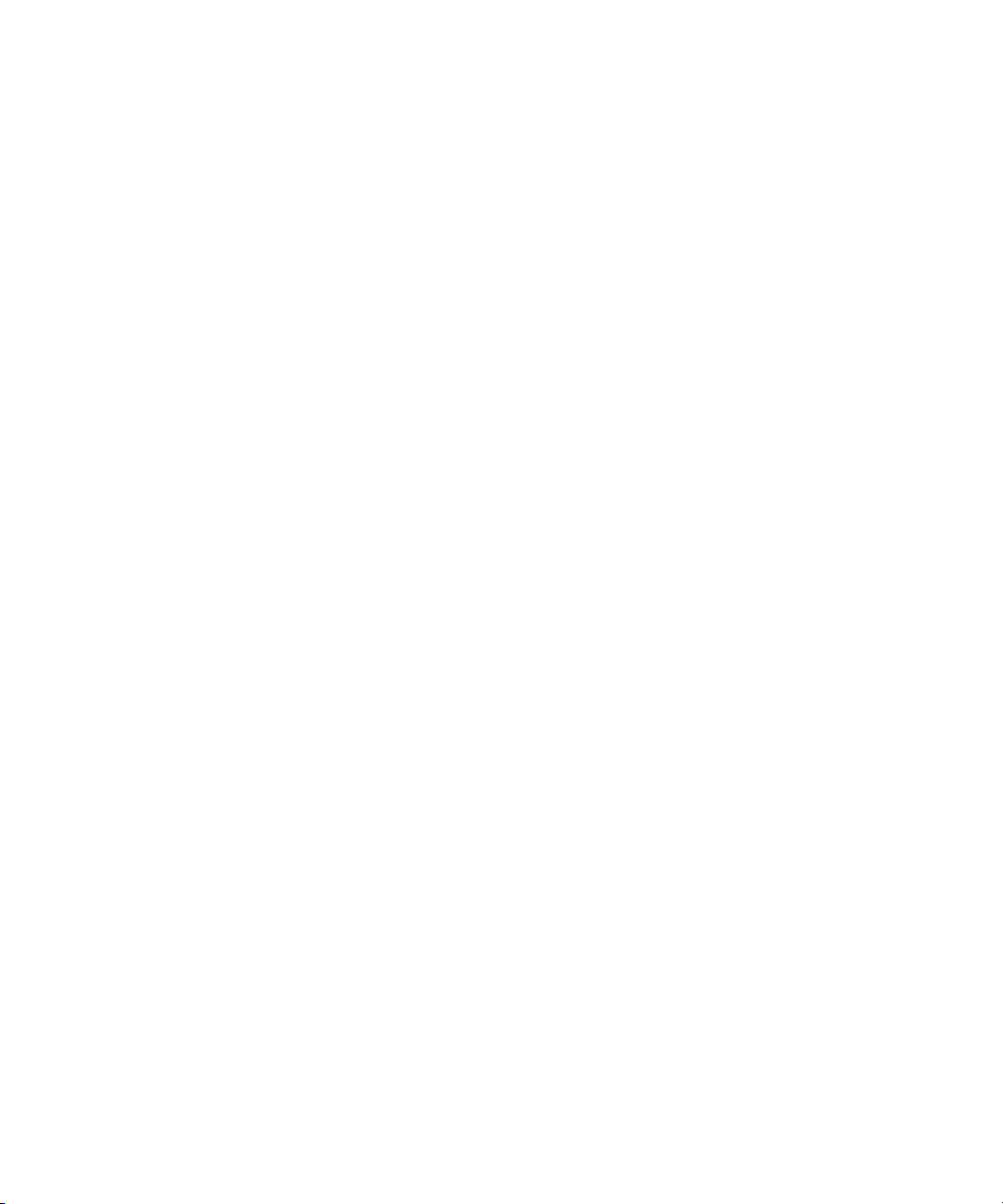
Dell™ PowerVault™ 132T LTO
Tape Library
Upgrading to LTO-3 Tape
Drive Modules
升级到 LTO-3
磁带驱动器模块
Mise à niveau vers des modules
de lecteurs de bande LTO-3
Upgrade auf LTO-3-Bandlaufwerkmodule
LTO-3 テープドライブモジュー
ルへのアップグレード
LTO-3 테이프 드라이브 모듈로
Actualización a módulos
de unidad de cinta LTO-3
www.dell.com | support.dell.com
업그레이드
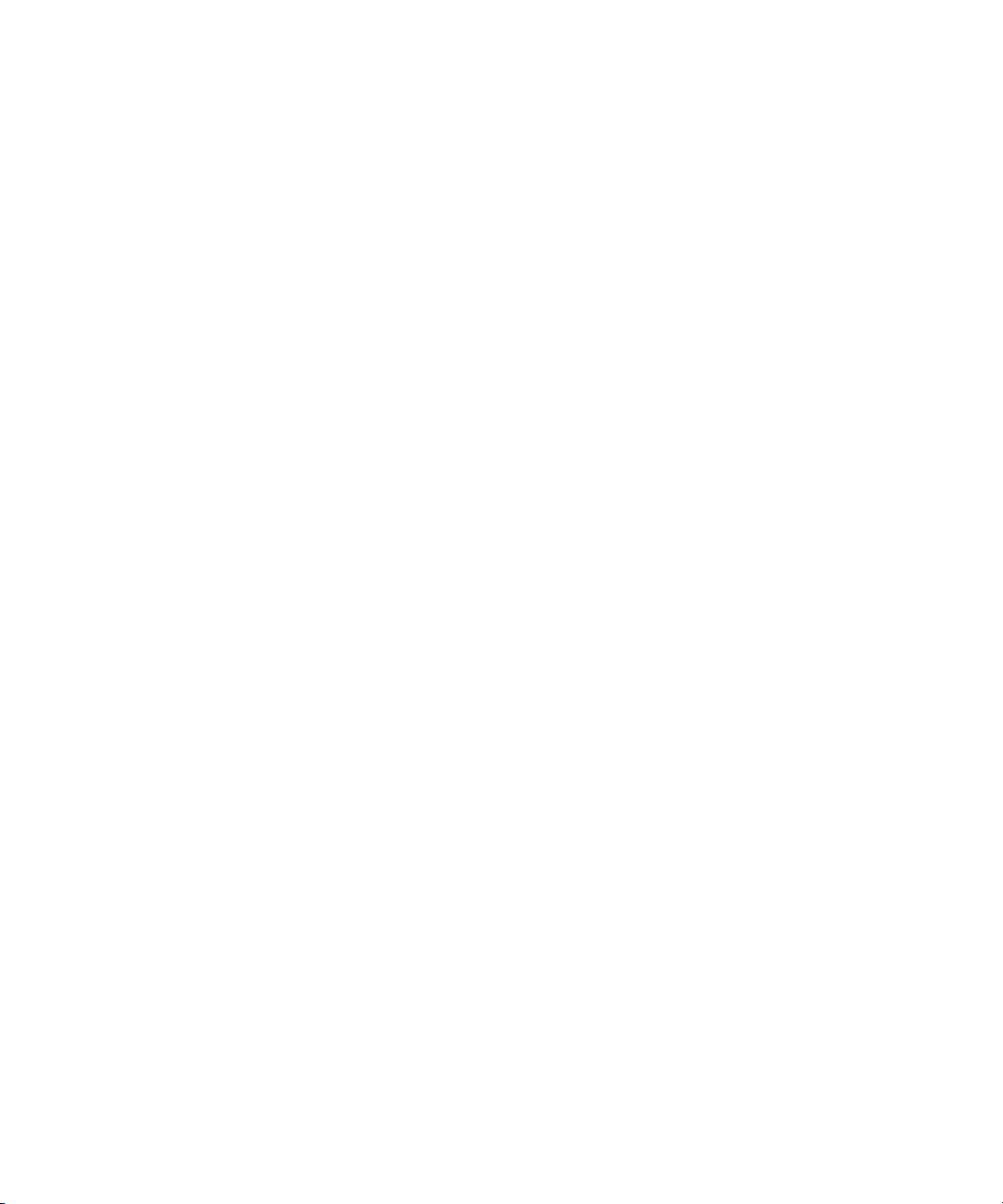
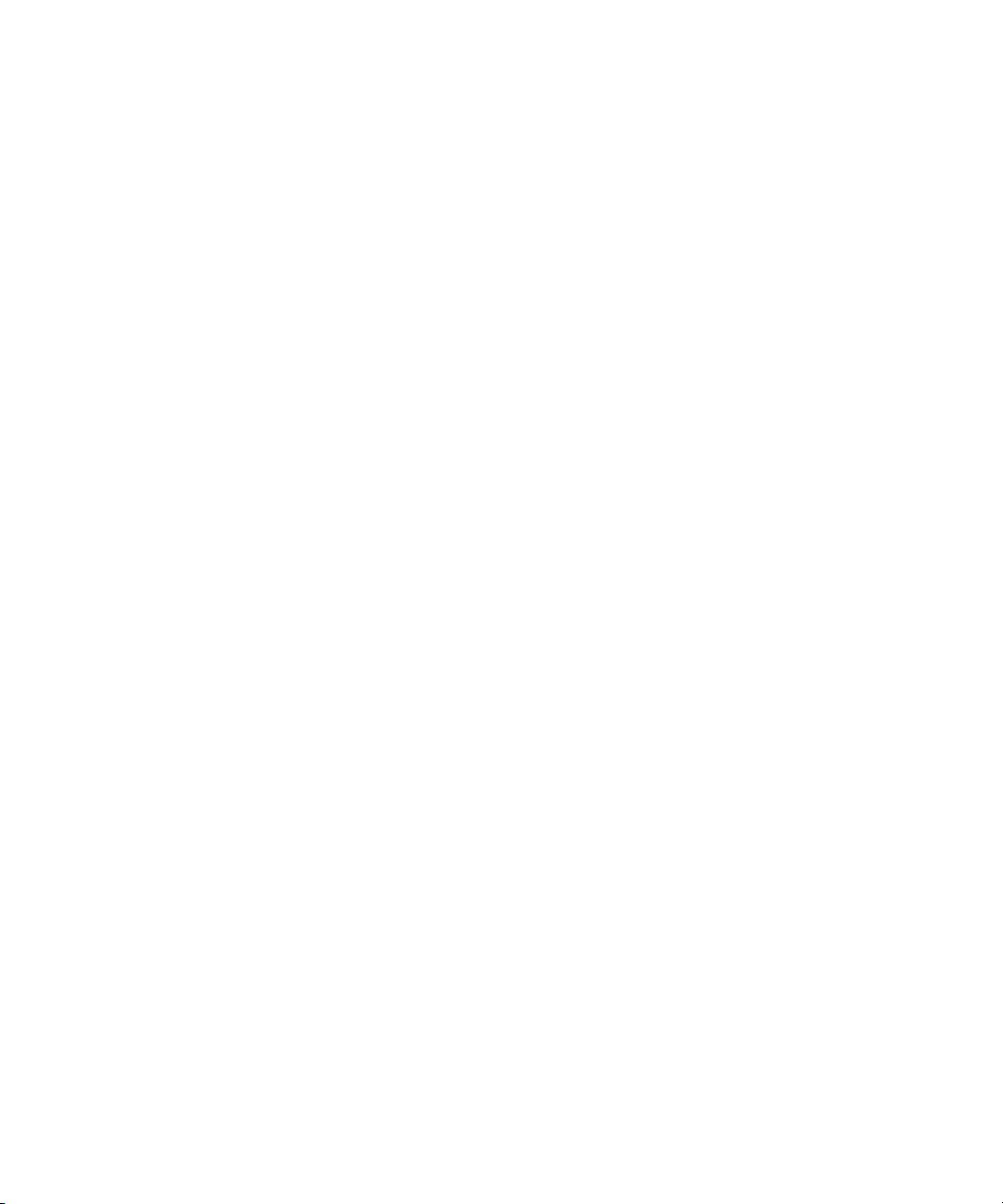
Dell™ PowerVault™ 132T LTO
Tape Library
Upgrading to LTO-3 Tape
Drive Modules
www.dell.com | support.dell.com
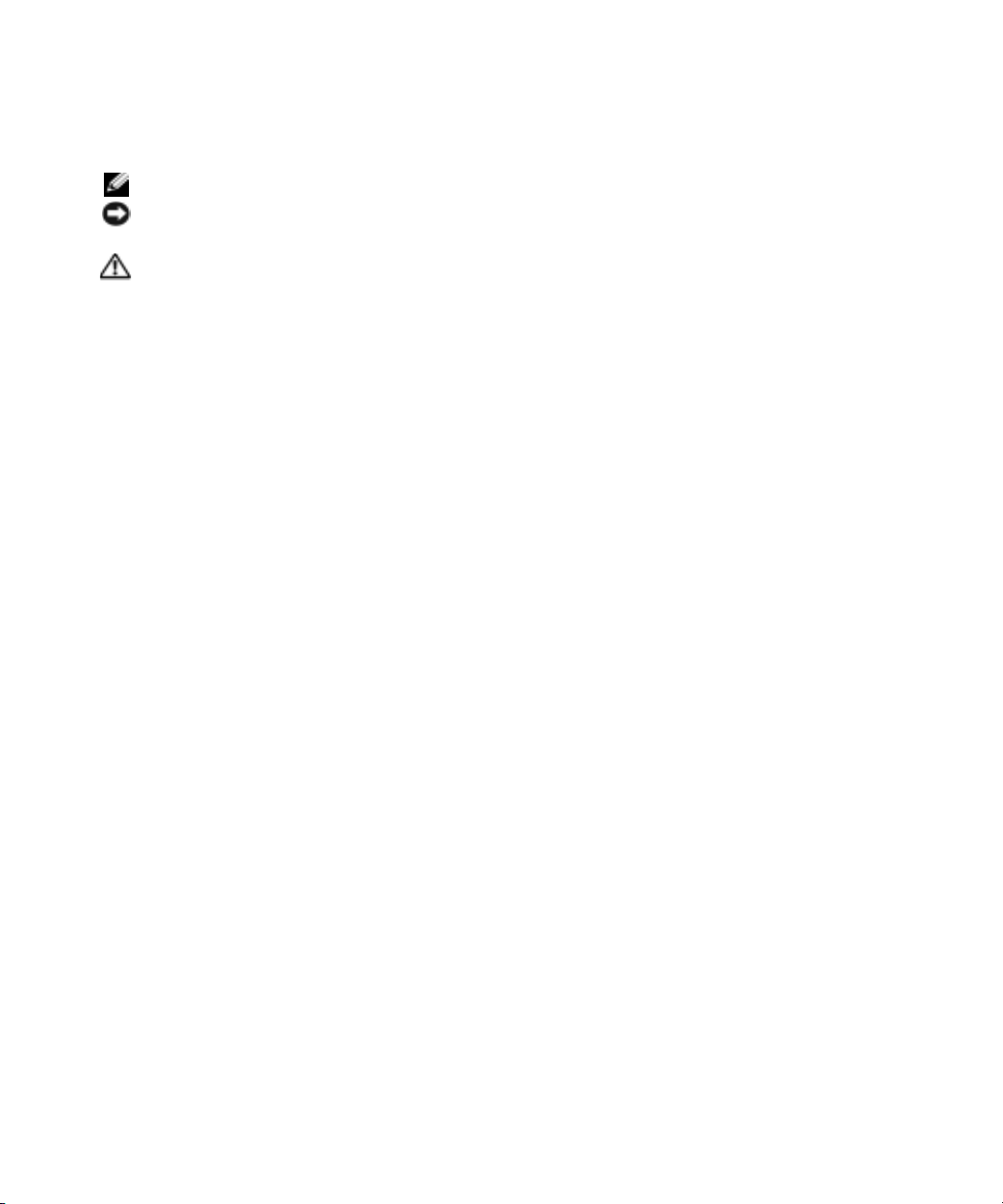
Notes, Notices, and Cautions
NOTE: A NOTE indicates important information that helps you make better use of your computer.
NOTICE: A NOTICE indicates either potential damage to hardware or loss of data and tells you how to avoid
the problem.
CAUTION: A CAUTION indicates a potential for property damage, personal injury, or death.
____________________
Information in this document is subject to change without notice.
© 2005 Dell Inc. All rights reserved.
Reproduction in any manner whatsoever without the written permission of Dell Inc. is strictly forbidden.
Trademarks used in this text: Dell, the Dell logo, PowerEdge, and PowerVault are trademarks of Dell Inc.;
Microsoft and Windows are registered trademarks and Windows Server is a trademark of Microsoft Corporation.
Other trademarks and trade names may be used in this document to refer to either the entities claiming the marks and names
or their products. Dell Inc. disclaims any proprietary interest in trademarks and trade names other than its own.
July 2005 P/N CD513 Rev. A00
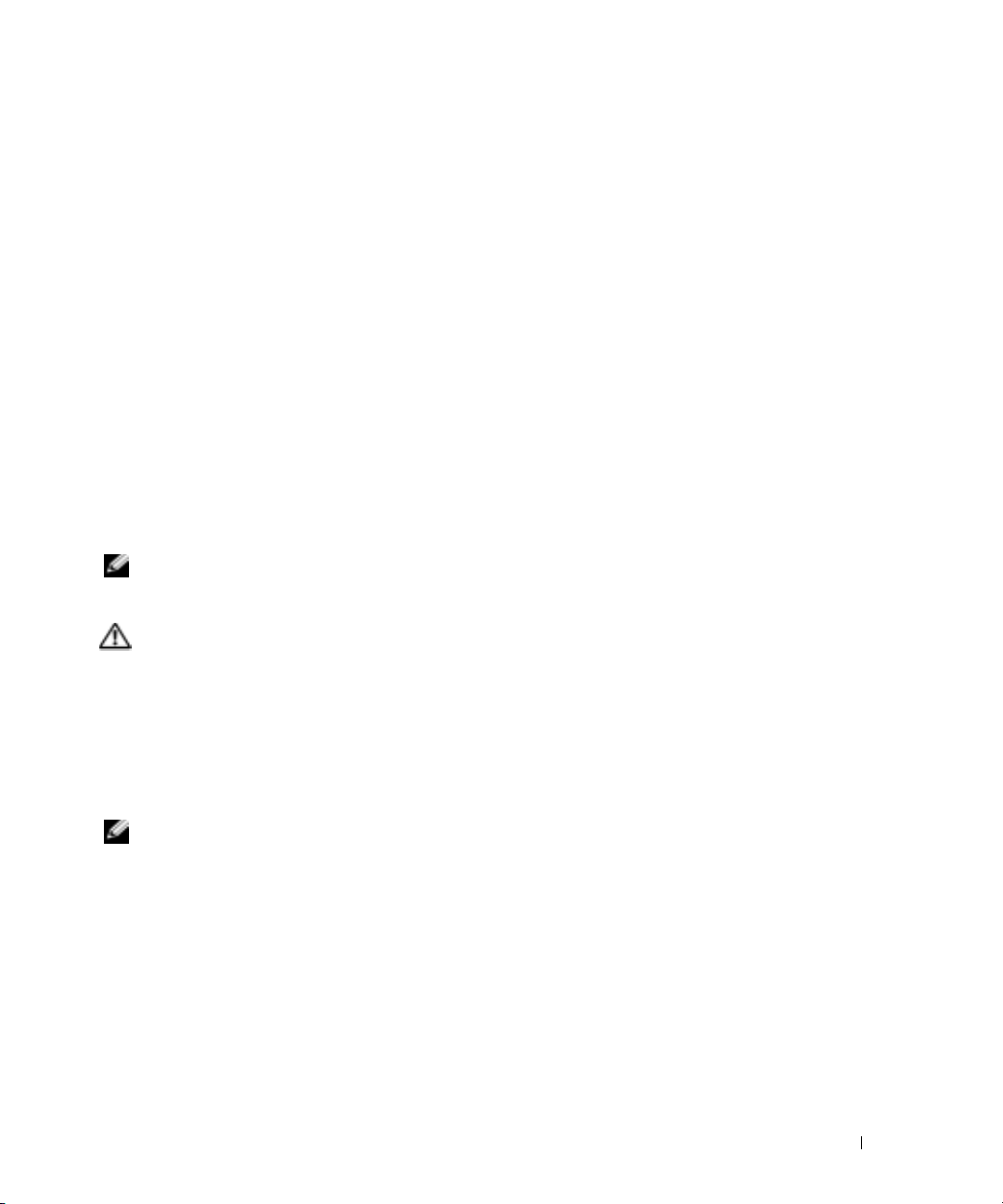
This document provides information about upgrading the Dell™ PowerVault™ 132T tape library
from LTO-1 or LTO-2 tape drives to LTO-3 tape drives. You must perform the following
procedures:
• Install drives
• Update the tape library firmware
• Configure the tape library (native Fibre Channel drives only)
Installing Drives
LTO-3 tape drives for the PV132T tape library are offered as SCSI drives or native Fibre Channel
(FC) drives. Configuration options will vary depending on the type of LTO-3 drive you have.
• SCSI drives — An LTO-3 tape drive may co-exist with an LTO-1 or LTO-2 tape drive in the
PV132T if the logical unit number (LUN) partitioning feature is enabled. See the system
documentation on
• Native FC drives — These drives cannot be placed in the same library with SCSI drives;
therefore, when upgrading to a native FC LTO-3 drive, all existing LTO-1 or LTO-2 drives
must be removed from the tape library.
NOTE: If you are installing only one drive module in the library, that module must be in the centermost
drive bay. In addition, if partitioning was previously enabled, it must be disabled before replacing the
drive.
CAUTION: Before performing this procedure, read and follow the safety instructions in your Product
Information Guide.
To install drive modules, perform the following steps:
1
Turn off the tape library and disconnect the power cable.
2
Disconnect the SCSI cable that connects the tape library to the host system.
3
On the back of the library, remove the cover plate (see Figure 1-1) or the drive module
that you want to replace by loosening the thumbscrews.
support.dell.com
for details on how to enable this feature.
NOTE: If you remove the cover plate, store it in a convenient place. The cover plate is required for
proper operation and cooling of the library if the optional drive is removed.
Upgrading to LTO-3 Tape Drive Modules 3
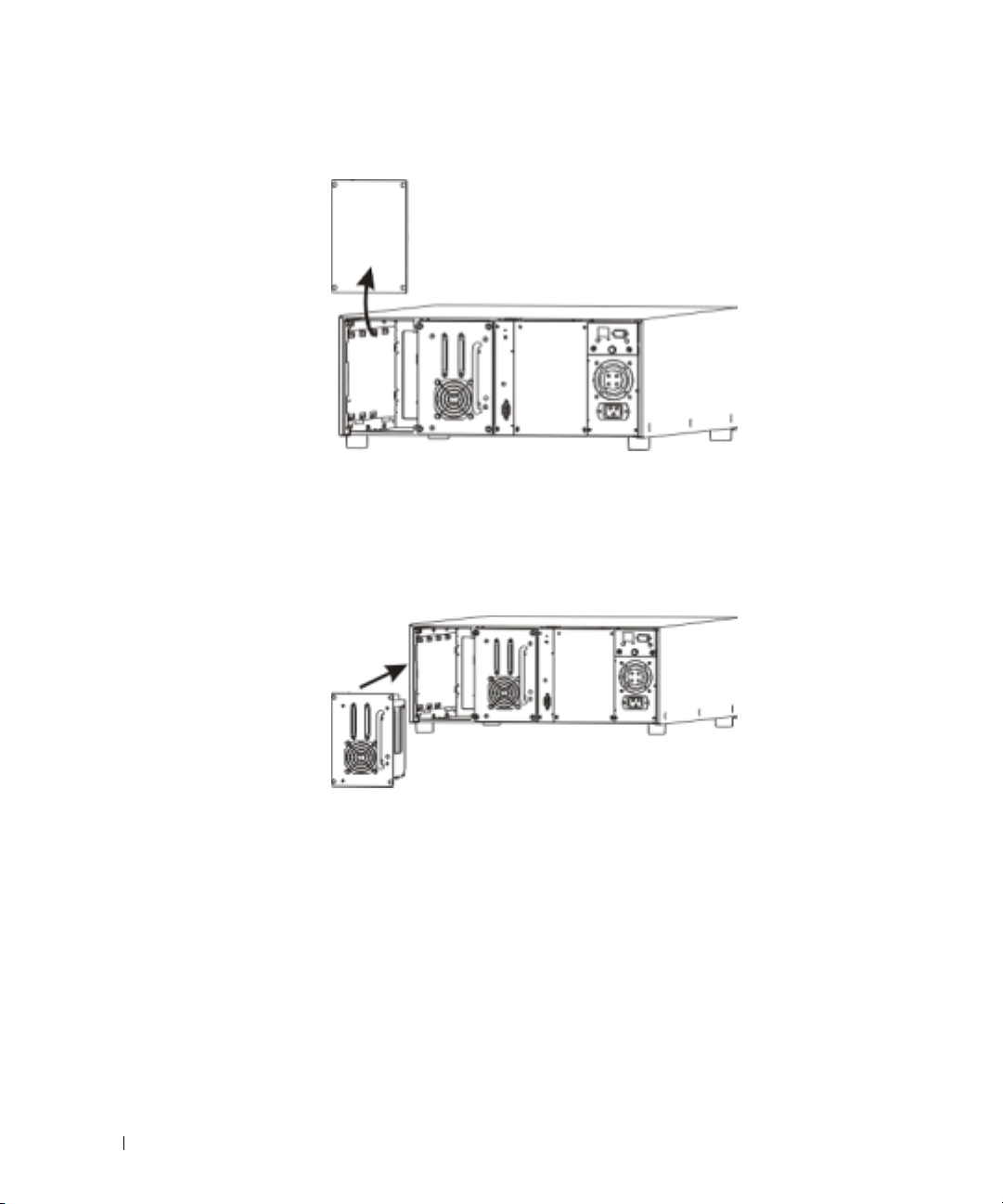
Figure 1-1. Removing the Drive Module Cover Plate
www.dell.com | support.dell.com
4
Carefully slide the new LTO-3 drive module into position. See Figure 1-2. The metal edge
on the drive module should be inserted into the plastic guide on the left side of the drive bay.
Figure 1-2. Inserting the Drive Module
5
Tighten the four thumbscrews on the drive module until it is flush with the chassis.
6
Recable the tape library.
• For SCSI, connect the drives to the host using SCSI cables and terminate the bus.
• For native FC, use an FC cable with an LC connector to attach the LTO-3 drive to an FC
host bus adapter or switch. Be sure that the connector on the other end of the FC cable
matches the device to which the LTO-3 drive is being attached.
7
Reconnect the tape library to an electrical outlet.
4 Upgrading to LTO-3 Tape Drive Modules
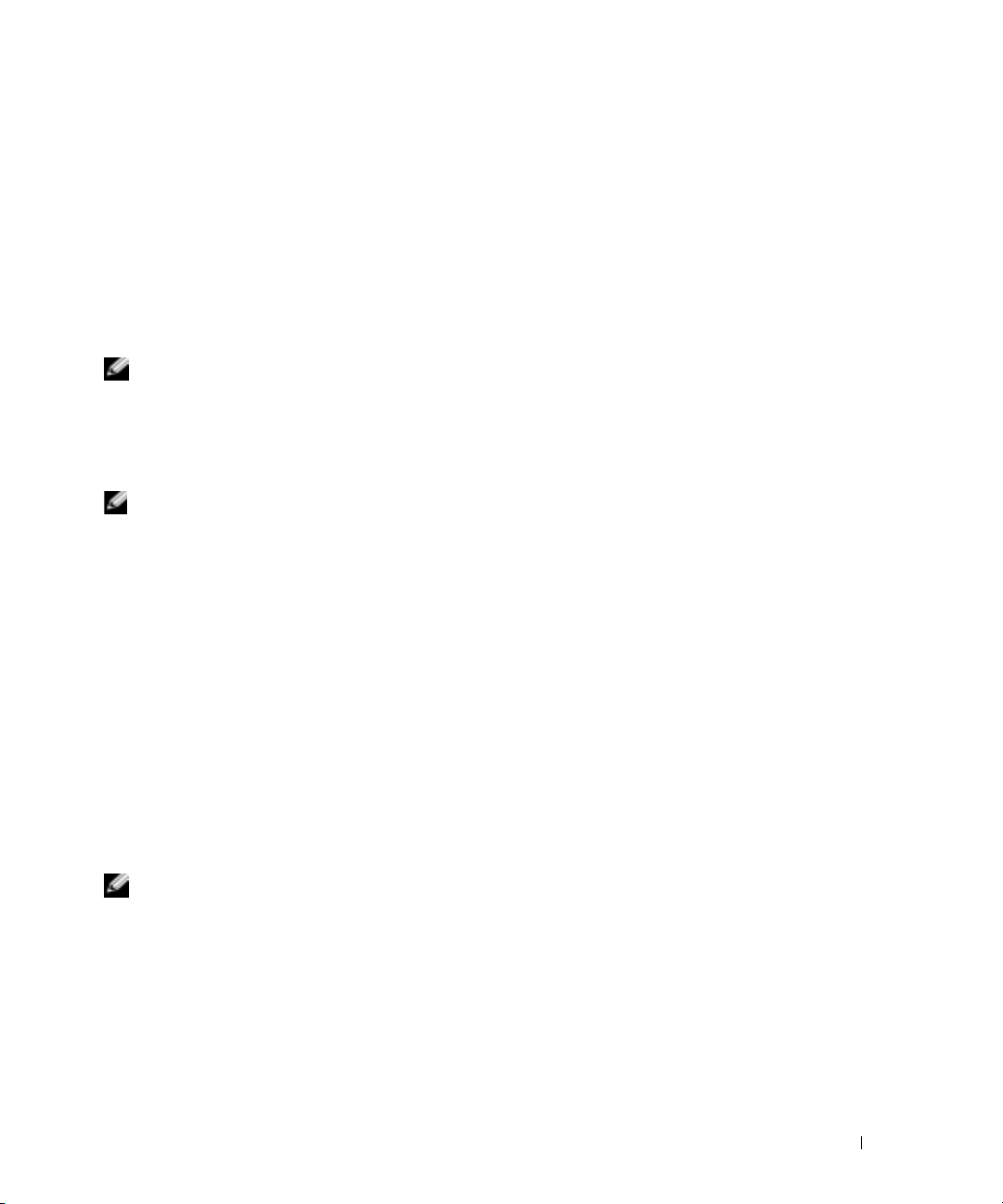
Updating the Tape Library Firmware
You can update the firmware using one of the following methods:
• Using the tape library serial port
• Using the remote management unit
You must download the latest firmware package from the Dell Support website at
support.dell.com
c:\dell\drivers\r
package.
NOTE: In addition to updating the tape library firmware, the firmware for the Remote Management Unit
(RMU) should be upgraded as well. Also, if you plan to connect your SCSI LTO-3 drives to a Storage Area
Network (SAN) using the PowerVault 132T Storage Network Controller (SNC), then the firmware for the
SNC module will need to be upgraded. The RMU and SNC firmware are included in the package you
downloaded. Follow the instructions included with the firmware package to upgrade these components
after the tape library firmware has been upgraded.
NOTE: After installing the drivers and updating the appropriate firmware, reboot the host server to
ensure proper device recognition. You may also need to reconfigure your backup software to recognize
the new LTO-3 drives. See your backup software documentation for device configuration instructions.
Updating Firmware Using the Tape Library Serial Port
1
Turn on the tape library.
An error message may appear on the LCD that reads
Ignore this message, as this behavior is normal until the tape library firmware has been
updated.
. After you extract the package, the firmware files will be located at
xxxxx
\Library\LTO\
, where
r
xxxxx
is the release number of the downloaded firmware
Drive Error
or
Drive Offline
.
2
Connect one end of a straight-through serial cable to the serial port of the tape library (not
the serial port for the RMU).
3
Connect the other end of the serial cable to a COM port on the system that has the updated
firmware that you downloaded.
4
Open a command prompt in the Microsoft
®
Windows
®
operating system and change to the
directory that contains the downloaded firmware file.
NOTE: The downloaded firmware file is located at c:\dell\drivers\rxxxxx\Library\LTO\, where rxxxxx is
the release number of the downloaded firmware package.
5
Type the following command at the command prompt:
PV132T_LTO_Update <COM#>
where <COM#> represents the COM port number on the system where the serial cable was
connected.
Upgrading to LTO-3 Tape Drive Modules 5
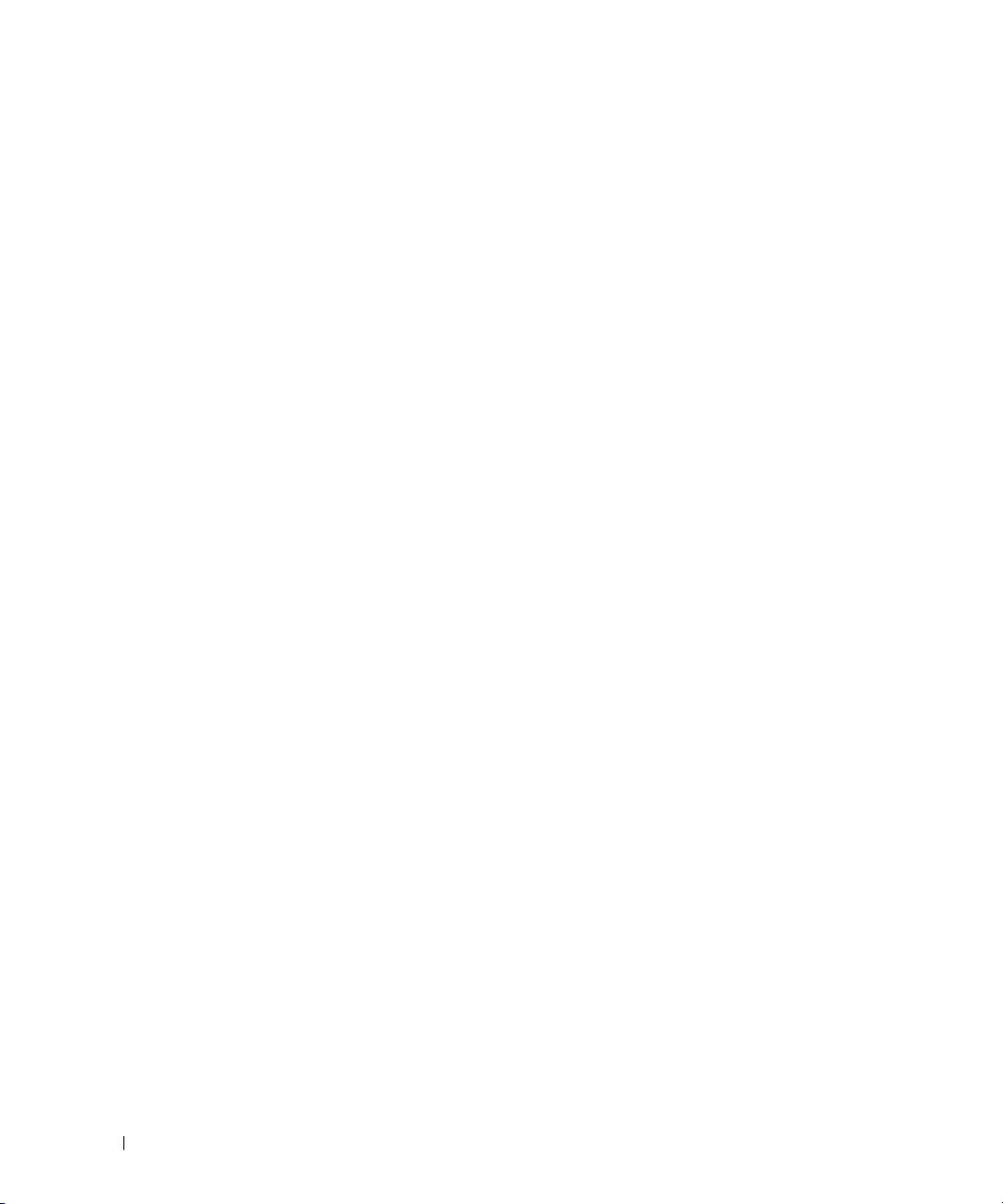
6
Press <Enter>.
The firmware update takes approximately 8
displays at the command prompt when the firmware update has completed.
7
Reboot the library after the firmware update completes.
Libraries with new native FC LTO-3 drives will display a SCSI Error message on the LCD.
Ignore this message, continue to the next step, and then follow the steps under "Configuring
the Tape Library".
8
Verify the new firmware level of the library. The firmware level can be verified via the library
front panel or by going to the main Web page of the remote management card. The firmware
version is listed in the
www.dell.com | support.dell.com
Updating Firmware Using the Remote Management Unit
1
Turn on the tape library and wait for it to completely initialize.
An error message may appear on the LCD that reads
Ignore this message, as this behavior is normal until the tape library firmware has been
updated.
2
Open a Web browser on the system that contains the downloaded firmware files.
3
Enter the IP address of the RMU that is installed in the library that requires the firmware
update.
4
If you are using Internet Explorer on a Windows Server™ 2003 system, the RMU must be a
member of Internet Explorer’s list of trusted sites. If the device has not been added to the list
or you are not certain that it is on the list, perform the following substeps. If the RMU is
already on the list of trusted sites, or if another operating system or Web browser is being
used, skip to Step 5.
a
In Internet Explorer, select
b
Select the
c
Select
d
Click the
e
Add the IP address of the PowerVault 132T remote management card to the list of trusted
sites.
f
Click
5
On the main page, click the
6
Enter the administrator user name and password for the library. The default user name is
admin
and the default password is
7
Click
Update Library Firmware
–
10 minutes. A summary of the firmware update
Library Firmware
Internet Options
Security
Trusted sites
Sites
Done
tab.
.
button.
and then click OK to exit the Internet Options.
Firmware
in the
field.
from the
tab.
password
.
Select target for update
Drive Error
Tools
menu.
box that appears.
or
Drive Invalid
.
6 Upgrading to LTO-3 Tape Drive Modules
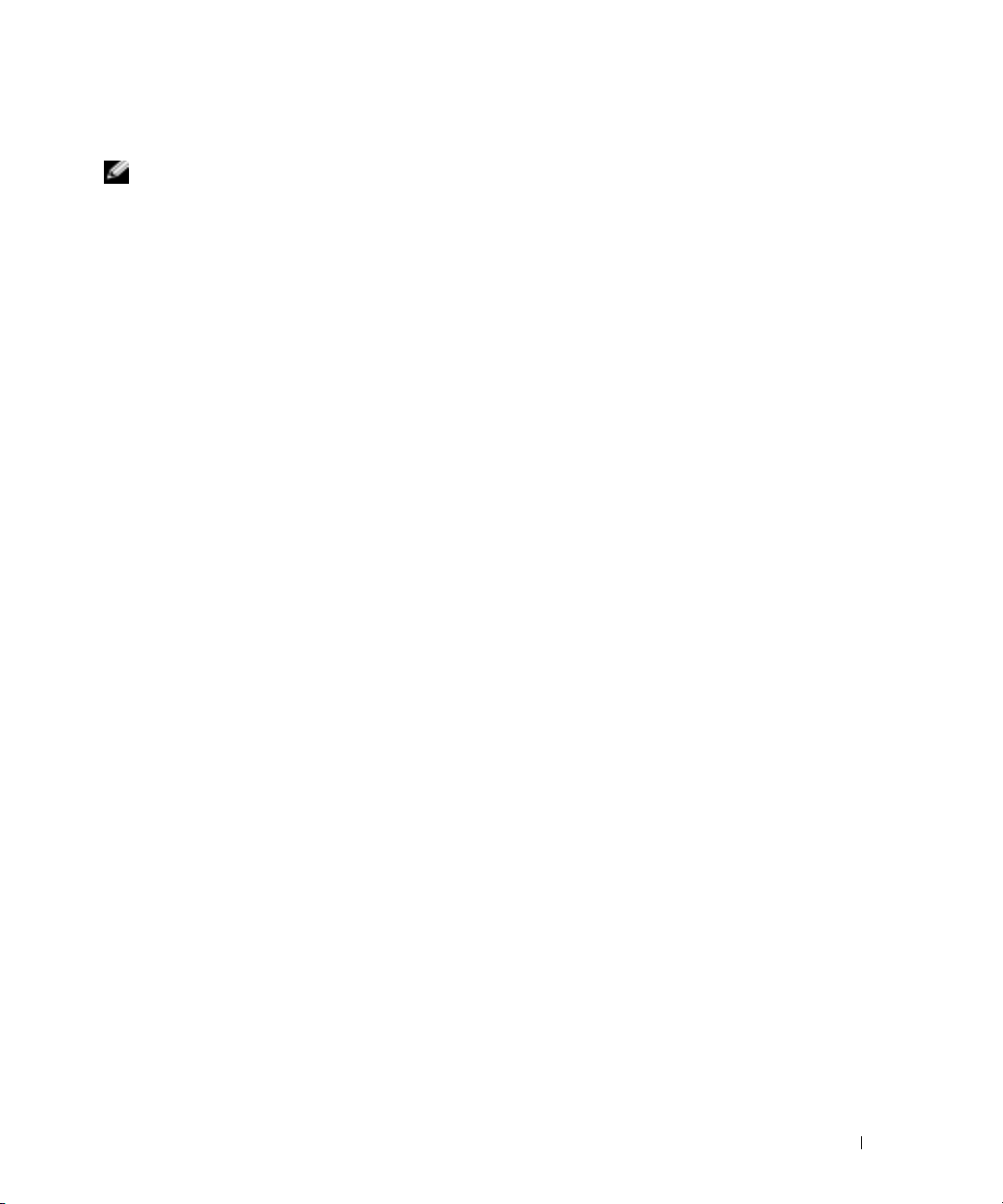
8
Click
Browse
and select the new firmware image that you downloaded.
NOTE: The downloaded firmware file is located at c:\dell\drivers\rxxxxx\Library\LTO\, where rxxxxx is
the release number of the downloaded firmware package. The firmware image filename will end in .lif.
9
Click
Update Firmware
the firmware update completes.
10
Reboot the library after the update completes.
Libraries with new native FC LTO-3 drives will display a SCSI Error message on the LCD.
Ignore this message, continue to the next step, and then follow the steps under "Configuring
the Tape Library."
11
Verify the new firmware level of the library. The firmware level can be verified via the library
front panel or by going to the main Web page of the remote management card. The firmware
version is listed in the
to start the update. Do not power-cycle or reset the tape library until
Library Firmware
field.
Configuring the Tape Library
This section applies only to LTO-3 upgrades to native FC drives. For the library robotic controller
to be seen by hosts, the library configuration must be updated. Once the following steps have been
completed, the library controller will be presented to host systems across the same target ID as the
tape drive.
1
With the library powered on, navigate the Operator Panel to
2
Change the
If you have two FC tape drives and want to set the library up as two logical partitions, change
the
Mode
additional information about partitioning.
Mode
setting to
setting to
Lun-Lun
Lun
.
. See the system documentation on
SetupConfig Slots
support.dell.com
.
for
3
The library will automatically reboot to enable the new configuration.
Upgrading to LTO-3 Tape Drive Modules 7
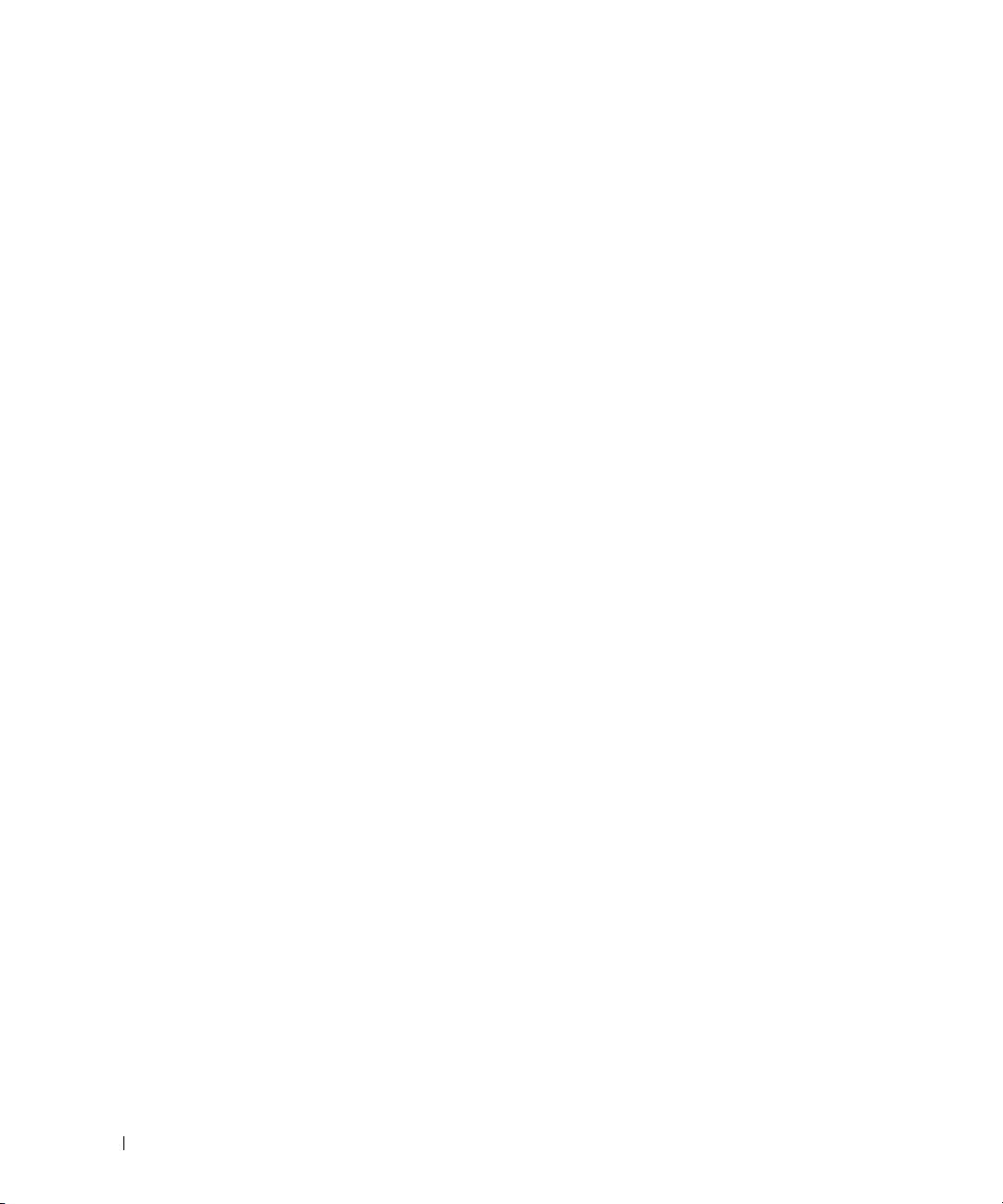
www.dell.com | support.dell.com
8 Upgrading to LTO-3 Tape Drive Modules
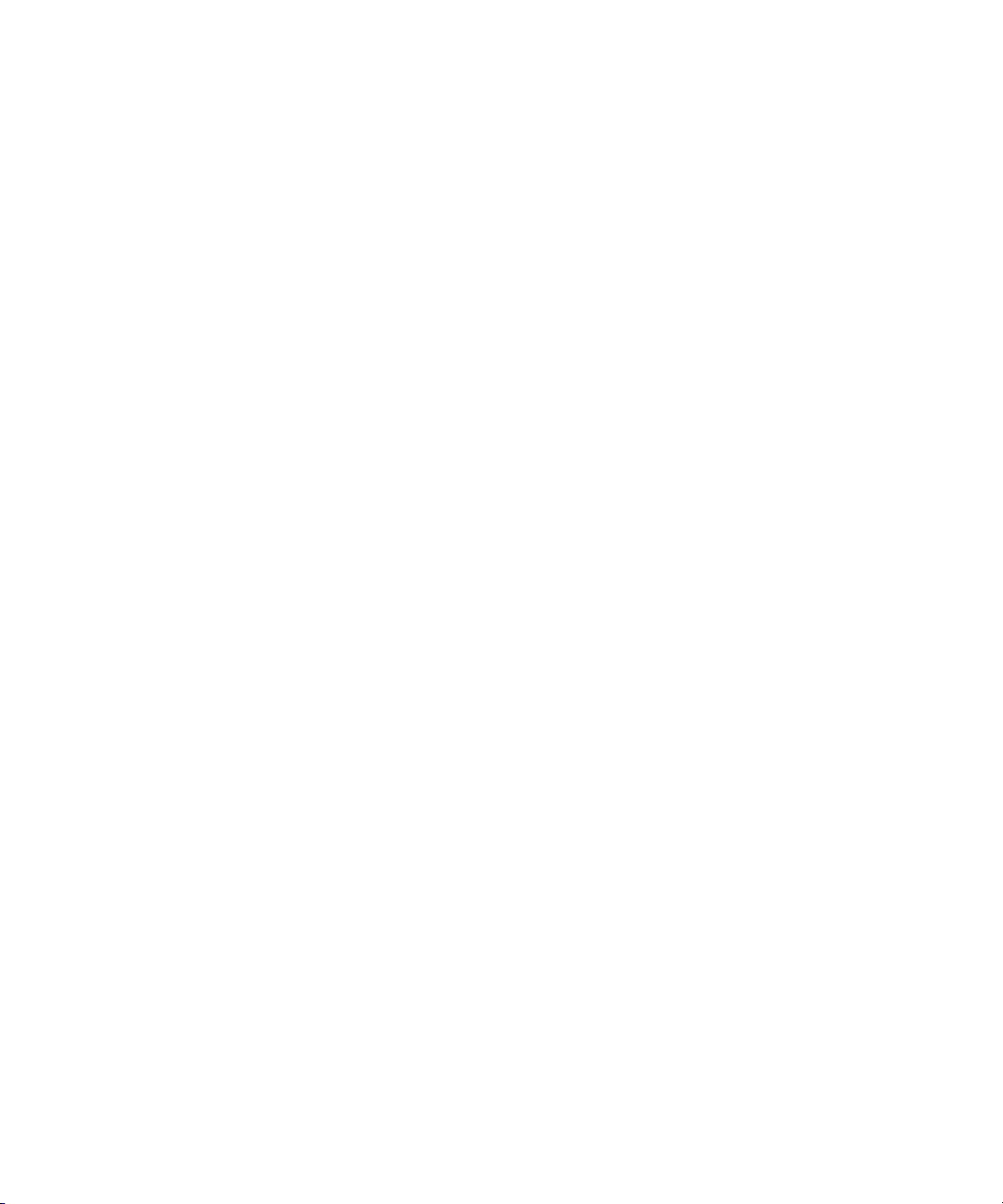
Dell™ PowerVault™ 132T LTO
磁带库
升级到 LTO-3 磁带
驱动器模块
www.dell.com | support.dell.com
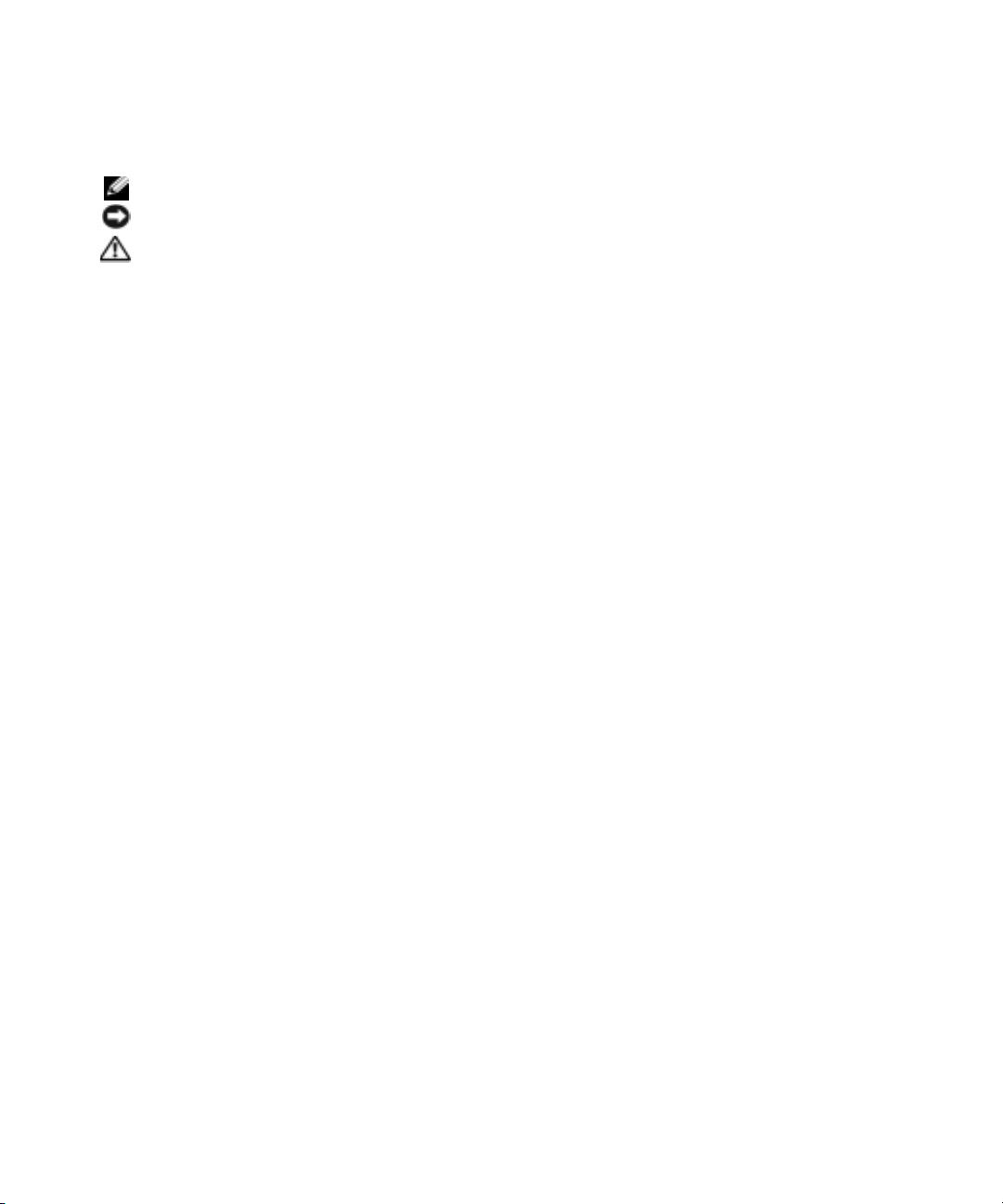
注、注意和警告
注:注表示可以帮助您更好地使用计算机的重要信息。
注意:注意表示可能会损坏硬件或导致数据丢失,并告诉您如何避免此类问题。
警告:警告表示可能会导致财产损失、人身伤害甚至死亡。
____________________
本文件中的信息如有更改,恕不另行通知。
© 2005 Dell Inc.
未经
Dell Inc.
本文中使用的商标:
Microsoft 和 Windows 是 Microsoft Corporation
本文件中述及的其它商标和产品名称是指拥有相应商标和名称的公司或其制造的产品。
Dell Inc.
2005 年 7
版权所有,翻印必究。
书面许可,严禁以任何方式进行复制。
Dell、Dell
对本公司的商标和产品名称之外的其它商标和产品名称不拥有任何专有权。
月
P/N CD513 Rev. A00
徽标、
PowerEdge 和 PowerVault 是 Dell Inc.
的注册商标,
Windows Server 是 Microsoft Corporation
的商标;
的商标。
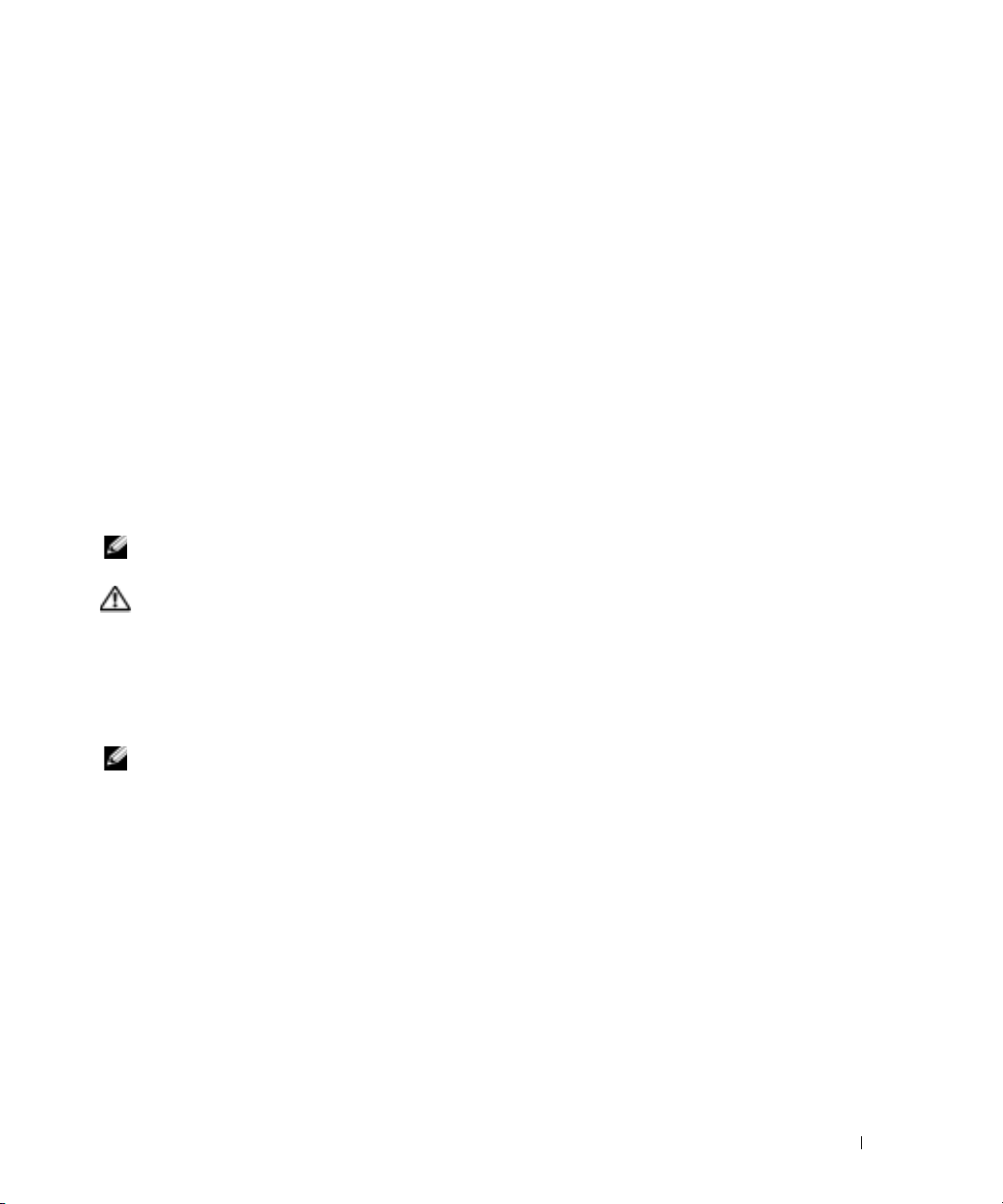
本说明文件提供了有关将
级到
LTO - 3
• 安装驱动器
• 更新磁带库固件
• 配置磁带库(仅限本机光纤信道驱动器)
磁带驱动器的信息。必须执行以下步骤:
Dell™ PowerVault™ 132T
安装驱动器
磁带库从
LTO - 1 或 LTO - 2
磁带驱动器升
对于
PV132T
驱动器。配置选项视您的
(FC)
•
SCSI
LT O -1 或 LTO-2
support.dell.com
• 本机
到本机
注:如果磁带库中只安装一个驱动器模块,该模块必须位于驱动器托架最中心的位置。
另外,如果先前已启用分区功能,则在更换驱动器之前,必须禁用此功能。
警告:在执行此过程之前,请阅读并遵循《产品信息指南》中的安全说明。
要安装驱动器模块,请执行以下步骤:
关闭磁带库,并断开电源线。
1
2
断开将磁带库连接到主机系统的
3
在磁带库的背面,拧开指旋螺丝,卸下盖板(请参阅图
注:如果卸下了盖板,请将其存储在方便的地方。在卸下驱动器选件后,为确保磁带库正确运
行和获得适当的冷却,需要安装此盖板。
磁带库,配备
驱动器 — 如果启用了逻辑单元号
驱动器 — 这些驱动器不能与
FC
FC LTO-3
LTO - 3
磁带驱动器共存于
上的系统说明文件。
驱动器时,必须从磁带库中卸下现有的全部
磁带驱动器是为了将其作为
LTO-3
驱动器的类型而有所不同。
SCSI
(LUN)
PV132T
SCSI
电缆。
驱动器或本机光纤信道
SCSI
分区功能,则
中。有关如何启用此功能的详请,请参阅
驱动器放在同一个磁带库中;因此,当升级
LTO - 3
)或要更换的驱动器模块。
1-1
磁带驱动器可以与
LTO - 1 或 LTO - 2
驱动器。
升级到 LTO-3 磁带驱动器模块 11
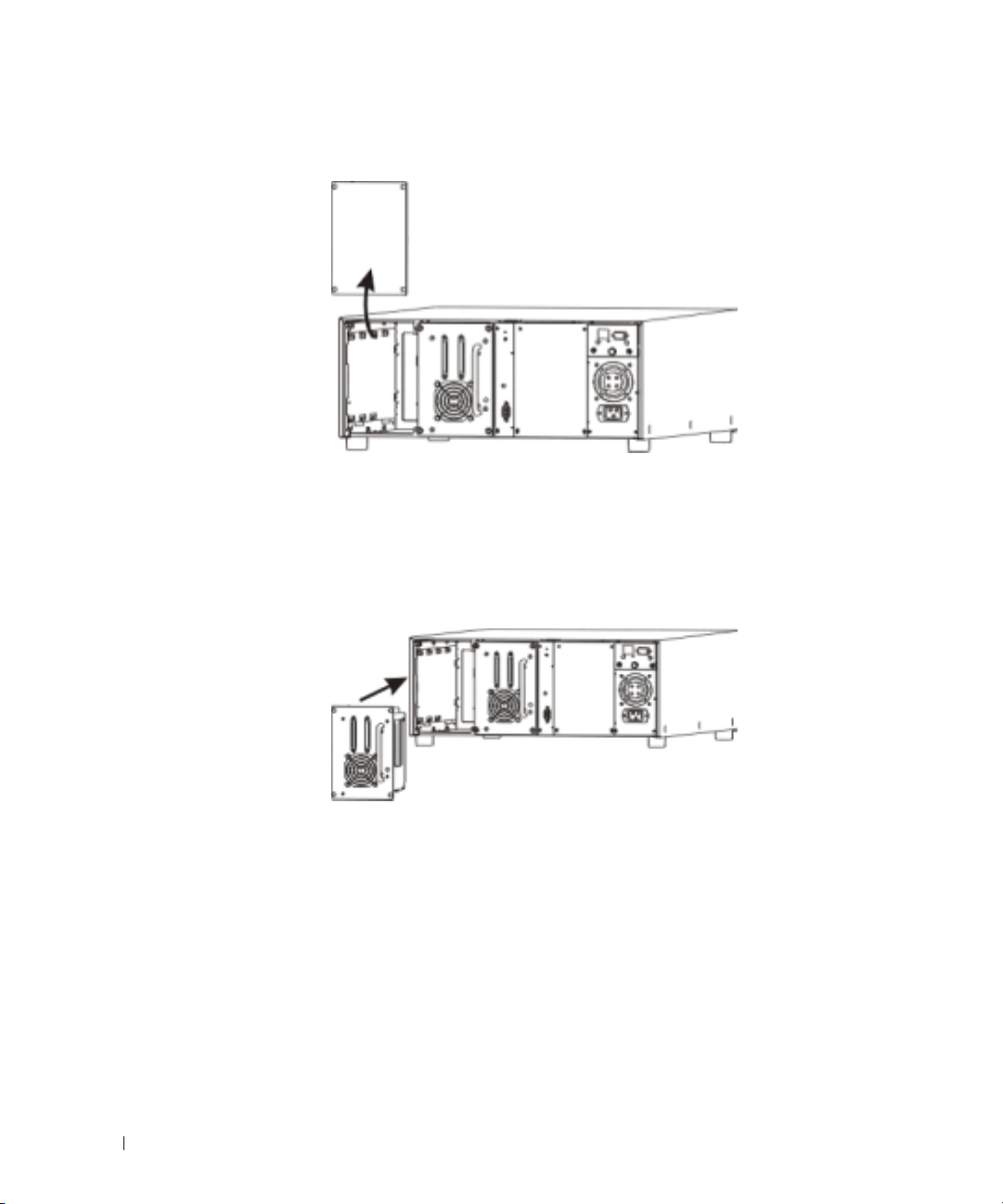
图
www.dell.com | support.dell.com
卸下驱动器模块盖板
1-1.
4
小心地将新的
插入到驱动器托架左侧的塑料导向器中。
LTO - 3
驱动器模块滑入到位。请参阅图
。应将驱动器模块的金属边缘
1-2
图
插入驱动器模块
1-2.
5
拧紧驱动器模块上的四个指旋螺钉,直至驱动器模块与机箱平齐。
6
重新为磁带库连接电缆。
•
对于
•
对于本机
机总线适配器或交换机。确保
SCSI
,请使用
FC
SCSI
,使用一条具有
电缆将驱动器连接至主机,并终结总线。
连接器的
LC
电缆另一端的连接器与要连接
FC
FC
电缆,将
备相匹配。
7
将磁带库重新连接至电源插座。
LTO - 3
驱动器连接至
LTO - 3
驱动器的设
FC
主
12 升级到 LTO-3 磁带驱动器模块
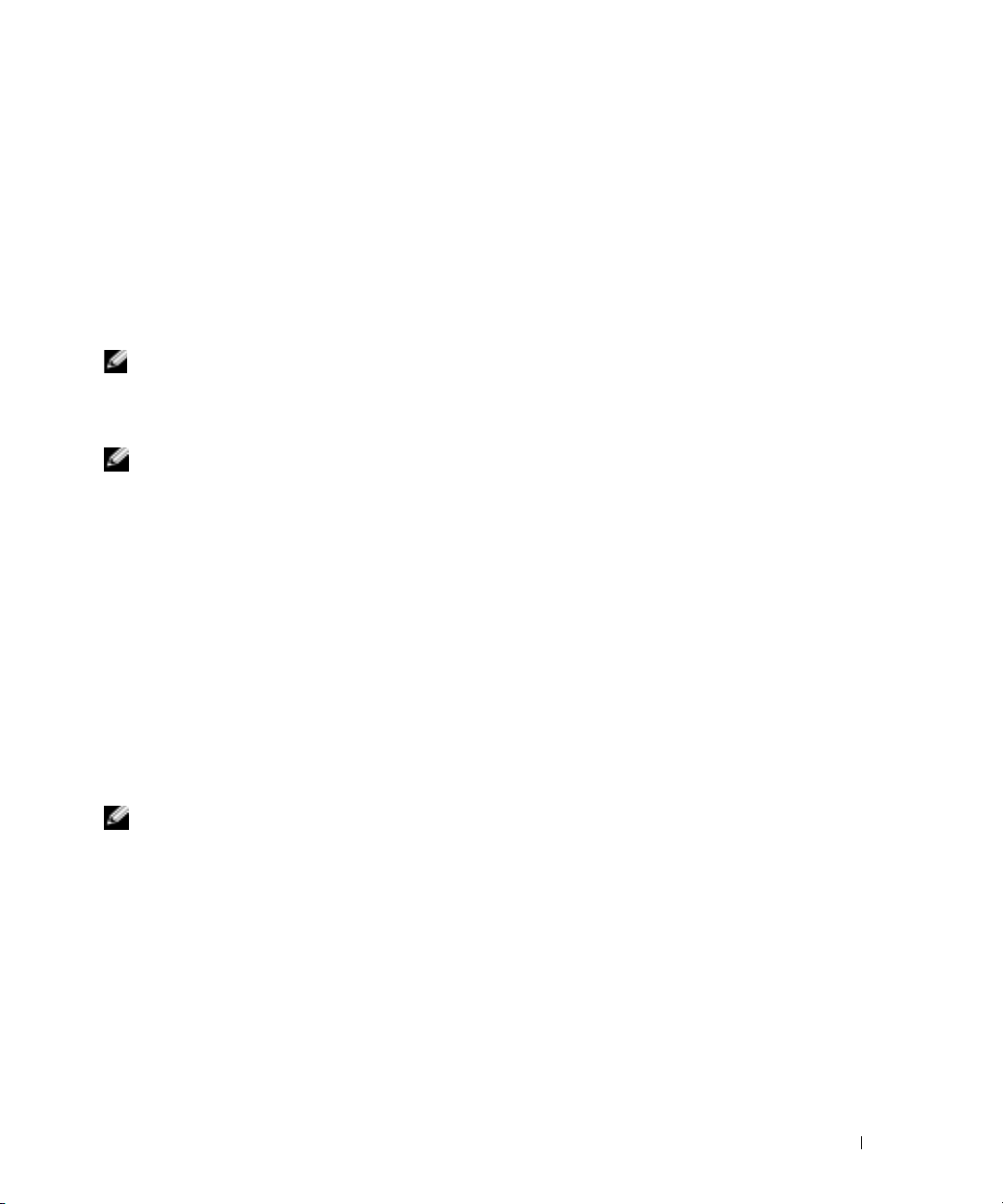
更新磁带库固件
可以使用下列方法之一更新固件:
• 使用磁带库串行端口
• 使用远程管理设备
您必须从
后,固件文件将位于
Dell
支持
Web
站点
support.dell.com
c:\dell\drivers\rxxxxx\Library\LTO\
下载最新的固件软件包。在解压缩软件包之
,其中
是下载的固件软件包的
rxxxxx
版本号。
注:除了更新磁带库固件之外,也应升级远程管理设备 (RMU) 的固件。此外,如果要使用
PowerVault 132T 存储网络控制器 (SNC) 将 SCSI LTO-3 驱动器连接至存储区域网络 (SAN),则需要
升级 SNC 模块的固件。下载的软件包中包含 RMU 和 SNC 固件。升级磁带库固件之后,按照固
件软件包附带的说明升级这些组件。
注:在安装驱动程序并更新相应固件之后,重新引导主机服务器,以确保正确识别设备。您可
能还需要重新配置备份软件才能识别新的 LTO-3 驱动器。有关设备配置说明,请参阅您的备份
软件说明文件。
使用磁带库串行端口更新固件
1
打开磁带存储库。
上将出现一条错误信息,显示
LCD
Offline
(驱动器脱机)
Drive Error
。忽略此信息,因为在磁带库更新完成之前,出现这种现象是
(驱动器错误)
正常的。
2
将直通串行电缆的一端连接到磁带库的串行端口(并非用于连接
3
将串行电缆的另一端连接到已更新了所下载固件的系统上的某个
4
在
Microsoft
®
Windows
®
操作系统中打开命令提示符,并转到包含所下载固件文件的目
录。
注:下载的固件文件位于 c:\dell\drivers\rxxxxx\Library\LTO\,其中 rxxxxx 是下载的固件软件包的版
本号。
5
在命令提示符下键入以下命令:
PV132T_LTO_Update <COM#>
或
Drive
的串行端口)。
RMU
端口。
COM
其中,
<COM#>
6
按
<Enter>
固件更新大概需要
要信息。
键。
8-10
表示系统上的
端口号,串行电缆连接到此端口。
COM
分钟。固件更新完成后,命令提示符下将显示有关固件更新的摘
升级到 LTO-3 磁带驱动器模块 13
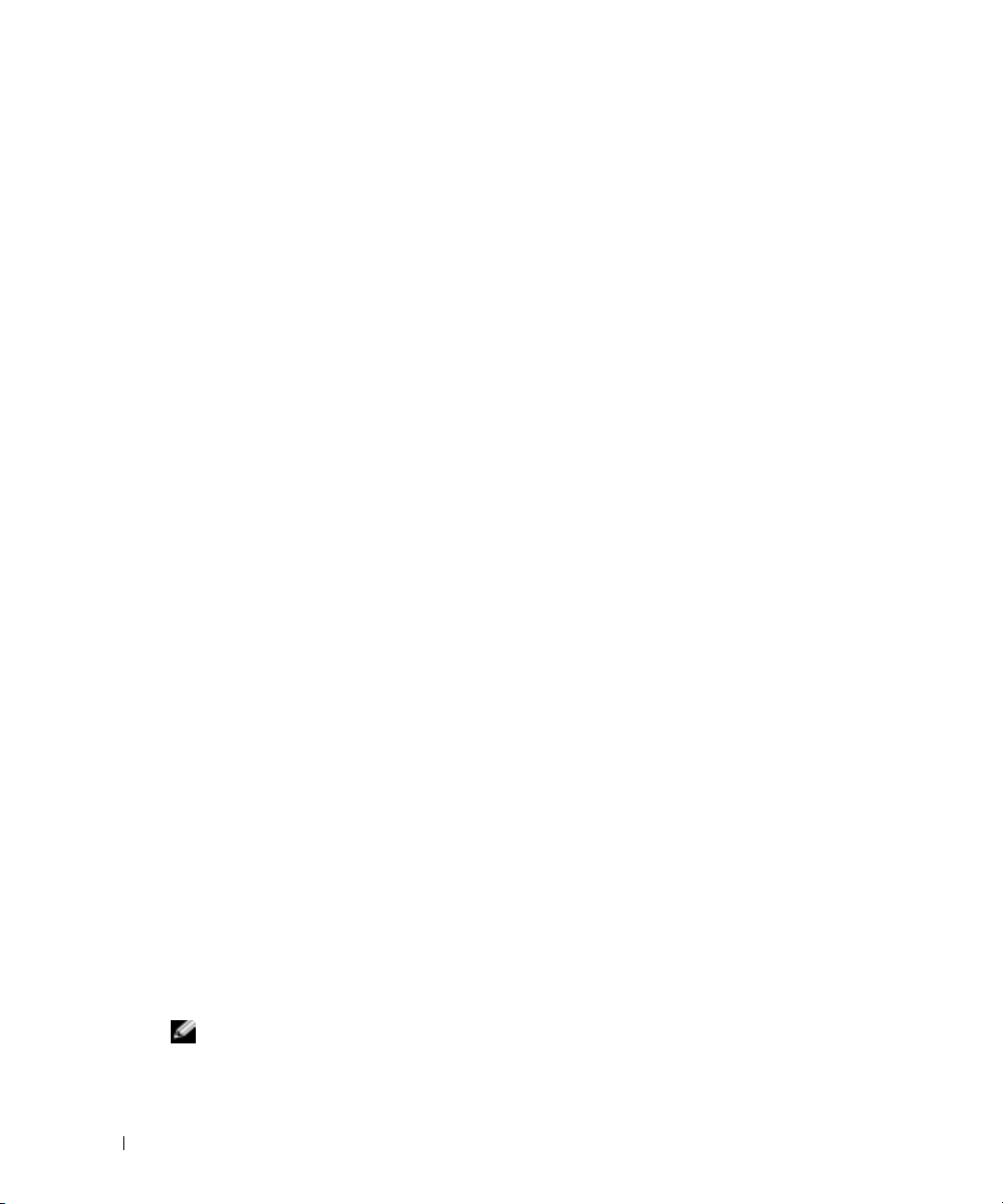
7
在固件更新完成后,重新引导磁带库。
安装了新的本机
信息。请忽略此信息,继续执行下一步,然后执行“配置磁带库”中的步骤。
8
验证磁带库的新固件级别。固件级别可以通过磁带库前面板或访问远程管理卡的主页加
以验证。在
使用远程管理设备更新固件
1
打开磁带库电源并等待库完全初始化。
上将出现一条错误信息,显示
LCD
www.dell.com | support.dell.com
Invalid
正常的。
2
在包含已下载的固件文件的系统上打开
3
对于需要进行固件更新的磁带库,输入其中所安装的
4
如果是在
Explorer
否在列表中,请执行以下子步骤:如果
是另一个操作系统或
a
在
Internet Explorer
(
Internet
b
选择
c
选择
d
单击
e
将
PowerVault 132T
f
单击
(
Internet
5
在主页上,单击
6 输入磁带库的管理员用户名和密码。默认的用户名为 admin,默认的密码为
password。
7
在显示的
(更新磁带库固件)。
FC LTO-3
Library Firmware
(驱动器无效)
驱动器的磁带库将在
(磁带库固件)字段中列出了固件版本。
。忽略此信息,因为在磁带库更新完成之前,出现这种现象是
Windows Server™ 2003
Drive Error
Web
系统上使用
浏览器。
Internet Explorer,RMU
上显示
LCD
(驱动器错误)
RMU 的 IP
SCSI Error(SCSI
或
Drive
地址。
必须是
Internet
错误)
的可信站点列表的成员。如果设备尚未添加到列表中,或者您不能肯定设备是
已经在可信站点列表中,或者如果使用的
RMU
浏览器,请跳至步骤 5。
Web
中,从
(工具)菜单中选择
Tools
Internet Options
选项)。
Security
Trusted sites
Sites
Done
(安全)选项卡。
(受信任的站点)。
(站点)按钮。
远程管理卡的
(完毕),然后单击
地址添加到可信站点列表中。
IP
(确定)退出
OK
Internet Options
选项)。
Firmware
(固件)选项卡。
Select target for update
(选择更新目标)框中,单击
Update Library Firmware
8
单击
注:下载的固件文件位于 c:\dell\drivers\rxxxxx\Library\LTO\,其中 rxxxxx 是下载的固件软件包的版
本号。固件映像文件名将以 .lif 结尾。
(浏览),然后选择已下载的新固件映像。
Browse
14 升级到 LTO-3 磁带驱动器模块
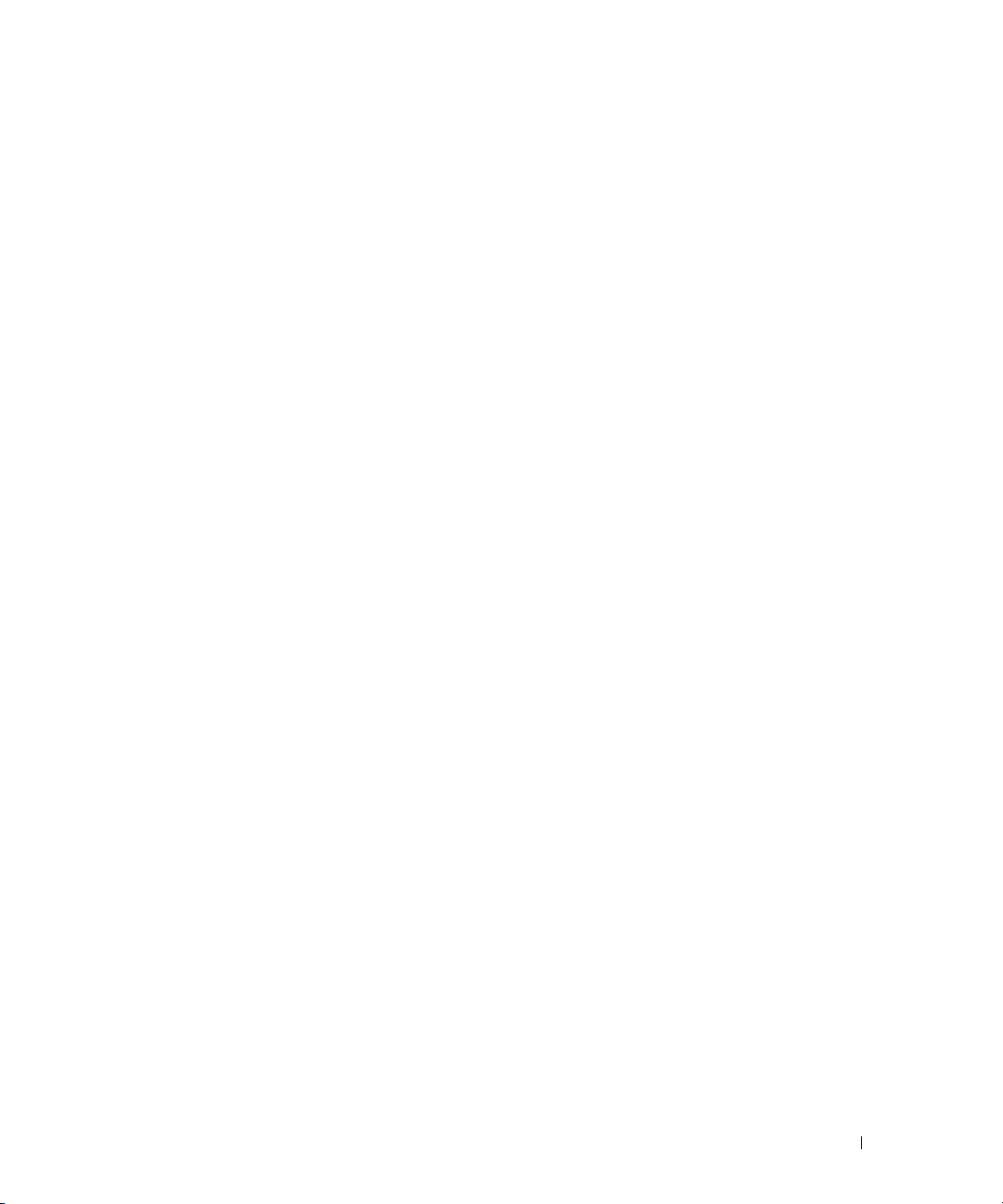
9
单击
Update Firmware
开电源或复位磁带库。
10
更新完成后,重新引导磁带库。
(更新固件)以开始更新。在固件更新完成之前,请不要关闭并打
安装了新的本机
信息。请忽略此信息,继续执行下一步,然后执行“配置磁带库”中的步骤。
11
验证磁带库的新固件级别。固件级别可以通过磁带库前面板或访问远程管理卡的主页加
以验证。在
FC LTO-3
Library Firmware
驱动器的磁带库将在
(磁带库固件)字段中列出了固件版本。
LCD
上显示
SCSI Error(SCSI
配置磁带库
本节仅适用于从
(Robotic Controller)
与磁带驱动器相同的目标
在磁带库电源打开时,将操作员面板导航至
1
(配置插槽)。
2
将
Mode
如果您有两个
设置为
support.dell.com
3
磁带库将自动重新引导以启用新配置。
LTO-3
(模式)设置为
Lun-Lun
升级到本机
,必须更新磁带库的配置。在完成以下步骤之后,磁带库控制器将通过
呈现给主机系统。
ID
Lun
磁带驱动器,并要将磁带库设置为两个逻辑分区,则将
FC
(逻辑单元号-逻辑单元号)。有关分区的其它信息,请参阅
上的系统说明文件。
驱动器。为使主机能够识别磁带库自动机械控制器
FC
Setup
(逻辑单元号)。
(设置)
Config Slots
Mode
错误)
(模式)
升级到 LTO-3 磁带驱动器模块 15
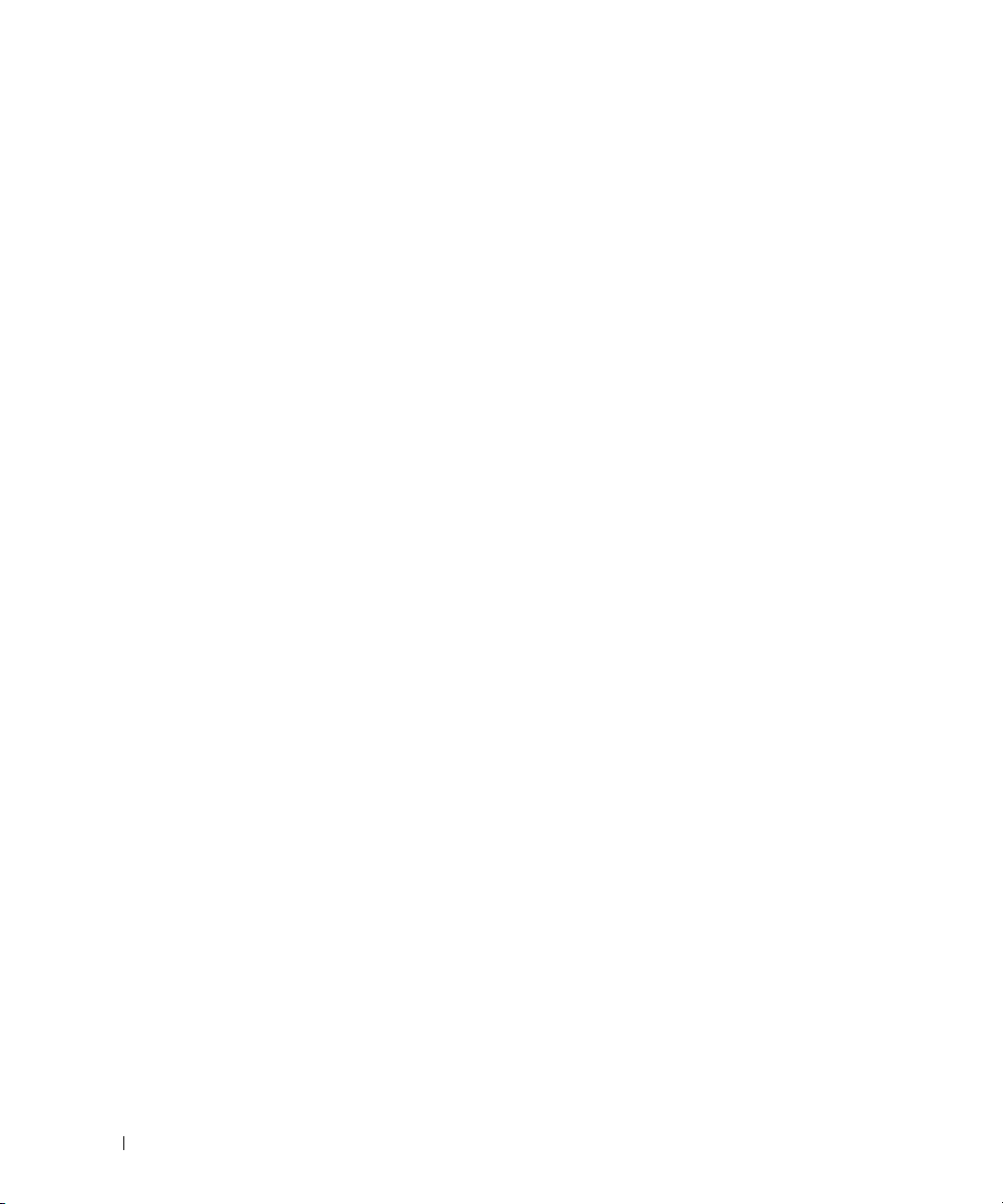
www.dell.com | support.dell.com
16 升级到 LTO-3 磁带驱动器模块
 Loading...
Loading...