Page 1
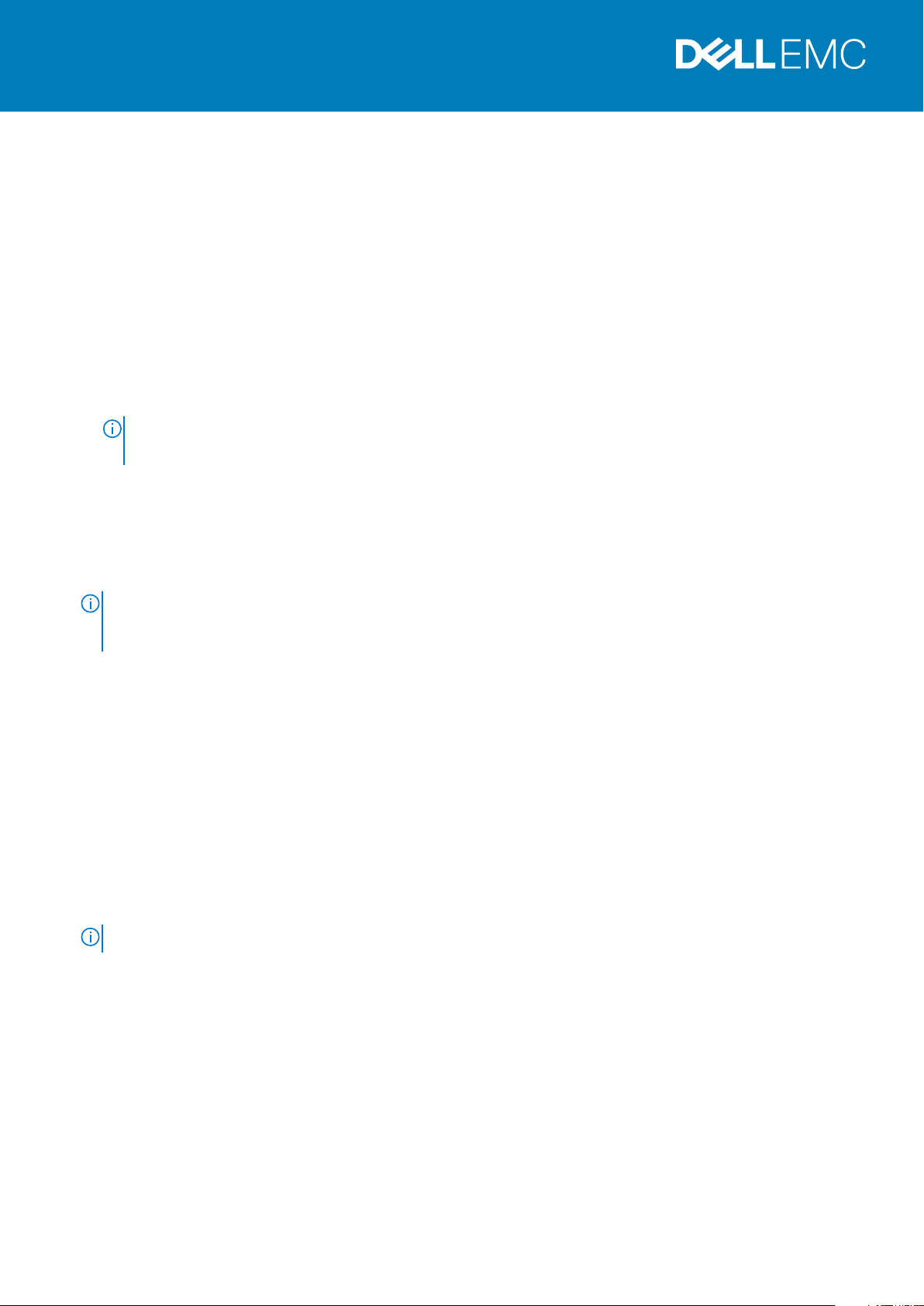
Rev. A00
2019 - 09
Setting Up Dell EMC PowerEdge Server Using Lifecycle Controller
Topics:
• Recommended additional support
1. Open Lifecycle Controller.
a) Power on the server and press F10 to open Lifecycle Controller.
NOTE: If you miss pressing F10, restart the server and press F10.
The Initial Setup Wizard is displayed only when you open Lifecycle Controller for the first time.
2. Set up Lifecycle Controller.
a) Select the language and keyboard type, and click Next.
b) Read the product overview, and click Next.
c) Configure the network settings, and click Next after the settings are applied.
d) Configure the iDRAC network settings and credentials, and click Next after the settings are applied.
3. Verify the applied network settings, and click Finish to exit the Initial Setup Wizard.
NOTE:
The Initial Setup Wizard is displayed only when you open Lifecycle Controller for the first time. If you want to make
configuration changes later, restart the server, press F10 to open Lifecycle Controller, and select Settings or System Setup
from the Lifecycle Controller home page.
4. Update the firmware.
a) Click Firmware Update > Launch Firmware Update and follow the instructions on the screen.
5. Deploy an operating system.
a) Click OS Deployment > Deploy OS and follow the instructions on the screen.
For information about deploying the operating system, see the section Deploying operating systems in the iDRAC and Lifecycle
Controller User’s Guide, available at www.dell.com/idracmanuals.
For videos on Lifecycle Controller features, go to https://bit.ly/1Ne0Y7a.
Recommended additional support
• Ensure that the operating system deployment is complete.
• Locate the iDRAC password – Pull out the information tag available at the front of your system to locate the iDRAC default password.
Make note of this password because you require it to log in to iDRAC.
NOTE: If you opted for the legacy password, the iDRAC default password is blank on the Information Tag.
SupportAssist
1. Log in to iDRAC and click Maintenance > SupportAssist.
2. Follow the instructions on the SupportAssist Registration wizard.
Setting Up Dell EMC PowerEdge Server Using Lifecycle Controller 1
Page 2
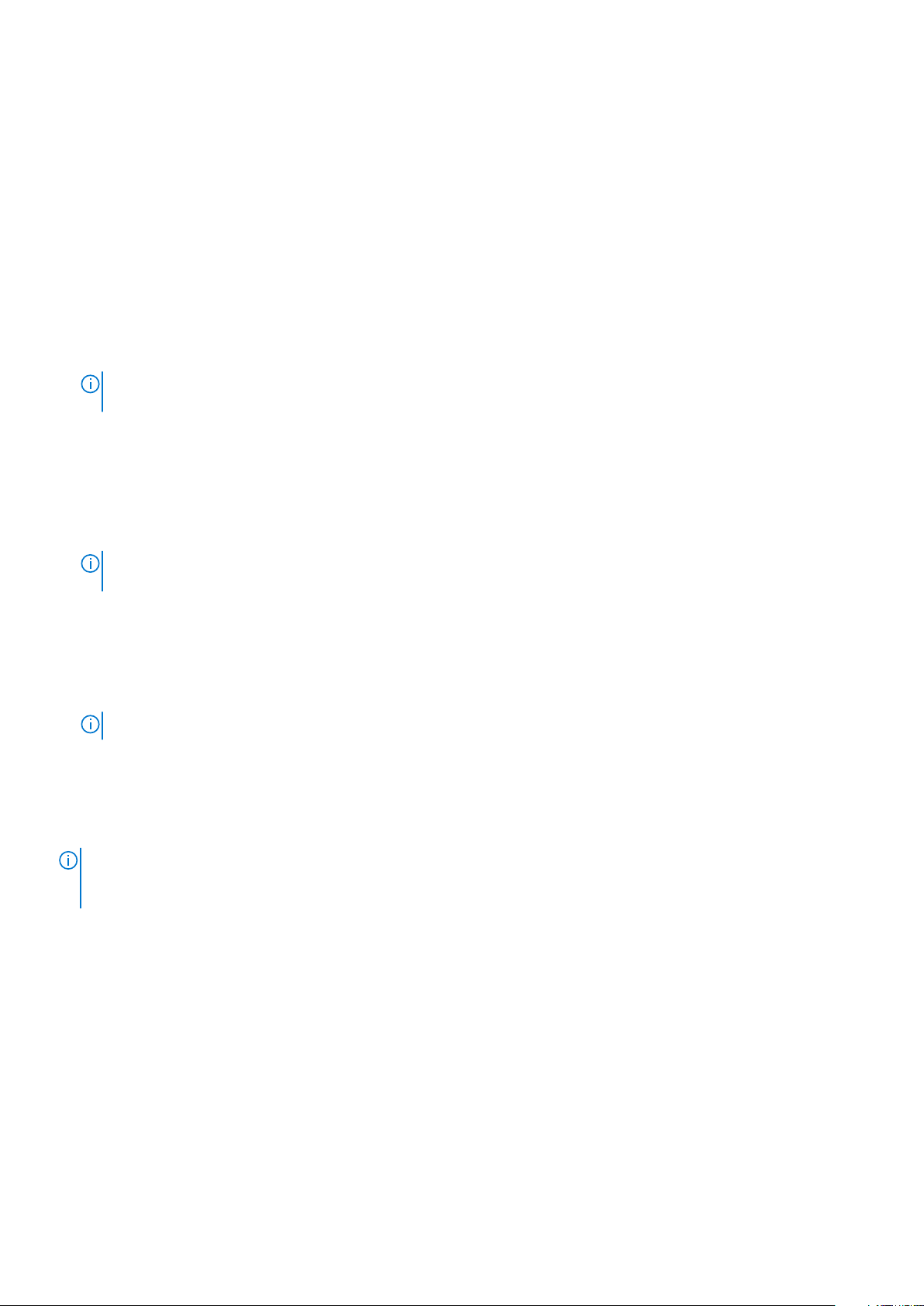
iDRAC Service Module
You can install iDRAC Service Module using: iDRAC Express or iDRAC Enterprise.
Installing iDRAC Service Module from iDRAC Express
1. From the iDRAC Settings page, select iDRAC Service Module Setup page, click Install Service Module.
The Service Module installer is available to the host operating system and a job is created in iDRAC.
2. To locate the Service Module installer file, log in to the server either remotely or locally.
3. Find the mounted volume labeled as “SMINST” on your device list and run the appropriate script:
• On Windows, open the command prompt and run the ISM-Win.bat batch file.
• On Linux, open the shell prompt and run the ISM-Lx.sh script file.
4. Follow the instructions on the screen to complete the installation.
After the installation is complete, iDRAC displays the Service Module as Installed and the installation date.
NOTE: The Service Module installer will be available to the host operating system for 30 minutes. If you do not start the
installation within 30 minutes, you must restart the Service Module installation.
Installing iDRAC Service Module from iDRAC Enterprise
1. On the SupportAssist Registration wizard, click Next.
2. On the iDRAC Service Module Setup page, click Install Service Module.
3. Click Launch Virtual Console > Continue on the security warning.
4. To locate the Service Module installer file, log in to the server either remotely or locally.
NOTE:
The installer will be available to the host operating system for 30 minutes. If you do not start the installation within
30 minutes, you must restart the installation.
5. Find the mounted volume labeled as “SMINST” on your device list and run the appropriate script:
• On Windows, open the command prompt and run the ISM-Win.bat batch file.
• On Linux, open the shell prompt and run the ISM-Lx.sh script file.
6. Follow the instructions on the screen to complete the installation.
On the iDRAC Service Module Setup page, the Install Service Module button is disabled after the installation is complete and the
Service Module status is displayed as Running.
NOTE: After the installation is complete, the Service Module installer file is deleted from the host operating system.
OpenManage Systems Management ISO
The OpenManage Systems Management ISO is available on the Systems Management Tools and Documentation DVD (optional).
To download the ISO, go to www.dell.com/support and type OpenManage DVD in the search box.
NOTE:
For information about the OpenManage Systems Management ISO and installation instructions, see the
Management Tools And Documentation Installation Guide
openmanagemanuals and click OpenManage Server Administrator.
and
Server Administrator Installation Guide
at www.dell.com/
Systems
Related Dell products
• Integrated Dell Remote Access Controller With Lifecycle Controller
For related documentation, go to www.dell.com/idracmanuals.
• OpenManage Server Administrator (OMSA)/OpenManage Storage Services (OMSS)
For related documentation, go to www.dell.com/openmanagemanuals.
• OpenManage Mobile App With Optional iDRAC Quick Sync 2 Module
For related documentation, go to www.dell.com/openmanagemanuals.
2
Setting Up Dell EMC PowerEdge Server Using Lifecycle Controller
Page 3
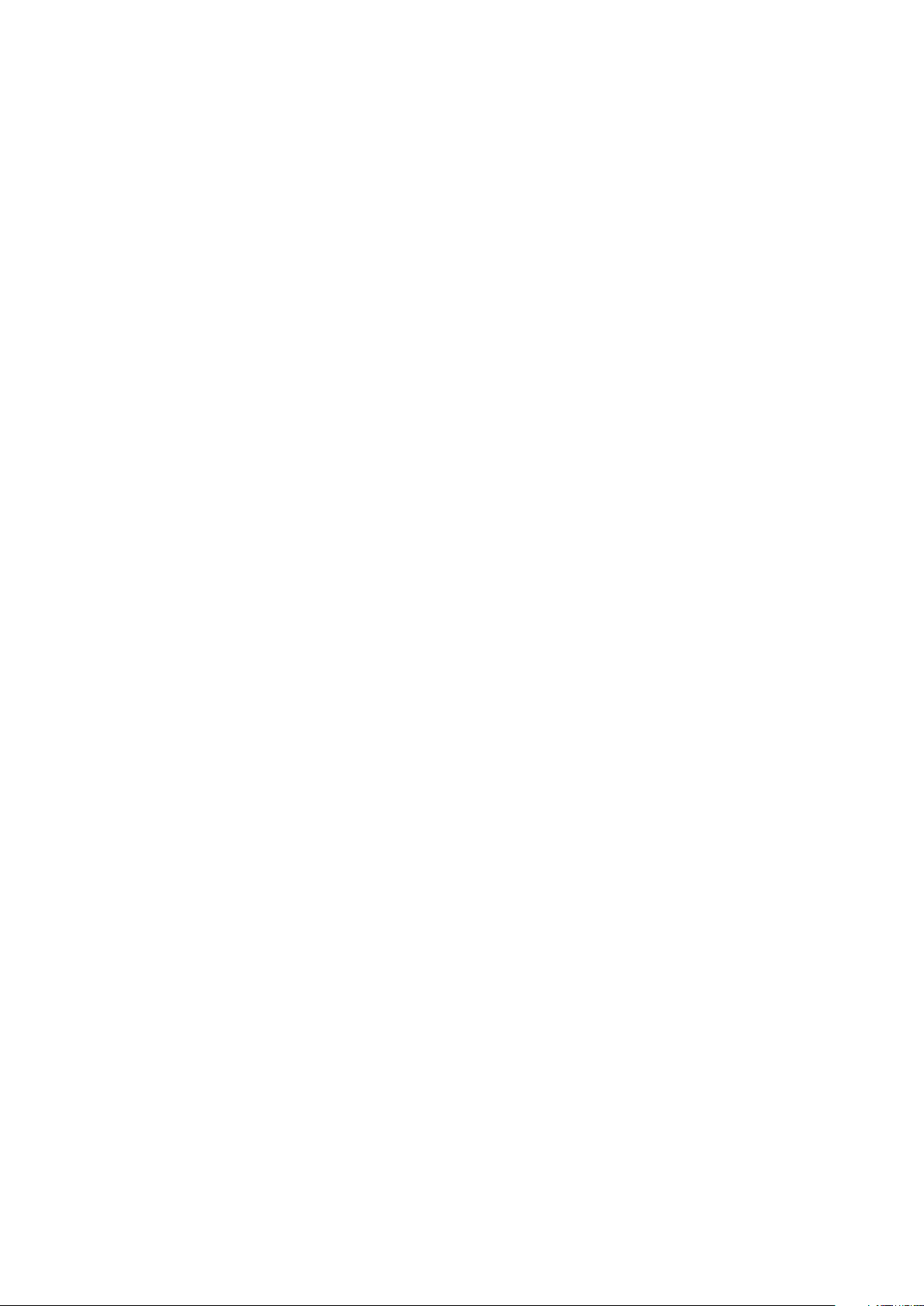
© 2019 Dell Inc. or its subsidiaries. All rights reserved. Dell, EMC, and other trademarks are trademarks of Dell Inc. or its subsidiaries.
Other trademarks may be trademarks of their respective owners.
Setting Up Dell EMC PowerEdge Server Using Lifecycle Controller
3
 Loading...
Loading...