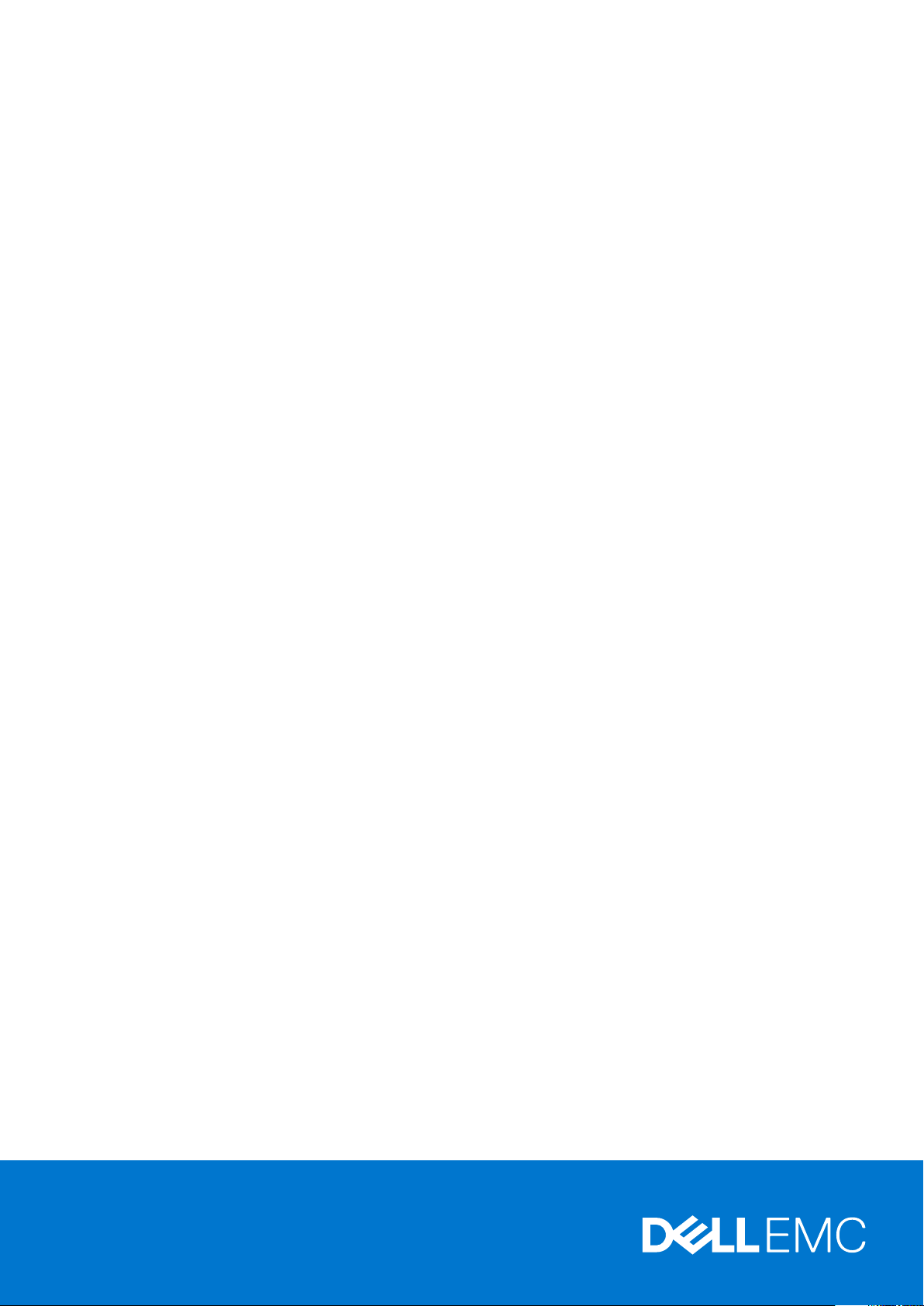
Dell EMC PowerEdge R740
Manuel d’installation et de maintenance
Modèle réglementaire: E38S Series
Type réglementaire: E38S001
Dec 2020
Rév. A18
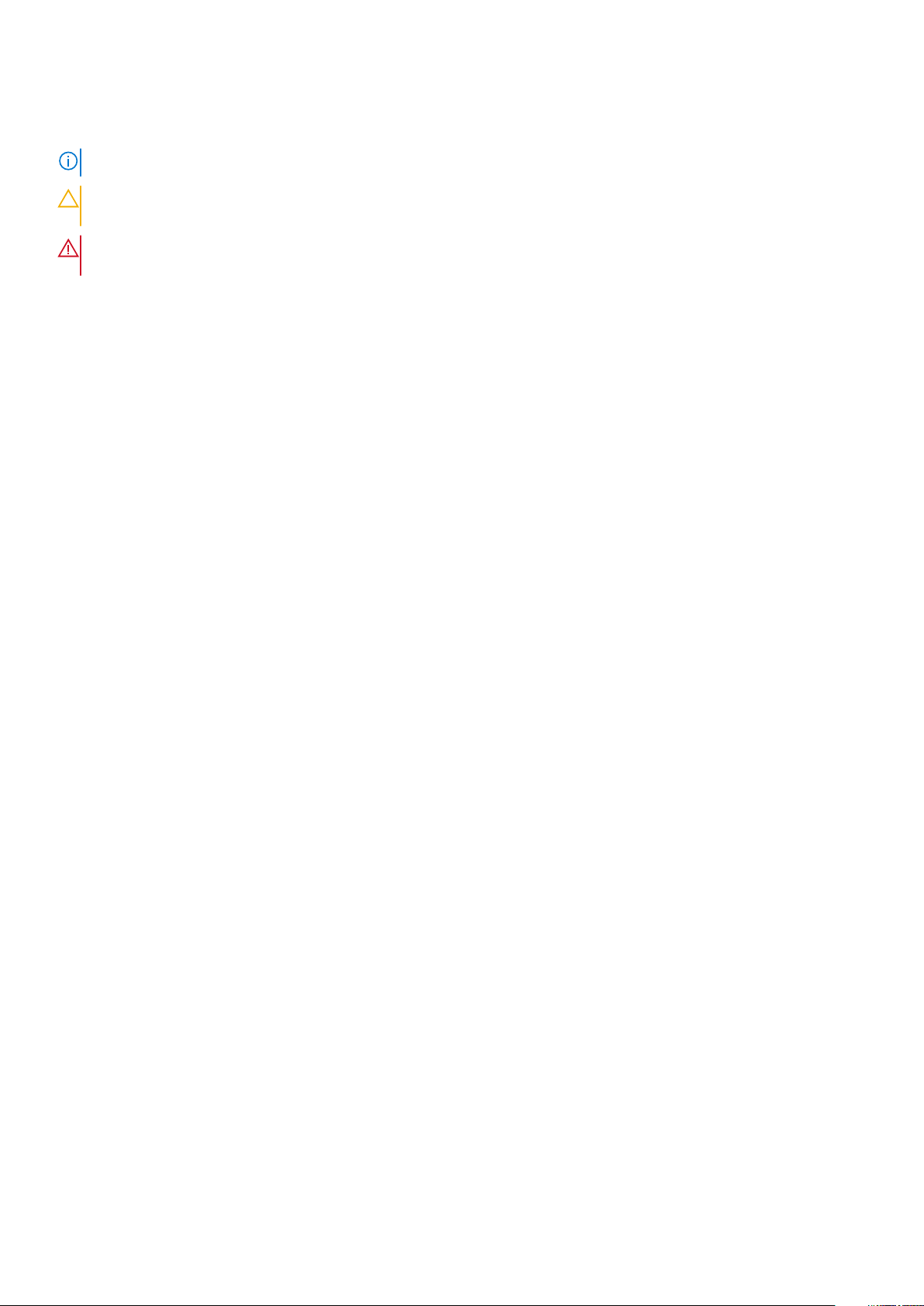
Remarques, précautions et avertissements
REMARQUE : Une REMARQUE indique des informations importantes qui peuvent vous aider à mieux utiliser votre produit.
PRÉCAUTION : ATTENTION vous avertit d’un risque de dommage matériel ou de perte de données et vous indique
comment éviter le problème.
AVERTISSEMENT : un AVERTISSEMENT signale un risque d’endommagement du matériel, de blessure corporelle, voire
de décès.
© 2017 - 2020 Dell Inc. ou ses filiales. Tous droits réservés. Dell, EMC et les autres marques commerciales mentionnées sont des marques de Dell Inc. ou de
ses filiales. Les autres marques peuvent être des marques commerciales de leurs propriétaires respectifs.
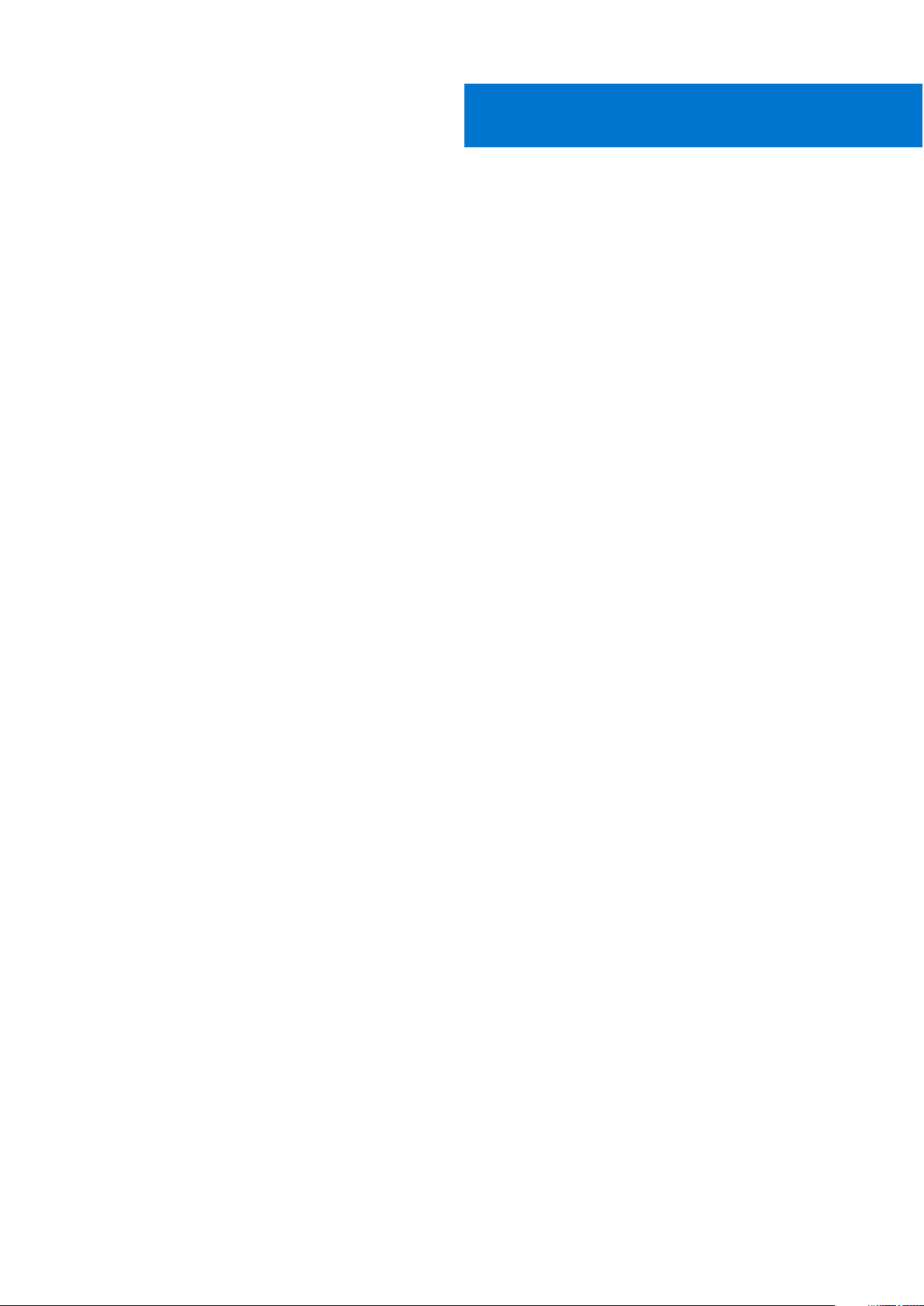
Table des matières
Chapitre 1: Présentation du système PowerEdge R740.......................................................................7
Configurations prises en charge.......................................................................................................................................... 7
Vue avant du système...........................................................................................................................................................8
Vue du panneau de configuration gauche....................................................................................................................11
Vue du panneau de configuration droit........................................................................................................................14
Vue arrière du système........................................................................................................................................................15
Codes des voyants de carte réseau.............................................................................................................................16
Codes du voyant du bloc d’alimentation......................................................................................................................17
Codes des voyants d’état des disques..............................................................................................................................19
Écran LCD.............................................................................................................................................................................19
Affichage de l'écran d'accueil.......................................................................................................................................20
Menu Setup (Configuration).........................................................................................................................................21
Menu View (Affichage)................................................................................................................................................. 21
Localisation du numéro de série de votre système..........................................................................................................21
Étiquette des informations système................................................................................................................................. 22
Chapitre 2: Ressources de documentation...................................................................................... 25
Chapitre 3: Installation et configuration initiales du système............................................................ 28
Configuration de votre système........................................................................................................................................ 28
Configuration iDRAC...........................................................................................................................................................28
Options de configuration de l’adresse IP d’iDRAC :.................................................................................................. 28
Connexion à l’iDRAC......................................................................................................................................................29
Options d’installation du système d’exploitation..............................................................................................................29
Méthodes de téléchargement du firmware et des pilotes....................................................................................... 29
Téléchargement des pilotes et du micrologiciel.........................................................................................................30
Chapitre 4: Installation et retrait des composants du système........................................................... 31
Consignes de sécurité..........................................................................................................................................................31
Avant une intervention à l’intérieur de l’ordinateur......................................................................................................... 32
Après une intervention à l’intérieur du système.............................................................................................................. 32
Outils recommandés............................................................................................................................................................32
Cadre avant (en option)..................................................................................................................................................... 33
Détails du panneau avant..............................................................................................................................................33
Retrait du cadre avant.................................................................................................................................................. 33
Installation du cadre avant............................................................................................................................................34
Capot du système............................................................................................................................................................... 35
Retrait du capot du système........................................................................................................................................35
Installation du capot du système................................................................................................................................. 36
Cache de fond de panier.....................................................................................................................................................37
Retrait du cache de fond de panier............................................................................................................................. 37
Installation du cache de fond de panier...................................................................................................................... 38
À l’intérieur du système...................................................................................................................................................... 39
Carénage à air...................................................................................................................................................................... 42
Table des matières 3
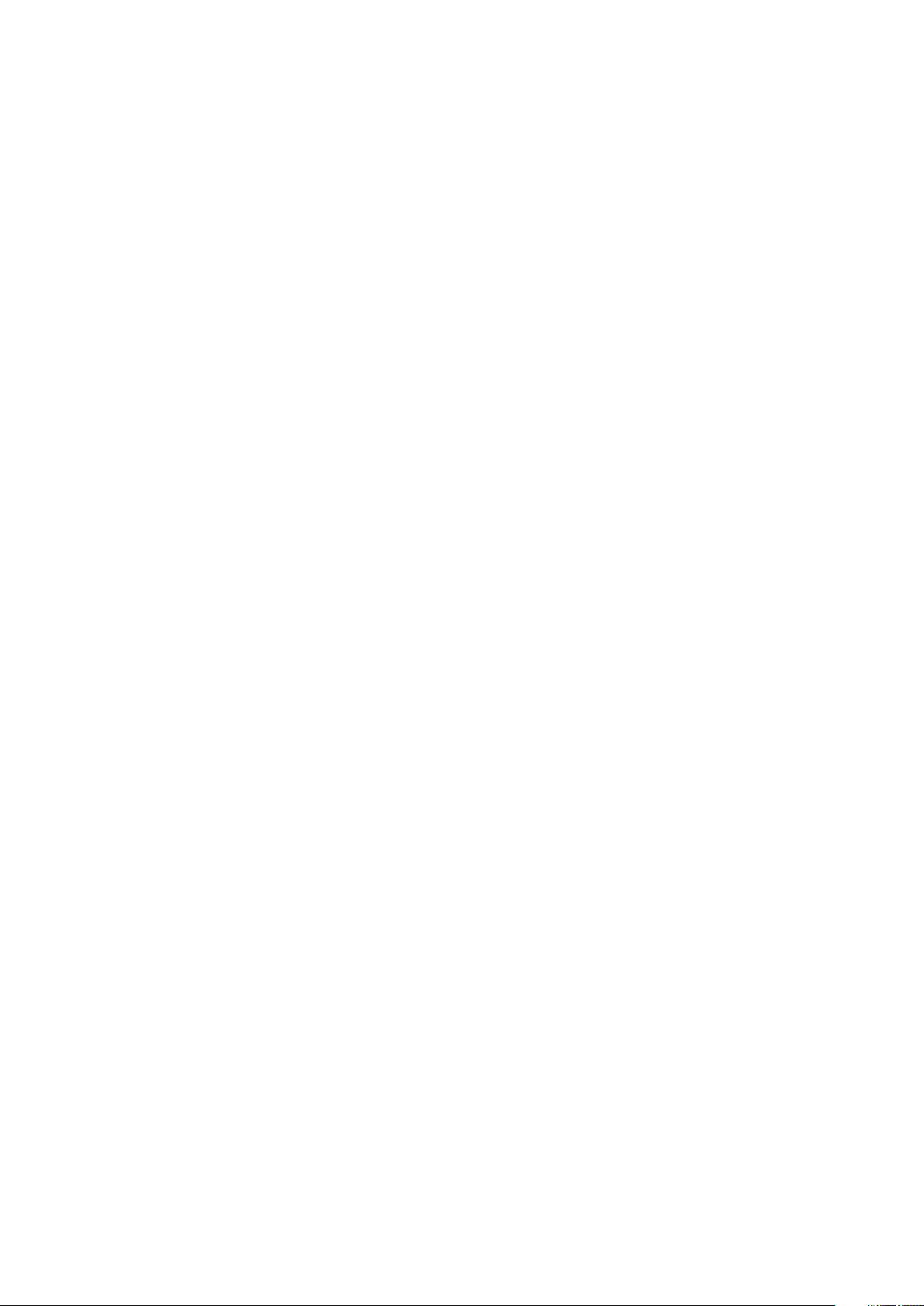
Retrait du carénage d’aération.....................................................................................................................................42
Installation du carénage d’aération..............................................................................................................................42
Assemblage du ventilateur de refroidissement................................................................................................................43
Retrait de l'assemblage de ventilation.........................................................................................................................43
Installation de l'assemblage de ventilation..................................................................................................................44
Ventilateurs de refroidissement.........................................................................................................................................45
Détails du ventilateur de refroidissement................................................................................................................... 45
Retrait d’un ventilateur de refroidissement................................................................................................................45
Installation d’un ventilateur de refroidissement......................................................................................................... 46
Commutateur d’intrusion....................................................................................................................................................47
Retrait d’un commutateur d’intrusion......................................................................................................................... 47
Installation du commutateur d’intrusion......................................................................................................................48
Pile du NVDIMM-N............................................................................................................................................................. 49
Informations sur la pile du NVDIMM-N.......................................................................................................................49
Retrait de la pile du NVDIMM-N du carénage à air...................................................................................................49
Installation de la pile du NVDIMM-N dans le carénage à air.................................................................................... 50
Retrait de la pile du NVDIMM-N du plateau de disque demi-hauteur.................................................................... 50
Installation de la pile NVDIMM-N dans le plateau de disques...................................................................................51
Retrait de la pile du NVDIMM-N du support..............................................................................................................52
Installation de la pile du NVDIMM-N dans le support............................................................................................... 53
Disques..................................................................................................................................................................................54
Consignes relatives au disque...................................................................................................................................... 54
Retrait d’un cache de disque........................................................................................................................................54
Installation d’un cache de disque.................................................................................................................................55
Retrait d’un support de disque.................................................................................................................................... 55
Installation d’un support de disque..............................................................................................................................56
Retrait d’un disque de 2,5 pouces d’un adaptateur de disque de 3,5 pouces....................................................... 57
Installation d’un disque de 2,5 pouces dans un adaptateur de disque de 3,5 pouces.......................................... 58
Retrait d’un adaptateur de disque de 3,5 pouces installé dans un support de disque de 3,5 pouces................59
Installation d’un adaptateur de 3,5 pouces dans un support de disque de 3,5 pouces........................................60
Retrait d’un disque dur installé de son support.......................................................................................................... 61
Installation d’un disque dans son support...................................................................................................................62
Mémoire système................................................................................................................................................................63
Instructions relatives à la mémoire système.............................................................................................................. 63
Consignes générales pour l’installation des modules de mémoire........................................................................... 64
Consignes générales pour l’installation des modules de mémoire NVDIMM-N.....................................................65
Consignes d’installation du DCPMM...........................................................................................................................69
Consignes spécifiques à chaque mode........................................................................................................................ 71
Retrait d’un module de mémoire..................................................................................................................................74
Installation d’un module de mémoire........................................................................................................................... 75
Processeurs et dissipateurs de chaleur............................................................................................................................ 76
Retrait du module du processeur et du dissipateur de chaleur................................................................................76
Retrait du processeur du module de processeur et dissipateur de chaleur............................................................77
Installation du processeur dans le module de processeur et de dissipateur de chaleur........................................78
Installation du module processeur et dissipateur de chaleur....................................................................................80
Cartes d'extension et cartes de montage pour cartes d'extension...............................................................................81
Consignes d’installation des cartes d’extension......................................................................................................... 81
Ouverture et fermeture du loquet du support de carte PCIe.................................................................................. 87
Retrait d’une carte d’extension de la carte de montage pour carte d’extension.................................................. 89
Installation d’une carte d’extension dans la carte de montage pour carte d’extension........................................ 91
4
Table des matières
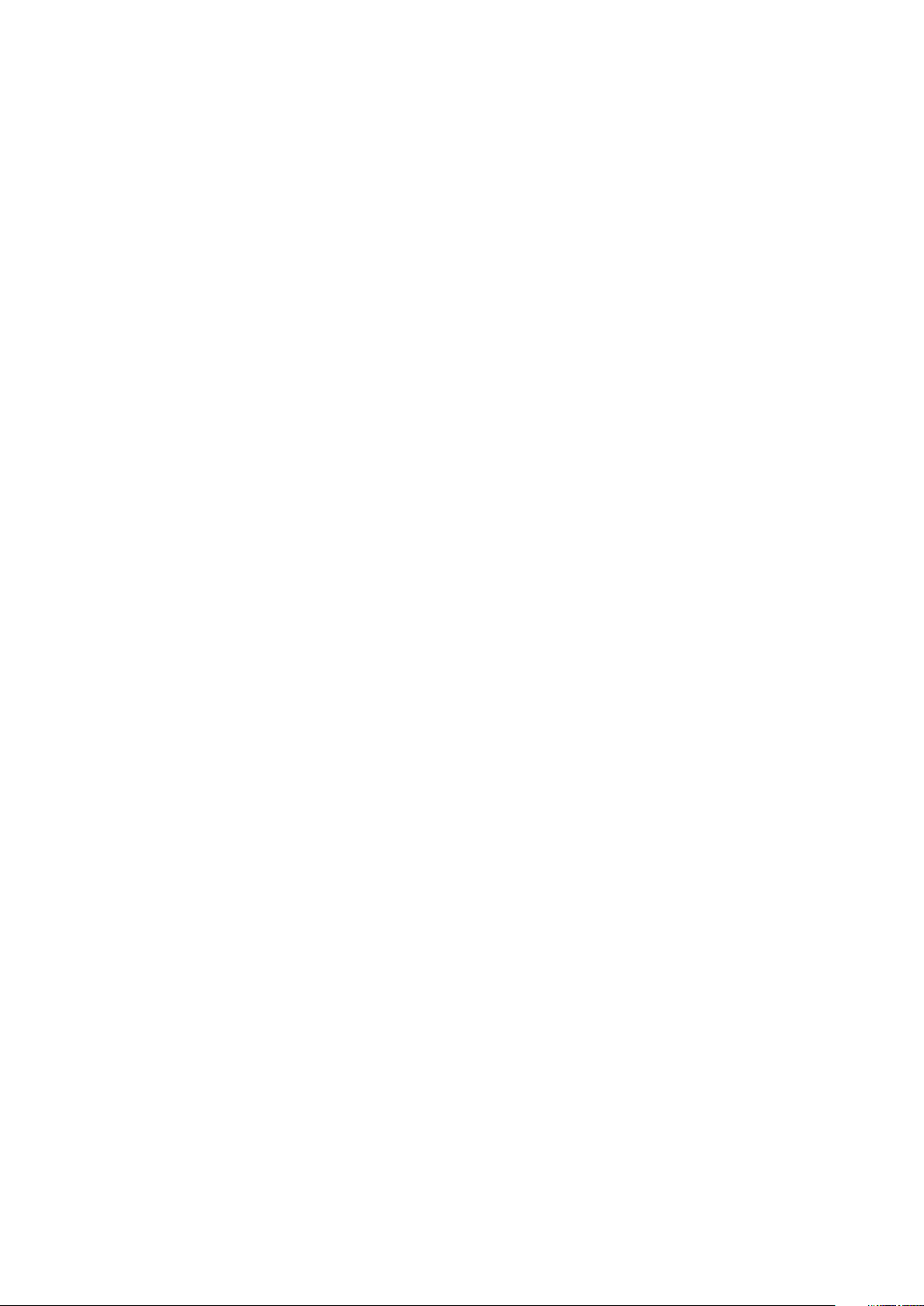
Retrait du cache des cartes de montage 2 et 3........................................................................................................ 93
Installation du cache des cartes de montage 2 et 3..................................................................................................94
Retrait du cache de la carte de montage 3................................................................................................................95
Installation du cache de la carte de montage 3......................................................................................................... 96
Retrait de la carte de montage pour carte d’extension 1..........................................................................................97
Installation de la carte de montage pour carte d’extension 1...................................................................................98
Retrait de la carte de montage 2 pour carte d’extension.........................................................................................99
Installation de la carte de montage pour carte d’extension 2................................................................................ 100
Retrait de la carte de montage pour carte d’extension 3....................................................................................... 102
Installation de la carte de montage pour carte d’extension 3.................................................................................102
Consignes d’installation d’une carte de processeur graphique.............................................................................. 103
Retrait d’un processeur graphique.............................................................................................................................104
Installation d’un processeur graphique......................................................................................................................106
Module SSD M.2..................................................................................................................................................................111
Retrait du module SSD M.2..........................................................................................................................................111
Installation du module SSD M.2.................................................................................................................................. 112
Carte microSD ou vFlash (en option).............................................................................................................................. 113
Retrait de la carte microSD et vFlash........................................................................................................................ 113
Installation de la carte microSD et vFlash..................................................................................................................114
Module IDSDM ou vFlash (en option)..............................................................................................................................115
Retrait du module IDSDM ou vFlash (en option)......................................................................................................115
Installation d’un module IDSDM ou vFlash (en option)............................................................................................116
Carte fille réseau................................................................................................................................................................. 117
Retrait de la carte fille réseau......................................................................................................................................117
Installation de la carte fille réseau............................................................................................................................... 118
Carte contrôleur de stockage intégrée............................................................................................................................119
Retrait de la carte de contrôleur de stockage intégré............................................................................................. 119
Installation de la carte de contrôleur de stockage intégré......................................................................................120
Fond de panier....................................................................................................................................................................122
Informations relatives au fond de panier................................................................................................................... 122
Retrait du fond de panier............................................................................................................................................ 123
Installation du fond de panier......................................................................................................................................123
Routage des câbles............................................................................................................................................................125
Pile du système.................................................................................................................................................................. 129
Remise en place de la pile du système...................................................................................................................... 129
Module USB 3.0................................................................................................................................................................. 130
Informations relatives au module USB 3.0................................................................................................................130
Retrait du module USB 3.0......................................................................................................................................... 130
Installation module USB 3.0.........................................................................................................................................131
Clé mémoire USB interne (en option)............................................................................................................................. 132
Détails de la clé de mémoire USB interne en option................................................................................................132
Remise en place de la clé de mémoire USB interne en option............................................................................... 132
Lecteur optique en option.................................................................................................................................................133
Retrait du lecteur optique en option..........................................................................................................................133
Installation du lecteur optique en option................................................................................................................... 134
Blocs d’alimentation...........................................................................................................................................................134
Détails des blocs d’alimentation..................................................................................................................................134
Fonctionnalité de disque de secours..........................................................................................................................135
Retrait d’un cache de bloc d’alimentation.................................................................................................................135
Installation du cache de bloc d’alimentation............................................................................................................. 136
Table des matières
5
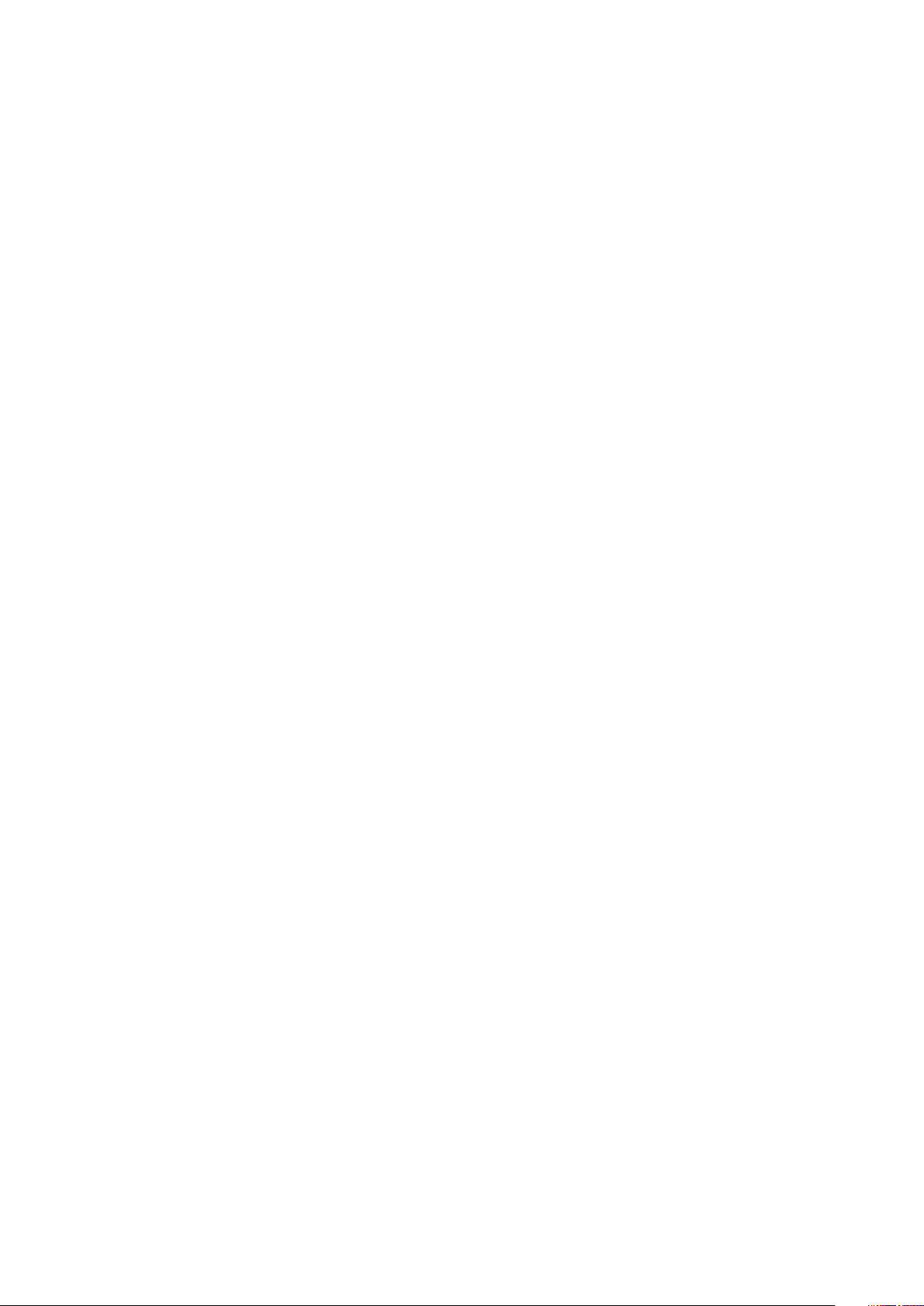
Retrait d’une unité d’alimentation.............................................................................................................................. 136
Installation d’une unité d’alimentation........................................................................................................................137
Instructions de câblage pour un bloc d’alimentation en CC....................................................................................138
Carte système.....................................................................................................................................................................141
Retrait de la carte système..........................................................................................................................................141
Installation de la carte système.................................................................................................................................. 143
Moule de plate-forme sécurisé.........................................................................................................................................145
Mise à niveau du module TPM (Trusted Platform Module)...................................................................................145
Initialisation du module TPM pour les utilisateurs de BitLocker............................................................................. 146
Initialisation du module TPM 1.2 pour les utilisateurs de TXT.................................................................................146
Initialisation du module TPM 2.0 pour les utilisateurs de TXT................................................................................ 147
panneau de commande..................................................................................................................................................... 147
Détails du panneau de configuration..........................................................................................................................147
Retrait du panneau de commande gauche............................................................................................................... 147
Installation du panneau de commande gauche.........................................................................................................148
Retrait du panneau de commandes droite................................................................................................................149
Installation du panneau de commande droit.............................................................................................................150
Chapitre 5: Diagnostics du système...............................................................................................152
Diagnostics du système intégré Dell................................................................................................................................152
Exécution des diagnostics du système intégré à partir du Gestionnaire d’amorçage.........................................152
Exécution des diagnostics intégrés du système à partir du Dell Lifecycle Controller..........................................152
Commandes du diagnostic du système.....................................................................................................................153
Chapitre 6: Cavaliers et connecteurs............................................................................................. 154
Connecteurs et cavaliers de la carte système............................................................................................................... 154
Paramètres des cavaliers de la carte système...............................................................................................................156
Désactivation d’un mot de passe oublié..........................................................................................................................156
Chapitre 7: Obtenir de l’aide......................................................................................................... 157
Contacter Dell EMC...........................................................................................................................................................157
Commentaires sur la documentation...............................................................................................................................157
Accès aux informations sur le système en utilisant le Quick Resource Locator (QRL)............................................ 157
QRL (Quick Resource Locator) pour système PowerEdge R740......................................................................... 158
Obtention du support automatique avec SupportAssist.............................................................................................. 158
Informations sur le service de recyclage ou de fin de vie............................................................................................. 158
6
Table des matières
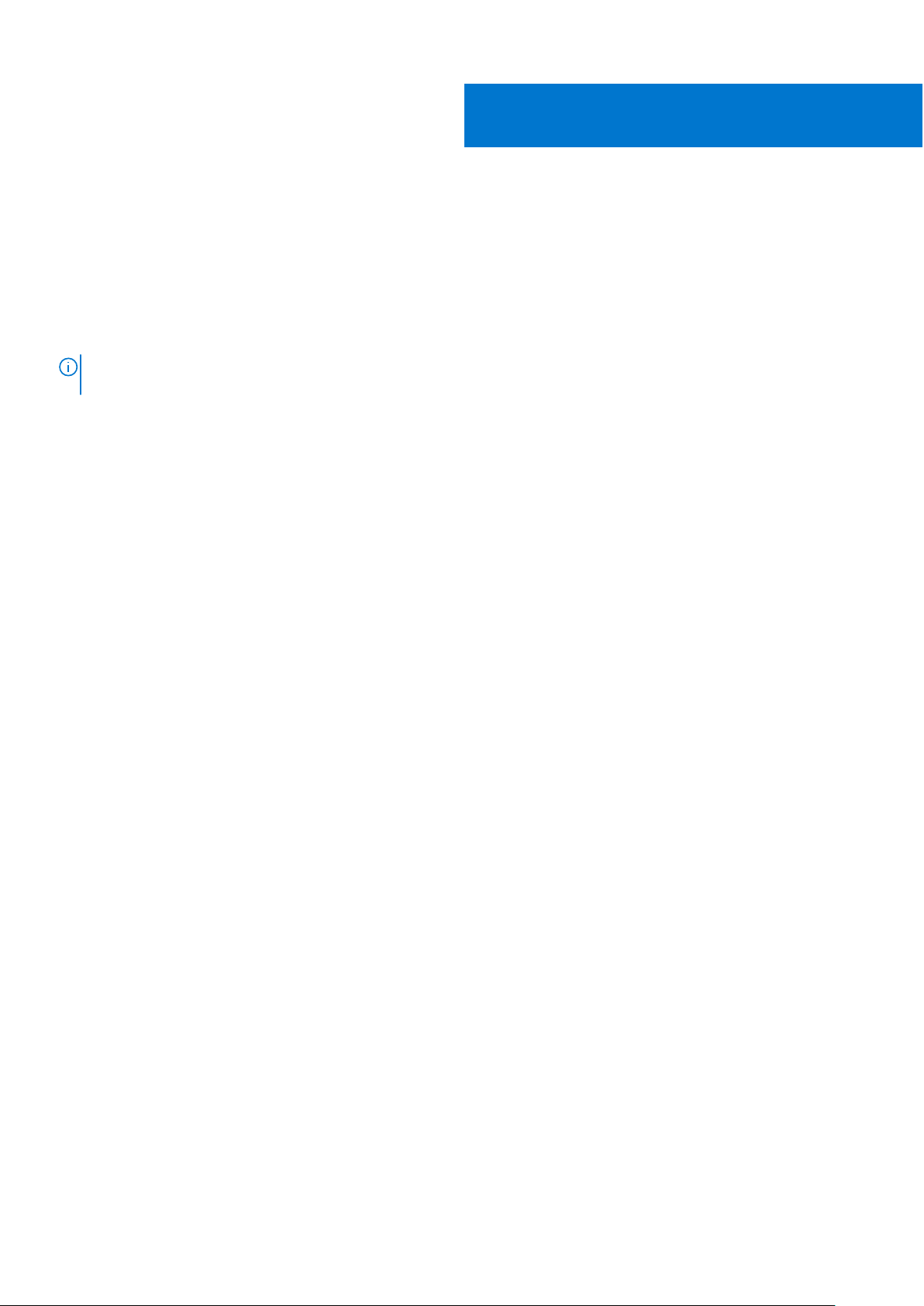
Présentation du système PowerEdge R740
Le serveur PowerEdge R740 est un serveur au format rack 2U qui prend en charge jusqu’à :
● Deux processeurs Intel Xeon Scalable
● 24 logements DIMM
● Deux blocs d’alimentation CA ou CC
● 16 disques durs SAS, SATA, SAS near-line ou SSD. Pour plus d’informations sur les disques pris en charge, consultez la section
www.dell.com/poweredgemanuals.
REMARQUE : Toutes les instances de disques durs SAS, SATA, NVMe et SSD sont appelées disques dans ce document, sauf
indication contraire.
Sujets :
• Configurations prises en charge
• Vue avant du système
• Vue arrière du système
• Codes des voyants d’état des disques
• Écran LCD
• Localisation du numéro de série de votre système
• Étiquette des informations système
1
Configurations prises en charge
Le système PowerEdge R740 prend en charge les configurations suivantes :
Présentation du système PowerEdge R740 7
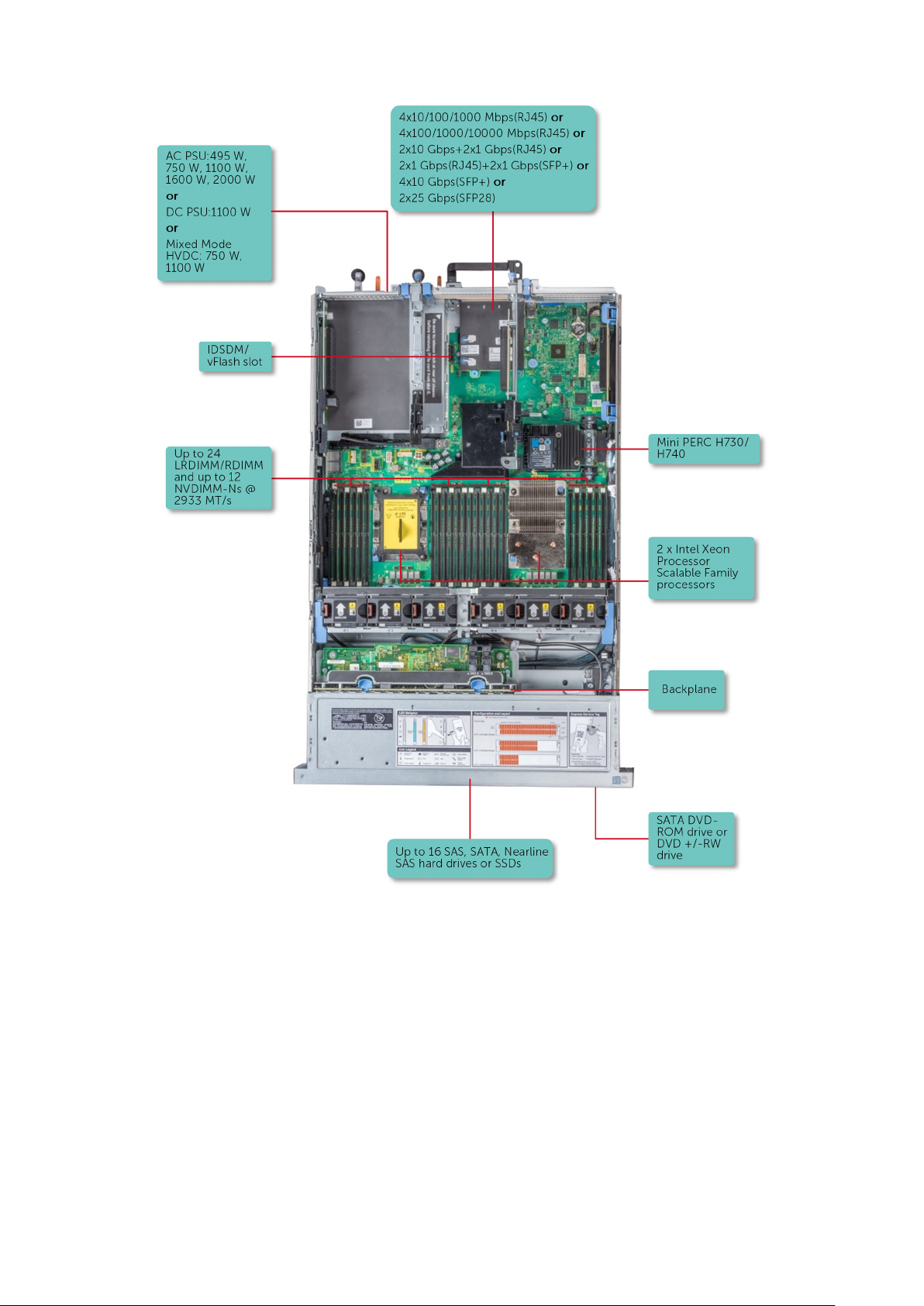
Figure 1. Configurations prises en charge
Vue avant du système
La vue avant affiche les fonctionnalités disponibles sur l’avant du système.
8
Présentation du système PowerEdge R740
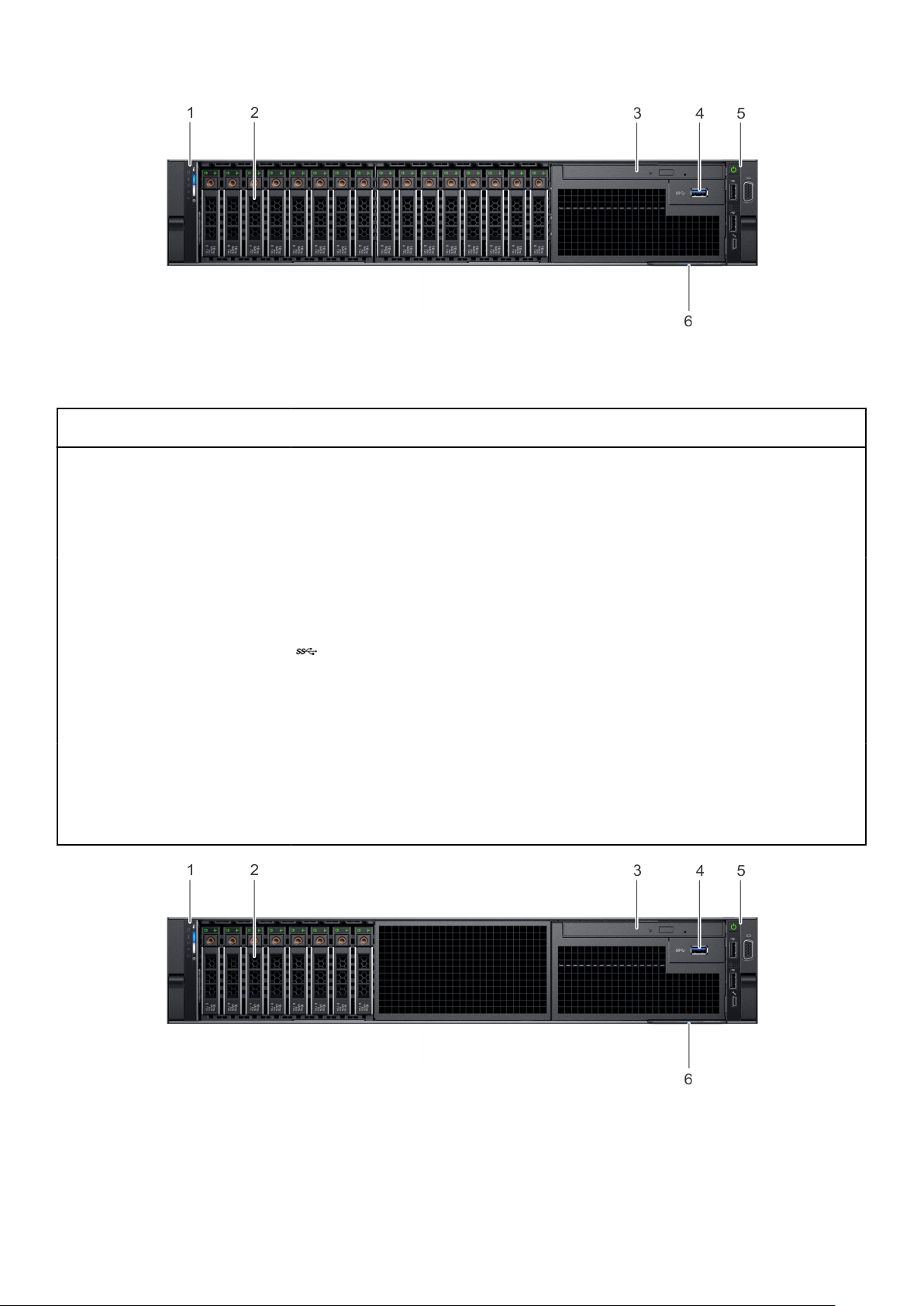
Figure 2. Vue avant du système à 16 disques de 2,5 pouces
Tableau 1. Fonctionnalités disponibles à l’avant du système à 16 disques de 2,5 pouces
Élément Ports, panneaux et
emplacements
1 Panneau de configuration
gauche
2 Logements de disque s.o.
3 Lecteur optique (en
option)
4 Ports USB 3.0 (en option)
5 Panneau de configuration
droit
6 Plaquette d’information s.o.
Icône Description
s.o. Affiche l’intégrité et l’ID du système, le voyant d’état et iDRAC Quick
s.o. Vous permet de récupérer et stocker des données sur disques
s.o. Contient le bouton d’alimentation, un port VGA, un port micro-USB
Sync 2 (sans fil) en option.
Permettent d’installer les disques pris en charge sur votre système.
Pour plus d’informations sur les disques, reportez-vous à la section
www.dell.com/poweredgemanuals.
optiques tels que disques compacts (CD) et digital versatile
discs (DVD). Pour plus d’informations, reportez-vous à la section
www.dell.com/poweredgemanuals.
Les ports USB sont à 9 broches et sont compatibles USB 3.0.
Ces ports vous permettent de connecter des périphériques USB au
système.
iDRAC Direct et deux ports USB 2.0.
Une étiquette d’informations est une étiquette amovible qui contient
des informations système, telles que le numéro de série, la carte NIC,
l’adresse MAC, etc. Si vous avez opté pour l’accès par défaut
sécurité à l’iDRAC, l’étiquette d’informations contient également le
mot de passe par défaut sécurisé iDRAC.
Figure 3. Vue avant d’un système de 8 disques de 2,5 pouces
Présentation du système PowerEdge R740
9
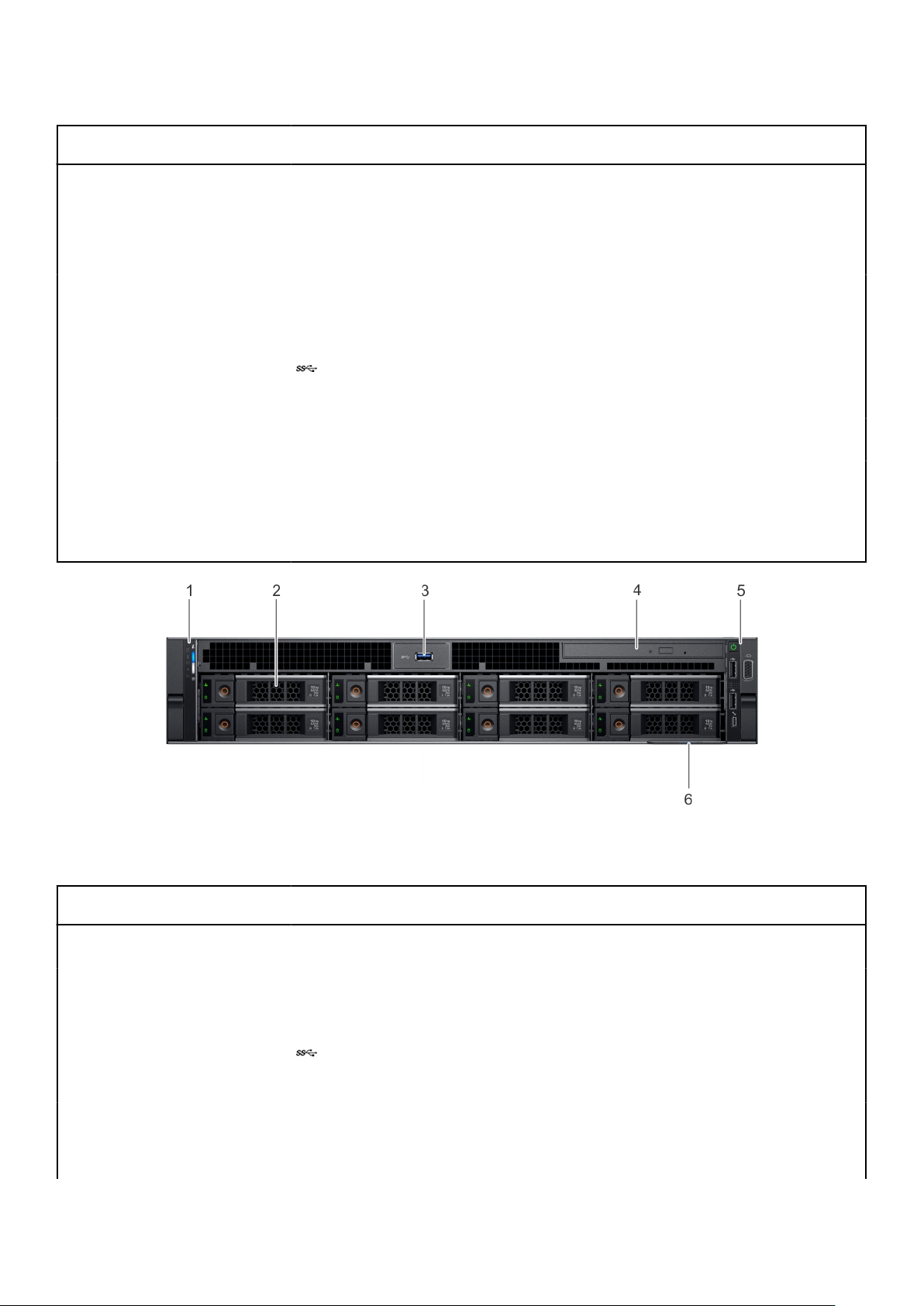
Tableau 2. Fonctionnalités disponibles sur l’avant d’un système à 8 disques de 2,5 pouces
Élément Ports, panneaux et
emplacements
1 Panneau de configuration
gauche
2 Logements de disque s.o.
3 Lecteur optique (en
option)
4 Ports USB 3.0 (en option)
5 Panneau de configuration
droit
6 Plaquette d’information s.o.
Icône Description
s.o. Affiche l’intégrité et l’ID du système, le voyant d’état et iDRAC Quick
s.o. Vous permet de récupérer et stocker des données sur disques
s.o. Contient le bouton d’alimentation, un port VGA, un port micro-USB
Sync 2 (sans fil) en option.
Permettent d’installer les disques pris en charge sur votre système.
Pour plus d’informations sur les disques, reportez-vous à la section
www.dell.com/poweredgemanuals.
optiques tels que disques compacts (CD) et digital versatile
discs (DVD). Pour plus d’informations, reportez-vous à la section
www.dell.com/poweredgemanuals.
Les ports USB sont à 9 broches et sont compatibles USB 3.0.
Ces ports vous permettent de connecter des périphériques USB au
système.
iDRAC Direct et deux ports USB 2.0.
Une étiquette d’informations est une étiquette amovible qui contient
des informations système, telles que le numéro de série, la carte NIC,
l’adresse MAC, etc. Si vous avez opté pour l’accès par défaut
sécurité à l’iDRAC, l’étiquette d’informations contient également le
mot de passe par défaut sécurisé iDRAC.
Figure 4. Vue avant d’un système de 8 disques de 3,5 pouces
Tableau 3. Fonctionnalités disponibles à l’avant du système à 8 disques de 3,5 pouces
Élément Ports, panneaux et
emplacements
1 Panneau de configuration
gauche
2 Logements de disque s.o.
3 Ports USB 3.0 (en option)
4 Lecteur optique (en
option)
10 Présentation du système PowerEdge R740
Icône Description
s.o. Affiche l’intégrité et l’ID du système, le voyant d’état et iDRAC Quick
Sync 2 (sans fil) en option.
Permettent d’installer les disques pris en charge sur votre système.
Pour plus d’informations sur les disques, reportez-vous à la section
www.dell.com/poweredgemanuals.
Les ports USB sont à 9 broches et sont compatibles USB 3.0.
Ces ports vous permettent de connecter des périphériques USB au
système.
s.o. Vous permet de récupérer et stocker des données sur disques
optiques tels que disques compacts (CD) et digital versatile
discs (DVD). Pour plus d’informations, reportez-vous à la section
www.dell.com/poweredgemanuals.
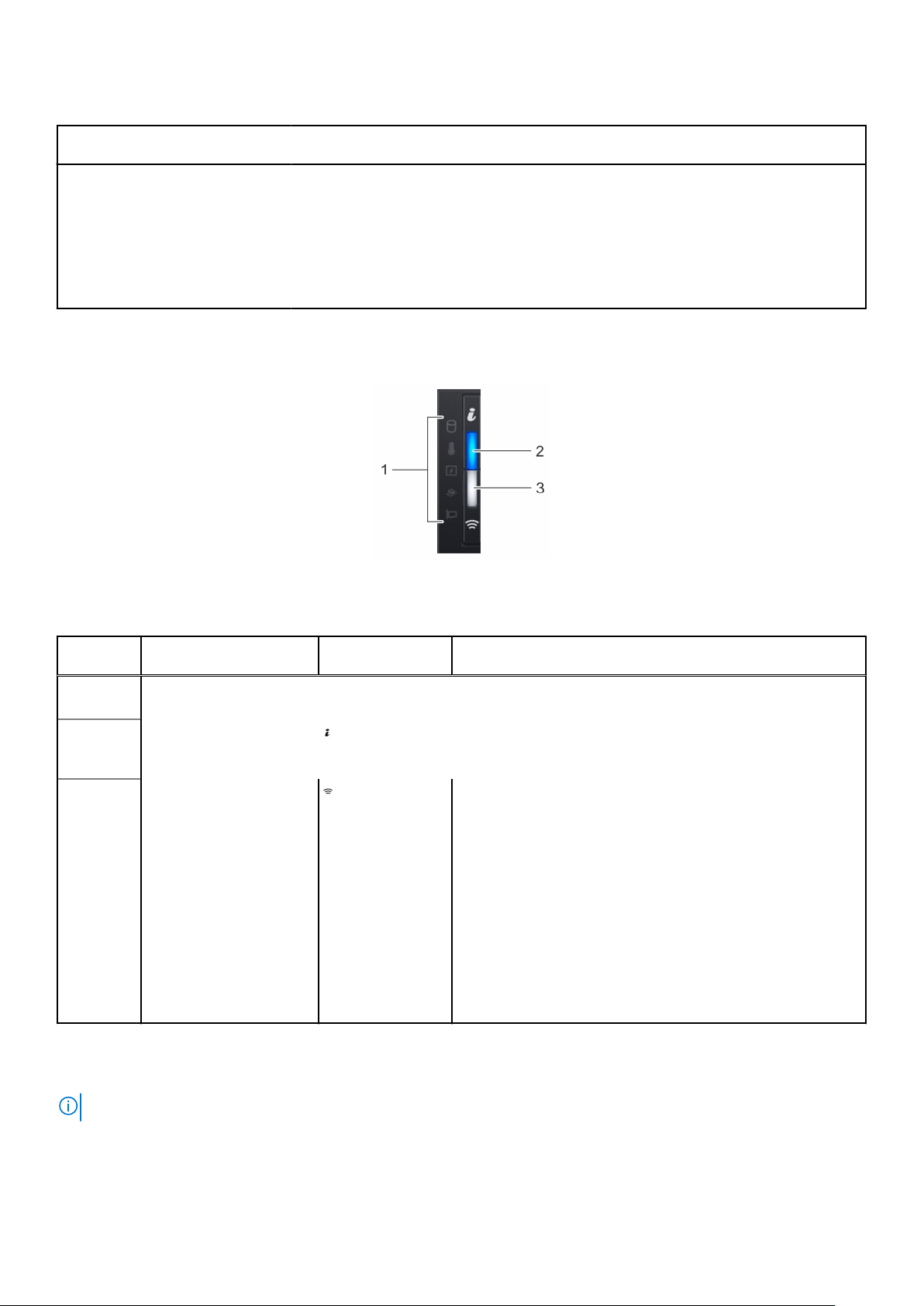
Tableau 3. Fonctionnalités disponibles à l’avant du système à 8 disques de 3,5 pouces (suite)
Élément Ports, panneaux et
emplacements
5 Panneau de configuration
droit
6 Plaquette d’information s.o.
Icône Description
s.o. Contient le bouton d’alimentation, un port VGA, un port micro-USB
iDRAC Direct et deux ports USB 2.0.
Une étiquette d’informations est une étiquette amovible qui contient
des informations système, telles que le numéro de série, la carte NIC,
l’adresse MAC, etc. Si vous avez opté pour l’accès par défaut
sécurité à l’iDRAC, l’étiquette d’informations contient également le
mot de passe par défaut sécurisé iDRAC.
Vue du panneau de configuration gauche
Figure 5. Panneau de commande gauche avec voyant iDRAC Quick Sync 2.0 (en option)
Tableau 4. Panneau de commande gauche
Élément Voyant, bouton ou
1 Voyants LED d’état s.o. Indique l’état du système. Pour en savoir plus, voir la section Voyants
2
3
connecteur
Voyant d’intégrité du
système et ID du système
Voyant iDRAC Quick Sync 2
sans fil (en option)
Icône Description
LED d’état.
Indique l’intégrité du système. Pour plus d’informations, reportezvous à la section Codes d’indicateur de l’état de santé du système et
de l’ID système.
Indique si l’option iDRAC Quick Sync 2 sans fil est activée. La
fonctionnalité Quick Sync 2 permet de gérer le système à l’aide
de périphériques mobiles. Elle regroupe un inventaire matériel/
micrologiciel et différentes informations de diagnostic et d’erreur
au niveau du système que vous pouvez utiliser pour dépanner
le système. Vous pouvez accéder à l’inventaire du système, aux
journaux Dell Lifecycle Controller ou journaux système, à l’état
d’intégrité du système, et également configurer l’iDRAC, le BIOS et
les paramètres de gestion de réseau. Vous pouvez également lancer
la visionneuse virtuelle Clavier, Vidéo et Souris (KVM) et la Machine
Virtuelle basée sur le noyau virtuel (KVM), sur un appareil mobile
compatible. Pour en savoir plus, voir l’Integrated Dell Remote Access
Controller User’s Guide (Guide de l’utilisateur du contrôleur iDRAC)
sur www.dell.com/poweredgemanuals.
Voyants d’état
REMARQUE : Les voyants sont orange fixe si une erreur se produit.
Présentation du système PowerEdge R740 11
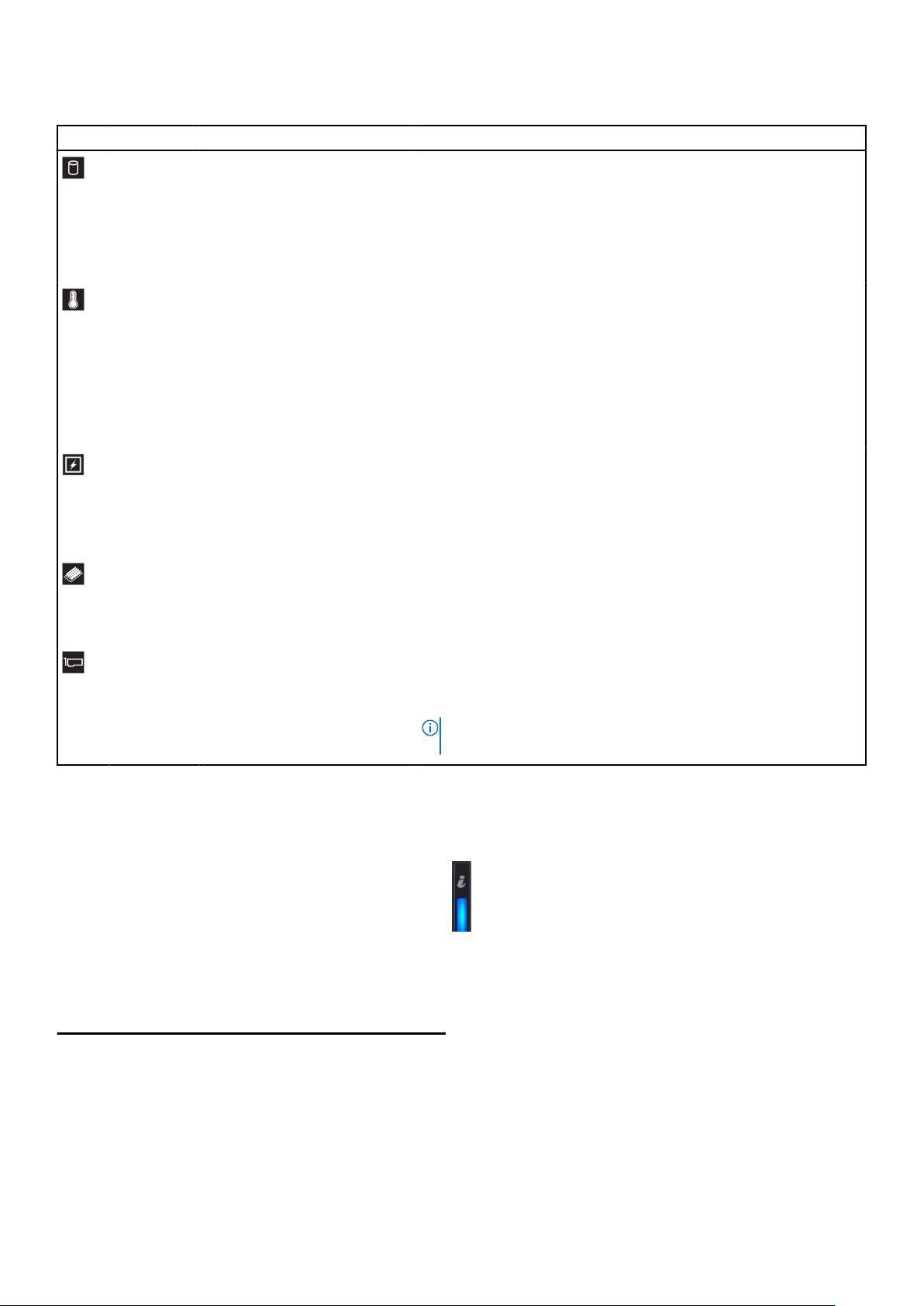
Tableau 5. Description des voyants d’état
Icon Description État Mesure corrective
Voyant du
disque dur
Voyant de
température
Le voyant clignote en orange si le
disque dur subit une erreur.
Le voyant clignote en orange si
le système rencontre une erreur
de température (par exemple,
la température ambiante est en
dehors des limites ou un ventilateur
est défaillant).
● Reportez-vous au journal des événements système pour déterminer si
le disque dur a rencontré une erreur.
● Exécutez le test de diagnostic en ligne approprié. Redémarrez le
système puis exécutez les diagnostics intégrés (ePSA).
● Si les disques durs sont configurés dans une matrice RAID, redémarrez
le système puis entrez dans le programme de l'utilitaire de configuration
de l'adaptateur hôte.
Assurez-vous qu'aucune des conditions suivantes n'existe :
● Un ventilateur de refroidissement a été retiré ou est défectueux.
● Le capot du système, le carénage de refroidissement, la plaque de
recouvrement EMI, le cache de barrette de mémoire ou le support de la
plaque de recouvrement a été retiré(e).
● La température ambiante est trop élevée.
● La circulation de l'air extérieur est bloquée.
Si le problème persiste, consultez la section Obtention d'aide.
Voyant
électrique
Voyant de
mémoire
Voyant PCIe Le voyant clignote en orange si la
Le voyant clignote en orange
si le système rencontre une
erreur électrique (par exemple,
une tension en dehors des limites
ou un bloc d’alimentation ou un
régulateur de tension défaillants).
Le voyant clignote en orange si une
erreur de mémoire survient.
carte PCIe rencontre une erreur.
Consultez le journal des événements système ou les messages système
relatifs au problème spécifique. S’il est provoqué par un problème du bloc
d’alimentation, vérifiez le voyant sur le bloc d’alimentation. Réinstallez le
bloc d’alimentation.
Si le problème persiste, consultez la section Obtention d'aide.
Reportez-vous au journal des événements système ou aux messages du
système pour trouver l'emplacement de la mémoire défaillante. Remettez
en place les modules de mémoire
Si le problème persiste, consultez la section Obtention d'aide.
Redémarrez le système. Mettez à jour tous les pilotes requis pour la carte
PCIe. Réinstallez la carte.
Si le problème persiste, consultez la section Obtention d'aide.
REMARQUE : Pour plus d’informations sur les cartes PCIe prises en
charge, voir la section Consignes d’installation des cartes d’extension.
Codes des voyants d’intégrité du système et d’ID du système
Le voyant d’intégrité du système et d’ID du système se trouve sur le panneau de configuration gauche du système.
Figure 6. Voyants d’intégrité du système et ID du système
Tableau 6. Codes des voyants d’intégrité du système et d’ID du système
L’intégrité du système et code de la LED ID du système État
Bleu uni
Bleu clignotant Indique que le mode d’ID système est actif. L’intégrité du système
12 Présentation du système PowerEdge R740
Indique que le système est sous tension, qu’il est en bon état
de fonctionnement et que le mode d’ID système n’est pas actif.
L’intégrité du système et appuyez sur le bouton de l’ID du système
pour passer au mode d’ID système.
et appuyez sur le bouton de l’ID du système pour passer au mode
d’intégrité du système.

Tableau 6. Codes des voyants d’intégrité du système et d’ID du système (suite)
L’intégrité du système et code de la LED ID du système État
Orange fixe
Orange clignotant Indique que le système rencontre une panne. Recherchez dans le
Indique que le système est en mode de prévention de défaillance.
Si le problème persiste, voir la section Obtention d’aide.
journal des événements système ou l’écran LCD, si disponible sur le
panneau, des messages d’erreur spécifiques.
Pour plus d’informations sur les messages d’erreur, voir le document
Event and Error Messages Reference Guide for 14th Generation Dell
EMC PowerEdge Servers (Guide de référence Dell des messages
d’événement et d’erreur pour les serveurs Dell EMC PowerEdge de
14e génération) sur www.dell.com/qrl.
Codes des voyants d’iDRAC Quick Sync 2
Le module iDRAC Quick Sync 2 (en option) est situé sur le panneau de commande gauche de votre système.
Figure 7. Voyants d’iDRAC Quick Sync 2
Tableau 7. Description des voyants d’iDRAC Quick Sync 2
Codes des voyants d’iDRAC
Quick Sync 2
Éteint (état par défaut) Indique que la fonctionnalité iDRAC
Blanc fixe Indique que la fonctionnalité iDRAC
Blanc clignotant rapidement Indique le transfert de données.
Blanc clignotant lentement Indique qu’une mise à jour du micrologiciel
Blanc clignotant cinq fois puis
éteint
Orange fixe Indique que le système est en mode de
Orange clignotant Indique que le matériel du module iDRAC
État Mesure corrective
Quick Sync 2 est désactivée. Pour activer
cette fonctionnalité, appuyez sur le bouton
iDRAC Quick Sync 2.
Quick Sync 2 est prête à communiquer.
Pour désactiver cette fonctionnalité,
appuyez sur le bouton iDRAC Quick Sync 2.
est en cours.
Indique que la fonctionnalité iDRAC
Quick Sync 2 est désactivée.
prévention de défaillance.
Quick Sync 2 ne répond pas correctement.
Si le voyant ne s’allume pas, réinstallez le câble
plat flexible du panneau de commande gauche et
faites une nouvelle tentative. Si le problème persiste,
consultez la section Obtention d'aide.
Si le voyant ne s’éteint pas, redémarrez le système. Si
le problème persiste, consultez la section Obtention
d'aide.
Si le voyant continue à clignoter indéfiniment,
reportez-vous à la section Obtention d’aide.
Si le voyant continue à clignoter indéfiniment,
reportez-vous à la section Obtention d’aide.
Vérifiez si la fonctionnalité iDRAC Quick Sync 2
est configurée pour être désactivée par l’iDRAC.
Si le problème persiste, voir la section Obtention
d’aide. Pour plus d'informations, voir Guide
d'utilisation d'Integrated Dell Remote Access
Controller ici www.dell.com/poweredgemanuals ou
le Guide d’utilisation Dell OpenManage Server
Administrator ici www.dell.com/openmanagemanuals
> OpenManage Server Administrator.
Redémarrez le système. Si le problème persiste,
consultez la section Obtention d'aide.
Redémarrez le système. Si le problème persiste,
consultez la section Obtention d'aide.
Présentation du système PowerEdge R740 13
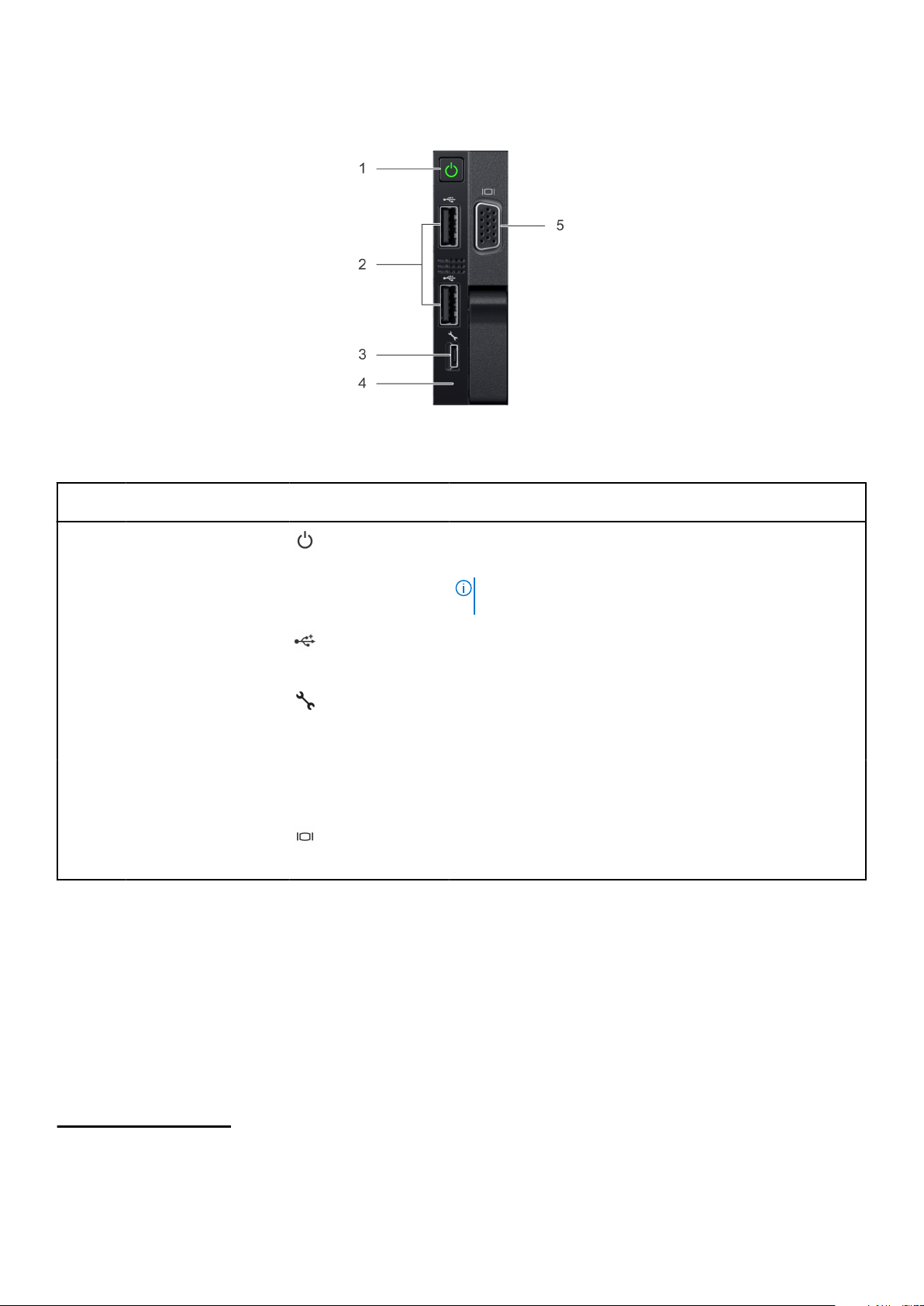
Vue du panneau de configuration droit
Figure 8. Vue du panneau de configuration droit
Tableau 8. Fonctionnalités du panneau de configuration droit
Élément Voyant, bouton ou
connecteur
1 Bouton d’alimentation Indique si le système est sous tension ou hors tension. Appuyez sur
2 Port USB (2) Les ports USB sont à 4 broches et sont compatibles USB 2.0.
3 Port iDRAC Direct Le port iDRAC Direct est un port compatible micro-USB 2.0. Ce port
4 Voyant d’iDRAC Direct s.o. Le voyant d’iDRAC Direct s’allume pour indiquer que le port iDRAC
5 Port VGA Permet de connecter un appareil d’affichage au système. Pour
Icône Description
le bouton d’alimentation pour mettre manuellement le système sous
tension ou hors tension.
REMARQUE : Appuyez sur le bouton d’alimentation pour arrêter
correctement un système d’exploitation compatible ACPI.
Ces ports vous permettent de connecter des périphériques USB au
système.
vous permet d’accéder aux fonctionnalités d’iDRAC Direct. Pour en
savoir plus, voir le Guide de l’utilisateur de l’iDRAC sur www.dell.com/
poweredgemanuals.
Direct est connecté. Pour plus d’informations, voir la section Codes
du voyant d’iDRAC Direct.
plus d’informations, reportez-vous à la section www.dell.com/
poweredgemanuals.
Codes du voyant d’iDRAC Direct
Le voyant d'iDRAC Direct s'allume pour indiquer que le port est connecté et utilisé en tant que partie intégrante du sous-système de
l'iDRAC.
Le voyant d’iDRAC Direct est situé sous le port iDRAC Direct sur le panneau de commande droit.
Vous pouvez configurer iDRAC Direct en connectant un câble USB à micro USB (type AB) à votre portable ou tablette. Le tableau suivant
décrit l’activité d’iDRAC Direct lorsque le port iDRAC Direct est actif :
Tableau 9. Codes du voyant d’iDRAC Direct
Codes du voyant
d’iDRAC Direct
Vert fixe pendant deux
secondes
14 Présentation du système PowerEdge R740
État
Indique que l’ordinateur portable ou la tablette est connecté.
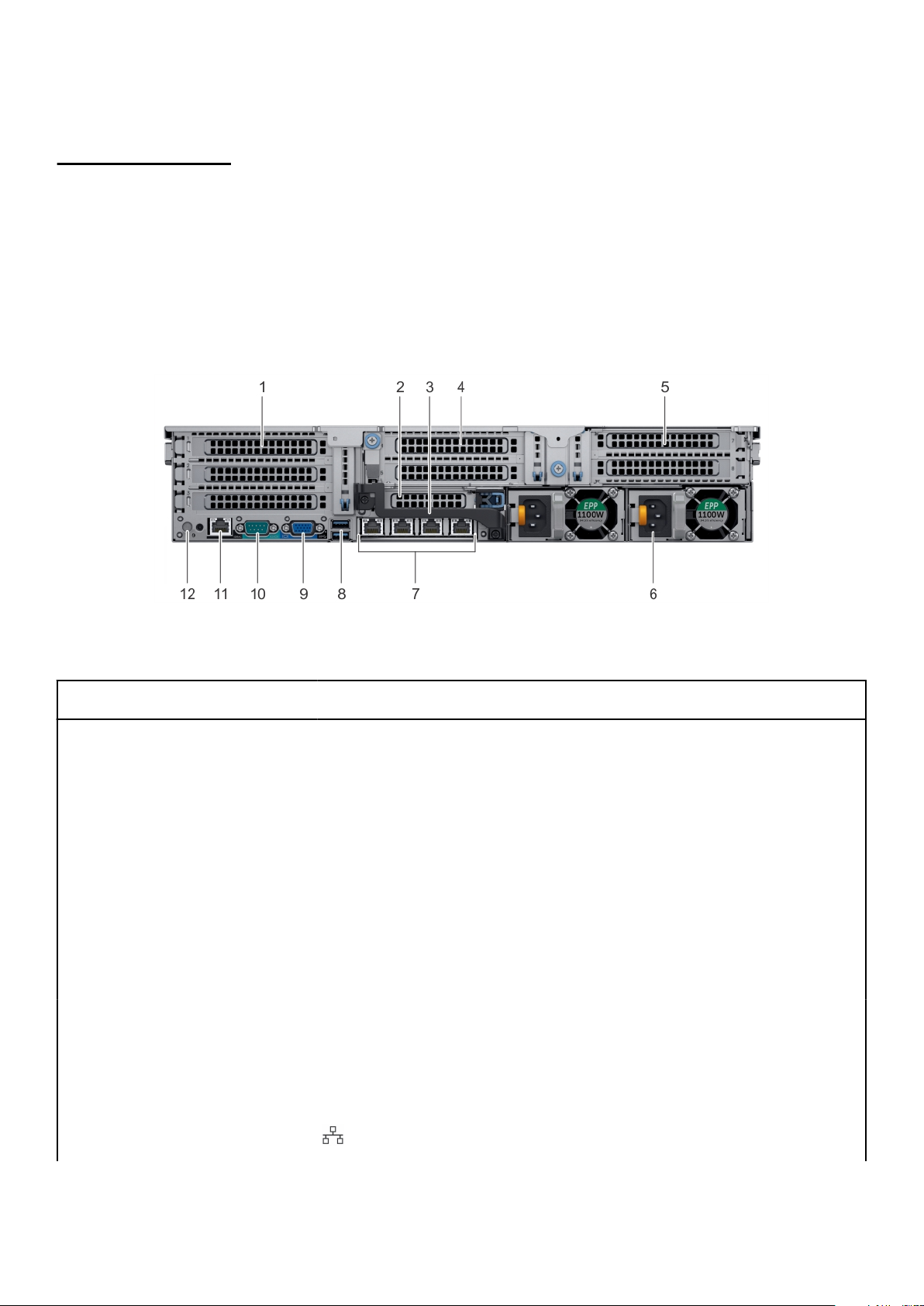
Tableau 9. Codes du voyant d’iDRAC Direct (suite)
Codes du voyant
d’iDRAC Direct
Vert clignotant (allumé
pendant deux secondes
puis éteint pendant deux
secondes)
Éteint Indique que l’ordinateur portable ou la tablette est déconnecté.
État
Indique que l’ordinateur portable ou la tablette connecté est reconnu.
Vue arrière du système
La vue arrière du système affiche les fonctionnalités disponibles à l’arrière du serveur.
Figure 9. Vue arrière du système à trois cartes de montage
Tableau 10. Fonctionnalités disponibles sur la vue arrière
Élément Panneaux, ports et
logements
1 Logement de carte
d’extension PCIe hauteur
standard (3)
2 Logement de carte
d’extension PCIe demihauteur
3 Poignée arrière s.o.
4 Logement de carte
d’extension PCIe hauteur
standard (2)
5 Logement de carte
d’extension PCIe hauteur
standard (2)
6 Bloc d’alimentation (2) s.o. Pour plus d’informations, reportez-vous à la section www.dell.com/
7 Ports de carte NIC Les ports NIC qui sont intégrés sur la carte fille réseau (NDC)
Icône Description
s.o. Le logement de carte d’extension PCIe (carte de montage 1) permet
de connecter jusqu’à trois cartes d’extension PCIe hauteur standard au
système. Pour en savoir plus, voir la section Consignes d’installation des
cartes d’extension.
s.o. Le Logement de carte d’extension PCIe (carte de montage 2) permet
de connecter une carte d’extension PCIe demi-hauteur au système. Pour
plus d’informations, reportez-vous à la section Consignes d’installation
des cartes d’extension.
La poignée arrière peut être retirée pour permettre le câblage externe
des cartes PCIe installées dans le logement 6 de carte d’extension PCIe.
s.o. Le logement de cartes d’extension PCIe (carte de montage 2) permet
de connecter jusqu’à deux cartes d’extension PCIe hauteur standard au
système. Pour plus d’informations, reportez-vous à la section Consignes
d’installation des cartes d’extension.
s.o. Le logement de cartes d’extension PCIe (carte de montage 3) permet
de connecter jusqu’à deux cartes d’extension PCIe hauteur standard au
système. Pour plus d’informations, reportez-vous à la section Consignes
d’installation des cartes d’extension.
poweredgemanuals.
assurent la connectivité réseau. Pour plus d’informations sur
Présentation du système PowerEdge R740 15
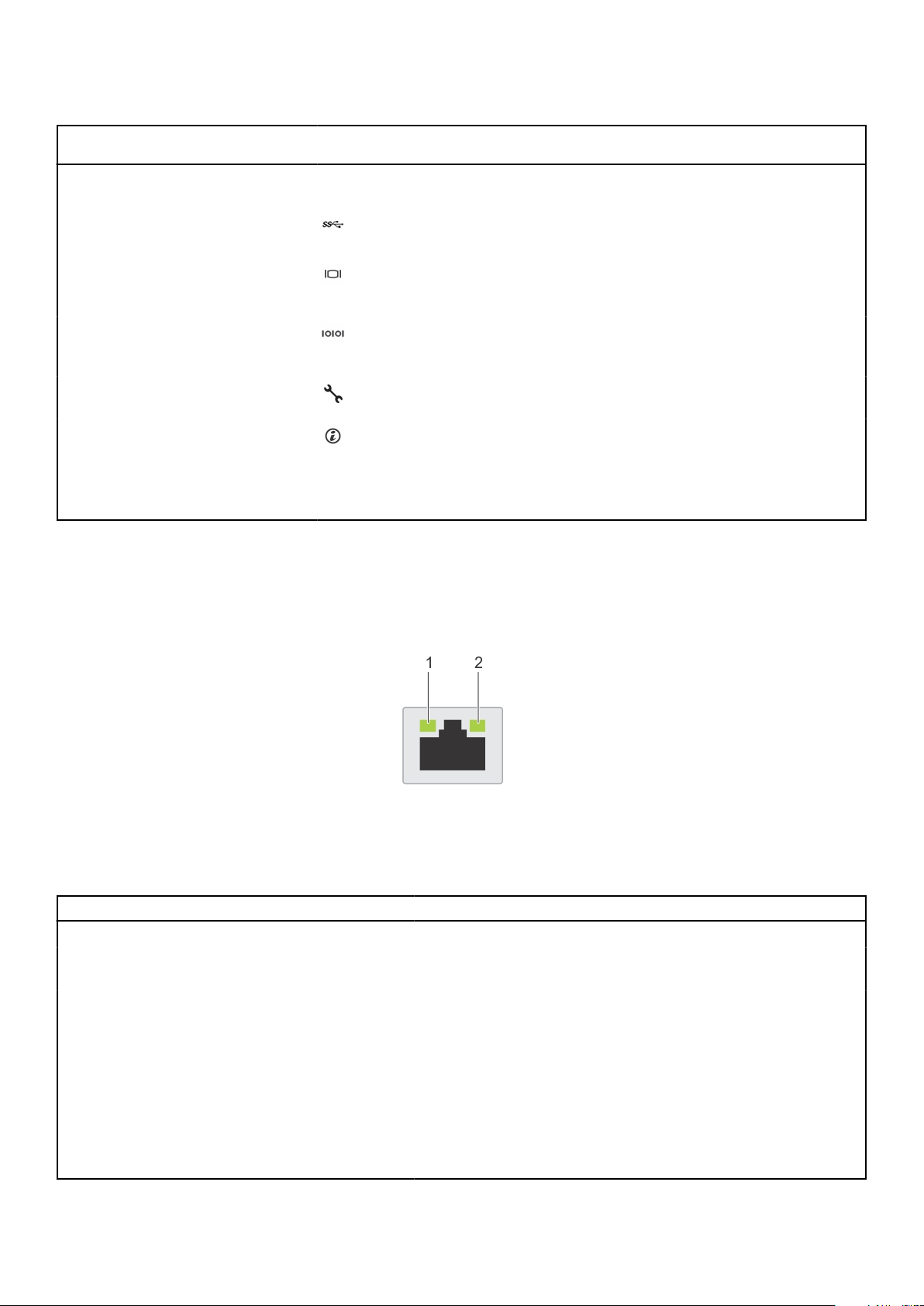
Tableau 10. Fonctionnalités disponibles sur la vue arrière (suite)
Élément Panneaux, ports et
logements
8 Port USB (2)
9 Port VGA Permet de connecter un appareil d’affichage au système. Pour
10 Port série Permet de connecter un périphérique série au système. Pour
11 Port dédié iDRAC9 Vous permet d’accéder à distance à l’iDRAC. Pour en savoir plus, voir le
12 Bouton d’identification du
système
Icône Description
les configurations prises en charge, reportez-vous à la section
www.dell.com/poweredgemanuals.
Les ports USB sont à 9 broches et compatibles avec USB 3.0. Ces ports
vous permettent de connecter des périphériques USB au système.
plus d’informations, reportez-vous à la section www.dell.com/
poweredgemanuals.
plus d’informations, reportez-vous à la section www.dell.com/
poweredgemanuals.
Guide de l’utilisateur de l’iDRAC sur www.dell.com/poweredgemanuals.
Le bouton d’identification du système (ID) est disponible à l’avant et à
l’arrière des systèmes. Appuyez sur le bouton pour identifier un système
dans un rack en activant le bouton d’identification du système. Vous
pouvez également utiliser ce bouton pour réinitialiser l’iDRAC et accéder
au BIOS en mode pas à pas.
Codes des voyants de carte réseau
Chaque carte réseau installée à l’arrière du système est dotée de voyants qui fournissent des informations sur l’activité et l’état de la
liaison. Le voyant d’activité indique si des données circulent dans la carte réseau, et le voyant de liaison indique la vitesse du réseau
connecté.
Figure 10. Codes des voyants de carte réseau
1. voyant de liaison
2. voyant d’activité
Tableau 11. Codes des voyants de carte réseau
État État
Les voyants de liaison et d'activité sont éteints La carte réseau n'est pas connectée au réseau.
Le voyant de liaison est vert et le voyant d’activité clignote
en vert.
Le voyant de liaison est orange et le voyant d’activité
clignote en vert.
Le voyant de liaison est vert et le voyant d’activité est
éteint.
Le voyant de liaison est orange et le voyant d’activité est
éteint.
Le voyant de liaison est vert clignotant et le voyant
d’activité est éteint.
La carte réseau est connectée à un réseau valide à son débit de port
maximal, et des données sont envoyées ou reçues.
La carte réseau est connectée à un réseau valide à un débit moindre que
son débit de port maximal, et des données sont envoyées ou reçues.
La carte réseau est connectée à un réseau valide à son débit de port
maximal, et aucun envoi ni réception de données n’est en cours.
La carte réseau est connectée à un réseau valide à un débit inférieur à son
débit de port maximal, et aucun envoi ni réception de données n’est en
cours.
L’identification de carte réseau est activée via l’utilitaire de configuration de
carte réseau.
16 Présentation du système PowerEdge R740
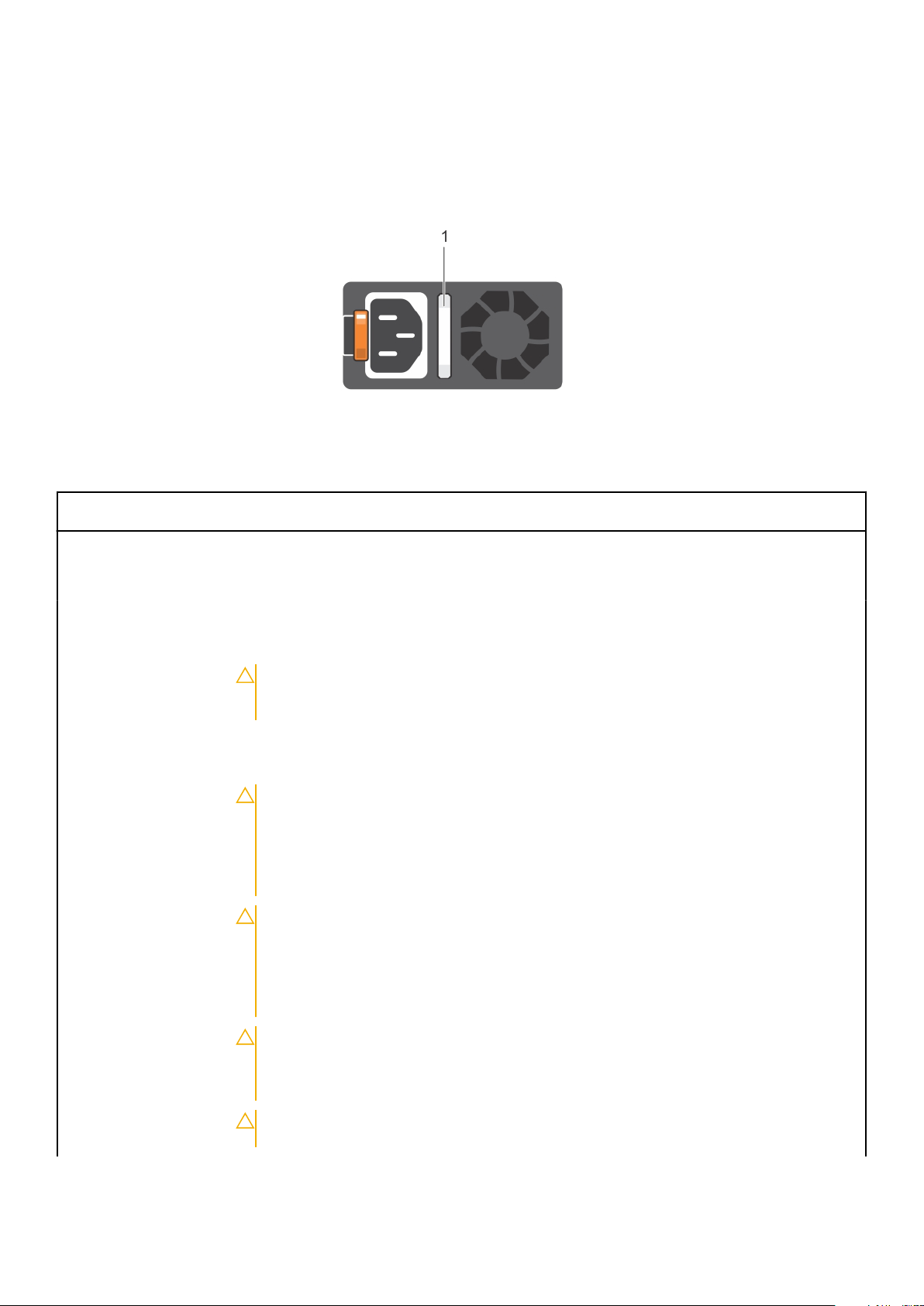
Codes du voyant du bloc d’alimentation
Les blocs d’alimentation CA sont dotés d’une poignée translucide éclairée qui joue le rôle de voyant.
Les blocs d’alimentation CC sont dotés d’un voyant LED.
Le voyant indique si l’alimentation est présente ou si une erreur d’alimentation s’est produite.
Figure 11. Voyant d’état du bloc d’alimentation CA
1. Voyant/poignée d’état du bloc d’alimentation CA
Tableau 12. Codes du voyant d’état du bloc d’alimentation CA
Codes du voyant
d’alimentation
Vert Une source d’alimentation valide est connectée au bloc d’alimentation et le bloc d’alimentation est
Orange clignotant Indique un problème lié au bloc d’alimentation.
Éteint Le bloc d’alimentation n’est pas raccordé au secteur.
Vert clignotant Lorsque le micrologiciel du bloc d’alimentation est en cours de mise à jour, la poignée du bloc d’alimentation
Vert clignotant puis éteint Lors de l’ajout à chaud d’un bloc d’alimentation, la poignée de ce bloc d’alimentation clignote en vert
État
opérationnel.
clignote en vert.
PRÉCAUTION : Ne débranchez pas le cordon d’alimentation ou le bloc d’alimentation lors de
la mise à jour du micrologiciel. Si la mise à jour du micrologiciel est interrompue, les blocs
d’alimentation ne fonctionneront pas.
cinq fois à 4 Hz puis s’éteint. Cela indique une non-concordance entre les blocs d’alimentation en ce qui
concerne l’efficacité, les fonctions, l’état d’intégrité ou la tension prise en charge.
PRÉCAUTION : Si deux blocs d’alimentation sont installés, ils doivent tous deux présenter
le même type d’étiquette. Par exemple, l’étiquette Extended Power Performance (EPP). Le
mélange de blocs d'alimentation de précédentes générations de serveurs PowerEdge est pas
pris en charge, même si les blocs d'alimentation ont la même fréquence d'alimentation. Cela
se traduit par une non-concordance entre blocs d’alimentation ou par un échec de la mise
sous tension du système.
PRÉCAUTION : Pour corriger une non-concordance entre blocs d’alimentation, remplacez
uniquement le bloc d’alimentation dont le voyant clignote. Si vous remplacez le bloc
d’alimentation pour créer une paire concordante, une erreur peut se produire et le système
peut s’éteindre de manière péremptoire. Pour passer d’une configuration de tension de
sortie haute à une configuration de tension de sortie basse ou inversement, vous devez
éteindre le système.
PRÉCAUTION : Les blocs d’alimentation CA supportent les tensions d’entrée de 240 V et de
120 V, à l’exception des blocs d’alimentation Titanium, qui acceptent uniquement le 240 V.
Lorsque deux blocs d’alimentation identiques reçoivent différentes tensions d’entrée, cela
peut engendrer des puissances de sortie différentes et provoquer une non-correspondance.
PRÉCAUTION : Si deux blocs sont installés, ils doivent être du même type et disposer de la
même alimentation maximale de sortie.
Présentation du système PowerEdge R740 17
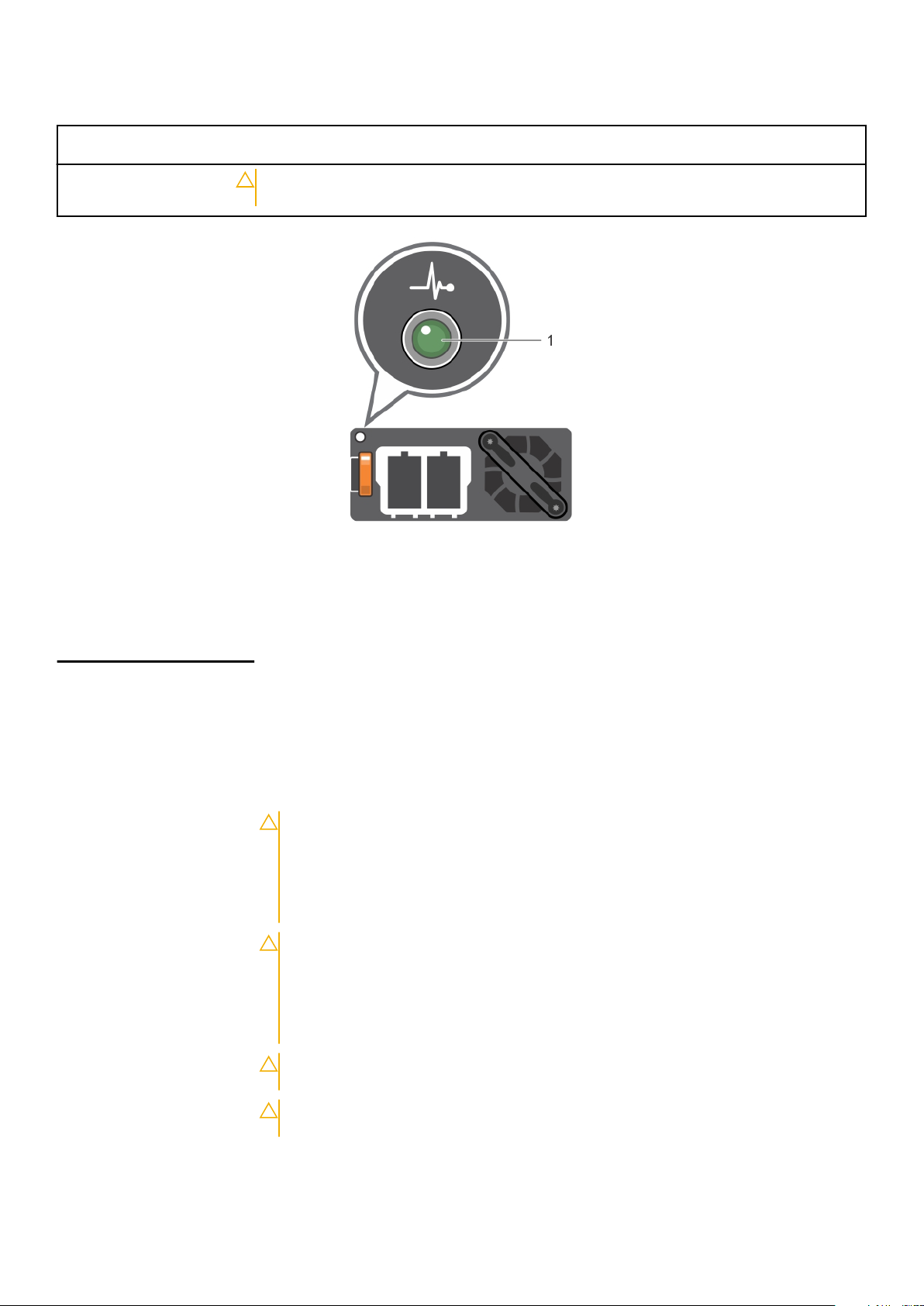
Tableau 12. Codes du voyant d’état du bloc d’alimentation CA (suite)
Codes du voyant
d’alimentation
Figure 12. Voyant d’état du bloc d’alimentation CC
1. Voyant d’état du bloc d’alimentation CC
État
PRÉCAUTION : la combinaison de blocs d’alimentation en CA et en CC n’est pas prise en
charge et provoque une non-correspondance.
Tableau 13. Codes du voyant d’état du bloc d’alimentation CC
Codes du voyant
d’alimentation
Vert
Orange clignotant Indique un problème lié au bloc d’alimentation.
Éteint Le bloc d’alimentation n’est pas raccordé au secteur.
Vert clignotant Lors de l’ajout à chaud d’un bloc d’alimentation, le voyant de ce bloc d’alimentation clignote en vert.
État
Une source d’alimentation valide est connectée au bloc d’alimentation et le bloc d’alimentation est
opérationnel.
Cela indique une non-concordance entre les blocs d’alimentation en ce qui concerne l’efficacité, les
fonctions, l’état d’intégrité et la tension prise en charge.
PRÉCAUTION : Si deux blocs d’alimentation sont installés, ils doivent tous deux
présenter le même type d’étiquette. Par exemple, l’étiquette Extended Power
Performance (EPP). Le mélange de blocs d'alimentation de précédentes générations
de serveurs PowerEdge est pas pris en charge, même si les blocs d'alimentation ont la
même fréquence d'alimentation. Cela se traduit par une non-concordance entre blocs
d’alimentation ou par un échec de la mise sous tension du système.
PRÉCAUTION : Pour corriger une non-concordance entre blocs d’alimentation,
remplacez uniquement le bloc d’alimentation dont le voyant clignote. Si vous remplacez
le bloc d’alimentation pour créer une paire concordante, une erreur peut se produire et
le système peut s’éteindre de manière péremptoire. Pour modifier la configuration de
tension de sortie haute en tension de sortie basse, et inversement, vous devez éteindre
le système.
PRÉCAUTION : Si deux blocs sont installés, ils doivent être du même type et disposer de
la même alimentation maximale de sortie.
PRÉCAUTION : la combinaison de blocs d’alimentation en CA et en CC n’est pas prise en
charge et provoque une non-correspondance.
18 Présentation du système PowerEdge R740
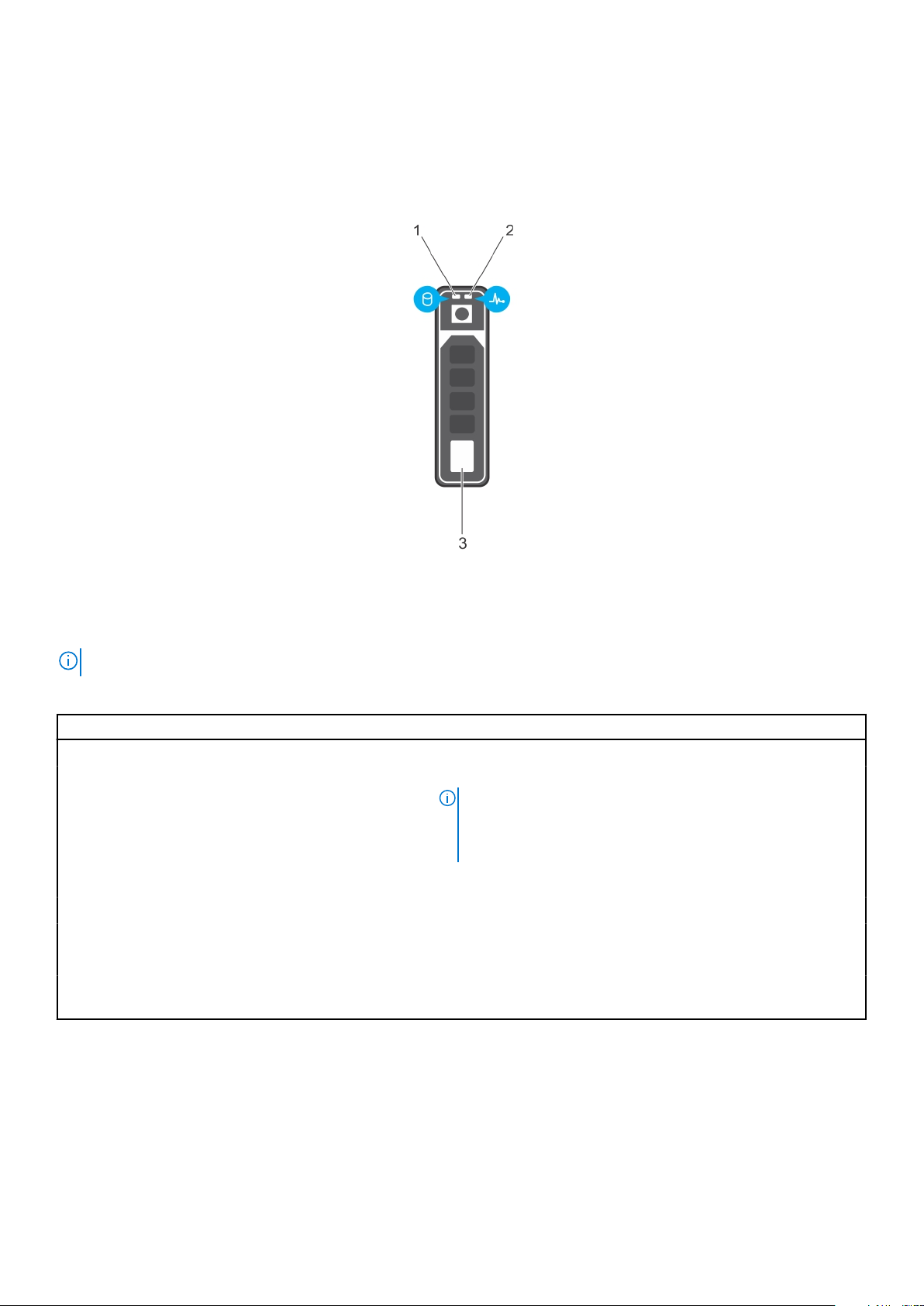
Codes des voyants d’état des disques
Chaque support de disque est doté d’un voyant d’activité et d’un voyant d’état. Ces voyants fournissent des informations sur l’état actuel
du disque. Le voyant d’activité indique si le disque est en cours d’utilisation ou non. Le voyant d’état indique l’état de l’alimentation du
disque.
Figure 13. Voyants de disque
1. Voyant d’activité du disque
2. Voyant d’état du disque
3. Lecteur
REMARQUE : Si le disque est en mode AHCI (Advanced Host Controller Interface), le voyant d’état (sur la droite) ne s’allume pas.
Tableau 14. Codes des voyants d’état des disques
Codes des voyants d’état des disques État
Clignote en vert deux fois par seconde Identification du disque ou préparation au retrait.
Désactivé Disque prêt à être retiré.
REMARQUE : Le voyant d’état des disques reste éteint jusqu’à ce
que tous les disques soient initialisés après la mise sous tension du
système. Il n’est pas possible de retirer des disques au cours de
cette période.
Clignote en vert, puis orange, puis s'éteint Panne du disque prévisible.
Clignote en orange quatre fois par seconde Lecteur en panne.
Clignote en vert lentement Reconstruction du disque.
Vert fixe Disque en ligne.
Il clignote en vert pendant trois secondes, en orange pendant
trois secondes, puis s'éteint au bout de six secondes
Reconstruction interrompue.
Écran LCD
L’écran LCD du système fournit des informations système et des messages d’état et d’erreur indiquant si le système fonctionne
correctement ou s’il requiert une intervention. L’écran LCD peut également être utilisé pour configurer ou afficher l’adresse IP iDRAC du
système. Pour plus d’informations sur la consultation des messages d’événements et d’erreurs générés par le firmware du système et les
agents qui surveillent les composants du système, reportez-vous à la page qrl.dell.com > Rechercher > Code d’erreur, saisissez le code
d’erreur, puis cliquez sur Rechercher.
Présentation du système PowerEdge R740
19
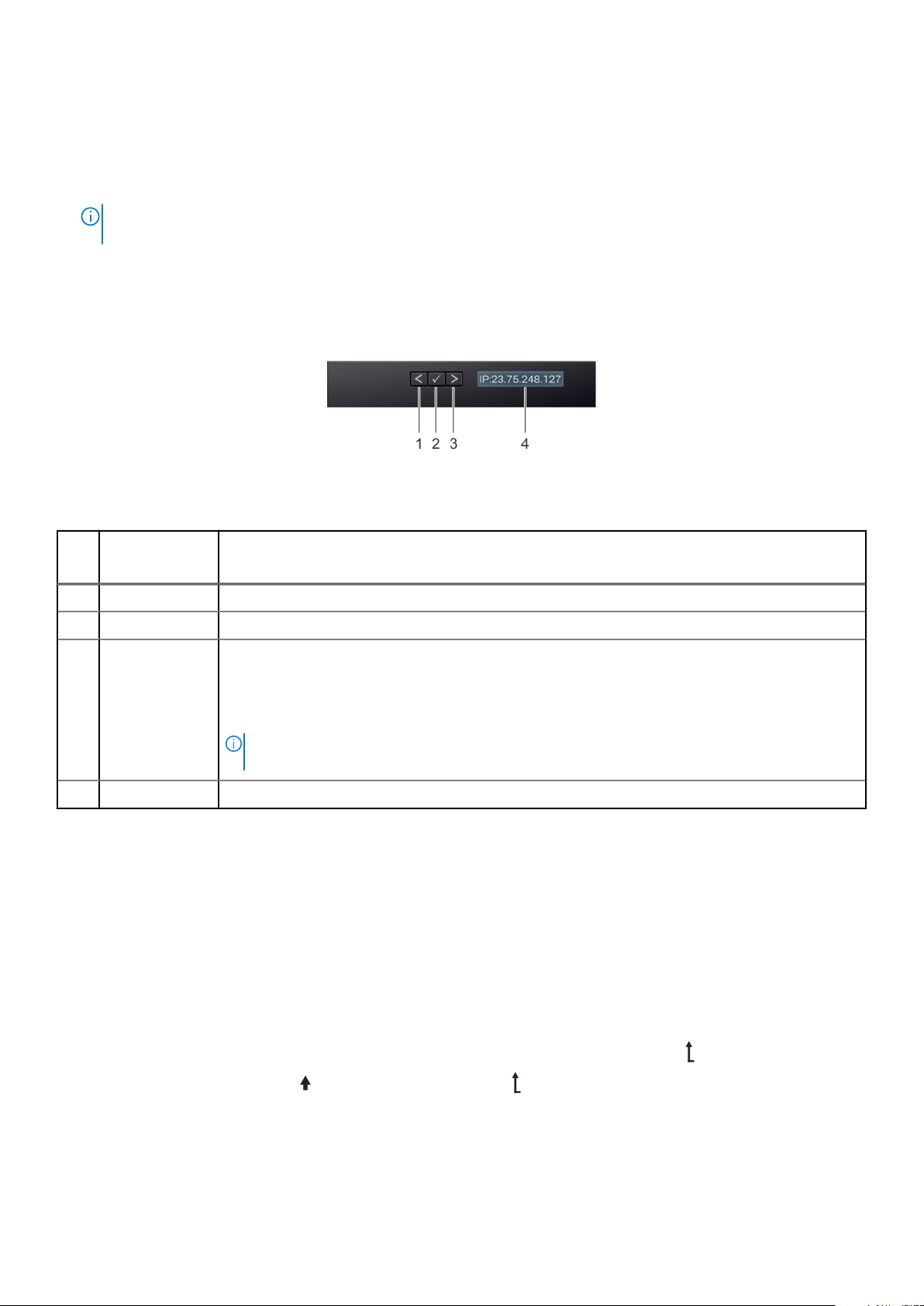
L’écran LCD est disponible uniquement sur le panneau avant (en option). Le panneau avant (en option) est enfichable à chaud.
Les états et conditions de l’écran LCD sont décrits ici :
● Le rétroéclairage de l’écran LCD est de couleur bleue dans des conditions de fonctionnement normales.
● Lorsque le système a besoin d’une intervention, l’écran LCD prend une couleur orange et affiche un code d’erreur suivi d’un texte
descriptif.
REMARQUE : Si le système est connecté à une source d’alimentation et qu’une erreur a été détectée, l’écran LCD s’allume en
orange, que le système soit allumé ou non.
● Lorsque le système s’éteint et qu’il n’y a aucune erreur, l’écran LCD passe en mode veille au bout de cinq minutes d’inactivité. Appuyez
sur n’importe quel bouton de l’écran LCD pour le mettre sous tension.
● Si l’écran LCD ne répond plus, retirez le cadre et réinstallez-le. Si le problème persiste, reportez-vous aux spécifications techniques du
système PowerEdge T640 à l’adresse www.Dell.com/poweredgemanuals
● Le rétroéclairage de l’écran LCD reste inactif si l’affichage des messages LCD a été désactivé via l’utilitaire iDRAC, l’écran LCD ou
d’autres outils.
Figure 14. Fonctionnalités de l’écran LCD
Tableau 15. Fonctionnalités de l’écran LCD
Élé
men
t
Bouton ou
affichage
Description
1 Gauche Fait revenir le curseur étape par étape.
2 Sélectionner Permet de sélectionner l’élément de menu mis en surbrillance à l’aide du curseur.
3 Droite Fait avancer le curseur étape par étape.
Durant le défilement des messages :
● Appuyez sur le bouton et maintenez-le enfoncé pour augmenter la vitesse de défilement.
● Relâchez le bouton pour arrêter.
REMARQUE : L’écran arrête le défilement lorsque le bouton est relâché. Après 45 secondes d’inactivité,
l’affichage démarre le défilement.
4 Écran LCD Affiche les informations sur le système, l’état ainsi que les messages d’erreur ou l’adresse IP de l’iDRAC.
Affichage de l'écran d'accueil
L’ écran d’accueil affiche des informations sur le système qui sont configurables par l’utilisateur. Cet écran s’affiche durant le
fonctionnement normal du système et en l’absence de messages d’état ou d’erreur. Lorsque le système s'éteint et il n'y a pas d'erreurs,
l'écran LCD passe en mode veille au bout de 5 minutes d'inactivité. Appuyez sur n'importe quelle bouton sur l'écran LCD pour le mettre
sous tension.
Étapes
1. Pour afficher l'écran d'accueil, appuyez sur l'un des trois boutons de navigation (Sélectionner, Gauche ou Droite).
2. Pour accéder à l'écran d'accueil à partir d’un autre menu, suivez les étapes ci-dessous :
a. Appuyez sur le bouton de navigation en le maintenant enfoncé jusqu’à ce que la flèche vers le haut
b. Naviguez jusqu’à l’icône Accueil
c. Sélectionnez l’icône Accueil.
d. Dans l'écran d'accueil, appuyez sur le bouton Sélectionner pour accéder au menu principal.
20
Présentation du système PowerEdge R740
à l’aide de la flèche vers le haut .
s’affiche.
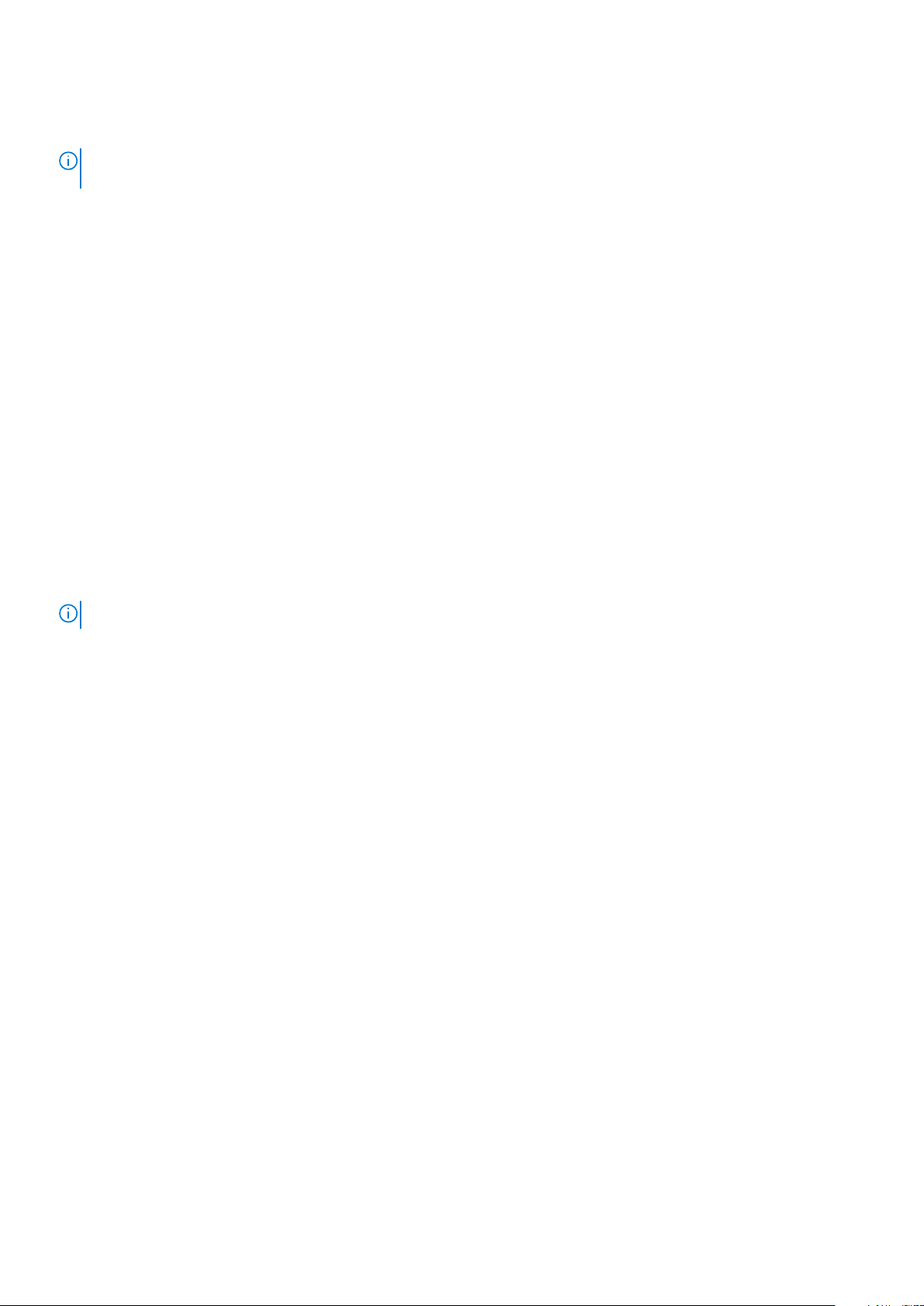
Menu Setup (Configuration)
REMARQUE : Si vous sélectionnez une option dans le menu Setup (Configuration), vous devez confirmer l'option avant de passer à
l'étape suivante.
Option Description
iDRAC Sélectionnez DHCP ou Static IP (IP statique) pour configurer le mode réseau. Si Static IP (IP statique) est
sélectionné, les champs disponibles sont IP, Subnet (Sub) (sous-réseau) et Gateway (Gtw) (passerelle).
Sélectionnez Setup DNS (configuration de DNS) pour activer une DNS et pour afficher les adresses de domaine.
Deux entrées de DNS séparées sont disponibles.
Set Error
(Définition du
mode d'erreur)
Sélectionnez SEL pour afficher les messages d’erreur présentés sur l’écran LCD dans un format correspondant à
la description IPMI fournie dans le journal d’événements système (SEL). Cela vous permet de faire correspondre
chaque message de l’écran LCD à une entrée du journal SEL.
Sélectionnez Simple pour afficher les messages d’erreur présentés sur l’écran LCD dans un format convivial et
simplifié.
Pour plus d’informations sur les messages d’erreur, voir le document Event and Error Messages Reference
Guide for 14th Generation Dell EMC PowerEdge Servers (Guide de référence Dell des messages d’événement et
d’erreur pour les serveurs Dell EMC PowerEdge de 14e génération) sur www.dell.com/qrl.
Set Home
(Définition de
l'écran d'accueil)
Sélectionnez les informations par défaut que vous souhaitez afficher sur l’écran d’accueil. Reportez-vous à la
section Menu Affichage pour voir les options et les éléments d’option qui peuvent être réglés par défaut sur
l’écran d’accueil.
Menu View (Affichage)
REMARQUE : Si vous sélectionnez une option dans le menu Vue, vous devez confirmer l'option avant de passer à l'étape suivante.
Option Description
IP iDRAC Affiche les adresses IPv4 ou IPv6 pour iDRAC9. Les adresses comprennent les éléments suivants : DNS
(primaire et secondaire), passerelle, IP, et sous-réseau (IPv6 ne comprend pas de sous-réseau).
MAC Affiche les adresses MAC des périphériques iDRAC, iSCSI ou réseau.
Nom Affiche le nom de Host (hôte), Model (modèle) ou User String (Chaîne utilisateur) pour le système.
Numéro Affiche le numéro d'inventaire ou le numéro de service du système.
Alimentation Affiche la puissance de sortie du système en BTU/h ou en watts. Le format d’affichage peut être configuré dans
le sous-menu Set home (Configurer le menu d’accueil) du menu Setup (Configurer).
Température Affiche la température du système en degrés Celsius ou Fahrenheit. Le format d’affichage peut être configuré
dans le sous-menu Set home (Configurer le menu d’accueil) du menu Setup (Configurer).
Localisation du numéro de série de votre système
Vous pouvez identifier votre système à l’aide de son code de service express unique et de son numéro de série. Pour afficher le code
de service express et le numéro de série, tirez sur la plaquette d’information située sur l’avant du système. Les informations peuvent
également se trouver sur une étiquette située sur le châssis du système. Le numéro de série Mini Enterprise (EST) se trouve sur l’arrière
du système. Dell utilise ces informations pour acheminer les appels de support vers le technicien pertinent.
Présentation du système PowerEdge R740
21
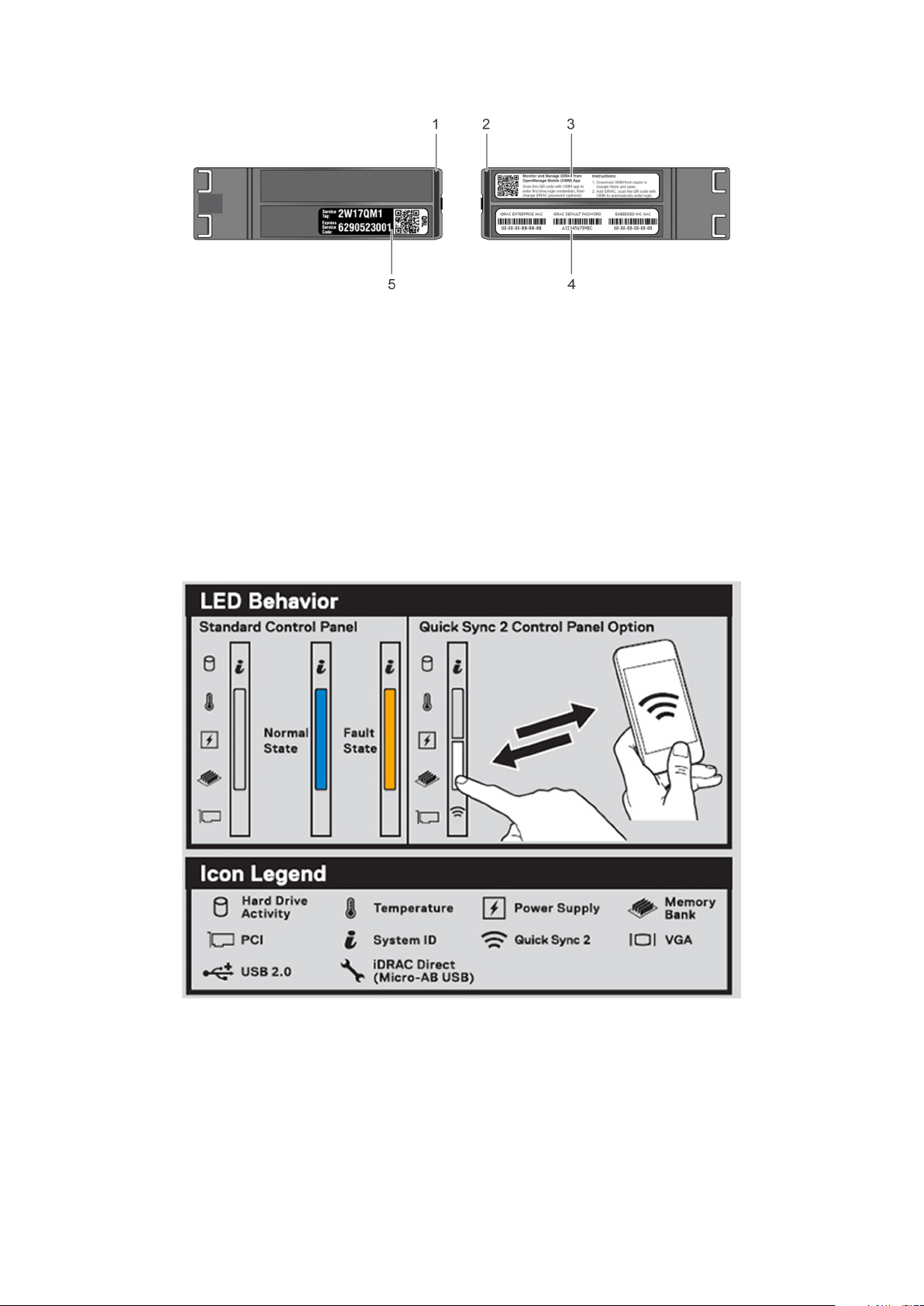
Figure 15. Localisation du numéro de service de votre système
1. plaquette d’information (vue de dessus) 2. plaquette d’information (vue arrière)
3. étiquette OpenManage Mobile (OMM) 4. étiquette d’adresse MAC iDRAC et de mot de passe sécurisé
iDRAC
5. Service Tag
Étiquette des informations système
PowerEdge R740 : étiquette des informations système avant
Comportement du voyant, numéro de service express, configuration et disposition des disques durs
Figure 16. Comportement du voyant
22
Présentation du système PowerEdge R740
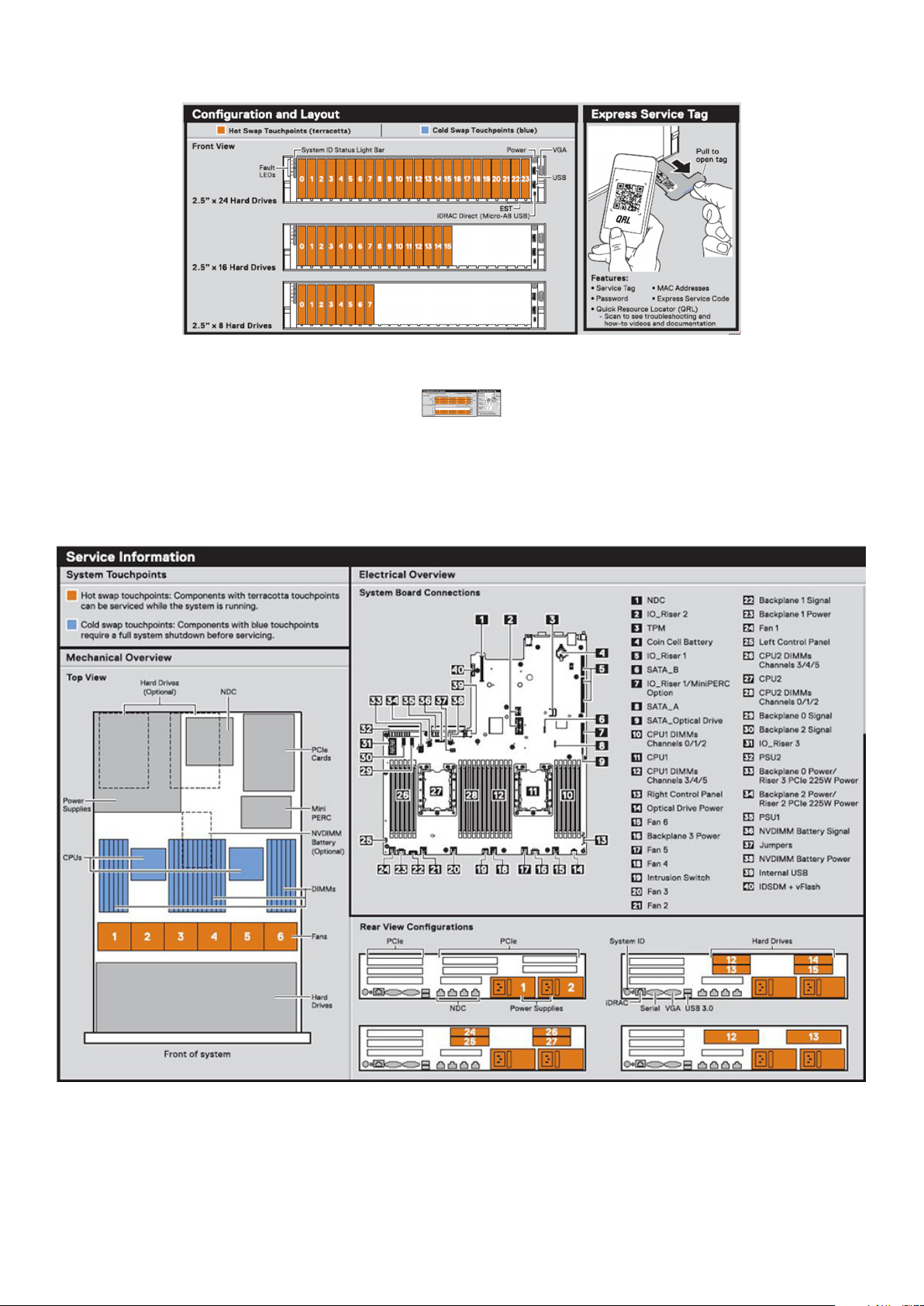
Figure 17. Configuration et disposition des disques durs de 2,5 pouces
Figure 18. Configuration et disposition des disques durs de 3,5 pouces
PowerEdge R740 : informations d’entretien
Points de contact du système, présentation du schéma électrique, présentation mécanique et configurations de la vue arrière
Figure 19. Informations de service
Présentation du système PowerEdge R740
23
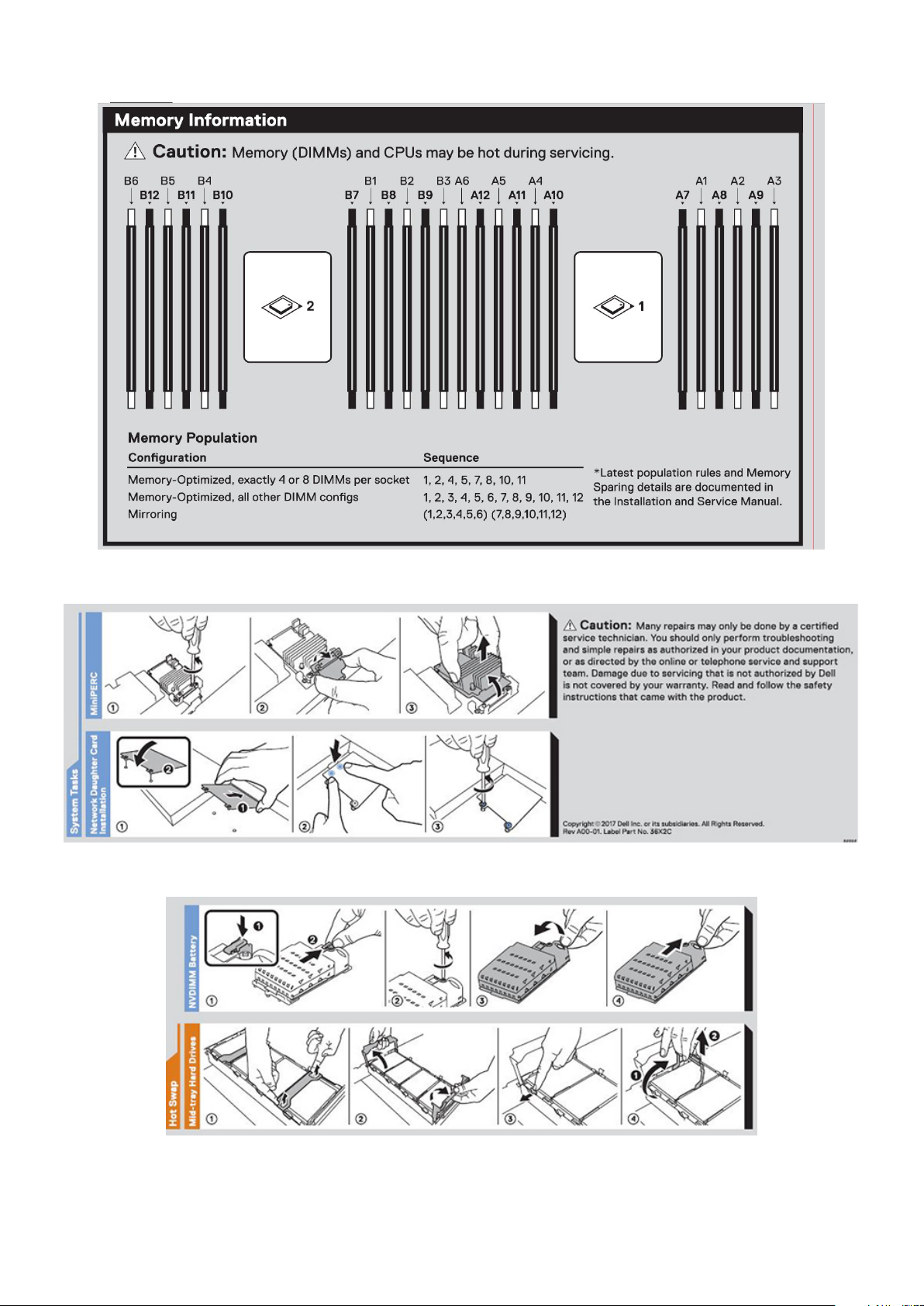
Figure 20. Réglage des cavaliers et informations sur la mémoire
Figure 21. Tâche système
Figure 22. Batterie NVDIMM et disques durs intermédiaires
24
Présentation du système PowerEdge R740
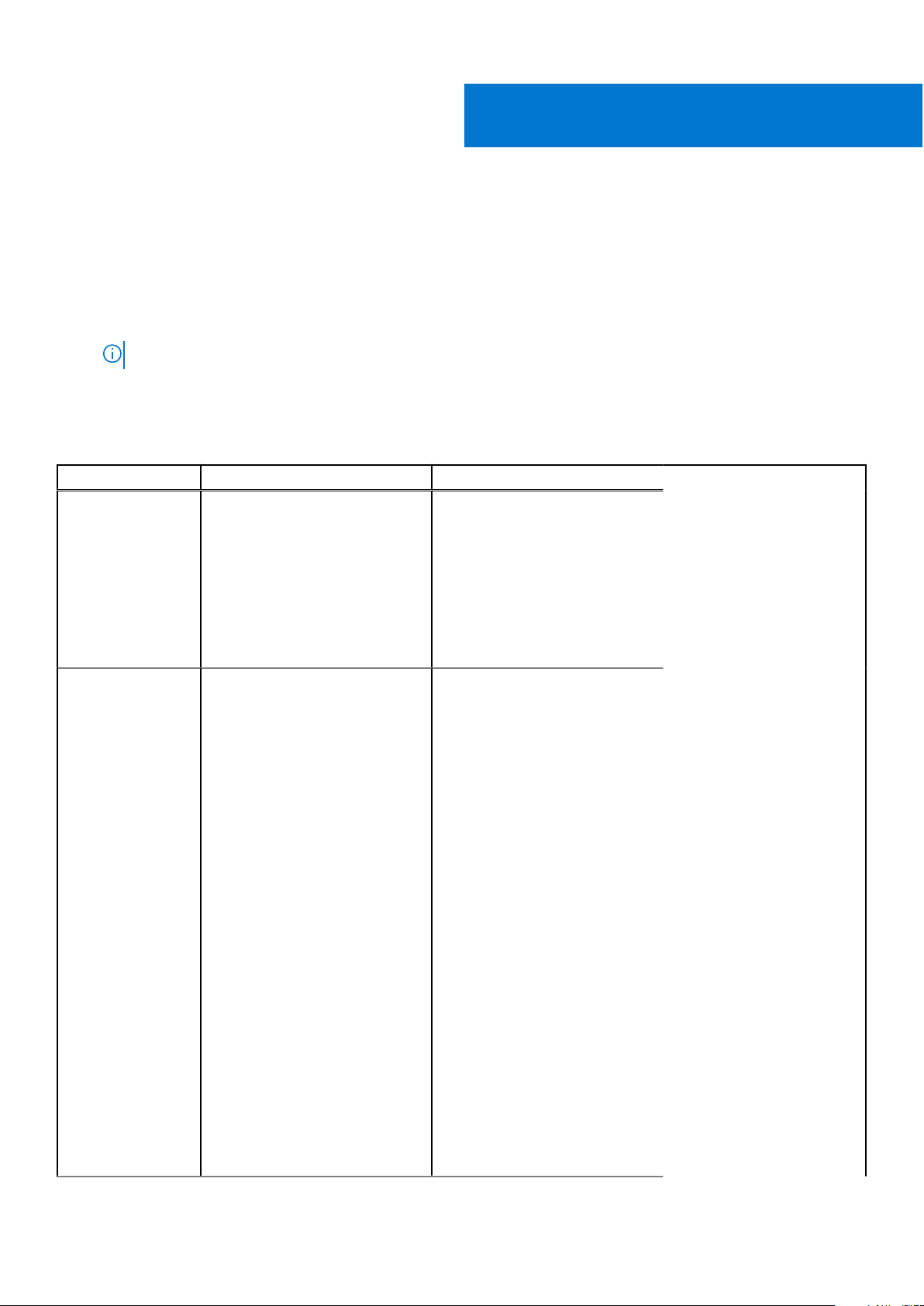
Ressources de documentation
Cette section fournit des informations sur les ressources de documentation correspondant à votre système.
Pour afficher le document qui est répertorié dans le tableau des ressources de documentation :
● Sur le site de support Dell EMC :
1. Dans le tableau, cliquez sur le lien de documentation qui est fourni dans la colonne Location (Emplacement).
2. Cliquez sur le produit requis ou sur la version du produit.
REMARQUE : Vous trouverez le nom et le modèle du produit sur la face avant de votre système.
3. Sur la page Support produit, cliquez sur Manuels et documents.
● Avec les moteurs de recherche :
○ Saisissez le nom et la version du document dans la zone de recherche.
Tableau 16. Ressources de documentation supplémentaires pour votre système
Tâche Document Emplacement
2
Configuration de votre
système
Configuration de votre
système
Pour en savoir plus sur l’installation et
la fixation du système dans un rack,
reportez-vous au Guide d’Installation
du Rail fourni avec votre solution
rack.
Pour d’informations sur la
configuration de votre système,
consultez le Guide de mise en route
expédié avec votre système.
Pour plus d’informations sur
les fonctionnalités iDRAC, la
configuration et la connexion à
iDRAC, ainsi que la gestion de
votre système à distance, voir le
guide Integrated Dell Remote Access
Controller User’s Guide (Guide de
l’utilisateur iDRAC).
Pour plus d’informations sur
la compréhension des souscommandes RACADM (Remote
Access Controller Admin) et les
interfaces RACADM prises en
charge, voir le RACADM CLI Guide
for iDRAC (Guide de référence de la
ligne de commande RACADM pour
iDRAC).
Pour plus d’informations sur Redfish
et ses protocoles, ses schémas pris
en charge, et les Redfish Eventing
mis en œuvre dans l’iDRAC, voir
le Redfish API Guide (Guide des
API Redfish).
Pour plus d’informations sur les
propriétés du groupe de base de
données et la description des objets
iDRAC, voir l’Attribute Registry Guide
(Guide des Registres d’attributs).
www.dell.com/poweredgemanuals
www.dell.com/poweredgemanuals
Ressources de documentation 25
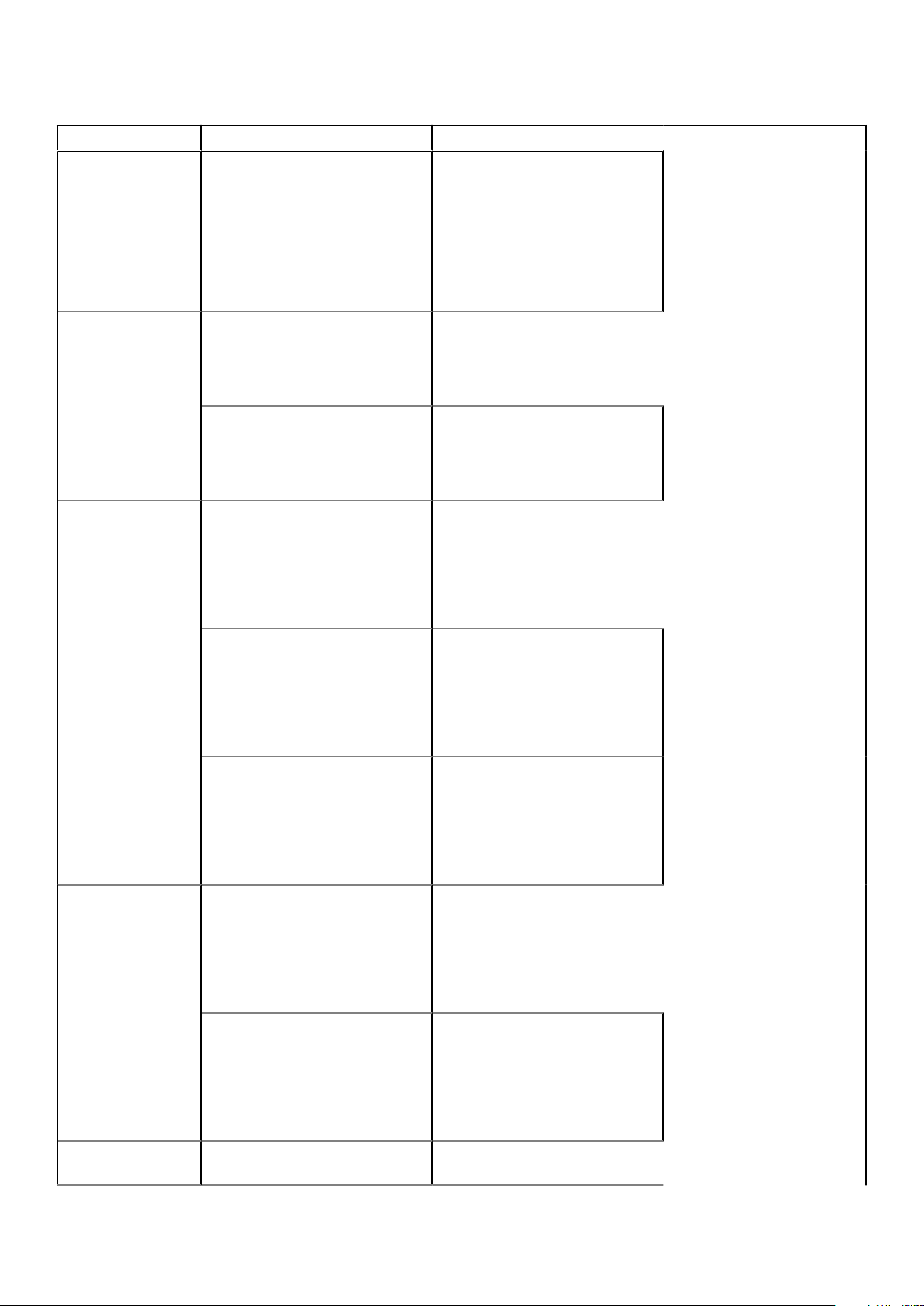
Tableau 16. Ressources de documentation supplémentaires pour votre système (suite)
Tâche Document Emplacement
Gestion de votre
système
Pour plus d’informations sur
les versions antérieures des
documents iDRAC, reportez-vous à
la documentation de l’iDRAC.
Pour identifier la version de l’iDRAC
disponible sur votre système, cliquez
sur ? dans l’interface Web iDRAC >
À propos.
Pour plus d’informations
concernant l’installation du système
d’exploitation, reportez-vous à
la documentation du système
d’exploitation.
Pour plus d’informations sur la mise à
jour des pilotes et du firmware, voir la
section Méthodes de téléchargement
du firmware et des pilotes dans ce
document.
Pour plus d’informations sur le logiciel
de gestion des systèmes fourni
par Dell, voir le manuel « Dell
OpenManage Systems Management
Overview » (Guide de présentation
de la gestion des systèmes
Dell OpenManage).
www.dell.com/idracmanuals
www.dell.com/
operatingsystemmanuals
www.dell.com/support/drivers
www.dell.com/poweredgemanuals
Pour des informations sur la
configuration, l’utilisation et le
dépannage d’OpenManage, voir
le Dell OpenManage Server
Administrator User’s Guide (Guide
d’utilisation de Dell OpenManage
Server Administrator).
Pour plus d’informations sur
l’installation, l’utilisation et le
dépannage de Dell OpenManage
Essentials, voir le Dell OpenManage
Essentials User’s Guide (Guide
d’utilisation de Dell OpenManage
Essentials).
Pour plus d’informations
sur l’installation, l’utilisation
et le dépannage de
Dell OpenManage Enterprise, voir
le Dell OpenManage Enterprise
User’s Guide (Guide d’utilisation de
Dell OpenManage Enterprise)
Pour plus d’informations sur
l’installation et l’utilisation de
Dell SupportAssist, consultez le
document Dell EMC SupportAssist
Enterprise User’s Guide (Guide
d’utilisation de Dell EMC
SupportAssist pour les entreprises).
www.dell.com/openmanagemanuals
> OpenManage Server Administrator
www.dell.com/openmanagemanuals
> OpenManage Essentials
www.dell.com/openmanagemanuals
> OpenManage Enterprise
https://www.dell.com/
serviceabilitytools
Pour plus d’informations sur les
programmes partenaires d’Enterprise
26 Ressources de documentation
www.dell.com/openmanagemanuals
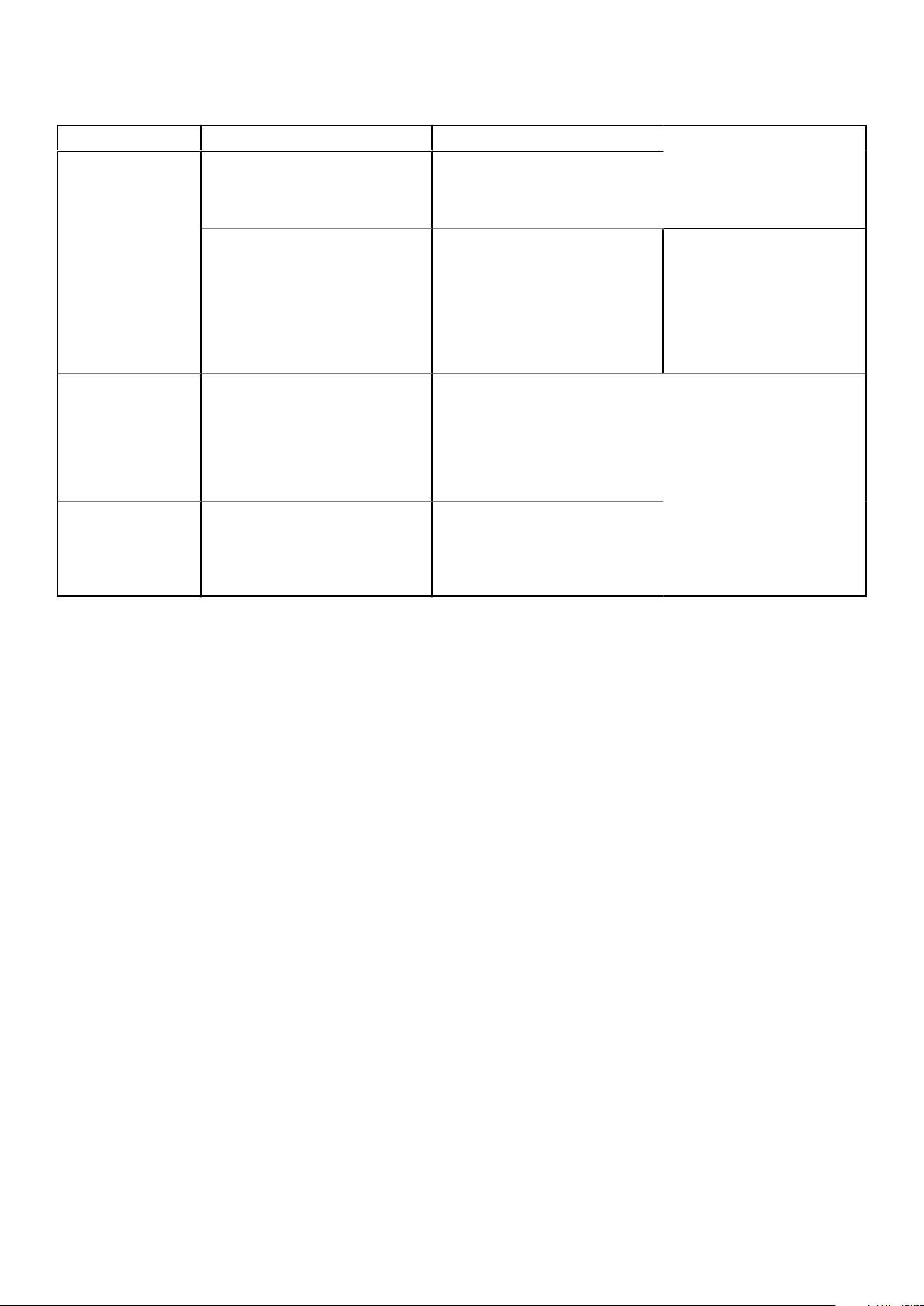
Tableau 16. Ressources de documentation supplémentaires pour votre système (suite)
Tâche Document Emplacement
Systems Management, voir les
documents de gestion des
systèmes OpenManage Connections
Enterprise.
Comprendre les
messages d’erreur et
d’événements
Dépannage du
système
Travailler avec les contrôleurs RAID
Dell PowerEdge
Pour plus d’informations sur
la consultation des messages
d’événements et d’erreurs générés
par le firmware du système et les
agents qui surveillent les composants
du système, consultez la section
Recherche de code d’erreur.
Pour plus d’informations sur
l’identification et la résolution des
problèmes du serveur PowerEdge,
reportez-vous au Guide de
dépannage du serveur.
Pour plus d’informations sur la
connaissance des fonctionnalités des
contrôleurs RAID Dell PowerEdge
(PERC), les contrôleurs RAID logiciels
ou la carte BOSS et le déploiement
des cartes, reportez-vous à la
documentation du contrôleur de
stockage.
www.dell.com/qrl
www.dell.com/poweredgemanuals
www.dell.com/
storagecontrollermanuals
Ressources de documentation 27
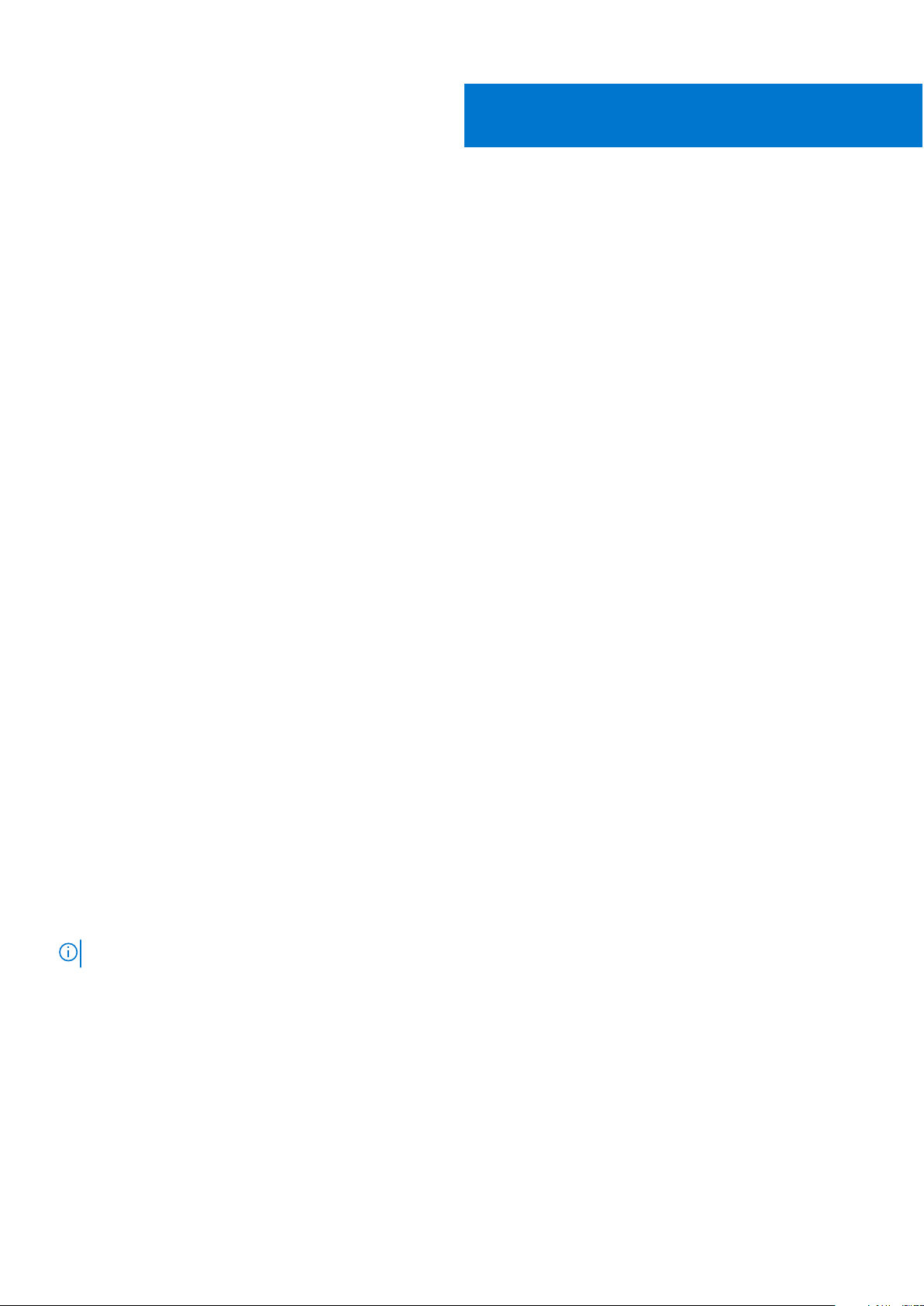
3
Installation et configuration initiales du
système
Sujets :
• Configuration de votre système
• Configuration iDRAC
• Options d’installation du système d’exploitation
Configuration de votre système
Procédez comme suit pour configurer votre système :
Étapes
1. Déballez le système.
2. Installez le système dans le rack. Pour plus d’informations sur l’installation du système dans le rack, voir le Rail Installation Guide (Guide
d’installation des rails) à l’adresse www.dell.com/poweredgemanuals.
3. Connectez les périphériques au système.
4. Branchez le système sur la prise secteur.
5. Mettez le système sous tension en appuyant sur le bouton d’alimentation ou à l’aide d’iDRAC.
6. Allumez les périphériques connectés.
Pour plus d’informations sur la configuration de votre système, voir le Getting Started Guide (Guide de mise en route) fourni avec
votre système.
Configuration iDRAC
Le contrôleur d’accès à distance Dell intégré (iDRAC, Integrated Dell Remote Access Controller) est conçu pour accroître la productivité
des administrateurs système et améliorer la disponibilité générale des systèmes Dell. iDRAC signale aux administrateurs les problèmes liés
au système et leur permet de gérer le système à distance. Cela réduit le besoin d’accéder physiquement au système.
Options de configuration de l’adresse IP d’iDRAC :
Pour activer la communication entre votre système et l’iDRAC, vous devez d'abord configurer les paramètres réseau en fonction de
l'infrastructure de votre réseau.
REMARQUE : Pour configurer une adresse IP statique, vous devez la demander au moment de l'achat.
Par défaut, cette option est définie sur DHCP. Vous pouvez configurer l’adresse IP en utilisant une des interfaces suivantes :
Interfaces
Utilitaire de
configuration
iDRAC
Dell Deployment
Toolkit
Dell Lifecycle
Controller
Document/Section
Dell Integrated Remote Access Controller User’s Guide (Guide d’utilisation du contrôleur d’accès à distance Dell
intégré) sur www.dell.com/poweredgemanuals
Dell Deployment Toolkit User’s Guide (Guide d’utilisation de Dell Deployment Toolkit) sur www.dell.com/
openmanagemanuals > OpenManage Deployment Toolkit
Dell Lifecycle Controller User’s Guide (Guide d’utilisation de Dell Lifecycle Controller) sur www.dell.com/
poweredgemanuals
28 Installation et configuration initiales du système
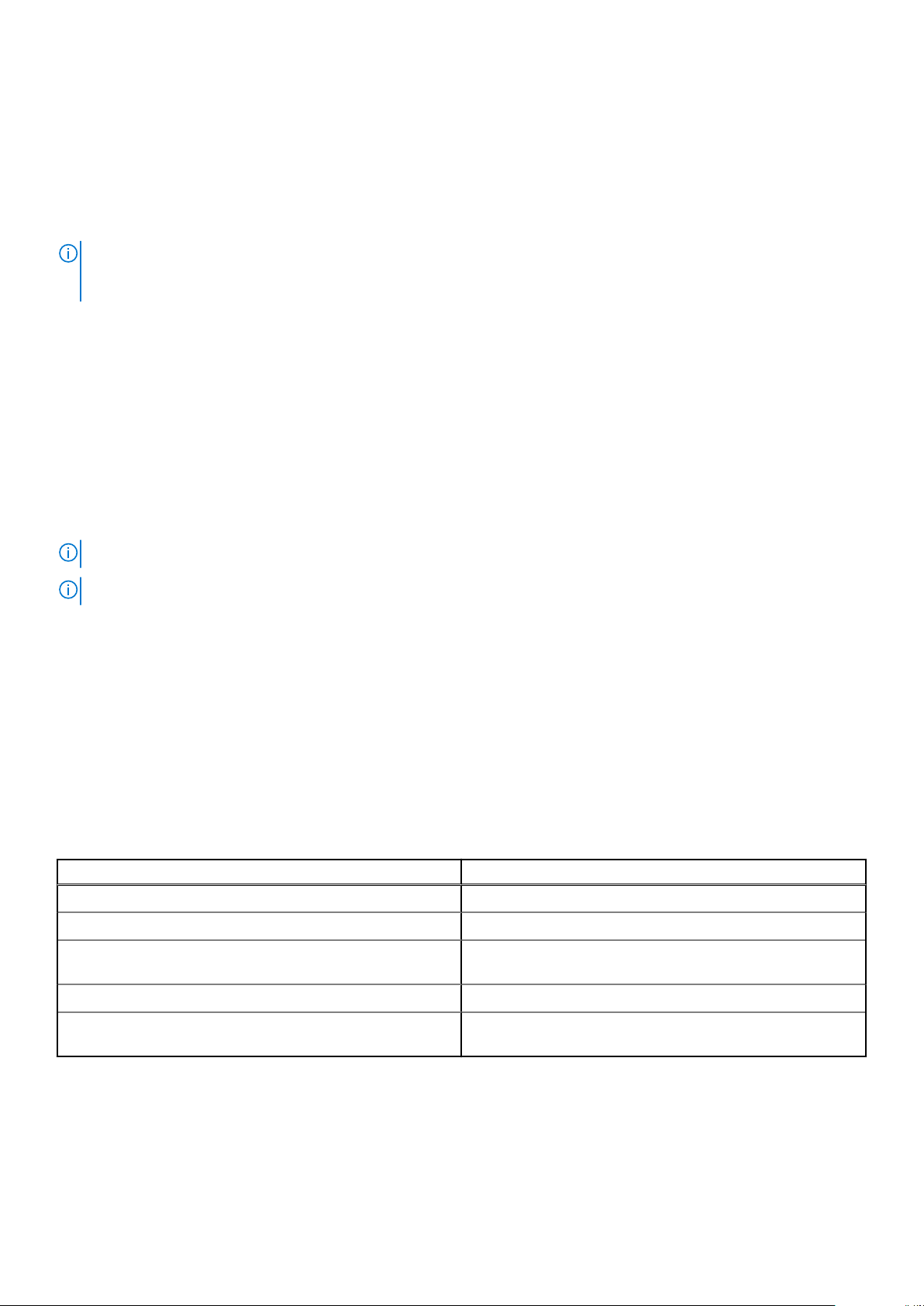
Interfaces Document/Section
Écran LCD du
serveur
iDRAC direct et
Quick Sync 2 (en
option)
REMARQUE : Pour accéder à l’iDRAC, assurez-vous que vous avez connecté le câble Ethernet au port réseau dédié iDRAC9. Vous
pouvez également accéder à l’iDRAC via le mode LOM partagé, si vous avez opté pour un système qui dispose d’un mode LOM
partagé activé.
Section Écran LCD
Voir Dell Integrated Remote Access Controller User’s Guide (Guide d’utilisation du contrôleur d’accès à
distance Dell intégré) sur www.dell.com/poweredgemanuals
Connexion à l’iDRAC.
Vous pouvez vous connecter à l’iDRAC en tant que :
● Utilisateur de l’iDRAC
● Utilisateur de Microsoft Active Directory
● Utilisateur du protocole LDAP (Lightweight Directory Access Protocol)
Si vous avez opté pour l’accès à l’iDRAC sécurisé par défaut, vous devez utiliser le mot de passe sécurisé par défaut pour l’iDRAC,
disponible sur l’étiquette d’informations du système. Si vous n’avez pas opté pour l’accès à l’iDRAC sécurisé par défaut, vous devez
utiliser le nom d’utilisateur et le mot de passe par défaut, root et calvin. Vous pouvez également ouvrir une session en utilisant votre
connexion directe ou votre carte à puce.
REMARQUE : Vous devez disposer des informations d’identification iDRAC pour vous connecter à iDRAC.
REMARQUE : Veillez à changer le nom d’utilisateur et le mot de passe par défaut après avoir configuré l’adresse IP d’iDRAC.
Pour plus d’informations concernant l’ouverture d’une session sur l’iDRAC et les licences iDRAC, consultez le tout dernier Integrated Dell
Remote Access Controller User’s Guide (Guide de l’utilisateur d’iDRAC) à l’adresse www.dell.com/poweredgemanuals
Vous pouvez également accéder à l’iDRAC en utilisant RACADM. Pour en savoir plus, reportez-vous au RACADM Command
Line Interface Reference Guide (Guide de référence de l’interface de ligne de commande RACADM) à l’adresse www.dell.com/
poweredgemanuals.
Options d’installation du système d’exploitation
Si le système est livré sans système d’exploitation, installez un système d’exploitation pris en charge à l’aide d’une des ressources
suivantes :
Tableau 17. Ressources pour installer le système d’exploitation
Ressources Emplacement
iDRAC www.dell.com/idracmanuals
Lifecycle Controller www.dell.com/idracmanuals > Lifecycle Controller
OpenManage Deployment Toolkit www.dell.com/openmanagemanuals > OpenManage Deployment
Toolkit
VMware ESXi certifié Dell www.dell.com/virtualizationsolutions
Installation et vidéos de tutoriel pour les systèmes d’exploitation
pris en charge par les systèmes PowerEdge
Systèmes d’exploitation pris en charge par les systèmes
Dell EMC PowerEdge
Méthodes de téléchargement du firmware et des pilotes
Vous pouvez télécharger le firmware et les pilotes à l’aide des méthodes suivantes :
Installation et configuration initiales du système
29
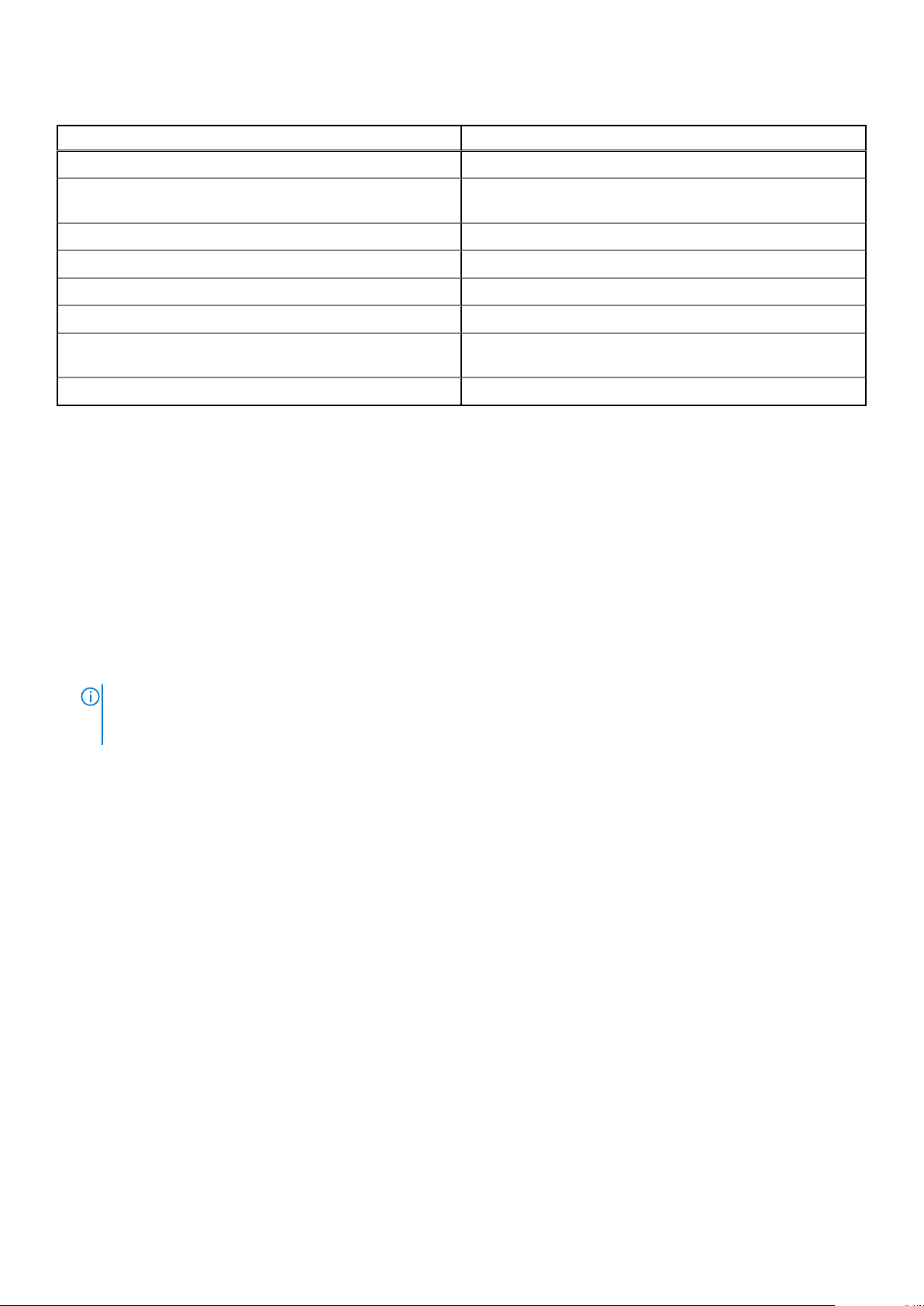
Tableau 18. Firmware et pilotes
Méthodes Emplacement
À partir du site de support de Dell EMC www.dell.com/support/home
À l’aide du contrôleur Dell Remote Access Controller Lifecycle
Controller (iDRAC doté de LC)
À l’aide de Dell Repository Manager (DRM) www.dell.com/openmanagemanuals > Repository Manager
À l’aide de Dell OpenManage Essentials www.dell.com/openmanagemanuals > OpenManage Essentials
À l’aide de Dell OpenManage Enterprise www.dell.com/openmanagemanuals > OpenManage Enterprise
À l’aide de Dell Server Update Utility (SUU) www.dell.com/openmanagemanuals > Server Update Utility
À l’aide de Dell OpenManage Deployment Toolkit (DTK) www.dell.com/openmanagemanuals > OpenManage Deployment
Utilisation du support virtuel iDRAC www.dell.com/idracmanuals
www.dell.com/idracmanuals
Toolkit
Téléchargement des pilotes et du micrologiciel
Dell EMC vous recommande de télécharger et d’installer la dernière version du BIOS, des pilotes et du micrologiciel de gestion des
systèmes sur votre système.
Prérequis
Assurez-vous d'effacer la mémoire cache du navigateur Web avant de télécharger les pilotes et le micrologiciel.
Étapes
1. Rendez-vous sur www.dell.com/support/home.
2. Sous la section Drivers & Downloads (Pilotes et téléchargements), saisissez le numéro de série de votre système dans la zone Enter
a Service Tag or product ID (Saisissez un numéro de série ou un identifiant de produit), puis cliquez sur Submit (Envoyer).
REMARQUE :
système détecte automatiquement votre numéro de série ou cliquez sur View products (Afficher les produits) pour accéder à
votre produit.
Si vous ne disposez pas du numéro de série, sélectionnez Detect Product (Détecter le produit) pour que le
3. Cliquez sur Pilotes et téléchargements.
Les pilotes correspondant à votre système s’affichent.
4. Téléchargez les pilotes sur une clé USB, un CD ou un DVD.
30
Installation et configuration initiales du système
 Loading...
Loading...