Page 1
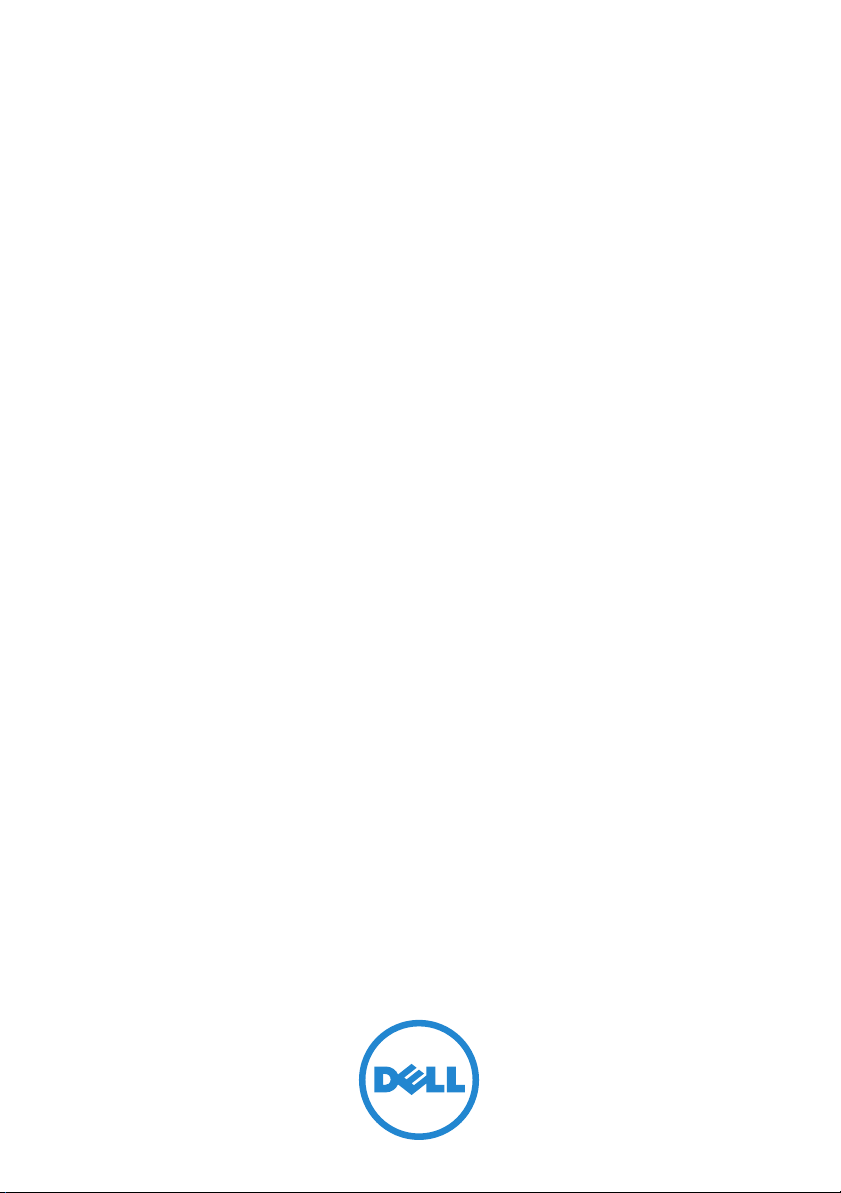
Dell PowerEdge
R210 II -Systeme
Benutzerhandbuch
Genormtes Modell E10S-Reihe
Genormter Typ E10S002
Page 2
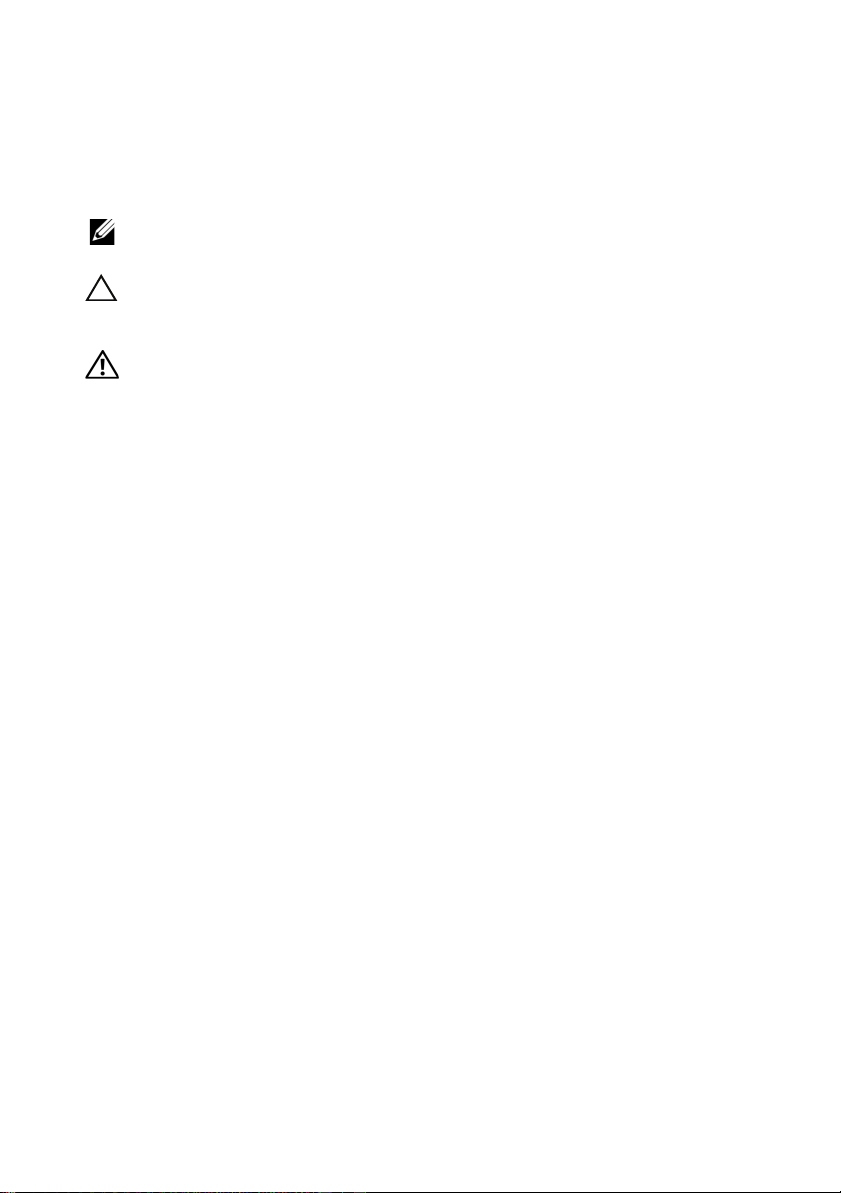
Anmerkungen, Vorsichtshinweise
und Warnungen
ANMERKUNG: Eine ANMERKUNG macht auf wichtige Informationen
aufmerksam, mit denen Sie das System besser einsetzen können.
VORSICHTSHINWEIS: Durch VORSICHTSHINWEISE werden Sie auf potenzielle
Gefahrenquellen hingewiesen, die Hardwareschäden oder Datenverlust zur Folge
haben könnten, wenn die Anweisungen nicht befolgt werden.
WARNUNG: Eine WARNUNG weist auf eine potenziell gefährliche Situation hin,
die zu Sachschäden, Verletzungen oder zum Tod führen könnte.
____________________
Irrtümer und technische Änderungen vorbehalten.
© 2011 Dell Inc. Alle Rechte vorbehalten.
Die Vervielfältigung oder Wiedergabe dieser Materialien in jeglicher Weise ohne vorherige
schriftliche Genehmigung von Dell Inc. ist strengstens untersagt.
Marken in diesem Text: Dell™, das DELL Logo und PowerEdge™ sind Marken von Dell Inc.
Microsoft
Marken der Microsoft Corporation in den USA und/oder anderen Ländern.
Andere in diesem Dokument möglicherweise verwendete Marken und Handelsbezeichnungen
beziehen sich auf die entsprechenden Eigentümer oder deren Produkte. Dell Inc. erhebt keinen
Anspruch auf Marken und Handelsbezeichnungen mit Ausnahme der eigenen.
Februar 2011 Rev. A00
®
, Windows®, Windows Server® und MS-DOS® sind entweder Marken oder eingetragene
Page 3
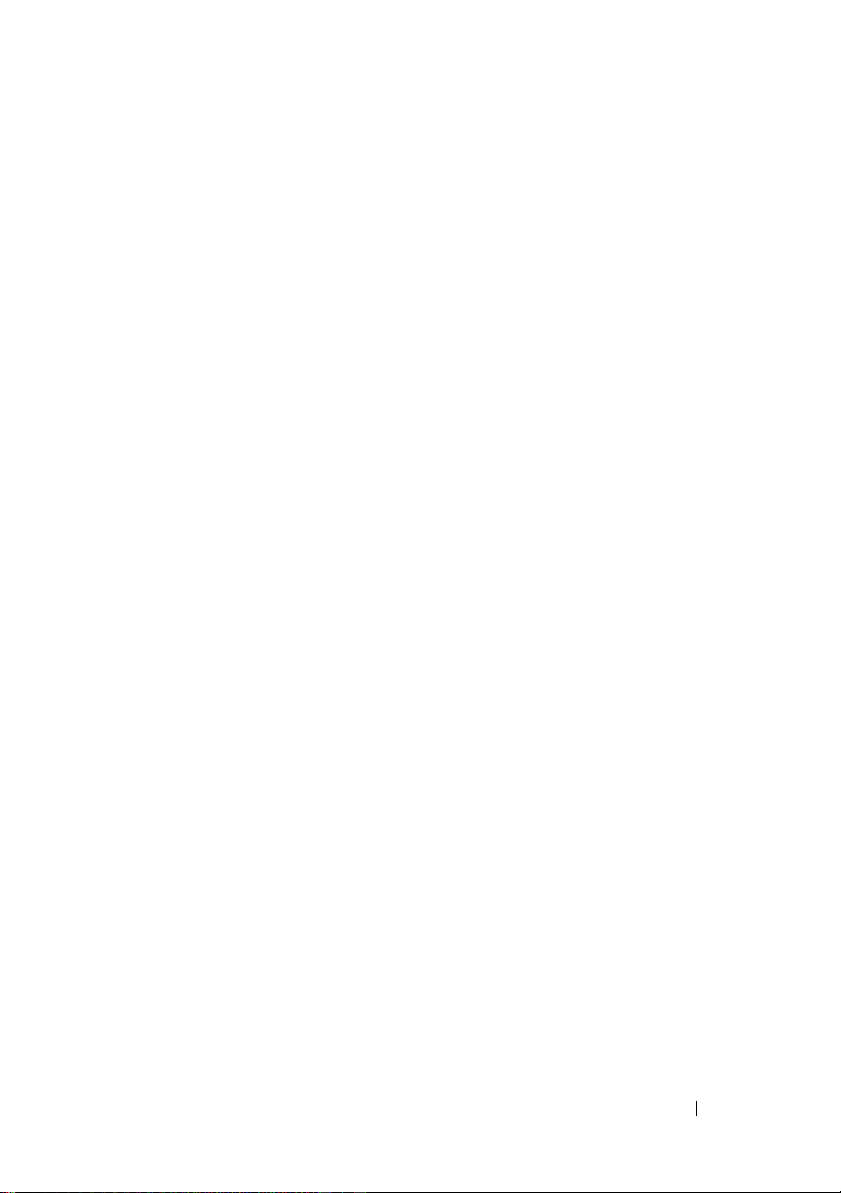
Inhalt
1 Wissenswertes zum System . . . . . . . . . . 11
Zugriff auf Systemfunktionen beim Start . . . . . . . . 11
Anzeigen und Merkmale auf der Vorderseite
Anzeigen und Merkmale auf der Rückseite
Richtlinien für das Anschließen
von externen Geräten
NIC-Anzeigecodes
Diagnoseanzeigen
Systemmeldungen
Warnmeldungen
Diagnosemeldungen
Alarmmeldungen
Weitere nützliche Informationen
. . . . . . . . . . . . . . . . . . 16
. . . . . . . . . . . . . . . . . . . . 17
. . . . . . . . . . . . . . . . . . . . 18
. . . . . . . . . . . . . . . . . . . . 20
. . . . . . . . . . . . . . . . . . . . . 24
. . . . . . . . . . . . . . . . . . . 25
. . . . . . . . . . . . . . . . . . . . . 25
. . . . . . . . . . . . 25
. . . . . . 12
. . . . . . . 15
Inhalt 3
Page 4
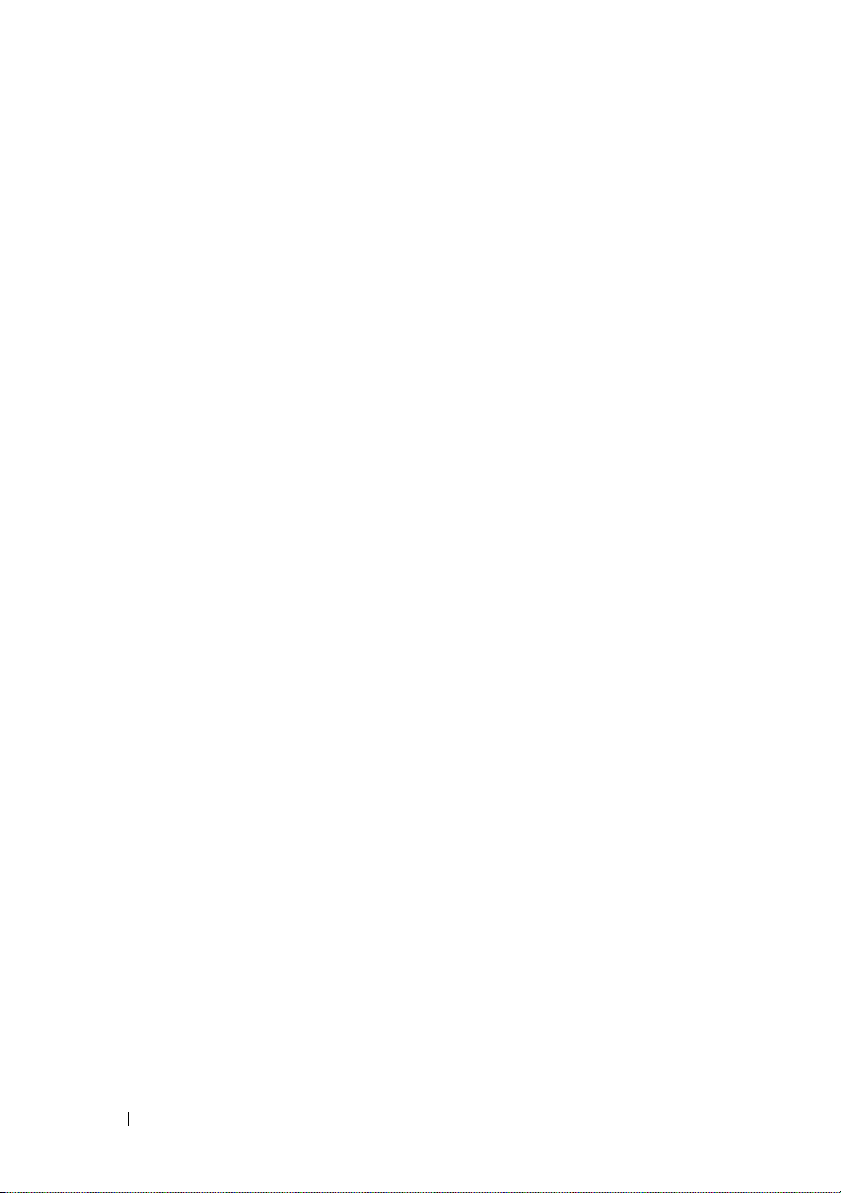
2 Verwenden des System-Setup-Programms
und des Boot-Managers
Auswählen des Systemstartmodus . . . . . . . . . . . 27
. . . . . . . . . . . . . 27
Aufrufen des System-Setup-Programms
Reaktion auf Fehlermeldungen
. . . . . . . . . 28
. . . . . . . . . . . 28
Verwenden der Steuertasten
des System-Setup-Programms
. . . . . . . . . . . 28
Optionen des System-Setup-Programms . . . . . . . . 29
Hauptbildschirm
. . . . . . . . . . . . . . . . . . . 29
Bildschirm Memory Settings
(Speichereinstellungen)
. . . . . . . . . . . . . . 32
Bildschirm Processor Settings
(Prozessoreinstellungen)
Bildschirm SATA Settings (SATA-Einstellungen)
Bildschirm Boot Settings (Starteinstellungen)
. . . . . . . . . . . . . . 32
. . 33
. . . 34
Bildschirm Integrated Devices
(Integrierte Geräte)
. . . . . . . . . . . . . . . . . 35
Bildschirm PCI IRQ Assignments
(PCI-IRQ-Zuweisungen)
. . . . . . . . . . . . . . . 36
Bildschirm Serial Communication
(Serieller Datenaustausch)
. . . . . . . . . . . . . 36
Bildschirm Power Management
(Energieverwaltung)
Bildschirm System Security (Systemsicherheit)
Bildschirm Exit (Beenden)
. . . . . . . . . . . . . . . . 38
. . 39
. . . . . . . . . . . . . 41
4 Inhalt
Aufrufen des Boot-Managers
. . . . . . . . . . . . . . 42
Verwenden der Navigationstasten
des Boot-Managers
Bildschirm Boot Manager
. . . . . . . . . . . . . . . . . 42
. . . . . . . . . . . . . 43
Bildschirm Boot Settings (Starteinstellungen)
Bildschirm System Utilities
(Systemdienstprogramme)
. . . . . . . . . . . . . 44
. . . 44
Page 5
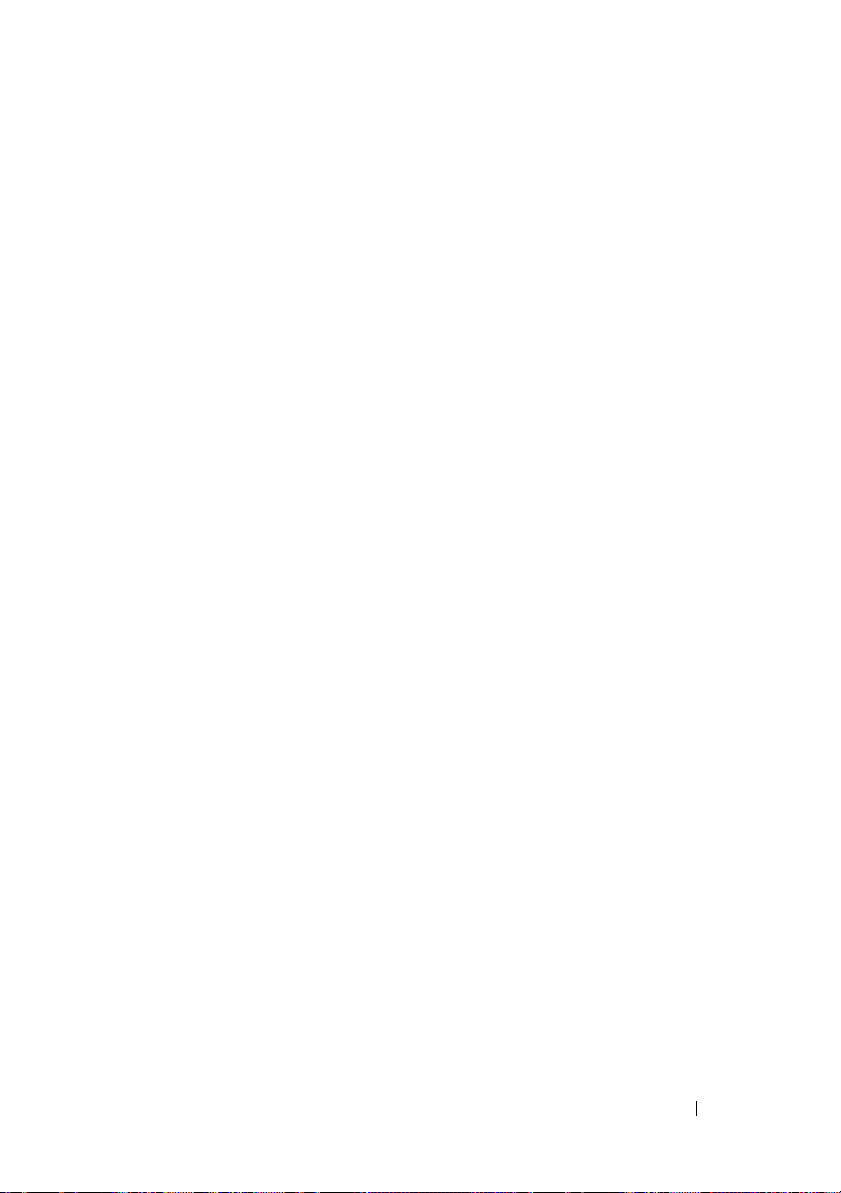
System- und Setup-Kennwortfunktionen . . . . . . . . 45
Verwenden des Systemkennworts
Verwenden des Setup-Kennworts
. . . . . . . . . 45
. . . . . . . . . 47
Integrierte Systemverwaltung
. . . . . . . . . . . . . . 49
Konfiguration des Baseboard-ManagementControllers
iDRAC6-Konfigurationsprogramm
. . . . . . . . . . . . . . . . . . . . . . . . 50
Aufrufen des BMC-Setupmoduls
. . . . . . . . . . 50
. . . . . . . . . . . . 51
Aufrufen des iDRAC6-Konfigurationsprogramms
. . . . . . . . . . . . . . . . . . . . . 52
3 Installieren von Systemkomponenten . . . 53
Empfohlene Werkzeuge . . . . . . . . . . . . . . . . . 53
Das Innere des Systems
Frontverkleidung (optional)
Abnehmen der Frontverkleidung
Anbringen der Frontverkleidung
Öffnen und Schließen des Systems
Öffnen des Systems
Schließen des Systems
. . . . . . . . . . . . . . . . . 54
. . . . . . . . . . . . . . . 55
. . . . . . . . . . 55
. . . . . . . . . . 55
. . . . . . . . . . . 56
. . . . . . . . . . . . . . . . . 56
. . . . . . . . . . . . . . . 57
Optisches Laufwerk (optional)
. . . . . . . . . . . . . 58
Entfernen eines optischen Laufwerks
Installieren eines optischen Laufwerks
Platzhalter
. . . . . . . . . . . . . . . . . . . . . . . . 61
Entfernen eines Platzhalters
Installieren eines Platzhalters
. . . . . . . 58
. . . . . . 60
. . . . . . . . . . . . 61
. . . . . . . . . . . 62
Inhalt 5
Page 6
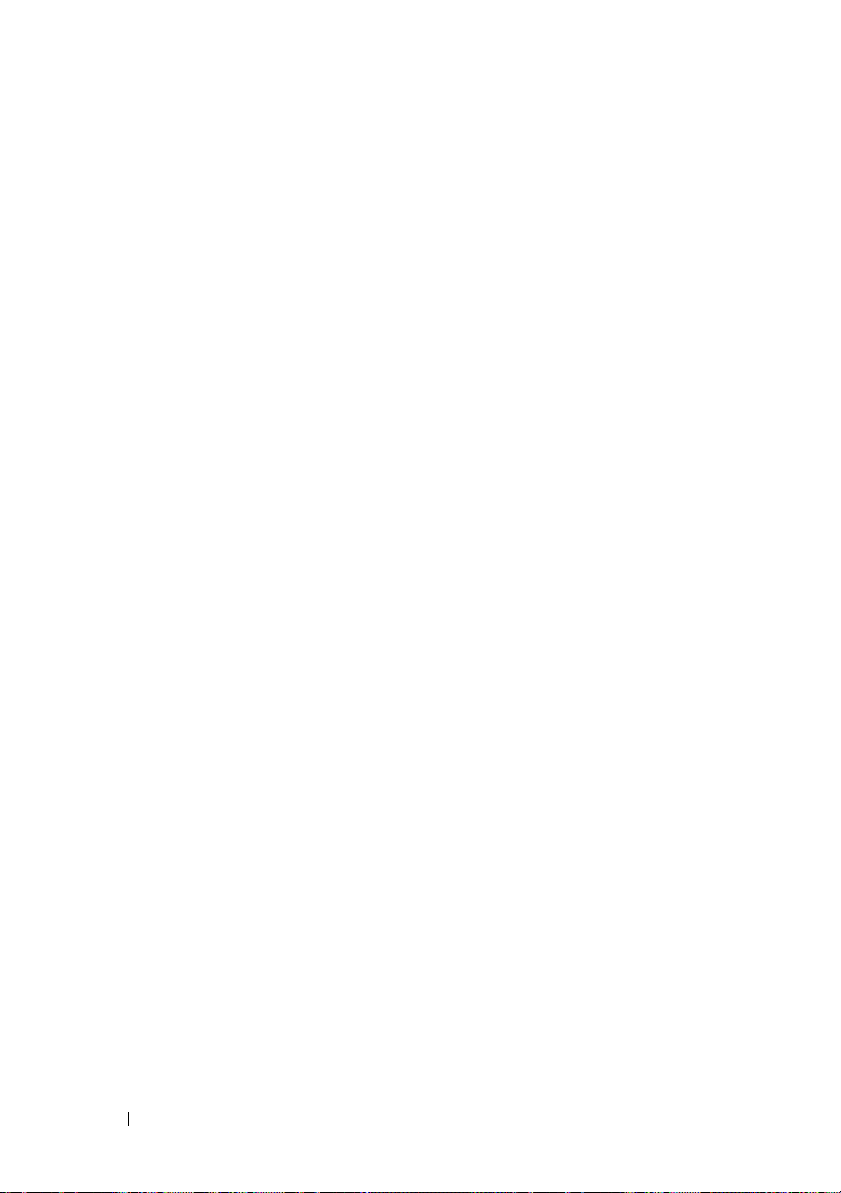
Festplattenlaufwerke . . . . . . . . . . . . . . . . . . 62
Entfernen eines 3,5-Zoll-Festplattenlaufwerks
Installieren eines 3,5-Zoll-Festplattenlaufwerks
. . . 62
. . 64
Entfernen einer 3,5-Zoll-Festplatte
aus einem Laufwerkträger
. . . . . . . . . . . . . 65
Installieren einer 3,5-Zoll-Festplatte
in einem Laufwerkträger
. . . . . . . . . . . . . . 66
Erweiterungskarte
. . . . . . . . . . . . . . . . . . . . 67
Richtlinien zur Installation
von Erweiterungskarten
. . . . . . . . . . . . . . 67
Entfernen von Erweiterungskarten
Installieren einer Erweiterungskarte
Erweiterungskarten-Riser
. . . . . . . . . . . . . . . . 70
Entfernen eines Erweiterungskarten-Risers
Installieren eines Erweiterungskarten-Risers
Interner USB-Speicherstick
Kühlgehäuse
. . . . . . . . . . . . . . . . . . . . . . . 73
Entfernen des Kühlgehäuses
Installieren des Kühlgehäuses
Systemspeicher
. . . . . . . . . . . . . . . . . . . . . 76
. . . . . . . . . . . . . . . 72
. . . . . . . . . . . . 74
. . . . . . . . . . . 76
Richtlinien zur Installation
von Speichermodulen
Modus-spezifische Richtlinien
. . . . . . . . . . . . . . . . 76
. . . . . . . . . . . 77
Installieren von Speichermodulen
Entfernen von Speichermodulen
. . . . . . . . . 67
. . . . . . . . 68
. . . . 70
. . . 71
. . . . . . . . . 78
. . . . . . . . . . 80
6 Inhalt
Lüfter
. . . . . . . . . . . . . . . . . . . . . . . . . . . 81
Entfernen eines Lüfters
Installieren eines Lüfters
. . . . . . . . . . . . . . . 81
. . . . . . . . . . . . . . 83
Page 7
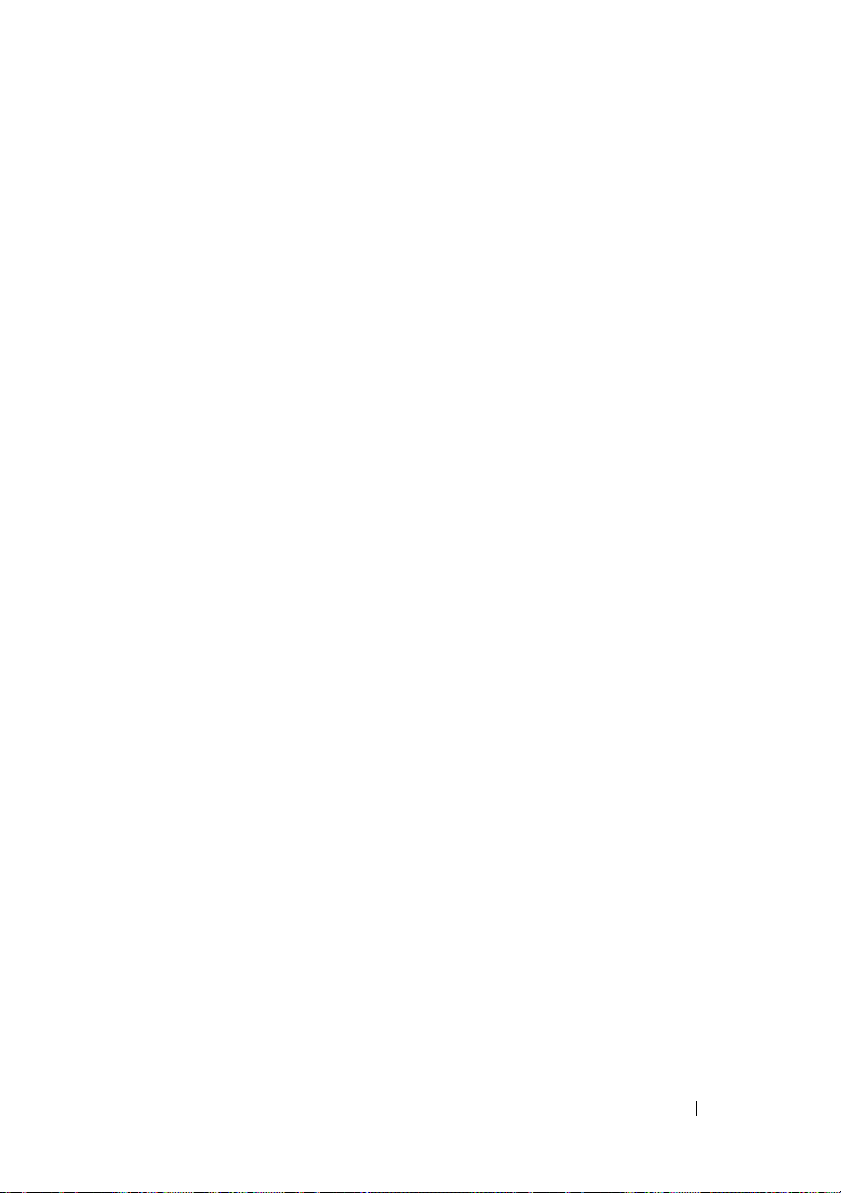
iDRAC6-Express-Karte (optional) . . . . . . . . . . . . 83
Installieren einer iDRAC6 Express-Karte
Entfernen einer iDRAC6 Express-Karte
. . . . . . 83
. . . . . . 85
iDRAC6-Enterprise-Karte (optional)
. . . . . . . . . . . 86
Installieren einer iDRAC6 Enterprise-Karte
Entfernen einer iDRAC6 Enterprise-Karte
VFlash-Medium (optional)
. . . . . . . . . . . . . . . . 89
Installieren einer VFlash-Medienkarte
Entfernen einer VFlash-Medienkarte
Prozessor
Netzteil
Systembatterie
Bedienfeldbaugruppe
. . . . . . . . . . . . . . . . . . . . . . . . . 89
Entfernen eines Prozessors
Installieren eines Prozessors
. . . . . . . . . . . . . . . . . . . . . . . . . . 95
Entfernen des Netzteils
Installieren des Netzteils
. . . . . . . . . . . . . . . . . . . . . . 98
Austauschen der Systembatterie
. . . . . . . . . . . . . . . . . . 100
. . . . . . . . . . . . 89
. . . . . . . . . . . . 93
. . . . . . . . . . . . . . . 95
. . . . . . . . . . . . . . 97
. . . . . . . . . . 98
Entfernen der Bedienfeldbaugruppe
Installieren der Bedienfeldbaugruppe
. . . . 86
. . . . . 88
. . . . . . . 89
. . . . . . . . 89
. . . . . . . . 100
. . . . . . . 103
Systemplatine
. . . . . . . . . . . . . . . . . . . . . . 104
Entfernen der Systemplatine
Installieren der Systemplatine
. . . . . . . . . . . . 104
. . . . . . . . . . . 106
Inhalt 7
Page 8
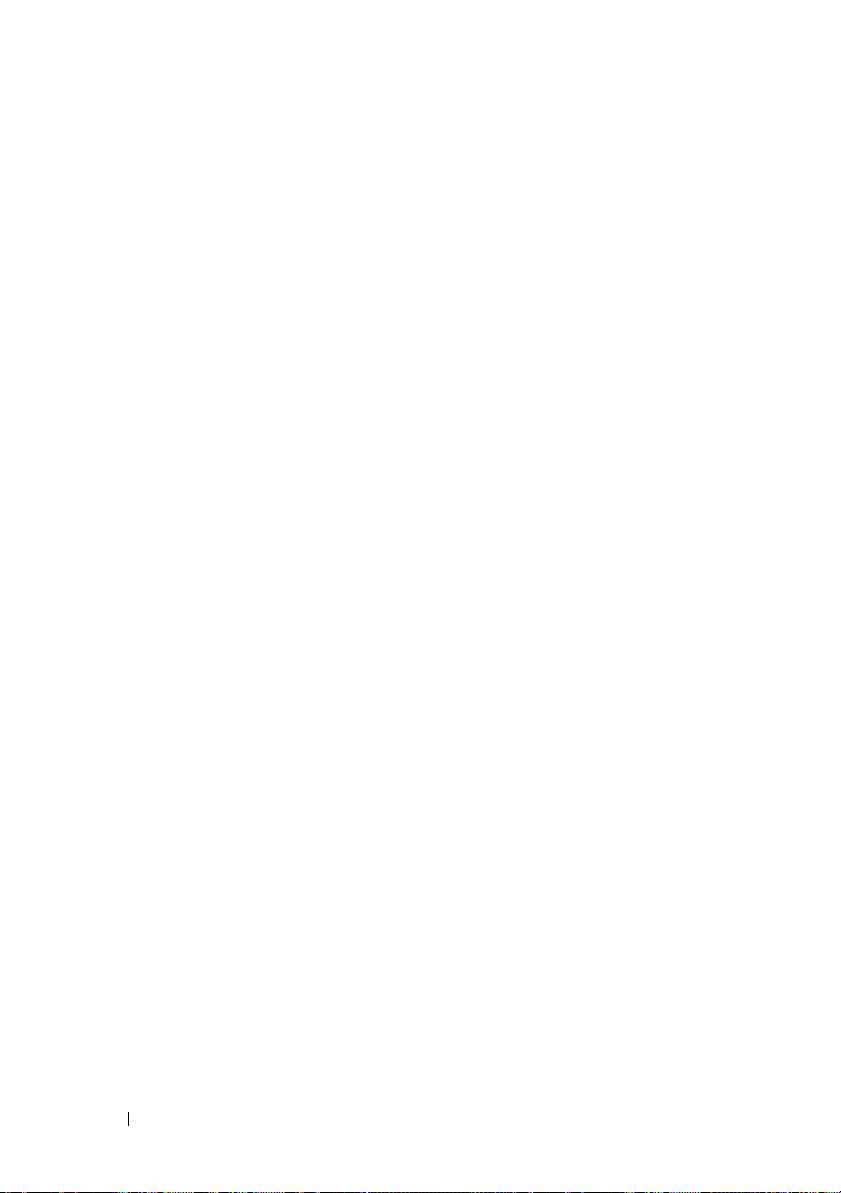
4 Fehlerbehebung am System . . . . . . . . . . 109
Sicherheit geht vor – für Sie und Ihr System . . . . . 109
Fehlerbehebung beim Systemstart
Fehlerbehebung bei externen Verbindungen
Fehlerbehebung beim Grafiksubsystem
Fehlerbehebung bei einem USB-Gerät
. . . . . . . . . . . 109
. . . . . 110
. . . . . . . . 110
. . . . . . . . 110
Fehlerbehebung bei einem seriellen E/A-Gerät
Fehlerbehebung bei einem NIC
Fehlerbehebung bei Feuchtigkeit im System
. . . . . . . . . . . . 112
. . . . . 113
Fehlerbehebung bei einem beschädigten System
Fehlerbehebung bei der Systembatterie
Fehlerbehebung beim Netzteil
. . . . . . . . . . . . . 116
Fehlerbehebung bei der Systemkühlung
Fehlerbehebung bei einem Lüfter
Fehlerbehebung beim Systemspeicher
. . . . . . . . 115
. . . . . . . 116
. . . . . . . . . . . 117
. . . . . . . . 118
Fehlerbehebung bei einem internen USB-Stick
. . . . 111
. . 114
. . . . 120
8 Inhalt
Fehlerbehebung bei einem optischen Laufwerk
Fehlerbehebung bei einem Festplattenlaufwerk
Fehlerbehebung bei einer Erweiterungskarte
Fehlerbehebung beim Prozessor
. . . . . . . . . . . 124
. . . 121
. . . 122
. . . . 123
Page 9
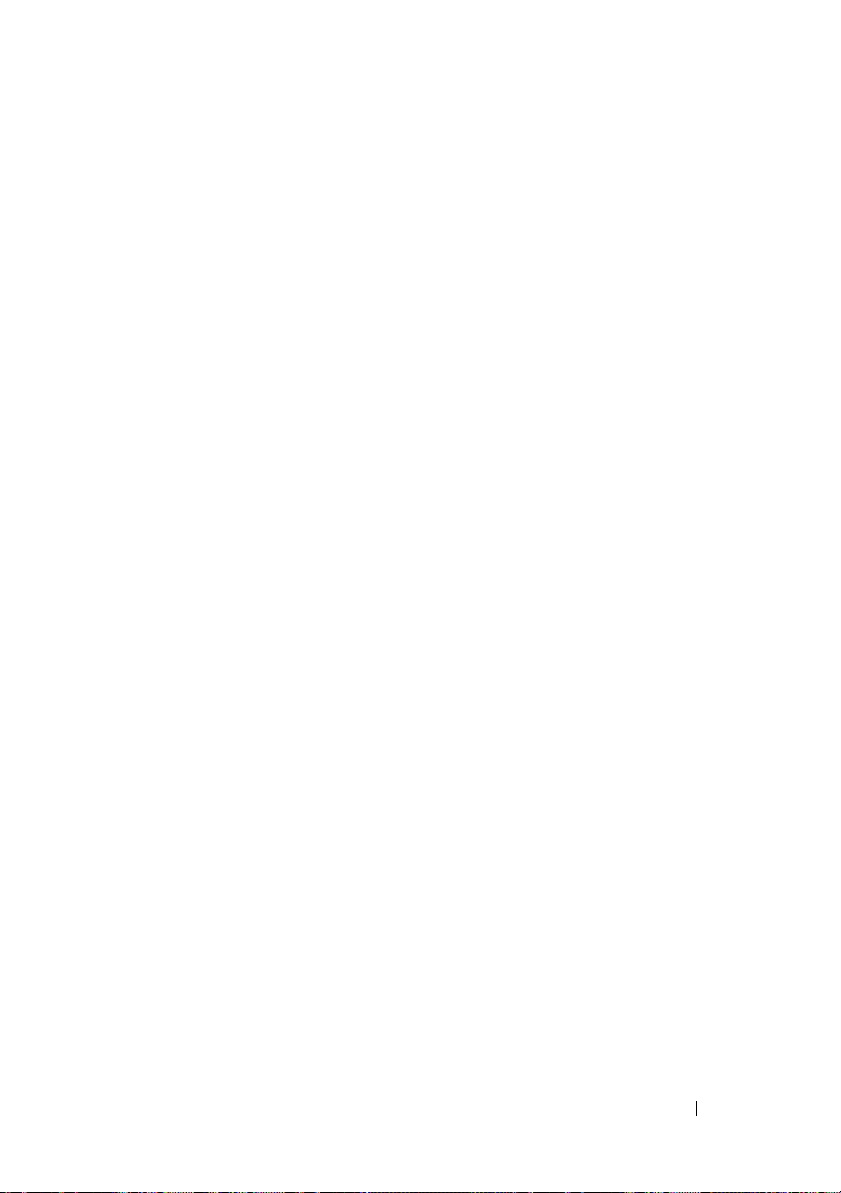
5 Ausführen der Systemdiagnose . . . . . . 125
Verwenden von Online Diagnostics. . . . . . . . . . . 125
Funktionen der integrierten Systemdiagnose
Einsatzbereich der integrierten Systemdiagnose
Ausführen der integrierten Systemdiagnose
Testoptionen der Systemdiagnose
. . . . . . . . . . . . 127
Verwenden der benutzerdefinierten Testoptionen
Auswählen von Geräten für den Test
Auswählen von Diagnoseoptionen
Anzeigen der Informationen und Ergebnisse
. . . . . . 125
. . . . 126
. . . . . . 126
. . . 127
. . . . . . . . 127
. . . . . . . . . 128
. . . 128
6 Jumper, Schalter und Anschlüsse . . . . 129
Jumper auf der Systemplatine. . . . . . . . . . . . . . 129
Anschlüsse auf der Systemplatine
Deaktivieren eines verlorenen Kennworts
. . . . . . . . . . . 130
. . . . . . . 132
7 Wie Sie Hilfe bekommen . . . . . . . . . . . . 133
Kontaktaufnahme mit Dell . . . . . . . . . . . . . . . . 133
Stichwortverzeichnis . . . . . . . . . . . . . . . . . 135
Inhalt 9
Page 10
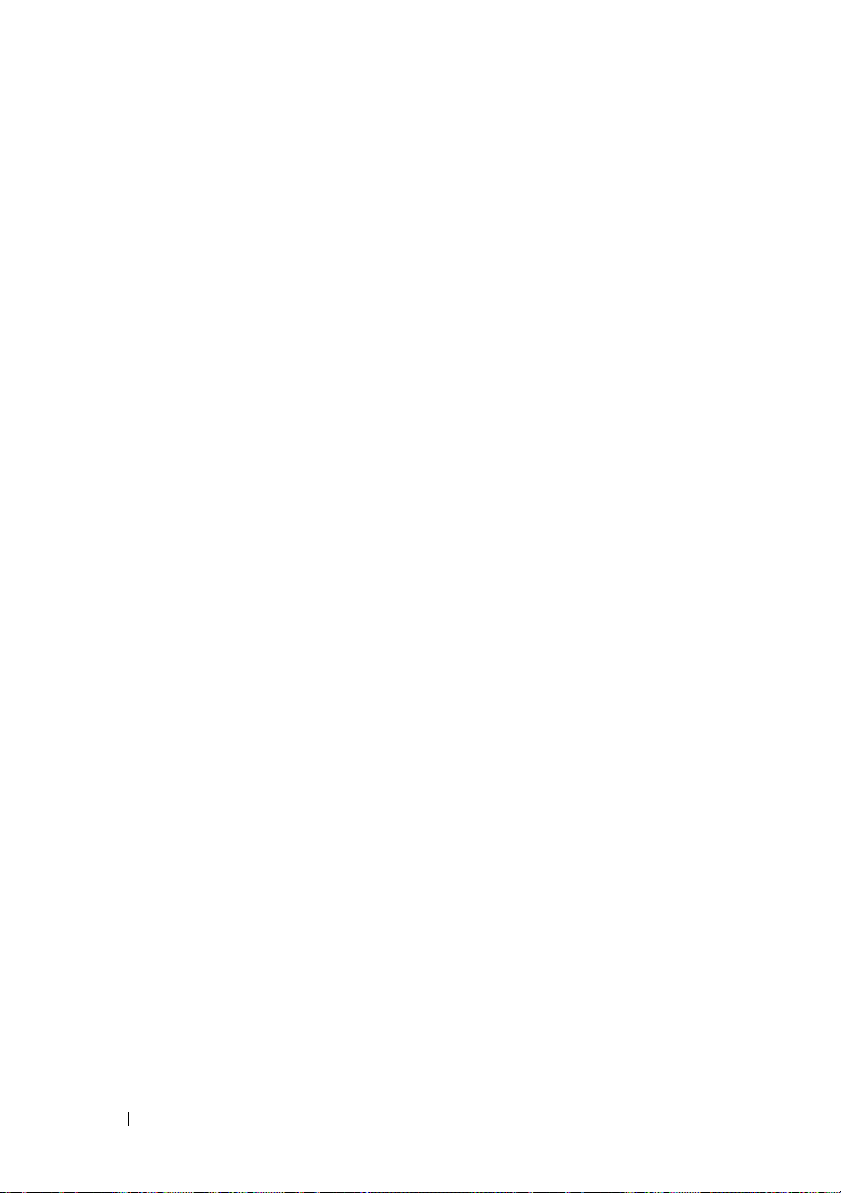
10 Inhalt
Page 11
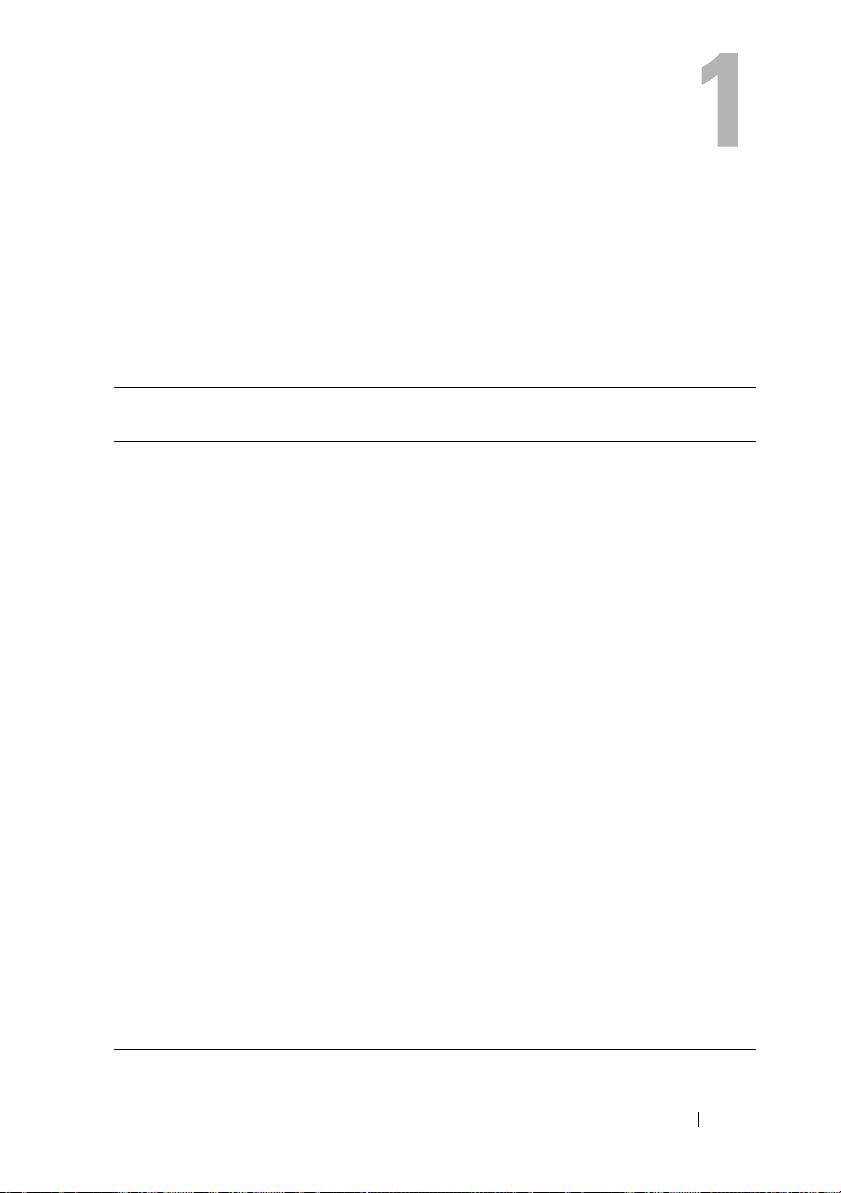
Wissenswertes zum System
Zugriff auf Systemfunktionen beim Start
Mit den folgenden Tastenkombinationen erhalten Sie beim Startvorgang
Zugriff auf Systemfunktionen.
Tastenkombination
<F2> Aufruf des System-Setup-Programms. Siehe „Verwenden des System-
<F10> Aufruf von System Services und damit des Dell Unified Server
<F11> Ruft abhängig von der Startkonfiguration des Systems den Boot
<F12> Startet den PXE-Bootvorgang.
<Strg><E> Aufruf des Baseboard Management Controller (BMC)- oder des
<Strg><C> Aufruf des SAS-Konfigurationsprogramms. Weitere Informationen
<Strg><R> Ruft das RAID-Konfigurationsprogramm auf. Weitere Informationen
<Strg><S> Ruft das Programm zur Konfiguration der NIC-Einstellungen für den
Beschreibung
Setup-Programms und des Boot-Managers“ auf Seite 27.
Configurators (USC). Mit dem Dell USC haben Sie Zugriff auf
Dienstprogramme wie die integrierte Systemdiagnose. Weitere
Information finden Sie in der Dokumentation zum Unified Server
Configurator unter support.dell.com/manuals.
Manager auf. Siehe „Verwenden des System-Setup-Programms und
des Boot-Managers“ auf Seite 27.
Integrated Dell Remote Access Controller (iDRAC)-Konfigurationsprogramms, mit dem Sie Zugriff auf das Systemereignisprotokoll
(SEL) haben und den Fernzugriff auf das System konfigurieren
können. Weitere Informationen finden Sie in der Benutzerdokumentation zum BMC oder iDRAC unter support.dell.com/manuals.
finden Sie in der Dokumentation zum SAS-Adapter.
finden Sie in der Dokumentation zur SAS-RAID-Karte.
PXE-Start auf. Weitere Informationen finden Sie in der
Dokumentation zum integrierten NIC.
Wissenswertes zum System 11
Page 12
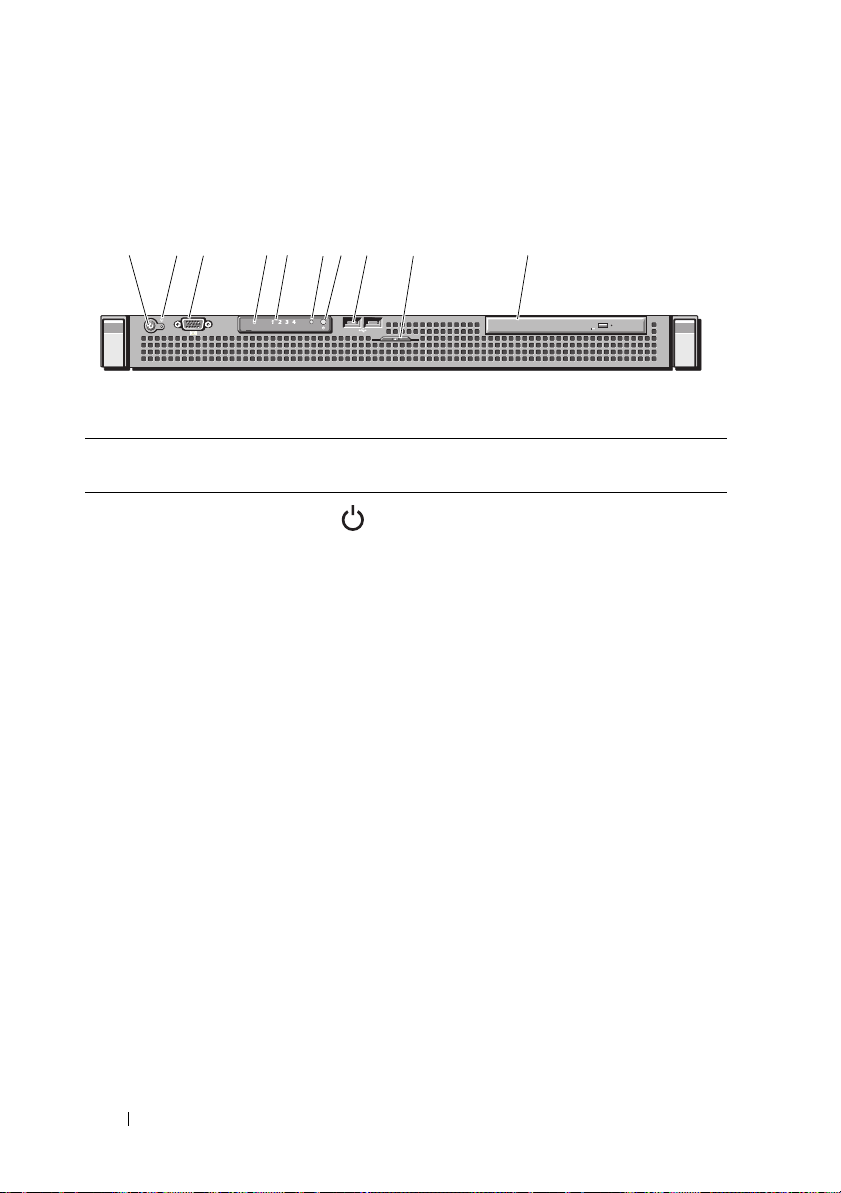
Anzeigen und Merkmale auf der Vorderseite
12345 8
9
1067 9
Abbildung 1-1. Anzeigen und Merkmale auf der Vorderseite
Element Anzeige, Taste
oder Anschluss
1 Betriebsanzeige/
Netzschalter
Symbol Beschreibung
Die Betriebsanzeige leuchtet, wenn das
System eingeschaltet ist.
Über den Netzschalter wird die
Gleichstromversorgung des Systems
gesteuert. Bei installierter
Frontverkleidung ist der Netzschalter
nicht zugänglich.
ANMERKUNG: Beim Einschalten des
Systems kann es je nach Größe des
installierten Speichers zwischen
wenigen Sekunden und bis zu 2 Minuten
dauern, bevor auf dem Bildschirm etwas
angezeigt wird.
ANMERKUNG: Bei ACPI-konformen
Betriebssystemen erfolgt beim Betätigen
des Netzschalters zunächst ein
ordnungsgemäßes Herunterfahren,
bevor die Stromversorgung
ausgeschaltet wird.
12 Wissenswertes zum System
Page 13
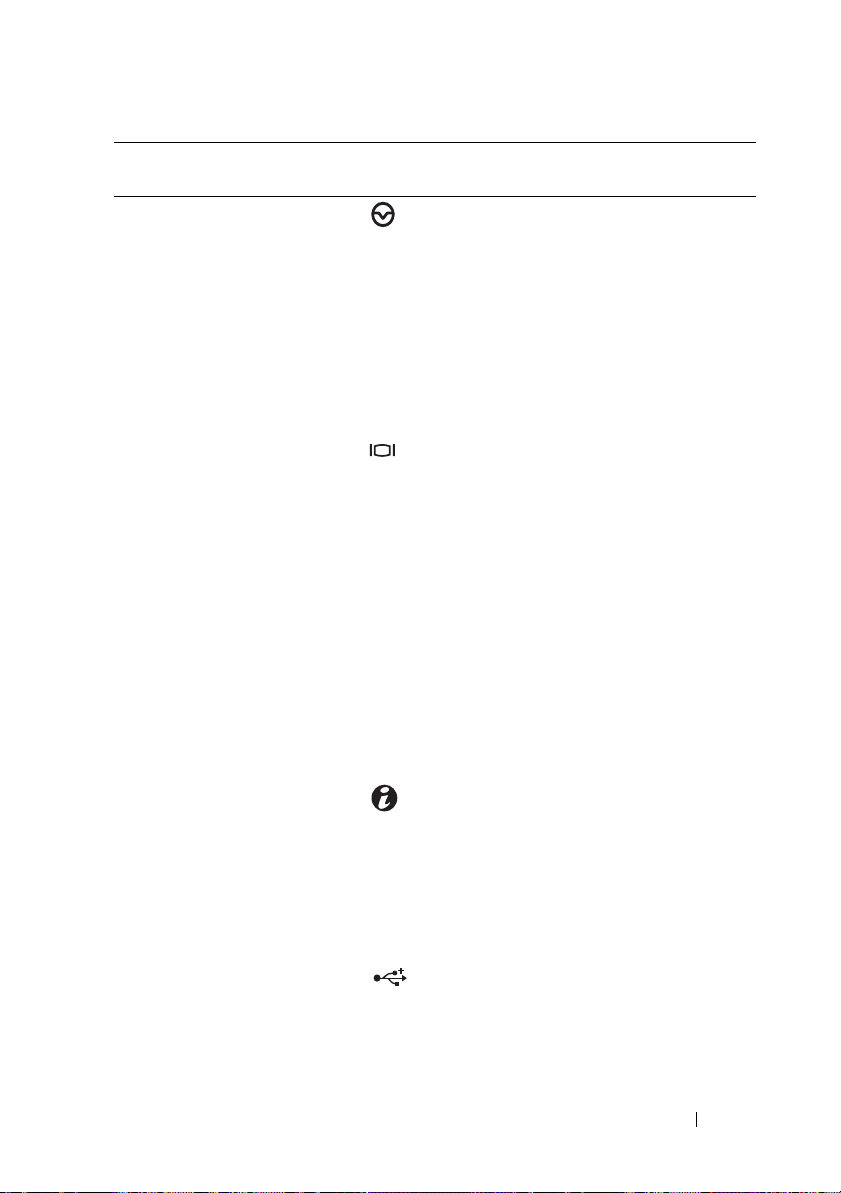
Element Anzeige, Taste
oder Anschluss
2 NMI-Taste Dient dazu, Softwareprobleme und
3 Bildschirmanschluss Zum Anschließen eines Bildschirms an
Symbol Beschreibung
Fehler von Gerätetreibern zu beheben,
wenn bestimmte Betriebssysteme
verwendet werden. Sie können diese
Taste mit einer aufgebogenen
Büroklammer betätigen.
Diese Taste sollte nur auf Anweisung
eines zugelassenen Supportmitarbeiters
oder entsprechend der Dokumentation
des Betriebssystems verwendet werden.
das System.
4 Festplattenlaufwerk-
Aktivitätsanzeige
5 Diagnoseanzeigen (4) Die vier Diagnoseanzeigen dienen der
6 Systemstatusanzeige Leuchtet blau beim normalen
7 Systemidentifikations-
taste
8 USB-Anschlüsse (2) Zum Anschließen von USB-Geräten
Leuchtet beim Zugriff auf das
Festplattenlaufwerk.
Wiedergabe von Fehlercodes während
des Systemstarts. Siehe
„Diagnoseanzeigen“ auf Seite 18.
Systembetrieb.
Leuchtet gelb, wenn das System wegen
eines Problems überprüft werden muss.
Mit den Systemidentifikationstasten
auf der Vorder- und Rückseite kann ein
bestimmtes System innerhalb eines
Racks lokalisiert werden. Wird eine der
Tasten gedrückt, leuchten die blauen
Systemstatusanzeigen auf der Vorderund Rückseite, bis eine der Tasten
erneut gedrückt wird.
am System. Die Schnittstellen sind
USB-2.0-konform.
Wissenswertes zum System 13
Page 14
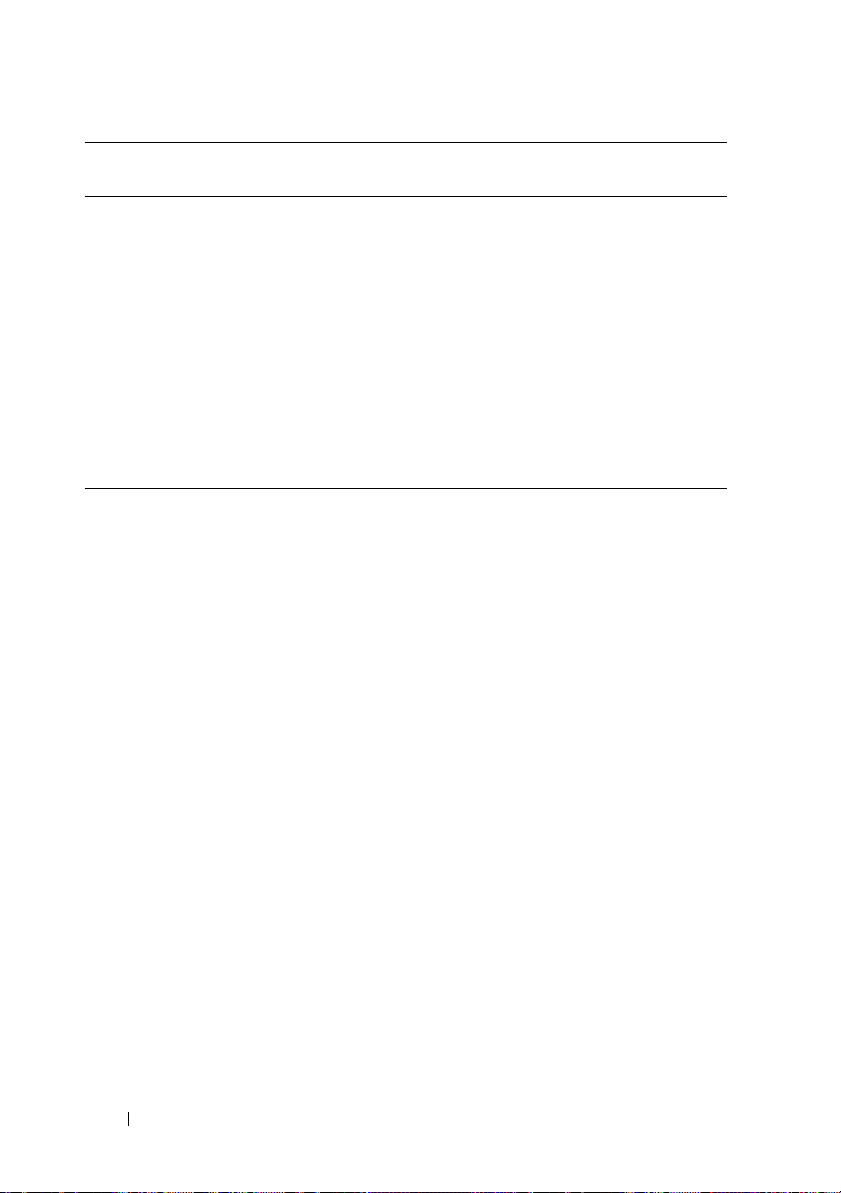
Element Anzeige, Taste
oder Anschluss
9 Systemidentifikations-
einschub
10 Optisches Laufwerk
(optional)
Symbol Beschreibung
Ein herausziehbares Feld für
Systeminformationen wie ExpressServicenummer, MAC-Adresse des
integrierten NICs und MAC-Adresse
der iDRAC6 Enterprise-Karte. Platz für
ein weiteres Etikett ist vorhanden.
Ein optionales SATA DVD-ROMLaufwerk, DVD+/-RW-Laufwerk oder
CD-RW/DVD-Kombilaufwerk in
Flachbauweise (sofern verfügbar).
ANMERKUNG: DVD-Geräte sind reine
Datenlaufwerke.
14 Wissenswertes zum System
Page 15
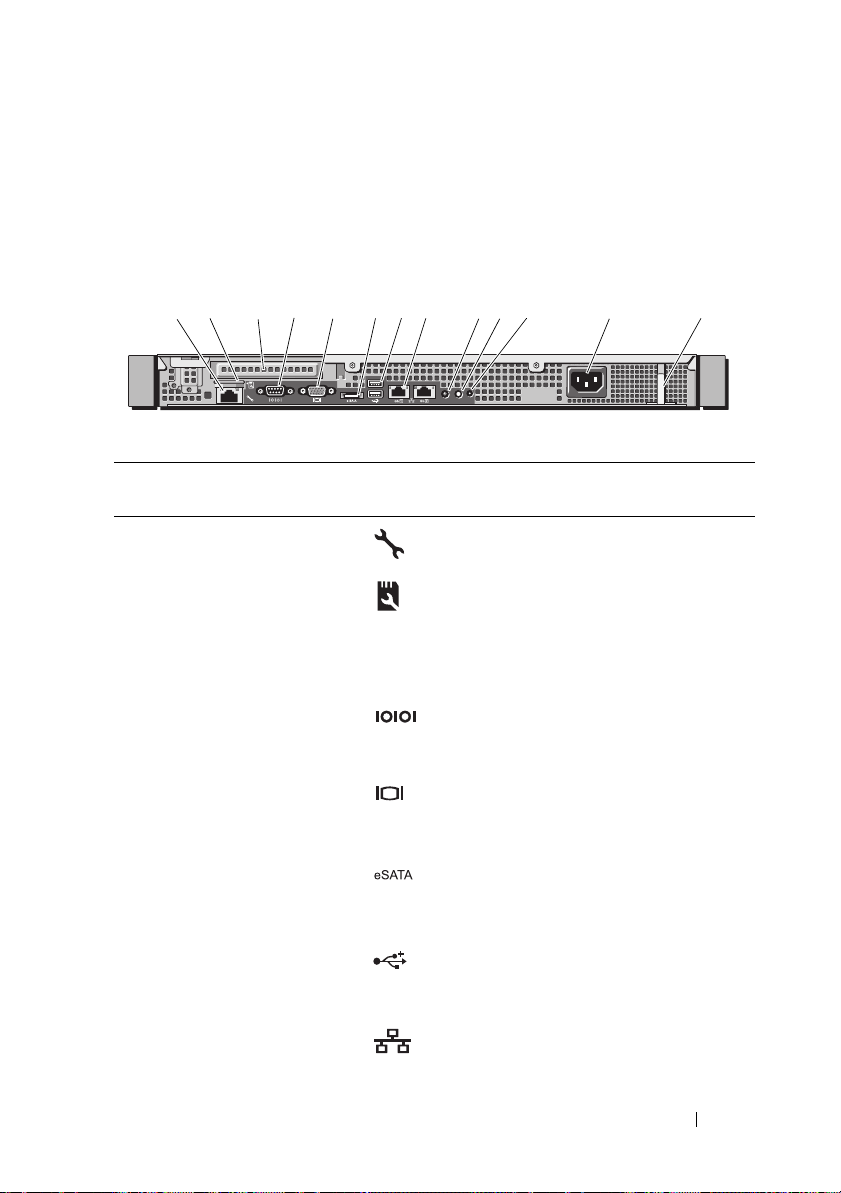
Anzeigen und Merkmale auf der Rückseite
12 4
13
5678 91011 12
3
Abbildung 1-2 zeigt die Bedienelemente, Anzeigen und Anschlüsse auf der
Systemrückseite.
Abbildung 1-2. Anzeigen und Funktionen auf der Rückseite
Element Anzeige, Taste
oder Anschluss
1 iDRAC6-Enterprise-
Port (optional)
2VFlash-Medien-
steckplatz (optional)
3 PCIe-Erweiterungs-
kartensteckplatz
4 Serieller Anschluss Zum Anschließen eines seriellen
5 Bildschirmanschluss Zum Anschließen eines
6 eSATA Zum Anschluss von zusätzlichen
7 USB-Anschlüsse (2) Zum Anschließen von USB-Geräten
8 Ethernet-Anschlüsse
(2)
Symbol Beschreibung
Eigener Management-Port für die
optionale iDRAC6-Enterprise-Karte.
Zum Anschluss einer externen
SD-Speicherkarte für die optionale
iDRAC6-Enterprise-Karte.
Zum Anschluss einer PCI ExpressErweiterungskarte.
Geräts am System.
VGA-Bildschirms am System.
Speichergeräten.
am System. Die Schnittstellen sind
USB-2.0-konform.
Integrierte 10/100/1000
NIC-Anschlüsse.
Wissenswertes zum System 15
Page 16
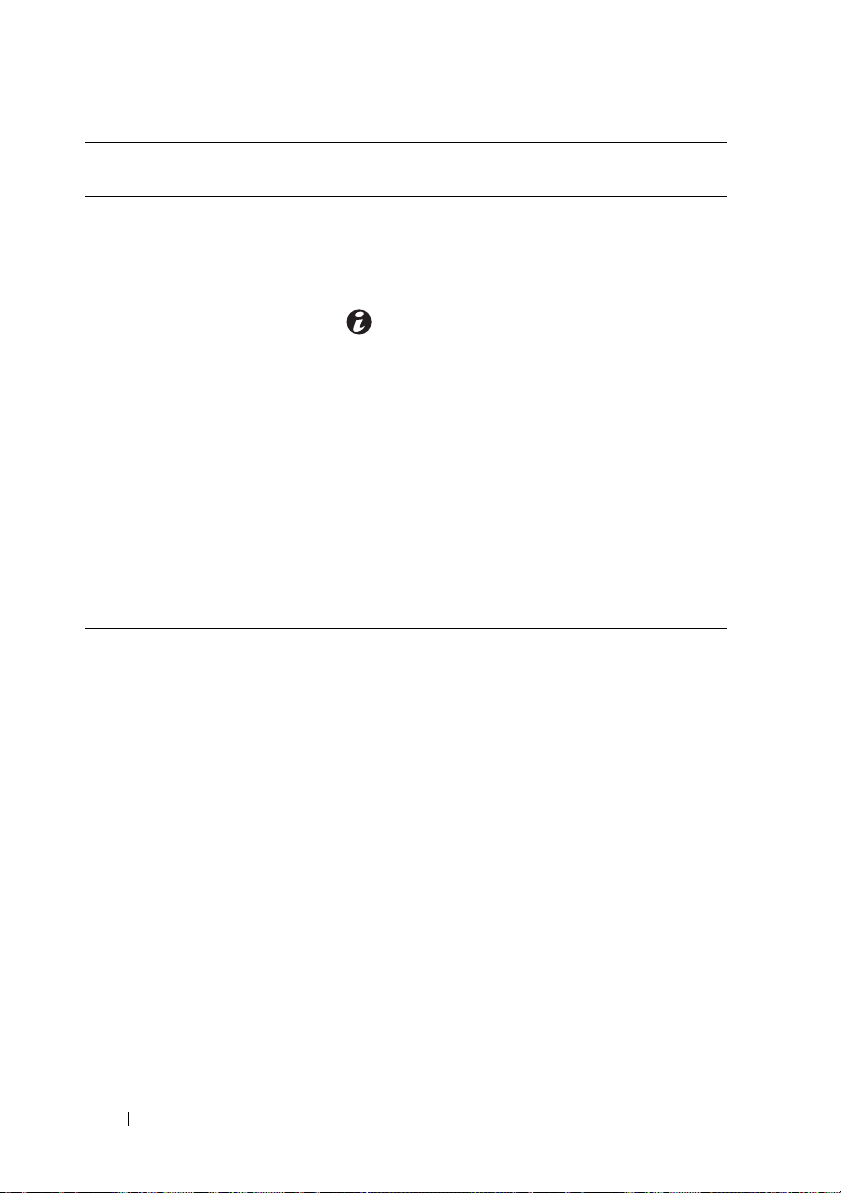
Element Anzeige, Taste
oder Anschluss
9 Systemstatusanzeige Leuchtet blau beim normalen
10 Systemidentifikations-
taste
11 Systemidentifikations-
anschluss
12 Netzteil 250-W-Netzteil.
13 Halteklemme Zum Sichern des Netzstromkabels.
Symbol Beschreibung
Systembetrieb.
Leuchtet gelb, wenn das System wegen
eines Problems überprüft werden muss.
Mit den Systemidentifikationstasten
auf der Vorder- und Rückseite kann ein
bestimmtes System innerhalb eines
Racks lokalisiert werden. Wird eine der
Tasten gedrückt, leuchten die blauen
Systemstatusanzeigen auf der Vorderund Rückseite, bis eine der Tasten
erneut gedrückt wird.
Zum Anschluss der optionalen
Systemstatusanzeige über den
optionalen Kabelführungsarm.
Richtlinien für das Anschließen von externen Geräten
• Schalten Sie die Stromversorgung des Systems und der externen Geräte
aus, bevor Sie ein neues externes Gerät anschließen. Schalten Sie zuerst
alle externen Geräte ein, bevor Sie das System einschalten (es sei denn,
die Gerätedokumentation gibt etwas anderes an).
• Stellen Sie sicher, dass ein geeigneter Treiber für das angeschlossene Gerät
auf dem System installiert wurde.
• Aktivieren Sie gegebenenfalls Schnittstellen im System-Setup-Programm.
S
iehe „Aufrufen des System-Setup-Programms“ auf Seite 28.
16 Wissenswertes zum System
Page 17
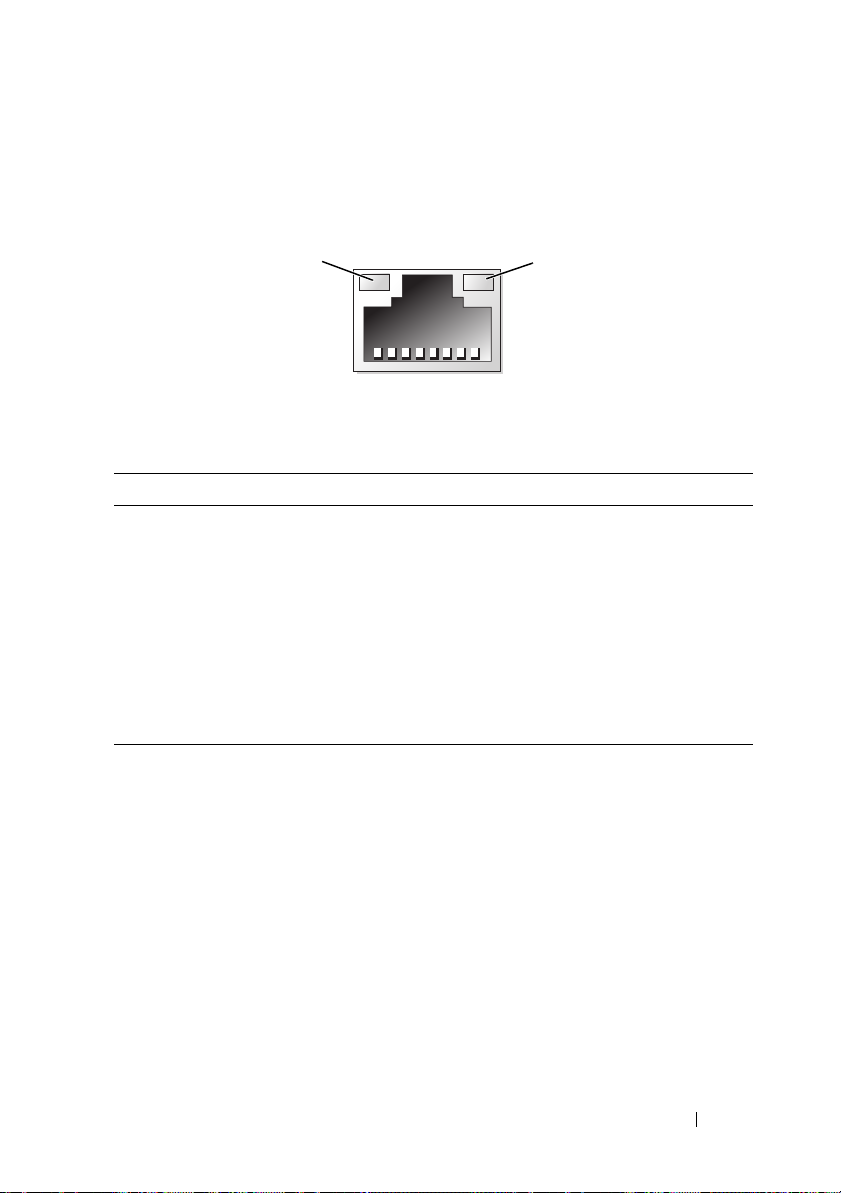
NIC-Anzeigecodes
1
2
Abbildung 1-3. NIC-Anzeigecodes
1 Verbindungsanzeige 2 Aktivitätsanzeige
Anzeige Anzeigecode
Verbindungsanzeige und
Aktivitätsanzeige
leuchten nicht.
Verbindungsanzeige
leuchtet grün.
Verbindungsanzeige
leuchtet gelb.
Aktivitätsanzeige blinkt
grün.
Der NIC ist nicht mit dem Netzwerk verbunden.
Der NIC ist bei 1000 Mbit/s mit einem gültigen
Netzwerkpartner verbunden.
Der NIC ist bei 10/100 Mbit/s mit einem gültigen
Netzwerkpartner verbunden.
Netzwerkdaten werden gesendet oder empfangen.
Wissenswertes zum System 17
Page 18
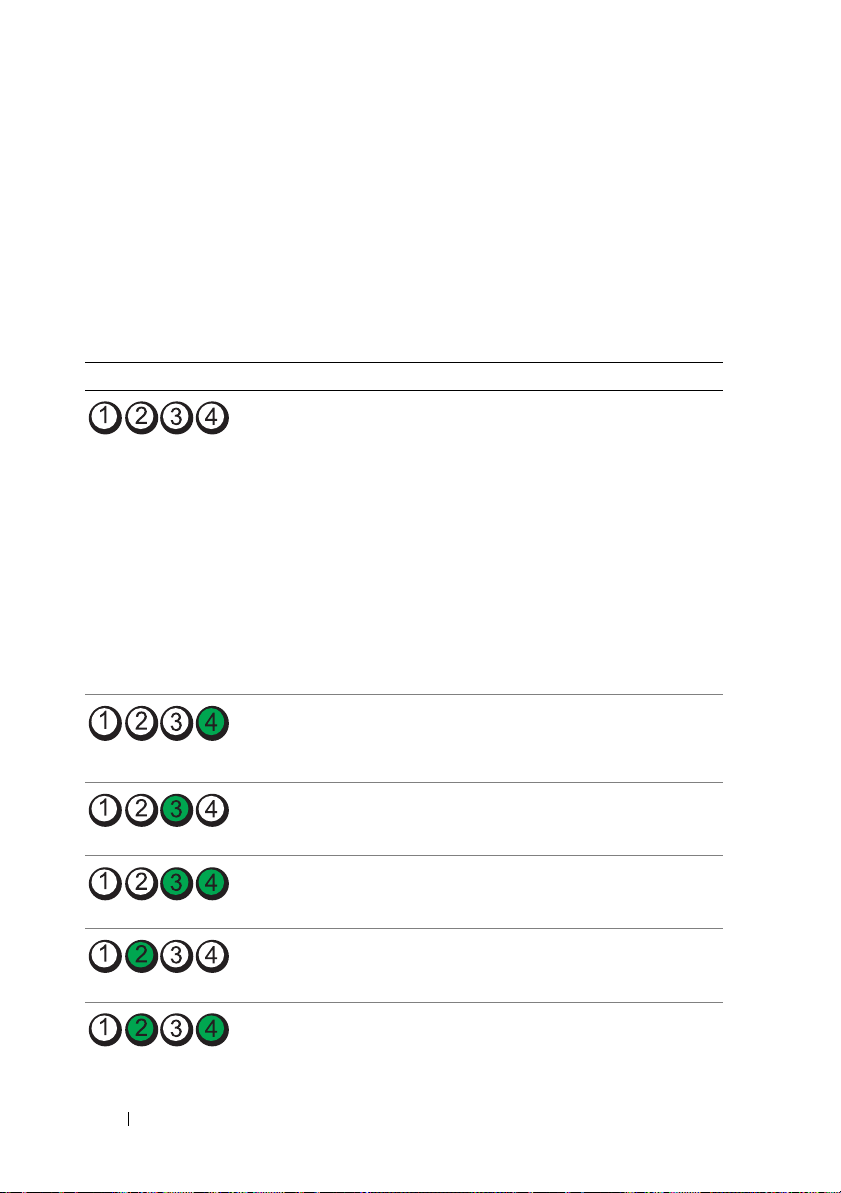
Diagnoseanzeigen
Die vier Diagnoseanzeigen auf der Vorderseite geben Fehlercodes beim
Systemstart wieder. Tabelle 1-1 enthält Ursachen und mögliche
Behebungsmaßnahmen für diese Codes. Ein ausgefüllter Kreis bedeutet,
dass die Anzeige leuchtet; ein leerer Kreis bedeutet, dass die Anzeige nicht
leuchtet.
Tabelle 1-1. Diagnoseanzeigecodes
Code Ursachen Maßnahme
Das System ist normal
ausgeschaltet, oder es ist
möglicherweise ein Fehler
vor der BIOS-Aktivierung
aufgetreten.
Die Diagnoseanzeigen
leuchten nicht, wenn das
Betriebssystem
erfolgreich gestartet wird.
Das System befindet sich
nach dem Einschaltselbsttest (POST) im
normalen Betriebszustand.
BIOS-Prüfsummenfehler
festgestellt; System
befindet sich im Wiederherstellungsmodus.
Möglicher
Prozessorfehler.
Schließen Sie das System an eine
funktionierende Steckdose an und
drücken Sie den Netzschalter.
Dient nur zur Information.
Siehe „Wie Sie Hilfe bekommen“
auf Seite 133.
Siehe „Fehlerbehebung beim
Prozessor“ auf Seite 124.
Speicherfehler. Siehe „Fehlerbehebung beim
Möglicher
Erweiterungskartenfehler.
Möglicher Grafikfehler. Siehe „Wie Sie Hilfe bekommen“
18 Wissenswertes zum System
Systemspeicher“ auf Seite 118.
Siehe „Fehlerbehebung bei einer
Erweiterungskarte“ auf Seite 123.
auf Seite 133.
Page 19
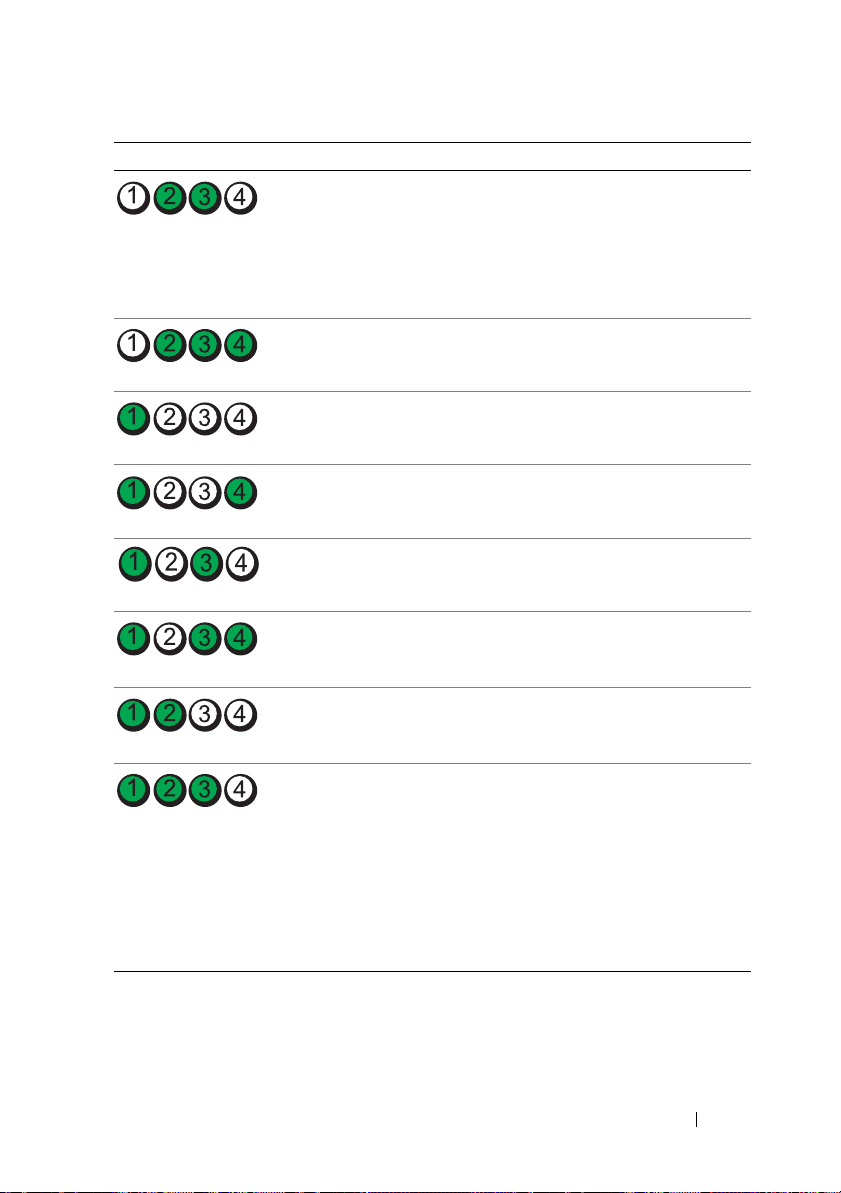
Code Ursachen Maßnahme
Festplattenfehler. Stellen Sie sicher, dass das
Diskettenlaufwerk und die
Festplatte korrekt angeschlossen
sind. Informationen zu den im
System installierten Laufwerken
finden Sie unter „Festplattenlaufwerke“ auf Seite 62.
Möglicher USB-Fehler. Siehe „Fehlerbehebung bei einem
USB-Gerät“ auf Seite 110.
Es wurden keine
Speichermodule erkannt.
Systemplatinenfehler. Siehe „Wie Sie Hilfe bekommen“
Speicherkonfigurationsfehler.
Möglicher Fehler bei
Systemplatinenressource
bzw. -hardware.
Möglicher
Konfigurationsfehler bei
Systemressource.
Anderer Fehler. Stellen Sie sicher, dass das
Siehe „Fehlerbehebung beim
Systemspeicher“ auf Seite 118.
auf Seite 133.
Siehe „Fehlerbehebung beim
Systemspeicher“ auf Seite 118.
Siehe „Wie Sie Hilfe bekommen“
auf Seite 133.
Siehe „Wie Sie Hilfe bekommen“
auf Seite 133.
optische Laufwerk und die
Festplatten korrekt angeschlossen
sind. Informationen zu den
entsprechenden Laufwerken
finden Sie unter „Fehlerbehebung
am System“ auf Seite 109. Wenn
das Problem weiterhin besteht,
lesen Sie „Wie Sie Hilfe
bekommen“ auf Seite 133.
Wissenswertes zum System 19
Page 20
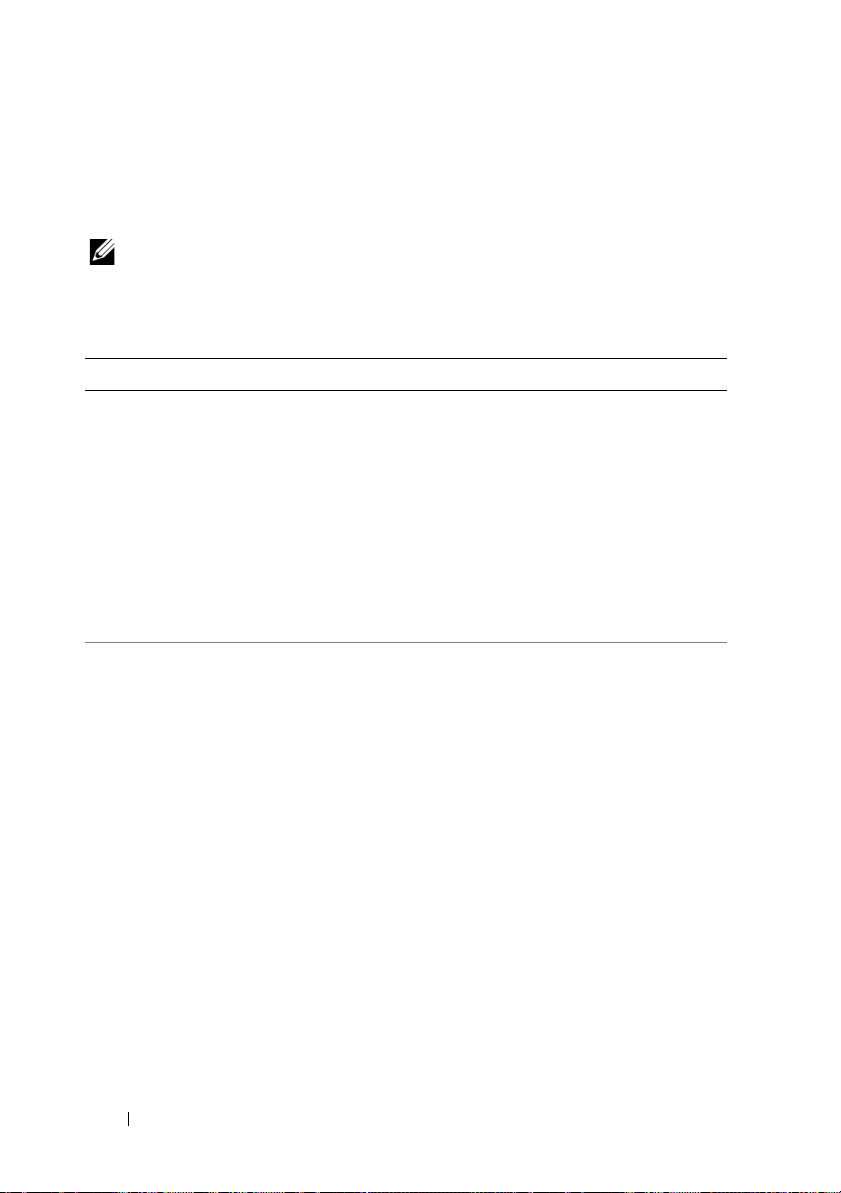
Systemmeldungen
Systemmeldungen werden auf dem Bildschirm angezeigt, um Sie auf
mögliche Systemprobleme aufmerksam zu machen.
ANMERKUNG: Wenn eine Systemmeldung ausgegeben wird, die nicht in der
Tabelle aufgeführt ist, können Sie die Erklärung der Meldung und die empfohlene
Maßnahme in der Dokumentation zur Anwendung, die bei der Anzeige der Meldung
ausgeführt wird, oder in der Dokumentation zum Betriebssystem nachschlagen.
Meldung Ursachen Korrekturmaßnahmen
BIOS
MANUFACTURING
MODE detected.
MANUFACTURING
MODE will be
cleared before
the next boot.
System reboot
required for
normal
operation.
Caution!
NVRAM_CLR jumper
is installed on
system board.
Please run
SETUP.
System befindet sich im
Herstellermodus.
NVRAM_CLR-Jumper ist in
der Einstellung zum Löschen
installiert. CMOS wurde
gelöscht.
Starten Sie das System neu,
um den Herstellermodus zu
beenden.
Setzen Sie den
NVRAM_CLR-Jumper auf
die Standardposition
(Kontaktstifte 3 und 5).
Die Position des Jumpers ist
in Abbildung 6-1 dargestellt.
Starten Sie das System neu
und legen Sie die BIOSEinstellungen erneut fest.
Siehe „Verwenden des
System-Setup-Programms
und des Boot-Managers“ auf
Seite 27.
20 Wissenswertes zum System
Page 21
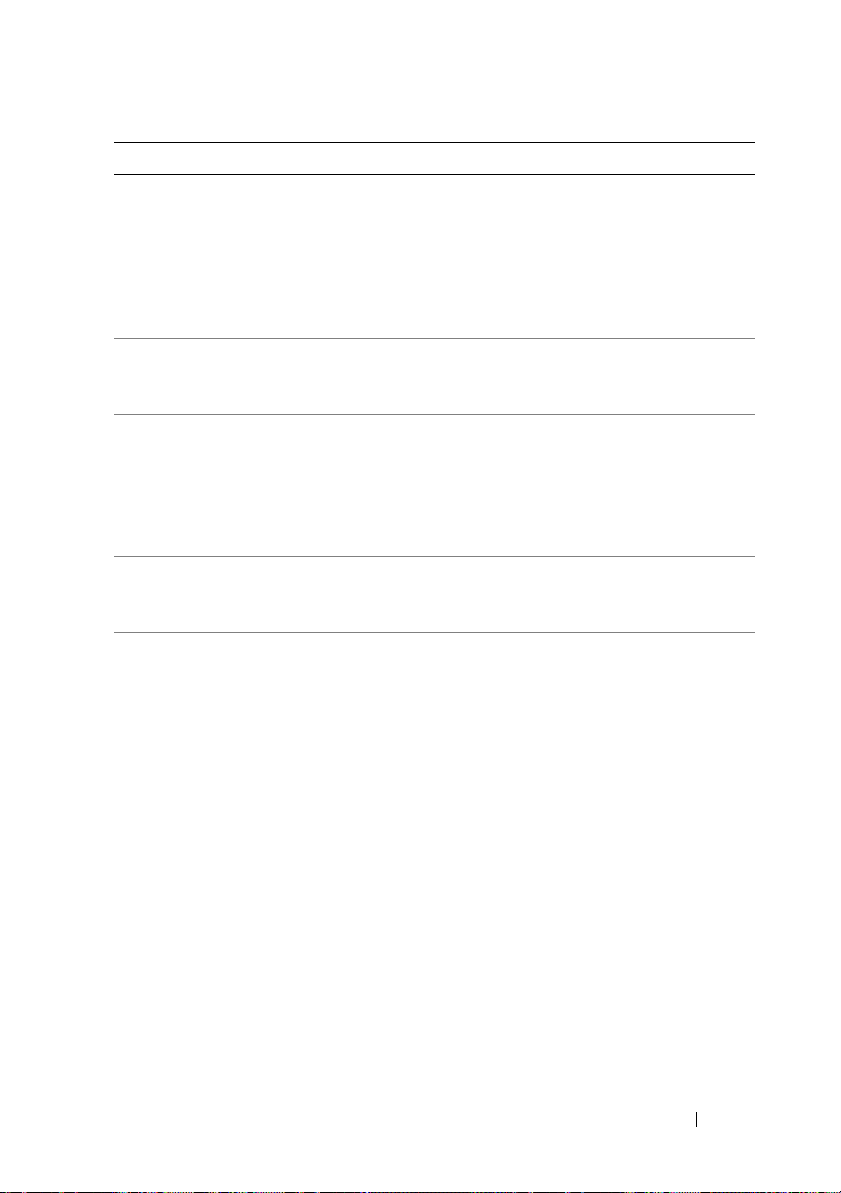
Meldung Ursachen Korrekturmaßnahmen
Invalid
configuration
information please run SETUP
program.
Keyboard
controller
failure.
Keyboard data
line failure.
Keyboard stuck
key failure.
Manufacturing
mode detected.
Memory
Initialization
Warning: Memory
size may be
reduced.
Eine unzulässige
Systemkonfiguration hat zu
einem Systemhalt geführt.
Fehlerhafter Tastaturcontroller; fehlerhafte
Systemplatine.
Tastaturkabelstecker ist nicht
korrekt angeschlossen, oder
die Tastatur ist defekt.
System befindet sich im
Herstellermodus.
Unzulässige
Speicherkonfiguration
erkannt. Das System
funktioniert, aber mit
weniger Speicher als physisch
verfügbar.
Führen Sie das SystemSetup-Programm aus und
überprüfen Sie die
Einstellungen. Siehe
„Verwenden des SystemSetup-Programms und des
Boot-Managers“ auf Seite 27.
Siehe „Wie Sie Hilfe
bekommen“ auf Seite 133.
Schließen Sie das Tastaturkabel neu an. Wenn das
Problem weiterhin besteht,
lesen Sie „Fehlerbehebung
bei einem USB-Gerät“ auf
Seite 110.
Starten Sie das System neu,
um den Herstellermodus zu
beenden.
Stellen Sie sicher, dass die
Speichermodule in einer
gültigen Konfiguration
installiert sind. Siehe
„Richtlinien zur Installation
von Speichermodulen“ auf
Seite 76.
Wissenswertes zum System 21
Page 22
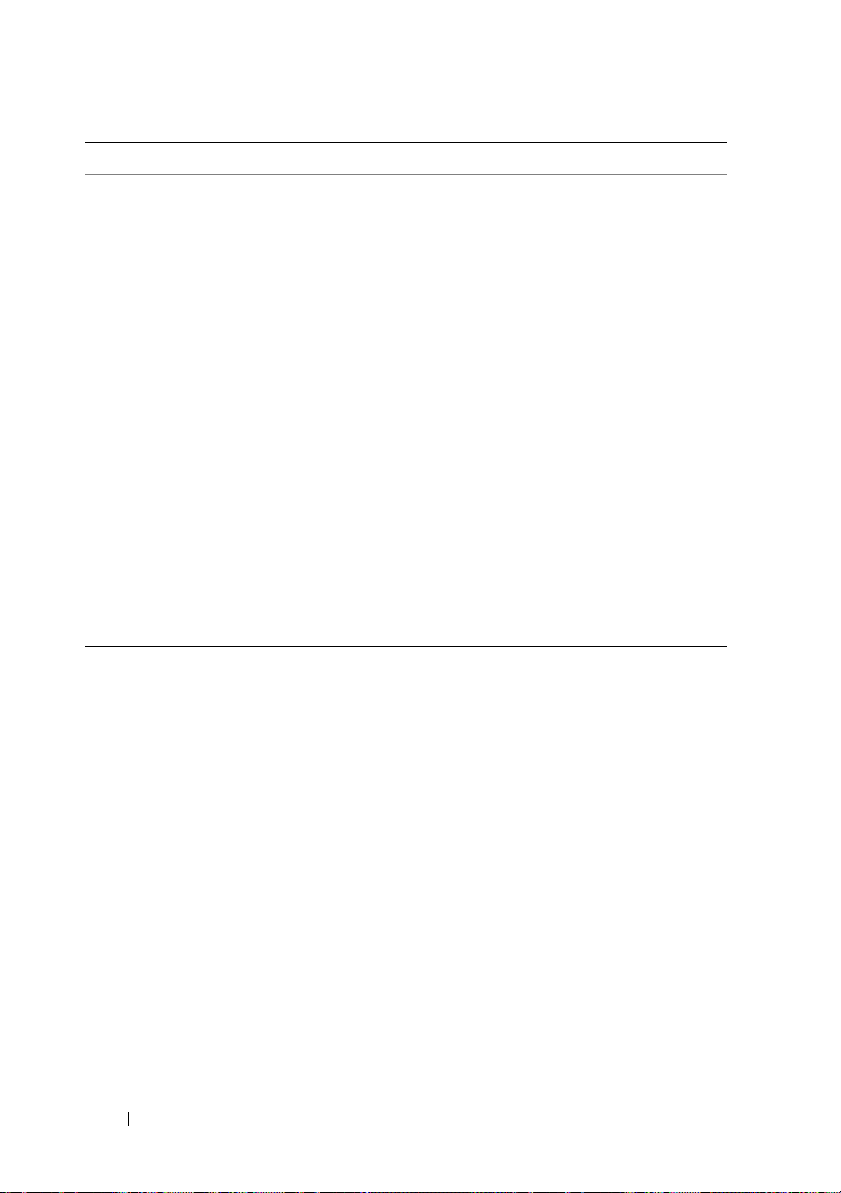
Meldung Ursachen Korrekturmaßnahmen
No boot device
available.
PCI BIOS failed
to install.
Fehlerhaftes Subsystem für
optisches Laufwerk, defekte
Festplatte oder fehlerhaftes
Festplattensubsystem, oder
kein startfähiger USB-Stick
installiert.
Prüfsummenfehler bei PCIeGeräte-BIOS (OptionsROM) während des
Shadowing erkannt.
Lose Kabelverbindungen zur
Erweiterungskarte;
fehlerhafte oder falsch
installierte
Erweiterungskarte.
Verwenden Sie einen
startfähigen USB-Stick,
eine startfähige CD oder ein
startfähiges Festplattenlaufwerk. Wenn das Problem
weiterhin besteht, finden Sie
weitere Informationen unter
„Fehlerbehebung bei einem
USB-Gerät“ auf Seite 110,
„Fehlerbehebung bei einem
optischen Laufwerk“ auf
Seite 121 und „Fehlerbehebung bei einem Festplattenlaufwerk“ auf Seite 122.
Informationen über das
Festlegen der Reihenfolge
von Startgeräten erhalten Sie
unter „Verwenden des
System-Setup-Programms
und des Boot-Managers“ auf
Seite 27 .
Setzen Sie die Erweiterungskarte neu ein. Stellen Sie
sicher, dass alle erforderlichen Kabel sicher mit der
Erweiterungskarte
verbunden sind. Wenn das
Problem weiterhin besteht,
lesen Sie „Fehlerbehebung
bei einer Erweiterungskarte“
auf Seite 123.
22 Wissenswertes zum System
Page 23
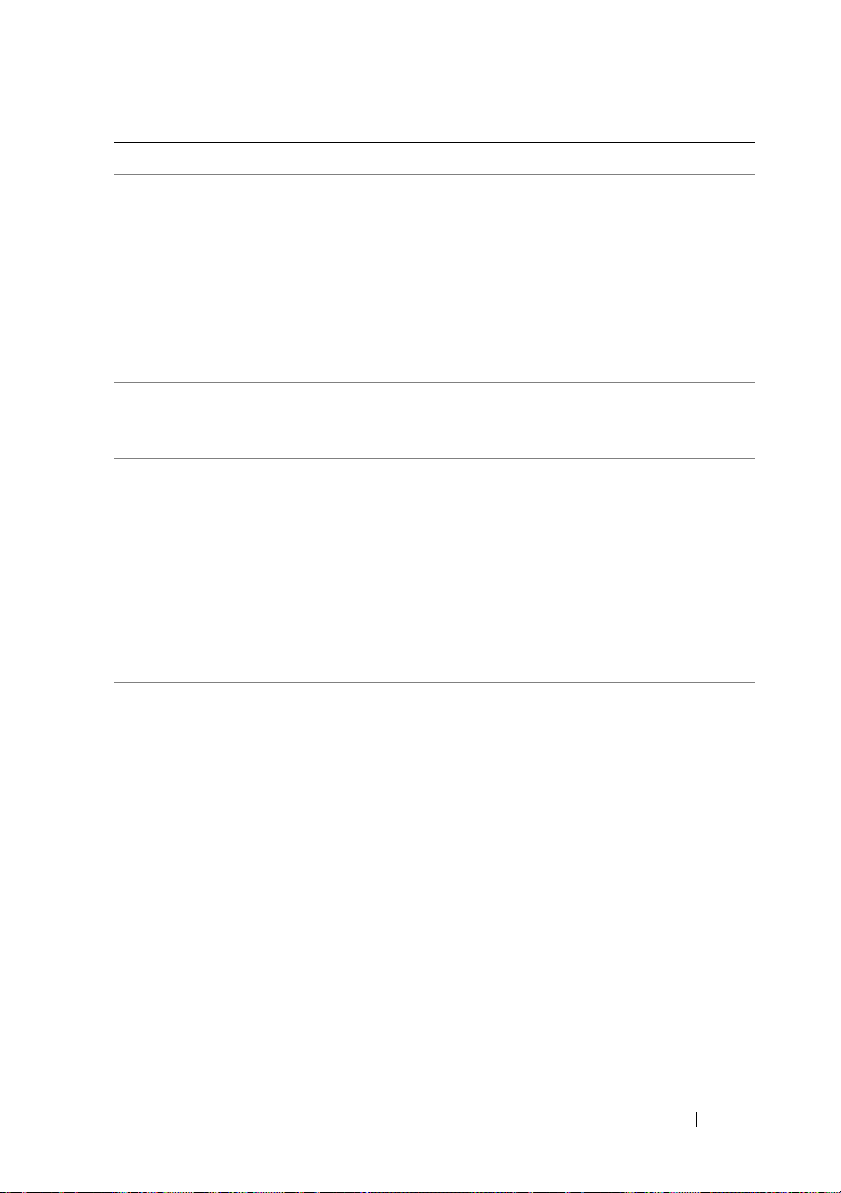
Meldung Ursachen Korrekturmaßnahmen
PCIe Training
Error: Expected
Link Width is x,
Actual Link
Width is y.
SATA Portx
device not
found.
SATA port x
device autosensing error.
SATA port x
device
configuration
error.
SATA port x
device error.
The amount of
system memory
has changed.
Fehlerhafte oder nicht
ordnungsgemäß installierte
PCIe-Erweiterungskarte im
angegebenen Steckplatz.
Am angegebenen SATA-Port
ist kein Gerät angeschlossen.
Das am angegebenen SATA
angeschlossene Laufwerk ist
fehlerhaft.
Es wurde Speicher
hinzugefügt, entfernt oder
ein Speichermodul ist
ausgefallen.
Setzen Sie die PCIe-Karte
neu in den angegebenen
Steckplatz ein. Siehe
„Fehlerbehebung bei einer
Erweiterungskarte“ auf
Seite 123. Wenn das
Problem weiterhin besteht,
lesen Sie „Wie Sie Hilfe
bekommen“ auf Seite 133.
Dient nur zur Information.
Ersetzen Sie das fehlerhafte
Laufwerk.
Falls Speicher hinzugefügt
bzw. entfernt wurde, dient
diese Meldung nur zur
Information und kann
ignoriert werden. Falls kein
Speicher hinzugefügt oder
entfernt wurde, sehen Sie im
Systemereignisprotokoll
nach, ob Einzel- oder
Mehrbitfehler aufgezeichnet
wurden und tauschen Sie das
fehlerhafte Speichermodul
aus. Siehe „Fehlerbehebung
beim Systemspeicher“ auf
Seite 118.
Wissenswertes zum System 23
Page 24
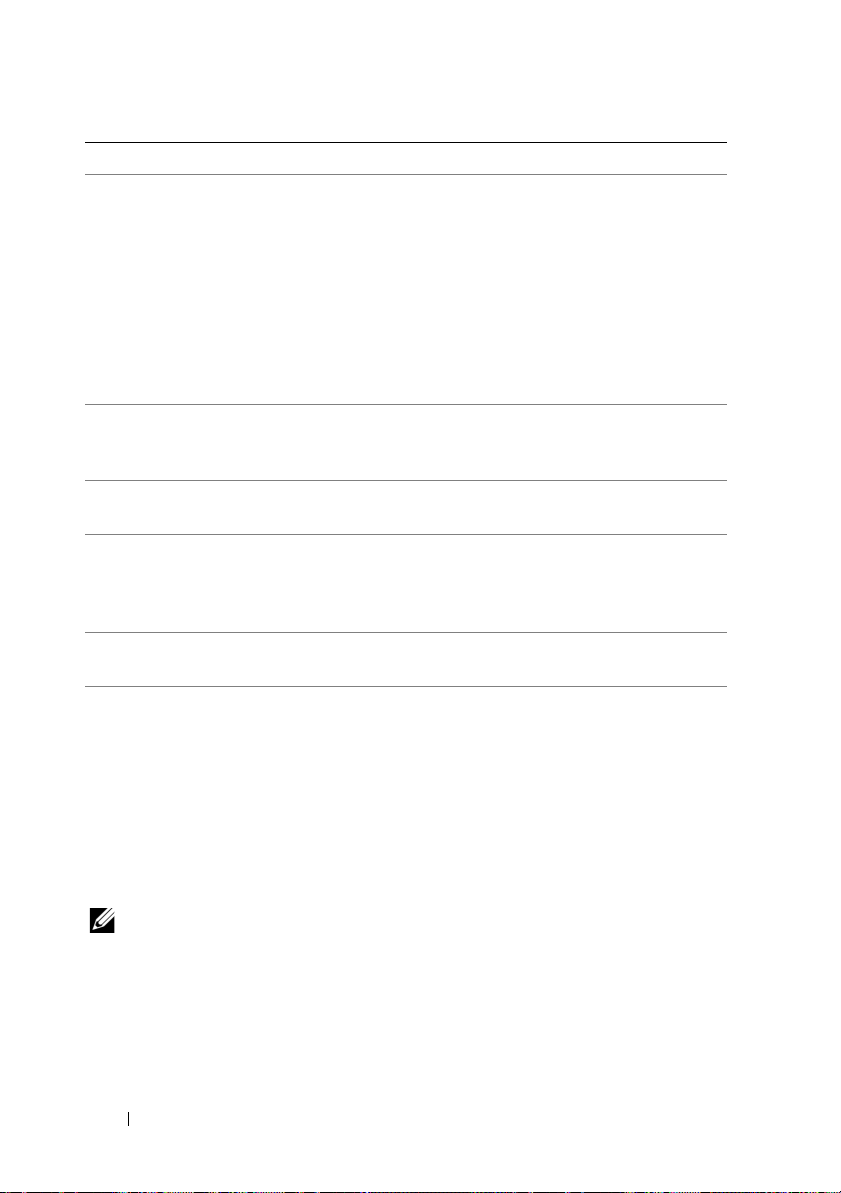
Meldung Ursachen Korrekturmaßnahmen
Time-of-day not
set - please run
SETUP program.
Timer chip
counter 2
failed.
TPM failure. Eine TPM-Funktion ist
Warning! No
micro code
update loaded
for processor n.
Die Einstellungen für
„Time“ (Uhrzeit) oder
„Date“ (Datum) sind falsch;
fehlerhafte Systembatterie.
Defekte Systemplatine. Siehe „Wie Sie Hilfe
fehlgeschlagen.
Microcode-Update
fehlgeschlagen.
Überprüfen Sie die Uhrzeitund Datumseinstellungen.
Siehe „Verwenden des
System-Setup-Programms
und des Boot-Managers“ auf
Seite 27. Besteht das
Problem weiterhin, ersetzen
Sie die Systembatterie. Siehe
„Systembatterie“ auf
Seite 98.
bekommen“ auf Seite 133.
Siehe „Wie Sie Hilfe
bekommen“ auf Seite 133.
Aktualisieren Sie die BIOSFirmware. Siehe „Wie Sie
Hilfe bekommen“ auf
Seite 133.
ANMERKUNG: Eine Beschreibung der in dieser Tabelle verwendeten Abkürzungen und
Akronyme finden Sie im Glossar unter support.dell.com/manuals.
Warnmeldungen
Eine Warnmeldung macht auf mögliche Probleme aufmerksam und fordert
Sie zu einer Reaktion auf, bevor das System eine Aufgabe fortsetzt. Vor dem
Formatieren einer Festplatte werden Sie beispielsweise gewarnt, dass alle
Daten auf der Festplatte verloren gehen. Normalerweise wird ein Vorgang
durch eine Warnmeldung so lange unterbrochen, bis Sie durch Eingabe von y
(für Ja) oder n (für Nein) eine Entscheidung treffen.
ANMERKUNG: Warnmeldungen werden entweder vom Anwendungsprogramm
oder vom Betriebssystem ausgegeben. Weitere Informationen finden Sie in der
Dokumentation des Betriebssystems oder der jeweiligen Anwendung.
24 Wissenswertes zum System
Page 25
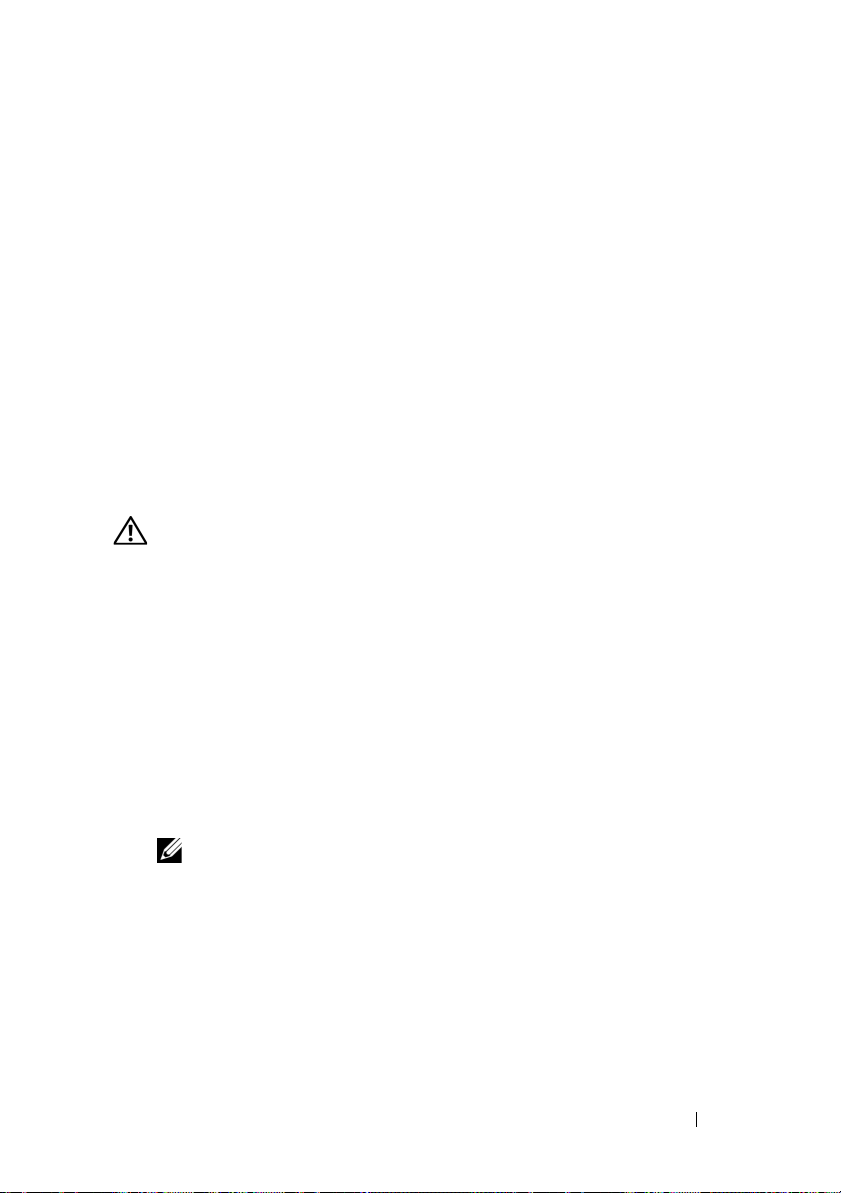
Diagnosemeldungen
Die Diagnoseprogramme des Systems geben eventuell Meldungen aus.
Weitere Informationen zur Systemdiagnose finden Sie unter „Ausführen der
Systemdiagnose“ auf Seite 125.
Alarmmeldungen
Die Systemverwaltungssoftware erzeugt Alarmmeldungen für das System.
Alarmmeldungen bestehen aus Informations-, Status-, Warn- und
Fehlermeldungen zu Laufwerks-, Temperatur-, Lüfter- und Stromversorgungsbedingungen. Weitere Informationen finden Sie in der
Dokumentation zur Systemverwaltungssoftware.
Weitere nützliche Informationen
WARNUNG: Beachten Sie die Sicherheits- und Betriebsbestimmungen, die mit
dem Computer geliefert wurden. Garantieinformationen können möglicherweise
als separates Dokument beigelegt sein.
• In der zusammen mit der Rack-Lösung gelieferten Rack-Dokumentation
ist beschrieben, wie das System in einem Rack installiert wird.
•Das
• Alle im Lieferumfang des Systems enthaltenen Medien mit
Handbuch zum Einstieg
Systemfunktionen, die Einrichtung des Systems und technische Daten.
Dokumentation und Hilfsmitteln zur Konfiguration und Verwaltung
des Systems, insbesondere mit Bezug auf Betriebssystem,
Systemverwaltungssoftware, System-Updates und mit dem System
erworbene Komponenten.
enthält eine Übersicht über die
ANMERKUNG: Wenn auf der Website support.dell.com/manuals
aktualisierte Dokumente vorliegen, lesen Sie diese immer zuerst, denn frühere
Informationen werden damit gegebenenfalls ungültig.
Wissenswertes zum System 25
Page 26
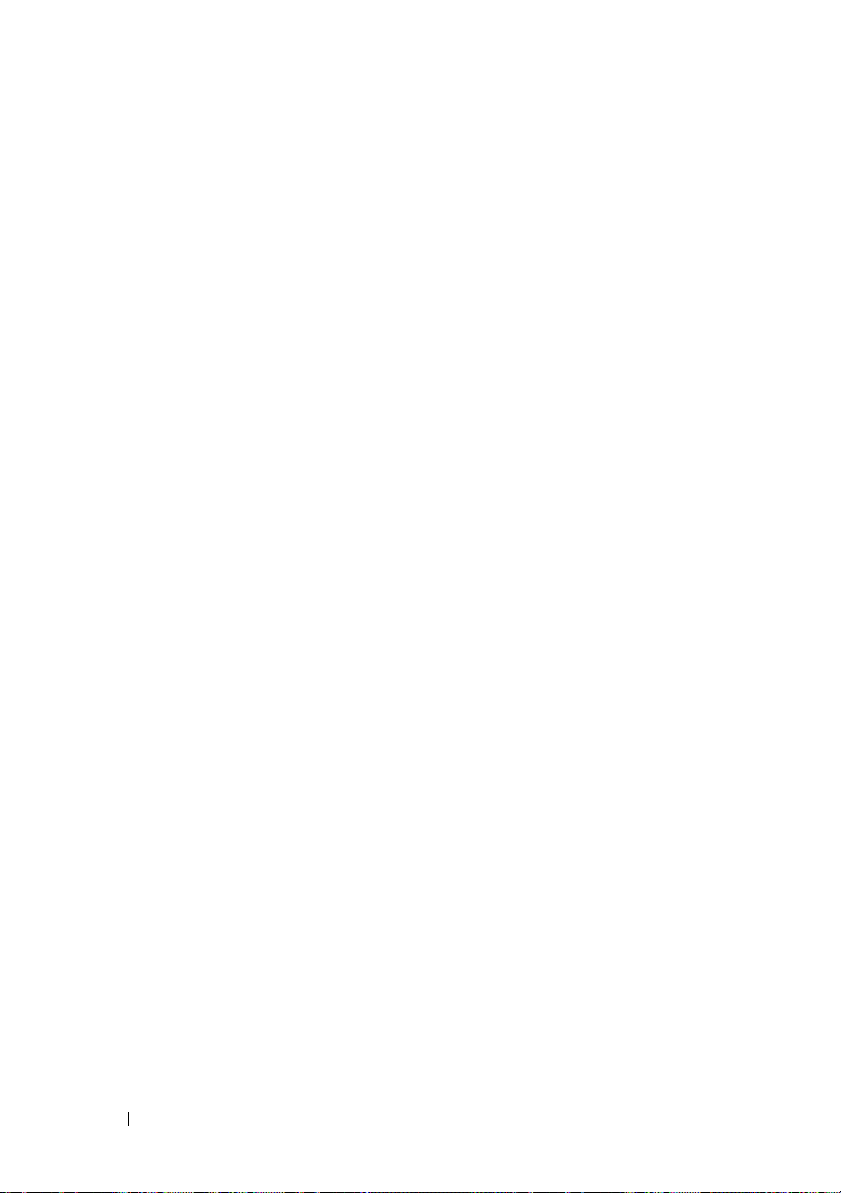
26 Wissenswertes zum System
Page 27
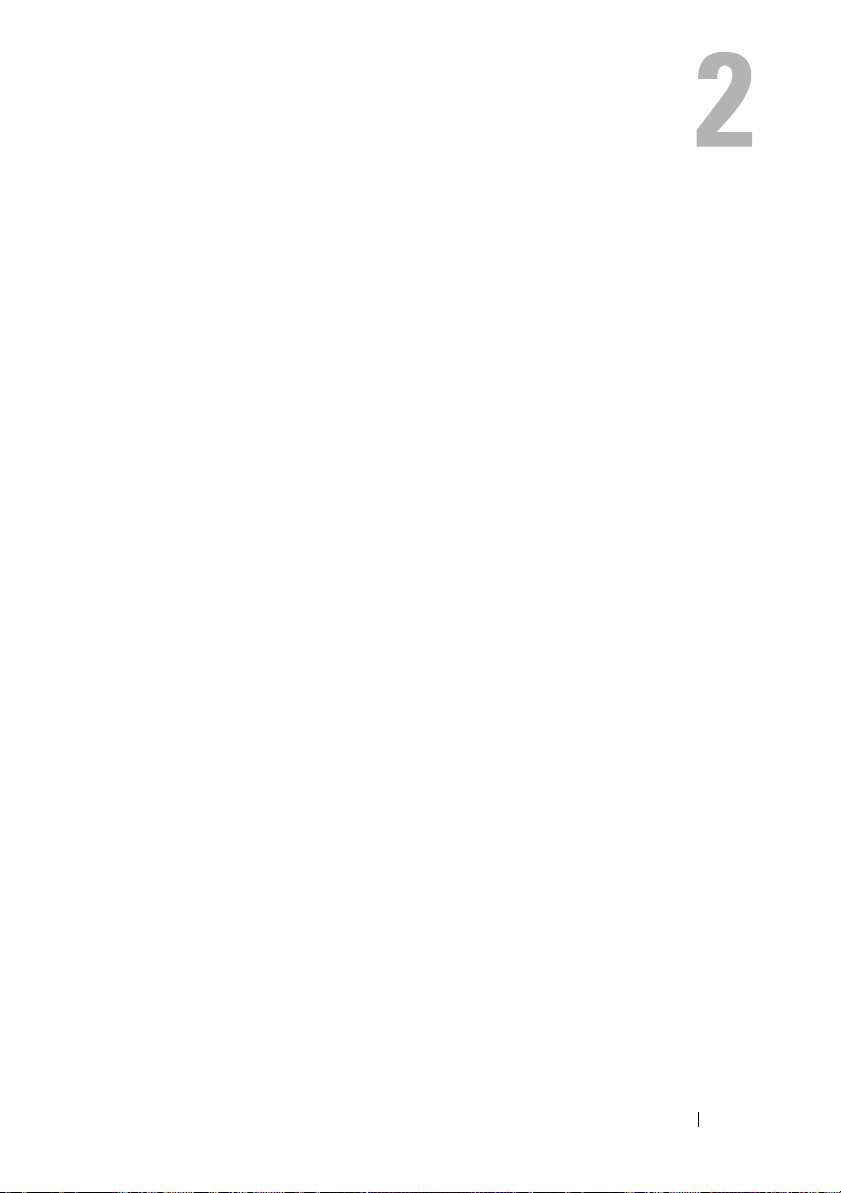
Verwenden des System-Setup-
Programms und des Boot-Managers
Das System-Setup-Programm ist das BIOS-Programm, mit dem Sie die
Systemhardware verwalten und Optionen auf BIOS-Ebene festlegen können.
Mit dem System-Setup-Programms können Sie folgende Vorgänge
durchführen:
• Ändern von NVRAM-Einstellungen nach dem Hinzufügen oder Entfernen
von Hardware
• Anzeigen der Hardwarekonfiguration des Systems
• Aktivieren oder Deaktivieren von integrierten Geräten
• Festlegen von Schwellenwerten für die Leistungs- und Energieverwaltung
• Verwalten der Systemsicherheit
Auswählen des Systemstartmodus
Mit dem System-Setup-Programm können Sie auch den Startmodus für die
Installation des Betriebssystems festlegen:
• Der BIOS-Startmodus (Standardeinstellung) ist die standardmäßige
Startoberfläche auf BIOS-Ebene.
• Der UEFI-Startmodus ist eine erweiterte 64-Bit-Startoberfläche, die auf
den UEFI-Spezifikationen (Unified Extensible Firmware Interface)
basiert, die das System-BIOS überlagern. Weitere Informationen zu dieser
Oberfläche finden Sie unter „Aufrufen des Boot-Managers“ auf Seite 42.
Sie wählen den Startmodus im Feld Boot Mode des Bildschirms Boot
Settings (Starteinstellungen) im System-Setup-Programm aus. Nachdem
Sie den Startmodus festgelegt haben, startet das System im gewählten
Startmodus und Sie fahren in diesem Modus mit der Installation des
Betriebssystems fort. Danach müssen Sie das System in demselben
Startmodus (BIOS oder UEFI) starten, um auf das installierte Betriebssystem
zuzugreifen. Ein Versuch, das Betriebssystem in dem anderen Startmodus zu
starten, führt zum sofortigen Anhalten des Systems beim Start.
Verwenden des System-Setup-Programms und des Boot-Managers 27
Page 28
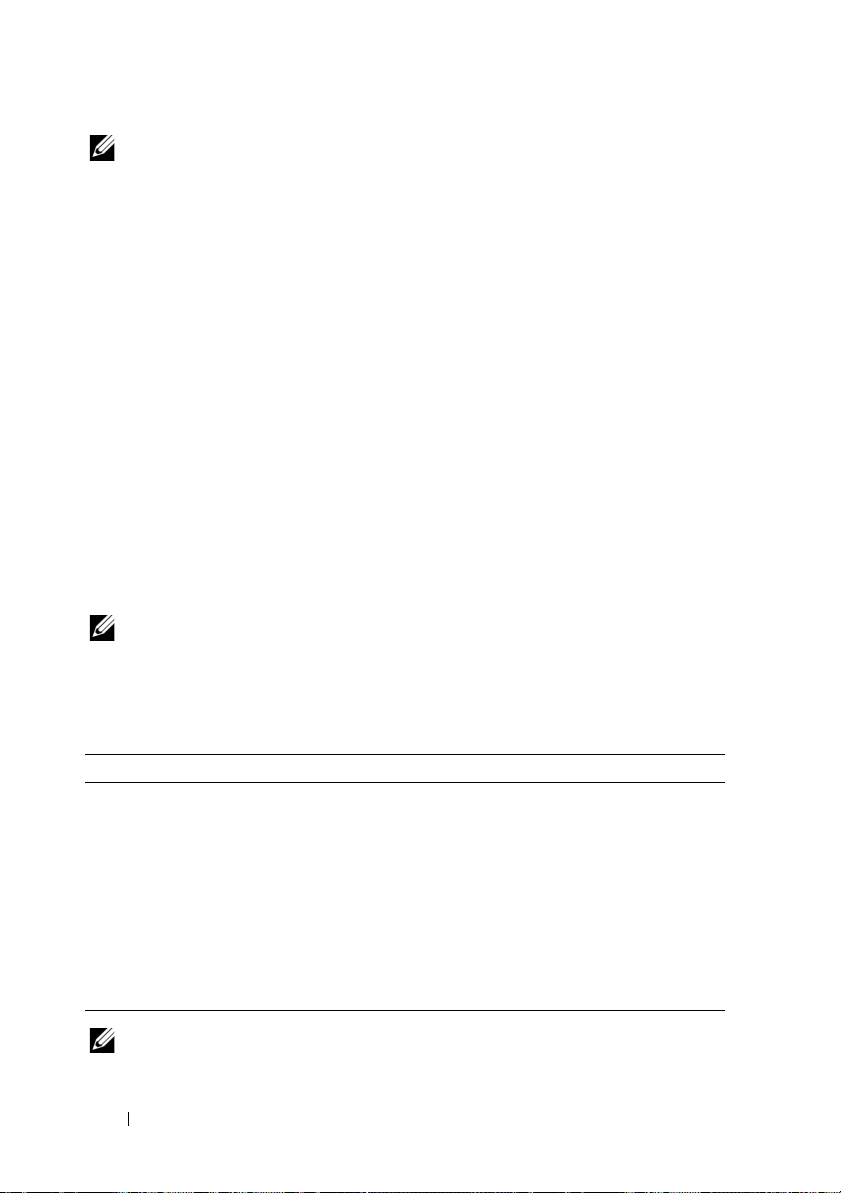
ANMERKUNG: Damit ein Betriebssystem im UEFI-Startmodus installiert werden
kann, muss es UEFI-kompatibel sein (z. B. die 64-Bit-Edition von Microsoft Windows
Server 2008). DOS- und 32-Bit-Betriebssysteme bieten keine UEFI-Unterstützung
und können nur im BIOS-Startmodus installiert werden.
Aufrufen des System-Setup-Programms
1
Schalten Sie das System ein, oder starten Sie es neu.
2
Drücken Sie sofort die Taste <F2>, wenn die folgende Meldung angezeigt
wird:
<F2> = System Setup
Wenn das Betriebssystem zu laden beginnt, bevor Sie <F2> drücken
konnten, lassen Sie das System vollständig hochfahren. Starten Sie dann
das System neu und versuchen Sie es noch einmal.
Reaktion auf Fehlermeldungen
Notieren Sie Fehlermeldungen, die während des Systemstarts angezeigt
werden. In „Systemmeldungen“ auf Seite 20 finden Sie eine Erläuterung
dieser Meldung und Vorschläge zur Fehlerbehebung.
ANMERKUNG: Es ist normal, wenn nach dem Installieren einer
Speichererweiterung beim ersten Starten des Systems eine entsprechende
Meldung angezeigt wird.
Verwenden der Steuertasten des System-Setup-Programms
Tasten Aktion
Pfeil nach oben Zurück zum vorherigen Feld.
Pfeil nach unten oder <Tab> Weiter zum nächsten Feld.
<Eingabetaste>, Leertaste,
<+> oder <
<Esc> Beendet das System-Setup-Programm und startet
<F1>
ANMERKUNG: Bei den meisten Optionen werden die Änderungen zunächst nur
gespeichert und erst beim nächsten Start des Systems wirksam.
–>
Wechsel zwischen den möglichen Einstellungen
eines Feldes. In vielen Feldern kann der gewünschte
Wert auch direkt eingegeben werden.
das System neu, falls Änderungen vorgenommen
wurden.
Zeigt die Hilfedatei des System-Setup-Programms an.
28 Verwenden des System-Setup-Programms und des Boot-Managers
Page 29
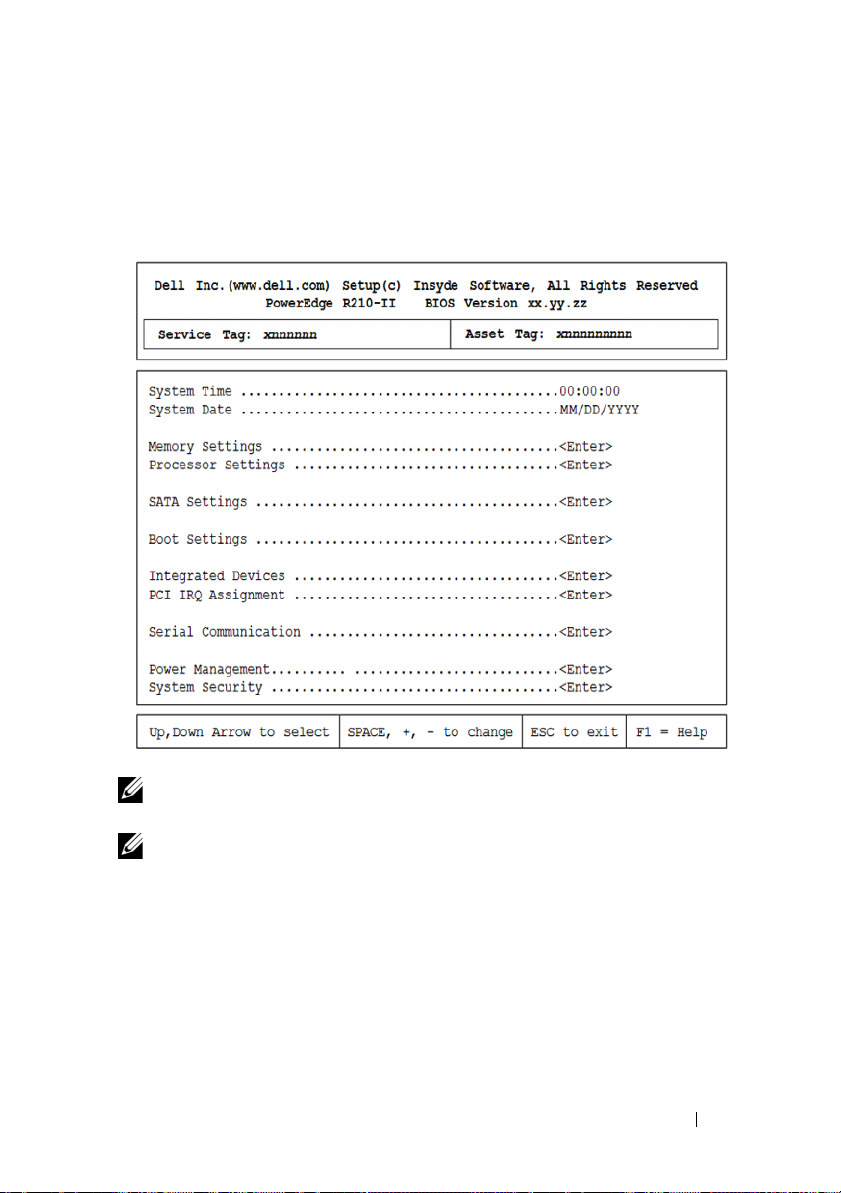
Optionen des System-Setup-Programms
Hauptbildschirm
ANMERKUNG: Welche Optionen für das System-Setup-Programm angezeigt
werden, hängt von der Konfiguration des Systems ab.
ANMERKUNG: Die Standardeinstellungen des System-Setup-Programms sind in
den folgenden Abschnitten gegebenenfalls bei den jeweiligen Optionen
angegeben.
Verwenden des System-Setup-Programms und des Boot-Managers 29
Page 30
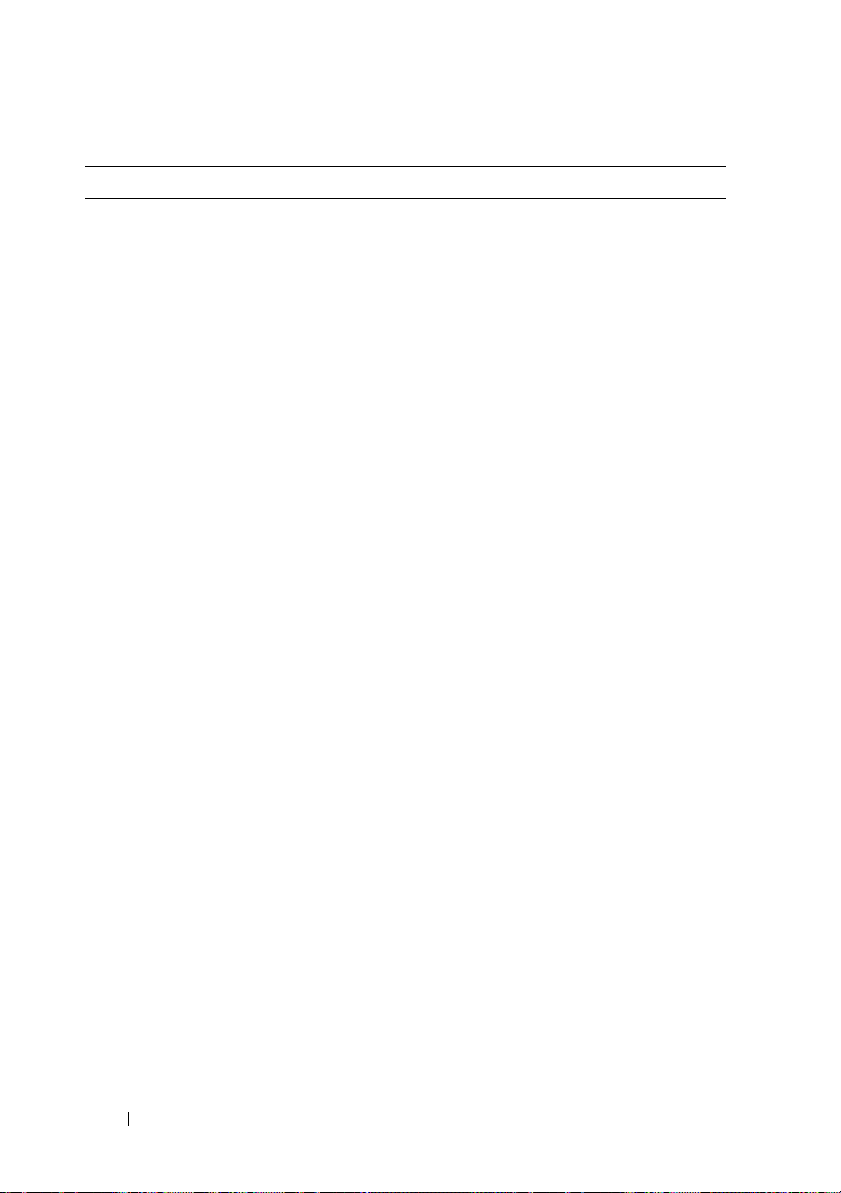
Option Beschreibung
System Time Uhrzeiteinstellung der internen Systemuhr.
System Date Datumseinstellung des systeminternen Kalenders.
Memory Settings Zeigt Informationen zum installierten Arbeitsspeicher
an. Siehe „Bildschirm Memory Settings
(Speichereinstellungen)“ auf Seite 32.
Processor Settings Zeigt Informationen zum Prozessor an (z. B. Taktrate
und Cache-Größe). Siehe „Bildschirm Processor
Settings (Prozessoreinstellungen)“ auf Seite 32.
SATA Settings Zeigt einen Bildschirm an, über den der integrierte
SATA-Controller und die zugehörigen Ports aktiviert
oder deaktiviert werden. Siehe „Bildschirm SATA
Settings (SATA-Einstellungen)“ auf Seite 33.
Boot Settings Zeigt einen Bildschirm an, über den der Startmodus
(BIOS oder UEFI) eingestellt wird. Für den BIOSStartmodus können auch die Startgeräte festgelegt
werden. Siehe „Bildschirm Boot Settings
(Starteinstellungen)“ auf Seite 34.
Integrated Devices Zeigt einen Bildschirm an, über den die Controller und
Ports der integrierten Geräte aktiviert und deaktiviert
sowie die damit zusammenhängenden Merkmale und
Optionen festgelegt werden können. Siehe „Bildschirm
Integrated Devices (Integrierte Geräte)“ auf Seite 35.
PCI IRQ Assignment Zeigt das Fenster an, in dem die IRQ-Zuweisung für
integrierte Komponenten auf dem PCI-Bus und für
installierte Erweiterungskarten geändert werden kann.
Siehe „Bildschirm PCI IRQ Assignments (PCI-IRQZuweisungen)“ auf Seite 36.
Serial Communication Zeigt einen Bildschirm an, über den die seriellen
Schnittstellen aktiviert und deaktiviert sowie die damit
zusammenhängenden Merkmale und Optionen
festgelegt werden können. Siehe „Bildschirm Serial
Communication (Serieller Datenaustausch)“ auf
Seite 36.
30 Verwenden des System-Setup-Programms und des Boot-Managers
Page 31

Option Beschreibung
Power Management Ermöglicht das Festlegen von vorkonfigurierten
oder individuell angepassten Energieverbrauchseinstellungen für Prozessor, Lüfter und
Speichermodule. Siehe „Bildschirm Power
Management (Energieverwaltung)“ auf Seite 38.
System Security Zeigt den Bildschirm zur Konfiguration der System-
und Setup-Kennwortfunktionen an. Weitere
Informationen finden Sie unter „Bildschirm System
Security (Systemsicherheit)“ auf Seite 39, „Verwenden
des Systemkennworts“ auf Seite 45 und „Verwenden des
Setup-Kennworts“ auf Seite 47.
Keyboard NumLock
(Standardeinstellung
Report Keyboard Errors
(Standardeinstellung
Report
)
F1/F2 Prompt on Error
(Standardeinstellung
Enabled)
On
Legt fest, ob das System bei 101- oder 102-Tasten-
)
Tastaturen mit aktiviertem NumLock (Num-TastenModus) startet (gilt nicht für 84-Tasten-Tastaturen).
Aktiviert bzw. deaktiviert Warnmeldungen bei
Tastaturfehlern während des Einschaltselbsttests
(POST). Wählen Sie Report für Hostsysteme, an die
Tastaturen angeschlossen sind. Wählen Sie Do Not
Report (Nicht melden), um alle Fehlermeldungen zu
unterbinden, die während des Einschaltselbsttests mit
der Tastatur oder dem Tastaturcontroller in Verbindung
stehen. Wenn an das System eine Tastatur
angeschlossen ist, bleibt die Funktion der Tastatur
selbst von dieser Einstellung unberührt.
Ermöglicht dem System, bei Fehlern während des
POST anzuhalten, sodass der Benutzer Gelegenheit
hat, Ereignisse zu beobachten, die während eines
normalen POST unbemerkt durchlaufen. Der Benutzer
kann mit <F1> fortsetzen oder mit <F2> das
System-Setup-Programm aufrufen.
VORSICHTSHINWEIS: Wenn diese Option auf
Disabled gesetzt ist, hält das System bei Fehlern
während des POST nicht an. Alle kritischen Fehler
werden angezeigt und im Systemereignisprotokoll
aufgezeichnet.
Verwenden des System-Setup-Programms und des Boot-Managers 31
Page 32

Bildschirm Memory Settings (Speichereinstellungen)
Option Beschreibung
System Memory Size Zeigt die Größe des Systemspeichers an.
System Memory Type Zeigt den Typ des Systemspeichers an.
System Memory Speed Zeigt die Taktrate des Systemspeichers an.
Video Memory Zeigt die Größe des Grafikspeichers an.
System Memory Testing
(Standardeinstellung
Enabled)
Legt fest, ob beim Systemstart Systemspeichertests
ausgeführt werden. Die möglichen Optionen sind
Enabled (Aktiviert) und Disabled (Deaktiviert).
Bildschirm Processor Settings (Prozessoreinstellungen)
Option Beschreibung
64-bit Zeigt an, ob der Prozessor 64-Bit-Erweiterungen
unterstützt.
Core Speed Zeigt die Prozessortaktrate an.
Bus Speed Zeigt die Prozessorbustaktrate an.
Processor Family-Model-
Stepping
Level 2 Cache Zeigt die Größe des Level-2-Caches an.
Level 3 Cache Zeigt die Größe des Level-3-Caches an.
Number of Cores Zeigt die Anzahl der Prozessorkerne an.
Logical Processor
(Standardeinstellung
Enabled)
Zeigt die Serien- und Modellnummer des Prozessors an.
Bei Prozessoren mit Unterstützung für Simultaneous
Multi-Threading (SMT) unterstützt ein Prozessor jeweils
bis zu zwei logische Prozessoren. Wenn dieses Feld auf
Enabled (Aktiviert) gesetzt ist, meldet das BIOS beide
logischen Prozessoren. Bei der Einstellung Disabled
(Deaktiviert) wird vom BIOS nur ein logischer Prozessor
erkannt.
32 Verwenden des System-Setup-Programms und des Boot-Managers
Page 33

Option Beschreibung
Virtualization Technology
(Standardeinstellung
Disabled)
Enabled (Aktiviert) ermöglicht der Virtualisierungs-
software, die im Prozessor integrierte Virtualization
Technology zu nutzen.
ANMERKUNG: Deaktivieren Sie diese Option, wenn auf
dem System keine Virtualisierungssoftware eingesetzt
wird.
Execute Disable
(Standardeinstellung
Enabled)
Number of Cores per
Processor
(Standardeinstellung All)
Turbo Mode
(Standardeinstellung
Enabled)
C States
(Standardeinstellung
Enabled)
Aktiviert oder deaktiviert die Execute-DisableSpeicherschutztechnologie.
Bei der Einstellung All wird die maximale Anzahl Kerne
in jedem Prozessor aktiviert.
Falls der Prozessor Turbo Boost-Technologie unterstützt,
wird hiermit der Turbomodus aktiviert oder deaktiviert.
Bei der Einstellung Enabled kann der Prozessor in allen
verfügbaren Leistungszuständen betrieben werden.
Bildschirm SATA Settings (SATA-Einstellungen)
Option Beschreibung
Embedded SATA
(Standardeinstellung
AHCI)
Port A
(Standardeinstellung
Auto)
Port B
(Standardeinstellung
Off)
Port C
(Standardeinstellung
Off)
Mit dieser Einstellung kann das integrierte SATA auf die
Betriebsarten Off, ATA, AHCI oder RAID gesetzt
werden.
Auto aktiviert die BIOS-Unterstützung für das Gerät, das
am SATA-Port A angeschlossen ist. Off deaktiviert die
BIOS-Unterstützung für das Gerät.
Auto aktiviert die BIOS-Unterstützung für das Gerät, das
am SATA-Port B angeschlossen ist. Off deaktiviert die
BIOS-Unterstützung für das Gerät.
Auto aktiviert die BIOS-Unterstützung für das Gerät, das
am SATA-Port C angeschlossen ist. Off deaktiviert die
BIOS-Unterstützung für das Gerät.
Verwenden des System-Setup-Programms und des Boot-Managers 33
Page 34

Option Beschreibung
Port D
(Standardeinstellung
Off)
Port E
(Standardeinstellung
Auto)
eSATA port
(Standardeinstellung
Auto)
Auto aktiviert die BIOS-Unterstützung für das Gerät, das
am SATA-Port D angeschlossen ist. Off deaktiviert die
BIOS-Unterstützung für das Gerät.
Auto aktiviert die BIOS-Unterstützung für das Gerät, das
am SATA-Port E angeschlossen ist. Off deaktiviert die
BIOS-Unterstützung für das Gerät.
Auto aktiviert die BIOS-Unterstützung für das Gerät, das
am eSATA-Port angeschlossen ist. Off deaktiviert die
BIOS-Unterstützung für das Gerät.
Bildschirm Boot Settings (Starteinstellungen)
Option Beschreibung
Boot Mode
(Standardeinstellung
BIOS)
Boot Sequence Retry
(Standardeinstellung
Disabled)
VORSICHTSHINWEIS: Das Ändern des Startmodus
kann dazu führen, dass das System nicht mehr
startet, falls das Betriebssystem nicht im gleichen
Startmodus installiert wurde.
Wenn das Betriebssystem die UEFI-Schnittstelle
(Unified Extensible Firmware Interface) unterstützt,
können Sie diese Option auf UEFI setzen. Bei der
Einstellung BIOS ist die Kompatibilität mit
Betriebssystemen gewährleistet, die UEFI nicht
unterstützen.
ANMERKUNG: Bei der Einstellung UEFI sind die Felder
Boot Sequence, Hard-Disk Drive Sequence und USB Flash
Drive Emulation Type deaktiviert.
Wenn diese Option aktiviert ist, versucht das System bei
einem fehlgeschlagenen Startversuch nach 30 Sekunden
erneut zu starten.
34 Verwenden des System-Setup-Programms und des Boot-Managers
Page 35

Bildschirm Integrated Devices (Integrierte Geräte)
Option Beschreibung
User Accessible
USB Ports
(Standardeinstellung All
Ports On)
Internal USB Port
(Standardeinstellung On)
Embedded NIC1 and
NIC2
(Standardeinstellung
Enabled)
Embedded Gb NIC1
(Standardeinstellung
Enabled with PXE)
MAC Address Zeigt die MAC-Adresse für den NIC an.
Embedded Gb NIC2
(Standardeinstellung
Enabled)
MAC Address Zeigt die MAC-Adresse für den NIC an.
OS Watchdog Timer
(Standardeinstellung
Disabled)
Aktiviert oder deaktiviert die benutzerzugänglichen USBAnschlüsse des Systems. Die Optionen sind All Ports On
(Alle Anschlüsse aktiviert), Only Back Ports On (Nur
hintere Anschlüsse aktiviert) und All Ports Off (Alle
Anschlüsse deaktiviert).
Aktiviert oder deaktiviert den internen USB-Port des
Systems.
Aktiviert oder deaktiviert die Betriebssystemschnittstelle
der NIC1- und NIC2-Controller. (Auf die NICs kann
auch über den Systemverwaltungscontroller zugegriffen
werden.)
PXE-Support ermöglicht dem System, vom Netzwerk zu
starten. Die Option Enabled with iSCSI Boot ist
verfügbar, wenn der integrierte NIC iSCSI unterstützt.
PXE-Support ermöglicht dem System, vom Netzwerk zu
starten. Die Option Enabled with iSCSI Boot ist
verfügbar, wenn der integrierte NIC iSCSI unterstützt.
Setzt einen Zeitgeber, der das Betriebssystem auf
Aktivität überwacht und bei der Wiederherstellung
nützlich ist, wenn das System nicht mehr reagiert. Bei der
Einstellung Enabled (Aktiviert) kann das Betriebssystem
den Zeitgeber initialisieren. Bei der Einstellung Disabled
(Deaktiviert) wird der Zeitgeber nicht initialisiert.
ANMERKUNG: Diese Funktion kann nur bei
Betriebssystemen genutzt werden, die WDATImplementierungen der Advanced Configuration and Power
Interface (ACPI) 3.0b-Spezifikation unterstützen.
Verwenden des System-Setup-Programms und des Boot-Managers 35
Page 36

Option Beschreibung
Embedded Video
Controller
(Standardeinstellung
Standard)
Aktiviert oder deaktiviert BIOS-Unterstützung für den
integrierten Grafikcontroller.
ANMERKUNG: Dieses Feld kann nur deaktiviert werden,
wenn eine Add-In-Videokarte vorhanden ist. Wenn dieses
Feld deaktiviert ist, sind Funktionen wie Virtueller KVM nicht
verfügbar.
Bildschirm PCI IRQ Assignments (PCI-IRQ-Zuweisungen)
Option Beschreibung
<PCIe-Gerät> Wählen Sie mit den Tasten <+> und <-> einen IRQ
für ein bestimmtes Gerät aus oder wählen Sie Default
(Standardeinstellung), damit das BIOS beim
Systemstart einen IRQ-Wert festlegt.
Bildschirm Serial Communication (Serieller Datenaustausch)
Option Beschreibung
Serial Communication
(Standardeinstellung On
without Console
Redirection)
Serial Port Address
(Standardeinstellung Serial
Device 1=COM1, Serial
Device2=COM2)
Legt fest, ob serielle Datengeräte (Serial Device 1 und
Serial Device 2) im BIOS aktiviert sind. BIOS-
Konsolenumleitung kann ebenfalls aktiviert werden.
Zudem lässt sich die verwendete Portadresse festlegen.
Die Optionen sind On without Console Redirection
(Aktiviert ohne Konsolenumleitung), On with Console
Redirection via COM1 (Aktiviert mit Konsolenumleitung über COM1), On with Console Redirection via
COM2 (Aktiviert mit Konsolenumleitung über COM1)
und Off (Deaktiviert).
Legt die seriellen Portadressen für die zwei seriellen
Geräte fest.
ANMERKUNG: Nur Serial Device 2 kann für Serial Over
LAN (SOL) eingesetzt werden. Um Konsolenumleitung mit
SOL zu verwenden, legen Sie für Konsolenumleitung und
das serielle Gerät die gleiche Portadresse fest.
36 Verwenden des System-Setup-Programms und des Boot-Managers
Page 37

Option Beschreibung
External Serial
Connector
(Standardeinstellung
Serial Device1)
Legt fest, ob Serial Device 1 (Serielles Gerät 1), Serial
Device 2 oder Remote Access Device (RemoteZugriffsgerät) auf den externen seriellen Anschluss
zugreifen kann.
ANMERKUNG: Nur Serial Device 2 kann für SOL
verwendet werden. Um Konsolenumleitung mit SOL zu
verwenden, legen Sie für Konsolenumleitung und das
serielle Gerät die gleiche Portadresse fest.
Failsafe Baud Rate
(Standardeinstellung
115200)
Remote Terminal Type
(Standardeinstellung
VT 100/VT220)
Redirection After Boot
(Standardeinstellung
Enabled)
Zeigt die Failsafe-Baudrate für die Konsolenumleitung
an. Das BIOS versucht die Baudrate automatisch zu
bestimmen. Diese Failsafe-Baudrate wird nur dann
verwendet, wenn dieser Versuch fehlschlägt. Dieser
Wert sollte nicht verändert werden.
Legt den Terminaltyp der Remote-Konsole fest,
entweder VT100/VT220 oder ANSI.
Aktiviert oder deaktiviert die BIOS-Konsolenumleitung
nach dem Start des Betriebssystems.
Verwenden des System-Setup-Programms und des Boot-Managers 37
Page 38

Bildschirm Power Management (Energieverwaltung)
Option Beschreibung
Power Management
(Standardeinstellung
OS Control)
CPU Power and
Performance
Management
Fan Power and
Performance
Management
Memory Power and
Performance
Management
Die Optionen sind OS Control
(Betriebssystemsteuerung), Custom (Benutzerdefiniert)
oder Maximum Performance (Maximale Leistung). Bei
allen Einstellungen mit Ausnahme von Custom sind die
Energieverwaltungsoptionen im BIOS vorkonfiguriert:
• Bei der Einstellung
OS DBPM
auf
Minimum Power
Maximum Performance
alle Prozessorleistungsinformationen vom System-BIOS
an das Betriebssystem zur Steuerung weitergereicht. Das
Betriebssystem setzt die Prozessorleistung entsprechend
der Prozessorbelastung.
• Bei der Einstellung
(Maximale Leistung) werden alle Felder auf
Performance
Wenn Sie Custom (Benutzerdefiniert) wählen, können
Sie jede Option separat konfigurieren.
Die Optionen sind OS DBPM, Maximum Performance
oder Minimum Power.
Die Optionen sind Maximum Performance oder
Minimum Power.
Die Optionen sind Maximum Performance, eine
festgelegte Frequenz oder Minimum Power.
OS Control
gesetzt, die Lüfterleistung auf
und die Speicherleistung auf
. Bei dieser Einstellung werden
Maximum Performance
(Maximale Leistung) gesetzt.
wird die CPU-Leistung
Maximum
38 Verwenden des System-Setup-Programms und des Boot-Managers
Page 39

Bildschirm System Security (Systemsicherheit)
Option Beschreibung
TPM Security
(Standardeinstellung Off)
TPM Status Bei der Einstellung Disabled ist das TPM deaktiviert. Bei
TPM Activation Bei der Einstellung Activate (Aktivieren) ist das TPM mit
TPM Clear
Legt das Meldewesen des Trusted Platform Module
(TPM) im System fest.
Bei der Einstellung Off (Aus) wird dem Betriebssystem
das Vorhandensein von TPM nicht gemeldet.
Bei On with Pre-boot Measurements (Ein mit VorstartMessungen) wird dem Betriebssystem das TPM gemeldet
und die Vorstart-Messungen des TPM werden während
des POST gespeichert.
Bei On without Pre-boot Measurements (Ein ohne
Vorstart-Messungen) wird dem Betriebssystem das TPM
gemeldet und die Vorstart-Messungen werden
übersprungen.
der Einstellung Deactivated ist das TPM deaktiviert.
Standardeinstellungen aktiviert. Bei der Einstellung
Deactivate (Deaktivieren) ist das TPM deaktiviert. Im
Zustand No Change (Keine Änderung) wird keine Aktion
veranlasst. Der Betriebszustand des TPM verbleibt
unverändert (alle Benutzereinstellungen für das TPM
bleiben erhalten).
ANMERKUNG: Dieses Feld ist schreibgeschützt, wenn
TPM Security auf Off eingestellt ist.
VORSICHTSHINWEIS: Das Löschen des TPM führt
zum Verlust aller Schlüssel im TPM. Diese Option
verhindert, dass das Betriebssystem gestartet
werden kann, und führt zu Datenverlusten, falls sich
die Schlüssel nicht wiederherstellen lassen.
Erstellen Sie unbedingt eine Sicherungskopie der
TPM-Schlüssel, bevor Sie diese Option aktivieren.
Bei der Einstellung Ye s (Ja) wird der gesamte Inhalt des
TPM gelöscht.
ANMERKUNG: Dieses Feld ist schreibgeschützt, wenn
TPM Security auf Off eingestellt ist.
Verwenden des System-Setup-Programms und des Boot-Managers 39
Page 40

Option Beschreibung
System Password
(Standardeinstellung
Not Enabled)
Zeigt den aktuellen Status der Kennwortsicherheitsfunktion an und ermöglicht die Zuweisung und
Überprüfung eines neuen Systemkennworts.
ANMERKUNG: Weitere Informationen hierzu finden Sie
unter „Verwenden des Systemkennworts“ auf Seite 45.
Setup Password
(Standardeinstellung
Not Enabled)
Password Status
(Standardeinstellung
Unlocked)
Schränkt den Zugriff auf das System-Setup-Programm
durch ein Setup-Kennwort ein.
ANMERKUNG: Weitere Informationen hierzu finden Sie
unter „Verwenden des Setup-Kennworts“ auf Seite 47.
Wenn ein Setup Password zugewiesen wurde und dieses
Feld auf Locked (Gesperrt) eingestellt ist, kann das
Systemkennwort beim Systemstart nicht geändert oder
deaktiviert werden.
ANMERKUNG: Weitere Informationen hierzu finden Sie
unter „Verwenden des Systemkennworts“ auf Seite 45.
Set Setup Password Ermöglicht die Zuweisung eines neuen Setup-Kennworts.
Set System Password Ermöglicht die Zuweisung eines neuen
Systemkennworts.
Power Button
(Standardeinstellung
Enabled)
AC Power Recovery
(Standardeinstellung
Last)
Bei der Einstellung Enabled kann das System mit dem
Netzschalter ein- und ausgeschaltet werden. Bei einem
ACPI-konformen Betriebssystem wird das System vor dem
Ausschalten der Stromversorgung ordnungsgemäß
heruntergefahren.
Bei der Einstellung Disabled kann der Schalter nur zum
Einschalten des Systems verwendet werden.
Bestimmt, wie das System reagiert, wenn die
Stromversorgung wiederhergestellt wird. Bei der
Einstellung Last kehrt das System in den letzten vor dem
Stromausfall vorhandenen Netzstromzustand zurück.
On (Ein) schaltet das System ein, sobald die
Stromversorgung wiederhergestellt ist. Bei der
Einstellung Off (Aus) bleibt das System nach
Wiederherstellen der Stromversorgung ausgeschaltet.
40 Verwenden des System-Setup-Programms und des Boot-Managers
Page 41

Option Beschreibung
AC Power Recovery
Delay
(Standardeinstellung
Immediate)
Legt fest, wie das System ein gestaffeltes Hochfahren
unterstützt, nachdem die Stromversorgung des Systems
wiederhergestellt wurde. Optionen sind:
• Immediate (Sofort) — Kein verzögertes Hochfahren.
•
Random (Zufällig) — Eine zufällige Verzögerung von
oder
30 bis 240 Sekunden für iDRAC6
Sekunden für BMC.
•
User Defined
je nach festgelegtem Wert verzögert hoch. Der
festgelegte Bereich beträgt 30 bis 240 Sekunden für
iDRAC6
(Benutzerdefiniert) — Das System fährt
oder
45 bis 240 Sekunden für BMC.
45 bis 240
Bildschirm Exit (Beenden)
Drücken Sie <Esc>, um das System-Setup-Programm zu beenden. Auf dem
Bildschirm Exit werden die folgenden Meldungen angezeigt:
• Saving Changes and Exit (Änderungen speichern und beenden)
• Discarding Changes and Exit (Änderungen verwerfen und
beenden)
• Return to Setup (Zurück zum Setup-Programm)
Verwenden des System-Setup-Programms und des Boot-Managers 41
Page 42

Aufrufen des Boot-Managers
ANMERKUNG: Damit ein Betriebssystem im UEFI-Startmodus installiert werden
kann, muss es 64-Bit-UEFI-kompatibel sein (z. B. die 64-Bit-Edition Microsoft
Windows Server 2008). DOS und 32-Bit-Betriebssysteme lassen sich nur im BIOSStartmodus installieren.
ANMERKUNG: Der Startmodus muss im System-Setup-Programm auf UEFI
gesetzt sein, um den UEFI-Boot-Manager aufrufen zu können.
Mit dem UEFI-Boot-Manager sind folgende Vorgänge möglich:
• Hinzufügen, Löschen und Anordnen von Startoptionen
• Zugriff auf das System-Setup-Programm und Boot-Optionen auf BIOSEbene ohne Neustart
So rufen Sie den Boot-Manager auf:
Schalten Sie das System ein oder starten Sie es neu.
1
2
Drücken Sie die Taste <F11>, wenn die folgende Meldung angezeigt
wird:
<F11> = Boot Manager
ANMERKUNG: Das System reagiert erst, wenn die USB-Tastatur aktiv ist.
Wenn das Betriebssystem zu laden beginnt, bevor Sie <F11> drücken
konnten, lassen Sie das System vollständig hochfahren. Starten Sie dann
das System neu und versuchen Sie es noch einmal.
Verwenden der Navigationstasten des Boot-Managers
Tasten Aktion
Pfeil nach oben Markiert das vorangehende Feld.
Pfeil nach unten Markiert das nächste Feld.
<Eingabetaste> Wählt das Feld und das Untermenü aus.
<Esc> Aktualisiert den Bildschirm des Boot-Managers
oder kehrt von den einzelnen Programmbildschirmen zum Bildschirm des Boot-Managers
zurück.
<F1> Zeigt die Hilfedatei des Boot-Managers an.
42 Verwenden des System-Setup-Programms und des Boot-Managers
Page 43

Bildschirm Boot Manager
Option Beschreibung
Continue Normal Boot Das System versucht, in der Startreihenfolge von den
Geräten zu starten, beginnend mit dem ersten Eintrag.
Wenn der Startvorgang fehlschlägt, setzt das System
den Vorgang mit dem nächsten Gerät in der
Startreihenfolge fort, bis ein Startvorgang erfolgreich ist
oder keine weiteren Startoptionen vorhanden sind.
Select Boot Mode Zeigt die Liste der verfügbaren Startoptionen an
(markiert mit Sternchen). Wählen Sie die gewünschte
Startoption aus und drücken Sie die Eingabetaste.
Boot Settings Ermöglicht das Hinzufügen, Löschen, Aktivieren oder
Deaktivieren von Startoptionen, das Ändern der
Startreihenfolge oder das einmalige Ausführen einer
Startoption.
System Utilities Ermöglicht den Zugriff auf das System-Setup-
Programm, Systemdienste (Dell Unified Server
Configurator, USC), Diagnose und Startoptionen auf
BIOS-Ebene.
Verwenden des System-Setup-Programms und des Boot-Managers 43
Page 44

Bildschirm Boot Settings (Starteinstellungen)
Startmodus: BIOS
Option Beschreibung
Set Boot Order Legt die Reihenfolge für die Liste der Startoptionen fest.
Set Legacy Floppy
Drive Order
Set Legacy Hard Disk
Drive Order
Set Legacy CD-ROM
Drive Order
Set Legacy NET Drive Order Legt die Startpriorität der Netzwerkgeräte fest.
Set Legacy BEV Drive Order Legt die Startpriorität für den Bootstrap Entry Vector
ANMERKUNG: Bei der Option Set Boot Order wird nur das erste Gerät unter Legacy
Drive angezeigt.
Startmodus: UEFI
Option Beschreibung
Add Boot Option Fügt eine neue Startoption hinzu.
Delete Boot Option Löscht eine vorhandene Startoption.
Enable/Disable Boot Option Deaktiviert oder aktiviert eine Startoption in der Liste der
Boot From File Legt eine einmalige Startoption fest, die nicht in der Liste
Set Boot Order Legt die Reihenfolge für die Liste der Startoptionen fest.
Legt die Startpriorität für das Diskettenlaufwerk fest.
Legt die Startpriorität der Festplattenlaufwerke fest.
Legt die Startpriorität der CD-ROM-Laufwerke fest.
(BEV) fest.
Startoptionen.
der Startoptionen enthalten ist.
Bildschirm System Utilities (Systemdienstprogramme)
Option Beschreibung
System Setup Ruft das System-Setup-Programm auf, ohne einen
Neustart auszuführen.
System Services Startet das System neu und ruft den Dell USC (Unified
Server Configurator) auf, der die Ausführung von
Programmen wie der Systemdiagnose ermöglicht.
Reset System Startet das System neu.
44 Verwenden des System-Setup-Programms und des Boot-Managers
Page 45

System- und Setup-Kennwortfunktionen
ANMERKUNG: Falls das Kennwort verlorengegangen ist, lesen Sie „Deaktivieren
eines verlorenen Kennworts“ auf Seite 132.
Im Lieferzustand ist die Systemkennwortfunktion nicht aktiviert. Das System
sollte nur mit Kennwortschutz betrieben werden.
VORSICHTSHINWEIS: Kennwörter bieten einen gewissen Schutz für die auf
dem System gespeicherten Daten.
VORSICHTSHINWEIS: Wenn das System unbeaufsichtigt läuft, kann jede
beliebige Person auf Daten zugreifen, die im System gespeichert sind.
Verwenden des Systemkennworts
Wenn ein Systemkennwort zugewiesen wurde, wird der Benutzer nach dem
Systemstart zur Eingabe des Kennworts aufgefordert. Nur mit Kenntnis des
richtigen Kennworts kann das System in vollem Umfang genutzt werden.
Zuweisen eines Systemkennworts
Bevor Sie ein Systemkennwort zuweisen, muss das System-Setup-Programm
aufgerufen und die Option System Password aktiviert werden.
Wenn ein Systemkennwort zugewiesen wurde, ist System Password auf
Enabled (Aktiviert) gesetzt. Wenn Password Status (Kennwortstatus) auf
Unlocked (Entsperrt) gesetzt ist, können Sie das Systemkennwort ändern.
Bei der Einstellung Locked (Gesperrt) können Sie das Systemkennwort nicht
ändern. Durch das Deaktivieren des Kennworts mit dem entsprechenden
Jumper auf der Systemplatine wird System Password auf Disabled
(Deaktiviert) gesetzt, und Sie können das Systemkennwort nicht ändern oder
neu eingeben.
Wenn kein Systemkennwort vergeben wurde und der Kennwort-Jumper auf
der Systemplatine sich in der aktivierten Position befindet, ist die Option
System Password (Systemkennwort) auf Not Enabled (Nicht aktiviert)
gesetzt und das Feld Password Status (Kennwortstatus) ist Unlocked
(Nicht gesperrt).
So weisen Sie ein Systemkennwort zu:
1
Überprüfen Sie, ob
2
Markieren Sie die Option
<Eingabetaste>.
Password Status
System Password
auf
Unlocked
und drücken Sie die
gesetzt ist.
Verwenden des System-Setup-Programms und des Boot-Managers 45
Page 46

3
Geben Sie das neue Systemkennwort ein.
Das Kennwort darf bis zu 32 Zeichen lang sein.
Beim Eingeben der Zeichen werden Platzhalter im Feld angezeigt.
Bei der Kennwortzuweisung wird nicht zwischen Groß- und
Kleinschreibung unterschieden. Bestimmte Tastenkombinationen sind
unzulässig. Um ein Zeichen zu löschen, drücken Sie die <Rücktaste>.
ANMERKUNG: Damit Sie das Feld ohne Vergabe eines Systemkennworts
verlassen können, drücken Sie die <Eingabetaste>, um zu einem anderen Feld
zu wechseln, oder drücken Sie zu einem beliebigen Zeitpunkt vor dem
Abschluss von Schritt 5 die <Esc>-Taste.
4
Drücken Sie die <Eingabetaste>.
5
Um das Kennwort zu bestätigen, geben Sie dieses erneut ein und drücken
Sie die <Eingabetaste>.
System Password
hat jetzt die Einstellung
Enabled
. Sie können nun das
System-Setup-Programm beenden und das System einsetzen.
6
Starten Sie entweder das System neu, damit der Kennwortschutz wirksam
werden kann, oder setzen Sie Ihre Arbeit fort.
ANMERKUNG: Der Kennwortschutz wird erst wirksam, wenn das System
neu gestartet wird.
Verwenden des Systemkennworts zur Systemsicherung
ANMERKUNG: Wenn ein Setup-Kennwort vergeben wurde (siehe „Verwenden
des Setup-Kennworts“ auf Seite 47), wird das Setup-Kennwort als alternatives
Systemkennwort zugelassen.
1
Schalten Sie das System ein oder starten Sie es neu, indem Sie
<Strg><Alt><Entf> drücken.
2
Geben Sie das Kennwort ein, und drücken Sie die <Eingabetaste>.
Wenn Password Status (Kennwortschutz) auf Locked (Gesperrt) gesetzt ist,
müssen Sie beim Neustarten das Kennwort eingeben und die
<Eingabetaste> drücken, wenn Sie dazu aufgefordert werden.
46 Verwenden des System-Setup-Programms und des Boot-Managers
Page 47

Wenn ein falsches Systemkennwort eingegeben wurde, zeigt das System eine
Meldung an und fordert Sie zur Eingabe des Kennworts auf. Sie haben drei
Versuche, das richtige Kennwort einzugeben. Nach dem dritten erfolglosen
Versuch zeigt das System eine Fehlermeldung an, die darauf hinweist, dass
das System angehalten wurde und heruntergefahren wird.
Auch nach dem Herunterfahren und Neustarten des Systems wird die
Fehlermeldung angezeigt, bis das korrekte Kennwort eingegeben wurde.
ANMERKUNG: Die Option Password Status (Kennwortstatus) kann in Verbindung
mit den Optionen System Password (Systemkennwort) und Setup Password (Setup-
Kennwort) eingesetzt werden, um das System vor unerlaubtem Zugriff zu schützen
Löschen oder Ändern eines bestehenden Systemkennworts
1
Rufen Sie das System-Setup-Programm auf und wählen Sie
Security
2
Markieren Sie
(Systemsicherheit).
System Password
und drücken Sie zum Anzeigen des
System
entsprechenden Fensters die <Eingabetaste>. Drücken Sie zweimal die
<Eingabetaste>, um das vorhandene Systemkennwort zu löschen.
3
Die Einstellung wird auf
4
Wenn ein neues Systemkennwort zugewiesen werden soll, führen Sie die
Not Enabled
(Nicht aktiviert) gesetzt.
Schritte unter „Zuweisen eines Setup-Kennworts“ auf Seite 47 aus.
Verwenden des Setup-Kennworts
Zuweisen eines Setup-Kennworts
Ein Setup-Passwort kann nur zugewiesen werden, wenn die Option Setup
Pass word (Setup-Passwort) auf Not Enabled (Nicht aktiviert) gesetzt ist. Um
ein Setup-Kennwort zuzuweisen, markieren Sie die Option Setup Password
(Setup-Kennwort) und drücken Sie die Taste <+> oder <–>. Das System
fordert Sie dazu auf, ein Kennwort einzugeben und zu bestätigen.
ANMERKUNG: Es ist möglich, das gleiche Kennwort als System- und als Setup-
Kennwort zu verwenden. Wenn die beiden Kennwörter nicht identisch sind, kann
das Setup-Kennwort als alternatives Systemkennwort eingesetzt werden. Das
Systemkennwort kann nicht anstelle des Setup-Kennworts verwendet werden.
Das Kennwort darf bis zu 32 Zeichen lang sein.
Beim Eingeben der Zeichen werden Platzhalter im Feld angezeigt.
Verwenden des System-Setup-Programms und des Boot-Managers 47
Page 48

Bei der Kennwortzuweisung wird nicht zwischen Groß- und Kleinschreibung
unterschieden. Bestimmte Tastenkombinationen sind unzulässig. Um ein
Zeichen zu löschen, drücken Sie die <Rücktaste>.
Wenn Sie das Kennwort bestätigen, wird die Option Setup Password auf
Enabled gesetzt. Beim nächsten Aufruf des System-Setup-Programms fordert
Sie das System zur Eingabe des Setup-Kennworts auf.
Eine Änderung der Option Setup Password (Setup-Kennwort) wird sofort
wirksam (das System muss nicht neu gestartet werden).
Betrieb mit aktiviertem Setup-Kennwort
Wenn die Option Setup Password auf Enabled (Aktiviert) gesetzt ist,
muss zuerst das korrekte Kennwort eingegeben werden, bevor die meisten
Optionen des System-Setups bearbeitet werden können.
Wird auch beim dritten Versuch nicht das richtige Kennwort eingegeben,
können die Einstellungen in den Bildschirmen des System-Setups zwar
angezeigt, aber nicht geändert werden. Die folgenden Optionen stellen
Ausnahmen dar: Wenn System Password nicht auf Enabled gesetzt ist und
nicht über die Option Password Status gesperrt ist, kann ein Systemkennwort
zugewiesen werden. Ein bestehendes Systemkennwort kann nicht deaktiviert
oder geändert werden.
ANMERKUNG: Die Option Password Status (Kennwortstatus) kann zusammen mit
der Option Setup Password (Setup-Kennwort) verwendet werden, um das
Systemkennwort vor unbefugten Änderungen zu schützen.
Löschen oder Ändern eines bestehenden Setup-Kennworts
1
Rufen Sie das System-Setup-Programm auf und wählen Sie
Security
2
Markieren Sie
(Systemsicherheit).
Setup Password
und drücken Sie zum Anzeigen des
System
entsprechenden Fensters die <Eingabetaste>. Drücken Sie zweimal die
<Eingabetaste>, um das vorhandene Setup-Kennwort zu löschen.
Die Einstellung wird auf
3
Wenn ein neues Setup-Kennwort zugewiesen werden soll, führen Sie die
Not Enabled
(Nicht aktiviert) gesetzt.
Schritte unter „Zuweisen eines Setup-Kennworts“ auf Seite 47 aus.
48 Verwenden des System-Setup-Programms und des Boot-Managers
Page 49

Integrierte Systemverwaltung
Der Dell USC ist ein integriertes Dienstprogramm, das im gesamten
Lebenszyklus des Servers System- und Speicherverwaltungsaufgaben aus
einer integrierten Umgebung ermöglicht.
Der Dell USC lässt sich während des Startvorgangs aufrufen und unabhängig
vom Betriebssystem verwenden.
ANMERKUNG: Bestimmte Plattformkonfigurationen unterstützen möglicherweise
nicht alle Dell USC-Funktionen.
Die folgenden Dell USC-Funktionen werden von Systemen mit Baseboard
Management Controller (BMC) unterstützt:
• Installieren eines Betriebssystems
• Ausführen der Diagnose zur Überprüfung von Speicher, E/A-Geräten,
Prozessor, physischen Laufwerken und anderen Peripheriegeräten
Wenn eine optionale iDRAC6 Express-Karte installiert ist, stellt der Dell
USC folgende zusätzliche Funktionen bereit:
• Herunterladen und Durchführen von Firmware-Updates
• Konfigurieren von Hardware und Firmware
Nähere Informationen über das Einrichten des Dell USC, das Konfigurieren
von Hardware und Firmware sowie das Bereitstellen des Betriebssystems
finden Sie in der Dokumentation zum Unified Server Configurator unter
support.dell.com/manuals.
Verwenden des System-Setup-Programms und des Boot-Managers 49
Page 50

Konfiguration des Baseboard-ManagementControllers
Mit dem BMC können Systeme per Fernzugriff konfiguriert, überwacht und
wiederhergestellt werden. Der BMC verfügt über folgende Funktionen:
• Aktiviert Fehlerprotokollierung und SNMP-Warnungen
• Ermöglicht den Zugriff auf das Systemereignisprotokoll und den
Sensorstatus
• Ermöglicht die Steuerung von Systemfunktionen einschließlich Ein- und
Ausschalten
• Funktioniert unabhängig vom Stromversorgungszustand und vom
Betriebssystem
• Stellt die Text-Konsolenumleitung für das System-Setup, textbasierte
Dienstprogramme und Betriebssystemkonsolen bereit
ANMERKUNG: Für einen Remotezugriff über den integrierten NIC auf den BMC
muss die Netzwerkverbindung über den integrierten NIC1 erfolgen.
Weitere Informationen zur Verwendung des BMC finden Sie in der
Dokumentation für den BMC und Systemverwaltungsanwendungen unter
support.dell.com/manuals.
Aufrufen des BMC-Setupmoduls
1
Schalten Sie das System ein oder starten Sie es neu.
2
Drücken Sie <Strg><E>, wenn Sie nach Beendigung des POST zur
Eingabe aufgefordert werden.
Wenn das Betriebssystem zu laden beginnt, bevor Sie <Strg><E>
drücken konnten, lassen Sie das System vollständig hochfahren. Starten
Sie dann das System neu und versuchen Sie es noch einmal.
50 Verwenden des System-Setup-Programms und des Boot-Managers
Page 51

iDRAC6-Konfigurationsprogramm
Das iDRAC6-Konfigurationsdienstprogramm ist eine VorstartKonfigurationsumgebung, die es ermöglicht, Parameter für den iDRAC6
und den verwalteten Server anzuzeigen und einzustellen.
Das iDRAC6-Konfigurationsprogramm stellt die folgenden Funktionen
bereit:
• Aktiviert Fehlerprotokollierung und SNMP-Warnungen
• Ermöglicht den Zugriff auf das Systemereignisprotokoll und den
Sensorstatus
• Ermöglicht die Steuerung von Systemfunktionen einschließlich Ein- und
Ausschalten
• Funktioniert unabhängig vom Stromversorgungszustand und vom
Betriebssystem
• Stellt die Text-Konsolenumleitung für das System-Setup, textbasierte
Dienstprogramme und Betriebssystemkonsolen bereit
Zudem ermöglicht das iDRAC6-Konfigurationsprogramm folgende
Funktionen:
• Konfigurieren, Aktivieren oder Deaktivieren des lokalen iDRAC6Netzwerks über den reservierten iDRAC6-Enterprise-Port oder den
integrierten NIC1
• Aktivieren oder Deaktivieren von IPMI über LAN.
• Aktivieren eines LAN-PET-Ziels (Platform Event Trap)
• Verbinden oder Trennen der Virtual-Media-Geräte
• Ändern von Benutzername und Kennwort des Administrators und
Verwalten der Benutzerrechte
• Anzeigen von SEL-Meldungen (Systemereignisprotokoll) oder Löschen
von Meldungen aus dem Protokoll
Weitere Informationen zur Verwendung von iDRAC6 finden Sie in der
Dokumentation für iDRAC6 und Systemverwaltungsanwendungen unter
support.dell.com/manuals.
Verwenden des System-Setup-Programms und des Boot-Managers 51
Page 52

Aufrufen des iDRAC6-Konfigurationsprogramms
1
Schalten Sie das System ein oder starten Sie es neu.
2
Drücken Sie <Strg><E>, wenn Sie während des POST zur Eingabe
aufgefordert werden.
Wenn das Betriebssystem zu laden beginnt, bevor Sie <Strg><E>
drücken konnten, lassen Sie das System vollständig hochfahren. Starten
Sie dann das System neu und versuchen Sie es noch einmal.
52 Verwenden des System-Setup-Programms und des Boot-Managers
Page 53

Installieren von
Systemkomponenten
Empfohlene Werkzeuge
• Schlüssel für das Systemschloss
• Kreuzschlitzschraubendreher der Größen 1 und 2
• Erdungsband
Installieren von Systemkomponenten 53
Page 54

Das Innere des Systems
9
10
6
2
5
8
4
1
7
3
VORSICHTSHINWEIS: Viele Reparaturarbeiten dürfen nur von qualifizierten
Servicetechnikern durchgeführt werden. Fehlerbehebungsmaßnahmen oder
einfache Reparaturen sollten Sie nur dann selbst durchführen, wenn dies in der
Produktdokumentation autorisiert ist, oder wenn Sie vom Team des Online- oder
Telefonsupports dazu aufgefordert werden. Schäden durch nicht von Dell
genehmigte Wartungsarbeiten werden nicht durch die Garantie abgedeckt.
Lesen und befolgen Sie die zusammen mit dem Produkt zur Verfügung gestellten
Sicherheitshinweise.
Abbildung 3-1. Das Innere des Systems
1 Bedienfeldplatine 2 Festplattenlaufwerke (2)
3 Netzteil 4 Kühlgehäuse
5 Kühlkörper/Prozessor 6 Erweiterungskarten-Riser
7 Erweiterungskarte 8 Gehäuseeingriffschalter
9 Systemkühlungslüfter (3) 10 Optisches Laufwerk
54 Installieren von Systemkomponenten
Page 55

Frontverkleidung (optional)
3
2
1
4
Abnehmen der Frontverkleidung
1
Entriegeln Sie die Frontverkleidung gegebenenfalls mit dem
Systemschlüssel.
2
Heben Sie die Sperrklinke neben dem Schloss an.
3
Schwenken Sie die linke Seite der Frontverkleidung von der Vorderseite
des Systems weg.
4
Lösen Sie die rechte Seite der Frontverkleidung aus dem Haken und
nehmen Sie die Frontverkleidung vom System ab.
Abbildung 3-2. Frontverkleidung entfernen und anbringen
1 Sperrklinke 2 Schloss
3 Scharnierlasche 4 Frontverkleidung
Anbringen der Frontverkleidung
1
Haken Sie das rechte Ende der Frontverkleidung am Gehäuse ein.
2
Schwenken Sie das freie Ende der Frontverkleidung auf das System.
3
Sichern Sie die Frontverkleidung mit dem Systemschloss. Siehe
Abbildung 3-2.
Installieren von Systemkomponenten 55
Page 56

Öffnen und Schließen des Systems
WARNUNG: Beim Anheben des Systems sollten Sie sich stets von anderen
helfen lassen. Um Verletzungen zu vermeiden, sollten Sie nicht versuchen,
das System allein zu bewegen.
VORSICHTSHINWEIS: Viele Reparaturarbeiten dürfen nur von qualifizierten
Servicetechnikern durchgeführt werden. Fehlerbehebungsmaßnahmen oder
einfache Reparaturen sollten Sie nur dann selbst durchführen, wenn dies in der
Produktdokumentation autorisiert ist, oder wenn Sie vom Team des Online- oder
Telefonsupports dazu aufgefordert werden. Schäden durch nicht von Dell
genehmigte Wartungsarbeiten werden nicht durch die Garantie abgedeckt.
Lesen und befolgen Sie die zusammen mit dem Produkt zur Verfügung gestellten
Sicherheitshinweise.
Öffnen des Systems
1
Schalten Sie das System und die angeschlossenen Peripheriegeräte aus und
trennen Sie das System vom Netzstrom.
2
Drehen Sie die Verriegelung des Hebels gegen den Uhrzeigersinn in die
entsperrte Position. Siehe Abbildung 3-3.
3
Halten Sie die Abdeckung auf beiden Seiten und drücken Sie mit den
Daumen auf die Sperrklinke und die Vertiefung. Schieben Sie die
Abdeckung vorsichtig nach hinten und heben Sie sie vom System ab.
Siehe Abbildung 3-3.
56 Installieren von Systemkomponenten
Page 57

Abbildung 3-3. System öffnen und schließen
1
2
1 Verriegelung 2 Vertiefung
Schließen des Systems
1
Richten Sie die Abdeckung am linken und rechten Rand des Systemgehäuses aus und positionieren Sie sie leicht zur Gehäuserückseite hin
versetzt, sodass die Führungsstifte am Innenrand der Abdeckung an den
Haken am Gehäuse ausgerichtet sind. Siehe Abbildung 3-3.
2
Schieben Sie die Abdeckung zur Gehäusevorderseite, bis sie einrastet.
3
Drehen Sie die Verriegelung des Freigabehebels im Uhrzeigersinn, um die
Abdeckung zu sichern.
Installieren von Systemkomponenten 57
Page 58

Optisches Laufwerk (optional)
In die Frontblende kann ein optionales DVD-ROM oder DVD+/-RW-Laufwerk
in Flachbauweise eingeschoben werden, das an den SATA-Controller auf der
Systemplatine angeschlossen wird.
ANMERKUNG: DVD-Geräte sind reine Datenlaufwerke.
Entfernen eines optischen Laufwerks
VORSICHTSHINWEIS: Viele Reparaturarbeiten dürfen nur von qualifizierten
Servicetechnikern durchgeführt werden. Fehlerbehebungsmaßnahmen oder
einfache Reparaturen sollten Sie nur dann selbst durchführen, wenn dies in der
Produktdokumentation autorisiert ist, oder wenn Sie vom Team des Online- oder
Telefonsupports dazu aufgefordert werden. Schäden durch nicht von Dell
genehmigte Wartungsarbeiten werden nicht durch die Garantie abgedeckt.
Lesen und befolgen Sie die zusammen mit dem Produkt zur Verfügung gestellten
Sicherheitshinweise.
1
Entfernen Sie gegebenenfalls die Frontverkleidung. Siehe „Abnehmen der
Frontverkleidung“ auf Seite 55.
2
Schalten Sie das System und alle angeschlossenen Peripheriegeräte aus
und trennen Sie das System vom Netzstrom.
3
Öffnen Sie das System. Siehe „Öffnen des Systems“ auf Seite 56.
4
Drücken Sie auf die Sperrklinke. Heben Sie das Laufwerk angewinkelt an,
um aus den Haken an den Metallstegen zu lösen. Siehe
5
Trennen Sie das Stromversorgungs- und Datenkabel von der Rückseite des
Abbildung 3-4
optischen Laufwerks.
Merken Sie sich die Führung der Stromversorgungs- und Datenkabel
unterhalb der Laschen am Systemgehäuse, wenn Sie sie von der
Systemplatine und vom Laufwerk trennen. Sie müssen diese Kabel beim
späteren Wiedereinsetzen korrekt anbringen, damit sie nicht abgeklemmt
oder gequetscht werden.
.
6
Heben Sie das Laufwerk aus dem Gehäuse. Siehe
7
Wenn Sie das optische Laufwerk nicht ersetzen, entfernen Sie es aus dem
Abbildung 3-4
Laufwerkschacht (siehe Abbildung 3-4) und setzen Sie den leeren
Laufwerkträger dann wieder in den Schacht ein (siehe Abbildung 3-5).
8
Schließen Sie das System. Siehe „Schließen des Systems“ auf Seite 57.
9
Verbinden Sie das System wieder mit dem Netzstrom und schalten Sie das
System und alle angeschlossenen Peripheriegeräte ein.
58 Installieren von Systemkomponenten
.
Page 59

10
1
2
3
4
5
Bringen Sie gegebenenfalls die Frontverkleidung wieder an. Siehe
„Anbringen der Frontverkleidung“ auf Seite 55.
Abbildung 3-4. Optisches Laufwerk entfernen und installieren
1 Datenkabel 2 Stromversorgungskabel
3 Optisches Laufwerk 4 Metallstege mit Haken (2)
5 Sperrklinke
Installieren von Systemkomponenten 59
Page 60

Installieren eines optischen Laufwerks
VORSICHTSHINWEIS: Viele Reparaturarbeiten dürfen nur von qualifizierten
Servicetechnikern durchgeführt werden. Fehlerbehebungsmaßnahmen oder
einfache Reparaturen sollten Sie nur dann selbst durchführen, wenn dies in der
Produktdokumentation autorisiert ist, oder wenn Sie vom Team des Online- oder
Telefonsupports dazu aufgefordert werden. Schäden durch nicht von Dell
genehmigte Wartungsarbeiten werden nicht durch die Garantie abgedeckt.
Lesen und befolgen Sie die zusammen mit dem Produkt zur Verfügung gestellten
Sicherheitshinweise.
1
Entfernen Sie gegebenenfalls die Frontverkleidung. Siehe „Abnehmen der
Frontverkleidung“ auf Seite 55.
2
Schalten Sie das System und alle angeschlossenen Peripheriegeräte aus
und trennen Sie das System vom Netzstrom.
3
Öffnen Sie das System. Siehe „Öffnen des Systems“ auf Seite 56.
4
Wenn sich kein Laufwerk im Laufwerkschacht befindet, entfernen Sie den
Platzhalter. Siehe Abbildung 3-5.
5
Verbinden Sie das Stromversorgungs- und das Datenkabel mit der
Rückseite des optischen Laufwerks.
Sie müssen diese Kabel wie vorher im Systemgehäuse verlegen, damit sie
nicht eingeklemmt oder gequetscht werden.
6
Drücken Sie die Sperrklinke nach unten und bringen Sie das optische
Laufwerk in Position.
7
Richten Sie die zwei Haken an den Metallstegen mit den Löchern am
optischen Laufwerk aus. Siehe Abbildung 3-4.
8
Führen Sie das optische Laufwerk vollständig in die Haken ein.
9
Drücken Sie die Sperrklinke zurück in Position.
10
Schließen Sie das System. Siehe „Schließen des Systems“ auf Seite 57.
11
Bringen Sie gegebenenfalls die Frontverkleidung wieder an. Siehe
„Anbringen der Frontverkleidung“ auf Seite 55.
12
Verbinden Sie das System wieder mit dem Netzstrom und schalten Sie
das System und alle angeschlossenen Peripheriegeräte ein.
60 Installieren von Systemkomponenten
Page 61

Platzhalter
1
Je nach Konfiguration des Systems ist in dem 5,25-Zoll-Laufwerkschacht auf
der Systemvorderseite möglicherweise ein Platzhalter installiert. Platzhalter
sind wichtig für die effiziente Luftzirkulation und für den EMI-Schutz. Um
ein optisches Laufwerk installieren zu können, müssen Sie zuerst den
entsprechenden Platzhalter entfernen.
Entfernen eines Platzhalters
1
Schalten Sie das System und die angeschlossenen Peripheriegeräte aus und
trennen Sie das System vom Netzstrom.
2
Öffnen Sie das System. Siehe „Öffnen des Systems“ auf Seite 56.
3
Entfernen Sie gegebenenfalls die Frontverkleidung. Siehe „Abnehmen der
Frontverkleidung“ auf Seite 55.
4
Ziehen Sie den Platzhalter vom Gehäuse weg.
Abbildung 3-5. Platzhalter entfernen und installieren
1 Platzhalter
Installieren von Systemkomponenten 61
Page 62

Installieren eines Platzhalters
1
Schieben Sie den Platzhalter in den Schacht, bis er einrastet. Siehe
Abbildung 3-5.
2
Bringen Sie die Frontverkleidung wieder an. Siehe „Anbringen der
Frontverkleidung“ auf Seite 55.
3
Schließen Sie das System. Siehe „Schließen des Systems“ auf Seite 57.
Festplattenlaufwerke
Das System unterstützt bis zu zwei 3,5-Zoll-Festplattenlaufwerke
(SAS oder SATA). Die Festplatten sind intern im System installiert
(siehe Abbildung 3-1) und mit der Systemplatine verbunden.
Entfernen eines 3,5-Zoll-Festplattenlaufwerks
VORSICHTSHINWEIS: Viele Reparaturarbeiten dürfen nur von qualifizierten
Servicetechnikern durchgeführt werden. Fehlerbehebungsmaßnahmen oder
einfache Reparaturen sollten Sie nur dann selbst durchführen, wenn dies in der
Produktdokumentation autorisiert ist, oder wenn Sie vom Team des Online- oder
Telefonsupports dazu aufgefordert werden. Schäden durch nicht von Dell
genehmigte Wartungsarbeiten werden nicht durch die Garantie abgedeckt.
Lesen und befolgen Sie die zusammen mit dem Produkt zur Verfügung gestellten
Sicherheitshinweise.
1
Schalten Sie das System und die angeschlossenen Peripheriegeräte aus und
trennen Sie das System vom Netzstrom.
2
Öffnen Sie das System. Siehe „Öffnen des Systems“ auf Seite 56.
3
Trennen Sie das Daten-/Stromversorgungskabel vom Festplattenlaufwerk.
4
Zum Entfernen von Festplatte 1 (HDD1) entfernen Sie (gegebenenfalls)
das optische Laufwerk, das oberhalb des Festplattenträgers installiert ist.
Siehe „Entfernen eines optischen Laufwerks“ auf Seite 58.
5
Heben Sie den Freigabestift an und schieben Sie den Festplattenträger
vom Gehäuse weg. Siehe Abbildung 3-6.
6
Heben Sie den Festplattenträger aus dem System.
62 Installieren von Systemkomponenten
Page 63

Abbildung 3-6. 3,5-Zoll-Festplattenlaufwerk entfernen und installieren
1
2
3
5
4
6
1 Festplattenträger 2 Freigabestift
3 Festplattenlaufwerk 4 Datenkabel
5 Stromversorgungskabel 6 Haltestege am Gehäuse (4)
ANMERKUNG: Wenn Sie das Festplattenlaufwerk nicht ersetzen, entfernen Sie es
aus dem Festplattenträger (siehe „Entfernen einer 3,5-Zoll-Festplatte aus einem
Laufwerkträger“ auf Seite 65), und setzen Sie den leeren Festplattenträger dann
wieder in den Schacht ein.
7
Wenn Sie Festplatte 1 (HDD1) entfernt oder ersetzt haben, setzen Sie
(gegebenenfalls) das optische Laufwerk wieder ein, das oberhalb des
Festplattenträgers installiert ist. Siehe „Installieren eines optischen
Laufwerks“ auf Seite 60.
8
Schließen Sie das System. Siehe „Schließen des Systems“ auf Seite 57.
9
Verbinden Sie das System wieder mit dem Netzstrom und schalten Sie das
System und alle angeschlossenen Peripheriegeräte ein.
Installieren von Systemkomponenten 63
Page 64

Installieren eines 3,5-Zoll-Festplattenlaufwerks
VORSICHTSHINWEIS: Viele Reparaturarbeiten dürfen nur von qualifizierten
Servicetechnikern durchgeführt werden. Fehlerbehebungsmaßnahmen oder
einfache Reparaturen sollten Sie nur dann selbst durchführen, wenn dies in der
Produktdokumentation autorisiert ist, oder wenn Sie vom Team des Online- oder
Telefonsupports dazu aufgefordert werden. Schäden durch nicht von Dell
genehmigte Wartungsarbeiten werden nicht durch die Garantie abgedeckt.
Lesen und befolgen Sie die zusammen mit dem Produkt zur Verfügung gestellten
Sicherheitshinweise.
1
Schalten Sie das System und die angeschlossenen Peripheriegeräte aus und
trennen Sie das System vom Netzstrom.
2
Öffnen Sie das System. Siehe „Öffnen des Systems“ auf Seite 56.
3
Zum Installieren von Festplatte 1 (HDD1) entfernen Sie (gegebenenfalls)
das optische Laufwerk, das oberhalb des Festplattenträgers installiert ist.
Siehe „Entfernen eines optischen Laufwerks“ auf Seite 58.
4
Setzen Sie das Festplattenlaufwerk in den Träger ein. Siehe „Installieren
einer 3,5-Zoll-Festplatte in einem Laufwerkträger“ auf Seite 66.
5
Richten Sie vier Aussparungen unter dem Festplattenträger an den vier
Haltestegen am Gehäuse aus. Schieben Sie den Festplattenträger in
Richtung des Gehäuses, bis er einrastet. Siehe Abbildung 3-7.
Wenn Sie Festplatte 1 (HDD1) ersetzt haben, setzen sie (gegebenenfalls)
das optische Laufwerk über der Halterung von HDD1 wieder ein. Siehe
„Installieren eines optischen Laufwerks“ auf Seite 60.
6
Verbinden Sie das Stromversorgungs-/Datenkabel mit dem Laufwerk:
• Um das Laufwerk am integrierten SATA-Controller anzuschließen
(nur SATA-Festplatten), verbinden Sie das SATA-Datenkabel mit dem
Anschluss SATA auf der Systemplatine. Siehe
Abbildung 6-1
• Um das Laufwerk an eine SAS-RAID-Controllerkarte anzuschließen
(nur SAS- oder SATA-Festplattenlaufwerke), verbinden Sie das
Datenkabel mit dem Anschluss an der Kartenkante. Informationen
zur Installation einer SAS-Controllerkarte finden Sie
unter
„Installieren einer Erweiterungskarte“ auf Seite 68.
7
Schließen Sie das System. Siehe „Schließen des Systems“ auf Seite 57.
8
Verbinden Sie das System wieder mit dem Netzstrom, und schalten Sie das
System und die angeschlossenen Peripheriegeräte ein.
64 Installieren von Systemkomponenten
.
Page 65

9
Rufen Sie das System-Setup-Programm auf und stellen Sie sicher, dass der
Festplattencontroller aktiviert ist. Siehe „Aufrufen des System-SetupProgramms“ auf Seite 28.
10
Beenden Sie das System-Setup-Programm und starten Sie das System neu.
Anleitungen zum Installieren von Software für den Laufwerkbetrieb
finden Sie in der Dokumentation, die mit dem Festplattenlaufwerk
geliefert wurde.
11
Schließen Sie das System. Siehe „Schließen des Systems“ auf Seite 57.
12
Verbinden Sie das System wieder mit dem Netzstrom und schalten Sie das
System und alle angeschlossenen Peripheriegeräte ein.
Entfernen einer 3,5-Zoll-Festplatte aus einem Laufwerkträger
Entfernen Sie die Schrauben von den Führungsschienen am Laufwerkträger
und trennen Sie die Festplatte vom Festplattenträger. Siehe Abbildung 3-7.
Installieren von Systemkomponenten 65
Page 66

Abbildung 3-7. 3,5-Zoll-Festplatte aus einem Laufwerkträger entfernen
2
3
1
1 Festplattenträger 2 Festplattenlaufwerk
3 Schrauben (4)*
*Bei Dell bestellte Festplatten werden mit Schrauben geliefert.
Installieren einer 3,5-Zoll-Festplatte in einem Laufwerkträger
1
Schieben Sie das Festplattenlaufwerk in den Festplattenträger.
Siehe Abbildung 3-7.
2
Richten Sie die Löcher in der Festplatte an den Löchern am
Laufwerkträger aus.
3
Befestigen Sie die Schrauben, um die Festplatte am Laufwerkträger
zu sichern.
66 Installieren von Systemkomponenten
Page 67

Erweiterungskarte
Richtlinien zur Installation von Erweiterungskarten
Das System unterstützt eine PCIe-Erweiterungskarte (2. Generation) in
einem Erweiterungskarten-Riser.
• Der Erweiterungssteckplatz unterstützt Karten mit voller Bauhöhe und
halber Baulänge.
• Der Erweiterungssteckplatz ist nicht hot-swap-fähig.
Entfernen von Erweiterungskarten
VORSICHTSHINWEIS: Viele Reparaturarbeiten dürfen nur von qualifizierten
Servicetechnikern durchgeführt werden. Fehlerbehebungsmaßnahmen oder
einfache Reparaturen sollten Sie nur dann selbst durchführen, wenn dies in der
Produktdokumentation autorisiert ist, oder wenn Sie vom Team des Online- oder
Telefonsupports dazu aufgefordert werden. Schäden durch nicht von Dell
genehmigte Wartungsarbeiten werden nicht durch die Garantie abgedeckt.
Lesen und befolgen Sie die zusammen mit dem Produkt zur Verfügung gestellten
Sicherheitshinweise.
1
Schalten Sie das System und die angeschlossenen Peripheriegeräte aus und
trennen Sie das System vom Netzstrom.
2
Öffnen Sie das System. Siehe „Öffnen des Systems“ auf Seite 56.
3
Trennen Sie alle Kabel von der Karte.
4
Heben Sie die Erweiterungskartenverriegelung an und drehen Sie sie.
Siehe Abbildung 3-8.
5
Fassen Sie die Erweiterungskarte an den Rändern an und ziehen Sie sie
vom Steckplatz auf dem Erweiterungskarten-Riser ab.
6
Wenn die Karte dauerhaft entfernt wird, installieren Sie ein Abdeckblech
über der leeren Öffnung des Erweiterungssteckplatzes und schließen Sie
die Verriegelung.
ANMERKUNG: Der Einbau eines Abdeckblechs über einem leeren
Erweiterungssteckplatz ist erforderlich, damit die FCC-Bestimmungen
bezüglich der Funkentstörung eingehalten werden. Die Abdeckungen halten
auch Staub und Schmutz vom System fern und helfen, die korrekte Kühlung
und den Luftstrom innerhalb des Systems aufrechtzuerhalten.
Installieren von Systemkomponenten 67
Page 68

7
Schließen Sie das System. Siehe „Schließen des Systems“ auf Seite 57.
8
Verbinden Sie das System wieder mit dem Netzstrom und schalten Sie das
System und alle angeschlossenen Peripheriegeräte ein.
Installieren einer Erweiterungskarte
VORSICHTSHINWEIS: Viele Reparaturarbeiten dürfen nur von qualifizierten
Servicetechnikern durchgeführt werden. Fehlerbehebungsmaßnahmen oder
einfache Reparaturen sollten Sie nur dann selbst durchführen, wenn dies in der
Produktdokumentation autorisiert ist, oder wenn Sie vom Team des Online- oder
Telefonsupports dazu aufgefordert werden. Schäden durch nicht von Dell
genehmigte Wartungsarbeiten werden nicht durch die Garantie abgedeckt.
Lesen und befolgen Sie die zusammen mit dem Produkt zur Verfügung gestellten
Sicherheitshinweise.
1
Packen Sie die Erweiterungskarte aus und bereiten Sie sie für den Einbau
vor.
Anweisungen dazu finden Sie in der Dokumentation, die mit der Karte
geliefert wurde.
2
Schalten Sie das System und die angeschlossenen Peripheriegeräte aus und
trennen Sie das System vom Netzstrom.
3
Öffnen Sie das System. Siehe „Öffnen des Systems“ auf Seite 56.
4
Heben Sie die Erweiterungskartenverriegelung an, drehen Sie sie und
entfernen Sie das Abdeckblech. Siehe Abbildung 3-8.
5
Fassen Sie die Erweiterungskarte an den Rändern an und positionieren Sie
sie so, dass der Platinenstecker mit dem Steckplatz auf dem Riser
ausgerichtet ist.
6
Drücken Sie den Platinenstecker fest in den Erweiterungssteckplatz,
bis die Karte vollständig eingesetzt ist.
7
Schließen Sie die Verriegelung für den Erweiterungssteckplatz.
Siehe Abbildung 3-8.
68 Installieren von Systemkomponenten
Page 69

Abbildung 3-8. Erweiterungskarte entfernen und installieren
3
2
1
1 Erweiterungskarten-Riser 2 Erweiterungskartenverriegelung
3 Erweiterungskarte
8
Schließen Sie gegebenenfalls notwendige Kabel an der Erweiterungskarte
an.
9
Schließen Sie das System. Siehe „Schließen des Systems“ auf Seite 57.
10
Verbinden Sie das System wieder mit dem Netzstrom und schalten Sie das
System und alle angeschlossenen Peripheriegeräte ein.
Installieren von Systemkomponenten 69
Page 70

Erweiterungskarten-Riser
Der Erweiterungskarten-Riser des Systems unterstützt eine PCIeErweiterungskarte (2. Generation) mit x16-Bandbreite.
Entfernen eines Erweiterungskarten-Risers
VORSICHTSHINWEIS: Viele Reparaturarbeiten dürfen nur von qualifizierten
Servicetechnikern durchgeführt werden. Fehlerbehebungsmaßnahmen oder
einfache Reparaturen sollten Sie nur dann selbst durchführen, wenn dies in der
Produktdokumentation autorisiert ist, oder wenn Sie vom Team des Online- oder
Telefonsupports dazu aufgefordert werden. Schäden durch nicht von Dell
genehmigte Wartungsarbeiten werden nicht durch die Garantie abgedeckt.
Lesen und befolgen Sie die zusammen mit dem Produkt zur Verfügung gestellten
Sicherheitshinweise.
1
Schalten Sie das System und die angeschlossenen Peripheriegeräte aus und
trennen Sie das System vom Netzstrom.
2
Öffnen Sie das System. Siehe „Öffnen des Systems“ auf Seite 56.
3
Entfernen Sie gegebenenfalls die Erweiterungskarte aus dem Steckplatz.
Siehe „Entfernen von Erweiterungskarten“ auf Seite 67.
4
Um den Erweiterungskarten-Riser zu entfernen, drücken Sie auf die
Sperrklinke und heben den Riser aus dem Gehäuse. Siehe Abbildung 3-9.
70 Installieren von Systemkomponenten
Page 71

Abbildung 3-9. Erweiterungskarten-Riser entfernen und installieren
2
3
4
1
5
1 Sperrklinke 2 Erweiterungskarten-Riser
3 Erweiterungssteckplatz 4 Steckkarten-Führungsstifte (2)
5 Anschluss des Erweiterungskarten-
Risers
Installieren eines Erweiterungskarten-Risers
VORSICHTSHINWEIS: Viele Reparaturarbeiten dürfen nur von qualifizierten
Servicetechnikern durchgeführt werden. Fehlerbehebungsmaßnahmen oder
einfache Reparaturen sollten Sie nur dann selbst durchführen, wenn dies in der
Produktdokumentation autorisiert ist, oder wenn Sie vom Team des Online- oder
Telefonsupports dazu aufgefordert werden. Schäden durch nicht von Dell
genehmigte Wartungsarbeiten werden nicht durch die Garantie abgedeckt.
Lesen und befolgen Sie die zusammen mit dem Produkt zur Verfügung gestellten
Sicherheitshinweise.
1
Richten Sie den Erweiterungskarten-Riser an den Führungsstiften auf der
Systeplatine aus. Siehe Abbildung 3-9.
Installieren von Systemkomponenten 71
Page 72

2
Senken Sie den Erweiterungskarten-Riser ab, bis der Stecker vollständig im
Anschluss eingesetzt ist.
3
Installieren Sie die Erweiterungskarte gegebenenfalls wieder. Siehe
„Installieren einer Erweiterungskarte“ auf Seite 68.
4
Schließen Sie das System. Siehe „Schließen des Systems“ auf Seite 57.
5
Verbinden Sie das System wieder mit dem Netzstrom und schalten Sie das
System und alle angeschlossenen Peripheriegeräte ein.
Interner USB-Speicherstick
Der USB-Speicherstick lässt sich als Startgerät, Sicherheitsschlüssel oder
Massenspeichergerät einsetzen. Um den internen USB-Anschluss zu
verwenden, muss die Option Internal USB Port (Interner USB-Port) im
Bildschirm Integrated Devices (Integrierte Geräte) des System-SetupProgramms aktiviert sein. Siehe „Bildschirm Integrated Devices (Integrierte
Geräte)“ auf Seite 35.
Um vom USB-Speicherstick zu starten, müssen Sie den USB-Speicherstick
mit einem Boot-Image konfigurieren und den USB-Speicherstick in der
Startreihenfolge des System-Setup-Programms spezifizieren. Siehe
„Bildschirm Boot Settings (Starteinstellungen)“ auf Seite 34. Informationen
zum Erstellen einer startfähigen Datei auf dem USB-Speicherstick finden Sie
in der zugehörigen Dokumentation.
VORSICHTSHINWEIS:
Servicetechnikern durchgeführt werden. Fehlerbehebungsmaßnahmen oder
einfache Reparaturen sollten Sie nur dann selbst durchführen, wenn dies in der
Produktdokumentation autorisiert ist, oder wenn Sie vom Team des Online- oder
Telefonsupports dazu aufgefordert werden. Schäden durch nicht von Dell
genehmigte Wartungsarbeiten werden nicht durch die Garantie abgedeckt.
Lesen und befolgen Sie die zusammen mit dem Produkt zur Verfügung gestellten
Sicherheitshinweise.
ANMERKUNG: Um nicht mit anderen Komponenten in Konflikt zu geraten,
betragen die maximal zulässigen Abmessungen des USB-Sticks 24 mm Breite
x 79 mm Länge x 8,6 mm Höhe.
1
Schalten Sie das System und die angeschlossenen Peripheriegeräte aus und
Viele Reparaturarbeiten dürfen nur von qualifizierten
trennen Sie das System vom Netzstrom.
2
Öffnen Sie das System. Siehe „Öffnen des Systems“ auf Seite 56.
72 Installieren von Systemkomponenten
Page 73

3
2
1
Lokalisieren Sie den USB-Anschluss auf der Bedienfeldplatine.
Siehe Abbildung 3-20.
4
Setzen Sie den USB-Speicherstick in den USB-Anschluss ein.
5
Schließen Sie das System. Siehe „Schließen des Systems“ auf Seite 57.
6
Verbinden Sie das System wieder mit dem Netzstrom und schalten Sie das
System und alle angeschlossenen Peripheriegeräte ein.
Abbildung 3-10. USB-Speicherstick entfernen und installieren
1 Anschluss für USB-Speicherstick 2 USB-Speicherstick
Installieren von Systemkomponenten 73
Page 74

Kühlgehäuse
Das Kühlgehäuse bedeckt den Prozessor, den Kühlkörper und die Speichermodule und sorgt für die Luftzufuhr zu diesen Komponenten. Der Luftstrom
wird durch die Lüftermodule unterstützt, die sich direkt hinter dem Kühlgehäuse befinden.
Entfernen des Kühlgehäuses
WARNUNG: Während des normalen Betriebs können die Speichermodule und
der Kühlkörper sehr heiß werden. Achten Sie darauf, dass die Speichermodule
und der Kühlkörper ausreichend lange abgekühlt sind, bevor Sie sie berühren.
VORSICHTSHINWEIS: Viele Reparaturarbeiten dürfen nur von qualifizierten
Servicetechnikern durchgeführt werden. Fehlerbehebungsmaßnahmen oder
einfache Reparaturen sollten Sie nur dann selbst durchführen, wenn dies in der
Produktdokumentation autorisiert ist, oder wenn Sie vom Team des Online- oder
Telefonsupports dazu aufgefordert werden. Schäden durch nicht von Dell
genehmigte Wartungsarbeiten werden nicht durch die Garantie abgedeckt. Lesen
und befolgen Sie die zusammen mit dem Produkt zur Verfügung gestellten
Sicherheitshinweise.
VORSICHTSHINWEIS: Betreiben Sie das System niemals mit abgenommenem
Kühlgehäuse. Das System kann sich andernfalls schnell überhitzen, was zum
Herunterfahren des Systems und Datenverlusten führt.
1
Schalten Sie das System und die angeschlossenen Peripheriegeräte aus und
trennen Sie das System vom Netzstrom.
2
Öffnen Sie das System. Siehe „Öffnen und Schließen des Systems“ auf
Seite 56.
3
Fassen Sie das Kühlgehäuse an den Anfasspunkten an und heben Sie es
vorsichtig und gerade nach oben aus dem Gehäuse. Siehe Abbildung 3-11.
74 Installieren von Systemkomponenten
Page 75

Abbildung 3-11. Kühlgehäuse entfernen und installieren
2
3
4
1
1 Anfasspunkte (2) 2 Kühlgehäuse
3 Führungsringe (2) 4 Halteschrauben (2)
Installieren von Systemkomponenten 75
Page 76

Installieren des Kühlgehäuses
VORSICHTSHINWEIS: Viele Reparaturarbeiten dürfen nur von qualifizierten
Servicetechnikern durchgeführt werden. Fehlerbehebungsmaßnahmen oder
einfache Reparaturen sollten Sie nur dann selbst durchführen, wenn dies in der
Produktdokumentation autorisiert ist, oder wenn Sie vom Team des Online- oder
Telefonsupports dazu aufgefordert werden. Schäden durch nicht von Dell
genehmigte Wartungsarbeiten werden nicht durch die Garantie abgedeckt.
Lesen und befolgen Sie die zusammen mit dem Produkt zur Verfügung gestellten
Sicherheitshinweise.
1
Bringen Sie das
Kühlgehäuse
in Position, indem Sie die Führungsringe
an den Halteschrauben auf der Systemplatine ausrichten. Siehe
Abbildung 3-11.
2
Drücken Sie das
Kühlgehäuse
nach unten, bis alle Kanten mit der
Systemplatine verbunden sind.
3
Schließen Sie das System. Siehe „Öffnen und Schließen des Systems“ auf
Seite 56.
Systemspeicher
Das System unterstützt ungepufferte, ECC-fähige Einzel- und Dual-DDR3DIMM-Module (UDIMMs). Die DIMM-Taktrate kann 1066 oder 1333 MHz
betragen.
Das System enthält vier Speichermodulsockel. Jeder Satz aus zwei Sockeln ist
in zwei Kanäle aufgeteilt. Die Auswurfvorrichtungen am jeweils ersten Sockel
eines Kanals sind weiß.
Richtlinien zur Installation von Speichermodulen
Um eine optimale Leistung des Systems zu gewährleisten, beachten Sie bei
der Konfiguration des Systemspeichers die folgenden allgemeinen
Richtlinien.
ANMERKUNG: Bei Speicherkonfigurationen, die diesen Richtlinien nicht
entsprechen, startet das System unter Umständen nicht und es erfolgt keine
Bildschirmausgabe.
• Alle Speicherkanäle, in denen sich Module befinden, müssen mit
identischen Speichermodulkonfigurationen bestückt sein.
• Speichermodule verschiedener Größe können in Sockel 1 bis 4 gemischt
eingesetzt werden (z. B. 2 GB und 4 GB), aber alle belegten Kanäle müssen
identisch konfiguriert sein.
76 Installieren von Systemkomponenten
Page 77

• Die Speichermodule werden in der numerischen Reihenfolge der Sockel
installiert, beginnend mit 1 und weiter bis 4.
• Ein oder zwei DIMM-Module je Kanal können bis zu 1333
MHz
unterstützen.
• Wenn Speichermodule mit verschiedenen Taktraten installiert werden,
erfolgt der Betrieb mit der Taktrate des langsamsten Speichermoduls.
Modus-spezifische Richtlinien
Das System unterstützt sowohl Einzel- als auch Zweikanalbetrieb. Eine
minimale Konfiguration mit einem Kanal und einem 1-GB-Speichermodul je
Prozessor wird in diesem Modus ebenfalls unterstützt.
Tabelle 3-1 enthält Beispiele von Speicherkonfigurationen, die den
Richtlinien dieses Abschnitts entsprechen. In den Beispielen sind identische
Speichermodulkonfigurationen und die physische und nutzbare
Gesamtspeicherkapazität angegeben. Die Tabelle enthält keine gemischten
Konfigurationen oder Konfigurationen mit Vierfach-Speichermodulen. Auch
die Taktung der einzelnen Konfigurationen wird nicht berücksichtigt.
Tabelle 3-1. Beispiel einer UDIMM-Speicherkonfiguration
Speichersockel Physischer
Speichermodulgröße
1
2
Speicher (GB)
1 GB X
2 GB X
4 GB X
8 GB X
3
X
XXXXX
X
XXXXX
X
XXXXX
X
XXXXX
Installieren von Systemkomponenten 77
4
1
2
4
2
4
8
4
8
16
8
16
32
Page 78

Installieren von Speichermodulen
WARNUNG: Die Speichermodule sind auch nach dem Ausschalten des Systems
eine Zeitlang zu heiß zum Anfassen. Lassen Sie die Speichermodule ausreichend
lange abkühlen, bevor Sie sie berühren. Fassen Sie Speichermodule an den
Rändern an und vermeiden Sie den Kontakt mit Komponenten auf den
Speichermodulen.
VORSICHTSHINWEIS: Viele Reparaturarbeiten dürfen nur von qualifizierten
Servicetechnikern durchgeführt werden. Fehlerbehebungsmaßnahmen oder
einfache Reparaturen sollten Sie nur dann selbst durchführen, wenn dies in der
Produktdokumentation autorisiert ist, oder wenn Sie vom Team des Online- oder
Telefonsupports dazu aufgefordert werden. Schäden durch nicht von Dell
genehmigte Wartungsarbeiten werden nicht durch die Garantie abgedeckt.
Lesen und befolgen Sie die zusammen mit dem Produkt zur Verfügung gestellten
Sicherheitshinweise.
VORSICHTSHINWEIS: Um eine ordnungsgemäße Kühlung zu gewährleisten,
müssen in allen nicht belegten Speichersockeln Speichermodulplatzhalter
installiert werden. Entfernen Sie Speichermodulplatzhalter nur dann, wenn Sie in
diesen Sockeln Speicher installieren möchten.
1
Schalten Sie das System und die angeschlossenen Peripheriegeräte aus und
trennen Sie das System vom Netzstrom.
2
Öffnen Sie das System. Siehe „Öffnen des Systems“ auf Seite 56.
3
Entfernen Sie das
Seite 74.
4
Suchen Sie die Speichermodulsockel. Siehe Abbildung 6-1.
5
Drücken Sie wie in Abbildung 3-12 dargestellt die Auswurfhebel des
Speichermodulsockels nach unten und außen, damit das Speichermodul
in den Sockel eingesetzt werden kann.
6
Fassen Sie das Speichermodul nur am Kartenrand an und achten Sie
darauf, die Komponenten auf dem Modul nicht zu berühren.
Kühlgehäuse
. Siehe „Entfernen des Kühlgehäuses“ auf
78 Installieren von Systemkomponenten
Page 79

Abbildung 3-12. Speichermodul entfernen und installieren
1
2
3
1 Speichermodul 2 Speichermodul-Auswurfvorrichtungen (2)
3 Passung
7
Richten Sie den Stecker des Speichermoduls an der Passung des
Speichermodulsockels aus und setzen Sie das Speichermodul in den
Sockel ein.
ANMERKUNG: Die Passung im Speichermodulsockel sorgt dafür, dass die
Speichermodule nicht verkehrt herum installiert werden können.
8
Drücken Sie das Speichermodul mit den Daumen nach unten und lassen
Sie das Modul im Sockel einrasten.
Das Speichermodul ist dann korrekt im Sockel eingesetzt, wenn die
entsprechenden Auswurfhebel wie bei den anderen Sockeln mit
installierten Speichermodulen ausgerichtet sind.
9
Wiederholen Sie Schritt 5 bis Schritt 8 dieses Vorgangs, um die
verbleibenden Speichermodule zu installieren. Siehe
10
Setzen Sie das
Kühlgehäuse
wieder ein. Siehe „Installieren des
Kühlgehäuses“ auf Seite 76.
11
Schließen Sie das System. Siehe „Schließen des Systems“ auf Seite 57.
Ta b e l l e 3 - 1
.
Installieren von Systemkomponenten 79
Page 80

12
Starten Sie das System. Drücken Sie <F2>, um das System-SetupProgramm aufzurufen, und überprüfen Sie die Einstellung
Memory
auf dem System Setup-Hauptbildschirm.
System
Das System sollte die Einstellung bereits auf den neuen Wert geändert
haben.
13
Wenn der Wert nicht korrekt ist, sind möglicherweise nicht alle Speichermodule ordnungsgemäß installiert. Wiederholen Sie Schritt 2 bis Schritt 12,
um sicherzustellen, dass die Speichermodule richtig in den Sockeln eingesetzt
wurden.
14
Führen Sie den Systemspeichertest in der Systemdiagnose durch.
Siehe „Ausführen der integrierten Systemdiagnose“ auf Seite 126.
Entfernen von Speichermodulen
WARNUNG: Die Speichermodule sind auch nach dem Ausschalten des Systems eine
Zeitlang zu heiß zum Anfassen. Lassen Sie die Speichermodule ausreichend lange
abkühlen, bevor Sie sie berühren. Fassen Sie Speichermodule an den Rändern an und
vermeiden Sie den Kontakt mit Komponenten auf den Speichermodulen.
VORSICHTSHINWEIS: Viele Reparaturarbeiten dürfen nur von qualifizierten
Servicetechnikern durchgeführt werden. Fehlerbehebungsmaßnahmen oder einfache
Reparaturen sollten Sie nur dann selbst durchführen, wenn dies in der
Produktdokumentation autorisiert ist, oder wenn Sie vom Team des Online- oder
Telefonsupports dazu aufgefordert werden. Schäden durch nicht von Dell genehmigte
Wartungsarbeiten werden nicht durch die Garantie abgedeckt. Lesen und befolgen
Sie die zusammen mit dem Produkt zur Verfügung gestellten Sicherheitshinweise.
VORSICHTSHINWEIS: Um eine ordnungsgemäße Kühlung zu gewährleisten,
müssen in allen nicht belegten Speichersockeln Speichermodulplatzhalter installiert
werden. Entfernen Sie Speichermodulplatzhalter nur, wenn Sie in diesen Sockeln
Speicher installieren wollen.
1
Schalten Sie das System und die angeschlossenen Peripheriegeräte aus und
trennen Sie das System vom Netzstrom.
2
Öffnen Sie das System. Siehe „Öffnen des Systems“ auf Seite 56.
3
Entfernen Sie das
Kühlgehäuse
. Siehe „Entfernen des Kühlgehäuses“ auf
Seite 74.
4
Suchen Sie die Speichermodulsockel. Siehe
Abbildung 6-1
.
80 Installieren von Systemkomponenten
Page 81

5
Drücken Sie die Auswurfhebel an beiden Enden des Sockels nach unten und
außen, bis sich das Speichermodul aus dem Sockel löst. Siehe Abbildung 3-12.
Fassen Sie das Speichermodul nur am Kartenrand an und achten Sie darauf,
die Komponenten auf dem Modul nicht zu berühren.
6
Setzen Sie das
Kühlgehäuse
wieder ein. Siehe „Installieren des Kühlgehäuses“
auf Seite 76.
7
Schließen Sie das System. Siehe „Schließen des Systems“ auf Seite 57.
8
Stellen Sie die Stromzufuhr zum System und zu den Peripheriegeräten wieder
her und schalten Sie sowohl das System als auch die Geräte ein.
Lüfter
Das System verfügt über drei einmotorige Lüfter, die den Prozessor,
die Erweiterungskarte und die Speichermodule kühlen.
ANMERKUNG: Das Entfernen oder Installieren der Lüfter per Hot-Swap-Vorgang
wird nicht unterstützt.
ANMERKUNG: Wenn mit einem bestimmten Lüfter ein Problem auftritt, wird die
Lüfternummer in der Systemverwaltungssoftware angegeben. So können Sie den
richtigen Lüfter anhand der Nummern an der Lüfterbaugruppe leicht identifizieren
und austauschen.
Entfernen eines Lüfters
WARNUNG: Der Lüfter kann auch nach dem Ausschalten des Systems eine
Zeitlang nachlaufen. Lassen Sie den Lüfter zur Ruhe kommen, bevor Sie ihn aus
dem System entfernen.
WARNUNG: Unternehmen Sie keinen Versuch, das System ohne Lüfter zu
betreiben.
VORSICHTSHINWEIS: Viele Reparaturarbeiten dürfen nur von qualifizierten
Servicetechnikern durchgeführt werden. Fehlerbehebungsmaßnahmen oder
einfache Reparaturen sollten Sie nur dann selbst durchführen, wenn dies in der
Produktdokumentation autorisiert ist, oder wenn Sie vom Team des Online- oder
Telefonsupports dazu aufgefordert werden. Schäden durch nicht von Dell
genehmigte Wartungsarbeiten werden nicht durch die Garantie abgedeckt.
Lesen und befolgen Sie die zusammen mit dem Produkt zur Verfügung gestellten
Sicherheitshinweise.
Installieren von Systemkomponenten 81
Page 82

ANMERKUNG: Die Vorgehensweise für das Entfernen ist bei allen Lüftermodulen
1
2
gleich.
1
Schalten Sie das System und alle angeschlossenen Peripheriegeräte aus
und trennen Sie das System vom Netzstrom.
2
Öffnen Sie das System. Siehe „Öffnen des Systems“ auf Seite 56.
3
Entfernen Sie gegebenenfalls das
Kühlgehäuse
. Siehe „Entfernen des
Kühlgehäuses“ auf Seite 74.
4
Trennen Sie das Stromversorgungskabel des Lüfters von der
Systemplatine. Siehe Abbildung 3-13.
5
Heben Sie den Lüfter von der Lüfterbaugruppe ab. Siehe Abbildung 3-13.
Abbildung 3-13. Lüfter entfernen und installieren
1 Lüfter 2 Stromversorgungskabel
82 Installieren von Systemkomponenten
Page 83

Installieren eines Lüfters
VORSICHTSHINWEIS: Viele Reparaturarbeiten dürfen nur von qualifizierten
Servicetechnikern durchgeführt werden. Fehlerbehebungsmaßnahmen oder
einfache Reparaturen sollten Sie nur dann selbst durchführen, wenn dies in der
Produktdokumentation autorisiert ist, oder wenn Sie vom Team des Online- oder
Telefonsupports dazu aufgefordert werden. Schäden durch nicht von Dell
genehmigte Wartungsarbeiten werden nicht durch die Garantie abgedeckt.
Lesen und befolgen Sie die zusammen mit dem Produkt zur Verfügung gestellten
Sicherheitshinweise.
1
Stellen Sie sicher, dass der Lüfter richtig ausgerichtet ist.
Das Lüftermodul muss so ausgerichtet sein, dass die Seite mit dem
Stromversorgungskabel zur Rückseite des Systems weist.
2
Führen Sie den Lüfter von oben in die Lüfterbaugruppe ein, bis er vollständig
eingesetzt ist. Siehe Abbildung 3-13.
3
Verbinden Sie das Stromversorgungskabel des Lüfters mit dem
Stromversorgungsanschluss auf der Systemplatine.
4
Setzen Sie gegebenenfalls das
Kühlgehäuses“ auf Seite 76.
5
Schließen Sie das System. Siehe „Schließen des Systems“ auf Seite 57.
6
Verbinden Sie das System wieder mit dem Netzstrom und schalten Sie das
System und alle angeschlossenen Peripheriegeräte ein.
Kühlgehäuse
wieder auf. Siehe „Installieren des
iDRAC6-Express-Karte (optional)
Installieren einer iDRAC6 Express-Karte
VORSICHTSHINWEIS: Viele Reparaturarbeiten dürfen nur von qualifizierten
Servicetechnikern durchgeführt werden. Fehlerbehebungsmaßnahmen oder
einfache Reparaturen sollten Sie nur dann selbst durchführen, wenn dies in der
Produktdokumentation autorisiert ist, oder wenn Sie vom Team des Online- oder
Telefonsupports dazu aufgefordert werden. Schäden durch nicht von Dell
genehmigte Wartungsarbeiten werden nicht durch die Garantie abgedeckt. Lesen
und befolgen Sie die zusammen mit dem Produkt zur Verfügung gestellten
Sicherheitshinweise.
1
Schalten Sie das System und die angeschlossenen Peripheriegeräte aus und
trennen Sie das System vom Netzstrom.
Installieren von Systemkomponenten 83
Page 84

2
1
2
3
4
Öffnen Sie das System. Siehe „Öffnen des Systems“ auf Seite 56.
3
Entfernen Sie gegebenenfalls die Erweiterungskarte aus dem
Erweiterungssteckplatz. Siehe „Entfernen von Erweiterungskarten“ auf
Seite 67.
4
Führen Sie die Zunge an der iDRAC6-Express-Karte (integrierter Dell
Remote Access Controller 6) durch die Klammer auf der Systemplatine.
5
Richten Sie den vorderen Kartenrand an dem Anschluss auf der
Systemplatine aus. Die Position des Anschlusses können Sie
Abbildung 6-1
6
Drücken Sie die Karte nach unten, bis sie vollständig eingesetzt ist.
entnehmen.
Siehe Abbildung 3-14.
Wenn die Vorderseite der Karte vollständig eingesetzt ist, rastet der
Haltesteg aus Kunststoff über der Kante der Karte ein.
Abbildung 3-14. iDRAC6 Express-Karte entfernen und installieren
1 iDRAC6 Express-Karte 2 Haltesteg aus Kunststoff
3 Zunge 4 Klammer
84 Installieren von Systemkomponenten
Page 85

7
Installieren Sie die Erweiterungskarte gegebenenfalls wieder. Siehe
„Installieren einer Erweiterungskarte“ auf Seite 68.
8
Schließen Sie das System. Siehe „Schließen des Systems“ auf Seite 57.
9
Verbinden Sie das System wieder mit dem Netzstrom und schalten Sie das
System und alle angeschlossenen Peripheriegeräte ein.
Entfernen einer iDRAC6 Express-Karte
VORSICHTSHINWEIS: Viele Reparaturarbeiten dürfen nur von qualifizierten
Servicetechnikern durchgeführt werden. Fehlerbehebungsmaßnahmen oder
einfache Reparaturen sollten Sie nur dann selbst durchführen, wenn dies in der
Produktdokumentation autorisiert ist, oder wenn Sie vom Team des Online- oder
Telefonsupports dazu aufgefordert werden. Schäden durch nicht von Dell
genehmigte Wartungsarbeiten werden nicht durch die Garantie abgedeckt.
Lesen und befolgen Sie die zusammen mit dem Produkt zur Verfügung gestellten
Sicherheitshinweise.
1
Schalten Sie das System und die angeschlossenen Peripheriegeräte aus und
trennen Sie das System vom Netzstrom.
2
Öffnen Sie das System. Siehe „Öffnen des Systems“ auf Seite 56.
3
Entfernen Sie gegebenenfalls die Erweiterungskarte aus dem
Erweiterungssteckplatz. Siehe „Entfernen von Erweiterungskarten“ auf
Seite 67.
4
Ziehen Sie den Haltesteg an der Vorderkante der Karte leicht zurück und
heben Sie Karte vorsichtig vom Haltesteg ab. Siehe Abbildung 3-15.
Beim Ablösen der Karte vom Steg wird der Stecker unter der Karte vom
Anschluss auf der Systemplatine getrennt.
5
Winkeln Sie die Karte so an, dass die Halterung an der Karte sich aus der
Klammer auf der Systemplatine lösen kann.
6
Installieren Sie die Erweiterungskarte gegebenenfalls wieder. Siehe
„Installieren einer Erweiterungskarte“ auf Seite 68.
7
Schließen Sie das System. Siehe „Schließen des Systems“ auf Seite 57.
8
Verbinden Sie das System wieder mit dem Netzstrom und schalten Sie das
System und alle angeschlossenen Peripheriegeräte ein.
Installieren von Systemkomponenten 85
Page 86

iDRAC6-Enterprise-Karte (optional)
Installieren einer iDRAC6 Enterprise-Karte
VORSICHTSHINWEIS: Viele Reparaturarbeiten dürfen nur von qualifizierten
Servicetechnikern durchgeführt werden. Fehlerbehebungsmaßnahmen oder
einfache Reparaturen sollten Sie nur dann selbst durchführen, wenn dies in der
Produktdokumentation autorisiert ist, oder wenn Sie vom Team des Online- oder
Telefonsupports dazu aufgefordert werden. Schäden durch nicht von Dell
genehmigte Wartungsarbeiten werden nicht durch die Garantie abgedeckt.
Lesen und befolgen Sie die zusammen mit dem Produkt zur Verfügung gestellten
Sicherheitshinweise.
1
Schalten Sie das System und die angeschlossenen Peripheriegeräte aus und
trennen Sie das System vom Netzstrom.
2
Öffnen Sie das System. Siehe „Öffnen des Systems“ auf Seite 56.
3
Entfernen Sie gegebenenfalls die Erweiterungskarte aus dem
Erweiterungssteckplatz. Siehe „Entfernen von Erweiterungskarten“ auf
Seite 67.
4
Entfernen Sie die Kunststoffabdeckung der iDRAC6 EnterpriseSchnittstelle auf der Systemrückseite.
5
Winkeln Sie die Karte so an, dass der RJ-45-Anschluss durch die Öffnung
auf der Rückseite passt. Siehe
6
Richten Sie die Vorderkante der Karte an den zwei vorderen Haltestegen
aus Kunststoff neben dem iDRAC6-Anschluss auf der Systemplatine aus
und senken Sie die Karte in die Einbauposition ab. Siehe Abbildung 3-15.
Wenn die Vorderseite der Karte vollständig eingesetzt ist, rasten die zwei
Haltestege über der Vorderkante der Karte ein.
Abbildung 3-15.
86 Installieren von Systemkomponenten
Page 87

Abbildung 3-15. iDRAC6 Enterprise-Karte entfernen und installieren
1
2
3
4
5
6
1 iDRAC6 Enterprise-Karte 2 VFlash-Mediensteckplatz
3 VFlash SD-Karte 4 Haltestege (2)
5 Haltelaschen (2) 6 Anschluss für iDRAC6 Enterprise-
Karte
7
Installieren Sie die Erweiterungskarte gegebenenfalls wieder.
Siehe „Installieren einer Erweiterungskarte“ auf Seite 68.
8
Schließen Sie das System. Siehe „Schließen des Systems“ auf Seite 57.
9
Verbinden Sie das System wieder mit dem Netzstrom und schalten Sie das
System und alle angeschlossenen Peripheriegeräte ein.
Installieren von Systemkomponenten 87
Page 88

Entfernen einer iDRAC6 Enterprise-Karte
VORSICHTSHINWEIS: Viele Reparaturarbeiten dürfen nur von qualifizierten
Servicetechnikern durchgeführt werden. Fehlerbehebungsmaßnahmen oder
einfache Reparaturen sollten Sie nur dann selbst durchführen, wenn dies in der
Produktdokumentation autorisiert ist, oder wenn Sie vom Team des Online- oder
Telefonsupports dazu aufgefordert werden. Schäden durch nicht von Dell
genehmigte Wartungsarbeiten werden nicht durch die Garantie abgedeckt.
Lesen und befolgen Sie die zusammen mit dem Produkt zur Verfügung gestellten
Sicherheitshinweise.
1
Schalten Sie das System und die angeschlossenen Peripheriegeräte aus und
trennen Sie das System vom Netzstrom.
2
Trennen Sie gegebenenfalls das Ethernet-Kabel vom iDRAC6 EnterpriseKartenanschluss auf der Rückseite des Systems. Siehe Abbildung 1-2.
3
Öffnen Sie das System. Siehe „Öffnen des Systems“ auf Seite 56.
4
Entfernen Sie gegebenenfalls die Erweiterungskarte aus dem
Erweiterungssteckplatz. Siehe „Entfernen von Erweiterungskarten“ auf
Seite 67.
5
Entfernen Sie gegebenenfalls das VFlash-Medium von der iDRAC6
Enterprise-Karte. Siehe „Entfernen einer VFlash-Medienkarte“ auf
Seite 89.
6
Ziehen Sie die zwei Haltelaschen an der Vorderkante der Karte leicht
zurück und heben Sie Vorderkante der Karte vorsichtig von den
Haltestegen ab.
Beim Ablösen der Karte von den Stegen wird der Stecker unter der Karte
von der Systemplatine getrennt.
7
Schieben Sie die Karte von der Systemrückseite weg, bis der RJ-45-Stecker
frei ist, und heben Sie dann die Karte aus dem System.
8
Installieren Sie die Erweiterungskarte gegebenenfalls wieder. Siehe
„Installieren einer Erweiterungskarte“ auf Seite 68.
9
Bringen Sie die Kunststoffabdeckung wieder über dem Anschluss auf der
Rückseite des Systems an. Die Position des Anschlusses können Sie
„Anzeigen und Merkmale auf der Rückseite“ auf Seite 15 entnehmen.
10
Schließen Sie das System. Siehe „Schließen des Systems“ auf Seite 57.
11
Verbinden Sie das System wieder mit dem Netzstrom und schalten Sie das
System und alle angeschlossenen Peripheriegeräte ein.
88 Installieren von Systemkomponenten
Page 89

VFlash-Medium (optional)
Die VFlash-Medienkarte ist eine SD-Karte (Secure Digital), die auf der
optionalen iDRAC6-Enterprise-Karte in der hinteren Ecke des Systems
eingesetzt wird.
Installieren einer VFlash-Medienkarte
1
Lokalisieren Sie den VFlash-Mediensteckplatz in der hinteren Ecke
des Systems.
2
Führen Sie das SD-Kartenende mit den Kontakten in den Steckplatz ein,
wobei die Etikettseite nach oben weist.
ANMERKUNG: Der Steckplatz ist mit einer Passung versehen, um ein
korrektes Einsetzen der Karte sicherzustellen.
3
Drücken Sie die Karte nach innen, um sie im Steckplatz zu sichern.
Entfernen einer VFlash-Medienkarte
Um das VFlash-Medium zu entfernen, drücken Sie die Karte nach innen,
um sie zu lösen und ziehen Sie die Karte dann aus dem Steckplatz.
Prozessor
Entfernen eines Prozessors
VORSICHTSHINWEIS: Viele Reparaturarbeiten dürfen nur von qualifizierten
Servicetechnikern durchgeführt werden. Fehlerbehebungsmaßnahmen oder
einfache Reparaturen sollten Sie nur dann selbst durchführen, wenn dies in der
Produktdokumentation autorisiert ist, oder wenn Sie vom Team des Online- oder
Telefonsupports dazu aufgefordert werden. Schäden durch nicht von Dell
genehmigte Wartungsarbeiten werden nicht durch die Garantie abgedeckt.
Lesen und befolgen Sie die zusammen mit dem Produkt zur Verfügung gestellten
Sicherheitshinweise.
1
Laden Sie vor dem Upgrade des Systems die aktuelle Version des SystemBIOS von
2
Schalten Sie das System und die angeschlossenen Peripheriegeräte aus und
trennen Sie das System vom Netzstrom.
3
Öffnen Sie das System. Siehe „Öffnen des Systems“ auf Seite 56.
support.dell.com
herunter.
Installieren von Systemkomponenten 89
Page 90

4
Entfernen Sie das
Kühlgehäuse
. Siehe „Entfernen des Kühlgehäuses“ auf
Seite 74.
WARNUNG: Kühlkörper und Prozessor sind auch nach dem Ausschalten des
Systems eine Zeitlang zu heiß zum Anfassen. Warten Sie, bis Kühlkörper und
Prozessor abgekühlt sind, bevor Sie sie berühren.
VORSICHTSHINWEIS: Nehmen Sie den Kühlkörper nur dann vom Prozessor ab,
wenn Sie den Prozessor entfernen möchten. Der Kühlkörper verhindert eine
Überhitzung des Prozessors.
5
Lösen Sie mit einem Kreuzschlitzschraubendreher der Größe 2 eine der
Befestigungsschrauben des Kühlkörpers. Siehe Abbildung 3-16.
6
Warten Sie 30 Sekunden, damit sich der Kühlkörper vom Prozessor
lösen kann.
7
Lösen Sie die anderen Befestigungsschrauben des Kühlkörpers.
8
Heben Sie den Kühlkörper vorsichtig vom Prozessor ab und legen Sie ihn
ab, wobei die Seite mit der Wärmeleitpaste nach oben weist.
VORSICHTSHINWEIS: Der Prozessor steht im Sockel unter starker
mechanischer Spannung. Beachten Sie, dass der Freigabehebel plötzlich
hochschnellen kann, wenn er nicht festgehalten wird.
9
Drücken Sie mit dem Daumen fest auf den Freigabehebel des
Prozessorsockels und lösen Sie den Hebel aus der geschlossenen Position.
10
Schwenken Sie den Freigabehebel um 90 Grad nach oben, bis der
Prozessor vom Sockel gelöst ist. Siehe Abbildung 3-17.
90 Installieren von Systemkomponenten
Page 91

Abbildung 3-16. Kühlkörper entfernen und installieren
1
2
1 Verschlussschrauben des
Kühlkörpers (4)
11
Drehen Sie die Prozessorabdeckung nach oben und zur Seite.
2 Kühlkörper
Siehe Abbildung 3-17.
12
Heben Sie den Prozessor aus dem Sockel und belassen Sie den Hebel in
senkrechter Position, damit der neue Prozessor in den Sockel eingesetzt
werden kann.
VORSICHTSHINWEIS: Achten Sie darauf, keine Kontaktstifte am ZIF-Sockel zu
verbiegen, wenn Sie den Prozessor entfernen. Durch ein Verbiegen der
Kontaktstifte kann die Systemplatine dauerhaft beschädigt werden.
Installieren von Systemkomponenten 91
Page 92

Abbildung 3-17. Prozessor entfernen und installieren
1
5
4
6
3
2
1 Prozessor 2 Kerbe im Prozessor
3 Sockelpassung 4 ZIF-Sockel
5 Prozessorabdeckung 6 Freigabehebel des Sockels
92 Installieren von Systemkomponenten
Page 93

Installieren eines Prozessors
VORSICHTSHINWEIS: Viele Reparaturarbeiten dürfen nur von qualifizierten
Servicetechnikern durchgeführt werden. Fehlerbehebungsmaßnahmen oder
einfache Reparaturen sollten Sie nur dann selbst durchführen, wenn dies in der
Produktdokumentation autorisiert ist, oder wenn Sie vom Team des Online- oder
Telefonsupports dazu aufgefordert werden. Schäden durch nicht von Dell
genehmigte Wartungsarbeiten werden nicht durch die Garantie abgedeckt.
Lesen und befolgen Sie die zusammen mit dem Produkt zur Verfügung gestellten
Sicherheitshinweise.
1
Laden und installieren Sie vor einem Prozessor-Upgrade die aktuelle
Version des System-BIOS von
heruntergeladenen Datei enthaltenen Anweisungen, um das Update auf
dem System zu installieren.
2
Nehmen Sie den Prozessor aus der Verpackung, falls er zuvor noch nicht
benutzt wurde.
Wenn der Prozessor schon im Einsatz war, entfernen Sie gegebenenfalls
vorhandene Wärmeleitpaste mit einem fusselfreien Tuch von der
Oberseite des Prozessors.
support.dell.com
. Befolgen Sie die in der
3 Richten Sie den Prozessor an den
Siehe
Abbildung 3-17.
VORSICHTSHINWEIS: Wenn der Prozessor falsch positioniert wird, kann dies
zu dauerhaften Schäden an der Systemplatine oder am Prozessor führen. Achten
Sie sorgfältig darauf, die Kontaktstifte des Sockels nicht zu verbiegen.
4 Richten Sie den Prozessor bei
Sockelpassungen
Sockel.
VORSICHTSHINWEIS: Wenden Sie beim Einsetzen des Prozessors keine Kraft
auf. Wenn der Prozessor korrekt positioniert ist, lässt er sich leicht in den Sockel
einsetzen.
5
Schließen Sie die Prozessorabdeckung.
6
Schwenken Sie den Freigabehebel nach unten, bis er einrastet.
7
Entfernen Sie die Wärmeleitpaste mit einem sauberen, fusselfreien Tuch
aus
und setzen Sie den Prozessor vorsichtig in den
Passungen am ZIF-Sockel
aus.
geöffnetem Sockel-Freigabehebel an den
vom Kühlkörper.
Installieren von Systemkomponenten 93
Page 94

8
Öffnen Sie die im Prozessor-Kit enthaltene Portion Wärmeleitpaste und
tragen Sie die Wärmeleitpaste gleichmäßig in der Mitte der Oberseite des
neuen Prozessors auf.
VORSICHTSHINWEIS: Das Auftragen von zu viel Wärmeleitpaste kann dazu
führen, dass Paste mit der Prozessorabdeckung in Kontakt kommt und den
Prozessorsockel verunreinigt.
9 Setzen Sie den Kühlkörper auf den Prozessor. Siehe
Abbildung 3-16
10 Ziehen Sie die Befestigungsschrauben des Kühlkörpers mit einem
Kreuzschlitzschraubendreher der Größe 2 fest. Siehe
11
Setzen Sie das
Kühlgehäuse
wieder ein. Siehe „Installieren des
Abbildung 3-16
Kühlgehäuses“ auf Seite 76.
12
Schließen Sie das System. Siehe „Schließen des Systems“ auf Seite 57.
13
Verbinden Sie das System wieder mit dem Netzstrom und schalten Sie das
System und alle angeschlossenen Peripheriegeräte ein.
14
Drücken Sie <F2>, um das System-Setup-Programm aufzurufen, und
überprüfen Sie, ob die Prozessorinformationen
mit der neuen
Systemkonfiguration übereinstimmen. Siehe „Aufrufen des System-SetupProgramms“ auf Seite 28.
15
Führen Sie die Systemdiagnose aus, um sicherzustellen, dass der neue
Prozessor korrekt funktioniert.
Informationen zum Ausführen der Systemdiagnose erhalten Sie unter
„Ausführen der integrierten Systemdiagnose“ auf Seite 126.
.
.
94 Installieren von Systemkomponenten
Page 95

Netzteil
Das System unterstützt ein
250-W-Netzteilmodul
.
Entfernen des Netzteils
VORSICHTSHINWEIS: Viele Reparaturarbeiten dürfen nur von qualifizierten
Servicetechnikern durchgeführt werden. Fehlerbehebungsmaßnahmen oder
einfache Reparaturen sollten Sie nur dann selbst durchführen, wenn dies in der
Produktdokumentation autorisiert ist, oder wenn Sie vom Team des Online- oder
Telefonsupports dazu aufgefordert werden. Schäden durch nicht von Dell
genehmigte Wartungsarbeiten werden nicht durch die Garantie abgedeckt.
Lesen und befolgen Sie die zusammen mit dem Produkt zur Verfügung gestellten
Sicherheitshinweise.
1
Schalten Sie das System und alle angeschlossenen Peripheriegeräte aus.
2
Trennen Sie das Netzkabel von der Spannungsquelle.
ANMERKUNG: Eventuell müssen Sie den optionalen Kabelführungsarm
lösen und anheben, falls er beim Entfernen des Netzteils im Weg ist.
Informationen über den Kabelführungsarm finden Sie in der Dokumentation
zum Rack.
3
Öffnen Sie das System. Siehe „Öffnen des Systems“ auf Seite 56.
4
Trennen Sie alle Stromversorgungskabel vom Netzteil zur Systemplatine,
zu den Festplatten und zum optischen Laufwerk. Siehe Abbildung 3-18.
Merken Sie sich die Führung der Stromkabel, wenn Sie die Kabel vom
System und den Laufwerken trennen. Sie müssen diese Kabel beim
späteren Wiedereinsetzen korrekt anbringen, damit sie nicht abgeklemmt
oder gequetscht werden.
5
Entfernen Sie die Schraube, mit der das Netzteil am Gehäuse befestigt ist.
6
Heben Sie das Netzteil an und entfernen Sie es aus dem Gehäuse.
Siehe Abbildung 3-18.
Installieren von Systemkomponenten 95
Page 96

Abbildung 3-18. Netzteil entfernen und installieren
6
1
3
4
5
2
1 Schraube 2 Netzteil
3 24-poliges Netzkabel 4 4-poliges Netzkabel
5 Kabel des optischen Laufwerks 6 SATA-Stromversorgungskabel (2)
96 Installieren von Systemkomponenten
Page 97

Installieren des Netzteils
VORSICHTSHINWEIS: Viele Reparaturarbeiten dürfen nur von qualifizierten
Servicetechnikern durchgeführt werden. Fehlerbehebungsmaßnahmen oder
einfache Reparaturen sollten Sie nur dann selbst durchführen, wenn dies in der
Produktdokumentation autorisiert ist, oder wenn Sie vom Team des Online- oder
Telefonsupports dazu aufgefordert werden. Schäden durch nicht von Dell
genehmigte Wartungsarbeiten werden nicht durch die Garantie abgedeckt.
Lesen und befolgen Sie die zusammen mit dem Produkt zur Verfügung gestellten
Sicherheitshinweise.
1
Öffnen Sie das System. Siehe „Öffnen des Systems“ auf Seite 56.
2
Winkeln Sie das Netzteil so an, dass der Anschluss durch die Öffnung auf
der Rückseite passt.
3
Richten Sie die Schraubenbohrung des Netzteils an der Bohrung am
Gehäuse aus. Siehe Abbildung 3-18.
4
Befestigen Sie die Schraube, die das Netzteil am Gehäuse sichert.
5
Verbinden Sie alle Stromversorgungskabel mit der Systemplatine, den
Festplatten und dem optischen Laufwerk.
Diese Kabel müssen korrekt geführt werden, um ein Einklemmen zu
verhindern.
6
Schließen Sie das System. Siehe „Schließen des Systems“ auf Seite 57.
7
Verbinden Sie das System wieder mit dem Netzstrom und schalten Sie das
System und alle angeschlossenen Peripheriegeräte ein.
Installieren von Systemkomponenten 97
Page 98

Systembatterie
Austauschen der Systembatterie
WARNUNG: Bei falschem Einbau einer neuen Batterie besteht Explosionsgefahr.
Tauschen Sie die Batterie nur gegen eine Batterie desselben oder eines
gleichwertigen, vom Hersteller empfohlenen Typs aus. Zusätzliche Informationen
finden Sie in den Sicherheitshinweisen.
VORSICHTSHINWEIS: Viele Reparaturarbeiten dürfen nur von qualifizierten
Servicetechnikern durchgeführt werden. Fehlerbehebungsmaßnahmen oder
einfache Reparaturen sollten Sie nur dann selbst durchführen, wenn dies in der
Produktdokumentation autorisiert ist, oder wenn Sie vom Team des Online- oder
Telefonsupports dazu aufgefordert werden. Schäden durch nicht von Dell
genehmigte Wartungsarbeiten werden nicht durch die Garantie abgedeckt. Lesen
und befolgen Sie die zusammen mit dem Produkt zur Verfügung gestellten
Sicherheitshinweise.
1
Schalten Sie das System und die angeschlossenen Peripheriegeräte aus und
trennen Sie das System vom Netzstrom.
2
Öffnen Sie das System. Siehe „Öffnen des Systems“ auf Seite 56.
98 Installieren von Systemkomponenten
Page 99

Abbildung 3-19. Systembatterie austauschen
1
2
1 Systembatterie 2 Metallfahne
3
Lokalisieren Sie den Batteriesockel. Siehe Abbildung 6-1.
VORSICHTSHINWEIS: Um Beschädigungen am Batteriesockel zu vermeiden,
müssen Sie den Sockel fest unterstützen, wenn Sie eine Batterie installieren oder
entfernen.
4
Um die Batterie zu entfernen, drücken Sie die Metallfahne von der
Batterie weg, bis die Batterie sich aus dem Sockel löst. Siehe
Abbildung 3-19.
5
Um eine neue Systembatterie zu installieren, halten Sie die Batterie mit
der Seite „+“ nach oben und richten Sie sie an der Metallfahne am Sockel
aus.
6
Drücken Sie die Batterie gerade nach unten in den Sockel, bis sie einrastet.
7
Schließen Sie das System. Siehe „Schließen des Systems“ auf Seite 57.
8
Verbinden Sie das System wieder mit dem Netzstrom und schalten Sie das
System und alle angeschlossenen Peripheriegeräte ein.
Installieren von Systemkomponenten 99
Page 100

9
Rufen Sie das System-Setup-Programm auf und überprüfen Sie die
einwandfreie Funktion der Batterie. Siehe „Aufrufen des System-SetupProgramms“ auf Seite 28.
10
Geben Sie im System-Setup-Programm das richtige Datum und die
Time
richtige Uhrzeit in die Felder
11
Beenden Sie das System-Setup-Programm.
(Uhrzeit) und
Date
(Datum) ein.
Bedienfeldbaugruppe
Entfernen der Bedienfeldbaugruppe
VORSICHTSHINWEIS: Viele Reparaturarbeiten dürfen nur von qualifizierten
Servicetechnikern durchgeführt werden. Fehlerbehebungsmaßnahmen oder
einfache Reparaturen sollten Sie nur dann selbst durchführen, wenn dies in der
Produktdokumentation autorisiert ist, oder wenn Sie vom Team des Online- oder
Telefonsupports dazu aufgefordert werden. Schäden durch nicht von Dell
genehmigte Wartungsarbeiten werden nicht durch die Garantie abgedeckt.
Lesen und befolgen Sie die zusammen mit dem Produkt zur Verfügung gestellten
Sicherheitshinweise.
1
Entfernen Sie gegebenenfalls die Frontverkleidung. Siehe „Abnehmen der
Frontverkleidung“ auf Seite 55.
2
Schalten Sie das System sowie die angeschlossenen Peripheriegeräte aus,
und trennen Sie das System von der Netzstromsteckdose und den
Peripheriegeräten.
3
Öffnen Sie das System. Siehe „Öffnen des Systems“ auf Seite 56.
4
Entfernen Sie die Festplatte 0. Siehe „Entfernen eines 3,5-ZollFestplattenlaufwerks“ auf Seite 62.
5
Entfernen Sie gegebenenfalls den internen USB-Stick. Siehe „Interner
USB-Speicherstick“ auf Seite 72.
100 Installieren von Systemkomponenten
 Loading...
Loading...