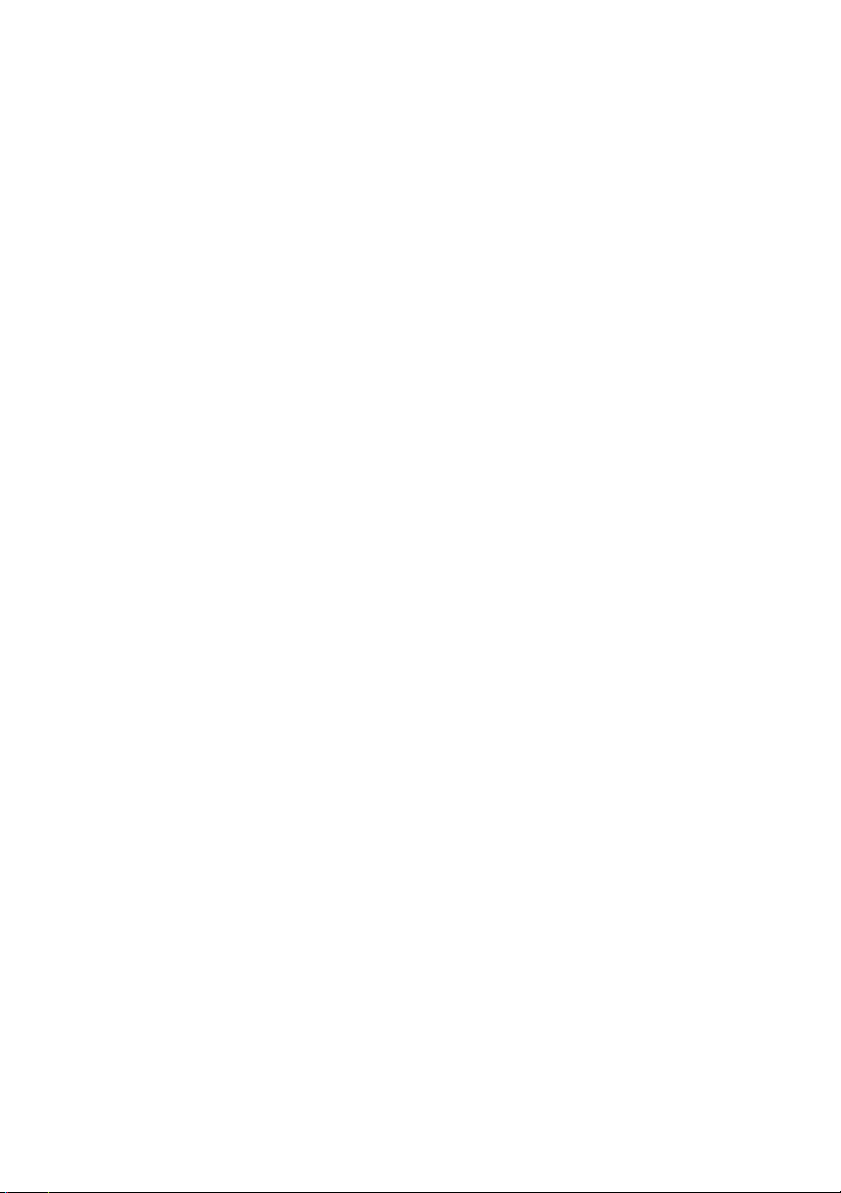
Dell™ PowerEdge™ R200-Systeme
Hardware-Benutzerhandbuch
www.dell.com | support.dell.com
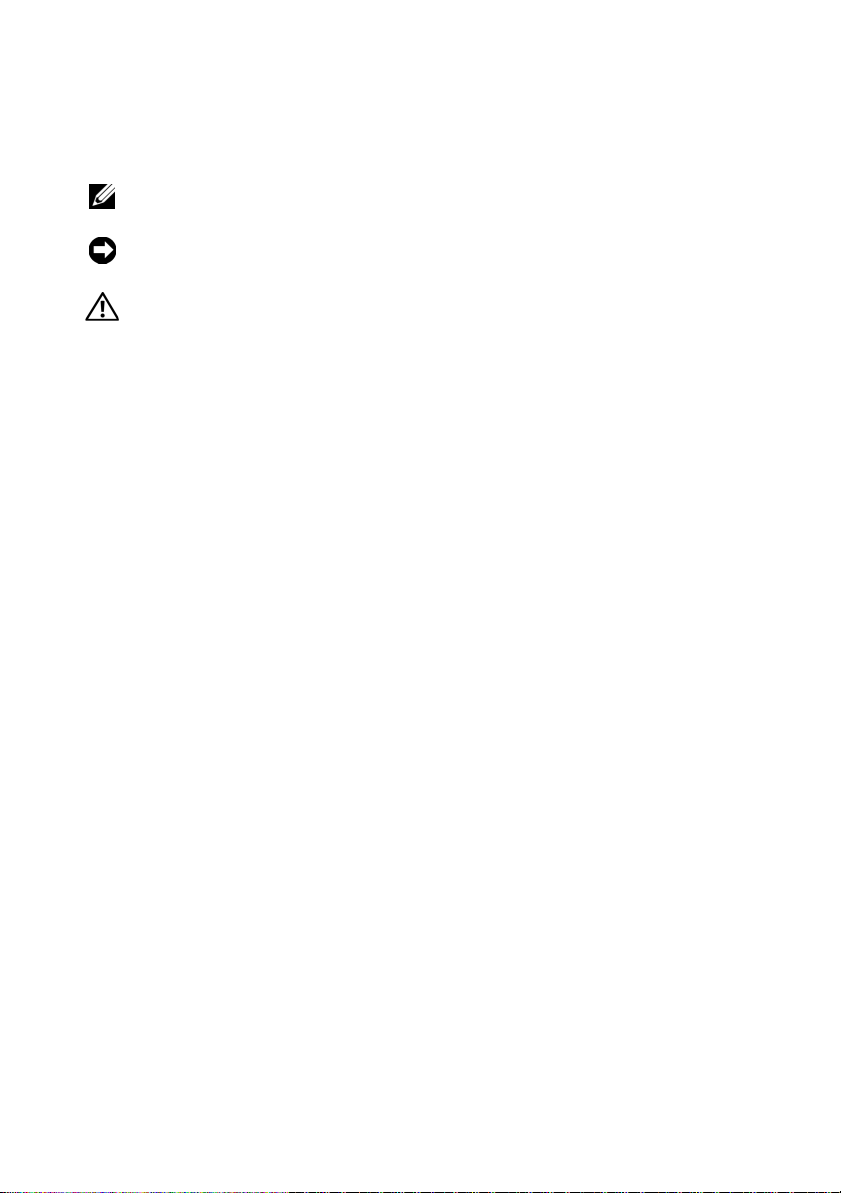
Anmerkungen, Hinweise und Worsichtshinweise
ANMERKUNG: Eine ANMERKUNG macht auf wichtige Informationen
aufmerksam, die die Arbeit mit dem Computer erleichtern.
HINWEIS: Ein HINWEIS warnt vor möglichen Beschädigungen der Hardware oder
vor Datenverlust und zeigt auf, wie derartige Probleme vermieden werden können.
VORSICHT: Hiermit werden Sie auf eine potentiell gefährliche Situation
hingewiesen, die zu Sachschäden, Verletzungen oder zum Tod führen könnte.
____________________
Irrtümer und technische Änderungen vorbehalten.
© 2007 Dell Inc. Alle Rechte vorbehalten.
Nachdrucke jeglicher Art ohne die vorherige schriftliche Genehmigung von Dell Inc. sind strengstens
untersagt.
In diesem Text verwendete Marken: Dell, das DELL-Logo, Inspiron, Dell Precision, Dimension,
OptiPlex, Latitude, PowerEdge, PowerVault, PowerApp, PowerConnect, und XPS sind Marken von
Dell Inc.; Intel, Pentium, und Celeron sind eingetragene Marken von Intel Corporation; Microsoft,
MS-DOS, Windows, und Windows Server sind Marken oder eingetragene Marken von Microsoft
Corporation in den USA und/oder anderen Ländern; Red Hat ist eine eingetragene Marke von
Red Hat, Inc.; SUSE ist eine eingetragene Marke von Nov ell, Inc. in den USA und anderen Ländern;
UNIX ist eine eingetragene Marke von The Open Group in den USA und anderen Ländern; EMC ist
eine eingetragene Marke von EMC Corporation.
Alle anderen in dieser Dokumentation genannten Marken und Handelsbezeichnungen sind Eigentum
der jeweiligen Hersteller und Firmen. Dell Inc. décline tout intérêt dans l'utilisation des marques
déposées et des noms de marques ne lui appartenant pas.
August 2007 Rev. A00
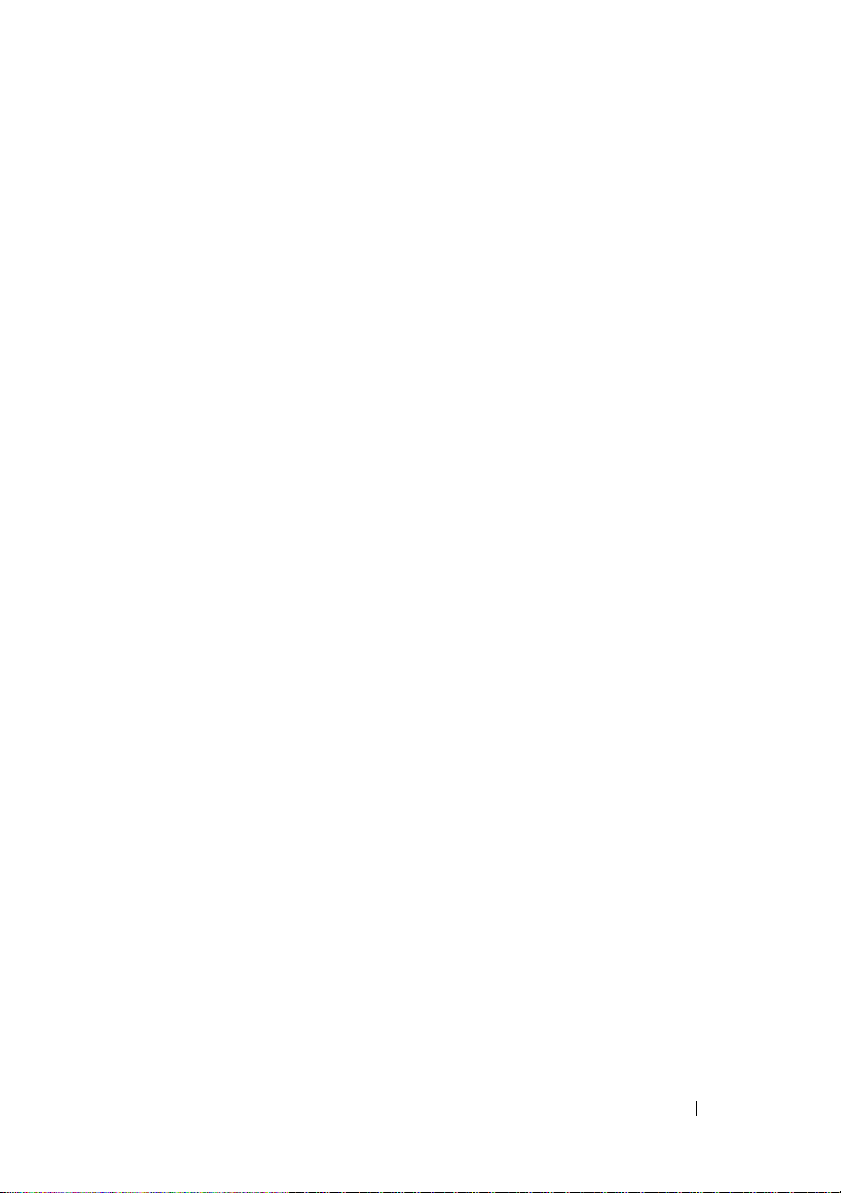
Inhalt
1 Wissenswertes zum System . . . . . . . . . . . 9
Weitere nützliche Informationen . . . . . . . . . . . . . 9
Zugriff auf Systemfunktionen beim Start
Anzeigen und Merkmale auf der Vorderseite
Merkmale und Anzeigen auf der Rückseite
Anschließen von externen Geräten
NIC-Anzeigecodes
Systemmeldungen
Diagnoseanzeigecodes
Signaltoncodes des Systems
Warnmeldungen
Diagnosemeldungen
Alarmmeldungen
. . . . . . . . . . . . . . . . . . . 18
. . . . . . . . . . . . . . . . . . . . 19
. . . . . . . . . . . . . . . . . 32
. . . . . . . . . . . . . . 35
. . . . . . . . . . . . . . . . . . . . . 38
. . . . . . . . . . . . . . . . . . 39
. . . . . . . . . . . . . . . . . . . . 39
2 Verwenden des System-Setup-
Programms
Aufrufen des System-Setup-Programms . . . . . . . . 41
. . . . . . . . . . . . . . . . . . . . . . . 41
Als Reaktion auf Fehlermeldungen
Verwenden des System-Setup-Programms
. . . . . . . . 10
. . . . . 12
. . . . . . 16
. . . . . . . . 17
. . . . . . . . 42
. . . . 42
Inhalt 3

Optionen des System-Setup-Programms . . . . . . . . 43
Hauptbildschirm
Bildschirm „Memory Information“
Bildschirm „CPU Information“
Bildschirm „SATA Configuration“
Bildschirm „Integrated Devices“
Bildschirm „Console Redirection“
Bildschirm „System Security“
Bildschirm „Exit“
. . . . . . . . . . . . . . . . . . 43
. . . . . . . . . 45
. . . . . . . . . . . 46
. . . . . . . . . 47
. . . . . . . . . 48
. . . . . . . . . 49
. . . . . . . . . . . 50
. . . . . . . . . . . . . . . . . . 52
System- und Setup-Kennwortfunktionen
Verwenden des Systemkennworts
Verwenden des Setup-Kennworts
Deaktivieren eines verlorenen Kennworts
. . . . . . . . 53
. . . . . . . . . 53
. . . . . . . . . 57
. . . . . . . 59
Konfiguration des Baseboard-ManagementControllers
. . . . . . . . . . . . . . . . . . . . . . . . 59
Aufrufen des BMC-Setup-Moduls
BMC-Setup-Modul-Optionen
. . . . . . . . . 59
. . . . . . . . . . . . 60
3 Installieren von Systemkomponenten . . . 61
Empfohlene Werkzeuge . . . . . . . . . . . . . . . . . 61
Das Innere des Systems
Öffnen und Schließen des Systems
Entfernen der Frontverkleidung
Anbringen der Frontverkleidung
Öffnen des Systems
Schließen des Systems
Kühlgehäuse
. . . . . . . . . . . . . . . . . . . . . . . 66
Entfernen des Kühlgehäuses
Installieren des Kühlgehäuses
. . . . . . . . . . . . . . . . . 62
. . . . . . . . . . . 63
. . . . . . . . . . 63
. . . . . . . . . . 64
. . . . . . . . . . . . . . . . 64
. . . . . . . . . . . . . . . 66
. . . . . . . . . . . . 66
. . . . . . . . . . . 67
4 Inhalt
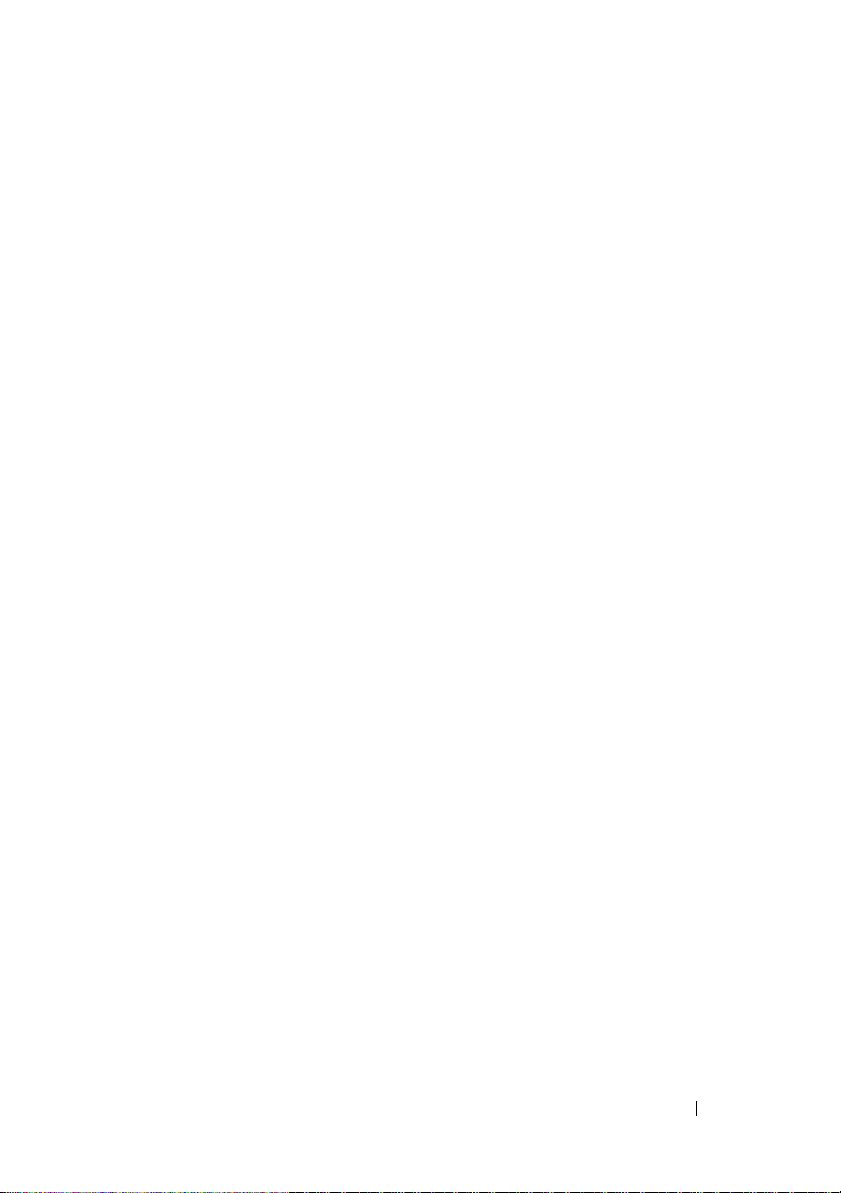
Systembatterie . . . . . . . . . . . . . . . . . . . . . . 68
Austauschen der Systembatterie
. . . . . . . . . 68
Optisches Laufwerk
. . . . . . . . . . . . . . . . . . . 70
Entfernen des optischen Laufwerks
Installieren des optischen Laufwerks
Konfiguration des Startlaufwerks
Festplattenlaufwerke
. . . . . . . . . . . . . . . . . . 73
. . . . . . . . . . . 72
Entfernen eines Festplattenlaufwerks
Installation eines Festplattenlaufwerks
Installation einer SAS-Controllerkarte
Lüfterbaugruppe
. . . . . . . . . . . . . . . . . . . . . 79
Entfernen der Lüfterbaugruppe
Installieren der Lüfterbaugruppe
Optionale PCI-Lüfterbaugruppe
. . . . . . . . . . . . . 81
Entfernen der PCI-Lüfterbaugruppe
Installieren der PCI-Lüfterbaugruppe
Netzteil
Erweiterungskarten
. . . . . . . . . . . . . . . . . . . . . . . . . 84
Entfernen des Netzteils
Installieren des Netzteils
. . . . . . . . . . . . . . 84
. . . . . . . . . . . . . . 86
. . . . . . . . . . . . . . . . . . . 86
Installation einer Erweiterungskarte
Entfernen von Erweiterungskarten
. . . . . . . . 70
. . . . . . . 72
. . . . . . . 73
. . . . . . 77
. . . . . . . . . 78
. . . . . . . . . . 79
. . . . . . . . . 80
. . . . . . . . 81
. . . . . . . 83
. . . . . . . . 86
. . . . . . . . 89
Riserkarte
. . . . . . . . . . . . . . . . . . . . . . . . 90
Entfernen der Riserkarte
Installation der Riserkarte
. . . . . . . . . . . . . . 90
. . . . . . . . . . . . . 91
Inhalt 5
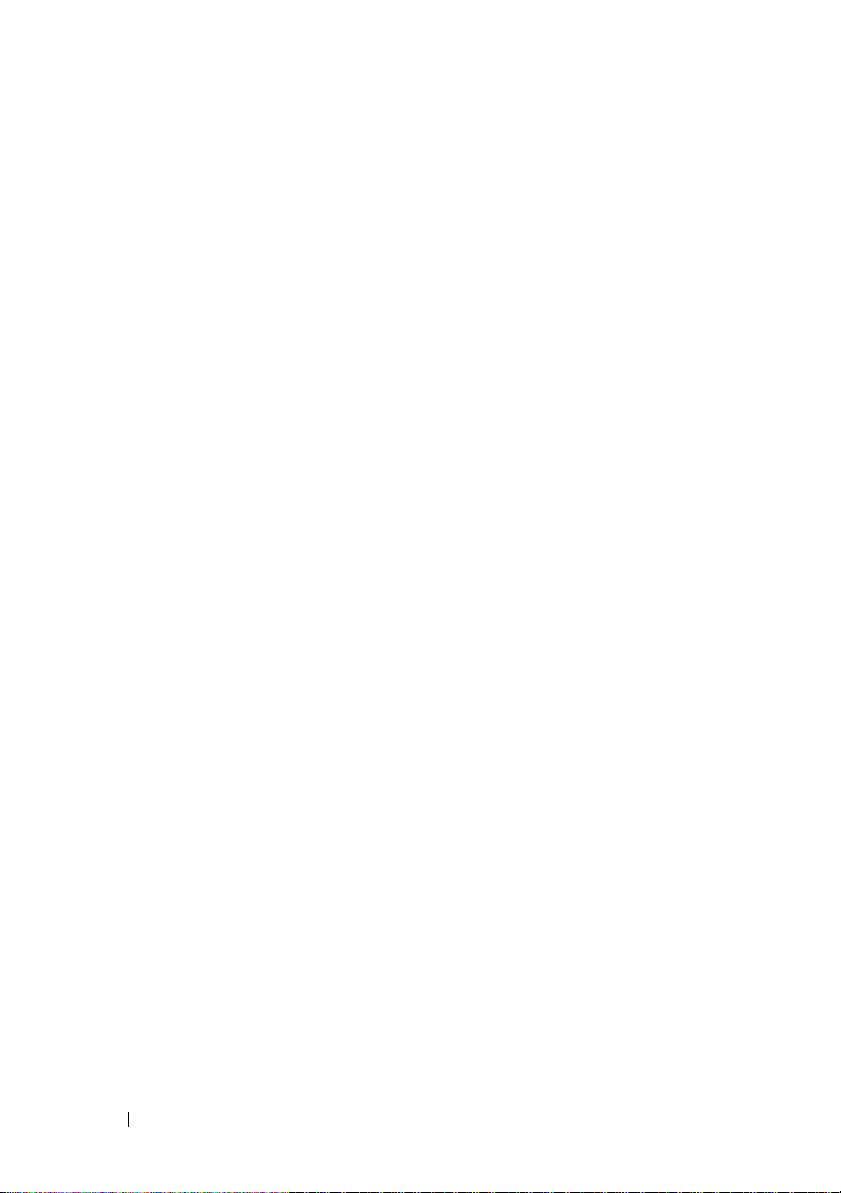
Systemspeicher . . . . . . . . . . . . . . . . . . . . . 92
Installationsrichtlinien für Speichermodule
Installation von Speichermodulen
Entfernen von Speichermodulen
. . . . . . . . . . 95
. . . . 92
. . . . . . . . . 93
Prozessor
Bedienfeldbaugruppe (nur für Service)
Systemplatine (nur für Service)
. . . . . . . . . . . . . . . . . . . . . . . . 96
Ersetzen des Prozessors
Entfernen der Bedienfeldplatine
Einbau der Steuerplatine
. . . . . . . . . . . . . . 96
. . . . . . . . . 100
. . . . . . . . . . 100
. . . . . . . . . . . . . . 102
. . . . . . . . . . . . . 102
Entfernen der Systemplatinenbaugruppe
Installieren der Systemplatinenbaugruppe
. . . . . 102
. . . . 105
4 Fehlerbehebung . . . . . . . . . . . . . . . . . . . 107
Sicherheit geht vor – für Sie und Ihr System . . . . . . 107
Startvorgang
Überprüfen der Geräte
Fehlerbehebung bei IRQ-Zuweisungskonflikten
Fehlerbehebung bei externen Verbindungen
Fehlerbehebung beim Grafiksubsystem
Fehlerbehebung bei der Tastatur
Fehlerbehebung bei der Maus
Fehlerbehebung bei E/A-Grundfunktionen
Fehlerbehebung bei einem seriellen E/A-Gerät
Fehlerbehebung bei einem USB-Gerät
Fehlerbehebung bei einem NIC
. . . . . . . . . . . . . . . . . . . . . . . 107
. . . . . . . . . . . . . . . . . . 108
. . 108
. . . 109
. . . . . . 110
. . . . . . . . . . 111
. . . . . . . . . . . 111
. . . . . 112
. . 113
. . . . . . . 114
. . . . . . . . . . 115
6 Inhalt
Reaktion auf Alarmmeldungen
der Systemverwaltungssoftware . . . . . . . . . . . . 116
Fehlerbehebung bei Feuchtigkeit im System
. . . . . . 116
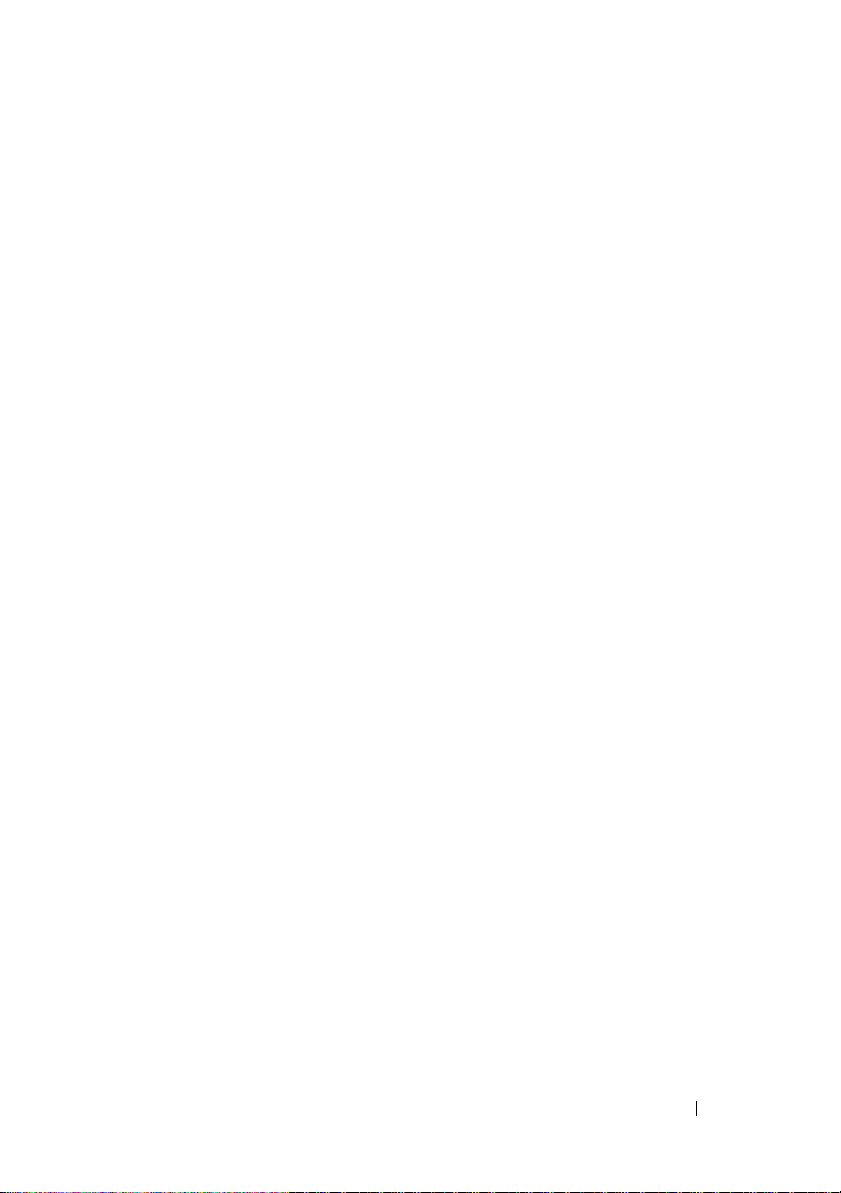
Fehlerbehebung bei einem beschädigten System . . . 117
Fehlerbehebung bei der Systembatterie
Fehlerbehebung beim Netzteil
. . . . . . . . . . . . . 119
Fehlerbehebung bei der Systemkühlung
Fehlerbehebung bei einem Lüfter
Fehlerbehebung beim Systemspeicher
Fehlerbehebung bei einem optischen Laufwerk
Fehlerbehebung bei einem Festplattenlaufwerk
Fehlerbehebung bei Erweiterungskarten
Fehlerbehebung beim Mikroprozessor
. . . . . . . . 118
. . . . . . . . 120
. . . . . . . . . 120
. . . . . . . . . 121
. . . . 123
. . . . 124
. . . . . . . . 126
. . . . . . . . . 128
5 Durchführen der Systemdiagnose . . . . 129
Verwenden von Dell PowerEdge Diagnostics . . . . . 129
Funktionen der Systemdiagnose
Einsatz der Systemdiagnose
Durchführen der Systemdiagnose
Ausführen von der Dienstprogrammpartition
Von einem startfähigen Wechselmedium aus
. . . . . . . . . . . . 129
. . . . . . . . . . . . . . 130
. . . . . . . . . . . 130
. . . 130
. . . 131
Testoptionen der Systemdiagnose
. . . . . . . . . . . 132
Verwenden der benutzerdefinierten Testoptionen
Auswahl von Geräten für Tests
Auswahl von Diagnoseoptionen
. . . . . . . . . . 132
. . . . . . . . . . 133
Anzeigen der Informationen und Ergebnisse
. . . 132
. . . 133
Inhalt 7
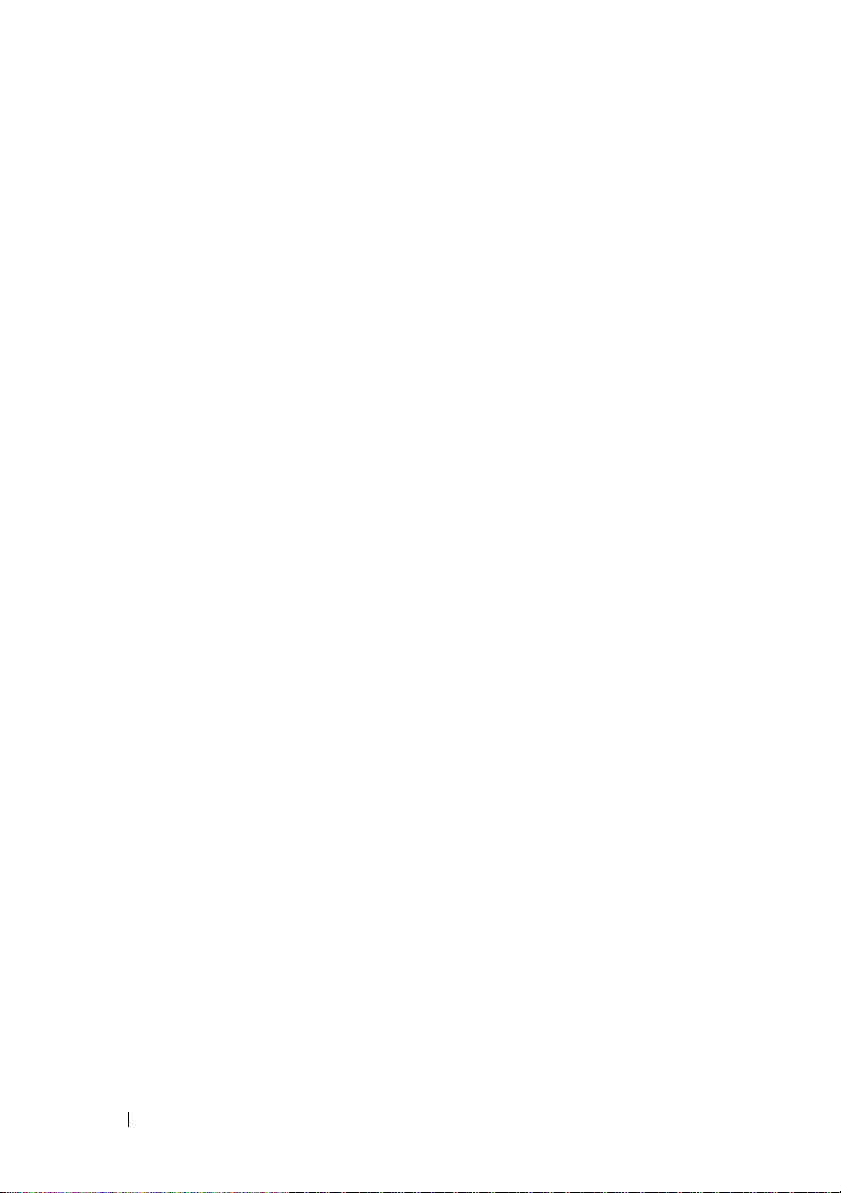
6 Jumper, Schalter und Anschlüsse . . . . 135
Jumper auf der Systemplatine . . . . . . . . . . . . . . 135
Anschlüsse auf der Systemplatine
Riserkartenanschlüsse
. . . . . . . . . . . . . . . . . 139
Deaktivieren eines verlorenen Kennworts
. . . . . . . . . . . 137
. . . . . . . 140
7 Wie Sie Hilfe bekommen . . . . . . . . . . . . 143
So erhalten Sie technische Unterstützung . . . . . . . 143
Online-Dienste
Automatische Auskunft über
die Auftragsbearbeitung
Support-Service
Unternehmenstraining und Zertifizierung von Dell
Bei Problemen mit einer Bestellung
Produktinformationen
Einsenden von Teilen zur Garantiereparatur
oder Gutschrift
Vor dem Anruf
Kontaktaufnahme mit Dell
. . . . . . . . . . . . . . . . . . . 144
. . . . . . . . . . . . . . 145
. . . . . . . . . . . . . . . . . . 145
. . . 145
. . . . . . . . . . 145
. . . . . . . . . . . . . . . . . . 145
. . . . . . . . . . . . . . . . . . . . . . 146
. . . . . . . . . . . . . . . . . . . . . . 147
. . . . . . . . . . . . . . . . 149
Glossar . . . . . . . . . . . . . . . . . . . . . . . . . . . . 179
Stichwortverzeichnis
8 Inhalt
. . . . . . . . . . . . . . . . . 191
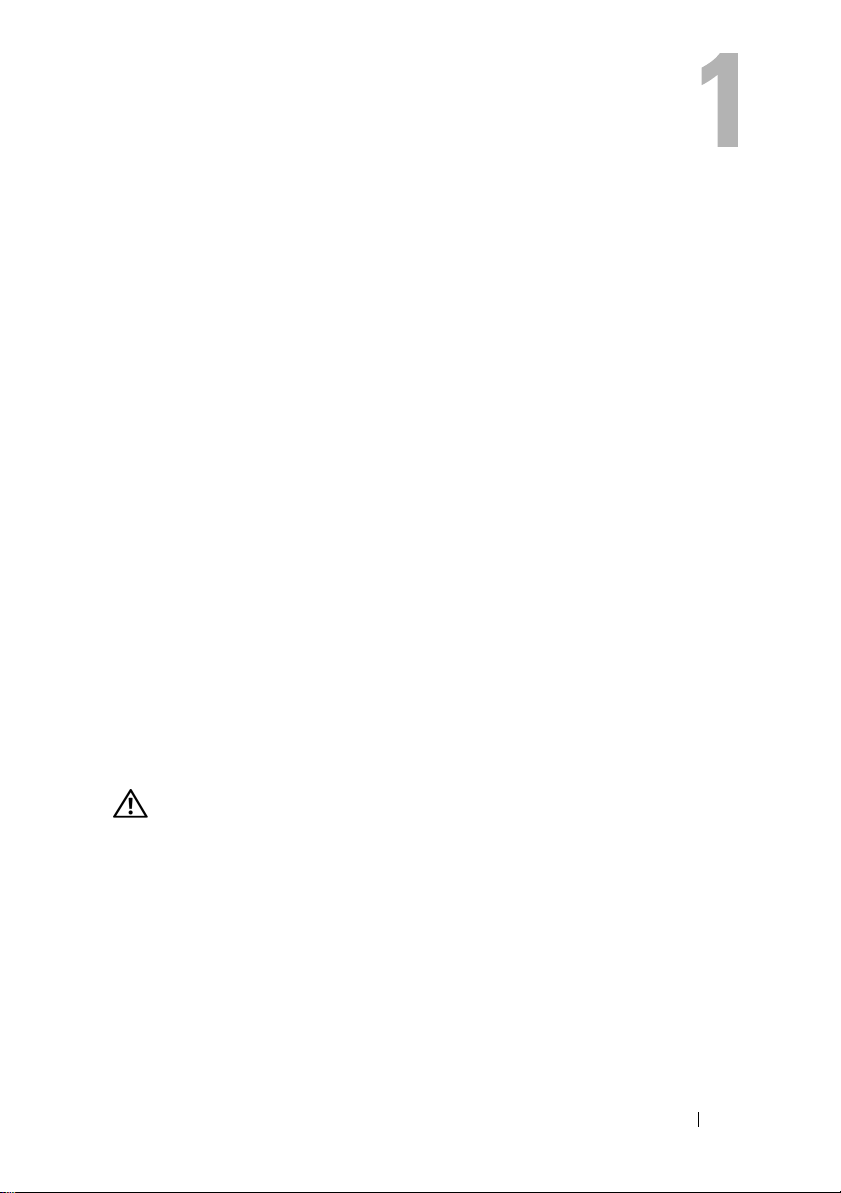
Wissenswertes zum System
In diesem Abschnitt sind die Schnittstellenfunktionen der Hardware, Firmware
und Software beschrieben, die den grundlegenden Betrieb des Systems
gewährleisten. Mit den physischen Anschlüssen auf der Vorder- und Rückseite
lässt sich das System einfach mit externen Geräten verbinden und erweitern.
Die Firmware, die Anwendungen und das Betriebssystem überwachen
das System und den Zustand der Komponenten und informieren Sie bei
Problemen. Über Systemzustände werden Sie informiert durch:
• Anzeigen auf der Vorder- und Rückseite
• Systemmeldungen
• Diagnosecodes
• Signaltoncodes
• Warnmeldungen
• Diagnosemeldungen
• Alarmmeldungen
Dieser Abschnitt befasst sich mit den genannten Meldungstypen und führt
mögliche Ursachen sowie Maßnahmen zur Fehlerbehebung auf.
Die Systemanzeigen und -funktionen sind in diesem Abschnitt dargestellt.
Weitere nützliche Informationen
VORSICHT:
zu Sicherheits- und Betriebsbestimmungen. Garantiebestimmungen können als
separates Dokument beigelegt sein.
• In dem zusammen mit der Rack-Lösung gelieferten
Guide
Instructions
in einem Rack beschrieben.
• Das Dokument
Überblick über die Funktionen, die Einrichtung und die technischen
Daten des Systems.
Das Produktinformationshandbuch enthält wichtige Informationen
Rack Installation
(Rack-Installationshandbuch) und in der
(Rack-Installationsanleitung) ist die Installation des Systems
Getting Started Guide
(Erste Schritte) enthält einen
Wissenswertes zum System 9
Rack Installation
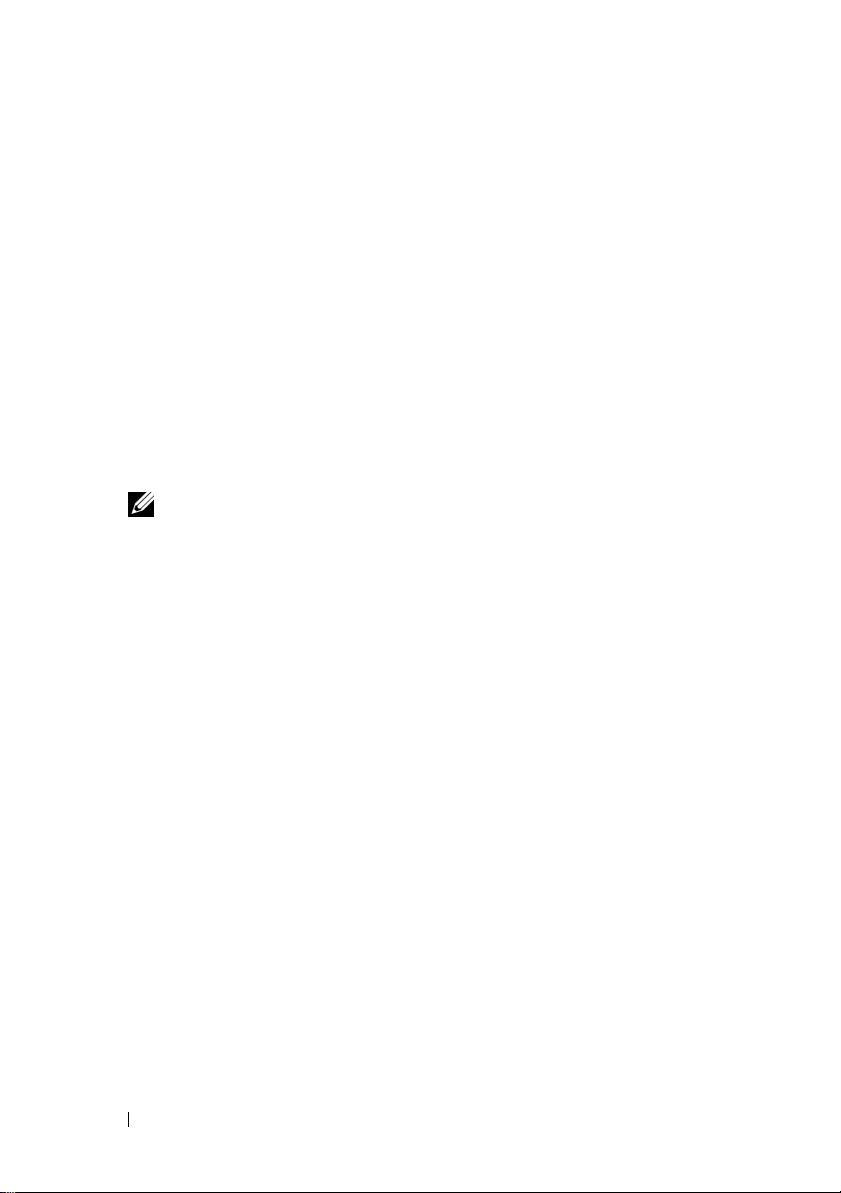
• Mitgelieferte CDs enthalten Dokumentation und Dienstprogramme
zur Konfiguration und Verwaltung des Systems.
• In der Dokumentation zur Systemverwaltungssoftware sind die Merkmale,
die Anforderungen, die Installation und der grundlegende Einsatz
der Software beschrieben.
• In der Dokumentation zum Betriebssystem ist beschrieben,
wie das Betriebssystem installiert (sofern erforderlich), konfiguriert
und verwendet wird.
• Dokumentationen für alle separat erworbenen Komponenten enthalten
Informationen zur Konfiguration und zur Installation dieser Zusatzgeräte.
• Möglicherweise sind auch aktualisierte Dokumente beigelegt, in denen
Änderungen am System, an der Software oder an der Dokumentation
beschrieben sind.
ANMERKUNG: Wenn auf der Website support.dell.com aktualisierte Doku-
mente vorliegen, lesen Sie diese immer zuerst, denn frühere Informationen
werden damit gegebenenfalls ungültig.
• Möglicherweise sind Versionshinweise oder Infodateien vorhanden.
Diese enthalten Aktualisierungen zum System oder zur Dokumentation
bzw. detailliertes technisches Referenzmaterial für erfahrene Benutzer
oder Techniker.
Zugriff auf Systemfunktionen beim Start
Tabelle 1-1 enthält Tastenkombinationen, die beim Systemstart eingegeben
werden können, um auf Systemfunktionen zuzugreifen. Wenn der Ladevorgang
des Betriebssystems beginnt, bevor Sie eine Taste gedrückt haben, lassen
Sie das System hochfahren. Starten Sie dann das System neu und versuchen
Sie es erneut.
10 Wissenswertes zum System
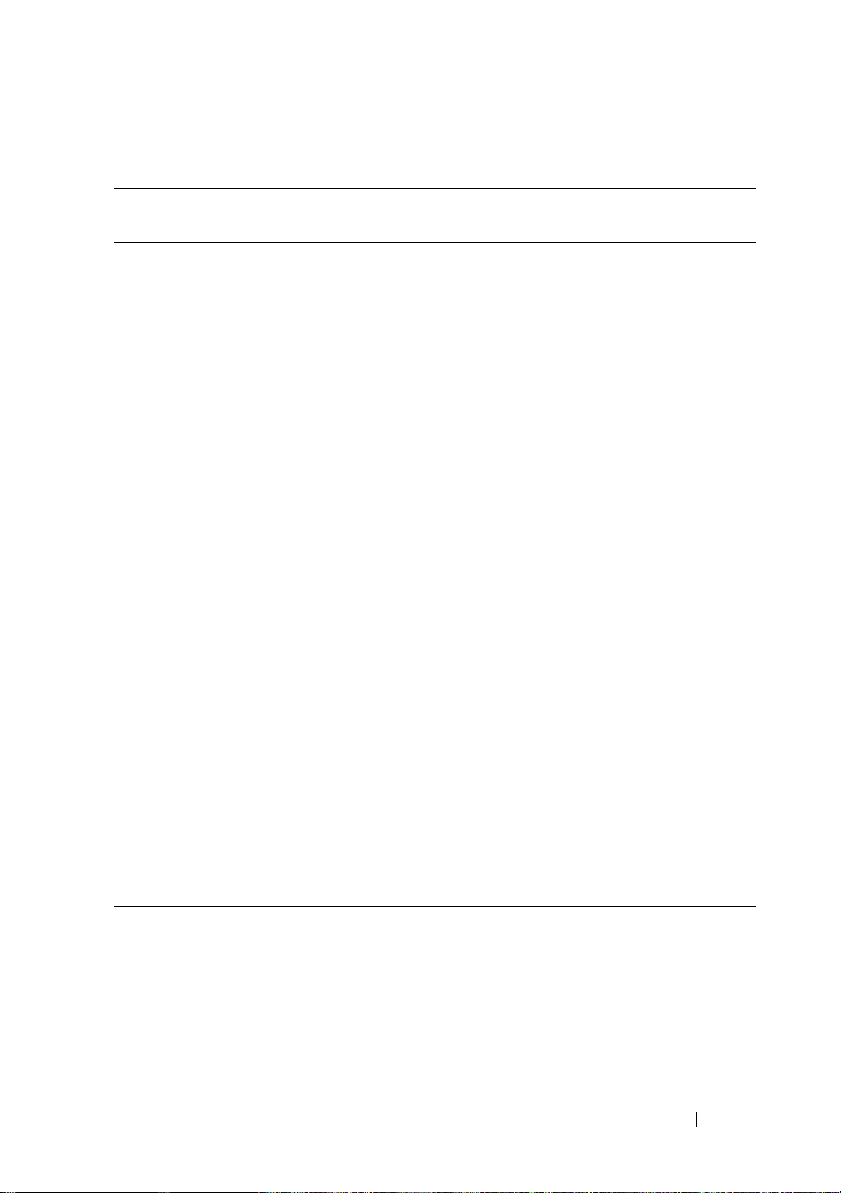
Tabelle 1-1. Tasten bzw. Tastenkombinationen für den Zugriff auf Systemfunktionen
Tastenkombin
ation
<F2> Aufruf des System-Setup-Programms. Siehe „Verwenden des System-
<F10> Öffnet die Dienstprogrammpartition, um die Systemdiagnose
<Strg+E> Aufruf des Verwaltungsprogramms des Baseboard-Management-
<Strg+C> Aufruf des SAS-Konfigurationsprogramms. Weitere Informationen
<Strg+R> Aufruf des RAID-Konfigurationsprogramms, mit dem Sie eine
<Strg+S> Die Option wird nur angezeigt, wenn Sie im System-Setup-Programm
<Strg+D> Wenn Sie über den optionalen Dell Remote Access Controller
Beschreibung
Setup-Programms“ auf Seite 41.
durchzuführen. Siehe „Durchführen der Systemdiagnose“
auf Seite 130.
Controllers (BMC), in dem Sie Zugriff auf das Systemereignisprotokoll haben (SEL). Weitere Informationen über die Einrichtung und
Verwendung des BMC erhalten Sie im BMC User's Guide (BMC
Benutzerhandbuch).
finden Sie im User's Guide (Benutzerhandbuch) zum SAS-Adapter.
optionale RAID-Karte konfigurieren können. Weitere Informationen
finden Sie in der Dokumentation zur RAID-Karte.
PXE-Unterstützung aktiviert haben (die Optionen und Beschreibungen der Informationsfelder im SATA-Konfigurationsbildschirm
finden Sie unter „Bildschirm „SATA Configuration““ auf Seite 47).
Mit dieser Tastenkombination können Sie NIC-Einstellungen für
PXE-Start konfigurieren. Weitere Informationen finden Sie in der
Dokumentation zum integrierten NIC.
(DRAC) verfügen, können Sie mit dieser Tastenkombination
bestimmte DRAC-Einstellungen konfigurieren. Weitere Informationen über die Einrichtung und Verwendung des DRAC erhalten Sie
im Benutzerhandbuch zum DRAC.
Wissenswertes zum System 11
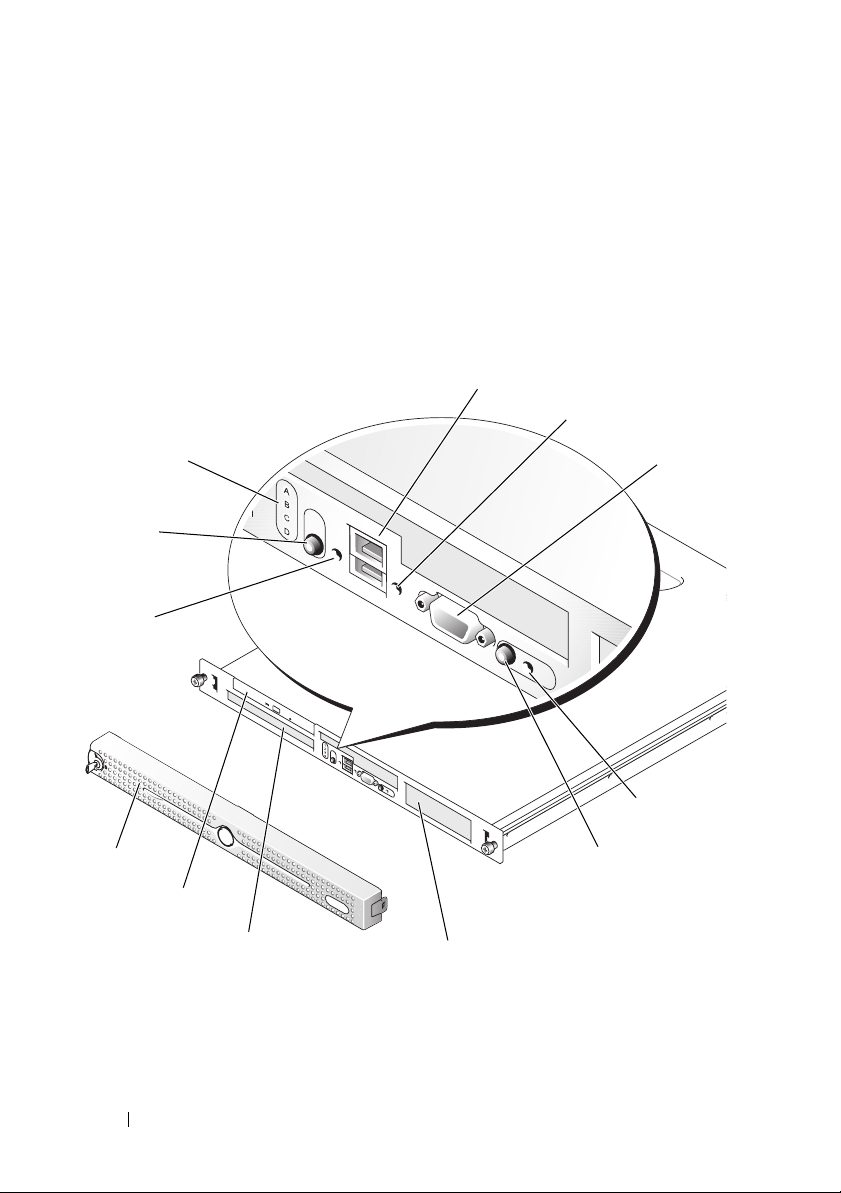
Anzeigen und Merkmale auf der Vorderseite
Abbildung 1-1 zeigt die Steuerelemente, Anzeigen, Anschlüsse und Merkmale,
die sich auf der Frontplatte des Systems hinter der optionalen Frontverkleidung
befinden. (Um die optionale Frontverkleidung zu entfernen, drücken Sie auf
den Riegel auf der linken Seite der Frontverkleidung. Siehe „Öffnen des
Systems“ auf Seite 64.) Tabelle 1-2 enthält Beschreibungen der Komponenten.
Abbildung 1-1. Merkmale und Anzeigen auf der Vorderseite
3
4
2
1
12
11
10
9
8
7
5
6
12 Wissenswertes zum System
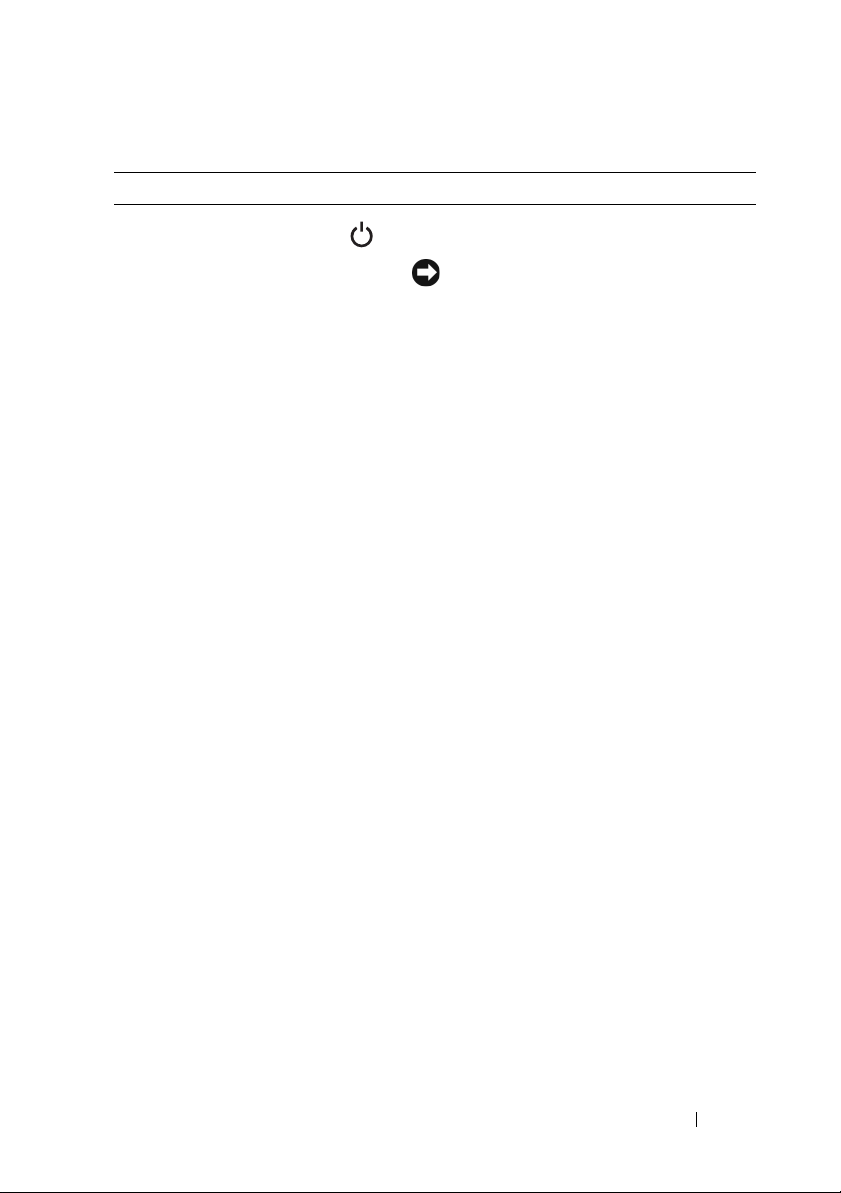
Tabelle 1-2. Komponenten auf der Frontplatte
Nr. Komponente Symbol Beschreibung
1 Betriebsanzeige,
Netzschalter
Mit dem Betriebsschalter wird das System
ein- und ausgeschaltet.
HINWEIS: Wenn Sie das System über
den Netzschalter ausschalten und das
Betriebssystem ACPI-konform ist, kann
das System ordnungsgemäß
heruntergefahren werden, bevor die
Stromzufuhr unterbrochen wird.
Wenn der Betriebsschalter länger als
4 Sekunden gedrückt wird, schaltet sich
das System unabhängig vom aktuellen
Betriebssystemstatus aus. Wenn auf
dem System kein ACPI-konformes
Betriebssystem läuft, wird die
Stromzufuhr sofort unterbrochen,
wenn der Netzschalter gedrückt wird.
Der Betriebsschalter wird im System-SetupProgramm aktiviert. Wenn die entsprechende
Option deaktiviert ist, kann das System
mit diesem Schalter lediglich eingeschaltet
werden. Weitere Informationen hierzu finden
Sie unter „Verwenden des System-SetupProgramms“ auf Seite 41 und in der
Dokumentation des Betriebssystems.
Die Betriebsanzeige leuchtet oder blinkt,
um den Zustand der Netzstromversorgung
des Systems anzuzeigen.
Die Betriebsanzeige leuchtet, wenn das
System eingeschaltet ist. Die Betriebsanzeige
ist aus, wenn das System ausgeschaltet ist
und nicht mit Netzstrom versorgt wird.
Die Anzeige blinkt, wenn das System eingeschaltet ist, sich aber im Standby-Modus
befindet; die Anzeige blinkt auch, wenn
das System ausgeschaltet ist, aber immer
noch mit der Netzstromquelle verbunden ist.
Um den Standby-Modus zu beenden, drücken
Sie kurz den Netzschalter.
Wissenswertes zum System 13
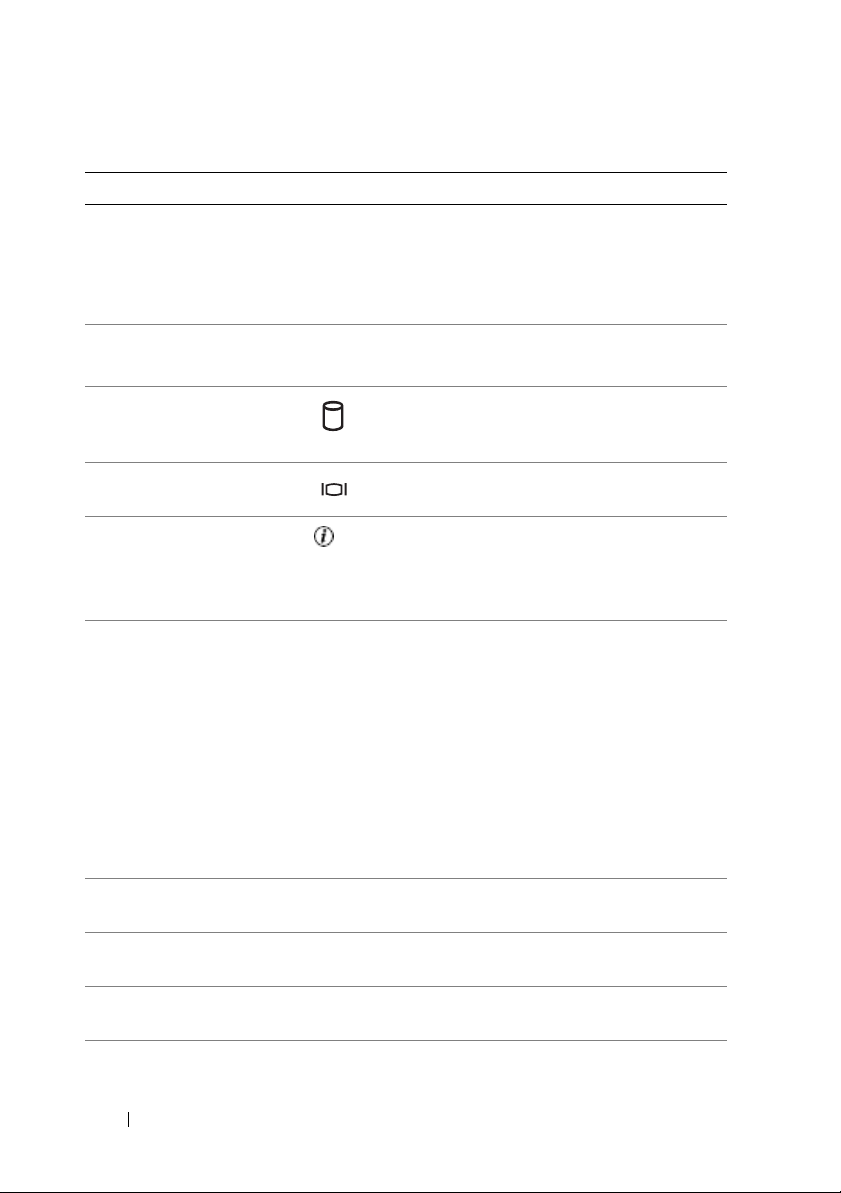
Tabelle 1-2. Komponenten auf der Frontplatte (Fortsetzung)
Nr. Komponente Symbol Beschreibung
2 Diagnoseanzeigen
(4)
3 USB-Anschlüsse
(2)
Die Diagnoseanzeigen bieten Unterstützung
bei der Diagnose und beim Beheben von
Fehlern am System. Weitere Informationen
erhalten Sie unter „Diagnoseanzeigecodes“
auf Seite 32.
Zum Anschließen USB 2.0-konformer Geräte
an das System.
4 Festplatten-
laufwerk-Aktivitätsanzeige
5 Bildschirman-
schluss
6 Systemstatusan-
zeige
7 Systemidentifi-
kationstaste
8 Festplatte 1 Optionales 3,5-Zoll-SAS- oder SATA-
9 Festplatte 0 Ein 3,5-Zoll-SAS- oder SATA-
10 Optisches
Laufwerk
11 Frontverkleidung Optional
Die grüne FestplattenlaufwerkAktivitätsanzeige blinkt, wenn die
Festplattenlaufwerke verwendet werden.
Zum Anschließen eines Bildschirms
an das System.
Die blaue Systemstatusanzeige leuchtet
während des normalen Systembetriebs.
Die gelbe Systemstatusanzeige blinkt, wenn
das System auf eine Systemstörung hinweist.
Mit den Systemidentifikationstasten auf
der Vorder- und Rückseite lässt sich ein
bestimmtes System innerhalb eines Racks
lokalisieren. Wird eine dieser Tasten gedrückt,
blinken die blauen Systemstatusanzeigen auf
der Vorder- und Rückseite, bis eine der Tasten
erneut gedrückt wird.
Die Anzeigen lassen sich zur Identifizierung
eines bestimmten Systems auch über
die Systemverwaltungssoftware zum Blinken
bringen.
Festplattenlaufwerk.
Festplattenlaufwerk.
Optional
14 Wissenswertes zum System
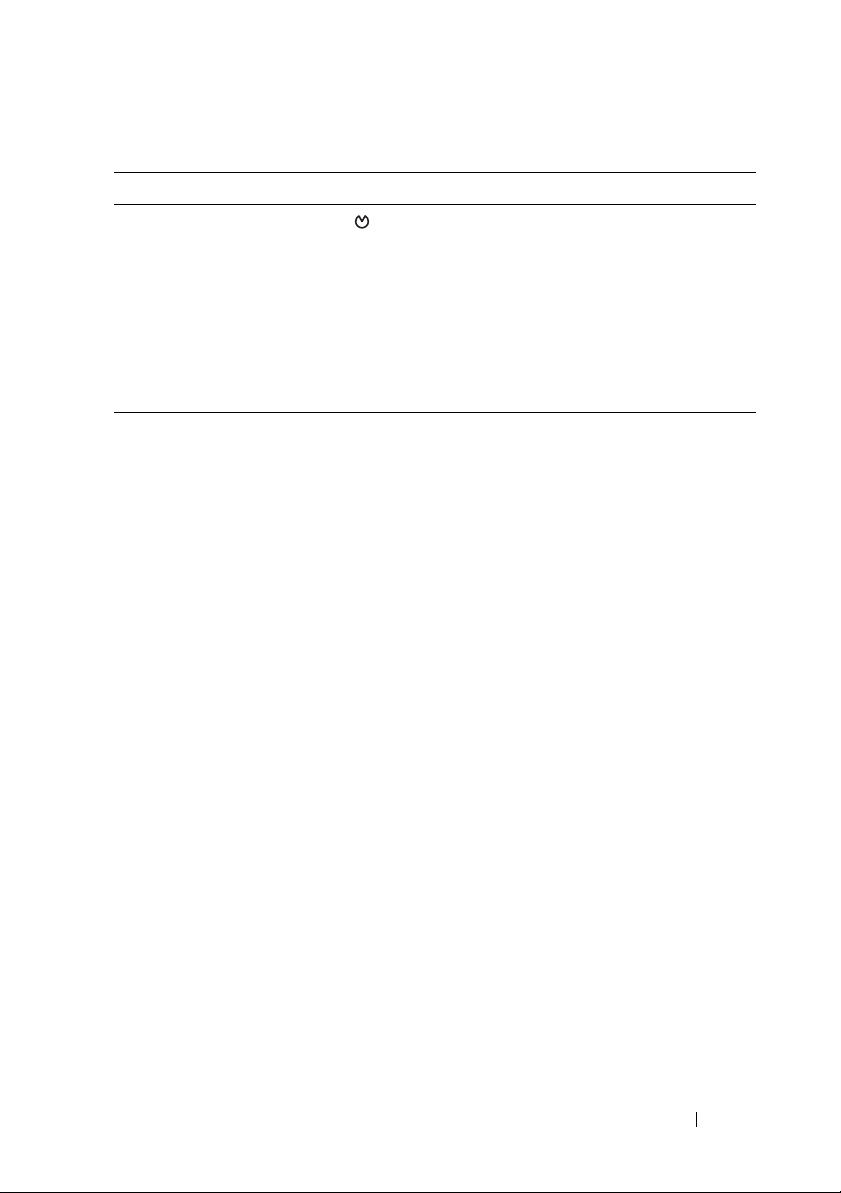
Tabelle 1-2. Komponenten auf der Frontplatte (Fortsetzung)
Nr. Komponente Symbol Beschreibung
12 NMI-Taste Die NMI-Taste dient dazu, Softwareprobleme
und Fehler mit Gerätetreibern unter
bestimmten Betriebssystemen zu beheben.
Sie können diese Taste mit einer
aufgebogenen Büroklammer betätigen.
Diese Taste sollte nur auf Anweisung
eines zugelassenen Support-Mitarbeiters
oder entsprechend der Dokumentation
des Betriebssystems verwendet werden.
Wissenswertes zum System 15

Merkmale und Anzeigen auf der Rückseite
Abbildung 1-2 zeigt die Bedienelemente, Anzeigen und Anschlüsse auf
der Systemrückseite.
Abbildung 1-2. Anzeigen und Funktionen auf der Rückseite
324 67 101
12
11
1 Netzteilanschluss 2 Tastaturanschluss 3 Mausanschluss
4 USB-Anschlüsse (2) 5 Kensington-Schloss 6 Serieller Anschluss
7 Bildschirmanschluss 8 NIC1-Anschluss 9 NIC2-Anschluss
10 Erweiterungssteck-
plätze (2)
11 Systemstatusanzeige 12 Systemidentifikations-
895
taste
16 Wissenswertes zum System
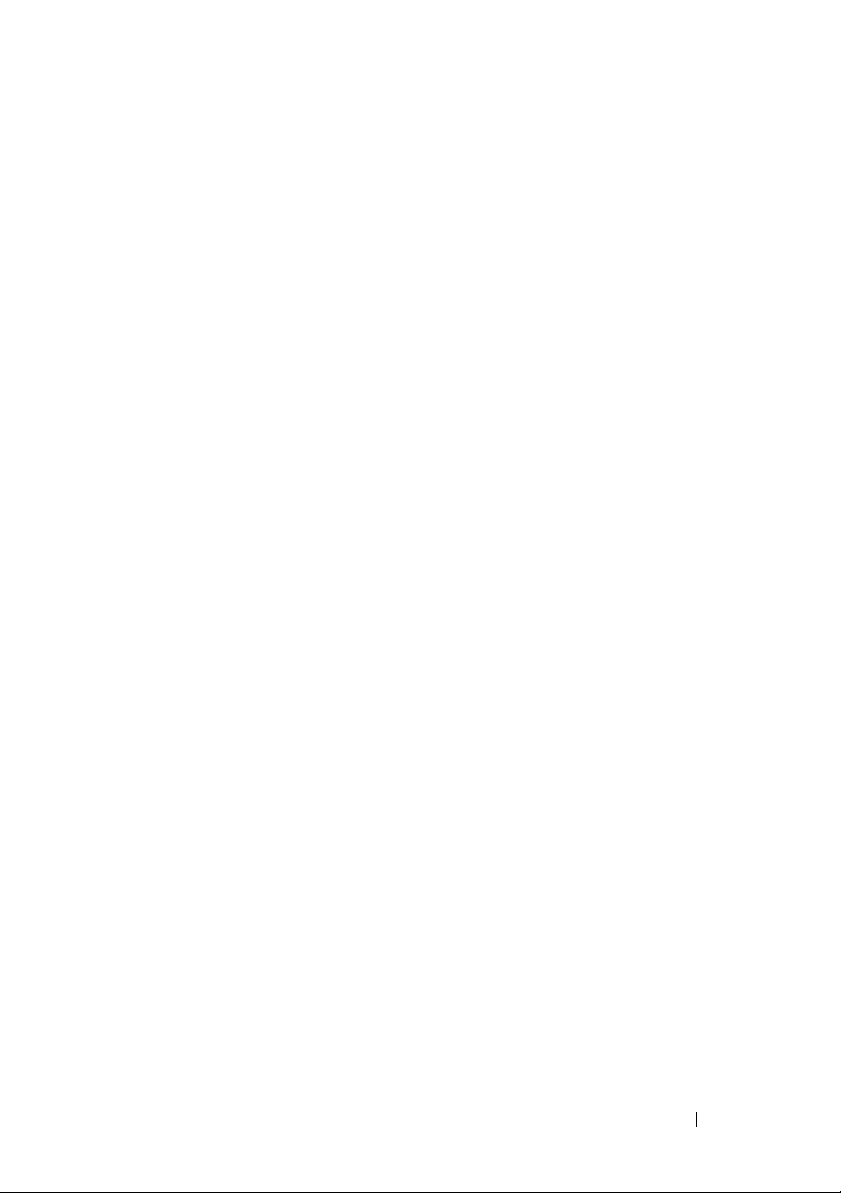
Anschließen von externen Geräten
Beachten Sie beim Anschluss von externen Geräten am System folgende
Richtlinien:
• Die meisten Geräte müssen mit einem bestimmten Anschluss verbunden
werden, und es müssen Gerätetreiber installiert werden, bevor das Gerät
ordnungsgemäß betrieben werden kann (Gerätetreiber sind normalerweise
in der Betriebssystemsoftware enthalten oder werden mit dem jeweiligen
Gerät geliefert.) Spezifische Anweisungen zur Installation und Konfiguration erhalten Sie in der Dokumentation zum Gerät.
• Verbinden Sie ein externes Gerät stets nur, wenn das System und das Gerät
ausgeschaltet sind. Schalten Sie dann zuerst alle externen Geräte ein,
bevor Sie das System einschalten, es sei denn, die Gerätedokumentation
gibt etwas anderes an.
Informationen zum Aktivieren, Deaktivieren oder Konfigurieren der E/ASchnittstellen und -Anschlüsse finden Sie unter „Verwenden des System-SetupProgramms“ auf Seite 41.
Wissenswertes zum System 17
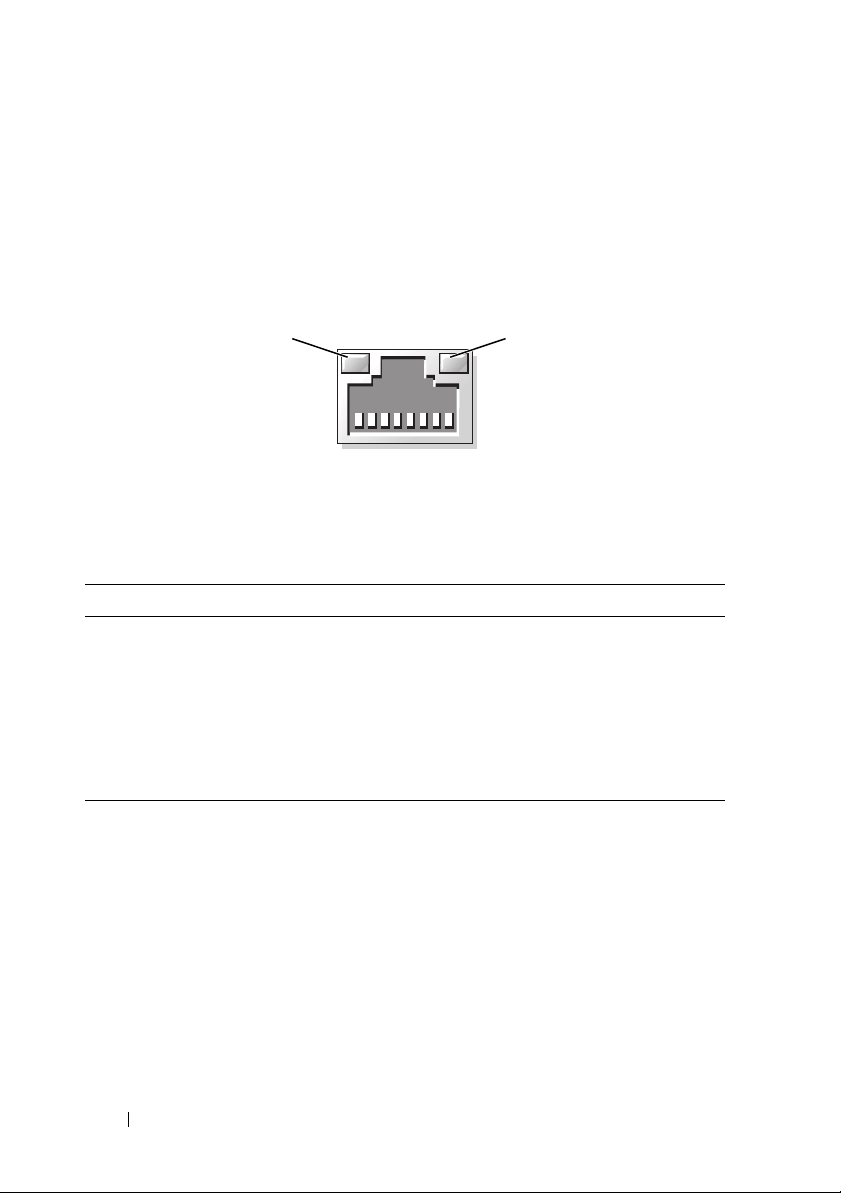
NIC-Anzeigecodes
Jeder NIC an der Rückseite besitzt eine Anzeige für Informationen zur Netzwerkaktivität und zum Verbindungsstatus. (siehe Abbildung 1-3). In Tabelle 1-3
sind die NIC-Anzeigecodes aufgeführt.
Abbildung 1-3. NIC-Anzeigen
1
1 Verbindungsanzeige 2 Aktivitätsanzeige
Tabelle 1-3. NIC-Anzeigecodes
Anzeige Anzeigecode
Verknüpfungs- und
Aktivitätsanzeigen leuchten nicht.
Verknüpfungsanzeige leuchtet grün. Der NIC ist mit einem gültigen
Aktivitätsanzeige blinkt gelb. Netzwerkdaten werden gesendet
Der NIC ist nicht mit dem Netzwerk
verbunden.
Verknüpfungspartner im Netzwerk
verbunden.
oder empfangen.
2
18 Wissenswertes zum System
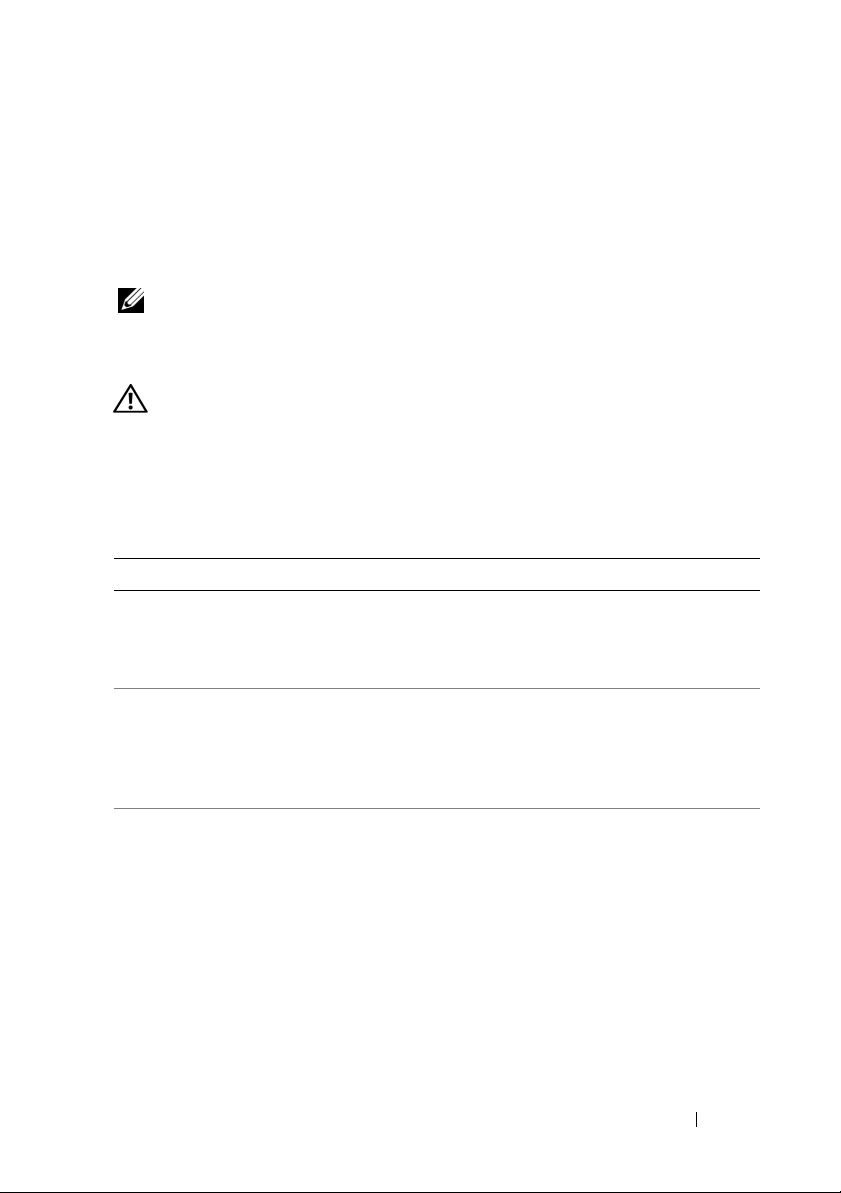
Systemmeldungen
Systemmeldungen werden auf dem Bildschirm angezeigt, um Sie auf mögliche
Systemprobleme aufmerksam zu machen. Tabelle 1-4 führt die Systemmeldungen auf, die auftreten können, sowie die wahrscheinliche Ursache und
mögliche Gegenmaßnahmen für die einzelnen Meldungen.
ANMERKUNG:
aufgeführt ist, ziehen Sie gegebenenfalls die Dokumentation der während der
Meldung gerade ausgeführten Anwendung oder die Dokumentation zum Betriebssystem zu Rate.
VORSICHT:
entfernen und auf die Komponenten im Inneren des Systems zugreifen. Beachten
Sie bei sämtlichen Vorgängen die Sicherheitsvorkehrungen und die Hinweise für
das Arbeiten im Inneren des Computers und zum Schutz vor elektrischer Entladung,
die im Product Information Guide (Produktinformationshandbuch) beschrieben sind.
Tabelle 1-4. Systemmeldungen
Meldung Ursachen Maßnahmen
Attempting to
update Remote
Configuration.
Please wait...
BIOS Update Attempt
Failed!
Caution! NVRAM_CLR
jumper is installed
on system board
Wenn eine Systemmeldung ausgegeben wird, die nicht in Tabelle 1-4
Nur zugelassene Servicetechniker dürfen die Gehäuseabdeckung
Die Remote-Konfiguration
wird durchgeführt.
Versuch zur RemoteAktualisierung des BIOS ist
fehlgeschlagen.
Der NVRAM_CLR-Jumper
ist installiert.
Warten Sie, bis der Vorgang
abgeschlossen ist.
Wiederholen Sie die BIOSAktualisierung. Wenn das
Problem weiterhin besteht,
lesen Sie „Wie Sie Hilfe
bekommen“ auf Seite 143.
Überprüfen Sie die
Konfigurationseinstellunge
n im System-Setup. Siehe
„Verwenden des SystemSetup-Programms“
auf Seite 41
den Jumper NVRAM_CLR.
Die Position des Jumpers
ist in Abbildung 6-1
dargestellt.
. Entfernen Sie
Wissenswertes zum System 19
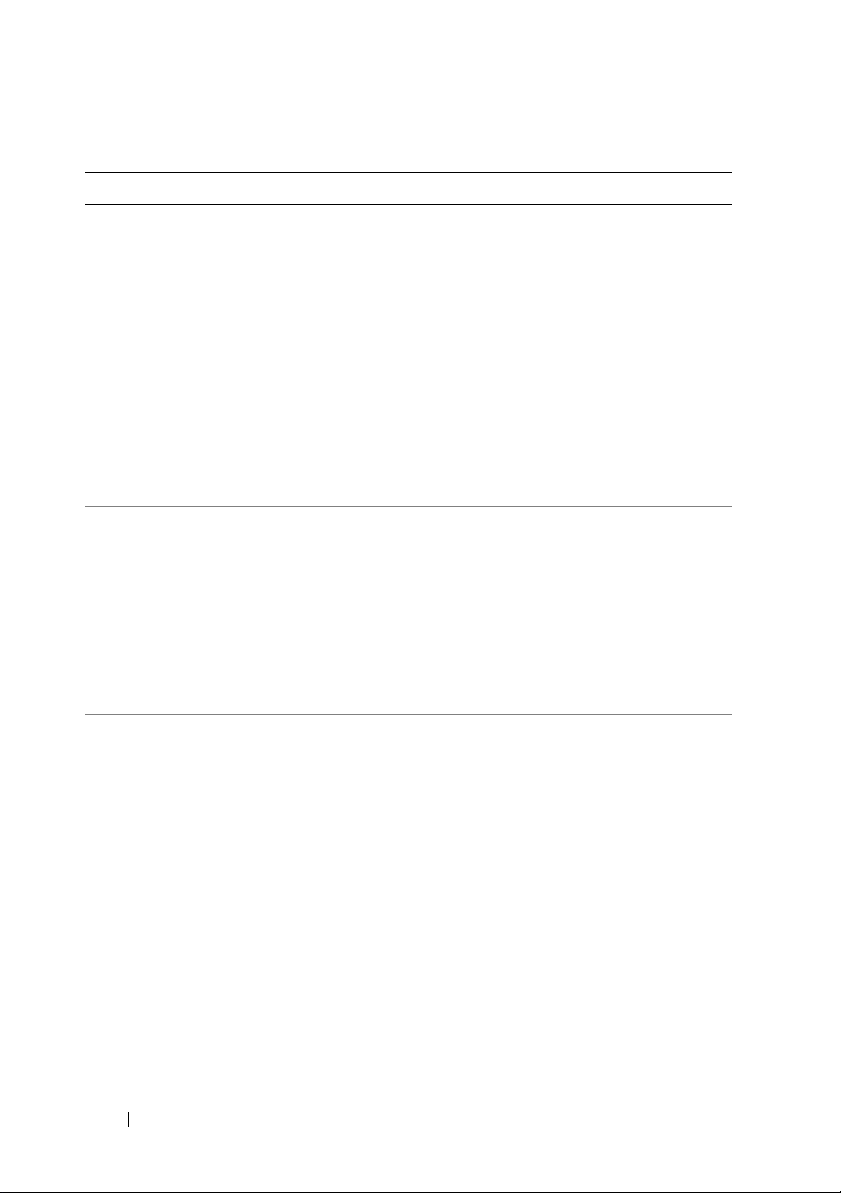
Tabelle 1-4. Systemmeldungen (Fortsetzung)
Meldung Ursachen Maßnahmen
Data error Das Disketten- bzw.
Festplattenlaufwerk kann
die Daten nicht lesen.
Decreasing
available memory
Diskette read
failure
Ein oder mehrere
Speichermodule sind
eventuell falsch eingesetzt
oder fehlerhaft.
Fehlerhafte oder nicht
ordnungsgemäß eingelegte
Diskette.
Führen Sie unter
dem Betriebssystem
das entsprechende
Dienstprogramm aus,
um die Dateistruktur
des Disketten- bzw.
Festplattenlaufwerks
zu überprüfen.
Weitere Informationen
über das Ausführen dieser
Dienstprogramme finden
Sie in der Dokumentation
des Betriebssystems.
Installieren Sie die
Speichermodule erneut,
oder tauschen Sie sie
gegebenenfalls aus.
Siehe „Systemspeicher“
auf Seite 92. Siehe
„Fehlerbehebung beim
Systemspeicher“
auf Seite 121.
Verwenden Sie eine andere
Diskette.
20 Wissenswertes zum System
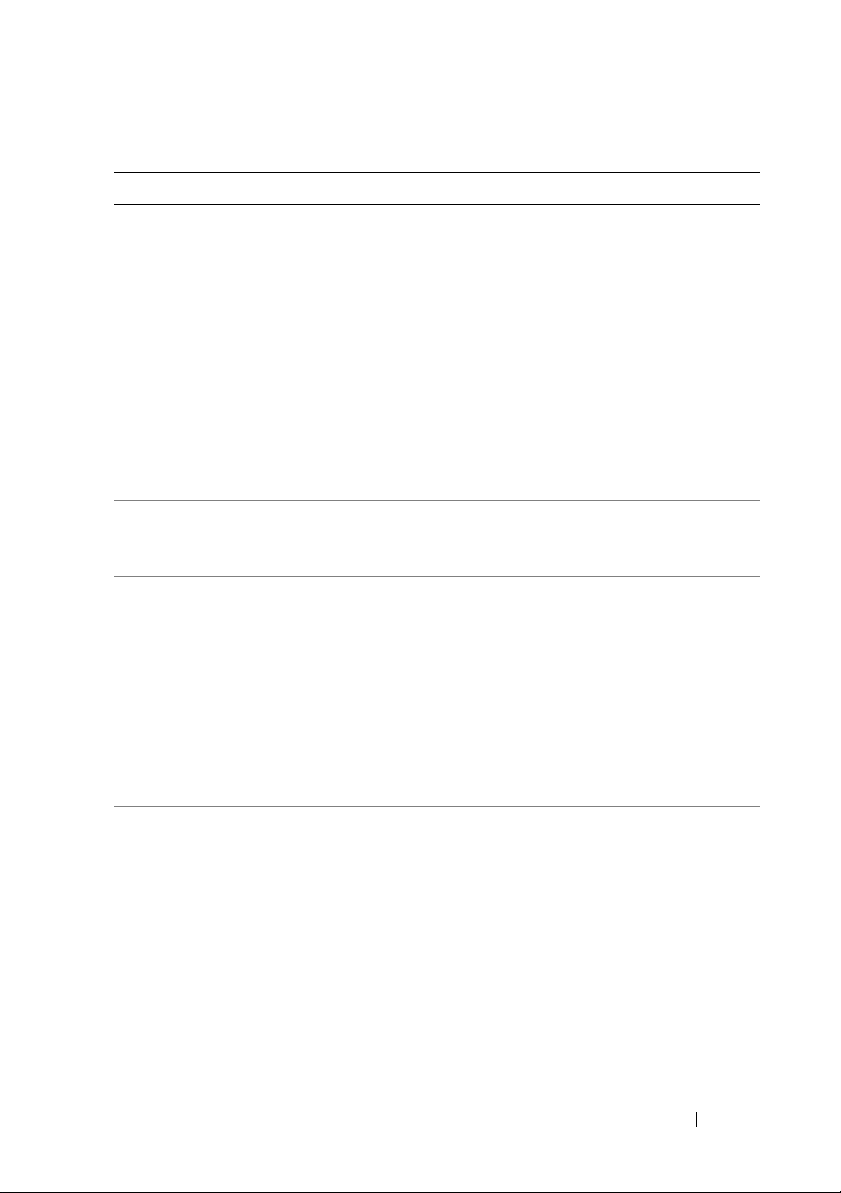
Tabelle 1-4. Systemmeldungen (Fortsetzung)
Meldung Ursachen Maßnahmen
Diskette subsystem
reset failed
Drive not ready Diskette fehlt oder ist nicht
Error: Incorrect
memory
configuration.
Ensure memory in
slots DIMM1_A and
DIMM1_B, DIMM2_A
and DIMM2_B match
identically in
size, speed and
rank
Error: Remote
Access Controller
initialization
failure
Fehlerhafter Diskettenlaufwerkcontroller oder
Controller für optisches
Laufwerk.
richtig im Diskettenlaufwerk eingelegt.
Die Speichermodule sind
nicht als identische Paare
installiert.
Fehlerhafter oder nicht
ordnungsgemäß installierter RAC.
Stellen Sie sicher, dass die
Kabel von Disketten- und
optischen Laufwerken
korrekt verbunden sind.
Siehe „Fehlerbehebung bei
einem USB-Gerät“
auf Seite 114 und
„Fehlerbehebung bei einem
optischen Laufwerk“
auf Seite 123. Wenn das
Problem weiterhin besteht,
lesen Sie „Wie Sie Hilfe
bekommen“ auf Seite 143.
Legen Sie die Diskette neu
ein oder verwenden Sie eine
andere Diskette.
Siehe „Installationsrichtlinien für Speichermodule“ auf Seite 92.
Stellen Sie sicher, dass der
RAC richtig installiert ist.
Siehe „Fehlerbehebung bei
Erweiterungskarten“
auf Seite 126.
Wissenswertes zum System 21
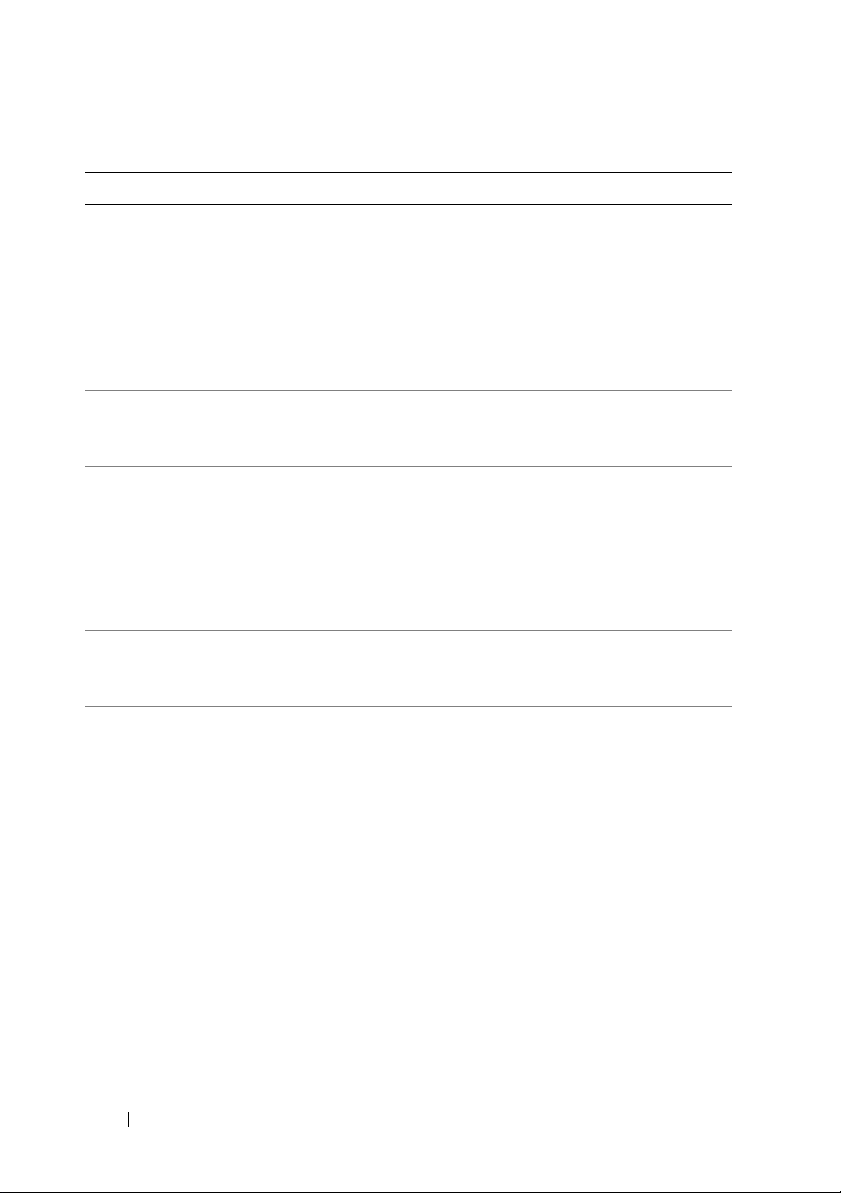
Tabelle 1-4. Systemmeldungen (Fortsetzung)
Meldung Ursachen Maßnahmen
Error 8602:
Auxiliary device
failure. Verify
that mouse and
keyboard are
securely attached
to correct
connectors
Gate A20 failure Fehlerhafter Tastatur-
General failure Das Betriebssystem konnte
Keyboard controller
failure
Keyboard data line
failure
Keyboard failure
Keyboard stuck key
failure
Ein Maus- oder Tastaturkabel ist lose oder nicht
ordnungsgemäß angeschlossen; fehlerhafte Maus
oder Tastatur.
controller (defekte Systemplatine).
den Befehl nicht ausführen.
Fehlerhafter Tastaturcontroller (defekte Systemplatine).
Ein Tastaturkabel ist lose
oder falsch angeschlossen;
defekte Tastatur; defekter
Tastaturcontroller.
Ersetzen Sie die Maus.
Besteht das Problem
weiterhin, ersetzen
Sie die Tastatur.
Siehe „Wie Sie Hilfe
bekommen“ auf Seite 143.
Diese Meldung wird
normalerweise von
genaueren Angaben
begleitet. Treffen Sie
die entsprechenden
Maßnahmen, um das
Problem zu beheben.
Siehe „Wie Sie Hilfe
bekommen“ auf Seite 143.
Stellen Sie sicher, dass
die Tastatur korrekt
angeschlossen ist. Besteht
das Problem weiterhin,
ersetzen Sie die Tastatur.
Wenn das Problem
weiterhin besteht, lesen Sie
„Wie Sie Hilfe bekommen“
auf Seite 143.
22 Wissenswertes zum System
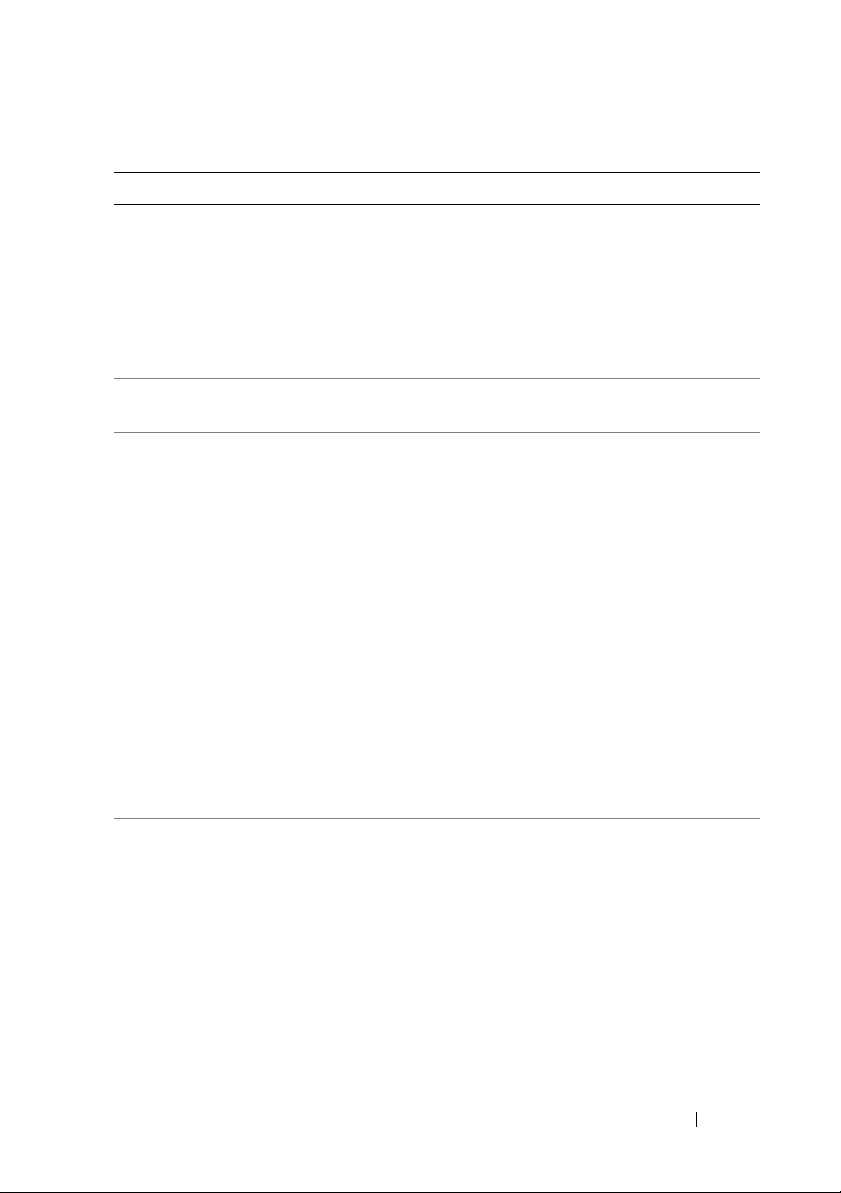
Tabelle 1-4. Systemmeldungen (Fortsetzung)
Meldung Ursachen Maßnahmen
Keyboard fuse has
failed
Manufacturing mode
detected
Memory address line
failure at address,
read value
expecting value
Memory double word
logic failure at
address, read value
expecting value
Memory odd/even
logic failure at
start address to
end address
Memory write/read
failure at address,
read value
expecting value
Memory tests
terminated by
keystroke
Tastatursicherung ist
defekt.
Defekte Systemplatine. Falls das Problem weiterhin
Das System ist fehlerhaft
konfiguriert.
Fehlerhafte bzw. nicht
ordnungsgemäß installierte
Speichermodule oder
defekte Systemplatine.
Während des
Einschaltselbsttests
(POST) wurde die
Leertaste gedrückt, um den
Speichertest abzubrechen.
Ersetzen Sie die Tastatur.
besteht, ist die
Systemplatine defekt. Siehe
„Wie Sie Hilfe bekommen“
auf Seite 143.
Vergewissern Sie sich,
dass alle Speichermodule
korrekt installiert sind.
Siehe „Fehlerbehebung
beim Systemspeicher“
auf Seite 121. Wenn das
Problem weiterhin besteht,
lesen Sie „Wie Sie Hilfe
bekommen“ auf Seite 143.
Dient nur zur Information.
Wissenswertes zum System 23
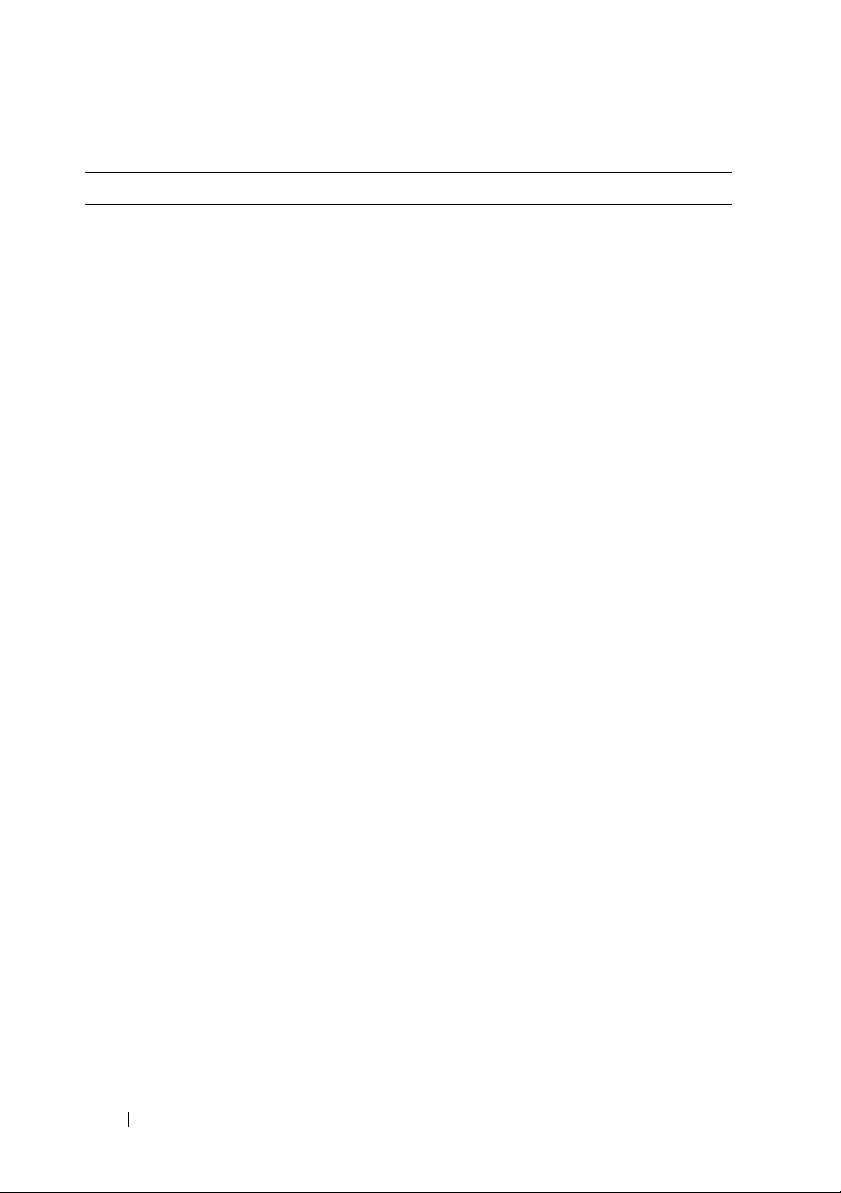
Tabelle 1-4. Systemmeldungen (Fortsetzung)
Meldung Ursachen Maßnahmen
No boot device
available
Der Computer kann
das Disketten- oder
Festplattenlaufwerk nicht
finden.
Wenn das
Diskettenlaufwerk das
Startgerät ist, stellen
Sie sicher, dass sich eine
startfähige Diskette im
Laufwerk befindet.
Wenn das
Festplattenlaufwerk
das Startgerät ist, stellen
Sie sicher, dass das
Laufwerk installiert ist,
fest sitzt und als Startgerät
partitioniert ist.
Rufen Sie das SystemSetup-Programm auf
und überprüfen Sie die
Startreihenfolge. Nähere
Hinweise erhalten Sie im
Hardware Owner’s Manual
(Hardware-Benutzerhandbuch).
24 Wissenswertes zum System
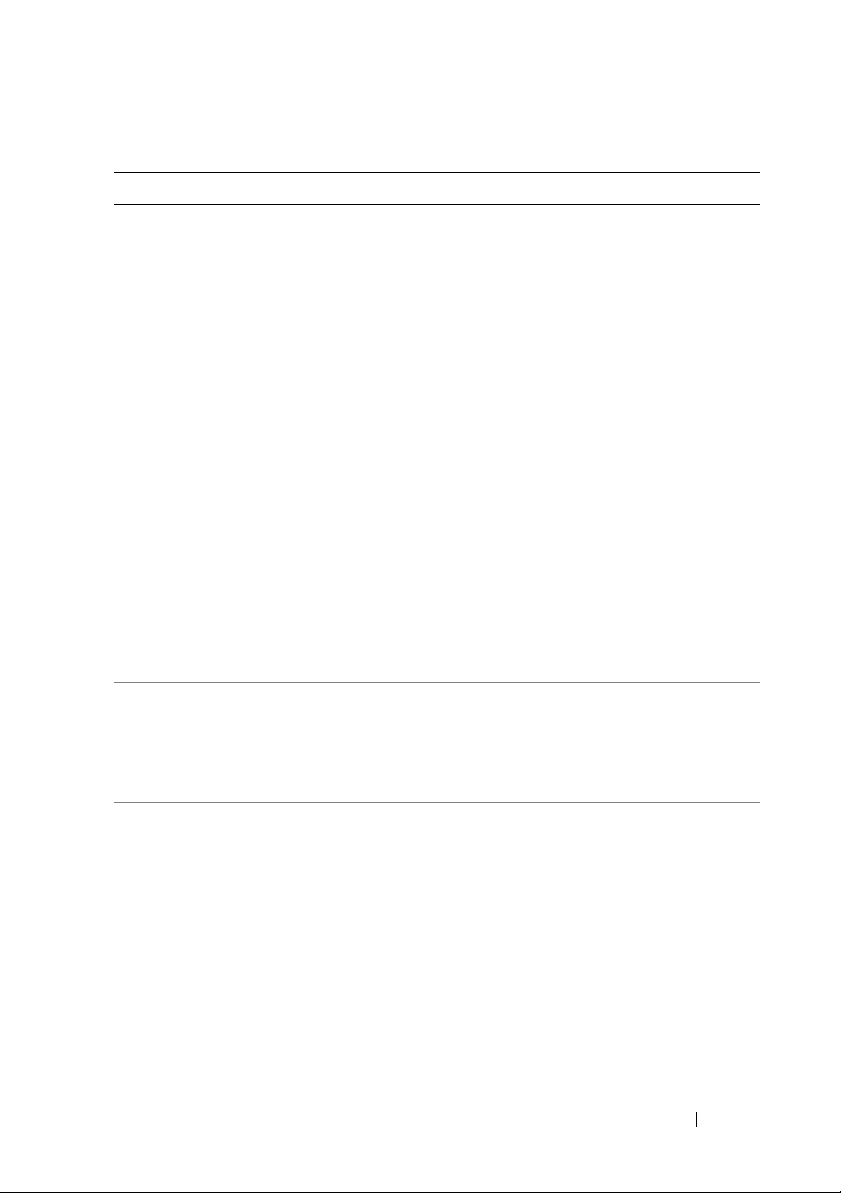
Tabelle 1-4. Systemmeldungen (Fortsetzung)
Meldung Ursachen Maßnahmen
No boot sector on
hard-disk drive
No timer tick
interrupt
Not a boot diskette Das Betriebssystem
Die Systemkonfigurationsdaten im System-SetupProgramm sind unter
Umständen fehlerhaft.
Ein Chip auf der
Systemplatine ist
möglicherweise defekt.
versucht, von einer Diskette
zu starten, auf der kein
startfähiges Betriebssystem
installiert ist.
Rufen Sie das SystemSetup-Programm auf
und überprüfen Sie
die Konfiguration für
das Festplattenlaufwerk.
Nähere Hinweise erhalten
Sie im Hardware Owner’s
Manual (HardwareBenutzerhandbuch).
Falls die Meldung auch
nach Überprüfung der
Daten im System-SetupProgramm noch angezeigt
wird, wurde das Betriebssystem möglicherweise
beschädigt.
das Betriebssystem neu.
Informationen zur Neuinstallation finden Sie in
der Dokumentation
des Betriebssystems.
Führen Sie die
Systemdiagnose aus.
Siehe „Durchführen der
Systemdiagnose“
auf Seite 129.
Legen Sie eine Diskette
mit einem startfähigen
Betriebssystem ein.
Installieren Sie
Wissenswertes zum System 25
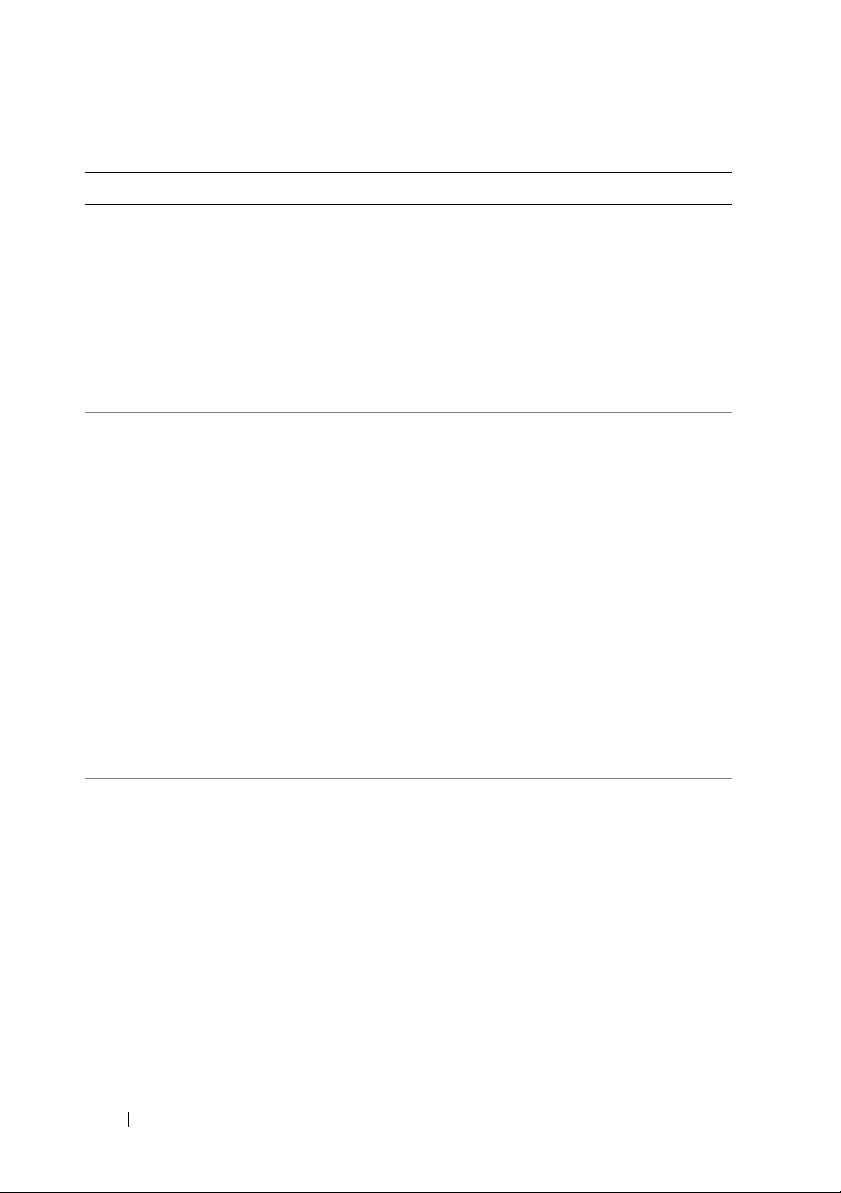
Tabelle 1-4. Systemmeldungen (Fortsetzung)
Meldung Ursachen Maßnahmen
Option ROM Checksum
Error
PCIe Degraded Link
Width Error:
Embedded
Bus#nn/Dev#nn/Funcn
Expected Link Width
is n
Actual Link Width
is n
PCIe Degraded Link
Width Error: Slotn
Expected Link Width
is n
Actual Link Width
is n
PCIe Training
Error: Embedded
Bus#nn/Dev#nn/Funcn
Prüfsummenfehler bei PCIGeräte-BIOS (OptionsROM) während des
Shadowing erkannt.
Defekte oder nicht
ordnungsgemäß installierte
PCIe-Karte.
Fehlerhafte oder nicht
ordnungsgemäß installierte
PCIe-Erweiterungskarte im
angegebenen Steckplatz.
Defekte oder nicht
ordnungsgemäß installierte
PCIe-Karte.
Stellen Sie sicher, dass alle
erforderlichen Kabel sicher
mit den Erweiterungskarten verbunden sind.
Wenn das Problem
weiterhin besteht, lesen
Sie „Fehlerbehebung bei
Erweiterungskarten“
auf Seite 126.
Setzen Sie die PCIe-Karten
neu ein. Siehe
„Erweiterungskarten“
auf Seite 86. Wenn das
Problem weiterhin besteht,
lesen Sie „Wie Sie Hilfe
bekommen“ auf Seite 143.
Setzen Sie die PCIe-Karte
neu ein. Siehe
„Erweiterungskarten“
auf Seite 86. Wenn das
Problem weiterhin besteht,
lesen Sie „Wie Sie Hilfe
bekommen“ auf Seite 143.
Setzen Sie die PCIe-Karten
neu ein. Siehe
„Erweiterungskarten“
auf Seite 86. Wenn das
Problem weiterhin besteht,
lesen Sie „Wie Sie Hilfe
bekommen“ auf Seite 143.
26 Wissenswertes zum System
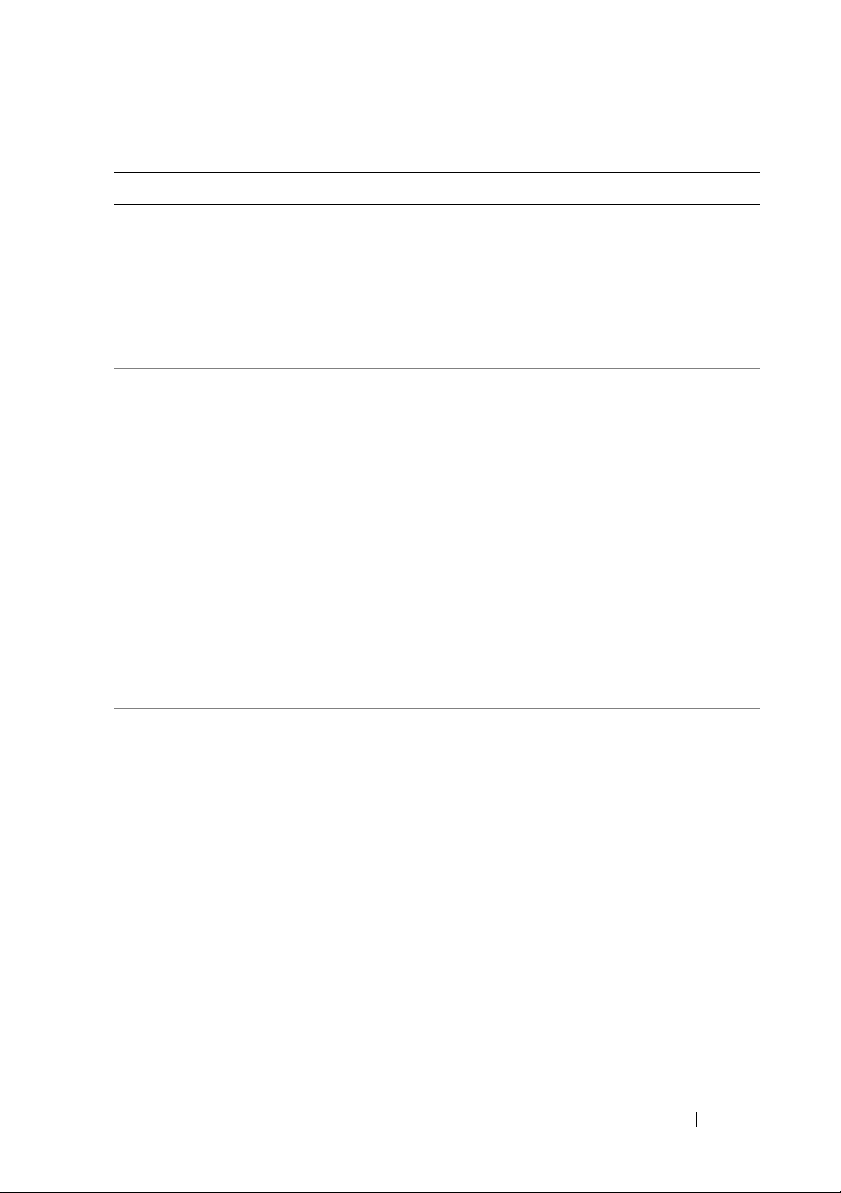
Tabelle 1-4. Systemmeldungen (Fortsetzung)
Meldung Ursachen Maßnahmen
PCIe Training
Error: Slot n
Plug & Play
Configuration Error
Read fault
Requested sector
not found
Fehlerhafte oder nicht
ordnungsgemäß installierte
PCIe-Erweiterungskarte im
angegebenen Steckplatz.
Fehler bei der
Initialisierung des PCIGeräts; fehlerhafte
Systemplatine.
Das Betriebssystem kann
vom Disketten- oder
Festplattenlaufwerk nicht
lesen, der Computer
konnte einen bestimmten
Sektor auf der Festplatte
nicht finden, oder der
angeforderte Sektor ist
defekt.
Setzen Sie die PCIe-Karte
neu ein. Siehe
„Erweiterungskarten“
auf Seite 86. Wenn das
Problem weiterhin besteht,
lesen Sie „Wie Sie Hilfe
bekommen“ auf Seite 143.
Setzen Sie den Jumper
NVRAM_CLR und starten
Sie das System neu. Die
Position des Jumpers sehen
Sie inAbbildung 6-1.
Aktualisieren Sie
gegebenenfalls das BIOS.
Wenn das Problem
weiterhin besteht, lesen Sie
„Fehlerbehebung bei
Erweiterungskarten“
auf Seite 126. Wenn das
Problem weiterhin besteht,
lesen Sie „Wie Sie Hilfe
bekommen“ auf Seite 143.
Verwenden Sie eine andere
Diskette. Stellen Sie sicher,
dass die Disketten- und
Festplattenlaufwerkkabel
korrekt angeschlossen sind.
Lesen Sie „Fehlerbehebung
bei einem USB-Gerät“
auf Seite 114 oder
„Fehlerbehebung bei einem
Festplattenlaufwerk“
auf Seite 124 für das
betreffende Laufwerk.
Wissenswertes zum System 27
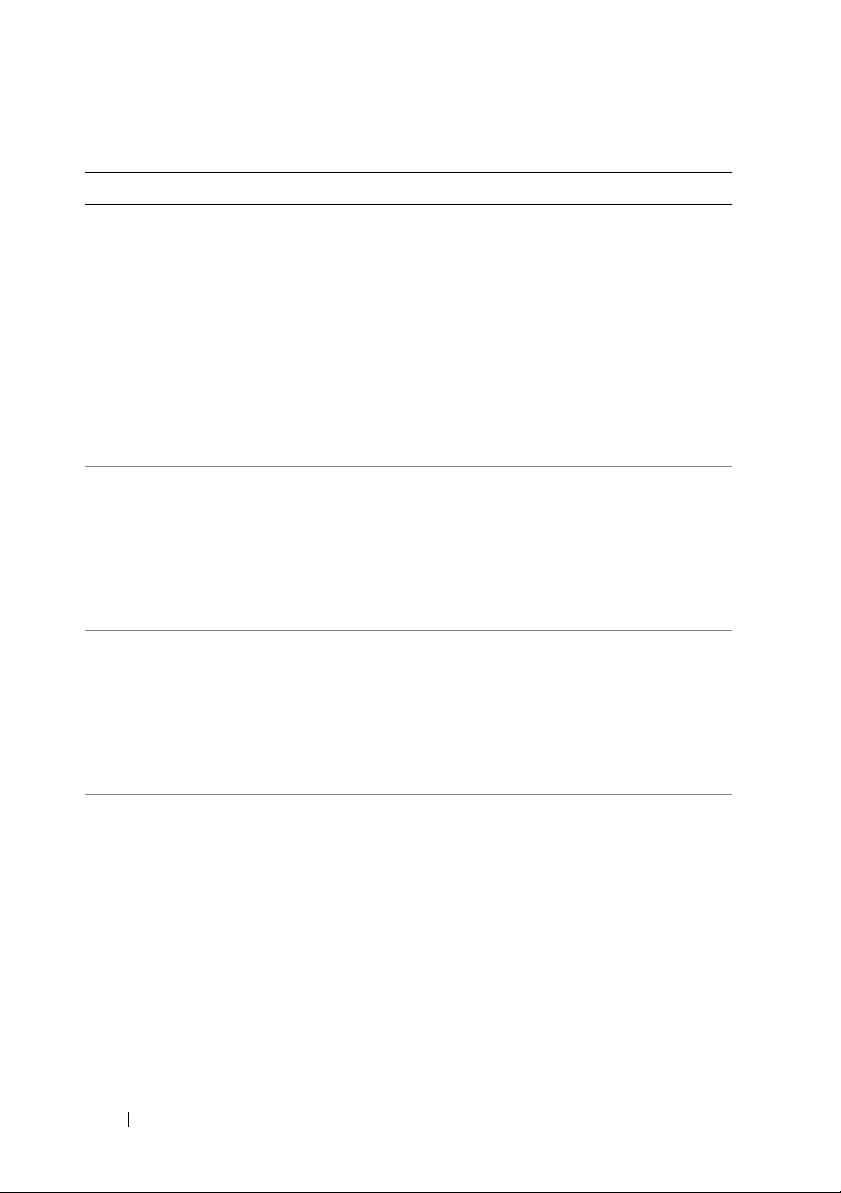
Tabelle 1-4. Systemmeldungen (Fortsetzung)
Meldung Ursachen Maßnahmen
Remote
Configuration
update attempt
failed
SATA port 0/1/2
hard disk drive
configuration error
SATA port 0/1/2
hard disk drive
failure
SATA port 0/1/2
hard disk drive
auto-sensing error
SATA Port 0/1/2
hard disk not found
Sector not found
Seek error
Seek operation
failed
Die Fernkonfiguration
ist fehlgeschlagen.
Defektes Laufwerk.
Parameterfehler.
Defektes Laufwerk. INT13Aufruffehler vom Laufwerk.
SATA-Port0/1/2 als „Auto“
gesetzt, aber kein
Datenträger installiert.
Fehlerhafte Diskette
oder fehlerhaftes
Festplattenlaufwerk.
Starten Sie die
Fernkonfiguration erneut.
Stellen Sie sicher, dass
die Kabel vom Festplattenlaufwerk korrekt verbunden
sind. Siehe „Fehlerbehebung bei einem
Festplattenlaufwerk“
auf Seite 124.
Stellen Sie sicher, dass die
Kabel vom
Festplattenlaufwerk korrekt
verbunden sind. Siehe
„Fehlerbehebung bei einem
Festplattenlaufwerk“
auf Seite 124.
Führen Sie das SystemSetup-Programm aus,
um die Einstellungen
zu korrigieren. Siehe
„Verwenden des SystemSetup-Programms“
auf Seite 41.
Entsprechende
Informationen zu dem in
Ihrem System installierten
Laufwerk finden Sie unter
„Fehlerbehebung bei einem
USB-Gerät“ auf Seite 114
oder „Fehlerbehebung bei
einem Festplattenlaufwerk“
auf Seite 124.
28 Wissenswertes zum System
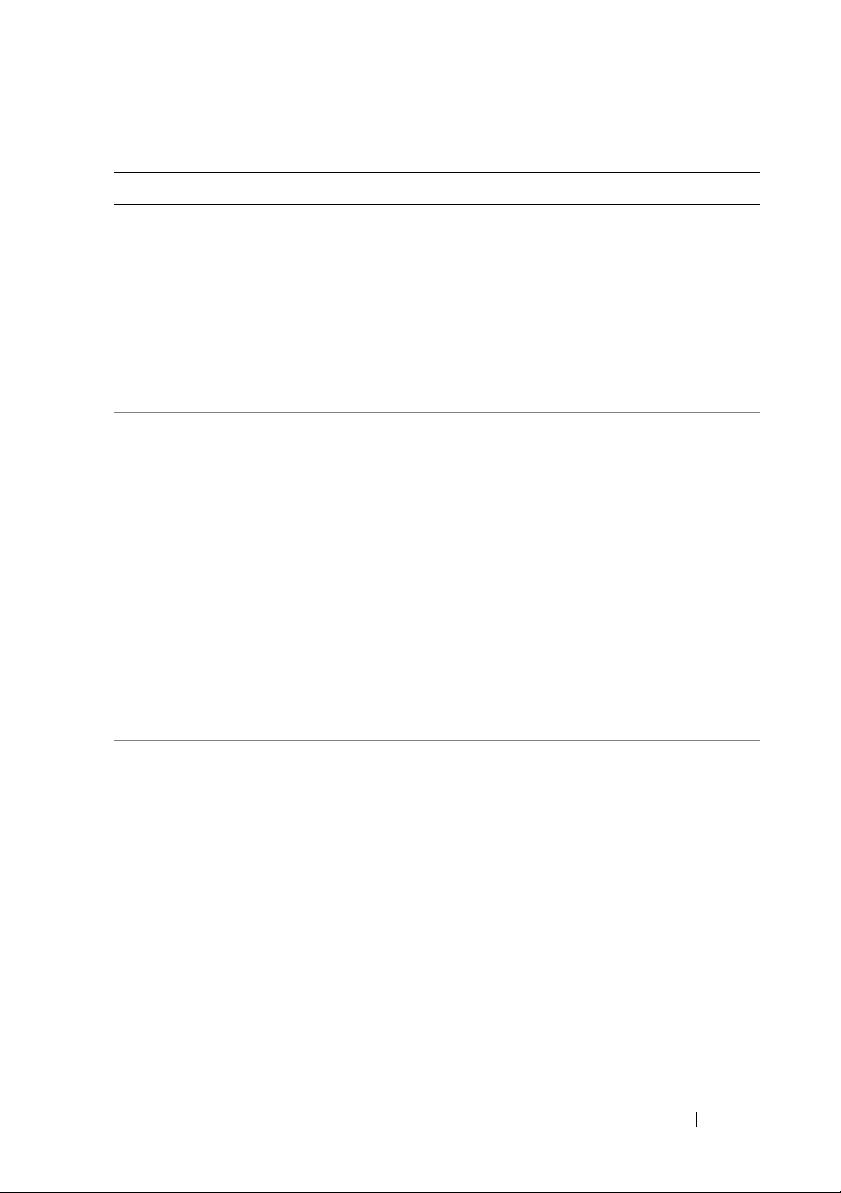
Tabelle 1-4. Systemmeldungen (Fortsetzung)
Meldung Ursachen Maßnahmen
Shutdown failure Fehler beim
Herunterfahren-Test.
The amount of
system memory has
changed
Time-of-day clock
stopped
Defektes Speichermodul.
Wenn Sie die
Speicherkonfiguration
geändert haben, ist dies nur
ein Hinweis und keine
Fehlermeldung.
Defektes Speichermodul. Siehe „Fehlerbehebung
Fehlerhafte Batterie;
fehlerhafte Systemplatine.
Vergewissern Sie sich,
dass alle Speichermodule
korrekt installiert sind.
Siehe „Fehlerbehebung
beim Systemspeicher“
auf Seite 121. Wenn das
Problem weiterhin besteht,
lesen Sie „Wie Sie Hilfe
bekommen“ auf Seite 143.
Siehe „Fehlerbehebung
beim Systemspeicher“
auf Seite 121. Wenn das
Problem weiterhin besteht,
lesen Sie „Wie Sie Hilfe
bekommen“ auf Seite 143.
beim Systemspeicher“
auf Seite 121. Wenn das
Problem weiterhin besteht,
lesen Sie „Wie Sie Hilfe
bekommen“ auf Seite 143.
Siehe „Fehlerbehebung bei
der Systembatterie“
auf Seite 118. Wenn das
Problem weiterhin besteht,
lesen Sie „Wie Sie Hilfe
bekommen“ auf Seite 143.
Wissenswertes zum System 29
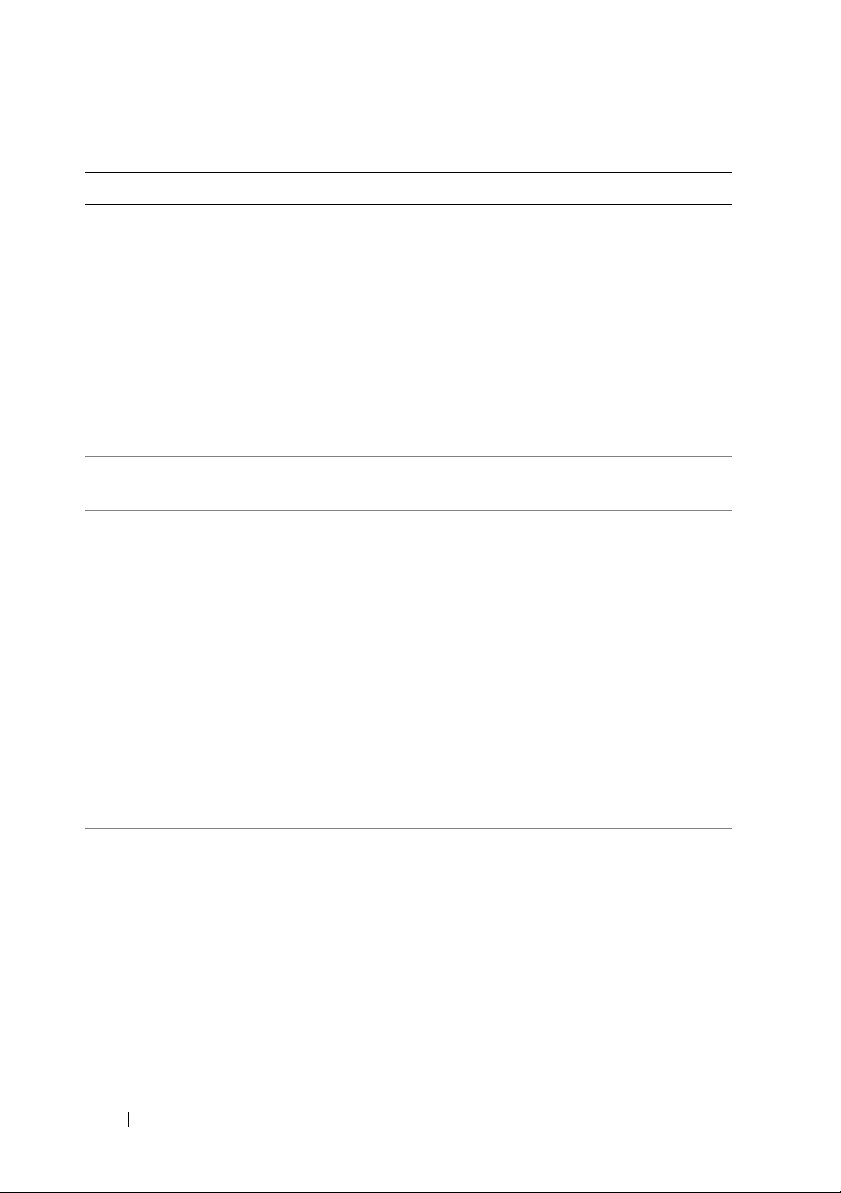
Tabelle 1-4. Systemmeldungen (Fortsetzung)
Meldung Ursachen Maßnahmen
Time-of-day not set
- please run SETUP
program
Timer chip counter
2 failed
Unexpected
interrupt in
protected mode
Utility partition
not available
Die Einstellungen Time
(Uhrzeit) bzw. Date
(Datum) sind nicht korrekt;
Systembatterie ist
erschöpft.
Defekte Systemplatine. Siehe „Wie Sie Hilfe
Fehlerhafte oder nicht
ordnungsgemäß installierte
Speichermodule oder
defekte Systemplatine.
Dienstprogrammpartition
ist auf der Festplatte nicht
verfügbar.
Überprüfen Sie die
Einstellungen für Time
(Uhrzeit) und Date
(Datum). Siehe
„Verwenden des SystemSetup-Programms“
auf Seite 41. Wenn das
Problem weiterhin besteht,
lesen Sie „Fehlerbehebung
bei der Systembatterie“
auf Seite 118.
bekommen“ auf Seite 143.
Vergewissern Sie sich, dass
alle Speichermodule
korrekt installiert sind.
Siehe „Installationsrichtlinien für Speichermodule“ auf Seite 92.
Wenn das Problem
weiterhin besteht, lesen Sie
„Fehlerbehebung beim
Systemspeicher“
auf Seite 121. Wenn das
Problem weiterhin besteht,
lesen Sie „Wie Sie Hilfe
bekommen“ auf Seite 143.
Erstellen Sie eine Dienstprogrammpartition auf
dem Startfestplattenlaufwerk. Weitere Informationen hierzu finden Sie in
der Dokumentation zum
System.
30 Wissenswertes zum System
 Loading...
Loading...