Page 1
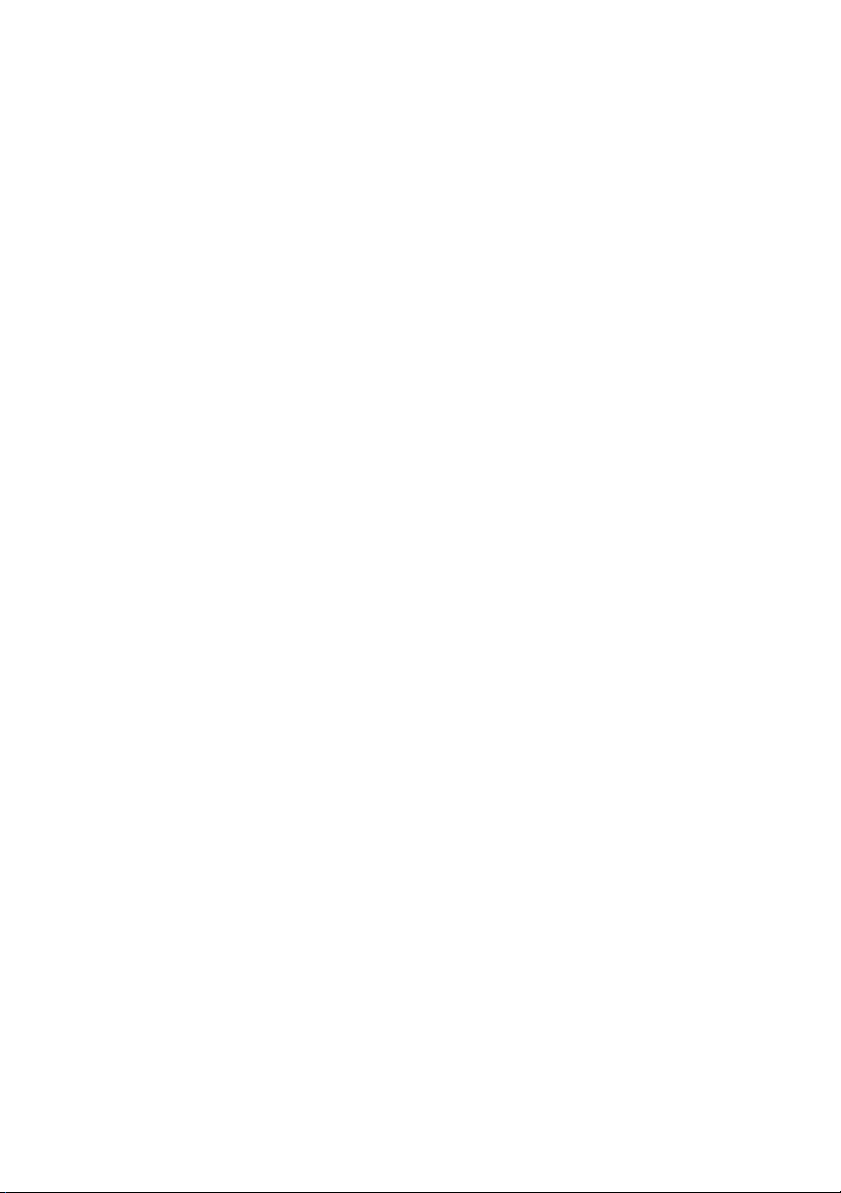
Information Update
Processor Installation
www.dell.com | support.dell.com
Page 2
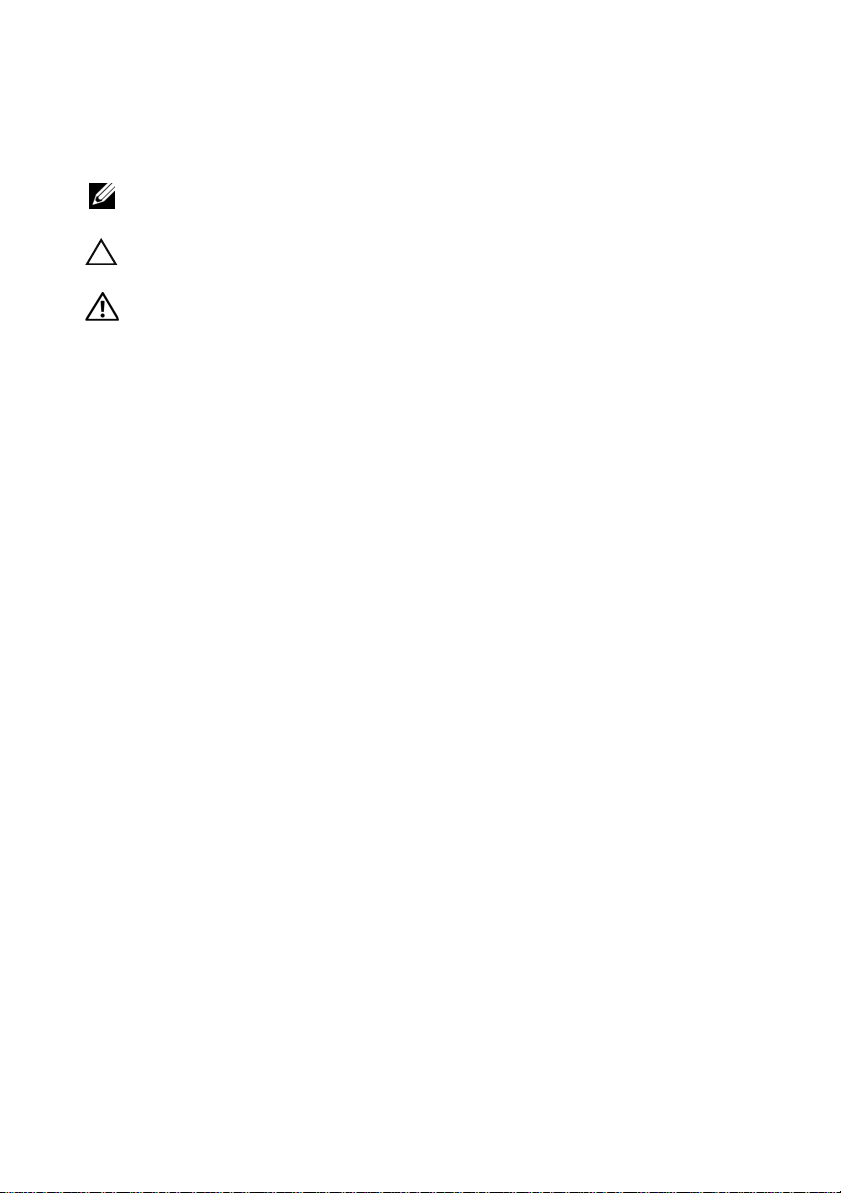
Notes, Cautions, and Warnings
NOTE: A NOTE indicates important information that helps you make better use
of your computer.
CAUTION: A CAUTION indicates potential damage to hardware or loss of data
if instructions are not followed.
WARNING: A WARNING indicates a potential for property damage, personal
injury, or death.
____________________
Information in this document is subject to change without notice.
© 2009 Dell Inc. All rights reserved.
Reproduction of these materials in any manner whatsoever without the written permission of Dell Inc.
is strictly forbidden.
Trademarks used in this text: Dell, and the DELL logo are trademarks of Dell Inc.
Other trademarks and trade names may be used in this document to refer to either the entities claiming
the marks and names or their products. Dell Inc. disclaims any proprietary interest in trademarks and
trade names other than its own.
April 2009 Rev. A00
Page 3
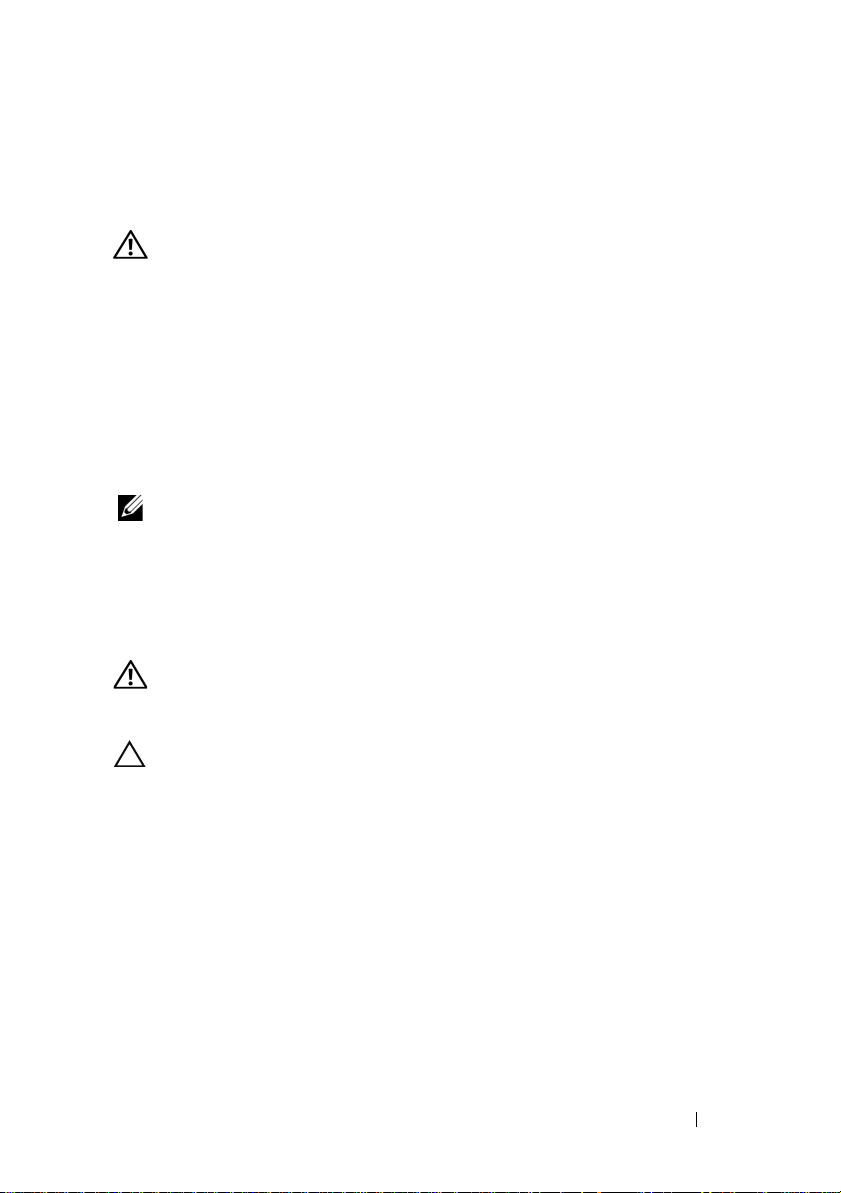
Information Update on Processor Installation
Removing a Processor
WARNING: Only trained service technicians are authorized to remove the system
cover and access any of the components inside the system. Before you begin this
procedure, review the safety instructions that came with the system.
1
Prior to upgrading your system,
from support.dell.com and follow the instructions included in the
compressed download file to install the update on your system
2
Turn off the system, including any attached peripherals, and disconnect
the system from the electrical outlet. When disconnected from AC power,
press and hold the power button for 3 seconds to fully drain the system of
stored power prior to removing the cover.
NOTE: It is recommended that you always use a static mat and static strap while
working on components in the interior of the system.
3
Open the system. See "Opening the System" in the
Manual
4
Remove the cooling shroud. See "Removing the Cooling Shroud" in
the
WARNING: The heat sink and processor are hot to the touch for some time after
the system has been powered down. Allow the heat sink and processor to cool
before handling them.
.
Hardware Owner’s Manual
download the latest system BIOS version
.
Hardware Owner’s
.
CAUTION: Never remove the heat sink from a processor unless you intend to
remove the processor. The heat sink is necessary to maintain proper thermal
conditions.
5
Release one of the heat-sink release levers or remove the screws from
the corners of the heat sink. See your
Hardware Owner’s Manual
system-specific illustration. See Figure 1-1.
6
Wait 30 seconds for the heat sink to loosen from the processor.
7
Release the other heat-sink release lever.
8
Gently lift the heat sink off of the processor and set the heat sink aside
upside down (thermal grease side facing up).
Processor Installation 3
for a
Page 4
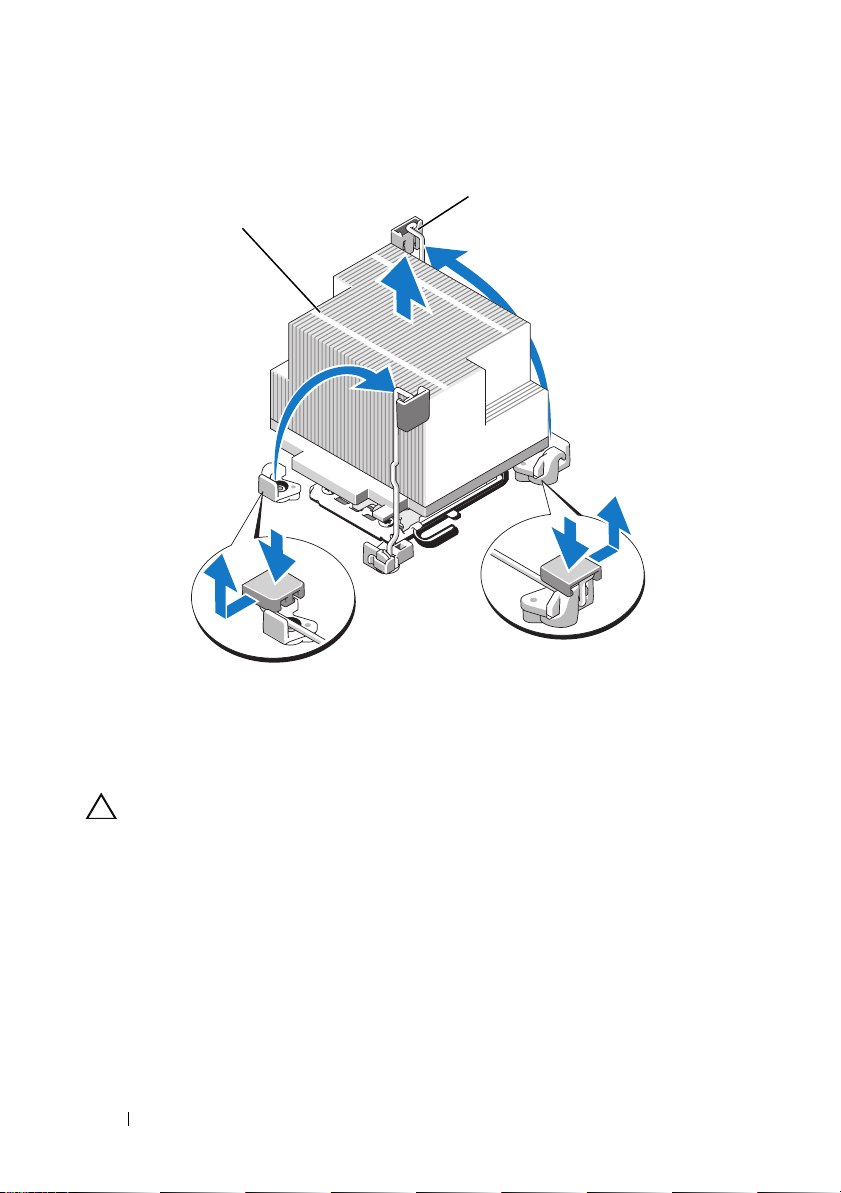
Figure 1-1. Installing and Removing the Heat Sink
2
1
1 heat sink 2 release lever (2)
NOTE: Your heat sink may appear differently than the one shown above. See your
Hardware Owner’s Manual for a system-specific illustration.
CAUTION: The processor is held in its socket under strong pressure. Be aware
that the release lever can spring up suddenly if not firmly grasped.
9
Position your thumb firmly over the processor socket-release lever and
release the lever from the locked position by pushing down and pulling out
from under the tab. Rotate the lever 90 degrees upward until the processor
is released from the socket. See Figure 1-2.
10
Use the tab on the processor shield to rotate shield upward and out of
the way. See Figure 1-2.
4 Processor Installation
Page 5
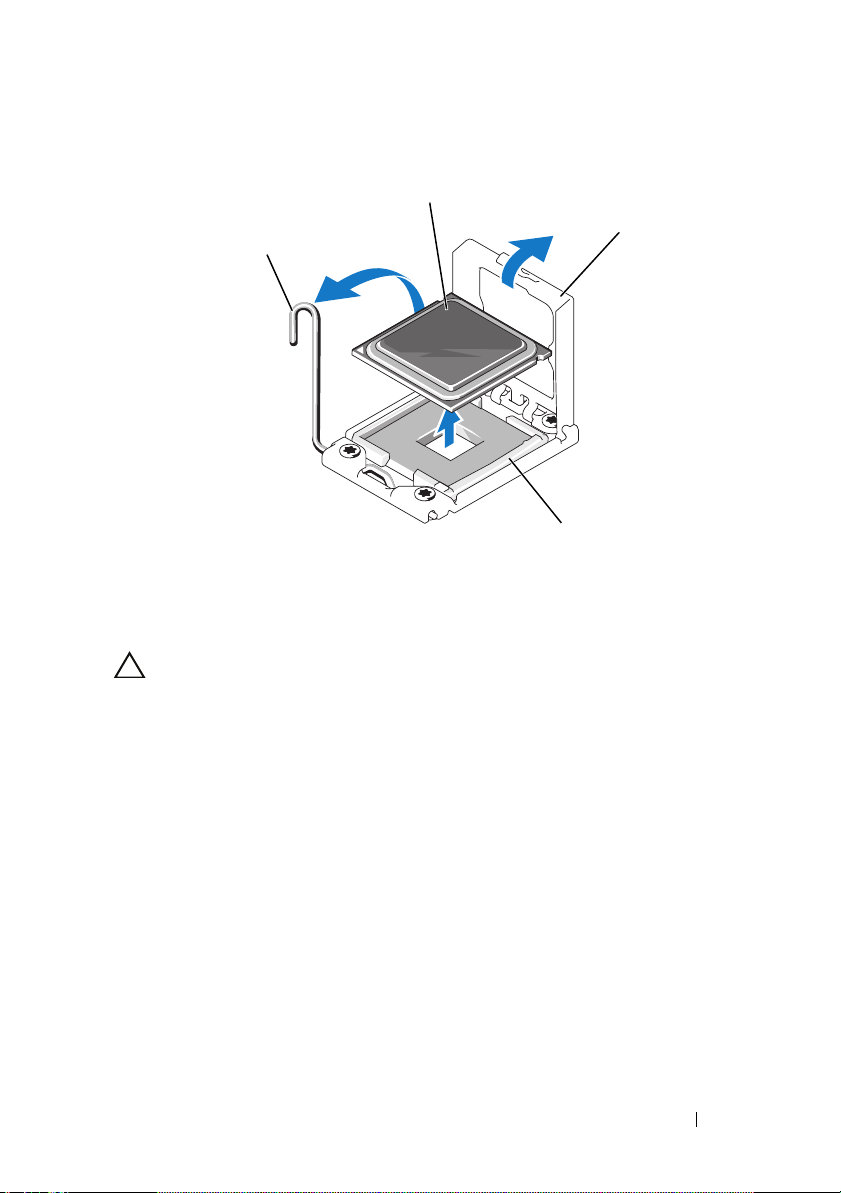
Figure 1-2. Removing a Processor
2
1
4
1 socket-release lever 2 processor
3 processor shield 4 ZIF socket
CAUTION: Be careful not to bend any of the pins on the ZIF socket when removing
the processor. Bending the pins can permanently damage the system board.
11
Carefully, lift the processor out of the socket and leave the release lever up
3
so that the socket is ready for the new processor.
After removing the processor, place it in an antistatic container for reuse,
return, or temporary storage. Do not touch the bottom of the processor.
Touch only the side edges of the processor.
If you are permanently removing the processor, you must install a
processor blank and a heat-sink blank in the CPU2 socket to ensure proper
system cooling. Adding the blank is similar to installing a processor.
See "Installing a Processor".
Processor Installation 5
Page 6
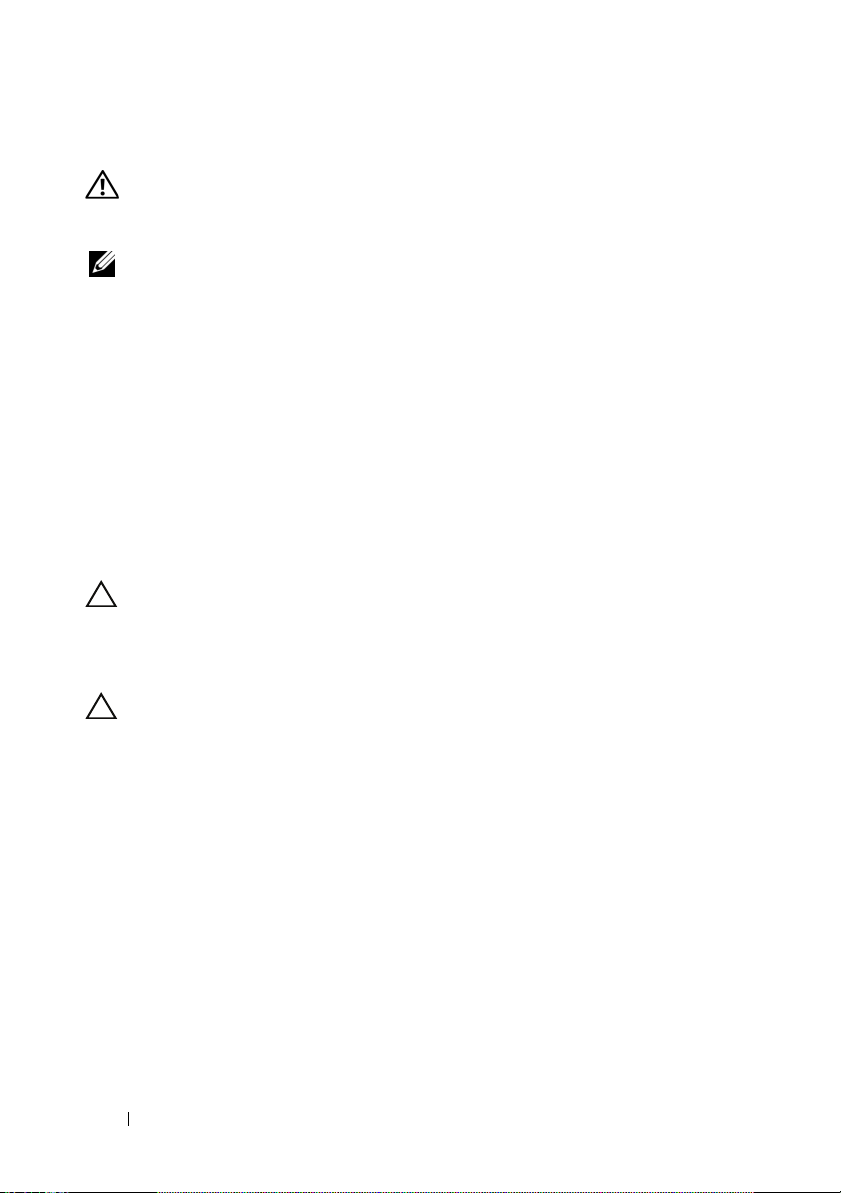
Installing a Processor
WARNING: Only trained service technicians are authorized to remove the system
cover and access any of the components inside the system. Before you begin this
procedure, review the safety instructions that came with the system.
NOTE: In a single-processor configuration, the CPU1 socket must be used.
1
If you are adding a second processor for the first time, remove the heatsink blank and the processor blank from the vacant processor socket.
Removing the blank is similar to removing a processor. See "Removing a
Processor".
2
Remove the processor from the packing material by the processor’s edges
only. Do not touch the bottom of the processor. Handle the processor
carefully with your fingers on the side edges. Place your hand beneath the
processor when you are moving it to the system.
3
Locate the pin 1 indicator on the system board socket.
4
Locate the pin 1 indicator on the top of the processor. The pin 1 indicator
is shown as a triangle on the top of the processor. See Figure 1-4.
CAUTION: Positioning the processor incorrectly can permanently damage
the system board or the processor. Be careful not to bend the pins in the socket.
5
Place the processor over the socket with each pin 1 aligned and level.
See Figure 1-3 and Figure 1-4.
CAUTION: Do not use force to seat the processor. When the processor is
positioned correctly, it engages easily into the socket.
6 Align the notches in the processor with the
socket. See
Figure 1-4.
7Install the processor in the socket. Keep the processor level
(see Figure 1-3) and insert it straight down into the socket.
processor to float on the pins, allowing the processor shield to hold it
in place.
socket keys on t
he ZIF
Allow the
6 Processor Installation
Page 7
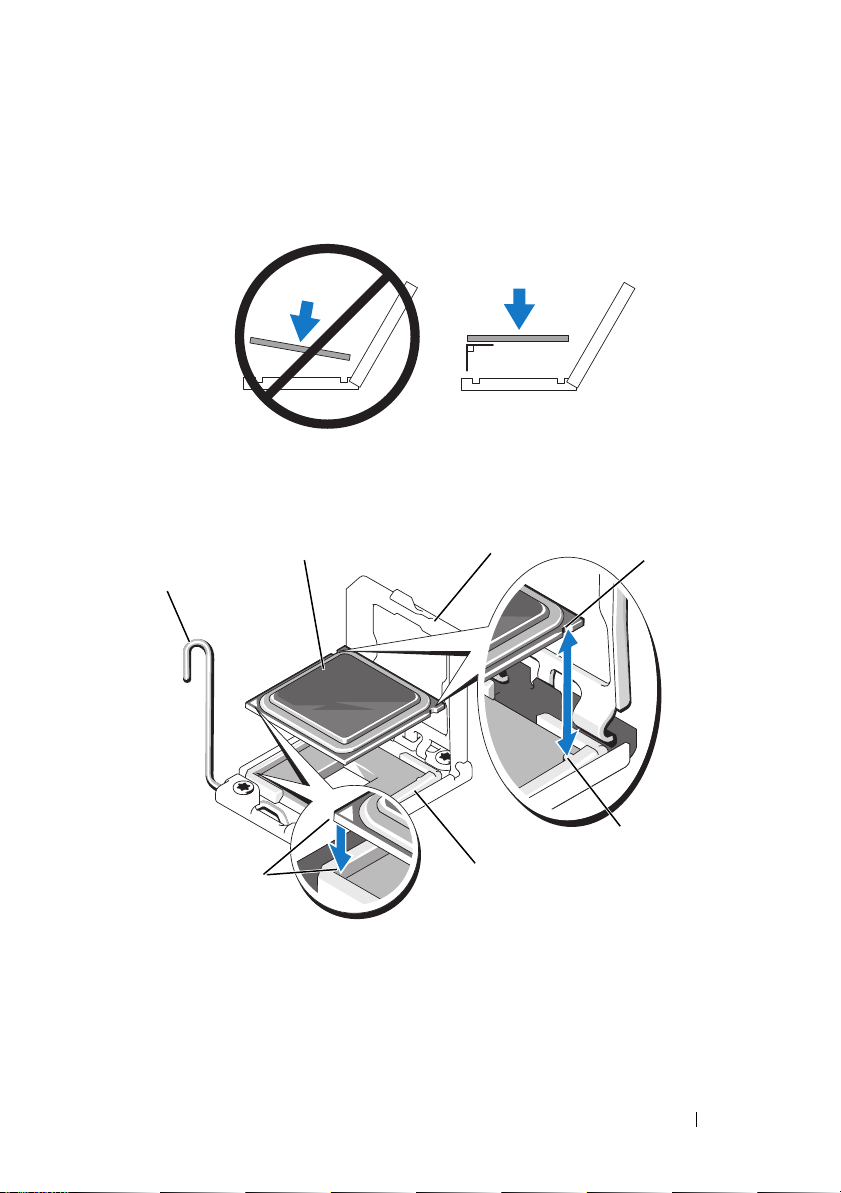
Figure 1-3. Keeping the Processor Parallel to the Socket
Figure 1-4. Aligning the Processor with the Socket Keys
2
1
7
1 socket-release lever 2 processor
3 processor shield 4 notch in processor (2)
5 socket key (2) 6 ZIF socket
7 pin 1 indicators (2)
3
6
Processor Installation 7
4
5
Page 8
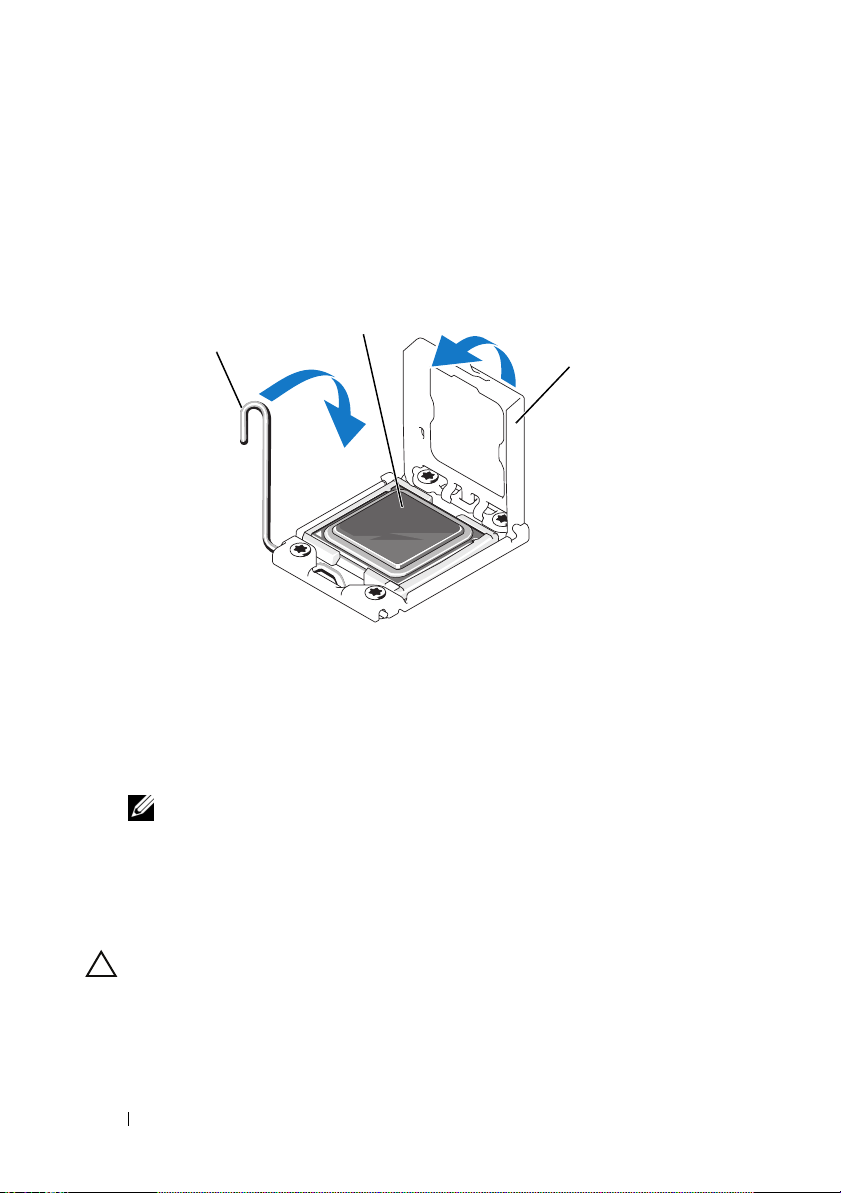
8
2
Verify that the processor is properly aligned and seated.
9
Close the processor shield. See Figure 1-5.
10Rotate the socket-release lever down until it snaps into place.
See Figure 1-5.
Figure 1-5. Installing a Processor
1
1 socket-release lever 2 processor
3 processor shield
11
Install the heat sink.
NOTE: Your kit may contain a replacement heat sink if you are installing a
processor that consumes additional power. The new heat sink may not appear
different than the original one; however, it has improved thermal dissipation
specifications and must be used.
Using a clean lint-free cloth, remove the thermal grease from the heat
a
sink.
3
CAUTION: Applying too much thermal grease can result in excess grease coming
in contact with and contaminating the processor socket.
8 Processor Installation
Page 9
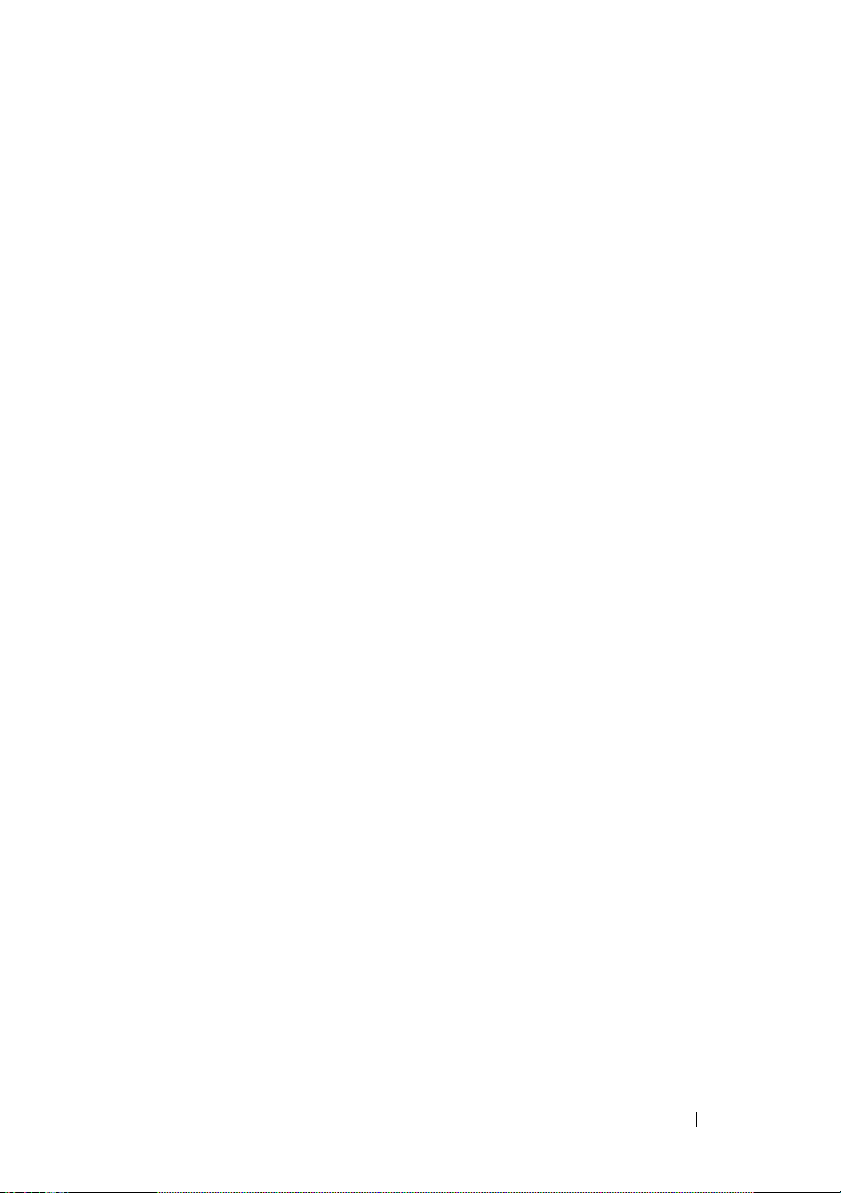
b
Open the grease applicator included with your processor kit and apply
all of the thermal grease in the applicator to the center of the topside
of the new processor.
c Place the heat sink on the processor. See
d Close the heat-sink release levers
of the heat sink. See your
Hardware Owner’s Manual
or replace the screws at the corners
Figure 1-1
.
for a system-
specific illustration. See Figure 1-1.
12
Replace the cooling shroud. See "Installing the Cooling Shroud" in the
Hardware Owner’s Manual
13
Close the system. See "Closing the System" in the
Manual
14
Reconnect your system and peripherals to their electrical outlets, and turn
.
.
Hardware Owner’s
on the system.
15
Press <F2> to enter the System Setup program, and check that the processor
information
System Setup Program" in the
16
Run the system diagnostics to verify that the new processor operates
matches the new system configuration. See "Entering the
Hardware Owner’s Manual
.
correctly.
17
See "Running the System Diagnostics" in the
Hardware Owner’s Manual
for information about running the diagnostics.
Processor Installation 9
Page 10
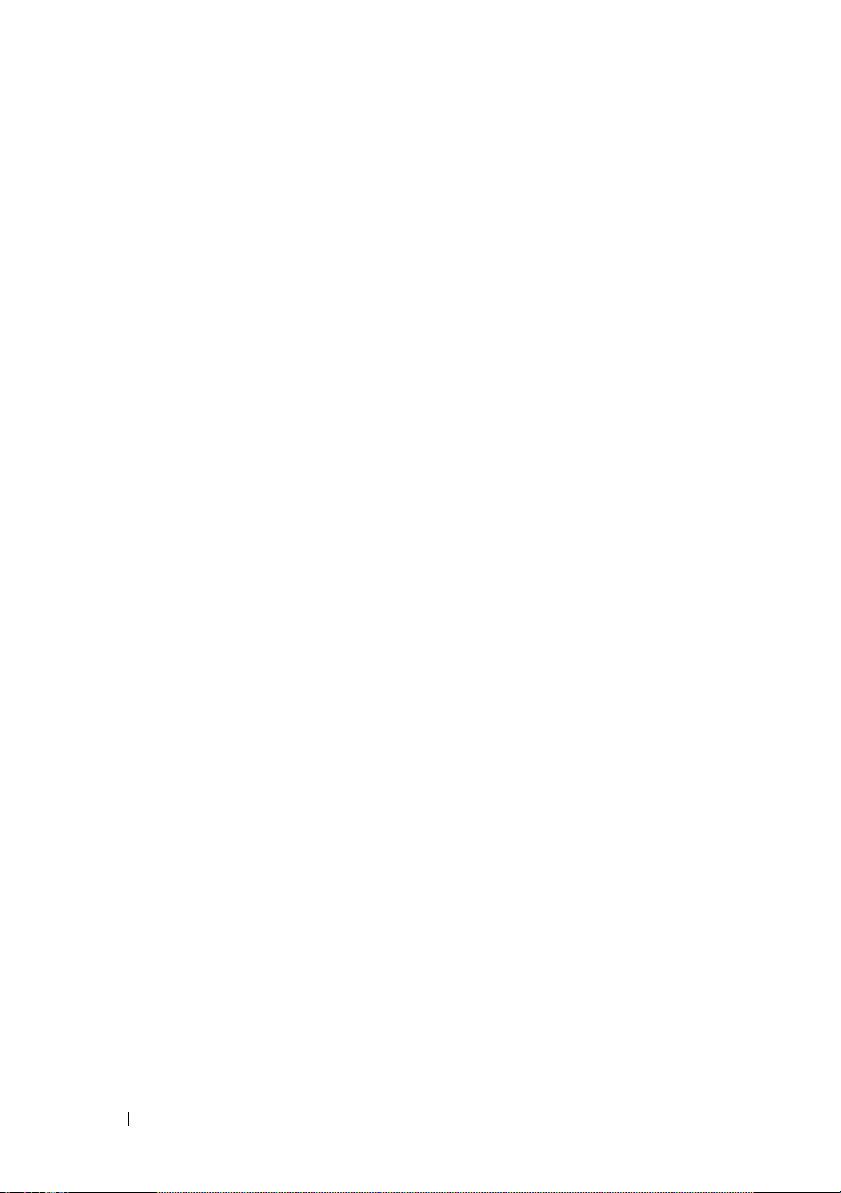
10 Processor Installation
Page 11
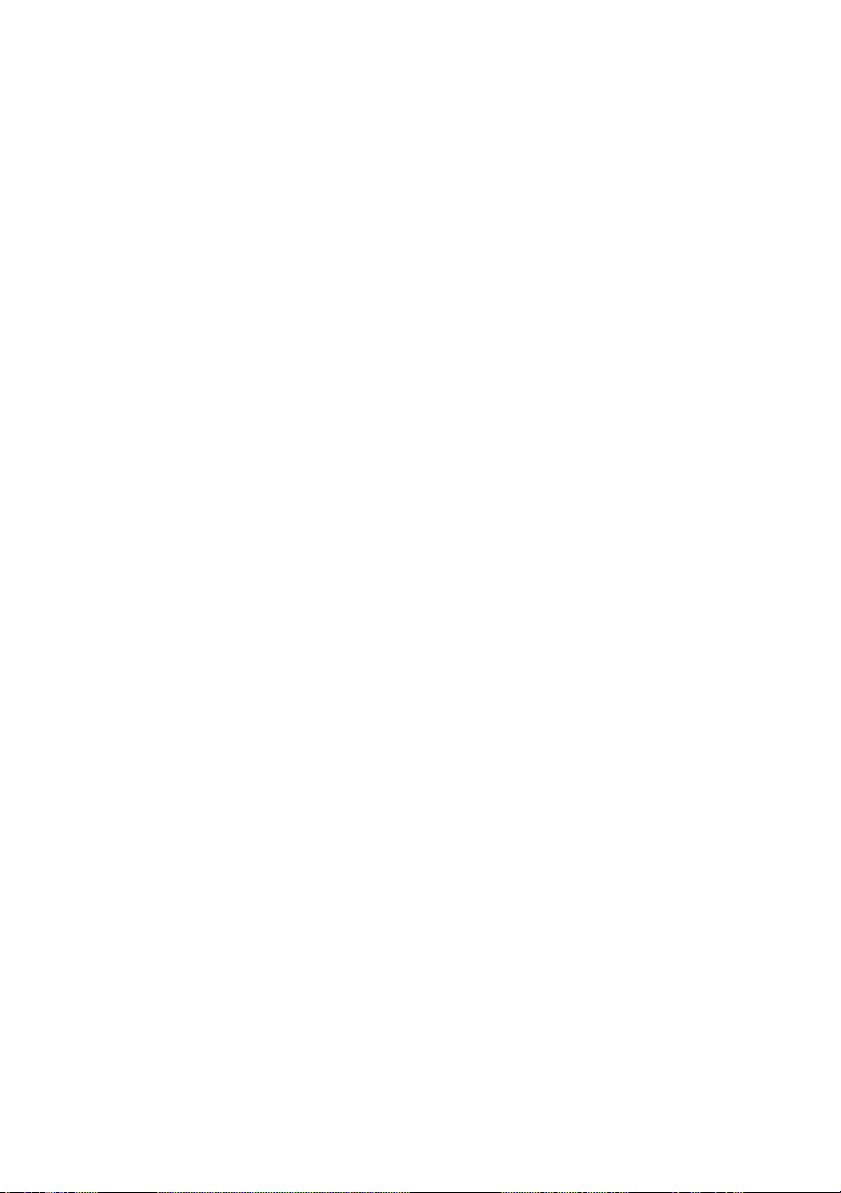
信息更新
处理器安装
www.dell.com | support.dell.com
Page 12
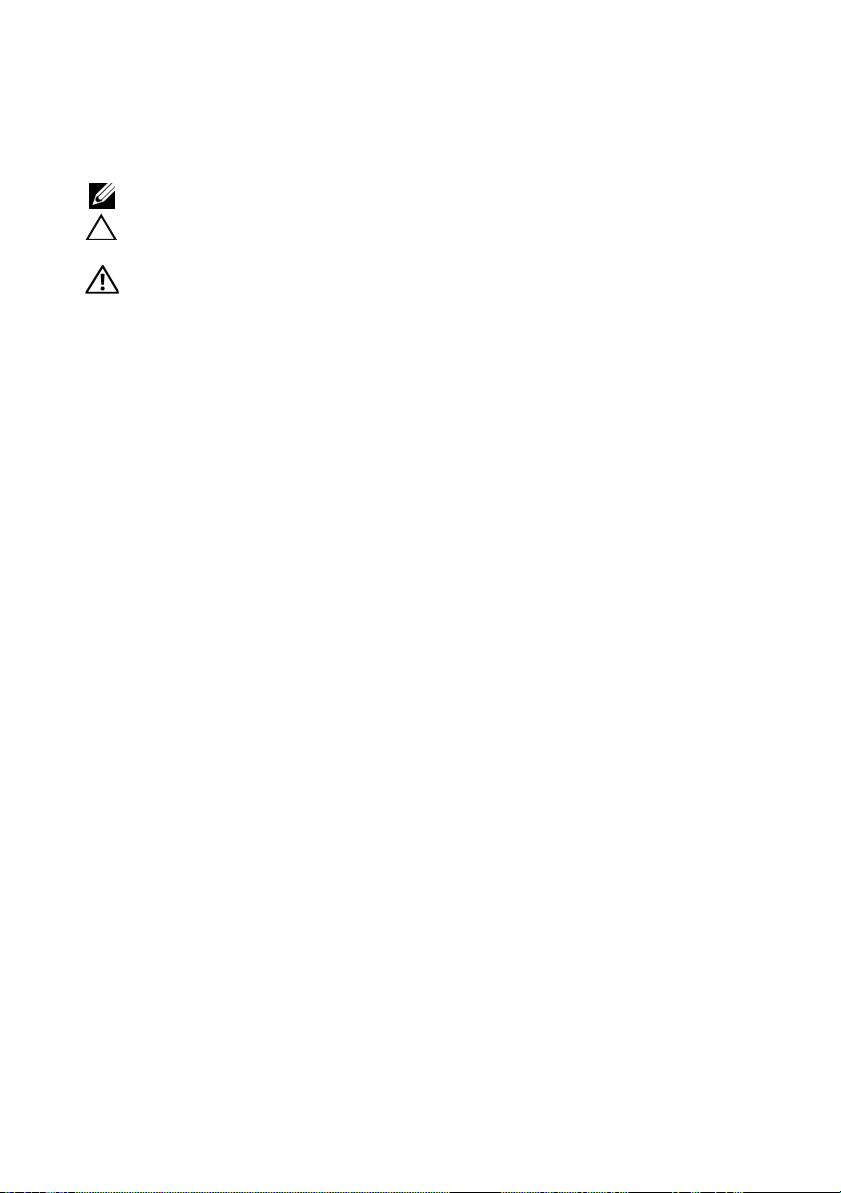
注、小心和警告
注:“注”表示可以帮助您更好地使用计算机的重要信息。
小心:“小心”表示如果不遵循说明,就有可能损坏硬件或导致数据
丢失。
警告:
“警告”表示可能会造成财产损失、人身伤害甚至死亡。
____________________
本说明文件中的信息如有更改,恕不另行通知。
© 2009 Dell Inc.
未经
Dell Inc.
本文中使用的商标:
本说明文件中述及的其它商标和产品名称是指拥有相应商标和产品名称的公司或其制造的
产品。
Dell Inc.
2009 年 4
。版权所有,翻印必究。
书面许可,严禁以任何形式复制这些材料。
Dell 和 DELL
对本公司的商标和产品名称之外的其它商标和产品名称不拥有任何专有权。
月
徽标是
Rev. A00
Dell Inc.
的商标。
Page 13
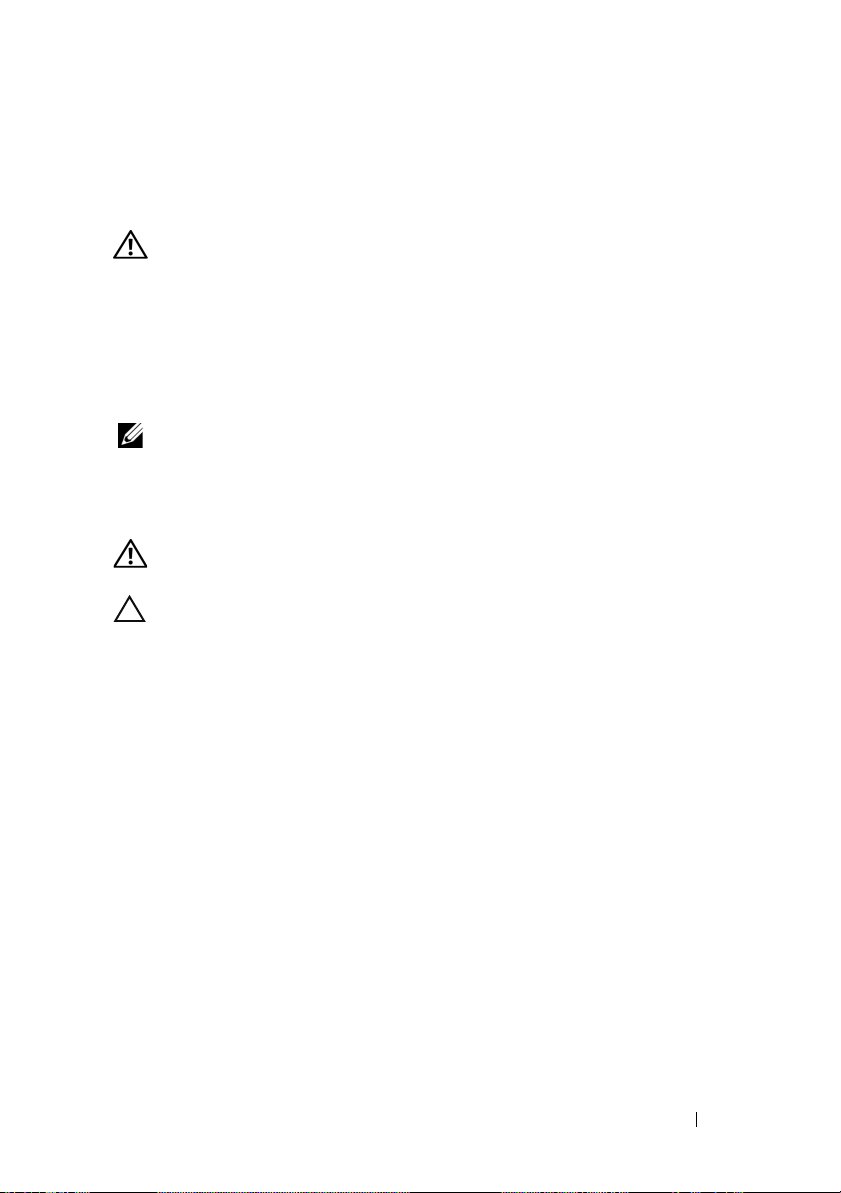
有关处理器安装的信息更新
卸下处理器
警告: 只有经过培训的维修技术人员才能卸下系统护盖并拆装系统内部的
任何组件。开始执行该步骤之前,请查看系统附带的安全说明。
1
在升级系统之前,
版本,按照下载的压缩文件中的说明在系统上安装更新
2
关闭系统和所有连接的外围设备,并断开系统与电源插座的连接。
与交流电源断开连接时,请按住电源按钮
留的电量,然后再卸下护盖。
注:拆装系统内部组件时,建议始终使用防静电垫和防静电腕带。
3
打开系统护盖。请参阅《硬件用户手册》中的“打开系统护盖”。
4
卸下冷却导流罩。请参阅《硬件用户手册》中的“卸下冷却导
流罩”。
警告: 在关闭系统电源后的一段时间内,散热器和处理器摸上去会很烫。
在处理散热器和处理器之前,先等待其冷却。
小心:切勿从处理器上卸下散热器,除非您要卸下处理器。必须配备散热
器才能维持适当的温度条件。
5
释放其中一个散热器释放拉杆或从散热器四角卸下螺钉。请参阅
《硬件用户手册》以了解系统特定的图例。请参阅图
6
等待
7
释放另一个散热器释放拉杆。
8
轻轻将散热器提离处理器,并将其倒置放置在一边(导热油脂面
秒钟,以使散热器与处理器分开。
30
朝上)。
请先从
support.dell.com
3
下载最新的
BIOS
。
秒钟以便完全放出系统残
。
1-1
系统
处理器安装 13
Page 14
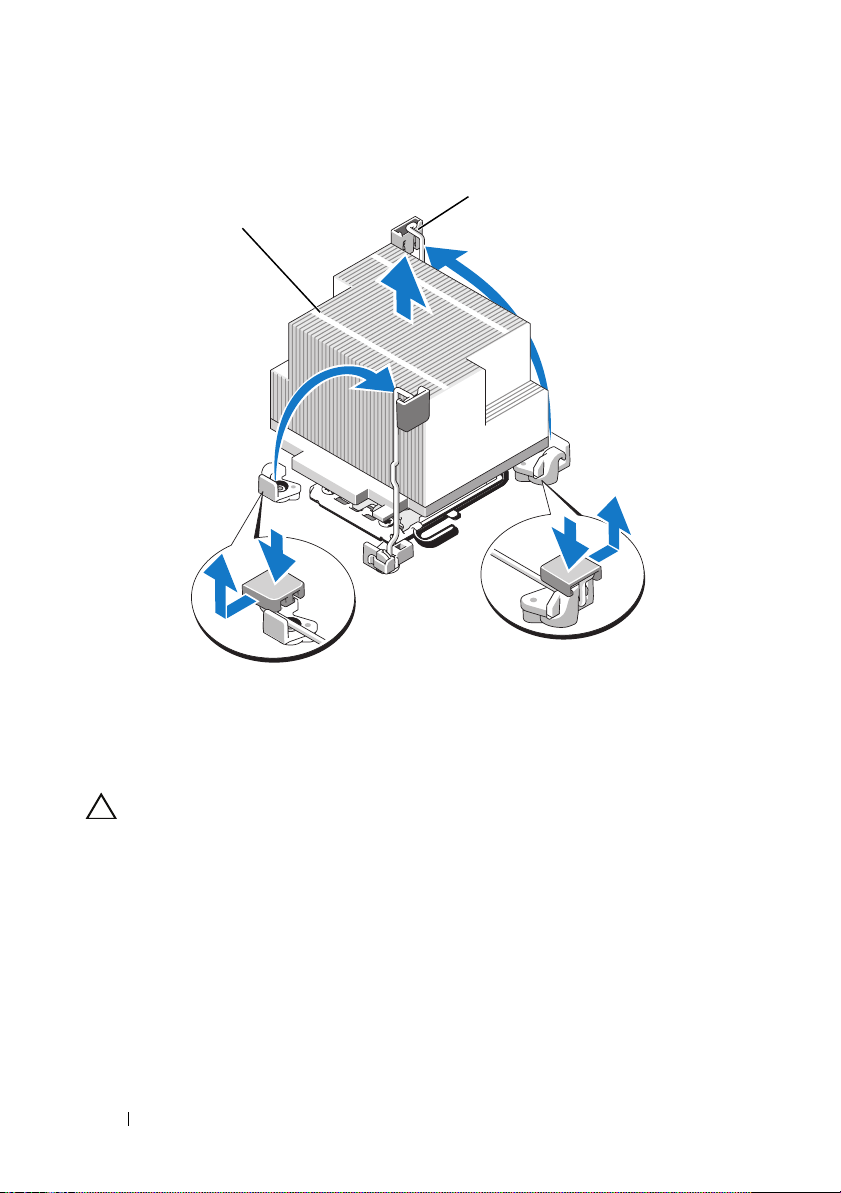
图
安装和卸下散热器
1-1.
2
1
1
散热器
2
释放拉杆(2 个)
注:您的散热器可能会与上面所示的散热器不同。请参阅《硬件用户手册》以
了解系统特定的图例。
小心:留在插槽中的处理器承受着强大的压力。请注意,如果抓得不紧,
释放拉杆可能会突然弹起。
9
用拇指牢牢按住处理器插槽释放拉杆,然后通过在卡舌之下向下按压
并拉出从锁定位置释放拉杆。将拉杆向上旋转
槽中脱离。请参阅图
10
通过处理器护盖上的卡舌向上旋转护盖使其脱离。请参阅图
1-2
。
度,直至处理器从插
90
1-2
。
14 处理器安装
Page 15
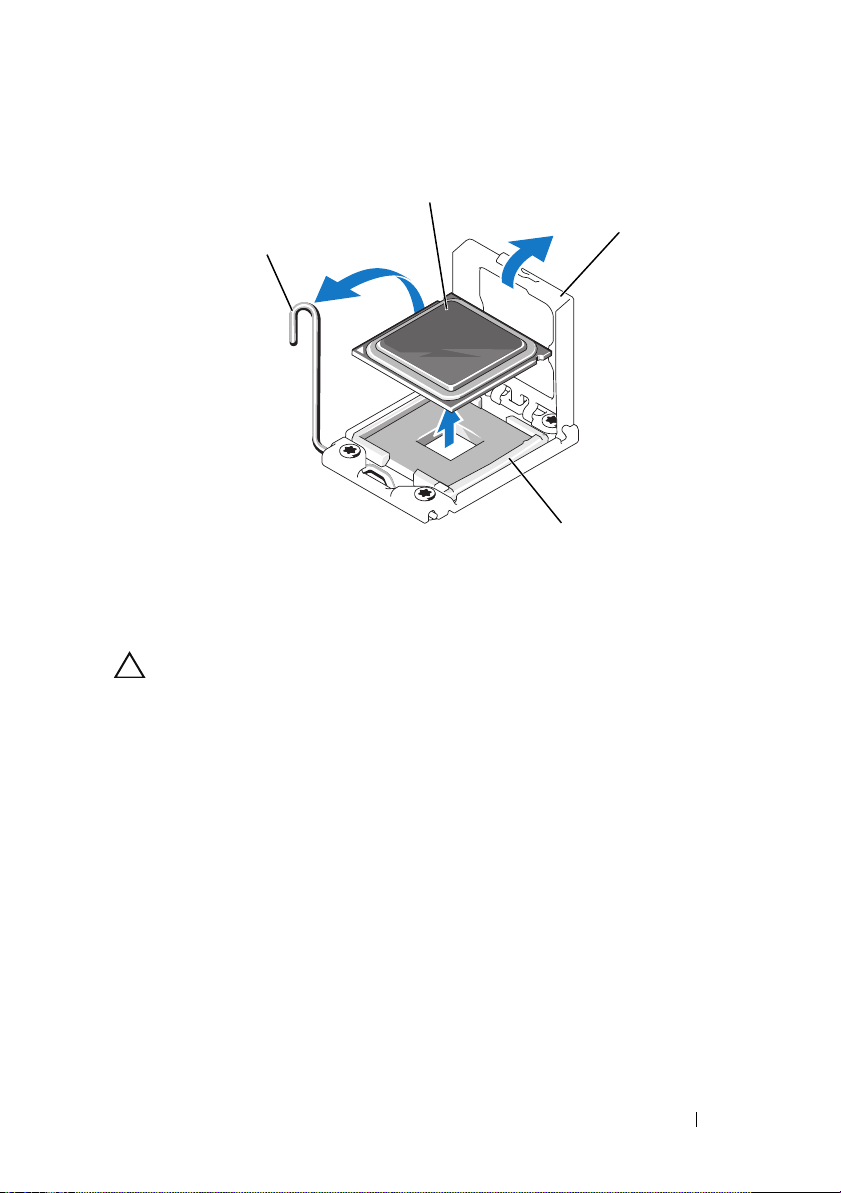
图
1-2.
卸下处理器
2
1
4
1
插槽释放拉杆
3
处理器护盖
小心:卸下处理器时,请注意不要碰弯
对系统板造成永久损坏。
11
小心地提起处理器,将其从插槽中取出,并使释放拉杆竖直向上,
2
处理器
4
插槽
ZIF
插槽上的任何插针。碰弯插针会
ZIF
3
以便在插槽中安装新的处理器。
卸下处理器后,将其放在防静电的容器中以供重新使用、退回或临时
存放。请勿触摸处理器的底部。只能触摸处理器的侧边缘。
如果要永久卸除处理器,必须在
插槽中安装处理器挡片和散热
CPU2
器挡片,以确保系统正常冷却。添加挡片的方法与安装处理器类似。
请参阅“安装处理器”。
处理器安装 15
Page 16
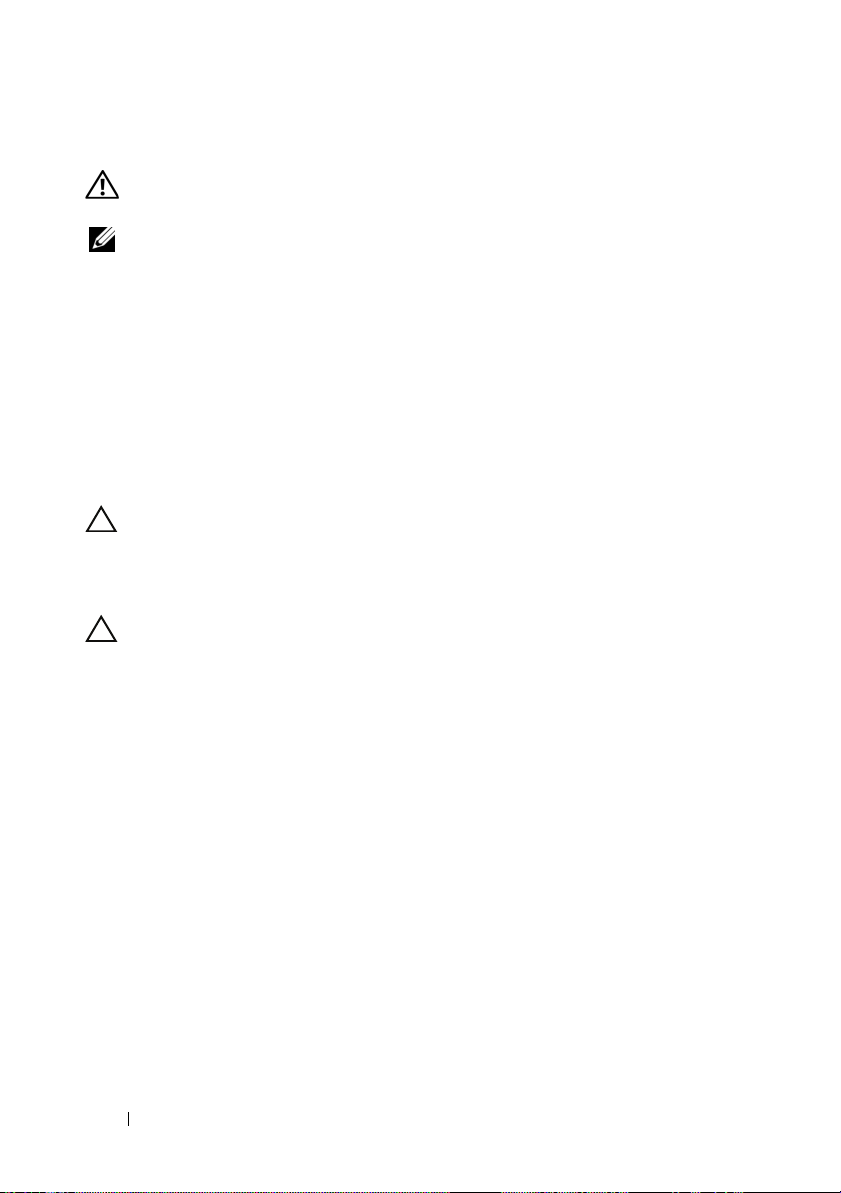
安装处理器
警告: 只有经过培训的维修技术人员才能卸下系统护盖并拆装系统内部的
任何组件。开始执行该步骤之前,请查看系统附带的安全说明。
注:在单处理器配置中,必须使用
1
如果是第一次添加第二个处理器,请先卸除空处理器插槽中的散热
器挡片和处理器挡片。卸下挡片的方法与卸下处理器相似。请参阅
“卸下处理器”。
2
通过仅触摸处理器的边缘,从包装材料中取出处理器。请勿触摸处理
器的底部。小心地用手指握住处理器的侧边缘。将处理器移动到系统
中时,手放在处理器下面。
3
找到系统板插槽中的插针
4
找到处理器顶部的插针
角形。请参阅图
小心:处理器放置不正确会永久性地损坏系统板或处理器。请注意不要弯
曲插槽上的插针。
5
将处理器放在插槽上,使两个插针
。
图
1-4
小心:请勿强行插入处理器。如果处理器的位置正确,它会顺利卡入
插槽。
6 将处理器的槽口与
1-4
。
ZIF
标记。
1
标记。处理器顶部的插针
1
插槽中的插槽卡锁
7 将处理器安装到插槽中。使处理器保持水平(请参阅图
竖直向下插入到插槽中。
允许处理器浮在插针上,以便处理器护盖将
其就位。
插槽。
CPU1
标记显示为三
1
对准并保持水平。请参阅图
1
对准。请参阅
图
1-3
1-4
1-3
。
)并将其
和
16 处理器安装
Page 17
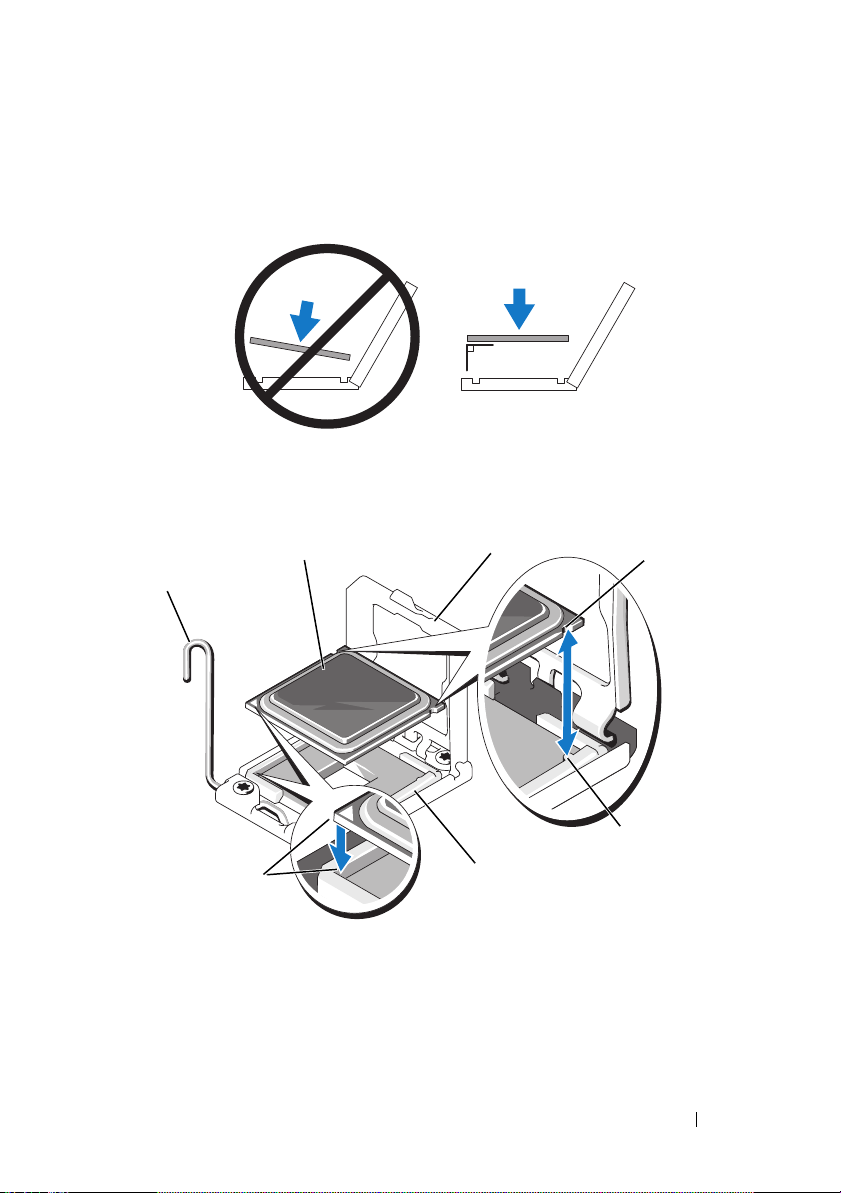
图
使处理器保持与插槽平行
1-3.
图
将处理器与插槽卡锁对准
1-4.
1
1
插槽释放拉杆
3
处理器护盖
5
插槽卡锁(2 个)
7
插针
7
标记(2 个)
1
2
3
6
2
处理器
4
处理器中的槽口(2 个)
6
插槽
ZIF
4
5
处理器安装 17
Page 18
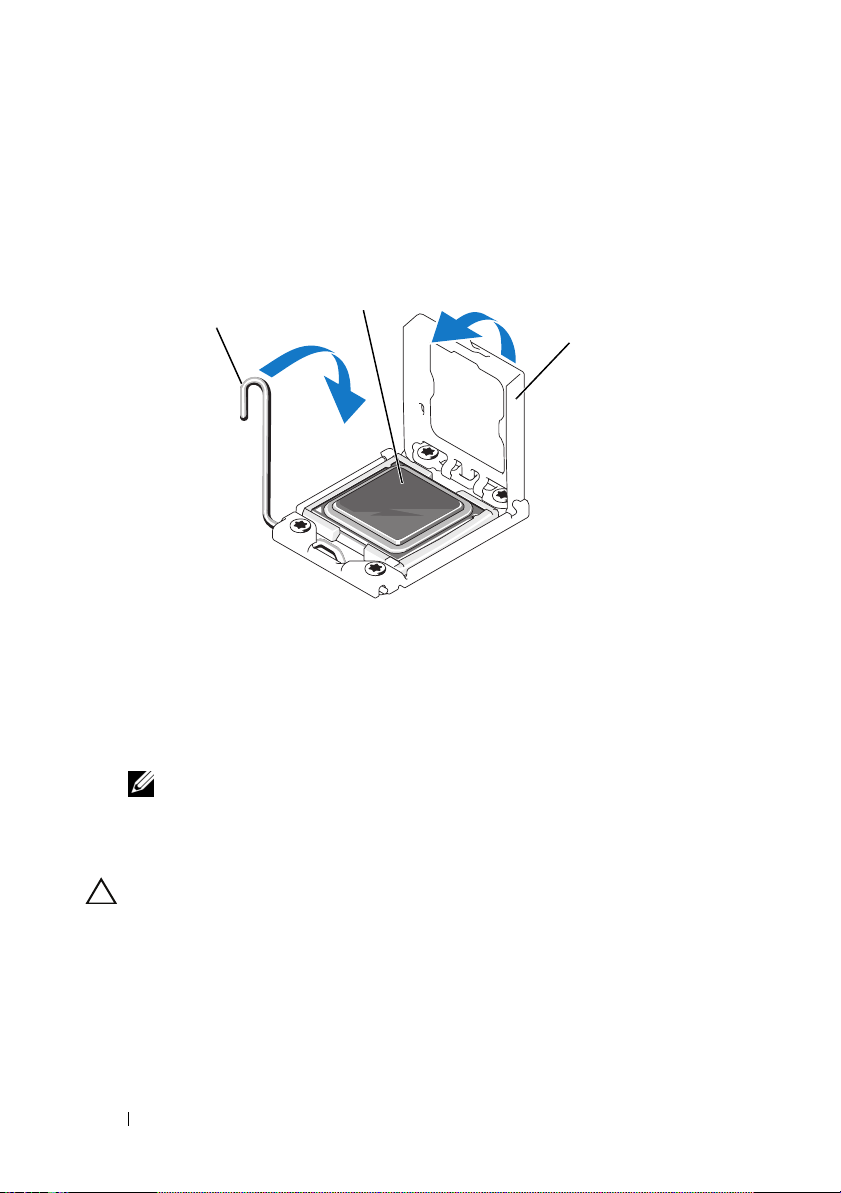
8
检查处理器是否已正确对准并就位。
9
合上处理器护盖。请参阅图
10
向下
转动插槽释放拉杆,直至其卡入到位。请参阅图
1-5
。
1-5
。
图
安装处理器
1-5.
1
1
插槽释放拉杆
3
处理器护盖
11
安装散热器。
注:如果您安装消耗额外能量的处理器,则套件中可能包含更换的散
热器。新的散热器看起来可能与原来的不同;但它提高了散热规格,
因此必须使用新散热器。
使用干净、不起毛的软布擦去散热器上的导热油脂。
a
小心:使用过多导热油脂会导致多余的油脂流溢并接触其他组件,污染处
理器插槽。
打开随处理器套件附带的油脂涂抹器,将涂抹器中的所有导热油脂
b
2
3
2
处理器
涂到新处理器上面的中间。
c 将散热器放置在处理器上。请参阅
d 合上散热器释放拉杆
或装回散热器四角的螺钉。请参阅 《硬件用
户手册》以了解系统特定的图例。请参阅图
图
1-1
。
1-1
。
18 处理器安装
Page 19

12
装回冷却导流罩。请参阅《硬件用户手册》中的“安装冷却导
流罩”。
13
合上系统护盖。请参阅《硬件用户手册》中的“合上系统护盖”。
14
将系统和外围设备重新连接至各自的电源插座,并打开系统。
15
按
<F2>
键进入系统设置程序,并检查处理器信息是否与新的系统配置
相匹配。请参阅《硬件用户手册》中的“进入系统设置程序”。
16
运行系统诊断程序,验证新处理器是否可以正常运行。
17
请参阅《硬件用户手册》中的“运行系统诊断程序”以了解关于运行
诊断程序的信息。
处理器安装 19
Page 20
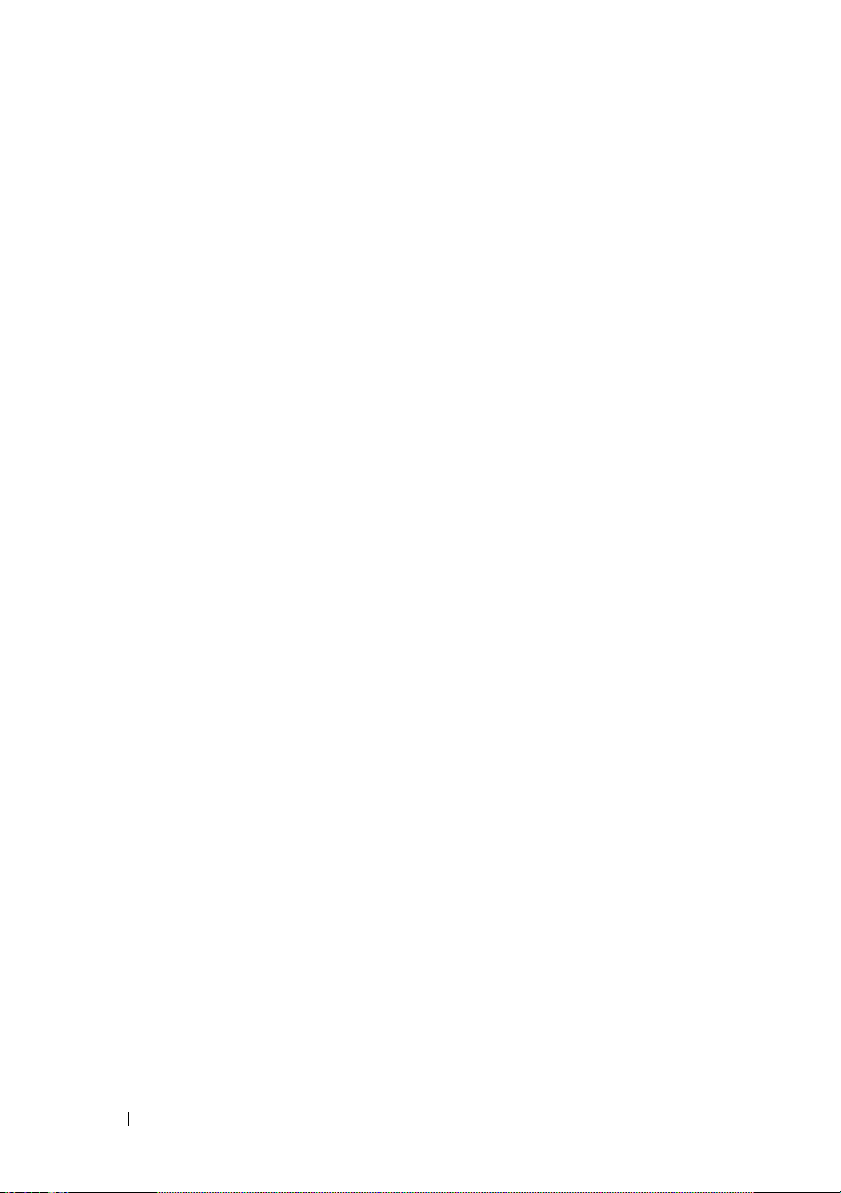
20 处理器安装
Page 21
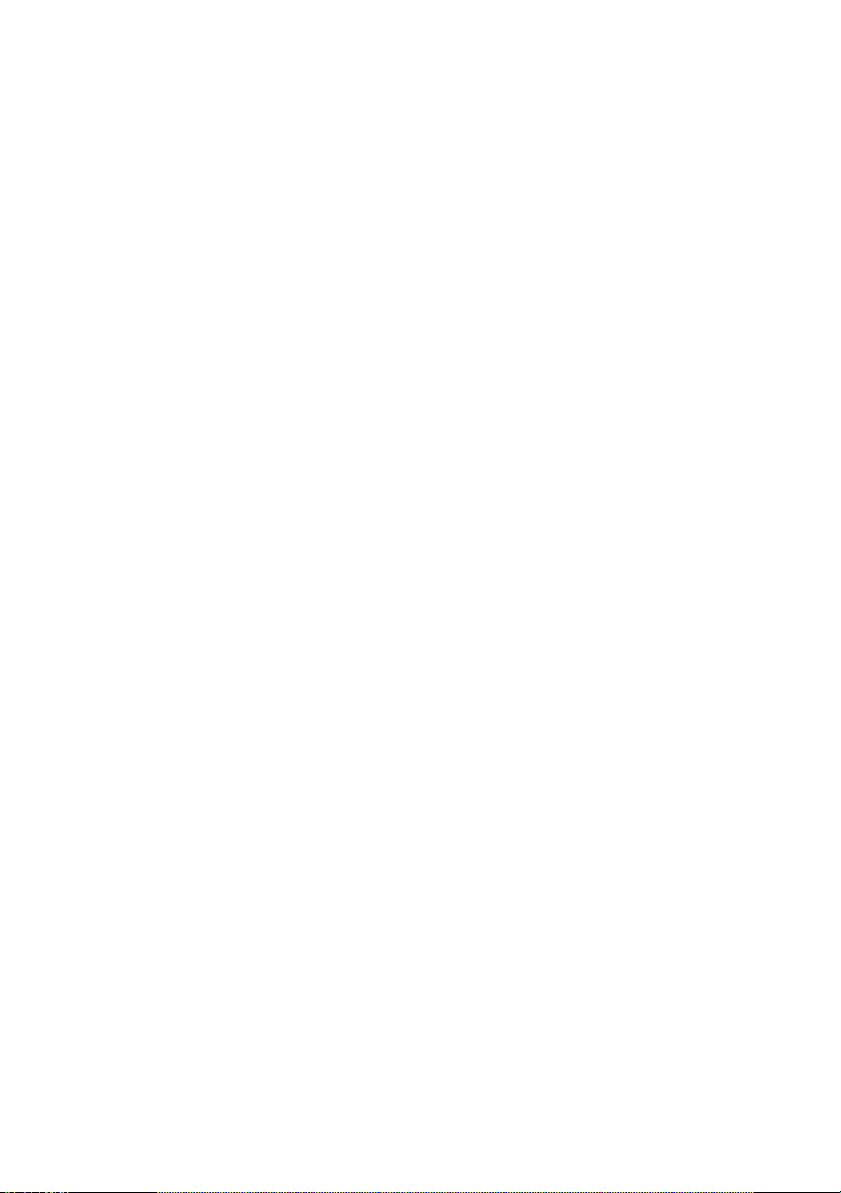
Mise à jour des informations
Installation du processeur
www.dell.com | support.dell.com
Page 22

Remarques, précautions et avertissements
REMARQUE : Une REMARQUE indique des informations importantes qui peuvent
vous aider à mieux utiliser votre ordinateur.
PRÉCAUTION : Une PRÉCAUTION vous avertit d'un risque de dommage matériel
ou de perte de données en cas de non-respect des instructions données.
AVERTISSEMENT: Un AVERTISSEMENT vous avertit d'un risque
d'endommagement du matériel, de blessure corporelle ou de mort.
____________________
Les informations contenues dans ce document sont sujettes à modification sans préavis.
© 2009 Dell Inc. Tous droits réservés.
La reproduction de ces documents de quelque manière que ce soit sans l'autorisation écrite de Dell Inc.
est strictement interdite.
Marques mentionnées dans ce document : Dell et le logo DELL sont des marques de Dell Inc.
D'autres marques commerciales et noms de marque peuvent être utilisés dans ce document pour faire
référence aux entités se réclamant de ces marques et de ces noms ou de leurs produits. Dell Inc. dénie
tout intérêt propriétaire vis-à-vis des marques commerciales et des noms de marque autres que les siens.
Avril 2009 Rév. A00
Page 23

Mise à jour des informations sur l'installation du processeur
Retrait d'un processeur
AVERTISSEMENT: Seuls les techniciens de maintenance qualifiés sont
habilités à retirer le capot du système pour accéder aux composants internes.
Avant de commencer cette procédure, lisez les consignes de sécurité fournies
avec le système.
1
Avant de mettre à niveau votre système,
du BIOS du système à partir du site support.dell.com. Ensuite, suivez
les instructions contenues dans le fichier compressé pour installer la
mise à jour
2
Mettez le système et les périphériques connectés hors tension, puis
débranchez le système de la prise secteur. Une fois le système débranché
de l'alimentation en CA, appuyez sur le bouton d'alimentation et
maintenez-le enfoncé pendant 3 secondes afin de décharger complètement le système avant d'en retirer le capot.
REMARQUE : L'utilisation systématique d'un tapis et d'une armature antistatiques
est recommandée en cas de manipulation des composants internes du système.
3
Ouvrez le système. Voir la section “Opening the System” (Ouverture
du système) du
4
Retirez le carénage de refroidissement. Voir la section “Removing the
Cooling Shroud” (Retrait du carénage de refroidissement) du
du propriétaire
.
Manuel du propriétaire
.
téléchargez la dernière version
.
Manuel
AVERTISSEMENT: Le dissipateur de chaleur et le processeur restent chauds
un certain temps après la mise hors tension du système. Laissez-les refroidir avant
de les manipuler.
PRÉCAUTION : Ne retirez jamais le dissipateur de chaleur d'un processeur, sauf
si vous comptez retirer ce dernier. Le dissipateur de chaleur est nécessaire pour
préserver des conditions thermiques idéales.
5
Déverrouillez l'un des leviers d'éjection du dissipateur de chaleur ou retirez
les vis qui en fixent les coins. Pour une illustration spécifique à votre
système, voir le
6
Attendez 30 secondes pour que le dissipateur de chaleur se détache
du processeur.
Manuel du propriétaire
. Voir figure 1-1.
Installation du processeur 23
Page 24

7
Actionnez l'autre levier du dissipateur de chaleur.
8
Dégagez délicatement le dissipateur de chaleur du processeur, puis posezle de côté, face enduite de pâte thermique vers le haut.
Figure 1-1. Installation et retrait du dissipateur de chaleur
2
1
1 dissipateur de chaleur 2 levier d'éjection (2)
REMARQUE : Le dissipateur de chaleur de votre ordinateur peut être différent
du modèle représenté ci-dessus. Pour une illustration spécifique à votre système,
voir le Manuel du propriétaire.
PRÉCAUTION : La pression exercée pour maintenir le processeur dans son
support est très forte. Si vous ne maintenez pas fermement le levier d'éjection,
il risque de se redresser brusquement.
24 Installation du processeur
Page 25

9
Avec le pouce, appuyez fermement sur le levier d'éjection du support du
processeur, puis déverrouillez-le en exerçant une pression pour l'extraire
de dessous la patte. Faites pivoter le levier d'éjection de 90 degrés jusqu'à
ce que le processeur sorte de son support. Voir figure 1-2.
10
Tenez le cadre de protection du processeur par sa languette afin de
le redresser et de dégager l'accès au processeur. Voir figure 1-2.
Figure 1-2. Retrait d'un processeur
2
1
4
1 levier d'éjection du support 2 processeur
3 cadre de protection du processeur 4 support ZIF
PRÉCAUTION : Veillez à ne pas tordre les broches du support ZIF lors du retrait
du processeur. Vous risqueriez d'endommager définitivement la carte système.
11
Extrayez délicatement le processeur de son support et laissez le levier
3
d'éjection ouvert en vue de l'installation du nouveau processeur.
Après avoir retiré le processeur, placez-le dans un emballage antistatique
en vue de sa réutilisation, d'un éventuel retour ou d'un stockage
temporaire. Ne touchez pas la face inférieure du processeur. Tenez-le
uniquement par ses faces latérales.
Installation du processeur 25
Page 26

Si vous retirez définitivement le processeur, vous devez installer un cache
de processeur et un cache de dissipateur de chaleur dans le support CPU2
afin d'assurer un refroidissement correct du système. La procédure
d'insertion des caches est similaire à l'installation d'un processeur.
Voir “Installation d'un processeur”.
Installation d'un processeur
AVERTISSEMENT: Seuls les techniciens de maintenance qualifiés sont
habilités à retirer le capot du système pour accéder aux composants internes.
Avant de commencer cette procédure, lisez les consignes de sécurité fournies
avec le système.
REMARQUE : Dans une configuration monoprocesseur, vous devez utiliser
le support CPU1.
1
Si vous installez un deuxième processeur pour la première fois, retirez
les caches du dissipateur de chaleur et du processeur présents sur le
support de processeur vacant. La procédure de retrait des caches est
similaire à celle d'un processeur. Voir “Retrait d'un processeur”.
2
En retirant le processeur de son emballage, tenez-le uniquement par
les bords. Ne touchez pas sa face inférieure. Tenez-le avec précaution par
ses faces latérales. Placez votre main en dessous du processeur lors de son
transfert sur le système.
3
Identifiez l'indicateur de broche 1 sur le support de la carte système.
4
Identifiez l'indicateur de broche 1 sur la face supérieure du processeur.
L'emplacement de cet indicateur est marqué par un triangle.
Voir figure 1-4.
PRÉCAUTION : Un positionnement incorrect du processeur peut entraîner des
dommages irréversibles de la carte système ou du processeur. Prenez garde à ne
pas tordre les broches du support.
5
Placez le processeur sur le support, avec les broches 1 alignées et
horizontales. Voir figure 1-3 et figure 1-4.
PRÉCAUTION : Ne forcez pas lorsque vous installez le processeur. S'il est
positionné correctement, il s'insère dans le support très facilement.
26 Installation du processeur
Page 27

6 Alignez les encoches du processeur sur les repères
Vo ir
figure 1-4.
du
support ZIF.
7Installez le processeur dans le support. Maintenez-le en position
horizontale (voir figure 1-3) en l'insérant dans le support.
Le processeur
doit être en position flottante sur les broches. Il sera maintenu en place par
son cadre de protection.
Figure 1-3. Maintien du processeur en position parallèle au support
Installation du processeur 27
Page 28

Figure 1-4. Alignement du processeur sur les repères du support
2
1
7
1 levier d'éjection du support 2 processeur
3 cadre de protection du processeur 4 encoche du processeur (2)
5 repère (2) 6 support ZIF
7 indicateurs de broche 1 (2)
8
Vérifiez que le processeur est correctement aligné et installé.
9
Refermez le cadre de protection du processeur. Voir figure 1-5.
3
6
4
5
10Abaissez le levier d'éjection du support jusqu'à ce qu'il s'enclenche.
Voir f igure 1 -5
.
28 Installation du processeur
Page 29

Figure 1-5. Installation d'un processeur
2
1
1 levier d'éjection du support 2 processeur
3 cadre de protection du processeur
11
Installez le dissipateur de chaleur.
REMARQUE : Votre kit peut contenir un dissipateur de chaleur de rechange
utilisable en cas d'installation d'un processeur qui consomme plus d'énergie.
Le nouveau dissipateur de chaleur peut être différent de l'ancien ; néanmoins,
vous devez l'utiliser car il offre de meilleures caractéristiques de dissipation
thermique.
À l'aide d'un chiffon propre et non pelucheux, essuyez la pâte
a
thermique du dissipateur de chaleur.
3
PRÉCAUTION : Si vous appliquez trop de pâte thermique, celle-ci risque
d'atteindre le support de processeur.
Ouvrez le paquet de pâte thermique fourni avec le kit du processeur,
b
puis appliquez-en tout le contenu sur le centre de la face supérieure
du nouveau processeur.
c Placez le dissipateur de chaleur sur le processeur. Voir
d Fermez les leviers d'éjection du dissipateur de chaleur
figure 1-1
ou replacez
les vis sur les coins du dissipateur. Pour une illustration spécifique à
votre système, voir le
Manuel du propriétaire
Installation du processeur 29
. Voir figure 1-1.
.
Page 30

12
Réinstallez le carénage de refroidissement. Voir la section “Installing the
Cooling Shroud” (Installation du carénage de refroidissement) du
du propriétaire
13
Refermez le système. Voir la section “Closing the System” (Fermeture
du système) du
14
Rebranchez le système et les périphériques aux prises secteur, puis allumez
.
Manuel du propriétaire
.
le système.
15
Appuyez sur <F2> pour accéder au programme de configuration du système et
vérifier que les informations relatives au processeur
correspondent bien à la
nouvelle configuration. Voir la section “Entering the System Setup
Program” (Accès au programme de configuration du système) du
du propriétaire
16
Lancez les diagnostics du système pour vérifier que le nouveau processeur
.
fonctionne correctement.
17
Pour plus d'informations, voir la section “Running the System
Diagnostics” (Exécution des diagnostics système) du
du propriétaire
.
Manuel
Manuel
Manuel
30 Installation du processeur
Page 31

Aktuelle Informationen
Prozessorinstallation
www.dell.com | support.dell.com
Page 32

Anmerkungen, Vorsichtshinweise
und Warnungen
ANMERKUNG: Eine ANMERKUNG macht auf wichtige Informationen
aufmerksam, mit denen Sie das System besser einsetzen können.
VORSICHTSHINWEISE: Mit einem VORSICHTSHINWEISE werden Sie auf
mögliche Gefahrenquellen hingewiesen, die Hardwareschäden oder Datenverlust
zur Folge haben können, wenn die Anweisungen nicht befolgt werden.
WARNUNG: Durch eine WARNUNG werden Sie auf Gefahrenquellen
hingewiesen, die materielle Schäden, Verletzungen oder sogar den Tod von
Personen zur Folge haben können.
____________________
Irrtümer und technische Änderungen vorbehalten.
© 2009 Dell Inc. Alle Rechte vorbehalten.
Eine Vervielfältigung oder Wiedergabe dieser Materialien in jeglicher Weise ohne vorherige
schriftliche Genehmigung von Dell Inc. ist strengstens untersagt.
In diesem Text verwendete Marken: Dell und das DELL-Logo sind Marken von Dell Inc.
Alle anderen in dieser Dokumentation genannten Marken und Handelsbezeichnungen sind Eigentum
der entsprechenden Hersteller und Firmen. Dell Inc. erhebt keinen Anspruch auf Markenzeichen und
Handelsbezeichnungen mit Ausnahme der eigenen.
April 2009 Rev. A00
Page 33

Aktuelle Informationen zur Prozessorinstallation
Entfernen eines Prozessors
WARNUNG: Nur ausgebildete Service-Techniker dürfen die Gehäuseabdeckung
entfernen und auf die Komponenten im Inneren des Systems zugreifen. Lesen Sie
die Sicherheitshinweise, die Sie mit dem System erhalten haben, bevor Sie mit
dem Ein- oder Ausbau beginnen.
1
Bevor Sie ein Systemupgrade durchführen,
BIOS-Version von support.euro.dell.com herunter. Befolgen Sie die in
der komprimierten Download-Datei enthaltene Anleitung, um das
Update auf dem System zu installieren
2
Schalten Sie das System und die Peripheriegeräte aus und trennen Sie das
System vom Netzstrom. Nachdem Sie den Computer vom Netzstrom
getrennt haben, halten Sie den Netzschalter drei Sekunden lang gedrückt,
um den Reststrom aus dem System abzuleiten, bevor Sie die Abdeckung
entfernen.
ANMERKUNG: Es wird empfohlen, immer eine antistatische Unterlage zu
verwenden und eine Erdungsmanschette zu tragen, wenn Sie Arbeiten an
Komponenten im Inneren des Systems ausführen.
3
Öffnen Sie das System. Siehe „Öffnen des Systems“ im
Benutzerhandbuch
4
Entfernen Sie das Kühlgehäuse. Siehe „Ausbauen des Kühlgehäuses“ im
Hardware-Benutzerhandbuch
.
.
laden Sie die aktuelle System-
.
Hardware-
WARNUNG: Kühlkörper und Prozessor sind auch nach dem Ausschalten des
Systems eine Zeitlang zu heiß zum Anfassen. Warten Sie, bis Kühlkörper und
Prozessor abgekühlt sind, bevor Sie sie berühren.
VORSICHTSHINWEISE: Nehmen Sie den Kühlkörper nur dann vom Prozessor ab,
wenn Sie den Prozessor entfernen möchten. Der Kühlkörper verhindert eine
Überhitzung des Prozessors.
5
Lösen Sie einen der Kühlkörper-Entriegelungshebel oder entfernen Sie
die Schrauben an den Ecken des Kühlkörpers. Eine systemspezifische
Abbildung finden Sie im
Hardware-Benutzerhandbuch
.
Siehe Abbildung 1-1.
6
Warten Sie 30 Sekunden, damit sich der Kühlkörper vom Prozessor lösen
kann.
Prozessorinstallation 33
Page 34

7
Lösen Sie den anderen Kühlkörper-Entriegelungshebel.
8
Heben Sie den Kühlkörper vorsichtig vom Prozessor ab, und legen Sie ihn
mit der Oberseite nach unten ab (Wärmeleitpaste nach oben).
Abbildung 1-1. Kühlkörper installieren und entfernen
2
1
1 Kühlkörper 2 Entriegelungshebel (2)
ANMERKUNG: Der Kühlkörper Ihres Systems kann anders aussehen als der oben
abgebildete. Eine systemspezifische Abbildung finden Sie im HardwareBenutzerhandbuch.
VORSICHTSHINWEISE: Der Prozessor steht im Sockel unter starker
mechanischer Spannung. Beachten Sie, dass der Freigabehebel plötzlich
hochspringen kann, wenn er nicht festgehalten wird.
34 Prozessorinstallation
Page 35

9
Legen Sie Ihren Daumen fest auf den Freigabehebel des Prozessorsockels
und lösen Sie den Hebel aus der verriegelten Position, indem Sie ihn nach
unten drücken und unter der Lasche hervorziehen. Schwenken Sie den
Freigabehebel um 90 Grad nach oben, bis der Prozessor vom Sockel
gelöst ist. Siehe Abbildung 1-2.
10
Drehen Sie die Prozessorabdeckung mithilfe der Lasche nach oben und
aus dem Weg. Siehe Abbildung 1-2.
Abbildung 1-2. Entfernen eines Prozessors
2
1
4
1 Freigabehebel des Sockels 2 Prozessor
3 Prozessorabdeckung 4 ZIF-Sockel
VORSICHTSHINWEISE: Achten Sie darauf, keine Kontaktstifte am ZIF-Sockel zu
verbiegen, wenn Sie den Prozessor entfernen. Durch ein Verbiegen der
Kontaktstifte kann die Systemplatine dauerhaft beschädigt werden.
3
Prozessorinstallation 35
Page 36

11
Heben Sie den Prozessor vorsichtig aus dem Sockel, und belassen Sie den
Hebel in senkrechter Position, damit der neue Prozessor in den Sockel
eingepasst werden kann.
Legen Sie den Prozessor nach dem Herausnehmen in einen antistatischen
Behälter, um ihn später wieder einzusetzen, zurückzusenden oder
zeitweilig zu lagern. Berühren Sie nicht die Unterseite des Prozessors.
Fassen Sie den Prozessor nur an den Kanten an.
Wenn der Prozessor dauerhaft entfernt wird, müssen im Sockel CPU2 ein
Platzhalter für den Prozessor und ein Platzhalter für den Kühlkörper
installiert werden, um die ordnungsgemäße Kühlung des Systems
sicherzustellen. Das Einsetzen des Platzhalters erfolgt auf ähnliche Weise
wie das Installieren eines Prozessors. Siehe „Installieren eines Prozessors“.
Installieren eines Prozessors
WARNUNG: Nur ausgebildete Service-Techniker dürfen die Gehäuseabdeckung
entfernen und auf die Komponenten im Inneren des Systems zugreifen. Lesen Sie
die Sicherheitshinweise, die Sie mit dem System erhalten haben, bevor Sie mit
dem Ein- oder Ausbau beginnen.
ANMERKUNG: In einer Einzelprozessorkonfiguration muss der Sockel CPU1
belegt sein.
1
Wenn Sie erstmals einen zweiten Prozessor hinzufügen, entfernen Sie die
Platzhalter für den Kühlkörper und den Prozessor aus dem nicht belegten
Prozessorsockel. Das Entfernen des Platzhalters erfolgt auf ähnliche Weise
wie das Entfernen eines Prozessors. Siehe „Entfernen eines Prozessors“.
2
Nehmen Sie den Prozessor aus der Verpackung, indem Sie ihn nur an den
Kanten halten. Berühren Sie nicht die Unterseite des Prozessors. Gehen
Sie vorsichtig mit dem Prozessor um, während Sie ihn mit den Fingern an
den seitlichen Rändern halten. Halten Sie Ihre Hand unter den Prozessor,
wenn Sie ihn zum System bewegen.
3
Suchen Sie die Stift-1-Markierung auf dem Systemplatinensockel.
4
Suchen Sie die Stift-1-Markierung auf der Oberseite des Prozessors.
Die Stift-1-Markierung ist ein Dreieck auf der Oberseite des Prozessors.
Siehe Abbildung 1-4.
VORSICHTSHINWEISE: Wenn der Prozessor falsch positioniert wird, kann dies
zu Schäden an der Systemplatine oder am Prozessor führen. Achten Sie sorgfältig
darauf, die Kontaktstifte des Sockels nicht zu verbiegen.
36 Prozessorinstallation
Page 37

5
Positionieren Sie den Prozessor so über dem Sockel, dass die beiden Stift1-Markierungen miteinander ausgerichtet und parallel sind. Siehe
Abbildung 1-3 und Abbildung 1-4.
VORSICHTSHINWEISE: Wenden Sie beim Einsetzen des Prozessors keine Kraft
an. Wenn der Prozessor korrekt positioniert ist, lässt er sich leicht in den Sockel
einsetzen.
6 Richten Sie die Kerben am Prozessor mit den
aus. Siehe
Abbildung 1-4.
Passungen
am ZIF-Sockel
7 Setzen Sie den Prozessor in den Sockel ein. Halten Sie den Prozessor
gerade (siehe Abbildung 1-3) und setzen Sie ihn gerade nach unten in
den Sockel.
Der Prozessor sollte auf den Stiften beweglich sein und durch
die Prozessorabdeckung an seiner Position gehalten werden.
Abbildung 1-3. Prozessor parallel zum Sockel halten
Prozessorinstallation 37
Page 38

Abbildung 1-4. Ausrichten des Prozessors mit den Sockelpassungen
2
1
7
1 Freigabehebel des Sockels 2 Prozessor
3 Prozessorabdeckung 4 Prozessorkerbe (2)
5 Sockelpassung (2) 6 ZIF-Sockel
7 Stift-1-Markierungen (2)
8
Überprüfen Sie, ob der Prozessor richtig ausgerichtet und eingesetzt ist.
9
Schließen Sie die Prozessorabdeckung. Siehe Abbildung 1-5.
3
6
4
5
10 Schwenken Sie den Freigabehebel des Sockels nach unten, bis er
einrastet. Siehe Abbildung 1-5.
38 Prozessorinstallation
Page 39

Abbildung 1-5. Installieren eines Prozessors
2
1
1 Freigabehebel des Sockels 2 Prozessor
3 Prozessorabdeckung
11
Installieren Sie den Kühlkörper.
ANMERKUNG: Das Prozessor-Kit enthält möglicherweise einen
Austauschkühlkörper, wenn Sie einen Prozessor einbauen, der zusätzliche
Energie verbraucht. Der neue Kühlkörper sieht eventuell nicht anders aus
der ursprüngliche Kühlkörper, er weist jedoch verbesserte Spezifikationen für
die Wärmeabgabe auf und muss deshalb verwendet werden.
Entfernen Sie die Wärmeleitpaste mit einem sauberen, fusselfreien
a
Tuch vom Kühlkörper.
3
VORSICHTSHINWEISE: Wenn zu viel Wärmeleitpaste aufgetragen wird, kann
die überschüssige Wärmeleitpaste in Kontakt mit dem Prozessorsockel kommen
und diesen verunreinigen.
Öffnen Sie den Applikator mit Wärmeleitpaste, den Sie mit
b
dem Prozessor-Kit erhalten haben, und tragen Sie die gesamte
Wärmeleitpaste in der Mitte der Oberseite des neuen Prozessors auf.
c Setzen Sie den Kühlkörper auf den Prozessor. Siehe
d Schließen Sie die Kühlkörper-Entriegelungshebel
Abbildung 1-1
oder bringen Sie
die Schrauben an den Ecken des Kühlkörpers wieder an. Eine systemspezifische Abbildung finden Sie im
Hardware-Benutzerhandbuch
.
Siehe Abbildung 1-1.
Prozessorinstallation 39
.
Page 40

12
Setzen Sie die Kühlkörperabdeckung auf. Siehe „Installieren
des Kühlgehäuses“ im
13
Schließen Sie das System. Siehe „Schließen des Systems“ im
Benutzerhandbuch
14
Verbinden Sie das System und die Peripheriegeräte wieder mit
Hardware-Benutzerhandbuch
.
.
Hardware-
dem Netzstrom und schalten Sie sie ein.
15
Drücken Sie <F2>, um das System-Setup-Programm aufzurufen,
und überprüfen Sie, ob die Prozessorinformationen mit der neuen
Systemkonfiguration übereinstimmen. Siehe „Aufrufen des System-SetupProgramms“ im
16
Führen Sie die Systemdiagnose aus, um sicherzustellen, dass der neue
Hardware-Benutzerhandbuch
.
Prozessor korrekt funktioniert.
17
Informationen zum Ausführen des Diagnoseprogramms finden Sie unter
„Ausführen der Systemdiagnose“ im
Hardware-Benutzerhandbuch
.
40 Prozessorinstallation
Page 41

アップデート情報
プロセッサの取り付け
www.dell.com | support.dell.com
Page 42

メモ、注意、警告
メモ: コンピュータを使いやすくするための重要な情報を説明してい
ます。
注意: 手順に従わない場合は、ハードウェアの損傷やデータの損失の可能
性があることを示しています。
警告: 物的損害、けが、または死亡の原因となる可能性があることを示
しています。
____________________
本書の内容は予告なく変更されることがあります。
© 2009 すべての著作権は Dell Inc. にあります。
Dell Inc. の書面による許可のない複製は、いかなる形態においても厳重に禁じられてい
ます。
本書に使用されている商標:Dell
商標または製品の権利を主張する事業体を表すためにその他の商標および社名が使用され
ていることがあります。Dell Inc. はデル以外の商標や社名に対する所有権を一切否認し
ます。
2009 年 4 月 Rev.A00
および DELL ロゴは Dell Inc. の商標です。
Page 43

プロセッサの取り付けに関するアップデート 情報
プロセッサの取り外し
警告: システムのカバーを取り外して内部の部品に手を触れる作業は、
トレーニングを受けたサービス技術者のみが行ってください。システム
に付属のマニュアルの「安全にお使いいただくために」を参照してから、
本項の作業を開始してください。
1
システムをアップグレードする前に、
バージョンのシステム BIOS をダウンロードし、圧縮されたダウン
ロードファイルに説明されている手順に従い、システムにアップ
デートをインストールします。
システムおよび接続されているすべての周辺機器の電源を切り、
2
電源コンセントから外します。システムを
3
電源ボタンを
バーを取り外します。
メモ: システム内部のコンポーネントの取り外しや取り付けを行う際
には、静電マットと静電ストラップを常に使用することをお勧めします。
3
システムカバーを開きます。『ハードウェアオーナーズマニュアル』
の「システムカバーの取り外し」を参照してください。
4
冷却用エアフローカバーを取り外します。『ハードウェアオーナーズ
マニュアル』の「冷却用エアフローカバーの取り外し」を参照して
ください。
警告: ヒートシンクとプロセッサは、システムの電源を切った後もしば
らくは高温です。ヒートシンクとプロセッサが冷えるのを待ってから作業
してください。
注意: プロセッサを取り外すこと以外の目的で、ヒートシンクをプロ
セッサから取り外さないでください。ヒートシンクは適切な温度条件を保
つために必要な部品です。
5
ヒートシンクリリースレバーの
の角からネジを外します。お使いのシステムに即した正確な図は、
『ハードウェアオーナーズマニュアル』を参照してください。
を参照してください。
6
ヒートシンクとプロセッサの接続が緩むまで、
秒間押し続け、残っている電気を排出してからカ
support.dell.com から最新
AC
電源から外したら、
1
つを外すか、またはヒートシンク
図1-1
30
秒ほど待ちます。
プロセッサの取り付け 43
Page 44

7
もう
1
つのヒートシンクリリースレバーを外します。
8
ヒートシンクをプロセッサから注意深く持ち上げ、裏返し(サーマ
ルグリースが付いた側を上)にして取っておきます。
図 1-1. ヒートシンクの取り付けと取り外し
2
1
1
ヒートシンク
2
リリースレバー(2)
メモ: 実際のヒートシンクは、上図とは形状が異なる場合があります。お使
いのシステムに即した正確な図は、『ハードウェアオーナーズマニュアル』
を参照してください。
注意: プロセッサは強い圧力でソケットに固定されています。リリー
スレバーはしっかりつかんでいないと突然跳ね上がるおそれがあります
ので、ご注意ください。
44 プロセッサの取り付け
Page 45

9
プロセッサのソケットリリースレバーを親指で押し下げてタブの下
から引き出し、レバーをロック位置から外します。レバーを上方向
に
90
度持ち上げて、プロセッサをソケットから外します。図
参照してください。
10
プロセッサシールドのタブを持ち、シールドを上方向に開いて、
プロセッサが取り出せる状態にします。図
図 1-2. プロセッサの取り外し
2
1-2
を参照してください。
1-2
を
1
4
1
ソケットリリースレバー
3
プロセッサシールド
注意: プロセッサを取り外す際には、ZIF ソケットのピンを曲げないよう
に気をつけてください。ピンを曲げるとシステム基板が破損して修復でき
ない場合があります。
2
プロセッサ
4
ZIF ソケット
3
プロセッサの取り付け 45
Page 46

11
プロセッサをソケットから慎重に取り外し、ソケットに新しいプロ
セッサを取り付けられるように、リリースレバーは立てたままにし
ておきます。
プロセッサを取り外したら、再利用、返品、または一時的な保管の
ために、静電気防止パッケージに入れます。プロセッサの底部に触
れないでください。プロセッサは側面の端以外に触れないでくだ
さい。
プロセッサを取り外したままにする場合は、システムの正常な冷却
状態を維持するために、プロセッサのダミーとヒートシンクのダ
ミーを
CPU2
ソケットに取り付ける必要があります。ダミーの取り
付け方は、プロセッサの取り付けと同様です。「プロセッサの取り付
け」を参照してください。
プロセッサの取り付け
警告: システムのカバーを取り外して内部の部品に手を触れる作業は、
トレーニングを受けたサービス技術者のみが行ってください。システムに
付属のマニュアルの「安全にお使いいただくために」を参照してから、
本項の作業を開始してください。
メモ: シングルプロセッサ構成では、必ず CPU1 ソケットを使用してくだ
さい。
1
セカンドプロセッサを初めて増設する場合は、ヒートシンクのダ
ミーとプロセッサのダミーを空のプロセッサソケットから外します。
ダミーの取り外し方は、プロセッサの取り外しと同様です。「プロ
セッサの取り外し」を参照してください。
2
プロセッサを梱包材から取り出すときは、プロセッサの端だけを持
ちます。プロセッサの底部に触れないでください。側面の端を持ち、
慎重に扱ってください。プロセッサの下に手の平をかざしてシステ
ムまで移動します。
3
システム基板ソケット上のピン
4
プロセッサ上面のピン
1
インジケータは、プロセッサの上面にある三角マークです。図
を参照してください。
注意: プロセッサの取り付け位置が間違っていると、システム基板また
はプロセッサが完全に損傷してしまうおそれがあります。ソケットのピン
を曲げないように注意してください。
1
インジケータの位置を確認します。
インジケータの位置を確認します。ピン
1
1-4
46 プロセッサの取り付け
Page 47

5
ピン
1
同士を合わせ、プロセッサをソケットに水平に置きます。
1-3
および 図
図
注意: プロセッサは強く押し込まないでください。プロセッサの位置が
合っていれば、簡単にソケットに入ります。
1-4
を参照してください。
6 プロセッサの切り込みを ZIF ソケットのソケットキーに合わせ
ます。
図
1-4
を参照してください。
7プロセッサをソケットに取り付けます。プロセッサを水平に保ち
(図 1-3 を参照)、ソケットにまっすぐに挿入します。
プロセッ
サは、プロセッサシールドで所定の位置に固定できるように、ピン
を合わせて軽く載せます。
図 1-3. プロセッサをソケットに対して平行に保つ
プロセッサの取り付け 47
Page 48

図 1-4. プロセッサをソケットキーに合わせる
2
1
3
4
5
7
1
ソケットリリースレバー
3
プロセッサシールド
5
ソケットキー(2)
7
ピン 1 インジケータ(2)
8
プロセッサとソケットが正しく揃い、装着されたことを確認します。
9
プロセッサシールドを閉じます。図
6
2
プロセッサ
4
プロセッサの切り込み(2)
6
ZIF ソケット
1-5
を参照してください。
10 所定の位置に収まるまで、ソケットリリースレバーを下ろします。
図
1-5
を参照してください。
48 プロセッサの取り付け
Page 49

図 1-5. プロセッサの取り付け
2
1
1
ソケットリリースレバー
3
プロセッサシールド
11
ヒートシンクを取り付けます。
メモ: 消費電力の大きいプロセッサの場合は、キットに交換用の
ヒートシンクが入っていることがあります。新しいヒートシンクは、
外見は同じでも熱放散仕様が改善しているので、必ず使用してくだ
さい。
糸くずの出ないきれいな布で、ヒートシンクからサーマルグリー
a
2
プロセッサ
3
スを拭き取ります。
注意: 塗布するサーマルグリースの量が多すぎると、接触するグリース
の過剰からプロセッサソケットが汚れるおそれがあります。
プロセッサキットに含まれているグリース塗布器を開け、新しい
b
プロセッサの上部中央にサーマルグリースを残さず塗布します。
c ヒートシンクをプロセッサの上に置きます。
図
1-1
を参照して
ください。
d ヒートシンクリリースレバーを閉じるか、または
ヒートシン
クの角にネジを取り付けます。お使いのシステムに即した正確な
図は、『ハードウェアオーナーズマニュアル』を参照してくだ
さい。
図1-1
を参照してください。
プロセッサの取り付け 49
Page 50

12
冷却用エアフローカバーを取り付けます。『ハードウェアオーナーズ
マニュアル』の「冷却用エアフローカバーの取り付け」を参照して
ください。
13
システムカバーを閉じます。『ハードウェアオーナーズマニュアル』
の「システムカバーの取り付け」を参照してください。
14
システムおよび周辺機器を電源コンセントに接続し、システムの電
源をオンにします。
15
<F2>
を押してセットアップユーティリティを起動し、プロセッサの情
報が新しいシステム設定と一致していることを確認します。『ハード
ウェアオーナーズマニュアル』の「セットアップユーティリティの
使い方」を参照してください。
16
システム診断プログラムを実行し、新しいプロセッサが正しく動作
することを確認します。
17
Diagnostics
ズマニュアル』の「システム診断プログラムの実行」を参照してく
ださい。
(診断)の実行方法については、『ハードウェアオーナー
50 プロセッサの取り付け
Page 51

설명서 갱신본
프로세서 설치
www.dell.com | support.dell.com
Page 52

주, 주의 및 경고
주: "주"는 컴퓨터를 보다 효율적으로 사용하는 데 도움을 주는 중요 정보를 제
공합니다.
주의: "주의"는 지침을 준수하지 않을 경우의 하드웨어 손상이나 데이터 손실
위험을 설명합니다.
경고 : " 경고 " 는 재산상의 피해나 심각한 부상 또는 사망을 유발할 수 있는
위험이 있음을 알려줍니다 .
____________________
이 문서의 정보는 사전 통보 없이 변경될 수 있습니다.
© 2009 Dell Inc. 저작권본사소유.
Dell Inc.의 서면 승인 없이 어떠한 경우에도 무단 복제하는 것을 엄격히 금합니다.
본 설명서에 사용된 상표인 Dell 및 DELL 로고는 Dell Inc.의 상표입니다.
본 문서에서 특정 회사의 표시나 제품 이름을 지칭하기 위해 기타 상표나 상호를 사용할 수도
있습니다. Dell Inc.는 자사가 소유하고
소유권도 없습니다.
2009년 4월 Rev. A00
있는 것 이외에 기타 모든 상표 및 상호에 대한 어떠한
Page 53

프로세서 설치에 대한 설명서 갱신본
프로세서 분리
경고 : 숙련된 서비스 기술자만 시스템 덮개를 분리하고 시스템 내부의 구성
요소에 액세스해야 합니다 . 이 절차를 시작하기 전에 시스템과 함께 제공된
안전 지침을 검토하십시오 .
1
시스템을 업그레이드하기 전에 support.dell.com 에서 최신 버전의 시
스템 BIOS 를 다운로드한 다음 압축된 다운로드 파일에 포함된 지침
에 따라 업데이트를 시스템에 설치합니다
2
시스템과 시스템에 장착된 모든 주변 장치의 전원을 끄고 전원 콘센트
시스템을 분리합니다
에서
. AC
전원에서 분리한 후 덮개를 분리하기
전에 시스템에서 저장된 전원이 완전히 방전되도록 전원 단추를 3초 동
누르고 있습니다
안
주 : 시스템 내부의 구성요소를 다룰 때는 항상 정전기 방지 매트와 접지대를
사용하는 것이 좋습니다 .
3
시스템을 엽니다. 하드웨어 소유자 매뉴얼의 "시스템 열기"를 참조하십
.
시오
4
냉각기 덮개를 분리합니다. 하드웨어 소유자 매뉴얼의 "냉각기 덮개
분리"를 참조하십시오
경고 : 방열판과 프로세서는 시스템의 전원을 끈 후에도 잠시 동안은 손댈 수
없을 정도로 뜨겁습니다 . 손대기 전에 방열판과 프로세서가 충분히 식을 때
까지 기다리십시오 .
주의 : 프로세서를 분리하지 않을 경우 , 프로세서에서 방열판을 분리하지 마
십시오 . 방열판은 적절한 온도 상태를 유지하는 데 필요합니다 .
5
방열판 분리 레버 중 하나를 분리하거나 방열판 모서리의 나사를 분리
.
합니다
시오
6
방열판이 프로세서에서 느슨해질 때까지
7
다른 쪽 방열판 분리 레버를 분리합니다
8
프로세서의 방열판을 부드럽게 들어올려 떼어낸 후 열 그리즈 면이 위
쪽을
시스템별 그림 설명은 하드웨어 소유자 매뉴얼을 참조하십
.
그림 1을 참조하십시오
향하도록 방열판을 뒤집어 놓습니다
.
.
.
.
30초 정도
.
.
기다립니다
.
프로세서 설치 53
Page 54

그림 1. 방열판 설치 및 분리
1
2
1
방열판
2
분리 레버 (2 개 )
주 : 실제 방열판의 모양은 위와 다를 수 있습니다 . 시스템별 그림 설명은 하드웨
어 소유자 매뉴얼을 참조하십시오 .
주의 : 강한 힘으로 프로세서를 해당 소켓에 고정해야 합니다 . 단단히 잡지
않으면 분리 레버가 갑자기 튕겨 나올 수 있습니다 .
9
엄지 손가락을 프로세서 소켓 분리 레버 위에 놓고 아래로 누른 다음 탭
아래에서 밖으로 잡아당겨 레버를 잠금 위치에서 분리합니다. 프로세
소켓에서 분리될 때까지 레버를
서가
그림 2를 참조하십시오
10
프로세서 실드의 탭을 사용하여 실드를 위로 돌려 꺼냅니다. 그림 2를
참조하십시오
.
.
90도
각도로 위로 돌립니다
54 프로세서 설치
.
Page 55

그림 2. 프로세서 분리
2
1
4
1
소켓 분리 레버
3
프로세서 실드
주의 : 프로세서를 분리할 때 ZIF 소켓의 핀이 구부러지지 않도록 주의하십
시오 . 핀이 구부러지면 시스템 보드가 영구적으로 손상될 수 있습니다 .
11
프로세서를 소켓에서 조심스럽게 들어 꺼내고 분리 레버를 위로 돌린
2
4
프로세서
ZIF 소켓
상태로 두면 소켓에 새 프로세서를 설치할 준비가 됩니다
3
.
프로세서를 분리한 후 재사용, 반환 또는 임시 저장을 위해 정전기 방지
상자에 보관합니다. 프로세서 하단은 만지지 마십시오. 프로세서 측면
모서리만 만집니다
.
프로세서를 영구히 제거할 경우에는 프로세서 보호물과 방열판 보호물
CPU2
을
호물을
설치"를 참조하십시오
소켓에 설치하여 적절한 시스템 냉각을 확보해야 합니다. 보
추가하는 것은 프로세서를 설치할 때와 유사합니다
. "
프로세서
.
프로세서 설치 55
Page 56

프로세서 설치
경고 : 숙련된 서비스 기술자만 시스템 덮개를 분리하고 시스템 내부의 구성
요소에 액세스해야 합니다 . 이 절차를 시작하기 전에 시스템과 함께 제공된
안전 지침을 검토하십시오 .
주 : 단일 프로세서 구성에서는 CPU1 소켓을 사용해야 합니다 .
1두
번째 프로세서를 처음으로 추가하는 경우에는 방열판 보호물을 분
다음 빈
리한
물을
분리하는 것은 프로세서를 분리할 때와 유사합니다
분리"를 참조하십시오
2
프로세서의 모서리만 잡아 포장재에서 프로세서를 분리합니다. 프로세
서
하단은 만지지 마십시오. 손가락으로 프로세서의 측면 모서리를 조
심스럽게
아래에 손을 놓습니다
서
3
시스템 보드 소켓에서 핀
4
프로세서 상단에서 핀
삼각형으로 표시되어 있습니다. 그림 4를 참조하십시오
주의 : 프로세서의 위치를 잘못 지정하면 시스템 보드 또는 프로세서에 영구
적인 손상이 생길 수 있습니다 . 소켓 핀이 구부러지지 않도록 주의하십시오 .
5각 핀 1
그림
3 및 그림 4를
주의 : 프로세서를 장착할 때 강한 힘을 주지 마십시오 . 프로세서를 올바르게
놓은 경우 , 힘을 약간만 가해도 프로세서가 소켓에 끼워집니다 .
6 프로세서의
.
시오
7 소켓에 프로세서를 설치합니다 . 프로세서를 수평으로 유지하고
( 그림 3 참조 ) 소켓에 수직으로 삽입합니다 .
제자리에 고정하여 프로세서가 핀에서 떠 있게 할 수 있습니다
프로세서 소켓에서 프로세서 보호물을 분리합니다. 보호
. "
프로세서
.
잡고 다룹니다. 프로세서를 시스템으로 옮길 때에는 프로세
.
1
표시를 찾습니다
1
표시를 찾습니다. 핀
.
1
표시는 프로세서 상단에
.
끼리 맞추고 수평을 유지하여 프로세서를 소켓 위에 놓습니다
노치를
참조하십시오
ZIF
소켓의 소켓 키에 맞춥니다. 그림 4를
.
프로세서 실드를
.
참조하십
.
56 프로세서 설치
Page 57

그림 3. 프로세서를 소켓과 평행하게 유지
그림 4. 프로세서를 소켓 키에 맞추기
2
1
3
4
1
소켓 분리 레버
3
프로세서 실드
5
소켓 키 (2 개 )
7
핀 1 표시 (2 개 )
5
7
6
2
프로세서
4
프로세서의 노치 (2 개 )
6
ZIF 소켓
프로세서 설치 57
Page 58

8
2
프로세서가 제대로 맞추어 장착되어 있는지 확인합니다
9
프로세서 실드를 닫습니다. 그림 5를 참조하십시오
.
.
10소켓 분리 레버가 제자리에 고정될 때까지 돌려 내립니다 . 그림 5 를
참조하십시오
그림 5. 프로세서 설치
.
1
1
소켓 분리 레버
3
프로세서 실드
11
방열판을 설치합니다
주 : 추가 전원을 소모하는 프로세서를 설치할 경우 교체 방열판이 키트
에 포함되어 있을 수 있습니다 . 새 방열판은 원래 방열판과 다르게 보이
지 않을 수도 있지만 열 손실 사양이 개선되었으므로 반드시 사용해야
합니다 .
깨끗하고 보풀이 없는 천을 사용하여 방열판에 묻어 있는 열 그리
a
즈를
닦아냅니다
주의 : 열 그리즈를 지나치게 많이 사용하면 여분의 그리즈가 프로세서 소켓
에 묻어 더러워질 수 있습니다 .
프로세서 키트에 포함된 그리즈 주입기를 열고 주입기의 모든 열
b
.
.
2
프로세서
그리즈를 새 프로세서 윗면의 가운데에 바릅니다
3
.
58 프로세서 설치
Page 59

c 방열판을 프로세서에 놓습니다 . 그림 1
d 방열판 분리 레버를 닫거나
.
시스템별 그림 설명은 하드웨어 소유자 매뉴얼을 참조하십
니다
. 그림 1을
시오
12
냉각 덮개를 장착합니다. 하드웨어 소유자 매뉴얼의 "냉각기 덮개 설치
를 참조하십시오
13
시스템을 닫습니다. 하드웨어 소유자 매뉴얼의 "시스템 닫기"를 참조하
십시오
14
시스템 및 주변 장치를 전원 콘센트에 다시 연결하고 시스템을 켭니다
15
<F2>
로운
얼의
16
시스템 진단 프로그램을 실행하여 새 프로세서가 올바르게 작동하는지
확인합니다
17
진단 프로그램을 실행하는 방법에 대한 자세한 내용은 하드웨어 소유
자
.
키를 눌러 시스템 설치 프로그램을 시작하고 프로세서 정보가 새
시스템 구성과 일치하는지 확인합니다. 하드웨어 소유자 매뉴
"
시스템 설치 프로그램 시작"을 참조하십시오
.
매뉴얼의 "시스템 진단 프로그램 실행"을 참조하십시오
참조하십시오
.
방열판 모서리의 나사를 다시 끼웁
.
을 참조하십시오
.
.
"
.
.
프로세서 설치 59
Page 60

60 프로세서 설치
Page 61

Actualización de información
Instalación del procesador
www.dell.com | support.dell.com
Page 62

Notas, precauciones y avisos
NOTA: Una NOTA proporciona información importante que le ayudará a utilizar
mejor el ordenador.
PRECAUCIÓN: Un mensaje de PRECAUCIÓN indica la posibilidad de daños en
el hardware o la pérdida de datos si no se siguen las instrucciones.
AVISO: Un mensaje de AVISO indica el riesgo de daños materiales, lesiones
o incluso la muerte.
____________________
La información contenida en este documento puede modificarse sin previo aviso.
© 2009 Dell Inc. Todos los derechos reservados.
Queda estrictamente prohibida la reproducción de este material en cualquier forma sin la autorización
por escrito de Dell Inc.
Marcas comerciales utilizadas en este texto: Dell y el logotipo de DELL son marcas comerciales
de Dell Inc.
Otras marcas y otros nombres comerciales pueden utilizarse en este documento para hacer referencia
a las entidades que los poseen o a sus productos. Dell Inc. renuncia a cualquier interés sobre
la propiedad de marcas y nombres comerciales que no sean los suyos.
Abril de 2009 Rev. A00
Page 63

Actualización de información sobre la instalación del procesador
Extracción de un procesador
AVISO: Los técnicos de servicio especializados son las únicas personas
autorizadas para retirar las cubiertas y acceder a los componentes internos
del sistema. Antes de iniciar este procedimiento, revise las instrucciones
de seguridad incluidas con el sistema.
1
Antes de actualizar el sistema,
del sistema desde support.dell.com y siga las instrucciones incluidas en
el archivo de descarga comprimido para instalar la actualización en
el sistema
2
Apague el sistema, incluidos todos los periféricos conectados, y
desconéctelo de la toma eléctrica. Tras desconectar el sistema de la
alimentación de CA, mantenga presionado el botón de encendido durante
tres segundos para descargar por completo la energía almacenada en el
sistema antes de extraer la cubierta.
NOTA: Se recomienda utilizar siempre una alfombrilla y una muñequera
antiestáticas al manipular los componentes del interior del sistema.
3
Abra el sistema. Consulte “Apertura del sistema” en el
propietario del hardware
4
Extraiga la cubierta de refrigeración. Consulte “Extracción de la cubierta
de refrigeración” en el
.
Manual del propietario del hardware
descargue la versión más reciente del BIOS
Manual del
.
.
AVISO: El disipador de calor y el procesador permanecen calientes durante un
tiempo tras apagar el sistema. Antes de manipularlos, deje transcurrir tiempo
suficiente para que se enfríen.
PRECAUCIÓN: No retire el disipador de calor de un procesador a menos que
vaya a extraer el procesador. El disipador de calor es necesario para mantener
unas condiciones térmicas óptimas.
5
Suelte una de las palancas de liberación del disipador de calor o quite los
tornillos de las esquinas del disipador de calor. Consulte el
propietario del hardware
Vea la ilustración 1-1.
6
Espere 30 segundos hasta que el disipador de calor se suelte del procesador.
para ver una ilustración específica de su sistema.
Instalación del procesador 63
Manual del
Page 64

7
Suelte la otra palanca de liberación del disipador de calor.
8
Levante con cuidado el disipador de calor para extraerlo del procesador y
déjelo a un lado boca abajo (con la parte de la pasta térmica hacia arriba).
Ilustración 1-1. Instalación y extracción del disipador de calor
2
1
1 Disipador de calor 2 Palanca de liberación (2)
NOTA: Es posible que su disipador de calor tenga un aspecto distinto del que se
muestra más arriba. Consulte el Manual del propietario del hardware para ver una
ilustración específica de su sistema.
PRECAUCIÓN: El procesador se mantiene en su zócalo bajo gran presión. Tenga
en cuenta que la palanca de liberación puede salir disparada de manera repentina
si no se sujeta firmemente.
64 Instalación del procesador
Page 65

9
Apriete con firmeza la palanca de liberación del zócalo del procesador
con el pulgar y libérela de su posición de bloqueo. Para ello, presione
hacia abajo y tire hacia fuera desde debajo de la lengüeta. Gire la palanca
90 grados hacia arriba hasta que el procesador se libere del zócalo.
Vea la ilustración 1-2.
10
Utilice la lengüeta del protector del procesador para girar el protector hacia
arriba y quitarlo del paso. Vea la ilustración 1-2.
Ilustración 1-2. Extracción de un procesador
2
1
4
1 Palanca de liberación del zócalo 2 Procesador
3 Protector del procesador 4 Zócalo ZIF
PRECAUCIÓN: Procure no doblar ninguna pata del zócalo ZIF al extraer el
procesador. Si se doblan las patas, pueden producirse daños permanentes en
la placa base.
3
Instalación del procesador 65
Page 66

11
Levante con cuidado el procesador para extraerlo del zócalo y deje la
palanca de liberación hacia arriba de modo que el zócalo esté preparado
para alojar el nuevo procesador.
Tras extraer el procesador, colóquelo en un contenedor antiestático para
utilizarlo posteriormente, devolverlo o almacenarlo de forma temporal.
No toque la parte inferior del procesador. Toque únicamente los bordes
laterales del procesador.
Si va a extraer de forma permanente el procesador, debe instalar un panel
de relleno para el hueco del procesador y un panel de relleno para el
disipador de calor en el zócalo CPU2 para garantizar una refrigeración
adecuada del sistema. La instalación de un panel de relleno es parecida a la
instalación de un procesador. Consulte “Instalación de un procesador”.
Instalación de un procesador
AVISO: Los técnicos de servicio especializados son las únicas personas
autorizadas para retirar las cubiertas y acceder a los componentes internos
del sistema. Antes de iniciar este procedimiento, revise las instrucciones
de seguridad incluidas con el sistema.
NOTA: En una configuración con un procesador, se debe utilizar el zócalo CPU1.
1
Si va a añadir un segundo procesador por primera vez, extraiga el panel
de relleno para disipador de calor y el panel de relleno para el hueco del
procesador del zócalo del procesador vacío. La extracción de un panel de
relleno es parecida a la extracción de un procesador. Consulte “Extracción
de un procesador”.
2
Extraiga el procesador del material de embalaje sujetándolo únicamente
por sus bordes. No toque la parte inferior del procesador. Manipule el
procesador con cuidado sujetándolo por los bordes laterales con los dedos.
Coloque la mano debajo del procesador cuando lo dirija hacia el sistema.
3
Localice el indicador de la pata 1 en el zócalo de la placa base.
4
Localice el indicador de la pata 1 en la parte superior del procesador.
El indicador de la pata 1 se muestra en forma de triángulo en la parte
superior del procesador. Vea la ilustración 1-4.
PRECAUCIÓN: Si se coloca el procesador de forma incorrecta, pueden
producirse daños permanentes en la placa base o en el procesador. Tenga
cuidado de no doblar las patas del zócalo.
66 Instalación del procesador
Page 67

5
Coloque el procesador sobre el zócalo con cada pata 1 alineada y plana.
Vea la ilustración 1-3 y la ilustración 1-4.
PRECAUCIÓN: No emplee fuerza para colocar el procesador. Cuando el
procesador está colocado de forma correcta, se encaja fácilmente en el zócalo.
6 Alinee las muescas del procesador con los
Consulte
ilustración 1-4.
salientes del
zócalo ZIF.
7Instale el procesador en el zócalo. Mantenga el procesador en paralelo
(vea la ilustración 1-3) e insértelo en el zócalo.
Deje el procesador
suspendido sobre las patas para que el protector del procesador lo retenga
en su posición.
Ilustración 1-3. Cómo mantener el procesador paralelo al zócalo
Instalación del procesador 67
Page 68

Ilustración 1-4. Alineación del procesador con los salientes del zócalo
2
1
7
1 Palanca de liberación del zócalo 2 Procesador
3 Protector del procesador 4 Muesca del procesador (2)
5 Saliente del zócalo (2) 6 Zócalo ZIF
7 Indicadores de la pata 1 (2)
8
Asegúrese de que el procesador esté alineado e insertado correctamente.
9
Cierre el protector del procesador. Vea la ilustración 1-5.
3
6
4
5
10Gire la palanca de liberación del zócalo hacia abajo hasta que se asiente
en su lugar. Vea la ilustración 1-5.
68 Instalación del procesador
Page 69

Ilustración 1-5. Instalación de un procesador
2
1
1 Palanca de liberación del zócalo 2 Procesador
3 Protector del procesador
11
Instale el disipador de calor.
NOTA: Puede que el kit contenga un disipador de calor de repuesto, si va a
instalar un procesador que consume energía adicional. Es posible que el
aspecto del nuevo disipador de calor no difiera del original; sin embargo,
cuenta con especificaciones de disipación térmica mejoradas y se debe
utilizar.
Con un paño limpio que no deje pelusa, retire la pasta térmica
a
del disipador de calor.
3
PRECAUCIÓN: Si se aplica demasiada pasta térmica, puede que la pasta
que sobra entre en contacto con el zócalo del procesador y lo contamine.
Abra el aplicador de pasta suministrado con el kit del procesador y
b
aplique toda la pasta térmica del aplicador en el centro de la parte
superior del nuevo procesador.
c Coloque el disipador de calor en el procesador. Vea la
d Cierre las palancas de liberación del disipador de calor
ilustración 1-1
o vuelva a
colocar los tornillos en las esquinas del disipador de calor. Consulte el
Manual del propietario del hardware
para ver una ilustración específica
de su sistema. Vea la ilustración 1-1.
Instalación del procesador 69
.
Page 70

12
Vuelva a colocar la cubierta de refrigeración. Consulte “Instalación de
la cubierta de refrigeración” en el
13
Cierre el sistema. Consulte “Cierre del sistema” en el
propietario del hardware
14
Vuelva a conectar el sistema y los periféricos a las tomas eléctricas y,
.
Manual del propietario del hardware
Manual del
a continuación, encienda el sistema.
15
Pulse <F2> para abrir el programa de configuración del sistema y compruebe
que la información del procesador
corresponda a la nueva configuración
del sistema. Consulte “Acceso al programa de configuración del sistema”
en el
Manual del propietario del hardware
16
Ejecute los diagnósticos del sistema para verificar que el nuevo procesador
.
funciona correctamente.
17
Consulte “Ejecución de los diagnósticos del sistema” en el
propietario del hardware
para obtener información sobre la ejecución de los
Manual del
diagnósticos.
.
70 Instalación del procesador
 Loading...
Loading...