Page 1
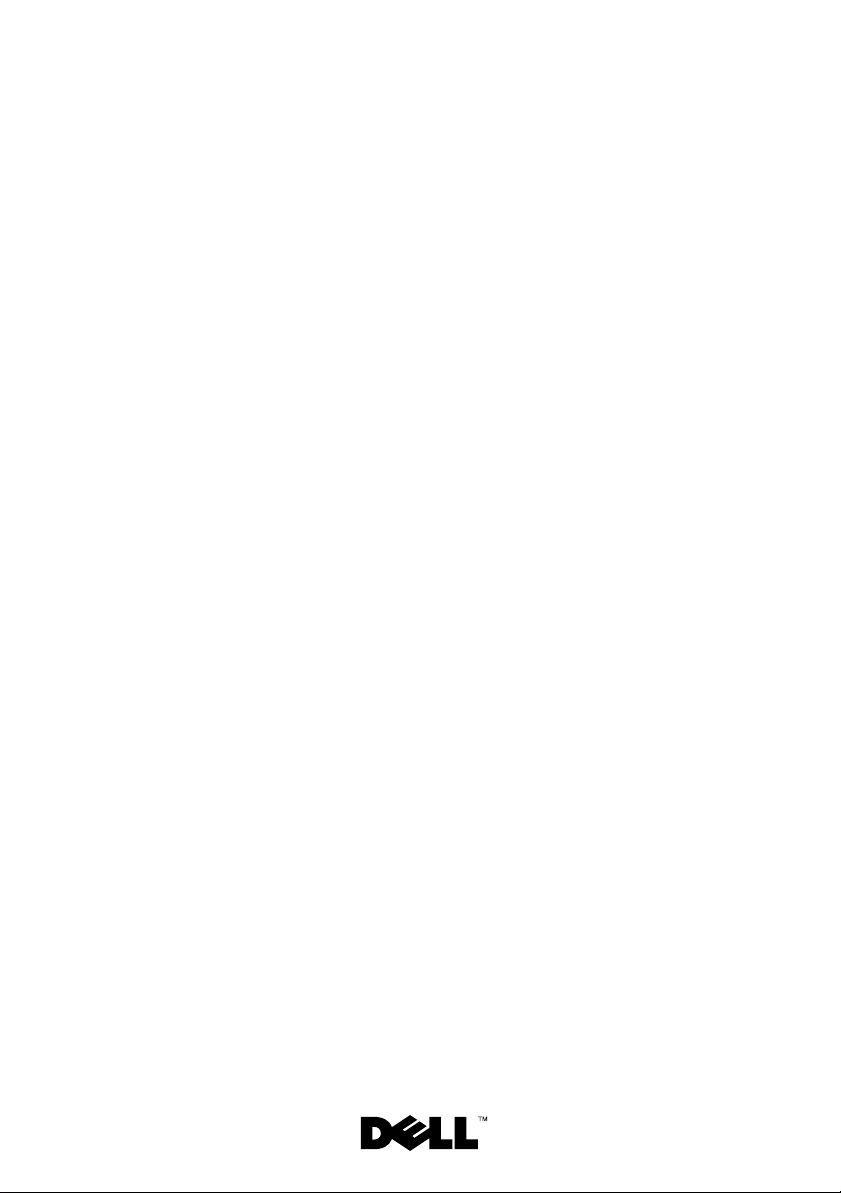
Dell™ PowerEdge™
M905, M805, M605,
and M600 Systems
Information Update
Page 2
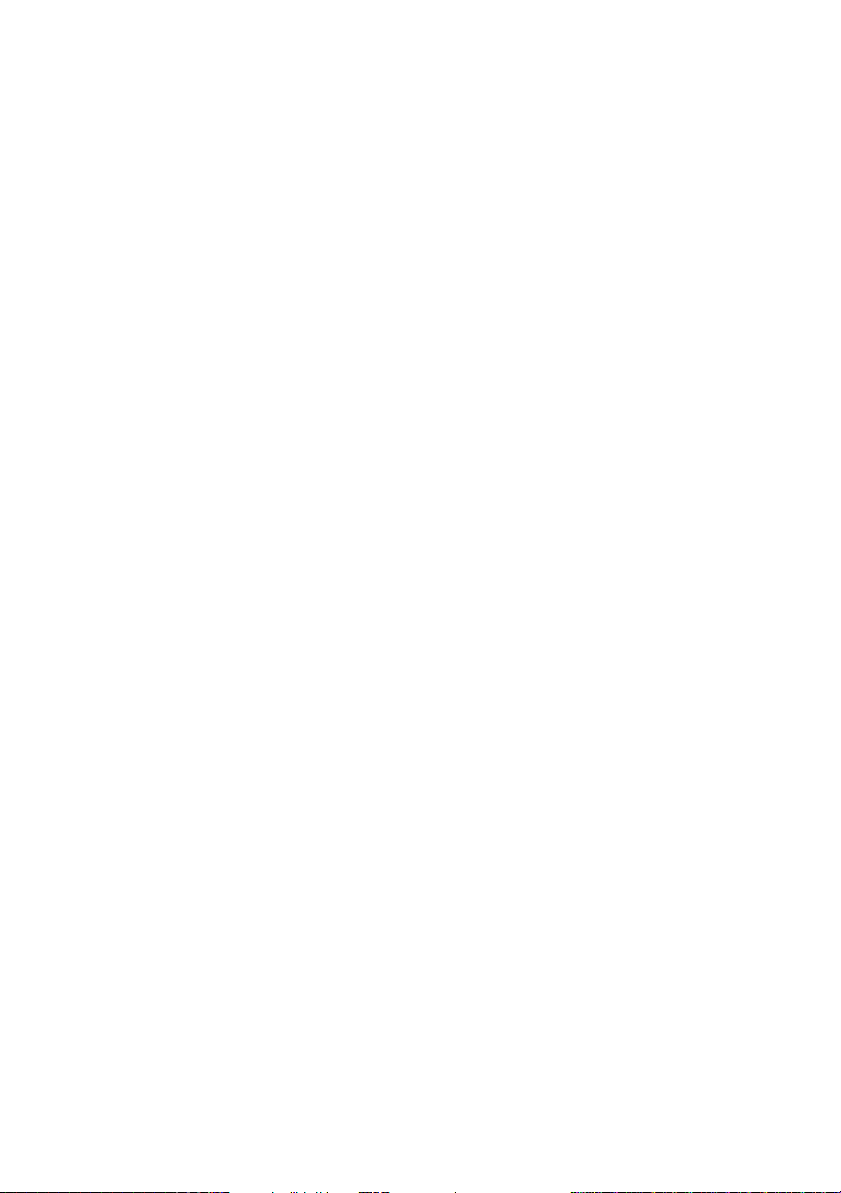
____________________
Information in this document is subject to change without notice.
© 2008 Dell Inc. All rights reserved.
Reproduction of these materials in any manner whatsoever without the written permission of Dell Inc.
is strictly forbidden.
Trademarks used in this text: Dell, the DELL logo, PowerEdge, PowerConnect, and OpenManage are
trademarks of Dell Inc.
Other trademarks and trade names may be used in this document to refer to either the entities claiming
the marks and names or their products. Dell Inc. disclaims any proprietary interest in trademarks and
trade names other than its own.
October 2008 Rev. A02
Page 3
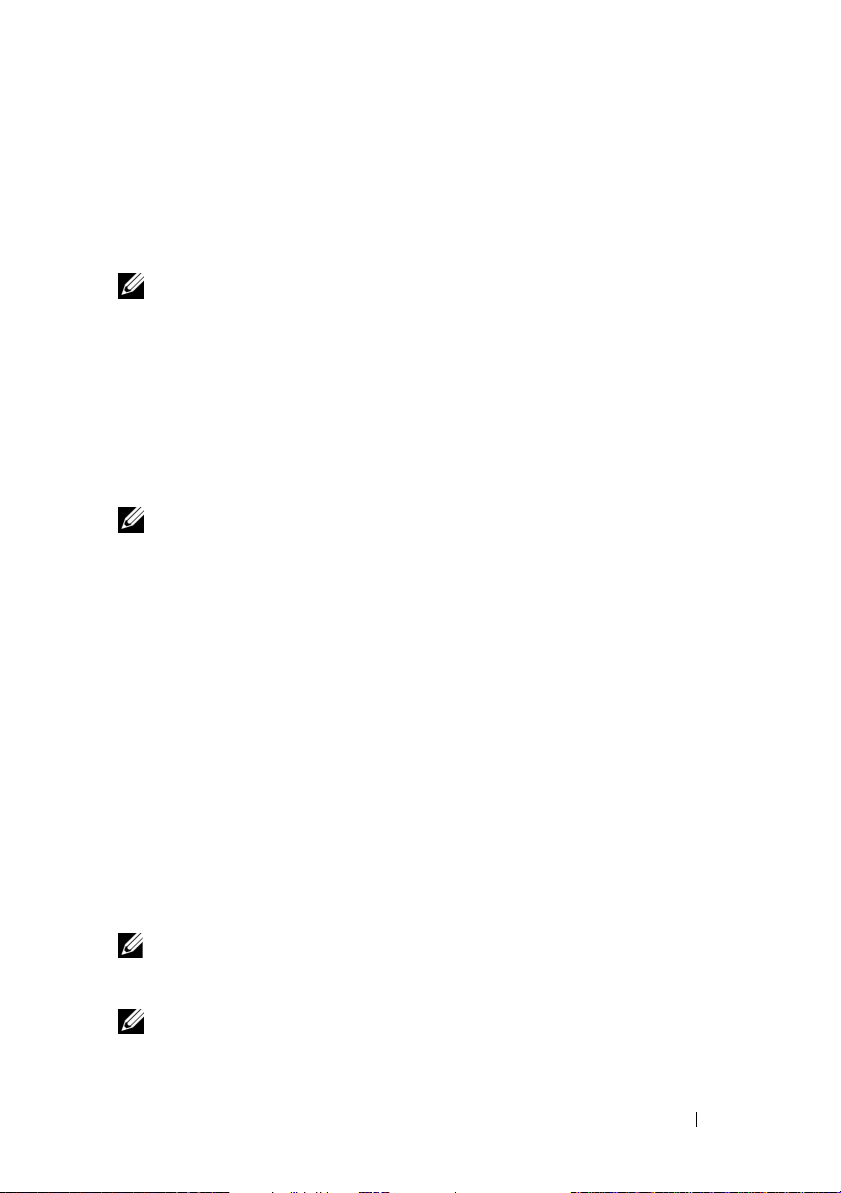
PowerEdge™ M905 and M805 Blades –
Dell™ OpenManage™ Version Requirements
The PowerEdge M905 and M805 blades require OpenManage systems
management software version 5.4.3 or later.
NOTE: OpenManage version 5.4.3 does not support PowerEdge M600 or M605
blades.
PowerEdge M905 and M805 Blades –
CMC Firmware Requirements
PowerEdge M905 and M805 blades require CMC firmware version 1.2 or
later. If you add these blades to an M1000e enclosure with CMC firmware
older than version 1.2, the new blade will not power on.
NOTE: See the latest Dell Chassis Management Controller User's Guide at
support.dell.com for complete instructions on how to configure and operate
the CMC module.
Updating the CMC Firmware
Downloading the CMC Firmware
Before beginning the firmware update, download the latest firmware version
from the support.dell.com website, and save it to your local system.
The following software components are included with your CMC firmware
package:
• Compiled CMC firmware code and data
• Web-based interface, JPEG, and other user interface data files
• Default configuration files
Use the Firmware Update page to update the CMC firmware to the latest
revision.
NOTE: See the latest Dell Chassis Management Controller User's Guide at
support.dell.com for complete instructions on how to configure and operate
the CMC module.
NOTE: The firmware update, by default, will retain the current CMC settings.
During the update process, you have the option to reset the CMC configuration
settings back to the factory default settings.
Information Update 3
Page 4
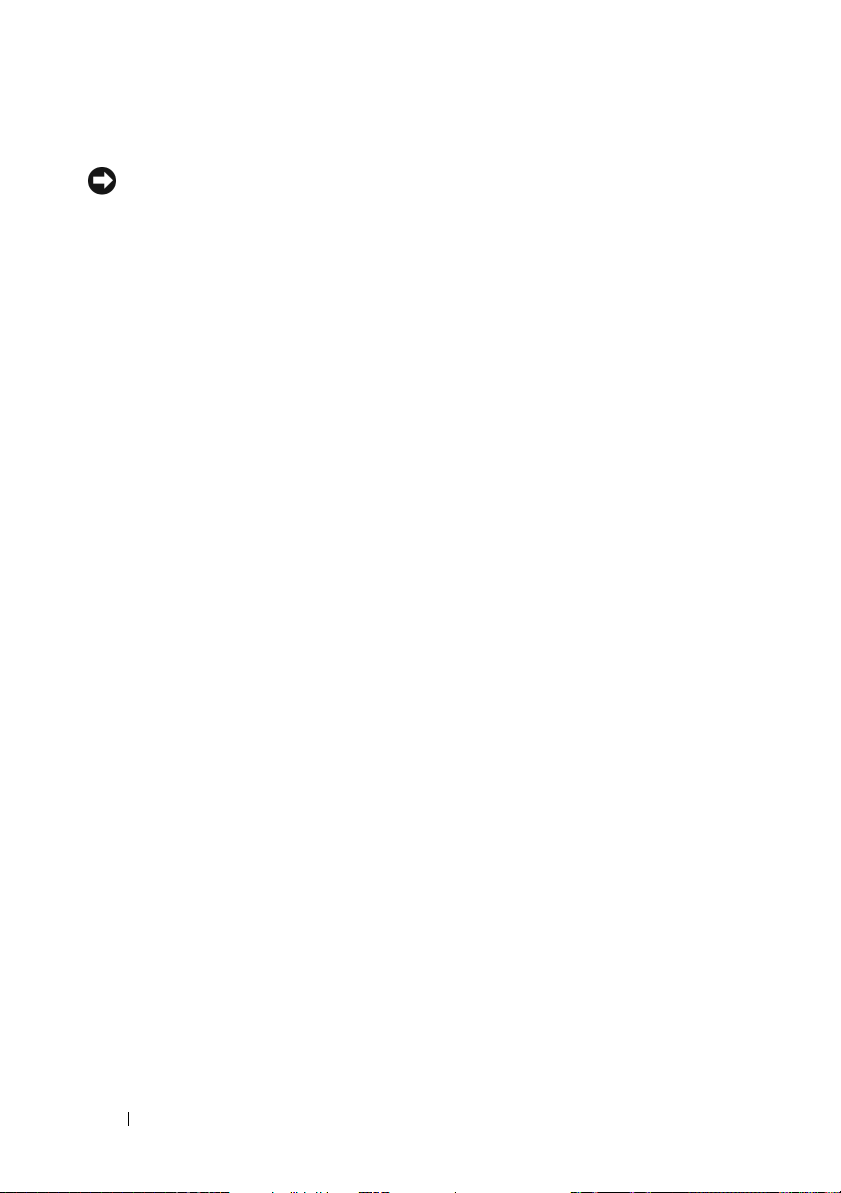
Updating Firmware in a Redundant CMC Configuration
NOTICE: In a redundant CMC configuration, you must update CMC firmware on
both modules. Failure to do so may cause unexpected behavior during a CMC
failover or failback. Use the following procedure for redundant CMC deployments.
1
Locate the secondary or standby CMC by using the RACADM
command, or by using the
interface
.
The status indicator will be solid blue on the primary or active
Chassis Summary
page in the Web-based
CMC module and off on the standby or secondary CMC.
2
Update the firmware on the standby CMC first. See "Updating the CMC
Firmware Using the Web-based Interface" or "Updating the CMC
Firmware Using RACADM".
3
Verify that the secondary or standby CMC’s firmware is at the requested
level with the
4
After the standby CMC has rebooted, update the firmware on the active
getsysinfo
command or through the Web-based interface.
or primary CMC. Allow 10 minutes for the standby CMC to boot.
See "Updating the CMC Firmware Using the Web-based Interface"
or "Updating the CMC Firmware Using RACADM".
5
Verify that the active or primary CMC firmware is at the requested level
using the
6
Once both CMCs are updated to the same firmware revision, use the
cmcchangeover
getsysinfo
command or through the Web-based interface.
command to reset the CMC in the left slot as primary.
getsysinfo
Updating the CMC Firmware Using the Web-based Interface
1
Log in to the Web-based interface. See "Logging in to the CMC Using
the Web-Based Interface" in your M1000e
2
Click
3
Click the
4
On the
The
Chassis
Firmware Update
in the system tree.
Update
tab. The
Updatable Components
Updatable Components
page appears.
page, click the CMC name.
Configuration Guide
page appears.
4 Information Update
.
Page 5
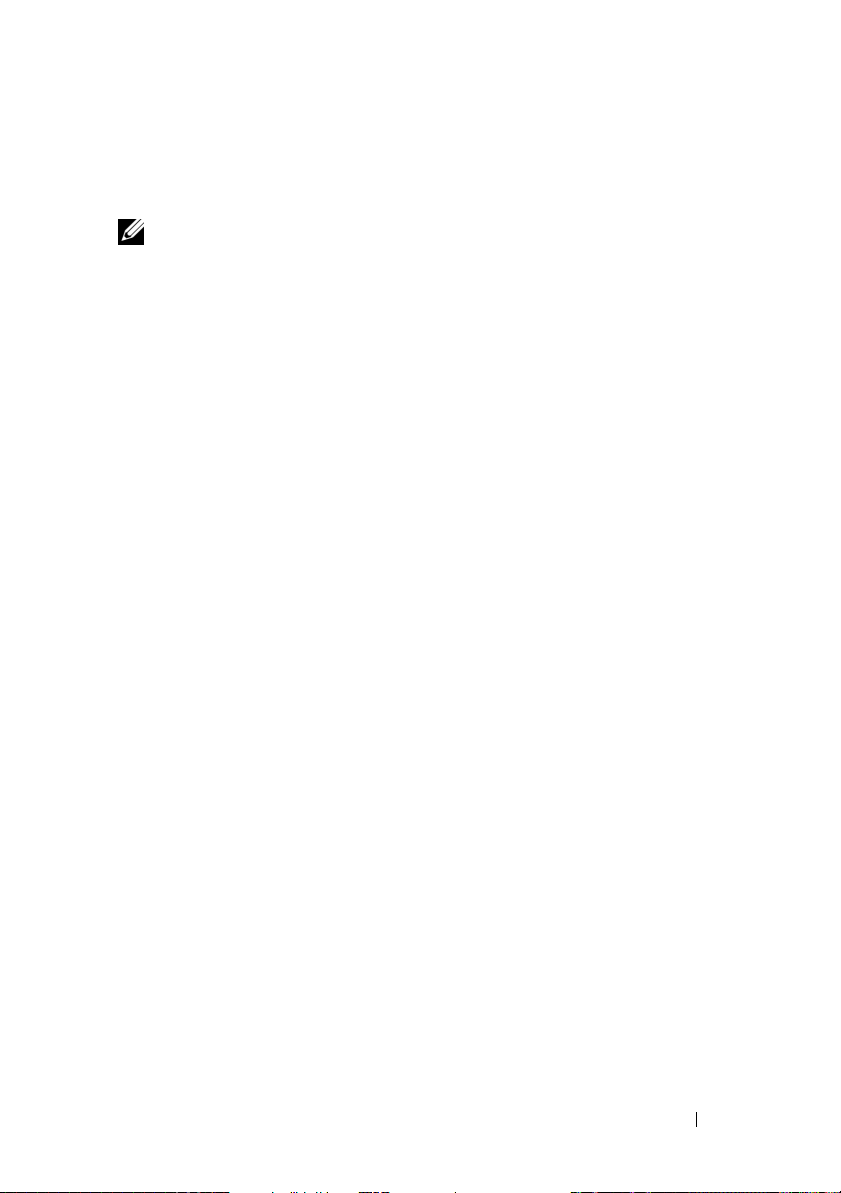
5
In the
Va l u e
field, type the path on your management station or shared
network where the firmware image file resides, or click
to the file location.
NOTE: The default CMC firmware image name is firmimg.cmc and the filename
should not be changed. Keep different firmware revisions separated as the file
name will always be the same.
6
Click
Update
7
Click
Yes
status will display the message "Firmware Update in Progress". Once the
CMC update is complete, the CMC will be reset. Once the reset is
complete, you will need to refresh the
Updating the CMC Firmware Using RACADM
1
Open a CMC command line console and log in.
2
Ty p e :
racadm fwupdate -g -u -a <TFTP server IP address>
-d <filepath> -m <cmc-active|cmc-standby>
See the latest Dell Chassis Management Controller User's Guide at
support.dell.com for complete instructions on how to configure and
operate the CMC module.
. A dialog box appears asking you to confirm the action.
to continue. The firmware transfer process will begin and the
User Interface
Browse
to navigate
page to log in again.
PowerEdge M905 and M805 Blades –
Memory Sparing Requirements
The following information updates the memory sparing subsections in your
Hardware Owner’s Manual and these blades’ system information labels.
PowerEdge M905
Memory sparing is supported if 24 identical memory modules (DIMMs)
are installed.
PowerEdge M805
Memory sparing is supported if 16 identical memory modules are installed.
Information Update 5
Page 6
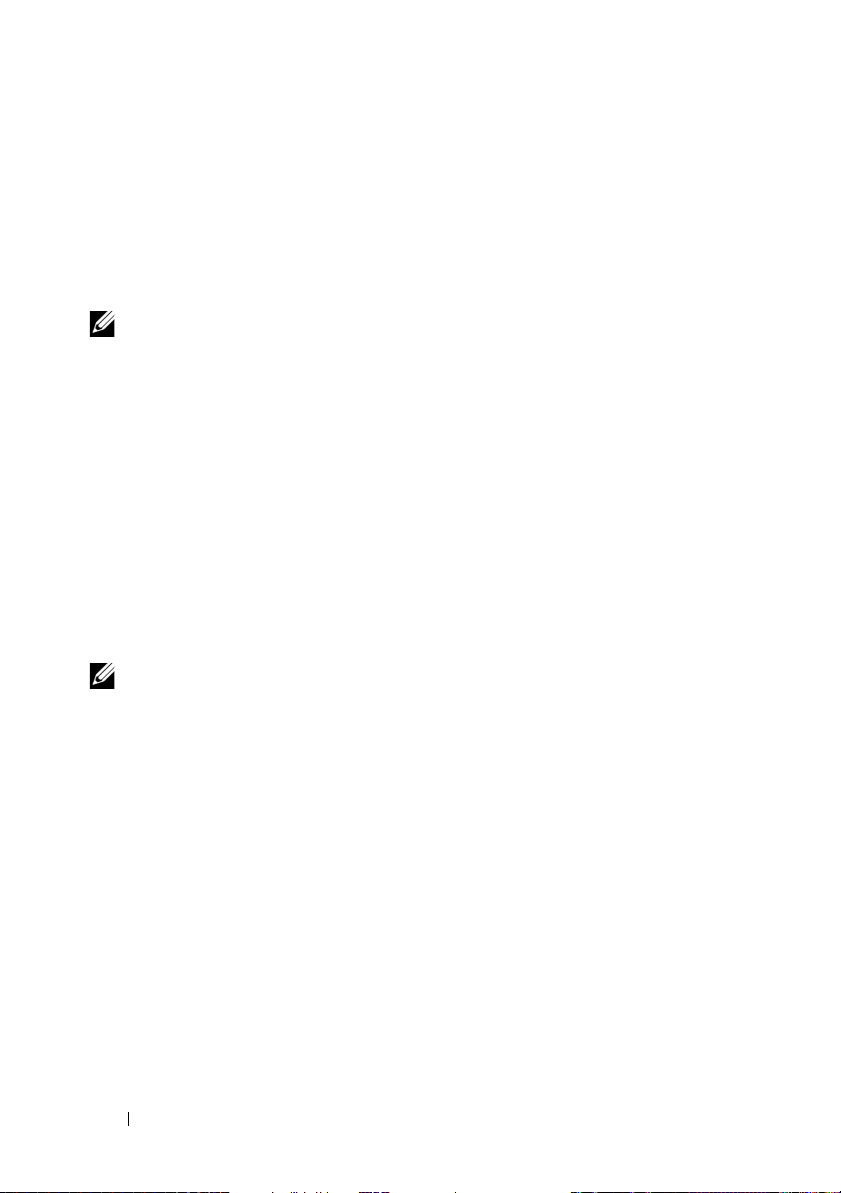
New Mezzanine Cards
Your blade now supports the following additional mezzanine cards:
• Broadcom 57710 10Gb Ethernet card
• Emulex LPe1205-M FC8 card
• QLogic QME2572 FC8 card
NOTE: CMC firmware version 1.3 is required to support FC8 mezzanine cards
and I/O modules.
For information on installing a mezzanine card, see "Installing System
Components" in your Hardware Owner’s Manual. For detailed information
on configuring a particular card, see the card’s documentation on
support.dell.com.
New I/O Modules
Your system now supports the following I/O modules:
•
Dell PowerConnect™ M8024 10Gb Ethernet switch module
• Mellanox M2401G Infiniband switch module
•
Brocade M5424 FC8 module
NOTE: CMC firmware version 1.3 is required to support FC8 mezzanine cards
and I/O modules.
These modules are hot-pluggable, and may be installed in Fabric B or
Fabric C. (The M8024 Ethernet switch module may also be installed in
Fabric A, but will only operate at 1 Gb in this Fabric.) For general information
on installing I/O modules, see "I/O Modules" in your Hardware Owner’s
Manual.
6 Information Update
Page 7
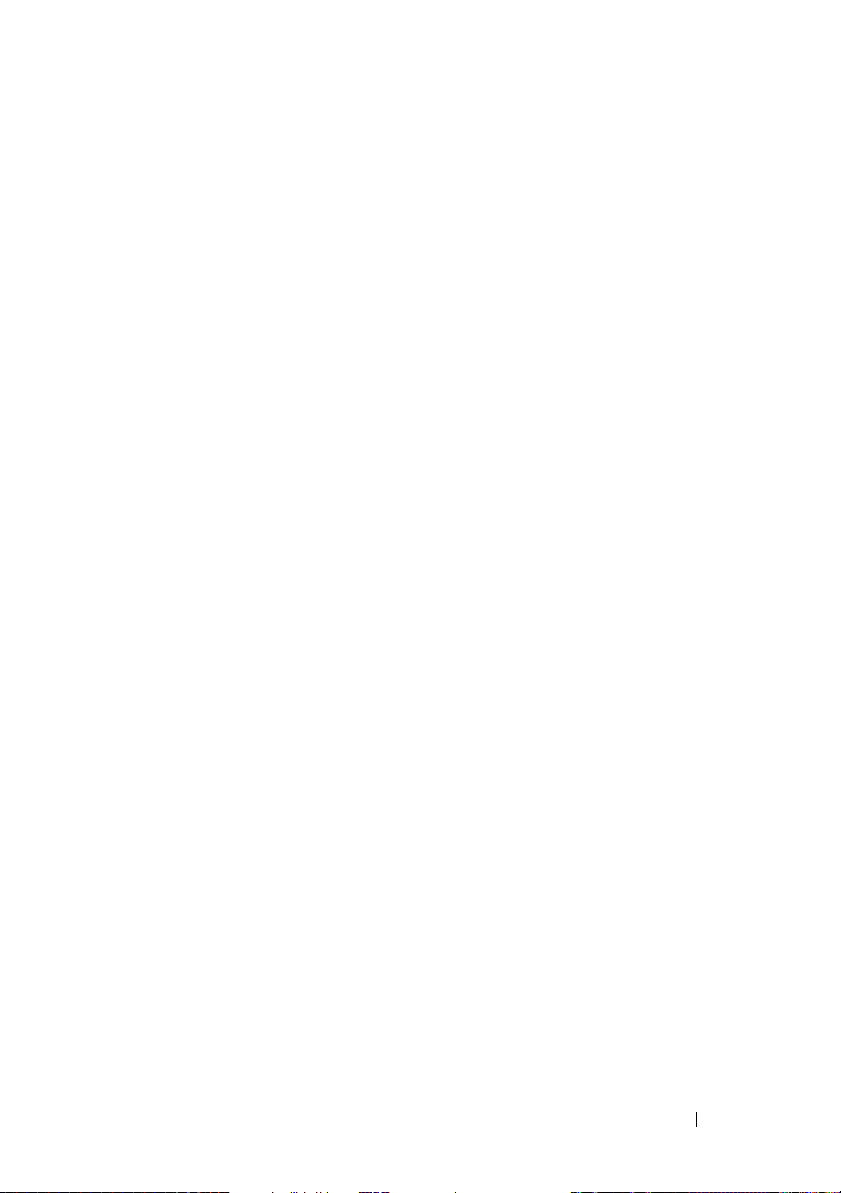
PowerConnect M8024 10 Gb Ethernet Switch I/O Module
The PowerConnect M8024 switch module incorporates two option bays
that support the following modules:
• A 10 Gb Ethernet module with four optical SFP+ connectors
• A 10 Gb Ethernet module with three copper CX4 uplinks
The modules can be used in any combination and are sold separately.
You can initially configure the switch using either of two methods:
• Connect an external management system to the switch using an optional
USB type-A form factor serial cable, and configure the switch using a
terminal application.
• Use the iKVM CMC console ("17th blade") and the
CMC CLI command. For more information, see the CMC user’s guide.
Once an IP address is assigned to the management VLAN or interface and
the switch is connected to a management network, both Telnet and http
are available through the network.
connect switch-n
Information Update 7
Page 8
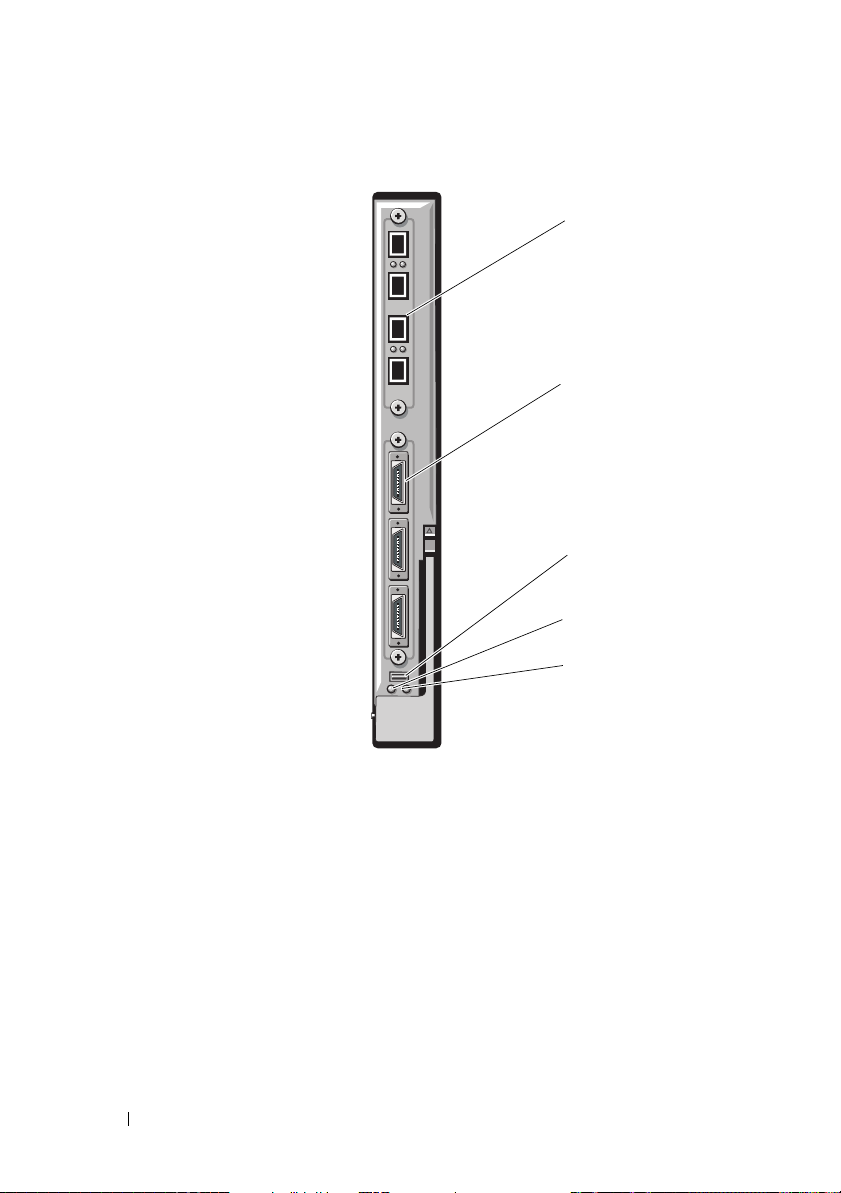
Figure 1-1. PowerConnect M8024 Switch Module
1
2
3
4
5
1 optional module with four SFP+ ports 2 optional module
with three CX4 ports
3 serial connector for optional USB type-A
form-factor cable
5 status/identification indicator
4 power indicator
8 Information Update
Page 9

Mellanox M2401G Infiniband Switch I/O Module
The Mellanox M2401G Infiniband switch I/O module includes 24 4x DDR
Infiniband ports. Eight ports are external uplink ports, while 16 internal ports
provide connectivity to the blades in the enclosure.
Figure 1-2. Mellanox M2401G Infiniband Switch Module
1
2
3
4
5
1 Infiniband ports (8) 2 port link status indicators (8)
3 port activity indicators (8) 4 module diagnostic power indicator
5 module status indicator
Information Update 9
Page 10
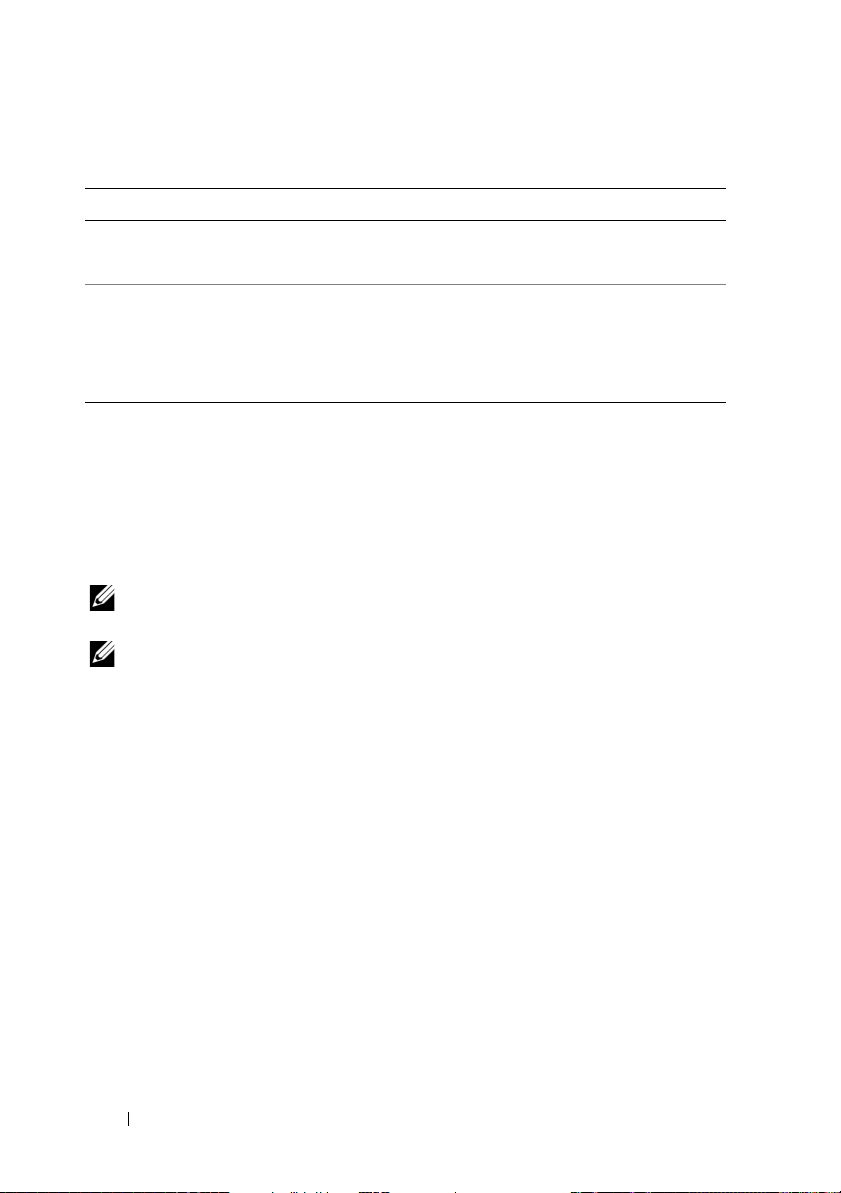
Table 1-1. Mellanox M2401G Infiniband Switch Indicators
Indicator Pattern Description
Link indicator Green, on Physical link established
Green, off No physical link present
Activity
indicator
Amber, on Valid logical link to Infiniband network
established
Amber, blinking Data transfer is occurring
Amber, off No logical link to Infiniband network
Brocade M5424 FC8 I/O Module
The Brocade M5424 I/O module includes eight external autosensing Fibre
Channel ports (four ports are enabled in the standard configuration and four
additional ports may be enabled as an optional upgrade), 16 internal ports,
and one serial port with an RJ-45 connector. The external Fibre Channel ports
operate at 8 Gb/sec, 4 Gb/sec, or 2 Gb/sec.
NOTE: CMC firmware version 1.3 is required to support FC8 mezzanine cards and
I/O modules.
NOTE: This Fibre Channel switch module includes Short Wave Small Form Factor
Pluggable (SFP) optical transceivers. To ensure proper functionality, use only SFPs
provided with this module.
10 Information Update
Page 11
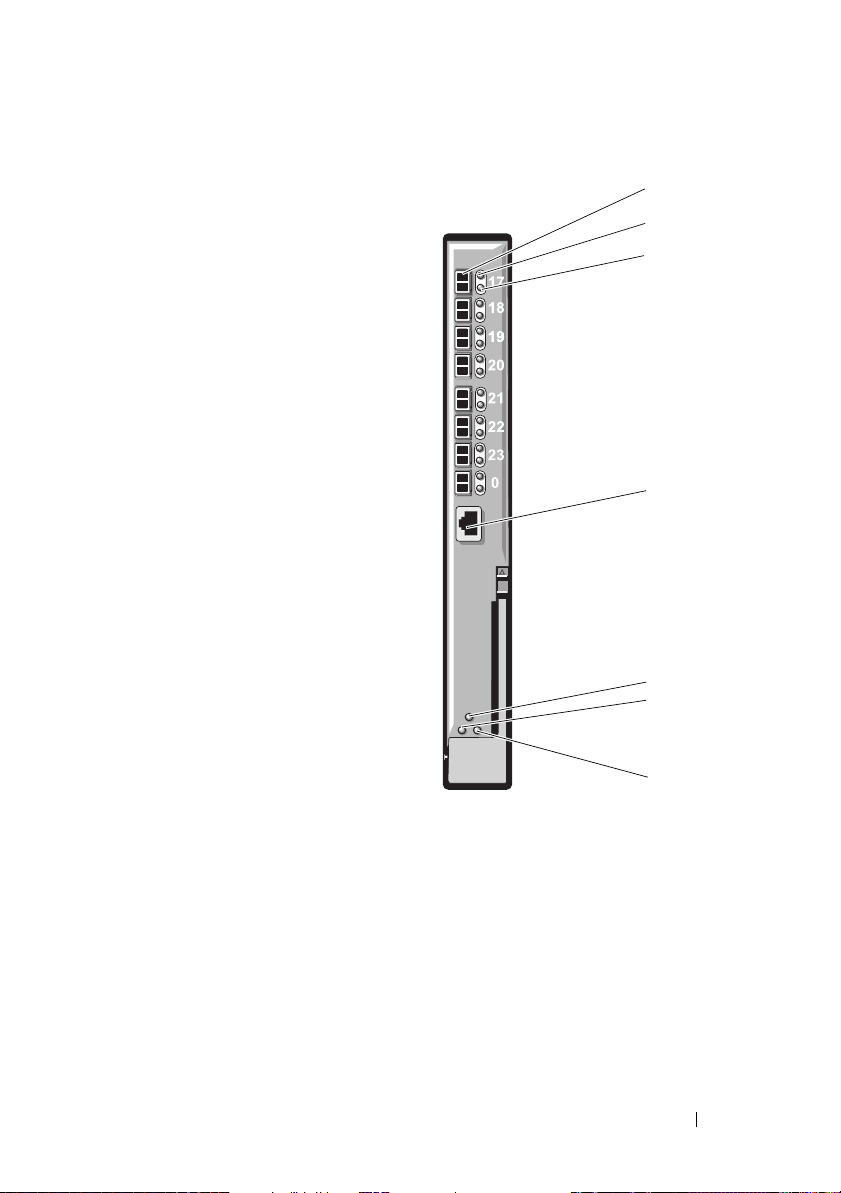
Figure 1-3. Brocade M5424 FC8 I/O Module
1
2
3
4
5
6
7
1 Fibre Channel port (8) 2 Fibre Channel port status
indicator (8)
3 Fibre Channel port speed
indicator (8)
5 module status indicator 6 power indicator
7 status/identification indicator
4 serial port (RJ-45 connector)
Information Update 11
Page 12
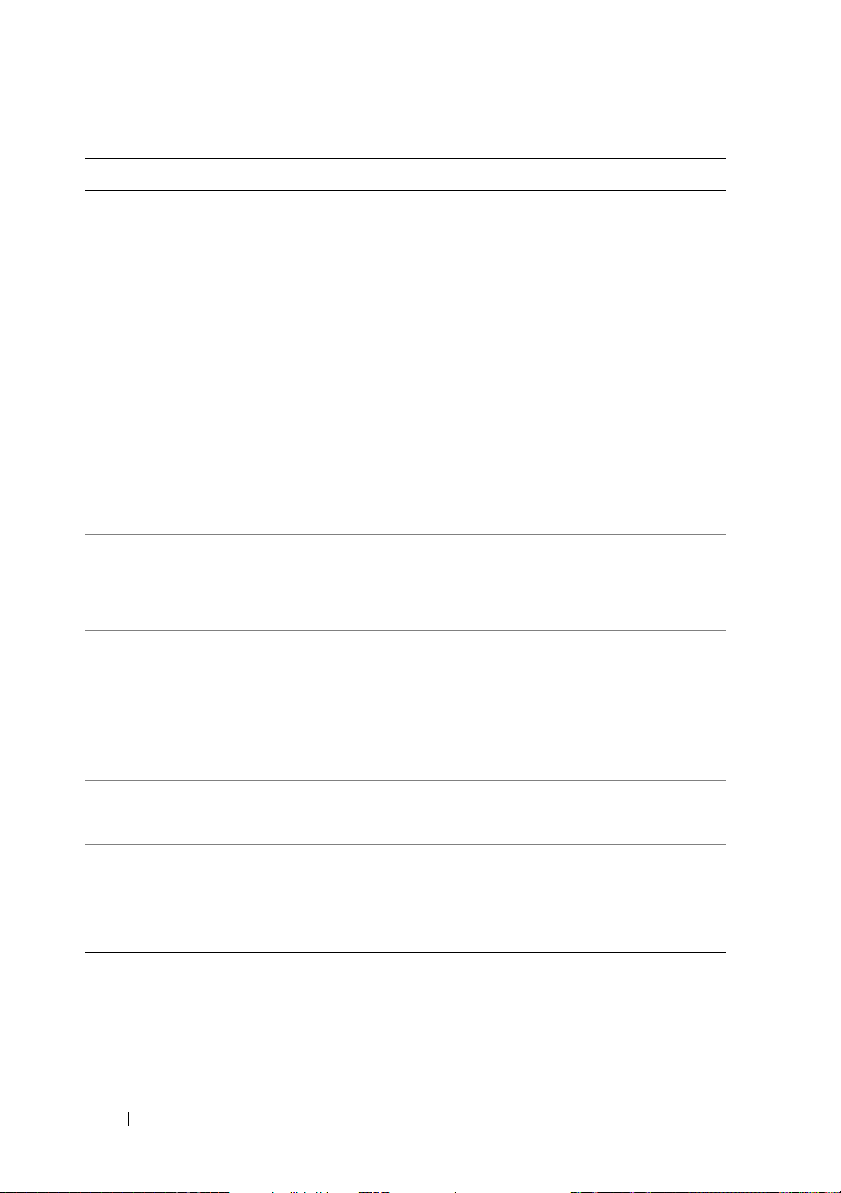
Indicator Type Pattern Description
Fibre Channel
port status
indicator
Fibre Channel
port speed
indicator
Module status
indicator
Module power
indicator
Status/
identification
indicator
Off No signal carrier
Amber on Signal present but not online
Green on Online, but no activity
Green
blinking slowly
Green
blinking quickly
Green flickering I/O activity on port
Amber
blinking slowly
Amber
blinking rapidly
Off 2 Gb link established
Green on 4 Gb link established
Amber on 8 Gb link established
Off Module is off or enclosure power is off.
Green on All ports are ready for use.
Amber on Module is booting being reset, or ports are offline.
Green/amber
blinking
Off Power to the module is off.
Green Module has power.
Blue on Primary module in a stack, if applicable
Blue off Secondary module in a stack
Amber flashing Fault condition in module
Online but segmented
Internal loopback
Port disabled
Error or fault with port
Diagnostic message is in error log, or
environmental range is exceeded.
12 Information Update
Page 13
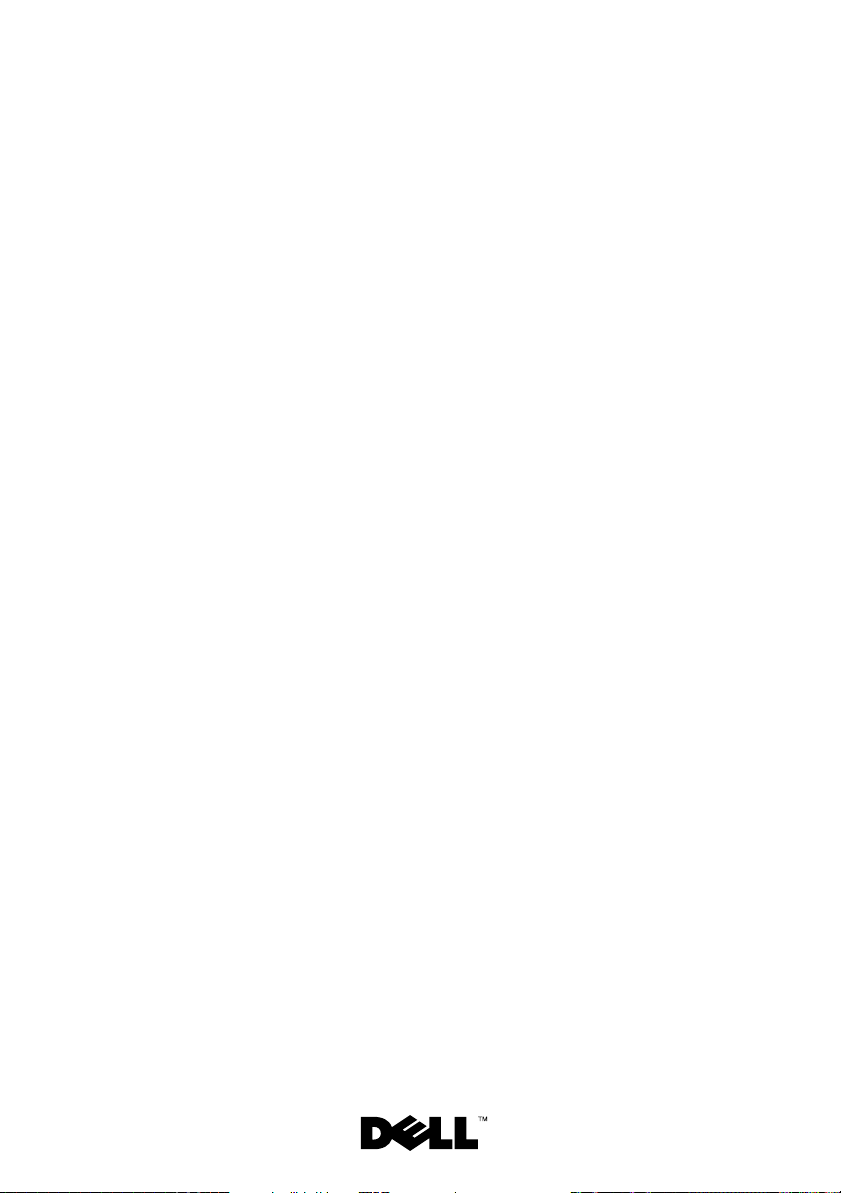
Dell™ PowerEdge™ M905
、
M805
、
M605
和
M600
信息更新
系统
Page 14
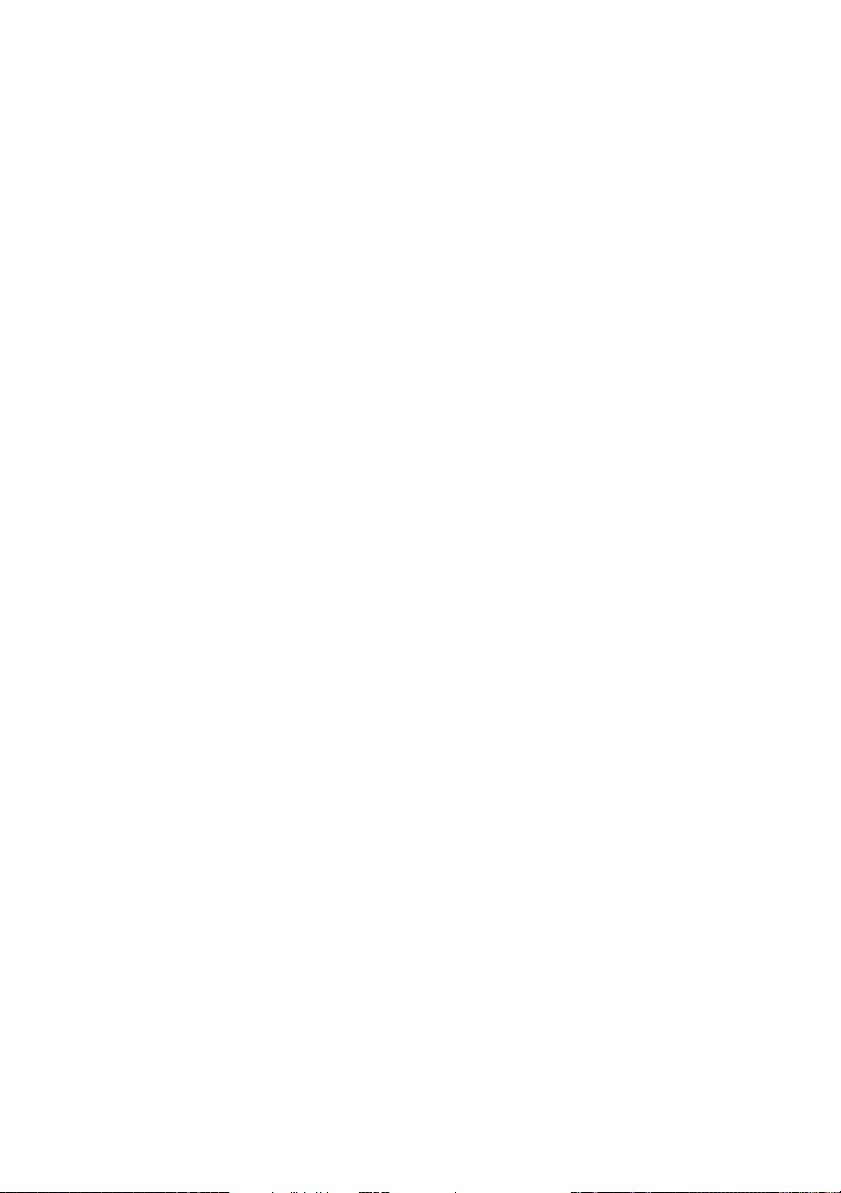
____________________
本说明文件中的信息如有更改,恕不另行通知。
© 2008 Dell Inc.
未经
Dell Inc.
本文中使用的商标:
Dell Inc.
本说明文件中述及的其它商标和产品名称是指拥有相应商标和产品名称的公司或其制造的
产品。
Dell Inc.
2008 年 10
版权所有,翻印必究。
书面许可,严禁以任何形式复制这些材料。
的商标。
月
Dell、DELL
对本公司的商标和产品名称之外的其它商标和产品名称不拥有任何专有权。
Rev. A02
徽标、
PowerEdge、PowerConnect 和 OpenManage 是
Page 15
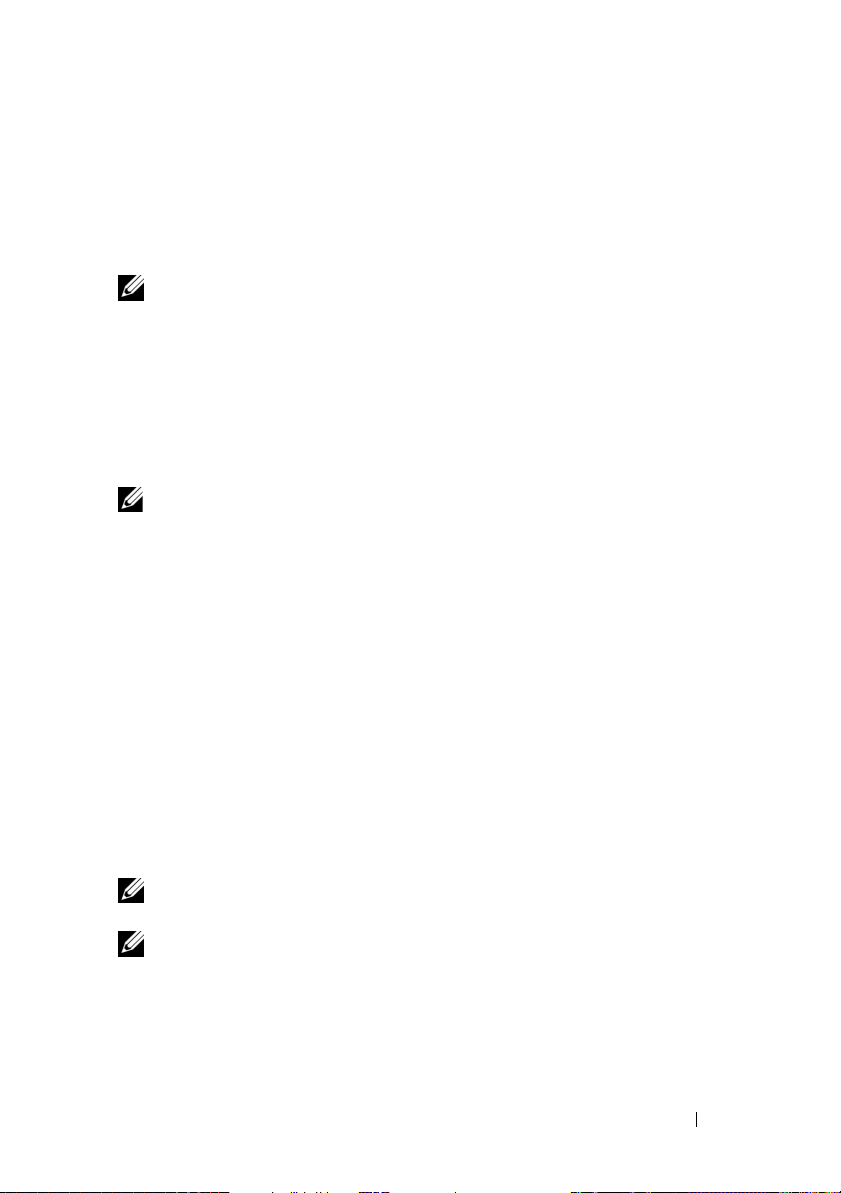
PowerEdge™ M905 和 M805
Dell™ OpenManage™
PowerEdge M905 和 M805
OpenManage
注:
系统管理软件。
OpenManage 5.4.3
刀片要求使用
版不支持
版要求
5.4.3
PowerEdge M600 或 M605
刀片 –
版或更高版本的
刀片。
PowerEdge M905 和 M805
要求
PowerEdge M905 和 M805
您将这些刀片装在
无法通电。
注:请参阅
解有关如何配置和操作
更新
下载
在开始固件更新之前,从
版本,并保存到您的本地系统。
CMC
•
•
•
使用
版本。
注:请参阅位于
固件
CMC
固件
CMC
固件包包含以下软件组件:
编译的
基于
Web
默认配置文件
Firmware Update
以了解有关如何配置和操作
注:默认情况下,固件更新会保留当前的
择将
CMC
CMC
support.dell.com
固件代码和数据
CMC
的界面、
配置设置重设为出厂默认设置。
刀片要求
固件低于版本
CMC
support.dell.com Web
JPEG
(固件更新)页面,将
support.dell.com
CMC
上的最新《
模块的完整说明。
和其它用户界面数据文件
的最新《
模块的完整说明。
CMC
刀片
1.2 的 M1000e
— CMC
固件为
机箱管理控制器用户指南》以了
Dell
CMC
Dell
CMC
版或更高版本。如果
1.2
机壳上,新刀片将
站点下载最新的固件
固件更新为最新
机箱管理控制器用户指南》
设置。更新过程中,可以选
固件
信息更新 15
Page 16
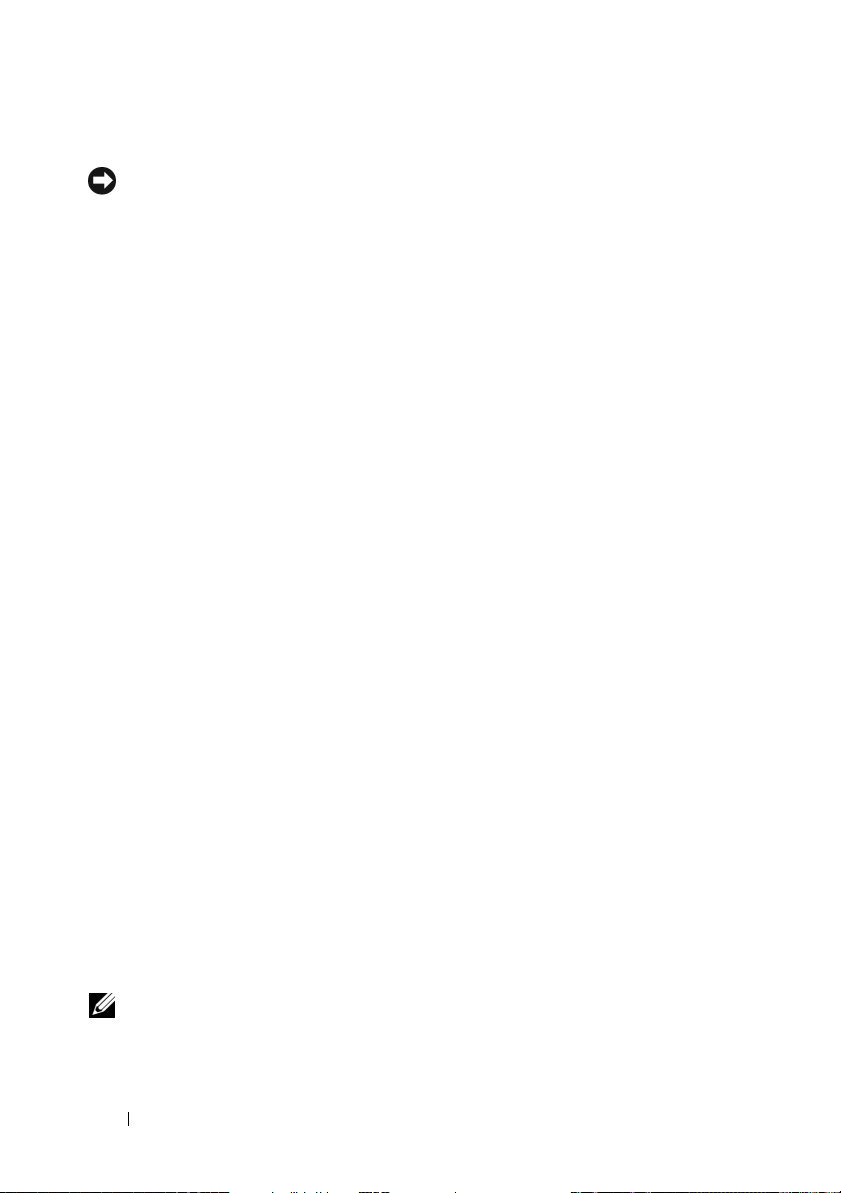
更新冗余
注意:在冗余
致在
CMC
1
使用
页面(位于基于
CMC
CMC
2
首先更新备用
CMC
3
使用
CMC
4
重新引导备用
钟引导备用
请参阅“使用基于
更新
5
使用
配置中的固件
CMC
CMC
故障转移或故障回复期间出现意外行为。使用以下步骤进行冗余
CMC
部署。
RACADM
getsysinfo
Web
或活动
CMC
的指示灯不亮。
CMC
固件”或“使用
getsysinfo
命令或通过基于
的固件已达到所要求的水准。
CMC
。
CMC
Web
固件”。
CMC
getsysinfo
命令或通过基于
的固件已达到所要求的水准。
6
一旦两个
令将左插槽中的
都更新为相同的固件修订版本,使用
CMC
CMC
配置中,必须更新两个模块的
命令或使用
Chassis Summary
的界面中)查找次级或备用
CMC
CMC
模块的状态指示灯呈纯蓝色,备用
上的固件。请参阅“使用基于
RACADM
后,更新活动或主
的界面更新
重设为主
更新
CMC
的界面验证次级
Web
CMC
CMC
的界面验证活动
Web
。
CMC
固件”或“使用
Web
固件”。
上的固件。请留出
固件。否则可能会导
(机箱摘要)
。可以看到主
或次级
CMC
的界面更新
或备用
CMC
10
分
RACADM
或主
CMC
cmcchangeover
CMC
命
使用基于
1
登录到基于
于
2
单击系统树中的
3
单击
Web
的界面登录到
Web
Update
的界面更新
的界面。请参阅
Web
Chassis
固件
CMC
CMC”
(机箱)。
M1000e
。
(更新)选项卡。此时将会显示
(可更新组件)页。
4
在
Updatable Components
(
5
在
路径,或单击
注:默认
名始终相同,所以必须分开保存不同的固件版本。
名称)。显示
CMC
(值)字段中键入固件映像文件驻留的管理站或共享网络的
Va l u e
Browse
固件映像名称为
CMC
(可更新组件)页面上,单击
Firmware Update
(浏览)导航到文件位置。
firmimg.cmc
16 信息更新
《 配置指南》中的“使用基
Updatable Components
CMC name
(固件更新)页面。
,且文件名不可更改。由于文件
Page 17
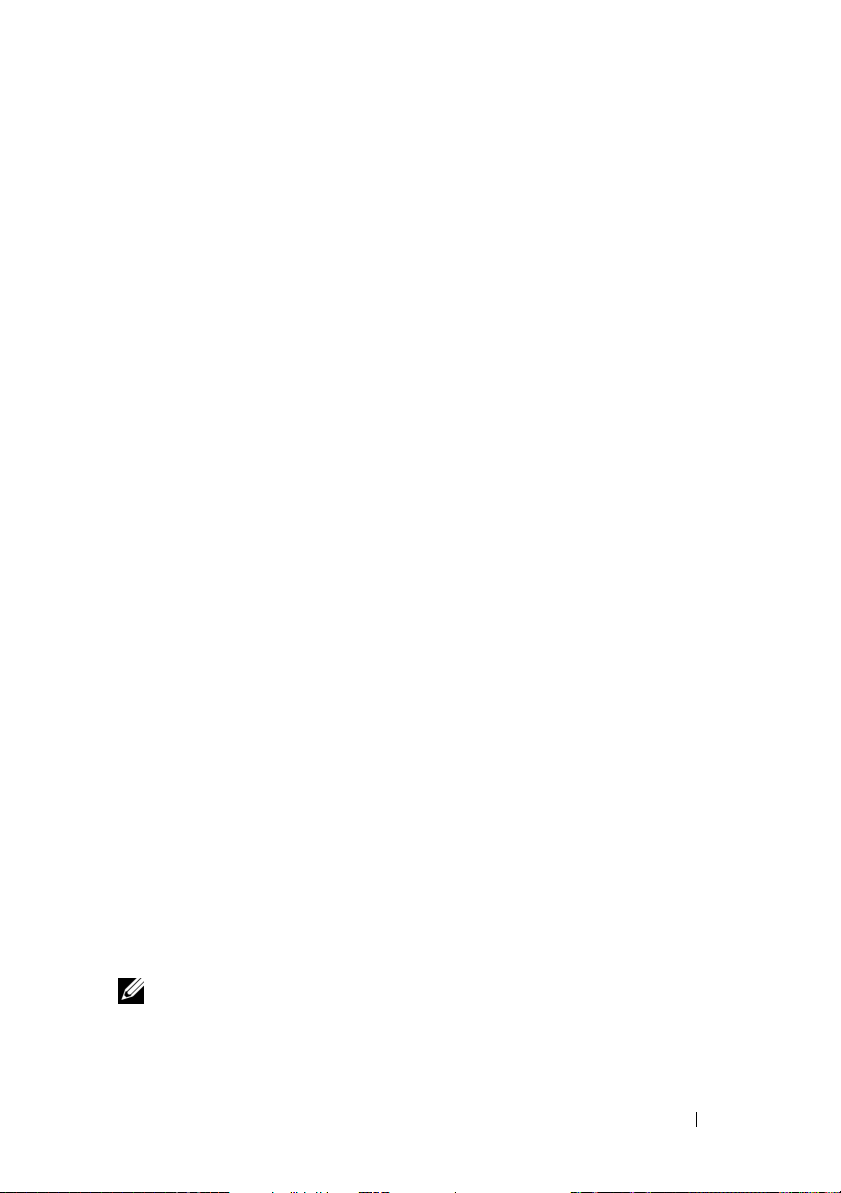
6
单击
Update
7
单击
Yes
“
Firmware Update in Progress
完成,将重设
界面)页面以再次登录。
(更新)。显示一个对话框,要求您确认刚才的操作。
(是)继续。固件传输过程将开始,显示的状态消息为
CMC
”(正在更新固件)。
。重设完成后,将需要刷新
更新一旦
CMC
User Interface
(用户
使用
RACADM 更新 CMC
1
打开
2
键入:
racadm fwupdate -g -u -a <TFTP
文件路径
<
请参阅
解有关如何配置和操作
support.dell.com
命令行控制台并登录。
CMC
PowerEdge M905 和 M805
以下信息是对《硬件用户手册》中的内存备用小节以及这些刀片的系统信
息标签的更新。
固件
服务器
IP
> -m <cmc-active|cmc-standby>
上的最新《
模块的完整说明。
CMC
机箱管理控制器用户指南》以了
Dell
刀片— 内存备用要求
地址
> -d
PowerEdge M905
如果已安装了
个完全相同的内存模块
24
(DIMM)
,则可支持内存备用。
PowerEdge M805
如果已安装了
新夹层卡
您的刀片目前支持以下附加的夹层卡:
•
Broadcom 57710 10Gb
•
Emulex LPe1205-M FC8
•
QLogic QME2572 FC8
注:需要
有关夹层卡的信息,请参阅《硬件用户手册》中的“安装系统组件”。
有关配置特定卡的详情,请参阅
个完全相同的内存模块,则可支持内存备用。
16
以太网卡
卡
卡
CMC
固件版本
才能支持
1.3
support.dell.com
FC8
夹层卡和
模块。
I/O
上该卡的说明文件。
信息更新 17
Page 18
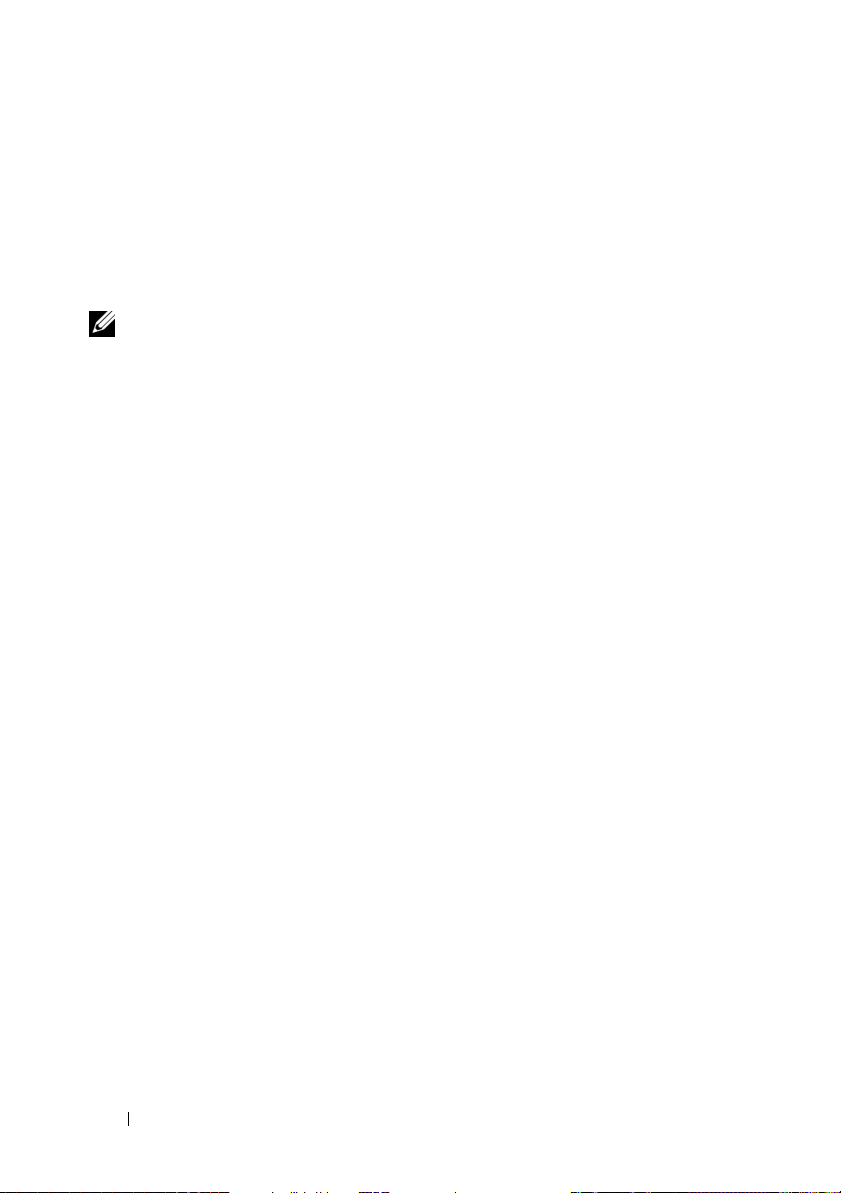
新
您的系统现在支持以下
•
•
•
这些模块可以热插拔,并且可安装到结构
网交换机模块还可以安装到结构
运转。)有关安装
“
I/O
模块
I/O
模块:
I/O
Dell PowerConnect™ M8024 10Gb
Mellanox M2401G Infiniband
Brocade M5424 FC8
注:需要
模块”。
CMC
I/O
模块
固件版本
1.3
模块的一般信息,请参阅《硬件用户手册》中的
交换机模块
才能支持
A
以太网交换机模块
FC8
中,但在此结构中将只能以
夹层卡和
或结构C 中。(
B
I/O
模块。
M8024
1 Gb
以太
速度
PowerConnect M8024 10 Gb
PowerConnect M8024
•
带有四个光学
• 带有三个铜缆
这些模块可任意组合使用,并且单独销售。
可以使用以下两种方法中的任一种初始配置交换机:
•
使用可选的
换机,然后使用终端应用程序配置该交换机。
•
使用
iKVM CMC
CMC CLI
指南)。
一旦将
Telnet 和 http
地址分配给管理
IP
均通过该网络可用。
交换机模块整合了两个可选的托架支持以下模块:
SFP+
CX4
USB A
控制台(“第
命令。有关详情,请参阅
以太网交换机
连接器的
上行链路的
类外形尺寸串行电缆将外部管理系统连接至交
VLAN
或接口并且交换机连接至管理网络后,
以太网模块
10 Gb
10 Gb
个刀片”)和
17
CMC user's guide(CMC
模块
I/O
以太网模块
connect switch-n
用户
18 信息更新
Page 19

图
1-1. PowerConnect M8024
交换机模块
1
2
3
4
5
1
带有四个
3
用于可选的
缆的串行连接器
5
状态/标识指示灯
端口的可选模块
SFP+
USB A
类外型尺寸电
2
4
带有三个
CX4
电源指示灯
端口的可选模块
信息更新 19
Page 20
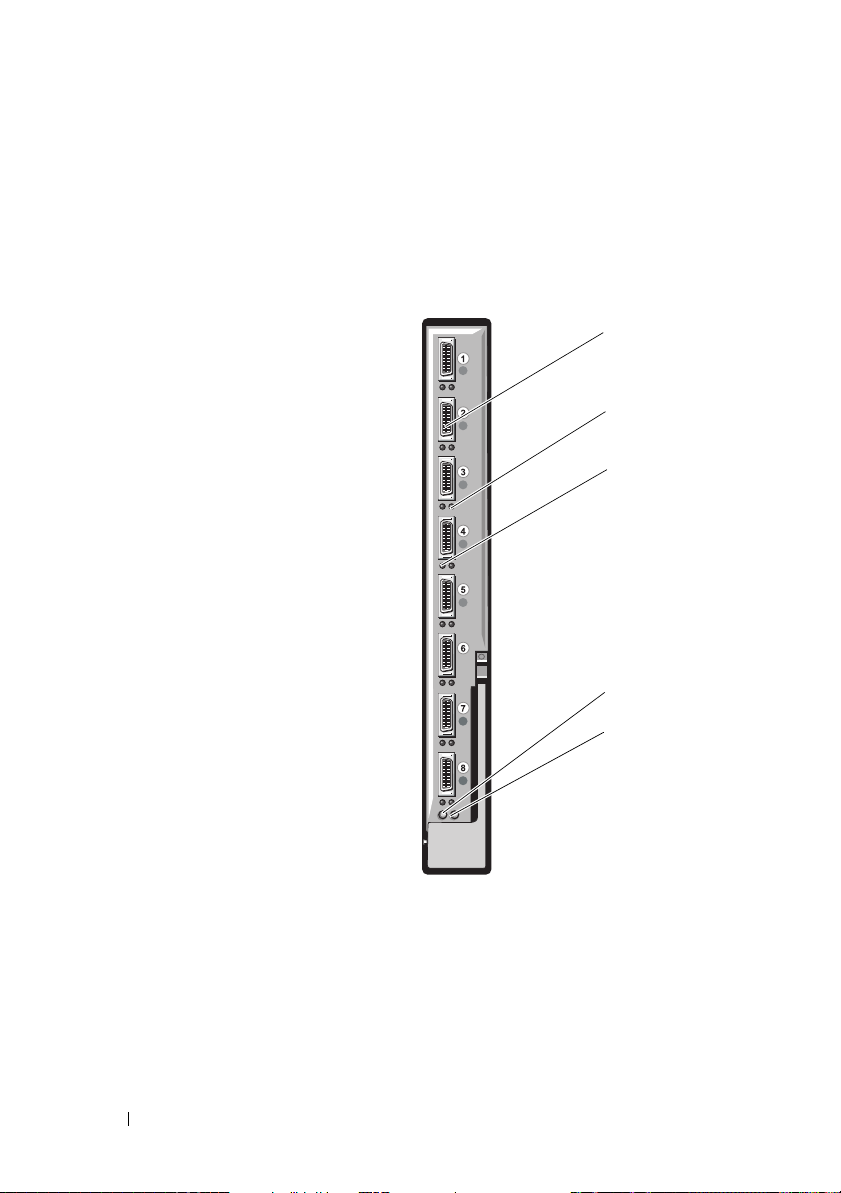
Mellanox M2401G Infiniband
Mellanox M2401G Infiniband
Infiniband
端口。其中
接到硬盘柜中的刀片。
个是外部上行链路端口,另外
8
交换机
交换机
I/O
I/O
模块
模块包括
24 个 4x DDR
个内部端口可连
16
图
1-2. Mellanox M2401G Infiniband
交换机模块
1
2
3
4
5
1
Infiniband 端口 (8)
3
端口活动指示灯
5
模块状态指示灯
20 信息更新
(8)
2
端口链接状态指示灯
4
模块诊断电源指示灯
(8)
Page 21
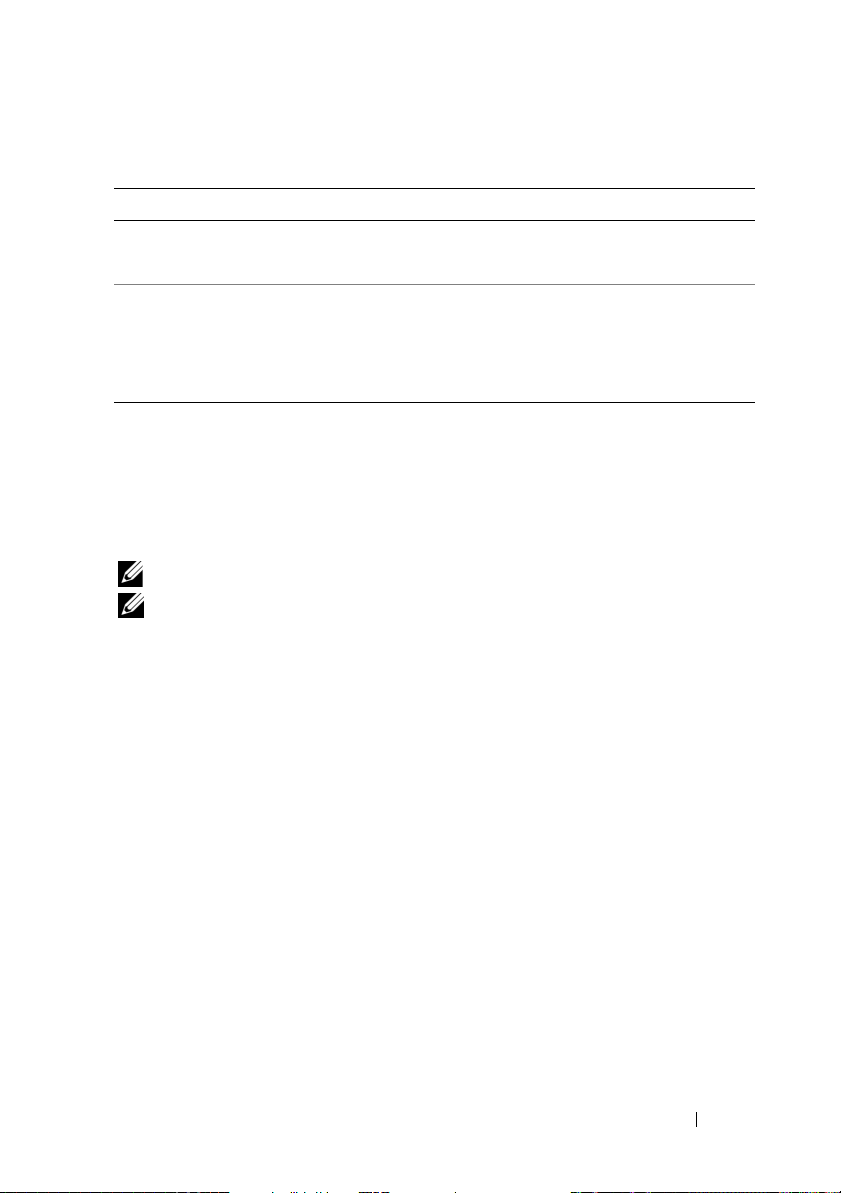
表
1-1. Mellanox M2401G Infiniband
指示灯 显示方式 说明
链接指示灯 绿色,亮起 已建立物理链接
绿色,不亮 没有建立物理链接
活动指示灯 琥珀色,亮起 已建立与
琥珀色、
正在闪烁
琥珀色,不亮 没有建立与
交换机指示灯
Infiniband
正在进行数据传输
Infiniband
网络有效的逻辑链接
网络的逻辑连接
Brocade M5424 FC8 I/O
Brocade M5424 I/O
模块
模块包括八个外部自动感应的光纤信道端口(标准
配置中启用四个端口,而另四个端口可作为可选的升级端口来启用)、
个内部端口以及一个使用
16
以
秒、
8 Gb/
注:需要
注:此光纤信道交换机模块包含短波小型可插拔
保正常工作,请仅使用此模块附带的
4 Gb/
CMC
秒或
2 Gb/
固件版本
1.3
连接器的串行端口。外部光纤信道端口
RJ-45
秒的速度运转。
才能支持
FC8
SFP
夹层卡和
。
模块。
I/O
光学收发器。为了确
(SFP)
信息更新 21
Page 22
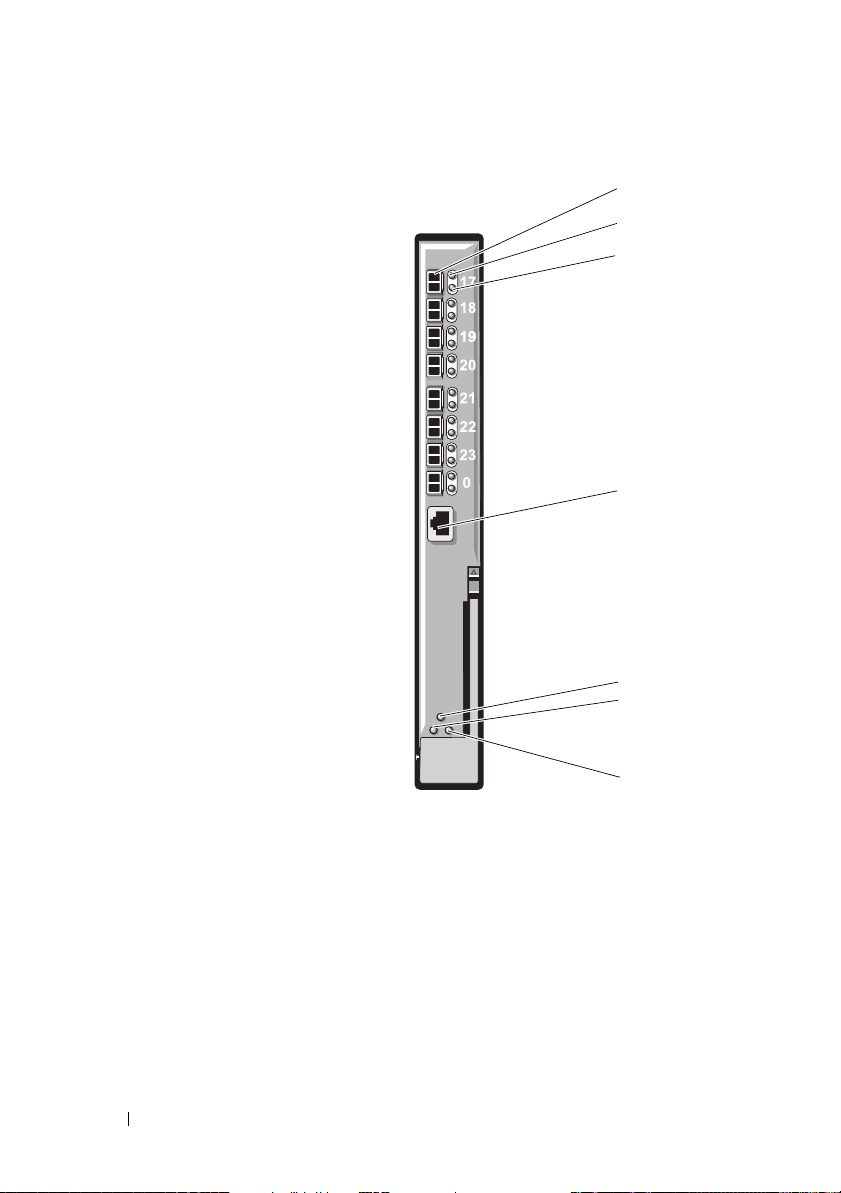
图
1
1-3. Brocade M5424 FC8 I/O
模块
2
3
4
5
6
1
光纤信道端口
3
光纤信道端口速度指示灯
5
模块状态指示灯
7
状态/标识指示灯
22 信息更新
(8)
(8)
2
光纤信道端口状态指示灯
4
串行端口(
6
电源指示灯
RJ-45
7
(8)
连接器)
Page 23
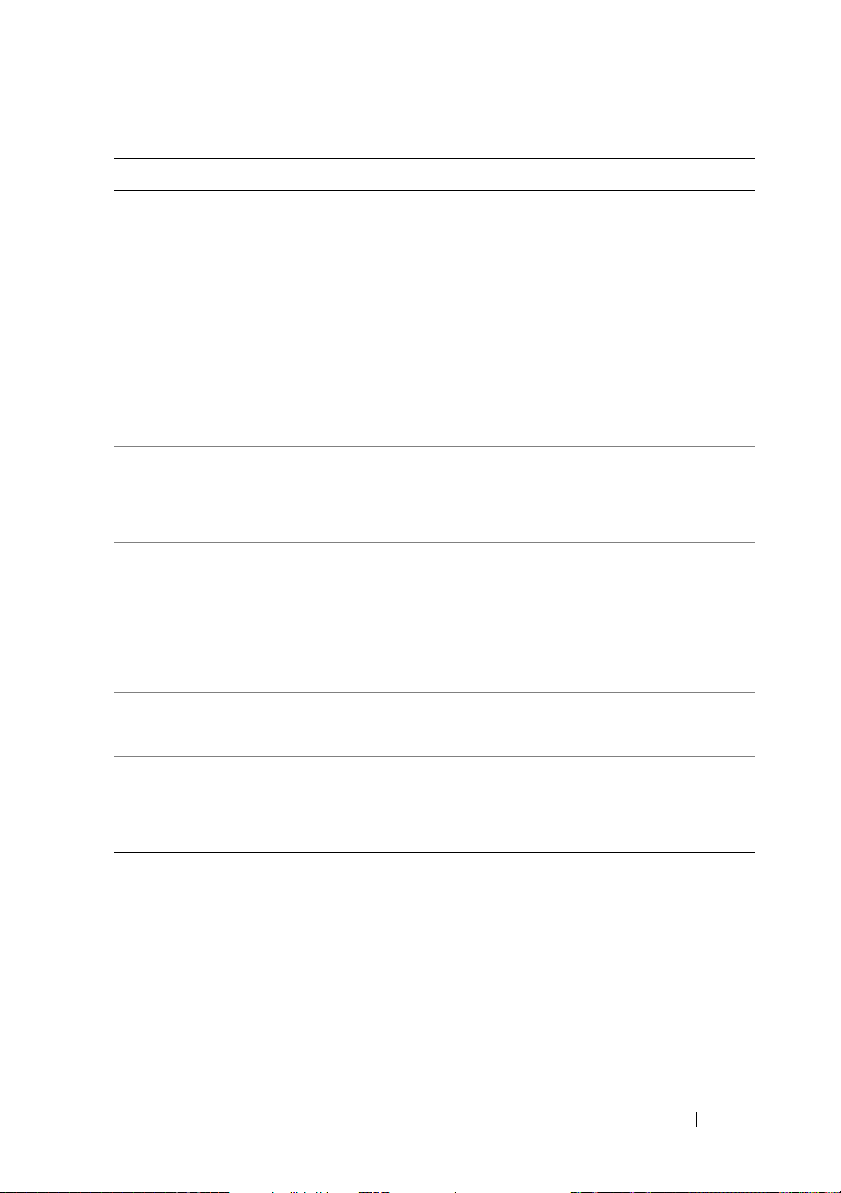
指示灯类型 显示方式 说明
光纤信道端口
状态指示灯
不亮 无信号载体
琥珀色亮起 信号出现但未联机
绿色亮起 联机,但无活动
绿色缓慢闪烁 联机但已分段
绿色快速闪烁 内部环回
绿色闪烁 端口上有
I/O
活动
琥珀色缓慢闪烁 端口已禁用
琥珀色快速闪烁 端口错误或故障
光纤信道端口
状态指示灯
不亮
绿色亮起
琥珀色亮起
2 Gb
4 Gb
8 Gb
链接已建立
链接已建立
链接已建立
模块状态指示灯不亮 模块关闭或机壳电源关闭。
绿色亮起 所有端口均已准备就绪。
琥珀色亮起 模块正在引导重设,或端口脱机。
绿色/琥珀色闪烁错误日志中的诊断消息,或超出环境范围。
模块电源指示灯不亮 模块电源关闭。
绿色 模块已通电。
状态
/
标识指示灯
蓝色亮起 堆栈中的主要模块 (如果可用)
蓝色熄灭 堆栈中的备用模块
琥珀色闪烁 模块出现故障
信息更新 23
Page 24
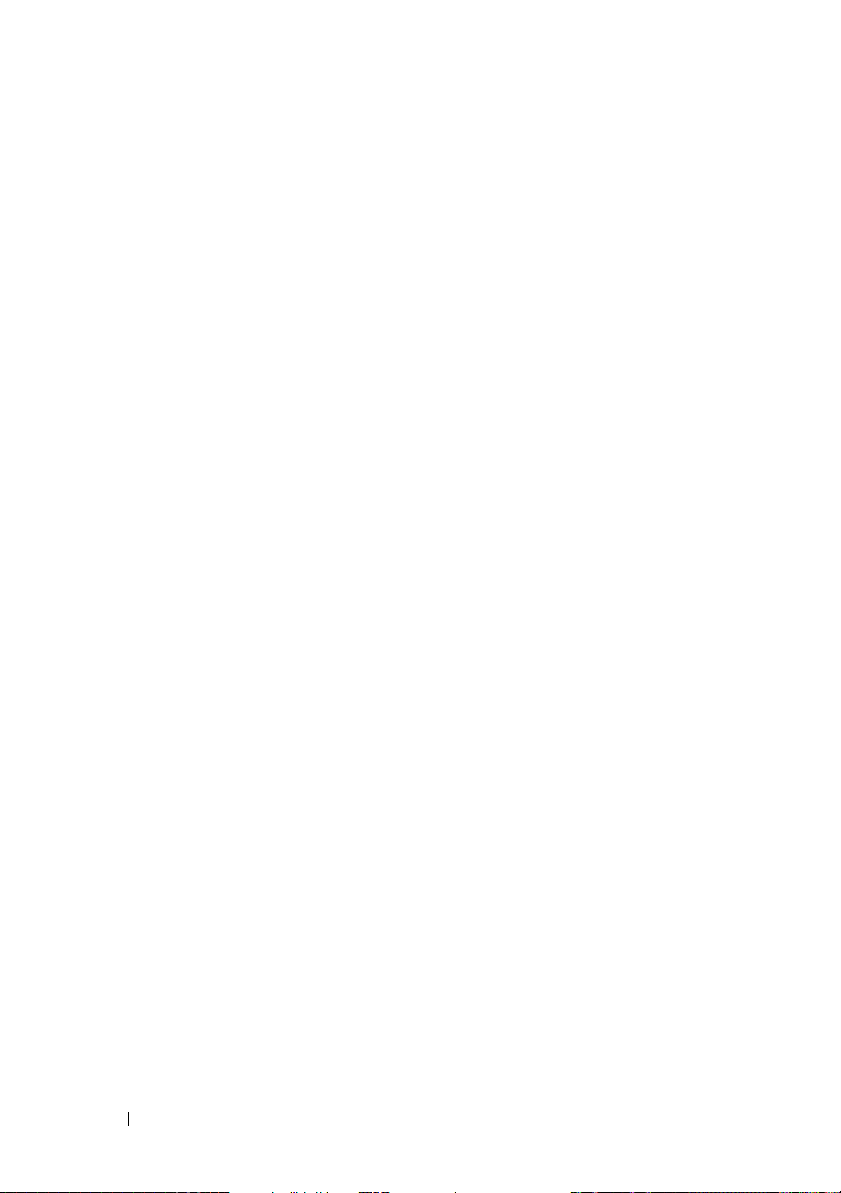
24 信息更新
Page 25
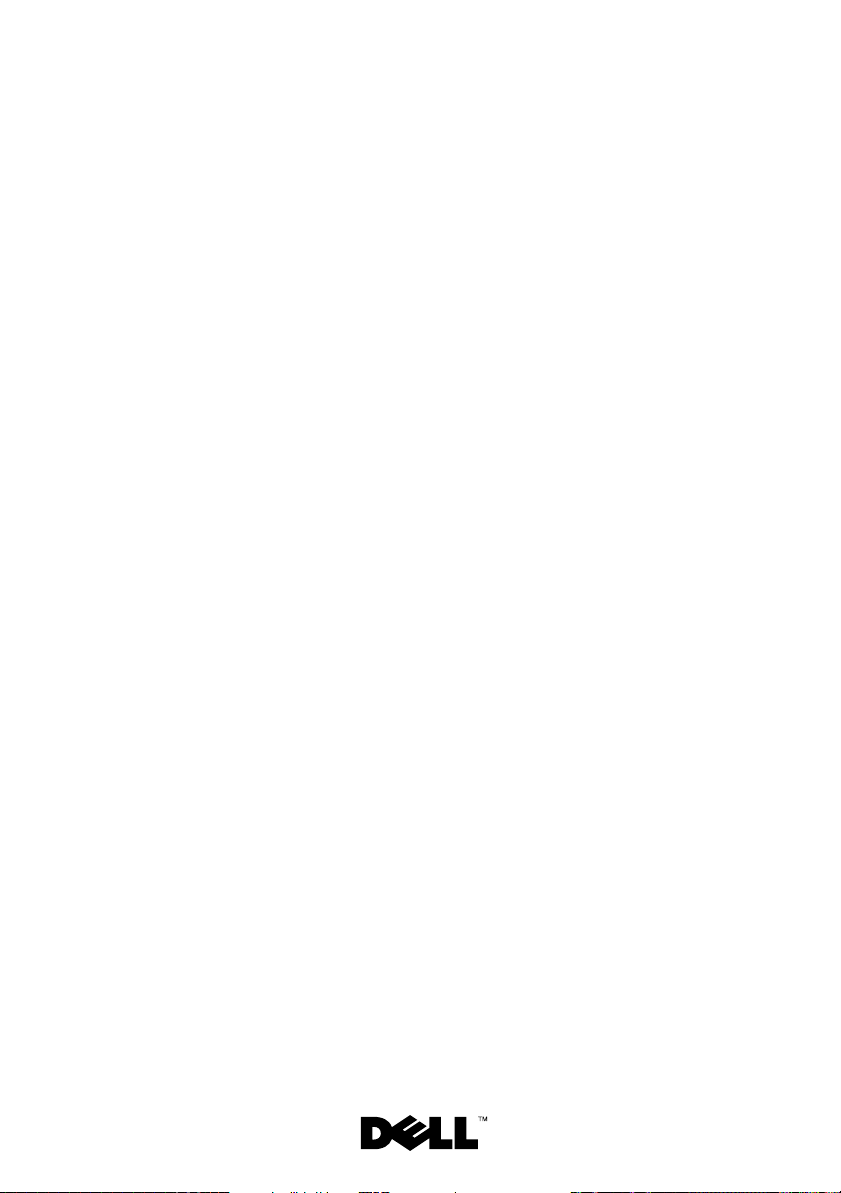
Systèmes Dell™ PowerEdge™
M905, M805, M605 et M600
Mise à jour
des informations
Page 26
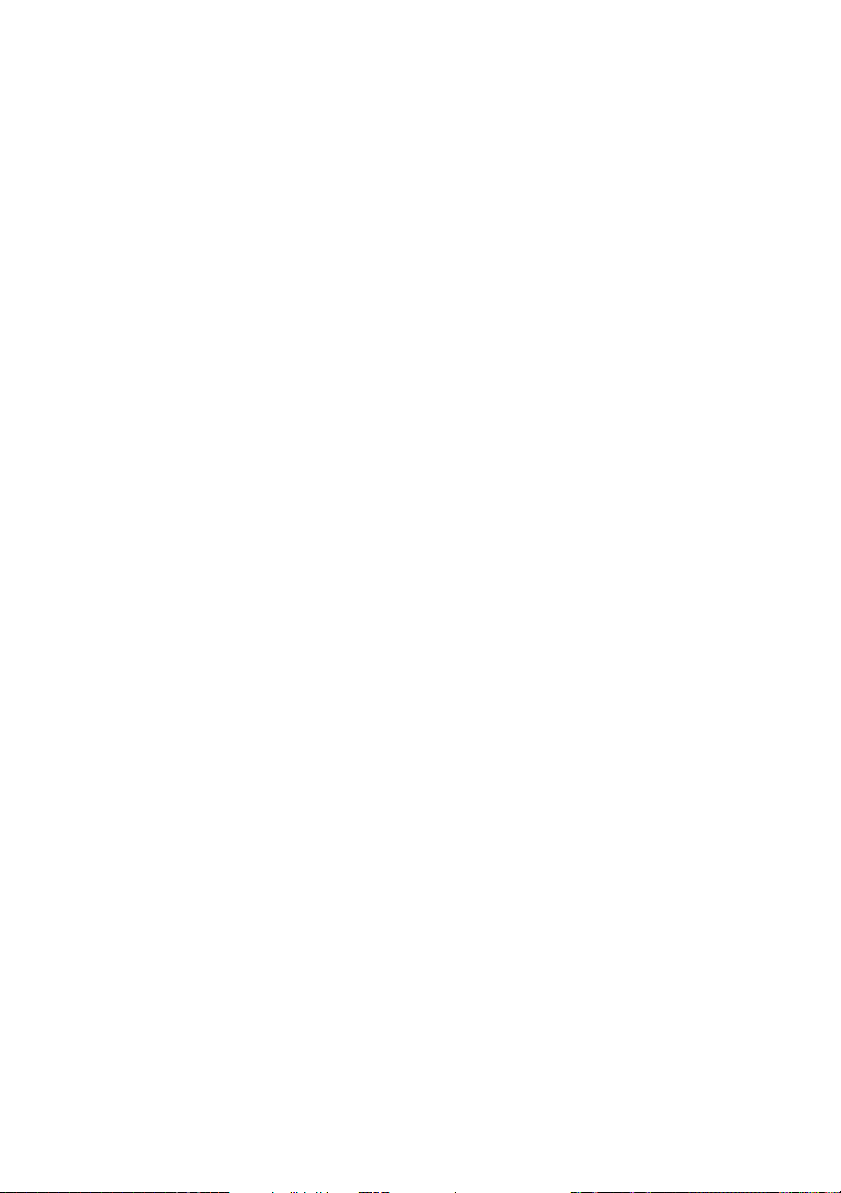
____________________
Les informations contenues dans ce document sont sujettes à modification sans préavis.
© 2008 Dell Inc. Tous droits réservés.
La reproduction de ce document de quelque manière que ce soit sans l'autorisation écrite de Dell Inc.
est strictement interdite.
Marques mentionnées dans ce document : Dell, le logo DELL, PowerEdge, PowerConnect et
OpenManage sont des marques de Dell Inc.
D'autres marques commerciales et noms de marque peuvent être mentionnés dans ce document
pour faire référence aux entités se réclamant de ces marques et de ces noms ou de leurs produits.
Dell Inc. décline tout intérêt dans l'utilisation des marques déposées et des noms de marque ne lui
appartenant pas.
Octobre 2008 Rév. A02
Page 27
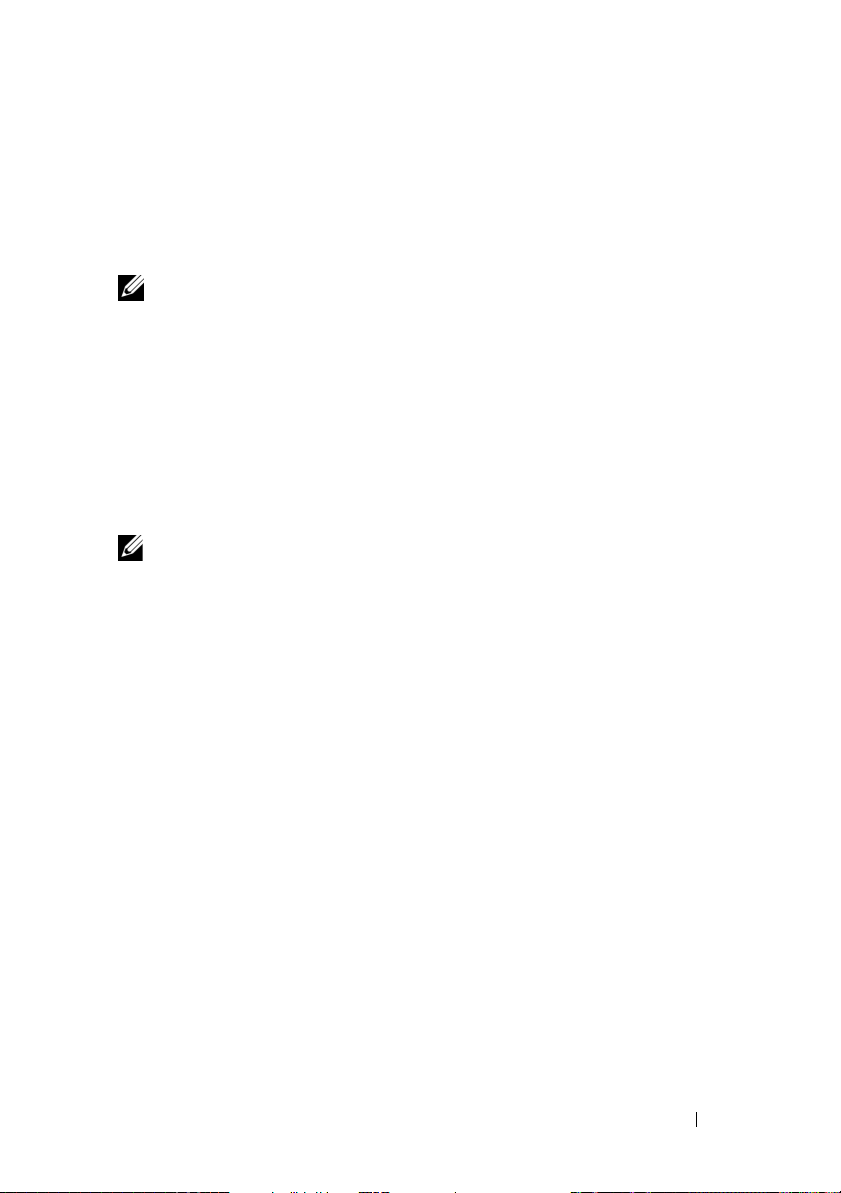
Configuration de Dell™ OpenManage™ pour les serveurs lames PowerEdge™ M905 et M805
Les serveurs lames PowerEdge M905 et M805 requièrent le logiciel de gestion
de systèmes OpenManage 5.4.3 ou version ultérieure.
REMARQUE : OpenManage version 5.4.3 ne prend pas en charge les serveurs
lames PowerEdge M600 et M605.
Micrologiciel CMC requis pour les serveurs lames PowerEdge M905 et M805
Les serveurs lames PowerEdge M905 et M805 requièrent le micrologiciel
CMC 1.2 ou version ultérieure. Si vous installez ces serveurs lames dans
une baie M1000e et utilisez une version du micrologiciel CMC antérieure
à la version 1.2, ils ne démarreront pas.
REMARQUE : Pour des instructions complètes concernant la configuration et
l'utilisation du module CMC, reportez-vous au document Dell Chassis Management
Controller User's Guide (Contrôleur de gestion de châssis Dell - Guide d'utilisation)
le plus récent disponible sur le site support.dell.com.
Mise à jour du micrologiciel CMC
Téléchargement du micrologiciel CMC
Avant de procéder à la mise à jour du micrologiciel, téléchargez-en la dernière
version à partir du site support.dell.com et enregistrez-la sur le système local.
Le package du micrologiciel CMC se compose des éléments suivants :
• Code compilé et données du micrologiciel CMC
• Fichiers de données de l'interface Web, JPEG et des autres interfaces
utilisateur
• Fichiers de configuration par défaut
Mise à jour des informations 27
Page 28
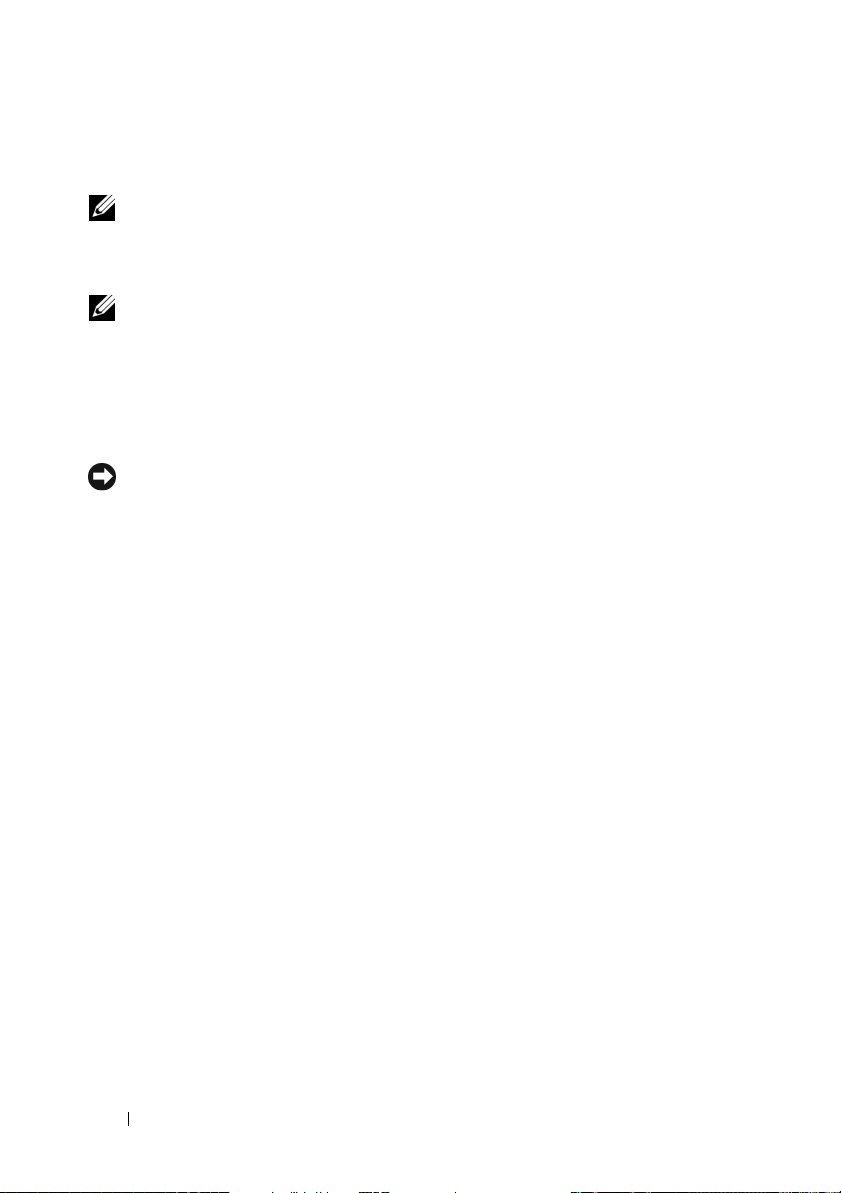
Pour installer la dernière version du micrologiciel CMC, accédez à la page
Firmware Update (Mise à jour du micrologiciel).
REMARQUE : Pour des instructions complètes concernant la configuration et
l'utilisation du module CMC, reportez-vous au document Dell Chassis Management
Controller User's Guide (Contrôleur de gestion de châssis Dell - Guide d'utilisation)
le plus récent disponible sur le site support.dell.com.
REMARQUE : Par défaut, la mise à jour du micrologiciel ne modifie pas les
paramètres courants du module CMC. Au cours de la mise à jour, vous pouvez
réinitialiser les paramètres de configuration du module CMC afin de rétablir les
valeurs par défaut définies en usine.
Mise à jour du micrologiciel dans une configuration composée de modules CMC
redondants
AVIS : Dans une configuration de modules CMC redondants, vous devez mettre
à jour le micrologiciel CMC des deux modules. Sinon, le système risque de se
comporter de façon imprévisible lors d'un basculement ou d'une restauration
impliquant les modules CMC. Pour les déploiements de modules CMC redondants,
procédez comme suit :
1
Identifiez le module CMC secondaire (de secours) à l'aide de la
commande RACADM
(Récapitulatif du châssis) de l'interface Web
getsysinfo
ou de la page
.
Le voyant d'état du
Chassis Summary
module CMC principal ou actif est bleu fixe, tandis que celui du module
de secours ou d'attente est éteint.
2
Mettez tout d'abord le micrologiciel à jour sur le module CMC de secours.
Voir les sections “Mise à jour du micrologiciel du module CMC via
l'interface Web” ou “Mise à jour du micrologiciel du module CMC à l'aide
de RACADM”.
3
Vérifiez que le module de secours exécute la version du micrologiciel
requise. Pour ce faire, vous pouvez utiliser la commande
getsysinfo
ou
l'interface Web.
4
Après le redémarrage du module CMC secondaire, mettez le micrologiciel
à jour sur le module CMC principal (actif). Patientez environ 10 minutes
pour que le démarrage du module CMC de secours soit entièrement
terminé.
Voir les sections “Mise à jour du micrologiciel du module CMC via
l'interface Web” ou “Mise à jour du micrologiciel du module CMC à l'aide
de RACADM”.
28 Mise à jour des informations
Page 29

5
Vérifiez que le module actif (principal) exécute la version du micrologiciel
requise. Pour ce faire, vous pouvez utiliser la commande
getsysinfo
l'interface Web.
6
Une fois le micrologiciel des deux modules CMC à jour, utilisez la
commande
cmcchangeover
pour redéfinir le module CMC installé dans
le logement de gauche en tant que module principal.
Mise à jour du micrologiciel du module CMC via l'interface Web
1
Ouvrez une session sur le module CMC par l'intermédiaire de l'interface
Web. Reportez-vous à la section “Logging in to the CMC Using the WebBased Interface” (Ouverture de session sur le module CMC à l'aide
de l'interface Web) du document
Configuration Guide
(Guide de configu-
ration) du M1000e.
2
Sélectionnez
3
Cliquez sur l'onglet
Components
4
Dans cette page, cliquez sur le nom du module CMC. La page
Update
5
Dans le champ
Chassis
(Châssis) dans l'arborescence.
Update
(Mise à jour). La page
(Composants actualisables) s'affiche.
(Mise à jour du micrologiciel) s'affiche.
Va l u e
(Valeur), tapez le chemin d'accès de la station de
Updatable
gestion ou du réseau partagé contenant le fichier image du micrologiciel
ou cliquez sur
REMARQUE : Par défaut, le fichier contenant l'image du micrologiciel du
module CMC se nomme firmimg.cmc. Ce nom ne doit pas être modifié. Placez les
différentes révisions de micrologiciel dans des répertoires distincts étant donné
que le nom du fichier sera toujours le même.
6
Cliquez sur
Browse
Update
(Parcourir) pour accéder à l'emplacement approprié.
(Mise à jour). Une boîte de dialogue vous demande
de confirmer l'opération.
7
Cliquez sur
Yes
(Oui) pour continuer. La procédure de transmission
du micrologiciel démarre et le message “Firmware Update in Progress”
(Mise à niveau du micrologiciel en cours) est affiché. À l'issue de la mise
à jour du module CMC, celui-ci est automatiquement réinitialisé. À la fin
de la réinitialisation, actualisez la page de l'
interface utilisateur
rouvrez une session.
ou
Firmware
, puis
Mise à jour des informations 29
Page 30

Mise à jour du micrologiciel du module CMC à l'aide de RACADM
1
Ouvrez une console de ligne de commande sur le module CMC et ouvrez
une session.
2
Ta p e z :
racadm fwupdate -g -u -a <adresse IP du serveur
TFTP> -d <chemin du fichier> -m <cmc-active|cmc-
standby>
Pour des instructions complètes concernant la configuration et l'utilisation
du module CMC, reportez-vous au document Dell Chassis Management
Controller User's Guide (Contrôleur de gestion de châssis Dell - Guide
d'utilisation) le plus récent disponible sur le site support.dell.com.
Configuration de la mémoire de réserve sur les serveurs lames PowerEdge M905 et M805
Les informations suivantes remplacent les sous-sections du Hardware Owner’s
Manual (Manuel du propriétaire) relatives à la mémoire de réserve sur les
systèmes PowerEdge M905 et M805 ainsi qu'à leur étiquette d'information
système.
PowerEdge M905
La mémoire de réserve est prise en charge si 24 barrettes de mémoire
(DIMM) identiques sont installées.
PowerEdge M805
La mémoire de réserve est prise en charge si 16 barrettes de mémoire
(DIMM) identiques sont installées.
30 Mise à jour des informations
Page 31

Prise en charge de nouvelles cartes mezzanines
Le serveur lame prend désormais en charge les cartes mezzanines suivantes :
• Carte Ethernet Broadcom 57710 10 Gb
• Carte Emulex LPe1205-M pour réseau FC8
• Carte QLogic QME2572 pour réseau FC8
REMARQUE : Les cartes mezzanines et les modules d'E/S pour réseau FC8 ne sont
pris en charge qu'avec la version 1.3 du micrologiciel CMC.
Pour plus d'informations sur l'installation d'une carte mezzanine, reportezvous à la section “Installing System Components” (Installation des
composants du système) du document Hardware Owner’s Manual (Manuel
du propriétaire). Pour obtenir des informations détaillées sur la configuration
d'une carte particulière, reportez-vous à la documentation de la carte sur
le site support.dell.com.
Prise en charge de nouveaux modules d'E/S
Le système prend désormais en charge les modules d'E/S suivants :
•
Module commutateur Ethernet Dell PowerConnect™ M8024 10 Gb
• Module commutateur Mellanox M2401G Infiniband
•
Module Brocade M5424 pour réseau FC8
REMARQUE : Les cartes mezzanines et les modules d'E/S pour réseau FC8 ne sont
pris en charge qu'avec la version 1.3 du micrologiciel CMC.
Ces modules sont enfichables à chaud. Vous pouvez les installer dans la
structure B ou C. (Vous pouvez installer le module commutateur Ethernet
M8024 dans la structure A, mais celui-ci ne fonctionnera qu'à 1 Gb.) Pour
obtenir des informations générales sur l'installation des modules d'E/S,
reportez-vous à la section “I/O Modules” (Modules d'E/S) du document
Hardware Owner’s Manual (Manuel du propriétaire).
Mise à jour des informations 31
Page 32

Module commutateur d'E/S Ethernet PowerConnect M8024 10 Gb
Ce module commutateur comporte deux baies optionnelles qui peuvent
accueillir les modules suivants :
• Un module Ethernet 10 Gb équipé de deux connecteurs SFP+ optiques
• Un module Ethernet 10 Gb équipé de trois liaisons sortantes cuivre
(CX4)
Ces modules sont vendus séparément et vous pouvez les utiliser dans
n'importe quelle combinaison.
Vous pouvez effectuer la configuration initiale du commutateur en procédant
de l'une des manières suivantes :
• En connectant un système de gestion externe à l'aide d'un câble série USB
de type A optionnel, puis en configurant le commutateur à l'aide d'une
application de terminal.
• En utilisant la console iKVM du module CMC (“17ème lame”) et
la commande CLI
d'informations, reportez-vous au guide de l'utilisateur du module CMC.
Une fois qu'une adresse IP est affectée au réseau VLAN de gestion ou
que l'interface et le commutateur sont connectés à un réseau de gestion,
les protocoles Telnet et http sont disponibles via le réseau.
connect switch-n du module CMC. Pour plus
32 Mise à jour des informations
Page 33

Figure 1-1. Module commutateur PowerConnect M8024
1
2
3
4
5
1 module optionnel équipé de quatre
ports SFP+
3 connecteur série destiné au câble
USB de type A
5 voyant d'état/d'identification
2 module optionnel équipé de quatre
ports CX4
4 voyant d'alimentation
Mise à jour des informations 33
Page 34

Module commutateur d'E/S Mellanox Infiniband M2401G
Ce module est équipé de 24 ports 4x DDR Infiniband, soit huit ports sortants
externes et 16 ports internes assurant les connexions aux serveurs lames
présents dans le châssis.
Figure 1-2. Module commutateur Mellanox M2401G
1
2
3
4
5
1 port Infiniband (8) 2 voyant d'état de la liaison du port (8)
3 voyant d'activité des ports (8) 4 voyant d'alimentation de diagnostic
du module
5 voyant d'état du module
34 Mise à jour des informations
Page 35

Tableau 1-1. Voyants du module commutateur Mellanox M2401G
Voyant Code Description
Voyant de
connexion
Voyant d'activité Orange fixe Liaison logique valide vers réseau Infiniband
Vert fixe Liaison physique établie
Vert, éteint Pas de liaison physique
établie
Orange,
clignotant
Orange, éteint Pas de liaison logique vers le réseau Infiniband
Transfert des données en cours
Module d'E/S Brocade M5424 pour réseau FC8
Ce module comprend huit ports Fibre Channel externes à détection
automatique. Quatre ports sont activés dans la configuration standard ;
il est possible d'effectuer une mise à niveau pour activer quatre ports
supplémentaires. Ce module comprend également 16 ports internes et un
port série avec connecteur RJ-45. Les ports Fibre Channel fonctionnent à
8 Gb/s, 4 Gb/s ou 2 Gb/s.
REMARQUE : Les cartes mezzanines et les modules E/S pour réseau FC8 ne sont
pris en charge qu'avec la version 1.3 du micrologiciel CMC.
REMARQUE : Ce module commutateur Fibre Channel comprend des émetteurs-
récepteurs optiques SFP (Short Wave Small Form Factor Pluggable, composant
enfichable compact à ondes courtes). Pour qu'il fonctionne correctement, utilisez
uniquement les composants SFP fournis avec ce dernier.
Mise à jour des informations 35
Page 36

Figure 1-3. Module d'E/S Brocade M5424 pour réseau FC8
1
2
3
4
5
6
1 port Fibre Channel (8) 2 voyant d'état des ports Fibre
Channel (8)
3 voyant de débit des ports Fibre
Channel (8)
5 voyant d'état du module 6 voyant d'alimentation
7 voyant d'état/d'identification
4 port série (connecteur RJ-45)
36 Mise à jour des informations
7
Page 37

Type de voyant Code Description
Voyant d'état
du port Fibre
Channel
Voyant de débit
du port Fibre
Channel
Voyant d'état
du module
Voyant
d'alimentation
du module
Voyant d'état/
d'identification
Éteint Aucun signal
Orange fixe Signal présent, mais pas en ligne
Vert fixe En ligne, mais inactif
Ve rt ,
clignotement lent
Ve rt ,
clignotement
rapide
Vert scintillant E/S en cours sur le port
Orange,
clignotement lent
Orange,
clignotement
rapide
Éteint Liaison à 2 Gb établie
Vert fixe Liaison à 4 Gb établie
Orange fixe Liaison à 8 Gb établie
Éteint Module éteint ou châssis hors tension
Vert fixe Tous les ports sont prêts
Orange fixe Le module est en cours de démarrage ou
Vert/orange
clignotant
Éteint Module hors tension
Vert Module sous tension
Bleu fixe Le module principal est membre d'une pile,
Bleu éteint Le module secondaire est membre d'une pile
Orange
clignotant
En ligne, mais connexion fragmentée
Boucle de rappel interne
Port désactivé
Erreur ou panne du port
de réinitialisation, ou bien tous les ports sont
hors ligne
Message de diagnostic dans le journal des erreurs
ou conditions environnementales non conformes
aux limites acceptables
le cas échéant
Panne détectée sur le module
Mise à jour des informations 37
Page 38

38 Mise à jour des informations
Page 39

Dell™ PowerEdge™-Systeme
M905, M805, M605 und M600
Informationsaktualisierung
Page 40

____________________
Irrtümer und technische Änderungen vorbehalten.
© 2008 Dell Inc. Alle Rechte vorbehalten.
Die Vervielfältigung oder Wiedergabe dieser Materialien in jeglicher Weise ohne vorherige schriftliche
Genehmigung von Dell Inc. sind strengstens untersagt.
In diesem Text verwendete Marken: Dell, das DELL Logo, PowerEdge, PowerConnect und
OpenManage sind Marken von Dell Inc.
Alle anderen in dieser Dokumentation genannten Marken und Handelsbezeichnungen sind Eigentum
der entsprechenden Hersteller und Firmen. Dell Inc. erhebt keinen Anspruch auf Besitzrechte an
Marken und Handelsbezeichnungen mit Ausnahme der eigenen.
Oktober 2008 Rev. A02
Page 41

PowerEdge™-Blademodule M905 und M805 –
Versionsmindestanforderungen für
Dell™ OpenManage™
Die PowerEdge-Blademodule M905 und M805 benötigen die Systemverwaltungssoftware OpenManage Version 5.4.3 oder höher.
ANMERKUNG: OpenManage Version 5.4.3 unterstützt keine Blades vom Typ
PowerEdge M600 oder M605.
PowerEdge-Blademodule M905 und M805 –
CMC-Firmware-Mindestanforderungen
Die PowerEdge-Blademodule M905 und M805 benötigen die CMCFirmwareversion 1.2 oder höher. Wenn Sie ein solches Blade in ein M1000eGehäuse einsetzen, dessen CMC-Firmware älter als Version 1.2 ist, lässt sich
das neue Blade nicht einschalten.
ANMERKUNG: Die vollständige Konfigurations- und Betriebsanleitung für das
CMC-Modul finden Sie im Dell Chassis Management Controller User's Guide
(Benutzerhandbuch zum Dell Chassis Management Controller) auf
support.dell.com.
CMC-Firmware aktualisieren
Herunterladen der CMC-Firmware
Bevor Sie mit der Firmwareaktualisierung beginnen, laden Sie die aktuelle
Firmwareversion von der Website support.dell.com herunter und speichern
sie auf Ihrem lokalen System.
Die folgenden Software-Komponenten sind in Ihrem CMC-Firmware-Paket
enthalten:
• Kompilierte CMC-Firmware-Codes und -Daten
• Webbasierte Benutzerschnittstelle, JPEG und andere
Benutzeroberflächen-Datendateien
• Standardeinstellungskonfigurationsdateien
Informationsaktualisierung 41
Page 42

Verwenden Sie die Seite Firmware-Aktualisierung, um die CMC-Firmware
auf die neueste Version zu aktualisieren.
ANMERKUNG: Die vollständige Konfigurations- und Betriebsanleitung für
das CMC-Modul finden Sie im Dell Chassis Management Controller User's Guide
(Benutzerhandbuch zum Dell Chassis Management Controller) auf
support.dell.com.
ANMERKUNG: Bei der Firmwareaktualisierung werden die aktuellen
Einstellungen des CMC-Moduls standardmäßig beibehalten. Während
des Aktualisierungsvorgangs haben Sie die Möglichkeit, die CMC-Konfigurationseinstellungen auf die werkseitigen Voreinstellungen zurückzusetzen.
Firmwareaktualisierung bei redundanten CMC-Konfigurationen
HINWEIS: In einer redundanten CMC-Konfiguration müssen Sie die CMC-
Firmware auf beiden Modulen aktualisieren. Geschieht dies nicht, so besteht die
Gefahr, dass es bei einem CMC-Failover oder -Failback zu unerwartetem Verhalten
kommt. Gehen Sie wie folgt vor, um die Firmware bei redundanten CMCInstallationen zu aktualisieren.
1
Machen Sie das sekundäre CMC_Modul (DSTandby-Modul) mithilfe
des Befehls RACADM
getsysinfo
der webbasierten Schnittstelle ausfindig
oder über die Seite
.
Optisch erkennen Sie es daran,
Chassis Summary
dass die Statusanzeige beim primären (aktiven) CMC-Modul stetig blau
leuchtet, während sie beim sekundären (Standby-)Modul ausgeschaltet ist.
2
Aktualisieren Sie als Erstes die Firmware des Standby-Moduls.
Siehe „Aktualisieren der CMC-Firmware mittels der webbasierten
Benutzerschnittstelle“ oder „Aktualisieren der CMC-Firmware über
RACADM“.
3
Überprüfen Sie mit dem Befehl
getsysinfo
oder über die webbasierte
Benutzerschnittstelle, dass sich die Firmware des sekundären (Standby)Moduls auf dem neuen Versionsstand befindet.
4
Nachdem das Standby-CMC-Modul neu gestartet ist, aktualisieren Sie die
Firmware des primären (aktiven) CMC-Moduls. Warten Sie 10 Minuten,
damit das Standby-CMC-Modul neu starten kann.
Siehe „Aktualisieren der CMC-Firmware mittels der webbasierten
Benutzerschnittstelle“ oder „Aktualisieren der CMC-Firmware über
RACADM“.
42 Informationsaktualisierung
Page 43

5
Überprüfen Sie mit dem Befehl
getsysinfo
oder über die webbasierte
Benutzerschnittstelle, dass sich die Firmware des primären Moduls auf
dem neuen Versionsstand befindet.
6
Nachdem beide CMC-Module auf dieselbe Firmwareversion aktualisiert
wurden, setzen Sie das CMC-Modul im linken Schacht mit dem Befehl
cmcchangeover
Aktualisieren der CMC-Firmware mittels der webbasierten Benutzerschnittstelle
1
Melden Sie sich an der webbasierten CMC-Benutzerschnittstelle an.
zurück, damit es den Status als primäres Modul erhält.
Siehe „Logging in to the CMC Using the Web-Based Interface“
(Anmelden beim CMC über die webbasierte Schnittstelle) im M1000e
Configuration Guide
2
Klicken Sie in der Systemstruktur auf
3
Klicken Sie auf die Registerkarte
Updatable Components
4
Klicken Sie auf der Seite
Komponenten) auf den Namen des CMC-Moduls. Die Seite
Update
5
Geben Sie im Feld
(Firmwareaktualisierung) wird eingeblendet.
(Konfigurationshandbuch).
Chassis
Update
(Gehäuse).
(Aktualisieren). Die Seite
(Aktualisierbare Komponenten) wird angezeigt.
Updatable Components
Va l u e
(Wert) den Pfad zum Verzeichnis auf der
(Aktualisierbare
Firmware
Verwaltungsstation oder gemeinsamen Netzwerkordner an, in dem sich
die Firmware-Imagedatei befindet, oder klicken Sie auf
Browse
(Durchsuchen), und navigieren Sie zum Speicherort der Datei.
ANMERKUNG: Der Name der CMC-Firmware-Imagedatei ist firmimg.cmc.
Dieser Name darf nicht geändert werden. Speichern Sie die verschiedenen
Firmwareversionen an verschiedenen Orten, da der Dateiname immer derselbe ist.
6
Klicken Sie auf
Update
(Aktualisieren). Daraufhin werden Sie über
ein Dialogfeld aufgefordert, die Aktion zu bestätigen.
7
Klicken Sie auf
Yes
(Ja), um fortzufahren. Die Übertragung der Firmware
beginnt, und es wird die Statusmeldung „Firmware Update in Progress“
(Firmware wird aktualisiert) angezeigt. Nach Abschluss der CMCAktualisierung wird das CMC-Modul zurückgesetzt. Nachdem das CMCModul zurückgesetzt wurde, müssen Sie die Seite
User Interface
(Benutzeroberfläche) aktualisieren und sich dann erneut anmelden.
Informationsaktualisierung 43
Page 44

Aktualisieren der CMC-Firmware über RACADM
1
Öffnen Sie die CMC-Befehlszeilenkonsole, und melden Sie sich an.
2
Geben Sie Folgendes ein:
racadm fwupdate -g -u -a <TFTP-Server-IP-Adresse>
-d <Dateipfad> -m <CMC-aktiv|CMC-Standby>
Die vollständige Konfigurations- und Betriebsanleitung für das CMC-Modul
finden Sie im Dell Chassis Management Controller User's Guide
(Benutzerhandbuch zum Dell Chassis Management Controller) auf
support.dell.com.
PowerEdge-Blademodule M905 und M805 – Mindestanforderungen für die Speicherredundanz
Die folgenden Informationen aktualisieren die Teilabschnitte zur
Speicherredundanz im Hardware-Benutzerhandbuch sowie die
Systeminformations-Etiketten dieser Blademodule.
PowerEdge M905
Speicherredundanz wird unterstützt, wenn 24 baugleiche Speichermodule
(DIMMs) installiert sind.
PowerEdge M805
Speicherredundanz wird unterstützt, wenn 16 baugleiche Speichermodule
installiert sind.
44 Informationsaktualisierung
Page 45

Neue Zusatzkarten
Das Blademodul unterstützt jetzt zusätzlich die folgenden Zusatzkarten:
• Broadcom 57710 10-Gb Ethernet-Karte
• Emulex LPe1205-M FC8-Karte
• QLogic QME2572 FC8-Karte
ANMERKUNG: Für die Unterstützung von FC8-Zusatzkarten und E/A-Modulen ist
die CMC-Firmwareversion 1.3 erforderlich.
Informationen zum Installieren einer Zusatzkarte finden Sie unter
„Installieren von Systemkomponenten“ im Hardware-Benutzerhandbuch.
Ausführliche Informationen zum Konfigurieren bestimmter Karten finden
Sie in der Dokumenation zur Karte unter support.dell.com.
Neue E/A-Module
Das System unterstützt jetzt die folgenden E/A-Module:
•
Dell PowerConnect™ M8024 10-Gb-Ethernet-Switchmodul
• Mellanox M2401G Infiniband-Switch-Modul
•
Brocade M5424 FC8-Modul
ANMERKUNG: Für die Unterstützung von FC8-Zusatzkarten und E/A-Modulen ist
die CMC-Firmwareversion 1.3 erforderlich.
Diese Module sind hot-plug-fähig und können in Stuktur B oder Struktur C
installiert werden. (Das M8024 Ethernet-Switch-Modul kann zwar auch in
Struktur A installiert werden, es arbeitet dann jedoch nur mit 1 Gb in dieser
Struktur.) Allgemeine Informationen zum Installieren von E/A-Modulen
finden Sie unter „E/A-Module“ im Hardware-Benutzerhandbuch.
Informationsaktualisierung 45
Page 46

PowerConnect M8024 10-Gb-Ethernet-Switch-E/A-Modul
Das PowerConnect M8024-Switch-Modul verfügt über zwei Erweiterungsschächte, in die die folgenden Module installiert werden können:
• Ein 10-Gb-Ethernet-Modul mit vier optischen SFP+-Anschlüssen
• Ein 10-Gb-Ethernetmodul mit drei CX4-Kupfer-Uplinks
Die Module können in beliebiger Kombination verwendet werden und sind
separat erhältlich.
Sie können eines der beiden folgenden Verfahren für die Erstkonfiguration
des Switch-Moduls auswählen:
• Schließen Sie ein externes Verwaltungssystem über ein optionales serielles
USB-Kabel Typ A an das Switch-Modul an, und konfigurieren Sie das
Switch-Modul mit einer Terminal-Anwendung.
• Verwenden Sie die iKVM CMC-Konsole („17. Blade“) und den CMC
CLI-Befehl
CMC-Benutzerhandbuch.
Nachdem dem Verwaltungs-VLAN oder der Schnittstelle eine IP-Adresse
zugewiesen wurde und das Switch-Modul an ein Verwaltungsnetzwerk
angeschlossen sind, stehen Telnet und http über das Netzwerk zur Verfügung.
connect switch-n. Weitere Informationen finden Sie im
46 Informationsaktualisierung
Page 47

Abbildung 1-1. PowerConnect M8024-Switch-Modul
1
2
3
4
5
1 Optionales Modul mit
vier SFP+-Ports
3 Serieller Anschluss für ein
optionales USB-Kabel Typ A
5 Status-/Erkennungsanzeige
2 Optionales Modul mit
drei CX4-Ports
4 Betriebsanzeige
Informationsaktualisierung 47
Page 48

Mellanox M2401G Infiniband Switch-E/A-Modul
Das Mellanox M2401G Infiniband-Switch-E/A-Modul verfügt über 24 4x
DDR Infiniband-Ports. 8 Ports sind externe Uplink-Ports, und 16 interne
Ports ermöglichen die Verbindung zu den Blademodulen im Gehäuse.
Abbildung 1-2. Mellanox M2401G Infiniband-Switch-Modul
1
2
3
4
5
1 Infiniband-Ports (8) 2 Verbindungsstatusanzeige
der Ports (8)
3 Aktivitätsanzeige der Ports (8) 4 Diagnostische
Modulbetriebsanzeige
5 Modulstatusanzeige
48 Informationsaktualisierung
Page 49

Tabelle 1-1. Mellanox M2401G Infiniband-Switch-Anzeigen
Anzeige Muster Beschreibung
Verbindungsanzeige Grün, an Physische Verbindung besteht
Grün, aus Keine physische Verbindung vorhanden
Aktivitätsanzeige Gelb, an Gültige logische Verbindung zum Infiniband-
Netzwerk besteht
Gelb, blinkend Daten werden übertragen
Gelb, aus Keine logische Verbindung zum Infiniband-
Netzwerk
Brocade M5424 FC8-E/A-Modul
Das Brocade M5424 E/A-Modul verfügt über acht externe Fibre-ChannelPorts mit automatischer Erkennung (davon sind vier Ports in der Standardkonfiguration aktiviert, und vier weitere Ports können als optionales Upgrade
aktiviert werden), 16 interne Ports und einen seriellen Port mit RJ-45Anschluss. Die externen Fibre-Channel-Ports werden mit 8 Gb/s, 4 Gb/s oder
2 Gb/s betrieben.
ANMERKUNG: Für die Unterstützung von FC8-Zusatzkarten und E/A-Modulen ist
die CMC-Firmwareversion 1.3 erforderlich.
ANMERKUNG: Dieses Fibre-Channel-Switchmodul ist mit optischen SFP-
Transceivern (Short Wave Small Form Factor Pluggable) ausgestattet. Um eine
ordnungsgemäße Funktion zu gewährleisten, dürfen nur die mit diesem Modul
ausgelieferten SFPs verwendet werden.
Informationsaktualisierung 49
Page 50

Abbildung 1-3. Brocade M5424 FC8-E/A-Modul
1
2
3
4
5
6
7
1 Fibre-Channel-Port (8) 2 Statusanzeige für Fibre-Channel-
Port (8)
3 Geschwindigkeitsanzeige für
Fibre-Channel-Port (8)
5 Modulstatusanzeige 6 Betriebsanzeige
7 Status-/Erkennungsanzeige
4 Serieller Port (RJ-45-Anschluss)
50 Informationsaktualisierung
Page 51

Anzeigetyp Muster Beschreibung
Statusanzeige
für FibreChannel-Port
Anzeige für
Datenrate am
FibreChannel-Port
ModulStatusanzeige
ModulStromversorg
ungsanzeige
Status/
Erkennungsanzeige
Aus Kein Signalträger
Gelb stetig Signal vorhanden, aber nicht online
Grün stetig Online, aber keine Aktivität
Grün, langsam
blinkend
Grün, schnell
blinkend
Grün flackernd E/A-Aktivität am Port
Gelb, langsam
blinkend
Gelb, schnell
blinkend
Aus 2-Gb-Verbindung hergestellt
Grün stetig 4-Gb-Verbindung hergestellt
Gelb stetig 8-Gb-Verbindung hergestellt
Aus Modul ist ausgeschaltet, oder
Grün stetig Alle Ports sind zur Verwendung bereit.
Gelb stetig Modul wird gestartet oder zurückgesetzt,
Grün/Gelb
blinkend
Aus Modul wird nicht mit Strom versorgt.
Grün Modul wird mit Strom versorgt.
Blau, stetig Primäres Modul in einem Stack, falls zutreffend
Blau, aus Sekundäres Modul in einem Stack
Gelb, blinkend Fehlerzustand im Modul
Online, aber segmentiert
Interner Loopback
Port deaktiviert
Fehler oder Defekt am Port
Gehäusestromversorgung ist ausgeschaltet.
oder die Ports sind offline.
Diagnosemeldung im Fehlerprotokoll, oder Wert
für Umgebungsbedingung außerhalb des
zulässigen Bereichs
Informationsaktualisierung 51
Page 52

52 Informationsaktualisierung
Page 53

Dell™ PowerEdge™
M905/M805/M605/M600
システム
アップデート情報
Page 54

____________________
本書の内容は予告なく変更されることがあります。
© 2008 すべての著作権は Dell Inc. にあります。
Dell Inc. の書面による許可のない複製は、いかなる形態においても厳重に禁じられてい
ます。
本書に使用されている商標:Dell、DELL
OpenManage は Dell Inc. の商標です。
商標または製品の権利を主張する事業体を表すためにその他の商標および社名が使用され
ていることがあります。それらの商標や会社名は、一切 Dell Inc. に帰属するものではあり
ません。
2008 年 10 月 Rev. A02
ロゴ、PowerEdge、PowerConnect および
Page 55

PowerEdge™ M905/M805 ブレード – Dell™
OpenManage™ のバージョンの要件
PowerEdge M905/M805 ブレードでは、バージョン 5.4.3 以降の
OpenManage システム管理ソフトウェアが必要です。
メモ: OpenManage バージョン 5.4.3 は PowerEdge M600/M605 ブレードをサ
ポートしていません。
PowerEdge M905/M805 ブレード – CMC ファー
ムウェアの要件
PowerEdge M905/M805 ブレードでは、バージョン 1.2 以降の CMC
ファームウェアが必要です。バージョン 1.2 よりも古い CMC ファーム
ウェアがインストールされている M1000e エンクロージャにこれらの
ブレードを追加すると、新しいブレードの電源が入らなくなります。
メモ: CMC モジュールの設定と操作の詳細については、support.dell.com
で最新の Dell Chassis Management Controller の『ユーザーズガイド』を参照
してください。
CMC ファームウェアのアップデート
CMC ファームウェアのダウンロード
ファームウェアのアップデートを開始する前に、デルサポートサイト
support.dell.com から最新のファームウェアバージョンをダウン
ロードし、ローカルシステムに保存します。
CMC ファームウェアパッケージには、次のソフトウェアコンポーネン
トが含まれています。
•
コンパイルされた
•
ウェブベースのインタフェース、
ンタフェースのデータファイル
•
デフォルト構成ファイル
CMC
ファームウェアコードとデータ
JPEG
、およびその他のユーザーイ
アップデート情報 55
Page 56

Firmware Update(ファームウェアのアップデート)ページを使用
して、CMC ファームウェアを最新のリビジョンにアップデートします。
メモ: CMC モジュールの設定と操作の詳細については、support.dell.com
で最新の Dell Chassis Management Controller の『ユーザーズガイド』を参照
してください。
メモ: ファームウェアのアップデートは、デフォルトでは、現在の CMC
設定を保持するように設定されています。アップデート処理中に、CMC 構
成設定を工場出荷時のデフォルト設定にリセットするオプションがあり
ます。
冗長 CMC 構成におけるファームウェアのアップデート
注意: 冗長 CMC 構成では、両方のモジュールで CMC ファームウェアの
アップデートを行う必要があります。これを行わないと、CMC のフェイル
オーバーまたはフェイルバック中に予期せぬ動作を引き起こす原因になり
ます。冗長 CMC の導入は、次の手順で行ってください。
1
RACADM
のインタフェースで
を使用して、セカンダリまたはスタンバイ
ます。ステータスインジケータは、プライマリまたはアクティブ
CMC
CMC
2
スタンバイ
「ウェブベースのインタフェースを使用した
アップデート」または「
getsysinfo コマンドを使用するか、またはウェブベース
Chassis Summary
(シャーシサマリ)ページ
CMC
の位置を確認し
モジュール上では青色に点灯し、スタンバイまたはセカンダリ
上では消灯しています。
CMC
のファームウェアを最初にアップデートします。
CMC
ファームウェアの
RACADM
を使用した
CMC
ファームウェア
のアップデート」を参照してください。
3
セカンダリまたはスタンバイ
CMC
のファームウェアが、
getsysinfo コマンドまたはウェブベースのインタフェースで要求し
たレベルになっていることを確認します。
4
スタンバイ
CMC
起動するまで、
「ウェブベースのインタフェースを使用した
アップデート」または「
CMC
が再起動したら、アクティブまたはプライマリ
のファームウェアをアップデートします。スタンバイ
10
分ほど待機してください。
CMC
ファームウェアの
RACADM
を使用した
CMC
ファームウェア
CMC
が
のアップデート」を参照してください。
56 アップデート情報
Page 57

5
アクティブまたはプライマリ
CMC
のファームウェアが、
getsysinfo コマンドまたはウェブベースのインタフェースで要求し
たレベルになっていることを確認します。
6
両方の
CMC
のファームウェアが同じリビジョンにアップデートされ
cmcchangeover コマンドを使用して、左スロット内の
たら、
CMC
をプライマリにリセットします。
ウェブベースのインタフェースを使用した CMC ファームウェアのアップ
デート
1
ウェブベースのインタフェースにログインします。
イド』の「ウェブベースのインタフェースを使用した
M1000e
CMC
『設定ガ
へのログ
イン」を参照してください。
2
システムツリーで Chassis
3
Update
Components
(アップデート)タブをクリックします。
(アップデート可能なコンポーネント)ページが表示
(シャーシ)をクリックします。
Updatable
されます。
4
Updatable Components
CMC
ページで、
名をクリックします。
(アップデート可能なコンポーネント)
Firmware Update
(ファー
ムウェアのアップデート)ページが表示されます。
5
ファームウェアイメージファイルが保存されている管理ステーショ
Value
ンまたは共有ネットワークへのパスを
力するか、または
Browse
(参照)をクリックしてファイルの場所
(値)フィールドに入
へ移動します。
メモ: CMC ファームウェアイメージのデフォルト名は firmimg.cmc です。
ファイル名は変更しないでください。ファイル名が常に同じであるため、
リビジョンの異なるファームウェアは必ず別の場所に保管しておいてくだ
さい。
6
Update
(アップデート)をクリックします。操作の確認を求めるダ
イアログボックスが表示されます。
7
Yes
(はい)をクリックして続行します。ファームウェアの転送処理
が開始し、ステータスに
"Firmware Update in Progress"
(ファーム
ウェアのアップデートが進行中)というメッセージが表示されます。
CMC
のアップデートが完了すると、
セットが完了したら、
User Interface
CMC
がリセットされます。リ
(ユーザーインタフェース)
ページを更新してから、再度ログインする必要があります。
アップデート情報 57
Page 58

RACADM を使用した CMC ファームウェアのアップデート
1
CMC
コマンドラインコンソールを開き、ログインします。
2
次のように入力します。
racadm fwupdate -g -u -a <TFTP サーバーの IP アドレス
> -d < ファイルパス > -m <cmc-active|cmc-standby>
CMC モジュールの設定と操作の詳細については、support.dell.com
で最新の
を参照してください。
Dell Chassis Management Controller の『ユーザーズガイド』
PowerEdge M905/M805 ブレード – メモリスペ
アリングの要件
以下は、『ハードウェアオーナーズマニュアル』に記載されているメモ
リスペアリングの項、およびこれらのブレードのシステム情報ラベルの
アップデート情報です。
PowerEdge M905
メモリスペアリングは、24 枚の同一のメモリモジュール(DIMM)
が取り付けられている場合にサポートされます。
PowerEdge M805
メモリスペアリングは、16 枚の同一のメモリモジュールが取り付けら
れている場合にサポートされます。
新しいメザニンカード
お使いのブレードでは、以下のメザニンカードが新たにサポートされる
ようになりました。
•
Broadcom 57710 10Gb
•
Emulex LPe1205-M FC8
•
QLogic QME2572 FC8
メモ: FC8 メザニンカードと I/O モジュールをサポートするには、
CMC ファームウェアバージョン 1.3 が必要です。
58 アップデート情報
イーサネットカード
カード
カード
Page 59

メザニンカードのインストールについては、『ハードウェアオーナーズ
マニュアル』の「システム部品の取り付け」を参照してください。特定
のカードを設定するための詳細情報は、support.dell.com でカードの
マニュアルを参照してください。
新しい I/O モジュール
お使いのシステムでは、以下の I/O モジュールが新たにサポートされる
ようになりました。
• Dell PowerConnect™ M8024 10Gb イーサネットスイッチモ
ジュール
• Mellanox M2401G Infiniband スイッチモジュール
• Brocade M5424 FC8 モジュール
メモ: FC8 メザニンカードと I/O モジュールをサポートするには、
CMC ファームウェアバージョン 1.3 が必要です。
これらのモジュールはホットプラグ対応で、ファブリック B または
ファブリック C に取り付けることができます (M8024
イッチモジュールはファブリック A に取り付けることもできますが、
このファブリックでは動作速度が 1 Gb に限定されます)。I/O モジュー
ルの取り付けに関する一般的な情報は、『ハードウェアオーナーズマ
ニュアル』の「I/O モジュール」を参照してください。
PowerConnect M8024 10 Gb イーサネットスイッチ I/O モジュール
PowerConnect M8024 スイッチモジュールには、以下のモジュールを
サポートする 2 つのオプションベイが備わっています。
•
オプティカル
ジュール
• 3 つの銅線 CX4 アップリンクを備えた 10 Gb イーサネットモ
ジュール
これらのモジュールは別売で、どんな組み合わせでも使用できます。
SFP+
コネクタを
4
個を備えた
10 Gb
イーサネットス
イーサネットモ
アップデート情報 59
Page 60

次の 2 つの方法のいずれかを用いてスイッチの初期設定を行います。
•
オプションの
使用して外付け管理システムをスイッチに接続し、ターミナルアプ
リケーションを使用してスイッチを設定する。
•
iKVM CMC
switch-
『ユーザーズガイド』を参照してください。
管理 VLAN またはインタフェースに IP アドレスが設定され、スイッチ
が管理ネットワークに接続されると、Teln et と http の両方がネット
ワーク経由で使用できるようになります。
USB
コンソール(「
n
CMC CLI
タイプ
A
フォームファクターシリアルケーブルを
17
番目のブレード」)と connect
コマンドを使用する。詳細については、
CMC
の
60 アップデート情報
Page 61

図 1-1. PowerConnect M8024 スイッチモジュール
1
2
3
4
5
1
SFP+ ポートを 4 個備えたオプ
ションのモジュール
3
オプションの USB タイプ A
フォームファクターケーブル用
のシリアルコネクタ
5
ステータス / 識別インジケータ
2
CX4 ポートを 3 個備えたオプ
ションのモジュール
4
電源インジケータ
アップデート情報 61
Page 62

Mellanox M2401G Infiniband スイッチの I/O モジュール
Mellanox M2401G Infiniband スイッチ I/O モジュールには、4x DDR
Infiniband ポートが 24 個あります。8 個が外部アップリンクポートで、
16 個の内部ポートが、エンクロージャ内のブレードに対する接続を提
供します。
図 1-2. Mellanox M2401G Infiniband スイッチモジュール
1
2
3
4
1
Infiniband ポート(8)
3
ポートアクティビティインジ
ケータ(8)
5
モジュールステータスインジ
ケータ
62 アップデート情報
2
ポートリンクステータスインジ
ケータ(8)
4
モジュール診断電源インジケ
ータ
5
Page 63

表 1-1. Mellanox M2401G Infiniband スイッチのインジケータ
インジケータ パターン 説明
リンクインジ
ケータ
アクティビティ
インジケータ
緑色の点灯 物理リンクが確立されています。
緑色の消灯 物理リンクがありません。
黄色の点灯
黄色の点滅 データ転送が行われています。
黄色の消灯
Infiniband
ンクが確立されています。
Infiniband
ありません。
ネットワークへの有効な論理リ
ネットワークへの論理リンクが
Brocade M5424 FC8 I/O モジュール
Brocade M5424 I/O モジュールには、外部自動認識ファイバーチャネル
ポート 8 個(4 個は標準構成で有効になっており、4 個の追加ポートは
オプションのアップグレードとして有効にできます)、内部ポート
16 個、および RJ-45 コネクタ付きのシリアルポート 1 個が装備されて
います。外部ファイバーチャネルポートは、8Gb/ 秒、4Gb/ 秒、または
2Gb/ 秒で動作します。
メモ: FC8 メザニンカードと I/O モジュールをサポートするには、CMC
ファームウェアバージョン 1.3 が必要です。
メモ: このファイバーチャネルスイッチモジュールには、短波 SFP
(Small Form Factor Pluggable)オプティカルトランシーバが搭載されてい
ます。正常な動作を確保するために、このモジュールに付属の SFP のみを
使用してください。
アップデート情報 63
Page 64

図 1-3. Brocade M5424 FC8 I/O モジュール
1
2
3
4
5
6
1
ファイバーチャネルポート(8)
3
ファイバーチャネルポート速度
インジケータ(8)
5
モジュールステータスインジ
ケータ
7
ステータス / 識別インジケータ
64 アップデート情報
2
ファイバーチャネルポートス
テータスインジケータ(8)
4
シリアルポート(RJ-45 コ
ネクタ)
6
電源インジケータ
7
Page 65

インジケータ
のタイプ
ファイバー
チャネルポー
トステータス
インジケータ
パターン 説明
消灯 信号キャリアなし。
黄色の点灯 信号はありますが、オンラインではありま
緑色の点灯 オンラインですが、アクティビティがありま
緑色にゆっくり点滅オンラインですがセグメント化されています。
緑色にすばやく点滅内部ループバック
せん。
せん。
ファイバー
チャネルポー
ト速度インジ
ケータ
モジュールス
テータスイン
ジケータ
モジュール電
源インジケ
ータ
ステータス
識別インジ
ケータ
/
緑色の点滅 ポートで
黄色にゆっくり点滅ポートが無効です。
黄色にすばやく点滅ポートにエラーまたは障害があります。
消灯
緑色の点灯
黄色の点灯
消灯 モジュールの電源またはエンクロージャの電源
緑色の点灯 すべてのポートが使用できる状態です。
黄色の点灯 モジュールが起動中、リセット中、またはポー
/
黄色の点滅エラーログに診断メッセージが表示されまし
緑色
消灯 モジュールへの電源が切れています。
緑色 モジュールに電源が入っています。
青色の点灯 該当する場合は、スタック内のプライマリモ
青色の消灯 スタック内のセカンダリモジュール。
黄色の点滅 モジュールに障害があります。
2 Gb
4 Gb
8 Gb
が切れています。
トがオフラインです。
た。または環境範囲を超えました。
ジュール。
I/O
処理が行われています。
のリンクが確立しています。
のリンクが確立しています。
のリンクが確立しています。
アップデート情報 65
Page 66

66 アップデート情報
Page 67

Dell™ PowerEdge™ M905,
M805, M605 및 M600 시스템
정보 갱신본
Page 68

____________________
이 문서의 정보는 사전 통보 없이 변경될 수 있습니다.
© 2008 Dell Inc. 저작권 본사 소유.
Dell Inc.의 서면 승인 없이 어떠한 경우에도 무단 복제하는 것을 엄격히 금합니다.
본 설명서에 사용된 상표: Dell, DELL 로고, PowerEdge, PowerConnect 및 OpenManage는
Dell Inc.의 상표입니다.
본 문서에서 특정 회사의 표시나 제품 이름을 지칭하기 위해 기타 상표나 상호를 사용할
있습니다. Dell Inc.는 자사가 소유하고 있는 것 이외에 기타 모든 상표 및 상호에 대한 어떠한
소유권도 없습니다.
2008년 10월 Rev. A02
수도
Page 69

PowerEdge™ M905 및 M805 블레이드 –
Dell™ OpenManage™ 버전 요구사항
PowerEdge M905 및 M805 블레이드에는 OpenManage 시스템 관리 소프트
웨어 버전 5.4.3 이상이 필요합니다 .
주 : OpenManage 버전 5.4.3 은 PowerEdge M600 또는 M605 블레이드를 지원하
지 않습니다 .
PowerEdge M905 및 M805 블레이드 – CMC 펌웨
어 요구사항
PowerEdge M905 및 M805 블레이드에는 CMC 펌웨어 버전 1.2 이상이 필
요합니다 . CMC 펌웨어가 1.2 보다 이전 버전인 M1000e 인클로저에 이러
한 블레이드를 추가할 경우 새 블레이드의 전원이 켜지지 않습니다 .
주 : CMC 모듈 구성 및 작동 방법에 대한 지침은 최신 Dell 섀시 관리 컨트롤러
사용 설명서 (support.dell.com) 를 참조하십시오 .
CMC 펌웨어 업데이트
CMC 펌웨어 다운로드
펌웨어 업데이트를 시작하기 전에 support.dell.com 웹 사이트에서 최신 펌
웨어 버전을 다운로드하여 로컬 시스템에 저장하십시오 .
다음 소프트웨어 구성요소는 CMC 펌웨어 패키지와 함께 제공됩니다 .
•
컴파일된
•
웹 기반 인터페이스
•
기본 구성 파일
Firmware Update( 펌웨어 업데이트 ) 페이지에서 CMC 펌웨어를 최신 버
전으로 업데이트하십시오 .
주 : CMC 모듈 구성 및 작동 방법에 대한 지침은 최신 Dell 섀시 관리 컨트롤러
사용 설명서 (support.dell.com) 를 참조하십시오 .
주 : 기본적으로 펌웨어 업데이트는 현재 CMC 설정을 그대로 유지합니다 .
업데이트 과정 중에 CMC 구성 설정을 출하 시 기본 설정으로 재설정할 수 있
습니다 .
CMC
펌웨어 코드 및 데이터
, JPEG 및
기타 사용자 인터페이스 데이터 파일
정보 갱신본 69
Page 70

중복 CMC 구성의 펌웨어 업데이트
주의사항 : 중복 CMC 구성에서는 두 모듈에서 CMC 펌웨어를 업데이트해야
합니다 . 이렇게 하지 않으면 CMC 장애 조치 또는 장애 복구 도중 예기치 않은
동작이 발생할 수 있습니다 . 다음 절차를 수행하여 중복 CMC 를 배포하십
시오 .
1
RACADM
인터페이스에
상태 표시등은 기본 또는 활성
또는 보조
기
2
먼저 대기
사용하여
펌웨어 업데이트"를 참조하십시오
3
보조 또는 대기
이스를
4
대기
합니다
"
웹 기반 인터페이스를 사용하여
"RACADM
5
활성 또는 기본
이스를
6
CMC가 모두
명령어를 사용하여 왼쪽 슬롯의
getsysinfo 명령어를 사용하거나 섀시 요약 페이지(웹 기반
있음)를 사용하여 보조 또는 대기
CMC
CMC
에서는 꺼집니다
CMC
에서 펌웨어를 업데이트합니다
CMC
펌웨어 업데이트" 또는
모듈에서는 청색으로 나타나고 대
.
"RACADM을
CMC를
. "웹
기반 인터페이스를
사용하여
.
CMC
펌웨어가 getsysinfo 명령어 또는 웹 기반 인터페
통해
요청된 수준에 있는지 확인합니다
CMC가
재부팅된 후, 활성 또는 기본
. 대기 CMC의 부팅
을 사용하여
CMC
통해
요청된 수준에 있는지 확인합니다
시간을
10
분으로 허용합니다
CMC
펌웨어 업데이트" 또는
CMC
펌웨어 업데이트"를 참조하십시오
펌웨어가 getsysinfo 명령어 또는 웹 기반 인터페
.
CMC의
.
펌웨어를 업데이트
동일한 펌웨어 버전으로 업데이트되면 cmcchangeover
CMC를
기본으로 재설정합니다
찾습니다
.
.
CMC
.
.
웹 기반 인터페이스를 사용하여 CMC 펌웨어 업데이트
1웹
기반 인터페이스에 로그인합니다
인터페이스를 사용하여
2
시스템 트리에서 Chassis (섀시)를 클릭합니다
3
Update (업데이트) 탭을 클릭합니다. Updatable Components (업데이
가능한 구성 요소) 페이지가 나타납니다
트
4
Updatable Components (업데이트 가능한 구성요소) 페이지에서
CMC
. M1000e
구성 설명서의 "웹 기반
로그인"을 참조하십시오
.
.
.
이름을 클릭합니다. Firmware Update (펌웨어 업데이트) 페이지가 나
타납니다
.
70 정보 갱신본
CMC
Page 71

5
Va l u e (값) 필드에서 관리 스테이션 또는 펌웨어 이미지 파일이 있는 공
네트워크의 경로를 입력하거나 Browse (찾아보기)를 클릭하여 파
유
일
위치를 탐색합니다
주 : 기본 CMC 펌웨어 이미지 이름은 firmimg.cmc 이며 파일 이름은 변경할 수
없습니다 . 파일 이름은 항상 동일하므로 다른 펌웨어 버전을 보관하십시오 .
6
Update (업데이트)를 클릭합니다. 작업을 확인하라는 대화상자가 표시
됩니다
7
Yes (예)를 클릭하여 계속 진행합니다. 펌웨어 전송 프로세스가 시작되
고
니다
료되면
시
RACADM 을 사용하여 CMC 펌웨어 업데이트
1
CMC
2
다음과 같이 입력하십시오
racadm fwupdate -g -u -a <TFTP server IP address>
-d <filepath> -m <cmc-active|cmc-standby>
CMC 모듈 구성 및 작동 방법에 대한 지침은 최신 Dell 섀시 관리 컨트롤러
사용 설명서 (support.dell.com) 를 참조하십시오 .
.
,
상태가 "펌웨어 업데이트가 진행 중입니다."라는 메시지를 표시합
. CMC
로그인해야 합니다
업데이트가 완료되면
User Interface (사용자 인터페이스) 페이지를 새로 고친 후 다
명령줄 콘솔을 열고 로그인합니다
.
CMC가
.
.
재설정됩니다. 재설정이 완
.
PowerEdge M905 및 M805 블레이드 – 메모리 배
분 요구사항
다음 정보는 하드웨어 소유자 설명서 및 이러한 블레이드 시스템 정보 레
이블의 메모리 배분 부절을 갱신한 것입니다 .
PowerEdge M905
24 개의 동일한 메모리 모듈 (DIMM) 이 설치된 경우 메모리 배분이 지원
됩니다 .
PowerEdge M805
16 개의 동일한 메모리 모듈이 설치된 경우 메모리 배분이 지원됩니다 .
정보 갱신본 71
Page 72

새 중간 카드
블레이드는 다음과 같은 추가 중간 카드를 지원합니다 .
• Broadcom 57710 10Gb Ethernet
• Emulex LPe1205-M FC8
• QLogic QME2572 FC8
주 : FC8 중간 카드 및 I/O 모듈을 지원하려면 CMC 펌웨어 버전 1.3 이 필요합
니다 .
중간 카드 설치에 대한 자세한 내용은 하드웨어 소유자 설명서의 " 시스템
구성요소 설치 " 부분을 참조하십시오 . 특정 카드 구성에 대한 자세한 내
용은 support.dell.com 에서 카드 설명서를 참조하십시오 .
카드
카드
카드
새 I/O 모듈
시스템은 다음과 같은 I/O 모듈을 지원합니다 .
• Dell PowerConnect™ M8024 10Gb Ethernet 스위치 모듈
• Mellanox M2401G Infiniband 스위치 모듈
• Brocade M5424 FC8 모듈
주 : FC8 중간 카드 및 I/O 모듈을 지원하려면 CMC 펌웨어 버전 1.3 이 필요합
니다 .
이러한 모듈은 단축 연결 가능하며 패브릭 B 또는 패브릭 C 에 설치될 수
있습니다 . M8024 Ethernet 스위치 모듈도 패브릭 A 에 설치될 수 있지만
이 패브릭의 1Gb 에서만 작동합니다 . I/O 모듈 설치에 대한 자세한 내용은
하드웨어 소유자 설명서의 "I/O 모듈 " 을 참조하십시오 .
72 정보 갱신본
Page 73

PowerConnect M8024 10Gb Ethernet 스위치 I/O 모듈
PowerConnect M8024 스위치 모듈은 다음과 같은 모듈을 지원하는 2 개의
옵션 베이를 통합합니다 .
•4
개의 광학
•3개의 동 CX4 업링크가 있는 10Gb Ethernet 모듈
모듈은 조합으로 사용될 수 있으며 별도로 판매됩니다 .
다음 두 가지 방법 중 하나를 사용하여 스위치를 초기 구성할 수 있습니다 .
•
선택사양
템을
구성합니다
•iKVM CMC
령을
IP 주소가 관리 VLAN 또는 인터페이스에 지정되고 스위치가 관리 네트워
크에 연결된 경우 , 네트워크를 통해 텔넷과 http 를 모두 사용할 수 있습
니다 .
SFP+
커넥터가 있는
USB 유형 A 폼 팩터 직렬
스위치에 연결하고, 터미널 응용프로그램을 사용하여 스위치를
.
콘솔
("17
번째 블레이드
사용합니다. 자세한 내용은
10Gb Ethernet
케이블을 사용하여 외부 관리 시스
") 및
CMC 사용
모듈
connect switch-n CMC CLI
설명서를 참조하십시오
명
.
정보 갱신본 73
Page 74

그림 1-1. PowerConnect M8024 스위치 모듈
1
2
3
4
5
1
4 개의 SFP+ 포트가 있는 선택사
양 모듈
3
선택사양 USB 유형 A 폼 팩터 케
이블용 직렬 커넥터
5
상태 / 식별 표시등
74 정보 갱신본
2
3 개의 CX4 포트가 있는 선택사양
모듈
4
전원 표시등
Page 75

Mellanox M2401G Infiniband 스위치 I/O 모듈
Mellanox M2401G Infiniband 스위치 I/O 모듈에는 24 개의 4x DDR
Infiniband 포트가 포함되어 있습니다 . 8 개의 포트는 외부 업링크 포트이
고 16 개의 내부 포트는 인클로저의 블레이드에 연결하는 데 사용됩니다 .
그림 1-2. Mellanox M2401G Infiniband 스위치 모듈
1
2
3
4
5
1
Infiniband 포트 (8 개 )
3
포트 작동 표시등 (8 개 )
5
모듈 상태 표시등
2
포트 링크 상태 표시등 (8 개 )
4
모듈 진단 전원 표시등
정보 갱신본 75
Page 76

표 1-1. Mellanox M2401G Infiniband 스위치 표시등
표시등 패턴 설명
연결 표시등 녹색으로 켜짐 실제 링크가 설정됨
녹색으로 꺼짐 실제 링크가 현재 없음
작동 표시등 호박색으로 켜짐 Infiniband 네트워크에 대한 유효한 논리 링
크가 설정됨
황색으로 깜박임 데이터 전송 발생
호박색으로 꺼짐 Infiniband 네트워크에 대한 논리 링크가
없음
Brocade M5424 FC8 I/O 모듈
Brocade M5424 I/O 모듈에는 외장형 자동 감지 Fibre Channel 포트 8 개
(4 개 포트는 표준 구성에서 사용 , 4 개 포트는 업그레이드 옵션으로
사용 ), 내장형 포트 16 개 및 RJ-45 커넥터 직렬 포트 1 개가 포함되어 있습
니다 . 외장형 Fibre Channel 포트는 8Gb/sec, 4Gb/sec 또는 2Gb/sec 에서 작
동합니다 .
주 : FC8 중간 카드 및 I/O 모듈을 지원하려면 CMC 펌웨어 버전 1.3 이 필요합
니다 .
주 : 이 Fibre Channel 스위치 모듈에는 단파 SFP (Small Form Factor Pluggable)
광학 송수신기가 포함되어 있습니다 . 정상적인 작동을 위해서는 이 모듈과
함께 제공되는 SFP 만 사용하십시오 .
76 정보 갱신본
Page 77

그림 1-3. Brocade M5424 FC8 I/O 모듈
1
2
3
4
5
6
1
Fibre Channel 포트 (8 개 )
3
Fibre Channel 포트 속도 표시등
(8 개 )
5
모듈 상태 표시등
7
상태 / 식별 표시등
2
Fibre Channel 포트 상태 표시등
(8 개 )
4
직렬 포트 (RJ-45 커넥터 )
6
전원 표시등
정보 갱신본 77
7
Page 78

표시등 종류 패턴 설명
Fibre Channel
포트 상태 표
시등
Fibre Channel
포트 속도 표
시등
모듈 상태 표시등꺼짐 모듈이 꺼져 있거나 인클로저가 꺼져 있습니다 .
모듈 전원 표시등꺼짐 모듈의 전원이 꺼져 있습니다 .
상태 /
식별 표시등
꺼짐 신호 캐리어 없음
호박색으로 켜짐 신호가 있지만 온라인 상태가 아님
녹색으로 켜짐 온라인 상태이지만 작동 안함
녹색으로 천천히
깜박임
녹색으로 천천히
깜박임
녹색으로 깜박임 포트에서 I/O 작동
호박색으로 천천
히 깜박임
호박색으로 빠르
게 깜박임
꺼짐 2Gb 링크 설치
녹색으로 켜짐 4Gb 링크
호박색으로 켜짐 8Gb 링크 설치
녹색으로 켜짐 모든 포트가 사용할 준비가 되었습니다 .
호박색으로 켜짐 모듈이 부팅 재설정 중이거나 포트가 오프라인
녹색 / 황색 깜박임진단 메시지에 오류 로그가 있거나 환경 범위가
녹색 모듈이 켜져 있습니다 .
청색으로 켜짐 스택의 주 모듈 ( 해당하는 경우 )
청색으로 꺼짐 스택의 보조 모듈
호박색으로 깜박임모듈에 장애가 발생했습니다 .
온라인 상태이지만 분할됨
내부 루프백
포트 비활성화
포트에 오류 또는 장애 발생
설치
상태입니다 .
초과되었습니다 .
78 정보 갱신본
Page 79

Sistemas Dell™ PowerEdge™
M905, M805, M605 y M600
Actualización
de información
Page 80

____________________
La información contenida en este documento puede modificarse sin previo aviso.
© 2008 Dell Inc. Todos los derechos reservados.
Queda estrictamente prohibida la reproducción de este material en cualquier forma sin la autorización
por escrito de Dell Inc.
Marcas comerciales utilizadas en este texto: Dell, el logotipo de DELL, PowerEdge, PowerConnect
y OpenManage son marcas comerciales de Dell Inc.
Otras marcas y otros nombres comerciales pueden utilizarse en este documento para hacer referencia
a las entidades que los poseen o a sus productos. Dell Inc. renuncia a cualquier interés sobre la
propiedad de marcas y nombres comerciales que no sean los suyos.
Octubre de 2008 Rev. A02
Page 81

Módulos de alta densidad PowerEdge™ M905 y M805: Requisitos de la versión de Dell™ OpenManage™
Los módulos de alta densidad PowerEdge M905 y M805 requieren
la versión 5.4.3 o posterior del software de administración de sistemas
OpenManage.
NOTA: OpenManage versión 5.4.3 no admite los módulos de alta densidad
PowerEdge M600 ni M605.
Módulos de alta densidad PowerEdge M905 y M805: Requisitos de firmware de la CMC
Los módulos de alta densidad PowerEdge M905 y M805 requieren la
versión 1.2 o posterior del firmware de la CMC. Si añade estos módulos
de alta densidad a un alojamiento M1000e con una versión del firmware
de la CMC anterior a 1.2, el módulo de alta densidad nuevo no se encenderá.
NOTA: Consulte la guía del usuario de la controladora de administración del chasis
más reciente en support.dell.com para obtener instrucciones completas sobre
cómo configurar y utilizar el módulo CMC.
Actualización del firmware de la CMC
Descarga del firmware de la CMC
Antes de empezar la actualización del firmware, descargue la última versión
del firmware desde la página web support.dell.com y guárdela en el sistema
local.
En el paquete de firmware de la CMC se incluyen los componentes
de software siguientes:
• Datos y código de firmware compilado de la CMC
• La interfaz basada en web, archivos JPEG y otros archivos de datos
de la interfaz de usuario
• Archivos de configuración predeterminados
Actualización de información 81
Page 82

Utilice la página Firmware Update (Actualización del firmware) para
actualizar el firmware de la CMC con la última revisión.
NOTA: Consulte la guía del usuario de la controladora de administración del chasis
más reciente en support.dell.com para obtener instrucciones completas sobre
cómo configurar y utilizar el módulo CMC.
NOTA: De manera predeterminada, la actualización del firmware mantendrá
la configuración actual de la CMC. Durante el proceso de actualización, tiene
la posibilidad de restablecer los valores de configuración de la CMC a la
configuración predeterminada de fábrica.
Actualización del firmware en una configuración con una CMC redundante
AVISO: En una configuración con una CMC redundante, debe actualizar el
firmware de la CMC en ambos módulos. En caso contrario, se puede producir
un comportamiento inesperado durante una sustitución o recuperación tras error
de la CMC. Utilice el procedimiento siguiente para implantar la CMC redundante.
1
Localice la CMC secundaria o de reserva con el comando
mediante la página
basada en web
Chassis Summary
.
El indicador de estado emitirá una luz azul fija en el
(Resumen de chasis) de la interfaz
getsysinfo
módulo CMC principal o activo, pero permanecerá apagado en la CMC
secundaria o de reserva.
2
Actualice primero el firmware en la CMC de reserva. Consulte
“Actualización del firmware de la CMC mediante la interfaz basada en
web” o “Actualización del firmware de la CMC mediante RACADM”.
3
Verifique que el firmware de la CMC secundaria o de reserva se encuentre
en el nivel solicitado con el comando
getsysinfo
o mediante la interfaz
basada en web.
4
Una vez que se haya reiniciado la CMC de reserva, actualice el firmware
de la CMC principal o activa. Deje que pasen 10 minutos para que se
inicie la CMC de reserva.
Consulte “Actualización del firmware de la CMC mediante la interfaz
basada en web” o “Actualización del firmware de la CMC mediante
RACADM”.
o
82 Actualización de información
Page 83

5
Verifique que el firmware de la CMC principal o activa se encuentre en
el nivel solicitado con el comando
getsysinfo
o mediante la interfaz basada
en web.
6
Una vez que se hayan actualizado las dos CMC con la misma revisión del
firmware, utilice el comando
cmcchangeover
para restablecer la CMC de la
ranura izquierda como principal.
Actualización del firmware de la CMC mediante la interfaz basada en web
1
Inicie sesión en la interfaz basada en web. Consulte la sección “Inicio
de sesión en la CMC mediante la interfaz basada en web” en la guía
de configuración de
2
Haga clic en
3
Haga clic en la ficha
Components
4
En la página
haga clic en el nombre de la CMC. Aparece la página
M1000e.
Chassis
(Chasis) en el árbol del sistema.
Update
(Actualizar). Aparece la página
(Componentes actualizables).
Updatable Components
(Componentes actualizables),
Updatable
Firmware Update
(Actualización del firmware).
5
En el campo
Va l u e
(Valor), escriba la ruta de la estación de administración
o red compartida donde se encuentra el archivo de imagen del firmware,
o bien haga clic en
NOTA: El nombre predeterminado de la imagen del firmware de la CMC es
firmimg.cmc y no se debería modificar. Mantenga separadas las distintas
revisiones del firmware puesto que siempre tendrán el mismo nombre de archivo.
6
Haga clic en
Update
Browse
(Examinar) para ir a la ubicación del archivo.
(Actualizar). Aparece un cuadro de diálogo que
le solicita que confirme la acción.
7
Haga clic en
Yes
(Sí) para continuar. El proceso de transferencia del
firmware se iniciará y el indicador de estado mostrará el mensaje
“Firmware Update in Progress” (Hay una actualización de firmware en
curso). Una vez finalizada la actualización de la CMC, ésta se reinicia.
Cuando se haya reiniciado, deberá actualizar la página
User Interface
(Interfaz de usuario) para volver a iniciar sesión.
Actualización de información 83
Page 84

Actualización del firmware de la CMC mediante RACADM
1
Abra una consola de línea de comandos de la CMC e inicie sesión.
2
Escriba lo siguiente:
racadm fwupdate -g -u -a <dirección IP del
servidor TFTP> -d <ruta de archivo> -m <cmc-
active|cmc-standby>
Consulte la guía del usuario de la controladora de administración del chasis
más reciente en support.dell.com para obtener instrucciones completas sobre
cómo configurar y utilizar el módulo CMC.
Módulos de alta densidad PowerEdge M905 y M805: Requisitos de sustitución de la memoria
La información siguiente es una actualización de los apartados relativos a la
sustitución de memoria incluidos en el Manual del propietario del hardware y
de las etiquetas de información del sistema de estos módulos de alta
densidad.
PowerEdge M905
Se admite la sustitución de memoria si hay instalados 24 módulos
de memoria (DIMM) idénticos.
PowerEdge M805
Se admite la sustitución de memoria si hay instalados 16 módulos
de memoria idénticos.
84 Actualización de información
Page 85

Nuevas tarjetas intermedias
Ahora el módulo de alta densidad admite las tarjetas intermedias adicionales
siguientes:
• Tarjeta Broadcom 57710 10Gb Ethernet
• Tarjeta Emulex LPe1205-M FC8
• Tarjeta QLogic QME2572 FC8
NOTA: Se requiere la versión 1.3 del firmware de la CMC para admitir tarjetas
intermedias FC8 y módulos de E/S.
Para obtener información sobre cómo instalar una tarjeta intermedia,
consulte la sección relativa a la instalación de los componentes del sistema
en el Manual del propietario del hardware. Para obtener información detallada
sobre cómo configurar una tarjeta específica, consulte la documentación
de la tarjeta en support.dell.com.
Nuevos módulos de E/S
Ahora el sistema admite los módulos de E/S siguientes:
•
Módulo de conmutador Dell PowerConnect™ M8024 10Gb Ethernet
• Módulo de conmutador Infiniband Mellanox M2401G
•
Módulo Brocade M5424 FC8
NOTA: Se requiere la versión 1.3 del firmware de la CMC para admitir tarjetas
intermedias FC8 y módulos de E/S.
Estos módulos son de acoplamiento activo y se pueden instalar en la red
Fabric B o C. Asimismo, el módulo de conmutador M8024 Ethernet se puede
instalar en la red Fabric A, pero sólo funcionará a 1 Gb en esta red. Para
obtener información general sobre cómo instalar los módulos de E/S, consulte
la sección relativa a los módulos de E/S en el Manual del propietario del
hardware.
Actualización de información 85
Page 86

Módulo de E/S del conmutador PowerConnect M8024 10Gb Ethernet
El módulo de conmutador PowerConnect M8024 incorpora dos
compartimientos opcionales que admiten los módulos siguientes:
• Un módulo 10Gb Ethernet con cuatro conectores SFP+ ópticos
• Un módulo 10Gb Ethernet con tres enlaces ascendentes CX4 de cobre
Los módulos se pueden utilizar en cualquier combinación y se venden por
separado.
Puede configurar por primera vez el conmutador con uno de los dos métodos
siguientes:
• Conecte un sistema de administración externo al conmutador mediante
un cable serie de factor de forma de tipo A USB opcional y configure el
conmutador mediante una aplicación de terminal.
• Utilice la consola CMC iKVM (“módulo de alta densidad 17”) y el
comando de la CLI de la CMC
información, consulte la guía del usuario de la CMC.
Una vez que se ha asignado una dirección IP a la interfaz o VLAN de
administración y el conmutador se ha conectado a una red de administración,
Telnet y http están disponibles en la red.
connect switch-n. Para obtener más
86 Actualización de información
Page 87

Ilustración 1-1. Módulo de conmutador PowerConnect M8024
1
2
3
4
5
1 Módulo opcional con cuatro
puertos SFP+
3 Conector serie para el cable
de factor de forma de tipo A USB
opcional
5 Indicador de estado/identificación
2 Módulo opcional con tres
puertos CX4
4 Tarjeta vertical de memoria
Actualización de información 87
Page 88

Módulo de E/S del conmutador Infiniband M2401G de Mellanox
El módulo de E/S del conmutador Infiniband Mellanox M2401G incluye
24 puertos Infiniband DDR 4x. Ocho son puertos de enlace ascendente
externos, mientras que dieciséis puertos internos proporcionan conectividad
a los módulos de alta densidad del alojamiento.
Ilustración 1-2. Módulo de conmutador Infiniband Mellanox M2401G
1
2
3
4
5
1 Puertos Infiniband (8) 2 Indicadores de estado del enlace
del puerto (8)
3 Indicadores de actividad
del puerto (8)
5 Indicador de estado del módulo
4 Indicador de alimentación
de diagnóstico del módulo
88 Actualización de información
Page 89

Tabla 1-1. Indicadores del conmutador Infiniband M2401G de Mellanox
Indicador Patrón Descripción
Indicador de
enlace
Indicador de
actividad
Luz verde
encendida
Luz verde
apagada
Luz ámbar
encendida
Luz ámbar
parpadeante
Luz ámbar
apagada
Se ha establecido un enlace físico.
No hay ningún enlace físico.
Se ha establecido un enlace lógico válido con
la red Infiniband.
Se están transfiriendo datos.
No se ha establecido ningún enlace lógico con
la red Infiniband.
Módulo de E/S Brocade M5424 FC8
El módulo de E/S Brocade M5424 incluye ocho puertos Fibre Channel
externos de detección automática (cuatro puertos están activados en la
configuración estándar y se pueden activar cuatro puertos adicionales como
ampliación opcional), 16 puertos internos y un puerto serie con un conector
RJ-45. Los puertos Fibre Channel externos funcionan a 8 Gb/s, 4 Gb/s o
2 Gb/s.
NOTA: Se requiere la versión 1.3 del firmware de la CMC para admitir tarjetas
intermedias FC8 y módulos de E/S.
NOTA: Este módulo de conmutador Fibre Channel incluye transceptores ópticos
SFP (factor de forma pequeño conectable) de onda corta. Para garantizar el
funcionamiento correcto, utilice únicamente los SFP incluidos con este módulo.
Actualización de información 89
Page 90

Ilustración 1-3. Módulo de E/S Brocade M5424 FC8
1
2
3
4
5
6
7
1 Puerto Fibre Channel (8) 2 Indicador de estado del puerto
Fibre Channel (8)
3 Indicador de velocidad del puerto
Fibre Channel (8)
5 Indicador de estado del módulo 6 Tarjeta vertical de memoria
7 Indicador de estado/identificación
4 Puerto serie (conector RJ-45)
90 Actualización de información
Page 91

Tipo de
indicador
Indicador de
estado del
puerto Fibre
Channel
Indicador de
velocidad del
puerto Fibre
Channel
Indicador
de estado
del módulo
Indicador de
alimentación
del módulo
Patrón Descripción
Apagado No hay portador de señal.
Luz ámbar
encendida
Luz verde
encendida
Luz verde con
parpadeo lento
Luz verde con
parpadeo rápido
Luz verde
parpadeante
Luz ámbar con
parpadeo lento
Luz ámbar con
parpadeo rápido
Apagado Se ha establecido un enlace de 2 Gb.
Luz verde
encendida
Luz ámbar
encendida
Apagado El módulo o alojamiento está apagado.
Luz verde
encendida
Luz ámbar
encendida
Luz verde/ámbar
parpadeante
Apagado El módulo está apagado.
Verde El módulo recibe alimentación.
Hay señal, pero no está conectado.
Está conectado, pero sin actividad.
Está conectado, pero segmentado.
Bucle de retorno interno.
Hay actividad de E/S en el puerto.
El puerto está desactivado.
Se ha producido un error o fallo en el puerto.
Se ha establecido un enlace de 4 Gb.
Se ha establecido un enlace de 8 Gb.
Todos los puertos están listos para ser utilizados.
El módulo se está reiniciando o los puertos están
desconectados.
Hay un mensaje de diagnóstico en el registro
de errores o se ha superado el intervalo ambiental.
Actualización de información 91
Page 92

Tipo de
indicador
Indicador de
estado/
identificación
Patrón Descripción
Luz azul
encendida
Luz azul apagada El módulo secundario se encuentra en una pila.
Luz ámbar
parpadeante
El módulo principal se encuentra en una pila,
si procede.
Se ha producido una condición de error en
el módulo.
92 Actualización de información
 Loading...
Loading...