Page 1
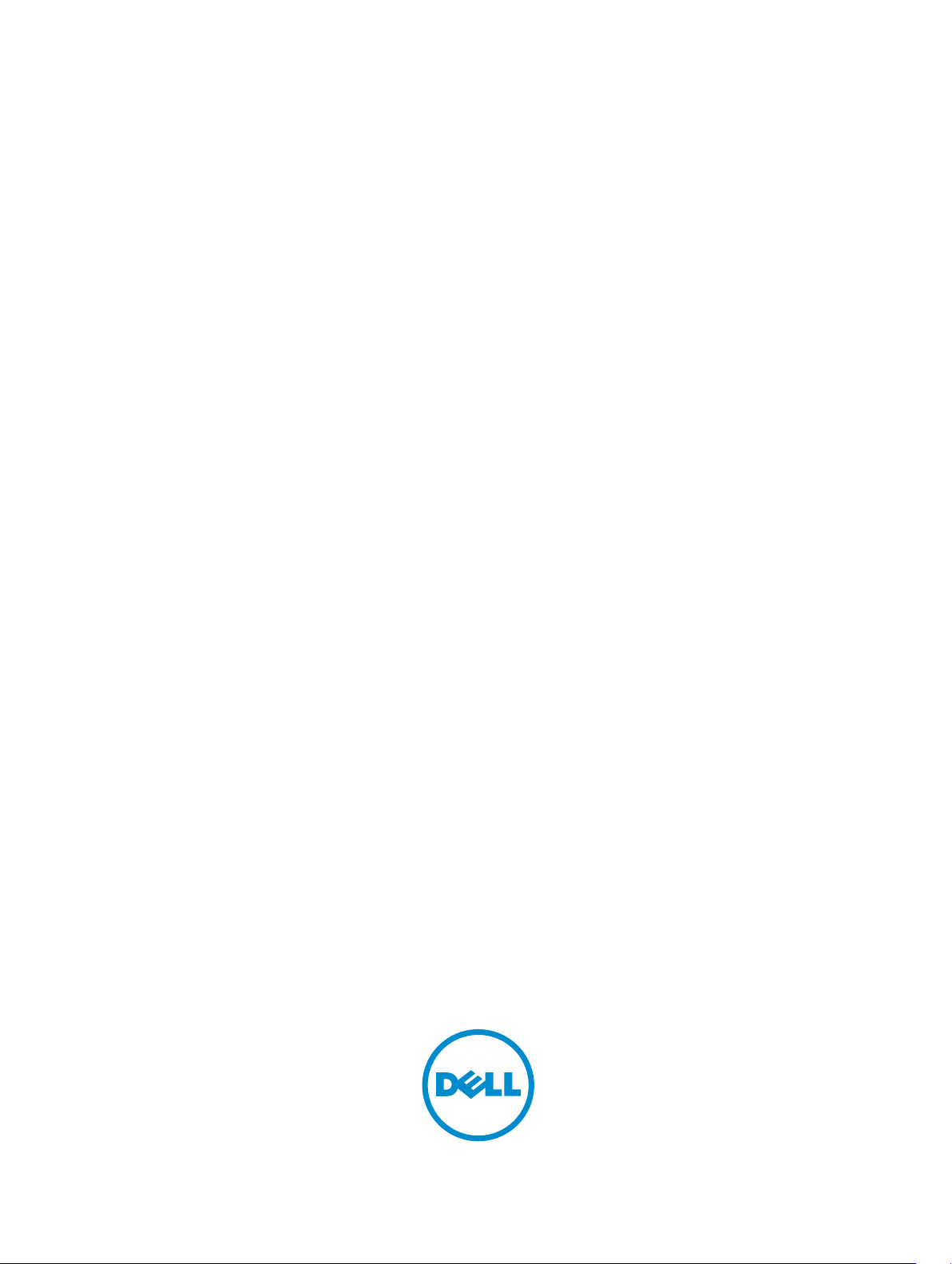
Dell PowerEdge M420-Systeme
Benutzerhandbuch
Vorschriftenmodell: QHB
Vorschriftentyp: QHB Series
Page 2
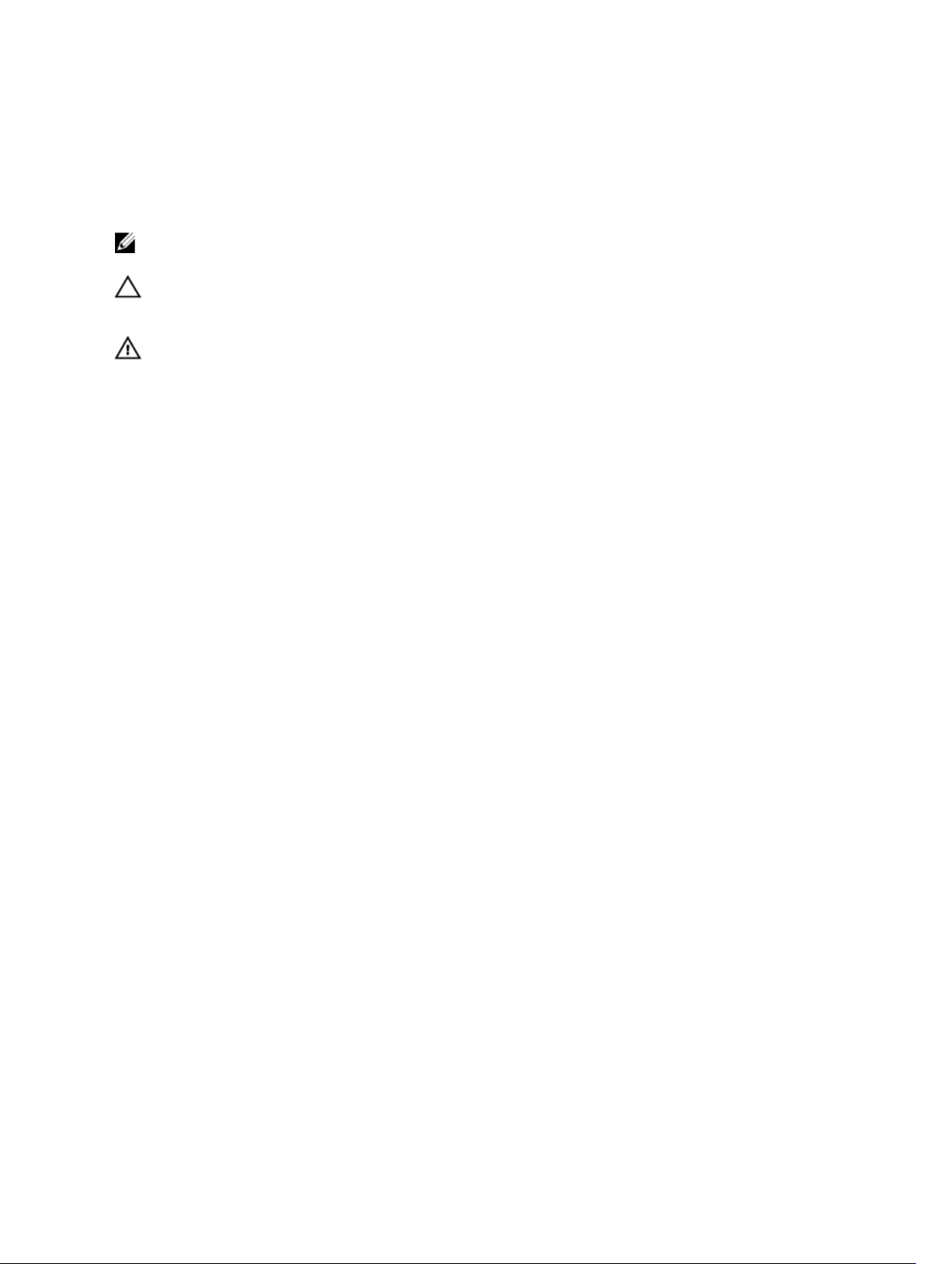
Anmerkungen, Vorsichtshinweise und
Warnungen
ANMERKUNG: Eine ANMERKUNG liefert wichtige Informationen, mit denen Sie den Computer
besser einsetzen können.
VORSICHT: Ein VORSICHTSHINWEIS macht darauf aufmerksam, dass bei Nichtbefolgung von
Anweisungen eine Beschädigung der Hardware oder ein Verlust von Daten droht, und zeigt auf,
wie derartige Probleme vermieden werden können.
WARNUNG: Durch eine WARNUNG werden Sie auf Gefahrenquellen hingewiesen, die materielle
Schäden, Verletzungen oder sogar den Tod von Personen zur Folge haben können.
Copyright © 2014 Dell Inc. Alle Rechte vorbehalten. Dieses Produkt ist durch US-amerikanische und internationale
Urheberrechtsgesetze und nach sonstigen Rechten an geistigem Eigentum geschützt. Dell™ und das Dell Logo sind
Marken von Dell Inc. in den Vereinigten Staaten und/oder anderen Geltungsbereichen. Alle anderen in diesem
Dokument genannten Marken und Handelsbezeichnungen sind möglicherweise Marken der entsprechenden
Unternehmen.
2014 - 11
Rev. A02
Page 3
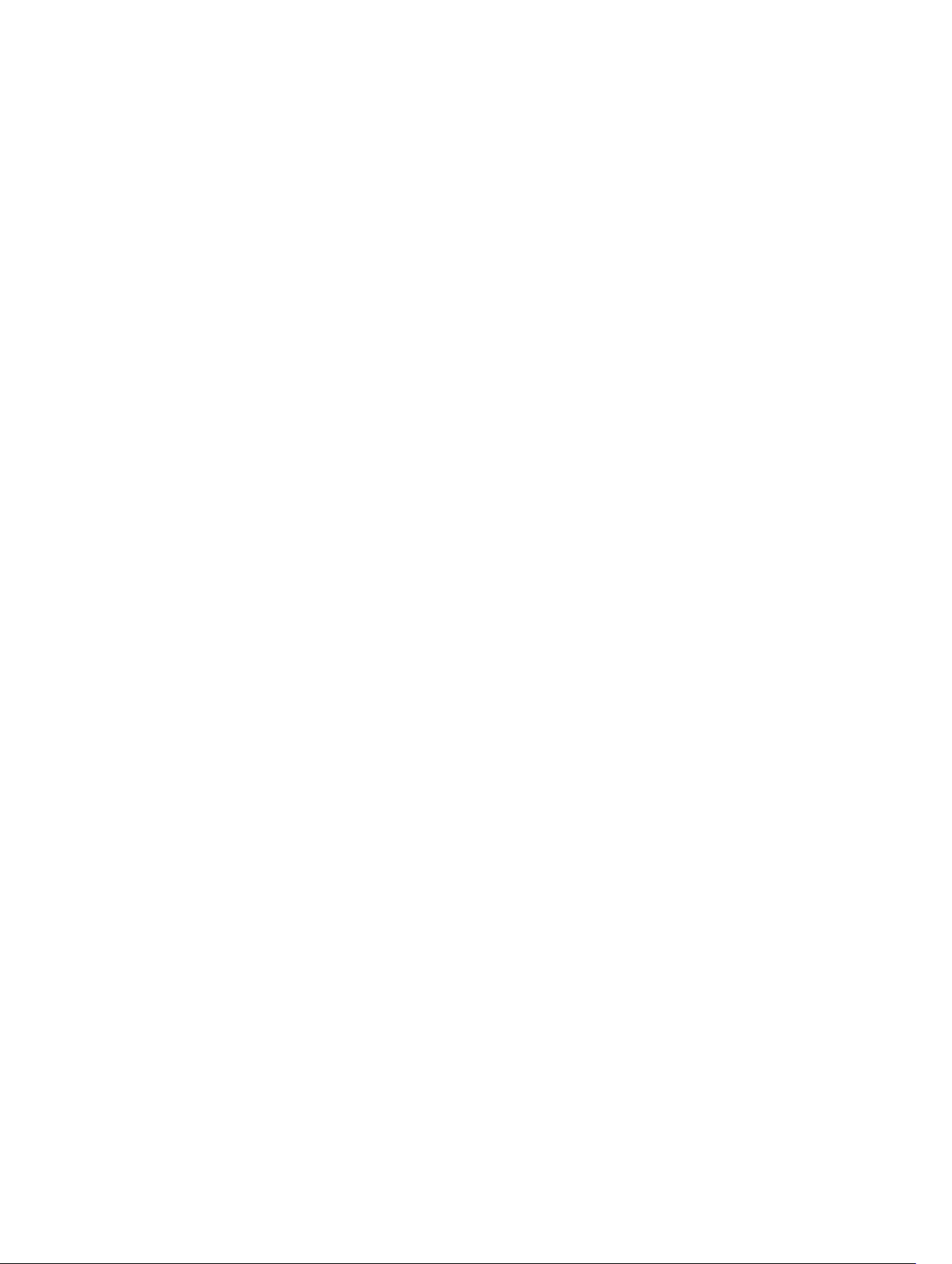
Inhaltsverzeichnis
1 Wissenswertes zum System.................................................................................7
Übersicht................................................................................................................................................7
Merkmale und Anzeigen auf der Vorderseite.......................................................................................8
Funktionsmerkmale von SSD-Laufwerken (Solid State Drives)........................................................... 8
Verwenden von USB-Diskettenlaufwerken oder USB-DVD/CD-Laufwerken..................................10
iKVM-Zugriff........................................................................................................................................ 10
Weitere nützliche Informationen........................................................................................................10
2 Verwenden des System-Setups und des Boot-Managers........................... 12
Auswahl des Systemstartmodus......................................................................................................... 13
Aufrufen des System-Setups...............................................................................................................13
Reaktion auf Fehlermeldungen.....................................................................................................13
Verwenden der Steuertasten im System-Setup........................................................................... 13
System-Setup-Optionen.....................................................................................................................14
Hauptbildschirm des System-Setups............................................................................................14
Bildschirm System BIOS (System-BIOS)....................................................................................... 14
Bildschirm System Information (Systeminformationen).............................................................. 15
Bildschirm Memory Settings (Speichereinstellungen)..................................................................16
Bildschirm Processor Settings (Prozessoreinstellungen)............................................................. 17
Bildschirm Boot Settings (Starteinstellungen).............................................................................. 18
Bildschirm Integrated Devices (Integrierte Geräte)......................................................................19
Bildschirm Serial Communications (Serielle Kommunikation)....................................................20
Bildschirm System Profile Settings (Systemprofileinstellungen)................................................. 20
Bildschirm System Security (Systemsicherheit)............................................................................22
Miscellaneous Settings (Verschiedene Einstellungen).................................................................23
System- und Setup-Kennwortfunktionen..........................................................................................23
Zuweisen eines System- und/oder Setup-Kennworts.................................................................24
Verwenden des Systemkennworts zur Systemsicherung............................................................25
Löschen oder Ändern eines vorhandenen System- und/oder Setup-Kennworts......................25
Betrieb mit aktiviertem Setup-Kennwort......................................................................................26
Aufrufen des UEFI-Start-Managers.................................................................................................... 26
Verwenden der Steuertasten im Start-Manager...........................................................................27
Bildschirm Boot Manager (Start-Manager)...................................................................................27
UEFI Boot Menu (UEFI-Startmenü)...............................................................................................28
Integrierte Systemverwaltung.............................................................................................................28
Dienstprogramm für iDRAC-Einstellungen........................................................................................28
Aufrufen des Dienstprogramms für iDRAC-Einstellungen..........................................................28
Page 4
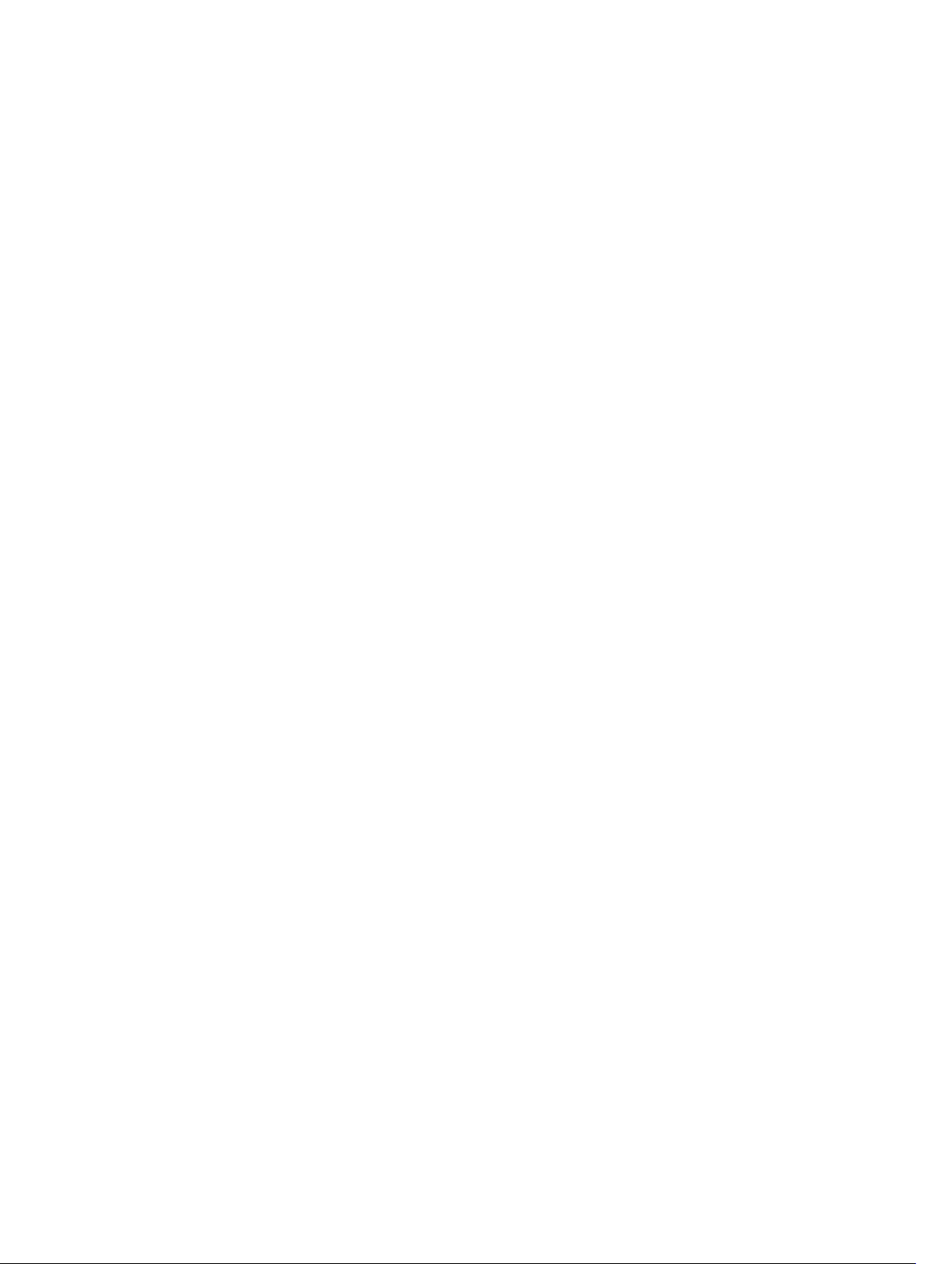
3 Installieren von Blade-Komponenten............................................................ 30
Empfohlene Werkzeuge..................................................................................................................... 30
Entfernen und Installieren eines Sleeves............................................................................................30
Entfernen des Sleeves...................................................................................................................30
Installieren des Sleeves..................................................................................................................31
Entfernen und Installieren eines Blades............................................................................................. 32
Entfernen eines Blades..................................................................................................................32
Installieren eines Blades................................................................................................................ 32
Das Innere des Blades.........................................................................................................................33
E/A-Modul-Zusatzkarten.................................................................................................................... 33
Richtlinien zur Installation von Zusatzkarten............................................................................... 33
Entfernen einer Zusatzkarte..........................................................................................................34
Installieren einer Zusatzkarte........................................................................................................36
LOM-Riserkarte................................................................................................................................... 36
Entfernen der LOM-Riserkarte......................................................................................................36
Installieren der LOM-Riserkarte.................................................................................................... 37
SSD-Laufwerke (Solid State Drives).................................................................................................... 37
Entfernen eines SSD-Laufwerks................................................................................................... 38
Installieren eines SSD-Laufwerks..................................................................................................38
Vorgehensweise beim Herunterfahren zur Wartung eines SSD-Laufwerks...............................39
Konfigurieren des Startlaufwerks..................................................................................................39
Entfernen eines SSD-Laufwerks aus dem SSD-Laufwerkträger..................................................39
Installieren eines SSD-Laufwerks im SSD-Laufwerkträger..........................................................40
SSD-Rückwandplatine........................................................................................................................40
Entfernen der SSD-Rückwandplatine (Rückseite)....................................................................... 40
Installieren der SSD-Rückwandplatine......................................................................................... 41
Prozessoren.........................................................................................................................................42
Entfernen eines Prozessors...........................................................................................................42
Installieren eines Prozessors.........................................................................................................44
NVRAM backup battery.......................................................................................................................46
Austauschen der NVRAM-Pufferbatterie......................................................................................46
Systemplatine...................................................................................................................................... 47
Fehlerbehebung bei der Systemplatine des Blades..................................................................... 47
Installieren der Systemplatine des Blades.................................................................................... 48
Processor/DIMM blank....................................................................................................................... 49
Entfernen eines Prozessor-/DIMM-Platzhalters..........................................................................49
Installieren eines Prozessor-/DIMM-Platzhalters........................................................................ 50
System memory.................................................................................................................................. 50
Allgemeine Richtlinien zur Installation von Speichermodulen.................................................... 51
Betriebsartspezifische Richtlinien.................................................................................................52
Beispiel-Speicherkonfigurationen................................................................................................ 53
Page 5
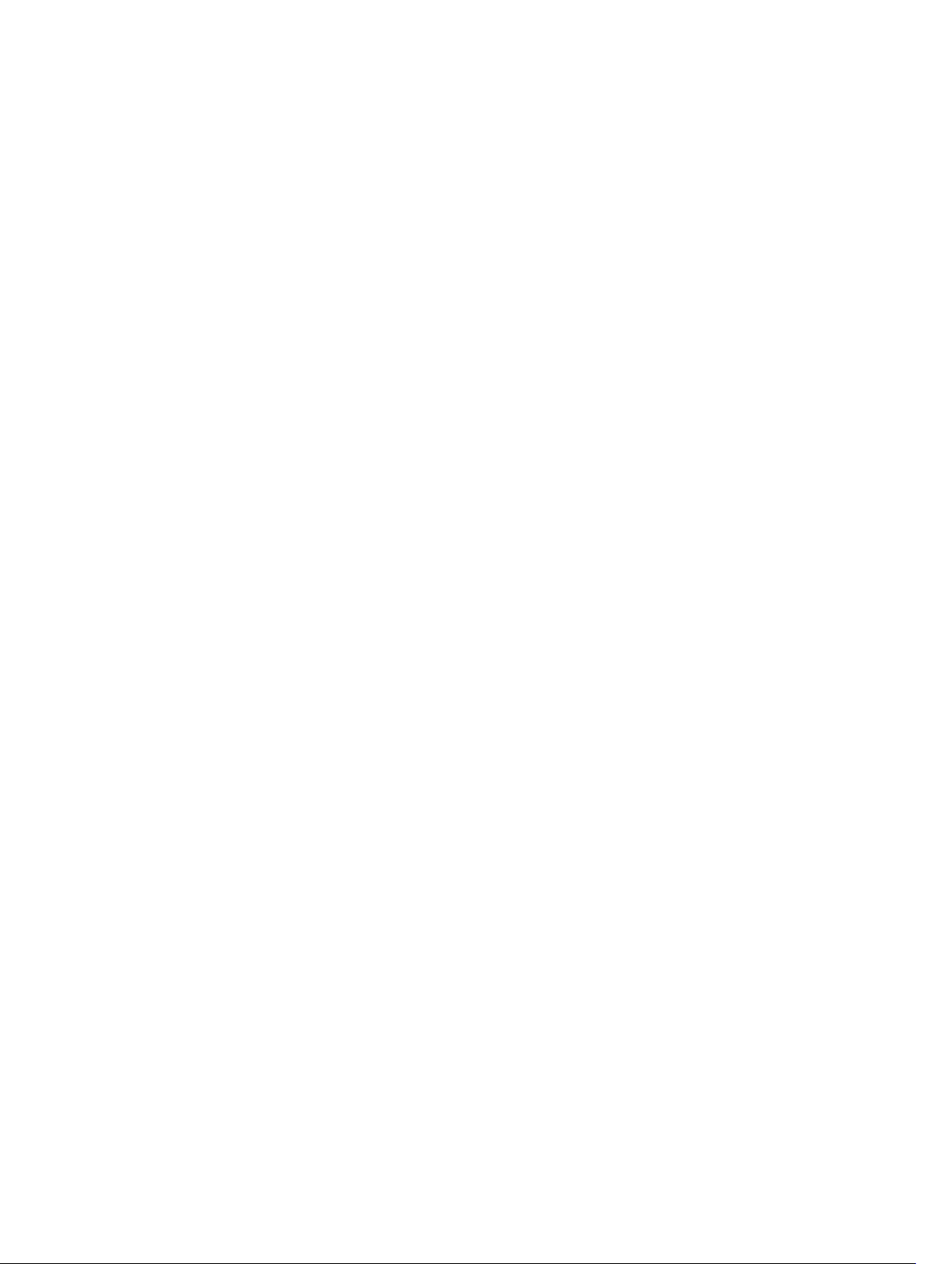
Entfernen von Speichermodulen..................................................................................................54
Installieren von Speichermodulen................................................................................................55
Verwaltungs-Riserkarte.......................................................................................................................56
Entfernen der Verwaltungs-Riserkarte......................................................................................... 57
Installieren der Verwaltungs-Riserkarte....................................................................................... 58
Austauschen der SD-Karte............................................................................................................58
Austauschen der vFlash SD-Karte.................................................................................................59
4 Fehlerbehebung beim System..........................................................................61
Sicherheit geht vor – für Sie und Ihr System......................................................................................61
Fehlerbehebung beim Systemspeicher.............................................................................................. 61
Fehlerbehebung bei SSD-Laufwerken (Solid State Drives)................................................................62
Troubleshooting USB devices............................................................................................................ 63
Fehlerbehebung bei einer internen SD-Karte....................................................................................63
Fehlerbehebung bei Prozessoren...................................................................................................... 64
Fehlerbehebung bei der Systemplatine des Blades...........................................................................64
Fehlerbehebung bei der NVRAM-Pufferbatterie................................................................................64
5 Verwenden der Systemdiagnose..................................................................... 66
Dell Online Diagnostics...................................................................................................................... 66
Integrierte Dell-Systemdiagnose........................................................................................................66
Einsatzbereich der integrierten Systemdiagnose.........................................................................66
Ausführen der integrierten Systemdiagnose................................................................................66
Bedienelemente der Systemdiagnose..........................................................................................67
6 Jumper und Anschlüsse....................................................................................68
Einstellungen der Systemplatinen-Jumper....................................................................................... 68
Anschlüsse auf der Systemplatine......................................................................................................69
Deaktivieren eines verlorenen Kennworts......................................................................................... 69
7 Technische Daten................................................................................................71
8 System messages................................................................................................74
LCD status messages.......................................................................................................................... 74
Viewing LCD messages.................................................................................................................74
Removing LCD messages............................................................................................................. 74
Systemfehlermeldungen.....................................................................................................................74
Warning messages............................................................................................................................ 170
Diagnostic messages.........................................................................................................................170
Alarmmeldungen...............................................................................................................................170
9 Wie Sie Hilfe bekommen..................................................................................171
Page 6
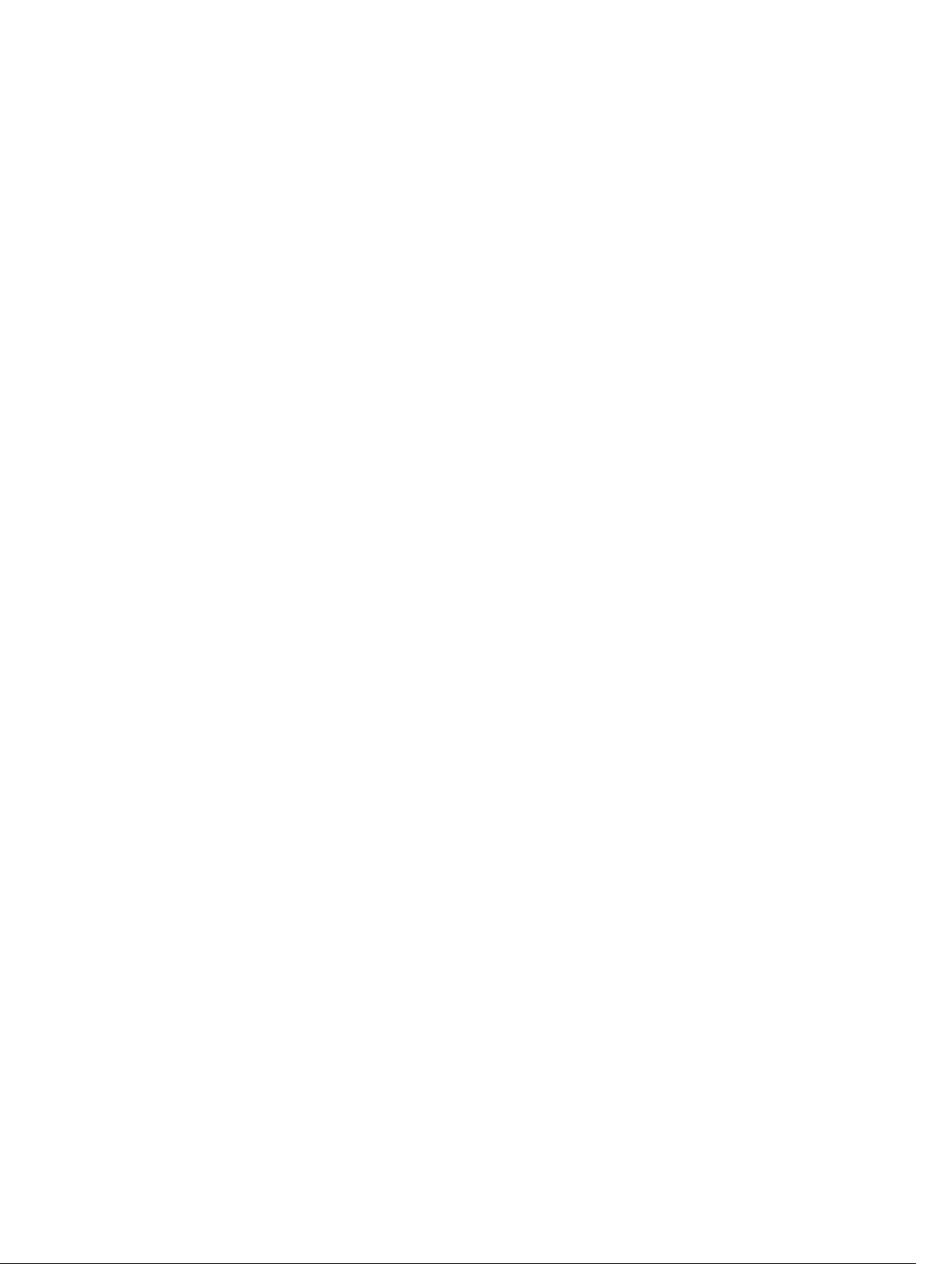
Kontaktaufnahme mit Dell.................................................................................................................171
Page 7
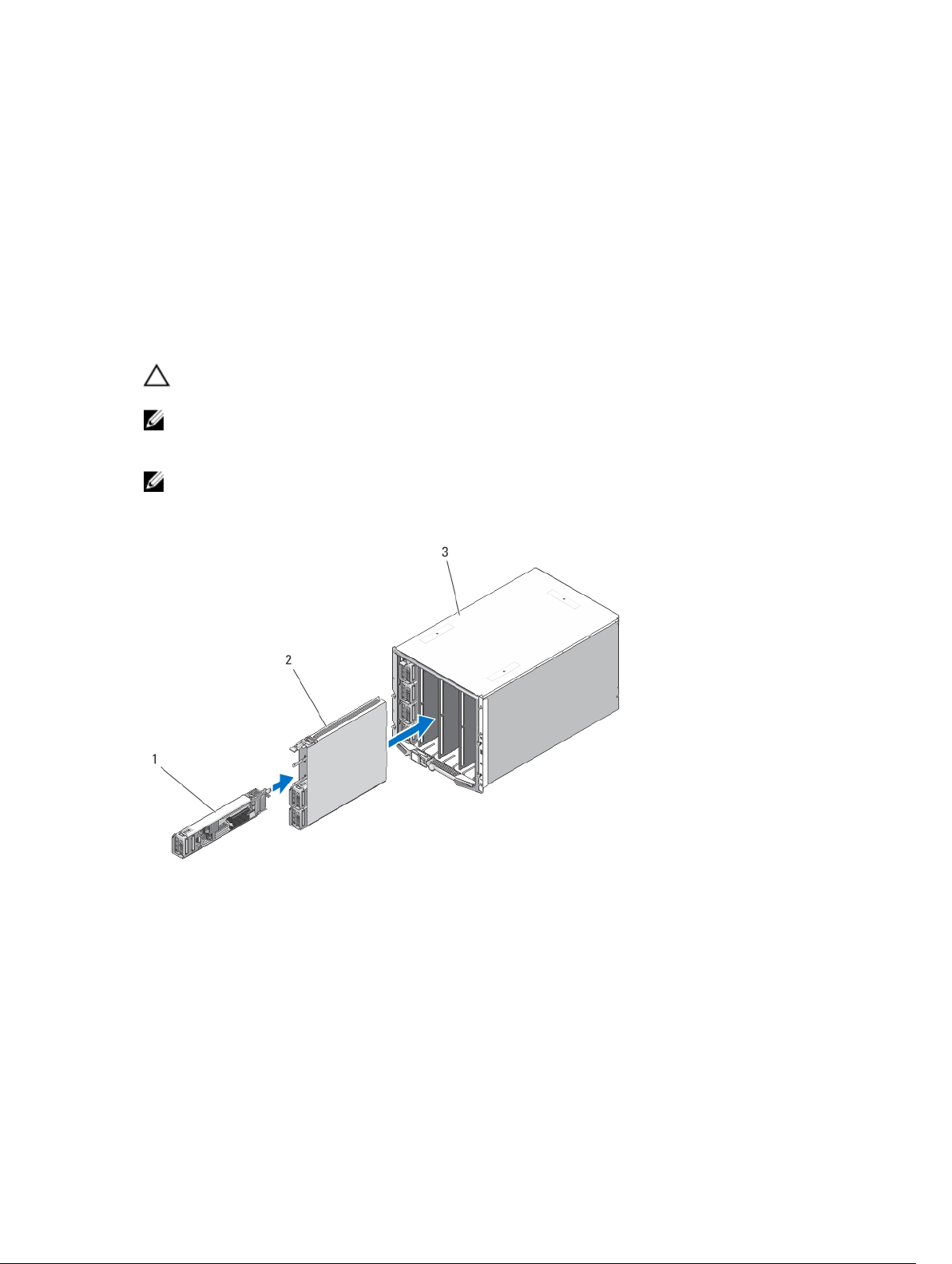
Wissenswertes zum System
Übersicht
Das System enthält bis zu vier Blades mit Viertel-Bauhöhe, die in einem Sleeve installiert sind. Um als
System funktionieren zu können, wird das Sleeve in ein M1000e-Gehäuse eingesetzt.
VORSICHT: Üben Sie äußerste Vorsicht mit dem Sleeve, um eine Beschädigung der internen
Komponenten zu vermeiden.
ANMERKUNG: Um einen korrekten Betrieb und eine ordnungsgemäße Kühlung zu gewährleisten,
müssen alle Blade-Steckplätze im Sleeve jederzeit entweder mit einem Blade oder mit BladePlatzhalter(n) mit Viertel-Bauhöhe bestückt werden.
ANMERKUNG: Eine vollständige Anleitung zum Betrieb von Blades mit Viertel-Bauhöhe finden Sie
im M1000e Enclosure Owner's Manual (Benutzerhandbuch für M1000e-Gehäuse) und im CMC
User's Guide (CMC-Benutzerhandbuch) unter
support.dell.com/manuals.
1
Abbildung 1. Sleeve und Blade – Übersicht
1. Blade mit Viertel-Bauhöhe 2. Sleeve
3. Gehäuse
Die folgende Abbildung zeigt die Nummerierung der Blade-Steckplätze in einem Sleeve.
7
Page 8
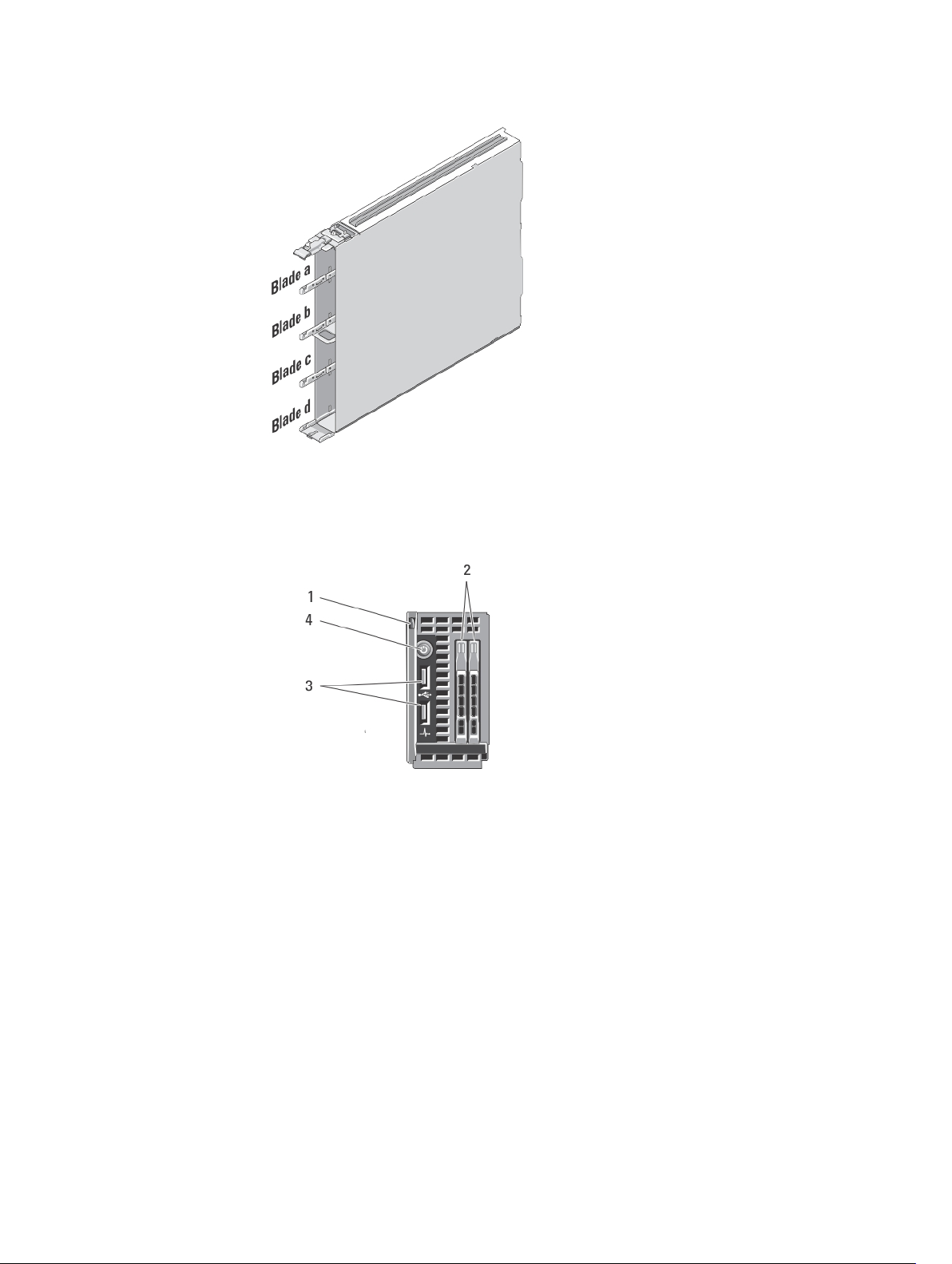
Abbildung 2. Nummerierung der Blade-Steckplätze
Merkmale und Anzeigen auf der Vorderseite
Abbildung 3. Merkmale und Anzeigen auf der Vorderseite
1. Entriegelungstaste für Blade-Griff 2. SSD-Laufwerke (2)
3. USB-Anschlüsse (2) 4. Blade-Netzschalter/Betriebsanzeige
Funktionsmerkmale von SSD-Laufwerken (Solid State Drives)
Das System unterstützt zwei 1,8-Zoll-uSATA-SSD-Laufwerke (SSDs).
Die SSD-Laufwerke werden an die SSD-Rückwandplatine des Blades angeschlossen. Bei Blades ohne
Laufwerken müssen Sie in allen Steckplätzen SSD-Laufwerkplatzhalter installieren. Die SSDRückwandplatine muss ebenfalls installiert werden, um eine ausreichende Luftzirkulation zu
gewährleisten.
8
Page 9
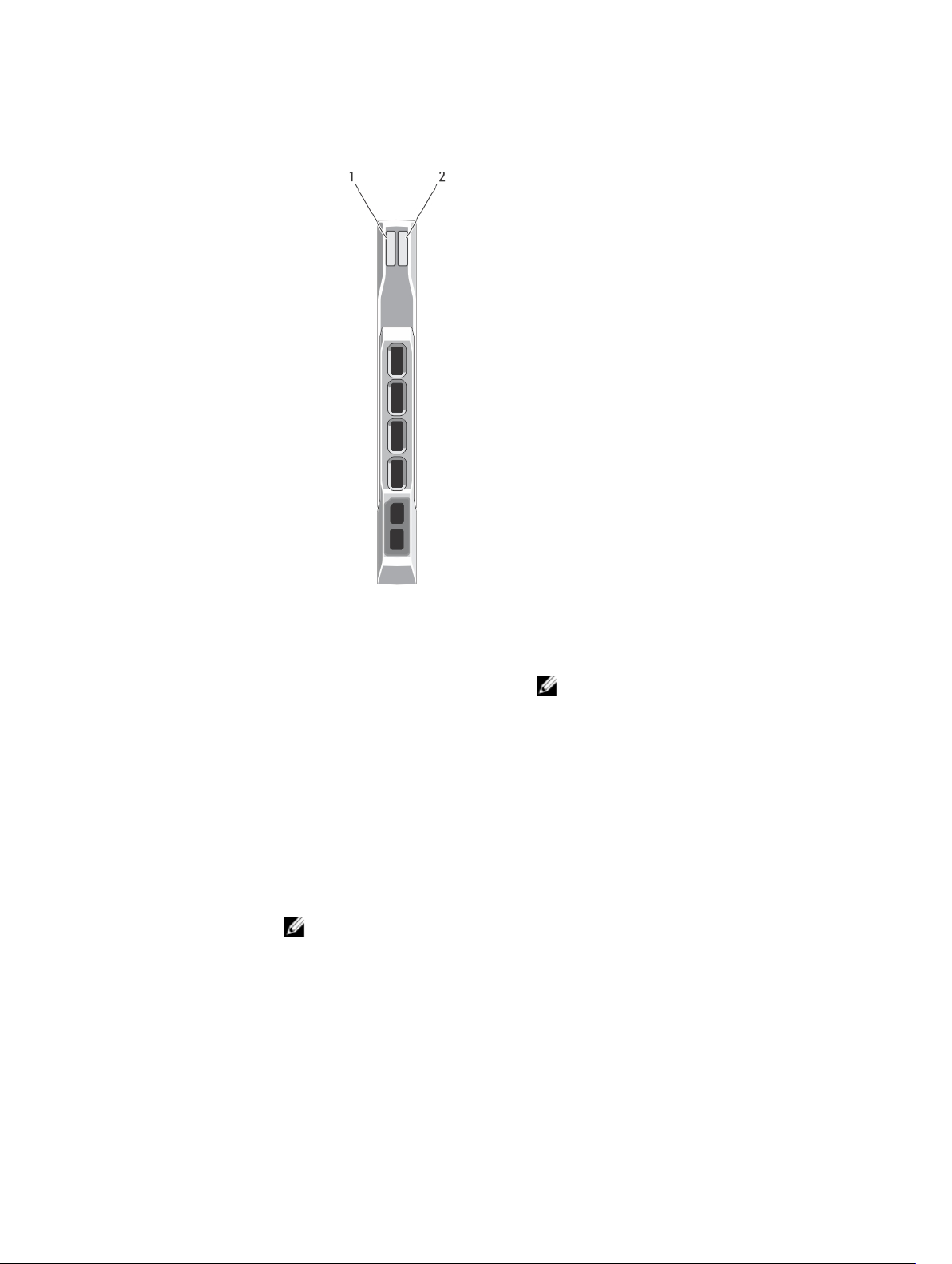
Je nach Laufwerksaktivität lassen die SSD-Laufwerksanzeigen verschiedene Muster erkennen.
Abbildung 4. Funktionsmerkmale von SSD-Laufwerken
1. Aktivitätsanzeige (grün) 2. Statusanzeige (grün und gelb)
ANMERKUNG: Wenn das SSD-Laufwerk
im AHCI-Modus (Advanced Host
Controller Interface) betrieben wird,
bleibt die Status-LED aus.
Anzeigemuster für
Zustand
den
Laufwerksstatus
Blinkt grün,
Laufwerk wird identifiziert oder für den Ausbau vorbereitet
zweimal pro
Sekunde
Aus Laufwerk bereit zum Ein- oder Ausbau
ANMERKUNG: Die Laufwerksstatusanzeige bleibt aus, bis alle SSD-Laufwerke
nach dem Einschalten des Systems initialisiert sind. Während dieser Zeit
können keine Laufwerke hinzugefügt oder entfernt werden.
Blinkt grün, gelb
Fehlerankündigung beim Laufwerk
und erlischt
Blinkt gelb, viermal
Laufwerk ausgefallen
pro Sekunde
9
Page 10
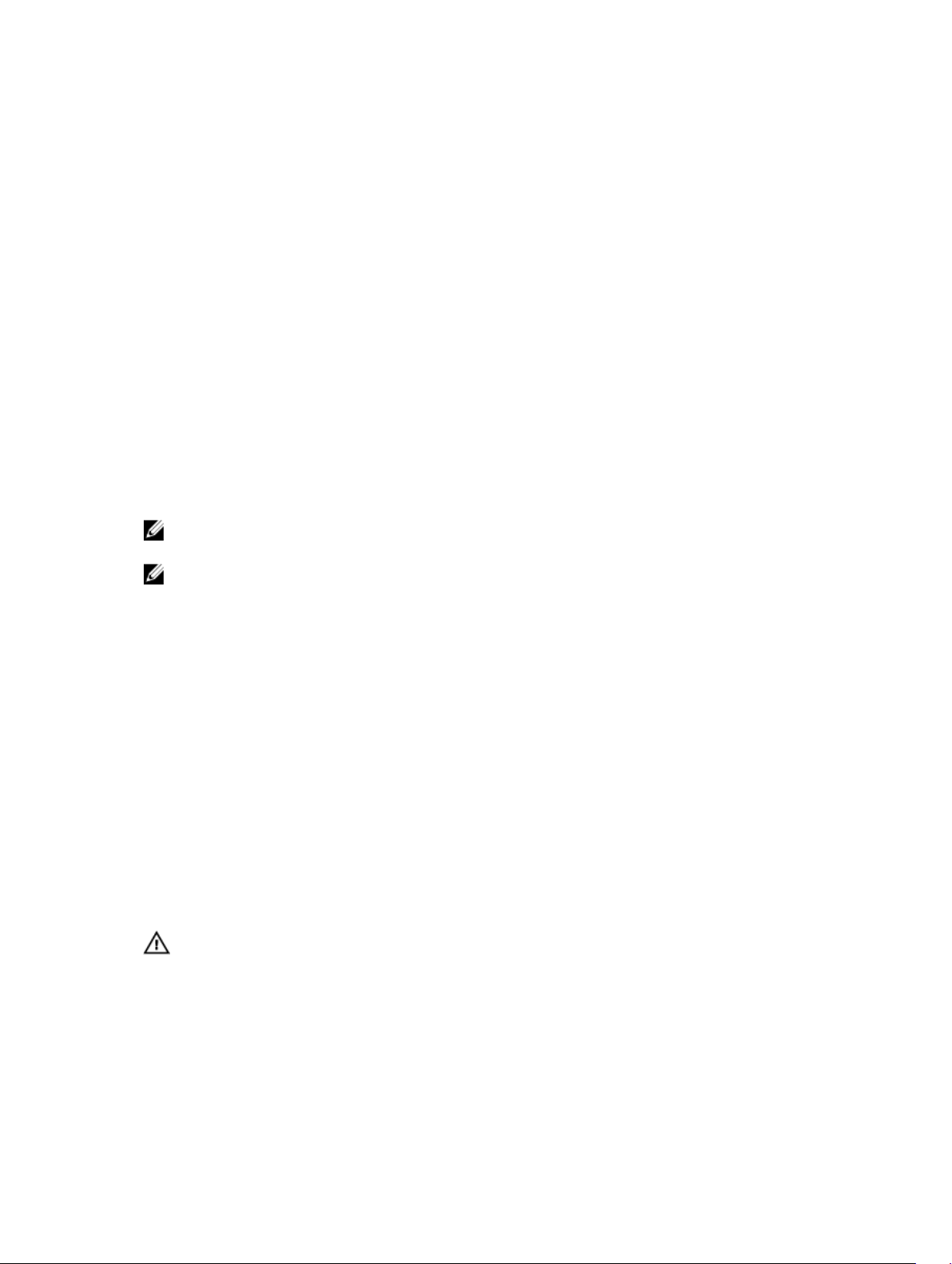
Anzeigemuster für
den
Laufwerksstatus
Zustand
Blinkt grün,
langsam
Stetig grün Laufwerk online
Blinkt drei
Sekunden grün,
drei Sekunden gelb
und ist sechs
Sekunden aus.
Laufwerk wird neu aufgebaut
Wiederaufbau abgebrochen
Verwenden von USB-Diskettenlaufwerken oder USBDVD/CD-Laufwerken
Das Blade besitzt auf seiner Vorderseite USB-Anschlüsse, an denen Sie ein USB-Diskettenlaufwerk, ein
USB-Flash-Laufwerk, ein USB-DVD/CD-Laufwerk, eine Tastatur oder eine Maus anschließen können. Die
USB-Laufwerke können zur Konfiguration des Blades verwendet werden.
ANMERKUNG: Das Blade unterstützt nur USB 2.0-Laufwerke der Marke Dell. Verwenden Sie den
optionalen Träger für externe Laufwerke, um das Laufwerk während des Betriebs zu unterstützen.
ANMERKUNG: Wenn das Laufwerk als Startlaufwerk festgelegt werden soll, schließen Sie das USBLaufwerk an, starten Sie das System neu, rufen Sie anschließend das System-Setup auf und setzen
Sie das Laufwerk in der Startreihenfolge an die erste Stelle. Das USB-Gerät wird auf dem Bildschirm
für die Startreihenfolge nur dann angezeigt, wenn das Gerät vor dem Aufrufen des System-Setups
am System angeschlossen war. Sie können zur Auswahl des Startgeräts beim Systemstart auch die
Taste <F11> drücken und ein Startgerät für den aktuellen Startvorgang auswählen.
iKVM-Zugriff
So schalten Sie Video zwischen M420-Blades um, die in einem Sleeve installiert sind:
1. Drücken Sie die Taste <Druck>, um die OSCAR-Benutzeroberfläche (iKVM-GUI) aufzurufen.
2. Wählen Sie den Steckplatz aus, in dem Sleeve und Blade installiert sind, und drücken Sie die
<Eingabetaste>, um die OSCAR-Benutzeroberfläche zu verlassen.
3. Drücken Sie zweimal schnell hintereinander die Taste <Rollen>, um zwischen den Blades mit Viertel-
Bauhöhe umzuschalten, die im Sleeve installiert sind.
Weitere nützliche Informationen
WARNUNG: Beachten Sie die Hinweise zu Sicherheit und Betrieb, die mit dem Computer geliefert
wurden. Garantieinformationen wurden möglicherweise als separates Dokument beigelegt.
• Das Handbuch zum Einstieg enthält eine Übersicht über die Systemfunktionen, die Einrichtung des
Systems und technische Daten.
• In den zusammen mit der Rack-Lösung gelieferten Rack Installation Instructions (RackInstallationsanleitung) ist beschrieben, wie das System in einem Rack installiert wird.
10
Page 11
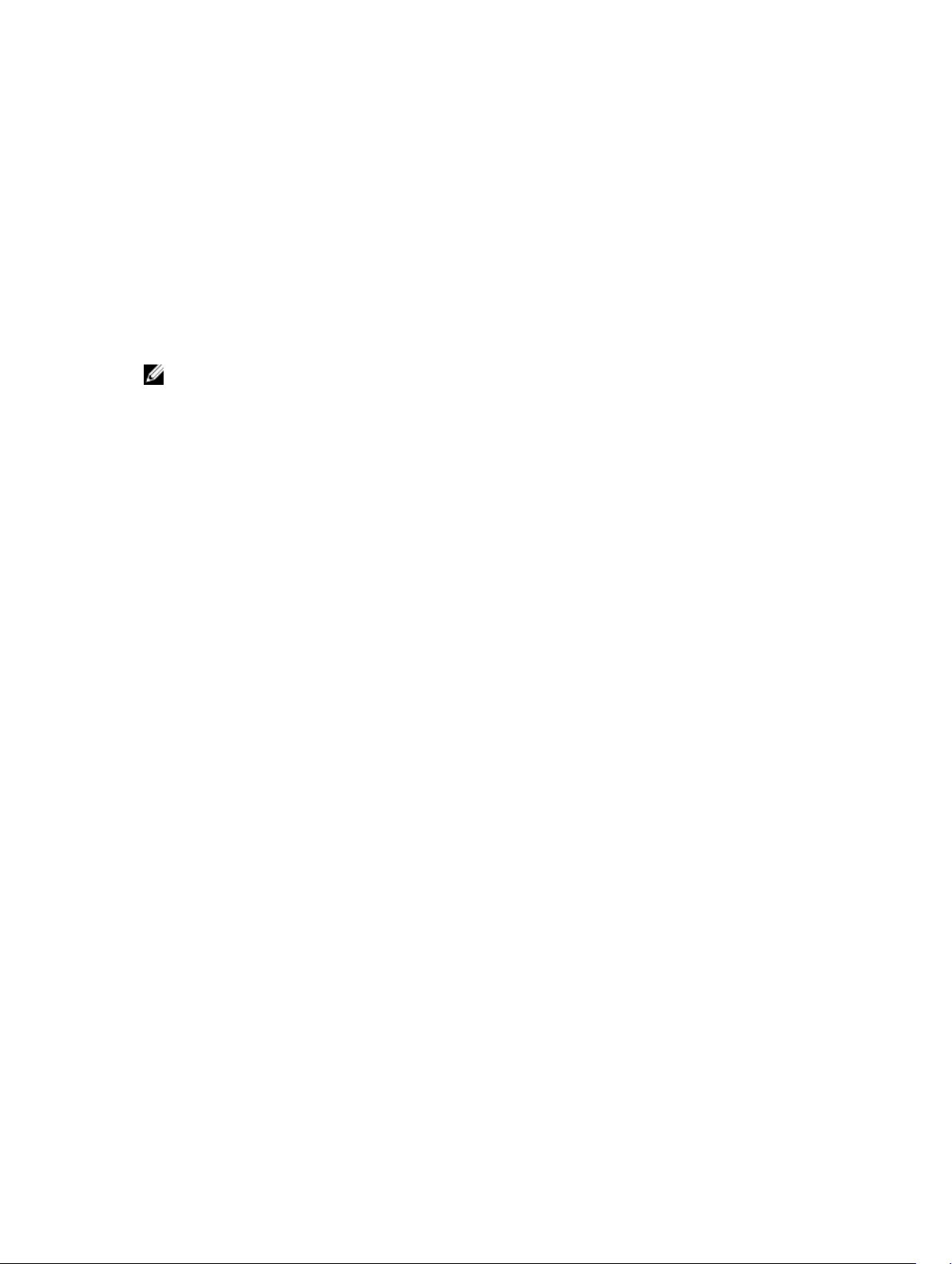
• Das Dell PowerEdge M1000e Enclosure Owner’s Manual (Benutzerhandbuch für das Dell PowerEdge
M1000e-Gehäuse) enthält Informationen über die Funktionsmerkmale des Gehäuses und beschreibt
die Fehlerbehebung beim Gehäuse sowie das Installieren oder Ersetzen der Gehäusekomponenten.
• Der Dell Chassis Management Controller User’s Guide (Benutzerhandbuch für den Dell Chassis
Management Controller) enthält Informationen über die Installation, Konfiguration und Verwendung
des Chassis Management Controllers (CMC).
• Die vollständigen Namen der in diesem Dokument verwendeten Abkürzungen und Akronyme finden
Sie im Glossar unter www.dell.com/support/manuals.
• Die Dokumentation zur Dell-Systemverwaltungsanwendung enthält Informationen über das
Installieren und Verwenden der Systemverwaltungssoftware.
• Alle im Lieferumfang des Systems enthaltenen Medien mit Dokumentationen und Hilfsmitteln zur
Konfiguration und Verwaltung des Systems, insbesondere in Bezug auf Betriebssystem,
Systemverwaltungssoftware, System-Updates und mit dem System erworbene Komponenten.
ANMERKUNG: Wenn auf der Website www.dell.com/support/manuals aktualisierte Dokumente
vorliegen, lesen Sie diese immer zuerst, denn frühere Informationen werden damit gegebenenfalls
ungültig.
11
Page 12
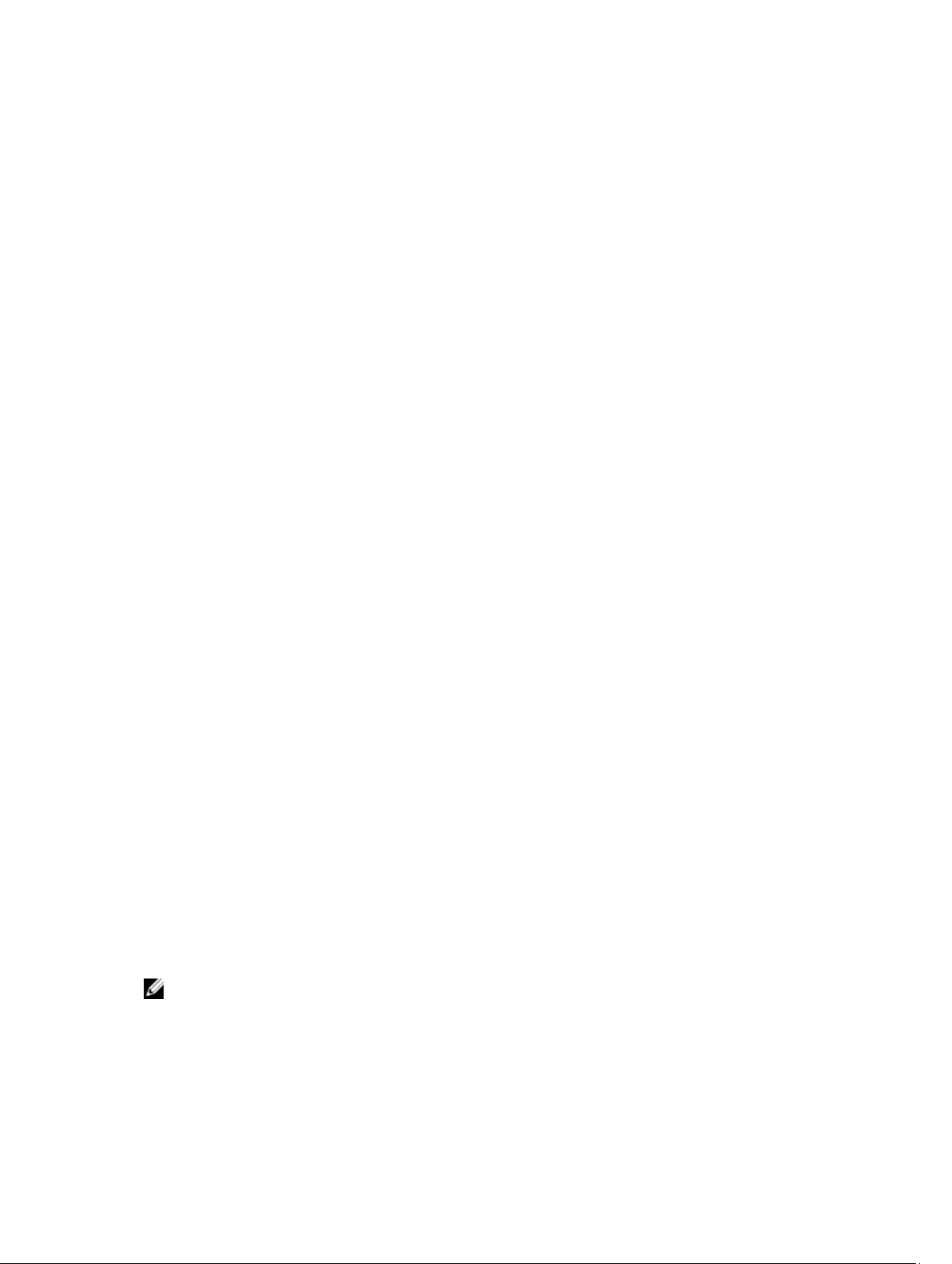
2
Verwenden des System-Setups und des Boot-Managers
Das System-Setup ermöglicht das Verwalten der Systemhardware und das Festlegen von Optionen auf
BIOS-Ebene.
Mit den folgenden Tastenkombinationen erhalten Sie beim Hochfahren Zugriff auf Systemfunktionen:
TastenkombinationBeschreibung
<F2> Aufruf des System-Setups.
<F10> Aufruf der Systemdienste und damit des Dell Lifecycle Controllers 2 (LC2). Der Dell
LC2 ermöglicht den Zugriff auf Dienstprogramme wie die integrierte
Systemdiagnose. Weitere Informationen finden Sie in der Dokumentation zum Dell
LC2.
<F11> Aufruf des BIOS-Boot-Managers oder des UEFI-Boot-Managers (Unified Extensible
Firmware Interface), je nach Startkonfiguration des Systems.
<F12> Aufruf der Vorstartausführungsumgebung (PXE, Preboot Execution Environment)
Mit dem System-Setup können Sie folgende Vorgänge durchführen:
• Ändern der NVRAM-Einstellungen nach dem Hinzufügen oder Entfernen von Hardware
• Anzeigen der Hardwarekonfiguration des Systems
• Aktivieren oder Deaktivieren von integrierten Geräten
• Festlegen von Schwellenwerten für die Leistungs- und Energieverwaltung
• Verwalten der Systemsicherheit
Der Zugriff auf das System-Setup ist auf folgende Weise möglich:
• Grafischer Standardbrowser, der standardmäßig aktiviert ist
• Textbrowser, der mithilfe der Console Redirection (Konsolenumleitung) aktiviert wird
Um die Console Redirection (Konsolenumleitung) im System-Setup zu aktivieren, wählen Sie System
BIOS (System-BIOS) → Serial Communication (Serielle Kommunikation) → Bildschirm Serial
Communication (Serielle Kommunikation), und wählen Sie dort die Option On with Console
Redirection (Aktiviert mit Konsolenumleitung).
ANMERKUNG: Für das ausgewählte Feld wird im grafischen Browser standardmäßig ein Hilfetext
angezeigt. Um den Hilfetext im Textbrowser anzuzeigen, müssen Sie die Taste <F1> drücken.
12
Page 13
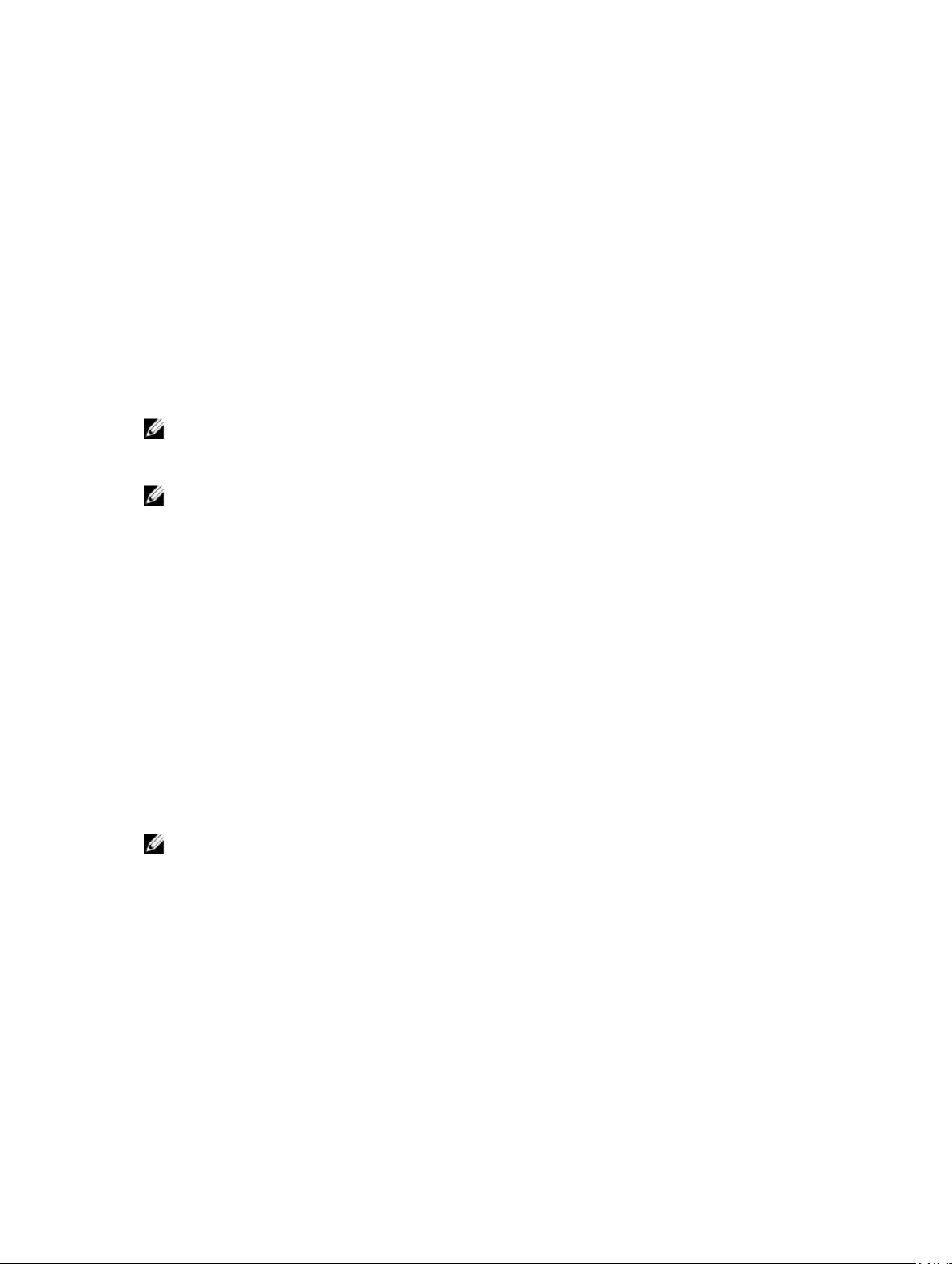
Auswahl des Systemstartmodus
Mit dem System-Setup können Sie den Startmodus für die Installation des Betriebssystems festlegen:
• Der BIOS-Startmodus (Standardeinstellung) ist die standardmäßige Startoberfläche auf BIOS-Ebene.
• Der UEFI-Startmodus ist eine erweiterte 64-Bit-Startoberfläche, die auf den UEFI-Spezifikationen
(Unified Extensible Firmware Interface) basiert und das System-BIOS überlagert.
Der Startmodus muss im Feld Boot Mode (Startmodus) des Bildschirms Boot Settings (Starteinstellungen)
im System-Setup ausgewählt werden. Nachdem Sie den Startmodus festgelegt haben, startet das System
im gewählten Startmodus und Sie fahren in diesem Modus mit der Installation des Betriebssystems fort.
Danach müssen Sie das System in demselben Startmodus (BIOS oder UEFI) starten, um auf das installierte
Betriebssystem zuzugreifen. Wenn Sie versuchen, das Betriebssystem im anderen Startmodus zu starten,
wird das System beim Start sofort angehalten.
ANMERKUNG: Damit ein Betriebssystem im UEFI-Startmodus installiert werden kann, muss es UEFIkompatibel sein. DOS- und 32-Bit-Betriebssysteme bieten keine UEFI-Unterstützung und können
nur im BIOS-Startmodus installiert werden.
ANMERKUNG: Aktuelle Informationen zu den unterstützten Betriebssystemen erhalten Sie unter
dell.com/ossupport.
Aufrufen des System-Setups
1. Schalten Sie das System ein oder führen Sie einen Neustart des Systems durch.
2. Drücken Sie die Taste <F2> umgehend, wenn die folgende Meldung angezeigt wird:
<F2> = System Setup
Wenn der Ladevorgang des Betriebssystems beginnt, bevor Sie <F2> gedrückt haben, lassen Sie das
System den Start ausführen. Starten Sie dann das System neu und versuchen Sie es erneut.
Reaktion auf Fehlermeldungen
Wenn während des Systemstarts eine Fehlermeldung angezeigt wird, notieren Sie den Wortlaut dieser
Meldung. Eine Erläuterung zur Meldung und entsprechende Lösungsvorschläge finden Sie im Abschnitt
Fehlermeldungen dieses Handbuchs.
ANMERKUNG: Es ist normal, wenn nach dem Installieren einer Speichererweiterung beim ersten
Starten des Systems eine entsprechende Meldung angezeigt wird.
Verwenden der Steuertasten im System-Setup
Taste Aktion
Pfeil nach oben Zurück zum vorherigen Feld
Pfeil nach unten Weiter zum nächsten Feld
Eingabetaste Ermöglicht es, im ausgewählten Feld einen Wert einzugeben (falls zutreffend) oder
dem Link in dem Feld zu folgen.
Leertaste Erweitert oder schließt gegebenenfalls eine Dropdown-Liste.
13
Page 14
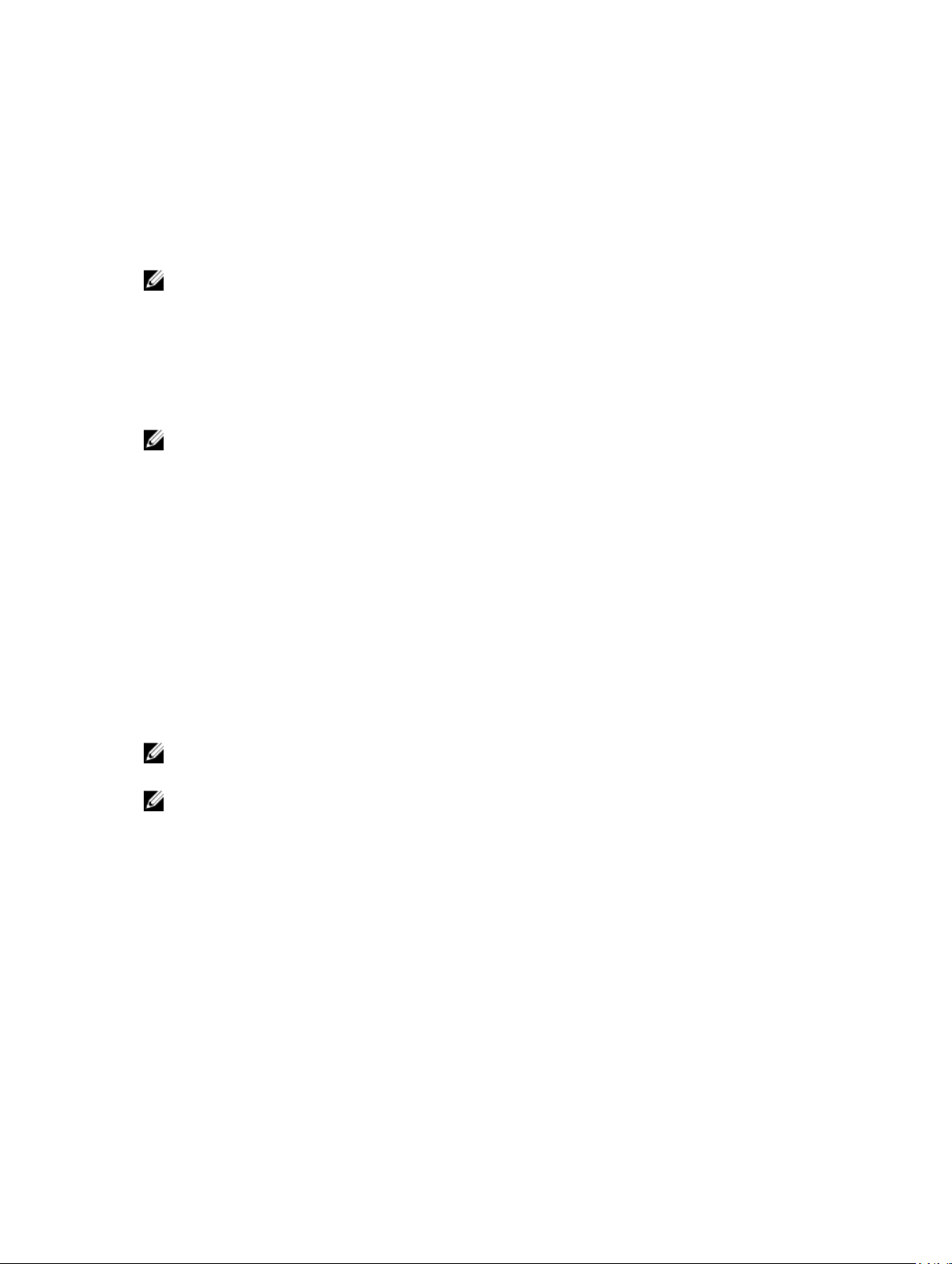
Taste Aktion
<Esc> Wechselt zur vorherigen Seite, bis der Hauptbildschirm angezeigt wird. Durch
Drücken der Taste <Esc> im Hauptbildschirm wird System-Setup beendet. In einer
Meldung werden Sie aufgefordert, alle nicht gespeicherten Änderungen zu
speichern.
<F1> Zeigt die Hilfedatei des System-Setups an.
ANMERKUNG: Bei den meisten Optionen werden die Änderungen zunächst nur gespeichert und
erst beim nächsten Start des Systems wirksam.
System-Setup-Optionen
Hauptbildschirm des System-Setups
ANMERKUNG: Drücken Sie <Alt><F>, um die BIOS- oder UEFI-Einstellungen auf ihre
Standardeinstellungen zurückzusetzen.
Menüelement Beschreibung
System BIOS
(System-BIOS)
iDRAC Settings
(iDRACEinstellungen)
Device Settings
(Geräteeinstellung
en)
Diese Option wird verwendet, um BIOS-Einstellungen anzuzeigen und zu
konfigurieren.
Diese Option wird verwendet, um iDRAC-Einstellungen anzuzeigen und zu
konfigurieren.
Diese Option wird verwendet, um Geräteeinstellungen anzuzeigen und zu
konfigurieren.
Bildschirm System BIOS (System-BIOS)
ANMERKUNG: Die angezeigten Optionen für das System-Setup sind von der Konfiguration des
Systems abhängig.
ANMERKUNG: Die Standardeinstellungen des System-Setups sind in den folgenden Abschnitten
gegebenenfalls bei den jeweiligen Optionen angegeben.
Menüelement Beschreibung
iDRAC Settings
(iDRACEinstellungen)
Device Settings
(Geräteeinstellung
en)
Diese Option wird verwendet, um iDRAC-Einstellungen anzuzeigen und zu
konfigurieren.
Diese Option wird verwendet, um Geräteeinstellungen anzuzeigen und zu
konfigurieren.
System
Information
(Systeminformatio
nen)
14
Zeigt Informationen zum System an, z. B. den Namen des Systemmodells, die
BIOS-Version, die Service-Tag-Nummer usw.
Page 15
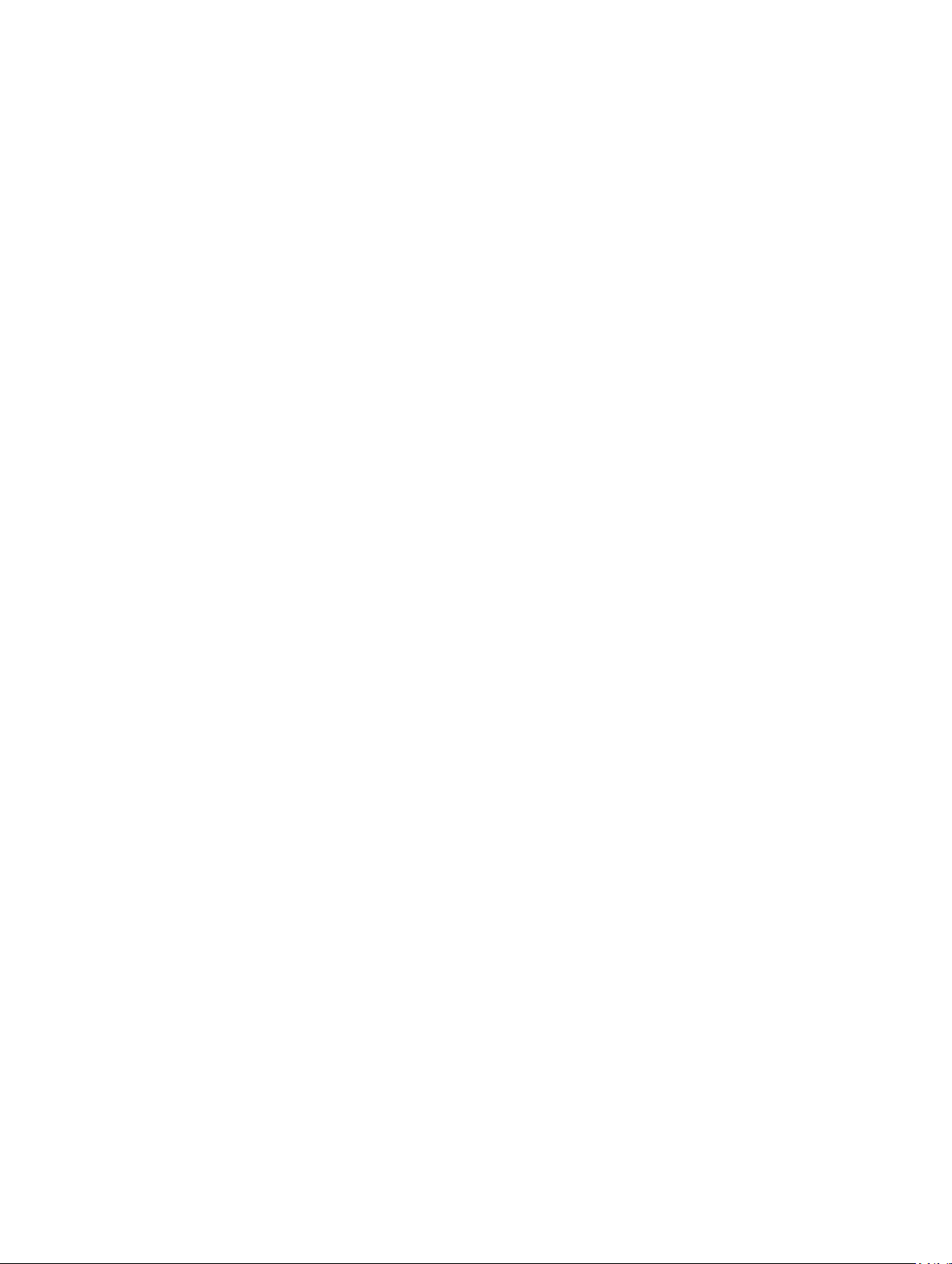
Menüelement Beschreibung
Memory Settings
(Speichereinstellun
gen)
Processor Settings
(Prozessoreinstellu
ngen)
Boot Settings
(Starteinstellungen)
Integrated Devices
(Integrierte Geräte)
Serial
Communication
(Serielle
Kommunikation)
System Profile
Settings
(Systemprofileinste
llungen)
System Security
(Systemsicherheit)
Zeigt Informationen und Optionen zum installierten Arbeitsspeicher an.
Zeigt Informationen und Optionen zum Prozessor an, z. B. Taktrate, Cachegröße
usw.
Zeigt Optionen an, mit denen der Startmodus (BIOS oder UEFI) festgelegt wird.
Ermöglicht das Ändern der UEFI- und BIOS-Starteinstellungen.
Zeigt Optionen an, mit denen die Controller und Ports der integrierten Geräte
aktiviert oder deaktiviert und die dazugehörigen Funktionen und Optionen
festgelegt werden können.
Zeigt Optionen an, mit denen die seriellen Schnittstellen aktiviert oder deaktiviert
und die dazugehörigen Funktionen und Optionen festgelegt werden können.
Zeigt Optionen an, mit denen die Einstellungen für die Energieverwaltung des
Prozessors, die Speichertaktrate usw. geändert werden können.
Zeigt Optionen an, mit denen die Sicherheitseinstellungen des Systems wie
Systemkennwort, Setup-Kennwort, TPM-Sicherheit usw. konfiguriert werden
können. Hier kann zudem die Unterstützung für lokale BIOS-Aktualisierungen und
den Netzschalter am System aktiviert oder deaktiviert werden.
Miscellaneous
Settings
(Verschiedene
Einstellungen)
Zeigt Optionen an, mit denen das Systemdatum, die Uhrzeit usw. geändert werden
können.
Bildschirm System Information (Systeminformationen)
Menüelement Beschreibung
System Model
Name
(Systemmodellnam
e)
System BIOS
Version (SystemBIOS-Version)
System Service Tag
(System-ServiceTag)
Zeigt den Namen des Systemmodells an.
Zeigt die auf dem System installierte BIOS-Version an.
Zeigt die Service-Tag-Nummer des Systems an.
15
Page 16
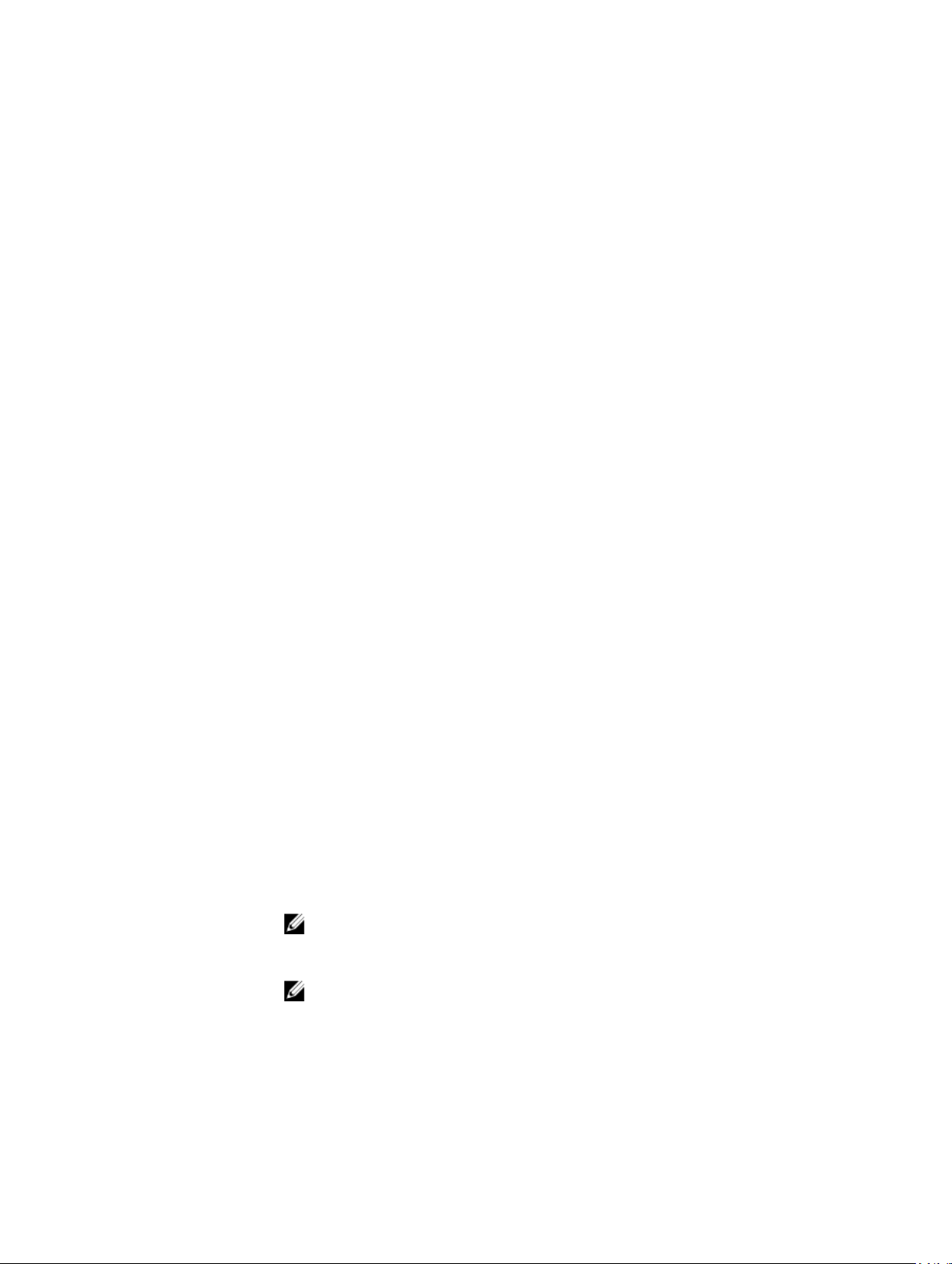
Menüelement Beschreibung
System
Manufacturer
(Systemhersteller)
System
Manufacturer
Contact
Information
(Kontaktinformatio
nen des
Systemherstellers)
Zeigt den Namen des Systemherstellers an.
Zeigt die Kontaktinformationen des Systemherstellers an.
Bildschirm Memory Settings (Speichereinstellungen)
Menüelement Beschreibung
System Memory
Size
(Systemspeichergr
öße)
Systemspeichertyp Zeigt den Typ des im System installierten Hauptspeichers an.
System Memory
Speed
Systemspeicherspa
nnung
Zeigt die Größe des im System installierten Hauptspeichers an.
Zeigt die Taktrate des Systemspeichers an.
Zeigt die Spannung des Systemspeichers an.
Video Memory Zeigt die Größe des Grafikspeichers an.
SystemspeichertestGibt an, ob während des Systemstarts Systemspeichertests ausgeführt werden. Die
Optionen lauten Enabled (Aktiviert) und Disabled (Deaktiviert). Standardmäßig ist
für System Memory Testing (Systemspeichertest) die Option Disabled (Deaktiviert)
gesetzt.
SpeicherBetriebsmodus
Gibt den Speicherbetriebsmodus an. Die je nach der Speicherkonfiguration des
Systems verfügbaren Optionen lauten Optimizer Mode (Optimierter Modus),
Advanced ECC Mode (Erweiterter EEC-Modus), Mirror Mode (Spiegelung), Spare
Mode (Redundanz), Spare with Advanced ECC Mode (Redundanz mit erweitertem
EEC-Modus) und Dell Fault Resilient Mode (fehlerbelastbarer Dell-Modus).
Standardmäßig ist für Memory Operating Mode (Speicherbetriebsmodus) die
Option Optimizer Mode (Optimierter Modus) gesetzt.
ANMERKUNG: Je nach Speicherkonfiguration kann der Memory Operating
Mode (Speicherbetriebsmodus) verschiedene Standardeinstellungen und
verfügbare Optionen haben.
ANMERKUNG: Der fehlerbelastbarer Dell-Modus richtet einen Speicherbereich
ein, der fehlerbelastbar ist. Dieser Modus kann von einem Betriebssystem
verwendet werden, das die Funktion zum Laden kritischer Anwendungen
unterstützt oder dem Betriebssystemkern die Maximierung der
Systemverfügbarkeit ermöglicht.
16
Page 17
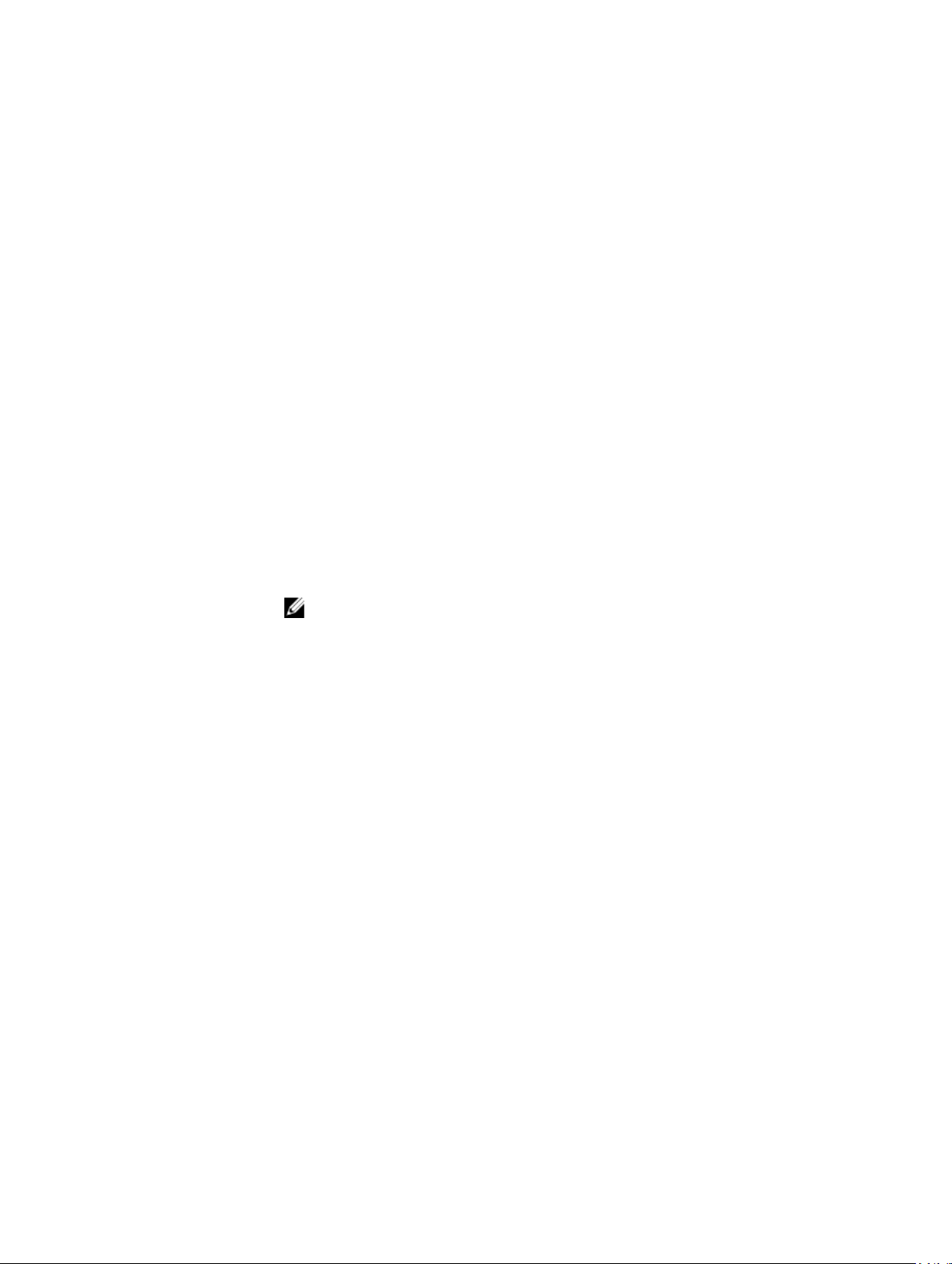
Menüelement Beschreibung
KnotenInterleaving
Serielle DebugAusgabe
Wenn dieses Feld auf die Option Enabled (Aktiviert) gesetzt ist, wird KnotenInterleaving unterstützt, falls eine symmetrische Speicherkonfiguration installiert
wird. Wenn die Option Disabled (Deaktiviert) gesetzt ist, unterstützt das System
(asymmetrische) Speicherkonfigurationen nach nicht uniformer Speicherarchitektur
(NUMA). Standardmäßig ist für Node Interleaving (Knoten-Interleaving) die Option
Disabled (Deaktiviert) gesetzt.
Sie ist standardmäßig auf Disabled (Deaktiviert) eingestellt.
Bildschirm Processor Settings (Prozessoreinstellungen)
Menüelement Beschreibung
Logical Processor
(Logischer
Prozessor)
QPI Speed (QPIGeschwindigkeit)
Ermöglicht das Aktivieren oder Deaktivieren logischer Prozessoren und das
Anzeigen der Anzahl logischer Prozessoren. Wenn die Option Logical Processor
(Logischer Prozessor) auf Enabled (Aktiviert) gesetzt ist, zeigt das BIOS alle
logischen Prozessoren an. Wenn die Option auf Disabled (Deaktiviert) gesetzt ist,
zeigt das BIOS pro Kern nur einen Prozessor an. Standardmäßig ist die Option
Logical Processor (Logischer Prozessor) auf Enabled (Aktiviert) gesetzt.
Ermöglicht das Festlegen der Einstellungen für die QuickPath InterconnectDatenrate. Standardmäßig ist die Option QPI Speed (QPI-Datenrate) auf Maximum
data rate (Maximale Datenrate) gesetzt.
ANMERKUNG: Die Option QPI Speed (QPI-Datenrate) wird nur dann
angezeigt, wenn beide Prozessoren installiert sind.
Virtualization
Technology
(Virtualisierungstec
hnologie)
Adjacent Cache
Line Prefetch
(Prefetch von
benachbarten
Cache-Zeilen)
Hardware
Prefetcher
(HardwarePrefetcher)
DCU Streamer
Prefetcher (DCUStreamerPrefetcher)
DCU IP Prefetcher
(DCU-IPPrefetcher)
Ermöglicht das Aktivieren oder Deaktivieren der zusätzlichen Hardwarefähigkeiten,
die für die Virtualisierung vorgesehen sind. Standardmäßig ist die Option
Virtualization Technology (Virtualisierungstechnologie) auf Enabled (Aktiviert)
gesetzt.
Ermöglicht das Optimieren des Systems für Anwendungen, die eine starke Nutzung
des sequenziellen Speicherzugriffs verlangen. Standardmäßig ist die Option
Adjacent Cache Line Prefetch (Prefetch von benachbarten Cache-Zeilen) auf
Enabled (Aktiviert) gesetzt. Für Anwendungen, die eine starke Nutzung des
wahlfreien Speicherzugriffs verlangen, kann diese Option deaktiviert werden.
Ermöglicht das Aktivieren oder Deaktivieren des Hardware-Prefetchers.
Standardmäßig ist die Option Hardware Prefetcher (Hardware-Prefetcher) auf
Enabled (Aktiviert) gesetzt.
Ermöglicht das Aktivieren oder Deaktivieren des DCU-Streamer-Prefetchers.
Standardmäßig ist die Option DCU Streamer Prefetcher (DCU-StreamerPrefetcher) auf Enabled (Aktiviert) gesetzt.
Ermöglicht das Aktivieren oder Deaktivieren des DCU-IP-Prefetchers.
Standardmäßig ist die Option DCU IP Prefetcher (DCU-IP-Prefetcher) auf Enabled
(Aktiviert) gesetzt.
17
Page 18
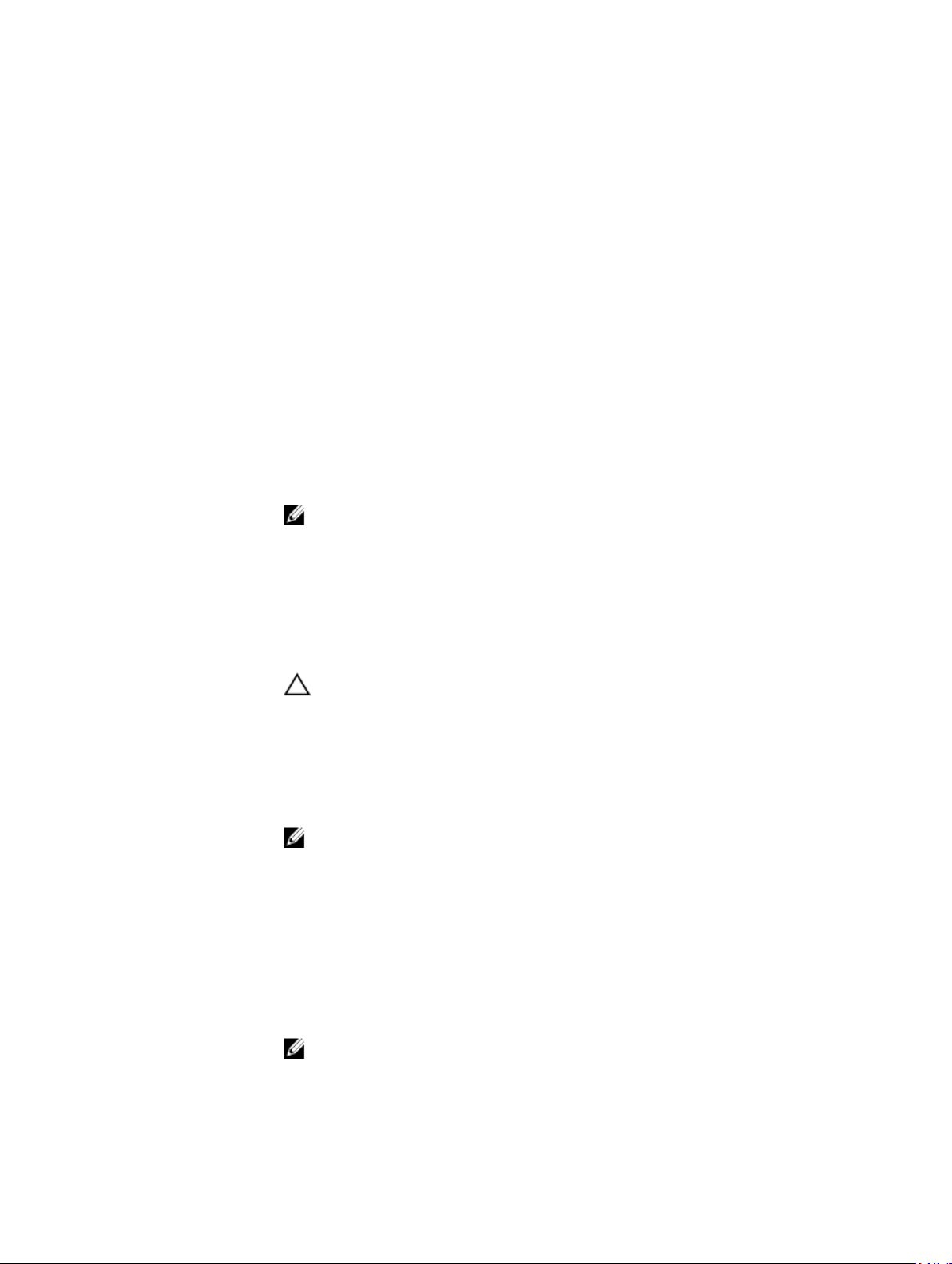
Menüelement Beschreibung
Execute Disable Ermöglicht das Aktivieren oder Deaktivieren der Execute-Disable-
Speicherschutztechnologie. Standardmäßig ist die Option Execute Disable auf
Enabled (Aktiviert) gesetzt.
Number of Cores
per Processor
(Anzahl der Kerne
je Prozessor)
Processor 64-bit
Support (64-BitProzessorunterstüt
zung)
Processor Core
Speed
(ProzessorkernTaktrate)
Processor Bus
Speed
(ProzessorbusTaktrate)
Ermöglicht das Steuern der Anzahl aktivierter Kerne in jedem einzelnen Prozessor.
Standardmäßig ist die Option Number of Cores per Processor (Anzahl der Kerne je
Prozessor) auf All (Alle) gesetzt.
Zeigt an, ob die Prozessoren 64-Bit-Erweiterungen unterstützen.
Zeigt die maximale Taktrate der Prozessorkerne an.
Zeigt die Taktrate der Prozessorbusse an.
ANMERKUNG: Die Option Processor Bus Speed (Prozessorbus-Taktrate) wird
nur dann angezeigt, wenn beide Prozessoren installiert sind.
Bildschirm Boot Settings (Starteinstellungen)
Menüelement Beschreibung
Boot Mode
(Startmodus)
Ermöglicht das Festlegen des Systemstartmodus.
VORSICHT: Das Ändern des Startmodus kann dazu führen, dass das System
nicht mehr startet, falls das Betriebssystem nicht im gleichen Startmodus
installiert wurde.
Boot Sequence
Retry
(Wiederholung der
Startreihenfolge)
BIOS Boot Settings
(BIOSStarteinstellungen)
18
Wenn das Betriebssystem UEFI unterstützt, kann diese Option auf UEFI gesetzt
werden. Bei der Einstellung BIOS ist die Kompatibilität mit Betriebssystemen
gewährleistet, die UEFI nicht unterstützen. Standardmäßig ist die Option Boot
Mode (Startmodus) auf BIOS gesetzt.
ANMERKUNG: Bei der Einstellung UEFI ist das Menü BIOS Boot Settings (BIOSStarteinstellungen) deaktiviert. Bei der Einstellung BIOS ist das Menü UEFI Boot
Settings (UEFI-Starteinstellungen) deaktiviert.
Ermöglicht das Aktivieren oder Deaktivieren der Wiederholungsfunktion für die
Startreihenfolge. Wenn diese Option auf Enabled (Aktiviert) gesetzt ist, versucht das
System bei einem fehlgeschlagenen Startversuch nach 30 Sekunden erneut zu
starten. Standardmäßig ist die Option Boot Sequence Retry (Wiederholung der
Startreihenfolge) auf Disabled (Deaktiviert) gesetzt.
Ermöglicht das Aktivieren oder Deaktivieren der BIOS-Startoptionen.
ANMERKUNG: Diese Option wird nur beim Startmodus BIOS aktiviert.
Page 19
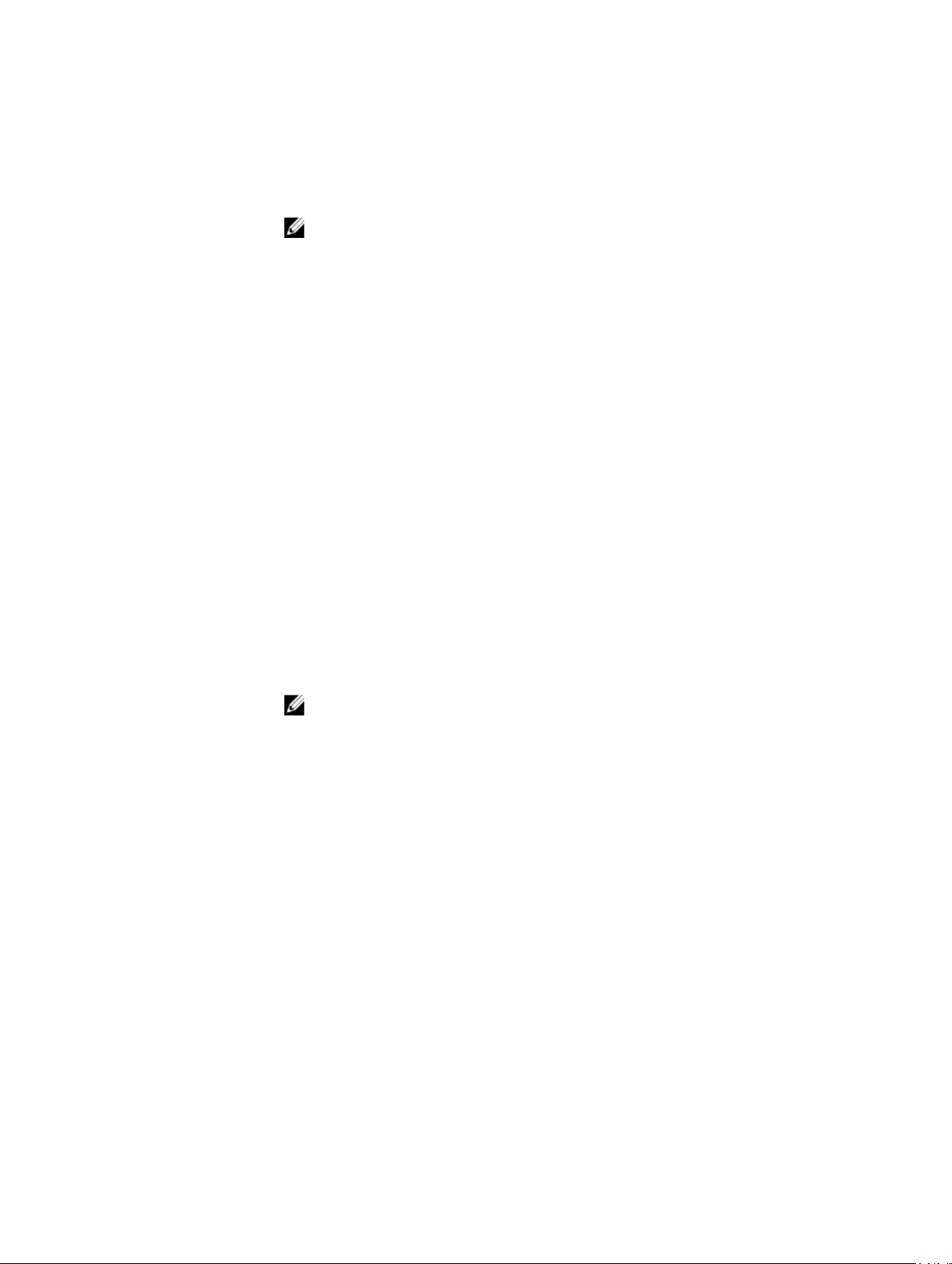
Menüelement Beschreibung
UEFIStarteinstellungen
One-Time Boot
(Einmalstart)
Mithilfe dieser Einstellungen können Sie die UEFI-Startoptionen aktivieren oder
deaktivieren. Die Startoptionen lauten IPv4 PXE und IPv6 PXE. Standardmäßig ist
die Option UEFI PXE boot protocol (UEFI-PXE-Startprotokoll) auf IPv4 gesetzt.
ANMERKUNG: Diese Option wird nur beim Startmodus UEFI aktiviert.
Ermöglicht das Aktivieren oder Deaktivieren eines einmaligen Starts von einem
ausgewählten Gerät.
Bildschirm Integrated Devices (Integrierte Geräte)
Menüelement Beschreibung
Integrierter RAIDController
Benutzerzugänglic
he USBSchnittstellen
Redundanz für
interne SD-Karten
Ermöglicht das Aktivieren oder Deaktivieren des integrierten RAID-Controllers.
Standardmäßig ist die Option Integrated RAID Controller (Integrierter RAIDController) auf Enabled (Aktiviert) gesetzt.
Ermöglicht das Festlegen der benutzerzugänglichen USB-Schnittstellen. Mit der
Einstellung All Ports Off werden alle USB-Schnittstellen deaktiviert. Standardmäßig
ist die Option User Accessible USB Ports (Benutzerzugängliche USB-Schnittstellen)
auf All Ports On (Alle Schnittstellen aktiviert) gesetzt.
Wenn der Mirror-Modus (Spiegelung) eingestellt ist, werden Daten auf beide SDKarten geschrieben. Wenn eine der SD-Karten ausfällt, werden die Daten auf die
aktive SD-Karte geschrieben. Beim nächsten Startvorgang werden die Daten von
dieser Karte auf die Ersatz-SD-Karte kopiert.
Interne SDKartenschnittstelle
Integrated
Network Card 1
(Integrierte
Netzwerkkarte 1)
BS-WatchdogZeitgeber
Integrierter
Grafikcontroller
SR-IOV systemweit
aktivieren
Aktiviert oder deaktiviert den internen SD-Kartenanschluss des Systems.
ANMERKUNG: Wenn Sie diese Option aktivieren, wird der Zugriff auf die
vFlash-Partition deaktiviert.
Ermöglicht das Aktivieren oder Deaktivieren der integrierten Netzwerkkarte.
Standardmäßig ist die Option Integrated Network Card 1 (Integrierte
Netzwerkkarte 1) auf Enabled (Aktiviert) gesetzt.
Ermöglicht das Aktivieren oder Deaktivieren des OS-Watchdog-Zeitgebers. Wenn
diese Option deaktiviert ist, initialisiert das Betriebssystem den Zeitgeber und der
OS-Watchdog-Zeitgeber unterstützt die Wiederherstellung des Betriebssystems.
Standardmäßig ist die Option OS Watchdog Timer (OS-Watchdog-Zeitgeber) auf
Disabled. (Deaktiviert) gesetzt.
Ermöglicht das Aktivieren oder Deaktivieren des integrierten Grafikcontrollers.
Standardmäßig ist die Option Embedded Video Controller (Integrierter
Grafikcontroller) auf Enabled (Aktiviert) gesetzt.
Ermöglicht das Aktivieren oder Deaktivieren der BIOS-Konfiguration von Geräten
mit Single-Root-E/A-Virtualisierung (SR-IOV). Standardmäßig ist die Option SR-IOV
Global Enable (SR-IOV systemweit aktivieren) auf Disabled (Deaktiviert) gesetzt.
19
Page 20
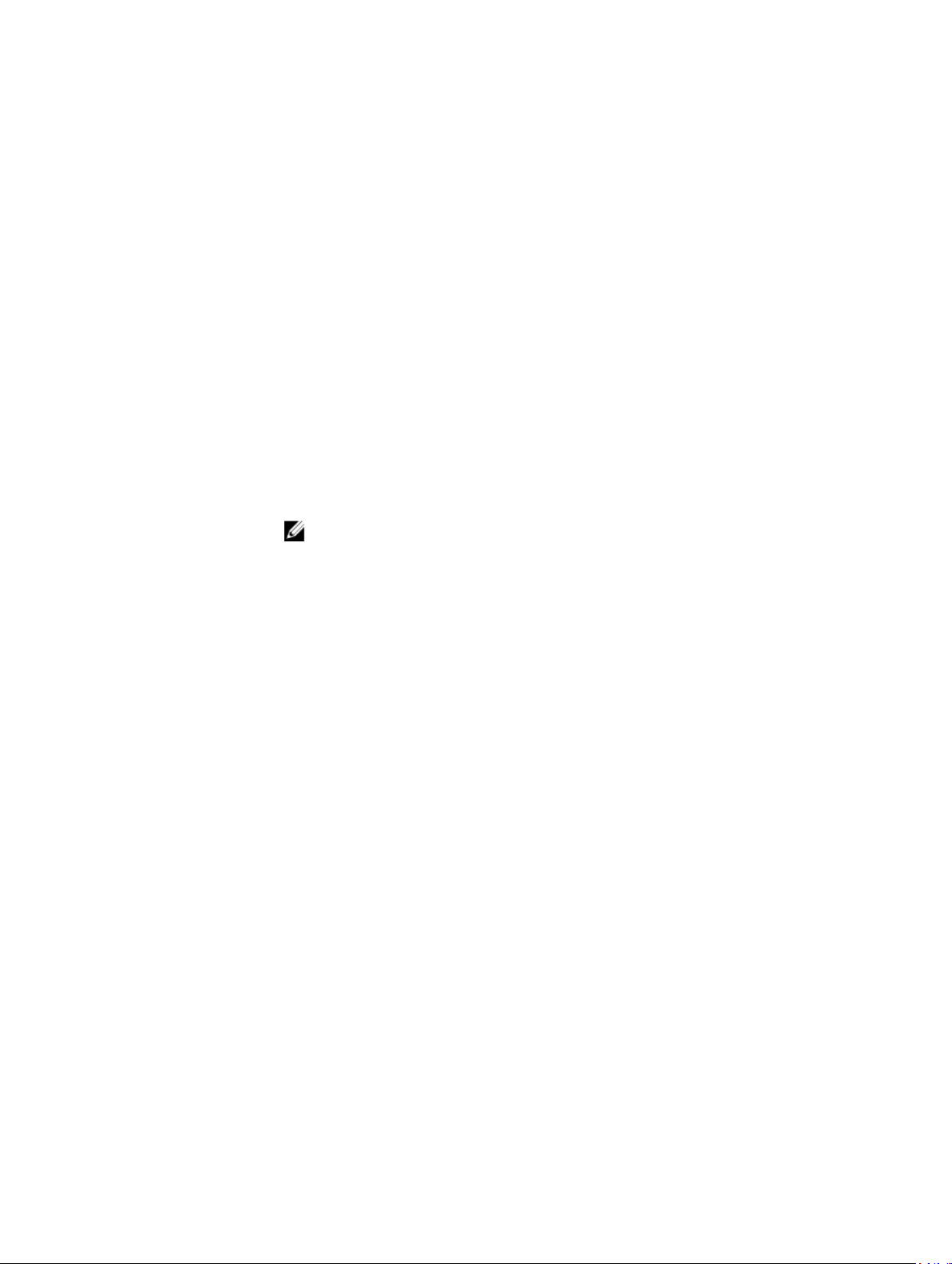
Menüelement Beschreibung
Speicher ordnete
E/A über 4GB zu
Slot Disablement
(Steckplatzdeaktivi
erung)
Ermöglicht Ihnen die Aktivierung des Supports für PCIe-Geräte, die große
Speichermengen erfordern. Standardmäßig ist diese Option auf Enabled (Aktiviert)
eingestellt.
Das Funktionsmerkmal Slot Disablement steuert die Konfiguration von
Zusatzkarten, die in den angegebenen Steckplätzen installiert sind. Es können nur
die Zusatzkartensteckplätze gesteuert werden, die im System vorhanden sind.
Bildschirm Serial Communications (Serielle Kommunikation)
Menüelement Beschreibung
Serial
Communication
(Serielle
Kommunikation)
Serial Port Address
(Adresse der
seriellen
Anschlusses)
Ermöglicht das Aktivieren der Optionen COM port (COM-Anschluss) oder Console
Redirection (Konsolenumleitung).
Ermöglicht das Festlegen der Anschlussadresse für serielle Geräte. Standardmäßig
ist die Option Serial Port Address (Adresse der seriellen Anschlusses) auf COM1
gesetzt.
ANMERKUNG: Nur Serial Device 2 (Serielles Gerät 2) kann für SOL (Seriell über
LAN) genutzt werden. Zur Verwendung der Konsolenumleitung über SOL
konfigurieren Sie für die Konsolenumleitung und das serielle Gerät dieselbe
Anschlussadresse.
Failsafe Baud Rate
(Ausfallsichere
Baudrate)
Remote Terminal
Type (RemoteTerminaltyp)
Redirection After
Boot (Umleitung
nach Start)
Zeigt die ausfallsichere Baudrate für die Konsolenumleitung an. Das BIOS versucht,
die Baudrate automatisch zu bestimmen. Diese ausfallsichere Baudrate wird nur
verwendet, wenn der Versuch fehlschlägt, und der Wert darf nicht geändert
werden. Standardmäßig ist die Option Failsafe Baud Rate (Ausfallsichere Baudrate)
auf 11520 gesetzt.
Ermöglicht das Festlegen des Terminaltyps für die Remote-Konsole.
Standardmäßig ist die Option Remote Terminal Type (Remote-Terminaltyp) auf VT
100/VT220 gesetzt.
Ermöglicht das Aktivieren oder Deaktivieren der BIOS-Konsolenumleitung, wenn
das Betriebssystem geladen wird. Standardmäßig ist die Option Redirection After
Boot (Umleitung nach Start) auf Enabled (Aktiviert) gesetzt.
Bildschirm System Profile Settings (Systemprofileinstellungen)
Menüelement Beschreibung
Systemprofil Ermöglicht das Festlegen des Systemprofils. Wenn die Option System Profile
(Systemprofil) auf einen anderen Modus als Custom (Benutzerdefiniert) gesetzt
wird, legt das BIOS automatisch die restlichen Optionen fest. Um die restlichen
Optionen ändern zu können, muss der Modus auf Custom (Benutzerdefiniert)
gesetzt werden. Standardmäßig ist die Option System Profile (Systemprofil) auf
Performance Per Watt Optimized (DAPC) (Optimiert für Leistung pro Watt [DAPC])
20
Page 21
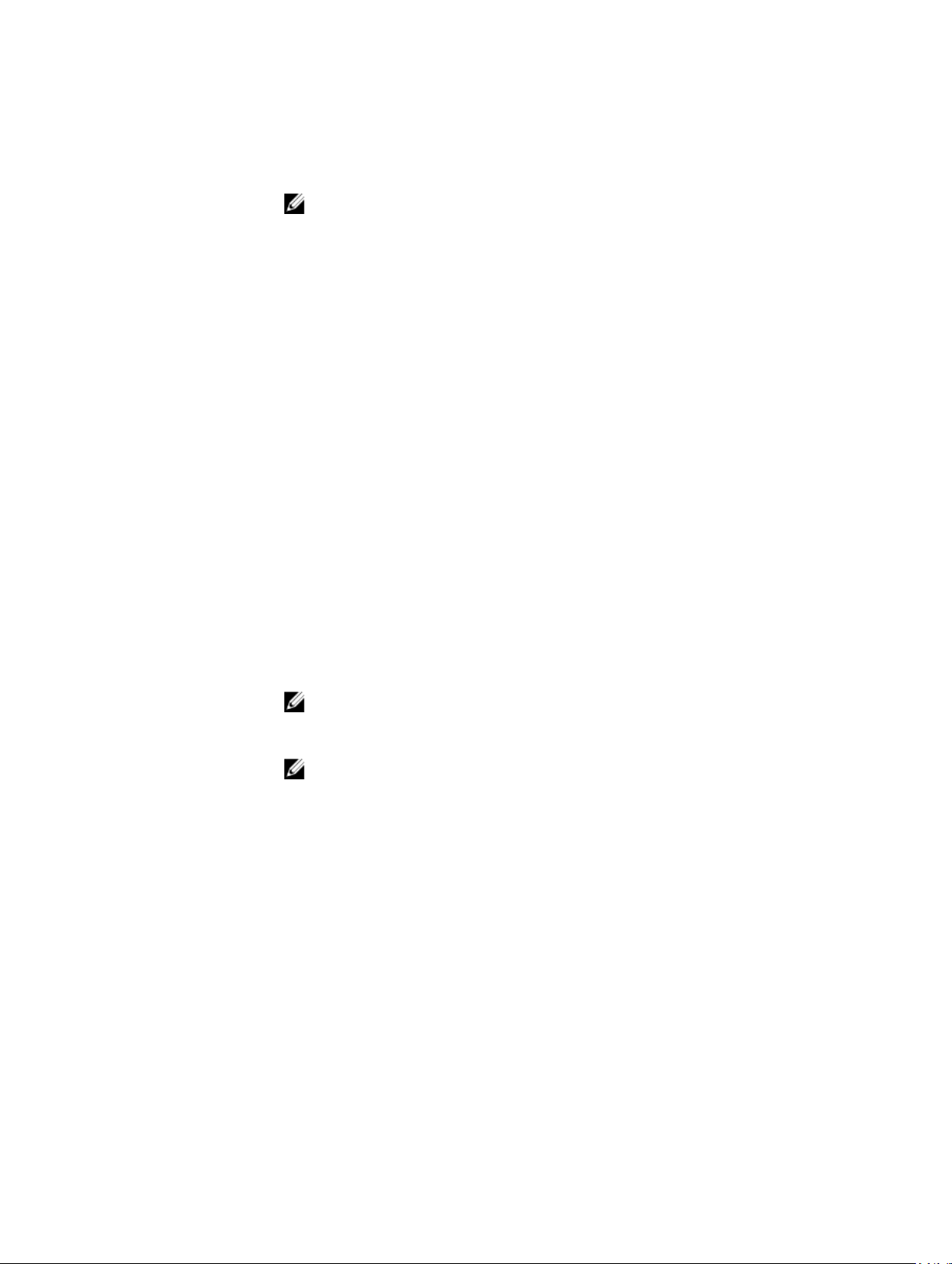
Menüelement Beschreibung
gesetzt. DAPC steht für Dell Active Power Controller (Aktive DellEnergiesteuerung).
ANMERKUNG: Die folgenden Parameter stehen nur dann zur Verfügung, wenn
die Option System Profile (Systemprofil) auf Custom (Benutzerdefiniert)
gesetzt ist.
CPUStromverwaltung
Speicherfrequenz Ermöglicht das Festlegen der Speichertaktrate. Standardmäßig ist die Option
Turbo-Boost Ermöglicht das Aktivieren oder Deaktivieren des Prozessorbetriebs im Turbo-
C1E Ermöglicht das Aktivieren oder Deaktivieren der Möglichkeit, einen Prozessor bei
C-Zustände Ermöglicht das Aktivieren oder Deaktivieren des Prozessorbetriebs in allen
Monitor/Mwait Ermöglicht das Aktivieren der Monitor/Mwait-Anweisungen im Prozessor.
Ermöglicht das Festlegen der CPU-Energieverwaltung. Standardmäßig ist die
Option CPU Power Management (CPU-Energieverwaltung) auf System DBPM
(DAPC) gesetzt. DBPM steht für Demand-Based Power Management
(Bedarfsabhängige Energieverwaltung).
Memory Frequency (Speichertaktrate) auf Maximum Performance (Maximale
Leistung) gesetzt.
Boost-Modus. Standardmäßig ist die Option Turbo Boost (Turbo-Boost) auf
Enabled (Aktiviert) gesetzt.
Inaktivität in einen Zustand mit minimaler Leistung zu versetzen. Standardmäßig ist
die Option C1E auf Enabled (Aktiviert) gesetzt.
verfügbaren Stromzuständen. Standardmäßig ist die Option C States (C-States) auf
Enabled (Aktiviert) gesetzt.
Standardmäßig ist die Option Monitor/Mwait auf Enabled (Aktiviert) gesetzt; dies
gilt für alle Systemprofile mit Ausnahme von Custom (Benutzerdefiniert).
ANMERKUNG: Diese Option kann nur dann deaktiviert werden, wenn die
Option C States (C-States) im Modus Custom (Benutzerdefiniert) deaktiviert
ist.
Speicherprüfung
und -Korrektur
Speicheraktualisier
ungsrate
Speicherbetriebssp
annung
ANMERKUNG: Wenn die Option C States im Modus Custom
(Benutzerdefiniert) aktiviert ist, hat die Änderung der Monitor/MwaitEinstellung keine Auswirkungen auf die Systemversorgung/-leistung.
Ermöglicht das Festlegen der Häufigkeit des Memory-Scrubbings (Erweiterte
Speicherfehlererkennung). Standardmäßig ist die Option Memory Patrol Scrub
(Erweiterte Speicherfehlererkennung) auf Standard gesetzt.
Ermöglicht das Festlegen der Speicher-Refresh-Rate. Standardmäßig ist die Option
Memory Refresh Rate (Speicher-Refresh-Rate) auf 1x gesetzt.
Ermöglicht das Festlegen der DIMM-Spannung. Bei der Einstellung Auto
(Automatisch) legt das System die optimale Einstellung für die Betriebsspannung
fest, die von der DIMM-Kapazität und der Anzahl der installierten DIMM-Module
abhängig ist. Standardmäßig ist die Option Memory Operating Voltage
(Speicherbetriebsspannung) auf Auto (Automatisch) gesetzt.
21
Page 22
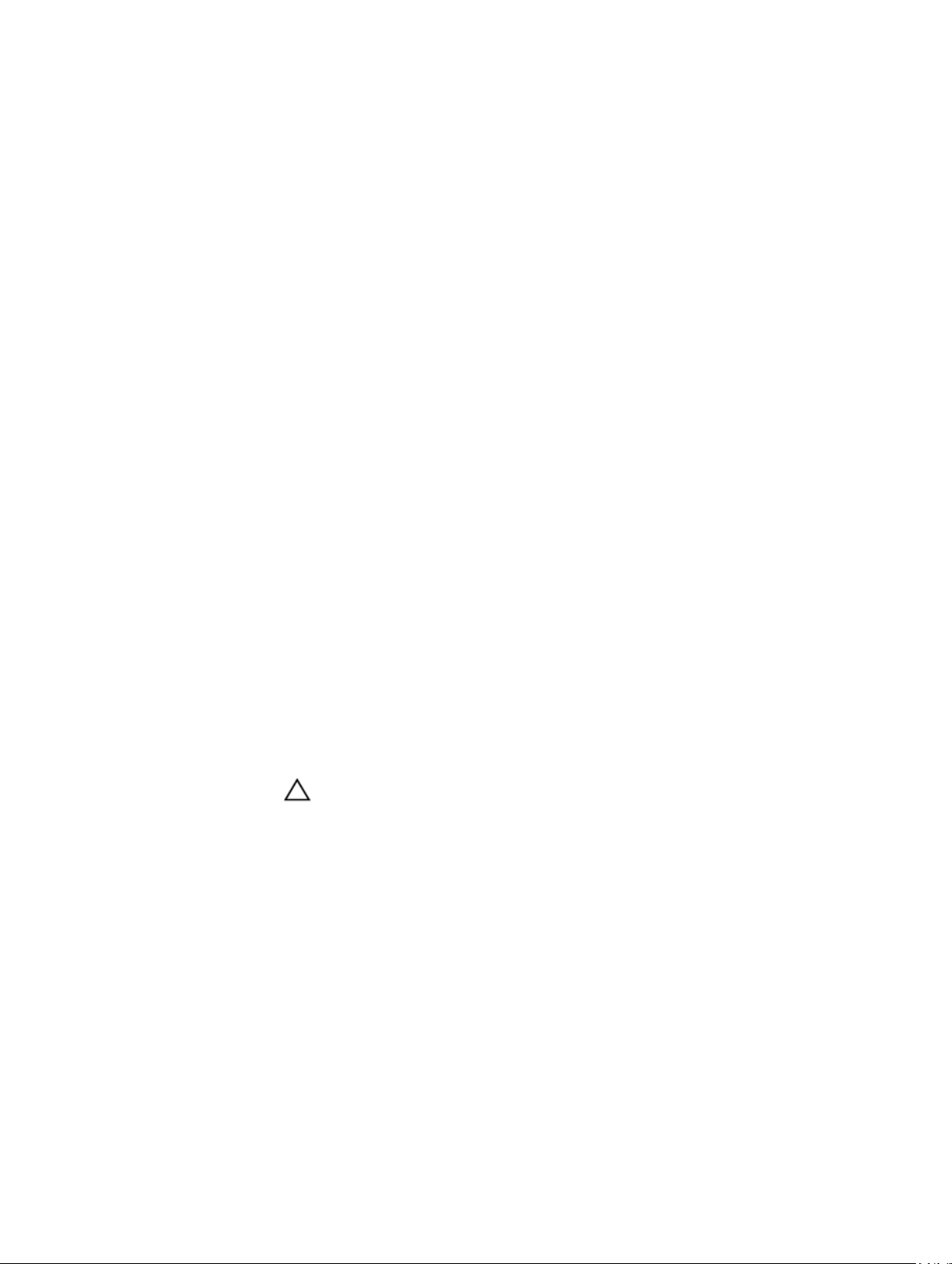
Menüelement Beschreibung
Gemeinschaftliche
CPULeistungssteuerun
g
Wenn sie auf Aktiviert eingestellt ist, wird die CPU-Stromverwaltung vom OS DBPM
(Betriebssystem-DBPM) und dem System-DBPM (DAPC) gesteuert. Standardmäßig
ist die Option auf Disabled (Deaktiviert) gesetzt.
Bildschirm System Security (Systemsicherheit)
Menüelement Beschreibung
Intel AES-NI Die Option Intel AES-NI verbessert die Geschwindigkeit von Anwendungen durch
Einsatz des Advanced Encryption Standard (AES) zur Verschlüsselung und
Entschlüsselung. Standardmäßig ist die Option auf Enabled (Aktiviert) gesetzt.
System Password
(Systemkennwort)
Setup Password
(Setup-Kennwort)
Password Status
(Kennwortstatus)
TPM Security
(TPM-Sicherheit)
Ermöglicht das Festlegen des Systemkennworts. Wenn der Kennwort-Jumper nicht
im System installiert ist, ist diese Option schreibgeschützt.
Ermöglicht das Festlegen des Setup-Kennworts. Wenn der Kennwort-Jumper nicht
im System installiert ist, ist diese Option schreibgeschützt.
Ermöglicht das Sperren des Systemkennworts. Standardmäßig ist die Option
Password Status (Kennwortstatus) auf Unlocked (Nicht gesperrt) gesetzt.
Ermöglicht die Steuerung des Berichtsmodus im Trusted Platform Module (TPM).
Standardmäßig ist die Option TPM Security (TPM-Sicherheit) auf Off (Deaktiviert)
gesetzt. Die Felder TPM Status (TPM-Status), TPM Activation (TPM-Aktivierung) und
Intel TXT können nur geändert werden, wenn das Feld TPM Status (TPM-Status) auf
On with Pre-boot Measurements (Aktiviert mit Maßnahmen vor dem Start) oder
On without Pre-boot Measurements (Aktiviert ohne Maßnahmen vor dem Start)
gesetzt ist.
TPM Activation
(TPM-Aktivierung)
TPM Status (TPMStatus)
TPM Clear (TPM
löschen)
Intel TXT Ermöglicht das Aktivieren oder Deaktivieren der Intel Trusted Execution
Netzschalter Ermöglicht das Aktivieren oder Deaktivieren des Netzschalters auf der Vorderseite
22
Ermöglicht das Ändern des TPM-Betriebszustands. Standardmäßig ist die Option
TPM Activation (TPM-Aktivierung) auf No Change (Keine Änderung) gesetzt.
Zeigt den TPM-Status an.
VORSICHT: Das Löschen des TPM führt zum Verlust aller Schlüssel im TPM.
Der Verlust von TPM-Schlüsseln kann den Startvorgang des Betriebssystems
beeinträchtigen.
Ermöglicht das Löschen aller Inhalte des TPM. Standardmäßig ist die Option TPM
Clear (TPM löschen) auf No (Nein) gesetzt.
Technology. Zur Aktivierung von Intel TXT muss die Option Virtualization
Technology (Virtualisierungstechnologie) aktiviert und die Option TPM Security
(TPM-Sicherheit) mit Maßnahmen vor dem Start aktiviert werden. Standardmäßig ist
die Option Intel TXT auf Off (Deaktiviert) gesetzt.
des Systems. Standardmäßig ist die Option Power Button (Netzschalter) auf
Enabled (Aktiviert) gesetzt.
Page 23
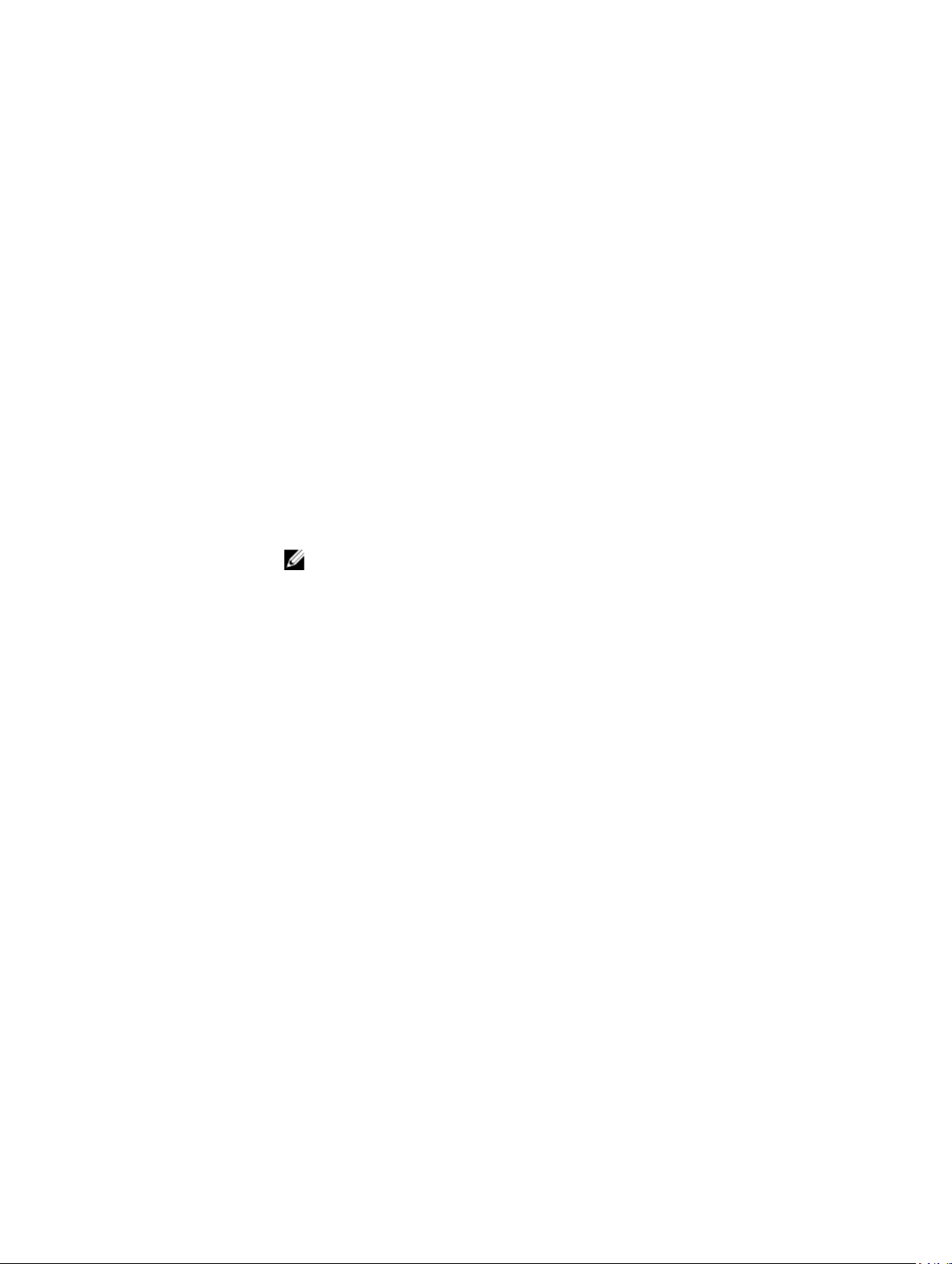
Menüelement Beschreibung
AC Power
Recovery
(Netzstromwieder
herstellung)
Ermöglicht das Festlegen der Reaktion des Systems, nachdem die
Netzstromversorgung des Systems wiederhergestellt wurde. Standardmäßig ist die
Option AC Power Recovery (Netzstromwiederherstellung) auf Last (Letzter
Zustand) gesetzt.
Miscellaneous Settings (Verschiedene Einstellungen)
Menüelement Beschreibung
System Time
(Systemuhrzeit)
System Date
(Systemdatum)
Asset Tag
(Systemkennnum
mer)
Keyboard
NumLock
(Tastatur-NumSperre)
Report Keyboard
Errors
(Tastaturfehler
melden)
Ermöglicht das Festlegen der Uhrzeit im System.
Ermöglicht das Festlegen des Datums im System.
Zeigt die Systemkennnummer an und ermöglicht ihre Änderung zum Zweck der
Sicherheit und Überwachung.
Ermöglicht das Festlegen, ob das System mit aktivierter oder deaktivierter NumSperre startet. Standardmäßig ist Keyboard NumLock (Tastatur-Num-Sperre) auf
On (Aktiviert) gesetzt.
ANMERKUNG: Dieses Feld gilt nicht für Tastaturen mit 84 Tasten.
Ermöglicht die Festlegung, ob tastaturbezogene Fehlermeldungen während des
Systemstarts gemeldet werden. Standardmäßig ist das Feld Report Keyboard Errors
(Tastaturfehler melden) auf Report (Melden) gesetzt.
F1/F2 Prompt on
Error (Bei Fehler
F1/F2Eingabeaufforderu
ng)
In-System
Characterization
(In-SystemCharakterisierung)
Ermöglicht das Aktivieren oder Deaktivieren der F1/F2-Eingabeaufforderung bei
einem Fehler. Standardmäßig ist F1/F2 Prompt on Error (Bei Fehler F1/F2Eingabeaufforderung) auf Enabled (Aktiviert) gesetzt.
Ermöglicht das Deaktivieren oder Deaktivieren der In-System-Charakterisierung.
Standardmäßig ist In-System Characterization (In-System-Charakterisierung) auf
Enabled (Aktiviert) gesetzt.
System- und Setup-Kennwortfunktionen
Sie können zur Absicherung des Systems ein Systemkennwort und ein Setup-Kennwort erstellen. Um die
Erstellung des System- und Setup-Kennworts zu aktivieren, muss der Kennwort-Jumper aktiviert werden.
Weitere Informationen über die Einstellungen des Kennwort-Jumpers finden Sie unter Einstellungen der
Jumper auf der Systemplatine.
Systemkennwo
rt
Dies ist das Kennwort, das Sie zur Anmeldung an das System eingeben müssen.
23
Page 24
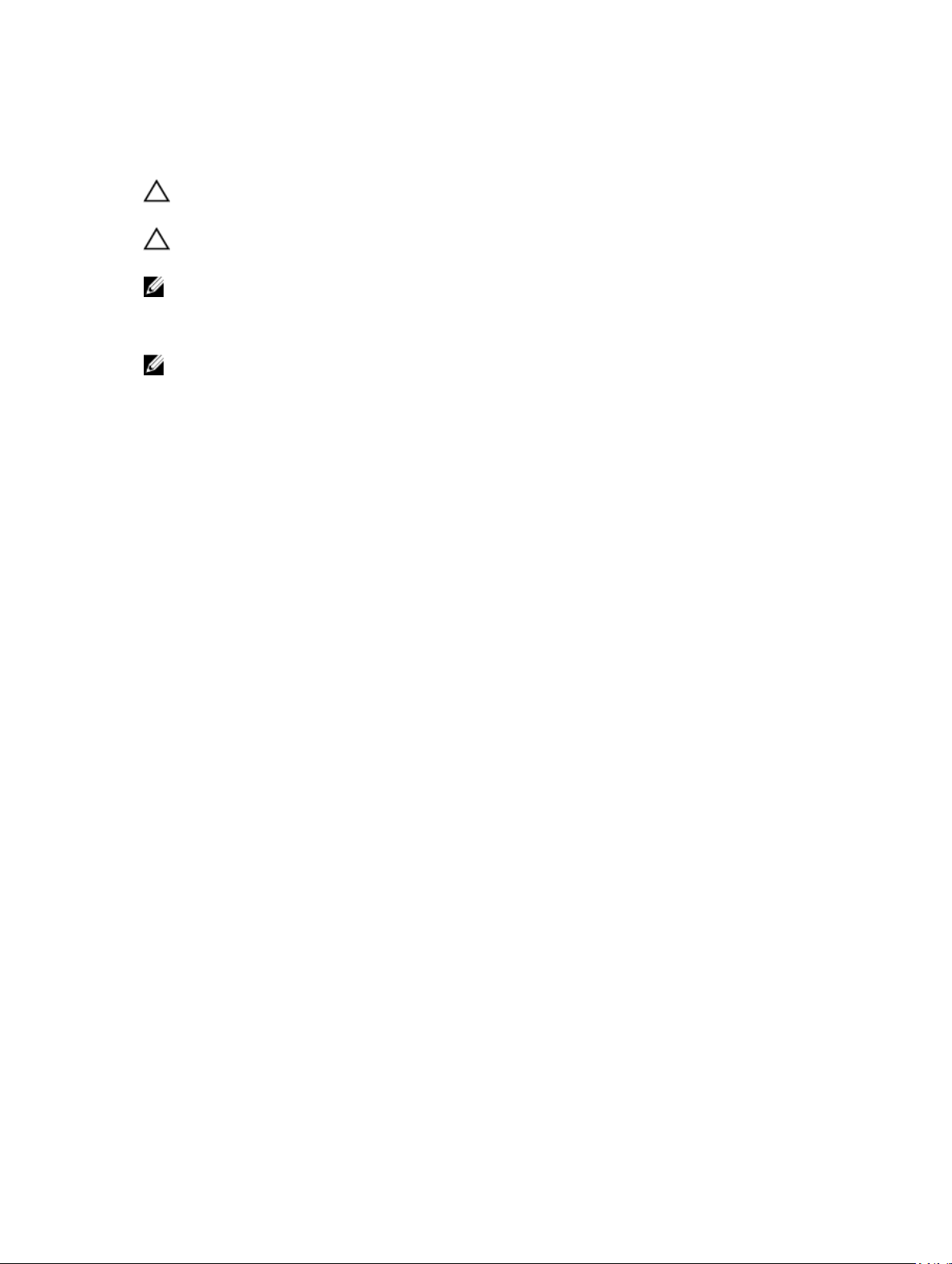
SetupKennwort
VORSICHT: Die Kennwortfunktionen bieten einen gewissen Schutz für die auf dem System
gespeicherten Daten.
VORSICHT: Wenn das System unbeaufsichtigt läuft, kann jede beliebige Person auf Daten
zugreifen, die im System gespeichert sind.
ANMERKUNG: Das System wird mit deaktivierten System- und Setup-Kennwortfunktionen geliefert.
Dies ist das Kennwort, das Sie eingeben müssen, um auf die BIOS- oder UEFIEinstellungen des Systems zuzugreifen und dort Änderungen vorzunehmen.
Zuweisen eines System- und/oder Setup-Kennworts
ANMERKUNG: Mithilfe des Kennwort-Jumpers werden die System- und Setup-Kennwortfunktionen
aktiviert oder deaktiviert. Weitere Informationen zu den Einstellungen des Kennwort-Jumpers
finden Sie unter Einstellungen der Jumper auf der Systemplatine.
Sie können nur dann ein neues Systemkennwort und/oder Setup-Kennwort zuweisen oder ein
vorhandenes Systemkennwort und/oder Setup-Kennwort ändern, wenn die Kennwort-JumperEinstellung aktiviert ist und die Option Password Status (Kennwortstatus) auf Unlocked (Nicht gesperrt)
gesetzt ist. Wenn die Option Password Status (Kennwortstatus) auf Locked (Gesperrt) gesetzt ist, kann das
Systemkennwort und/oder das Setup-Kennwort nicht geändert werden.
Wenn die Kennwort-Jumper-Einstellung deaktiviert ist, werden das vorhandene Systemkennwort und das
Setup-Kennwort gelöscht Das Systemkennwort muss dann für eine Anmeldung am System nicht mehr
angegeben werden.
So weisen Sie ein neues System- und/oder Setup-Kennwort zu:
1. Um das System-Setup aufzurufen, drücken Sie unmittelbar nach einem Einschaltvorgang oder
Neustart die Taste <F2>.
2. Wählen Sie im Hauptmenü des System-Setups die Option System BIOS (System-BIOS) aus und
drücken Sie die <Eingabetaste>.
Der Bildschirm System BIOS (System-BIOS) wird angezeigt.
3. Wählen Sie im Bildschirm System BIOS (System-BIOS) die Option System Security (Systemsicherheit)
aus und drücken Sie die <Eingabetaste>.
Der Bildschirm System Security (Systemsicherheit) wird angezeigt.
4. Überprüfen Sie im Bildschirm System Security (Systemsicherheit), das die Option Password Status
(Kennwortstatus) auf Unlocked (Nicht gesperrt) gesetzt ist.
5. Wählen Sie die Option System Password (Systemkennwort) aus, geben Sie Ihr Systemkennwort ein
und drücken Sie die <Eingabetaste> oder die <Tab-Taste>.
Verwenden Sie zum Zuweisen des Systemkennworts die folgenden Richtlinien:
• Kennwörter dürfen aus maximal 32 Zeichen bestehen.
• Das Kennwort darf die Zahlen 0 bis 9 enthalten.
• Lediglich Kleinbuchstaben sind zulässig, Großbuchstaben sind nicht zulässig.
• Die folgenden Sonderzeichen sind zulässig: Leerzeichen, (”), (+), (,), (-), (.), (/), (;), ([), (\), (]), (`).
In einer Meldung werden Sie aufgefordert, das Systemkennwort erneut einzugeben.
6. Geben Sie noch einmal das Systemkennwort ein, das Sie zuvor eingegeben haben, und klicken Sie
auf OK.
7. Wählen Sie die Option Setup Password (Setup-Kennwort) aus, geben Sie Ihr Setup-Kennwort ein und
drücken Sie die <Eingabetaste> oder die <Tab-Taste>.
24
Page 25
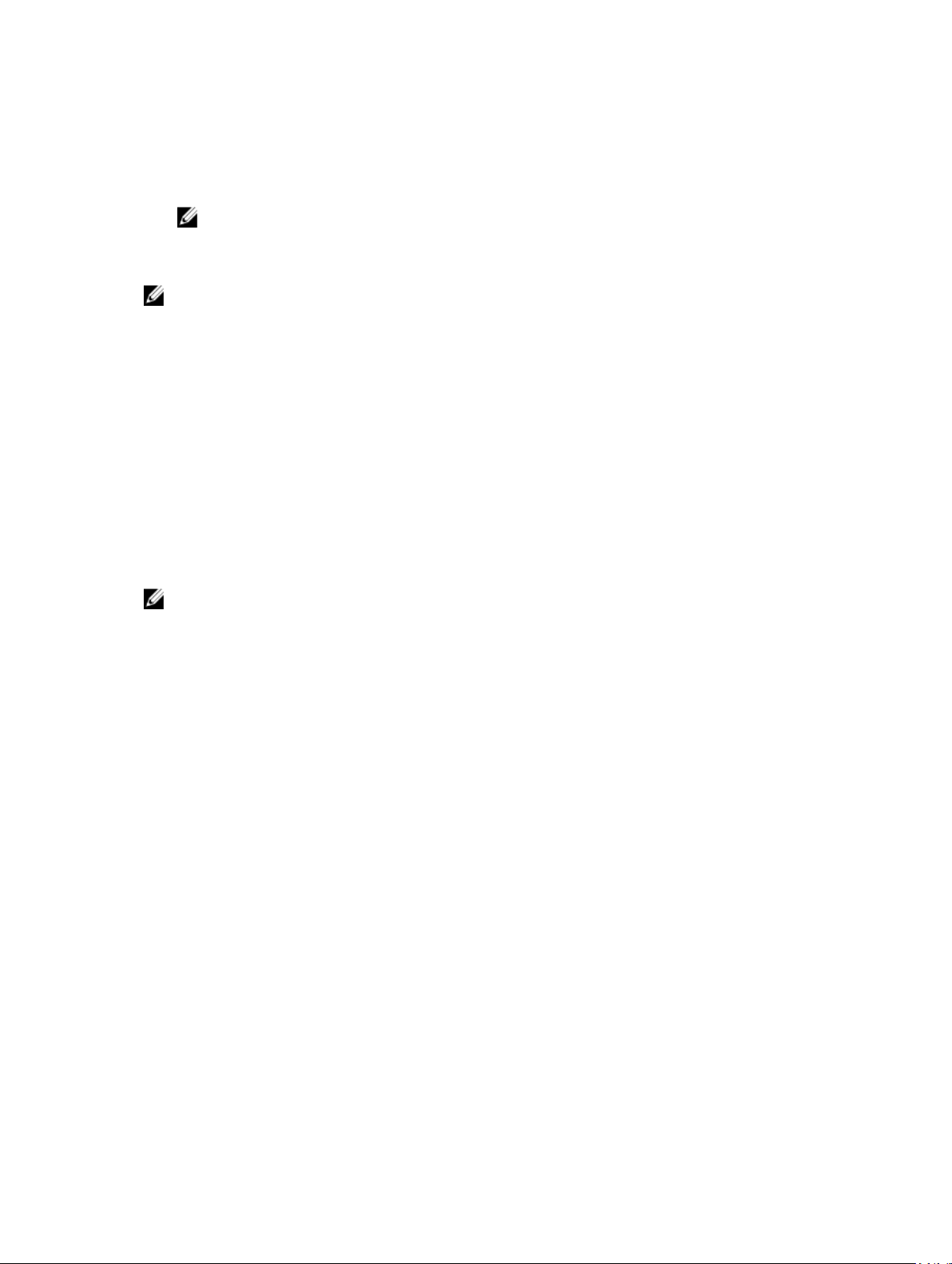
In einer Meldung werden Sie aufgefordert, das Setup-Kennwort erneut einzugeben.
8. Geben Sie noch einmal das Setup-Kennwort ein, das Sie zuvor eingegeben haben, und klicken Sie
auf OK.
9. Drücken Sie auf <Esc>, um die Änderungen zu speichern.
ANMERKUNG: Der Kennwortschutz wird erst wirksam, wenn das System neu gestartet wird.
Verwenden des Systemkennworts zur Systemsicherung
ANMERKUNG: Wenn ein Setup-Kennwort vergeben wurde, wird das Setup-Kennwort als alternatives
Systemkennwort zugelassen.
1. Schalten Sie das System ein oder starten Sie es neu.
2. Geben Sie das Kennwort ein und drücken Sie die <Eingabetaste>.
Wenn die Option Password Status (Kennwortstatus) auf Locked (Gesperrt) gesetzt ist, geben Sie beim
Neustart nach Aufforderung das Kennwort ein und drücken Sie die <Eingabetaste>.
Wenn ein falsches Systemkennwort eingegeben wurde, zeigt das System eine Meldung an und fordert Sie
zur erneuten Eingabe des Kennworts auf. Sie haben drei Versuche, das korrekte Kennwort einzugeben.
Nach dem dritten erfolglosen Versuch informiert das System in einer Fehlermeldung darüber, dass das
System angehalten wurde und ausgeschaltet werden muss.
Auch nach dem Herunterfahren und Neustarten des Systems wird die Fehlermeldung angezeigt, bis das
korrekte Kennwort eingegeben wurde.
ANMERKUNG: Die Option Password Status (Kennwortstatus) kann in Verbindung mit den Optionen
System Password (Systemkennwort) und Setup Password (Setup-Kennwort) eingesetzt werden, um
das System vor unerlaubtem Zugriff zu schützen.
Löschen oder Ändern eines vorhandenen System- und/oder SetupKennworts
Stellen Sie sicher, dass der Kennwort-Jumper aktiviert ist und die Option Password Status
(Kennwortstatus) auf Unlocked (Nicht gesperrt) gesetzt ist, bevor Sie versuchen, das vorhandene Systemund/oder Setup-Kennwort zu löschen oder zu ändern. You cannot delete or change an existing System
or Setup password Wenn die Option
kann ein vorhandenes System- und/oder Setup-Kennwort nicht gelöscht oder geändert werden.
So löschen oder ändern Sie das vorhandene System- und/oder Setup-Kennwort:
1. Um das System-Setup aufzurufen, drücken Sie unmittelbar nach einem Einschaltvorgang oder
Neustart die Taste <F2>.
2. Wählen Sie im Hauptmenü des System-Setups die Option System BIOS (System-BIOS) aus und
drücken Sie die <Eingabetaste>.
Der Bildschirm System BIOS (System-BIOS) wird angezeigt.
3. Wählen Sie im Bildschirm System BIOS (System-BIOS) die Option System Security (Systemsicherheit)
aus und drücken Sie die <Eingabetaste>.
Der Bildschirm System Security (Systemsicherheit) wird angezeigt.
4. Überprüfen Sie im Bildschirm System Security (Systemsicherheit), dass die Option Password Status
(Kennwortstatus) auf Unlocked (Nicht gesperrt) gesetzt ist.
5. Wählen Sie die Option System Password (Systemkennwort) aus, ändern oder löschen Sie das
vorhandene Systemkennwort und drücken Sie die <Eingabetaste> oder die <Tab-Taste>.
Password Status (Kennwortstatus) auf Locked. (Gesperrt) gesetzt ist,
25
Page 26
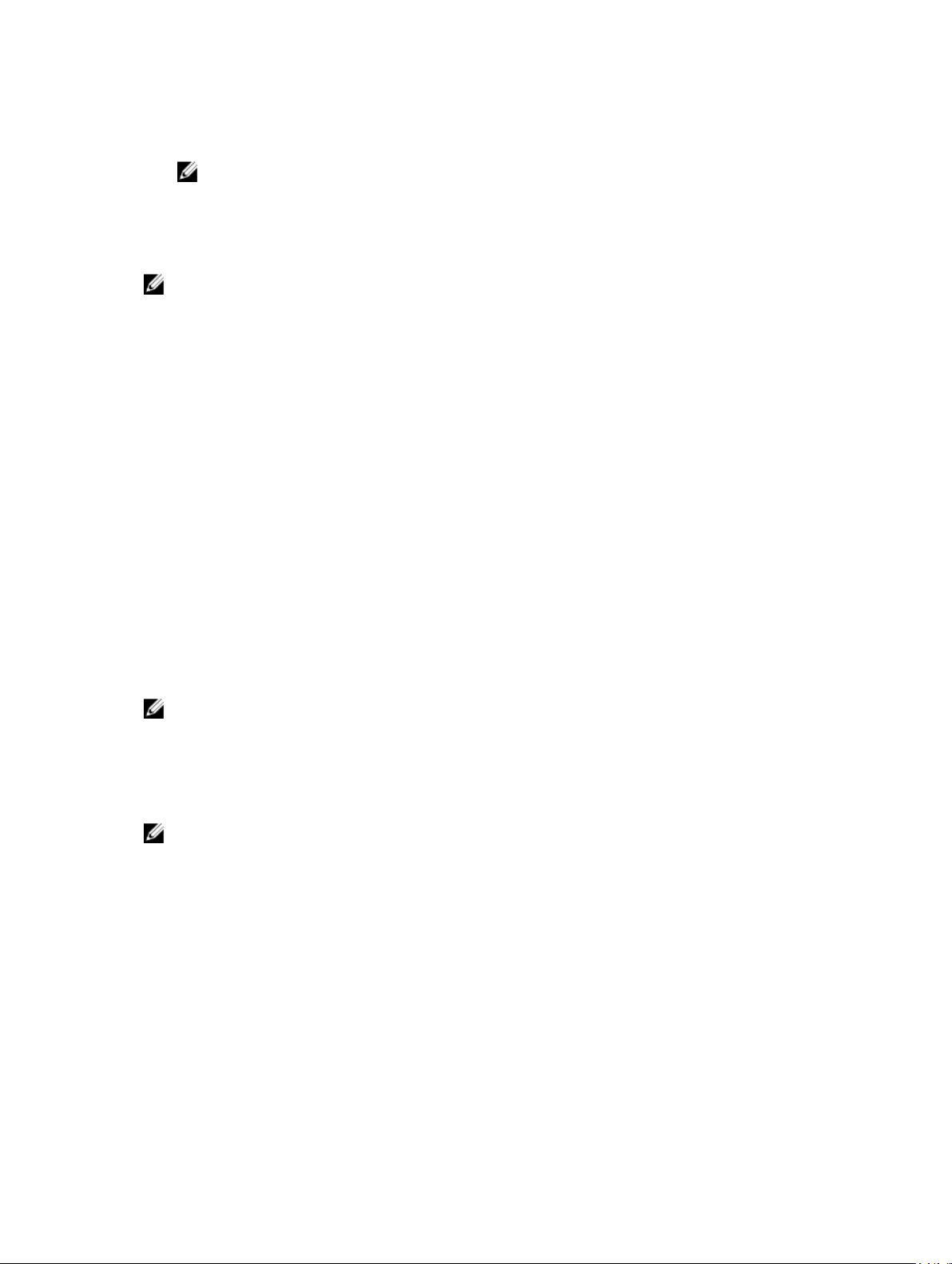
6. Wählen Sie die Option Setup Password (Setup-Kennwort) aus, ändern oder löschen Sie das
vorhandene Setup-Kennwort und drücken Sie die <Eingabetaste> oder die <Tabulatortaste>.
ANMERKUNG: Wenn Sie das System- und/oder Setup-Kennwort ändern, werden Sie in einer
Meldung aufgefordert, noch einmal das neue Kennwort einzugeben. Wenn Sie das Systemund/oder Setup-Kennwort löschen, werden Sie in einer Meldung aufgefordert, das Löschen zu
bestätigen.
7. Drücken Sie auf <Esc>, um die Änderungen zu speichern.
ANMERKUNG: Sie können die Kennwortsicherheit deaktivieren, während Sie sich am System
anmelden. Um die Kennwortsicherheit zu deaktivieren, schalten Sie das System ein oder starten Sie
es neu, geben Sie das Kennwort ein und drücken Sie <Strg><Eingabetaste>.
Betrieb mit aktiviertem Setup-Kennwort
Wenn die Option Setup Password (Setup-Kennwort) auf Enabled (Aktiviert) gesetzt ist, muss zuerst das
korrekte Setup-Kennwort eingegeben werden, bevor die meisten Optionen des System-Setups bearbeitet
werden können.
Wird auch beim dritten Versuch nicht das korrekte Passwort eingegeben, zeigt das System die folgende
Meldung an:
Incorrect Password! Number of unsuccessful password attempts: <x> System
Halted! Must power down. (Falsches Kennwort! Anzahl der erfolglosen
Kennworteingaben: <x> System angehalten! Muss ausgeschaltet werden.)
Auch nach dem Herunterfahren und Neustarten des Systems wird die Fehlermeldung angezeigt, bis das
korrekte Kennwort eingegeben wurde. Die folgenden Optionen sind Ausnahmen:
• Wenn die Option System Password (Systemkennwort) nicht auf Enabled (Aktiviert) gesetzt ist und
nicht über die Option Password Status (Kennwortstatus) gesperrt ist, kann ein Systemkennwort
zugewiesen werden.
• Ein vorhandenes Systemkennwort kann nicht deaktiviert oder geändert werden.
ANMERKUNG: Die Option Password Status (Kennwortstatus) kann zusammen mit der Option Setup
Password (Setup-Kennwort) verwendet werden, um das Systemkennwort vor unbefugten
Änderungen zu schützen.
Aufrufen des UEFI-Start-Managers
ANMERKUNG: Damit ein Betriebssystem im UEFI-Startmodus installiert werden kann, muss es 64Bit UEFI-kompatibel sein (z. B. Microsoft Windows Server 2008 x64). DOS und 32-BitBetriebssysteme lassen sich nur im BIOS-Startmodus installieren.
Mit dem Boot-Manager sind folgende Vorgänge möglich:
• Startoptionen hinzufügen, löschen und anordnen
• Auf das System-Setup und Startoptionen auf BIOS-Ebene ohne Neustart zugreifen
So rufen Sie den Boot-Manager auf:
1. Schalten Sie das System ein oder starten Sie es neu.
2. Drücken Sie die Taste <F11>, wenn folgende Meldung angezeigt wird:
<F11> = UEFI Boot Manager
26
Page 27
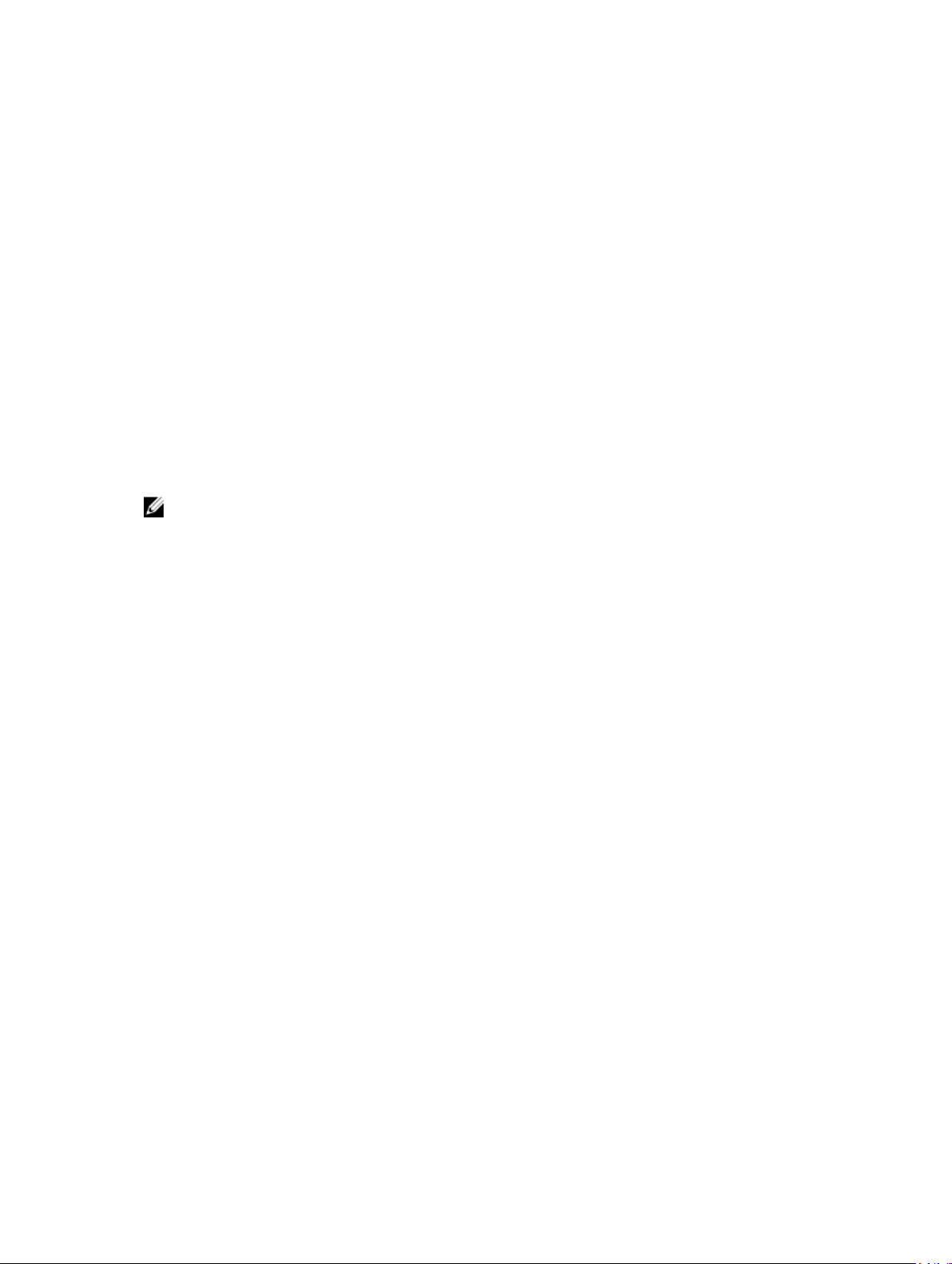
Wenn der Ladevorgang des Betriebssystems beginnt, bevor Sie <F11> gedrückt haben, lassen Sie das
System den Start ausführen. Starten Sie dann das System neu und versuchen Sie es noch einmal.
Verwenden der Steuertasten im Start-Manager
Taste Beschreibung
Pfeil nach oben Zurück zum vorherigen Feld
Pfeil nach unten Weiter zum nächsten Feld
<Eingabetaste> Ermöglicht die Eingabe eines Wertes im ausgewählten Feld (falls zutreffend) oder
das Verfolgen des Links in dem Feld.
<Leertaste> Öffnet oder schließt gegebenenfalls eine Dropdown-Liste.
<Esc> Wechselt zur vorherigen Seite, bis der Hauptbildschirm angezeigt wird. Durch
Drücken der Taste <Esc> im Hauptbildschirm wird das System-Setup beendet. In
einer Meldung werden Sie aufgefordert, alle nicht gespeicherten Änderungen zu
speichern.
<F1> Zeigt die Hilfedatei des System-Setups an.
ANMERKUNG: Bei den meisten Optionen werden die Änderungen zunächst nur gespeichert und
erst beim nächsten Start des Systems wirksam.
Bildschirm Boot Manager (Start-Manager)
Menüelement Beschreibung
Continue Normal
Boot (Normalen
Startvorgang
fortsetzen)
BIOS-Boot Menu
(Startmenü)
UEFI Boot Menu
(UEFI-Startmenü)
Driver Health
Menu
(Treiberzustandsm
enü)
Launch System
Setup (SystemSetup starten)
System Utilities
(Systemdienstprog
ramme)
Das System versucht, von den Geräten in der Startreihenfolge zu starten,
beginnend mit dem ersten Eintrag. Wenn der Startvorgang fehlschlägt, setzt das
Gerät den Vorgang mit dem nächsten Gerät in der Startreihenfolge fort, bis ein
Startvorgang erfolgreich ist oder keine weiteren Startoptionen vorhanden sind.
Zeigt die Liste der verfügbaren BIOS-Startoptionen an (markiert mit Sternchen).
Wählen Sie die gewünschte Startoption aus und drücken Sie die <Eingabetaste>.
Zeigt die Liste der verfügbaren UEFI-Startoptionen an (markiert mit Sternchen).
Wählen Sie die gewünschte Startoption aus und drücken Sie die <Eingabetaste>.
Mit dem UEFI-Boot-Manager sind folgende Vorgänge möglich: Add Boot Option
(Startoption hinzufügen), Delete Boot Option (Startoption löschen) oder Boot
From File (Von Datei starten).
Zeigt eine Liste der auf dem System installierten Treiber und deren
Funktionszustand an.
Ermöglicht den Zugriff auf das System-Setup.
Ermöglicht den Zugriff auf den BIOS Update File Explorer (Explorer für BIOSAktualisierungsdateien), die Ausführung des Dell-Diagnoseprogramms und den
Neustart des Systems.
27
Page 28
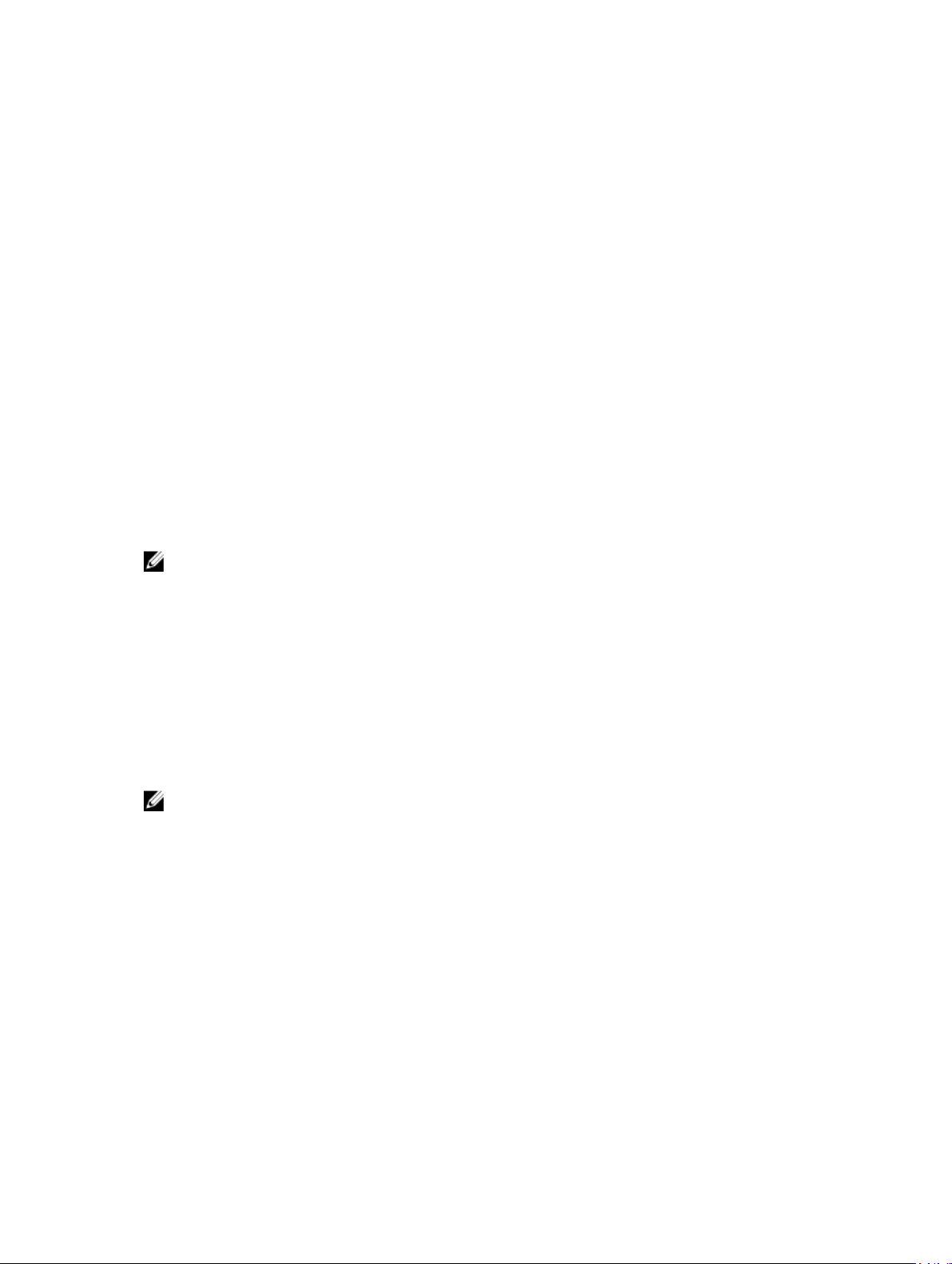
UEFI Boot Menu (UEFI-Startmenü)
Menüelement Beschreibung
Boot From File
(Von Datei starten)
Select UEFI Boot
Option (UEFIStartoption
auswählen)
Add Boot Option Fügt eine neue Startoption hinzu.
Delete Boot
Option
Legt eine einmalige Startoption fest, die nicht in der Liste der Startoptionen
enthalten ist.
Zeigt die Liste der verfügbaren UEFI-Startoptionen an (markiert mit Sternchen).
Wählen Sie die gewünschte Startoption aus, und drücken Sie die <Eingabetaste>.
Löscht eine vorhandene Startoption.
Integrierte Systemverwaltung
Der Dell Lifecycle Controller bietet eine erweiterte integrierte Systemverwaltung während des gesamten
Lebenszyklus des Servers. Der Lifecycle Controller kann während der Startsequenz gestartet werden und
funktioniert unabhängig vom Betriebssystem.
ANMERKUNG: Bestimmte Plattformkonfigurationen unterstützen möglicherweise nicht alle
Funktionen des Lifecycle Controllers.
Nähere Informationen über das Einrichten des Lifecycle Controllers, das Konfigurieren von Hardware und
Firmware sowie das Bereitstellen des Betriebssystems finden Sie im Dokumentation zum Lifecycle
Controller unter support.dell.com/manuals.
Dienstprogramm für iDRAC-Einstellungen
Das Dienstprogramm für iDRAC-Einstellungen ist eine Oberfläche für das Einrichten und Konfigurieren
der iDRAC-Parameter unter Verwendung von UEFI. Mit dem Dienstprogramm für iDRAC7-Einstellungen
können verschiedene iDRAC-Parameter aktiviert oder deaktiviert werden, zum Beispiel:
ANMERKUNG: Für einige der in der Liste aufgeführten Funktionsmerkmale ist eventuell das iDRAC7
Enterprise License-Upgrade erforderlich.
• Konfigurieren, Aktivieren oder Deaktivieren des lokalen iDRAC-Netzwerks über den reservierten
iDRAC Enterprise-Kartenport oder den integrierten NIC.
• Aktivieren oder Deaktivieren von IPMI über LAN
• Aktivieren eines LAN-PET-Ziels (Plattformereignis-Trap)
• Verbinden oder Trennen der virtuellen Datenträger
Weitere Informationen zur Verwendung von iDRAC7 finden Sie im iDRAC7 Benutzerhandbuch unter
support.dell.com/manuals.
Aufrufen des Dienstprogramms für iDRAC-Einstellungen
1. Schalten Sie das verwaltete System ein oder starten Sie es neu.
2. Drücken Sie während des Einschaltselbsttests (POST) die Taste <F2>.
28
Page 29
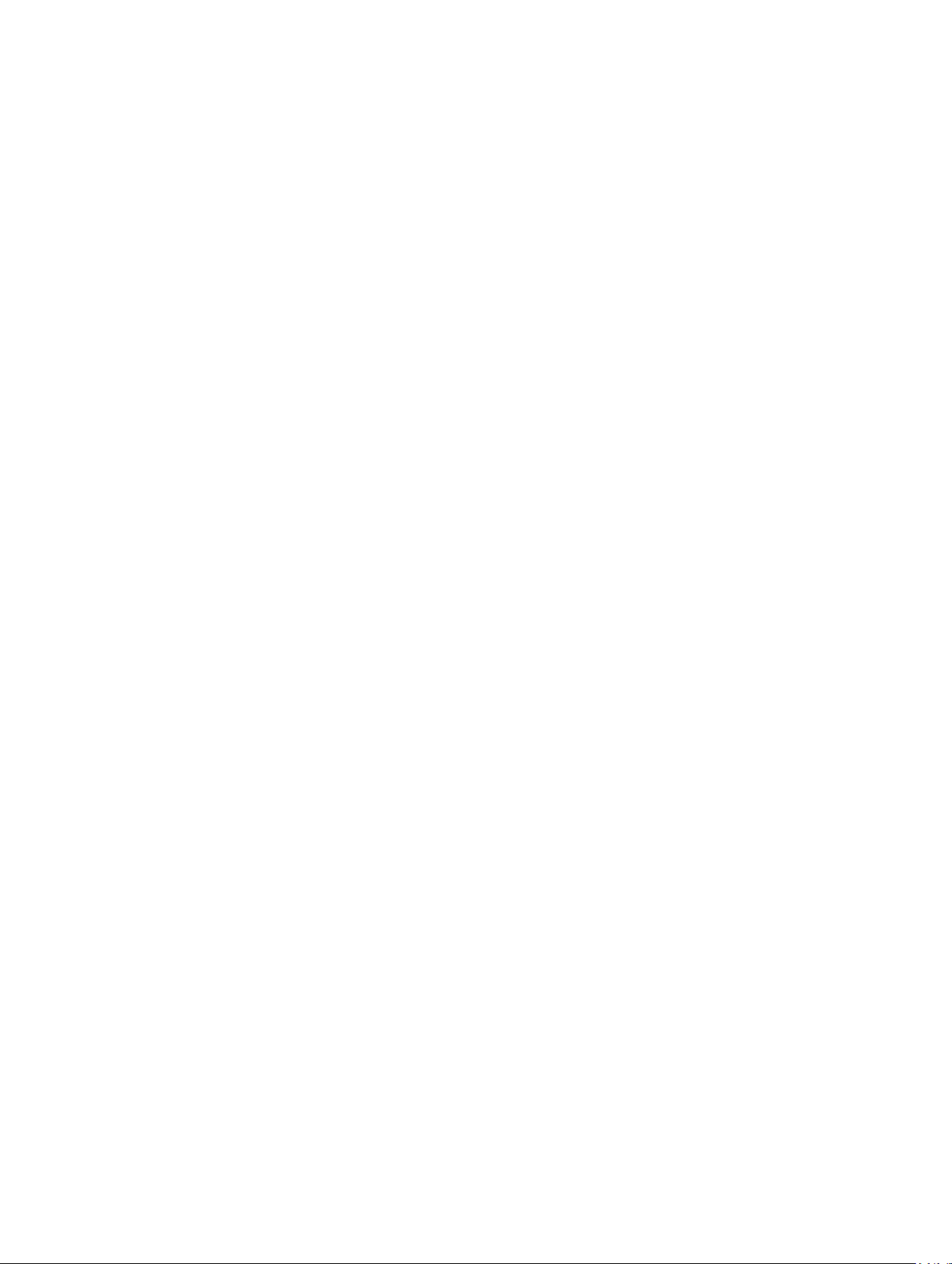
3. Klicken Sie auf der Seite System-Setup-Hauptmenü auf iDRAC-Einstellungen.
Die Seite iDRAC-Einstellungen wird angezeigt.
29
Page 30
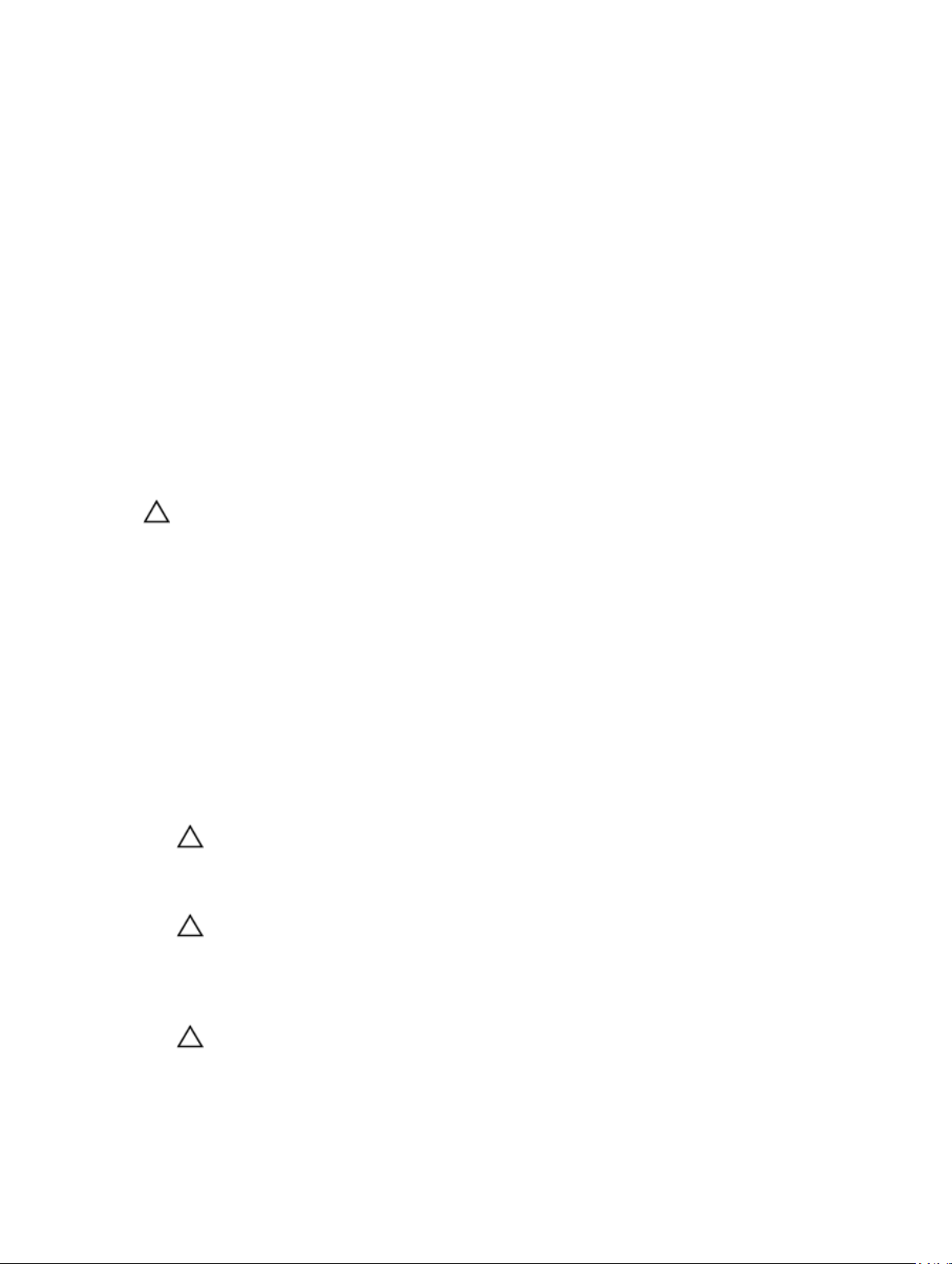
Installieren von Blade-Komponenten
Empfohlene Werkzeuge
Für die in diesem Abschnitt beschriebenen Maßnahmen benötigen Sie gegebenenfalls die folgenden
Werkzeuge:
• Kreuzschlitzschraubendreher der Größen 1 und 2
• Torx-Schraubendreher der Größen T10 und T15
• Geerdetes Erdungsband
Entfernen und Installieren eines Sleeves
VORSICHT: Viele Reparaturen am Computer dürfen nur von einem zertifizierten Servicetechniker
ausgeführt werden. Sie sollten nur die Behebung von Störungen sowie einfache Reparaturen
unter Berücksichtigung der jeweiligen Angaben in den Produktdokumentationen von Dell
durchführen, bzw. die elektronischen oder telefonischen Anweisungen des Service- und
Supportteams von Dell befolgen. Schäden durch nicht von Dell genehmigte Wartungsversuche
werden nicht durch die Garantie abgedeckt. Lesen und beachten Sie die Sicherheitshinweise, die
Sie zusammen mit Ihrem Produkt erhalten haben.
• Bevor Sie ein Sleeve aus dem Gehäuse entfernen oder ein Sleeve im Gehäuse installieren,
vergewissern Sie sich, dass der obere Steckplatz (Blade a) des Sleeves leer ist.
• Sie können ein Sleeve mit Blades oder Blade-Platzhaltern in den Steckplätzen Blade b, Blade c und
Blade d aus dem Gehäuse entfernen oder ein solches Sleeve im Gehäuse installieren.
3
Entfernen des Sleeves
1. Schalten Sie die Blades im Sleeve über Betriebssystembefehle oder den CMC aus.
Wenn ein Blade ausgeschaltet ist, ist die Betriebsanzeige auf der Vorderseite aus.
VORSICHT: Bevor Sie ein Sleeve aus Steckplatz 3 oder 4 des Gehäuses entfernen, drehen Sie
das LCD-Modul in die Lagerungsposition, um eine versehentliche Beschädigung des LCDDisplay zu vermeiden.
2. Entfernen Sie das Blade aus dem oberen Steckplatz (Blade a) des Sleeves.
VORSICHT: Wenn Sie ein Sleeve dauerhaft aus einem Gehäuse entfernen, installieren Sie zwei
Blade-Platzhalter mit halber Bauhöhe. Wenn das System über einen längeren Zeitraum ohne
Blade-Platzhalter betrieben wird, kann dies eine Überhitzung des Gehäuses zur Folge haben.
3. Ziehen Sie am Sleeve-Griff, um das Sleeve aus der geschlossenen Position zu lösen.
4. Drücken Sie den Sleeve-Griff nach unten und ziehen Sie das Sleeve aus dem Gehäuse heraus.
VORSICHT: Um die E/A-Anschlusskontakte auf der Rückseite des Sleeves zu schützen,
installieren Sie stets die E/A-Anschlussabdeckungen, wenn ein Sleeve aus dem Gehäuse
entfernt wird.
30
Page 31

5. Installieren Sie die Abdeckung auf dem Sleeve-Griff.
6. Installieren Sie die E/A-Anschlussabdeckungen über den E/A-Anschlüssen am Sleeve.
Abbildung 5. Sleeve entfernen und installieren
1. Abdeckung des Sleeve-Griffs 2. Sleeve-Griff
3. Sleeve-/Blade-Steckplatz 4. Führungsschiene am Sleeve
5. Führungsschiene am Gehäuse 6. Sleeve
Installieren des Sleeves
1. Entfernen Sie die Anschlussabdeckungen von den E/A-Anschlüssen am Sleeve und bewahren Sie sie
für den zukünftigen Gebrauch auf.
2. Entfernen Sie die Abdeckung vom Sleeve-Griff.
ANMERKUNG: Um ein optimales thermisches Verhalten zu gewährleisten, setzen Sie die
Abdeckung nach der Installation des Sleeves im Gehäuse nicht auf den Griff.
3. Entfernen Sie gegebenenfalls das Blade oder den Blade-Platzhalter aus dem oberen Steckplatz (Blade
a) des Sleeves.
VORSICHT: Wenn Sie ein Sleeve im Schacht 3 oder 4 installieren, drehen Sie das LCD-Modul
in die horizontale Lagerungsposition, um eine versehentliche Beschädigung des LCDDisplays zu vermeiden.
4. Richten Sie die Führungsschiene am oberen Rand des Sleeves so aus, dass die Schiene zwischen die
Kunststoffführungen am Gehäuse passt.
5. Schieben Sie das Sleeve in das Gehäuse.
6. Heben Sie den Sleeve-Griff nach oben, um das Sleeve im Gehäuse zu sichern.
31
Page 32

Entfernen und Installieren eines Blades
VORSICHT: Viele Reparaturen am Computer dürfen nur von einem zertifizierten Servicetechniker
ausgeführt werden. Sie sollten nur die Behebung von Störungen sowie einfache Reparaturen
unter Berücksichtigung der jeweiligen Angaben in den Produktdokumentationen von Dell
durchführen, bzw. die elektronischen oder telefonischen Anweisungen des Service- und
Supportteams von Dell befolgen. Schäden durch nicht von Dell genehmigte Wartungsversuche
werden nicht durch die Garantie abgedeckt. Lesen und beachten Sie die Sicherheitshinweise, die
Sie zusammen mit Ihrem Produkt erhalten haben.
Entfernen eines Blades
1. Schalten Sie das Blade im Sleeve über Betriebssystembefehle oder den CMC aus und vergewissern
Sie sich, dass das Blade ausgeschaltet ist.
Wenn ein Blade ausgeschaltet ist, ist die Betriebsanzeige auf der Vorderseite aus.
2. Ziehen Sie den Entriegelungsgriff des Blades nach unten und ziehen Sie das Blade aus dem Sleeve.
VORSICHT: Wenn Sie das Blade dauerhaft entfernen, installieren Sie einen Blade-Platzhalter.
Wird das System über einen längeren Zeitraum ohne Blade-Platzhalter betrieben, kann dies
zur Überhitzung des Gehäuses führen.
Abbildung 6. Blade entfernen und installieren
1. Blade 2. Entriegelungsgriff des Blades
3. Sleeve
Installieren eines Blades
1. Wenn Sie ein Blade im oberen Steckplatz (Blade a) des Sleeves installieren, vergewissern Sie sich, dass
das Sleeve im Gehäuse installiert ist.
2. Entfernen Sie gegebenenfalls den Blade-Platzhalter vom Blade-Steckplatz im Sleeve.
32
Page 33

3. Richten Sie das Blade so aus, dass der Entriegelungsgriff des Blades zum Entriegelungsgriff des
Sleeves weist.
4. Schieben Sie das Blade in das Sleeve, bis der Entriegelungsgriff des Blades einrastet und das Blade
fixiert ist.
Das Innere des Blades
Abbildung 7. Innenansicht des Blades
1. Entriegelungsgriff für die Systemplatine des
Blades
3. Prozessor-/DIMM-Platzhalter 4. Anschluss für LOM-Riserkarte
5. Kühlkörper (für Prozessor 1) 6. Speichermodule (3) (für Prozessor 2)
7. SSD-Rückwandplatine 8. SSD-Laufwerke (2)
9. Steckplatz für SD-Karte 1 10. Steckplatz für vFlash SD-Karte/SD-Karte 2
11. Sockel für Prozessor 2 12. Speichermodule (3) (für Prozessor 1)
13. Optionale Zusatzkarte (Struktur B oder C) 14. Freigabehebel der Zusatzkarte
2. Zusatzkarten-Platzhalter
E/A-Modul-Zusatzkarten
Richtlinien zur Installation von Zusatzkarten
• Das Blade unterstützt eine SFF-Zusatzkarte.
• Der Zusatzkartensteckplatz unterstützt je nach Steckplatz im Sleeve, in dem das Blade installiert ist,
Struktur B oder Struktur C. Diese Karte muss dem Strukturtyp der E/A-Module entsprechen, die in den
entsprechenden E/A-Modulschächten installiert sind.
33
Page 34

ANMERKUNG: Weitere Informationen über E/A-Module erhalten Sie unter „Guidelines for
Installing I/O Modules“ (Richtlinien für die Installation von E/A-Modulen) im M1000e Enclosure
Owner's Manual (Benutzerhandbuch für M1000e-Gehäuse) unter support.dell.com/manuals.
Entfernen einer Zusatzkarte
VORSICHT: Viele Reparaturen am Computer dürfen nur von einem zertifizierten Servicetechniker
ausgeführt werden. Sie sollten nur die Behebung von Störungen sowie einfache Reparaturen
unter Berücksichtigung der jeweiligen Angaben in den Produktdokumentationen von Dell
durchführen, bzw. die elektronischen oder telefonischen Anweisungen des Service- und
Supportteams von Dell befolgen. Schäden durch nicht von Dell genehmigte Wartungsversuche
werden nicht durch die Garantie abgedeckt. Lesen und beachten Sie die Sicherheitshinweise, die
Sie zusammen mit Ihrem Produkt erhalten haben.
1. Entfernen Sie das Blade aus dem Gehäuse.
2. Schwenken Sie den Freigabehebel der Zusatzkarte, um die Zusatzkarte zu lösen.
ANMERKUNG: Fassen Sie die Zusatzkarte nur an den Kanten an.
3. Ziehen Sie die Zusatzkarte nach oben von der Systemplatine ab.
4. Wenn Sie die Zusatzkarte dauerhaft entfernen, müssen Sie über dem nicht belegten Zusatzkarten-
Steckplatz einen Zusatzkarten-Platzhalter installieren. So installieren Sie einen ZusatzkartenPlatzhalter:
a. Setzen Sie den Zusatzkarten-Platzhalter auf den Zusatzkartenanschluss.
Wenn der Platzhalter korrekt eingesetzt ist, bedecken die Laschen unter dem ZusatzkartenPlatzhalter alle Ecken des Zusatzkartenanschlusses und die Lasche an der Seite des ZusatzkartenPlatzhalter liegt über dem Steckplatz an der Gehäusewand.
b. Schwenken Sie die Halteklemme der Zusatzkarte über den Zusatzkarten-Platzhalter, um ihn in
dieser Position zu fixieren.
5. Installieren Sie das Blade im Sleeve.
34
Page 35

Abbildung 8. Zusatzkarte entfernen und installieren
1. Zusatzkarte 2. Verriegelung an der Seite der
Zusatzkarte
3. Zusatzkarten-Steckplatz 4. Halteklemme der Zusatzkarte
Abbildung 9. Zusatzkarten-Platzhalter entfernen und installieren
1. Laschen unter dem Zusatzkarten-
Platzhalter (4)
2. Zusatzkarten-Platzhalter
35
Page 36

3. Verriegelung an der Seite des
Zusatzkarten-Platzhalters
5. Halteklemme der Zusatzkarte
4. Zusatzkarten-Steckplatz
Installieren einer Zusatzkarte
VORSICHT: Viele Reparaturen am Computer dürfen nur von einem zertifizierten Servicetechniker
ausgeführt werden. Sie sollten nur die Behebung von Störungen sowie einfache Reparaturen
unter Berücksichtigung der jeweiligen Angaben in den Produktdokumentationen von Dell
durchführen, bzw. die elektronischen oder telefonischen Anweisungen des Service- und
Supportteams von Dell befolgen. Schäden durch nicht von Dell genehmigte Wartungsversuche
werden nicht durch die Garantie abgedeckt. Lesen und beachten Sie die Sicherheitshinweise, die
Sie zusammen mit Ihrem Produkt erhalten haben.
1. Schwenken Sie die Halteklemme der Zusatzkarte, um den Zusatzkarten-Platzhalter freizugeben.
2. Lösen Sie die Verriegelung an der Seite des Zusatzkarten-Platzhalters, die an der Gehäusewand
befestigt ist und heben Sie den Zusatzkarten-Platzhalter aus dem System heraus.
ANMERKUNG: Fassen Sie die Zusatzkarte nur an den Kanten an.
3. Drehen Sie die Karte so, dass der Anschluss an der Unterseite der Zusatzkarte am entsprechenden
Zusatzkartensteckplatz auf der Blade-Systemplatine ausgerichtet ist.
4. Senken Sie die Karte in den Steckplatz ab, bis sie vollständig eingesetzt ist.
5. Schwenken Sie die Halteklemme über die Zusatzkarte, um sie in dieser Position zu fixieren.
6. Installieren Sie das Blade im Sleeve.
LOM-Riserkarte
Entfernen der LOM-Riserkarte
VORSICHT: Viele Reparaturen am Computer dürfen nur von einem zertifizierten Servicetechniker
ausgeführt werden. Sie sollten nur die Behebung von Störungen sowie einfache Reparaturen
unter Berücksichtigung der jeweiligen Angaben in den Produktdokumentationen von Dell
durchführen, bzw. die elektronischen oder telefonischen Anweisungen des Service- und
Supportteams von Dell befolgen. Schäden durch nicht von Dell genehmigte Wartungsversuche
werden nicht durch die Garantie abgedeckt. Lesen und beachten Sie die Sicherheitshinweise, die
Sie zusammen mit Ihrem Produkt erhalten haben.
1. Entfernen Sie das Blade aus dem Sleeve.
2. Entfernen Sie die zwei Schrauben, mit denen die LOM-Riserkarte an der Systemplatine des Blades
befestigt ist.
3. Heben Sie die Karte von der Systemplatine des Blades ab.
36
Page 37

Abbildung 10. LOM-Riserkarte entfernen und installieren
1. LOM-Riserkarte 2. Schrauben (2)
3. Anschluss für LOM-Riserkarte
Installieren der LOM-Riserkarte
VORSICHT: Viele Reparaturen am Computer dürfen nur von einem zertifizierten Servicetechniker
ausgeführt werden. Sie sollten nur die Behebung von Störungen sowie einfache Reparaturen
unter Berücksichtigung der jeweiligen Angaben in den Produktdokumentationen von Dell
durchführen, bzw. die elektronischen oder telefonischen Anweisungen des Service- und
Supportteams von Dell befolgen. Schäden durch nicht von Dell genehmigte Wartungsversuche
werden nicht durch die Garantie abgedeckt. Lesen und beachten Sie die Sicherheitshinweise, die
Sie zusammen mit Ihrem Produkt erhalten haben.
1. Entfernen Sie das Blade aus dem Sleeve.
2. Installieren Sie die LOM-Riserkarte:
a. Senken Sie die Karte in ihre Einbauposition ab, bis der Kartenanschluss im entsprechenden
Anschluss auf der Systemplatine sitzt.
b. Befestigen Sie die Karte mit den zwei Schrauben.
3. Installieren Sie das Blade im Sleeve.
SSD-Laufwerke (Solid State Drives)
• Das System unterstützt bis zu zwei 1,8-Zoll-uSATA-SSD-Laufwerke (SSDs).
• Alle SSDs werden über die SSD-Rückwandplatine am Blade-System angeschlossen.
• SSDs befinden sich in hot-swap-fähigen Laufwerkträgern, die in die SSD-Laufwerkschächte passen.
• Bei Konfigurationen mit einzelnem SSD-Laufwerk muss in dem anderen Laufwerkschacht ein SSDLaufwerksplatzhalter installiert werden, um einen ordnungsgemäßen Luftstrom zur Kühlung zu
gewährleisten.
37
Page 38

Entfernen eines SSD-Laufwerks
ANMERKUNG: Die Installation hot-swap-fähiger Laufwerke wird nicht von allen Betriebssystemen
unterstützt. Informationen hierzu finden Sie in der mit dem Betriebssystem gelieferten
Dokumentation.
1. Schalten Sie das SSD-Laufwerk offline und warten Sie, bis die Anzeigecodes am SSD-Laufwerkträger
signalisieren, dass das Laufwerk sicher entfernt werden kann.
Wenn alle Anzeigen aus sind, kann das Laufwerk ausgebaut werden.
Weitere Informationen zum Offline-Schalten eines SSD-Laufwerks finden Sie im Handbuch zum
Betriebssystem.
2. Öffnen Sie den Entriegelungsgriff des SSD-Laufwerkträgers, um das Laufwerk aus dem SSD-
Laufwerksanschluss auf der SSD-Rückwandplatine zu lösen.
3. Ziehen Sie das SSD-Laufwerk ganz aus dem Laufwerkschacht heraus.
Wenn Sie ein SSD-Laufwerk dauerhaft entfernen, installieren Sie einen Laufwerklatzhalter.
Abbildung 11. SSD-Laufwerk entfernen und installieren
1. Entriegelungsgriff des SSD-Laufwerkträgers 2. SSD-Laufwerk
3. SSD-Laufwerksanschlüsse (2) 4. SSD-Rückwandplatine
Installieren eines SSD-Laufwerks
VORSICHT: Wenn bei eingeschaltetem Blade ein hot-swap-fähiges SSD-Ersatzlaufwerk installiert
wird, beginnt automatisch der Wiederaufbau des SSD-Laufwerks. Achten Sie unbedingt darauf,
dass das SSD-Ersatzlaufwerk keine Daten enthält oder nur solche Daten, die überschrieben
werden können. Sämtliche Daten auf dem SSD-Ersatzlaufwerk gehen unmittelbar nach der
Installation der SSD-Laufwerks verloren.
ANMERKUNG: Die Installation hot-swap-fähiger Laufwerke wird nicht von allen Betriebssystemen
unterstützt. Informationen hierzu finden Sie in der mit dem Betriebssystem gelieferten
Dokumentation.
1. Entfernen Sie gegebenenfalls den SSD-Laufwerkplatzhalter.
2. Öffnen Sie gegebenenfalls den Entriegelungsgriff des SSD-Laufwerkträgers.
3. Schieben Sie den SSD-Laufwerkträger in den Laufwerkssteckplatz, bis der Träger in der SSD-
Rückwandplatine einrastet.
38
Page 39

4. Schließen Sie den Entriegelungsgriff, um das SSD-Laufwerk zu fixieren.
ANMERKUNG: Wenn das SSD-Laufwerk korrekt installiert ist, leuchtet die LED-Statusanzeige
stetig grün. Während der Wiederherstellung des Laufwerks blinkt die grüne LED-Anzeige des
SSD-Laufwerkträgers.
Vorgehensweise beim Herunterfahren zur Wartung eines SSD-Laufwerks
ANMERKUNG: Dieser Abschnitt betrifft nur Situationen, in denen ein Blade zur Wartung eines SSDLaufwerks ausgeschaltet werden muss. In vielen Fällen kann die Wartung eines SSD-Laufwerks bei
eingeschaltetem Blade erfolgen.
Wenn Sie das Blade zur Wartung eines SSD-Laufwerks ausschalten müssen, warten Sie nach dem
Verlöschen der Betriebsanzeige am Blade 30 Sekunden, bevor Sie das SSD-Laufwerk entfernen.
Andernfalls wird das SSD-Laufwerk nach dem Wiedereinsetzen und dem Einschalten des Blades
möglicherweise nicht erkannt.
Konfigurieren des Startlaufwerks
Das Laufwerk oder Gerät, von dem das System startet, wird durch die im System-Setup festgelegte
Startreihenfolge bestimmt.
Entfernen eines SSD-Laufwerks aus dem SSD-Laufwerkträger
VORSICHT: Um Schäden an dem SSD-Laufwerk oder dem SSD-Laufwerkträger vorzubeugen,
wenden Sie keine übermäßige Kraft auf.
1. Ziehen Sie die Ränder des SSD-Laufwerkträgers in Richtung der Pfeilmarkierungen auf dem
Laufwerkträger leicht nach außen und lösen Sie das SSD-Laufwerk aus dem Träger.
2. Ziehen Sie das SSD-Laufwerk aus dem SSD-Laufwerkträger heraus.
Abbildung 12. SSD-Laufwerk aus einem SSD-Laufwerkträger entfernen und in einem SSDLaufwerkträger installieren
1. Pfeile (2) 2. SSD-Laufwerkträger
39
Page 40

3. SSD-Laufwerk 4. SSD-Anschlüsse
5. Beschriftung zur Anschlussausrichtung
Installieren eines SSD-Laufwerks im SSD-Laufwerkträger
1. Richten Sie das SSD-Laufwerk so am SSD-Laufwerkträger aus, dass die Anschlüsse am SSD-Laufwerk
nach oben weisen und entsprechend der Beschriftung zur Anschlussausrichtung am SSDLaufwerkträger positioniert sind.
VORSICHT: Um Schäden an dem SSD-Laufwerk oder dem SSD-Laufwerkträger vorzubeugen,
wenden Sie keine übermäßige Kraft auf.
2. Schieben Sie das SSD-Laufwerk in den SSD-Laufwerkträger, bis es im Laufwerkträger fixiert ist.
SSD-Rückwandplatine
Entfernen der SSD-Rückwandplatine (Rückseite)
VORSICHT: Viele Reparaturen am Computer dürfen nur von einem zertifizierten Servicetechniker
ausgeführt werden. Sie sollten nur die Behebung von Störungen sowie einfache Reparaturen
unter Berücksichtigung der jeweiligen Angaben in den Produktdokumentationen von Dell
durchführen, bzw. die elektronischen oder telefonischen Anweisungen des Service- und
Supportteams von Dell befolgen. Schäden durch nicht von Dell genehmigte Wartungsversuche
werden nicht durch die Garantie abgedeckt. Lesen und beachten Sie die Sicherheitshinweise, die
Sie zusammen mit Ihrem Produkt erhalten haben.
1. Entfernen Sie das Blade aus dem Sleeve.
VORSICHT: Um eine Beschädigung der SSD-Laufwerke und der Rückwandplatine zu
vermeiden, müssen die SSD-Laufwerke aus dem Blade entfernt werden, bevor Sie die SSDRückwandplatine entfernen.
VORSICHT: Die Nummern der einzelnen SSD-Laufwerke müssen notiert und vor dem
Entfernen auf den jeweiligen Laufwerken vermerkt werden, damit sie an den gleichen
Positionen wieder eingesetzt werden können.
2. Entfernen Sie das/die SSD-Laufwerk(e).
3. Schieben Sie die blauen Freigaberiegel nach oben.
4. Schieben Sie die SSD-Rückwandplatine von dem Platinenstecker an der Verwaltungs-Riserkarte weg
und heben Sie die SSD-Rückwandplatine aus dem Blade heraus.
40
Page 41

Abbildung 13. SAS-Rückwandplatine entfernen und installieren
1. SSD-Rückwandplatine 2. Anschluss der SSD-Rückwandplatine
3. Platinenstecker (an VerwaltungsRiserkarte)
4. Freigaberiegel (2)
Installieren der SSD-Rückwandplatine
1. Richten Sie den Anschluss der Rückwandplatine am Platinenstecker auf der Verwaltungs-Riserkarte
aus.
2. Schieben Sie die SSD-Rückwandplatine in den Platinenstecker auf der Verwaltungs-Riserkarte, bis sie
fest einrastet.
3. Drücken Sie die blauen Sperrklinken nach unten, um die SSD-Rückwandplatine zu verriegeln.
4. Installieren Sie das/die SSD-Laufwerk(e).
5. Installieren Sie das Blade im Sleeve.
41
Page 42

Prozessoren
• Das System unterstützt bis zu zwei Intel Xeon-Prozessoren der Produktfamilien E5-2400 oder
E5-2400v2.
• Die Konfiguration mit einem Einzelprozessor wird unterstützt.
Verwenden Sie das folgende Verfahren beim:
• Installieren eines weiteren Prozessors
• Austauschen eines Prozessors
Entfernen eines Prozessors
VORSICHT: Viele Reparaturen am Computer dürfen nur von einem zertifizierten Servicetechniker
ausgeführt werden. Sie sollten nur die Behebung von Störungen sowie einfache Reparaturen
unter Berücksichtigung der jeweiligen Angaben in den Produktdokumentationen von Dell
durchführen, bzw. die elektronischen oder telefonischen Anweisungen des Service- und
Supportteams von Dell befolgen. Schäden durch nicht von Dell genehmigte Wartungsversuche
werden nicht durch die Garantie abgedeckt. Lesen und beachten Sie die Sicherheitshinweise, die
Sie zusammen mit Ihrem Produkt erhalten haben.
1. Entfernen Sie das Blade aus dem Sleeve.
WARNUNG: Der Prozessor und der Kühlkörper können sehr heiß werden. Lassen Sie den
Prozessor unbedingt abkühlen, bevor Sie ihn berühren.
VORSICHT: Nehmen Sie den Kühlkörper nur dann vom Prozessor ab, wenn Sie den Prozessor
entfernen möchten. Der Kühlkörper verhindert eine Überhitzung des Prozessors.
2. Lösen Sie die Schraubenhülsen, mit denen der Kühlkörper an der Systemplatine des Blades befestigt
ist.
3. Entfernen Sie den Kühlkörper.
42
Page 43

Abbildung 14. Kühlkörper entfernen und installieren
1. Kühlkörper 2. Schraubenhülsen (2)
3. Befestigungsschrauben (2)
4. Entfernen Sie die Wärmeleitpaste mit einem sauberen und fusselfreien Tuch vollständig von der
Oberfläche der Prozessorabdeckung.
VORSICHT: Der Prozessor steht im Sockel unter starker mechanischer Spannung. Beachten
Sie, dass der Freigabehebel plötzlich hochspringen kann, wenn er nicht festgehalten wird.
5. Drücken Sie mit dem Daumen fest auf den Freigabehebel des Prozessorsockels und lösen Sie den
Hebel aus der geschlossenen Position. Schwenken Sie den Freigabehebel um 90 Grad nach oben, bis
der Prozessor vom Sockel gelöst ist.
6. Schwenken Sie die Prozessorabdeckung an der Lasche nach oben und zur Seite.
7. Entfernen Sie gegebenenfalls die Sockelschutzkappe von der Prozessorabdeckung. Zum Entfernen
der Sockelschutzkappe drücken Sie die Kappe aus dem Inneren der Prozessorabdeckung und
bewegen sie weg von den Kontaktstiften des Sockels.
ANMERKUNG: Es wird empfohlen, die Sockelschutzkappe von der Prozessorabdeckung zu
entfernen bzw. in der Prozessorabdeckung zu installieren, wenn sich die Prozessorabdeckung
in der geöffneten Position befindet.
VORSICHT: Die Kontaktstifte des Sockels sind empfindlich und können dauerhaft beschädigt
werden. Achten Sie sorgfältig darauf, diese Kontaktstifte beim Entfernen des Prozessors aus
dem Sockel nicht zu verbiegen.
8. Heben Sie den Prozessor aus dem Sockel und belassen Sie den Freigabehebel in senkrechter
Position, damit der neue Prozessor in den Sockel eingepasst werden kann.
43
Page 44

VORSICHT: Wenn Sie einen Prozessor dauerhaft entfernen, müssen Sie eine
Sockelschutzkappe und einen Prozessor-/DIMM-Platzhalter im freien Sockel installieren, um
eine ordnungsgemäße Systemkühlung zu gewährleisten. Der Prozessor-/DIMM-Platzhalter
bedeckt die nicht belegten Sockel für die DIMMs und den Prozessor.
ANMERKUNG: Weitere Informationen zur Installation eines Prozessor-/DIMM-Platzhalters
finden Sie unter „Entfernen eines Prozessor-/DIMM-Platzhalters“.
Abbildung 15. Prozessor entfernen und installieren
1. Prozessor 2. Prozessorabdeckung
3. Kerben im Prozessor (4) 4. Sockelpassungen (4)
5. Kontaktstift-1-Markierung (am
Prozessorsockel)
7. Sockelfreigabehebel
6. Kontaktstift-1-Markierung (auf dem
Prozessor)
Installieren eines Prozessors
VORSICHT: Viele Reparaturen am Computer dürfen nur von einem zertifizierten Servicetechniker
ausgeführt werden. Sie sollten nur die Behebung von Störungen sowie einfache Reparaturen
unter Berücksichtigung der jeweiligen Angaben in den Produktdokumentationen von Dell
durchführen, bzw. die elektronischen oder telefonischen Anweisungen des Service- und
Supportteams von Dell befolgen. Schäden durch nicht von Dell genehmigte Wartungsversuche
werden nicht durch die Garantie abgedeckt. Lesen und beachten Sie die Sicherheitshinweise, die
Sie zusammen mit Ihrem Produkt erhalten haben.
ANMERKUNG: Wenn Sie nur einen Prozessor installieren, muss dieser im Sockel CPU1 eingesetzt
werden.
1. Entfernen Sie gegebenenfalls den Kühlkörper-Platzhalter.
44
Page 45

2. Entriegeln Sie den Freigabehebel des Sockels und schwenken Sie ihn um 90 Grad nach oben. Stellen
Sie sicher, dass der Freigabehebel des Sockels vollständig geöffnet ist.
3. Schwenken Sie die Prozessorabdeckung an der Lasche nach oben und zur Seite.
4. Entfernen Sie gegebenenfalls die Sockelschutzkappe von der Prozessorabdeckung. Zum Entfernen
der Sockelschutzkappe drücken Sie die Kappe aus dem Inneren der Prozessorabdeckung und
bewegen sie weg von den Kontaktstiften des Sockels.
ANMERKUNG: Es wird empfohlen, die Sockelschutzkappe von der Prozessorabdeckung zu
entfernen bzw. in der Prozessorabdeckung zu installieren, wenn sich die Prozessorabdeckung
in der geöffneten Position befindet.
VORSICHT: Wenn der Prozessor falsch eingesetzt wird, kann dies eine dauerhafte
Beschädigung der Systemplatine oder des Prozessors zur Folge haben. Achten Sie darauf, die
Kontaktstifte im Sockel nicht zu verbiegen.
VORSICHT: Wenden Sie beim Einsetzen des Prozessors keine Kraft auf. Wenn der Prozessor
korrekt positioniert ist, lässt er sich leicht in den Sockel einsetzen.
5. Setzen Sie den Prozessor in den Sockel ein:
a. Ermitteln Sie die Kontaktstift-1-Ecke des Prozessors, die mit einem kleinen goldenen Dreieck
markiert ist. Setzen Sie diese Ecke in diejenige Ecke des ZIF-Sockels, die mit einem
entsprechenden Dreieck auf der Systemplatine markiert ist.
b. Richten Sie die Kontaktstift-1-Ecke des Prozessors an der Kontaktstift-1-Ecke des
Prozessorsockels aus.
c. Setzen Sie den Prozessor vorsichtig in den Sockel ein.
Das System verwendet einen ZIF-Prozessorsockel, sodass keine Kraft aufgewendet werden muss.
Wenn der Prozessor korrekt positioniert ist, sollte er mit minimalem Druck in den Sockel gleiten.
d. Vergewissern Sie sich, dass der Prozessor richtig ausgerichtet und eingesetzt ist.
e. Schließen Sie die Prozessorabdeckung.
f. Schwenken Sie den Freigabehebel des Sockels nach unten, bis er einrastet.
6. Installieren Sie den Kühlkörper:
Wenn Sie:
Einen
Kühlkörper
wieder
installieren
Ein ProzessorUpgrade
durchführen
Einen
Prozessor
wieder
installieren
VORSICHT: Wenn zu viel Wärmeleitpaste aufgetragen wird, kann die überschüssige
Wärmeleitpaste in Kontakt mit dem Prozessorsockel kommen und diesen verunreinigen.
a. Öffnen Sie den Applikator mit Wärmeleitpaste, den Sie mit dem Prozessor-Kit erhalten haben, und
tragen Sie die gesamte Wärmeleitpaste in der Mitte der Oberseite des neuen Prozessors auf.
b. Setzen Sie den Kühlkörper auf den Prozessor.
c. Ziehen Sie die Schraubenhülsen fest, mit denen der Kühlkörper auf der Systemplatine des Blades
befestigt ist.
Entfernen Sie die vorhandene Wärmeleitpaste mit einem sauberen, fusselfreien
Tuch vom Kühlkörper.
Wenn mit dem Prozessor ein neuer Kühlkörper geliefert wurde, installieren Sie
diesen.
Reinigen Sie den Prozessor von den Resten alter Wärmeleitpaste.
45
Page 46

7. Installieren Sie das Blade im Sleeve.
Beim Startvorgang erkennt das System den neuen Prozessor und ändert automatisch die
Systemkonfiguration im System-Setup.
8. Drücken Sie <F2>, um das System-Setup aufzurufen, und vergewissern Sie sich, dass die
Prozessorinformationen mit der neuen Systemkonfiguration übereinstimmen.
9. Führen Sie die Systemdiagnose aus, um sicherzustellen, dass der neue Prozessor korrekt funktioniert.
10. Aktualisieren Sie das System-BIOS.
NVRAM backup battery
Austauschen der NVRAM-Pufferbatterie
WARNUNG: Bei falschem Einbau einer neuen Batterie besteht Explosionsgefahr. Tauschen Sie die
Batterie nur gegen eine Batterie desselben oder eines gleichwertigen, vom Hersteller
empfohlenen Typs aus. Leere Batterien sind gemäß den Herstelleranweisungen zu entsorgen.
Weitere Informationen erhalten Sie in den Sicherheitshinweisen, die mit dem System geliefert
wurden.
VORSICHT: Viele Reparaturen am Computer dürfen nur von einem zertifizierten Servicetechniker
ausgeführt werden. Sie sollten nur die Behebung von Störungen sowie einfache Reparaturen
unter Berücksichtigung der jeweiligen Angaben in den Produktdokumentationen von Dell
durchführen, bzw. die elektronischen oder telefonischen Anweisungen des Service- und
Supportteams von Dell befolgen. Schäden durch nicht von Dell genehmigte Wartungsversuche
werden nicht durch die Garantie abgedeckt. Lesen und beachten Sie die Sicherheitshinweise, die
Sie zusammen mit Ihrem Produkt erhalten haben.
1. Entfernen Sie das Blade aus dem Sleeve.
2. Um die Batterie aus dem Batteriesockel zu lösen, stützen Sie den Batteriesockel ab, indem Sie auf die
Seiten des Sockels drücken, und drücken Sie die Batterie zur positiven Seite des Sockels.
3. Heben Sie die Batterie aus den Halterungen des Batteriesockels.
4. So installieren Sie eine neue Systembatterie:
a. Stützen Sie den Batterieanschluss ab, indem Sie die Seiten des Anschlusses fest nach unten
drücken.
b. Halten Sie die Batterie so, dass die negative Seite zum Batteriesockel weist und schieben Sie sie in
den Sockel, bis sie einrastet.
5. Installieren Sie das Blade im Sleeve.
6. Rufen Sie das System-Setup auf und überprüfen Sie die einwandfreie Funktion der Batterie.
7. Geben Sie in den Feldern Time (Uhrzeit) und Date (Datum) im System-Setup das richtige Datum und
die richtige Uhrzeit ein.
8. Beenden Sie das System-Setup.
9. Um die neu installierte Batterie zu testen, lassen Sie das Blade für mindestens eine Stunde ausgebaut.
10. Setzen Sie das Blade nach einer Stunde wieder ein.
11. Rufen Sie das System-Setup auf. Wenn Datum und Uhrzeit immer noch falsch sind, lesen Sie Wie Sie
Hilfe bekommen.
46
Page 47

Abbildung 16. NVRAM-Pufferbatterie austauschen
1. Positive Seite der Batterie 2. Batteriesockel
Systemplatine
Fehlerbehebung bei der Systemplatine des Blades
VORSICHT: Viele Reparaturen am Computer dürfen nur von einem zertifizierten Servicetechniker
ausgeführt werden. Sie sollten nur die Behebung von Störungen sowie einfache Reparaturen
unter Berücksichtigung der jeweiligen Angaben in den Produktdokumentationen von Dell
durchführen, bzw. die elektronischen oder telefonischen Anweisungen des Service- und
Supportteams von Dell befolgen. Schäden durch nicht von Dell genehmigte Wartungsversuche
werden nicht durch die Garantie abgedeckt. Lesen und beachten Sie die Sicherheitshinweise, die
Sie zusammen mit Ihrem Produkt erhalten haben.
1. Entfernen Sie das Blade aus dem Sleeve.
WARNUNG: Der Prozessor und der Kühlkörper können sehr heiß werden. Lassen Sie den
Prozessor unbedingt abkühlen, bevor Sie ihn berühren.
WARNUNG: Die Speichermodule sind auch nach dem Ausschalten des Systems eine Zeit lang
zu heiß zum Anfassen. Lassen Sie die Speichermodule ausreichend lange abkühlen, bevor Sie
sie berühren. Fassen Sie Speichermodule an den Rändern an und vermeiden Sie den Kontakt
mit Komponenten auf den Speichermodulen.
2. Entfernen Sie die SD-Karte und die vFlash-Karte.
3. Entfernen Sie Zusatzkarte bzw. den Zusatzkarten-Platzhalter.
4. Entfernen Sie die SSD-Laufwerke.
ANMERKUNG: Wenn Sie beide SSD-Laufwerke entfernen, beschriften Sie sie ihren
Einbaupositionen entsprechend, damit Sie sie korrekt wieder einsetzen können.
5. Entfernen Sie die SSD-Rückwandplatine.
VORSICHT: Heben Sie die Systemplatinenbaugruppe nicht an einem Speichermodul, einem
Prozessor oder anderen Komponenten an.
6. Halten Sie das Blade-Gehäuse mit der einen Hand und heben und ziehen Sie mit der anderen Hand
den Entriegelungsgriff des Blades, um die Systemplatine des Blades aus dem offenen Ende des
Gehäuses zu ziehen.
47
Page 48

7. Entfernen Sie die Speichermodule und Speichermodul-Platzhalter.
8. Entfernen Sie den Prozessor bzw. die Prozessoren.
Abbildung 17. Systemplatine des Blades entfernen und installieren
1. Entriegelungsgriff des Blades 2. Systemplatine des Blades
3. Blade-Gehäuse
Installieren der Systemplatine des Blades
1. Übertragen Sie die folgenden Komponenten auf die neue Systemplatine des Blades:
a. Speichermodule und Speichermodul-Platzhalter
b. Prozessor(en) und Kühlkörper bzw. Prozessor-/DIMM-Platzhalter
c. LOM-Riserkarte
2. Schieben Sie die neue Systemplatine des Blades in das offene Ende des Bladegehäuses, bis die
Sperrklinke des Blades einrastet.
ANMERKUNG: Stellen Sie sicher, dass die Systemplatine parallel zum Gehäuse ausgerichtet ist.
3. Setzen Sie die Zusatzkarte ein.
4. Installieren Sie die SSD-Rückwandplatine wieder.
5. Installieren Sie das/die SSD-Laufwerk(e).
Wenn zwei Laufwerke vorhanden sind, achten Sie darauf, sie wieder an den ursprünglichen
Positionen einzusetzen.
6. Installieren Sie die SD-Karte(n).
7. Installieren Sie das Blade im Sleeve.
48
Page 49

8. Importieren Sie Ihre neue oder vorhandene Lizenz für iDRAC Enterprise. Weitere Informationen
finden Sie im iDRAC7 Benutzerhandbuch unter support.dell.com/manuals.
Processor/DIMM blank
CAUTION: If you are permanently removing a processor, you must install a socket protective cap
and a processor/DIMM blank in the vacant socket to ensure proper system cooling. The
processor/DIMM blank covers the vacant sockets for the DIMMs and the processor.
Entfernen eines Prozessor-/DIMM-Platzhalters
1. Entfernen Sie das Blade aus dem Sleeve.
2. Entfernen Sie die Systemplatine des Blades. Weitere Informationen finden Sie unter „Entfernen der
Systemplatine des Blades“.
3. Heben Sie den Prozessor-/DIMM-Platzhalter vom System ab.
Abbildung 18. Prozessor-/DIMM-Platzhalter entfernen und installieren
1. Prozessorsockel 2. Prozessor-/DIMM-Platzhalter
3. Klammern (2) 4. Schraubenhülsen am Kühlkörper (2)
49
Page 50

Installieren eines Prozessor-/DIMM-Platzhalters
1. Entfernen Sie das Blade aus dem Sleeve.
2. Entfernen Sie gegebenenfalls den Prozessor und den Kühlkörper. Weitere Informationen finden Sie
unter „Entfernen eines Prozessors“.
3. Entfernen Sie die Systemplatine des Blades. Weitere Informationen finden Sie unter „Entfernen der
Systemplatine des Blades“.
4. Positionieren Sie den Prozessor-/DIMM-Platzhalter so auf der Systemplatine des Blades, dass die
Öffnungen in den Laschen des Prozessor-/DIMM-Platzhalters in die Befestigungsschrauben des
Kühlkörpers auf der Systemplatine des Blades eingreifen.
5. Installieren Sie die Systemplatine des Blades. Weitere Informationen finden Sie unter „Installieren der
Systemplatine des Blades“.
6. Installieren Sie das Blade im Sleeve.
System memory
Your system supports registered DIMMs (RDIMMs). It supports DDR3 and DDR3L voltage specifications.
NOTE: MT/s indicates DIMM speed in MegaTransfers per second.
Memory bus operating frequency can be 1600 MT/s or 1333 MT/s depending on:
• DIMM configuration (number of ranks)
• maximum frequency of the DIMMs
• DIMM operating voltage
• system profile selected (for example, Performance Optimized, Custom, or Dense Configuration
Optimized)
• maximum supported DIMM frequency of the processors
The following table shows the memory populations and operating frequencies for the supported
configurations.
Processor DIMM
Intel Xeon
processor
E5-2400
Intel Xeon
processor
E5-2400v2
The system contains six memory sockets split into two sets of three sockets, one set per processor. Each
three-socket set is organized into three channels.
NOTE: DIMMs in sockets A1 to A3 are assigned to processor 1 and DIMMs in sockets B1 to B3 are
assigned to processor 2.
50
Type
RDIMM 1 1600 and 1333 1333 Dual rank
RDIMM 1 1333 1333 Quad rank
UDIMM 1 1600 1600 Single rank
RDIMM 1 1600 and 1333 1600 and 1333 Dual rank
RDIMM 1 1333 1333 Quad rank
DIMMs
Populated/
Channel
Operating Frequency (in MT/s) Maximum DIMM
Rank/Channel
1.5 V 1.35 V
Page 51

Figure 19. Memory Socket Locations
Memory channels are organized as follows:
Processor 1 channel 1: memory socket A1
channel 2: memory socket A2
channel 3: memory socket A3
Processor 2 channel 1: memory socket B1
channel 2: memory socket B2
channel 3: memory socket B3
Allgemeine Richtlinien zur Installation von Speichermodulen
Dieses System unterstützt die flexible Speicherkonfiguration, sodass das System in jeder Konfiguration mit
zulässiger Chipsatz-Architektur konfiguriert und ausgeführt werden kann. Für optimale Leistung werden
die folgenden Richtlinien empfohlen:
• DIMMs der DRAM-Gerätebreiten x4 und x8 können kombiniert werden. Weitere Informationen finden
Sie unter „Betriebsartspezifische Richtlinien“.
• Bestücken Sie die DIMM-Sockel nur, wenn ein Prozessor installiert ist. In einem Einzelprozessorsystem
stehen die Sockel A1 bis A3 zur Verfügung. In einem Zweiprozessorsystem stehen die Sockel A1 bis A3
und die Sockel B1 bis B3 zur Verfügung.
• In einer Zweiprozessorkonfiguration müssen die Speicherkonfigurationen für beide Prozessoren
identisch sein. Wenn Sie z. B. Sockel A1 für Prozessor 1 bestücken, müssen Sie Sockel B1 für Prozessor
2 bestücken usw.
• Speichermodule unterschiedlicher Größen können unter der Voraussetzung kombiniert werden, dass
weitere Regeln für die Speicherbelegung befolgt werden (Speichermodule der Größen 2 GB und 4 GB
können z. B. kombiniert werden).
• Wenn Speichermodule mit unterschiedlichen Taktraten installiert werden, arbeiten sie je nach DIMM-
Konfiguration des Systems höchstens mit der Taktrate des langsamsten installierten Speichermoduls.
51
Page 52

Betriebsartspezifische Richtlinien
Jedem Prozessor sind drei Speicherkanäle zugewiesen. Die zulässigen Konfigurationen sind von dem
ausgewählten Speichermodus abhängig.
ANMERKUNG: DRAM-basierte DIMMs der Gerätebreiten x4 und x8, die RAS-Funktionen
unterstützen, können kombiniert werden. Es müssen jedoch alle Richtlinien für spezifische RASFunktionen beachtet werden. DRAM-basierte DIMMs der Gerätebreite x4 behalten SDDC (Single
Device Data Correction) im speicheroptimierten (unabhängigen Kanal-) Modus bei. DRAM-basierte
DIMMs der Gerätebreite x8 benötigen für SDDC den erweiterten ECC-Modus (Advanced ECC).
Die folgenden Abschnitte enthalten für jeden Modus weitere Richtlinien zur Belegung der Steckplätze.
Erweiterter EEC-Modus (Advanced ECC/Lockstep)
Der erweiterte EEC-Modus (Advanced ECC) dehnt SDDC von DRAM-basierten DIMMs der Gerätebreite x4
auf DRAMs der Gerätebreiten x4 und x8 aus. Dies schützt gegen Ausfälle einzelner DRAM-Chips im
normalen Betrieb. Um den erweiterten EEC-Modus unterstützen zu können, müssen Speichermodule
hinsichtlich Kapazität, Taktrate und Technologie übereinstimmen.
• Die Speichersockel A1 und B1sind deaktiviert und unterstützen den erweiterten EEC-Modus nicht.
• Die DIMMs, die in den Speichersockeln A2 und A3 installiert sind, müssen sich entsprechen. Gleiches
gilt für die DIMMs, die in den Speichersockeln B2 und B3 installiert sind.
ANMERKUNG: Der erweiterte EEC-Modus mit Spiegelung wird nicht unterstützt.
Memory optimized (independent channel) mode
This mode supports SDDC only for memory modules that use x4 device width and does not impose any
specific slot population requirements.
Speicherredundanz
ANMERKUNG: Um Speicherredundanz nutzen zu können, dürfen alle Kanäle nur mit VierfachDIMMs bestückt werden und im System-Setup muss der Modus Memory Sparing
(Speicherredundanz) aktiviert sein.
In diesem Modus wird ein Rank je Kanal als Ersatz-Rank reserviert. Wenn auf einem Rank dauerhafte,
korrigierbare Fehler erkannt werden, werden die Daten von diesem Rank auf den Ersatz-Rank kopiert und
der fehlerhafte Rank wird deaktiviert.
Bei aktivierter Speicherredundanz wird der Systemspeicher, der dem Betriebssystem zur Verfügung steht,
um einen Rank je Kanal verringert. In einer Zweiprozessorkonfiguration mit sechs Vierfach-DIMMs der
Größe 32 GB z. B. beträgt der verfügbare Systemspeicher: 3/4 (Ranks/Kanal) × 6 (DIMMs) × 32 GB =
144 GB, und nicht 6 (DIMMs) × 32 GB = 192 GB.
ANMERKUNG: Speicherredundanz bietet keinen Schutz gegen nicht korrigierbare Mehrbitfehler.
ANMERKUNG: Speicherredundanz wird sowohl im erweiterten EEC-Modus (Advanced EEC/
Lockstep) als auch im optimierten Modus (Optimizer) unterstützt.
Speicherspiegelung
Die Speicherspiegelung ist der Modus mit der höchsten DIMM-Zuverlässigkeit im Vergleich zu allen
anderen Modi und bietet einen verbesserten Schutz gegen nicht korrigierbare Mehrbitfehler. In einer
gespiegelten Konfiguration umfasst der insgesamt verfügbare Systemspeicher die Hälfte des insgesamt
installierten physischen Speichers. Die andere Hälfte wird zur Spiegelung der aktiven DIMMs verwendet.
52
Page 53

Bei einem nicht korrigierbaren Fehler wechselt das System zur gespiegelten Kopie. Dies stellt SDDC und
den Schutz gegen Mehrbitfehler sicher.
Richtlinien für die Speicherinstallation zur Unterstützung der Speicherspiegelung:
• Der Speicherkanal 1 (Speichersockel A1 und B1) wird in diesem Modus deaktiviert.
• Die Speicherkanäle 2 und 3 müssen bestückt werden.
• Es werden ausschließlich Vierfach-DIMMs unterstützt.
• Alle installierten DIMMS müssen in Kapazität, Taktrate und Technologie identisch sein.
Beispiel-Speicherkonfigurationen
Die folgenden Tabellen enthalten Beispiel-Speicherkonfigurationen, die den Richtlinien dieses Abschnitts
entsprechen.
ANMERKUNG: 16-GB-Vierfach-RDIMMs werden nicht unterstützt.
ANMERKUNG: In den folgenden Tabellen weisen die Abkürzungen 1R, 2R bzw. 4R auf Einfach-,
Zweifach- bzw. Vierfach-DIMMs hin.
Tabelle 1. Speicherkonfigurationen – Einzelprozessor
Systemkapazität
(in GB)
2 2 1
4 2 2
6 2 3
12 4 3
24 8 3
48 16 3
96 32 3
Tabelle 2. Speicherkonfigurationen – Zwei Prozessoren
DIMM-Größe
(in GB)
Anzahl der
DIMMs
Organisationund
Taktrate
1R x8, 1333 MT/s
1R x8, 1333 MT/s
1R x8, 1333 MT/s
1R x4, 1333 MT/s
2R x8, 1333 MT/s
2R x8, 1600 MT/s
2R x4, 1333 MT/s
2R x4, 1600 MT/s
2R x4, 1333 MT/s
2R x4, 1600 MT/s
4R, x4, 1333 MT/s
DIMM-Steckplatzbelegung
A1
A1, A2
A1, A2, A3
A1, A2, A3
A1, A2, A3
A1, A2, A3
A1, A2, A3
Systemkapazität
(in GB)
4 2 2
8 2 4
DIMM-Größe
(in GB)
Anzahl der
DIMMs
Organisationund
Taktrate
1R x8, 1333 MT/s
1R x8, 1333 MT/s
DIMMSteckplatzbelegung
A1, B1
A1, A2, B1, B2
53
Page 54

Systemkapazität
(in GB)
12 2 6
DIMM-Größe
(in GB)
Anzahl der
DIMMs
Organisationund
Taktrate
1R x8, 1333 MT/s
DIMMSteckplatzbelegung
A1, A2, A3, B1, B2, B3
24 4 6
48 8 6
96 16 6
192 32 6
1R x4, 1333 MT/s
2R x8, 1333 MT/s
2R x8, 1600 MT/s
2R x4, 1333 MT/s
2R x4, 1600 MT/s
2R x4, 1333 MT/s
2R x4, 1600 MT/s
4R x4, 1333 MT/s
A1, A2, A3, B1, B2, B3
A1, A2, A3, B1, B2, B3
A1, A2, A3, B1, B2, B3
A1, A2, A3, B1, B2, B3
Entfernen von Speichermodulen
WARNUNG: Die DIMM-Module bleiben auch nach dem Ausschalten des Blades eine Zeitlang auf
hoher Temperatur. Lassen Sie die DIMMs ausreichend lange abkühlen, bevor Sie sie berühren.
Fassen Sie die DIMM-Module an den Kanten an und vermeiden Sie den Kontakt mit den
Komponenten auf den DIMMs.
VORSICHT: Viele Reparaturen am Computer dürfen nur von einem zertifizierten Servicetechniker
ausgeführt werden. Sie sollten nur die Behebung von Störungen sowie einfache Reparaturen
unter Berücksichtigung der jeweiligen Angaben in den Produktdokumentationen von Dell
durchführen, bzw. die elektronischen oder telefonischen Anweisungen des Service- und
Supportteams von Dell befolgen. Schäden durch nicht von Dell genehmigte Wartungsversuche
werden nicht durch die Garantie abgedeckt. Lesen und beachten Sie die Sicherheitshinweise, die
Sie zusammen mit Ihrem Produkt erhalten haben.
VORSICHT: Um eine ordnungsgemäße Kühlung zu gewährleisten, müssen in allen nicht belegten
Speichersockeln Speichermodulplatzhalter installiert werden. Entfernen Sie
Speichermodulplatzhalter nur, wenn Sie in diesen Sockeln Speichermodule installieren wollen.
VORSICHT: Wenn Sie einen Prozessor dauerhaft entfernen, müssen Sie eine Sockelschutzkappe
und einen Prozessor-/DIMM-Platzhalter im freien Sockel installieren, um eine ordnungsgemäße
Systemkühlung zu gewährleisten. Der Prozessor-/DIMM-Platzhalter bedeckt die nicht belegten
Sockel für die DIMMs und den Prozessor.
1. Entfernen Sie das Blade aus dem Sleeve.
2. Entfernen Sie die Systemplatine des Blades.
3. Suchen Sie den/die Speichermodulsockel.
VORSICHT: Fassen Sie das Speichermodul nur an den Kartenrändern an und achten Sie
darauf, die Mitte des Speichermoduls oder die goldenen Anschlusskontakte nicht zu
berühren.
4. Drücken Sie die Auswurfvorrichtungen an beiden Enden des jeweiligen Sockels nach unten und
außen, bis sich das Speichermodul aus dem Sockel löst.
5. Installieren Sie in nicht belegten Speichersockeln Speichermodul-Platzhalter, um eine
ordnungsgemäße Kühlung zu gewährleisten.
54
Page 55

6. Installieren Sie die Systemplatine des Blades.
7. Installieren Sie das Blade im Sleeve.
Abbildung 20. Speichermodul oder Speichermodul-Platzhalter installieren und entfernen
1. Speichermodul oder SpeichermodulPlatzhalter
3. Auswurfvorrichtungen (2) 4. Sockel
5. Ausrichtungsführung
2. Platinenstecker
Installieren von Speichermodulen
WARNUNG: Die Speichermodule sind auch nach dem Ausschalten des Systems eine Zeit lang zu
heiß zum Anfassen. Lassen Sie die Speichermodule ausreichend lange abkühlen, bevor Sie sie
berühren. Fassen Sie die Speichermodule an den Rändern an und vermeiden Sie den Kontakt mit
den Komponenten oder Metallanschlüssen auf Speichermodulen.
VORSICHT: Viele Reparaturen am Computer dürfen nur von einem zertifizierten Servicetechniker
ausgeführt werden. Sie sollten nur die Behebung von Störungen sowie einfache Reparaturen
unter Berücksichtigung der jeweiligen Angaben in den Produktdokumentationen von Dell
durchführen, bzw. die elektronischen oder telefonischen Anweisungen des Service- und
Supportteams von Dell befolgen. Schäden durch nicht von Dell genehmigte Wartungsversuche
werden nicht durch die Garantie abgedeckt. Lesen und beachten Sie die Sicherheitshinweise, die
Sie zusammen mit Ihrem Produkt erhalten haben.
VORSICHT: Um eine ordnungsgemäße Kühlung zu gewährleisten, müssen in allen nicht belegten
Speichersockeln Speichermodulplatzhalter installiert werden. Entfernen Sie
Speichermodulplatzhalter nur, wenn Sie in diesen Sockeln Speichermodule installieren wollen.
VORSICHT: Wenn Sie einen Prozessor dauerhaft entfernen, müssen Sie eine Sockelschutzkappe
und einen Prozessor-/DIMM-Platzhalter im freien Sockel installieren, um eine ordnungsgemäße
Systemkühlung zu gewährleisten. Der Prozessor-/DIMM-Platzhalter bedeckt die nicht belegten
Sockel für die DIMMs und den Prozessor.
1. Entfernen Sie das Blade aus dem Sleeve.
2. Entfernen Sie die Systemplatine des Blades.
3. Suchen Sie den/die richtige(n) Speichermodulsockel.
4. Drücken Sie die Auswurfvorrichtungen des Speichermodulsockels nach unten und außen, damit das
Speichermodul in den Sockel eingeführt werden kann.
55
Page 56

Wenn ein Speichermodulplatzhalter im Sockel installiert ist, entfernen Sie ihn. Bewahren Sie entfernte
Speichermodul-Platzhalter für den zukünftigen Gebrauch auf.
VORSICHT: Fassen Sie das Speichermodul nur am Kartenrand an und achten Sie darauf, die
Mitte des Speichermoduls nicht zu berühren.
5. Richten Sie den Platinenstecker des Speichermoduls an der Führung am Speichermodulsockel aus
und führen Sie das Speichermodul in den Sockel ein.
ANMERKUNG: Die Ausrichtungsführung am Speichermodulsockel sorgt dafür, dass die
Speichermodule nicht verkehrt herum installiert werden können.
6. Drücken Sie das Speichermodul mit den Daumen nach unten und sichern Sie so das Modul im
Sockel.
Das Speichermodul ist dann korrekt im Sockel eingesetzt, wenn die entsprechenden
Auswurfvorrichtungen so ausgerichtet sind wie bei den anderen Sockeln mit installierten
Speichermodulen.
7. Wiederholen Sie die Schritte 3 bis 5 dieses Verfahrens, um die verbleibenden Speichermodule zu
installieren.
8. Installieren Sie die Systemplatine des Blades.
9. Installieren Sie das Blade im Sleeve.
10. (Optional) Drücken Sie <F2>, um das System-Setup aufzurufen, und überprüfen Sie die Einstellung
System Memory (Systemspeicher).
Das System sollte die Einstellung bereits auf den neuen Wert geändert haben.
11. Wenn der Wert nicht korrekt ist, sind möglicherweise nicht alle Speichermodule ordnungsgemäß
installiert. Stellen Sie sicher, dass die Speichermodule fest in ihren Sockeln sitzen.
12. Führen Sie den Systemspeichertest in der Systemdiagnose durch.
Verwaltungs-Riserkarte
Die Verwaltungs-Riserkarte enthält zwei Steckplätze und bietet die folgenden Funktionen:
• Interne Zweifach-SD-Schnittstelle – verwaltet eine gespiegelte Konfiguration mit SD-Karten in beiden
Steckplätzen (mit SD1 und vFlash/SD2 gekennzeichnet) und bietet Redundanz.
ANMERKUNG: Der SD-Kartensteckplatz befindet sich auf der linken Seite des Blade-Gehäuses
und ist mit SD1 gekennzeichnet.
• Einzelkartenbetrieb – Eine einzelne Karte im Kartensteckplatz SD1 wird unterstützt, bietet aber keine
Redundanz. Im vFlash-Kartensteckplatz am Blade-Gehäuse kann eine vFlash-Karte installiert werden.
Die vFlash-Karte bietet persistenten lokalen On-demand-Speicher und eine benutzerdefinierte
Bereitstellungsumgebung, die eine Automatisierung der Serverkonfiguration, Skripts und ImageErstellung ermöglicht. Weitere Informationen finden Sie in der iDRAC7-Dokumentation unter
support.dell.com/manuals.
ANMERKUNG: Der vFlash-Kartensteckplatz befindet sich auf der linken Seite des BladeGehäuses und ist mit vFlash/SD2 gekennzeichnet.
56
Page 57

Entfernen der Verwaltungs-Riserkarte
VORSICHT: Viele Reparaturen am Computer dürfen nur von einem zertifizierten Servicetechniker
ausgeführt werden. Sie sollten nur die Behebung von Störungen sowie einfache Reparaturen
unter Berücksichtigung der jeweiligen Angaben in den Produktdokumentationen von Dell
durchführen, bzw. die elektronischen oder telefonischen Anweisungen des Service- und
Supportteams von Dell befolgen. Schäden durch nicht von Dell genehmigte Wartungsversuche
werden nicht durch die Garantie abgedeckt. Lesen und beachten Sie die Sicherheitshinweise, die
Sie zusammen mit Ihrem Produkt erhalten haben.
1. Entfernen Sie das Blade aus dem Sleeve.
2. Entfernen Sie die Karten aus den SD-Karten- und vFlash-Kartensteckplätzen.
3. Entfernen Sie die Zusatzkarte bzw. den Zusatzkarten-Platzhalter.
4. Entfernen Sie die SSD-Laufwerke.
ANMERKUNG: Wenn Sie beide SSD-Laufwerke entfernen, beschriften Sie sie ihren
Einbaupositionen entsprechend, damit Sie sie korrekt wieder einsetzen können.
5. Entfernen Sie die SSD-Rückwandplatine.
6. Entfernen Sie die Systemplatine des Blades.
7. Entfernen Sie die drei Schrauben von der Verwaltungs-Riserkarte.
8. Heben Sie die Verwaltungs-Riserkarte von der Systemplatine des Blades ab.
Abbildung 21. Verwaltungs-Riserkarte entfernen und installieren
1. Verwaltungs-Riserkarte 2. Schrauben (3)
3. Systemkonfigurations-Jumper 4. Anschluss für Verwaltungs-Riserkarte
57
Page 58

Installieren der Verwaltungs-Riserkarte
VORSICHT: Viele Reparaturen am Computer dürfen nur von einem zertifizierten Servicetechniker
ausgeführt werden. Sie sollten nur die Behebung von Störungen sowie einfache Reparaturen
unter Berücksichtigung der jeweiligen Angaben in den Produktdokumentationen von Dell
durchführen, bzw. die elektronischen oder telefonischen Anweisungen des Service- und
Supportteams von Dell befolgen. Schäden durch nicht von Dell genehmigte Wartungsversuche
werden nicht durch die Garantie abgedeckt. Lesen und beachten Sie die Sicherheitshinweise, die
Sie zusammen mit Ihrem Produkt erhalten haben.
1. So installieren Sie die Verwaltungs-Riserkarte auf der Systemplatine des Blades:
a. Senken Sie die Verwaltungs-Riserkarte in ihre Einbauposition ab, bis der Kartenanschluss im
entsprechenden Anschluss auf der Systemplatine des Blades sitzt.
b. Befestigen Sie die Verwaltungs-Riserkarte mit den drei Schrauben an der Systemplatine des
Blades.
2. Installieren Sie die Systemplatine des Blades.
3. Setzen Sie die Zusatzkarte ein.
4. Installieren Sie die SSD-Rückwandplatine wieder.
5. Installieren Sie das/die SSD-Laufwerk(e).
Wenn zwei SSD-Laufwerke vorhanden sind, achten Sie darauf, sie wieder an den ursprünglichen
Positionen einzusetzen.
6. Installieren Sie die SD-Karte und die vFlash-Karte.
7. Installieren Sie das Blade im Sleeve.
Austauschen der SD-Karte
ANMERKUNG: Die SD-Karte im unteren Kartensteckplatz ist die primäre Karte (SD1), während die
SD-Karte im oberen Kartensteckplatz die sekundäre Karte (SD2) ist.
1. Rufen Sie das System-Setup auf und stellen Sie sicher, dass die Option Internal SD Card Port
(Anschluss für interne SD-Karten) aktiviert ist.
ANMERKUNG: Wenn die Option Internal SD Card Redundancy (Redundanz für interne SDKarten) im Bildschirm Integrated Devices (Integrierte Geräte) des System-Setups auf Mirror
Mode (Spiegelung) gesetzt ist, müssen Sie die Anweisungen in den Schritten 5 bis 7 befolgen,
um Datenverlust zu vermeiden.
2. Entfernen Sie das Blade aus dem Sleeve.
3. Wenn die Option Internal SD Card Redundancy (Redundanz für interne SD-Karten) auf Disabled
(Deaktiviert) gesetzt ist, ersetzen Sie die fehlerhafte SD-Karte durch eine neue SD-Karte.
4. Ersetzen Sie die SD-Karte durch eine neue SD-Karte.
5. Installieren Sie das Blade im Sleeve.
6. Rufen Sie das System-Setup auf und stellen Sie sicher, dass die Optionen Internal SD Card Port
(Anschluss für interne SD-Karten) und Internal SD Card Redundancy (Redundanz für interne SDKarten) aktiviert sind.
7. Vergewissern Sie sich, dass die neue SD-Karte ordnungsgemäß funktioniert..
58
Page 59

Abbildung 22. SD-Karte austauschen
1. SD-Karte 2. SD-Kartensteckplatz
Austauschen der vFlash SD-Karte
1. Entfernen Sie das Blade aus dem Sleeve.
2. Entfernen Sie gegebenenfalls die vFlash SD-Karte bzw. die SD-Karte aus dem Kartensteckplatz.
3. Um die vFlash SD-Karte zu installieren, führen Sie das Kontaktstiftende der SD-Karte in den
Kartensteckplatz ein, wobei die beschriftete Seite nach unten weist.
4. Drücken Sie die Karte nach innen, um sie im Steckplatz zu sichern.
5. Installieren Sie das Blade im Sleeve.
59
Page 60

Abbildung 23. vFlash SD-Karte austauschen
1. vFlash SD-Karte 2. vFlash SD-Kartensteckplatz
60
Page 61

Fehlerbehebung beim System
Sicherheit geht vor – für Sie und Ihr System
VORSICHT: Viele Reparaturen am Computer dürfen nur von einem zertifizierten Servicetechniker
ausgeführt werden. Sie sollten nur die Behebung von Störungen sowie einfache Reparaturen
unter Berücksichtigung der jeweiligen Angaben in den Produktdokumentationen von Dell
durchführen bzw. die elektronischen oder telefonischen Anweisungen des Service- und
Supportteams von Dell befolgen. Schäden durch nicht von Dell genehmigte Wartungsversuche
werden nicht durch die Garantie abgedeckt. Lesen und beachten Sie die Sicherheitshinweise, die
Sie zusammen mit Ihrem Produkt erhalten haben.
ANMERKUNG: Informationen zur Fehlerbehebung bei Komponenten des M1000e-Gehäuses finden
Sie unter „Troubleshooting The Enclosure“ (Fehlerbehebung beim Gehäuse) im Dell PowerEdge
M1000e Enclosure Owner's Manual (Dell PowerEdge M1000e-Gehäuse Benutzerhandbuch) unter
support.dell.com/manuals.
Fehlerbehebung beim Systemspeicher
VORSICHT: Viele Reparaturen am Computer dürfen nur von einem zertifizierten Servicetechniker
ausgeführt werden. Sie sollten nur die Behebung von Störungen sowie einfache Reparaturen
unter Berücksichtigung der jeweiligen Angaben in den Produktdokumentationen von Dell
durchführen, bzw. die elektronischen oder telefonischen Anweisungen des Service- und
Supportteams von Dell befolgen. Schäden durch nicht von Dell genehmigte Wartungsversuche
werden nicht durch die Garantie abgedeckt. Lesen und beachten Sie die Sicherheitshinweise, die
Sie zusammen mit Ihrem Produkt erhalten haben.
ANMERKUNG: Bevor Sie mit dem folgenden Vorgang beginnen, stellen Sie sicher, dass die
Speichermodule entsprechend den Installationsrichtlinien für Speicher in dem Blade installiert
wurden.
4
1. Starten Sie das Blade neu.
a. Drücken Sie einmal den Netzschalter, um das Blade auszuschalten.
b. Drücken Sie den Netzschalter erneut, um das Blade einzuschalten.
Wenn keine Fehlermeldungen auftreten, fahren Sie mit Schritt 7 fort.
2. Rufen Sie das System-Setup auf und überprüfen Sie die Einstellung für den Systemspeicher.
Wenn die installierte Speichergröße mit der Einstellung für den Systemspeicher übereinstimmt,
fahren Sie mit Schritt 7 fort.
3. Schalten Sie das Blade aus.
4. Entfernen Sie das Blade aus dem Sleeve.
61
Page 62

VORSICHT: Die Speichermodule sind auch nach dem Ausschalten des Systems eine Zeit lang
zu heiß zum Anfassen. Lassen Sie die Speichermodule ausreichend lange abkühlen, bevor Sie
sie berühren. Fassen Sie Speichermodule an den Rändern an und vermeiden Sie den Kontakt
mit Komponenten auf den Modulen.
5. Setzen Sie die Speichermodule neu in die Sockel ein.
6. Installieren Sie das Blade im Sleeve.
7. Führen Sie den entsprechenden Diagnosetest durch. Weitere Informationen finden Sie unter
„Verwenden der Systemdiagnose“.
Wenn der Test fehlschlägt, lesen Sie Wie Sie Hilfe bekommen.
Fehlerbehebung bei SSD-Laufwerken (Solid State Drives)
VORSICHT: Viele Reparaturen am Computer dürfen nur von einem zertifizierten Servicetechniker
ausgeführt werden. Sie sollten nur die Behebung von Störungen sowie einfache Reparaturen
unter Berücksichtigung der jeweiligen Angaben in den Produktdokumentationen von Dell
durchführen, bzw. die elektronischen oder telefonischen Anweisungen des Service- und
Supportteams von Dell befolgen. Schäden durch nicht von Dell genehmigte Wartungsversuche
werden nicht durch die Garantie abgedeckt. Lesen und beachten Sie die Sicherheitshinweise, die
Sie zusammen mit Ihrem Produkt erhalten haben.
VORSICHT: Dieses Fehlerbehebungsverfahren kann zur Zerstörung der auf dem SSD-Laufwerk
gespeicherten Daten führen. Bevor Sie fortfahren, sollten Sie nach Möglichkeit eine
Sicherungskopie aller Dateien auf dem SSD-Laufwerk erstellen.
1. Führen Sie die entsprechenden Tests in der Systemdiagnose durch.
Wenn die Tests fehlschlagen, fahren Sie mit Schritt 3 fort.
2. Schalten Sie das SSD-Laufwerk offline und warten Sie, bis die Anzeigecodes auf dem SSDLaufwerkträger signalisieren, dass das SSD-Laufwerk sicher entfernt werden kann. Nehmen Sie dann
den SSD-Laufwerkträger aus dem Blade heraus und setzen Sie ihn wieder im Blade ein.
3. Starten Sie das Blade neu, rufen Sie das System-Setup auf und vergewissern Sie sich, dass der
Laufwerkcontroller aktiviert ist.
4. Stellen Sie sicher, dass alle erforderlichen Gerätetreiber installiert und ordnungsgemäß konfiguriert
sind.
ANMERKUNG: Bei Installation eines SSD-Laufwerks in einem anderen Schacht wird
möglicherweise die Spiegelung zerstört, falls der Spiegelungszustand optimal ist.
5. Entfernen Sie das SSD-Laufwerk und installieren Sie es in dem anderen SSD-Steckplatz.
6. Wenn das Problem behoben ist, installieren Sie das SSD-Laufwerk wieder im ursprünglichen
Steckplatz.
Wenn das SSD-Laufwerk im ursprünglichen Steckplatz ordnungsgemäß funktioniert, könnte der SSD-
Laufwerkträger zeitweise auftretende Probleme aufweisen. Tauschen Sie den SSD-Laufwerkträger
aus.
7. Falls es sich bei dem SSD-Laufwerk um das Startlaufwerk handelt, muss es korrekt konfiguriert und
angeschlossen sein.
8. Führen Sie eine Partitionierung und logische Formatierung des SSD-Laufwerks durch.
9. Stellen Sie soweit möglich die Dateien auf dem Laufwerk wieder her.
Wenn das Problem weiterhin besteht, lesen Sie Wie Sie Hilfe bekommen.
62
Page 63

Troubleshooting USB devices
VORSICHT: Viele Reparaturen am Computer dürfen nur von einem zertifizierten Servicetechniker
ausgeführt werden. Sie sollten nur die Behebung von Störungen sowie einfache Reparaturen
unter Berücksichtigung der jeweiligen Angaben in den Produktdokumentationen von Dell
durchführen, bzw. die elektronischen oder telefonischen Anweisungen des Service- und
Supportteams von Dell befolgen. Schäden durch nicht von Dell genehmigte Wartungsversuche
werden nicht durch die Garantie abgedeckt. Lesen und beachten Sie die Sicherheitshinweise, die
Sie zusammen mit Ihrem Produkt erhalten haben.
1. Ensure that the blade is turned on.
2. Check the USB device connection to the blade.
3. Swap the USB device with a known-working USB device.
4. Connect the USB devices to the blade using a powered USB hub.
5. If another blade is installed, connect the USB device to that blade. If the USB device works with a
different blade, the first blade may be faulty. See Getting Help.
Fehlerbehebung bei einer internen SD-Karte
VORSICHT: Viele Reparaturen am Computer dürfen nur von einem zertifizierten Servicetechniker
ausgeführt werden. Sie sollten nur die Behebung von Störungen sowie einfache Reparaturen
unter Berücksichtigung der jeweiligen Angaben in den Produktdokumentationen von Dell
durchführen, bzw. die elektronischen oder telefonischen Anweisungen des Service- und
Supportteams von Dell befolgen. Schäden durch nicht von Dell genehmigte Wartungsversuche
werden nicht durch die Garantie abgedeckt. Lesen und beachten Sie die Sicherheitshinweise, die
Sie zusammen mit Ihrem Produkt erhalten haben.
ANMERKUNG: Der in diesem Verfahren genannte SD-Kartensteckplatz 2 bezieht sich auf den vFlash
SD-Kartensteckplatz. Sie können eine SD-Karte im SD-Kartensteckplatz 2 installieren, um die Option
Internal SD Card Redundancy (Redundanz für interne SD-Karten) im Bildschirm Integrated Devices
(Integrierte Geräte) des System Setups zu aktivieren.
1. Rufen Sie das System-Setup auf und stellen Sie sicher, dass die Option Internal SD Card Port
(Anschluss für die interne SD-Karte) aktiviert ist.
2. Notieren Sie die Einstellung der Option Internal SD Card Redundancy (Redundanz für interne SDKarten), die im Bildschirm Integrated Devices (Integrierte Geräte) des System-Setups aktiviert ist
Mirror [Spiegelung] oder Disabled [Deaktiviert]).
(
ANMERKUNG: Wenn Sie die ursprünglichen Einstellungen der SD-Karte im System-Setup
beibehalten, wird die neu eingesetzte SD-Karte aktiviert, sobald das Blade wieder im Sleeve
installiert wird.
3. Entfernen Sie das Blade aus dem Sleeve.
4. Wenn die Option Internal SD Card Redundancy (Redundanz für interne SD-Karten) im Bildschirm
Integrated Devices (Integrierte Geräte) des System-Setups auf den Modus Mirror (Spiegelung)
gesetzt ist und die SD-Karte 1 ausgefallen ist:
a. Entfernen Sie die SD-Karte aus dem SD-Kartensteckplatz 1.
b. Entfernen Sie die Karte im SD-Kartensteckplatz 2 und setzen Sie sie im SD-Kartensteckplatz 1 ein.
c. Installieren Sie in Steckplatz 2 eine neue SD-Karte.
5. Wenn die Option Internal SD Card Redundancy (Redundanz für interne SD-Karten) im Bildschirm
Integrated Devices (Integrierte Geräte) des System-Setups auf den Modus Mirror (Spiegelung)
gesetzt ist und die SD-Karte 2 ausgefallen ist, setzen Sie die neue SD-Karte in den SDKartensteckplatz 2 ein.
63
Page 64

6. Wenn die Option Internal SD Card Redundancy (Redundanz für interne SD-Karten) im Bildschirm
Integrated Devices (Integrierte Geräte) des System-Setups auf Disabled (Deaktiviert) gesetzt ist,
ersetzen Sie die fehlerhafte SD-Karte durch eine neue SD-Karte.
7. Installieren Sie das Blade im Sleeve.
8. Rufen Sie das System-Setup auf und stellen Sie sicher, dass die Option Internal SD Card Port
(Anschluss für die interne SD-Karte) aktiviert ist und die Option Internal SD Card Redundancy
(Redundanz für interne SD-Karten) auf den Modus Mirror (Spiegelung) gesetzt ist.
9. Überprüfen Sie, ob die SD-Karte ordnungsgemäß funktioniert.
Wenn das Problem weiterhin besteht, lesen Sie Wie Sie Hilfe bekommen.
Fehlerbehebung bei Prozessoren
1. Entfernen Sie das Blade aus dem Sleeve.
2. Stellen Sie sicher, dass die Prozessoren und Kühlkörper korrekt installiert sind.
3. Wenn im System nur ein Prozessor vorhanden ist, stellen Sie sicher, dass er im primären
Prozessorsockel (CPU1) installiert ist.
4. Installieren Sie das Blade im Sleeve.
5. Führen Sie den entsprechenden Diagnosetest durch. Weitere Informationen finden Sie unter
Verwenden der Systemdiagnose.
Wenn das Problem weiterhin besteht, lesen Sie Wie Sie Hilfe bekommen.
Fehlerbehebung bei der Systemplatine des Blades
VORSICHT: Viele Reparaturen am Computer dürfen nur von einem zertifizierten Servicetechniker
ausgeführt werden. Sie sollten nur die Behebung von Störungen sowie einfache Reparaturen
unter Berücksichtigung der jeweiligen Angaben in den Produktdokumentationen von Dell
durchführen, bzw. die elektronischen oder telefonischen Anweisungen des Service- und
Supportteams von Dell befolgen. Schäden durch nicht von Dell genehmigte Wartungsversuche
werden nicht durch die Garantie abgedeckt. Lesen und beachten Sie die Sicherheitshinweise, die
Sie zusammen mit Ihrem Produkt erhalten haben.
1. Entfernen Sie das Blade aus dem Sleeve.
2. Löschen Sie den NVRAM des Blades.
3. Wenn das Problem mit dem Blade noch immer besteht, entfernen Sie das Blade aus dem Sleeve und
installieren Sie es dann wieder im Sleeve.
4. Schalten Sie das Blade ein.
5. Führen Sie den entsprechenden Diagnosetest durch. Weitere Informationen finden Sie unter
„Verwenden der Systemdiagnose“.
Wenn die Tests fehlschlagen, lesen Sie Wie Sie Hilfe bekommen.
Fehlerbehebung bei der NVRAM-Pufferbatterie
VORSICHT: Viele Reparaturen am Computer dürfen nur von einem zertifizierten Servicetechniker
ausgeführt werden. Sie sollten nur die Behebung von Störungen sowie einfache Reparaturen
unter Berücksichtigung der jeweiligen Angaben in den Produktdokumentationen von Dell
durchführen, bzw. die elektronischen oder telefonischen Anweisungen des Service- und
Supportteams von Dell befolgen. Schäden durch nicht von Dell genehmigte Wartungsversuche
werden nicht durch die Garantie abgedeckt. Lesen und beachten Sie die Sicherheitshinweise, die
Sie zusammen mit Ihrem Produkt erhalten haben.
64
Page 65

Die Batterie hält auch nach dem Ausschalten des Blades die Informationen der Blade-Konfiguration, des
Datums und der Uhrzeit aufrecht, die im NVRAM abgelegt sind. Die Batterie muss eventuell
ausgewechselt werden, wenn während der Startroutine ein falsches Datum oder eine falsche Uhrzeit
angezeigt wird.
Das Blade kann auch ohne Batterie betrieben werden, doch gehen dann bei jedem Aussschalten des
Blades die Konfigurationsinformationen im NVRAM verloren, die durch die Batterie erhalten bleiben
würden. Daher müssen die Systemkonfigurationsdaten nach jedem Start des Blades neu eingegeben und
die Optionen zurückgesetzt werden, bis die Batterie ausgewechselt wird.
1. Geben Sie die Uhrzeit und das Datum erneut über das System-Setup ein.
2. Lassen Sie das Blade für mindestens eine Stunde aus dem Sleeve ausgebaut.
3. Installieren Sie das Blade im Sleeve.
4. Rufen Sie das System-Setup auf.
Wenn Uhrzeit und Datum im System-Setup nicht korrekt angezeigt sind, tauschen Sie die Batterie
aus. Wenn das Problem durch den Austausch der Batterie nicht behoben wird, lesen Sie Wie Sie Hilfe
bekommen.
ANMERKUNG: Wenn das Blade für lange Zeit (Wochen oder Monate) ausgeschaltet bleibt,
verliert der NVRAM möglicherweise seine Systemkonfigurationsdaten. Dies wird durch eine
erschöpfte Batterie verursacht.
ANMERKUNG: Der Einsatz bestimmter Software kann bewirken, dass die Systemzeit
beschleunigt oder verlangsamt wird. Wenn das Blade abgesehen von der im System-Setup
dargestellten Zeit normal funktioniert, wird das Problem möglicherweise eher durch Software
als durch eine defekte Batterie verursacht.
65
Page 66

5
Verwenden der Systemdiagnose
Führen Sie bei Störungen im System die Systemdiagnose durch, bevor Sie Dell zwecks technischer
Unterstützung kontaktieren. Der Zweck der Systemdiagnose ist es, die Hardware des Systems ohne
zusätzliche Ausrüstung und ohne das Risiko von Datenverlust zu testen. Wenn Sie ein Problem nicht
selbst beheben können, können Service- und Supportmitarbeiter die Diagnoseergebnisse zur Lösung des
Problems verwenden.
Dell Online Diagnostics
Dell Online Diagnostics, a stand-alone suite of diagnostic programs or test modules, allows you to run
diagnostic tests on the systems in a production environment, and helps you ensure maximum uptime of
your systems. Online Diagnostics allows you to run diagnostic tests on chassis and storage components
such as hard drives, physical memory, and network interface cards (NICs). You can use the graphical user
interface (GUI) or the command line interface (CLI) to run diagnostic tests on the hardware that Online
Diagnostics discovers on your system. For information about using diagnostics, see the Dell Online
PowerEdge Diagnostics User’s Guide under Software → Serviceability Tools, at dell.com/support/
manuals.
Integrierte Dell-Systemdiagnose
ANMERKUNG: Die integrierte Dell-Systemdiagnose wird auch als ePSA-Diagnose (Enhanced Preboot System Assessment) bezeichnet.
Die integrierte Systemdiagnose bietet eine Reihe von Optionen für bestimmte Gerätegruppen oder
Geräte, die Folgendes ermöglichen:
• Tests automatisch oder in interaktivem Modus durchführen
• Tests wiederholen
• Testergebnisse anzeigen oder speichern
• Gründliche Tests durchführen, um weitere Testoptionen für Zusatzinformationen über die
fehlerhaften Geräte zu erhalten
• Statusmeldungen anzeigen, die angeben, ob Tests erfolgreich abgeschlossen wurden
• Fehlermeldungen über Probleme während des Testvorgangs anzeigen
Einsatzbereich der integrierten Systemdiagnose
Wenn eine wichtige Komponente oder ein Gerät des Systems nicht ordnungsgemäß funktioniert, kann
die Ausführung der integrierten Systemdiagnose Hinweise auf Hardwarefehler liefern.
Ausführen der integrierten Systemdiagnose
Das integrierte Systemdiagnoseprogramm wird über den Dell Lifecycle Controller ausgeführt.
66
Page 67

VORSICHT: Verwenden Sie die integrierte Systemdiagnose ausschließlich zum Testen des
Systems. Der Einsatz dieses Programms auf anderen Systemen kann zu ungültigen Ergebnissen
oder Fehlermeldungen führen.
1. Drücken Sie beim Hochfahren des Systems die Taste <F11>.
2. Verwenden Sie die vertikalen Pfeiltasten, um System Utilities (Systemprogramme) → Launch Dell
Diagnostics (Dell-Diagnose starten)auszuwählen.
Das Fenster ePSA Pre-boot System Assessment (ePSA-Systemüberprüfung vor dem Start) wird
angezeigt und listet alle Geräte auf, die im System erkannt wurden. Die Diagnose beginnt mit der
Ausführung der Tests an allen erkannten Geräten.
Bedienelemente der Systemdiagnose
Menü Beschreibung
Konfiguration Zeigt die Konfigurations- und Statusinformationen für alle erkannten Geräte an.
Results
(Ergebnisse)
Systemzustand Liefert eine aktuelle Übersicht über die Systemleistung.
Ereignisprotokoll Zeigt ein Protokoll der Ergebnisse aller Tests, die auf dem System durchgeführt
Weitere Informationen über die eingebettete Systemdiagnose finden Sie im ePSA Diagnostics Guide
(Notebooks, Desktops and Servers) (ePSA-Diagnosehandbuch (Notebooks, Desktop-PCs und Server))
unter dell.com/support/home.
Zeigt die Ergebnisse aller durchgeführten Tests an.
wurden, und die dazugehörigen Zeitstempel an. Diese Anzeige erfolgt nur dann,
wenn mindestens eine Ereignisbeschreibung aufgezeichnet wurde.
67
Page 68

6
Jumper und Anschlüsse
Einstellungen der Systemplatinen-Jumper
VORSICHT: Viele Reparaturen am Computer dürfen nur von einem zertifizierten Servicetechniker
ausgeführt werden. Sie sollten nur die Behebung von Störungen sowie einfache Reparaturen
unter Berücksichtigung der jeweiligen Angaben in den Produktdokumentationen von Dell
durchführen, bzw. die elektronischen oder telefonischen Anweisungen des Service- und
Supportteams von Dell befolgen. Schäden durch nicht von Dell genehmigte Wartungsversuche
werden nicht durch die Garantie abgedeckt. Lesen und beachten Sie die Sicherheitshinweise, die
Sie zusammen mit Ihrem Produkt erhalten haben.
ANMERKUNG: Die Systemplatinen-Jumper befinden sich auf der Verwaltungs-Riserkarte.
Informationen über das Zurücksetzen des Kennwort-Jumpers zum Deaktivieren eines Kennworts finden
Sie unter „Deaktivieren eines verlorenen Kennworts“.
Tabelle 3. Einstellungen der Systemplatinen-Jumper
Jumper Einstellung Beschreibung
PWRD_EN
NVRAM_CLR
(Standardeinstellung)
(Standardeinstellung)
Die Kennwortfunktion ist aktiviert.
Die Kennwortfunktion ist deaktiviert.
Die Konfigurationseinstellungen bleiben beim
Systemstart erhalten.
Die Konfigurationseinstellungen werden beim
nächsten Systemstart gelöscht
68
Page 69

Anschlüsse auf der Systemplatine
Abbildung 24. Anschlüsse auf der Systemplatine
Tabelle 4. Anschlüsse auf der Systemplatine
Elem
ent
1 CPU2 Prozessorsockel 2
2 A1, A2, A3 Speichermodulsockel (für Prozessor 1)
3 MEZZ Zusatzkartenanschluss
4 - Blade-Anschluss für Sleeve-Interposer-Karte
5 J_LOM_RISER Anschluss für LOM-Riserkarte
6 CPU1 Prozessorsockel 1
7 BAT1 Anschluss für 3,0-V-Knopfzellenbatterie
8 B1, B2, B3 Speichermodulsockel (für Prozessor 2)
9 J_PERC Anschluss für Verwaltungs-Riserkarte
10 USB2 USB-Anschluss
11 USB1 USB-Anschluss
Anschluss Beschreibung
Deaktivieren eines verlorenen Kennworts
Zu den Sicherheitsfunktionen der Blade-Software gehören ein Systemkennwort und ein Setup-Kennwort.
Mithilfe des Kennwort-Jumpers werden diese Kennwortfunktionen aktiviert bzw. deaktiviert und alle
zurzeit benutzten Kennwörter gelöscht.
69
Page 70

VORSICHT: Viele Reparaturen am Computer dürfen nur von einem zertifizierten Servicetechniker
ausgeführt werden. Sie sollten nur die Behebung von Störungen sowie einfache Reparaturen
unter Berücksichtigung der jeweiligen Angaben in den Produktdokumentationen von Dell
durchführen bzw. die elektronischen oder telefonischen Anweisungen des Service- und
Supportteams von Dell befolgen. Schäden durch nicht von Dell genehmigte Wartungsversuche
werden nicht durch die Garantie abgedeckt. Lesen und beachten Sie die Sicherheitshinweise, die
Sie zusammen mit Ihrem Produkt erhalten haben.
1. Entfernen Sie das Blade aus dem Sleeve.
2. Entfernen Sie die Systemplatine des Blades, um auf die Jumper zugreifen zu können.
3. Setzen Sie den Jumper-Stecker um, damit die Kennwortfunktion deaktiviert wird.
4. Setzen Sie die Systemplatine des Blades wieder ein.
5. Installieren Sie das Blade im Sleeve.
Bei eingeschaltetem Blade leuchtet die Betriebsanzeige stetig grün. Warten Sie bis zum Ende des
Blade-Startvorgangs.
Die vorhandenen Kennwörter werden erst dann deaktiviert (gelöscht), wenn das System mit
geöffnetem Kennwort-Jumper gestartet wird. Um ein neues System- und/oder Setup-Kennwort zu
vergeben, muss der Kennwort-Jumper zunächst wieder installiert werden.
ANMERKUNG: Wenn Sie ein neues System- bzw. Setup-Kennwort festlegen, während der
Jumper noch geöffnet ist, deaktiviert das System beim nächsten Start die neuen Kennwörter.
6. Entfernen Sie das Blade aus dem Sleeve.
7. Entfernen Sie die Systemplatine des Blades, um auf die Jumper zugreifen zu können.
8. Setzen Sie den Jumper-Stecker um, damit die Kennwortfunktion aktiviert wird.
9. Setzen Sie die Systemplatine des Blades wieder ein.
10. Installieren Sie das Blade im Sleeve.
11. Weisen Sie ein neues System- und/oder Setup-Kennwort zu.
70
Page 71

Technische Daten
Prozessor
Prozessortyp Ein oder zwei Intel Xeon-Prozessoren der
Produktfamilien E5-2400 oder E5-2400 v2
Speicher
Architektur 1600 MT/s oder 1333 MT/s, DDR3- und LV-DDR3-
DIMMs
Speichermodulsockel Sechs, 240-polig
Kapazität der Speichermodule
RDIMMs 2 GB (Einfach), 4 GB (Einfach und Zweifach), 8 GB
(Zweifach), 16 GB (Zweifach) und 32 GB (Vierfach)
UDIMMs 8 GB (Einfach)
RAM (Minimum) 2 GB (Einzelprozessorkonfiguration)
RAM (Maximum) 192 GB
RAID-Controller
7
Controllertyp PERC (H310) RAID
Laufwerke
SSD Bis zu zwei 1,8-Zoll-uSATA-SSD-Laufwerke
Anschlüsse
Vorderseite
USB Zwei 4-polige Anschlüsse, USB 2.0-konform
Intern
SD
Zusatzkarte
Zusatzkartensteckplatz Ein Steckplatz für PCIe-x8-Zusatzkarte der 3.
Eine interne SD-Karte, reserviert für den Hypervisor
Eine für vFlash-Unterstützung oder redundanten
Hypervisor
Generation zur Unterstützung von GBit-Ethernet mit
71
Page 72

Zusatzkarte
zwei Ports, 10-GBit-Ethernet, FC8- oder FC16-FibreChannel oder Infiniband-Zusatzkarten
Video
Videotyp Matrox G200, integriert im iDRAC
Videospeicher 8 MB, gemeinsam genutzt mit iDRAC-
Anwendungsspeicher
Akku
NVRAM-Stützbatterie CR 2032; 3,0-V-Lithium-Knopfzellenbatterie
Umgebungsbedingungen
ANMERKUNG: Weitere Informationen zu Umgebungsbedingungen bei verschiedenen
Systemkonfigurationen finden Sie unter dell.com/environmental_datasheets.
Lagerungstemperat
ur
Standardbetriebste
mperatur
Erweiterte
Betriebstemperatur
≤ 10 % der jährlichen
Betriebsstunden
-40 °C bis 65 °C (–40 °F bis 149 °F) bei einer
maximalen Temperaturänderung von 20 °C pro
Stunde
Längerer Betrieb: 10 °C bis 35 °C bei 10 % bis 80 %
relativer Luftfeuchtigkeit (RH), mit einem
maximalen Taupunkt von 26 °C. Oberhalb von
900 m verringert sich die maximal zulässige
Trockentemperatur um 1 °C je 300 m (1 °F je
550 Fuß).
ANMERKUNG: Der Betrieb im erweiterten
Temperaturbereich kann die Systemleistung
beeinflussen.
ANMERKUNG: Bei Betrieb im erweiterten
Temperaturbereich können auf der LCDAnzeige und im Systemereignisprotokoll
Warnungen bezüglich der
Umgebungstemperatur gemeldet werden.
5 °C bis 40 °C bei 5 % bis 85 % relativer
Luftfeuchitgkeit bei einem Taupunkt von 26 °C.
ANMERKUNG: Außerhalb der
Standardbetriebstemperatur (10 °C bis 35 °C)
kann das System für maximal 10 % seiner
jährlichen Betriebsstunden bis hinunter auf
5 °C oder bis hinauf auf 40 °C arbeiten.
Bei Temperaturen zwischen 35 °C und 40 °C
verringert sich die maximal zulässige
Trockentemperatur oberhalb von 950 m um 1 °C je
175 m (1 °F je 319 Fuß).
72
Page 73

Umgebungsbedingungen
≤ 1 % der jährlichen
Betriebsstunden
-5 °C bis 45 °C, 5 % bis 90 % RH bei einem
Taupunkt von 26 °C.
ANMERKUNG: Außerhalb der
Standardbetriebstemperatur (10 °C bis 35 °C)
kann das System für maximal 1 % seiner
jährlichen Betriebsstunden bis hinunter auf
-5 °C oder bis hinauf auf 45 °C arbeiten.
Bei Temperaturen zwischen 40 °C und 45 °C
verringert sich die maximal zulässige
Trockentemperatur oberhalb von 950 m um 1 °C je
125 m (1 °F je 228 Fuß).
Beschränkungen
für die erweiterte
Betriebstemperatur
Zweiprozessorkonfigurationen werden nicht
unterstützt.
73
Page 74

8
System messages
LCD status messages
The LCD messages consist of brief text messages that refer to events recorded in the System Event Log
(SEL). For information on the SEL and configuring system management settings, see the systems
management software documentation.
Viewing LCD messages
If a system error occurs, the LCD screen will turn amber. Press the Select button to view the list of errors
or status messages. Use the left and right buttons to highlight an error number, and press Select to view
the error.
Removing LCD messages
For faults associated with sensors, such as temperature, voltage, fans, and so on, the LCD message is
automatically removed when that sensor returns to a normal state. For other faults, you must take action
to remove the message from the display:
• Clear the SEL — You can perform this task remotely, but you will lose the event history for the system.
• Power cycle — Turn off the system and disconnect it from the electrical outlet; wait approximately 10
seconds, reconnect the power cable, and restart the system.
Systemfehlermeldungen
Systemmeldungen werden auf dem Bildschirm angezeigt, um Sie auf mögliche Systemprobleme
aufmerksam zu machen. Diese Meldungen beziehen sich auf Ereignisse, die im Systemereignisprotokoll
(SEL) aufgezeichnet werden. Informationen über das SEL und über die Konfiguration der
Systemverwaltungseinstellungen finden Sie in der Dokumentation der Systemverwaltungssoftware.
Manche Meldungen werden in gekürzter Form auch auf dem LCD-Display des Systems angezeigt, wenn
das System diese Funktion enthält.
ANMERKUNG: Die hier aufgeführten LCD-Fehlermeldungen werden im einfachen Format
angezeigt. Unter Menü Setup finden Sie Angaben zur Auswahl des Formats, in dem die Meldungen
angezeigt werden.
ANMERKUNG: Wenn eine Systemmeldung ausgegeben wird, die unten nicht aufgeführt ist, ziehen
Sie die Dokumentation der während der Meldung gerade ausgeführten Anwendung oder die
Dokumentation zum Betriebssystem zu Rate, um eine Erläuterung der Meldung und Angaben zur
empfohlenen Maßnahme zu erhalten.
ANMERKUNG: In einigen Meldungen wird eine bestimmte Systemkomponente anhand des Namens
(<name> bzw. <Name>), der Komponentennummer (<number> bzw. <Nummer>) oder der Position
(<bay> bzw. <Schacht>) identifiziert.
74
Page 75

Fehlercode Meldungsinformationen
AMP0300
AMP0301
Meldung The system board <name> current is less than the lower
warning threshold (Die Stromstärke der Systemplatine
<Name> ist niedriger als der untere
Warnungsschwellenwert).
Einzelheiten Die Stromstärke der Systemplatine <Name> liegt außerhalb
des optimalen Bereichs.
Aktion
1. Überprüfen Sie die Stromrichtlinie des Systems.
2. Überprüfen Sie die Systemprotokolle auf Stromausfälle.
3. Überprüfen Sie die Änderungen der
Systemkonfiguration.
4. Wenn das Problem weiterhin besteht, lesen Sie Wie Sie
Hilfe bekommen.
Meldung The system board <name> current is less than the lower
warning threshold (Die Stromstärke der Systemplatine
<Name> ist niedriger als der untere
Warnungsschwellenwert).
LCD-Meldung System board <name> current is outside of range
(Stromstärke der Systemplatine <Name> liegt außerhalb des
Bereichs).
AMP0302
Einzelheiten Die Stromstärke der Systemplatine <Name> liegt außerhalb
des optimalen Bereichs.
Aktion
Meldung The system board <name> current is greater than the upper
Einzelheiten Die Stromstärke der Systemplatine <Name> liegt außerhalb
Aktion
1. Überprüfen Sie die Stromrichtlinie des Systems.
2. Überprüfen Sie die Systemprotokolle auf Stromausfälle.
3. Überprüfen Sie die Änderungen der
Systemkonfiguration.
4. Wenn das Problem weiterhin besteht, lesen Sie Wie Sie
Hilfe bekommen.
warning threshold (Die Stromstärke der Systemplatine
<Name> ist höher als der obere Warnungsschwellenwert).
des optimalen Bereichs.
1. Überprüfen Sie die Stromrichtlinie des Systems.
2. Überprüfen Sie die Systemprotokolle auf Stromausfälle.
3. Überprüfen Sie die Änderungen der
Systemkonfiguration.
75
Page 76

Fehlercode Meldungsinformationen
4. Wenn das Problem weiterhin besteht, lesen Sie Wie Sie
Hilfe bekommen.
AMP0303
AMP0304
Meldung The system board <name> current is greater than the upper
critical threshold (Die Stromstärke der Systemplatine
<Name> ist höher als der obere kritische Schwellenwert).
LCD-Meldung System board <name> current is outside of range
(Stromstärke der Systemplatine <Name> liegt außerhalb des
Bereichs).
Einzelheiten Die Stromstärke der Systemplatine <Name> liegt außerhalb
des optimalen Bereichs.
Aktion
1. Überprüfen Sie die Stromrichtlinie des Systems.
2. Überprüfen Sie die Systemprotokolle auf Stromausfälle.
3. Überprüfen Sie die Änderungen der
Systemkonfiguration.
4. Wenn das Problem weiterhin besteht, lesen Sie Wie Sie
Hilfe bekommen.
Meldung The system board <name> current is outside of range (Die
Stromstärke der Systemplatine <Name> liegt außerhalb des
Bereichs).
LCD-Meldung System board <name> current is outside of range
(Stromstärke der Systemplatine <Name> liegt außerhalb des
Bereichs).
AMP0306
76
Einzelheiten Die Stromstärke der Systemplatine <Name> liegt außerhalb
des optimalen Bereichs.
Aktion
1. Überprüfen Sie die Stromrichtlinie des Systems.
2. Überprüfen Sie die Systemprotokolle auf Stromausfälle.
3. Überprüfen Sie die Änderungen der
Systemkonfiguration.
4. Wenn das Problem weiterhin besteht, lesen Sie Wie Sie
Hilfe bekommen.
Meldung Disk drive bay <name> current is less than the lower warning
threshold (Die Stromstärke des Laufwerkschachts <Name> ist
niedriger als der untere Warnungsschwellenwert).
Einzelheiten Die Stromstärke des Laufwerkschachts <Name> liegt
außerhalb des optimalen Bereichs.
Page 77

Fehlercode Meldungsinformationen
AMP0307
Aktion
1. Überprüfen Sie die Stromrichtlinie des Systems.
2. Überprüfen Sie die Systemprotokolle auf Stromausfälle.
3. Überprüfen Sie die Änderungen der
Systemkonfiguration.
4. Wenn das Problem weiterhin besteht, lesen Sie Wie Sie
Hilfe bekommen.
Meldung Disk drive bay <name> current is less than the lower critical
threshold (Die Stromstärke des Laufwerkschachts <Name> ist
niedriger als der untere kritische Schwellenwert).
LCD-Meldung Disk drive bay <name> current is outside of range (Die
Stromstärke des Laufwerkschachts <Name> liegt außerhalb
des Bereichs).
Einzelheiten Die Stromstärke des Laufwerkschachts <Name> liegt
außerhalb des optimalen Bereichs.
Aktion
1. Überprüfen Sie die Stromrichtlinie des Systems.
2. Überprüfen Sie die Systemprotokolle auf Stromausfälle.
3. Überprüfen Sie die Änderungen der
Systemkonfiguration.
4. Wenn das Problem weiterhin besteht, lesen Sie Wie Sie
Hilfe bekommen.
AMP0308
AMP0309
Meldung Disk drive bay <name> current is greater than the upper
warning threshold (Die Stromstärke des Laufwerkschachts
<Name> ist höher als der obere Warnungsschwellenwert).
Einzelheiten Die Stromstärke des Laufwerkschachts <Name> liegt
außerhalb des optimalen Bereichs.
Aktion
1. Überprüfen Sie die Stromrichtlinie des Systems.
2. Überprüfen Sie die Systemprotokolle auf Stromausfälle.
3. Überprüfen Sie die Änderungen der
Systemkonfiguration.
4. Wenn das Problem weiterhin besteht, lesen Sie Wie Sie
Hilfe bekommen.
Meldung Disk drive bay <name> current is greater than the upper
critical threshold (Die Stromstärke des Laufwerkschachts
<Name> ist höher als der obere kritische Schwellenwert).
77
Page 78

Fehlercode Meldungsinformationen
LCD-Meldung Disk drive bay <name> current is outside of range (Die
Stromstärke des Laufwerkschachts <Name> liegt außerhalb
des Bereichs).
Einzelheiten Die Stromstärke des Laufwerkschachts <Name> liegt
außerhalb des optimalen Bereichs.
AMP0310
Aktion
1. Überprüfen Sie die Stromrichtlinie des Systems.
2. Überprüfen Sie die Systemprotokolle auf Stromausfälle.
3. Überprüfen Sie die Änderungen der
Systemkonfiguration.
4. Wenn das Problem weiterhin besteht, lesen Sie Wie Sie
Hilfe bekommen.
Meldung Disk drive bay <name> current is outside of range (Die
Stromstärke des Laufwerkschachts <Name> liegt außerhalb
des Bereichs).
LCD-Meldung Disk drive bay <name> current is outside of range (Die
Stromstärke des Laufwerkschachts <Name> liegt außerhalb
des Bereichs).
Einzelheiten Die Stromstärke des Laufwerkschachts <Name> liegt
außerhalb des optimalen Bereichs.
Aktion
1. Überprüfen Sie die Stromrichtlinie des Systems.
2. Überprüfen Sie die Systemprotokolle auf Stromausfälle.
3. Überprüfen Sie die Änderungen der
Systemkonfiguration.
4. Wenn das Problem weiterhin besteht, lesen Sie Wie Sie
Hilfe bekommen.
AMP0312
78
Meldung System level current is less than the lower warning threshold
(Die Stromstärke auf Systemebene ist niedriger als der untere
Warnungsschwellenwert).
Einzelheiten Die Stromstärke auf Systemebene liegt außerhalb des
optimalen Bereichs.
Aktion
1. Überprüfen Sie die Stromrichtlinie des Systems.
2. Überprüfen Sie die Systemprotokolle auf Stromausfälle.
3. Überprüfen Sie die Änderungen der
Systemkonfiguration.
4. Wenn das Problem weiterhin besteht, lesen Sie Wie Sie
Hilfe bekommen.
Page 79

Fehlercode Meldungsinformationen
AMP0313
AMP0314
Meldung System level current is less than the lower warning threshold
(Die Stromstärke auf Systemebene ist niedriger als der untere
Warnungsschwellenwert).
LCD-Meldung System level current is outside of range (Die Stromstärke auf
Systemebene liegt außerhalb des Bereichs).
Einzelheiten Die Stromstärke auf Systemebene liegt außerhalb des
optimalen Bereichs.
Aktion
1. Überprüfen Sie die Stromrichtlinie des Systems.
2. Überprüfen Sie die Systemprotokolle auf Stromausfälle.
3. Überprüfen Sie die Änderungen der
Systemkonfiguration.
4. Wenn das Problem weiterhin besteht, lesen Sie Wie Sie
Hilfe bekommen.
Meldung System level current is greater than the upper warning
threshold (Die Stromstärke auf Systemebene ist höher als der
obere Warnungsschwellenwert).
Einzelheiten Die Stromstärke auf Systemebene liegt außerhalb des
optimalen Bereichs.
AMP0315
Aktion
1. Überprüfen Sie die Stromrichtlinie des Systems.
2. Überprüfen Sie die Systemprotokolle auf Stromausfälle.
3. Überprüfen Sie die Änderungen der
Systemkonfiguration.
4. Wenn das Problem weiterhin besteht, lesen Sie Wie Sie
Hilfe bekommen.
Meldung System level current is greater than the upper critical
threshold (Die Stromstärke auf Systemebene ist höher als der
obere kritische Schwellenwert).
LCD-Meldung System level current is outside of range (Die Stromstärke auf
Systemebene liegt außerhalb des Bereichs).
Einzelheiten Die Stromstärke auf Systemebene liegt außerhalb des
optimalen Bereichs.
Aktion
1. Überprüfen Sie die Stromrichtlinie des Systems.
2. Überprüfen Sie die Systemprotokolle auf Stromausfälle.
3. Überprüfen Sie die Änderungen der
Systemkonfiguration.
79
Page 80

Fehlercode Meldungsinformationen
4. Wenn das Problem weiterhin besteht, lesen Sie Wie Sie
Hilfe bekommen.
AMP0316
AMP0318
Meldung System level current is outside of range (Die Stromstärke auf
Systemebene liegt außerhalb des Bereichs).
LCD-Meldung System level current is outside of range (Die Stromstärke auf
Systemebene liegt außerhalb des Bereichs).
Einzelheiten Die Stromstärke auf Systemebene liegt außerhalb des
optimalen Bereichs.
Aktion
1. Überprüfen Sie die Stromrichtlinie des Systems.
2. Überprüfen Sie die Systemprotokolle auf Stromausfälle.
3. Überprüfen Sie die Änderungen der
Systemkonfiguration.
4. Wenn das Problem weiterhin besteht, lesen Sie Wie Sie
Hilfe bekommen.
Meldung Chassis power level current is less than the lower warning
threshold (Die Stromstärke auf Gehäusestromebene ist
niedriger als der untere Warnungsschwellenwert).
Einzelheiten Die Stromstärke auf Gehäusestromebene liegt außerhalb des
optimalen Bereichs.
Aktion
1. Überprüfen Sie die Stromrichtlinie des Systems.
2. Überprüfen Sie die Systemprotokolle auf Stromausfälle.
3. Überprüfen Sie die Änderungen der
Systemkonfiguration.
4. Wenn das Problem weiterhin besteht, lesen Sie Wie Sie
Hilfe bekommen.
AMP0319
80
Meldung Chassis power level current is less than the lower critical
threshold (Die Stromstärke auf Gehäusestromebene ist
niedriger als der untere kritische Schwellenwert).
Einzelheiten Die Stromstärke auf Gehäusestromebene liegt außerhalb des
optimalen Bereichs.
Aktion
1. Überprüfen Sie die Stromrichtlinie des Systems.
2. Überprüfen Sie die Systemprotokolle auf Stromausfälle.
3. Überprüfen Sie die Änderungen der
Systemkonfiguration.
Page 81

Fehlercode Meldungsinformationen
4. Wenn das Problem weiterhin besteht, lesen Sie Wie Sie
Hilfe bekommen.
AMP0320
AMP0321
Meldung Chassis power level current is greater than the upper
warning threshold (Die Stromstärke auf Gehäusestromebene
ist höher als der obere Warnungsschwellenwert).
Einzelheiten Die Stromstärke auf Gehäusestromebene liegt außerhalb des
optimalen Bereichs.
Aktion
1. Überprüfen Sie die Stromrichtlinie des Systems.
2. Überprüfen Sie die Systemprotokolle auf Stromausfälle.
3. Überprüfen Sie die Änderungen der
Systemkonfiguration.
4. Wenn das Problem weiterhin besteht, lesen Sie Wie Sie
Hilfe bekommen.
Meldung Chassis power level current is greater than the upper critical
threshold (Die Stromstärke auf Gehäusestromebene ist
höher als der obere kritische Schwellenwert).
Einzelheiten Die Stromstärke auf Gehäusestromebene liegt außerhalb des
optimalen Bereichs.
Aktion
1. Überprüfen Sie die Stromrichtlinie des Systems.
2. Überprüfen Sie die Systemprotokolle auf Stromausfälle.
3. Überprüfen Sie die Änderungen der
Systemkonfiguration.
4. Wenn das Problem weiterhin besteht, lesen Sie Wie Sie
Hilfe bekommen.
AMP0322
Meldung Chassis power level current is outside of range (Die
Stromstärke auf Gehäusestromebene liegt außerhalb des
Bereichs).
Einzelheiten Die Stromstärke auf Gehäusestromebene liegt außerhalb des
optimalen Bereichs.
Aktion
1. Überprüfen Sie die Stromrichtlinie des Systems.
2. Überprüfen Sie die Systemprotokolle auf Stromausfälle.
3. Überprüfen Sie die Änderungen der
Systemkonfiguration.
4. Wenn das Problem weiterhin besteht, lesen Sie Wie Sie
Hilfe bekommen.
81
Page 82

Fehlercode Meldungsinformationen
ASR0000
ASR0001
ASR0002
Meldung The watchdog timer expired (Der Watchdog-Zeitmesser ist
abgelaufen).
Einzelheiten Das Betriebssystem oder eine Anwendung konnte innerhalb
des Zeitraums der Zeitüberschreitung nicht kommunizieren.
Aktion Überprüfen Sie das Betriebssystem, die Anwendung, die
Hardware und das Systemereignisprotokoll auf
Ausnahmeereignisse.
Meldung The watchdog timer reset the system (Der Watchdog-
Zeitmesser hat das System zurückgesetzt).
Einzelheiten Das Betriebssystem oder eine Anwendung konnte innerhalb
des Zeitraums der Zeitüberschreitung nicht kommunizieren.
Das System wurde zurückgesetzt.
Aktion Überprüfen Sie das Betriebssystem, die Anwendung, die
Hardware und das Systemereignisprotokoll auf
Ausnahmeereignisse.
Meldung The watchdog timer powered off the system (Der
Watchdog-Zeitmesser hat das System ausgeschaltet).
Einzelheiten Das Betriebssystem oder eine Anwendung konnte innerhalb
des Zeitraums der Zeitüberschreitung nicht kommunizieren.
Das System wurde heruntergefahren.
ASR0003
ASR0008
82
Aktion Überprüfen Sie das Betriebssystem, die Anwendung, die
Hardware und das Systemereignisprotokoll auf
Ausnahmeereignisse.
Meldung The watchdog timer power cycled the system (Der
Watchdog-Zeitmesser hat das System aus- und wieder
eingeschaltet).
Einzelheiten Das Betriebssystem oder eine Anwendung konnte innerhalb
des Zeitraums der Zeitüberschreitung nicht kommunizieren.
Das System wurde aus- und wieder eingeschaltet.
Aktion Überprüfen Sie das Betriebssystem, die Anwendung, die
Hardware und das Systemereignisprotokoll auf
Ausnahmeereignisse.
Meldung The watchdog timer interrupt was initiated (Die
Unterbrechung des Watchdog-Zeitmessers wurde
eingeleitet).
Page 83

Fehlercode Meldungsinformationen
Einzelheiten Das Betriebssystem oder eine Anwendung konnte innerhalb
des Zeitraums der Zeitüberschreitung nicht kommunizieren.
Es wurden keine Maßnahmen ergriffen.
Aktion Überprüfen Sie das Betriebssystem, die Anwendung, die
Hardware und das Systemereignisprotokoll auf
Ausnahmeereignisse.
ASR0100
ASR0101
ASR0102
Meldung The BIOS watchdog timer reset the system (Der BIOS-
Watchdog-Zeitmesser hat das System zurückgesetzt).
Einzelheiten Das Betriebssystem oder eine Anwendung konnte innerhalb
des Zeitraums der Zeitüberschreitung nicht kommunizieren.
Das System wurde zurückgesetzt.
Aktion Überprüfen Sie das Betriebssystem, die Anwendung, die
Hardware und das Systemereignisprotokoll auf
Ausnahmeereignisse.
Meldung The OS watchdog timer reset the system (Der Watchdog-
Zeitmesser des Betriebssystems hat das System
zurückgesetzt).
Einzelheiten Das Betriebssystem oder eine Anwendung konnte innerhalb
des Zeitraums der Zeitüberschreitung nicht kommunizieren.
Das System wurde zurückgesetzt.
Aktion Überprüfen Sie das Betriebssystem, die Anwendung, die
Hardware und das Systemereignisprotokoll auf
Ausnahmeereignisse.
Meldung The OS watchdog timer shutdown the system (Der
Watchdog-Zeitmesser des Betriebssystems hat das System
heruntergefahren).
ASR0103
Einzelheiten Das Betriebssystem oder eine Anwendung konnte innerhalb
des Zeitraums der Zeitüberschreitung nicht kommunizieren.
Das System wurde heruntergefahren.
Aktion Überprüfen Sie das Betriebssystem, die Anwendung, die
Hardware und das Systemereignisprotokoll auf
Ausnahmeereignisse.
Meldung The OS watchdog timer powered down the system (Der
Watchdog-Zeitmesser des Betriebssystems hat das System
ausgeschaltet).
83
Page 84

Fehlercode Meldungsinformationen
Einzelheiten Das Betriebssystem oder eine Anwendung kkonnte innerhalb
des Zeitraums der Zeitüberschreitung nicht kommunizieren.
Das System wurde ausgeschaltet.
Aktion Überprüfen Sie das Betriebssystem, die Anwendung, die
Hardware und das Systemereignisprotokoll auf
Ausnahmeereignisse.
ASR0104
ASR0105
ASR0106
Meldung The OS watchdog timer power-cycled the system (Der
Watchdog-Zeitmesser des Betriebssystems hat das System
aus- und wieder eingeschaltet).
Einzelheiten Das Betriebssystem oder eine Anwendung konnte innerhalb
des Zeitraums der Zeitüberschreitung nicht kommunizieren.
Das System wurde aus- und wieder eingeschaltet.
Aktion Überprüfen Sie das Betriebssystem, die Anwendung, die
Hardware und das Systemereignisprotokoll auf
Ausnahmeereignisse.
Meldung The operating system watchdog timer powered off the
system (Der Watchdog-Zeitmesser des Betriebssystems hat
das System abgeschaltet).
Einzelheiten Das Betriebssystem oder eine Anwendung konnte innerhalb
des Zeitraums der Zeitüberschreitung nicht kommunizieren.
Das System wurde abgeschaltet.
Aktion Überprüfen Sie das Betriebssystem, die Anwendung, die
Hardware und das Systemereignisprotokoll auf
Ausnahmeereignisse.
Meldung The watchdog timer expired (Der Watchdog-Zeitmesser ist
abgelaufen).
ASR0107
84
Einzelheiten Das Betriebssystem oder eine Anwendung konnte innerhalb
des Zeitraums der Zeitüberschreitung nicht kommunizieren.
Aktion Überprüfen Sie das Betriebssystem, die Anwendung, die
Hardware und das Systemereignisprotokoll auf
Ausnahmeereignisse.
Meldung The watchdog timer pre-timeout interrupt was initiated (Die
Unterbrechung des Watchdog-Zeitmessers vor der
Zeitüberschreitung wurde eingeleitet)..
Einzelheiten Das Betriebssystem oder eine Anwendung konnte innerhalb
des Zeitraums der Zeitüberschreitung nicht kommunizieren.
Page 85

Fehlercode Meldungsinformationen
Aktion Überprüfen Sie das Betriebssystem, die Anwendung, die
Hardware und das Systemereignisprotokoll auf
Ausnahmeereignisse.
BAT0000
BAT0002
BAT0004
Meldung The system board battery is low (Der Akku der Systemplatine
ist fast erschöpft).
Einzelheiten Entweder fehlt der Akku der Systemplatine, er ist schwach
oder er lässt sich aufgrund von Temperaturproblemen nicht
aufladen.
Aktion Überprüfen Sie die Systemlüfter. Tauschen Sie den Akku der
Systemplatine aus.
Meldung The system board battery has failed (Der Akku der
Systemplatine ist ausgefallen).
LCD-Meldung The system board battery has failed. Check battery. (Der
Akku der Systemplatine ist ausgefallen. Überprüfen Sie den
Akku.)
Einzelheiten Entweder fehlt der Akku der Systemplatine oder er ist
schwach.
Aktion Lesen Sie Wie Sie Hilfe bekommen.
Meldung The system board battery is absent (Der Akku der
Systemplatine fehlt).
BAT0015
BAT0017
LCD-Meldung The system board battery is absent. Check battery. (Der Akku
der Systemplatine fehlt. Überprüfen Sie den Akku.)
Aktion Setzen Sie den Akku der Systemplatine wieder ein.
Meldung The <name> battery is low (Der Akku <Name> ist fast
erschöpft).
Einzelheiten Der schwache Akku <Name> kann die Leistung des Systems
beeinträchtigen.
Aktion Laden Sie den Akku <name> nach Möglichkeit wieder auf.
Wenn das Problem weiterhin besteht, tauschen Sie den Akku
<Name> aus.
Meldung The <name> battery has failed (Der Akku <Name> ist
ausgefallen).
LCD-Meldung The <name> battery has failed. Check battery. (Der Akku
<Name> ist ausgefallen. Überprüfen Sie den Akku.)
85
Page 86

Fehlercode Meldungsinformationen
Einzelheiten Entweder fehlt der Akku <Name>, er ist schwach oder er lässt
sich aufgrund von Temperaturproblemen nicht aufladen.
Aktion Überprüfen Sie die Systemlüfter. Tauschen Sie den Akku
<Name> aus.
BAT0019
CBL0006
CPU0000
Meldung The <name> battery is absent (Der Akku <Name> fehlt).
LCD-Meldung The <name> battery is absent. Check battery. (Der Akku
<Name> fehlt. Überprüfen Sie den Akku.)
Einzelheiten Der ausgefallene oder fehlende Akku <Name> kann die
Leistung des System verringern.
Aktion Überprüfen Sie die Systemlüfter. Tauschen Sie den Akku
<Name> aus.
Meldung Multiple storage controllers are incorrectly connected to the
same backplane <Bay ID> (Mehrere Speichercontroller sind
falsch an dieselbe Rückwandplatine <Schachtkennung>
angeschlossen).
Einzelheiten Diese Konfiguration der Rückwandplatine wird nicht
unterstützt.
Aktion Überprüfen Sie die Konfiguration der Rückwandplatine.
Schließen Sie das Kabel wieder an. Wenn das Problem
weiterhin besteht, lesen Sie Wie Sie Hilfe bekommen.
Meldung CPU <number> has an internal error (IERR). (Prozessor
<Nummer> weist einen internen Fehler auf [IERR].)
CPU0001
86
LCD-Meldung CPU <number> has an internal error (IERR). (Prozessor
<Nummer> weist einen internen Fehler auf [IERR].)
Einzelheiten Das Systemereignisprotokoll und die
Betriebssystemprotokolle weisen möglicherweise darauf hin,
dass die Ausnahme außerhalb des Prozessors aufgetreten ist.
Aktion Überprüfen Sie das Systemereignisprotokoll und die
Betriebssystemprotokolle. Wenn das Problem weiterhin
besteht, lesen Sie Wie Sie Hilfe bekommen.
Meldung CPU <number> has a thermal trip (over-temperature) event.
(Prozessor <Nummer> weist ein Übertemperaturereignis
[thermischer Auslöser] auf.)
LCD-Meldung CPU <number> has a thermal trip. Check CPU heat sink.
(Prozessor <Nummer> weist einen thermischen Auslöser auf.
Überprüfen Sie den Prozessorkühlkörper.)
Page 87

Fehlercode Meldungsinformationen
Einzelheiten Die Prozessortemperatur hat den Arbeitsbereich
überschritten.
Aktion Überprüfen Sie die Protokolle auf Lüfterausfälle, ersetzen Sie
ausgefallene Lüfter. Wenn keine Ausfälle erkannt werden,
überprüfen Sie die Eintrittstemperatur (falls verfügbar) und
installieren Sie den Prozessorkühlkörper wieder.
CPU0002
CPU0003
Meldung CPU <number> has failed the built-in self-test (BIST).
(Prozessor <Nummer> hat den integrierten Selbsttest [BIST]
nicht bestanden.)
Aktion
1. Schalten Sie das System aus und nehmen Sie es für eine
Minute vom Netz. Legen Sie das System wieder an das
Netz und schalten Sie es ein.
2. Vergewissern Sie sich, dass der Prozessor richtig sitzt.
3. Wenn das Problem weiterhin besteht, lesen Sie Wie Sie
Hilfe bekommen.
Meldung CPU <number> is stuck in POST (Prozessor <Nummer>
hängt im POST).
Aktion
1. Schalten Sie das System aus und nehmen Sie es für eine
Minute vom Netz. Legen Sie das System wieder an das
Netz und schalten Sie es ein.
2. Reduzieren Sie die Systemkonfiguration auf minimalen
Speicher und entfernen Sie alle PCI-Geräte. Falls das
System den POST abschließt, aktualisieren Sie das
System-BIOS. Installieren Sie nacheinander den
Speicher und die einzelnen PCI-Komponenten, bis die
ursprüngliche Konfiguration wiederhergestellt ist.
3. Wenn das Problem weiterhin besteht, lesen Sie Wie Sie
Hilfe bekommen.
CPU0004
Meldung CPU <number> failed to initialize (Prozessor <Nummer>
konnte nicht initialisiert werden).
Aktion
1. Schalten Sie das System aus und nehmen Sie es für eine
Minute vom Netz. Legen Sie das System wieder an das
Netz und schalten Sie es ein.
2. Vergewissern Sie sich, dass der Prozessor richtig sitzt.
3. Wenn das Problem weiterhin besteht, lesen Sie Wie Sie
Hilfe bekommen.
87
Page 88

Fehlercode Meldungsinformationen
CPU0005
CPU0006
Meldung CPU <number> configuration is unsupported (Die
Konfiguration von Prozessor <Nummer> wird nicht
unterstützt).
LCD-Meldung CPU <number> configuration is unsupported. Check CPU or
BIOS revision. (Die Konfiguration von Prozessor <Nummer>
wird nicht unterstützt. Überprüfen Sie den Prozessor und die
BIOS-Revision)
Einzelheiten Das System kann nicht starten oder wird möglicherweise in
einem herabgesetzten Zustand ausgeführt.
Aktion Überprüfen Sie die technischen Daten auf unterstützte
Prozessortypen.
Meldung Unrecoverable CPU complex error detected on CPU
<number> (Nicht behebbarer komplexer Prozessorfehler an
Prozessor <Nummer> festgestellt).
Einzelheiten Das System kann nicht starten oder wird möglicherweise in
einem herabgesetzten Zustand ausgeführt.
Aktion
1. Schalten Sie das System aus und nehmen Sie es für eine
Minute vom Netz. Legen Sie das System wieder an das
Netz und schalten Sie es ein.
2. Vergewissern Sie sich, dass der Prozessor richtig sitzt.
3. Wenn das Problem weiterhin besteht, lesen Sie Wie Sie
Hilfe bekommen.
CPU0008
CPU0010
88
Meldung CPU <number> is disabled (Prozessor <Nummer> ist
deaktiviert).
Einzelheiten Das System kann nicht starten oder wird möglicherweise in
einem herabgesetzten Zustand ausgeführt.
Aktion Tritt der Fehler unerwartet auf, überprüfen Sie das
Vorhandensein des Prozessors und die Konfiguration des
System-Setups (BIOS).
Meldung CPU <number> is throttled (Prozessor <Nummer> ist
gedrosselt).
Einzelheiten Der Prozessor ist aufgrund von Temperatur- oder
Stromversorgungsbedingungen gedrosselt.
Aktion Überprüfen Sie die Systemprotokolle auf Stromversorgungs-
oder Temperaturausnahmen.
Page 89

Fehlercode Meldungsinformationen
CPU0023
CPU0100
CPU0101
Meldung CPU <number> is absent (Prozessor <Nummer> fehlt).
LCD-Meldung CPU <number> is absent. Check CPU. (Prozessor <Nummer>
fehlt. Überprüfen Sie den Prozessor.)
Aktion Überprüfen Sie die Prozessorinstallation. Setzen Sie den
Prozessor gegebenenfalls neu ein.
Meldung CPU <number> temperature is less than the lower warning
threshold (Die Temperatur von Prozessor <Nummer> ist
niedriger als der untere Warnungsschwellenwert).
Einzelheiten Die Systemleistung ist möglicherweise herabgesetzt.
Aktion Überprüfen Sie die Betriebsumgebung des Systems.
Meldung CPU <number> temperature is less than the lower critical
threshold (Die Temperatur von Prozessor <Nummer> ist
niedriger als der untere kritische Schwellenwert).
LCD-Meldung CPU <number> temperature is outside of range (Die
Temperatur von Prozessor <Nummer> liegt außerhalb des
Bereichs).
Einzelheiten Die Systemleistung ist möglicherweise herabgesetzt.
CPU0102
CPU0103
Aktion Überprüfen Sie die Betriebsumgebung, die Lüfter und die
Kühlkörper des Systems.
Meldung CPU <number> temperature is greater than the upper
warning threshold (Die Temperatur von Prozessor
<Nummer> ist höher als der obere Warnungsschwellenwert).
Einzelheiten Die Systemleistung ist möglicherweise herabgesetzt.
Aktion Überprüfen Sie die Betriebsumgebung, die Lüfter und die
Kühlkörper des Systems.
Meldung CPU <number> temperature is greater than the upper critical
threshold (Die Temperatur von Prozessor <Nummer> ist
höher als der obere kritische Schwellenwert).
LCD-Meldung CPU <number> temperature is outside of range. Check fans.
(Die Temperatur von Prozessor <Nummer> liegt außerhalb
des Bereichs. Überprüfen Sie die Lüfter.)
Einzelheiten Die Systemleistung ist möglicherweise herabgesetzt.
Aktion Überprüfen Sie die Betriebsumgebung, die Lüfter und die
Kühlkörper des Systems.
89
Page 90

Fehlercode Meldungsinformationen
CPU0104
CPU0200
Meldung CPU <number> temperature is outside of range (Die
Temperatur von Prozessor <Nummer> liegt außerhalb des
Bereichs).
LCD-Meldung CPU <number> temperature is outside of range. Check fans.
(Die Temperatur von Prozessor <Nummer> liegt außerhalb
des Bereichs. Überprüfen Sie die Lüfter.)
Einzelheiten Die Systemleistung ist möglicherweise herabgesetzt.
Aktion Überprüfen Sie die Betriebsumgebung, die Lüfter und die
Kühlkörper des Systems.
Meldung CPU <number> <name> voltage is less than the lower
warning threshold (Die <Name>-Spannung von Prozessor
<Nummer> ist niedriger als der untere
Warnungsschwellenwert).
Einzelheiten Niedrige Spannungen können durch ein Problem mit dem
Spannungsregler oder durch ein Problem mit dem Prozessor
verursacht werden. Die niedrige Spannung kann dazu führen,
dass der Prozessor nicht funktioniert.
Aktion
1. Schalten Sie das System aus und nehmen Sie es für eine
Minute vom Netz.
2. Legen Sie das System wieder an das Netz und schalten
Sie es ein.
3. Vergewissern Sie sich, dass der Prozessor richtig sitzt.
4. Wenn das Problem weiterhin besteht, lesen Sie Wie Sie
Hilfe bekommen.
CPU0201
90
Meldung CPU <number> <name> voltage is less than the lower critical
threshold (Die <Name>-Spannung von Prozessor <Nummer>
ist niedriger als der untere kritische Schwellenwert).
LCD-Meldung CPU <number> <name> voltage is outside of range. Re-seat
CPU. (Die <Name>-Spannung von Prozessor <Nummer>
liegt außerhalb des Bereichs. Setzen Sie den Prozessor neu
ein.)
Einzelheiten Niedrige Spannungen können durch ein Problem mit dem
Spannungsregler oder durch ein Problem mit dem Prozessor
verursacht werden. Wenn der kritische Schwellenwert
unterschritten wird, funktioniert der Prozessor nicht mehr.
Dies kann zum Ausschalten des Systems führen.
Aktion
1. Schalten Sie das System aus und nehmen Sie es für eine
Minute vom Netz.
Page 91

Fehlercode Meldungsinformationen
2. Legen Sie das System wieder an das Netz und schalten
3. Vergewissern Sie sich, dass der Prozessor richtig sitzt.
4. Wenn das Problem weiterhin besteht, lesen Sie Wie Sie
Sie es ein.
Hilfe bekommen.
CPU0202
CPU0203
Meldung CPU <number> <name> voltage is greater than the upper
warning threshold (Die <Name>-Spannung von Prozessor
<Nummer> ist höher als der obere Warnungsschwellenwert).
Einzelheiten Hohe Spannungen können durch ein Problem mit dem
Spannungsregler oder durch ein Problem mit dem Prozessor
verursacht werden. Erhöhte Spannungen können zu einer
Beschädigung des Prozessors oder anderer elektronischer
Komponenten im System führen.
Aktion
1. Schalten Sie das System aus und nehmen Sie es für eine
Minute vom Netz.
2. Legen Sie das System wieder an das Netz und schalten
Sie es ein.
3. Vergewissern Sie sich, dass der Prozessor richtig sitzt.
4. Wenn das Problem weiterhin besteht, lesen Sie Wie Sie
Hilfe bekommen.
Meldung CPU <number> <name> voltage is greater than the upper
critical threshold (Die <Name>-Spannung von Prozessor
<Nummer> ist höher als der obere kritische Schwellenwert).
LCD-Meldung CPU <number> <name> voltage is outside of range. Re-seat
CPU. (Die <Name>-Spannung von Prozessor <Nummer>
liegt außerhalb des Bereichs. Setzen Sie den Prozessor neu
ein.)
Einzelheiten Hohe Spannungen können durch ein Problem mit dem
Spannungsregler oder durch ein Problem mit dem Prozessor
verursacht werden. Erhöhte Spannungen können zu einer
Beschädigung des Prozessors oder anderer elektronischer
Komponenten im System führen. Dies kann zum Ausschalten
des Systems führen.
Aktion
1. Schalten Sie das System aus und nehmen Sie es für eine
Minute vom Netz.
2. Legen Sie das System wieder an das Netz und schalten
Sie es ein.
3. Vergewissern Sie sich, dass der Prozessor richtig sitzt.
91
Page 92

Fehlercode Meldungsinformationen
4. Wenn das Problem weiterhin besteht, lesen Sie Wie Sie
Hilfe bekommen.
CPU0204
CPU0700
Meldung CPU <number> <name> voltage is outside of range (Die
<Name>-Spannung von Prozessor <Nummer> liegt
außerhalb des Bereichs).
LCD-Meldung CPU <number> <name> voltage is outside of range. Re-seat
CPU. (Die <Name>-Spannung von Prozessor <Nummer>
liegt außerhalb des Bereichs. Setzen Sie den Prozessor neu
ein.)
Einzelheiten Spannungen außerhalb des zulässigen Bereichs können
elektrische Komponenten beschädigen oder zu einem
Herunterfahren des Systems führen.
Aktion
1. Schalten Sie das System aus und nehmen Sie es für eine
Minute vom Netz.
2. Vergewissern Sie sich, dass der Prozessor richtig sitzt.
3. Legen Sie das System wieder an das Netz und schalten
Sie es ein.
4. Wenn das Problem weiterhin besteht, lesen Sie Wie Sie
Hilfe bekommen.
Meldung CPU <number> initialization error detected
(Initialisierungsfehler bei Prozessor <Nummer> festgestellt).
CPU0701
92
LCD-Meldung CPU <number> initialization error detected. Power cycle
system. (Initialisierungsfehler bei Prozessor <Nummer>
festgestellt. Schalten Sie das System aus und wieder ein.)
Einzelheiten Das System-BIOS konnte den Prozessor nicht initialisieren.
Aktion
1. Schalten Sie das System aus und nehmen Sie es für eine
Minute vom Netz.
2. Vergewissern Sie sich, dass der Prozessor richtig sitzt.
3. Legen Sie das System wieder an das Netz und schalten
Sie es ein.
4. Wenn das Problem weiterhin besteht, lesen Sie Wie Sie
Hilfe bekommen.
Meldung CPU <number> protocol error detected (Protokollfehler bei
Prozessor <Nummer> festgestellt).
LCD-Meldung CPU <number> protocol error detected. Power cycle
system. (Protokollfehler bei Prozessor <Nummer>
festgestellt. Schalten Sie das System aus und wieder ein.)
Page 93

Fehlercode Meldungsinformationen
Einzelheiten Das Systemereignisprotokoll und die
Betriebssystemprotokolle weisen möglicherweise darauf hin,
dass die Ausnahme außerhalb des Prozessors aufgetreten ist.
CPU0702
Aktion
1. Überprüfen Sie das Systemereignisprotokoll und die
Betriebssystemprotokolle auf Ausnahmen. Wenn keine
Ausnahmen vorliegen, fahren Sie fort.
2. Schalten Sie das System aus und nehmen Sie es für eine
Minute vom Netz.
3. Vergewissern Sie sich, dass der Prozessor richtig sitzt.
4. Legen Sie das System wieder an das Netz und schalten
Sie es ein.
5. Wenn das Problem weiterhin besteht, lesen Sie Wie Sie
Hilfe bekommen.
Meldung CPU bus parity error detected (Paritätsfehler am
Prozessorbus festgestellt).
LCD-Meldung CPU bus parity error detected. Power cycle system.
(Paritätsfehler am Prozessorbus festgestellt. Schalten Sie das
System aus und wieder ein.)
Einzelheiten Das Systemereignisprotokoll und die
Betriebssystemprotokolle weisen möglicherweise darauf hin,
dass die Ausnahme außerhalb des Prozessors aufgetreten ist.
Aktion
1. Überprüfen Sie das Systemereignisprotokoll und die
Betriebssystemprotokolle auf Ausnahmen. Wenn keine
Ausnahmen vorliegen, fahren Sie fort.
2. Schalten Sie das System aus und nehmen Sie es für eine
Minute vom Netz.
3. Vergewissern Sie sich, dass der Prozessor richtig sitzt.
4. Legen Sie das System wieder an das Netz und schalten
Sie es ein.
5. Wenn das Problem weiterhin besteht, lesen Sie Wie Sie
Hilfe bekommen.
CPU0703
Meldung CPU bus initialization error detected (Prozessorbus-
Initialisierungsfehler festgestellt).
LCD-Meldung CPU bus initialization error detected. Power cycle system.
(Initialisierungsfehler am Prozessorbus festgestellt. Schalten
Sie das System aus und wieder ein.)
Einzelheiten Das Systemereignisprotokoll und die
Betriebssystemprotokolle weisen möglicherweise darauf hin,
dass die Ausnahme außerhalb des Prozessors aufgetreten ist.
93
Page 94

Fehlercode Meldungsinformationen
CPU0704
Aktion
1. Überprüfen Sie das Systemereignisprotokoll und die
Betriebssystemprotokolle auf Ausnahmen. Wenn keine
Ausnahmen vorliegen, fahren Sie fort.
2. Schalten Sie das System aus und nehmen Sie es für eine
Minute vom Netz.
3. Vergewissern Sie sich, dass der Prozessor richtig sitzt.
4. Legen Sie das System wieder an das Netz und schalten
Sie es ein.
5. Wenn das Problem weiterhin besteht, lesen Sie Wie Sie
Hilfe bekommen.
Meldung CPU <number> machine check error detected
(Maschinenprüffehler bei Prozessor <Nummer> festgestellt).
LCD-Meldung CPU <number> machine check error detected. Power cycle
system. (Maschinenprüffehler bei Prozessor <Nummer>
festgestellt. Schalten Sie das System aus und wieder ein.)
Einzelheiten Das Systemereignisprotokoll und die
Betriebssystemprotokolle weisen möglicherweise darauf hin,
dass die Ausnahme außerhalb des Prozessors aufgetreten ist.
Aktion
1. Überprüfen Sie das Systemereignisprotokoll und die
Betriebssystemprotokolle auf Ausnahmen. Wenn keine
Ausnahmen vorliegen, fahren Sie fort.
2. Schalten Sie das System aus und nehmen Sie es für eine
Minute vom Netz.
3. Vergewissern Sie sich, dass der Prozessor richtig sitzt.
4. Legen Sie das System wieder an das Netz und schalten
Sie es ein.
5. Wenn das Problem weiterhin besteht, lesen Sie Wie Sie
Hilfe bekommen.
CPU0801
94
Meldung CPU <number> voltage regulator module failed (Das
Spannungsreglermodul von Prozessor <Nummer> ist
ausgefallen).
LCD-Meldung CPU <number> voltage regulator module failed. Re-seat
module. (Das Spannungsreglermodul von Prozessor
<Nummer> ist ausgefallen. Setzen Sie das Modul neu ein.)
Einzelheiten Die Systemleistung ist möglicherweise herabgesetzt oder das
System funktioniert möglicherweise nicht.
Aktion
1. Schalten Sie das System aus und nehmen Sie es für eine
Minute vom Netz.
Page 95

Fehlercode Meldungsinformationen
2. Legen Sie das System wieder an das Netz und schalten
3. Vergewissern Sie sich, dass der Prozessor richtig sitzt.
4. Wenn das Problem weiterhin besteht, lesen Sie Wie Sie
Sie es ein.
Hilfe bekommen.
CPU0802
CPU0803
Meldung A predictive failure detected on CPU <number> voltage
regulator module (Am Spannungsreglermodul von Prozessor
<Nummer> wurde ein vorhersehbarer Fehler festgestellt).
Einzelheiten Die Systemleistung ist möglicherweise herabgesetzt oder das
System funktioniert möglicherweise nicht.
Aktion
1. Schalten Sie das System aus und nehmen Sie es für eine
Minute vom Netz.
2. Legen Sie das System wieder an das Netz und schalten
Sie es ein.
3. Vergewissern Sie sich, dass der Prozessor richtig sitzt.
4. Wenn das Problem weiterhin besteht, lesen Sie Wie Sie
Hilfe bekommen.
Meldung The power input for CPU <number> voltage regulator
module is lost (Das Spannungsreglermodul von Prozessor
<Nummer> erhält keinen Strom).
LCD-Meldung Lost power input for CPU <number>voltage regulator
module. Re-seat module. (Das Spannungsreglermodul von
Prozessor <Nummer> erhält keinen Strom. Setzen Sie das
Modul neu ein.)
CPU0804
Einzelheiten Die Systemleistung ist möglicherweise herabgesetzt oder das
System funktioniert möglicherweise nicht.
Aktion
1. Schalten Sie das System aus und nehmen Sie es für eine
Minute vom Netz.
2. Legen Sie das System wieder an das Netz und schalten
Sie es ein.
3. Vergewissern Sie sich, dass der Prozessor richtig sitzt.
4. Wenn das Problem weiterhin besteht, lesen Sie Wie Sie
Hilfe bekommen.
Meldung The power input for CPU <number> voltage regulator
module is outside of range (Die Eingangsleistung für das
Spannungsreglermodul von Prozessor <Nummer> liegt
außerhalb des Bereichs).
95
Page 96

Fehlercode Meldungsinformationen
LCD-Meldung The power input for CPU <number> voltage regulator
module is outside of range. Re-seat module. (Die
Eingangsleistung für das Spannungsreglermodul von
Prozessor <Nummer> liegt außerhalb des Bereichs. Setzen
Sie das Modul neu ein.)
Einzelheiten Die Systemleistung ist möglicherweise herabgesetzt oder das
System funktioniert möglicherweise nicht.
CPU0805
Aktion
1. Schalten Sie das System aus und nehmen Sie es für eine
Minute vom Netz.
2. Legen Sie das System wieder an das Netz und schalten
Sie es ein.
3. Vergewissern Sie sich, dass der Prozessor richtig sitzt.
4. Wenn das Problem weiterhin besteht, lesen Sie Wie Sie
Hilfe bekommen.
Meldung The power input for CPU <number> voltage regulator
module is outside of range, but it is attached to the system
(Die Eingangsleistung für das Spannungsreglermodul von
Prozessor <Nummer> liegt außerhalb des Bereichs, aber das
System ist an die Stromversorgung angeschlossen).
Einzelheiten Die Systemleistung ist möglicherweise herabgesetzt oder das
System funktioniert möglicherweise nicht.
Aktion
1. Schalten Sie das System aus und nehmen Sie es für eine
Minute vom Netz.
2. Legen Sie das System wieder an das Netz und schalten
Sie es ein.
3. Vergewissern Sie sich, dass der Prozessor richtig sitzt.
4. Wenn das Problem weiterhin besteht, lesen Sie Wie Sie
Hilfe bekommen.
CPU0806
96
Meldung CPU <number> voltage regulator module is incorrectly
configured (Das Spannungsreglermodul von Prozessor
<Nummer> ist falsch konfiguriert).
LCD-Meldung CPU <number> voltage regulator module incorrectly
configured. Check configuration. (Das
Spannungsreglermodul von Prozessor <Nummer> ist falsch
konfiguriert. Überprüfen Sie die Konfiguration)
Einzelheiten Die Systemleistung ist möglicherweise herabgesetzt oder das
System funktioniert möglicherweise nicht.
Page 97

Fehlercode Meldungsinformationen
Aktion Suchen Sie in diesem Handbuch nach Verfahren für eine
ordnungsgemäße Konfiguration und Installation.
CPU0816
HWC1001
Meldung CPU <number> voltage regulator module is absent (Das
Spannungsreglermodul von Prozessor <Nummer> fehlt).
LCD-Meldung CPU <number> voltage regulator module absent. Check
module. (Das Spannungsreglermodul von Prozessor
<Nummer> fehlt. Überprüfen Sie das Modul.)
Einzelheiten Die Systemleistung ist möglicherweise herabgesetzt oder das
System funktioniert möglicherweise nicht.
Aktion Wenn das Modul versehentlich entfernt wurde, überprüfen
Sie das Vorhandensein das Moduls und installieren Sie es
wieder.
Meldung The <name> is absent (<Name> fehlt).
LCD-Meldung The <name> is absent. Check hardware. (<Name> fehlt.
Überprüfen Sie die Hardware.)
Einzelheiten Das fehlende Gerät ist möglicherweise für einen
ordnungsgemäßen Betrieb erforderlich. Die
Systemfunktionalität kann eingeschränkt sein.
Aktion Installieren Sie die Hardware wieder oder schließen Sie sie
wieder an..
HWC1002
HWC1005
HWC1006
Meldung The <name> is disabled (<Name> ist deaktiviert).
Aktion Wenn das Gerät unerwartet deaktiviert ist, aktivieren Sie das
Gerät wieder.
Meldung The storage adapter is absent (Der Speicheradapter fehlt).
LCD-Meldung The storage adapter is absent. Check hardware. (Der
Speicheradapter fehlt. Überprüfen Sie die Hardware.)
Einzelheiten Der Speicheradapter ist möglicherweise für einen
ordnungsgemäßen Betrieb erforderlich. Die
Systemfunktionalität kann eingeschränkt sein.
Aktion Installieren Sie den Speicheradapter.
Meldung The storage adapter is disabled (Der Speicheradapter ist
deaktiviert).
97
Page 98

Fehlercode Meldungsinformationen
Aktion Wenn der Speicheradapter unerwartet deaktiviert ist,
aktivieren Sie ihn wieder.
HWC1009
HWC1010
HWC1015
Meldung The backplane is absent (Die Rückwandplatine fehlt).
LCD-Meldung The backplane is absent. Check hardware. (Die
Rückwandplatine fehlt. Überprüfen Sie die Hardware.)
Einzelheiten Die Rückwandplatine ist möglicherweise für einen
ordnungsgemäßen Betrieb erforderlich. Die
Systemfunktionalität kann eingeschränkt sein.
Aktion Wenn die Zusatzkarte versehentlich entfernt wurde,
überprüfen Sie das Vorhandensein der Karte und installieren
Sie sie wieder oder schließen Sie sie wieder an.
Meldung The backplane is disabled (Die Rückwandplatine ist
deaktiviert).
Aktion Wenn die Rückwandplatine unerwartet deaktiviert ist,
aktivieren Sie sie wieder.
Meldung The mezzanine card <number> is absent (Die Zusatzkarte
<Nummer> fehlt).
Einzelheiten Die Zusatzkarte ist möglicherweise für einen
ordnungsgemäßen Betrieb erforderlich. Die
Systemfunktionalität kann eingeschränkt sein.
HWC2006
98
Aktion Wenn die Zusatzkarte versehentlich entfernt wurde,
überprüfen Sie das Vorhandensein der Karte und installieren
Sie sie wieder oder schließen Sie sie wieder an.
Meldung The <name> is not installed correctly (<Name> ist nicht
richtig installiert).
LCD-Meldung The <name> is not installed correctly. Check connection.
(<Name> ist nicht richtig installiert. Überprüfen Sie die
Verbindung.)
Einzelheiten Das Gerät ist möglicherweise für einen ordnungsgemäßen
Betrieb erforderlich. Die Systemfunktionalität kann
eingeschränkt sein.
Aktion Überprüfen Sie das Vorhandensein des Geräts und
installieren Sie es wieder oder schließen Sie es wieder an.
Page 99

Fehlercode Meldungsinformationen
HWC2008
HWC2011
Meldung A fabric mismatch detected between IOM and mezzanine
card <number> (Bei E/A-Modul und Zusatzkarte <Nummer>
wurden nicht übereinstimmende Strukturen festgestellt).
Einzelheiten Die Strukturtypen für das E/A-Modul und Zusatzkarten
müssen übereinstimmen.
Aktion Überprüfen Sie in der grafischen Benutzeroberfläche des
CMC den Gehäusestrukturtyp und vergleichen Sie ihn mit
dem Typ des E/A-Moduls oder der Zusatzkarte.
Meldung The riser board cable or interconnect is not connected, or is
improperly connected (Das Riserkartenkabel oder die
Riserkartenverbindung ist nicht angeschlossen oder falsch
angeschlossen).
LCD-Meldung Riser board cable or interconnect failure. Check connection.
(Fehler bei Riserkartenkabel oder -verbindung. Überprüfen
Sie die Verbindung.)
Einzelheiten Das Riserkartenkabel ist möglicherweise für einen
ordnungsgemäßen Betrieb erforderlich. Die
Systemfunktionalität kann eingeschränkt sein.
Aktion Überprüfen Sie das Vorhandensein des Riserkartenkabels
bzw. der Riserkartenverbindung und installieren Sie es/sie
wieder oder schließen Sie es/sie wieder an.
HWC3000
HWC3002
HWC3004
Meldung The <name> is removed (<Name> wurde entfernt).
Einzelheiten Das entfernte Gerät ist möglicherweise für einen
ordnungsgemäßen Betrieb erforderlich. Die
Systemfunktionalität kann eingeschränkt sein.
Aktion Wenn das Gerät versehentlich entfernt wurde, überprüfen Sie
das Vorhandensein des entfernten Geräts und installieren Sie
es wieder oder schließen Sie es wieder an.
Meldung Server <number> is removed (Server <Nummer> wurde
entfernt).
Aktion Wenn der Server versehentlich entfernt wurde, überprüfen
Sie das Vorhandensein des Servers und setzen Sie ihn wieder
ein.
Meldung IO module <number> is removed (E/A-Modul <Nummer>
wurde entfernt).
99
Page 100

Fehlercode Meldungsinformationen
Aktion Wenn das E/A-Modul versehentlich entfernt wurde,
überprüfen Sie das Vorhandensein des E/A-Moduls und
setzen Sie es wieder ein.
HWC4000
HWC4002
Meldung A hardware incompatibility detected between BMC/iDRAC
firmware and CPU (Zwischen BMC/iDRAC-Firmware und
Prozessor wurde eine Hardwareinkompatibilität festgestellt).
LCD-Meldung Incompatibility between BMC/iDRAC firmware and CPU.
Update firmware. (Inkompatibilität zwischen BMC/iDRACFirmware und Prozessor. Aktualisieren Sie die Firmware.)
Einzelheiten Zwischen der BMC/iDRAC-Firmware und dem/den
Prozessor(en) wurde eine Hardwareinkompatibilität
festgestellt. Die iDRAC- oder BMC-Firmware muss
aktualisiert werden.
Aktion Aktualisieren Sie die BMC/iDRAC-Firmware. Wenn das
Problem weiterhin besteht, lesen Sie Wie Sie Hilfe
bekommen.
Meldung A hardware incompatibility detected between BMC/iDRAC
firmware and other hardware (Zwischen BMC/iDRACFirmware und anderer Hardware wurde eine
Hardwareinkompatibilität festgestellt).
Einzelheiten Zwischen der BMC/iDRAC-Firmware und anderer Hardware
wurde eine Hardwareinkompatibilität festgestellt. Die iDRACoder BMC-Firmware muss aktualisiert werden.
HWC4011
HWC4013
100
Aktion Aktualisieren Sie die BMC/iDRAC-Firmware. Wenn das
Problem weiterhin besteht, lesen Sie Wie Sie Hilfe
bekommen.
Meldung Hardware unsuccessfully updated for mezzanine card
<number> (Hardware für Zusatzkarte <Nummer> wurde
nicht erfolgreich aktualisiert).
Aktion Überprüfen Sie das Vorhandensein der Hardware, installieren
Sie sie wieder oder schließen Sie sie wieder an und
versuchen dann eine erneute Aktualisierung. Wenn das
Problem weiterhin besteht, lesen Sie Wie Sie Hilfe
bekommen.
Meldung Hardware unsuccessfully updated for embedded NIC
(Hardware für integrierten NIC wurde nicht erfolgreich
aktualisiert).
 Loading...
Loading...