Dell PowerEdge FC830 User Manual [es]
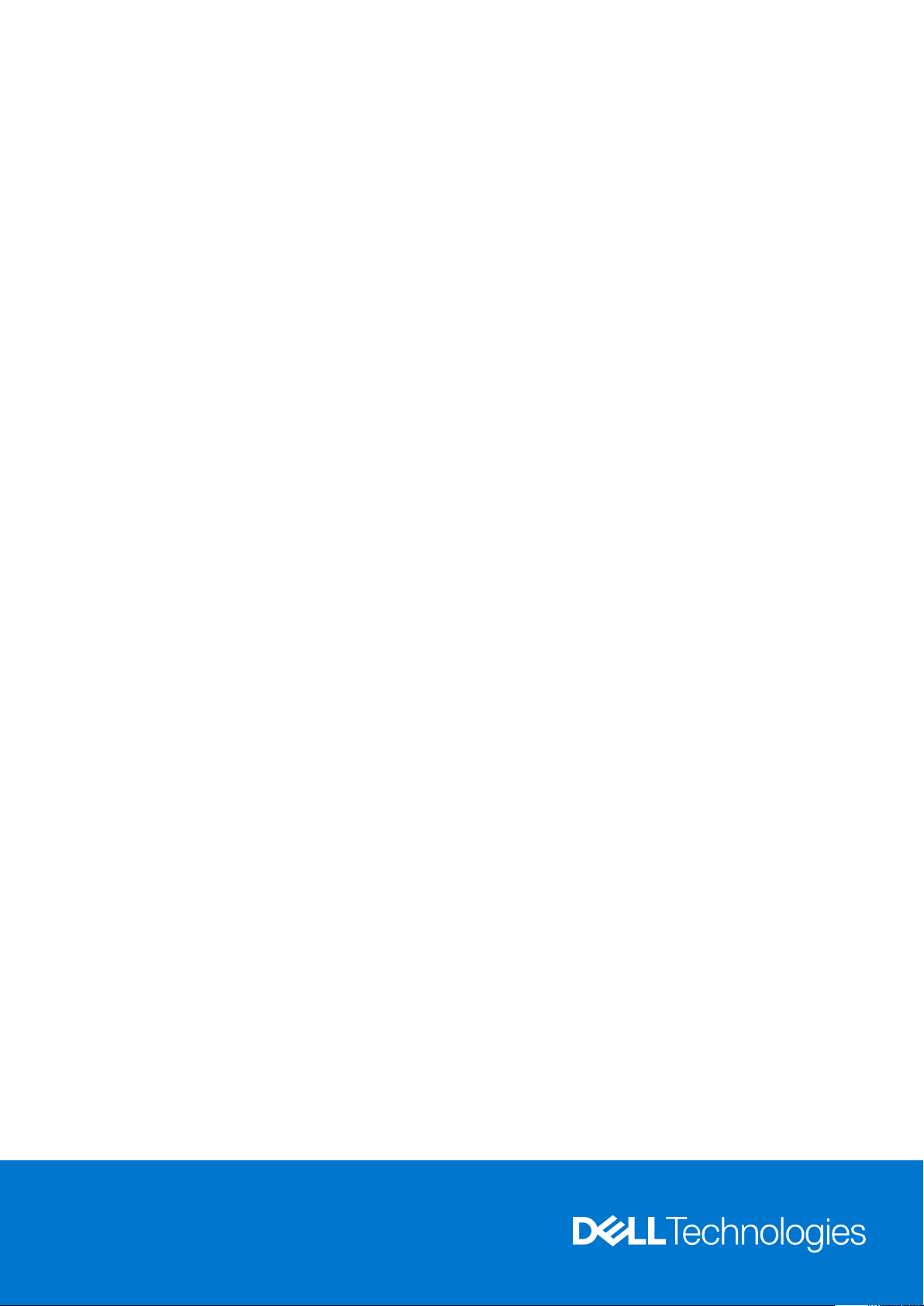
Dell PowerEdge FC830
Manual del propietario
Modelo reglamentario: E03B
Tipo reglamentario: E03B001
Septiembre de 2020
Rev. A03
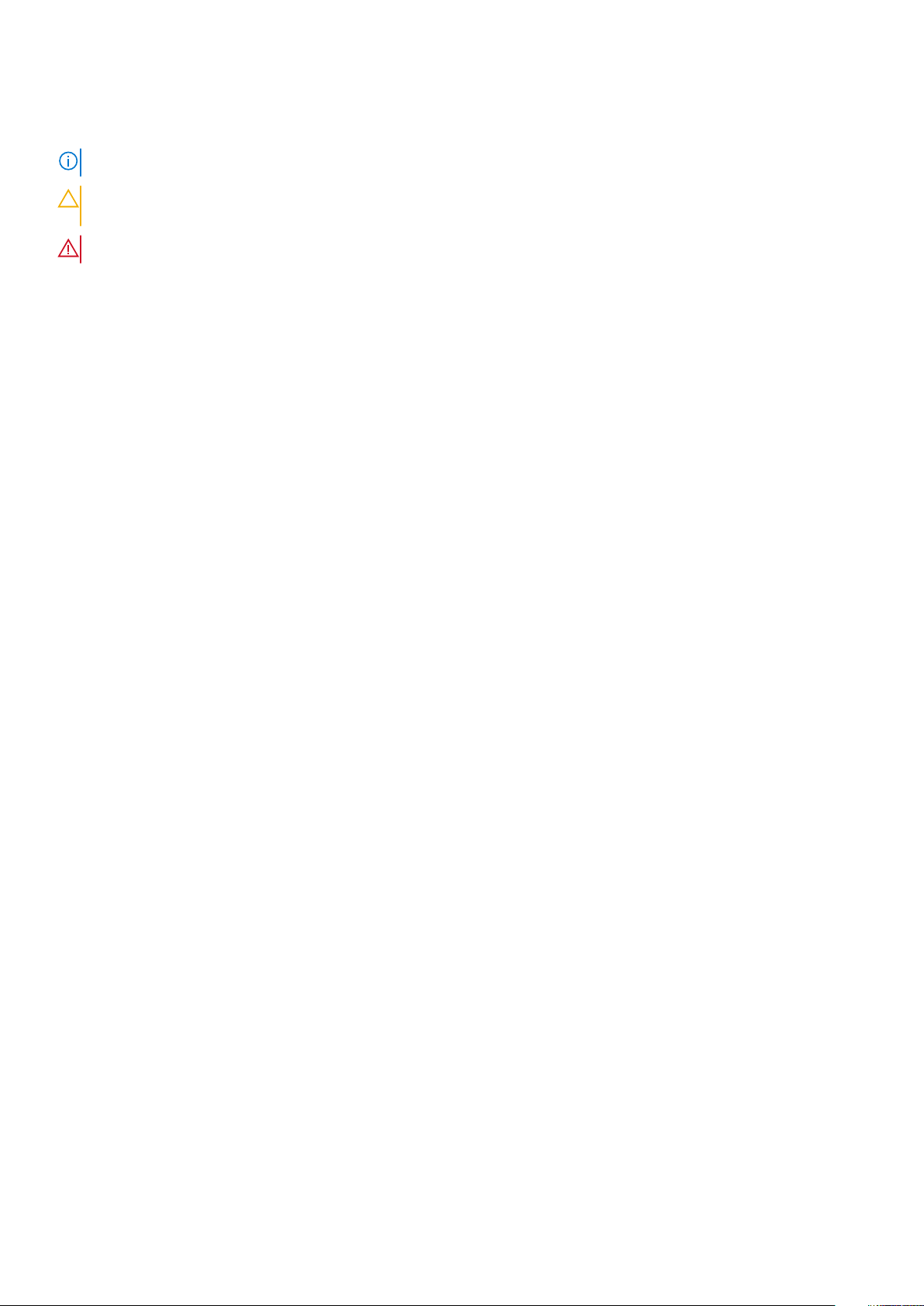
Notas, precauciónes y advertencias
NOTA: Una NOTA señala información importante que ayuda a un mejor uso de su computadora.
PRECAUCIÓN: Una PRECAUCIÓN indica un potencial daño al hardware o pérdida de datos y le informa cómo evitar el
problema.
AVISO: Una señal de ADVERTENCIA indica la posibilidad de sufrir daño a la propiedad, heridas personales o la muerte.
© 2016 Dell Inc. Todos los derechos reservados. Este producto está protegido por leyes de propiedad intelectual y copyright internacional de EE. UU.
Dell y el logotipo de Dell son marcas comerciales de Dell Inc. en Estados Unidos u otras jurisdicciones. Todas las demás marcas y nombres mencionados en
este documento pueden ser marcas registradas de sus respectivas empresas.
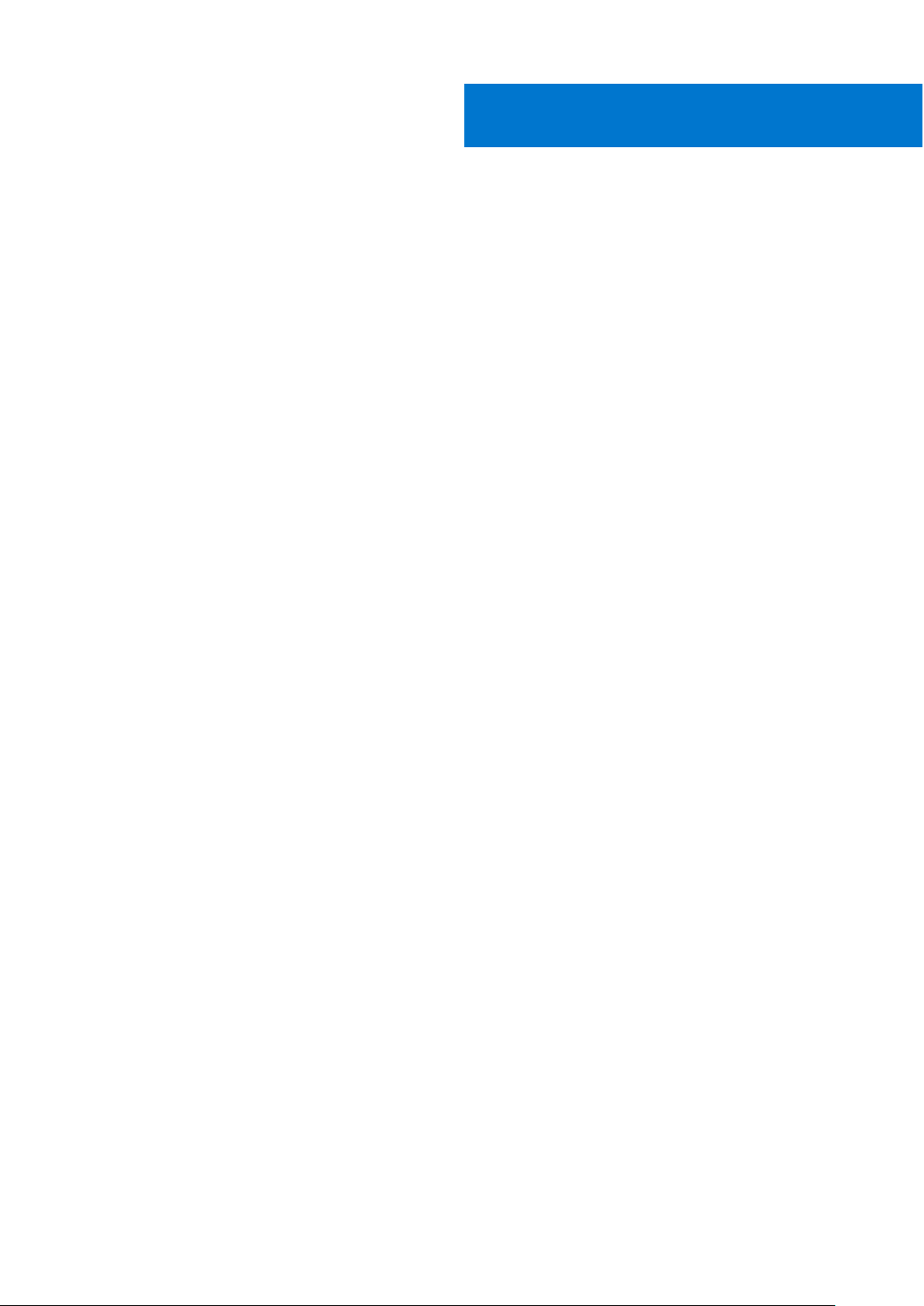
1
Descripción general del sistema Dell
PowerEdge FC830
El sistema Dell PowerEdge FC830 es un de sled de altura completa que está configurado para el gabinete PowerEdge FX2/FX2. El sistema
Dell PowerEdge FC830 admite hasta:
● Cuatro procesadores Intel Xeon E5-4600 v4 o v3
● 48 DIMM
● Ocho unidades de disco duro o SSD de 2,5 pulgadas de intercambio directo
● Dieciséis SSD de intercambio directo de 1,8 pulgadas.
Temas:
• Configuraciones admitidas para el sistema FC830
• Panel frontal
• Uso de la unidad de disquete USB o de las unidades USB de DVD o CD
• Indicadores de diagnóstico del panel frontal
• Ubicación de la etiqueta de servicio del sistema
Configuraciones admitidas para el sistema FC830
El sistema Dell Storage PowerEdge FC830 es compatible con la siguiente configuración:
Descripción general del sistema Dell PowerEdge FC830 3
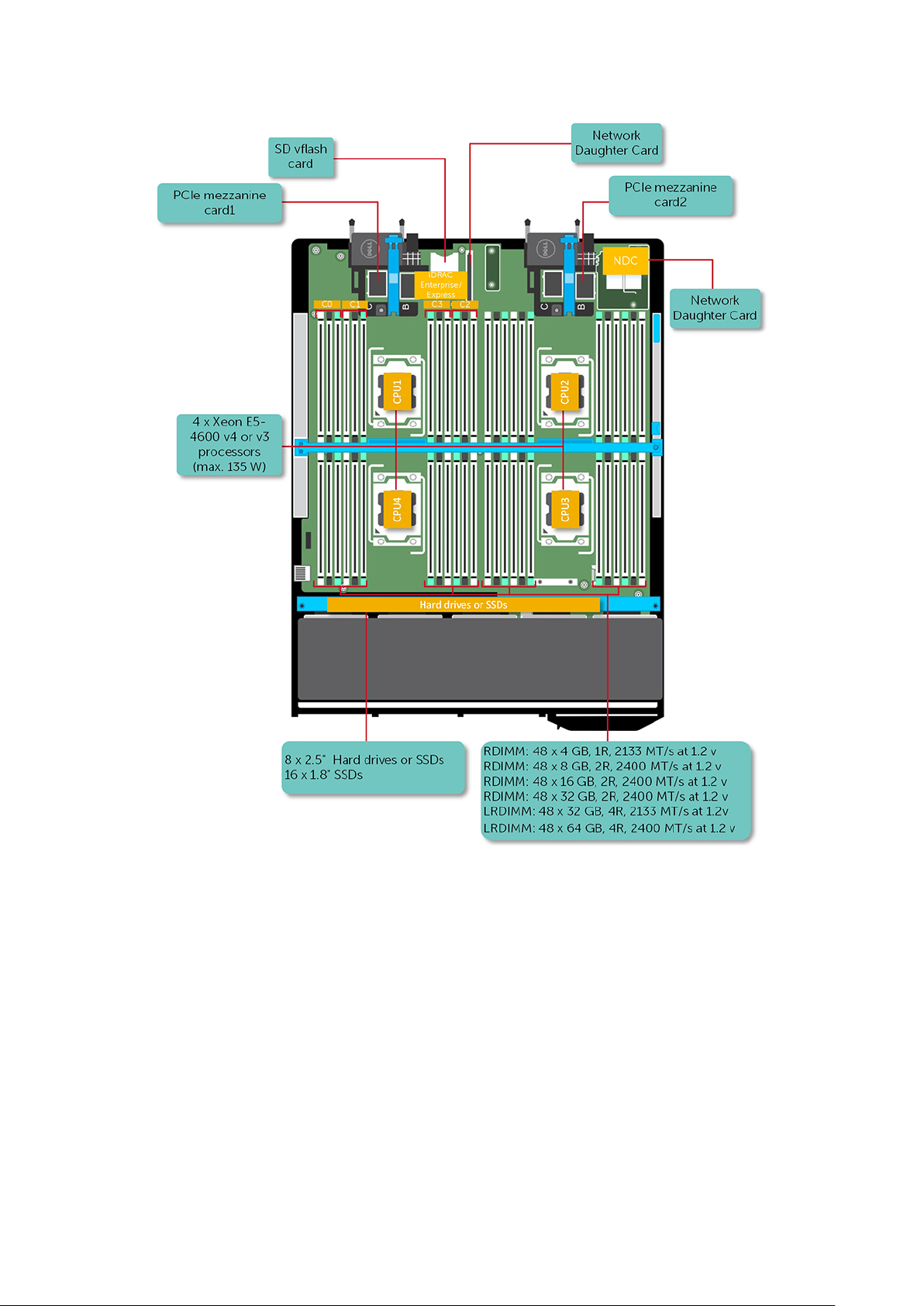
Ilustración 1. Configuraciones compatibles con el sistema Dell PowerEdge FC830
Panel frontal
El panel frontal proporciona acceso a las funciones disponibles en la parte frontal del servidor, como el botón de encendido, el indicador de
estado, el indicador de administración y los puertos USB. El LED de diagnóstico o el panel LCD está muy bien ubicado en el panel frontal.
Se puede acceder a las unidades de disco duro de intercambio directo desde el panel frontal.
4
Descripción general del sistema Dell PowerEdge FC830
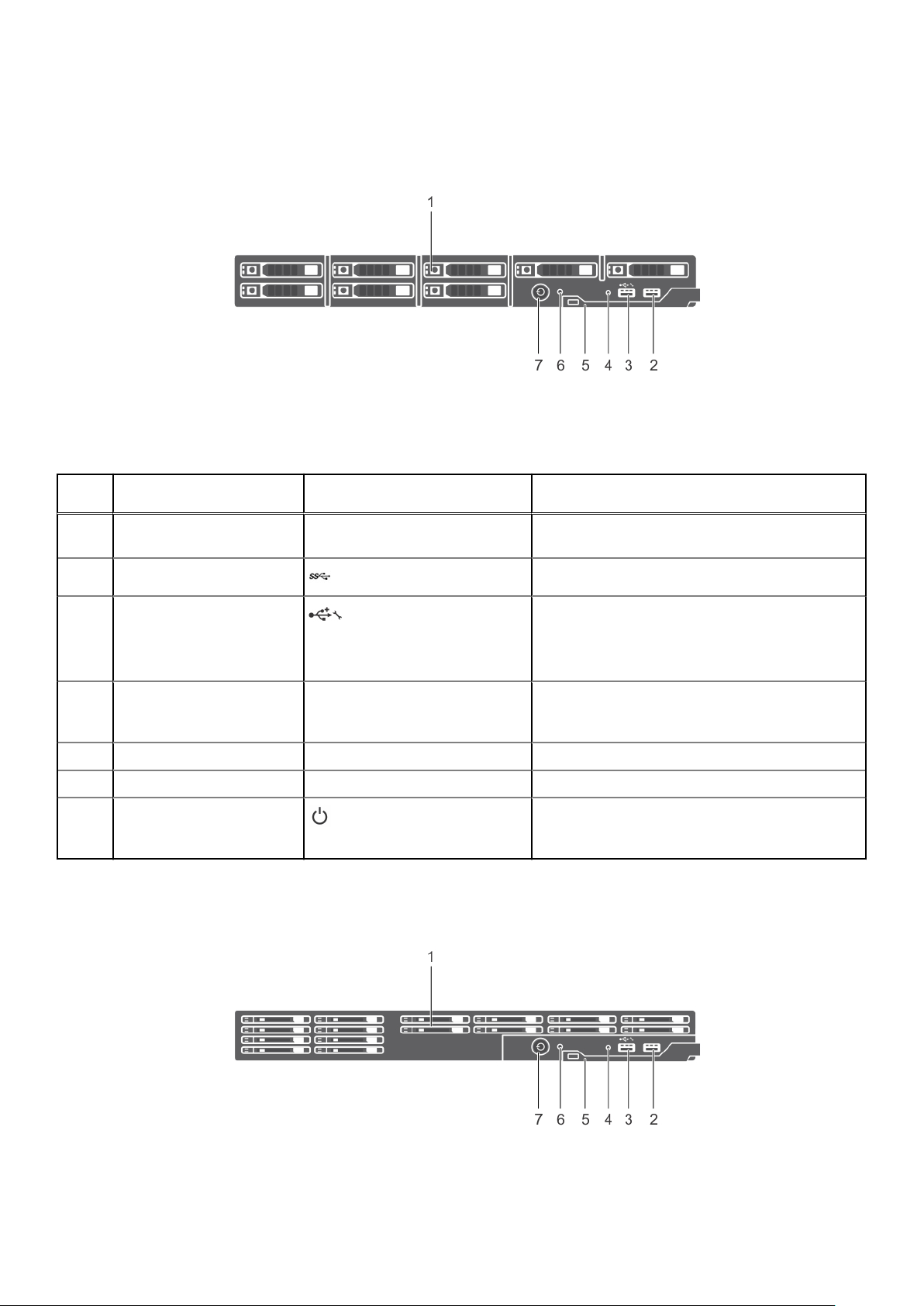
Vista del panel frontal: sistema de unidad de disco duro o SSD de 2,5 pulgadas
Ilustración 2. Vista del panel frontal: sistema de unidad de disco duro o SSD de 2,5 pulgadas
Tabla 1. Características e indicadores del panel frontal: sistema de unidad de disco duro o SSD de 2,5 pulgadas
Eleme
nto
1 Unidades de disco duro o SSD Ocho unidades de disco duro SAS/SATA o SSD SAS/
2 Puerto USB Permite conectar dispositivos USB al sled.
3 Puerto de iDRAC directo o
4 Indicador de administración El indicador de administración se ilumina cuando el
5 Asa del sled Se utiliza para deslizar el sled fuera del gabinete.
6 Indicador de estado Indica el estado del sistema.
7 Indicador de encendido del
Indicador, botón o conector Icono Descripción
SATA/PCIe de intercambio directo de 2,5 pulgadas.
puerto de administración de
USB
sled, botón de encendido
Permite conectar dispositivos USB al sled o
proporciona acceso a las funciones de iDRAC Direct.
Para obtener más información sobre iDRAC, consulte la
Guía de iDRAC en Dell.com/idracmanuals.
iDRAC controla el conector USB para funciones de
administración.
El indicador de alimentación se ilumina cuando el sled
está encendido. El botón de encendido controla la
salida de la fuente de alimentación al sistema.
Vista del panel frontal: sistema de la SSD de 1,8 pulgadas
Ilustración 3. Vista del panel frontal: sistema de la SSD de 1,8 pulgadas
Descripción general del sistema Dell PowerEdge FC830
5
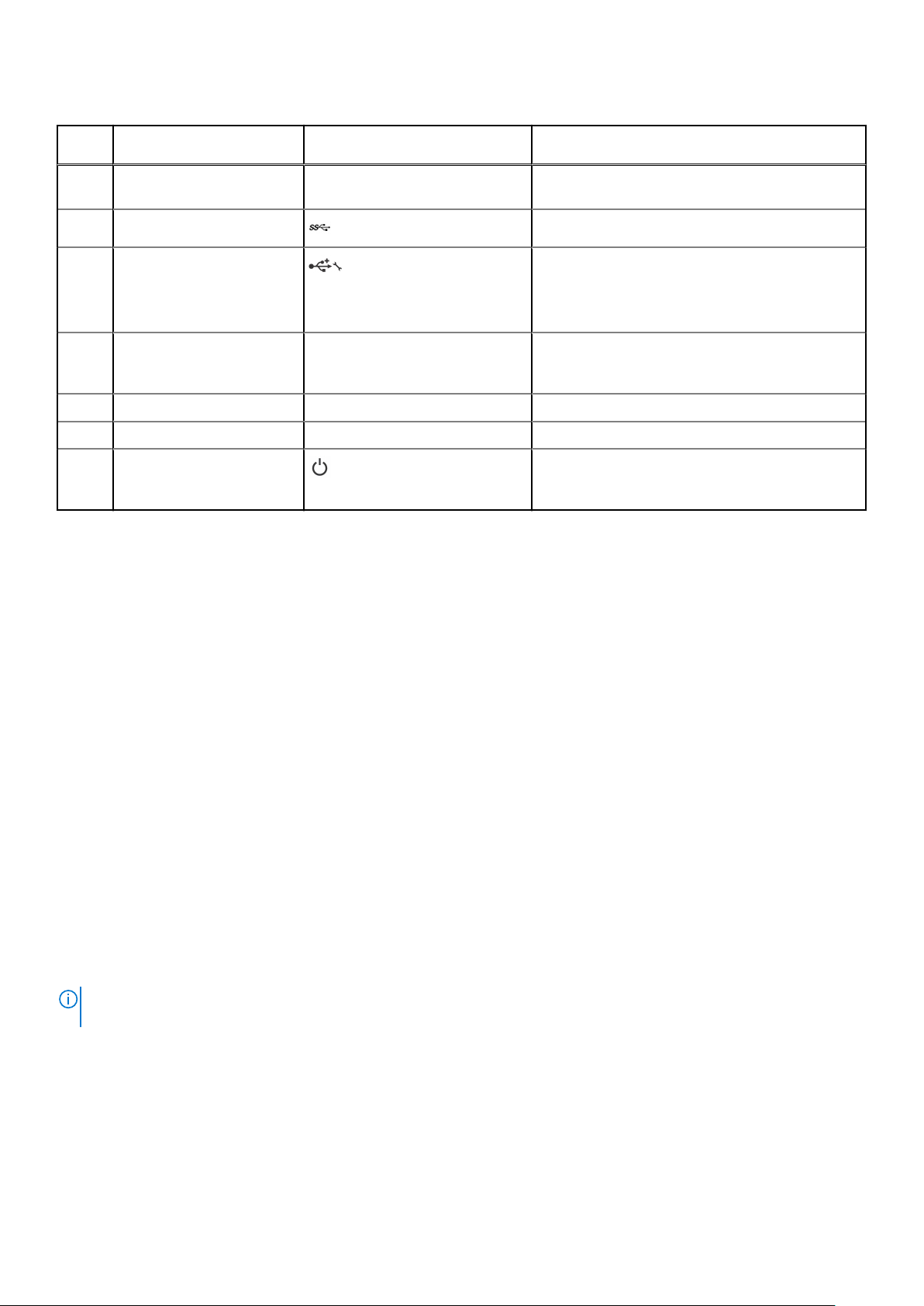
Tabla 2. Características e indicadores del panel frontal: sistema de la SSD de 1,8 pulgadas
Eleme
nto
1 SSD Dieciséis SSD SAS de intercambio directo de 1,8
2 Puerto de administración USB Permite conectar dispositivos USB al sled.
3 Puerto de iDRAC directo o
4 Indicador de administración El indicador de administración se ilumina cuando el
5 Asa del sled Se utiliza para deslizar el sled fuera del gabinete.
6 Indicador de estado Indica el estado del sistema.
7 Indicador de encendido del
Indicador, botón o conector Icono Descripción
pulgadas.
puerto de administración de
USB
sled, botón de encendido
Permite conectar dispositivos USB al sled o
proporciona acceso a las funciones de iDRAC Direct.
Para obtener más información sobre iDRAC, consulte la
Guía de iDRAC en Dell.com/idracmanuals.
iDRAC controla el conector USB para funciones de
administración.
El indicador de alimentación se ilumina cuando el sled
está encendido. El botón de encendido controla la
salida de la fuente de alimentación al sistema.
Uso de la unidad de disquete USB o de las unidades USB de DVD o CD
El sled del del dispone de puertos USB en la parte frontal para conectar una unidad de disquete USB, una unidad flash USB, una unidad de
DVD/CD USB, un teclado o un mouse. Las unidades de USB pueden usarse para configurar el sled del del .
Para designar la unidad de disco flexible USB como la unidad de inicio:
1. Conecte la unidad USB
2. Reinicie el sistema
3. Acceso al programa de configuración del sistema.
4. Establezca la unidad como la primera de la secuencia de inicio
El dispositivo USB aparecerá en la pantalla de Configuración de orden de arranque solo si se ha conectado al sistema antes de ejecutar la
Configuración del sistema. También puede seleccionar el dispositivo de inicio pulsando F11 durante el inicio del sistema y seleccionando un
dispositivo de inicio para la secuencia de inicio actual.
Indicadores de diagnóstico del panel frontal
Patrones de los indicadores SSD o unidad de disco duro
Los indicadores de las unidades de disco duro o SSD (Unidades de estado sólido) mostrarán patrones diferentes a medida que ocurran
eventos de unidades en el sistema.
El sled debe tener una unidad de disco duro o SSD o una unidad de disco duro de relleno instalada en cada compartimiento
NOTA:
para unidades.
6 Descripción general del sistema Dell PowerEdge FC830
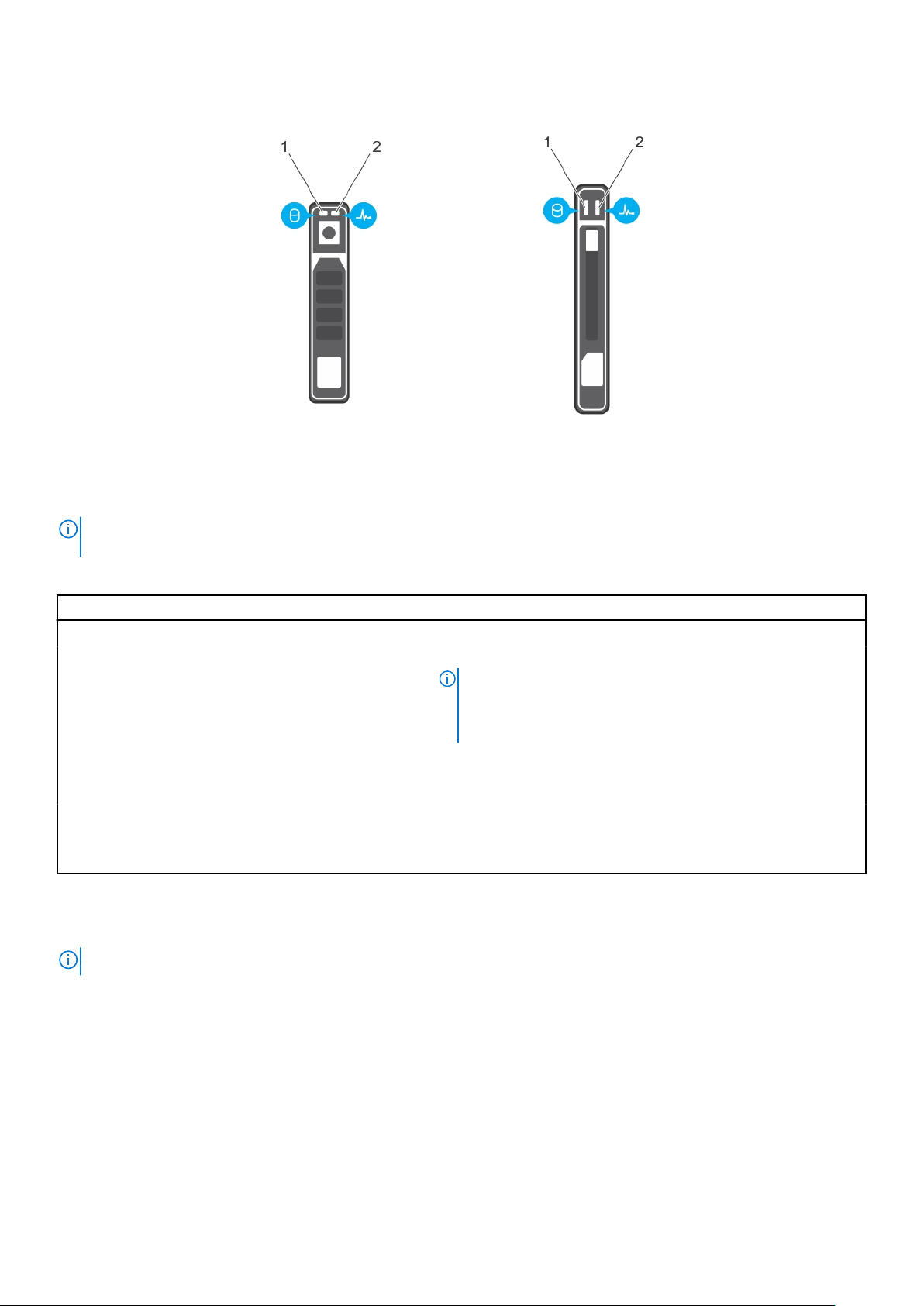
Ilustración 4. Indicadores de la unidad del disco duro o SSD
1. Indicador de actividad de la unidad (verde)
2. Indicador de estado de la unidad (verde y ámbar)
NOTA: Si la unidad de disco duro se encuentra en modo de interfaz de controladora host avanzada (AHCI), el LED de estado (sobre
el lado derecho) no funcionará y permanecerá apagado.
Tabla 3. Códigos indicadores de estado de la unidad
Patrón de los indicadores de estado de la unidad Estado
Parpadea en verde dos veces por segundo Identificación de la unidad o preparación para la extracción.
Apagado Unidad lista para la inserción o extracción
NOTA: El indicador de estado de la unidad permanece apagado
hasta que se inicializan todas las unidades de disco duro una vez
se enciende el sistema. Durante este tiempo, las unidades no están
listas para la inserción ni para la extracción.
Parpadea en verde, en ámbar y, a continuación, se apaga Error predictivo de la unidad
Parpadea en ámbar cuatro veces por segundo Error de la unidad.
Luz verde fija. Unidad en línea.
Parpadea en color verde durante tres segundos, en ámbar
durante tres segundos y se apaga después de seis segundos.
Regeneración anulada.
Códigos del indicador LED de iDRAC directa
NOTA: El indicador LED de iDRAC directo no se enciende cuando utiliza el puerto USB en el modo de USB.
Descripción general del sistema Dell PowerEdge FC830 7
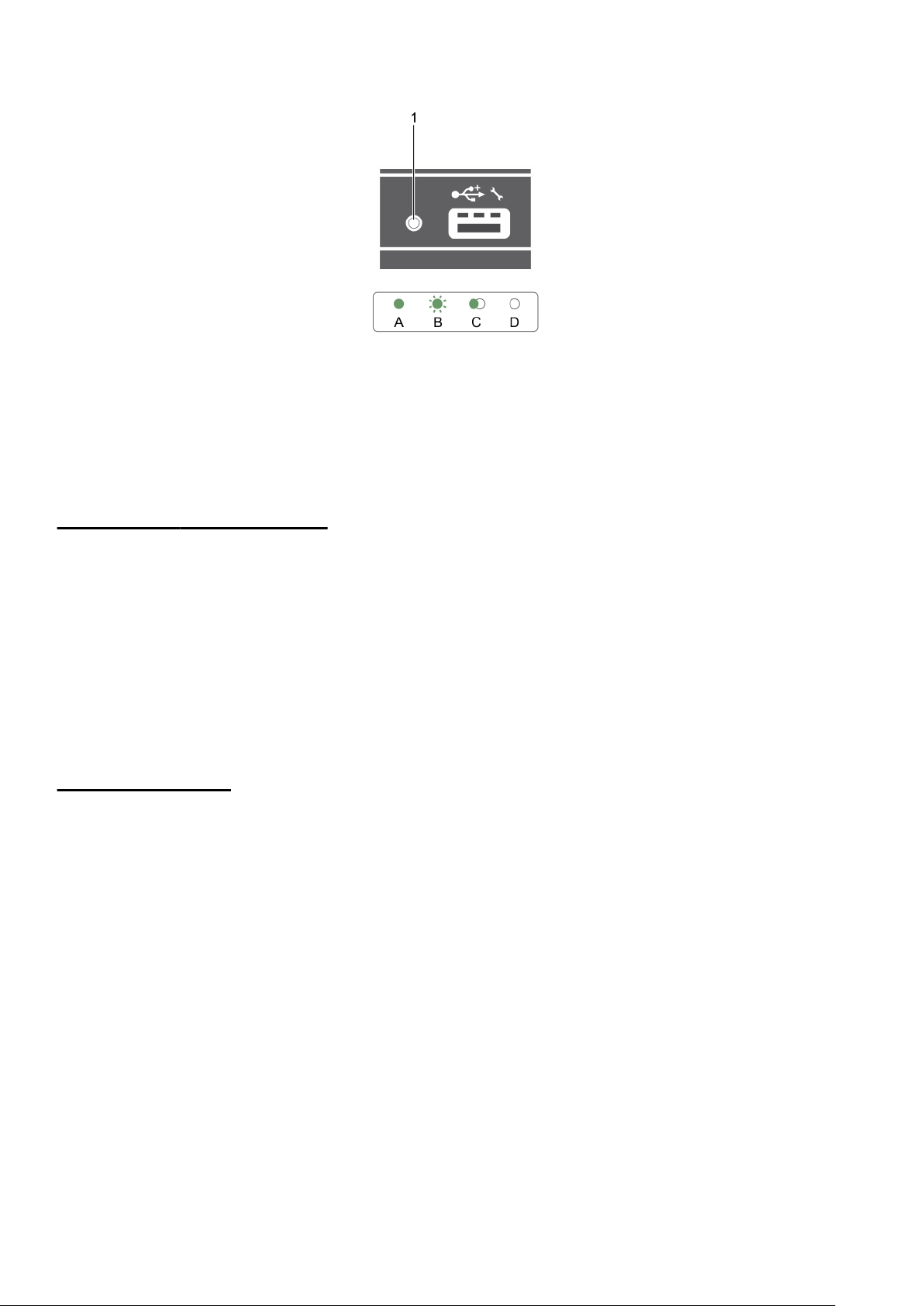
Ilustración 5. Indicador LED de iDRAC directa
1. Indicador de estado de iDRAC directo
La tabla siguiente muestra la actividad del indicador LED de iDRAC directo al configurar iDRAC directo mediante el puerto de
administración (Importar XML de USB).
Tabla 4. Indicador LED de iDRAC directa
Convención Indicador LED de
iDRAC directa
A Verde
B Verde parpadeante Indica la transferencia de archivos o cualquier tarea de operación.
C Luz verde y, a
continuación, se apaga.
D Apagado Indica que el USB se puede extraer o que una tarea se ha completado.
La tabla del indicador LED de iDRAC directo describe la actividad de iDRAC directo al configurar iDRAC directo con su portátil y cable
(conexión de portátil):
Estado
Se iluminará en color verde durante un mínimo de dos segundos para indicar el inicio y la
finalización de una transferencia de archivos.
Indica que la transferencia de archivos se ha completado.
Tabla 5. Indicador LED de iDRAC directa
Indicador LED de iDRAC
directa
Luz verde fija durante dos
segundos
Luz verde parpadeante
(encendida durante dos
segundos y apagada
durante dos segundos)
Luz apagada Indica que la laptop no está conectada.
Estado
Indica que la laptop está conectada.
Indica que reconoce la laptop conectada.
Ubicación de la etiqueta de servicio del sistema
El Código de servicio rápido y el número de la Etiqueta de servicio exclusivos identifican su sistema. El código de servicio rápido y la
etiqueta de servicio se encuentran en la parte frontal del sistema tirando de la etiqueta de información. Como alternativa, la información
puede estar en un adhesivo en el chasis del sistema. Dell utiliza esta información para dirigir las llamadas de asistencia al personal
adecuado.
8
Descripción general del sistema Dell PowerEdge FC830
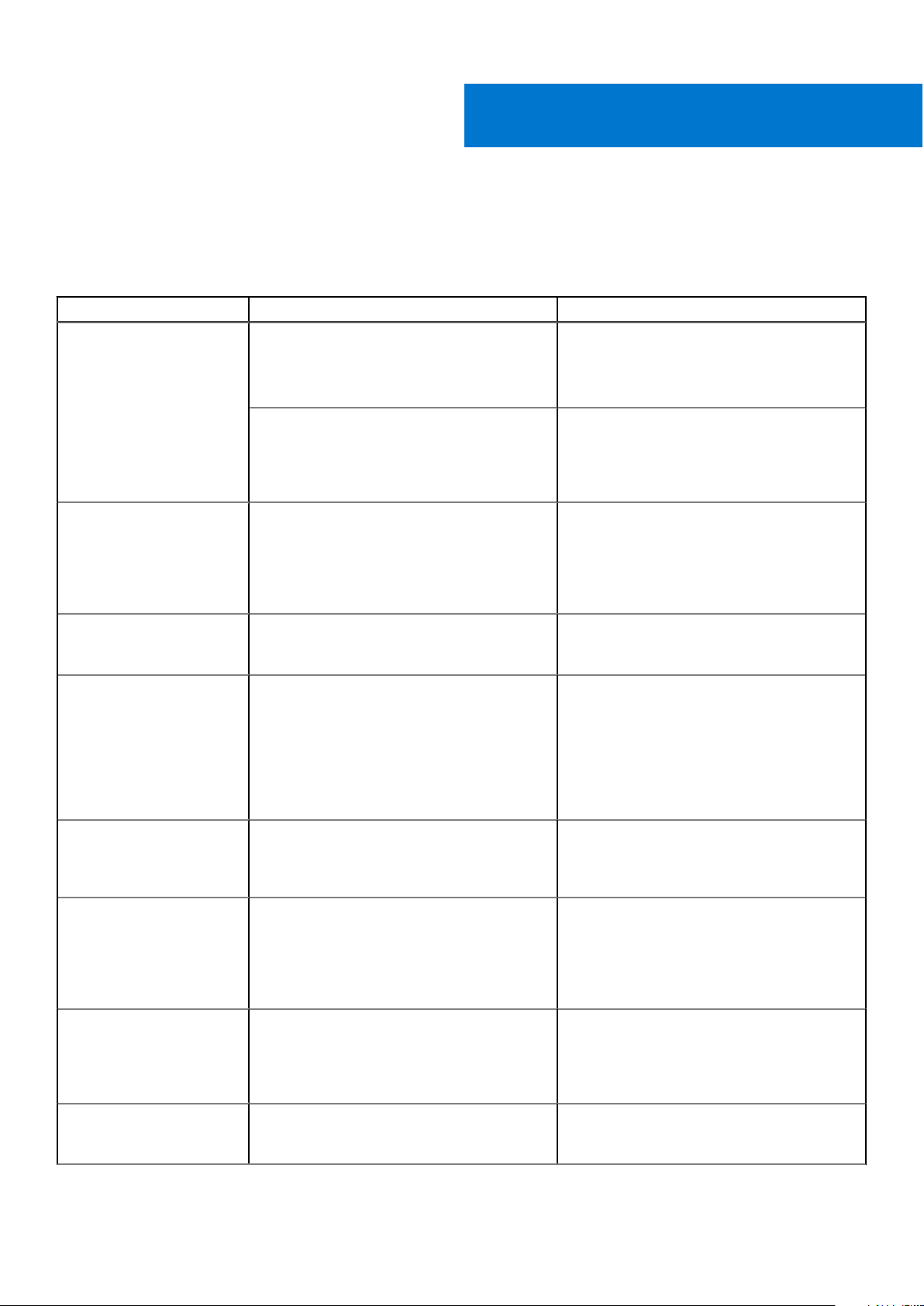
Recursos de documentación
En esta sección se proporciona información sobre los recursos de documentación para el sistema.
Tabla 6. Recursos de documentación adicional para el sistema (continuación)
Tarea Documento Ubicación
2
Configuración del sistema
Configuración del sistema Para obtener más información sobre las funciones
Para obtener más información sobre la instalación
del sistema en un bastidor, consulte la
documentación del bastidor incluida con la solución
del bastidor.
Para obtener información sobre cómo activar el
sistema y las especificaciones técnicas del sistema,
consulte el documento Getting Started With Your
System (Introducción al sistema) incluido con el
sistema.
de iDRAC, la configuración y el registro en
iDRAC y la administración del sistema de forma
remota, consulte la Integrated Dell Remote Access
Controller User's Guide (Guía del usuario de
Integrated Dell Remote Access Controller).
Para obtener información sobre la instalación del
sistema operativo, consulte la documentación del
sistema operativo.
Para obtener más información sobre la
comprensión de subcomandos Remote Access
Controller Admin (Administración de la
controladora de acceso remoto - RACADM) e
interfaces admitidas de RACADM, consulte la
RACADM Command Line Reference Guide for
iDRAC (Guía de referencia de línea de mandatos
de RACADM para iDRAC).
Dell.com/poweredgemanuals
Dell.com/poweredgemanuals
Dell.com/idracmanuals
Dell.com/operatingsystemmanuals
Dell.com/idracmanuals
Para obtener información sobre la actualización
de controladores y firmware, consulte la sección
Métodos para descargar firmware y controladores
en este documento.
Administración del sistema Para obtener más información sobre el
software de administración de sistemas ofrecidos
por Dell, consulte la Dell OpenManage
Systems Management Overview Guide (Guía de
descripción general de Dell OpenManage Systems
Management).
Para obtener información acerca de la
configuración, el uso y la solución de problemas de
OpenManage, consulte la Dell OpenManage Server
Administrator User's Guide (Guía del usuario sobre
el administrador de servidores Dell OpenManage).
Para obtener más información sobre la instalación,
el uso y la resolución de problemas de
Dell OpenManage Essentials, consulte la Dell
Dell.com/support/drivers
Dell.com/openmanagemanuals
Dell.com/openmanagemanuals
Dell.com/openmanagemanuals
Recursos de documentación 9
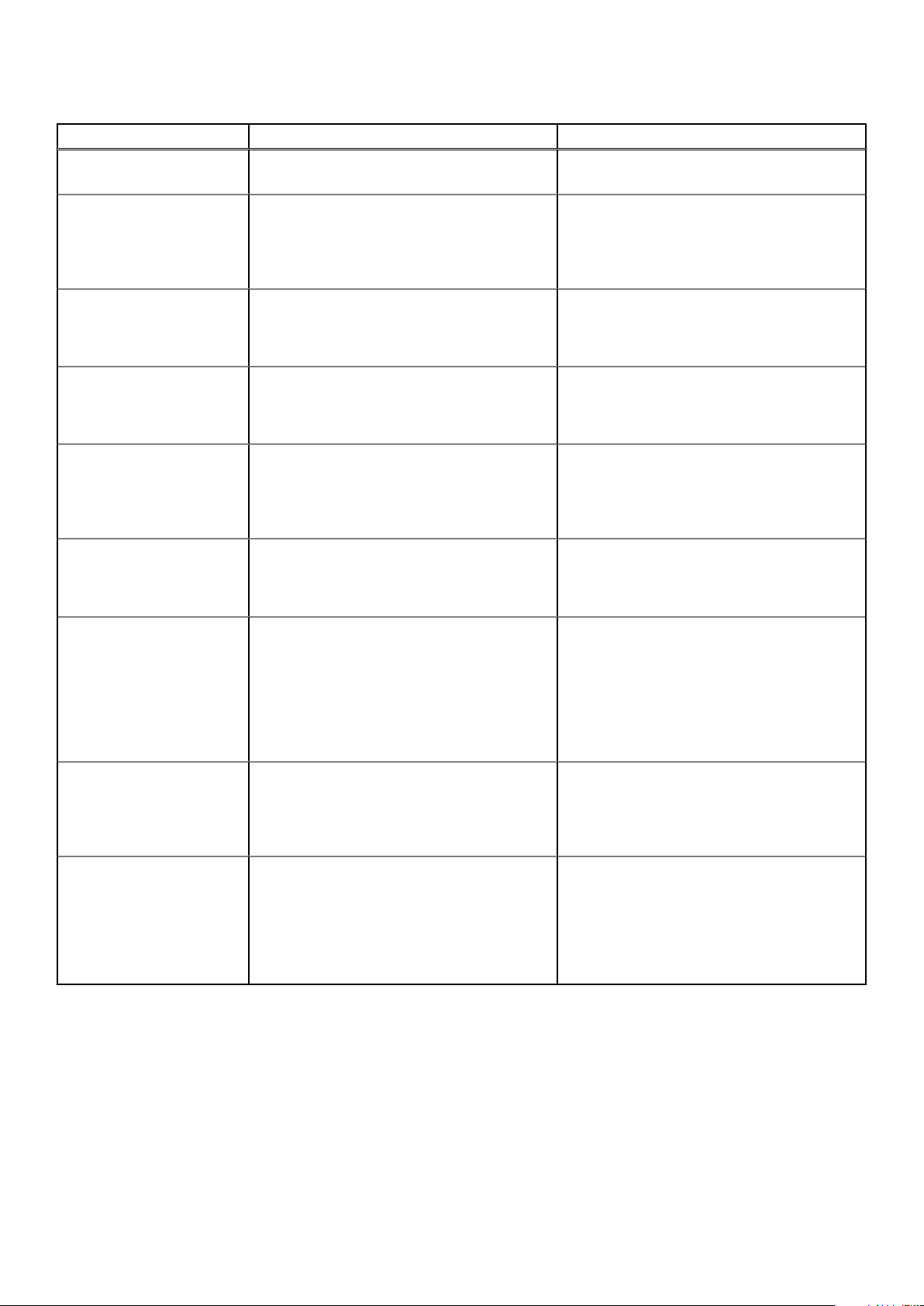
Tabla 6. Recursos de documentación adicional para el sistema
Tarea Documento Ubicación
OpenManage Essentials User's Guide (Guía del
usuario de Dell OpenManage Essentials).
Para obtener información sobre cómo instalar y
utilizar la Herramienta de Dell System E-Support
Tool (DSET), consulte la Guía del usuario de
Herramienta de Dell System E-Support Tool
(DSET).
Para obtener información sobre cómo instalar y
utilizar Active System Manager (ASM), consulte
la Active System Manager User's Guide (Guía del
usuario de Active System Manager).
Para comprender las funciones de Dell Lifecycle
Controller (LCC), consulte la Dell Lifecycle
Controller User’s Guide (Guía del usuario de Dell
Lifecycle Controller).
Para obtener más información sobre la
administración de sistemas empresariales de
programas para socios, consulte los documentos
de administración de sistemas OpenManage
Connections Enterprise.
Para obtener más información acerca de las
conexiones y la administración de sistemas cliente,
consulte la documentación de Administración de
sistemas de OpenManage Connections Client.
Para obtener más información sobre cómo
visualizar el inventario, realizar tareas de
configuración y supervisión, encender y apagar los
servidores de forma remota y habilitar alertas para
los eventos en los servidores y los componentes
por medio de la Dell Chassis Management
Controller (CMC), consulte la guía del usuario de
CMC.
Dell.com/DSET
Dell.com/asmdocs
Dell.com/idracmanuals
Dell.com/
omconnectionsenterprisesystemsmanagement
Dell.com/dellclientcommandsuitemanuals
Dell.com/esmmanuals
Cómo trabajar con
controladoras RAID Dell
PowerEdge
Sucesos y mensajes de error Para obtener información sobre la comprobación
Para obtener información sobre las funciones de
las controladoras RAID Dell PowerEdge (PERC)
y la implementación de las tarjetas PERC,
consulte la documentación de la controladora de
almacenamiento.
de los mensajes de eventos y error generados
por el firmware del sistema y los agentes que
supervisan los componentes del sistema, consulte
la Dell Event and Error Messages Reference Guide
(Guía de referencia de mensajes de errores y
eventos de Dell).
Dell.com/storagecontrollermanuals
Dell.com/openmanagemanuals > software
OpenManage
10 Recursos de documentación
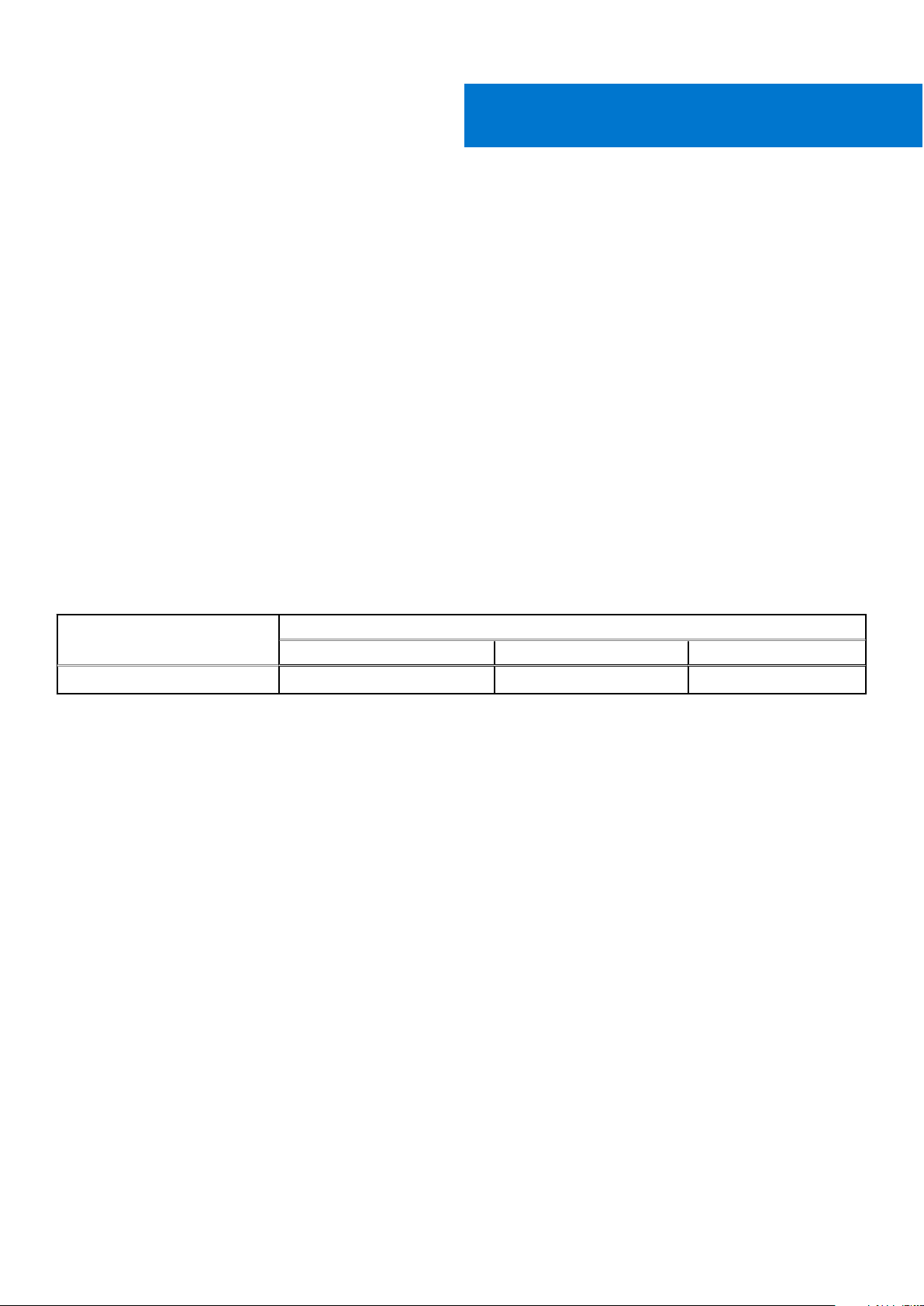
Especificaciones técnicas
En esta se describen las especificaciones técnicas y ambientales del sistema.
Temas:
• Dimensiones del chasis
• Peso del chasis
• Especificaciones del procesador
• Especificaciones de la batería del sistema
• Especificaciones de la memoria
• Especificaciones de la controladora RAID
• Especificaciones de la unidad
• Especificaciones de puertos y conectores
• Especificación de la tarjeta PCIe
• Especificaciones de video
• Especificaciones ambientales
Dimensiones del chasis
3
Tabla 7. Las dimensiones del sistema Dell PowerEdge FC830
Sistema
X Y Z
FC830 427,6 40,3 538,1
Dimensiones en mm
Peso del chasis
El peso máximo del chasis del sistema PowerEdge FC830 es de 13,0 kg (28,66 lb).
Especificaciones del procesador
El sistema PowerEdge FC830 admite hasta cuatro procesadores de la familia de productos Intel Xeon E5-4600 v3 o v4.
Especificaciones de la batería del sistema
El sistema FC830 es compatible con la batería de sistema de tipo botón de litio CR 2032 3.0-V.
Especificaciones de la memoria
El sistema PowerEdge FC830 admite módulos DIMM registrados DDR4 y DIMM LV-DDR4 en 2400 MT/s, 2133 MT/s y 1866 MT/s.
Tabla 8. Especificaciones de la memoria
Especificaciones técnicas 11
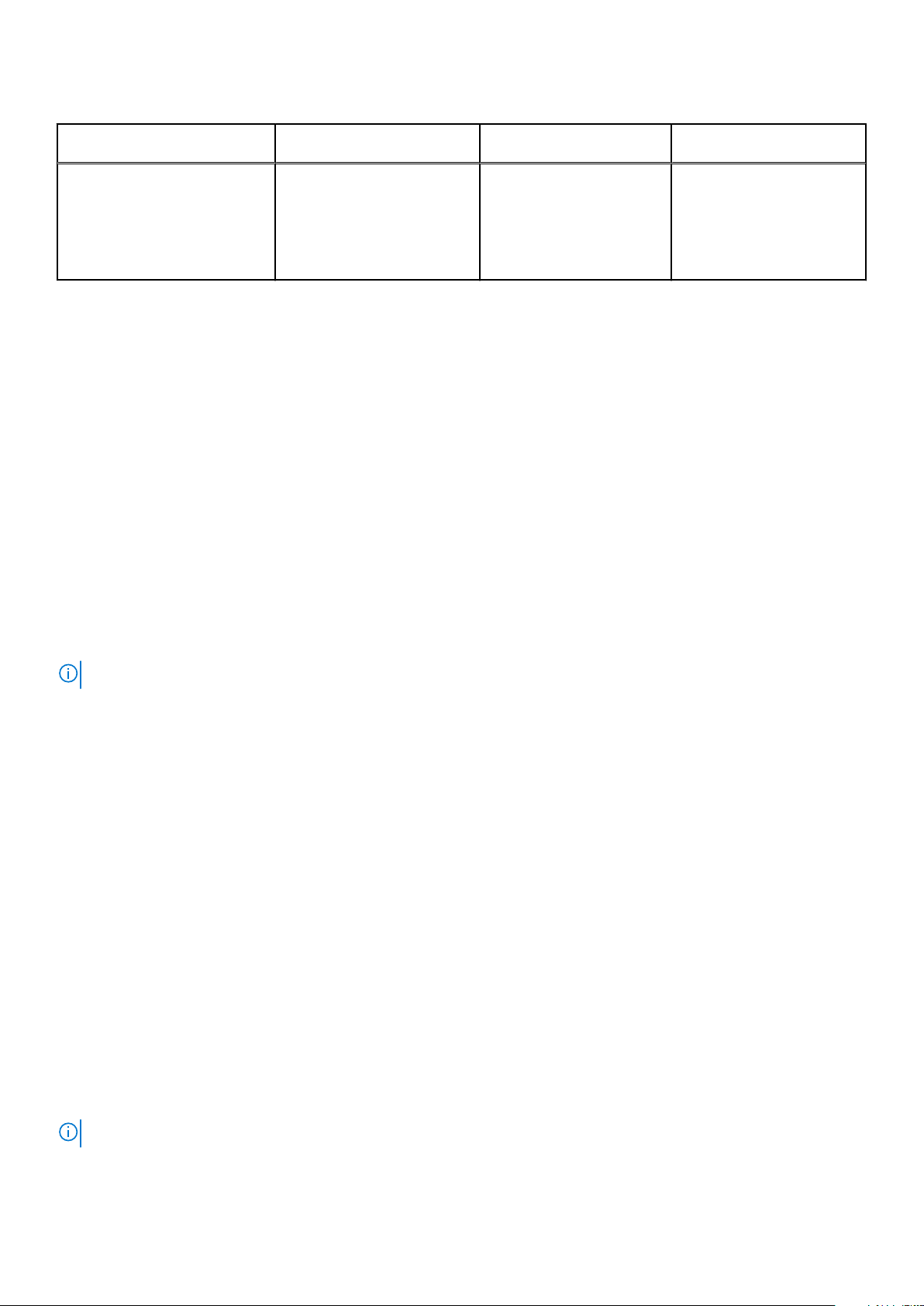
Tabla 8. Especificaciones de la memoria
Conector del módulo de
memoria
Capacidad de la memoria RAM mínima RAM máxima
48 de 240 patas
● Rango único de 4 GB
(RDIMM)
● Dobles de 8 GB, 16 GB o
32 GB (RDIMM)
● 32 GB o 64 GB de rango
cuádruple (LRDIMM)
4 GB con un procesador doble 1,5 TB con cuatro
Especificaciones de la controladora RAID
El sistema PowerEdge FC830 es compatible con controladoras PERC H330, PERC H730 y PERC H730P.
Especificaciones de la unidad
Unidades de disco duro
El sistema PowerEdge FC830 admite:
● Hasta ocho unidades de disco duro SAS/SATA o SSD SAS/SATA/PCIe de 2,5 pulgadas
● Hasta dieciséis SSD SAS de 1,8 pulgadas
Unidades ópticas
procesadores
El sistema PowerEdge FC830 es compatible con una unidad óptica DVD USB externa opcional.
NOTA: Los dispositivos DVD solo admiten datos.
Unidad flash
El sistema PowerEdge FC830 admite:
● Unidad USB interna opcional
● Tarjeta SD interna opcional
● Tarjeta vFlash opcional (con iDRAC Enterprise integrada)
Especificaciones de puertos y conectores
Puertos USB
El sistema PowerEdge FC830 admite:
● Uno de 4 patas compatible con USB 2.0 y uno de 9 patas compatible con USB 3.0 en el panel frontal
● Dos de 4 patas internos compatibles con 2.0
Tarjetas SD
El sistema PowerEdge FC830 admite dos tarjetas SD internas dedicadas para el hipervisor.
NOTA: Una tarjeta SD dedicada para la futura compatibilidad vFlash.
12 Especificaciones técnicas
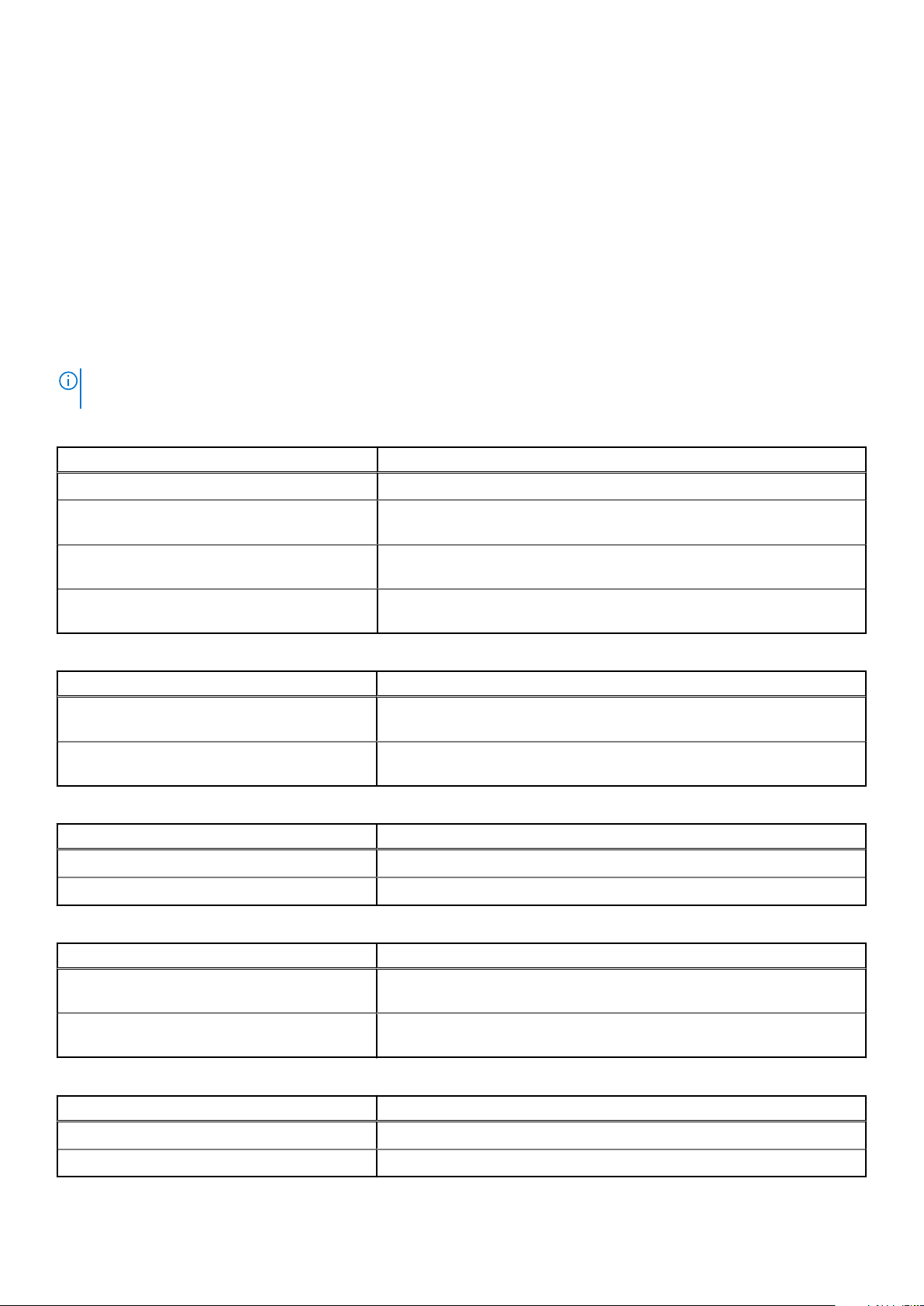
Especificación de la tarjeta PCIe
El sistema PowerEdge FC830 es compatible con 2 tarjetas intermedias PCIe x16 Gen de 3 ranuras.
Especificaciones de video
El sistema PowerEdge FC830 admite controladora Matrox G200 VGA integrada con iDRAC y 2 GB de memoria de vídeo compartidos con
la memoria de la aplicación iDRAC.
Especificaciones ambientales
NOTA: Para obtener información adicional sobre medidas del entorno para configuraciones específicas del sistema, visite Dell.com/
environmental_datasheets.
Tabla 9. Especificaciones de temperatura
Temperatura Especificaciones
Almacenamiento De –40 °C a 65 °C (de –40 °F a 149 °F)
Funcionamiento continuo (para altitudes inferiores a
950 m o 3117 pies)
Aire limpio Para obtener información acerca de Fresh Air, consulte la sección Temperatura
Gradiente de temperatura máxima (en
funcionamiento y almacenamiento)
De 10 °C a 35 °C (de 50 °F a 95 °F) sin que el equipo reciba la luz directa del sol
de funcionamiento ampliada.
20 °C/h (36 °F/h)
Tabla 10. Especificaciones de humedad relativa
Humedad relativa Especificaciones
Almacenamiento 5 % a 95 % de humedad relativa con un punto de condensación máximo de
33 °C (91 °F). La atmósfera debe estar sin condensación en todo momento.
En funcionamiento Entre un 10% y un 80% de humedad relativa con un punto de condensación
máximo de 29 °C (84,2 °F).
Tabla 11. Especificaciones de vibración máxima
Vibración máxima Especificaciones
En funcionamiento 0,26 G
Almacenamiento 1,88 G
de 5 Hz a 350 Hz (todas las orientaciones de funcionamiento)
rms
de 10 Hz a 500 Hz durante 15 minutos (evaluados los seis laterales)
rms
Tabla 12. Especificaciones de impulso de impacto máximo
Impulso de impacto máximo Especificaciones
En funcionamiento Seis impulsos ejecutados consecutivamente en el sentido positivo y negativo de
los ejes "x", "y" y "z" de 40 G durante un máximo de 2,3 ms.
Almacenamiento Seis impulsos ejecutados consecutivamente en los ejes x, y y z positivo y negativo
(un impulso en cada lado del sistema) de 71 G durante un máximo de 2 ms
Tabla 13. Especificaciones de altitud máxima
Altitud máxima Especificaciones
En funcionamiento 3048 m (10 000 pies)
Almacenamiento 12 000 m (39 370 pies)
Especificaciones técnicas 13
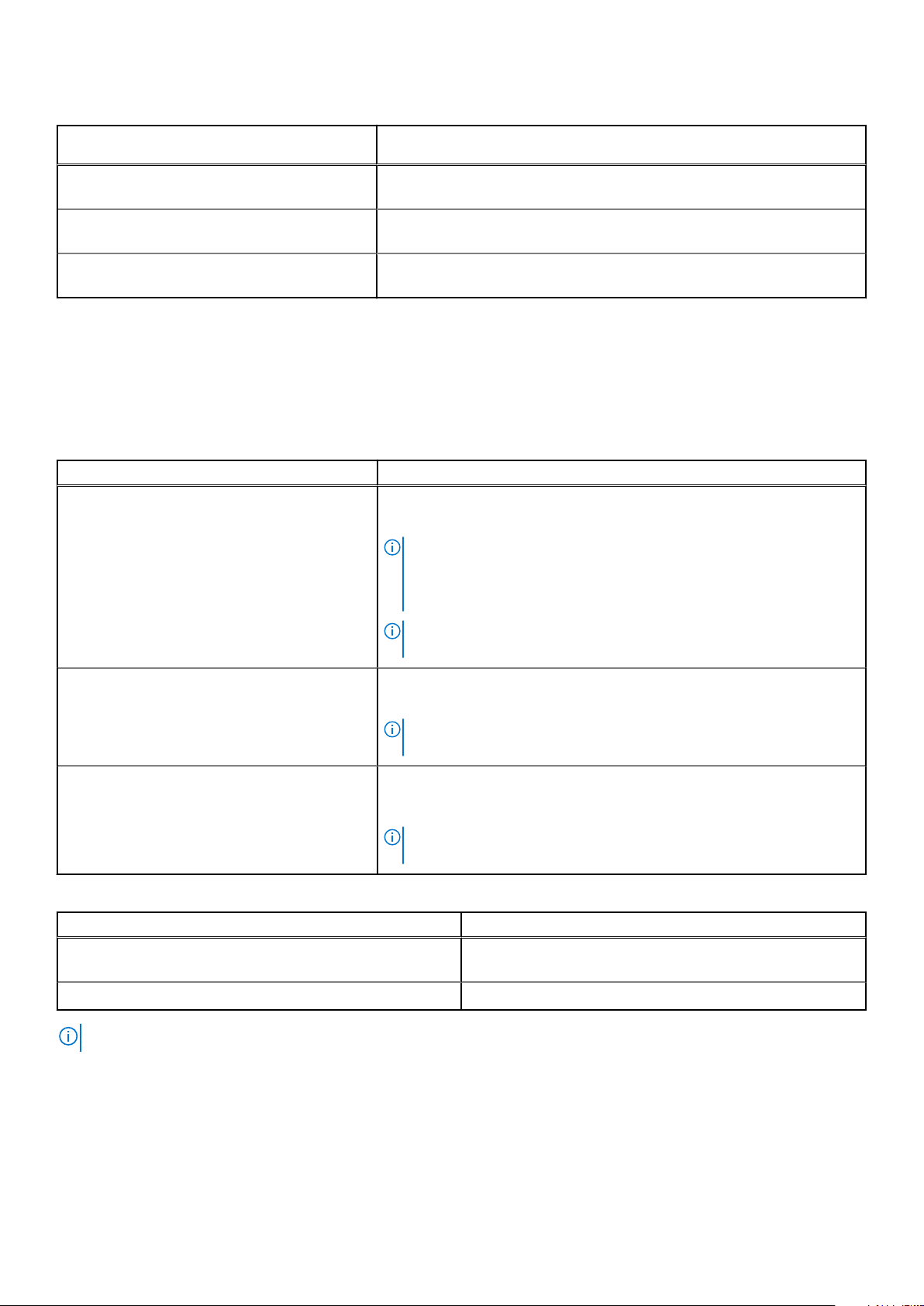
Tabla 14. Especificación de la reducción de la tasa de la temperatura de funcionamiento
Reducción de valores nominales de
temperatura de funcionamiento
Hasta 35 °C (95 °F) La temperatura máxima se reduce 1 °C cada 300 m (1 °F/547 pies) por encima
De 35 °C a 40 °C (de 95 °F a 104 °F) La temperatura máxima se reduce 1 °C cada 175 m (1 °F/319 pies) por encima de
De 40 °C a 45 °C (de 104 °F a 113 °F) La temperatura máxima se reduce 1 °C cada 125 m (1 °F/228 pies) por encima
Especificaciones
de los 950 m (3117 pies).
los 950 m (3117 pies).
de los 950 m (3117 pies).
Especificaciones de la contaminación gaseosa y de partículas
La siguiente tabla define las limitaciones que ayudan a evitar daños al equipo de TI o errores por contaminación gaseosa y de partículas. Si
los niveles de contaminación gaseosa o de partículas están por encima de los límites especificados y causan daños o un error en el equipo,
es posible que deba corregir las condiciones medioambientales. La solución de las condiciones ambientales será responsabilidad del cliente.
Tabla 15. Especificaciones de contaminación de partículas
Contaminación de partículas Especificaciones
Filtración de aire
ISO clase 8 por ISO 14644-1 define la filtración de aire de centro de datos con un
límite de confianza superior del 95%.
NOTA: Esta condición solo se aplica a los entornos de centro de datos. Los
requisitos de la filtración de aire no se aplican a los equipos de TI designados
para ser utilizados fuera del centro de datos, en entornos tales como una
oficina o una fábrica.
NOTA: El aire que entre en el centro de datos tiene que tener una filtración
MERV11 o MERV13.
Polvo conductor El aire debe estar libre de polvo conductor, filamentos de zinc u otras partículas
conductoras.
NOTA: Se aplica a entornos de centro de datos y entornos de centro sin
datos.
Polvo corrosivo
● El aire debe estar libre de polvo corrosivo.
● El polvo residual que haya en el aire debe tener un punto delicuescente inferior
a una humedad relativa del 60%.
NOTA: Se aplica a entornos de centro de datos y entornos de centro sin
datos.
Tabla 16. Especificaciones de contaminación gaseosa
Contaminación gaseosa Especificaciones
Corrosión del cupón de cobre <300 Å cada mes por Clase G1 de acuerdo con ANSI/
ISA71.04-1985.
Corrosión del cupón de plata <200 Å cada mes de acuerdo con AHSRAE TC9.9.
NOTA: Niveles máximos de contaminación corrosiva medidos al ≤50% de humedad relativa
Temperatura de funcionamiento ampliada
Tabla 17. Especificaciones de la temperatura de funcionamiento ampliada
14 Especificaciones técnicas
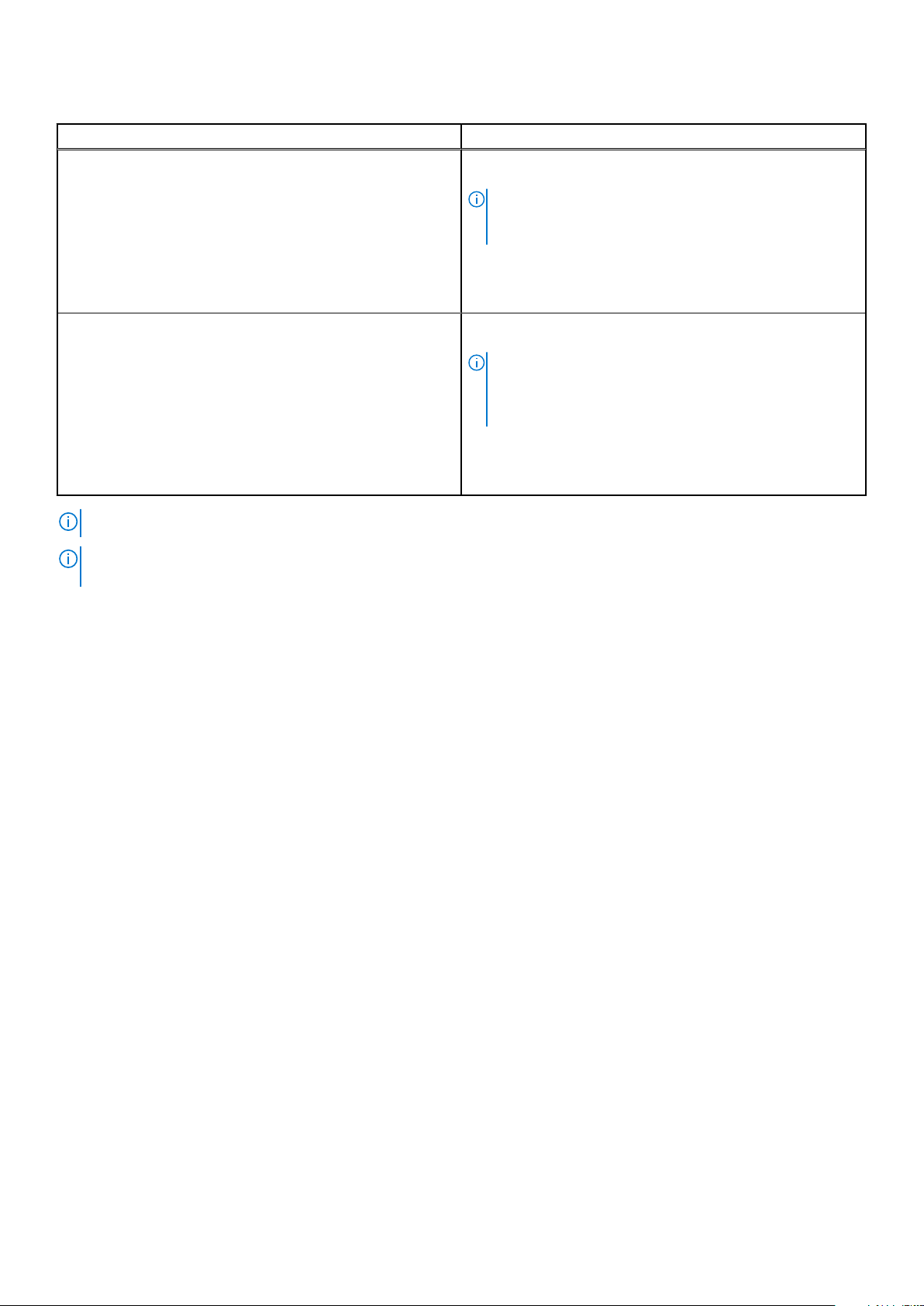
Tabla 17. Especificaciones de la temperatura de funcionamiento ampliada
Temperatura de funcionamiento ampliada Especificaciones
Funcionamiento continuo De 5 °C a 40 °C con una humedad relativa de 5 % a 85 %, y un
punto de condensación de 29 °C.
NOTA: Fuera de la temperatura de funcionamiento estándar
(de 10 °C a 35 °C), el sistema puede funcionar de manera
continua a temperaturas de apenas 5 °C y hasta 40 °C.
Para temperaturas comprendidas entre 35 °C y 40 °C, se reduce
la temperatura de bulbo seco máxima permitida 1 °C cada 175 m (1
°F cada 319 pies) por encima de 950 m (3.117 pies).
≤ 1 % de las horas de funcionamiento anuales De 5 °C a 45 °C con una humedad relativa de 5 % a 90 %, y un
punto de condensación de 29 °C.
NOTA: Fuera del intervalo de temperatura de funcionamiento
estándar (de 10 °C a 35 °C), el sistema puede funcionar a una
temperatura mínima de –5 °C o máxima de 45 °C durante un
máximo del 1 % de sus horas de funcionamiento anuales.
Para temperaturas comprendidas entre 40 °C y 45 °C, se reduce
la temperatura de bulbo seco máxima permitida 1 °C cada 125 m (1
°F cada 228 pies) por encima de 950 m (3.117 pies).
NOTA: Al funcionar en el intervalo de temperaturas ampliado, el rendimiento del sistema puede verse afectado.
NOTA: Al funcionar en el intervalo de temperaturas ampliado, los avisos sobre la temperatura ambiente se pueden mostrar en el panel
LCD y en el registro de eventos del sistema.
Especificaciones técnicas 15
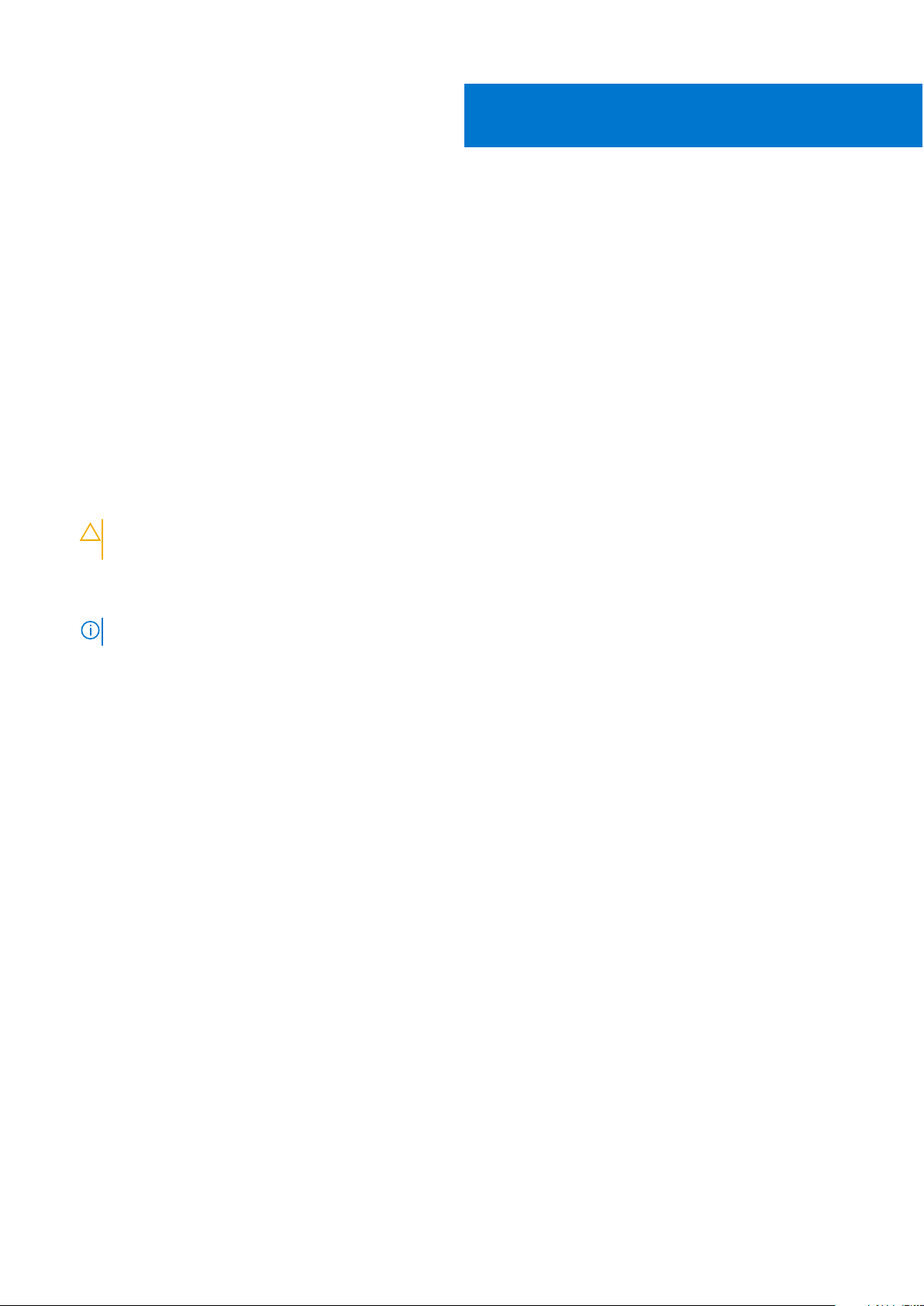
Instalación y configuración inicial del sistema
Temas:
• Configuración del sistema
Configuración de iDRAC
•
• Opciones para instalar el sistema operativo
Configuración del sistema
Siga los siguientes pasos para configurar el sistema:
Pasos
1. Desembale el sled.
2. Extraiga la cubierta del conector de E/S de los conectores del sled.
PRECAUCIÓN: Al instalar el sled, asegúrese de que está debidamente alineado con la ranura del gabinete, para evitar
que se produzcan daños en los conectores del sled.
4
3. Instale el sled en el gabinete.
4. Encienda el gabinete.
NOTA: Espere a que el chasis se encienda antes de presionar el botón de encendido.
5. Encienda el sled presionando el botón de encendido del sled.
Como alternativa, también puede encender el sled utilizando:
● iDRAC del de sled. Para obtener más información, consulte la sección Iniciar sesión en iDRAC.
● El Chassis Management Controller (CMC) del gabinete, después de que el iDRAC del de sled se haya configurado en el CMC. Para
obtener más información, consulte la Guía del usuario del CMC en Dell.com/esmmanuals.
Referencias relacionadas
Iniciar sesión en iDRAC
Configuración de iDRAC
Integrated Dell Remote Access Controller (iDRAC) está diseñado para aumentar la productividad de los administradores de sistema y
mejorar la disponibilidad general de los sistemas Dell. iDRAC alerta a los administradores sobre problemas en el sistema, los ayuda a realizar
la administración remota del sistema y reduce la necesidad de obtener acceso físico al sistema.
Opciones para configurar la dirección IP de iDRAC
Debe configurar los valores de red iniciales en función de la infraestructura de red para activar la comunicación desde y hacia iDRAC.
Puede establecer la dirección IP de iDRAC mediante una de las siguientes interfaces:
Interfaces
Utilidad iDRAC
Settings
16 Instalación y configuración inicial del sistema
Documento/Sección
Consulte la Integrated Dell Remote Access Controller User's Guide (Guía del usuario de Integrated Dell Remote
Access Controller) en Dell.com/idracmanuals
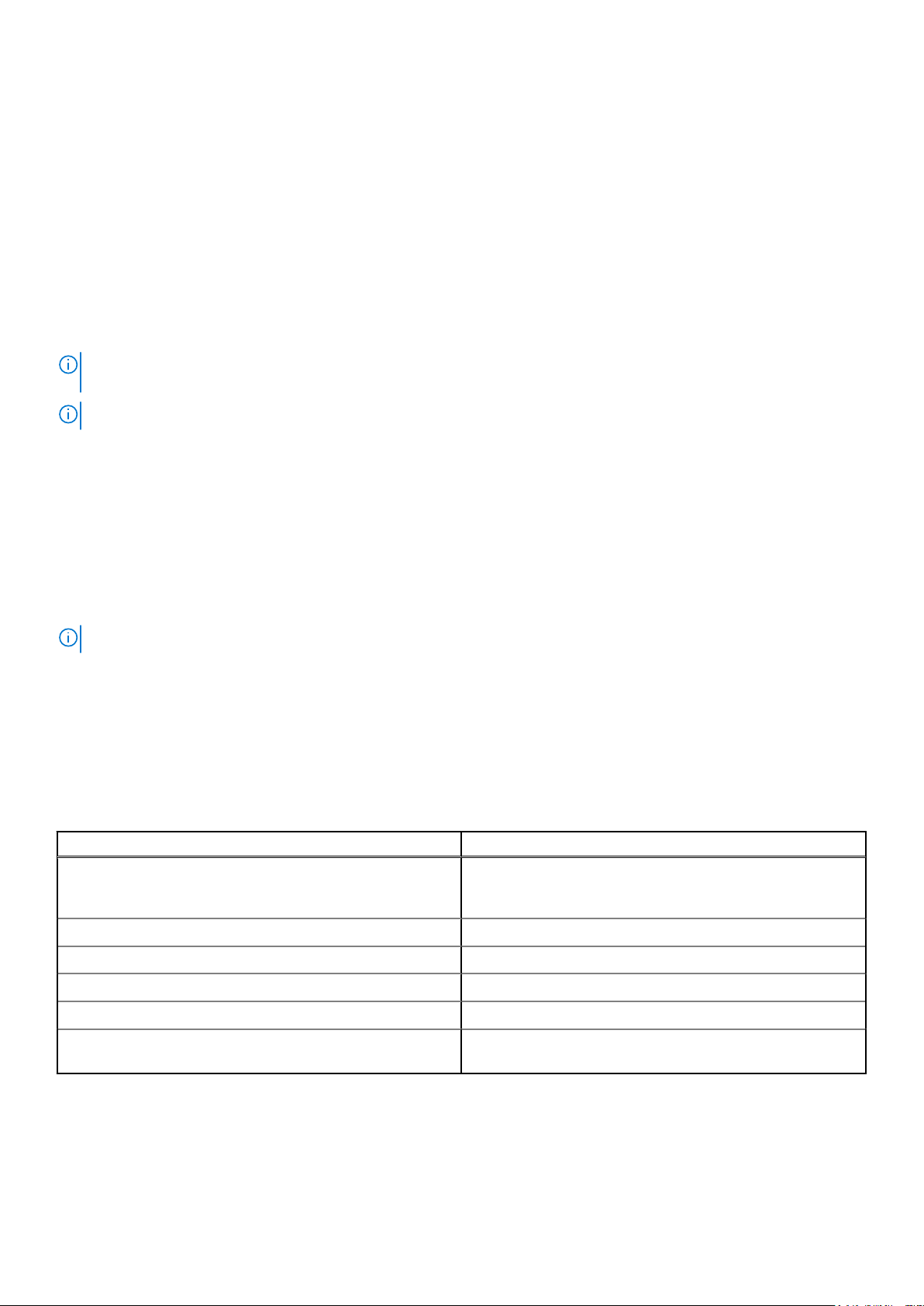
Interfaces Documento/Sección
(Configuración de
iDRAC)
Dell Deployment
Toolkit
Dell Lifecycle
Controller
Interfaz web del
CMC
Puede utilizar la dirección IP predeterminada de iDRAC 192.168.0.120 para configurar los valores de red iniciales, incluida la configuración
de DHCP o una dirección IP estática para iDRAC.
NOTA: Para acceder al iDRAC, asegúrese de instalar la tarjeta de puertos de de iDRAC o conectar el cable de red al conector
Ethernet 1 de la placa base.
NOTA: Asegúrese de cambiar el nombre de usuario y la contraseña predeterminados después de configurar la dirección IP de iDRAC.
Consulte Dell Deployment Toolkit User's Guide (Guía de usuario de Dell Deployment Toolkit) en dell.com/
openmanagemanuals
Consulte la Dell Lifecycle Controller User’s Guide (Guía del usuario de Dell LifeCycle Controller) en Dell.com/
idracmanuals
Consulte Dell Chassis Management Controller Firmware User's Guide (Guía del usuario del firmware de Dell
Chassis Management Controller) en Dell.com/esmmanuals
Iniciar sesión en iDRAC
Puede iniciar sesión en iDRAC como:
● Usuario local de iDRAC
● Usuario de Microsoft Active Directory
● Usuario de Lightweight Directory Access Protocol (LDAP) (Protocolo ligero de acceso de directorio [LDAP])
El nombre de usuario y la contraseña predeterminados son root y calvin. Podrá también iniciar sesión mediante Inicio de sesión único o
Tarjeta inteligente.
NOTA: Debe tener credenciales de usuario local de iDRAC para iniciar sesión como usuario local en iDRAC.
Para obtener más información sobre el inicio de sesión en iDRAC y las licencias de iDRAC, consulte Integrated Dell Remote Access
Controller User's Guide (Guía del usuario de Integrated Dell Remote Access Controller) en Dell.com/idracmanuals.
Opciones para instalar el sistema operativo
Si el sistema se envía sin sistema operativo, instale el sistema operativo compatible mediante uno de los recursos siguientes:
Tabla 18. Recursos para instalar el sistema operativo
Recursos Ubicación
Soporte físico de Dell Systems Management Tools and
Documentation (Documentación y herramientas de administración
de sistemas Dell)
Dell Lifecycle Controller https://www.dell.com/idracmanuals
Dell OpenManage Deployment Toolkit https://www.dell.com/openmanagemanuals
VMware ESXi certificado por Dell https://www.dell.com/virtualizationsolutions
Sistemas operativos compatibles con sistemas Dell PowerEdge www.dell.com/ossupport
Vídeos de instalación y de procedimientos para los sistemas
operativos compatibles con sistemas Dell PowerEdge
https://www.dell.com/operatingsystemmanuals
https://www.youtube.com/playlist?
list=PLe5xhhyFjDPfTCaDRFflB_VsoLpL8x84G
Métodos para descargar firmware y controladores
Puede descargar el firmware y los controladores utilizando los siguientes métodos:
Instalación y configuración inicial del sistema
17
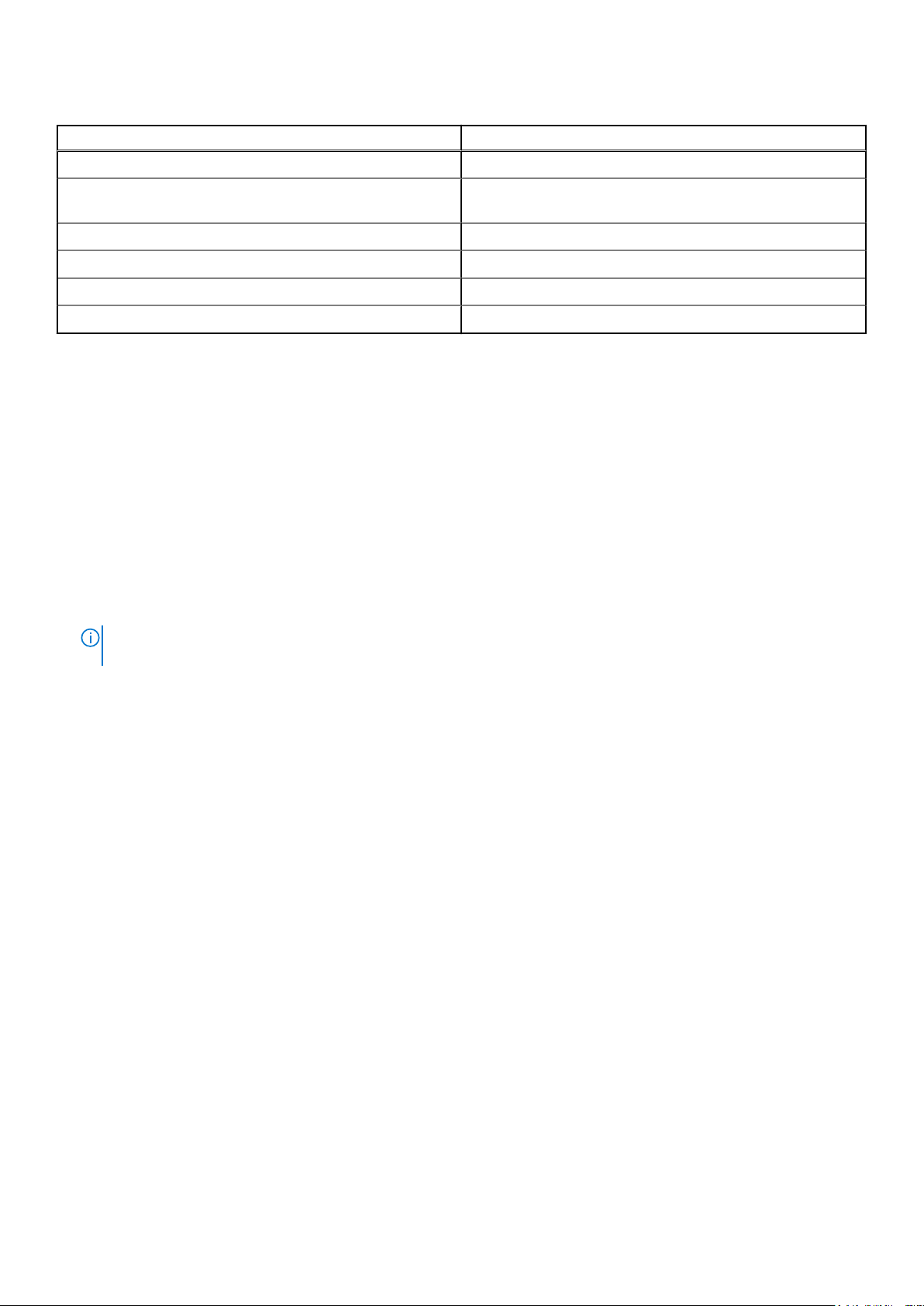
Tabla 19. Firmware y controladores
Métodos Ubicación
Desde el sitio de asistencia de Dell: Dell.com/support/home
Mediante Dell Remote Access Controller Lifecycle Controller
(iDRAC con LC)
Mediante Dell Repository Manager (DRM) Dell.com/openmanagemanuals
Mediante Dell OpenManage Essentials (OME) Dell.com/openmanagemanuals
Mediante Dell Server Update Utility (SUU) Dell.com/openmanagemanuals
Mediante Dell OpenManage Deployment Toolkit (DTK) Dell.com/openmanagemanuals
Dell.com/idracmanuals
Descarga de controladores y firmware
Dell recomienda la descarga e instalación del BIOS, los controladores y el firmware de administración de sistemas más recientes en el
sistema.
Requisitos previos
Asegúrese de borrar la caché del explorador web antes de descargar los controladores y el firmware.
Pasos
1. Vaya a Dell.com/support/drivers.
2. Bajo la sección Drivers & Downloads (Controladores y descargas), escriba la Etiqueta de servicio de su sistema en la caja de texto
Service Tag or Express Service Code (Etiqueta de servicio o código de servicio rápido) y, a continuación, haga clic en Submit
(Enviar).
NOTA:
Si no tiene la etiqueta de servicio, seleccione Detect My Product (Detectar mi producto) para permitir que el sistema
detecte automáticamente su etiqueta de servicio o en General support (Asistencia general) seleccione su producto.
3. Haga clic en Drivers & Downloads (Controladores y descargas).
Se mostrarán los controladores correspondientes a su selección.
4. Descargue los controladores en una unidad USB, un CD o un DVD.
18
Instalación y configuración inicial del sistema
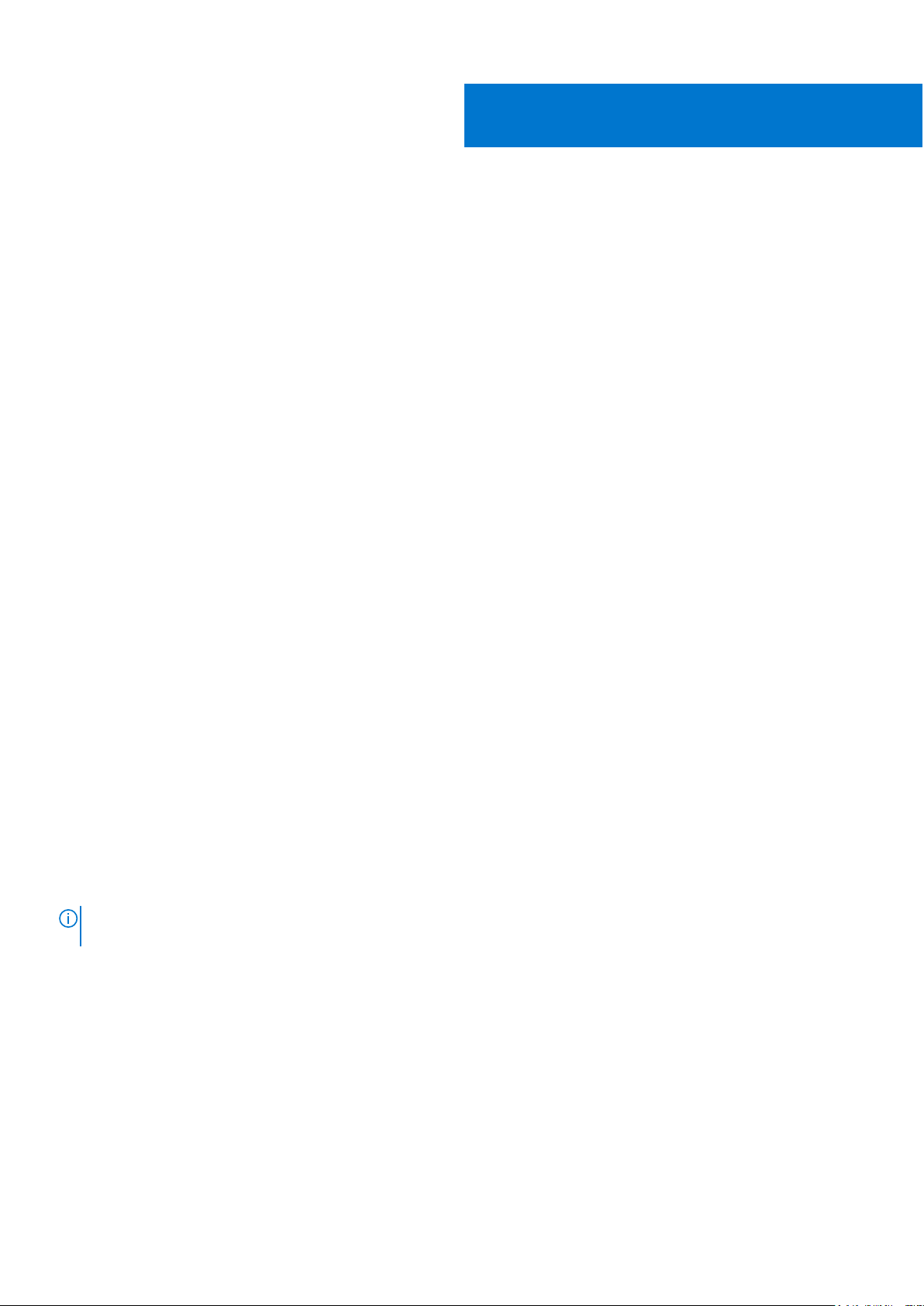
Aplicaciones de administración previas al
sistema operativo
Puede administrar la configuración básica y las características de un sistema sin necesidad de iniciar el sistema operativo mediante el uso
del firmware del sistema.
Temas:
• Opciones que se utilizan para administrar las aplicaciones previas al sistema operativo
• Configuración del sistema
• Dell Lifecycle Controller
• Boot Manager (Administrador de inicio)
• Inicio PXE
Opciones que se utilizan para administrar las aplicaciones previas al sistema operativo
5
El sistema dispone de las siguientes opciones para administrar las aplicaciones previas al sistema operativo:
● Configuración del sistema
● Boot Manager (Administrador de inicio)
● Dell Lifecycle Controller
● Entorno de ejecución previa al inicio (PXE)
Conceptos relacionados
Configuración del sistema
Boot Manager (Administrador de inicio)
Dell Lifecycle Controller
Inicio PXE
Configuración del sistema
Mediante el uso de la pantalla System Setup (Configuración del sistema) puede establecer la configuración del BIOS, de iDRAC, de y
de los dispositivos del sistema.
NOTA:
De manera predeterminada, el texto de ayuda para el campo seleccionado aparece en el navegador gráfico. Para ver el texto
de ayuda en el explorador de texto, presione F1.
Puede acceder a la configuración del sistema mediante dos métodos:
● Explorador gráfico estándar: el navegador está activado de forma predeterminada.
● Explorador de texto: el navegador se habilita mediante Console Redirection (Redirección de consola).
Referencias relacionadas
Detalles de System Setup (Configuración del sistema)
Tareas relacionadas
Visualización de System Setup (Configuración del sistema)
Aplicaciones de administración previas al sistema operativo 19
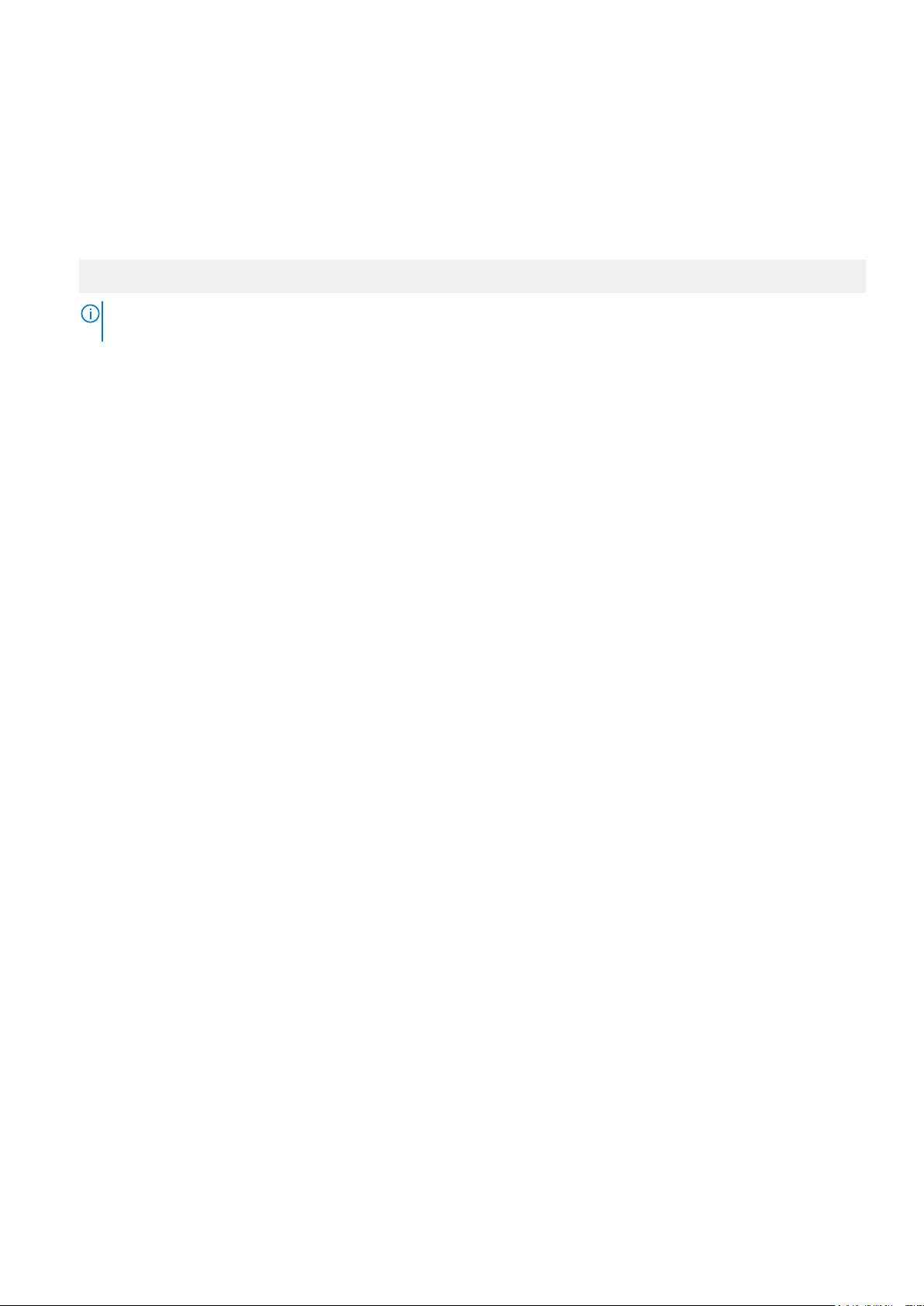
Visualización de System Setup (Configuración del sistema)
Para ver la pantalla System Setup (Configuración del sistema), realice los pasos siguientes:
Pasos
1. Encienda o reinicie el sistema.
2. Presione F2 inmediatamente después de ver el siguiente mensaje:
F2 = System Setup
NOTA: Si el sistema operativo empieza a cargarse antes de presionar <F2>, espere a que el sistema termine de iniciarse y, a
continuación, reinicie el sistema e inténtelo de nuevo.
Conceptos relacionados
Configuración del sistema
Referencias relacionadas
Detalles de System Setup (Configuración del sistema)
Detalles de System Setup (Configuración del sistema)
Los detalles de la pantalla System Setup Main Menu (Menú principal de la configuración del sistema) se explican a continuación:
Opción
BIOS del sistema Permite establecer la configuración del BIOS.
Configuración de
iDRAC
Device Settings
(Configuración del
dispositivo)
Conceptos relacionados
Configuración del sistema
BIOS del sistema
Referencias relacionadas
Utilidad iDRAC Settings (Configuración de iDRAC)
Device Settings (Configuración del dispositivo)
Tareas relacionadas
Visualización de System Setup (Configuración del sistema)
Descripción
Permite establecer la configuración de iDRAC.
La configuración de la iDRAC es una interfaz para establecer y configurar los parámetros de la iDRAC utilizando
UEFI (Unified Extensible Firmware Interface). Puede habilitar o deshabilitar diversos parámetros de la iDRAC
mediante la utilidad de configuración de la iDRAC. Para obtener más información acerca de esta utilidad, consulte
Integrated Dell Remote Access Controller User's Guide (Guía del usuario de la Integrated Dell Remote Access
Controller) en Dell.com/idracmanuals.
Permite establecer la configuración del dispositivo.
BIOS del sistema
Puede utilizar la pantalla System BIOS (BIOS del sistema) para editar funciones específicas como el orden de inicio, la contraseña del
sistema, la contraseña de configuración, la configuración de modo RAID, y la habilitación o deshabilitación de puertos USB.
20
Aplicaciones de administración previas al sistema operativo
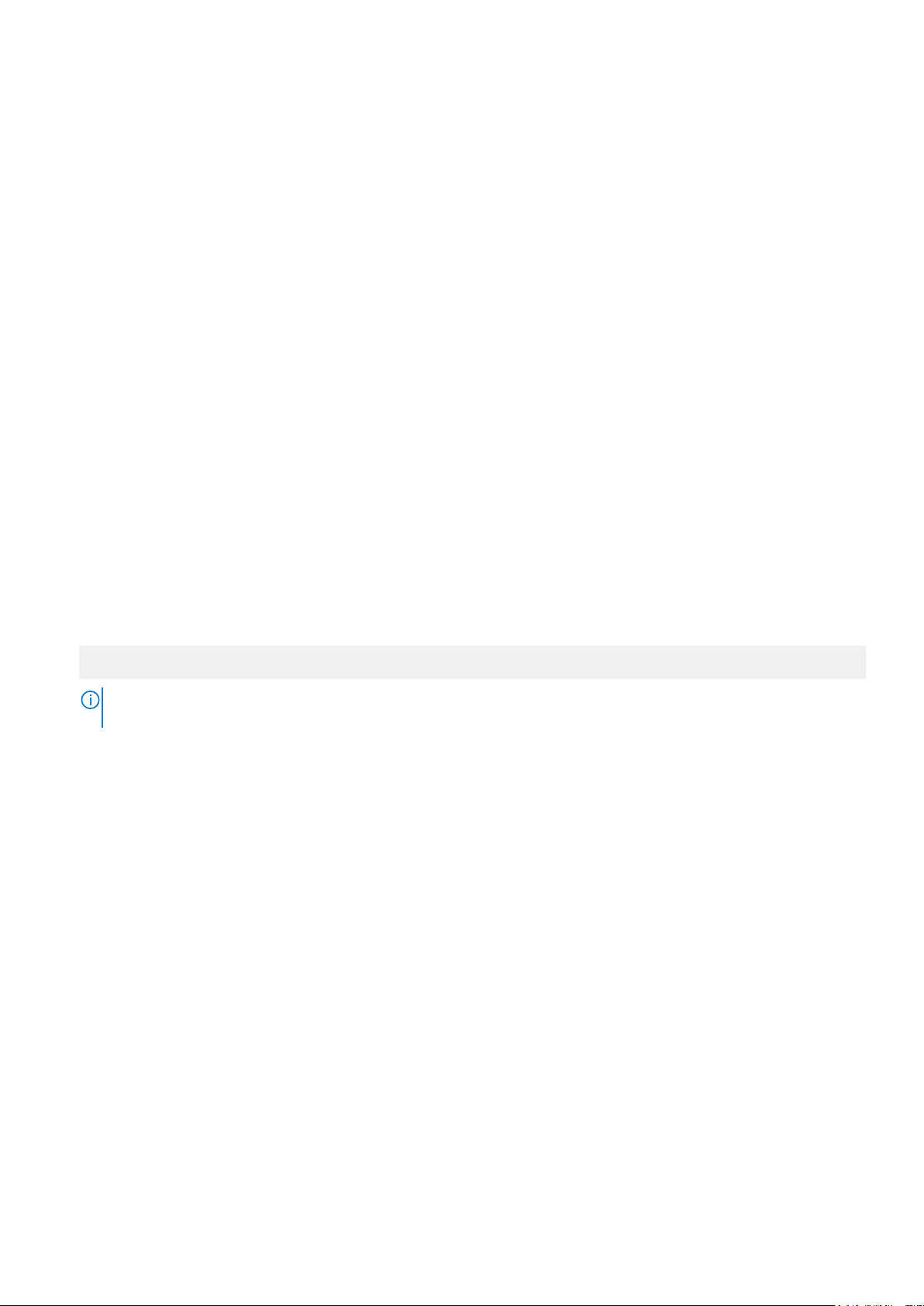
Referencias relacionadas
Detalles de configuración de BIOS del sistema
Configuración de inicio
Configuración de red
Seguridad del sistema
Información del sistema
Configuración de la memoria
Configuración del procesador
Configuración de SATA
Dispositivos integrados
Comunicación serie
Configuración del perfil del sistema
Otros ajustes
Utilidad iDRAC Settings (Configuración de iDRAC)
Device Settings (Configuración del dispositivo)
Tareas relacionadas
Visualización de System BIOS (BIOS del sistema)
Visualización de System BIOS (BIOS del sistema)
Para ver la pantalla System BIOS (BIOS del sistema), realice los pasos que se muestran a continuación:
Pasos
1. Encienda o reinicie el sistema.
2. Presione F2 inmediatamente después de ver el siguiente mensaje:
F2 = System Setup
NOTA:
Si el sistema operativo empieza a cargarse antes de presionar <F2>, espere a que el sistema termine de iniciarse y, a
continuación, reinicie el sistema e inténtelo de nuevo.
3. En la pantalla System Setup Main Menu (Menú principal de la configuración del sistema), haga clic en System BIOS (BIOS
del sistema).
Referencias relacionadas
BIOS del sistema
Detalles de configuración de BIOS del sistema
Detalles de configuración de BIOS del sistema
Sobre esta tarea
Los detalles de la pantalla System BIOS Settings (Configuración de BIOS del sistema) se indican a continuación:
Opción
Información del
sistema
Configuración de
la memoria
Configuración del
procesador
Configuración de
SATA
Descripción
Muestra información sobre el sistema, como el nombre del modelo de sistema, la versión del BIOS y la etiqueta de
servicio.
Muestra información y opciones relacionadas con la memoria instalada.
Muestra información y opciones relacionadas con el procesador, como la velocidad y el tamaño de la memoria
caché.
Muestra las opciones que permiten activar o desactivar los puertos y la controladora SATA integrada.
Aplicaciones de administración previas al sistema operativo 21
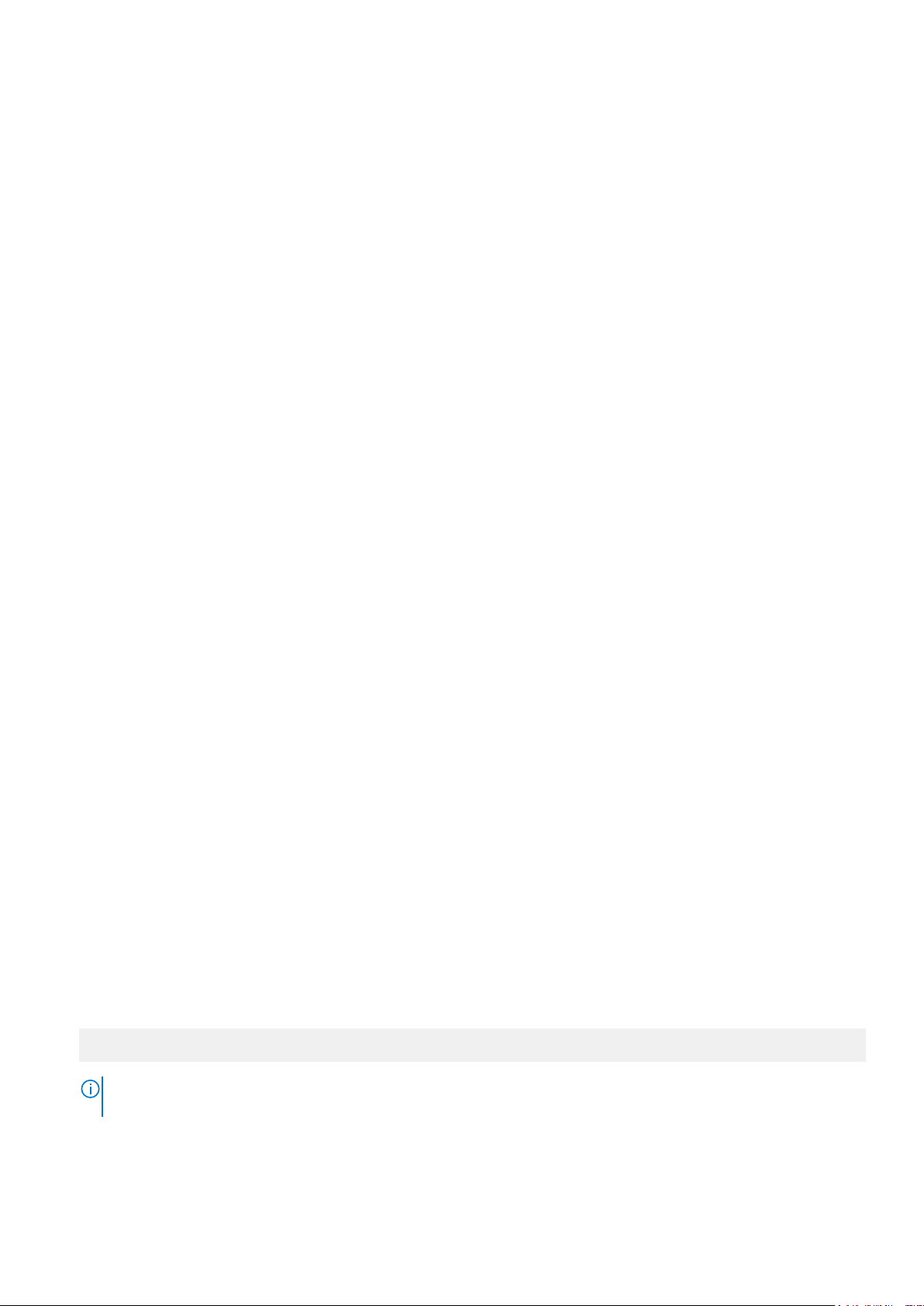
Opción Descripción
Configuración de inicio
Configuración de
red
Dispositivos
integrados
Comunicación
serie
Configuración del
perfil del sistema
Seguridad del
sistema
Otros ajustes Muestra opciones que permiten cambiar la fecha y hora del sistema, etc.
Referencias relacionadas
BIOS del sistema
Tareas relacionadas
Visualización de System BIOS (BIOS del sistema)
Muestra las opciones que permiten especificar el modo de inicio (BIOS o UEFI). Permite modificar la configuración
de inicio de UEFI y BIOS.
Muestra las opciones que permiten cambiar la configuración de la red.
Muestra las opciones que permiten administrar los puertos y los controladores de dispositivos integrados, así como
especificar las opciones y las características relacionadas.
Muestra las opciones que permiten administrar los puertos serie, así como especificar las opciones y las funciones
relacionadas.
Muestra las opciones que permiten cambiar los ajustes de administración de energía del procesador, la frecuencia
de la memoria, etc.
Indica las opciones que se utilizan para configurar los ajustes de seguridad del sistema, como la contraseña del
sistema, la contraseña de configuración y la seguridad del Módulo de plataforma segura (TPM). También permite
administrar la alimentación y los botones NMI del sistema.
Configuración de inicio
Puede utilizar la pantalla Boot Settings (Configuración de inicio) para establecer el modo de inicio en BIOS o UEFI. También le
permite especificar el orden de inicio.
Referencias relacionadas
BIOS del sistema
Selección del modo de inicio del sistema
Tareas relacionadas
Detalles de Boot Settings (Configuración de inicio)
Visualización de Boot Settings (Configuración de inicio)
Cambio del orden de inicio
Visualización de Boot Settings (Configuración de inicio)
Para ver la pantalla Boot Settings (Configuración de inicio), siga los siguientes pasos:
Pasos
1. Encienda o reinicie el sistema.
2. Presione F2 inmediatamente después de ver el siguiente mensaje:
F2 = System Setup
Si el sistema operativo empieza a cargarse antes de presionar <F2>, espere a que el sistema termine de iniciarse y, a
NOTA:
continuación, reinicie el sistema e inténtelo de nuevo.
3. En la pantalla System Setup Main Menu (Menú principal de la configuración del sistema), haga clic en System BIOS (BIOS
del sistema).
4. En la pantalla System BIOS (BIOS del sistema), haga clic en Boot Settings (Configuración de inicio).
22
Aplicaciones de administración previas al sistema operativo
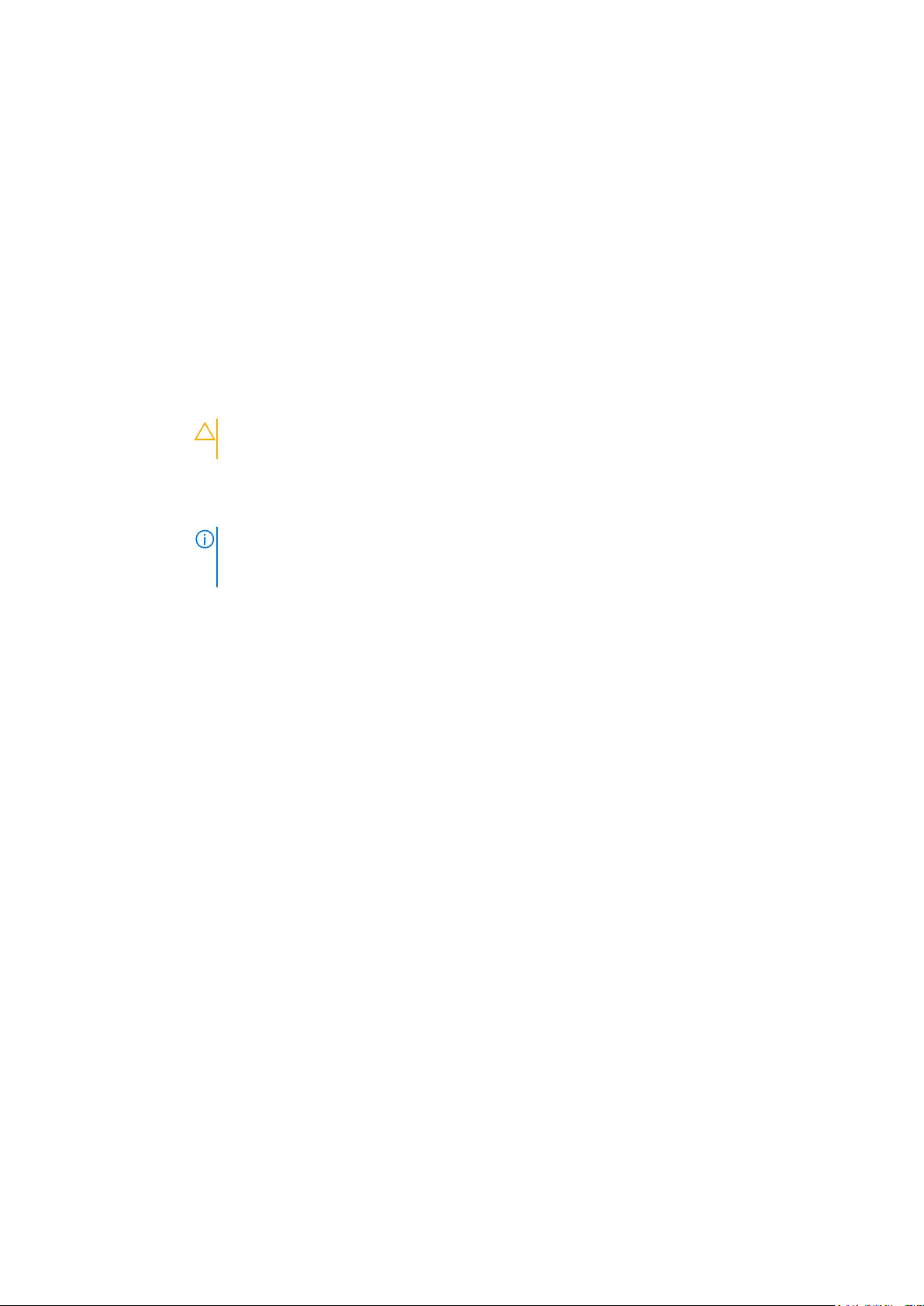
Referencias relacionadas
Configuración de inicio
Selección del modo de inicio del sistema
Tareas relacionadas
Detalles de Boot Settings (Configuración de inicio)
Cambio del orden de inicio
Detalles de Boot Settings (Configuración de inicio)
Sobre esta tarea
Los detalles de la pantalla Boot Settings (Configuración de inicio) se indican a continuación:
Opción
Boot Mode Permite establecer el modo de inicio del sistema.
Boot Sequence
Retry
Hard-Disk Failover Especifica la unidad de disco duro de inicio en caso de que ocurra un error de unidad. Los dispositivos se
Boot Option
Settings
Descripción
PRECAUCIÓN: El cambio de modo de inicio puede impedir que el sistema se inicie si el sistema
operativo no se ha instalado en el mismo modo de inicio.
Si el sistema operativo admite UEFI, puede configurar esta opción como UEFI. Estableciendo este campo en
BIOS se permitirá la compatibilidad con sistemas operativos que no sean de UEFI. De manera predeterminada,
esta opción está configurada como BIOS.
NOTA: Si establece este campo en UEFI se deshabilitará el menú BIOS Boot Settings (Configuración
de inicio de BIOS). Si establece este campo en BIOS se deshabilitará el menú UEFI Boot Settings
(Configuración de inicio de UEFI).
Permite habilitar o deshabilitar la función Boot Sequence Retry (Reintento de secuencia de inicio). Si esta
opción está configurada como Enabled (Habilitada) y el sistema no se inicia, el sistema intentará de nuevo la
secuencia de inicio después de 30 segundos. Esta opción está establecida en Enabled (Habilitado) de manera
predeterminada.
seleccionan en la opción Hard-Disk Drive Sequence (Secuencia de unidad de disco duro) en el menú
Boot Option Setting (Configuración de opción de inicio). Si la opción está configurada como Disabled
(Deshabilitada), solo se intenta iniciar en la primera unidad de disco duro de la lista. Cuando esta opción está
configurada como Enabled (Habilitada), se intenta iniciar en todas las unidades de disco duro en el orden
seleccionado en la opción Hard-Disk Drive Sequence (Secuencia de unidad de disco duro). Esta opción no
está habilitada para UEFI Boot Mode (Modo de inicio de UEFI).
Configura la secuencia de inicio y los dispositivos de inicio.
Referencias relacionadas
Configuración de inicio
Selección del modo de inicio del sistema
Tareas relacionadas
Visualización de Boot Settings (Configuración de inicio)
Cambio del orden de inicio
Selección del modo de inicio del sistema
System Setup (Configuración del sistema) permite especificar uno de los siguientes modos de inicio para instalar el sistema operativo:
● El modo de inicio BIOS (el valor predeterminado) es la interfaz de inicio estándar de nivel de BIOS.
● El modo de inicio Unified Extensible Firmware Interface (UEFI) es una interfaz de inicio de 64 bits mejorada. Si ha configurado el
sistema para que se inicie en modo UEFI, este reemplaza al BIOS del sistema.
1. En el Menú principal de configuración del sistema, haga clic en Configuración de inicio y seleccione Modo de inicio.
Aplicaciones de administración previas al sistema operativo
23
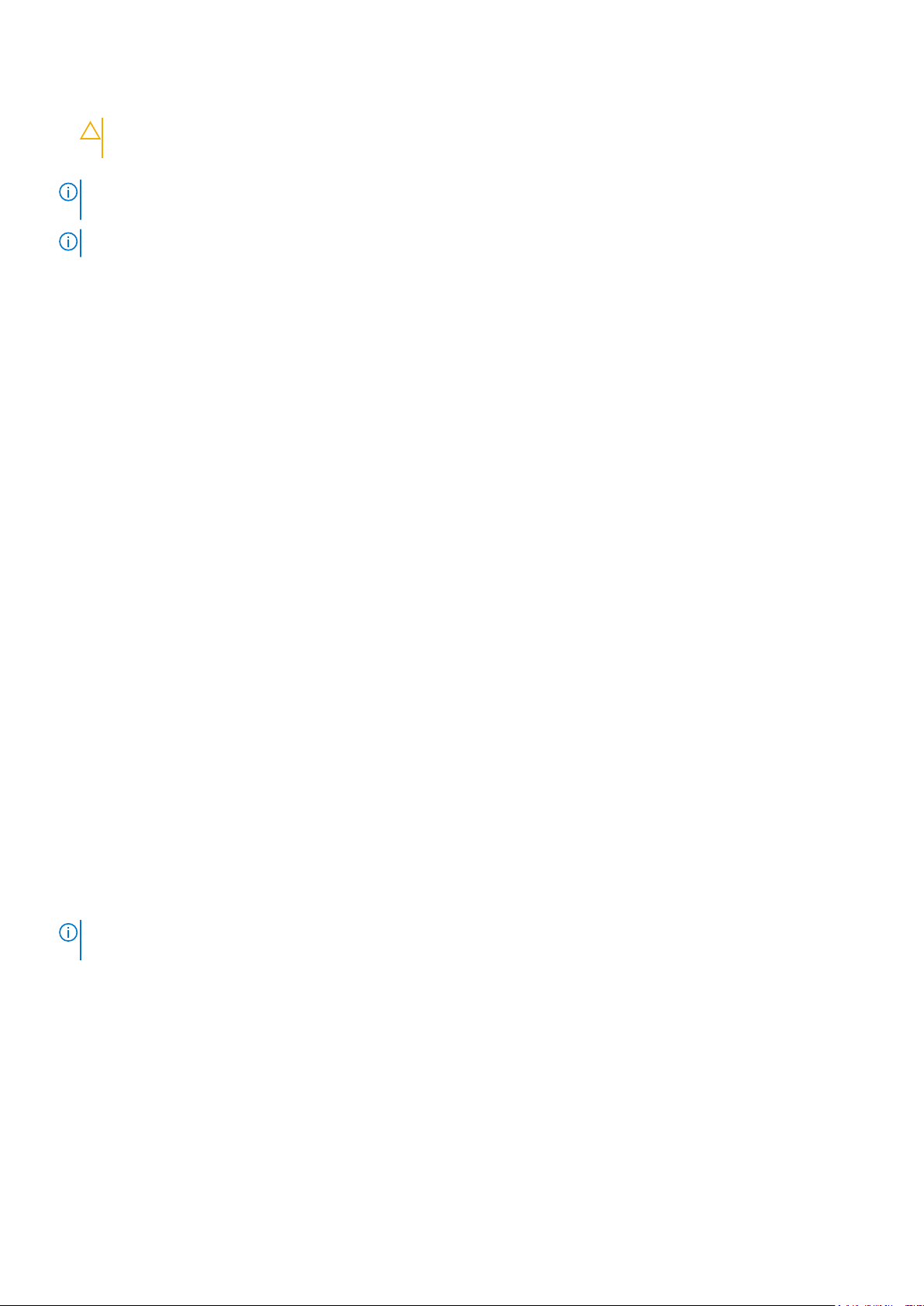
2. Seleccione el modo de inicio en el que desee que el sistema se inicie.
PRECAUCIÓN: El cambio de modo de inicio puede impedir que el sistema se inicie si el sistema operativo no se ha
instalado en el mismo modo de inicio.
3. Una vez que el sistema se inicia en el modo especificado, instale el sistema operativo desde ese modo.
NOTA: Para poder instalarse desde el modo de inicio UEFI, un sistema operativo debe ser compatible con UEFI. Los sistemas
operativos DOS y de 32 bits no son compatibles con UEFI y sólo pueden instalarse desde el modo de inicio BIOS.
NOTA: Para obtener la información más reciente sobre los sistemas operativos admitidos, visite Dell.com/ossupport.
Referencias relacionadas
Configuración de inicio
Tareas relacionadas
Detalles de Boot Settings (Configuración de inicio)
Visualización de Boot Settings (Configuración de inicio)
Cambio del orden de inicio
Es posible que deba cambiar el orden de inicio si desea iniciar desde una llave USB o una unidad óptica. Las siguientes instrucciones pueden
variar si ha seleccionado BIOS para Boot Mode (Modo de inicio).
Pasos
1. En la pantalla System Setup Main Menu (Menú principal de la configuración del sistema), haga clic en System BIOS (BIOS
del sistema) > Boot Settings (Configuración de inicio).
2. Haga clic en Boot Option Settings (Configuración de la opción de inicio) > Boot Sequence (Secuencia de inicio).
3. Utilice las teclas de dirección para seleccionar un dispositivo de inicio y utilice las teclas + y - para desplazar el orden del dispositivo
hacia abajo o hacia arriba.
4. Haga clic en Exit (Salir) y, a continuación, haga clic en Yes (Sí) para guardar la configuración al salir.
Referencias relacionadas
Configuración de inicio
Tareas relacionadas
Detalles de Boot Settings (Configuración de inicio)
Visualización de Boot Settings (Configuración de inicio)
Configuración de red
Puede utilizar la pantalla Network Settings (Configuración de red) para modificar los valores de configuración del dispositivo PXE. La
opción de configuración de red solo está disponible en el modo de UEFI.
El BIOS no controla la configuración de red en el modo de BIOS. En el modo de inicio de BIOS, la ROM de inicio opcional de las
NOTA:
controladoras de red administra la configuración de red.
Conceptos relacionados
Configuración de UEFI iSCSI
Referencias relacionadas
Detalles de la pantalla Network Settings (Configuración de red)
Detalles de la configuración de UEFI iSCSI
BIOS del sistema
24
Aplicaciones de administración previas al sistema operativo
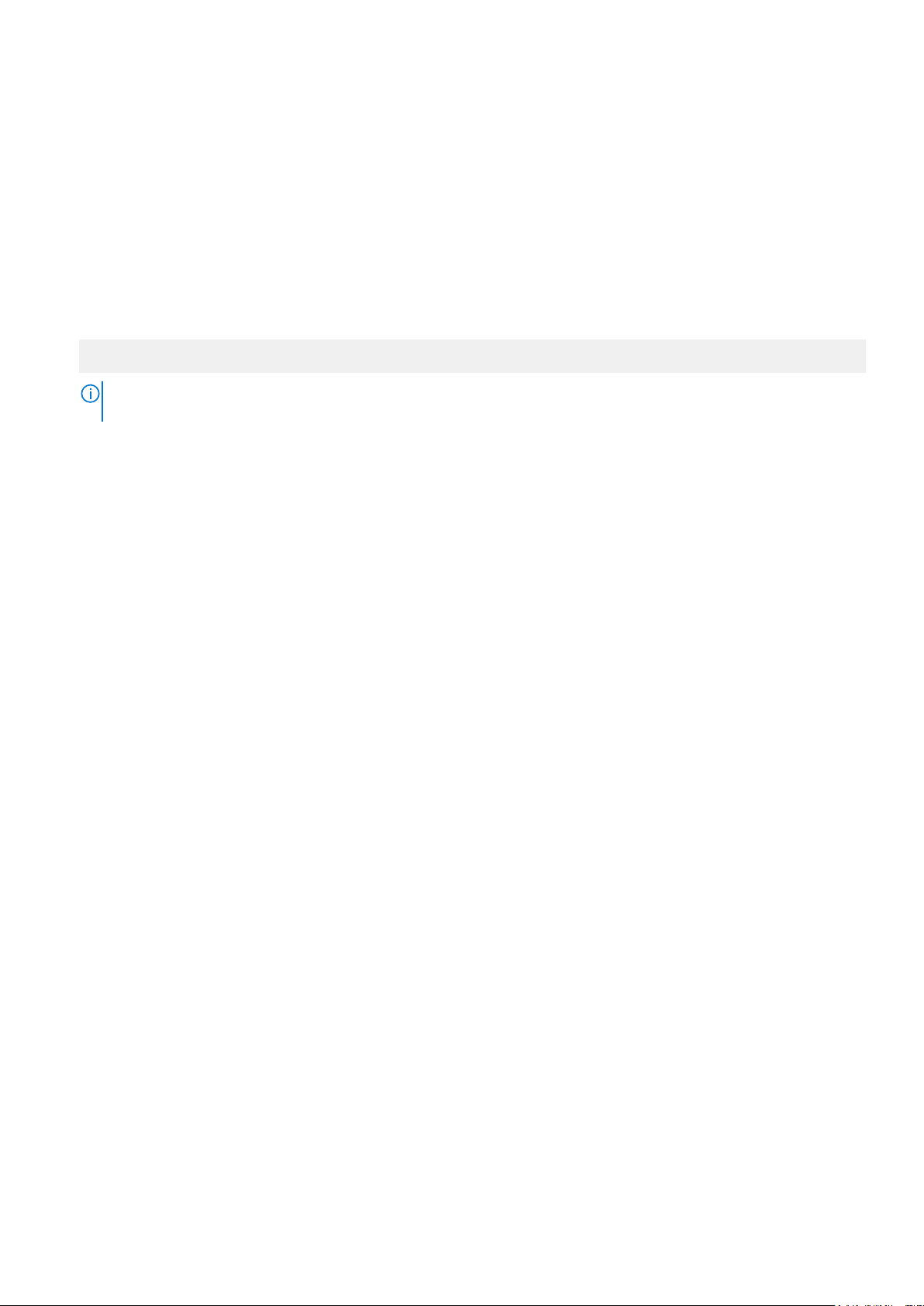
Tareas relacionadas
Visualización de Network Settings (Configuración de red)
Visualización de la configuración de UEFI iSCSI
Visualización de Network Settings (Configuración de red)
Para ver la pantalla Networks Settings (Configuración de la red), realice los pasos siguientes:
Pasos
1. Encienda o reinicie el sistema.
2. Presione F2 inmediatamente después de ver el siguiente mensaje:
F2 = System Setup
NOTA: Si el sistema operativo empieza a cargarse antes de presionar <F2>, espere a que el sistema termine de iniciarse y, a
continuación, reinicie el sistema e inténtelo de nuevo.
3. En la pantalla System Setup Main Menu (Menú principal de la configuración del sistema), haga clic en System BIOS (BIOS
del sistema).
4. En la pantalla System BIOS (BIOS del sistema), haga clic en Network Settings (Configuración de la red).
Referencias relacionadas
Configuración de red
Detalles de la pantalla Network Settings (Configuración de red)
Detalles de la pantalla Network Settings (Configuración de red)
Los detalles de la pantalla Network Settings (Configuración de red) se indican a continuación:
Sobre esta tarea
Opción
Dispositivo PXE
n(n = 1 a 4)
Configuración del
dispositivo PXE
n(n = 1 a 4)
Referencias relacionadas
Configuración de red
Tareas relacionadas
Visualización de Network Settings (Configuración de red)
Descripción
Activa o desactiva el dispositivo. Si esta opción está habilitada, se crea una opción de inicio de UEFI para el
dispositivo.
Permite controlar la configuración del dispositivo PXE.
Configuración de UEFI iSCSI
Puede utilizar la pantalla iSCSI Settings (Configuración de iSCSI) para modificar los valores de configuración del dispositivo iSCSI. La
opción de configuración de red solo está disponible en el modo de inicio de UEFI. El BIOS no controla la configuración de red en el modo de
inicio BIOS. En el modo de inicio del BIOS, la ROM de opción de las controladoras de red administra la configuración de red.
Referencias relacionadas
Detalles de la configuración de UEFI iSCSI
Aplicaciones de administración previas al sistema operativo
25
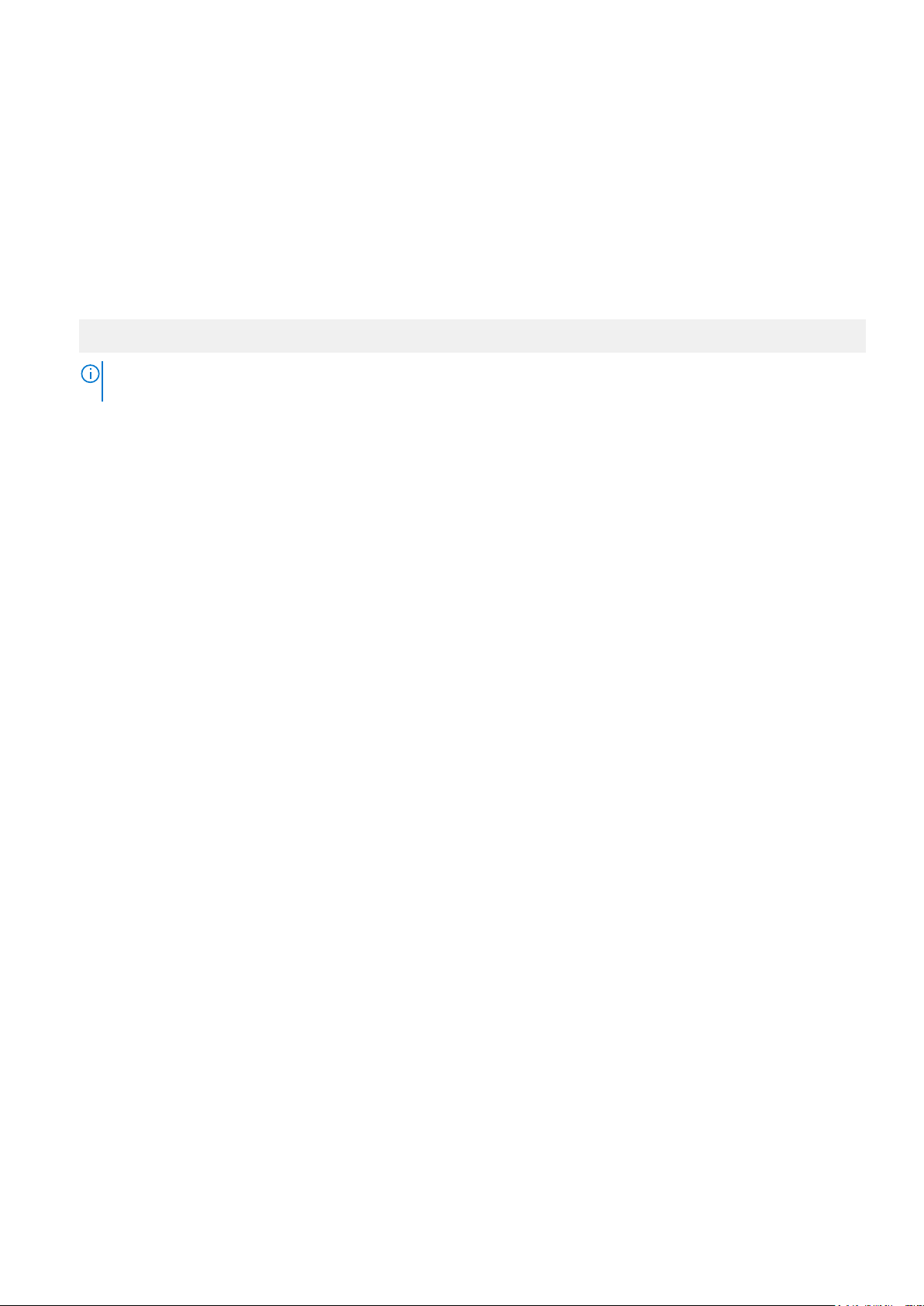
Tareas relacionadas
Visualización de la configuración de UEFI iSCSI
Visualización de la configuración de UEFI iSCSI
Para ver la pantalla UEFI iSCSI Settings (Configuración de UEFI iSCSI), realice estos pasos:
Pasos
1. Encienda o reinicie el sistema.
2. Presione F2 inmediatamente después de ver el siguiente mensaje:
F2 = System Setup
NOTA: Si el sistema operativo empieza a cargarse antes de presionar <F2>, espere a que el sistema termine de iniciarse y, a
continuación, reinicie el sistema e inténtelo de nuevo.
3. En la pantalla System Setup Main Menu (Menú principal de la configuración del sistema), haga clic en System BIOS (BIOS
del sistema).
4. En la pantalla System BIOS (BIOS del sistema), haga clic en Network Settings (Configuración de la red).
5. En la pantalla Network Settings (Configuración de la red), haga clic en UEFI iSCSI Settings (Configuración de iSCSI de
UEFI).
Conceptos relacionados
Configuración de UEFI iSCSI
Referencias relacionadas
Detalles de la configuración de UEFI iSCSI
Detalles de la configuración de UEFI iSCSI
Los detalles de la pantalla UEFI ISCSI Settings (Configuración de UEFI ISCSI) se indican a continuación:
Opción
ISCSI Initiator
Name
ISCSI Device n (n
= 1 to 4)
Conceptos relacionados
Configuración de UEFI iSCSI
Tareas relacionadas
Visualización de la configuración de UEFI iSCSI
Descripción
Especifica el nombre del iniciador iSCSI (formato iqn).
Habilita o deshabilita el dispositivo iSCSI. Cuando está deshabilito, se crea una opción de inicio de UEFI para el
dispositivo iSCSI automáticamente.
Seguridad del sistema
Puede utilizar la pantalla System Security (Seguridad del sistema) para realizar funciones específicas, por ejemplo, la configuración de
la contraseña del sistema, la contraseña de configuración y desactivar el botón de encendido.
Referencias relacionadas
Funcionamiento con una contraseña de configuración habilitada
BIOS del sistema
26
Aplicaciones de administración previas al sistema operativo
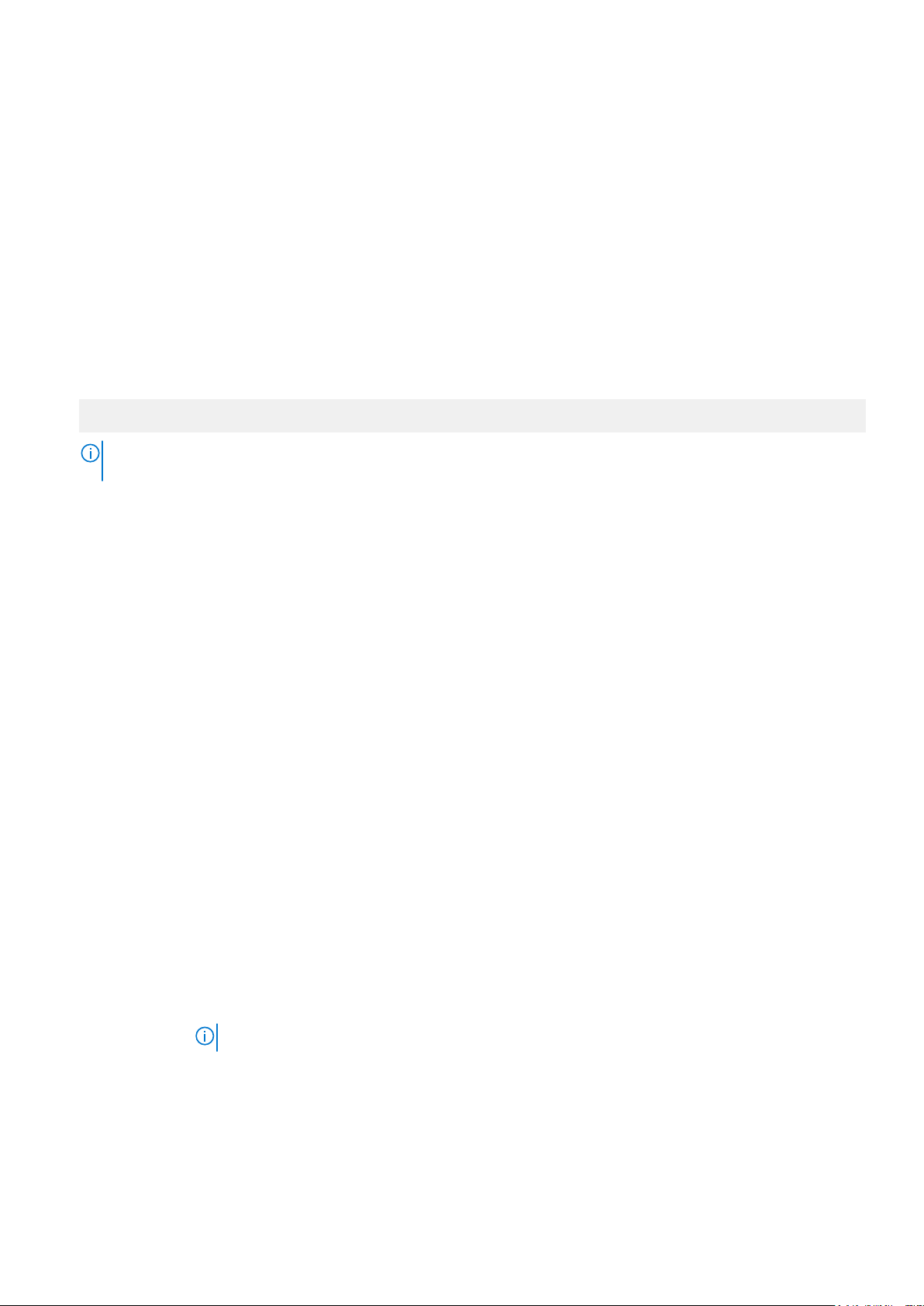
Tareas relacionadas
Detalles de System Security Settings (Configuración de seguridad del sistema)
Visualización de System Security (Seguridad del sistema)
Asignación de contraseña del sistema y de configuración
Uso de la contraseña del sistema para proteger el sistema
Eliminación o modificación de una contraseña de sistema o de configuración
Visualización de System Security (Seguridad del sistema)
Para ver la pantalla System Security (Seguridad del sistema), realice los pasos a continuación:
Pasos
1. Encienda o reinicie el sistema.
2. Presione F2 inmediatamente después de ver el siguiente mensaje:
F2 = System Setup
NOTA: Si el sistema operativo empieza a cargarse antes de presionar <F2>, espere a que el sistema termine de iniciarse y, a
continuación, reinicie el sistema e inténtelo de nuevo.
3. En la pantalla System Setup Main Menu (Menú principal de la configuración del sistema), haga clic en System BIOS (BIOS
del sistema).
4. En la pantalla System BIOS (BIOS del sistema), haga clic en System Security (Seguridad del sistema).
Referencias relacionadas
Seguridad del sistema
Tareas relacionadas
Detalles de System Security Settings (Configuración de seguridad del sistema)
Detalles de System Security Settings (Configuración de seguridad del sistema)
Sobre esta tarea
Los detalles de la pantalla System Security Settings (Configuración de seguridad del sistema) se indican a continuación:
Opción
Intel AES-NI Mejora la velocidad de las aplicaciones mediante el cifrado y descifrado con Advanced Encryption Standard
System Password Permite establecer la contraseña del sistema. Esta opción está establecida en Enabled (Habilitado) de forma
Setup Password Permite establecer la contraseña de configuración. Esta opción es de solo lectura si el puente de contraseña no
Password Status Bloquea la contraseña del sistema. De manera predeterminada, esta opción está establecida en On (Activado).
TPM Security
Descripción
Instruction Set (Conjunto de instrucciones de estándar de cifrado avanzado) y está establecida en Enabled
(Habilitado) de manera predeterminada. Esta opción está establecida en Enabled (Habilitado) de manera
predeterminada.
predeterminada y es de solo lectura si el puente de la contraseña no está instalado en el sistema.
está instalado en el sistema.
NOTA: El menú TPM solo está disponible cuando el módulo TPM está instalado.
Le permite controlar el modo de información del módulo de plataforma segura (TPM). De manera predeterminada,
la opción TPM Security (Seguridad del TPM) está establecida en Off (Desactivado). Solo puede modificar
los campos TPM Status (Estado del TPM), TPM Activation (Activación del TPM) e Intel TXT (TXT de Intel) si
el campo TPM Status (Estado del TPM) está establecido en On with Pre-boot Measurements (Activado
con medidas previas al inicio) y On without Pre-boot Measurements (Activado sin medidas previas al
inicio).
Aplicaciones de administración previas al sistema operativo 27
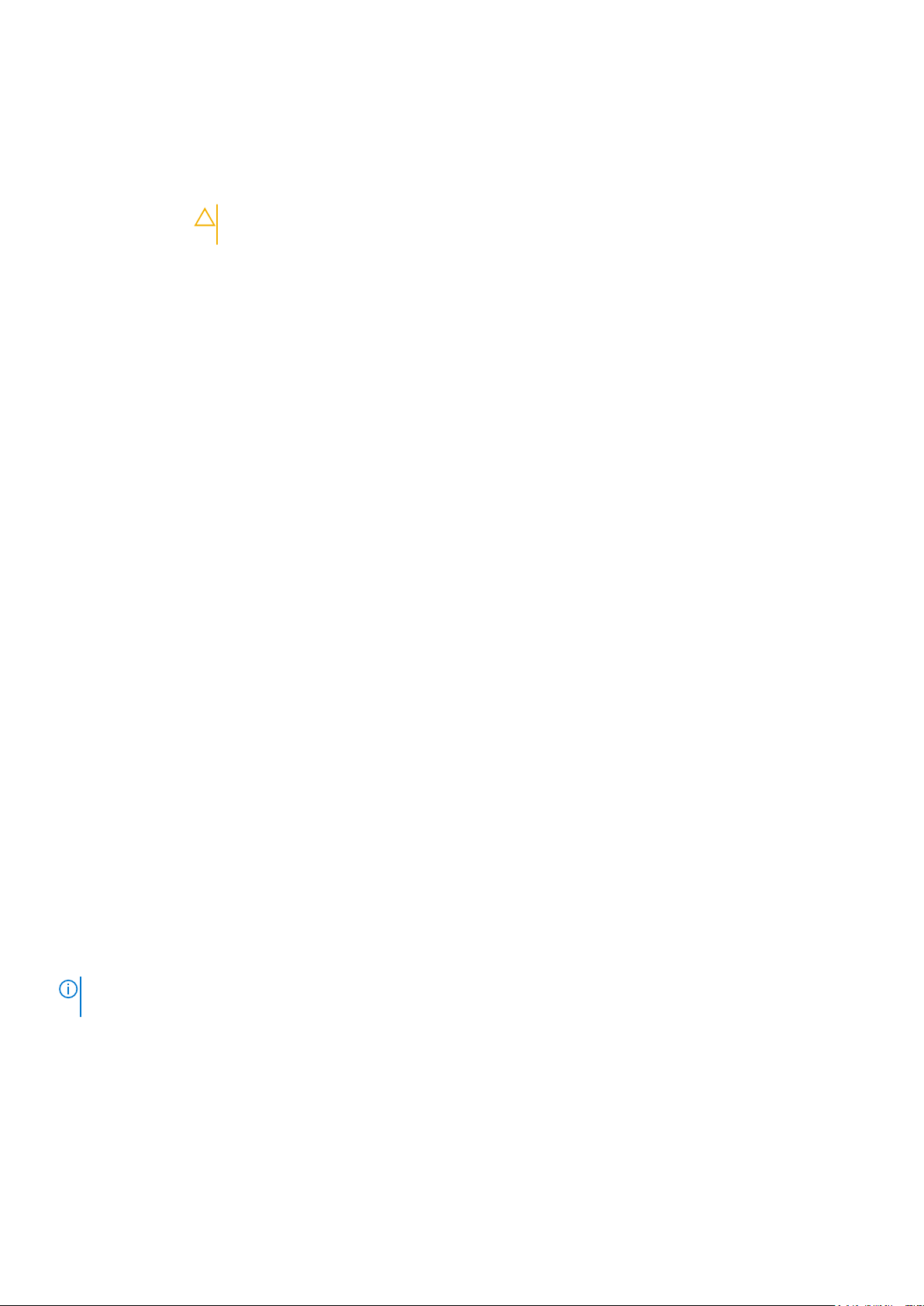
Opción Descripción
Información de
TPM
Estado de TPM Especifica el estado del TPM.
Comando TPM
Intel TXT Permite habilitar y deshabilitar la opción Intel Trusted Execution Technology (Tecnología de ejecución de
Botón de
alimentación
AC Power
Recovery
UEFI Variable
Access
Secure Boot Activa Secure Boot (Inicio seguro), donde el BIOS autentica cada imagen de inicio previo usando los certificados
Secure Boot
Policy
Secure Boot
Policy Summary
Permite cambiar el estado operativo del TPM. Esta opción está activada de forma predeterminada.
PRECAUCIÓN: Si se borran los resultados del TPM, se perderán todas las claves del TPM, lo que
podría afectar el inicio del sistema operativo.
Permite borrar todo el contenido del TPM. De manera predeterminada, la opción TPM Clear está establecida en
No.
confianza). Para activar la opción Intel TXT (TXT de Intel), las opciones Virtualization Technology (Tecnología
de virtualización) y TPM Security (Seguridad de TPM) deben estar establecida en Enabled (Habilitado) con
mediciones previas al inicio. De manera predeterminada, esta opción está establecida en Off (Desactivado).
Permite activar y desactivar el botón de encendido de la parte frontal del sistema. Esta opción está establecida en
Enabled (Habilitado) de manera predeterminada.
Permite establecer la reacción del sistema después de que se restablezca la corriente alterna del sistema. De
manera predeterminada, esta opción está establecida en Last (Último).
Proporciona diversos grados de variables UEFI de garantía. Cuando está establecida en Standard (Estándar)
(valor predeterminado). Las variables UEFI son accesibles en el sistema operativo por la especificación UEFI.
Cuando se establece en Controlled (Controlado), las variables UEFI seleccionadas están protegidas en el
entorno y las nuevas entradas de inicio UEFI se ven obligadas a estar en el extremo de la orden de inicio actual.
de la política de inicio seguro. La opción Secure Boot (inicio seguro) está desactivada de forma predeterminada.
Cuando la política de inicio seguro está establecida en Standard (Estándar), el BIOS utiliza las claves y los
certificados de los fabricantes de los sistemas para autenticar las imágenes previas al inicio. Cuando la política de
inicio seguro está establecida en Custom (Personalizado), el BIOS utiliza las claves y los certificados definidos
por el usuario. La política de inicio seguro está establecida en Standard (Estándar) de manera predeterminada.
Muestra la lista de certificados y hashes que el inicio seguro utiliza para autenticar las imágenes.
Referencias relacionadas
Seguridad del sistema
Tareas relacionadas
Visualización de System Security (Seguridad del sistema)
Asignación de contraseña del sistema y de configuración
Requisitos previos
Asegúrese de que el puente de contraseña esté habilitado. El puente de contraseña habilita o deshabilita las características de la
contraseña del sistema y la contraseña de configuración. Para obtener más información, consulte la sección Configuración del puente de la
placa base.
Si la configuración del puente de contraseña está deshabilitada, se eliminan las contraseñas actuales del sistema y de
NOTA:
configuración, y no necesitará proporcionar la contraseña del sistema para iniciarlo.
Pasos
1. Para ejecutar el programa System Setup (Configuración del sistema), presione F2 inmediatamente después de encender o reiniciar el
sistema.
2. En la pantalla System Setup Main Menu (Menú principal de la configuración del sistema), haga clic en System BIOS (BIOS
del sistema) > System Security (Seguridad del sistema).
3. En la pantalla System Security (Seguridad del sistema), compruebe que la opción Password Status (Estado de la contraseña)
está en Unlocked (Desbloqueado).
28
Aplicaciones de administración previas al sistema operativo
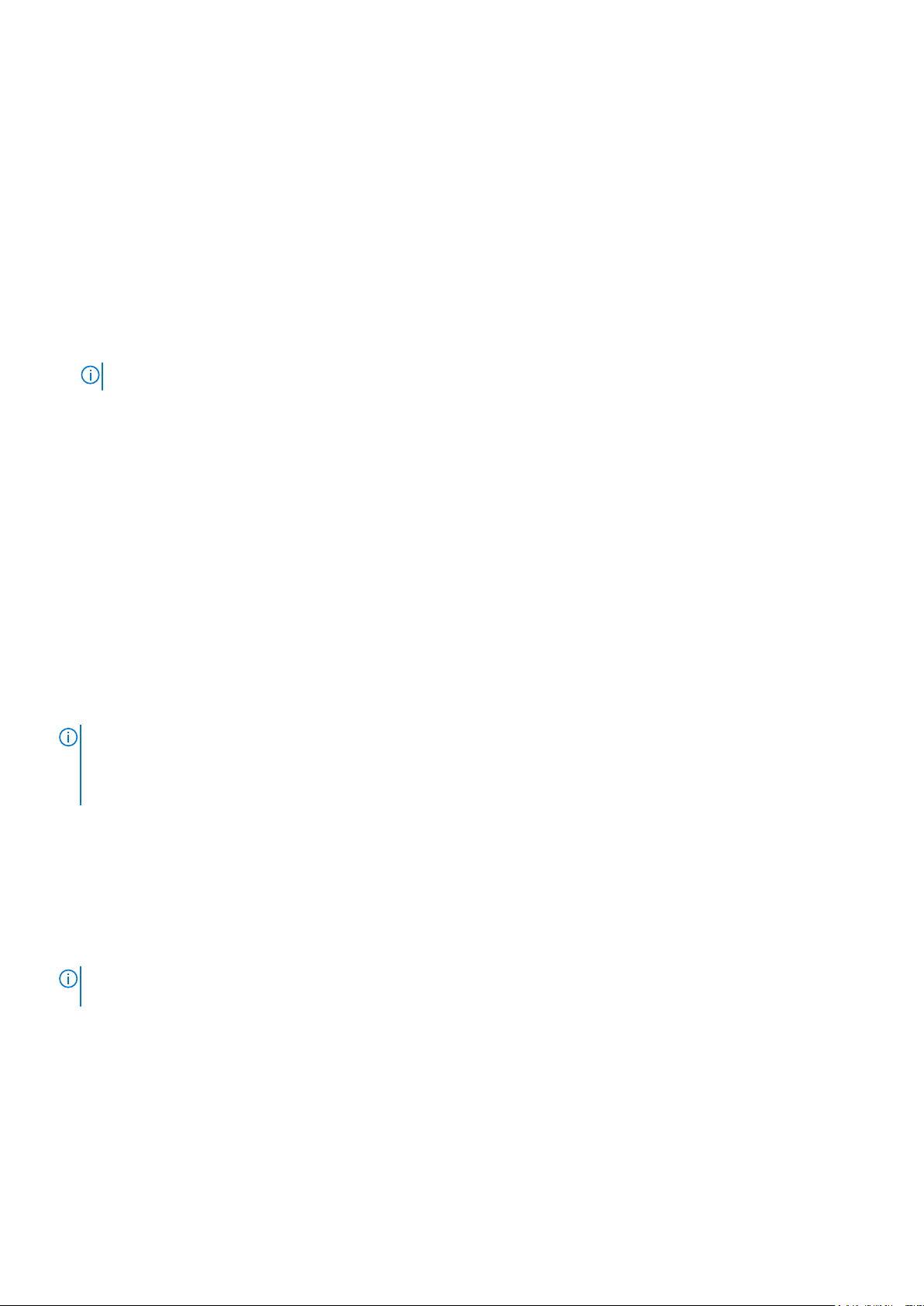
4. En el campo System Password (Contraseña del sistema), escriba la contraseña del sistema y presione Entrar o Tab.
Utilice las siguientes pautas para asignar la contraseña del sistema:
● Una contraseña puede tener hasta 32 caracteres.
● La contraseña puede contener números del 0 al 9.
● Solo se permiten los siguientes caracteres especiales: espacio, (”), (+), (,), (-), (.), (/), (;), ([), (\), (]), (`).
Aparecerá un mensaje para que introduzca de nuevo la contraseña del sistema.
5. Vuelva a introducir la contraseña del sistema y, a continuación, haga clic en OK (Aceptar).
6. En el campo System Password (Contraseña del sistema), escriba la contraseña del sistema y, a continuación, pulse la tecla Intro o
el tabulador.
Aparecerá un mensaje para que introduzca de nuevo la contraseña de configuración.
7. Vuelva a introducir la contraseña de configuración y, a continuación, haga clic en OK (Aceptar).
8. Presione Esc para volver a la pantalla System BIOS (BIOS del sistema). Presione Esc nuevamente.
Un mensaje le indicará que guarde los cambios.
NOTA: La protección por contraseña no se aplicará hasta que reinicie el sistema.
Referencias relacionadas
Seguridad del sistema
Uso de la contraseña del sistema para proteger el sistema
Si ha asignado una contraseña de configuración, el sistema la acepta como contraseña del sistema alternativa.
Pasos
1. Encienda o reinicie el sistema.
2. Escriba la contraseña del sistema y presione Intro.
Siguientes pasos
Si la opción Password Status (Estado de la contraseña) está establecida en Locked (Bloqueada), introduzca la contraseña y
presione Intro cuando se le solicite al reiniciar.
NOTA:
Si se introduce una contraseña de sistema incorrecta, el sistema muestra un mensaje y le solicita que vuelva a introducirla.
Dispone de tres intentos para introducir la contraseña correcta. Tras el último intento erróneo, el sistema muestra un mensaje de error
indicando que se ha detenido y que debe ser apagado. Este error aparecerá aunque apague y reinicie el sistema y lo hará hasta que se
introduzca la contraseña correcta.
Referencias relacionadas
Seguridad del sistema
Eliminación o modificación de una contraseña de sistema o de configuración
Requisitos previos
No se puede eliminar ni modificar una contraseña existente de sistema o de configuración si el Password Status (Estado de
NOTA:
la contraseña) está en Locked (Bloqueado).
Pasos
1. Para introducir System Setup (Configuración del sistema), presione F2 inmediatamente después de encender o reiniciar el sistema.
2. En la pantalla System Setup Main Menu (Menú principal de la configuración del sistema), haga clic en System BIOS (BIOS
del sistema) > System Security (Seguridad del sistema).
3. En la pantalla System Security (Seguridad del sistema), asegúrese de que el Password Status (Estado de la contraseña) está
establecido en Unlocked (Desbloqueado).
4. En el campo System Password (Contraseña del sistema), modifique, altere o elimine la contraseña del sistema existente, y, a
continuación, pulse Enter (Intro) o Tab (Tabulador).
Aplicaciones de administración previas al sistema operativo
29
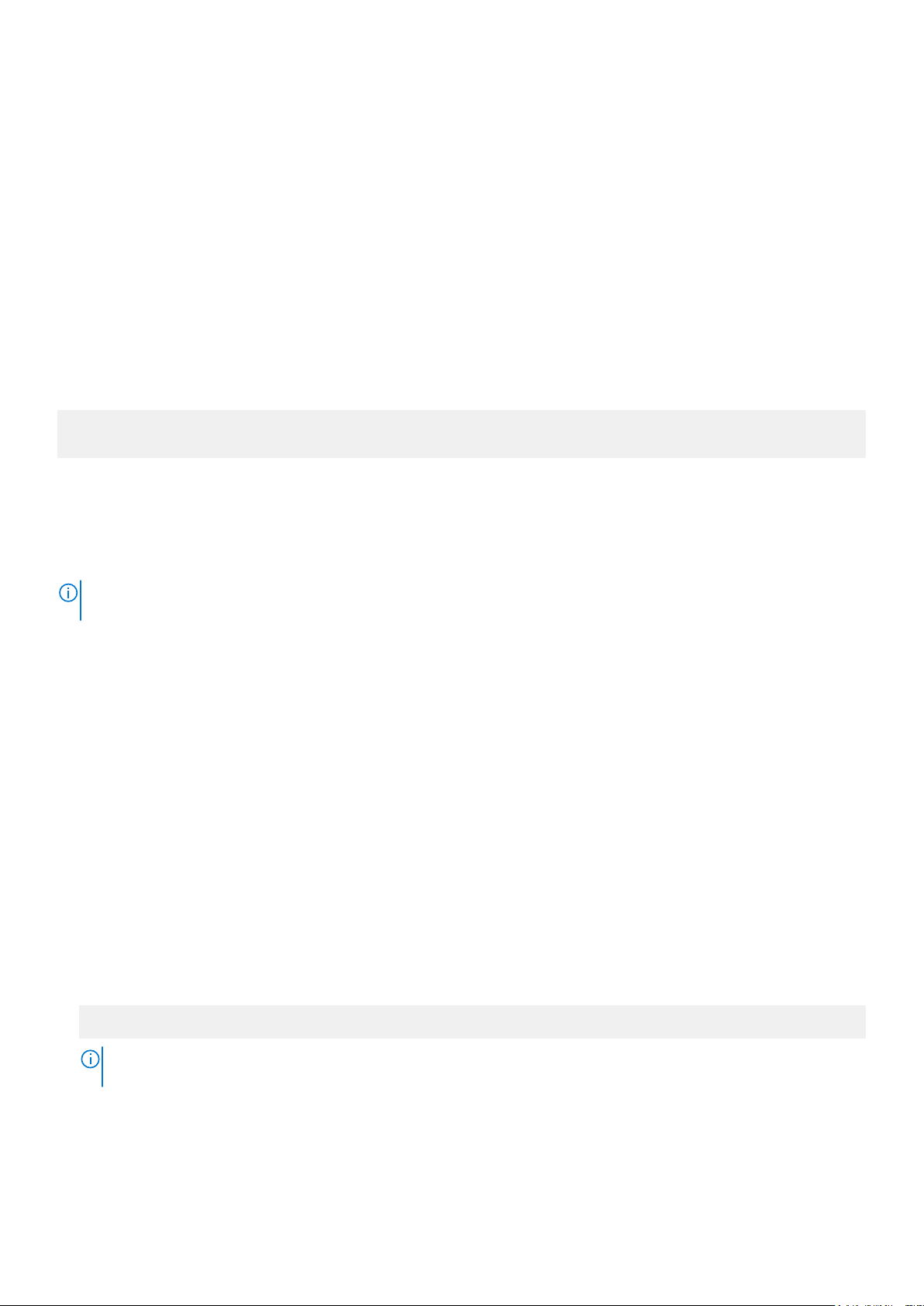
5. En el campo System Password (Contraseña del sistema), modifique, altere o elimine la contraseña de configuración existente, y, a
continuación, pulse Enter (Intro) o Tab (Tabulador).
Si modifica la contraseña del sistema o de configuración, un mensaje le solicitará que vuelva a introducir la contraseña nueva. Si elimina
la contraseña del sistema o de configuración, un mensaje le solicitará que confirme la eliminación.
6. Presione Esc para volver a la pantalla System BIOS (BIOS del sistema). Presione Esc de nuevo y un mensaje le indicará que guarde
los cambios.
Referencias relacionadas
Seguridad del sistema
Funcionamiento con una contraseña de configuración habilitada
Si la opción Setup Password (Establecer contraseña) se establece en Enabled (Habilitado), introduzca la contraseña de
configuración correcta antes de modificar las opciones de System Setup (Configuración del sistema).
Dispone de tres intentos para introducir la contraseña correcta. Si no lo hace, el sistema mostrará este mensaje:
Invalid Password! Number of unsuccessful password attempts: <x> System Halted! Must power
down.
Este error aparecerá aunque apague y reinicie el sistema y lo hará hasta que se introduzca la contraseña correcta. Las siguientes opciones
son excepciones:
● Si la System Password (Contraseña del sistema) está Enabled (Habilitado) y no está bloqueada con la opción Password
Status (Estado de la contraseña), puede asignar una contraseña del sistema. Para obtener más información, consulte la sección de
la pantalla de configuración de seguridad del sistema.
● No puede deshabilitar ni modificar una contraseña en uso del sistema.
NOTA:
Puede utilizar la opción Password Status (Estado de la contraseña) junto con la opción Setup Password (Contraseña de
configuración) para proteger la contraseña del sistema frente a cambios no autorizados.
Referencias relacionadas
Seguridad del sistema
Configuración de la política personalizada de inicio seguro
La Secure Boot Custom policy Settings (configuración de la política personalizada de inicio seguro) se muestra solo cuando la Secure
Boot Policy (Política de inicio seguro) está establecida en Custom (Personalizado).
Visualización de la Secure Boot Custom Policy Settings (Configuración de la política de personalización de inicio seguro)
Para ver la pantalla Secure Boot Custom Policy Settings (Configuración de la política de personalización de inicio seguro),
realice los pasos siguientes:
Pasos
1. Encienda o reinicie el sistema.
2. Presione F2 inmediatamente después de ver el siguiente mensaje:
F2 = System Setup
Si el sistema operativo empieza a cargarse antes de presionar <F2>, espere a que el sistema termine de iniciarse y, a
NOTA:
continuación, reinicie el sistema e inténtelo de nuevo.
3. En la pantalla System Setup Main Menu (Menú principal de la configuración del sistema), haga clic en System BIOS (BIOS
del sistema).
4. En la pantalla System BIOS (BIOS del sistema), haga clic en System Security (Seguridad del sistema).
30
Aplicaciones de administración previas al sistema operativo
 Loading...
Loading...