Dell PowerEdge FC830 User Manual [fr]
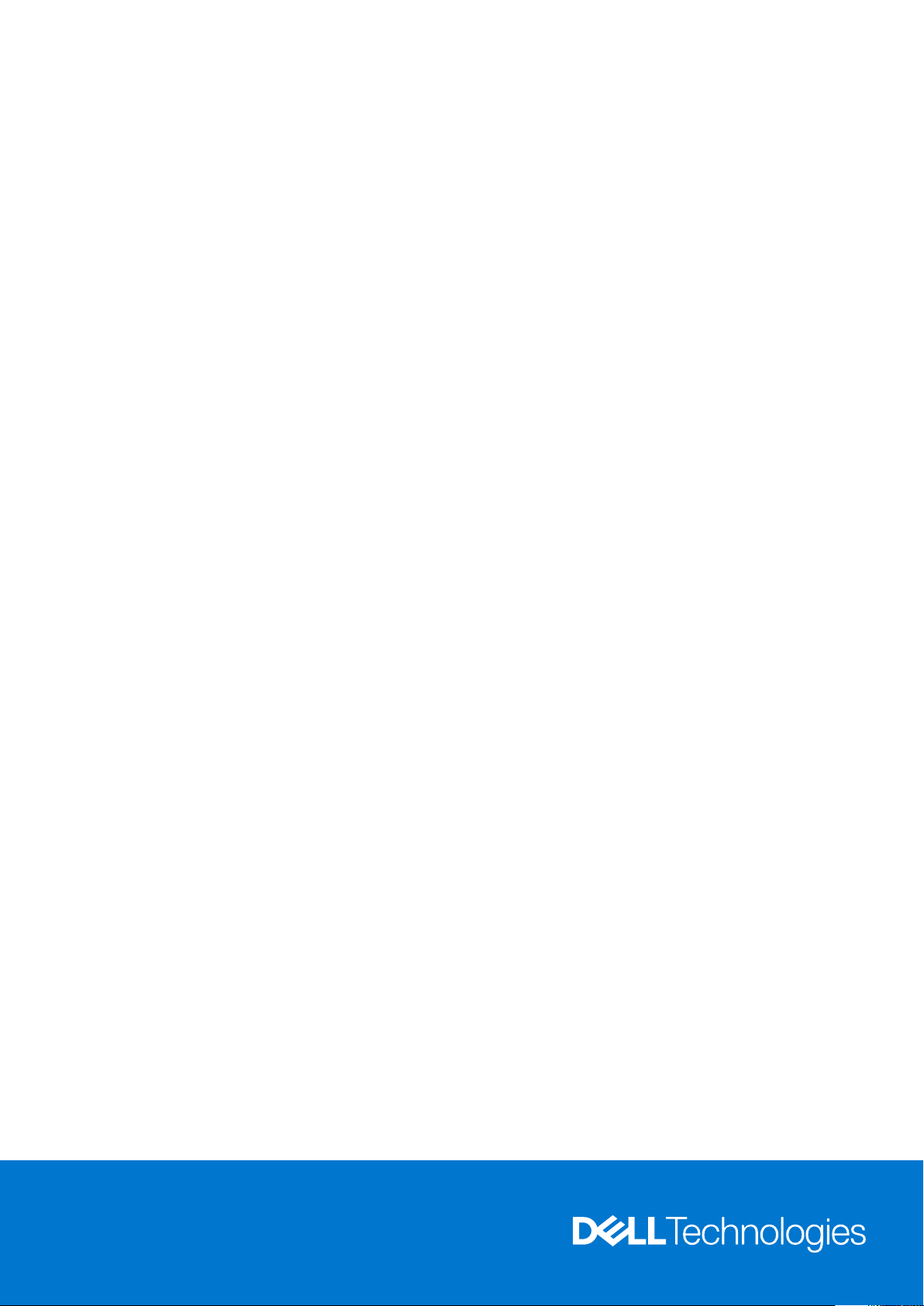
Dell PowerEdge FC830
Manuel du propriétaire
Modèle réglementaire: E03B
Type réglementaire: E03B001
Septembre 2020
Rév. A03
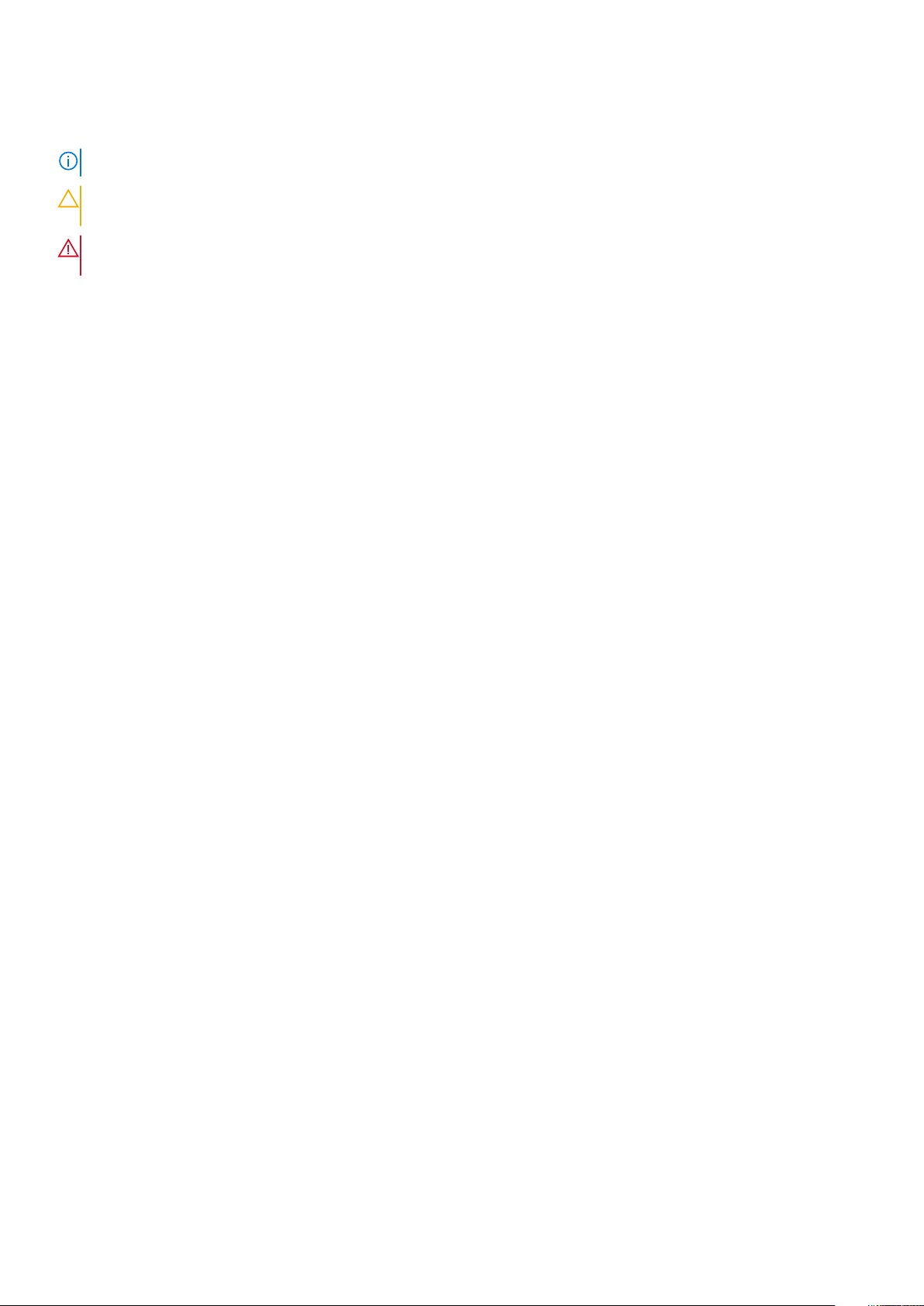
Remarques, précautions et avertissements
REMARQUE : Une REMARQUE indique des informations importantes qui peuvent vous aider à mieux utiliser votre ordinateur.
PRÉCAUTION : Une PRÉCAUTION indique un risque d'endommagement du matériel ou de perte de données et vous
indique comment éviter le problème.
AVERTISSEMENT : Un AVERTISSEMENT indique un risque d'endommagement du matériel, de blessures corporelles ou
même de mort.
© 2016 Dell Inc. Tous droits réservés. Ce produit est protégé par les lois sur les droits d'auteur et la propriété intellectuelle des États-Unis et des autres
pays. Dell et le logo Dell sont des marques de Dell Inc. aux États-Unis et/ou dans d'autres juridictions. Toutes les autres marques et tous les noms de
produits mentionnés dans ce document peuvent être des marques de leurs sociétés respectives.
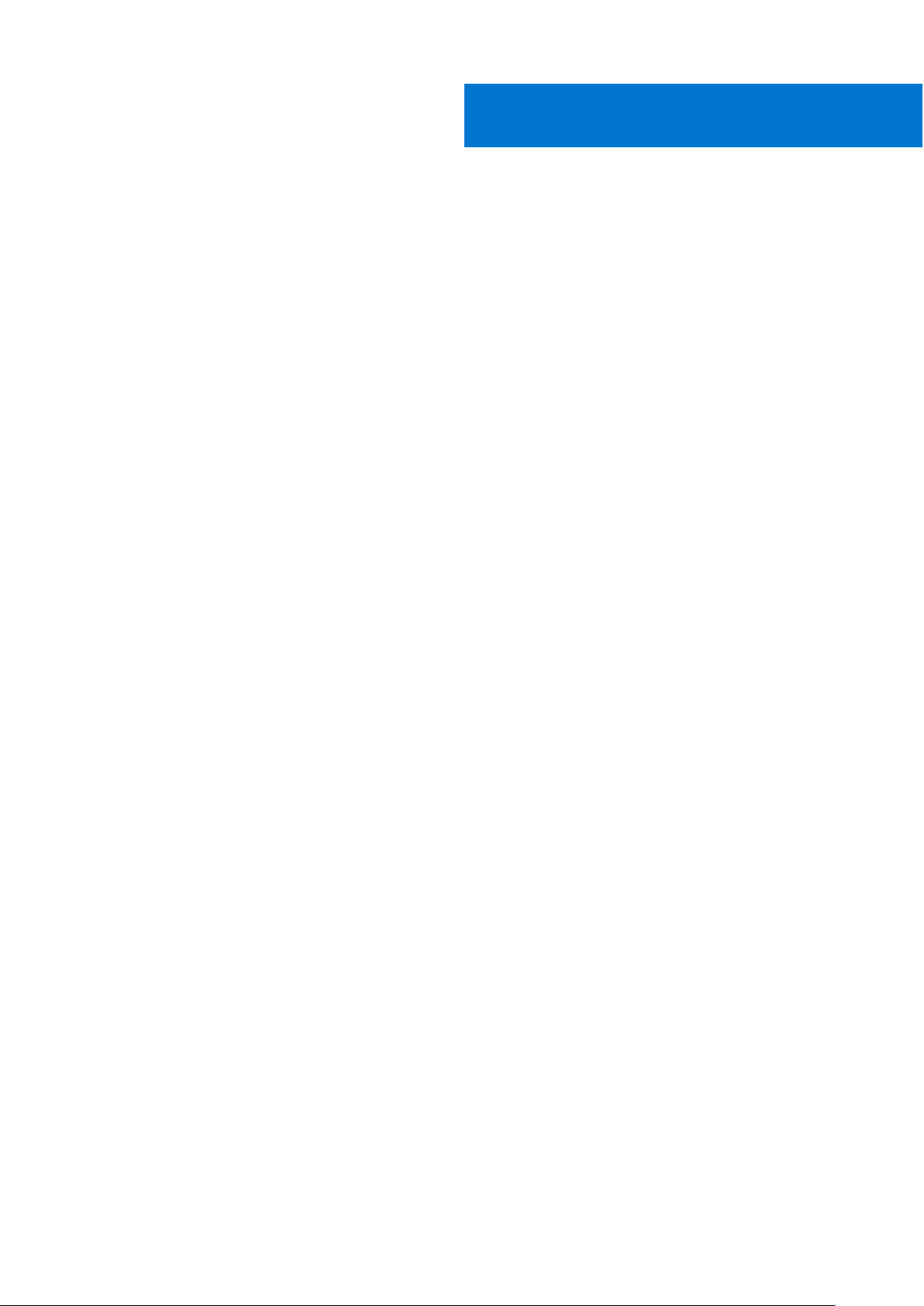
Présentation du système Dell PowerEdge
FC830
Le serveur Dell PowerEdge FC830 est un système pleine hauteur à traîneau qui est configuré pour le boîtier PowerEdge FX2/FX2s. Le
système Dell PowerEdge FC830 prend en charge jusqu'à :
● Quatre processeurs Intel Xeon E5-4600 v4 ou v3
● 48 modules DIMM
● Huit disques durs ou SSD de 2,5 pouces remplaçables à chaud
● Seize disques SSD de 1,8 pouce remplaçables à chaud
Sujets :
• Configurations prises en charge pour le système PowerEdge FC830
• Panneau avant
• Utilisation des lecteurs de disquette ou de DVD/CD USB
• Voyants de diagnostic du panneau avant
• Localisation du numéro de service de votre système
1
Configurations prises en charge pour le système PowerEdge FC830
Le système Dell PowerEdge FC830 prend en charge les configurations suivantes :
Présentation du système Dell PowerEdge FC830 3
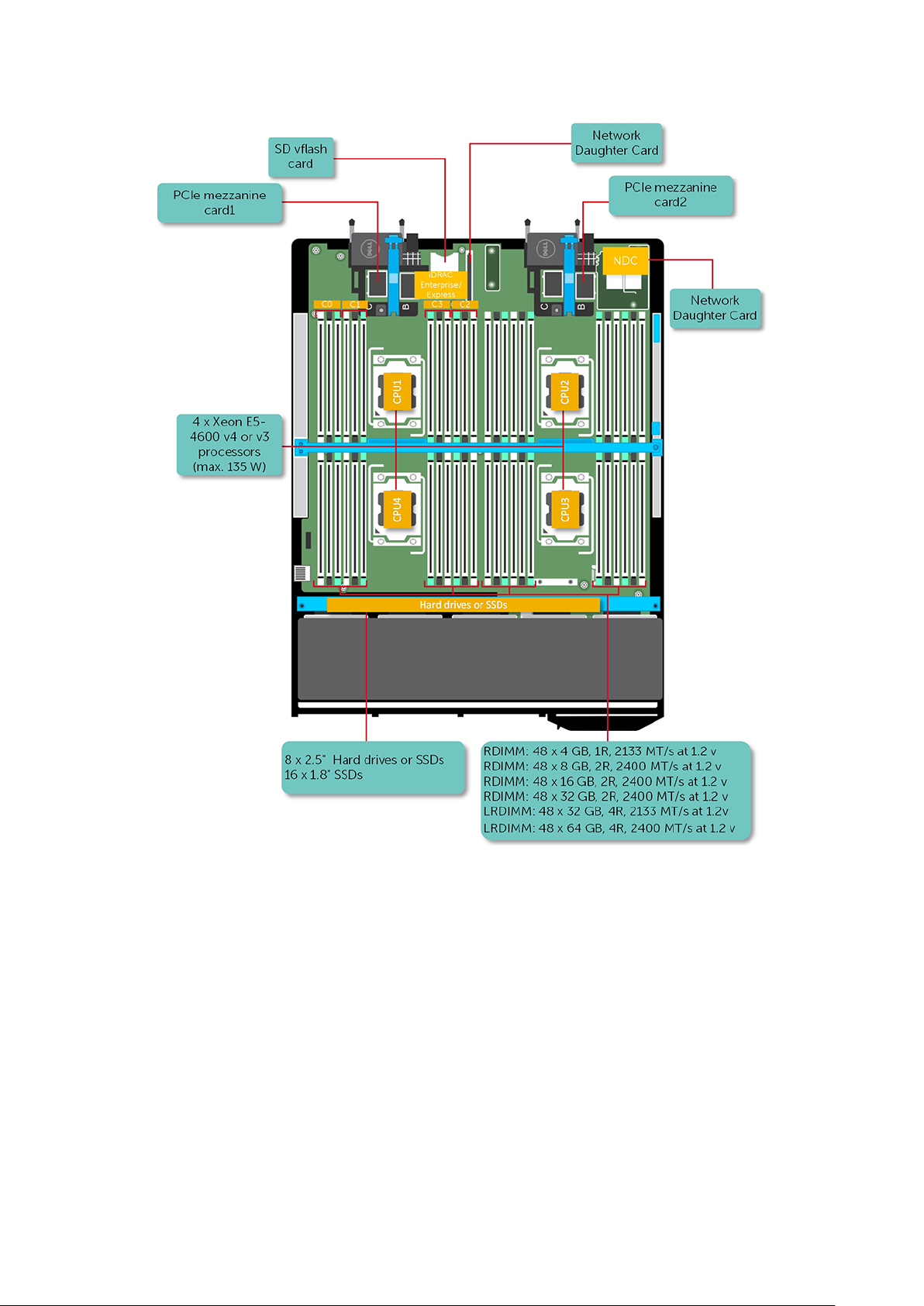
Figure 1. Configurations prises en charge pour le système Dell PowerEdge FC830
Panneau avant
Le panneau avant fournit l'accès aux fonctionnalités disponibles sur l'avant du serveur, telles que le bouton d'alimentation, l'indicateur
d'état, l'indicateur de gestion et les ports USB. Les voyants de diagnostic ou l'écran LCD sont situés à un emplacement pratique sur le
panneau avant. Les disques durs remplaçables à chaud sont accessibles depuis le panneau avant.
4
Présentation du système Dell PowerEdge FC830
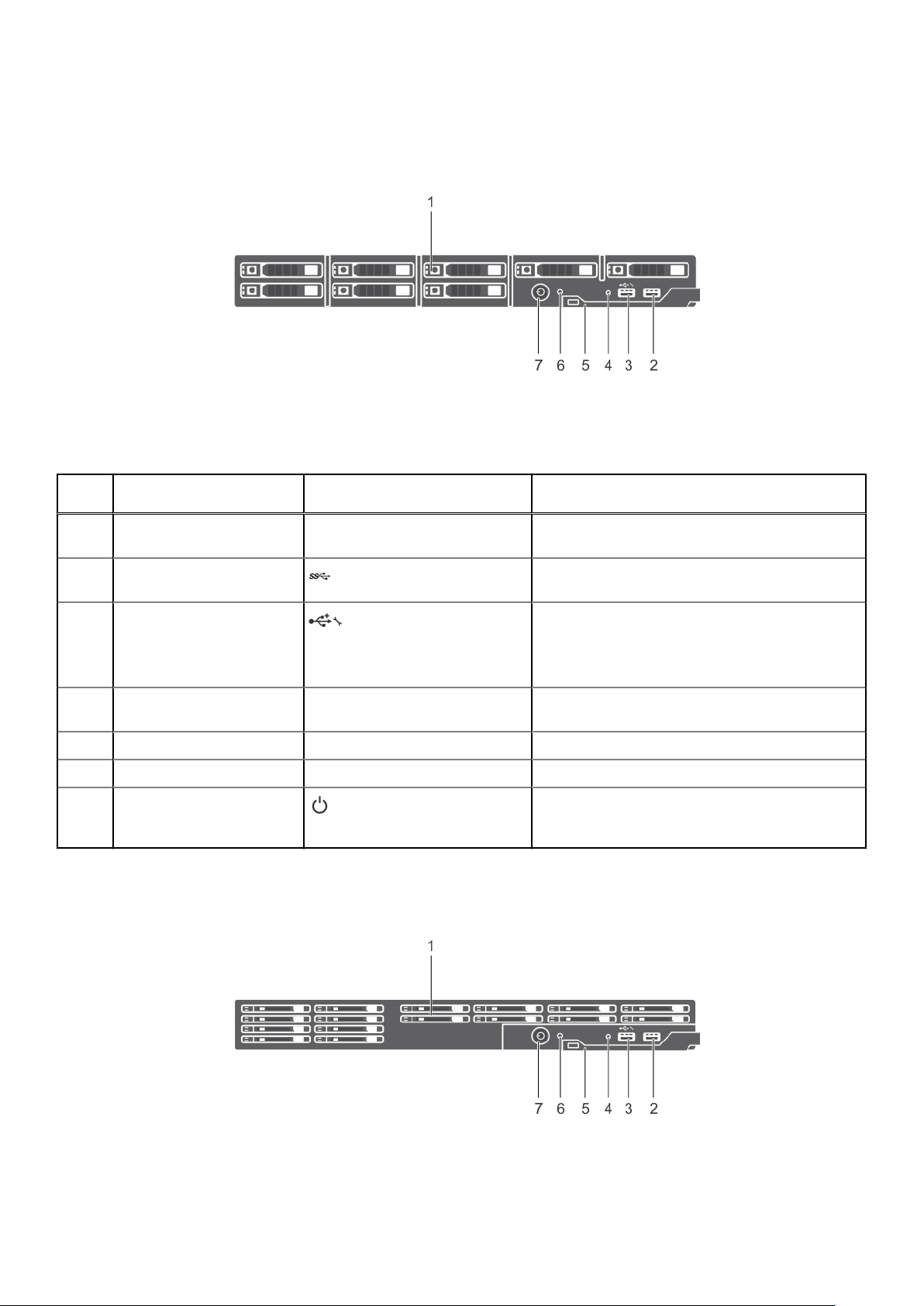
Vue du panneau avant — système de disques durs ou SSD de 2,5 pouces
Figure 2. Vue du panneau avant — système de disques durs ou SSD de 2,5 pouces
Tableau 1. Voyants et caractéristiques du panneau avant : système de disques durs ou SSD de 2,5 pouces
ÉlémentVoyant, bouton ou
connecteur
1 Disques durs ou disques SSD Huit disques SSD SAS/SATA/PCIe ou disques durs
2 Port USB Permet de connecter des périphériques USB au
3 Port de gestion USB ou port
iDRAC Direct
4 Voyant de gestion Le voyant de gestion s’allume lorsque l’iDRAC contrôle
5 Poignée du traîneau Faites glisser le traîneau hors du boîtier.
6 Voyant d'état Indique l'état du système.
7 Voyant de mise sous tension,
bouton d'alimentation du
traîneau
Icon Description
SAS/SATA de 2,5 pouces remplaçables à chaud.
traîneau.
Permet de connecter des périphériques USB au
traîneau ou de d'accéder aux fonctionnalités d'iDRAC
Direct. Pour en savoir plus sur l'iDRAC, voir le Guide de
l'iDRAC sur le site Dell.com/idracmanuals.
le port USB pour les fonctions de gestion.
Le voyant de mise sous tension s’allume lorsque le
traîneau est sous tension. Le bouton d’alimentation
contrôle l’alimentation fournie au système.
Vue du panneau avant — système de SSD 1,8 pouces
Figure 3. Vue du panneau avant — système de SSD 1,8 pouces
Présentation du système Dell PowerEdge FC830
5
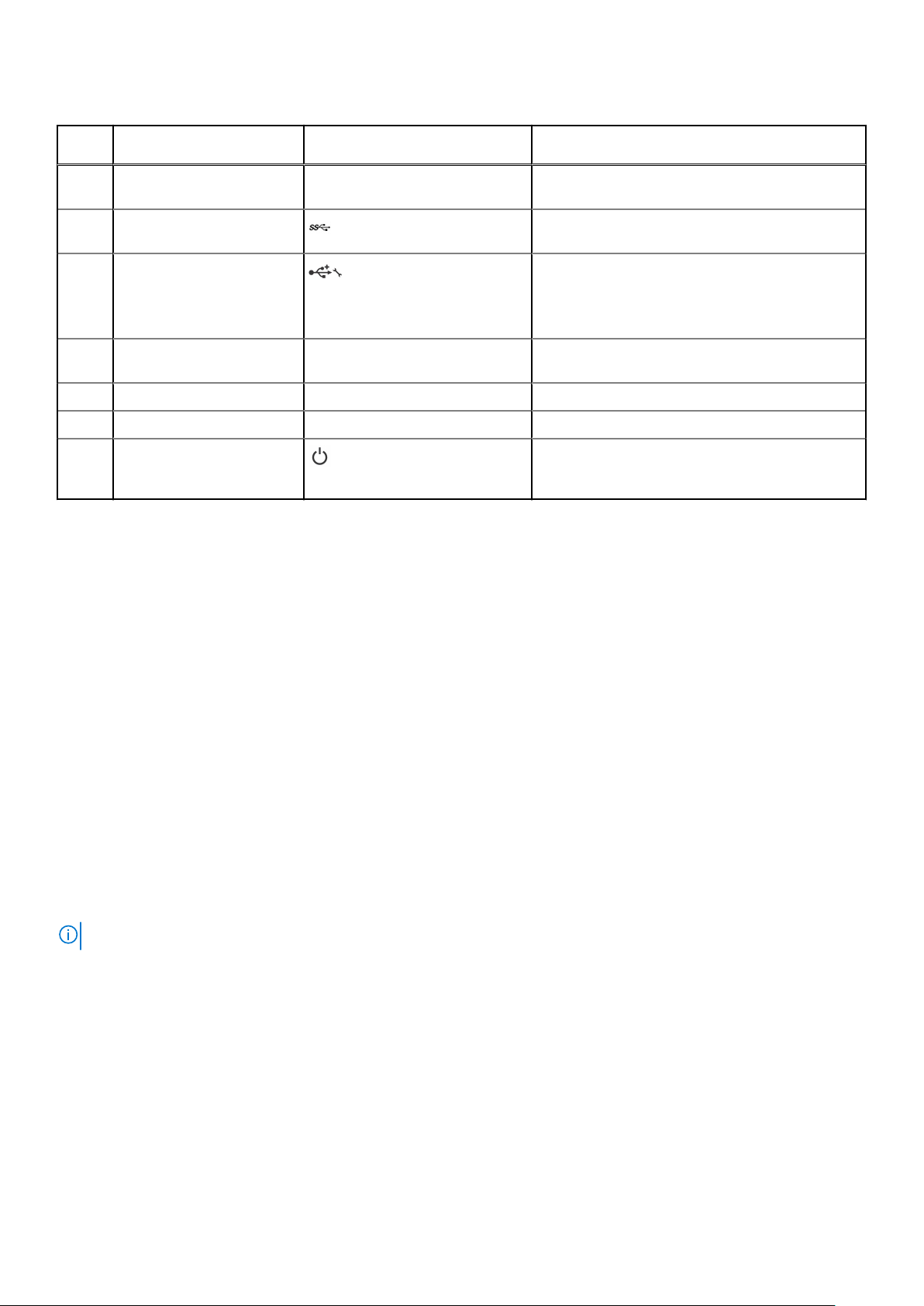
Tableau 2. Voyants et caractéristiques du panneau avant : système de SSD de 1,8 pouce
ÉlémentVoyant, bouton ou
connecteur
1 SSD Seize disques SSD SAS remplaçables à chaud de
2 Port de gestion USB Permet de connecter des périphériques USB au
3 Port de gestion USB ou port
iDRAC Direct
4 Voyant de gestion Le voyant de gestion s’allume lorsque l’iDRAC contrôle
5 Poignée du traîneau Faites glisser le traîneau hors du boîtier.
6 Voyant d'état Indique l'état du système.
7 Voyant de mise sous tension,
bouton d'alimentation du
traîneau
Icon Description
1,8 pouce.
traîneau.
Permet de connecter des périphériques USB au
traîneau ou de d'accéder aux fonctionnalités d'iDRAC
Direct. Pour en savoir plus sur l'iDRAC, voir le Guide de
l'iDRAC sur le site Dell.com/idracmanuals.
le port USB pour les fonctions de gestion.
Le voyant de mise sous tension s’allume lorsque le
traîneau est sous tension. Le bouton d’alimentation
contrôle l’alimentation fournie au système.
Utilisation des lecteurs de disquette ou de DVD/CD USB
Le traîneau est équipé de ports USB sur l'avant qui permettent de connecter un lecteur de disquette USB, un lecteur flash USB, un lecteur
DVD/CD USB, un clavier ou une souris. Les lecteurs USB peuvent être utilisés pour configurer le traîneau.
Pour définir le lecteur de disquette USB comme lecteur d'amorçage :
1. Connectez le lecteur USB
2. Redémarrez le système.
3. Ouvrez le programme de configuration du système.
4. Placez ce lecteur en tête de la séquence d'amorçage
Le périphérique USB apparaît dans l'écran de définition de la séquence d'amorçage seulement s'il est connecté au système lorsque vous
exécutez le programme de configuration du système. Vous pouvez également sélectionner le périphérique de démarrage en appuyant sur
F11 pendant le démarrage du système et en sélectionnant un périphérique de démarrage de la séquence d'amorçage actuelle.
Voyants de diagnostic du panneau avant
Comportement des voyants de disque dur ou SSD
Les voyants du disque dur ou SSD affichent différents schémas en fonction des événements se produisant dans le système.
REMARQUE : Le traîneau doit contenir un disque dur ou SSD ou bien un cache de disque dur installé dans chaque baie de lecteur.
6 Présentation du système Dell PowerEdge FC830
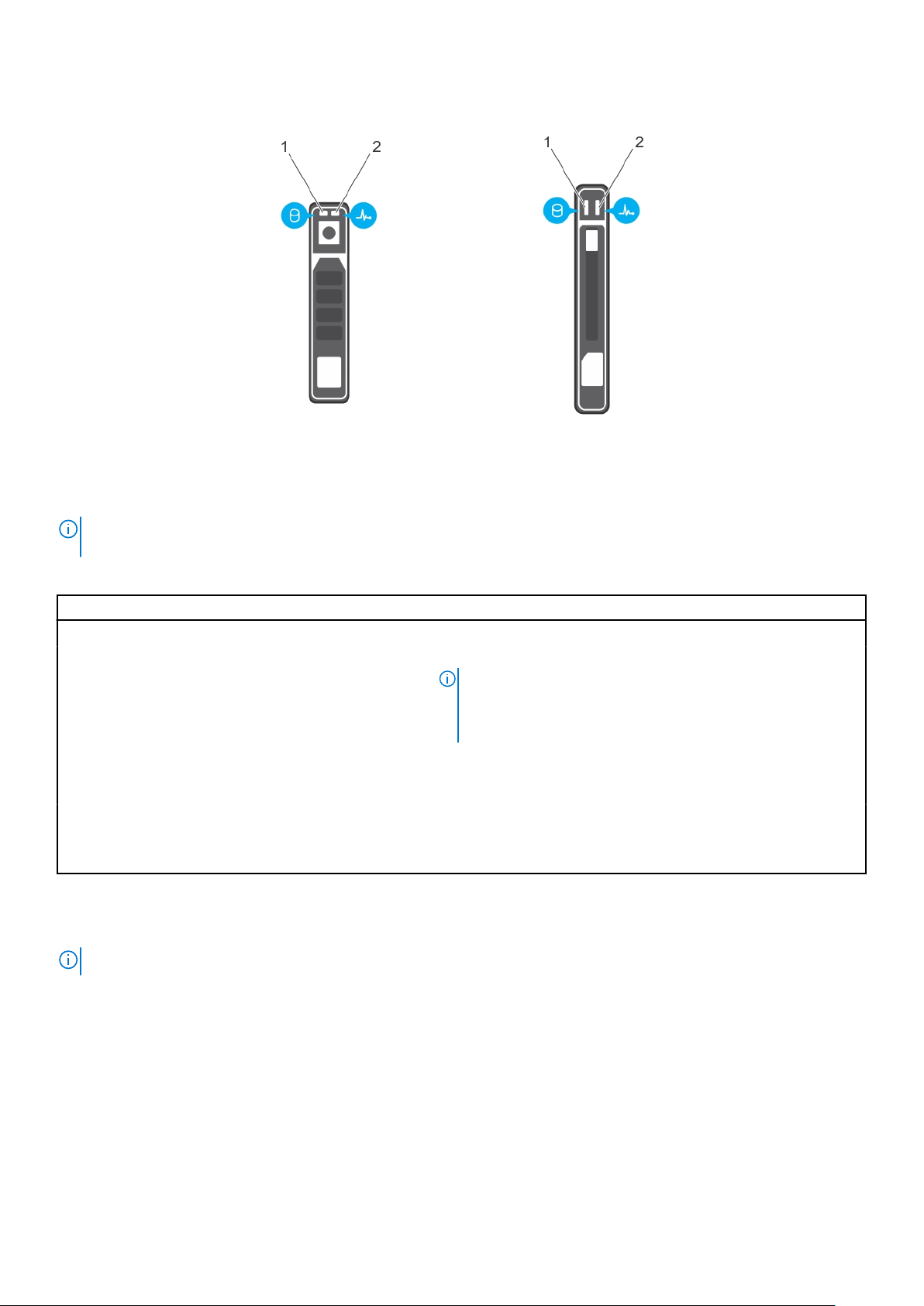
Figure 4. Voyant de disque dur ou SSD
1. Voyant d'activité du disque dur (vert)
2. Voyant d'état du disque dur (vert et orange)
REMARQUE : Si le disque dur est en mode Advanced Host Controller Interface (AHCI), le voyant de l'état (sur la droite) ne
fonctionne pas et reste éteint.
Tableau 3. Codes des voyants d’état des lecteurs
Comportement du voyant d’état du disque État
Voyant vert clignotant deux fois par seconde Identification du disque ou préparation au retrait.
Désactivé Disque prêt pour insertion ou retrait.
REMARQUE : Le voyant d'état des disques reste éteint jusqu'à ce
que tous les disques soient initialisés après la mise sous tension du
système. Il n'est pas possible d'insérer ou de retirer des disques au
cours de cette période.
Clignote en vert, en orange, puis s’éteint Panne du lecteur prévisible
Clignote en orange quatre fois par seconde Disque en panne
Vert fixe Disque en ligne
Voyant vert clignotant pendant trois secondes, orange
pendant trois secondes et éteint après six secondes
Reconstruction annulée
Codes du voyant d’iDRAC Direct
REMARQUE : Le voyant d'iDRAC Direct ne s'allume pas lorsque le port USB est utilisé en mode USB.
Présentation du système Dell PowerEdge FC830 7
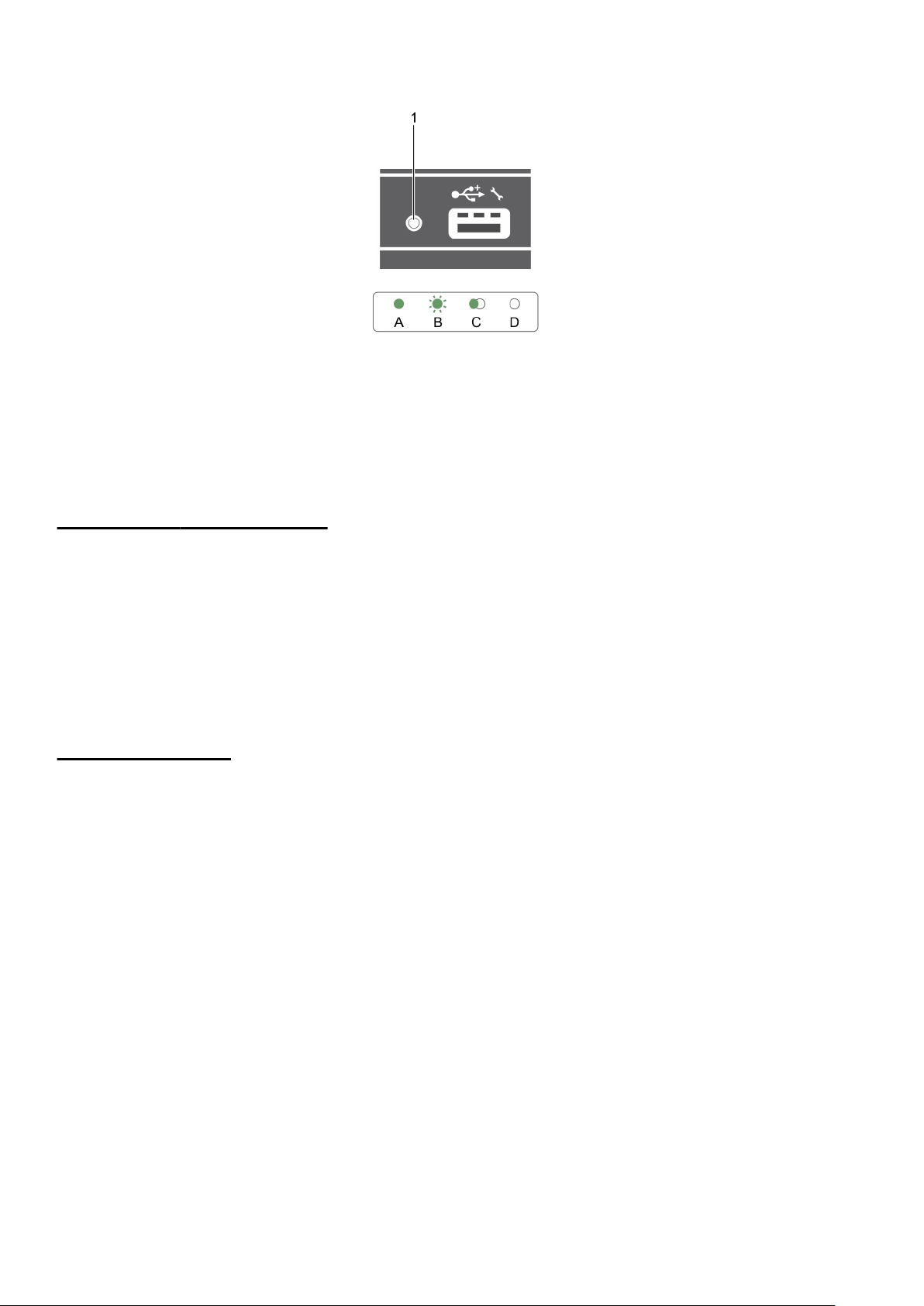
Figure 5. Voyant d’iDRAC Direct
1. Voyant d’état d’iDRAC Direct
Le tableau des voyants DEL d'iDRAC Direct répertorie l’activité d’iDRAC Direct lors de la configuration d’iDRAC Direct à l'aide du port de
gestion (Importation XML USB).
Tableau 4. Voyant d’iDRAC Direct
Convention Voyant d’iDRAC
Direct
A Vert
B Vert clignotant Indique les tâches de transfert de fichier ou opérationnelles.
C Vert et éteint Indique que le transfert de fichier est terminé.
D Éteint Indique que le port USB est prêt à être retiré ou qu’une tâche est terminée.
Le tableau du voyant iDRAC décrit l'activité d'iDRAC Direct lors de la configuration d'iDRAC Direct à l'aide de votre ordinateur portable et
du câble (connexion d'ordinateur portable) :
État
S'allume en vert pendant au moins deux secondes pour indiquer le début et la fin d'un
transfert de fichier.
Tableau 5. Voyant d’iDRAC Direct
Voyant d’iDRAC Direct État
Vert fixe pendant deux
secondes
Vert clignotant (allumé
pendant deux secondes
puis éteint pendant deux
secondes)
Éteint Indique que l’ordinateur portable est déconnecté.
Indique que l’ordinateur portable est connecté.
Indique que l’ordinateur portable connecté est reconnu.
Localisation du numéro de service de votre système
Votre système est identifié par un code de service express et un numéro de service uniques. Le code de service express et le numéro
de service se situent à l’avant du système. Pour accéder à ce code et à ce numéro de service, tirez sur la plaquette d'informations. Les
informations peuvent également se trouver sur une étiquette située sur le châssis du système. Dell utilise ces informations pour acheminer
les appels de support vers le technicien pertinent.
8
Présentation du système Dell PowerEdge FC830
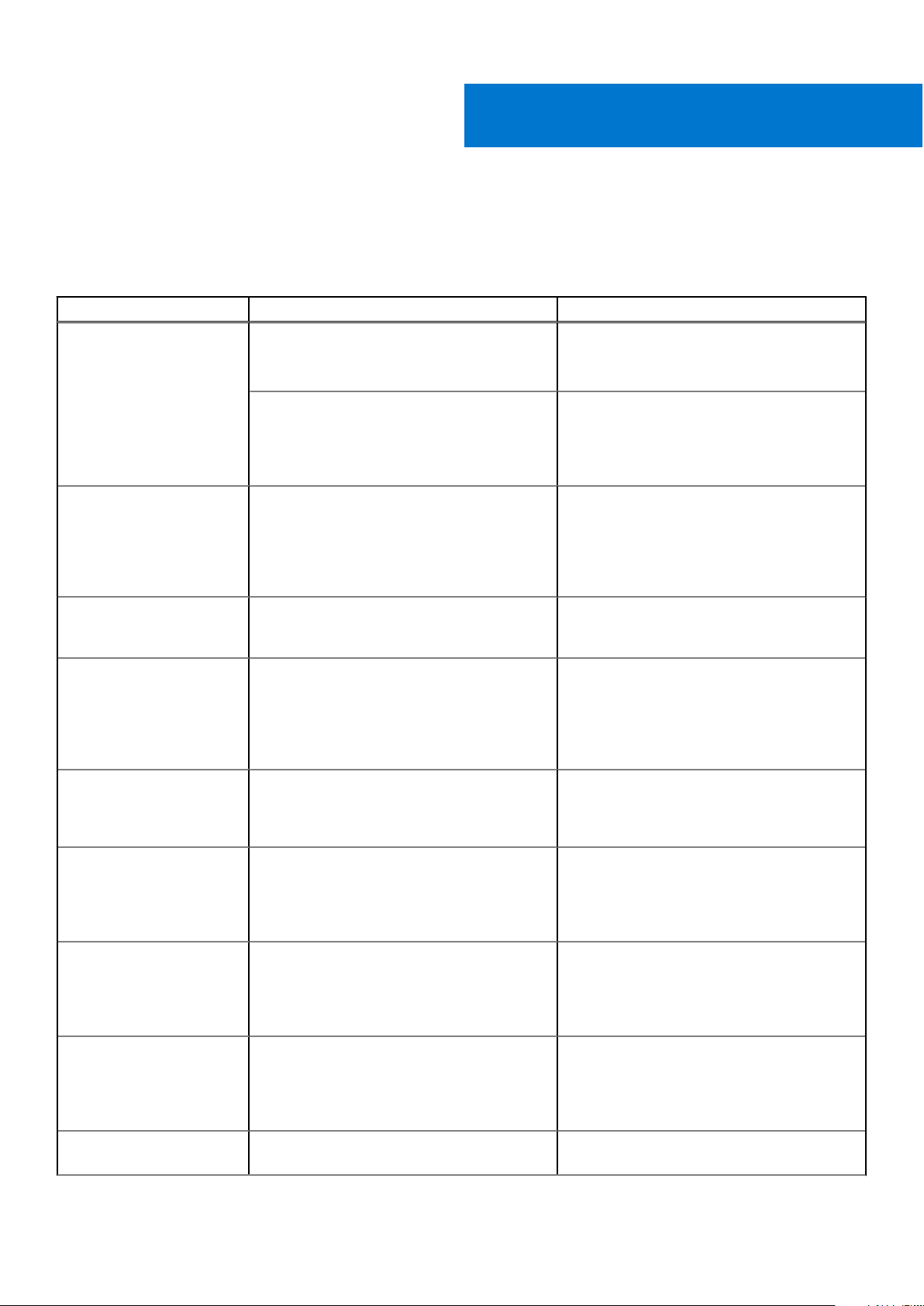
Ressources de documentation
Cette section fournit des informations sur les ressources de documentation correspondant à votre système.
Tableau 6. Ressources de documentation supplémentaires pour votre système (suite)
Tâche Document Emplacement
2
Configuration de votre
système
Configuration de votre
système
Pour plus d'informations sur l'installation du
système dans un rack, voir la Documentation du
rack fournie avec votre solution de rack.
Pour en savoir plus sur la mise sous tension sur
le système et les caractéristiques techniques de
votre système, voir le Getting Started With Your
System (Guide de mise en route du système) livré
avec votre système.
Pour plus d'informations sur les fonctionnalités
iDRAC, la configuration et connexion à iDRAC,
ainsi que la gestion du système à distance, voir
le guide Integrated Dell Remote Access Controller
User's Guide (Guide de l'utilisateur de Dell Remote
Access Controller).
Pour plus d'informations concernant l'installation
du système d'exploitation, reportez-vous à la
documentation du système d'exploitation.
Pour plus d'informations sur la compréhension
des sous-commandes RACADM (Remote Access
Controller Admin) et les interfaces RACADM
prises en charge, voir le RACADM Command Line
Reference Guide for iDRAC (Guide de référence
de la ligne de commande RACADM pour iDRAC).
Pour plus d'informations sur la mise à jour des
pilotes et du micrologiciel, voir la section Méthodes
de téléchargement du micrologiciel et des pilotes
dans ce document.
Dell.com/poweredgemanuals
Dell.com/poweredgemanuals
Dell.com/idracmanuals
Dell.com/operatingsystemmanuals
Dell.com/idracmanuals
Dell.com/support/drivers
Gestion de votre système Pour plus d'informations sur les logiciels de gestion
des systèmes proposés par Dell, voir le Dell
OpenManage Systems Management Overview
Guide (Guide de présentation de la gestion des
systèmes Dell OpenManage).
Pour des informations sur la configuration,
l'utilisation et le dépannage d'OpenManage, voir
le Dell OpenManage Server Administrator User’s
Guide (Guide d'utilisation de Dell OpenManage
Server Administrator).
Pour plus d'informations sur l'installation,
l'utilisation et le dépannage de Dell OpenManage
Essentials, voir le Dell OpenManage Essentials
User’s Guide (Guide d'utilisation de Dell
OpenManage Essentials)
Pour plus d'informations sur l'installation et
l'utilisation de Dell System E-Support Tool (DSET),
Dell.com/openmanagemanuals
Dell.com/openmanagemanuals
Dell.com/openmanagemanuals
Dell.com/DSET
Ressources de documentation 9
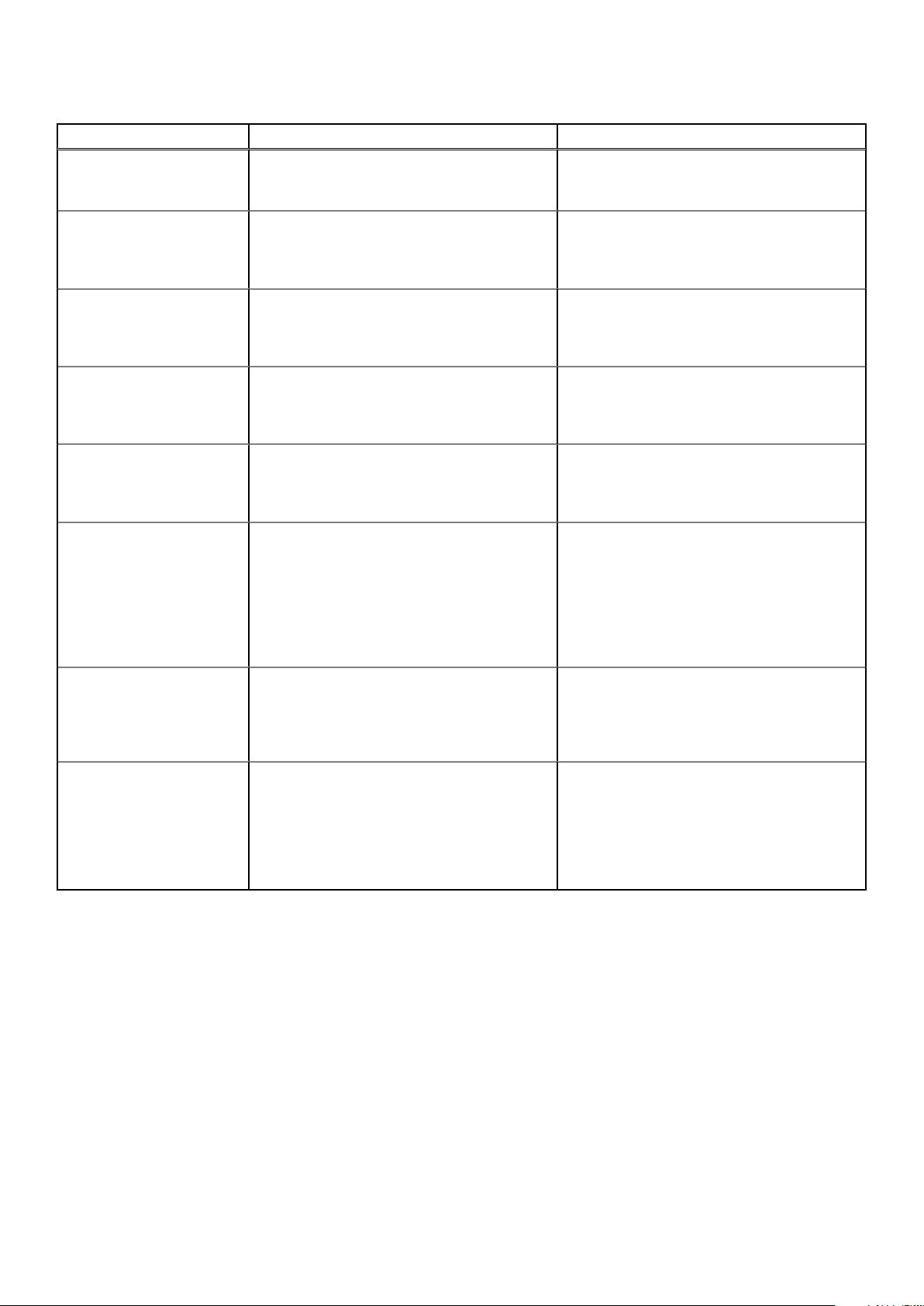
Tableau 6. Ressources de documentation supplémentaires pour votre système
Tâche Document Emplacement
voir le Dell System E-Support Tool (DSET)
User's Guide (Guide d'utilisation de Dell System
E-Support Tool (DSET).
Pour en savoir plus sur l'installation et l'utilisation
d'Active System Manager (ASM), voir l'Active
System Manager User's Guide (Guide d'utilisation
d'Active System Manager).
Pour comprendre les fonctionnalités de Dell
Lifecycle Controller (LCC), voir le Dell Lifecycle
Controller User’s Guide (Guide d'utilisation du Dell
Life Cycle Controller).
Pour plus d'informations sur les programmes
partenaires d'Enterprise Systems Management,
voir les documents de gestion des systèmes
OpenManage Connections Enterprise.
Pour plus d'informations sur la gestion des
connexions et des systèmes clients, voir la
documentation relative à la gestion des systèmes
clients et des connexions OpenManage.
Pour plus d'informations sur l'affichage de
l'inventaire, effectuer des tâches de configuration
et de surveillance, la mise sous ou hors tension
des serveurs à distance, et l'activation des alertes
pour les événements relatifs aux serveurs et aux
composants à l'aide de Dell Chassis Management
Controller (CMC), consultez le CMC User’s Guide
(Guide d'utilisation de CMC).
Dell.com/asmdocs
Dell.com/idracmanuals
Dell.com/
omconnectionsenterprisesystemsmanagement
Dell.com/dellclientcommandsuitemanuals
Dell.com/esmmanuals
Travailler avec des contrôleurs
RAID Dell PowerEdge
Comprendre les messages
d’erreur et d’événements
Pour plus d'informations sur la connaissance
des fonctionnalités des contrôleurs RAID Dell
PowerEdge (PERC) et le déploiement des cartes
PERC, voir la documentation du contrôleur de
stockage.
Pour plus d'informations sur la consultation des
messages d’événements et d’erreurs générés
par le micrologiciel du système et les agents
qui surveillent les composants du système, voir
le Dell Event and Error Messages Reference
Guide (Guide de référence Dell des messages
d’événement et d’erreur).
Dell.com/storagecontrollermanuals
Dell.com/openmanagemanuals > OpenManage
software
10 Ressources de documentation
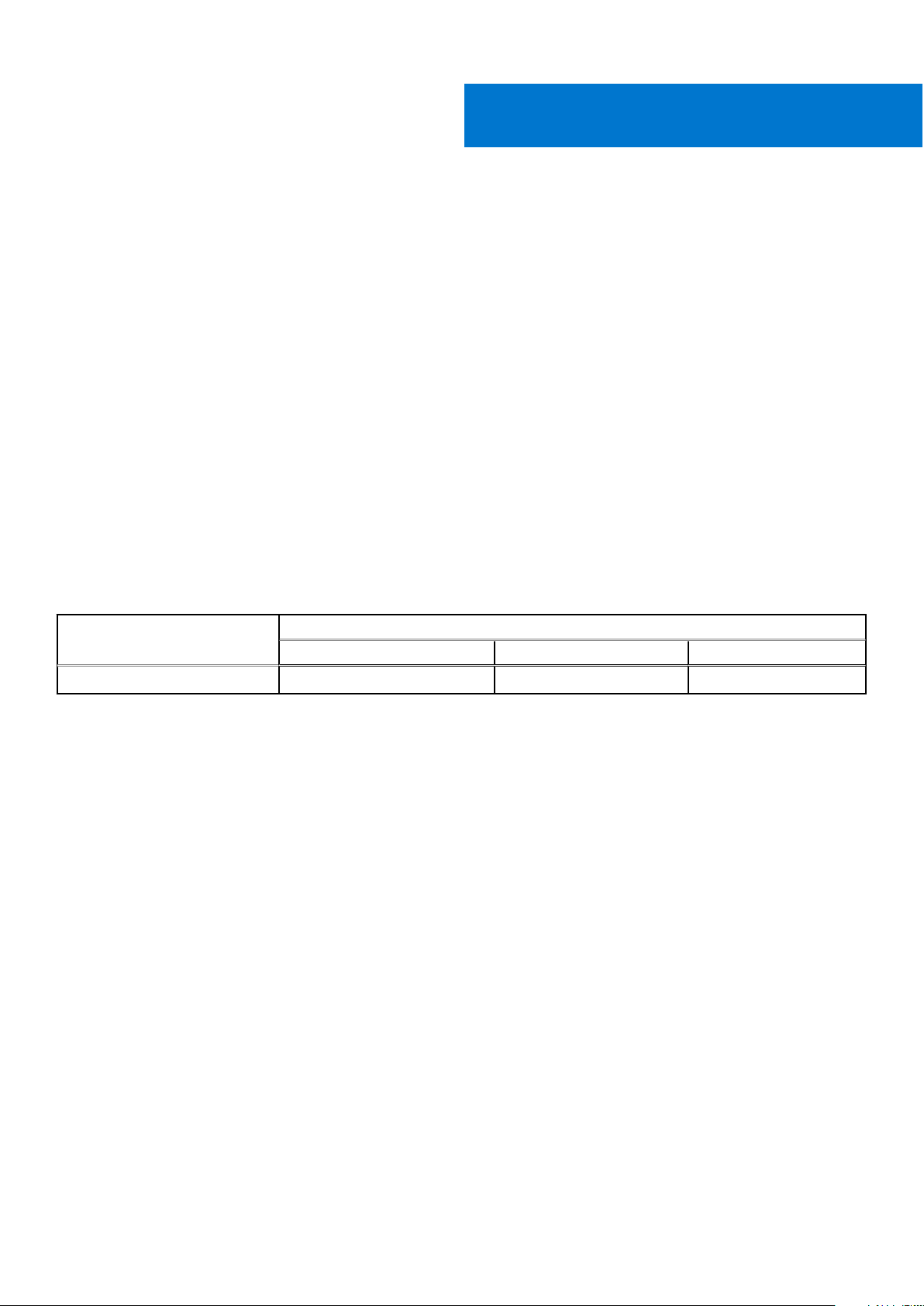
Caractéristiques techniques
Les caractéristiques techniques et environnementales de votre système sont énoncées dans cette section.
Sujets :
• Dimensions du châssis
• Poids du châssis
• Caractéristiques du processeur
• Caractéristiques de la pile du système
• Spécifications de la mémoire
• Spécifications du contrôleur RAID
• Caractéristiques du lecteur
• Spécifications des ports et connecteurs
• Spécifications de la carte mezzanine PCIe
• Spécifications vidéo
• Spécifications environnementales
Dimensions du châssis
3
Tableau 7. Dimensions du système Dell PowerEdge FC830
Système
X O Z
FC830 427,6 40,3 538,1
Dimensions en mm
Poids du châssis
Le poids maximal du châssis du système PowerEdge FC830 est de 13,0 kg (28,66 lb).
Caractéristiques du processeur
Le système PowerEdge FC830 prend en charge jusqu'à quatre processeurs de la gamme de produits Intel Xeon E5-4600 v3 ou v4.
Caractéristiques de la pile du système
Le système PowerEdge FC830 prend en charge une pile bouton au lithium CR 2032 de 3 V.
Spécifications de la mémoire
Le système PowerEdge FC830 prend en charge les barrettes DIMM DDR4 avec registre et LV-DIMM DDR4 de 2 400 MT/s, 2 133 MT/s
et 1 866 MT/s.
Tableau 8. Spécifications de la mémoire
Caractéristiques techniques 11
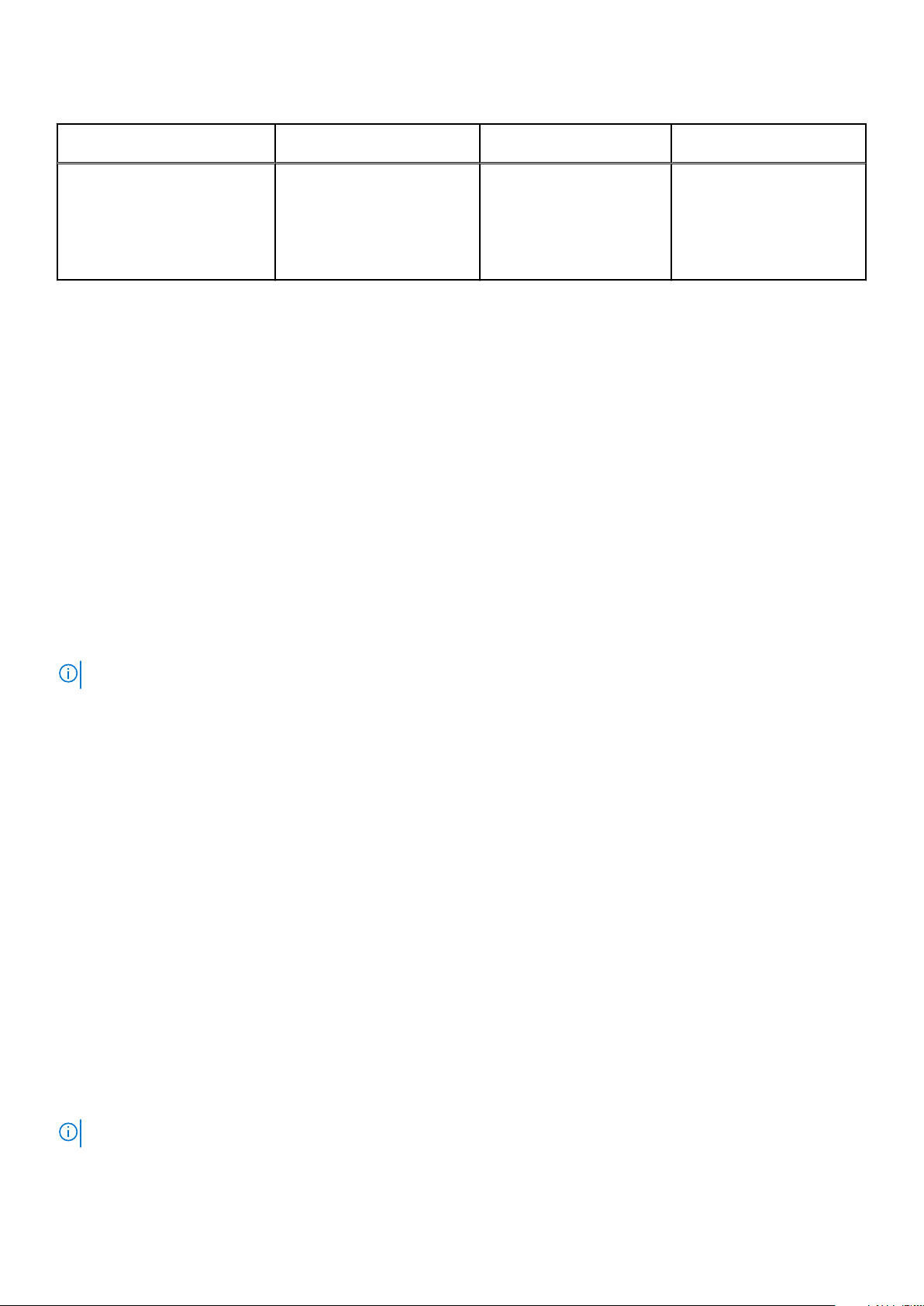
Tableau 8. Spécifications de la mémoire
Support de barrette de
mémoire
Capacité mémoire RAM minimale RAM maximale
Quarante-huit à 240 broches
● 4 Go à une seule rangée
(RDIMM)
● Double rangée 8 Go, 16 Go
ou 32 Go (RDIMM)
● 32 Go ou 64 Go à quatre
rangées (LRDIMM)
4 Go avec deux processeurs 1,5 To avec quatre processeurs
Spécifications du contrôleur RAID
Le système PowerEdge FC830 prend en charge les contrôleurs PERC H330, PERC H730 et PERC H730P.
Caractéristiques du lecteur
Disques durs
Le système PowerEdge FC830 prend en charge :
● Jusqu’à huit disques SSD SAS/SATA/PCIe ou disques durs SAS/SATA de 2,5 pouces
● Jusqu’à seize disques SSD SAS de 1,8 pouce
Lecteurs optiques
Le système PowerEdge FC830 prend en charge les lecteurs optiques de DVD et USB externes.
REMARQUE : Les périphériques USB ne prennent en charge que les données.
Lecteur Flash
Le système PowerEdge FC830 prend en charge :
● USB interne en option
● Carte SD interne en option
● Carte vFlash en option (avec iDRAC Enterprise intégré)
Spécifications des ports et connecteurs
Ports USB
Le système PowerEdge FC830 prend en charge :
● Un connecteur à 4 broches, compatible USB 2.0 et un connecteur à 9 broches, compatible USB 3.0 sur le panneau avant
● Deux connecteurs internes à 4 broches, compatibles USB 2.0
Cartes SD
Le système PowerEdge FC830 prend en charge deux cartes SD internes dédiées pour l'hyperviseur.
REMARQUE : Une carte SD est dédiée pour la prise en charge future de vFlash.
12 Caractéristiques techniques
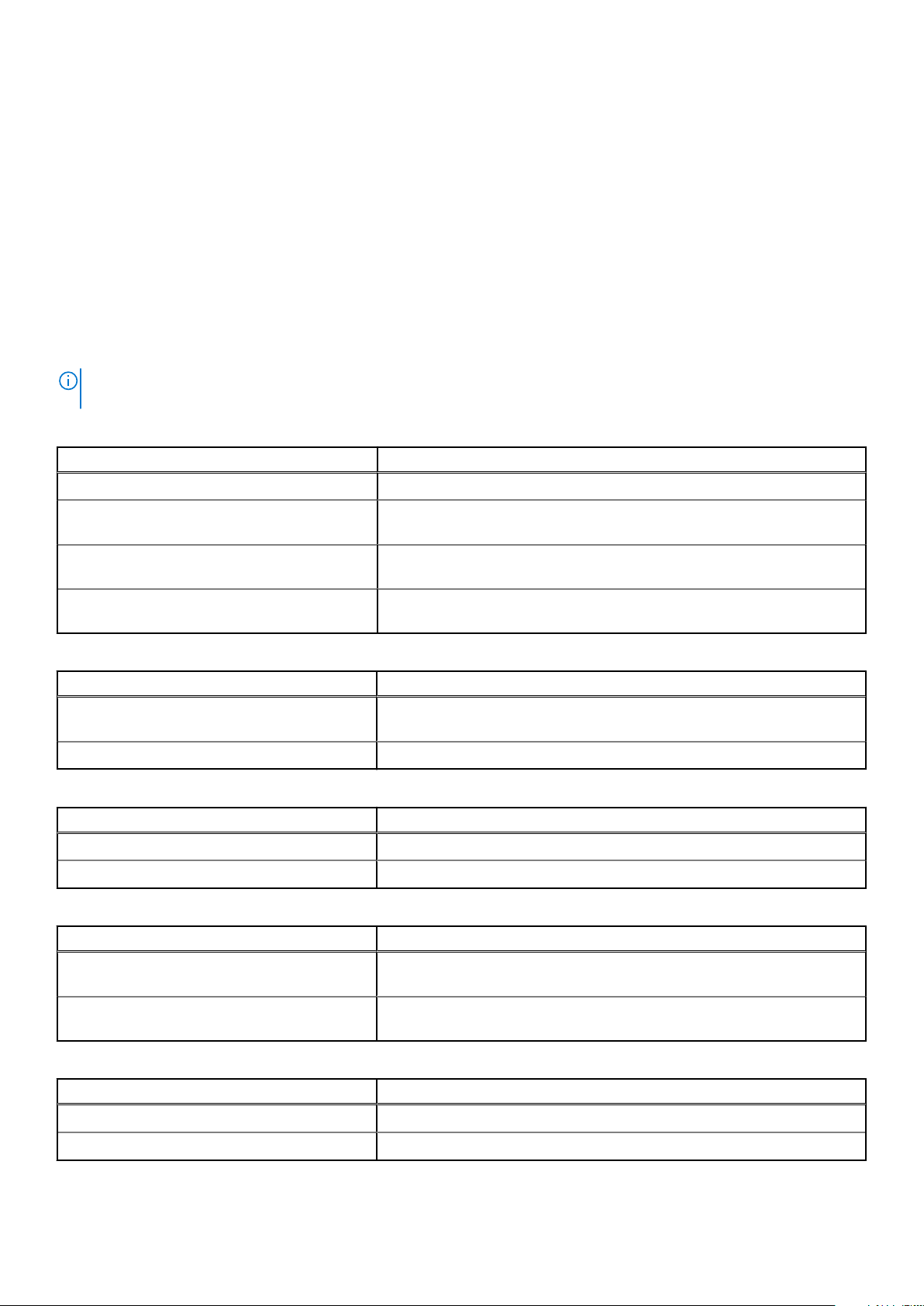
Spécifications de la carte mezzanine PCIe
Le système PowerEdge FC830 prend en charge deux emplacements PCIe x16 Gen 3 pour cartes mezzanine.
Spécifications vidéo
Le système PowerEdge FC830 prend en charge le contrôleur Matrox G200 VGA intégré avec iDRAC et une mémoire vidéo de 2 Go est
partagée avec la mémoire d'application iDRAC.
Spécifications environnementales
REMARQUE : Pour en savoir plus sur les mesures environnementales liées à différentes configurations particulières, rendez-vous sur
Dell.com/environmental_datasheets.
Tableau 9. Spécifications de température
Température Caractéristiques
Stockage De −40 °C à 65 °C (de −40 °F à 149 °F)
En fonctionnement continu (pour une altitude de
moins de 950 m ou 3117 pieds)
Fresh Air Pour plus d’informations à propos de la fonction Fresh Air, reportez-vous à la
Gradient de température maximal (en
fonctionnement et en entreposage)
De 10 °C à 35 °C (50 °F à 95 °F) sans lumière directe du soleil sur l’équipement
section Fonctionnement dans la plage de température étendue.
20 °C/h (36 °F/h)
Tableau 10. Spécifications d'humidité relative
Humidité relative Caractéristiques
Stockage De 5 % à 95 % d’humidité relative et point de condensation maximal de 33 °C
(91 °F). L’atmosphère doit être en permanence sans condensation.
En fonctionnement HR de 10 % à 80 % avec point de condensation maximal de 29 °C (84,2 °F).
Tableau 11. Caractéristiques de vibration maximale
Tolérance maximale des vibrations Caractéristiques
En fonctionnement 0,26 G
Stockage 1,88 G
de 5 à 350 Hz (toutes orientations de fonctionnement)
rms
de 10 à 500 Hz pendant 15 min (les six côtés testés)
rms
Tableau 12. Spécifications d'onde de choc maximale
Onde de choc maximale Caractéristiques
En fonctionnement Six chocs consécutifs de 40 G en positif et négatif sur les axes x, y et z pendant
un maximum de 2,3 ms.
Stockage Six chocs consécutifs de 71 G pendant un maximum de 2 ms en positif et négatif
sur les axes x, y et z (une impulsion de chaque côté du système)
Tableau 13. Caractéristiques d'altitude maximale
Altitude maximale Caractéristiques
En fonctionnement 3 048 m (10 000 pieds)
Stockage 12 000 m ( 39 370 pieds).
Caractéristiques techniques 13
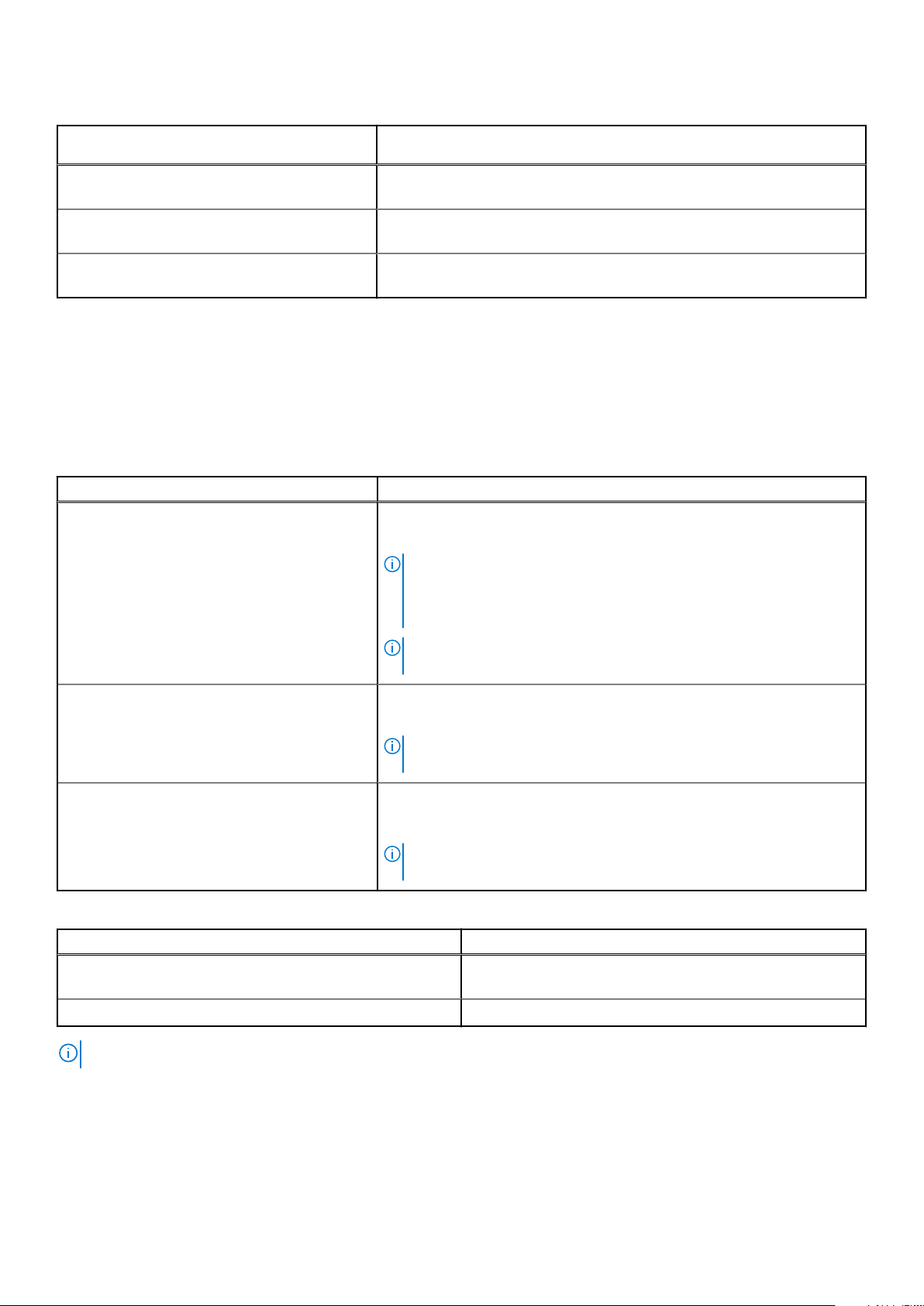
Tableau 14. Spécification de réduction de température en fonctionnement
Déclassement de la température en
fonctionnement
Jusqu’à 35 °C (95 °F) La température maximale est réduite de 1 °C/300 m (1 °F/547 pieds) au-delà de
De 35 °C à 40 °C (de 95 °F à 104 °F) La température maximale est réduite de 1 °C/175 m (1 °F/319 pieds) au-delà de
De 40 °C à 45 °C (de 104 °F à 113 °F) La température maximale est réduite de 1 °C/125 m (1 °F/228 pieds) au-delà de
Caractéristiques
950 m (3 117 pieds).
950 m (3 117 pieds).
950 m (3 117 pieds).
Spécifications relatives à la pollution particulaires et gazeuse
Le tableau suivant définit les limitations qui permettent d'éviter tout dommage dans l'équipement informatique et/ou les
dysfonctionnements causés par la pollution particulaire et gazeuse. Si les niveaux de pollution particulaire ou gazeuse dépassent
les limitations et endommage l'équipement ou entraînent son dysfonctionnement, il peut être nécessaire de modifier les conditions
environnementales. Il incombe au client de modifier ces conditions environnementales.
Tableau 15. Spécifications de la pollution particulaire
Contamination particulaire Caractéristiques
Filtration d'air
Filtration de l'air du data center telle que définie par ISO Classe 8 d'après ISO
14644-1 avec une limite de confiance maximale de 95%.
REMARQUE : Cette condition s'applique uniquement aux environnements
de data center. Les exigences de filtration d'air ne s'appliquent pas aux
équipements informatiques conçus pour être utilisés en dehors d'un data
center, dans des environnements tels qu'un bureau ou en usine.
REMARQUE : L'air qui entre dans le data center doit avoir une filtration
MERV11 ou MERV13.
Poussières conductrices L'air doit être dépourvu de poussières conductrices, barbes de zinc, ou autres
particules conductrices.
REMARQUE : Cette condition s'applique au data center et aux
environnements autres que les non-data center.
Poussières corrosives
● L'air doit être dépourvu de poussières corrosives.
● Les poussières résiduelles présentes dans l'air doivent avoir un point
déliquescent inférieur à une humidité relative de 60%.
REMARQUE : Cette condition s'applique au data center et aux
environnements autres que les data centers.
Tableau 16. Spécifications de pollution gazeuse
Contamination gazeuse Caractéristiques
Corrosion du cuivre <300 Å/mois d'après la Classe G1 telle que définie par ANSI/
ISA71.04-1985.
Corrosion de l'argent <200 Å/mois telle que définie par AHSRAE TC9.9.
REMARQUE : Niveaux de contaminants corrosifs maximaux mesurés à ≤50% d'humidité relative.
Fonctionnement dans la plage de température étendue
Tableau 17. Spécifications de température de fonctionnement étendue
14 Caractéristiques techniques
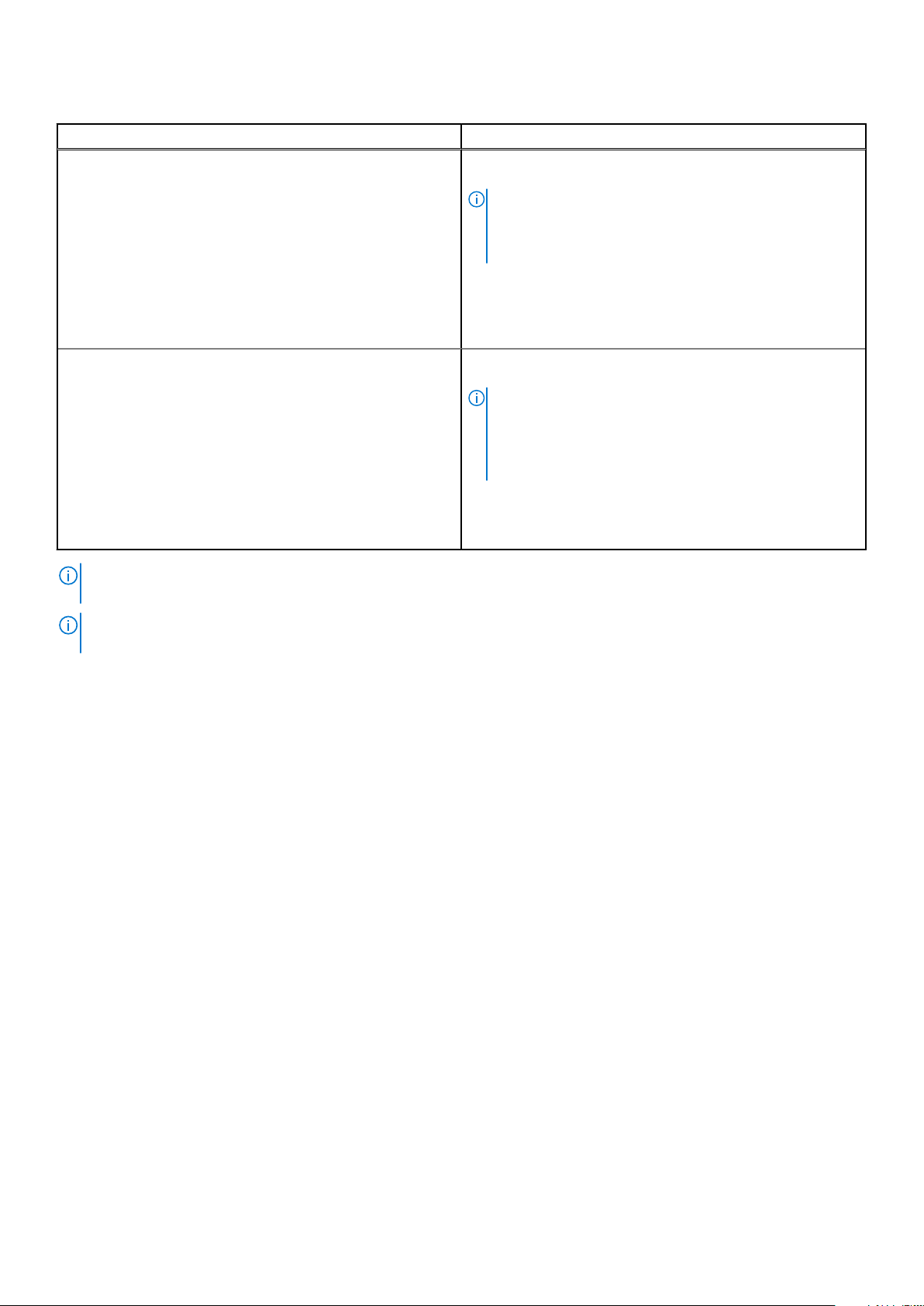
Tableau 17. Spécifications de température de fonctionnement étendue
Fonctionnement dans la plage de température étendue Caractéristiques
Fonctionnement continu De 5 °C à 40 °C entre 5 % et 85 % d’humidité relative, avec un
point de condensation de 29 °C.
REMARQUE : Si le système se trouve en dehors de la plage
de températures de fonctionnement standard (10 °C à 35 °C),
il peut fonctionner en continu à des températures allant de 5
°C à 40 °C.
Pour les températures comprises entre 35 °C et 40 °C, la
réduction maximale autorisée de la température est de 1 °C tous
les 175 m (1 °F tous les 319 pieds) au-dessus de 950 m (3 117
pieds).
≤1 % des heures de fonctionnement annuelles De –5 °C à 45 °C entre 5 % et 90 % d’humidité relative, avec un
point de condensation de 29 °C.
REMARQUE : Si le système se trouve hors de la plage de
températures de fonctionnement standard (de 10 °C à 35 °C),
il peut réduire sa température de fonctionnement de –5 °C ou
l’augmenter de jusqu’à 45 °C pendant un maximum de 1 % de
ses heures de fonctionnement annuelles.
Pour les températures comprises entre 40°C et 45°C, la réduction
maximale autorisée de la température est de 1 °C tous les 125 m (1
°F tous les 228 pieds) au-dessus de 950 m (3 117 pieds).
REMARQUE : En cas de fonctionnement dans la plage de température étendue, les performances du système peuvent être
dégradées.
REMARQUE : En cas de fonctionnement dans la plage de température étendue, des avertissements de température ambiante
peuvent s'afficher sur l'écran LCD et consignés dans le journal des événements système.
Caractéristiques techniques 15
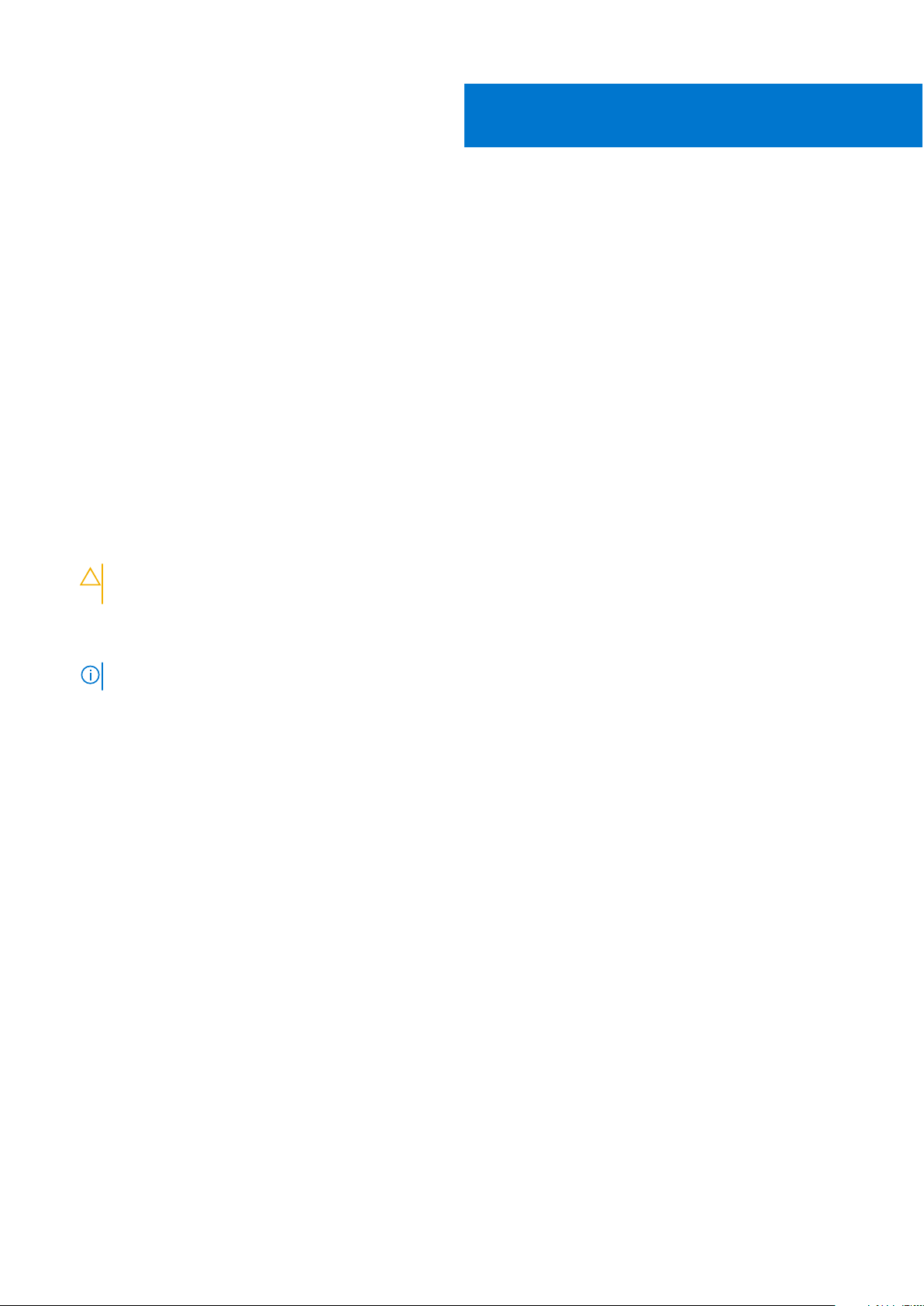
Installation et configuration initiales du
Sujets :
• Configuration de votre système
• Configuration iDRAC
• Options d’installation du système d’exploitation
Configuration de votre système
Procédez comme suit pour configurer votre système :
Étapes
1. Déballez le traîneau.
2. Retirez le cache du connecteur d’E/S des connecteurs de traîneau.
PRÉCAUTION :
l'enceinte, afin d’éviter d’endommager les connecteurs du traîneau.
Lorsque vous installez le traîneau, assurez-vous qu’il est correctement aligné avec le logement dans
4
système
3. Installez le traîneau dans l'enceinte.
4. Mettez sous tension l'enceinte.
REMARQUE : Attendez que le châssis s’initialise avant d’appuyer sur le bouton d’alimentation.
5. Mettez sous tension le traîneau en appuyant sur le bouton d’alimentation sur le traîneau.
En outre, vous pouvez également mettre sous tension le traîneau à l’aide de :
● L'iDRAC traîneau. Pour en savoir plus, voir la section Ouvrir une session dans l'iDRAC.
● Le Chassis Management Controller (CMC) de l'enceinte, une fois que l'iDRAC du traîneau est configuré sur le CMC. Pour en savoir
plus, voir le CMC User’s Guide (Guide d’utilisation de CMC) sur Dell.com/idracmanuals.
Références connexes
Connexion à l’iDRAC.
Configuration iDRAC
iDRAC (Integrated Dell Remote Access Controller) est conçu pour améliorer la productivité des administrateurs et la disponibilité générale
des systèmes Dell. iDRAC signale aux administrateurs les incidents du système, les aide à gérer le système à distance et réduit le besoin
d'accéder physiquement au système.
Options de configuration de l’adresse IP d’iDRAC
Vous devez configurer les paramètres réseau initiaux en fonction de l'infrastructure du réseau pour permettre les communications vers et
depuis iDRAC. Vous pouvez définir l'adresse IP à l'aide de l'une des interfaces suivantes :
16 Installation et configuration initiales du système
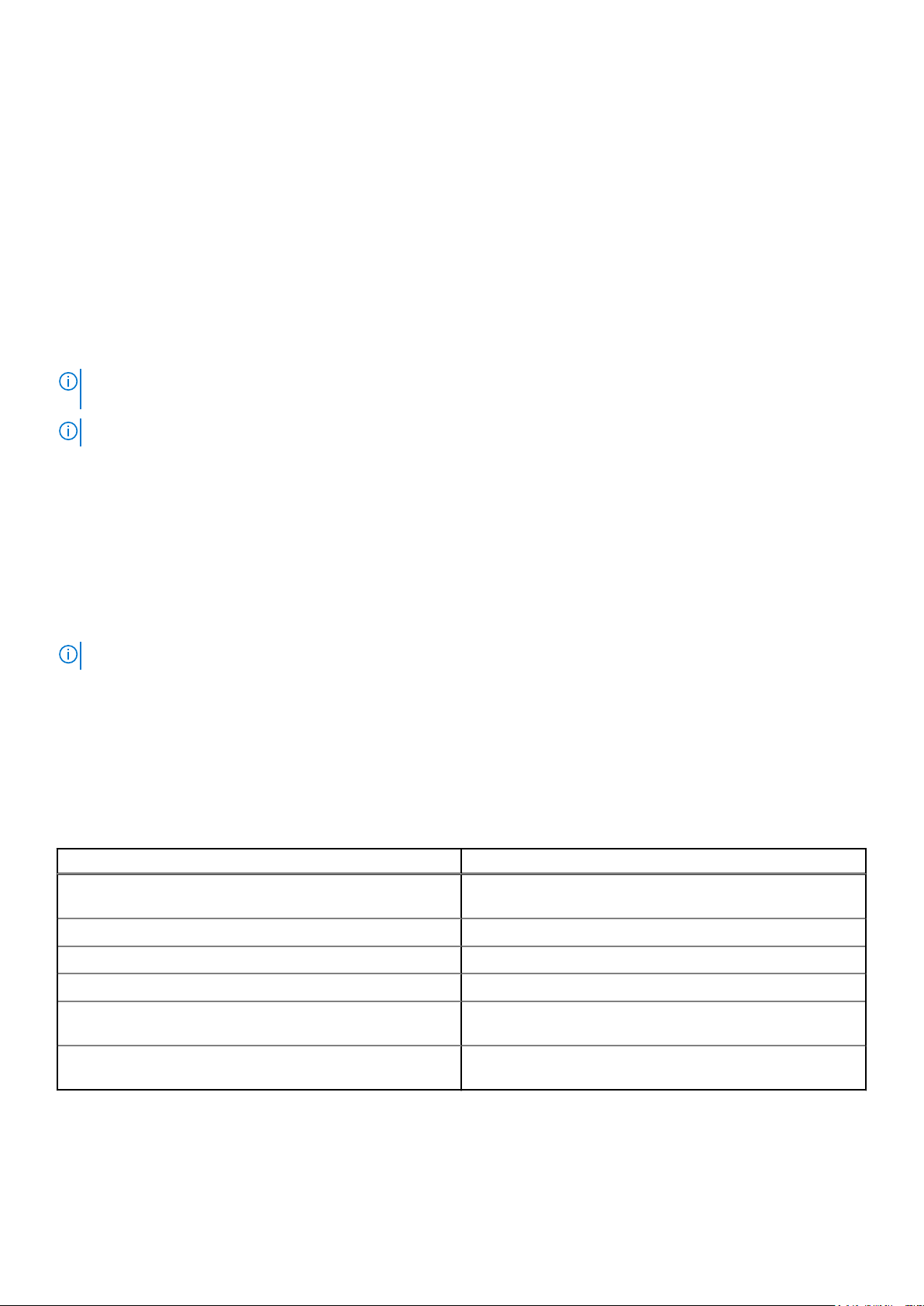
Interfaces Document/Section
Utilitaire de
configuration
iDRAC
Dell Deployment
Toolkit
Dell Lifecycle
Controller
Interface Web
CMC
Vous pouvez utiliser l’adresse IPiDRAC par défaut 192.168.0.120 pour définir les paramètres réseau initiaux, y compris pour configurer le
DHCP ou une adresse IP statique pour iDRAC.
REMARQUE : Pour accéder à iDRAC, installez la carte de port iDRAC ou connectez le câble réseau au connecteur Ethernet 1 sur la
carte système.
REMARQUE : Veillez à changer le nom d'utilisateur et le mot de passe par défaut après avoir configuré l'adresse IP d'iDRAC.
Voir l'Integrated Dell Remote Access Controller User's Guide (Guide d'utilisation de l'Integrated Dell Remote
Access Controller) à l’adresse Dell.com/idracmanuals
Voir le Dell OpenManage Essentials User’s Guide (Guide d'utilisation de Dell OpenManage Essentials) sur
Dell.com/openmanagemanuals
Voir le Dell Lifecycle Controller User’s Guide (Guide d’utilisation du Dell Lifecycle Controller) sur Dell.com/
idracmanuals
Voir le Dell Chassis Management Controller Firmware User's Guide (Guide d'utilisation du micrologiciel Dell
Chassis Management Controller) sur Dell.com/esmmanuals
Connexion à l’iDRAC.
Vous pouvez vous connecter à l'iDRAC en tant que :
● Utilisateur local de l'iDRAC
● Utilisateur de Microsoft Active Directory
● Utilisateur de LDAP (Lightweight Directory Access Protocol)
Le nom d'utilisateur et le mot de passe par défaut sont root et calvin. Vous pouvez également ouvrir la session en utilisant
l'authentification unique (SSO) ou une carte à puce.
REMARQUE : Vous devez disposer des références de du BMC local de l' pour vous connecter au BMClocal de l'.
Pour plus d'informations sur l'ouverture d'une session sur iDRAC et sur les licences iDRAC, consultez l' Integrated Dell Remote Access
Controller User's Guide (Guide d'utilisation d'Integrated Dell Remote Access Controller) à l'adresse Dell.com/idracmanuals.
Options d’installation du système d’exploitation
Si le système est livré sans système d’exploitation. Installez un système d’exploitation pris en charge selon une des méthodes suivantes :
Tableau 18. Ressources pour installer le système d’exploitation
Ressources Emplacement
Support Dell Systems Management Tools and Documentation
(Documentation et outils de gestion des systèmes Dell)
Dell Lifecycle Controller https://www.dell.com/idracmanuals
Dell OpenManage Deployment Toolkit https://www.dell.com/openmanagemanuals
VMware ESXi certifié Dell https://www.dell.com/virtualizationsolutions
Systèmes d’exploitation pris en charge par les systèmes Dell
PowerEdge
Installation et vidéos de tutoriels pour les systèmes d’exploitation
pris en charge par les systèmes Dell PowerEdge
https://www.dell.com/operatingsystemmanuals
www.dell.com/ossupport
https://www.youtube.com/playlist?
list=PLe5xhhyFjDPfTCaDRFflB_VsoLpL8x84G
Méthodes de téléchargement du micrologiciel et des pilotes
Vous pouvez mettre à jour le micrologiciel à l'aide de l'une des méthodes suivantes :
Installation et configuration initiales du système
17
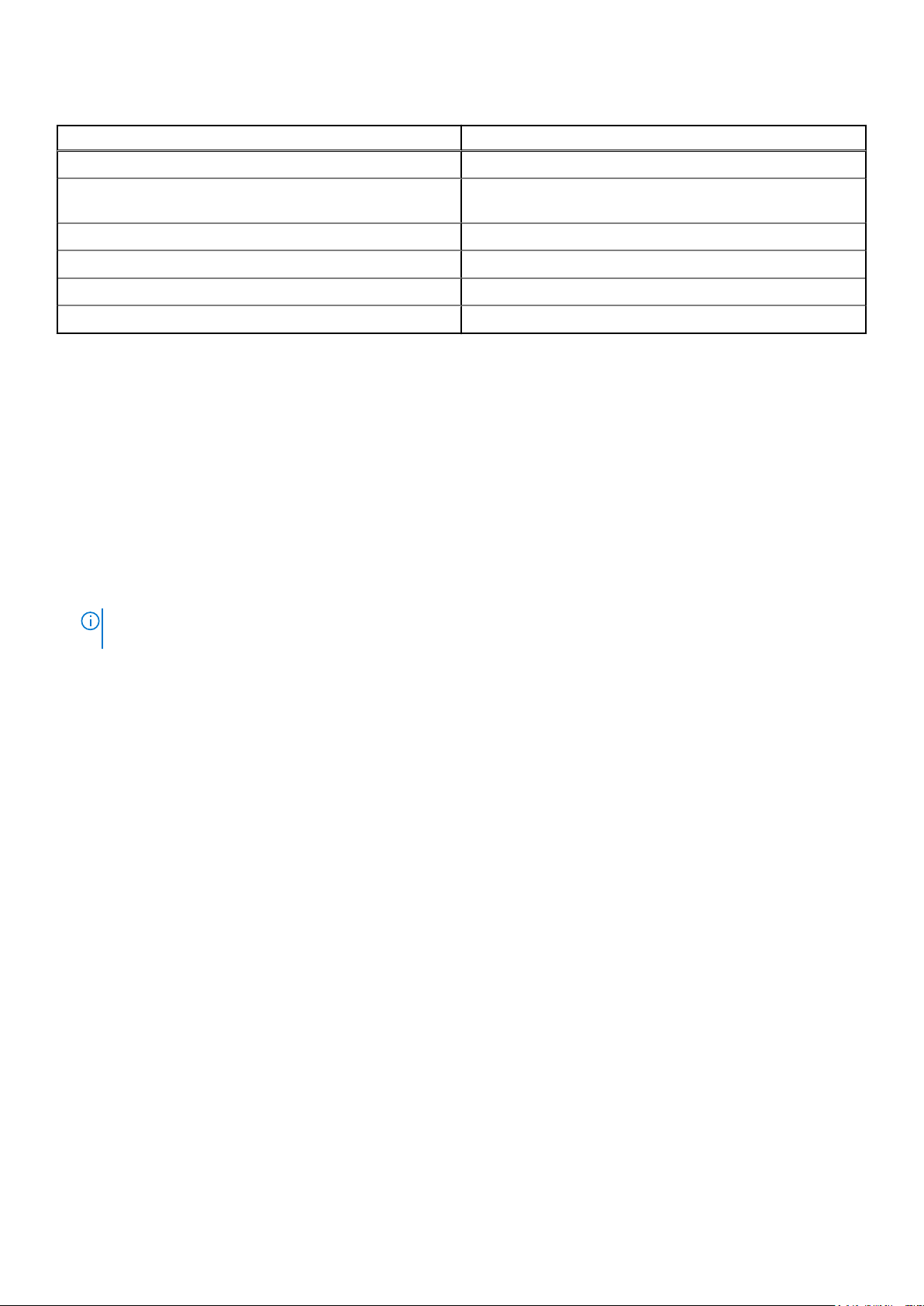
Tableau 19. Micrologiciel et pilotes
Méthodes Emplacement
Sur le site de support Dell Dell.com/support/home
À l'aide du contrôleur Dell Remote Access Controller Lifecycle
Controller (iDRAC doté de LC)
À l'aide de Dell Repository Manager (DRM) Dell.com/openmanagemanuals
À l'aide de Dell OpenManage Essentials (OME) Dell.com/openmanagemanuals
À l'aide de Dell Server Update Utility (SUU) Dell.com/openmanagemanuals
À l'aide de Dell OpenManage Deployment Toolkit (DTK) Dell.com/openmanagemanuals
Dell.com/idracmanuals
Téléchargement des pilotes et du micrologiciel
Dell vous recommande de télécharger et d’installer la dernière version du BIOS, des pilotes et du micrologiciel de gestion des systèmes sur
votre système.
Prérequis
Assurez-vous d'effacer la mémoire cache du navigateur Web avant de télécharger les pilotes et le micrologiciel.
Étapes
1. Accédez à Dell.com/support/drivers.
2. Sous la section Pilotes et téléchargements, saisissez le numéro de service de votre système dans la zone Numéro de service ou
Code de service express, puis cliquez sur Soumettre.
REMARQUE :
découvre automatiquement votre numéro de service ou naviguez vers votre produit sous Support général.
Si vous ne disposez pas du Numéro de service, sélectionnez Identifier mon produit pour que le système
3. Cliquez sur Pilotes et téléchargements.
Les pilotes correspondant à vos sélections s'affichent.
4. Téléchargez les pilotes sur une clé USB, un CD ou un DVD.
18
Installation et configuration initiales du système
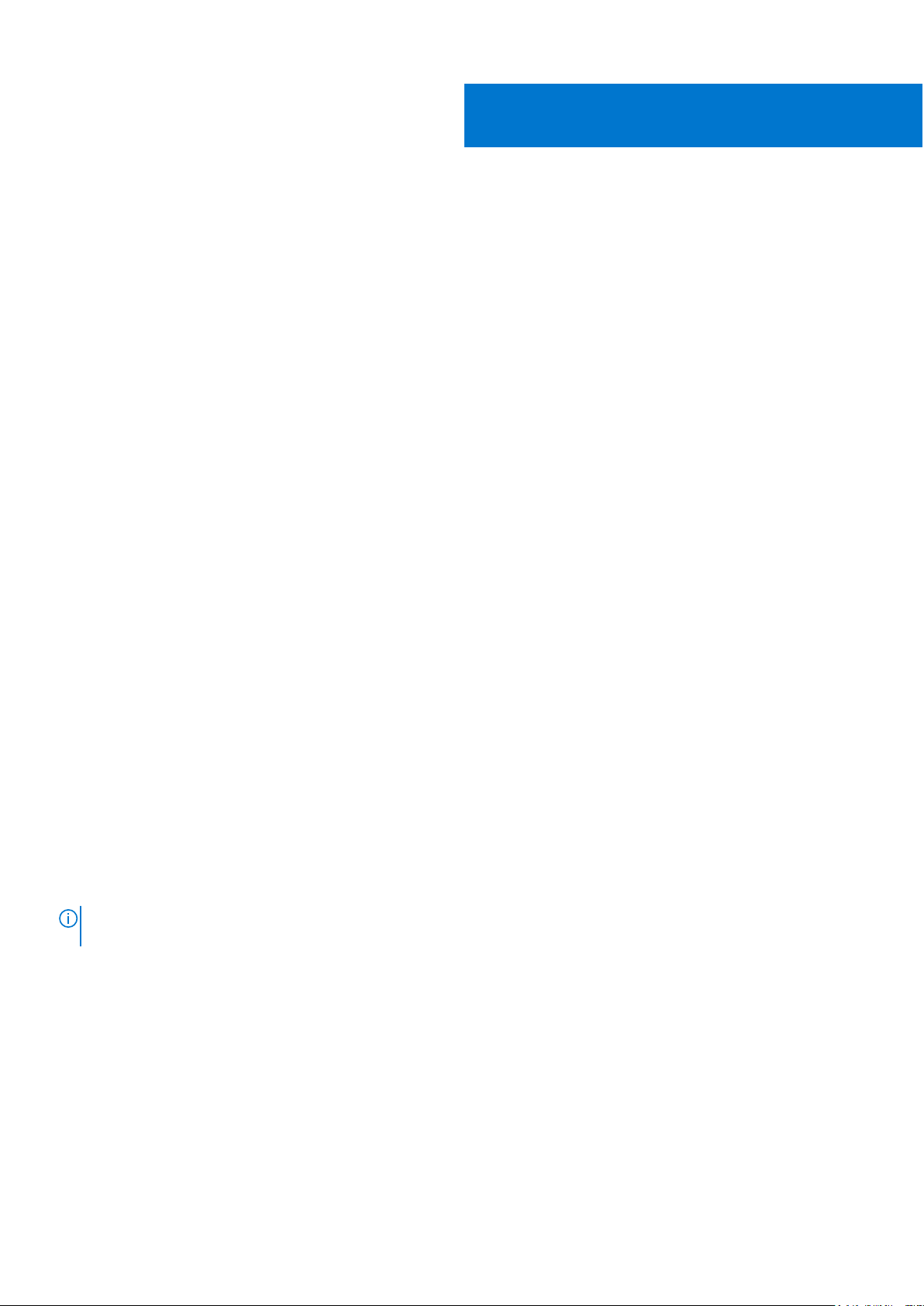
Applications de gestion pré-système
d’exploitation
Vous pouvez gérer les paramètres et fonctionnalités de base d'un système sans amorçage sur le système d'exploitation en utilisant le
micrologiciel du système.
Sujets :
• Options permettant de gérer les applications pré-système d'exploitation
• System Setup (Configuration du système)
• Dell Lifecycle Controller
• Boot Manager (Gestionnaire d’amorçage)
• PXE Boot
Options permettant de gérer les applications présystème d'exploitation
5
Votre système comporte les options suivantes pour gérer le système de pré-exploitation :
● System Setup (Configuration du système)
● Boot Manager (Gestionnaire d’amorçage)
● Dell Lifecycle Controller
● Preboot Execution Environment (Environnement d’exécution de préamorçage, PXE)
Concepts associés
System Setup (Configuration du système)
Boot Manager (Gestionnaire d’amorçage)
Dell Lifecycle Controller
PXE Boot
System Setup (Configuration du système)
Le programme System Setup (Configuration du système) permet de configurer les paramètres du BIOS, les paramètres d’iDRAC, les
et les paramètres de périphérique de votre système.
REMARQUE :
dans le navigateur de texte, appuyez sur la touche F1.
Vous pouvez accéder au programme de configuration du système de deux façon :
● Navigateur graphique standard : cette option est activée par défaut
● Navigateur de texte : le navigateur est activé à l’aide de Console Redirection (Redirection de la console).
Par défaut, le texte d'aide du champ sélectionné s’affiche dans le navigateur graphique. Pour afficher le texte d'aide
Références connexes
Détails de la configuration système
Tâches associées
Affichage de la configuration du système
Applications de gestion pré-système d’exploitation 19
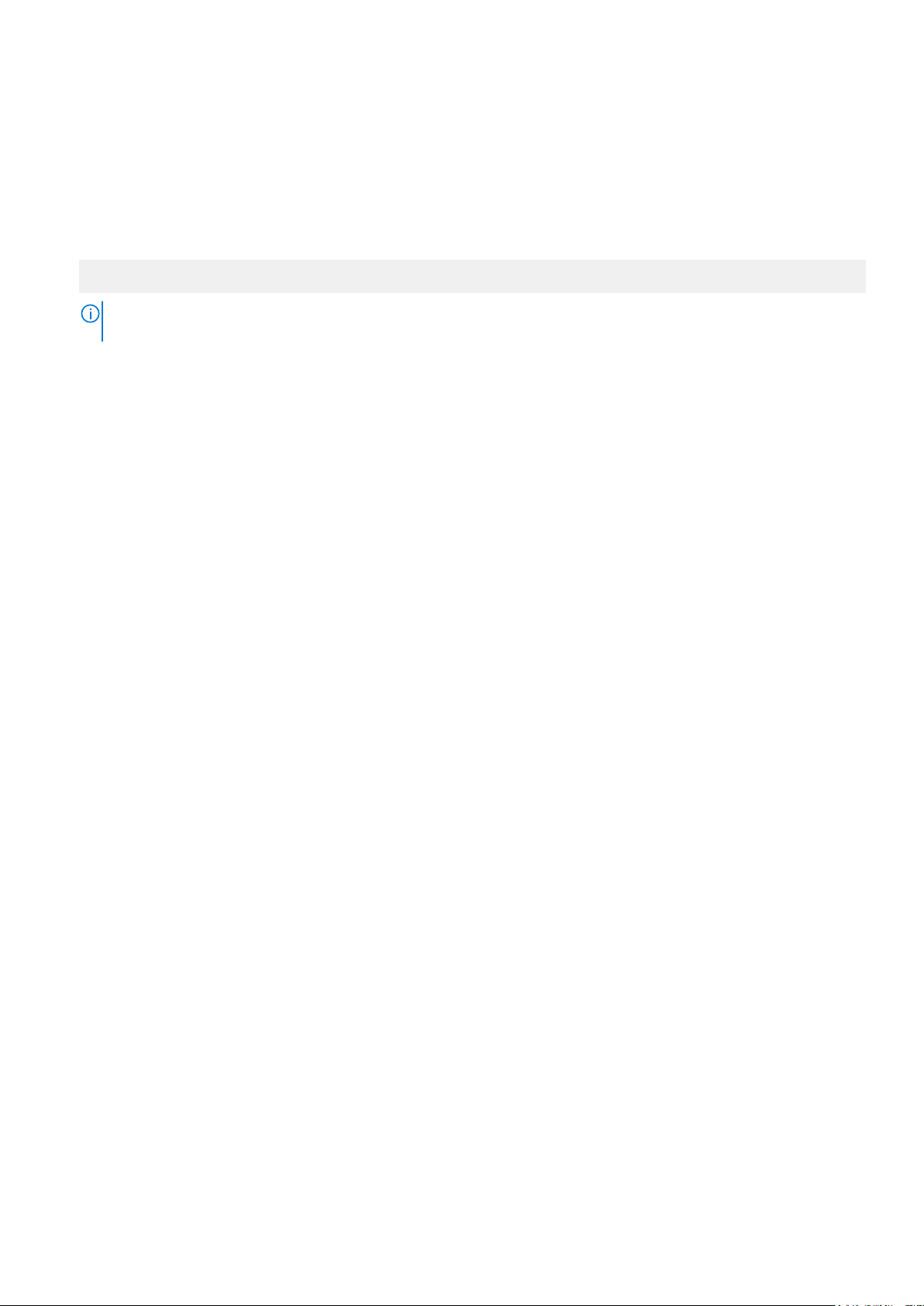
Affichage de la configuration du système
Pour afficher l'écran System Setup (Configuration du système), procédez comme suit :
Étapes
1. Allumez ou redémarrez le système.
2. Appuyez sur F2 dès que vous voyez le message suivant :
F2 = System Setup
REMARQUE : Si le système d’exploitation commence à se charger alors que vous n’avez pas encore appuyé sur F2 attendez que
le système finisse de démarrer, redémarrez-le et réessayez.
Concepts associés
System Setup (Configuration du système)
Références connexes
Détails de la configuration système
Détails de la configuration système
Les détails de l’écran System Setup Main Menu (Menu principal de la configuration du système) sont expliqués ci-dessous :
Option
System BIOS Permet de configurer les paramètres du BIOS.
iDRAC Settings Permet de configurer les paramètres de l’iDRAC.
Device Settings Permet de configurer les paramètres de périphérique.
Concepts associés
System Setup (Configuration du système)
System BIOS (BIOS du système)
Références connexes
Utilitaire de configuration iDRAC
Device Settings (Paramètres du périphérique)
Tâches associées
Affichage de la configuration du système
Description
L’utilitaire de configuration iDRAC est une interface permettant d’installer et de configurer les paramètres iDRAC
en utilisant l’UEFI. Vous pouvez activer ou désactiver de nombreux paramètres iDRAC à l’aide de l’utilitaire de
configuration. Pour plus d’informations sur cet utilitaire, consultez le Integrated Dell Remote Access Controller
User’s Guide (Guide d’utilisation d’iDRAC) disponible à l’adresse Dell.com/idracmanuals.
System BIOS (BIOS du système)
L’écran System BIOS (BIOS du système) permet de modifier des fonctions spécifiques telles que Boot Order (Séquence d’amorçage),
System Password (Mot de passe du système), Setup Password (Mot de passe de configuration), la configuration du mode RAID, et
l’activation ou la désactivation des ports USB.
Références connexes
Détails des paramètres du BIOS du système
20
Applications de gestion pré-système d’exploitation
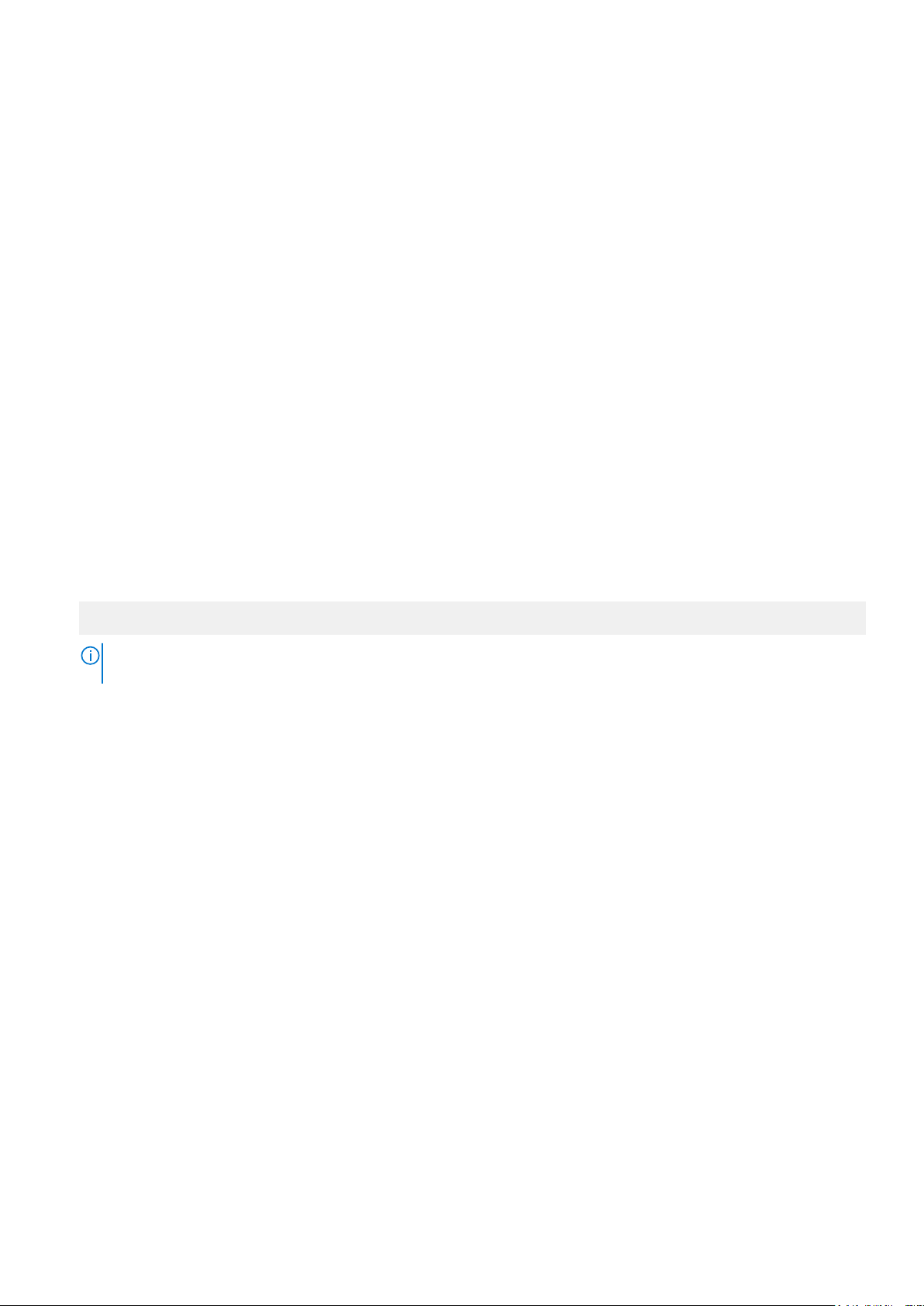
Boot Settings (Paramètres de démarrage)
Network Settings (Paramètres réseau)
System Security (Sécurité du système)
Informations sur le système
Memory Settings (Paramètres de mémoire)
Processor Settings (Paramètres du processeur)
Paramètres SATA
Integrated Devices (Périphériques intégrés)
Serial Communication (Communications série)
Paramètres du profil du système
Miscellaneous Settings (Paramètres divers)
Utilitaire de configuration iDRAC
Device Settings (Paramètres du périphérique)
Tâches associées
Affichage du BIOS du système
Affichage du BIOS du système
Pour afficher l'écran System BIOS (BIOS du système), procédez comme suit :
Étapes
1. Allumez ou redémarrez le système.
2. Appuyez sur F2 dès que vous voyez le message suivant :
F2 = System Setup
REMARQUE :
le système finisse de démarrer, redémarrez-le et réessayez.
3. Dans l’écran System Setup Main Menu (Menu principal de configuration du système), cliquez sur System BIOS (BIOS du
système).
Références connexes
System BIOS (BIOS du système)
Détails des paramètres du BIOS du système
Si le système d’exploitation commence à se charger alors que vous n’avez pas encore appuyé sur F2 attendez que
Détails des paramètres du BIOS du système
À propos de cette tâche
Les détails de l’écran System BIOS Settings (Paramètres du BIOS système) sont expliqués comme suit :
Option
Informations
système
Memory Settings Spécifie les informations et les options relatives à la mémoire installée.
Processor
Settings
SATA Settings Spécifie les options permettant d'activer ou de désactiver le contrôleur et les ports SATA intégrés.
Boot Settings Spécifie les options pour indiquer le mode d'amorçage (BIOS ou UEFI). Vous permet de modifier les paramètres
Network Settings Spécifie les options permettant de modifier les paramètres réseau.
Description
Spécifie les informations sur le système telles que le nom du modèle du système, la version du BIOS et le numéro
de série.
Spécifie les informations et les options relatives au processeur telles que la vitesse et la taille du cache.
d'amorçage UEFI et BIOS.
Applications de gestion pré-système d’exploitation 21
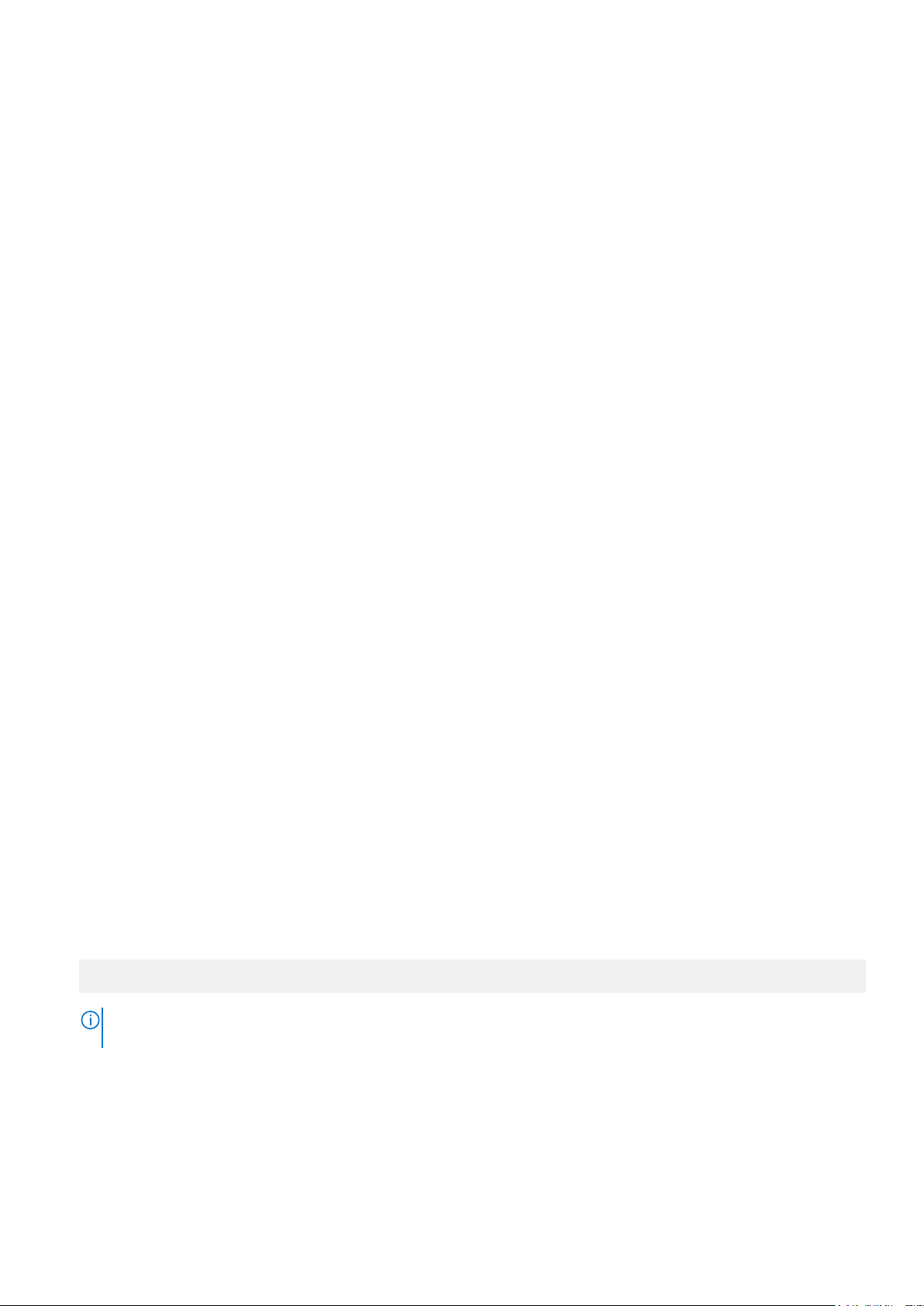
Option Description
Integrated Devices Permet d'afficher les options conçues pour gérer les ports et les contrôleurs de périphérique intégrés et de
spécifier les fonctionnalités et options associées.
Serial
Communication
System Profile
Settings
System Security Spécifie les options conçues pour configurer les paramètres de sécurité du système tels que le mot de passe du
Miscellaneous
Settings
Références connexes
System BIOS (BIOS du système)
Tâches associées
Affichage du BIOS du système
Spécifie les options permettant d’activer ou de désactiver les ports série et de spécifier les fonctionnalités et
options associées.
Spécifie les options permettant de modifier les paramètres de gestion de l'alimentation du processeur, la
fréquence de la mémoire, etc.
système, le mot de passe de la configuration et la sécurité TPM (Trusted Platform Module). Permet également de
gérer les boutons d’alimentation et NMI du système.
Spécifie les options permettant de modifier la date et l'heure du système,etc.
Boot Settings (Paramètres de démarrage)
L’écran Boot Settings (Paramètres d’amorçage) permet de définir le mode d’amorçage sur BIOS ou UEFI. Il permet également
d’indiquer l’ordre d’amorçage.
Références connexes
System BIOS (BIOS du système)
Choix du mode d’amorçage du système
Tâches associées
Détails des paramètres d'amorçage
Affichage des paramètres d'amorçage
Modification de la séquence d’amorçage
Affichage des paramètres d'amorçage
Pour afficher l'écran Boot Settings (Paramètres d'amorçage), procédez comme suit :
Étapes
1. Allumez ou redémarrez le système.
2. Appuyez sur F2 dès que vous voyez le message suivant :
F2 = System Setup
REMARQUE :
le système finisse de démarrer, redémarrez-le et réessayez.
Si le système d’exploitation commence à se charger alors que vous n’avez pas encore appuyé sur F2 attendez que
3. Dans l’écran System Setup Main Menu (Menu principal de configuration du système), cliquez sur System BIOS (BIOS du
système).
4. Dans l'écran System BIOS (BIOS du système), cliquez sur Boot Settings (Paramètres d'amorçage).
Références connexes
Boot Settings (Paramètres de démarrage)
22
Applications de gestion pré-système d’exploitation
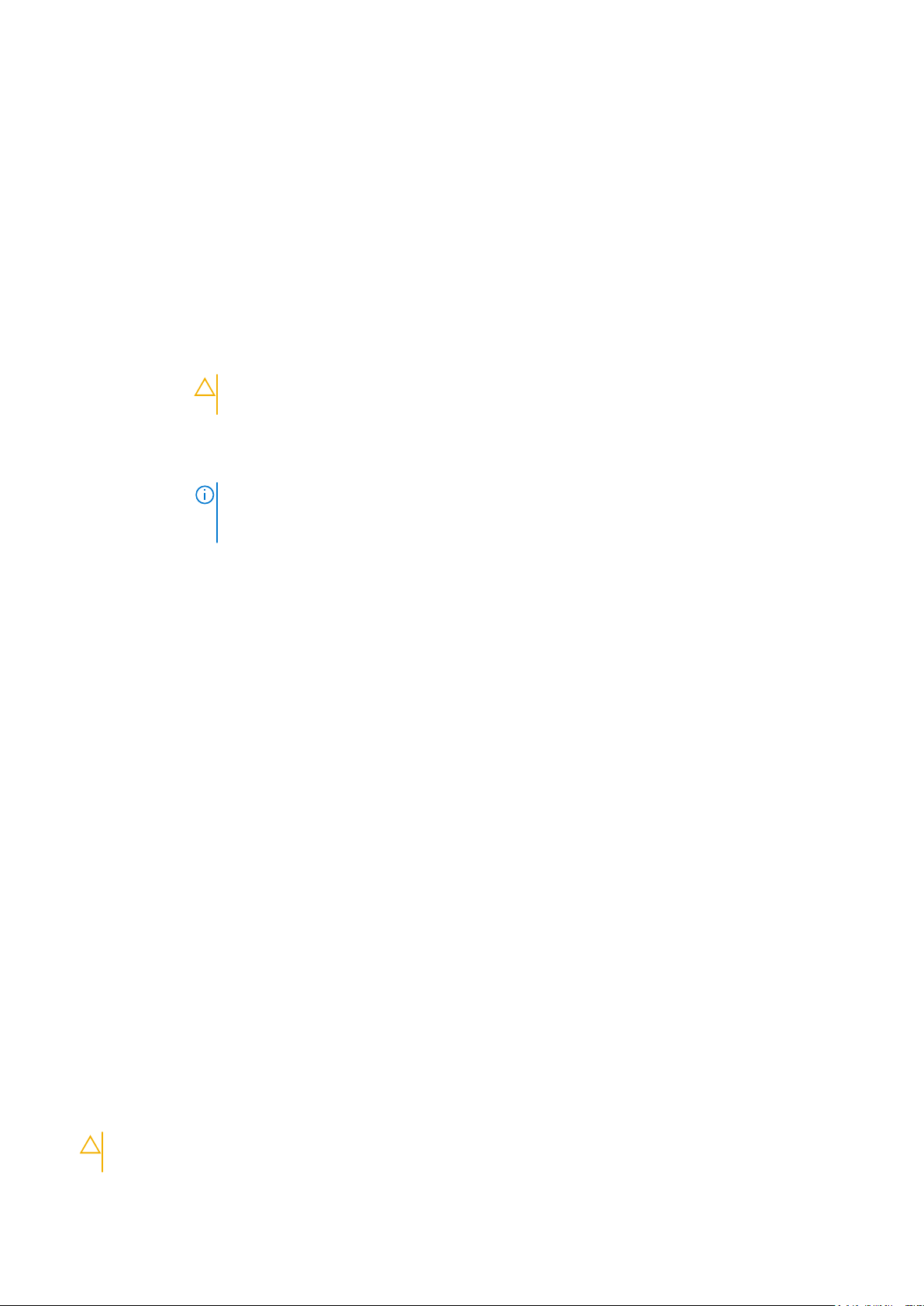
Choix du mode d’amorçage du système
Tâches associées
Détails des paramètres d'amorçage
Modification de la séquence d’amorçage
Détails des paramètres d'amorçage
À propos de cette tâche
Le détail de l’écran Boot Settings (Paramètres d’amorçage) est le suivant :
Option Description
Boot Mode Permet de définir le mode d’amorçage du système.
PRÉCAUTION : changer le mode de démarrage peut empêcher le démarrage du système si le
système d'exploitation n'a pas été installé selon le même mode de démarrage.
Si le système d’exploitation prend en charge l’UEFI, vous pouvez définir cette option sur UEFI. Le réglage de ce
champ sur BIOS permet la compatibilité avec des systèmes d’exploitation non UEFI. Par défaut, l’option Boot
Mode (Mode d’amorçage) est réglée sur BIOS.
REMARQUE : Le réglage de ce champ sur UEFI désactive le menu BIOS Boot Settings (Paramètres
d’amorçage du BIOS). Le réglage de ce champ sur BIOS désactive le menu UEFI Boot Settings
(Paramètres d’amorçage UEFI).
Boot Sequence
Retry
Hard Disk Failover Définit le disque dur utilisé pour l’amorçage en cas de panne du disque dur. Les périphériques sont sélectionnés
Boot Option
Settings
Références connexes
Boot Settings (Paramètres de démarrage)
Choix du mode d’amorçage du système
Tâches associées
Affichage des paramètres d'amorçage
Modification de la séquence d’amorçage
Permet d’activer ou de désactiver la fonction Boot Sequence Retry (Réexécution de la séquence d’amorçage). Si
ce champ est activé et que le système n’arrive pas à démarrer, ce dernier ré-exécute la séquence d’amorçage
après 30 secondes. Par défaut, cette option est réglée sur Enabled (Activé).
dans la Hard-Disk Drive Sequence (Séquence du disque dur) dans le menu Boot Option Setting
(Paramètres des options d’amorçage). Lorsque l’option est définie sur Disabled (Désactivé), seul le premier
disque dur de la liste est utilisé pour l’amorçage. Lorsque l’option est réglée sur Enabled (Activé), tous les
périphériques de disque dur sont utilisés dans l’ordre, tel qu’il est répertorié dans la Hard-Disk Drive Sequence
(Séquence du lecteur de disque dur). Cette option n’est pas activée pour le mode d’amorçage UEFI.
Permet de configurer la séquence d’amorçage et les périphériques d’amorçage.
Choix du mode d’amorçage du système
Le programme de configuration du système vous permet de spécifier un des modes d'amorçage suivants pour l'installation du système
d'exploitation :
● Le mode d'amorçage du BIOS (par défaut) est l'interface standard d'amorçage au niveau du BIOS.
● Le mode d’amorçage UEFI (Unified Extensible Firmware Interface) est une interface d’amorçage 64 bits optimisée. Si vous avez
configuré votre système pour démarrer en mode UEFI, il remplace le BIOS du système.
1. Dans le Menu principal de configuration du système, cliquez sur Paramètres d’amorçage et sélectionnez Mode d’amorçage.
2. Sélectionnez le mode d’amorçage souhaité pour démarrer le système.
PRÉCAUTION :
d'exploitation n'a pas été installé selon le même mode d'amorçage.
La permutation du mode d'amorçage peut empêcher le démarrage du système si le système
Applications de gestion pré-système d’exploitation 23
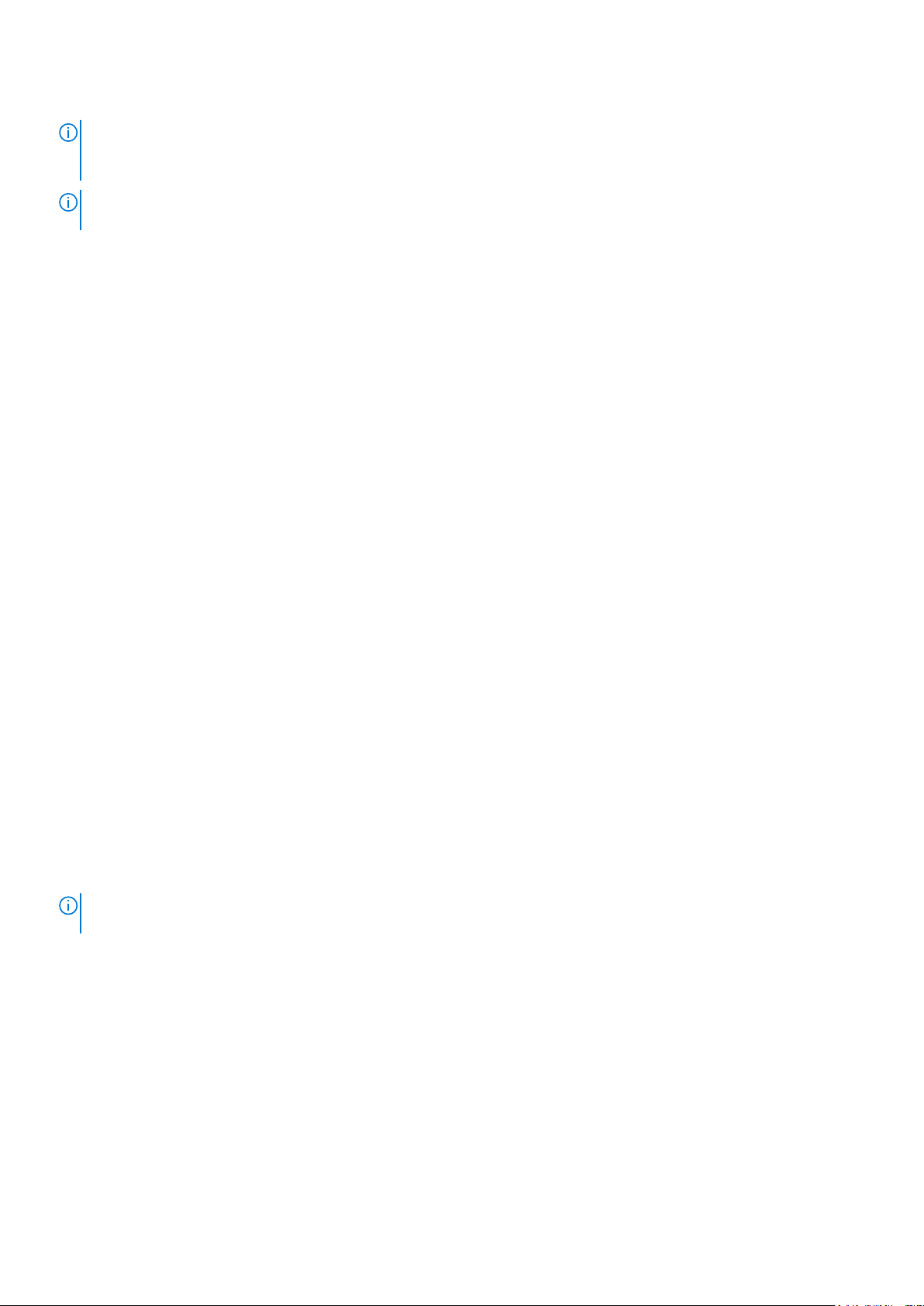
3. lorsque le système a démarré dans le mode spécifié, vous pouvez ensuite installer votre système d’exploitation dans ce mode.
REMARQUE : Les systèmes d'exploitation doivent être compatibles avec l'UEFI afin d'être installés en mode d'amorçage UEFI. Les
systèmes d'exploitation DOS et 32 bits ne prennent pas en charge l'UEFI et ne peuvent être installés qu'à partir du mode d'amorçage
BIOS.
REMARQUE : Pour obtenir les dernières informations sur les systèmes d'exploitation pris en charge, rendez-vous sur le site
Dell.com/ossupport.
Références connexes
Boot Settings (Paramètres de démarrage)
Tâches associées
Détails des paramètres d'amorçage
Affichage des paramètres d'amorçage
Modification de la séquence d’amorçage
Vous devrez peut-être modifier la séquence d'amorçage si vous souhaitez amorcer à partir d’un périphérique USB ou d'un lecteur optique.
Les instructions suivantes peuvent varier si vous avez sélectionné le BIOS en tant que Boot Mode (Mode d’amorçage).
Étapes
1. Dans System Setup Main Menu (Menu principal de la configuration du système), cliquez sur System BIOS (BIOS du
système) > Boot Settings (Paramètres d’amorçage).
2. Cliquez sur Paramètres des options d'amorçage > Boot Sequence (Séquence d'amorçage).
3. Utilisez les touches fléchées pour sélectionner un périphérique d’amorçage, puis utilisez les touches + et - pour déplacer le périphérique
vers le haut ou le bas dans la liste.
4. Cliquez sur Exit (Quitter), puis sur Yes (Oui) pour enregistrer les paramètres en quittant.
Références connexes
Boot Settings (Paramètres de démarrage)
Tâches associées
Détails des paramètres d'amorçage
Affichage des paramètres d'amorçage
Network Settings (Paramètres réseau)
Vous pouvez utiliser l'écran Paramètres réseau pour modifier les paramètres du périphérique PXE. L'option Paramètres réseau est
disponible uniquement en mode UEFI.
REMARQUE :
démarrage en option des contrôleurs de réseau traite les paramètres du réseau.
Concepts associés
Les paramètres iSCSI UEFI
Références connexes
Informations détaillées de l’écran Network Settings (Paramètres réseau)
Détail des paramètres iSCSI UEFI
System BIOS (BIOS du système)
Le BIOS ne contrôle pas les paramètres réseau dans le mode BIOS. Pour le mode d'amorçage BIOS, le ROM de
Tâches associées
Affichage des paramètres réseau
Affichage des paramètres iSCSI UEFI
24
Applications de gestion pré-système d’exploitation
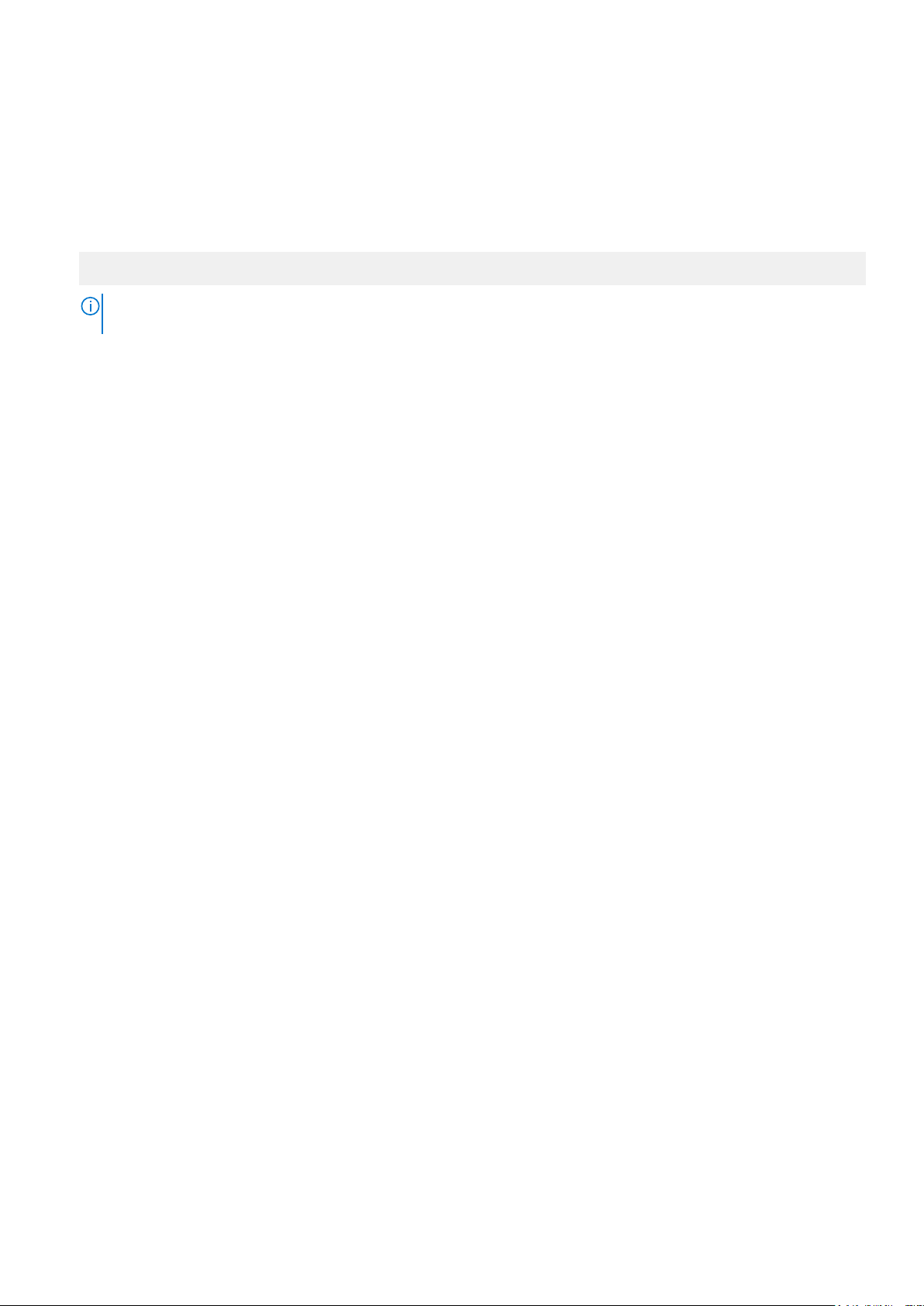
Affichage des paramètres réseau
Pour afficher l'écran Network Settings (Paramètres du réseau), effectuez les étapes suivantes :
Étapes
1. Allumez ou redémarrez le système.
2. Appuyez sur F2 dès que vous voyez le message suivant :
F2 = System Setup
REMARQUE : Si le système d’exploitation commence à se charger alors que vous n’avez pas encore appuyé sur F2 attendez que
le système finisse de démarrer, redémarrez-le et réessayez.
3. Dans l’écran System Setup Main Menu (Menu principal de configuration du système), cliquez sur System BIOS (BIOS du
système).
4. Sur l'écran System BIOS (BIOS du système), cliquez sur Network Settings (Paramètres réseau).
Références connexes
Network Settings (Paramètres réseau)
Informations détaillées de l’écran Network Settings (Paramètres réseau)
Informations détaillées de l’écran Network Settings (Paramètres réseau)
Les informations détaillées affichées à l’écran Network Settings (Paramètres réseau) sont expliquées comme suit :
À propos de cette tâche
Option
PXE Device n(n =
de 1 à 4)
PXE Device n
Settings(n = de 1 à
4)
Références connexes
Network Settings (Paramètres réseau)
Tâches associées
Affichage des paramètres réseau
Description :
Permet d’activer ou de désactiver le périphérique. Lorsque cette option est activée, une option d’amorçage UEFI
est créée pour le périphérique.
Permet de contrôler la configuration du périphérique PXE.
Les paramètres iSCSI UEFI
L’écran iSCSI Settings (Paramètres iSCSI) permet de modifier les paramètres des périphériques iSCSI. Les options de paramètres iSCSI
sont disponibles uniquement en mode d’amorçage UEFI. Le BIOS ne contrôle pas les paramètres réseau en mode d’amorçage BIOS. Pour
ce dernier, les paramètres réseau sont gérés par la ROM en option du contrôleur réseau.
Références connexes
Détail des paramètres iSCSI UEFI
Tâches associées
Affichage des paramètres iSCSI UEFI
Applications de gestion pré-système d’exploitation
25
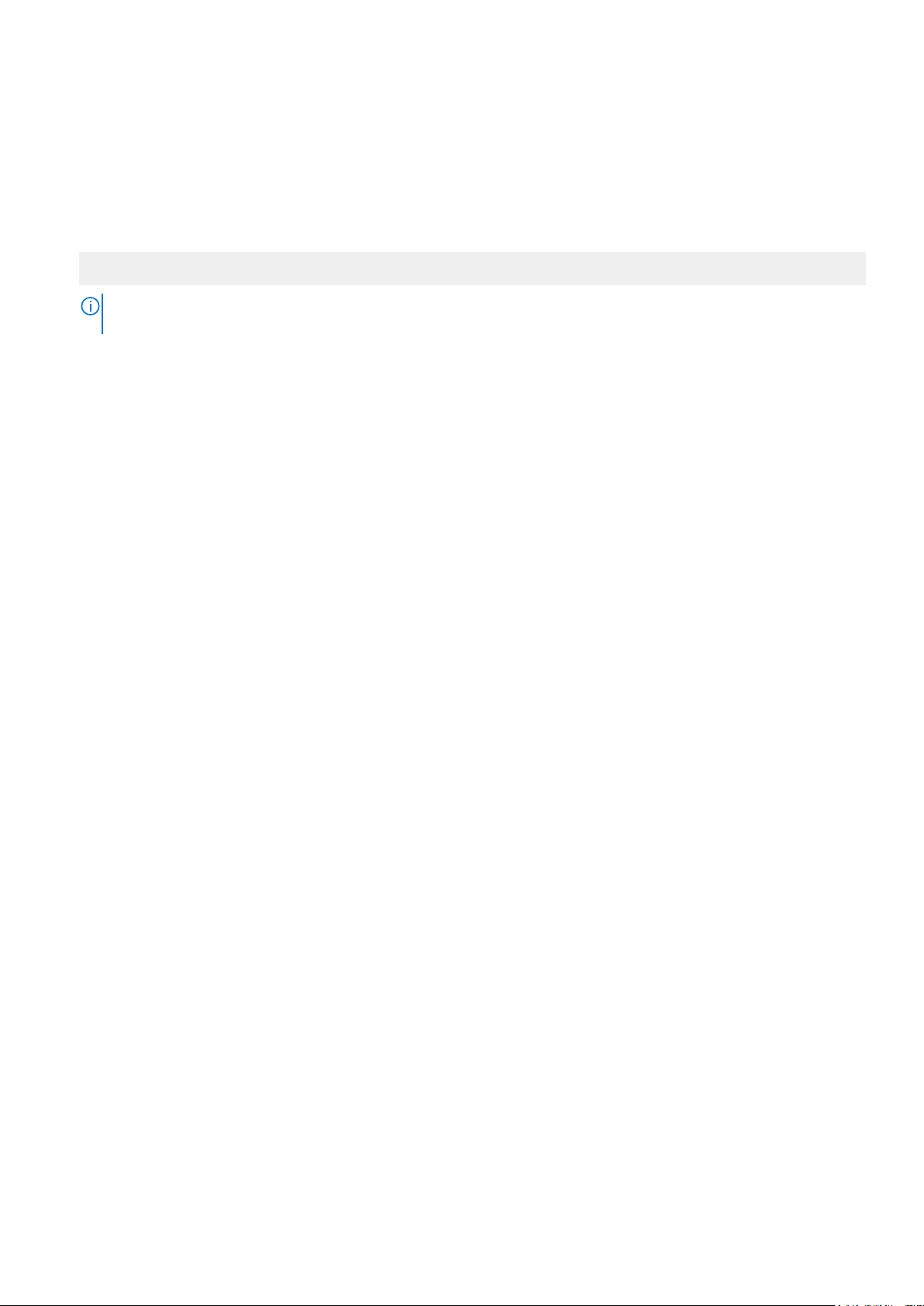
Affichage des paramètres iSCSI UEFI
Pour afficher l'écran UEFI iSCSI Settings (Paramètres iSCSI UEFI), effectuez les étapes suivantes :
Étapes
1. Allumez ou redémarrez le système.
2. Appuyez sur F2 dès que vous voyez le message suivant :
F2 = System Setup
REMARQUE : Si le système d’exploitation commence à se charger alors que vous n’avez pas encore appuyé sur F2 attendez que
le système finisse de démarrer, redémarrez-le et réessayez.
3. Dans l’écran System Setup Main Menu (Menu principal de configuration du système), cliquez sur System BIOS (BIOS du
système).
4. Sur l'écran System BIOS (BIOS du système), cliquez sur Network Settings (Paramètres réseau).
5. Sur l'écran Network Settings, (Paramètres réseau) cliquez sur UEFI iSCSI Settings (Paramètres iSCI UEFI).
Concepts associés
Les paramètres iSCSI UEFI
Références connexes
Détail des paramètres iSCSI UEFI
Détail des paramètres iSCSI UEFI
Explication des informations détaillées de l’écran UEFI iSCSI Settings (Paramètres iSCSI UEFI) :
Option
ISCSI Initiator
Name
ISCSI Device n (n
= 1 to 4)
Concepts associés
Les paramètres iSCSI UEFI
Tâches associées
Affichage des paramètres iSCSI UEFI
Description :
Spécifie le nom de l’initiateur iSCSI (format iqn).
Active ou désactive le périphérique iSCSI. Lorsque cette option est désactivée, une option d’amorçage UEFI est
créée automatiquement pour le périphérique iSCSI.
System Security (Sécurité du système)
L’écran System Security (Sécurité du système) permet d’exécuter des fonctions spécifiques telles que la définition du mot de passe
du système et du mot de passe de configuration et la désactivation du bouton d’alimentation.
Références connexes
Utilisation avec un mot de passe de configuration activé
System BIOS (BIOS du système)
Tâches associées
Informations détaillées System Security Settings (Paramètres de sécurité du système)
Affichage de la Sécurité du système
Création d’un mot de passe système et de configuration
26
Applications de gestion pré-système d’exploitation
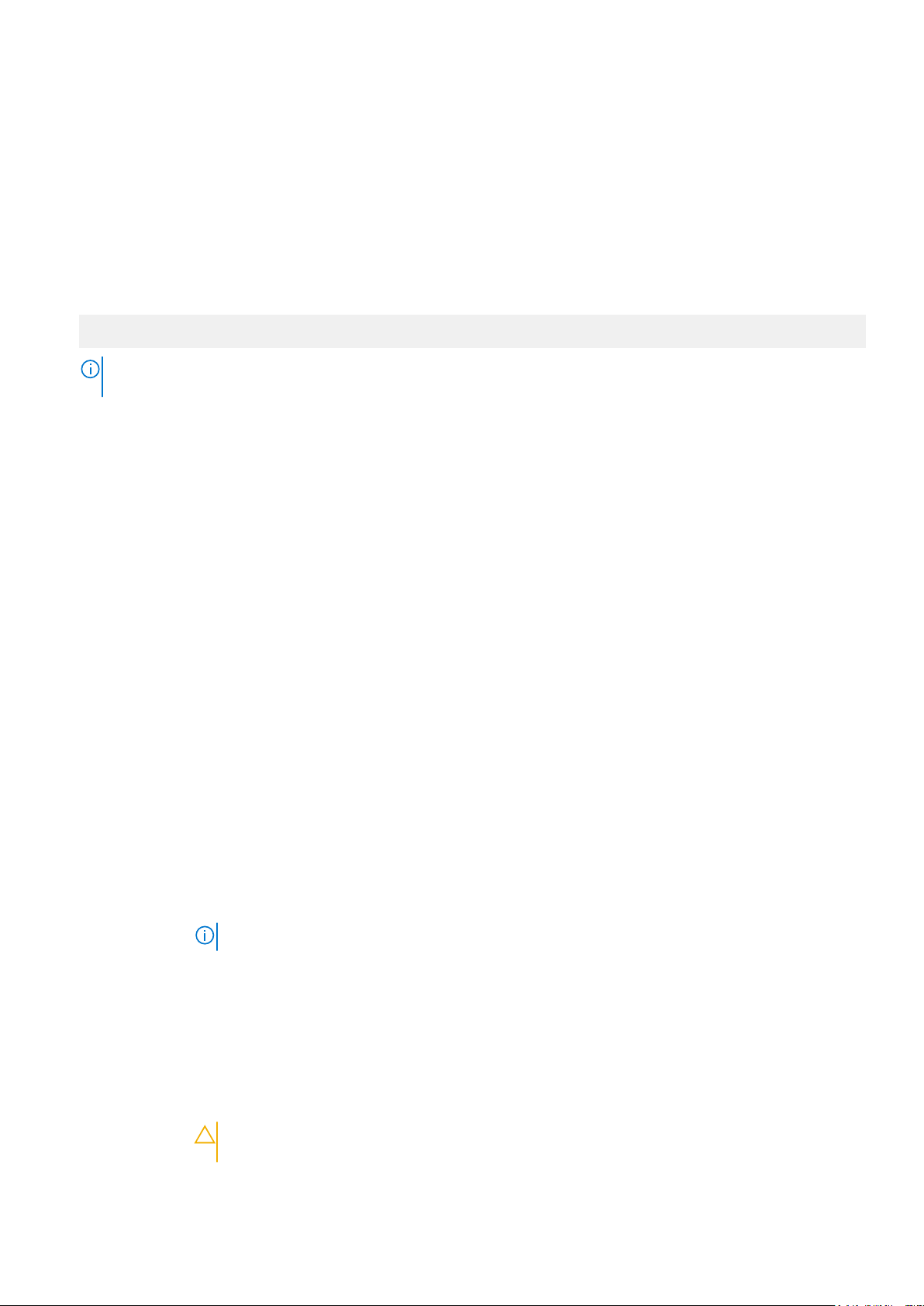
Utilisation de votre mot de passe du système pour sécuriser votre système
Suppression ou modification du mot de passe pour le système et la configuration
Affichage de la Sécurité du système
Pour afficher l'écran System Security (Sécurité du système), procédez comme suit :
Étapes
1. Allumez ou redémarrez le système.
2. Appuyez sur F2 dès que vous voyez le message suivant :
F2 = System Setup
REMARQUE : Si le système d’exploitation commence à se charger alors que vous n’avez pas encore appuyé sur F2 attendez que
le système finisse de démarrer, redémarrez-le et réessayez.
3. Dans l’écran System Setup Main Menu (Menu principal de configuration du système), cliquez sur System BIOS (BIOS du
système).
4. Sur l'écran System BIOS (BIOS du système), cliquez sur System Security (Sécurité du système).
Références connexes
System Security (Sécurité du système)
Tâches associées
Informations détaillées System Security Settings (Paramètres de sécurité du système)
Informations détaillées System Security Settings (Paramètres de sécurité du système)
À propos de cette tâche
Le détail de l’écran System Security Settings (Paramètres de sécurité du système) est le suivant :
Option
Intel AES-NI Optimise la vitesse des applications en effectuant le cryptage et le décryptage à l’aide d’AES-NI (Advanced
System Password
(mot de passe
système)
Setup Password Permet de définir le mot de passe de configuration. Cette option est en lecture seule si le cavalier du mot de passe
Password Status Permet de verrouiller le mot de passe du système. Par défaut, l’option est définie sur Unlocked (Déverrouillé).
TPM Security
Informations sur le
module TPM
TPM Status Spécifie l'état du module TPM.
Commande de
module TPM
Description
Encryption Standard Instruction Set) et est Enabled (Activé) par défaut.
Permet de définir le mot de passe système. Cette option est réglée sur Enabled (Activé) par défaut et est en
lecture seule si le cavalier de mot de passe n’est pas installé dans le système.
n’est pas installé sur le système.
REMARQUE : Le menu du module TPM n’est disponible que si ce dernier est installé.
Vous permet de contrôler le mode de signalement du module TPM (Trusted Platform Module). Par défaut, l’option
TPM Security (Sécurité du module TPM) est Off (Désactiver). Vous ne pouvez modifier les champs TPM
Status (État TPM), TPM Activation (Activation du module TPM) et Intel TXT que si le champ TPM Status (État
TPM) est défini comme On with Pre-boot Measurements (Activé avec les mesures de pré-amorçage) ou
On without Pre-boot Measurements (Activé sans mesures de pré-amorçage).
Permet de modifier l’état opérationnel du module TPM. Par défaut, l’option est réglée sur No Change (Aucun
changement).
PRÉCAUTION : L'effacement du module TPM entraîne une perte de toutes les clés du module
TPM. La perte des clés du module TPM peut affecter l'amorçage du système d'exploitation.
Applications de gestion pré-système d’exploitation 27
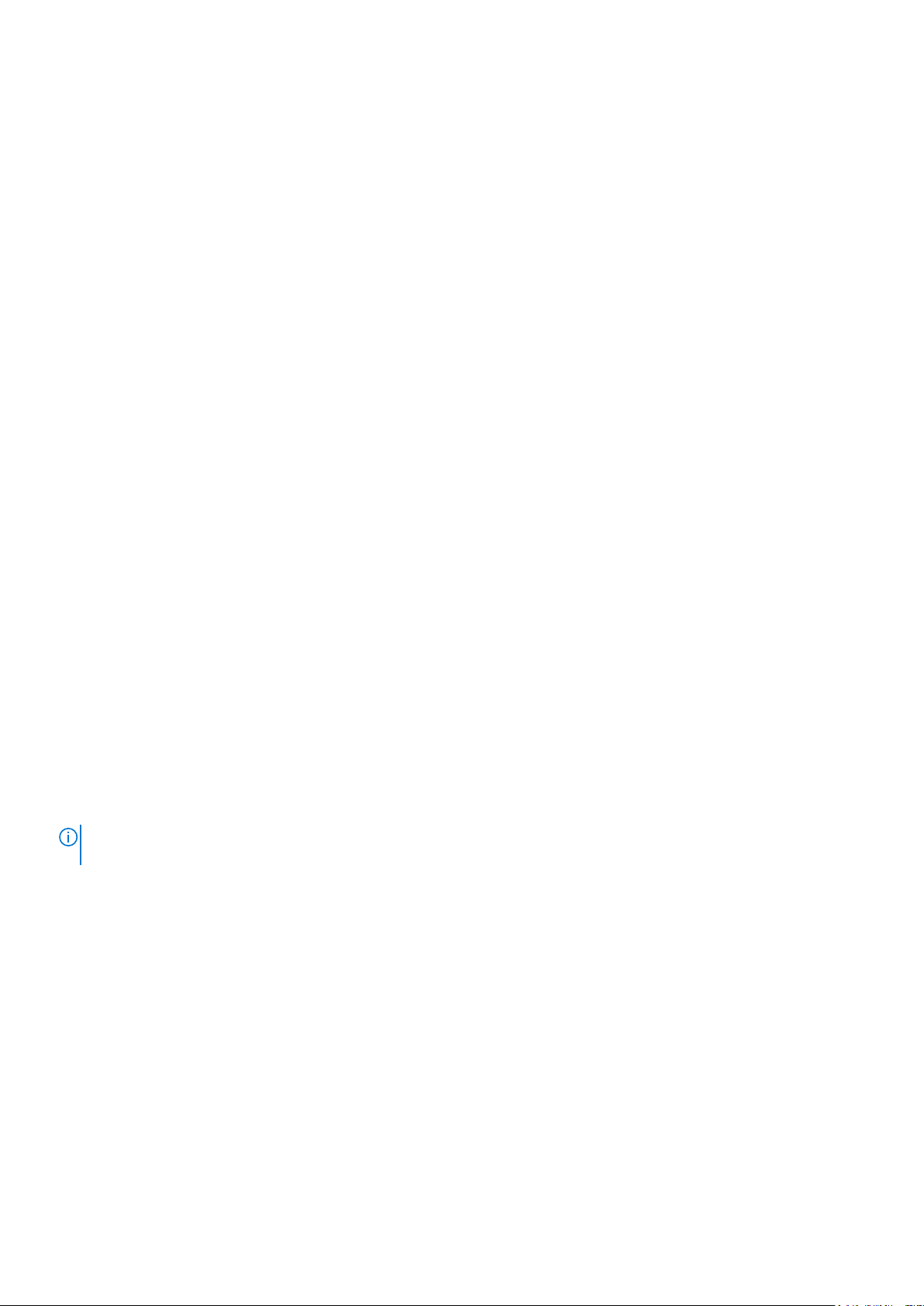
Option Description
Permet d’effacer tous les contenus du module TPM. Par défaut, l’option TPM Clear (Effacement TPM) est
réglée sur No (Non).
Intel TXT Permet d’activer ou de désactiver la technologie Intel Trusted Execution (TXT). Pour pouvoir activer l’optionIntel
TXT, la technologie de virtualisation et la sécurité du module TPM doivent être activées avec mesures de
préamorçage. Cette option est Off (Désactiver) par défaut.
Power Button Permet d’activer ou de désactiver le bouton d’alimentation à l’avant du système. Par défaut l’option est réglée sur
Enabled (Activé).
AC Power
Recovery
UEFI Variable
Access
Secure Boot Permet d’activer Secure Boot (Amorçage sécurisé), où le BIOS authentifie chaque image préamorçage à l’aide des
Stratégie de
démarrage
sécurisé
Secure Boot
Policy Summary
Permet de définir le comportement du système une fois qu’a été rétablie son alimentation secteur. Par défaut,
l’option est réglée comme Last (Dernier).
Fournit différents degrés de protection des variables UEFI. Si l’option est définie sur Standard (par défaut), les
variables UEFI sont accessibles dans le système d’exploitation selon la spécification UEFI. Lorsque cette option est
définie sur Controlled (Contrôlé), les variables UEFI sélectionnées sont protégées dans l’environnement et de
nouvelles entrées d’amorçage UEFI sont obligées d’être placées à la fin de l’ordre d’amorçage.
certificats de la stratégie d’amorçage sécurisé. Secure Boot (Amorçage sécurisé) est désactivé par défaut.
Lorsque la stratégie d’amorçage sécurisé est définie sur Standard, le BIOS utilise des clés et des certificats du
fabricant du système pour authentifier les images de préamorçage. Lorsque la stratégie d’amorçage sécurisé est
définie sur Custom (Personnalisé), le BIOS utilise des clés et des certificats définis par l’utilisateur. Par défaut, la
stratégie d’amorçage sécurisé est défini sur Standard.
Spécifie la liste des certificats et des hachages qu’utilise l’amorçage sécurisé pour authentifier des images.
Références connexes
System Security (Sécurité du système)
Tâches associées
Affichage de la Sécurité du système
Création d’un mot de passe système et de configuration
Prérequis
Assurez-vous que le paramètre du cavalier du mot de passe est activé. Le cavalier de mot de passe active ou désactive les fonctions de
mot de passe système et de configuration. Pour plus d’informations, voir la section consacrée aux cavaliers de la carte système.
REMARQUE :
configuration existants sont supprimés et vous n’avez pas besoin de fournir un mot de passe du système pour ouvrir une session.
Étapes
1. Pour accéder à System Setup (Configuration du système), appuyez sur la touche F2 immédiatement après le démarrage ou le
redémarrage.
2. Dans l’écran System Setup Main Menu (Menu principal de configuration du système), cliquez sur System BIOS (BIOS du
système) > System Security (Sécurité du système).
3. Dans l’écran System Security (Sécurité du système), vérifiez que Password Status (État du mot de passe) est Unlocked
(Déverrouillé).
4. Dans le champ System Password (mot de passe du système), saisissez votre mot de passe système, puis appuyez sur Entrée ou
Tabulation.
Suivez les instructions pour définir le mot de passe système :
● Un mot de passe peut contenir jusqu’à 32 caractères.
● Le mot de passe peut contenir des nombres de 0 à 9.
● Seuls les caractères spéciaux suivants sont valides : espace, (”), (+), (,), (-), (.), (/), (;), ([), (\), (]), (`).
Un message vous invite à ressaisir le mot de passe du système.
5. Entrez à nouveau le mot de passe du système, puis cliquez sur OK.
Si le paramètre du cavalier du mot de passe est désactivé, le mot de passe du système et le mot de passe de
28
Applications de gestion pré-système d’exploitation
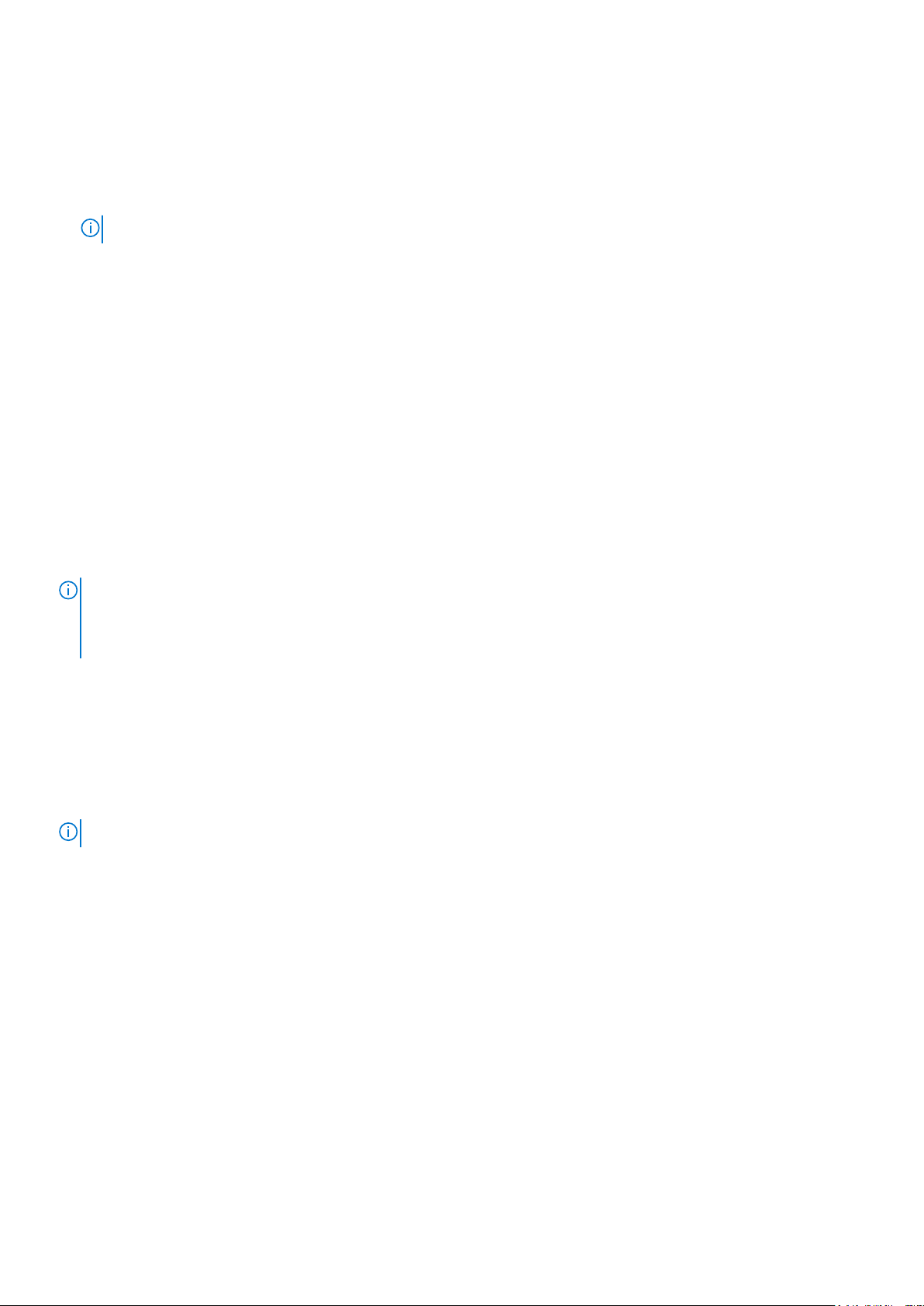
6. Dans le champ Setup Password (configurer le mot de passe), saisissez votre mot de passe système, puis appuyez sur Entrée ou
Tabulation.
Un message vous invite à ressaisir le mot de passe de configuration.
7. Entrez à nouveau le mot de passe, puis cliquez sur OK.
8. Appuyez sur Échap pour revenir à l’écran System BIOS (BIOS du système). Appuyez de nouveau sur Échap.
Un message vous invite à enregistrer les modifications.
REMARQUE : La protection par mot de passe ne prend effet que lorsque vous redémarrez le système.
Références connexes
System Security (Sécurité du système)
Utilisation de votre mot de passe du système pour sécuriser votre système
Si vous avez attribué un mot de passe de configuration, le système l'accepte également comme mot de passe du système alternatif.
Étapes
1. Mettez sous tension ou redémarrez le système.
2. Saisissez le mot de passe système, puis appuyez sur la touche Entrée.
Étapes suivantes
Si Password Status (État du mot de passe) est défini sur Locked (Verrouillé), saisissez le mot de passe, puis appuyez sur Entrée
lorsque le système vous y invite au redémarrage.
REMARQUE :
votre mot de passe. Vous disposez de trois tentatives pour saisir le mot de passe correct. Après la troisième tentative infructueuse,
le système affiche un message d'erreur indiquant que le système s'est arrêté et qu'il doit être éteint. Même après l'arrêt et le
redémarrage du système, le message d'erreur continue à s'afficher tant que vous n'avez pas entré le mot de passe approprié.
Références connexes
System Security (Sécurité du système)
Si un mot de passe système incorrect a été saisi, le système affiche un message et vous invite à saisir à nouveau
Suppression ou modification du mot de passe pour le système et la configuration
Prérequis
REMARQUE : Vous ne pouvez pas supprimer ou modifier ce mot de passe si son statut est Locked (verrouillé).
Étapes
1. Pour accéder à System Setup (Configuration du système), appuyez sur la touche F2 immédiatement après le démarrage ou le
redémarrage du système.
2. Dans l’écran System Setup Main Menu (Menu principal de configuration du système), cliquez sur System BIOS (BIOS du
système) > System Security Settings (Paramètres de sécurité du système).
3. Dans l’écran System Security (Sécurité du système), vérifiez que le Password Status (État du mot de passe) est défini sur
Unlocked (Déverrouillé).
4. Dans le champ System Password (Mot de passe du système), modifiez ou supprimez le mot de passe existant, puis appuyez sur la
touche Entrée ou sur la touche Tab.
5. Dans le champ Setup Password (Mot de passe de la configuration), modifiez ou supprimez le mot de passe existant, puis
appuyez sur la touche Entrée ou sur la touche Tab.
Si vous modifiez le mot de passe du système et de la configuration, un message vous invite à saisir une nouvelle fois le nouveau mot de
passe. Si vous supprimez le mot de passe du système et de la configuration, un message vous invite à confirmer cette suppression.
6. Appuyez sur Échap pour revenir à l’écran System BIOS (BIOS du système). Appuyez de nouveau sur Échap pour faire apparaître
une invite d’enregistrement des modifications.
Applications de gestion pré-système d’exploitation
29
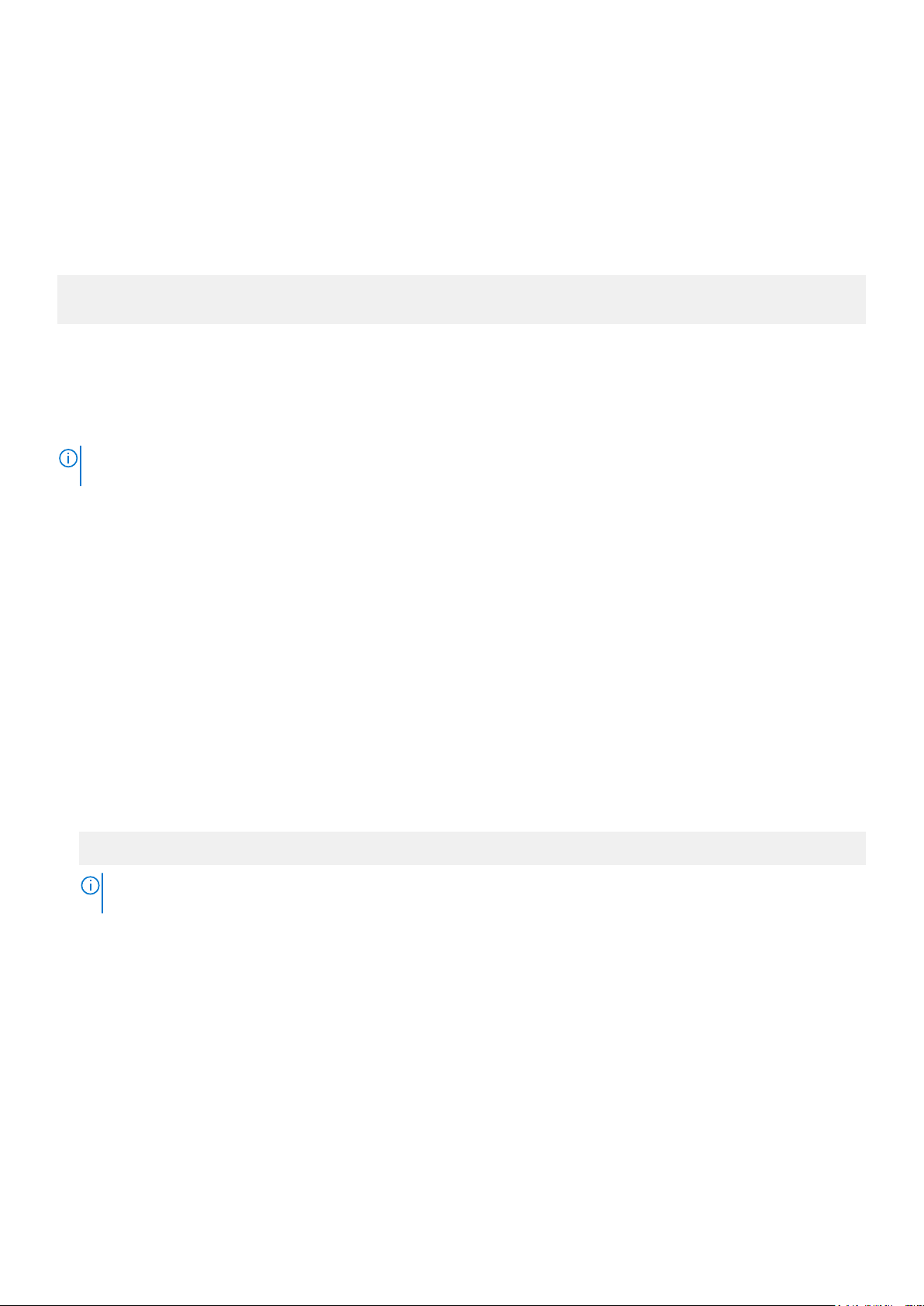
Références connexes
System Security (Sécurité du système)
Utilisation avec un mot de passe de configuration activé
Si l’option Setup Password (Configuration du mot de passe) est définie sur Enabled (Activé), saisissez le mot de passe de
configuration correct avant de modifier les options de configuration du système.
Si vous ne saisissez pas le mot de passe correct au bout de trois tentatives, le système affiche le message suivant :
Invalid Password! Number of unsuccessful password attempts: <x> System Halted! Must power
down.
Même après l’arrêt et le redémarrage du système, le message d’erreur continue à s'afficher tant que vous n’avez pas entré le mot de
passe correct. Les options suivantes font office d’exceptions :
● Si le Setup Password (Mot de passe de la configuration) n'est pas Enabled (Activé) et qu’il n’est pas verrouillé par l’option
Password Status (État du mot de passe), vous pouvez attribuer un mot de passe du système. Pour plus d’informations, voir
l’écran System Security Settings (Paramètres de sécurité du système).
● Vous ne pouvez ni désactiver ni modifier un mot de passe système existant.
REMARQUE : Il est possible de combiner l’utilisation des options Password Status (État du mot de passe) et Setup Password (Mot
de passe de configuration) pour empêcher toute modification non autorisée du mot de passe système.
Références connexes
System Security (Sécurité du système)
Paramètres de la stratégie personnalisée d’amorçage sécurisé
Secure Boot Custom Policy Settings (Paramètres de la stratégie personnalisée d’amorçage sécurisé) s’affiche uniquement lorsque Secure
Boot Policy (Stratégie d’amorçage sécurisé) est réglé sur Custom (Personnalisé).
Affichage des paramètres de la stratégie personnalisée d’amorçage sécurisé
Pour afficher les paramètres de la stratégie personnalisée d'amorçage sécurisé , procédez comme suit :
Étapes
1. Allumez ou redémarrez le système.
2. Appuyez sur F2 dès que vous voyez le message suivant :
F2 = System Setup
REMARQUE :
le système finisse de démarrer, redémarrez-le et réessayez.
3. Dans l’écran System Setup Main Menu (Menu principal de configuration du système), cliquez sur System BIOS (BIOS du
système).
4. Sur l'écran System BIOS (BIOS du système), cliquez sur System Security (Sécurité du système).
5. Dans l'écran System Security (Sécurité du système), cliquez sur Secure Boot Custom Policy Settings (Paramètres de la
stratégie personnalisée d'amorçage sécurisé).
Si le système d’exploitation commence à se charger alors que vous n’avez pas encore appuyé sur F2 attendez que
Détails de l’écran Secure Boot Custom Policy Settings (Paramètres de la stratégie personnalisée d’amorçage sécurisé)
Le détail de l’écran Secure Boot Custom Policy Settings (Paramètres de la stratégie personnalisée d’amorçage sécurisé) est le
suivant :
30
Applications de gestion pré-système d’exploitation
 Loading...
Loading...