Dell PowerEdge FC830 User Manual [ja]
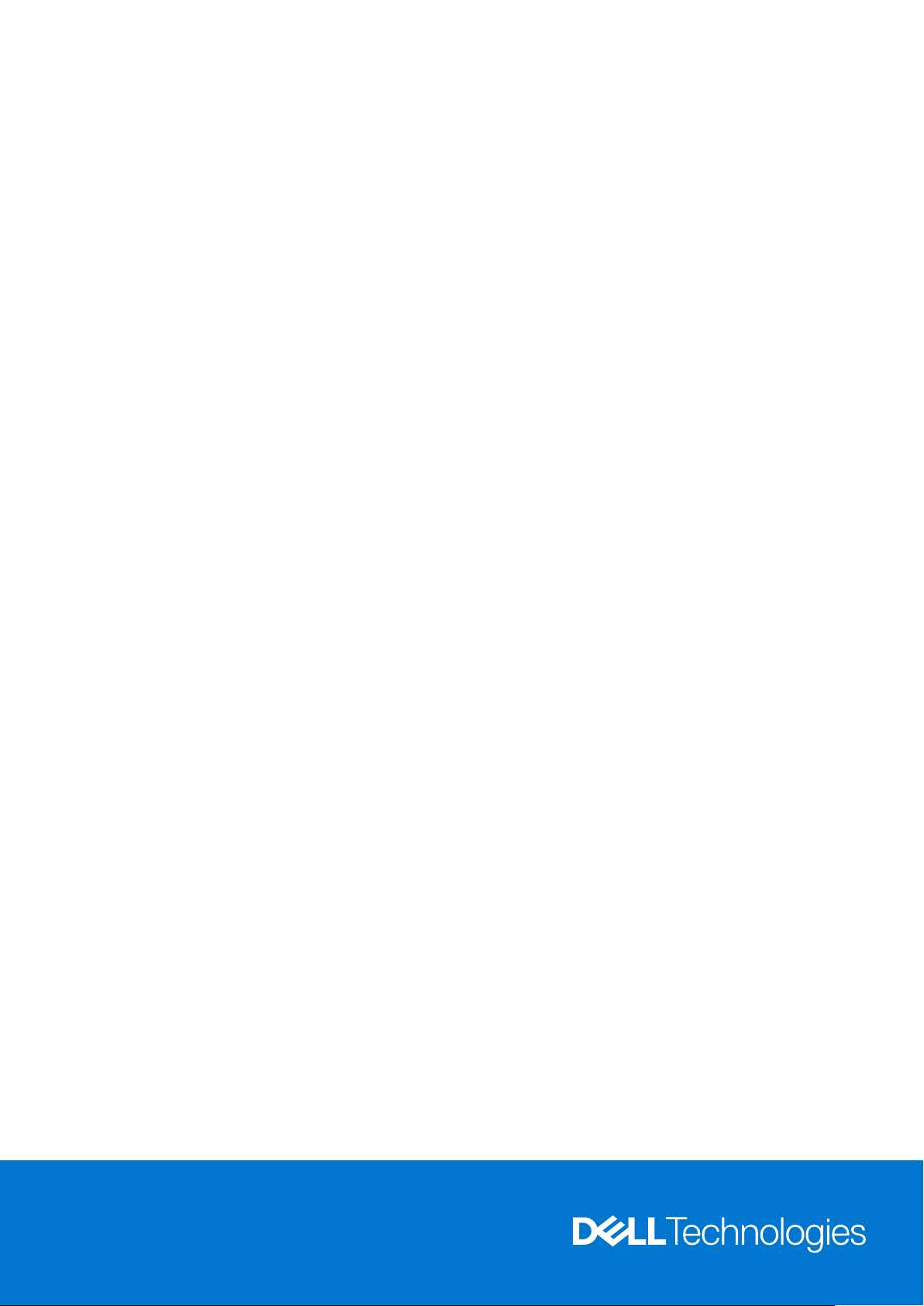
Dell PowerEdge FC830
オーナーズマニュアル
規制モデル: E03B
規制タイプ: E03B001
9 月 2020 年
Rev. A03

メモ、注意、警告
メモ: メモでは、コンピュータを使いやすくするための重要な情報を説明しています。
注意: 注意では、ハードウェアの損傷やデータの損失の可能性を示し、その問題を回避するための方法を説明しています。
警告: 警告では、物的損害、けが、または死亡の原因となる可能性があることを示しています。
© 2016 Dell Inc. 無断転載を禁じます。この製品は、米国および国際著作権法、ならびに米国および国際知的財産法で保護されています。Dell、お
よび Dell のロゴは、米国および / またはその他管轄区域における Dell Inc. の商標です。本書で使用されているその他すべての商標および名称は、
各社の商標である場合があります。
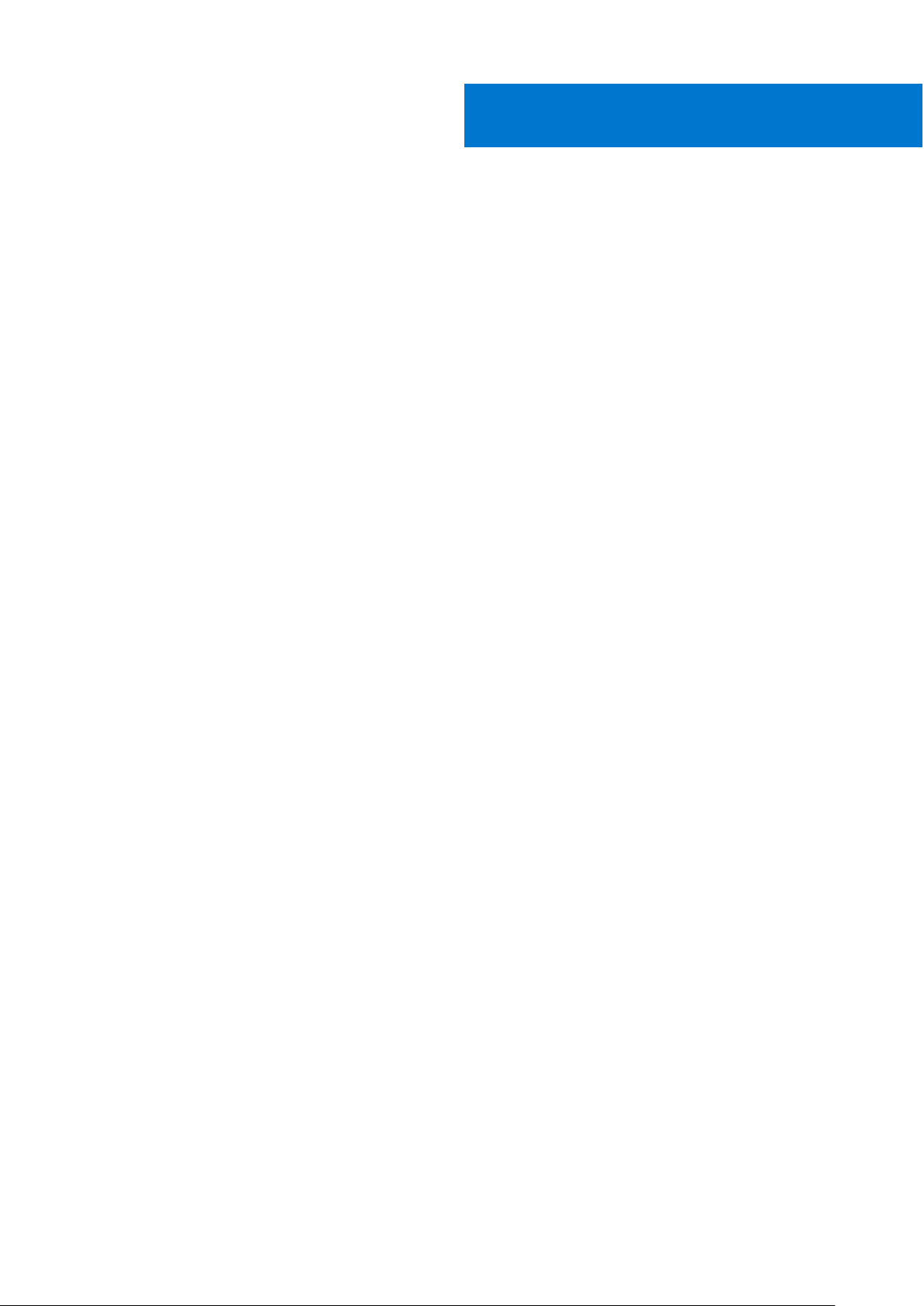
1
Dell PowerEdge FC830 システムの概要
Dell PowerEdge FC830 システムはフルハイトのスレッドであり、PowerEdge FX2/FX2s エンクロージャ向けに構成されています。
Dell PowerEdge FC830 システムは次をサポートしています。
● Intel Xeon E5-4600 v4 または v3 プロセッサ 4 個
● DIMM 48 個
● ホットスワップ対応 2.5 インチハードドライブまたは SSD 8 台
● ホットスワップ対応 1.8 インチ SSD 16 台
トピック:
• PowerEdge FC830 システムでサポートされている構成
• 前面パネル
• USB ディスケットまたは USB DVD あるいは CD ドライブの使用
• 前面パネルの診断インジケータ
• お使いのシステムのサービスタグの位置
PowerEdge FC830 システムでサポートされている構成
Dell PowerEdge FC830 システムでは、次の構成がサポートされています。
Dell PowerEdge FC830 システムの概要 3
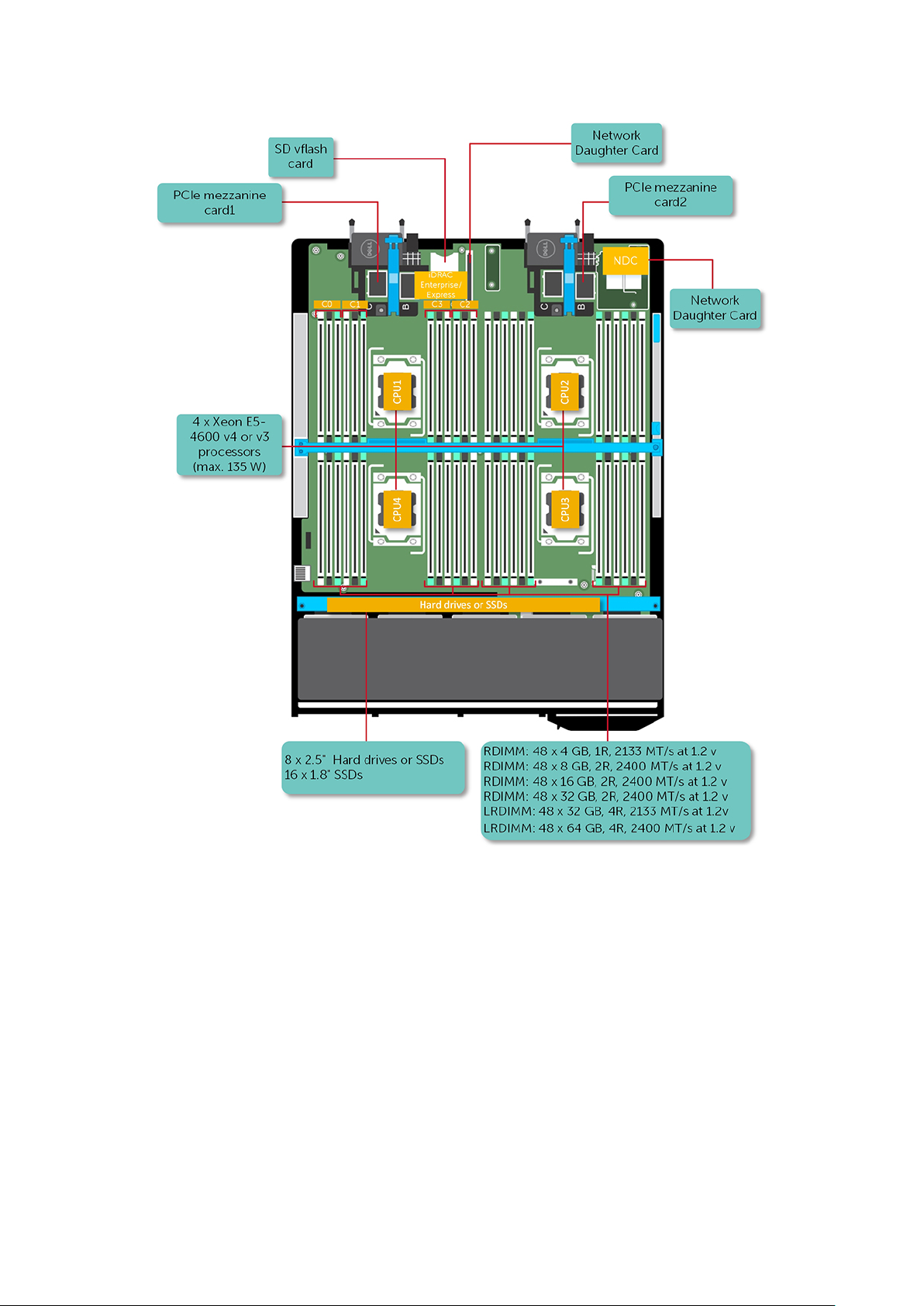
図 1. Dell PowerEdge FC830 システムでサポートされている構成
前面パネル
前面パネルは、電源ボタン、ステータスインジケータ、管理インジケータ、および USB ポートなどのサーバー前面で利用できる機能
へのアクセスを提供します。診断 LED または LCD パネルは、前面パネルに分かりやすく配置されています。ホットスワップ対応
のハードドライブは、前面パネルからアクセスできます。
4 Dell PowerEdge FC830 システムの概要
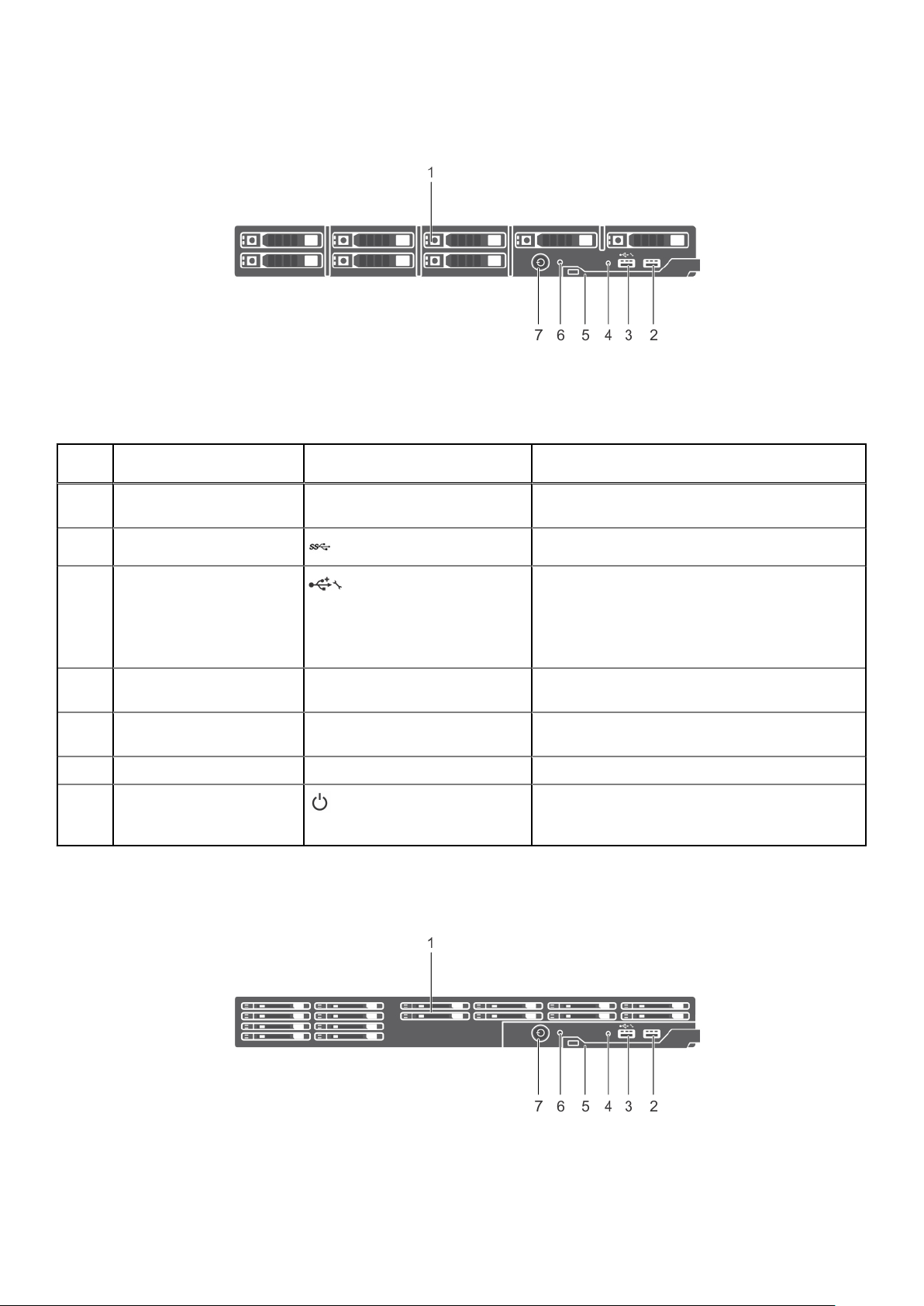
前面パネルビュー — 2.5 インチハードドライブまたは SSD システム
図 2. 前面パネルビュー — 2.5 インチハードドライブまたは SSD システム
表 1. 前面パネル機能とインジケータ — 2.5 インチハードドライブまたは SSD システム
アイテムインジケータ、ボタン、また
はコネクタ
1 ハードドライブまたは SSD 2.5 インチのホットスワップ対応 SAS/SATA/PCIe
2 USB ポート USB デバイスをスレッドに接続できます。
3 USB 管理ポートまたは
iDRAC Direct ポート
4 管理インジケータ iDRAC が管理機能用の USB コネクタを制御する場
5 スレッドハンドル スレッドをエンクロージャから引き出すために使用
6 ステータスインジケータ システムの状態を示します。
7 スレッド電源オンインジケー
タ、電源ボタン
アイコン 説明
SSD または SAS/SATA ハードドライブ 8 台
USB デバイスをスレッドに接続することを可能にす
る、または iDRAC Direct 機能へのアクセスを提供し
ます。iDRAC の詳細については、Dell.com/
idracmanuals で「iDRAC ガイド」を参照してくださ
い。
合、管理インジケータが点灯します。
します。
電源オンインジケータは、スレッドの電源が入ると
点灯します。電源ボタンはシステムへの電源出力を
制御します。
前面パネルビュー — 1.8 インチ SSD システム
図 3. 前面パネルビュー — 1.8 インチ SSD システム
Dell PowerEdge FC830 システムの概要 5
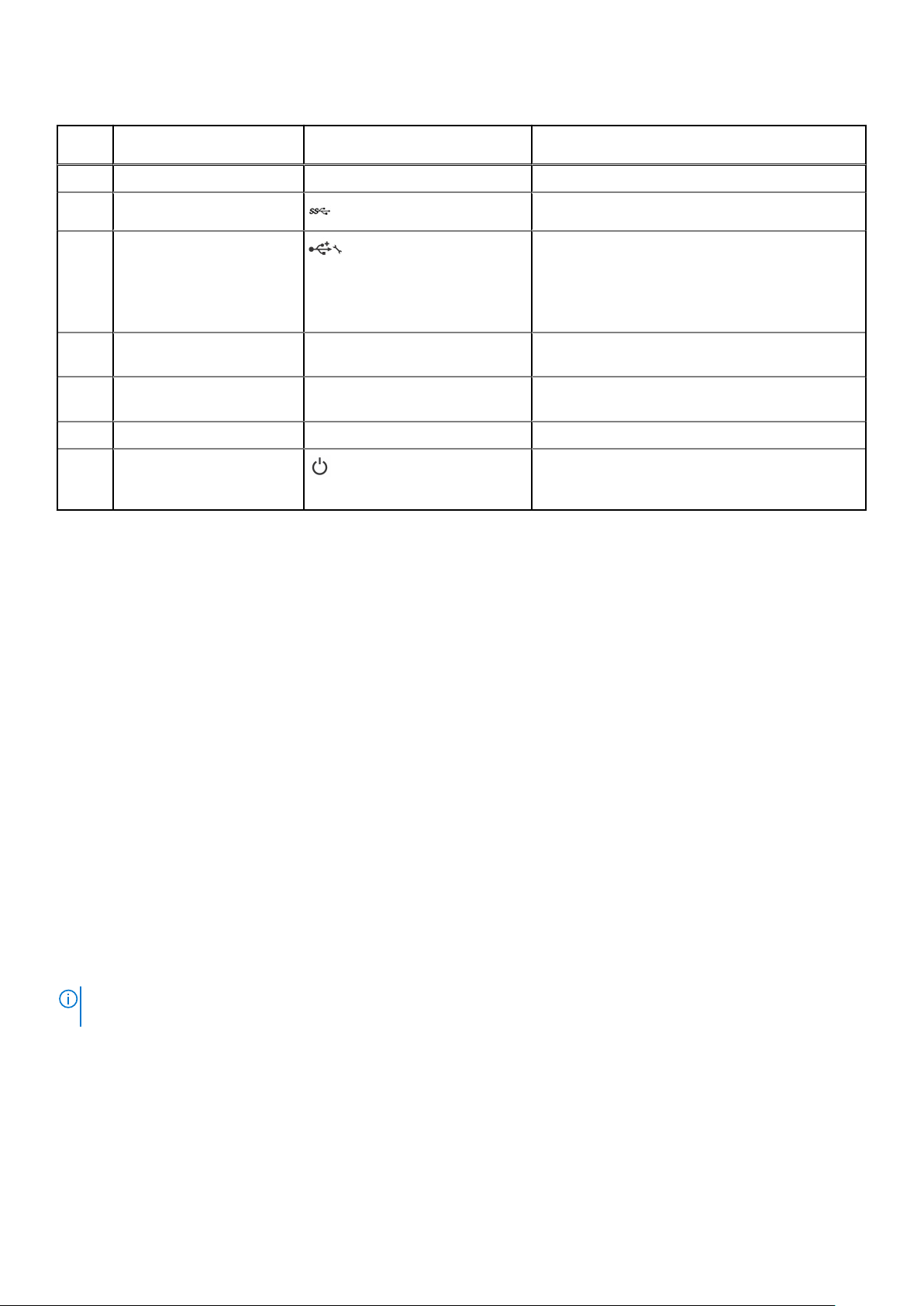
表 2. 前面パネル機能とインジケータ — 1.8 インチ SSD システム
アイテムインジケータ、ボタン、また
はコネクタ
1 SSD ホットスワップ対応の 1.8 インチ SAS SSD 16 台。
2 USB 管理ポート USB デバイスをスレッドに接続できます。
3 USB 管理ポートまたは
iDRAC Direct ポート
4 管理インジケータ iDRAC が管理機能用の USB コネクタを制御する場
5 スレッドハンドル スレッドをエンクロージャから引き出すために使用
6 ステータスインジケータ システムの状態を示します。
7 スレッド電源オンインジケー
タ、電源ボタン
アイコン 説明
USB デバイスをスレッドに接続することを可能にす
る、または iDRAC Direct 機能へのアクセスを提供し
ます。iDRAC の詳細については、Dell.com/
idracmanuals で「iDRAC ガイド」を参照してくださ
い。
合、管理インジケータが点灯します。
します。
電源オンインジケータは、スレッドの電源が入ると
点灯します。電源ボタンはシステムへの電源出力を
制御します。
USB ディスケットまたは USB DVD あるいは CD ドライ ブの使用
スレッドには前面に USB ポートがあり、USB ディスケットドライブ、USB フラッシュドライブ、USB DVD/CD ドライブ、キーボー
ド、またはマウスデバイスを接続できます。USB ドライブは、スレッドの設定に使用することができます。
USB ディスケットドライブを起動ドライブに指定するには、次の手順に従います。
1. USB ドライブを接続する
2. システムを再起動する
3. セットアップユーティリティを起動する
4. このドライブを起動シーケンスの 1 番目として設定する
この USB デバイスが起動順序設定画面に表示されるのは、セットアップユーティリティを実行する前にこのデバイスをシステムに
接続した場合のみです。また、システム起動時に F 11 を押し、現在の起動シーケンスのための起動デバイスを選択することによっ
て、起動デバイスを選択することもできます。
前面パネルの診断インジケータ
ハードドライブまたは SSD インジケータのパターン
システムでドライブイベントが発生すると、ハードドライブまたは SSD(ソリッドステートドライブ)インジケータがさまざまな
パターンを表示します。
メモ: スレッドには、各ドライブベイにハードドライブか SSD、またはハードドライブダミーを取り付けておく必要がありま
す。
6 Dell PowerEdge FC830 システムの概要
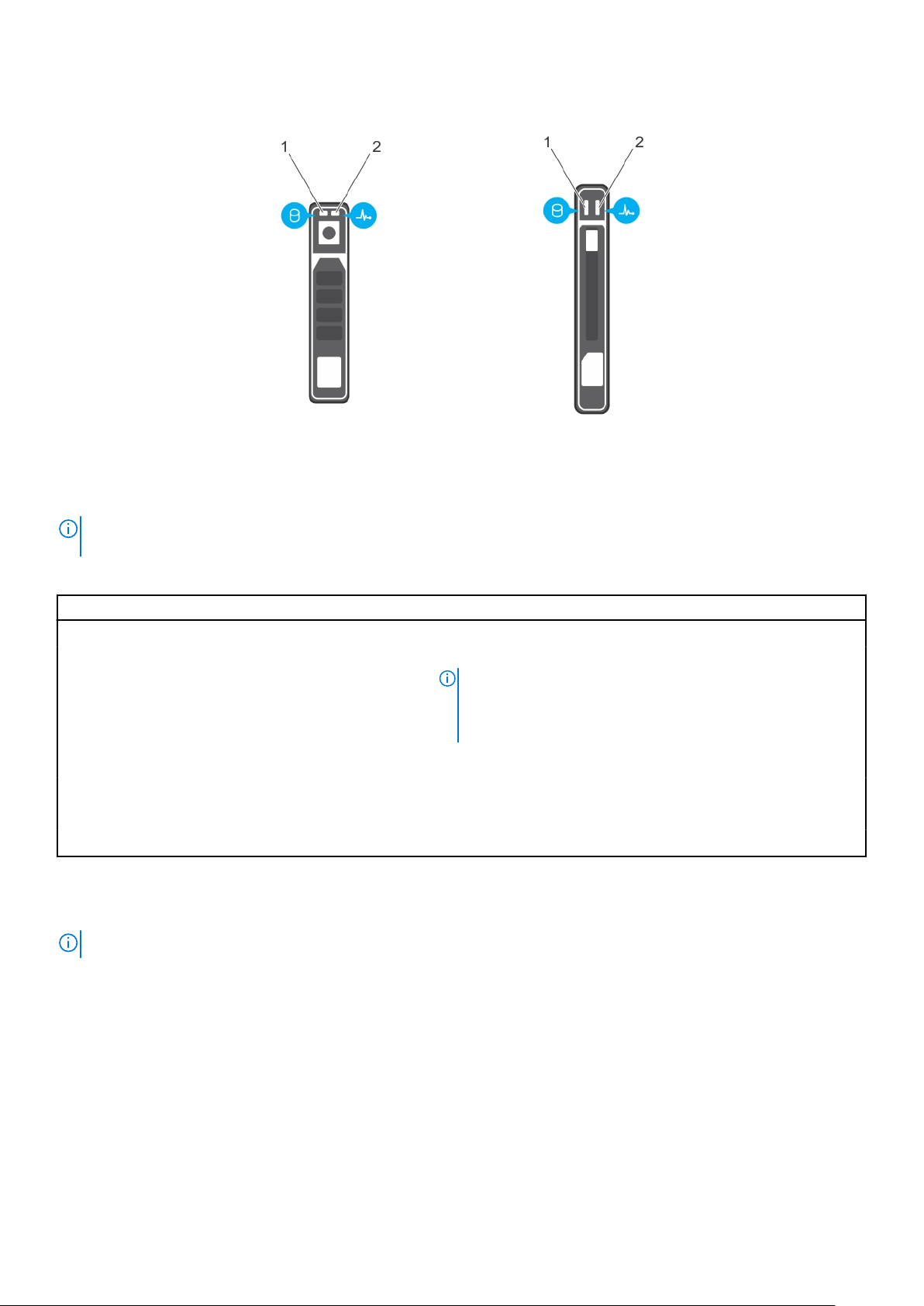
図 4. ハードドライブまたは SSD インジケータ
1. ドライブ動作インジケータ(緑色)
2. ドライブステータスインジケータ(緑色と橙色)
メモ: ドライブが AHCI(Advanced Host Controller Interface)モードの場合、ステータス LED(右側)は機能せず、消灯のまま
です。
表 3. ドライブステータスインジケータコード
ドライブステータスインジケータのパターン 状態
1 秒間に 2 回緑色に点滅 ドライブの識別中または取り外し準備中
オフ ドライブの挿入または取り外し可
メモ: システムへの電源投入後、ドライブステータスインジケー
タは、すべてのハードディスクドライブが初期化されるまで消灯
したままです。この間、ドライブの挿入または取り外し準備はで
きていません。
緑色、橙色に点滅後、消灯 予期されたドライブの故障
1 秒間に 4 回橙色に点滅 ドライブに障害発生
緑色の点灯 ドライブオンライン状態
緑色に 3 秒間点滅、橙色に 3 秒間点滅、6 秒後に消灯 再構築が中断
iDRAC Direct LED インジケータコード
メモ: USB ポートが USB モードで使用されている場合、iDRAC Direct LED インジケータは点灯しません。
Dell PowerEdge FC830 システムの概要 7
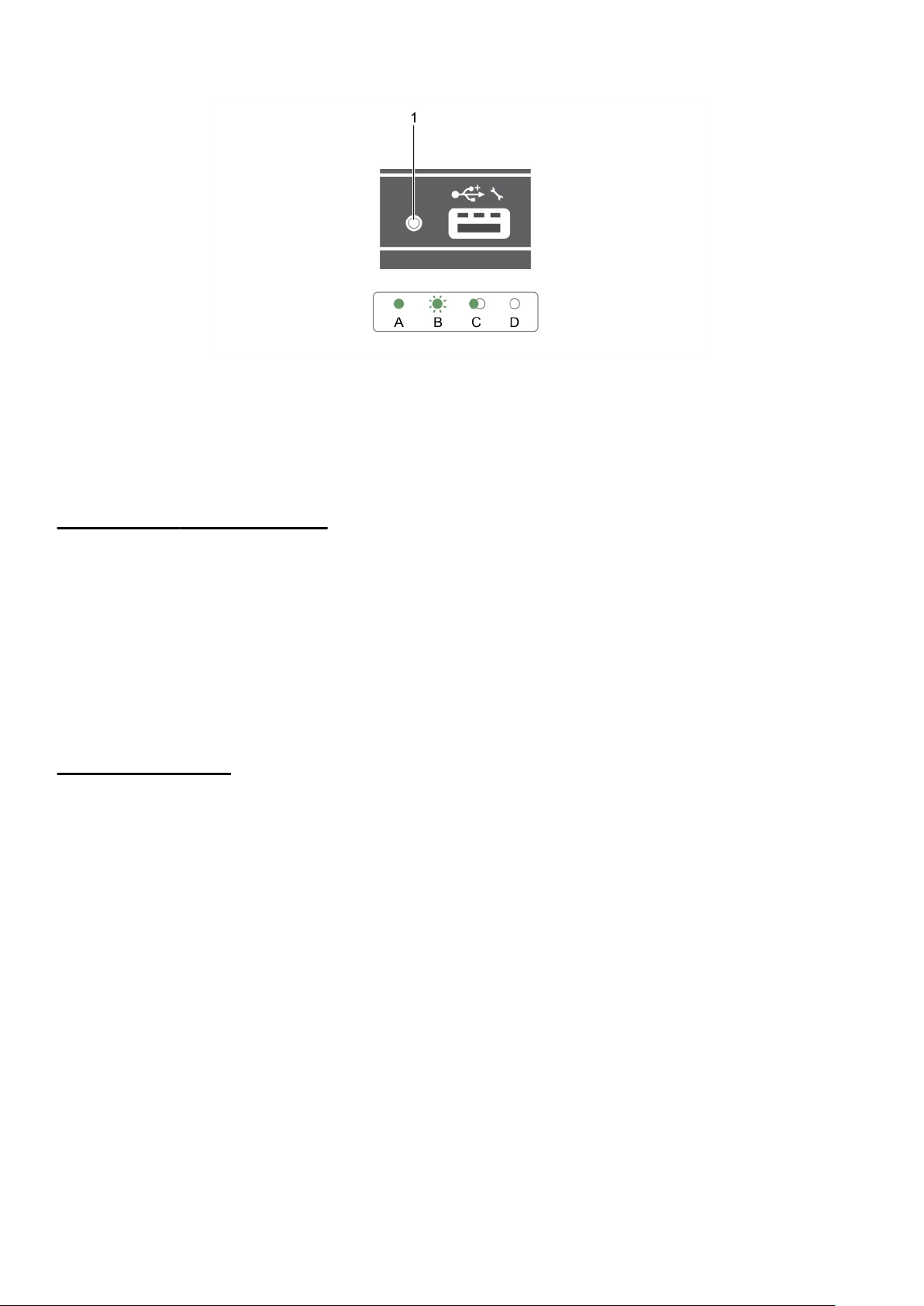
図 5. iDRAC Direct LED インジケータ
1. iDRAC Direct ステータスインジケータ
iDRAC Direct LED インジケータ表は、管理ポート(USB XML インポート)を使用して iDRAC Direct を設定しているときの iDRAC
Direct のアクティビティを説明しています。
表 4. iDRAC Direct LED インジケータ
表記規則 iDRAC Direct LED イ
ンジケータ
A 緑色
B 緑色の点滅 ファイル転送や操作タスクを示します。
C 緑色に点灯して消灯 ファイル転送が完了したことを示します。
D 消灯 USB を取り外す準備ができたことを示しているか、タスクが完了したことを示してい
iDRAC Direct LED インジケータの表は、ノートブックとケーブル(ノートブック接続)を使用して iDRAC Direct を設定する時の iDRAC
Direct のアクティビティを説明しています。
状態
ファイル転送の開始時と終了時を示すために最低 2 秒間緑色に点灯します。
ます。
表 5. iDRAC Direc t LED インジケータ
iDRAC Direc t LED イン
ジケータ
2 秒間緑に点灯
緑色の点滅(2 秒間点灯
し、2 秒間消灯)
消灯 ノートブックが電源に接続されていないことを示します。
状態
ノートブックが接続されていることを示します。
ノートブックの接続が認識されていることを示しています。
お使いのシステムのサービスタグの位置
お使いのシステムは一意のエクスプレスサービスコードおよびサービスタグ番号によって識別されます。エクスプレスサービスコ
ードおよびサービスタグは、システムの前面で情報タグを引き出して確認します。または、システムのシャーシに貼られたステッカ
ーに情報が記載されている場合があります。この情報は、デルが電話によるサポートのお問い合わせを適切な担当者に転送するた
めに使用されます。
8 Dell PowerEdge FC830 システムの概要
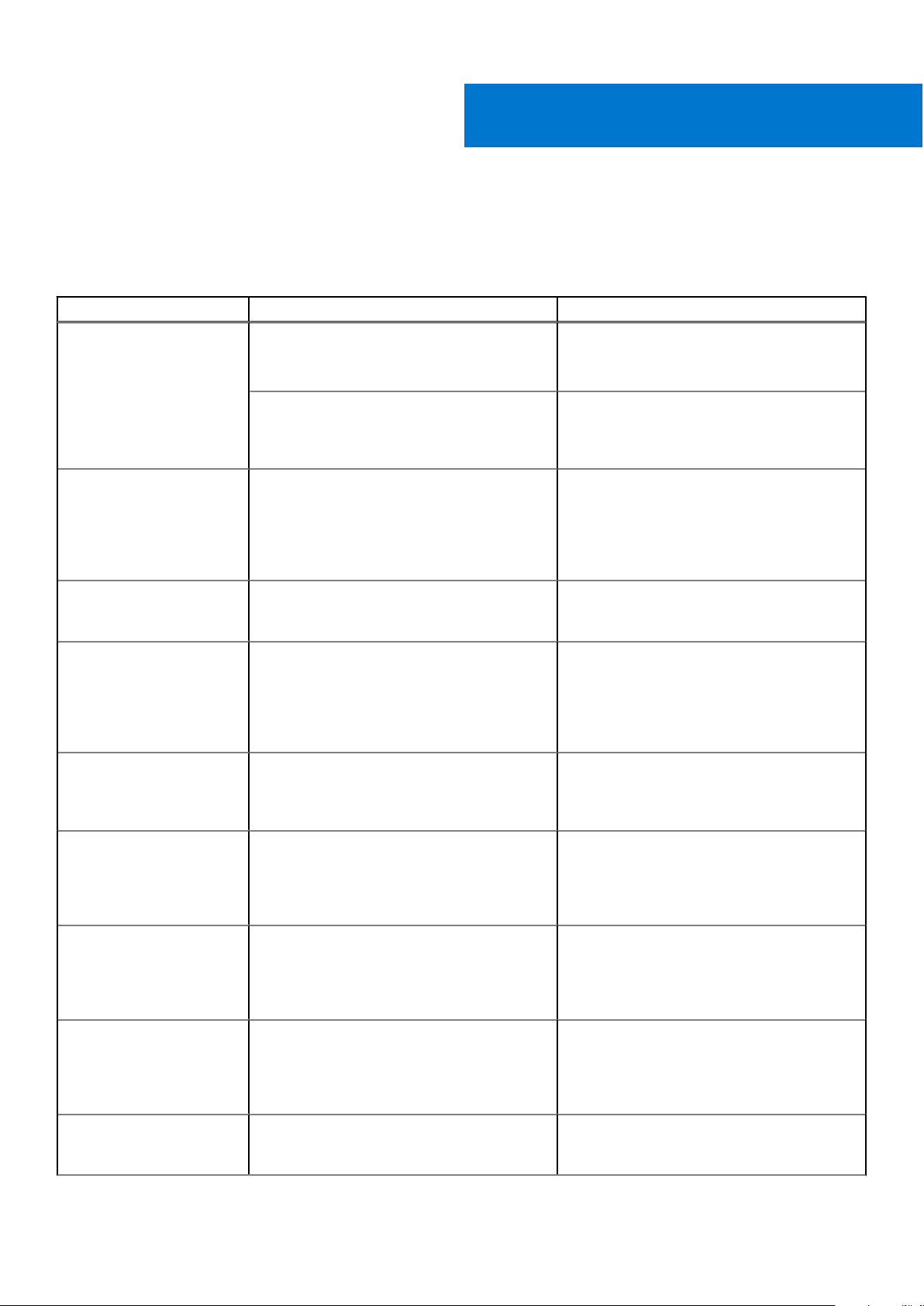
本項では、お使いのシステムの文書リソースに関する情報を提供します。
表 6. お使いのシステムのためのその他マニュアルのリソース (続き)
タスク 文書 場所
2
文書リソース
システムのセットアップ
システムの設定 iDRAC 機能、iDRAC の設定と iDRAC へのログイ
ラックへのシステムの取り付けについての情報
は、お使いのラックソリューションに同梱のラッ
クマニュアルを参照してください。
システムの起動とシステムの技術的仕様につい
ては、システムに同梱の『Getting Started With
Your System』(はじめに)マニュアルを参照して
ください。
ン、およびシステムのリモート管理についての情
報は、『Integrated Dell Remote Access Controller
User's Guide』(Integrated Dell Remote Access
Controller ユーザーズガイド)を参照してくださ
い。
オペレーティングシステムのインストールにつ
いての情報は、オペレーティングシステムのマニ
ュアルを参照してください。
Remote Access Controller Admin(RACADM)サ
ブコマンドとサポートされている RACADM イ
ンタフェースを理解するための情報は、
『RACADM Command Line Reference Guide for
iDRAC』(iDRAC のための RACADM コマンドラ
イン参照ガイド)を参照してください。
ドライバおよびファームウェアのアップデート
についての情報は、本書の「ファームウェアとド
ライバをダウンロードする方法」の項を参照し
てください。
Dell.com/poweredgemanuals
Dell.com/poweredgemanuals
Dell.com/idracmanuals
Dell.com/operatingsystemmanuals
Dell.com/idracmanuals
Dell.com/support/drivers
システムの管理 デルが提供するシステム管理ソフトウェアにつ
いての情報は、『Dell OpenManage Systems
Management Overview Guide』(Dell OpenManage
Systems Management 概要ガイド)を参照してく
ださい。
OpenManage のセットアップ、使用、およびト
ラブルシューティングについての情報は、『Dell
OpenManage Server Administrator User’s Guide』
(Dell OpenManage Server Administrator ユーザー
ズガイド)を参照してください。
Dell OpenManage Essentials のインストール、使
用、およびトラブルシューティングについての情
報は、『Dell OpenManage Essentials User’s Guide』
(Dell OpenManage Essentials ユーザーズガイド)
を参照してください。
Dell System E-Support Tool(DSET)のインスト
ールと使用についての情報は、『Dell System E-
Support Tool(DSET)User's Guide』(Dell System
Dell.com/openmanagemanuals
Dell.com/openmanagemanuals
Dell.com/openmanagemanuals
Dell.com/DSET
文書リソース 9
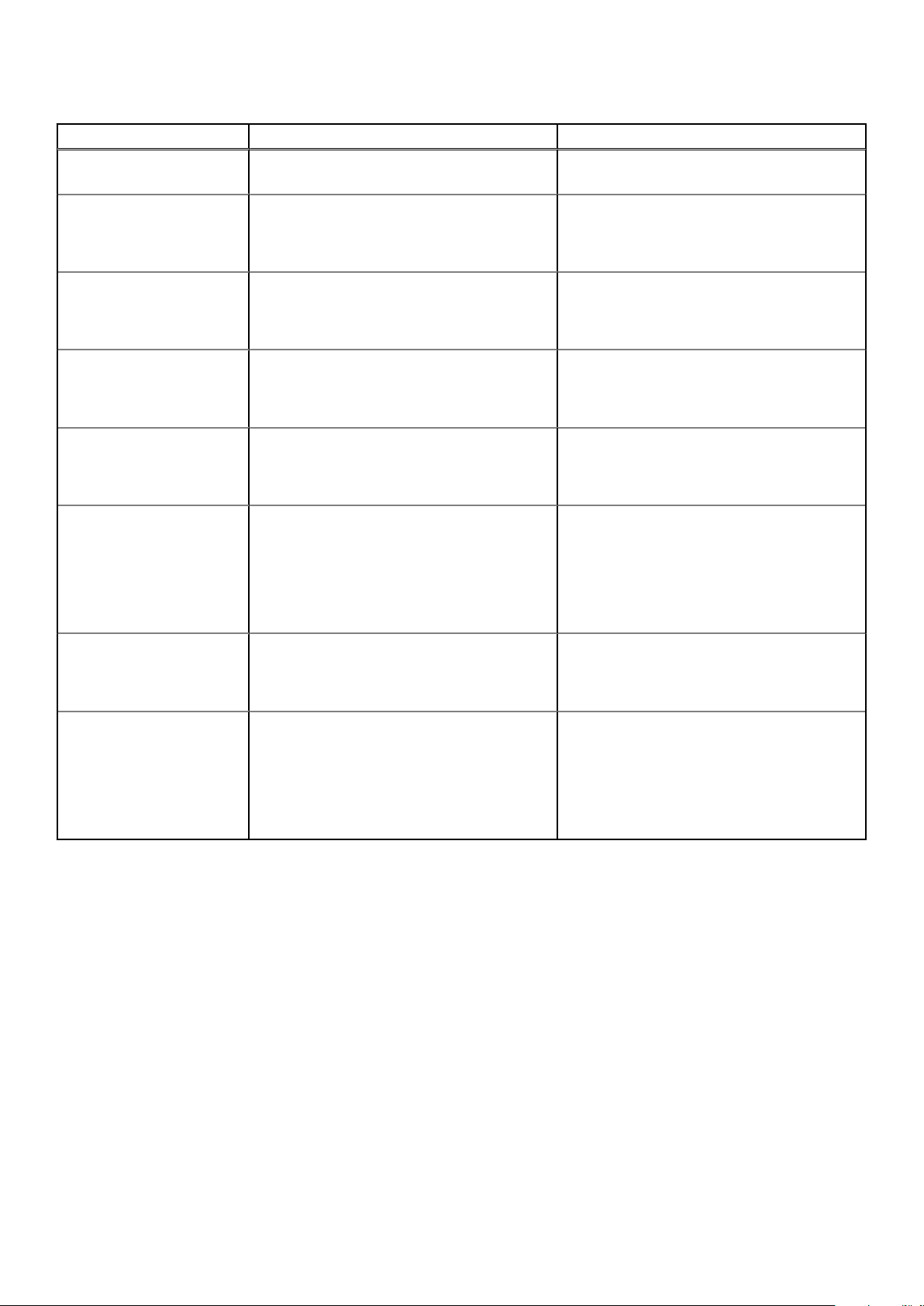
表 6. お使いのシステムのためのその他マニュアルのリソース
タスク 文書 場所
E-Support Tool(DSET)ユーザーズガイド)を参
照してください。
Dell PowerEdge RAID コント
ローラの操作
Active System Manager(ASM)のインストール
および使用についての情報は、『Active System
Manager User's Guide』(Active System Manager
ユーザーズガイド)を参照してください。
Dell Lifecycle Controller(LCC)の機能を理解する
には、『Dell Lifecycle Controller User’s Guide』(Dell
Lifecycle Controller ユーザーズガイド)を参照し
てください。
パートナープログラムのエンタープライズシス
テム管理についての情報は、OpenManage
Connections Enterprise Systems Management マ
ニュアルを参照してください。
接続およびクライアントシステム管理について
の情報は、OpenManage Connections Client
Systems Management マニュアルを参照してく
ださい。
Dell Chassis Management Controller(CMC)を使
用した、インベントリの表示、設定タスクと監
視タスクの実行、リモートでのサーバー電源のオ
ン / オフ、およびサーバーとコンポーネント上の
イベントに対するアラートの有効化についての
情報は、『CMC User’s Guide』(CMC ユーザーズガ
イド)を参照してください。
Dell PowerEdge RAID コントローラ(PERC)の機
能を理解し、PERC カードを導入するための情報
は、ストレージコントローラのマニュアルを参照
してください。
Dell.com/asmdocs
Dell.com/idracmanuals
Dell.com/
omconnectionsenterprisesystemsmanagement
Dell.com/dellclientcommandsuitemanuals
Dell.com/esmmanuals
Dell.com/storagecontrollermanuals
イベントおよびエラーメッセ
ージの理解
システムイファームウェア、およびシステムコン
ポーネントを監視するエージェントによって生
成されたイベントメッセージおよびエラーメッ
セージをチェックすることについての情報は、
『Dell Event and Error Messages Reference Guide』
(Dell イベントおよびエラーメッセージリファレ
ンスガイド)を参照してください。
Dell.com/openmanagemanuals > OpenManage
Software(OpenManage ソフトウェア)
10 文書リソース
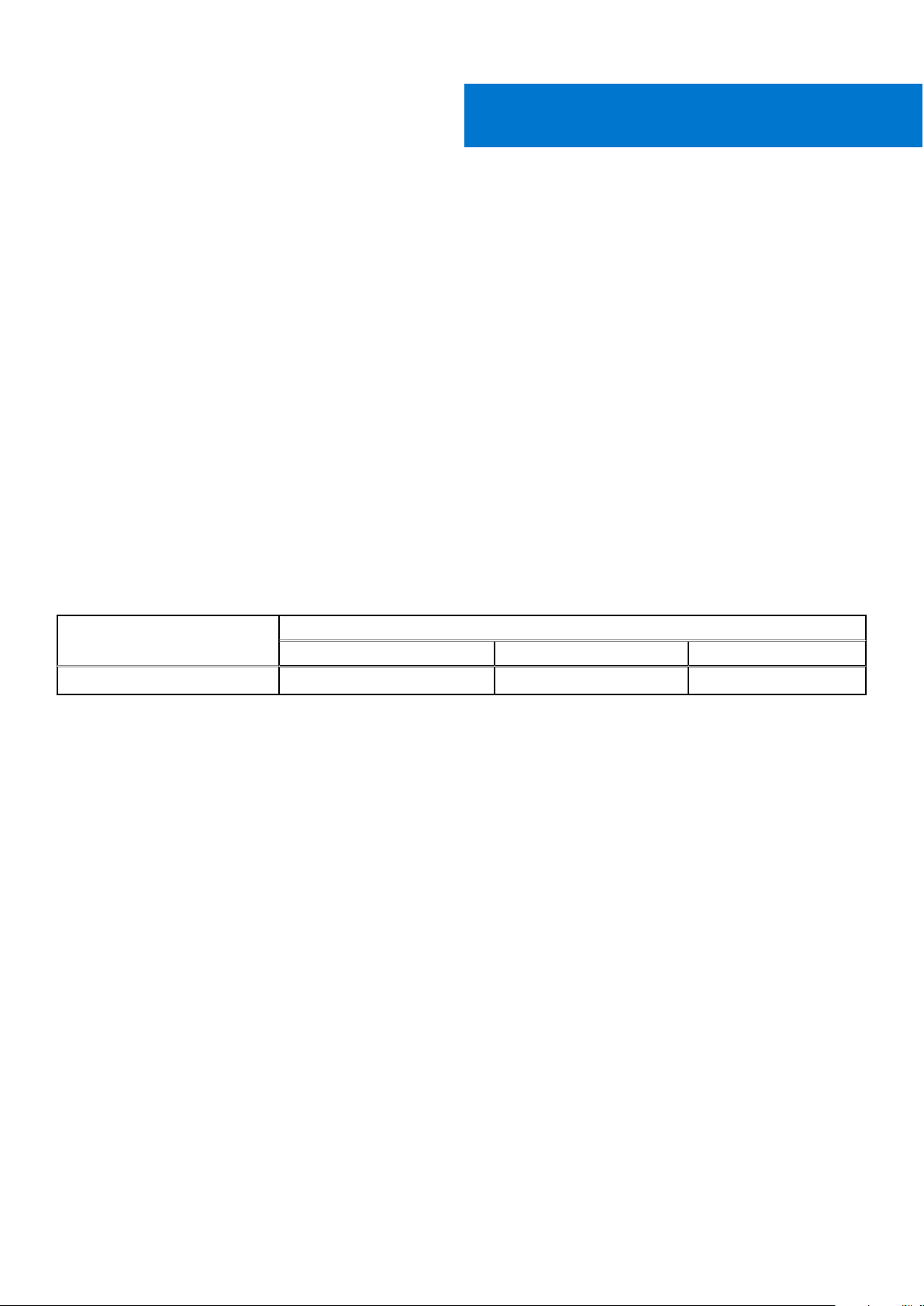
本項では、お使いのシステムの仕様詳細と環境仕様の概要を示します。
トピック:
• シャーシ寸法
• シャーシの重量
• プロセッサの仕様
• システムバッテリの仕様
• メモリの仕様
• RAID コントローラ仕様
• ドライブの仕様
• ポートおよびコネクタの仕様
• PCIe メザニンカードの仕様
• ビデオの仕様
• 環境仕様
シャーシ寸法
3
仕様詳細
表 7. Dell PowerEdge FC830 システムの寸法
システム
X Y Z
FC830 427.6 40.3 538.1
mm 単位での寸法
シャーシの重量
PowerEdge FC830 システムの最大シャーシ重量は 13.0 Kg(28.66 ポンド)です。
プロセッサの仕様
PowerEdge FC830 システムは、最大 4 個の Intel Xeon E5-4600 v3 または v4 製品シリーズプロセッサをサポートします。
システムバッテリの仕様
PowerEdge FC830 システムは、CR 2032 3.0-V コイン型リチウム電池システムバッテリをサポートします。
メモリの仕様
PowerEdge FC830 システムは、2400 MT/s、2133 MT/s、および 1866 MT/s の DDR4 レジスタード DIMM および LV-DDR4 DIMM を
サポートします。
表 8. メモリの仕様
仕様詳細 11
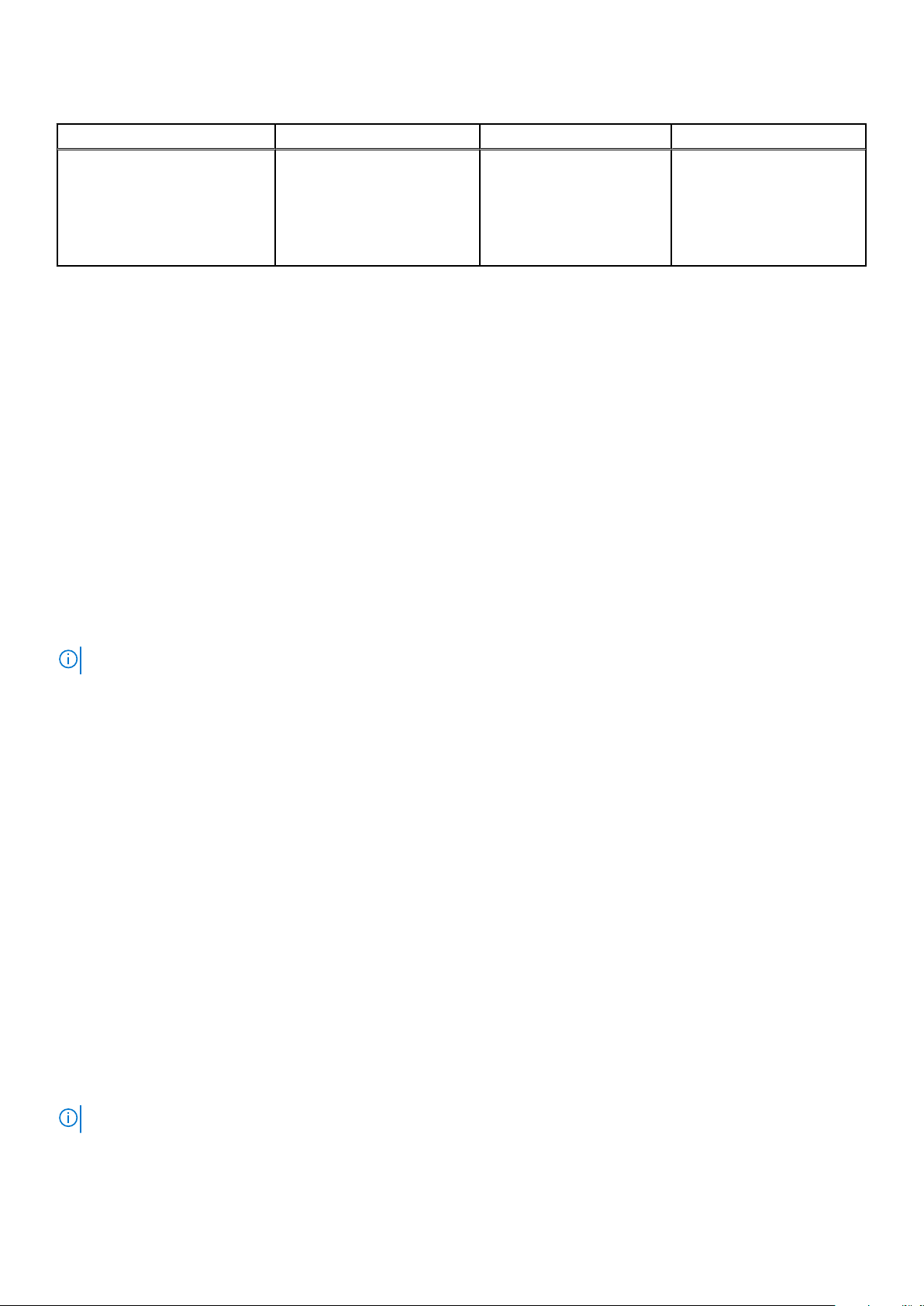
表 8. メモリの仕様
メモリモジュールソケット メモリ容量 最小 RAM 最大 RAM
240 ピンソケット 48 個 ● 4 GB シングルランク
(RDIMM)
● 8 GB、16 Gb、または 32 GB
デュアルランク(RDIMM)
● 32 GB または 64 GB クアッ
ドランク(LRDIMM)
デュアルプロセッサで 4 GB 4 個のプロセッサで 1.5 TB
RAID コントローラ仕様
PowerEdge FC830 システムは PERC H330、PERC H730、および PERC H730P コントローラをサポートします。
ドライブの仕様
ハードドライブ
PowerEdge FC830 システムは、次をサポートしています。
● 最大で 8 台の 2.5 インチの SAS/SATA/PCIe SSD、または SAS/SATA ハードドライブ
● 最大で 16 台の 1.8 インチ SAS SSD
光学ドライブ
PowerEdge FC830 システムは、オプションの外付け USB DVD 光学ドライブをサポートします。
メモ: DVD デバイスはデータのみをサポートします。
フラッシュドライブ
PowerEdge FC830 システムは、次をサポートしています。
● オプションの内蔵 USB ドライブ
● オプションの内蔵 SD カード
● オプションの vFlash カード(内蔵 iDRAC Enterprise 使用)
ポートおよびコネクタの仕様
USB ポート
PowerEdge FC830 システムは、次をサポートしています。
● 前面パネルに 4 ピン USB 2.0 対応(1)、9 ピン USB 3.0 対応(1)
● 内蔵 4 ピン USB 2.0 対応(2)
SD カード
PowerEdge FC830 システムは、ハイパーバイザ専用の内部 SD カードを 2 枚サポートします。
メモ: SD カードの 1 枚は、将来の vFlash サポート向け専用です。
12 仕様詳細
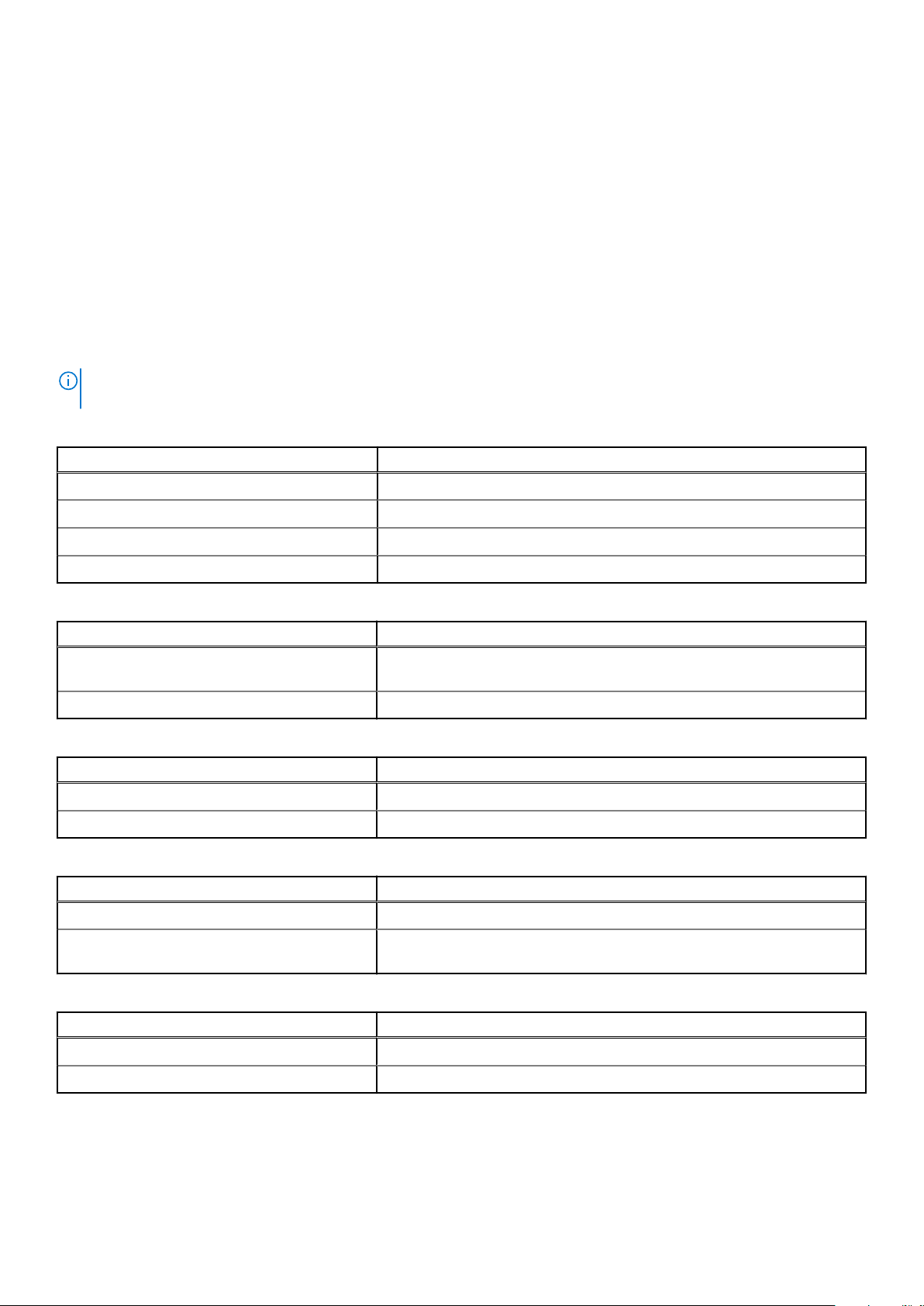
PCIe メザニンカードの仕様
PowerEdge FC830 システムは PCIe x16 Gen 3 スロットメザニンカードを 2 枚サポートします。
ビデオの仕様
PowerEdge FC830 システムは iDRAC が統合された Matrox G200 VGA コントローラをサポートし、2 GB ビデオメモリは iDRAC アプ
リケーションメモリと共有されます。
環境仕様
メモ: 特定のシステム構成でのその他の環境条件の詳細については、Dell.com/environmental_datasheets を参照してくださ
い。
表 9. 温度の仕様
温度 仕様
ストレージ -40 ~ 65 °C(-40 ~ 149 °F)
継続動作(高度 950 m(3117 フィート)未満) 10~35 °C(50~95 °F)、装置への直射日光なし。
外気 外気の詳細については、「動作時の拡張温度」の項を参照してください。
最大温度勾配(動作時および保管時) 20 °C/h(36 °F/h)
表 10. 相対湿度の仕様
相対湿度 仕様
ストレージ 最大露点 33°C(91°F)で RH 5~95%。空気は常に結露なしの状態である必
要があります。
動作時 最大露点 29 °C (84.2 °F) で 10~80% RH。
表 11. 最大振動の仕様
最大耐久震度 仕様
動作時 0.26 G
ストレージ 1.88 G
(5~350 Hz)(全稼動方向)
rms
(10Hz~500 Hz)で 15 分間(全 6 面で検証済)
rms
表 12. 最大衝撃パルス仕様
最大衝撃パルス 仕様
動作時 x、y、z 軸の正および負方向に 6 連続衝撃パルス、2.3 ミリ秒以下で 40 G。
ストレージ x、y、z 軸の正および負方向に 6 連続衝撃パルス(システムの各面に対して 1
パルス)、2 ミリ秒以下で 71 G。
表 13. 最大高度の仕様
最大高度 仕様
動作時 3048 m(10,000 ft)
ストレージ 12,000 m(39,370 フィート)
表 14. 動作時温度ディレーティング仕様
仕様詳細 13
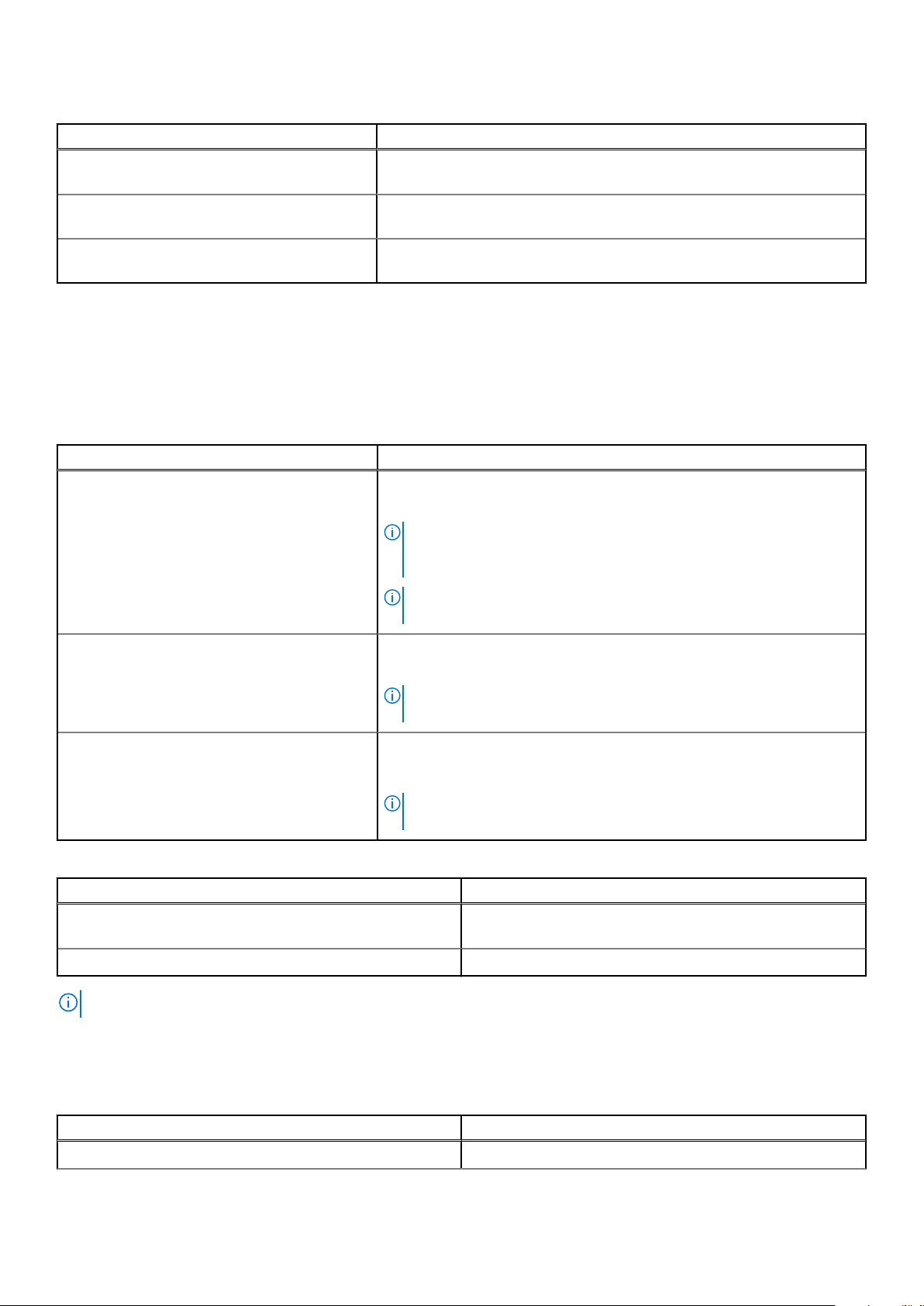
表 14. 動作時温度ディレーティング仕様
動作時温度減定格 仕様
最高 35 °C (95 °F) 950 m(3117 フィート)を越える高度では、最高温度は 300 m(547 フィート)
ごとに 1 °C(1 °F)低くなります。
35~40 °C(95~104 °F) 950 m(3117 フィート)を越える高度では、最高温度は 175 m(319 フィート)
ごとに 1 °C(1 °F)低くなります。
40~45 °C(104~113 °F) 950 m(3117 フィート)を越える高度では、最高温度は 125 m(228 フィート)
ごとに 1 °C(1 °F)低くなります。
粒子状およびガス状汚染物質の仕様
次の表は、粒子状およびガス状の汚染物質による IT 機器への損傷や故障を回避するために役立つ制限を定義しています。粒子状ま
たはガス状の汚染物質物のレベルが指定された制限を超え、その結果として機器が損傷または故障した場合は、環境条件の是正が
必要になる可能性があります。環境条件の改善はお客様の責任です。
表 15. 粒子状汚染物質仕様
粒子汚染 仕様
空気ろ過
伝導性ダスト 空気中に伝導性ダスト、亜鉛ウィスカ、またはその他伝導性粒子が存在しな
腐食性ダスト
ISO 14644-1 の ISO クラス 8 によって定義された 95% の上限信頼限界のデー
タセンター空気ろ過です。
メモ: この条件は、データセンター環境にのみ適用されます。空気ろ過要
件は、事務所や工場現場などのデータセンター外での使用のために設計さ
れた IT 装置には適用されません。
メモ: データセンターに吸入される空気は、MERV11 または MERV13 フィル
タで濾過する必要があります。
いようにする必要があります。
メモ: この条件は、データセンター環境と非データセンター環境に適用され
ます。
● 空気中に腐食性ダストが存在しないようにする必要があります。
● 空気中の残留ダストは、潮解点が相対湿度 60% 未満である必要がありま
す。
メモ: この条件は、データセンター環境と非データセンター環境に適用され
ます。
表 16. ガス状汚染物質仕様
ガス状汚染物 仕様
銅クーポン腐食度 クラス G1(ANSI/ISA71.04-1985 の定義による)に準じ、ひと月
あたり 300 Å 未満。
銀クーポン腐食度 AHSRAE TC9.9 の定義に準じ、ひと月あたり 200 Å 未満。
メモ: 50% 以下の相対湿度で測定された最大腐食汚染レベル
動作時の拡張温度
表 17. 動作時の拡張温度の仕様
動作時の拡張温度 仕様
継続動作 RH 5~85%、露点温度 29°C で、5~40°C。
14 仕様詳細
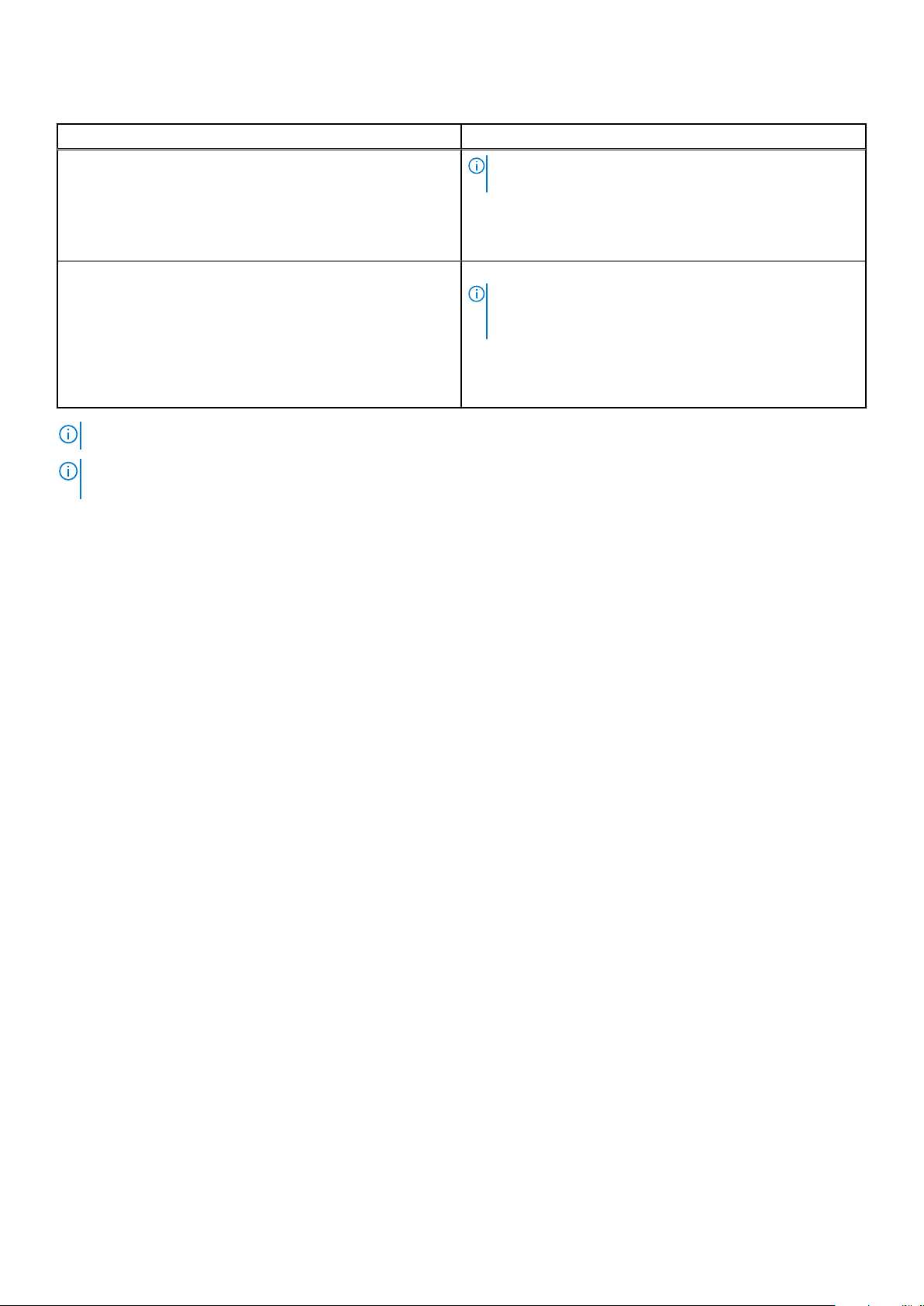
表 17. 動作時の拡張温度の仕様 (続き)
動作時の拡張温度 仕様
メモ: 標準動作温度(10~35°C)の範囲外では、下は 5°C ま
で、上は 40°C までで、システムは継続的に動作できます。
35~40°C の場合、950 m(3,1171 フィート) を超える場所では
175 m(319 フィート)上昇するごとに最大許容温度を 1°C(1°F)
下げます。
年間動作時間の 1 パーセント以下 RH 5~90 パーセント、露点温度 29°C で、–5~45°C。
メモ: 標準動作温度範囲(10~35°C)外で使用する場合は、
最大年間動作時間の最大 1% まで –5~45°C の範囲で動作
することができます。
40~45°C の場合、950 m(3,117 フィート) を超える場所では
125 m(228 フィート)上昇するごとに最大許容温度を 1°C(1°F)
下げます。
メモ: 拡張温度範囲で動作させると、システムのパフォーマンスに影響が生じる場合があります。
メモ: 拡張温度範囲でシステムを使用しているときに、LCD パネルとシステムイベント ログに周囲温度警告が報告される場合
があります。
仕様詳細 15
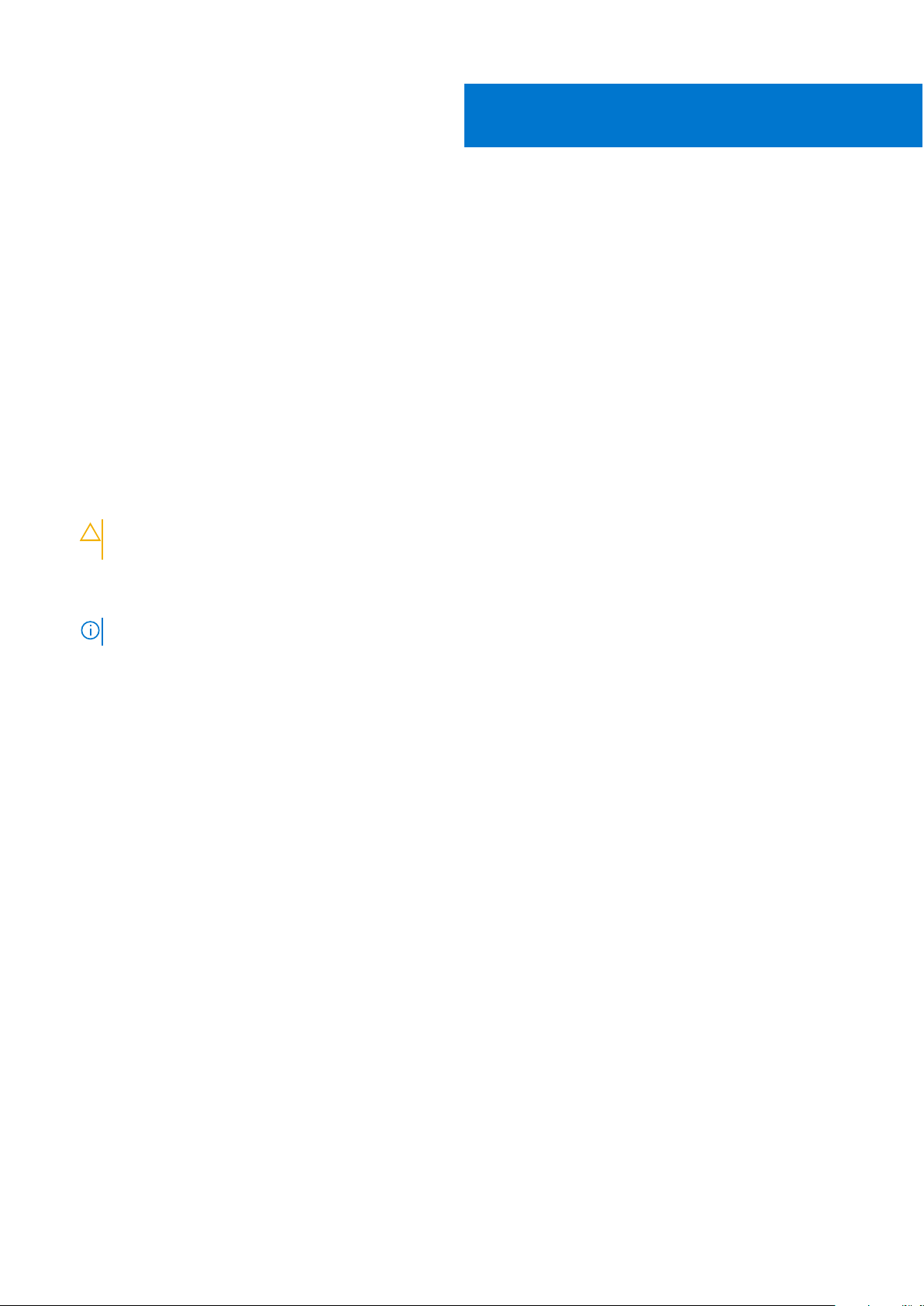
システムの初期セットアップと設定
トピック:
• システムのセットアップ
• iDRAC 設定
• オペレーティング システムをインストールするオプション
システムのセットアップ
次の手順を実行して、システムを設定します。
手順
1. スレッドを開梱します。
2. スレッドコネクタから I/O コネクタカバーをはずします。
注意: スレッドを取り付ける際は、エンクロージャ上のスロットと正しく位置合わせされていることを確認し、 スレッドコ
ネクタの損傷を防ぎます。
4
3. スレッドをエンクロージャに取り付けます。
4. エンクロージャの電源を入れます。
メモ: シャーシの初期化を待ってから、電源ボタンを押します。
5. スレッドの電源ボタンを押して、スレッドの電源を入れます。
または、次を使用して スレッドの電源をオンにすることもできます。
● スレッド iDRAC です。詳細については、「iDRAC へのログイン」の項を参照してください。
● シャーシ管理コントローラ(CMC)で スレッドの iDRAC が設定された後のエンクロージャの CMC です。詳細については
Dell.com/idracmanuals で『CMC User’s Guide』(CMC ユーザーズガイド)を参照してください。
関連参照文献
iDRAC へのログイン
iDRAC 設定
Integrated Dell Remote Access Controller(iDRAC)は、システム管理者の生産性を向上させ、Dell システムの全体的な可用性を高め
るように設計されています。iDRAC は、システム問題についての管理者へのアラート送信、リモートシステム管理の実施の支援、
およびシステムへの物理的なアクセスの必要性の軽減を行います。
iDRAC の IP アドレスを設定するためのオプション
iDRAC との双方向通信を有効にするには、お使いのネットワークインフラストラクチャに基づいて初期ネットワーク設定を行う必
要があります。IP アドレスは、次のいずれかのインタフェースを使用してセットアップできます。
インタフェ
iDRAC 設定ユーテ
ィリティ
16 システムの初期セットアップと設定
ース マニュアル/項
[Dell.com/idracmanuals] の『Dell Integrated Dell Remote Access Controller User's Guide』(Dell Integrated Dell
Remote Access Controller ユーザーズガイド)を参照してください。
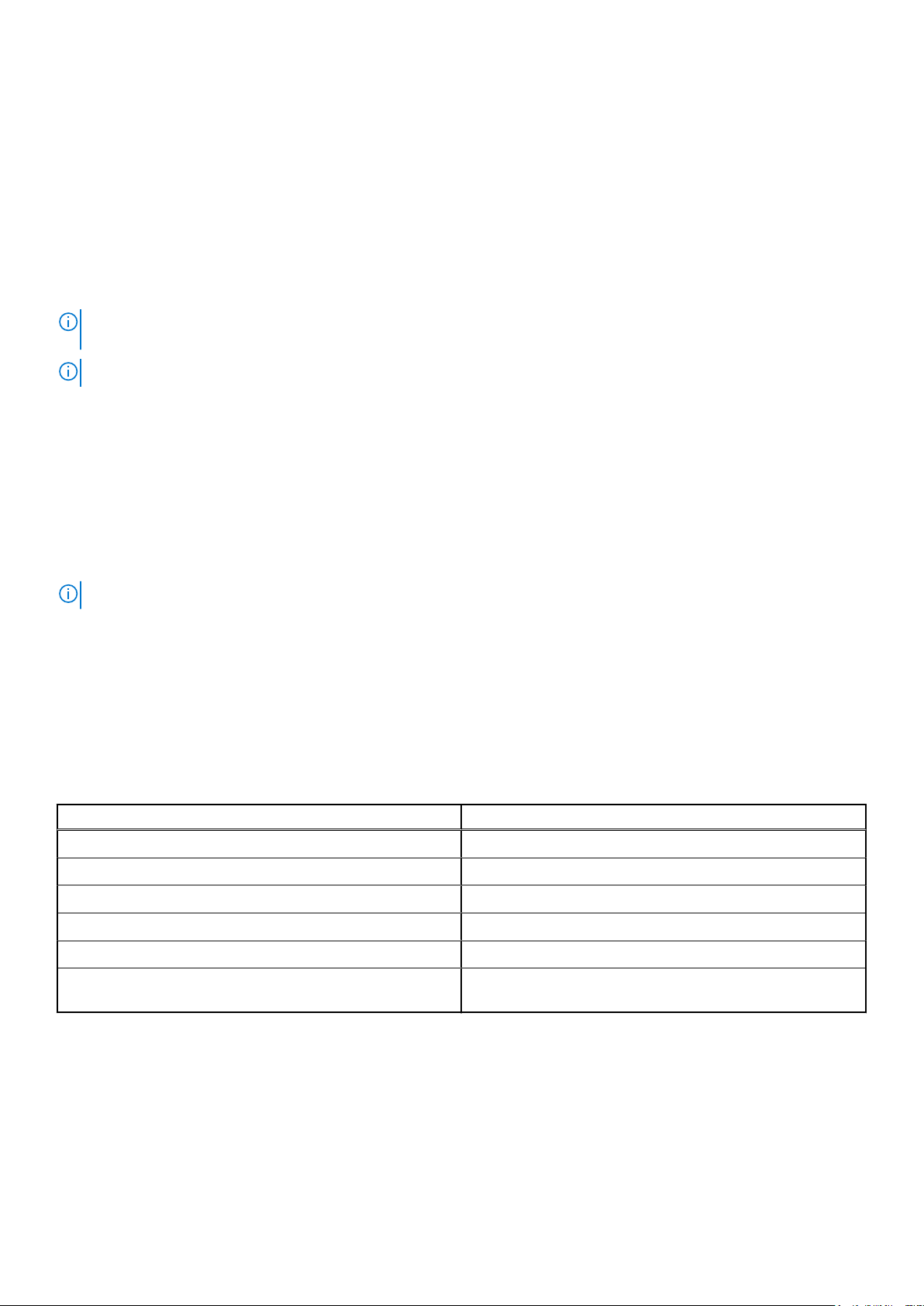
インタフェース マニュアル/項
Dell Deployment
Toolkit
Dell Lifecycle
Controller
CMC ウェブインタ
フェース
iDRAC 用の DHCP または静的 IP のセットアップを含む初期ネットワーク設定は、デフォルトの iDRAC IP アドレス 192.168.0.120 を
使用して行う必要があります。
メモ: iDRAC にアクセスするには、iDRAC ポートカードを取り付ける、またはネットワークケーブルをシステム基板上のイーサ
ネットコネクタ 1 に接続するようにします。
メモ: iDRAC IP アドレスをセットアップした後は、デフォルトのユーザー名とパスワードを変更してください。
Dell.com/openmanagemanuals の『Dell Deployment Toolkit User’s Guide』(Dell Deployment Toolkit ユーザーズ
ガイド)を参照してください。
[Dell.com/idracmanuals] の『Dell Lifecycle Controller User’s Guide』(Dell Lifecycle Controller ユーザーズガイド)
を参照してください。
[Dell.com/esmmanuals] の『Dell Chassis Management Controller Firmware User’s Guide』(Dell Chassis
Management Controller ファームウェアユーザーズガイド)を参照してください。
iDRAC へのログイン
iDRAC には、次の資格でログインできます。
● iDRAC ユーザー
● Microsoft Active Directory ユーザー
● Lightweight Directory Access Protocol(LDAP)ユーザー
デフォルトのユーザー名とパスワードは、root と calvin です。シングルサインオンまたはスマートカードを使用してログインす
ることもできます
メモ: iDRAC にログインするには、iDRAC の資格情報が必要です。
iDRAC へのログイン、および iDRAC ライセンスの詳細については、Dell.com/idracmanuals で『Integrated Dell Remote Access
Controller User's Guide』(Integrated Dell Remote Access Controller ユーザーズガイド)を参照してください。
オペレーティング システムをインストールするオプション
システムがオペレーティング システムのインストールなしで出荷された場合、次のリソースのいずれかを使用して対応するオペレ
ーティング システムをインストールします。
表 18. オペレーティング システムをインストールするリソース
リソースを見つける 場所
Dell Systems Management Tools and Documentation メディア https://www.dell.com/operatingsystemmanuals
Dell Lifecycle Controller https://www.dell.com/idracmanuals
Dell OpenManage Deployment Toolkit https://www.dell.com/openmanagemanuals
デル認証の VMware ESXi https://www.dell.com/virtualizationsolutions
Dell PowerEdge システム対応のオペレーティングシステム www.dell.com/ossupport
Dell PowerEdge システム対応のオペレーティングシステム用の
インストールと使い方のビデオ
https://www.youtube.com/playlist?
list=PLe5xhhyFjDPfTCaDRFflB_VsoLpL8x84G
ファームウェアとドライバをダウンロードする方法
次のいずれかの方法を使用して、ファームウェアとドライバをダウンロードできます。
表 19. ファームウェアおよびドライバ
システムの初期セットアップと設定 17
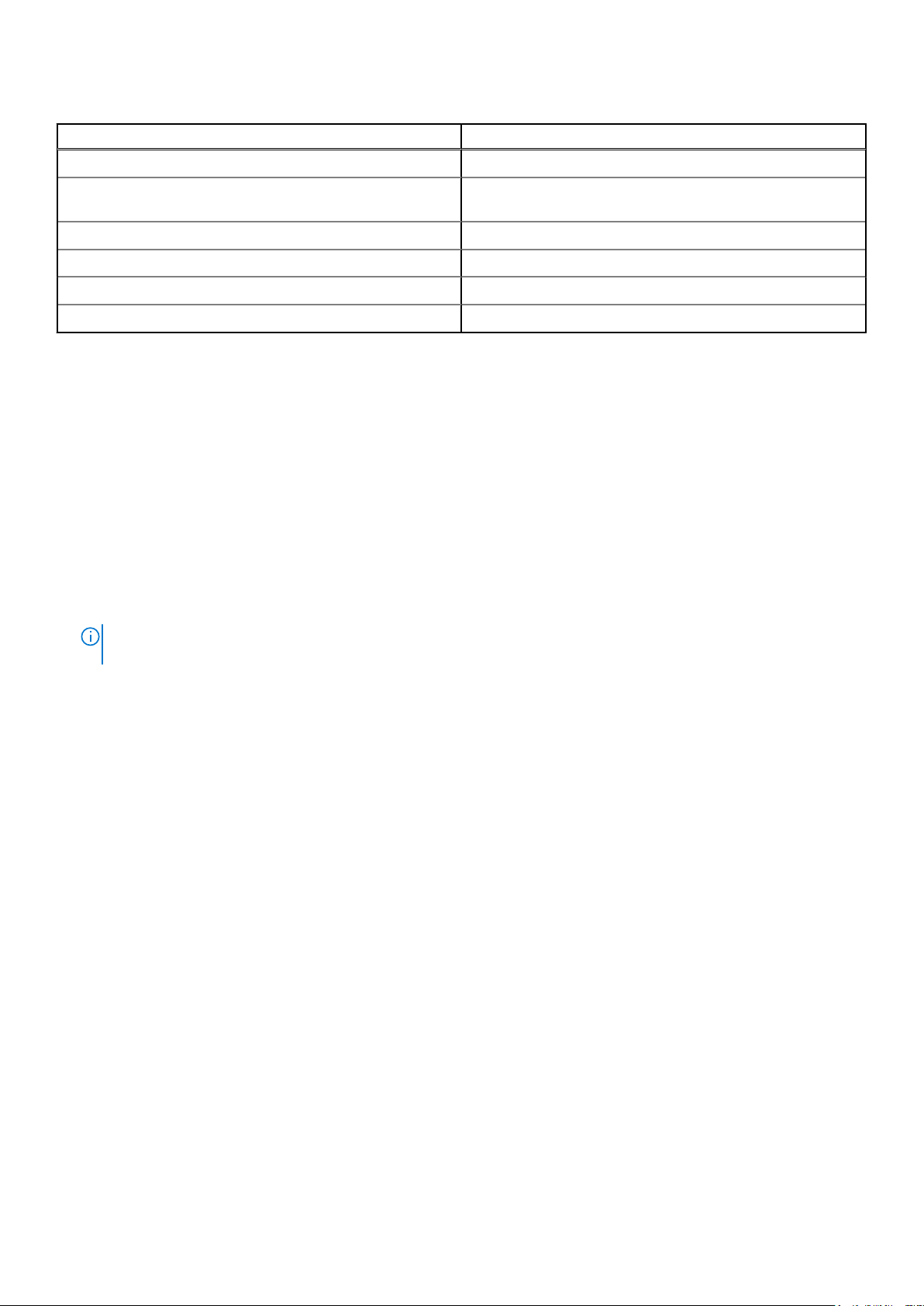
表 19. ファームウェアおよびドライバ
メソッド 場所
デルサポートサイトから Dell.com/support/home
Dell Remote Access Controller Lifecycle Controller(iDRAC with
LC)を使用
Dell Repository Manager(DRM)を使用 Dell.com/openmanagemanuals
Dell OpenManage Essentials(OME)を使用 Dell.com/openmanagemanuals
Dell Server Update Utility(SUU)を使用 Dell.com/openmanagemanuals
Dell OpenManage Deployment Toolkit(DTK)を使用 Dell.com/openmanagemanuals
Dell.com/idracmanuals
ドライバとファームウェアのダウンロード
デルでは、お使いのシステムには最新の BIOS、ドライバ、およびシステム管理ファームウェアをダウンロードしてインストールす
ることを推奨しています。
前提条件
ドライバとファームウェアをダウンロードする前に、ウェブブラウザのキャッシュをクリアするようにしてください。
手順
1. [Dell.com/support/drivers] にアクセスします。
2. [Drivers & Downloads](ドライバおよびダウンロード)セクションで、[Service Tag or Express Service Code](サービスタグま
たはエクスプレスサービスコード)ボックスにお使いのシステムのサービスタグを入力し、[Submit](送信)をクリックしま
す。
メモ: サービスタグがない場合は、[Detect My Product](製品の検出)を選択してシステムにサービスタグを自動的に検出
させるか、製品サポートでお使いの製品を選択します。
3. [Drivers & Downloads](ドライバおよびダウンロード)をクリックします。
ユーザーの選択した項目に該当するドライバが表示されます。
4. ドライバを USB ドライブ、CD、または DVD にダウンロードします。
18 システムの初期セットアップと設定
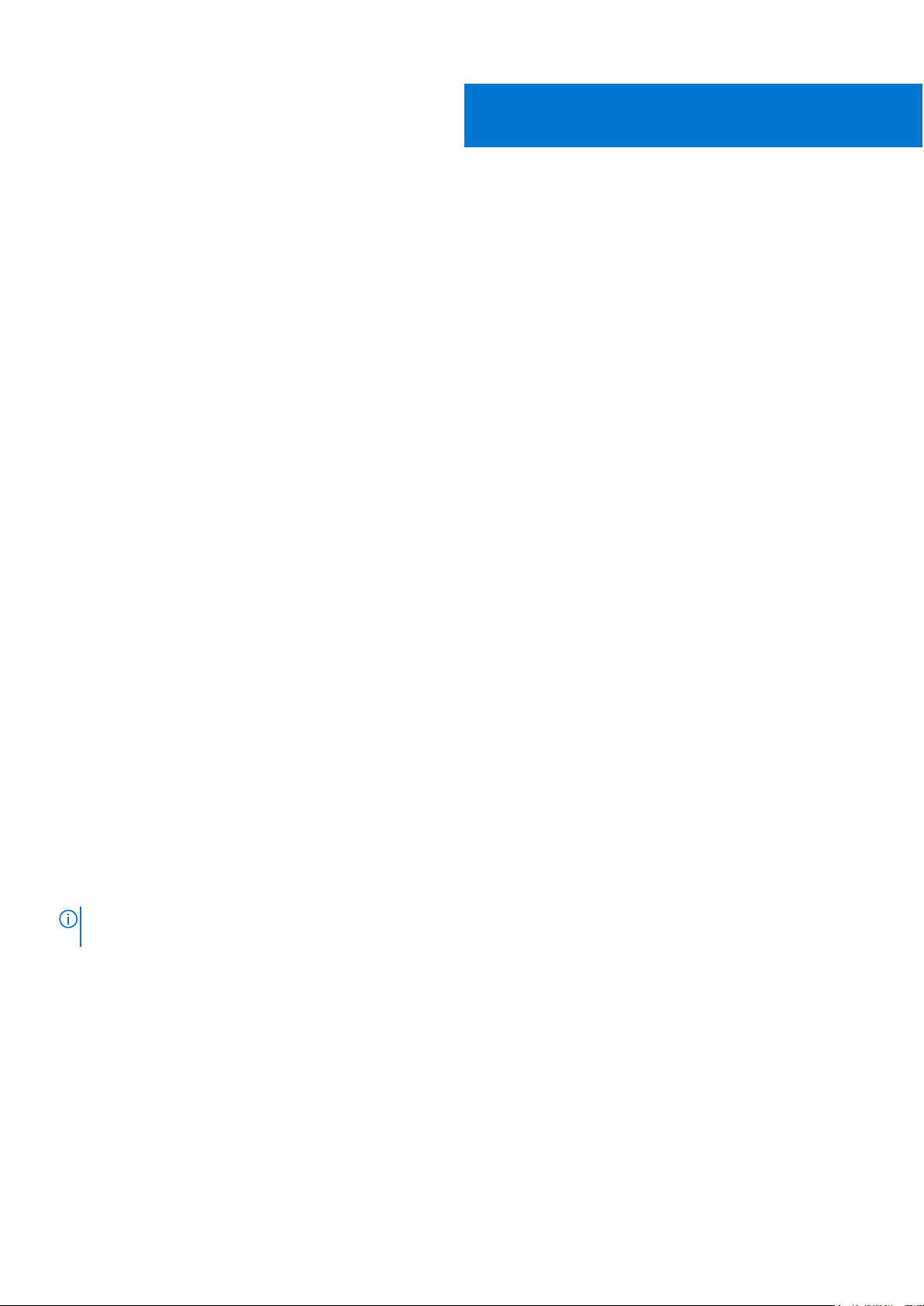
5
プレオペレーティングシステム管理アプリケー
ション
システムのファームウェアを使用して、オペレーティングシステムを起動せずにシステムの基本的な設定や機能を管理することが
できます。
トピック:
• プレオペレーティングシステムアプリケーションを管理するためのオプション
• セットアップユーティリティ
• Dell Lifecycle Controller
• 起動マネージャ
• PXE 起動
プレオペレーティングシステムアプリケーションを管理す るためのオプション
お使いのシステムには、プレオペレーティングシステムアプリケーションを管理するための次のオプションがあります。
● セットアップユーティリティ
● ブートマネージャ
● Dell Lifecycle Controller
● Preboot Execution Environment(PXE)
関連概念
セットアップユーティリティ
起動マネージャ
Dell Lifecycle Controller
PXE 起動
セットアップユーティリティ
[System Setup](セットアップユーティリティ)画面を使用して、お使いのシステムの BIOS 設定、iDRAC 設定、、およびデバイス
設定を行うことが出来ます。
メモ: デフォルトでは、選択したフィールドのヘルプテキストはグラフィカルブラウザ内に表示されます。テキストブラウザ内
でヘルプテキストを表示するには、<F1> を押してください。
セットアップユーティリティには、次の 2 つの方法を使ってアクセスできます。
● 標準グラフィカルブラウザ — デフォルトでは有効になっています。
● テキストブラウザ — コンソールリダイレクトの使用によって有効になります。
関連参照文献
セットアップユーティリティ詳細
関連タスク
セットアップユーティリティの表示
プレオペレーティングシステム管理アプリケーション 19
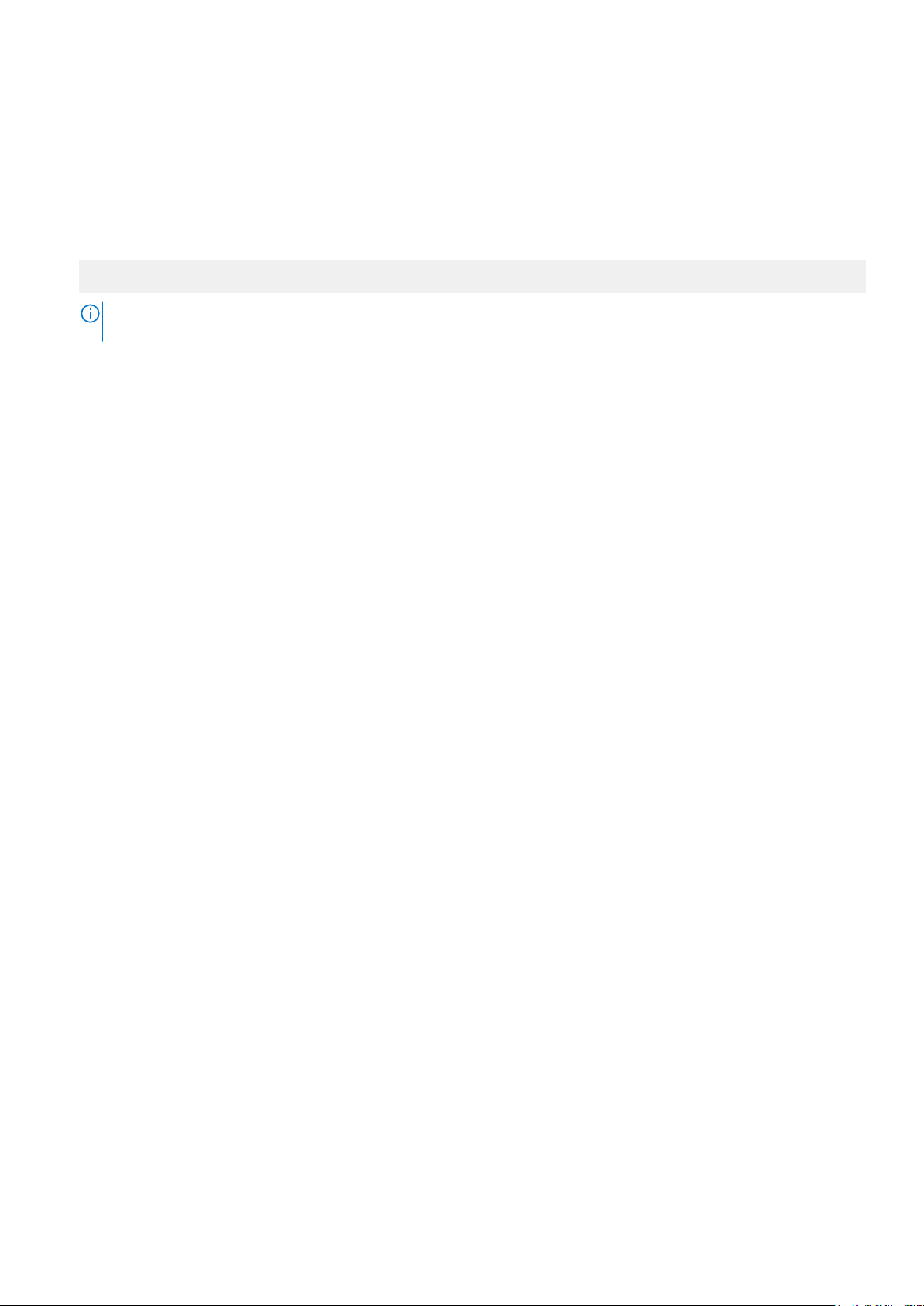
セットアップユーティリティの表示
[System Setup](セットアップユーティリティ)画面を表示するには、次の手順を実行してください。
手順
1. システムの電源を入れるか、または再起動します。
2. 次のメッセージが表示されたらすぐに F2 を押します。
F2 = System Setup
メモ: F2 を押す前にオペレーティングシステムのロードが開始された場合は、システムの起動が完了するのを待ってから、
もう一度システムを起動してやり直してください。
関連概念
セットアップユーティリティ
関連参照文献
セットアップユーティリティ詳細
セットアップユーティリティ詳細
[System Setup Main Menu](セットアップユーティリティメインメニュー)画面の詳細は次のとおりです。
オプション
[System BIOS] BIOS 設定を構成できます。
[iDRAC Settings] iDRAC を設定できます。
[Device Settings] デバイスを設定できます。
関連概念
セットアップユーティリティ
System BIOS(システム BIOS)
関連参照文献
iDRAC 設定ユーティリティ
デバイス設定
関連タスク
セットアップユーティリティの表示
説明
iDRAC 設定ユーティリティは、UEFI(Unified Extensible Firmware Interface)を使用することで iDRAC パラメ
ーターをセットアップして設定するためのインタフェースです。iDRAC 設定ユーティリティを使用すること
で、さまざまな iDRAC パラメーターを有効または無効にすることができます。このユーティリティの詳細に
ついては、[Dell.com/idracmanuals] の『Integrated Dell Remote Access Controller User’s Guide』(Integrated Dell
Remote Access Controller ユーザーズガイド)を参照してください。
System BIOS(システム BIOS)
[System BIOS](システム BIOS)画面を使って、起動順序、システムパスワード、セットアップパスワードのような特定の機能の
編集、RAID モードの設定、USB ポートの有効 / 無効の切り替えが可能です。
関連参照文献
システム BIOS 設定の詳細
20 プレオペレーティングシステム管理アプリケーション
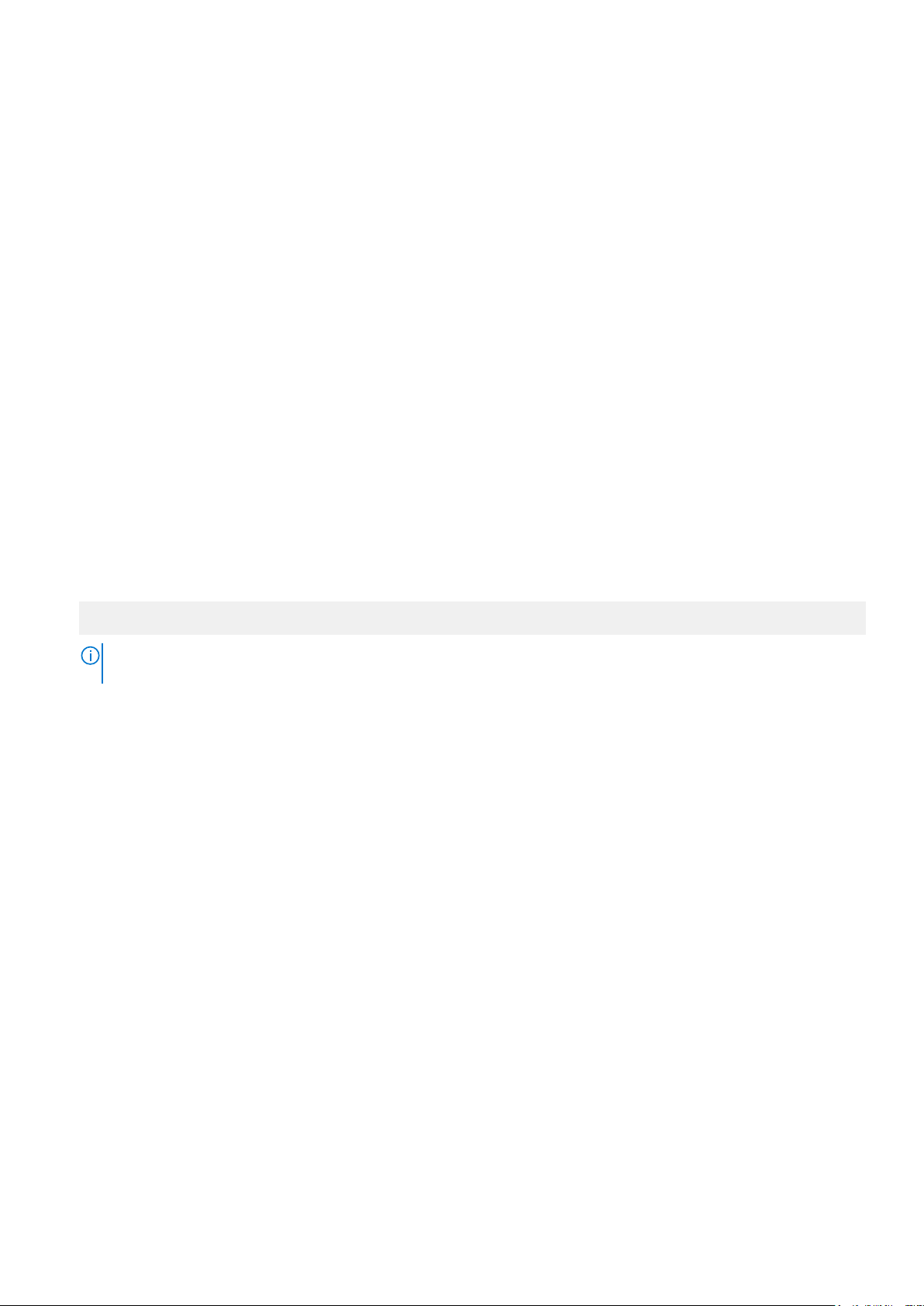
起動設定
Network Settings(ネットワーク設定)
システムセキュリティ
システム情報
メモリ設定
プロセッサ設定
SATA 設定
内蔵デバイス
シリアル通信
システムプロファイル設定
その他の設定
iDRAC 設定ユーティリティ
デバイス設定
関連タスク
システム BIOS の表示
システム BIOS の表示
[System BIOS](システム BIOS)画面を表示するには、次の手順を実行してください。
手順
1. システムの電源を入れるか、または再起動します。
2. 次のメッセージが表示されたらすぐに F2 を押します。
F2 = System Setup
メモ: F2 を押す前にオペレーティングシステムのロードが開始された場合は、システムの起動が完了するのを待ってから、
もう一度システムを起動してやり直してください。
3. [System Setup Main Menu](システムセットアップメインメニュー)画面で、[System BIOS](システム BIOS)をクリックしま
す。
関連参照文献
System BIOS(システム BIOS)
システム BIOS 設定の詳細
システム BIOS 設定の詳細
このタスクについて
[System BIOS Settings](システム BIOS 設定)画面の詳細は次の通りです。
オプション
[System
Information]
[Memory Settings] 取り付けられているメモリに関連する情報とオプションを指定します。
[Processor
Settings]
[SATA Settings] 内蔵 SATA コントローラとポートの有効 / 無効を切り替えるオプションを指定します。
[Boot Settings] 起動モード(BIOS または UEFI)を指定するオプションを指定します。UEFI と BIOS の起動設定を変更する
[Network Settings] ネットワーク設定を変更するためのオプションを指定します。
説明
システムモデル名、BIOS バージョン、サービスタグといったシステムに関する情報を指定します。
速度、キャッシュサイズなど、プロセッサに関連する情報とオプションを指定します。
ことができます。
プレオペレーティングシステム管理アプリケーション 21
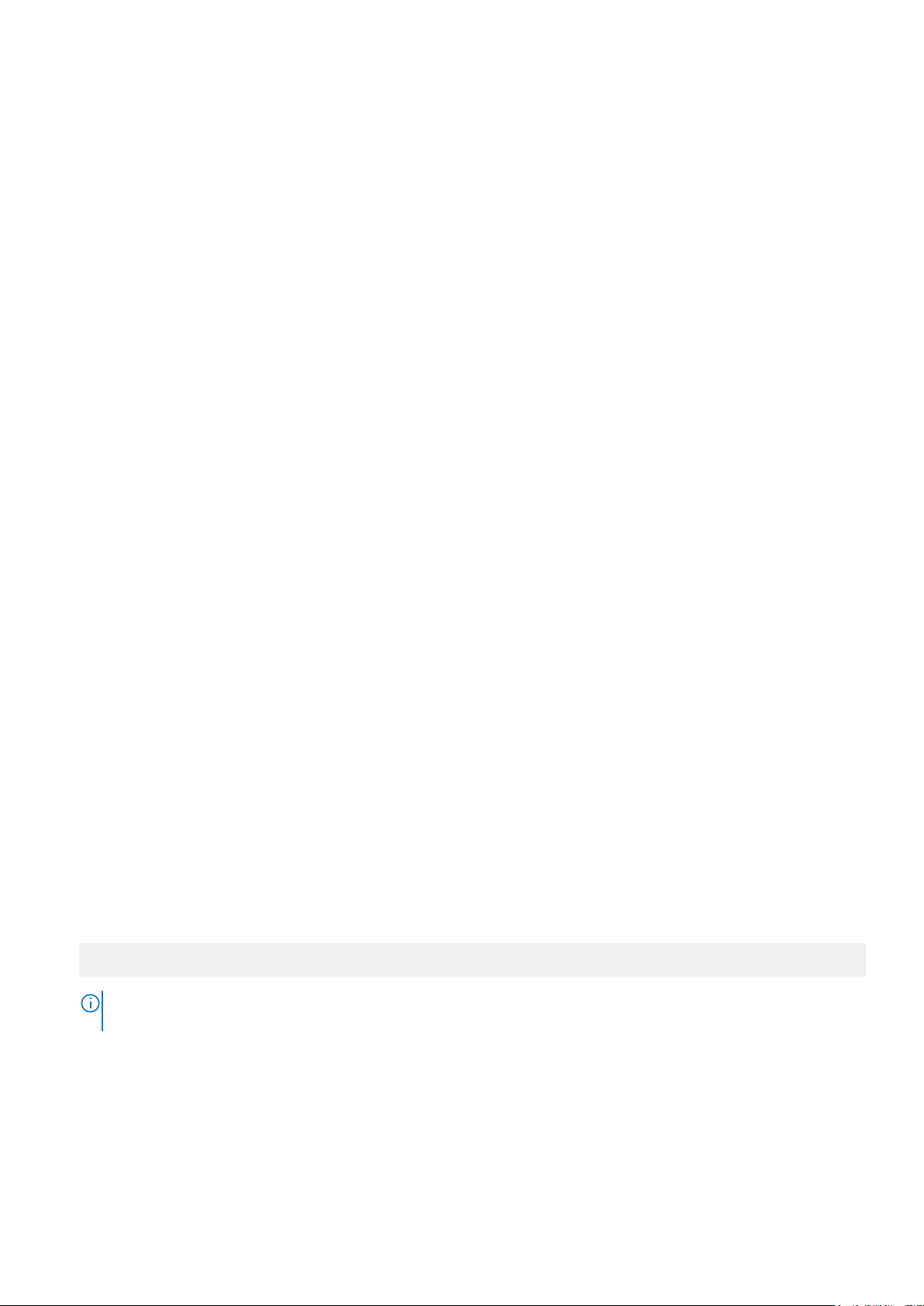
オプション 説明
[Integrated
Devices]
[Serial
Communication]
[System Profile
Settings]
[System Security] システムパスワード、セットアップパスワード、Trusted Platform Module(TPM)セキュリティなどのシステ
[Miscellaneous
Settings]
関連参照文献
System BIOS(システム BIOS)
関連タスク
システム BIOS の表示
内蔵デバイスコントローラとポートの管理、および関連する機能とオプションの指定を行うオプションを指
定します。
シリアルポートの管理、および関連する機能とオプションの指定を行うオプションを指定します。
プロセッサの電力管理設定、メモリ周波数などを変更するオプションを指定します。
ムセキュリティ設定を行うオプションを指定します。システムの電源ボタンや NMI ボタンも管理します。
システムの日時などを変更するオプションを指定します。
起動設定
[Boot Settings](起動設定)画面を使用して、起動モードを [BIOS]、または [UEFI] に設定することができます。起動順序を指
定することも可能です。
関連参照文献
System BIOS(システム BIOS)
システム起動モードの選択
関連タスク
起動設定の詳細
起動設定の表示
起動順序の変更
起動設定の表示
[Boot Settings ](起動設定)画面を表示するには、次の手順を実行してください。
手順
1. システムの電源を入れるか、または再起動します。
2. 次のメッセージが表示されたらすぐに F2 を押します。
F2 = System Setup
メモ: F2 を押す前にオペレーティングシステムのロードが開始された場合は、システムの起動が完了するのを待ってから、
もう一度システムを起動してやり直してください。
3. [System Setup Main Menu](システムセットアップメインメニュー)画面で、[System BIOS](システム BIOS)をクリックしま
す。
4. [System BIOS](システム BIOS)画面で、 [Boot Settings](起動設定)をクリックします。
関連参照文献
起動設定
システム起動モードの選択
22 プレオペレーティングシステム管理アプリケーション
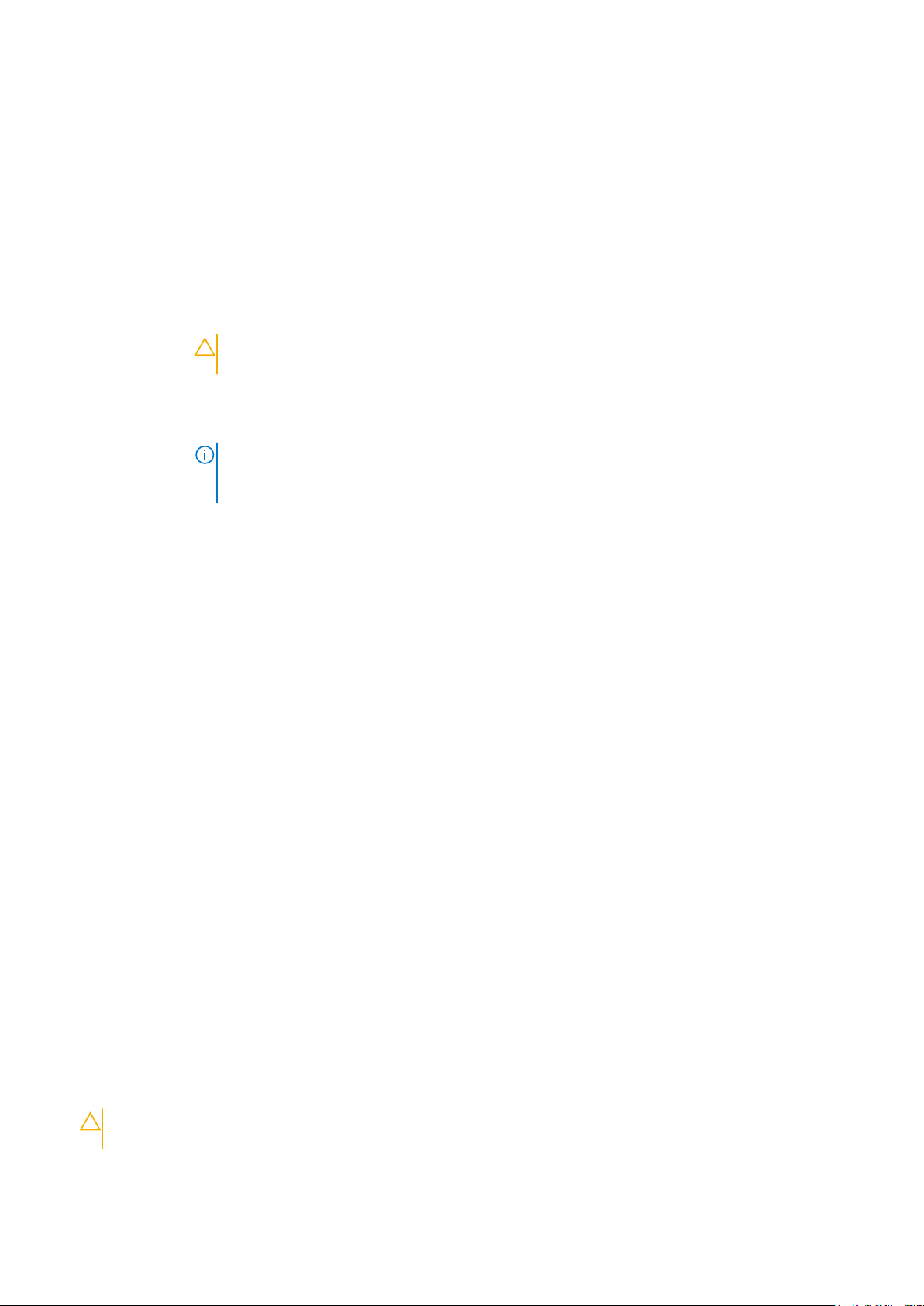
関連タスク
起動設定の詳細
起動順序の変更
起動設定の詳細
このタスクについて
[Boot Settings](起動設定)画面の詳細は、次の通りです。
オプション 説明
[Boot Mode] システムの起動モードを設定できます。
注意: OS インストール時の起動モードが異なる場合、起動モードを切り替えるとシステムが起動しなく
なることがあります。
OS が UEFI をサポートしている場合は、このオプションを [UEFI ]に設定できます。このフィールドを
[BIOS] に設定すると、UEFI 非対応の OS との互換性が有効になります。このオプションは、デフォルトで
[ BIOS] に設定されています。
メモ: このフィールドを [UEFI ]に設定すると、[BIOS Boot Settings(BIOS 起動設定)]メニューが無効
になります。このフィールドを [BIOS] に設定すると、[UEFI Boot Settings(UEFI 起動設定)]メニュ
ーが無効になります。
[Boot Sequence
Retry]
[Hard-Disk Failover] 障害が発生しているハードドライブを特定します。[Boot Option Setting](起動オプション設定)メニューの
[Boot Option
Settings]
関連参照文献
起動設定
システム起動モードの選択
関連タスク
起動設定の表示
起動順序の変更
起動順序再試行の機能の有効 / 無効を切り替えます。このオプションが [Enabled](有効)に設定された状
態でシステムが起動に失敗した場合、システムは 30 秒後に起動シーケンスを再試行します。このオプショ
ンは、デフォルトで [Enabled](有効)に設定されています。
[Hard-Disk Drive Sequence](ハードディスクドライブ順序)でデバイスを選択します。このオプションが
[Disabled](無効)に設定されている場合は、リストの始めにあるハードドライブのみ起動を試みます。この
オプションが [Enabled](有効)に設定されている場合は、[Hard-Disk Drive Sequence](ハードディスクド
ライブ順序)で選択した順にすべてのハードドライブの起動を試みます。このオプションは、UEFI 起動モー
ドでは有効にできません。
起動順序と起動デバイスを設定します。
システム起動モードの選択
セットアップユーティリティ では、以下のオペレーティングシステムのいずれかのインストール用起動モードを指定することがで
きます。
● BIOS 起動モード(デフォルト)は、標準的な BIOS レベルの起動インタフェースです。
● UEFI(Unified Extensible Firmware Interface)起動モードは、拡張 64 ビット起動インタフェースです。システムを UEFI モードで
起動するように設定した場合は、システム BIOS が UEFI モードに置き換えられます。
1. [System Setup Main Menu](セットアップユーティリティのメインメニュー)で、[Boot Settings](起動設定)をクリックし、
[Boot Mode](起動モード)を選択します。
2. システムを起動させたい起動モードを選択します。
注意: OS インストール時の起動モードが異なる場合、起動モードを切り替えるとシステムが起動しなくなることがありま
す。
3. システムを指定の起動モードで起動した後に、そのモードからオペレーティングシステムのインストールに進みます。
プレオペレーティングシステム管理アプリケーション 23
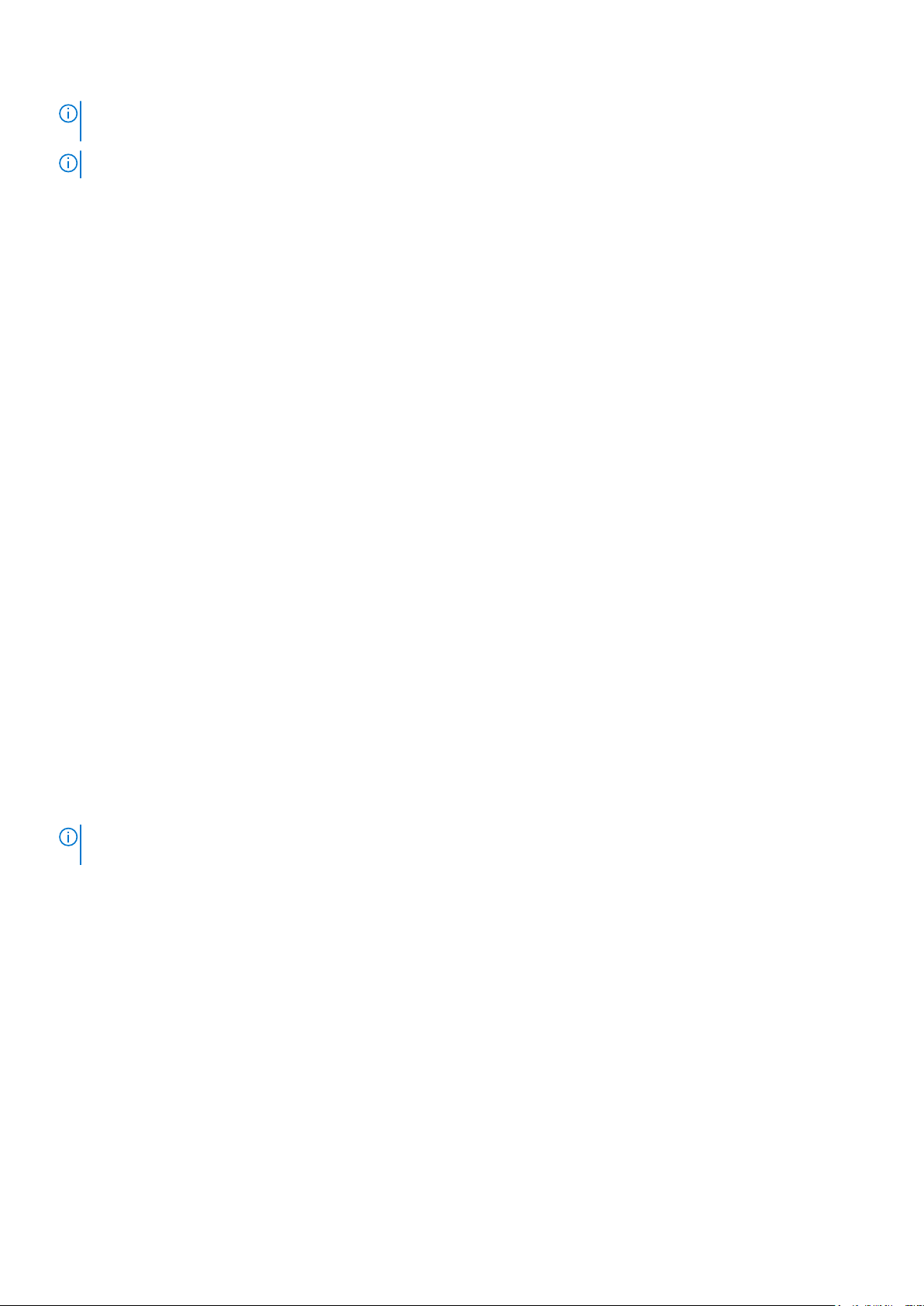
メモ: UEFI 起動モードからインストールする OS は UEFI 対応である必要があります。DOS および 32 ビットの OS は UEFI 非
対応で、BIOS 起動モードからのみインストールできます。
メモ: 対応オペレーティングシステムの最新情報については、Dell.com/ossupport にアクセスしてください。
関連参照文献
起動設定
関連タスク
起動設定の詳細
起動設定の表示
起動順序の変更
USB キーまたは光学ドライブから起動する場合は、起動順序を変更する必要がある場合があります。[Boot Mode](起動モード)
で [BIOS] を選択した場合は、以下の手順が異なる可能性があります。
手順
1. [System Setup Main Menu](セットアップユーティリティのメインメニュー)画面で、[System BIOS(システム BIOS)] > [ Boot
Settings(起動設定)]の順にクリックします。
2. [Boot Option Settings(起動オプション設定)] > [ Boot Sequence(起動順序)]をクリックします。
3. 矢印キーを使用して起動デバイスを選択し、(+)キーと(-)キーを使用してデバイスの順番を上下に動かします。
4. 終了時に設定を保存するには、[Exit](終了)をクリックして、[Yes](はい)をクリックします。
関連参照文献
起動設定
関連タスク
起動設定の詳細
起動設定の表示
Network Settings(ネットワーク設定)
[Network Settings](ネットワーク設定)画面を使用して、PXE デバイス設定を変更できます。ネットワーク設定オプションは UEFI
モードでのみ使用可能です。
メモ: BIOS モードでは、BIOS はネットワーク設定を制御しません。BIOS 起動モードの場合、ネットワークコントローラのオプ
ションの起動 ROM がネットワーク設定を処理します。
関連概念
UEFI iSCSI 設定
関連参照文献
ネットワーク設定画面の詳細
UEFI iSCSI 設定の詳細
System BIOS(システム BIOS)
関連タスク
ネットワーク設定の表示
UEFI iSCSI 設定の表示
24 プレオペレーティングシステム管理アプリケーション
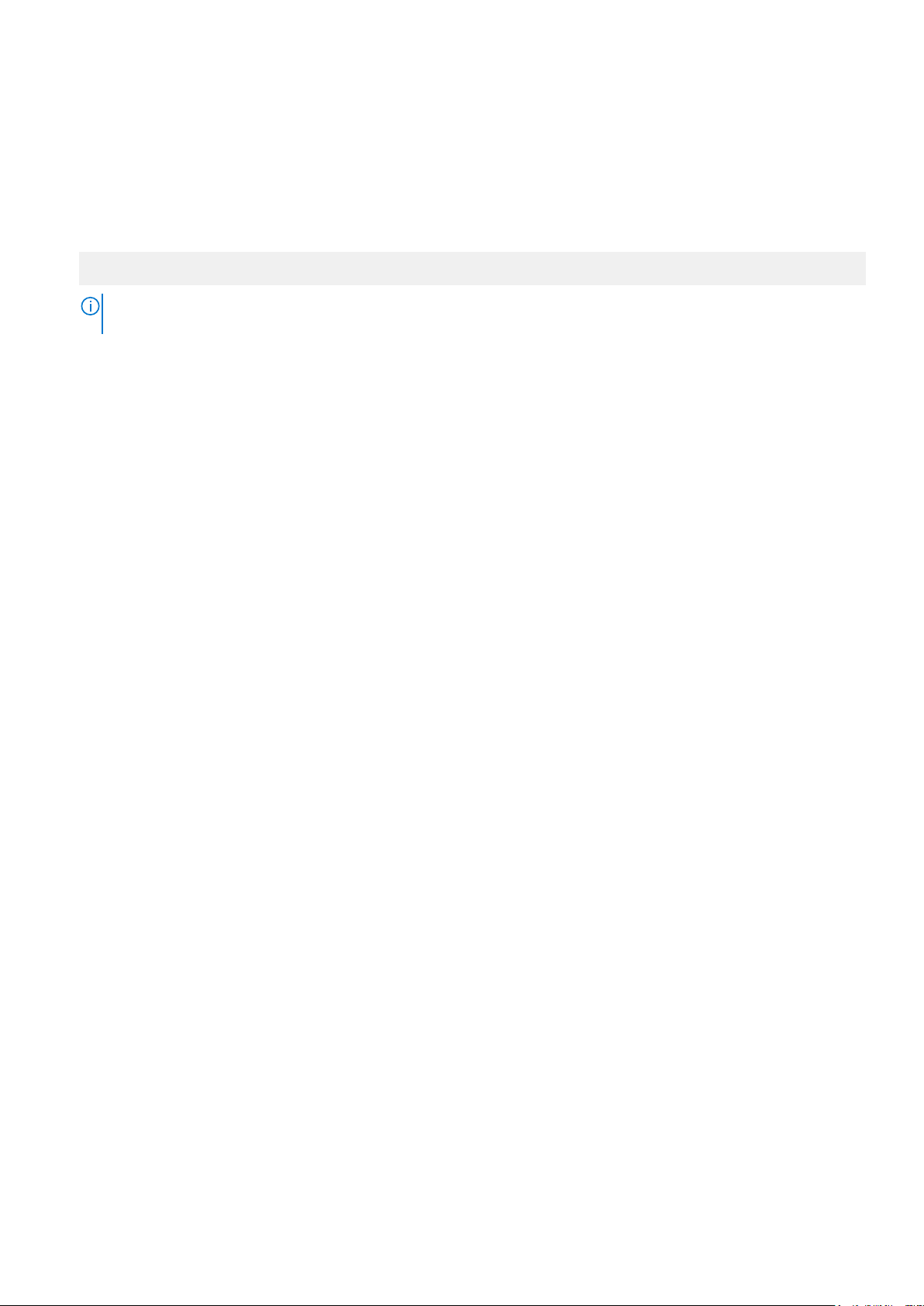
ネットワーク設定の表示
[Network Settings](ネットワーク設定)画面を表示するには、次の手順を実行します。
手順
1. システムの電源を入れるか、または再起動します。
2. 次のメッセージが表示されたらすぐに F2 を押します。
F2 = System Setup
メモ: F2 を押す前にオペレーティングシステムのロードが開始された場合は、システムの起動が完了するのを待ってから、
もう一度システムを起動してやり直してください。
3. [System Setup Main Menu](セットアップユーティリティメインメニュー)画面で、[System BIOS](システム BIOS)をクリッ
クします。
4. [System BIOS](システム BIOS)画面で、[Network Settings](ネットワーク設定)をクリックします。
関連参照文献
Network Settings(ネットワーク設定)
ネットワーク設定画面の詳細
ネットワーク設定画面の詳細
[Network Sttings](ネットワーク設定)画面の詳細は、次の通りです。
このタスクについて
オプション
[PXE Device n] (n
= 1 to 4)
[PXE Device n
Settings](n = 1 to
4)
関連参照文献
Network Settings(ネットワーク設定)
関連タスク
ネットワーク設定の表示
説明
デバイスを有効または無効にします。有効の場合は、UEFI 起動オプションをデバイスに作成します。
PXE デバイスの設定を制御できます。
UEFI iSCSI 設定
iSCSI 設定画面を使用して、iSCSI デバイスの設定を変更できます。iSCSI 設定オプションは UEFI 起動モードでのみ使用可能です。
BIOS 起動モードでは、BIOS はネットワーク設定の制御を行いません。BIOS 起動モードの場合は、ネットワークコントローラのオプ
ション ROM でネットワーク設定を処理します。
関連参照文献
UEFI iSCSI 設定の詳細
関連タスク
UEFI iSCSI 設定の表示
プレオペレーティングシステム管理アプリケーション 25
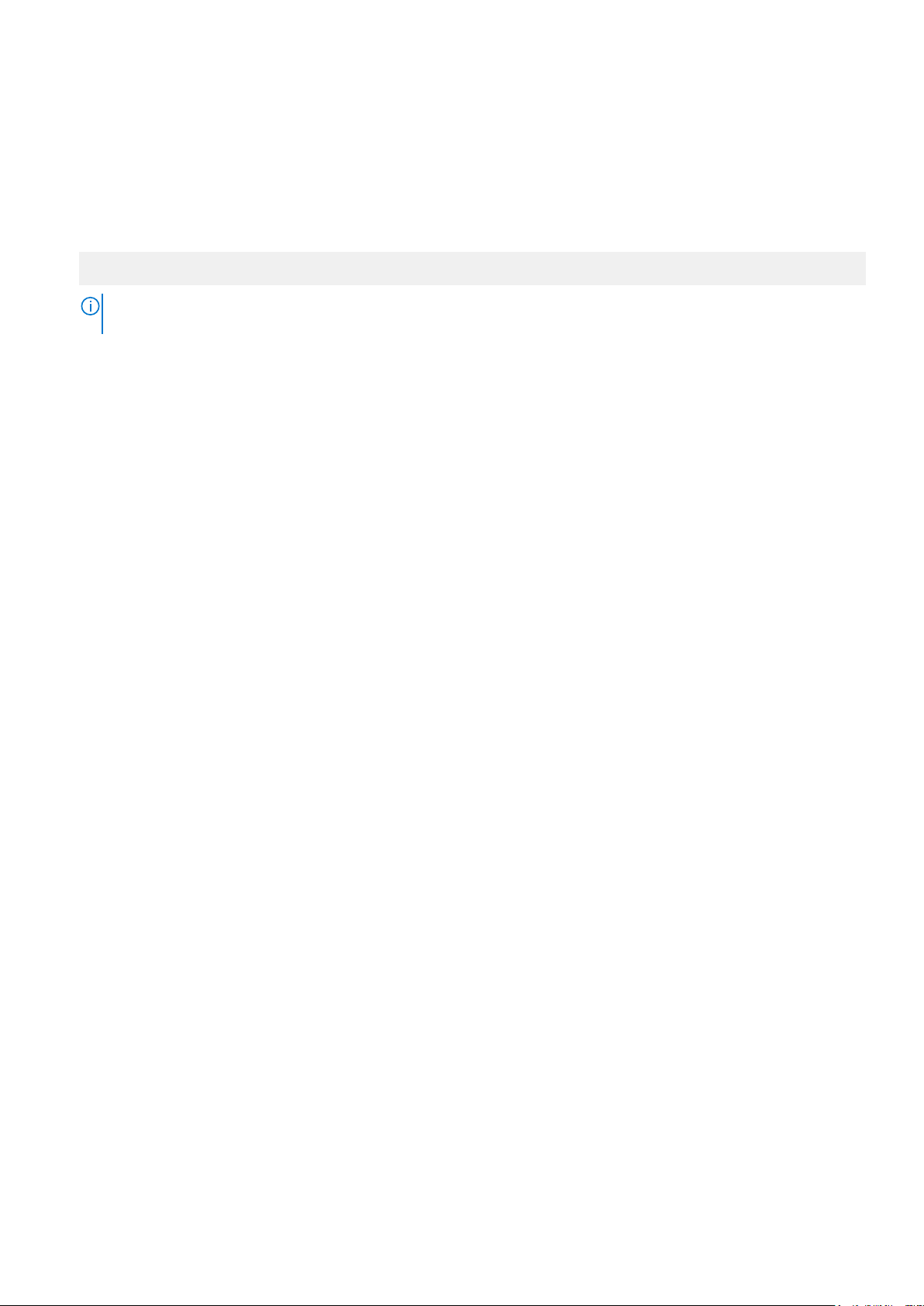
UEFI iSCSI 設定の表示
[UEFI iSCSI Settings](UEFI iSCSI 設定)画面を表示するには、次の手順を実行します。
手順
1. システムの電源を入れるか、または再起動します。
2. 次のメッセージが表示されたらすぐに F2 を押します。
F2 = System Setup
メモ: F2 を押す前にオペレーティングシステムのロードが開始された場合は、システムの起動が完了するのを待ってから、
もう一度システムを起動してやり直してください。
3. [System Setup Main Menu](セットアップユーティリティメインメニュー)画面で、[System BIOS](システム BIOS)をクリッ
クします。
4. [System BIOS](システム BIOS)画面で、[Network Settings](ネットワーク設定)をクリックします。
5. [Network Settings](ネットワーク設定)画面で、[UEFI iSCSI Settings](UEFI iSCSI 設定)をクリックします。
関連概念
UEFI iSCSI 設定
関連参照文献
UEFI iSCSI 設定の詳細
UEFI iSCSI 設定の詳細
[UEFI iSCSI 設定]画面の詳細は、次の通りです。
オプション
ISCSI Initiator
Name
ISCSI Device n (n
= 1 to 4)
関連概念
UEFI iSCSI 設定
関連タスク
UEFI iSCSI 設定の表示
説明
iSCSI イニシエータの名前を指定します(iqn 形式)。
iSCSI デバイスを有効または無効にします。 無効の場合は、 UEFI 起動オプションが iSCSI デバイスに対して
自動的に作成されます。
システムセキュリティ
[System Security](システムセキュリティ)画面を使用して、システムパスワード、セットアップパスワードの設定や、電源ボタ
ンの無効化などの特定の機能を実行できます。
関連参照文献
セットアップパスワード使用中の操作
System BIOS(システム BIOS)
関連タスク
システムセキュリティ設定の詳細
システムセキュリティの表示
システムパスワードおよびセットアップパスワードの作成
26 プレオペレーティングシステム管理アプリケーション
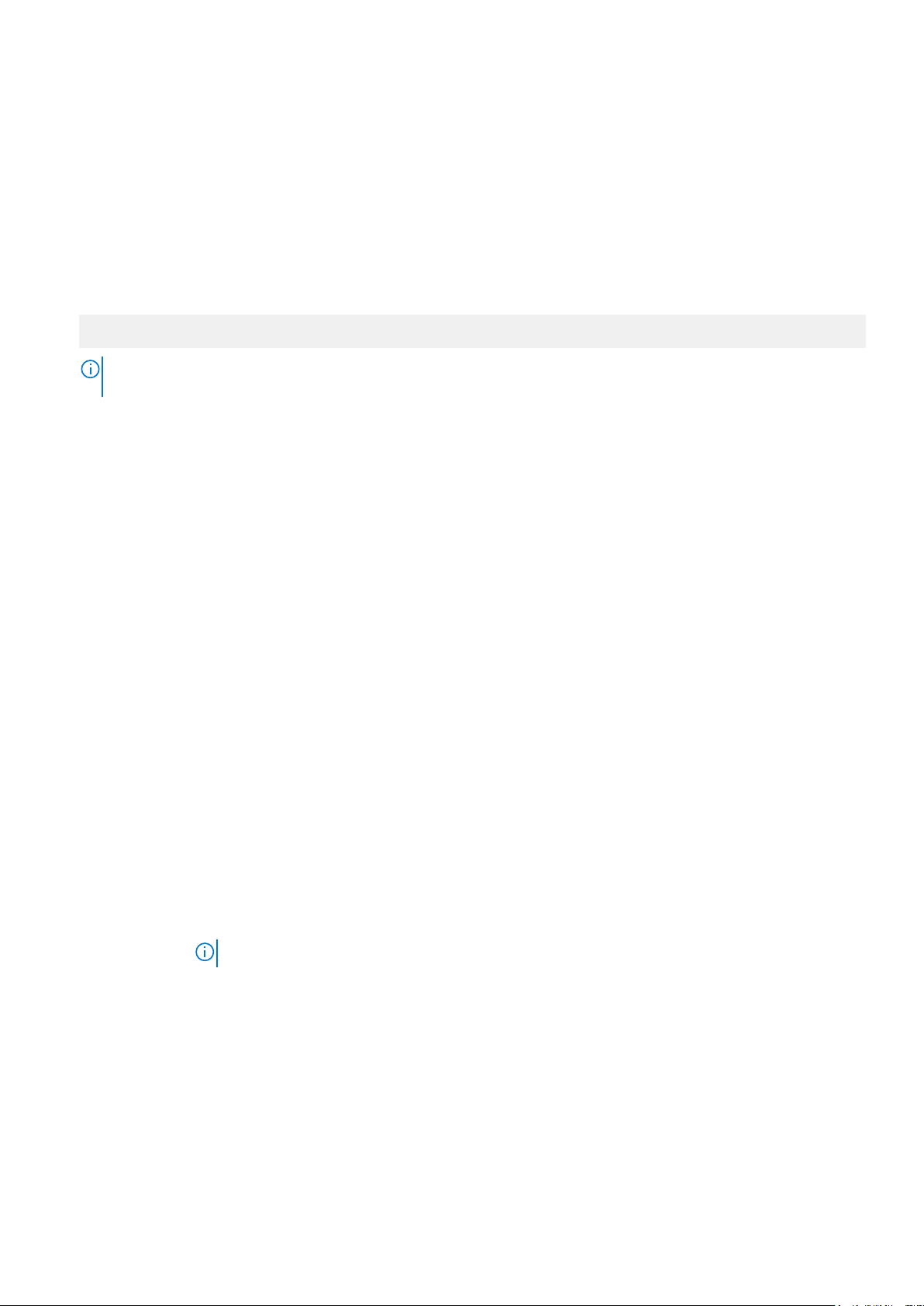
システムを保護するためのシステムパスワードの使い方
システムおよびセットアップパスワードの削除または変更
システムセキュリティの表示
[System Security](システムセキュリティ)画面を表示するには、次の手順を実行してください。
手順
1. システムの電源を入れるか、または再起動します。
2. 次のメッセージが表示されたらすぐに F2 を押します。
F2 = System Setup
メモ: F2 を押す前にオペレーティングシステムのロードが開始された場合は、システムの起動が完了するのを待ってから、
もう一度システムを起動してやり直してください。
3. [System Setup Main Menu](システムセットアップメインメニュー)画面で、[System BIOS](システム BIOS)をクリックしま
す。
4. [System BIOS](システム BIOS)画面で [System Security](システムセキュリティ)をクリックします。
関連参照文献
システムセキュリティ
関連タスク
システムセキュリティ設定の詳細
システムセキュリティ設定の詳細
このタスクについて
[System Security Settings](システムセキュリティ設定)画面の詳細は次の通りです。
オプション
[Intel AES-NI] Advanced Encryption Standard Instruction Set(AES-NI)を使用して暗号化および復号化を行うことによって、
[System Password] システムパスワードを設定します。このオプションは、デフォルトで [Enabled(有効)]に設定されてお
[Setup Password] セットアップパスワードを設定します。システムにパスワードジャンパが取り付けられていない場合、この
[Password Status] システムパスワードをロックします。このオプションはデフォルトで[ Unlocked](ロック解除)に設定さ
[TPM セキュリテ
ィ]
[TPM Information] TPM の動作状態を変更します。このオプションはデフォルトで、[No Change](変更なし)に設定されてい
[TPM Status] TPM ステータスを指定します。
説明
アプリケーションの速度を向上させます。このオプションはデフォルトで [Enabled](有効)に設定されて
います。
り、システムにパスワードジャンパが取り付けられていない場合は、読み取り専用になります。
オプションは読み取り専用です。
れています。
メモ: TPM メニューは、TPM モジュールがインストールされている場合のみ使用可能です。
TPM の報告モードを制御することができます。デフォルトでは、[TPM Security](TPM セキュリティ)オプ
ションは [Off(]オフ)に設定されています。TPM Status(TPM ステータス)フィールド、TPM Activation
(TPM の有効化)フィールド、および Intel TXT フィールドは、[TPM Status](TPM ステータス)フィールド
が [On with Pre-boot Measurements](起動前測定ありでオン)または [On without Pre-boot
Measurements](起動前測定なしでオン)のいずれかに設定されている場合に限り、変更できます。
ます。
プレオペレーティングシステム管理アプリケーション 27
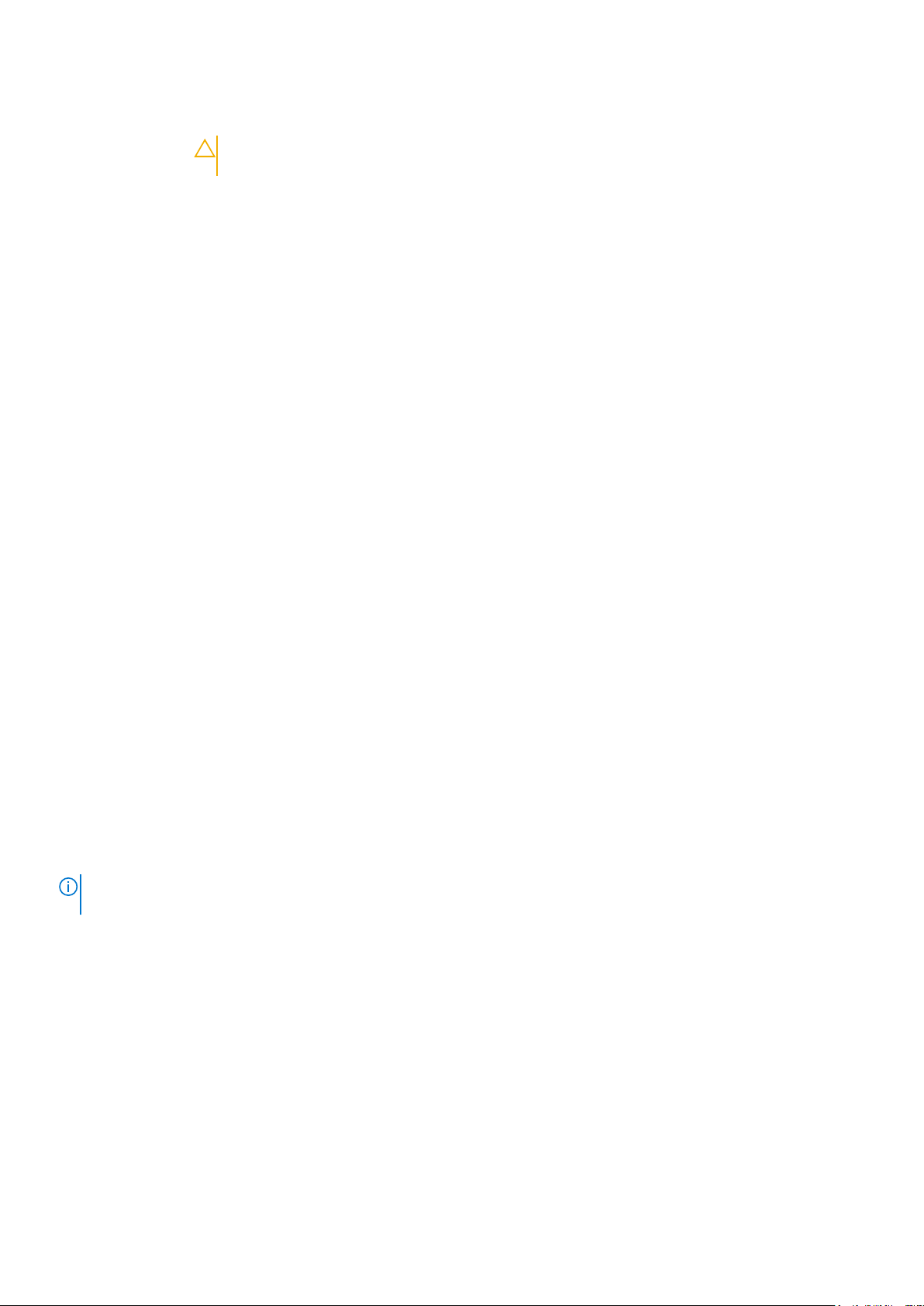
オプション 説明
[TPM コマンド]
[Intel TXT] Intel Trusted Execution Technology(TXT)オプションを有効または無効にします。[Intel TXT] オプションを
[Power Button] システムの前面にある電源ボタンを有効または無効にします。このオプションは、デフォルトで [Enabled]
[AC Power
Recovery]
[UEFI Variable
Access]
[Secure Boot] セキュアブートを有効にします。ここでは BIOS はセキュアブートポリシーの証明書を使用して各プリブー
[Secure Boot
Policy]
[Secure Boot Policy
Summary]
注意: TPM をクリアすると、TPM 内のすべてのキーが失われます。TPM キーが失われると、OS の起
動に影響するおそれがあります。
TPM の全コンテンツをクリアします。デフォルトでは、[TPM Clear](TPM のクリア)オプションは [No]
(なし)に設定されています。
有効にするには、仮想化テクノロジと TPM セキュリティを起動前測定ありで有効にする必要があります。
このオプションは、デフォルトで[ Off](オフ)に設定されています。
(有効)に設定されています。
AC 電源が回復した後のシステムの動作を設定します。このオプションは、デフォルトで [Last(前回)]に
設定されています。
さまざまなレベルのセキュア UEFI 変数を提供します。[Standard](標準)(デフォルト)に設定されている
場合、UEFI 変数は UEFI 仕様によってオペレーティングシステムでアクセス可能です。[Controlled](制御)
に設定されている場合、選択した UEFI 変数は環境に保護され、新しい UEFI 起動エントリは、現在の起動順
序の最後に行なわれます。
トイメージを認証します。セキュアブートはデフォルトで無効になっています。
セキュアブートポリシーが [Standard](標準)に設定されている場合、BIOS はシステムの製造元のキーと
証明書を使用してプリブートイメージを認証します。セキュアブートポリシーが [Custom](カスタム)に設
定されている場合、BIOS はユーザー定義のキーおよび証明書を使用します。セキュアブートポリシーはデフ
ォルトで [Standard](標準)に設定されています。
イメージを認証するためにセキュアブートが使用する証明書とハッシュのリストを指定します。
関連参照文献
システムセキュリティ
関連タスク
システムセキュリティの表示
システムパスワードおよびセットアップパスワードの作成
前提条件
パスワードジャンパが有効になっていることを確認します。パスワードジャンパは、システムパスワードとセットアップパスワード
機能を有効または無効にします。詳細については、「システム基板のジャンパ設定」の項を参照してください。
メモ: パスワードジャンパの設定を無効にすると、既存のシステムパスワードとセットアップパスワードは削除され、システム
の起動にシステムパスワードを入力する必要がなくなります。
手順
1. セットアップユーティリティを起動するには、電源投入または再起動の直後に F2 を押します。
2. [System Setup Main Menu](セットアップユーティリティメインメニュー)画面で、[System BIOS] > [ System Security(シス
テム BIOS > システムセキュリティ)]の順にクリックします。
3. [System Security](システムセキュリティ)画面で、[Password Status](パスワードステータス)が [Unlocked](ロック解除)
に設定されていることを確認します。
4. [System Password](システムパスワード)フィールドに、システムパスワードを入力して、Enter または Tab を押します。
以下のガイドラインに従ってシステムパスワードを設定します。
● パスワードの文字数は 32 文字までです。
● 0 から 9 までの数字を含めることができます。
● 特殊文字は、次の文字のみが利用可能です:スペース、(”)、(+)、(,)、(-)、(.)、(/)、(;)、([)、(\)、(])、(`)。
システムパスワードの再入力を求めるメッセージが表示されます。
28 プレオペレーティングシステム管理アプリケーション
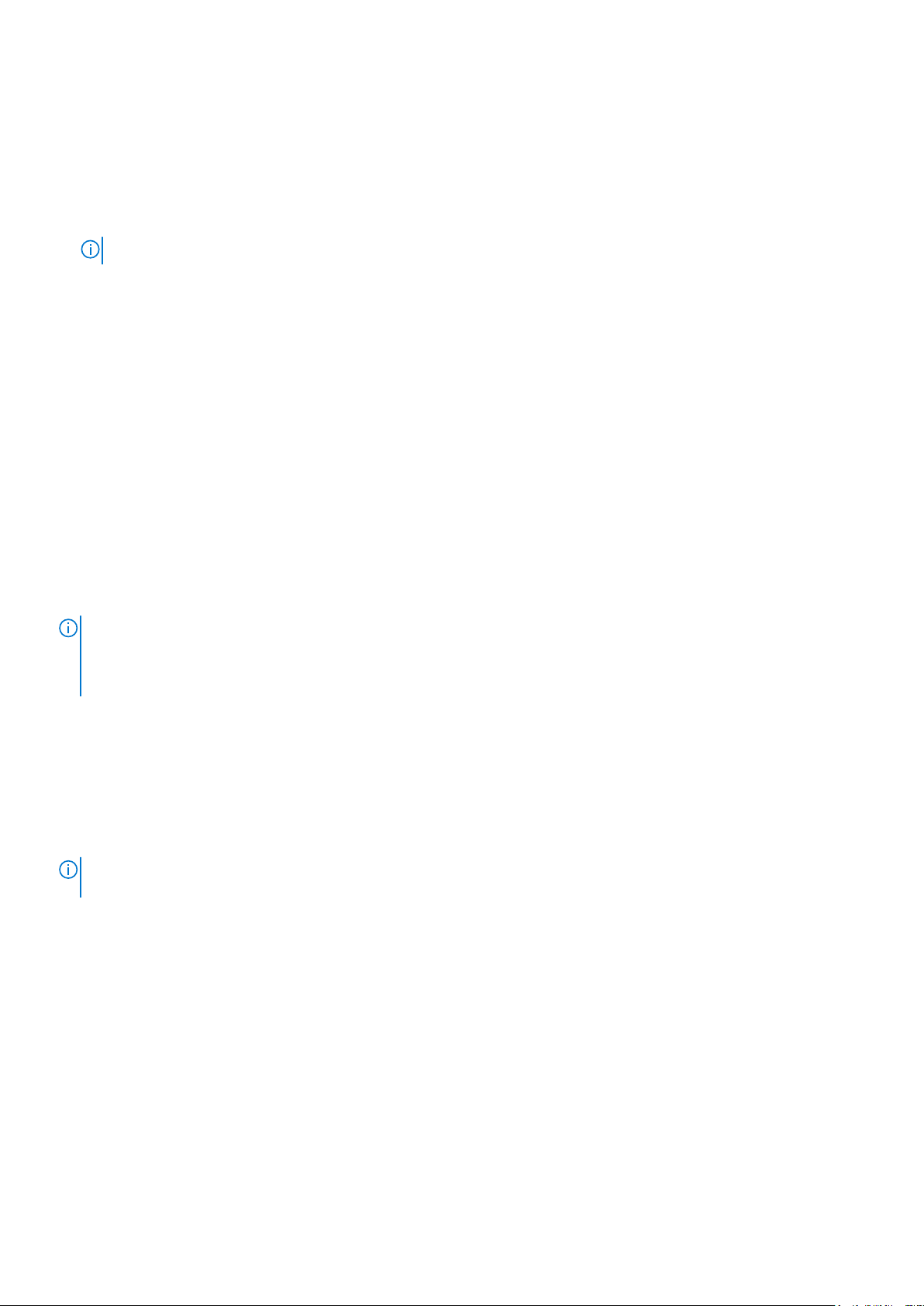
5. システムパスワードをもう一度入力し、[OK] をクリックします。
6. [Setup Password(セットアップパスワード)]フィールドに、セットアップパスワードを入力して、Enter または Tab を押しま
す。
セットアップパスワードの再入力を求めるメッセージが表示されます。
7. セットアップパスワードをもう一度入力し、[OK] をクリックします。
8. Esc を押して System BIOS(システム BIOS)画面に戻ります。もう一度 Esc を押します。
変更の保存を求めるプロンプトが表示されます。
メモ: システムが再起動するまでパスワード保護機能は有効になりません。
関連参照文献
システムセキュリティ
システムを保護するためのシステムパスワードの使い方
セットアップパスワードが設定されている場合、システムはセットアップパスワードをシステムパスワードの代用として受け入れま
す。
手順
1. システムの電源を入れるか、再起動します。
2. システムパスワードを入力し、Enter を押します。
次の手順
Password Status(パスワードステータス)が Locked(ロック)に設定されている場合は、再起動時に画面の指示に従ってシステ
ムパスワードを入力し、Enter を押します。
メモ: 間違ったシステムパスワードを入力すると、システムがパスワードの再入力を求めるメッセージを表示します。3 回目ま
でに正しいパスワードを入力してください。間違ったパスワードを 3 回入力すると、システムの停止を示すエラーメッセージが
表示され、システムの電源を切る必要があります。システムの電源を切って再起動しても、正しいパスワードを入力するまで
は、このエラーメッセージが表示されます。
関連参照文献
システムセキュリティ
システムおよびセットアップパスワードの削除または変更
前提条件
メモ: [Password Status](パスワードステータス)が[Locked](ロック)に設定されている場合、既存のシステムパスワード
またはセットアップパスワードを削除または変更することはできません。
手順
1. セットアップユーティリティを起動するには、システムの電源投入または再起動の直後に F2 を押します。
2. [System Setup Main Menu](セットアップユーティリティメインメニュー)画面で、[System BIOS(システム BIOS)] > [ System
Security(システムセキュリティ)]の順にクリックします。
3. [System Security](システムセキュリティ)画面で [Password Status](パスワードステータス)が [Unlocked](ロック解除)
に設定されていることを確認します。
4. [System Password](システムパスワード)フィールドで、既存のシステムパスワードを変更または削除して、Enter または Tab
を押します。
5. [Setup Password](セットアップパスワード)フィールドで、既存のシステムパスワードを変更または削除して、Enter または
Tab を押します。
システムパスワードおよびセットアップパスワードを変更する場合は、新しいパスワードの再入力を求めるメッセージが表示さ
れます。システムパスワードおよびセットアップパスワードを削除する場合は、削除の確認を求めるメッセージが表示されま
す。
プレオペレーティングシステム管理アプリケーション 29
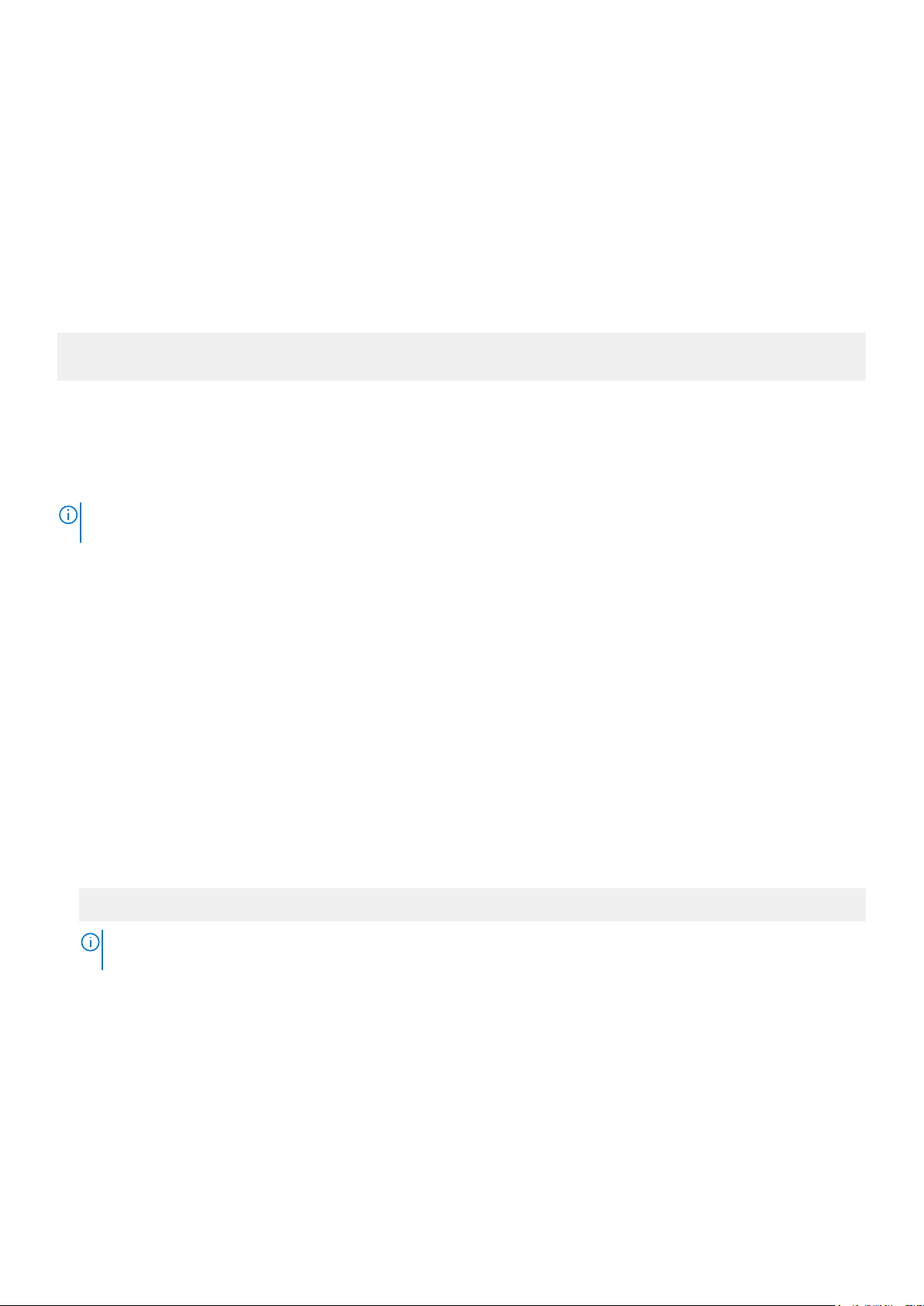
6. Esc を押して[System BIOS](システム BIOS)画面に戻ります。もう一度 Esc を押すと、変更の保存を求めるプロンプトが表
示されます。
関連参照文献
システムセキュリティ
セットアップパスワード使用中の操作
[Setup Password](セットアップパスワード)が [Enabled](有効)に設定されている場合は、セットアップユーティリティオプ
ションを変更する前に、正しいセットアップパスワードを入力します。
正しいパスワードを 3 回入力しなかった場合は、システムに次のメッセージが表示されます。
Invalid Password! Number of unsuccessful password attempts: <x> System Halted! Must power
down.
システムの電源を切って再起動しても、正しいパスワードを入力するまでは、このエラーメッセージが表示されます。以下のオプシ
ョンは例外です。
● [System Password](システムパスワード)が [Enabled](有効)に設定されておらず、[Password Status](パスワードステー
タス)オプションでロックされていない場合、システムパスワードを割り当てることができます。詳細については、「システム
セキュリティ設定画面」の項を参照してください 。
● 既存のシステムパスワードは、無効にすることも変更することもできません。
メモ: 不正な変更からシステムパスワードを保護するために、パスワードステータスオプションをセットアップパスワードオプ
ションと併用することができます。
関連参照文献
システムセキュリティ
セキュアブートカスタムポリシーの設定
セキュアブートカスタムポリシーの設定は、[Secure Boot Policy](セキュアブートポリシー)が [Custom](カスタム)に設定され
ている場合のみ表示されます。
セキュアブートカスタムポリシー設定の表示
[Secure Boot Custom Policy Settings](セキュアブートカスタムポリシー設定)画面を表示するには、次の手順を実行してください。
手順
1. システムの電源を入れる、または再起動します。
2. 次のメッセージが表示されたらすぐに F2 を押します。
F2 = System Setup
メモ: F2 を押す前にオペレーティングシステムのロードが開始された場合は、システムの起動が完了するのを待ってから、
もう一度システムを起動してやり直してください。
3. [System Setup Main Menu](セットアップユーティリティメインメニュー)画面で、[System BIOS](システム BIOS)をクリッ
クします。
4. [System BIOS](システム BIOS)画面で [System Security](システムセキュリティ)をクリックします。
5. [System Security](システムセキュリティ)画面で、[Secure Boot Custom Policy Settings](セキュアブートカスタムポリシー設
定)をクリックします。
セキュアブートカスタムポリシー設定の詳細
[Secure Boot Custom Policy Settings](セキュアブートカスタムポリシーの設定)画面の詳細は、次の通りです。
30 プレオペレーティングシステム管理アプリケーション
 Loading...
Loading...