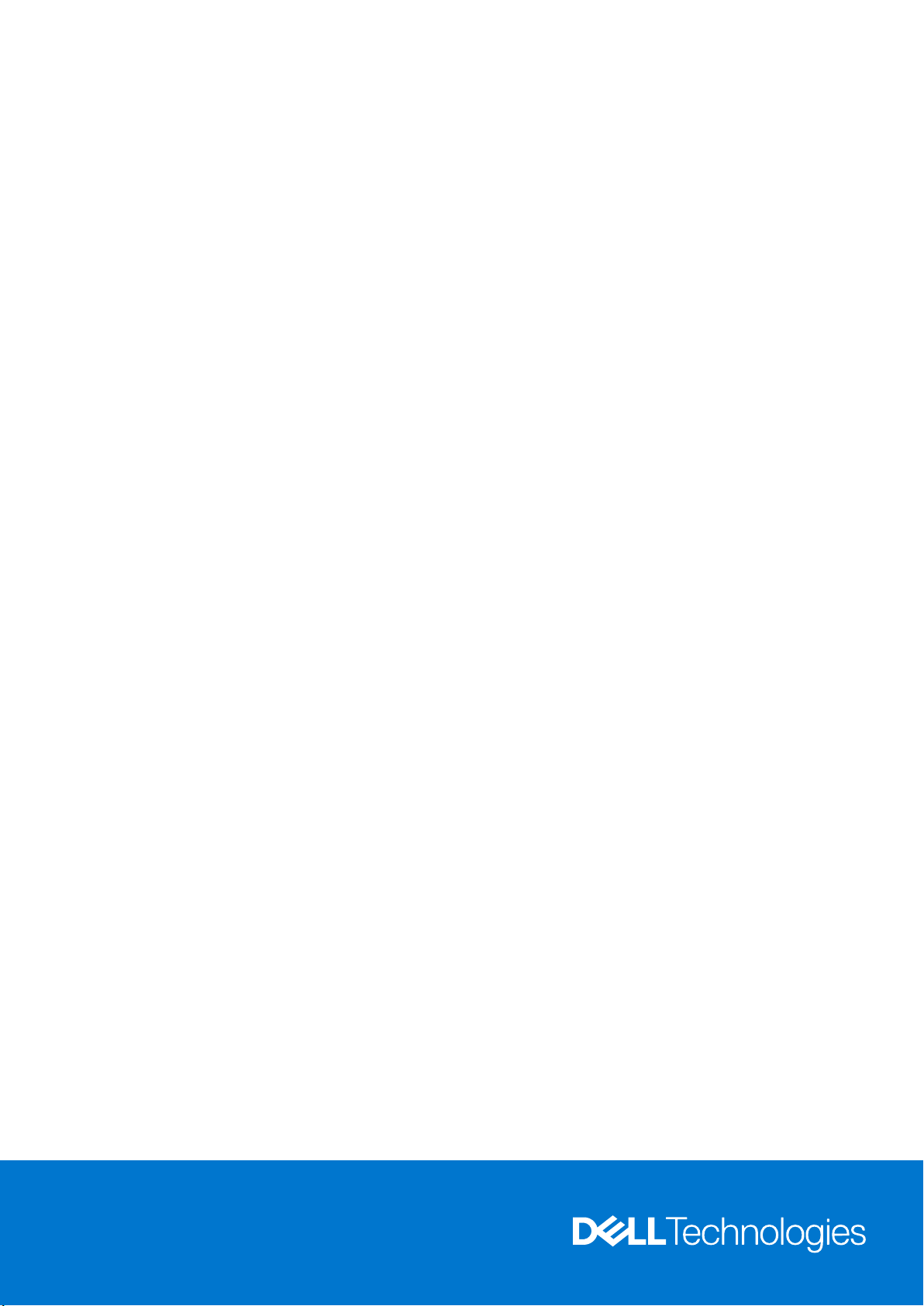
Dell PowerEdge FC830
소유자 매뉴얼
규정 모델: E03B
규정 유형: E03B001
2020년 9월
개정 A03
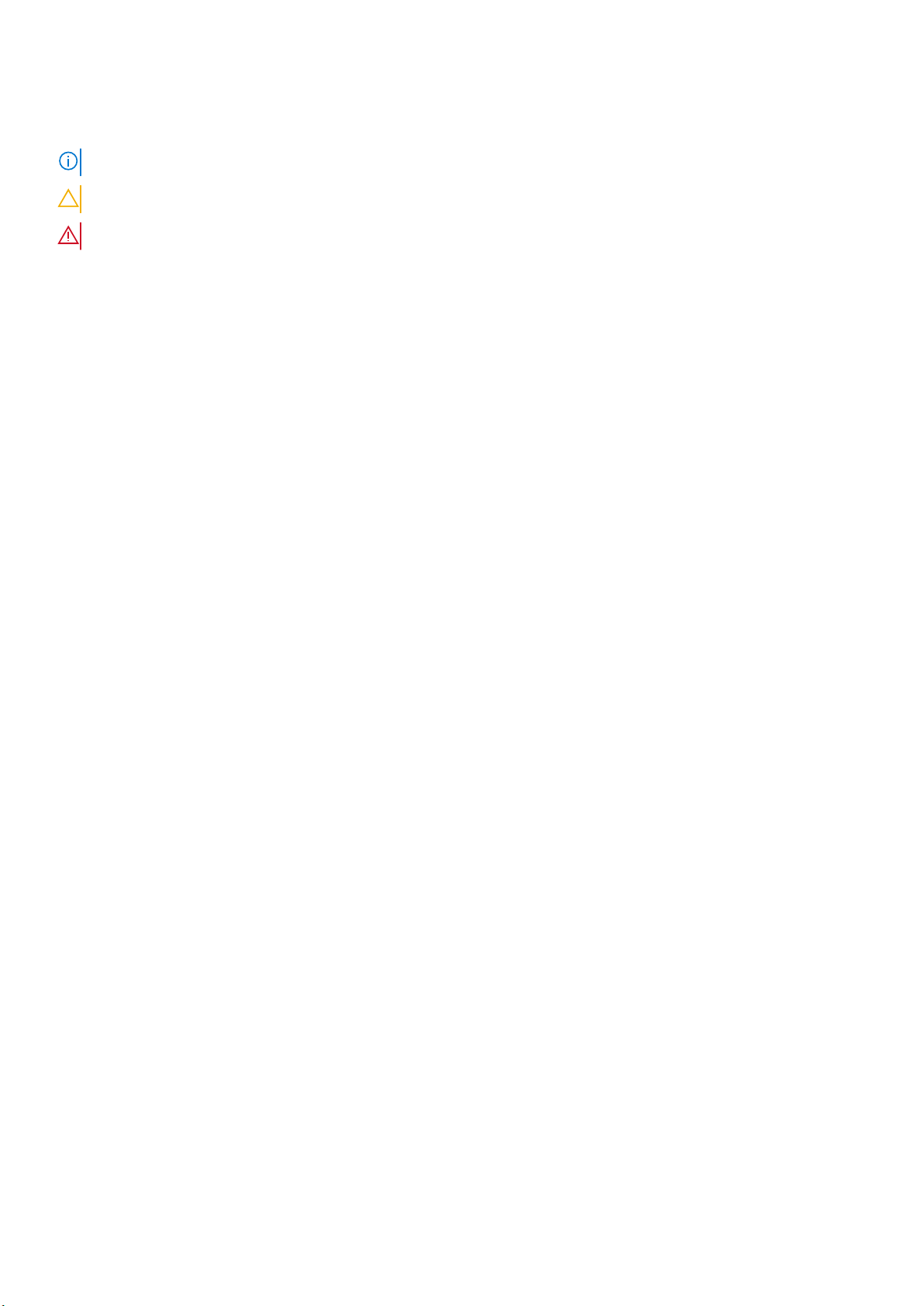
참고, 주의 및 경고
노트: "주"는 컴퓨터를 보다 효율적으로 사용하는 데 도움을 주는 중요 정보를 제공합니다.
주의: "주의"는 하드웨어 손상이나 데이터 손실의 가능성을 설명하며, 이러한 문제를 방지할 수 있는 방법을 알려줍니다.
경고: "경고"는 재산상의 피해나 심각한 부상 또는 사망을 유발할 수 있는 위험이 있음을 알려줍니다.
© 2016 Dell Inc. 저작권 본사 소유. 이 제품은 미국, 국제 저작권법 및 지적 재산권법에 의해 보호됩니다. Dell 및 Dell 로고는 미국 및/또는 기타 관할지
역에서 사용되는 Dell Inc.의 상표입니다. 이 문서에 언급된 기타 모든 표시 및 이름은 각 회사의 상표일 수 있습니다.
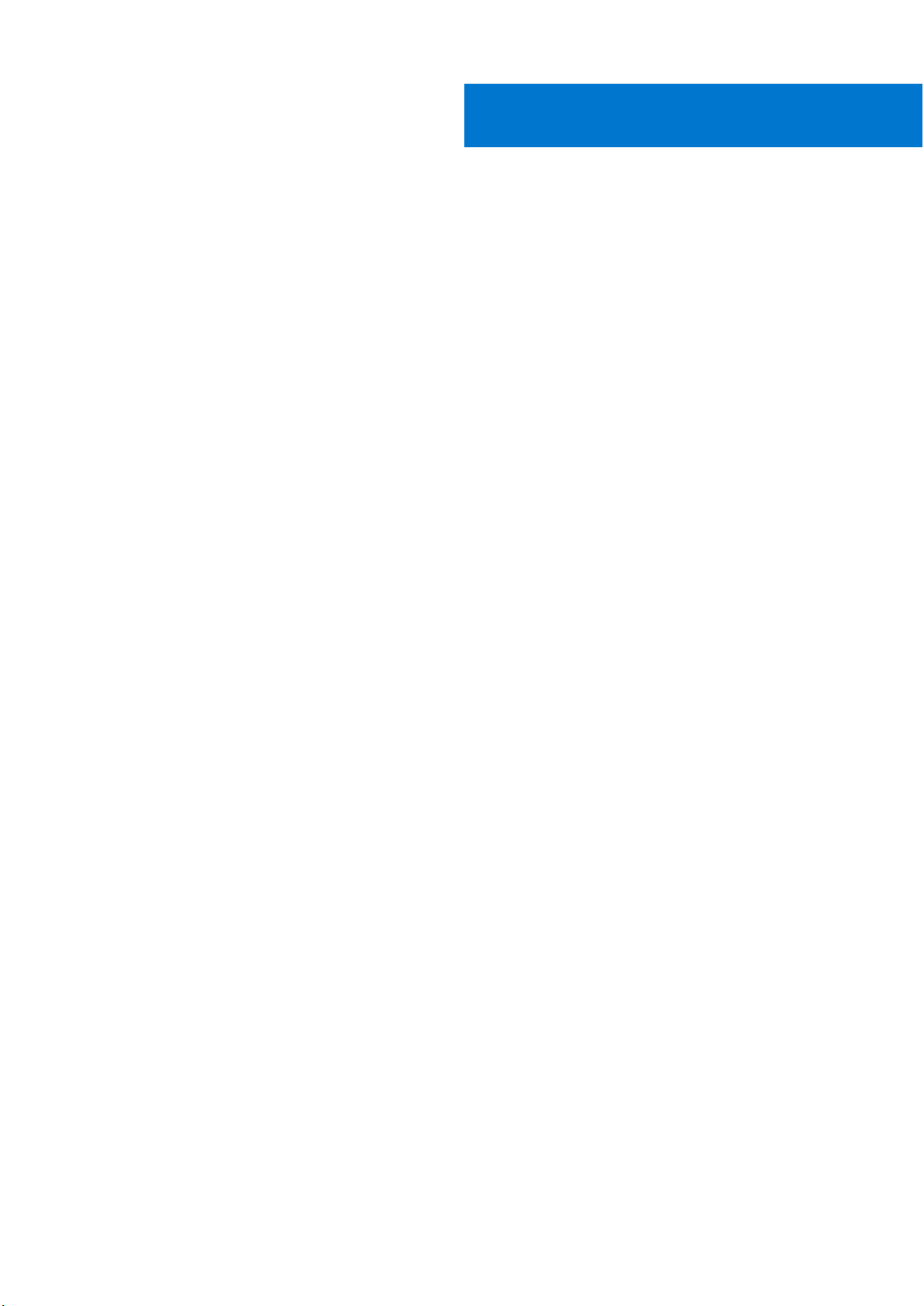
1
Dell PowerEdge FC830 시스템 개요
Dell PowerEdge FC830 시스템은 PowerEdge FX2/FX2s 인클로저용으로 구성된 전체 높이 슬레드입니다. Dell PowerEdge FC830 시스
템은 다음을 지원합니다.
● 최대 4개의 Intel Xeon E5-4600 v4 또는 v3 프로세서
● 최대 48개의 DIMM
● 최대 8개의 2.5인치 핫 스왑 가능 하드 드라이브 또는 SSD
● 최대 16개의 1.8인치 핫 스왑 가능 SSD
주제:
• PowerEdge FC830 시스템에 지원되는 구성
• 전면 패널
• USB 디스켓 또는 USB DVD 또는 CD 드라이브 사용
• 전면 패널의 진단 표시등
• 시스템의 서비스 태그 찾기
PowerEdge FC830 시스템에 지원되는 구성
Dell PowerEdge FC830 시스템은 다음과 같은 구성을 지원합니다.
Dell PowerEdge FC830 시스템 개요 3
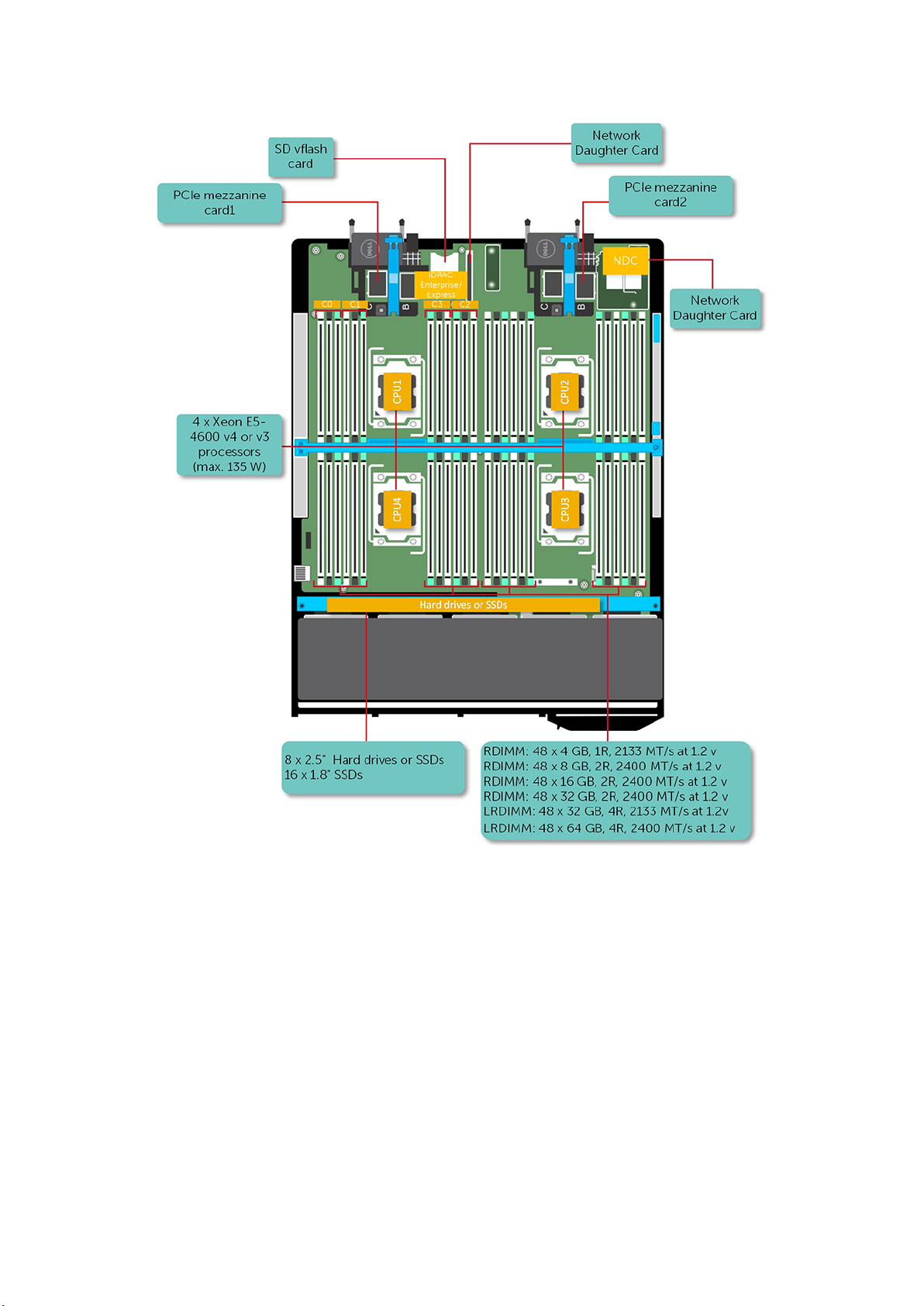
그림 1 . Dell PowerEdge FC830 시스템에 지원되는 구성
전면 패널
전면 패널을 통해 전원 단추, 상태 표시등, 관리 표시등, USB 포트와 같이 서버 전면에서 사용할 수 있는 기능에 접근할 수 있습니다.
진단 LED 또는 LCD 패널은 주로 전면 패널에 있습니다. 전면 패널에서 핫 스왑 가능한 하드 드라이브에 접근할 수 있습니다.
4 Dell PowerEdge FC830 시스템 개요
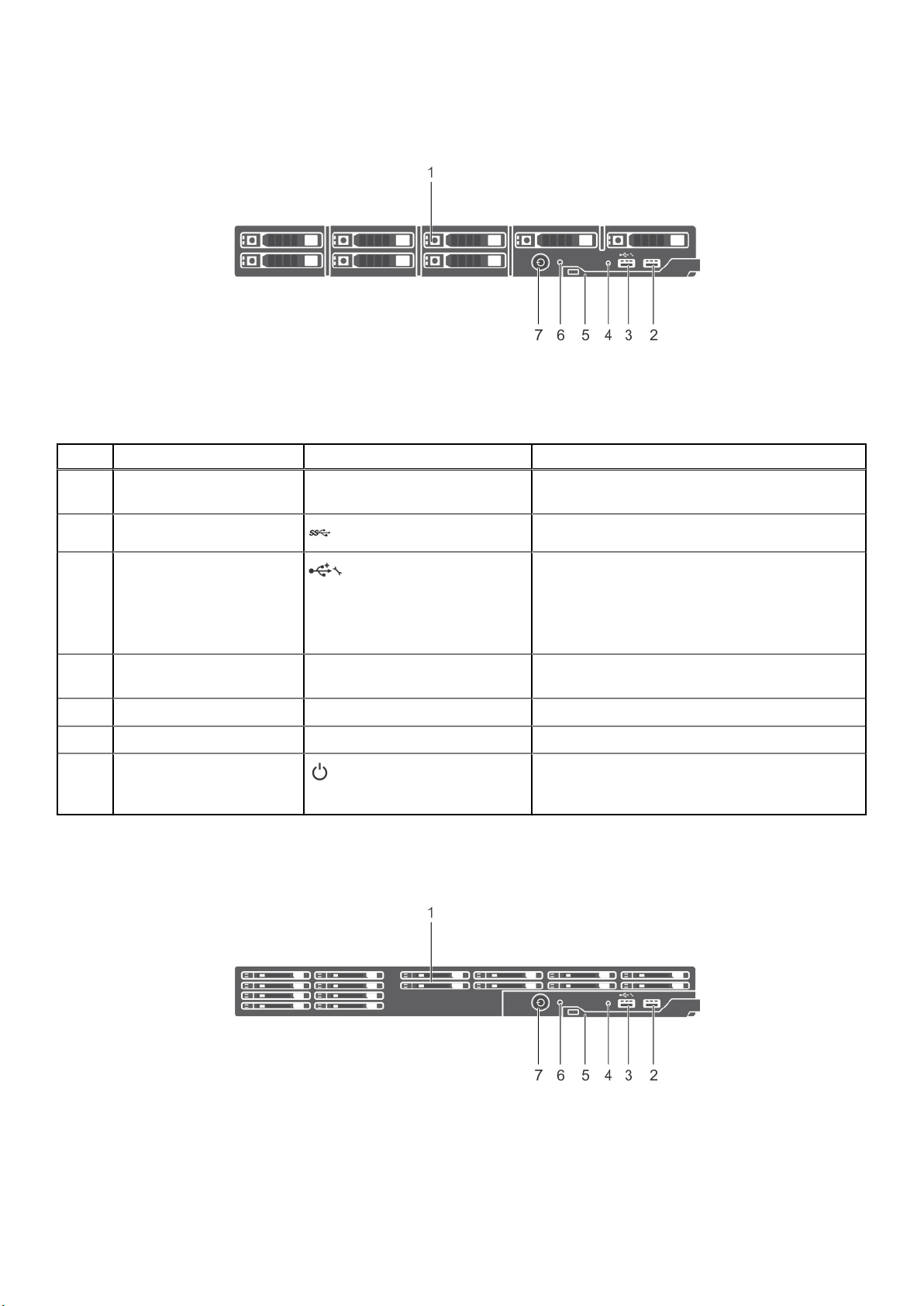
전면 패널 모습 - 2.5인치 하드 드라이브 또는 SSD 시스템
그림 2 . 전면 패널 모습 - 2.5인치 하드 드라이브 또는 SSD 시스템
표 1. 전면 패널 구조 및 표시등 - 2.5인치 하드 드라이브 또는 SSD 시스템
항목 표시등, 단추 또는 커넥터 아이콘 설명
1 하드 드라이브 또는 SSD 8개의 2.5인치, 핫 스왑 가능 SAS/SATA/PCIe SSD 또
는 SAS/SATA 하드 드라이브
2 USB 포트 슬레드에 USB 장치를 연결할 수 있습니다.
3 USB 관리 포트 또는 iDRAC
Direct 포트
4 관리 표시등 iDRAC가 USB 커넥터를 관리 기능으로 제어할 때 관
5 슬레드 핸들 슬레드를 인클로저 밖으로 밀어내는 데 사용합니다.
6 상태 표시등 시스템 상태를 나타냅니다.
7 슬레드 전원 켜짐 표시등, 전
원 단추
슬레드에 USB 장치를 연결하거나 iDRAC Direct 기능
에 액세스할 수 있습니다. iDRAC(Integrated Dell
Remote Access Controller)에 대한 자세한 내용은
iDRAC 안내서(Dell.com/idracmanuals)를 참조하십
시오.
리 표시등이 켜집니다.
슬레드 전원이 켜지면 전원 켜짐 표시등에 불이 들어
옵니다. 전원 단추는 시스템에 대한 전원 공급 장치
출력을 제어합니다.
전면 패널 모습 - 1.8인치 SSD 시스템
그림 3 . 전면 패널 모습 - 1.8인치 SSD 시스템
표 2. 전면 패널 구조 및 표시등 - 1.8인치 SSD 시스템
Dell PowerEdge FC830 시스템 개요 5
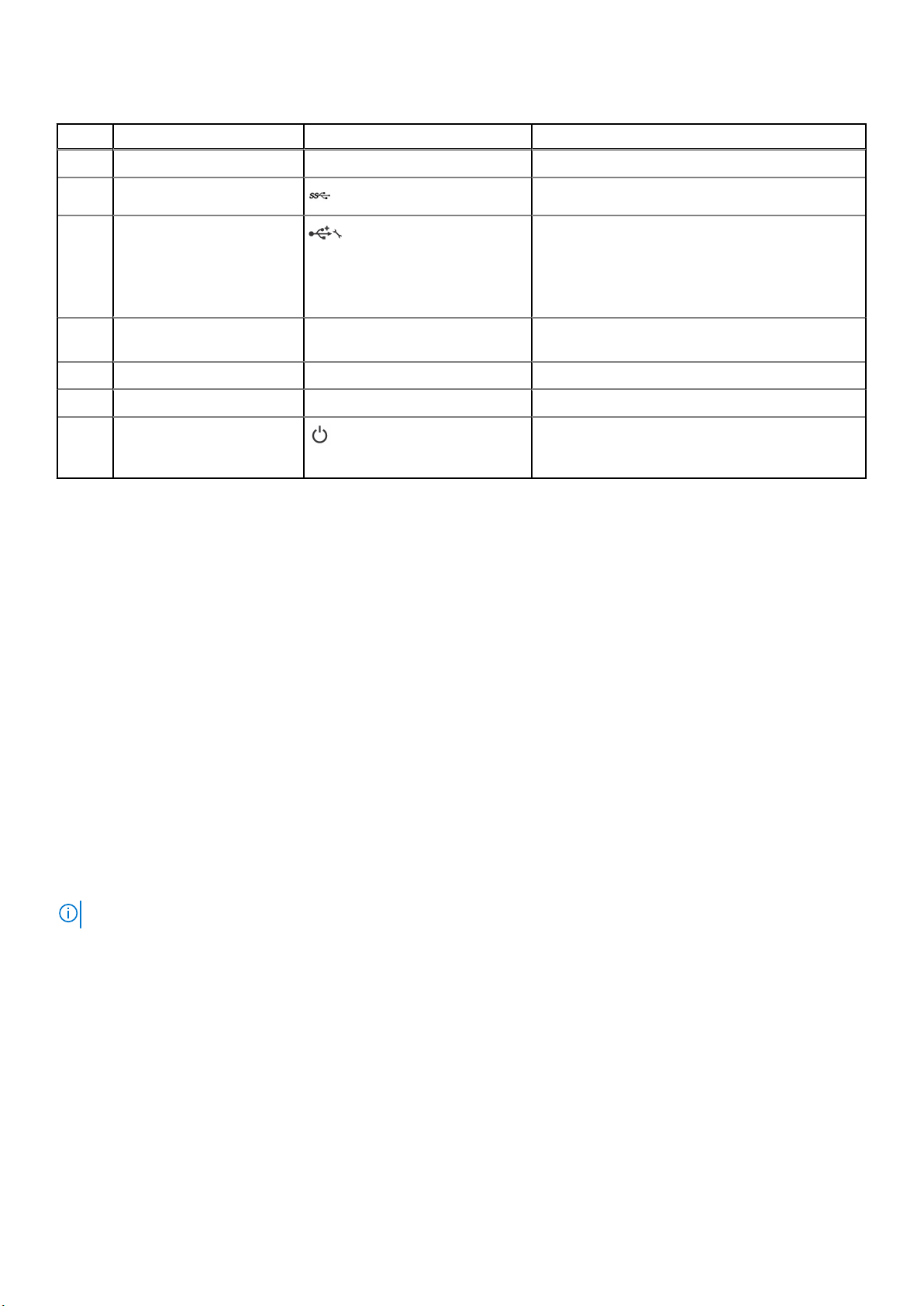
표 2. 전면 패널 구조 및 표시등 - 1.8인치 SSD 시스템
항목 표시등, 단추 또는 커넥터 아이콘 설명
1 SSD 16개의 1.8인치 핫 스왑 가능 SAS SSD
2 USB 관리 포트 슬레드에 USB 장치를 연결할 수 있습니다.
3 USB 관리 포트 또는 iDRAC
Direct 포트
4 관리 표시등 iDRAC가 USB 커넥터를 관리 기능으로 제어할 때 관
5 슬레드 핸들 슬레드를 인클로저 밖으로 밀어내는 데 사용합니다.
6 상태 표시등 시스템 상태를 나타냅니다.
7 슬레드 전원 켜짐 표시등, 전
원 단추
슬레드에 USB 장치를 연결하거나 iDRAC Direct 기능
에 액세스할 수 있습니다. iDRAC(Integrated Dell
Remote Access Controller)에 대한 자세한 내용은
iDRAC 안내서(Dell.com/idracmanuals)를 참조하십
시오.
리 표시등이 켜집니다.
슬레드 전원이 켜지면 전원 켜짐 표시등에 불이 들어
옵니다. 전원 단추는 시스템에 대한 전원 공급 장치
출력을 제어합니다.
USB 디스켓 또는 USB DVD 또는 CD 드라이브 사용
슬레드 전면에는 USB 디스켓 드라이브, USB 플래시 드라이브, USB DVD 또는 CD 드라이브, 키보드 또는 마우스 장치를 연결할 수 있
는 USB 포트가 있습니다. USB 드라이브는 슬레드를 구성하는 데 사용할 수 있습니다.
USB 디스켓 드라이브를 부팅 드라이브로 지정하려면 다음을 수행하십시오.
1. USB 드라이브를 연결합니다.
2. 시스템을 다시 시작합니다.
3. 시스템 설정 시작
4. 드라이브를 부팅 순서의 첫 번째로 설정합니다.
시스템 설정 실행 전에 USB 장치가 시스템에 연결되어 있는 경우에만 부팅 순서 설정 화면에 해당 장치가 표시됩니다. 또한 시스템을
시작하는 동안 F11 키를 누르고 현재 부팅 순서에 해당하는 부팅 장치를 선택할 수 있습니다.
전면 패널의 진단 표시등
하드 드라이브 또는 SSD 표시등 패턴
하드 드라이브 또는 SSD(솔리드 스테이트 드라이브) 표시등은 시스템에서 발생하는 드라이브 이벤트에 따라 여러 가지 다른 패턴을
표시합니다.
노트: 슬레드에는 각 드라이브 베이에 설치된 하드 드라이브 또는 SSD 또는 하드 드라이브 보호물이 있어야 합니다.
6 Dell PowerEdge FC830 시스템 개요
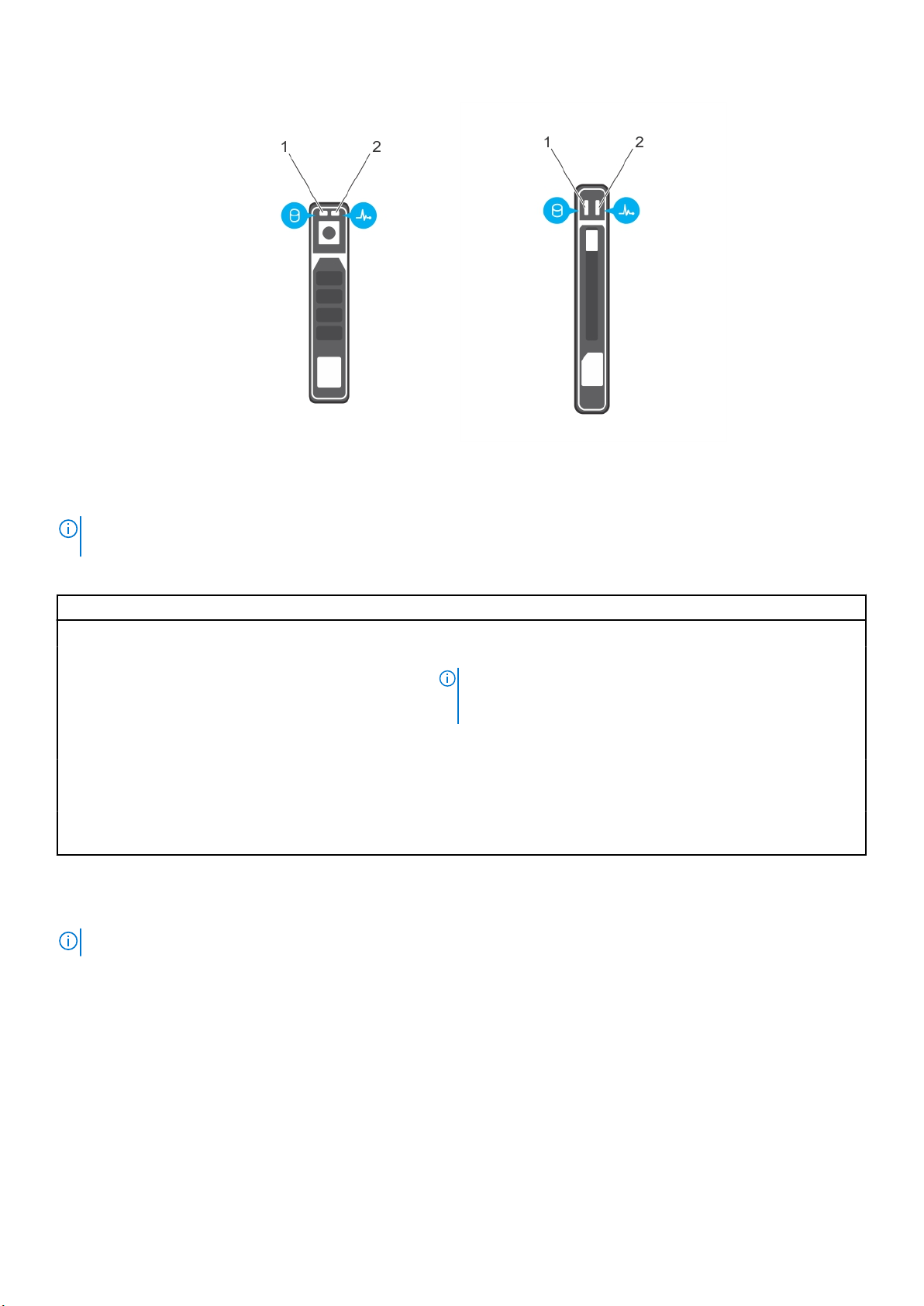
그림 4 . 하드 드라이브 또는 SSD 표시등
1. 드라이브 작동 표시등(녹색)
2. 드라이브 상태 표시등(녹색 및 호박색)
노트: 드라이브가 고급 호스트 컨트롤러 인터페이스(AHCI) 모드에 있는 경우, 오른쪽의 상태 LED는 작동하지 않고 계속 꺼져 있
습니다.
표 3. 드라이브 상태 표시등 코드
드라이브 상태 표시등 패턴 상태
녹색으로 초당 2번 깜박임 드라이브 식별 또는 분리 준비 상태
꺼짐 드라이브 삽입 또는 분리 대기 상태
노트: 시스템 전원이 켜진 후 모든 하드 드라이브가 초기화될 때
까지 드라이브 상태 표시등이 꺼진 상태로 유지됩니다. 이러한 상
태에서는 드라이브를 삽입하거나 분리할 수 없습니다.
녹색으로 깜박이고 호박색으로 깜박인 후 꺼짐 예측된 드라이브 오류
호박색으로 초당 4번 깜박임 드라이브 오류 상태
녹색으로 켜져 있음 드라이브 온라인
3초 동안 녹색으로 깜박이고 3초 동안 호박색으로 깜박이다
6초 후에 꺼짐
재구축 중단 상태
iDRAC Direct LED 표시등 코드
노트: USB 포트를 USB 모드로 사용할 때는 iDRAC Direct LED 표시등이 켜지지 않습니다.
Dell PowerEdge FC830 시스템 개요 7
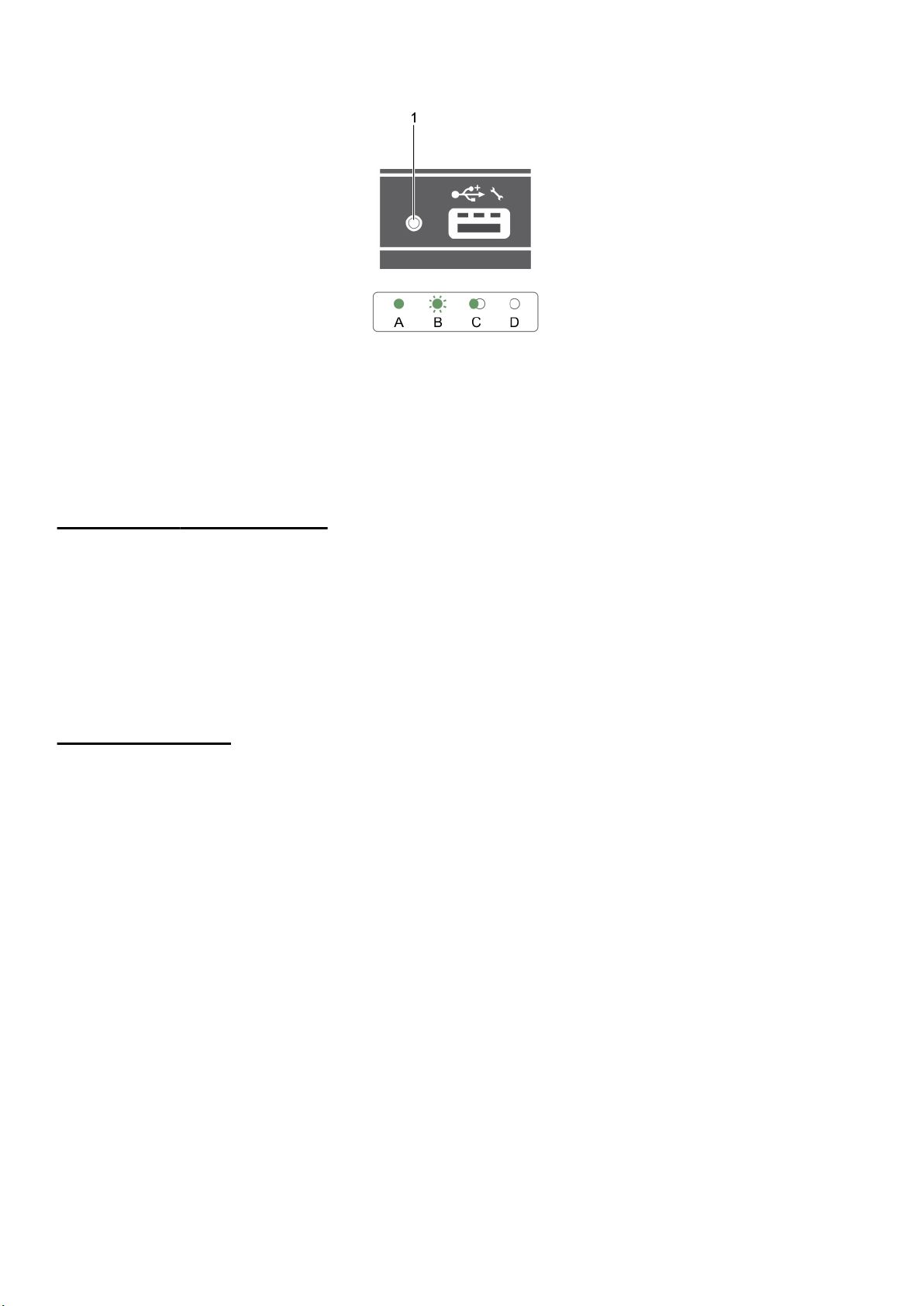
그림 5 . iDRAC Direct LED 표시등
1. iDRAC Direct 상태 표시등
iDRAC Direct LED 표시등 표에서는 관리 포트(USB XML 가져오기)를 사용하여 iDRAC Direct를 구성할 때 iDRAC Direct 활동에 대해
설명합니다.
표 4. iDRAC Direct LED 표시등
규칙 iDRAC Direct LED 표시등상태
A 녹색
B 녹색 점멸 파일 전송 또는 기타 연산 작업을 나타냅니다.
C 녹색 점등 및 꺼짐 파일 전송이 완료되었음을 나타냅니다.
D 꺼짐 USB를 분리할 준비가 되었거나 작업이 완료되었음을 나타냅니다.
iDRAC Direct LED 표시등 표에서는 노트북과 케이블을 사용하여 iDRAC Direct를 구성할 때 iDRAC Direct 활동에 대해 설명합니다(노
트북 연결).
파일 전송 시작 및 종료 시 최소 2초간 녹색으로 켜집니다.
표 5. iDRAC Direct LED 표시등
iDRAC Direct LED 표시등 상태
2초 동안 녹색으로 계속 켜
져 있습니다.
녹색으로 깜박임(2초간 켜
졌다 2초간 꺼짐)
꺼짐 노트북이 분리되었음을 나타냅니다.
랩탑에 연결되어 있음을 나타냅니다.
연결된 랩탑이 인식되었음을 나타냅니다.
시스템의 서비스 태그 찾기
시스템은 특급 서비스 코드와 서비스 태그 번호로 식별됩니다. 특급 서비스 코드와 서비스 태그는 서비스 태그를 당겨 시스템 전에서
확인할 수 있습니다. 또는 시스템의 섀시에 있는 스티커에서 해당 정보를 확인할 수도 있습니다. 이 정보는 Dell에서 지원 전화를 적절
한 담당자에게 연결하는 데 사용됩니다.
8 Dell PowerEdge FC830 시스템 개요
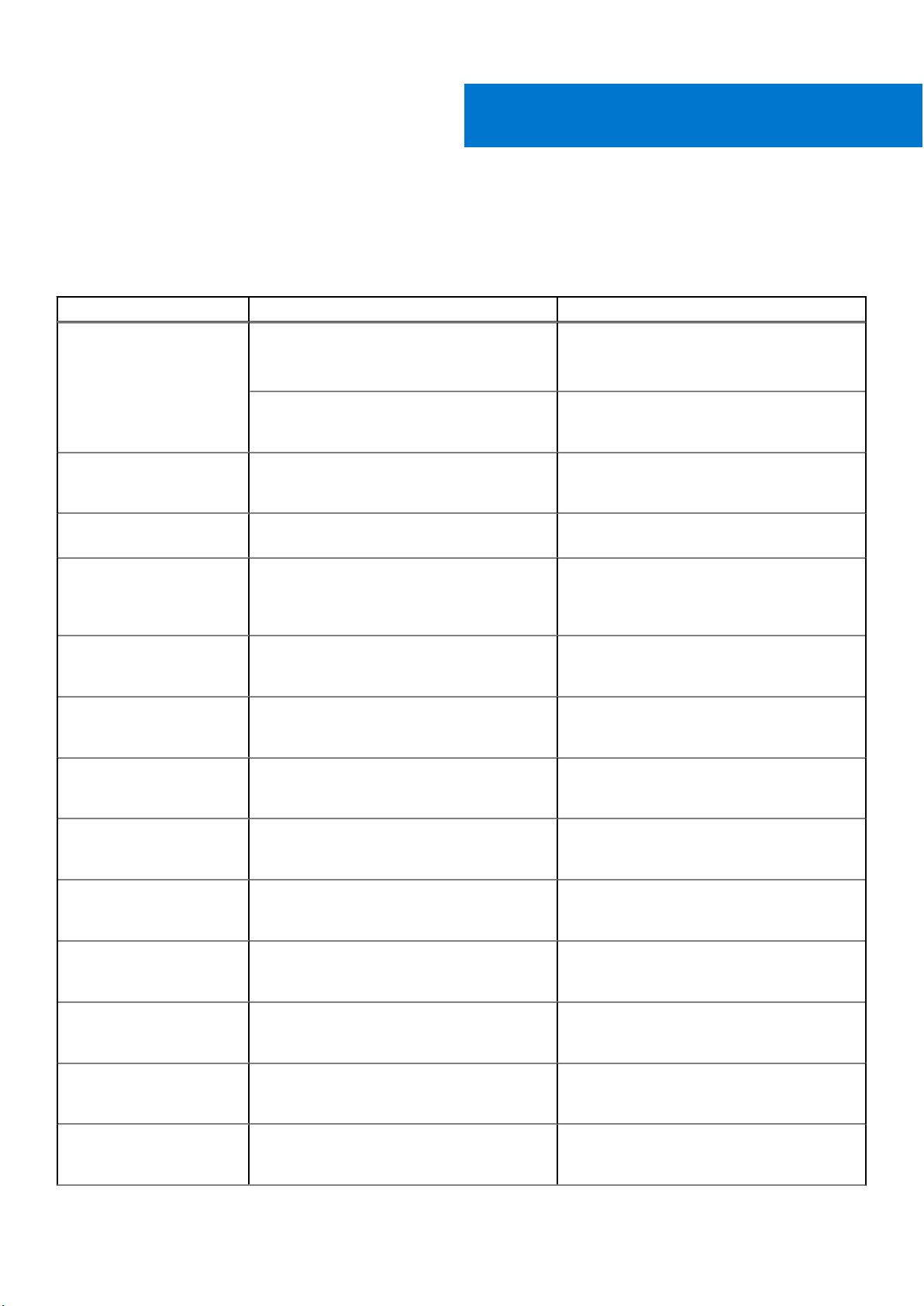
이 섹션은 시스템의 설명서 리소스에 대한 정보를 제공합니다.
표 6. 시스템에 대한 추가 설명서 리소스
작업 설명서 위치
2
설명서 리소스
시스템 설정
시스템 구성 iDRAC 기능, iDRAC 구성 및 로그인, 원격 시스템
시스템 관리 Dell에서 제공하는 시스템 관리 소프트웨어에 대
랙에 시스템을 설치하는 방법에 대한 자세한 내
용은 랙 솔루션과 함께 제공되는 랙 설명서를 참
조하십시오.
시스템 켜기 및 시스템의 기술 사양에 대한 정보
는 시스템과 함께 배송된
서를 참조하십시오.
관리에 대한 정보는 Integrated Dell Remote
Access Controller 사용 설명서를 참조하십시오.
운영 체제를 설치하는 방법에 대한 자세한 내용
은 운영 체제 설명서를 참조하십시오.
RACADM(Remote Access Controller Admin) 하위
명령 및 지원되는 RACADM 인터페이스 이해에
대한 자세한 내용은 iDRAC용 RACADM 명령줄
참조 설명서를 참조하십시오.
드라이버 및 펌웨어 업데이트에 대한 자세한 내
용은 이 문서의 펌웨어 및 드라이버 다운로드 방
법 섹션을 참조하십시오.
한 자세한 내용은 Dell OpenManage 시스템 관리
개요 안내서를 참조하십시오.
OpenManage 설정, 사용, 문제 해결에 대한 자세
한 내용은 Dell OpenManage Server Administrator
사용 설명서를 참조하십시오.
시스템 시작하기
설명
Dell.com/poweredgemanuals
Dell.com/poweredgemanuals
Dell.com/idracmanuals
Dell.com/operatingsystemmanuals
Dell.com/idracmanuals
Dell.com/support/drivers
Dell.com/openmanagemanuals
Dell.com/openmanagemanuals
Dell OpenManage Essentials 설치, 사용, 문제 해
결에 대한 자세한 내용은 Dell OpenManage
Essentials 사용 설명서를 참조하십시오.
Dell System E-Support Tool(DSET) 설치 및 사용
에 대한 자세한 내용은 Dell System E-Support
Tool(DSET) 사용 설명서를 참조하십시오.
Active System Manager(ASM) 설치 및 사용에 대
한 자세한 내용은 Active System Manager 사용
설명서를 참조하십시오.
Dell Lifecycle Controller(LCC) 기능을 파악하려면
Dell Lifecycle Controller 사용 설명서를 참조하십
시오.
파트너 프로그램 엔터프라이즈 시스템 관리에 대
한 자세한 내용은 OpenManage Connections 엔터
프라이즈 시스템 관리 설명서를 참조하십시오.
Connections 및 클라이언트 시스템 관리에 대한
자세한 내용은 OpenManage Connections 클라이
언트 시스템 관리 설명서를 참조하십시오.
Dell.com/openmanagemanuals
Dell.com/DSET
Dell.com/asmdocs
Dell.com/idracmanuals
Dell.com/
omconnectionsenterprisesystemsmanagement
Dell.com/dellclientcommandsuitemanuals
설명서 리소스 9
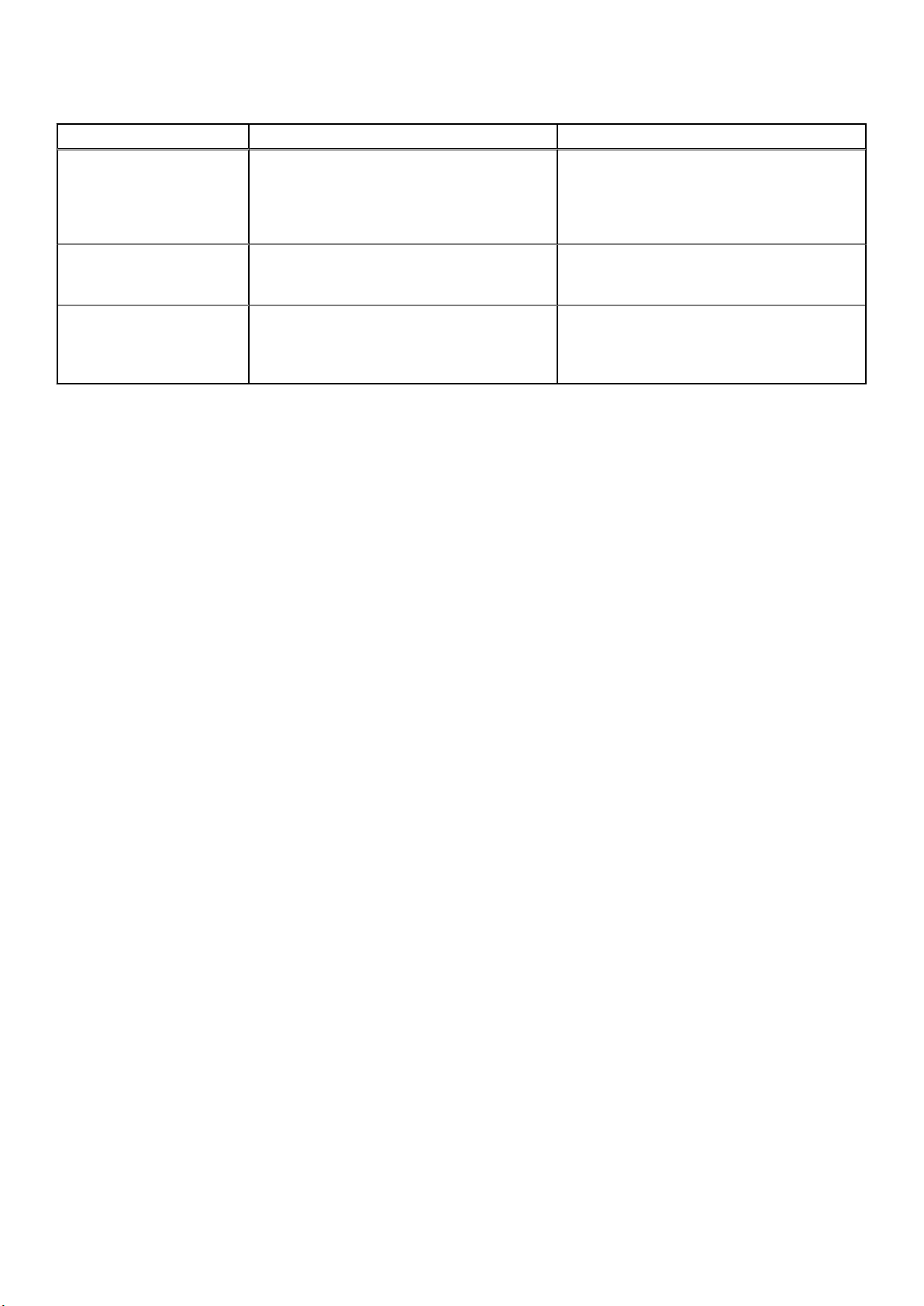
표 6. 시스템에 대한 추가 설명서 리소스
작업 설명서 위치
인벤토리 보기, 구성 및 모니터링 작업, 원격으로
서버 켜기 또는 끄기 및 Dell 섀시 관리 컨트롤러
(CMC)를 사용하여 서버와 구성 요소에 대한 알
림을 활성화하는 방법에 대한 정보는 CMC 사용
설명서를 참조하십시오.
Dell PowerEdge RAID 컨트롤
러 작업
이벤트 및 오류 메시지 이해 시스템 구성요소를 모니터링하는 시스템 펌웨어
Dell PowerEdge RAID 컨트롤러(PERC) 기능 이해
및 PERC 카드 배포에 대한 자세한 내용은 스토
리지 컨트롤러 설명서를 참조하십시오.
및 에이전트에서 생성된 이벤트 및 오류 메시지
확인 방법에 대한 자세한 내용은 Dell 이벤트 및
오류 메시지 참조 설명서를 참조하십시오.
Dell.com/esmmanuals
Dell.com/storagecontrollermanuals
Dell.com/openmanagemanuals > OpenManage 소
프트웨어
10 설명서 리소스
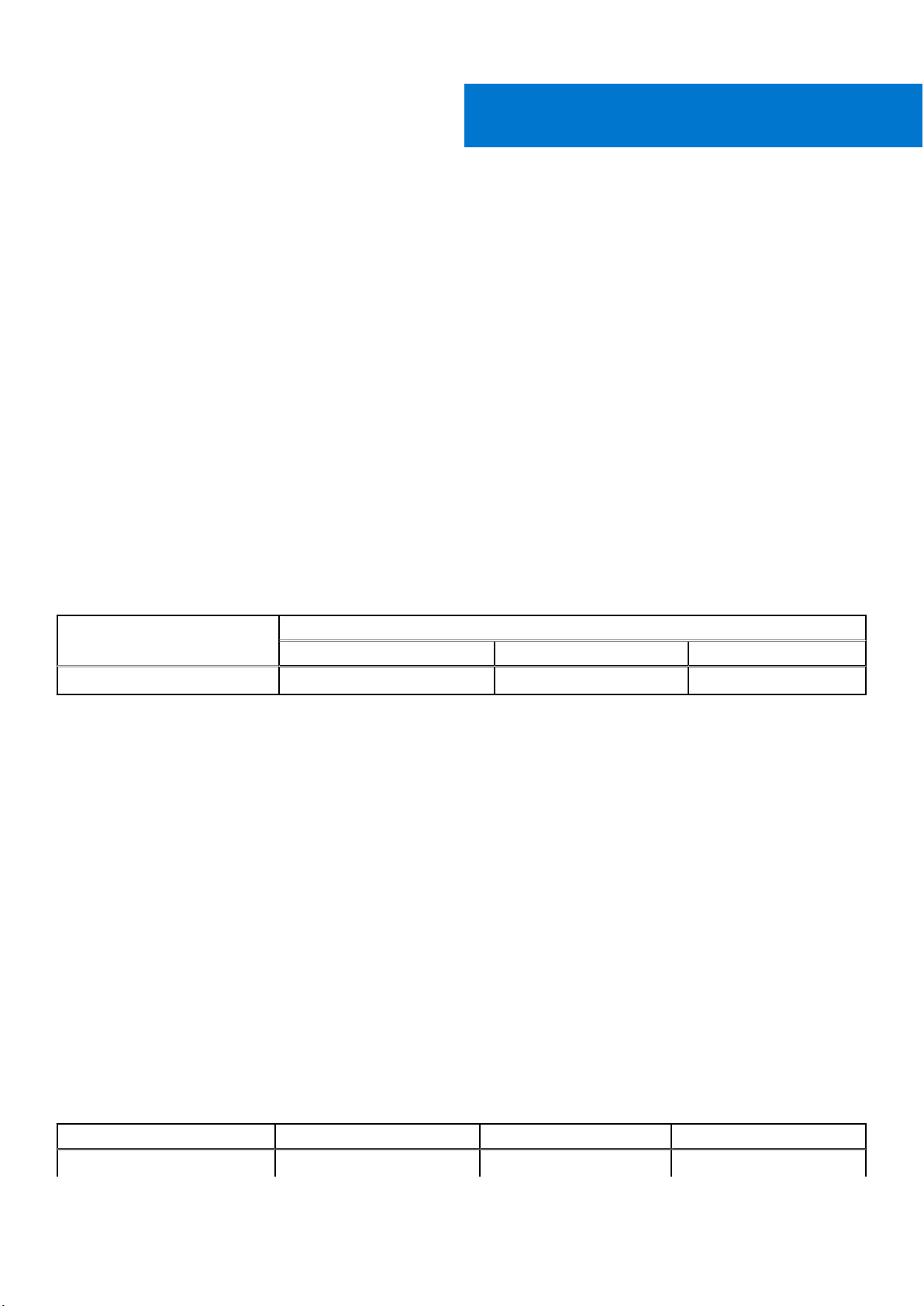
이 섹션에는 시스템의 기술 및 환경 사양이 설명되어 있습니다.
주제:
• 섀시 크기
• 섀시 무게
• 프로세서 사양
• 시스템 배터리 사양
• 메모리 사양
• RAID 컨트롤러 사양
• 드라이브 사양
• 포트 및 커넥터 사양
• PCIe 메자닌 카드 사양
• 비디오 사양
• 환경 사양
섀시 크기
3
기술 사양
표 7. Dell PowerEdge FC830 시스템의 크기
시스템
X Y Z
FC830 427.6 40.3 538.1
크기(mm)
섀시 무게
PowerEdge FC830 시스템의 최대 섀시 무게는 13.0kg(28.66파운드)입니다.
프로세서 사양
PowerEdge FC830 시스템은 최대 4개의 Intel Xeon E5-4600 v3 또는 v4 제품군 프로세서를 지원합니다.
시스템 배터리 사양
PowerEdge FC830 시스템은 CR 2032 3.0-V 리튬 코인 셀 시스템 배터리를 지원합니다.
메모리 사양
PowerEdge FC830 시스템은 2400MT/s, 2133MT/s, 1866MT/s 속도에서 DDR4 레지스터 DIMM 및 LV-DDR4 DIMM을 지원합니다.
표 8. 메모리 사양
메모리 모듈 소켓 메모리 용량 최소 RAM 최대 RAM
240핀 48개 ● 4GB 단일 랭크(RDIMM) 4GB(이중 프로세서 사용) 1.5TB(4중 프로세서 사용)
기술 사양 11
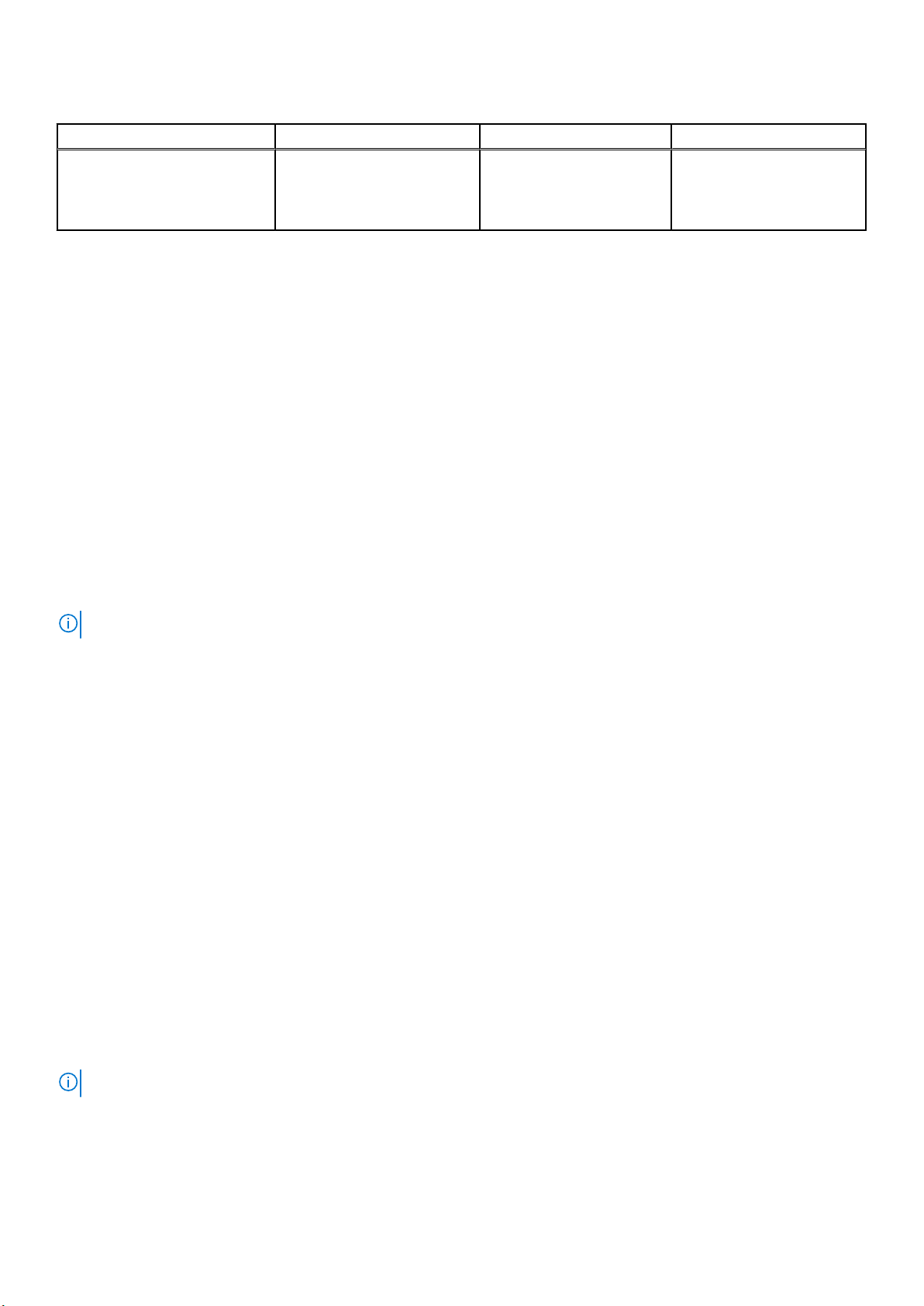
표 8. 메모리 사양
메모리 모듈 소켓 메모리 용량 최소 RAM 최대 RAM
● 8GB, 16GB 또는 32GB 이중
랭크(RDIMM)
● 32GB 또는 64GB 4중 랭크
(LRDIMM)
RAID 컨트롤러 사양
PowerEdge FC830 시스템은 PERC H330, PERC H730 및 PERC H730P 컨트롤러를 지원합니다.
드라이브 사양
하드 드라이브
PowerEdge FC830 시스템은 다음을 지원합니다.
● 최대 8개의 2.5인치 SAS/SATA/PCIe SSD 또는 SAS/SATA 하드 드라이브
● 최대 16개의 1.8인치 SAS SSD
광학 드라이브
PowerEdge FC830 시스템은 선택 사양인 외부 USB DVD 광학 드라이브를 지원합니다.
노트: DVD 장치는 데이터만 지원합니다.
플래시 드라이브
PowerEdge FC830 시스템은 다음을 지원합니다.
● 내장형 USB(선택 사양)
● 내장형 SD 카드(선택 사양)
● vFlash 카드(선택 사양)(통합 iDRAC Enterprise 포함)
포트 및 커넥터 사양
USB 포트
PowerEdge FC830 시스템은 다음을 지원합니다.
● USB 2.0 호환 4핀 1개, USB 3.0 호환 9핀 1개(전면 패널)
● USB 2.0 호환 4핀 2개(내부)
SD 카드
PowerEdge FC830 시스템은 하이퍼바이저 전용 내장형 SD 카드 2개를 지원합니다.
노트: SD 카드 1개는 향후 vFlash 지원 전용입니다.
12 기술 사양
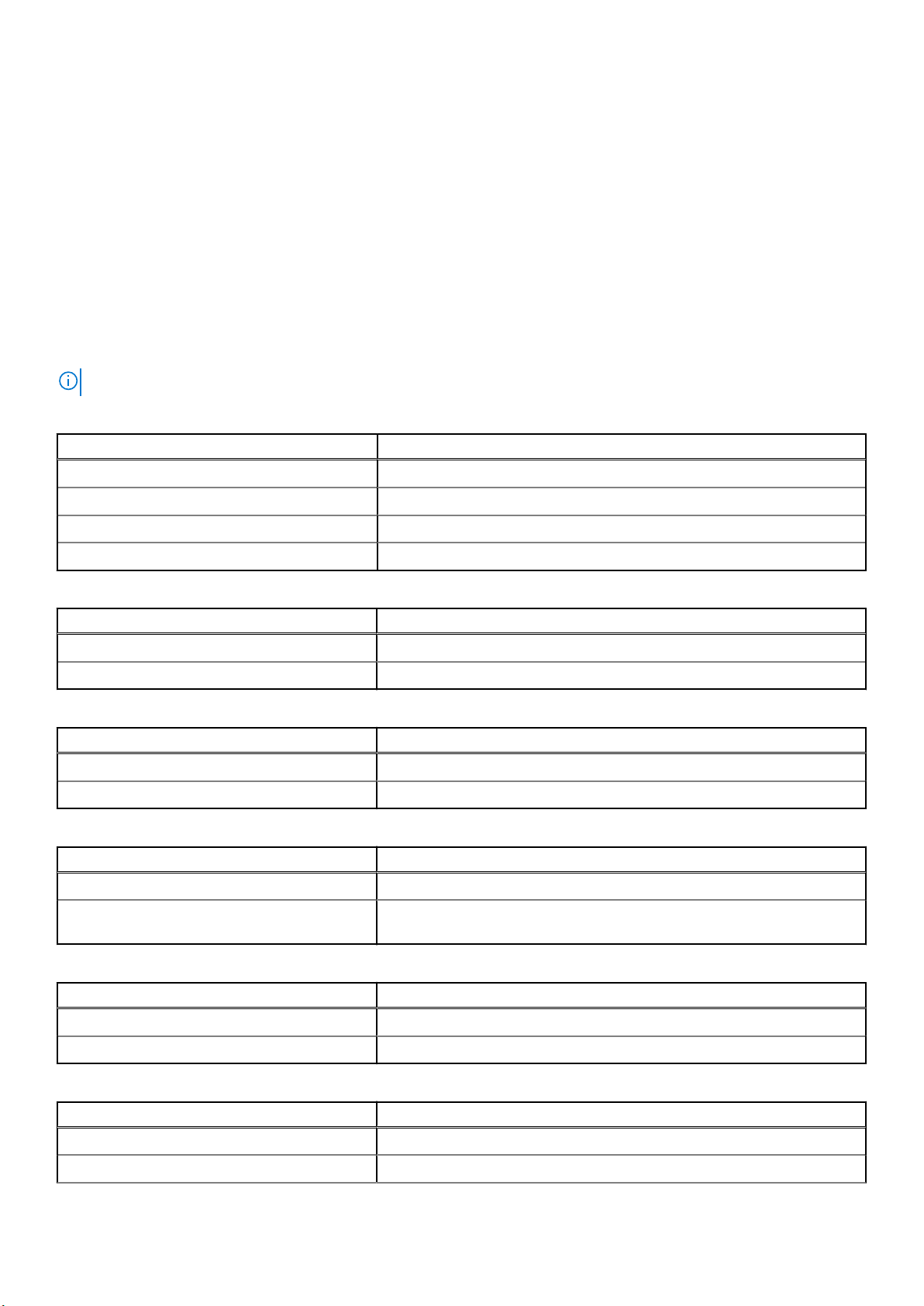
PCIe 메자닌 카드 사양
PowerEdge FC830 시스템은 PCIe x16 Gen 3 슬롯 메자닌 카드 2개를 지원합니다.
비디오 사양
PowerEdge FC830 시스템은 iDRAC와 통합된 Matrox G200 VGA 컨트롤러와 iDRAC 응용 프로그램 메모리와 공유된 2GB 비디오 메모
리를 지원합니다.
환경 사양
노트: 특정 시스템 구성을 위한 환경 측정에 대한 추가 정보는 Dell.com/environmental_datasheets를 참조하십시오.
표 9. 온도 사양
온도 사양
보관 시 -40~65°C(-40~149°F)
연속 작동(950m 또는 3117ft 미만의 고도에서) 장비가 직사광선을 받지 않는 상태에서 10°C~35°C(50°F~95°F).
신선한 공기 외부 공기에 관한 자세한 내용은 확대된 작동 온도 섹션을 참조하십시오.
최대 온도 변화(작동 및 보관 시) 20°C/h(36°F/h)
표 10. 상대 습도 사양
상대 습도 사양
보관 시 최대 이슬점이 33°C(91 °F)인 5% ~ 95% RH. 대기는 항상 비응축 상태여야 함.
작동 시 최대 이슬점이 29°C(84.2°F)인 경우 10%~80% RH.
표 11. 최대 진동 사양
최대 진동 사양
작동 시 5Hz ~ 350Hz에서 0.26G
보관 시 15분간 10Hz ~ 500Hz에서 1.88G
(모든 작동 방향)
rms
(6개 측면 모두 테스트)
rms
표 12. 최대 충격 펄스 사양
최대 충격 펄스 사양
작동 시 최대 2.3ms 동안 (+/-)x, y, z축으로 40G의 연속 충격 펄스 6회
보관 시 최대 2ms 동안 (+/-) x, y, z축으로 71G의 연속 충격 펄스 6회(시스템 각 면에 1
회의 펄스)
표 13. 최대 고도 사양
최대 고도 사양
작동 시 3048m(10,000ft)
보관 시 12,000m(39,370ft).
표 14. 작동 온도 정격 감소 사양
작동 온도 정격 감소 사양
최대 35°C(95°F) 최대 온도는 950m(3,117ft) 이상에서 1°C/300m(1°F/547ft)로 감소됩니다.
35 °C ~ 40°C(95 °F ~ 104°F) 최대 온도는 950m(3,117ft) 이상에서 1°C/175m(1°F/319ft)로 감소됩니다.
기술 사양 13
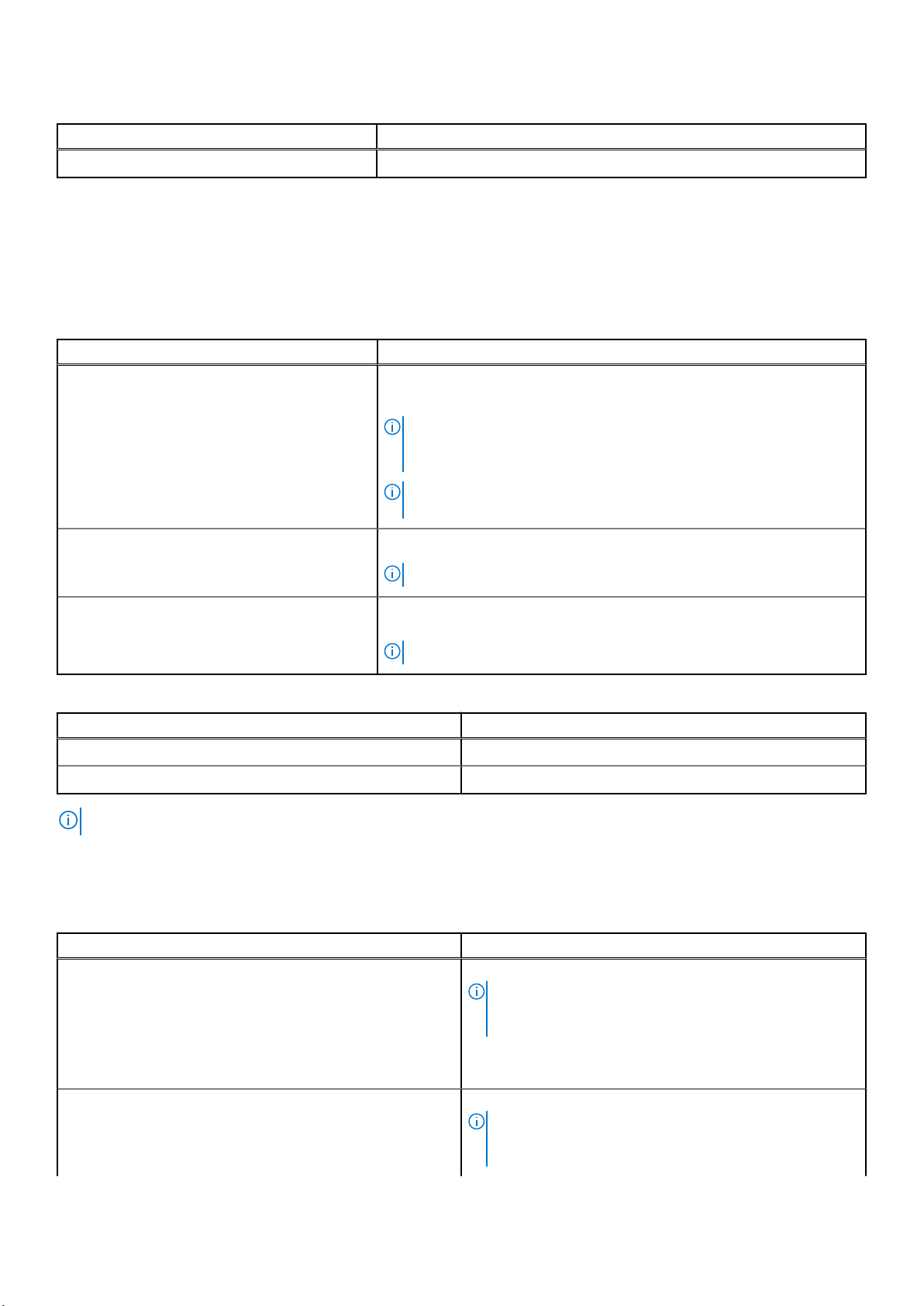
표 14. 작동 온도 정격 감소 사양
작동 온도 정격 감소 사양
40 °C ~ 45 °C (104 °F ~ 113 °F) 최대 온도는 950m(3,117ft) 이상에서 1°C/125m(1°F/228ft)로 감소됩니다.
미세 먼지와 기체 오염 사양
다음 표는 미세 먼지와 기체 오염으로 인한 IT 장비 손상 및/또는 고장을 피하는 데 도움이 되는 한계를 정의합니다. 미세 먼지나 기체
오염 수치가 명시된 한계를 초과하고 이러한 오염이 장비의 손상 또는 고장을 일으켰다면 환경 조건을 개선하는 조치를 취해야 할 수
있습니다. 환경 조건 개선은 고객의 책임입니다.
표 15. 미세 먼지 오염 사양
미세 먼지 오염 사양
공기 여과
전도성 먼지 공기에는 전도성 먼지, 아연 휘스커, 또는 기타 전도성 입자가 없어야 합니다.
부식성 먼지
데이터 센터 공기 여과는 ISO Class 8 per ISO 14644-1의 규정에 따라 95% 상위
지수 제한됩니다.
노트: 이 조건은 데이터 센터 환경에만 적용됩니다. 공기 여과 요구 사항은
사무실이나 공장 바닥과 같은 환경인 데이터 센터 외 공간에서의 IT 장비에
는 적용되지 않습니다.
노트: 데이터 센터로 유입되는 공기는 MERV11 또는 MERV13 여과여야 합
니다.
노트: 이 조건은 데이터 센터와 비 데이터 센터 환경에 적용됩니다.
● 공기에는 부식성 먼지가 없어야 합니다.
● 공기 내 잔여 먼지는 용해점이 60% 상대 습도 미만이어야 합니다.
노트: 이 조건은 데이터 센터와 비 데이터 센터 환경에 적용됩니다.
표 16. 기체 오염 사양
기체 오염 사양
구리 쿠폰 부식 ANSI/ISA71.04-1985의 규정에 따른 Class G1당 <300 Å/month
은 쿠폰 부식 AHSRAE TC9.9의 규정에 따른 <200 Å/month
노트: ≤50% 상대 습도에서 측정된 최대 부식성 오염 수치
확대된 작동 온도
표 17. 확대된 작동 온도 사양 (계속)
확대된 작동 온도 사양
연속 작동 RH 5% ~ 85%에서 5°C ~ 40°C, 이슬점 29°C
노트: 표준 작동 온도(10°C ~ 35°C)를 벗어나는 경우에도 시
스템은 최저 5°C, 최고 40°C에서 연속적으로 작동할 수 있습
니다.
온도가 35°C ~ 40°C인 경우 최대 허용 온도는 950m(3,1171ft) 이
상에서 1°C/175m(1°F/319ft)씩 감소합니다.
연간 작동 시간의 ≤ 1% RH 5% ~ 90%에서 –5°C ~ 45°C, 이슬점 29°C
노트: 실외 표준 작동 온도(10°C ~ 35°C) 범위를 벗어나는
경우에도(최저 5°C, 최고 45°C) 연간 작동 시간의 최대 1%
동안 시스템이 계속 작동할 수 있습니다.
14 기술 사양
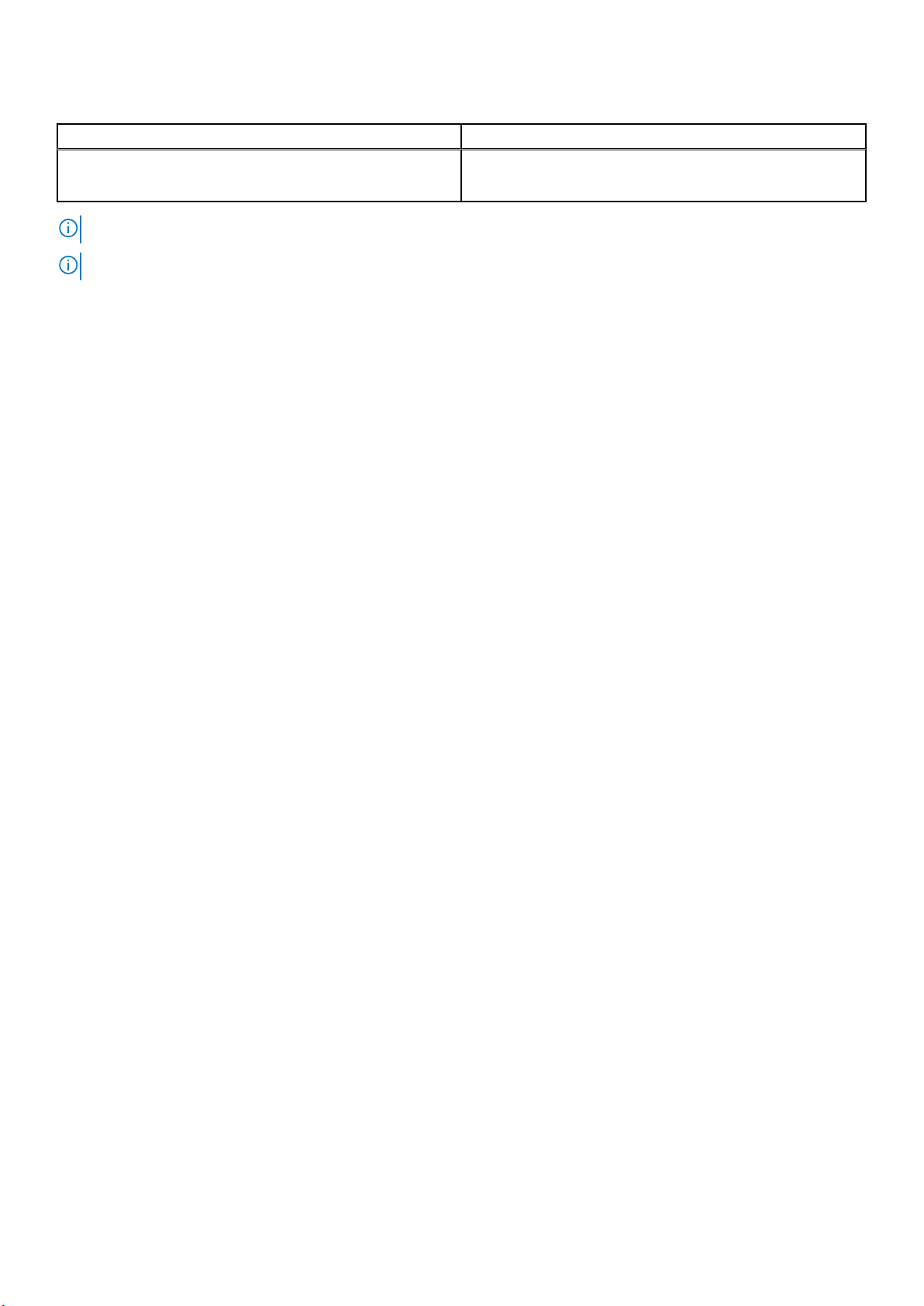
표 17. 확대된 작동 온도 사양
확대된 작동 온도 사양
온도가 40°C ~ 45°C인 경우 최대 허용 온도는 950m(3,1171ft) 이
상에서 1°C/125 m(1°F/228ft)씩 감소합니다.
노트: 확대된 온도 범위에서 작동하는 경우 시스템 성능에 영향을 줄 수 있습니다.
노트: 확대된 온도 범위에서 작동하는 경우 주위 온도 경고가 LCD 패널 및 시스템 이벤트 로그에 보고될 수 있습니다.
기술 사양 15
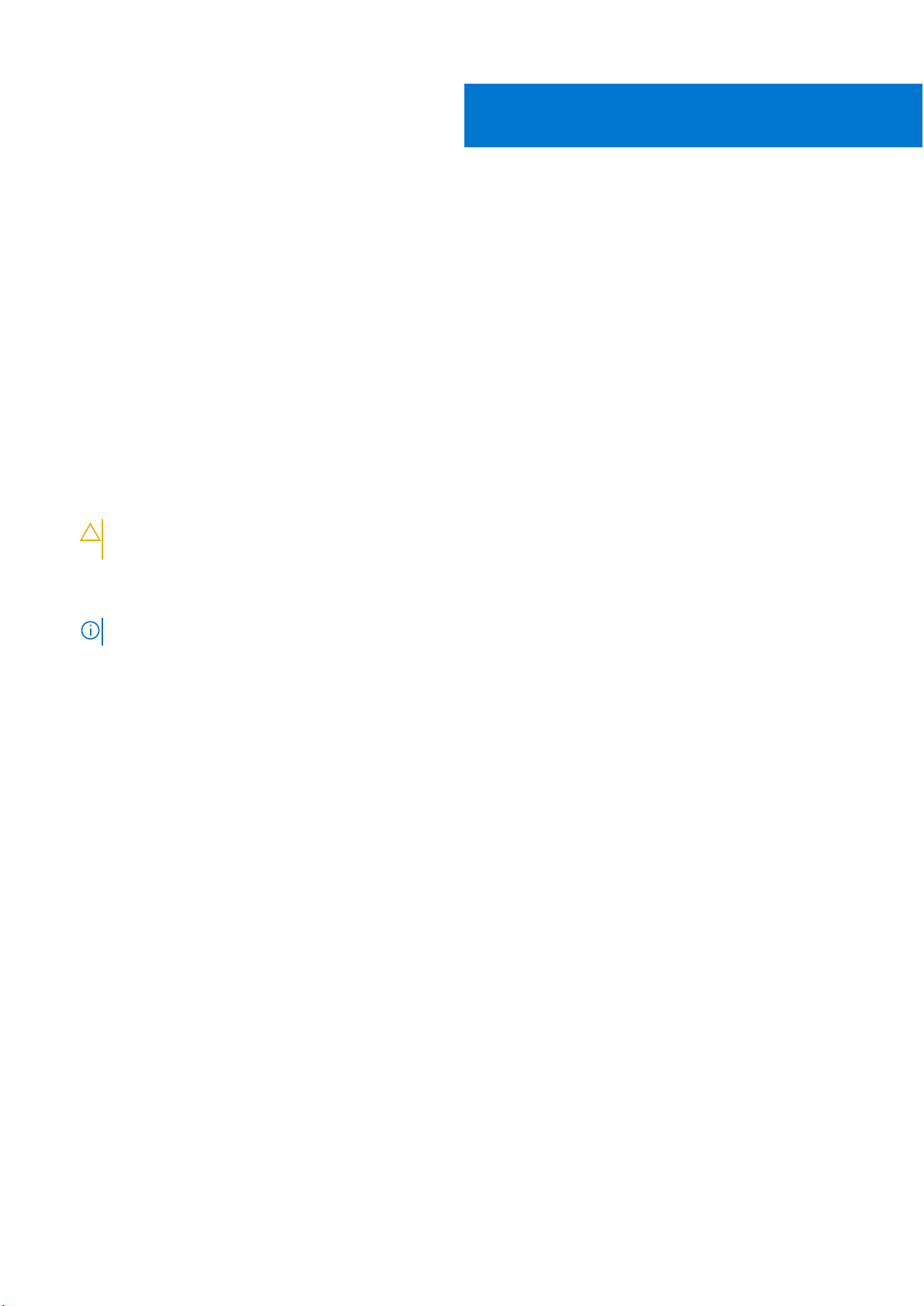
주제:
• 시스템 설정
• iDRAC 구성
• 운영 체제 설치 옵션
시스템 설정
시스템을 설정하려면 다음 단계를 완료하십시오.
단계
1. 슬레드의 포장을 풉니다.
2. 슬레드 커넥터에서 I/O 커넥터 덮개를 분리합니다.
주의: 슬레드을 설치하는 동안 슬레드 커넥터가 손상되는 것을 방지하려면 모듈이 인클로저의 슬롯에 제대로 맞추어져 있는
지 확인합니다.
4
초기 시스템 설정 및 구성
3. 인클로저에 슬레드을 설치합니다.
4. 인클로저 전원을 켭니다.
노트: 전원 단추를 누르기 전에 섀시가 초기화될 때까지 기다립니다.
5. 슬레드의 전원 단추를 눌러 슬레드의 전원을 켭니다.
또는 다음과 같은 방법으로 슬레드을 켤 수도 있습니다.
● 슬레드 iDRAC. 자세한 내용은 iDRAC에 로그인 섹션을 참조하십시오.
● CMC(Chassis Management Controller)에서 슬레드 iDRAC를 구성한 후 인클로저 CMC. 자세한 내용은 Dell.com/idracmanuals
의 CMC
관련 참조
iDRAC에 로그인
사용 설명서
를 참조하십시오.
iDRAC 구성
iDRAC(Integrated Dell Remote Access Controller)는 시스템 관리자가 Dell 시스템을 보다 생산적으로 활용하고 전반적인 가용성을 향
상시킬 수 있도록 설계되었습니다. iDRAC는 시스템 문제를 관리자에게 알려주어 원격으로 시스템을 관리하고 시스템에 물리적으로
액세스해야 하는 횟수를 줄여줍니다.
iDRAC IP 주소 설정 옵션
iDRAC에서 통신을 활성화하려면 네트워크 인프라를 기반으로 초기 네트워크 설정을 구성해야 합니다. 다음 인터페이스 중 하나를 사
용하여 IP 주소를 설정할 수 있습니다.
인터페이스
iDRAC 설정 유틸리티Dell.com/idracmanuals에서 Dell Integrated Dell Remote Access Controller 사용
16 초기 시스템 설정 및 구성
문서/섹션
설명서
참조
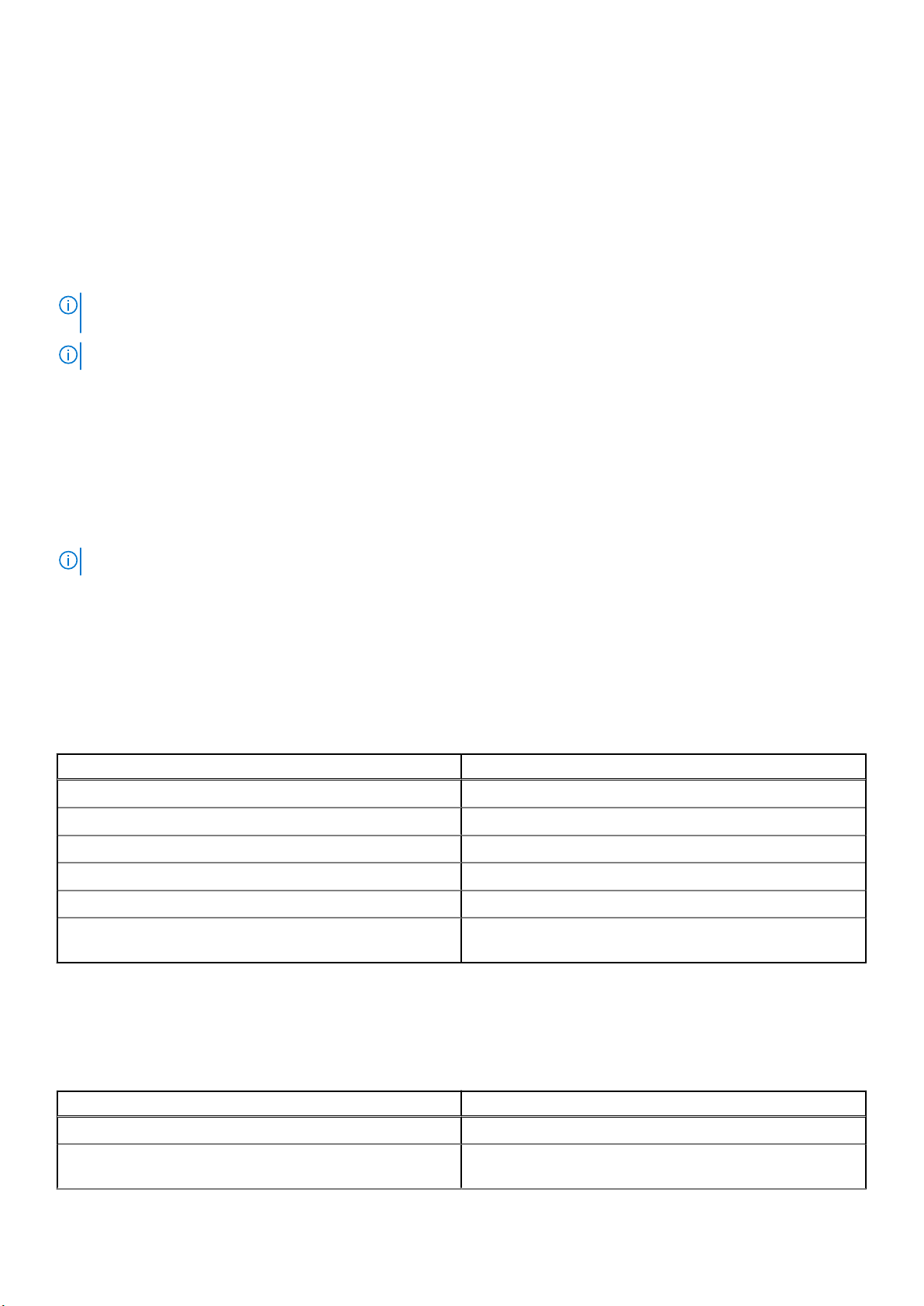
인터페이스 문서/섹션
Dell Deployment
Toolkit
Dell Lifecycle
Controller
CMC 웹 인터페이스Dell.com/esmmanuals에서 Dell 섀시 관리
기본 iDRAC IP 주소 192.168.0.120을 사용하여 DHCP 설정 또는 iDRAC에 대한 고정 IP와 같은 초기 네트워크 설정을 구성해야 합니다.
노트: iDRAC에 액세스하려면 iDRAC 포트 카드가 설치되어 있거나 네트워크 케이블이 시스템 보드의 이더넷 커넥터 1에 연결되
어 있는지 확인합니다.
노트: iDRAC IP 주소를 설정한 후 기본 사용자 이름과 암호를 변경해야 합니다.
Dell.com/openmanagemanuals 에서 Dell Deployment Toolkit 사용
Dell.com/idracmanuals에서 Dell Lifecycle Controller 사용
컨트롤러 펌웨어 사용 설명서
설명서
설명서
참조
참조
참조
iDRAC에 로그인
iDRAC에 다음과 같이 로그인할 수 있습니다.
● iDRAC 사용자
● Microsoft Active Directory 사용자
● Lightweight Directory Access Protocol(LDAP) 사용자
기본 사용자 이름과 암호는 root 및 calvin입니다. SSO(Single Sign-On) 또는 스마트 카드를 사용하여 로그인할 수도 있습니다.
노트: iDRAC에 로그인하려면 iDRAC 자격 증명이 있어야 합니다.
iDRAC 및 iDRAC 로그인 라이센스에 대한 자세한 내용은 Dell.com/idracmanuals에서 Integrated Dell Remote Access Controller
설명서
를 참조하십시오.
사용
운영 체제 설치 옵션
시스템에 운영 체제가 제공되어 있지 않은 경우 다음 리소스 중 하나를 사용하여 지원되는 운영 체제를 설치하십시오.
표 18. 운영 체제를 설치할 수 있는 리소스
리소스 위치
Dell Systems Management Tools and Documentation 매체 https://www.dell.com/operatingsystemmanuals
Dell Lifecycle Controller https://www.dell.com/idracmanuals
Dell OpenManage Deployment Toolkit https://www.dell.com/openmanagemanuals
Dell 공인 VMware ESXi https://www.dell.com/virtualizationsolutions
Dell PowerEdge 시스템에서 지원되는 운영 체제 www.dell.com/ossupport
Dell PowerEdge 시스템에서 지원되는 운영 체제의 설치 및 방법
을 보여주는 동영상
펌웨어 및 드라이버 다운로드 방법
다음 방법 중 하나로 펌웨어 및 드라이버를 다운로드할 수 있습니다.
표 19. 펌웨어 및 드라이버
방법 위치
https://www.youtube.com/playlist?
list=PLe5xhhyFjDPfTCaDRFflB_VsoLpL8x84G
Dell 지원 사이트 Dell.com/support/home
Dell Remote Access Controller Lifecycle Controller(iDRAC with LC)사용Dell.com/idracmanuals
초기 시스템 설정 및 구성 17
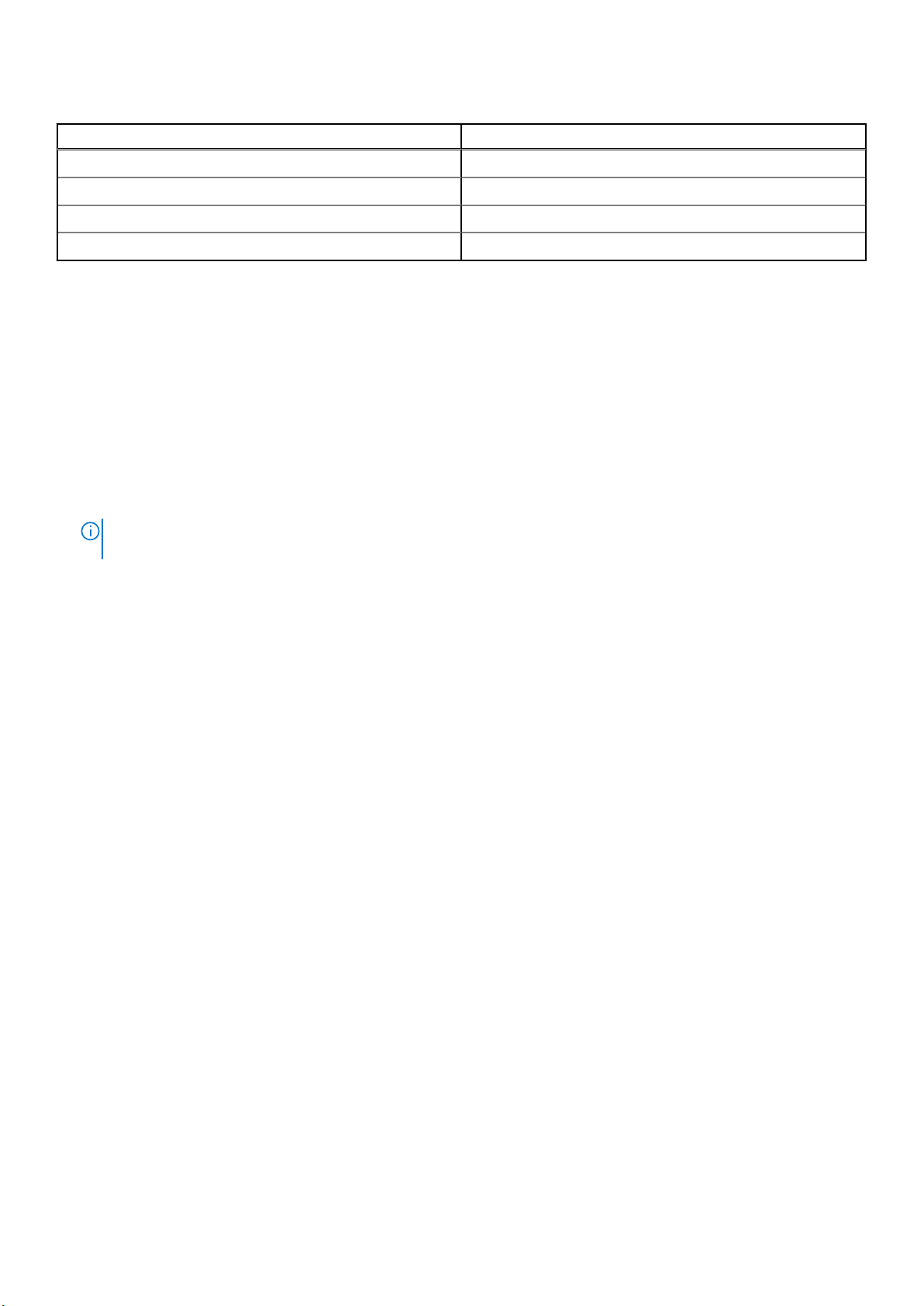
표 19. 펌웨어 및 드라이버
방법 위치
Dell Repository Manager(DRM) 사용 Dell.com/openmanagemanuals
Dell OpenManage Essentials(OME) 사용 Dell.com/openmanagemanuals
Dell Server Update Utility(SUU) 사용 Dell.com/openmanagemanuals
Dell OpenManage Deployment Toolkit(DTK) 사용 Dell.com/openmanagemanuals
드라이버 및 펌웨어 다운로드
Dell은 시스템에 최신 BIOS, 드라이버 및 시스템 관리 펌웨어를 다운로드하여 설치할 것을 권장합니다.
전제조건
드라이버 및 펌웨어를 다운로드하기 전에 웹 브라우저 캐시를 지우기되어 있는지 확인합니다.
단계
1. Dell.com/support/drivers로 이동합니다.
2. Drivers & Downloads(드라이버 및 다운로드) 섹션 아래에서, Service Tag or Express Service Code(서비스 태그 또는 특급 서
비스 코드) 상자에 시스템 서비스 태그를 입력한 후 Submit(제출)를 클릭합니다.
노트: 서비스 태그가 없는 경우 Detect My Product(내 제품 찾기)를 선택하여 시스템이 자동으로 서비스 태그를 감지하도록
하거나 일반 지원 아래에서 제품을 검색합니다.
3. Drivers & Downloads(드라이버 및 다운로드)를 클릭합니다.
선택 항목에 해당하는 드라이버가 표시됩니다.
4. 드라이버를 USB 드라이브, CD 또는 DVD로 다운로드합니다.
18 초기 시스템 설정 및 구성
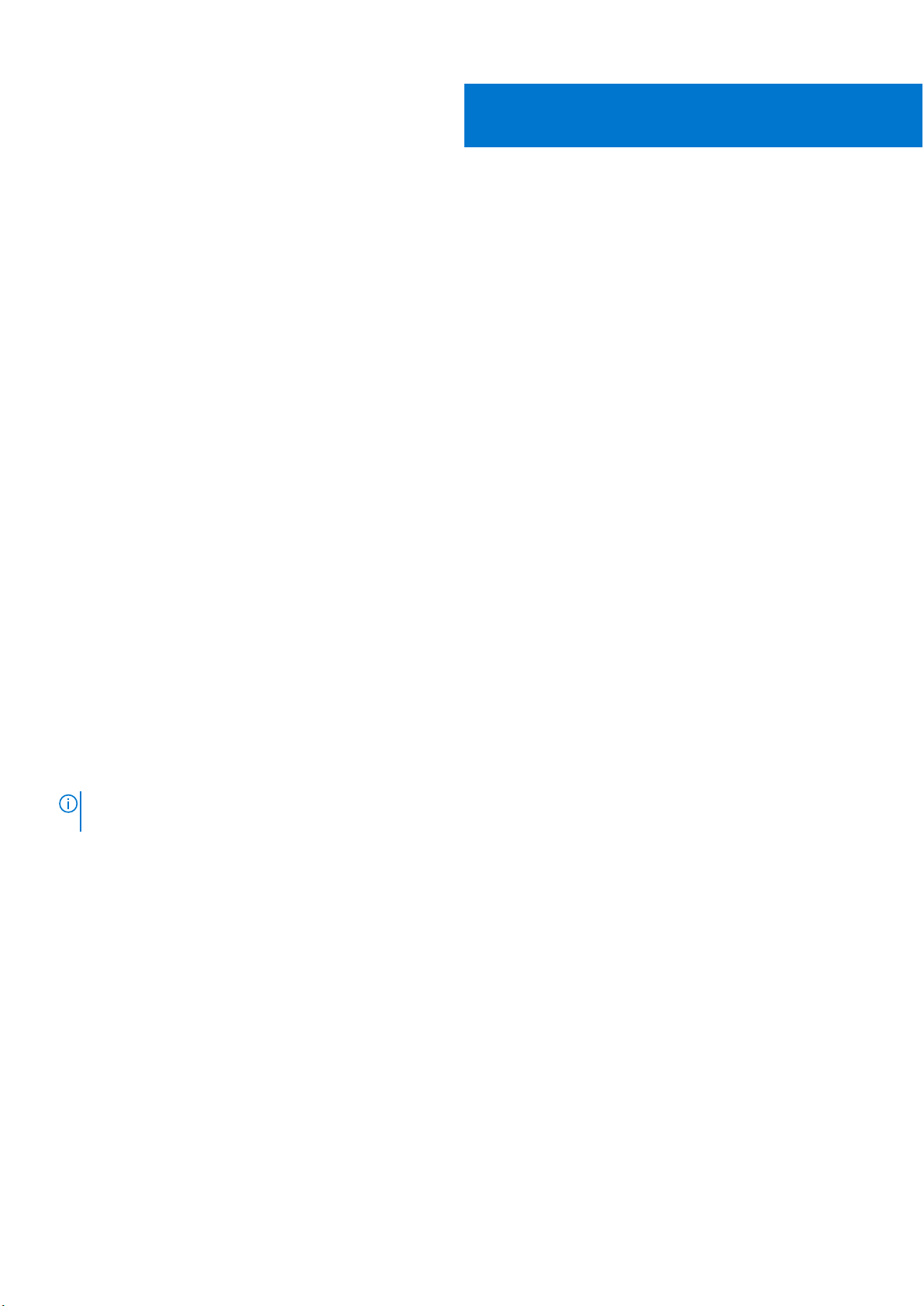
사전 운영 체제 관리 응용프로그램
시스템 펌웨어를 사용하여 운영 체제로 부팅하지 않고 시스템의 기본 설정 및 기능을 관리할 수 있습니다.
주제:
• 사전 운영 체제 응용프로그램을 관리할 수 있는 옵션
• 시스템 설치 프로그램
• Dell Lifecycle Controller
• 부팅 관리자
• PXE 부팅
사전 운영 체제 응용프로그램을 관리할 수 있는 옵션
이 시스템에는 다음과 같은 사전 운영 체제 응용프로그램을 관리할 수 있는 옵션이 있습니다.
● 시스템 설치 프로그램
● 부팅 관리자
● Dell Lifecycle Controller
● 사전 부팅 실행 환경(PXE)
5
관련 개념
시스템 설치 프로그램
부팅 관리자
Dell Lifecycle Controller
PXE 부팅
시스템 설치 프로그램
시스템 설정 화면을 사용하여 시스템의 BIOS 설정, iDRAC 설정, 및 장치 설정을 구성할 수 있습니다.
노트: 기본적으로 선택한 필드에 대한 도움말 텍스트는 그래픽 브라우저에 표시됩니다. 텍스트 브라우저에서 도움말 텍스트를
보려면 F1 키를 누르십시오.
다음 두 가지 방법으로 시스템 설정에 액세스할 수 있습니다.
● 표준 그래픽 브라우저 - 이 옵션은 기본적으로 활성화되어 있습니다.
● 텍스트 브라우저 - 브라우저는 콘솔 리디렉션을 사용하여 활성화됩니다.
관련 참조
시스템 설정 세부 정보
관련 태스크
시스템 설정 보기
시스템 설정 보기
System Setup(시스템 설정) 화면을 보려면 다음 단계를 수행하십시오.
단계
1. 시스템을 켜거나 재시작합니다.
사전 운영 체제 관리 응용프로그램 19
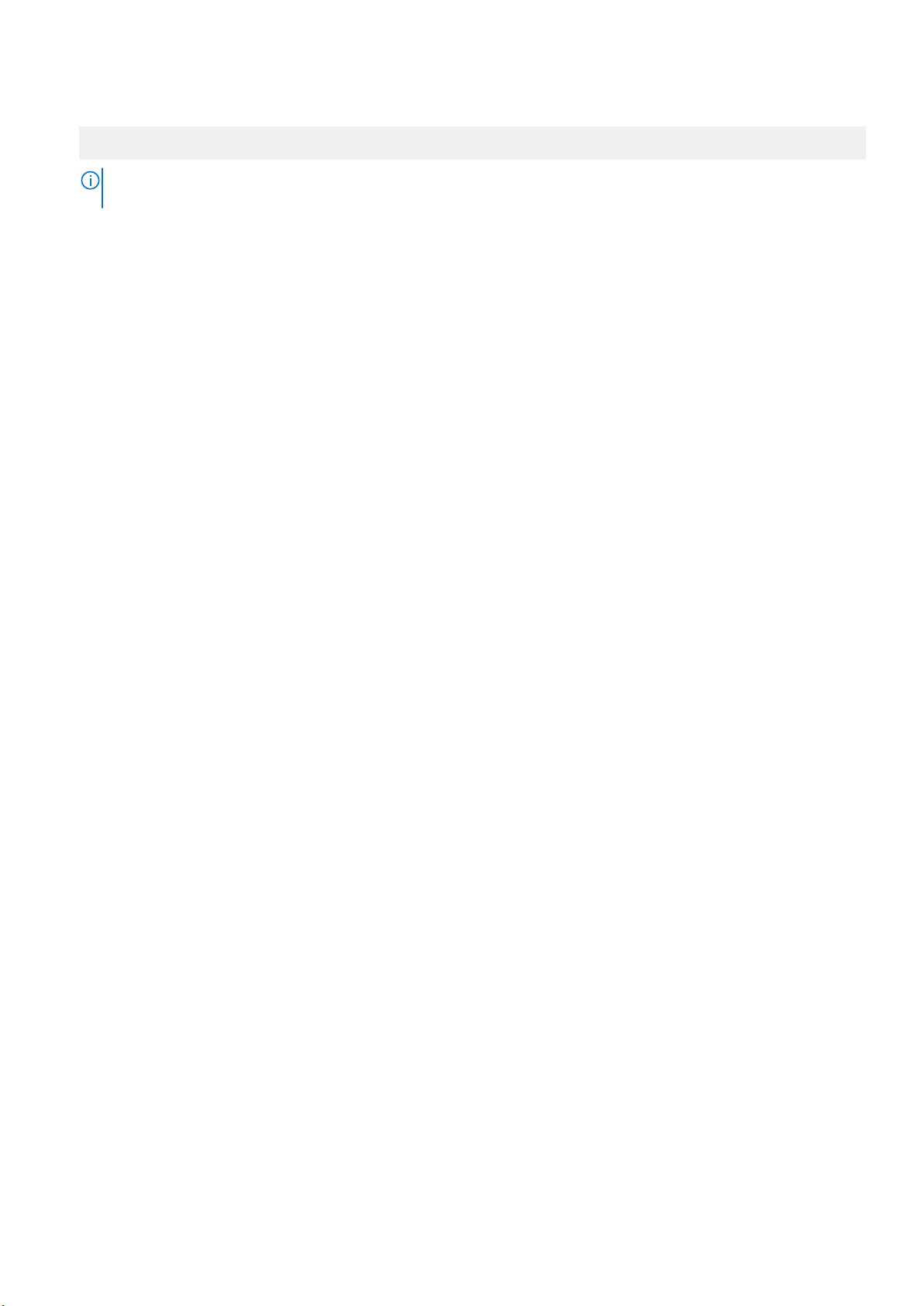
2. 다음 메시지가 표시되면 즉시 <F2> 키를 누릅니다.
F2 = System Setup
노트: F2 키를 누르기 전에 운영 체제가 로드되기 시작하면 시스템이 부팅을 완료하도록 한 다음 시스템을 재시작하고 다시
시도합니다.
관련 개념
시스템 설치 프로그램
관련 참조
시스템 설정 세부 정보
시스템 설정 세부 정보
System Setup Main Menu(시스템 설정 기본 메뉴) 화면 세부 정보는 다음과 같습니다.
옵션
System BIOS BIOS 설정을 구성할 수 있습니다.
iDRAC 설정 iDRAC 설정을 구성할 수 있습니다.
장치 설정 장치 설정을 구성할 수 있습니다.
관련 개념
시스템 설치 프로그램
System BIOS(시스템 BIOS)
관련 참조
iDRAC 설정 유틸리티
장치 설정
관련 태스크
시스템 설정 보기
설명
iDRAC 설정 유틸리티는 UEFI(Unified Extensible Firmware Interface)를 사용하여 iDRAC 매개 변수를 설정하고
구성할 수 있는 인터페이스입니다. iDRAC 설정 유틸리티를 사용하여 다양한 iDRAC 매개 변수를 활성화하거
나 비활성화할 수 있습니다. 이 유틸리티에 대한 자세한 내용은 Dell.com/idracmanuals에서 Integrated Dell
Remote Access Controller
사용 설명서
System BIOS(시스템 BIOS)
를 참조하십시오.
System BIOS(시스템 BIOS) 화면을 사용하여 부팅 순서, 시스템 암호, 설정 암호, RAID 모드 설정 및 USB 포트 활성화 또는 비활성화
와 같은 특정 기능을 편집할 수 있습니다.
관련 참조
시스템 BIOS 설정 세부 정보
부팅 설정
Network Settings(네트워크 설정)
시스템 보안
시스템 정보
메모리 설정
프로세서 설정
SATA 설정
20 사전 운영 체제 관리 응용프로그램
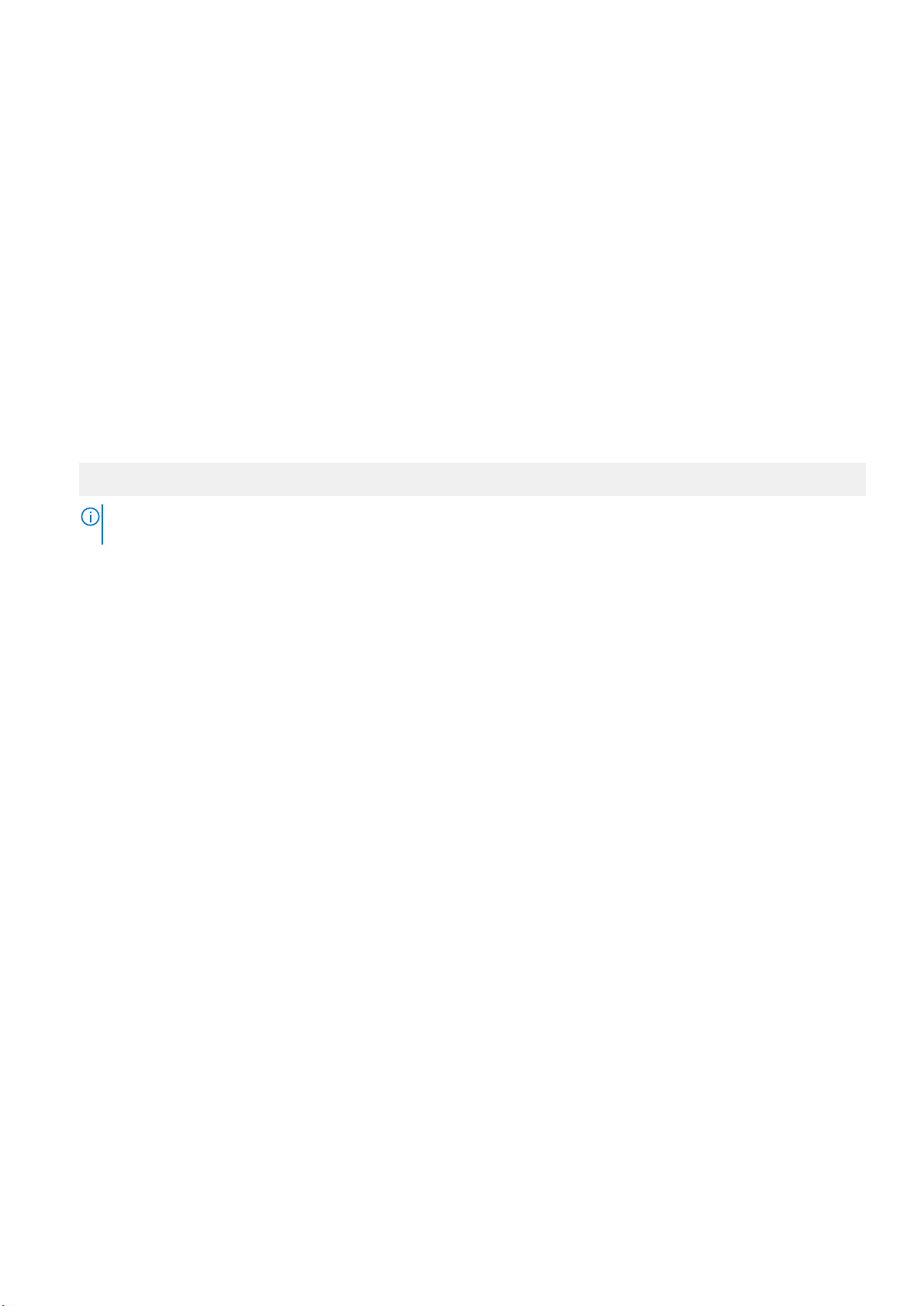
내장형 장치
직렬 통신
시스템 프로필 설정
기타 설정
iDRAC 설정 유틸리티
장치 설정
관련 태스크
시스템 BIOS 보기
시스템 BIOS 보기
System BIOS(시스템 BIOS) 화면을 보려면 다음 단계를 수행하십시오.
단계
1. 시스템을 켜거나 재시작합니다.
2. 다음 메시지가 표시되면 즉시 <F2> 키를 누릅니다.
F2 = System Setup
노트: F2 키를 누르기 전에 운영 체제가 로드되기 시작하면 시스템이 부팅을 완료하도록 한 다음 시스템을 재시작하고 다시
시도합니다.
3. System Setup Main Menu(시스템 설정 기본 메뉴) 화면에서 System BIOS(시스템 BIOS)를 클릭합니다.
관련 참조
System BIOS(시스템 BIOS)
시스템 BIOS 설정 세부 정보
시스템 BIOS 설정 세부 정보
이 작업 정보
다음은 System BIOS Settings(시스템 BIOS 설정) 화면 세부 정보에 대한 설명입니다.
옵션
System
information
메모리 설정 설치된 메모리와 관련된 정보 및 옵션을 표시합니다.
프로세서 설정 프로세서와 관련된 속도, 캐시 크기 등의 정보 및 옵션을 표시합니다.
SATA 설정 내장형 SATA 컨트롤러 및 포트를 활성화하거나 비활성화하는 옵션을 표시합니다.
부팅 설정 부팅 모드(BIOS 또는 UEFI)를 지정하는 옵션을 표시합니다. UEFI 및 BIOS 부팅 설정을 수정할 수 있습니다.
Network Settings 네트워크 설정을 변경할 수 있는 옵션을 표시합니다.
내장형 장치 내장형 장치 컨트롤러 및 포트를 관리하고 관련 기능 및 옵션 지정 내용을 표시합니다.
직렬 통신 직렬 포트를 관리하고 관련 기능 및 옵션을 지정하는 옵션을 표시합니다.
시스템 프로필 설정 프로세서 전원 관리 설정, 메모리 주파수 등을 변경하는 옵션을 표시합니다.
시스템 보안 시스템 암호, 설정 암호, TPM(Trusted Platform Module) 보안 등의 시스템 보안 설정을 구성하는 옵션을 표시
기타 설정 시스템 날짜, 시간 등을 변경하는 옵션을 표시합니다.
설명
시스템 모델 이름, BIOS 버전, 서비스 태그 등의 시스템에 대한 정보를 표시합니다.
합니다. 또한 시스템의 전원 및 NMI 단추를 관리합니다.
사전 운영 체제 관리 응용프로그램 21
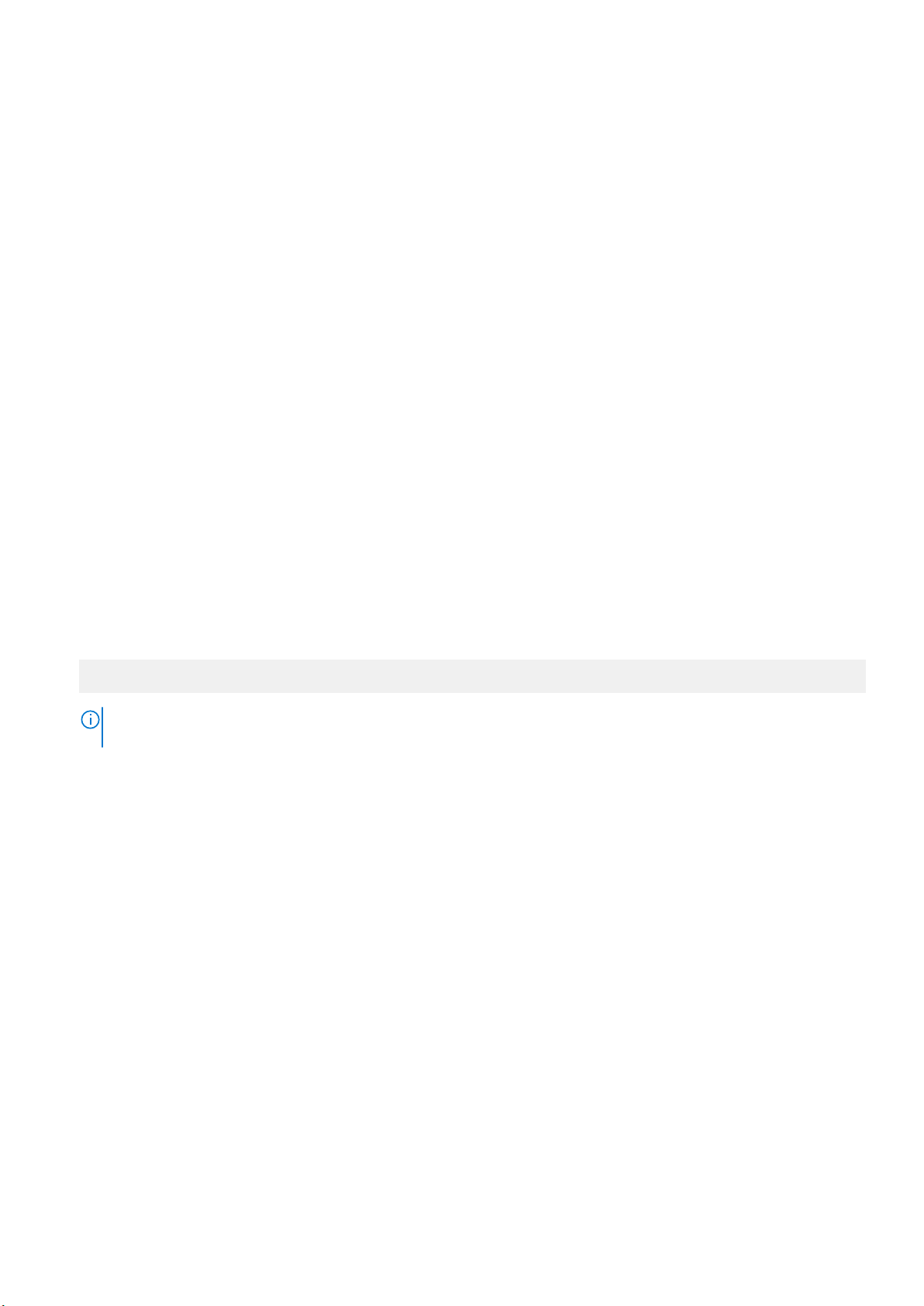
관련 참조
System BIOS(시스템 BIOS)
관련 태스크
시스템 BIOS 보기
부팅 설정
Boot Settings(부팅 설정) 화면을 사용하여 BIOS 또는 UEFI 부팅 모드를 설정할 수 있습니다. 또한 부트 순서를 지정할 수 있습니다.
관련 참조
System BIOS(시스템 BIOS)
시스템 부팅 모드 선택
관련 태스크
부팅 설정 세부 정보
부팅 설정 보기
부팅 순서 변경
부팅 설정 보기
Boot Settings(부팅 설정) 화면을 보려면 다음 단계를 수행하십시오.
단계
1. 시스템을 켜거나 재시작합니다.
2. 다음 메시지가 표시되면 즉시 <F2> 키를 누릅니다.
F2 = System Setup
노트: F2 키를 누르기 전에 운영 체제가 로드되기 시작하면 시스템이 부팅을 완료하도록 한 다음 시스템을 재시작하고 다시
시도합니다.
3. System Setup Main Menu(시스템 설정 기본 메뉴) 화면에서 System BIOS(시스템 BIOS)를 클릭합니다.
4. System BIOS(시스템 BIOS) 화면에서 Boot Settings(부팅 설정)를 클릭합니다.
관련 참조
부팅 설정
시스템 부팅 모드 선택
관련 태스크
부팅 설정 세부 정보
부팅 순서 변경
부팅 설정 세부 정보
이 작업 정보
Boot Settings(부팅 설정) 화면 세부 정보는 다음과 같습니다.
옵션
부팅 모드 시스템의 부팅 모드를 설정할 수 있습니다.
22 사전 운영 체제 관리 응용프로그램
설명
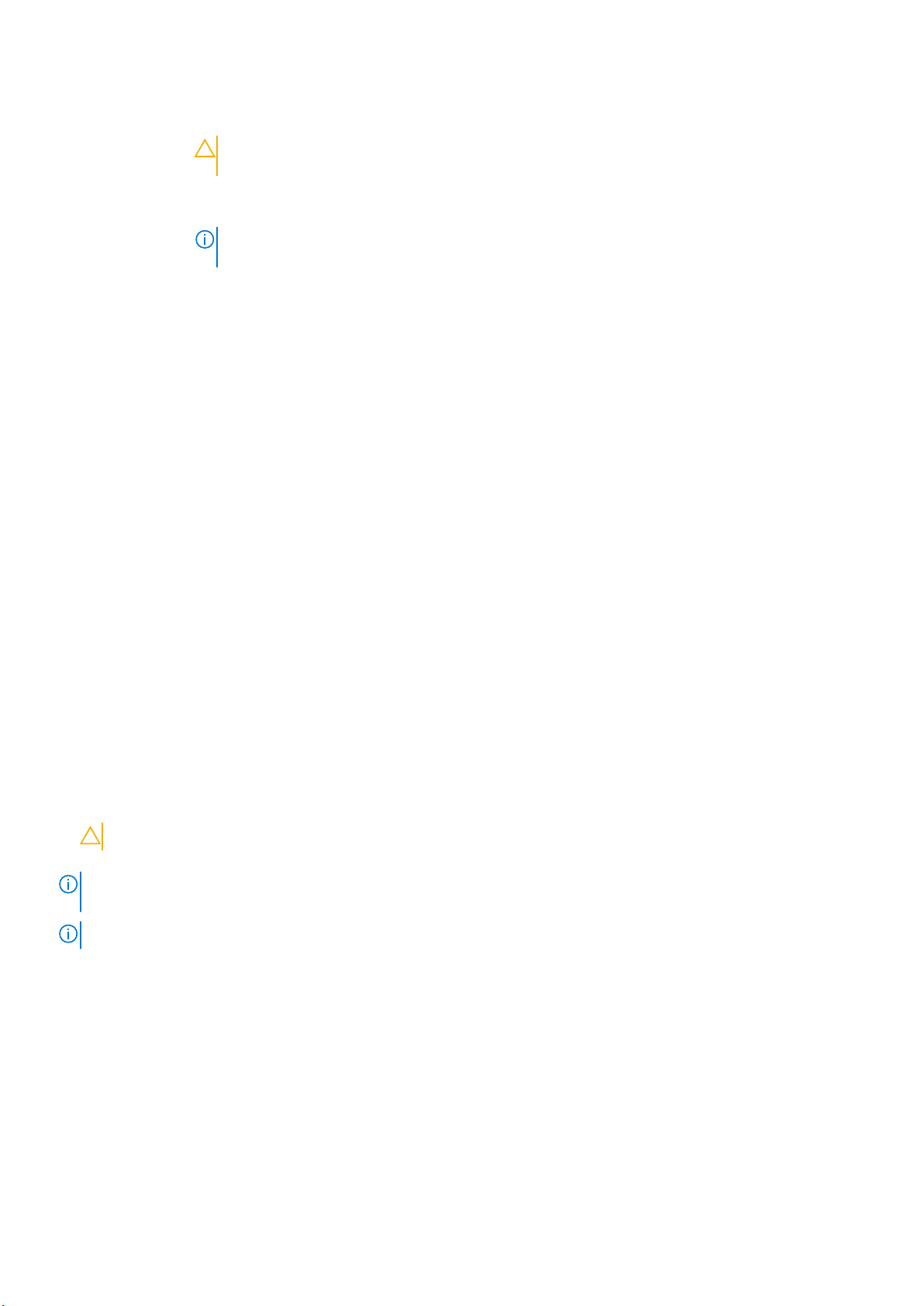
옵션 설명
운영 체제에서 UEFI를 지원하는 경우 이 옵션을 UEFI로 설정할 수 있습니다. 이 필드를 BIOS로 설정하면 UEFI
를 지원하지 않는 운영 체제와의 호환성을 유지할 수 있습니다. 기본적으로 이 옵션은 BIOS로 설정됩니다.
주의: 운영 체제가 설치된 부팅 모드가 아닌 다른 부팅 모드로 전환하면 시스템이 부팅되지 않을 수 있습
니다.
노트: 이 필드를 UEFI로 설정하면 BIOS Boot Settings(BIOS 부팅 설정) 메뉴가 비활성화됩니다. 이 필
드를 BIOS로 설정하는 경우 UEFI Boot Settings(UEFI 부팅 설정) 메뉴가 비활성화됩니다.
Boot Sequence
Retry
하드 디스크 페일오버하드 디스크 실패 시 부팅할 하드 드라이브를 지정합니다. 장치는 Boot Option Setting(부팅 옵션 설정) 메뉴
부팅 옵션 설정 부팅 순서 및 부팅 장치를 구성합니다.
관련 참조
부팅 설정
시스템 부팅 모드 선택
관련 태스크
부팅 설정 보기
부팅 순서 변경
부팅 순서 재시도 기능을 활성화하거나 비활성화할 수 있습니다. 이 옵션이 Enabled(활성화)로 설정되어 있
고 시스템이 부팅에 실패하는 경우 시스템은 30초 후에 부팅 순서를 다시 시도합니다. 기본적으로 이 옵션은
Enabled(활성화)로 설정됩니다.
의 Hard-Disk Drive Sequence(하드 디스크 드라이브 순서)에서 선택됩니다. 이 옵션이 Disabled(비활성화)
로 설정된 경우 목록의 첫 번째 하드 드라이브만 부팅을 시도합니다. 이 옵션이 Enabled(활성화)로 설정된 경
우 모든 하드 드라이브가 하드 디스크 드라이브 순서에서 설정된 순서대로 부팅을 시도합니다. 기본적으로 이
옵션은 UEFI 부팅 모드에 대해 비활성화되어 있습니다.
시스템 부팅 모드 선택
시스템 설정을 사용하면 운영 체제를 설치하는 경우 다음의 부팅 모드를 지정할 수 있습니다.
● 기본값인 BIOS 부팅 모드는 표준 BIOS 레벨 부팅 인터페이스입니다.
● UEFI(Unified Extensible Firmware Interface) 부팅 모드는 향상된 64비트 부팅 인터페이스입니다. UEFI 모드로 부팅하도록 시스템
을 구성한 경우 시스템 BIOS로 대체합니다.
1. System Setup Main Menu(시스템 설정 기본 메뉴)에서 Boot Settings(부팅 설정)를 클릭한 후 Boot Mode(부팅 모드)를 선택
합니다.
2. 시스템을 부팅할 부팅 모드를 선택합니다.
주의: 운영 체제가 설치된 부팅 모드가 아닌 다른 부팅 모드로 전환하면 시스템이 부팅되지 않을 수 있습니다.
3. 시스템이 지정된 모드에서 부팅된 후, 해당 모드에서 운영 체제를 설치합니다 .
노트: UEFI 부팅 모드에서 운영 체제를 설치하려면 운영 체제가 UEFI와 호환되어야 합니다. DOS 및 32비트 운영 체제는 UEFI를
지원하지 않으며 BIOS 부팅 모드에서만 설치될 수 있습니다.
노트: 지원되는 운영 체제에 대한 최신 정보를 보려면 Dell.com/ossupport로 이동하십시오.
관련 참조
부팅 설정
관련 태스크
부팅 설정 세부 정보
부팅 설정 보기
사전 운영 체제 관리 응용프로그램 23
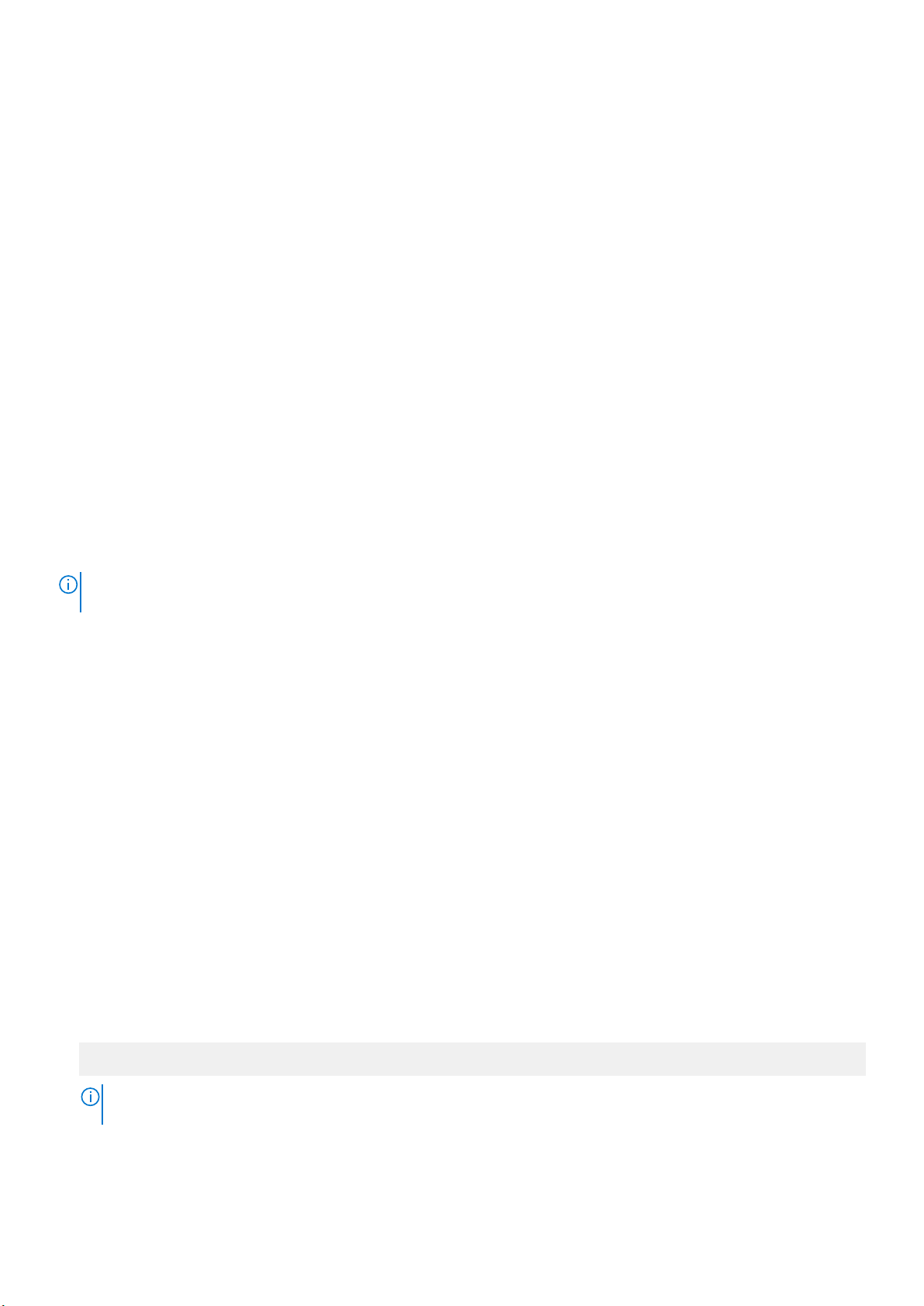
부팅 순서 변경
USB 키 또는 광학 드라이브에서 부팅하려는 경우 부팅 순서를 변경해야 할 수도 있습니다. Boot Mode(부팅 모드)로 BIOS를 선택한
경우 아래 나와 있는 지침이 달라질 수 있습니다.
단계
1. System Setup Main Menu(시스템 설정 기본 메뉴) 화면에서 System BIOS(시스템 BIOS) > Boot Settings(부팅 설정)을 클릭
합니다.
2. Boot Option Settings(부팅 옵션 설정) > Boot Sequence(부팅 순서)를 클릭합니다.
3. 화살표 키를 사용하여 부팅 장치를 선택하고 + 및 - 키를 사용하여 순서대로 장치를 아래 또는 위로 이동합니다.
4. Exit(종료)를 클릭하고 Yes(예)를 클릭하여 설정을 저장합니다.
관련 참조
부팅 설정
관련 태스크
부팅 설정 세부 정보
부팅 설정 보기
Network Settings(네트워크 설정)
Network Settings(네트워크 설정) 화면을 사용하여 PXE 장치 설정을 수정할 수 있습니다. 네트워크 설정 옵션은 UEFI 모드로만 사
용할 수 있습니다.
노트: BIOS는 BIOS 모드에서 네트워크 설정을 제어하지 않습니다. BIOS 부팅 모드의 경우, 네트워크 컨트롤러의 선택적 부팅
ROM이 네트워크 설정을 처리합니다.
관련 개념
UEFI iSCSI 설정
관련 참조
네트워크 설정 화면 세부 정보
UEFI iSCSI 설정 세부 정보
System BIOS(시스템 BIOS)
관련 태스크
네트워크 설정 보기
UEFI iSCSI 설정 보기
네트워크 설정 보기
Network Settings(네트워크 설정) 화면을 보려면 다음 단계를 수행하십시오.
단계
1. 시스템을 켜거나 재시작합니다.
2. 다음 메시지가 표시되면 즉시 <F2> 키를 누릅니다.
F2 = System Setup
노트: F2 키를 누르기 전에 운영 체제가 로드되기 시작하면 시스템이 부팅을 완료하도록 한 다음 시스템을 재시작하고 다시
시도합니다.
3. System Setup Main Menu(시스템 설정 기본 메뉴) 화면에서 System BIOS(시스템 BIOS)를 클릭합니다.
4. System BIOS(시스템 BIOS) 화면에서 Network Settings(네트워크 설정)를 클릭합니다.
24 사전 운영 체제 관리 응용프로그램
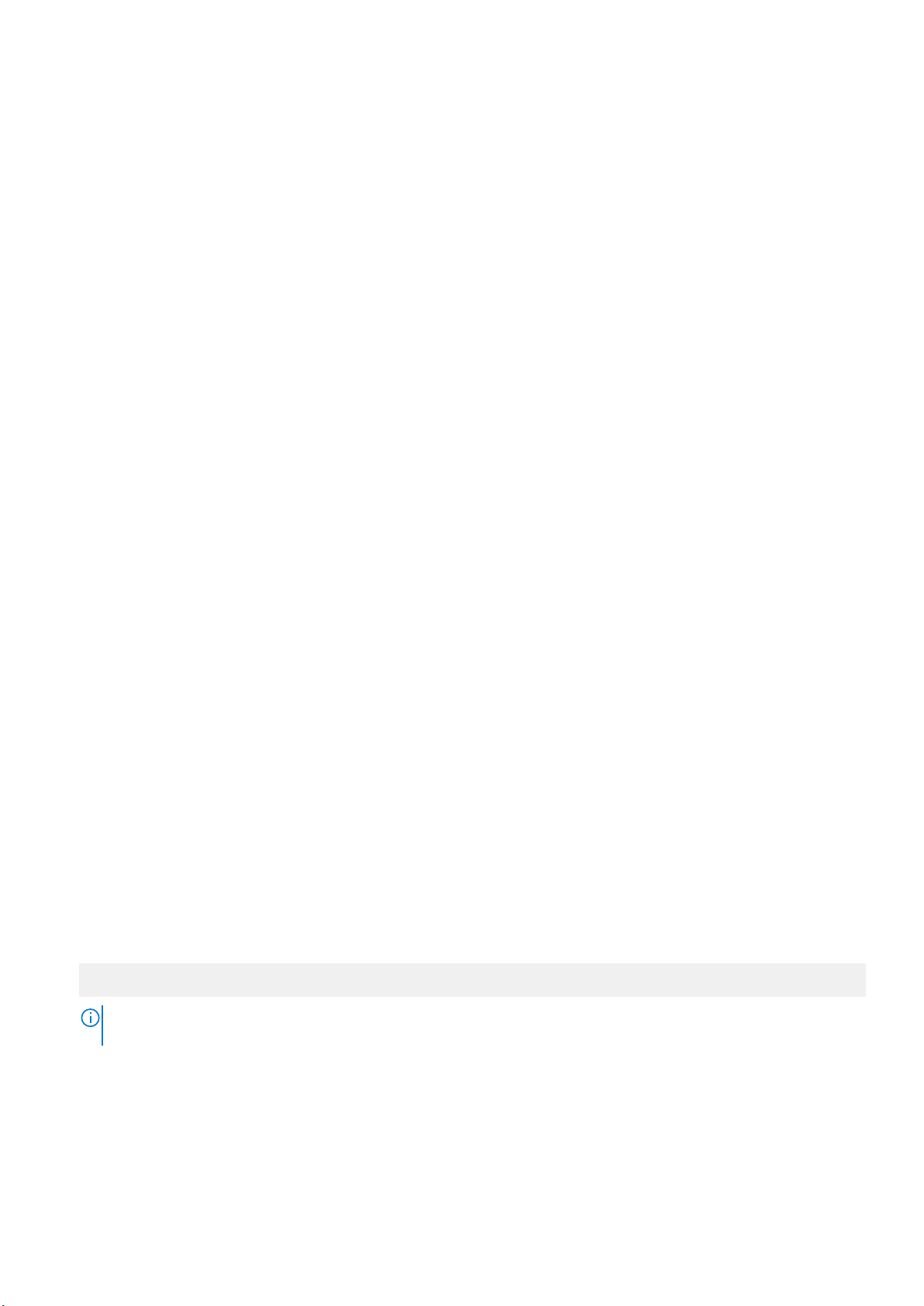
관련 참조
Network Settings(네트워크 설정)
네트워크 설정 화면 세부 정보
네트워크 설정 화면 세부 정보
네트워크 설정 화면의 세부 정보는 다음과 같이 설명됩니다.
이 작업 정보
옵션 설명
PXE Device n(n = 1
~ 4)
PXE Device n
Settings(n = 1 ~ 4)
관련 참조
Network Settings(네트워크 설정)
관련 태스크
네트워크 설정 보기
장치를 활성화 또는 비활성화합니다. 활성화된 경우 UEFI 부팅 옵션이 장치에 대해 생성됩니다.
PXE 장치의 구성을 제어할 수 있습니다.
UEFI iSCSI 설정
iSCSI 설정 화면을 사용하여 iSCSI 장치 설정을 수정할 수 있습니다. iSCSI 설정 옵션은 UEFI 부팅 모드에서만 사용할 수 있습니다.
BIOS는 BIOS 부팅 모드의 네트워크 설정을 제어하지 않습니다. BIOS 부팅 모드의 경우 네트워크 설정은 네트워크 컨트롤러의 옵션
ROM에 의해 처리됩니다.
관련 참조
UEFI iSCSI 설정 세부 정보
관련 태스크
UEFI iSCSI 설정 보기
UEFI iSCSI 설정 보기
UEFI iSCSI Settings(UEFI iSCSI 설정) 화면을 보려면 다음 단계를 수행하십시오.
단계
1. 시스템을 켜거나 재시작합니다.
2. 다음 메시지가 표시되면 즉시 <F2> 키를 누릅니다.
F2 = System Setup
노트: F2 키를 누르기 전에 운영 체제가 로드되기 시작하면 시스템이 부팅을 완료하도록 한 다음 시스템을 재시작하고 다시
시도합니다.
3. System Setup Main Menu(시스템 설정 기본 메뉴) 화면에서 System BIOS(시스템 BIOS)를 클릭합니다.
4. System BIOS(시스템 BIOS) 화면에서 Network Settings(네트워크 설정)를 클릭합니다.
5. Network Settings(네트워크 설정) 화면에서 UEFI iSCSI Settings(UEFI iSCSI 설정)를 클릭합니다.
관련 개념
UEFI iSCSI 설정
사전 운영 체제 관리 응용프로그램 25
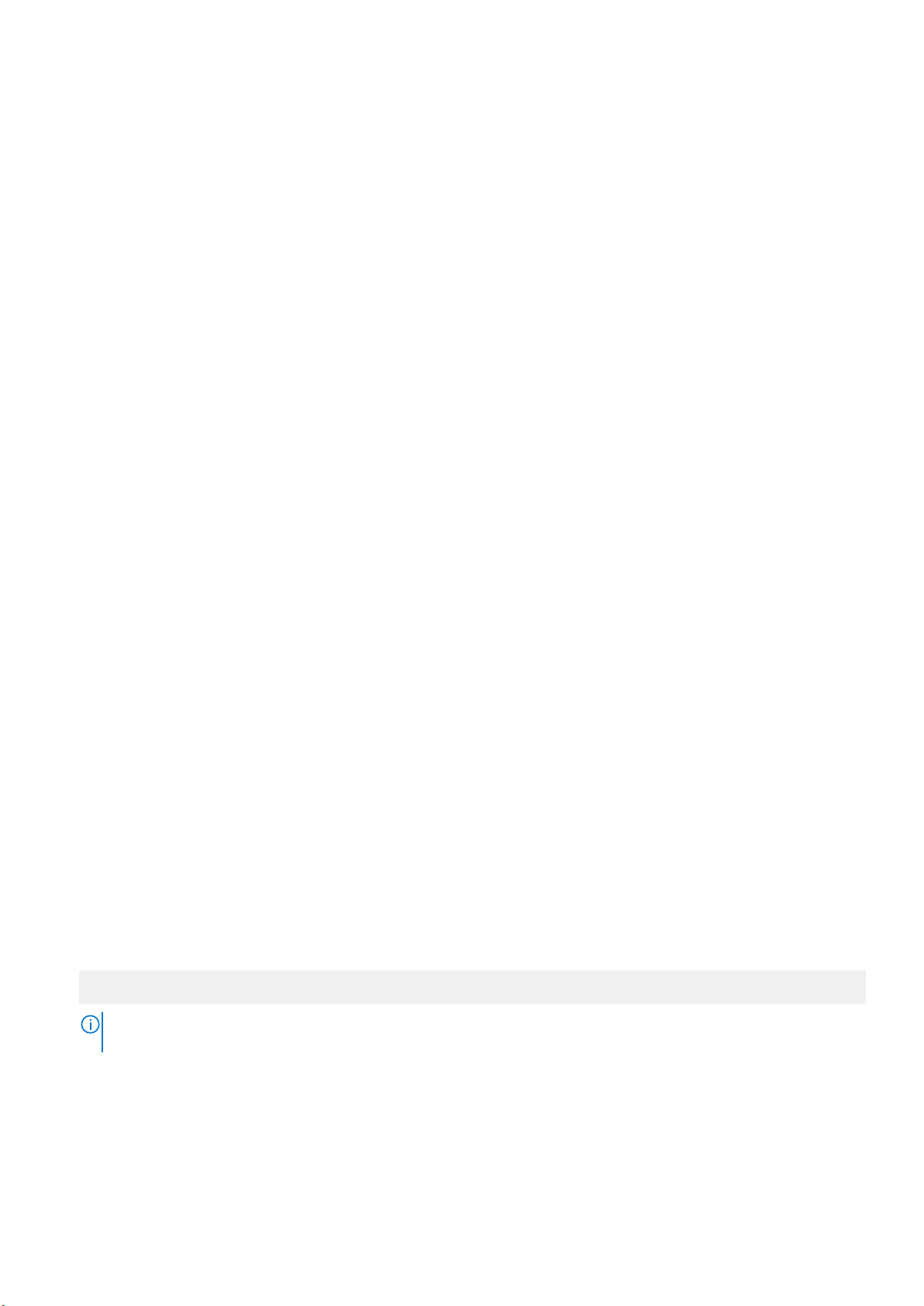
관련 참조
UEFI iSCSI 설정 세부 정보
UEFI iSCSI 설정 세부 정보
UEFI ISCSI Settings(UEFI ISCSI 설정) 화면 세부 정보는 다음과 같습니다.
옵션 설명
ISCSI 초기자 이름 iSCSI 초기자의 이름(iqn 형식)을 지정합니다.
ISCSI 장치 n (n = 1
부터 4)
관련 개념
UEFI iSCSI 설정
관련 태스크
UEFI iSCSI 설정 보기
iSCSI 장치를 활성화하거나 비활성화합니다. 비활성화로 설정되면, UEFI 부팅 옵션이 iSCSI 장치를 위해 자동
으로 생성됩니다.
시스템 보안
System Security(시스템 보안) 화면을 사용하면 시스템 암호, 설정 암호 설정 및 전원 단추를 비활성화하는 것과 같은 특정 기능을
수행할 수 있습니다.
관련 참조
활성화된 설정 암호를 사용하여 시스템 작동
System BIOS(시스템 BIOS)
관련 태스크
시스템 보안 설정 세부 정보
시스템 보안 보기
시스템 및 설정 암호 생성
시스템 암호를 사용하여 시스템 보안
시스템 및 설정 암호를 삭제 또는 변경
시스템 보안 보기
System Security(시스템 보안) 화면을 보려면 다음 단계를 수행하십시오.
단계
1. 시스템을 켜거나 재시작합니다.
2. 다음 메시지가 표시되면 즉시 <F2> 키를 누릅니다.
F2 = System Setup
노트: F2 키를 누르기 전에 운영 체제가 로드되기 시작하면 시스템이 부팅을 완료하도록 한 다음 시스템을 재시작하고 다시
시도합니다.
3. System Setup Main Menu(시스템 설정 기본 메뉴) 화면에서 System BIOS(시스템 BIOS)를 클릭합니다.
4. System BIOS(시스템 BIOS) 화면에서 System Security(시스템 보안)를 클릭합니다.
관련 참조
시스템 보안
26 사전 운영 체제 관리 응용프로그램
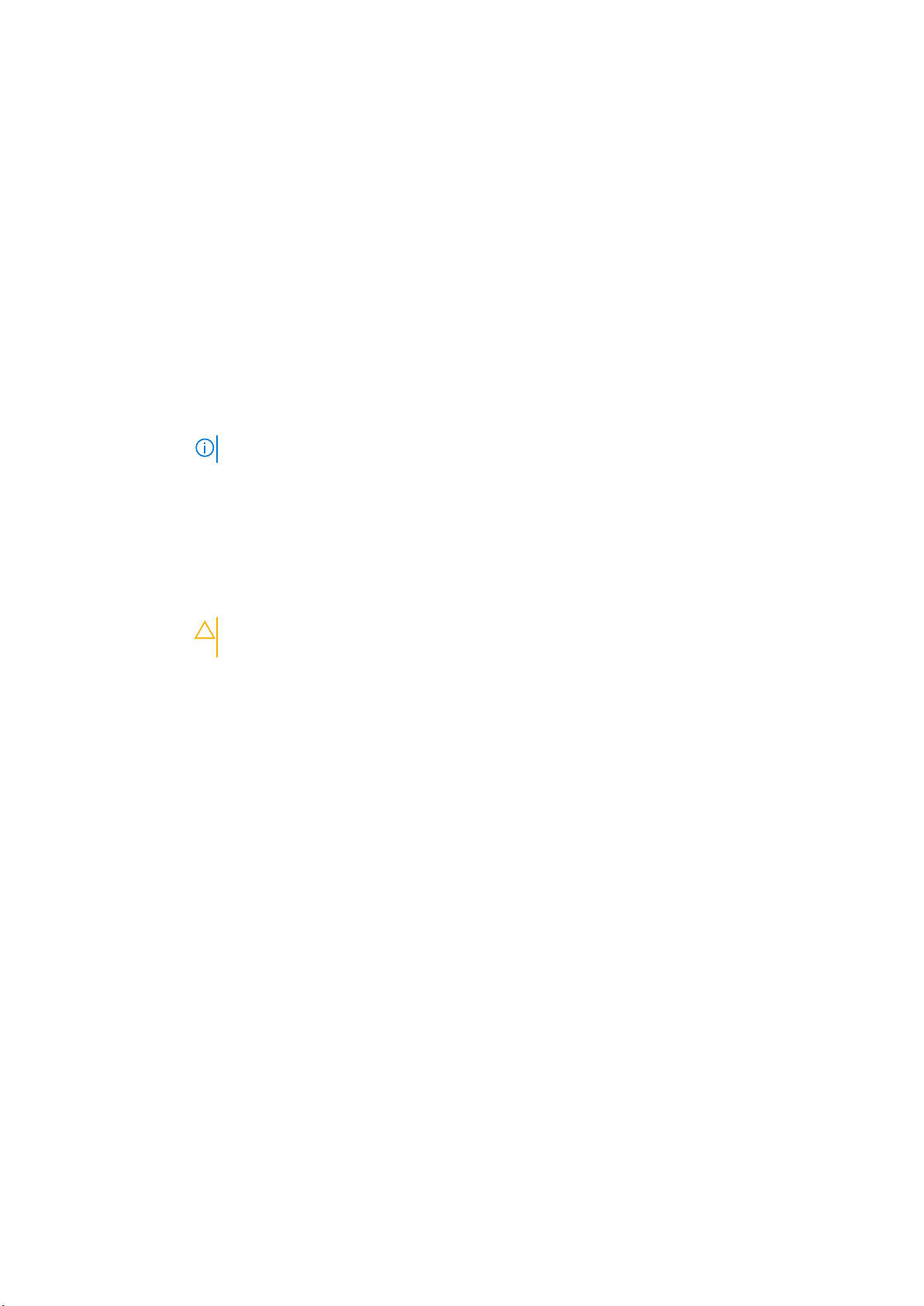
관련 태스크
시스템 보안 설정 세부 정보
시스템 보안 설정 세부 정보
이 작업 정보
System Security Settings(시스템 보안 설정) 화면 내용은 다음과 같이 설명됩니다.
옵션 설명
Intel AES-NI 이 옵션은 고급 암호화 표준 명령 집합(AES-NI)을 사용해 암호화 및 암호 해독을 수행하여 응용프로그램의 속
도를 향상시키며 기본적으로 Enabled(활성화)로 설정됩니다.
System Password 시스템 암호를 설정할 수 있습니다. 기본적으로 이 옵션은 Enabled(활성화)로 설정되며, 시스템에 암호 점퍼
가 설치되어 있지 않은 경우 읽기 전용입니다.
Setup Password 설정 암호를 설정합니다. 시스템에 암호 점퍼가 설치되지 않은 경우 이 옵션은 읽기 전용입니다.
Password Status 시스템 암호를 잠급니다. 이 옵션은 기본적으로 잠금 해제로 설정됩니다.
TPM Security
TPM Information TPM의 작동 상태를 변경합니다. 이 옵션은 기본적으로 No Change(변경 사항 없음)로 설정됩니다.
TPM Status TPM 상태를 표시합니다.
TPM Command
노트: TPM 메뉴는 TPM 모듈이 설치되어 있는 경우에만 사용할 수 있습니다.
TPM(Trusted Platform Module)의 보고 모드를 제어할 수 있도록 해줍니다. 기본적으로 TPM Security(TPM
보안) 옵션은 Off(끄기)로 설정됩니다. TPM Status(TPM 상태) 필드가 On with Pre-boot
Measurements(사전 부팅 검사를 통해 켜기) 또는 On without Pre-boot Measurements(사전 부팅 검사 없
이 켜기)로 설정된 경우에만 TPM Status(TPM 상태), TPM Activation(TPM 활성화) 및 Intel TXT 필드를 수정할
수 있습니다.
주의: TPM을 지우면 TPM의 모든 키가 손실됩니다. TPM 키가 손실되면 운영 체제로의 부팅에 영향을
줄 수 있습니다.
TPM의 모든 내용을 지웁니다. 기본적으로 TPM Clear(TPM 지우기) 옵션은 No(아니오)로 설정됩니다.
Intel TXT Intel Trusted Execution Technology(TXT) 옵션을 활성화하거나 비활성화합니다. Intel TXT 옵션을 활성화하려
면 사전 부팅 측정을 사용해 가상 기술 및 TPM 보안을 활성화해야 합니다. 기본적으로 이 옵션은 OFF(꺼짐)
로 설정됩니다.
Power Button 시스템의 전면에 있는 전원 버튼을 활성화 또는 비활성화합니다. 이 옵션은 기본적으로 Enabled(활성화)로
설정됩니다.
AC Power
Recovery
UEFI Variable
Access
Secure Boot BIOS가 보안 부팅 정책 내의 인증서를 사용하여 각 사전 부팅 이미지를 인증하는 경우 보안 부팅을 활성화합
Secure Boot
Policy
Secure Boot
Policy Summary
관련 참조
시스템 보안
AC 전원이 시스템에 복구된 후의 시스템 작동을 설정합니다. 이 옵션은 기본적으로 Last(최근)으로 설정됩니
다.
다양한 수준의 고정 UEFI 변수를 제공합니다. Standard(표준)(기본값)로 설정하면 UEFI 사양에 따라 운영 체
제에서 UEFI 변수에 액세스할 수 있습니다. Controlled(통제)로 설정하면 선택된 UEFI 변수가 환경 내에서 보
호되고 새 UEFI 부팅 항목은 현재 부팅 순서의 마지막이 됩니다.
니다. 보안 부팅은 기본적으로 비활성화되어 있습니다.
보안 부팅 정책이 Standard(표준)인 경우 BIOS에서 시스템 제조업체의 키 및 인증서를 사용하여 사전 부팅
이미지를 인증할 수 있습니다. 보안 부팅 정책이 Custom(사용자 정의)인 경우 BIOS가 사용자 정의 키 및 인증
서를 사용합니다. 기본적으로 보안 부팅 정책은 Standard(표준)입니다.
보안 부팅이 인증된 이미지에 사용할 인증서 및 해시 목록을 표시합니다.
관련 태스크
시스템 보안 보기
사전 운영 체제 관리 응용프로그램 27
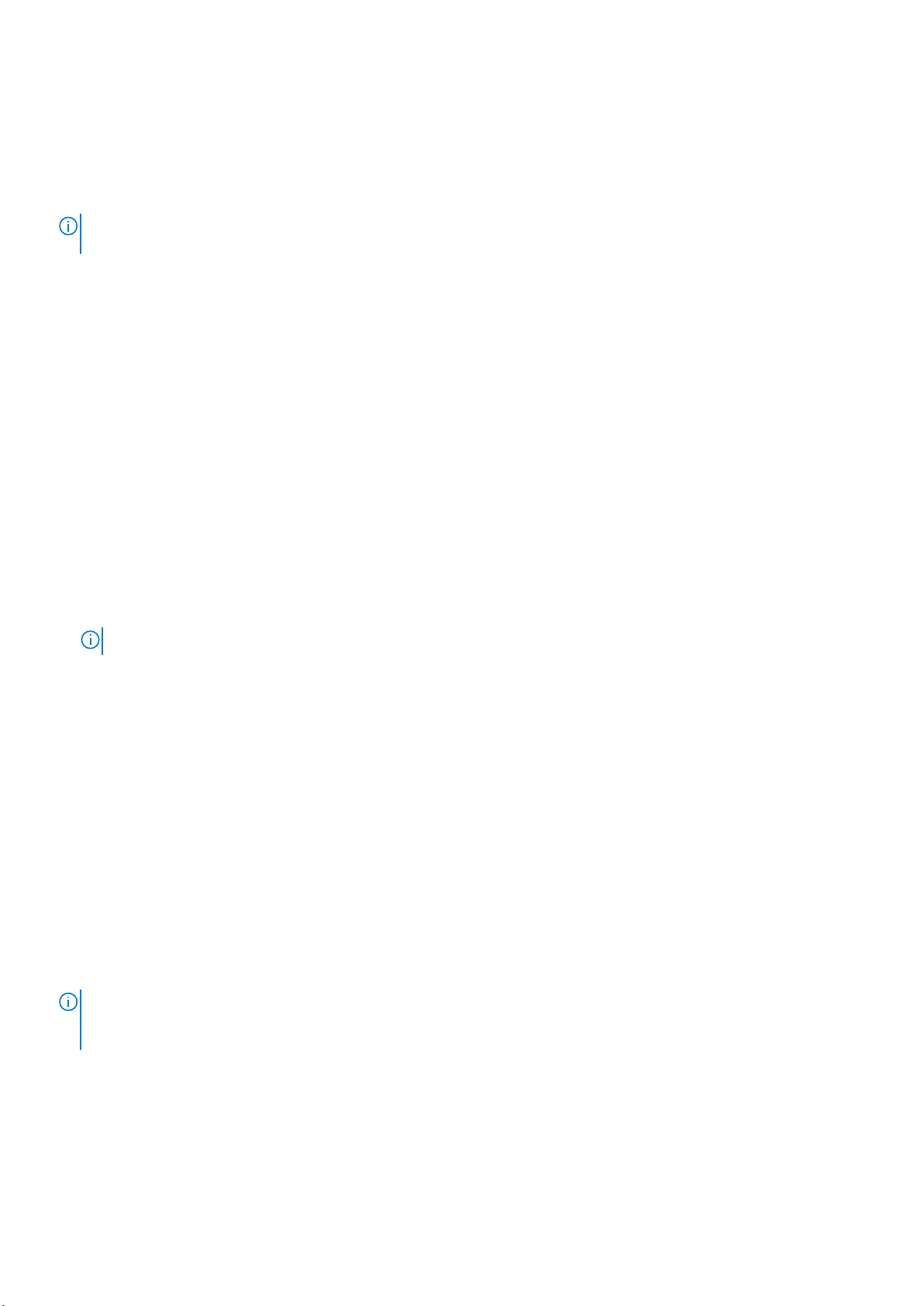
시스템 및 설정 암호 생성
전제조건
암호 점퍼가 활성화되어 있는지 확인합니다. 암호 점퍼는 시스템 암호 및 암호 설정 기능을 활성화하거나 비활성화합니다. 자세한 내
용은 시스템 보드 점퍼 설정 섹션을 참조하십시오.
노트: 암호 점퍼 설정이 비활성화되어 있는 경우 기존 System Password(시스템 암호) 및 Setup Password(설치 암호)가 삭제되고
시스템을 부팅하기 위해 시스템 암호를 제공하지 않아도 됩니다.
단계
1. 시스템 설정을 시작하려면 전원 켜기 또는 시스템을 재시작한 직후에 F2 키를 누릅니다.
2. System Setup Main Menu(시스템 설정 기본 메뉴) 화면에서 System BIOS(시스템 BIOS) > System Security(시스템 보안)을
클릭합니다.
3. System Security(시스템 보안) 화면에서 Password Status(암호 상태)가 Unlocked(잠금 해제)로 설정되었는지 확인합니다.
4. System Password(시스템 암호) 필드에 시스템 암호를 입력한 후 Enter 또는 Tab 키를 누릅니다.
다음 지침을 따라 시스템 암호를 할당합니다.
● 암호 길이는 최대 32글자입니다.
● 암호에는 0부터 9까지의 숫자가 포함될 수 있습니다.
● 다음 특수 문자만 사용할 수 있습니다: 공백, (”), (+), (,), (-), (.), (/), (;), ([), (\), (]), (`).
시스템 암호를 다시 입력하라는 메시지가 나타납니다.
5. 시스템 암호를 다시 입력하고 OK(확인)를 클릭합니다.
6. Setup Password(암호 설정) 필드에 설정 암호를 입력한 후 Enter 또는 Tab 키를 누릅니다.
설정 암호를 다시 입력하라는 메시지가 나타납니다.
7. 설정 암호를 다시 입력하고 OK(확인)를 클릭합니다.
8. Esc를 눌러 시스템 BIOS 화면으로 돌아갑니다. Esc를 다시 누릅니다.
변경 내용을 저장하라는 메시지가 표시됩니다.
노트: 암호 보호 기능은 시스템을 재부팅해야만 적용됩니다.
관련 참조
시스템 보안
시스템 암호를 사용하여 시스템 보안
설정 암호를 지정하면 시스템 암호 대신 설정 암호를 사용할 수 있습니다.
단계
1. 시스템을 켜거나 재부팅합니다.
2. 시스템 암호를 입력하고 Enter 키를 누릅니다.
다음 단계
Password Status(암호 상태)를 Locked(잠금)로 설정한 경우, 재부팅 시에 메시지가 나타나면 시스템 암호를 입력하고 Enter 키를
누릅니다.
노트: 잘못된 시스템 암호를 입력하면 메시지가 나타나고 암호를 다시 입력하도록 요청합니다. 올바른 암호를 입력할 수 있는 기
회는 세 번입니다. 세 번째 입력한 암호도 올바른 암호가 아닌 경우, 시스템이 작동 중지되어 전원을 꺼야 한다는 오류 메시지가
표시됩니다. 시스템의 전원을 껐다가 다시 시작해도 올바른 암호를 입력할 때까지 이 오류 메시지가 표시됩니다.
관련 참조
시스템 보안
28 사전 운영 체제 관리 응용프로그램
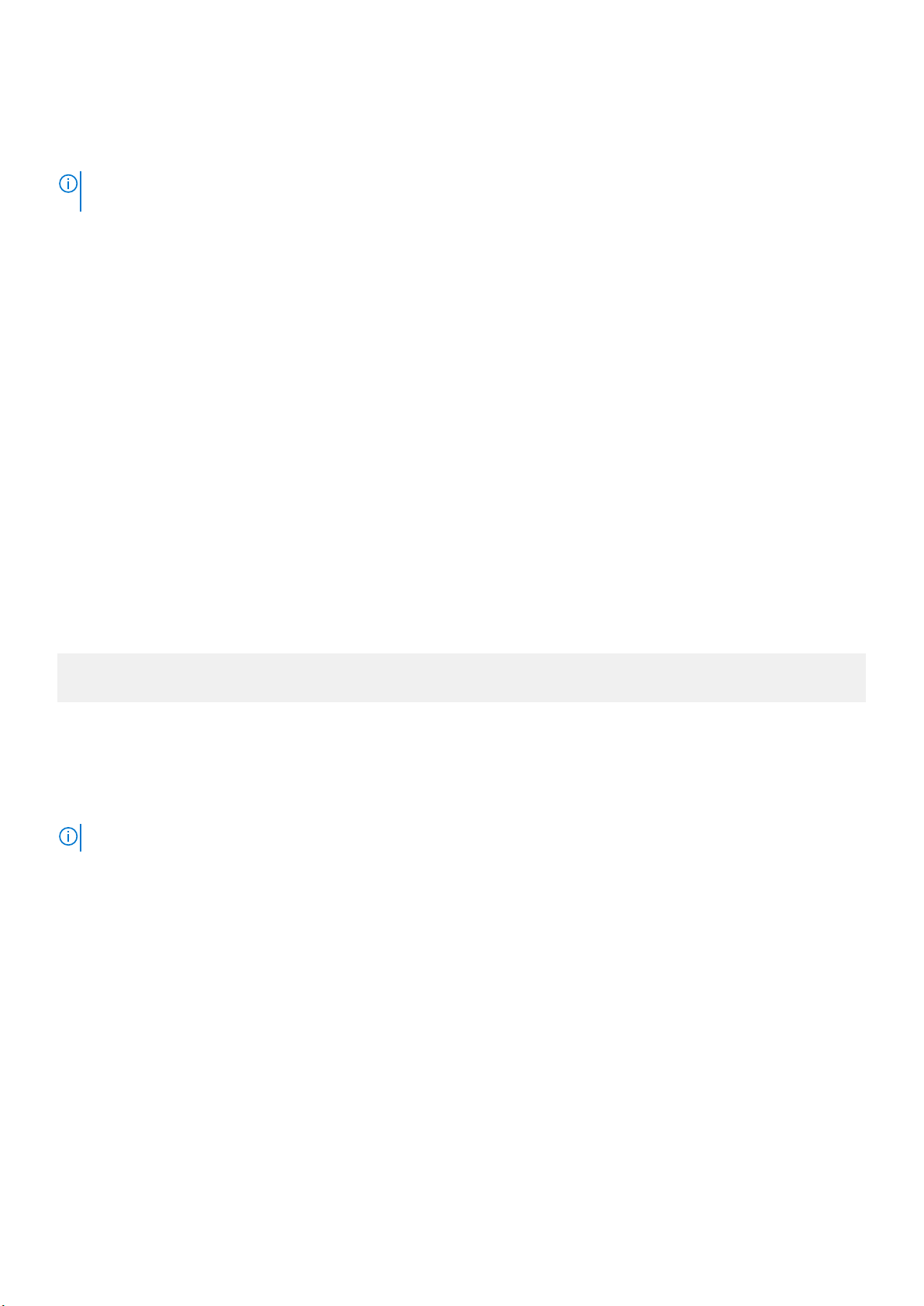
시스템 및 설정 암호를 삭제 또는 변경
전제조건
노트: Password Status(암호 상태)가 Locked(잠김)인 경우에는 기존 시스템 암호 또는 설정 암호를 삭제하거나 변경할 수 없습
니다.
단계
1. 시스템 설정을 시작하려면 시스템을 켜거나 재시작한 직후에 F2 키를 누릅니다.
2. System Setup Main Menu(시스템 설정 기본 메뉴) 화면에서 System BIOS(시스템 BIOS) > System Security(시스템 보안)을
클릭합니다.
3. System Security(시스템 보안) 화면에서 Password Status(암호 상태)가 Unlocked(잠금 해제)로 설정되었는지 확인합니다.
4. Setup Password(설정 암호) 필드에서 기존 시스템 암호를 변경 또는 삭제한 후 Enter 또는 탭을 누릅니다.
5. Setup Password(설정 암호) 필드에서, 기존 시스템 암호를 변경 또는 삭제한 후 Enter 또는 탭을 누릅니다.
시스템 암호 및 설정 암호를 변경하면 새 암호를 다시 입력하라는 메시지가 표시됩니다. 시스템 암호 및 설정 암호를 삭제하면 삭
제할지 여부를 확인하라는 메시지가 표시됩니다.
6. System BIOS(시스템 BIOS) 화면으로 돌아가려면 Esc 키를 누릅니다. Esc 키를 다시 누르면 변경 내용을 저장하라는 메시지가
표시됩니다.
관련 참조
시스템 보안
활성화된 설정 암호를 사용하여 시스템 작동
Setup Password(설정 암호)를 Enabled(활성화)로 설정한 경우 시스템 설정 프로그램의 옵션을 수정하기 전에 정확한 설정 암호를
입력합니다.
세 번 이상 잘못된 암호를 입력하면 다음과 같은 메시지가 나타납니다.
Invalid Password! Number of unsuccessful password attempts: <x> System Halted! Must power
down.
시스템을 종료하고 다시 시작해도 올바른 암호를 입력할 때까지 오류 메시지가 계속 표시됩니다. 다음과 같이 옵션이 설정된 경우는
예외입니다.
● System Password(시스템 암호) 설정이 Enabled(활성화)가 아니고 시스템 암호가 Password Status(암호 상태) 옵션을 통해
잠기지 않은 경우에는 예외적으로 시스템 암호를 지정할 수 있습니다. 자세한 내용은 시스템 보안 설정 화면 섹션을 참조하십시
오.
● 그러나 이 경우에도 기존의 시스템 암호를 변경하거나 비활성화할 수는 없습니다.
노트: 시스템 암호가 무단으로 변경되지 않도록 방지하려면 설정 암호 옵션과 암호 상태 옵션을 함께 사용할 수 있습니다.
관련 참조
시스템 보안
Secure Boot Custom Policy Settings(보안 부팅 사용자 정의 정책 설정)
Secure Boot Custom Policy Settings(보안 부팅 사용자 정의 정책 설정은 Secure Boot Policy(보안 부팅 정책)가 Custom(사용자 지
정)으로 설정된 경우에만 표시됩니다.
보안 부팅 사용자 정의 정책 설정 보기
Secure Boot Custom Policy Settings(보안 부팅 사용자 정의 정책 설정) 화면을 보려면 다음 단계를 수행하십시오.
단계
1. 시스템을 켜거나 재시작합니다.
사전 운영 체제 관리 응용프로그램 29
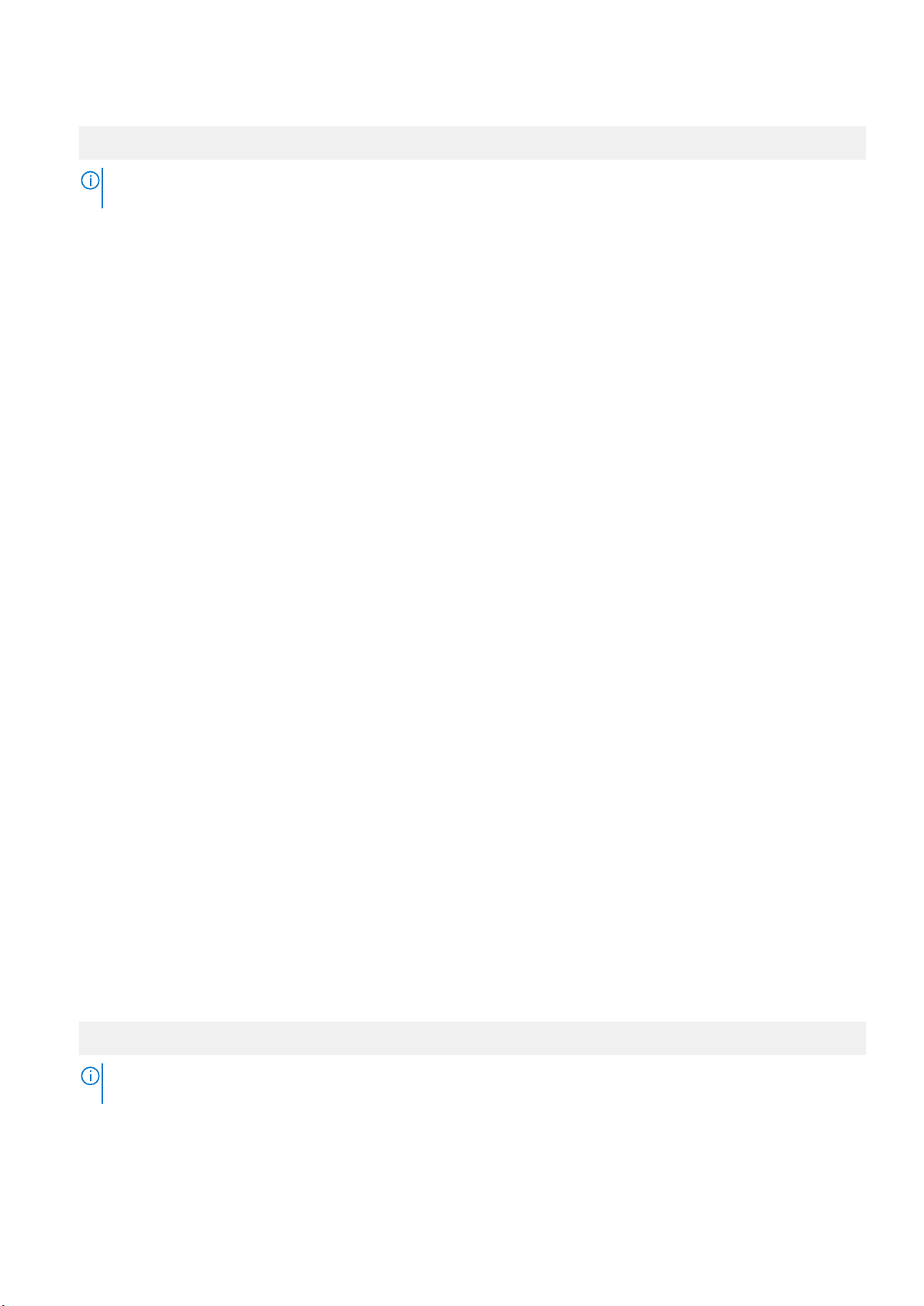
2. 다음 메시지가 표시되면 즉시 <F2> 키를 누릅니다.
F2 = System Setup
노트: F2 키를 누르기 전에 운영 체제가 로드되기 시작하면 시스템이 부팅을 완료하도록 한 다음 시스템을 재시작하고 다시
시도합니다.
3. System Setup Main Menu(시스템 설정 기본 메뉴) 화면에서 System BIOS(시스템 BIOS)를 클릭합니다.
4. System BIOS(시스템 BIOS) 화면에서 System Security(시스템 보안)를 클릭합니다.
5. System Security(시스템 보안) 화면에서 Secure Boot Custom Policy Settings(보안 부팅 사용자 정의 설정)를 클릭합니다.
보안 부팅 사용자 정의 정책 설정 세부 정보
Secure Boot Custom Policy Settings(보안 부팅 사용자 정의 정책 설정) 화면 세부 정보는 다음과 같습니다.
옵션
Platform Key 플랫폼 키(PK)를 가져오기, 내보내기, 삭제 또는 복원합니다.
Key Exchange Key
Database
Authorized
Signature
Database
Forbidden
Signature
Database
설명
키 교환 키(KEK) 데이터베이스의 입력 항목을 가져오기, 내보내기, 삭제 또는 복원할 수 있습니다.
인증 서명 데이터베이스(db) 입력 항목을 가져오기, 내보내기, 삭제 또는 복원합니다.
금지 서명 데이터베이스(db) 입력 항목을 가져오기, 내보내기, 삭제 또는 복원합니다.
시스템 정보
System Information(시스템 정보) 화면을 사용하여 서비스 태그, 시스템 모델 이름 및 BIOS 버전과 같은 시스템 속성을 볼 수 있습
니다.
관련 참조
시스템 정보 세부 정보
System BIOS(시스템 BIOS)
관련 태스크
시스템 정보 보기
시스템 정보 보기
System Information(시스템 정보) 화면을 보려면 다음 단계를 수행하십시오.
단계
1. 시스템을 켜거나 재시작합니다.
2. 다음 메시지가 표시되면 즉시 <F2> 키를 누릅니다.
F2 = System Setup
노트: F2 키를 누르기 전에 운영 체제가 로드되기 시작하면 시스템이 부팅을 완료하도록 한 다음 시스템을 재시작하고 다시
시도합니다.
3. System Setup Main Menu(시스템 설정 기본 메뉴) 화면에서 System BIOS(시스템 BIOS)를 클릭합니다.
4. System BIOS(시스템 BIOS) 화면에서 System Information(시스템 정보)을 클릭합니다.
30 사전 운영 체제 관리 응용프로그램
 Loading...
Loading...