Dell PowerEdge FC830 User Manual [tr]
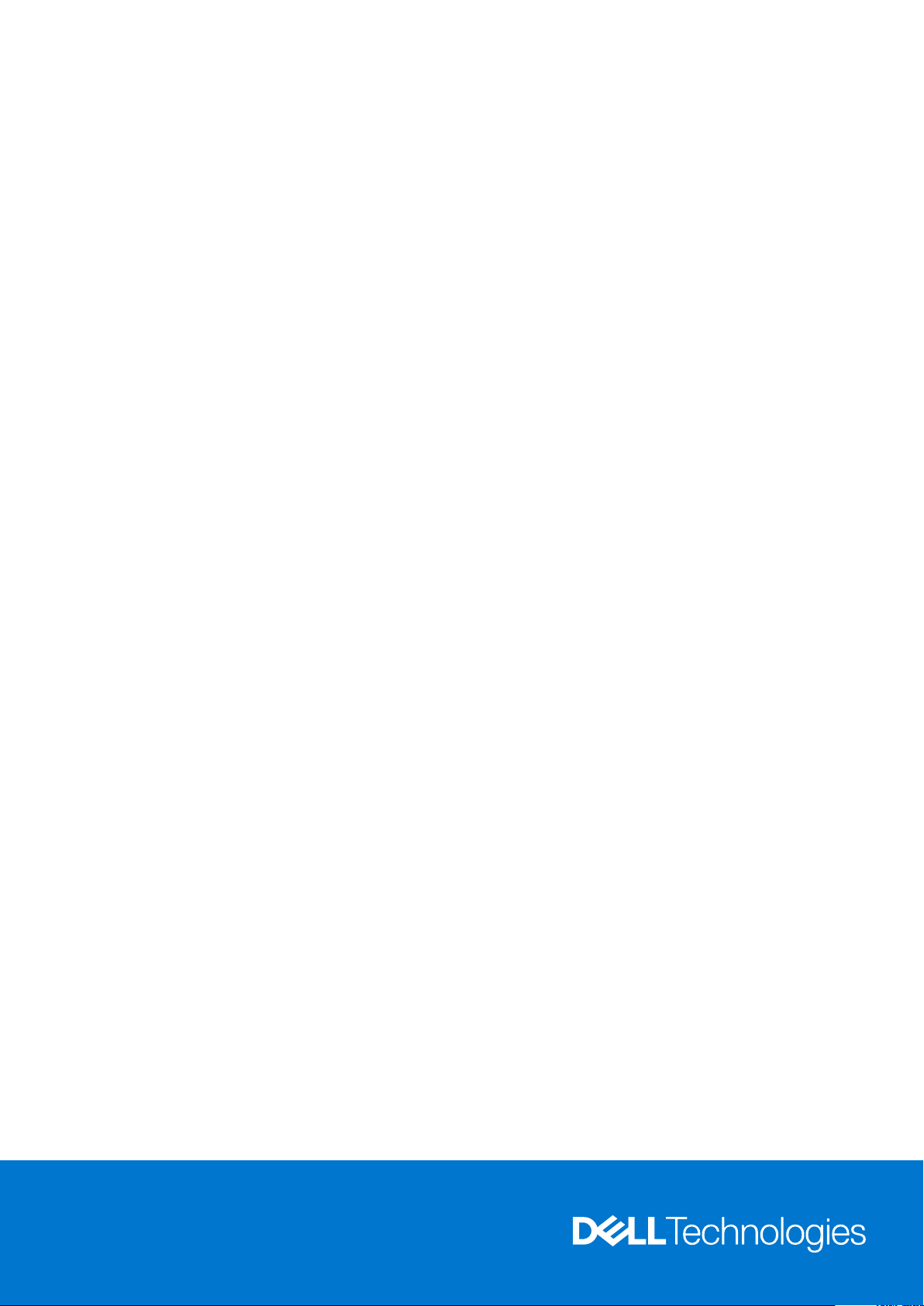
Dell PowerEdge FC830
Kullanıcı El Kitabı
Resmi Model: E03B
Resmi Tip: E03B001
Eylül 2020
Revizyon A03
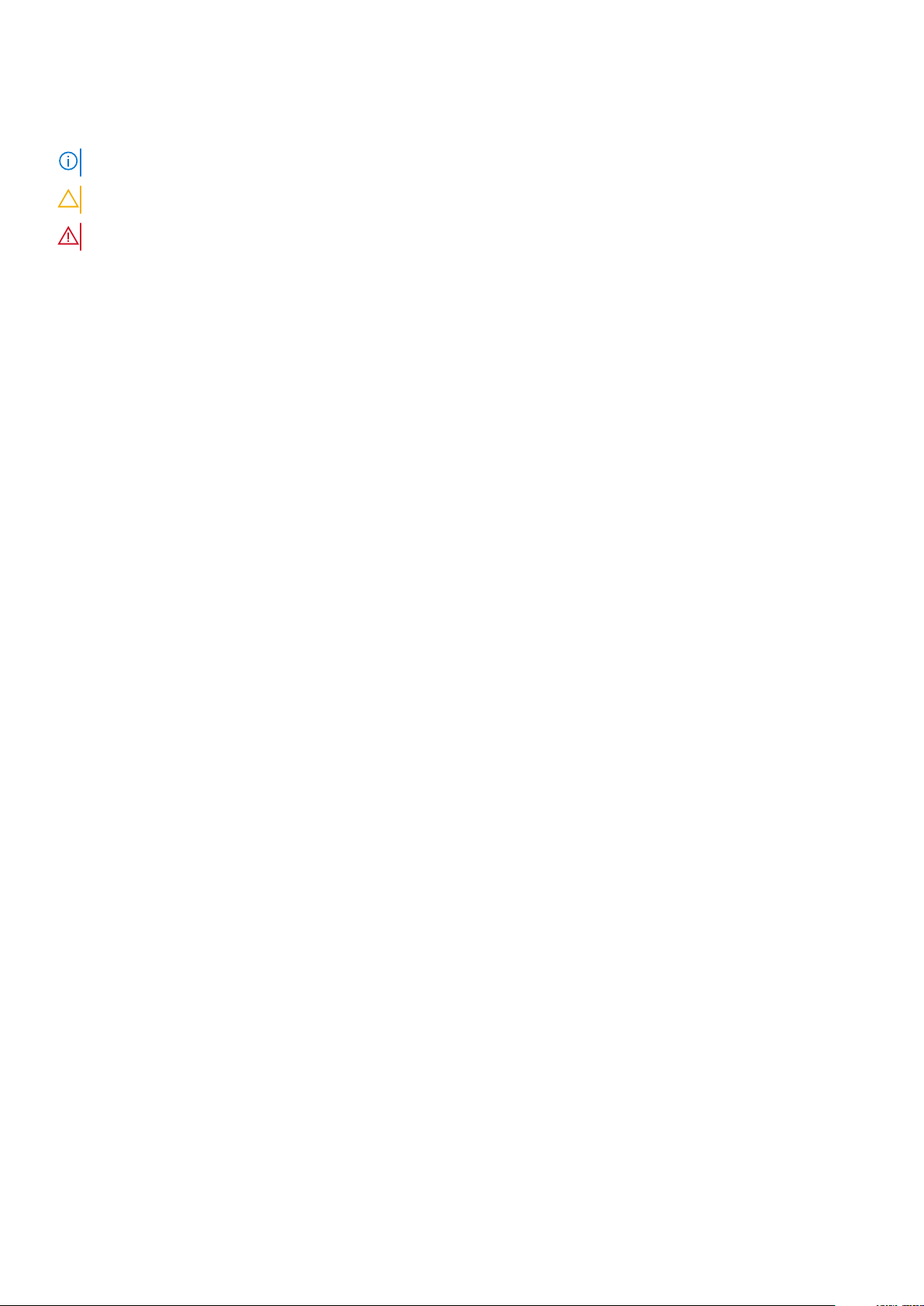
Notlar, dikkat edilecek noktalar ve uyarılar
NOT: NOT, bilgisayarınızı daha iyi kullanmanızı sağlayan önemli bilgileri anlatır.
DİKKAT: DİKKAT, donanımda olabilecek hasarları ya da veri kaybını belirtir ve bu sorunun nasıl önleneceğini anlatır.
UYARI: UYARI, meydana gelebilecek olası maddi hasar, kişisel yaralanma veya ölüm tehlikesi anlamına gelir.
© 2016 Dell Inc. Tüm hakları saklıdır. Bu ürün, ABD ve uluslararası telif hakkı ve fikri mülkiyet yasaları tarafından korunmaktadır. Dell ve Dell logosu,
Amerika Birleşik Devletleri ve/veya diğer ülkelerde, Dell Inc.'e ait ticari markalardır. Burada adı geçen diğer tüm markalar ve isimler, ilgili firmaların ticari
markalarıdır.
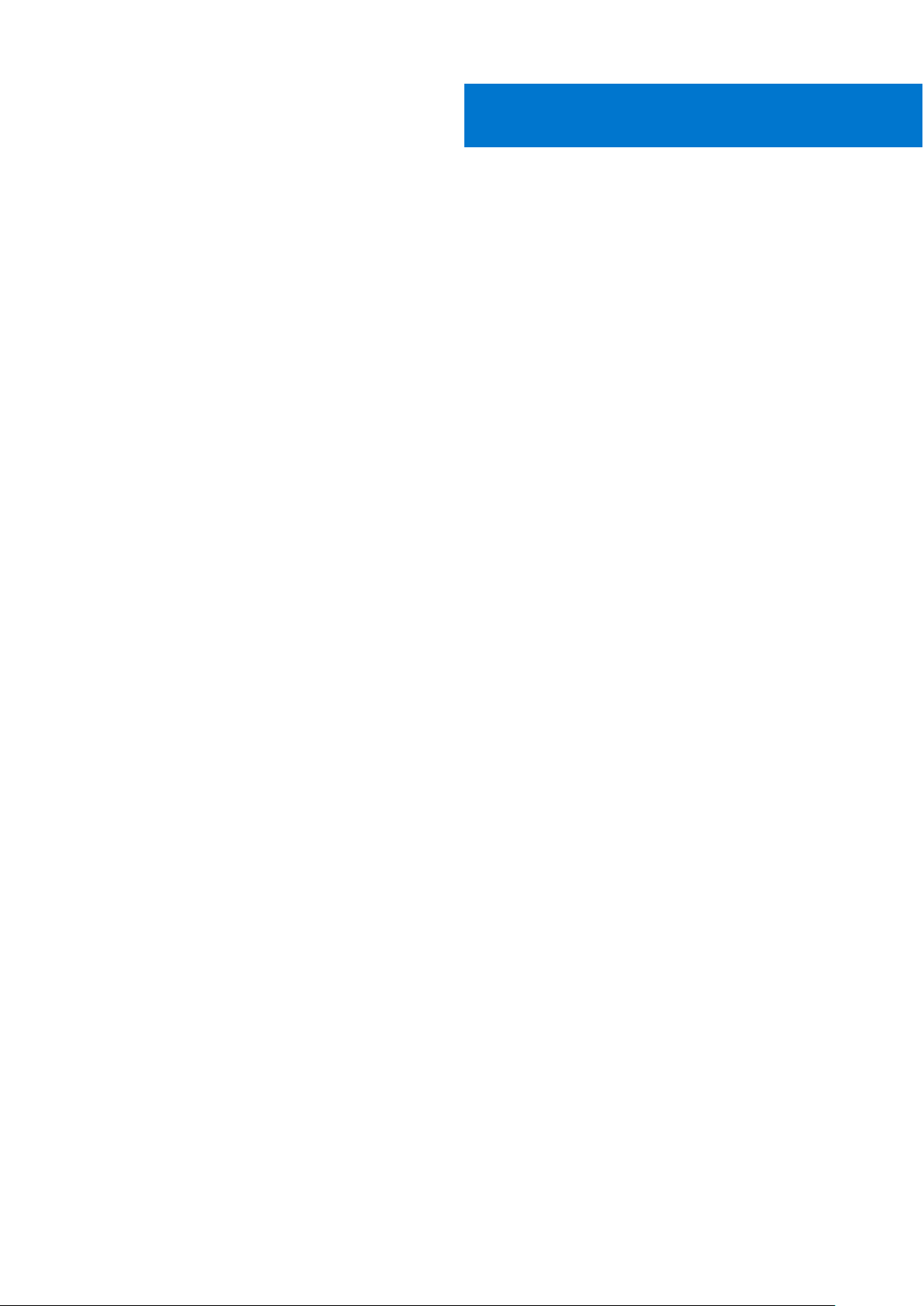
Dell PowerEdge FC830 sistemine genel bakış
Dell PowerEdge FC830 sistemi, PowerEdge FX2/FX2s kasası için yapılandırılan tam yükseklikli bir kızak'idir. Dell PowerEdge FC830 sistemi
en fazla aşağıdakileri destekler:
● Dört adet Intel Xeon E5-4600 v4 veya v3 işlemci
48 DIMM
●
● Sekiz adet 2,5 inç çalışırken değiştirilebilir sabit sürücü veya SSD
● On altı adet 1,8 inç çalışırken değiştirilebilir SSD
Konular:
• PowerEdge FC830 sistemi için desteklenen yapılandırmalar
• Ön Panel
• USB disket veya USB DVD veya CD sürücülerini kullanma
• Ön paneldeki tanı göstergeleri
• Sisteminizin Servis Etiketini bulma
PowerEdge FC830 sistemi için desteklenen yapılandırmalar
1
Dell PowerEdge FC830 sistemi aşağıdaki yapılandırmaları destekler:
Dell PowerEdge FC830 sistemine genel bakış 3
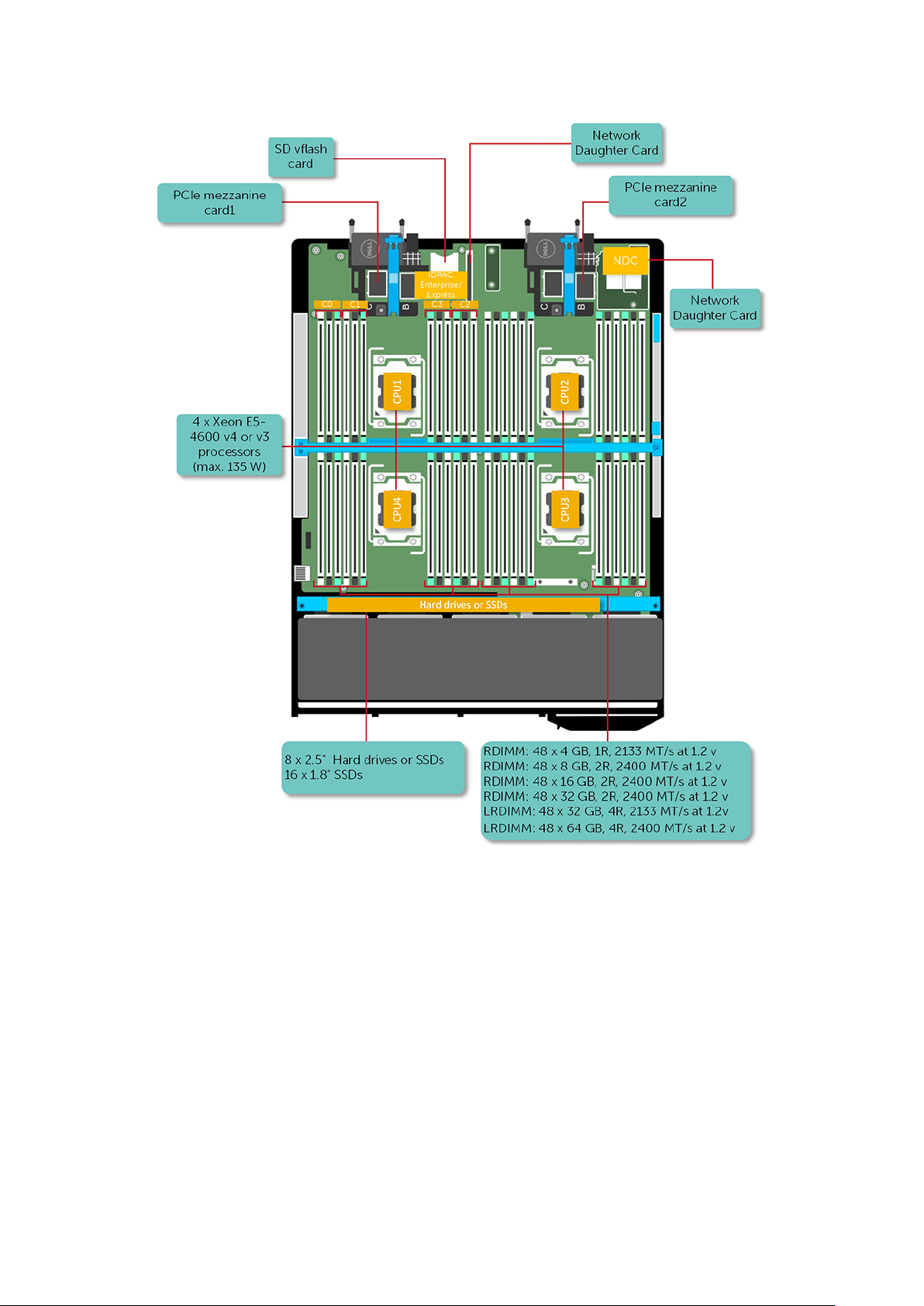
Rakam 1. Dell PowerEdge FC830 sistemi için desteklenen yapılandırmalar
Ön Panel
Ön panel; güç düğmesi, durum göstergesi, yönetim göstergesi ve USB bağlantı noktaları gibi sunucunun ön kısmında bulunan özelliklere
erişim sağlar. Tanılama LED'leri ve LCD panel belirgin şekilde ön panelde bulunur. Çalışırken değiştirilebilir sabit sürücüler ön panelden
erişilebilir.
4
Dell PowerEdge FC830 sistemine genel bakış
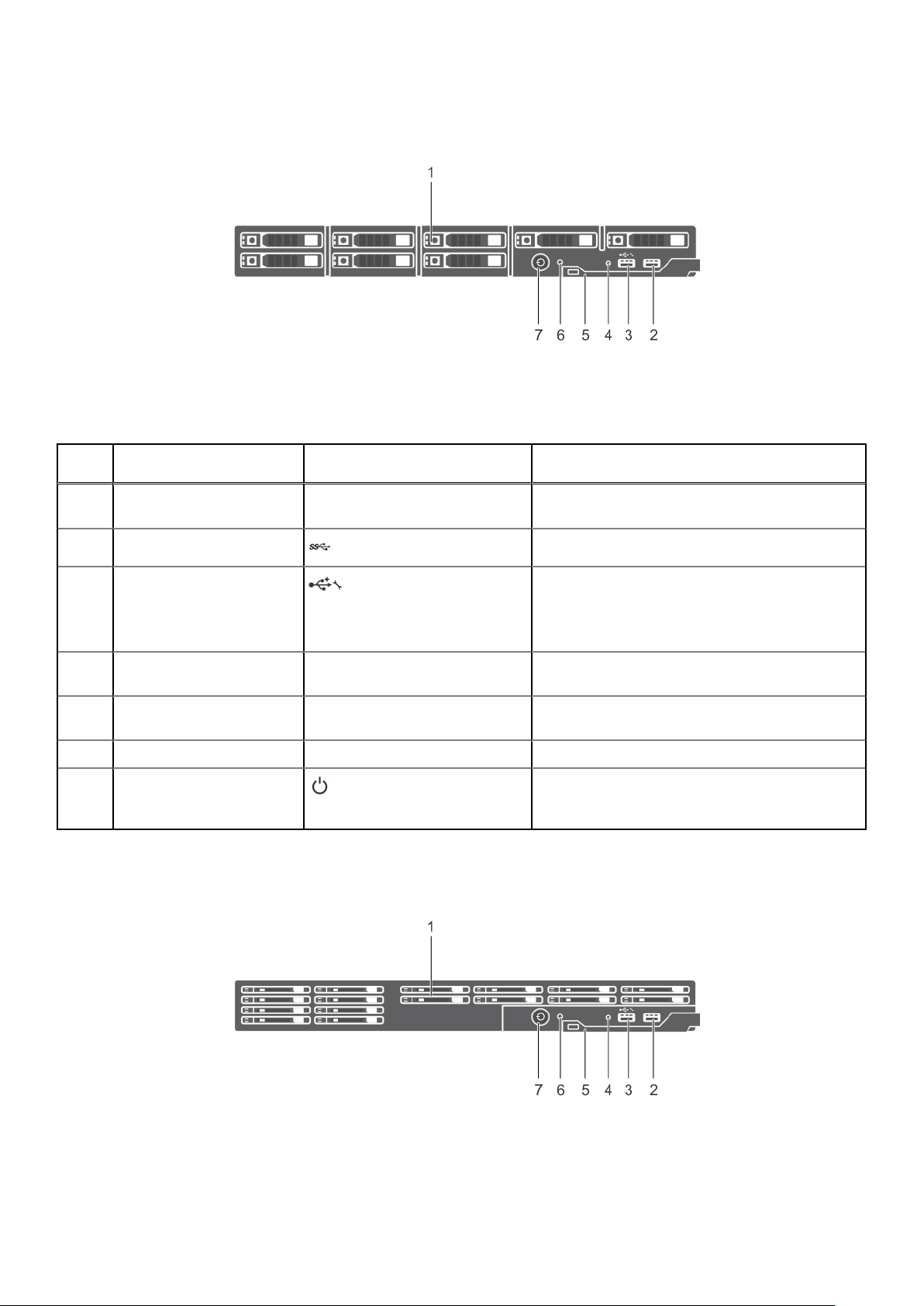
Ön panel görünümü—2,5-inç sabit sürücü veya SSD sistemi
Rakam 2. Ön panel görünümü—2,5-inç sabit sürücü veya SSD sistemi
Tablo 1. Ön panel özellikleri - 2,5 inç sabit sürücü veya SSD sistemi
Öğe Gösterge, Düğme veya
Konektör
1 Sabit sürücüler veya SSD'ler Sekiz adet 2,5 inç, çalışırken değiştirilebilir SAS/SATA/
2 USB bağlantı noktası USB aygıtlarını kızağa bağlamanıza olanak tanır.
3 USB yönetim bağlantı noktası
veya iDRAC Direct bağlantı
noktası
4 Yönetim göstergesi Yönetim göstergesi; iDRAC'ın yönetim fonksiyonları için
5 Kızak kolu Modülü muhafazadan dışarıya doğru kaydırmak için
6 Durum göstergesi Sistemin durumunu gösterir.
7 Kızak güç açık göstergesi, güç
düğmesi
Simge Açıklama
PCIe SSD veya SAS/SATA sabit sürücü.
Kızağa USB aygıtları bağlamanıza olanak tanır veya
iDRAC Direct özelliklerine erişim sağlar. iDRAC
hakkında daha fazla bilgi için, Dell.com/idracmanuals
adresindeki iDRAC Kılavuzu'na bakın.
USB konektörünü kontrol ettiğinde yanar.
kullanılır.
Kızak açıldığında güç açık göstergesi yanar. Güç
düğmesi, sisteme giden güç kaynağı çıkışını kontrol
eder.
Ön panel görünümü- 1,8-inç SSD sistemi
Rakam 3. Ön panel görünümü- 1,8-inç SSD sistemi
Dell PowerEdge FC830
sistemine genel bakış 5
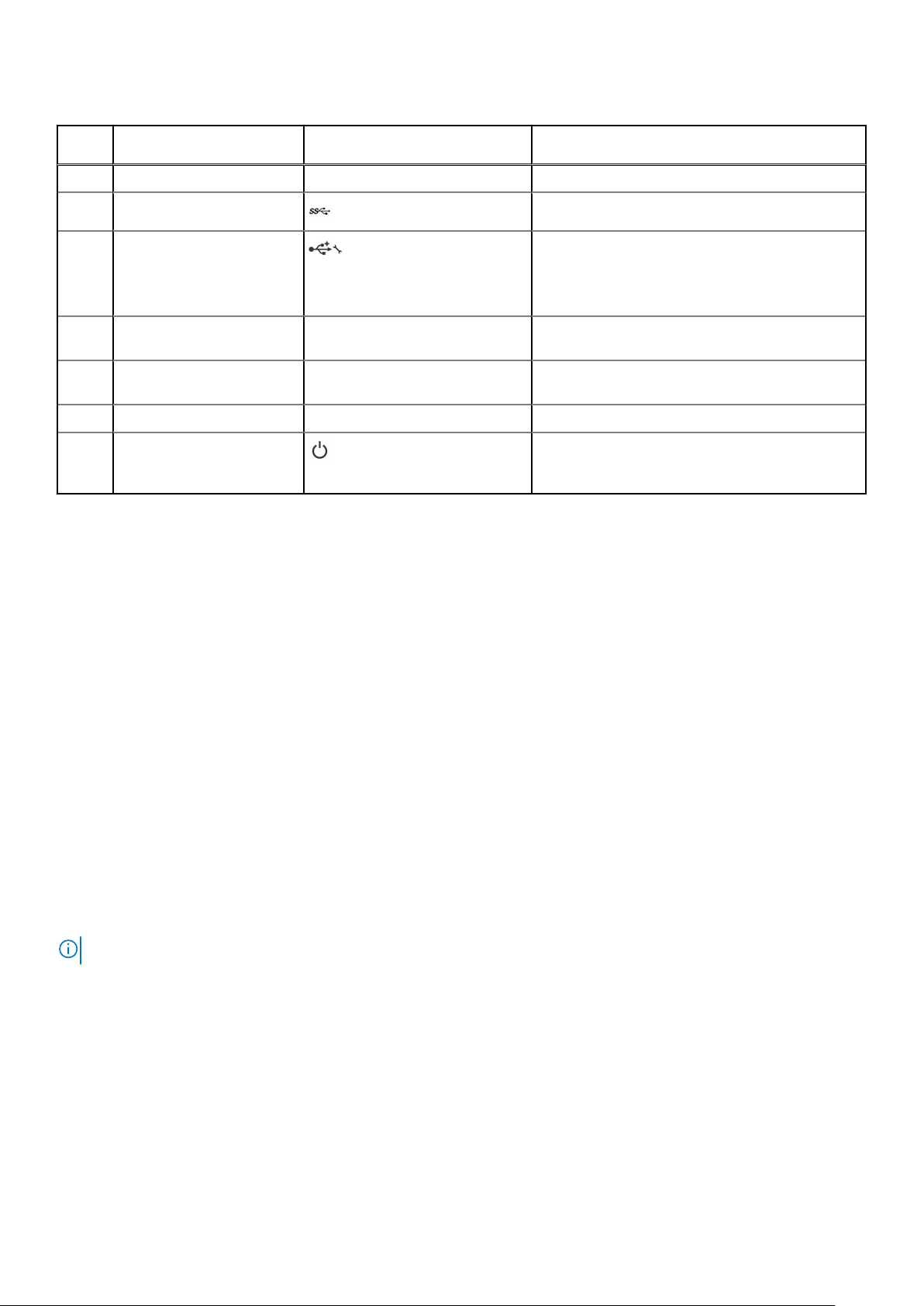
Tablo 2. Ön panel özellikleri ve göstergeleri—1,8 inç SSD sistemi
Öğe Gösterge, Düğme veya
Konektör
1 SSD'ler On altı adet 1,8 inç çalışırken değiştirilebilir SAS SSD
2 USB yönetim bağlantı noktası USB aygıtlarını kızağa bağlamanıza olanak tanır.
3 USB yönetim bağlantı noktası
veya iDRAC Direct bağlantı
noktası
4 Yönetim göstergesi Yönetim göstergesi; iDRAC'ın yönetim fonksiyonları için
5 Kızak kolu Modülü muhafazadan dışarıya doğru kaydırmak için
6 Durum göstergesi Sistemin durumunu gösterir.
7 Kızak güç açık göstergesi, güç
düğmesi
Simge Açıklama
Kızağa USB aygıtları bağlamanıza olanak tanır veya
iDRAC Direct özelliklerine erişim sağlar. iDRAC
hakkında daha fazla bilgi için, Dell.com/idracmanuals
adresindeki iDRAC Kılavuzu'na bakın.
USB konektörünü kontrol ettiğinde yanar.
kullanılır.
Kızak açıldığında güç açık göstergesi yanar. Güç
düğmesi, sisteme giden güç kaynağı çıkışını kontrol
eder.
USB disket veya USB DVD veya CD sürücülerini kullanma
kızağı ön tarafta bir USB disket sürücüsü, USB flash sürücüsü, USB DVD/CD sürücüsü, klavye ve fare bağlamanıza izin veren USB bağlantı
noktalarına sahiptir. USB sürücüleri kızağını yapılandırmak için kullanılabilir.
USB disket sürücüsünü önyükleme sürücüsü olarak belirtmek için:
1. USB sürücüsünü bağlayın
2. Sistemi yeniden başlatın
3. System Setup (Sistem Kurulumu) programına girin
4. Sürücüyü önyükleme sırasında birinci olarak ayarlayın
USB aygıtı Önyükleme Sırası Kurulum ekranında ancak, Sistem Kurulumu'na girmeden önce sisteme bağlanırsa görüntülenir. Önyükleme
aygıtını seçmek için ayrıca, sistem başlatma sırasında F11 tuşuna basıp geçerli önyükleme sırasından bir önyükleme aygıtı da seçebilirsiniz.
Ön paneldeki tanı göstergeleri
Sabit sürücü veya SSD gösterge kalıpları
Sabit sürücü veya SSD (Katı Hal Sürücüler) göstergeleri, sistemde sürücü etkinliği gerçekleştiği sırada farklı kalıplar görüntüler.
NOT: kızağı üzerine sabit sürücü veya SSD takılı olmalı veya her sürücü yuvasında sabit sürücü kapağı takılı olmalıdır.
6 Dell PowerEdge FC830 sistemine genel bakış
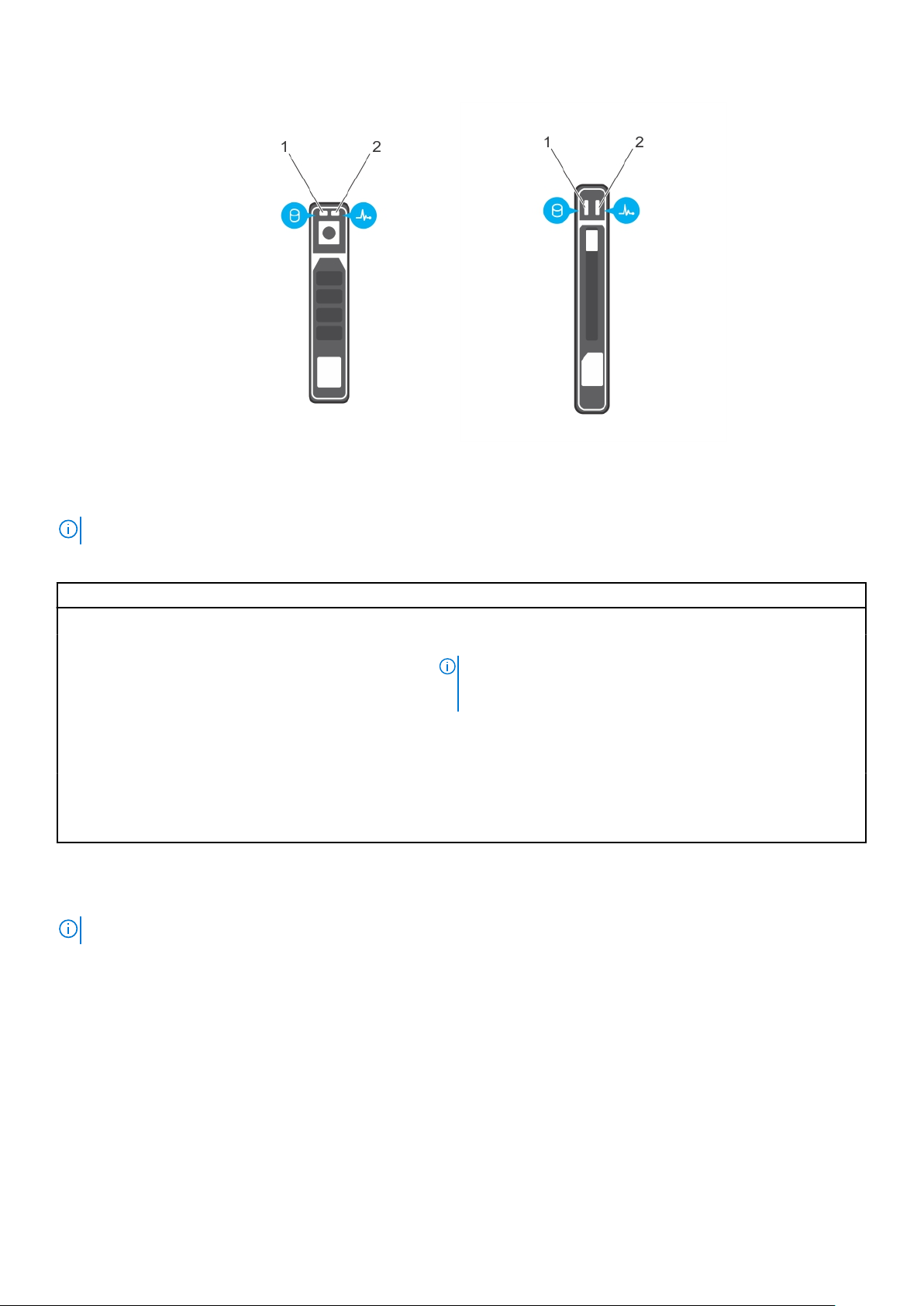
Rakam 4. Sabit sürücü veya SSD göstergeleri
1. sürücü etkinliği göstergesi (yeşil)
2. sürücü durum göstergesi (yeşil ve sarı)
NOT: Sabit sürücü Gelişmiş Ana Makine Denetleyicisi Arabirimi (AHCI) modundaysa, durum LED'i (sağ tarafta) çalışmaz ve kapalı kalır.
Tablo 3. Sürücü durumu gösterge kodları
Sürücü durumu gösterge modeli Koşul
Saniyede iki defa yeşil yanıp söner Sürücü tanımlama veya sökme işlemi için hazırlık.
Kapalı Sürücü, takma ya da sökme işlemi için hazır.
NOT: Sürücü durum göstergesi, sistem açıldıktan sonra tüm sabit
sürücüler başlatılana kadar kapalı konumda kalır. Bu süre boyunca
sürücüler takma ya da sökme işlemi için hazır değildir.
Yeşil, sarı renkte yanıp sönüyor ve kapanıyor Öngörülebilir sürücü arızası
Saniyede dört kez sarı renkte yanıp söner Sürücü başarısız oldu
Sabit yeşil Sürücü çevrimiçi
Üç saniye yeşil yanıp söner, üç saniye sarı yanıp söner ve altı
saniye sonra söner.
Yeniden oluşturma durduruldu
iDRAC Direct LED gösterge kodları
NOT: USB bağlantı noktası USB modunda kullanıldığında iDRAC Direct LED göstergesi yanmaz.
Dell PowerEdge FC830 sistemine genel bakış 7
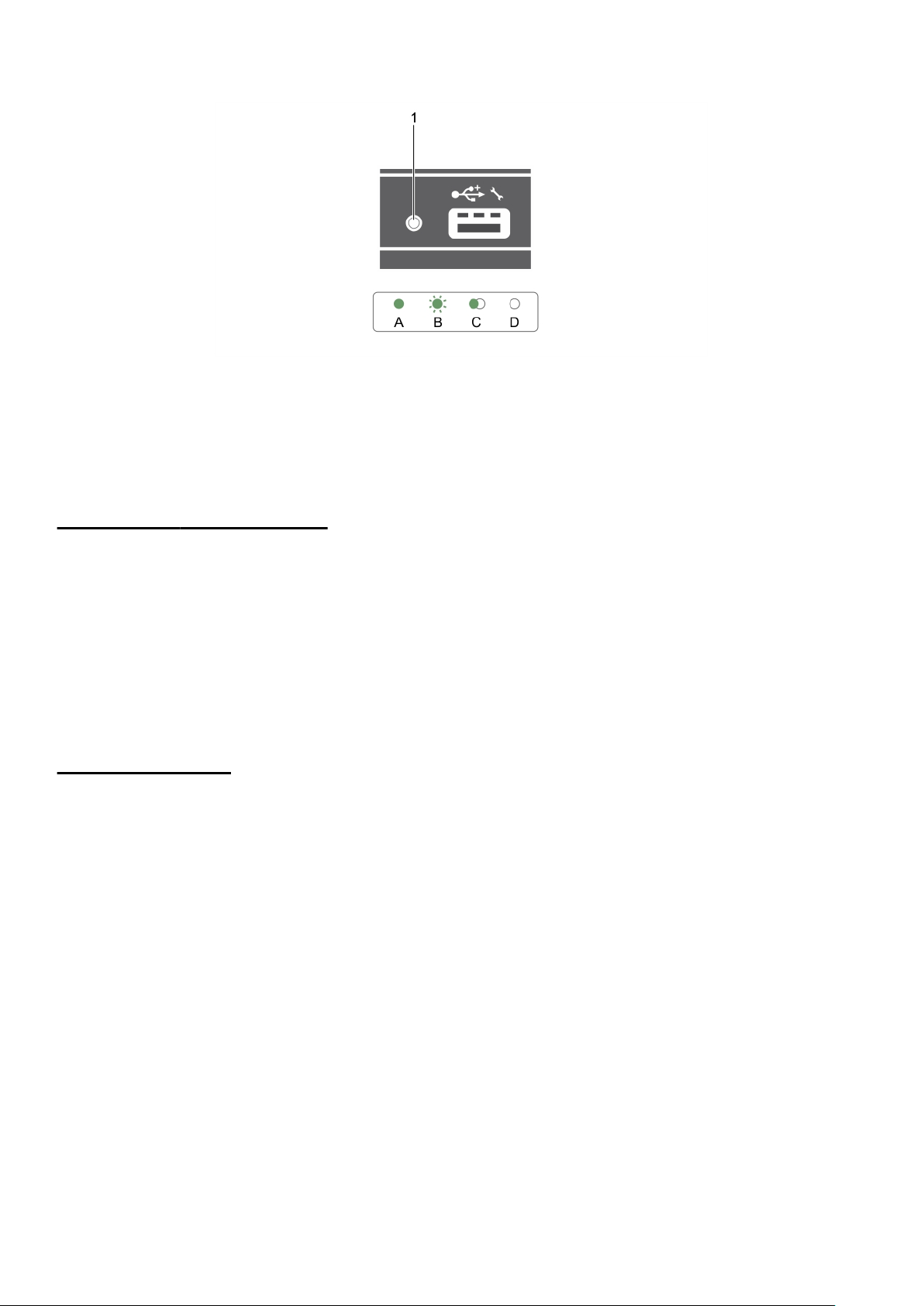
Rakam 5. iDRAC Direct LED göstergesi
1. iDRAC Direct durum göstergesi
iDRAC Direct göstergesi tablosunda iDRAC Direct yönetim bağlantı noktası (USB XMLImport) kullanılarak yapılandırılırken iDRAC Direct
faaliyeti gösterilmiştir.
Tablo 4. iDRAC Direct LED göstergesi
Kural iDRAC Direct LED
göstergesi
A Yeşil
B Yanıp sönen yeşil Dosya aktarımını veya herhangi bir çalışma görevini gösterir.
C Yeşil yanar ve söner Dosya aktarımının tamamlandığını gösterir.
D Yanmıyor USB'nin çıkarılmaya hazır oluğunu veya bir görevin tamamlandığını gösterir.
iDRAC Direct LED göstergesi tablosu, iDRAC Direct'i laptop ve kablo (Laptop Bağlantısı) kullanarak yapılandırırken iDRAC Direct faaliyetini
açıklar.
Koşul
Dosya aktarımının başlangıcını ve bitişini göstermek için en az iki saniye boyunca yeşil
renkte yanar.
Tablo 5.
iDRAC Direct LED
göstergesi
İki saniye boyunca aralıksız
yeşil
Yanıp sönen yeşil (iki saniye
boyunca yanar ve iki saniye
boyunca söner)
Söner Laptopun bağlantısının kesildiğini gösterir.
iDRAC Direct LED göstergesi
Koşul
Laptopun bağlandığını gösterir.
Bağlanan laptopun tanındığını gösterir.
Sisteminizin Servis Etiketini bulma
Sisteminiz benzersiz bir Ekspres Servis Kodu ve Servis Etiketi numarası ile tanımlanır. Ekspres Servis Kodu ve Servis Etiketi numarasını
görmek için sistemin ön tarafındaki bilgi etiketini çekerek dışarı çıkarın. Bu bilgi sistem kasası üzerindeki bir etikette de yer alıyor olabilir. Bu
bilgi Dell tarafından destek çağrılarının ilgili personele yönlendirilmesi için kullanılır.
8
Dell PowerEdge FC830 sistemine genel bakış
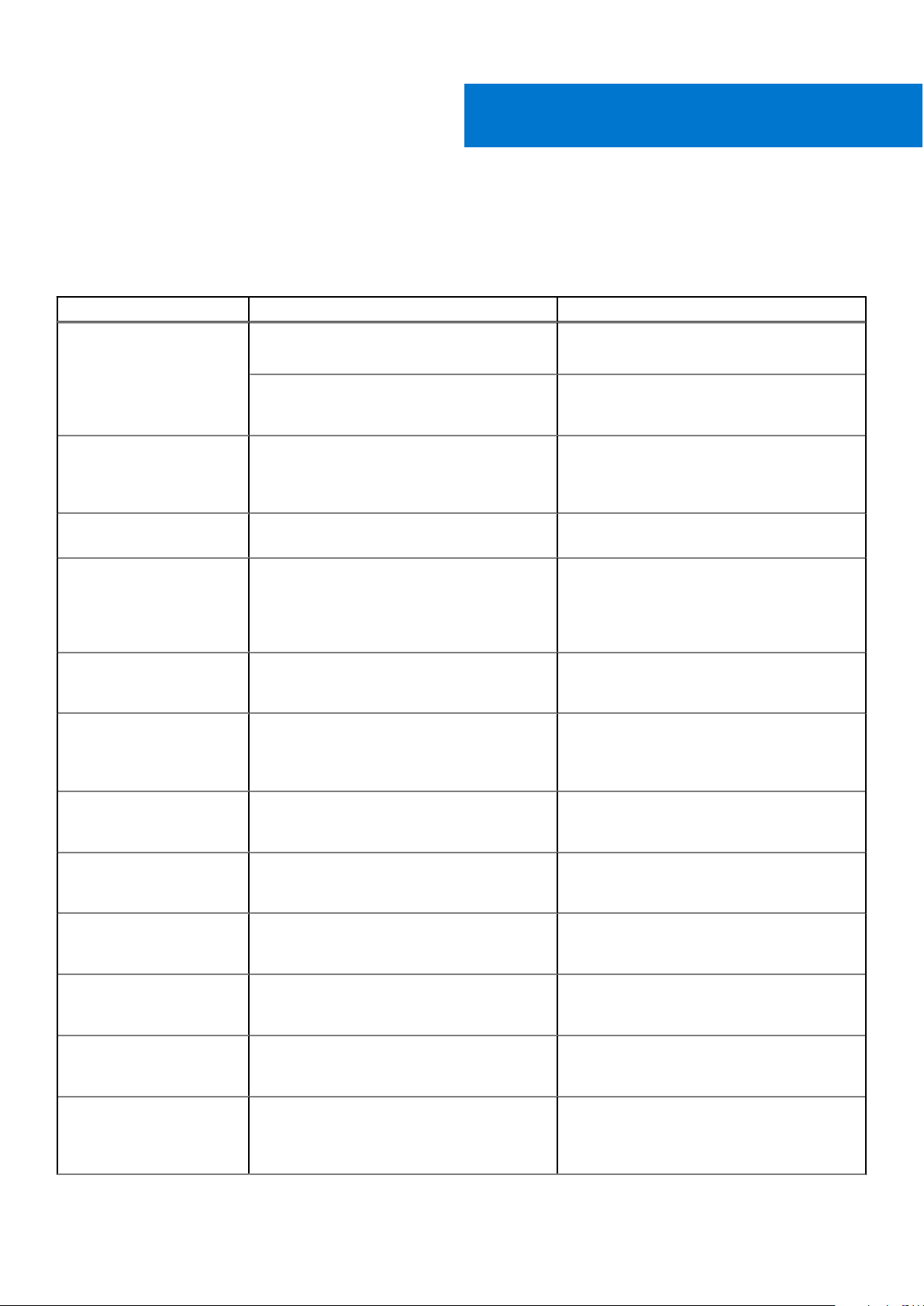
Dokümantasyon kaynakları
Bu bölümde sisteminiz için dokümantasyon kaynakları hakkında bilgi verilmiştir.
Tablo 6. Sisteminiz için ek belge kaynakları
Görev Belge Konum
2
Sistemin kurulması
Sisteminizi yapılandırma iDRAC özellikleri, iDRAC'ı yapılandırma ve iDRAC'ta
Sisteminizi yönetme Dell tarafından sunulan sistem yönetimi yazılımı
Sistemi rafa takma hakkında bilgi için bkz. Raf
çözümünüze dahil edilmiş olan raf belgeleri.
Sisteminin açılması ve sisteminizin teknik özellikleri
hakkında bilgi için bkz. sisteminizle birlikte gelen
Sisteminizi Kullanmaya Başlarken belgesi.
oturum açma ve sisteminizi uzaktan yönetme
hakkında bilgi için bkz. Tümleşik Dell Uzaktan
Erişim Denetleyicisi Kullanıcı Kılavuzu.
İşletim sisteminin yüklenmesi hakkında bilgi için
işletim sistemin dokümantasyonuna bakın.
Uzaktan Erişim Denetleyicisi Yöneticisi (RACADM)
alt komutlarının ve desteklenen RACADM
arabirimlerin nasıl anlaşılacağı hakkında bilgi için
bkz. iDRAC için RACADM Komut Satırı Referans
Kılavuzu.
Sürücüleri ve ürün yazılımı güncelleme hakkında
bilgi için bu belgedeki Ürün yazılımı ve sürücüleri
indirme yöntemleri bölümüne bakın.
hakkında daha fazla bilgi için bkz. Dell
OpenManage Sistem Yönetimi Genel Bakış
Kılavuzu.
Dell.com/poweredgemanuals
Dell.com/poweredgemanuals
Dell.com/idracmanuals
Dell.com/operatingsystemmanuals
Dell.com/idracmanuals
Dell.com/support/drivers
Dell.com/openmanagemanuals
OpenManage kurulumu, kullanımı ve sorun giderme
hakkında bilgi için bkz. Dell OpenManage Sunucu
Yöneticisi Kullanıcı Kılavuzu.
Dell OpenManage Essentials kurulumu, kullanımı
ve sorun giderme hakkında bilgi için bkz. Dell
OpenManage Essentials Kullanıcı Kılavuzu.
Dell Sistem E-Destek Aracı (DSET) kurulumu ve
kullanımı hakkında bilgi için bkz. Dell Sistem EDestek Aracı (DSET) Kullanıcı Kılavuzu.
Etkin Sistem Yöneticisi (ASM) kurulumu ve
kullanımı hakkında bilgi için bkz. Etkin Sistem
Yöneticisi Kullanıcı Kılavuzu.
Dell Yaşam Döngüsü Denetleyici (LCC) özelliklerini
anlamak için Dell Yaşam Döngüsü Denetleyicisi
Kullanıcı Kılavuzu'na bakın.
İş ortağı programları kurumsal sistemler
yönetimi hakkında daha fazla bilgi için
OpenManage Bağlantıları Kurumsal Sistemler
Yönetimi dokümanlarına bakın.
Dell.com/openmanagemanuals
Dell.com/openmanagemanuals
Dell.com/DSET
Dell.com/asmdocs
Dell.com/idracmanuals
Dell.com/
omconnectionsenterprisesystemsmanagement
Dokümantasyon kaynakları 9
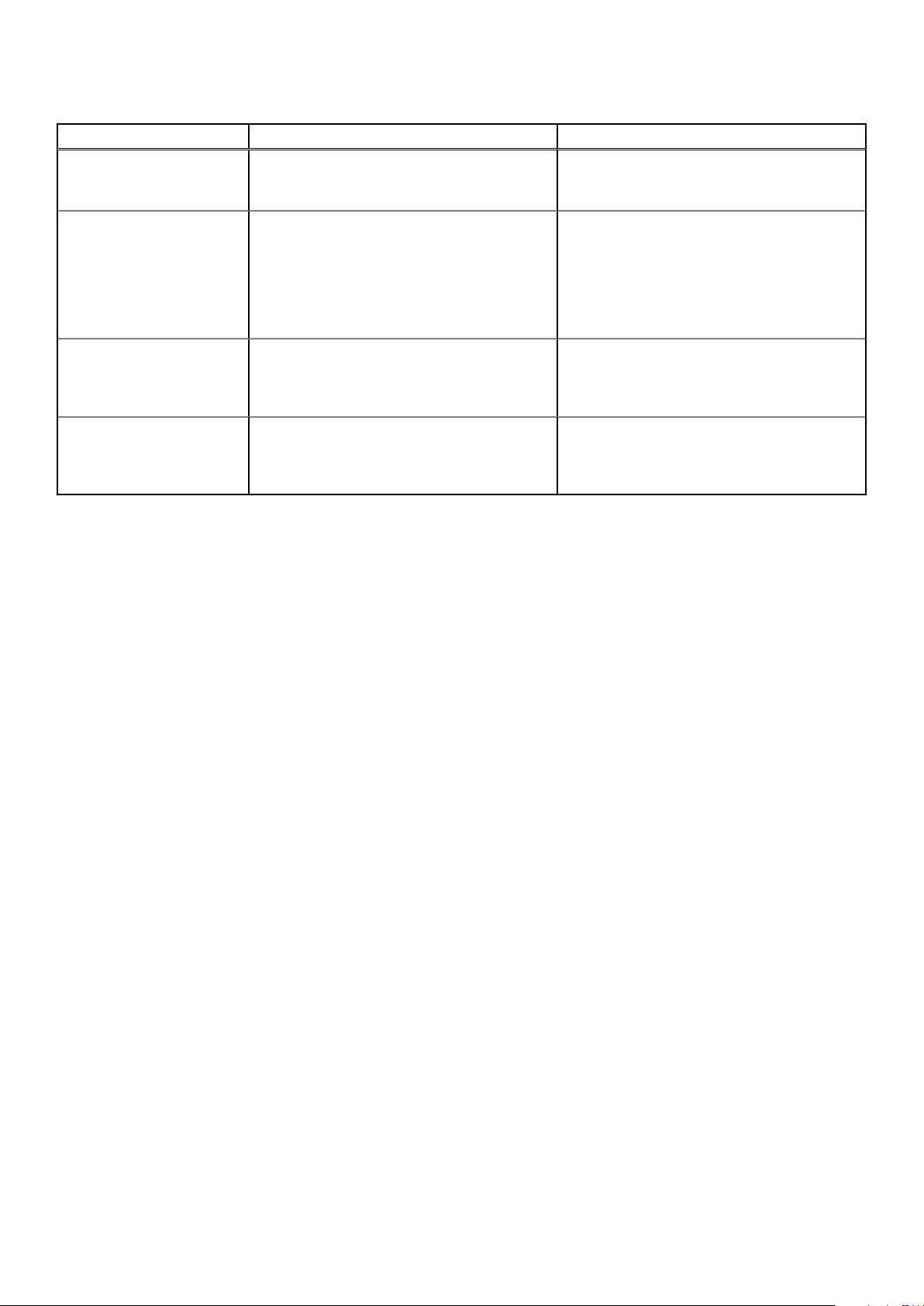
Tablo 6. Sisteminiz için ek belge kaynakları
Görev Belge Konum
Bağlantılar ve istemci sistemleri yönetimi hakkında
daha fazla bilgi için OpenManage Bağlantıları
İstemci Sistemler Yönetimi dokümanlarına bakın.
Dell Kasa Yönetimi Denetleyicisi'ni (CMC)
kullanarak envanteri görüntüleme, yapılandırma
ve izleme görevlerini gerçekleştirme, sunucuları
uzaktan açma veya kapatma ve sunucular
ve bileşenler üzerindeki olaylar için uyarıları
etkinleştirme hakkında bilgi için CMC Kullanıcı
Kılavuzu'na bakın.
Dell PowerEdge RAID
denetleyicileri ile çalışma
Olay ve hata mesajlarını anlama Sistem bileşenlerini izleyen sistem ürün yazılımı ve
Dell PowerEdge RAID Denetleyicileri'nin (PERC)
özellikleri ve PERC kartlarının yerleştirilmesi
hakkında bilgi için Depolama denetleyicisi
belgelerine bakın.
aracıları tarafından üretilen olay ve hata iletilerinin
kontrol edilmesi hakkında bilgi için Dell Olay ve Hata
İletileri Referans Kılavuzu'na bakın.
Dell.com/dellclientcommandsuitemanuals
Dell.com/esmmanuals
Dell.com/storagecontrollermanuals
Dell.com/openmanagemanuals > OpenManage
yazılımı
10 Dokümantasyon kaynakları
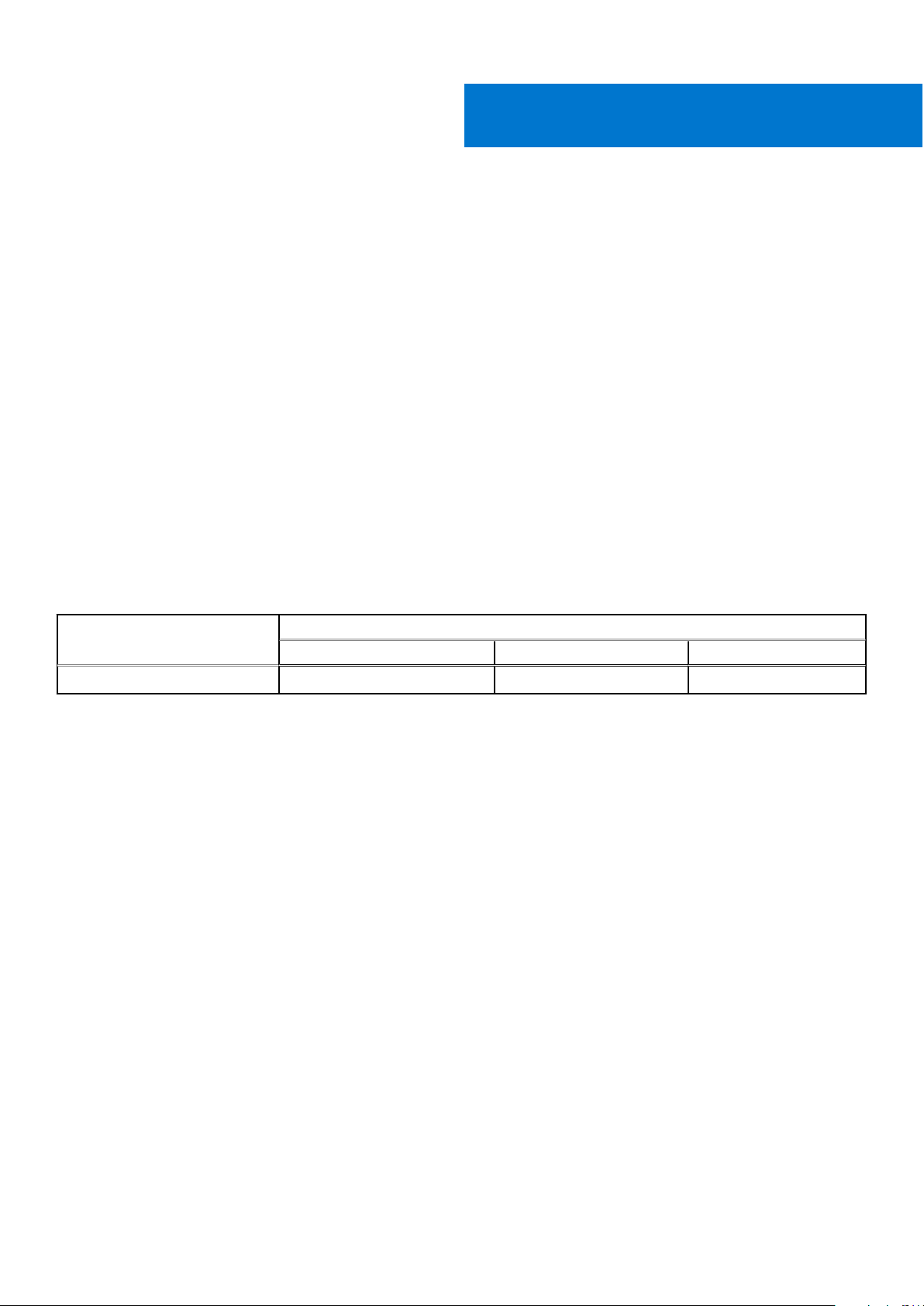
Bu bölümde sisteminizin teknik ve çevresel özelliklerine değinilmiştir.
Konular:
• Kasa boyutları
• Kasa ağırlığı
• İşlemci özellikleri
• Sistem pili teknik özellikleri
• Bellek özellikleri
• RAID denetleyicisi özellikleri
• Sürücü özellikleri
• Bağlantı noktaları ve konektörlerin özellikleri
• PCIe mezzanine kartı özelliği
• Video özellikleri
• Çevre özellikleri
Kasa boyutları
3
Teknik özellikler
Tablo 7. Dell PowerEdge FC830
Sistem
FC830 427,6 40,3 538,1
sisteminin boyutları
Boyut (mm)
X Y Z
Kasa ağırlığı
PowerEdge FC830 sisteminin maksimum kasa ağırlığı 13,0 kg'dır (28,66 lb).
İşlemci özellikleri
PowerEdge FC830 sistemi dört adede kadar Intel Xeon E5-4600 v3 veya v4 ürün ailesi işlemcilerini destekler.
Sistem pili teknik özellikleri
PowerEdge FC830 sistemi CR 2032 3.0-V lityum düğme hücre sistemi pili destekler.
Bellek özellikleri
PowerEdge FC830 sistemi, DDR4 kayıtlı DIMM'leri ve 2400 MT/s, 2133 MT/s ve 1866 MT/s hızlarda LV-DDR4 DIMM'leri destekler.
Tablo 8. Bellek
özellikleri
Teknik özellikler 11
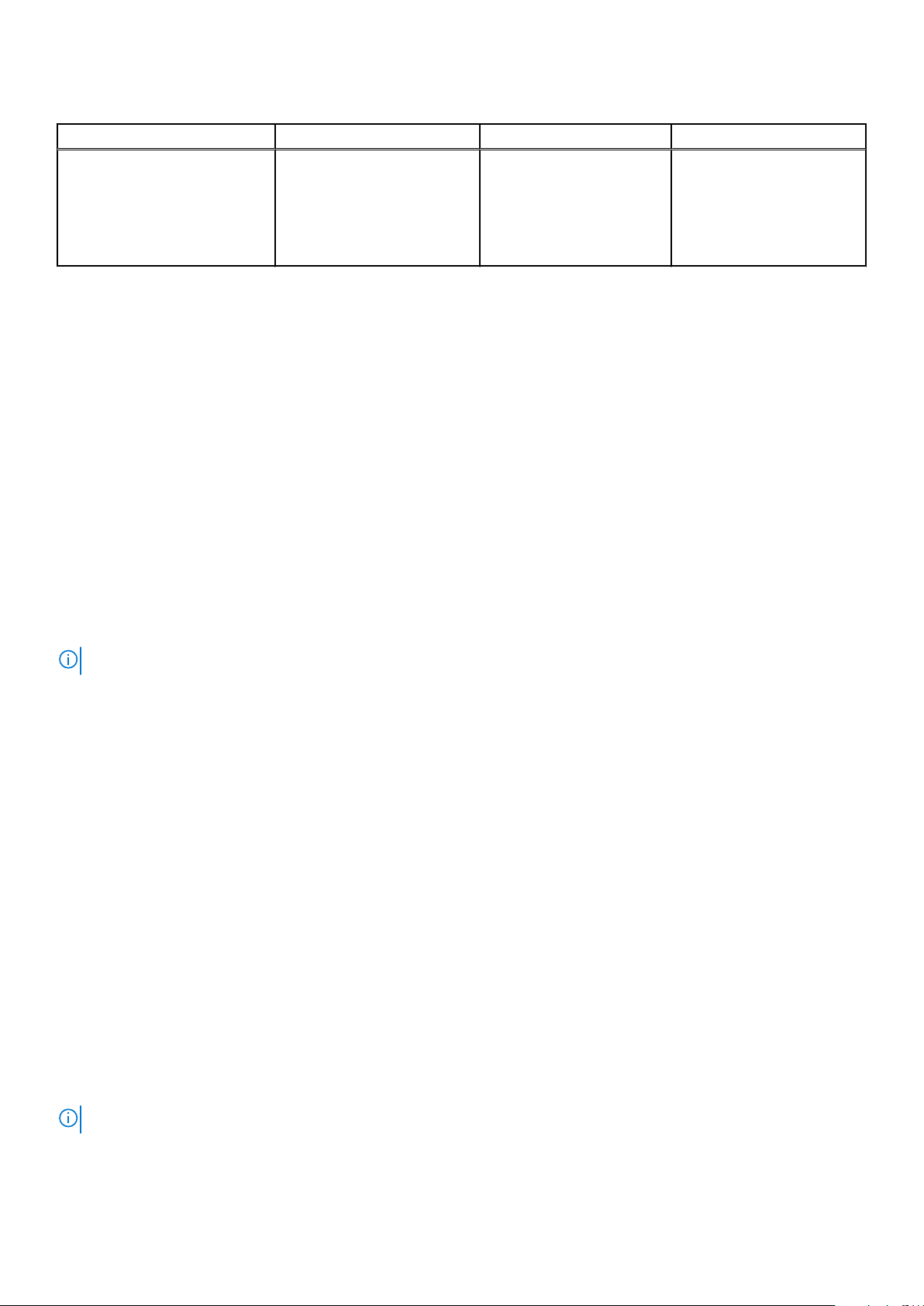
Tablo 8. Bellek özellikleri
Bellek modülü soketi Bellek kapasitesi Minimum RAM Maksimum RAM
Kırk sekiz 240 pin
● 4 GB tek aşamalı
(RDIMM'ler)
● 8 GB, 16 GB veya 32 GB çift
aşamalı (RDIMM)
● 32 GB veya 64 GB dört
aşamalı (LRDIMM'ler)
Çift işlemcili 4 GB Dört işlemci ile 1,5 TB
RAID denetleyicisi özellikleri
PowerEdge FC830 sistemi PERC H330, PERC H730 ve PERC H730P denetleyicilerini destekler.
Sürücü özellikleri
Sabit sürücüler
PowerEdge FC830 sistemi şunları destekler:
● Sekiz adede kadar 2,5 inç SAS/SATA/PCIe SSD veya SAS/SATA sabit sürücü
● On altı adede kadar 1,8 inç SAS SSD
Optik sürücüler
PowerEdge FC830 sistemi harici isteğe bağlı USB DVD optik sürücüyü destekler.
NOT: DVD cihazları yalnızca veri disklerini destekler.
Flash sürücü
PowerEdge FC830 sistemi şunları destekler:
● Dahili isteğe bağlı USB
● Dahili isteğe bağlı SD kartı
● İsteğe bağlı vFlash kartı (entegre iDRAC Kurumsal ile)
Bağlantı noktaları ve konektörlerin özellikleri
USB bağlantı noktaları
PowerEdge FC830 sistemi şunları destekler:
● Ön panelde bir adet 4 pimli, USB 2.0-uyumlu ve bir adet 9 pimli, USB 3.0 uyumlu
● Dahili iki adet 4 pimli, USB 2.0 uyumlu
SD kartları
PowerEdge FC830 sistemi hipervizöre ayrılmış, iki adet dahili SD kartı destekler.
NOT: Gelecekte vFlash desteği için ayrılmış bir adet SD kart.
12 Teknik özellikler
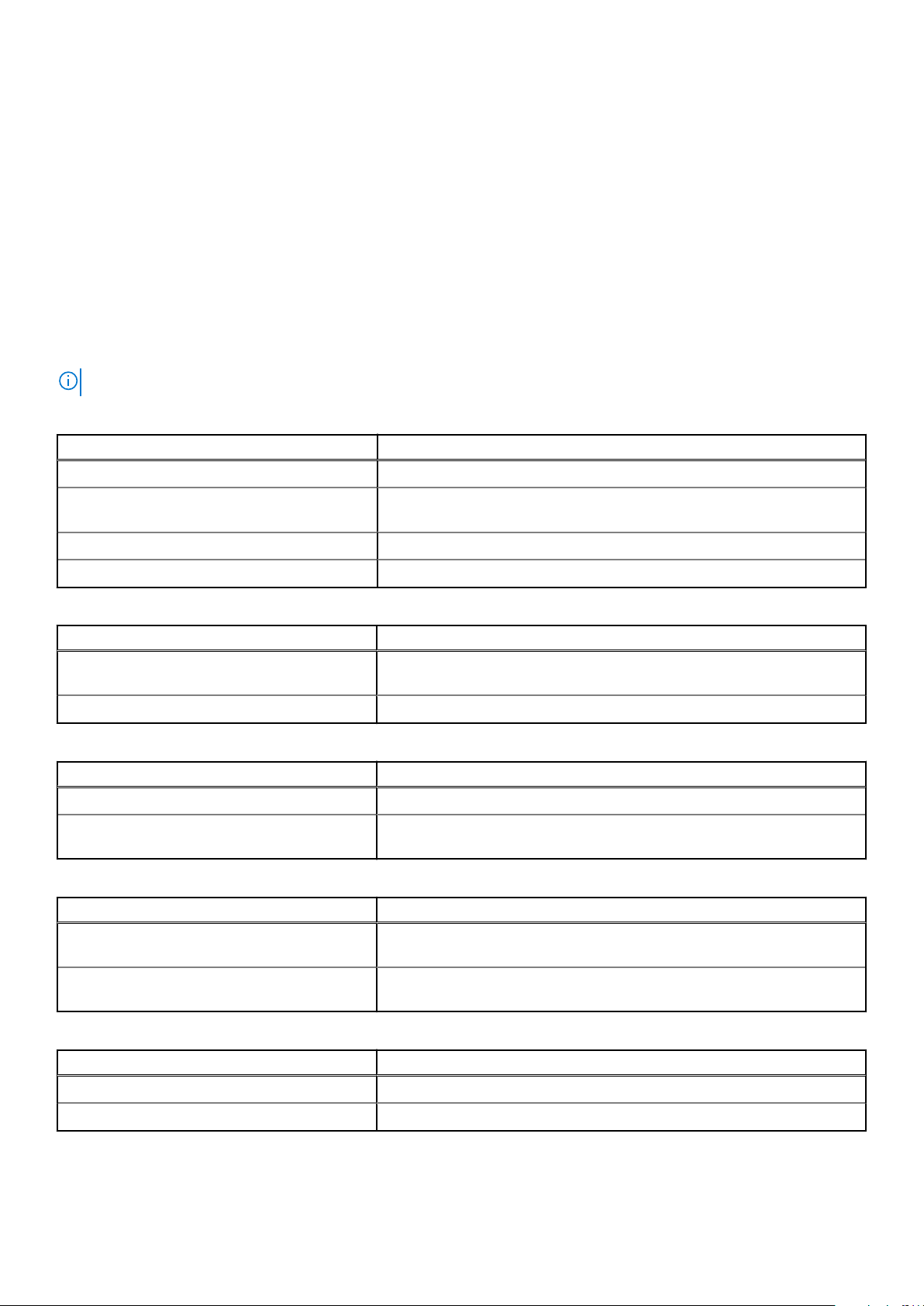
PCIe mezzanine kartı özelliği
PowerEdge FC830 sistemi iki adet PCIe x16 Gen 3 yuvası mezzanine kartını destekler.
Video özellikleri
PowerEdge FC830 sistemi iDRAC ile tümleşik olan Matrox G200 VGA denetleyicisini ve iDRAC uygulama belleğiyle paylaşılan 2 GB video
belleğini destekler.
Çevre özellikleri
NOT: Belirli sistem yapılandırmalarına yönelik çevre ölçümleri hakkında ek bilgi için, bkz. Dell.com/environmental_datasheets.
Tablo 9. Sıcaklık spesifikasyonları
Sıcaklık Özellikler
Depolama –40°C ila 65°C arası (–40°F ila 149°F arası)
Sürekli Çalışma (950 metre veya 3117 fit'ten az
yükseklikler için)
Temiz hava Temiz hava ile ilgili bilgi için, bkz. Genişletilmiş İşletim Sıcaklığı bölümü.
Maksimum sıcaklık eğimi (çalışma ve saklama) 20°C/h (36°F/h)
Ekipman doğrudan güneş ışığına maruz kalmadan, 10 °C ila 35 °C (50 °F ila 95
°F) arasında
Tablo 10. Bağıl nem özellikleri
Bağıl Nem Özellikler
Depolama Maksimum nem noktasında 33 °C (91 °F) sıcaklıkta %5 ila %95 RH arasında.
Atmosfer daima yoğuşmasız olmalıdır.
Çalışma 29°C (84,2°F) maksimum nem noktasında %10 ila %80 arasında
Tablo 11. Maksimum titreşim özellikleri
Maksimum titreşim Özellikler
Çalışma 5 Hz - 350 Hz değerlerinde 0,26 Grm (tüm çalışma yönelimlerinde)
Depolama 10 Hz ila 500 Hz değerlerinde 15 dakika için 1,88 G
edilmiştir)
(altı kenarın tümü test
rms
Tablo 12. Maksimum sarsıntı darbesi özellikleri
Maksimum sarsıntı darbesi Özellikler
Çalışma 40G'nin pozitif ve negatif x,y ve z eksenlerinde 2.3 ms'ye kadar ardarda
düzenlenen altı şok atımı.
Depolama 2 ms'ye kadar 71 G'lik pozitif ve negatif x, y ve z eksenlerinde (sistemin her
tarafında tek darbe) art arda uygulanan altı sarsıntı darbesi.
Tablo 13. Maksimum yükseklik özellikleri
Maksimum irtifa Özellikler
Çalışma 3048 m (10.000 ft)
Depolama 12.000 m (39.370 fit)
Tablo 14. Çalışma sıcaklığını azaltma özelliği
Teknik özellikler 13
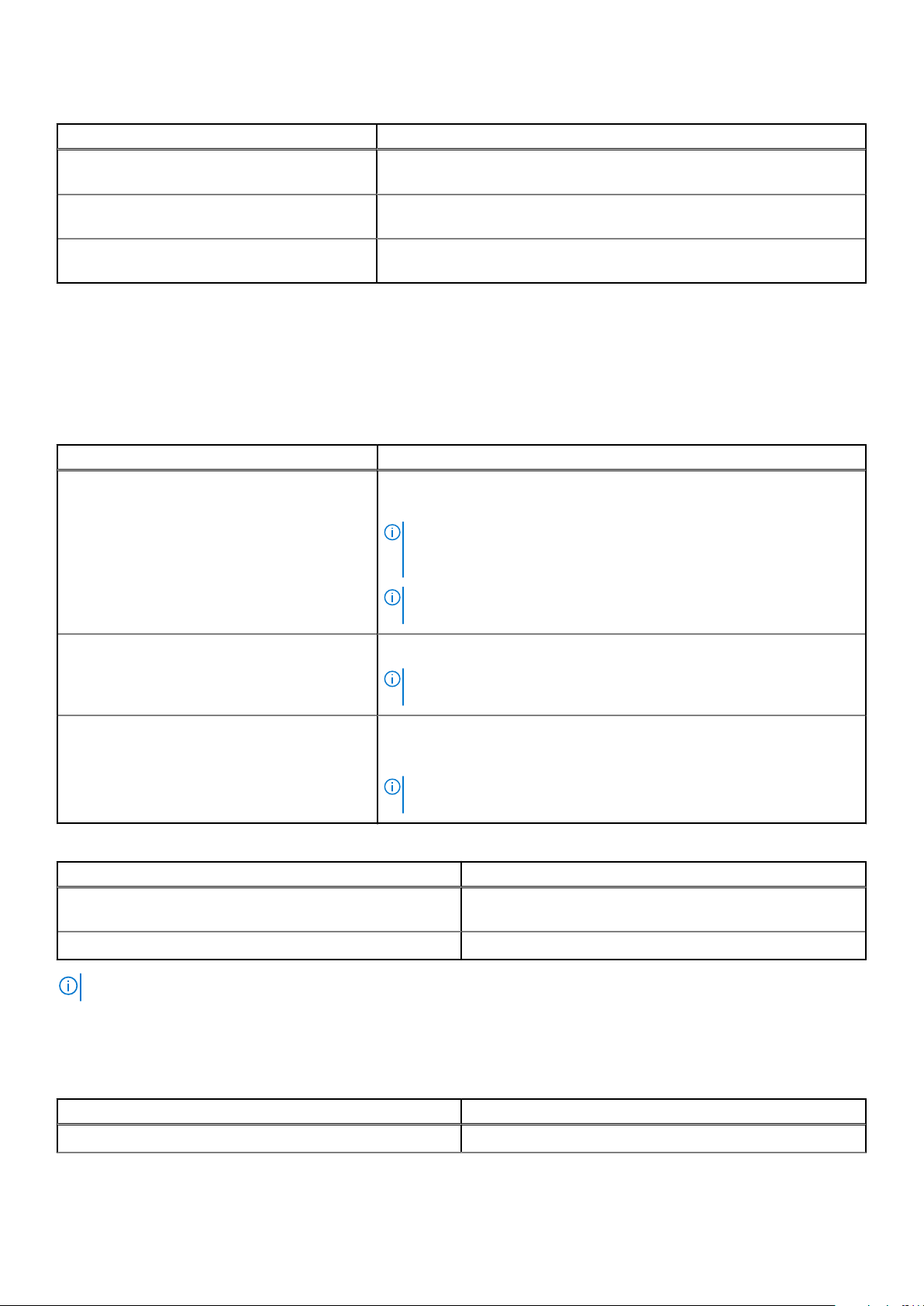
Tablo 14. Çalışma sıcaklığını azaltma özelliği
Çalışma sıcaklığını azaltma Özellikler
35°C (95°F)'e kadar Maksimum sıcaklık 950 m (3,117 fit) üzerinde 1 °C/300 m (1 °F/547 fit) oranında
düşürülür.
35 °C - 40 °C (95 °F - 104 °F) Maksimum sıcaklık 950 m (3.117 fit) üzerinde 1 °C/175 m (1 °F/319 fit) oranında
düşürülür.
40 °C - 45 °C (104 °F - 113 °F) Maksimum sıcaklık 950 m (3.117 fit) üzerinde 1 °C/125 m (1 °F/228 fit) oranında
düşürülür.
Partikül ve gaz kirliliği teknik değerleri
Aşağıdaki tablo, toz ve gaz kirliliği nedeniyle BT ekipmanında hasar ve/veya arıza oluşmasını önlemeye yardımcı olacak sınırlamaları tanımlar.
Toz veya gaz kirlilik düzeyleri belirtilen sınırlamaları aşarsa ve ekipmanda hasar veya arızaya yol açarsa, çevresel koşulları düzeltmeniz
gerekebilir. Çevresel koşulların iyileştirilmesi müşterinin sorumluluğundadır.
Tablo 15. Partikül kirliliği teknik değerleri
Partikül kontaminasyonu Özellikler
Hava Filtreleme
İletken toz Havada iletken toz, çinko teller veya diğer iletken parçacıklar bulunmamalıdır.
Aşındırıcı toz
%95 üst güvenlik sınırıyla ISO 14644-1 uyarınca ISO Sınıf 8 ile tanımlanan veri
merkezi hava filtrasyonu.
NOT: Bu koşul yalnızca veri merkezi ortamları için geçerlidir. Hava filtreleme
gereksinimleri, veri merkezi dışında kullanım için tasarlanmış BT ekipmanı, ofis
veya fabrika gibi ortamlar için geçerli değildir.
NOT: Veri merkezine giren havanın MERV11 veya MERV13 filtrelemesi
olmalıdır.
NOT: Bu koşul, veri merkezi ortamı ve veri merkezi harici ortamlar için
geçerlidir.
● Havada aşındırıcı toz bulunmamalıdır.
● Havadaki toz kalıntısının havadaki nem ile eriyebilme noktası %60 bağıl
nemden az olmalıdır.
NOT: Bu koşul, veri merkezi ortamı ve veri merkezi harici ortamlar için
geçerlidir.
Tablo 16. Gaz kirliliği teknik değerleri
Gaz içerikli kirlenme Özellikler
Bakır Parça Korozyonu ANSI/ISA71.04-1985 ile tanımlanan biçimde Sınıf G1 başına ayda
<300 Å
Gümüş Parça Korozyonu AHSRAE TC9.9 ile tanımlanan biçimde ayda <200 Å
NOT: Maksimum aşındırıcı kirletici düzeyleri ≤%50 bağıl nemde ölçülmüştür.
Genişletilmiş çalışma sıcaklığı
Tablo 17.
Genişletilmiş çalışma sıcaklığı Özellikler
Sürekli işletim 29°C yoğuşma noktası ile %5 ila %85 bağıl nemde 5°C ila 40°C.
14 Teknik özellikler
Genişletilmiş çalışma sıcaklığı özellikleri
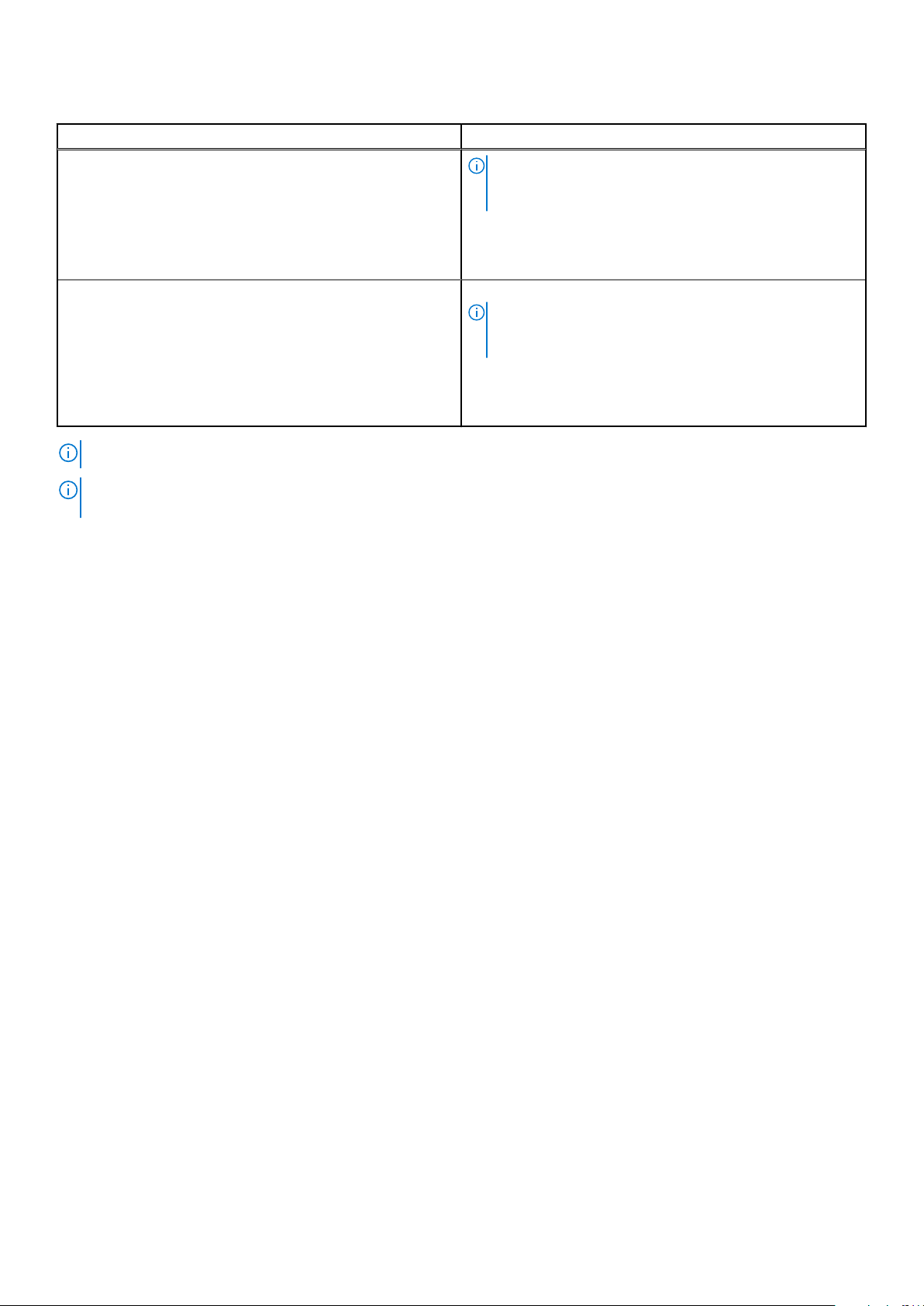
Tablo 17. Genişletilmiş çalışma sıcaklığı özellikleri (devamı)
Genişletilmiş çalışma sıcaklığı Özellikler
NOT: Standart çalışma sıcaklığının dışında (10°C - 35°C),
sistem 5 °C gibi düşük ve 40°C gibi yüksek sıcaklıklarda sürekli
olarak çalışabilir.
35°C ve 40°C arası sıcaklıklar için, 950 m (3.1171 fit) üzerinde
maksimum izin verilen sıcaklığı her 175 metrede 1°C düşürün (319
fit başına 1°F) .
yıllık çalışma saatlerinin ≤ %1'i 29°C yoğuşma noktası ile %5 ila %90 bağıl nemde -5°C ila 45°C.
NOT: Standart çalışma sıcaklığının dışında (10°C ila 35°C),
sistem yıllık çalışma saatlerinin en fazla %1'i için en az -5°C'de
veya en fazla 45°C'de çalışabilir.
40°C ve 45°C arası sıcaklıklar için, 950 m (3.117 fit) üzerinde
maksimum izin verilen sıcaklığı her 125 metrede 1°C düşürün (228
fit başına 1°F) .
NOT: Genişletilmiş çalışma sıcaklığı aralığında çalıştırıldığında, sistem performansı etkilenebilir.
NOT: Genişletilmiş çalışma sıcaklığı aralığında çalıştırıldığında, ortam sıcaklığı uyarıları LCD panelde ve Sistem Olay Günlüğü'nde
raporlanır.
Teknik özellikler 15
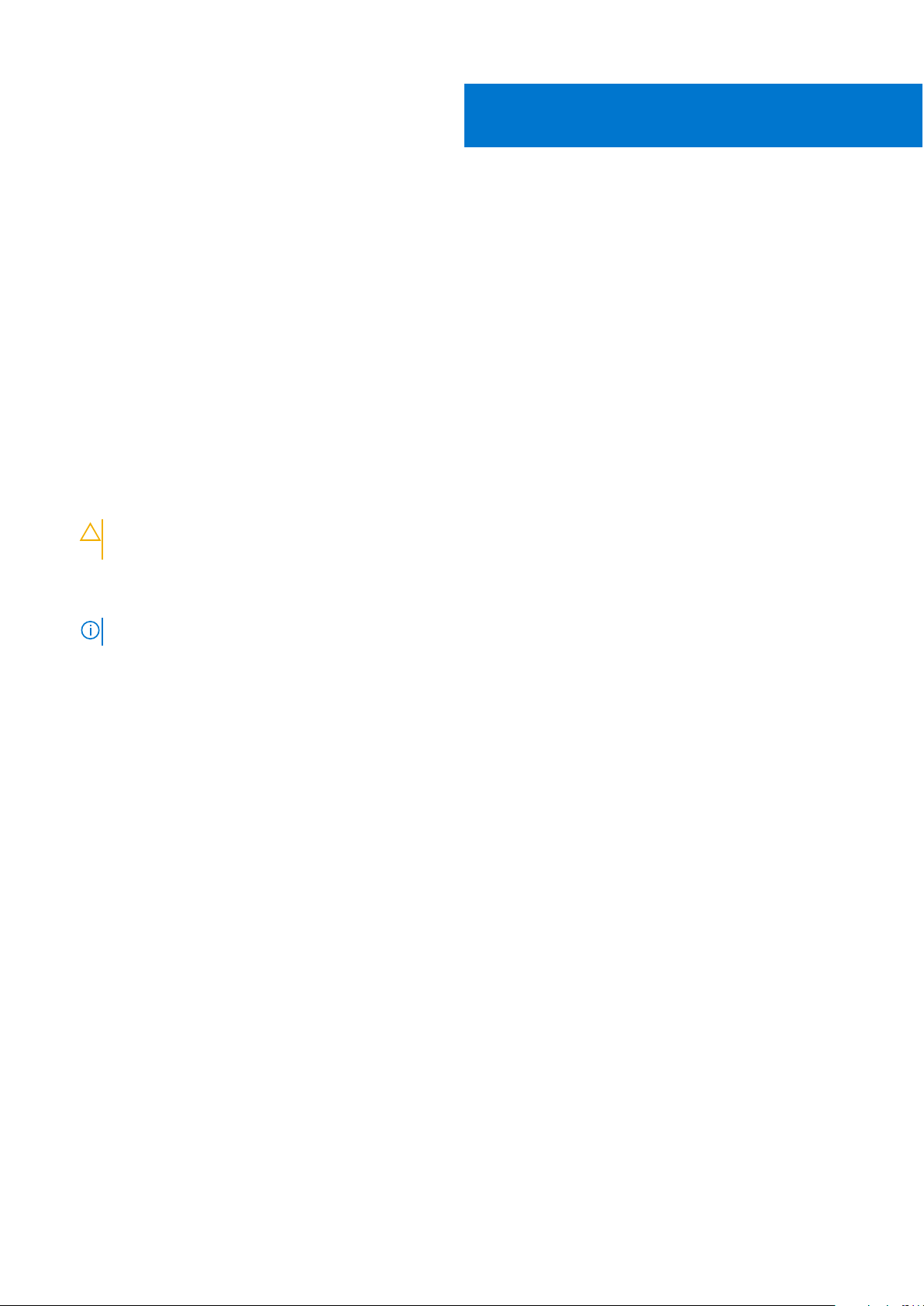
Başlangıç sistem kurulumu ve yapılandırması
Konular:
• Sistemin kurulması
iDRAC yapılandırması
•
• İşletim sistemini yükleme seçenekleri
Sistemin kurulması
Sisteminizi kurmak için aşağıdaki adımları gerçekleştirin:
Adimlar
1. Kızak ambalajından çıkarın.
2. G/Ç konektör kapağını, kızak konektörlerinden çıkarın.
DİKKAT: Kızak takarken kızak konektörlerinin zarar görmesini önlemek için muhafaza üzerindeki yuva ile doğru bir
şekilde hizalandığından emin olun.
4
3. Kızak muhafazaya takın.
4. Muhafazayı açın.
NOT: Güç düğmesine basmadan önce yaklaşık 30 saniye kadar bekleyin.
5. Kızak blade tipi sunucu modülünü kızak blade tipi sunucu modülündeki
Buna alternatif olarak kızak, şu yöntem ile de açılabilir:
● Kızak iDRAC. Daha fazla bilgi için iDRAC'te Oturum Açma bölümüne bakın.
● Muhafaza Kasa Yönetim Denetleyicisi (CMC), kızak iDRAC'si, CMC'den yapılandırıldıktan sonra. Daha fazla bilgi için Dell.com/
idracmanuals adresinden CMC Kullanım Kılavuzu'na bakın.
İlgili Referanslar
iDRAC'de Oturum Açma
iDRAC yapılandırması
Tümleşik Dell Remote Access Controller (iDRAC), sistem yöneticilerinin verimliliğini artırmak ve Dell sistemlerinin genel kullanılabilirliğini
geliştirmek için tasarlanmıştır. iDRAC, sistem sorunları konusunda yöneticileri uyarır, uzaktan sistem yönetimi görevlerinde onlara yardımcı
olur ve sisteme fiziksel erişim gerektiren durumları azaltır.
iDRAC IP adresini ayarlama seçenekleri
iDRAC iletişimini etkinleştirmek için ilk ağ ayarlarını, ağ altyapınızı göre yapılandırmanız gerekir. Aşağıdaki arabirimlerden birini kullanarak IP
adresini ayarlayabilirsiniz:
Arabirimler
iDRAC Ayarları
yardımcı programı
16 Başlangıç sistem kurulumu ve yapılandırması
Belge/Bölüm
Bkz. Tümleşik Dell Uzaktan Erişim Denetleyicisi Kullanıcı Kılavuzu, Dell.com/idracmanuals
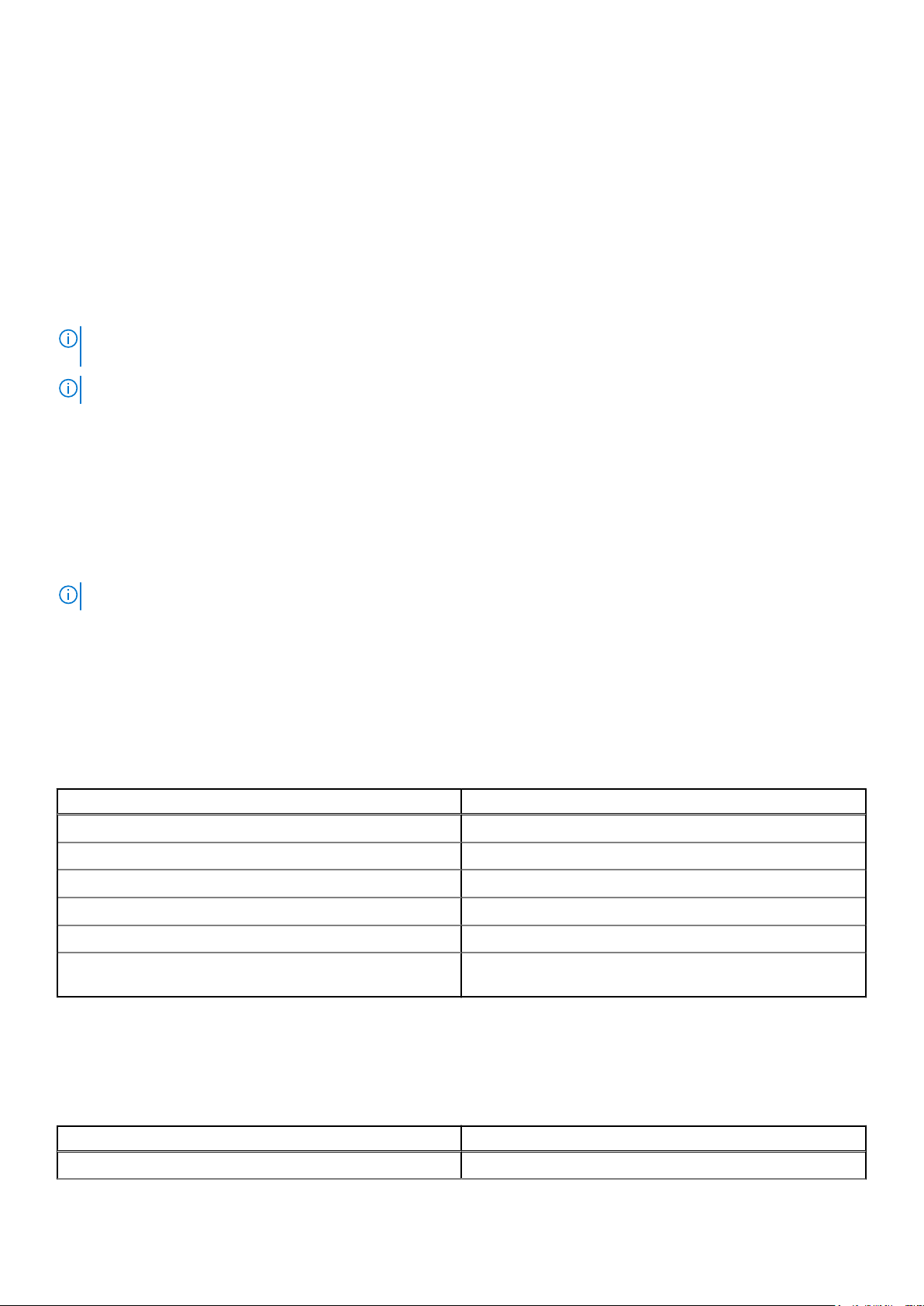
Arabirimler Belge/Bölüm
Dell Dağıtım Araç
Takımı
Dell Hayat
Döngüsü
Denetleyicisi
CMC Web
arabirimi
Varsayılan iDRAC IP adresi olan 192.168.0.120'yi iDRAC için DHCP veya statik bir IP kurulumu dahil olmak üzere ilk ağ ayarlarını
yapılandırmak için kullanmanız gerekir.
NOT: iDRAC erişimi için, iDRAC bağlantı noktası kartını taktığınızdan veya ağ kablosunu sistem kartındaki Ethernet konektörü 1'e
bağladığınızdan emin olun.
NOT: iDRAC IP adresini kurduktan sonra varsayılan kullanıcı adını ve parolayı değiştirdiğinizden emin olun.
Bkz. Dell Kurulum Araç Seti Kullanıcı Kılavuzu, Dell.com/openmanagemanuals
Bkz. Dell Yaşam Döngüsü Denetleyicisi Kullanıcı Kılavuzu, Dell.com/idracmanuals
Bkz. Dell Kasa Yönetimi Denetleyicisi Ürün Yazılımı Kullanıcı Kılavuzu, Dell.com/esmmanuals
iDRAC'de Oturum Açma
iDRAC'de şu şekilde oturum açabilirsiniz:
● iDRAC kullanıcı
● Microsoft Active Directory kullanıcısı
● Basit Dizin Erişimi Protokolü (LDAP) kullanıcısı
Varsayılan kullanıcı adı ve parolası, root ve calvin'dir. Çoklu Oturum Açma veya Akıllı Kart kullanarak da oturum açabilirsiniz.
NOT: iDRAC'de oturum açmak için iDRAC kimlik bilgilerine sahip olmanız gerekir.
iDRAC ve iDRAC lisanslarında oturum açma hakkında daha fazla bilgi için Dell.com/idracmanuals adresindeki Tümleşik Dell Uzaktan
Erişim Denetleyicisi Kullanıcı Kılavuzu'na bakın.
İşletim sistemini yükleme seçenekleri
Sistem işletim sistemi olmadan gönderilmişse aşağıdaki kaynaklardan birini kullanarak desteklenen işletim sistemini yükleyin:
Tablo 18.
Kaynaklar Konum
Dell Sistemleri Yönetim Araçları ve Dokümantasyon ortamları https://www.dell.com/operatingsystemmanuals
Dell Lifecycle Controller https://www.dell.com/idracmanuals
Dell OpenManage Dağıtım Araç Seti https://www.dell.com/openmanagemanuals
Dell sertifikalı VMware ESXi https://www.dell.com/virtualizationsolutions
Dell PowerEdge sistemlerinde desteklenen işletim sistemleri www.dell.com/ossupport
Dell PowerEdge sistemlerinde desteklenen işletim sistemleri için
Kurulum ve Nasıl Yapılır videoları
Ürün yazılımı ve sürücüleri indirme yöntemleri
İşletim sistemini yükleme kaynakları
https://www.youtube.com/playlist?
list=PLe5xhhyFjDPfTCaDRFflB_VsoLpL8x84G
Aşağıdaki yöntemlerden birini kullanarak ürün yazılımını ve sürücüleri indirebilirsiniz:
Tablo 19. Ürün yazılımı ve sürücüler
Yöntemler Konum
Dell Destek sitesinden Dell.com/support/home
Başlangıç sistem kurulumu ve yapılandırması 17
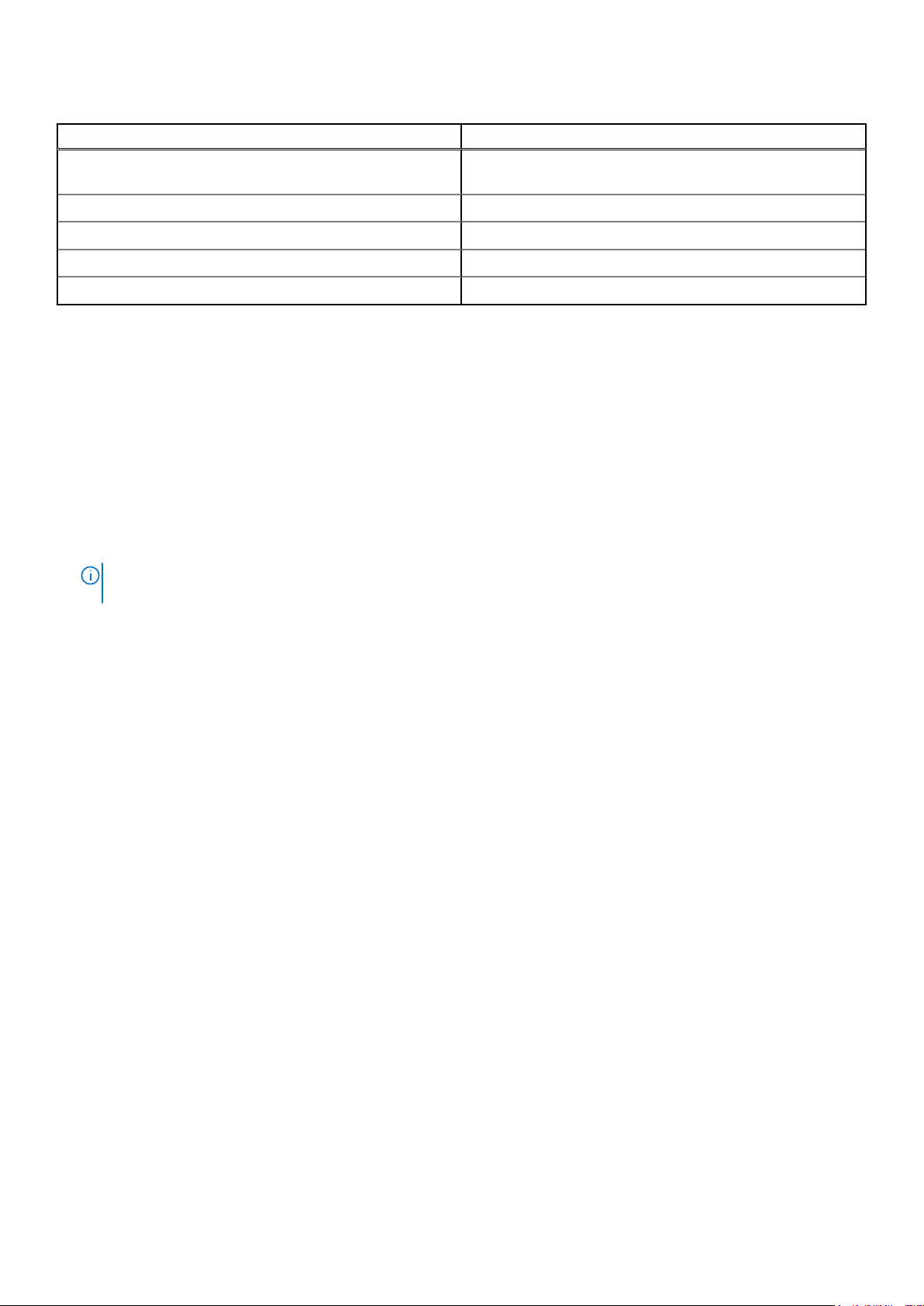
Tablo 19. Ürün yazılımı ve sürücüler
Yöntemler Konum
Dell Uzaktan Erişim Denetleyicisi Yaşam Döngüsü Denetleyicisi'ni
(LC ile iDRAC) kullanarak
Dell Veri Havuzu Yöneticisi'ni (DRM) kullanarak Dell.com/openmanagemanuals
Dell OpenManage Essentials'ı (OME) kullanarak Dell.com/openmanagemanuals
Dell Server Update Yardımcı Programı'nı (SUU) kullanarak Dell.com/openmanagemanuals
Dell OpenManage Dağıtım Araç Seti'ni (DTK) kullanarak Dell.com/openmanagemanuals
Dell.com/idracmanuals
Sürücüleri ve ürün yazılımını indirme
Dell en son BIOS sürümünü, sürücüleri ve sistem yönetimi ürün yazılımını indirip sisteminize yüklemenizi önerir.
Önkosullar
Sürücüleri ve ürün yazılımını indirmeden önce web tarayıcısı önbelleğini temizlediğinizden emin olun.
Adimlar
1. Dell.com/support/drivers adresine gidin.
2. Drivers & Downloads (Sürücüler ve İndirmeler) bölümünde Service Tag or Express Service Code (Servis Etiketi veya Ekspres
Servis Kodu) alanına sisteminizin Servis Etiketini girin ve sonra Submit'e (Gönder) tıklayın.
NOT:
Servis Etiketiniz yoksa sistemin Servis Etkinizi otomatik olarak algılaması için Ürünümü Algıla öğesini seçin veya Genel
destek altından ürününüze gidin.
3. Drivers & Downloads 'ı (Sürücüler ve Yüklemeler) tıklatın.
Seçiminize uygun sürücüler görüntülenir.
4. Sürücüleri bir USB sürücüsüne, CD'ye veya DVD'ye indirin.
18
Başlangıç sistem kurulumu ve yapılandırması
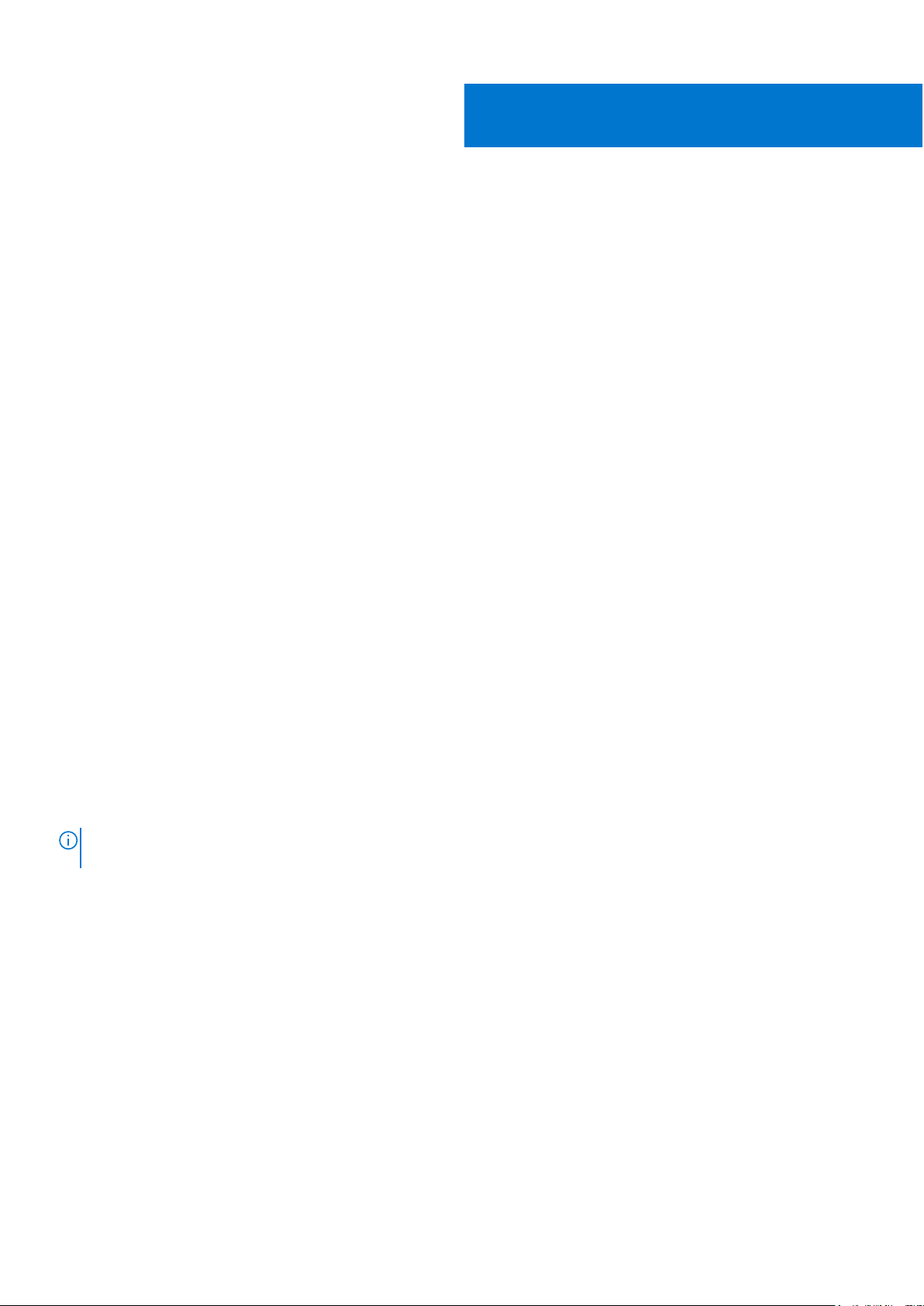
İşletim öncesi sistem yönetimi uygulamaları
İşletim sisteminde önyükleme yapmadan bir sistemin temel ayarlarını ve özelliklerini sistem ürün yazılımını kullanarak yönetebilirsiniz.
Konular:
• İşletim sistemi öncesi uygulamalarını yönetme seçenekleri
• Sistem Kurulumu
• Dell Hayat Döngüsü Denetleyicisi
• Önyükleme Yöneticisi
• PXE önyükleme
İşletim sistemi öncesi uygulamalarını yönetme seçenekleri
Sisteminiz, işletim sistemi öncesi uygulamaları yönetmek için aşağıdaki seçeneklere sahiptir:
● Sistem Kurulumu
● Önyükleme Yöneticisi
● Dell Hayat Döngüsü Denetleyicisi
● Preboot Execution Environment (PXE)
5
İlgili kavramlar
Sistem Kurulumu
Önyükleme Yöneticisi
Dell Hayat Döngüsü Denetleyicisi
PXE önyükleme
Sistem Kurulumu
Sistem Kurulumu ekranını kullanarak, sisteminizin BIOS ayarlarını, iDRAC ayarlarını ve cihaz ayarlarını yapılandırabilirsiniz.
NOT:
Varsayılan olarak, seçilen alan için yardım metni grafik tarayıcıda görüntülenir. Yardım metnini metin tarayıcısında görmek için, F1
tuşuna basın.
İki yöntemden birini kullanarak sistem kurulumuna erişebilirsiniz:
● Standart grafiksel tarayıcı — Varsayılan olarak etkinleştirilir.
● Metin Tarayıcı — Tarayıcı, Konsol Yeniden Yönlendirme kullanılarak etkinleştirilir.
İlgili Referanslar
Sistem Kurulumu detayları
İlgili Görevler
Sistem Kurulumunu Görüntüleme
Sistem Kurulumunu Görüntüleme
System Setup (Sistem Ayarları) ekranını görüntülemek için aşağıdaki adımları gerçekleştirin:
İşletim öncesi sistem yönetimi uygulamaları 19
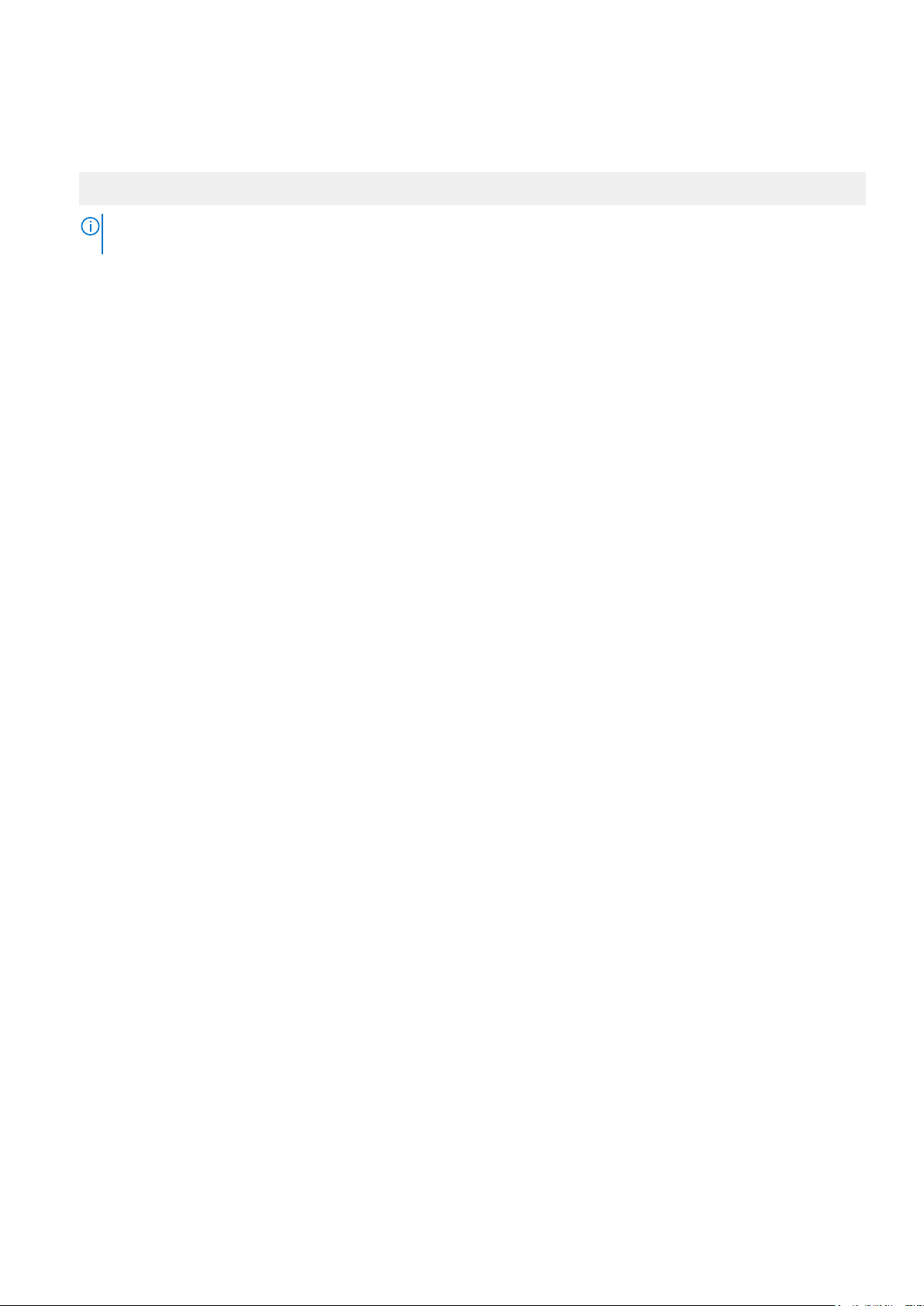
Adimlar
1. Sisteminizi açın veya yeniden başlatın.
2. Aşağıdaki mesajı görür görmez F2 tuşuna basın:
F2 = System Setup
NOT: F2 tuşuna basmadan önce işletim sisteminiz yüklenmeye başlarsa, sistemin önyükleme işlemini bitirmesine izin verin ve
sisteminizi yeniden başlatarak tekrar deneyin.
İlgili kavramlar
Sistem Kurulumu
İlgili Referanslar
Sistem Kurulumu detayları
Sistem Kurulumu detayları
System Setup Main Menu (Sistem ayarları ana menüsü) ekran bilgileri aşağda açıklandığı gibidir:
Seçenek
System BIOS BIOS ayarlarını yapılandırmanızı sağlar.
iDRAC Settings iDRAC ayarlarını yapılandırmanızı sağlar.
Device Settings Cihaz ayarlarını yapılandırmanızı sağlar.
İlgili kavramlar
Sistem Kurulumu
System BIOS
İlgili Referanslar
iDRAC Ayarları yardımcı programı
Device Settings
İlgili Görevler
Sistem Kurulumunu Görüntüleme
Açıklama
iDRAC Ayarları yardımcı programı, iDRAC parametrelerini UEFI (Birleşik Genişletilebilir Bellenim Arabirimi) kullanarak
ayarlamak ve yapılandırmak için kullanılan bir arayüzdür. iDRAC Ayarları yardımcı programını kullanarak çeşitli iDRAC
parametrelerini etkinleştirebilir veya devre dışı bırakabilirsiniz. Bu yardımcı program hakkında daha fazla bilgi için
bkz. Dell.com/idracmanuals adresindeki Tümleştirilmiş Dell Uzaktan Erişim Denetleyicisi Kullanıcı Kılavuzu.
System BIOS
System BIOS ekranını önyükleme sırası, sistem parolası, ayar parolası gibi spesifik işlevleri düzenlemek ve RAID modunu ayarlamak ve USB
bağlantı noktalarını etkinleştirmek veya devre dışı bırakmak için kullanabilirsiniz.
İlgili Referanslar
Sistem BIOS Ayarları ayrıntıları
Boot Settings (Önyükleme Ayarları)
Network Settings (Ağ Ayarları)
System Security (Sistem Güvenliği)
Sistem Bilgisi
Memory Settings (Bellek Ayarları)
20
İşletim öncesi sistem yönetimi uygulamaları
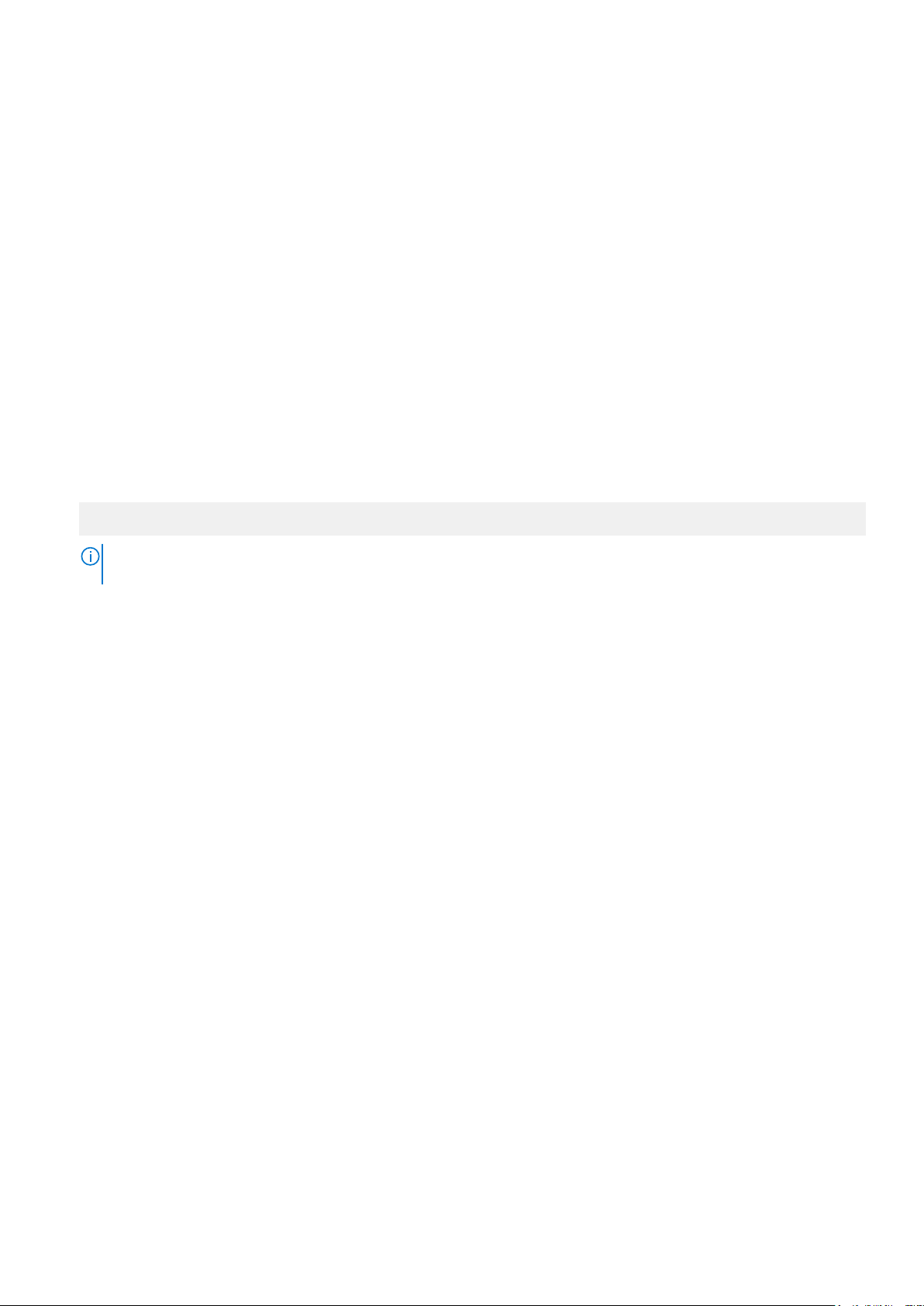
Processor Settings (İşlemci Ayarları)
SATA Settings (SATA Ayarları)
Integrated Devices (Tümleşik Aygıtlar)
Serial Communication (Seri İletişim)
System Profile Settings (Sistem Profili Ayarları)
Çeşitli Ayarlar
iDRAC Ayarları yardımcı programı
Device Settings
İlgili Görevler
Sistem BIOS'unu Görüntüleme
Sistem BIOS'unu Görüntüleme
System BIOS (Sistem BIOS'u) ekranını görüntülemek için aşağıdaki adımları gerçekleştirin:
Adimlar
1. Sisteminizi açın veya yeniden başlatın.
2. Aşağıdaki mesajı görür görmez F2 tuşuna basın:
F2 = System Setup
NOT:
F2 tuşuna basmadan önce işletim sisteminiz yüklenmeye başlarsa, sistemin önyükleme işlemini bitirmesine izin verin ve
sisteminizi yeniden başlatarak tekrar deneyin.
3. System Setup Main Menu (Sistem Kurulumu Ana Menüsü) ekranında System BIOS (Sistem BIOS'u) öğesine tıklayın.
İlgili Referanslar
System BIOS
Sistem BIOS Ayarları ayrıntıları
Sistem BIOS Ayarları ayrıntıları
Bu görev ile ilgili
System BIOS Settings (Sistem BIOS Ayarları) ekran detayları aşağıda açıklanmaktadır:
Seçenek
Sistem Bilgisi Sistem modeli adı, BIOS sürümü, Servis Etiketi gibi sistem hakkındaki bilgileri belirtir.
Memory Settings Yüklü belleğe ilişkin bilgileri ve seçenekleri belirtir.
Processor
Settings
SATA Settings Tümleşik SATA denetleyicisini ve bağlantı noktalarını etkinleştirme veya devre dışı bırakma seçeneklerini belirtir.
Boot Settings Önyükleme modunu (BIOS veya UEFI) belirleme seçeneklerini belirtir. UEFI ve BIOS önyükleme ayarlarını
Network Settings Ağ ayarlarını değiştirme seçeneklerini belirtir.
Integrated Devices Tümleşik aygıt denetleyicilerini ve bağlantı noktalarını yönetme ve ilgili özellikler ile seçenekleri belirleme
Serial
Communication
System Profile
Settings
Açıklama
Hız, önbellek boyutu gibi işlemciye ilişkin bilgileri ve seçenekleri belirtir.
değiştirmenizi sağlar.
seçeneklerini belirtir.
Seri bağlantı noktalarını yönetme ve ilgili özelliklerle seçenekleri belirleme seçeneklerini belirtir.
İşlemci güç yönetimi ayarları, bellek frekansı ve bu gibi öğeleri değiştirme seçeneklerini belirtir.
İşletim öncesi sistem yönetimi uygulamaları 21
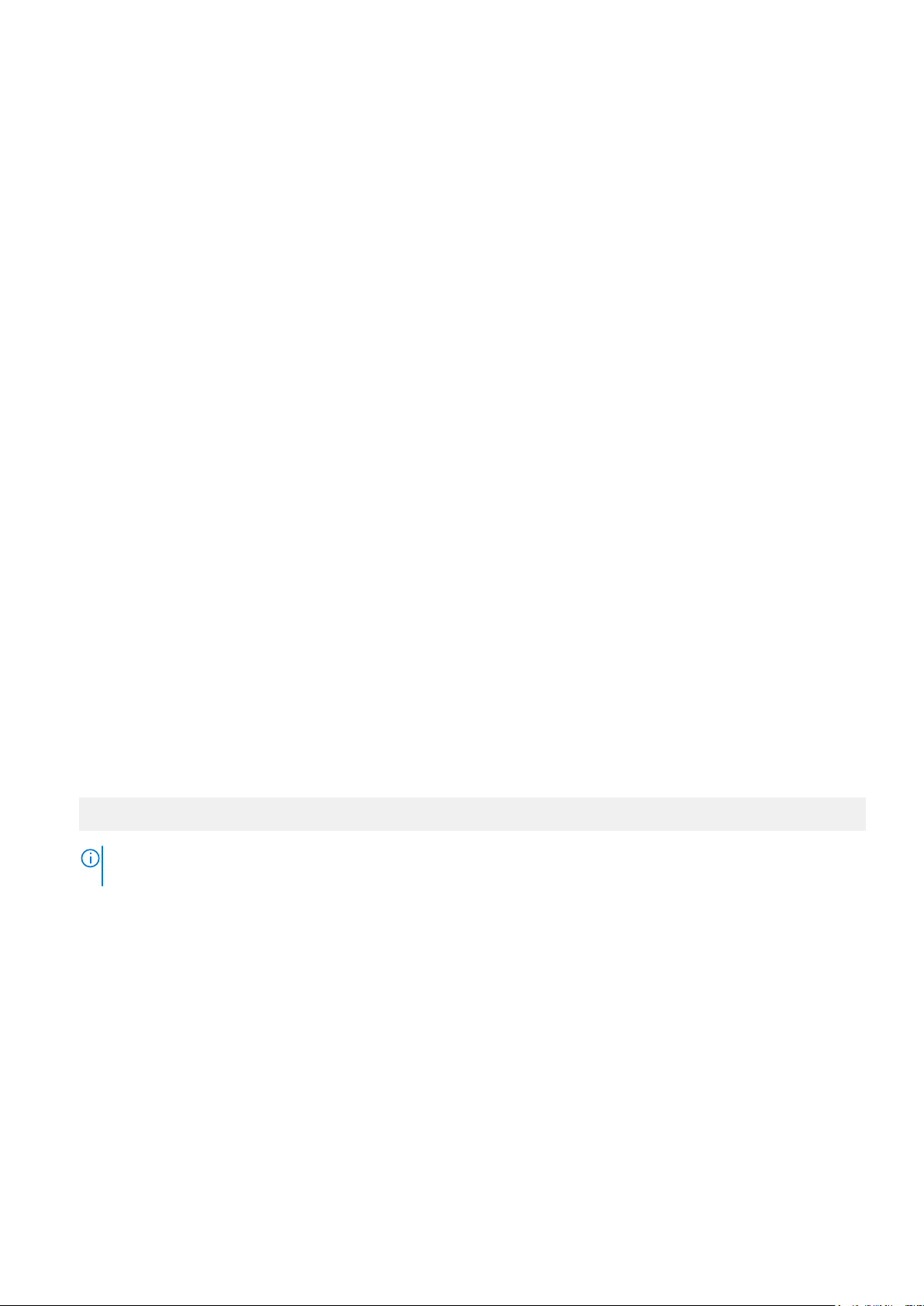
Seçenek Açıklama
System Security Sistem parolası, kurulum parolası, Güvenilir Platform Modülü (TPM) güvenliği gibi sistem güvenlik ayarlarını
yapılandırma seçeneklerini belirtir. Sistemdeki güç ve NMI düğmelerini de yönetir.
Çeşitli Ayarlar Sistem tarihi, zamanı ve bu gibi öğeleri değiştirme seçeneklerini belirtir.
İlgili Referanslar
System BIOS
İlgili Görevler
Sistem BIOS'unu Görüntüleme
Boot Settings (Önyükleme Ayarları)
Önyükleme modunu BIOS veya UEFI'ye ayarlamak için Boot Settings (Önyükleme ayarları) ekranını kullanabilirsiniz. Bu aynı zamanda
önbellek sırasını belirlemenizi de sağlar.
İlgili Referanslar
System BIOS
Sistem önyükleme modunu seçme
İlgili Görevler
Önyükleme Ayarları detayları
Önyükleme Ayarlarını Görüntüleme
Önyükleme sırasını değiştirme
Önyükleme Ayarlarını Görüntüleme
Boot Settings (Önyükleme Ayarları) ekranını görüntülemek için aşağıdaki adımları gerçekleştirin:
Adimlar
1. Sisteminizi açın veya yeniden başlatın.
2. Aşağıdaki mesajı görür görmez F2 tuşuna basın:
F2 = System Setup
NOT:
F2 tuşuna basmadan önce işletim sisteminiz yüklenmeye başlarsa, sistemin önyükleme işlemini bitirmesine izin verin ve
sisteminizi yeniden başlatarak tekrar deneyin.
3. System Setup Main Menu (Sistem Kurulumu Ana Menüsü) ekranında System BIOS (Sistem BIOS'u) öğesine tıklayın.
4. System BIOS (Sistem BIOS'u) ekranında Boot Settings (Önyükleme Ayarları) öğesine tıklayın.
İlgili Referanslar
Boot Settings (Önyükleme Ayarları)
Sistem önyükleme modunu seçme
İlgili Görevler
Önyükleme Ayarları detayları
Önyükleme sırasını değiştirme
22
İşletim öncesi sistem yönetimi uygulamaları
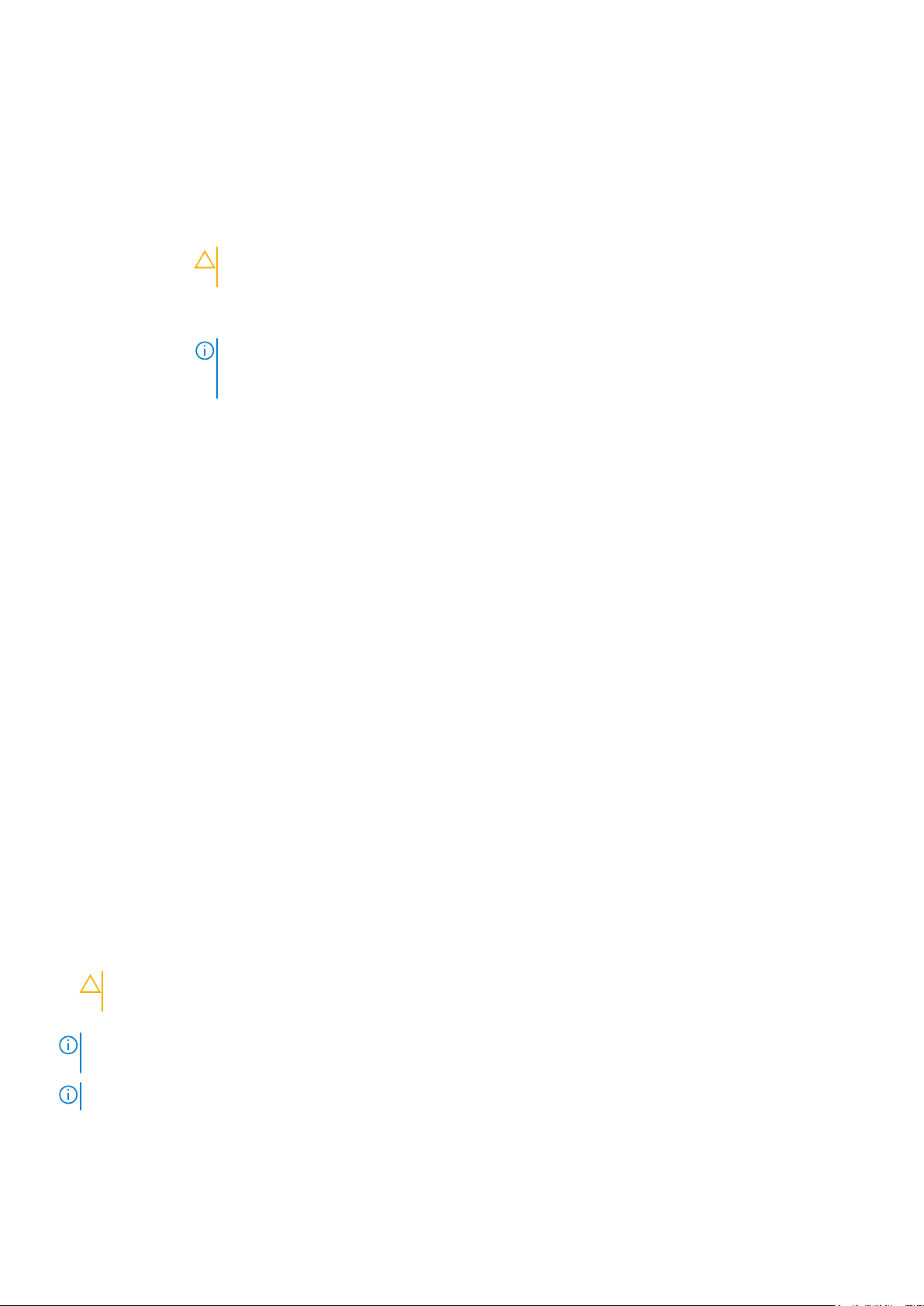
Önyükleme Ayarları detayları
Bu görev ile ilgili
Boot Settings (Önyükleme Ayarları) ekranının detayları aşağıdaki şekilde açıklanmaktadır:
Seçenek Açıklama
Boot Mode Sistemin önyükleme modunu ayarlamanızı sağlar.
DİKKAT: İşletim sistemi aynı önyükleme modunda yüklü değilse, önyükleme moduna geçilmesi
sistemin önyükleme yapmasını engelleyebilir.
İşletim sistemi UEFI desteklerse, bu seçeneği UEFI olarak ayarlayabilirsiniz. Bu alanı BIOS olarak ayarlamak UEFI
dışı işletim sistemleri ile uyumluluğu sağlar. Varsayılan olarak bu seçenek BIOS olarak ayarlıdır.
NOT: Bu alanı UEFI olarak ayarlamak BIOS Boot Settings (BIOS Önyükleme Ayarları) menüsünü devre dışı
bırakır. Bu alanı BIOS olarak ayarlamak UEFI Boot Settings (UEFI Önyükleme Ayarları) menüsünü devre dışı
bırakır.
Boot Sequence
Retry
Sabit Disk Yük
Devretme
Önyükleme
Seçeneği Ayarları
İlgili Referanslar
Boot Settings (Önyükleme Ayarları)
Sistem önyükleme modunu seçme
İlgili Görevler
Önyükleme Ayarlarını Görüntüleme
Önyükleme sırasını değiştirme
Boot Sequence Retry (Önyükleme Sırası Yeniden Deneme) özelliğini etkinleştirir veya devre dışı bırakır. Bu seçenek
Enabled (Etkin) olarak ayarlıysa ve sistem önyükleme yapamazsa 30 saniye sonra sistem önyükleme sırasını
yeniden dener. Bu seçenek varsayılan olarak Enabled (Etkin) olarak ayarlıdır.
Bir sabit sürücü arızası durumunda önyüklenen sabit sürücüyü belirler. Cihazlar Hard-Disk Drive Sequence (Sabit
Disk Sürücüsü Sırası)'nda Boot Option Setting (Önyükleme Seçeneği Ayarı) menüsünden seçilir. Bu seçenek
Disabled (Devre dışı) olarak ayarlandığında yalnızca listedeki ilk sabit disk aygıtı önyüklemeye girişir. Bu seçenek
Enabled (Etkin) olarak ayarlandığında Hard-Disk Drive Sequence (Sabit Disk Sürücü Sıralaması)'nda listelendiği
şekilde tüm sabit disk aygıtları önyüklemeye girişir. Bu seçenek, UEFI Önyükleme Modu için etkin değildir.
Önbellek dizilimini ve önbellek cihazlarını yapılandırır.
Sistem önyükleme modunu seçme
Sistem Kurulumu, işletim sisteminizi kurmanız için aşağıdaki önyükleme modlarından birisini belirlemenize olanak sağlar:
● BIOS önyükleme modu (varsayılan), BIOS düzeyindeki standart önyükleme arabirimidir.
● Birleşik Genişletilebilir Bellenim Arabirimi (UEFI) önyükleme modu, gelişmiş bir 64-bit önyükleme arabirimidir. Sisteminizi UEFI modunu
önyükleyecek şekilde yapılandırdıysanız bu, sistem BIOS'unun yerini alır.
1. System Setup Main Menu'den (Sistem Kurulum Ana Menüsü) Boot Settings (Önyükleme Ayarları) öğesine tıklayın ve Boot Mode
(Önyükleme Modu) seçeneğini belirleyin.
2. Sistemin başlatılmasını istediğiniz önyükleme modu'nu seçin.
DİKKAT:
yapmasını engelleyebilir.
3. Sistem belirlediğiniz önyükleme modunda başlatıldıktan sonra işletim sisteminizi bu moddan yükleyin.
NOT:
UEFI'yi desteklemez ve yalnızca BIOS önyükleme modundan yüklenebilir.
İşletim sistemi aynı önyükleme modunda yüklü değilse, önyükleme moduna geçilmesi sistemin önyükleme
İşletim sistemlerinin, UEFI önyükleme modundan yüklenebilmesi için UEFI uyumlu olmalıdır. DOS ve 32-bit işletim sistemleri
NOT: Desteklenen işletim sistemlerine ilişkin en son bilgiler için Dell.com/ossupport sayfasına gidin.
İlgili Referanslar
Boot Settings (Önyükleme Ayarları)
öncesi sistem yönetimi uygulamaları 23
İşletim
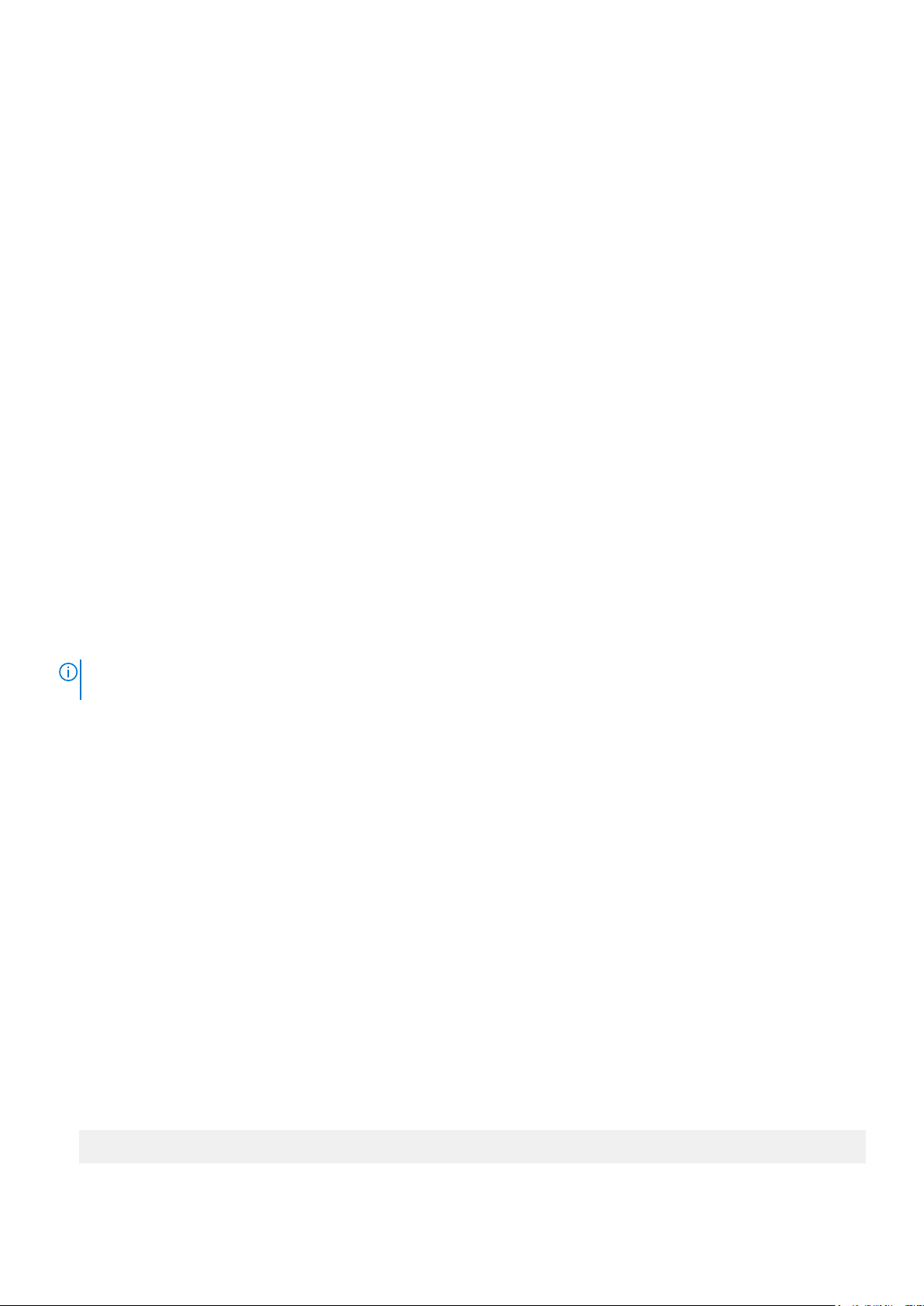
İlgili Görevler
Önyükleme Ayarları detayları
Önyükleme Ayarlarını Görüntüleme
Önyükleme sırasını değiştirme
USB anahtarı veya optik sürücüden önyükleme yapmak istiyorsanız önyükleme sırasını değiştirmeniz gerekebilir. Boot Mode (Önyükleme
Modu) için BIOS'u seçtiğinizde aşağıda verilen talimatlar değişebilir.
Adimlar
1. System Setup Main Menu (Sistem Kurulumu Ana Menüsü) ekranında System BIOS > Boot Settings(Sistem BIOS'u/Önyükleme
Ayarları) öğesine tıklayın.
2. Boot Option Settings (Önyükleme Seçeneği Ayarları) > Boot Sequence (Önyükleme Sırası) öğesine tıklayın.
3. Önyükleme aygıtını seçmek için ok tuşlarını kullanın ve aygıtı aşağı veya yukarı hareket ettirmek için artı (+) ve eksi (-) tuşlarını kullanın.
4. Ayarları kaydedip çıkmak için Exit'i, ve Yes 'i tıklayın.
İlgili Referanslar
Boot Settings (Önyükleme Ayarları)
İlgili Görevler
Önyükleme Ayarları detayları
Önyükleme Ayarlarını Görüntüleme
Network Settings (Ağ Ayarları)
PXE aygıt ayarlarını değiştirmek için Network Settings (Ağ Ayarları) ekranını kullanabilirsiniz. Ağ ayarları seçeneği yalnızca UEFI modunda
kullanılabilir.
NOT:
BIOS, BIOS modunda ağ ayarlarını kontrol etmez. BIOS modu için ağ denetleyicilerinin isteğe bağlı Önyükleme ROM'u ağ
ayarlarını belirler.
İlgili kavramlar
UEFI iSCSI Ayarları
İlgili Referanslar
Ağ Ayarları ekran detayları
UEFI iSCSI Ayarları detayları
System BIOS
İlgili Görevler
Ağ Ayarlarını Görüntüleme
UEFI iSCSI Ayarlarını Görüntüleme
Ağ Ayarlarını Görüntüleme
Network Settings (Ağ Ayarları) ekranını görüntülemek için aşağıdaki adımları gerçekleştirin:
Adimlar
1. Sisteminizi açın veya yeniden başlatın.
2. Aşağıdaki mesajı görür görmez F2 tuşuna basın:
F2 = System Setup
24
İşletim öncesi sistem yönetimi uygulamaları
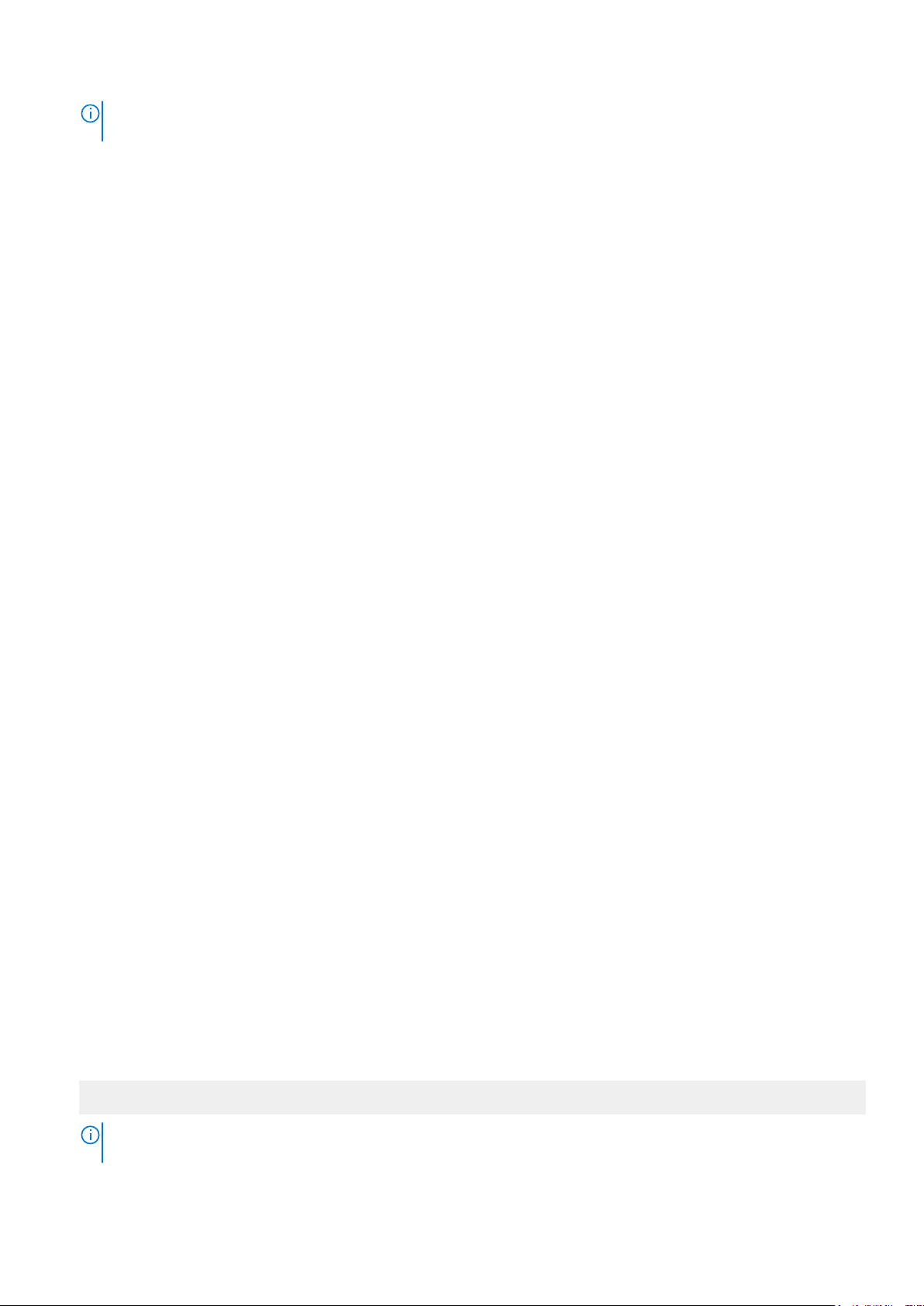
NOT: F2 tuşuna basmadan önce işletim sisteminiz yüklenmeye başlarsa, sistemin önyükleme işlemini bitirmesine izin verin ve
sisteminizi yeniden başlatarak tekrar deneyin.
3. System Setup Main Menu (Sistem Kurulumu Ana Menüsü) ekranında System BIOS (Sistem BIOS'u) öğesine tıklayın.
4. System BIOS (Sistem BIOS'u) ekranında Network Settings (Ağ Ayarları) öğesine tıklayın.
İlgili Referanslar
Network Settings (Ağ Ayarları)
Ağ Ayarları ekran detayları
Ağ Ayarları ekran detayları
Ağ Ayarları ekran detayları aşağıda açıklanmaktadır:
Bu görev ile ilgili
Seçenek
PXE Cihazı n(n = 1
- 4)
PXE Cihazı n
Ayarları(n = 1 - 4)
İlgili Referanslar
Network Settings (Ağ Ayarları)
İlgili Görevler
Ağ Ayarlarını Görüntüleme
Açıklama
Cihazı etkinleştirir veya devre dışı bırakır. Etkinleştirildiğinde, cihaz için bir UEFI önbellek seçeneği yaratılır.
PXE cihazının yapılandırmasını kontrol etmenizi sağlar.
UEFI iSCSI Ayarları
iSCSI aygıt ayarlarını değiştirmek için iSCSI Settings (iSCSI Ayarları) ekranını kullanabilirsiniz. iSCSI Ayarları seçeneği sadece UEFI önbellek
modunda mevcuttur. BIOS, BIOS önbellek modunda ağ ayarlarını kontrol etmez. BIOS önbellek modu için ağ denetleyicisinin opsiyon ROM
seçeneği ağ ayarlarını belirler.
İlgili Referanslar
UEFI iSCSI Ayarları detayları
İlgili Görevler
UEFI iSCSI Ayarlarını Görüntüleme
UEFI iSCSI Ayarlarını Görüntüleme
UEFI iSCSI Settings (UEFI iSCSI Ayarları) ekranını görüntülemek için aşağıdaki adımları gerçekleştirin:
Adimlar
1. Sisteminizi açın veya yeniden başlatın.
2. Aşağıdaki mesajı görür görmez F2 tuşuna basın:
F2 = System Setup
F2 tuşuna basmadan önce işletim sisteminiz yüklenmeye başlarsa, sistemin önyükleme işlemini bitirmesine izin verin ve
NOT:
sisteminizi yeniden başlatarak tekrar deneyin.
İşletim öncesi sistem yönetimi uygulamaları 25
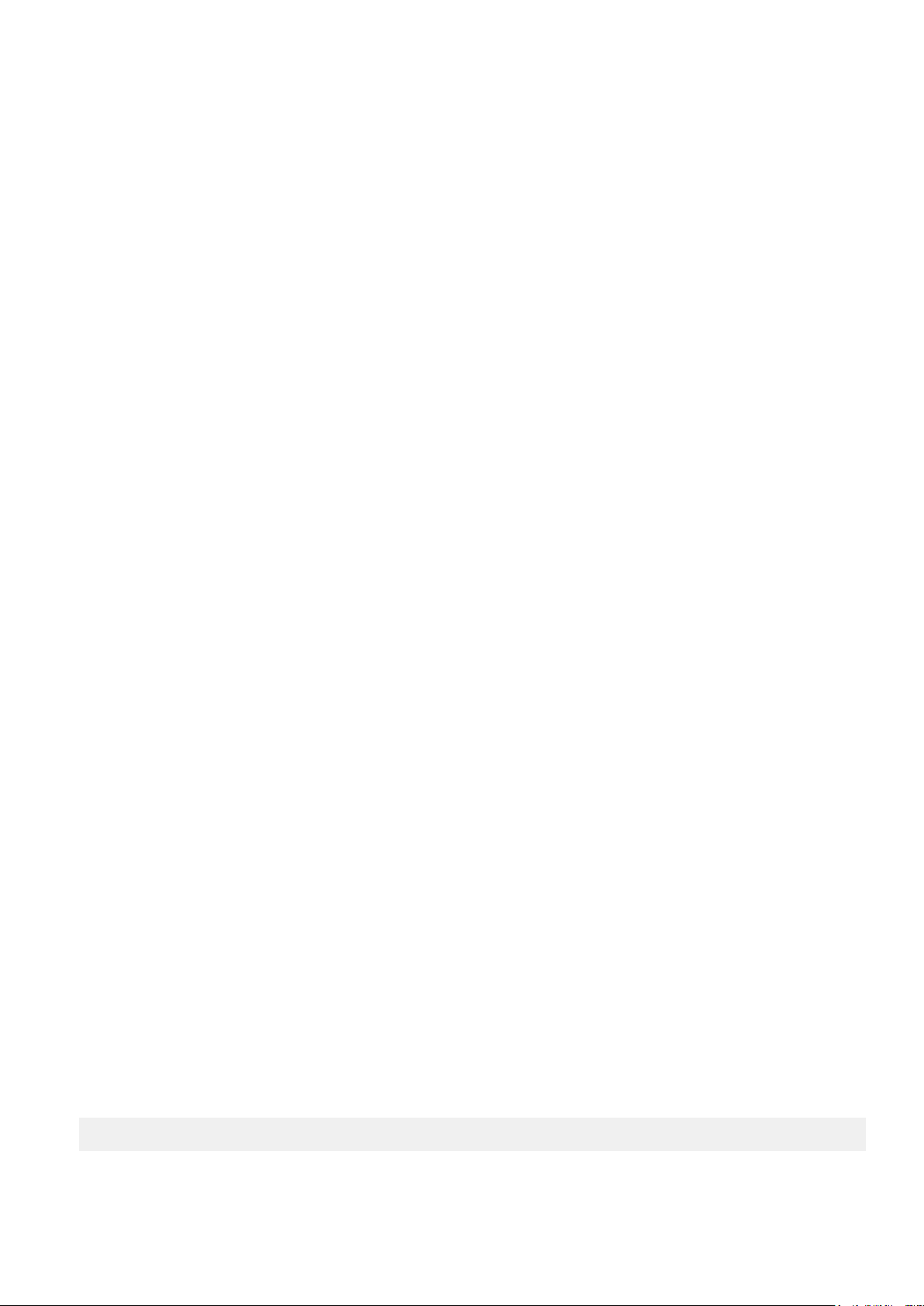
3. System Setup Main Menu (Sistem Kurulumu Ana Menüsü) ekranında System BIOS (Sistem BIOS'u) öğesine tıklayın.
4. System BIOS (Sistem BIOS'u) ekranında Network Settings (Ağ Ayarları) öğesine tıklayın.
5. Network Settings (Ağ Ayarları) ekranında UEFI iSCSI Settings (UEFI iSCSI Ayarları) öğesine tıklayın.
İlgili kavramlar
UEFI iSCSI Ayarları
İlgili Referanslar
UEFI iSCSI Ayarları detayları
UEFI iSCSI Ayarları detayları
UEFI ISCSI Settings (UEFI ISCSI ayarları) ekran detayları aşağıda açıklanmaktadır:
Seçenek
iSCSI Başlatıcı Adı ISCSI başlatıcı adını belirtir (iqn formatı).
ISCSI Cihazı n (n =
1 ila 4)
İlgili kavramlar
UEFI iSCSI Ayarları
İlgili Görevler
UEFI iSCSI Ayarlarını Görüntüleme
Açıklama
ISCSI aygıtını etkinleştirir veya devre dışı bırakır. Devre dışı bırakıldığında, otomatik olarak iSCSI aygıtı için bir UEFI
önyükleme seçeneği oluşturulur.
System Security (Sistem Güvenliği)
System Security ekranını, sistem şifresini, kurulum şifresini ayarlama ve güç düğmesini devre dışı bırakma gibi spesifik işlevler
gerçekleştirmek için kullanabilirsiniz.
İlgili Referanslar
Kurulum şifresi etkin durumdayken çalıştırma
System BIOS
İlgili Görevler
System Security (Sistem Güvenliği) Ayarları detayları
Sistem Güvenliğini Görüntüleme
Sistem ve kurulum parolası oluşturma
Sisteminizi güvenli kılmak için sistem parolanızı kullanma
Sistem ve kurulum parolasını silme veya değiştirme
Sistem Güvenliğini Görüntüleme
System Security (Sistem Güvenliği) ekranını görüntülemek için aşağıdaki adımları gerçekleştirin:
Adimlar
1. Sisteminizi açın veya yeniden başlatın.
2. Aşağıdaki mesajı görür görmez F2 tuşuna basın:
F2 = System Setup
26
İşletim öncesi sistem yönetimi uygulamaları
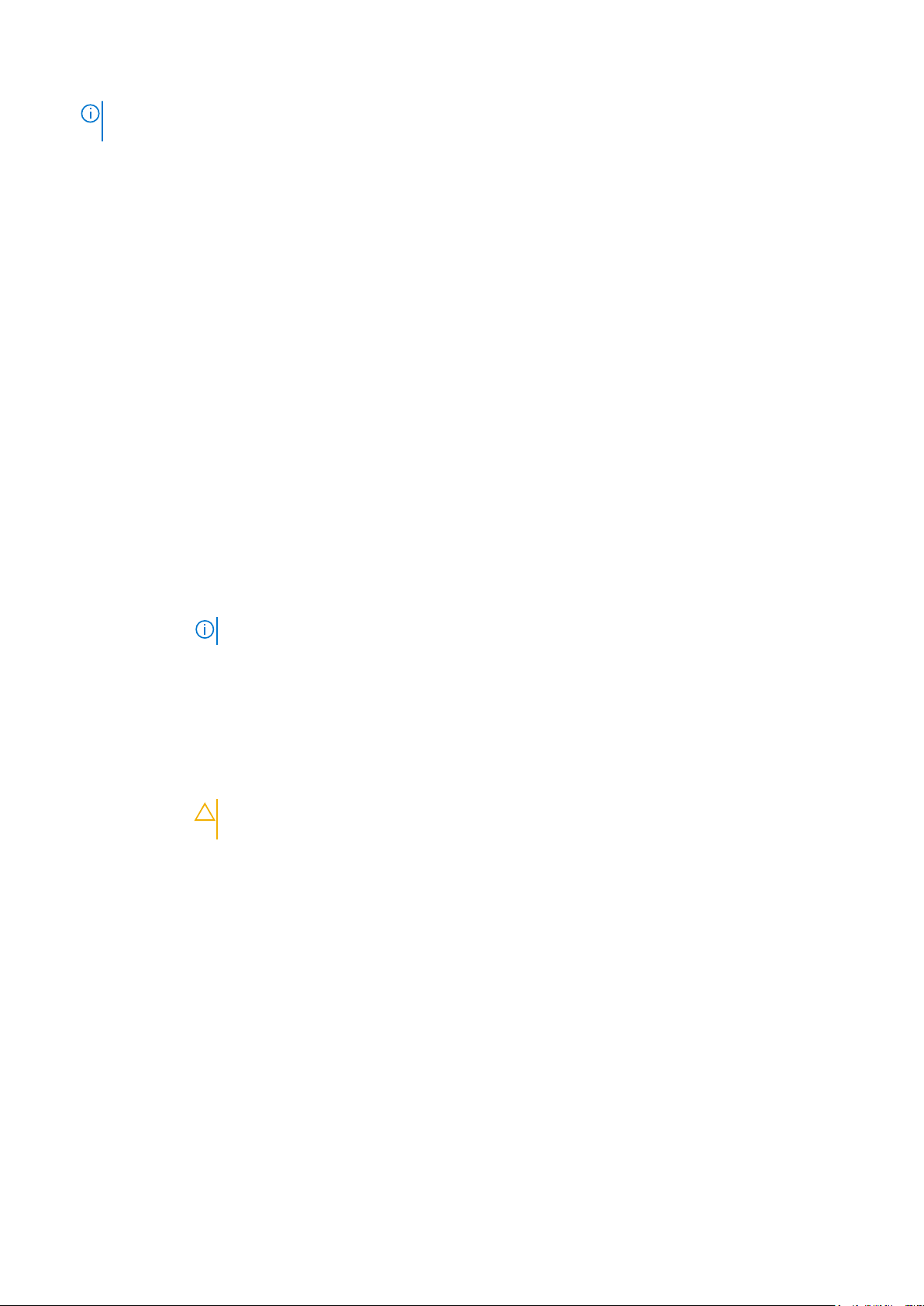
NOT: F2 tuşuna basmadan önce işletim sisteminiz yüklenmeye başlarsa, sistemin önyükleme işlemini bitirmesine izin verin ve
sisteminizi yeniden başlatarak tekrar deneyin.
3. System Setup Main Menu (Sistem Kurulumu Ana Menüsü) ekranında System BIOS (Sistem BIOS'u) öğesine tıklayın.
4. System BIOS (Sistem BIOS'u) ekranında, System Security (Sistem Güvenliği) öğesini tıklatın.
İlgili Referanslar
System Security (Sistem Güvenliği)
İlgili Görevler
System Security (Sistem Güvenliği) Ayarları detayları
System Security (Sistem Güvenliği) Ayarları detayları
Bu görev ile ilgili
System Security Settings (Sistem Güvenliği Ayarları) ekran detayları aşağıda açıklanmaktadır:
Seçenek
Intel AES-NI Gelişmiş Şifreleme Standardı Komut kümesini kullanarak şifrelemeyi veya şifrenin çözülmesini gerçekleştirerek
System Password Sistem parolasını ayarlar. Bu seçenek varsayılan olarak Enabled (Etkin) olarak ayarlıdır ve sistemde parola atlama
Setup Password Kurulum parolasını ayarlar.Parola atlama teli sistemde yüklü değilse, bu seçenek salt okunurdur.
Password Status Sistem parolasını kilitler. Bu seçenek varsayılan olarak Unlocked (Açık) şeklinde ayarlıdır.
TPM Security
TPM Information TPM'nin işletim durumunu değiştirir. Bu seçenek varsayılan olarak No Change (Değişim yok) ayarındadır.
TPM Status TPM durumunu belirtir.
TPM Komutu
Intel TXT Intel Güvenilir Yürütme Teknolojisi'ni (TXT) etkinleştirir veya devre dışı bırakır. Intel TXT'nin etkinleştirilmesi
Güç Düğmesi Sistemin önündeki güç düğmesini etkinleştirir veya devre dışı bırakır. Varsayılan olarak bu seçenek Enabled (Etkin)
AC Power
Recovery
UEFI Değişkenine
Erişim
Secure Boot BIOS, Güvenli ÖnBellek Politikasında sertifikaları kullanarak her ön bellek öncesi resmi onaylarken, Güvenli
Açıklama
uygulamaların hızını artırır. Varsayılan olarak Enabled (Etkin) olarak ayarlıdır.
teli takılı değilse salt okunurdur.
NOT: TPM menüsü, sadece TMP modülü takılı olduğunda mevcuttur.
TPM bildirim modunu kontrol etmenizi sağlar. Varsayılan olarak, TPM Security (TPM Güvenliği) seçeneği Off
(Kapalı) olarak ayarlıdır. TPM Status (TPM Durumu), TPM Activation (TPM Etkinleştirme) ve Intel TXT alanlarını,
yalnızca TPM Status (TPM Durumu) alanı On with Pre-boot Measurements (Önyükleme Ölçümleri ile
Açık) veya On without Pre-boot Measurements (Önyükleme Ölçümleri Olmadan Açık) olarak ayarlıysa
değiştirebilirsiniz.
DİKKAT: TPM sonuçlarının temizlenmesi TPM'deki tüm anahtarların kaybolmasına neden olur. TPM
anahtarlarının kaybolması işletim sisteminin önyüklenmesine etki edebilir.
TPM'nin tüm içeriğini temizler. Varsayılan olarak, TPM Clear (TPM Temizleme) seçeneği No (Hayır) olarak
ayarlıdır.
için virtualization technology (sanallaştırma teknolojisi)'nin ve Önyükleme ölçümleri ile birlikte TPM Güvenliği'nin
etkinleştirilmesi gerekir. Varsayılan olarak, Intel TXT seçeneği Off (Kapalı) olarak ayarlıdır.
olarak ayarlıdır.
AC gücü geri kazandırıldığında sistemin nasıl tepki vereceğini ayarlar. Bu seçenek varsayılan olarak Last'a (Son)
ayarlıdır.
UEFI değişkenlerini güvenlik altına almanın çeşitli derecelerini sağlar. Standard ( Standart-varsayılan) olarak
ayarlı olduğunda UEFI değişkenleri her bir UEFI spesifikasyonu için İşletim Sisteminde erişilebilirdir. Controlled
(Kontrollü) olarak ayarlı olduğunda, seçilen UEFI değişkenleri ortamda korunur ve yeni EUFI önbellek girişleri
mevcut önbellek düzeninin sonunda olmaya zorlanır.
Önyüklemeyi etkinleştirir. Güvenli Önyükleme varsayılan olarak devre dışıdır.
İşletim öncesi sistem yönetimi uygulamaları 27
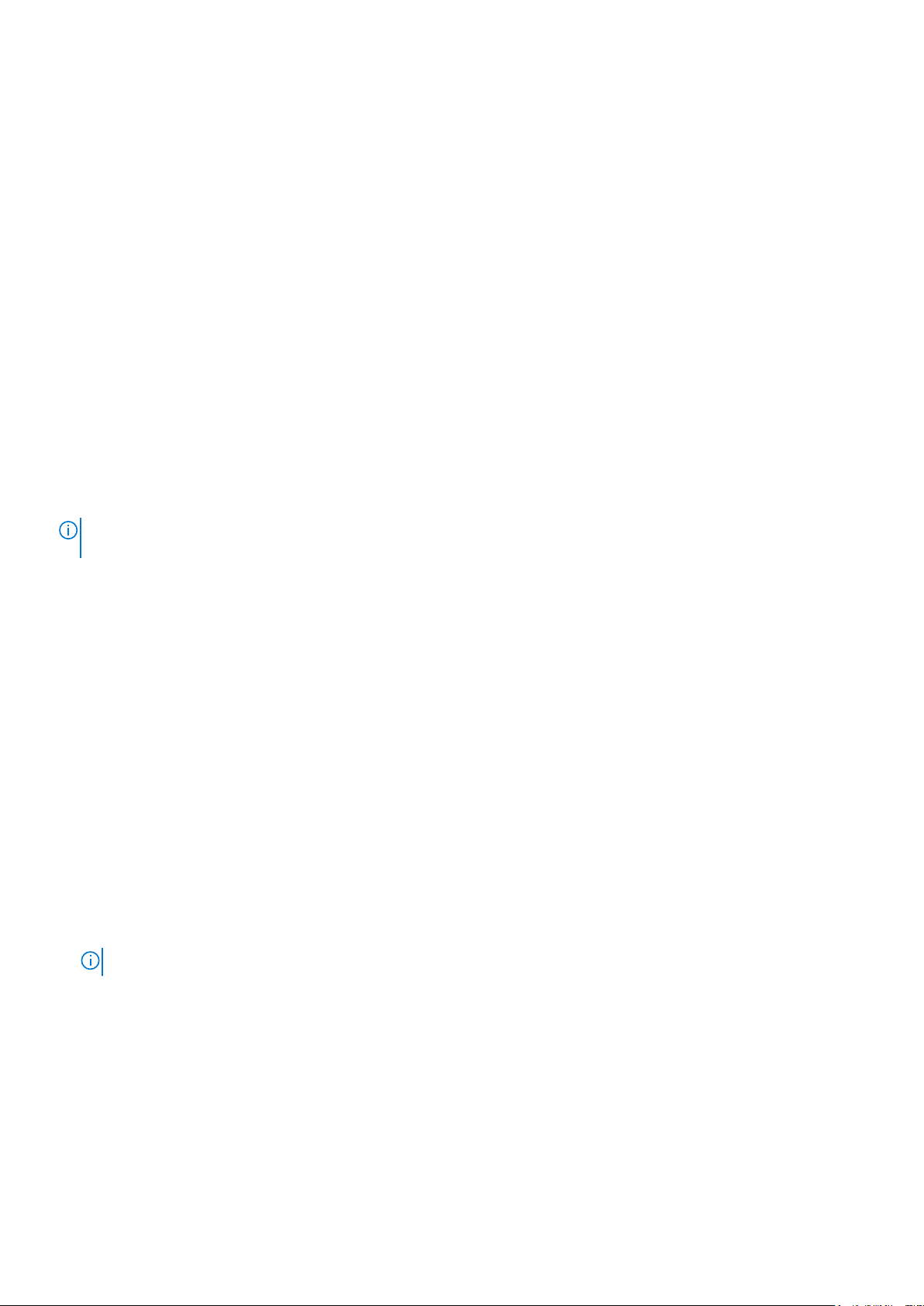
Seçenek Açıklama
Güvenli Önbellek
Politikası
Güvenli Önbellek
Politikası Özeti
İlgili Referanslar
System Security (Sistem Güvenliği)
İlgili Görevler
Sistem Güvenliğini Görüntüleme
Secure Boot policy (Güvenli Önbellek politikası) Standard (Standart) olduğunda, BIOS önbellek öncesi resimleri
doğrulamak için sistem üreticisinin anahtarını ve sertifikalarını kullanır. Güvenli Önbellek Politikası Custom (Özel)'e
ayarlı olduğunda, BIOS kullanıcı tarafından belirlenen anahtar ve sertifikaları kullanır. Güvenli Önbellek politikası
varsayılanda Standard (Standart)'tır.
Resimlerin kimlik doğrulaması için güvenli önyüklemenin kullandığı sertifika ve sağlamaların listesini belirtir.
Sistem ve kurulum parolası oluşturma
Önkosullar
Parola atlama telinin etkinleştirildiğinden emin olun. Parola atlama teli sistem parolası ve kurulum parolası özelliklerini etkinleştirir veya devre
dışı bırakır. Daha fazla bilgi için Sistem kartı atlama teli ayarları bölümüne bakın.
NOT: Parola atlama teli ayarı devre dışıysa, mevcut sistem parolası ve kurulum parolası silinir ve sistemi açmak için sistem parolasını
girmeniz gerekmez.
Adimlar
1. Sistem Kurulumu'na girmek için, gücü açtıktan veya sistemi yeniden başlattıktan hemen sonra F2 tuşuna basın.
2. System Setup Main Menu (Sistem Kurulumu Ana Menü) ekranında, System BIOS (Sistem BIOS) > System Security
(Sistem Güvenliği) öğelerini tıklayın.
3. System Security (Sistem Güvenliği) ekranında, Password Status (Parola Durumunun) Unlocked (Kilitli Değil) olduğunu
doğrulayın.
4. System Password (Sistem Şifresi) alanında, sistem parolasını girin ve Enter ya da Tab'a basın.
Sistem parolasını atamak için şu yönergeleri kullanın:
● Bir parola en çok 32 karaktere sahip olabilir.
● Parola 0 ila 9 arasındaki sayıları içerebilir.
● Yalnızca şu özel karakterlere izin verilir: boşluk, (”), (+), (,), (-), (.), (/), (;), ([), (\), (]), (`).
Bir mesaj sistem şifresini yeniden girmenizi ister.
5. Sistem parolasını tekrar girin ve ardından OK (Tamam)'ı tıklatın.
6. Setup Password (Sistem Parolası) alanına, sistem parolasını girin ve Enter ya da Tab'a basın.
Bir mesaj, kurulum şifresini yeniden girmenizi ister.
7. Kurulum parolasını tekrar girin ve ardından Tamam'ı tıklatın.
8. System BIOS (Sistem BIOS)'u ekranına geri dönmek için Esc tuşuna basın. Yeniden Esc tuşuna basın.
Çıkan bir ileti değişiklikleri kaydetmenizi sağlayacaktır.
NOT: Şifre koruması sistem önyükleme yapmadan çalışmayacaktır.
İlgili Referanslar
System Security (Sistem Güvenliği)
Sisteminizi güvenli kılmak için sistem parolanızı kullanma
Bir kurulum şifresi atadıysanız, sistem, kurulum şifrenizi alternatif sistem şifresi olarak kabul eder.
28
İşletim öncesi sistem yönetimi uygulamaları
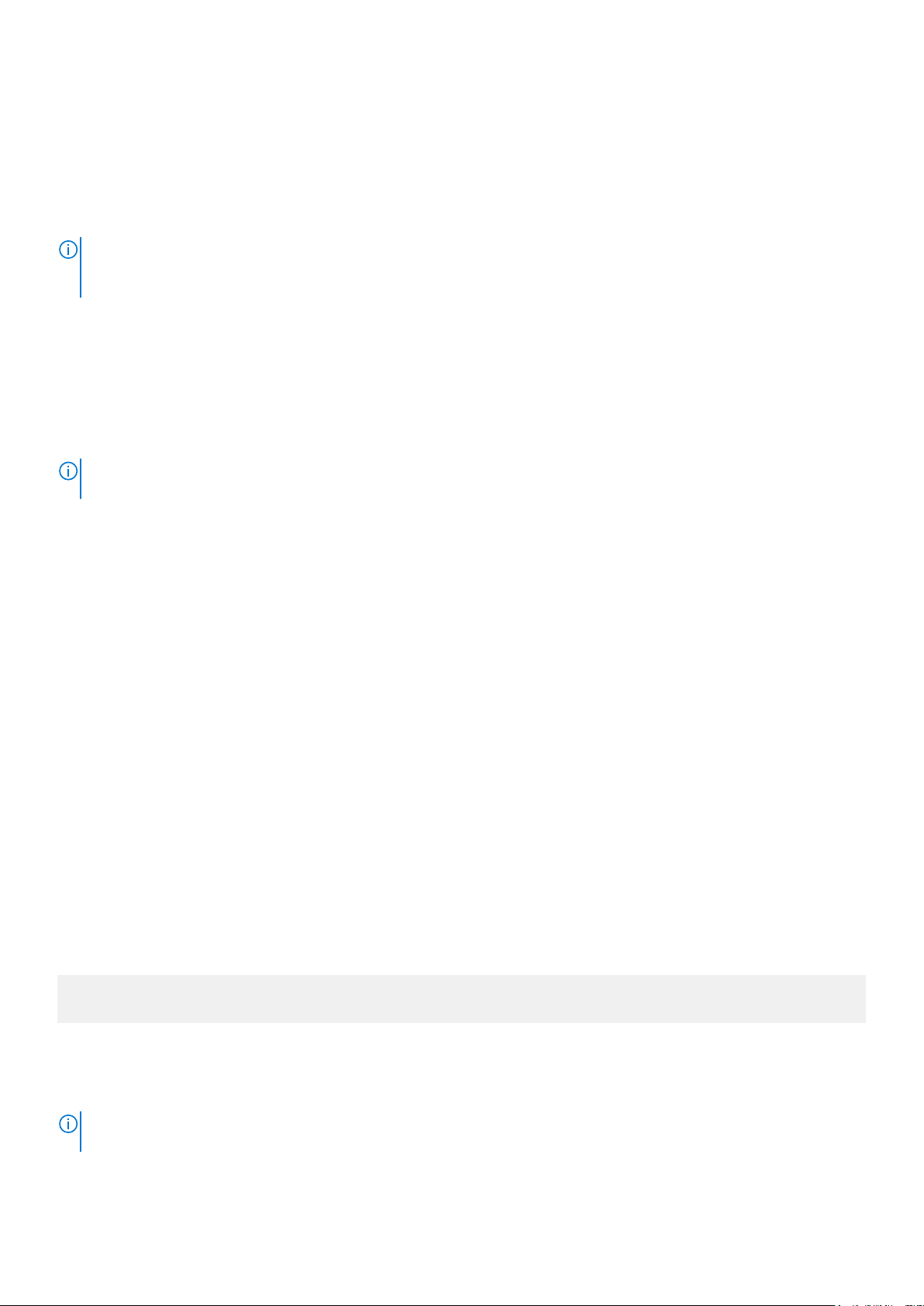
Adimlar
1. Sisteminizi açın veya yeniden başlatın.
2. Sistem parolasını girin ve Enter tuşuna basın.
Sonraki Adimlar
Password Status (Parola Durumu) Locked (Kilitli) durumundayken önyükleme sırasında sistem parolasını girin ve Enter tuşuna basın.
NOT: Girilen sistem parolası yanlışsa sistem parolanızı tekrar girmenizi isteyen bir mesaj görüntüler. Doğru parolayı yazmak için üç
hakkınız vardır. Üçüncü başarısız denemeden sonra sistem, sistemin çalışmayı durdurduğunu ve kapatılması gerektiğini belirten bir hata
mesajı görüntüler. Sisteminizi kapatıp yeniden başlattıktan sonra bile hata mesajı doğru parola girilene kadar görüntülenir.
İlgili Referanslar
System Security (Sistem Güvenliği)
Sistem ve kurulum parolasını silme veya değiştirme
Önkosullar
NOT: Password Status (Parola Durum)'u Locked (Kilitli) olarak ayarlanmışsa, mevcut sistem veya kurulum şifresini silemezsiniz
veya değiştiremezsiniz.
Adimlar
1. System Setup'a (Sistem Kurulumu) girmek için gücü açtıktan veya sistemi yeniden başlattıktan hemen sonra F2 tuşuna basın.
2. System Setup Main Menu (Sistem Kurulumu Ana Menüsü) ekranında, System BIOS (Sistem BIOS) > System Security
(Sistem Güvenliği) öğelerini tıklatın.
3. System Security (Sistem Güvenliği) ekranında Password Status'un (Parola Durumu) Unlocked (Kilitli Değil) olduğunu doğrulayın.
4. System Password (Sistem Parolası) alanında, mevcut sistem parolasını değiştirin veya silin ve ardından Enter veya Tab tuşuna
basın.
5. Setup Password (Kurulum Parolası) alanında, mevcut kurulum parolasını değiştirin veya silin ve ardından Enter veya Tab tuşuna
basın.
Sistem ve kurulum parolasını değiştirirseniz bir mesaj yeni parolayı tekrar girmenizi ister. Sistem ve kurulum parolasını silerseniz, bir
mesaj silme işlemini onaylamanızı ister.
6. System BIOS (Sistem BIOS)'u ekranına geri dönmek için Esc tuşuna basın. Esc tuşuna tekrar bastığınızda değişiklikleri kaydetmek
isteyip istemediğinizi soran bir mesaj görüntülenir.
İlgili Referanslar
System Security (Sistem Güvenliği)
Kurulum şifresi etkin durumdayken çalıştırma
Setup Password (Kurulum Parolası) Enabled (Etkin) durumda ise, sistem kurulum seçeneklerini değiştirmeden önce doğru kurulum
parolasını girmeniz gerekir.
Üç denemede şifreyi doğru girmezseniz, sistem şu mesajı görüntüler:
Invalid Password! Number of unsuccessful password attempts: <x> System Halted! Must power
down.
Sisteminizi kapatıp yeniden başlattıktan sonra bile hata mesajı doğru şifre girilene kadar görüntülenir. Aşağıdaki seçenekler istisnadır:
● System Password (Sistem Parolası) Enabled (Etkin) değilse ve Password Status (Parola Durumu) seçeneği ile kilitli değilse bir
sistem parolası belirleyebilirsiniz. Daha fazla bilgi için System Security Settings (Sistem Güvenlik Ayarları) ekranına bakın.
● Var olan sistem şifresini devre dışı bırakamaz ya da değiştiremezsiniz.
Sistem parolasını yetkisiz değişikliklere karşı korumak için parola durumu seçeneğiyle birlikte kurulum parolası seçeneğini
NOT:
kullanabilirsiniz.
İşletim öncesi sistem yönetimi uygulamaları 29
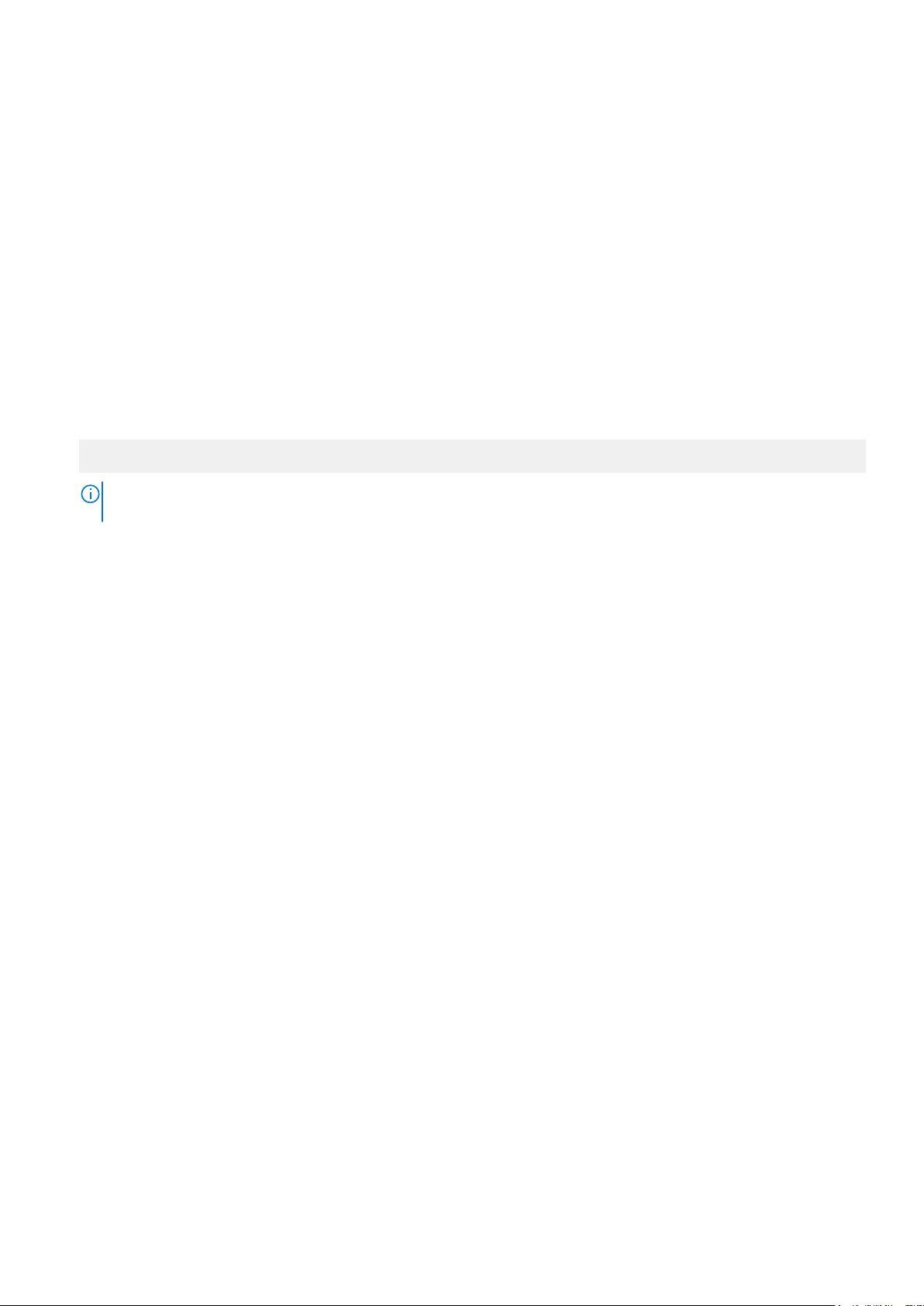
İlgili Referanslar
System Security (Sistem Güvenliği)
Güvenli Önbellek Özel Politikası Ayarları
Secure Boot Custom Policy Settings (Güvenli Önbellek Özel Politikası Ayarları) sadece Secure Boot Policy Custom (Özel) olarak
ayarlıysa görüntülenir.
Güvenli Önbellek Özel Politikası Ayarlarını Görüntüleme
Secure Boot Custom Policy Settings (Güvenli Önbellek Özel Politikası Ayarları) ekranını görüntülemek için aşağıdaki adımları
gerçekleştirin:
Adimlar
1. Sisteminizi açın veya yeniden başlatın.
2. Aşağıdaki mesajı görür görmez F2 tuşuna basın:
F2 = System Setup
NOT: F2 tuşuna basmadan önce işletim sisteminiz yüklenmeye başlarsa, sistemin önyükleme işlemini bitirmesine izin verin ve
sisteminizi yeniden başlatarak tekrar deneyin.
3. System Setup Main Menu (Sistem Kurulumu Ana Menüsü) ekranında System BIOS (Sistem BIOS'u) öğesine tıklayın.
4. System BIOS (Sistem BIOS'u) ekranında, System Security (Sistem Güvenliği) öğesini tıklatın.
5. System Security (Sistem Güvenliği) ekranında Secure Boot Custom Policy Settings (Güvenli Önbellek Özel Politikası Ayarları)
öğesine tıklayın.
Güvenli Önbellek Özel Politikası Ayarları ayrıntıları
Secure Boot Custom Policy Settings ekranı detayları aşağıda açıklanmaktadır:
Seçenek
Platform Anahtarı Platform anahtarını (PK) içe aktarır, dışa aktarır, siler veya geri yükler.
Anahtar Değişimi
Anahtar Veritabanı
Yetkili İmza
Veritabanı
Yasaklı İmza
Veritabanı
Açıklama
Key Exchange Key (KEK) Database (Anahtar Değişim Anahtarı Veritabanı)'nda, girişleri içe aktarmanızı, dışa
aktarmanızı, silmenizi veya geri yüklemenizi sağlar.
Authorized Signature Database-Yetkili İmza Veritabanında (db), girişleri içe aktarır, dışa aktarır, siler veya geri
yükler.
Forbidden Signature Database-Yasaklı İmza Veritabanında (dbx), girişleri içe aktarır, dışa aktarır, siler veya geri
yükler.
Sistem Bilgisi
System Information (Sistem Bilgileri) ekranı Servis Etiketi, sistem modeli adı ve BIOS versiyonu gibi sistem özelliklerini görüntülemenizi
sağlar.
İlgili Referanslar
Sistem Bilgileri detayları
System BIOS
İlgili Görevler
Sistem Bilgilerini Görüntüleme
30
İşletim öncesi sistem yönetimi uygulamaları
 Loading...
Loading...