Dell PowerEdge FC830 User Manual [zh]
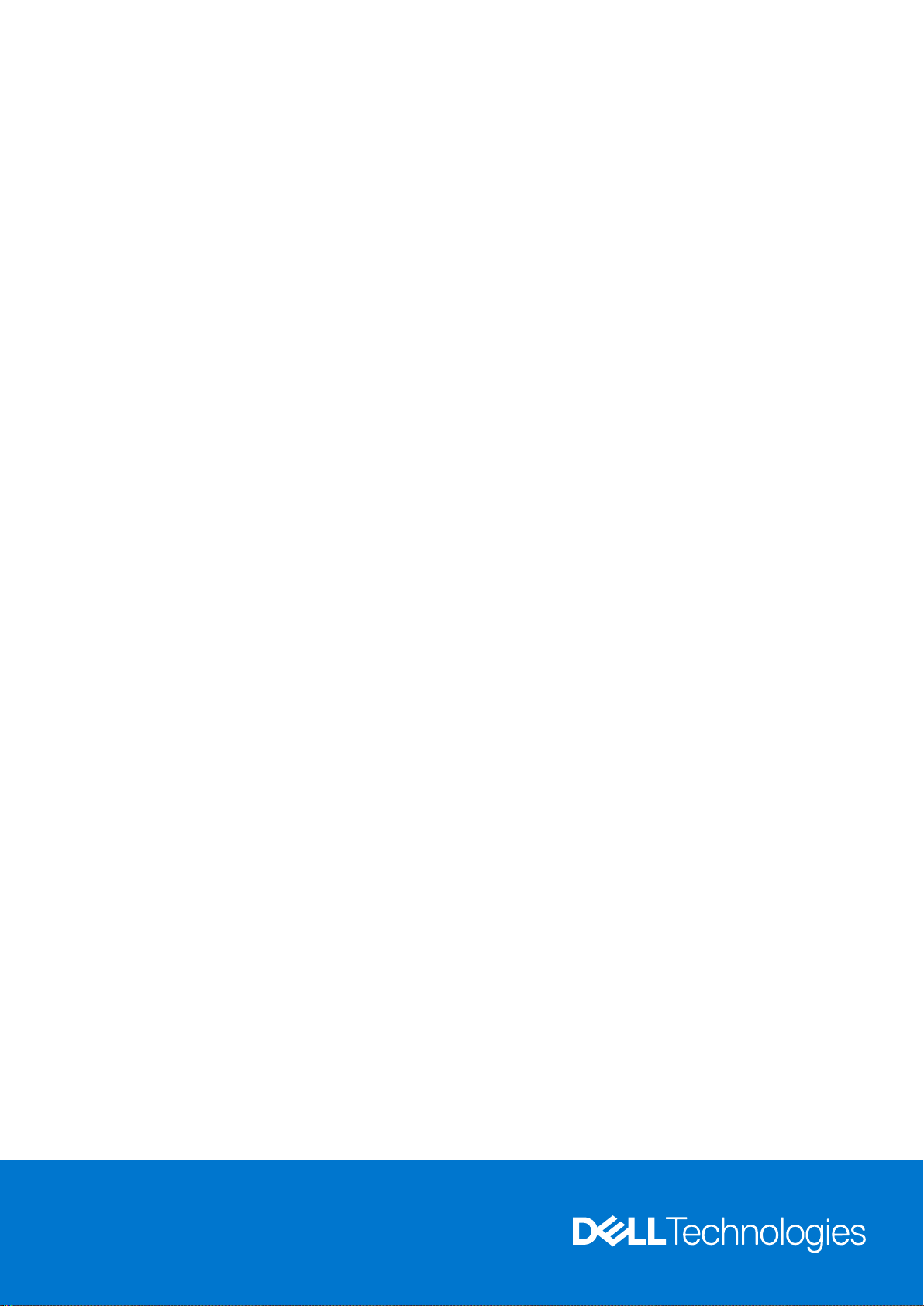
戴尔 PowerEdge FC830
用户手册
管制型号: E03B
管制类型: E03B001
9 月 2020 年
Rev. A03
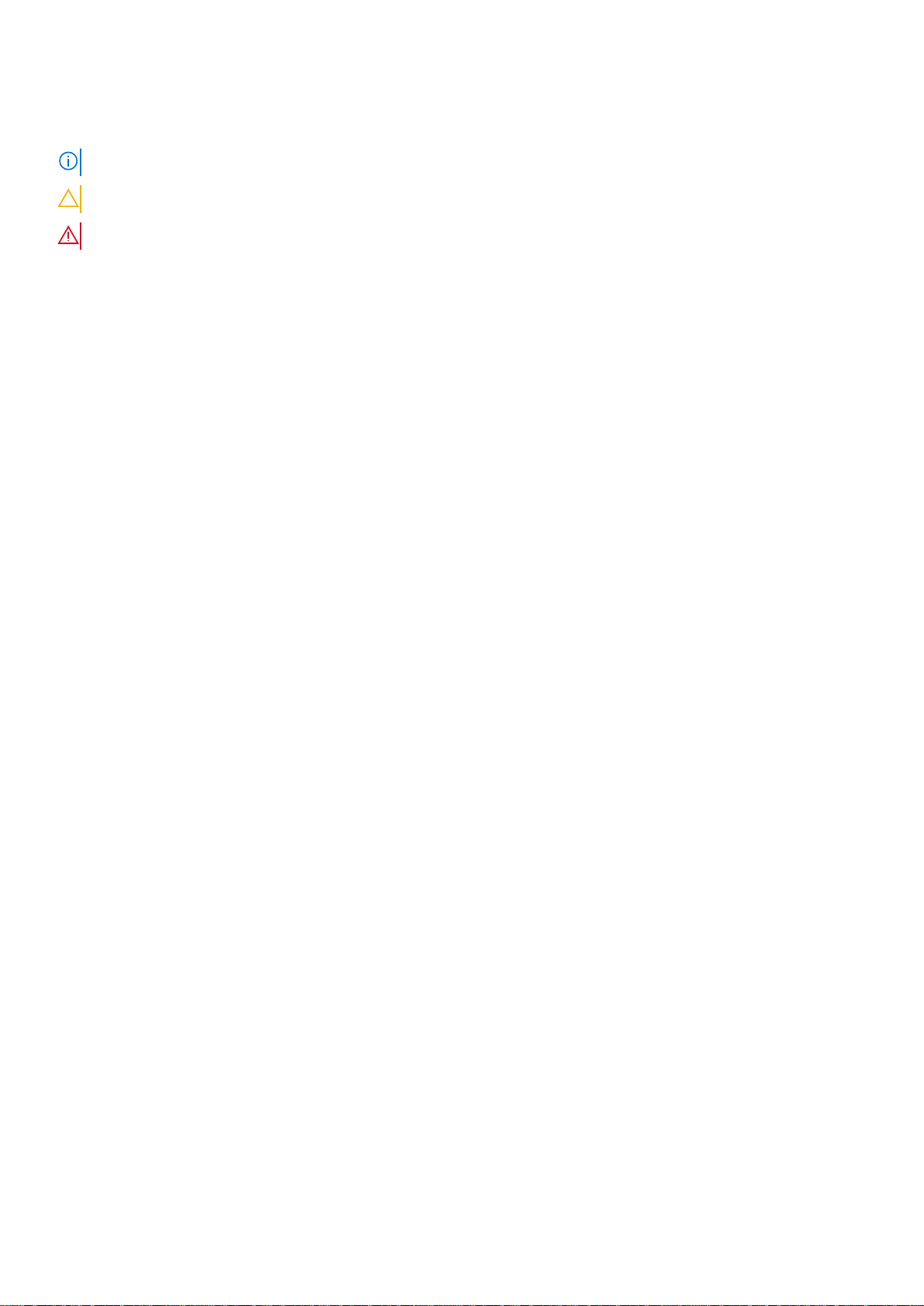
注、小心和警告
注: “注”表示可以帮助您更好地使用计算机的重要信息。
小心: “小心”表示可能会损坏硬件或导致数据丢失,并说明如何避免此类问题。
警告: “警告”表示可能会造成财产损失、人身伤害甚至死亡。
版权所有 © 2016 Dell Inc. 保留所有权利。本产品受美国、国际版权和知识产权法律保护。Dell 和 Dell 徽标是 Dell Inc. 在美国和/或其他管辖区域的商
标。所有此处提及的其他商标和名称可能是其各自所属公司的商标。
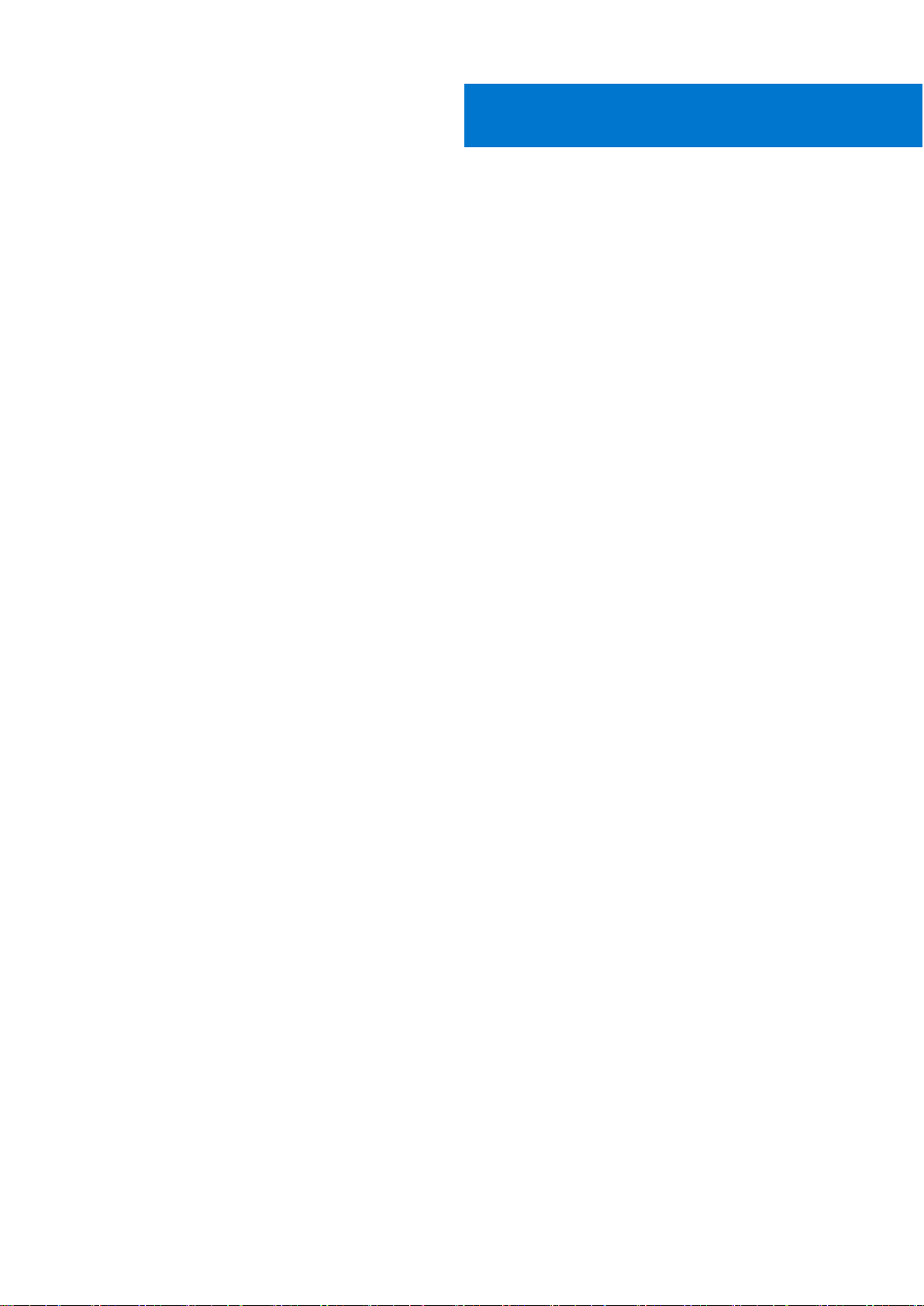
Dell PowerEdge FC830 系统概览
Dell PowerEdge FC830 系统是全高底座,专门为 PowerEdge FX2/FX2s 机柜配置。Dell PowerEdge FC830 系统最多支持:
● 四个 Intel Xeon E5-4600 v4 或 v3 处理器
● 48 个 DIMM
● 八个 2.5 英寸热插拔硬盘驱动器或 SSD
● 十六个 1.8 英寸热插拔 SSD
主题:
• PowerEdge FC830 系统支持的配置
• 前面板
• 使用 USB 软盘或 USB DVD 或 CD 驱动器
• 前面板上的诊断指示灯
• 找到您的系统服务标签
PowerEdge FC830 系统支持的配置
Dell PowerEdge FC830 系统支持以下配置:
1
Dell PowerEdge FC830 系统概览 3
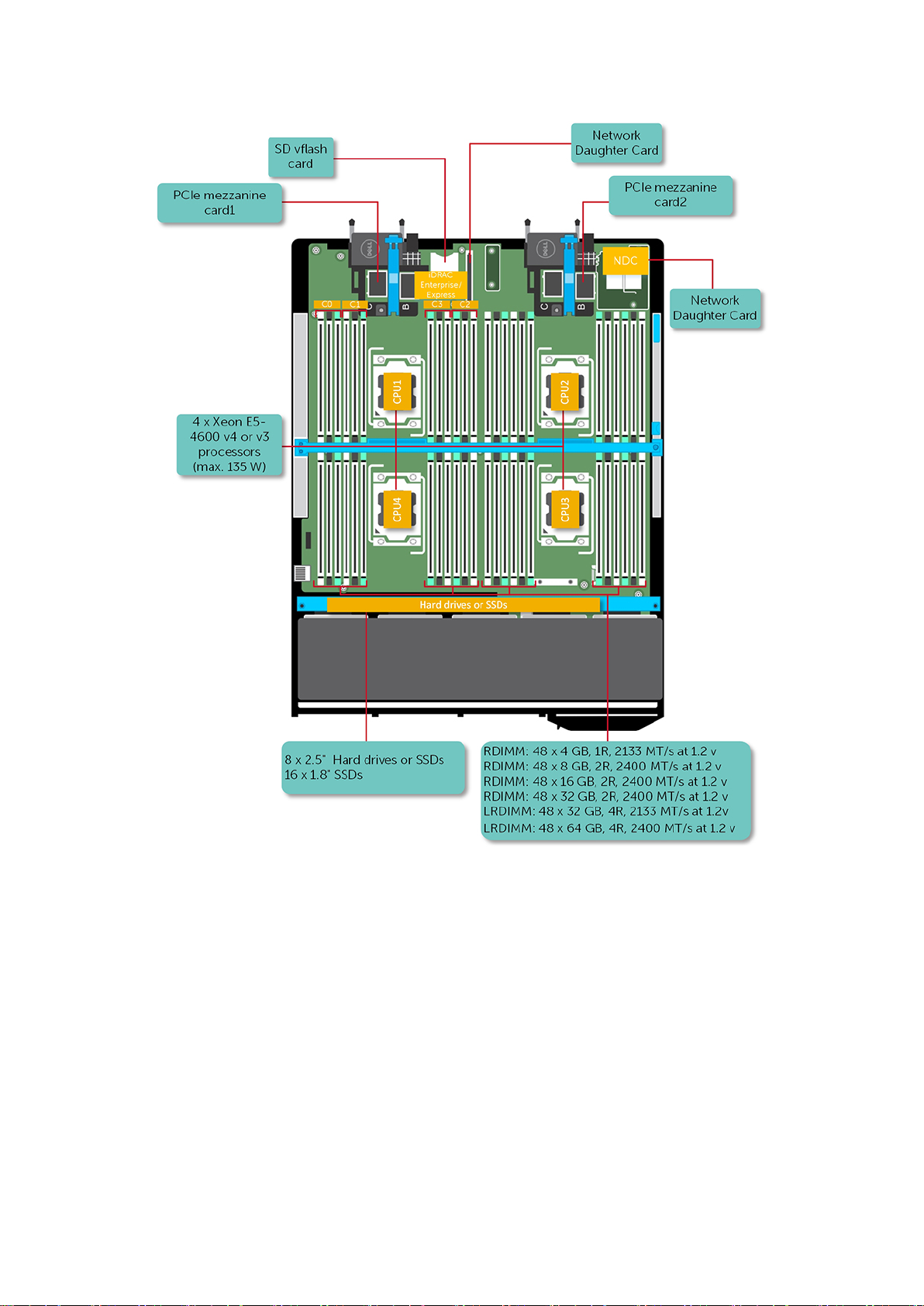
图 1: Dell PowerEdge FC830 系统支持的配置
4 Dell PowerEdge FC830 系统概览
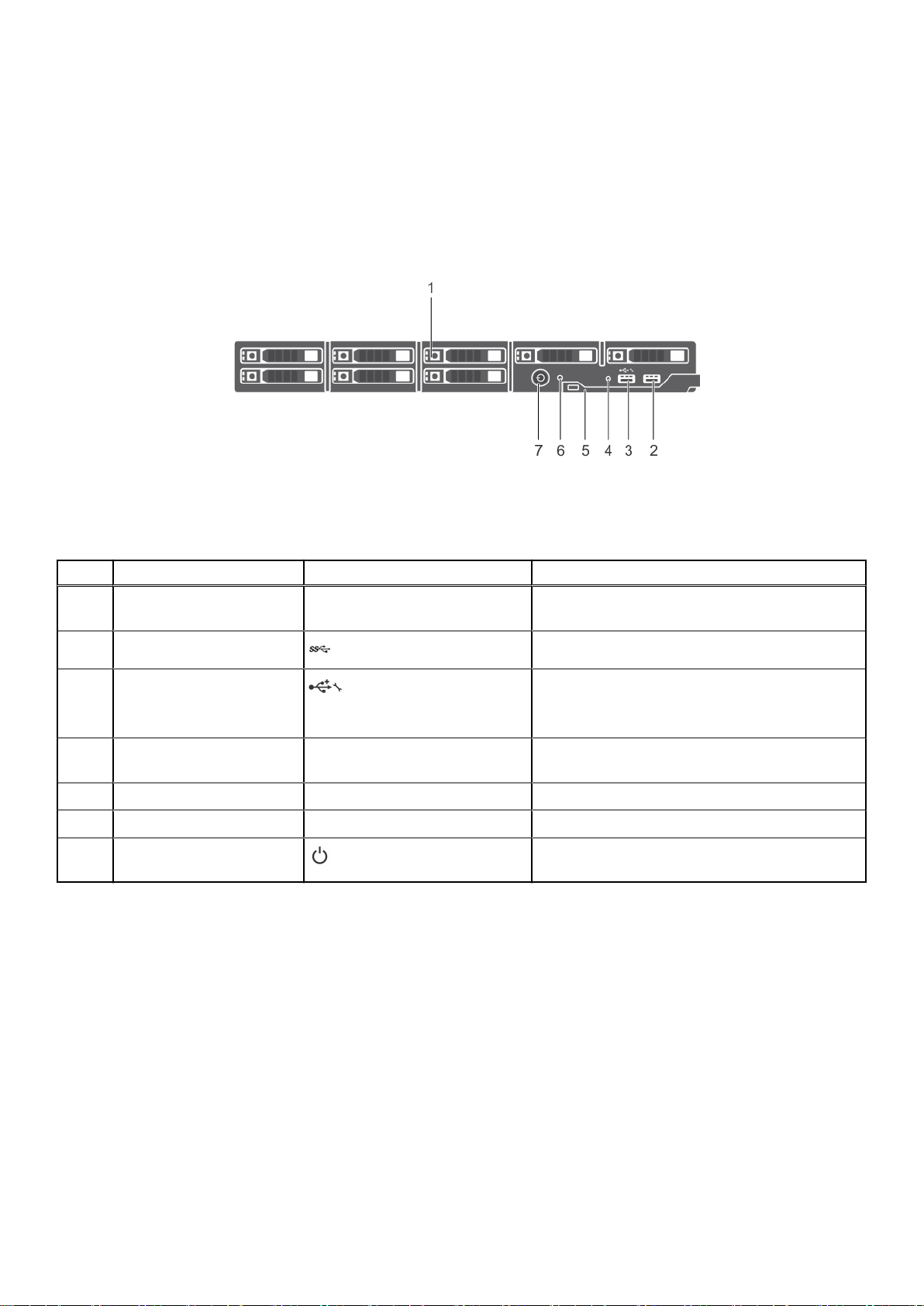
前面板
通过前面板可以访问位于服务器正面的功能部件,例如电源按钮、状态指示灯、管理指示灯以及 USB 端口。诊断 LED 或 LCD 面板
位于前面板上的显眼位置。通过前面板可以访问热插拔硬盘驱动器。
前面板视图 - 2.5 英寸硬盘驱动器或 SSD 系统
图 2: 前面板视图 - 2.5 英寸硬盘驱动器或 SSD 系统
表. 1: 前面板功能部件和指示灯 - 2.5 英寸硬盘驱动器或 SSD 系统
项目 指示灯、按钮或连接器 图标 说明
1 硬盘驱动器或 SSD 八个 2.5 英寸热插拔 SAS/SATA/PCIe SSD 或 SAS/
SATA 硬盘驱动器。
2 USB 端口 允许您将 USB 设备连接至底座。
3 USB 管理端口或 iDRAC
Direct 端口
4
5
6
7
管理指示灯
底座手柄 用于将底座从机柜中滑出。
状态指示灯 表示系统的状况。
底座通电指示灯、电源按钮 通电指示灯在底座开机时亮起。电源按钮控制系统的
允许您将 USB 设备连接至底座或访问 iDRAC Direct
功能部件。有关 iDRAC 的更多信息,请参阅
Dell.com/idracmanuals 上的 iDRAC 指南。
管理指示灯在 iDRAC 控制 USB 连接器用于管理功能
时亮起。
电源设备输出。
Dell PowerEdge FC830 系统概览 5
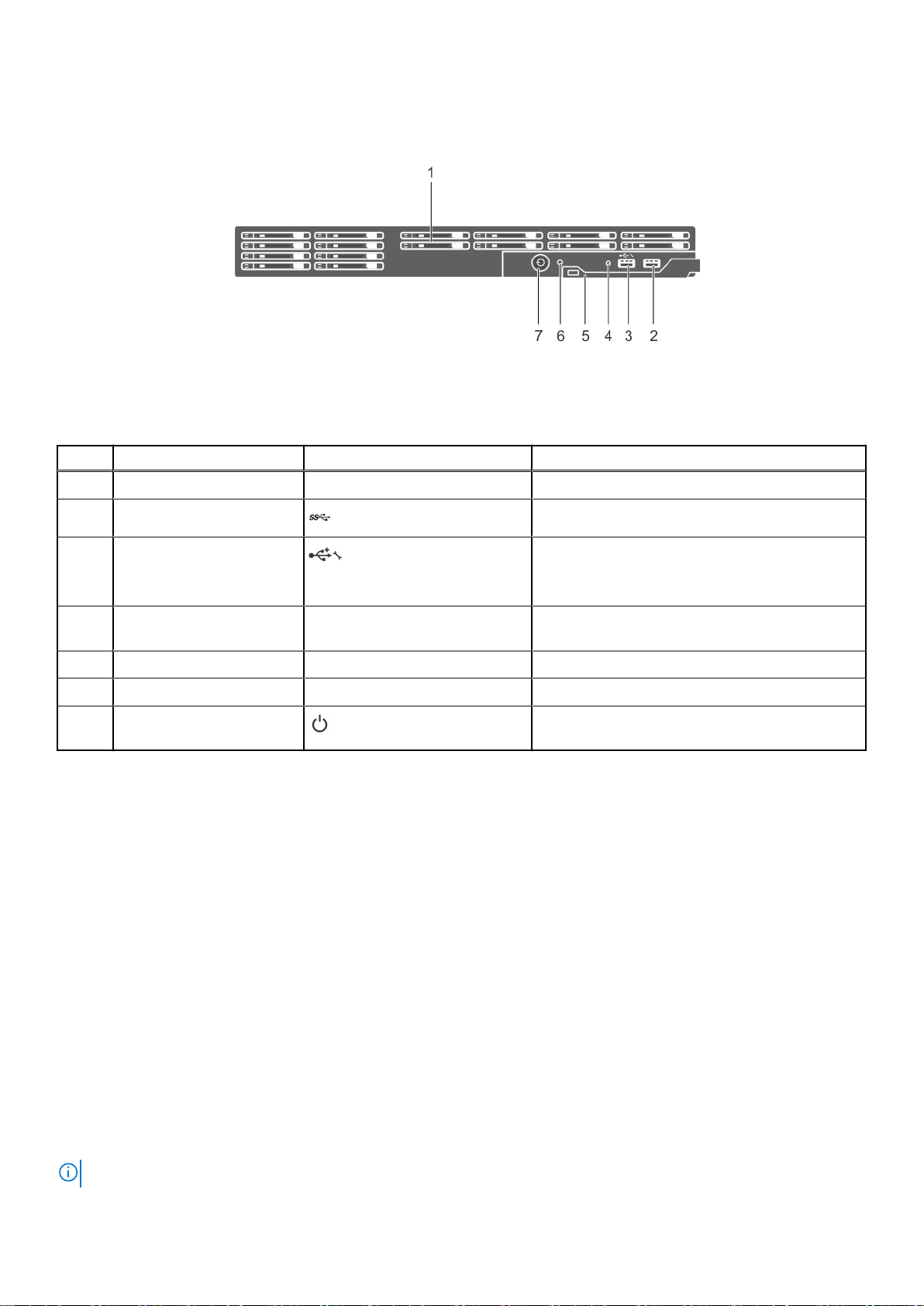
前面板视图 - 1.8 英寸 SSD 系统
图 3: 前面板视图 - 1.8 英寸 SSD 系统
表. 2: 前面板功能部件和指示灯 - 1.8 英寸 SSD 系统
项目 指示灯、按钮或连接器 图标 说明
1 SSD 十六个 1.8 英寸热插拔 SAS SSD。
2 USB 管理端口 允许您将 USB 设备连接至底座。
3 USB 管理端口或 iDRAC
Direct 端口
4
5
6
7
管理指示灯
底座手柄 用于将底座从机柜中滑出。
状态指示灯 表示系统的状况。
底座通电指示灯、电源按钮 通电指示灯在底座开机时亮起。电源按钮控制系统的
允许您将 USB 设备连接至底座或访问 iDRAC Direct
功能部件。有关 iDRAC 的更多信息,请参阅
Dell.com/idracmanuals 上的 iDRAC 指南。
管理指示灯在 iDRAC 控制 USB 连接器用于管理功能
时亮起。
电源设备输出。
使用 USB 软盘或 USB DVD 或 CD 驱动器
底座前方带有 USB 端口,允许您连接 USB 软盘驱动器、USB 闪存驱动器、USB DVD 或 CD 驱动器、键盘或鼠标设备。USB 驱动器
可用于配置底座。
要指定 USB 软盘驱动器作为引导驱动器,请:
1. 连接 USB 驱动器
2. 重新启动系统
3. 进入系统设置程序
4. 将驱动器设置为引导顺序中的第一个
只有在运行系统设置程序之前将 USB 设备连接至系统,它才会显示在引导顺序设置屏幕中。您也可以这样选择引导设备,即在系统
启动过程中按 F11 键为当前引导顺序选择引导设备。
前面板上的诊断指示灯
硬盘驱动器或 SSD 指示灯显示方式
硬盘驱动器或 SSD(固态驱动器)指示灯显示不同的模式作为系统中发生的驱动器事件。
注: 底座的每个硬盘驱动器托架中都必须安装一个硬盘驱动器或 SSD 或硬盘驱动器挡片。
6 Dell PowerEdge FC830 系统概览
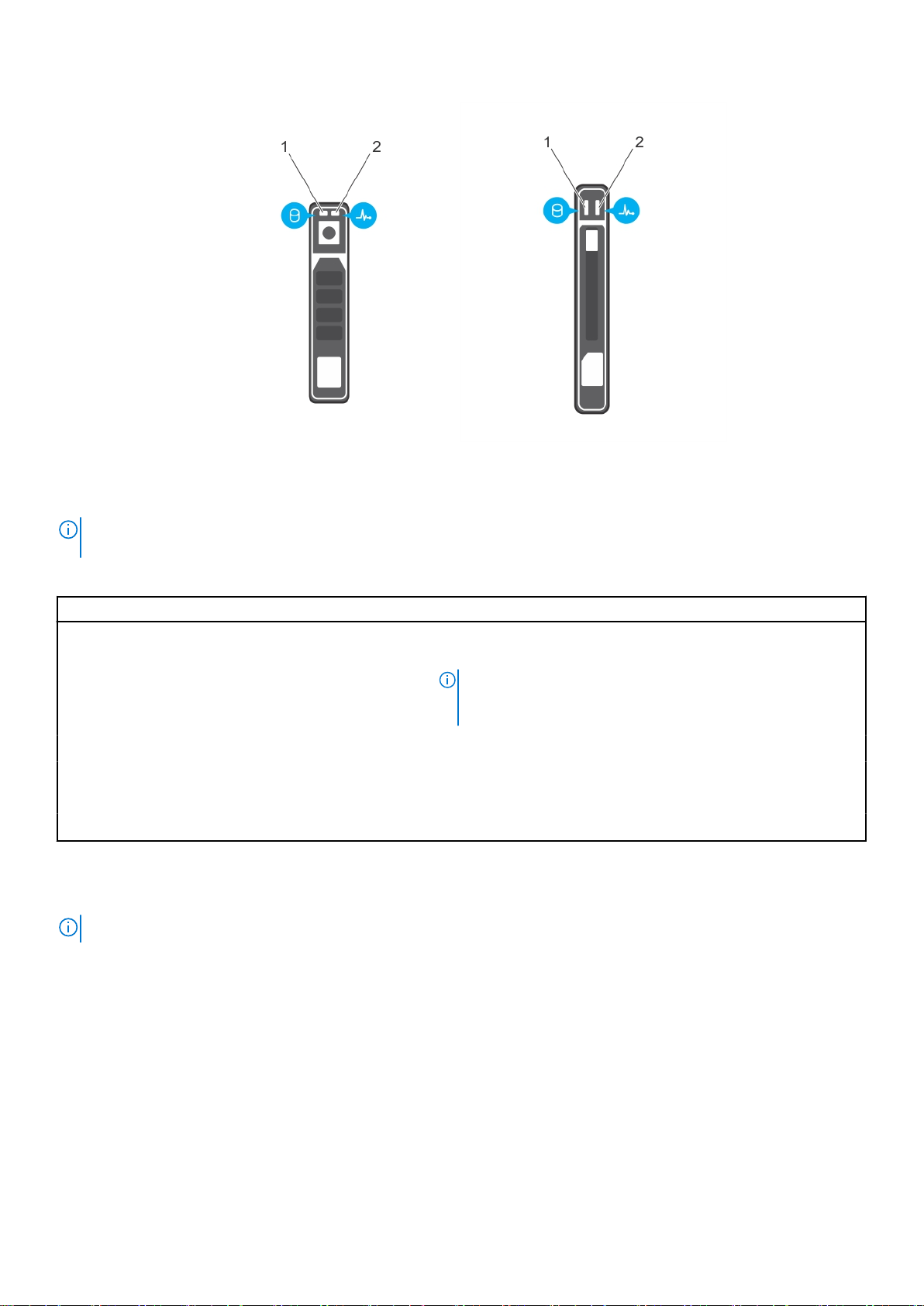
图 4: 硬盘驱动器或 SSD 指示灯
1. 驱动器活动指示灯(绿色)
2. 驱动器状态指示灯(绿色和琥珀色)
注: 如果驱动器处于 Advanced Host Controller Interface (AHCI)(高级主机控制器接口)模式,则状态 LED(右侧)不工作并保持
熄灭。
表. 3: 驱动器状态指示灯代码
驱动器状态指示灯显示方式 状态
每秒呈绿色闪烁两次 识别驱动器或准备卸下。
Off(关闭)
准备插入或卸下驱动器。
注: 在系统开机之后所有硬盘驱动器都初始化之前,驱动器状态
指示灯会一直保持熄灭。此时,驱动器不能进行插入或卸下操
作。
闪烁绿光、琥珀色光,然后熄灭
每秒闪烁琥珀色光四次 驱动器故障
呈绿色稳定亮起 驱动器联机
呈绿色闪烁三秒,呈琥珀色闪烁三秒,六秒钟后熄灭
预测的驱动器故障
已中止重建
iDRAC Direct LED 指示灯代码
注: 在 USB 模式下使用 USB 端口时,iDRAC Direct LED 指示灯不会亮起。
Dell PowerEdge FC830 系统概览 7
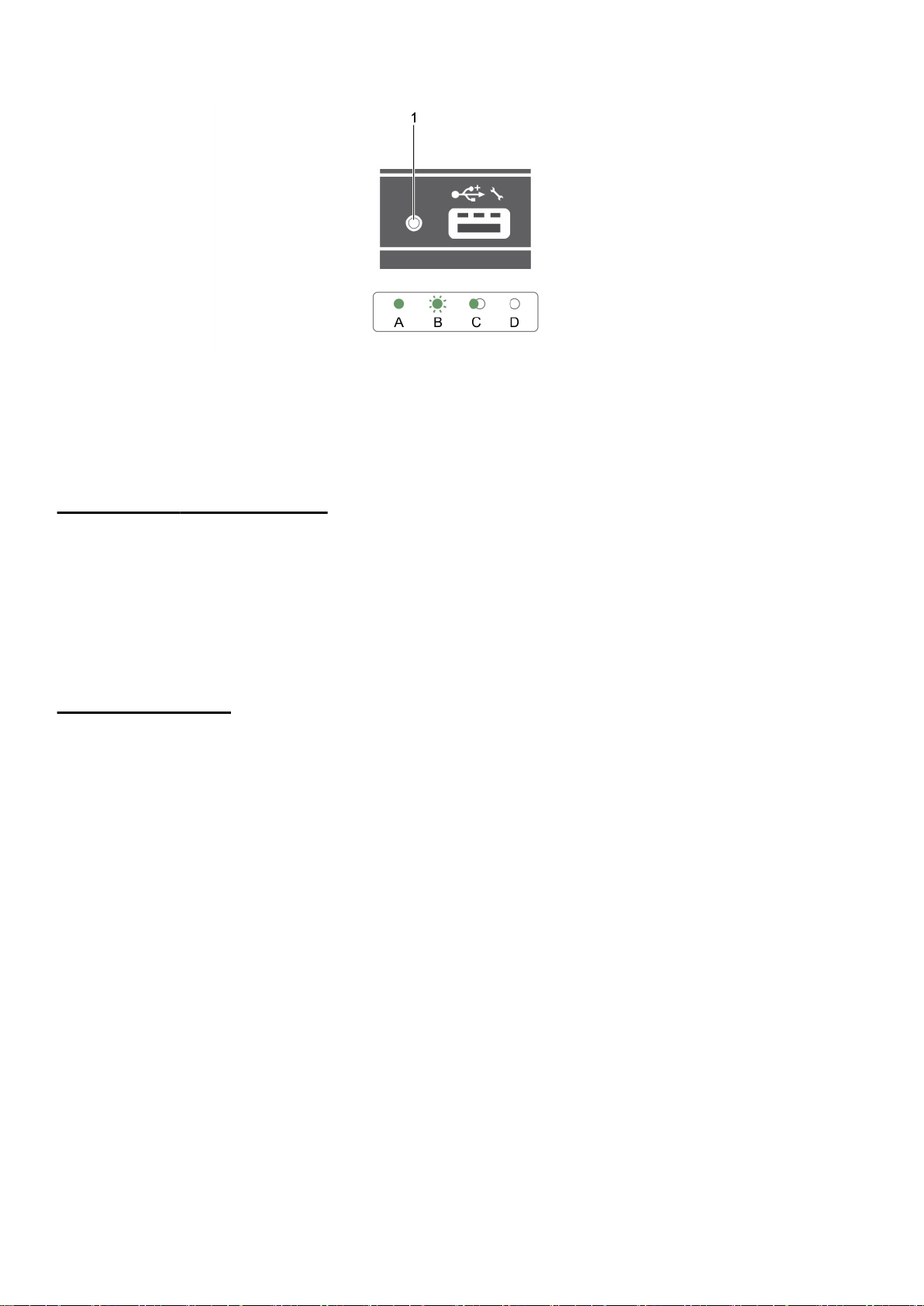
图 5: iDRAC Direct LED 指示灯
1. iDRAC Direct 状态指示灯
iDRAC Direct LED 指示灯表描述了通过管理端口(USB XML 导入)配置 iDRAC Direct 时的 iDRAC Direct 活动。
表. 4: iDRAC Direct LED 指示灯
惯例
A
B
C 绿色,熄灭
D
iDRAC Direct LED 指示灯表描述了使用膝上型计算机和电缆(膝上型计算机连接)配置 iDRAC Direct 时的 iDRAC Direct 活动:
iDRAC Direct LED 指
示灯
绿色
绿色闪烁 表示文件传输或任何操作任务。
不亮
状态
变为绿色至少两秒,用于指示文件传输开始和结束。
表示文件传输已完成。
表示 USB 已准备就绪,可进行删除或该任务已完成。
表. 5: iDRAC Direct LED 指示灯
iDRAC Direct LED 指示灯
呈绿色稳定亮起 2 秒钟
闪烁绿色(亮起 2 秒钟,
熄灭 2 秒钟)
熄灭 表示已拔下膝上型计算机电缆插头。
状态
表示已连接膝上型计算机。
表示已识别连接的膝上型计算机。
找到您的系统服务标签
您的系统由唯一的快速服务代码和服务标签号码来标识。通过拉出信息标签,可找到位于系统 正面的快速服务代码和服务标签。另
外,该信息也可能位于系统机箱上的不干胶标签上。Dell 使用此信息将支持电话转接到相应的人员。
8 Dell PowerEdge FC830 系统概览
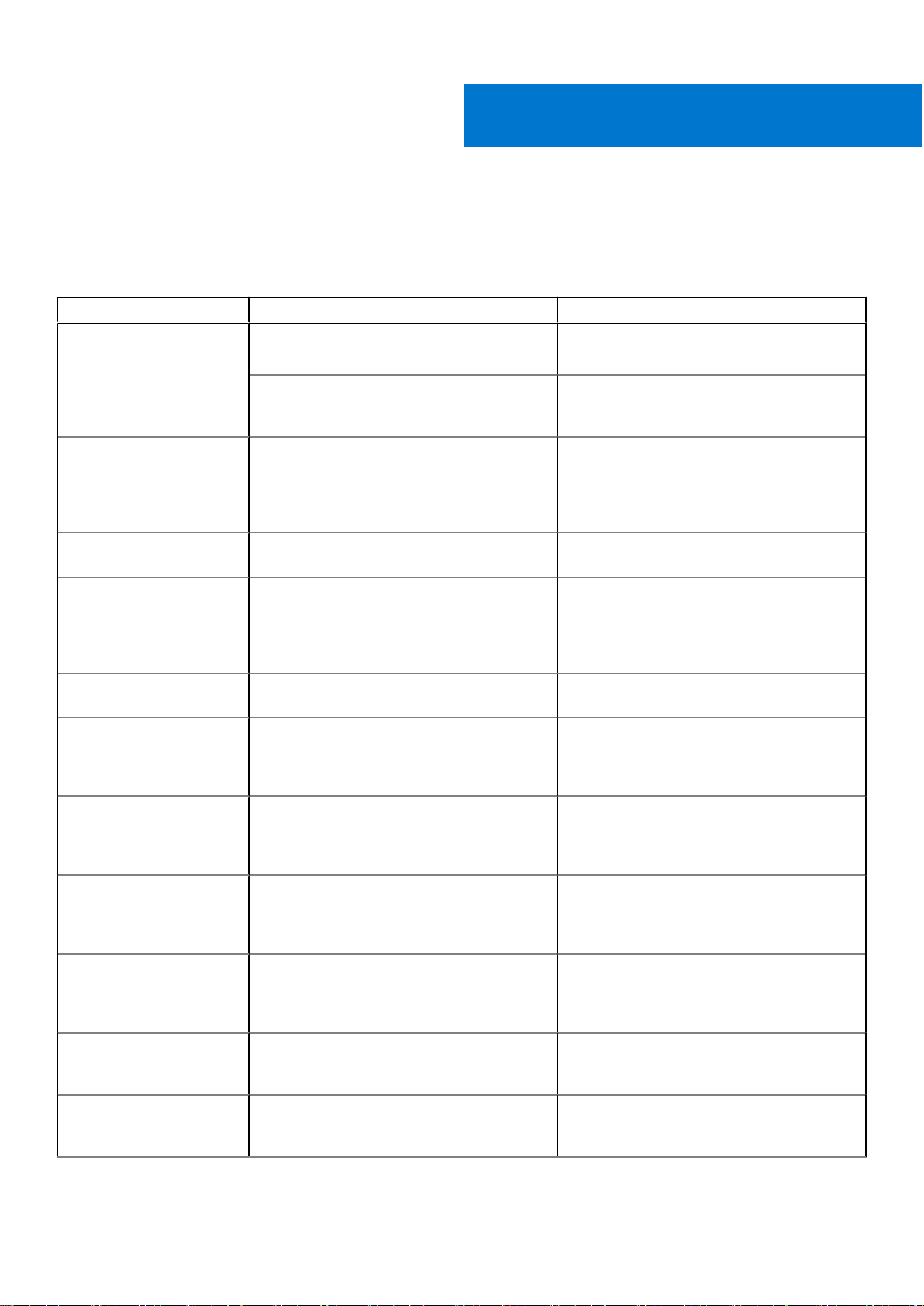
本节介绍了有关系统说明文件资源的信息。
表. 6: 系统其他说明文件资源
任务 说明文件 位置
2
说明文件资源
设置系统
配置系统
管理系统
有关将系统安装到机架中的信息,请参阅机架解
决方案随附的机架说明文件。
有关开启系统和系统技术规格的信息,请参阅系
统随附的 Getting Started With Your System(系
统使用入门)说明文件。
有关 iDRAC 的功能、配置和登录 iDRAC,以及对
系统进行远程管理的信息,请参阅 Integrated
Dell Remote Access Controller User's Guide
(Integrated Dell Remote Access Controller 用户
指南)。
有关安装该操作系统的信息,请参阅操作系统说
明文件。
要了解 Remote Access Controller Admin
(RACADM) 子命令和支持的 RACADM 界面的信
息,请参阅 RACADM Command Line Reference
Guide for iDRAC(适用于 iDRAC 的 RACADM 命
令行参考指南)。
有关更新驱动程序和固件的信息,请参阅本说明
文件中的“下载固件和驱动程序的方法”部分。
有关 Dell 提供的系统管理软件的信息,请参阅
Dell OpenManage Systems Management
Overview Guide(Dell OpenManage Systems
Management 概览指南)。
Dell.com/poweredgemanuals
Dell.com/poweredgemanuals
Dell.com/idracmanuals
Dell.com/operatingsystemmanuals
Dell.com/idracmanuals
Dell.com/support/drivers
Dell.com/openmanagemanuals
有关安装、使用 OpenManage 以及进行故障排除
的信息,请参阅 Dell OpenManage Server
Administrator User’s Guide(Dell OpenManage
Server Administrator 用户指南)。
有关安装、使用 Dell OpenManage Essentials 以
及进行故障排除的信息,请参阅 Dell
OpenManage Essentials User’s Guide(Dell
OpenManage Essentials 用户指南)。
有关安装和使用 Dell System E-Support Tool
(DSET) 的信息,请参阅 Dell System E-Support
Tool (DSET) User's Guide(Dell System ESupport Tool (DSET) 用户指南)。
有关安装和使用 Active System Manager (ASM)
的信息,请参阅 Active System Manager User’s
Guide(Active System Manager 用户指南)。
要了解 Dell Lifecycle Controller (LCC) 的功能,请
参阅 Dell Lifecycle Controller User’s Guide(Dell
Lifecycle Controller 用户指南)。
Dell.com/openmanagemanuals
Dell.com/openmanagemanuals
Dell.com/DSET
Dell.com/asmdocs
Dell.com/idracmanuals
说明文件资源
9
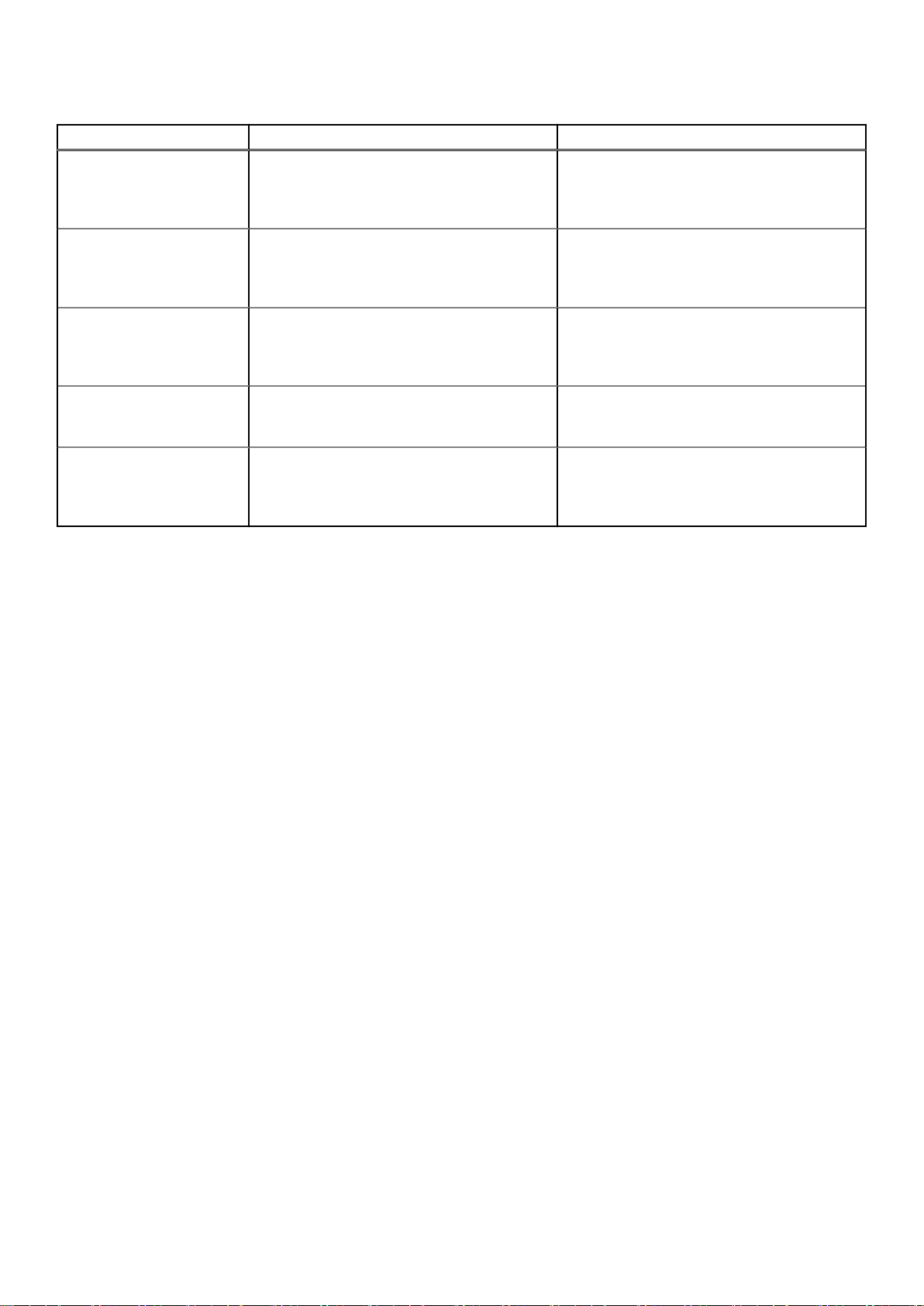
表. 6: 系统其他说明文件资源
任务 说明文件 位置
有关合作伙伴计划企业系统管理的信息,请参阅
OpenManage Connections Enterprise Systems
Management(OpenManage Connections 企业系
统管理)说明文件。
有关连接和客户端系统管理的信息,请参阅
OpenManage Connections Client Systems
Management(OpenManage Connections 客户端
系统管理)说明文件。
有关查看资源清册、执行配置和监测任务、远程
打开或关闭服务器以及启用服务器上的事件警报
和使用 Dell 机箱管理控制器 (CMC) 组件的信
息,请参阅 CMC 用户指南。
使用 Dell PowerEdge RAID 控制器要了解 Dell PowerEdge RAID 控制器 (PERC) 的
功能和部署 PERC 卡的信息,请参阅存储控制器
说明文件。
了解事件和错误消息
有关查看系统固件和代理(用于监测系统组件)
生成的事件和错误消息的信息,请参阅 Dell
Event and Error Messages Reference Guide(Dell
事件和错误消息参考指南)。
Dell.com/
omconnectionsenterprisesystemsmanagement
Dell.com/dellclientcommandsuitemanuals
Dell.com/esmmanuals
Dell.com/storagecontrollermanuals
Dell.com/openmanagemanuals > OpenManage 软
件
10
说明文件资源
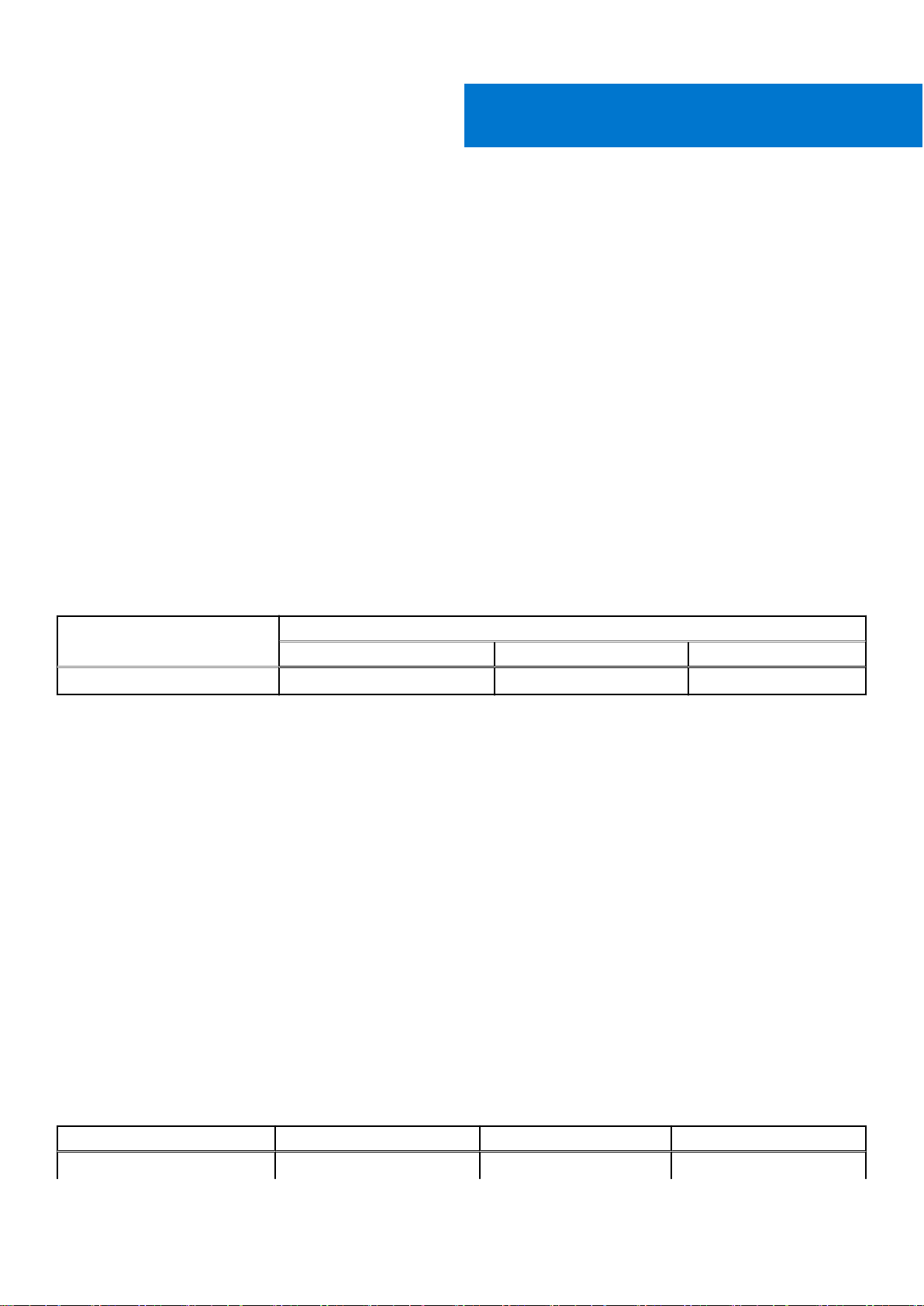
本节概述了系统的技术规格和环境规格。
主题:
• 机箱尺寸
• 机箱重量
• 处理器规格
• 系统电池规格
• 内存规格
• RAID 控制器规格
• 驱动器规格
• 端口和连接器规格
• PCIe 夹层卡规格
• 视频规范
• 环境规格
机箱尺寸
3
技术规格
表. 7: Dell PowerEdge FC830 系统的尺寸
系统
X Y Z
FC830 427.6 40.3 538.1
以毫米为单位的尺寸
机箱重量
PowerEdge FC 830 系统的最大机箱重量为 13.0 千克(28.66 磅)。
处理器规格
PowerEdge FC830 系统最多可支持四个 Intel Xeon E5-4600 v3 或 v4 产品系列的处理器。
系统电池规格
PowerEdge FC830 系统支持的系统电池为 CR 2032 3.0-V 纽扣式锂电池。
内存规格
PowerEdge FC830 系统支持速率为 2400 MT/s、2133 MT/s 或 1866 MT/s 的 DDR4 寄存式 DIMM 和 LV-DDR4 DIMM。
表. 8: 内存规格
内存模块插槽 内存容量
四十八个 240 针 ● 4 GB 单列 (RDIMM) 4 GB(具有双处理器) 1.5 TB(具有四个处理器)
最小 RAM 最大 RAM
技术规格
11
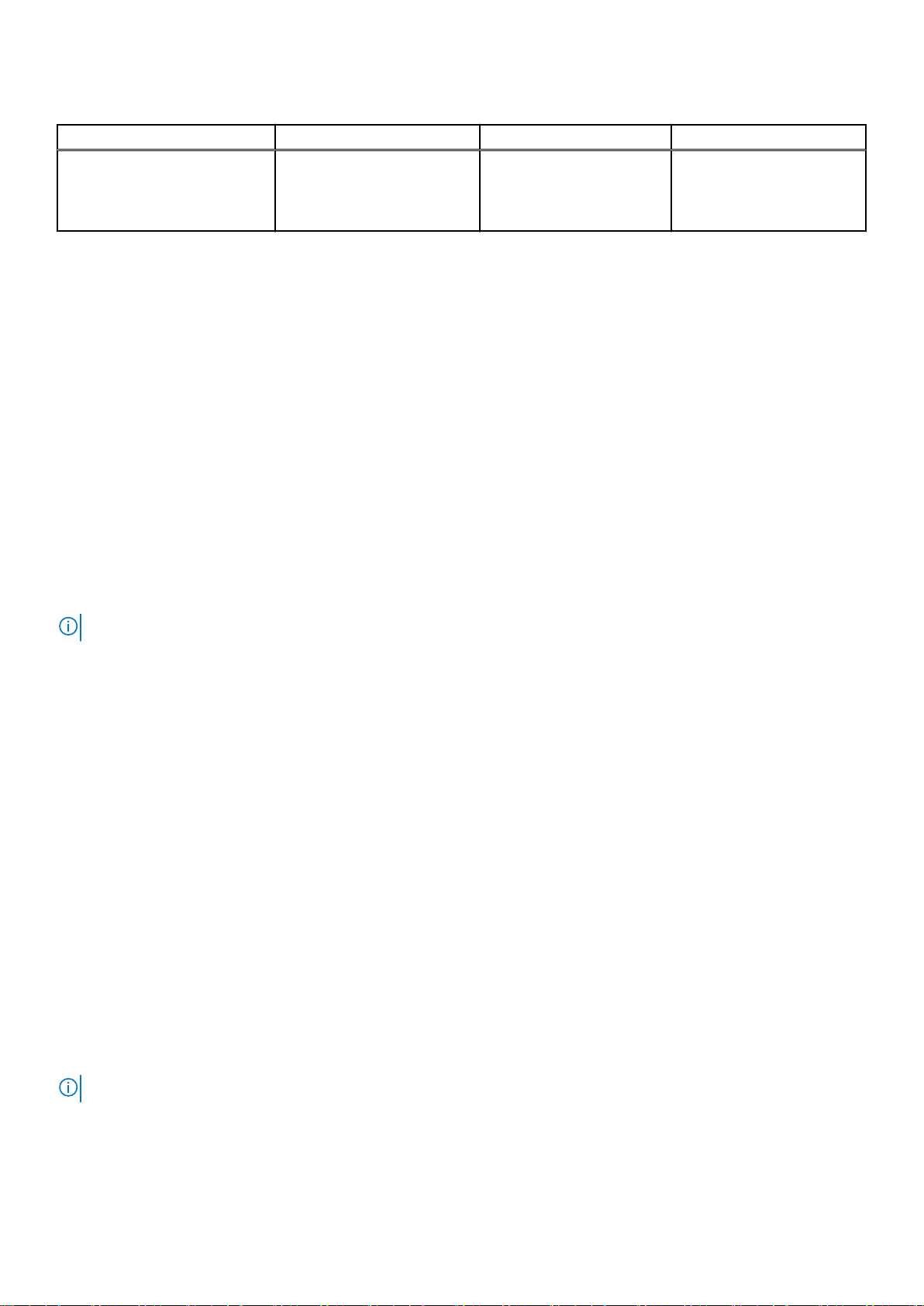
表. 8: 内存规格
内存模块插槽 内存容量
● 8 GB 、16 GB 或 32 GB 双列
(RDIMM)
● 32 GB 或 64 GB 四列
(LRDIMM)
最小 RAM 最大 RAM
RAID 控制器规格
PowerEdge FC830 系统支持 PERC H330、PERC H730 和 PERC H730P 控制器。
驱动器规格
硬盘驱动器
PowerEdge FC830 系统支持:
● 最多八个 2.5 英寸 SAS/SATA/PCIe SSD 或 SAS/SATA 硬盘驱动器
● 最多 十六个 1.8 英寸 SAS SSD
光盘驱动器
PowerEdge FC 830 系统支持可选的外部 USB DVD 光盘驱动器。
注: DVD 设备仅支持数据。
快擦写驱动器
PowerEdge FC830 系统支持:
● 内部可选的 USB
● 内部可选的 SD 卡
● 可选的 vFlash 卡(带集成的 iDRAC Enterprise)
端口和连接器规格
USB 端口
PowerEdge FC830 系统支持:
● 前面板上一个 4 针 USB 2.0 兼容和一个 9 针 USB 3.0 兼容
● 内部两个 4 针 USB 2.0 兼容
SD 卡
PowerEdge FC830 系统支持专用于虚拟机监控程序的两个内部 SD 卡。
注: 一个 SD 卡专用于未来对于 vFlash 的支持。
12
技术规格
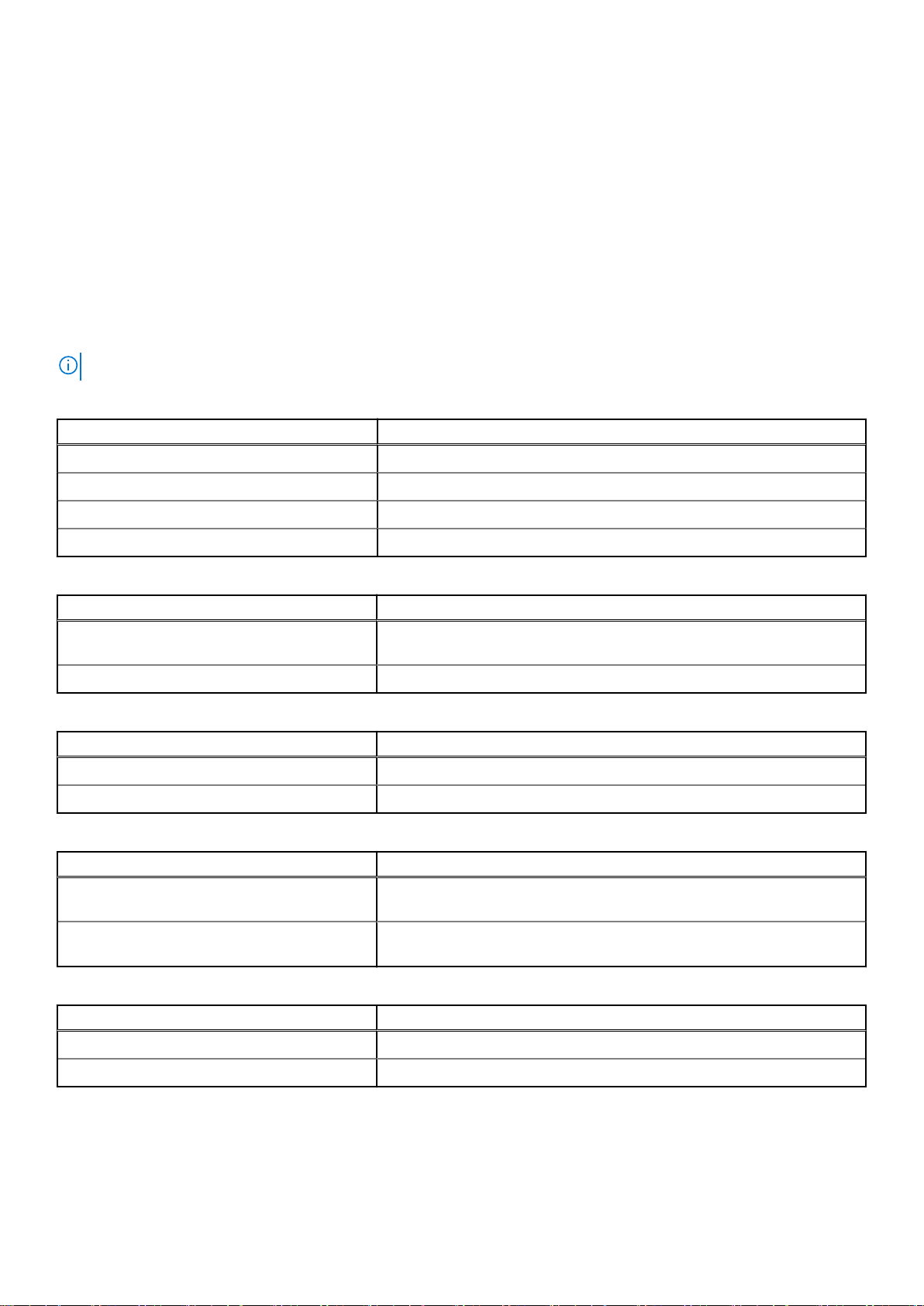
PCIe 夹层卡规格
PowerEdge FC830 系统支持两个 PCIe x16 Gen 3 插槽夹层卡。
视频规范
PowerEdge FC830 系统支持与 iDRAC 集成的 Matrox G200 VGA 控制器并且有 2 GB 视频内存和 iDRAC 应用程序内存共享。
环境规格
注: 有关特定系统配置的环境测量值的附加信息,请参阅 Dell.com/environmental_datasheets。
表. 9: 温度规格
温度 规格
存储时
连续工作(在低于海拔 950 米或 3117 英尺时) 在设备无阳光直射的情况下,10°C 至 35°C(50°F 至 95°F)
新鲜空气
最高温度梯度(操作和存储) 20°C/h (36°F/h)
–40°C 至 65°C(–40°F 至 149°F)
有关新鲜空气的信息,请参阅“扩展操作温度”一节。
表. 10: 相对湿度规格
相对湿度 规格
存储时
运行时
最大露点为 33 °C (91 °F) 时,相对湿度为 5% 至 95%。空气必须始终不冷
凝。
最大露点为 29°C (84.2°F) 时,相对湿度为 10% 至 80%。
表. 11: 最大振动规格
最大振动 规格
运行时
存储时
5 Hz 至 350 Hz 时,0.26 G
10 Hz 至 500 Hz 时,1.88 G
(所有操作方向)
rms
,可持续 15 分钟(被测的所有六面)
rms
表. 12: 最大撞击脉冲规格
最大撞击脉冲 规格
运行时
在 x、y 和 z 轴正负方向上可承受连续六个 40 G 的撞击脉冲,最长可持续 2.3
毫秒。
存储时
x、y 和 z 轴正负方向上可承受连续六个 71 G 的撞击脉冲(系统每一面承受一
个脉冲),最长可持续 2 毫秒。
表. 13: 最大海拔高度规格
最大海拔高度 规格
运行时
存储时
3048 米 (10,000 英尺)
12,000 米(39,370 英尺)。
表. 14: 工作温度降额规格
技术规格
13
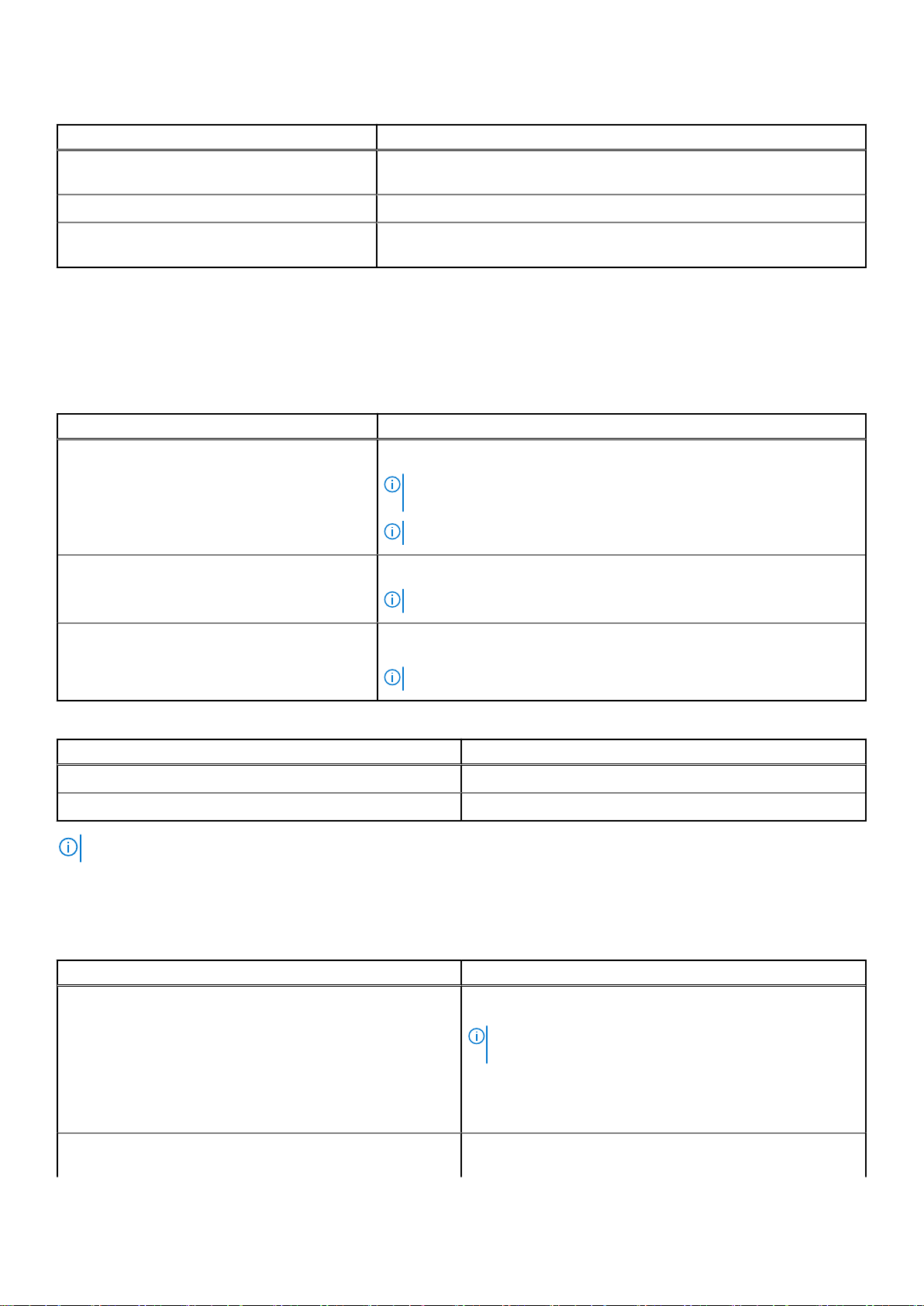
表. 14: 工作温度降额规格
工作温度降额 规格
高达 35 ° C (95 ° F) 最高温度在 950 米(3,117 英尺)以上时按 1°C/300 米(1°F/547 英尺)降
低。
35 °C 至 40 °C(95 °F 至 104 °F) 最高温度在 950 米(3,117 英尺)以上时按 1°C/175 米(1°F/319 英尺)降低。
40 °C 至 45 °C(104 °F 至 113 °F) 最高温度在 950 米(3,117 英尺)以上时按 1°C/125 米(1°F/228 英尺)降
低。
微粒和气体污染规格
下表定义了若干限制,这些限制有助于避免 IT 设备因微粒和气体污染导致任何损坏和/或出现故障。如果微粒或气体污染级别超出规
定的限制并导致设备损坏或出现故障,可能需要调整环境条件。用户应自行负责重新调整环境条件。
表. 15: 微粒污染规格
微粒污染 规格
空气过滤
导电灰尘 空气中不得含有导电灰尘、锌晶须或其他导电颗粒。
腐蚀性灰尘
按照 ISO 14644-1 第 8 类定义的拥有 95% 置信上限的数据中心空气过滤。
注: 此条件仅适用于数据中心环境。空气过滤要求不适用于要在数据中心
之外(例如办公室或工厂车间环境中)使用的 IT 设备。
注: 进入数据中心的空气必须拥有 MERV11 或 MERV13 过滤。
注: 此条件适用于数据中心和非数据中心环境。
● 空气中不得含有腐蚀性灰尘。
● 空气中的残留灰尘的潮解点必须小于 60% 相对湿度。
注: 此条件适用于数据中心和非数据中心环境。
表. 16: 气体污染规格
气体污染 规格
铜片腐蚀
银片腐蚀
注: 腐蚀性污染物最大浓度值在小于等于 50% 相对湿度下测量。
<300 Å/月,按照 ANSI/ISA71.04-1985 定义的 G1 类标准。
<200 Å/月,按照 AHSRAE TC9.9 定义的标准。
扩展操作温度
表. 17: 扩展操作温度规格 (续)
扩展操作温度 规格
连续工作
≤ 每年操作时间的 1% 相对湿度 (RH) 为 5% 至 90%,工作温度为 –5°C 至 45°C,露
14
技术规格
相对湿度 (RH) 为 5% 至 85%,工作温度为 5°C 至 40°C,露点
为 29°C。
注: 在标准操作温度范围(10°C 至 35°C)之外,系统可以
在低至 5°C 、高至 40°C 的温度下连续工作。
若温度在 35°C 和 40°C 之间,在 950 米(3,117 英尺)以上时,
每上升 175 米,最大允许温度将下降 1°C(每 319 英尺下降
1°F)。
点为 29°C。
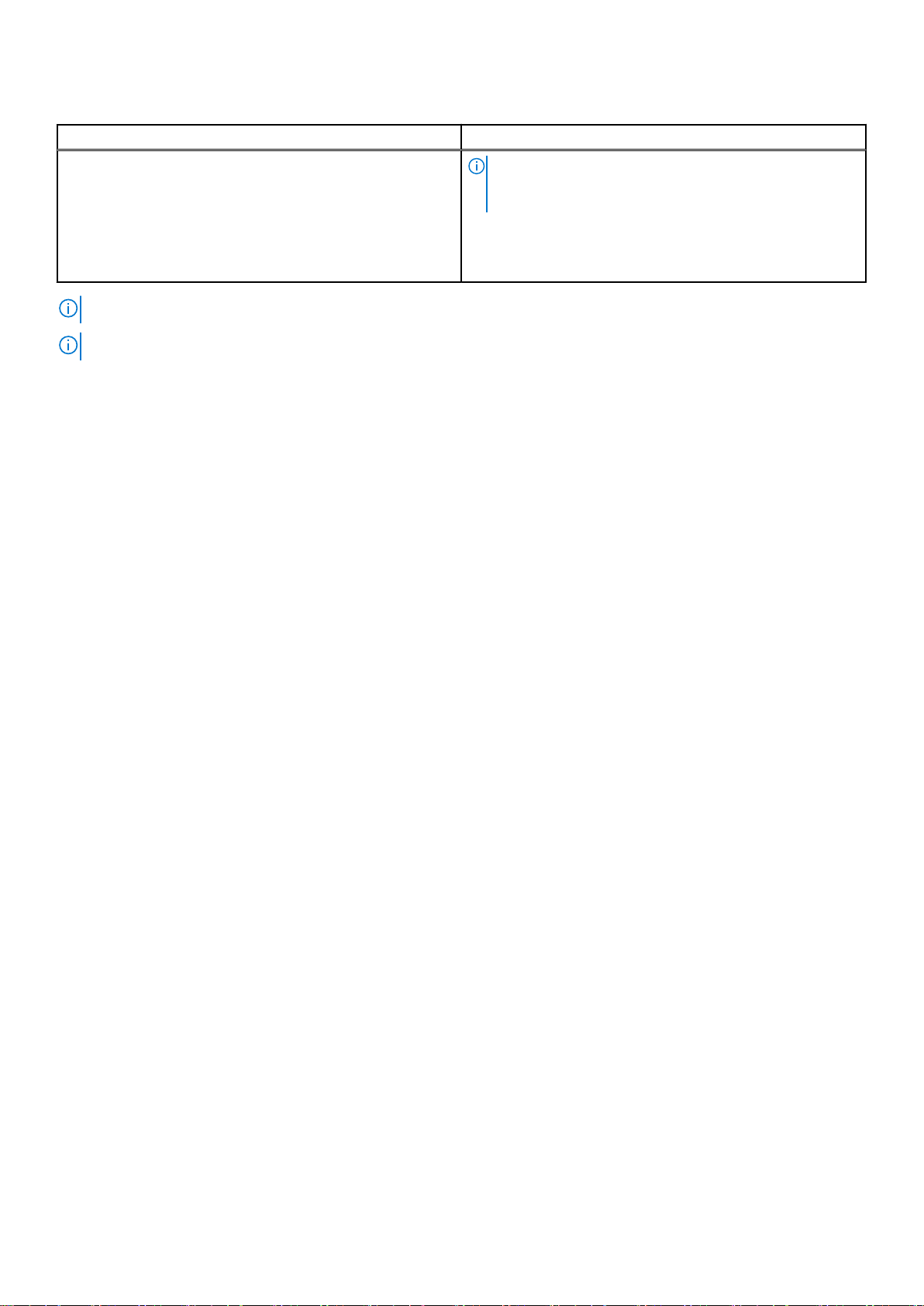
表. 17: 扩展操作温度规格
扩展操作温度 规格
注: 除了标准操作温度范围(10°C 到 35°C)之外,系统能
在最低 –5°C 或最高 45°C 的温度下运行,运行时间长达每
年操作时间的 1%。
若温度在 40°C 和 45°C 之间,在 950 米(3,117 英尺)以上时,
每上升 125 米,最大允许温度将下降 1°C(每 228 英尺下降
1°F)。
注: 在扩展温度范围下操作时,系统性能将会受到影响。
注: 在扩展温度范围内操作时,液晶屏面板和系统事件日志中可能会报告环境温度警告。
技术规格
15
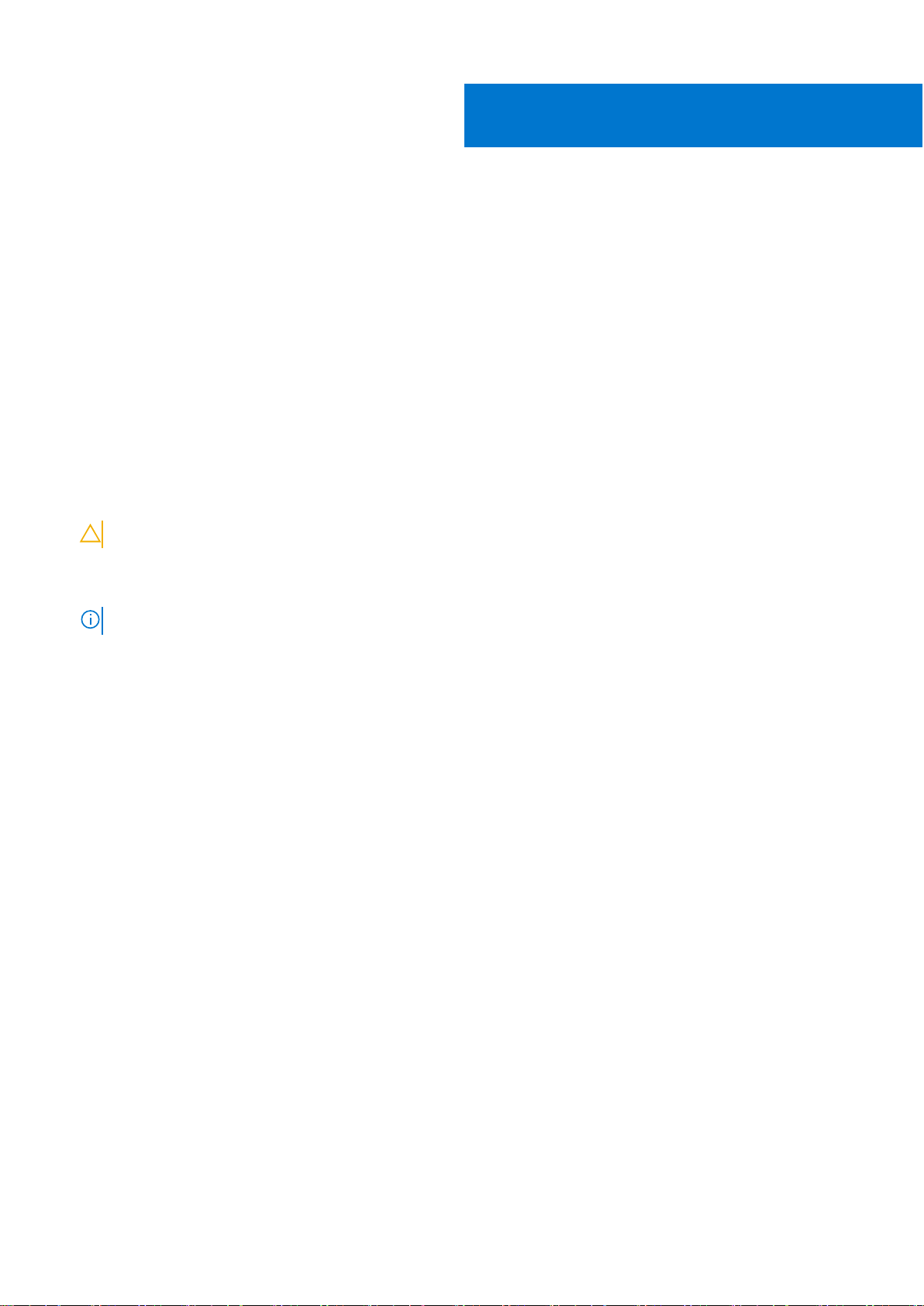
主题:
• 设置系统
• iDRAC 配置
• 安装操作系统的选项
设置系统
请完成以下步骤,设置您的系统:
步骤
1. 打开底座。
2. 从底座连接器上卸下 I/O 连接器护盖。
小心: 安装底座时,请确保与机柜中的插槽正确对齐,以防止损坏底座连接器。
3. 将底座安装在机柜中。
4. 开启机柜。
4
初始系统设置和配置
注: 等待机箱进行初始化,然后再按电源按钮。
5. 通过按下底座上的电源按钮,打开底座。
或者,也可以通过以下方式打开底座:
● 底座 iDRAC。有关更多信息,请参阅“登录 iDRAC”部分。
● 在机箱管理控制器 (CMC) 上配置底座 iDRAC 后,可以使用机柜 CMC。有关更多信息,请参阅 上的 CMC User's Guide(CMC
用户指南)。
相关参考资料
登录到 iDRAC
iDRAC 配置
Integrated Dell Remote Access Controller (iDRAC) 的设计宗旨是提高系统管理员的工作效率,改善 Dell 系统的整体可用性。iDRAC 可
以提醒管理员留意系统问题,帮助管理员远程管理系统,并减少物理访问系统的需要。
用于设置 iDRAC IP 地址的选项
您必须根据网络基础结构来配置初始网络设置,以实现与 iDRAC 之间的通信。您可以使用下面的一种界面来设置 IP 地址:
界面
说明文件/章节
iDRAC 设置公用程序请参阅 Dell.com/idracmanuals 上的 Dell Integrated Dell Remote Access Controller User's Guide(Dell
Integrated Dell Remote Access Controller 用户指南)
Dell 部署工具包 请参阅 Dell.com/openmanagemanuals 上的 Dell Deployment Toolkit User’s Guide(Dell Deployment Toolkit
用户指南)
16
初始系统设置和配置
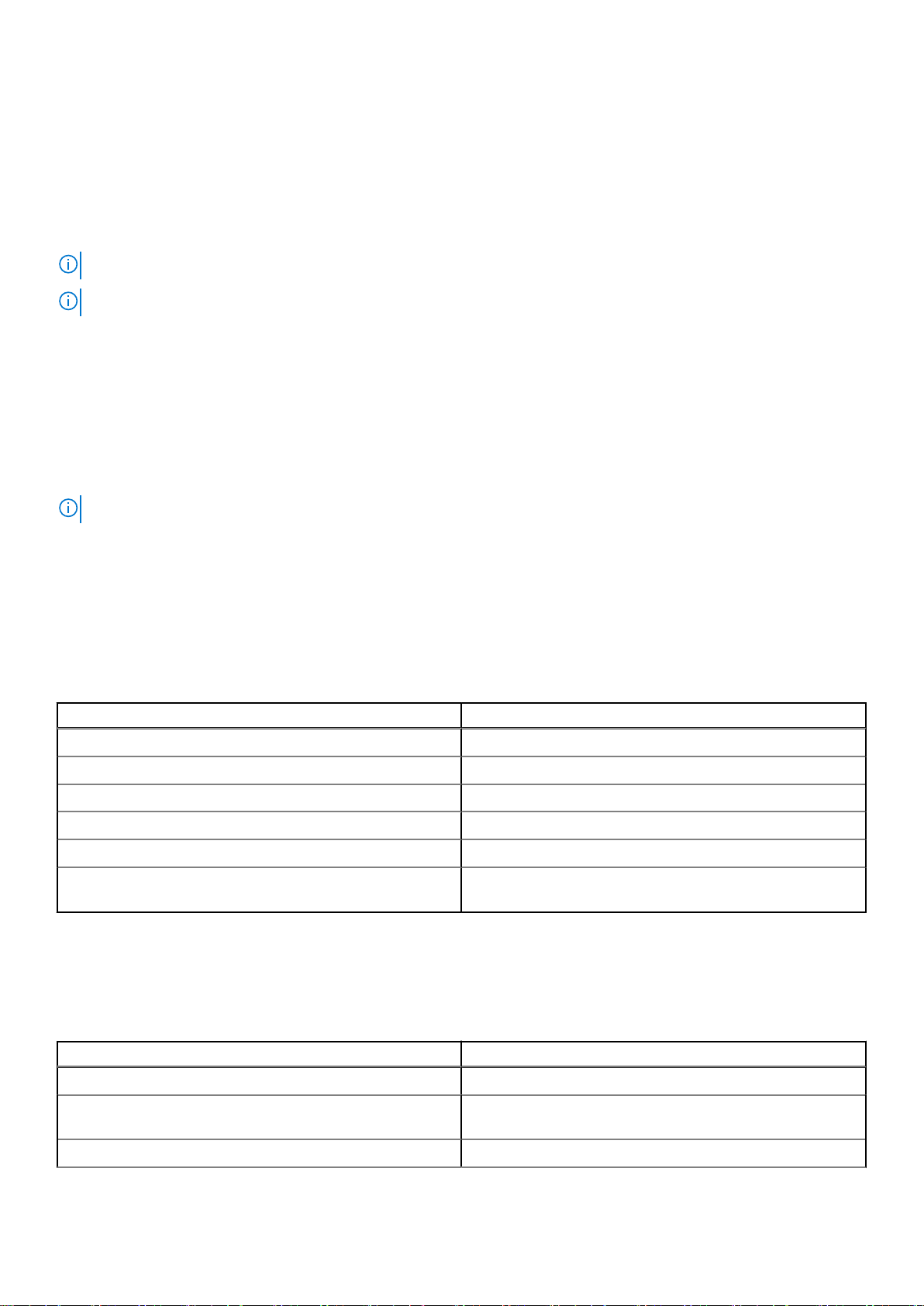
界面
说明文件/章节
Dell Lifecycle
Controller
CMC Web 界面 请参阅 Dell.com/esmmanuals 上的 Dell Chassis Management Controller Firmware User’s Guide(Dell
您必须使用默认的 iDRAC IP 地址 192.168.0.120 来配置初始网络设置,包括针对 iDRAC 的 DHCP 或静态 IP 设置。
注: 要访问 iDRAC,请确保安装 iDRAC 端口卡或将网络电缆连接至系统板上的以太网连接器 1。
注: 确保在设置 iDRAC IP 地址后更改默认的用户名和密码。
请参阅 Dell.com/idracmanuals 上的 Dell Lifecycle Controller User’s Guide(Dell Lifecycle Controller 用户指
南)
Chassis Management Controller 固件用户指南)
登录到 iDRAC
您可以凭借下列身份登录到 iDRAC:
● iDRAC 用户
● Microsoft Active Directory 用户
● 轻量级目录访问协议 (LDAP) 用户
默认的用户名和密码为 root 和 calvin。此外也可以通过单点登录或智能卡登录。
注: 您必须具备 iDRAC 凭据才能登录到 iDRAC。
有关登录 iDRAC 和 iDRAC 许可证的更多信息,请参阅 Dell.com/idracmanuals 上的 Integrated Dell Remote Access Controller User's
Guide(Integrated Dell Remote Access Controller 用户指南)。
安装操作系统的选项
如系统出厂时未安装操作系统,请使用下面的一种资源来安装支持的操作系统:
表. 18: 用于安装操作系统的资源
资源 位置
Dell Systems Management Tools and Documentation 介质 https://www.dell.com/operatingsystemmanuals
戴尔生命周期控制器
Dell OpenManage Deployment Toolkit https://www.dell.com/openmanagemanuals
戴尔认证的 VMware ESXi https://www.dell.com/virtualizationsolutions
戴尔 PowerEdge 系统支持的操作系统 www.dell.com/ossupport
戴尔 PowerEdge 系统所支持操作系统的安装和指导视频 https://www.youtube.com/playlist?
下载固件和驱动程序的方法
您可以使用下列任意方法下载固件和驱动程序:
表. 19: 固件和驱动程序
方法 位置
https://www.dell.com/idracmanuals
list=PLe5xhhyFjDPfTCaDRFflB_VsoLpL8x84G
从 Dell 支持站点 Dell.com/support/home
使用 Dell Remote Access Controller Lifecycle Controller (iDRAC
with LC)
使用 Dell Repository Manager (DRM)
Dell.com/idracmanuals
Dell.com/openmanagemanuals
初始系统设置和配置
17
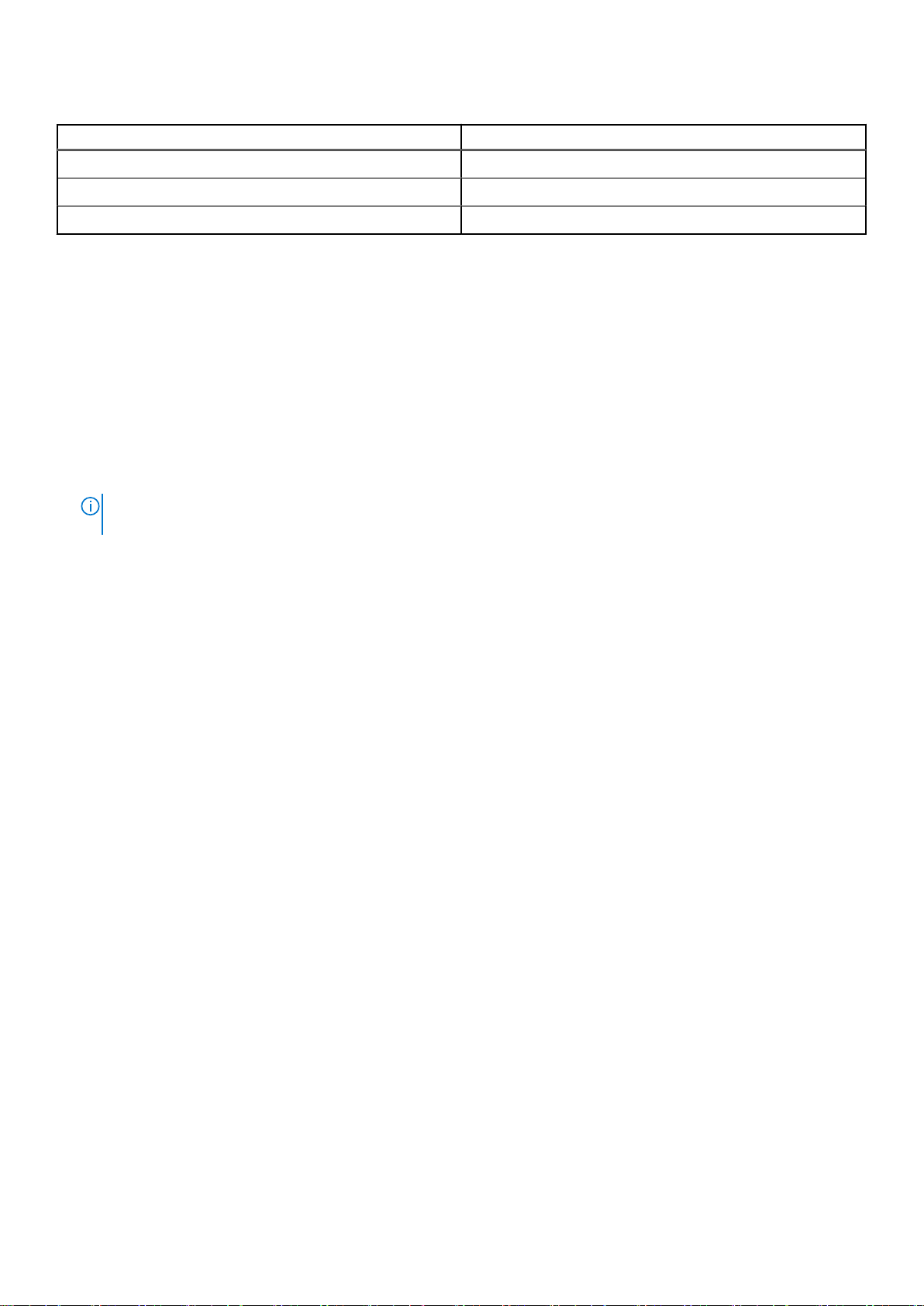
表. 19: 固件和驱动程序
方法 位置
使用 Dell OpenManage Essentials (OME) Dell.com/openmanagemanuals
使用 Dell Server Update Utility (SUU) Dell.com/openmanagemanuals
使用 Dell OpenManage Deployment Toolkit (DTK) Dell.com/openmanagemanuals
下载驱动程序和固件
Dell 建议您下载并在系统上安装最新的 BIOS、驱动程序和系统管理固件。
前提条件
确保清除 Web 浏览器高速缓存,然后再下载驱动程序和固件。
步骤
1. 转至 Dell.com/support/drivers。
2. 在 Drivers & Downloads(驱动程序和下载)部分下的 Service Tag or Express Service Code(服务标签或快速服务代码)框
中,键入您系统的服务标签,然后单击 Submit(提交)。
注: 如果您没有服务标签,请选择 Detect My Product(检测我的产品) ,以使系统自动检测您的服务标签,或在 General
support(常规支持)下,导航至您的产品。
3. 单击 Drivers & Downloads(驱动程序和下载)。
随即会显示符合所选内容的驱动程序。
4. 将驱动程序下载到 USB 驱动器、CD 或 DVD。
18
初始系统设置和配置
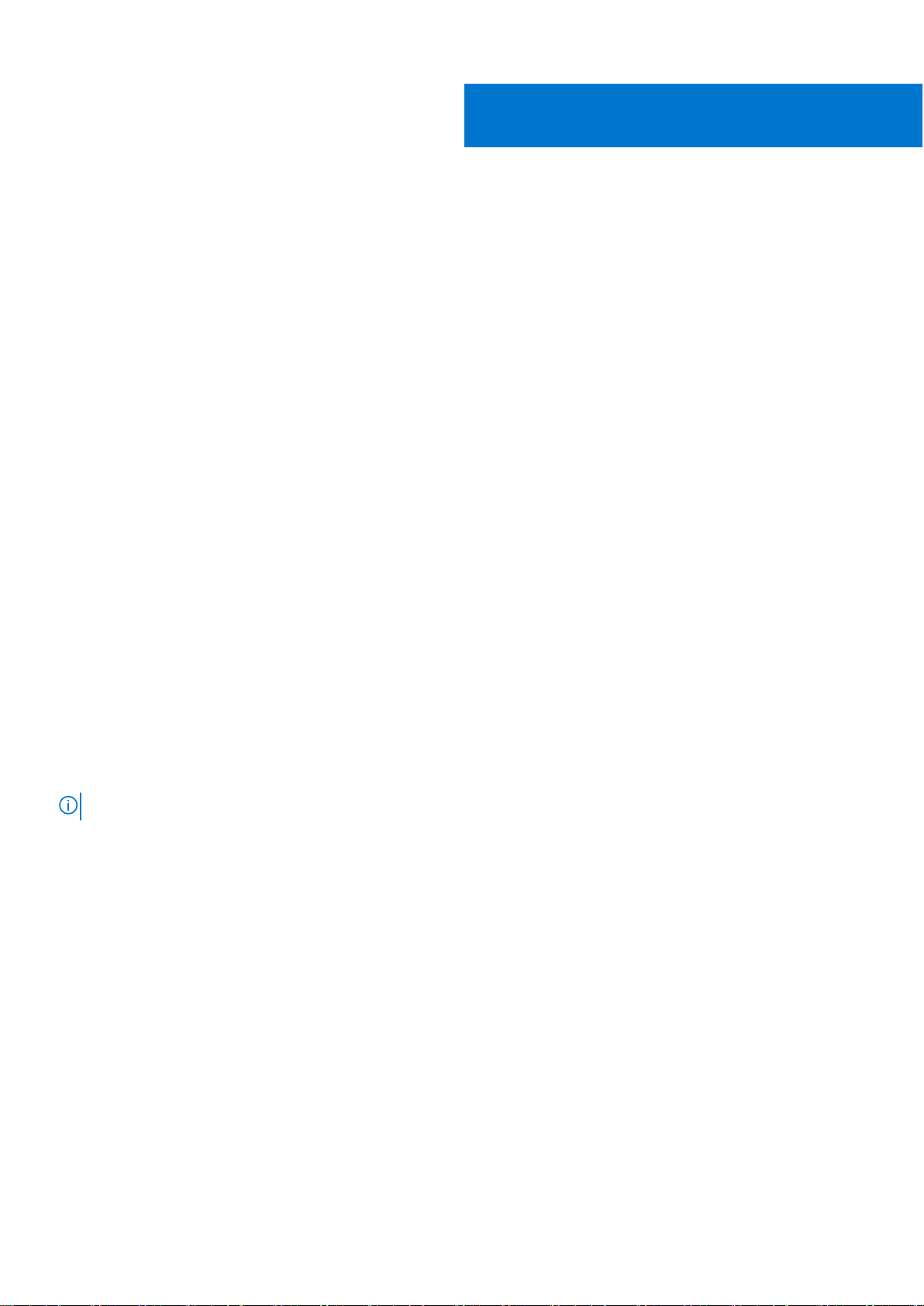
预操作系统管理应用程序
通过使用系统固件,可以在不引导至操作系统的情况下管理系统的基本设置和功能。
主题:
• 用于管理预操作系统应用程序的选项
• 系统设置
• Dell Lifecycle Controller
• 引导管理器
• PXE 引导
用于管理预操作系统应用程序的选项
您的系统提供了以下用于管理预操作系统应用程序的选项:
● 系统设置
● 引导管理器
● Dell Lifecycle Controller
● 预引导执行环境 (PXE)
5
相关概念
系统设置
引导管理器
Dell Lifecycle Controller
PXE 引导
系统设置
在系统设置屏幕中,可以配置系统的 BIOS 设置、iDRAC 设置、以及设备设置。
注: 默认情况下,所选字段的帮助文本显示在图形浏览器中。要在文本浏览器中查看帮助文本,请按 F1。
您可以通过以下两种方法访问系统设置程序:
● 标准图形浏览器 — 在默认设置下已启用。
● 文本浏览器 — 这种浏览器通过控制台重定向启用。
相关参考资料
系统设置详细信息
相关任务
查看系统设置程序
查看系统设置程序
要查看 System Setup(系统设置程序)屏幕,请执行以下步骤:
步骤
1. 开启或重新启动系统。
预操作系统管理应用程序
19
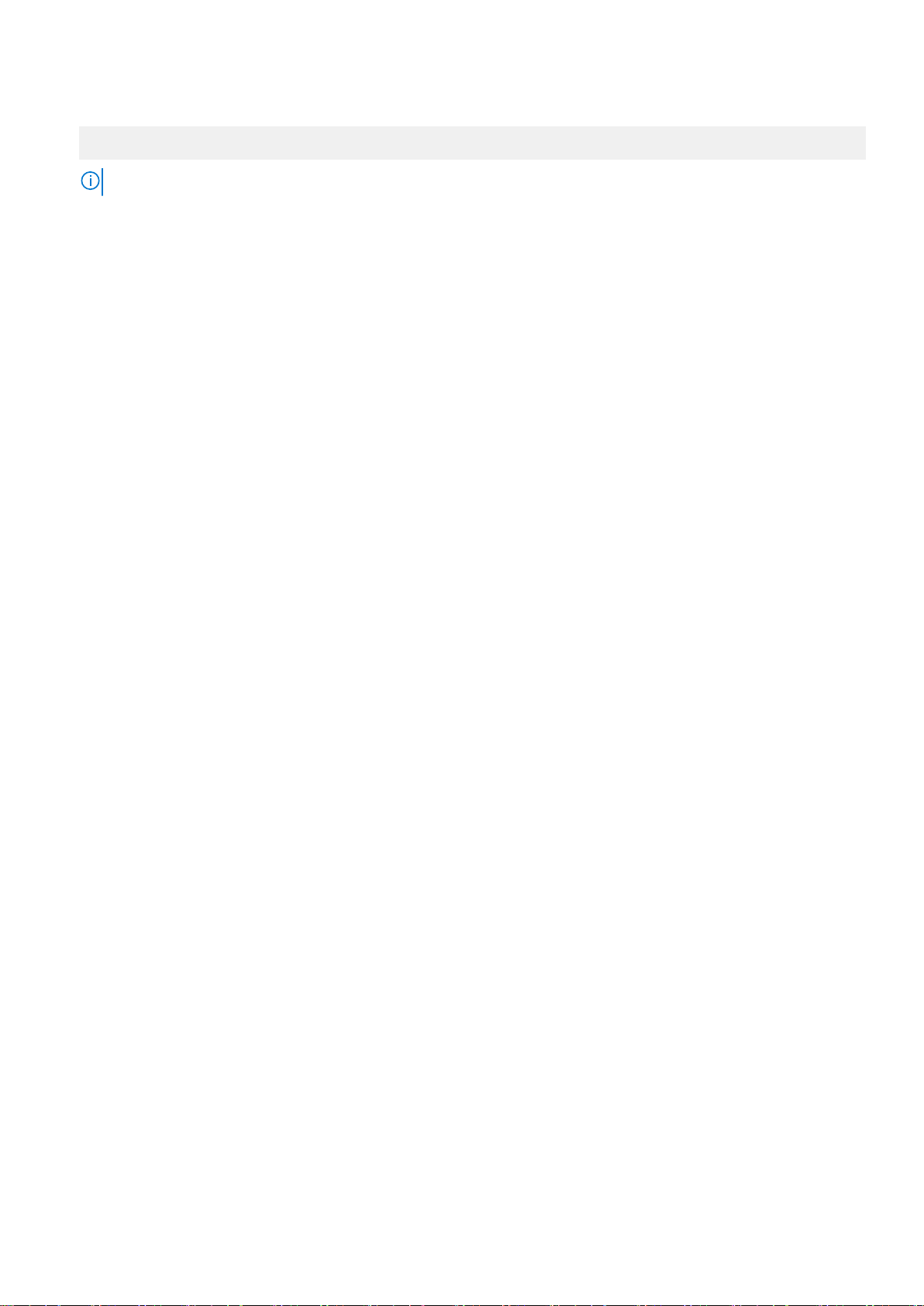
2. 显示以下消息时立即按 F2:
F2 = System Setup
注: 如果按 <F2> 键之前已开始载入操作系统,请让系统完成引导过程,然后重新启动系统并重试。
相关概念
系统设置
相关参考资料
系统设置详细信息
系统设置详细信息
System Setup Main Menu(系统设置主菜单)屏幕详细信息如下:
选项 说明
System BIOS 允许您配置 BIOS 设置。
iDRAC Settings 允许您配置 iDRAC 设置。
iDRAC 设置公用程序是一种通过 UEFI(统一可扩展固件接口 )设置和配置 iDRAC 参数的界面。经由 iDRAC
设置公用程序可以启用或禁用各种 iDRAC 参数。有关该公用程序的更多信息,请参阅 Dell.com/
idracmanuals 上的 Integrated Dell Remote Access Controller User’s Guide(Integrated Dell Remote Access
Controller 用户指南)。
Device Settings
相关概念
系统设置
System BIOS(系统 BIOS)
相关参考资料
iDRAC 设置公用程序
Device Settings(设备设置)
相关任务
查看系统设置程序
允许您配置设备设置。
System BIOS(系统 BIOS)
您可使用 System BIOS(系统 BIOS)屏幕编辑特定功能,如引导顺序、系统密码、设置密码、设置 RAID 模式,以及启用或禁用
USB 端口。
相关参考资料
系统 BIOS 设置详细信息
Boot Settings(引导设置)
Network Settings(网络设置)
System Security(系统安全)
系统信息
Memory Settings(内存设置)
Processor Settings(处理器设置)
SATA Settings(SATA 设置)
20
预操作系统管理应用程序
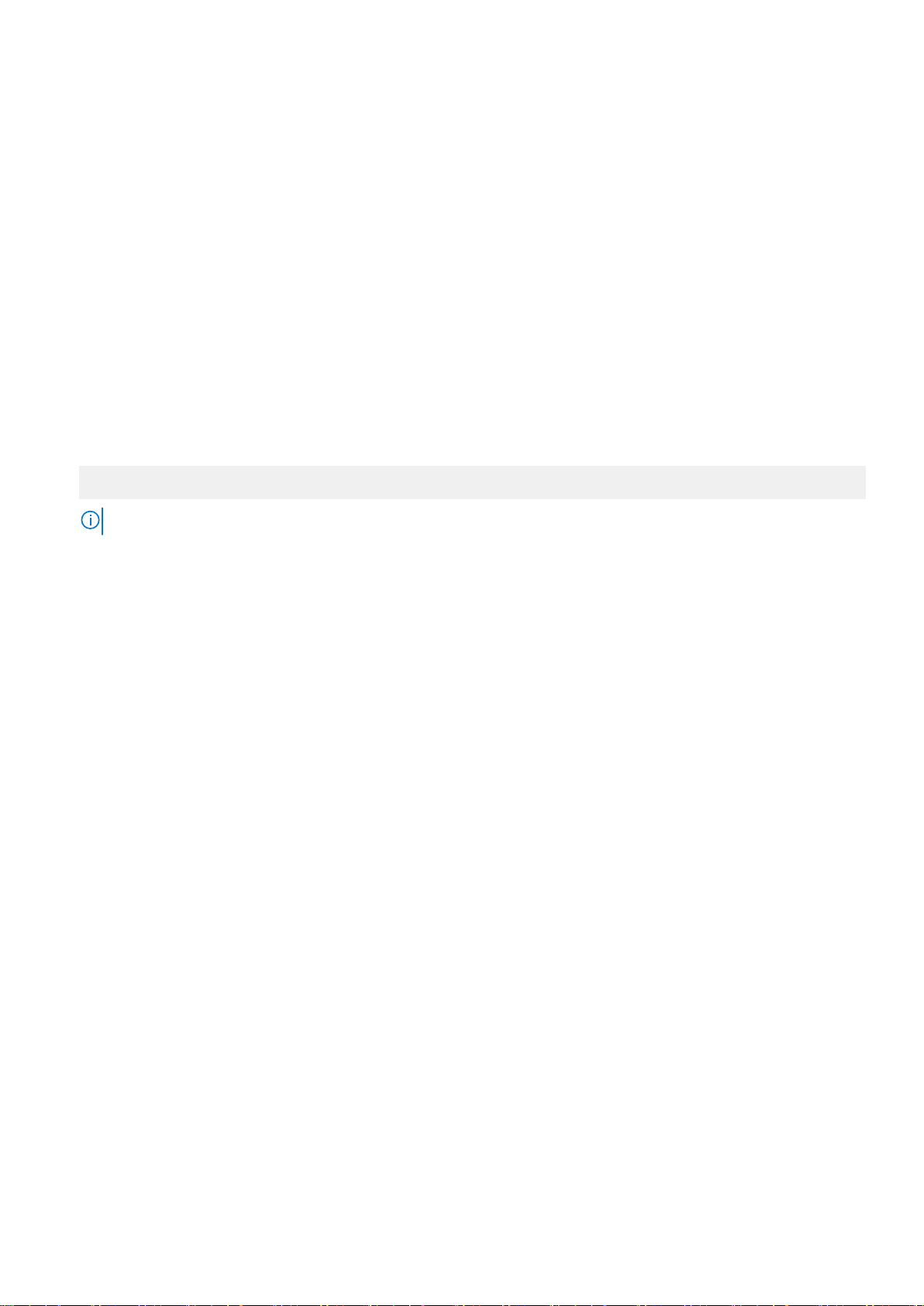
Integrated Devices(集成设备)
Serial Communication(串行通信)
System Profile Settings(系统配置文件设置)
Miscellaneous Settings(其他设置)
iDRAC 设置公用程序
Device Settings(设备设置)
相关任务
查看系统 BIOS
查看系统 BIOS
要查看 System BIOS(系统 BIOS),请执行以下步骤:
步骤
1. 开启或重新启动系统。
2. 显示以下消息时立即按 F2:
F2 = System Setup
注: 如果按 <F2> 键之前已开始载入操作系统,请让系统完成引导过程,然后重新启动系统并重试。
3. 在 System Setup Main Menu (系统设置程序主菜单)屏幕中,单击 System BIOS (系统 BIOS)。
相关参考资料
System BIOS(系统 BIOS)
系统 BIOS 设置详细信息
系统 BIOS 设置详细信息
关于此任务
System Profile Settings(系统配置文件设置)屏幕详细信息说明如下:
选项 说明
System
Information
Memory Settings
Processor
Settings
SATA Settings 显示用于启用或禁用集成 SATA 控制器和端口的选项。
Boot Settings 显示用于指定引导模式(BIOS 或 UEFI)的选项。通过这些选项可修改 UEFI 和 BIOS 引导设置。
Network Settings
Integrated Devices 显示用于管理集成设备控制器和端口的选项,以及指定相关的功能和选项。
Serial
Communication
System Profile
Settings
System Security 显示用于配置系统安全设置的选项,如系统密码、设置密码、可信平台模块 (TPM) 安全等。也可管理系统的
显示有关系统的信息,如系统型号名称、BIOS 版本、服务标签等。
显示与所安装内存有关的信息和选项。
显示与处理器有关的信息和选项,如速度、高速缓存大小等。
显示用于更改网络设置的选项。
显示用于管理串行端口的选项,以及指定相关的功能和选项。
显示用于更改处理器电源管理设置、内存频率等等的选项。
电源和 NMI 按钮。
预操作系统管理应用程序
21
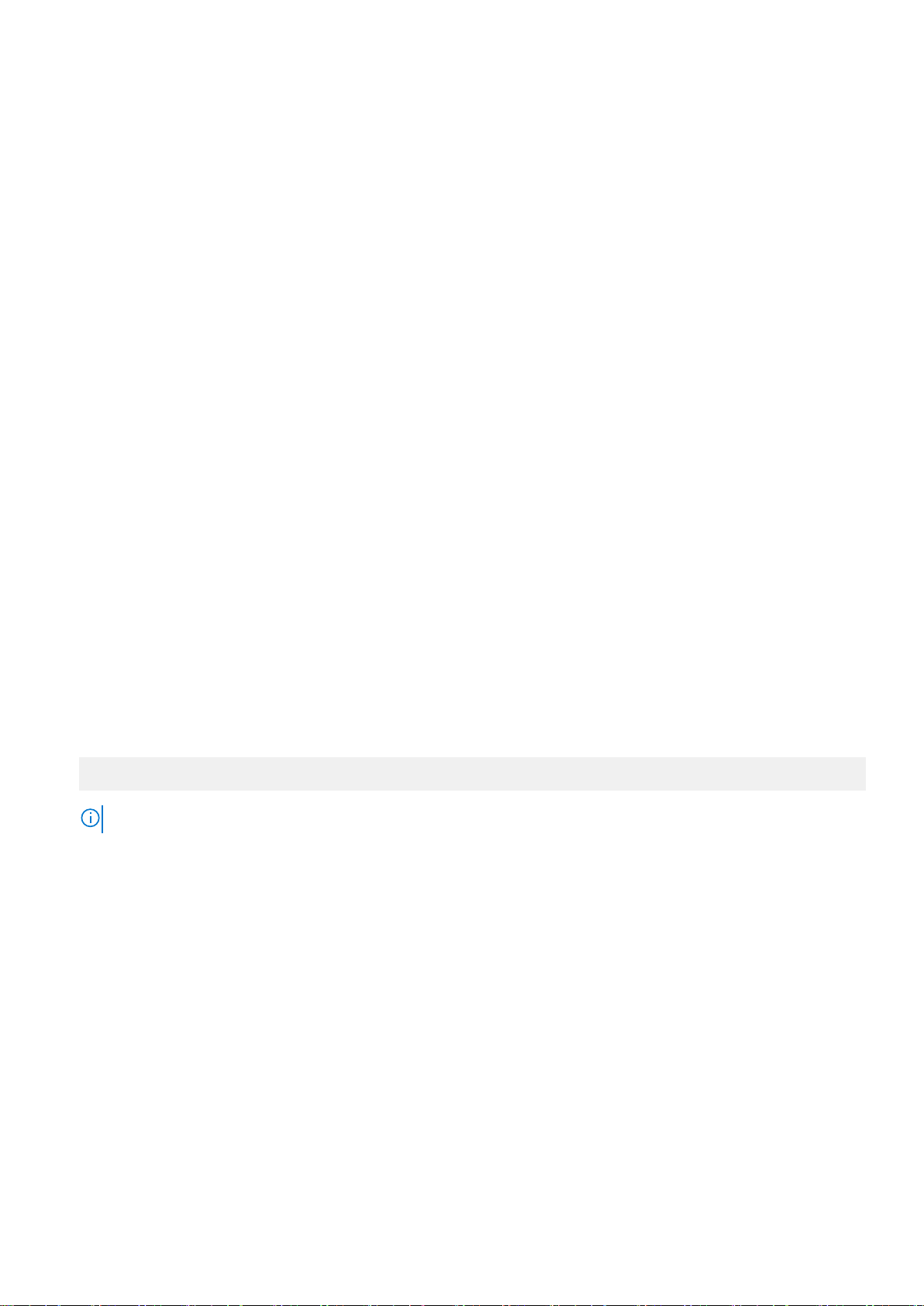
选项 说明
Miscellaneous
Settings
相关参考资料
System BIOS(系统 BIOS)
相关任务
查看系统 BIOS
显示用于更改系统日期、时间等等的选项。
Boot Settings(引导设置)
您可以使用 Boot Settings(引导设置)屏幕来将引导模式设置为 BIOS 或 UEFI。它还允许您指定引导顺序。
相关参考资料
System BIOS(系统 BIOS)
选择系统引导模式
相关任务
引导设置详细信息
查看引导设置
更改引导顺序
查看引导设置
要查看 Boot Settings(引导设置)屏幕,请执行以下步骤:
步骤
1. 开启或重新启动系统。
2. 显示以下消息时立即按 F2:
F2 = System Setup
注: 如果按 <F2> 键之前已开始载入操作系统,请让系统完成引导过程,然后重新启动系统并重试。
3. 在 System Setup Main Menu (系统设置程序主菜单)屏幕中,单击 System BIOS (系统 BIOS)。
4. 在 System BIOS(系统 BIOS)屏幕中,单击 Boot Settings(引导设置)。
相关参考资料
Boot Settings(引导设置)
选择系统引导模式
相关任务
引导设置详细信息
更改引导顺序
引导设置详细信息
关于此任务
Boot Settings(引导设置)屏幕详细信息如下所述:
22
预操作系统管理应用程序
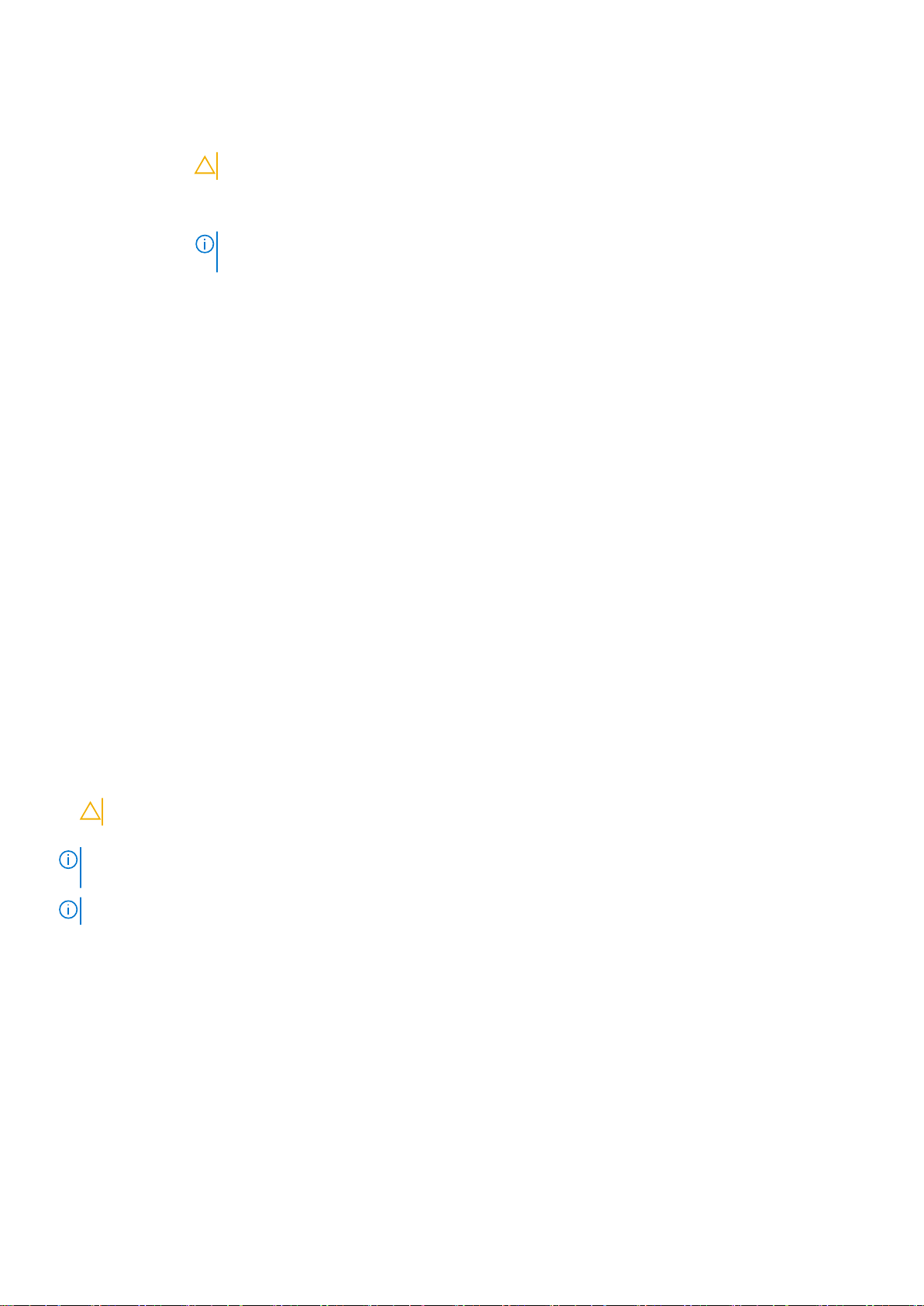
选项 说明
Boot Mode
Boot Sequence
Retry
Hard-Disk Failover 指定在硬盘出现故障时引导的硬盘驱动器。这些设备可在 Boot Option Setting(引导选项设置)菜单中
Boot Option
Settings
相关参考资料
Boot Settings(引导设置)
选择系统引导模式
相关任务
查看引导设置
更改引导顺序
允许您设置系统的引导模式。
小心: 如果操作系统不是在同一种引导模式下安装,则切换引导模式可能会阻止系统引导。
如果操作系统支持 UEFI,您可将该选项设置为 UEFI。将该字段设置为 BIOS 会与非 UEFI 操作系统兼容。该
选项默认设置为 BIOS。
注: 将此字段设置为 UEFI 将禁用 BIOS Boot Settings(BIOS 引导设置)菜单。将此字段设置为 BIOS
将禁用 UEFI Boot Settings(UEFI 引导设置)菜单。
启用或禁用引导顺序重试功能。如果此选项设置为 Enabled(已启用)并且系统无法引导,系统会在 30 秒后
重新尝试引导顺序。该选项默认设置为 Enabled(已启用)。
Hard-Disk Drive Sequence(硬盘驱动器顺序)内选择。将该选项设置为 Disabled(已禁用)时,只有列表
中的第一个硬盘会尝试引导。将该选项设置为 Enabled(已启用)时,所有硬盘都会尝试按 Hard-Disk Drive
Sequence(硬盘驱动器顺序)中选择的顺序引导。该选项不支持 UEFI 引导模式。
配置引导顺序和引导设备。
选择系统引导模式
系统设置程序也能让您指定其中一个用于安装操作系统的引导模式:
● BIOS 引导模式(默认)是标准的 BIOS 级引导接口。
● 统一可扩展固件接口 (UEFI) 引导模式是增强的 64 位引导接口。如果您已将系统配置为引导至 UEFI 模式,则它将替代系统
BIOS。
1. 单击系统设置程序主菜单中的引导设置,然后选择引导模式。
2. 选择您希望系统引导至的引导模式。
小心: 如果操作系统不是在同一种引导模式下安装,则切换引导模式可能会阻止系统引导。
3. 在系统以指定引导模式引导后,从该模式安装操作系统。
注: 操作系统必须与 UEFI 兼容才能从 UEFI 引导模式安装。DOS 和 32 位操作系统不支持 UEFI,只能通过 BIOS 引导模式进行安
装。
注: 有关支持的操作系统的最新信息,请访问 Dell.com/ossupport。
相关参考资料
Boot Settings(引导设置)
相关任务
引导设置详细信息
查看引导设置
预操作系统管理应用程序
23
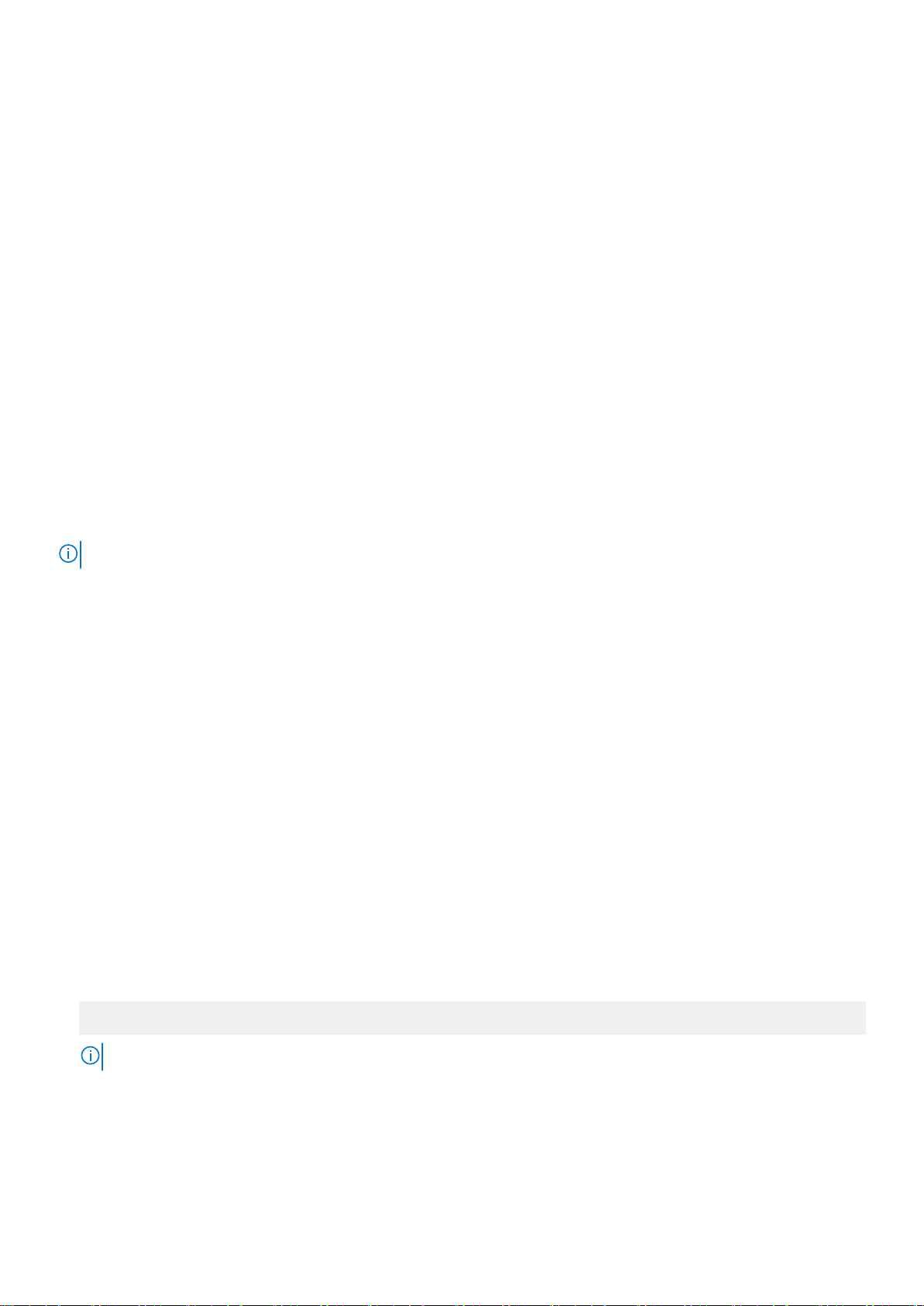
更改引导顺序
如果想从 U 盘或光盘驱动器引导,可能要更改引导顺序。如果选择的 Boot Mode(引导模式)为 BIOS,以下说明可能会有所不
同。
步骤
1. 在 System Setup Main Menu(系统设置主菜单)屏幕中,单击 System BIOS(系统 BIOS) > Boot Settings(引导设置)。
2. 单击 Boot Option Settings(引导选项设置) > Boot Sequence(引导顺序)。
3. 使用箭头键选择引导设备,然后使用加号 (+) 和减号 (-) 将设备按顺序向下或向上移动。
4. 单击 Exit(退出),然后单击 Yes(是)以在退出后保存设置。
相关参考资料
Boot Settings(引导设置)
相关任务
引导设置详细信息
查看引导设置
Network Settings(网络设置)
您可以在 Network Settings(网络设置)屏幕上修改 PXE 设备设置。Network Settings(网络设置)选项仅在 UEFI 模式下可用。
注: 在 BIOS 模式下,BIOS 不会控制网络设置。对于 BIOS 引导模式,网络设置由网络控制器的引导 ROM(可选)处理。
相关概念
UEFI iSCSI 设置
相关参考资料
Network Settings(网络设置)屏幕详细信息
UEFI iSCSI 设置详细信息
System BIOS(系统 BIOS)
相关任务
查看网络设置
查看 UEFI iSCSI 设置
查看网络设置
要查看 Network Settings (网络设置)屏幕,请执行以下步骤:
步骤
1. 开启或重新启动系统。
2. 显示以下消息时立即按 F2:
F2 = System Setup
注: 如果按 <F2> 键之前已开始载入操作系统,请让系统完成引导过程,然后重新启动系统并重试。
3. 在 System Setup Main Menu (系统设置程序主菜单)屏幕中,单击 System BIOS(系统 BIOS)。
4. 在 System BIOS(系统 BIOS)屏幕中,单击 Network Settings(网络设置)。
相关参考资料
Network Settings(网络设置)
24
预操作系统管理应用程序
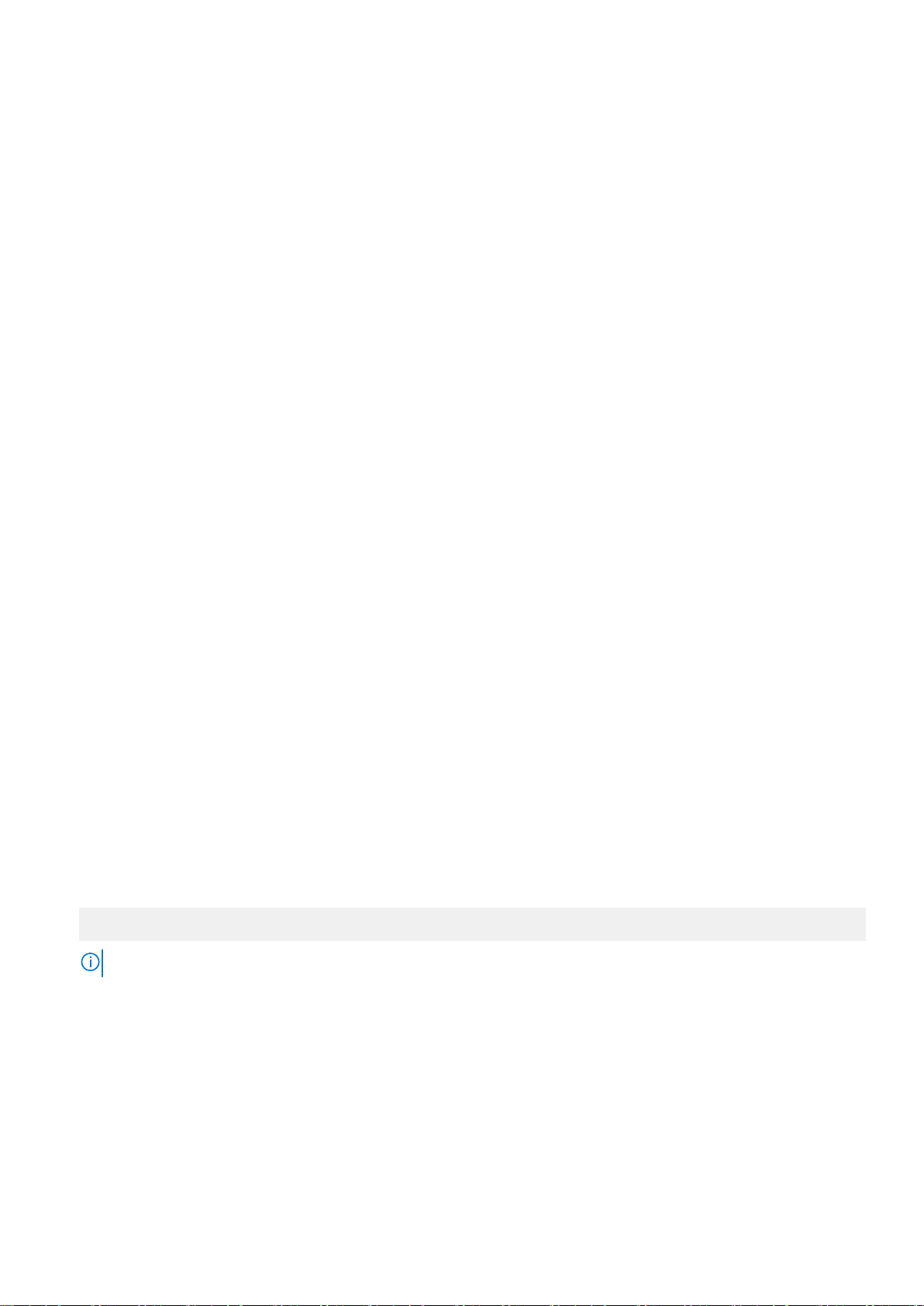
Network Settings(网络设置)屏幕详细信息
Network Settings(网络设置)屏幕详细信息
Network Settings(网络设置)屏幕详细信息如下所述:
关于此任务
选项
PXE 设备 n (n = 1
到 4)
PXE 设备 n 设置
(n = 1 到 4)
相关参考资料
Network Settings(网络设置)
相关任务
查看网络设置
说明
启用或禁用该设备。如果启用此选项,则为该设备创建 UEFI 引导选项。
允许您控制 PXE 设备的配置。
UEFI iSCSI 设置
您可以使用 iSCSI Settings(iSCSI 设置)屏幕来修改 iSCSI 设备设置。iSCSI Settings (iSCSI 设置)选项仅在 UEFI 引导模式下可用。
BIOS 不会在 BIOS 引导模式下控制网络设置。对于 BIOS 引导模式,网络设置由网络控制器选项 ROM 处理。
相关参考资料
UEFI iSCSI 设置详细信息
相关任务
查看 UEFI iSCSI 设置
查看 UEFI iSCSI 设置
要查看 UEFI iSCSI Settings(UEFI iSCSI 设置)屏幕,请执行以下步骤:
步骤
1. 开启或重新启动系统。
2. 显示以下消息时立即按 F2:
F2 = System Setup
注: 如果按 <F2> 键之前已开始载入操作系统,请让系统完成引导过程,然后重新启动系统并重试。
3. 在 System Setup Main Menu (系统设置程序主菜单)屏幕中,单击 System BIOS(系统 BIOS)。
4. 在 System BIOS(系统 BIOS)屏幕中,单击 Network Settings(网络设置)。
5. 在 Network Settings(网络设置)屏幕中,单击 UEFI iSCSI Settings(UEFI iSCSI 设置)。
相关概念
UEFI iSCSI 设置
相关参考资料
UEFI iSCSI 设置详细信息
预操作系统管理应用程序
25
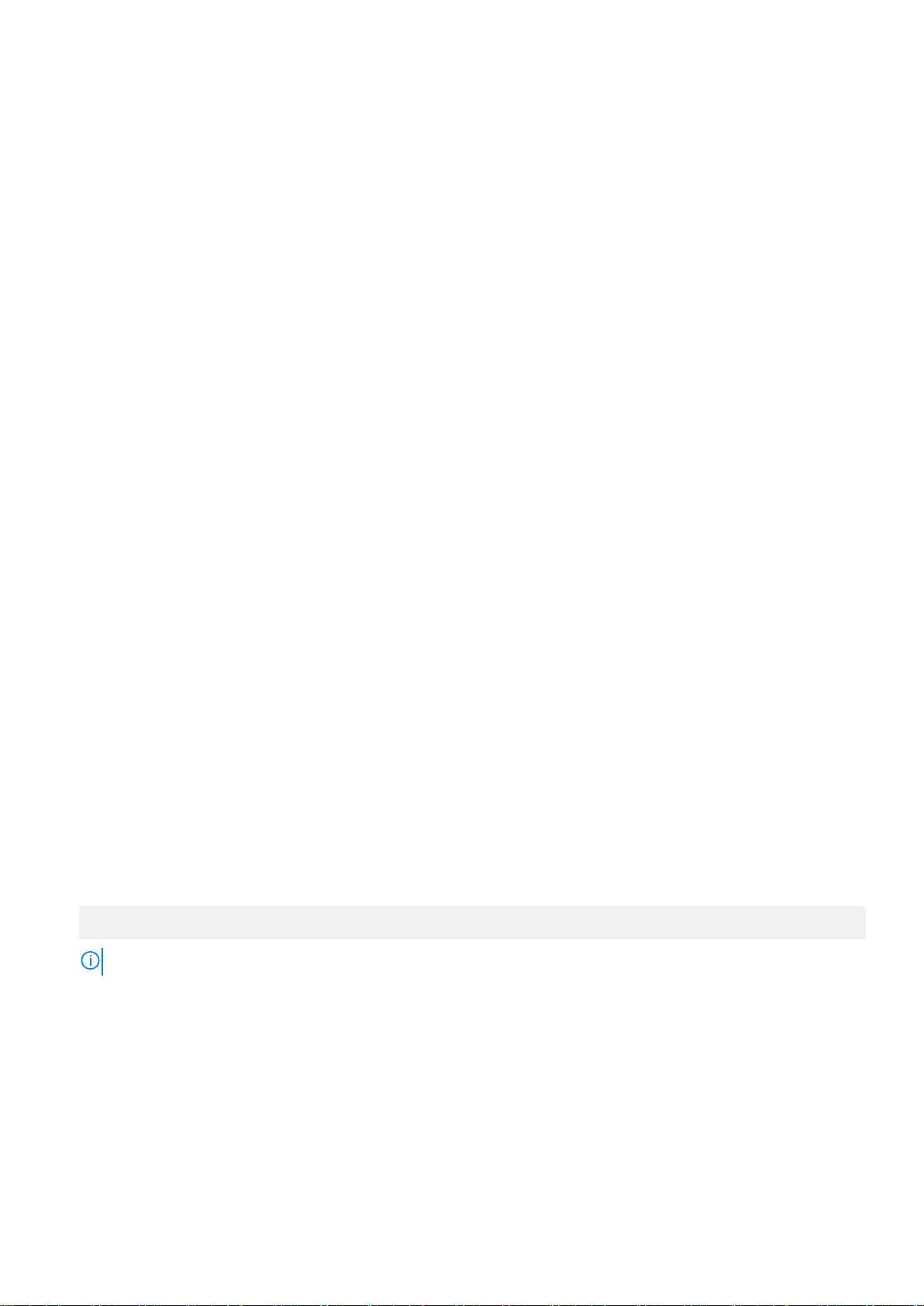
UEFI iSCSI 设置详细信息
UEFI ISCSI Settings(UEFI ISCSI 设置)屏幕详细信息如下所述:
选项 说明
ISCSI Initiator
Name
ISCSI Device n(n
= 1 至 4)
相关概念
UEFI iSCSI 设置
相关任务
查看 UEFI iSCSI 设置
指定 iSCSI 启动器的名称(iqn 格式)。
启用或禁用 iSCSI 设备。禁用后,将为 iSCSI 设备自动创建 UEFI 引导选项。
System Security(系统安全)
您可以使用 System Security(系统安全)屏幕来执行特定的功能,如设置系统密码、设置密码和禁用电源按钮。
相关参考资料
在已启用设置密码的情况下进行操作
System BIOS(系统 BIOS)
相关任务
System Security Settings(系统安全设置)详细信息
查看系统安全
创建系统密码和设置密码
使用系统密码保护系统安全
删除或更改系统密码和设置密码
查看系统安全
要查看 System Security(系统安全)屏幕,请执行以下步骤:
步骤
1. 开启或重新启动系统。
2. 显示以下消息时立即按 F2:
F2 = System Setup
注: 如果按 <F2> 键之前已开始载入操作系统,请让系统完成引导过程,然后重新启动系统并重试。
3. 在 System Setup Main Menu (系统设置程序主菜单)屏幕中,单击 System BIOS (系统 BIOS)。
4. 在 System BIOS(系统 BIOS)屏幕中,单击 System Security(系统安全)。
相关参考资料
System Security(系统安全)
相关任务
System Security Settings(系统安全设置)详细信息
26
预操作系统管理应用程序
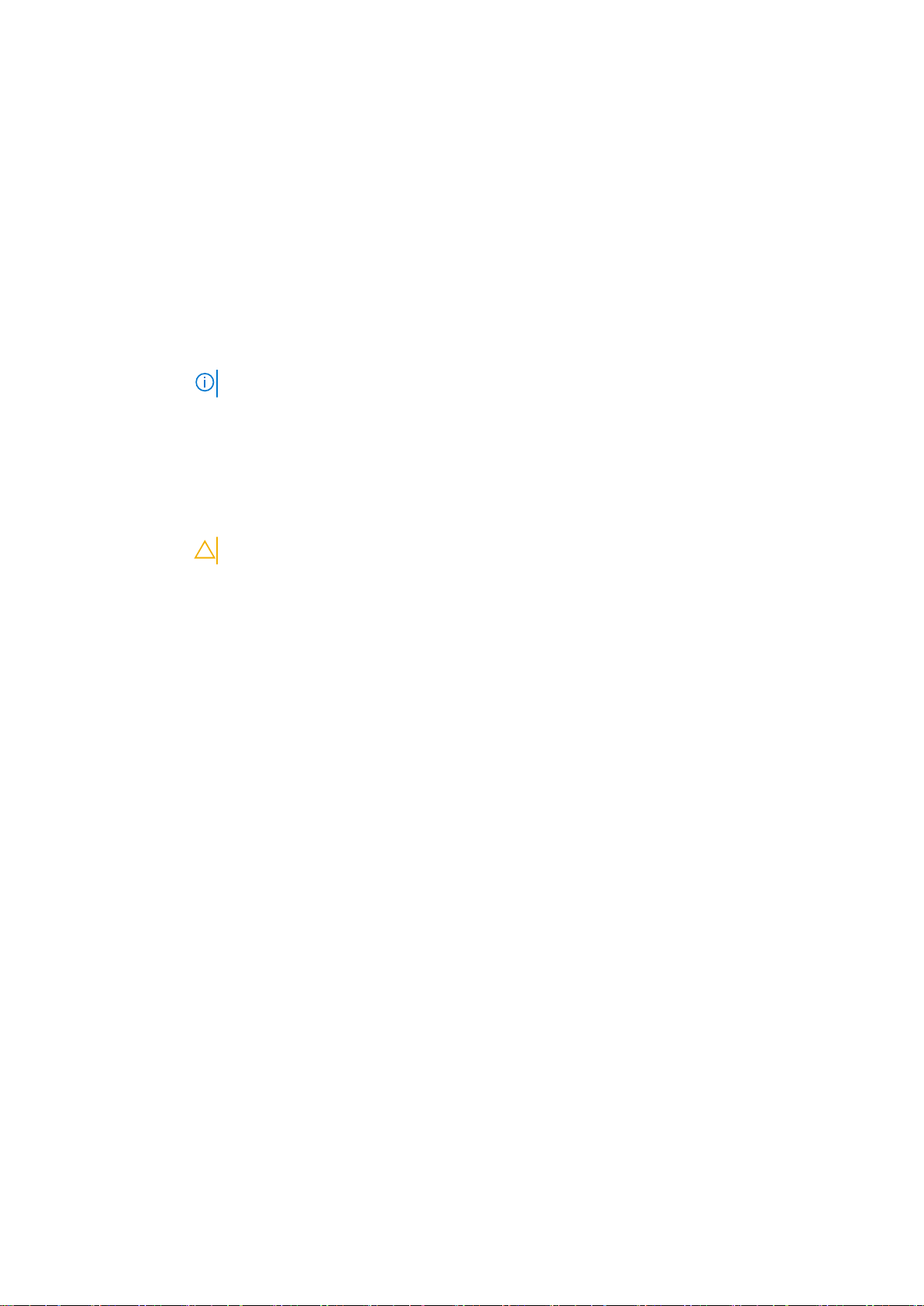
System Security Settings(系统安全设置)详细信息
关于此任务
System Security Settings(系统安全设置)屏幕详细信息如下所述:
选项
Intel AES-NI 使用高级加密标准指令集 (AES-NI) 执行加密和解密,以此提高应用程序的速度。此选项默认设置为 Enabled
System Password 允许您设置系统密码。此选项默认设置为 Enabled(已启用),并且如果系统上未安装密码跳线,此选项为
Setup Password 允许您设定设置密码。如果系统上未安装密码跳线,此选项为只读。
Password Status 锁定系统密码。该选项默认设置为 Unlocked(未锁定)。
TPM Security
TPM Information 更改 TPM 的运行状态。该选项默认设置为 No Change(无更改)。
TPM Status 指定 TPM 状态。
TPM Command
Intel TXT 启用或禁用 Intel 可信执行技术 (TXT)。要启用此 Intel TXT 选项,必须启用虚拟化技术以及进行预引导测量
Power Button 启用或禁用系统正面的电源按钮。该选项默认设置为 Enabled(已启用)。
AC Power
Recovery
UEFI Variable
Access
Secure Boot 启用 Secure Boot(安全引导),BIOS 使用 Secure Boot Policy(安全引导策略)中的证书来验证每个预引导
Secure Boot
Policy
Secure Boot
Policy Summary
说明
(已启用)。
只读。
注: TPM 菜单仅在安装 TPM 模块时可用。
使您能够控制可信平台模块 (TPM) 的报告模式。默认情况下,TPM Security(TPM 安全)选项设置为 Off
(关)。如果 TPM Status(TPM 状态)字段设置为 On with Pre-boot Measurements(开,进行预引导测
量)或 On without Pre-boot Measurements(开,不进行预引导测量),则仅可修改 TPM Status(TPM 状
态)、TPM Activation(TPM 激活)和 Intel TXT 字段。
小心: 清除 TPM 会导致 TPM 中的所有密钥丢失。丢失 TPM 密钥可能对引导至操作系统产生影响。
允许您清除 TPM 的所有内容。默认情况下,TPM Clear(TPM 清除)选项设置为 No(否)。
的 TPM 安全保护。该选项默认设置为 Off(关)。
设置系统恢复交流电源后系统如何反应。该选项默认设置为 Last(持续)。
提供不同等级的保护 UEFI 变量。如果设置为 Standard(标准)(默认设置),按照 UEFI 规范,可在操作系
统中访问 UEFI 变量。如果设置为 Controlled(受控制),选择的 UEFI 变量在环境中受保护并且强制新的
UEFI 引导条目位于当前引导顺序的末尾。
映像。Secure Boot(安全引导)在默认设置下已禁用。
当 Secure Boot Policy(安全引导策略)设置为 Standard(标准)时,BIOS 将使用系统制造商密钥和证书来
验证预引导映像。当 Secure Boot Policy(安全引导策略)设置为 Custom(自定义)时,BIOS 将使用用户定
义的密钥和证书。Secure Boot Policy(安全引导策略)默认设置为 Standard(标准)。
显示安全引导用于验证映像的证书和哈希值列表。
相关参考资料
System Security(系统安全)
相关任务
查看系统安全
创建系统密码和设置密码
前提条件
请确保启用密码跳线。通过密码跳线可启用或禁用系统密码和设置密码功能。有关更多信息,请参阅“系统板跳线设置”部分。
预操作系统管理应用程序
27
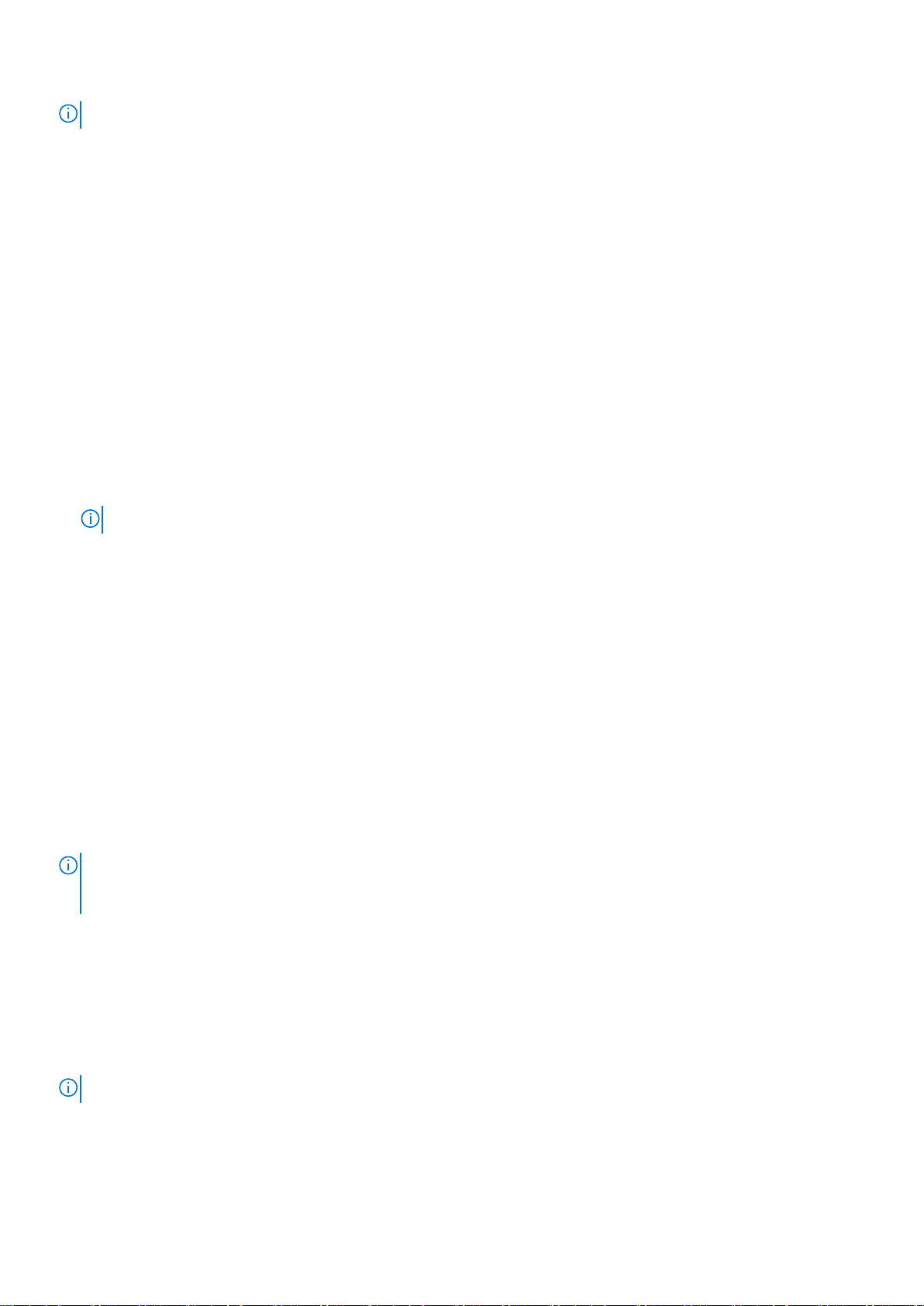
注: 如果密码跳线设置已禁用,将删除现有系统密码和设置密码,无需提供系统密码即可引导系统。
步骤
1. 要进入系统设置,请在开机或重新启动后立即按 F2。
2. 在 System Setup Main Menu (系统设置主菜单)屏幕中,单击 System BIOS(系统 BIOS) > System Security(系统安
全)。
3. 在 System Security(系统安全保护)屏幕中,验证 Password Status(密码状态)是否设置为 Unlocked(已解锁)。
4. 在 System Password(系统密码)字段中,输入系统密码,然后按 Enter 或 Tab。
采用以下原则设定系统密码:
● 一个密码最多可包含 32 个字符。
● 密码可包含数字 0 至 9。
● 只允许使用以下特殊字符:空格、(”)、(+)、(,)、(-)、(.)、(/)、(;)、([)、(\)、(])、(`)。
将显示一条消息,提示您重新输入系统密码。
5. 重新输入系统密码,然后单击 OK(确定)。
6. 在 Setup Password(设置密码)字段中,输入系统密码,然后按 Enter 或 Tab。
将显示一条消息,提示您重新输入设置密码。
7. 重新输入设置密码,然后单击 OK(确定)。
8. 按 <Esc> 键可返回到 System BIOS(系统 BIOS)屏幕。再按一次 <Esc> 键。
将出现一条消息,提示您保存更改。
注: 重新引导系统之后,密码保护才能生效。
相关参考资料
System Security(系统安全)
使用系统密码保护系统安全
如果已设定设置密码,系统会将设置密码视为另一个系统密码。
步骤
1. 打开或重新引导系统。
2. 键入系统密码,然后按 Enter 键。
后续步骤
如果 Password Status(密码状态)设置为 Locked(已锁定),则必须在重新引导时根据提示键入系统密码并按 Enter 键。
注: 如果键入的系统密码不正确,系统会显示一条消息,提示您重新输入密码。您有三次机会键入正确的密码。第三次尝试失败
后,系统会显示一条错误消息,指示系统已停止工作,必须关机。即使您关闭系统然后重新启动,系统仍会显示该错误消息,直
到您输入正确的密码为止。
相关参考资料
System Security(系统安全)
删除或更改系统密码和设置密码
前提条件
注: 如果 Password Status(密码状态)设置为 Locked(锁定),则不可删除或更改现有系统密码或设置密码。
步骤
1. 要进入系统设置程序,请在开启或重新启动系统后立即按 F2 键。
28
预操作系统管理应用程序
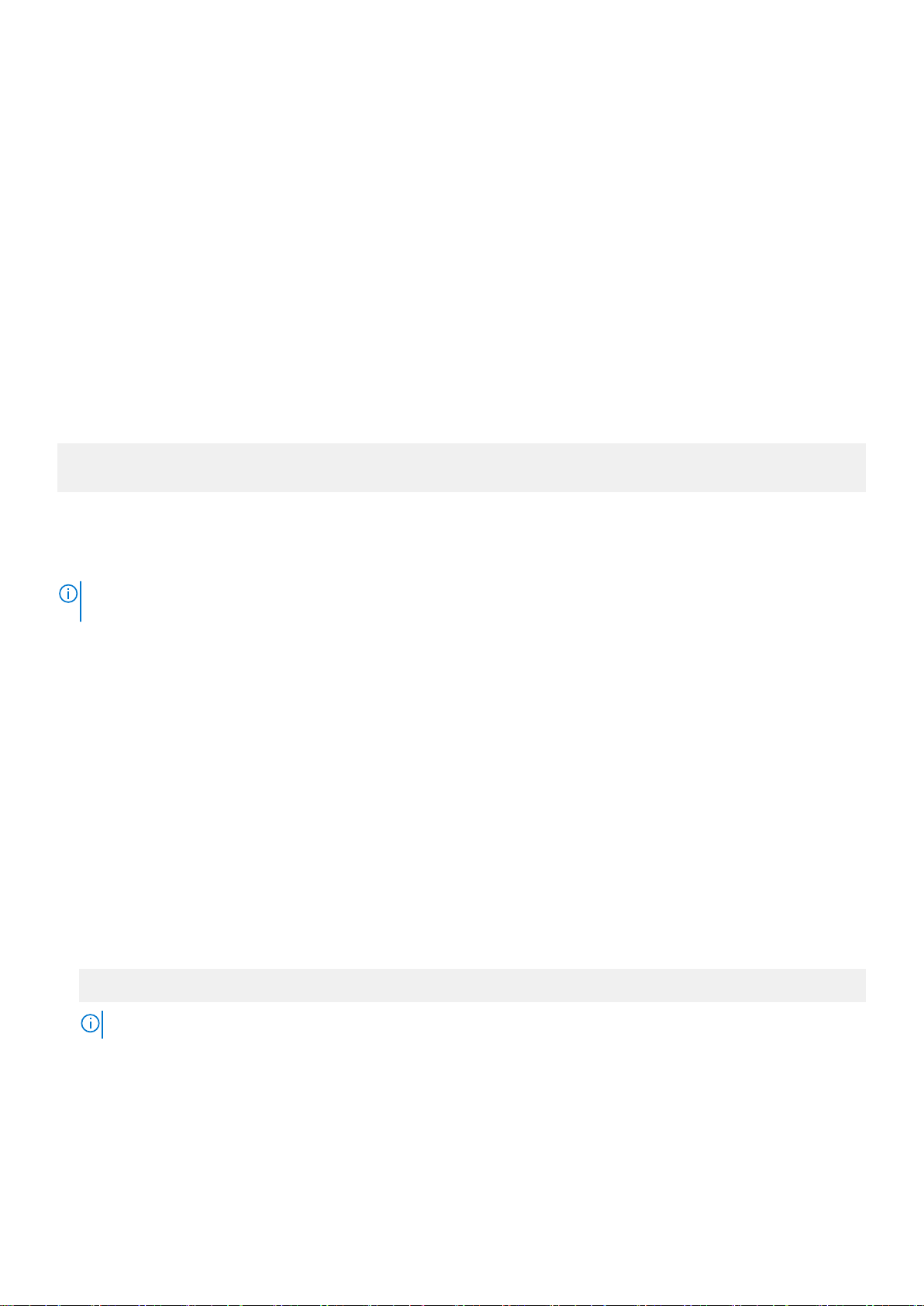
2. 在 System Setup Main Menu(系统设置程序主菜单)屏幕中,单击 System BIOS(系统 BIOS) > System Security(系统安
全)。
3. 在 System Security(系统安全)屏幕中,确保 Password Status(密码状态)设置为 Unlocked(已解锁)。
4. 在 System Password(系统密码)字段中,更改或删除现有系统密码,然后按 Enter 或 Tab 键。
5. 在 Setup Password(设置密码)字段中,更改或删除现有设置密码,然后按 Enter 或 Tab 键。
如果更改系统密码和设置密码,将出现一则信息,提示您重新输入新密码。如果删除系统密码和设置密码,将出现一则信息,提
示您确认删除操作。
6. 按 Esc 键返回 System BIOS(系统 BIOS)屏幕。再按一次 Esc 键,将出现提示您保存更改的消息。
相关参考资料
System Security(系统安全)
在已启用设置密码的情况下进行操作
如果将 Setup Password(设置密码)设置为 Enabled(已启用),则必须输入正确的设置密码才能修改系统设置选项。
如果您尝试输入三次密码,但均不正确,系统会显示以下信息:
Invalid Password! Number of unsuccessful password attempts: <x> System Halted! Must power
down.
即使您关闭并重新启动系统,如果输入的密码不正确,系统仍然会显示该错误消息。以下选项除外:
● 如果 System Password(系统密码)未设置为 Enabled(已启用),并且未通过 Password Status(密码状态)选项锁定,则
可以分配系统密码。有关更多信息,请参阅“System Security Settings”(系统安全设置)屏幕部分。
● 您不能禁用或更改现有的系统密码。
注: 您可以将 Password Status(密码状态)选项与 Setup Password(设置密码)选项配合使用,以防止他人擅自更改系统密
码。
相关参考资料
System Security(系统安全)
Secure Boot Custom Policy Settings(安全引导自定义策略设置)
只有在 Secure Boot Policy(安全引导策略)设置为 Custom(自定义)时,Secure Boot Custom Policy Settings(安全引导自定义
策略设置)才会显示。
查看安全引导自定义策略设置
要查看 Secure Boot Custom Policy Settings(安全引导自定义策略设置)屏幕,请执行以下步骤:
步骤
1. 开启或重新启动系统。
2. 显示以下消息时立即按 F2:
F2 = System Setup
注: 如果按 <F2> 键之前已开始载入操作系统,请让系统完成引导过程,然后重新启动系统并重试。
3. 在 System Setup Main Menu (系统设置程序主菜单)屏幕中,单击 System BIOS (系统 BIOS)。
4. 在 System BIOS(系统 BIOS)屏幕中,单击 System Security(系统安全)。
5. 在 System Security(系统安全)屏幕中,单击 Secure Boot Custom Policy Settings(安全引导自定义策略设置)。
预操作系统管理应用程序
29
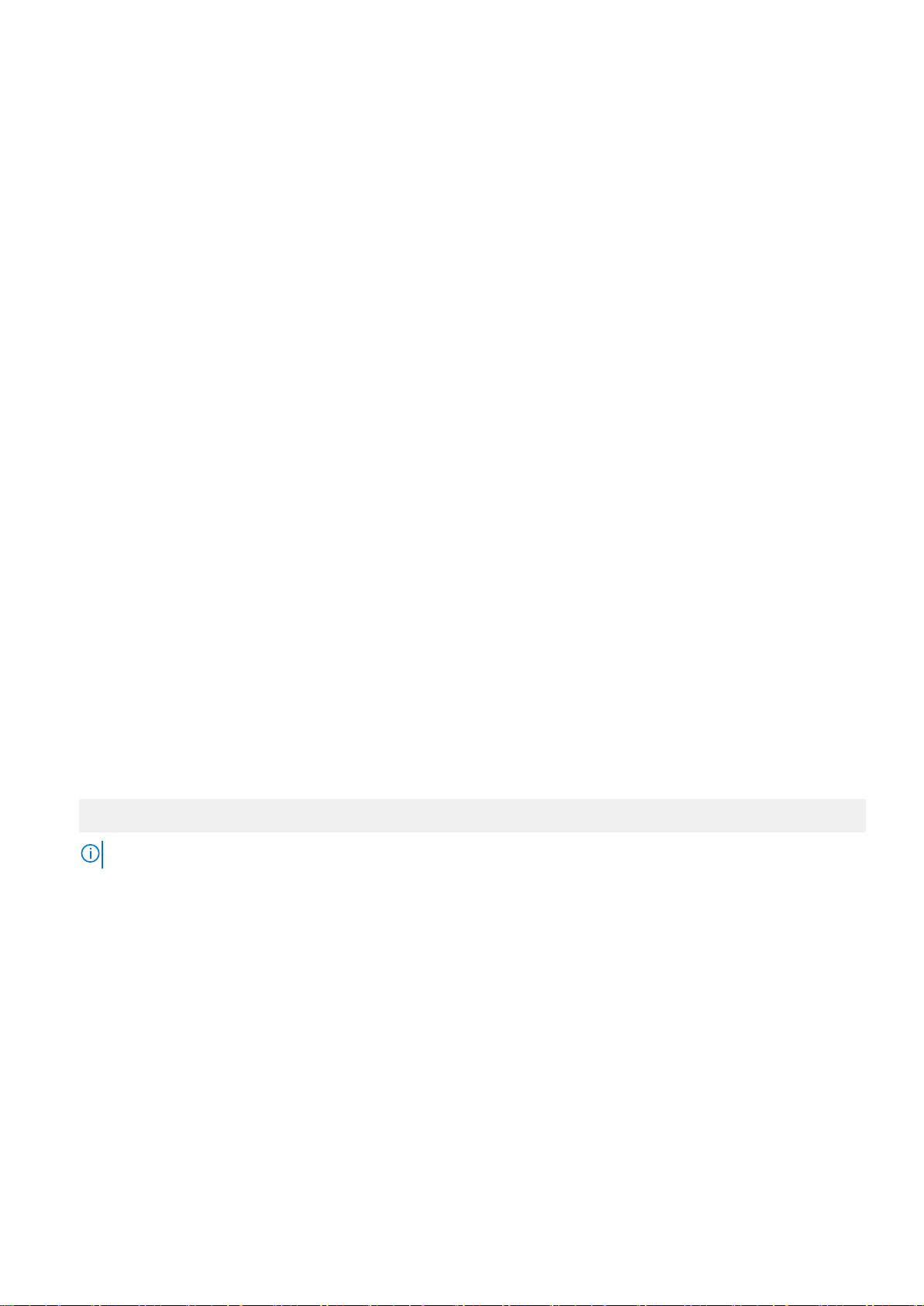
Secure Boot Custom Policy Settings(安全引导自定义策略设置)的详细信息
Secure Boot Custom Policy Settings(安全引导自定义策略设置)屏幕详细信息如下所述:
选项 说明
Platform Key 导入、导出、删除或恢复平台密钥 (PK)。
Key Exchange Key
Database
Authorized
Signature
Database
Forbidden
Signature
Database
允许导入、导出、删除或恢复密钥交换密钥 (KEK) 数据库中的条目。
导入、导出、删除或恢复授权签名数据库 (db) 中的条目。
导入、导出、删除或恢复禁用的签名数据库 (dbx) 中的条目。
系统信息
您可以使用 System Information(系统信息)屏幕来查看系统属性,如服务标签、系统型号和 BIOS 版本。
相关参考资料
System Information(系统信息)的详细信息
System BIOS(系统 BIOS)
相关任务
查看系统信息
查看系统信息
要查看 System Information(系统信息),请执行以下步骤:
步骤
1. 开启或重新启动系统。
2. 显示以下消息时立即按 F2:
F2 = System Setup
注: 如果按 <F2> 键之前已开始载入操作系统,请让系统完成引导过程,然后重新启动系统并重试。
3. 在 System Setup Main Menu (系统设置程序主菜单)屏幕中,单击 System BIOS(系统 BIOS)。
4. 在 System BIOS(系统 BIOS)屏幕中,单击 System Information(系统信息)。
相关参考资料
系统信息
System Information(系统信息)的详细信息
关于此任务
System Information(系统信息)屏幕详细信息如下:
选项
系统型号名称 显示系统的型号名称。
30
预操作系统管理应用程序
说明
 Loading...
Loading...