Page 1

™
Dell™ PowerEdge™ 2400 Systems
INSTALLATION AND
TROUBLESHOOTING
GUIDE
www.dell.com
Page 2

___________________
Information in this document is subject to change without notice.
© 1999 Dell Computer Corporation. All rights reserved.
Reproduction in any manner whatsoever without the written permission of Dell Computer Corporation is strictly forbidden.
Trademarks used in this text: Dell, the DELL logo, PowerE dge , Dimension, Inspiron, OptiPlex, Latitude, Dell OpenManage, and DellWare
are trademarks of Dell Computer Corporation; Microsoft, MS-DOS, Windows, and Windows NT are registered trademarks of Microsoft
Corporation; MMX is a trademark of Intel Corporation; OS/2 is a registered trademark of International Business Machines Corporation;
VESA is a registered trademark of Video Electronics Standards Association.
Other trademarks and trade names may be used in this document to refer to either the entities claiming the marks and names or their
products. Dell Computer Corporation disclaims any proprietary interest in trademarks and trade names other than its own
October 1999 P/N 9437P Rev. A01
Page 3
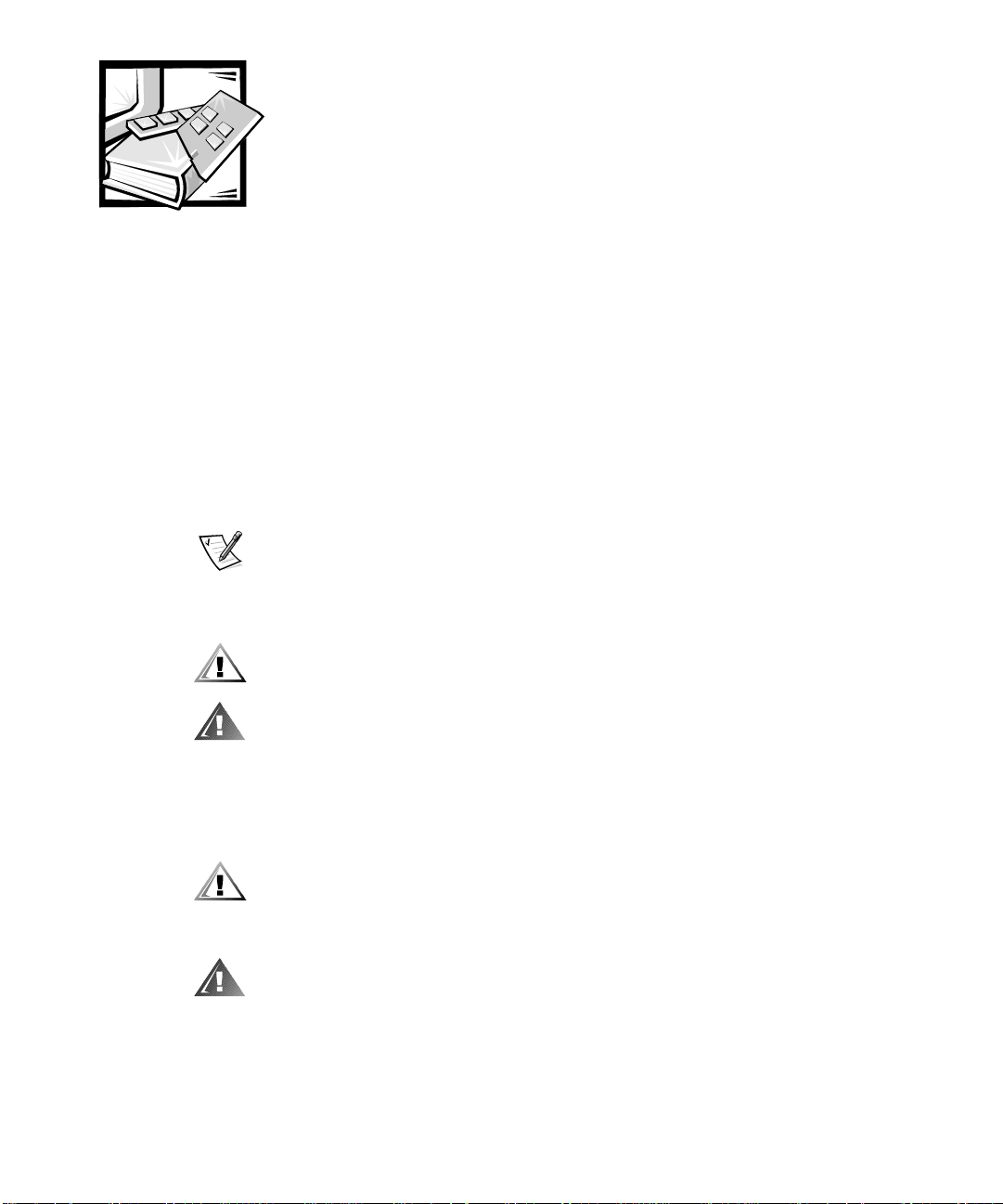
Safety Instructions
Use the following safety guidelines to ensure your own personal safety and to help
protect your computer or storage system from potential damage.
Notes, Notices, Cautions, and Warnings
Throughout this guide, blocks of text may be accompanied by an icon and printed in
bold type or in italic type. These blocks are notes, notices, cautions, and warnings,
and they are used as follows:
NOTE: A NOTE indicates important information that helps you make better use of
your computer system.
NOTICE: A NOTICE indicates either potential damage to hardware or loss of
data and tells you how to avoid the problem.
CAUTION: A CAUTION indicates a potentially hazardous situation which, if not
avoided, may result in minor or moderate injury.
WARNING: A WARNING indicates a potentially hazardous situation which, if not
avoided, could result in death or serious bodily injury
Safety Caution and Warnings
Observe the following caution and warnings while servicing this system:
CAUTION: There is a danger of a new battery exploding if it is incorrectly
installed. Replace the battery only with the same or equivalent type recom
mended by the manufacturer. Discard used batteries according to the
manufacturer’s instructions.
WARNING: This system may have more than one power supply cable. To
reduce the risk of electrical shock, disconnect all power supply cables
before servicing the system.
DÙLEITÉ UPOZORNÌNÍ: Tento systém mùe mít více napájecích kabelù. Ke
sníení rizika úrazu elektrickým proudem je nutné, aby školený servisní technik
pøed provádìním servisu systému odpojil všechny napájecí kabely.
-
v
Page 4

ADVARSEL: Dette system kan have mere end et strømforsyningskabel. For
at reducere risikoen for elektrisk stød, bør en professionel servicetekniker
frakoble alle strømforsyningskabler, før systemet serviceres.
VAROITUS: Tässä järjestelmässä voi olla useampi kuin yksi virtajohto. Sähköiskuvaaran pienentämiseksi ammattitaitoisen huoltohenkilön on
irrotettava kaikki virtajohdot ennen järjestelmän huoltamista.
ПРЕДУПРЕЖДЕНИЕ: Данная система может иметь несколько кабелей
электропитания. Во избежание электрического удара квалифицированный
техник долж ен о тключить все кабели электропитания прежде, чем приступить к
обслуживанию системы.
OSTRZE¯ENIE: System ten mo¿e mieæ wiêcej ni¿ jeden kabel zasilania. Aby
zmniejszyæ ryzyko pora¿enia pr¹dem, przed napraw¹ lub konserwacj¹ systemu
wszystkie kable zasilania powinny byæ od³¹czone przez przeszkolonego technika
obs³ugi.
ADVARSEL! Det er mulig at dette systemet har mer enn én strømledning.
Unngå fare for støt: En erfaren servicetekniker må koble fra alle strømledninger før det utføres service på systemet.
VARNING: Detta system kan ha flera nätkablar. En behörig servicetekniker
måste koppla loss alla nätkablar innan service utförs för att minska risken
för elektriska stötar.
Additional Safety Precautions
To reduce the risk of bodily injury, electrical shock, fire, and damage to the equipment,
observe the following precautions.
General Precautions
Observe the following general precautions for using and working with your system:
• Observe and follow service markings. Do not service any Dell product except as
explained in your Dell system documentation. Opening or removing covers that
are marked with the triangular symbol with a lightning bolt may expose you to
electrical shock. Components inside these compartments should be serviced
only by a Dell authorized service technician.
• If any of the following conditions occur, unplug the product from the electrical
outlet and replace the part or contact your Dell authorized service provider:
— The power cable, extension cord, or plug is damaged.
— An object has fallen into the product.
— The product has been exposed to water.
— The product has been dropped or damaged.
vi
Page 5

— The product does not operate correctly when you follow the operating
instructions.
• Keep your system components away from radiators and heat sources. Also, do
not block cooling vents.
• Do not spill food or liquids on your system components, and never operate the
product in a wet environment. If the computer gets wet, see the appropriate section in your troubleshooting guide or contact a Dell-authorized service provider.
• Do not push any objects into the openings of your system components. Doing so
can cause fire or electric shock by shorting out interior components.
• Use the product only with Dell products or other Dell-approved equipment.
• Allow the product to cool before removing covers or touching internal
components.
• Use the correct external power source. Operate the product only from the type
of power source indicated on the electrical ratings label. If you are not sure of the
type of power source required, consult your Dell service provider or local power
company.
• To help avoid damaging your system components, be sure the voltage selection
switch (if provided) on the power supply is set to match the power available at
your location:
— 115 volts (V)/60 hertz (Hz) in most of North and South America and some Far
Eastern countries such as South Korea and Taiwan
— 100 V/50 Hz in eastern Japan and 100 V/60 Hz in western Japan
— 230 V/50 Hz in most of Europe, the Middle East, and the Far East
Also be sure that your monitor and attached peripherals are electrically rated to
operate with the power available in your location.
• Use only approved power cable(s). If you have not been provided with a power
cable for your computer or storage system or for any AC-powered option
intended for your system, purchase a power cable that is approved for use in your
country. The power cable must be rated for the product and for the voltage and
current marked on the product’s electrical ratings label. The voltage and current
rating of the cable should be greater than the ratings marked on the product.
• To help prevent electric shock, plug the system components and peripheral
power cables into properly grounded electrical outlets. These cables are
equipped with three-prong plugs to help ensure proper grounding. Do not use
adapter plugs or remove the grounding prong from a cable. If you must use an
extension cord, use a three-wire cord with properly grounded plugs.
• Observe extension cord and power strip ratings. Make sure that the total ampere
rating of all products plugged into the extension cord or power strip does not
exceed 80 percent of the extension cord or power strip ampere ratings limit.
• Do not use appliance/voltage converters or kits sold for appliances with your Dell
product.
vii
Page 6
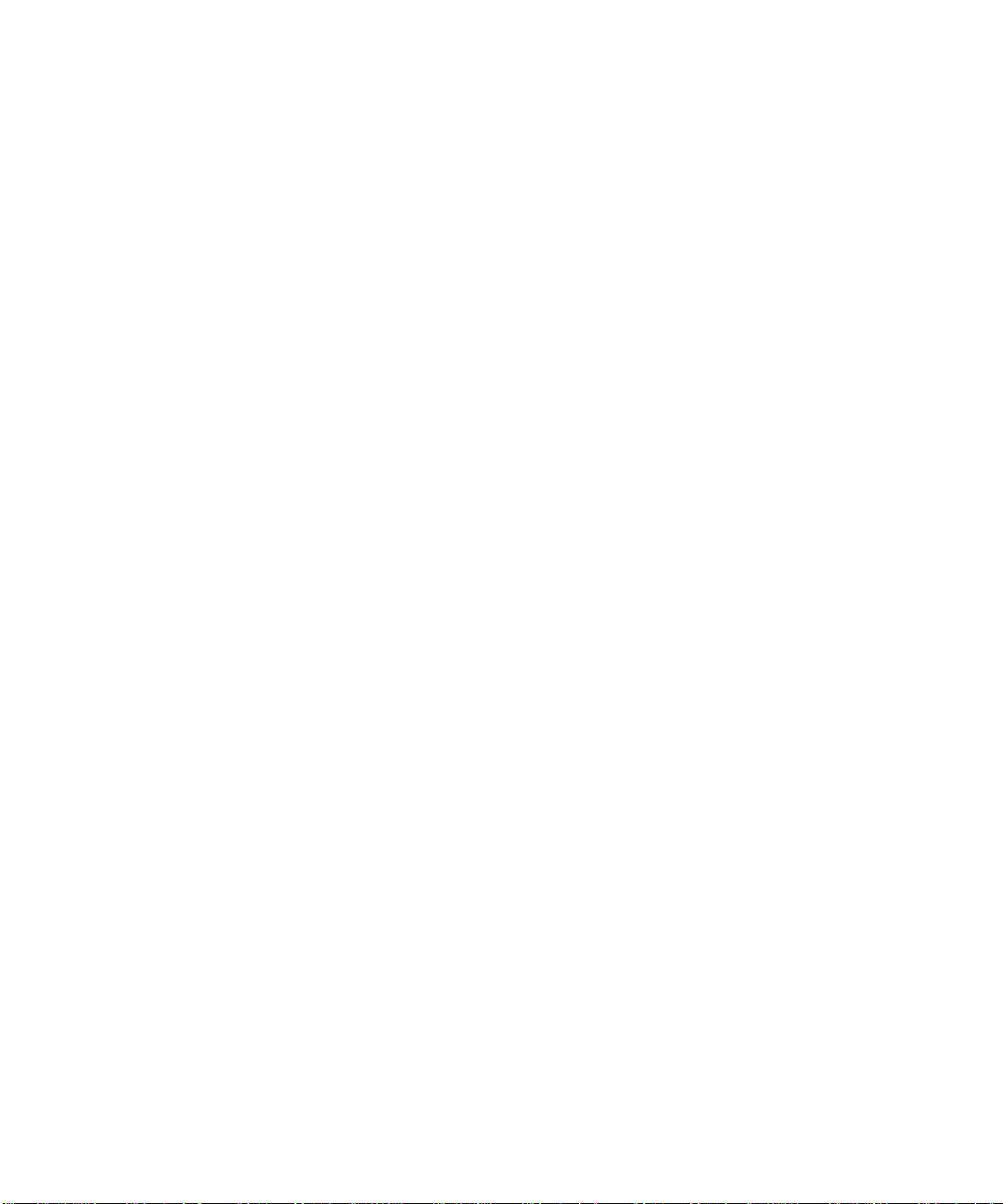
• To help protect your system components from sudden, transient increases and
decreases in electrical power, use a surge suppressor, line conditioner, or uninterruptible power supply (UPS).
• Position cables and power cords carefully; route cables and the power cord and
plug so that they cannot be stepped on or tripped over. Be sure that nothing rests
on your system components’ cables or power cord.
• Do not modify power cables or plugs. Consult a licensed electrician or your
power company for site modifications. Always follow your local/national wiring
rules.
• To help avoid possible damage to the system board, wait 5 seconds after turning
off the system before removing a component from the system board or disconnecting a peripheral device from the computer.
• Handle batteries carefully. Do not disassemble, crush, puncture, short external
contacts, dispose of in fire or water, or expose batteries to temperatures higher
than 60 degrees Celsius (140 degrees Fahrenheit). Do not attempt to open or ser
vice batteries; replace batteries only with batteries designated for the product.
• Turn down the volume before using headphones or other audio devices.
Precautions for Server and Storage Systems
Follow the additional safety guidelines for your system:
-
• Unless your installation and/or troubleshooting documentation specifically allows
it, do not remove enclosure covers, attempt to override the safety interlocks, or
access any components inside the system. Depending on your system, installa
tion and repairs may be done only by individuals who are qualified to service your
computer or storage system equipment and trained to deal with products capa
ble of producing hazardous energy levels.
-
• When connecting or disconnecting power to hot-pluggable power supplies, if
offered with your Dell product, observe the following guidelines:
— Install the power supply before connecting the power cable to the power
supply.
— Unplug the power cable before removing the power supply.
— If the system has multiple sources of power, disconnect power from the sys-
tem by unplugging all power cables from the power supplies.
• Move products with care; ensure that all casters and/or stabilizers are firmly con-
nected to the computer or storage system. Avoid sudden stops and uneven
surfaces.
Precautions for Rack-Mountable Products
Observe the following precautions for rack stability and safety. Also refer to the rack
installation documentation accompanying the system and the rack for specific warn
ing and/or caution statements and procedures.
-
-
viii
Page 7

WARNING: Installing Dell system components in a Dell rack without the front
and side stabilizers installed could cause the rack to tip over, potentially resulting in bodily injury under certain circumstances. Therefore, always install the
stabilizers before installing components in the rack.
After installing system components in a rack, never pull more than one component out of the rack on its slide assemblies at one time. The weight of more
than one extended component could cause the rack to tip over and injure
someone.
NOTE: Dell’s server and storage systems are certified as components for use in Dell’s
rack cabinet using the Dell customer rack kit. The final installation of Dell systems and
rack kits in any other brand of rack cabinet has not been approved by any safety agen
cies. It is the customer’s responsibility to have the final combination of Dell systems
and rack kits for use in other brands of rack cabinets evaluated for suitability by a certi
fied safety agency.
• System rack kits are intended to be installed in a Dell rack by trained service tech-
nicians. If you install the kit in any other rack, be sure that the rack meets the
specifications of a Dell rack.
• Do not move large racks by yourself. Due to the height and weight of the rack,
Dell recommends a minimum of two people to accomplish this task.
• Before working on the rack, make sure that the stabilizers are secure to the rack,
extend to the floor, and that the full weight of the rack rests on the floor. Install
front and side stabilizers on a single rack or front stabilizers for joined multiple
racks before working on the rack.
• Always load the rack from the bottom up, and load the heaviest item in the rack
first.
• Make sure that the rack is level and stable before extending a component from
the rack.
• Extend only one component at a time from the rack.
• Use caution when pressing the component rail release latches and sliding a com-
ponent into or out of a rack; the slide rails can pinch your fingers.
• After a component is inserted into the rack, carefully extend the rail into a locking
position, and then slide the component into the rack.
• Do not overload the AC supply branch circuit that provides power to the rack. The
total rack load should not exceed 80 percent of the branch circuit rating.
• Ensure that proper airflow is provided to components in the rack.
• Do not step on or stand on any system/component when servicing other
systems/components in a rack.
-
-
ix
Page 8

Precautions for Products With Modems,
Telecommunications, or Local Area Network Options
Observe the following guidelines when working with options:
• Do not connect or use a modem or telephone during a lightning storm. There
may be a risk of electrical shock from lightning.
• Never connect or use a modem or telephone in a wet environment.
• Do not plug a modem or telephone cable into the network interface controller
(NIC) receptacle.
• Disconnect the modem cable before opening a product enclosure, touching or
installing internal components, or touching an uninsulated modem cable or jack.
• Do not use a telephone line to report a gas leak while you are in the vicinity of the
leak.
Precautions for Products With Laser Devices
Observe the following precautions for laser devices:
• Do not open any panels, operate controls, make adjustments, or perform proce-
dures on a laser device other than those specified in the product’s
documentation.
• Only authorized service technicians should repair laser devices.
When Working Inside Your Computer
Before you remove the computer covers, perform the following steps in the sequence
indicated.
NOTICE: Some Dell systems can be serviced only by trained service technicians
because of high voltages and energy hazards. Do not attempt to service the
computer system yourself, except as explained in this guide and elsewhere in
Dell documentation. Always follow installation and service instructions closely.
NOTICE: To help avoid possible damage to the system board, wait 5 seconds
after turning off the system before removing a component from the system
board or disconnecting a peripheral device from the computer.
1. Turn off your computer and any peripherals.
2. Ground yourself by touching an unpainted metal surface on the chassis, such as
the metal around the card-slot openings at the back of the computer, before
touching anything inside your computer.
While you work, periodically touch an unpainted metal surface on the computer
chassis to dissipate any static electricity that might harm internal components.
x
Page 9
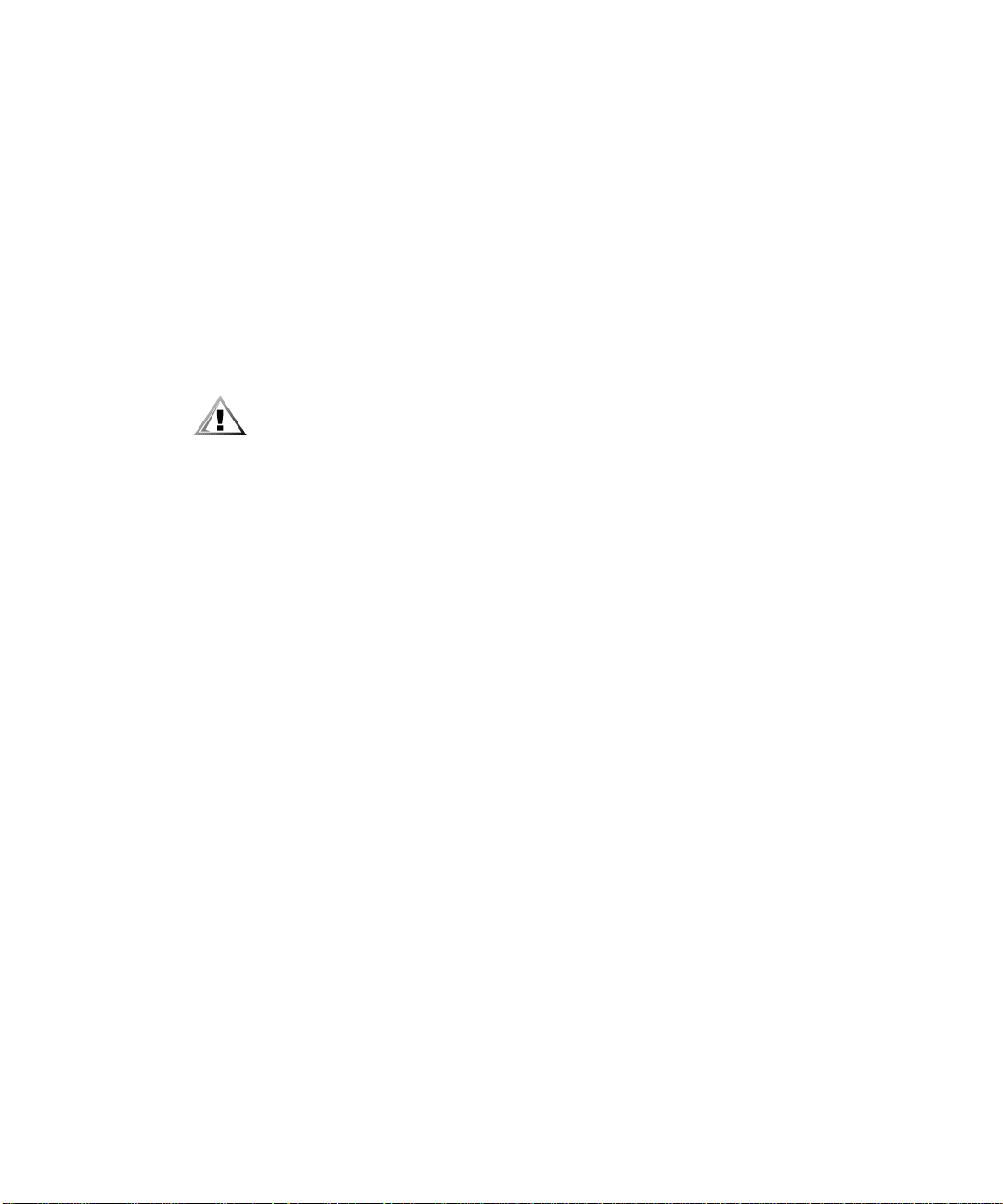
3. Disconnect your computer and peripherals from their power sources. Also, disconnect any telephone or telecommunication lines from the computer.
Doing so reduces the potential for personal injury or shock.
In addition, take note of these safety guidelines when appropriate:
• When you disconnect a cable, pull on its connector or on its strain-relief loop, not
on the cable itself. Some cables have a connector with locking tabs; if you are dis
connecting this type of cable, press in on the locking tabs before disconnecting
the cable. As you pull connectors apart, keep them evenly aligned to avoid bending any connector pins. Also, before you connect a cable, make sure that both
connectors are correctly oriented and aligned.
• Handle components and cards with care. Don’t touch the components or con-
tacts on a card. Hold a card by its edges or by its metal mounting bracket. Hold a
component such as a microprocessor chip by its edges, not by its pins.
CAUTION: There is a danger of a new battery exploding if it is incorrectly installed. Replace the battery only with the same or equivalent
type recommended by the manufacturer. Discard used batteries
according to the manufacturer’s instructions.
Protecting Against Electrostatic Discharge
-
Static electricity can harm delicate components inside your computer. To prevent
static damage, discharge static electricity from your body before you touch any of
your computer’s electronic components, such as the microprocessor. You can do so
by touching an unpainted metal surface on the computer chassis.
As you continue to work inside the computer, periodically touch an unpainted metal
surface to remove any static charge your body may have accumulated.
You can also take the following steps to prevent damage from electrostatic discharge
(ESD):
• When unpacking a static-sensitive component from its shipping carton, do not
remove the component from the antistatic packing material until you are ready to
install the component in your computer. Just before unwrapping the antistatic
packaging, be sure to discharge static electricity from your body.
• When transporting a sensitive component, first place it in an antistatic container
or packaging.
• Handle all sensitive components in a static-safe area. If possible, use antistatic
floor pads and workbench pads.
The following notice may appear throughout this document to remind you of these
precautions:
NOTICE: See "Protecting Against Electrostatic Discharge" in the safety
instructions.
xi
Page 10

Ergonomic Computing Habits
CAUTION: Improper or prolonged keyboard use may result in injury.
CAUTION: Viewing the monitor screen for extended periods of time may result
in eye strain.
For comfort and efficiency, observe the following ergonomic guidelines when you set
up and use your computer system:
• Position your system so that the monitor and keyboard are directly in front of you
as you work. Special shelves are available (from Dell and other sources) to help
you correctly position your keyboard.
• Set the monitor at a comfortable viewing distance (usually 510 to 610 millimeters
[20 to 24 inches] from your eyes).
• Make sure that the monitor screen is at eye level or slightly lower when you sit in
front of the monitor.
• Adjust the tilt of the monitor, its contrast and brightness settings, and the lighting
around you (such as overhead lights, desk lamps, and the curtains or blinds on
nearby windows) to minimize reflections and glare on the monitor screen.
• Use a chair that provides good lower back support.
• Keep your forearms horizontal with your wrists in a neutral, comfortable position
while you use the keyboard or mouse.
• Always leave space to rest your hands while you use the keyboard or mouse.
• Let your upper arms hang naturally at your sides.
• Sit erect, with your feet resting on the floor and your thighs level.
• When sitting, make sure the weight of your legs is on your feet and not on the
front of your chair seat. Adjust your chair’s height or use a footrest, if necessary,
to maintain proper posture.
• Vary your work activities. Try to organize your work so that you do not have to
type for extended periods of time. When you stop typing, try to do things that
use both hands.
xii
Page 11

2
3
5
4
1
1 Monitor screen at or below eye level
2 Wrists relaxed and flat
3 Arms at desk level
4 Feet flat on the floor
5 Monitor and keyboard positioned directly in front of user
xiii
Page 12

xv
xiv
Page 13
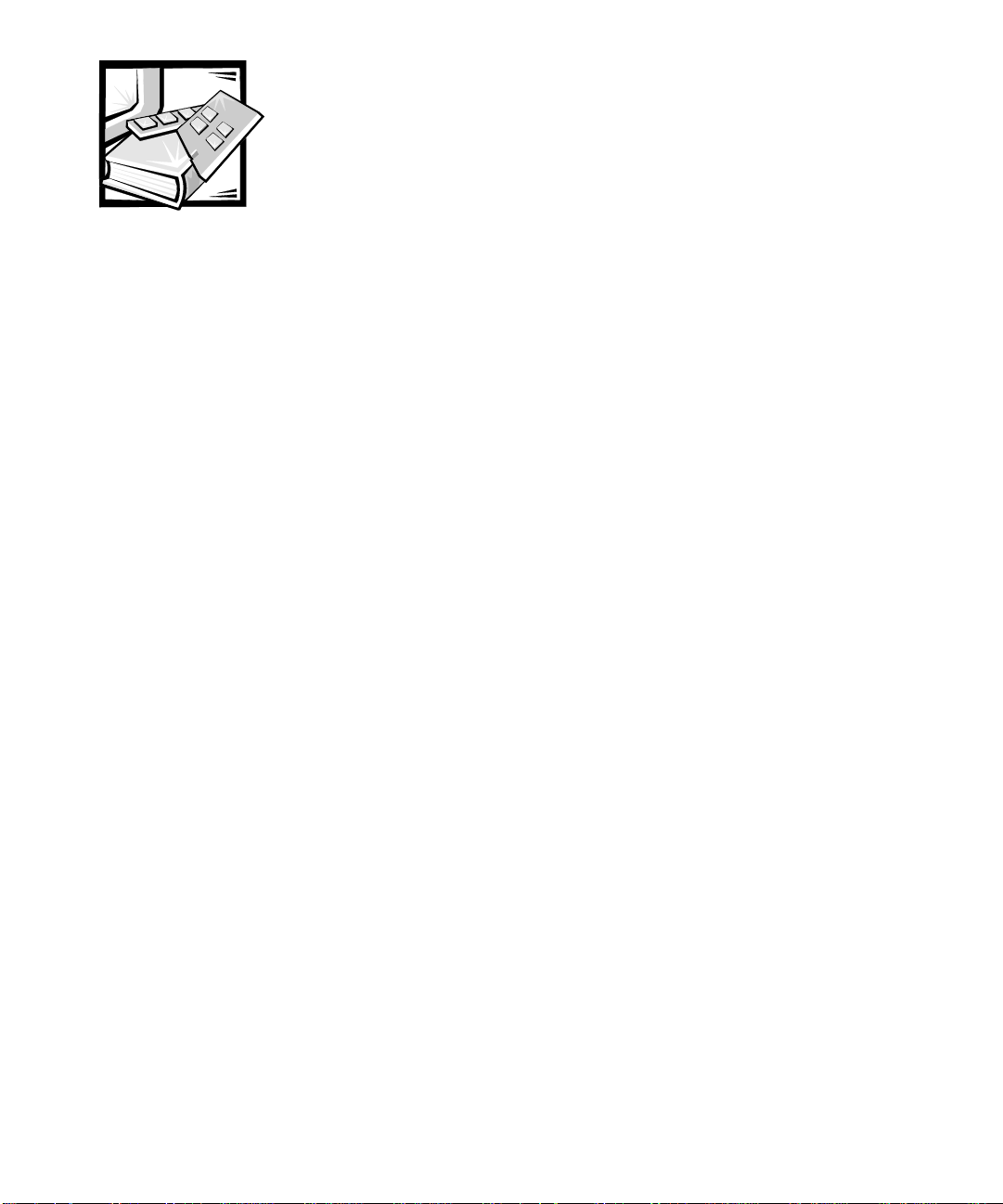
Preface
About This Guide
This guide is intended for anyone who wants to upgrade or troubleshoot a Dell
PowerEdge 2400 computer system. Before calling Dell for technical assistance, fol
low the recommended procedure(s) in this guide to solve most hardware and
software problems yourself. The sections are summarized as follows:
• Chapter 1, "Introduction" — Overview of the system's service features.
• Chapter 2, "Checking the Basics" — Initial checks and procedures used to solve
basic system problems and information on more detailed troubleshooting procedures to solve more complex problems.
• Chapter 3, "Messages and Codes" — System messages, system beep codes,
warning messages, diagnostics messages, alert log messages, and small computer system interface (SCSI) hard-disk drive indicator codes.
• Chapter 4, "Finding Software Solutions" — Software-related problems or prob-
lems after testing the computer's hardware.
• Chapter 5, "Running the Dell Diagnostics" — Hardware-related problems.
• Chapter 6, "Checking the Equipment," and Chapter 7, "Checking Inside the Com-
puter" — Troubleshooting procedures for equipment connected to the input/
output (I/O) panel of the computer and components inside the computer, respectively. "Checking Inside the Computer" also provides information on removing the
computer covers.
• Chapter 8, "Installing System Board Options," Chapter 9, "Installing Drives in the
External Bays," Chapter 10, "Installing Hard-Disk Drives," and Appendix B, "Installing Redundant Power Supplies" — Installation or removal of system components,
such as dual in-line memory modules (DIMMs), microprocessors, expansion
cards, and SCSI devices.
• Chapter 11, "Getting Help" — Help tools Dell provides to assist with computer
problems and explanations on how and when to call Dell for technical assistance.
Also includes a Diagnostics Checklist that you can copy and fill out as you perform the troubleshooting procedures. If you need to call Dell for technical
assistance, use the completed checklist to tell the Dell technical support representative what procedures you performed to better help the representative give
you assistance. If you must return a piece of hardware to Dell, include a filled-out
checklist.
-
Page 14

• Appendix A, "Jumpers, Switches, and Connectors" — Jumper or switch settings
to change when troubleshooting the system or adding internal options.
• “Abbreviations and Acronyms” — Abbreviations and acronyms used throughout
this guide and in other Dell documentation for the system.
Other Documentation You May Need
In addition to this Installation and Troubleshooting Guide, the following documentation
is included with your system:
• The Dell PowerEdge 2400 Systems User's Guide, which describes system fea-
tures and technical specifications, device drivers, the System Setup program,
Resource Configuration Utility, and the System Setup Utility.
• The HP OpenView Network Node Manager Special Edition User's Guide, which
describes the features, requirements, installation, and basic operation of the
server management software. Refer to the software's online help for information
about the alert messages issued by the software.
You may also have one or more of the following documents.
NOTE: Documentation updates are sometimes included with the system to describe
changes to the system or software. Always read these updates before consulting any
other documentation because the updates often contain information that supersedes
the information in the other documents.
• Operating system documentation is included with the system if you ordered the
operating system software from Dell. This documentation describes how to
install (if necessary), configure, and use the operating system software.
• Documentation is included with any options you purchase separately from the
system. This documentation includes information that you need to configure and
install these options in your Dell computer.
• Technical information files—sometimes called "readme" files—may be installed
on the hard-disk drive to provide last-minute updates about technical changes to
the system or advanced technical reference material intended for experienced
users or technicians.
Typographical Conventions
The following list defines (where appropriate) and illustrates typographical conventions used as visual cues for specific elements of text throughout this document:
• Interface components are window titles, button and icon names, menu names
and selections, and other options that appear on the monitor screen or display.
They are presented in bold.
Example: Click OK.
xvi
Page 15

• Keycaps are labels that appear on the keys on a keyboard. They are enclosed in
angle brackets.
Example: <Enter>
• Key combinations are series of keys to be pressed simultaneously (unless other-
wise indicated) to perform a single function.
Example: <Ctrl><Alt><Enter>
• Commands presented in lowercase bold are for reference purposes only and are
not intended to be typed when referenced.
Example: "Use the format command to . . . ."
In contrast, commands presented in the Courier New font are part of an instruction and intended to be typed.
Example: "Type format a: to format the diskette in drive A."
• Filenames and directory names are presented in lowercase bold.
Examples: autoexec.bat and c:\windows
• Syntax lines consist of a command and all its possible parameters. Commands
are presented in lowercase bold; variable parameters (those for which you substitute a value) are presented in lowercase italics; constant parameters are
presented in lowercase bold. The brackets indicate items that are optional.
Example: del [drive:] [path] filename [/p]
• Command lines consist of a command and may include one or more of the com-
mand’s possible parameters. Command lines are presented in the Courier New
font.
Example: del c:\myfile.doc
• Screen text is a message or text that you are instructed to type as part of a com-
mand (referred to as a command line). Screen text is presented in the Courier
New font.
Example: The following message appears on your screen:
No boot device available
Example: "Type md c:\programs and press <Enter>."
• Variables are placeholders for which you substitute a value. They are presented in
italics.
Example: DIMM_x (where x represents the DIMM socket designation).
xvii
Page 16
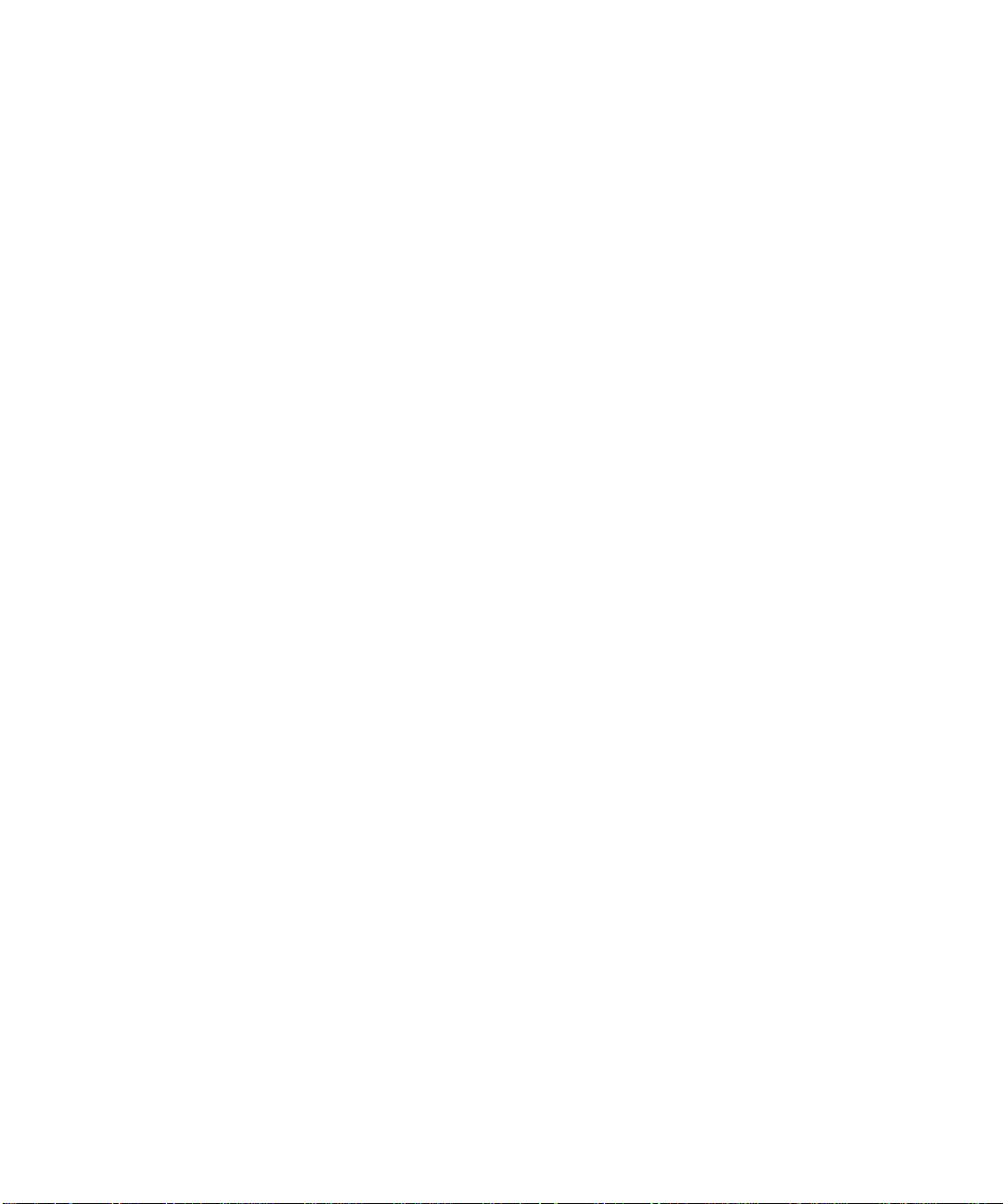
xviii
Page 17

Contents
Chapter 1 Introduction. . . . . . . . . . . . . . . . . . . . . . . . . . . . . . . . . 1-1
Chapter 2 Checking the Basics . . . . . . . . . . . . . . . . . . . . . . . . . . 2-1
Backing Up Files . . . . . . . . . . . . . . . . . . . . . . . . . . . . . . . . . . . . . . . . . . . . . . . . . . . 2-1
Basic Checks . . . . . . . . . . . . . . . . . . . . . . . . . . . . . . . . . . . . . . . . . . . . . . . . . . . . . . 2-1
Checking Connections and Switches . . . . . . . . . . . . . . . . . . . . . . . . . . . . . . . . . . . 2-2
Look and Listen . . . . . . . . . . . . . . . . . . . . . . . . . . . . . . . . . . . . . . . . . . . . . . . . . . . . 2-6
The System Setup Program . . . . . . . . . . . . . . . . . . . . . . . . . . . . . . . . . . . . . . . . . . 2-7
The Resource Configuration Utility . . . . . . . . . . . . . . . . . . . . . . . . . . . . . . . . . . . . . 2-8
Chapter 3 Messages and Codes . . . . . . . . . . . . . . . . . . . . . . . . . 3-1
System Messages. . . . . . . . . . . . . . . . . . . . . . . . . . . . . . . . . . . . . . . . . . . . . . . . . . 3-1
System Beep Codes . . . . . . . . . . . . . . . . . . . . . . . . . . . . . . . . . . . . . . . . . . . . . . . . 3-9
Warning Messages . . . . . . . . . . . . . . . . . . . . . . . . . . . . . . . . . . . . . . . . . . . . . . . . 3-13
Diagnostics Messages . . . . . . . . . . . . . . . . . . . . . . . . . . . . . . . . . . . . . . . . . . . . . 3-14
Alert Log Messages From the Dell OpenManage HIP Application . . . . . . . . . . . . 3-14
SCSI Hard-Disk Drive Indicator Codes. . . . . . . . . . . . . . . . . . . . . . . . . . . . . . . . . . 3-16
Chapter 4 Finding Software Solutions . . . . . . . . . . . . . . . . . . . . . 4-1
Installing and Configuring Software. . . . . . . . . . . . . . . . . . . . . . . . . . . . . . . . . . . . . 4-1
Using Software . . . . . . . . . . . . . . . . . . . . . . . . . . . . . . . . . . . . . . . . . . . . . . . . . . . . 4-2
Error Messages . . . . . . . . . . . . . . . . . . . . . . . . . . . . . . . . . . . . . . . . . . . . . . . . 4-2
Input Errors. . . . . . . . . . . . . . . . . . . . . . . . . . . . . . . . . . . . . . . . . . . . . . . . . . . . 4-2
Program Conflicts. . . . . . . . . . . . . . . . . . . . . . . . . . . . . . . . . . . . . . . . . . . . . . . 4-2
Avoiding Interrupt Assignment Conflicts . . . . . . . . . . . . . . . . . . . . . . . . . . . . . 4-2
xix
Page 18
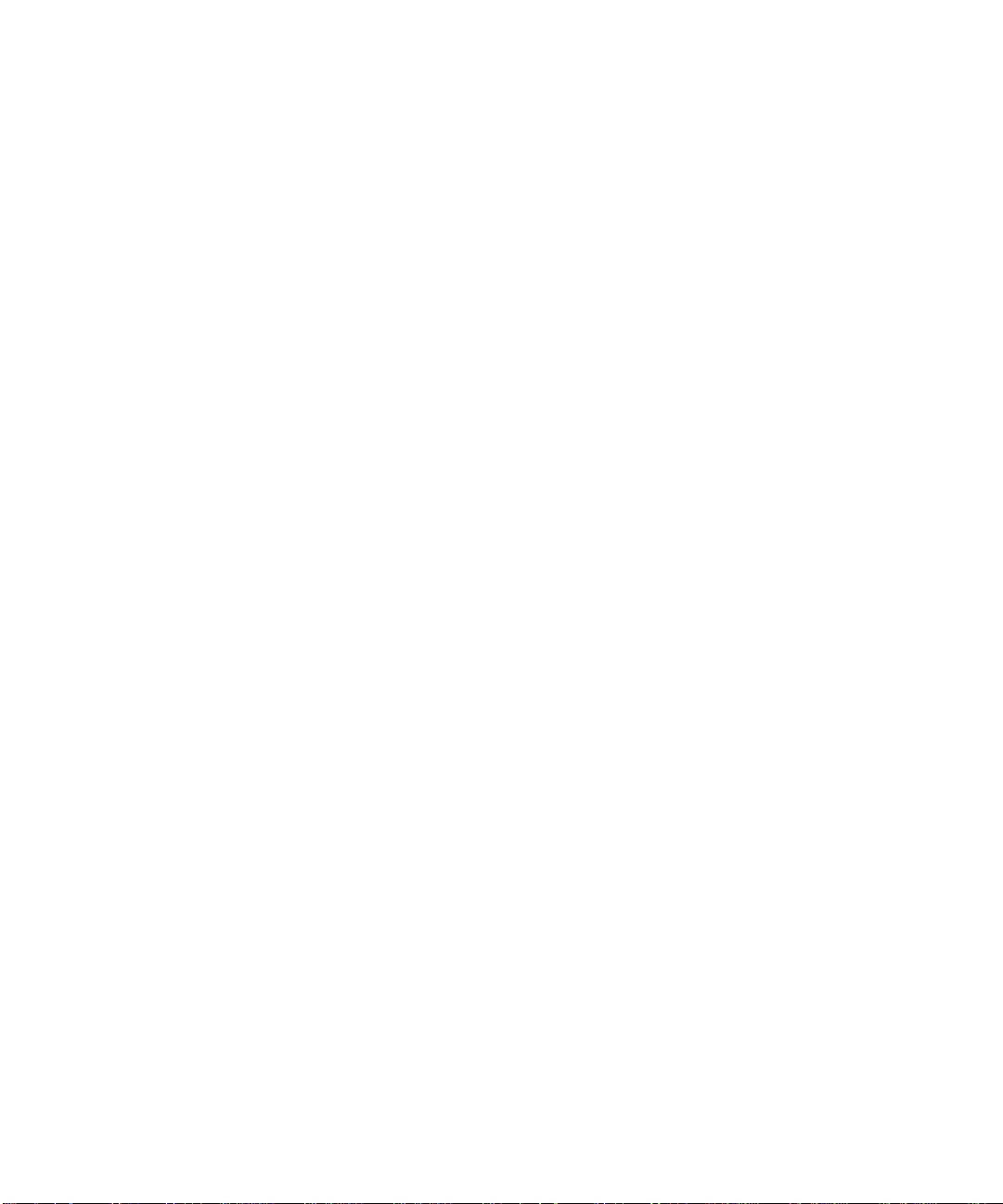
Chapter 5 Running the Dell™ Diagnostics . . . . . . . . . . . . . . . . . . 5-1
Features of the Dell Diagnostics . . . . . . . . . . . . . . . . . . . . . . . . . . . . . . . . . . . . . . . 5-1
When to Use the Dell Diagnostics . . . . . . . . . . . . . . . . . . . . . . . . . . . . . . . . . . . . . 5-1
Starting the Dell Diagnostics. . . . . . . . . . . . . . . . . . . . . . . . . . . . . . . . . . . . . . . . . . 5-2
How to Use the Dell Diagnostics . . . . . . . . . . . . . . . . . . . . . . . . . . . . . . . . . . . . . . 5-3
How to Use the Device Groups Menu . . . . . . . . . . . . . . . . . . . . . . . . . . . . . . . . . . 5-3
Device Groups Menu Options. . . . . . . . . . . . . . . . . . . . . . . . . . . . . . . . . . . . . . . . . 5-3
Run Tests. . . . . . . . . . . . . . . . . . . . . . . . . . . . . . . . . . . . . . . . . . . . . . . . . . . . . 5-4
Devices . . . . . . . . . . . . . . . . . . . . . . . . . . . . . . . . . . . . . . . . . . . . . . . . . . . . . . 5-4
Select . . . . . . . . . . . . . . . . . . . . . . . . . . . . . . . . . . . . . . . . . . . . . . . . . . . . . . . . 5-5
Config. . . . . . . . . . . . . . . . . . . . . . . . . . . . . . . . . . . . . . . . . . . . . . . . . . . . . . . . 5-5
Error Messages. . . . . . . . . . . . . . . . . . . . . . . . . . . . . . . . . . . . . . . . . . . . . . . . . . . . 5-5
Chapter 6 Checking the Equipment . . . . . . . . . . . . . . . . . . . . . . . 6-1
Troubleshooting the Monitor. . . . . . . . . . . . . . . . . . . . . . . . . . . . . . . . . . . . . . . . . . 6-1
Troubleshooting the Keyboard . . . . . . . . . . . . . . . . . . . . . . . . . . . . . . . . . . . . . . . . 6-2
Troubleshooting the Basic I/O Functions . . . . . . . . . . . . . . . . . . . . . . . . . . . . . . . . 6-3
Troubleshooting a Parallel Printer . . . . . . . . . . . . . . . . . . . . . . . . . . . . . . . . . . . . . . 6-4
Troubleshooting a Serial I/O Device . . . . . . . . . . . . . . . . . . . . . . . . . . . . . . . . . . . . 6-5
Troubleshooting a USB Device . . . . . . . . . . . . . . . . . . . . . . . . . . . . . . . . . . . . . . . . 6-6
Chapter 7 Checking Inside the Computer . . . . . . . . . . . . . . . . . . 7-1
Safety First—For You and Your Computer . . . . . . . . . . . . . . . . . . . . . . . . . . . . . . . 7-1
Removing and Replacing the Computer Covers . . . . . . . . . . . . . . . . . . . . . . . . . . . 7-2
Removing the Computer Covers . . . . . . . . . . . . . . . . . . . . . . . . . . . . . . . . . . . 7-2
Replacing the Computer Covers . . . . . . . . . . . . . . . . . . . . . . . . . . . . . . . . . . . 7-5
Removing and Replacing the Cooling Shroud. . . . . . . . . . . . . . . . . . . . . . . . . . . . . 7-5
Removing the Cooling Shroud . . . . . . . . . . . . . . . . . . . . . . . . . . . . . . . . . . . . . 7-5
Replacing the Cooling Shroud . . . . . . . . . . . . . . . . . . . . . . . . . . . . . . . . . . . . . 7-7
Inside the Chassis. . . . . . . . . . . . . . . . . . . . . . . . . . . . . . . . . . . . . . . . . . . . . . . . . . 7-7
Responding to a Dell OpenManage Hardware Instrumentation Package Alert
Message . . . . . . . . . . . . . . . . . . . . . . . . . . . . . . . . . . . . . . . . . . . . . . . . . . . . . . . . . 7-8
Troubleshooting a Wet Computer. . . . . . . . . . . . . . . . . . . . . . . . . . . . . . . . . . . . . . 7-8
Troubleshooting a Damaged Computer . . . . . . . . . . . . . . . . . . . . . . . . . . . . . . . . . 7-9
Troubleshooting the Battery . . . . . . . . . . . . . . . . . . . . . . . . . . . . . . . . . . . . . . . . . 7-10
Troubleshooting Redundant Power Supplies . . . . . . . . . . . . . . . . . . . . . . . . . . . . 7-11
Removing and Replacing a Power Supply . . . . . . . . . . . . . . . . . . . . . . . . . . . 7-12
Troubleshooting a Cooling Fan . . . . . . . . . . . . . . . . . . . . . . . . . . . . . . . . . . . . . . . .7-13
Troubleshooting Expansion Cards . . . . . . . . . . . . . . . . . . . . . . . . . . . . . . . . . . . . . .7-14
Troubleshooting System Memory . . . . . . . . . . . . . . . . . . . . . . . . . . . . . . . . . . . . . .7-16
Troubleshooting the Video Subsystem . . . . . . . . . . . . . . . . . . . . . . . . . . . . . . . . . 7-18
Troubleshooting the System Board. . . . . . . . . . . . . . . . . . . . . . . . . . . . . . . . . . . . 7-19
xx
Page 19

Troubleshooting the Diskette Drive Subsystem. . . . . . . . . . . . . . . . . . . . . . . . . . . 7-21
Troubleshooting a SCSI Tape Drive . . . . . . . . . . . . . . . . . . . . . . . . . . . . . . . . . . . . 7-23
Troubleshooting SCSI Hard-Disk Drives. . . . . . . . . . . . . . . . . . . . . . . . . . . . . . . . . 7-26
Troubleshooting a RAID Controller . . . . . . . . . . . . . . . . . . . . . . . . . . . . . . . . . . . . 7-28
Troubleshooting an Integrated PERC 2/Si RAID Controller . . . . . . . . . . . . . . 7-28
Troubleshooting a PERC 2 Controller Card. . . . . . . . . . . . . . . . . . . . . . . . . . . 7-29
Chapter 8 Installing System Board Options . . . . . . . . . . . . . . . . 8-1
Expansion Cards . . . . . . . . . . . . . . . . . . . . . . . . . . . . . . . . . . . . . . . . . . . . . . . . . . . 8-3
Choosing an Expansion Slot . . . . . . . . . . . . . . . . . . . . . . . . . . . . . . . . . . . . . . . . . . 8-4
Installing an Expansion Card . . . . . . . . . . . . . . . . . . . . . . . . . . . . . . . . . . . . . . . . . . 8-5
Removing an Expansion Card . . . . . . . . . . . . . . . . . . . . . . . . . . . . . . . . . . . . . . . . . 8-7
Adding Memory. . . . . . . . . . . . . . . . . . . . . . . . . . . . . . . . . . . . . . . . . . . . . . . . . . . . 8-8
Memory Upgrade Kits . . . . . . . . . . . . . . . . . . . . . . . . . . . . . . . . . . . . . . . . . . . 8-8
DIMM Installation Guidelines . . . . . . . . . . . . . . . . . . . . . . . . . . . . . . . . . . . . . . . . . 8-8
Performing a Memory Upgrade. . . . . . . . . . . . . . . . . . . . . . . . . . . . . . . . . . . . . . . . 8-9
Installing DIMMs . . . . . . . . . . . . . . . . . . . . . . . . . . . . . . . . . . . . . . . . . . . . . . 8-10
Removing DIMMs . . . . . . . . . . . . . . . . . . . . . . . . . . . . . . . . . . . . . . . . . . . . . 8-11
Upgrading the Microprocessor or Installing a Secondary Microprocessor . . . . . . 8-12
Removing a Terminator Card . . . . . . . . . . . . . . . . . . . . . . . . . . . . . . . . . . . . . 8-12
Installing a Terminator Card . . . . . . . . . . . . . . . . . . . . . . . . . . . . . . . . . . . . . . 8-13
Removing the SEC Cartridge and Heat Sink Assembly . . . . . . . . . . . . . . . . . 8-14
Replacing the SEC Cartridge and Heat Sink Assembly . . . . . . . . . . . . . . . . . 8-15
Activating the Integrated RAID Controller . . . . . . . . . . . . . . . . . . . . . . . . . . . . . . . 8-17
Replacing the Battery . . . . . . . . . . . . . . . . . . . . . . . . . . . . . . . . . . . . . . . . . . . . . . 8-18
Chapter 9 Installing Drives in the External Bays. . . . . . . . . . . . . 9-1
Before You Begin . . . . . . . . . . . . . . . . . . . . . . . . . . . . . . . . . . . . . . . . . . . . . . . . . . 9-3
Removing and Replacing Front-Panel Inserts . . . . . . . . . . . . . . . . . . . . . . . . . . . . . 9-3
Removing a Plastic Insert. . . . . . . . . . . . . . . . . . . . . . . . . . . . . . . . . . . . . . . . . 9-3
Removing a Metal Insert . . . . . . . . . . . . . . . . . . . . . . . . . . . . . . . . . . . . . . . . . 9-3
Connecting the Drive. . . . . . . . . . . . . . . . . . . . . . . . . . . . . . . . . . . . . . . . . . . . . . . . 9-4
Interface Cables . . . . . . . . . . . . . . . . . . . . . . . . . . . . . . . . . . . . . . . . . . . . . . . . 9-4
DC Power Cables . . . . . . . . . . . . . . . . . . . . . . . . . . . . . . . . . . . . . . . . . . . . . . . 9-4
SCSI Configuration Information. . . . . . . . . . . . . . . . . . . . . . . . . . . . . . . . . . . . . . . . 9-4
SCSI ID Numbers . . . . . . . . . . . . . . . . . . . . . . . . . . . . . . . . . . . . . . . . . . . . . . . 9-4
Device Termination . . . . . . . . . . . . . . . . . . . . . . . . . . . . . . . . . . . . . . . . . . . . . 9-5
Installing a SCSI Device. . . . . . . . . . . . . . . . . . . . . . . . . . . . . . . . . . . . . . . . . . . . . . 9-5
Installing a Tape Drive That Uses a Controller Card . . . . . . . . . . . . . . . . . . . . . . . . 9-6
Connecting an External Tape Drive . . . . . . . . . . . . . . . . . . . . . . . . . . . . . . . . . . . . . 9-7
xxi
Page 20

Chapter 10 Installing Hard-Disk Drives. . . . . . . . . . . . . . . . . . . . 10-1
Preparing SCSI Hard-Disk Drives for Installation . . . . . . . . . . . . . . . . . . . . . . . . . . .10-2
SCSI Hard-Disk Drive Configuration. . . . . . . . . . . . . . . . . . . . . . . . . . . . . . . . .10-3
Partitioning and Formatting SCSI Hard-Disk Drives . . . . . . . . . . . . . . . . . . . . .10-3
Installing and Removing SCSI Hard-Disk Drives . . . . . . . . . . . . . . . . . . . . . . . . . . 10-3
Installing a SCSI Hard-Disk Drive . . . . . . . . . . . . . . . . . . . . . . . . . . . . . . . . . . 10-3
Removing a SCSI Hard-Disk Drive . . . . . . . . . . . . . . . . . . . . . . . . . . . . . . . . . 10-5
Installing a Dell PowerEdge Expandable RAID Controller Host Adapter Card . . . 10-5
Installing a SCSI Backplane Board . . . . . . . . . . . . . . . . . . . . . . . . . . . . . . . . . . . . . .10-6
Configuring the Boot Device. . . . . . . . . . . . . . . . . . . . . . . . . . . . . . . . . . . . . . . . . .10-9
Chapter 11 Getting Help . . . . . . . . . . . . . . . . . . . . . . . . . . . . . . . 11-1
Technical Assistance. . . . . . . . . . . . . . . . . . . . . . . . . . . . . . . . . . . . . . . . . . . . . . . 11-1
Help Tools . . . . . . . . . . . . . . . . . . . . . . . . . . . . . . . . . . . . . . . . . . . . . . . . . . . . . . . 11-1
World Wide Web on the Internet. . . . . . . . . . . . . . . . . . . . . . . . . . . . . . . . . . 11-2
AutoTech Service. . . . . . . . . . . . . . . . . . . . . . . . . . . . . . . . . . . . . . . . . . . . . . 11-3
TechFax Service. . . . . . . . . . . . . . . . . . . . . . . . . . . . . . . . . . . . . . . . . . . . . . . 11-3
TechConnect BBS . . . . . . . . . . . . . . . . . . . . . . . . . . . . . . . . . . . . . . . . . . . . . 11-3
Automated Order-Status System. . . . . . . . . . . . . . . . . . . . . . . . . . . . . . . . . . 11-3
Technical Support Service . . . . . . . . . . . . . . . . . . . . . . . . . . . . . . . . . . . . . . . 11-3
Problems With Your Order . . . . . . . . . . . . . . . . . . . . . . . . . . . . . . . . . . . . . . . . . . 11-4
Product Information . . . . . . . . . . . . . . . . . . . . . . . . . . . . . . . . . . . . . . . . . . . . . . . 11-4
Returning Items for Warranty Repair or Credit . . . . . . . . . . . . . . . . . . . . . . . . . . . 11-4
Before You Call . . . . . . . . . . . . . . . . . . . . . . . . . . . . . . . . . . . . . . . . . . . . . . . . . . . 11-5
Diagnostics Checklist. . . . . . . . . . . . . . . . . . . . . . . . . . . . . . . . . . . . . . . . . . . . 11-5
Dell Contact Numbers. . . . . . . . . . . . . . . . . . . . . . . . . . . . . . . . . . . . . . . . . . . . . . 11-7
International Dialing Codes . . . . . . . . . . . . . . . . . . . . . . . . . . . . . . . . . . . . . . . . . . 11-8
. . . . . . . . . . . . . . . . . . . . . . . . . . . . . . . . . . . . . . . . . . . . . . . . . . . . . . . . . . . . . . 11-19
Appendix A Jumpers, Switches, and Connectors . . . . . . . . . . . . . . A-1
Jumpers and Switches—A General Explanation . . . . . . . . . . . . . . . . . . . . . . . . . . . A-1
Jumpers. . . . . . . . . . . . . . . . . . . . . . . . . . . . . . . . . . . . . . . . . . . . . . . . . . . . . . A-1
Switches . . . . . . . . . . . . . . . . . . . . . . . . . . . . . . . . . . . . . . . . . . . . . . . . . . . . . A-2
System Board Jumpers. . . . . . . . . . . . . . . . . . . . . . . . . . . . . . . . . . . . . . . . . . . . . . A-2
System Board Labels . . . . . . . . . . . . . . . . . . . . . . . . . . . . . . . . . . . . . . . . . . . . . . . A-4
SCSI Backplane Boards . . . . . . . . . . . . . . . . . . . . . . . . . . . . . . . . . . . . . . . . . . . . . . A-5
Disabling a Forgotten Password . . . . . . . . . . . . . . . . . . . . . . . . . . . . . . . . . . . . . . . A-6
xxii
Page 21

Appendix B Installing Redundant Power Supplies . . . . . . . . . . . . B-1
Installing the PSDB . . . . . . . . . . . . . . . . . . . . . . . . . . . . . . . . . . . . . . . . . . . . . . . . . B-1
Installing the Dual Power Supplies . . . . . . . . . . . . . . . . . . . . . . . . . . . . . . . . . . . . . B-6
Abbreviations and Acronyms
xxiii
Page 22
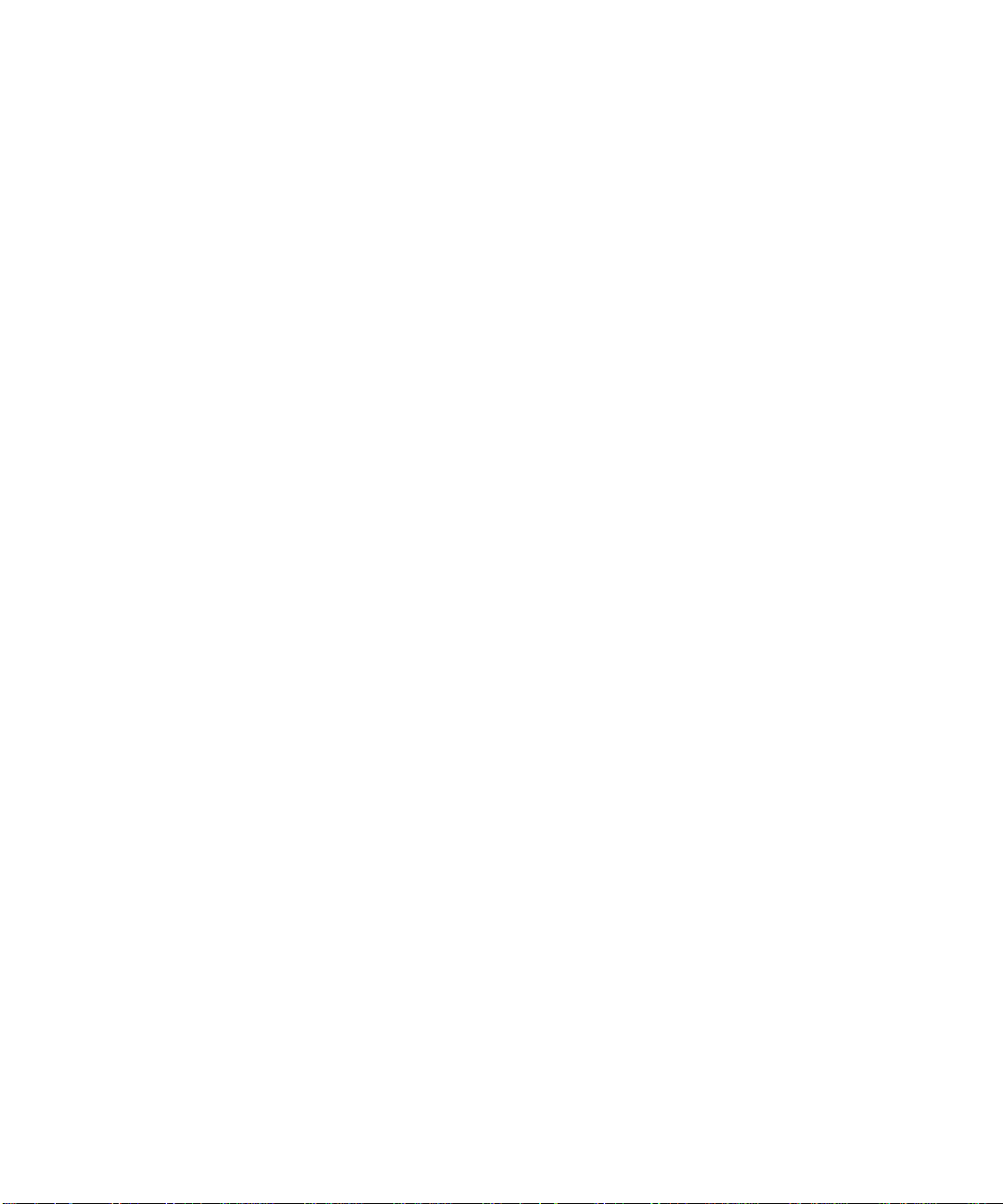
xxiv
Page 23

Table 2-1. Boot Routine Indications . . . . . . . . . . . . . . . . . . . . . . . . . . . . . . . 2-6
Table 3-1. System Messages . . . . . . . . . . . . . . . . . . . . . . . . . . . . . . . . . . . . .3-2
Table 3-2. System Beep Codes . . . . . . . . . . . . . . . . . . . . . . . . . . . . . . . . . . 3-10
Table 3-3. Dell HIP Application Alert Log Messages . . . . . . . . . . . . . . . . . . 3-14
Table 3-4. SCSI Hard-Disk Drive Indicator Patterns . . . . . . . . . . . . . . . . . . . 3-17
Table 4-1. IRQ Line Assignment Defaults . . . . . . . . . . . . . . . . . . . . . . . . . . . . 4-3
Table 5-1. Devices Options . . . . . . . . . . . . . . . . . . . . . . . . . . . . . . . . . . . . . . . . 5-4
Table 5-2. Parameters Options . . . . . . . . . . . . . . . . . . . . . . . . . . . . . . . . . . . . . 5-5
Table 8-1. Sample DIMM Configurations . . . . . . . . . . . . . . . . . . . . . . . . . . . 8-9
Table 11-1. International Dialing Codes . . . . . . . . . . . . . . . . . . . . . . . . . . . . . . . 11-8
Table 11-2. Dell Contact Numbers . . . . . . . . . . . . . . . . . . . . . . . . . . . . . . . . . . 11-9
Table A-1. System-Board Jumper Settings . . . . . . . . . . . . . . . . . . . . . . . . . . . .A-3
Table A-2. System Board Connectors and Sockets . . . . . . . . . . . . . . . . . . . . A-4
xxiii
Page 24

xxiv
Page 25

Figure 2-1. Back-Panel Features. . . . . . . . . . . . . . . . . . . . . . . . . . . . . . . . . . . . . 2-3
Figure 2-2. Front-Panel Features . . . . . . . . . . . . . . . . . . . . . . . . . . . . . . . . . . . . 2-4
Figure 3-1. Hard-Disk Drive Indicators
3-16
Figure 7-1. Opening the Front Bezel . . . . . . . . . . . . . . . . . . . . . . . . . . . . . . . . . 7-3
Figure 7-2. Removing the Computer Covers . . . . . . . . . . . . . . . . . . . . . . . . . . 7-4
Figure 7-3. Removing the Cooling Shroud . . . . . . . . . . . . . . . . . . . . . . . . . . . . 7-6
Figure 7-4. Inside the System (Right-Side View) . . . . . . . . . . . . . . . . . . . . . . . 7-7
Figure 7-5. Power Supply Features . . . . . . . . . . . . . . . . . . . . . . . . . . . . . . . . . 7-12
Figure 8-1. System Board Features . . . . . . . . . . . . . . . . . . . . . . . . . . . . . . . . . . 8-2
Figure 8-2. Expansion-Card Connectors . . . . . . . . . . . . . . . . . . . . . . . . . . . . . . 8-4
Figure 8-3. Installing an Expansion Card . . . . . . . . . . . . . . . . . . . . . . . . . . . . . 8-6
Figure 8-4. DIMM Sockets . . . . . . . . . . . . . . . . . . . . . . . . . . . . . . . . . . . . . . . . . 8-8
Figure 8-5. Installing a DIMM. . . . . . . . . . . . . . . . . . . . . . . . . . . . . . . . . . . . . . 8-10
Figure 8-6. Removing a DIMM . . . . . . . . . . . . . . . . . . . . . . . . . . . . . . . . . . . . . 8-11
Figure 8-7. Removing a Terminator Card . . . . . . . . . . . . . . . . . . . . . . . . . . . . 8-13
Figure 8-8. Removing an SEC Cartridge and Heat Sink . . . . . . . . . . . . . . . . 8-15
Figure 8-9. Installing an SEC Cartridge and Heat Sink Assembly . . . . . . . . 8-16
Figure 8-10. Installing the RAID Hardware Key . . . . . . . . . . . . . . . . . . . . . . . . 8-17
Figure 8-11. Installing the Battery . . . . . . . . . . . . . . . . . . . . . . . . . . . . . . . . . . . . 8-19
Figure 9-1. External Drive Bay Hardware . . . . . . . . . . . . . . . . . . . . . . . . . . . . . 9-2
Figure 10-1. Hard-Disk Drive Hardware. . . . . . . . . . . . . . . . . . . . . . . . . . . . . . . 10-2
Figure 10-2. Installing a SCSI Hard-Disk Drive Carrier . . . . . . . . . . . . . . . . . . . 10-4
Figure 10-3. Installing a SCSI Backplane Board . . . . . . . . . . . . . . . . . . . . . . . . 10-8
Figure 10-4. SCSI Backplane Board. . . . . . . . . . . . . . . . . . . . . . . . . . . . . . . . . . 10-9
Figure 11-1. Diagnostics Checklist. . . . . . . . . . . . . . . . . . . . . . . . . . . . . . . . . . . . 11-6
Figure A-1. System Board Jumpers. . . . . . . . . . . . . . . . . . . . . . . . . . . . . . . . . . A-3
Figure A-2. Connectors on the SCSI Backplane Boards . . . . . . . . . . . . . . . . . A-5
Figure B-1. Removing the Top Cover . . . . . . . . . . . . . . . . . . . . . . . . . . . . . . . . . B-2
Figure B-2. Removing the Power Supply . . . . . . . . . . . . . . . . . . . . . . . . . . . . . B-3
Figure B-3. Installing the PSDB and Dual Power Supplies . . . . . . . . . . . . . . . B-4
Figure B-4. Features on the PSDB . . . . . . . . . . . . . . . . . . . . . . . . . . . . . . . . . . . B-5
xxv
Page 26

xxvi
Page 27

CHAPTER 1
Introduction
Dell™ PowerEdge™ 2400 computer systems are high-speed servers that offer significant service and upgrade features. These systems include the following service
features to make troubleshooting and repair easy and effective:
• Dell Diagnostics, which checks for hardware problems (if the system can boot)
• Embedded server management hardware, which monitors temperatures and
voltages throughout the system and notifies you if the system overheats, if a system cooling fan malfunctions, or a power supply fails
• Optional redundant, hot-plug power supplies
The Dell PowerEdge 2400 system chassis simplifies removing and replacing computer components. You can perform processor and memory upgrades without
removing the system board. The Dell-designed small computer system interface
(SCSI) backplane board and hard-disk drive carriers eliminate the extensive cabling
and drive configuration usually required for a SCSI subsystem.
The following upgrade options are offered for the Dell PowerEdge 2400 systems:
• Additional microprocessors
• Additional memory
• An integrated redundant arrays of independent disks (RAID) controller
• A 1 x 6 or 1 x 4 SCSI backplane
• A variety of expansion-card options
• Dual redundant, hot-plug power supplies
• A Dell OpenManage Remote Assistant Card 2 (DRAC 2) for advanced server
management
support.dell.com Introduction 1-1
Page 28

1-2 Dell PowerEdge 2400 Systems Installation and Troubleshooting Guide
Page 29

CHAPTER 2
Checking the Basics
If your Dell™ PowerEdge™ 2400 system is not working as expected, begin troubleshooting using the procedures in this section. This section guides you through some
initial checks and procedures that can solve basic computer problems. It can also
direct you to the appropriate section for detailed troubleshooting information and procedures to solve more complex problems.
NOTE: When you see the question "Is the problem resolved?" in a troubleshooting
procedure, perform the operation that caused the problem.
Backing Up Files
If the system is behaving erratically, back up the files on the hard-disk drives immediately. See the documentation that came with the operating system for instructions on
how to back up the files.
Basic Checks
The following procedure leads you through the checks necessary to solve some basic
computer problems:
1. Was an alert message issued by the Dell OpenManage™ Hardware Instrumentation Package (HIP) server management application program?
Ye s . Go to "Alert Log Messages From the Dell OpenManage HIP Application Pro-
gram" in Chapter 3, "Messages and Codes."
No. Go to step 2.
2. Is the computer wet or damaged?
Ye s . Go to Chapter 7, "Checking Inside the Computer."
No. Go to step 3.
support.dell.com Checking the Basics 2-1
Page 30
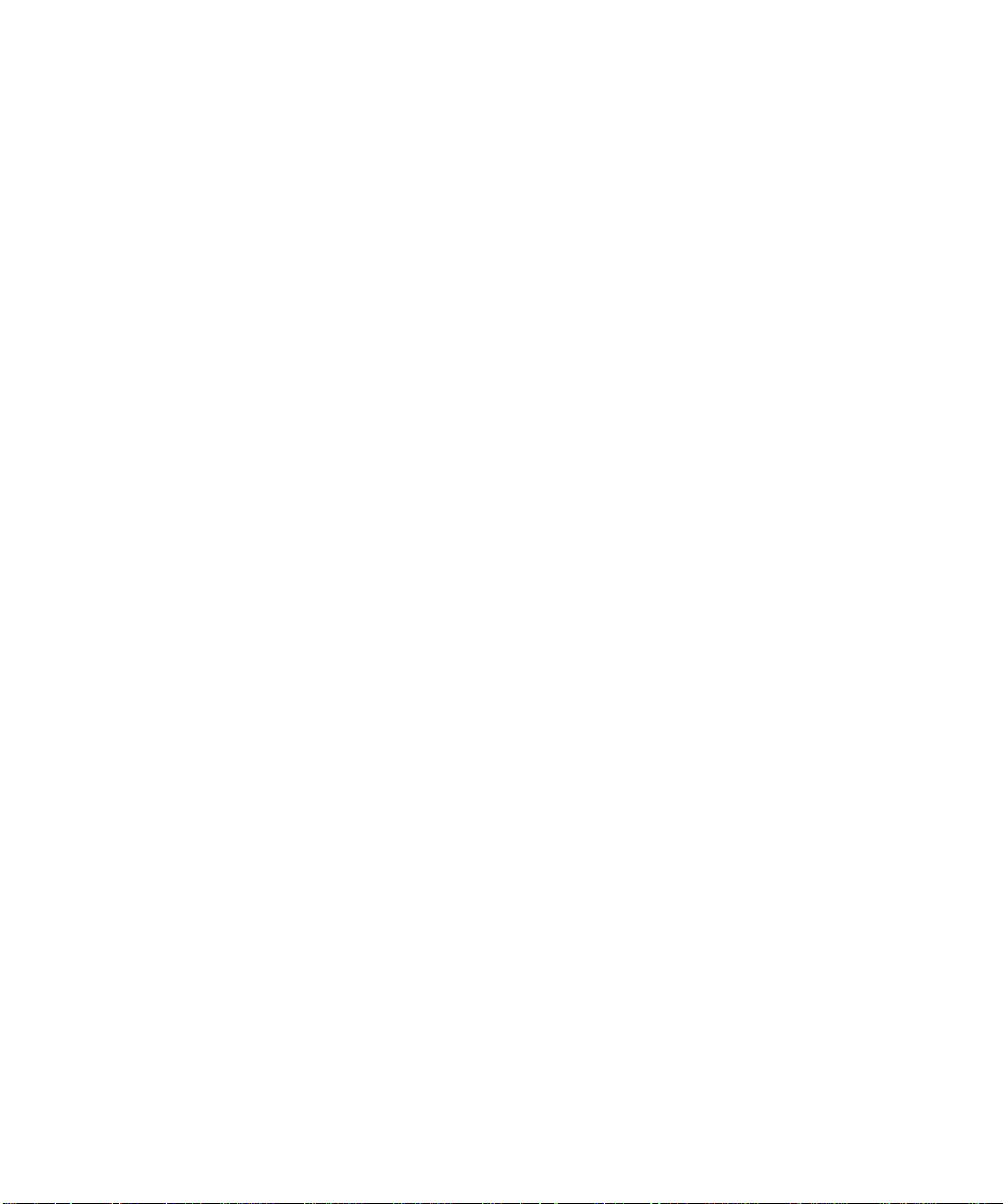
3. Perform the steps in the next section, "Checking Connections and Switches."
Is the problem resolved?
Ye s . The power to the computer system was faulty, or the connections to the
computer system were loose. You have fixed the problem.
No. Go to step 4.
4. Follow the procedures described in "Look and Listen," found later in this chapter.
Did the system complete the boot routine?
Ye s . Go to step 5.
No. A serious malfunction may have occurred. Go to Chapter 11, "Getting Help."
5. Did you receive a system message or beep code?
Ye s . Go to "System Messages" in Chapter 3, “Messages and Codes.”
No. Go to step 6.
6. Verify the settings in the System Setup program. (See Chapter 4, “Using the System Setup Program,” in your User’s Guide.
Is the problem resolved?
Ye s . The system configuration information was incorrect. You have fixed the
problem.
No. Go to step 7.
7. Run the Dell Diagnostics. (See Chapter 5, “Running the Dell Diagnostics.”)
Checking Connections and Switches
Improperly set switches and controls and loose or improperly connected cables are
the most likely source of problems for the computer, monitor, or other peripherals
(such as a printer, keyboard, mouse, or other external equipment). A quick check of
the switches, controls, and cable connections can easily solve these problems.
all
Figure 2-1 shows the back-panel connections on the computer. Figure 2-2 shows the
front-panel controls and indicators on the computer.
2-2 Dell PowerEdge 2400 Systems Installation and Troubleshooting Guide
Page 31

Figure 2-1. Back-Panel Features
1 Optional redundant power supplies (2)
2 AC power receptacle(s)
3 Parallel port connector
4 Serial port 1
5 Serial port 2
6 Mouse connector
7 Keyboard connector
8 Universal Serial Bus (USB) connectors (2)
9 Network interface controller (NIC) connector
10 Video connector
11 Expansion slots (6)
support.dell.com Checking the Basics 2-3
Page 32

Figure 2-2. Front-Panel Features
1 System alert indicator
2 Drive fault indicator
3 Drive access indicator
4 Reset button
5 Power button
6 Power indicator
7 Diskette drive
8 Keylock
9 CD-ROM drive
2-4 Dell PowerEdge 2400 Systems Installation and Troubleshooting Guide
Page 33

To check all the connections and switches, perform the following steps:
1. Turn off the system, including any attached peripherals (such as the monitor, keyboard, printer, external drives, scanners, and plotters). Disconnect all the AC
power cables from their electrical outlets.
2. If the computer is connected to a power strip (or power distribution unit), turn the
power strip off and then on again.
Is the power strip receiving power?
Ye s . Go to step 5.
No. Go to step 3.
3. Plug the power strip into another electrical outlet.
Is the power strip receiving power?
Ye s . The original electrical outlet probably does not function. Use a different elec-
trical outlet.
No. Go to step 4.
4. Plug a different system into the electrical outlet.
Does the system receive power?
Ye s . The power strip is probably not functioning properly. Use another power
strip.
No. Go to step 5.
5. Reconnect the system to the electrical outlet or power strip.
Make sure that all connections fit tightly together.
6. Turn on the system.
Is the problem resolved?
Ye s . The connections were loose. You have fixed the problem.
No. Go to step 7.
7. Is the monitor operating properly?
Ye s . Go to step 8.
No. Go to "Troubleshooting the Monitor" in Chapter 6, "Checking the Equipment."
8. Is the keyboard operating properly?
Ye s . Go to step 9.
No. Go to "Troubleshooting the Keyboard" in Chapter 6, "Checking the
Equipment."
support.dell.com Checking the Basics 2-5
Page 34

9. Are the mouse and printer operating properly?
Ye s . Continue with "Look and Listen" found next in this section.
No. Go to "Troubleshooting the Basic I/O Functions" in Chapter 6, "Checking the
Equipment."
Look and Listen
Looking at and listening to the system is important in determining the source of a
problem. Look and listen for the indications described in Table 2-1.
Table 2-1. Boot Routine Indications
Look/Listen for: Action
An error message See Chapter 3, "Messages and Codes."
Alert messages from the Dell
OpenManage HIP software
The monitor's power indicator Most monitors have a power indicator (usu-
The keyboard indicators Most keyboards have one or more indicators
The diskette-drive access indicator The diskette-drive access indicator should
NOTE: For the full name of an abbreviation or acronym used in this table, see "Abbreviations and
Acronyms."
The server management software has
detected a problem inside the computer.
See "Alert Log Messages From the Dell
OpenManage HIP Application Program" in
Chapter 3, "Messages and Codes."
ally on the front bezel). If the monitor's
power indicator does not come on, see
"Troubleshooting the Monitor" in Chapter 6,
"Checking the Equipment."
(usually in the upper-right corner). Press the
<Num Lock> key, the <Caps Lock> key, or
the <Scroll Lock> key to toggle their respective keyboard indicators on and off. If the
indicators do not light up, see "Troubleshooting the Keyboard" in Chapter 6, "Checking the
Equipment."
quickly flash on and off when you access
data on the diskette drive. If the diskettedrive access indicator does not light up, see
"Troubleshooting the Diskette Drive Subsystem" in Chapter 7, "Checking Inside the
Computer."
2-6 Dell PowerEdge 2400 Systems Installation and Troubleshooting Guide
Page 35

Table 2-1. Boot Routine Indications (continued)
Look/Listen for: Action
The hard-disk drive activity
indicators
The hard-disk drive activity indicators should
quickly flash on and off when you access
data on the hard-disk drives. On a system
running the Microsoft
ating system, you can test the drive by
opening Windows
®
Windows NT® oper-
®
Explorer and clicking the
icon for drive C. If the hard-disk drive access
indicator does not come on, see "Troubleshooting SCSI Hard-Disk Drives" in Chapter 7,
"Checking Inside the Computer."
A series of beeps See "System Beep Codes" in Chapter 3,
"Messages and Codes."
An unfamiliar constant scraping or
grinding sound when you access a
drive
Make sure the sound is not caused by the
application program you are running. The
sound could be caused by a hardware malfunction. See Chapter 11, "Getting Help," for
instructions on obtaining technical assistance from Dell.
NOTE: For the full name of an abbreviation or acronym used in this table, see "Abbreviations and
Acronyms."
The System Setup Program
You can easily correct certain system problems by verifying the correct settings in the
System Setup program. When you boot the system, the system checks the system
configuration information and compares it with the current hardware configuration. If
the system hardware configuration does not match the information recorded by the
System Setup program, an error message may appear on the screen.
This problem can happen if you changed the system's hardware configuration and forgot to run the System Setup program. To correct this problem, enter the System
Setup program, correct the corresponding System Setup setting, and reboot the sys
tem. See Chapter 4, "Using the System Setup Program," in the User's Guide for
detailed instructions on using the System Setup program.
support.dell.com Checking the Basics 2-7
-
Page 36

The Resource Configuration Utility
If you are experiencing problems with the system, you may have a conflict between
the information stored by the System Setup program and the Resource Configuration
Utility. Although the Resource Configuration Utility can read changes from the System
Setup program, changes are not recorded into configuration memory until you run the
Resource Configuration Utility and save the new information. See Chapter 5, "Using
the Resource Configuration Utility," in the User's Guide for detailed instructions on
using the Resource Configuration Utility and saving new information.
If after using the Resource Configuration Utility you have not resolved the problem,
see Chapter 5, "Running the Dell Diagnostics."
2-8 Dell PowerEdge 2400 Systems Installation and Troubleshooting Guide
Page 37

CHAPTER 3
Messages and Codes
Applications, operating systems, and the computer itself are capable of identifying
problems and alerting you to them. When a problem occurs, a message may appear
on the monitor screen or a beep code may sound.
Several different types of messages can indicate when the system is not functioning
properly:
• System messages
• System beep codes
• Warning messages
• Diagnostics messages
• Alert messages
• Small computer system interface (SCSI) hard-disk drive indicator codes
This section describes each type of message and lists the possible causes and
actions you can take to resolve any problems indicated by a message. To determine
what type of message you have received, read the following sections.
System Messages
System messages alert you to a possible operating system problem or to a conflict
between the software and hardware. Table 3-1 lists the system error messages that
can occur and the probable cause for each message.
NOTE: If you receive a system message that is not listed in Table 3-1, check the documentation for the application that is running when the message appears and/or the
operating system documentation for an explanation of the message and recom
mended action.
support.dell.com Messages and Codes 3-1
-
Page 38

Table 3-1. System Messages
Message Cause Corrective Action
Address mark not found Faulty diskette/tape drive sub-
system or hard-disk drive
subsystem (defective system
board)
Alert! Maximum memory
size exceeded. Limiting
System supports up to 2 MB of
memory
memory size to 2 MB
Alert! Unsupported memory
in DIMM slot(s)n
Alert! Single-bit memory
error previously detected
Unsupported DIMM(s) installed in
specified slot(s)
Improperly seated or faulty
DIMMs
in xxxx xxxxh
Alert! Uncorrectable
memory error previously
Improperly seated or faulty
DIMMs
detected in xxxx xxxxh
Attachment failed to
respond
Diskette drive or hard-disk drive
controller cannot send data to
associated drive
Replace the system board. See
Chapter 11, "Getting Help," for
instructions on obtaining technical
assistance.
Remove one or more DIMMs so
that all DIMMS are the same
type.
Replace one or more DIMMs so
that all DIMMs are the same
type.
Remove and reseat the DIMMs.
If the problem persists, replace
the DIMMs. See Chapter 11,
"Getting Help," for instructions on
obtaining technical assistance.
Remove and reseat the DIMMs.
If the problem persists, replace
the DIMMs. See Chapter 11,
"Getting Help," for instructions on
obtaining technical assistance.
Replace the drive's interface
cable.
Auxiliary device failure Mouse cable connector loose or
improperly connected, defective
mouse
Bad error-correction
code(ECC) on disk read
Controller has failed
CPUs with different level
2 cache sizes detected
Faulty diskette/tape drive subsystem or hard-disk drive
subsystem (defective system
board)
Two different types of microprocessors are installed
Check the mouse cable connection. If the problem persists,
replace the mouse.
Replace the system board. See
Chapter 11, "Getting Help," for
instructions on obtaining technical
assistance.
Install a correct version of the
micorprocessor so both micro
processors have the same level 2
cache size.
Data error Faulty diskette, diskette drive, or
hard-disk drive
NOTE: For the full name of an abbreviation or acronym used in this table, see "Abbreviations and Acronyms."
3-2 Dell PowerEdge 2400 Systems Installation and Troubleshooting Guide
Replace the diskette, diskette
drive, or hard-disk drive.
-
Page 39

Table 3-1. System Messages (continued)
Message Cause Corrective Action
Decreasing available
memory
Diskette drive 0 seek
failure
Diskette drive 1 seek
failure
One or more DIMMs improperly
seated or faulty
Faulty or improperly inserted diskette, incorrect configuration
settings in System Setup program, loose diskette/tape drive
interface cable, or loose power
cable
Diskette read failure Faulty diskette, faulty or improp-
erly connected diskette/tape drive
interface cable, or loose power
cable
Diskette subsystem reset
failed
Faulty diskette/tape drive controller (defective system board)
Remove and reseat the DIMMs.
If the problem persists, replace
the DIMMs. See Chapter 11,
"Getting Help," for instructions on
obtaining technical assistance.
Replace the diskette. Run the
System Setup program to correct
the diskette drive type. See
Chapter 4, "Using the System
Setup Program," in the User's
Guide for instructions. Check the
diskette/tape drive interface cable
and power cable connections to
the drive.
Check the diskette/tape drive
interface cable and power cable
connections to the drive. See
Chapter 9, "Installing Drives in the
External Bays." Replace the diskette-drive interface cable.
Replace the system board. See
Chapter 11, "Getting Help," for
instructions on obtaining technical
assistance.
Diskette write protected Diskette write-protect feature
activated
Drive not ready Diskette missing from or improp-
Move the write-protect tab on the
diskette.
Reinsert or replace the diskette.
erly inserted in diskette drive
Embedded server
management error
Embedded server
management is not present
Embedded server management
memory may be temporarily
corrupted
Shut down the system to clear
the memory, and then restart the
system. If the problem persists,
see Chapter 11, "Getting Help," for
instructions on obtaining technical
assistance.
Gate A20 failure Faulty keyboard controller (defec-
tive system board)
Replace the system board. See
Chapter 11, "Getting Help," for
instructions on obtaining technical
assistance.
NOTE: For the full name of an abbreviation or acronym used in this table, see "Abbreviations and Acronyms."
support.dell.com Messages and Codes 3-3
Page 40

Table 3-1. System Messages (continued)
Message Cause Corrective Action
General failure Operating system corrupted or
not installed properly
Hard disk controller
failure
Incorrect configuration settings in
System Setup program, improp
erly connected hard-disk drive,
faulty hard-disk drive controller
subsystem (defective system
board), or loose power cable
Invalid configuration
information - please run
SETUP program
Incorrect ISA_CLR jumper configuration, incorrect configuration
settings in System Setup program, or faulty battery
Invalid CPU speed
detected
Microprocessor not supported by
system
Reinstall the operating system.
Check the hard-disk drive configu-
-
ration settings in the System
Setup program. See Chapter 4,
"Using the System Setup Program," in the User's Guide for
instructions. Reinstall the harddisk drive. Check the interface
cable and power cable connections to the backplane board. See
Chapter 10, "Installing Hard-Disk
Drives."
Remove the plug from the
ISA_CLR jumper. See
Appendix A, "Jumpers, Switches,
and Connectors," for instructions.
Check the System Setup configuration settings. See Chapter 4,
"Using the System Setup Program," in the User's Guide for
instructions. Replace the battery.
See Chapter 8, "Installing System
Board Options."
Install a correct version of the
microprocessor in the specified
microprocessor connector.
Invalid NVRAM configuration, resource
reallocated
System detected and corrected a
resource conflict when system
resources were allocated using
No action is required.
the Resource Configuration Utility
I/O parity interrupt at
address
Expansion card improperly
installed or faulty
Reinstall the expansion cards (see
Chapter 8, "Installing System
Board Options"). If the problem
persists, replace the expansion
card.
NOTE: For the full name of an abbreviation or acronym used in this table, see "Abbreviations and Acronyms."
3-4 Dell PowerEdge 2400 Systems Installation and Troubleshooting Guide
Page 41

Table 3-1. System Messages (continued)
Message Cause Corrective Action
Keyboard failure Keyboard cable connector loose
or improperly connected, defec
tive keyboard, or defective
keyboard/mouse controller
(defective system board)
Keyboard controller
failure
Keyboard data line
failure
Keyboard stuck key
failure
Memory address line failure at address, read
value expecting value
Defective keyboard/mouse controller (defective system board)
Keyboard cable connector loose
or improperly connected, defective keyboard, or defective
keyboard/mouse controller
(defective system board)
Faulty or improperly seated
DIMMs or defective system
board
Memory double word logic
failure at address, read
value expecting value
Memory odd/even logic
failure at address, read
value expecting value
Memory write/read failure
at address, read value
expecting value
Check the keyboard cable con-
-
nection. Replace the keyboard. If
the problem persists, replace the
system board. See Chapter 11,
"Getting Help," for instructions on
obtaining technical assistance.
Replace the system board. See
Chapter 11, "Getting Help," for
instructions on obtaining technical
assistance.
Check the keyboard cable connection. Replace the keyboard. If
the problem persists, replace the
system board. See Chapter 11,
"Getting Help," for instructions on
obtaining technical assistance.
Remove and reseat the DIMMs.
If the problem persists, replace
the DIMMs. See Chapter 11,
"Getting Help," for instructions on
obtaining technical assistance.
Memory allocation error Faulty application Restart the application.
Memory parity interrupt
at address
Improperly seated or faulty
DIMMs
Remove and reseat the DIMMs.
If the problem persists, replace
the DIMMs. See Chapter 11,
"Getting Help," for instructions on
obtaining technical assistance.
Memory tests terminated
by keystroke
NOTE: For the full name of an abbreviation or acronym used in this table, see "Abbreviations and Acronyms."
support.dell.com Messages and Codes 3-5
POST memory test terminated by
pressing the spacebar
No action is required.
Page 42

Table 3-1. System Messages (continued)
Message Cause Corrective Action
No boot device available Faulty diskette, diskette/tape
drive subsystem, hard-disk drive,
hard-disk drive subsystem, or no
boot disk in drive A
Replace the diskette or hard-disk
drive. If the problem persists,
replace the system board. See
Chapter 11, "Getting Help," for
instructions on obtaining technical
assistance.
No boot sector on harddisk drive
Incorrect configuration settings in
System Setup program, or no
operating system on hard-disk
drive
Check the hard-disk drive configuration settings in the System
Setup program. See Chapter 4,
"Using the System Setup Pro
gram," in the User's Guide for
instructions.
No timer tick interrupt Defective system board Replace the system board. See
Chapter 11, "Getting Help," for
instructions on obtaining technical
assistance.
Non-system disk or disk
error
Faulty diskette, diskette/tape
drive subsystem, or hard-disk
drive subsystem
Replace the diskette or hard-disk
drive. If the problem persists,
replace the system board. See
Chapter 11, "Getting Help," for
instructions on obtaining technical
assistance.
Not a boot diskette No operating system on diskette Use a bootable diskette.
Processor or terminator
card not installed!
No microprocessor or terminator
card installed in secondary microprocessor connector
Install a terminator card or microprocessor in the secondary
microprocessor connector. See
Chapter 8, "Installing System
Board Options" for instructions.
Read fault
Requested sector not
found
Faulty diskette, diskette/tape
drive subsystem, or hard-disk
drive subsystem (defective sys
tem board)
Replace the diskette or hard-disk
drive. If the problem persists,
-
replace the system board. See
Chapter 11, "Getting Help," for
instructions on obtaining technical
assistance.
NOTE: For the full name of an abbreviation or acronym used in this table, see "Abbreviations and Acronyms."
3-6 Dell PowerEdge 2400 Systems Installation and Troubleshooting Guide
Page 43

Table 3-1. System Messages (continued)
Message Cause Corrective Action
Reset failed Improperly connected diskette/
tape drive, hard-disk drive, or
power cable
Check the diskette/tape drive
interface cable and power cable
connections to the diskette drive.
See Chapter 9, "Installing Drives
in the External Bays." Replace the
diskette/tape drive interface
cable. Reinstall the hard-disk
drive. Check the interface cable
and power cable connections to
the backplane board. See
Chapter 10, " Installing Hard-Disk
Drives."
ROM bad checksum =
address
Expansion card improperly
installed or faulty
Reinstall the expansion cards (see
Chapter 8, "Installing System
Board Options"). If the problem
persists, replace the expansion
card.
Sector not found Defective sectors on diskette or
hard-disk drive
Seek error Defective sectors on diskette or
hard-disk drive
Replace the diskette or hard-disk
drive.
Replace the diskette or hard-disk
drive.
Seek operation failed Faulty diskette or hard-disk drive Replace the diskette or hard-disk
drive.
Shutdown failure Defective system board Replace the system board. See
Chapter 11, "Getting Help," for
instructions on obtaining technical
assistance.
Time-of-day clock stopped Defective battery or faulty chip
(defective system board)
Replace the system battery. If the
problem persists, replace the system board. See Chapter 11,
"Getting Help," for instructions on
obtaining technical assistance.
NOTE: For the full name of an abbreviation or acronym used in this table, see "Abbreviations and Acronyms."
support.dell.com Messages and Codes 3-7
Page 44

Table 3-1. System Messages (continued)
Message Cause Corrective Action
Time-of-day not set please run SETUP program
Timer chip counter 2
failed
Unexpected interrupt in
protected mode
Unsupported CPU detected
in SLOT n
Unsupported CPU speed
detected!
Incorrect Time or Date settings
or defective system battery
Check the Time and Date settings. See Chapter 4, "Using the
System Setup Program," in the
User's Guide
for instructions. If
the problem persists, replace the
system battery. If the problem
still persists, replace the I/O
board. See Chapter 11, "Getting
Help," for instructions on obtaining technical assistance.
Defective system board Replace the system board. See
Chapter 11, "Getting Help," for
instructions on obtaining technical
assistance.
Improperly seated DIMMs or
faulty keyboard/mouse controller
chip (defective system board)
Remove and reseat the DIMMs.
If the problem persists, replace
the DIMMs. If the problem still
persists, replace the system
board. See Chapter 11, "Getting
Help," for instructions on obtaining technical assistance.
Microprocessor not supported by
system
Install a correct version of the
microprocessor in the specified
microprocessor connector.
Unsupported CPU speed in
CMOS
Microprocessor not supported by
BIOS
Upgrade the BIOS. See
Chapter
4, "Using the System
Setup Program," in the User's
Guide for instructions.
Unsupported DIMM
installed in the RAID
RAID DIMM not supported by
system
Install a correct version of the
RAID DIMM.
DIMM slot!
Unsupported RAID key
detected!
Utility partition not
available
RAID hardware key not supported
by system
<F10> key was pressed during
POST, but no utility partition
exists on the boot hard-disk drive
Install the RAID hardware key for
your specific system.
Create a utility partition on the
boot hard-disk drive. See “Using
Assistant CD” in your User’s
Guide.
NOTE: For the full name of an abbreviation or acronym used in this table, see "Abbreviations and Acronyms."
3-8 Dell PowerEdge 2400 Systems Installation and Troubleshooting Guide
Page 45

Table 3-1. System Messages (continued)
Message Cause Corrective Action
Warning! Detected mode
switch from RAID to SCSI
on the onboard RAID chan
nel. Potential for data
loss exists! Press Y to
confirm the change; press
any other key to cancel.
Write fault
Write fault on selected
drive
NOTE: For the full name of an abbreviation or acronym used in this table, see "Abbreviations and Acronyms."
Mode of integrated RAID controller has changed from RAID to
-
SCSI since previous system boot
Faulty diskette or hard-disk drive Replace the diskette or hard-disk
Back up information on the harddisk drives before changing the
mode of operation of the inte
grated SCSI controller.
drive.
System Beep Codes
When an error that cannot be reported on the monitor occurs during a boot routine,
the computer may emit a series of beeps that identify the problem. The beep code is
a pattern of sounds; for example, one beep followed by a second beep and then a
burst of three beeps (code 1-1-3) means that the computer was unable to read the
data in nonvolatile random-access memory (NVRAM). This information is valuable to
the Dell technical support representative if you need to call for technical assistance.
NOTE: If the system boots without a keyboard, mouse, or monitor attached, the computer will not issue beep codes related to these peripheerals.
-
When a beep code is emitted, record it on a copy of the Diagnostics Checklist in
Chapter 11, "Getting Help," and then look it up in Table 3-2. If you are unable to resolve
the problem by looking up the meaning of the beep code, use the Dell Diagnostics to
identify a more serious cause. If you are still unable to resolve the problem, see
Chapter 11, "Getting Help," for instructions on obtaining technical assistance.
support.dell.com Messages and Codes 3-9
Page 46

Table 3-2. System Beep Codes
Code Cause Corrective Action
1-1-3 CMOS write/read failure Replace the system board. See
Chapter 11, "Getting Help," for
instructions on obtaining technical
assistance.
1-1-4 BIOS checksum failure This fatal error usually requires that
you replace the BIOS firmware. See
Chapter 11, "Getting Help," for
instructions on obtaining technical
assistance.
1-2-1 Programmable interval-timer
failure
Replace the system board. See
Chapter 11, "Getting Help," for
instructions on obtaining technical
assistance.
1-2-2 DMA initialization failure
1-2-3 DMA page register write/read
failure
1-3-1 Main-memory refresh verifica-
tion failure
Remove and reseat the DIMMs. If
the problem persists, replace the
DIMMs. If the problem still persists,
replace the system board. See
Chapter 11, "Getting Help," for
instructions on obtaining technical
assistance.
1-3-2 No memory installed Remove and reseat the DIMMs. If
the problem persists, replace the
DIMMs. If the problem still persists,
replace the system board. See
Chapter 11, "Getting Help," for
instructions on obtaining technical
assistance.
1-3-3
Chip or data line failure in the
first 64 KB of main memory
Remove and reseat the DIMMs. If
the problem persists, replace the
DIMMs. If the problem still persists,
replace the system board. See
Chapter 11, "Getting Help," for
instructions on obtaining technical
assistance.
NOTE: For the full name of an abbreviation or acronym used in this table, see "Abbreviations and
Acronyms."
3-10 Dell PowerEdge 2400 Systems Installation and Troubleshooting Guide
Page 47

Table 3-2. System Beep Codes (continued)
Code Cause Corrective Action
1-3-4 Odd/even logic failure in the first
64 KB of main memory
Remove and reseat the DIMMs. If
the problem persists, replace the
DIMMs. If the problem still persists,
replace the system board. See
Chapter 11, "Getting Help," for
instructions on obtaining technical
assistance.
1-4-1 Address line failure in the first
64 KB of main memory
1-4-2 Parity failure in the first 64 KB of
main memory
2-1-1
through
Bit failure in the first 64 KB of
main memory
2-4-4
3-1-1 Slave DMA-register failure Replace the system board. See
Chapter 11, "Getting Help," for
instructions on obtaining technical
assistance.
3-1-2 Master DMA-register failure
3-1-3 Master interrupt-mask register
failure
3-1-4 Slave interrupt-mask register
failure
3-2-4 Keyboard-controller test failure Run the keyboard test in the Dell
Diagnostics to determine whether
the keyboard or keyboard controller
is faulty. If the keyboard controller is
faulty, replace the system board.
See Chapter 11, “Getting Help," for
instructions on obtaining technical
assistance.
NOTE: For the full name of an abbreviation or acronym used in this table, see "Abbreviations and
Acronyms."
support.dell.com Messages and Codes 3-11
Page 48

Table 3-2. System Beep Codes (continued)
Code Cause Corrective Action
3-3-1 CMOS failure Run the system board test in the
Dell Diagnostics to isolate the
problem.
3-3-2 System configuration check
failure
Replace the system board. See
Chapter 11, "Getting Help," for
instructions on obtaining technical
assistance.
3-3-3 Keyboard controller not
detected
3-3-4 Screen initialization failure Run the video test in the Dell
Diagnostics.
3-4-2 Screen-retrace test failure
3-4-3 Search for video ROM failure
4-2-1 No timer tick Replace the system board. See
Chapter 11, "Getting Help," for
instructions on obtaining technical
assistance.
4-2-2 Shutdown failure
4-2-3 Gate A20 failure Replace the system board. See
Chapter 11, "Getting Help," for
instructions on obtaining technical
assistance.
4-2-4 Unexpected interrupt in pro-
tected mode
Ensure that all expansion cards are
properly seated, and then reboot
the system.
4-3-1 Improperly seated or faulty
DIMMs
4-3-3 Defective system board Replace the system board. See
NOTE: For the full name of an abbreviation or acronym used in this table, see "Abbreviations and
Acronyms."
3-12 Dell PowerEdge 2400 Systems Installation and Troubleshooting Guide
Remove and reseat the DIMMs. If
the problem persists, replace the
DIMMs. See Chapter 11, "Getting
Help," for instructions on obtaining
technical assistance.
Chapter 11, "Getting Help," for
instructions on obtaining technical
assistance.
Page 49

Table 3-2. System Beep Codes (continued)
Code Cause Corrective Action
4-3-4 Time-of-day clock stopped Replace the battery. If the problem
persists, replace the system board.
See Chapter 11, "Getting Help," for
instructions on obtaining technical
assistance.
4-4-1 Super I/O chip failure (defective
system board)
4-4-2 Parallel-port test failure (defec-
tive system board)
4-4-3 Math coprocessor failure (defec-
tive microprocessor)
4-4-4 Cache test failure (defective
microprocessor)
NOTE: For the full name of an abbreviation or acronym used in this table, see "Abbreviations and
Acronyms."
Replace the system board. See
Chapter 11, "Getting Help," for
instructions on obtaining technical
assistance.
Replace the system board. See
Chapter 11, "Getting Help," for
instructions on obtaining technical
assistance.
Remove and reseat the specified
microprocessor. If the problem still
persists, replace the microprocessor. See Chapter 11, "Getting
Help," for instructions on obtaining
technical assistance.
Remove and reseat the specified
microprocessor. If the problem still
persists, replace the microprocessor. See Chapter 11, "Getting
Help," for instructions on obtaining
technical assistance.
Warning Messages
A warning message alerts you to a possible problem and asks you to take corrective
action before the system continues a task. For example, before you format a diskette,
a message may warn you that you may lose all data on the diskette, as a way to pro
tect against inadvertently erasing or writing over the data. These warning messages
usually interrupt the procedure and require you to respond by typing y (yes) or n (no).
NOTE: Warning messages are generated by either the application program or the
operating system. See Chapter 4, "Finding Software Solutions," and the documentation that accompanied the operating system and application program for more
information on warning messages.
support.dell.com Messages and Codes 3-13
-
Page 50

Diagnostics Messages
When you run a test group or subtest in the Dell Diagnostics, an error message may
result. These particular error messages are not covered in this section. Record the
message on a copy of the Diagnostics Checklist (see Chapter 11, “Getting Help”), and
then follow the instructions in that section for obtaining technical assistance.
Alert Log Messages From the Dell OpenManage™ HIP Application
The Dell Hardware Instrumentation Package (HIP) server management application
program generates alert messages that appear in the Simple Network Management
Protocol (SNMP) trap log file. To see the trap log, select any enterprise under the
SNMP trap log icon. (More information about the Alert Log window and options is
provided in the Dell HIP online help.)
Alert log messages consist of information, status, warning, and failure messages for
drive, temperature, fan, and power conditions. They can assist you with identifying a
problem and may provide you with information to help you resolve the problem.
3-3 lists some of the alert log messages from the Dell HIP application.
Tab le
Table 3-3. Dell HIP Application Alert Log Messages
Message Cause Corrective Action
Automatic
management noti
fication has
occurred
Chassis intrusion detected*
Fan sensor
detected a
failure*
* Supported for local server action
NOTE: For the full name of an abbreviation or acronym used in this table, see "Abbreviations and Acronyms."
The server stopped functioning and
-
called the notification number specified
in the DC Console Actions tab.
The chassis of an attached system has
been opened.
A failure of one or more fans was
detected by the thermal-monitoring
facility in the specified server. If possi
ble, the chassis number and fan number
are provided.
The server will reboot if the Reset or
Power Cycle option was selected in the
Action on Hung Server Notification
section of the System Console Sys
tem tab. If neither option was selected,
the system can be reset using the
Remote Management feature in the
Dell Remote Assistant.
Check to make sure the system chassis
is closed.
Check for a possible blockage on or
inadequate ventilation around the fan. If
-
the fan is not blocked and ventilation is
adequate, check fan connections. If the
problem is still not resolved, see
Chapter 11, "Getting Help," for instructions on obtaining technical assistance.
-
3-14 Dell PowerEdge 2400 Systems Installation and Troubleshooting Guide
Page 51

Table 3-3. Dell HIP Application Alert Log Messages (continued)
Message Cause Corrective Action
Fan sensor warning detected*
Memory ECC fault
detected
Temperature sensor detected a
failure*
Temperature sensor warning
detected*
A fan sensor reading on the specified
server has exceeded the user-settable
warning thresholds. If possible, the
chassis number and fan number are
provided.
An ECC error has occurred in system
memory.
A temperature probe on the backplane
board, system board, or drive carrier in
the specified server has exceeded its
temperature failure range. If possible,
the chassis number and probe number
are provided.
A temperature probe on the backplane
board, system board, or drive carrier in
the specified server has exceeded its
temperature warning range. If possible,
the chassis number and probe number
are provided.
Check for a possible blockage of or inadequate ventilation around the fan. If
the fan is not blocked and ventilation is
adequate, check fan connections. If the
problem is still not resolved, see
Chapter 11, "Getting Help," for instructions on obtaining technical assistance.
Run the appropriate memory test(s)
from the Dell Diagnostics. See
Chapter 5, “Running the Dell
Diagnostics.”
Check for a fan failure. If needed,
replace the fan. Otherwise, turn off the
system and see Chapter 11, "Getting
Help," for instructions on obtaining technical assistance.
Make sure the fan thresholds are set in
a reasonable range. Check for a fan failure. Make sure the computer cover is
properly installed. If the problem persists, turn off the system and see
Chapter 11, "Getting Help," for instructions on obtaining technical assistance.
Voltage sensor
detected a
failure*
Voltage sensor
warning
detected*
A failure has occurred with the system
power supply or voltage probe(s) on the
system board. If possible, the chassis
number and probe number are
provided.
The voltage probe on the backplane
board, system board, or power supply
for the specified server has exceeded
its warning range. If possible, the chas
sis number and probe number are
provided.
Check the power supply and backplane
board connections. If the power supply
is connected properly, see Chapter 11,
"Getting Help," for instructions on
obtaining technical assistance.
Make sure the user-settable voltage
thresholds are set correctly. If the problem persists, check the power supply
-
and backplane board connections. If the
power supply is connected properly,
see Chapter 11, "Getting Help," for
instructions on obtaining technical
assistance.
* Supported for local server action
NOTE: For the full name of an abbreviation or acronym used in this table, see "Abbreviations and Acronyms."
support.dell.com Messages and Codes 3-15
Page 52

SCSI Hard-Disk Drive Indicator Codes
If a redundant arrays of independent disks (RAID) controller such as the optional
PowerEdge Expandable RAID Controller (PERC) 2/Si controller is installed in the sys
tem, three light-emitting diode (LED) indicators on each of the hard-disk drive carriers
provide information on the status of the SCSI hard-disk drives (see Figure 3-1). The
SCSI backplane firmware controls the drive online and drive failure indicators.
-
Figure 3-1. Hard-Disk Drive Indicators
1 Drive online indicator
2 Drive activity indicator
3 Drive failure indicator
3-16 Dell PowerEdge 2400 Systems Installation and Troubleshooting Guide
Page 53

Table 3-4 lists the drive indicator patterns established by the SCSI backplane firmware.
Different patterns are displayed as drive events occur in the system. For example, in
the event of a hard-disk drive failure, the "drive failed" pattern appears. After the drive
is selected for removal, the "drive being prepared for removal" pattern appears, followed by the "drive ready for insertion or removal" pattern. After the replacement drive
is installed, the "drive being prepared for operation" pattern appears, followed by the
"drive online" pattern.
NOTE: If you do not have a RAID controller installed, you will see only the "drive
online" and "drive bay empty" indicator patterns.
Table 3-4. SCSI Hard-Disk Drive Indicator Patterns
Condition Indicator Code
Identify drive All three drive status indicators blink
simultaneously.
Drive being prepared for
removal
Drive ready for insertion or
The three drive status indicators flash
sequentially.
All three drive status indicators are off.
removal
Drive being prepared for
operation
The drive online indicator is on. The drive activity
light may flash briefly.
Drive bay empty All three drive status indicators are off.
Drive predicted failure The drive online indicator is on. The drive failure
indicator blinks on briefly each second.
Drive failed The drive online indicator turns off. The drive fail-
ure indicator blinks off briefly each second.
Drive rebuilding The drive online indicator blinks rapidly.
Drive online The drive online indicator is on.
support.dell.com Messages and Codes 3-17
Page 54

3-18 Dell PowerEdge 2400 Systems Installation and Troubleshooting Guide
Page 55

CHAPTER 4
Finding Software Solutions
Because most computer systems have several application programs installed in addition to the operating system, isolating a software problem can be confusing. Software
errors can also appear to be hardware malfunctions at first.
Software problems can result from the following circumstances:
• Improper installation or configuration of a program
• Input errors
• Device drivers that may conflict with certain application programs
• Interrupt conflicts between devices
You can confirm that a computer system problem is caused by software by running
the system board
Diagnostics”). If all tests in the test group are completed successfully, the problem is
most likely caused by software.
tests in the Dell Diagnostics (see Chapter 5, “Running the Dell
This section provides some general guidelines for analyzing software problems. For
detailed troubleshooting information on a particular program, see the documentation
that accompanied the software or consult the support service for the software.
Installing and Configuring Software
Use virus-scanning software to check newly acquired application programs and files
for viruses before you install the programs on the computer's hard-disk drive. Viruses
can quickly use all available system memory, damage and/or destroy data stored on
the hard-disk drive, and permanently affect the performance of the programs they
infect. Several commercial virus-scanning programs are available for purchase.
Before you install a program, read its documentation to learn how the program works,
what hardware it requires, and what its defaults are. A program usually includes
installation instructions in its accompanying documentation and a software installation
routine.
The software installation routine assists you in transferring the appropriate program
files to the computer's hard-disk drive. Installation instructions may provide details
about how to configure the operating system to successfully run the program. Always
read the installation instructions before running a program's installation routine.
support.dell.com Finding Software Solutions 4-1
Page 56

When you run the installation routine, be prepared to respond to prompts for information about how the computer's operating system is configured, what type of
computer you have, and what peripheral devices are connected to the computer.
Using Software
The following subsections discuss errors that can occur as a result of software operation or configuration.
Error Messages
Error messages can be produced by an application program, the operating system, or
the computer. Chapter 3, "Messages and Codes," provides information about the error
messages that are generated by the computer. If you receive an error message that is
not listed in Chapter 3, "Messages and Codes," check the operating system or application program documentation.
Input Errors
If you press a specific key or set of keys at the wrong time, a program may give you
unexpected results. See the documentation that came with the application program
to make sure that the values or characters you are entering are valid.
Make sure that the operating environment is set up to accommodate the programs
you use. Keep in mind that whenever you change the parameters of the computer's
operating environment, you may affect the successful operation of the programs.
Sometimes, after modifying the operating environment, you may need to reinstall a
program that no longer runs properly.
Program Conflicts
Some programs may leave portions of their setup information behind, even though
you have exited from them. As a result, other programs cannot run. Rebooting the
system can confirm whether these programs are the cause of the problem.
Device drivers, which are programs that use specialized subroutines, can cause problems with the computer system. For example, a variation in the way the data is sent
to the monitor may require a special screen driver program that expects a certain kind
of video mode or monitor. In such cases, you may have to develop an alternate
method of running that particular program—by creating a start-up file made especially
for that program, for example. Call the support service for the software you are using
to help you with this problem.
Avoiding Interrupt Assignment Conflicts
Problems can arise if two devices attempt to use the same interrupt request (IRQ)
line. To avoid this type of conflict, check the documentation for the IRQ line's default
for each installed expansion card. Then consult Table 4-1 to configure the card for one
of the available IRQ lines.
4-2 Dell PowerEdge 2400 Systems Installation and Troubleshooting Guide
Page 57

Table 4-1. IRQ Line Assignment Defaults
IRQ Line Used By/Available
IRQ0 Used by the system timer
IRQ1 Used by the keyboard to signal that the output buffer is full
IRQ2 Used by interrupt controller 2
IRQ3 Used by serial port 2 (COM2 and COM4) or PCI device
IRQ4 Used by serial port 1 (COM1 and COM3) or PCI device
IRQ5 Available unless used by a secondary parallel port
IRQ6 Used by the diskette drive controller
IRQ7 Used by the primary parallel port or PCI device
IRQ8 Used by the RTC
IRQ9 Used by ACPI
IRQ10 Available
IRQ11 Available
IRQ12 Used by the PS/2 mouse port
IRQ13 Reserved for floating-point errors
IRQ14 Available
IRQ15 Used by ESM
NOTE: For the full name of an abbreviation or acronym used in this table, see "Abbreviations and
Acronyms."
support.dell.com Finding Software Solutions 4-3
Page 58

4-4 Dell PowerEdge 2400 Systems Installation and Troubleshooting Guide
Page 59

CHAPTER 5
Running the Dell™ Diagnostics
Unlike many diagnostic programs, the Dell Diagnostics helps you check the computer's hardware without any additional equipment and without destroying any data.
By using the diagnostics, you can have confidence in the computer system's operation. If you find a problem that you cannot solve by yourself, the diagnostic tests can
provide you with important information you will need when talking to Dell's technical
assistance representative.
NOTICE: Use the Dell Diagnostics to test only Dell computer systems. If you use
this program with other computers, incorrect computer responses or error messages may result.
Features of the Dell Diagnostics
The Dell Diagnostics provides a series of menus and options from which you choose
particular device groups or devices. You can also control the sequence in which the
tests are run. The diagnostic menus also have these helpful features:
• Options that let you run tests individually or collectively
• An option that allows you to choose the number of times a test is repeated
• The ability to display or print test results or to save them in a file
• Options to temporarily suspend testing if an error is detected or to terminate
testing when an adjustable error limit is reached
• Help messages that briefly describe each test and its parameters
• Status messages that inform you whether device group or device tests are com-
pleted successfully
• Error messages that appear if any problems are detected
When to Use the Dell Diagnostics
Whenever a major component or device in the computer system does not function
properly, you may have a component failure. As long as the microprocessor and the
input and output components of the computer system (the monitor, keyboard, and
diskette drive) are working, you can use the Dell Diagnostics. If you know what
support.dell.com Running the Dell Diagnostics 5-1
Page 60

component(s) you need to test, simply select the appropriate diagnostic device
group(s) or subtest(s). If you are unsure about the scope of the problem, read the rest
of the information in this section.
Starting the Dell Diagnostics
You can run the Dell Diagnostics from either the utility partition on your hard-disk
drive or from a set of diskettes that you create from the Dell OpenManage Server
Assistant
To run the diagnostics from the utility partition, perform the following steps:
1. Start the utility partition by pressing <F10> during the power-on self-test (POST).
2. From the utility partition's main menu, select the Run System Diagnostics
See "Utility Partition" in Chapter 2, "Using the Dell OpenManage Server Assistant," in
the User's Guide for additional information about the utility partition.
To run the Dell Diagnostics from the diskettes, perform the following steps:
1. Create a set of diagnostics diskettes using the Dell OpenManage Server Assis-
CD.
option from Run System Utilities.
tant CD.
See "Utility Partition" in Chapter 2, "Using the Dell OpenManage Server Assistant
CD," in the User's Guide for information on creating diskettes.
2. Boot the system from the first diagnostics diskette.
If the system fails to boot, see Chapter 11, "Getting Help," for instructions on obtaining
technical assistance.
When you start the diagnostics, the Dell logo screen appears, followed by a message
telling you that the diagnostics is loading. Before the diagnostics loads into memory, a
program tests the random-access memory (RAM) that will be used by the
diagnostics.
If no errors are found in the RAM, the diagnostics loads, and the Diagnostics menu
appears. The menu allows you to run all or specific diagnostic tests or to exit the Dell
Diagnostics.
NOTE: Before you read the rest of this section, you may want to start the Dell Diagnostics so that you can see it on your monitor screen.
For a quick check of the system, select Quickly Test All Devices. This option runs
only the device tests that do not require user interaction and that do not take a long
time to run. Dell recommends that you choose this option first to increase the chance
of tracing the source of the problem quickly. For a complete check of the system,
select Fully Test All Devices. To check a particular area of the system, choose Select
Devices to Test.
5-2 Dell PowerEdge 2400 Systems Installation and Troubleshooting Guide
Page 61

Selecting Exit to MS-DOS exits the diagnostics and returns you to your operating
system environment.
To select an option from the Diagnostics menu, highlight the option and press
<Enter>, or press the key that corresponds to the highlighted letter in the option you
choose.
How to Use the Dell Diagnostics
When you select Select Devices to Test from the Diagnostics menu, the main
screen of the diagnostics appears.
Information on the main screen of the diagnostics is presented in the following areas:
• Two lines at the top of the main screen identify the diagnostics and give its ver-
sion number.
• On the left side of the screen, the Device Groups area lists the diagnostic device
groups in the order they will run if you select All under the Run Tests submenu.
Press the up- or down-arrow key to highlight a device group.
• On the right side of the screen, the Devices for Highlighted Group area lists the
specific devices within a particular test group.
• Two lines at the bottom of the screen make up the menu area. The first line lists
the menu options you can select; press the left- or right-arrow key to highlight an
option. The second line gives information about the highlighted option.
How to Use the Device Groups Menu
The Device Groups menu at the bottom of the screen provides options that enable
you to select and run specific diagnostic tests from the diagnostics main screen.
Press the left- and right-arrow keys to select the options on the menu. As you move
from one menu option to another, a brief explanation of the highlighted option
appears on the bottom line of the screen.
If you want more information about a device group or device, highlight the About
option and press <Enter>. After you read the information, press <Esc> to return to
the previous screen.
Device Groups Menu Options
Five options are listed at the bottom of the diagnostics main screen: Run Tests,
Devices, Select, Config, and Help.
There are two ways to select a menu option:
• Look on the screen to see which letter in the option is capitalized, and type that
letter (for example, type r to select the Run option).
support.dell.com Running the Dell Diagnostics 5-3
Page 62

• Move the highlight to the option you want to select by pressing the left- or right-
arrow key, and then press <Enter>.
Whenever one of the options is selected, additional choices become available.
The following subsections explain the menu options as listed from left to right in the
Device Groups menu.
Run Tests
Run Tests displays seven options: One, All, Select, Options, Results, Errors, and
Help. If you select One, all the devices within the highlighted device group are run. If
you select All, all of the tests in all of the device group tests are run. (The device
group tests are run in the same order as they are listed.) If you choose Select, only
the selected device groups or the devices that you selected within the device groups
are run. Before you test any device groups or devices, consider setting global parame
ters within Options. Global parameters offer you greater control over how the device
group tests or device tests are run and how results are reported. Help displays a
series of help options, including Menu, Keys, Device, Group, and Te s t .
Devices
Most of the device groups consist of several devices. Use the Devices option to
select individual devices within the device group(s).
-
When you select Devices, the following options are displayed: Run Tests, Tests,
Select, Parameters, and Help. Table 5-1 lists all of the possible values for each
option.
Table 5-1. Devices Options
Option Functions
Run Tests Displays five options: Run Tests, Tests, Select, Parameters, and
Help.
Tests Allows you to select individual devices to tailor the testing process
to your particular needs. You can choose one or more devices from
the list. When you choose Tests, four options are displayed: Run
Tests, Select, Parameters, and Help.
Select Allows you to choose one or more devices from a particular device
group. Three options are displayed: One, All, and Help.
Parameters Determines how a particular test will be run. Table 5-2 lists all of the
possible values for each option. To change Parameters options,
press the spacebar, the left- and right-arrow keys, or the plus (+) and
minus (-) keys.
Help Displays a list of help topics.
5-4 Dell PowerEdge 2400 Systems Installation and Troubleshooting Guide
Page 63

Table 5-2. Parameters Options
Option Possible Values
Number of Times to Repeat
Test(s)
0001 through 9999 or 0000, which loops indefi-
nitely until you press <Ctrl><Break>. The default
is 1.
Maximum Errors Allowed 0000 through 9999, where 0000 means that
there is no error limit. The default is 1.
Pause for User Response Ye s , No
Allows you to decide whether tests will wait for
user input.
The default is Ye s to wait for user input.
Message Logging None, Errors, All
Determines if any test results are saved to a file.
The default is None.
Message Logging File Name Specifies the name of the logging file if the Mes-
sage Logging option is selected. The default is A:
RESULT.
Select
The Select option in the Device Groups menu allows you to choose one or more
devices from a particular device group. Three options are displayed: One, All, and
Help.
Config
Choosing Config from the Device Groups menu display information about the particular device that is highlighted.
Error Messages
When you run a test in the diagnostics, error messages may result. Record the messages on a copy of the Diagnostics Checklist; also see Chapter 11, "Getting Help," for
instructions on obtaining technical assistance and informing the technical assistance
representative of these messages.
support.dell.com Running the Dell Diagnostics 5-5
Page 64

5-6 Dell PowerEdge 2400 Systems Installation and Troubleshooting Guide
Page 65

CHAPTER 6
Checking the Equipment
This section provides troubleshooting procedures for equipment that connects
directly to the input/output (I/O) panel of the computer, such as the monitor, keyboard,
mouse, or printer. Before you perform any of the procedures in this section, see
"Checking Connections and Switches" in Chapter 2, "Checking the Basics." Then follow
the troubleshooting procedures for the equipment that is malfunctioning.
You need the following items to perform the procedures in this section:
• The Dell OpenManage Server Assistant CD
• A blank, formatted diskette
• The system documentation
NOTE: When you see the question "Is the problem resolved?" in a troubleshooting
procedure, perform the operation that caused the problem.
Troubleshooting the Monitor
Troubleshooting video problems involves determining which of the following items is
the source of the problem:
• Monitor and monitor interface cable
• Video memory
• Video logic of the computer or a video expansion card
If information on the monitor screen is displayed incorrectly or not at all, perform the
following steps to solve the problem:
1. Turn on the system, including any attached peripherals.
2. Adjust the switches and controls including the horizontal and vertical position and
size, as specified in the monitor's documentation, to correct the video image.
Is the problem resolved?
Ye s . You have fixed the problem.
No. Go to step 3.
support.dell.com Checking the Equipment 6-1
Page 66

3. Run the video tests in the Dell™ Diagnostics.
Is the monitor displaying text properly?
Ye s . Go to step 4.
No. If a video expansion card is installed in the computer, see "Troubleshooting
Expansion Cards" in Chapter 7, "Checking Inside the Computer." If no video expansion card is installed, the integrated video controller is faulty; see Chapter 11,
"Getting Help," for instructions on obtaining technical assistance.
4. Run the video tests in the Dell Diagnostics.
Did the tests run successfully?
Ye s . You have fixed the problem, or the problem is software-related. For informa-
tion about installing video drivers, see Chapter 2, "Using the Dell OpenManage
Server Assistant CD," in the User's Guide.
No. Go to step 5.
5. Turn off the system and disconnect it from the electrical outlet.
Swap the monitor with one of the same type that is working, and reconnect the
system to the electrical outlet.
6. Run the video tests in the Dell Diagnostics again.
Did the tests run successfully?
Ye s . The monitor must be replaced. See Chapter 11, "Getting Help," for instruc-
tions on obtaining technical assistance.
No. If a video expansion card is installed in the computer, see "Troubleshooting
Expansion Cards" in Chapter 7, "Checking Inside the Computer." If no video expansion card is installed, the integrated video controller is faulty; see Chapter 11,
"Getting Help," for instructions on obtaining technical assistance.
Troubleshooting the Keyboard
This procedure determines what kind of keyboard problem you may have. If a system
error message indicates a keyboard problem when you start the computer system or
while the Dell Diagnostics is running, perform the following steps:
1. Look at the keyboard and the keyboard cable for any signs of damage.
Press and release each key on the keyboard.
Do the keyboard and its cable appear to be free of physical damage, and do the
keys work?
Ye s . Go to step 3.
No. Go to step 2.
6-2 Dell PowerEdge 2400 Systems Installation and Troubleshooting Guide
Page 67

2. Swap the faulty keyboard with a working keyboard. To swap a faulty keyboard,
unplug the keyboard cable from the computer's back panel and plug in a working
keyboard.
Is the problem resolved?
Ye s . The keyboard must be replaced. See Chapter 11, "Getting Help," for instruc-
tions on obtaining technical assistance.
No. Go to step 3.
3. Run the keyboard test in the Dell Diagnostics.
Can you use the keyboard to select the keyboard test?
Ye s . Go to step 5.
No. Go to step 4.
4. Swap the faulty keyboard with a working keyboard.
5. Did the keyboard test run successfully?
Ye s . The keyboard must be replaced. See Chapter 11, "Getting Help," for instruc-
tions on obtaining technical assistance.
No. The keyboard controller on the system board is faulty. See Chapter 11, "Get-
ting Help," for instructions on obtaining technical assistance.
Troubleshooting the Basic I/O Functions
This procedure determines whether the computer's basic I/O functions are operational. If a system error message indicates an I/O port problem or the device
connected to the port does not function properly, perform the following steps:
1. Enter the System Setup program, and check the Serial Port 1, Serial Port 2, and
Parallel Port settings.
Are the communications ports set to Enabled?
Ye s . Go to step 3.
No. Go to step 2.
2. Change the Serial Port 1, Serial Port 2, and Parallel Port settings to Enabled;
then reboot the system.
Is the problem resolved?
Ye s . You have fixed the problem.
No. Go to step 3.
support.dell.com Checking the Equipment 6-3
Page 68

3. Check the contents of the start-up files. See "Installing and Configuring Software"
in Chapter 4, "Finding Software Solutions."
Are the port configuration commands correct?
Ye s . Go to step 5.
No. Go to step 4.
4. Change the necessary statements in the start-up files. If the port problem is confined to a particular application program, see the application program's
documentation for specific port configuration requirements.
Is the problem resolved?
Ye s . You have fixed the problem.
No. Go to step 5.
5. Reboot the system from the diagnostics diskette, and run the serial ports test
and/or the parallel ports test in the Dell Diagnostics.
Did the tests run successfully?
Ye s . Go to step 6.
No. See Chapter 11, "Getting Help," for instructions on obtaining technical
assistance.
6. If the problem persists, go to one of the following sections, "Troubleshooting a
Parallel Printer" or "Troubleshooting a Serial I/O Device," depending on which
device appears to be malfunctioning.
Troubleshooting a Parallel Printer
If the procedure in the preceding section, "Troubleshooting the Basic I/O Functions,"
indicates that the problem is with a parallel printer, perform the following steps:
1. Turn off the parallel printer and computer.
2. Swap the parallel printer interface cable with a known working cable.
3. Turn on the parallel printer and computer.
4. Attempt a print operation on the parallel printer.
Did the print operation run successfully?
Ye s . The interface cable must be replaced. See Chapter 11, "Getting Help," for
instructions on obtaining technical assistance.
No. Go to step 5.
6-4 Dell PowerEdge 2400 Systems Installation and Troubleshooting Guide
Page 69

5. Run the parallel printer's self-test.
Did the self-test run successfully?
Ye s . Go to step 6.
No. The printer is probably defective. If the printer was purchased from Dell, see
Chapter 11, "Getting Help," for instructions on obtaining technical assistance.
6. Attempt another print operation on the parallel printer.
Did the print operation run successfully?
Ye s . You have fixed the problem.
No. See Chapter 11, "Getting Help," for instructions on obtaining technical
assistance.
Troubleshooting a Serial I/O Device
If the procedure in "Troubleshooting the Basic I/O Functions" found earlier in this chapter indicates that the problem is with a device connected to one of the serial ports,
perform the following steps:
1. Turn off the computer and any peripheral devices connected to the serial ports.
Are two serial devices connected to the computer?
Ye s . Go to step 2.
No. Go to step 4.
2. Disconnect the devices from serial ports 1 and 2, and connect the malfunctioning
serial device to the opposite port.
3. Turn on the computer and the reconnected serial device.
Is the problem resolved?
Ye s . The serial port may be defective. See Chapter 11, "Getting Help," for instruc-
tions on obtaining technical assistance.
No. Go to step 4.
4. Swap the interface cable that connects the device to the serial port with a known
working cable.
Is the problem resolved?
Ye s . The interface cable must be replaced. See Chapter 11, "Getting Help," for
instructions on obtaining technical assistance.
No. Go to step 5.
support.dell.com Checking the Equipment 6-5
Page 70

5. Turn off the computer and the serial device, and swap the device with a comparable working device.
For example, if the serial mouse has a problem, swap it with a serial mouse that
you know is working properly.
6. Turn on the computer and the serial device.
Is the problem resolved?
Ye s . The serial device must be replaced. See Chapter 11, "Getting Help," for
instructions on obtaining technical assistance.
No. See Chapter 11, "Getting Help," for instructions on obtaining technical
assistance.
Troubleshooting a USB Device
If a system error message indicates a problem with the USB ports or the device connected to the port does not function properly, perform the following steps:
1. Enter the System Setup program, and check that the USB ports are enabled.
2. Turn off the computer and any devices connected to the USB ports.
Are two USB devices connected to the computer?
Ye s . Go to step 3.
No. Go to step 5.
3. Disconnect the devices from USB ports 1 and 2, and connect the malfunctioning
device to the opposite port.
4. Turn on the computer and the reconnected device.
Is the problem resolved?
Ye s . The USB port may be defective. See Chapter 11, "Getting Help," for instruc-
tions on obtaining technical assistance.
No. Go to step 5.
5. If possible, swap the interface cable that connects the device to the USB port
with a known working cable.
Is the problem resolved?
Ye s . The interface cable must be replaced. See Chapter 11, "Getting Help," for
instructions on obtaining technical assistance.
No. Go to step 6.
6. Turn off the computer and the USB device, and swap the device with a comparable working device.
6-6 Dell PowerEdge 2400 Systems Installation and Troubleshooting Guide
Page 71

7. Turn on the computer and the USB device.
Is the problem resolved?
Ye s . The USB device must be replaced. See Chapter 11, "Getting Help," for
instructions on obtaining technical assistance.
No. See Chapter 11, "Getting Help," for instructions on obtaining technical
assistance.
support.dell.com Checking the Equipment 6-7
Page 72

6-8 Dell PowerEdge 2400 Systems Installation and Troubleshooting Guide
Page 73

CHAPTER 7
Checking Inside the Computer
This section provides troubleshooting procedures for components inside the computer. Before you start any of the procedures in this section, take the following steps:
• Perform the procedures described in "Checking Connections and Switches" and
"The System Setup Program" in Chapter 2, "Checking the Basics."
• Read the safety instructions in "Safety First—For You and Your Computer."
You need the following items to perform the procedures in this section:
• The Dell OpenManage Server Assistant CD and a blank, formatted 3.5-inch
diskette
• The Dell PowerEdge 2400 Systems User's Guide
• The key to the system keylock
NOTE: When you see the question "Is the problem resolved?" in a troubleshooting
procedure, perform the operation that caused the problem.
Safety First—For You and Your Computer
The procedures in this guide require that you remove the cover and work inside the
computer. While working inside the computer, do not attempt to service the computer except as explained in this guide and elsewhere in Dell™ documentation.
Always follow the instructions closely.
WARNING FOR YOUR PERSONAL SAFETY AND PROTECTION OF THE
EQUIPMENT
Before starting to work on the computer, perform the following steps in the
sequence listed:
1. Turn off your computer and any peripherals (unless you are installing or
removing a hard-disk drive).
2. Ground yourself by touching an unpainted metal surface on the chassis,
such as the metal around the card-slot openings at the back of the com
puter, before touching anything inside your computer.
support.dell.com Checking Inside the Computer 7-1
-
Page 74

3. While you work, periodically touch an unpainted metal surface on the computer chassis to dissipate any static electricity that might harm internal
components.
4. Disconnect your computer and peripherals from their power sources (unless
you are installing or removing a hard-disk drive). Also, disconnect any tele
phone or telecommunication lines from the computer.
5. Doing so reduces the potential for personal injury or shock.
In addition, Dell recommends that you periodically review the safety instructions for
this system.
Removing and Replacing the Computer Covers
The computer is enclosed by a front bezel and a left- and right-side cover. To troubleshoot problems inside the computer, you may need to remove the front bezel and one
or both of the side covers. Removal of the right-side computer cover allows access to
the system board, small computer system interface (SCSI) backplane board, and
external SCSI devices. Removal of the left-side computer cover permits access to the
diskette-drive interface cable.
-
Removing the Computer Covers
To remove the computer covers, perform the following steps:
1. Observe the precautions in "Safety First—For You and Your Computer." Also
observe the safety instructions.
2. Turn the keylock on the front bezel of the computer to the unlocked position.
3. Grasp the bezel by the indentations on each side of the external drive bays and
pull it slightly away from the chassis to release the two detents on the back of the
bezel.
4. Pivot the bezel downward (see Figure 7-1) until it is at right angles to the computer chassis.
7-2 Dell PowerEdge 2400 Systems Installation and Troubleshooting Guide
Page 75

Figure 7-1. Opening the Front Bezel
5. Grasp the bezel along the edge adjacent to the computer chassis and unsnap the
bezel to remove it from the chassis.
6. Loosen the three thumbscrews along the front edge of either side cover (see
Figure 7-2).
support.dell.com Checking Inside the Computer 7-3
Page 76

Figure 7-2. Removing the Computer Covers
1 Thumbscrew (3 per cover)
2 Cover (2)
7. Slide one cover about a centimeter (a half-inch) toward the front of the computer,
and grasp the top of the cover at both ends. Rotate the top edge of the cover
away from the chassis, and lift it away from the chassis.
8. Repeat steps 6 and 7 to remove the remaining side cover, if necessary.
7-4 Dell PowerEdge 2400 Systems Installation and Troubleshooting Guide
Page 77

Replacing the Computer Covers
To replace a computer cover, perform the following steps.
NOTICE: Make sure that there are no cables or cable connectors lying on the top
diskette drive in the upper drive cage. Foreign objects on top of the drive can
interfere with drive operation and permanently damage the drive.
1. Check all cable connections, especially those that might have come loose during
your work. Fold cables out of the way so that they do not catch on the computer
cover.
2. Check that no tools or parts (including screws) are left inside the computer.
3. Fit the cover over the side rail at the bottom of the chassis, and slide it closed.
4. Secure the cover with the three thumbscrews.
5. Make sure the keylock is in the unlocked position.
6. Snap the two tabs near the lower inside edge of the front bezel into the corresponding metal clips on the chassis, and pivot the bezel upwards into its closed
position.
7. Set the keylock to the locked position.
Removing and Replacing the Cooling Shroud
The plastic cooling shroud inside the system is used to improve airflow over the
microprocessors. You may need to remove this shroud to access certain components
on the system board.
Removing the Cooling Shroud
To remove the cooling shroud, perform the following steps:
1. Turn off the system, including any attached peripherals, and disconnect the
power cable from the electrical outlet.
NOTICE: See "Protecting Against Electrostatic Discharge" in the safety
instructions.
2. Remove the right-side computer cover.
3. Unscrew and remove the two retention pins (see Figure 7-3).
support.dell.com Checking Inside the Computer 7-5
Page 78

Figure 7-3. Removing the Cooling Shroud
1 Cooling fan
2 Cooling shroud
3 Retention pins (2)
4. Remove the shroud by lifting the end of the shroud closest to the microprocessor(s) until the opposite end of the shroud disengages from the cooling fan
on the system back panel.
7-6 Dell PowerEdge 2400 Systems Installation and Troubleshooting Guide
Page 79

Replacing the Cooling Shroud
To replace the cooling shroud, perform the following steps:
1. Hook the upper edge of the large opening on the end of the cooling shroud over
the top of the cooling fan on the system back panel.
2. Lower the other end of the shroud into place over the microprocessor(s).
3. Secure the shroud by reinstalling the two retention pins.
Inside the Chassis
In Figure 7-4, the cover on the right side of the computer is removed to provide an
interior view. Figure 7-4 also identifies the drive bays. Refer to these illustrations to
locate interior features and components discussed later in this guide.
Figure 7-4. Inside the System (Right-Side View)
1 System board 4 DC power cable
2 SCSI backplane board 5 Hard-disk drive bays
3 Interface cable 6 External drive bays
support.dell.com Checking Inside the Computer 7-7
Page 80

The system board holds the computer's control circuitry and other electronic components. Some hardware options are installed directly on the system board. The
external drive bays provide space for up to three half-height 5.25-inch drives, typically
CD-ROM drives or tape drives. The diskette drive bay holds a 3.5-inch diskette drive.
The hard-disk drive bays provide space for up to four 1.6-inch or six 1-inch SCSI harddisk drives. These hard-disk drives are connected to a SCSI host adapter on the
system board or on an expansion card, via the SCSI backplane board.
When you look inside the computer, note the power cables leading from the power
supply(s). The power cables supply power to the system board, SCSI backplane
board, externally accessible drives, and any expansion cards that connect to external
peripherals.
For non-SCSI drives such as the diskette drive, an interface cable connects each drive
to an interface connector on the system board or on an expansion card. For SCSI
devices, interface cables connect externally accessible SCSI devices and the SCSI
backplane board to a SCSI host adapter either on the system board or on an expansion card. (For more information, see Chapter 9, "Installing Drives in the External
Bays," and Chapter 10, "Installing Hard-Disk Drives.")
During an installation or troubleshooting procedure, you may be required to change
a jumper or switch setting. For information on the system board jumpers, see
Appendix A, "Jumpers, Switches, and Connectors."
Responding to a Dell OpenManage™ Hardware Instrumentation Package Alert Message
The Dell OpenManage Hardware Instrumentation Package (HIP) server management
application program monitors critical system voltages and temperatures, the system
cooling fans, and the status of the SCSI hard-disk drives in the computer. The applica
tion program generates alert messages that appear in the Simple Network
Management Protocol (SNMP) trap log file. More information about the Alert Log
window and options is provided in the Dell OpenManage HIP online help and the HP
OpenView User's Guide.
Troubleshooting a Wet Computer
Liquid spills, splashes, and excessive humidity can cause damage to the system. If an
external device (such as a printer or an external drive) gets wet, contact the device
manufacturer for instructions. If the computer gets wet, perform the following steps:
1. Turn off the system, including any attached peripherals, and disconnect the system from the electrical outlet.
NOTICE: See "Protecting Against Electrostatic Discharge" in the safety
instructions.
-
7-8 Dell PowerEdge 2400 Systems Installation and Troubleshooting Guide
Page 81

2. Remove the computer covers.
3. Let the computer dry for at least 24 hours.
Make sure that it is thoroughly dry before proceeding.
4. Remove all expansion cards installed in the computer.
5. Replace the computer covers, reconnect the system to the electrical outlet, and
turn on the system.
Does the system have power?
Ye s . Go to step 6.
No. See Chapter 11, "Getting Help," for instructions on obtaining technical
assistance.
6. Turn off the system, disconnect it from the electrical outlet, remove the right-side
computer cover, and reinstall all expansion cards you removed in step 4.
7. Replace the computer cover, and reconnect the system to the electrical outlet.
8. Run the Dell Diagnostics and test the system.
Did the tests run successfully?
Ye s . The system is operating properly.
No. See Chapter 11, "Getting Help," for instructions on obtaining technical
assistance.
Troubleshooting a Damaged Computer
If the computer was dropped or damaged while being moved, you should check the
computer to see if it functions properly. If an external device attached to the computer
is dropped or damaged, contact the manufacturer of the device for instructions or see
Chapter 11, "Getting Help," for information on obtaining technical assistance from Dell.
To troubleshoot a damaged computer, perform the following steps:
1. Turn off the system, including any attached peripherals, and disconnect the system from its electrical outlet.
NOTICE: See "Protecting Against Electrostatic Discharge" in the safety
instructions.
2. Remove the computer covers.
Check all the board and card connections in the computer.
support.dell.com Checking Inside the Computer 7-9
Page 82

3. Check the following connections:
• Expansion-card connections to the system board
• Drive carrier connections to the SCSI backplane board
4. Verify all internal cable and component connections.
Make sure that all cables are properly connected and that all components are
properly seated in their connectors and sockets.
5. Replace the computer covers and reconnect the system to the electrical outlet.
6. Run the system board tests in the Dell Diagnostics.
Did the tests run successfully?
Ye s . The system is operating properly.
No. See Chapter 11, "Getting Help," for instructions on obtaining technical
assistance.
Troubleshooting the Battery
If an error message indicates a problem with the battery, or if the System Setup program loses the system configuration information when the computer is turned off, the
battery may be defective.
To troubleshoot the battery, perform the following steps:
1. Turn off the system, including any attached peripherals, and disconnect the system from its electrical outlet.
NOTICE: See "Protecting Against Electrostatic Discharge" in the safety
instructions.
2. Remove the right-side computer cover.
3. Remove the cooling shroud.
4. Check the connection of the coin cell battery to the system board.
See "Replacing the Battery" in Chapter 8, "Installing System Board Options," for
information on gaining access to the battery socket.
5. Is the battery firmly installed in the battery socket on the system board?
Ye s . Go to step 7.
No. Go to step 6.
6. Reseat the battery in its socket.
7-10 Dell PowerEdge 2400 Systems Installation and Troubleshooting Guide
Page 83

7. Replace the cooling shroud and computer cover, and reconnect the system to the
electrical outlet.
Is the problem resolved?
Ye s . The battery was loose. You have fixed the problem.
No. Continue with this procedure.
CAUTION: There is a danger of a new battery exploding if it is incorrectly installed. Replace the battery only with the same or equivalent
type recommended by the manufacturer. Discard used batteries
according to the manufacturer's instructions.
8. Repeat steps 1 through 3.
9. Replace the battery.
Is the problem resolved?
Ye s . The battery's charge was low. You have fixed the problem.
No. See Chapter 11, "Getting Help," for instructions on obtaining technical
assistance.
Troubleshooting Redundant Power Supplies
Dell PowerEdge™ 2400 systems may contain two optional, redundant, hot-pluggable
power supplies. The two indicators on the back of each power supply (see Figure 7-5)
signal the power supply's current status. If the red (lower) failure indicator lights up,
replace the power supply as described in the following subsection.
support.dell.com Checking Inside the Computer 7-11
Page 84

Figure 7-5. Power Supply Features
1 Power supply handle
2 Power indicator
3 Failure indicator
Removing and Replacing a Power Supply
To replace a power supply, perform the following steps.
NOTICE: The power supply is heavy. Support it with both hands when installing
or removing it.
1. Unplug the power cord from the power supply.
2. Remove the power supply:
a. Using your thumb and index finger, squeeze the catch in the middle of the
power supply handle (see Figure 7-5).
7-12 Dell PowerEdge 2400 Systems Installation and Troubleshooting Guide
Page 85

b. Rotate the handle downward to release the power supply from the system
chassis.
c. Slide the power supply out of the chassis.
3. Slide the new power supply into the chassis.
NOTICE: Do not use excessive force when sliding the power supply into the
chassis.
4. Rotate the power supply handle to the closed position.
For better leverage, press against the upper corners of the handle
NOTE: The power supply will not function until the handle is closed.
5. Plug the power cord into the power supply.
Troubleshooting a Cooling Fan
Two cooling fans are installed in the Dell PowerEdge 2400 system chassis. If you
observe that one of the cooling fans is not operating or if the Dell HIP servermanagement application issues a fan-related error message, perform the following
steps to troubleshoot the problem:
1. Turn off the system, including any attached peripherals, and disconnect the AC
power cable from its power source.
NOTICE: See "Protecting Against Electrostatic Discharge" in the safety
instructions.
2. Remove the right-side computer cover.
3. Check the fan cable connections to the system board.
4. Replace the right-side computer cover and reconnect the system to AC power.
5. Turn on the system.
Do the fans operate properly?
Ye s . You have fixed the problem.
No. See Chapter 11, "Getting Help," for instructions on obtaining technical
assistance.
support.dell.com Checking Inside the Computer 7-13
Page 86

Troubleshooting Expansion Cards
If an error message indicates an expansion-card problem or if an expansion card
seems to perform incorrectly or not at all, the problem could be a faulty connection, a
conflict with software or other hardware, or a faulty expansion card. To troubleshoot
expansion cards, perform the following steps:
1. Start the Resource Configuration Utility, and verify that all Industry-Standard
Architecture (ISA) expansion cards have been configured correctly. Save the con
figuration before exiting the utility.
See Chapter 5, "Using the Resource Configuration Utility," in the User's Guide for
instructions.
2. Turn off the system, including any attached peripherals, and disconnect the AC
power cable from its power source.
NOTICE: See "Protecting Against Electrostatic Discharge" in the safety
instructions.
3. Remove the right-side computer cover.
4. Verify that each expansion card is firmly seated in its connector.
Are the expansion cards properly seated in their connectors?
Ye s . Go to step 6.
-
No. Go to step 5.
5. Reseat the expansion cards in their connectors.
Is the problem resolved?
Ye s . The connection was loose. You have fixed the problem.
No. Go to step 6.
6. Verify that any appropriate cables are firmly connected to their corresponding
connectors on the expansion cards.
For instructions on which cables should be attached to specific connectors on an
expansion card, see the expansion card's documentation.
Are the appropriate cables firmly attached to their connectors?
Ye s . Go to step 7.
No. Go to step 8.
7-14 Dell PowerEdge 2400 Systems Installation and Troubleshooting Guide
Page 87

7. Reconnect the cable connectors to the appropriate connectors on the expansion
cards.
Is the problem resolved?
Ye s . The cable connections were loose. You have fixed the problem.
No. Go to step 8.
8. Is an ISA expansion card installed in the system?
Ye s . Go to step 9.
No. Go to step 11.
9. Inspect all jumpers and configuration switches on the ISA expansion card.
Most ISA expansion cards have configuration settings for an interrupt request
(IRQ) line, a direct memory access (DMA) channel, and a base-memory or basic
input/output system (BIOS) address. To keep expansion cards from conflicting
with each other, you need to know both the starting memory address and the
amount of memory required by each card. For instructions on jumpers and con
-
figuration settings, see the expansion card's documentation.
Is the expansion card configured correctly?
Ye s . Go to step 11.
No. Go to step 10.
10. Reconfigure the card according to the instructions in the card's documentation,
and reinstall the card.
Is the problem resolved?
Ye s . The configuration of the ISA card was incorrect. You have fixed the problem.
No. Go to step 11.
11. Remove all expansion cards.
12. Replace the right-side computer cover, reconnect the system to AC power, and
turn on the system.
13. If you have removed or replaced an ISA expansion card, run the Resource Configuration Utility and update the configuration information.
See Chapter 5, "Using the Resource Configuration Utility," in the User's Guide for
instructions.
support.dell.com Checking Inside the Computer 7-15
Page 88

14. Run the system memory test in the Dell Diagnostics.
Did the test run successfully?
Ye s . Go to step 15.
No. See Chapter 11, "Getting Help," for information on obtaining technical
assistance.
15. Turn off the system, disconnect it from AC power, and remove the right-side computer cover.
16. Reinstall one of the expansion cards you removed in step 11, and repeat steps 12
through 13.
17. Run the system memory test in the Dell Diagnostics.
Did the test run successfully?
Ye s . Go to step 18.
No. See Chapter 11, "Getting Help," for information on obtaining technical
assistance.
18. Repeat steps 15 through 17 for each of the remaining expansion cards that you
removed in step 11.
Have you reinstalled all of the expansion cards without encountering a test
failure?
Ye s . You have fixed the problem.
No. See Chapter 11, "Getting Help," for information on obtaining technical
assistance.
Troubleshooting System Memory
A system memory problem can be a faulty dual in-line memory module (DIMM) or a
faulty system board. If a random-access memory (RAM) error message appears, the
system probably has a memory problem.
When you turn on or reboot the system, the Caps Lock and Scroll Lock indicators on
the keyboard should flash momentarily and then turn off. If the Num Lock category in
the System Setup program is set to On, the Num Lock indicator should flash momen
tarily and then remain on; otherwise, it should turn off. Abnormal operation of these
indicators can result from a defective DIMM in socket DIMM_A.
-
7-16 Dell PowerEdge 2400 Systems Installation and Troubleshooting Guide
Page 89

To troubleshoot system memory, perform the following steps:
1. Turn on the system, including any attached peripherals.
Is there an error message indicating invalid system configuration information
after the memory count is completed?
Ye s . Go to step 2.
No. Go to step 8.
2. Enter the System Setup program to check the Total Memory or System Mem-
ory setting.
See Chapter 4, "Using the System Setup Program," in the User's Guide for
instructions.
Does the amount of memory installed match the Total Memory or System
Memory setting?
Ye s . Go to step 9.
No. Go to step 3.
3. Turn off the system, including any attached peripherals, and disconnect the
power cable from the electrical outlet.
NOTICE: See "Protecting Against Electrostatic Discharge" in the safety
instructions.
4. Remove the right-side computer cover.
5. Remove the cooling shroud.
6. Reseat the DIMMs in their sockets.
7. Replace the right-side computer cover, reconnect the system to AC power, and
turn on the system.
8. Enter the System Setup program and check the Total Memory or System Mem-
ory setting again.
Does the amount of memory installed match the Total Memory or System
Memory setting?
Ye s . Go to step 9.
No. Go to step 10.
support.dell.com Checking Inside the Computer 7-17
Page 90

9. Reboot the system, and observe the monitor screen and the Num Lock, Caps
Lock, and Scroll Lock indicators on the keyboard.
Does the monitor screen remain blank, and do the Num Lock, Caps Lock, and
Scroll Lock indicators on the keyboard remain on?
Ye s . Go to step 10.
No. Go to step 14.
10. Repeat steps 3 through 5.
11. Swap the DIMM in socket DIMM_A with one of the same capacity.
12. Replace the cooling shroud and computer cover, and reconnect the system to an
electrical outlet.
13. Reboot the system, and observe the monitor screen and the indicators on the
keyboard.
Is the problem resolved?
Ye s . You have fixed the problem.
No. Go to step 14.
14. Run the system memory test in the Dell Diagnostics.
Did the test run successfully?
Ye s . You have fixed the problem.
No. See Chapter 11, "Getting Help," for instructions on obtaining technical
assistance.
Troubleshooting the Video Subsystem
Troubleshooting video problems involves determining which of the following items is
the source of the problem: the monitor, the monitor interface cable, the video mem
ory, or the video logic of the computer. You can also have a high-resolution video
expansion card installed, which overrides the video logic of the computer.
The following procedure troubleshoots problems with the video memory and video
logic only. Before you begin, perform the procedure found in "Troubleshooting the
Monitor" in Chapter 6, "Checking the Equipment," to determine whether or not the
monitor is the source of the problem.
If you have a high-resolution video expansion card, first complete the steps in "Troubleshooting Expansion Cards," found earlier in this chapter, to verify that the card is
configured and installed correctly.
-
7-18 Dell PowerEdge 2400 Systems Installation and Troubleshooting Guide
Page 91

To troubleshoot the video subsystem, perform the following steps:
1. Run the video tests in the Dell Diagnostics.
Did the tests run successfully?
Ye s . The problem is not related to video hardware. Go to Chapter 4, "Finding Soft-
ware Solutions."
No. Go to step 2.
2. Turn off the system, including any attached peripherals, and disconnect the
power cable from the electrical outlet.
NOTICE: See "Protecting Against Electrostatic Discharge" in the safety
instructions.
3. Remove the right-side computer cover.
4. Determine whether a video expansion card is installed.
Is a video expansion card installed?
Ye s . Go to step 5.
No. The integrated video controller is faulty. See Chapter 11, "Getting Help," for
instructions on obtaining technical assistance.
5. Remove the video expansion card, and connect the monitor interface cable to the
video connector on the computer's back panel.
6. Replace the right-side computer cover, reconnect the system to AC power, and
turn on the system.
Did the tests run successfully?
Ye s . The video expansion card is faulty. See Chapter 11, "Getting Help," for
instructions on obtaining technical assistance.
No. See Chapter 11, "Getting Help," for instructions on obtaining assistance.
Troubleshooting the System Board
A system board problem can result from a defective system board component, a
faulty power supply, or a defective component connected to the system board. If an
error message indicates a system board problem, perform the following steps to trou
bleshoot the problem:
1. Turn off the system, including any attached peripherals, and disconnect the system from its electrical outlet.
NOTICE: See "Protecting Against Electrostatic Discharge" in the safety
instructions.
2. Remove the right-side computer cover.
-
support.dell.com Checking Inside the Computer 7-19
Page 92

3. Remove all expansion cards except the SCSI host adapter card and the video
expansion card (if they are installed).
4. Replace the right-side computer cover, reconnect the system to AC power, and
turn on the system.
5. If you removed an ISA expansion card in step 3, run the Resource Configuration
Utility and update the configuration information.
See Chapter 5, "Using the Resource Configuration Utility," in the User's Guide for
instructions.
6. Reconnect the system to the electrical outlet, and turn on the system.
7. Run the system board tests in the Dell Diagnostics.
Did the tests run successfully?
Ye s . Go to step 12.
No. Go to step 13.
8. Turn off the system, disconnect it from AC power, and remove the right-side computer cover.
9. Reinstall one of the expansion cards that you removed in step 3, repeat steps 4,
5, and 6, and continue with step 10.
10. Run the system board tests again.
Did the tests run successfully?
Ye s . Go to step 11.
No. Go to step 12.
11. Repeat step 8 through 10 for each of the remaining expansion cards that you
removed in step 3.
Have you reinstalled all of the expansion cards without a test failure?
Ye s . Go to step 12.
No. One of the expansion cards is faulty. See Chapter 11, "Getting Help," for
instructions on obtaining technical assistance.
12. Disconnect the keyboard and reboot the system.
Does the system boot successfully to the operating system?
Ye s . Go to step 13.
No. See Chapter 11, "Getting Help," for instructions on obtaining technical
assistance.
7-20 Dell PowerEdge 2400 Systems Installation and Troubleshooting Guide
Page 93

13. Swap the keyboard with a comparable working keyboard and run the system
board tests again.
Did the tests run successfully?
Ye s . You have fixed the problem.
No. See Chapter 11, "Getting Help," for instructions on obtaining technical
assistance.
Troubleshooting the Diskette Drive Subsystem
If the monitor displays a system error message indicating a diskette drive problem
during execution of either the boot routine or the Dell Diagnostics, the problem may
be caused by any of the following conditions:
• The system configuration settings do not match the physical diskette subsystem
configuration.
• The diskette drive cable is not properly connected or is faulty.
• An expansion card is interfering with proper drive operations.
• A diskette drive is improperly configured.
• The diskette drive is faulty.
• The computer's power supply is not providing sufficient power for the drives.
• The computer's diskette drive logic is faulty.
To troubleshoot the diskette drive subsystem, perform the following steps:
1. Enter the System Setup program, and verify that the system is configured correctly for the Diskette Drive A and Diskette Drive B settings.
See Chapter 4, "Using the System Setup Program," in the User's Guide for
instructions.
2. If the system configuration settings are incorrect, make the necessary corrections in the System Setup program, and then reboot the system.
3. Run the diskette drives test in the Dell Diagnostics to determine whether the diskette drive subsystem now works correctly.
Do the tests complete successfully?
Ye s . If you were in the middle of another procedure, continue with the next step
in the procedure you were performing.
No. Go to step 4.
4. Turn off the system, including any attached peripherals, and disconnect the AC
power cable from its power source.
support.dell.com Checking Inside the Computer 7-21
Page 94

NOTICE: See "Protecting Against Electrostatic Discharge" in the safety
instructions.
5. Remove both computer covers.
6. Check the diskette drive cabling.
Is the diskette drive securely connected to the diskette drive interface cable connector? Is the diskette drive interface cable connector securely connected to the
interface connector (labeled "FLOPPY") on the system board? Is the drive's DC
power cable firmly connected to the drive?
Ye s . Go to step 8.
No. Go to step 7.
7. Reconnect the cable connectors.
8. Replace the computer covers, reconnect the system to AC power, and turn on
the system.
9. Run the diskette drives test in the Dell Diagnostics to determine whether the diskette drive subsystem now works correctly.
Do the tests complete successfully?
Ye s . You have fixed the problem.
No. Go to step 10.
10. Repeat steps 4 and 5, and remove all expansion cards.
11. Replace the computer covers, reconnect the system to AC power, and turn on
the system.
12. Run the diskette drives test in the Dell Diagnostics to determine whether the diskette drive subsystem now works correctly.
Do the tests complete successfully?
Ye s . An expansion card may be conflicting with the diskette drive logic, or you
may have a faulty expansion card. Repeat steps 1, 2, and 3.
No. Go to step 14.
13. Repeat steps 4 and 5, and reinstall one of the expansion cards that you removed
in step 10.
14. Replace the computer covers, reconnect the system to AC power, and turn on
the system.
7-22 Dell PowerEdge 2400 Systems Installation and Troubleshooting Guide
Page 95

15. Run the diskette drive tests in the Dell Diagnostics to determine whether the diskette drive subsystem now works correctly.
Do the tests complete successfully?
Ye s . Go to step 16.
No. Go to step 17.
16. Repeat steps 13 through 15 until all expansion cards have been reinstalled or until
one of the expansion cards prevents the system from booting from the diagnostics diskette.
17. Repeat steps 4 and 5. Verify that the drive's termination is enabled and that the
drive-select jumper is set to the DS1 position. For information about the drive's
termination and drive-select settings, refer to the documentation for the drive.
Is the drive configured correctly?
Ye s . See Chapter 11, "Getting Help," for instructions on obtaining technical
assistance.
No. Go to step 19.
18. Correct the drive-select jumper and drive termination settings.
19. Replace the computer covers, reconnect the system to AC power, and turn on
the system.
20. Run the diskette drives tests in the Dell Diagnostics to determine whether the
diskette drive subsystem now works correctly.
Do the tests complete successfully?
Ye s . You have solved the problem.
No. See Chapter 11, "Getting Help," for instructions on obtaining technical
assistance.
Troubleshooting a SCSI Tape Drive
A SCSI tape drive can be an internal device installed in one of the externally accessible drive bays or an external device that attaches to a SCSI host adapter connector on
the back panel of the computer. The SCSI tape drive is controlled by a SCSI host
adapter card installed in the computer, which may also control other SCSI devices
connected to one or more SCSI cables. SCSI devices often require device drivers for
the particular operating system being used by the computer system.
support.dell.com Checking Inside the Computer 7-23
Page 96

Tape drive problems often result from a defective tape drive, a defective tape cartridge, or software. To troubleshoot a SCSI tape drive, perform the following steps:
1. Remove the tape that was in use when the problem occurred, and replace it with
a tape that you know is not defective.
Is the problem resolved?
Ye s . The original tape was defective. Replace it with a new tape. You have fixed
the problem.
No. Go to step 2.
2. Reboot the system and press <F2> to enter the System Setup program.
Is Secondary SCSI set to Enabled?
Ye s . Go to step 4.
No. Go to step 3.
3. Verify that any required SCSI device drivers are installed on the hard-disk drive
and are configured correctly. See Chapter 3, "Installing and Configuring SCSI Drivers," in the User's Guide for instructions on installing and configuring the SCSI
device drivers for the system's integrated SCSI host adapter or Dell PowerEdge
Expandable RAID Controller host adapter card. For any other type of SCSI host
adapter card, see the documentation that accompanied the SCSI host adapter
card.
Are the drivers installed and configured correctly?
Ye s . The SCSI device drivers were installed or configured incorrectly or were cor-
rupted. You have fixed the problem.
No. Go to step 4.
4. Reinstall the tape backup software as instructed in the tape-backup software
documentation.
Is the problem resolved?
Ye s . The tape backup software was corrupted. You have fixed the problem.
No. Go to step 5.
5. Reboot the system and check for the presence of the tape drive during the ROM
scan sequence.
Is the problem resolved?
Ye s . The drive is correctly cabled and is receiving power. Go to step 10.
No. Go to step 6.
6. Turn off the system, including any attached peripherals, and disconnect the AC
power cable from its power source.
7-24 Dell PowerEdge 2400 Systems Installation and Troubleshooting Guide
Page 97

NOTICE: See "Protecting Against Electrostatic Discharge" in the safety
instructions.
7. Remove the right-side computer cover.
8. Check the SCSI cable connections to the tape drive and to the SCSI host adapter
connector. If the tape drive is an internal device, check the DC power cable connection to the tape drive.
Are the cables firmly connected?
Ye s . Go to step 10.
No. Go to step 9.
9. Reseat the cable connectors and replace the computer cover. Reconnect the system to AC power and turn it on.
Is the problem resolved?
Ye s . You have fixed the problem.
No. Go to step 10.
10. Turn off the system, including any attached peripherals, and disconnect the AC
power cable from its power source. Then remove the right-side computer cover.
11. Remove the tape drive. Then verify that the tape drive is configured for a unique
SCSI ID number and that the tape drive is terminated or not terminated as appropriate. See the documentation for the tape drive for instructions on selecting the
SCSI ID and enabling or disabling termination.
Is the tape drive configured correctly?
Ye s . Go to step 14.
No. Go to step 12.
12. Reconfigure the tape drive's SCSI ID and termination settings as appropriate.
Reinstall the tape drive, replace the computer cover, and reconnect the system to
AC power and turn it on.
Is the problem resolved?
Ye s . The tape drive was configured incorrectly. You have fixed the problem.
No. Go to step 13.
13. Turn off the system, including any attached peripherals, and disconnect the AC
power cable from its power source. Then remove the right-side computer cover.
support.dell.com Checking Inside the Computer 7-25
Page 98

14. Replace the SCSI cable that connects the tape drive to the SCSI host adapter.
Replace the computer cover, and then reconnect the system to AC power and
turn it on.
Is the problem resolved?
Ye s . You have fixed the problem.
No. See Chapter 11, "Getting Help," for instructions on obtaining technical
assistance.
Troubleshooting SCSI Hard-Disk Drives
Hard-disk drive problems can be caused by a number of conditions, including problems with the drive itself, the SCSI backplane board, or a cable connected to the SCSI
backplane board.
The SCSI backplane board monitors the SCSI hard-disk drives connected to the backplane board. In the event of a drive failure, systems using an optional Dell PowerEdge
Expandable RAID Controller (PERC) 2/Si integrated RAID controller or optional Dell
PERC 2 controller card will issue the following signals using the drive indicator lights
adjacent to each SCSI hard-disk drive:
• If a drive shows signs of imminent failure, the drive online indicator stays on and
the drive failure indicator blinks on briefly each second.
• If a drive has failed, the drive online indicator turns off. The drive failure indicator
turns on, and blinks off briefly each second.
Other drive indicator patterns are listed in Table 3-4.
To troubleshoot a hard-disk drive problem, perform the following steps.
NOTICE: This troubleshooting procedure can destroy data stored on the harddisk drive. Before you proceed, make sure you have backed up all the files on the
hard-disk drive.
1. If the integrated SCSI host adapter is being used to control the SCSI backplane
board, reboot the system and press <F2> to enter the System Setup program.
Is Primary SCSI set to Enabled?
Ye s . Go to step 3.
No. Go to step 2.
2. Change the Primary SCSI setting to Enabled, and reboot the system.
Is the problem resolved?
Ye s . You have fixed the problem.
No. Go to step 3.
7-26 Dell PowerEdge 2400 Systems Installation and Troubleshooting Guide
Page 99

3. Verify that the SCSI device drivers are installed and configured correctly.
See Chapter 3, "Installing and Configuring SCSI Drivers," in the User's Guide to
determine which drivers are required and how they should be installed and
configured.
Are the required SCSI device drivers installed and configured correctly?
Ye s . Go to step 5.
No. Go to step 4.
4. Reinstall and/or reconfigure the required SCSI device drivers. Then reboot the
system.
Is the problem resolved?
Ye s . You have fixed the problem.
No. Go to step 5.
5. Remove the drive carrier and install it in another drive bay.
Is the problem resolved?
Ye s . The SCSI backplane board has a defective connector. See Chapter 11, "Get-
ting Help," for instructions on obtaining technical assistance.
No. Go to step 6.
NOTICE: See "Protecting Against Electrostatic Discharge" in the safety
instructions.
6. Remove the right-side computer cover.
7. Check the SCSI cable connections to the SCSI backplane board and to the SCSI
host adapter. Check the DC power cable connection to the SCSI backplane board.
The SCSI cable may be connected to the SCSI host adapter on the system board
or to a SCSI host adapter card in an expansion slot. See Chapter 10, "Installing
Hard-Disk Drives," for the location of the cable connectors on the SCSI backplane
board and the SCSI host adapter.
Are the cables firmly connected?
Ye s . Go to step 9.
No. Go to step 8.
8. Reseat the cable connectors, and then reconnect the computer and peripherals
to their AC power sources and turn them on.
Is the problem resolved?
Ye s . The cable connections were faulty. You have fixed the problem.
No. Go to step 9.
support.dell.com Checking Inside the Computer 7-27
Page 100

9. Partition and logically format the hard-disk drive. If possible, restore the files to
the drive. To partition and logically format the drive, see the documentation for
the computer's operating system.
Is the problem resolved?
Ye s . The hard-disk drive format was corrupted. You have fixed the problem.
No. See Chapter 11, "Getting Help," for instructions on obtaining technical
assistance.
Troubleshooting a RAID Controller
Your system may contain an optional Dell PERC 2/Si integrated RAID controller or
optional Dell PERC 2 controller card.
Troubleshooting an Integrated PERC 2/Si RAID Controller
If you encounter problems with the optional integrated RAID controller on the system
board, perform the following steps to help diagnose the problem:
1. Enter the System Setup program and check the setting for the integrated RAID
controller. See Chapter 4, "Using the System Setup Program," in the User's Guide
for instructions.
Is the controller enabled?
Ye s . Go to step 8.
No. Go to step 2.
2. Change the RAID controller setting to Enabled; then reboot the system.
Is the problem resolved?
Ye s . You have fixed the problem.
No. Go to step 3.
3. Refer to the documentation provided with the RAID controller software and
check the software settings.
Is the problem resolved?
Ye s . You have fixed the problem.
No. Go to step 4.
4. Turn off the system, including any attached peripherals, and disconnect the
power cable from the electrical outlet.
7-28 Dell PowerEdge 2400 Systems Installation and Troubleshooting Guide
 Loading...
Loading...