Dell Powerconnect W-ClearPass Virtual Appliances Installation Manual
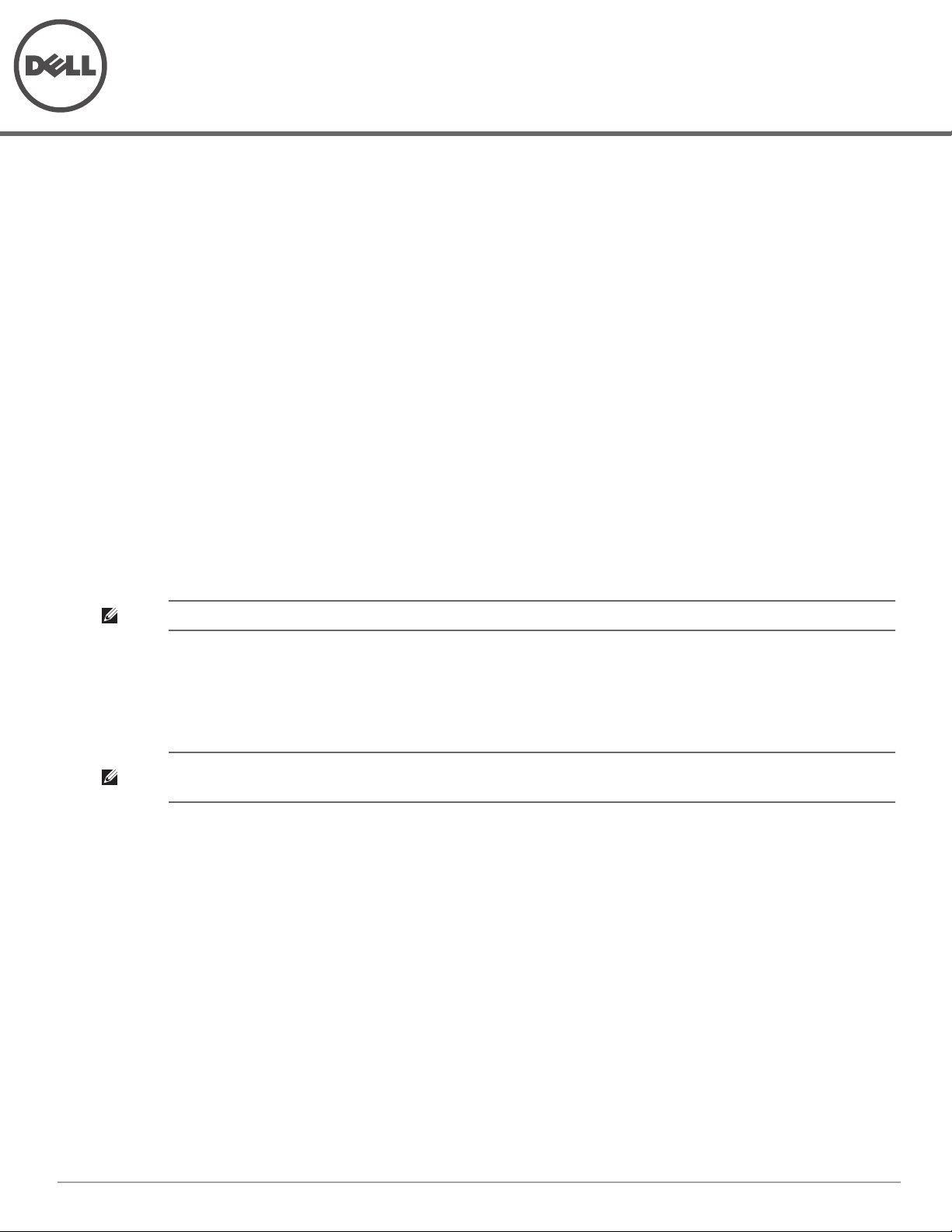
Dell Networking W-ClearPass Policy Manager
Tech Note: Installing or Upgrading on a Virtual Machine
Dell Networking W-ClearPass 6.0 (ClearPass) VMware software packages are distributed as zip files. Download
the software image and unzip it to a folder on your server. Each zip file contains three files with the extensions:
.vmdk
.ovf
.mf
Installing ClearPass Policy Manager on a Virtual Machine
Installing ClearPass Policy Manager on a virtual machine is a two-part process:
Deploy the ClearPass Policy Manager image on a VMware server (below).
Add a hard disk to the ClearPass Policy Manager virtual machine (page 4).
Disk Space Requirements
The ClearPass VMware ships with a 10GB hard disk volume. This has to be supplemented with an additional
storage/hard disk through the VMware's settings by adding a new hard disk. The additional space required
depends on your package.
NOTE: If you do not add a new hard disk to the VM before it is powered on, then it will continue to restart with kernel panics.
CP-VA-500: 10GB (default) + 250GB
CP-VA-5K: 10GB (default) + 512GB
CP-VA-25K: 10GB (default) + 512GB
NOTE: An additional hard disk equal to the size of the new hard disk is required in order to upgrade to future versions. Please refer
to Upgrading ClearPass Policy Manager on a Virtual Machine for more information.
Deploy ClearPass Policy Manager image on a VMware ESX/ESXi server
1. Start the VMware Vsphere console and connect to your ESX/ESXi server.
2. Select File > Deploy OVF template.
3. Select the .ovf file from the folder where the ClearPass Policy Manager 6.0.1 zip file was unzipped. The
Deploy OVF wizard appears.
0511302-01 | Apr 2013 1
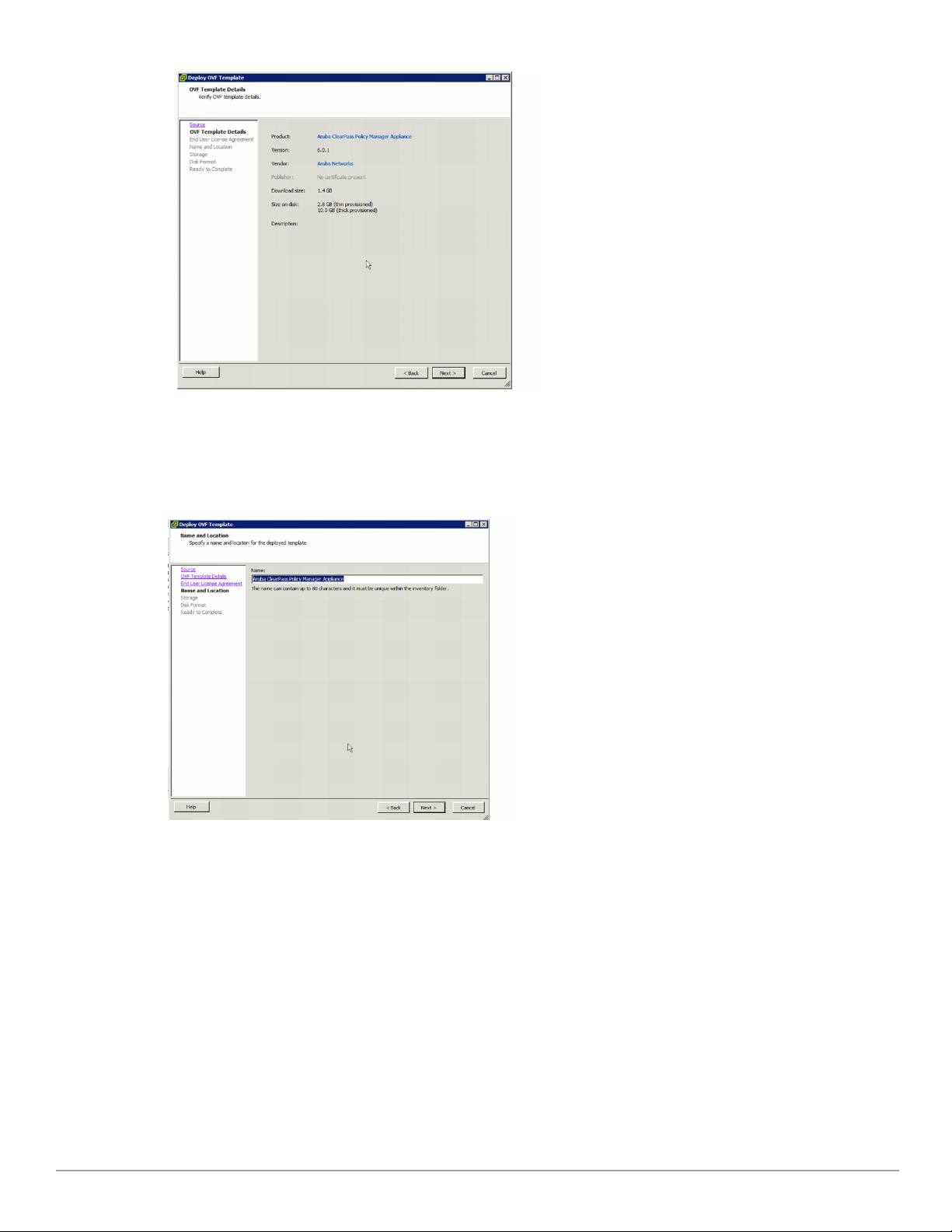
4. Click Next.
5. On the End User License Agreement page, click Accept, then click Next.
6. On the Name and Location page, the Name is set by default to Dell ClearPass Policy Manager Appliance. You
can change it as you wish, then click Next.
7. On the Storage page, select a location for the virtual machine files, then click Next.
2 Dell Networking W-ClearPass Policy Manager | Tech Note: Installing or Upgrading on a Virtual Machine
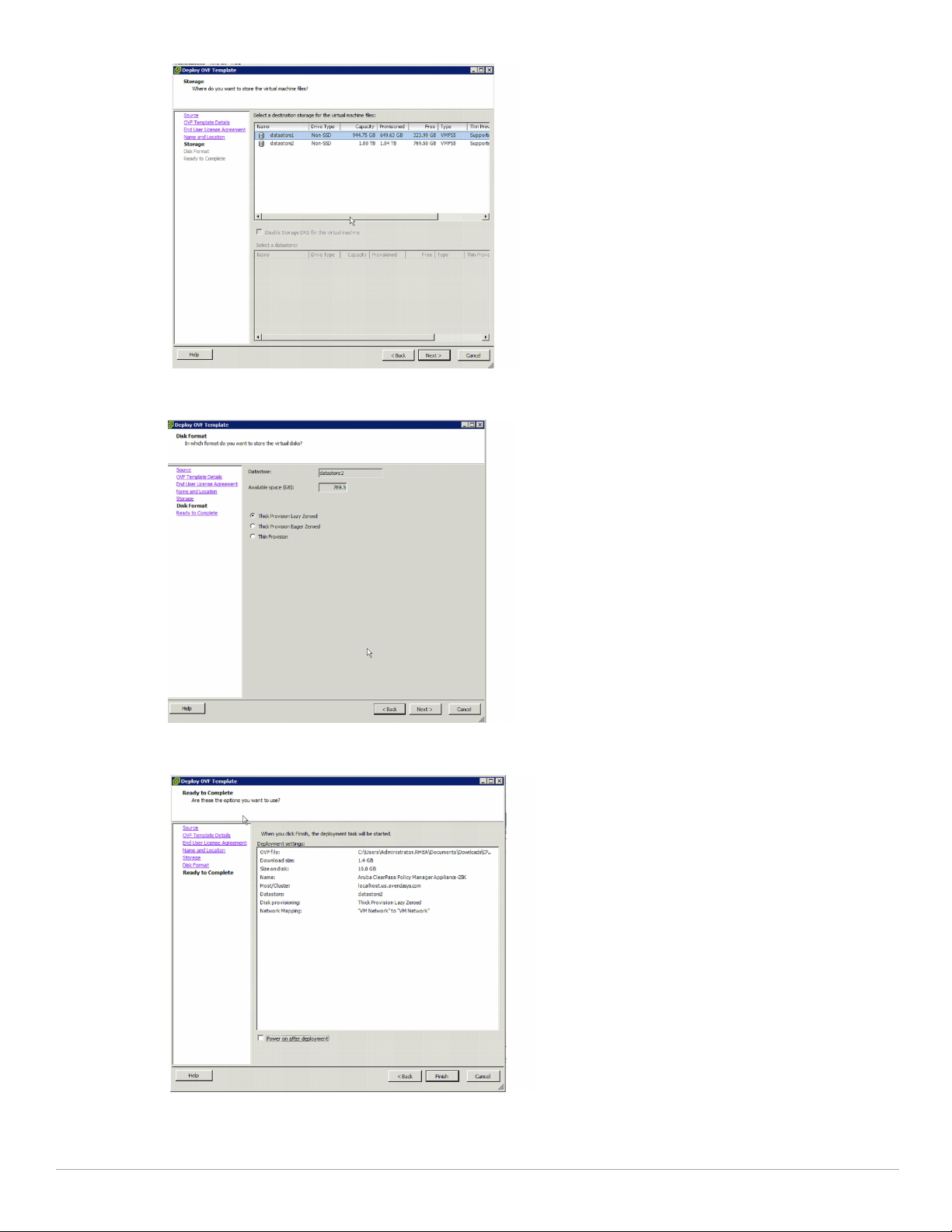
8. On the Disk Format page, leave the default option of Thick Provision Lazy Zeroed, then click Next.
9. On the Ready to Complete page, do not select the Power on after deployment check box. Just click Finish.
You will need to reconfigure the VM settings by adding a hard disk before you power on.
Dell Networking W-ClearPass Policy Manager | Tech Note: Installing or Upgrading on a Virtual Machine 3
 Loading...
Loading...