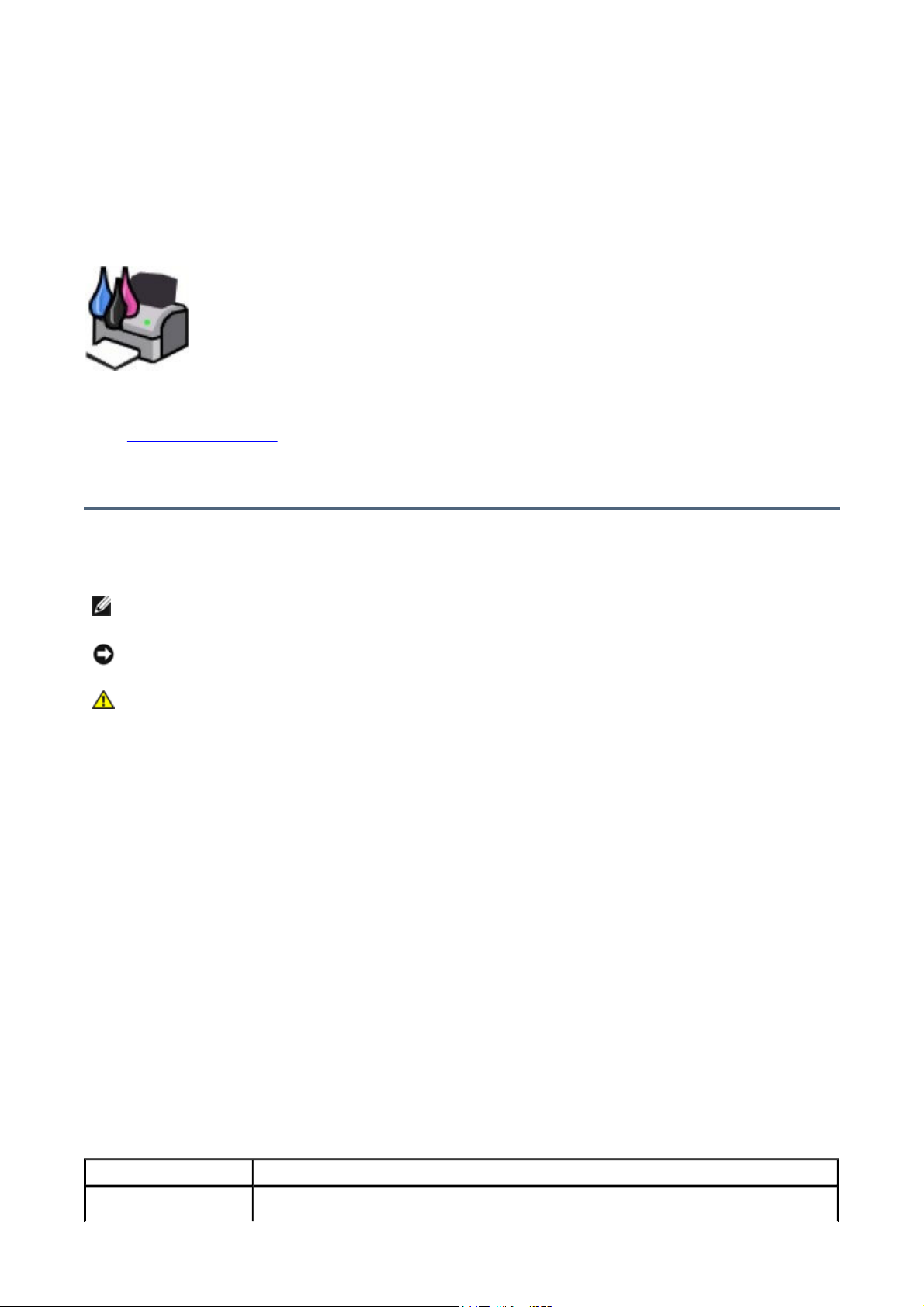
Guide de l'utilisateur de l'imprimante Dell
sont des marques de
signale des informations importantes vous permettant de mieux utiliser votre
signale soit des dommages éventuels pouvant affecter le matériel,
Page
1
sur
77
Guide de l'utilisateur de l'imprimante Dell Photo All
-In-
One Printer 926
TM
Photo
All-In-One Printer 926
Pour commander des cartouches ou des fournitures auprès de Dell :
1. Cliquez deux fois sur l'icône figurant sur le bureau.
2. Visitez le site Web de Dell ou commandez des consommables pour l'imprimante Dell par téléphone.
www.dell.com/supplies
Pour bénéficier d'un service optimal, munissez-vous du numéro d'étiquette de service de l'imprimante Dell.
Remarques, mises en garde et avertissements
REMARQUE : Une REMARQUE
imprimante.
MISE EN GARDE : Une MISE EN GARDE
soit l'éventualité d'une perte de données, et vous indique comment éviter le problème.
ATTENTION : Un message de type ATTENTION signale l'éventualité de dommages matériels, de
blessures, voire un danger de mort.
Les informations contenues dans le présent document peuvent être modifiées sans préavis.
© 2006 Dell Inc. Tous droits réservés.
Toute reproduction, de quelque manière que ce soit, sans l'autorisation écrite de Dell Inc. est strictement interdite.
Marques utilisées dans le présent document : Dell, le logo DELL, Dell Picture Studio et Dell Ink Management System
Dell Inc. ; Microsoft et Windows sont des marques déposées de Microsoft Corporation.
Les autres marques commerciales et noms de marque utilisés dans ce document font référence aux entités revendiquant les marques ou
au nom de leurs produits. Dell Inc. décline tout intérêt propriétaire vis-à-vis de marques et de noms de marque autres que les siens.
UNITED STATES GOVERNMENT RESTRICTED RIGHTS
This software and documentation are provided with RESTRICTED RIGHTS. Use, duplication or disclosure by the Government is subject to
restrictions as set forth in subparagraph (c)(1)(ii) of the Rights in Technical Data and Computer Software clause at DFARS 252,227-7013
and in applicable FAR provisions: Dell Inc., One Dell Way, Round Rock, Texas, 78682, USA.
Modèle 926
Juillet 2006 SRV NJ119 Rev. A00
Recherche d'informations
Eléments recherchés Emplacement
Pilotes de
CD Pilotes et utilitaires
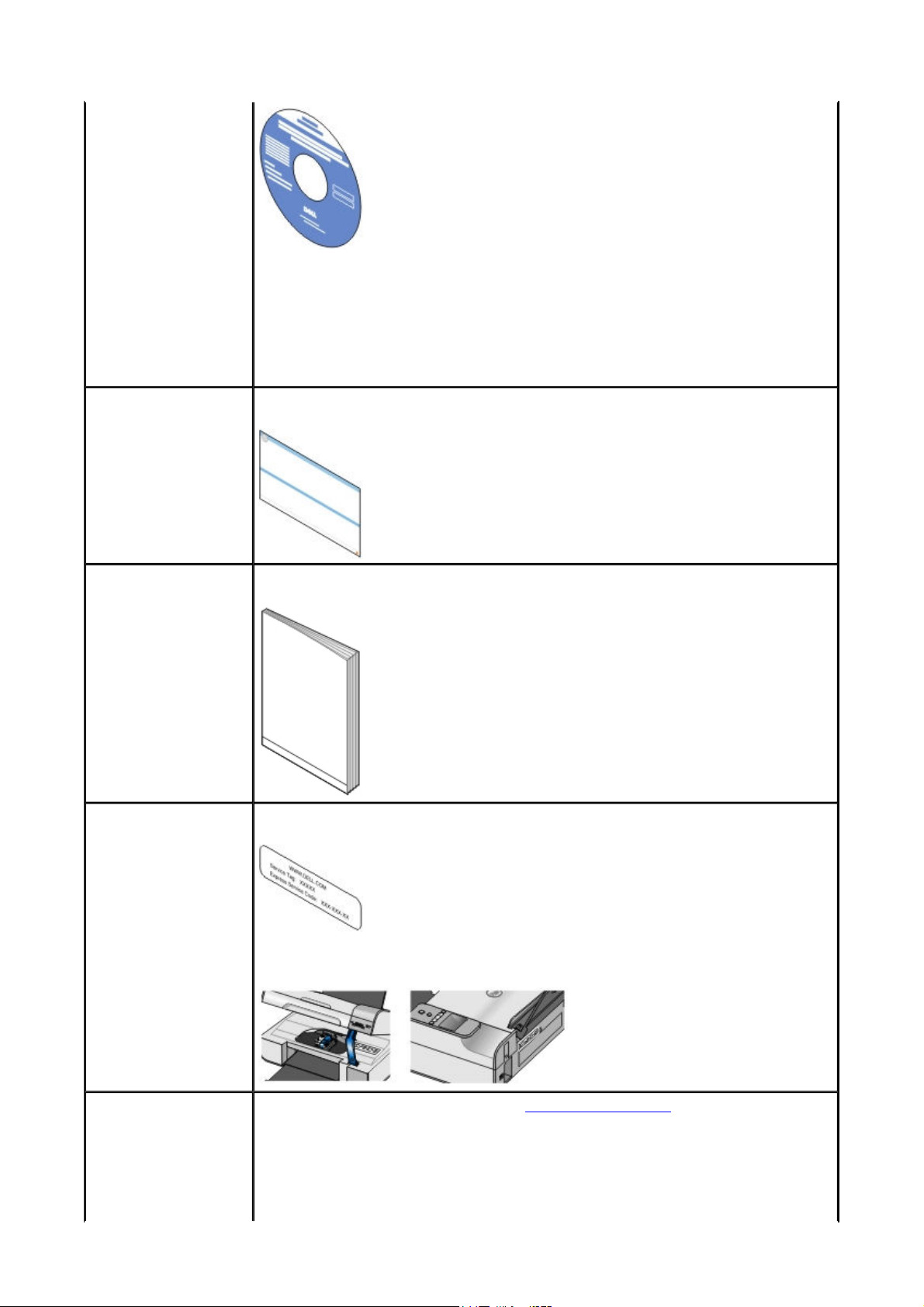
l'imprimante
Page
2
sur
77
Guide de l'utilisateur de l'imprimante Dell Photo All
-In-
One Printer 926
Guide de
l'utilisateur
Si vous avez acheté l'imprimante et l'ordinateur Dell en même temps, la
documentation et les pilotes sont déjà installés sur l'ordinateur. Vous pouvez utiliser le
CD-ROM pour désinstaller ou réinstaller les pilotes ou pour accéder à la documentation.
Il est possible que des fichiers Lisez-moi figurent sur le CD-ROM. Ils contiennent des
mises à jour de dernière minute concernant des modifications techniques apportées à
l'imprimante ou des références techniques avancées pour des utilisateurs ou
techniciens expérimentés.
Installation de
l'imprimante
Consignes de
sécurité
Installation et
utilisation de
l'imprimante
Informations de
garantie
Code de service
express et numéro
d'étiquette de service
Dépliant Installation de l'imprimante
Manuel du propriétaire
Code de service express et numéro d'étiquette de service
Cette étiquette se trouve sous l'unité de l'imprimante (voir ci-dessous).
Derniers pilotes de
l'imprimante
Réponses à des
questions des
services
d'assistance
technique et
Site Web du support technique de Dell : www.support.dell.com
Ce site fournit plusieurs outils en ligne, notamment :
Solutions : Conseils et astuces de dépannage, articles rédigés par des techniciens
et cours en ligne
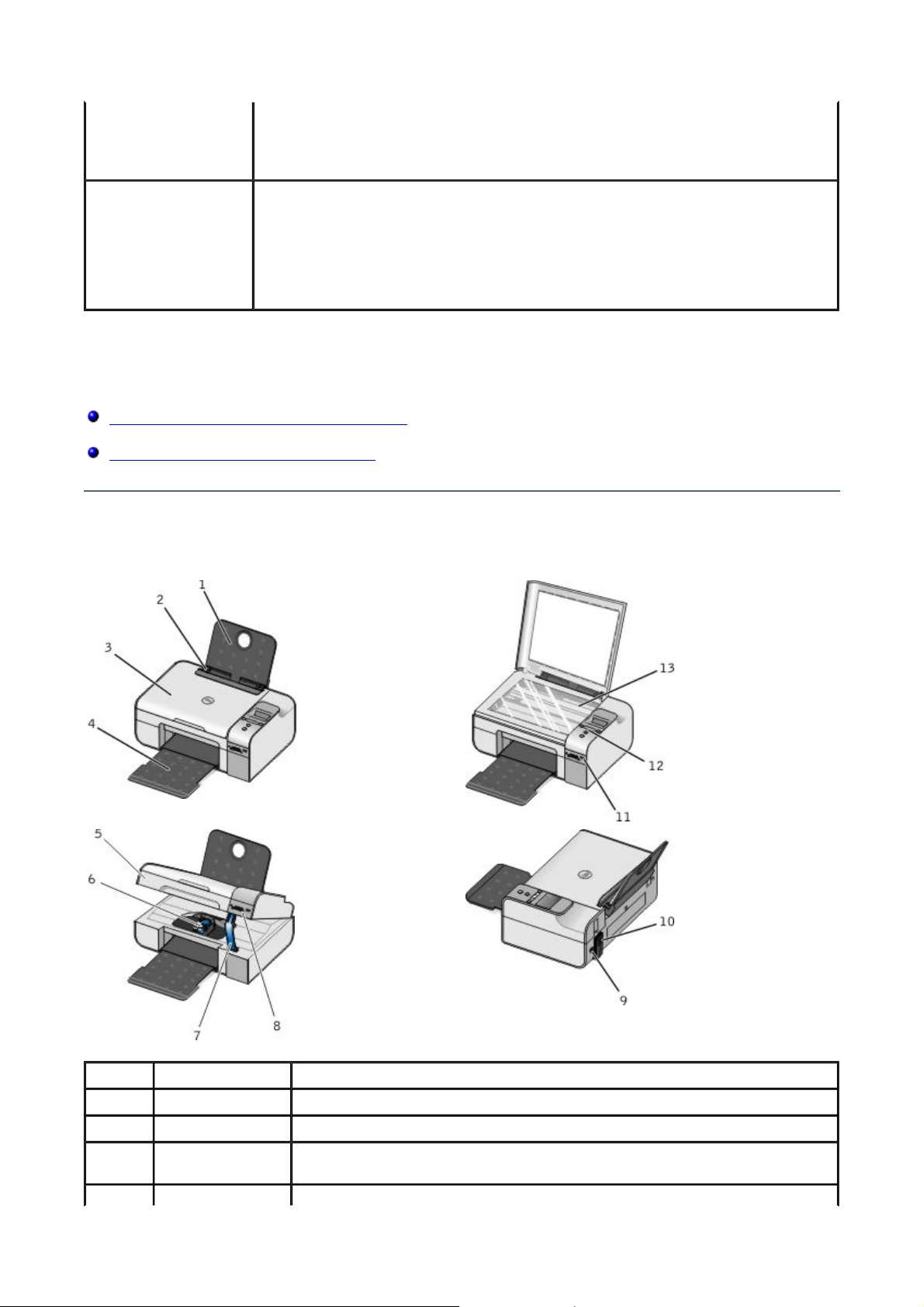
clientèle
Page
3
sur
77
Guide de l'utilisateur de l'imprimante Dell Photo All
-In-
One Printer 926
Documentation de
l'imprimante
Mises à jour : Informations de mise à jour des composants, tels que la mémoire
Assistance clientèle : Contacts, état des commandes, garantie et réparation
Téléchargements : Pilotes
Références : Documentation de l’imprimante et spécifications relatives au produit
Utilisation de
Windows XP
Documentation de
l'imprimante
Service d'assistance et aide de Windows XP
1. Cliquez sur Démarrer→→→→ Aide et support.
2. Saisissez un mot ou une expression décrivant le problème auquel vous êtes
confronté, puis cliquez sur l'icône en forme de flèche.
3. Cliquez sur la rubrique correspondant à votre problème.
4. Suivez les instructions qui s'affichent à l'écran.
A propos de l'imprimante
Présentation des composants de l'imprimante
Présentation du panneau de commandes
Présentation des composants de l'imprimante
Numéro Composant Description
1 Support papier Composant contenant le papier chargé.
2 Guide papier Guide permettant d'alimenter correctement le papier dans l'imprimante.
3 Volet supérieur Partie supérieure de l'imprimante maintenant le document ou la photo à plat lors
de la numérisation.
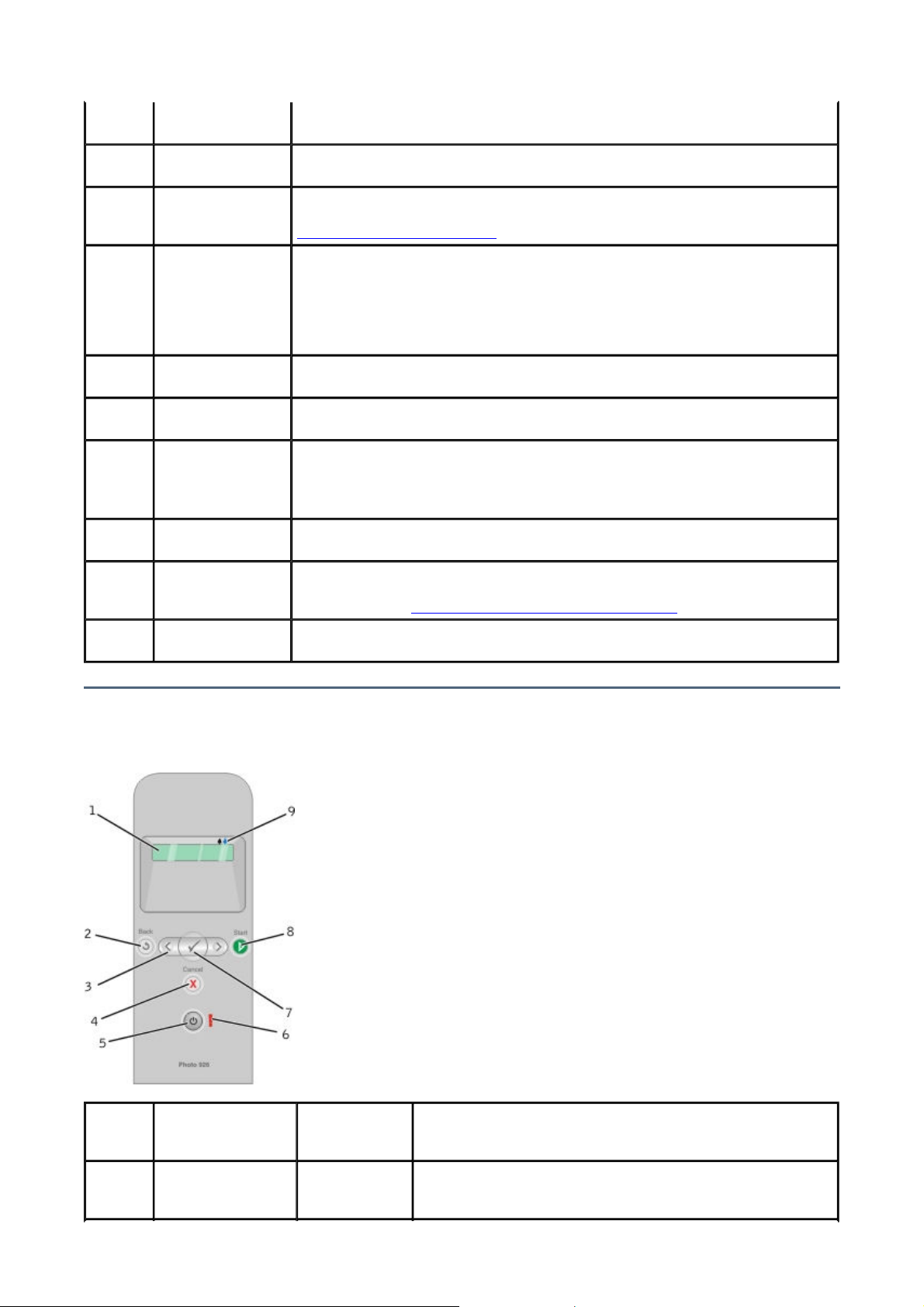
4 Bac de sortie du
Page
4
sur
77
Guide de l'utilisateur de l'imprimante Dell Photo All
-In-
One Printer 926
papier
Bac recevant le papier au fur et à mesure qu'il sort de l'imprimante.
5 Unité de
l'imprimante
6 Chariot des
cartouches
7 Support du
scanner
8 Logements pour
cartes mémoire
9 Prise USB Prise dans laquelle se branche le câble USB (vendu séparément). L'autre
10 Prise du cordon
d'alimentation
11 Port PictBridge Port auquel vous reliez le connecteur d'un appareil photo numérique compatible
12 Panneau de
commandes
Unité à soulever pour accéder aux cartouches d'encre.
Chariot contenant deux cartouches d'encre, une cartouche couleur et une
cartouche noire ou photo. Pour plus d'informations, reportez-vous à la section
Remplacement des cartouches.
Composant situé sous l'unité de l'imprimante qui maintient cette dernière
ouverte pendant que vous changez les cartouches.
REMARQUE : Pour fermer et utiliser l'imprimante, soulevez l'unité de
l'imprimante, rabattez le support du scanner vers l'arrière, puis abaissez l'unité
de l'imprimante jusqu'à ce qu'elle soit complètement refermée.
Logements dans lesquels vous insérez une carte mémoire contenant des photos
numériques.
extrémité du câble USB se branche sur l'ordinateur.
Prise dans laquelle se branche le cordon d'alimentation.
ATTENTION : Connectez le cordon d'alimentation à l'imprimante avant de
le brancher à la prise murale.
PictBridge.
Panneau situé sur l’imprimante permettant de contrôler les fonctions de copie, de
numérisation, de télécopie et d’impression. Pour plus d'informations, reportezvous à la section Présentation du panneau de commandes.
13 Vitre du scanner Surface sur laquelle vous placez le document ou la photo, face imprimée vers le
bas, afin de le copier, de l'envoyer par télécopie ou de le numériser.
Présentation du panneau de commandes
Numéro Elément du
panneau de
commandes
1 Affichage
Pour :
Afficher les options de numérisation, de copie, de télécopie et
d'impression, ainsi que l'état de l'imprimante et les messages
d'erreur.
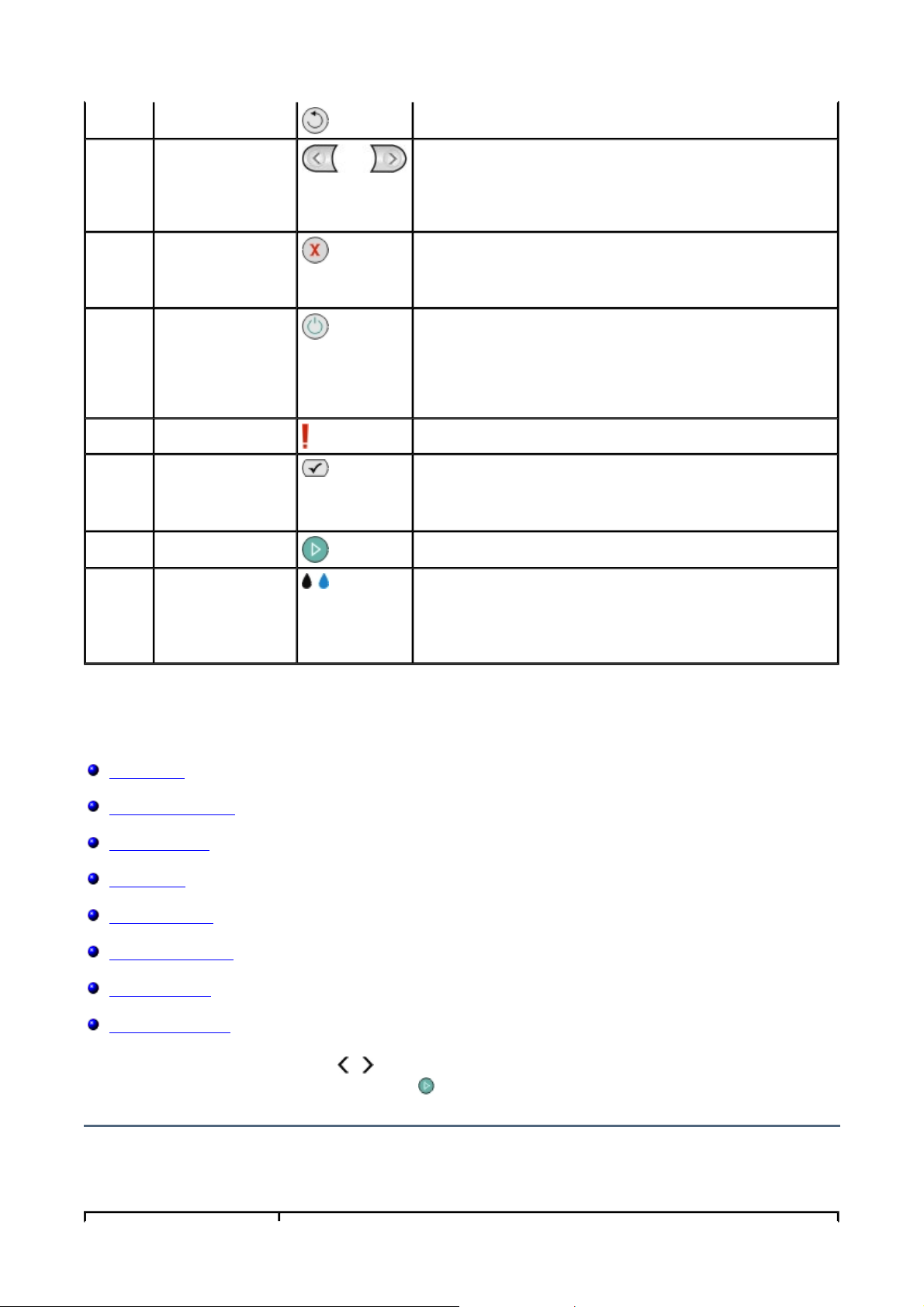
2 Touche Retour
Page
5
sur
77
Guide de l'utilisateur de l'imprimante Dell Photo All
-In-
One Printer 926
3 Flèches
Revenir au menu précédent.
Parcourir les modes, les menus et les options de menu.
Augmenter ou diminuer la valeur numérique d'une option.
Parcourir les photos et les fichiers Microsoft Office se
trouvant sur une carte mémoire ou un appareil photo
numérique.
4 Touche Annuler
5 Touche
Marche/arrêt
6 Voyant d'erreur
7 Touche Sélectionner
8 Touche Démarrer
9 Icônes représentant
une goutte d'encre
Annuler une tâche de numérisation, d'impression ou de
copie en cours.
Quitter un menu sans enregistrer les modifications
apportées à ses paramètres.
Mettre l'imprimante sous tension et hors tension.
REMARQUE : Si vous appuyez sur la touche Marche/arrêt
alors qu'un appareil photo PictBridge avec une session active
est inséré dans le port PictBridge, l'imprimante n'est pas mise
hors tension.
Vérifier si une erreur s'est produite.
Accéder au menu actuellement affiché.
Sélectionner une option de menu.
Démarrer une alimentation papier ou éjecter le papier
(maintenir le bouton enfoncé pendant 3 secondes).
Lancer une tâche de copie, de numérisation ou de télécopie.
Consulter les caractères présents sous les icônes pour
vérifier :
Les niveaux d'encre des cartouches.
Si des cartouches sont manquantes ou incorrectes.
Menus du panneau de commandes
Mode Copie
Mode Numérisation
Mode Télécopie
Mode Photo
Mode PictBridge
Mode Fichier Office
Mode Bluetooth
Mode Maintenance
Lorsque vous appuyez sur les flèches , les modes ci-après s'affichent. Lorsque le mode que vous souhaitez
utiliser s'affiche, appuyez sur la touche Démarrer pour accéder aux menus de ce mode.
Mode Copie
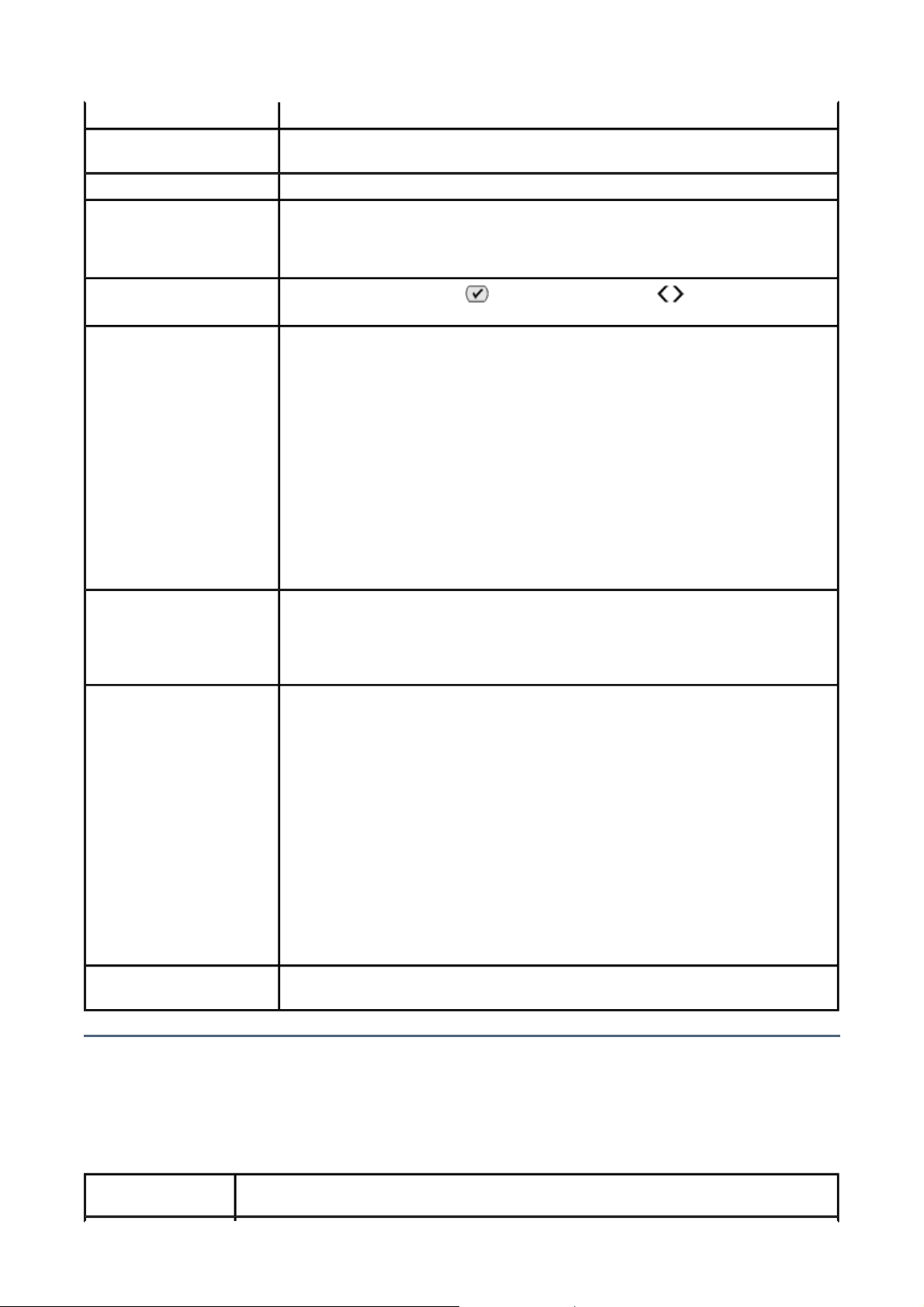
Option du menu Copie Réglages
Page
6
sur
77
Guide de l'utilisateur de l'imprimante Dell Photo All
-In-
One Printer 926
Copie couleur
Couleur
Noir
Nombre de copies 1–99
Qualité
Automatique
Brouillon
Normale
Photo
Foncé Appuyez sur Sélectionner , puis utilisez les flèches pour régler le
paramètre de luminosité.
Format de papier
Lettre
Légal
4 x 6 pouces.
A4
B5
A5
A6
L
2L
Hagaki
3 x 5 pouces.
3,5 x 5 pouces.
10x15 cm
5 x 7 pouces.
13x18 cm
Type de papier
Zoom
Correction impression de
travers
Automatique
Papier ordinaire
Papier couché
Photo
Transparent
100%
125%
150%
175%
200%
4 x 6 pouces.
5 x 7 pouces.
Lettre
A4
B5
L
2L
Hagaki
25%
50%
75%
Désactivé
Activé
Mode Numérisation
Le menu Numérisation est disponible uniquement si l'imprimante est connectée à un ordinateur ou à un
adaptateur réseau.
Option du menu
Numérisation
Réglages
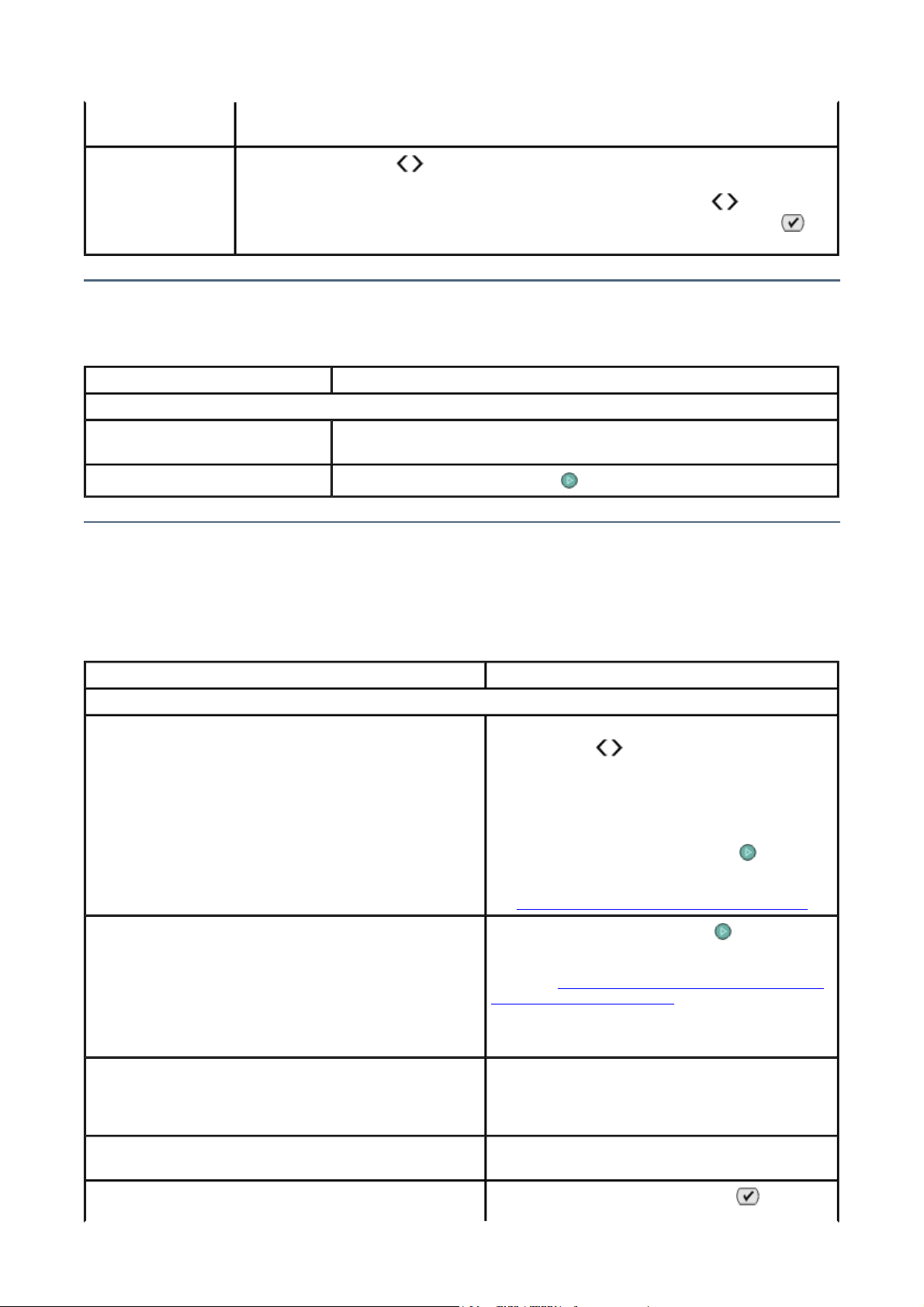
Numériser couleur
Page
7
sur
77
Guide de l'utilisateur de l'imprimante Dell Photo All
-In-
One Printer 926
Couleur
Noir
Numériser vers
Utilisez les flèches pour sélectionner l'application dans laquelle vous souhaitez
ouvrir le document numérisé.
Si votre imprimante est connectée à un réseau, utilisez les flèches pour
rechercher les ordinateurs disponibles et appuyez sur la touche Sélectionner
pour accéder à la liste d'applications disponibles sur cet ordinateur.
Mode Télécopie
Option du menu Télécopie Paramètres
* Paramètres d'origine
Télécopie couleur
Télécopier Appuyez sur la touche Démarrer pour lancer la télécopie.
*Noir
Couleur
Mode Photo
Le mode Photo n'est disponible que lorsqu'une carte mémoire est insérée dans l'imprimante ou qu'une clé USB ou
un appareil photo numérique compatible PictBridge est connecté au port PictBridge.
Option du menu Photo Paramètre
* Paramètre d'origine
Epreuve
Imprimer DPOF
REMARQUE : Cette option de menu n'est disponible que
lorsqu'une carte mémoire contenant des images DPOF
(Digital Print Order Format) est insérée dans l'imprimante
ou qu'un appareil photo numérique compatible PictBridge
contenant des images DPOF est connecté au port
PictBridge.
Dans le sous-menu Imprimer épreuve, utilisez
les flèches pour choisir l'un des
paramètres suivants :
Toutes
25 dernières
Intervalle de date
Dans le sous-menu Numériser épreuve,
appuyez sur la touche Démarrer pour
lancer la numérisation de l'épreuve. Pour plus
d'informations, reportez-vous à la section
Impression de photos à l'aide d'une épreuve.
Appuyez sur la touche Démarrer pour imprimer
toutes les images DPOF stockées sur une carte
mémoire. Pour plus d'informations, reportez-vous à
la section Impression de photos depuis un appareil
photo compatible PictBridge.
Couleur de photo
Options de photo
Enregistrer sur le PC Appuyez sur la touche Sélectionner pour
*Couleur
Noir et blanc
Sépia
Antique
Yeux rouges
Amélioration auto
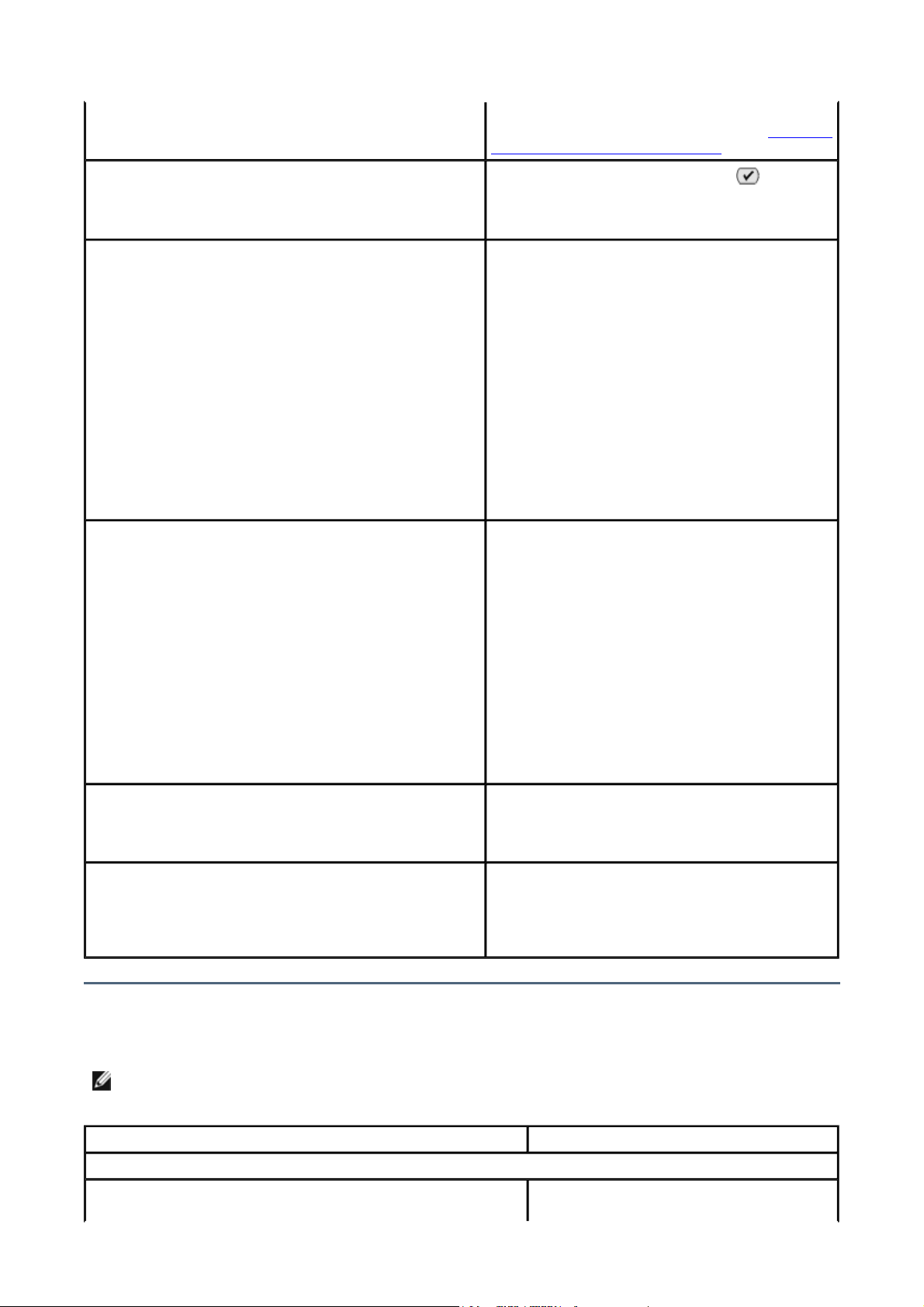
lancer le gestionnaire de cartes mémoire. Pour plus
Page
8
sur
77
Guide de l'utilisateur de l'imprimante Dell Photo All
-In-
One Printer 926
d'informations, reportez-vous à la section Utilisation
du Gestionnaire de cartes mémoire.
Imprimer des images Appuyez sur la touche Sélectionner pour
imprimer toutes les images stockées sur une carte
mémoire, une clé USB ou un appareil photo
numérique compatible PictBridge.
Format de photo
Format de papier
*4 x 6 pouces
5 x 7 pouces
8 x 10 pouces
L
2L
6 x 8 cm
10 x 15 cm
13 x 18 cm
8,5 x 11 pouces
A4
A5
B5
A6
Hagaki
Portefeuille
3,5 x 5 pouces
*8,5 x 11 pouces
8,5 x 14 pouces
4 x 6 pouces
A4
B5
A5
A6
L
2L
Hagaki
3 x 5 pouces
3,5 x 5 pouces
10 x 15 cm
5 x 7 pouces
13 x 18 cm
Qualité
Type de papier
*Automatique
Brouillon
Normale
Photo
*Automatique
Papier ordinaire
Papier couché
Photo
Transparent
Mode PictBridge
REMARQUE : Le mode PictBridge n'est disponible que lorsqu'un appareil photo numérique compatible
PictBridge est connecté au port PictBridge de l'imprimante.
Elément du menu PictBridge Paramètres
* Paramètre d'origine
Qualité
*Automatique
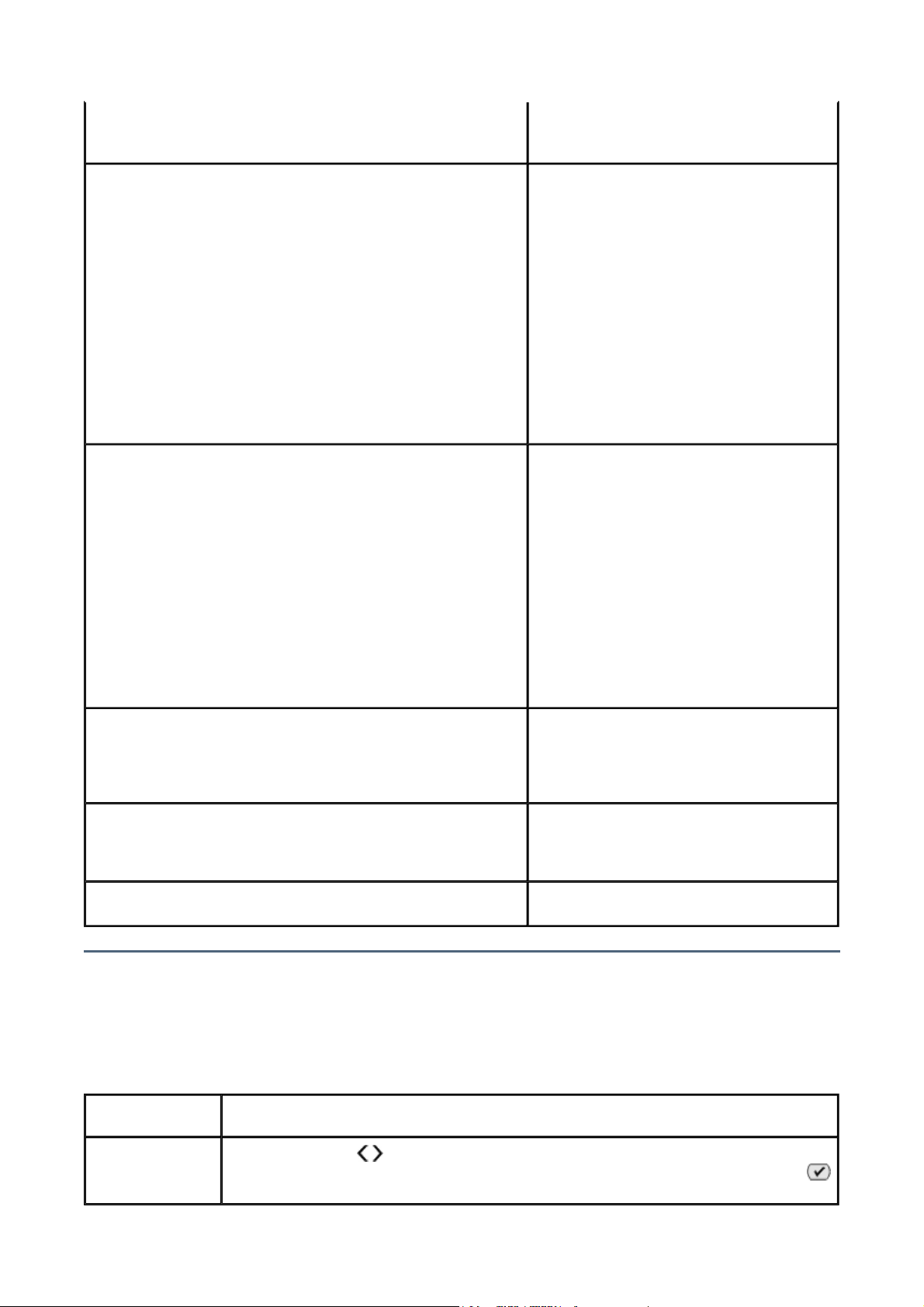
Page
9
sur
77
Guide de l'utilisateur de l'imprimante Dell Photo All
-In-
One Printer 926
Brouillon
Normale
Photo
Format de photo
Format de papier
*4 x 6 pouces
5 x 7 pouces
8 x 10 pouces
L
2L
6 x 8 cm
10 x 15 cm
13 x 18 cm
8,5 x 11 pouces
A4
A5
B5
A6
Hagaki
Portefeuille
3,5 x 5 pouces
*8,5 x 11 pouces
8,5 x 14 pouces
4 x 6 pouces
A4
B5
A5
A6
L
2L
Hagaki
3 x 5 pouces
3,5 x 5 pouces
10 x 15 cm
5 x 7 pouces
13 x 18 cm
Type de papier
Couleur de photo
Options de photo
*Automatique
Papier ordinaire
Papier couché
Photo
Transparent
*Couleur
Noir et blanc
Sépia
Antique
Yeux rouges
Amélioration auto
Mode Fichier Office
Utilisez le mode Fichier Office pour imprimer des fichiers Microsoft® Office stockés sur une clé USB ou une
carte mémoire.
Option du menu
Fichier Office
Sélectionner fichier
Paramètres
Utilisez les flèches pour parcourir les dossiers et les fichiers MicrosoftTM Office
stockés sur votre clé USB ou votre carte mémoire. Appuyez sur la touche Sélectionner
pour accéder au contenu des dossiers ou pour choisir le fichier à imprimer.
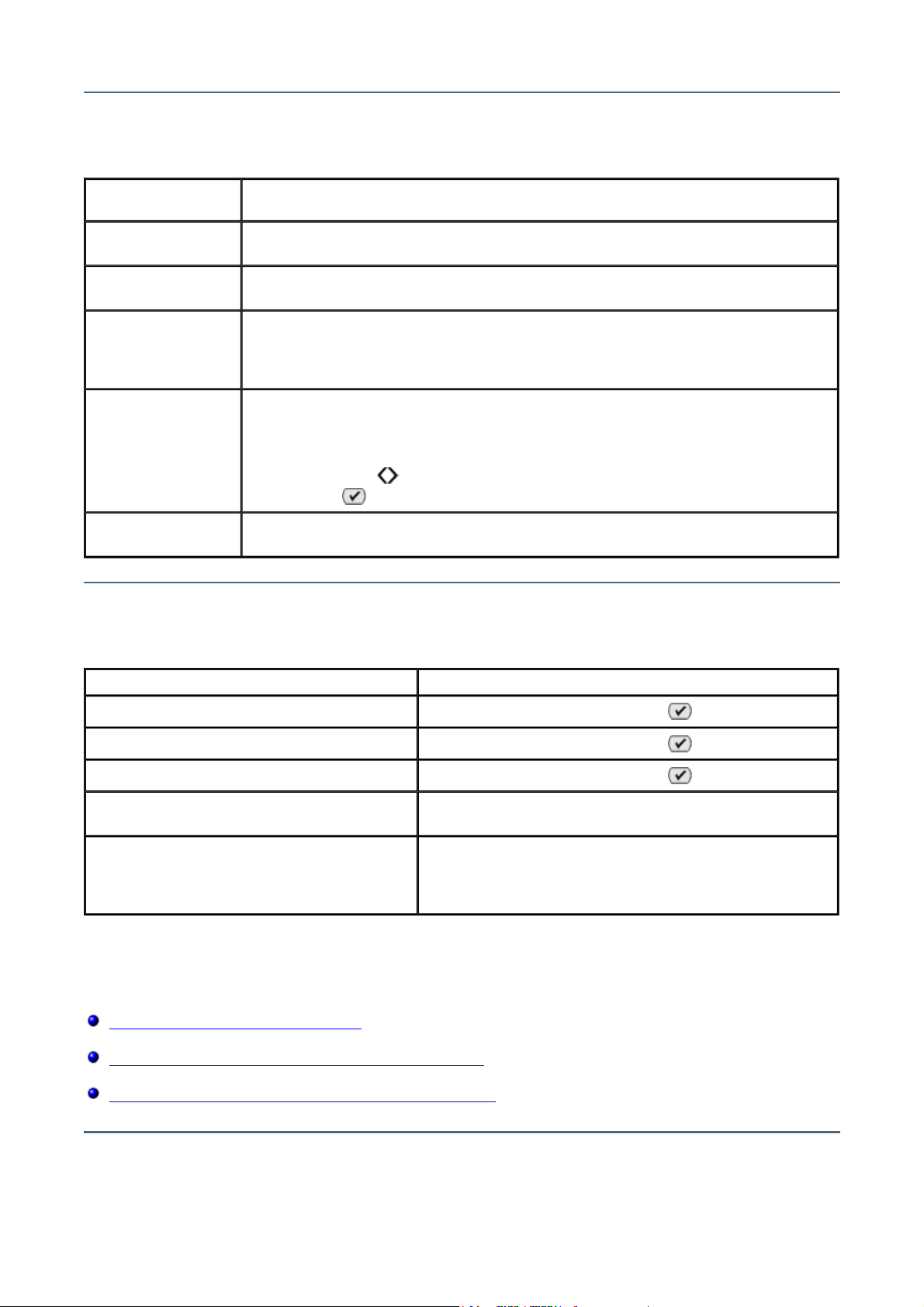
Mode Bluetooth
Page
10
sur
77
Guide de l'utilisateur de l'imprimante Dell Photo All
-In-
One Printer 926
Option du menu
Configuration
Activer
Reconnaissance
Nom de l’imprimante Le nom de votre imprimante apparaît sous ce format : Dell926-numéro réf..
Niveau de sécurité
Liste de périphériques
Paramètres
Désactivé
Activé
Désactivé
Activé
REMARQUE : Le nom apparaît dans la liste de périphériques qui se connectent à votre
ordinateur à l'aide de la norme sans fil Bluetooth.
Elevé
Faible
REMARQUE : Le sous-menu Entrer le mot de passe s'affiche si vous choisissez Elevé.
Utilisez les flèches pour choisir parmi les chiffres 0–9. Appuyez sur la touche
Sélectionner pour sélectionner les chiffres.
Effacer
Enregistrer
Mode Maintenance
Option du menu Maintenance Paramètres
Aligner les cartouches Appuyez sur la touche Sélectionner .
Nettoyer les cartouches Appuyez sur la touche Sélectionner .
Impr. page test Appuyez sur la touche Sélectionner .
Effacer param.
Déf. défauts
Après 2 min
Jamais
Paramètre usine
Param. en cours
Format date
Langue
Chargement de papier et de documents
Chargement du papier dans le support
Présentation du détecteur automatique de type de papier
Chargement d'un document original sur la vitre du scanner
Chargement du papier dans le support
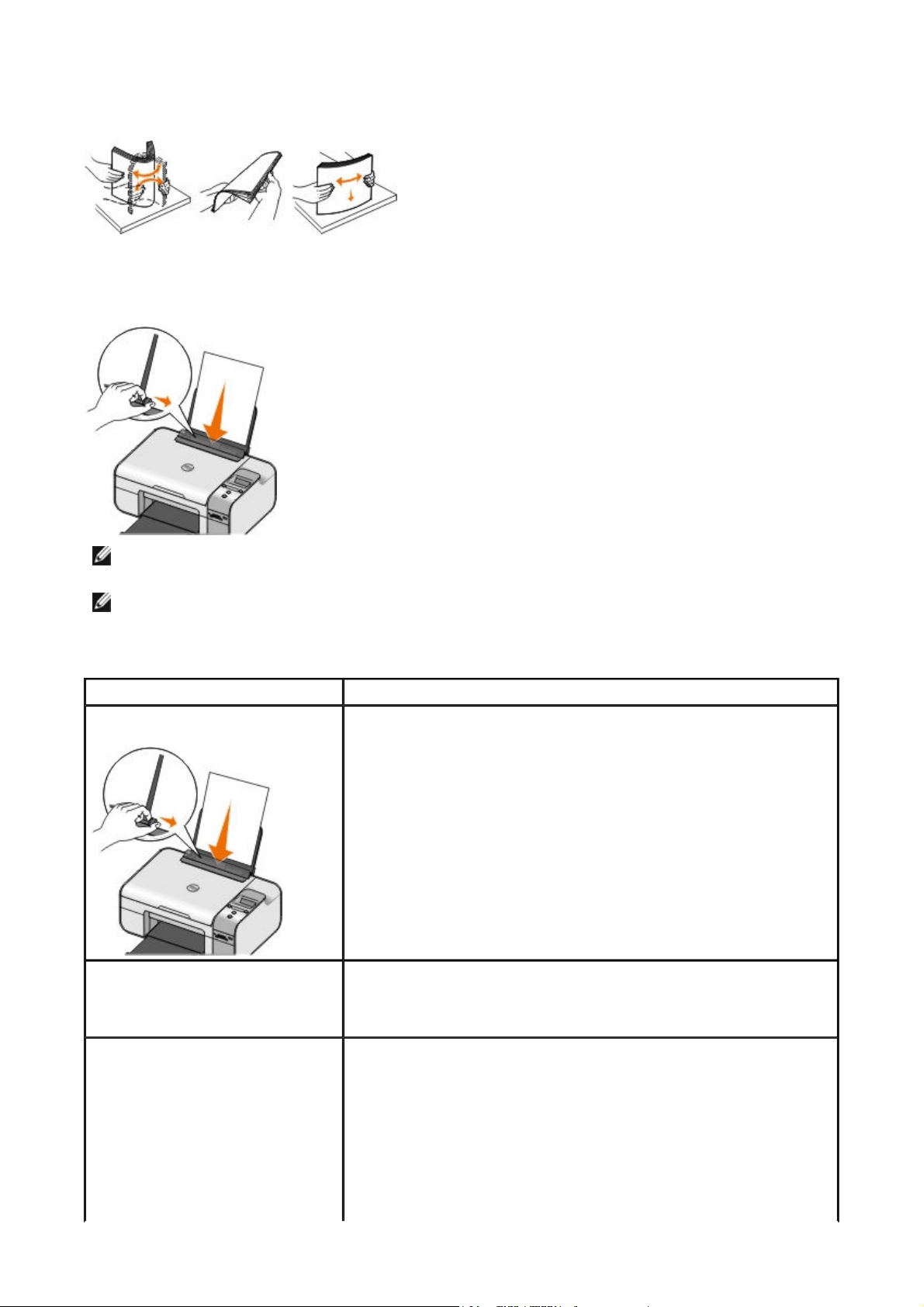
1. Ventilez le papier.
Page
11
sur
77
Guide de l'utilisateur de l'imprimante Dell Photo All
-In-
One Printer 926
2. Centrez le papier dans le support papier.
3. Calez les guides papier contre les bords du papier.
REMARQUE : Ne tirez pas sur les deux guides papier en même temps. Lorsque vous déplacez un guide
papier, le deuxième se règle également.
REMARQUE : N'enfoncez pas le papier dans l'imprimante. Veillez à ce qu'il soit à plat sur la surface du
support papier et que les bords du papier soient calés contre les deux guides papier.
Consignes d'utilisation
Chargez jusqu'à : Vérifiez les points suivants :
100 feuilles de papier ordinaire
100 feuilles de papier couché
20 feuilles de papier continu
Les guides papier sont calés contre les bords du papier.
Le papier en-tête est chargé face à imprimer vers le haut et l'en-tête
venant en premier dans l'imprimante.
La face à imprimer du papier est tournée vers le haut.
Les guides papier sont calés contre les bords du papier.
Vous avez sélectionné la qualité d'impression Automatique,
Normale ou Photo.
Vérifiez qu'il n'y a plus de papier dans le support avant d'insérer le
papier continu.
Vous utilisez du papier continu conçu pour les imprimantes à jet
d'encre.
Placez la pile de papier continu derrière l'imprimante et insérez la
première feuille comme illustré.
Les guides papier sont calés contre les bords du papier.
Vous avez sélectionné le format de papier Papier continu A4 ou
Papier continu Lettre.
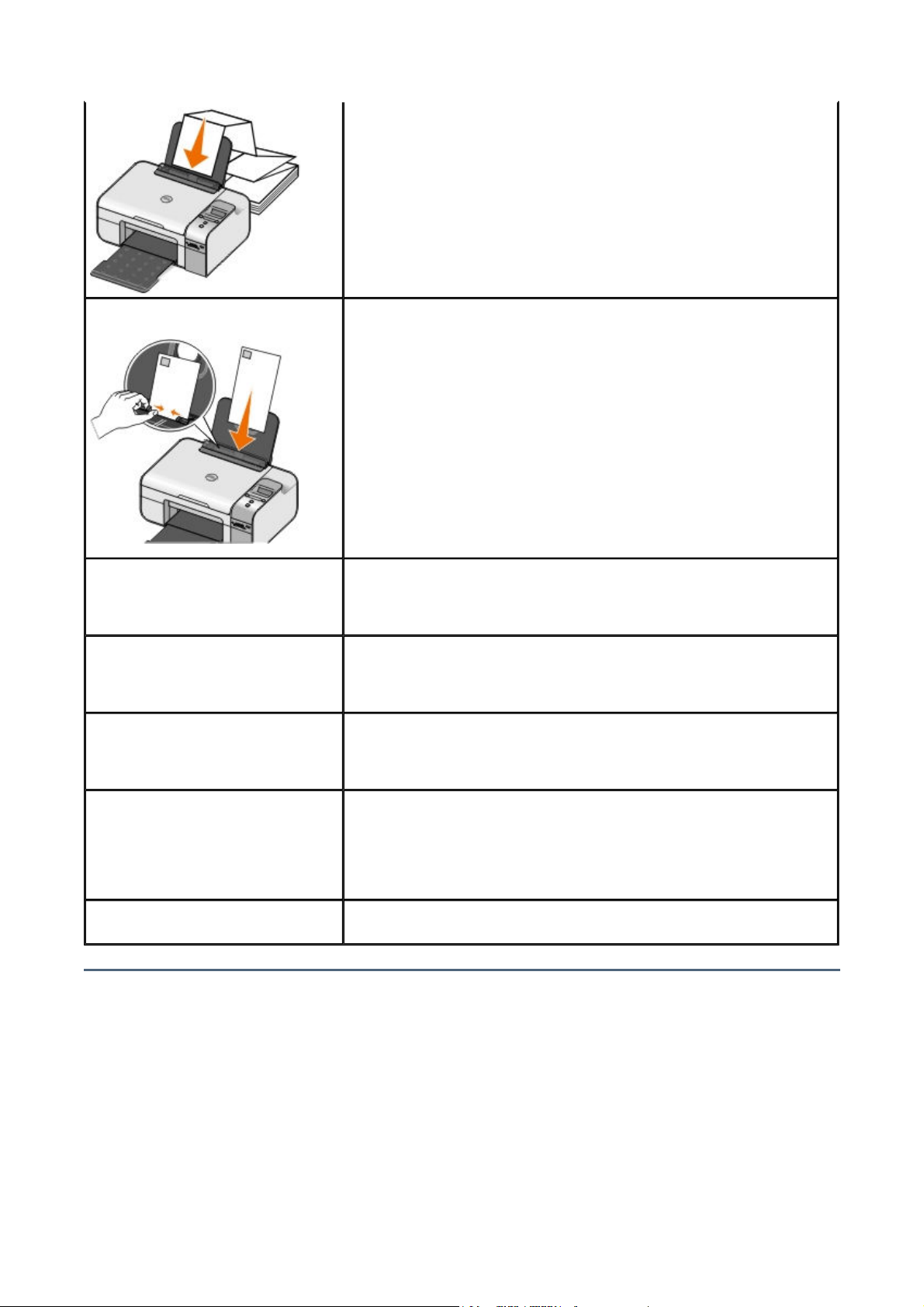
10 enveloppes
Page
12
sur
77
Guide de l'utilisateur de l'imprimante Dell Photo All
-In-
One Printer 926
La face à imprimer des enveloppes est tournée vers le haut.
Les guides papier sont calés contre les bords de l'enveloppe.
Vous avez sélectionné l'orientation Paysage.
REMARQUE : Si vous envoyez l'enveloppe au Japon, vous pouvez
l'imprimer suivant l'orientation Portrait avec le timbre dans l'angle
inférieur droit ou suivant l'orientation Paysage avec le timbre dans
l'angle inférieur gauche. En revanche, si vous l'envoyez en dehors du
Japon, imprimez-la suivant l'orientation paysage avec le timbre dans
l'angle supérieur gauche.
Vous avez sélectionné le format d'enveloppe approprié. Si le format
d'enveloppe exact n'est pas disponible, sélectionnez le format
supérieur et réglez les marges droite et gauche afin que le texte soit
correctement positionné.
25 feuilles d'étiquettes
25 cartes de vœux, fiches, cartes
postales ou cartes photographiques
25 feuilles de papier couché, photo
ou glacé
1 transfert sur tissu
50 transparents
La face à imprimer des étiquettes est tournée vers le haut.
Les guides papier sont calés contre les bords du papier.
Vous avez sélectionné la qualité d'impression Automatique,
Normale ou Photo.
La face à imprimer des cartes est tournée vers le haut.
Les guides papier sont calés contre les bords des cartes.
Vous avez sélectionné la qualité d'impression Automatique,
Normale ou Photo.
La face à imprimer du papier est tournée vers le haut.
Les guides papier sont calés contre les bords du papier.
Vous avez sélectionné la qualité d'impression Automatique,
Normale ou Photo.
Vous avez respecté les instructions de chargement figurant sur
l'emballage du transfert sur tissu.
La face à imprimer des transferts est tournée vers le haut.
Les guides papier sont calés contre les bords du transfert.
Vous avez sélectionné la qualité d'impression Automatique,
Normale ou Photo.
La face grainée des transparents est tournée vers le haut.
Les guides papier sont calés contre les bords des transparents.
Présentation du détecteur automatique de type de papier
L'imprimante dispose d'un détecteur de type de papier reconnaissant automatiquement les types de papiers
suivants :
Ordinaire/couché
Transparent
Photo/glacé
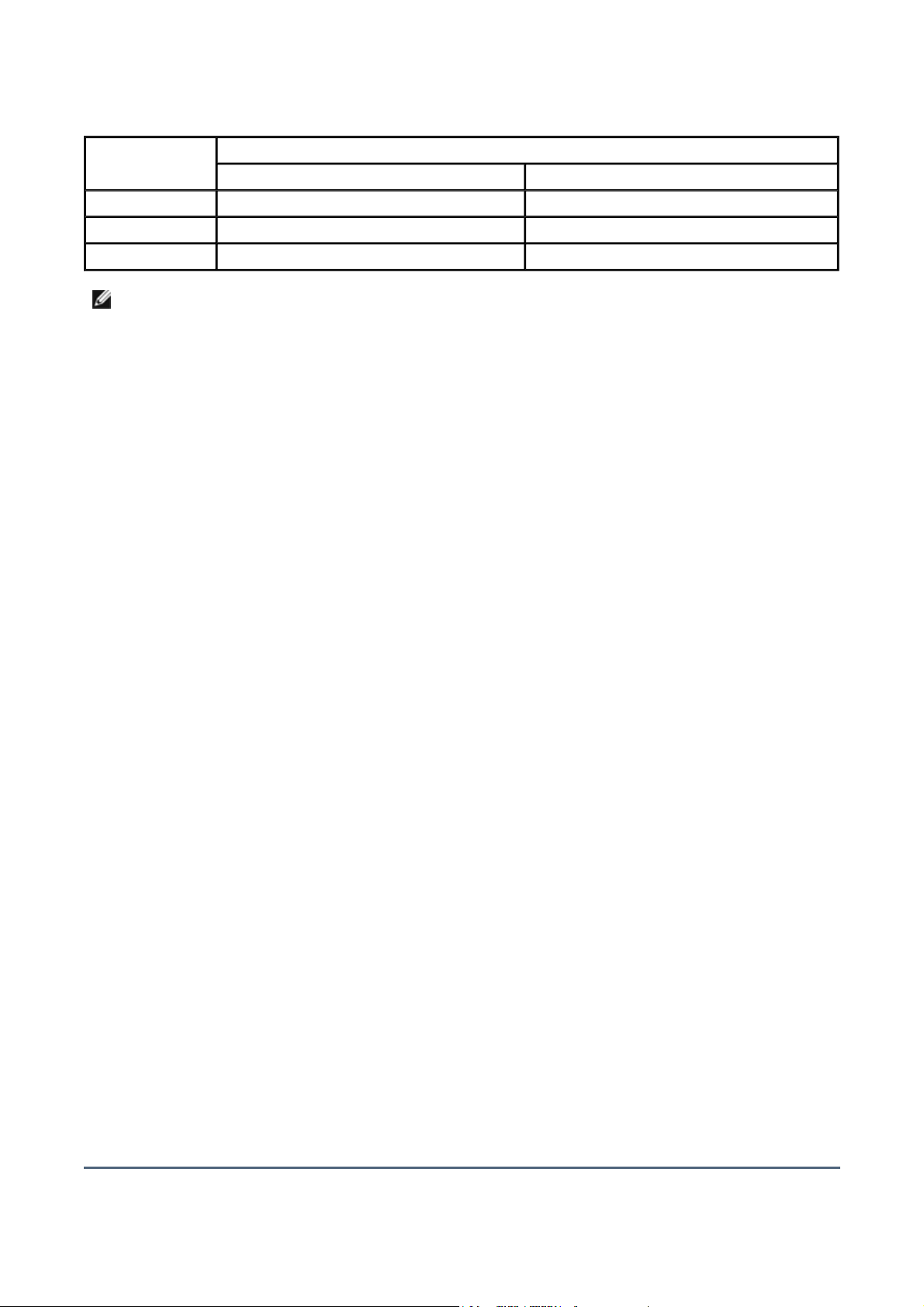
Si vous chargez l'un de ces types de papier, l'imprimante le détecte automatiquement et règle les paramètres
Page
13
sur
77
Guide de l'utilisateur de l'imprimante Dell Photo All
-In-
One Printer 926
Qualité d'impression en conséquence.
Type de papier Paramètres de qualité d'impression
Cartouches noire et couleur installées Cartouches photo et couleur installées
Ordinaire/couché Normale Photo
Transparent Normale Photo
Photo/glacé Photo Photo
REMARQUE : Votre imprimante ne détecte pas le format de papier.
Pour choisir le format du papier :
1. Dans le document ouvert, cliquez sur Fichier→→→→ Imprimer.
La boîte de dialogue Imprimer s'affiche.
2. Cliquez sur Propriétés, Préférences, Options ou Configuration (en fonction de l’application ou du
système d’exploitation utilisé).
La boîte de dialogue Préférences d'impression s'affiche.
3. Dans l'onglet Configuration de l'impression, sélectionnez le format de papier.
4. Cliquez sur OK.
Le détecteur automatique de type de papier est activé par défaut. Pour le désactiver pour une impression
spécifique :
1. Dans le document ouvert, cliquez sur Fichier→→→→ Imprimer.
La boîte de dialogue Imprimer s'affiche.
2. Cliquez sur Propriétés, Préférences, Options ou Configuration (en fonction de l’application ou du
système d’exploitation utilisé).
La boîte de dialogue Préférences d'impression s'affiche.
3. Dans l'onglet Configuration de l'impression, sélectionnez le format de papier.
4. Cliquez sur OK.
Pour désactiver le détecteur automatique de type de papier pour toutes les tâches d'impression :
1. Sous Windows XP, cliquez sur Démarrer→→→→ Panneau de configuration→→→→ Imprimantes et autres
périphériques→→→→ Imprimantes et télécopieurs.
Sous Windows 2000, cliquez sur Démarrer→→→→ Paramètres→→→→ Imprimantes.
2. Cliquez avec le bouton droit de la souris sur l’icône de l’imprimante.
3. Cliquez sur Options d'impression.
4. Dans l'onglet Configuration de l'impression, sélectionnez le format de papier.
5. Cliquez sur OK.
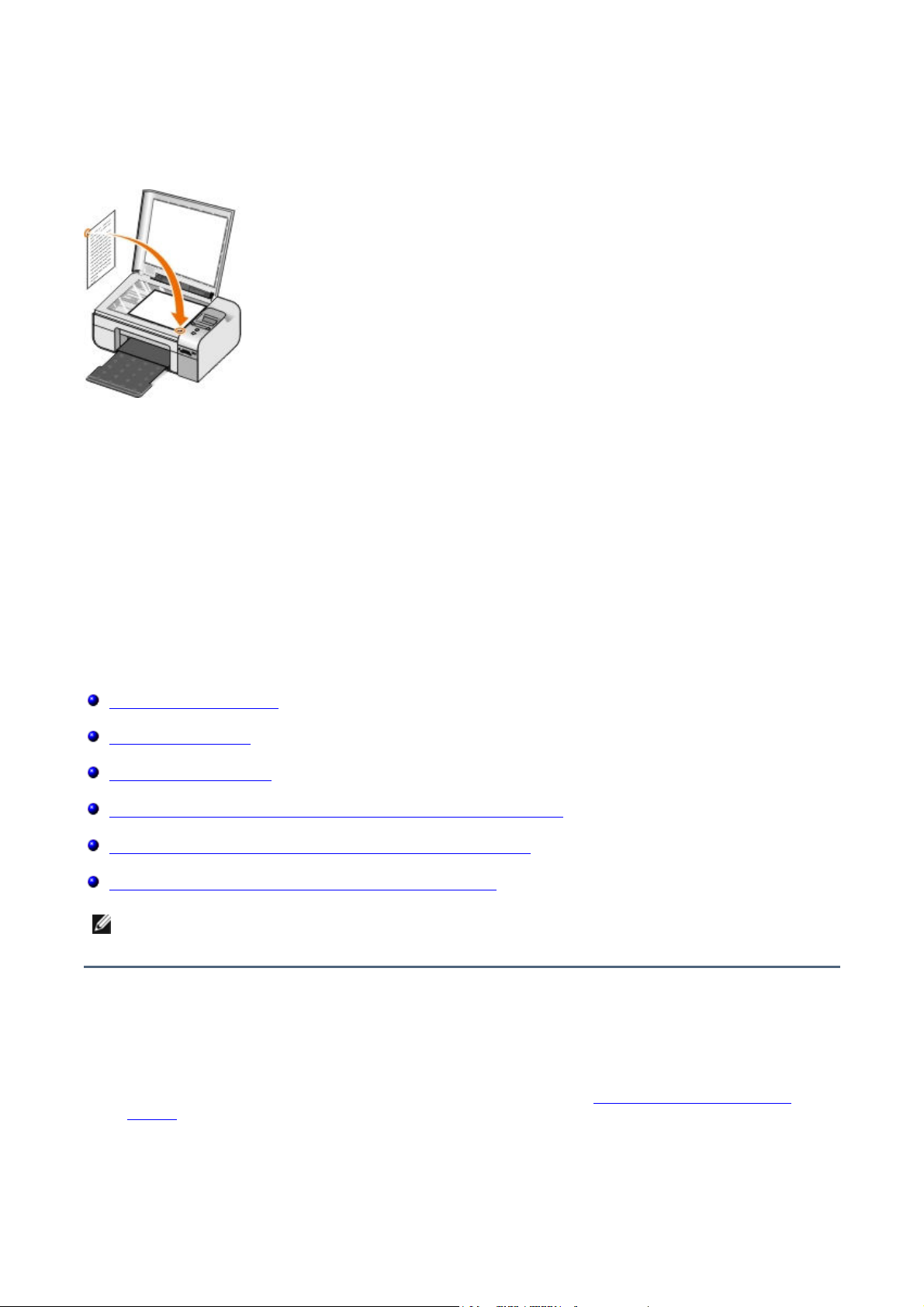
Chargement d'un document original sur la vitre du
journaux. Vous pouvez également numériser un document pour l
Page
14
sur
77
Guide de l'utilisateur de l'imprimante Dell Photo All
-In-
One Printer 926
scanner
Vous pouvez copier, numériser et imprimer des photos, des documents texte, des articles de magazine et de
’envoyer par télécopie.
1. Assurez-vous que l'imprimante est sous tension.
2. Soulevez le volet supérieur.
3. Placez le document original, face imprimée vers le bas, sur la vitre du scanner, dans l’angle inférieur droit.
4. Refermez le couvercle du scanner pour éviter que les bords de l'image numérisée ne soient foncés.
Impression
Impression de documents
Impression de photos
Impression d'enveloppes
Impression de photos depuis un appareil photo compatible PictBridge
Impression de photos depuis une carte mémoire ou une clé USB
Impression à partir d'un périphérique compatible Bluetooth
REMARQUE : Pour l'impression de photos, DellTM recommande d'utiliser une cartouche couleur et une
cartouche photo.
Impression de documents
1. Mettez l'ordinateur et l'imprimante sous tension et vérifiez qu'ils sont connectés.
2. Chargez le papier. Pour plus d'informations, reportez-vous à la section Chargement du papier dans le
support.
3. Dans un document ouvert, cliquez sur Fichier→→→→ Imprimer.
La boîte de dialogue Imprimer s'affiche.
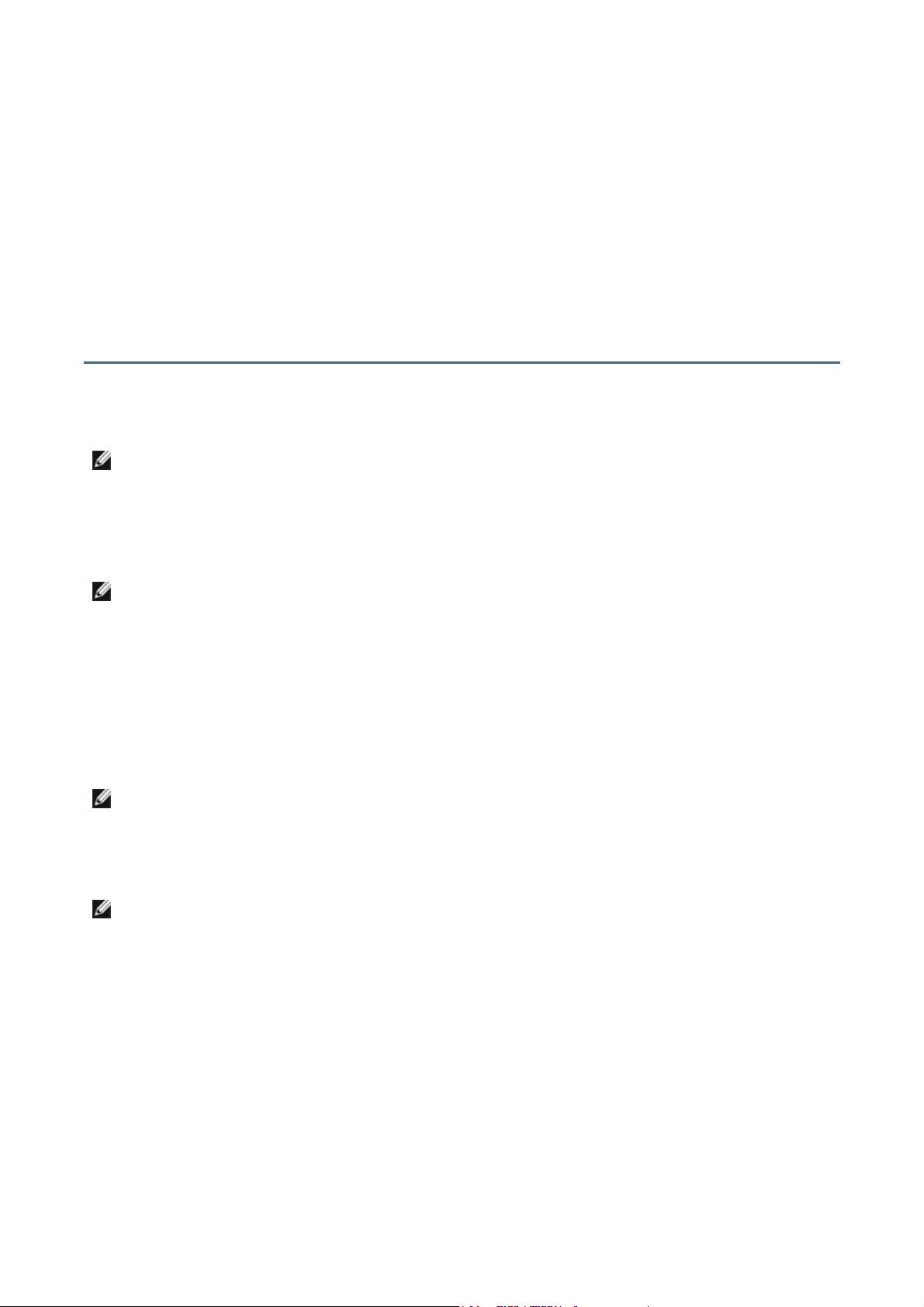
4. Cliquez sur Propriétés, Préférences, Options ou Configuration (en fonction de l'application ou du
, puis choisissez les paramètres ppp pour
Il est recommandé d'utiliser une cartouche couleur et une cartouche photo pour l'impression de
Page
15
sur
77
Guide de l'utilisateur de l'imprimante Dell Photo All
-In-
One Printer 926
système d'exploitation utilisé).
La boîte de dialogue Préférences d'impression s'affiche.
5. Dans les onglets Configuration de l'impression et Avancé, apportez toutes les modifications
supplémentaires pour votre document.
6. Une fois que vous avez fini de personnaliser les paramètres, cliquez sur OK.
La boîte de dialogue Préférences d'impression se ferme.
7. Cliquez sur OK ou Imprimer.
Impression de photos
REMARQUE :
photos.
1. Mettez l'ordinateur et l'imprimante sous tension et vérifiez qu'ils sont tous deux connectés.
2. Chargez du papier photo, face à imprimer (glacée) tournée vers le haut.
REMARQUE : utilisez du papier photo ou glacé pour l'impression de photos.
3. Le document étant ouvert, cliquez sur Fichier →→→→ Imprimer.
La boîte de dialogue Imprimer s'affiche.
4. Cliquez sur Préférences, Propriétés, Options ou Configuration (en fonction de l'application ou du
système d'exploitation utilisé).
La boîte de dialogue Préférences d'impression s'affiche.
REMARQUE : si vous utilisez Dell Picture Studio™, sélectionnez Configurer pour afficher les propriétés
d’impression.
5. Dans l'onglet Configuration de l'impression, sélectionnez Photo
la photo dans le menu déroulant.
REMARQUE : Pour imprimer des photos sans bordure, cochez la case Sans bordure sur l’onglet
Configuration de l'impression, puis sélectionnez le format de papier sans bordure dans le menu déroulant
de l'onglet Avancé. L'impression sans bordure n'est possible que si vous utilisez du papier photo/brillant.
L'impression sur tout autre papier fera apparaître une marge de 2 mm sur tous les côtés.
6. Sur les onglets Configuration de l'impression et Avancé, apportez toutes les modifications
supplémentaires pour votre document.
7. Une fois que vous avez fini de personnaliser les paramètres, cliquez sur OK.
La boîte de dialogue Préférences d’impression se ferme.
8. Cliquez sur OK ou Imprimer.
9. Retirez les photos au fur et à mesure qu'elles apparaissent dans le bac de sortie du papier pour empêcher
les bavures ou qu'elles adhèrent les unes aux autres.
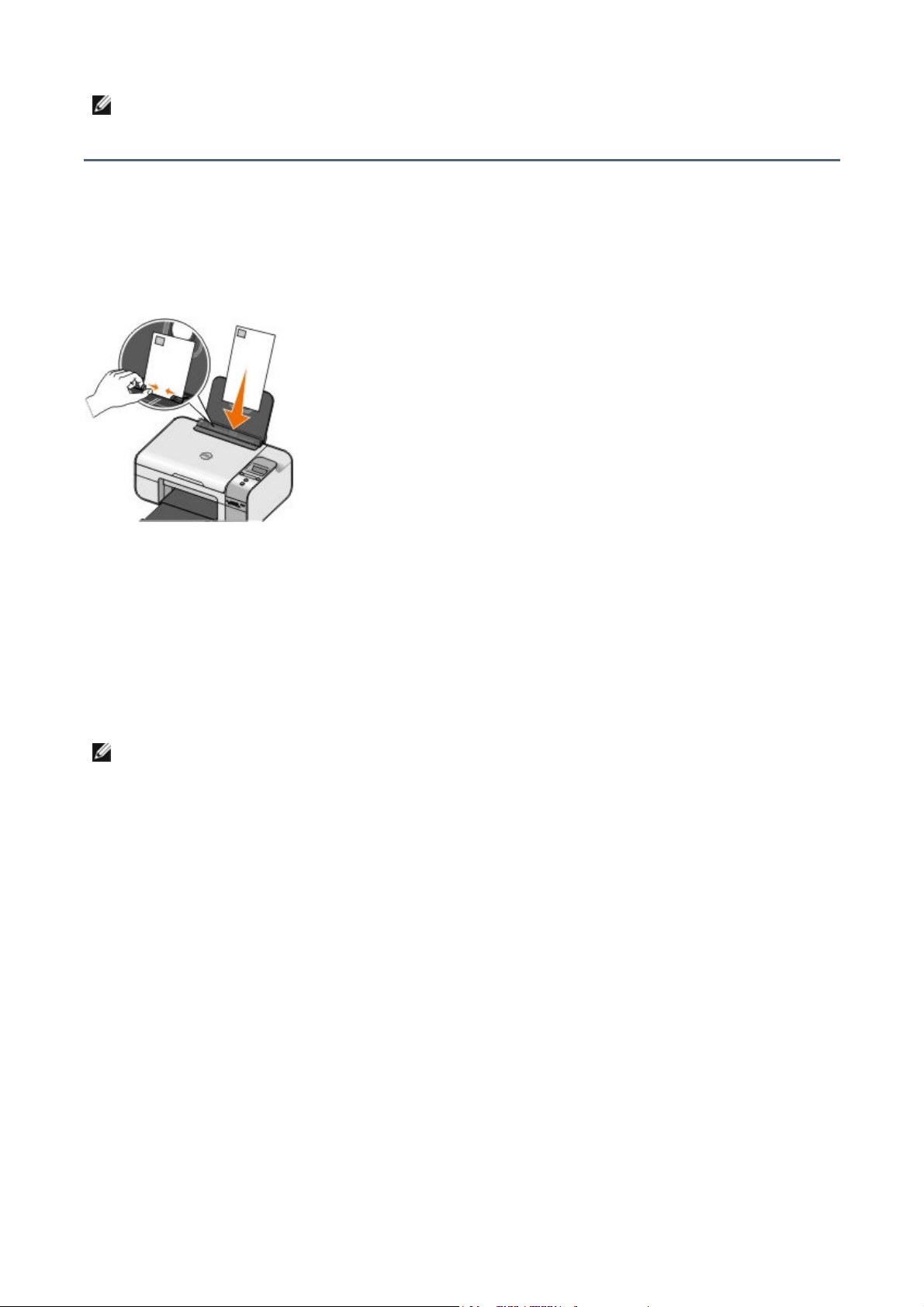
REMARQUE : Avant d'encadrer vos photos ou de les placer dans un album sans adhésif, laissez-les sécher
avec le timbre dans l'angle inférieur droit ou suivant l'orientation Paysage avec le timbre dans l'angle inférieur
la suivant l'orientation Paysage avec le
Page
16
sur
77
Guide de l'utilisateur de l'imprimante Dell Photo All
-In-
One Printer 926
complètement (de 12 à 24 heures selon les conditions ambiantes). Vous augmentez ainsi la durée de vie de
vos photos de manière significative.
Impression d'enveloppes
1. Mettez l'ordinateur et l'imprimante sous tension et vérifiez qu'ils sont connectés.
2. Chargez un enveloppe avec la face à imprimer tournée vers le haut.
3. Dans un document ouvert, cliquez sur Fichier →→→→ Imprimer.
La boîte de dialogue Imprimer s'affiche.
4. Cliquez sur Propriétés, Préférences, Options ou Configuration (en fonction de l'application ou du
système d'exploitation utilisé).
La boîte de dialogue Préférences d'impression s'ouvre.
5. Dans l'onglet Config. papier, sélectionnez l'orientation Paysage
REMARQUE : Si vous envoyez l'enveloppe au Japon, vous pouvez l'imprimer suivant l'orientation Portrait
gauche. En revanche, si vous l'envoyez en dehors du Japon, imprimeztimbre dans l'angle supérieur gauche.
6. Sur les onglets Configuration de l'impression et Avancé, apportez toutes les modifications
supplémentaires pour votre document.
7. Une fois que vous avez fini de personnaliser les paramètres, cliquez sur OK.
La boîte de dialogue Préférences d'impression se ferme.
8. Cliquez sur OK ou Imprimer.
Impression de photos depuis un appareil photo
compatible PictBridge
1. Insérez une extrémité du câble USB dans l'appareil photo.
2. Insérez l'autre extrémité dans le port PictBridge qui se trouve sur la face avant de l'imprimante.
Reportez-vous aux instructions fournies avec l'appareil photo pour sélectionner les paramètres USB
appropriés pour l'appareil photo, ainsi que la connexion PictBridge et les informations d'utilisation.
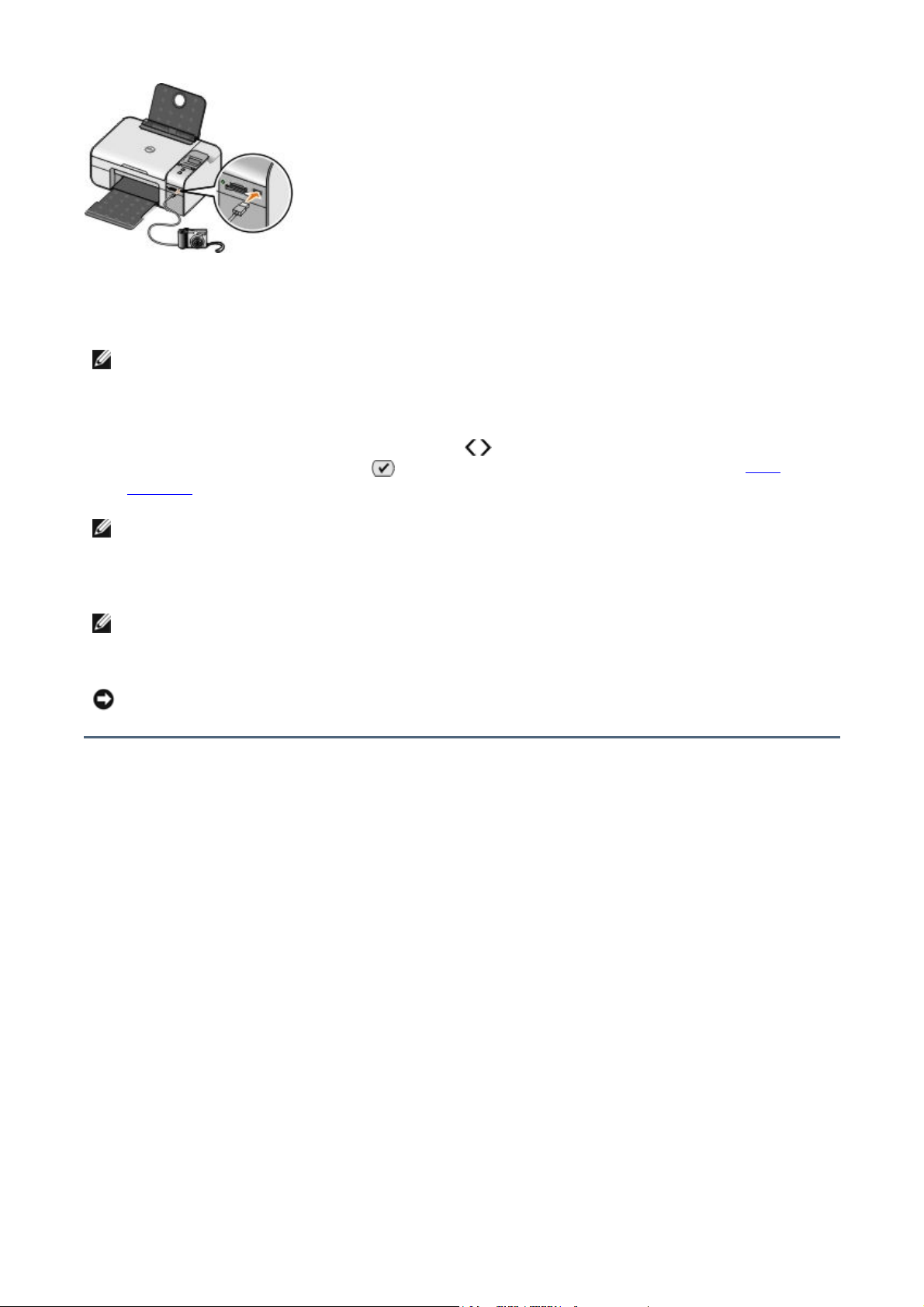
Si l'imprimante n'est pas reliée à un ordinateur mais à un appareil photo compatible PictBridge,
imprimante où se trouve le
Page
17
sur
77
Guide de l'utilisateur de l'imprimante Dell Photo All
-In-
One Printer 926
3. Mettez l'appareil photo numérique sous tension.
L'imprimante se met automatiquement en mode PictBridge.
REMARQUE :
certaines des fonctions auxquelles vous pouvez accéder via les touches du panneau de commandes ne sont
pas disponibles. Ces fonctions ne sont disponibles que lorsque vous déconnectez l'appareil photo de
l'imprimante.
4. Utilisez les flèches vers la gauche et vers la droite pour parcourir les paramètres d'impression, puis
appuyez sur la touche Sélectionner . Pour plus d'informations, reportez-vous à la section Mode
PictBridge.
REMARQUE : Si vous choisissez de modifier les paramètres d'impression à partir de l'imprimante, certains
paramètres définis dans l'appareil photo risquent de changer également.
5. Pour imprimer des photos, reportez-vous aux instructions fournies avec votre appareil.
REMARQUE : De nombreux appareils photo numériques comportent deux modes USB : ordinateur et
imprimante (ou PTP). Pour une impression PictBridge, vous devez utiliser le paramètre USB (ou PTP) de
l'imprimante. Pour plus d'informations, reportez-vous à la documentation fournie avec l'appareil photo.
MISE EN GARDE : Ne débranchez pas le câble USB et ne touchez pas la zone de l’
port PictBridge lorsque le voyant clignote.
Impression de photos depuis une carte mémoire ou une
clé USB
La plupart des appareils photo numériques utilisent une carte mémoire pour stocker les photos. L'imprimante
prend en charge les supports numériques suivants :
CompactFlash Type I et II
Memory Stick
Memory Stick PRO
Memory Stick Duo
Microdrive
Secure Digital
MultiMedia Card
xD-Picture Card
Insérez les cartes mémoire en orientant l'étiquette vers le haut. Le lecteur de cartes comporte quatre logements
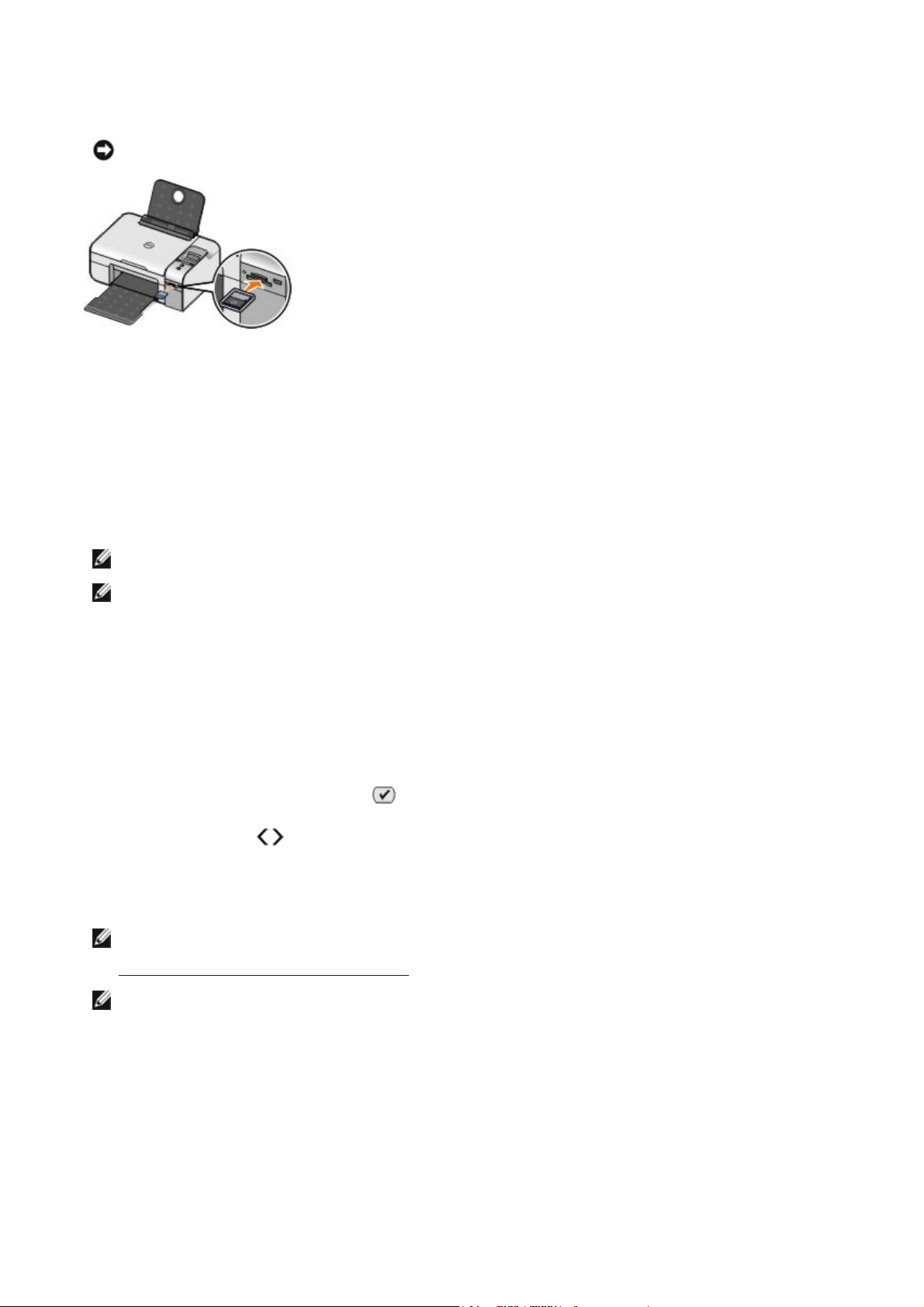
destinés à recevoir ces supports et un voyant qui clignote pour indiquer que la carte est en train d'être lue ou de
Le connecteur utilisé pour PictBridge permet également d'accéder aux informations stockées sur des périphériques
Page
18
sur
77
Guide de l'utilisateur de l'imprimante Dell Photo All
-In-
One Printer 926
transmettre des données.
MISE EN GARDE : Ne retirez pas la carte mémoire et ne touchez pas la zone de l'imprimante contenant la
carte lorsque le voyant clignote.
USB Flash Drive. Les clés USB Flash Drive certifiées compatibles avec cette imprimante sont indiquées ci-dessous :
DELL - Clé de mémoire USB 2.0 haute vitesse de 256 Mo
DELL - Clé de mémoire USB 2.0 haute vitesse de 128 Mo
DELL - Clé de mémoire USB 2.0 haute vitesse de 64 Mo
Lorsque vous insérez une carte mémoire ou une clé USB, l'imprimante passe automatiquement en mode Photo.
REMARQUE : N'insérez qu'une carte mémoire ou clé USB à la fois.
REMARQUE : L'imprimante prend en charge le format de données FAT32. Les fichiers stockés au
format NTFS doivent être convertis au format de données FAT32.
Impression de toutes les photos stockées sur une carte mémoire
ou une clé USB
1. Insérez une carte mémoire ou une clé USB.
L'imprimante passe automatiquement en Mode Photo.
2. Appuyez sur la touche Sélectionner pour accéder au menu Mode Photo.
3. Utilisez les flèches pour rechercher l'option Impression d'images, puis appuyez deux fois sur la
touche Sélectionner sur le panneau de commandes.
L'imprimante imprime toutes les photos contenues dans la carte mémoire ou la clé USB.
REMARQUE : Si vous voulez n'imprimer que quelques photos de la carte mémoire ou de la clé USB, utilisez
une épreuve pour sélectionner les photos à imprimer. Pour plus d'informations, reportez-vous à la section
Impression de photos à l'aide d'une épreuve.
REMARQUE : Seules les images au format JPG et certains types de formats TIFF peuvent être imprimées
directement depuis la carte mémoire ou la clé de mémoire USB. Si vous souhaitez imprimer des photos de
format autre que JPG stockées sur la carte mémoire ou la clé USB, vous devez les transférer sur votre
ordinateur avant l'impression.
Impression de photos à l'aide d'une épreuve
1. Chargez du papier ordinaire au format A4 ou Lettre.
2. Insérez une carte mémoire ou une clé USB.
Epreuve apparaît à l’écran.
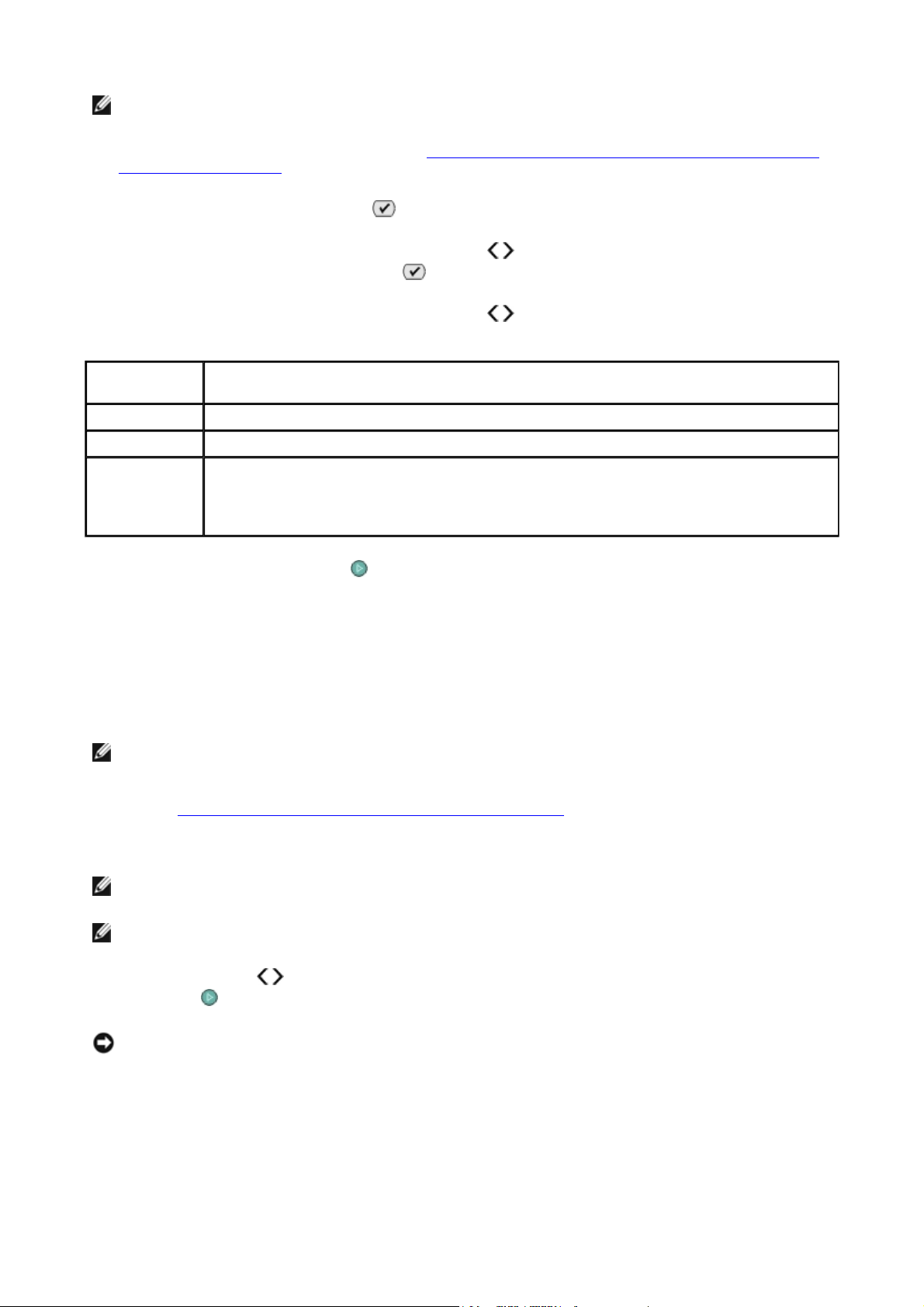
Remplissez le cercle correspondant à l'icône de réduction des yeux rouges situé sous une photo pour réduire
La fonction DPOF, disponible sur certains appareils photo numériques, vous permet de stocker des informations de
REMARQUE : Seules les images au format JPG et TIFF peuvent être directement imprimées à partir d'une
Page
19
sur
77
Guide de l'utilisateur de l'imprimante Dell Photo All
-In-
One Printer 926
carte mémoire ou d'une clé USB. Si vous souhaitez imprimer des photos de format autre que JPG stockées
sur la carte mémoire ou la clé USB, vous devez les transférer sur votre ordinateur avant l'impression. Pour
plus d'informations, reportez-vous à la section Enregistrement de photos d'une carte mémoire ou d'une clé
USB sur votre ordinateur.
3. Appuyez sur la touche Sélectionner pour accéder au menu Epreuve.
4. Appuyez sur la flèche vers la gauche ou vers la droite pour rechercher l'option Imprimer épreuve,
puis appuyez sur la touche Sélectionner .
5. Appuyez sur la flèche vers la gauche ou vers la droite pour indiquer quelles photos de la carte
mémoire ou de la clé USB doivent être imprimées sur l'épreuve.
Options
disponibles
Toutes Imprimer toutes les photos contenues dans la carte mémoire ou la clé USB sur l'épreuve.
25 dernières Imprimer les 25 photos les plus récentes sur l'épreuve.
Intervalle de
date
6. Appuyez sur la touche Démarrer .
L'épreuve s'imprime.
7. Suivez les instructions sur l'épreuve pour sélectionner les photos à imprimer et pour choisir une mise en
page et le type de papier à utiliser.
l'effet yeux rouges sur l'impression.
REMARQUE : Veillez à remplir entièrement les cercles lorsque vous effectuez des sélections.
8. Chargez l’épreuve face vers le bas sur la vitre du scanner. Pour plus d'informations, reportez-vous à la
section Chargement d'un document original sur la vitre du scanner.
Pour
Imprimer uniquement les photos créées pendant une période donnée.
REMARQUE : Plusieurs intervalles de dates peuvent être sélectionnés. Un astérisque (*)
apparaît à gauche des intervalles sélectionnés.
9. Chargez du papier.
REMARQUE : Vérifiez que le format du papier chargé dans l'imprimante correspond au format sélectionné à
la section 1 de l'épreuve.
REMARQUE : Il est recommandé d'utiliser du papier photo ou glacé pour l'impression de photos.
10. Utilisez les flèches pour rechercher l'option Numériser épreuve, puis appuyez sur la touche
Démarrer .
MISE EN GARDE : Ne retirez pas la carte mémoire et ne mettez pas l’imprimante hors tension tant que
toutes les photos sélectionnées dans l'épreuve n'ont pas été imprimées. L'épreuve devient incorrecte lorsque
la carte mémoire est retirée de l'imprimante ou lorsque l'imprimante est mise hors tension.
Impression de photos à partir d'un appareil numérique à l'aide de
la fonction DPOF
configuration d'impression sur une carte mémoire, avec les photos que vous souhaitez imprimer. A l'aide d'un
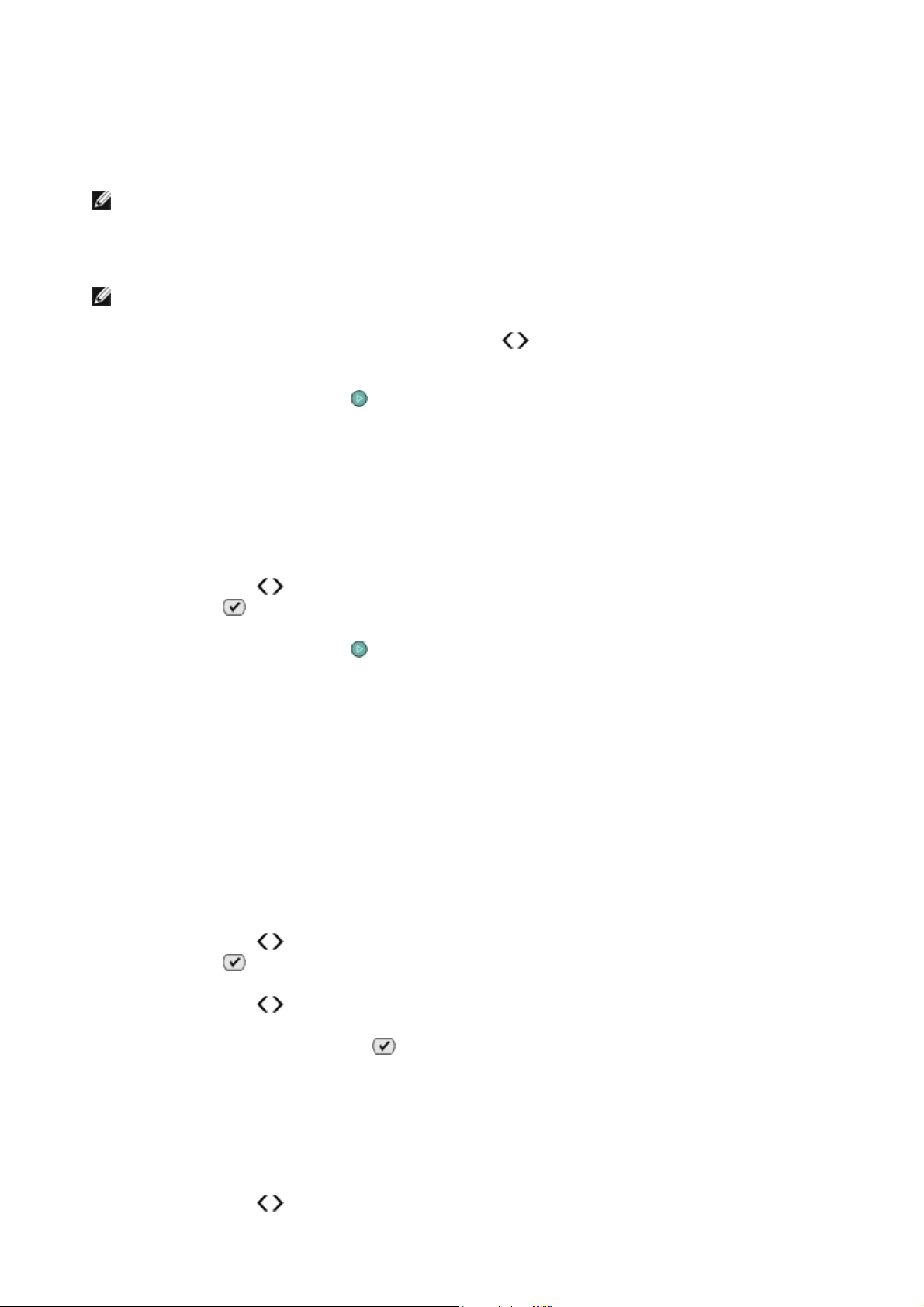
appareil photo numérique compatible DPOF, vous pouvez spécifier les photos de la carte mémoire à imprimer, le
insertion de
Page
20
sur
77
Guide de l'utilisateur de l'imprimante Dell Photo All
-In-
One Printer 926
nombre de copie et d'autres paramètres d'impression. L'imprimante reconnaît ces paramètres lors de l’
la carte mémoire.
1. Chargez du papier photo ou du papier glacé, face à imprimer tournée vers le haut.
REMARQUE : Vérifiez que le format du papier chargé est plus grand que celui spécifié dans la sélection
DPOF.
2. Insérez la carte mémoire. L'imprimante passe automatiquement en mode PHOTO.
REMARQUE : n'insérez qu'une seule carte mémoire ou clé USB à la fois.
3. Appuyez sur les flèches vers la gauche ou vers la droite pour rechercher l'option Impression de la
sélection DPOF.
4. Appuyez sur la touche Démarrer .
Enregistrement de photos d'une carte mémoire ou d'une clé USB
sur votre ordinateur
1. Insérez une carte mémoire ou une clé USB.
L'imprimante passe automatiquement en Mode Photo.
2. Utilisez les flèches pour rechercher l'option Enregistrer sur PC, puis appuyez sur la touche
Sélectionner .
3. Appuyez sur la touche Démarrer .
Le gestionnaire de cartes mémoire est lancé automatiquement sur l'ordinateur.
4. Suivez les instructions de la boîte de dialogue du Gestionnaire de cartes mémoire pour transférer les
photos sur votre ordinateur.
Modification de photos avant impression
Changement des paramètres Couleur de photo
1. Insérez une carte mémoire ou une clé USB dans l'imprimante.
L'imprimante passe automatiquement en Mode Photo.
2. Utilisez les flèches pour rechercher l'option Couleur de photos, puis appuyez sur la touche
Sélectionner .
3. Utilisez les flèches pour naviguer parmi les paramètres de couleurs de photo.
4. Appuyez sur la touche Sélectionner pour sélectionner un paramètre de couleur de photo.
Changement des paramètres Options de photo
1. Insérez une carte mémoire ou une clé USB dans l'imprimante.
L'imprimante passe automatiquement en Mode Photo.
2. Utilisez les flèches pour rechercher l'option Options de photos, puis appuyez sur la touche
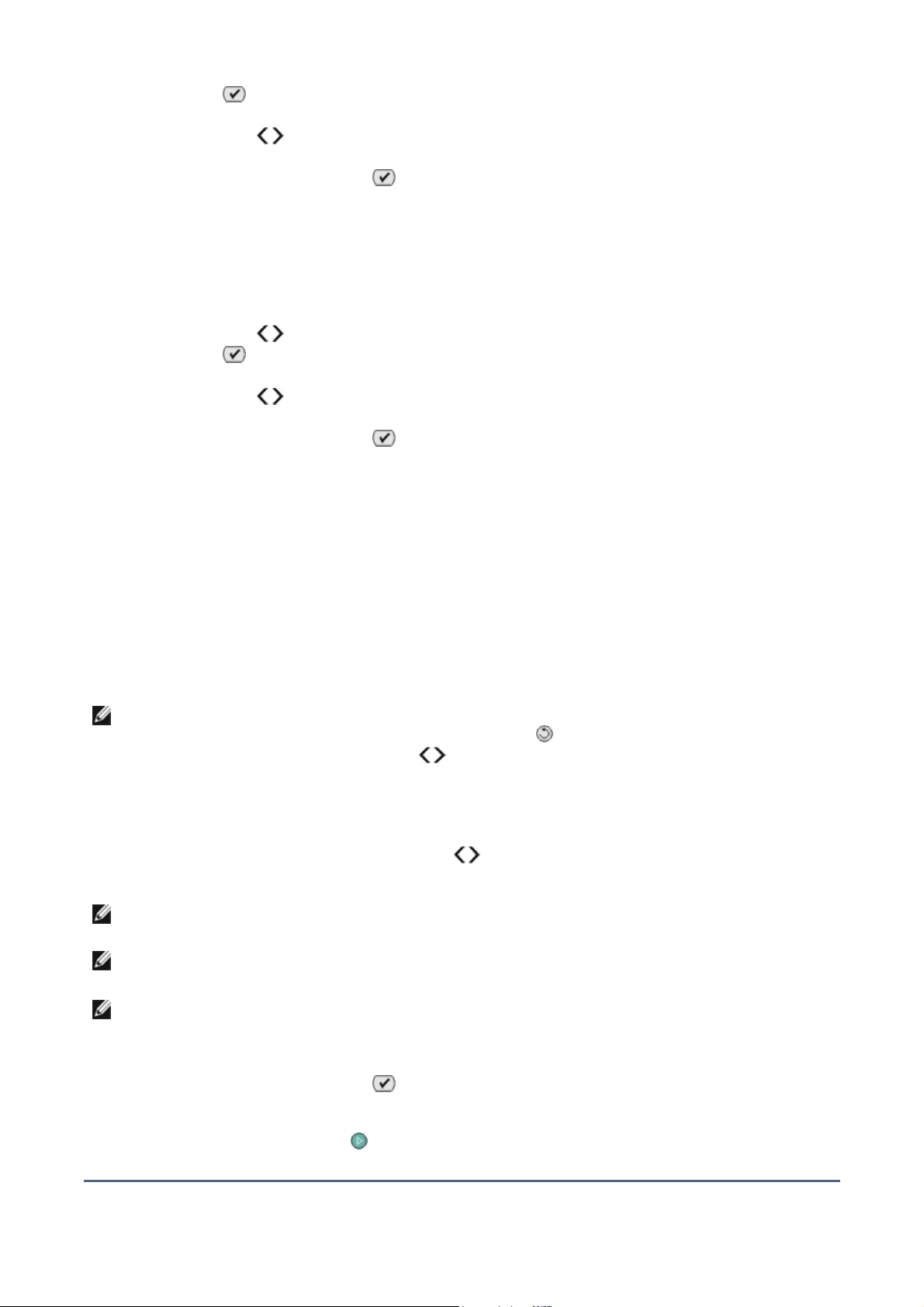
Sélectionner .
) et d'une extension. Les noms des dossiers sont
) et de caractères numériques. Ces caractères numériques seront différents pour
Page
21
sur
77
Guide de l'utilisateur de l'imprimante Dell Photo All
-In-
One Printer 926
3. Utilisez les flèches pour naviguer parmi les paramètres d'options de photos.
4. Appuyez sur la touche Sélectionner pour sélectionner un paramètre d'option de photos.
Changement du format des photos
1. Insérez une carte mémoire ou une clé USB dans l'imprimante.
L'imprimante passe automatiquement en Mode Photo.
2. Utilisez les flèches pour rechercher l'option Format des photos, puis appuyez sur la touche
Sélectionner .
3. Utilisez les flèches pour naviguer parmi les paramètres de format des photos.
4. Appuyez sur la touche Sélectionner pour sélectionner un format de photo.
Impression de fichiers Microsoft Office depuis une carte mémoire
ou une clé USB
1. Mettez l'ordinateur et l'imprimante sous tension et vérifiez qu'ils sont connectés.
2. Vérifiez que l'application Microsoft Office qui prend en charge le fichier Microsoft Office à imprimer est
installée sur l'ordinateur.
3. Insérez la carte mémoire ou la clé USB contenant le fichier Microsoft Office à imprimer.
L'imprimante passe en mode FICHIER OFFICE.
REMARQUE : Si la carte mémoire ou la clé USB contient des photos, l'imprimante passe en mode PHOTO (et
non en mode FICHIER OFFICE). Appuyez sur la touche Retour pour quitter le mode PHOTO, puis appuyez
sur la flèche vers la gauche ou vers la droite pour rechercher l'option FICHIER OFFICE.
4. A partir du menu FICHIER OFFICE, appuyez sur la touche Sélectionner pour accéder au menu
Sélectionner fichier.
5. Utilisez la flèche vers la gauche ou vers la droite pour parcourir les dossiers et les fichiers Microsoft
Office contenus sur la carte mémoire ou la clé USB.
REMARQUE : Seuls les 8 premiers caractères d'un nom de fichier ou de dossier s'affichent sur l'écran de
l'imprimante.
REMARQUE : Les noms des fichiers sont suivis d'un point (.
précédés d'une barre oblique inversée (\).
REMARQUE : Si les 8 premiers caractères de plusieurs noms de fichiers ou de dossiers sont identiques, ces
noms sont suivis d'un tilde (~
chaque nom de fichier ou de dossier.
6. Appuyez sur la touche Sélectionner pour sélectionner le fichier à imprimer ou pour accéder aux
fichiers d'un dossier.
7. Appuyez sur la touche Démarrer .
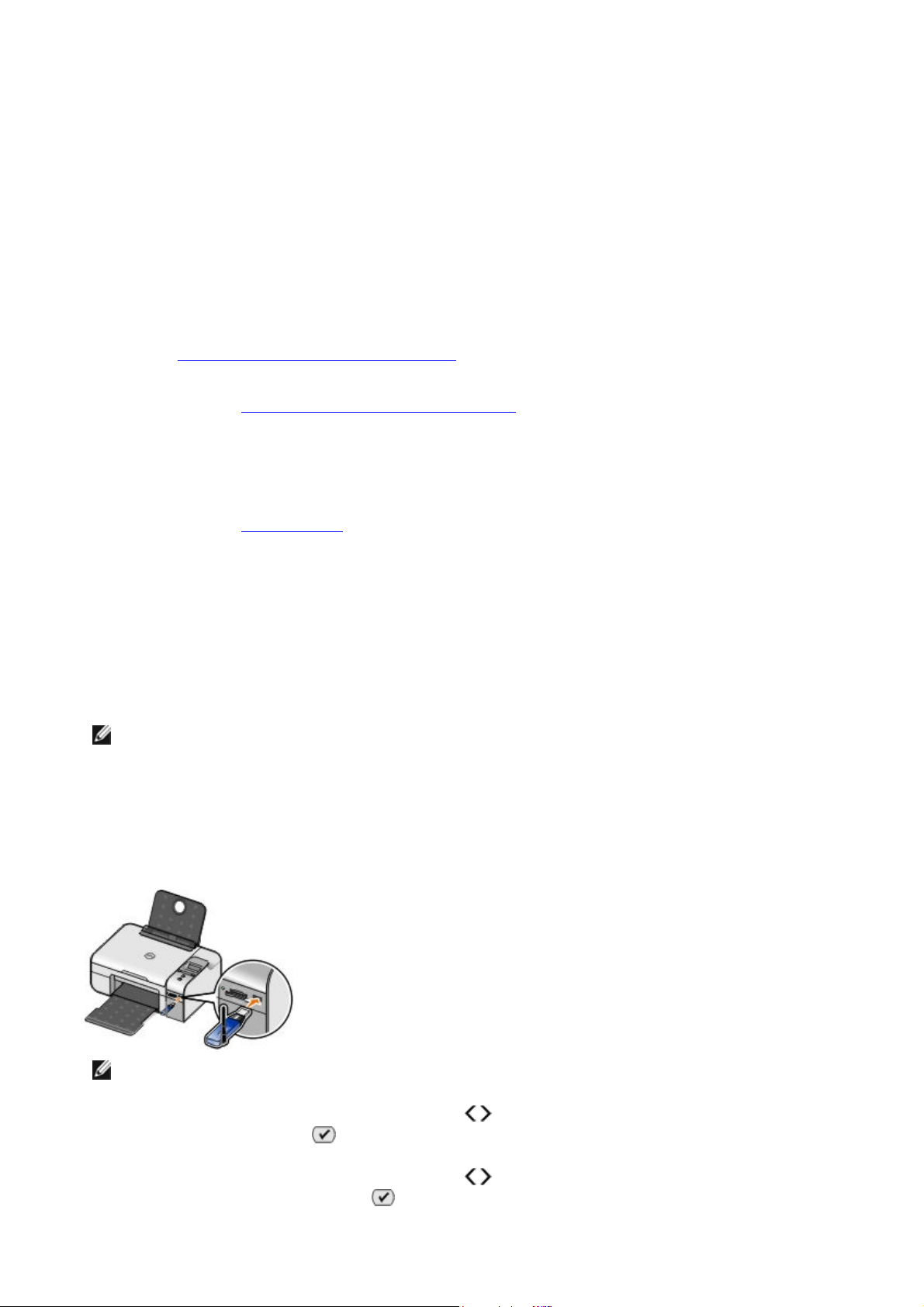
Impression à partir d'un périphérique compatible
Le périphérique Bluetooth que vous utilisez requiert que les utilisateurs configurent une connexion Bluetooth
premier est automatiquement supprimé de la liste pour permettre au nouveau d'être enregistré. Vous devez
recommencer la configuration du périphérique supprimé pour qu'il puisse renvoyer une tâche d'impression à
Page
22
sur
77
Guide de l'utilisateur de l'imprimante Dell Photo All
-In-
One Printer 926
Bluetooth
Configuration d'une connexion entre l'imprimante et un
périphérique compatible Bluetooth
Si vous lancez une tâche d'impression à partir de votre périphérique Bluetooth pour la première fois, vous devez
configurer une connexion entre ce périphérique Bluetooth et votre imprimante. Vous devrez à nouveau la
configurer si :
Vous restaurez les paramètres par défaut de l'imprimante. Pour plus d'informations, reportez-vous à la
section Rétablissement des paramètres par défaut.
Vous avez modifié le niveau de sécurité ou le code d'accès Bluetooth. Pour plus d'informations, reportezvous à la section Définition du niveau de sécurité Bluetooth.
pour chaque tâche d'impression. Reportez-vous aux instructions accompagnant le périphérique Bluetooth
pour obtenir des informations sur l'impression.
Vous avez supprimé le contenu de la liste des périphériques Bluetooth. Pour plus d'informations, reportezvous à la section Mode Bluetooth.
Le nom du périphérique Bluetooth utilisé est automatiquement supprimé de la liste des périphériques
Bluetooth.
Lorsque le niveau de sécurité Bluetooth est défini sur Elevé, l'imprimante enregistre une liste de
8 périphériques Bluetooth maximum ayant déjà établi une connexion avec l'imprimante. Si la liste contient
déjà 8 périphériques et que vous devez configurer une connexion pour un autre périphérique Bluetooth, le
l'imprimante.
REMARQUE : Vous devez configurer une connexion pour chaque périphérique Bluetooth que vous serez
amené à utiliser pour envoyer un travail d'impression à l'imprimante.
Pour configurer une connexion entre l'imprimante et un périphérique Bluetooth :
1. Mettez l’imprimante sous tension.
2. Insérez un adaptateur Bluetooth USB dans le port USB situé à l'avant de l'imprimante.
REMARQUE : L'adaptateur n'est pas fourni avec l'imprimante.
3. Utilisez les flèches vers la gauche et vers la droite pour rechercher l’option BLUETOOTH, puis appuyez
sur la touche Sélectionner .
4. Utilisez les flèches vers la gauche et vers la droite pour rechercher l'option Reconnaissance, puis
appuyez sur la touche Sélectionner .
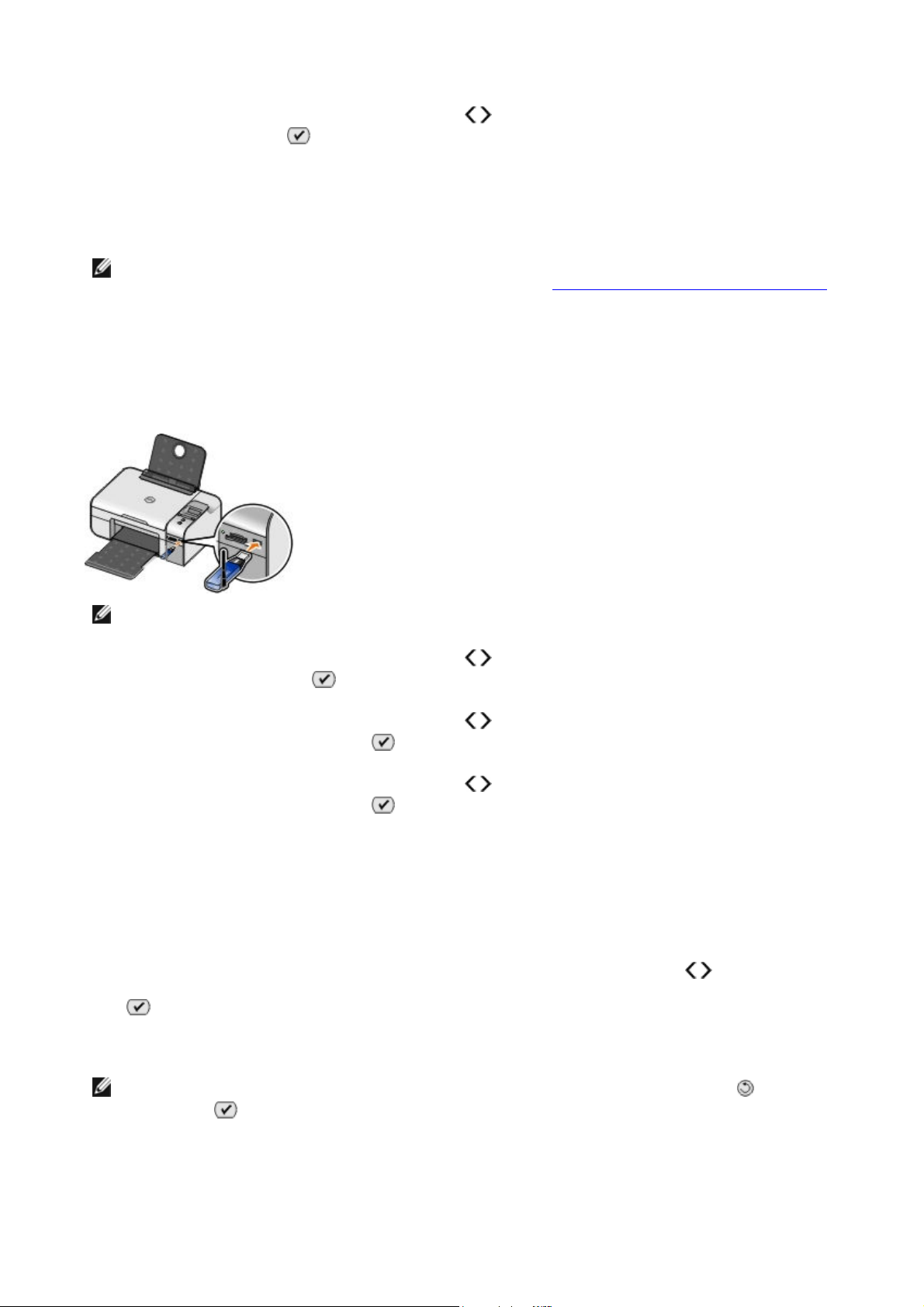
5. Utilisez les flèches vers la gauche et vers la droite pour rechercher l'option Activé, puis appuyez sur
Si le niveau de sécurité Bluetooth est défini sur Elevé pour l'imprimante, vous devrez entrer un
Page
23
sur
77
Guide de l'utilisateur de l'imprimante Dell Photo All
-In-
One Printer 926
la touche Sélectionner .
L'imprimante est maintenant prête à accepter une connexion à partir d'un périphérique Bluetooth.
6. Configurez le périphérique Bluetooth en vue d'établir une connexion avec l'imprimante. Reportez-vous aux
instructions accompagnant le périphérique Bluetooth pour obtenir des informations sur la connexion.
REMARQUE :
code d'accès. Pour plus d'informations, reportez-vous à la section Définition du niveau de sécurité Bluetooth.
Définition du niveau de sécurité Bluetooth
1. Mettez l’imprimante sous tension.
2. Insérez un adaptateur USB Bluetooth dans le port USB.
REMARQUE : L'adaptateur n'est pas fourni avec l'imprimante.
3. Utilisez les flèches vers la gauche et vers la droite pour rechercher l’option BLUETOOTH, puis appuyez
sur la touche Sélectionner .
4. Utilisez les flèches vers la gauche et vers la droite pour rechercher l’option Niveau de sécurité, puis
appuyez sur la touche Sélectionner .
5. Utilisez les flèches vers la gauche et vers la droite pour sélectionner un niveau de sécurité, puis
appuyez sur la touche Sélectionner .
Choisissez Faible pour permettre aux périphériques Bluetooth de se connecter à l'imprimante et aux
utilisateurs d'envoyer des tâches d'impression sans avoir à entrer un mot de passe.
Choisissez Elevé pour demander aux utilisateurs un mot de passe numérique à quatre chiffres pour
le périphérique Bluetooth, afin qu'ils puissent se connecter et envoyer des tâches à l'imprimante.
6. Le menu Entrer le mode de passe s'affiche sur l'écran du panneau de commandes si vous avez défini le
niveau de sécurité sur Elevé. Appuyez sur la flèche vers la gauche ou vers la droite pour faire défiler
les numéros correspondant au premier chiffre du mot de passe, puis appuyez sur la touche Sélectionner
pour choisir un numéro.
Une fois que vous sélectionnez le dernier chiffre du mot de passe, ce dernier est enregistré.
REMARQUE : Pour modifier le mot de passe, appuyez simultanément sur les touches Retour et
Sélectionner .
Impression à partir d'un périphérique Bluetooth
1. Mettez l’imprimante sous tension.
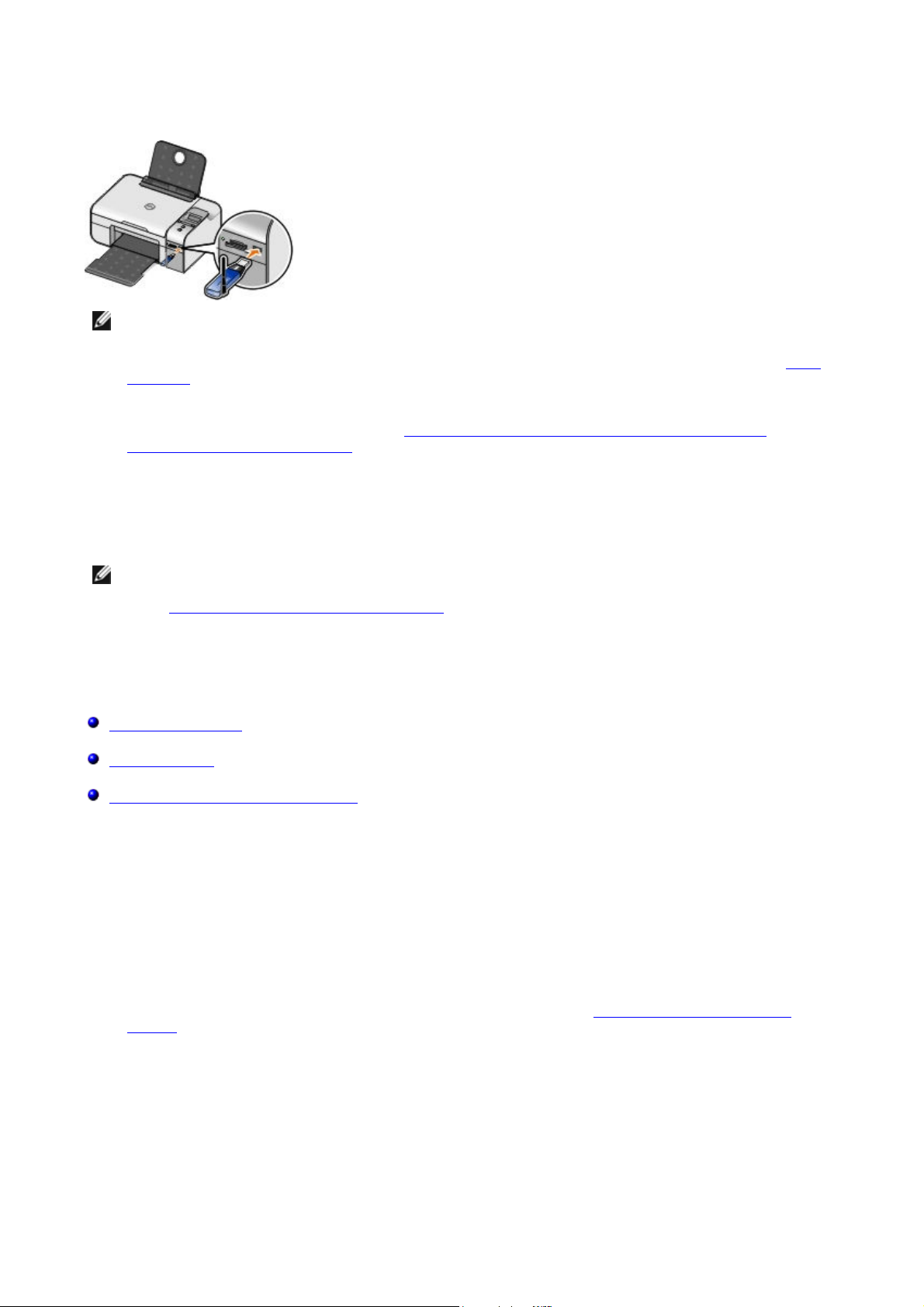
2. Insérez un adaptateur USB Bluetooth dans le port USB.
Page
24
sur
77
Guide de l'utilisateur de l'imprimante Dell Photo All
-In-
One Printer 926
REMARQUE : L'adaptateur n'est pas fourni avec l'imprimante.
3. Assurez-vous que le mode Bluetooth est activé. Pour plus d'informations, reportez-vous à la section Mode
Bluetooth.
4. Veillez à ce que l'imprimante soit configurée pour recevoir des connexions Bluetooth. Pour plus
d'informations, reportez-vous à la section Configuration d'une connexion entre l'imprimante et un
périphérique compatible Bluetooth.
5. Configurez le périphérique Bluetooth pour qu'il utilise l'imprimante. Reportez-vous aux instructions
accompagnant le périphérique Bluetooth pour obtenir des informations d'installation.
6. Pour lancer l'impression, reportez-vous aux instructions fournies avec le périphérique Bluetooth.
REMARQUE : Si vous avez défini le niveau de sécurité Bluetooth sur Elevé, vous devrez entrer un code
d'accès à quatre chiffres à partir du périphérique Bluetooth. Pour plus d'informations, reportez-vous à la
section Définition du niveau de sécurité Bluetooth.
Copie
Copie de documents
Copie de photos
Changement des paramètres de copie
Copie de documents
Utilisation du panneau de commandes
1. Mettez l'imprimante sous tension.
2. Chargez le papier. Pour plus d'informations, reportez-vous à la section Chargement du papier dans le
support.
3. Chargez le document original.
 Loading...
Loading...