Page 1

Dell Precision™ Mobile
Workstation M65
Quick Reference Guide
Model PP04X
www.dell.com | support.dell.com
Page 2
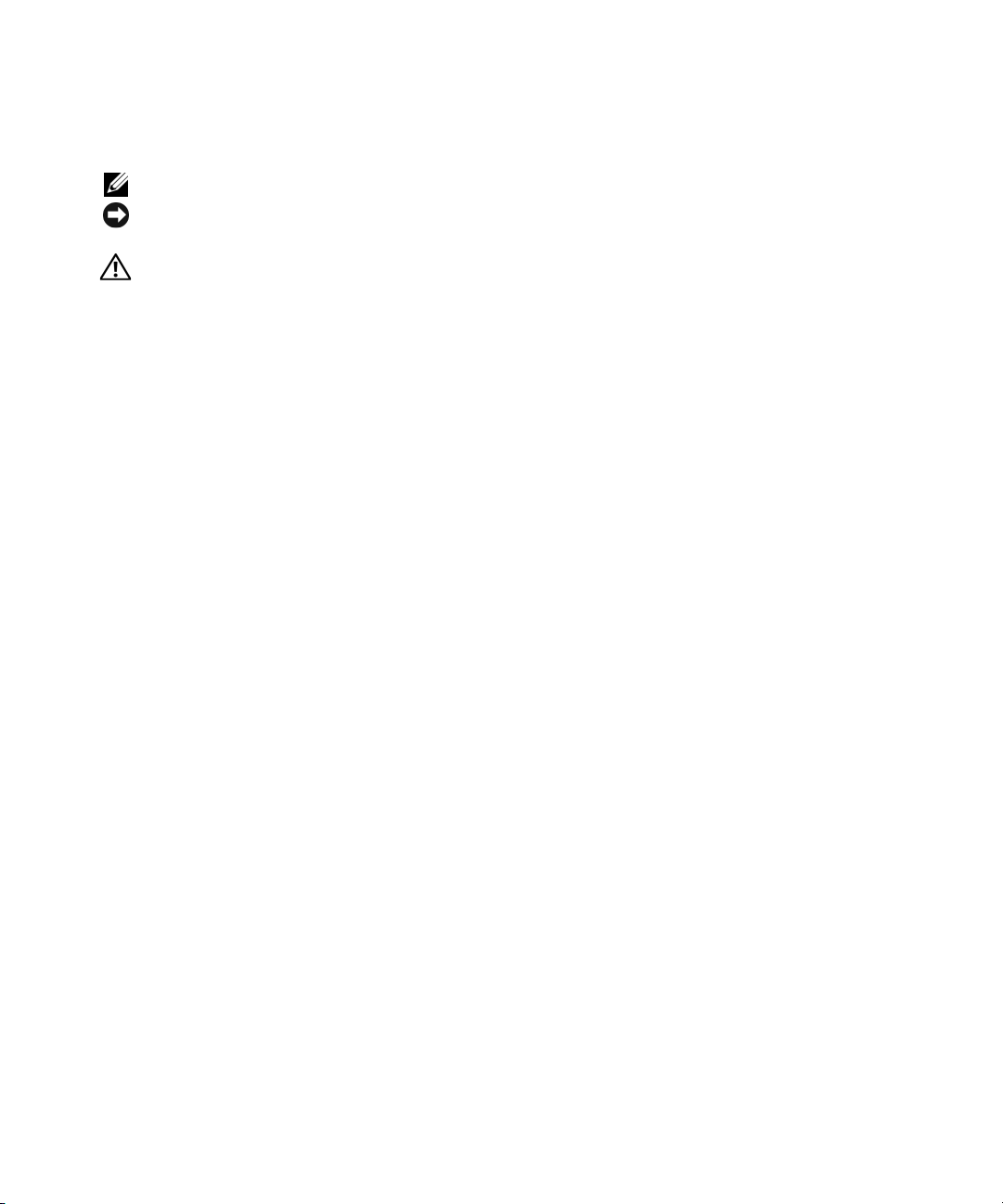
Notes, Notices, and Cautions
NOTE: A NOTE indicates important information that helps you make better use of your computer.
NOTICE: A NOTICE indicates either potential damage to hardware or loss of data and tells you how to avoid the
problem.
CAUTION: A CAUTION indicates a potential for property damage, personal injury, or death.
Abbreviations and Acronyms
If you purchased a Dell™ n Series computer, any references in this document to Microsoft® Windows®
operating systems are not applicable.
____________________
Information in this document is subject to change without notice.
© 2005 Dell Inc. All rights reserved.
Reproduction in any manner whatsoever without the written permission of Dell Inc. is strictly forbidden.
Trademarks used in this text: Dell, the DELL logo, Dell Precision, and ExpressCharge are trademarks of Dell Inc.; Intel and Pentium are
registered trademarks of Intel Corporation; Microsoft, Outlook, and Windows are registered trademarks of Microsoft Corporation.
Other trademarks and trade names may be used in this document to refer to either the entities claiming the marks and names or their products.
Dell Inc. disclaims any proprietary interest in trademarks and trade names other than its own.
Model PP04X
December 2005 P/N PH331 Rev. A00
Page 3
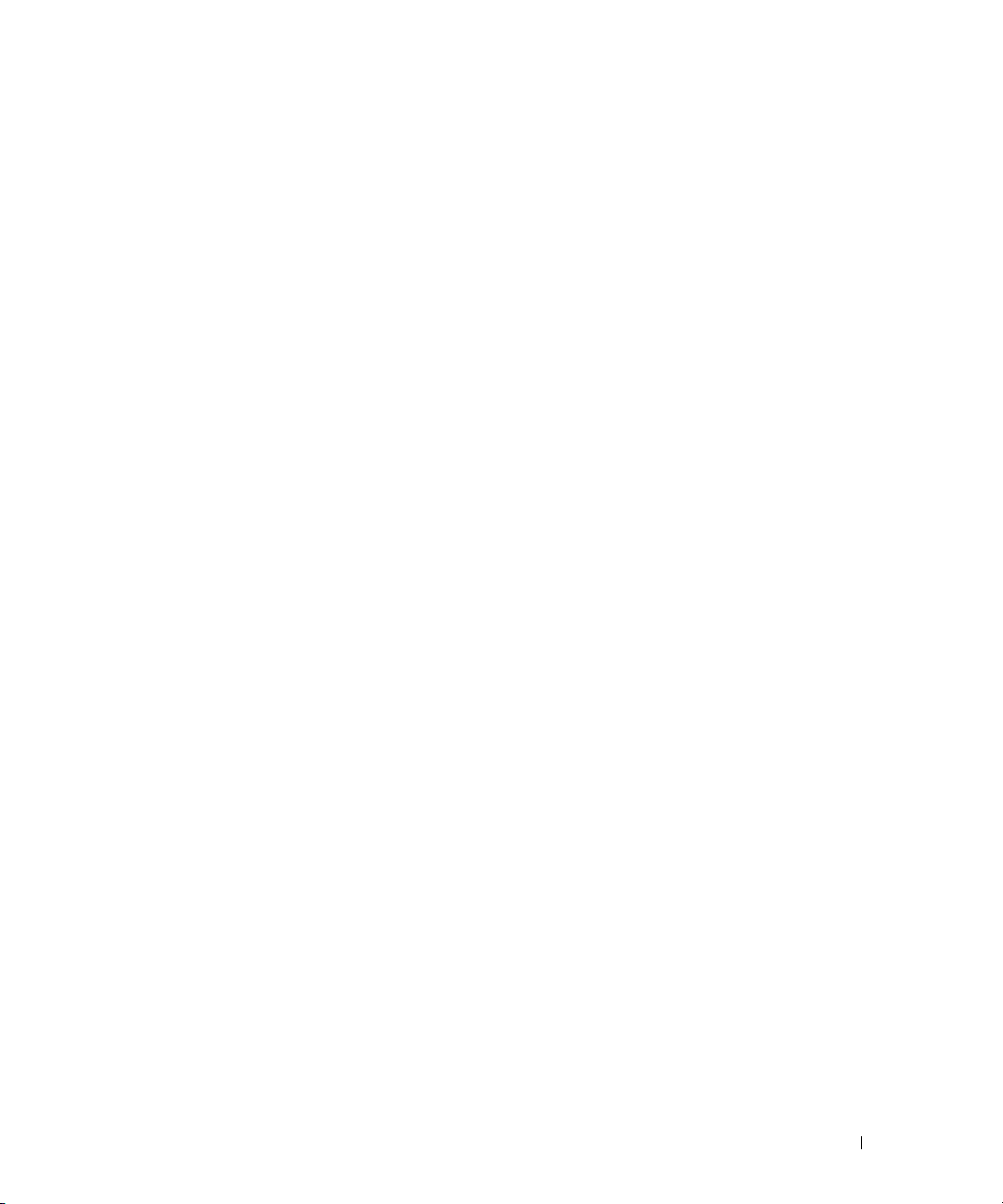
Contents
Finding Information . . . . . . . . . . . . . . . . . . . . . . . . . . . . . . . . 5
Setting Up Your Computer
About Your Computer
Front View
. . . . . . . . . . . . . . . . . . . . . . . . . . . . . . . . . . . 9
Left Side View
Right Side View
Back View
. . . . . . . . . . . . . . . . . . . . . . . . . . . . . . . . . . 11
Bottom View
Using a Battery
. . . . . . . . . . . . . . . . . . . . . . . . . . . . . . . . . . 12
Battery Performance
Checking the Battery Charge
Charging the Battery
Replacing the Battery
Storing a Battery
Troubleshooting
. . . . . . . . . . . . . . . . . . . . . . . . . . . . . . . . . 15
Dell Technical Update Service
Dell Diagnostics
Lockups and Software Problems
. . . . . . . . . . . . . . . . . . . . . . . . . . . . . 8
. . . . . . . . . . . . . . . . . . . . . . . . . . . . . . . . 9
. . . . . . . . . . . . . . . . . . . . . . . . . . . . . . . . 10
. . . . . . . . . . . . . . . . . . . . . . . . . . . . . . . 10
. . . . . . . . . . . . . . . . . . . . . . . . . . . . . . . . 11
. . . . . . . . . . . . . . . . . . . . . . . . . . . . 12
. . . . . . . . . . . . . . . . . . . . . . . . 13
. . . . . . . . . . . . . . . . . . . . . . . . . . . . 14
. . . . . . . . . . . . . . . . . . . . . . . . . . . . 14
. . . . . . . . . . . . . . . . . . . . . . . . . . . . . . 15
. . . . . . . . . . . . . . . . . . . . . . . 15
. . . . . . . . . . . . . . . . . . . . . . . . . . . . . . . 15
. . . . . . . . . . . . . . . . . . . . . . 18
Index . . . . . . . . . . . . . . . . . . . . . . . . . . . . . . . . . . . . . . . . . 21
Contents 3
Page 4
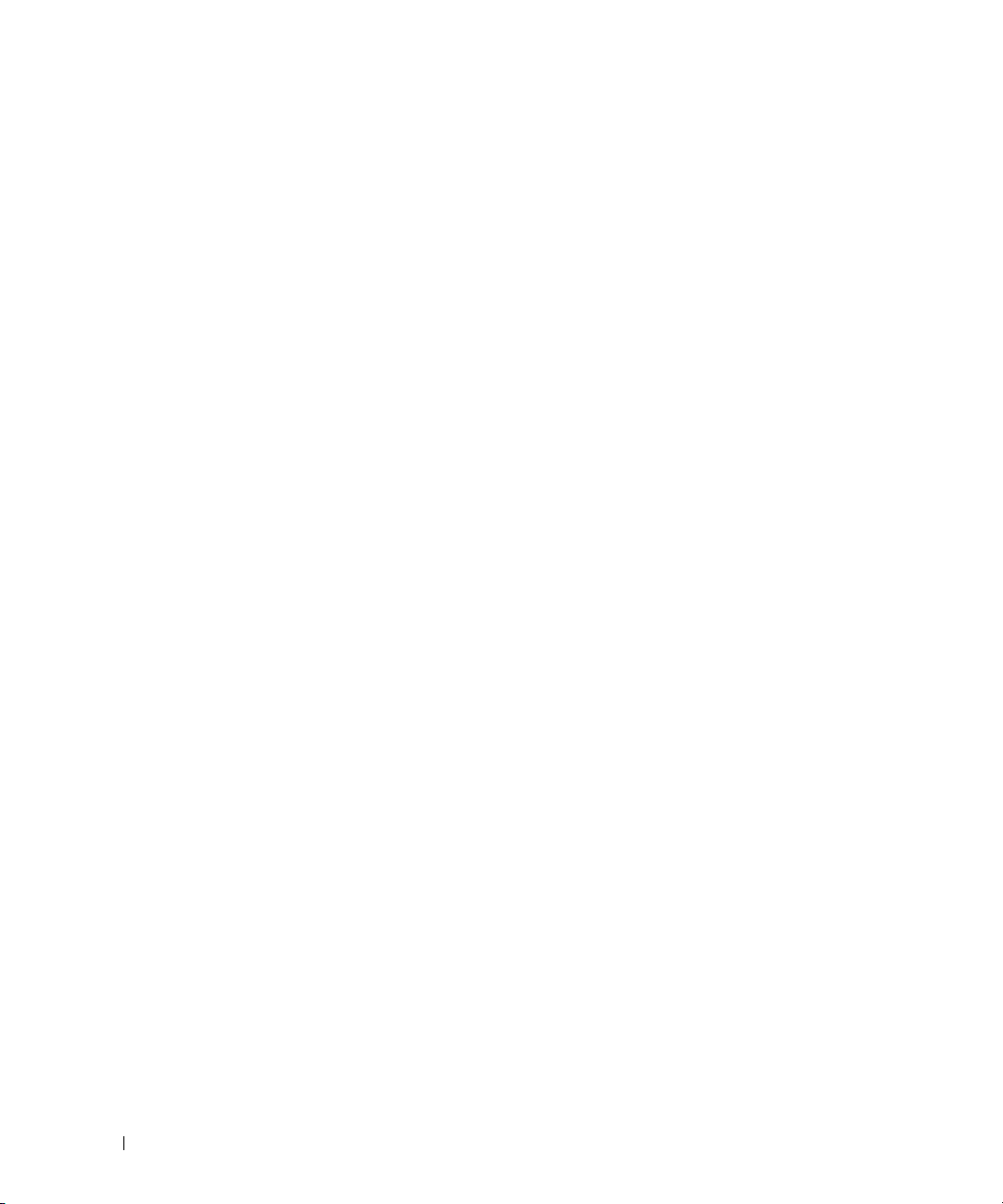
4 Contents
Page 5
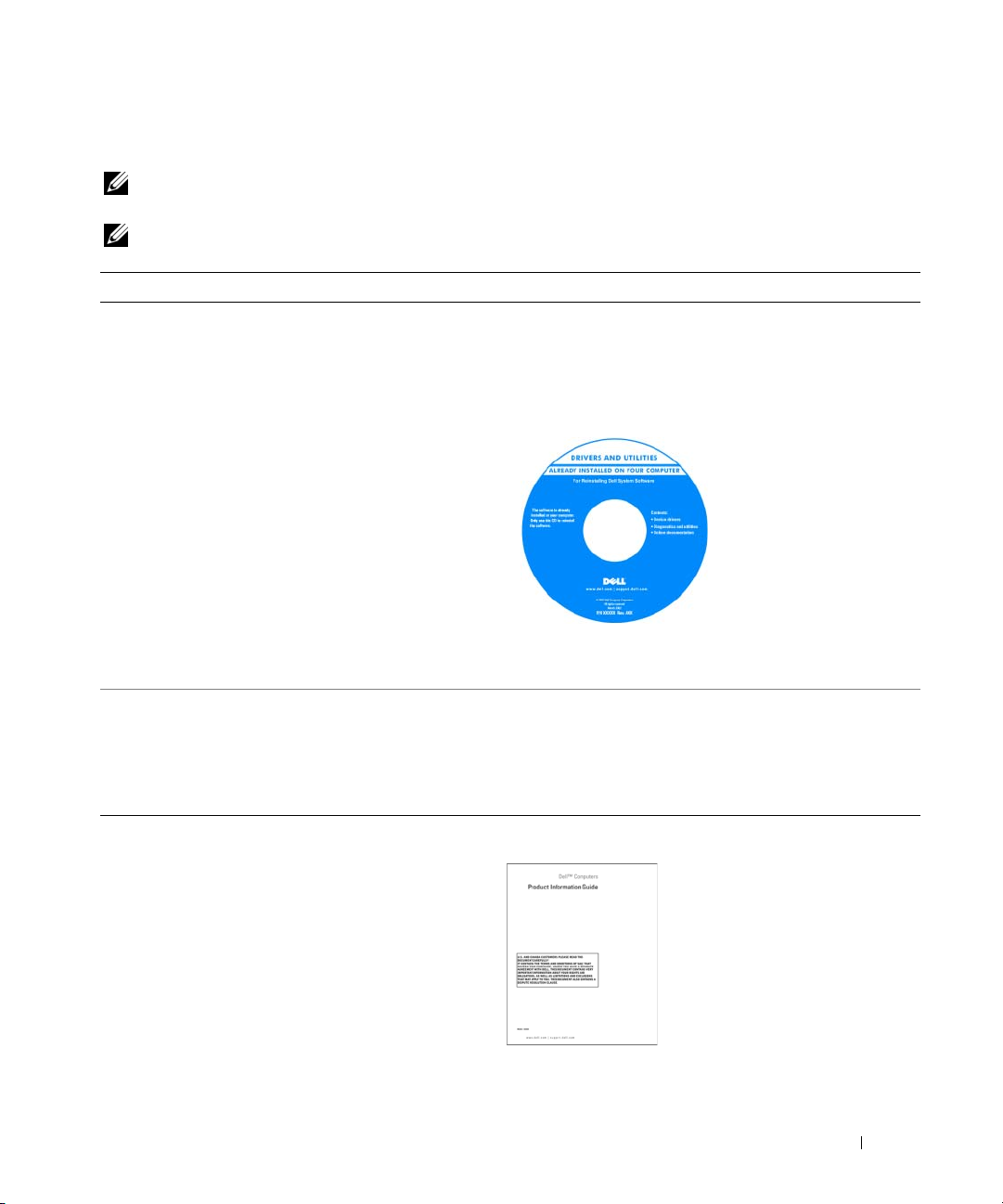
Finding Information
NOTE: Some features or media may be optional and may not ship with your computer. Some features or media may
not be available in certain countries.
NOTE: Additional information may ship with your computer.
What Are You Looking For? Find It Here
• A diagnostic program for my computer
• Drivers for my computer
• My device documentation
• Notebook System Software (NSS)
• How to remove and replace parts
• Specifications
• How to configure system settings
• How to troubleshoot and solve problems
Drivers and Utilities CD (also known as ResourceCD)
NOTE: The Drivers and Utilities CD may be optional and may
not ship with your computer.
Documentation and drivers are already installed on your
computer. You can use the CD to reinstall drivers.
Readme files may be
included on your CD to
provide last-minute
updates about technical
changes to your computer
or advanced technicalreference material for
technicians or experienced
users.
NOTE: Drivers and documentation updates can be found at
support.dell.com.
Dell Precision™ Mobile Workstation User’s Guide
1
Click
Start→
Help and Support→ Dell User and System
Guides
→
2
Click the
System Guides
User’s Guide
.
for your computer.
• Warranty information
• Terms and Conditions (U.S. only)
• Safety instructions
• Regulatory information
• Ergonomics information
• End User License Agreement
Dell™ Product Information Guide
Quick Reference Guide 5
Page 6
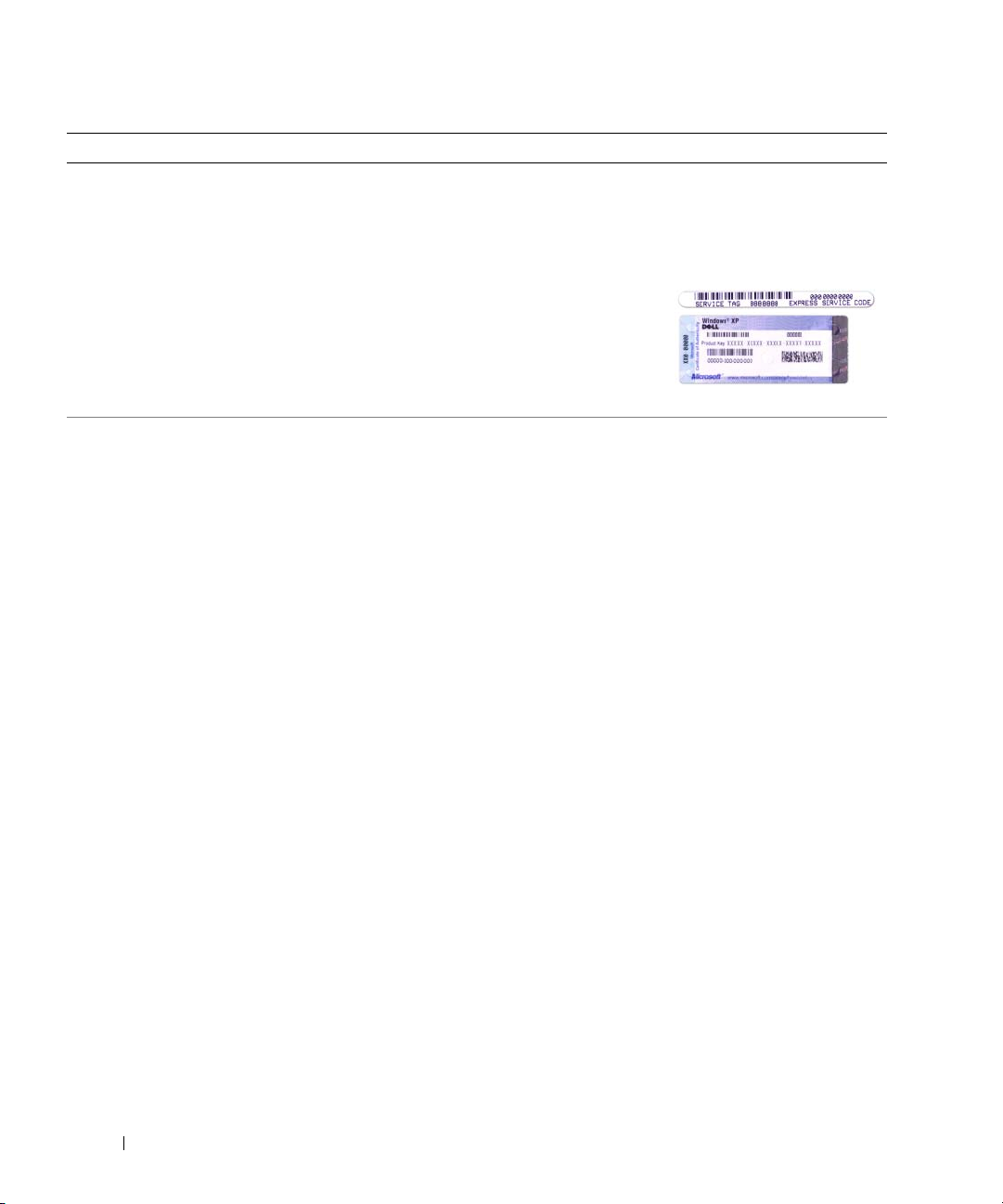
What Are You Looking For? Find It Here
• Service Tag and Express Service Code
• Microsoft Windows License Label
Service Tag and Microsoft® Windows® License
These labels are located on
• Use the Service Tag to identify your computer when you
support.dell.com
use
• Enter the Express
Service Code to direct
your call when
contacting technical
support.
the bottom of
your computer.
or contact technical support.
• Solutions — Troubleshooting hints and tips, articles
from technicians, and online courses, frequently asked
questions
• Community — Online discussion with other Dell
customers
• Upgrades — Upgrade information for components, such
as memory, the hard drive, and the operating system
• Customer Care — Contact information, service call and
order status, warranty, and repair information
• Service and support — Service call status and support
history, service contract, online discussions with
technical support
• Reference — Computer documentation, details on my
computer configuration, product specifications, and
white papers
• Downloads — Certified drivers, patches, and software
updates
• Notebook System Software (NSS)— If you reinstall the
operating system for your computer, you should also
reinstall the NSS utility. NSS provides critical updates
for your operating system and support for Dell™
3.5-inch USB floppy drives, Intel
®
Pentium® M
processors, optical drives, and USB devices. NSS is
necessary for correct operation of your Dell computer.
The software automatically detects your computer and
operating system and installs the updates appropriate
for your configuration.
Dell Support Website — support.dell.com
NOTE: Select your region to view the appropriate support
site.
NOTE: Corporate, government, and education customers
can also use the customized Dell Premier Support website at
premier.support.dell.com.
To download Notebook System Software:
1
Go to
support.dell.com→
2
Enter your Service Tag or product model.
3
In the
Download Category
4
Select the operating system and operating system
language for your computer, and click
5
Under
Select a Device
Configuration Utilities
Software
.
Downloads
.
drop-down menu, click
Submit.
, scroll to
, and click
System and
Dell Notebook System
All
.
6 Quick Reference Guide
Page 7

What Are You Looking For? Find It Here
• How to use Windows XP
• How to work with programs and files
• How to personalize my desktop
• Information on network activity, the Power Management
Wizard, hotkeys, and other items controlled by Dell
QuickSet
• How to reinstall my operating system
Windows Help and Support Center
1
Click
Start→
2
Type a word or phrase that describes your problem and
click the arrow icon.
3
Click the topic that describes your problem.
4
Follow the instructions on the screen.
Dell QuickSet Help
To view
Dell QuickSet Help, right-click the icon
in the Microsoft
Operating System CD
NOTE: The Operating System CD may be optional and may
not ship with your computer.
The operating system is already installed on your computer.
To reinstall your operating system, use the optional
Operating System CD.
Help and Support
®
Windows® taskbar.
After you reinstall your
operating system, use the
Drivers and Utilities CD
(ResourceCD) to reinstall
drivers for the devices that
came with your computer.
NOTE: The color of your CD
varies based on the
operating system you
ordered.
.
Quick Reference Guide 7
Page 8

Setting Up Your Computer
CAUTION: Before you begin any of the procedures in this section, follow the safety instructions in the Product
Information Guide.
1
Unpack the accessories box.
2
Set aside the contents of the accessories box, which you will need to complete the setup of your
computer.
The accessories box also contains user documentation and any software or additional hardware (such
as PC Cards, drives, or batteries) that you have ordered.
3
Connect the AC adapter to the AC adapter connector on the computer and to the electrical outlet.
4
Open the computer display and press the power button to turn on the computer (see Front View).
NOTE: Do not connect the computer to the docking device until the computer has been turned on and shut down at
least once.
8 Quick Reference Guide
Page 9

About Your Computer
Front View
13
12
11
10
9
1
2
3
4
5
6
8
7
1 display latch 8 touch pad/track stick buttons
2 display 9 track stick
3 power button 10 keyboard status lights
4 device status lights 11 volume control buttons
5 speakers (2) 12 mute button
6 keyboard 13 ambient light sensor
7 touch pad
Quick Reference Guide 9
Page 10

Left Side View
Right Side View
1 2 63 4 75 8 9
1 security cable slot 6 infrared sensor
2 air vents 7 wireless switch
3 1394 connector 8 wireless activity light
4 audio connectors 9 PC Card slot
5 ExpressCard slot 10 smart card slot
1
1 media bay 2 USB connectors (2)
10
2
10 Quick Reference Guide
Page 11
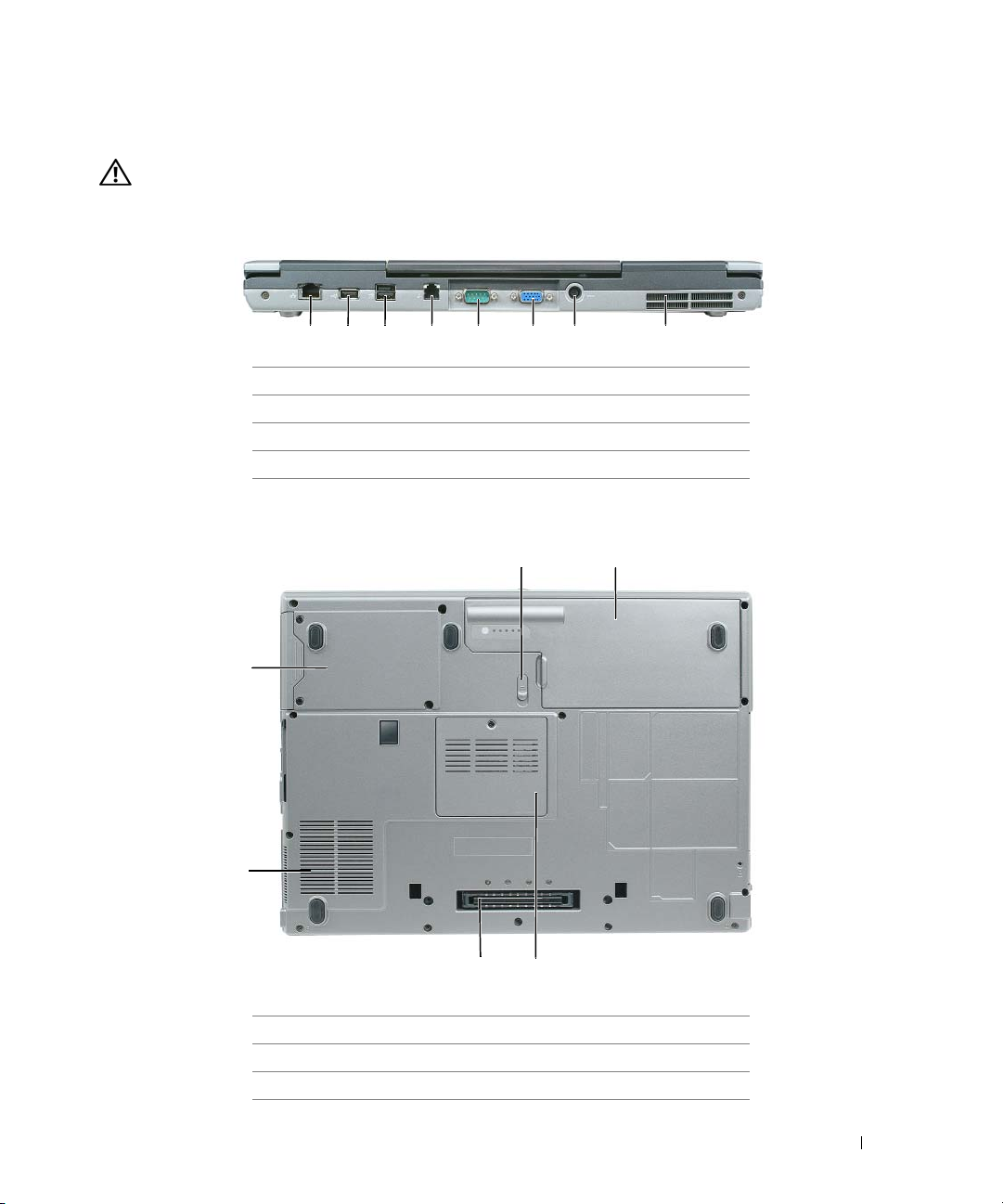
Back View
CAUTION: Do not block, push objects into, or allow dust to accumulate in the air vents. Do not store your
computer in a low-airflow environment, such as a closed briefcase, while it is running. Restricting the airflow
can damage the computer or cause a fire.
1 2 63 4 75 8
1 network connector (RJ-45) 5 serial connector
2 USB connector 6 video connector
3 powered USB connector 7 AC adapter connector
4 modem connector (RJ-11) 8 air vents
Bottom View
1
6
5
4
1 battery-bay latch release 4 docking-device connector
2 battery 5 fan air vents
3 memory module cover 6 hard drive
3
2
Quick Reference Guide 11
Page 12
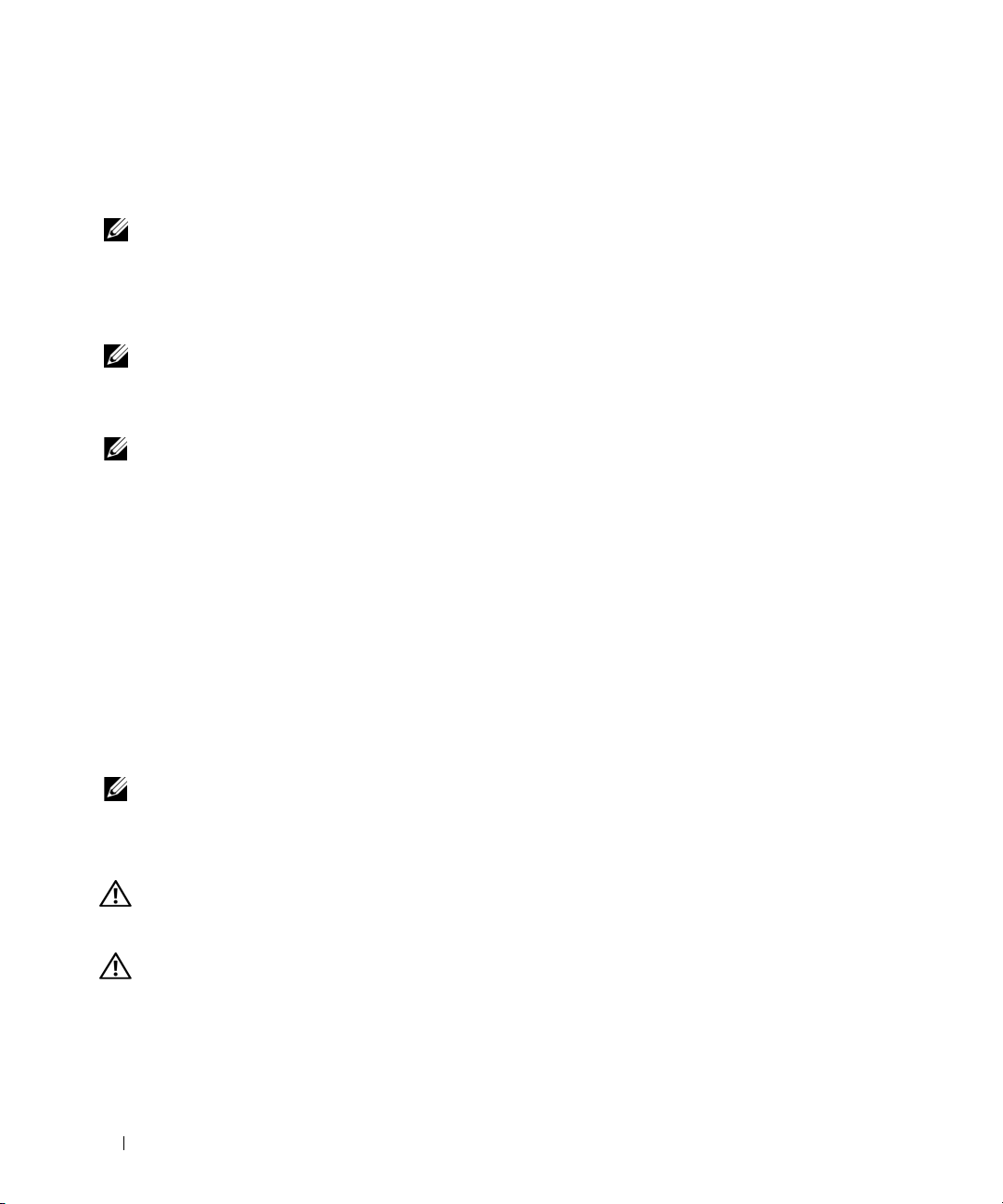
Using a Battery
Battery Performance
NOTE: For information about the Dell warranty for your computer, see the Product Information Guide or separate
paper warranty document that shipped with your computer.
For optimal computer performance and to help preserve BIOS settings, operate your Dell™ portable
computer with the main battery installed at all times. One battery is supplied as standard equipment in
the battery bay.
NOTE: Because the battery may not be fully charged, use the AC adapter to connect your new computer to an
electrical outlet the first time you use the computer. For best results, operate the computer with the AC adapter
until the battery is fully charged. To view battery charge status, access the Control Panel→ Power Options, and
then click the Power Meter tab.
NOTE: Battery operating time (the time the battery can hold a charge) decreases over time. Depending on how
often the battery is used and the conditions under which it is used, you may need to purchase a new battery during
the life of your computer.
Battery operating time varies depending on operating conditions. You can install an optional second
battery in the media bay to significantly increase operating time.
Operating time is significantly reduced when you perform operations including, but not limited to, the
following:
• Using optical drives
• Using wireless communications devices, PC Cards, ExpressCards, media memory cards, or USB
devices
• Using high-brightness display settings, 3D screen savers, or other power-intensive programs such as 3D
games
• Running the computer in maximum performance mode
NOTE: It is recommended that you connect your computer to an electrical outlet when writing to a CD or DVD.
You can check the battery charge before you insert the battery into the computer (see "Checking the
Battery Charge" on page 13). You can also set power management options to alert you when the battery
charge is low.
CAUTION: Using an incompatible battery may increase the risk of fire or explosion. Replace the battery only
with a compatible battery purchased from Dell. The lithium ion battery is designed to work with your Dell
computer. Do not use a battery from other computers with your computer.
CAUTION: Do not dispose of batteries with household waste. When your battery no longer holds a charge, call
your local waste disposal or environmental agency for advice on disposing of a lithium-ion battery. See "Battery
Disposal" in the Product Information Guide.
12 Quick Reference Guide
Page 13
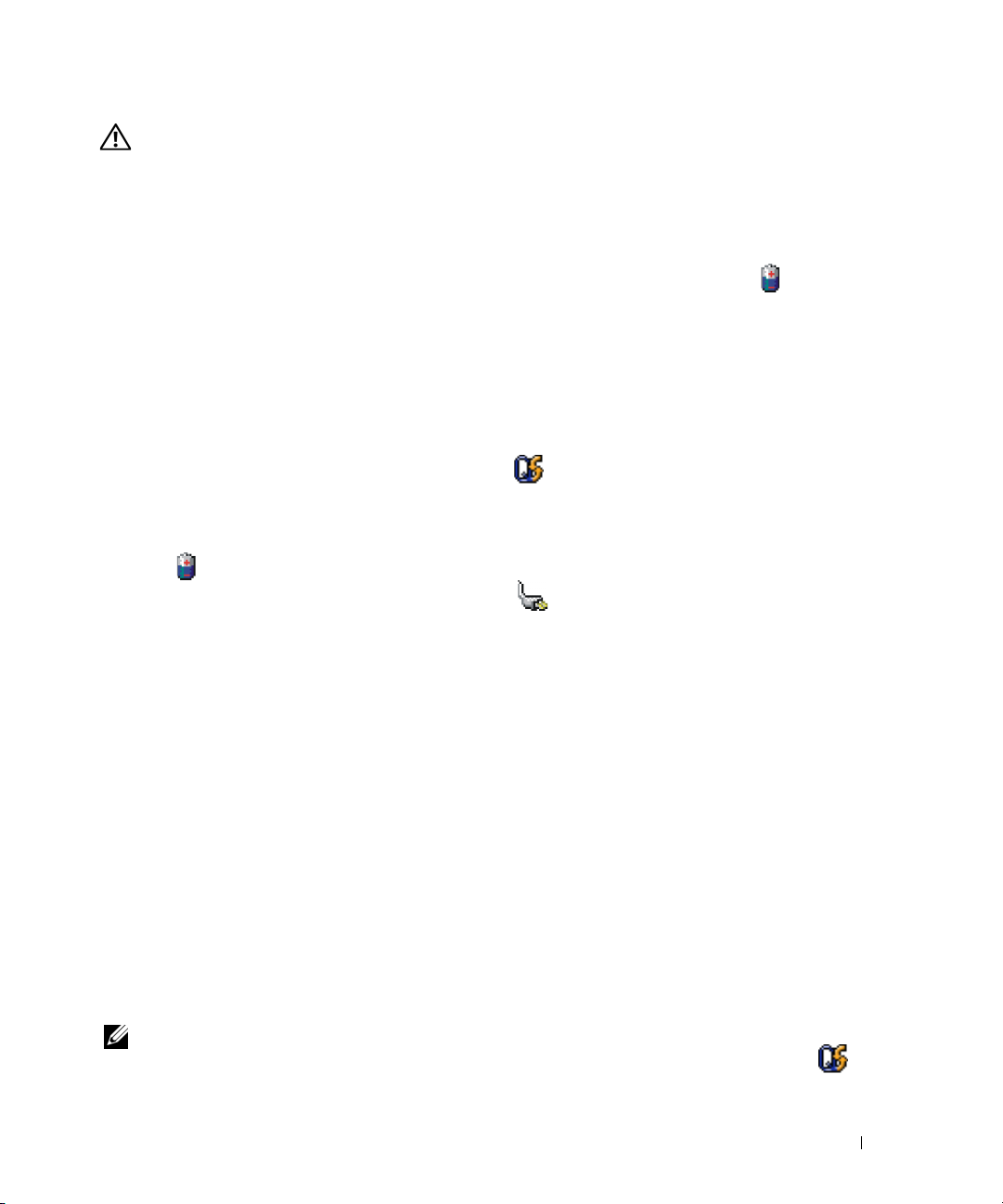
CAUTION: Misuse of the battery may increase the risk of fire or chemical burn. Do not puncture, incinerate,
disassemble, or expose the battery to temperatures above 65°C (149°F). Keep the battery away from children.
Handle damaged or leaking batteries with extreme care. Damaged batteries may leak and cause personal injury
or equipment damage.
Checking the Battery Charge
The Dell QuickSet Battery Meter, the Microsoft Windows Power Meter window and icon, the
battery charge gauge and health gauge, and the low-battery warning provide information on the battery
charge.
Dell™ QuickSet Battery Meter
If Dell QuickSet is installed, press <Fn><F3> to display the QuickSet Battery Meter. The Battery
Meter displays status, battery health, charge level, and charge completion time for the battery in your
computer.
For more information about QuickSet, right-click the icon in the taskbar, and click Help.
Microsoft® Windows® Power Meter
The Windows Power Meter indicates the remaining battery charge. To check the Power Meter, doubleclick the icon on the taskbar.
If the computer is connected to an electrical outlet, a icon appears.
Charge Gauge
By either pressing once or pressing and holding the status button on the charge gauge on the battery, you
can check:
• Battery charge (check by pressing and
• Battery health (check by pressing and
The battery operating time is largely determined by the number of times it is charged. After hundreds of
charge and discharge cycles, batteries lose some charge capacity—or battery health. That is, a battery can
show a status of "charged" but maintain a reduced charge capacity (health).
releasing
holding
the status button)
the status button)
Check the Battery Charge
To check the battery charge, press and release the status button on the battery charge gauge to illuminate
the charge-level lights. Each light represents approximately 20 percent of the total battery charge. For
example, if the battery has 80 percent of its charge remaining, four of the lights are on. If no lights
appear, the battery has no charge.
Check the Battery Health
NOTE: You can check battery health in one of two ways: by using the charge gauge on the battery as described
below and by using the Battery Meter in Dell QuickSet. For information about QuickSet, right-click the icon in
the taskbar, and click Help.
Quick Reference Guide 13
Page 14
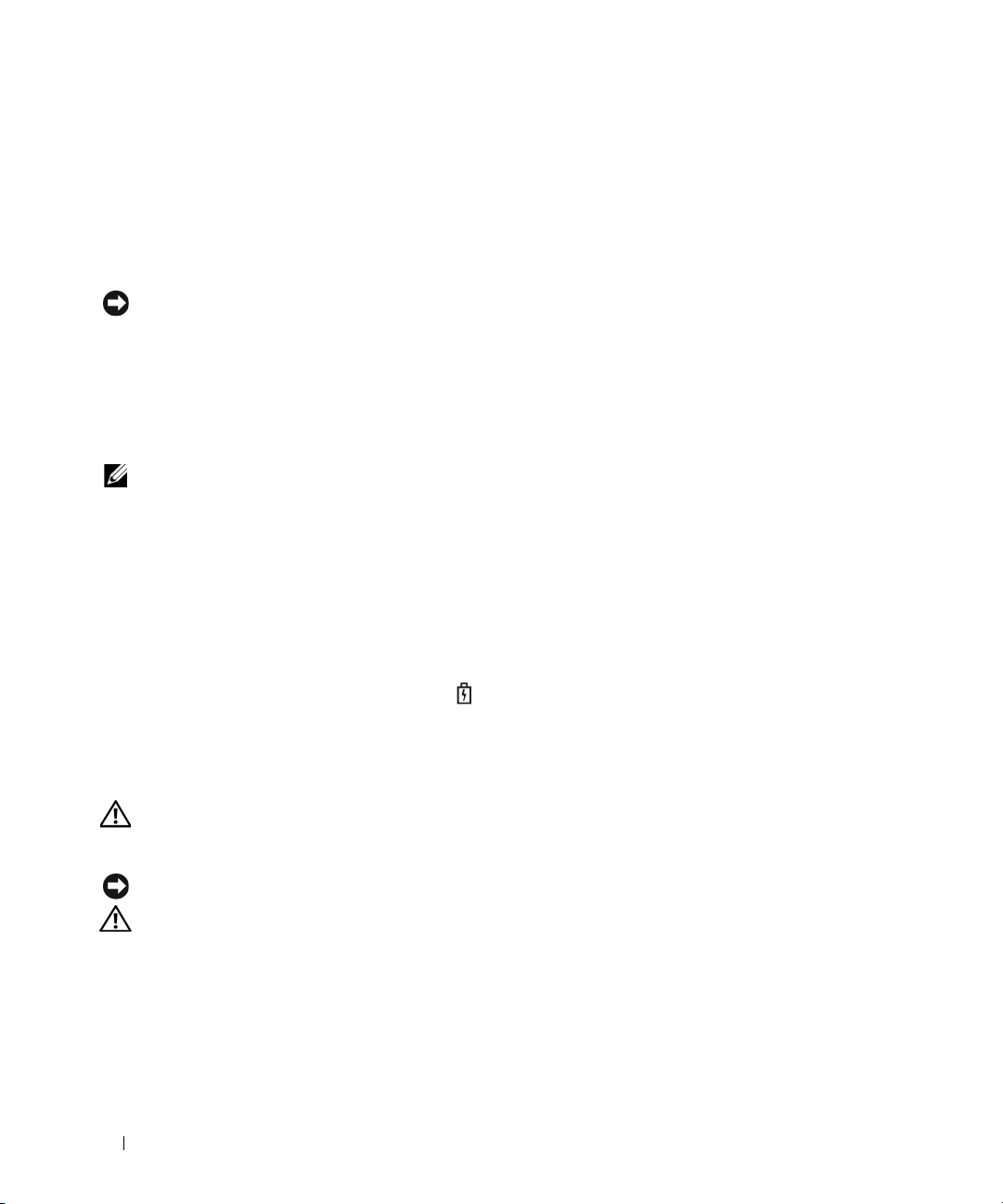
To check the battery health using the charge gauge, press and hold the status button on the battery
charge gauge for at least 3 seconds. If no lights appear, the battery is in good condition, and more than
80 percent of its original charge capacity remains. Each light represents incremental degradation. If five
lights appear, less than 60 percent of the charge capacity remains, and you should consider replacing the
battery. See the specifications in your User’s Guide.
Low-Battery Warning
NOTICE: To avoid losing or corrupting data, save your work immediately after a low-battery warning. Then
connect the computer to an electrical outlet. If the battery runs completely out of power, hibernate mode begins
automatically.
By default, a pop-up window warns you when the battery charge is approximately 90 percent depleted.
You can change the settings for the battery alarms in QuickSet or the Power Options Properties window.
Charging the Battery
NOTE: With Dell™ ExpressCharge™, when the computer is turned off, the AC adapter charges a completely
discharged battery to 80 percent in about 1 hour and to 100 percent in approximately 2 hours. Charge time is longer
with the computer turned on. You can leave the battery in the computer for as long as you like. The battery’s internal
circuitry prevents the battery from overcharging.
When you connect the computer to an electrical outlet or install a battery while the computer is
connected to an electrical outlet, the computer checks the battery charge and temperature. If necessary,
the AC adapter then charges the battery and maintains the battery charge.
If the battery is hot from being used in your computer or being in a hot environment, the battery may
not charge when you connect the computer to an electrical outlet.
The battery is too hot to start charging if the light flashes alternately green and orange. Disconnect
the computer from the electrical outlet and allow the computer and the battery to cool to room
temperature. Then connect the computer to an electrical outlet to continue charging the battery.
Replacing the Battery
CAUTION: Before performing these procedures, turn off the computer, disconnect the AC adapter from the
electrical outlet and the computer, disconnect the modem from the wall connector and computer, and remove any
other external cables from the computer.
NOTICE: You must remove all external cables from the computer to avoid possible connector damage.
CAUTION: Using an incompatible battery may increase the risk of fire or explosion. Replace the battery only
with a compatible battery purchased from Dell. The battery is designed to work with your Dell™ computer. Do not
use a battery from other computers with your computer.
To remove the battery:
If the computer is connected to a docking device (docked), undock it. See the documentation that
1
came with your docking device for instructions.
2
Ensure that the computer is turned off.
14 Quick Reference Guide
Page 15
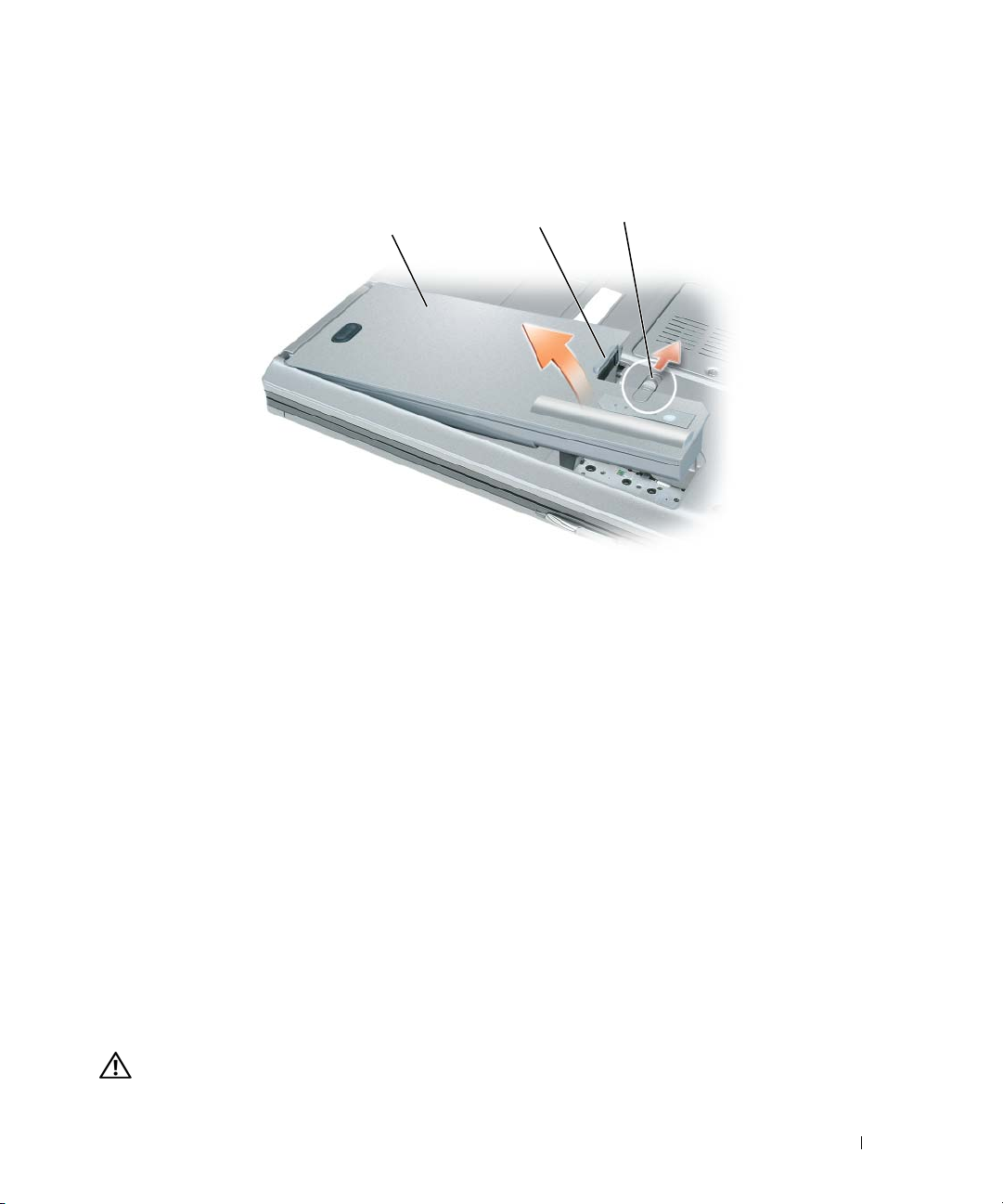
3
Slide the battery-bay latch release on the bottom of the computer until the release clicks.
4
Using the tab on the battery, lift the battery out of the computer.
1
1 battery 2 battery tab 3 battery-bay latch release
To replace the battery, place the battery in the bay and press down until the battery-bay latch release
clicks.
2
3
Storing a Battery
Remove the battery when you store your computer for an extended period of time. A battery discharges
during prolonged storage. After a long storage period, recharge the battery fully before you use it (see
"Charging the Battery" on page 14).
Troubleshooting
Dell Technical Update Service
The Dell Technical Update service provides proactive e-mail notification of software and hardware
updates for your computer. The service is free and can be customized for content, format, and how
frequently you receive notifications.
To enroll for the Dell Technical Update service, go to support.dell.com/technicalupdate.
Dell Diagnostics
CAUTION: Before you begin any of the procedures in this section, follow the safety instructions in the Product
Information Guide.
Quick Reference Guide 15
Page 16
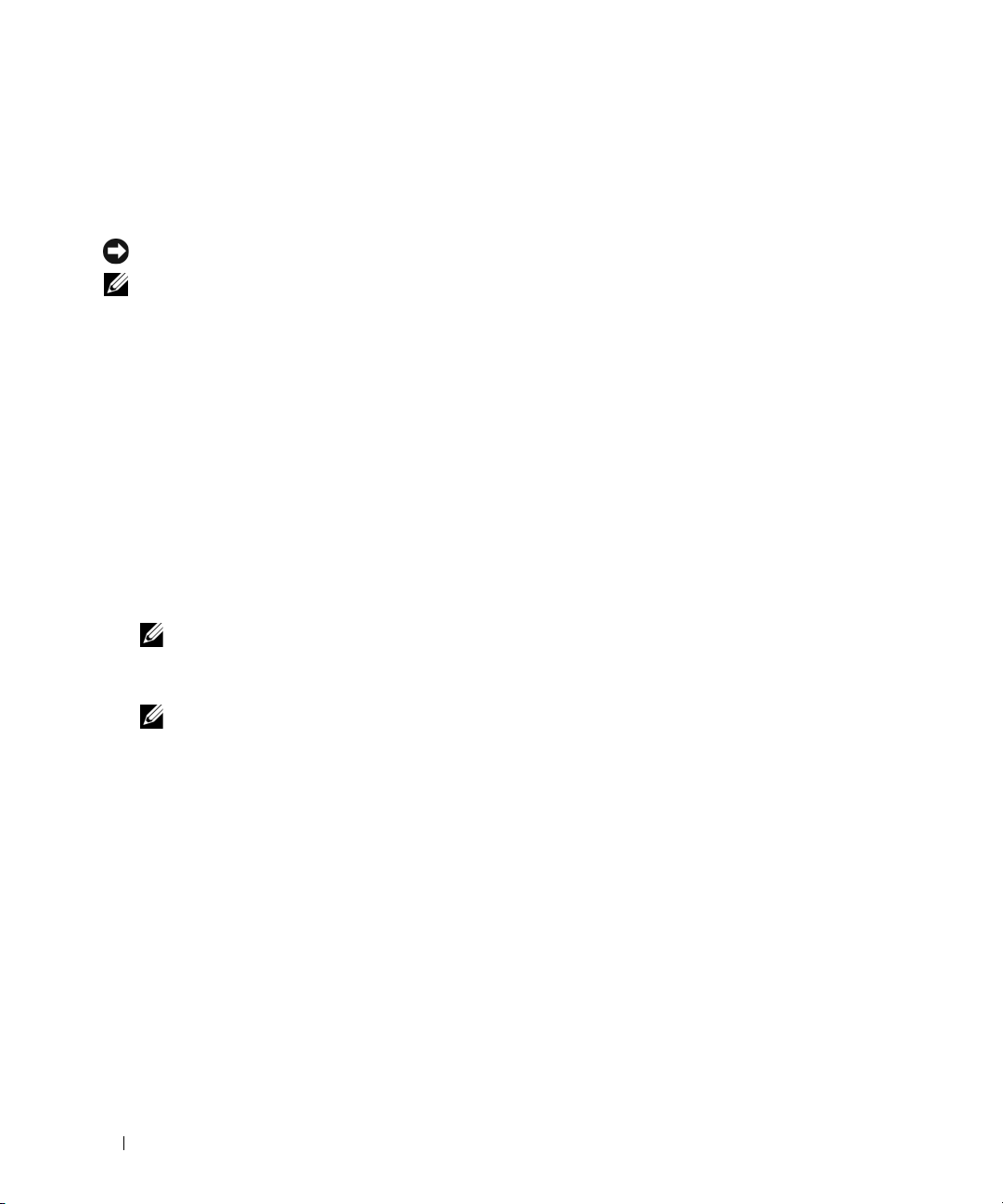
When to Use the Dell Diagnostics
If you experience a problem with your computer, perform the checks in "Lockups and Software
Problems" on page 18 and run the Dell Diagnostics before you contact Dell for technical assistance.
It is recommended that you print these procedures before you begin.
NOTICE: The Dell Diagnostics works only on Dell™ computers.
NOTE: The Drivers and Utilities CD is optional and may not ship with your computer.
Start the Dell Diagnostics from either your hard drive or from the Drivers and Utilities CD (also known
as the ResourceCD).
Starting the Dell Diagnostics From Your Hard Drive
The Dell Diagnostics is located on a hidden diagnostic utility partition on your hard drive.
1
Shut down the computer.
2
If the computer is connected to a docking device (docked), undock it. See the documentation that
came with your docking device for instructions.
3
Connect the computer to an electrical outlet.
4
The Dell Diagnostics can be invoked in one of two ways:
• Turn on the computer. When the DELL™ logo appears, press <F12> immediately. Select
Diagnostics
from the boot menu and press <Enter>.
NOTE: If you wait too long and the operating system logo appears, continue to wait until you see the
Microsoft
®
Windows® desktop. Then shut down your computer and try again.
• Press and hold the <Fn> key while powering the computer on.
NOTE: If you see a message stating that no diagnostics utility partition has been found, run the Dell
Diagnostics from the optional Drivers and Utilities CD.
The computer runs the Pre-boot System Assessment, a series of initial tests of your system board,
keyboard, hard drive, and display.
• During the assessment, answer any questions that appear.
• If a failure is detected, the computer stops and beeps. To stop the assessment and restart the
computer, press <Esc>; to continue to the next test, press <y>; to retest the component that
failed, press <r>.
• If the Pre-boot System Assessment completes successfully, you receive the message
Dell Diagnostic Utility Partition. Press any key to continue
5
Press any key to start the Dell Diagnostics from the diagnostics utility partition on your hard drive.
16 Quick Reference Guide
Booting
.
Page 17
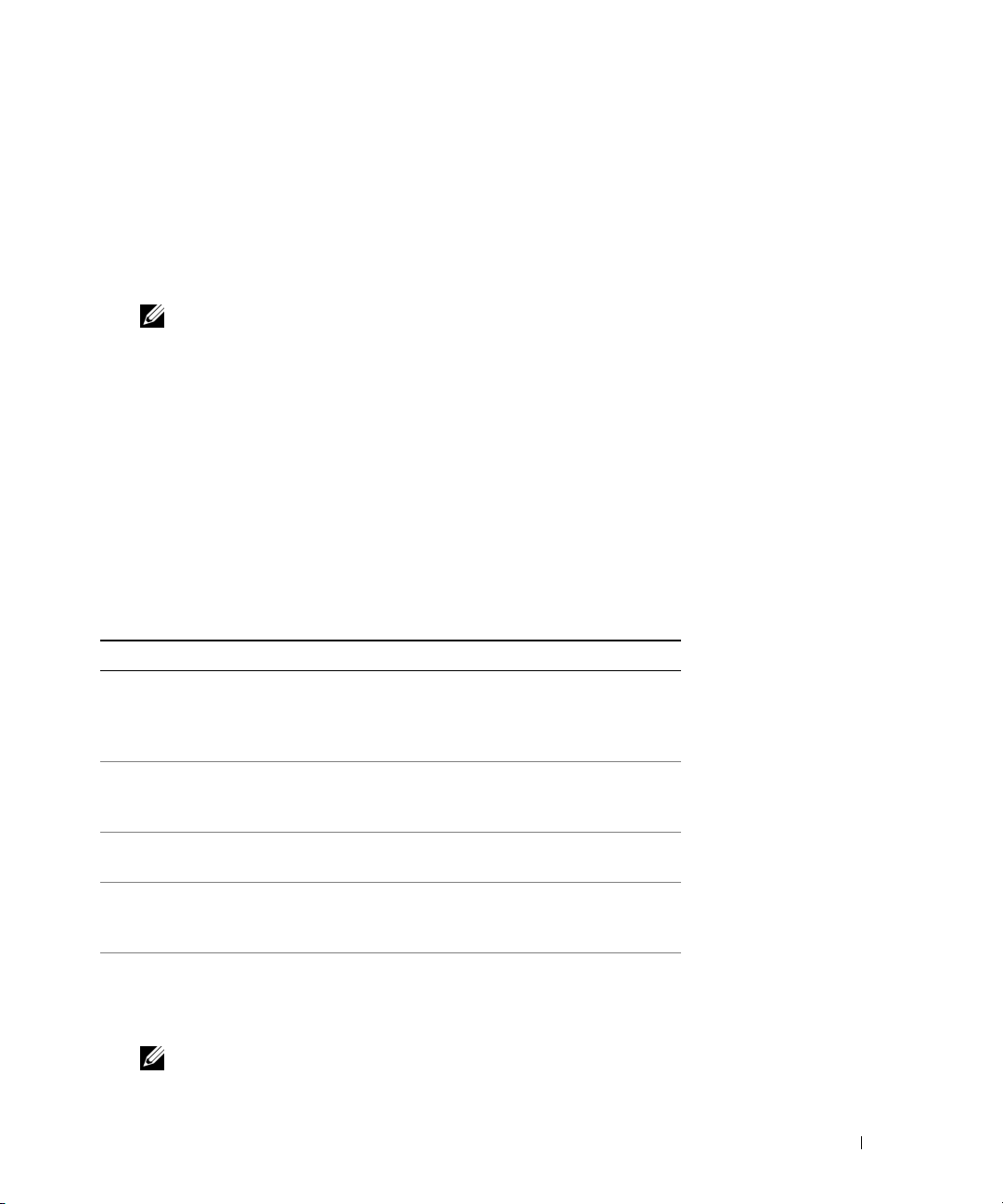
Starting the Dell Diagnostics From the Drivers and Utilities CD
1
Insert the
2
Shut down and restart the computer.
Drivers and Utilities
CD.
When the DELL logo appears, press <F12> immediately.
If you wait too long and the Windows logo appears, continue to wait until you see the Windows
desktop. Then shut down your computer and try again.
NOTE: The next steps change the boot sequence for one time only. On the next start-up, the computer boots
according to the devices specified in the system setup program.
3
When the boot device list appears, highlight
4
Select the
5
Ty p e 1 to start the menu and press <Enter> to proceed.
6
Select
Boot from CD-ROM
option from the menu that appears and press <Enter>.
Run the 32 Bit Dell Diagnostics
CD/DVD/CD-RW Drive
and press <Enter>.
from the numbered list. If multiple versions are listed, select
the version appropriate for your computer.
7
When the Dell Diagnostics
Dell Diagnostics Main Menu
1
After the Dell Diagnostics loads and the
Main Menu
appears, select the test that you want to run.
Main Menu
screen appears, click the button for the option
you want.
Option Function
Express Test Performs a quick test of devices. The test typically takes
10 to 20 minutes and requires no interaction on your
part. Run Express Test first to increase the possibility of
tracing the problem quickly.
Extended Test Performs a thorough check of devices. The test typically
takes 1 hour or more and requires you to answer
questions periodically
Custom Test Tests a specific device. You can customize the tests you
want to run.
Symptom Tree Lists the most common symptoms encountered and
allows you to select a test based on the symptom of the
problem you are having.
2
If a problem is encountered during a test, a message appears with an error code and a description of the
problem. Write down the error code and problem description and follow the instructions on the
screen.
NOTE: The Service Tag for your computer is located at the top of each test screen. If you contact Dell,
technical support will ask for your Service Tag.
Quick Reference Guide 17
Page 18
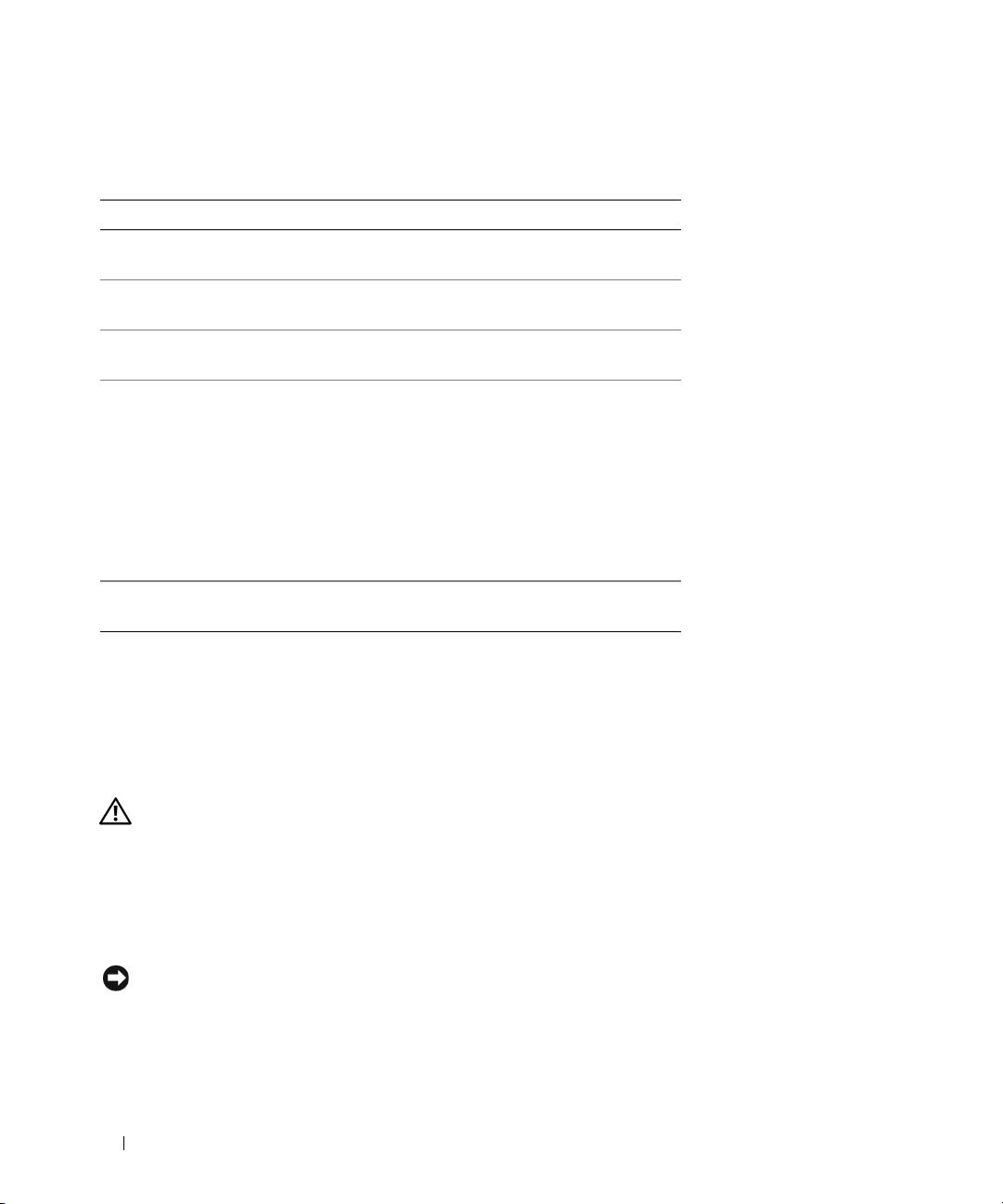
3
If you run a test from the
Custom Test
or
Symptom Tree
option, click the applicable tab described in
the following table for more information.
Tab Function
Results Displays the results of the test and any error conditions
encountered.
Errors Displays error conditions encountered, error codes, and
the problem description.
Help Describes the test and may indicate requirements for
running the test.
Configuration Displays your hardware configuration for the selected
device.
The Dell Diagnostics obtains configuration information
for all devices from system setup, memory, and various
internal tests, and it displays the information in the
device list in the left pane of the screen. The device list
may not display the names of all the components
installed on your computer or all devices attached to your
computer.
Parameters Allows you to customize the test by changing the test
settings.
4
When the tests are completed, if you are running the Dell Diagnostics from the
CD, remove the CD.
When the tests are complete, close the test screen to return to the
Diagnostics and restart the computer, close the
Main Menu
Main Menu
screen.
Drivers and Utilities
screen. To exit the Dell
Lockups and Software Problems
CAUTION: Before you begin any of the procedures in this section, follow the safety instructions in the Product
Information Guide.
The computer does not start up
ENSURE THAT THE AC ADAPTER IS FIRMLY CONNECTED TO THE COMPUTER AND TO THE ELECTRICAL OUTLET.
The computer stops responding
NOTICE: You might lose data if you are unable to perform an operating system shutdown.
T
URN THE COMPUTER OFF — If you are unable to get a response by pressing a key on your keyboard or moving your
mouse, press and hold the power button for at least 8 to 10 seconds until the computer turns off. Then restart your
computer.
18 Quick Reference Guide
Page 19
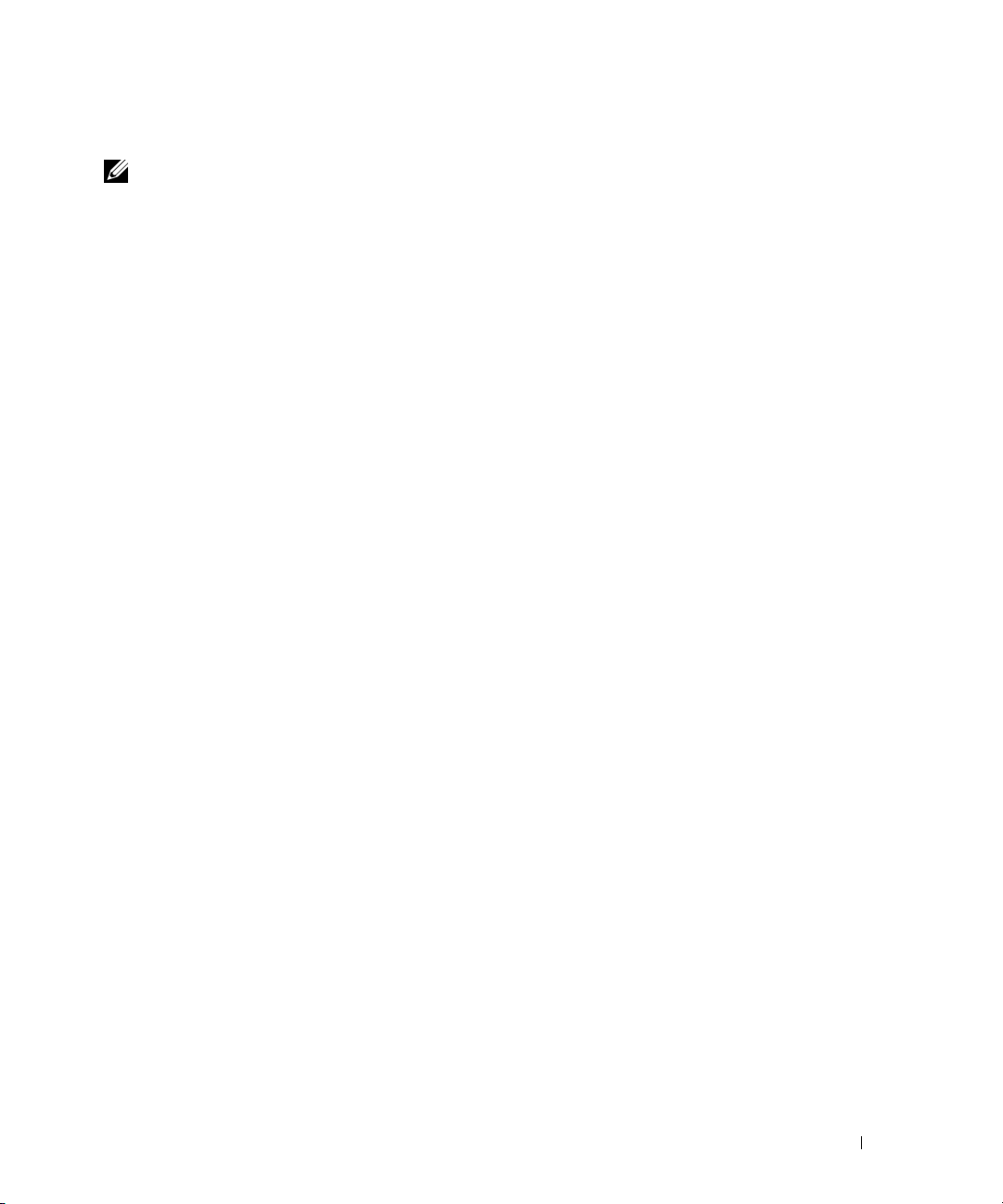
A program stops responding or crashes repeatedly
NOTE: Software usually includes installation instructions in its documentation or on a floppy disk or CD.
ND THE PROGRAM —
E
1
Press <Ctrl><Shift><Esc> simultaneously.
2
Click
Task Manager
3
Click
Applications
4
Click the program that is no longer responding.
5
Click
End Task
CHECK THE SOFTWARE DOCUMENTATION — If necessary, uninstall and then reinstall the program.
A program is designed for an earlier Microsoft® Windows® operating system
RUN THE PROGRAM COMPATIBILITY WIZARD — The Program Compatibility Wizard configures a program so it
runs in an environment similar to non-Windows XP operating system environments.
1
Click
Start→
2
Follow the instructions on the screen.
A solid blue screen appears
TURN THE COMPUTER OFF — If you are unable to get a response by pressing a key on your keyboard or moving your
mouse, press and hold the power button for at least 8 to 10 seconds until the computer turns off. Then restart your
computer.
.
.
.
All Programs→ Accessories→ Program Compatibility Wizard→ Next
.
Other software problems
CHECK THE SOFTWARE DOCUMENTATION OR CONTACT THE SOFTWARE MANUFACTURER FOR TROUBLESHOOTING
INFORMATION —
• Ensure that the program is compatible with the operating system installed on your computer.
• Ensure that your computer meets the minimum hardware requirements needed to run the software.
See the software documentation for information.
• Ensure that the program is installed and configured properly.
• Verify that the device drivers do not conflict with the program.
• If necessary, uninstall and then reinstall the program.
BACK UP YOUR FILES IMMEDIATELY
USE A VIRUS- SCANNING PROGRAM TO CHECK THE HARD DRIVE, FLOPPY DISKS, OR CDS
SAVE AND CLOSE ANY OPEN FILES OR PROGRAMS AND SHUT DOWN YOUR COMPUTER THROUGH THE Start MENU
Quick Reference Guide 19
Page 20

SCAN THE COMPUTER FOR SPYWARE — If you are experiencing slow computer performance, you frequently receive
pop-up advertisements, or you are having problems connecting to the Internet, your computer might be infected
with spyware. Use an anti-virus program that includes anti-spyware protection (your program may require an
upgrade) to scan the computer and remove spyware. For more information, go to support.dell.com and search for
the keyword spyware.
UN THE DELL DIAGNOSTICS — See "Dell Diagnostics" on page 15. If all tests run successfully, the error condition
R
is related to a software problem.
20 Quick Reference Guide
Page 21

Index
B
battery
charge gauge, 13
charging, 14
checking the charge, 13
performance, 12
power meter, 13
removing, 14
storing, 15
C
CDs
operating system, 7
computer
crashes, 18-19
slow performance, 20
stops responding, 18
D
Dell
support site, 6
Dell Diagnostics, 15
Dell Premier Support
website, 5
diagnostics
Dell, 15
documentation
End User License
Agreement, 5
ergonomics, 5
online, 6
Product Information Guide, 5
regulatory, 5
safety, 5
User’s Guide, 5
warranty, 5
E
End User License
Agreement, 5
ergonomics information, 5
H
hardware
Dell Diagnostics, 15
Help and Support Center, 7
help file
Windows Help and Support
Center, 7
L
labels
Microsoft Windows, 6
Service Tag, 6
M
Microsoft Windows label, 6
O
operating system
CD, 7
reinstalling, 7
Operating System CD, 7
P
problems
blue screen, 19
computer crashes, 18-19
computer does not start up, 18
computer stops responding, 18
Dell Diagnostics, 15
lockups, 18
program crashes, 19
program stops responding, 19
programs and Windows
compatibility, 19
slow computer
performance, 20
software, 18-19
spyware, 20
Product Information Guide, 5
Q
QuickSet Help, 7
Index 21
Page 22
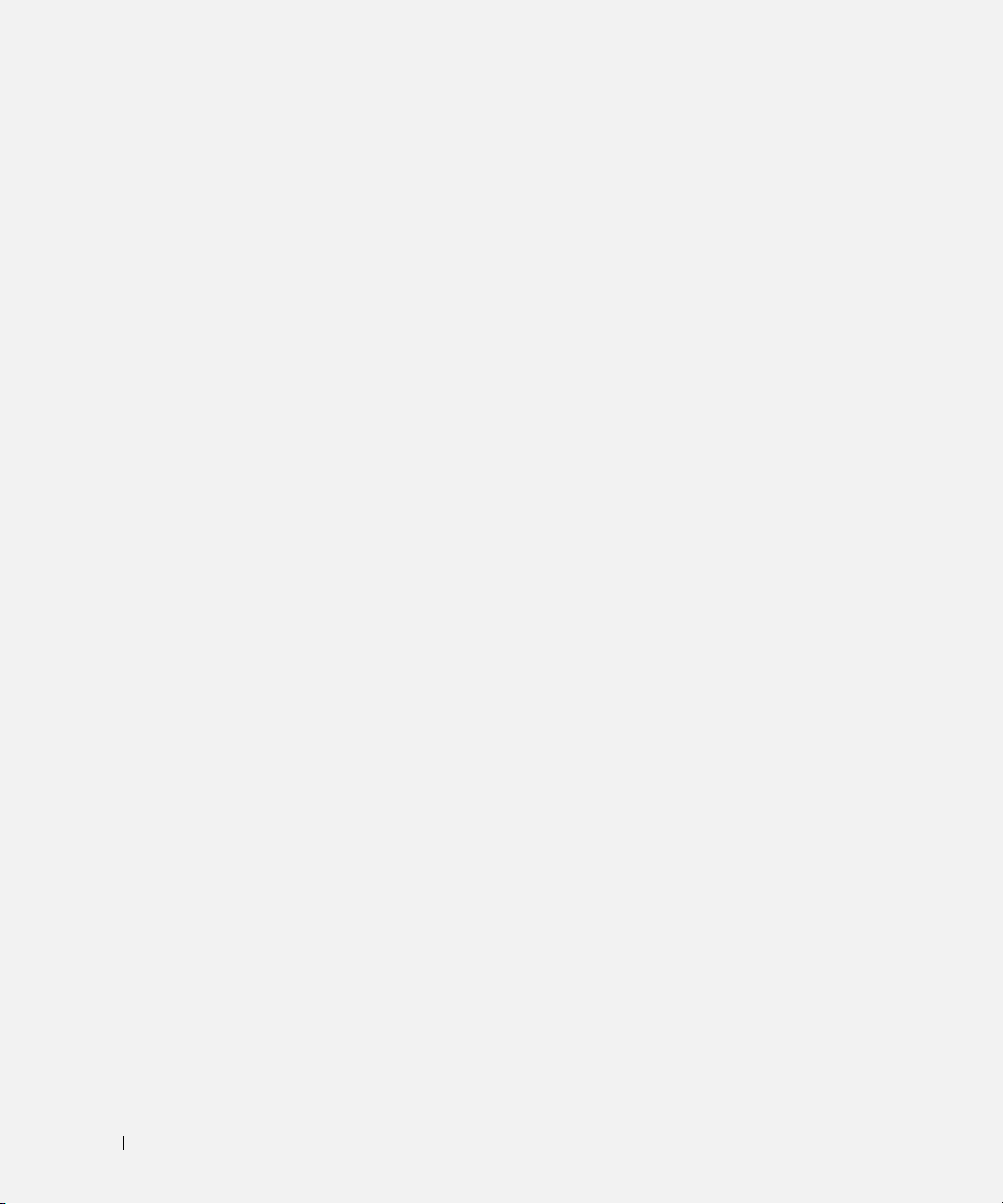
R
T
regulatory information, 5
ResourceCD
Dell Diagnostics, 15
S
safety instructions, 5
serial connector
description, 11
system view, 11
Service Tag, 6
software
problems, 19
spyware, 20
Starting the Dell Diagnostics
From the Drivers and
Utilities CD, 17
Starting the Dell Diagnostics
From Your Hard Drive, 16
support website, 6
troubleshooting
Dell Diagnostics, 15
Help and Support Center, 7
U
User’s Guide, 5
W
warranty information, 5
Windows XP
Help and Support Center, 7
Program Compatibility
Wizard, 19
reinstalling, 7
wizards
Program Compatibility
Wizard, 19
system views
back, 11
bottom, 11
front, 9
left side, 10
right side, 10
22 Index
Page 23

Dell Precision™ Mobile
Workstation M65
Rövid ismertető
Típus: PP04X
www.dell.com | support.dell.com
Page 24
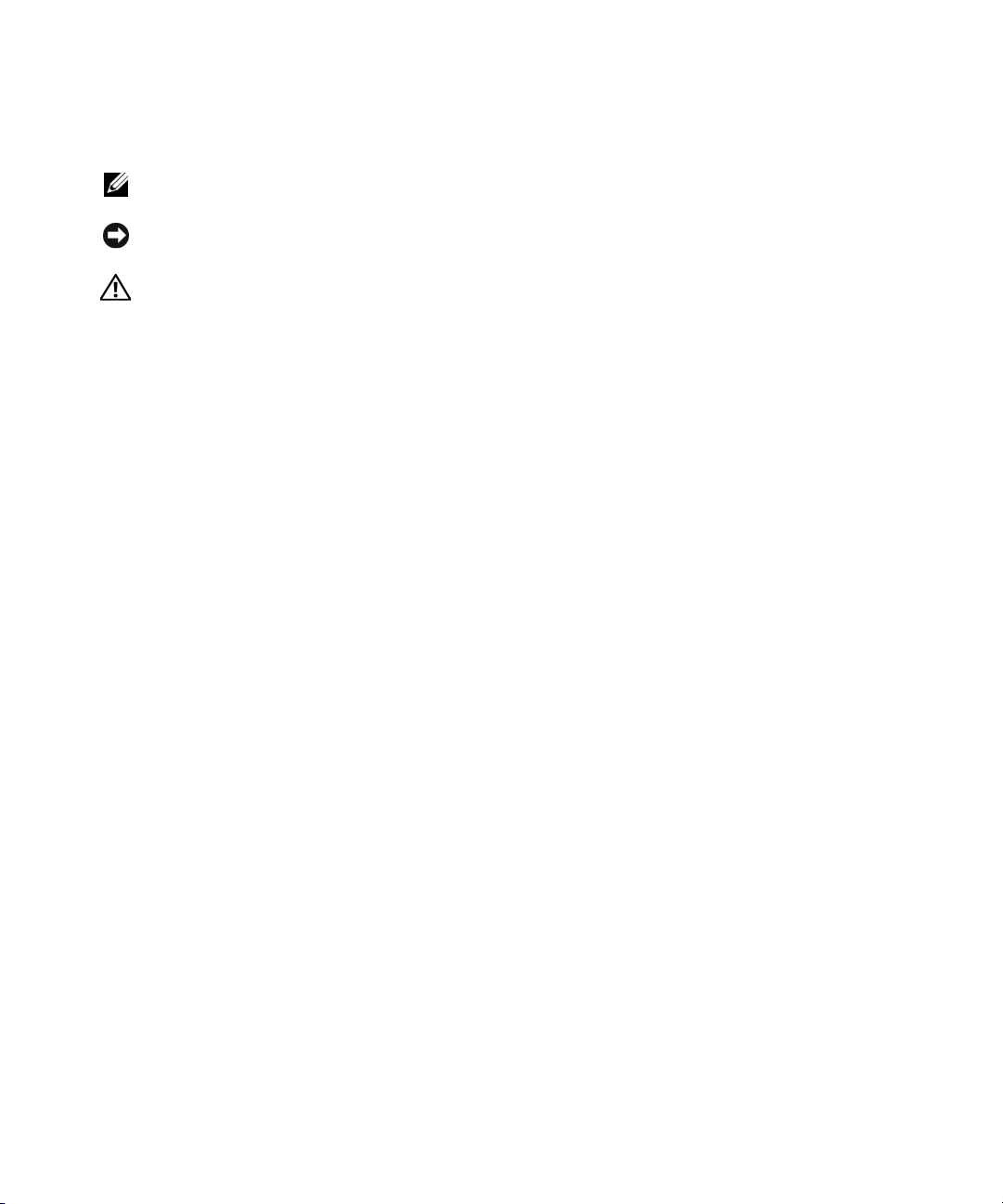
Megjegyzések, figyelmeztetések és óvintézkedések
MEGJEGYZÉS:
tartalmaznak.
FIGYELMEZTETÉS:
hívják fel a figyelmet, és tájékoztatnak a problémák elkerülésének módjáról.
VIGYÁZAT! A VIGYÁZAT jelzések esetleges tárgyi és személyi sérülésekre, illetve életveszélyre hívják fel a figyelmet.
A MEGJEGYZÉSEK a számítógép biztonságosabb és hatékonyabb használatát elősegítő fontos tudnivalókat
A FIGYELMEZTETÉSEK a hardvereszközökre veszélyes, illetve esetleg adatvesztést okozó problémákra
Rövidítések és mozaikszavak
Ha az Ön által vásárolt számítógép Dell™ n Series típusú, a Microsoft
rendszerekkel kapcsolatos utalások nem alkalmazhatók.
®
Windows® operációs
____________________
A jelen dokumentum tartalma előzetes figyelmeztetés nélkül megváltozhat.
© 2005 Dell Inc. Minden jog fenntartva.
A Dell Inc. előzetes írásos engedélye nélkül szigorúan tilos a dokumentumot bármiféle módon sokszorosítani.
A szövegben használt védjegyek: a Dell, a DELL logó, a Dell Precision és az ExpressCharge a Dell Inc. védjegyei; az Intel és a Pentium az
Intel Corporation bejegyzett védjegyei; a Microsoft, az Outlook és a Windows a Microsoft Corporation bejegyzett védjegyei.
A dokumentumban egyéb védjegyek és védett nevek is szerepelhetnek, amelyek a védjegyet vagy nevet bejegyeztető cégre, valamint annak
termékeire vonatkoznak. A Dell Inc. Computer Corporation kizárólag a saját védjegyeiből és bejegyzett neveiből eredő jogi igényeket
érvényesíti.
Típus: PP04X
2005. december P/N PH331 Rev. A00
Page 25
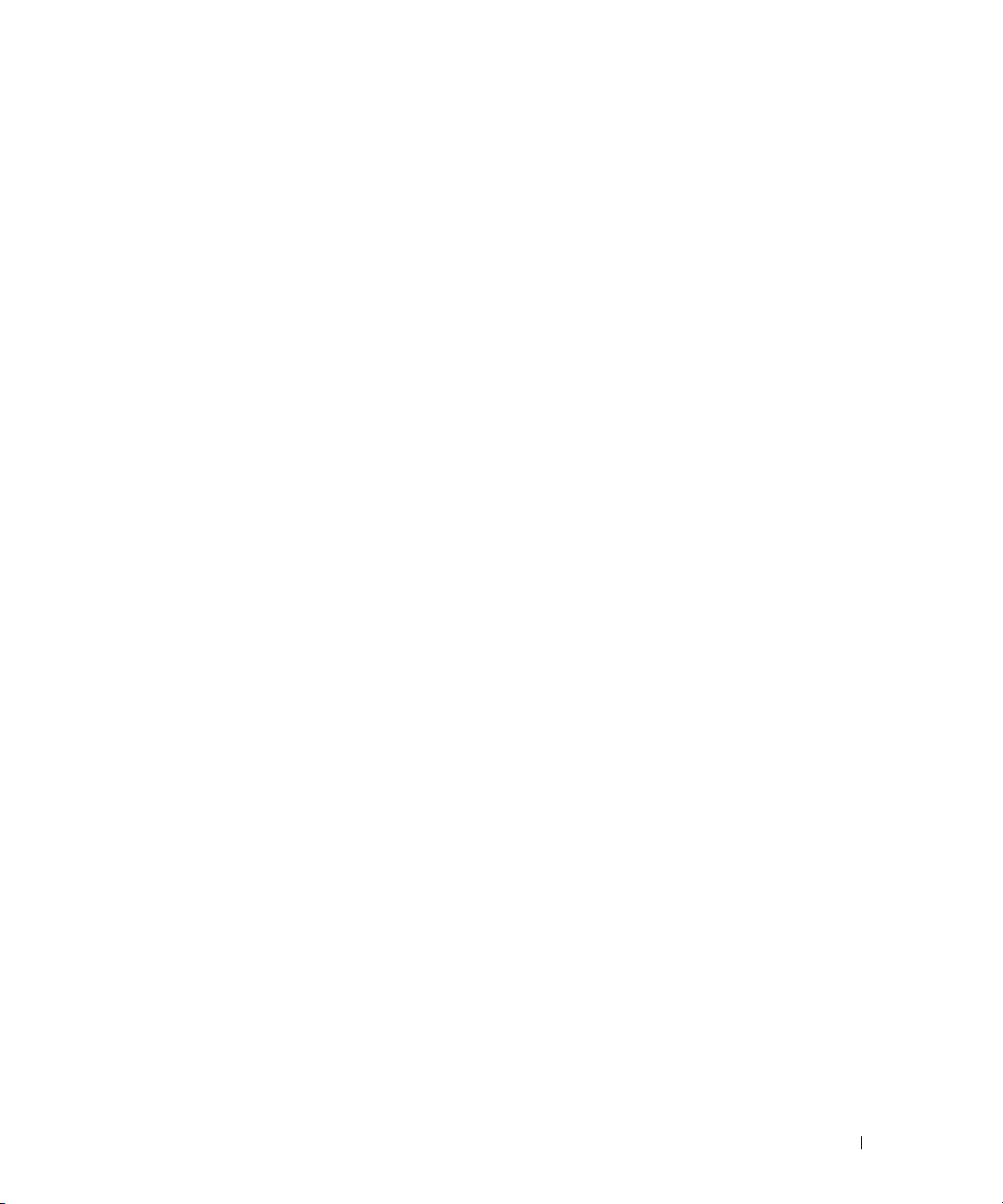
Tartalomjegyzék
Információ keresés
. . . . . . . . . . . . . . . . . . . . . . . . . . . . . . .
A számítógép üzembe helyezése
A számítógép
Elölnézet
Bal oldali nézet
. . . . . . . . . . . . . . . . . . . . . . . . . . . . . . . . . .
. . . . . . . . . . . . . . . . . . . . . . . . . . . . . . . . . .
. . . . . . . . . . . . . . . . . . . . . . . . . . . . . . .
Jobb oldali nézet
Hátulnézet
Alulnézet
. . . . . . . . . . . . . . . . . . . . . . . . . . . . . . . . .
. . . . . . . . . . . . . . . . . . . . . . . . . . . . . . . . . .
Az akkumulátor használata
Akkumulátorteljesítmény
Az akkumulátor töltöttségének ellenőrzése
Az akkumulátor töltése
Az akkumulátor cseréje
Az akkumulátor tárolása
Hibaelhárítás
. . . . . . . . . . . . . . . . . . . . . . . . . . . . . . . . . .
Dell Technical Update szolgálat
Dell Diagnostics (Dell diagnosztika)
Lefagyások és szoftver problémák
Tárgymutató
. . . . . . . . . . . . . . . . . . . . . . . . . . . . . . . . . . .
. . . . . . . . . . . . . . . . . . . . . . . .
. . . . . . . . . . . . . . . . . . . . . . . . . . . . . .
. . . . . . . . . . . . . . . . . . . . . . . . . . .
. . . . . . . . . . . . . . . . . . . . . . . . . .
. . . . . . . . . . . . . . . . .
. . . . . . . . . . . . . . . . . . . . . . . . . . .
. . . . . . . . . . . . . . . . . . . . . . . . . . .
. . . . . . . . . . . . . . . . . . . . . . . . . .
. . . . . . . . . . . . . . . . . . . . . . .
. . . . . . . . . . . . . . . . . . . . .
. . . . . . . . . . . . . . . . . . . . . .
27
30
31
31
32
32
33
33
34
34
35
36
36
37
38
38
38
41
43
Tartalomjegyzék
25
Page 26

26
Tartalomjegyzék
Page 27

Információ keresés
MEGJEGYZÉS:
Elképzelhető, hogy egyes funkciók vagy meghajtók bizonyos országokban nem elérhetőek.
MEGJEGYZÉS:
Témakör Itt találja meg
• Diagnosztikai program a számítógéphez
• Illesztőprogramok a számítógéphez
•Eszközdokumentáció
• Notebook System Software (NSS)
Néhány szolgáltatás vagy adathordozó opcionális, ezért nem biztos, hogy a számítógép rendelkezik vele.
A számítógéphez kiegészítő információk is tartozhatnak.
Drivers and Utilities CD, vagy Resource CD (Illesztőprogramok
és segédprogramok CD)
MEGJEGYZÉS:
tartalmazó
hogy nem található meg a tartozékok között.
A dokumentáció és az illesztőprogramok már telepítve
vannak a számítógépen. A CD segítségével telepítheti újra az
illesztőprogramokat.
Drivers and Utilities
MEGJEGYZÉS:
dokumentációt megtalálja a
• Alkatrészek eltávolítása és cseréje
•Műszaki adatok
• Rendszerbeállítások konfigurálása
• Hibakeresés és -elhárítás
• Garanciális tudnivalók
• Eladási feltételek és kikötések az Egyesült Államokban
• Biztonsági előírások
• Szabályozással kapcsolatos információk
• Ergonómiával kapcsolatos információk
• Végfelhasználói licencmegállapodás
Dell Precision™ Mobile Workstation Felhasználói kézikönyv
1
Kattintson a
támogatás)
rendszerismertetők
2
Kattintson számítógépe
Dell™ Termékinformációs kézikönyv
Az illesztőprogramokat és segédprogramokat
CD opcionális, ezért elképzelhető,
A CD-n „olvassel“ fájlok is
szerepelhetnek a
számítógépen végrehajtott
műszaki változtatásokról szóló
naprakész tájékoztatással,
illetve a technikusok vagy a
tapasztalt felhasználók
számára magas szintű
műszaki referenciaanyaggal.
A legfrissebb illesztőprogramokat és
support.dell.com
Start→
→
Help and Support
Dell felhasználói útmutató és
→
Rendszerismertetők
Felhasználói kézikönyv
weboldalon.
(Súgó és
elemre.
elemére.
Rövid kezelési útmutató
27
Page 28

Témakör Itt találja meg
• Szervizcímke és expressz szervizkód
• Microsoft Windows licenccímke
Szervizcímke és Microsoft Windows® licenc
A címkék a számítógép
•A
support.dell.com
támogatás igénybevételekor a szervizcímkével tudja
azonosítani a számítógépet.
• A műszaki támogatás
igénybevétele során az
expressz szervizkód
megadásával irányíthatja a
hívást.
Media Base
egységén találhatóak.
webhely használatakor vagy a műszaki
• Megoldások — Hibakeresési útmutatások és tippek,
cikkek technikusoktól, online tanfolyamok és gyakran
feltett kérdések
• Közösség — Online eszmecsere a Dell más ügyfeleivel
• Bővítések — Az egyes részegységekkel, például a
memóriával, a merevlemezzel és az operációs rendszerrel
kapcsolatos, frissített információk
• Vevőszolgálat — Elérhetőség, szervizkérés és rendelés
állapota, garanciális és javítási információk
• Szerviz terméktámogatás — Szerviz hívás állapota és
szerviz előzmények, szerviz szerződés, online eszmecsere
a műszaki támogatással
• Referencia — A számítógép dokumentációja, a
számítógép konfigurációs adatai, a termék műszaki
leírása, valamint a vonatkozó törvények
• Letöltések — Hivatalos illesztőprogramok, javítások és
szoftverfrissítések
• Notebook System Software (NSS) — Az operációs
rendszer újratelepítése esetén számítógépén újra kell
telepítenie az NSS segédprogramot is. Az NSS az
operációs rendszer kritikus frissítéseit, valamint a Dell™
3,5 collos USB hajlékonylemez meghajtó, az IntelPentium
®
M processzorok, az optikai meghajtók és az
®
USB eszközök illesztőprogramjait tartalmazza. Az NSS
segédprogramra Dell számítógépe megfelelő működése
érdekében van szükség. Ez a szoftver automatikusan
felismeri a számítógépet és az operációs rendszert, és
telepíti a konfigurációnak megfelelő frissítéseket.
Dell Support támogatási webhely — support.dell.com
MEGJEGYZÉS:
A megfelelő ügyféltámogatás eléréséhez válassza
ki saját régióját.
MEGJEGYZÉS:
A vállalati, kormányzati és oktatási ügyfelek
szintén igénybe vehetik a testreszabott Dell Premier Support
támogatási webhelyet a
premier.support.dell.com
címen.
A Notebook System Software letöltéséhez:
1
Látogasson el a
2
Adja meg a szervizcímke adatait vagy a számítógép típusát.
3
A
Download Category
menüből válassza ki az
4
Válassza ki számítógépe operációs rendszerét, az operációs
rendszer nyelvét, majd kattintson a
5
A
Select a Device
System and Configuration Utilities
support.dell.com→
Downloads
webcímre.
(Letöltési kategóriák) legördülő
All
(Mind) elemet.
Submit
elemre.
(Eszköz kiválasztása) alatt keresse meg a
(Rendszer és
konfigurációs segédprogramok) elemet, majd kattintson a
Dell Notebook System Software
elemre.
28
Rövid kezelési útmutató
Page 29

Témakör Itt találja meg
• A Windows XP használata
• Programok és fájlok kezelése
• Az asztal személyre szabása
• Információk a hálózati aktivitásról, az
Energiagazdálkodás varázsló, gyorsbillentyűk és a Dell
QuickSet által vezérelt egyéb elemek
Windows súgó és támogatási központ
1
Kattintson a
elemre.
2
Írjon be egy szót vagy kifejezést a probléma leírására, majd
kattintson a nyíl ikonra.
3
Kattintson a problémához legközelebb álló témakörre.
4
Kövesse a kijelzőn megjelenő utasításokat.
Dell QuickSet súgó
A
Dell QuickSet súgó
jobb gombjával a Microsoft
található ikonra.
• Az operációs rendszer újratelepítése
Operációs rendszer CD
MEGJEGYZÉS:
előfordulhat, hogy nem található meg a számítógép tartozékai
között.
Az operációs rendszer már telepítve van a számítógépen. Az
operációs rendszer újratelepítéséhez használja az opcionális
operációs rendszert tartalmazó CD-t.
Start→
Help and Support
megtekintéséhez kattintson az egér
Az
Operációs rendszer
Az operációs rendszer
újratelepítését követően
használja a Illesztőprogramok
és segédprogramok CD-t
(Resource CD, azaz forrás
CD) a számítógéphez kapott
eszközök
illesztőprogramjainak
újratelepítéséhez.
(Súgó és támogatás)
®
Windows® tálcán
CD opcionális, így
MEGJEGYZÉS:
megrendelt operációs rendszer
határozza meg.
A CD színét a
Rövid kezelési útmutató
29
Page 30

A számítógép üzembe helyezése
VIGYÁZAT! Az ebben a részben ismertetett műveletek elvégzése előtt tanulmányozza a Termékinformációs
kézikönyv biztonsági előírásait.
1
Csomagolja ki a tartozékokat.
2
Rakja ki egymás mellé a tartozékokat a dobozból, ezekre szüksége lesz a számítógép üzembe
helyezéséhez.
A tartozékok dobozában találja a dokumentációt és a számítógéphez megrendelt programokat vagy
további hardvereszközöket (például PC-kártyákat, meghajtókat vagy akkumulátorokat) is.
3
Csatlakoztassa a váltakozó áramú átalakítót a számítógép tápcsatlakozójához és a fali
csatlakozóaljzathoz.
4
Nyissa fel a számítógép képernyőjét, és nyomja meg a tápellátás gombot a számítógép bekapcsolásához
(lásd elölnézet).
MEGJEGYZÉS:
30
Legalább egyszer mindenképpen kapcsolja be és ki a számítógépet, mielőtt dokkolná.
Rövid kezelési útmutató
Page 31

A számítógép
Elölnézet
13
12
11
10
9
1
2
3
4
5
8
1
a képernyő zárja
2
képernyő
3
tápellátás gomb
4
az eszközök állapotjelző-lámpái
5
hangszórók (2)
6
billentyűzet
7
érintőpanel (touch pad)
7
8
az érintőpanel és a joystick-bütyök gombjai
9
joystick-bütyök
10
a billentyűzet állapotjelző-lámpái
11
hangerő-szabályozó gombok
12
némítás gomb
13
környezeti világítás érzékelő
Rövid kezelési útmutató
6
31
Page 32

Bal oldali nézet
1
2
3
4
5
Jobb oldali nézet
1 2 63 4 75 8 9
biztonsági kábel nyílása
szellőzőnyílások
1394 -csatlakozó
audio csatlakozók
ExpressCard kártyanyílás
1
meghajtó foglalat
6
infravörös érzékelő
7
vezeték nélküli kapcsoló
8
vezeték nélküli aktivitás visszajelző
9
PC-kártya nyílása
10
smart card foglalata
1
2
USB-csatlakozók (2)
10
2
32
Rövid kezelési útmutató
Page 33

Hátulnézet
VIGYÁZAT! A számítógép szellőző- és egyéb nyílásait soha ne zárja el, a nyílásokon semmit ne dugjon be, illetve
ne hagyja, hogy a nyílásokban por rakódjon le. Működés közben ne tartsa a számítógépet rosszul szellőző helyen,
például becsukott táskában. Megfelelő szellőzés hiányában károsodhat a számítógép vagy tűz keletkezhet.
1 2 63 4 75 8
1
hálózati csatlakozó (RJ-45)
2
USB-csatlakozó
3
tápellátással rendelkező USB-csatlakozó
4
modemcsatlakozó (RJ-11)
5
soros csatlakozó
6
monitorcsatlakozó
7
Hálózati tápadapter csatlakozó
8
szellőzőnyílások
Alulnézet
6
5
1
az akkumulátorrekesz zárjának kioldója
2
akkumulátor
3
a memóriamodul fedele
1
4
3
4
5
6
2
dokkoló csatlakozó
ventilátor szellőzőnyílások
merevlemez
Rövid kezelési útmutató
33
Page 34

Az akkumulátor használata
Akkumulátorteljesítmény
MEGJEGYZÉS:
számítógéphez járó különálló, a garanciavállalással kapcsolatos információkat tartalmazó dokumentumot.
A számítógépre vonatkozó Dell garanciával kapcsolatban lásd a
Termékinformációs kézikönyv
vagy a
Az optimális teljesítmény és a BIOS beállítások megfelelő védelme érdekében Dell™ hordozható
számítógépét mindig behelyezett főakkumulátorral üzemeltesse. Az akkumulátor rekeszben egy
akkumulátor a számítógép szabványos tartozéka.
MEGJEGYZÉS:
csatlakoztassa a hálózati tápadaptert egy fali tápcsatlakozó aljzatba. A legjobb eredmény érdekében a teljes töltöttség
eléréséig üzemeltesse a számítógépet a tápadapterről. Az akkumulátor töltöttségének ellenőrzéséhez nyissa meg a
Control Panel
(Telepmérő) fülre.
Meter
MEGJEGYZÉS:
használatának gyakoriságától és a használat módjától függően előfordulhat, hogy a számítógép élettartama során új
akkumulátorra lesz szüksége.
Mivel elképzelhető, hogy az akkumulátor töltöttsége nem teljes, az első használatba vételkor
(Vezérlőpult)→
Az akkumulátor üzemideje (amíg az akkumulátor tartani tudja a töltést) idővel csökken. Az akkumulátor
Power Options
(Energiagazdálkodási lehetőségek) elemet, majd kattintson a
Power
Az akkumulátor üzemideje a működési feltételektől függ. A meghajtó foglalatba helyezett opcionális
második akkumulátorral a számítógép üzemideje jelentősen megnő.
Az üzemidő jelentősen csökken, ha többek között az alábbi műveleteket végzi:
• Optikai meghajtók használata
• Vezetéknélküli kommunikációs eszközök, PC kártyák, ExpressCard kártyák, adathordozó
memóriakártyák vagy USB eszközök használata
• A képernyő nagy fényerővel történő használata, 3D képernyővédők vagy egyéb, nagy erőforrást igénylő,
például 3D játékok használata
• A számítógép maximális teljesítménnyel történő használata
MEGJEGYZÉS:
Javasoljuk, hogy CD vagy DVD írásakor üzemeltesse a számítógépet fali tápcsatlakozó aljzatról.
Mielőtt az akkumulátort a számítógépbe helyezi, ellenőrizheti a töltöttségét (lásd: „Az akkumulátor
töltöttségének ellenőrzése“, 35. oldal). Az energiagazdálkodási lehetőségeknél beállíthatja, hogy riasztást
kapjon, ha az akkumulátor töltöttsége már alacsony.
VIGYÁZAT! Nem megfelelő elem használata növeli a tűz- és robbanásveszélyt. Az akkumulátort csak a Delltől
származó, kompatibilis akkumulátorra cserélje. Dell számítógépét a lítium-ion akkumulátorral történő üzemre
terveztük. Számítógépéhez ne használjon más számítógépekből kiszerelt akkumulátort.
VIGYÁZAT! Az akkumulátort ne a háztartási hulladékkal együtt dobja ki. Ha az akkumulátor már nem tartja meg a
töltést, lépjen kapcsolatba a helyi hulladékkezelő vagy környezetvédelmi képviselettel, és érdeklődje meg a
használt lítium-ion akkumulátor elhelyezésének módját. Lásd a „Használt akkumulátorok kezelése“ című részt a
Termékinformációs kézikönyvben.
34
Rövid kezelési útmutató
Page 35

VIGYÁZAT! Az akkumulátor nem megfelelő módon történő használata növeli a tűz- és robbanásveszélyt. Az
akkumulátort ne lyukassza ki, ne égesse el, ne szerelje szét, és ne tegye ki 65°C-nál (149°F) magasabb
hőmérsékletnek. Az akkumulátort gyermekek elől elzárva tartsa. A sérült vagy szivárgó akkumulátort különleges
körültekintéssel kezelje. A sérült akkumulátor szivároghat, ami személyi sérüléshez vagy a berendezés
károsodásához vezethet.
Az akkumulátor töltöttségének ellenőrzése
Az akkumulátor töltöttségéről a Dell QuickSet Battery Meter, a Microsoft Windows
(Telepmérő) ablak és a ikon, az akkumulátor töltöttségmérő és állapotmérő, valamint az alacsony
akkumulátorfeszültség figyelmeztetés nyújt információt.
Dell™ QuickSet Battery Meter
Ha telepítette a Dell QuickSet segédprogramot, a <Fn><F3> gomb megnyomásával jelenítse meg a
QuickSet Battery Meter alkalmazást. A Battery Meter jelzi az állapotot, az akkumulátor kondícióját, a
töltöttségi szintet, valamint a teljes töltöttség eléréséig hátralevő időt.
A QuickSet segédprogrammal kapcsolatos további részletekért kattintson az egér jobb gombjával a tálcán
található ikonra, majd kattintson a
Microsoft® Windows® Telepmérő
Help
(Súgó) feliratra.
A Windows telepmérője az akkumulátor töltöttségi szintjét jelzi. A telepmérő megjelenítéséhez kattintson
duplán a tálcán található ikonra.
Ha a számítógép tápcsatlakozó aljzatról működik, egy ikon látható.
Power Meter
Töltöttségmérő
Az akkumulátor töltöttségmérőjének állapot gombját egyszer megnyomva vagy
nyomva tartva
az alábbiakat
ellenőrizheti:
• Az akkumulátor töltöttsége (az állapot gombot megnyomva, majd
• Az akkumulátor kondíciója (az állapot gombot megnyomva és
elengedve
nyomva tartva
)
)
Az akkumulátor üzemidejét nagy mértékben meghatározza a feltöltések száma. Több száz töltési-kisütési
ciklus után az akkumulátor némileg veszít a kapacitásából — vagy a kondíciójából. Ez azt jelenti, hogy az
akkumulátor teljesen feltöltött állapotot jelez, de kevesebb üzemidőt bír, kisebb a kapacitása (kondíciója).
Az akkumulátor töltöttségének ellenőrzése
Az akkumulátor töltöttségének ellenőrzéséhez
nyomja meg, majd engedje el
az akkumulátor
töltöttségmérőjének állapot gombját, hogy világítani kezdjenek a töltöttségi szintet jelző fények. Minden
visszajelző körülbelül 20 százalékát jelzi a teljes töltöttségnek. Például, ha az akkumulátor 80 százalékos
töltöttségi szinten áll, négy jelzőfény világít. Ha egy fény sem világít, az akkumulátor teljesen lemerült.
Rövid kezelési útmutató
35
Page 36

Az akkumulátor kondíciójának ellenőrzése
MEGJEGYZÉS:
töltöttségmérővel és a Dell QuickSet Battery Meter segédprogramjával. A QuickSet segédprogrammal kapcsolatos
további részletekért kattintson az egér jobb gombjával a tálcán található ikonra, majd kattintson a Súgó feliratra.
Az akkumulátor kondíciójának a töltöttségmérővel való ellenőrzéséhez
Az akkumulátor kondícióját két módon ellenőrizheti: az alább leírt módon, az akkumulátoron található
nyomja meg és tartsa nyomva
legalább
3 másodpercig a töltöttségmérőn található állapot gombot. Ha nem villan fel egyik fény sem, az akkumulátor
kondíciója megfelelő, az eredeti kapacitásának több mint 80 százaléka rendelkezésre áll. Minden egyes fény
fokozatos teljesítményromlást jelez. Ha öt jelzőfény világít, az eredeti kapacitásnak már csak kevesebb mint
60 százaléka használható, ideje az akkumulátort kicserélni. Lásd a
Felhasználói kézikönyvben
a műszaki
adatokat.
Alacsony akkumulátorfeszültség figyelmeztetés
FIGYELMEZTETÉS:
figyelmeztetés megjelenése esetén azonnal mentse el munkáját. Ezután csatlakoztassa a számítógépet az elektromos
táphálózathoz. Ha az akkumulátor teljesen kimerül, a rendszer automatikusan hibernált üzemmódra vált.
Az adatvesztés vagy adatsérülés megelőzése érdekében az alacsony akkumulátorfeszültség
Alapértelmezésként egy előugró ablak jelzi, ha az akkumulátor megközelítőleg 90 százalékban lemerült.
Az akkumulátor riasztások beállításait a QuickSet vagy az
ablakában
módosíthatja.
Energiagazdálkodási lehetőségek Tulajdonságok
Az akkumulátor töltése
MEGJEGYZÉS:
teljesen lemerült akkumulátort 80 százalékra körülbelül 1 óra, 100 százalékra körülbelül 2 óra alatt képes feltölteni.
Bekapcsolt számítógép mellett a feltöltési idő hosszabb. Az akkumulátort tetszőleges ideig a számítógépben hagyhatja. Az
akkumulátort annak belső áramkörei megvédik a túltöltéstől.
Amikor a számítógépet konnektorba csatlakoztatja, ill. konnektorba csatlakoztatott állapotban szerel bele
akkumulátort, a számítógép ellenőrzi az akkumulátor töltöttségét és hőmérsékletét. Szükség esetén a
tápadapter ekkor tölteni kezdi az akkumulátort, és fenntartja a töltöttségi szintet.
Ha az akkumulátor a számítógépben történő használattól vagy a környezettől felforrósodik, elképzelhető,
hogy a számítógép a konnektorba csatlakoztatás után nem kezd töltődni.
Ha a fény felváltva zölden és narancsszínben villog, az akkumulátor túl forró a töltéshez. Húzza ki a
számítógépet a hálózati aljzatból, és hagyja, hogy a számítógép és az akkumulátor a szoba hőmérsékletére
hűljön. Ezután az akkumulátor töltésének folytatásához csatlakoztassa a számítógépet egy hálózati aljzatba.
A számítógép kikapcsolt állapotában a táphálózati adapter a Dell™ ExpressCharge™ segítségével a
Az akkumulátor cseréje
VIGYÁZAT! Mielőtt a következő műveletekbe kezd, kapcsolja ki a számítógépet, húzza ki a tápadaptert a
konnektorból és a számítógépből, húzza ki a modemet a fali aljzatból és a számítógépből, és válasszon le minden
külső kábelt a számítógépről.
FIGYELMEZTETÉS:
számítógépből.
36
Rövid kezelési útmutató
A csatlakozók esetleges sérülésének elkerülése érdekében minden kábelt húzzon ki a
Page 37

VIGYÁZAT! Nem megfelelő elem használata növeli a tűz- és robbanásveszélyt. Az akkumulátort csak a Delltől
származó, kompatibilis akkumulátorra cserélje. Az akkumulátort az Ön Dell™ számítógépével történő használatra
terveztük. Számítógépéhez ne használjon más számítógépekből származó akkumulátort.
Az akkumulátor eltávolítása:
1
Amennyiben a számítógép dokkolva van, válassza le a dokkolóállomásról. Ehhez olvassa el a
dokkolóeszköz használati útmutatóját.
2
Győződjön meg a számítógép kikapcsolt állapotáról.
3
Csúsztassa el az akkumulátor foglalat reteszét a számítógép alján, kattanásáig.
4
Az akkumulátoron található fülnél fogva emelje ki az akkumulátort a foglalatából.
3
az akkumulátorrekesz zárjának kioldója
1
akkumulátor
1
2
akkumulátorfül
2
3
Akkumulátorcsere esetén helyezze az akkumulátort a foglalatba, és nyomja le a reteszt kattanásáig.
Az akkumulátor tárolása
Ha a számítógépét hosszabb ideig nem használja, szerelje ki az akkumulátort. Hosszabb tárolás alatt az
akkumulátor lemerül. Hosszabb tárolás után, a használatba vétel előtt töltse fel teljesen az akkumulátort
(lásd: „Az akkumulátor töltése“, 36. oldal).
Rövid kezelési útmutató
37
Page 38

Hibaelhárítás
Dell Technical Update szolgálat
A Dell Technical Update szolgálat proaktív e-mail értesítéseket küld a számítógépét érintő szoftver és
hardverfrissítésekről. A szolgáltatás ingyenes, a tartalma, formátuma és az értesítések gyakorisága pedig
személyre szabhatóan beállítható.
A Dell Technical Update szolgáltatásra való feliratkozáshoz látogasson el a
support.dell.com/technicalupdate
Dell Diagnostics (Dell diagnosztika)
VIGYÁZAT! Az ebben a részben ismertetett műveletek elvégzése előtt tanulmányozza a Termékinformációs
kézikönyv biztonsági előírásait.
Mikor van szükség a Dell diagnosztika használatára?
Ha problémája támad a számítógéppel, végezze el a „Lefagyások és szoftver problémák“, 41. oldal című
részben leírtakat, futtassa a Dell diagnosztikát, és csak ezután forduljon a Dellhez műszaki
segítségnyújtásért.
Mielőtt nekiállna, ajánlott kinyomtatnia a lépéseket.
webcímre.
FIGYELMEZTETÉS:
MEGJEGYZÉS:
elképzelhető, hogy nem található meg a számítógép tartozékai között.
Indítsa el a Dell Diagnostics alkalmazást a merevlemezről vagy
CD-ről (más néven:
A Dell diagnosztika elindítása a merevlemezről
A Dell diagnosztika kizárólag Dell™ számítógépeken működik.
Az illesztőprogramokat és segédprogramokat tartalmazó
az illesztő- és segédprogramokat tartalmazó
forrás CD
).
Drivers and Utilities
CD opcionális, ezért
A Dell diagnosztika a merevlemez egy rejtett diagnosztikai segédprogram partíciójában található.
1
Állítsa le a számítógépet.
2
Amennyiben a számítógép dokkolva van, válassza le a dokkolóállomásról. Ehhez olvassa el a
dokkolóeszköz használati útmutatóját.
3
Csatlakoztassa a számítógépet az elektromos táphálózathoz.
4
A Dell diagnosztika két módon hívható be:
• Kapcsolja be a számítógépet. Amikor a DELL™ embléma megjelenik, azonnal nyomja meg az
<F12> billentyűt. A boot menüben válassza ki a
Diagnostics
elemet, és nyomja meg az <Enter>
gombot.
MEGJEGYZÉS:
a Microsoft
Ha túl sokáig vár, és megjelenik az operációs rendszer logója, várjon tovább, amíg meg nem jelenik
®
Windows® asztal. Ekkor állítsa le, majd indítsa újra a számítógépet.
38
Rövid kezelési útmutató
Page 39

• A számítógép beindulásakor nyomja meg és tartsa nyomva a <Fn> gombot.
MEGJEGYZÉS:
futtassa a Dell Diagnostics programot az
Ha egy üzenet arra figyelmeztet, hogy nem található a diagnosztikai segédprogramok partíciója,
illesztő- és segédprogramokat
tartalmazó CD-ről.
A számítógép futtatja a Pre-boot System Assessment vizsgálatot (Indítás előtti rendszervizsgálat), a
rendszerkártya, a billentyűzet, a merevlemez és a képernyő kezdeti tesztjeinek sorozatát.
• A vizsgálat során válaszoljon a program által feltett kérdésekre.
• Ha hibára derül fény, a számítógép leáll és hangjelzést ad. Az <Esc> billentyűvel tudja leállítani a
vizsgálatot és újraindítani a számítógépet, az <y> billentyűvel léphet a következő tesztre, és az
<r> billentyűvel tesztelheti újra a hibás komponenst.
• Ha az indítás előtti ellenőrzés sikeresen befejeződött, a következő üzenet jelenik meg:
Booting
Dell Diagnostic Utility Partition. Press any key to continue
a Dell Diagnosztika segédprogram partícióról. A folytatáshoz nyomjon meg egy billentyűt)
5
Valamelyik gomb megnyomásával indítsa el a Dell diagnosztikát a merevlemezen lévő diagnosztikai
segédprogram partícióról.
A Dell diagnosztika elindítása az Illesztőprogramok és segédprogramok CD-ről
1
Helyezze be a
2
Állítsa le, és indítsa újra a számítógépet.
Illesztőprogramok és segédprogramok
CD lemezt.
Amikor megjelenik a DELL-embléma, azonnal nyomja meg az <F12> billentyűt.
Ha túl sokat vár, és megjelenik a Windows-embléma, várjon, amíg megjelenik a Windows asztal. Ekkor
állítsa le, majd indítsa újra a számítógépet.
MEGJEGYZÉS:
alkalmával a számítógép a rendszerbeállításokban megadott eszközöknek megfelelően indul el.
3
Amikor megjelenik az indítóeszköz-lista, jelölje ki a
Az alábbi lépések csak egyszer változtatják meg az indító szekvenciát. A következő indítás
CD/DVD/CD-RW meghajtó
pontot, majd nyomja
meg az <Enter> billentyűt.
4
A megjelenő menüből válassza ki a
Boot from CD-ROM
(CD/DVD meghajtóról történő indítás)
lehetőséget, majd nyomja meg az <Enter> gombot.
5
Nyomja meg az 1 gombot a menü elindításához, majd a folytatáshoz nyomja meg az <Enter>
gombot.
6
A számozott listában válassza a
Run the 32 Bit Dell Diagnostics
(A 32 bites Dell diagnosztika
futtatása) parancsot. Ha több verzió is fel van sorolva, válassza a számítógépének megfelelőt.
7
Amikor megjelenik a Dell diagnosztika
Main Menu
(Fő menü) képernyője, válassza ki a futtatni kívánt
tesztet.
. (indítás
Rövid kezelési útmutató
39
Page 40

A Dell diagnosztika Főmenüje
1
A Dell Diagnostics betöltődését és a
Main Menu
(Fő menü) képernyő megjelenését követően
kattintson a kívánt beállításnak megfelelő gombra.
Lehetőség Funkció
Express Test
(Gyorsteszt)
Extended Test
(Bővített teszt)
Custom Test
(Egyedi teszt)
Symptom Tree (Jelenség
szerinti vizsgálat)
2
Ha egy teszt során probléma merült fel, megjelenik egy üzenet a hibakóddal és a probléma leírásával.
Az eszközök gyors tesztelésének elvégzésére szolgál. Általában 10-20 percet vesz
igénybe, felhasználói beavatkozást nem igényel. Célszerű elsőként a Gyorsteszt
vizsgálatot futtatni, hogy a probléma mihamarabb feltárható legyen.
Az eszközök alapos vizsgálatára szolgál. Körülbelül egy órát vesz igénybe, és néha
felhasználói választ kérő kérdéseket tesz fel
Egy adott eszköz tesztelésére szolgál. Lehetősége van a futtatandó tesztek
testreszabására.
Felsorolja a legáltalánosabban előforduló jelenségeket, és lehetőséget teremt arra,
hogy a fennálló probléma tünete szerint válasszon tesztet.
Jegyezze fel a hibakódot és a probléma rövid leírását, majd kövesse a képernyőn megjelenő utasításokat.
MEGJEGYZÉS:
3
Ha a
Dellt, a műszaki támogatást ellátó munkatársak meg fogják kérdezni a szervizcímke adatait.
Custom Test
A számítógép szervizcímkéje minden tesztképernyő tetején fel van tüntetve. Amikor felhívja a
(Egyedi teszt) vagy a
Symptom Tree
(Jelenség szerinti vizsgálat) opcióval futtat
tesztet, további információért kattintson az alábbi táblázatban ismertetett fülek közül a megfelelőre.
Fül Funkció
Results A Results (Eredmény) panellapon a teszt eredménye és az esetleg megtalált hibák
jelennek meg.
Errors Az Errors (Hibák) panellap megjeleníti a talált hibákat, a hibakódokat és a probléma
leírását.
Help A Help (Súgó) panellapon a teszt leírása és az annak futtatásához esetleg szükséges
feltételek felsorolása jelenik meg.
Configuration A Configuration (Konfiguráció) panellapon a kijelölt eszköz hardverkonfigurációja
látható.
A Dell diagnosztika a rendszerbeállításból, a memóriából és a különféle belső
tesztekből megszerzi az összes eszköz konfigurációs információit, és megjeleníti
ezeket az információkat a képernyő bal paneljében található eszközlistában.
Előfordulhat, hogy a listán nem szerepel a számítógépbe helyezett vagy ahhoz
csatlakoztatott valamennyi eszköz.
Parameters A Parameters (Paraméterek) panellapon a teszt futtatási beállításait lehet
megváltoztatni.
40
Rövid kezelési útmutató
Page 41

4
Amikor a tesztek befejeződtek, ha a Dell Diagnostics programot az
CD-lemezről
futtatja,
vegye ki a CD-t.
Amikor a tesztek befejeződtek, zárja be a teszt-képernyőt, hogy visszatérhessen a
Illesztőprogramok és segédprogramok
Main Menu
(Fő menü)
képernyőhöz. Ha ki akar lépni a Dell diagnosztikából, és újra akarja indítani a számítógépet, zárja be a
Menu
(Fő menü) képernyőt.
Lefagyások és szoftver problémák
VIGYÁZAT! Az ebben a részben ismertetett műveletek elvégzése előtt tanulmányozza a Termékinformációs
kézikönyv biztonsági előírásait.
A számítógép nem indul be
ELLENŐRIZZE A VÁLTÓÁRAMÚ ADAPTER CSATLAKOZÁSÁT A SZÁMÍTÓGÉP VÁLTÓÁRAMÚ ADAPTER
CSATLAKOZÓJÁHOZ ÉS A FALI CSATLAKOZÓALJZATHOZ.
A számítógép nem reagál
Main
FIGYELMEZTETÉS:
KAPCSOLJA KI A SZÁMÍTÓGÉPET — Ha a számítógép a billentyűzetre vagy az egér mozgatására nem reagál, a
tápellátás gombot 8 - 10 másodpercig nyomva tartva kapcsolja ki a számítógépet. Ezután indítsa be újra.
Egy program nem reagál vagy ismételten összeomlik
MEGJEGYZÉS:
hajlékonylemezen vagy CD-n.
A PROGRAM LEÁLLÍTÁSA —
Nyomja meg egyszerre a <Ctrl><Shift><Esc> gombokat.
1
2
Kattintson a
3
Kattintson az
4
Kattintson a programra, amely nem válaszol.
5
Kattintson az
OLVASSA ÁT A SZOFTVER DOKUMENTÁCIÓJÁT — Szükség esetén távolítsa el, majd telepítse újra a programot.
A program régebbi Microsoft® Windows® operációs rendszerre készült
FUTASSA A PROGRAM KOMPATIBILITÁS VARÁZSLÓT — A Program kompatibilitás varázsló úgy konfigurálja a
programot, hogy az nem-Windows XP operációs rendszerhez hasonló könyezetben is futhasson.
Kattintson a
1
Compatibility Wizard
2
Kövesse a kijelzőn megjelenő utasításokat.
Ha az operációs rendszert nem tudja szabályosan leállítani, adatokat veszthet.
A szoftverek rendszerint rendelkeznek telepítési utasításokat tartalmazó dokumentációval
Tas k M a nage r
Aplications
End Task
Start→
(Eszközkezelő) gombra.
(Alkalmazások) elemre.
(Feladat befejezése) gombra.
All Programs
(Összes program)→ Accessories
(Program kompatibilitás varázsló)→ Next
(Kellékek)→ Program
(Tovább) gombokra.
Rövid kezelési útmutató
41
Page 42

Egybefüggő kék képernyő jelenik meg
KAPCSOLJA KI A SZÁMÍTÓGÉPET — Ha a számítógép a billentyűzetre vagy az egér mozgatására nem reagál, a
tápellátás gombot 8 - 10 másodpercig nyomva tartva kapcsolja ki a számítógépet. Ezután indítsa be újra.
Egyéb szoftver problémák
HIBAELHÁRÍTÁSI INFORMÁCIÓKÉRT TANULMÁNYOZZA ÁT A SZOFTVER DOKUMENTÁCIÓJÁT, VAGY LÉPJEN
KAPCSOLATBA A GYÁRTÓVAL —
• Győződjön meg róla, hogy a program kompatibilis a számítógépére telepített operációs rendszerrel.
• Győződjön meg róla, hogy a számítógép megfelel a szoftver futtatásához szükséges minimális
hardverkövetelményeknek. További információkért olvassa el a szoftver dokumentációját.
• Győződjön meg róla, hogy a program telepítése és konfigurációja megfelelő.
• Ellenőrizze, hogy az eszköz illesztőprogramok nem ütköznek a programmal.
• Szükség esetén távolítsa el, majd telepítse újra a programot.
AZONNAL KÉSZÍTSEN BIZTONSÁGI MENTÉST A FÁJLJAIRÓL
VÍRUSIRTÓ PROGRAMMAL VIZSGÁLJA ÁT A MEREVLEMEZT, A HAJLÉKONYLEMEZEKET VAGY A CD-KET
MENTSEN EL ÉS ZÁRJON BE MINDEN NYITOTT FÁJLT VAGY PROGRAMOT, MAJD A Start MENÜN KERESZTÜL
ÁLLÍTSA LE A SZÁMÍTÓGÉPET
VIZSGÁLJA ÁT A SZÁMÍTÓGÉPET SPYWARE SZEMPONTJÁBÓL — Ha azt tapasztalja, hogy a számítógépe lelassult,
gyakran kap előugró reklámokat, vagy az Internethez történő csatlakozás problémákkal jár, számítógépe spyware
fertőzést kaphatott. Alkalmazzon spyware elleni védelmet is tartalmazó vírusirtó programot (a program frissítésre is
szorulhat) a számítógép ellenőrzéséhez és a spyware eltávolításához. További információkért látogasson el a
support.dell.com webcímre, és végezzen keresést spyware keresőszóval.
UTTASSA A DELL DIAGNOSZTIKÁT —
F
sikeresen lefut, a hibát szoftver okozhatja.
Lásd: „Dell Diagnostics (Dell diagnosztika)“, 38. oldal Ha minden teszt
42
Rövid kezelési útmutató
Page 43

Tárgymutató
A
A Dell diagnosztika elindítása
a merevlemezről, 38
A Dell diagnosztika elindítása
az illesztőprogramok és
segédprogramok CDről, 39
a rendszer nézetei
alulnézet, 33
bal oldal, 32
elölnézet, 31
hátulnézet, 33
jobb oldali, 32
akkumulátor
eltávolítás, 36
tárolás, 37
telepmérő, 35
teljesítmény, 34
töltés, 36
töltöttség ellenőrzése, 35
töltöttségmérő, 35
az operációs rendszer
összeomlik, 41
B
biztonsági előírások, 27
C
címkék
Microsoft Windows, 28
Szervizcímke, 28
D
Dell
support támogatási
webhely, 28
Dell diagnosztika, 38
Dell Premier Support
terméktámogatási
webhely, 27
diagnosztika
Dell, 38
dokumentáció
biztonság, 27
ergonomics, 27
Felhasználói útmutató, 27
garancia, 27
online, 28
regulatory, 27
Termékismertető, 27
Végfelhasználói licence
megállapodás, 27
E
ergonómiával kapcsolatos
információk, 27
F
Felhasználói útmutató, 27
forrásCD
Dell diagnosztika, 38
G
garanciális információk, 27
H
hardver
Dell diagnosztika, 38
hibaelhárítás
súgó és támogatási
központ, 29
M
Microsoft Windows címke, 28
O
operációs rendszer
CD, 29
újratelepítés, 29
Operációs rendszer CD, 29
CD-k
operációs rendszer, 29
Tárgymutató
43
Page 44

P
problémák
a program nem reagál, 41
a program összeomlik, 41
a számítógép nem indul be, 41
a számítógép nem reagál, 41
a számítógép összeomlik, 42
az operációs rendszer
összeomlik, 41
Dell diagnosztika, 38
kék képernyő, 42
lassú működés, 42
lefagyások, 41
programok és a Windows
kompatibilitása, 41
spyware, 42
szoftver, 41-42
Q
QuickSet súgó, 29
számítógép
lassú működés, 42
nem reagál, 41
összeomlik, 42
Szervizcímke, 28
szoftver
problémák, 41-42
T
Termékismertető, 27
troubleshooting
Dell diagnosztika, 38
V
varázslók
Program kompatibilitás
varázsló, 41
Végfelhasználói licence
megállapodás, 27
S
soros csatlakozó
a rendszer nézetei, 33
leírás, 33
spyware, 42
súgó és támogatási
központ, 29
súgó fájl
súgó és támogatási
központ, 29
szabályozások, 27
44
Tárgymutató
W
Windows XP
Program kompatibilitás
varázsló, 41
súgó és támogatási
központ, 29
újratelepítés, 29
Page 45

Stacja robocza
Dell Precision™ Mobile M65
Szybki informator o systemie
Model PP04X
www.dell.com | support.euro.dell.com
Page 46

Uwagi, pouczenia i ostrzeżenia
UWAGA:
POUCZENIE:
problemu.
OSTRZEŻENIE: OSTRZEŻENIE informuje o sytuacjach, w których występuje ryzyko uszkodzenia sprzętu, obrażeń lub
śmierci.
UWAGA oznacza ważną wiadomość, która pomoże lepiej wykorzystać komputer.
POUCZENIE wskazuje na możliwość uszkodzenia sprzętu lub utraty danych i informuje o sposobie uniknięcia
Skróty i akronimy
Jeśli zakupiono komputer firmy Dell™ serii n, żadne odniesienia do systemu operacyjnego Microsoft® Windows®
zawarte w tym dokumencie nie mają zastosowania.
____________________
Informacje zawarte w tym dokumencie mogą ulec zmianie bez uprzedzenia.
© 2005 Dell Inc. Wszelkie prawa zastrzeżone.
Powielanie zawartości niniejszego dokumentu w jakiejkolwiek formie bez pisemnej zgody firmy Dell Inc. jest surowo zabronione.
Znaki towarowe użyte w niniejszym tekście: Dell, logo DELL, Dell Precision i ExpressCharge są znakami towarowymi firmy Dell Inc.;
Intel i Pentium są zastrzeżonymi znakami towarowymi firmy Intel Corporation; Microsoft, Outlook i Windows są zastrzeżonymi znakami
towarowymi firmy Microsoft Corporation.
Tekst może zawierać także inne znaki i nazwy towarowe, odnoszące się do podmiotów posiadających prawa do tych znaków i nazw lub do
ich produktów. Firma Dell nie rości sobie praw własności do marek i nazw towarowych innych niż jej własne.
Model PP04X
Grudzień 2005 Nr ref. PH331 Wersja A00
Page 47

Spis treści
Wyszukiwanie informacji
. . . . . . . . . . . . . . . . . . . . . . . . . . .
Przygotowywanie komputera do pracy
Informacje o komputerze
Widok od przodu
Widok z lewej strony
Widok z prawej strony
Widok od tyłu
Widok od spodu
. . . . . . . . . . . . . . . . . . . . . . . . . . . .
. . . . . . . . . . . . . . . . . . . . . . . . . . . . . .
. . . . . . . . . . . . . . . . . . . . . . . . . . . .
. . . . . . . . . . . . . . . . . . . . . . . . . . .
. . . . . . . . . . . . . . . . . . . . . . . . . . . . . . .
. . . . . . . . . . . . . . . . . . . . . . . . . . . . . .
Korzystanie z akumulatora
Wydajność akumulatora
Sprawdzanie stanu naładowania akumulatora
Ładowanie baterii
Wymiana akumulatora
. . . . . . . . . . . . . . . . . . . . . . . . . . . . .
. . . . . . . . . . . . . . . . . . . . . . . . . . .
Przechowywanie akumulatora
Rozwiązywanie problemów
Usługa technicznej aktualizacji firmy Dell
Program Dell Diagnostics
Blokowanie się komputera i problemy z oprogramowaniem
Indeks
. . . . . . . . . . . . . . . . . . . . . . . . . . . . . . . . . . . . . . .
. . . . . . . . . . . . . . . . . . . .
. . . . . . . . . . . . . . . . . . . . . . . . . . .
. . . . . . . . . . . . . . . . . . . . . . . . . .
. . . . . . . . . . . . . . . .
. . . . . . . . . . . . . . . . . . . . . . . .
. . . . . . . . . . . . . . . . . . . . . . . . . .
. . . . . . . . . . . . . . . . . .
. . . . . . . . . . . . . . . . . . . . . . . . . .
. . . . . . . . .
49
52
53
53
54
54
55
55
56
56
57
58
58
59
59
59
60
62
65
Spis treści
47
Page 48

48
Spis treści
Page 49

Wyszukiwanie informacji
UWAGA:
funkcje lub nośniki mogą być niedostępne w pewnych krajach.
UWAGA:
Co chcesz znaleźć? Znajdziesz tutaj
• Program diagnostyczny dla komputera
• Sterowniki dla komputera
• Dokumentacja urządzeń
• Oprogramowanie systemowe komputera
przenośnego (NSS)
• Wyjmowanie i wymiana podzespołów
• Dane techniczne
• Konfiguracja ustawień systemowych
• Rozwiązywanie problemów
• Informacje dotyczące gwarancji
• Warunki sprzedaży w Stanach Zjednoczonych
• Instrukcje dotyczące bezpieczeństwa
• Informacje dotyczące przepisów prawnych
• Informacje dotyczące ergonomii
• Umowa licencyjna użytkownika końcowego
Niektóre funkcje lub nośniki mogą być opcjonalne i mogą nie być dostarczane z danym komputerem. Niektóre
Z komputerem użytkownika mogą być dostarczone dodatkowe informacje.
Dysk CD Drivers and Utilities (nazywany także dyskiem ResourceCD)
UWAGA:
wysyłany ze wszystkimi komputerami.
Dokumentacja i sterowniki zostały już zainstalowane na komputerze.
Dysku CD można użyć do ponownej instalacji sterowników.
Podręcznik użytkownika komputera Dell Precision™ Mobile
Workstation
1
2
Przewodnik z informacjami o produkcie firmy Dell™
Dysk CD
Kliknij
Start→
techniczna)
użytkownika i systemowe firmy Dell)
(Podręczniki systemowe).
Kliknij
Podręcznik użytkownika
Drivers and Utilities
Help and Support
→
Dell User and System Guides
jest opcjonalny i może nie być
Na dysku twardym mogą znajdować
się pliki Readme, dostarczające
najnowszych informacji na temat
zmian technicznych, które zostały
dokonane w komputerze, lub
zaawansowanych materiałów
technicznych, przeznaczonych dla
pracowników obsługi technicznej
lub doświadczonych użytkowników.
UWAGA:
i dokumentacji można znaleźć pod
adresem
Aktualizacje sterowników
support.euro.dell.com.
(Pomoc i obsługa
→
dla danego komputera.
(Podręczniki
System Guides
Szybki informator o systemie
49
Page 50

Co chcesz znaleźć? Znajdziesz tutaj
• Znacznik usługi i kod ekspresowej obsługi
• Etykieta licencji Microsoft Windows
Numer seryjny i licencja systemu Microsoft® Windows
Etykiety te znajdują się na
• Numer seryjny pozwala zidentyfikować komputer podczas
korzystania z witryny
z pomocą techniczną.
• Wprowadź kod ekspresowej
usługi, aby przekierować
połączenie, kontaktując się
z pomocą techniczną.
spodniej części obudowy
support.euro.dell.com
®
komputera.
lub kontaktu
• Solutions (Rozwiązania) — Wskazówki dotyczące
rozwiązywania problemów, porady, artykuły na
tematy techniczne, kursy online i często zadawane
pytania
• Community (Społeczność) — Dyskusje online
z innymi klientami firmy Dell
• Upgrades (Aktualizacje) — Informacje
aktualizacyjne dotyczące takich komponentów, jak
pamięć, dysk twardy i system operacyjny
• Customer Care (Obsługa klienta) — Informacje
kontaktowe, o stanie zamówień i zgłoszeń
serwisowych, gwarancyjne i dotyczące napraw
• Service and support (Serwis i pomoc techniczna) —
Informacje o stanie zgłoszenia i historii pomocy,
kontrakcie serwisowym oraz możliwość rozmowy
online z pracownikiem pomocy technicznej
• Reference (Odsyłacze) — Umożliwiają przejście do
dokumentacji komputera, szczegółowych informacji
o konfiguracji komputera, specyfikacji produktów
oraz artykułów
• Downloads (Pliki do pobrania) — Certyfikowane
sterowniki, poprawki i uaktualnienia
oprogramowania
• Program Notebook System Software (program
narzędziowy NSS) — W przypadku ponownej
instalacji systemu operacyjnego na komputerze należy
również ponownie zainstalować program narzędziowy
NSS. Program narzędziowy NSS udostępnia krytyczne
aktualizacje systemu operacyjnego oraz obsługę
napędów dyskietek USB 3,5-cala firmy Dell™,
procesorów Intel
®
Pentium® M, napędów optycznych
i urządzeń USB. Program narzędziowy NSS jest
niezbędne do prawidłowego działania komputera
firmy Dell. Oprogramowanie automatycznie wykrywa
komputer i system operacyjny oraz instaluje
aktualizacje odpowiednie do danej konfiguracji.
Witryna internetowa pomocy technicznej firmy Dell —
support.dell.com
UWAGA:
Wybierz swój region, aby zobaczyć odpowiednią witrynę
pomocy technicznej.
UWAGA:
Klienci korporacyjni, rządowi i związanie z edukacją mogą
również korzystać z dostosowanej do ich potrzeb witryny internetowej
Dell Premier Support pod adresem
premier.support.dell.com.
Aby pobrać program Notebook NSS:
1
Przejdź pod adres
support.dell.com→ i kliknij opcję
Downloads
(Pliki do pobrania).
2
Wpisz znacznik usługi lub model produktu.
3
W menu rozwijanym
pobierania) kliknij opcję
4
Zaznacz system operacyjny i język systemu operacyjnego danego
komputera, a następnie kliknij opcję
5
W sekcji
pozycji
Select a Device
System and Configuration Utilities
Download Category
All
(Wszystkie).
(Kategoria
Submit
(Wyślij).
(Wybierz urządzenie) przejdź do
(Systemowe
i konfiguracyjne programy narzędziowe), a następnie kliknij
Dell Program Notebook System Software
opcję
(Oprogramowanie systemowe komputera przenośnego firmy
Dell).
50
Szybki informator o systemie
Page 51

Co chcesz znaleźć? Znajdziesz tutaj
• Jak korzystać z systemu Windows XP
• Jak pracować z programami i plikami
• Jak spersonalizować pulpit
• Informacje o aktywności sieci, kreatorze zarządzania
energią, skrótach klawiaturowych i innych
elementach kontrolowanych przez program Dell
QuickSet
• Jak ponownie zainstalować system operacyjny
Centrum pomocy i obsługi technicznej systemu Windows
1
Kliknij kolejno
techniczna).
2
Wpisz słowo lub frazę opisujące problem i kliknij ikonę strzałki.
3
Kliknij temat opisujący problem.
4
Wykonaj instrukcje pokazane na ekranie.
Pomoc programu Dell QuickSet
Aby przejrzeć pomoc programu Dell QuickSet, kliknij prawym
przyciskiem myszy ikonę na pasku zadań systemu Microsoft
Windows
®
.
Dysk CD z systemem operacyjnym
UWAGA:
Dysk CD z
być wysyłany ze wszystkimi komputerami.
System operacyjny został już zainstalowany w komputerze. Aby
ponownie zainstalować system operacyjny, użyj opcjonalnego
dysku CD z systemem operacyjnym.
Start→
Help and Support
systemem operacyjnym
Po ponownej instalacji systemu
operacyjnego użyj dysku CD
Drivers and Utilities CD
(ResourceCD) w celu ponownej
instalacji sterowników urządzeń
dostarczanych wraz
z komputerem.
UWAGA:
różne w zależności od zamówionego
systemu operacyjnego.
(Pomoc i obsługa
jest opcjonalny i może nie
Kolory dyskówCD są
®
Szybki informator o systemie
51
Page 52

Przygotowywanie komputera do pracy
OSTRZEŻENIE: Przed rozpoczęciem dowolnej z procedur opisanych w tej sekcji należy zapoznać się
z instrukcjami dotyczącymi bezpieczeństwa, zamieszczonymi w Przewodniku z informacjami o produkcie.
1
Rozpakuj pojemnik z akcesoriami.
2
Zawartość pojemnika z akcesoriami należy na razie odłożyć; elementy te będą potrzebne,
aby zakończyć przygotowywanie komputera do pracy.
Pojemnik z akcesoriami zawiera także dokumentację użytkownika oraz zamówione oprogramowanie
lub sprzęt dodatkowy (taki jak karty PC, napędy lub akumulatory).
3
Podłącz zasilacz do złącza zasilacza w komputerze oraz do gniazda elektrycznego.
4
Otwórz wyświetlacz komputera i naciśnij przycisk zasilania, aby włączyć komputer (patrz Widok od
przodu).
52
UWAGA:
i wyłączony.
Szybki informator o systemie
Nie należy podłączać komputera do urządzenia dokującego, dopóki nie zostanie on przynajmniej raz uruchomiony
Page 53

Informacje o komputerze
Widok od przodu
13
12
11
10
9
1
2
3
4
5
8
1
zatrzask wyświetlacza
2
wyświetlacz
3
przycisk zasilania
4
lampki stanu urządzenia
5
głośniki (2)
6
klawiatura
7
panel dotykowy
7
8
przyciski wodzika i panelu dotykowego
9
wodzik
10
lampki stanu klawiatury
11
przyciski sterowania głośnością
12
przycisk wyciszania
13
czujnik oświetlenia otoczenia
Szybki informator o systemie
6
53
Page 54

Widok z lewej strony
1
gniazdo kabla zabezpieczającego
2
otwory wentylacyjne
3
złącze 1394
4
złącza audio
5
gniazdo karty ExpressCard
Widok z prawej strony
1 2 63 4 75 8 9
6
czujnik podczerwieni
7
przełącznik łączności bezprzewodowej
8
lampka aktywności sieci bezprzewodowej
9
gniazdo karty PC
10
gniazdo kart inteligentnych
1
1
wnęka mediów
2
złącza USB (2)
10
2
54
Szybki informator o systemie
Page 55

Widok od tyłu
OSTRZEŻENIE: Otworów wentylacyjnych nie wolno zasłaniać, zatykać ich ani dopuszczać, aby gromadził się
w nich kurz. Gdy komputer jest uruchomiony, nie należy go przechowywać w miejscach o słabej wentylacji,
np. w zamkniętej aktówce. Ograniczony przepływ powietrza grozi uszkodzeniem komputera lub pożarem.
1 2 63 4 75 8
1
złącze sieciowe (RJ-45)
2
złącze USB
3
zasilane złącze USB
4
złącze modemu (RJ -11)
5
złącze szeregowe
6
złącze wideo
7
złącze zasilacza prądu zmiennego
8
otwory wentylacyjne
Widok od spodu
6
5
1
zatrzask zwalniający wnęki akumulatora
2
akumulator
3
pokrywa modułu pamięci
1
4
3
4
5
6
2
złącze urządzenia dokującego
otwory wentylacyjne wentylatora
napęd dysku twardego
Szybki informator o systemie
55
Page 56

Korzystanie z akumulatora
Wydajność akumulatora
UWAGA:
z informacjami o produkcie
Informacje na temat gwarancji firmy Dell dla posiadanego komputera można znaleźć w
lub w oddzielnym papierowym dokumencie, dostarczonym wraz z komputerem.
Przewodniku
Podczas korzystania z komputera przenośnego Dell™ główny akumulator powinien być w nim zawsze
zainstalowany. Pozwala to osiągnąć optymalną wydajność komputera i chroni przed utratą ustawień systemu
BIOS. Standardowe wyposażenie stanowi akumulator umieszczony we wnęce akumulatora.
UWAGA:
zasilacza i podłączyć nowy komputer do gniazda zasilania. W celu uzyskania najlepszych wyników należy używać
komputera podłączonego do zasilacza do chwili całkowitego naładowania akumulatora. Aby sprawdzić stan naładowania
akumulatora, należy kliknąć
Power Meter
UWAGA:
użytkowania. W zależności od tego, jak często i w jakich warunkach korzysta się z akumulatora, w okresie użytkowania
komputera może zaistnieć potrzeba zakupu nowego akumulatora.
Ponieważ akumulator może nie być całkowicie naładowany, podczas pierwszego użycia komputera należy użyć
Control Panel
(Miernik energii).
Czas pracy akumulatora (czas, przez który może on przechowywać ładunek elektryczny) skraca się w okresie
(Panel sterowania)→
Power Options
(Opcje zasilania), a następnie zakładkę
Czas pracy akumulatora jest zmienny w zależności od warunków pracy. Dodatkowo we wnęce mediów
można zainstalować drugi akumulator, co znacznie wydłuża czas pracy.
Czas pracy zostanie znacząco skrócony, jeśli często wykonywane będą niektóre operacje. Są to między innymi:
• Korzystanie z napędów optycznych.
• Korzystanie z urządzeń komunikacji bezprzewodowej, kart PC, kart ExpressCards, kart pamięci lub
urządzeń USB.
• Ustawienie wysokiej jaskrawości wyświetlacza, używanie trójwymiarowych wygaszaczy ekranu lub
innych programów o dużym zapotrzebowaniu na energię, jak gry trójwymiarowe.
• Praca na komputerze w trybie maksymalnej wydajności.
UWAGA:
elektrycznego.
Firma Dell zaleca, aby przed wykonaniem zapisu na dysk CD lub DVD podłączyć komputer do gniazda
Przed włożeniem akumulatora do komputera należy sprawdzić poziom jego naładowania (patrz „Sprawdzanie
stanu naładowania akumulatora” na str. 57). Można również tak ustawić opcje zarządzania energią, aby
użytkownik był ostrzegany, gdy poziom naładowania akumulatora będzie niski.
OSTRZEŻENIE: Użycie nieodpowiedniego akumulatora może zwiększyć zagrożenie pożarem lub wybuchem.
Należy stosować tylko zgodne akumulatory zakupione w firmie Dell. Akumulator litowo-jonowy jest
zaprojektowany do pracy z komputerem firmy Dell. W opisywanym urządzeniu nie należy stosować akumulatorów
z innych komputerów.
OSTRZEŻENIE: Zużytych akumulatorów nie należy wyrzucać razem z innymi odpadkami. Jeżeli akumulator straci
pojemność, należy skontaktować się z lokalnym punktem utylizacji odpadów lub wydziałem ochrony środowiska,
aby uzyskać informacje dotyczące sposobu utylizacji akumulatorów litowo-jonowych. Więcej informacji można
znaleźć w części „Utylizacja akumulatorów” w Przewodniku z informacjami o produkcie.
56
Szybki informator o systemie
Page 57

OSTRZEŻENIE: Niewłaściwe użycie akumulatora może zwiększyć zagrożenie pożarem lub poparzeniem środkami
chemicznymi. Akumulatora nie wolno dziurawić, palić, rozbierać ani wystawiać na działanie temperatury powyżej
65°C (149°F). Akumulator należy przechowywać w miejscu niedostępnym dla dzieci. Z akumulatorem zniszczonym
lub takim, z którego nastąpił wyciek, należy obchodzić się z wyjątkową ostrożnością. W uszkodzonych
akumulatorach może nastąpić wyciek, który może doprowadzić do obrażeń ciała lub uszkodzenia sprzętu.
Sprawdzanie stanu naładowania akumulatora
Miernik akumulatora Dell QuickSet, okno
ikona, miernik naładowania akumulatora, miernik stanu zużycia oraz ostrzeżenie o niskim poziomie
naładowania akumulatora informują o poziomie naładowania.
Miernik akumulatora programu Dell™ QuickSet
Jeśli program Dell QuickSet został zainstalowany, naciśnij <Fn><F3>, aby wyświetlić miernik akumulatora
programu QuickSet. Miernik akumulatora wyświetla informacje o stanie, zużyciu i czasie pozostałym do
pełnego naładowania akumulatora w komputerze.
Aby uzyskać więcej informacji o funkcji QuickSet, kliknij prawym przyciskiem myszy ikonę na pasku
zadań, a następnie kliknij polecenie
Miernik energii systemu Microsoft® Windows®
Miernik energii w systemie Windows sygnalizuje szacunkowy poziom naładowania akumulatora.
Aby sprawdzić stan miernika energii, należy kliknąć dwukrotnie ikonę , znajdującą się na pasku zadań.
Jeśli komputer jest podłączony do gniazda elektrycznego, wyświetlana jest ikona .
Miernik naładowania
Jednokrotne naciśnięcie lub
naciśnięcie i przytrzymanie
akumulatora pozwala sprawdzić:
• Naładowanie akumulatora (wciśnięcie i
• Żywotności akumulatora (naciśnięcie i
Okres eksploatacji akumulatora jest w dużym stopniu zależny od tego, ile razy był ładowany. Po kilkuset
cyklach ładowania i rozładowywania pojemność akumulatora, czyli maksymalny poziom naładowania zaczyna
się zmniejszać. Oznacza to, że akumulator może wykazywać stan „naładowania”, oferując zmniejszoną
pojemność.
Power Meter (
Help
(Pomoc).
przycisku stanu na mierniku naładowania
zwolnienie
przycisku)
przytrzymanie
Miernika energii) w systemie Microsoft Windows,
przycisku)
Sprawdzanie poziomu naładowania akumulatora
Aby sprawdzić poziom naładowania akumulatora, należy
nacisnąć i zwolnić
przycisk stanu umieszczony na
mierniku naładowania akumulatora, aby włączyć lampki poziomu naładowania. Każda lampka oznacza około
20% pełnego naładowania akumulatora. Jeśli akumulator jest np. naładowany na 80%, świecą się cztery
lampki. Jeśli nie świeci się żadna lampka, akumulator nie jest naładowany.
Sprawdzanie pojemności akumulatora
UWAGA:
poniżej sposób oraz miernika akumulatora w programie Dell QuickSet. Aby uzyskać więcej informacji na temat funkcji
należy kliknąć prawym przyciskiem myszy ikonę na pasku zadań, a następnie wybrać opcję
Pojemność akumulatora można sprawdzić na następujące dwa sposoby: korzystając z miernika naładowania w opisany
QuickSet,
Help
(Pomoc).
Szybki informator o systemie
57
Page 58

Aby sprawdzić stopień zużycia akumulatora za pomocą miernika naładowania, należy
nacisnąć i przytrzymać
przycisk stanu na mierniku naładowania akumulatora przez przynajmniej 3 sekundy. Jeśli nie zaświeci się
żadna lampka, oznacza to, że akumulator jest w dobrym stanie, czyli jego maksymalna pojemność wynosi
przynajmniej 80% oryginalnej pojemności. Każda lampka oznacza narastający wzrost zużycia. Zapalenie się
pięciu lampek oznacza, że maksymalna pojemność spadła poniżej 60% oryginalnej pojemności, a więc
akumulator należy wymienić. Patrz dane techniczne w
Ostrzeżenie dotyczące rozładowania akumulatora
Podręczniku użytkownika
.
POUCZENIE:
dotyczącego rozładowania akumulatora. Następnie należy podłączyć komputer do gniazda elektrycznego. W przypadku
całkowitego rozładowania baterii zostaje automatycznie włączony tryb hibernacji.
Aby uniknąć utraty lub uszkodzenia danych, należy zapisać pracę zaraz po otrzymaniu ostrzeżenia
Domyślnie, okno z ostrzeżeniem jest wyświetlane wtedy, gdy akumulator rozładuje się w około 90%.
Ustawienia alarmów akumulatora można zmienić w programie QuickSet lub w oknie
Properties
(Właściwości: Opcje zasilania).
Power Options
Ładowanie baterii
UWAGA:
całkowicie rozładowany akumulator do poziomu 80% w ciągu około 1 godziny, a do 100% – w ciągu około 2 godzin. Czas
ładowania jest dłuższy przy włączonym komputerze. Akumulator można pozostawić w komputerze na dowolnie długi czas.
Wewnętrzny zespół obwodów elektrycznych zapobiega nadmiernemu naładowaniu akumulatora.
Za każdym razem, gdy komputer podłączany jest do gniazda elektrycznego lub w podłączonym do gniazda
elektrycznego komputerze instalowany jest akumulator, komputer sprawdza poziom naładowania
akumulatora i jego temperaturę. W razie potrzeby zasilacz ładuje akumulator, a następnie podtrzymuje
poziom jego naładowania.
Jeśli akumulator się rozgrzeje wskutek używania go w komputerze lub poddania go działaniu wysokiej
temperatury, ładowanie może się nie rozpocząć po podłączeniu komputera do gniazda elektrycznego.
Jeśli lampka miga na przemian na zielono i pomarańczowo, oznacza to, że temperatura akumulatora
jest zbyt wysoka, aby możliwe było rozpoczęcie jego ładowania. Należy komputer odłączyć od gniazda
elektrycznego i pozwolić mu oraz akumulatorowi ostygnąć do temperatury otoczenia. Następnie ponownie
podłącz komputer do gniazda elektrycznego i kontynuuj ładowanie akumulatora.
Przy wyłączonym komputerze i z urządzeniem Dell™ ExpressCharge™, zasilacz prądu zmiennego ładuje
Wymiana akumulatora
OSTRZEŻENIE: Przed przystąpieniem do wykonywania tych czynności należy wyłączyć komputer, odłączyć
zasilacz od gniazdka ściennego i komputera, odłączyć modem od gniazdka ściennego i komputera, a także
odłączyć wszystkie kable wychodzące z komputera.
POUCZENIE:
OSTRZEŻENIE: Użycie nieodpowiedniego akumulatora może zwiększyć zagrożenie pożarem lub wybuchem.
Należy stosować tylko zgodne akumulatory zakupione w firmie Dell. Akumulator jest zaprojektowany do pracy
z komputerem firmy Dell™. W opisywanym urządzeniu nie należy stosować akumulatorów z innych komputerów.
58
Szybki informator o systemie
Aby uniknąć ewentualnego uszkodzenia złącza, należy odłączyć wszystkie zewnętrzne kable od komputera.
Page 59

Aby wyjąć akumulator:
1
Jeśli komputer jest podłączony (zadokowany) do urządzenia dokującego, należy go oddokować.
Informacje na ten temat można znaleźć w dokumentacji urządzenia dokującego.
2
Upewnij się, że komputer jest wyłączony.
3
Przesuń zatrzask zwalniający wnęki na akumulator u dołu komputera do chwili usłyszenia kliknięcia.
4
Za pomocą uchwytu na akumulatorze należy unieść i wyjąć akumulator z komputera.
3
1
akumulator
1
2
uchwyt akumulatora
2
3
zatrzask zwalniający wnęki akumulatora
Aby wymienić akumulator, należy umieścić akumulator we wnęce i wcisnąć go do chwili zatrzaśnięcia.
Przechowywanie akumulatora
Jeśli komputer ma być przechowywany przez dłuższy czas, należy wyjąć z niego akumulator. Akumulator
może ulec rozładowaniu, jeśli będzie przechowywany bezużytecznie przez dłuższy czas. Po okresie długiego
przechowywania należy całkowicie naładować akumulator, zanim zostanie on użyty (patrz „Ładowanie
baterii” na str. 58).
Rozwiązywanie problemów
Usługa technicznej aktualizacji firmy Dell
Usługa technicznej aktualizacji firmy Dell zapewnia aktywne powiadamianie pocztą elektroniczną
o aktualizacjach oprogramowania i sprzętu dla danego komputera. Usługa jest bezpłatna i można ją
dostosować pod względem treści, formatu i częstotliwości przesyłania powiadomień.
Aby skorzystać z usługi aktualizacji technicznej firmy Dell, przejdź do witryny
support.dell.com/technicalupdate
.
Szybki informator o systemie
59
Page 60

Program Dell Diagnostics
OSTRZEŻENIE: Przed rozpoczęciem dowolnej z procedur opisanych w tej sekcji należy zapoznać się
z instrukcjami dotyczącymi bezpieczeństwa, zamieszczonymi w Przewodniku z informacjami o produkcie.
Kiedy należy używać programu Dell Diagnostics
Jeżeli występuje problem z komputerem, przed skontaktowaniem się z pomocą techniczną firmy Dell należy
wykonać testy opisane w sekcji „Blokowanie się komputera i problemy z oprogramowaniem” na str. 62
i uruchomić program Dell Diagnostics.
Przed rozpoczęciem zalecane jest wydrukowanie tych procedur.
POUCZENIE:
UWAGA:
Program Dell Diagnostics można uruchomić albo z dysku twardego, albo z dysku CD
(nazywanego także dyskiem
Uruchamianie programu Dell Diagnostics z dysku twardego
Program Dell Diagnostics działa tylko w komputerach firmy Dell™.
Dysk CD
Drivers and Utilities
ResourceCD
jest opcjonalny i może nie być wysyłany ze wszystkimi komputerami.
).
Drivers and Utilities
Program Dell Diagnostics znajduje się na ukrytej partycji narzędzi diagnostycznych na dysku twardym
komputera.
1
Zamknij system operacyjny i wyłącz komputer.
2
Jeśli komputer jest podłączony (zadokowany) do urządzenia dokującego, należy go oddokować.
Informacje na ten temat można znaleźć w dokumentacji urządzenia dokującego.
3
Podłącz komputer do gniazda elektrycznego.
4
Program Dell Diagnostics można wywołać na jeden z dwóch sposobów:
• Włącz komputer. Po wyświetleniu logo firmy Dell™, naciśnij natychmiast klawisz <F12>.
Wybierz opcję Diagnostics (Diagnostyka) z menu uruchamiania i naciśnij klawisz <Enter>.
UWAGA:
się pulpit systemu Microsoft
Jeżeli będziesz czekać zbyt długo i wyświetlone zostanie logo systemu operacyjnego, poczekaj, aż pojawi
®
Windows®. Następnie zamknij system operacyjny i spróbuj ponownie.
• Podczas uruchamiania komputera naciśnij i przytrzymaj klawisz <Fn>.
UWAGA:
należy uruchomić program Dell Diagnostics z opcjonalnego dysku CD
Jeżeli wyświetlony zostanie komunikat informujący, że nie znaleziono partycji narzędzi diagnostycznych,
Drivers and Utilities
.
Komputer uruchomi funkcję Pre-boot System Assessment serię testów diagnostycznych sprawdzających
płytę systemową, klawiaturę, dysk twardy i wyświetlacz.
60
• Podczas przeprowadzania testów odpowiadaj na wszystkie wyświetlane pytania.
• Jeśli wykryta zostanie awaria, komputer przestanie działać i wyda sygnał dźwiękowy. Aby zatrzymać
ocenianie i ponownie uruchomić komputer, naciśnij <Esc>; aby przejść do następnego testu,
naciśnij <y>; aby ponownie przetestować uszkodzone elementy, naciśnij <r>.
Szybki informator o systemie
Page 61

• Po pomyślnym zakończeniu testów systemu Pre-boot System Assessment zostanie wyświetlony
komunikat
to continue.
Booting Dell Diagnostic Utility Partition. Press any key
(Uruchamianie z partycji narzędzi diagnostycznych. Naciśnij dowolny klawisz,
aby kontynuować).
5
Naciśnij dowolny klawisz, aby uruchomić program Dell Diagnostics z partycji narzędzi
diagnostycznych na dysku twardym.
Uruchamianie programu Dell Diagnostics z dysku CD ze sterownikami i programami narzędziowymi (Drivers and
Utilities CD)
1
Włóż dysk CD
2
Wyłącz i ponownie uruchom komputer.
Drivers and Utilities
.
Po wyświetleniu logo firmy Dell™ natychmiast naciśnij klawisz <F12>.
Jeśli nie zdążysz nacisnąć klawisza i zostanie wyświetlone logo systemu Windows, musisz poczekać do
wyświetlenia pulpitu Windows. Następnie zamknij system operacyjny i spróbuj ponownie.
UWAGA:
komputer wykorzysta sekwencję startową zgodnie z urządzeniami podanymi w programie konfiguracji systemu.
3
Po wyświetleniu listy urządzeń startowych zaznacz pozycję
Kolejne czynności powodują jednorazową zmianę sekwencji uruchamiania. Przy następnym uruchomieniu
CD/DVD/CD-RW Drive
(Napęd
CD/DVD/CD-RW) i naciśnij <Enter>.
4
Z wyświetlonego menu wybierz opcję
Boot from CD-ROM
(Uruchom z dysku CD-ROM) i naciśnij
klawisz <Enter>.
5
Wpisz 1, aby uruchomić menu, a następnie naciśnij klawisz <Enter>, aby kontynuować.
6
Wybierz opcję
Run the 32 Bit Dell Diagnostics
(Uruchom 32-bitową wersję programu Dell Diagnostics)
z listy numerowanej. Jeśli pojawi się kilka wersji, wybierz wersję odpowiadającą danemu komputerowi.
7
Po wyświetleniu menu głównego programu Dell Diagnostics wybierz typ testów, które zostaną wykonane.
Menu główne programu Dell Diagnostics
1
Po załadowaniu programu Dell Diagnostics i wyświetleniu ekranu
Main Menu
(Menu główne) kliknij
przycisk wybranej opcji.
Opcja Funkcja
Express Test
(Test szybki)
Extended Test
(Test rozszerzony)
Custom Test (Test
niestandardowy)
Symptom Tree
(Drzewo objawów)
Wykonywany jest przyspieszony test urządzeń. Test zajmuje zwykle od 10 do 20 minut i nie
wymaga od użytkownika żadnych działań. Express Test (Test szybki) należy uruchamiać
jako pierwszy, gdyż na ogół umożliwia on szybkie wykrycie przyczyny problemu.
Wykonywane jest wnikliwe sprawdzenie urządzeń. Test zajmuje zwykle godzinę lub więcej
i okresowo wymaga od użytkownika odpowiedzi na pytania.
Wykonywane jest sprawdzenie określonego urządzenia. Sposób przeprowadzania testu
można skonfigurować.
Wyświetla listę najczęściej napotykanych objawów problemów i pozwala wybrać test
dostosowany do występujących nieprawidłowości.
Szybki informator o systemie
61
Page 62

2
Jeśli w trakcie testu wystąpił problem, wyświetlany jest komunikat zawierający kod błędu i opis problemu.
Zapisz kod błędu i opis problemu, a następnie postępuj według instrukcji wyświetlanych na ekranie.
UWAGA:
pracownik działu obsługi technicznej zapyta o numer Znacznika usługi.
3
Jeśli wybrano test z grupy
W górnej części każdego z ekranów testowych umieszczony jest znacznik usługi. Udzielający pomocy
Custom Test
(Test niestandardowy) lub
Symptom Tree
(Drzewo objawów),
dodatkowe informacje można uzyskać, klikając odpowiednią zakładkę, opisaną w poniższej tabeli.
Zakładka Funkcja
Results (Wyniki) Zawiera wyniki testu i wykryte błędy.
Errors (Błędy) Wyświetla wykryte błędy, kody błędu i opis problemu.
Help (Pomoc) Zawiera opis testu i ewentualne warunki wymagane do jego przeprowadzenia.
Configuration
(Konfiguracja)
Parameters
(Parametry)
4
Po zakończeniu testów, jeśli program Dell Diagnostics został uruchomiony z dysku CD
Utilities
Po zakończeniu testów zamknij ekran testów i powróć do ekranu
Wyświetla konfigurację sprzętową wybranego urządzenia.
Program Dell Diagnostics uzyskuje informacje o konfiguracji wszystkich urządzeń
z konfiguracji systemu, pamięci i różnych testów wewnętrznych, po czym
wyświetla je na liście urządzeń w lewym okienku na ekranie. Lista urządzeń może
nie zawierać nazw wszystkich komponentów zamontowanych w komputerze lub
przyłączonych do niego urządzeń peryferyjnych.
Pozwala dostosować test do indywidualnych wymagań przez zmianę ustawień.
, wyjmij dysk CD.
Main Menu
(Menu główne). Aby
Drivers and
zakończyć działanie programu Dell Diagnostics i uruchomić ponownie komputer, zamknij ekran
Menu
(Menu główne).
Main
Blokowanie się komputera i problemy z oprogramowaniem
OSTRZEŻENIE: Przed rozpoczęciem dowolnej z procedur opisanych w tej sekcji należy zapoznać się
z instrukcjami dotyczącymi bezpieczeństwa, zamieszczonymi w Przewodniku z informacjami o produkcie.
Komputer nie chce się uruchomić
UPEWNIJ SIĘ, żE ZASILACZ JEST PRAWIDłOWO PODŁąCZONY DO KOMPUTERA I GNIAZDA ZASILANIA.
Komputer przestał reagować
POUCZENIE:
WYŁąCZ KOMPUTER — Jeżeli komputer nie reaguje na naciśnięcie klawisza klawiatury lub ruch myszy, naciśnij
i przytrzymaj przez co najmniej 8 do 10 sekund przycisk zasilania, aż komputer wyłączy się. Następnie ponownie
uruchom komputer.
62
Szybki informator o systemie
Jeśli nie można zamknąć systemu operacyjnego, może nastąpić utrata danych.
Page 63

Program przestał reagować lub ciągle się zawiesza
UWAGA:
dyskietce (lub dysku CD).
ZAKOŃCZ DZIAŁANIE PROGRAMU —
1
Naciśnij jednocześnie klawisze <Ctrl><Shift><Esc>.
2
Kliknij opcję
3
Kliknij zakładkę
4
Kliknij nazwę programu, który nie reaguje.
5
Kliknij przycisk
SPRAWDż DOKUMENTACJĘ PROGRAMU — Jeżeli jest to konieczne, odinstaluj i zainstaluj ponownie program.
Program został napisany dla wcześniejszej wersji systemu operacyjnego Microsoft® Windows
URUCHOM KREATOR ZGODNOŚCI PROGRAMÓW — Kreator zgodności programów konfiguruje program tak,
że działa on w środowisku podobnym do środowisk innych niż system operacyjny Windows XP.
Kliknij przycisk
1
Compatibility Wizard
2
Wykonaj instrukcje pokazane na ekranie.
Instrukcje dotyczące instalowania są zazwyczaj dołączane do oprogramowania w jego dokumentacji lub na
Task Manager
Applications
End Task
Start→ i wybierz opcje
(Menedżer zadań).
(Aplikacje).
(Zakończ zadanie).
All Programs
(Programy)→ Accessories
(Kreator zgodności programów)→ Next
®
(Akcesoria)→ Program
(Dalej).
Pojawia się niebieski ekran
WYŁĄCZ KOMPUTER — Jeżeli komputer nie reaguje na naciśnięcie klawisza klawiatury lub ruch myszy, naciśnij
i przytrzymaj przez co najmniej 8 do 10 sekund przycisk zasilania, aż komputer wyłączy się. Następnie ponownie
uruchom komputer.
Inne problemy z oprogramowaniem
SPRAWDź DOKUMENTACJĘ DOSTARCZONĄ WRAZ Z OPROGRAMOWANIEM LUB SKONTAKTUJ SIĘ Z PRODUCENTEM
OPROGRAMOWANIA W CELU UZYSKANIA INFORMACJI NA TEMAT ROZWIĄZYWANIA PROBLEMÓW —
• Sprawdź, czy program jest zgodny z systemem operacyjnym zainstalowanym w komputerze.
• Sprawdź, czy komputer spełnia minimalne wymagania sprzętowe potrzebne do uruchomienia
programu. Zapoznaj się z dokumentacją oprogramowania.
• Sprawdź, czy program został poprawnie zainstalowany i skonfigurowany.
• Sprawdź, czy sterowniki urządzeń nie powodują konfliktów z programem.
• Jeżeli jest to konieczne, odinstaluj i zainstaluj ponownie program.
NATYCHMIAST UTWÓRZ KOPIE ZAPASOWE SWOICH PLIKÓW.
U
żYJ PROGRAMU ANTYWIRUSOWEGO, ABY SPRAWDZIĆ DYSK TWARDY, DYSKIETKI I DYSKI CD.
APISZ I ZAMKNIJ OTWARTE PLIKI LUB PROGRAMY, A NASTĘPNIE WYŁĄCZ KOMPUTER ZA POMOCĄ MENU Start.
Z
Szybki informator o systemie
63
Page 64

SPRAWDź OBECNOŚĆ W KOMPUTERZE PROGRAMÓW TYPU SPYWARE — Jeżeli komputer zwalnia, najczęściej jest
to spowodowane odbieraniem reklam wyświetlanych w okienkach podręcznych lub, jeżeli występują problemy
z połączeniem z Internetem, komputer mógł zostać zainfekowany programami typu spyware. Należy użyć programu
antywirusowego, który zawiera ochronę przeciwko programom typu spyware (używany program może wymagać
aktualizacji), aby przeskanować komputer i usunąć programy typu spyware. Więcej informacji można znaleźć pod
adresem support.euro.dell.com, gdzie należy odszukać słowo kluczowe spyware.
RUCHOM PROGRAM DELL DIAGNOSTICS —
U
Patrz „Program Dell Diagnostics” na str. 60. Jeżeli wszystkie testy
zakończą się pomyślnie, zaistniały błąd jest związany z oprogramowaniem.
64
Szybki informator o systemie
Page 65

Indeks
A
akumulator
miernik energii, 57
miernik naładowania, 57
przechowywanie, 59
sprawdzanie stanu
naładowania, 57
wydajność, 56
wyjmowanie, 58
B
bateria
ładowanie, 58
C
Centrum pomocy i obsługi
technicznej, 51
D
Dell
witryna pomocy
technicznej, 50
diagnostyka
Dell, 60
dokumentacja
bezpieczeństwo, 49
ergonomia, 49
gwarancja, 49
Podręcznik użytkownika, 49
prawo, 49
Przewodnik z informacjami o
produkcie, 49
Umowa licencyjna
użytkownika
końcowego, 49
wersja elektroniczna, 50
dysk CD z systemem
operacyjnym, 51
dyski CD
system operacyjny, 51
E
etykieta systemu Microsoft
Windows, 50
etykiety
Microsoft Windows, 50
numer seryjny, 50
I
informacje dotyczące
ergonomii, 49
informacje o gwarancji, 49
informacje prawne, 49
instrukcje dotyczące
bezpieczeństwa, 49
K
komputer
awaria, 62-63
przestał reagować, 62
wolna praca, 64
kreatory
kreator zgodności
programów, 63
N
numer seryjny, 50
O
oprogramowanie
problemy, 63
P
plik pomocy
Centrum pomocy i obsługi
technicznej systemu
Windows, 51
Podręcznik użytkownika, 49
Pomoc programu
QuickSet, 51
problemy
awaria komputera, 62-63
blokowanie, 62
Indeks
65
Page 66

komputer nie chce się
uruchomić, 62
komputer przestał
reagować, 62
niebieski ekran, 63
oprogramowanie, 62-63
program Dell Diagnostics, 60
program przestał reagować, 63
program się zawiesza, 63
spyware, 64
wolna praca komputera, 64
zgodność z systemem
Windows, 63
Program Dell Diagnostics, 60
Przewodnik z informacjami o
produkcie, 49
R
ResourceCD
program Dell Diagnostics, 60
rozwiązywanie problemów
Centrum pomocy i obsługi
technicznej, 51
program Dell Diagnostics, 60
U
Umowa licencyjna
użytkownika
końcowego, 49
Uruchamianie programu Dell
Diagnostics z dysku CD
Drivers and Utilities, 61
Uruchamianie programu Dell
Diagnostics z dysku
twardego, 60
W
widoki komputera
lewa strona, 54
prawa strona, 54
przód, 53
spód, 55
tył, 55
Windows XP
Centrum pomocy i obsługi
technicznej, 51
kreator zgodności
programów, 63
ponowna instalacja, 51
S
sprzęt
program Dell Diagnostics, 60
spyware, 64
system operacyjny
CD, 51
ponowna instalacja, 51
66
Indeks
witryna internetowa Pomocy
firmy Dell, 49
witryna internetowa pomocy
technicznej, 50
Z
złącze szeregowe
opis, 55
widok komputera, 55
Page 67

Dell Precision™ Mobile
Workstation M65
Краткий справочник
Модель PP04X
www.dell.com | support.dell.com
Page 68

Примечания, замечания и предупреждения
ПРИМЕЧАНИЕ.
ВНИМАНИЕ.
избежать этой проблемы.
ПРЕДУПРЕЖДЕНИЕ.
угрозу для жизни.
Содержит важную информацию, которая помогает более эффективно работать с компьютером.
Указывает на возможность повреждения устройства или потери данных и подсказывает, как
Указывает на потенциальную опасность повреждения, получения легких травм или
Аббревиатуры и сокращения
Для компьютеров Dell™ n Series любые ссылки в этом документе на операционную систему Microsoft
®
Windows® не применимы.
____________________
Информация в этом документе может быть изменена без предварительного уведомления.
© Dell Inc., 2005. Все права защищены.
Воспроизведение материалов данного руководства в любой форме без письменного разрешения корпорации Dell Inc. строго
запрещено.
Товарные знаки, использованные в этом документе: Dell, логотип DELL, Dell Precision и ExpressCharge являются товарными знаками
корпорации Dell Inc.; Intel и Pentium являются охраняемыми товарными знаками корпорации Intel Corporation; Microsoft, Outlook и
Windows
Остальные товарные знаки и торговые марки могут использоваться в этом руководстве для обозначения фирм, заявляющих свои
права на товарные знаки и названия, или продуктов этих фирм. Dell Inc. заявляет об отказе от всех прав собственности на любые
товарные знаки и названия, кроме своих собственных.
являются охраняемыми товарными знаками корпорации Майкрософт.
Модель PP04X
Декабрь 2005 года P/N PH331 Ред. A00
Page 69

Содержание
Источники информации
Настройка компьютера
О компьютере
. . . . . . . . . . . . . . . . . . . . . . . . . . . . . . . . . .
Вид спереди
Вид слева
. . . . . . . . . . . . . . . . . . . . . . . . . . . . . . . . . .
Вид справа
Вид сзади
Вид снизу
. . . . . . . . . . . . . . . . . . . . . . . . . . . . . . . . . .
. . . . . . . . . . . . . . . . . . . . . . . . . . . . . . . . . .
. . . . . . . . . . . . . . . . . . . . . . . . . . . .
. . . . . . . . . . . . . . . . . . . . . . . . . . . . .
. . . . . . . . . . . . . . . . . . . . . . . . . . . . . . . .
. . . . . . . . . . . . . . . . . . . . . . . . . . . . . . . . .
Использование аккумулятора
Работа аккумулятора
. . . . . . . . . . . . . . . . . . . . . . . . . . .
Проверка заряда аккумулятора
Зарядка аккумулятора
Замена аккумулятора
. . . . . . . . . . . . . . . . . . . . . . . . . .
. . . . . . . . . . . . . . . . . . . . . . . . . . .
Хранение аккумулятора
Поиск и устранение неисправностей
Служба обновлений Dell
Программа Dell Diagnostics
Блокировки и неполадки программного обеспечения
Указатель
. . . . . . . . . . . . . . . . . . . . . . . . . . . . . . . . . . . . .
. . . . . . . . . . . . . . . . . . . . . . . . .
. . . . . . . . . . . . . . . . . . . . .
. . . . . . . . . . . . . . . . . . . . . . . . . .
. . . . . . . . . . . . . . . . . . . . .
. . . . . . . . . . . . . . . . . . . . . . . . .
. . . . . . . . . . . . . . . . . . . . . . . .
. . . . . . . . .
71
75
76
76
77
77
78
78
79
79
80
81
82
82
83
83
83
86
89
Содержание
69
Page 70

70
Содержание
Page 71

Источники информации
ПРИМЕЧАНИЕ.
поставляться с компьютером. Некоторые функции и материалы мультимедиа могут быть недоступны в
определенных странах.
ПРИМЕЧАНИЕ.
Что требуется найти? Информация находится здесь
•
Программа диагностики компьютера
•
Драйверы для компьютер а
•
Документация на устройства
•
Системное программное обеспечение переносного
компьютера (NSS)
•
Уд а л е н и е и замена компонентов
•
Техниче ские характеристики
•
Настройка системы
•
Устранение неисправностей и решение проблем
Некоторые функции или материалы мультимедиа могут быть вспомогательными и не
Дополнительную информацию можно найти в документации по компьютеру.
Компакт%диск Drivers and Utilities (Драйверы и утилиты)
(также известный как Resource (Ресурсы))
ПРИМЕЧАНИЕ.
(Драйверы и утилиты) является дополнительным и
может не поставляться с этим компьютером.
Документация и драйверы уже установлены на
компьютере. Данный компакт-диск можно
использовать для переустановки драйверов.
ПРИМЕЧАНИЕ.
документации представлены на веб*узле
support.dell.com
Руководство пользователя Dell Precision™ Mobile
Workstation
1
Нажмиет кнопку
Dell User and System Guides
пользователя и системное руководство Dell)
Guides
2
Выберите
используемого компьюте ра.
Компакт*диски
Версии драйверов и обновления
.
Пуск
(Системное руководство).
Руководство пользователя
Drivers and Utilities
На жестком диске
компьютера могут быть
записаны файлы
Readme, содержащие
самую свежую
информацию о
технических
новшествах
компьютера или
справочные материалы
для опытных
пользователей и
технических
специалистов.
→
Справка и поддержка→
(Руководство
для
→
System
Краткий справочник
71
Page 72

Что требуется найти? Информация находится здесь
•
Информация о гарантиях
•
Условия (только для США)
•
Инструкции по технике безопасности
•
Сведения о соответствии стандартам
•
Информация об эргономике
•
Лицензионное соглашение конеч ного пользователя
Информационное руководство по продуктам Dell™
•
Код экспресс-обслуживания и метка производителя
•
Лицензионная метка Microsoft Windows
Метка производителя и лицензия Microsoft® Windows
Эти надписи находятся на
•
Метка производителя требуется для идентификации
компьютера на сайте
нижней стороне
support.dell.com
компьютера.
или при
обращении в службу технической поддержки.
•
Код экспрессобслуживания
вводится, чтобы
связаться со службой
технической
поддержки.
®
72
Краткий справочник
Page 73

Что требуется найти? Информация находится здесь
•
Solutions (Разрешение вопросов) - подсказки и советы по
поиску и устранению неисправностей, статьи технических
специалистов, интерактивные курсы обучения, часто
задаваемые вопросы
•
Community (Сообщество) - интерактивная дискуссия с
другими пользователями Dell
•
Upgrades (Обновления) - информация о новых версиях
Веб%узел поддержки Dell — support.dell.com
ПРИМЕЧАНИЕ.
Выберите свой регион для просмотра
соответствующего веб*узла поддержки.
ПРИМЕЧАНИЕ.
premier.support.dell.com
Основной веб*узел поддержки Dell
предназначен для
корпораций, правительственных и образовательных
учреждений.
различных компонентов (например, памяти, жесткого
диска и операционной системы)
•
Customer Care (Отдел обслуживания клиентов) контактная информация, звонок в отдел обслуживания и
информация о состоянии исполнения заказа, гарантии и
ремонте
•
Service and support (Обслуживание и поддержка) состояние звонка в отдел обслуживания и архив с
информацией об оказании поддержки, контракт на
сервисное обслуживание, интерактивная дискуссия с
представителями службы технической поддержки
•
Reference (Справочная информация) - компьютерная
документация, подробные сведения о конфигурации
компьютера, технические характеристики изделий и
техническая документация
•
Downloads (Данные для загрузки) - сертифицированные
драйверы, исправления и обновления программного
обеспечения
•
Notebook System Software (NSS) (Системное программное
обеспечение) - после переустановки операционной
системы на компьютере необходимо также переустановить
программное обеспечение NSS. Программа NSS
обеспечивает установку критических обновлений
операционной системы и поддержку 3,5-дюймовых
дисководов USB Dell™, а также процессоров Intel
®
Pentium
M, оптических дисководов и устройств USB.
®
Программное обеспечение NSS необходимо для
правильной работы компьютера Dell. Программное
обеспечение автоматически определяет конфигурацию
компьютера и операционную систему и устанавливает
Чтобы загрузить системное программное обеспечение
переносного компьютера:
1
Перейдите на веб-узел
support.dell.com→
(Файлы для загрузки).
2
Введите метку сервисного обслуживания или модель
устройства.
3
В раскрывающемся меню
Download Category
(Категория загрузки) выберите
4
Выберите операционную систему и язык на
компьютере и нажмите кнопку
5
В разделе
выберите
Select a Device
(Выбор устройства)
System and Configuration Utilities
(Системные программы и программы для настройки)
и выберите
System Software
Dell Notebook System Software
(Программное обеспечение Dell
Notebook System).
подходящие для них обновления.
All
(Все).
Submit
Downloads
(Отправить).
(NSS)
Краткий справочник
73
Page 74

Что требуется найти? Информация находится здесь
•
Как работать в Windows XP
•
Как работать с программами и файлами
•
Как индивидуально настроить рабочий стол
Центр справки и поддержки Windows
1
Нажмите кнопку
2
Введите слово или фразу, описывающие проблему, и
Пуск→
Справка и поддержка
щелкните значок стрелки.
3
Щелкните раздел, соответствующий вашей проблеме.
4
Следуйте инструкциям на экране.
•
Информация об операциях в сети, мастере управления
питанием, горячих клавишах и других вопросах,
контролируемых программой Dell QuickSet
•
Переустановка операционной системы
Справка Dell QuickSet
Чтобы просмотреть
QuickSet),
щелкните правой кнопкой мыши значок
на панели задач Microsoft
Dell QuickSet Help
®
Windows®.
Компакт%диск Operating System (Операционная
система)
ПРИМЕЧАНИЕ.
Компакт*диск
(Операционная система) является дополнительным и
может не поставляться с этим компьютером.
Операционная система уже установлена на
компьютере. Для переустановки операционной
системы используйте дополнительный компакт-диск
Operating System (Операционная система).
ПРИМЕЧАНИЕ.
Цвет компакт*диска может
различаться в зависимости от заказанной
операционной системы.
.
(Справка Dell
Operating System
После повторной
установки
операционной системы,
используйте компактдиск Drivers and
Utilities (Драйверы и
утилиты) (ResourceCD
(Ресурсы)) для
переустановки
драйверов устройств,
кото рые входят в
компле кт поставки
компьютера.
74
Краткий справочник
Page 75

Настройка компьютера
ПРЕДУПРЕЖДЕНИЕ.
указания по безопасности, описанные в
1
Распакуйте коробку с принадлежностями.
2
Отложите в сторону те принадлежности, которые не понадобятся для завершения установки.
В коробке с принадлежностями находится документация пользователя, а также все заказанное вами
программное обеспечение и дополнительные компоненты (платы PC Card, дисководы,
аккумуляторы и т.п.).
3
Подсоедините адаптер переменного тока к соответствующему разъему на компьютере и к
электророзетке.
Перед тем как приступить к выполнению операций данного раздела, выполните
Информационном руководстве по продуктам
.
4
Откройте дисплей компьютера и нажмите кнопку питания, чтобы включить компьютер (см. вид
спереди).
ПРИМЕЧАНИЕ.
раз не включите и не выключите его.
Не пристыковывайте компьютер к стыковочному устройству до тех пор, пока хотя бы один
Краткий справочник
75
Page 76

О компьютере
Вид спереди
13
12
11
10
9
1
2
3
4
5
76
6
8
7
1 защелка дисплея 8 кнопки микроджойстика и сенсорной панели
2 дисплей 9 микроджойстик
3 кнопка питания 10 индикаторы состояния клавиатуры
4 индикаторы состояния устройств 11 кнопки регулировки громкости
5 динамики (2) 12 кнопка отключения звука
6 клавиатура 13 датчик рассеянного света
7 сенсорная панель
Краткий справочник
Page 77

Вид слева
Вид справа
1 2 63 4 75 8 9
1 гнездо защитного кабеля 6 инфракрасный датчик
2 вентиляционные отверстия 7 переключатель беспроводной связи
3 разъем 1394 8 индикатор беспроводной связи
4 аудиоразъемы 9 гнездо для платы PC Card
5 гнездо для платы ExpressCard 10 гнездо для смарт-карты
1
1 отсек для внешних накопителей 2 разъемы USB (2)
10
2
Краткий справочник
77
Page 78

Вид сзади
ПРЕДУПРЕЖДЕНИЕ.
нем не накапливалась пыль. Не держите работающий компьютер в местах с недостаточной вентиляцией,
например в закрытом кейсе. Это может повредить компьютер или привести к пожару.
1 сетевой разъем RJ-45 5 разъем последовательного порта
2 разъем USB 6 видеоразъем
3 разъем USB с питанием 7 разъем адаптера переменного тока
4 разъем модема RJ -11 8 вентиляционные отверстия
Не закрывайте воздухозаборник, не вставляйте в него предметы и следите, чтобы в
1 2 63 4 75 8
Вид снизу
1
6
5
4
1 защелка отсека для аккумулятора 4 разъем стыковочного устройства
2 аккумулятор 5 вентиляционные отверстия
3 крышка отсека модуля памяти 6 жесткий диск
3
2
78
Краткий справочник
Page 79

Использование аккумулятора
Работа аккумулятора
ПРИМЕЧАНИЕ.
Информация о продукте
Чтобы достичь оптимальной производительности и сохранить настройки BIOS, в портативном
компьютере Dell™ всегда должен быть установлен основной аккумулятор. Один аккумулятор в
качестве стандартного компонента установлен в аккумуляторный отсек.
ПРИМЕЧАНИЕ.
полностью заряжен, используйте адаптер переменного тока для подключения компьютера к электросети.
Для достижения наилучших результатов используйте адаптер переменного тока, пока аккумулятор не
зарядится полностью. Для просмотра состояния заряда аккумулятора выберите
управления)
ПРИМЕЧАНИЕ.
заряженным) со временем уменьшается. В зависимости от того, как часто и в каких условиях используется
аккумулятор, возможно, в процессе эксплуатации компьютера, его потребуется заменить.
Срок службы аккумулятора зависит от условий эксплуатации. В отсек для внешних накопителей
можно установить второй аккумулятор, что значительно увеличит время работы.
Время работы значительно снижается при выполнении операций с повышенным
энергопотреблением, включая следующие, но не ограничиваясь ими.
•
Использование оптических дисководов.
•
Использование устройств беспроводной связи, плат PC Card, плат ExpressCards, карт памяти и
устройств USB.
•
Использование дисплея в режиме высокой яркости, трехмерных экранных заставок или других
энергоемких программ, например трехмерных игр.
•
Работа компьютера в режиме максимальной производительности.
Информацию о гарантиях корпорации Dell на компьютер можно найти в документе
или в отдельном гарантийном документе, прилагаемом к компьютеру.
Так как при первом использовании нового компьютера аккумулятор может быть не
Control Panel
→ Power Options
Рабочее время аккумулятора (время, в течение которого аккумулятор остается
(Параметры питания), затем перейдите на вкладку
Индикатор питания
(Панель
.
ПРИМЕЧАНИЕ.
электрической розетке.
Во время записи на компакт*диск или DVD*диск компьютер рекомендуется подключать к
Можно проверить заряд аккумулятора перед установкой аккумулятора в компьютер (см. раздел
«Проверка заряда аккумулятора» на стр. 80). Также можно установить параметры управления
электропитанием, чтобы получать оповещение о снижении заряда аккумулятора.
ПРЕДУПРЕЖДЕНИЕ.
взрыва. Заменяйте аккумулятор только на совместимый аккумулятор, приобретенный в Dell. Литиево%
ионный аккумулятор предназначен для использования в компьютере Dell. Не используйте аккумулятор от
других компьютеров.
ПРЕДУПРЕЖДЕНИЕ.
аккумулятор больше не удерживает заряд, свяжитесь с вашим местным агентством по утилизации или
учреждением по охране окружающей среды для получения инструкций по утилизации литиево%ионного
аккумулятора. См. раздел «Утилизация аккумулятора» в
Использование несовместимого аккумулятора может повысить риск возгорания или
Не выбрасывайте аккумуляторы вместе с бытовыми отходами. Если ваш
Информационном руководстве по продуктам
Краткий справочник
.
79
Page 80

ПРЕДУПРЕЖДЕНИЕ.
химического ожога. Не протыкайте, не сжигайте, не разбирайте и не нагревайте аккумулятор до
температуры выше 65°C (149°F). Храните аккумулятор в недоступном для детей месте. Обращайтесь с
поврежденным или протекающим аккумулятором крайне осторожно. Поврежденный аккумулятор может
протекать и вызвать травмы или повредить оборудование.
Неправильное обращение с аккумулятором может повысить риск возгорания или
Проверка заряда аккумулятора
Информацию о заряде аккумулятора можно узнать в программе Dell QuickSet Battery Meter, в окне
Индикатор расхода питания Microsoft Windows, на значке , а также на индикаторе заряда
аккумулятора, шкале работоспособности аккумулятора и с помощью предупреждения о
недостаточном заряде аккумулятора.
Программа Dell™ QuickSet Battery Meter
Если установлена программа Dell QuickSet, то чтобы отобразить индикатор батареи QuickSet Battery
Meter, нажмите клавиши <Fn><F3>. В окне Battery Meter отображаются состояние,
работоспособность, уровень заряда и время окончания зарядки аккумулятора компьютера.
Для получения подробной информации о программе QuickSet щелкните правой кнопкой мыши
значок на панели задач и выберите Help (Справка).
Индикатор питания Microsoft® Windows
®
Индикатор заряда аккумулятора Windows показывает оставшийся заряд. Чтобы проверить индикатор
заряда аккумулятора, дважды щелкните значок на панели задач.
Если компьютер подключен к электросети, появится значок .
Индикатор заряда
Нажмите или нажмите и удерживайте кнопку состояния на индикаторе заряда аккумулятора для
получения сведений:
•
о заряде аккумулятора (нажмите и
•
о работоспособности аккумулятора (нажмите и
отпустите
кнопку состояния);
удерживайте
кнопку состояния).
Время работы аккумулятора в большой степени зависит от количества проведенных сеансов зарядки.
После многократных циклов зарядки и разрядки емкость — или работоспособность аккумулятора
снижается. Так, при состоянии аккумулятора «заряжен» его остаточная емкость (работоспособность)
может оставаться низкой.
Проверка заряда аккумулятора
Для проверки заряда аккумулятора нажмите и отпустите кнопку состояния на индикаторе заряда
аккумулятора, чтобы загорелись индикаторы уровня заряда. Каждый индикатор соответствует
примерно 20% полного заряда аккумулятора. Например, если осталось 80% заряда аккумулятора,
светятся четыре индикатора. Если ни один индикатор не светится, аккумулятор полностью разряжен.
80
Краткий справочник
Page 81

Проверка работоспособности аккумулятора
ПРИМЕЧАНИЕ.
заряда аккумулятора, как описано ниже или в окне Battery Meter программы Dell QuickSet. Для получения
подробной информации о программе QuickSet щелкните правой кнопкой мыши на значке на панели
задач и выберите
Работоспособность аккумулятора можно определить двумя способами: по индикатору
Help
(Справка).
Чтобы проверить работоспособность аккумулятора с помощью индикатора заряда, нажмите и
удерживайте нажатой не менее 3 секунд кнопку состояния на индикаторе заряда аккумулятора. Если
ни один индикатор не горит, аккумулятор в хорошем состоянии, и осталось более 80% начальной
емкости заряда. Загорание каждого индикатора означает инкрементное уменьшение заряда. Если
горят пять индикаторов, значит, осталось менее
60% емкости заряда, и необходимо заменить
аккумулятор. См. раздел «Технические характеристики» в Руководстве пользователя.
Предупреждение о недостаточном заряде аккумулятора
ВНИМАНИЕ.
получения предупреждения о недостаточном заряде. Затем соедините компьютер с электрической
розеткой. Если аккумулятор полностью разрядился, автоматически запустится спящий режим.
Во избежание потери или повреждения данных сохраните свою работу сразу после
Когда аккумулятор разрядится примерно на 90 процентов, во всплывающем окне появится
сообщение. Эта функция установлена по умолчанию. Можно изменить параметры предупреждений о
разрядке аккумулятора с помощью программы QuickSet или в окне Power Options Properties
(Свойства: Электропитание).
Зарядка аккумулятора
ПРИМЕЧАНИЕ.
заряжает полностью разряженный аккумулятор до 80 процентов емкости примерно в течение 1 часа и до
100 процентов емкости примерно за 2 часа. При включенном компьютере время зарядки увеличивается.
Можно оставлять аккумулятор в компьютере на неограниченное время. Внутренняя схема аккумулятора
предотвращает его избыточную зарядку.
При подключении компьютера к электрической розетке или во время установки аккумулятора в
компьютер, который уже подключен к электрической розетке, выполняется проверка температуры и
заряда аккумулятора. При необходимости адаптер переменного тока производит зарядку
аккумулятора и поддерживает его заряд.
Если аккумулятор нагрелся при работе в компьютере или пребывании в нагретой среде, то при
подключении компьютера к электросети зарядка аккумулятора может не выполняться.
Если индикатор мигает попеременно зеленым и оранжевым светом, аккумулятор слишком
сильно нагрет для зарядки. Отсоедините компьютер от электрической розетки и дайте компьют еру и
аккумулятору остыть до комнатной температуры. Затем подключите компьютер к электросети или
установите дополнительный аккумулятор в модульный отсек.
Благодаря использованию Dell™ ExpressCharge™ адаптер при выключенном компьютере
Краткий справочник
81
Page 82

Замена аккумулятора
ПРЕДУПРЕЖДЕНИЕ.
переменного тока от электросети и компьютера, отсоедините модем от розетки и компьютера, а также
отсоедините от компьютера все другие внешние кабели.
ВНИМАНИЕ.
кабели от компьютера.
ПРЕДУПРЕЖДЕНИЕ.
взрыва. Заменяйте аккумулятор только на совместимый аккумулятор, приобретенный в Dell. Аккумулятор
предназначен для использования в компьютере Dell™. Не используйте аккумулятор от других
компьютеров.
Чтобы избежать возможного повреждения разъема, необходимо отсоединить все внешние
Для извлечения аккумулятора:
1
Если компьютер подключен к стыковочному устройству, отстыкуйте его. Инструкции см. в
документации, поставляемой со стыковочным устройством.
2
Выключите компьютер.
3
Сдвиньте до щелчка защелку отсека для аккумулятора на нижней панели компьютера.
4
Извлеките за язычок аккумулятор из компьютера.
Перед выполнением этой процедуры выключите компьютер, отсоедините адаптер
Использование несовместимого аккумулятора может повысить риск возгорания или
2 31
1 аккумулятор 2 язычок аккумулятора 3 защелка аккумулятора
Чтобы установить аккумулятор, поместите его в отсек и нажмите на него до щелчка защелки.
Хранение аккумулятора
Если компьютер не используется в течение длительного времени, извлеките аккумулятор. При
длительном хранении аккумулятор разряжается. Прежде чем использовать аккумулятор после
длительного периода хранения, полностью зарядите его (см. «Зарядка аккумулятора» на стр. 81).
82
Краткий справочник
Page 83

Поиск и устранение неисправностей
Служба обновлений Dell
Служба обновлений Dell отправляет своевременные уведомления по электронной почте об
обновлениях оборудования и программного обеспечения компьютера. Эта услуга является
бесплатной, и в ней можно настроить содержимое и формат уведомлений, а также периодичность их
получения.
Для регистрации в службе обновлений Dell посетите веб-узел support.dell.com/technicalupdate.
Программа Dell Diagnostics
ПРЕДУПРЕЖДЕНИЕ.
указания по безопасности, описанные в
Когда использовать программу Dell Diagnostics
Если при работе на компьютере возникают неполадки, выполните тесты, указанные в разделе
«Блокировки и неполадки программного обеспечения» на стр. 86, и прежде чем обращаться в службу
технической поддержки Dell за консультацией, запустите программу Dell Diagnostics.
Перед началом работы рекомендуется распечатать процедуры из этого раздела.
ВНИМАНИЕ.
ПРИМЕЧАНИЕ.
не поставляться с этим компьютером.
Программа Dell Diagnostics работает только на компьютерах Dell™.
Запустите программу Dell Diagnostics либо с жесткого диска, либо с компакт-диска Drivers and
Utilities (Драйверы и утилиты) (иначе называемый ResourceCD (Ресурсы)).
Перед тем как приступить к выполнению операций данного раздела, выполните
Компакт*диск
Информационном руководстве по продуктам
Drivers and Utilities
(Драйверы и утилиты) является дополнительным и может
.
Запуск программы Dell Diagnostics с жесткого диска
Программа Dell Diagnostics находится в скрытом разделе Diagnostic Utility жесткого диска.
1
Выключите компьютер.
2
Если компьютер подключен к стыковочному устройству, отстыкуйте его. Инструкции см. в
документации, поставляемой со стыковочным устройством.
3
Подключите ком пь ютер к электросети.
4
Программу Dell Diagnostics можно запустить двумя способами.
•
Включите компьютер. Когда появится логотип DELL™, немедленно нажмите клавишу <F12>.
Выберите пункт
ПРИМЕЧАНИЕ.
системы, дождитесь появления рабочего стола Microsoft
повторите попытку.
Diagnostics
Если эти клавиши нажаты с опозданием и появился экран с логотипом операционной
(Диагностика) в загрузочном меню и нажмите клавишу <Enter>.
®
Windows®. Затем выключите компьютер и
Краткий справочник
83
Page 84

•
Нажмите и уде ржива йте нажатой клавишу <Fn> во время включения питания компьютера.
ПРИМЕЧАНИЕ.
программу Dell Diagnostics с дополнительного компакт*диска
утилиты).
Если получено сообщение о том, что раздел Diagnostics Utility не найден, запустите
Drivers and Utilities
(Драйверы и
Компьютер запускает проверку Pre-boot System Assessment - серию встроенных диагностических
тестов, которые проверяют системную плату, клавиатуру, жесткий диск и дисплей.
•
Во время проверки отвечайте на вопросы, отображаемые на экране.
•
Если обнаружен какой-либо сбой, комп ьютер останавливается и выдает звуковой сигнал.
Чтобы остановить тестирование и перезагрузить компьютер, нажмите клавишу. Чтобы перейти
к следующему тесту, нажмите клавишу <Esc><y>. Чтобы повторно протестировать
неисправный компонент, нажмите клавишу <r>.
•
Если тест системы перед загрузкой выполнен успешно, появится сообщение
Diagnostic Utility Partition. Press any key to continue
Booting Dell
(Загрузка
раздела утилиты Dell Diagnostic Utility. Нажмите любую клавишу для продолжения).
5
Нажмите любую клавишу, чтобы запустить программу Dell Diagnostics из раздела средств
диагностики жесткого диска.
Запуск программы Dell Diagnostics с компактдиска компактдиска Drivers and Utilities (Драйверы и
Утилиты)
1
Вставьте компакт-диск Компакт-диск
2
Выключите и перезагрузите компьютер.
Drivers and Utilities
(Драйверы и утилиты).
При появлении логотипа DELL™ сразу нажмите <F12>.
84
Если вы не успели вовремя нажать эту клавишу и появился экран с логотипом Windows, дождитесь
появления рабочего стола Windows. Затем выключите компьютер и повторите попытку.
ПРИМЕЧАНИЕ.
следующий раз загрузка компьютера будет выполняться в соответствии с устройствами, указанными
в программе настройки системы.
3
При появлении списка загрузочных устройств выделите пункт
Последующие шаги изменяют последовательность загрузки только на один раз. В
CD/DVD/CD-RW Drive
(Дисковод
CD/DVD/CD-RW) и нажмите клавишу <Enter>.
4
В появившемся меню выберите пункт
Boot from CD-ROM
(Загрузка с компакт-диска) и нажмите
клавишу <Enter>.
5
Введите 1, чтобы открыть меню, и нажмите клавишу <Enter> для продолжения.
6
В нумерованном списке выберите
Run the 32 Bit Dell Diagnostics
(Запуск 32-разрядной программы
Dell Diagnostics). Если в списке имеется несколько версий, выберите подходящую для вашего
компьютера.
7
Когда появится
Main Menu
(Главное меню) программы Dell Diagnostics, выберите тест для
запуска.
Краткий справочник
Page 85

Главное меню Dell Diagnostics
1
После загрузки программы Dell Diagnostics и появления окна
Main Menu
(Главное меню) нажмите
кнопку для выбора нужного параметра.
Параметр Функция
Express Test
(Экспресс-тест)
Extended Test
(Расширенный тест)
Custom Test
(Настраиваемый тест)
Symptom Tree
(Дерево симптомов)
2
Если во время теста возникла проблема, появится сообщение с кодом ошибки и описанием
Быстрое тестирование устройств. Этот тест обычно продолжается 10-20
минут и не требует вашего участия. В первую очередь выполните Express Test
(Экспресс-тест) для максимально быстрого обнаружения проблемы.
Полная проверка устройств. Тест обычно занимает более часа и периодически
требует от вас ответов на вопросы.
Тестирование выбранного устройства. Вы можете настроить тесты, котор ые
хотите запустить.
Список наиболее часто встречающихся признаков, с помощью которого вы
можете выбрать тест, исходя из особенностей возникшей проблемы.
проблемы. Запишите эту информацию и выполните инструкции на экране.
ПРИМЕЧАНИЕ.
каждого теста. При обращении в корпорацию Dell служба технической поддержки потребует от вас
указать Метку производителя.
3
Если тест запущен с помощью параметров
Метка производителя (Service Tag) компьютера отображается в верхней части экрана
Custom Test
(Настраиваемый тест) или
(Дерево симптомов), подробную информацию можно получить на соответствующих вкладках,
описание которых приведено в следующей таблице.
Symptom Tree
Вкладка Функция
Results (Результаты) Результаты тестов и выявленные ошибки.
Errors (Ошибки) Выявленные ошибки, их коды и описание проблемы.
Help (Справка) Описание тестов и требования для их запуска.
Configuration (Конфигурация) Аппаратная конфигурация выбранного устройства.
Программа Dell Diagnostics получает информацию о конфигурации всех
устройств из программы настройки системы, памяти и различных внутренних
тестов, а затем отображает ее как список
списке устройств могут отсутствовать имена некоторых компонентов
компьютера или подключенных к нему устройств.
Parameters (Параметры) Позволяет настраивать тест путем изменения настроек теста.
4
По завершении тестов, если программа Dell Diagnostics запущена с компакт-диска
Utilities
(Драйверы и утилиты), извлеките компакт-диск.
устройств в левой части экрана. В
Краткий справочник
Drivers and
85
Page 86

По завершении тестов закройте экран теста, чтобы вернуться в окно
выйти из программы Dell Diagnostics и перезагрузить компьютер, закройте окно
Main Menu
(Главное меню). Чтобы
Main Menu
меню).
Блокировки и неполадки программного обеспечения
ПРЕДУПРЕЖДЕНИЕ.
указания по безопасности, описанные в
Компьютер не запускается
Убедитесь, что адаптер переменного тока надежно подключен к компьютеру и
электрической розетке.
Компьютер не отвечает
ВНИМАНИЕ.
данные могут быть утеряны.
Выключите компьютер.
мыши, нажмите кнопку питания не менее чем на 8-10 секунд, пока компьютер не выключится. Затем
перезагрузите компьютер.
Программа не отвечает, или постоянно возникают сбои
ПРИМЕЧАНИЕ.
находящиеся в документации, либо на дискете или CD*диске.
Завершение программы.
1
Нажмите одновременно клавиши <Ctrl><Shift><Esc>.
2
Выберите
3
Перейдите на вкладку
4
Выберите программу, которая не отвечает на запросы.
5
Нажмите кнопку
Обратитесь к документации по программе.
Если не удастся завершить работу операционной системы с помощью меню кнопки «Пуск»,
Task Manager
Перед тем как приступить к выполнению операций данного раздела, выполните
Информационном руководстве по продуктам
Если компьютер не реагирует на нажатие клавиш на клавиатуре или перемещение
Обычно программное обеспечение включает в себя инструкции по установке,
.
(Диспетчер задач).
Applications
End Task
(Завершить задачу).
(Приложения).
Если необходимо, уда лите и заново установите программу.
(Главное
Программа, разработанная для более ранних версий операционной системы Microsoft® Windows®
Запустите мастер совместимости программ.
таким образом, чтобы она работала в операционных системах, отличных от Windows XP.
86
Нажмите кнопку
1
→
Далее
.
2
Следуйте инструкциям на экране.
Краткий справочник
Пуск
→
Все программы→ Стандартные→ Мастер совместимости программ
Мастер совместимости программ настраивает программу
Page 87

Появляется сплошной синий экран
Выключите компьютер.
мыши, нажмите кнопку питания не менее чем на 8-10 секунд, пока компьютер не выключится. Затем
перезагрузите компьютер.
Если компьютер не реагирует на нажатие клавиш на клавиатуре или перемещение
Другие неполадки программ
Прочитайте документацию по программе или обратитесь к производителю за информацией
по устранению неисправностей.
•
Убеди тесь, что программа совместима с операционной системой, установленной на компьютере.
•
Убеди тесь, что компьютер соответствует минимальным требованиям к оборудованию,
необходимым для запуска программного обеспечения. Информацию см. в документации по
программе.
•
Убеди тесь, что программа была правильно установлена и настроена.
•
Убеди тесь, что драйверы устройств не конфликтуют с программой.
•
Если необходимо, уда лите и заново установите программу.
Сразу же создайте резервные копии файлов
С помощью антивирусной программы проверьте жесткий диск, гибкие диски и компакт%диски
Сохраните и закройте все открытые файлы или программы, а затем завершите работу
компьютера с помощью меню Пуск
Сканирование компьютера для поиска шпионского программного обеспечения.
производительность компьютера ухудшилась, на экране часто появляются окна с рекламой или имеются
проблемы подключения к Интернету, то, вероятно, компьютер заражен шпионским программным обеспечением.
Воспользуйтесь антивирусной программой, в которую входит защита от шпионского программного обеспечения
(может потребоваться обновление программы), чтобы выполнить сканирование компьютера и удали ть
шпионские программы. Для получения дополнительной
выполните поиск по ключевому слову spyware.
Запустите программу Dell Diagnostics.
тесты пройдены успешно, ошибка связана с программным обеспечением.
См. раздел «Программа Dell Diagnostics» на стр.83. Если все
информации посетите веб-узел support.dell.com и
Если
Краткий справочник
87
Page 88

88
Краткий справочник
Page 89

Указатель
А
аккумулятор
зарядка,81
извлечение,82
индикатор заряда,80
индикатор питания,80
проверка заряда,80
работа,79
хранение,82
В
веб-узел поддержки,73
виды системы
левая сторона,77
правая сторона,77
сзади,78
снизу,78
спереди,76
Д
документация
регулятивный,72
эргономика,72
безопасность,72
информационное руководство
по продуктам,72
лицензионное соглашение
конечного
пользователя,72
диагностика
Dell,83
документация
гарантия,72
Руководство пользователя,71
электронная,73
З
Запуск программы Dell
Diagnostics с жесткого
диска,83
Запуск программы Dell
Diagnostics с компактдиска Drivers and Utilities
(Драйверы и
утилиты),84
И
информация о гарантии,72
инструкции по технике
безопасности,72
информационное
руководство по
продуктам,72
информация о соответствии
стандартам,72
информация об
эргономике,72
K
компьютер
компьютер не отвечает,86
сбой,87
компакт-диск Operating
System (Операционная
система),74
компакт-диск
Resource(Ресурсы)
Dell Diagnostics,83
компакт-диски
операционная система,74
компьютер
низкая
производительность,87
сбой,86
Л
лицензионное соглашение
конечного
пользователя,72
M
метка Microsoft Windows,72
Метка производителя,72
метки
метка производителя,72
Microsoft Windows,72
Указатель
89
Page 90

мастера
Мастер совместимости
программ,86
Н
неполадки
блокировки,86
компьютер не запускается,86
компьютер не отвечает,86
компьютер сбой,87
программа,86
программа не отвечает,86
программное обеспечение,87
сбои в программе,86
синий экран,87
неполадки
Dell Diagnostics,83
программное обеспечение,86
программное обеспечение и
совместимость с
Windows,86
сбой компьютера,86
П
программное обеспечение
неполадки,87
проблемы
низкая производительность
компьютера,87
шпионское программное
обеспечение,87
программное обеспечение
неполадки,86
поиск и устранение
неисправностей
Dell Diagnostics,83
Центр справки и
поддержки,74
P
разъем последовательного
порта
вид системы,78
описание,78
Руководство
пользователя,71
Ц
Центр справки и
поддержки,74
Ш
шпионское программное
обеспечение,87
D
Dell
веб-узел поддержки,73
Dell Diagnostics,83
W
Windows XP
Центр справки и
поддержки,74
переустановка,74
Мастер совместимости
программ,86
О
операционная система
компакт-диск,74
основной веб-сайт
поддержки клиентов
Dell,72
оборудование
Dell Diagnostics,83
операционная система
переустановка,74
90
Указатель
C
Справка QuickSet Help,74
ф
файл справки
Центр справки и поддержки
Windows,74
 Loading...
Loading...