Page 1
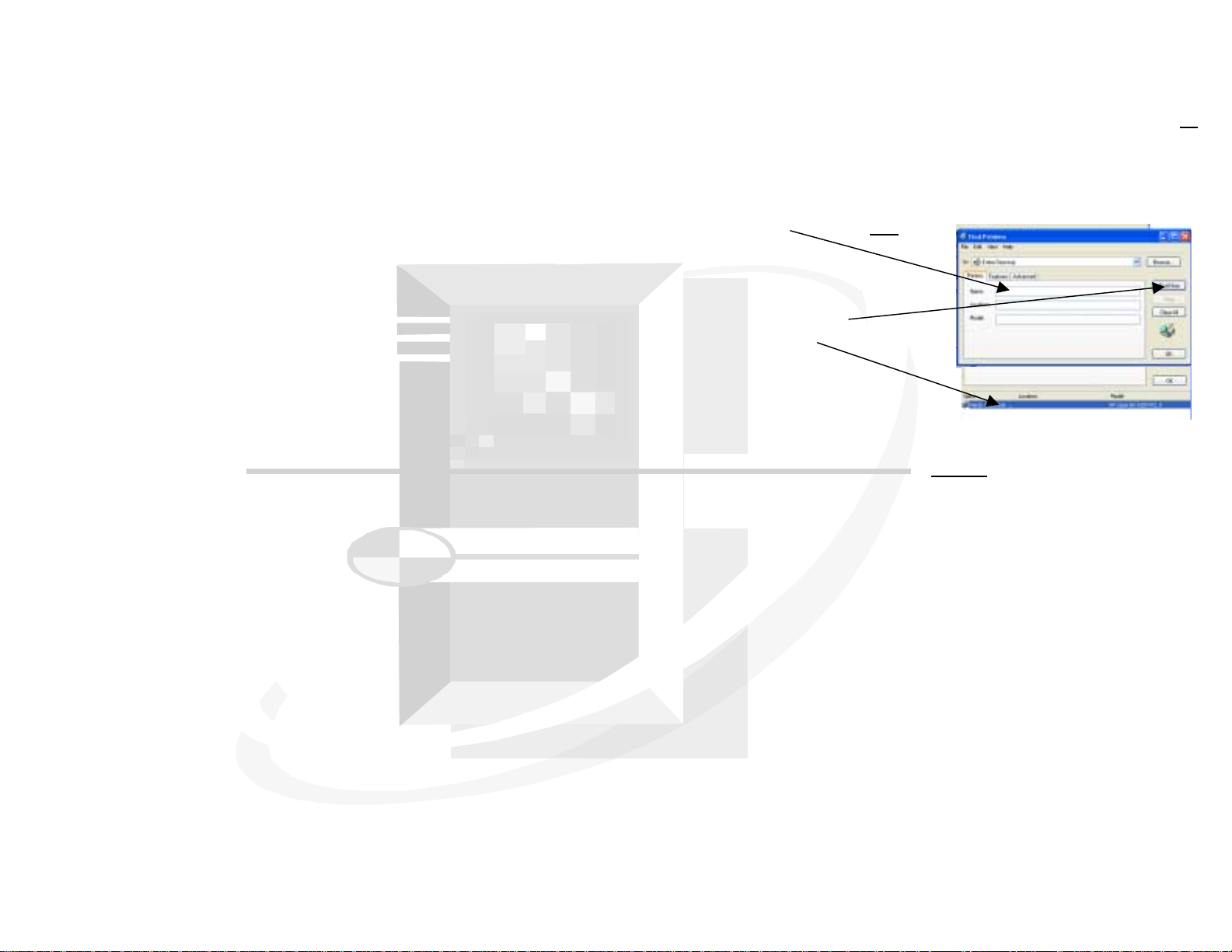
y
g
Logging on to the Dell Computer
1. Turn on the computer and monitor.
2. At the Welcome to Windows window press Ctrl-Alt-Del.
3. Student Log-on
a. User name: enter your first name-last name (no spaces)
b. Password: enter the last four numbers of your student
ID number
c. Log on to: should be PGCPS (use the black triangle to choose
this if it says something else)
Ex. Name: john-smith
Password: xxxx
Log on to: PGCPS
4. Teacher Log- on
a. User name: enter your email log on, usually
first name.last name (no spaces)
b. Password: enter your email password
c. Log on to: should be PGCPS (use the black triangle to choose
this if it says something else
Ex. Name: john.smith
Password: xxxxx
Log on to: PGCPS
1) Click on Start, go to Setting, then to Printers. (Windows 2000) or
2) Double Click on Add Printer. Click Next.
3) Select Network Printer. Click Next.
4) Select Find a Printer in the Directory. Click Next.
5) In the Name box, type one of the
6) Click on Find Now
7) When the computer you searched
8) Click Next, then Finish.
Problems??
Printing from the Dells
Click on Start, go to Printers and Faxes. (Windows XP)
following printers:
♦ Laurel Computer Lab
♦ Hardy Computer Lab
for appears in the lower area of the:
window, double click on it to
select your printer.
You are now ready to print your document.
You will need to repeat this at each different computer you
See Ms. Simmons or Ms. Swartz in Room 209
Connecting to the Internet
1. Double click on the Internet Explorer icon
2. If a large blue question mark appears when Internet Explorer opens,
follow these steps:
♦ Go to the Tools menu, drag down to Internet Options
♦ Click on the Connections tab (top of window)
♦ Click on Lan Setting (toward bottom of window)
♦ Click in box in front of Use a Proxy Server
♦ Click in the Address box; type the following:
cache.laurelhs.pgcps.org
♦ Tap the Tab key; in the Port box, type 80
♦ Click OK in both places it appears.
Close the Internet, then reopen it. Enter a website and tap
♦
Enter. If your site does not open, repeat the above process.
You will need to repeat this at each computer you use.
All students must have Intern et Permission
A new form must be signed each year
♦ Students must have an Internet Sticker on the back of
their ID in order to use the Internet at any computer
in the school.
♦ See Ms. Swartz in Room 209 to get a sticker.
♦ Students and a Parent/Guardian must si
n the
Logging Off the Computer
It is IMPERATIVE all teachers and students
LOG OUT after using the computer.
1. Save your work, close all programs.
2. Tap Ctrl-Alt-Del. Click on the Log Off button.
3. Click on Yes to conform
our log off.
 Loading...
Loading...