
Dell™ Latitude™ C/Dock II Expansion Station
System Information Guide
Příručka k zařízení
Systeminformation
Systeeminformatiegids
Järjestelmätiedot
Guide d'information sur le système
Systeminformationshandbuch
Informazioni di sistema
Veiledning for systeminformasjon
Przewodnik – informacje o systemie
Информационное руководство по системе
Guía de información del sistema
Model PDX
Systeminformationsguide
www.dell.com | support.dell.com
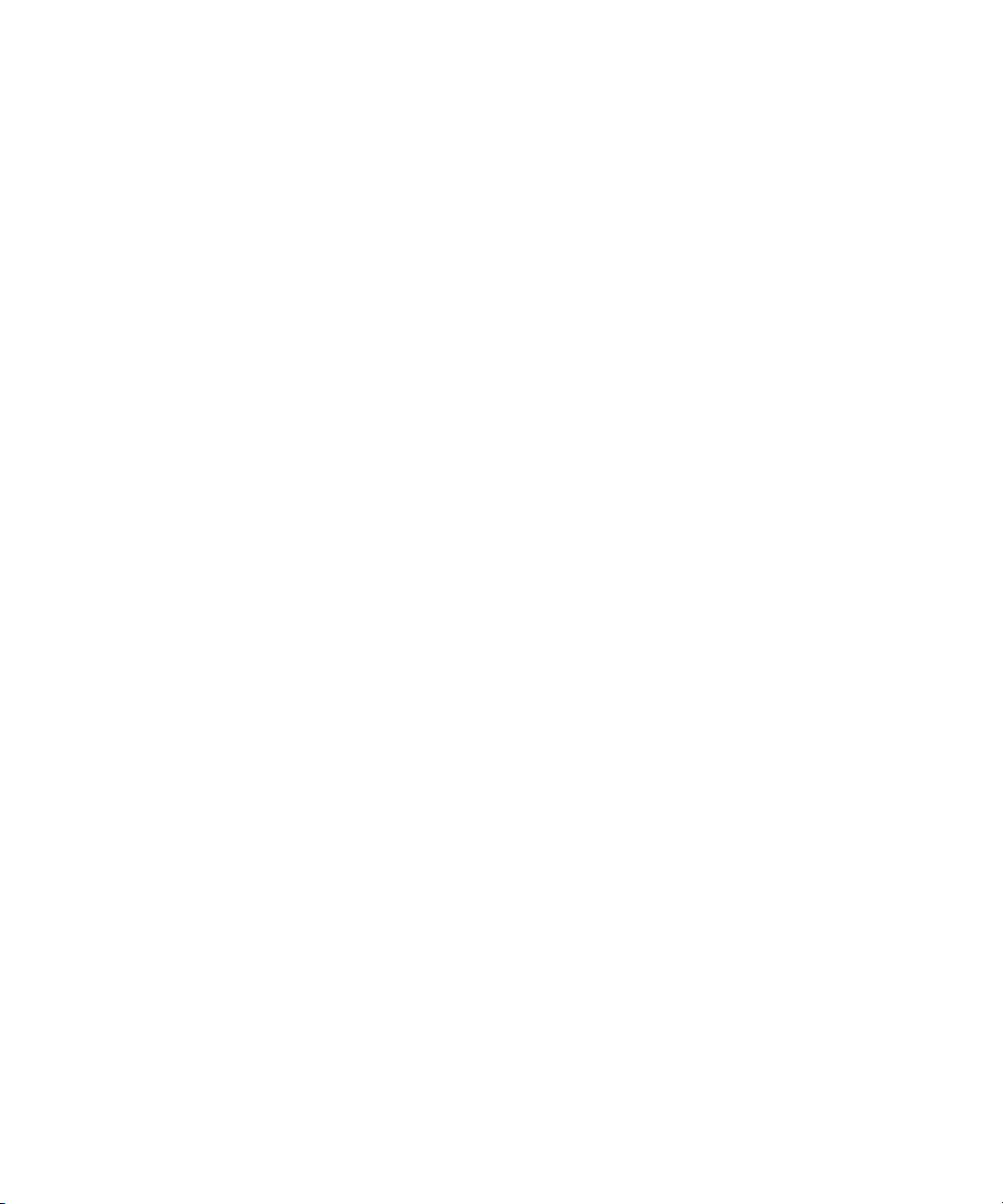

Dell™ Latitude™ C/Dock II Expansion Station
System Information Guide
www.dell.com | support.dell.com

Notes, Notices, and Cautions
NOTE: A NOTE indicates important information that helps you make better use of your computer.
NOTICE: A NOTICE indicates either potential damage to hardware or loss of data and tells you
how to avoid the problem.
CAUTION: A CAUTION indicates a potential for property damage, personal injury,
or death.
____________________
Information in this document is subject to change without notice.
© 2001 Dell Computer Corporation. All rights reserved.
Reproduction in any manner whatsoever without the written permission of Dell Computer Corporation is strictly
forbidden.
Trademarks used in this text: Dell, the DELL logo, Latitude, and DellWare are trademarks of Dell Computer Corporation;
3Com is a trademark of 3Com Corporation; Microsoft, Windows, and Windows NT are registered trademarks of
Microsoft Corporation.
Other trademarks and trade names may be used in this document to refer to either the entities claiming the marks and
names or their products. Dell Computer Corporation disclaims any proprietary interest in trademarks and trade names
other than its own.
This product incorporates copyright protection technology that is protected by method claims of certain U.S. patents
and other intellectual property rights owned by Macrovision Corporation and other rights owners. Use of this copyright
protection technology must be authorized by Macrovision Corporation, and is intended for home and other limited
viewing uses only unless otherwise authorized by Macrovision Corporation. Reverse engineering or disassembly is
prohibited.
October 2001 P/N 0G913 Rev. A01
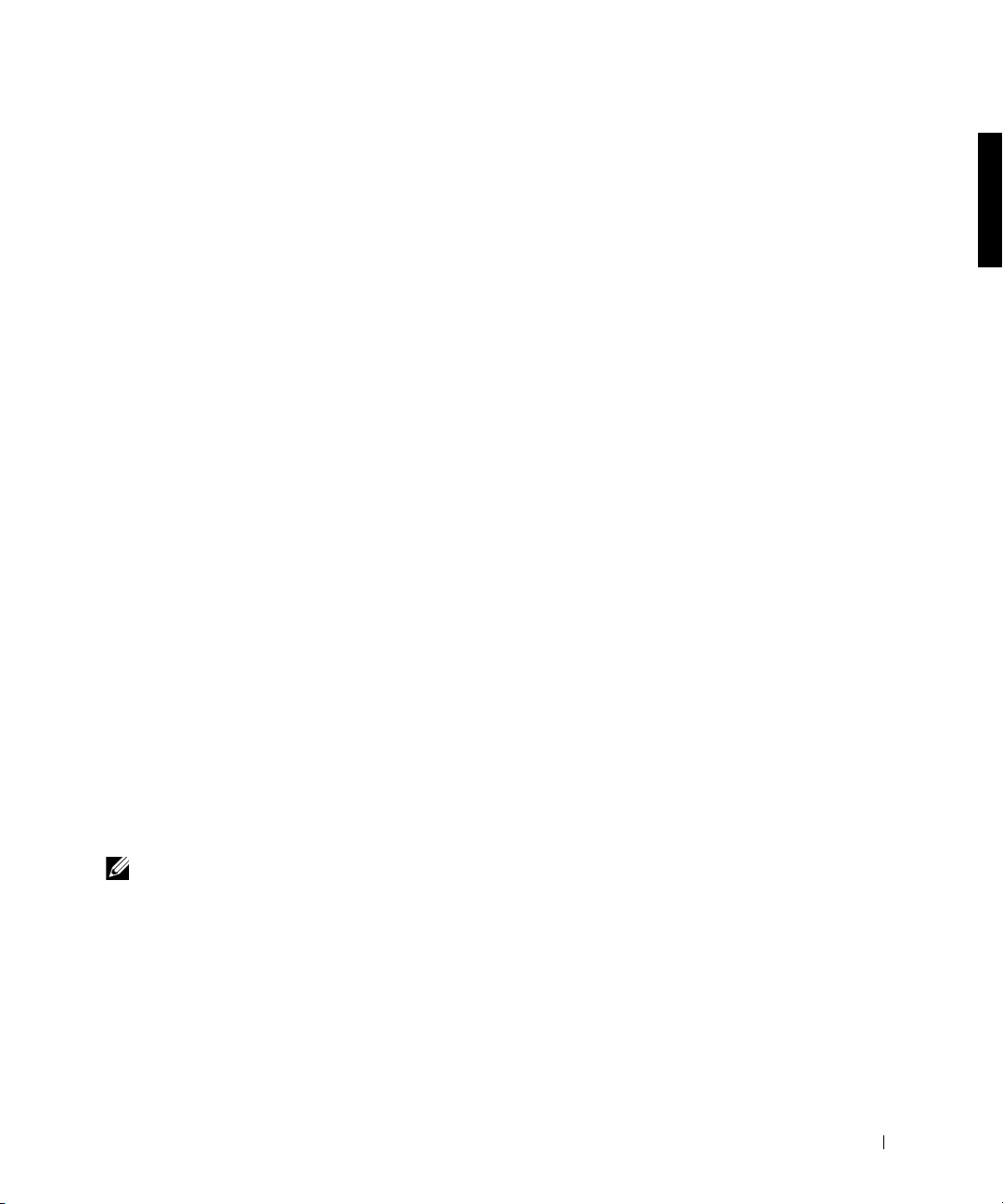
Dell™ Latitude™ C/Dock II Expansion Station
System Information Guide
This document contains getting started, safety, regulatory, and warranty
information about your Dell Latitude C/Dock II Expansion Station as well
as information about other Dell documents that are available and how to
obtain them.
Other Documents Available
• Documentation updates, which are sometimes included with your
docking device to describe changes to your docking device or software.
Always read these updates before consulting any other documentation
because the updates often contain the latest information.
• Documentation included with any options you purchase separately
from your docking device. This documentation includes information
that you need to configure and install these options in your docking
device.
Getting Help
Dell provides a number of tools to help you if your docking device does not
perform as expected. For information on these help tools, see the “Getting
Help” section in the computer’s User’s Guide.
Docking Device Overview
NOTE: Alert your network administrator before you connect the docking
device to a network.
You must attach an AC adapter to the docking device before you dock the
computer to the docking device and turn on the computer. The AC adapter
powers the docking device and the computer at the same time. Any battery
installed in the computer charges while you use the docking device.
System Information Guide 3
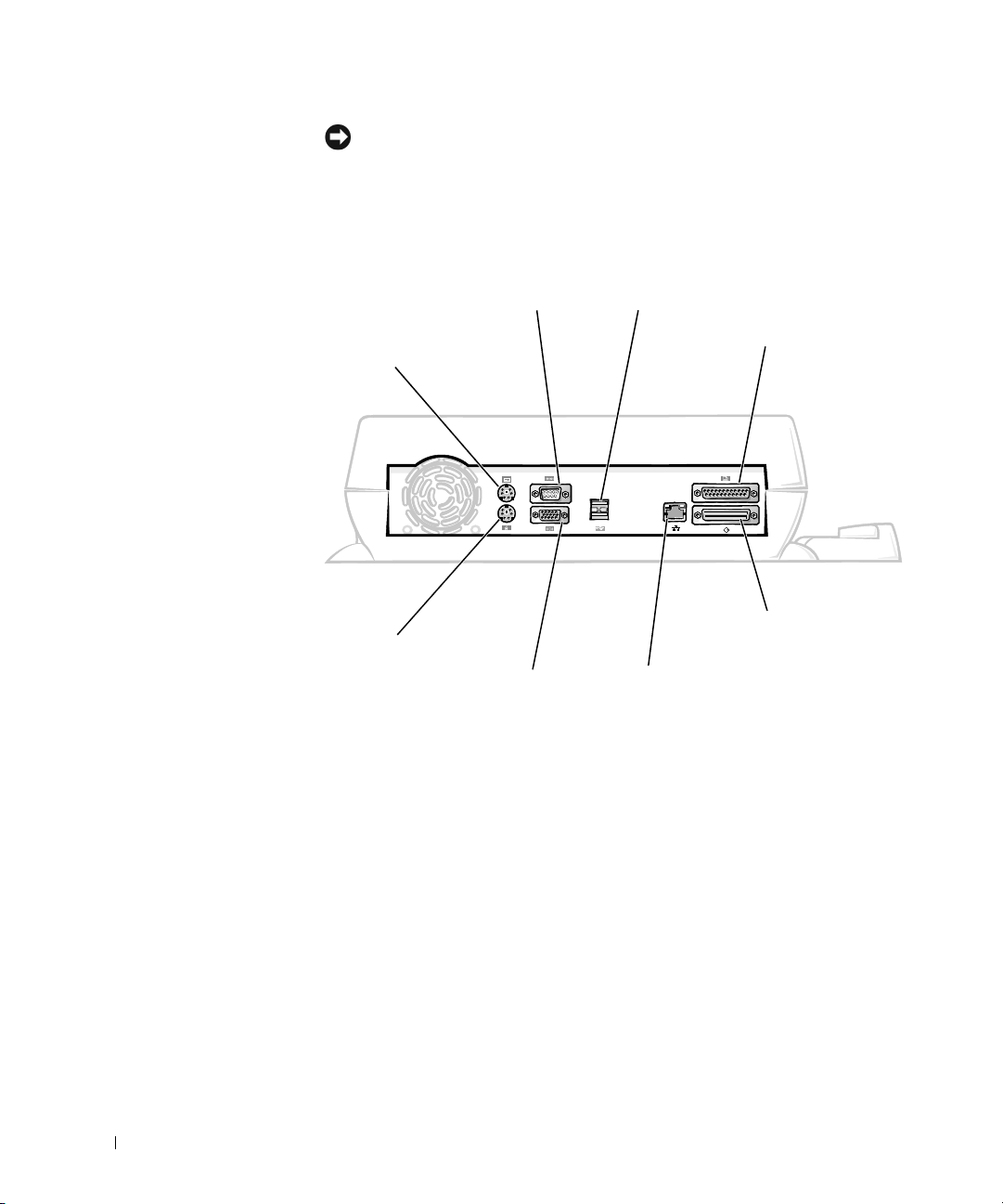
NOTICE: Always use the Dell PA-6 AC adapter that came with the docking
device. If you use any other commercially available AC adapter—or the AC
adapter from older models of Dell computers—you may damage the docking
device or the computer.
I/O Panel of the Docking Device
serial connector USB connectors (2)
www.dell.com | support.dell.com
PS/2-keyboard
connector
PS/2-mouse
connector
video connector network connector
parallel connector
SCSI
connector
The “External I/O Connectors” table shows the icons for each of the
connectors on the back of the docking device and indicates the type of
external device(s) that you can attach to each connector.
4 System Information Guide
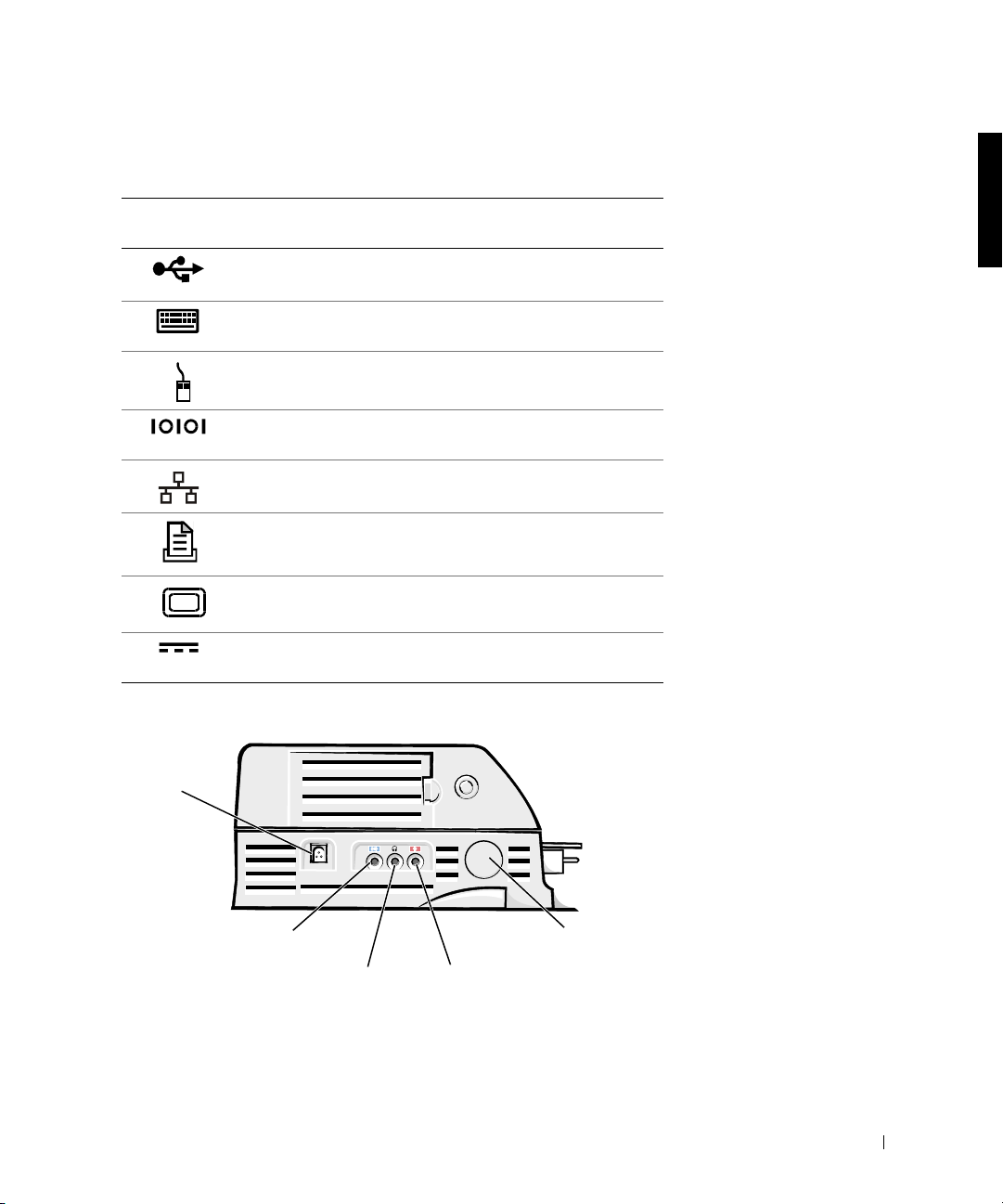
External I/O Connectors
Connector
Icon Connector Description
One or two USB devices, such as a USB mouse, connect to
the dual USB connector.
An e xt erna l P S/ 2-st yl e key bo ard o r e xtern al nu meri c k eypa d
connects to the PS/2 keyboard connector.
An external PS/2-compatible mouse connects to the PS/2
mouse connector.
A serial device, such as a serial mouse or external modem,
connects to the serial port connector.
A network interface cable connects to the NIC connector.
A parallel device, such as a printer, connects to the parallel
port connector.
An external monitor connects to the video connector.
The AC adapter that came with the docking device connects
to the AC adapter connector.
Audio Connectors and Infrared Sensor
AC adapter
connector
line-in/audio-in connector
headphones/speaker connector microphone connector
infrared sensor
System Information Guide 5
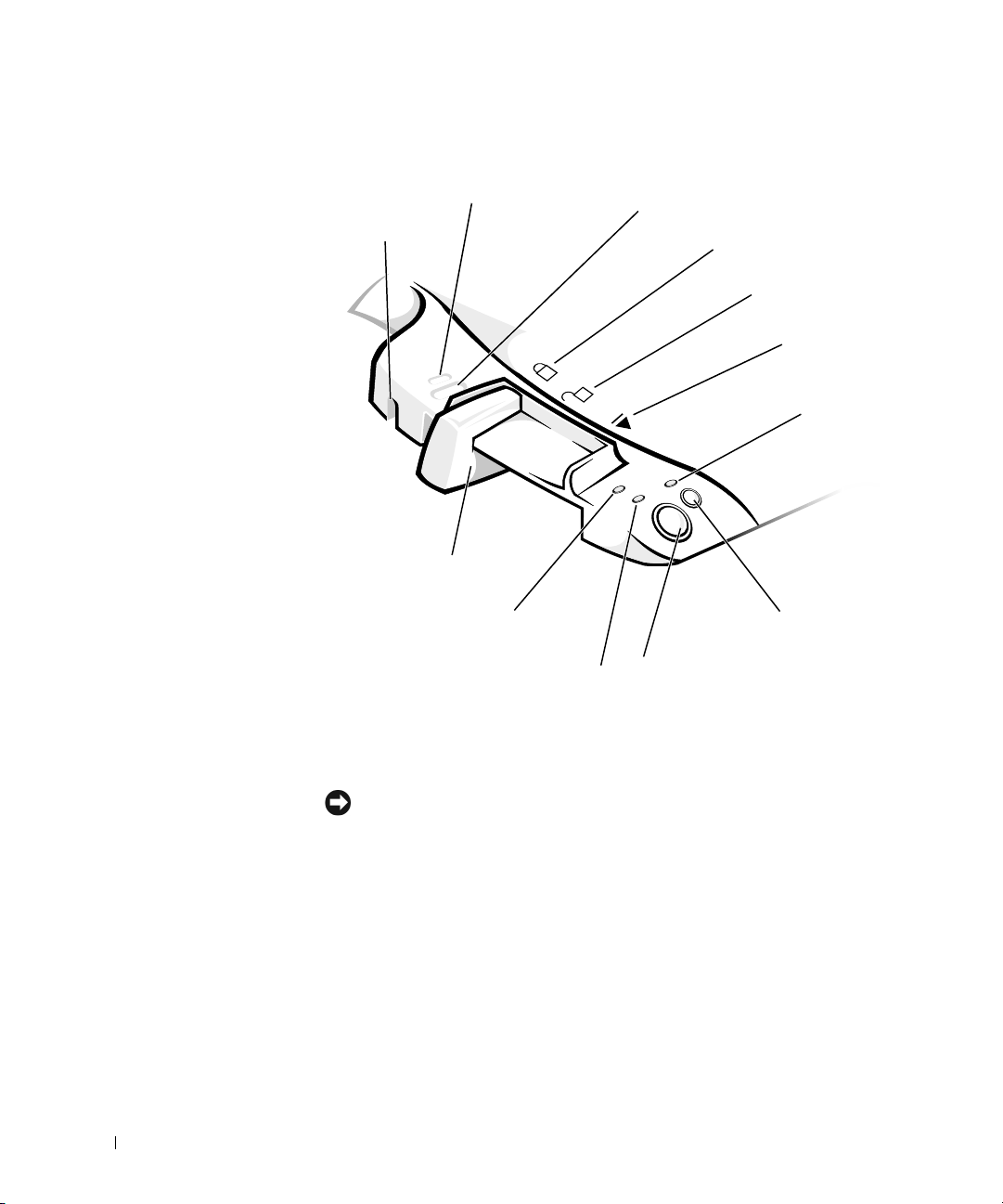
Docking Control Base Controls and Indicators
www.dell.com | support.dell.com
slot (not on all
devices)
eject/locking lever
drive access indicator
security lock slotsecurity lock
power indicator
padlock slot
locked position
unlocked position
eject position
docking
indicator
undock request
button
power button
Monitor Stand
6 System Information Guide
NOTICE: The stand supports monitors that weigh up to 45.3 kilograms (kg)
(100 pounds [lb]). Heavier monitors may damage the stand
docking device.
, computer, and
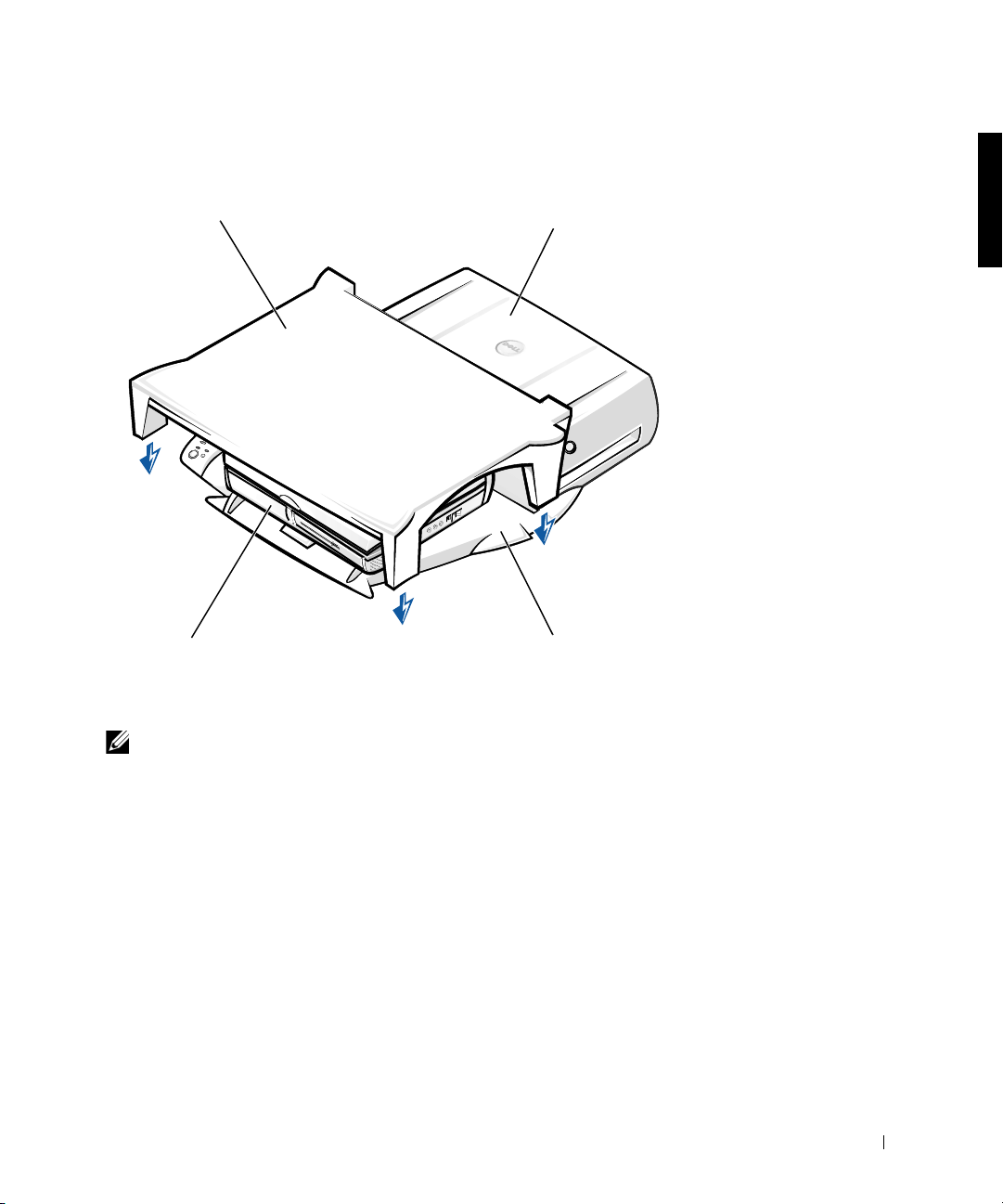
Docking Device With the Monitor Stand
monitor stand
computer docking control
NOTE: Be sure that the back legs on the monitor stand engage the slots on
either side of the docking control base.
docking device
base
Before Docking the Computer
If your computer is running the Microsoft® Windows® 9x, Windows NT®,
or Windows Millennium (Me) operating system, you must first check your
computer for existing docking drivers. If your computer does not have the
docking drivers, install them before you dock the computer for the first
time. To install the docking drivers, perform the steps in “Installing the
Docking Drivers.”
System Information Guide 7
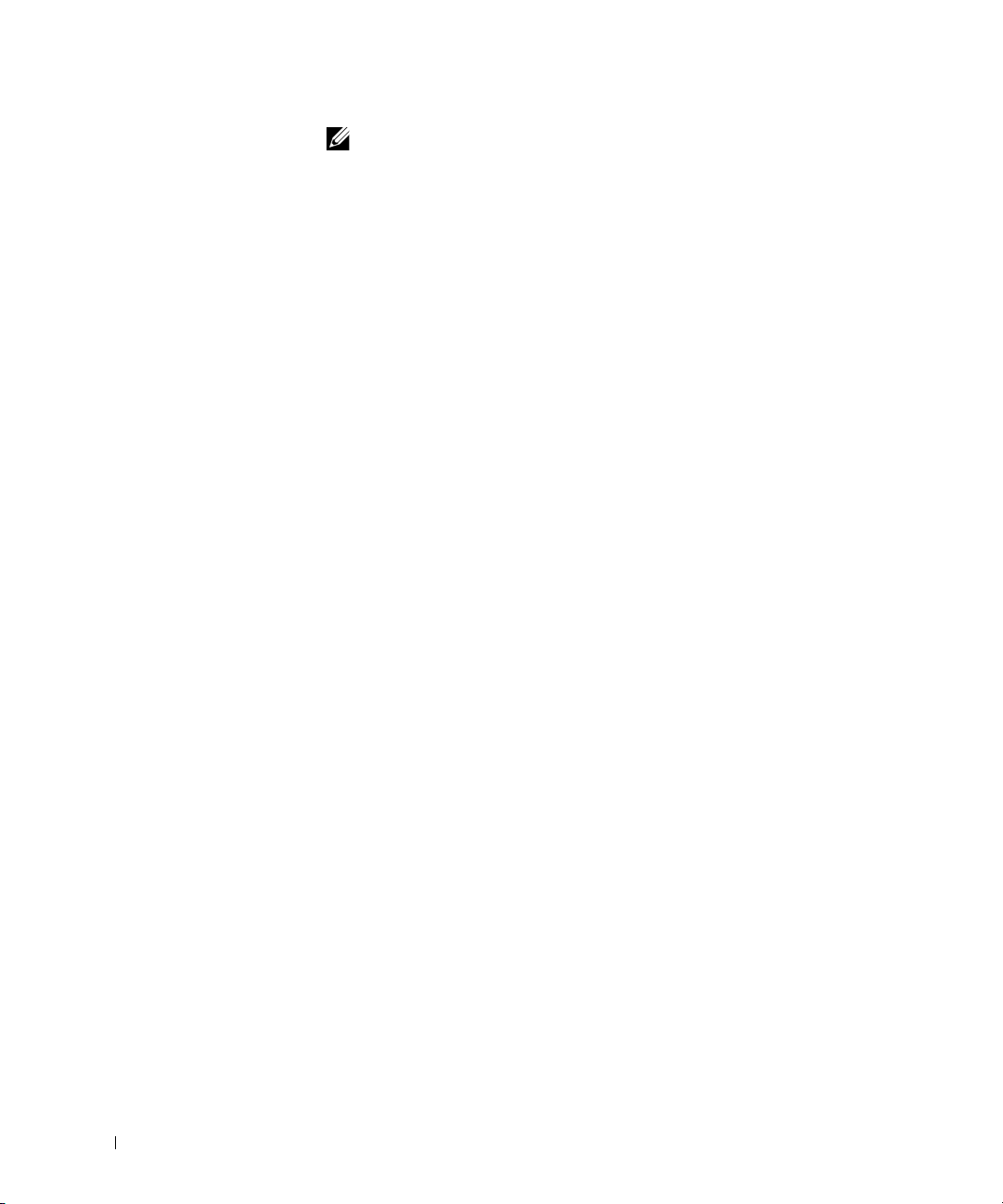
www.dell.com | support.dell.com
NOTE: If your computer is running the Windows XP or Windows 2000
operating system
to perform the steps in
Computer.
, the drivers are installed automatically and you do not need
“Installing the Docking Drivers.” Go to “Docking Your
”
Check Your Computer for Existing Docking Drivers
1 Double-click My Computer.
2 Double-click Control Panel.
3 Double-click Add/Remove Programs.
4 Locate the correct docking drivers from the list of programs.
For Windows 9x and Windows Me, check for the driver with Quick
Install in the name. For example: Dell Dock Quick Install for
Windows.
For Windows NT, check for NT Softex Docking Services.
If your computer does not have the docking drivers, go to the next section,
“Installing the Docking Drivers.” If your computer has the docking drivers,
go to “Docking Your Computer.”
Installing the Docking Drivers
You can install your docking drivers in one of the following ways:
• Install the drivers from the ResourceCD or Drivers and Utilities CD
• Download the drivers from the Dell support website.
Installing the Docking Drivers From the ResourceCD or Drivers and
Utilities CD
1 Insert the ResourceCD or Drivers and Utilities CD into the CD drive.
8 System Information Guide
that came with your computer or docking device.
In most cases, the CD should start running automatically. If it does
not, start Windows
Explorer, click your CD drive directory to display
the CD contents, and then double-click the autorcd application file. If
a welcome screen appears, click Next. The first time that you run the
CD, it might prompt you to install some setup files. Click OK and
follow the instructions on the screen to continue.
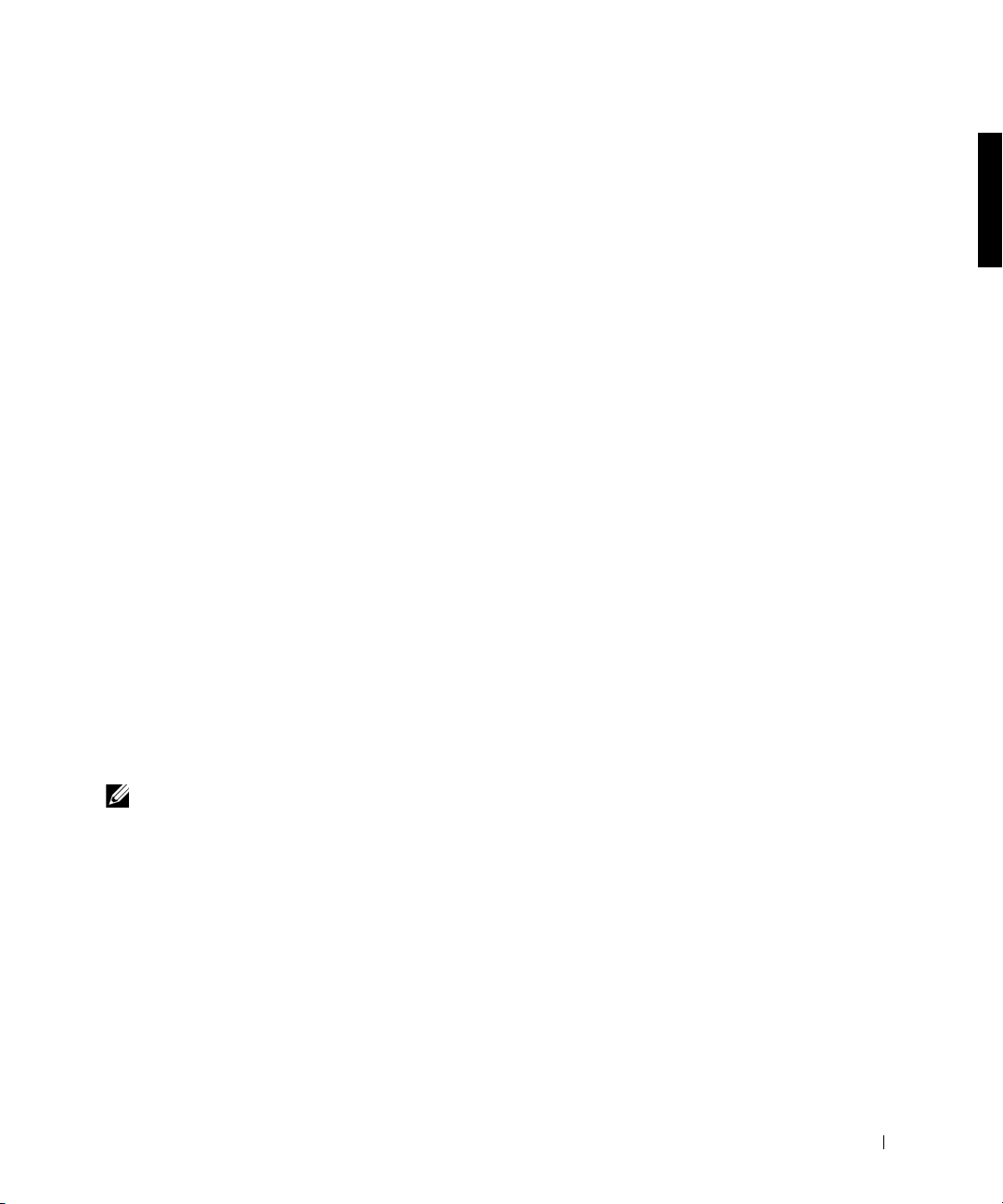
2 From the Language pull-down menu on the toolbar, select your
preferred language for the driver (if available).
A welcome screen appears.
3 Click Next.
4 Under Search Criteria, select the appropriate categories from the
System Model and Operating System pull-down menus.
If your system is running Windows 9x or Windows Me, select System
Utilities from the Device Type pull-down menu, and then select
Drivers from the Topic pull-down menu.
If your system is running Windows NT, select System Utilities from the
Device Type pull-down menu, and then select Utilities from the Topic
pull-down menu.
A link or links appear(s) for the specific drivers or utilities used by your
computer.
5 If your system is running Windows 9x or Windows Me, click the link for
the Dell Dock QuickInstall utility.
The Dell Dock QuickInstall file is a utility that installs the required
docking drivers on your computer.
If your computer is running Windows NT, click the link for Softex
Docking Services.
6 Click the Install button to start the automatic installation. At the
welcome screen, follow the screen prompts to complete the
installation.
NOTE: Some ResourceCDs may require users to navigate through folders to
obtain the correct driver. For complete instructions on reinstalling drivers, see
your User’s Guide.
Installing the Docking Drivers From the Dell Support Website
1 Go to the Dell support website at http://support.dell.com. If you are
visiting the website for the first time, specify your country by clicking
the map that appears.
The Welcome to support.dell.com page opens.
System Information Guide 9
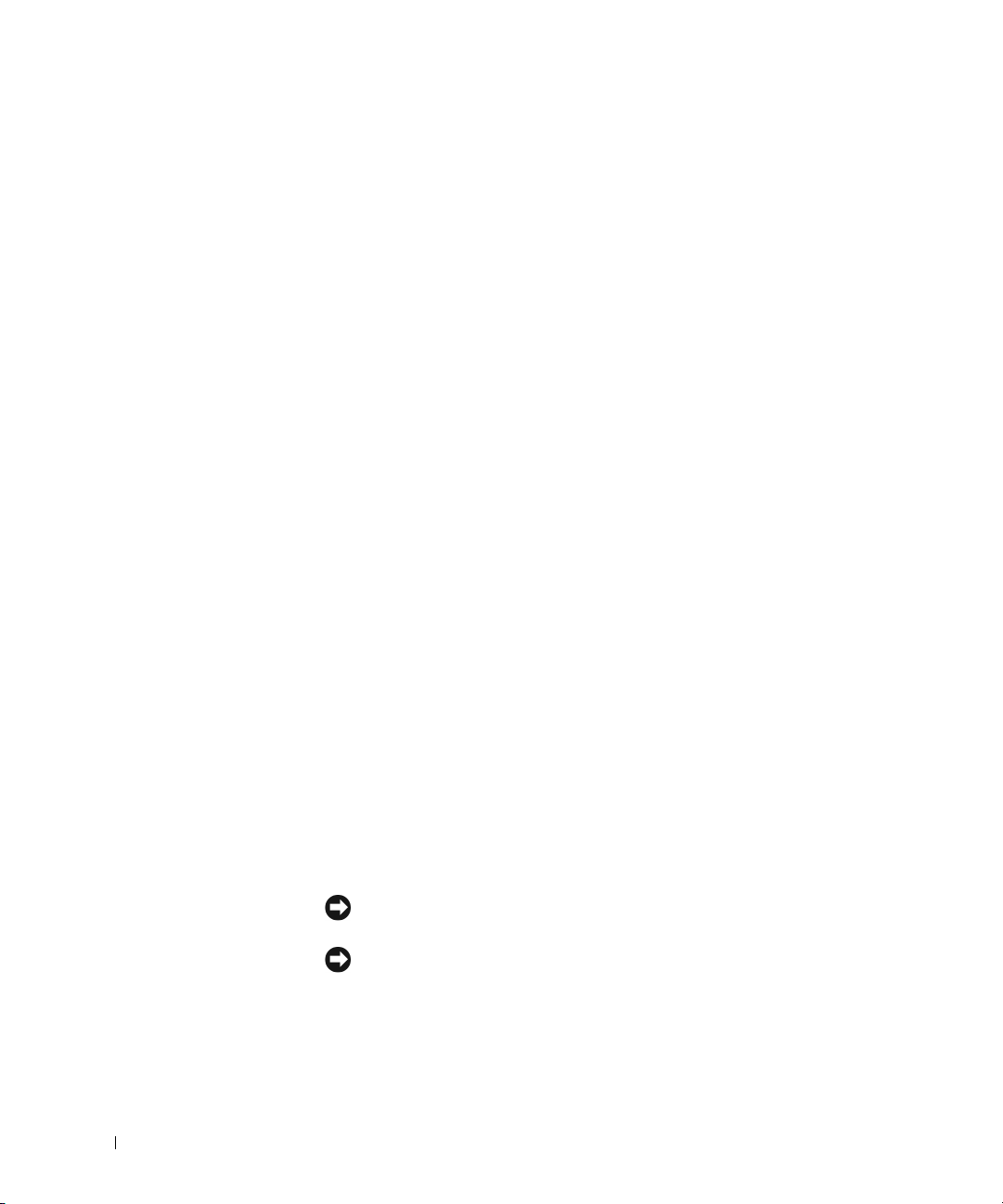
2 Enter your docking device information, and then click Go!
Click Downloads For Your Dell.
The Downloads For Your Dell window appears, including a short form
for you to fill out.
3 Enter your system service tag number, or select your Dell system.
4 Select your operating system and operating system language.
5 Select System and Configuration Utilities as your download category.
6 Click Go!.
www.dell.com | support.dell.com
7 If your computer is running Windows 9x or Windows Me, locate and
click the link for the Dell Dock QuickInstall utility.
If your computer is running Windows NT, locate and click the link for
Softex Docking Services.
8 Follow the instructions on the screen to download and install the
required drivers.
After you download the files and before you install the drivers, make
sure to view the readme.txt file that is included in the downloaded files
for important information about the installation.
Docking Your Computer
If you attach a monitor to the docking device and turn the monitor on, the
screen image appears on the monitor. To switch the image to the computer
display, or to both the monitor and the computer display, press
<Fn><F8>.
When you dock the computer to the docking device and turn the computer
on, the green power light on the docking control base lights up (see
“Docking Control Base Controls and Indicators”).
NOTICE: To avoid losing data, save any open files before you dock the
computer.
1
10 System Information Guide
NOTICE: If a Peripheral Component Interconnect (PCI) video card is
installed in the docking device
undocking to avoid losing data.
, shut down the computer before docking or
Save all files, close and exit all application programs, exit the operating
system, and turn off the computer.
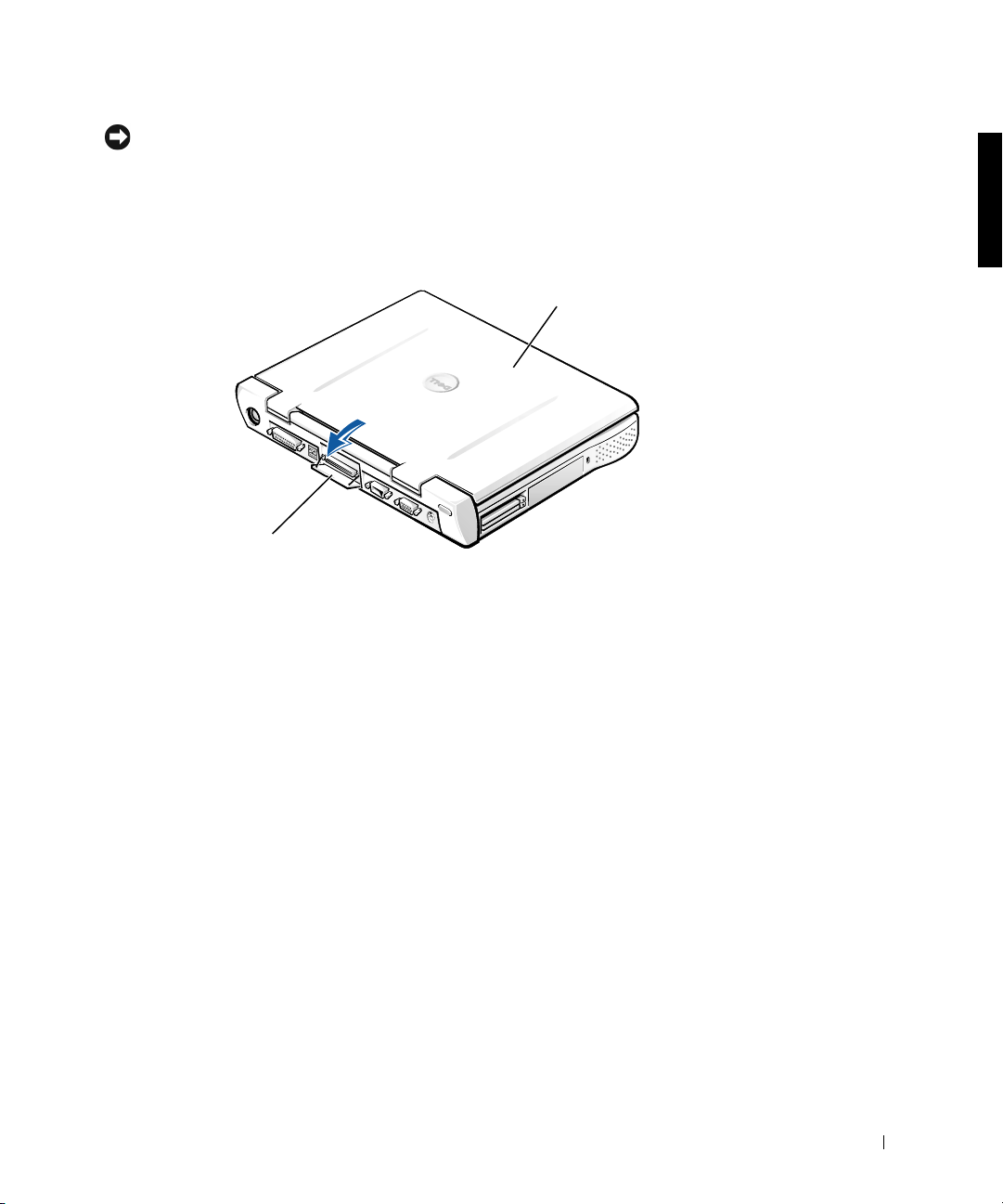
NOTICE: To avoid damaging the docking connector, open the docking panel
door before you attempt to dock the computer to the docking device.
2
If the computer has a docking panel door, open the docking panel door
on the back of the computer.
Docking Panel Door on the Computer
computer
docking panel door
(not on all computers)
If you are using the docking device with a monitor stand, close the
3
computer display.
4 Ensure that the eject/locking lever is in the unlocked position.
System Information Guide 11
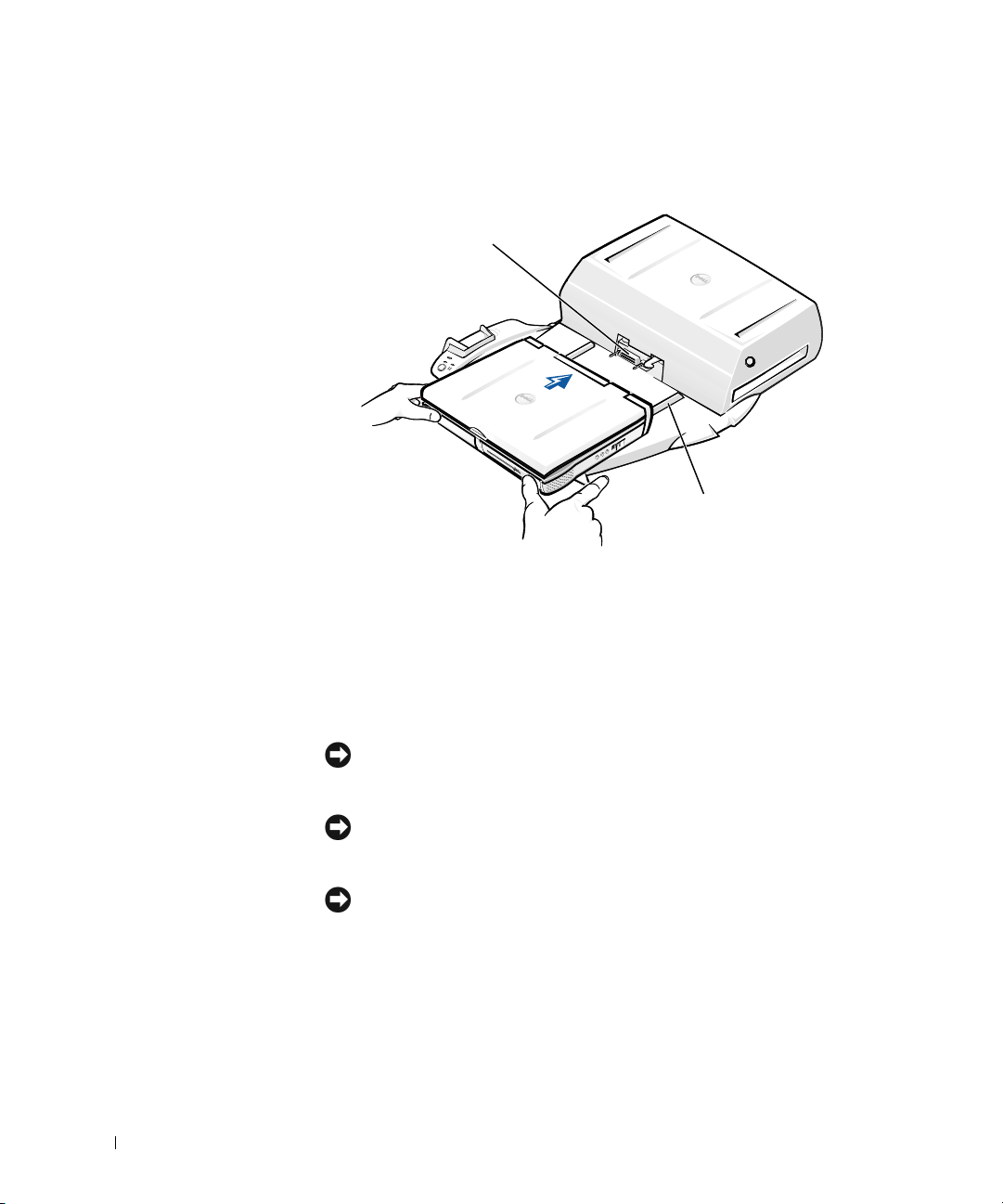
www.dell.com | support.dell.com
5 Dock the computer to the docking device as follows:
Docking the Computer
docking connector
alignment rails (2)
a Horizontally center the computer on the docking device platform,
with the back of the computer facing the docking device docking
connector, as shown in “Docking the Computer.”
b Slide the computer toward the connector until you feel the
grooves on the bottom of the computer engage with the alignment
rails.
12 System Information Guide
NOTICE: If you attempt to push the computer all the way into the docking
device without engaging the alignment rails, you may irreparably damage the
docking connector on the computer.
NOTICE: Do not pick up the computer or the docking device separately when
they are connected because you may damage the connectors on the computer
and the docking device.
NOTICE: If you are using a monitor with the monitor stand
monitor from the stand before moving the docking control base into place.
c Gently push the computer forward until the docking connector is
, remove the
fully engaged.

Docking for the First Time With Windows XP and Windows 2000
1 Dock and turn on your computer.
2 Press <F2> during the system boot routine to view the system setup
program.
3 Set Docking IRQ to Optimized.
4 Set Universal Connect to Enabled.
5 Exit the system setup program.
Your system will continue the boot process.
In Windows 2000, the Add New Hardware Wizard appears.
NOTE: In Windows XP, the operating system automatically installs the drivers
in the background. In Windows 2000, the Add New Hardware Wizard
automatically installs your drivers.
NOTE: In Windows XP and Windows 2000, to reinstall drivers or ensure the
best drivers are installed, see “Updating Drivers in Windows XP, Windows
2000, or Windows Me” later in this document.
Docking for the First Time With Windows Me
1 Dock and turn on your computer.
2 Press <F2> during the system boot routine to view the system setup
program.
3 Set Docking IRQ to Optimized.
4 Set Universal Connect to Enabled.
5 Exit the system setup program.
Your system will continue the boot process.
The Add New Hardware Wizard appears.
6 Select Search for the Best Driver for Your Device (Recommended)
and click Next.
7 Click Next.
8 Follow the prompts on the Add New Hardware Wizard.
9 Whenever prompted, select Search for the Best Driver for Your
Device (Recommended) and click Next.
System Information Guide 13
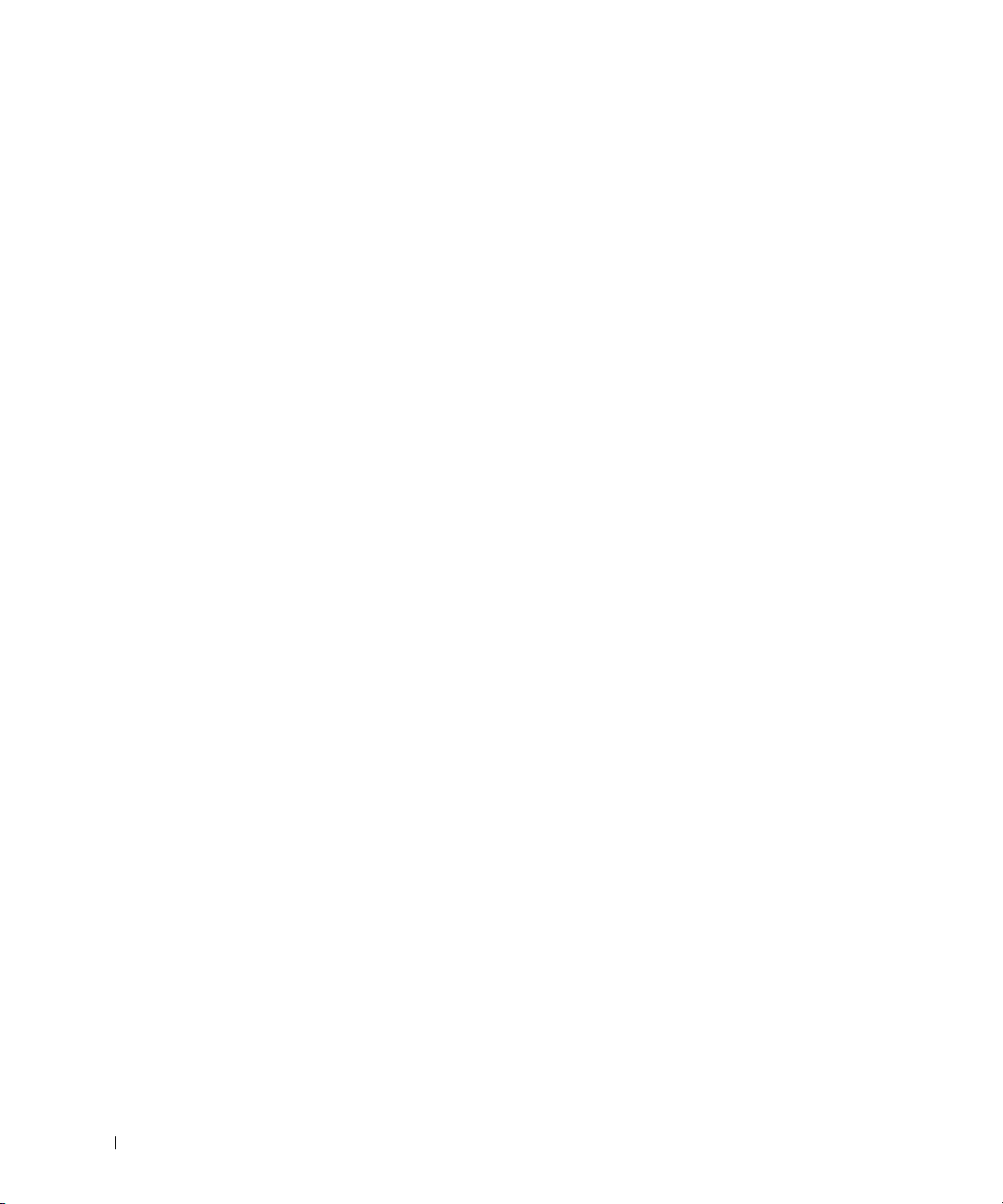
10 Continue to follow the prompts to complete the installation.
The Windows desktop appears and the installation is complete.
Docking for the First Time With Windows NT 4.0
1 Dock and turn on your computer.
2 Either press <F2> during the system boot routine, or press
<Fn><F1> after your computer boots to view the system setup
program.
3 Set Docking IRQ to Optimized.
www.dell.com | support.dell.com
4 Set Universal Connect to Enabled.
5 Exit the system setup program.
6 Press <Ctrl><Alt><Del> to log on.
Docking Station Setup window appears and indicates that the
computer must be undocked to continue.
7 Click OK and wait for the computer to turn off.
8 Undock the computer (see “Undocking the Computer”).
The computer restarts automatically. If it does not, turn on the
computer.
9 Select OK at the Device Removal window.
10 Click Start and select Shut Down.
11 Wait for the computer to turn off completely and redock the computer
to the docking device.
The computer restarts automatically. If it does not, turn on the
computer.
12 Press <Ctrl><Alt><Del> to log on.
The computer automatically detects new devices.
13 When prompted, select Install System Provided Driver for the
14 Click Continue at the Windows NT Setup window.
15 Select Install System Provided Driver for the Selected Device
14 System Information Guide
Selected Device (Recommended) and click OK.
(Recommended) and click OK.
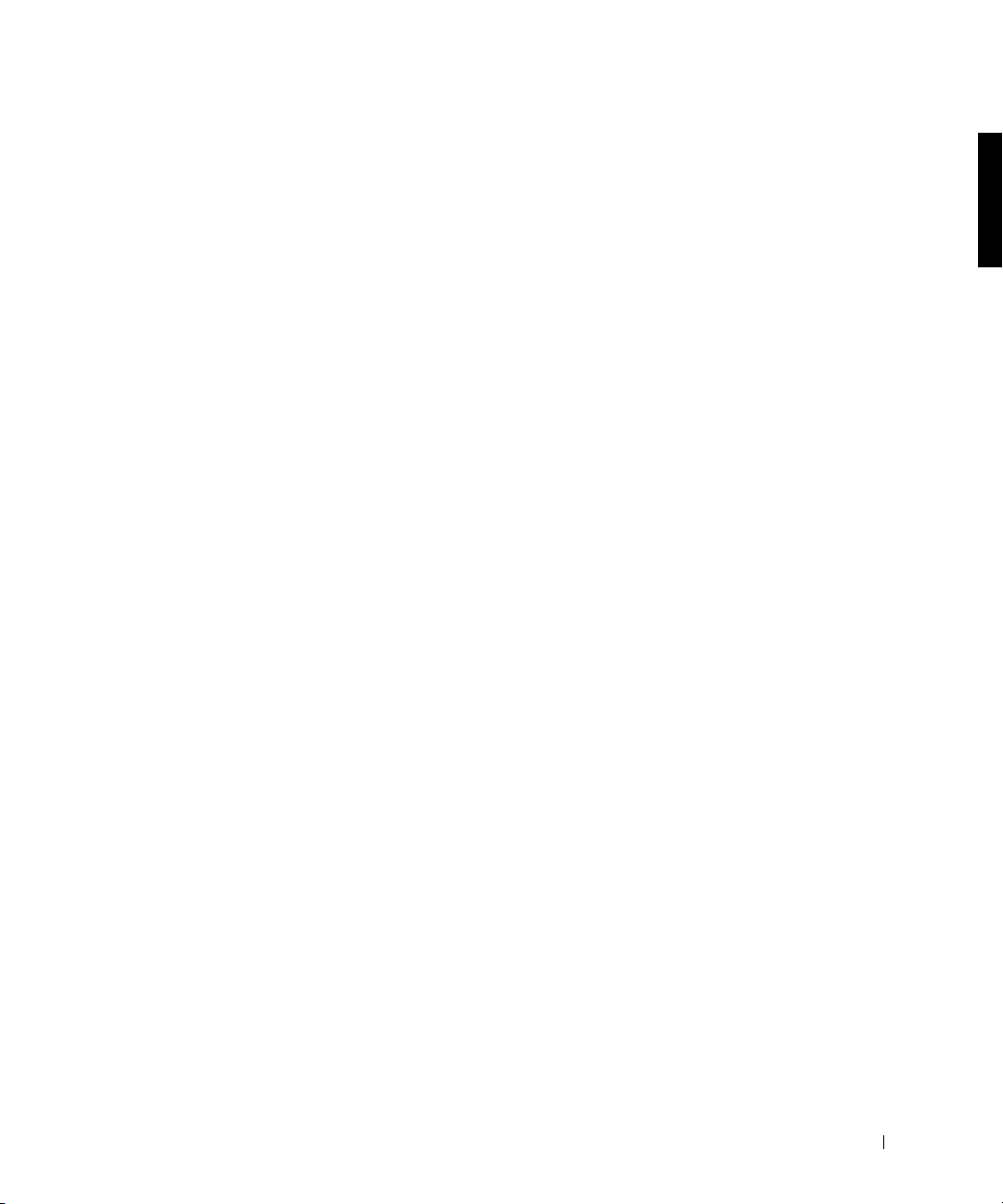
16 Select the name of your network interface controller (NIC) from the
drop-down menu.
17 Select whether the network adapter should obtain an IP address from a
server, or whether an IP address is specified.
If you do not know what to select, see your system administrator.
18 Follow the prompts to complete the installation.
The Windows desktop appears and the installation is complete.
The computer cannot enter suspend-to-disk mode while docked.
Docking for the First Time With Windows 98
1 Dock and turn on your computer.
2 Either press <F2> during the system boot routine, or press
<Fn><F1> after your computer boots to view the system setup
program.
3 Set Docking IRQ to Optimized.
4 Set Universal Connect to Enabled.
5 Exit the system setup program.
6 If the Configuration Setup window appears, click OK.
The Add New Hardware Wizard appears.
7 Click Next.
8 Select Search for the Best Driver for Your Device (Recommended)
and click Next.
9 Remove the check-mark next to each option and click Next.
A window appears, indicating that Windows is ready to detect the best
driver for your device.
10 Follow the prompts on the Add New Hardware Wizard.
11 Whenever prompted, select Search for the Best Driver for Your
Device (Recommended) and click Next.
12 Continue to follow the prompts to complete the installation.
The Windows desktop appears and the installation is complete.
System Information Guide 15
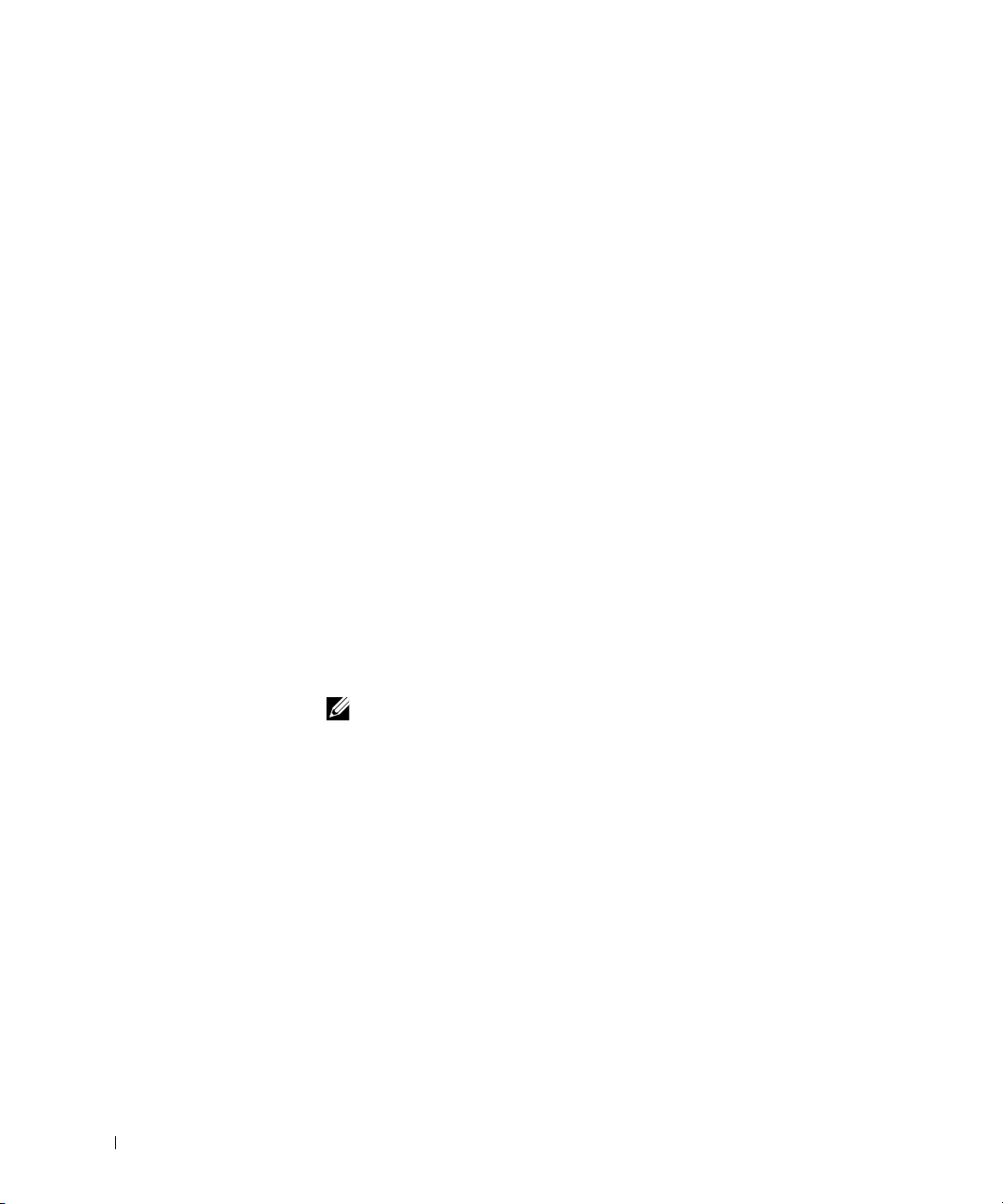
www.dell.com | support.dell.com
Docking for the First Time With Windows 95
1 Dock and turn on your computer.
2 Either press <F2> during the system boot routine, or press
<Fn><F1> after your computer boots to view the system setup
program.
3 Set Docking IRQ to Optimized.
4 Set Universal Connect to Enabled.
5 Exit the system setup program.
The computer automatically detects new hardware.
6 Click Yes at the System Settings Change window.
The computer restarts and automatically detects new hardware.
7 If the Configuration Setup window appears, click OK.
8 Click OK at the Network window.
9 Select the Identification tab at the next Network window.
10 Enter a Computer Name and Wo rkg roup that will identify your
computer on the network, and click Close.
If you are unsure what Computer Name and Workgroup to enter,
check with your system administrator.
11 Click Ye s at the System Settings Change window.
12 Click OK at the Configuration Setup window.
The Windows desktop appears and the installation is complete.
16 System Information Guide
NOTE: You must enter a Computer Name and Workgroup to proceed with the
driver installation.
The computer automatically copies files and builds a driver
information database.
The computer restarts.
An Enter Network Password window appears. If you do not wish to set
a username and password at this point, or if you have not yet been
provided one for use by your system administrator, click Cancel.
The computer automatically detects new hardware.
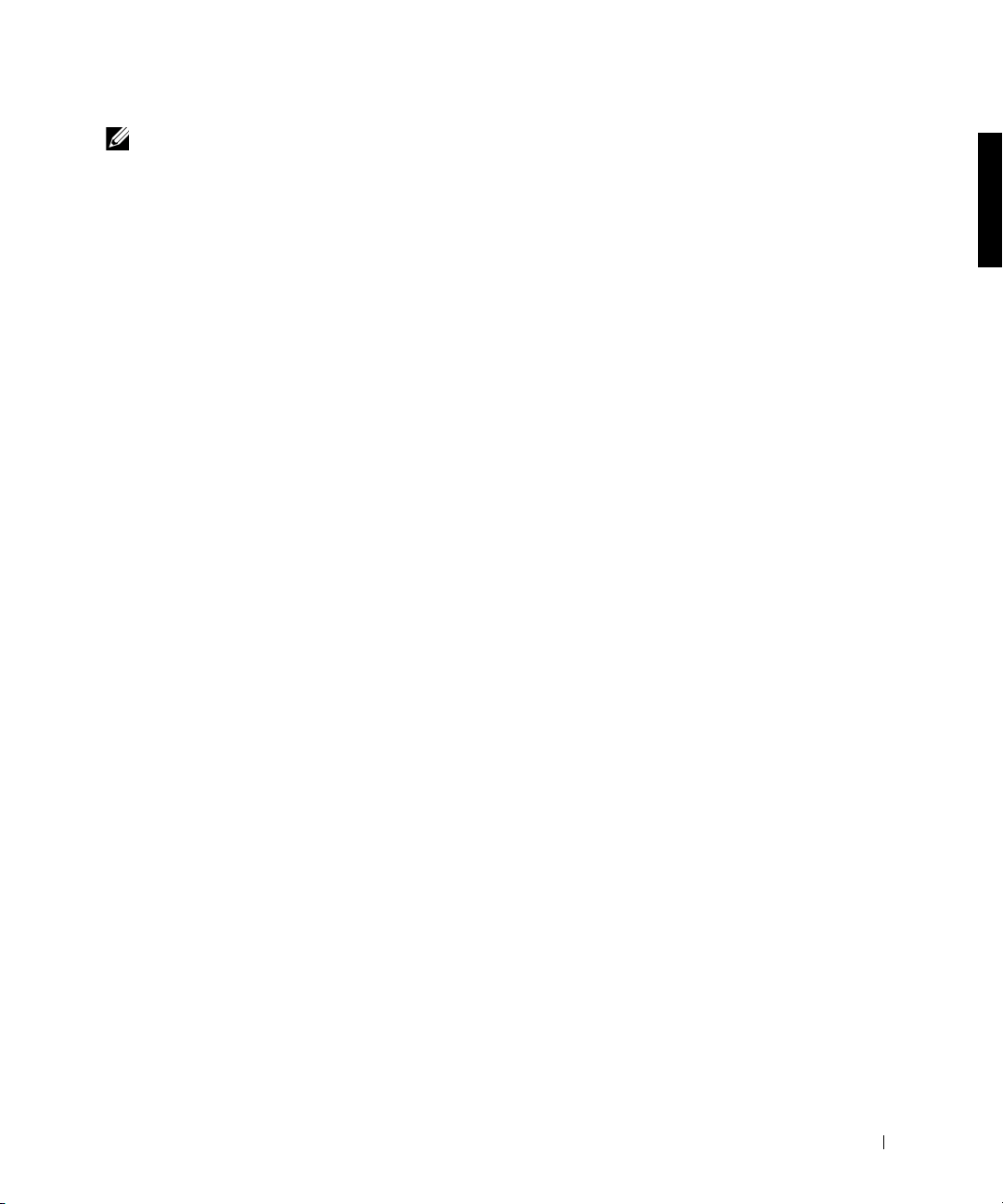
NOTE: To use the USB connectors, you must install the USB supplement from
your ResourceCD in the Win95\OSUpdate directory. If you install the USB
supplement, your computer cannot enter suspend mode. Dell recommends that
you do not install the USB supplement unless you intend to use USB devices.
Updating Drivers in Windows XP and Windows 2000
To update drivers in Windows XP and Windows 2000:
1 Right-click My Computer and click Manage. (In Windows XP, click
the Start button to access My Computer. In Windows 2000, My
Computer is located on the Windows desktop.)
2 In the Computer Management window, click Device Manager, and
double-click Network adapters.
3 Double-click 3Com 3C920 Integrated Fast Ethernet Controller.
4 Click the Driver tab.
5 Click Update Driver... and follow the prompts.
Updating Drivers in Windows Me
To update drivers in Windows Me:
1 Right-click My Computer on the desktop and click Properties.
2 In the System Properties window, click the Device Manager tab, and
double-click Network adapters.
3 Double-click 3Com 3C920 Integrated Fast Ethernet Controller.
4 Click the Driver tab.
5 Click Update Driver... and follow the prompts.
System Information Guide 17

www.dell.com | support.dell.com
Undocking the Computer
eject/locking
lever
NOTICE: If the computer does not have power from a battery, the computer
turns off when you undock it
NOTICE: Never undock the computer without first preparing the computer. If
you undock before preparing the computer
may not recover normal operation for several minutes
, and you will lose all unsaved data.
, you will lose data and the computer
, if at all.
To prepare the computer for undocking, perform one of the following:
• Press <Fn><Esc> on the computer's keyboard
• In Windows XP, click the Start button, and then click Undock
18 System Information Guide
(or <Scroll Lock><Esc> on an external keyboard).
Wait a few seconds for the power light on the computer to turn off.
Computer.
In Windows 95, Windows 98, Windows Me, or Windows 2000, click the
Start button, and then click Eject PC.
In Windows NT, click the docking icon on the taskbar, and then click
Undock to place the computer in suspend mode.
Wait a few seconds for the power light on the computer to turn off.
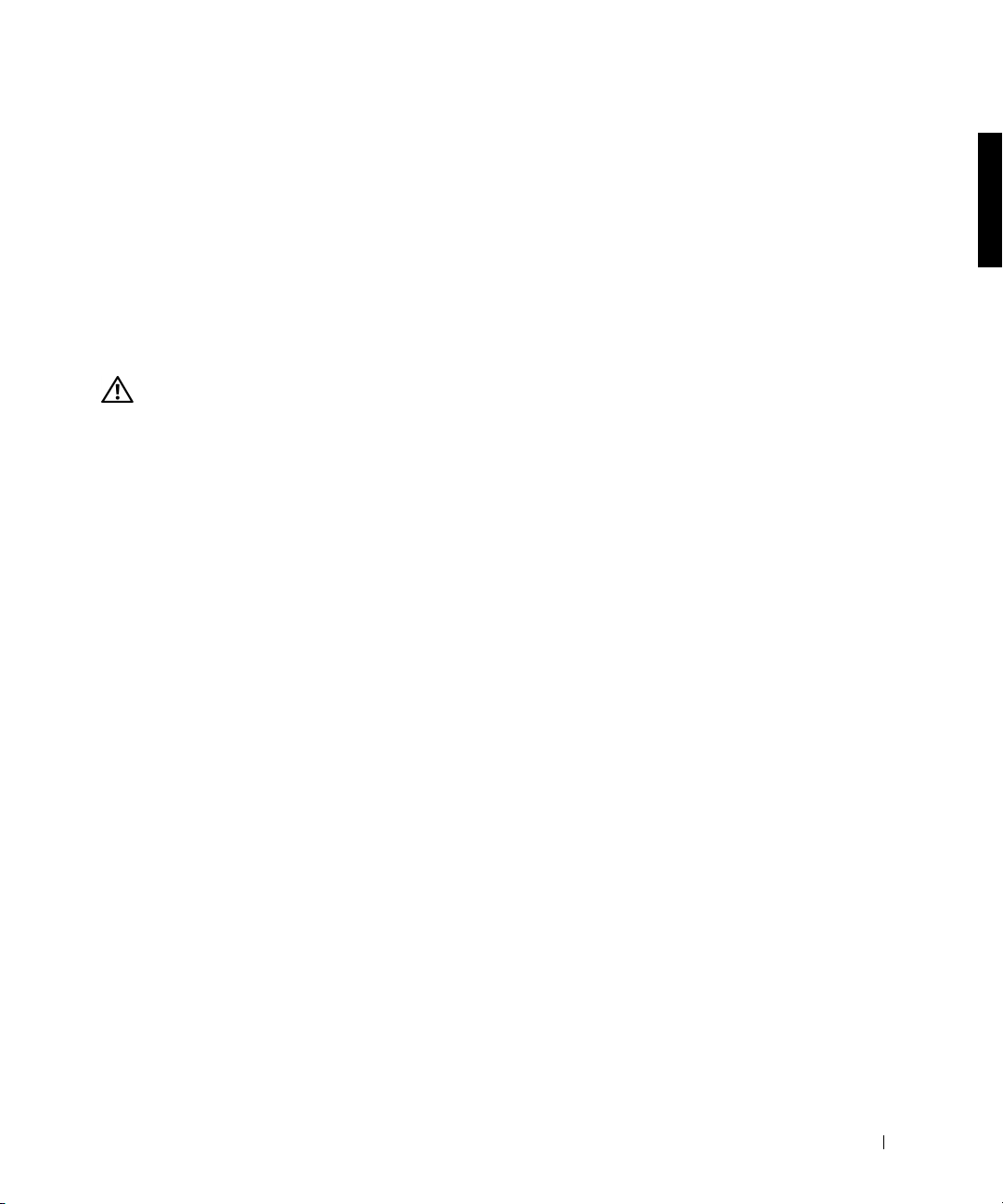
• Press the undock request button on the docking control base (see the
figure “Docking Control Base Controls and Indicators”). Wait for the
green docking light to turn off.
Replacing the Battery
Your docking device uses a lithium ion battery. The lithium ion cell battery
is a long-life battery, and it is very possible that you will never need to
replace it. However, should you need to replace it, perform the following
steps.
CAUTION: There is a danger of a new battery exploding if it is
incorrectly installed. Replace the battery only with the same or
equivalent type recommended by the manufacturer. Discard used
batteries according to the manufacturer’s instructions.
Undock the computer as described in “Undocking the Computer.”
1
2 Turn off the power switch on the docking device and disconnect the
AC adapter.
3 Remove the top cover by pressing the two side buttons and rotating
the cover toward the back of the expansion station (see “Removing the
Top Cover”). Once the cover is vertical, disengage the hinge tabs, and
fully remove the cover.
System Information Guide 19
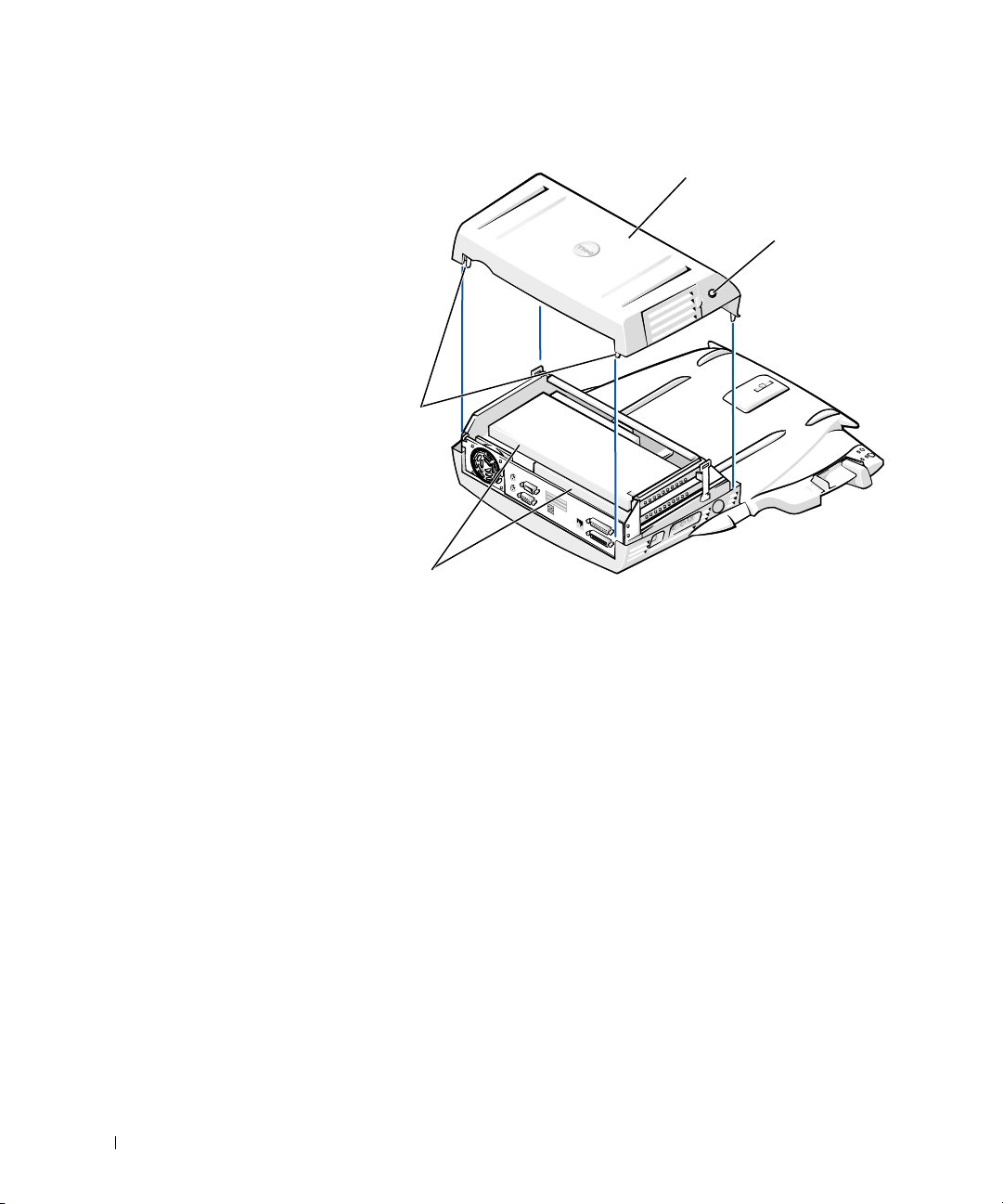
Removing the Top Cover
top cover
side buttons (2)
www.dell.com | support.dell.com
hinge tabs (2)
PCI cards (2)
Remove any installed cards from the expansion-card slots.
4
20 System Information Guide
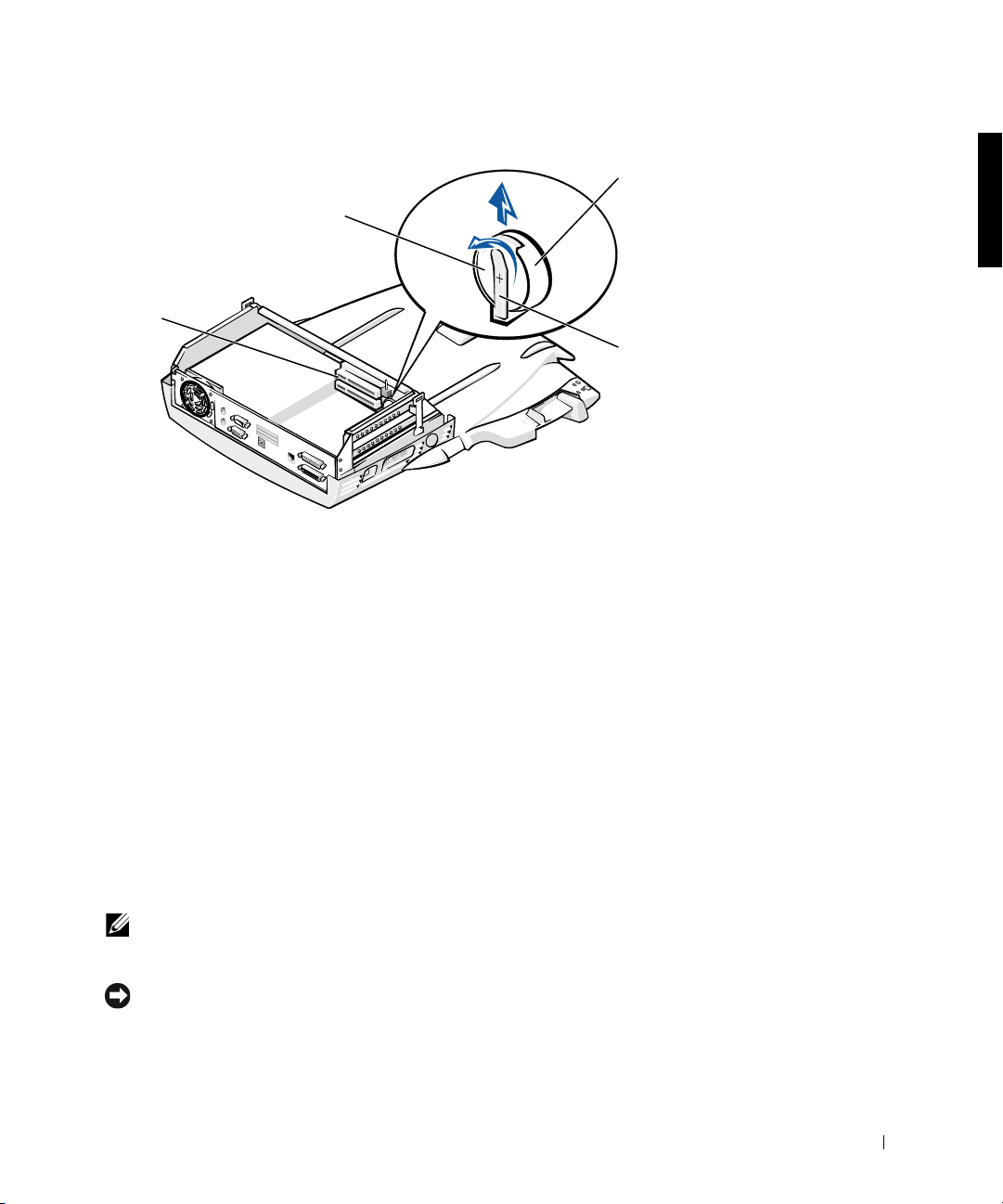
Replacing the Battery
b
battery
expansion-card
slots (2)
Slightly lift up the battery securing tab and remove the battery from
5
the battery socket.
6 Orient the new battery with the side labeled “+” facing up. Then
insert the battery into the socket and release the securing tab.
attery
socket
battery
securing
tab
Do not dispose of this battery along with household waste. Contact your
local waste disposal agency for the address of the nearest battery deposit
site.
Removing and Installing a PCI
Expansion Card
To install a Peripheral Component Interconnect (PCI) expansion card in
the docking device, perform the following steps.
NOTE: Install 3.3-volt (V) or 5-V PCI expansion cards no longer than 10
inches (25.4 centimeters [cm]) in the top slot and install 3.3-V or 5-V PCI
expansion cards no longer than 6.9 inches (15.5 cm) in the bottom slot.
NOTICE: Do not touch or handle anything inside the docking device except
those objects mentioned in the following procedure. If you touch other objects,
you may damage the docking device, and may void your warranty.
System Information Guide 21

www.dell.com | support.dell.com
1 Save all files, close and exit all application programs, and exit the
operating system.
2 Turn off the computer.
3 Remove the monitor from the monitor stand. Remove the monitor
stand from the docking device.
4 Undock your computer and leave the eject/locking lever in the
unlocked position.
5 Detach all cables—including the AC adapter cable—from the docking
device. Make sure the eject/locking lever is not in the back/locking
position.
6 Press the latch on the PCI expansion-slot door and remove it. See the
following figure.
PCI Expansion-Slot Door and Expansion-Card Connector
7
22 System Information Guide
PCI expansion-slot door
Remove the top cover by pressing the two side buttons and rotating
the cover toward the back of the docking device. Once the cover is
rotated back, disengage the hinge tabs from the back of the docking
device, and fully remove the top cover.
See the figure “Removing the Top Cover.”
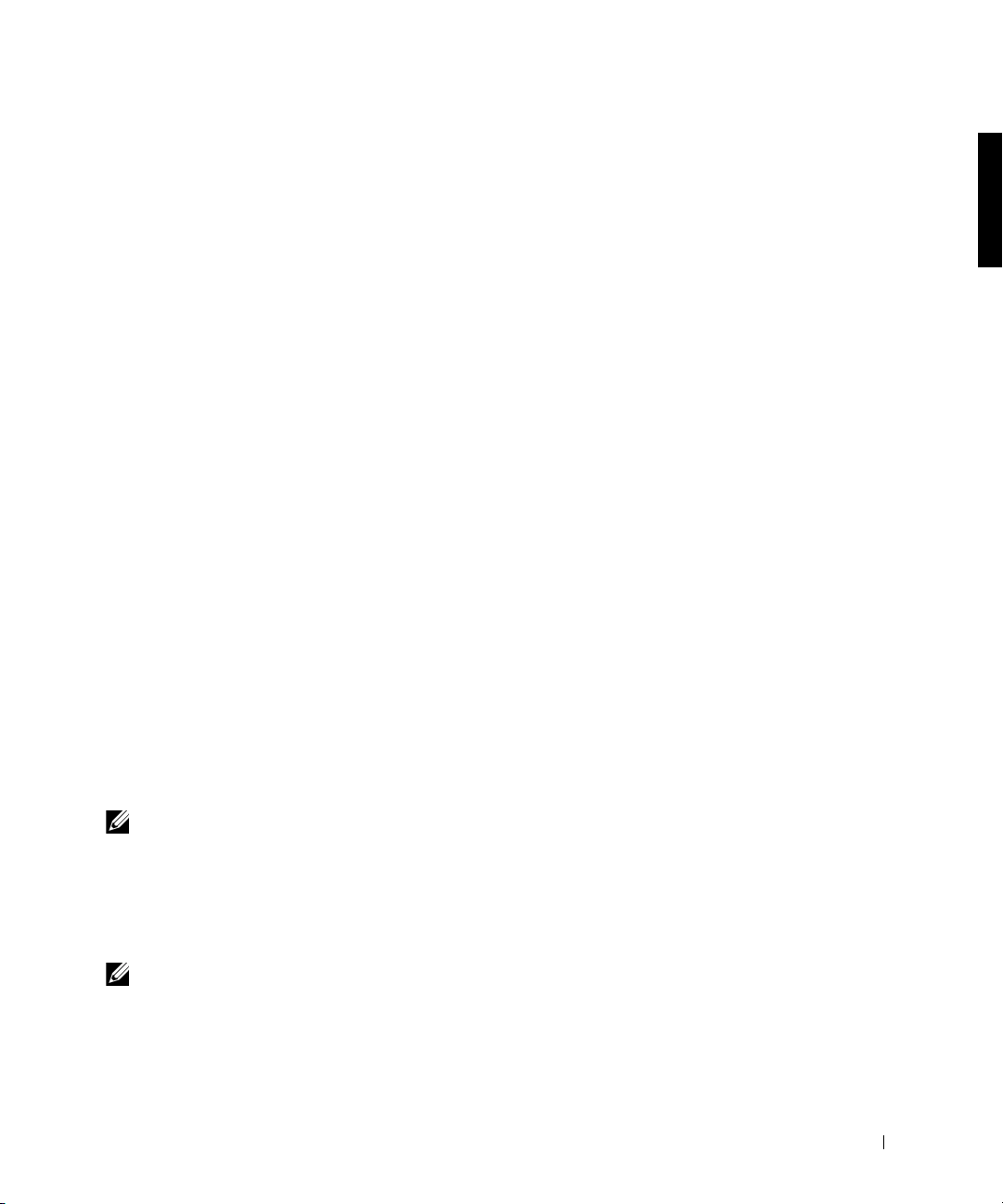
8 Remove the screw holding the empty mounting bracket and set aside
for future use.
Remove the empty mounting bracket. If a PCI card is installed,
remove it by grasping the card by its outside corners, and easing it out
of its connector.
9 Install a PCI expansion card.
a Insert the card-edge connector of the card firmly into the
expansion-card connector.
b Gently rock the card side to side into the connector until it is fully
seated.
10 Reseat the screw in the PCI card bracket to secure the PCI card.
11 Replace the top cover by first engaging the hinge tabs and gently
lowering the front of the top cover into place. The top cover will be
properly aligned when you hear the side buttons click into place.
12 Reconnect the cables—including the AC adapter cable—you
disconnected in step 5.
13 Dock your computer.
14 Replace the monitor stand on the docking device and the monitor on
the monitor stand.
15 Turn on the computer.
16 Install the drivers for the PCI card.
If a 16/4 Token-Ring PCI Adapter network card came with the docking
device, Dell included a CD containing drivers and installation
instructions.
NOTE: If you are installing network drivers for a 16/4 Token-Ring PCI
Adapter network card, connect the computer to the network before you install
the drivers. Alert your network administrator before you connect the docking
device to a network.
If you are using a PCI card that was not purchased from Dell, use the
drivers and instructions provided by the manufacturer of the card.
NOTE: The 16/4 Token-Ring PCI Adapter network card that Dell installed has
been tested for use with the C/Dock II Expansion Station. Although you can
install other PCI expansion cards, Dell does not guarantee their functionality.
System Information Guide 23

www.dell.com | support.dell.com
Using the C/Dock II Media Bay
You may use any media device from your computer, such as a floppy drive or
CD drive, in the C/Dock II Expansion Station media bay.
NOTICE: To avoid damaging the docking device or the media device, do not
install any device in the docking device media bay that you do not normally use
in your computer.
NOTICE: To avoid damaging the docking device, do not install the travel
module or battery from the Dell Latitude computer in the docking device media
bay.
To install the computer's media device in the docking device media bay,
perform the following steps.
NOTE: The eject/locking lever must be in the unlocked position before you
install a media bay device.
Save all files, close and exit all application programs, and exit the
1
operating system.
2 Turn off the computer.
3 Remove any media device in the docking device media bay.
Press the media-bay eject button (see “Installing a Media Device in
the Media Bay”). After the device slides partially out of the media bay,
gently remove it the rest of the way.
Installing a Media Device in the Media Bay
24 System Information Guide
media device
media-bay eject button
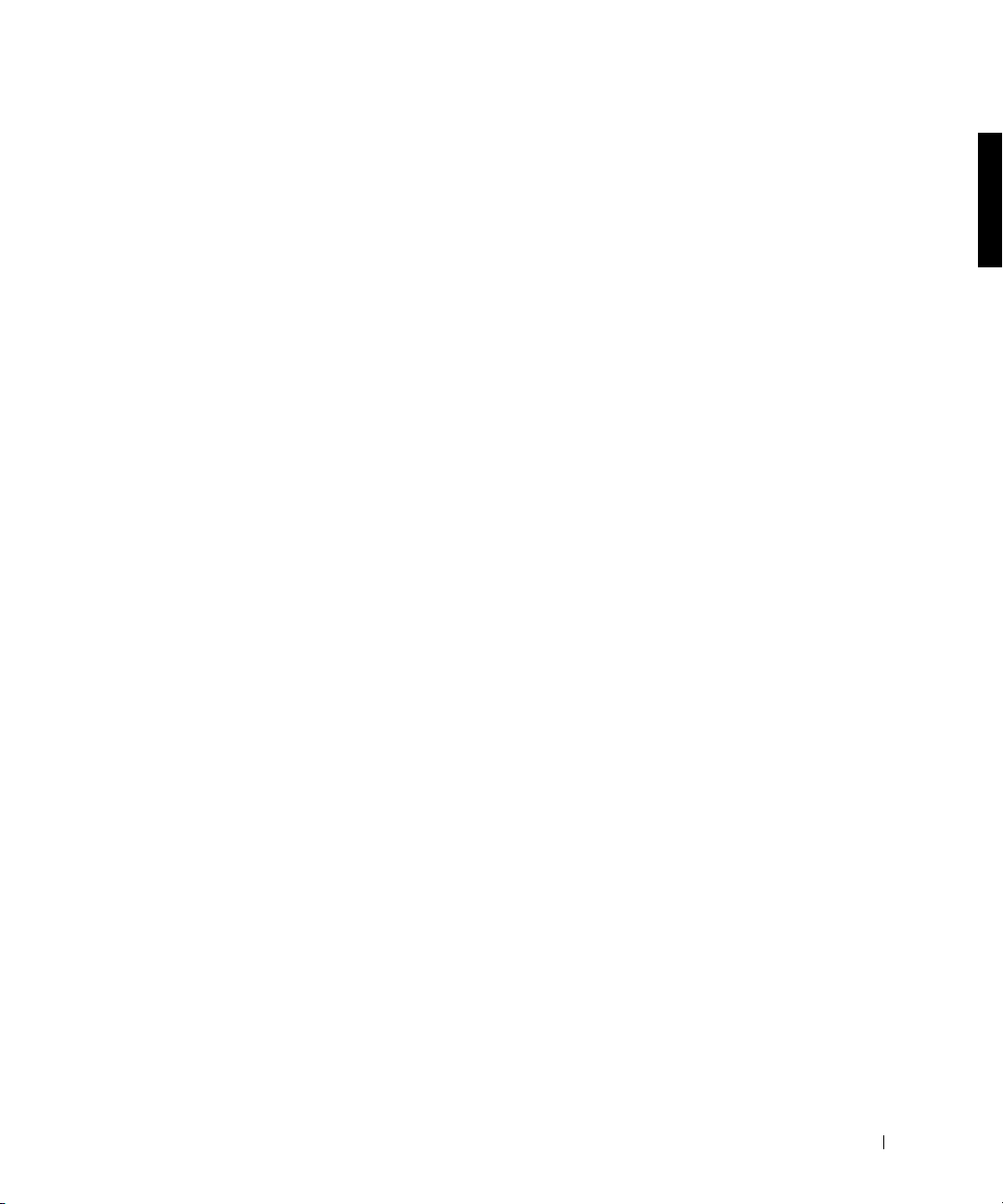
4 Insert the desired media device into the docking device media bay (see
the figure “Installing a Media Device in the Media Bay”).
5 Press the device in firmly.
If you properly seat the device, you should hear a click.
If you do not properly seat the device, it will be loose within the media
bay. Reseat the device.
6 Turn on the computer.
Installing a Media Device for Windows NT 4.0 With Softex
Docking Services
Windows NT with Softex Docking services allows hot-swapping of devices
from the media bay. For more information, see "Docking With Windows
NT and Softex Docking Services" and the Softex Docking Services User's
Guide at http://support.dell.com.
Securing the C/Dock Expansion Station
Security Features
The docking device has the following security features:
• An eject/locking lever that allows you to secure and eject your
computer. The back position secures the computer to the C/Dock II
Expansion Station. The middle position allows you to use the docking
device without securing it. The front position ejects the computer
from the docking device. Push the eject/locking lever to the back
position to use the padlock security lock and the security lock slot.
• A spring-loaded latch on the front of the base that fits into a security
slot on the bottom of the computer secures the computer to the
docking control base. Not all Dell portable computers have the
security slot.
• A secured top cover that blocks access to Peripheral Card Interconnect
(PCI) Card removal.
• A secured media-bay eject button that blocks removal of media bay
devices.
• An immobilized catch latch to deter unauthorized computer removal.
System Information Guide 25
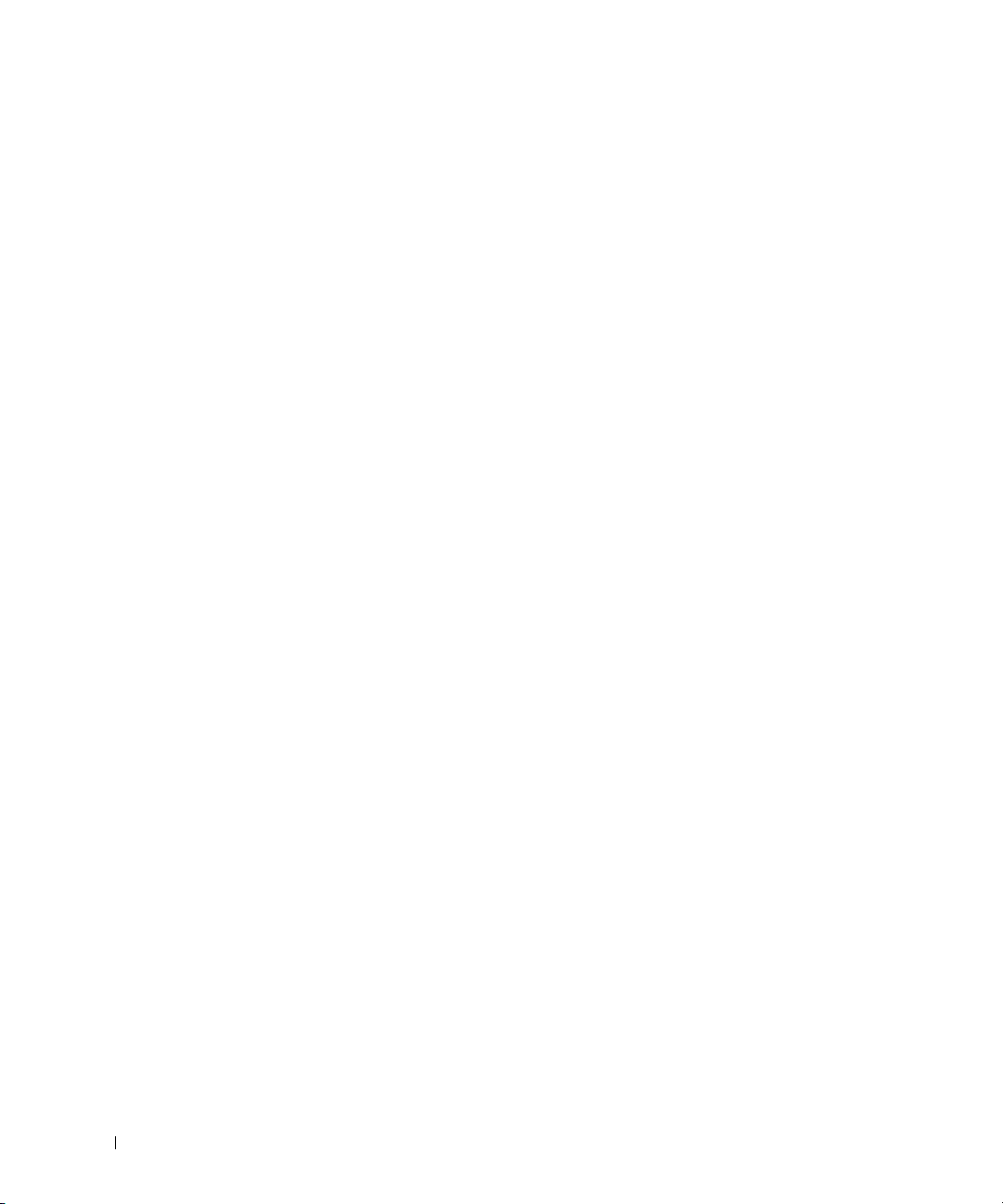
www.dell.com | support.dell.com
Securing the C/Dock II Expansion Station
Use one of the following methods to secure the docking device:
• Use a padlock alone or a padlock and looped security cable with the
padlock slot (see the figure “Docking Control Base Controls and
Indicators”) on the docking device.
A padlock alone blocks the eject lever and makes it difficult to detach
the computer from the docking device.
A security cable looped around a stationary object and used in
conjunction with the padlock can help prevent the unauthorized
movement of the computer and the C/Dock II Expansion Station.
• Attach a commercially available antitheft device to the security lock
slot (see the figure “Docking Control Base Controls and Indicators”)
on the docking device.
Antitheft devices usually include a segment of metal-stranded cable
with an attached locking device and associated key. Dell recommends
that you use a Kensington lock. For instructions on installing this kind
of antitheft device, see the documentation that accompanied the
device.
Dell Diagnostics
The Dell Diagnostics that came with your Dell Latitude computer includes
tests that help you troubleshoot the controllers in your docking device.
The subtests in the Network Interface test group of the Dell Diagnostics
verify the basic operation of the network controller in the docking device.
They test the controller's internal functions, including read and write access
to its registers and internal transmit and receive (loopback) capability.
The subtests in the Serial/Infrared Ports test group check the docking
device's interface with external devices (such as a serial mouse or a printer).
The subtests in this test group are not intended as a diagnostic test for the
external device itself.
The subtests in the USB test group check the docking device's interface
with external devices (such as a mouse). The subtests in this test group are
not intended as a diagnostic test for the external device itself.
For complete instructions on using the Dell Diagnostics, see your
computer's User's Guide.
26 System Information Guide
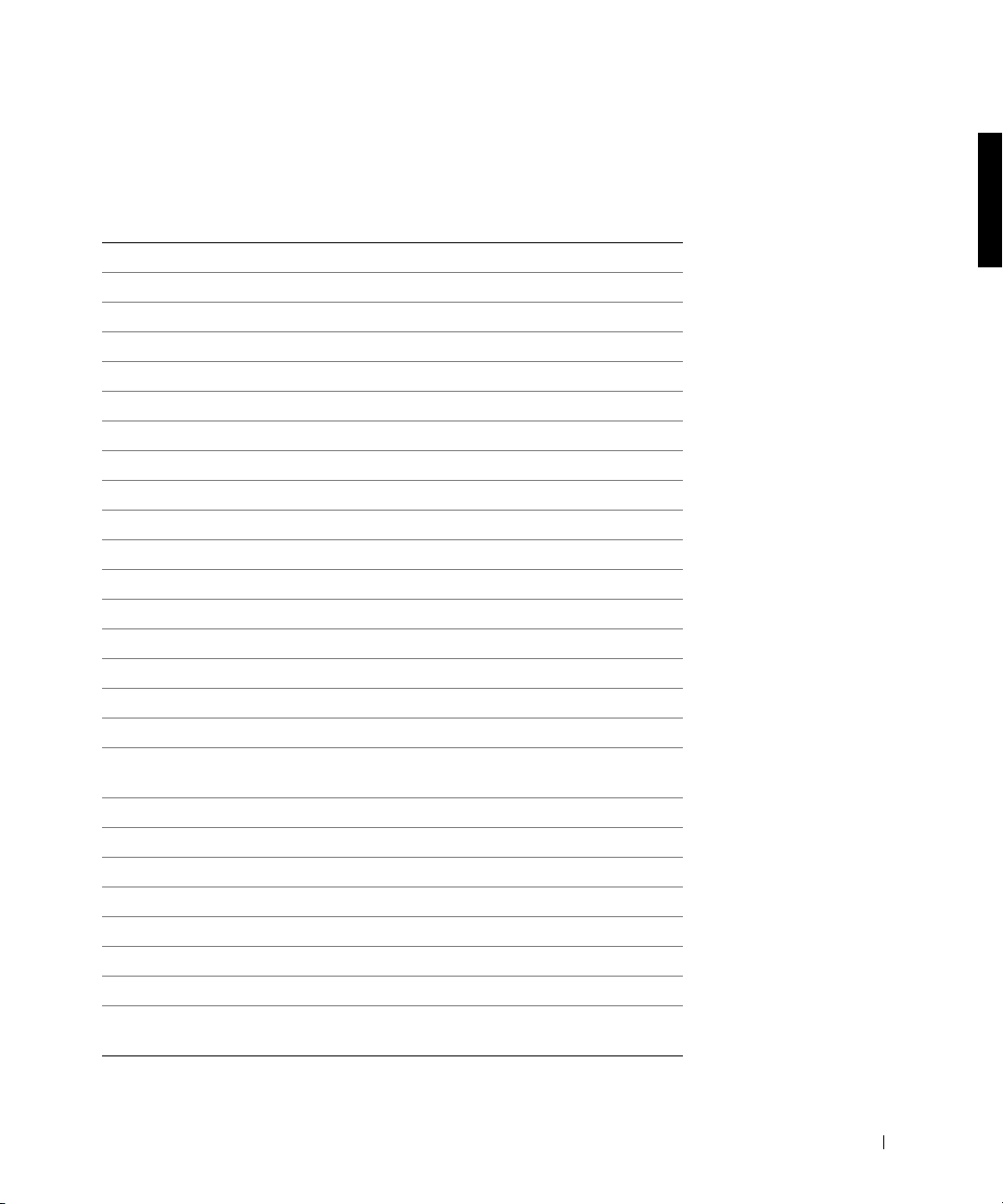
Technical Specifications
Technical Specifications
Physical
Height:
With monitor stand 10.9 cm (4.3 inches)
Standalone 10.9 cm (4.3 inches)
Depth:
With monitor stand 50.0 cm (19.7 inches)
Standalone 47.0 cm(18.5 inches)
Width:
With monitor stand 43.5 cm (17.1 inches)
Standalone 42.0 cm (16.5 inches)
Weight:
With monitor stand 5.5 kg (12.0 lb)
Standalone 4.1 kg (9.0 lb)
Power
AC Adapter Input:
Voltage 100–240 VAC, 50–60 Hz
Amperage 1.5 A
C/Dock II Expansion Station
Input:
Voltage requires 20 VDC from AC Adapter
Amperage 3.5 A
I/O
Serial (DTE) 16550-compatible, 16-byte buffer connector
Parallel unidirectional, bidirectional, or ECP connector
PS/2 two mini-DIN connectors
USB two USB-compliant connectors
Infrared infrared port compatible with IrDA Standards
1.1 (Fast IR) and 1.0
System Information Guide 27
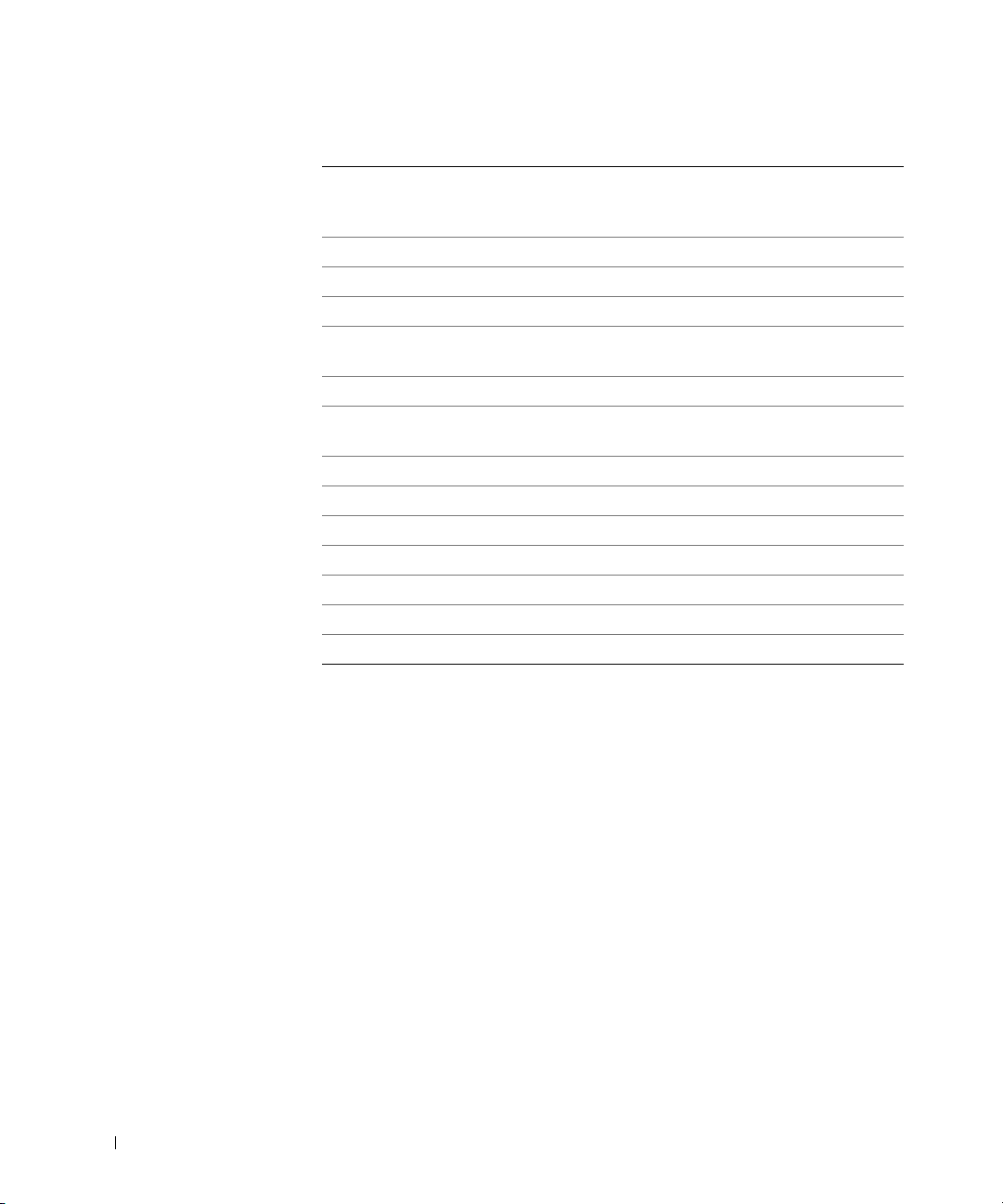
www.dell.com | support.dell.com
Technical Specifications
Audio line out microphone-in jack; line-in/audio-in jack (for
record/playback devices); audio line-out jack
(for headphones)
SCSI Ultra SCSI, 50-pin, subminiature D connector
Video one connector
Network one RJ45 connector
Docking (to connect to
one connector
computer)
Ethernet Network Controller
®
Chip set 3Com
3C920; 10/100 BASE-TX (PC99-
compliant)
Data bus width 32-bit PCI host bus interface
IRQ IRQ10
SCSI Controller
Chip set Adaptec AIDC 7880C
Data bus width 8-bit SCSI bus; 32-bit PCI host bus interface
Data transfer rate 20 MB/sec
IRQ IRQ10
28 System Information Guide

Safety and EMC Instructions: Portable
Computers
The following information defines the meaning of additional symbols used
only in the Safety and Electromagnetic Compatibility (EMC) Instructions.
Risk of explosion Aircraft
Risk of fire Use of this feature may be prohibited
on aircraft
Risk of electric shock
Safety Instructions
General
• When setting up the docking station for work, place it
on a level surface.
• Do not attempt to service the docking station yourself
unless you are an authorized service technician. Always
follow installation instructions closely.
• If you use an extension power cable with your AC
adapter, ensure that the total ampere rating of the
products plugged in to the extension power cable does
not exceed the ampere rating of the extension cable.
• Do not push objects into air vents or openings of your
computer. Doing so can cause fire or electric shock by
shorting out interior components.
System Information Guide 29

www.dell.com | support.dell.com
• Place the AC adapter in a ventilated area, such as a desk
top or on the floor, when you use it to run the computer
or to charge the battery. Do not cover the AC adapter
with papers or other items that will reduce cooling; also,
do not use the AC adapter inside a carrying case.
• Do not use your computer in a wet environment, for
example, near a bath tub, sink, or swimming pool or in a
wet basement.
• To help avoid the potential hazard of electric shock, do
not connect or disconnect any cables or perform
maintenance or reconfiguration of this product during
an electrical storm. Do not use your computer during
an electrical storm unless all cables have been
disconnected and the computer is operating on battery
power.
• Use only the AC adapter and batteries that are
approved for use with this docking device as indicated
in this document. Use of another type of battery pack or
AC adapter may risk fire or explosion.
• Before you clean your docking station, turn it off and
disconnect the AC adapter from the electrical outlet.
Clean your docking station with a soft cloth dampened
with water. Do not use liquid or aerosol cleaners, which
may contain flammable substances.
30 System Information Guide

Power (Safety Instructions)
• Use only the Dell-provided AC adapter approved for
use with this docking station. Use of another AC
adapter may cause a fire or explosion.
• Before you connect the docking station to an electrical
outlet, check the AC adapter voltage rating to ensure
that the required voltage and frequency match the
available power source.
• To remove power from the computer, turn it off and
disconnect the AC adapter from the electrical outlet.
• To help prevent electric shock, plug the AC adapter and
peripheral power cables into properly grounded power
sources. These power cables may be equipped with
three-prong plugs to provide an earth grounding
connection. Do not use adapter plugs or remove the
grounding prong from the power cable plug. If you use a
power extension cable, use the appropriate type, twoprong or three-prong, to mate with the AC adapter
power cable.
• Be sure that nothing rests on your AC adapter’s power
cable and that the cable is not located where it can be
tripped over or stepped on.
• If you are using a multiple-outlet power strip, use
caution when plugging the AC adapter’s power cable
into the power strip. Some power strips may allow you
to insert the plug incorrectly. Incorrect insertion of the
power plug could result in permanent damage to your
computer, as well as risk of electric shock and/or fire.
Ensure that the ground prong of the power plug is
inserted into the mating ground contact of the power
strip.
System Information Guide 31

www.dell.com | support.dell.com
Regulatory Notices
Electromagnetic Interference (EMI) is any signal or emission, radiated in
free space or conducted along power or signal leads, that endangers the
functioning of a radio navigation or other safety service or seriously
degrades, obstructs, or repeatedly interrupts a licensed radio
communications service. Radio communications services include but are
not limited to AM/FM commercial broadcast, television, cellular services,
radar, air-traffic control, pager, and Personal Communication Services
(PCS). These licensed services, along with unintentional radiators such as
digital devices, including computers, contribute to the electromagnetic
environment.
Electromagnetic Compatibility (EMC) is the ability of items of electronic
equipment to function properly together in the electronic environment.
While this computer has been designed and determined to be compliant
with regulatory agency limits for EMI, there is no guarantee that
interference will not occur in a particular installation. If this equipment
does cause interference with radio communications services, which can be
determined by turning the equipment off and on, you are encouraged to try
to correct the interference by one or more of the following measures:
• Reorient the receiving antenna.
• Relocate the computer with respect to the receiver.
• Move the computer away from the receiver.
• Plug the computer into a different outlet so that the computer and the
If necessary, consult a Dell Technical Support representative or an
experienced radio/television technician for additional suggestions.
Dell computers are designed, tested, and classified for their intended
electromagnetic environment. These electromagnetic environment
classifications generally refer to the following harmonized definitions:
• Class A is typically for business or industrial environments.
• Class B is typically for residential environments.
32 System Information Guide
receiver are on different branch circuits.

Information Technology Equipment (ITE), including devices, expansion
cards, printers, input/output (I/O) devices, monitors, and so on, that are
integrated into or connected to the computer should match the
electromagnetic environment classification of the computer.
A Notice About Shielded Signal Cables: Use only shielded cables for
connecting devices to any Dell device to reduce the possibility of
interference with radio communications services. Using shielded cables
ensures that you maintain the appropriate EMC classification for the
intended environment. For parallel printers, a cable is available from Dell.
If you prefer, you can order a cable from Dell on the World Wide Web at
http://accessories.us.dell.com/.
Most Dell computers are classified for Class B environments. However, the
inclusion of certain options can change the rating of some configurations to
Class A. To determine the electromagnetic classification for your computer
or device, refer to the following sections specific for each regulatory agency.
Each section provides country-specific EMC/EMI or product safety
information.
CE Notice (European Union)
Marking by the symbol indicates compliance of this Dell computer to
the EMC Directive and the Low Voltage Directive of the European Union.
Such marking is indicative that this Dell system meets the following
technical standards:
• EN 55022 — “Limits and Methods of Measurement of Radio
Interference Characteristics of Information Technology Equipment.”
• EN 55024 — “Information technology equipment - Immunity
characteristics - Limits and methods of measurement.”
• EN 61000-3-2 — “Electromagnetic compatibility (EMC) - Part 3:
Limits - Section 2: Limits for harmonic current emissions (Equipment
input current up to and including 16 A per phase).”
• EN 61000-3-3 — “Electromagnetic compatibility (EMC) - Part 3:
Limits - Section 3: Limitation of voltage fluctuations and flicker in
low-voltage supply systems for equipment with rated current up to and
including 16 A.”
• EN 60950 — “Safety of Information Technology Equipment.”
NOTE: EN 55022 emissions requirements provide for two classifications:
• Class A is for typical commercial areas.
System Information Guide 33

www.dell.com | support.dell.com
• Class B is for typical domestic areas.
This Dell device is classified for use in a typical Class B domestic
environment.
A "Declaration of Conformity" in accordance with the preceding directives
and standards has been made and is on file at Dell Computer Corporation
Products Europe BV, Limerick, Ireland.
Battery Disposal
Your docking device uses a lithium ion battery. The lithium ion battery is a
long-life battery, and it is very possible that you will never need to replace it.
However, should you need to replace it, see “Replacing the Battery” found
earlier in this document.
Do not dispose of the battery along with household waste. Contact your
local waste disposal agency for the address of the nearest battery deposit
site.
EN 55022 Compliance (Czech Republic Only)
This device belongs to Class B devices as described in EN 55022, unless
it is specifically stated that it is a Class A device on the specification
label. The following applies to devices in Class A of EN 55022 (radius of
protection up to 30 meters). The user of the device is obliged to take all
steps necessary to remove sources of interference to telecommunication
or other devices.
Pokud není na typovém štitku počítače uvedeno, že spadá do třídy
A podle EN 55022, spadá automaticky do třídy B podle EN 55022.
Pro zařízení zařazená do třídy A (ochranné pásmo 30m) podle EN
55022 platí následující. Dojde−li k rušení telekomunikačních nebo
jinych zařízení, je uživatel povinen provést taková opatření, aby
rušení odstranil.
34 System Information Guide

Polish Center for Testing and Certification Notice
The equipment should draw power from a socket with an attached
protection circuit (a three-prong socket). All equipment that works together
(computer, monitor, printer, and so on) should have the same power supply
source.
The phasing conductor of the room’s electrical installation should have a
reserve short-circuit protection device in the form of a fuse with a nominal
value no larger than 16 amperes (A).
To completely switch off the equipment, the power supply cable must be
removed from the power supply socket, which should be located near the
equipment and easily accessible.
A protection mark "B" confirms that the equipment is in compliance with
the protection usage requirements of standards PN-93/T-42107 and PN-EN
55022: 1996.
Wymagania Polskiego Centrum Badań i Certyfikacji
Urządzenie powinno być zasilane z gniazda z przyłączonym obwodem
ochronnym (gniazdo z kołkiem). Współpracujące ze sobą urządzenia
(komputer, monitor, drukarka) powinny być zasilane z tego samego
źródła.
Instalacja elektryczna pomieszczenia powinna zawierać w przewodzie
fazowym rezerwową ochronę przed zwarciami, w postaci bezpiecznika
o wartości znamionowej nie większej ni 16A (amperów).
W celu całkowitego wyłączenia urządzenia z sieci zasilania, naley
wyjąć wtyczkę kabla zasilającego z gniazdka, które powinno
znajdować się w pobliu urządzenia i być łatwo dostępne.
Znak bezpieczeństwa "B" potwierdza zgodność urządzenia z
wymaganiami bezpieczeństwa uytkowania zawartymi w
PN−93/T−42107 i PN−EN 55022:1996.
Jeźeli na tabliczce znamionowej umieszczono informację, źe
urządzenie jest klasy A, to oznacza to, źe urządzenie w środowisku
mieszkalnym moźe powodować zaklócenia radioelektryczne. W takich
przypadkach moźna źądać od jego uźytkownika zastosowania
odpowiednich środków zaradczych.
System Information Guide 35

www.dell.com | support.dell.com
Ni
Pozostałe instrukcje bezpieczeństwa
•
e naley uywać wtyczek adapterowych lub usuwać kołka
obwodu ochronnego z wtyczki. Jeeli konieczne jest uycie
przedłuacza to naley uyć przedłuacza 3−yłowego z
prawidłowo połączonym przewodem ochronnym.
• System komputerowy naley zabezpieczyć przed nagłymi,
chwilowymi wzrostami lub spadkami napięcia, uywając
eliminatora przepięć, urządzenia dopasowującego lub
bezzakłóceniowego źródła zasilania.
• Naley upewnić się, aby nic nie leało na kablach systemu
komputerowego, oraz aby kable nie były umieszczone w miejscu,
gdzie mona byłoby na nie nadeptywać lub potykać się o nie.
• Nie naley rozlewać napojów ani innych płynów na system
komputerowy.
• Nie naley wpychać adnych przedmiotów do otworów systemu
komputerowego, gdy moe to spowodować poar lub poraenie
prądem, poprzez zwarcie elementów wewnętrznych.
• System komputerowy powinien znajdować się z dala od
grzejników i źródeł ciepła. Ponadto, nie naley blokować otworów
wentylacyjnych. Naley unikać kładzenia luźnych papierów pod
komputer oraz umieszczania komputera w ciasnym miejscu bez
moliwości cyrkulacji powietrza wokół niego.
CE Mark Notice
This device complies with the requirements of the European Directive
1999/5/EC.
36 System Information Guide

Základnová stanice Dell™ Latitude™ C/Dock II
Příručka k zařízení
www.dell.com | support.dell.com

Poznámky, upozornění a výstrahy
POZNÁMKA: POZNÁMKA obsahuje dležité informace, které vám pomohou počítač lépe
využívat.
UPOZORNĚNÍ: UPOZORNNÍ ukazuje na možnost poškození hardwaru nebo ztráty dat
a sdluje vám, jak se problému vyhnout.
POZOR: Odstavec uvozený slovem POZOR označuje možnost poškození
majetku, zranění či smrtelného úrazu.
____________________
Informace v tomto dokumentu se mohou mnit bez pedchozího upozornní.
2001 Dell Computer Corporation. Všechna práva vyhrazena.
Jakákoli reprodukce bez písemného svolení společnosti Dell Computer Corporation je písn zakázána.
Ochranné známky použité v textu:
Corporation;
registrované ochranné známky společnosti Microsoft Corporation.
Jiné ochranné známky a obchodní názvy pípadn použité v tomto dokumentu mohou odkazovat na subjekty držící
práva k tmto známkám a názvy jejich výrobk. Společnost Dell Computer Corporation odmítá vlastnické zájmy
k ochranným známkám a obchodním názvm mimo své vlastní.
Tento produkt obsahuje technologie chránné autorským právem a americkými patenty k metodám a jinými právy
k intelektuálnímu vlastnictví náležejícími společnosti Macrovision Corporation a jiným vlastníkm. Používání této
technologie musí být schváleno společností Macrovision Corporation a není-li touto společností stanoveno jinak,
je povoleno pouze pro účely domácího nebo jiného omezeného zobrazování. Dekódování ani rozbor kódu nejsou
povoleny.
Říjen 2001 P/N 0G913 Rev. A01
3Com
je ochranná známka společnosti 3Com Corporation;
Dell
, logo
DELL, Latitude
a
DellWare
jsou ochranné známky společnosti Dell Computer
Microsoft, Windows
a
Windows NT
jsou

Základnová stanice Dell™ Latitude™ C/Dock II
Příručka k zařízení
Tento dokument obsahuje základní informace, informace o bezpečnosti
a zárukách a právní informace k základnové stanici Dell Latitude C/Dock II
Expansion Station a informace o ostatních dostupných dokumentech
společnosti Dell a o zpsobu jejich získání.
Ostatní dostupné dokumenty
• Aktualizace dokumentace, které mohou být dodány se základnovou
stanicí, popisují zmny základnové stanice nebo programového
vybavení. Tyto aktualizace je teba si pečíst
dokumentaci, protože aktualizace obsahují nejnovjší informace.
• Dokumentace dodávaná s ostatními volitelnými doplky zakoupenými
samostatn mimo základnovou stanici. Tato dokumentace obsahuje
informace, které jsou teba pro konfiguraci a instalaci tchto doplk
k základnové stanici.
díve
než jakoukoli jinou
Jak získat pomoc
Společnost Dell poskytuje celou adu nástroj, které mohou pomoci
v pípad, že základnová stanice nepracuje podle očekávání. Podrobnjší
informace o tchto pomocných nástrojích jsou uvedeny v oddílu „Jak získat
pomoc“ v
uživatelské píručce
k počítači.
Přehled základnové stanice
POZNÁMKA: Ped pipojením základny k síti se porate se správcem sít.
Ped pipojením počítače k základnové stanici a jeho zapnutím musí být
základna pipojena k napájecímu adaptéru. Napájecí adaptér napájí
současn základnovou stanici i počítač. Bhem práce v základnové stanici
se nabíjí baterie instalovaná v počítači.
Píručka k zaízení 39

UPOZORNĚNÍ: K napájení používejte výhradn napájecí adaptér Dell PA-6
dodávaný se základnovou stanicí. Použijete-li jiný komerčn prodávaný
adaptér nebo adaptér od starších model počítač DELL, mže dojít
k poškození základnové stanice nebo počítače.
Panel vstupů a výstupů základnové stanice
www.dell.com | support.dell.com
konektor sériového rozhraní
konektor klávesnice PS/2
konektor myši PS/2
konektor zobrazovacího
zaízení
2 konektory USB
sít’ový konektor
konektor
paralelního
rozhraní
konektor
rozhraní SCSI
V tabulce „Externí V/V konektory“ jsou zobrazeny ikony všech konektor
umístných na zadní stran základnové stanice s popisem typ externích
zaízení, která k nim mžete pipojovat.
40 Píručka k zaízení

Externí V/V konektory
Ikona
konektoru Popis konektoru
Ke dvojitému konektoru USB lze pipojit jedno nebo dv
zaízení USB, napíklad myš USB.
Ke konektoru klávesnice PS/2 lze pipojit externí klávesnici
PS/2 nebo externí číselnou klávesnici.
Ke konektoru myši PS/2 lze pipojit externí myš PS/2 nebo
kompatibilní myš.
Ke konektoru sériového portu lze pipojit sériové zaízení,
napíklad sériovou myš nebo externí modem.
K sít’ovému konektoru lze pipojit sít’ový kabel.
Ke konektoru paralelního portu lze pipojit paralelní zaízení,
napíklad tiskárnu.
Ke konektoru zobrazovacího zaízení lze pipojit externí
monitor.
Ke konektoru napájení lze pipojit napájecí adaptér dodaný
se základnovou stanicí.
Konektory pro zvuk a infračervený snímač
konektor
napájení
vstupní konektor zvuku
konektor pro sluchátka
nebo reproduktory
konektor pro
mikrofon
infračervený
snímač
Píručka k zaízení 41

Ovládací prvky a kontrolky základny
www.dell.com | support.dell.com
otvor pro
bezpečnostní oko
(pouze u nkterých
zaízení)
páčka pro uvolnní
a uzamknutí
kontrolka pístupu
k jednotce
otvor pro
bezpečnostní oko
kontrolka
napájení
otvor pro visací zámek
poloha zamknuto
vypínač
poloha odemknuto
poloha
vysunutí
kontrolka
zasunutí
tlačítko
požadavku
na vysunutí
42 Píručka k zaízení
Podstavec pod monitor
UPOZORNĚNÍ: Podstavec mže nést monitor o hmotností až 45,3 kilogramu
(kg). Tžší monitory by mohly poškodit podstavec
stanici.
, počítač a základnovou

Základnová stanice s podstavcem pod monitor
podstavec pod monitor
počítač
POZNÁMKA: Zkontrolujte, zda zadní nožky podstavce pod monitor zapadají
do prohlubní na obou stranách základny.
základnová stanice
plocha základnové stanice
Před připojením počítače
Pokud počítač pracuje s operačním systémem Microsoft Windows 9x,
Microsoft Windows NT
zkontrolovat, zda počítač obsahuje potebné ovladače. Pokud počítač
neobsahuje potebné ovladače pro pipojení, musíte je nainstalovat ped
prvním pipojením počítače k základn. Ovladače pro pipojení se instalují
podle postupu v kapitole „Instalace ovladač pro pipojení“.
nebo Windows Millennium (Me), je teba nejprve
Píručka k zaízení 43

POZNÁMKA: Pokud počítač pracuje s operačním systémem Windows XP
nebo Windows 2000
kroky popsané v kapitole
, ovladače se instalují automaticky a není teba provádt
„Instalace ovladač pro pipojení“. Pejdte k části
„Pipojování počítače“.
Kontrola existujících ovladačů pro připojení v počítači
1 Poklepejte na ikonu Tento počítač (My Computer).
2 Poklepejte na ikonu Ovládací panely (Control Panel).
3 Poklepejte na ikonu Pidat nebo odebrat programy (Add/Remove
Programs).
www.dell.com | support.dell.com
4 V seznamu program vyhledejte správné ovladače pro pipojení.
U systém Windows 9x a Windows Me
hledejte ovladač se slovy
Quick Install v názvu. Napíklad: Dell Dock Quick Install for Windows.
U systému Windows NT
hledejte název NT Softex Docking Services.
Pokud počítač neobsahuje potebné ovladače pro pipojení, pejdte k další
kapitole, „Instalace ovladač pro pipojení“. Pokud počítač potebné
ovladače pro pipojení obsahuje, pejdte k části „Pipojení počítače“.
Instalace ovladačů pro připojení
Ovladače pro pipojení mžete nainstalovat následujícími zpsoby:
• Nainstalujte ovladače z disku
Utilities
(Ovladače a pomocné programy), který jste obdrželi
s počítačem nebo základnovou stanicí.
• Načtte ovladače z webového serveru technické podpory společnosti
Dell.
Instalace ovladačů z disku ResourceCD nebo z disku Drivers and
Utilities (Ovladače a pomocné programy)
1 Vložte disk
Disk CD se vtšinou spustí automaticky. Pokud se tak nestane, spust’te
Przkumník Windows
ResourceCD
, klepnutím na jednotku CD zobrazte obsah disku
CD a poklepejte na soubor autorcd. Na úvodní obrazovce klepnte na
tlačítko Next (Další). Pi prvním spuštní disku CD vás systém mže
požádat o nainstalování nkolika instalačních soubor. Klepnte na
tlačítko OK a postupujte podle pokyn na obrazovce.
ResourceCD
nebo disk
nebo z disku
Drivers and Utilities
Drivers and
do jednotky CD.
44 Píručka k zaízení

2 V rozevírací nabídce Language (Jazyk) na panelu nástroj vyberte
nkterý z dostupných jazyk ovladače.
Program zobrazí uvítací obrazovku.
3 Klepnte na tlačítko Další (Next).
4 V rozevíracích nabídkách System Model (Model) a Operating System
(Operační systém) v oblasti Search Criteria (Kritéria hledání) vyberte
odpovídající kategorie.
Pokud počítač pracuje s operačním systémem Windows 9x nebo
Windows Me
, vyberte v rozevírací nabídce Device Type (Typ zaízení)
položku System Utilities (Pomocné programy systému) a v rozevírací
nabídce Topic (Oblast) položku Drivers (Ovladače).
Pokud počítač pracuje s operačním systémem Windows NT
, vyberte
v rozevírací nabídce Device Type (Typ zaízení) položku System Utilities
(Pomocné programy systému) a v rozevírací nabídce Topic (Oblast)
položku Utilities (Pomocné programy).
Program zobrazí odkaz nebo odkazy na konkrétní ovladače
a pomocné programy pro váš počítač.
5
Pokud počítač pracuje s operačním systémem Windows 9x nebo
Windows Me
, klepnte na odkaz na pomocný program Dell Dock
QuickInstall.
Soubor Dell Dock QuickInstall je pomocný program, který do počítače
instaluje ovladače potebné pro pipojení k zaízení.
Pokud počítač pracuje s operačním systémem Windows NT
, naleznte
a klepnte na odkaz ke službám Softex Docking Services.
6 Tlačítkem Install (Nainstalovat) spust’te automatickou instalaci.
Pokračujte podle pokyn úvodní obrazovky a instalace bude
dokončena.
POZNÁMKA: U nkterých disk ResourceCD musí uživatel hledat správný
ovladač ve složkách. Podrobné pokyny k peinstalování ovladač naleznete
v
uživatelské píručce
.
Píručka k zaízení 45

www.dell.com | support.dell.com
Instalace ovladačů pro připojení z webového serveru technické
podpory společnosti Dell
1 Pejdte na webový server technické podpory společnosti Dell na
adrese http://support.dell.com. Pokud tento server navštvujete
poprvé, vyberte klepnutím na zobrazenou mapu svoji zemi.
Oteve se stránka Welcome to support.dell.com (Vítejte na serveru
support.dell.com).
2 Zadejte informace o svém zaízení a klepnte na píkaz Go! (Pejít).
Klepnte na položku Downloads For Your System (Stažení soubor pro
váš systém).
Počítač zobrazí okno Downloads For Your Dell s krátkým formuláem,
který musíte vyplnit.
3 Zadejte servisní číslo svého zaízení nebo vyberte zaízení Dell.
4 Vyberte operační systém a jeho jazyk.
5 Vyberte kategorii System and Configuration Utilities (Systémové
akonfigurační nástroje).
6 Klepnte na ikonu Go! (Pejít).
7
Pokud počítač pracuje s operačním systémem Windows 9x nebo
Windows Me
, naleznte a klepnte na odkaz na pomocný program
Dell Dock QuickInstall.
46 Píručka k zaízení
Pokud počítač pracuje s operačním systémem Windows NT
, naleznte
a klepnte na odkaz ke službám Softex Docking Services.
8 Pi načítání a instalaci požadovaných ovladač se ite pokyny na
obrazovce.
Po načtení soubor a ped instalací ovladač si pečtte soubor
readme.txt načtený s ostatními soubory. Jsou v nm uvedeny dležité
informace o instalaci.
Připojování počítače
Pokud k základnové stanici pipojíte monitor a zapnete ho, zobrazují se
informace na monitoru. Chcete-li obraz pepnout na displej počítače, nebo
chcete-li obraz zobrazit na monitoru i na displeji počítače, stisknte
kombinaci kláves <Fn><F8>.

Po pipojení počítače k základnové stanici a jeho zapnutí se na základn
rozsvítí zelená kontrolka (viz „Ovládací prvky a kontrolky“).
UPOZORNĚNÍ: Aby nedošlo ke ztrát dat, uložte ped pipojováním
počítače k základn všechny otevené soubory.
UPOZORNĚNÍ: Je-li v základnové stanici nainstalován videoadaptér PCI
(Peripheral Component Interconnect), ped pipojením nebo odpojením počítač
vypnte, aby nedošlo ke ztrát dat.
Uložte všechny soubory, uzavete a ukončete všechny aplikace,
1
ukončete činnost operačního systému a počítač vypnte.
UPOZORNĚNÍ: Aby nedošlo k poškození konektor určených pro pipojení
počítače k zaízení, ped pokusem o pipojení počítače k základn otevete
kryt pipojovacích konektor na zadním panelu počítače.
Pokud je počítač vybaven krytem konektor pro pipojení, otevete kryt
2
konektor na zadní stran počítače.
Kryt připojovacích konektorů na počítači
počítač
kryt pipojovacích
konektor (pouze
unkterých počítač)
Používáte-li základnovou stanici s podstavcem pro monitor, zavete
3
displej počítače.
4 Páčku pro uvolnní a uzamknutí nastavte do polohy odemknuto.
Píručka k zaízení 47

www.dell.com | support.dell.com
5 Následujícím postupem pipojte počítač k základnové stanici:
Připojování počítače
konektor pro
pipojení
2 zarovnávací
kolejničky
a Podle obrázku umístte počítač do stedu základny zadní stranou
ke konektoru základnové stanice.
b Posunujte počítač smrem ke konektoru, až ucítíte, že drážky na
spodní stran počítače zapadají do vodicích kolejniček.
48 Píručka k zaízení
UPOZORNĚNÍ: Pokud byste počítač tlačili až na konektor základnové
stanice, aniž by zapadl do vodicích kolejniček, mohli byste neopraviteln
poškodit konektor pro pipojení na počítači.
UPOZORNĚNÍ: Je-li počítač spojen se základnovou stanicí, zvedejte ho vždy
pouze současn se stanicí , jinak by mohlo dojít k poškození pipojovacích
konektor.
UPOZORNĚNÍ: Používáte-li monitor a podstavec pro monitor, odstrate ped
zasunutím základny stanice monitor z podstavce.
c Opatrn zatlačte počítač do stanice, až se konektory zcela
propojí.

První připojování počítače se systémem Windows XP nebo
Windows 2000
1 Počítač pipojte k základnové stanici a zapnte ho.
2 Bhem zavádní systému stisknte klávesu <F2>. Počítač zobrazí
program pro nastavení systému.
3 Položku Docking IRQ (IRQ pipojení) nastavte na hodnotu Optimized
(Optimální).
4 Položku Universal Connect (Univerzální pipojení) nastavte na hodnotu
Enabled (Zapnuto).
5 Ukončete program pro nastavení systému.
Počítač bude pokračovat v zavádní systému.
Ve Windows 2000 se objeví prvodce pidáním nového hardwaru.
POZNÁMKA: Operační systém
automaticky na pozadí.
prvodce pidáním nového hardwaru.
POZNÁMKA: Chcete-li ve Windows XP nebo Windows 2000 ovladače
peinstalovat nebo zajistit nainstalování nejvhodnjších ovladač, pečtte si
oddíl „Aktualizace ovladač ve Windows XP, Windows 2000 nebo Windows
Me“ dále v tomto dokumentu.
Ve Windows 2000
Windows XP
ovladače automaticky nainstaluje
nainstaluje ovladače
První připojování počítače se systémem Windows Me
1 Počítač pipojte k základnové stanici a zapnte ho.
2 Bhem zavádní systému stisknte klávesu <F2>. Počítač zobrazí
program pro nastavení systému.
3 Položku Docking IRQ (IRQ pipojení) nastavte na hodnotu Optimized
(Optimální).
4 Položku Universal Connect (Univerzální pipojení) nastavte na hodnotu
Enabled (Zapnuto).
5 Ukončete program pro nastavení systému.
Počítač bude pokračovat v zavádní systému.
Objeví se prvodce pidáním nového hardwaru.
Píručka k zaízení 49

6 Vyberte možnost Vyhledat nejvhodnjší ovladač pro zaízení
(Doporučeno) (Search for the Best Driver for Your Device
[Recommended]) a klepnte na tlačítko Další (Next).
7 Klepnte na tlačítko Další (Next).
8 Dále postupujte podle pokyn prvodce pidáváním hardwaru.
9 Pi každém dotazu vyberte možnost Vyhledat nejvhodnjší ovladač pro
zaízení (Doporučeno) (Search for the Best Driver for Your Device
[Recommended]) a klepnte na tlačítko Další (Next).
10 Pokračujte podle pokyn prvodce; instalace bude dokončena.
www.dell.com | support.dell.com
Zobrazí se pracovní plocha systému Windows a instalace je hotova.
První připojování počítače se systémem Windows NT 4.0
1 Počítač pipojte k základnové stanici a zapnte ho.
2 Bhem zavádní systému stisknte klávesu <F2> nebo po dokončení
zavádní stisknte kombinaci kláves <Fn><F1>. Počítač zobrazí
program pro nastavení systému.
3 Položku Docking IRQ (IRQ pipojení) nastavte na hodnotu Optimized
(Optimální).
4 Položku Universal Connect (Univerzální pipojení) nastavte na hodnotu
Enabled (Zapnuto).
5 Ukončete program pro nastavení systému.
6 Stisknutím kombinace kláves <Ctrl><Alt><Del> se pihlaste.
Počítač zobrazí okno Docking Station Setup (Nastavení základnové
stanice) se zprávou, že ped pokračováním je teba počítač odpojit od
stanice.
7 Klepnte na tlačítko OK a počkejte, až se počítač vypne.
8 Odpojte počítač (viz část „Odpojování počítače“).
Počítač se automaticky restartuje. Pokud se nerestartuje, počítač
zapnte.
50 Píručka k zaízení
9 V okn Device Removal (Odebrání zaízení) klepnte na tlačítko OK.
10 Klepnte na tlačítko Start a vyberte píkaz Vypnout (Shut Down).

11 Počkejte, až se počítač zcela vypne, a znovu ho pipojte k základnové
stanici.
Počítač se automaticky restartuje. Pokud se nerestartuje, počítač
zapnte.
12 Stisknutím kombinace kláves <Ctrl><Alt><Del> se pihlaste.
Počítač automaticky zjistí nová zaízení.
13 Na výzvu systému vyberte možnost Install System Provided Driver for
the Selected Device (Recommended) (Instalovat dodané systémové
ovladače pro vybrané zaízení [Doporučeno]) a klepnte na tlačítko
OK.
14 V okn Windows NT Setup (Instalace Windows NT) klepnte na
tlačítko Continue (Pokračovat).
15 Vyberte možnost Install System Provided Driver for the Selected Device
(Recommended) (Instalovat dodané systémové ovladače pro vybrané
zaízení [Doporučeno]) a klepnte na tlačítko OK.
16 V nabídce vyberte název sít’ového adaptéru (NIC).
17 Rozhodnte, zda má sít’ový adaptér získávat IP adresu ze serveru,
nebo zda je IP adresa pevn stanovena.
Pokud nevíte, kterou možnost vybrat, obrat’te se na správce systému.
18 Pokračujte dál a ite se pokyny na obrazovce. Instalace bude
dokončena.
Zobrazí se pracovní plocha systému Windows a instalace je hotova.
Je-li počítač pipojen k základn, nemže pejít do režimu pozastavení
s uložením na disk.
První připojování počítače se systémem Windows 98
1 Počítač pipojte k základnové stanici a zapnte ho.
2 Bhem zavádní systému stisknte klávesu <F2> nebo po dokončení
zavádní stisknte kombinaci kláves <Fn><F1>. Počítač zobrazí
program pro nastavení systému.
3 Položku Docking IRQ (IRQ pipojení) nastavte na hodnotu Optimized
(Optimální).
Píručka k zaízení 51

www.dell.com | support.dell.com
4 Položku Universal Connect (Univerzální pipojení) nastavte na hodnotu
Enabled (Zapnuto).
5 Ukončete program pro nastavení systému.
6 Objeví-li se okno Configuration Setup (Nastavení konfigurace),
klepnte na tlačítko OK.
Program zobrazí prvodce pidáním nového hardwaru.
7 Klepnte na tlačítko Další (Next).
8 Vyberte možnost Vyhledat nejvhodnjší ovladač pro zaízení
(Doporučeno) (Search for the Best Driver for Your Device
[Recommended]) a klepnte na tlačítko Další (Next).
9 Odstrate zaškrtnutí u všech možností a klepnte na tlačítko Další
(Next).
Počítač zobrazí okno se zprávou, že systém Windows je pipraven
nalézt optimální nastavení vašeho zaízení.
10 Dále postupujte podle pokyn prvodce pidáváním hardwaru.
11 Pi každém dotazu vyberte možnost Vyhledat nejvhodnjší ovladač pro
zaízení (Doporučeno) (Search for the Best Driver for Your Device
[Recommended]) a klepnte na tlačítko Další (Next).
12 Pokračujte podle pokyn prvodce; instalace bude dokončena.
52 Píručka k zaízení
Zobrazí se pracovní plocha systému Windows a instalace je hotova.
První připojování počítače se systémem Windows 95
1 Počítač pipojte k základnové stanici a zapnte ho.
2 Bhem zavádní systému stisknte klávesu <F2> nebo po dokončení
zavádní stisknte kombinaci kláves <Fn><F1>. Počítač zobrazí
program pro nastavení systému.
3 Položku Docking IRQ (IRQ pipojení) nastavte na hodnotu Optimized
(Optimální).
4 Položku Universal Connect (Univerzální pipojení) nastavte na hodnotu
Enabled (Zapnuto).
5 Ukončete program pro nastavení systému.
Počítač automaticky zjistí nový hardware.

6 V okn System Settings Change (Zmna nastavení systému) klepnte na
tlačítko Yes (Ano).
Počítač se restartuje a automaticky zjistí nový hardware.
7 Objeví-li se okno Configuration Setup (Nastavení konfigurace),
klepnte na tlačítko OK.
8 V okn Network (Sít’) klepnte na tlačítko OK.
9 V dalším okn Network (Sít’) klepnte na kartu Identification
(Identifikace).
10 Zadejte údaje do položek Computer Name (Název počítače)
a Workgroup (Pracovní skupina), které budou identifikovat váš počítač
v síti, a klepnte na tlačítko Close (Zavít).
Nejste-li si jisti, jak pole Název počítače a Pracovní skupina vyplnit,
obrat’te se na správce systému.
POZNÁMKA: Ped pokračováním v instalaci ovladač musí být pole Název
počítače a Pracovní skupina vyplnna.
Počítač automaticky zkopíruje soubory a vytvoí databázi informací
o ovladačích.
11 V okn System Settings Change (Zmna nastavení systému) klepnte na
tlačítko Yes (Ano).
Počítač se restartuje.
Zobrazí se okno Enter Network Password (Zadejte sít’ové heslo). Pokud
si v tomto okamžiku nepejete nastavit uživatelské jméno a heslo nebo
pokud vám správce systému dosud jméno a heslo nepidlil, klepnte
na tlačítko Cancel (Storno).
Počítač automaticky zjistí nový hardware.
12 V okn Configuration Setup (Nastavení konfigurace) klepnte na
tlačítko OK.
Zobrazí se pracovní plocha systému Windows a instalace je hotova.
POZNÁMKA: Chcete-li používat konektory USB, musíte nainstalovat doplnk
USB umístný na disku
nainstalujete doplnk USB, počítač nebude moci pejít do režimu pozastavení.
Společnost Dell doporučuje, abyste doplnk USB neinstalovali, pokud
nehodláte používat žádné zaízení USB.
ResourceCD
v adresái Win95\OSUpdate. Pokud
Píručka k zaízení 53

Aktualizace ovladačů ve Windows XP a Windows 2000
Aktualizace ovladač ve Windows XP a Windows 2000:
1 Klepnte pravým tlačítkem myši na ikonu My Computer (Tento počítač)
a klepnte na položku Manage (Správa). (V operačním systému
Windows XP
klepnutí na tlačítko Start.
(Tento počítač) umístna na pracovní ploše Windows.)
2 V okn Computer Management (Správa počítače) klepnte na položku
Device Manager (Správce zaízení) a poklepejte na položku Network
adapters (Sít’ové adaptéry).
získáte pístup k oknu My Computer (Tento počítač) po
Ve Windows 2000
je ikona My Computer
www.dell.com | support.dell.com
3 Poklepejte na položku 3Com 3C920 Integrated Fast Ethernet
Controller.
4 Klepnte na kartu Driver (Ovladač).
5 Klepnte na položku Update Driver… (Aktualizovat ovladač)
a postupujte podle pokyn.
Aktualizace ovladačů v systému Windows Me
Aktualizace ovladač v systému Windows Me:
1 Klepnte pravým tlačítkem myši na ikonu My Computer (Tento počítač)
na pracovní ploše a klepnte na položku Properties (Vlastnosti).
2 V okn System Properties (Vlastnosti systému) klepnte na položku
Device Manager (Správce zaízení) a poklepejte na položku Network
adapters (Sít’ové adaptéry).
3 Poklepejte na položku 3Com 3C920 Integrated Fast Ethernet
Controller.
4 Klepnte na kartu Driver (Ovladač).
5 Klepnte na položku Update Driver… (Aktualizovat ovladač)
a postupujte podle pokyn.
54 Píručka k zaízení

Odpojování počítače
páčka pro uvolnní a uzamknutí
UPOZORNĚNÍ: Pokud počítač nemá k dispozici napájení z baterie, po
vysunutí ze základny stanice se vypne a ztratíte všechna neuložená data.
UPOZORNĚNÍ: Počítač nikdy neodpojujte, aniž byste ho na tuto akci
pipravili. Pokud odpojíte počítač bez pípravy, ztratíte data a počítač se
nepodaí znovu spustit po nkolik minut (nebo vbec).
Pi píprav počítače k odpojení od základny použijte nkterou z tchto
metod:
• Stisknte kombinaci kláves <Fn><Esc> na klávesnici počítače
(nebo kombinaci kláves <Scroll Lock><Esc> na externí klávesnici).
Počkejte nkolik sekund, dokud se nevypne kontrolka napájení na
počítači.
• V operačním systému Windows XP
na tlačítko Undock Computer (Odpojit počítač).
klepnte na tlačítko Start a klepnte
V operačním systému Windows 95, Windows 98, Windows Me nebo
Windows 2000
PC (Vysunout PC).
klepnte na tlačítko Start a klepnte na tlačítko Eject
Píručka k zaízení 55

www.dell.com | support.dell.com
V operačním systému Windows NT
klepnte na ikonu pipojení
k základn a klepnutím na položku Undock (Odpojit) pevete počítač
do režimu pozastavení.
Počkejte nkolik sekund, dokud se nevypne kontrolka napájení na
počítači.
• Stisknte tlačítko požadavku k odpojení počítače na základn (viz
obrázek „Ovládací prvky a kontrolky základny“). Počkejte, dokud
zelená kontrolka pipojení počítače nezhasne.
Výměna baterie
Základnová stanice používá lithiumiontovou baterii. Lithiumiontová baterie
má velmi dlouhou životnost a je velmi pravdpodobné, že ji nikdy nebudete
muset vymovat. Pokud byste ji však potebovali vymnit, postupujte takto:
POZOR: Při nesprávné instalaci nové baterie může dojít
k jejímu výbuchu. Baterii vyměňujte výhradně za stejný nebo
ekvivalentní typ doporučovaný výrobcem. Použitou baterii
zlikvidujte podle pokynů výrobce.
Postupem uvedeným v oddílu „Odpojování počítače“ odpojte počítač.
1
2 Vypnte vypínač základnové stanice a odpojte napájecí adaptér.
3 Stisknutím dvou postranních tlačítek a pootočením krytu dozadu sejmte
horní kryt základnové stanice (viz obrázek „Sejmutí horního krytu“).
Jakmile se kryt ocitne ve svislé poloze, uvolnte závsy a kryt zcela
sejmte.
56 Píručka k zaízení

Sejmutí horního krytu
h
orní kryt
2 závsy
2 adaptéry PCI
Z pozic pro rozšiující karty vyjmte všechny nainstalované karty.
4
2 postranní
tlačítka
Píručka k zaízení 57

www.dell.com | support.dell.com
držák
Výměna baterie
baterie
2 pozice pro
rozšiující
adaptéry
Lehce nadzvednte západku baterie a baterii vyjmte z držáku.
5
6 Novou baterii nastavte stranou označenou „+“ nahoru. Baterii zasute
baterie
západka
baterie
do držáku a uvolnte bezpečnostní západku.
Baterii neodhazujte do domovního odpadu. Informace o nejbližší sbrn
starých baterií vám poskytne nejbližší podnik zabývající se likvidací odpad.
58 Píručka k zaízení
Odstranění a instalace rozšiřujícího
adaptéru PCI
Chcete-li do základnové stanice nainstalovat rozšiující adaptér PCI
(Peripheral Component Interconnect), postupujte podle následujících krok:
POZNÁMKA: Do horní pozice lze instalovat adaptéry PCI napájené
3,3 nebo 5 volty o maximální délce 25,4 cm. Do spodní pozice lze instalovat
adaptéry PCI napájené 3,3 nebo 5 volty o maximální délce 15,5 cm.
UPOZORNĚNÍ: Uvnit základnové stanice se nedotýkejte jiných součástí než
součástí uvedených v následujícím postupu. Dotykem mžete poškodit jiné
součásti a ztratit záruku.

1 Uložte všechny soubory, uzavete a ukončete všechny aplikace
a ukončete činnost operačního systému.
2 Vypnte počítač.
3 Odstrate monitor z podstavce. Odstrate podstavec monitoru ze
základnové stanice.
4 Odpojte počítač a páčku pro uvolnní a uzamknutí ponechejte
v odemknuté poloze.
5 Odpojte od základnové stanice všechny kabely včetn kabelu
napájecího adaptéru. Zkontrolujte, zda páčka pro uvolnní a uzamknutí
není v zadní (odemknuté) poloze.
6 Stisknte západku na krytu rozšiujících pozic PCI a kryt odstrate.
Prohlédnte si následující obrázek.
Kryt rozšiřujících pozic PCI a konektor rozšiřujících
adaptérů
kryt rozšiujících pozic PCI
Stisknutím dvou postranních tlačítek a pootočením krytu dozadu sejmte
7
horní kryt základnové stanice. Jakmile se kryt ocitne ve svislé poloze,
uvolnte závsy v zadní části stanice a kryt zcela sejmte.
Prohlédnte si obrázek „Sejmutí horního krytu“.
Píručka k zaízení 59

8 Odstrate šroub upevující zaslepující lištu prázdné pozice a uschovejte
ho pro další použití.
Odstrate zaslepující lištu prázdné pozice. Je-li nainstalován njaký
adaptér PCI, odstrate ho. Uchopte adaptér za vnjší rohy a uvolnte
ho z pozice.
9 Nainstalujte rozšiující adaptér PCI.
a Konektor na kart zatlačte do konektoru pro rozšiující adaptér.
b Jemným kolébáním pevn usate kartu v konektoru.
10 Do lišty adaptéru PCI vrat’te šroub a adaptér upevnte.
www.dell.com | support.dell.com
11 Vrat’te horní kryt stanice. Nejprve zasute západky v zadní části a poté
opatrn sklopte pední část horního krytu na místo. Horní kryt je správn
nasazen, jakmile uslyšíte zaklapnutí postranních tlačítek.
12 Pipojte k základnové stanici všechny odpojené kabely včetn kabelu
napájecího adaptérukrok 5.
13 Pipojte počítač.
14 Vrat’te na stanici podstavec a na podstavec monitor.
15 Zapnte počítač.
16 Nainstalujte ovladače adaptéru PCI.
Pokud byl se základnovou stanicí dodán sít’ový adaptér PCI 16/4
Token-Ring, byl společností Dell piložen i disk CD s ovladači a pokyny
k instalaci.
POZNÁMKA: Ped instalací ovladač pro sít’ový adaptér PCI 16/4 Token-
Ring pipojte počítač k síti. Ped pipojením základny k síti se porate se
správcem sít.
Pokud používáte adaptér PCI od jiného výrobce než Dell, použijte
ovladače a pokyny poskytnuté výrobcem adaptéru.
POZNÁMKA: Sít’ový adaptér PCI 16/4 Token-Ring nainstalovaný
společností Dell byl vyzkoušen v provozu se stanicí C/Dock II. Mžete používat
i jiné rozšiující adaptéry PCI, společnost Dell však nezaručuje jejich funkčnost.
60 Píručka k zaízení

Práce s pozicí pro média stanice
C/Dock II
V pozici pro média základnové stanice C/Dock II mžete používat jakákoli
zaízení počítače, napíklad disketovou jednotku nebo jednotku CD.
UPOZORNĚNÍ: Nechcete-li základnovou stanici ani pozici pro média
poškodit, nepoužívejte v pozici pro média žádné zaízení, které s počítačem
bžn nepoužíváte.
UPOZORNĚNÍ: Nechcete-li základnovou stanici poškodit, neinstalujte do
pozice pro média cestovní modul ani baterii počítače Dell Latitude.
Chcete-li do pozice pro média základnové stanice nainstalovat zaízení
používané s počítačem, postupujte podle následujících krok:
POZNÁMKA: Páčka pro uvolnní a uzamknutí musí být ped instalací zaízení
do pozice pro média v odemknuté poloze.
Uložte všechny soubory, uzavete a ukončete všechny aplikace
1
a ukončete činnost operačního systému.
2 Vypnte počítač.
3 Z pozice pro média odstrate všechna zaízení.
Stisknte tlačítko pro uvolnní pozice pro média (viz obrázek „Instalace
zaízení do pozice pro média“). Po částečném vysunutí z pozice pro
média zaízení opatrn vyjmte.
Instalace zařízení do pozice pro média
tlačítko pro uvolnní
pozice pro média
zaízení
Píručka k zaízení 61

www.dell.com | support.dell.com
4 Do pozice pro média základnové stanice vložte požadované zaízení
(viz obrázek „Instalace zaízení do pozice pro média“).
5 Zaízení zatlačte do pozice.
Pi správném usazení zaízení byste mli slyšet zacvaknutí.
Pokud zaízení neusadíte správn, bude se v pozici pro média voln
pohybovat. Usate ho znovu.
6 Zapnte počítač.
Instalace zařízení pro média v systému Windows NT 4.0
s ovladači Softex Docking Services
Operační systém Windows NT s ovladači Softex Docking umožuje výmnu
zaízení v pozici pro média za provozu. Další informace naleznete v části
„Pipojování s Windows NT a ovladači Softex Docking Services“
a v uživatelské píručce
http://support.dell.com.
Softex Docking Services User's Guide
na adrese
Zabezpečení základnové stanice
C/Dock
62 Píručka k zaízení
Funkce zabezpečení
Základnová stanice má následující možnosti zabezpečení.
• Páčku pro uvolnní a uzamknutí umožující zajištní a uvolnní
počítače. V zadní poloze je počítač v základnové stanici C/Dock II
zajištn. Ve stední poloze mžete základnovou stanici používat bez
zabezpečení. Pední poloha slouží k uvolnní a vysunutí počítače ze
základnové stanice. Pi zatlačení páčky pro uvolnní a uzamknutí do
zadní polohy mžete pomocí visacího zámku a otvoru pro
bezpečnostní oko počítač uzamknout.
• Pružinovou západku v pední části základny zapadající do
bezpečnostního otvoru ve spodní části počítače a pipevující počítač
k základn stanice. Bezpečnostní otvor mají pouze nkteré penosné
počítače Dell.
• Bezpečnostní horní kryt blokující pístup k adaptérm PCI (Peripheral
Card Interconnect).

• Bezpečnostní tlačítko pro uvolnní pozice pro média znemožující
odstranní zaízení z pozice pro média.
• Nepohyblivou západku bránící neoprávnnému odstranní počítače.
Zabezpečení základnové stanice C/Dock II
Základnovou stanici mžete zabezpečit nkterým z následujících zpsob:
• Visacím zámkem nebo zámkem s bezpečnostním okem protaženým
otvorem v základnové stanici (viz obrázek „Ovládací prvky a kontrolky
základny“).
Samotný visací zámek blokuje páčku pro uvolnní a znesnaduje
vyjmutí počítače ze základnové stanice.
Bezpečnostní oko zajištné k pevnému pedmtu mže v kombinaci
s visacím zámkem zabránit neoprávnnému odnesení počítače se
základnovou stanicí C/Dock II.
• Do otvoru pro bezpečnostní oko na základnové stanici (viz obrázek
„Ovládací prvky a kontrolky základny“) pipojte bžn dostupné
zaízení proti odcizení.
Zaízení proti odcizení obvykle tvoí lanko z kovových vláken
s pipojeným zámkem a klíčem. Společnost Dell doporučuje zámky
Kensington. Pokyny k instalaci takového zaízení naleznete
v dokumentaci k nmu piložené.
Diagnostika počítačů Dell
Program Dell Diagnostics dodávaný s počítači Dell Latitude obsahuje testy
pro ešení problém s adiči v základnové stanici.
Zkoušky ve skupin Network Interface (Sít’ové rozhraní) kontrolují základní
operace sít’ového adaptéru v základnové stanici. Kontrolují vnitní funkce
adaptéru včetn pístupu pro čtení i zápis do jeho registr a vnitní funkce
penosu a píjmu (smyčku).
Zkoušky ve skupin Serial/Infrared Ports (Sériové a infračervené porty)
kontrolují rozhraní základnové stanice pro externí zaízení (napíklad sériovou
myš nebo tiskárnu). Zkoušky této skupiny neslouží ke zkoušení samostatného
externího zaízení.
Píručka k zaízení 63

Zkoušky ve skupin USB kontrolují rozhraní základnové stanice pro externí
zaízení (napíklad myš). Zkoušky této skupiny neslouží ke zkoušení
samostatného externího zaízení.
Úplné informace o práci s programem Dell Diagnostics naleznete
uživatelské píručce
v
k počítači.
Technické údaje
www.dell.com | support.dell.com
Technické údaje
Fyzikální
Výška:
S podstavcem pod monitor 10,9 cm
Bez podstavce 10,9 cm
Hloubka:
S podstavcem pod monitor 50,0 cm
Bez podstavce 47,0 cm
Šíka:
S podstavcem pod monitor 43,5 cm
Bez podstavce 42,0 cm
Hmotnost:
S podstavcem pod monitor 5,5 kg
Bez podstavce 4,1 kg
Napájení
Vstupní hodnoty adaptéru
Naptí 100–240 V st, 50–60 Hz
Proud 1.5 A
Vstupní hodnoty základnové
stanice C/Dock II
Naptí vyžaduje z adaptéru 20 V ss
Proud 3,5 A
64 Píručka k zaízení

Technické údaje
V/V rozhraní
Sériové (DTE) kompatibilní s obvodem 16550, konektor,
16bajtová vyrovnávací pamt’
Paralelní konektor jednosmrný, obousmrný nebo ECP
PS/2 dva konektory mini-DIN
USB dva konektory kompatibilní s rozhraním USB
infračervené infračervený port kompatibilní s normami IrDA
1.1 (Fast IR) a 1.0
zvukový výstup zdíka mikrofonního vstupu, zdíka linkového
vstupu (záznamová a pehrávací zaízení);
zdíka zvukového výstupu (sluchátka)
SCSI subminiaturní konektor D SCSI, 50 vývod
zobrazovací zaízení jeden konektor
sít’ jeden konektor RJ45
pipojovací rozhraní (pipojení
jeden konektor
k počítači)
Sít’ový adaptér Ethernet
Sada obvod 3Com
3C920; 10/100 BASE-TX
(kompatibilní s PC99)
Šíka datové sbrnice 32bitové rozhraní sbrnice PCI
IRQ (požadavek na perušení) IRQ10
Řadič SCSI
Sada obvod Adaptec AIDC 7880C
Šíka datové sbrnice 8bitová sbrnice SCSI, 32bitové rozhraní
sbrnice PCI
Rychlost penosu dat 20 MB/s
IRQ (požadavek na perušení) IRQ10
Píručka k zaízení 65

Bezpečnostní pokyny a pokyny
k elektromagnetické kompatibilitě:
Přenosné počítače
Další
symboly používané
k elektromagnetické kompatibilit mají následující význam.
Riziko výbuchu Letadla
pouze
v bezpečnostních pokynech a v pokynech
www.dell.com | support.dell.com
Riziko požáru Používání této funkce mže být
v letadlech zakázáno
Riziko úrazu
elektrickým proudem
Bezpečnostní pokyny
Obecné
• Chcete-li pracovat se základnovou stanicí, uložte ji na
rovný povrch.
• Nejste-li oprávnným servisním technikem, nepokoušejte
se základnovou stanici opravovat vlastními silami. Vždy
postupujte dsledn podle pokyn pro instalaci.
• Pokud je ped napájecím adaptérem prodlužovací
kabel, zkontrolujte, zda celkový proud odebíraný
zaízeními pipojenými k prodlužovacímu kabelu
nepekračuje povolenou hodnotu.
• Do vtracích ani jiných otvor počítače nevkládejte
žádné pedmty. Mohlo by dojít ke zkratu vnitních
součástí a následnému požáru nebo úrazu elektrickým
proudem.
66 Píručka k zaízení

• Pi napájení počítače nebo nabíjení baterie umístte
napájecí adaptér na vtrané místo, napíklad na stl
nebo na podlahu. Nezakrývejte ho papíry ani jinými
pedmty znemožujícími chlazení. Adaptér
nepoužívejte v obalu.
• Počítač nepoužívejte ve vlhkém prostedí, napíklad
v blízkosti vany, dezu či bazénu, ani ve vlhkém
suterénu.
• Pro zamezení riziku úrazu elektrickým proudem
nepipojujte ani neodpojujte kabely a zaízení
neopravujte ani nekonfigurujte bhem bouky. Počítač
nepoužívejte za bouky jinak než po odpojení všech
kabel a pi napájení z baterií.
• Používejte pouze adaptér a baterie schválené pro
použití s touto základnovou stanicí (podle tohoto
dokumentu). Pi použití jiných baterií nebo adaptéru
mže hrozit požár nebo výbuch.
• Ped čištním základnovou stanici vypnte a odpojte ze
zásuvky. Základnovou stanici čistte mkkým hadíkem
navlhčeným vodou. Nepoužívejte tekuté čisticí
prostedky ani spreje. Ty mohou obsahovat holavé látky.
Píručka k zaízení 67

www.dell.com | support.dell.com
Napájení (bezpečnostní pokyny)
• Používejte pouze adaptér dodávaný společností Dell,
schválený pro použití s touto základnovou stanicí. Použití
jiného adaptéru mže zpsobit požár nebo výbuch.
• Ped pipojením základnové stanice do zásuvky
zkontrolujte, zda naptí a frekvence zdroje souhlasí
s hodnotami uvedenými na adaptéru.
• Chcete-li vypnout napájení počítače, vypnte počítač
a odpojte napájecí adaptér ze zásuvky.
• Napájecí kabely adaptéru a periferních zaízení
zapojujte do ádn uzemnného zdroje napájení,
abyste pedešli úrazu elektrickým proudem. Tyto
napájecí kabely mohou mít tívodičové zástrčky
zajišt’ující uzemnní. Nepoužívejte adaptéry zástrček
ani neodstraujte zemnicí kolík. Používáte-li prodlužovací
kabel, použijte vhodný dvojvodičový nebo tívodičový
typ odpovídající napájecímu kabelu adaptéru.
• Zkontrolujte, zda na kabelu napájecího adaptéru nic
neleží a zda kabel není umístn tak, že by o nj mohl
nkdo zakopnout nebo na nj stoupnout.
68 Píručka k zaízení
• Používáte-li prodlužovací kabel s více zásuvkami,
zapojujte napájecí kabel adaptéru opatrn. Nkteré
zásuvky prodlužovacích kabel umožují nesprávné
zapojení zástrčky. Nesprávné zapojení zástrčky
napájení mže zpsobit trvalé poškození počítače, úraz
elektrickým proudem či požár. Zkontrolujte, zda se
zemnicí kolík zástrčky zasouvá do odpovídajícího
zemnicího kontaktu prodlužovacího kabelu.

Právní předpisy
Elektromagnetické rušení (EMI) jsou jakékoli signály nebo záení vyzaované
do volného prostoru nebo vedené podél napájecích či signálových vodič,
které ohrožují funkci rádiové navigace nebo jiných bezpečnostních služeb
nebo vážn snižují, zhoršují, nebo opakovan perušují licencované
radiokomunikační služby. Radiokomunikační služby zahrnují napíklad
komerční rozhlasové vysílání AM/FM, televizi, služby mobilních telefon,
radary, ízení letového provozu, služby operátor a osobní komunikační
služby. Tyto licencované služby spolu s dalšími neúmyslnými záiči (včetn
počítač) pispívají k elektromagnetickému prostedí.
Elektromagnetická kompatibilita (EMC) je schopnost součástí elektronických
zaízení pracovat správn v daném elektronickém prostedí. Tento počítač byl
konstruován a je určen k provozu v souladu s pedpisy o limitních hodnotách
EMI podle platných zákonných ustanovení, neexistují žádné záruky, že se
u jednotlivých instalací neobjeví rušení. Pokud zaízení zpsobuje interference
s radiokomunikačními službami (což lze zjistit zapnutím a vypnutím zaízení),
mžete se pokusit zjednat nápravu pomocí nkterého z následujících
opatení:
•Zmte orientaci pijímací antény.
• Pemístte počítač vzhledem k pijímači.
• Pemístte počítač od pijímače.
• Zapojte počítač do jiné zásuvky, aby počítač a pijímač byly pipojeny
k rzným okruhm.
V pípad poteby se porate s pracovníky technické podpory společnosti
Dell nebo se zkušeným televizním či rozhlasovým technikem.
Počítače Dell jsou konstruovány, zkoušeny a označovány podle
elektromagnetického prostedí, ve kterém mají pracovat. Tato klasifikace
elektromagnetického prostedí odpovídá následujícím definicím:
• Tída A je typická pro komerční nebo prmyslové prostedí.
• Tída B je typická pro domácí prostedí.
Zaízení informačních technologií (ITE) včetn zaízení, rozšiujících karet,
tiskáren, zaízení vstup a výstup (I/O), monitor atd., která jsou
integrována nebo pipojena k počítači, musí odpovídat klasifikaci
elektromagnetického prostedí daného počítačového systému.
Píručka k zaízení 69

www.dell.com | support.dell.com
Poznámka ke stínným signálovým kabelm: Ke snížení pravdpodobnosti
interference s radiokomunikačními systémy používejte k pipojení zaízení
k jakémukoli zaízení Dell výhradn stínné kabely. Použitím stínných
kabel zajistíte zachování klasifikace EMC určené pro dané prostedí.
Kabel pro paralelní tiskárny mžete získat od společnosti Dell. Kabel si
mžete objednat u společnosti Dell na adrese
http://accessories.us.dell.com/.
Vtšina počítač Dell je klasifikována pro prostedí tídy B. Používání
nkterých volitelných prvk píslušenství však mže zmnit zaazení nkterých
konfigurací na tídu A. Elektromagnetickou klasifikaci vašeho počítače nebo
zaízení naleznete v následujících oddílech pro jednotlivé orgány.
Následující kapitoly poskytují informace EMC/EMI a bezpečnostní
informace specifické pro vaši zemi.
Upozornění CE (Evropská unie)
Symbol označuje shodu tohoto počítače Dell se smrnicí EMC
a smrnicí Evropské unie k nízkonapt’ovým zaízením. Toto označení
znamená, že tento systém Dell vyhovuje následujícím technickým normám:
• EN 55022 - „Limits and Methods of Measurement of Radio Interference
Characteristics of Information Technology Equipment“ (Limity a metody
mení charakteristik radiové interference zaízení informačních
technologií).
70 Píručka k zaízení
• EN 55024 - „Information technology equipment - Immunity
characteristics - Limits and methods of measurement“ (Zaízení
informačních technologií - charakteristiky odolnosti - limity a metody
mení).
• EN 61000-3-2 - „Electromagnetic compatibility (EMC) - Part 3: Limits
- Section 2: Limits for harmonic current emissions (Equipment input current
up to and including 16 A per phase)“ (Elektromagnetická kompatibilita
- část 3: Limity - oddíl 2: Limity emisí harmonických proud pro zaízení
se vstupním proudem do 16 A na fázi).
• EN 61000-3-3 - „Electromagnetic compatibility (EMC) - Part 3: Limits
- Section 3: Limitation of voltage fluctuations and flicker in low-voltage
supply systems for equipment with rated current up to and including
16 A“ (Elektromagnetická kompatibilita - část 3: Limity - oddíl 3: Limity
kolísání a kmitání naptí v nízkonapt’ových zdrojích se jmenovitým
proudem do 16 A).

• EN 60950 - „ Safety of Information Technology Equipment“
(Bezpečnost zaízení informačních technologií).
POZNÁMKA: Požadavky na vyzaování normy EN 55022 uvádjí dv
klasifikace:
• Tída A pro typické komerční oblasti.
• Tída B pro typické obytné oblasti.
Toto zaízení Dell je klasifikováno pro použití v typickém obytném prostedí
tídy B.
Podle požadavk pedchozích direktiv a norem bylo pipraveno „Prohlášení
o shod“, které je uloženo v pobočce Dell Computer Corporation Products
Europe BV, Limerick, Irsko.
Likvidace baterií
Základnová stanice používá lithiumiontovou baterii. Lithiumiontová baterie
má velmi dlouhou životnost a je velmi pravdpodobné, že ji nikdy nebudete
muset vymovat. Pokud by však pesto bylo teba ji vymnit, vyhledejte si
výše v tomto dokumentu část „Výmna baterie“.
Baterie nelikvidujte jako domovní odpad. Informace o nejbližší sbrn
starých baterií vám poskytne nejbližší podnik zabývající se likvidací odpad.
Shoda s normou EN 55022 (Pouze pro Českou republiku)
This device belongs to Class B devices as described in EN 55022,
unless it is specifically stated that it is a Class A device on the
specification label. The following applies to devices in Class A of EN
55022 (radius of protection up to 30 meters). The user of the device is
obliged to take all steps necessary to remove sources of interference to
telecommunication or other devices.
Pokud není na typovém štítku počítače uvedeno, že spadá do tídy A
podle EN 55022, spadá automaticky do tídy B podle EN 55022. Pro
zaízení zaazená do tídy A (ochranné pásmo 30 m) podle EN 55022
platí následující podmínky: Dojde-li k rušení telekomunikačních nebo
jiných zaízení, je uživatel povinen provést taková opatení, aby rušení
odstranil.
Píručka k zaízení 71

www.dell.com | support.dell.com
Upozornění ke značce CE
Toto zaízení spluje požadavky evropské direktivy č. 1999/5/EC.
72 Píručka k zaízení

Dell™ Latitude™ C/Dock II-Udvidelsesstation
Systeminformation
www.dell.com | support.dell.com

Bemærkninger, meddelelser og advarsler
BEMÆRK! En BEMÆRKNING angiver vigtige oplysninger, som du kan bruge til at udnytte
computeren optimalt.
MEDDELELSE: En MEDDELELSE angiver enten mulig beskadigelse af hardware eller tab
af data og oplyser dig om, hvordan du kan undgå dette problem.
ADVARSEL! En ADVARSEL angiver mulig tingsskade, legemsbeskadigelse
eller død.
____________________
Oplysningerne i dette dokument kan ændres uden varsel.
© 2001 Dell Computer Corporation. Alle rettigheder forbeholdes.
Enhver form for gengivelse uden skriftlig tilladelse fra Dell Computer Corporation er strengt forbudt.
Anvendte varemærker i denne tekst: Dell, DELL-logoet, Latitude og DellWare er varemærker tilhørende Dell Computer
Corporation. 3Com er et varemærke tilhørende 3Com Corporation; Microsoft, Windows og Windows NT er registrerede
varemærker tilhørende Microsoft Corporation.
Andre varemærker og firmanavne kan være brugt i dette dokument til at henvise til enten de fysiske eller juridiske
personer, som gør krav på mærkerne og navnene, eller til deres produkter. Dell Computer Corporation fraskriver sig
enhver tingslig rettighed for så vidt angår varemærker og firmanavne, som ikke er deres egne.
Dette produkt inkorporerer teknologi til ophavsretlig beskyttelse, der er omfattet af metodekrav indeholdt i visse
patenter i USA og andre immaterielle rettigheder, der ejes af Macrovision Corporation og andre rettighedsindehavere.
Brug af denne teknologi til ophavsretlig beskyttelse skal være autoriseret af Macrovision Corporation og er kun beregnet
til hjemmebrug og andre begrænsede former for gennemsyn, medmindre der er givet tilladelse til andet af Macrovision
Corporation. Reverse engineering eller disassemblering er ikke tilladt.
Oktober 2001 Artikelnummer 0G913 Udgave A01

Dell™ Latitude™ C/Dock II-udvidelsesstation
Systeminformation
Dette dokument indeholder oplysninger om, hvordan du kommer i gang,
sikkerheds-, godkendelses- og garantioplysninger vedrørende Dell Latitude
C/Dock II- udvidelsesstation samt oplysninger om andre Dell-dokumenter,
der er til rådighed, og oplysninger om, hvordan disse kan anskaffes.
Andre dokumenter til rådighed
• Dokumentationsopdateringer, der undertiden leveres sammen med
dockingenheden og beskriver eventuelle ændringer af dockingenheden
eller softwaren. Læs altid disse opdateringer, inden du læser anden
dokumentation, da opdateringerne som oftest indeholder nyere
oplysninger.
• Dokumentation, der leveres sammen med eventuelt ekstraudstyr,
du anskaffer til dockingenheden. Denne dokumentation indeholder
oplysninger, som du skal bruge til konfiguration og installation af
ekstraudstyret på dockingenheden.
Sådan får du hjælp
Dell har et antal værktøjer, du kan bruge, hvis din dockingenhed ikke
fungerer som forventet. Oplysninger om disse hjælpeværktøjer finder
du i afsnittet "Sådan får du hjælp" i computerens brugerhåndbog.
Gennemgang af dockingenheden
BEMÆRK! Adviser din netværksadministrator, inden du slutter
dockingenheden til et netværk.
Du skal slutte en vekselstrømsadapter til dockingenheden, inden
du indsætter computeren i dockingenheden og tænder for den.
Vekselstrømsadapteren forsyner samtidigt dockingenheden og
computeren med strøm. Eventuelle batterier, der er installeret
i computeren, bliver opladet, når du bruger dockingenheden.
Systeminformation 75

MEDDELELSE: Brug altid den Dell PA6-vekselstrømsadapter,
der blev leveret sammen med dockingenheden. Hvis du bruger andre
vekselstrømsadaptere eller en vekselstrømsadapter fra ældre modeller
af Dell-computere, kan du beskadige dockingenheden eller computeren.
I/O-panel på dockingenheden
www.dell.com | support.dell.com
serielt portstik
PS/2-tastaturstik
PS/2-musestik
skærmstik
USB-stik (2)
parallelt stik
SCSI-stik
netværksstik
I tabellen "Eksterne I/O-stik" vises ikonerne for hvert stik på bagsiden
af dockingenheden, og den type eksterne enheder, du kan slutte til
hvert stik, er også angivet.
76 Systeminformation

Eksterne I/O-stik
Stikikon Stikbeskrivelse
En eller to USB-enheder, f.eks. en USB-mus, kan sluttes
til det dobbelte USB-stik.
Et eksternt PS/2-tastatur eller et eksternt numerisk tastatur
kan sluttes til PS/2-tastaturstikket.
En ekstern PS/2-kompatibel mus kan sluttes til
PS/2-musestikket.
En seriel enhed, f.eks. en seriel mus eller et eksternt modem,
kan sluttes til det serielle portstik.
NIC-stikket passer til et netværkskabel.
En parallel enhed, f.eks. en printer, kan sluttes til det
parallelle portstik.
En ekstern skærm kan sluttes til skærmstikket.
Vekselstrømsadapteren, som fulgte med dockingenheden,
kan sluttes til vekselstrømsadapterstikket.
Lydstik og infrarød sensor
vekselstrømsadapterstik
indgangs-/lydstik
stik til hovedtelefoner/højttaler
infrarød sensor
mikrofonstik
Systeminformation 77

Dockingkontrolbasens betjening og indikatorer
www.dell.com | support.dell.com
rille til
sikkerhedslås
(ikke på alle
enheder)
udløser/låsehåndtag
udløsningsindikator
rille til sikkerhedslås
strømindikator
låserille
låst position
ulåst position
udløsningsposition
dockingindikator
udløsningsknappen for docking
tænd/sluk-knappen
78 Systeminformation
Skærmfod
MEDDELELSE: Skærmfoden kan holde til skærme, der vejer op til 45,3 kg.
Tungere skærme kan ødelægge skærmfoden, computeren, og dockingenheden.

Dockingenhed med skærmfod
skærmfod
computer
BEMÆRK! Kontroller, at skærmfodens bagerste ben er på plads i rillerne
på begge sider af dockingkontrolbasen.
dockingenhed
dockingkontrolbase
Inden placering af computeren
i dockingenheden
Hvis din computer kører med operativsystemet Microsoft® Windows® 9x,
Windows NT
computeren for eksisterende dockingdrivere. Hvis computeren ikke er
udstyret med dockingdrivere, skal du installere dem, før du placerer
computeren i dockingenheden første gang. Udfør trinene under
"Installation af dockingdriverne" for at installere dockingdrivere.
®
eller Windows Millennium (Me), skal du først kontrollere
Systeminformation 79

www.dell.com | support.dell.com
BEMÆRK! Hvis computeren kører med operativsystemet Windows XP eller
Windows 2000
udføre trinene under
computeren i dockingenheden".
, installeres driverne automatisk, og det er ikke nødvendigt at
“Installation af dockingdriverne”. Gå til "Placering af
Kontrol af computeren for eksisterende dockingdrivere
1 Dobbeltklik på Denne computer.
2 Dobbeltklik på Kontrolpanel.
3 Dobbeltklik på Tilføj/fjern programmer.
4 Find de korrekte dockingdrivere på listen over programmer.
I forbindelse med Windows 9x og Windows Me skal du se efter en
driver med Quick Install i navnet, f.eks. Dell Dock Quick Install
for Windows.
I forbindelse med Windows NT skal du se efter NT Softex
Docking Services.
Hvis din computer ikke har dockingdriverne, skal du gå videre til
næste afsnit, "Installation af dockingdriverne". Hvis din computer har
dockingdriverne, skal du gå til "Placering af computeren i dockingenheden".
Installation af dockingdriverne
80 Systeminformation
Du kan installere dockingdriverne på følgende måder:
• Installer driverne fra ressource-CD'en eller fra CD'en med drivere
og værktøjer, som fulgte med computeren eller dockingenheden.
• Hent driverne på Dells supportwebsted.
Installation af dockingdriverne fra ressource-CD’en eller fra
CD’en med drivere og værktøjer
1 Indsæt ressource-CD'en eller CD’en med drivere og værktøjer
i CD-drevet.
I de fleste tilfælde vil CD’en starte automatisk. Hvis den ikke
starter automatisk, skal du starte Windows
Stifinder, klikke på
CD-mappedrevet for at få vist CD’ens indhold og derefter
dobbeltklikke på autorcd-programfilen. Hvis der vises en
velkomstskærm, skal du klikke på Næste. Første gang du kører
CD’en, kan du blive bedt om at installere nogle installationsfiler.
Klik på OK, og følg instruktionerne på skærmen for at fortsætte.

2 Fra rullemenuen Sprog på værktøjslinjen kan du vælge det
sprog, du foretrækker til driveren (hvis det er tilgængeligt).
Der vises en velkomstskærm.
3 Klik på Næste.
4 Under Søgekriterier skal du vælge de relevante kategorier
fra rullemenuerne Systemmodel og Operativsystem.
Hvis systemet kører Windows 9x eller Windows Me, skal du vælge
Systemværktøjer i rullemenuen Enhedstype og derefter vælge
Drivere fra rullemenuen Emne.
Hvis systemet kører Windows NT, skal du vælge Systemværktøjer
i rullemenuen Enhedstype og derefter vælge Funktioner fra
rullemenuen Emne.
Et eller flere link til de specifikke drivere eller funktioner, der
bruges af computeren, vises.
5 Hvis systemet kører Windows 9x eller Windows Me, skal du klikke
på linket til værktøjet Dell Dock QuickInstall.
Filen Dell Dock QuickInstall er et program, der installerer
de nødvendige dockingdrivere på din computer.
Hvis computeren kører Windows NT, skal du klikke på linket
til Softex Docking Services.
6 Klik på knappen Installer for at starte den automatiske installation.
På velkomstskærmen skal du følge prompterne for at afslutte
installationen.
BEMÆRK! Nogle ressource-CD’er kræver, at brugeren navigerer gennem
mapperne for at finde det korrekte drev. Der findes flere oplysninger om,
hvordan du geninstallerer drivere i brugerhåndbogen.
Installation af dockingdriverne fra Dells supportwebsted
1 Gå til Dells supportwebsted på http://support.dell.com. Hvis det
er først gang, du besøger webstedet, skal du angive dit land ved at
klikke på det viste kort.
Siden Welcome to support.dell.com
(Velkommen til support.dell.com) åbnes.
Systeminformation 81

www.dell.com | support.dell.com
2 Indtast oplysningerne om din dockingenhed, og klik derefter på Go!
Klik på Downloads For Your Dell (Overførsler til din Dell).
Vinduet Downloads For Your Dell (Overførsler til din Dell)
vises sammen med en kort formular, som du skal udfylde.
3 Angiv computerens servicenummer, eller vælg dit Dell-system.
4 Vælg operativsystem og sprog for operativsystemet.
5 Væ lg System and Configuration Utilities (System- og
konfigurationsværktøjer) som overførselskategori.
6 Klik på Go!.
7 Hvis computeren kører Windows 9x eller Windows Me, skal du klikke
på linket til værktøjet Dell Dock QuickInstall.
Hvis computeren kører Windows NT, skal du finde og klikke på linket
til Softex Docking Services.
8 Følg instruktionerne på skærmen for at hente og installere de
nødvendige drivere.
Efter at du har hentet filerne, og før du installerer driverne, skal
du gennemse filen readme.txt, som følger med de hentede filer,
for vigtige oplysninger om installationen.
82 Systeminformation
Placering af computeren
i dockingenheden
Hvis du kobler en ekstern skærm til dockingenheden og tænder for
skærmen, vises skærmbilledet på den eksterne skærm. Du skifter billedet
til computerskærmen eller til både den eksterne skærm og
computerskærmen ved at trykke på <Fn><F8>.
Når du placerer computeren i dockingenheden og tænder for den,
tændes den grønne strømindikator på dockingkontrolbasen
("se Dockingkontrolbasens betjening og indikatorer").

MEDDELELSE: Gem åbne filer, før du placerer computeren
i dockingenheden, for at undgå tab af data.
MEDDELELSE: Hvis et PCI-videokort (PERIPHERAL COMPONENT
INTERCONNECT) er installeret i dockingenheden, skal du slukke for
computeren, før den placeres i eller fjernes fra dockingenheden, for at
undgå tab af data.
Gem alle filer, luk og afslut alle programmer, afslut operativsystemet,
1
og sluk for computeren.
MEDDELELSE: Åbn dockingpaneldækslet, før du forsøger at placere
computeren i dockingenheden, for at undgå at beskadige dockingstikket.
Hvis computeren har et dockingpaneldæksel, skal du åbne
2
dockingpaneldækslet bag på computeren.
Dockingpaneldæksel på computeren
computer
dockingpaneldæksel
(ikke på alle computere)
Hvis du bruger dockingenheden sammen med en skærmfod,
3
skal du lukke computerskærmen.
4 Sørg for at udløser/låsehåndtaget er i den ulåste position.
Systeminformation 83

www.dell.com | support.dell.com
5 Placer computeren i dockingenheden på følgende måde:
Placering af computeren i dockingenheden
dockingstik
styreskinner (2)
a Placer computeren horisontalt og midt på platformen
til dockingenheden med bagsiden af computeren mod
dockingstikke i dockingenheden, som vist i "Placering
af computeren i dockingenheden".
b Lad computeren glide ind mod stikket, indtil du mærker rillerne
i bunden af computeren glide på plads i styreskinnerne.
84 Systeminformation
MEDDELELSE: Hvis du forsøger at skubbe computeren hele vejen
ind i dockingenheden, uden at den glider på plads i styreskinnerne, kan
du beskadige dockingstikket på computeren permanent.
MEDDELELSE: Computeren eller dockingenheden må ikke løftes separat,
når de er forbundet, da det kan beskadige stikkene på computeren eller
dockingenheden.
MEDDELELSE: Hvis du bruger en skærm sammen med skærmfoden, skal
du fjerne skærmen fra foden, før du flytter dockingkontrolbasen på plads.
c Skub forsigtigt computeren frem, indtil dockingstikket er gledet
helt på plads.

Placering af computeren i dockingenheden for første gang
med Windows XP og Windows 2000
1 Placer din computer i dockingenheden, og tænd for den.
2 Tryk på <F2> under systemstart for at se programmet til
indstilling af systemet.
3 Indstil Docking IRQ til Optimeret.
4 Indstil Universal Connect (Universel forbindelse) til Aktiveret.
5 Afslut programmet til indstilling af systemet.
Systemet fortsætter startprocessen.
I Windows 2000 vises guiden Tilføj ny hardware.
BEMÆRK! I Windows XP installerer operativsystemet automatisk driverne
i baggrunden. I Windows 2000 installeres driverne automatisk af guiden Tilføj
ny hardware.
BEMÆRK! Hvis du i Windows XP eller Windows 2000 skal geninstallere
eller sikre, at de bedste drivere er installeret, kan du finde yderligere
oplysninger i dette dokument under ”Opdatering af drivere i Windows XP,
Windows 2000 eller Windows ME”.
Placering af computeren i dockingenheden første gang
med Windows Me
1 Placer din computer i dockingenheden, og tænd for den.
2 Tryk på <F2> under systemstart for at se programmet til
indstilling af systemet.
3 Indstil Docking IRQ til Optimeret.
4 Indstil Universal Connect (Universel forbindelse) til Aktiveret.
5 Afslut programmet til indstilling af systemet.
Systemet fortsætter startprocessen.
Guiden Tilføj ny hardware vises.
6 Væ lg Søg efter den bedste driver til din enhed (Anbefales),
og klik på Næste.
7 Klik på Næste.
8 Følg prompterne i guiden Tilføj ny hardware.
Systeminformation 85

www.dell.com | support.dell.com
9 Væ lg Søg efter den bedste driver til din enhed (Anbefales),
og klik på Næste, når du bliver bedt om det.
10 Fortsæt med at følge prompterne for at afslutte installationen.
Windows-skrivebordet vises, og installationen er fuldført.
Placering af computeren i dockingenheden første gang
med Windows NT 4.0
1 Placer din computer i dockingenheden, og tænd for den.
2 Tryk enten på <F2> under systemstart, eller tryk på <Fn><F1>,
efter at computeren er startet, for at se programmet til indstilling
af systemet.
3 Indstil Docking IRQ til Optimeret.
4 Indstil Universal Connect (Universel forbindelse) til Aktiveret.
5 Afslut programmet til indstilling af systemet.
6 Tryk på <Ctrl><Alt><Del> for at logge på.
Vinduet Docking Station Setup (Dockingstationens opsætning)
vises for at angive, at computeren skal fjernes fra dockingenheden
for at fortsætte.
7 Klik på OK, og vent på, at computeren lukkes.
86 Systeminformation
8 Fjern computeren fra dockingenheden (se "Fjernelse af computeren
fra dockingenheden").
Computeren genstartes automatisk. Hvis den ikke gør det,
skal du tænde for computeren.
9 Væ lg OK i vinduet Device Removal (fjernelse af enhed).
10 Klik på Start, og vælg Luk computeren.
11 Vent på, at computeren lukkes helt, og placer derefter computeren
i dockingenheden igen.
Computeren genstartes automatisk. Hvis den ikke gør det,
skal du tænde for computeren.
12 Tryk på <Ctrl><Alt><Del> for at logge på.
Computeren registrerer automatisk nye enheder.

13 Væ l g Installer driver leveret med system for den valgte enhed
(Anbefales), når du bliver bedt om det, og klik på OK.
14 Klik på Fortsæt i vinduet Windows NT Installation.
15 Væ l g Installer driver leveret med system for den valgte enhed
(Anbefales), og klik derefter på OK.
16 Vælg navnet på din NIC (network interface controller)
fra rullemenuen.
17 Vælg, om din netværksadapter skal hente en IP-adresse fra en server,
eller om en IP-adresse er angivet.
Kontakt systemadministratoren, hvis du ikke ved, hvad du skal vælge.
18 Følg prompterne for at fuldføre installationen.
Windows-skrivebordet vises, og installationen er fuldført.
Computeren kan ikke gå i tilstanden Luk ned, og gem ram på disk,
mens den er placeret i dockingenheden.
Placering af computeren i dockingenheden første gang
med Windows 98
1 Placer din computer i dockingenheden, og tænd for den.
2 Tryk enten på <F2> under systemstart, eller tryk på <Fn><F1>,
efter at computeren er startet, for at se programmet til indstilling
af systemet.
3 Indstil Docking IRQ til Optimeret.
4 Indstil Universal Connect (Universel forbindelse) til Aktiveret.
5 Afslut programmet til indstilling af systemet.
6 Klik på OK, hvis vinduet Konfigurationsindstillinger vises.
Guiden Tilføj ny hardware vises.
7 Klik på Næste.
8 Væ lg Søg efter den bedste driver til din enhed (Anbefales),
og klik på Næste.
9 Fjern afkrydsningen ud for hver indstilling, og klik på Næste.
Der vises et vindue, som oplyser, at Windows er klar til at finde
den bedste driver til din enhed.
Systeminformation 87

10 Følg prompterne i guiden Tilføj ny hardware.
11 Væ l g Søg efter den bedste driver til din enhed (Anbefales),
og klik på Næste, når du bliver bedt om det.
12 Fortsæt med at følge prompterne for at afslutte installationen.
Windows-skrivebordet vises, og installationen er fuldført.
Placering af computeren i dockingenheden første gang
med Windows 95
1 Placer din computer i dockingenheden, og tænd for den.
www.dell.com | support.dell.com
2 Tryk enten på <F2> under systemstart, eller tryk på <Fn><F1>,
efter at computeren er startet, for at se programmet til indstilling
af systemet.
3 Indstil Docking IRQ til Optimeret.
4 Indstil Universal Connect (Universel forbindelse) til Aktiveret.
5 Afslut programmet til indstilling af systemet.
Computeren registrerer automatisk ny hardware.
6 Klik på Ja i vinduet Ændring af systemindstillinger.
Computeren starter igen og registrerer automatisk ny hardware.
7 Klik på OK, hvis vinduet Konfigurationsindstillinger vises.
8 Klik på OK i vinduet Netværk.
9 Vælg fanen Identifikation i det næste netværksvindue.
10 Angiv et computernavn og en arbejdsgruppe, som vil identificere
computeren på netværket, og klik på Luk.
Hvis du er i tvivl om, hvilket computernavn og hvilken arbejdsgruppe
du skal angive, kan du spørge din systemadministrator.
BEMÆRK! Du skal angive et computernavn og en arbejdsgruppe for
at kunne fortsætte driverinstallationen.
88 Systeminformation
Computeren kopierer automatisk filer og opbygger en database
med driveroplysninger.

11 Klik på Ja i vinduet Ændring af systemindstillinger.
Computeren genstarter.
Vinduet Skriv adgangskoden til netværket vises. Hvis du ikke ønsker
at vælge et brugernavn og en adgangskode på nuværende tidspunkt,
eller hvis systemadministratoren endnu ikke har tildelt dem, skal du
klikke på Annuller.
Computeren registrerer automatisk ny hardware.
12 Klik på OK i vinduet Konfigurationsindstillinger.
Windows-skrivebordet vises, og installationen er fuldført.
BEMÆRK! Hvis du vil bruge USB-stikkene, skal du installere
USB-supplementet fra ressource-CD’en i biblioteket Win95\OSUpdate.
Hvis du installerer USB-supplementet, kan din computer ikke gå i
pausetilstand. Dell anbefaler, at du ikke installerer USB-supplementet,
medmindre du har til hensigt at bruge USB-enheder.
Opdatering af drivere i Windows XP og Windows 2000
Sådan opdaterer du drivere i Windows XP og Windows 2000:
1 Højreklik på Denne computer, og klik på Administrer.
(I Windows XP skal du klikke på knappen Start for at få
adgang til Denne computer. I Windows 2000 er Denne
computer placeret på Windows-skrivebordet).
2 I vinduet Computerstyring skal du klikke på Enhedshåndtering
og dobbeltklikke på Netværkskort.
3 Dobbeltklik på 3Com 3C920 Integrated Fast Ethernet Controller.
4 Klik på fanen Driver.
5 Klik på Opdater driver..., og følg prompterne.
Opdatering af drivere i Windows Me
Sådan opdaterer du drivere i Windows Me:
1 Højreklik på Denne computer på skrivebordet, og klik på Egenskaber.
2 I vinduet Systemegenskaber skal du klikke på fanen Enhedshåndtering
og dobbeltklikke på Netværkskort.
3 Dobbeltklik på 3Com 3C920 Integrated Fast Ethernet-controller.
Systeminformation 89

www.dell.com | support.dell.com
4 Klik på fanen Driver.
5 Klik på Opdater driver..., og følg prompterne.
Fjernelse af computeren
fra dockingenheden
udløser/låsehåndtag
90 Systeminformation
MEDDELELSE: Hvis der ikke er et batteri i computeren, slukkes
computeren, når den fjernes fra dockingenheden, og data, der ikke er
gemt, vil gå tabt.
MEDDELELSE: Computeren skal altid gøres klar, inden den kobles fra
dockingenheden. Hvis computeren frakobles, før den er gjort klar, vil data,
der ikke er gemt, gå tabt, og computeren genoptager måske ikke normal
drift i flere minutter, hvis den overhovedet gør det.

Du kan forberede computeren på frakoblingen på en af følgende måder:
• Tryk på <Fn><Esc> på computerens tastatur
(eller på <Scroll Lock><Esc> på et eksternt tastatur).
Vent nogle få sekunder, til computerens strømindikator slukkes.
•I Windows XP skal du klikke på knappen Start og derefter
på Undock Computer (Fradock computeren).
I Windows 95, Windows 98, Windows Me eller Windows 2000 skal
du klikke på knappen Start og derefter klikke på Skub pc ud.
I Windows NT skal du klikke på dockingikonet på proceslinjen og
derefter klikke på Fra dock for at sætte computeren i pausetilstand.
Vent nogle få sekunder, til computerens strømindikator slukkes.
• Tryk på udløsningsknappen for docking på dockingkontrolbasen
(se figuren "Dockingkontrolbasens betjening og indikatorer").
Vent på, at den grønne dockingindikator slukkes.
Udskiftning af batteriet
Der skal indsættes et lithiumionbatteri i dockingenheden. Et lithiumionbatteri har en meget lang levetid, og det er meget sandsynligt, at du aldrig
behøver at udskifte det. Skulle det imidlertid være nødvendigt at udskifte
batteriet, skal du følge nedenstående trin:
ADVARSEL! Der kan være fare for, at et nyt batteri eksploderer,
hvis det ikke indsættes korrekt. Udskift kun batteriet med den
samme slags eller lignende, som anbefales af producenten. Smid
batterierne ud i overensstemmelse med producentens
retningslinjer.
Fjern computeren fra dockingenheden, som beskrevet
1
i "Fjernelse af computeren fra dockingenheden".
2 Sluk for afbryderkontakten på dockingenheden, og tag
vekselstrømsadapteren ud af stikkontakten.
3 Fjern låget ved at trykke på de to sideknapper, og drej låget mod
udvidelsesstationens bagside (se "Fjernelse af det øverste låg"). Når
låget står lodret, kan du løsne hængselstappene og fjerne låget helt.
Systeminformation 91

Fjernelse af øverste låg
øverste låg
sideknapper (2)
www.dell.com | support.dell.com
hængselstapper (2)
PCI-kort (2)
Fjern eventuelle installerede kort fra stikket til udvidelseskort.
4
Udskiftning af batteriet
batteri
stik til
udvidelseskort (2)
batteriholder
låsetab til
batteri
92 Systeminformation

5 Løft batteriets låsetap en smule opad, og fjern batteriet
fra batteriholderen.
6 Vend det nye batteri med siden mærket "+" opad. Indsæt
derefter batteriet i batteriholderen, og slip låsetappen.
Smid ikke batteriet ud sammen med almindeligt husholdningsaffald.
Kontakt de lokale renovationsmyndigheder for at få adressen på det
nærmeste sted, hvor du kan aflevere brugte batterier.
Fjernelse og installation af
et PCI-udvidelseskort
Udfør følgende trin for at installere et PCI-udvidelseskort
(Peripheral Component Interconnect) i dockingenheden.
BEMÆRK! Indsæt et 3,3-volt (V) eller et 5-V PCI-udvidelseskort, som ikke
er længere end 25,4 cm, i det øverste stik, og indsæt et 3,3-V eller et 5-V
PCI-udvidelseskort, som ikke er længere end 15,5 cm, i det nederste stik.
MEDDELELSE: Du må ikke berøre eller håndtere noget inde i
dockingenheden, ud over de objekter, der nævnes i følgende procedure.
Hvis du berører andre objekter, kan du beskadige dockingenheden, og
dette kan påvirke din garantidækning.
Gem alle filer, luk og afslut alle programmer, og afslut
1
operativsystemet.
2 Sluk computeren.
3 Fjern skærmen fra skærmfoden. Fjern skærmfoden
fra dockingenheden.
4 Fjern computeren fra dockingenheden, og efterlad
udløser/låsehåndtaget i den ulåste position.
5 Frigør alle ledninger, inklusiv vekselstrømsadapterledningen,
fra dockingenheden. Sørg for, at udløser/låsehåndtaget ikke
er i den bagerste låseposition.
6 Tryk på låsen, der åbner PCI-udvidelsesstikket, og fjern
stikket. Se nedenstående figur.
Systeminformation 93

www.dell.com | support.dell.com
k
Låge til PCI-udvidelsesstik og stik til udvidelseskort
låge til PCI-udvidelsessti
Fjern låget ved at trykke på de to sideknapper, og drej samtidig låget
7
mod dockingenhedens bagside. Når låget står lodret, kan du frigøre
hængselstapperne på dockingenhedens bagside og derefter fjerne
låget helt.
Se figuren "Fjernelse af det øverste låg".
8 Fjern skruen, som holder monteringsbeslaget fast, og læg den til
side til senere brug.
94 Systeminformation
Fjern monteringsbeslaget. Hvis PCI-kortet er installeret, skal du fjerne
det ved at tage fat i kortets yderste hjørner og forsigtigt trække det ud
af stikket.
9 Installer et PCI-udvidelseskort.
a Sæt stikket på siden af kortet fast i stikket for udvidelseskortet.
b Skub forsigtig kortet fra side til side ind i stikket, indtil det
sidder rigtigt.
10 Genindsæt skruen i PCI-kortets beslag for at fastgøre PCI-kortet.
11 Sæt det øverste låg fast igen ved først at fæstne hængselstapperne
og derefter forsigtigt sænke toppen af låget på plads. Låget sidder
korrekt, når sideknapperne klikker på plads.
12 Tilslut ledningen igen, herunder vekselstrømsadapterledningen,
som du frakoblede i trin 5.

13 Placer din computer i dockingenheden.
14 Sæt skærmfoden tilbage på dockingenheden og skærmen
på skærmfoden.
15 Tænd computeren.
16 Installer driverne til PCI-kortet.
Hvis der fulgte et 16/4 Token-Ring PCI-adapternetværkskort
med dockingenheden, har Dell inkluderet en CD, der indeholder
driver-og installationsinstruktioner.
BEMÆRK! Hvis du vil installere netværksdriver til et 16/4 Token-Ring
PCI-adapternetværkskort, skal du slutte computeren til netværket, før du
installerer driverne. Adviser din netværksadministrator, inden du slutter
dockingenheden til et netværk.
Hvis du bruger et PCI-kort, som ikke er købt hos Dell, skal du benytte
de drivere og instruktioner, der er angivet af producenten af kortet.
BEMÆRK! Det 16/4 Token-Ring PCI-adapternetværkskort, som Dell har
installeret, er testet for kompatibilitet med C/Dock II-udvidelsesstationen.
Selvom du kan installere andre PCI-udvidelseskort, garanterer Dell ikke for
deres funktionalitet.
Brug af C/Dock II-mediebås
Det er muligt at bruge en hvilken som helst medieenhed fra
computeren, f.eks. en diskette eller et CD-drev, i mediebåsen
til C/Dock II-udvidelsesstationen.
MEDDELELSE: For at undgå at beskadige dockingenheden eller
medieenheden bør du ikke installere enheder i dockingenhedens mediebås,
som du normalt ikke bruger til din computer.
MEDDELELSE: For at undgå at beskadige dockingenheden bør du
ikke installere rejsemodulet eller batteriet fra Dell Latitude-computeren
i dockingenhedens mediebås.
Udfør nedenstående trin for at installere computerens medieenhed
i dockingenhedens mediebås.
BEMÆRK! Udløser/låsehåndtaget skal være i ulåst position, før du
installerer mediebåsens enhed.
Systeminformation 95

www.dell.com | support.dell.com
1 Gem alle filer, luk og afslut alle programmer,
og afslut operativsystemet.
2 Sluk computeren.
3 Fjern alle medieenheder i dockingenhedens mediebås.
Tryk på udløserknappen til mediebåsen (se "Installation
af en medieenhed i mediebåsen"). Når enheden er halvvejs
ude af mediebåsen, kan du forsigtigt tage den helt ud.
Installation af en medieenhed i mediebåsen
medieenhed
udløserknap
til mediebås
96 Systeminformation
Indsæt den valgte medieenhed i dockingenhedens mediebås
4
(se figuren "Installation af en medieenhed i mediebåsen").
5 Tryk enheden på plads.
Hvis enheden sidder korrekt, vil du høre et klik.
Hvis enheden ikke sidder korrekt, vil den være løs inde i
mediebåsen. Genindsæt enheden.
6 Tænd computeren.

Installation af en medieenhed til Softex Docking Services
til Windows NT 4.0
Softex Docking Services til Windows NT tillader hot-swapping af enheder
fra mediebåsen. Se "Gennemgang af Windows NT og Softex Docking
Services" og Brugerhåndbog til Softex Docking Services på adressen
http://support.dell.com for at få yderligere oplysninger.
Sikring af C/Dock-udvidelsesstation
Sikkerhedsegenskaber
Dockingenheden har følgende sikkerhedsegenskaber:
• Et udløser/låsehåndtag, som gør det muligt at fastspænde og skubbe
computeren ud. I den bagerste position fastspændes computeren
til C/Dock II-udvidelsesstationen. I den miderste position kan du
bruge dockingenheden, uden at computeren fastspændes. I den
forreste position skubbes computeren ud af dockingenheden. Skub
udløser/låsehåndtaget til den bagerste position for at bruge låserillens
sikkerhedslås og rillen til sikkerhedslåsen.
• En fjederlås forrest på dockingkontrolbasen, som passer ind i en
sikkerhedsrille under computeren, fastspænder computeren til
dockingkontrolbasen. Ikke alle bærbare computere fra Dell har
denne sikkerhedsrille.
• Et sikkerhedslåg, der blokerer adgangen for fjernelse af PCI-kort.
• En udløsningsknap til en fastspændt mediebås, der blokerer
fjernelse af mediebåsenheder.
• Et ubevægeligt låsehåndtag, der forhindrer uautoriseret fjernelse
af computeren.
Sikring af C/Dock II-udvidelsesstation
Brug en af følgende metoder til at sikre dockingenheden:
• Brug en lås alene eller en lås og et kabel med sikkerhedsløkke
sammen med låserillen (se figuren "Dockingkontrolbasens
betjening og indikatorer") på dockingenheden.
En lås alene blokerer udløserhåndtaget og gør det svært
at fjerne computeren fra dockingenheden.
Systeminformation 97

Et sikkerhedskabel, som vikles om et stationært objekt og bruges
i forbindelse med låserillen, kan forhindre uautoriseret flytning af
computeren og C/Dock II-udvidelsesstationen.
• Fastgør en tyverisikring til rillen til sikkerhedslåsen (se figuren
"Dockingkontrolbasens betjening og indikatorer") på dockingenheden.
Med tyverisikringen følger normalt et stykke snoet metalkabel med
en lås og tilhørende nøgle. Oplysninger om, hvordan du installerer
denne type tyverisikring, finder du i den dokumentation, der blev
leveret sammen med enheden.
www.dell.com | support.dell.com
Dell-fejlfinding
Dell-fejlfinding, som blev leveret sammen med din Dell Latitude-computer,
indeholder tests, som kan hjælpe dig med at finde fejl i controllerne i
dockingenheden.
Undertestene i gruppen til kontrol af netværksgrænseflade under
Dell-fejlfinding kontrollerer netværkscontrollerens grundlæggende
funktioner i dockingenheden. De tester controllerens interne funktioner,
herunder læse- og skriveadgang til dens registre og interne send og
modtag-(løkke)funktion.
Undertesterne i gruppen til kontrol af serielle/infrarøde porte kontrollerer
dockingenhedens grænseflade til eksterne enheder (f.eks. en seriel mus
eller en printer). Undertestene i denne kontrolgruppe er ikke beregnet
til at finde fejl på selve den eksterne enhed.
Undertestene i gruppen til kontrol af USB kontrollerer dockingenhedens
grænseflade til eksterne enheder, f.eks. en mus. Undertestene i denne
kontrolgruppe er ikke beregnet til at finde fejl på selve den eksterne enhed.
Der findes flere oplysninger om, hvordan du bruger Dell-fejlfinding,
i computerens brugerhåndbog.
98 Systeminformation
 Loading...
Loading...