Page 1
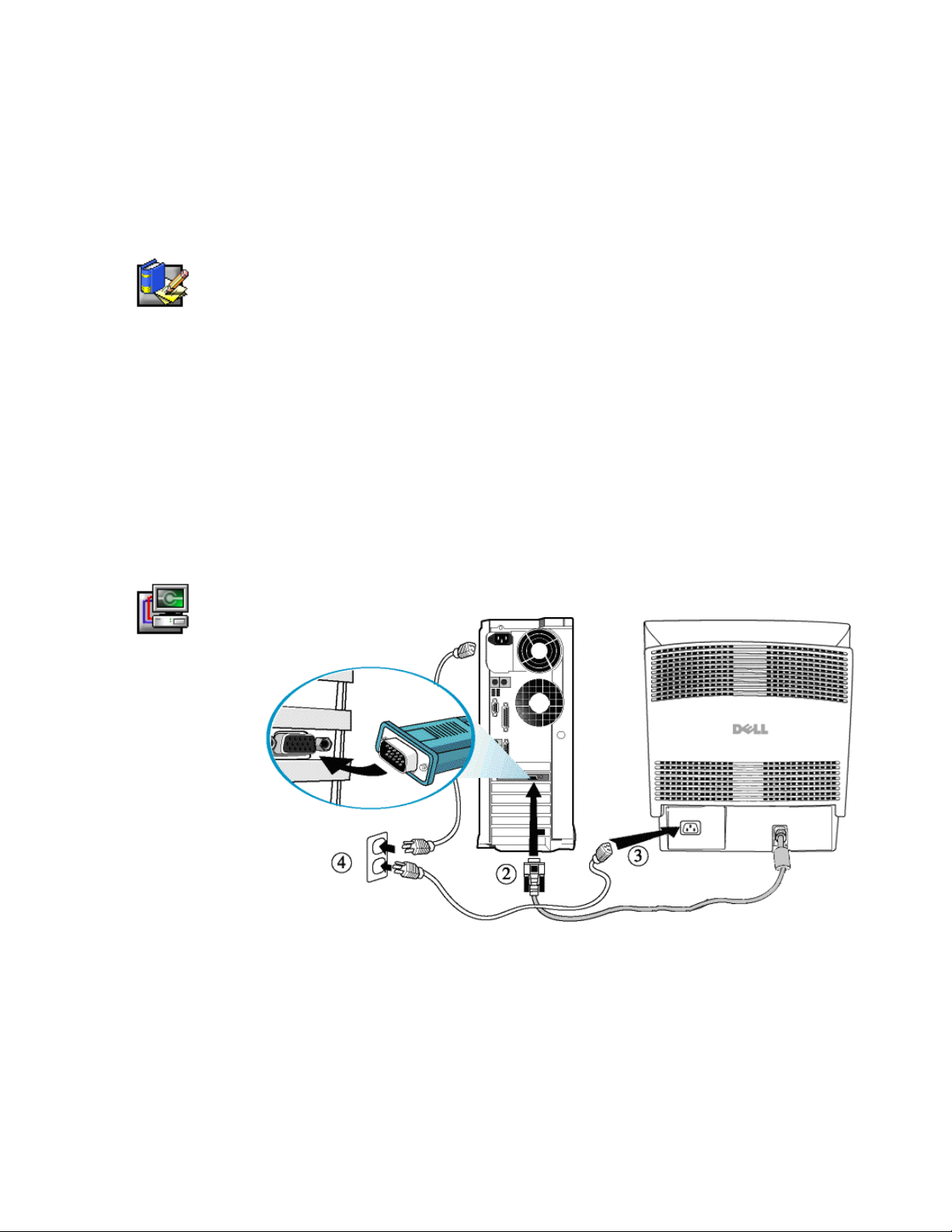
彩色显示器
™
Dell
快速安装指南
快速安装指南
快速安装指南快速安装指南
安全须知
安全须知
安全须知安全须知
请在连接使用您的显示器时,遵守下列安全守则:
确认您的显示器是否符合所在地区的交流电的标准。
•
将您的显示器放置在靠近电源插座的地方。
•
将显示器放置在稳固的平面上并小心操作。坠落、剧烈的碰撞或用尖利、粗糙的物体触摸显示器都会
•
造成显示器屏幕受损。
将显示器放置在湿度低且极少灰尘的地方。
•
电源线被损坏时切勿使用显示器,不要让任何物体压在电源线上,并使电源线远离人会走动的地方。
•
切勿将任何金属物体插入显示器的缝隙内,以免发生触电危险。
•
为了防止触电,不要触摸显示器的内部。只有有资格的技师才可以打开显示器外壳。
•
从电源插座上拔下显示器的电源线时,要握住插头而不是电线。
•
显示器外壳的缝隙是显示器的通风孔,为了防止过热,请不要堵塞或遮盖这些通风孔。不要将显示器
•
放置在床上、沙发、地毯或其他松软的平面上使用,这样做会堵塞显示器底部的通风孔。把显示器放
置在书柜等封闭的空间时,请充分确保显示器的通风。
不要让显示器淋雨或在靠近水的地方使用。不小心弄湿显示器时,请马上拔掉电源并与经销商联系。必
•
要时您可以用湿布清洁显示器外部,但要先拔掉显示器的电源。
如果您的显示器工作不正常,发出异常声音和气味时,请马上拔掉显示器电源并与经销商或服务中心
•
联系。
连接显示器与电脑
连接显示器与电脑
连接显示器与电脑连接显示器与电脑
P791
彩色显示器
彩色显示器彩色显示器
1. 关闭电脑并拔下电脑电源线。
2. 将显示器信号线的蓝色插头与电脑后部的蓝色视频接口相连接。用手指拧紧插头的螺丝,但不要过紧。
3. 将显示器的电源线完全插入显示器后面的电源端口。
4. 将电脑和显示器的电源线插入附近的电源插座。
5. 打开电脑和显示器,如果显示器不显示任何图像,请参照本指南的故障检修部分。
Dell™ P791
彩色显示器快速安装指南
1
Page 2
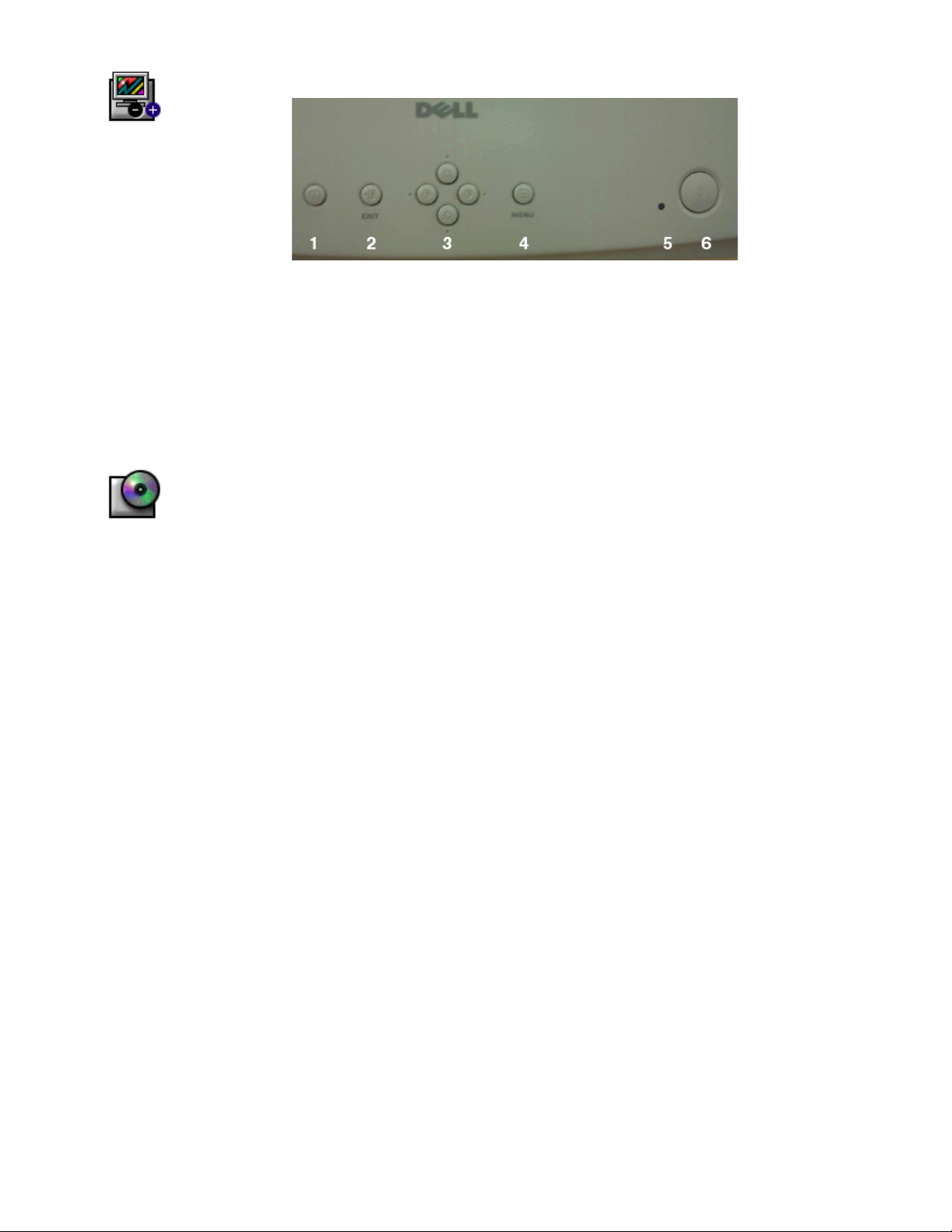
显示器控制与指示
显示器控制与指示
显示器控制与指示显示器控制与指示
1
信息按钮
信息按钮 此按钮显示水平频率和垂直频率,以及从电脑和显示扳接收的分辨率。
信息按钮信息按钮
2
退出按钮
退出按钮
退出按钮退出按钮
3
调节按钮
调节按钮 使用这4个按钮和
调节按钮调节按钮
此按钮用来关闭屏幕显示系统
可以返回到上一
。
OSD
系统可以强调和调节所需项目。 这些按钮还是调节对比度
OSD
和亮度的直接存取按钮。所有菜单在您停止调节设置后3秒内自动存储您的设定
值。
4
菜单按钮
菜单按钮 此按钮具有协助
菜单按钮菜单按钮
5
电源指示灯
电源指示灯 显示器正常工作时,此指示灯为绿色。
电源指示灯电源指示灯
6
电源开关
电源开关 使用此按钮开关显示器。
电源开关电源开关
安装驱动程序
安装驱动程序
安装驱动程序安装驱动程序
使用显示器CD安装用户操作系统的正确显示器驱动程序。
系统进行调节的重要作用。
OSD
(OSD)
,如果当前的
显示的是子菜单,按此按钮
OSD
Microsoft® Windows® Millennium
操作系统
操作系统
操作系统操作系统
手动安装或更新驱动程序时,请按照以下步骤操作:
1. 点击开始
2. 在显示属性
3. 点击监视器
4. 当更新设备驱动程序向导
5. 将显示器 CD插入在
6. 在要复制的文件位置
7. 点击下一步 >
8. 关闭显示属性
Microsoft® Windows® 2000
开始 !
! 设置
设置 !
! 控制面板
!!
开始开始
显示属性窗口中,点击设置
显示属性显示属性
监视器选项,然后点击变更
监视器监视器
更新设备驱动程序向导对话箱出现时,选择 " 编制驱动器目录后,选择所欲驱动器 " 项目,点击下一步 >
更新设备驱动程序向导更新设备驱动程序向导
要复制的文件位置对话箱里, 选择 d:\ (
要复制的文件位置要复制的文件位置
下一步 >,下一步 >
下一步 >下一步 >
显示属性窗口。
显示属性显示属性
设置设置
控制面板,然后双击显示。
!!
控制面板控制面板
设置选项,然后点击高级
设置设置
变更
选定单驱动器位置
选定单驱动器位置
!!!!
变更变更
选定单驱动器位置选定单驱动器位置
CD-ROM
下一步 >,然后点击
下一步 >下一步 >
驱动器,然后点击从磁盘安装
结束
结束
结束结束
操作系统
操作系统
操作系统操作系统
高级。
高级高级
下一步
下一步。.
!!!!
下一步下一步
从磁盘安装。
从磁盘安装从磁盘安装
CD-ROM
,从而完成软连安装。.
驱动器不是 D, 键入
CD-ROM
驱动器的字符) ,然后点击确定
手动安装或更新驱动程序时,请按照以下步骤操作:
!!!! 设置
设置 !
! 控制面板
1. 点击开始
2. 在显示属性
3. 点击监视器
开始
开始开始
显示属性窗口中,点击设置
显示属性显示属性
监视器选项,然后点击属性
监视器监视器
设置设置
4. 当屏幕上出现更新设备驱动程序向导
动程序”,然后点击下一步 >
5. 将显示器CD插入
如果您的
d:\ (
控制面板,然后双击显示。
!!
控制面板控制面板
设置选项,然后点击高级
设置设置
属性 !
! 驱动程序
驱动程序 (Driver)!
!!
属性属性
更新设备驱动程序向导 (Update Devi c e Dr i ver Wi za rd ) 对话框时, 选择“搜索适当的驱
更新设备驱动程序向导更新设备驱动程序向导
下一步 >。
下一步 >下一步 >
CD-ROM
CD-ROM
驱动器名不是D,请改变成您的
驱动程序驱动程序
驱动器, 在拷贝制造商文件
在拷贝制造商文件 (Copy manufacturer's files from):::: 方框键入
在拷贝制造商文件在拷贝制造商文件
高级。
高级高级
! 更新驱动程序
更新驱动程序 (Update Driver)。
!!
更新驱动程序更新驱动程序
CD-ROM
驱动器名),点击下一步 >
下一步 >, 然后点击结结结结
下一步 >下一步 >
束束束束,完成安装。
6. 关闭显示属性
Microsoft® Windows® 98
Windows 98
Hardware Wizard)
1. 将显示器CD插入
2. 点击 CD-ROM 驱动器
3. 确认CD上的驱动程序,然后点击下一步 >
4. 点击结束并退出添加新硬件向导
显示属性窗口。
显示属性显示属性
操作系统
操作系统
操作系统操作系统
将自动检测新显示器,显示器驱动程序还没有安装时,将自动显示
对话框。
CD-ROM
驱动器, 安装CD的驱动程序,然后点击下一步 >
驱动器驱动器
添加新硬件向导对话框。
添加新硬件向导添加新硬件向导
驱动器,当屏幕上出现添加新硬件向导
下一步 > 两次以安装驱动程序。
下一步 >下一步 >
添加新硬件向导对话框时,点击两次下一步 >
添加新硬件向导添加新硬件向导
下一步 >。
下一步 >下一步 >
添加新硬件向导
添加新硬件向导
添加新硬件向导添加新硬件向导
要手动安装或更新驱动程序时,请按以下步骤操作:
1. 点击开始
2. 在显示属性
3. 点击监视器
开始 !
!
!!!!
设置
开始开始
显示属性窗口中,点击设置
显示属性显示属性
监视器,然后点击更改
监视器监视器
设置设置
设置
!!
控制面板
控制面板,然后双击显示。
控制面板控制面板
设置选项,然后点击高级
设置设置
更改。
更改更改
高级。
高级高级
下一步 >。
下一步 >下一步 >
确定。
确定确定
(Add New
下一步 >。.
下一步 >下一步 >
2 Dell™ P791
彩色显示器快速安装指南
Page 3

4. 当显示更新设备驱动程序向导
更新设备驱动程序向导对话框后,按照上面所述的步骤操作即可。
更新设备驱动程序向导更新设备驱动程序向导
Microsoft® Windows® 95
先在桌面
系统
系统
系统系统
版本
1. 点击开始
2. 在显示属性
3. 在改变显示类型
4. 将显示器CD插入
5. 在选择设备
6. 在改变显示类型
7. 在显示属性
我的电脑
我的电脑
我的电脑我的电脑
下面。根据版本进行操作。
图标上点击鼠标右键,选择
4.00.950A
!!!!
开始
开始开始
显示属性窗口中,点击设置
显示属性显示属性
改变显示类型窗口,点击更改
改变显示类型改变显示类型
不是D,请改变成您的
在选择设备 (Select Device) 窗口,点击正确的显示器型号,然后点击确定
在选择设备在选择设备
改变显示类型窗口,点击关闭
改变显示类型改变显示类型
显示属性窗口,点击确定
显示属性显示属性
设置
设置
设置设置
!!!!
CD-ROM
操作系统
操作系统
操作系统操作系统
属性
属性
,确认用户电脑上安装的
属性属性
控制面板
控制面板,然后双击显示。
控制面板控制面板
设置选项,然后点击改变显示类型
设置设置
更改,然后点击从磁盘安装
更改更改
驱动器,在拷贝制造商文件
CD-ROM
确定。
确定确定
驱动器名 ),然后点击确定
关闭。
关闭关闭
改变显示类型 (Change Display Type)。
改变显示类型改变显示类型
从磁盘安装 (Have Disk)。
从磁盘安装从磁盘安装
拷贝制造商文件:方框键入
拷贝制造商文件拷贝制造商文件
确定。
确定确定
版本 4.00.950B
1. 点击开始
2. 在显示属性
3. 在高级显示属性
4. 在选择设备
5. 将显示器CD插入
6. 在选择设备
7. 在高级显示属性
8. 在显示属性
设置显示分辨率
设置显示分辨率
设置显示分辨率设置显示分辨率
为了能在使用
效果,请按如下步骤将显示分辨率设为1024 x 768:
1. 点击开始
2. 双击控制面板
3. 将屏幕区域的滚条移动到
开始 !
! 设置
设置 !
! 控制面板
!!
开始开始
显示属性窗口中,点击设置
显示属性显示属性
高级显示属性 (Advanced Display Properties) 窗口中,点击显示器
高级显示属性高级显示属性
选择设备窗口,点击从磁盘安装
选择设备选择设备
不是D,请改变成您的
选择设备窗口,点击正确的显示器型号,然后点击确定
选择设备选择设备
高级显示属性窗口中,点击关闭
高级显示属性高级显示属性
显示属性窗口,点击确定
显示属性显示属性
Microsoft® Windows® 2000, Windows 98, Windows 95 or Windows NT
!!!! 设置
开始
开始开始
控制面板窗口中的显示
控制面板控制面板
控制面板,然后双击显示。
!!
设置设置
控制面板控制面板
设置选项,然后点击高级属性
设置设置
从磁盘安装。
从磁盘安装从磁盘安装
驱动器,在拷贝制造商文件:
CD-ROM
关闭。
关闭关闭
确定。
确定确定
显示图标,然后点击设置
显示显示
1024 x 768
设置 !
设置设置
CD-ROM
! 控制面板
控制面板。
!!
控制面板控制面板
高级属性 (Advanced Properties)。
高级属性高级属性
拷贝制造商文件:方框键入
拷贝制造商文件:拷贝制造商文件:
驱动器名 ),然后点击确定
设置选项。
设置设置
象素,然后点击确定
确定。
确定确定
确定。
确定确定
确定。
确定确定
显示器选项,然后点击更改
显示器显示器
Windows 95
( 如果您的
d:\
确定。
确定确定
( 如果您的
d:\
版本。版本号码就列在
更改。
更改更改
驱动器名
驱动器名
CD-ROM
CD-ROM
时,获得最佳的显示
CD
通过
通过
通过通过
访问
Dell
如果您不能上网,您可以通过显示器CD阅读指南:
1. 将显示器CD插入
启动文件将会自动运行,但如果启动文件没有自动运行,点击
点击
2. 点击正确的图标,打开用户所需语言的用户指南。
提示:所有有关用户显示器的信息,包括质量保证和管理信息等都包括在CD的用户指南中。
故障检修说明
故障检修说明
故障检修说明故障检修说明
显示器没有电
显示器没有电
显示器没有电显示器没有电
如果显示器的指示灯不亮,而且不显示任何画面,请进行以下检查:
确认电源线是否完全插入显示器的电源接口和电源插座。
•
将灯或其他没有故障的电器插入电源插座,测试电源插座是否正常。
•
确认电源开关是否被按下,等待电源指示灯亮。
•
试用别的电源线,在不连接信号线的状态下,使用电脑的电源线打开显示器。如果显示器工作正常,屏
•
幕上将显示自我测试的图像。
显示器不显示图像
显示器不显示图像
显示器不显示图像显示器不显示图像
如果显示器电源指示灯是亮的,但屏幕却不显示任何图像,请进行如下检查:
Online
或或或或
网站的技术支持
CD-ROM
确定
确定
。 ( 用户的
确定确定
访问用户指南
访问用户指南
访问用户指南访问用户指南
(SUPPORT)
CD-ROM
部分,可以查看到最新的显示器用户指南(http://support.dell.com)。
驱动器。
驱动器名不是D时,请改变成正确的驱动器名 )
开始
开始
!!!!
运行
运行
开始开始
运行运行
,键入
D:\monitor.htm
,然后
Dell™ P791
彩色显示器快速安装指南
3
Page 4

确认视频连接器是否安装正确。用手拧紧插头的螺丝。
•
确认电脑是否已打开。
•
增加亮度和对比度。
•
关闭您的显示器并拔掉信号线,检查电线插头的针是否弯曲或折断。
•
在不连接信号线的状态下,打开显示器电源。如果显示器工作正常,屏幕上将显示自我测试的图形。
•
重新设置显示器。
•
屏幕上显示的两道细横线
屏幕上显示的两道细横线
屏幕上显示的两道细横线屏幕上显示的两道细横线
横穿屏幕的2道细微横线是正常现象,它们是由于所有障栅
重要 !
重要 !
重要 ! 重要 !
在与
在与
在与在与
__________________________________
本文中的信息如有改变,恕不另行通知
本文中的信息如有改变,恕不另行通知
本文中的信息如有改变,恕不另行通知本文中的信息如有改变,恕不另行通知
© 2000 Dell Computer Corporation
未经
Dell Computer Corporation
本文中使用的商标:Dell 和 DELL 图标是
Corporation
本文有可能引用其他商标和商标名称来表示产品的标志、名称本身及其产品。
司商标及商标名的所有权。
的注册商标。
联系要求技术援助之前,请先阅读显示器
联系要求技术援助之前,请先阅读显示器CD用户指南中关于故障检修的部分。
联系要求技术援助之前,请先阅读显示器联系要求技术援助之前,请先阅读显示器
Dell
这一部分的内容包括了解决大部分显示器问题的详细信息。
这一部分的内容包括了解决大部分显示器问题的详细信息。
这一部分的内容包括了解决大部分显示器问题的详细信息。这一部分的内容包括了解决大部分显示器问题的详细信息。
。 版权所有。
。 版权所有。
。 版权所有。。 版权所有。
的书面许可,严禁任何方式的非法复制。
Dell Computer Corporation
所需的障栅稳定化灯丝所引起的。
CRT
用户指南中关于故障检修的部分。
用户指南中关于故障检修的部分。用户指南中关于故障检修的部分。
的注册商标,
Microsoft和Windows是Microsoft
Dell Computer Corporation
否认对非
Dell
公
2000年9
月
4 Dell™ P791
彩色显示器快速安装指南
 Loading...
Loading...