Page 1

®
UltraScan P790 Color Monitor Quick Setup
Moniteur couleur P790 Installation rapide
Monitor a color UltraScan P790 Instalación rápida
UltraScan P790 Farbmonitor Schnell-Setup
Monitor a cores UltraScan P790 Configuração rápida
Monitor a colori UltraScan P790 Installazione rapida
UltraScan P790 kleurenscherm Quick Set-up
Monitor kolorowy UltraScan P790 Szybka instalacja
UltraScan P790 färgskärm Snabinstalltion
www.dell.com
Page 2

Before contacting Customer Service, please
refer to the Guide on CD-ROM
Connecting your Monitor to a Computer
1.Turnoffyourcomputerandunplugitspowercable.
2. Connect the blue connector of signal cable to the
blue video port on the back of your computer. Be
sure to tighten jack screws finger tight. Do not overtighten.
3.Fullyinsertthepowercableintothepowerporton
the back of the monitor.
4. Plug the power cables of your computer and your
monitor into a nearby outlet.
5. Turn on your computer and monitor. If the monitor
does not display an image please go to the trouble
shooting section of this guide.
Driver Installation Monitor Controls and Indicators
When prompted by the operating system for the monitor drivers,
insert the CD and select the CD-ROM as the disk containing the drivers.
WINDOWS 98
Windows 98 will auto-detect the new monitor and start the “Add New
Hardware Wizard” if the drivers are not already installed.
S Click the NEXT button to search for drivers. Check the CD-ROM
drive box to install the drivers of the CD -ROM and click NEXT.
Confirm Windows found the drivers on the CD-ROM and click
NEXT again to install the drivers.
S To manually install or update the driver, click START, SETTINGS,
CONTROL PANEL, DISPLAY SETTINGS tab, ADVANCED, MONITOR tab, CHANGE. This will start the “Update Device Driver Wizard”. Follow the same steps as the “Add New Hardware Wizard”
above.
WINDOWS 95
To determine the Windows 95 version, right click on the “My Computer” icon on the desktop and select “Properties”. The version number
is listed under the “System” section.
S Version 4.00.950A
EL,DISPLAY,SETTINGStab,CHANGEDISPLAYTYPE,CHANGE,
HAVE DISK, type the CD-ROM drive letter in the box and click OK.
S Version 4.00.950B
PANEL, DISPLAY, ADVANCED PROPERTIES, MONITOR tab, HAVE
DISK, type the CD-ROM drive letter in the box and click OK.
--- Click on START, SET TINGS, CONTROL PAN-
--- Click on START, SET TINGS, CONTROL
Power Switch
1. Push the power switch to turn the monitor on and off. The indicator light up green when the monitor is on
Menu
2. Displays the menu and
S activates a highlighted function for adjustment
S returns the menu display after adjustment
3. Plus (+) and minus ( --- ) buttons are used
S for selection of an item in the menu
S for adjustment of an activated property
Direct access adjustment
You may call contrast adjustment to the screen by pushing plus (+)
or minus (---) without having menu on screen.
Page 3

Accessing the User’s Guide through Online or CD-ROM
1.Toviewthemostup-to-dateOnlineUser’sGuide,gotowww.dell.com and go to the support section of the website. If you
do not have internet access, continue with step 2.
2. Insert the CD into your CD-ROM drive. A start-up document should launch automatically.
Note: If the start-up document does not launch automatically, click on the START button, RUN, type “D:\monitor.htm”, and
click OK. Substitute the correct CD-ROM drive letter if it is not the “D:” drive.
3. Click on the appropriate icon to bring the User’s Guide in the desired language.
Troubleshooting Tips
Poor Picture Images
No video/LED off (no power)
S Ensure a tight fit to both the monitor receptacle and the electrical
outlet.
S Test electrical outlet by plugging in wor king electrical device such
as a lamp.
S Make sure that the power button h as been depressed, and wait
forthepowerLEDtolighton.
S Try another power cord on the monitor. Use the power cord from
the system and power the monitor on with the signal cable disconnected. If monitor is working correctly, a SELF TEST FEATURE
CHECK pattern should appear.
For more information refer to Troubleshooting section in User’s Guide on your CD.
No video/LED
S Ensur e that the video connector is seated properly. Tighten
screws securely with finger s.
S Ensur e that computer is switched on.
S Increase contrast control (direct access adjustment)
S Turn the monitor off and unplug the signal cable. Check for bent
or broken pins.
S With signal cable still disconnected, turn monitor on. If monitor is
working correctly, a SELF TEST FEATURE CHECK pattern should
appear.
on
Safety Instructions
Please read and follow these instructions when connecting and using your computer monitor:
S Never insert anything metallic into the monitor openings. Doing so may create the danger of electric shock.
S To avoid electric shock, never touch the inside of the monitor. Only a qualified technician should open the monitor’s case
S Never use your monitor if the power cord has been damaged. Do not allow anything to rest on the power cord, and keep the cord away
from where people could trip over it.
S Be sure to hold the plug, not the cord, when disconnecting the monitor from an electric socket.
S Openings in the monitor cabinet are provided for ventilation. To prevent overheating, these openings should not be blocked or covered.
Also, avoid using the monitor on a bed, sofa, rug, or other soft surface. Doing so may block the ventilation openings in the bottom of the
cabinet. If you put the monitor in a bookcase or some other enclosed space, be sure to provide adequate ventilation.
S Put your monitor in a location with low humidity and a minimum of dust. Avoid places like damp basements or dusty hallways.
S Do not expose the monitor to rain or use it near water (in kitchens, next to swimming pools, etc.). If the monitor accidentally gets wet, un-
plug it and contact an authorized dealer immediately. You can clean the monitor with a damp cloth when necessary, but be sure to unplug
the monitor first.
S Place the monitor on a solid surface and treat it carefully. The screen can be damaged if dropped, sharply hit or touched with a sharp or
abrasive implement.
S Locate your monitor near an easily accessible AC outlet.
S If your monitor does not operate normally --- in particular, if there are any unusual sounds or smells coming from it --- unplug it immediately
and contact an authorized dealer or service center.
Information in this document is subject to change without notice.
1999 Dell Computer Corporation. All rights reserved.
Reproduction in any manner whatsoever without the written permission of Dell Computer Corporation is strictly forbidden.
Trademarks used in this text: D el l and the DELL logo are trademarks of Dell Computer Corporation; Microsoft, Windows, and Windows NT are
registered trademarks of Microsoft Corporation; VESA is a registered trademark of Video Electronics Standards Association; IBM is a registered
trademark of International Business Machines Corporation; Adobe is a trademark of Adobe Systems Incorporated, which may be registered in
certain jurisdictions.
Other trademarks and trade names may be used in this document to refer to either the entities claiming the marks and names, or to their
products. Dell Computer Corporation disclaims any proprietary interest in trademarks or trade names other than its own.
As an ENERGY STAR Partn er, Dell Computer Corporation has determined that th is product meets th e ENERGY STAR guidelines for energy
efficiency.
Page 4
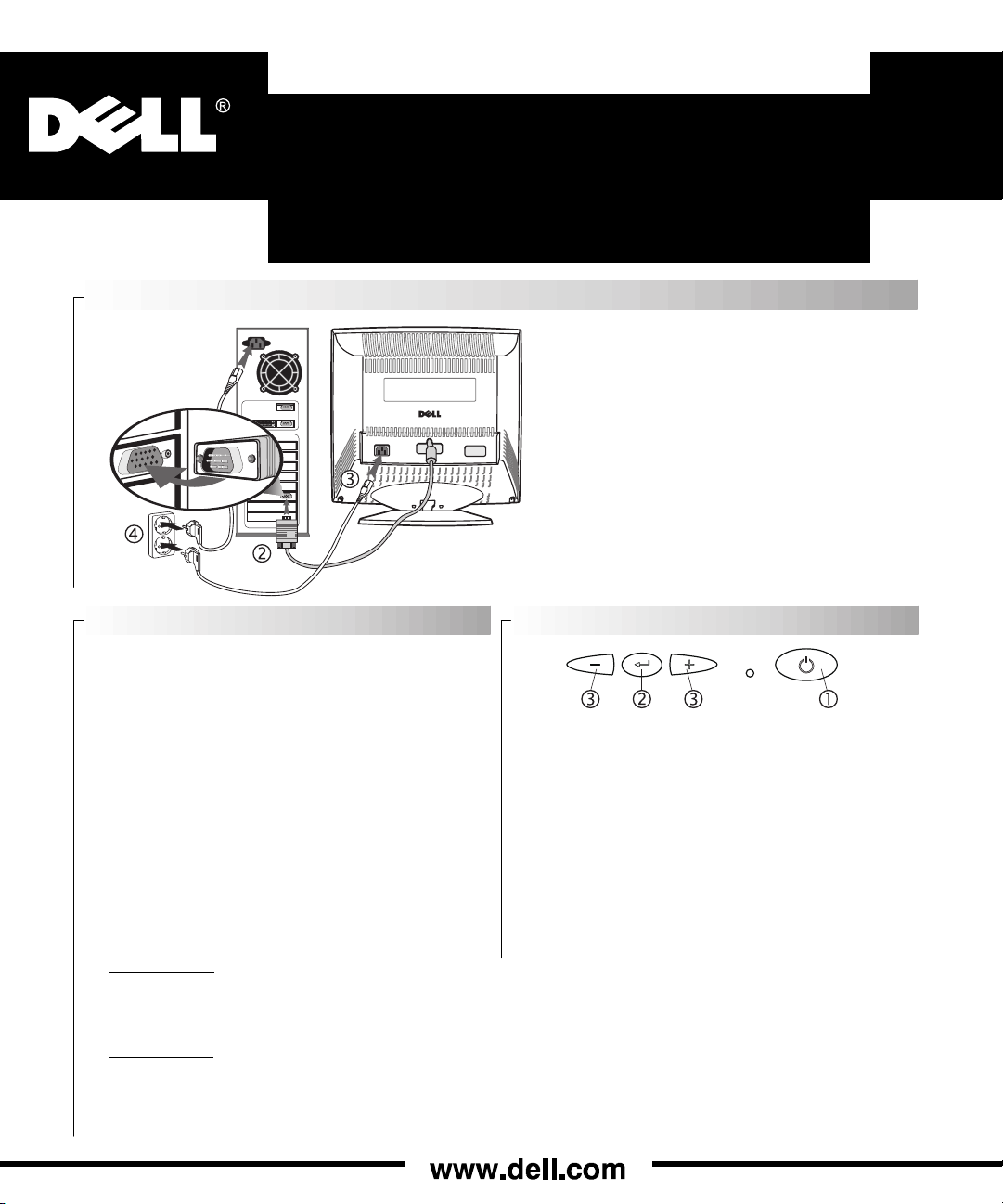
Avant d’appeler votre service client, consultez
le guide place sur le CD ROM.
Connexion du moniteur à un ordinateur
1. Eteignez votre ordinateur et débranchez son câble
d’alimentation.
2. Branchez le connecteur bleu du câble de signal sur
la sortie vidéo bleue placée à l’arrière de votre
ordinateur. Fixez-le bien à l’aide des petites vis, mais
ne serrez pas trop fort.
3. Insérez le câble d’alimentation dans le connecteur
placéàl’arrièredumoniteur.
4. Branchez les câbles d’alimentation du moniteur et de
l’ordinateur sur une prise de courant.
5. Allumez l’ordin ateur et le moniteur. Si aucune image
n’apparaît sur le moniteur, reportez-vous à la section
Problèmes et solutions de ce document.
Installation des pilotes Contrôles et témoins du moniteur
Lorsque le système d’exploitation affiche l’invite d’installation des pilotes
du moniteur, insérez le CD-ROM et sélectionnez-le comme source des
pilotes.
WINDOWS 98: Windows 98 détecte automatiquement votre nouveau
moniteur et lance l’assistant ”Ajout d’un périphérique” si les pilotes ne
sont pas déjà installés.
S Cliquez sur le bouton SUIVANT pour rechercher les pilotes. Sélec-
tionnezle lecteur de CD-ROM comme source des fichiers et cliquez
sur SUIVANT. Confirmez la localisation des pilotes sur le CD-ROM et
cliquez de nouveau sur SUIVANT pour les installer.
S Pour installer manuellement le pilote ou le mettre à jour, cliquez sur
DEMARRER, pointez sur PARA METRES et cliquez sur PA NNEAUDE
CONFIGURATION.Cliquez deux fois sur l’icône AFFICHAGE, ouvrez
l’ongl et CONFIGURATION et cliquez sur PROPRIETES AVANCEES.
Ouvrez l’onglet MONITEUR et cliquez sur CHANGER. Windows lance l’assistant ”Mise à jour d’u n pilote de périphérique”. Reprenez la
procédure indiquée plus haut pour l’assistant ”Ajout d’un nouveau
périphérique”.
WINDOWS 95: Pour déterminer votre version de Windows 95, cliquez
avec l e bouton droit de la souris sur l’icône ”Poste de travail” du Bureau
et sélectionnez ”Propriétés”. Le numér o de version apparaît sous la rubrique Système de l’onglet Général.
S Version 4.00.950A
TRES et cliquez sur PANNEAU DE CONFIGURATION. Cliquez deux
fois sur l’icône AFFICHAGE, ouvrez l’onglet CONFIGURATION,
TYPE D’AFFICHAGE et cliquez sur CHANGER. Cliquez sur DISQUETTE FOURNIE, entrez la lettre affectée à votre lecteur de CDROM et cliquez sur OK .
S Version 4.00.9508
TRES et cliquez sur PANNEAU DE CONFIGURATION. Cliquez deux
fois sur l’icône AFFICHAGE,ouvrez l’onglet CONFIGURATION et cliquez sur PROPRIETES AVANCEES. Ouvrez l’onglet MONITEUR et
cliquezsur CHANGER. Cliquez sur DISQUETTE FOURNIE, entrezla
lettre affectée à votre lecteur de CD-ROM et cliquez sur OK.
--- Cliquez sur DEMARRER, pointez sur PARA ME-
--- Cliquez sur DEMARRER, pointez sur PARAME-
Bouton de marche/arrêt
1. Appuyez sur le bouton de marche/arrêt pour allumer ou éteindre
le moniteur. Une lumière verte indique que le moniteur est allumé
et fonctionne normalement.
Menu
2.Affichelemenuet
S sélectionne la fonction à régler,
S réaffiche le menu une fois le réglage effectué.
3. Les boutons plus (+) et moins (---) permettent
S de sélectionner une option de menu,
S de régler la fonction active.
Réglage par accès direct
Vous pouvez régler le contraste directement depuis les boutons plus
(+) et moins ( --- ), sans passer par le menu affiché à l’écran.
Page 5

Accès au Guide de l’utilisateur
1. Si vous avez accès à Internet, téléchargez la toute dernière version du Guide de l’utilisateur, placée dans la section
Assistance de notre site Web, à l’adresse www.deII.com. Si vous n’avez pas accès à Internet, passez à l’étape 2.
2. Insérez le CD-ROM dans votre lecteur. Un document de démarrage apparaît automatiquement.
Remarque : Si rien ne se passe, cliquez sur DEMARRER puis sur EXECUTER. Tapez ”D:\monitor.htm” sur la ligne de
commande et cliquez sur OK. Si votre lecteur de CD -ROM est affecté d’une autre lettre que ”D:”, indiquez-la sur la ligne
de commande.
3.Cliquezsurl’icônedelalangued’affichagedésiréepourleGuidedel’utilisateur.
Problèmes et solutions
Absencedetouteimage
Pas de vidéo/diode éteinte
S Vérifiez que le câble d’alimentation est correctement branché à
chacun e de ses extrémités.
S Vérifiez que le courant arrive effectivement sur la prise en y bran-
chant un au tre appareil électrique, par exemple une la mpe.
S Appuyez sur le bouton de marche/arrêt et attendez que la diode
s’allume.
S Remplacez le câble d’alimentation par celui de l’ordinateur et
allumez le moniteur en ayant débranché auparavant le câble de
signal. Si le moniteur fonctionne correctement, une mire CONTROLE FONCTION AUTOTEST apparaît.
Pour plus d’informations, reportez-vous au chapitre Problèmes et solutions du Guide de l’utilisateur placé sur votre CD-ROM.
Pas de vidéo/diode
S Vérifiez que le connecteur vidéo est correctement branché.
Fixez-le bien à l’aide des petites vis.
S Vérifiez que l’ordinateur est allumé.
S Augmentez le contraste en agissant directement sur les boutons
plus et moins.
S Eteignez le moniteur et débranchez le câble de signal. Vérifiez
qu’aucune broche de connecteur n’est pliée ou cassée.
S Allumez le moniteur sans rebrancher le câble de signal. S’il
fonctionne correctement, un mire CONTROLE FONCTION
AUTOTEST apparaît.
allumée
Instructions de sécurité
Lisez attentivement les instructions ci-dessous avant de brancher et d’utiliser votre moniteur.
S N’insérez aucun objet métallique dans les ouvertures pratiquées sur le coffret d’habillage du moniteur, vous risquez
de provoquer de graves courts-circuits.
S Ne touchez jamais quoi que ce soit à l’intérieur du moniteur pour éviter tout risque d’électrocution. Ce type d’intervention est du seul ressort
d’un technicien qualifié.
S N’utilisez pas votre moniteur si vous remarquez que le câble d’alimentation est endommagé. Ne posez rien sur ce câble, et ne le laissez pas
traîner par terre pour éviter que l’on marche dessus.
S Débranchez le moniteur de la prise secteur en tirant bien sur la prise et non sur le câble.
S Les ouvertures pratiquées dans le coffret d’habillage du moniteur sont nécessaires à la ventilation de votre équipement. Pour éviter toute
surchauffe, ne les obstruez pas. Ne posez jamais votre moniteur sur une surface molle telle qu’un lit, un canapé ou une couverture, car
vous risquez ainsi de masquer les ouvertures de ventilation placées sur le bas du coffret d’habillage. Si vous devez placer le moniteur dans
un espace restreint fermé, prévoyez une ventilation suffisante de cet espace.
S Posez le moniteur dans un en droit off r ant une faible humidité et peu exposé à la poussière. Evitez, par exemple, les sous-sols souvent
humides ou les corridors souvent poussiéreux.
S Protégez le moniteur de la pluie et éloignez-le de tout risque de contact avec l’eau (ne travaillez pas à proximité d’un évier, d’une piscine,
etc.). Si de l’eau pénètre dans le moniteur, débranchez-le immédiatement et appelez votre revendeur. Avant de nettoyer le moniteur a vec de
l’eau ou un produit nettoyant, débranchez-le du secteur.
S Placez le moniteur sur une surface dure et évitez tout choc : l’écran étant en verre, vous risquez facilement de l’endommager (attention en
particulier aux objets pointus ou abrasifs).
S Placezvotremoniteurleplusprèspossibled’uneprisedecourant.
S En cas de fonctionnement anormal, par exemple si vous entendez un bruit inhabituel ou si vous sentez une mauvaise odeur, débranchez
immédiatement le câble d’alimentation du moniteur et appelez votre revendeur ou service de dépannage.
Les informations contenues dans ce document peuvent être modifiées sans avis préalable.
1999 Dell Computer Corporation. Tous droits réservés.
Toute reproduction, par quelque procédé que ce soit, est formellement interdite sans la permission écrite préalable de Dell Computer
Corporation.
Marques commerciales utilisées dans ce document: Dell et le logo DELL sont des marques commerciales de Dell Computer Corporation;
Microsoft, Windows et Windows NT sont des marques déposées de Microsoft Corporation ; VESA est une marque déposée de Video
Electronics Standards Association; IBM est une marque déposée d’International Business Machines Corporation; Adobe est une marque
commerciale de Adobe Systems Incorporated, voire une marque déposée dans certains pays.
Lesautresmarquescommercialesetnomsdeproduitmentionnésdanscedocumentsontlapropriétédeleursdétenteursrespectifs.Dell
Computer Corporation décline toute responsabilité sur les produits et marques ne lui appartenant pas.
En tant que par tenaire du programme ENERGY STAR, Dell Computer Corporation certifie que ce produit est conforme aux spécifications
ENERGY STAR en matière d’économie d’énergie.
Page 6
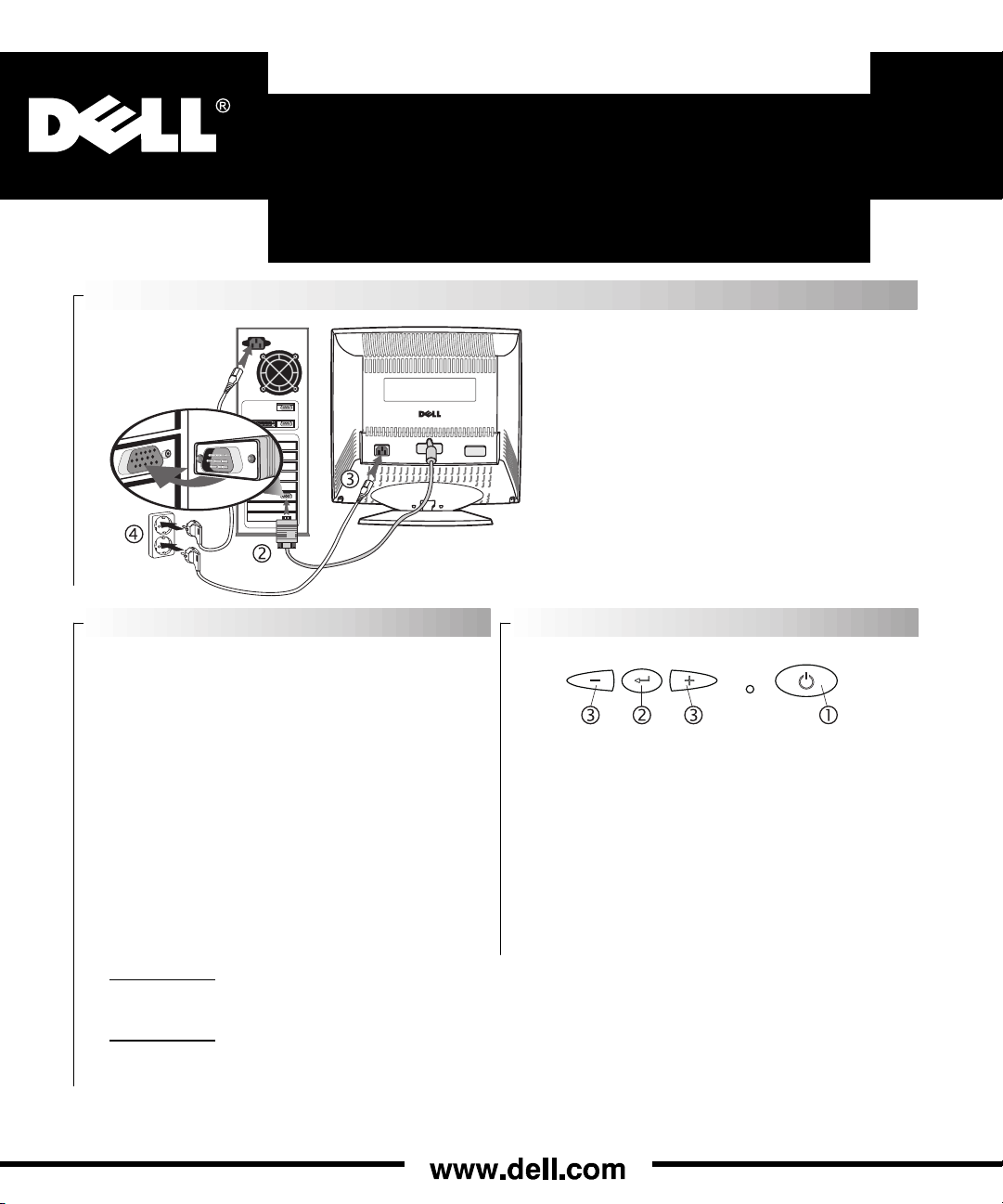
Antes de ponerse en contacto con el Servicio
de Atención al Cliente, consulte la guía en
CD-ROM
Conexión del monitor al ordenador
1. Apague el ordenador y desconecte el cable de alimentación
2.Conecteelconectorazuldelcabledeseñalizaciónal
puerto de vídeo azul situado en la parte posterior del
ordenador. Asegúrese de apretar los tornillos de
conexión con los dedos, pero no los apriete
excesivamente.
3. Introduzca completamente el cable de alimentación
en el puerto de la parte posterior del monitor.
4. Conecte los cables de alimentación del ordenador y
el monitor a una toma cercana.
5. Encienda el ordenador y el monitor. En caso de que
el monitor no muestre ninguna imagen, consulte el
apartado relativo a la solución de problemas de esta
guía.
Instalación de controladores Controles e indicadores del monitor
Cuando el sistema operativo le solicite los controladores del monitor,
inserteelCDyseleccioneCD-ROMcomoeldiscoquecontienelos
controladores.
WINDOWS 98: Windows 98 detectará automáticamente el monitor
nuevo e iniciará el Asistente para añadir nuevo hardware si los
controladores aún no se han instalado.
S Haga clic en el botón SIGUIENTE para buscar los controladores.
Seleccione la casilla de la unidad de CD-ROM para instalar los
controladores y haga clic en SIGUIENTE. Confirme que Windows
haya encontrado los control adores en el CD-ROM y haga clic de
nuevo en SIGUIENTE para instalarlos.
S Para instalar o actualizar manualmente el controlador, haga clic
en INICIO, CONFIGURACIÓN, PANEL DE CONTROL, PANTALLA,
ficha CONFIGURACIÓN, AVANZADA, ficha MONITOR, CAMBIAR.
De esta forma se iniciará el Asistente para la actualización de
controladoresdedispositivos.Sigalosmismospasosqueparael
Asistentedeadicióndehardware.
WINDOWS 95: Para determinar la versión de Windows 95, haga clic
conelbotónderechodelratónenelicono”MiPC”situadoenel
escritorio y seleccione ”Propiedades”. El número de versión aparece
en la lista de la sección ”Sistema”.
S Versión 4.00.950A
PANEL DE CONTROL, PANTALLA, ficha CONFIGURACIÓN,
CAMBIAR TIPO DE PANTALLA , CAMBIAR, DISCO, escriba la letra
de la unidad de CD-ROM en el cuadro y haga clic en ACEPTAR.
S Versión 4.00.950B
PANEL DE CONTROL, PANTALLA, PROPIEDADES AVANZADAS,
fichaMONITOR,DISCO,escribalaletradelaunidaddeCD-ROM
en el cuadro y haga clic en ACEPTAR.
--- Haga clic en INICIO, CONFIGURACIÓN,
--- Haga clic en INICIO, CONFIGURACIÓN,
Interruptor de alimentación
1. Pulse el interruptor para encender y apagar el monitor. El
indicador verde se enciende cuando el monitor está encendido.
Menú
2. Muestra el menú y
S activa una función resaltada para ajustarla
S vuelve al menú después del ajuste
3. Los botones más (+) y menos (---) se utilizan
S para seleccionar un elemen to del menú
S para ajustar una propiedad activada
Ajuste de acceso directo
Puede acceder al ajuste de contraste en pantalla pulsando más (+) o
menos (---) sin tener el menú en pantalla.
Page 7

AccesoalaGuíadelusuarioenlíneaoatravésdeCD-ROM
1.ParaverlaúltimaGuíadeusuarioenlínea,diríjaseawww.dell.com yvayaalaseccióndesoportedelapáginaWeb.Si
no dispone de conexión a Internet, continúe en el paso 2.
2. Inserte el CD en la unidad de CD--- ROM. Arranca automáticamente un documento de inicio.
Nota: si el documento de inicio no arranca de forma automática, haga clic en el botón INICIO, EJECUTAR, escriba
”D:\monitor.htm” y h aga clic en ACEPTAR. Si la letra de la unidad de CD-ROM no es ”D:”, sustitúyala por la letra
correspondiente.
3. Haga clic en el icono correspondiente para consultar la Guía del usuario en el idioma que desee.
Consejos para la solución de problemas
Imágenes de baja calidad
Sin vídeo/LED apagado (sin alimentación)
S Fije una sujeción fuerte al receptáculo del monitor y a la toma
eléctrica.
S Pruebe la toma eléctrica enchufando un dispositivo eléctrico
como una lámpara, por ejemplo.
S Asegúrese de que ha pulsado el interruptor de alimentación y
espere a que se encienda el LED.
S Pruebe otro cable de alimentación en el monitor. Utilice el que se
proporciona con el sistema y conecte el monitor con el cable de
señalización desconectado. Si el monitor funciona correctamente,
debe aparecer una VERIFICACIÓN DE DIAGNÓSTICO
AUTOMÁTICO.
Si desea obtener más información, consulte el apartado Solución de problemas en la Guía del usuario del CD.
Sin vídeo/LED
S Asegúrese de que el conector de vídeo se ha colocado
correctamente. Apriete firmemente los tornillos con los dedos.
S Asegúrese de que el ordenador está encendido.
S Aumenteelcontrastedelcolor(ajustedeaccesodirecto).
S Apague el monitor y desconecte el cable de señalización.
Compruebe que las patillas no estén rotas ni dañadas.
S Con el cable de señalización desconectado, encienda el monitor.
Si funciona correctamente, debe aparecer VERIFICACIÓN DE
DIAGNÓSTICO AUTOMÁTICO.
encendido
Instrucciones de seguridad
Lea y siga atentamente las presentes instrucciones cuando conecte y utilice el monitor del ordenador:
S No inserte nunca n ingún objeto metálico en las aberturas del monitor. De lo contrario existiría riesgo de descar-
ga.
S Para evitar descargas, no toque nunca el interior del monitor. Únicamente debe abrir el bastidor del monitor un técnico cualificado.
S No utilice nunca el monitor si el cable de alimentación está dañado. No sitúe ningún objeto sobre el cable de alimentación y manténgalo
alejado de lugares en los que se pudiera pisare.
S Asegúrese de coger el enchufe en lugar del cable cuan do desconecte el monitor de la toma el éctrica.
S Las aberturas del bastidor del monitor sirven para la ventilación. Para evitar un calentamiento excesivo, no se deben tapar ni cubrir las
aberturas. Evite asimismo utilizar el monitor sobre una cama, sofá, carpeta o cualquier otra superficie suave. Si coloca el monitor en una
librería o en algún otro espacio cerrado, asegúrese de proporcionar la ventilación adecuada.
S Coloque el monitor en un lugar con poca humedad y poco polvo. Evite lugares como sótanos húmedos o vestíbulos con polvo.
S No exponga el monitor a la lluvia ni lo utilice cerca del agua (cocinas, piscinas, etc.). Si el monitor se moja accidentalmente, desconéctelo y
póngase en contacto inmediatamente con un distribuidor autorizado. Cuando limpie el monitor con un paño húmedo, asegúrese de desconectarlo primero.
S Coloque el monitor sobre una superficie sólida y manéjelo con cuidado. La pantalla se puede dañar si se produce una caída, un golpe o si
se toca con objetos abrasivos o de punta.
S ColoqueelmonitorcercadeunatomaeléctricadeCAalaquesepuedaaccederfácilmente.
S Si el monitor no funciona correctamente, en concreto, si produce ruidos u olores extraños, desconéctelo inmediatamente y póngase en
contacto con un centro de servicios o distribuidor autorizado.
La información contenida en el presente documento está sujeta a cambios sin previo aviso.
1999 Dell Computer Corporation. Todos los derechos reservados.
Queda estrictamente prohibida la reproducción en cualquier forma sin el consentimiento por escrito de Dell Computer Corporation.
Marcas comerciales mencionadas en el presente documento: Dell y el logotipo de DE L L son marcas comerciales de Dell C omputer
Corporation; Microsoft, Windows y Windows NT son marcas registradas de Microsoft Corporation; VESA es una marca registrada de Video
Electronics Standards Association; IBM es una marca registrada de International Business Machines Corporation; Adobe es una marca
comercial de Adobe Systems Incorporated, que puede estar registrada en determinadas jurisdicciones.
Pueden mencionarse otras marcas o nombres comerciales en el presente documento para hacer referencia a los titulares de las mismas o a
sus productos. Dell Computer Corporation renuncia a cualquier interés exclusivo en las marcas y nombres comerciales distintos de los suyos
propios.
En tanto que colaborador de ENERGY STAR, Dell Computer Corporation determina que el presente producto cumple las directrices de
ENERGYSTARrespectoalaeficaciadelaenergía.
Page 8

Bevor Sie den Kundendienst benachrichtigen,
sollten Sie sich im Handbuch auf der CD-
ROM informieren.
Den Monitor an einen Computer anschließen
1. Schalten Sie den Computer aus und ziehen Sie das
Netzkabel heraus.
2. SchließenSiedenblauenSteckerdesSignalkabelsandie
blaue Bildschirmbuchse an, die sich auf der Rückseite Ihres
Computers befindet. Achten Sie darauf, daß die
Verbindungsschrauben zwar fest, aber nicht zu fest
angezogen sind.
3. Schieben Sie den Stecker des Netzkabels vollständig in den
Netzanschluß auf der Rückseite des Monitors.
4. Schließen Sie die Netzkabel des Computers und des Monitors an in der Nähe befindliche Steckdosen an.
5. Schalten Sie den Computer und den Monitor ein. Sollte auf
dem Monitor kein Bild angezeigt werden, sehen Sie bitte im
Handbuch im Abschnitt über die Fehlerbehebung nach.
Treiberinstallation
Wenn Sie vom Betriebssystem aufgefordert werden, die Bildschirmtreiber anzugeben, legen Sie die CD ein und wählen das CD-ROMLaufwerk als das Laufwerk aus, auf dem sich die Treiber befinden.
WINDOWS 98: Windows 98 erkennt den neuen Monitor automatisch
und startet den Hardware-Assistenten, falls die Treiber noch nicht
installiert sind.
S Klicken Sie auf die Schaltfläche WEITER, um nach Treibern zu
suchen. Aktivieren Sie das Feld für das CD-ROM-Laufwerk, damit
Sie die Treiber auf der CD-ROM installieren können. Klicken Sie
dann auf WEITER. Bestätigen Sie, daß Windows die Treiber auf der
CD-ROM gefunden hat, und klicken Sie noch einmal auf WEITER,
um die Treiber zu installieren.
S Wenn Sie den Treiber manuell installieren oder aktualisieren wollen,
klicken Sie nacheinander auf START, EINSTELLUNGEN, SYSTEMSTEUERUNG, ANZEIGE, Registerkarte BILDSCHIRMEINSTELLUNGEN, ERWEITERT, Registerkarte BILDSCHIRM, ÄNDERN. Dadurch
wird der Assistent für Gerätetreiber-Updates aufgerufen. Führen Sie
dieselben Schritte wie oben beim Hardware-Assistenten durch.
WINDOWS 95: Um herauszufinden, mit welcher Version von Windows 95 Sie arbeiten, klicken Sie mit der rechten Maustaste auf das
Symbol ”Arbeitsplatz” auf dem Desktop. Wählen Sie dann ”Eigenschaften” aus. Die Versionsnummer ist bei ”System” angegeben.
S Version 4.00.950A
STELLUNGEN, SYSTEMSTEUERUNG, ANZEIGE, Registerkarte
EINSTELLUNGEN, KONFIGURATION ÄNDERN, ÄNDERN, DISKET-
TE. Geben Sie dann den Laufwerksbuchstaben für das CD-ROM-
Laufwerk an und klicken Sie auf OK.
S Version 4.00.950B
STELLUNGEN, SYSTEMSTEUERUNG, ANZEIGE, Registerkarte
EINSTELLUNGEN, ERWEITERT, Registerkarte BILDSCHIRM, ÄN-
DERN, DISKETTE. Geben Sie dann den Laufwerksbuchstaben für
das CD-ROM-Laufwerk an und klicken Sie auf OK.
--- Klicken Sie nacheinander auf START, EIN-
--- Klicken Sie nacheinander auf START, EIN-
Bedienelemente und Anzeigen des
Monitors
Netzschalter
1. Mit dem Netzschalter schalten Sie den Monitor ein und aus. Die
Kontrollampe leuchtet grün, wenn der Monitor eingeschaltet ist.
Menü
2. Das Menü wird aufgerufen und
S eine hervorgehobene Funktion wird aktiviert, damit sie einges-
tellt werden kann
S nach der Einstellung erscheint wieder die Menüanzeige
3. Die Schaltflächen Plus (+) und Minus (---) werden verwendet, um
S im Menü einen Menüpunkt auszuwählen
S ein aktiviertes Element anzupassen
Direkte Anpassung der Einstellungen
Sie können die Kontrasteinstellung aufrufen, indem Sie auf Plus (+)
oder Minus ( ---) drücken, wenn das Menü nicht angezeigt wird.
Page 9

Auf das Benutzerhandbuch online oder über die CD-ROM zugreifen
1. Auf die aktuellste Version des Online-Benutzerhandbuchs können Sie über das Internet unter www.dell.com zugreifen.
Auf dieser Website können Sie unter ”Support” nachsehen. Falls Sie keinen Zugang zum Internet haben, können Sie mit
Schritt 2 fortfahren.
2. Legen Sie die CD in Ihr CD-ROM-Laufwerk ein. Ein Eingangsdokument wird automatisch geöffnet. Hinweis: Wenn das
Eingangsdokument nicht automatisch geöffnet wird, klicken Sie auf die Schaltfläche START, dann auf AUSFÜHREN,
geben”D:\monitor.htm”einundklickenaufOK.SetzenSiedenentsprechendenLaufwerkbuchstabenein,fallsessich
nicht um das Laufwerk ”D:” handelt.
3. Klicken Sie auf das entsprechende Symbol, damit Sie das Benutzerhandbuch in der gewünschten Sprache lesen können.
Tips für die Fehlerbehebung
Schlechte Bildqualität
Kein Bild/LED aus (kein Netzstrom)
S Achten Sie darauf, daß die Stecker sowohl a n der Buchse am
Monitor als auch an der Steckdose fest sitzen.
S Überprüfen Sie die Steckdose, indem Sie ein funktionsfähiges
elektrisches Gerät anschließen, wie z. B. eine Lampe.
S Überprüfen Sie, ob der Netzschalter gedrückt wurde, und warten
Sie, bis die Netzbetrieb-LED aufleuchtet.
S Versuchen Sie, ein anderes Netzkabel an den Monitor
anzuschließen. Verwenden Sie das Netzkabel des Systems und
schalten Sie den Monitor ein, ohne daß das Signalkabel
angeschlossen ist. Bei ordnungsgemäßem Monitorbetrieb wird nun
das Muster für die SELBSTDIAGNOSE angezeigt.
Weitere Hinweise finden Sie in Ihrem Benutzerhandbuch auf der CD im Abschnitt über die Fehlerbehebung.
Kein Bild/LED
S Achten Sie darauf, daß der Stecker des Bildschirmkabels richtig
sitzt. Befestigen Sie die Schrauben mit den Fingern.
S Überprüfen Sie, ob der Computer eingeschaltet ist.
S Erhöhen Sie den Kontrast (direkte Anpassung der Einstellungen).
S Schalten Sie den Monitor aus, und ziehen Sie den Stecker des
Signalkabels heraus. Prüfen Sie, ob Stifte verbogen oder
abgebrochen sind.
S Schalten Sie den Monitor wieder ein, wobei das Signalkabel aber
noch nicht angeschlossen ist. Bei ordnungsgemäßem
Monitorbetrieb wird nun das Muster für die SELBSTDIAGNOSE
angezeigt.
an
Sicherheitshinweise
Bitte lesen Sie und befolgen Sie diese Anweisungen, wenn Sie den Monitor anschließen und benutzen.
S Führen Sie auf keinen Fall metallische Gegenstände in die Monitoröffnungen ein, weil dadurch die Gefahr eines
Stromschlages entstehen könnte.
S Berühren Sie den Monitor nie an der Innenseite, um Stromschläge zu vermeiden. Das Monitorgehäuse darf nur von qualifiziertem Personal
geöffnet werden.
S Verwenden Sie den Monitor nie zusammen mit einem beschädigten Netzkabel. Achten Sie darauf, daß keine Gegenstände auf dem
Netzkabel liegen. Außerdem sollte das Kabel nicht an einer Stelle liegen, an der Personen darüber stolpern könnten.
S Achten Sie darauf, daß Sie den Stecker und nicht das Kabel festhalten, wenn Sie die Verbindung zwischen dem Monitor und der Steckdose
trennen.
S Um eine Überhitzung zu vermeiden, dürfen diese Öffnungen nicht blockiert oder verdeckt werden. Außerdem muß vermieden werden, daß
der Monitor auf einem Bett, einem Sofa, einem Teppich oder einer anderen weichen Oberfläche betrieben wird. Dies könnte nämlich dazu
führen, daß die Belüftungsöffnungen im unteren Teil des Monitorgehäuses blockiert werden. Wenn Sie den Monitor nicht frei aufstellen, also
z. B. in einem Bücherregal, ist auf ausreichende Belüftung zu achten.
S Stellen Sie den Monitor an einem Ort mit geringer Luftfeuchtigkeit und minimaler Staubentwicklung auf. Vermeiden Sie Standorte wie
feuchte Keller oder staubige Flure.
S Achten Sie darauf, daß der Monitor nicht Regen ausgesetzt ist und sich nicht in der Nähe von Wasser befindet (z. B. in Küchen, an Swim-
mingpools usw.). Sollte der Monitor aus Versehen naß werden, sollten Sie sofort den Stecker herausziehen und sich an einen autorisierten
Fachhändler wenden. Sie können den Monitor bei Bedarf mit einem feuchten Tuch reinigen. Ziehen Sie jedoch vorher den Stecker des
Monitors heraus.
S Stellen Sie den Monitor auf eine feste Unterlage, und gehen Sie bei der Benutzung mit großer Sorgfalt vor. Der Bildschirm kann beschädigt
werden, wenn der Monitor herunterfällt, hef tig von einem Gegenstand getroffen wird bzw. mit einem spitzen Gegenstand oder einem
Gegenstand mit rauher Oberfläche in Berührung kommt.
S Stellen Sie den Monitor in der Nähe einer leicht zugänglichen Steckdose auf.
S Wenn kein normaler Monitorbetrieb möglich ist --- insbesondere, wenn ungewöhnliche Geräusche oder Gerüche auftreten --- sollten Sie
sofort den Stecker herausziehen und sich an einen autorisierten Händler oder ein Kundendienstzentrum wenden.
In diesem Dokument enthaltene Informationen können ohne Ankündigung geändert werden. 1999 Dell Computer Corporation. Alle
Rechte vorbehalten. Vervielfältigungen jeder Art sind ohne schriftliche Erlaubnis der Dell Computer Corporation stengstens verboten.
In diesem Text verwendete Warenzeichen: Dell und das D ELL---Logo sind Warenzeichen der Dell Computer Corporation; Microsoft, Windows
und Windows NT sind eingetragene Warenzeichen der Microsoft Corporation; VESA ist ein eingetragenes Warenzeichen der Video El ectronics
Standards Association; IBM ist ein eingetragenes Warenzeichen der International Business Machines Corporation; Adobe ist ein Warenzeichen
von Adobe Systems Incorporated, das möglicherweise in verschiedenen Ländern eingetragen ist.
Andere Warenzeichen und Handelsnamen werden möglicherweise in diesem Dokument verwendet, um auf Bezeichnungen, die Warenzeichen
und Namen enthalten, oder Produkte Bezug zu nehmen. Dell Computer Corporation weist jeden Anspruch auf den Besitz von Warenzeichen
und Handelsnamen, au ß er den eigenen, von sich.
Als Partner von ENERGY STAR versichert die Dell Computer Corporation, daß dieses Produkt den Energiesparrichtlinien von ENERGY STAR
entspricht.
Page 10

Antes de contactar o Serviço de Apoio a
Clientes, consulte o Manual no CD-ROM
Ligar o Monitor a um Computador
1. Desligue o computador e retire da tomada o respectivo cabo de alimentação.
2. Ligue o conector azul do cabo de sinal à porta de
vídeo azul que se encontra na parte de trás do computador. Aperte os parafusos para ser possível desapertá-los apenas com os dedos. Não os aperte
demasiado.
3. Insira com firmeza o cabo de alimentação na porta
existente na parte de trás do computador.
4. Ligue os cabos de alimentação do computador e do
monitoraumatomadaeléctricaqueestejapróxima.
5. Ligue o computador e o monitor. Se não aparecer
uma imagem, consulte a secção de resolução de
problemas deste manual.
Instalação do Controlador
Quandoosistemalhepedirocontroladordomonitor,insiraoCDnarespectiva unidade e seleccione o CD -ROM como sendo o disco que contém o controlador.
WINDOWS 98: O Windows 98 irá detectar automaticamente o novo
monitor e irá iniciar o ”Assistente Adicionar Novo Hardware” caso o
controlador ainda não esteja instalado.
S Faça clique sobre o botão SEGUINTE para procurar o controlador.
Seleccione a caixa referente à unidade de CD-ROM para instalar o
controlador e faça clique sobre SEGUINTE. Confirme que o Windows encontrou o controlador no CD-ROM e faça clique novamente sobre SEGUINTE para o instalar.
S Para instalar manualmente ou actualizar o controlador faça clique
sobre INICIAR, DEFINIÇÕES, PAINEL DE CONTROLO, MONITOR,
separador DEFINIÇÕES, botão AVANÇADO, separador MONITOR,
botão ALTERAR. Esta acção irá iniciar o ”Assistente Actualizar
Controladores”. Siga os mesmos passos que são acima indicados
para o ”Assistente Adicionar Novo Hardware”.
WINDOWS 95: Para determinar a versão do Windows 95, faça clique
com o botão direito do rato no ícone ”O Meu Computador” no ambiente de trabalho e seleccione ”Propriedades”. O número da versão
está indicado na secção ”Sistema”.
S Versão 4.00.950A
PAINELDECONTROLO,MONITOR,separadorDEFINIÇÕES,ALTERAR TIPO DE MONITOR, ALTERAR, DISCO, escreva a letra da
unidade na caixa e faça clique sobre OK.
S Versão 4.00.950B
PAINELDECONTROLO,MONITOR,separadorDEFINIÇÕES,PROPRIEDADES AVANÇADAS, separador MONITOR, botão ALTERAR,
DISCO, escreva a letra da unidade na caixa e faça clique sobre
OK.
--- Faça clique sobre INICIAR, DEFINIÇÕES,
--- Faça clique sobre INICIAR, DEFINIÇÕES,
Controlos e Indicadores do Monitor
Interruptor
1. Pressione o interruptor para ligar ou desligar o monitor. A luz
verde do indicador está acesa quando o monitor está ligado.
Menu
2. Apresenta o menu e
S activa uma função destacada para ser ajustada
S voltaàvisualizaçãodomenudepoisdoajustamentoestar
concluído
3. Os botões mais (+) e menos ( -- -) são utilizados para
S seleccionar um item do menu
S para ajustar uma propriedade que esteja activada
Ajustamento de acesso directo
Pode activar o ajustamento do contraste da imagem se pressionar
mais (+) ou ( ---) sem estar a visualizar o menu no ecrã.
Page 11

Aceder ao Manual do Utilizador Online ou Através do CD-ROM
1. Para visualizar o Manual Online mais actualizado, consulte www.dell.com e desloque-se para a secção de apoio deste
website. Se não tiver acesso à Internet, passe para o ponto 2.
2. Insira o CD na unidade de CD-ROM. Deverá aparecer automaticamente um documento de iniciação. Nota: se este documento não aparecer automaticamente, faça clique sobre o botão INICIAR, EXECUTAR, escreva ”D:\monitor.htm” e faça
clique sobre OK. Indique a letra da unidade de CD-ROM correcta se não for a unidade ”D:”.
3. Faça clique sobre o ícone apropriado para activar o manual na língua pretendida.
Sugestões para a Resolução de Problemas
Imagens de má qualidade
Sem imagem/LED desligado (sem corrente)
S Verifiqueseasligaçõesaomonitoreàtomadaeléctricaestão
bem feitas.
S Efectue um teste à tomada para ver se esta funciona, por exem-
plo, pode ligar um candeeiro.
S Verifique se o interruptor do monitor foi bem pressionado e es-
pere que a luz do LED se acenda.
S Utilize outro cabo de alimentação no monitor. Utilize um cabo de
alimentação do computador e ligue o monitor sem ter ligado o
cabo de sinal. Se o monitor estiver a funcionar correctamente
aparece o ecrã VERIF. FUNCION. AUTO TESTE.
Para obter mais informações consulte a secção Resolução de Problemas no Manual do CD -ROM.
Sem imagem/LED
S Verifique se o conector do vídeo está bem encaixado. Aperte os
parafusos firmemente com os dedos.
S Verifiqueseocomputadorestáligado.
S Aumente o contraste (ajustamento de acesso directo)
S Desligueomonitoreretireocabodesinal.Verifiqueseexistem
pinostortosouquebrados.
S Com o cabo de sinal ainda desligado, ligue o monitor. Se este
estiver a funcionar correctamente aparece o ecrã VERIF. FUNCION. AUTO TESTE.
ligado
Instruções de Segurança
Leia e siga estas instruções quando ligar e utilizar o monitor do computador:
S Nunca insira objectos metálicos nas aberturas do monitor. Se o fizer pode apanhar um choque eléctrico.
S Para evitar choques eléctricos, nunca toque no interior do monitor. A caixa do monitor só deve ser aberta por um técnico especializado.
S Nunca utilize o monitor se o cabo de alimentação estiver danificado. Não coloque objectos em cima do cabo e posicione-o de forma a que
ninguém possa tropeçar nele.
S Segure sempre a ficha e não o cabo quando desligar o monitor da tomada.
S Existem ranhuras na caixa do monitor para fins de ventilação. Estas nunca deverão ser tapadas ou bloqueadas para evitar o aquecimento
excessivo. Além disso, evite utilizar o monitor em cima de uma cama, sofá, tapete ou superfície macia. Se o fizer pode bloquear as aberturas de ventilação que existem na base. Se colocar o monitor numa estante ou noutro local fechado, certifique-se de que existe ventilação
suficiente.
S Coloque o monitor num local pouco húmido e com o mínimo de pó. Evite certos lugares tais como caves húmidas ou áreas poeirentas.
S Não exponha o monitor à chuva nem o utilize em áreas onde exista água (em cozinhas, junto a piscinas, etc.). Se o monitor for molhado
acidentalmente, desligue-o da tomada e contacte imediatamente um revendedor autorizado. Pode limpar o monitor com um pano húmido
quando for necessário mas primeiro deve desligá-lo da tomada.
S Coloque o monitor numa superfície dura e trate-o com cuidado. Este ecrã é feito de vidro e pode ser danificado se o deixar cair, se embater
violentamente em algo ou se for tocado por um instrumento aguçado ou abrasivo.
S Posicione o monitor junto a uma tomada eléctrica que seja de fácil acesso.
S Se o monitor não funcionar normalmente (especialmente se existirem sons ou cheiros não habituais) desligue-o imediatamente da tomada
econtacteumrevendedorautorizadoouumcentrodeserviço.
A informação deste documento está sujeita a alteração sem aviso prévio.
1999 Dell Computer Corporation. Todos os direitos reservados.
É proibido efectuar qualquer tipo de reprodução sem o consentimento por escrito da Dell Computer Corporation.
São utilizadas marcas registadas neste texto: Dell e o logotipo da DELL são marcas registadas da Dell Computer Corporation; Microsoft,
Windows, e Windows NT são marcas registadas da Microsoft Corporation; VESA é uma marca registada da Video Electronics Standards
Association; IBM é uma marca registada da International Business Machines Corporation; Adobe é uma marca registada da Adobe Systems
Incorporated, que poderá estar registada em certas jurisdições.
Outras marcas e nomes registados podem ser utilizados neste documento para referir as entidades que detêm as marcas e os nomes, ou os
respectivos produtos. A Dell Corporation renuncia a quaisquer interesses de propriedade sobre as marcas e nomes registados para além dos
que lhe pertencem.
Como parceiro da ENERGY STAR, a Dell Computer Corporation determinou que este produto está em conformidade com as linhas
orientadoras da ENERGY STAR para utilizar a energia de forma mais eficiente.
Page 12

Prima di contattare il servizio clienti, consul-
tare la Guida sul CD-ROM
Collegamento del monitor a un computer
1. Spegnere il computer e scollegare il cavo di alimentazione.
2. Collegare il connettore blu del cavo dei segnali alla
porta blu del video sulla parte posteriore del computer. Fissare le viti del connettore con le dita ma senza
stringere troppo.
3. Inserire completamente il cavo di alimentazione
nell’apposita porta sulla parte posteriore del monitor.
4. Inserireicavidialimentazionedelcomputeredel
monitor a una presa di corrente vicina.
5. Accendere il computer e il monitor. Se il monitor non
visualizza un’immagine, andare alla sezione sulla
risoluzione dei problemi di questa Guida.
Installazione del driver Controlli e indicatori del monitor
Quando il sistema operativo richiede i driver del monitor, inserire il CD
e selezionare CD-ROM come il disco che contiene i driver.
WINDOWS 98
Windows 98 rilevaautomaticamente ilnuovo monitored avvial’”Installazione guidata Nuovo hardware” se i driver non sono già stati installati.
S Fare clic sul pulsante AVANTI per ricercare i driver. Per installare i
driver del CD-ROM, selezionare la casella dell’unità CD -ROM,
quindi fare clic su AVANTI. Confermare i driver trovati da Windows
sul CD -ROM, quindi fare clic di nuovo su AVANTI per installare i
driver.
S Per installare o aggiornare manualmente il driver, fare clic su
START, IMPOSTAZIONI, PANNELLO DI CONTROLLO, scheda
IMPOSTAZIONI di SCHERMO, AVANZATE, scheda SCHERMO,
CAMBIA. In questo modo viene avviato l’”Aggiornamento guidato
driver di periferica”. Seguire la stessa procedura usata per ”Installazione guidata Nuovo hardware”.
WINDOWS 95
Per stabilire la versionedi Windows95, fare cliccon il pulsante destro del
mouse sull’icona ”Risorse del computer” sul desktop, quindi selezionare ”Proprietà”. Il numero della versione viene riportato sotto la sezione
”Sistema”.
S Versione 4.00.950A
NELLO DI CONTROLLO, SCHERMO, scheda IMPOSTAZIONI,
CAMBIA TIPO SCHERMO, CAMBIA, DISCO DRIVER, digitare la
lettera dell’unità CD-ROM nella casella, quindi fare clic su OK.
S Versione 4.00.950B
NELLO DI CONTROLLO, SCHERMO, PROPRIETÀ AVANZATE,
scheda SCHERMO, DISCO DRIVER, digitare la lettera dell’unità
CD-ROM nella casella, quindi fare clic su OK.
--- Fare clic su AVVIO, IMPOSTAZIONI, PAN-
--- Fare clic su AVVIO, IMPOSTAZIONI, PAN-
Interruttore di alimentazione
1. Premere l’interruttore di alimentazione per accendere e spegnere
il monitor. La spia dell’indicatore diventa verde quando il monitor è
acceso.
Menu
2. Visualizza il menu e
S attiva una funzione evidenziata per essere regolata
S ritorna al menu dopo la regolazione.
3. I pulsanti più (+) e meno (---) si usano per
S selezionare una voce nel menu
S regolare una proprietà attivata.
Regolazione dell’accesso diretto
È possibile richiamare sullo schermo la regolazione del contrasto
premendo i pulsanti più (+) e meno (--- ) senza che sullo schermo sia
visualizzato il menu.
Page 13

Accesso alla Guida per l’utente in linea o sul CD-ROM
1. Per visualizzare in linea la versione più aggiornata della Guida per l’utente, collegarsi al sito www.dell.com e passare alla
sezione del supporto. Se non si è collegati ad Internet, continuare con il passaggio 2.
2. Inserire il CD nell’unità CD-ROM. Un documento di avvio dovrebbe aprirsi automaticamente.
Nota: Se il documento di avvio non si apre automaticamente, fare clic sul pulsante AVVIO, ESEGUI, digitare ”D:\monitor.htm”, quindi fare clic su OK. Cambiare la lettera del CD-ROM se ”D:” non è l’unità corretta.
3. Fare clic sull’icona appropriata per assegnare alla Guida per l’utente la lingua desiderata.
Suggerimenti per la risoluzione dei problemi
Qualitàscarsadell’immagine
Nessun video/LED spento (manca l’alimentazione)
S Controllare il collegamento dei cavi sia nel monitor sia nella presa
elettrica.
S Verificare il funzionamento della presa elettrica collegandovi un
dispositivo elettrico funzionante come una lampada.
S Assicurarsi che il pulsante di alimentazione sia stato premuto ed
attendere che il LED di alimentazione si accenda.
S Provare con un altro cavo di alimentazione sul monitor. Usare il
cavo di alimentazione dal sistema e accendere il monitor lasciando scollegato il cavo dei segnali. Se il monitor funziona correttamente, dovrebbe apparire lo schermo della DIAGNOSTICA AUTOMATICA.
Per ulteriori informazioni, consultare la sezione Risoluzione dei problemi nella G uida per l’utente sul CD.
Nessun video/LED
S Assicurarsi che il connettore del video sia inserito correttamente.
Stringere con le dita le viti.
S Assicurarsi che il computer sia acceso.
S Aumentare il contrasto (regolazione dell’accesso diretto).
S Spegnere il monitor e scollegare il cavo dei segnali. Controllare se
i piedini sono storti o rotti.
S Lasciando ancora scollegato il cavo dei segnali, accendere il
monitor. Se il monitor funziona correttamente, dovrebbe apparire
lo schermo della DIAGNOSTICA AUTOMATICA.
acceso
Istruzioni per la sicurezza
Quando si collega e si usa il monitor del computer, leggere e seguire queste istruzioni:
S Non introdurre mai alcun oggetto metallico nelle aperture del monitor. Ciò potrebbe provocare il pericolo di scosse
elettriche.
S Per evitare le scosse elettriche, non toccare mai l’interno del monitor. Solo un tecnico qualificato deve aprire la custodia del monitor.
S Non usare mai il monitor se il cavo di alimentazione è danneggiato. Non lasciare alcun oggetto sul cavo di alimentazione e fare in modo che
nessuno possa inciamparci.
S Assicurarsi di impugnare sempre la spina e non il cavo per scollegare il monitor dalla presa di corrente elettrica.
S Le aperture presenti sul cabinet del monitor servono per la ventilazione. Per impedire il surriscaldamento, non bloccare né coprire queste
aperture. Inoltre, evitare di usare il monitor su un letto, su un divano, su un tappeto o su altra superficie morbida perché potrebbero bloccarsi le aperture per la ventilazione poste nella parte inferiore del cabinet. Se si colloca il monitor in una libreria o in altro spazio chiuso, assicurarsi che ci sia un’adeguata ventilazione.
S Collocare il monitor in un luogo con poca umidità e poca polvere. Evitare luoghi come scantinati umidi o corridoi polverosi.
S Non esporre il monitor alla pioggia né usarlo in prossimità di acqua (ad esempio in cucina o in piscina, etc.). Se il monitor dovesse bagnarsi
accidentalmente, scollegarlo e rivolgersi immediatamente a u n rivenditore autorizzato. Se necessario, è possibile pulire il monitor con un
panno umido ma prima di operare accertarsi che il monitor sia scollegato.
S Collocare il monitor su una superficie solida e trattarlo con cura. Lo schermo si può danneggiare se cade, se viene urtato bruscamente o se
viene trattato con strumenti abrasivi o appuntiti.
S Collocare il monitor vicino a una presa di corrente CA facilmente accessibile.
S Se il monitor n on funziona normalmente, soprattutto se si avvertono suoni od odori insoliti provenienti dal monitor, scollegarlo immediata-
mente e rivolgersi a un rivenditore o a un centro di assistenza autorizzati.
Le informazioni contenute in questo documento sono soggette a modifiche senza preavviso.
1999 Dell Computer Corporation. Tutti i diritti riservati.
È severamente vietata la riproduzione in qualsiasi maniera di qualunque parte senza l’autorizzazione scritta della Dell Computer
Corporation.
Marchi usati in questo testo: Dell e il logo DELL sono marchi della Dell Computer Corporation; Microsoft, Windows, e Windows NT sono marchi
registrati della Microsoft Corporation; VESA è un marchio registrato della Video Electronics Standards Association; IBM è un marchio registrato
della International Business Machines Corporation; Adobe è un marchio della Adobe Systems Incorporated, che può essere registrato in
determinate giurisdizioni.
In questo documento possono essere usati altri marchi e nomi commerciali che fanno riferimento alle entità che ne rivendicano il possesso. La
Dell Computer Corporation rinuncia a qualsiasi interesse sulla proprietà dei marchi e dei nomi commerciali diversi dal proprio.
In quanto partner della ENERGY STAR, la Dell Computer Corporation ha determinato che questo prodotto è conforme alle direttive ENERGY
STAR per l’uso efficiente dell’energia.
Page 14

Raadpleeg de gebruikershandleiding op de
CD---ROMvoordatucontactopneemtmetde
Het beeldscherm aansluiten op de computer
leverancier
1. Schakel de computer uit en verwijder de voedingska-
2. Sluit de blauwe connector van de signaalkabel aan
3. Sluit de voedingskabel aan op de voedingspoort aan
4. Sluit de netsnoeren van de computer en het beeld-
5. Schakel het beeldscherm en de computer in. Als er
bel.
op de blauwe videopoort aan de achterzijde van de
computer. Draai de schroeven van de connector vast,
maar forceer de schroeven niet.
de achterzijde van het scherm
scherm aan op een n abijgelegen stopcontact.
geen beeld verschijnt, raadpleegt u het gedeelte Problemen oplossen in deze handleiding.
Stuurprogramma installeren
Wanneer u gevraagd wordt de stuurprogramma’s van het nieuwe beeldscherm te installeren, pl aatst u de CD in het CD-ROM-station en sel ecteert u het CD-ROM-station als locatie van de stuurprogramma’s.
WINDOWS 98
Windows98 detecteert het nieuwe beeldscherm automatisch en start de
wizard ”Nieuwe hardware” als de stuurprogramma’s nog niet zijn
geïnstalleerd.
S Klik op de knop VOLGENDE om te zoeken naar de stuurprogram-
ma’s. Selecteer het CD -ROM-station om de stuurprogramma’s
vanaf de CD-ROM te installeren en klik op VOLGENDE. Bevestig
de locatie en klik nogmaals op VOLGENDE om de stuurprogramma’s te installeren.
S Als u het stuurprogramma handmatig wilt installeren of bijwerken,
klikt u op START, INSTELLINGEN, CONFIGURATIESCHERM,
BEELDSCHERM, het tabblad INSTELLINGEN, GEAVANCEERD,
het tabblad MONITOR en WIJZIGEN. De wizard ”Apparatuurstuurprogramma bijwerken” wordt gestart. Voer dezelfde stappen uit
als bij de wizard ”Nieuwe h ardware” hierboven.
WINDOWS 95
Alsu wilt vaststellen met welke versie van Windows 95 u werkt,klikt u met
de rechtermuisknop op het pictogram ”Deze computer” op het bureaublad en selecteert u ”Eigenschappen”. Het versienummer wordt weergegeven onder het gedeelte ”Systeem”.
S Versie 4.00.95A
TIESCHERM, BEELDSCHERM, het tabblad INSTELLINGEN,
BEELDSCHERMTYPE WIJZIGEN, DISKETTE. Typ de letter van
hetCD-ROM-stationenklikopOK.
S Versie 4.00.950B
TIESCHERM, BEELDSCHERM, het tabblad INSTELLINGEN, GEAVANCEERD, het tabblad MONITOR, DISKETTE. Typ de letter van
hetCD-ROM-stationenklikopOK.
--- Klik op START, INSTELLINGEN, CONFIGURA-
--- Klik op START, INSTELLINGEN, CONFIGURA-
Knoppenenindicatorenvanhet
beeldscherm
Aan/uit-knop
1. Druk op de aan/uit-knop om het scherm in en uit te schakelen.
Het lampje brandt groen als h et scherm is ingeschakeld.
Menu
2. Met deze knop opent u het menu en
S activeert u een geselecteerde functie die u wilt aanpassen
S keert u terug naar het menu zodra een aan passing is voltooid
3 . M e t d e pl u s ( + ) e n m i n ( --- ) k n o p p e n
S selecteert u een item in het menu
S past u een geselecteerde eigenschap aan
Rechtstreeks aanpassen
Met de plus (+) en min (---) knoppen kunt u rechtstreeks het contrast
van het scherm regelen.
Page 15

Toegang tot de gebruikershandleiding via Internet of de CD-ROM
1. Als u de laatste versie van de online gebruikershandleiding wilt weergeven, gaat u naar www.dell.com en opent u het
gedeelte over ondersteuning van de website. Als u geen toegang tot het Internet hebt, gaat u verder met stap 2.
2. Plaats de CD -ROM in het CD -ROM-station. Er wordt automatisch een document geopend.
Opmerking: Als dit document niet automatisch wordt geopend, klikt u op de knop START. Kies UITVOEREN, typ ”D:\monitor.htm” en klik op OK. Als uw CD -ROM-station niet wordt aangeduid met de letter ”D”, vervangt u deze letter door de
juiste letter.
3. Klik op het pictogram waarmee u de handleiding weergeeft in de gewenste taal.
Problemen oplossen
Slechte beeldkwaliteit
Geen beeld/lampje uit (geen voeding)
S Zorg dat de kabel van het scherm en de voedingskabel correct
zijn aangesloten.
S Test het stopcontact door er een ander elektrisch apparaat op aan
te sluiten, zoals een lamp.
S Zorgdatdeaan/uit-knopisingedruktenwachttotdathetaan/uit-
lampje brandt.
S Probeer een ander netsnoer. Gebruik het netsnoer van uw com-
puter en schakel het scherm in zon der de signaalkabel aan te
sluiten. Als het scherm correct werkt, wordt een zelftest-patroon
weergegeven.
Raadpleeg het gedeelte Problemen op lossen in de gebruikershandleiding op de CD-ROM voor meer informatie.
Geen beeld/lampje
S Zorg dat de videoconnector correct is aangesloten . Draai de
schroeven van de connector aan.
S Zorg dat de computer is ingeschakeld.
S Verhoog het contrast (met de plusknop (+)).
S Schakel het scherm uit en verwijder de signaalkabel. Controleer
oferpinnenzijnverbogenofafgebroken.
S Schakel het scherm in zonder dat de signaalkabel is aangesloten.
Als het scherm correct werkt, verschijnt een zelftest-patroon.
aan
Veiligheidsinstructies
Volg de onderstaande instructies bij het aansluiten en het gebruik van uw beeldscherm:
S Steek nooit metalen voorwerpen in de openingen van het scherm. Hierdoor loopt u het risico op een elektrische
schok.
S Raak ook nooit de binnenzijde van het beeldscherm aan om het risico op elektrische schokken te voorkomen. Laat de behuizing van het
beeldscherm alleen openen door een erkende on derh oudstechnicus.
S Gebruik het beeldscherm nooit met een beschadigd netsnoer. Zorg dat er geen objecten op de kabel worden geplaatst en dat mensen er
niet over kunnen lopen.
S Houd altijd de stekker vast als u de kabel uit het stopcontact verwijdert en trek nooit aan de kabel.
S De openingen in de behuizing van het scherm zijn bedoeld voor ventilatie. Zorg dat deze openingen nooit worden geblokkeerd of bedekt,
aangezien dit kan leiden tot oververhitting. Gebruik het beeldscherm n iet op een bed, bank, tapijt of andere zachte ondergrond. Hierdoor
kunnen de ventilatieopeningen aan de onderzijde van de behuizing worden geblokkeerd. Als u het beeldscherm in een boekenkast of andere gesloten ruimte plaatst, moet u zorgen voor voldoende ventilatie.
S Stel het beeldscherm niet bloot aan een hoge vochtigheidsgraad en plaats het scherm niet in een stoffige omgeving. Vermijd vochtige kel-
ders of stoffige ruimtes.
S Stel het beeldscherm niet bloot aan regen en gebruik het niet in de nabijheid van water (zoals keukens, zwembaden, enzovoort). Als het
beeldscherm toch nat wordt, trekt u direct de stekker uit het stopcontact en neemt u contact op met een erken de leverancier. U kunt het
scherm desgewenst met een vochtige doek reinigen, maar trek altijd eerst de stekker uit het stopcontact.
S Plaats het beeldscherm op een stevige ondergrond en ga er voorzichtig mee om. Het scherm is gemaakt van glas en kan beschadigd wor-
den als het valt of ertegen wordt gestoten met scherpe voorwerpen.
S Plaats het scherm in de nabijheid van een gemakkelijk toegankelijk stopcontact.
S Als het scherm niet normaal functioneert, met name als u rare geluiden hoort of wanneer u een ongebruikelijke geur waarneemt, trekt u
direct de stekker uit het stopcontact en neemt u contact op met een geautoriseerde leverancier of een service center.
De informatie in dit document kan zonder voorafgaande kennisgeving worden gewijzigd.
1999 Dell Computer Corporation. Alle rechten voorbehouden.
Het is niet toegestaan dit document, in welke vorm dan ook, te reproduceren zonder voorafgaande schriftelijke toestemming van Dell
Computer Corporation.
In deze tekst worden de volgende handelsmerken gebruikt: Dell en het DELL-logo zijn handelsmerken van Dell Computer Corporation;
Microsoft, Windows en Windows NT zijn gedeponeerde handelsmerken van Microsoft Corporation; VESA is een gedeponeerd handelsmerk van
Video Electronics Standards Association; IBM is een gedeponeerd handelsmerk van International Business Machines Corporation; Adobe is
een handelsmerk van Adobe Systems Incorporated, dat in bepaalde rechtsgebieden is gedeponeerd.
Overige handelsmerken en namen in dit document kunnen het eigendom zijn van de respectievelijke eigenaars van het product. Dell Computer
Corporation ontkent alle eigendomsverantwoordelijkheid met betrekking tot h andelsmerken en namen , met uitzondering van de eigen naam en
handelsmerkaanduiding.
Als partner in het ENERGY STAR-programma, heeft Dell Computer Corporation vastgesteld dat dit product voldoet aan de ENERGY
STAR-richtlijnen voor efficiënt energiegebruik
Page 16

Przed skontaktowaniem się z Pomocą
techniczną proszęzajrzeć do Instrukcji
obsługi na dysku CD
Podłą czanie mo nitora do komputera
1.Wyłącz komputer i odłącz jego kabel zasilania.
2. Włącz niebieską wtyczkę kabla sygnałowego do
niebieskiego gniazda wideo z tyłukomputera.
Pamiętaj o dokręceniu wkrętów. Nie dokręć ich zbyt
mocno.
3. Włącz kabel zasilania monitora do gniazda zasilania z
tyłu monitora.
4. Włącz kable zasilania komputera i monitora do
najbliszego gniazda sieciowego.
5. Włącz komputer i monitor. Jeśli monitor nie wyświetla
obrazu, zajrzyj do paragrafu Rozwiązywanie problemów.
Instalacja sterownika Regulatory i wskaźniki monitora
Gdy pojawi się monit systemu operacyjnego o sterowniki, włó dysk CD
iwybierzstację dyskówCD-ROMjakdyskzawierający sterowniki.
WINDOWS 98
System Windows 98 automatycznie wykryje nowy monitor i wywoła
”Kreatora dodawania nowego sprzętu”, jeśli sterowniki nie są jeszcze
zainstalowane.
S Kliknij przycisk DALEJ, aby rozpocząć wyszukiwanie sterowników.
Zaznacz pole wyboru CD-ROM, aby zainstalować sterowniki z
dysku CD-ROM i kliknij przycisk DALEJ. Potwierdź znalezienie
sterowników na dysku CD-ROM i kliknij ponownie przycisk DALEJ,
aby zainstalować sterowniki.
S Aby manual nie zainstalować l u b zaktualizować sterownik, kliknij
przycisk START, polecenia USTAWIENIA, PANEL STEROWANIA,
EKRAN, kartę U STAWIENIA, przycisk ZAAWANSOWANE, kartę
MONITOR, przycisk ZMIEŃ. Spowoduje to wywołanie ”Kreatora
aktualizacji sterownika urządzenia”. Postępuj analogicznie jak w
przypadku ”Kreatora dodawania nowego sprzętu” opisanego
powyej.
WINDOWS 95
Aby określić wersję systemu Windows 95, kliknij prawym przyciskiem
ikonę ”Mój komputer” na pulpicie i wybierz polecenie ”Właściwości”.
Numer wersji jest umieszczony pod napisem ”System”.
S Wersja 4.00.950A
NIA, PANEL STEROWANIA, EKRAN, kartę USTAWIENIA, przycisk
ZMIEŃ TYP EKRANU, ZMIEŃ, Z DYSKU, wpisz w polu literę dysku
CD-ROM i kliknij przycisk OK.
S Wersja 4.00.950B
USTAWIENIA, PANEL STEROWANIA, EKRAN, WŁAŚCIWOŚCI
ZAAWANSOWANE, kartę MONITOR, Z DYSKU, wpisz w polu literę
dysku CD-ROM i klikn ij przycisk OK.
--- Kliknij przycisk START, polecenie USTAWIE-
--- Kliknij przycisk START, polecenie
Włącznik zasilania
1. Naciskanie tego przycisku powoduje włączanie i wyłączanie monitora. Gdy monitor jest włączony lampka świeci się na zielono.
Menu
2. Wyświetla menu i
S uaktywnia wybraną funkcję do regulacji
S przywraca wyświetlanie menu po regulacji
3. Przyciski(+)i(---)są uywane do
S wyboru elementu men
S regulacji uaktywnionej właściwości
Regulacja bezpośrednia
Regulację kontrastu mona wywołać bezpośrednio, bez wywoływania
menu, naciskając przyciski (+) lub ( --- ).
Page 17

Dostęp do Instrukcji obsługi na dysku CD-ROM lub w trybie online
1. Aby przejrzeć najnowszą In strukcję obsługi w trybie online, przejdź do witryny www.dell.com i wybierz w niej sekcję
pomocy technicznej (support). Jeśli nie masz dostępu do Internetu, kontynuuj od kroku 2.
2. Włó dysk CD do stacji CD -ROM. Automatycznie zostanie wywołan y dokument startowy.Uwaga: Jeśli dokument nie
zostanie wywołany automatycznie, kliknij przycisk START, polecenie URUCHOM, wpisz ”D:\monitor.htm” i kliknij przycisk
OK. Jeśli litera stacji CD-ROM jest inna ni ”D:”, zastąpją właściwą literą.
3. Kliknij odpowiednią ikonę, aby wywołać Instrukcję obsługi w ądanym języku.
Wskazówki dotyczące rozwiązywania problemów
Słaba jakość obrazu
Brak obrazu/dioda LED nie świeci się (brak zasilania)
S Sprawdź połączenia wtyczek w mon itorze i gniazdku sieciowym.
S Sprawdź, czy w gniazdku sieciowym jest prąd, podłączającdo
niego bobrze działające urządzenie, na przykład lampę.
S Upewnij się, e przycisk zasilania jest wciśnięty i poczekaj na
zaświecenie się diody LED.
S Spróbuj uyć innego przewodu zasilającego. Uyj przewodu od
komputera i włącz monitor przy wyłączonym kablu sygnałowym.
Jeśli monitor poprawnie działa, powinien pojawić się wzór testowy
SELF TEST FEATURE CHECK.
Dodatkowe informacje mona znaleźć na dysku CD w części Instrukcji obsługi pod tytułem Rozwiązywanie problemów.
Brak obrazu/dioda LED świeci
S Sprawdź połączenia kabla sygnałowego.
Dokręć wkręty palcami.
S Upewnij się, ekomputerjestwłączony.
S Zwiększ kontrast (regulacja bezpośrednia)
S Wyłącz monitor i odłącz kabel sygnałowy. Sprawdź,czykontakty
nie są zgięte lub poł amane.
S Przy ciągle odłączonym kablu sygnałowym, włącz monitor. Jeśli
monitor popr awnie działa, powinien pojawić się wzór testowy
SELF TEST FEATURE CHECK.
się
Instrukcje dotyczące bezpieczeĹstwa
Przeczytaj niniejsze instrukcje i przestrzegaj ich podczas podłączania i uytkowania monitora.
S Nie wolno wkładaćadnych metalowych przedmiotów do otworów w obudowie monitora. Zlekcewaenie tego ostrzeenia
moe spowodować poraenie prądem elektrycznym.
S Aby uniknąć poraenia prądemelektrycznymniewolnodotykać wnętrza monitora. Obudowę monitora moeotwierać tylko wykwalifikowa-
ny technik.
S Nie wolno uywać monitora, jeśli jest uszkodzony kabel zasilania. Nie wolno niczego ustawiać na kablu zasilania i naleychronić ten kabel
przed deptaniem.
S Odłączając monitor od gniazda sieciowego n aleychwytać za wtyczkę,aniezakabel.
S Otwory w obudowie monitora są przeznaczone do wentylacji. Aby zapobiec przegrzaniu, otworów tych nie wolno zasłaniać ani przykrywać.
Prócztegoniewolnouywać monitora na łóku,sofie,dywanieaninainnychmiękkich powierzchniach. Zlekcewaenie tego zakazu moe
spowodować zablokowanie otworów wentylacyjnych w dolnej części obudowy. Ustawiając monitor w regale lub w innej zamkniętej przestrzeni naleyzapewnić odpowiednią wentylację.
S Monitor naleyustawić wmiejscuomałej wilgotności i minimalnym zapyleniu. Naley unikać takich miejsc, jak wilgotne pomieszczenia
podziemne i zakurzone korytarze.
S Nie wolno naraać monitora na deszcz lub uywać go w pobliu wody (w kuchniach, w pobliubasenówpływackich etc.). Jeśli monitor
zostanie przypadkowo zamoczony, naleynatychmiastodłączyć jego zasilanie i skontaktować się z autoryzowanym dealerem. W razie
potrzeby monitor mona czyścić wilgotnąściereczką, lecz najpierw naleygoodłączyć od sieci energetycznej.
S Monitor naleyumieścić na solidnej powierzchni i obchodzić się znimostronie. Ekran jest wykonany ze szkłaimoebyć uszkodzony w
razie upuszczenia lub silnego uderzenia.
S Monitor naleyumieścić wpobliu łatwo dostępnego gniazdka sieciowego.
S Jeśli monitor nie działa normalnie --- w szczególności, jeśli z jego wnętrza wydobywają się jakieś niezwykłedźwięki lub zapachy --- naley
natychmiast odłączyć zasilanie urządzenia i skontaktować się z autoryzowanym dealerem lub centrum serwisowym.
Informacje w tym dokumencie mogą ulec zmianie bez powiadomienia.
1999 Dell Computer Corporation. Wszystkie prawa zastrzeone.
Reprodukowanie w dowolny sposób bez uprzedniej pisemnego zezwolenia firmy Dell Computer Corporation jest bezwzglednie
zakazane.
Znaki towarowe uywane w tym tekście: logo Dell i DELL są znakami towarowymi firmy Dell Computer Corporation; Microsoft, Windows, i
Windows NT są zarejestrowanymi znakami towarowymi firmy Microsoft Corporation; VESA jest zarejestrowanym znakiem towarowym firmy
Video Electronics Standards Association; IBM jest zarejestrowanym zn akiem towarowym firmy International Business Machines Corporation;
Adobe jest znakiem towarowym firmy Adobe Systems Incorporated, który w pewnych krajach moebyć zarejestrowany.
Inne znaki towarowe i nazwy towarowe moga byc uzyte w tym dokumencie w celu odwolania sie do firm badz ich produktów. Firma Dell
ComputerCorporationniemadonichzadnychwlasnychroszczen.
Jako Partner programu ENERGY STAR firma DELL ustalila, ze ten produkt spelnia zalecenia programu ENERGY STAR dotyczace
oszczednosci energii.
Page 18

Innan du kontaktar kundtjänst bör du läsa
bruksanvisningen på CD-skivan
Ansluta bildskärmen till en dator
1. Stäng av datorn och dra ur nätsladden.
2. Anslut den blå kontakten på signalkabeln till den blå
videoporten på datorns baksida. Se till att skruvarna
är ordentligt åtskruvade. D ra inte för mycket.
3. Sätt i nätsladden i kontakten på bildskärmens baksida.
4. Sätt i datorns och bildskärmens nätsladdar i ett eluttag.
5. Slå på datorn och bildskärmen. Om bildskärmen inte
visar någon bild läser du avsnittet Felsökning i den
här bruksanvisningen.
Installera drivrutin Bildskärmskontroller och lampor
När du så anmodas av systemet sätter du i CD -skivan och väljer
CD-ROM som den enhet som innehåller drivrutinerna.
WINDOWS 98
Windows 98 hittar automatiskt den nya bildskärmen och startar ”Guiden Lägg till ny maskinvara” om drivrutinerna inte redan har installerats.
S Klicka på Nästa om du vill söka efter drivrutiner. Markera rutan
CD-ROM-drivrutin om du vill installera drivrutinerna från CD-skivan
och klicka på Nästa. Bekräfta att drivrutinerna hittats på CD -skivan
och klicka på Nästa för att installera dem.
S Om du vill installera eller uppdatera drivrutinen manuellt, väljer du
Start, Inställningar, Kontrollpanelen, Bildskärm, fliken Inställningar,
Avancerat, Bildskärm, Ändra. ”Guiden Uppdatera drivrutin” startas. Följ samma steg som ”Guiden Lägg till ny maskinvara” ovan.
WINDOWS 95
Om du vill kontrollera vilken Windows 95-version du har högerklickar
du på ”Den här datorn” på skrivbordet och väljer Egenskaper. Versionsnumret visas under System.
S Version 4.00.950A
Bildskärm, fliken Inställningar, Ändra skärmtyp, Ändra, Diskett
finns, skriv in enhetsbokstaven för CD-ROM och klicka på OK.
S Version 4.00.950B
Bildskärm, Avancerade egenskaper, fliken Bildskärm, D iskett finns,
skrivinenhetsbokstavenförCD-ROMochklickapåOK.
--- Välj Start, Inställningar, Kontrollpanelen,
--- Välj Start, Inställningar, Kontrollpanelen,
Strömknapp
1. Tryck på knappen när du vill slå på och stänga av bildskärmen.
Lampan lyser grönt när bildskärmen är påslagen.
Meny
2. Visar meny och
S aktiverar en markerad funktion för justering
S återgår till menyvisning efter justeringen
3. Plus (+) och minus (--- ) används till
S val av ett alternativ i menyn
S justering av en aktiverad egenskap
Direktjustering
Du kan justera kontrasten på skärmen genom att trycka på plus (+)
eller minus (---) utan att menyn visas på skärmen.
Page 19

Öppna bruksanvisningen online eller via CD-skivan
1. Om du vill läsa den senaste onlinebruksanvisningen, går du till www.dell.com och letar upp avsnittet Support. Om du inte
har Internet-åtkomst går du vidare till steg 2.
2. Sätt i CD-skivan i CD-enheten. Ett startdokument öppnas automatiskt. OBS! Om startdokumentet inte öppnas automatiskt
väljer du Start, Kör, skriver ”d:\monitor.htm” och klickar på OK. Fyll i korrekt CD-enhet om det inte är D.
3. Klicka på lämplig ikon så att du får upp bruksanvisningen på rätt språk.
Felsökningstips
Dåliga bilder
Ingen bild/Lampor lyser inte (ingen ström)
S Se till att nätsladden sitter ordentligt i både bildskärmen och elut-
taget.
S Testa eluttaget med någon annan elektrisk enhet, t ex en lampa.
S Se till att strömknappen är intryckt och vänta tills strömlampan
lyser.
S Testa en annan nätsladd på bildskärmen. Använd sladden från
systemet och sätt på bildskärmen med signalkabeln urdragen.
Om bildskärmen fungerar visas SJÄLVTESTKONTROLL.
Mer information finns i avsnittet Felsökning i Bruksanvisningen på CDn.
Ingen bild/Lampan
S Se till att bildskärmsanslutningen är ordentligt fastsatt. Skruva fast
skruvarna ordenligt med fingrarna.
S Se till att datorn är påslagen.
S Öka kontrasten (direktjustering).
S Stäng av bildskärmen och dra ut signalkabeln. Kontrollera om det
finns några böjda eller avbrutna stift.
S Med signalkabeln fortfarande utdragen sätter du på bildskärmen.
Om den fungerar visas SJÄLVTESTKONTROLL.
lyser
Säkerhetsanvisningar
Läs och följ nedanstående anvisningar när du ansluter och använder bildskärmen.
S Sätt aldrig i metallföremål i skärmöppningarna eftersom detta ökar risken för elstötar.
S Undvik risken för elstötar genom att aldrig röra insidan av skärmen. Endast kvalificerade tekniker bör öppna skärmhöljet.
S Använd aldrig skärmen om nätsladden är skadad. Låt ingenting ligga på sladden och håll den borta från ställen där folk kan trampa på den.
S Se till att du alltid håller i kontakten, och inte sladden, när du drar ut sladden ur eluttaget.
S Öppningar i skärmhölljet är till för ventilation. För att förhindra överhettning får öppningarna inte blockeras eller täckas. Undvik också att
använda skärmen i sängen, på en soffa, matta eller annan mjuk yta. Detta kan blockera ventilationsöppningarna på undersidan av skärmhöljet. Om du ställer skärmen i bokhyllan eller på annan instängd plats, måste du se till att det finns tillräckligt med ventilation.
S Placera skärmen på en plats med låg luftfuktighet och minimalt med damm. Undvik platser som fuktiga källare och dammiga korridorer.
S Utsätt inte skärmen för regn eller vatten (i kök, bredvid simbassänger osv.). Om skärmen av misstag blir våt, drar du ur nätsladden och
kontaktar omedelbart en auktoriserad försäljare. Du kan rengöra skärmen med en fuktig duk om det är nödvändigt, men se till att nätsladden först är utdragen.
S Placera skärmen på ett stadigt underlag och hantera den försiktigt. Skärmen kan skadas om den tappas, får ta emot slag, eller skrapas med
ett vasst eller skrovligt föremål.
S Placera bildskärmen nära ett lättåtkomligt eluttag.
S Om bildskärmen inte fungerar normalt, särskilt om den låter konstigt eller luktar underligt, drar du omedelbart ut nätsladden och kontaktar
en auktoriserad försäljare eller ett servicekontor.
Informationen i detta dokument kan ändras utan föregående meddelande.
1999 Dell Computer Corporation. Med ensamrätt.
Varje form av mångfaldigande av denna dokumentation är förbjudet utan skriftligt godkännande från Dell Computer Corporation.
Varumärken som används i texten: Dell och DE LL logo är varumärken som ägs av Del l Computer Corporation; Microsoft, Windows och
Windows NT är registrerade varumärken som ägs av Microsoft Corporation; VESA är ett registrerat varumärke som ägs av Video Electronics
Standards Association; IBM är ett registrerat varumärke som ägs av International Business Machines Corporation; Adobe är ett registrerat
varumärke som ägs av Adobe Systems Incorporated.
Övriga varumärken och varunamn som omnämn s i dokumentet hör antingen till det företag som upprätthåller rättigheterna för varumärket eller
varunamnet eller till deras produkter. Dell Computer Corporation avsäger sig allt ansvar för varumärken och varunamn som ägs av andra
rättighetsinnehavare.
Dell Computer Corporation, som är en samarbetspartner för ENERGY STAR, har fastställt att denna produkt uppfyller de krav och riktlinjer som
gäller för ENERGY STAR och effektiv energianvändning.
Page 20

Printed in Finland
Imprimé an Finlande
Gedruckt in Finnland
Imprimido en Finlandia
www.dell.com
P/N ZF5837
 Loading...
Loading...