Dell P780 Customer Service
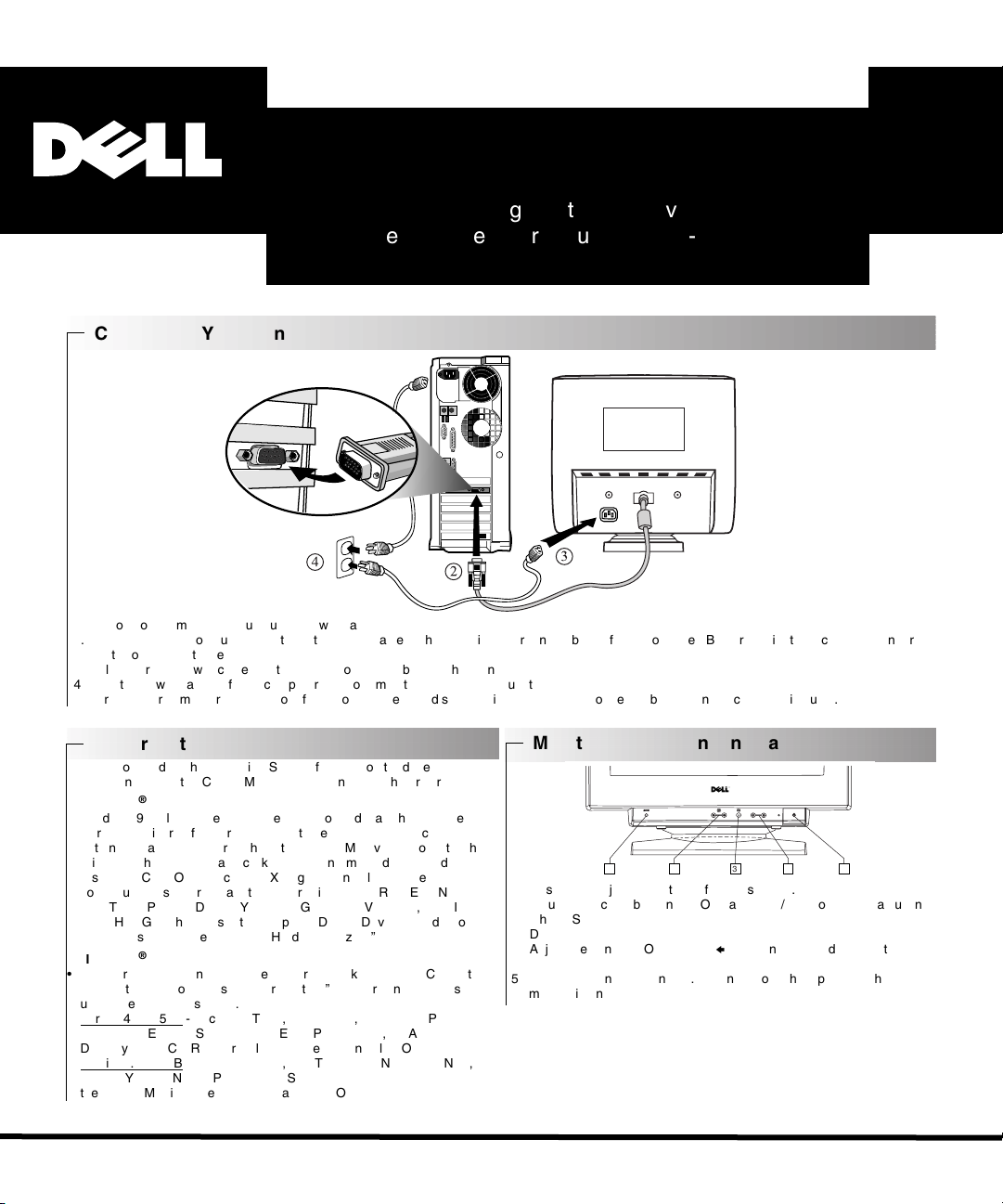
™
Before contacting Customer Service, please
refer to the User’s Guide on CD-ROM.
Quick Set-up
Connecting Your Monitor to a Computer
1. Turn off your computer and unplug its power cable.
2. Connect the monitor blue connector of the signal cable to the blue video port on the back of your computer. Be sure to tighten jack screws finger
tight. Do not over tighten.
3. Fully insert the power cable into the power port on the back of the monitor.
4. Plug the power cables of your computer and your monitor into a nearby outlet.
5. Turn on your computer and monitor. If the monitor does not display an image please go to the troubleshooting section of this guide.
.
Driver Installation
When prompted by the Operating System for the monitor drivers, insert
the CD and select the CD-ROM as the disk containing the drivers.
WINDOWS
• Windows 98 will auto-detect the new monitor and start the “Add New
Hardware Wizard” if the drivers are not already installed. Click the NEXT
button to search for drivers. Check the CD-ROM drive box to install the
drivers off the CD-ROM and click NEXT. Confirm Windows found the drivers on the CD-ROM and click NEXT again to install the drivers.
•To manually install or update the driver, click on START, SETTINGS,
CONTROL PA NE L , DISPLAY, SETTINGS tab, ADVANCED, MONITOR
tab, CHANGE. This will start the “Update Device Driver Wizard.” Follow
the same steps as the “Add New Hardware Wizard” above.
WINDOWS
•To determine the Windows 95 version, right click on the “My Computer”
icon on the desktop and select “Properties.” The version number is listed
under the “System” section.
• Version4.00.950A
DISPLAY, SETTINGS tab, CHANGE DISPLAY TYPE, CHANGE, HAVE
DISK, type the CD-ROM drive letter in the box and click OK.
• Version4.00.950B
DISPLAY, ADVANCED PROPERTIES, MONITOR tab, HAVE DISK, type
the CD-ROM drive letter in the box and click OK.
®
98
®
95
-
Click on START, SETTINGS, CONTROL PA NE L ,
-
Click on START, SETTINGS, CONTROL PA NE L ,
Monitor Controls and Indicators
1 2 3 4 5
1. Resets the adjustments to the factory settings.
2. Adjust the picture brightness. Operate the v/V buttons when adjusting
other OSDs.
3. Displays the MENU OSD.
4. Adjust the contrast. Operate the B/b buttons when adjusting other
OSDs.
5. Turns the monitor on and off. The indicator lights up green when the
monitor is on.
6
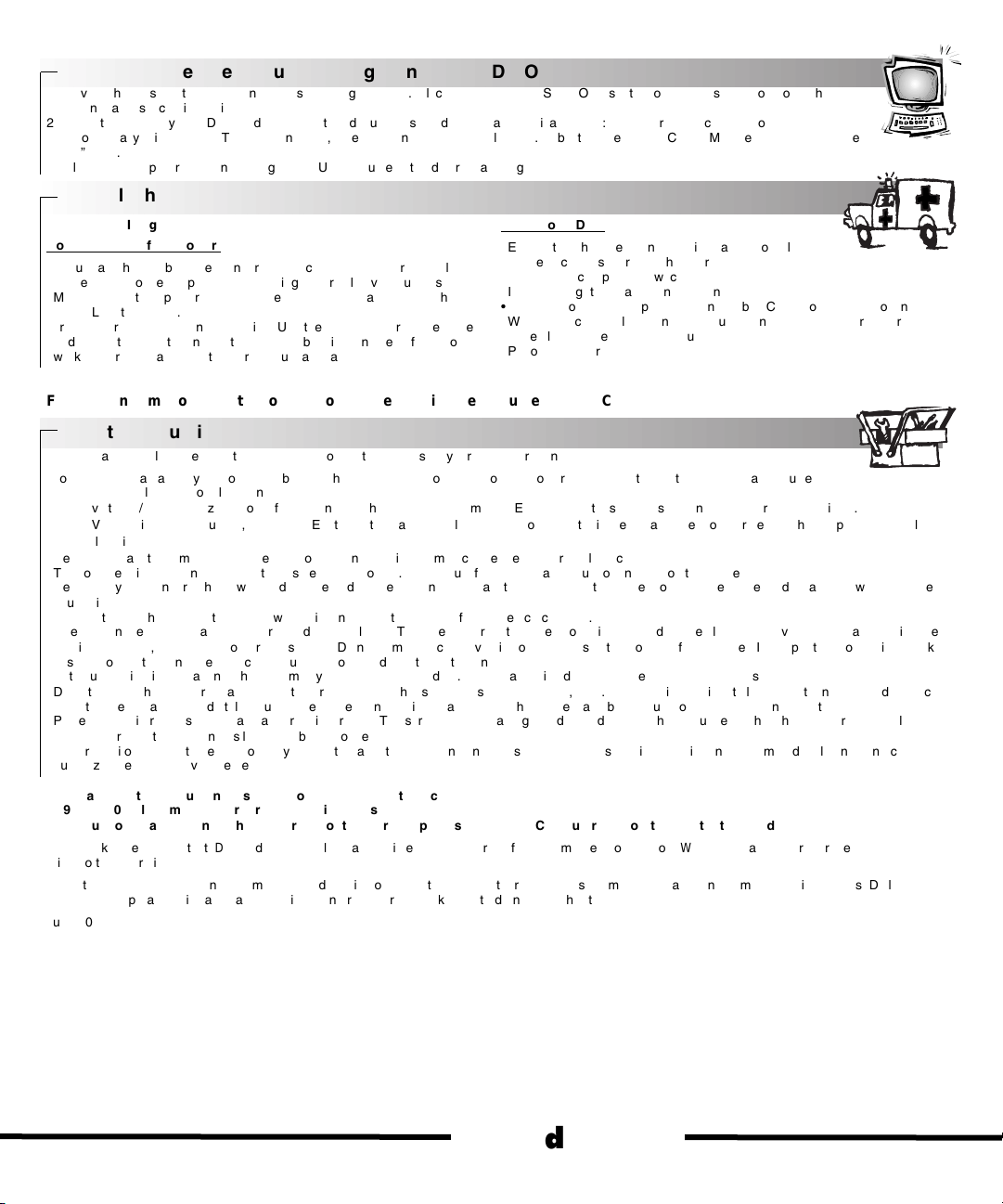
Accessing the User’s Guide through Online or CD-ROM
1. To view the most up-to-date Online User’s Guide, go to www.dell.com and go to the SUPPORT section of the website. If you do not have
Internet access, continue with step 2.
2. Insert the CD into your CD-ROM drive. A start-up document should launch automatically. Note: If the start-up document does not launch
automatically, click on the START button, RUN, type “D:\monitor.htm”, and click OK. Substitute the correct CD-ROM drive letter if it is not the
“D:” drive.
3. Click on the appropriate icon to bring up the User’s Guide in the desired language.
Troubleshooting
Poor Picture Images
No video/LED off (no power)
• Ensure a tight fit to both the monitor receptacle and the electrical outlet.
•Test electrical outlet by plugging in working electrical device such as a lamp.
•Make sure that the power button has been depressed, and wait for the
power LED to light on.
•Try another power cord on the monitor. Use the power cord from the system
and power the monitor on with the signal cable disconnected. If monitor is
working correctly, a self test pattern should appear.
For more information refer to Troubleshooting section in User's Guide on your CD.
No video/LED on
•Ensure that the video connector is seated properly.
Tighten screws securely with fingers.
•Ensure that computer is switched on.
•Increase brightness and contrast controls.
•Turn monitor off and unplug the signal cable. Check for bent or broken pins.
•With signal cable still disconnected, turn monitor on. If monitor is working
correctly, a self test pattern should appear.
•Perform monitor reset or recall.
Safety Instructions
Please read and follow these instructions when connecting and using your computer monitor:
•To help avoid damaging your computer, be sure the voltage selection switch on the power supply is set to match the alternating current
(AC) power available at your location:
•115 volts (V)/60 hertz (Hz) in most of North and South America and some Far Eastern countries such as Japan, South Korea, and Taiwan.
•230 V/50 Hz in most of Europe, the Middle East, and the Far East. Also be sure your monitor is electrically rated to operate with the AC power available in
your location.
•Never insert anything metallic into the monitor openings. Doing so may create the danger of electric shock.
•To avoid electric shock, never touch the inside of the monitor. Only a qualified technician should open the monitor's case.
•Never use your monitor if the power cord has been damaged. Do not allow anything to rest on the power cord, and keep the cord away from where people
could trip over it.
•Be sure to hold the plug, not the cord, when disconnecting the monitor from an electric socket.
• Openings in the monitor cabinet are provided for ventilation. To prevent overheating, these openings should not be blocked or covered. Also, avoid using the
monitor on a bed, sofa, rug, or other soft surface. Doing so may block the ventilation openings in the bottom of the cabinet. If you put the monitor in a bookcase or some other enclosed space, be sure to provide adequate ventilation.
•Put your monitor in a location with low humidity and a minimum of dust. Avoid places like damp basement or dusty hallways.
•Do not expose the monitor to rain or use it near water (in kitchens, next to swimming pools, etc.). If the monitor accidentally gets wet, unplug it and contact
an authorized dealer immediately. Yo u can clean the monitor with a damp cloth when necessary, but be sure to unplug the monitor first.
•Place the monitor on a solid surface and treat it carefully. The screen can be damaged if dropped, sharply hit or touched with a sharp or abrasive implement.
•Locate your monitor near an easily accessible AC outlet.
•If your monitor does not operate normally - in particular, if there are any unusual sounds or smells coming from it - unplug it immediately and contact an
authorized dealer or service center.
Information in this document is subject to change without notice.
©1994–2000 Dell Computer Corporation. All rights reserved.
Reproduction in any manner whatsoever without the written permission of Dell Computer Corporation is strictly forbidden.
Trademarks used in this text: Dell and the DELL logo are registered trademarks of Dell Computer Corporation. Windows is a registered trademark of
Microsoft Corporation.
Other trademarks and trade names may be used in this document to refer to either the entities claiming the marks and names or their products. Dell
Computer Corporation disclaims any proprietary interest in trademarks and trade names other than its own.
June 2000
www.dell.com
 Loading...
Loading...