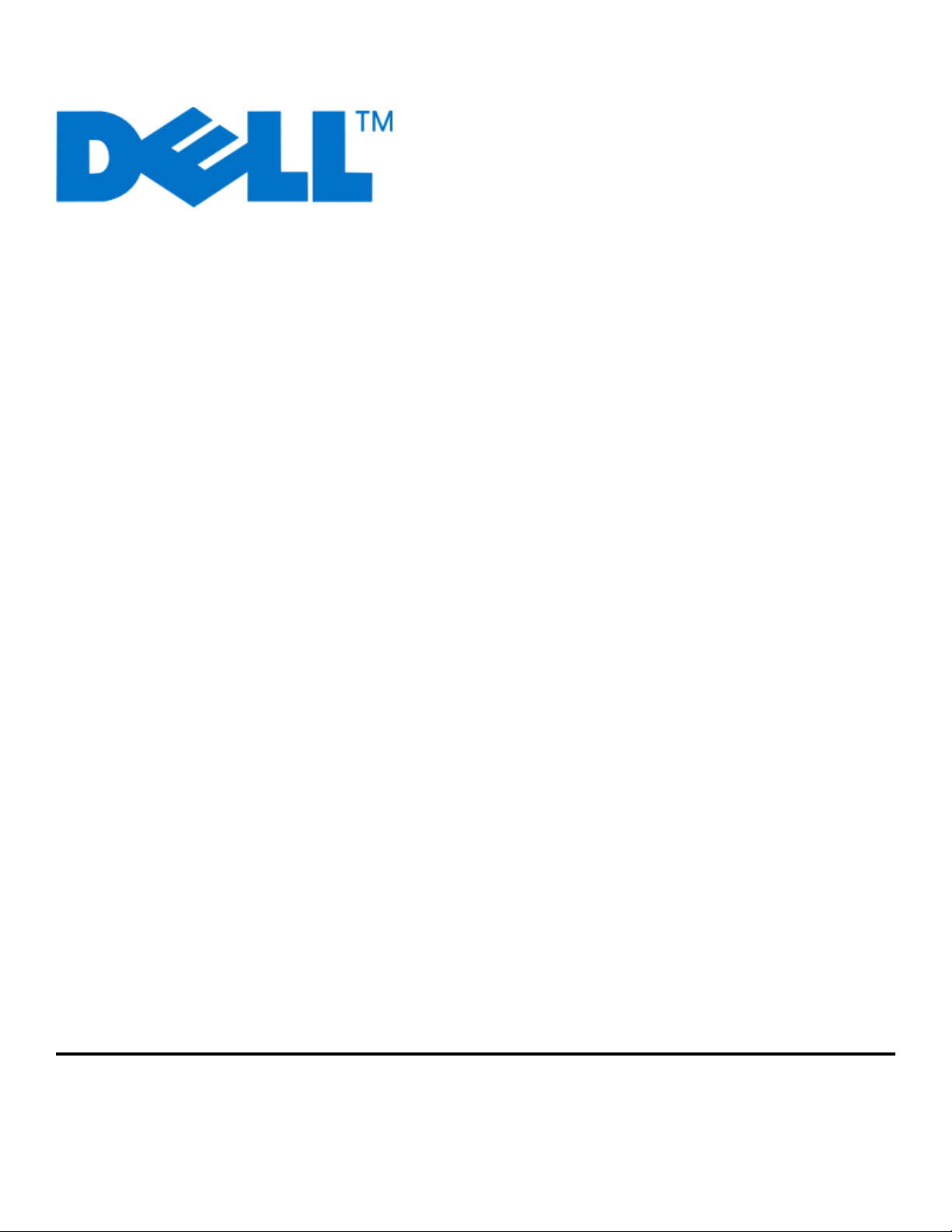
Dell P713w -käyttöopas
Kesäkuu 2009 www.dell.com | support.dell.com
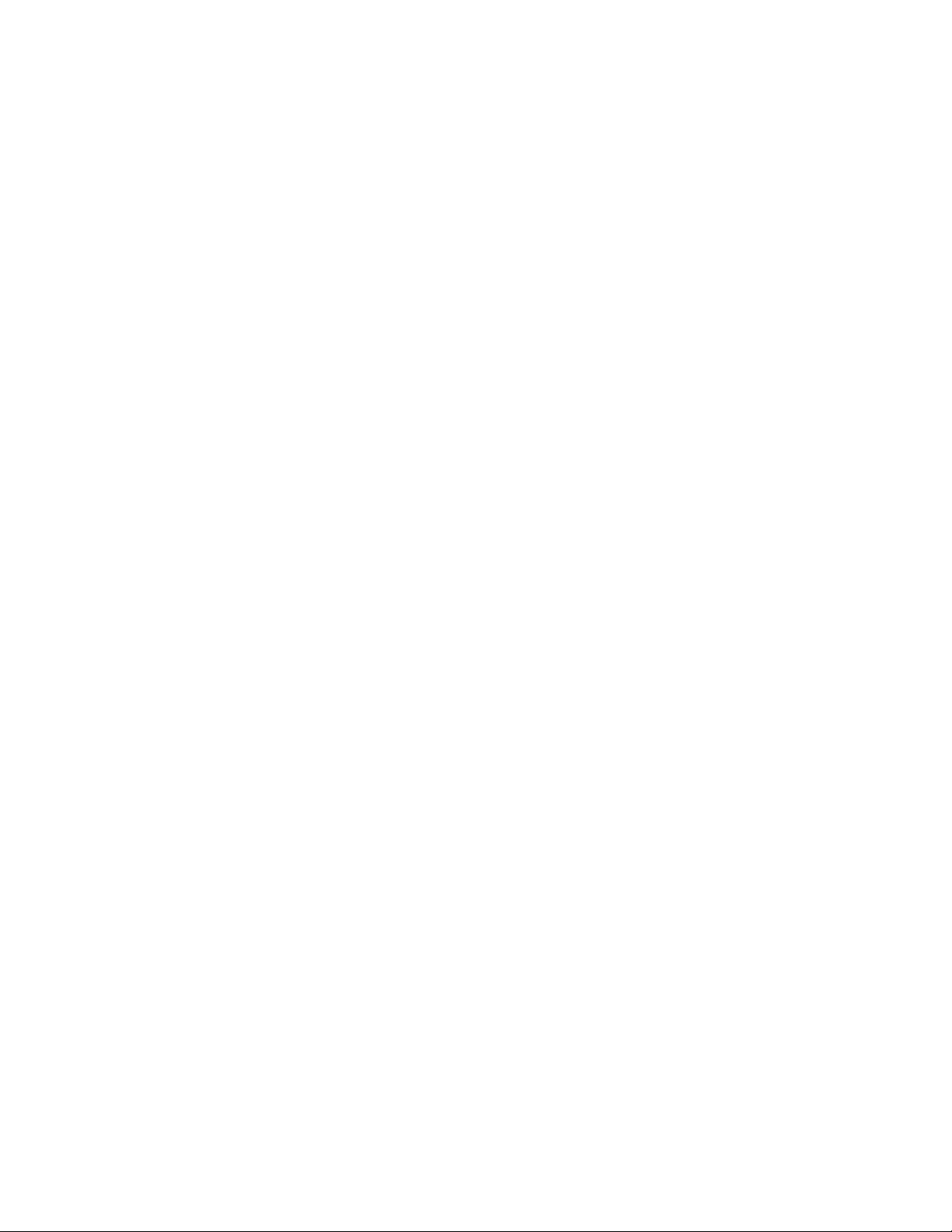
Tavaramerkit
Tämän asiakirjan tietoja voidaan muuttaa ilman erillistä ilmoitusta.
Kaikenlainen kopioiminen ilman Dell Inc:n kirjallista lupaa on kielletty. Tässä tekstissä käytetyt tavaramerkit: Dell ja DELL-logo ovat Dell Inc:n
tavaramerkkejä. Microsoft ja Windows ovat Microsoft Corporationin rekisteröityjä tavaramerkkejä. Muut tässä oppaassa mainitut tavaramerkit ja
tuotenimet viittaavat merkit tai nimet omistaviin yhteisöihin tai niiden tuotteisiin. Dell Inc. kieltää kaiken omistusosuuden muihin kuin omiin
tavaramerkkeihin ja tuotenimiin.
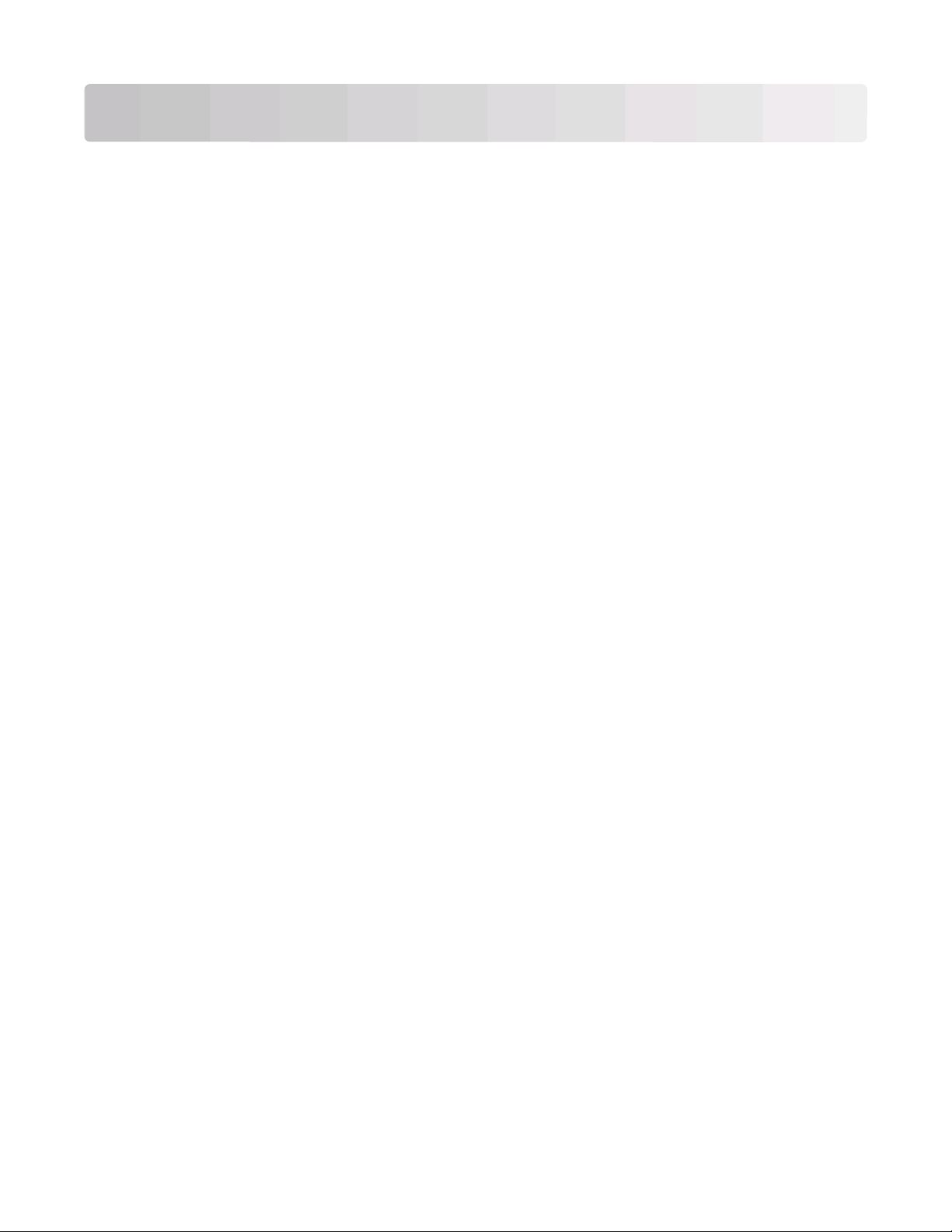
Sisällys
Tärkeää tietoa turvallisuudesta......................................................7
Tietoja tulostimesta...........................................................................8
Kiitos, että valitsit tämän tulostimen!.............................................................................................................................8
Tulostimen ympäristövaikutusten minimoiminen....................................................................................................8
Tulostinta koskevien tietojen paikallistaminen..........................................................................................................9
Tulostimen osien tehtävät................................................................................................................................................11
Tarvikkeiden tilaaminen ja täydentäminen................................13
Värikasettien tilaaminen...................................................................................................................................................13
Värikasettien vaihtaminen...............................................................................................................................................13
Dell-tuotteiden kierrättäminen......................................................................................................................................14
Tulostimen ohjauspaneelin painikkeiden ja valikkojen
käyttäminen......................................................................................15
Tulostimen ohjauspaneelin käyttäminen...................................................................................................................15
Päänäytön toiminta............................................................................................................................................................16
Valikoissa siirtyminen kosketusnäytön avulla...........................................................................................................17
Virransäästön aikakatkaisun muuttaminen...............................................................................................................19
Paperin ja sähkön säästäminen säästötilan avulla..................................................................................................19
Tehdasasetusten palauttaminen...................................................................................................................................19
Tulostinohjelmiston käyttäminen.................................................20
Järjestelmän vähimmäisvaatimukset...........................................................................................................................20
Windows-tulostinohjelmiston käyttäminen..............................................................................................................20
Valinnaisten ohjelmistojen paikallistaminen ja asentaminen.............................................................................22
Tulostinohjelmiston päivittäminen (vain Windows)..............................................................................................22
Tulostinohjelmiston asentaminen uudelleen...........................................................................................................23
Paperin ja alkuperäisten asiakirjojen lisääminen......................24
Paperin lisääminen alustaan............................................................................................................................................24
Kirjekuorien tai valokuvapaperin lisääminen............................................................................................................27
Erilaisten paperilajien lisääminen..................................................................................................................................30
Paperin oletusasetuksien tallentaminen....................................................................................................................32
Alkuperäisten asiakirjojen asettaminen skannaustasolle.....................................................................................33
Sisällys
3
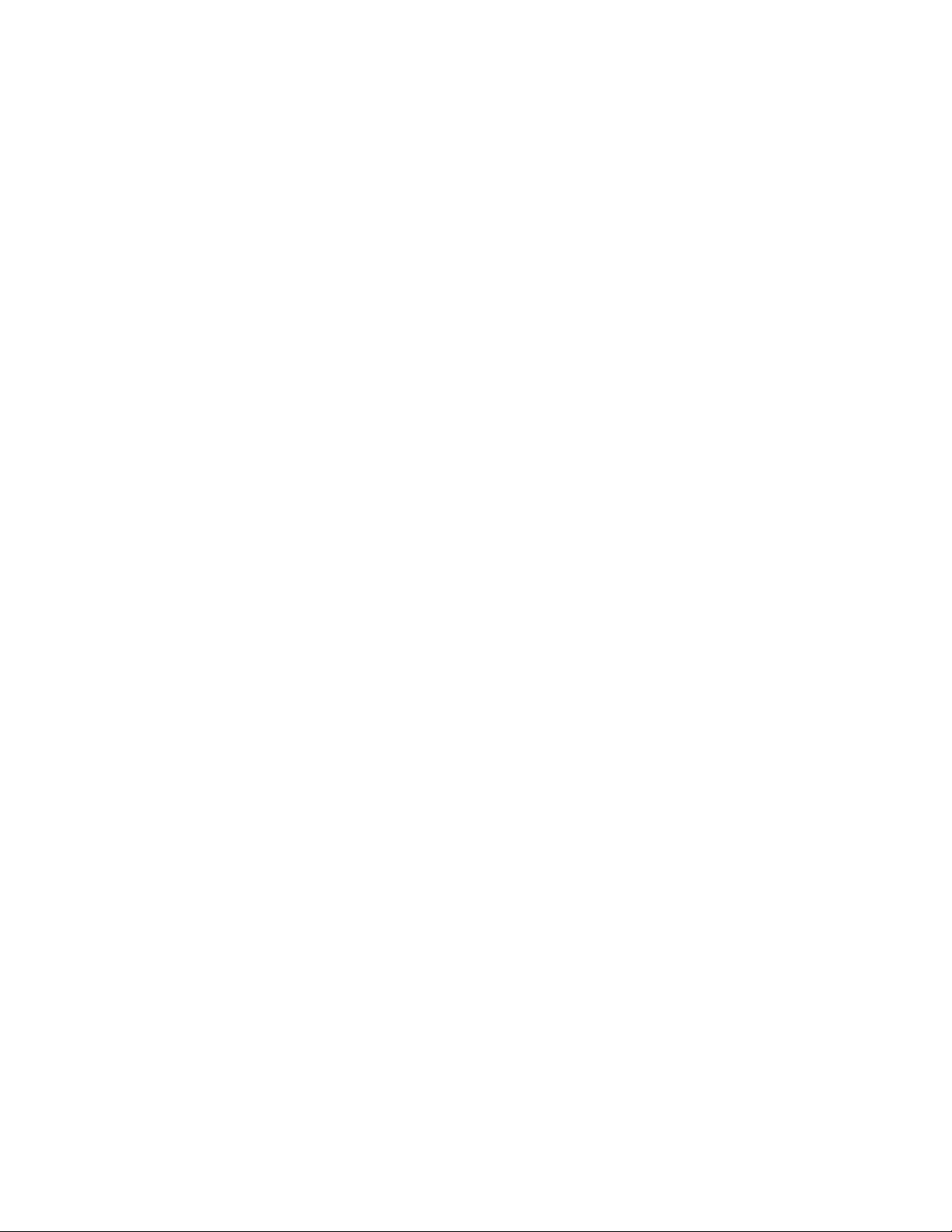
Tulostaminen.....................................................................................34
Vihjeitä tulostamiseen.......................................................................................................................................................34
Perusasiakirjojen tulostaminen......................................................................................................................................34
Erikoisasiakirjojen tulostaminen....................................................................................................................................36
Valokuvien käsitteleminen...............................................................................................................................................38
Tulostaminen Bluetooth-yhteensopivasta laitteesta.............................................................................................43
Tulostaminen paperin kummallekin puolelle (arkinkääntö)................................................................................46
Tulostustöiden hallitseminen.........................................................................................................................................47
Kopioiminen......................................................................................49
Vihjeitä kopioimiseen.........................................................................................................................................................49
Kopioiminen..........................................................................................................................................................................49
Valokuvien kopioiminen...................................................................................................................................................50
Henkilökortin kopioiminen..............................................................................................................................................50
Kaksipuolisen asiakirjan kopioiminen..........................................................................................................................50
Kuvien suurentaminen tai pienentäminen................................................................................................................51
Kopiointilaadun säätäminen...........................................................................................................................................51
Kopion vaalentaminen tai tummentaminen.............................................................................................................51
Kopioiden lajitteleminen tulostimen ohjauspaneelista........................................................................................52
Kuvan toistaminen sivulla................................................................................................................................................52
Useiden sivujen kopioiminen yhdelle arkille ............................................................................................................53
Kaksipuolinen kopiointi....................................................................................................................................................53
Kopiointitöiden peruuttaminen.....................................................................................................................................54
Skannaaminen..................................................................................55
Vihjeitä skannaamiseen.....................................................................................................................................................55
Skannaaminen paikalliseen tai verkkotietokoneeseen.........................................................................................55
Skannaaminen flash-asemaan tai muistikorttiin......................................................................................................56
Valokuvien skannaaminen muokkaussovellukseen...............................................................................................57
Asiakirjojen skannaaminen muokkaussovellukseen..............................................................................................58
Skannaaminen suoraan sähköpostiin tulostinohjelmiston avulla.....................................................................58
Skannaaminen PDF-tiedostoon.....................................................................................................................................59
Skannaamisen usein kysyttyjä kysymyksiä................................................................................................................59
Skannaustöiden peruuttaminen....................................................................................................................................60
Sisällys
4
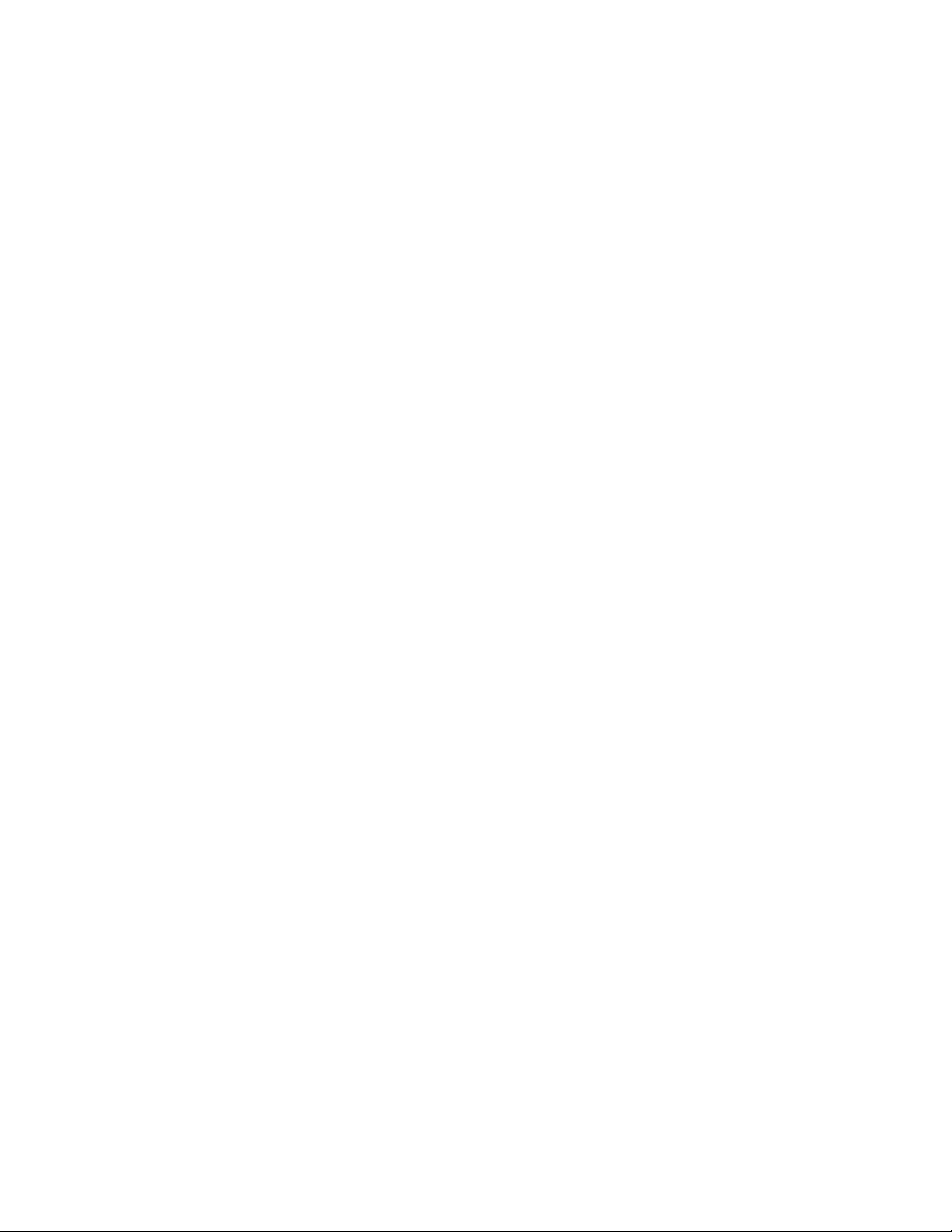
Lähettäminen sähköpostilla...........................................................61
Tulostimen asentaminen sähköpostin lähettämistä varten................................................................................61
Sähköpostiyhteystietoluettelon luominen tulostimen ohjauspaneelin avulla............................................62
Sähköpostin lähettäminen...............................................................................................................................................63
Sähköpostiviestin peruuttaminen.................................................................................................................................65
Verkkokäyttö....................................................................................66
Tulostimen asentaminen langattomaan verkkoon.................................................................................................66
Langattomat lisäasetukset...............................................................................................................................................70
Tulostimen asentaminen Ethernet-verkkoon...........................................................................................................76
Verkkokäytön usein kysyttyjä kysymyksiä..................................................................................................................77
Tulostimen huoltaminen.................................................................88
Värikasettien huoltaminen...............................................................................................................................................88
Tulostimen ulkopinnan puhdistaminen......................................................................................................................89
Skannaustason puhdistaminen......................................................................................................................................90
Kosketusnäytön puhdistaminen....................................................................................................................................90
Vianmääritys.....................................................................................91
Ennen vianmääritystä........................................................................................................................................................91
Tulostinongelmien ratkaiseminen Palvelukeskuksen avulla...............................................................................91
Jos ongelma ei ratkea vianmäärityksen avulla.........................................................................................................91
Asennuksen vianmääritys.................................................................................................................................................91
Paperitukosten ja syöttöhäiriöiden vianmääritys....................................................................................................97
Tulostuksen vianmääritys.................................................................................................................................................99
Kopioinnin ja skannauksen vianmääritys.................................................................................................................101
Sähköpostin vianmääritys..............................................................................................................................................103
Muistikortin vianmääritys..............................................................................................................................................103
Verkkoyhteyksien vianmääritys...................................................................................................................................105
Hakemisto........................................................................................121
Sisällys5
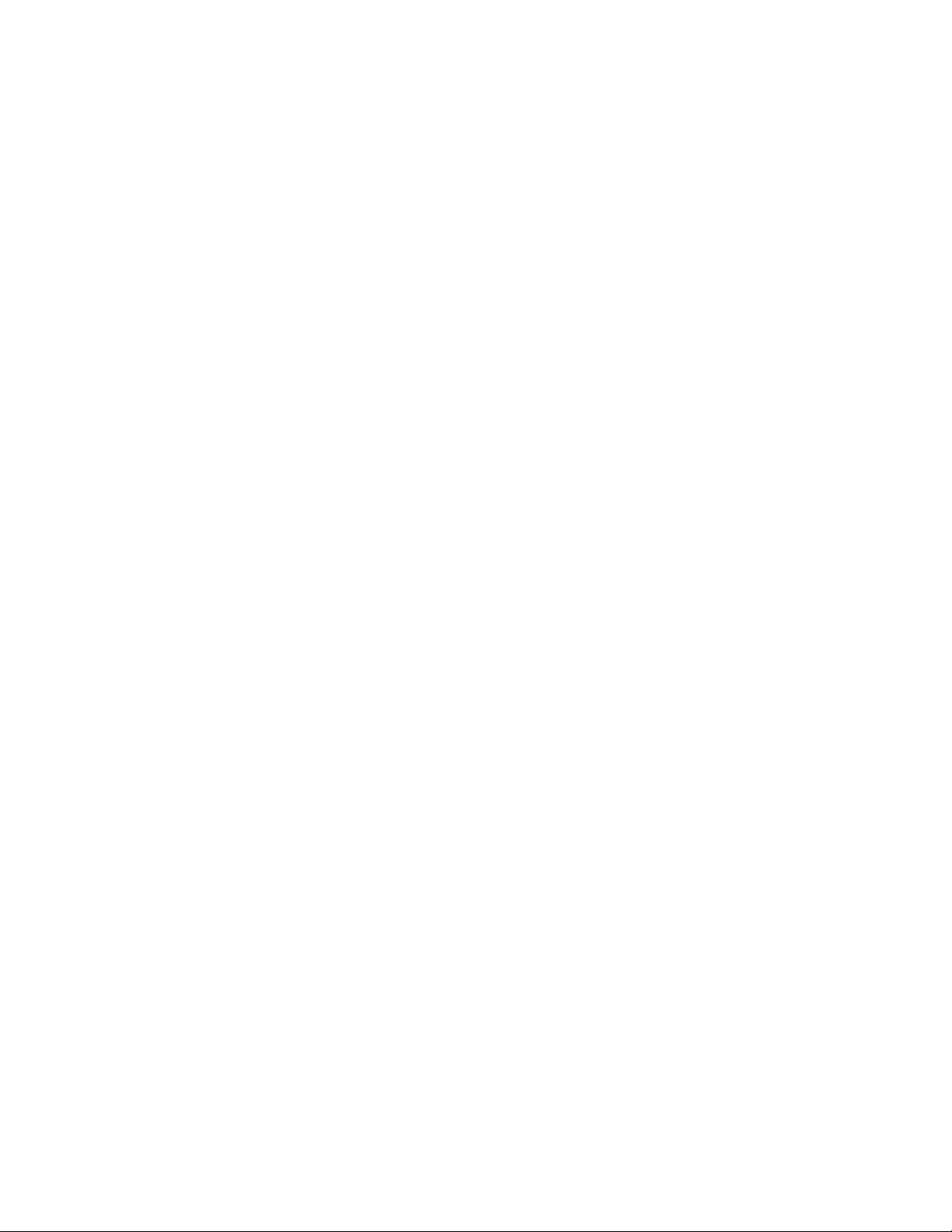
6
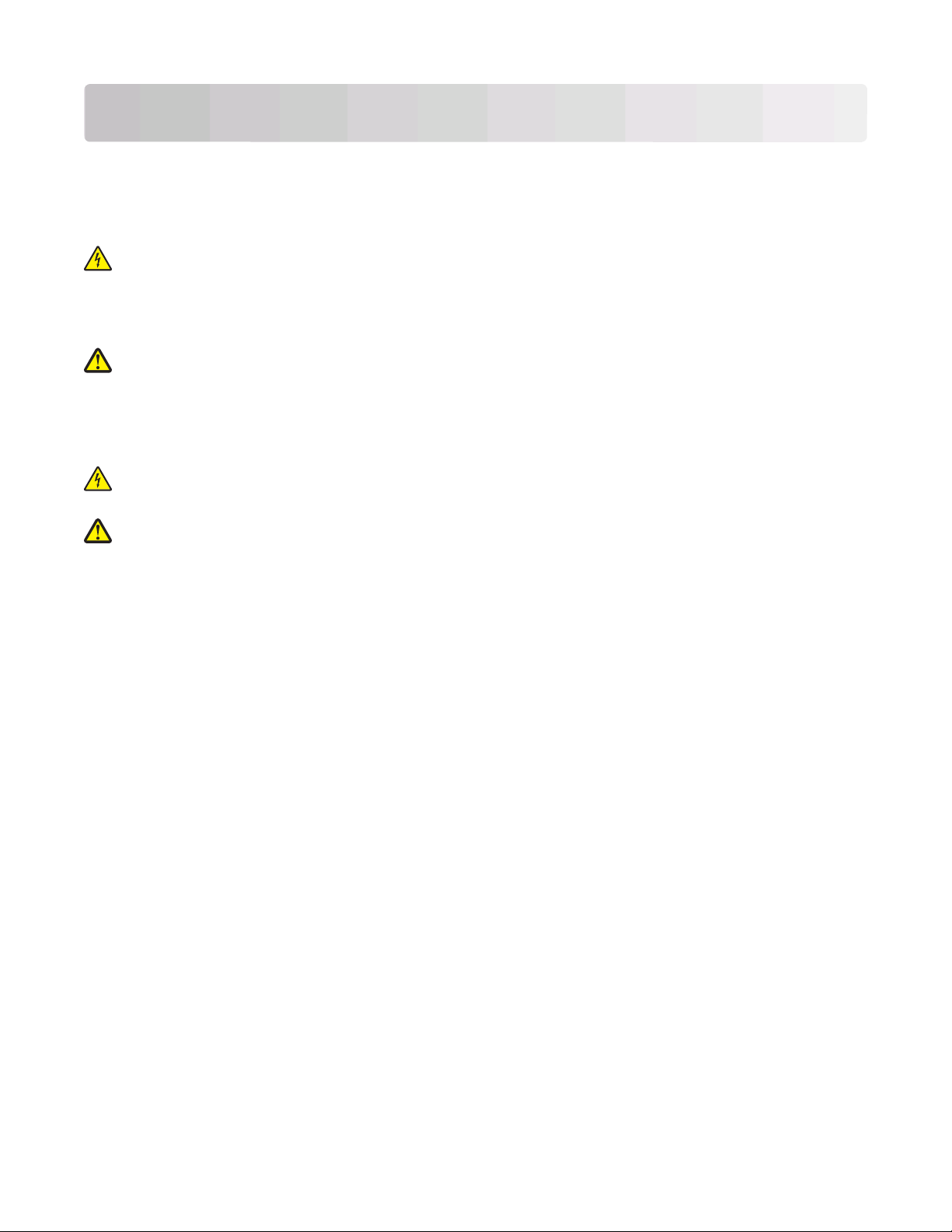
Tärkeää tietoa turvallisuudesta
Kytke virtajohto kunnolla maadoitettuun sähköpistokkeeseen, joka on lähellä ja helposti saatavilla.
Älä käytä tätä tuotetta veden lähellä tai kosteissa tiloissa.
Käytä vain tämän tuotteen mukana toimitettua tai valmistajan hyväksymää virtajohtoa ja virtalähdettä.
VAARA—SÄHKÖISKUN VAARA: Varmista, että kaikki ulkoisten liitäntöjen liittimet (kuten Ethernet- ja
puhelinliittimet) on kytketty merkittyihin liitäntäportteihinsa.
Tuote täyttää kansainväliset turvamääräykset, kun siinä käytetään tietyn valmistajan osia. Joidenkin osien
turvapiirteet eivät aina ole ilmeisiä. Valmistaja ei vastaa vaihto-osien käytöstä
VAARA—LOUKKAANTUMISVAARA: Älä leikkaa, kierrä, solmi tai rusenna virtajohtoa äläkä aseta sen päälle
painavia esineitä. Älä altista virtajohtoa hiertymiselle tai paineelle. Älä jätä virtajohtoa puristukseen esimerkiksi
huonekalujen ja seinän väliin. Jos jokin näistä tapahtuu, siitä voi seurata tulipalon tai sähköiskun vaara. Tutki
virtajohto säännöllisesti tällaisten ongelmien varalta. Irrota virtajohto pistorasiasta ennen tutkimusta.
Kun tarvitset huolto- tai korjauspalveluja, käänny ammattilaisten puoleen.
VAARA—SÄHKÖISKUN VAARA: Kun puhdistat tulostimen sisäosaa, voit välttää sähköiskun riskiä irrottamalla
virtapistokkeen pistorasiasta ja irrottamalla kaikki kaapelit tulostimesta ennen jatkamista.
VAARA—LOUKKAANTUMISVAARA: Arkinkääntäjän kannen takana on paperireitin osana toimivia ulkonevia
ruoteita. Ole varovainen poistaessasi paperitukosta tältä alueelta, jotta välttyisit vammoilta.
SÄILYTÄ NÄMÄ OHJEET.
Tärkeää tietoa turvallisuudesta
7
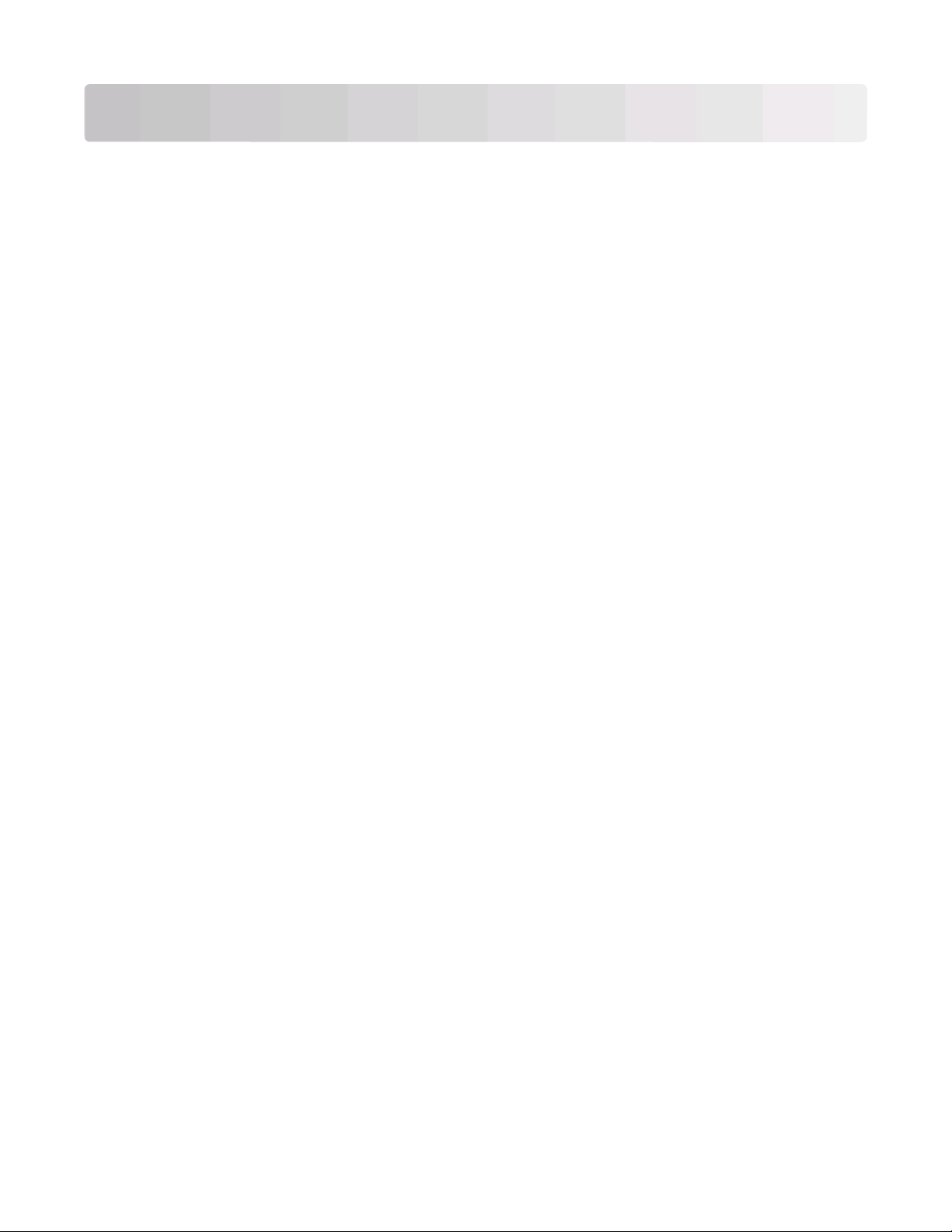
Tietoja tulostimesta
Kiitos, että valitsit tämän tulostimen!
Olemme pyrkineet varmistamaan, että se täyttää tarpeesi.
Voit aloittaa uuden tulostimen käyttämisen saman tien tulostimen mukana toimitettujen asennusaineistojen avulla.
Sen jälkeen voit selvittää Käyttöoppaasta, miten tulostimella tehdään perustehtäviä. Saat tulostimesta eniten hyötyä
lukemalla Käyttöoppaan huolellisesti. Käy myös tutustumassa uusimpiin päivityksiin web-sivustossamme.
Olemme sitoutuneet toimittamaan suorituskykyä ja arvoa tulostimissamme, ja haluamme varmistaa, että olet
tyytyväinen. Jos tulostimen kanssa ilmenee ongelmia, joku asiansa osaavista tukipalveluhenkilöistämme auttaa
mielellään. Ja jos löydät jotakin, jonka voisimme tehdä paremmin, kerro siitä meille. Olet loppujen lopuksi syy, miksi
teemme sitä mitä teemme, ja ehdotustesi avulla pystymme tekemään sitä entistä paremmin.
Tulostimen ympäristövaikutusten minimoiminen
Olemme sitoutuneet ympäristönsuojeluun, ja pyrimme jatkuvasti pienentämään tulostimiemme
ympäristövaikutusta kehittämällä niitä. Valitsemalla tiettyjä tulostimen asetuksia tai tehtäviä saatat pystyä
pienentämään tulostimen ympäristövaikutusta entisestään.
Sähkön säästäminen
• Ota säästötila käyttöön. Tämä toiminto himmentää näytön ja siirtää tulostimen virransäästötilaan, kun sitä ei
ole käytetty 10 minuuttiin.
• Valitse lyhyin virransäästön aikakatkaisuasetus. Virransäästötoiminto siirtää tulostimen valmiustilaan, jossa
tulostin käyttää minimimäärän sähköä, kun tulostinta ei ole käytetty tiettyyn aikaan (virransäästön aikakatkaisu).
• Jaa tulostin. Langattomat/verkkotulostimet mahdollistavat yhden tulostimen käyttämisen useilla tietokoneilla.
Tämä säästää sähköä ja muita resursseja.
Paperin säästäminen
• Ota säästötila käyttöön. Tietyissä tulostinmalleissa tämä toiminto asettaa tulostimen automaattisesti
tulostamaan paperin kummallekin puolelle (kaksipuolisesti) kopiointi- ja faksitöissä sekä Windows-tulostuksessa.
• Tulosta useita sivukuvia yhdelle paperin puolelle. Sivua arkilla -toiminnolla voi tulostaa useita sivuja yhdelle
arkille. Paperiarkin yhdelle puolelle voi tulostaa jopa 8 sivukuvaa.
• Paperin molemmille puolille tulostaminen. Kaksipuolise n tulostuksen a vulla voi tulostaa paperin kummallekin
puolelle manuaalisesti tai automaattisesti (sen perusteella, mikä tulostinmalli on kyseessä).
• Esikatsele tulostustyö ennen tulostusta. Käytä Tulostuksen esikatselu -valintaikkunan tai tulostimen näytön
esikatselutoimintoja (tulostinmallin mukaan).
• Skannaa ja tallenna. Voit välttää useiden kopioiden tulostamisen skannaamalla asiakirjat tai valokuvat ja
tallentamalla ne tietokoneohjelmaan, sovellukseen tai flash-asemaan esittämistä varten.
• Käytä kierrätyspaperia.
Tietoja tulostimesta
8
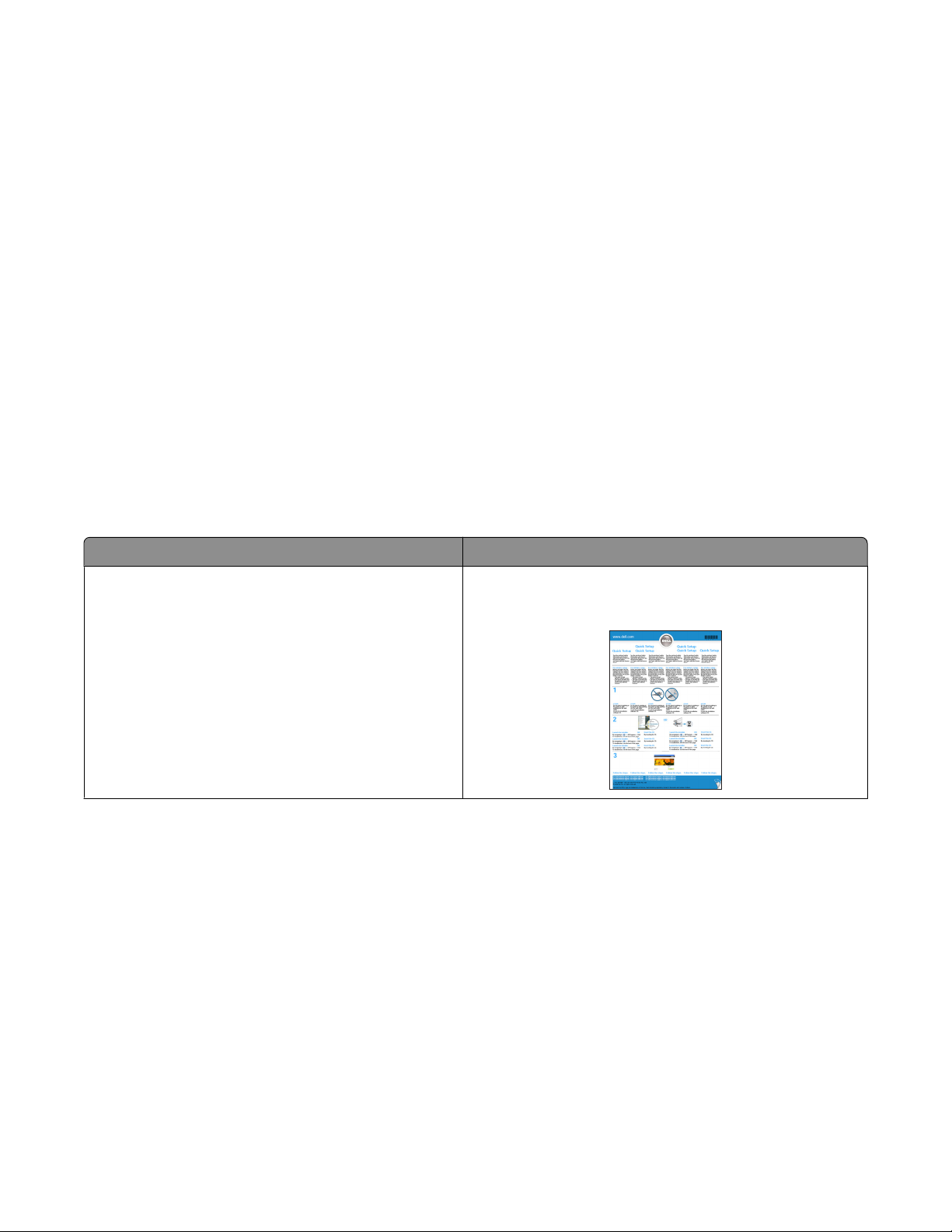
Musteen säästäminen
• Käytä Nopea- tai Vedos-tilaa. Näillä tiloilla voi tulostaa asiakirjoja siten, että mustetta kuluu normaalia
vähemmän. Ne soveltuvat ihanteellisesti enimmäkseen tekstiä sisältävien asiakirjojen tulostamiseen.
• Käytä riittovärikasetteja. Riittovärikasettien musteella pystyy tulostamaan useampia sivuja käyttämällä
vähemmän värikasetteja.
• Puhdista tulostuspää. Kokeile ennen värikasettien vaihtamista ja kierrättämistä Puhdista tulostuspää- ja
Syväpuhdista tulostuspää -toimintoja. Nämä toiminnot parantavat tulosteiden laatua puhdistamalla
tulostuspään suuttimet.
Kierrättäminen
• Kierrätä tuotteen pakkaus.
• Kierrätä vanha tulostin pois heittämisen sijaan.
• Kierrätä pois heitettyjen tulostustöiden paperi.
• Käytä kierrätyspaperia.
Tulostinta koskevien tietojen paikallistaminen
Julkaisut
Mitä tietoja etsit? Etsi vastaus täältä
Käyttöönotto-ohjeet:
• Tulostimen liittäminen
• Tulostinohjelmiston asentaminen
Asennusohje
Asennusohje toimitettiin tulostimen mukana.
Tietoja tulostimesta
9
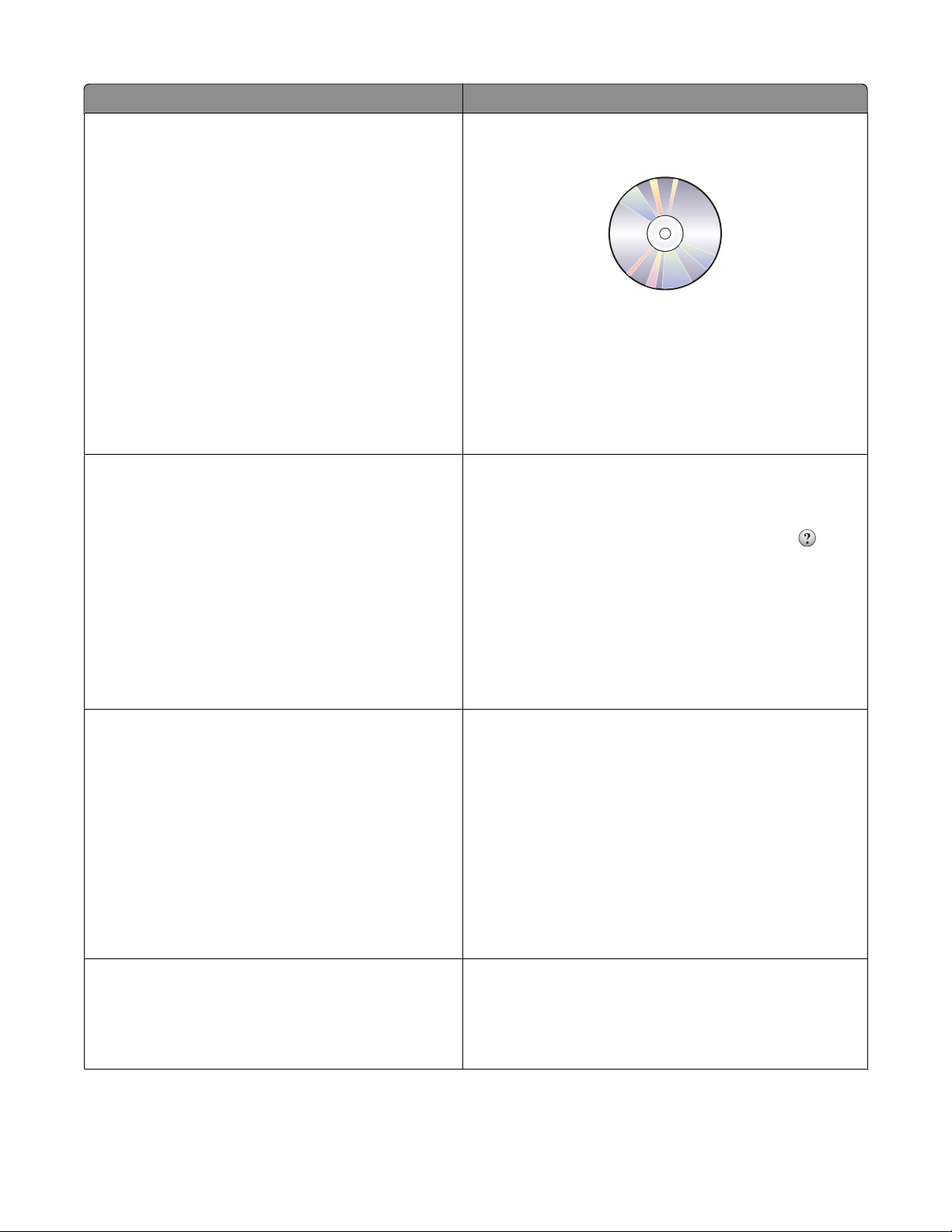
Mitä tietoja etsit? Etsi vastaus täältä
Lisäasennusohjeet ja tulostimen käyttöohjeet:
• Paperin ja erikoismateriaalin valitseminen ja varas-
tointi
Käyttöopas
Käyttöoppaan saa asennusohjelmisto-CD-levyltä.
• Paperin lisääminen
• Tulostus-, kopiointi-, skannaus- ja faksaustehtävien
tekeminen tulostinmallin mukaan
• Tulostimen asetusten määrittäminen
• Asiakirjojen ja valokuvien katsominen ja tulostaminen
• Tulostinohjelmiston asentaminen ja käyttäminen
• Verkkotulostimen asetusten määrittäminen tulostin-
mallin mukaan
Voit tarkistaa päivitykset web-sivustostamme osoitteesta
support.dell.com.
• Tulostinratkaisujen luominen ja mukauttaminen
tulostinmallin mukaan
• Tulostimen hoitaminen ja ylläpitäminen
• Vianmääritys ja ongelmanratkaisu
Ohjeita tulostinohjelmiston käyttämiseen Windows-ohje
Avaa jokin tulostinohjelmiston ohjelma tai sovellus ja valitse
Ohje.
Voit katsoa asiayhteyskohtaisia tietoja valitsemalla
kuvakkeen.
-
Uusimmat täydennystiedot, päivitykset ja tekninen
online-tuki:
• Vianmääritysvinkkejä ja ohjeita
• Usein kysyttyjä kysymyksiä
• Oppaat
• Ohjaintiedostolataukset
• Tosiaikainen tuki keskusteluyhteydellä
• Sähköpostituki
• Puhelintuki
• Ohjelmisto ja ohjaimet—Sertifioidut ohjaimet tulos-
timeen ja Dell-tulostinohjelmiston asennusohjelmat.
• Lueminut-tiedostot—Tietoja viime hetken teknisistä
muutoksista tai edistyneitä teknisiä lisätietoja
kokeneille käyttäjille tai teknisille asiantuntijoille.
Huomautuksia:
• Ohje asennetaan automaattisesti tulostinohjelmiston
ohessa.
• Tulostinohjelmisto sijaitsee tulostimen Ohjelma-
kansiossa tai työpöydällä sen mukaan, mikä käyttöjärjestelmä on käytössä.
Dellin tukisivusto – support.dell.com
Huomautus: Pääset asianmukaiseen tukisivustoon valitse-
malla ensin alueesi ja sitten tuotteesi.
Tukipalvelun puhelinnumerot ja toiminta-ajat tuotteen
käyttöalueella tai -maassa ovat tukipalvelun web-sivustossa.
Ota seuraavat tiedot valmiiksi, kun otat yhteyttä tukipal-
veluun, jotta he voivat palvella mahdollisimman nopeasti:
• Palvelutunniste
• Pikapalvelukoodi
Huomautus: Palvelutunniste ja pikapalvelukoodi ovat tulostimessa olevissa tarroissa.
Ohjelmiston asennus-CD-levy
Huomautus: Jos olet hankkinut Dell-tietokoneen ja -tulos-
timen samaan aikaan, tulostimen käyttöohjeet ja ohjaimet on
jo asennettu tietokoneeseen.
Tietoja tulostimesta
10
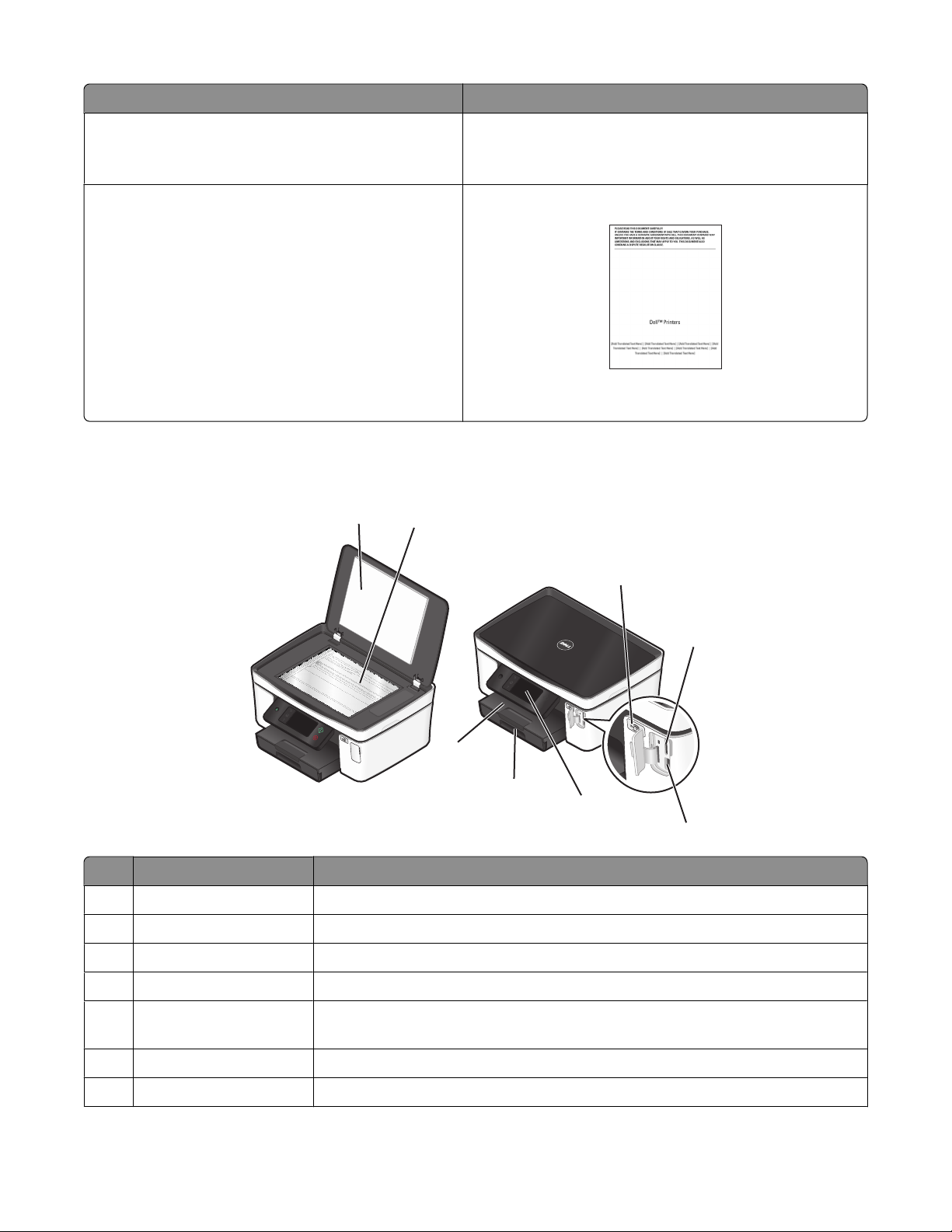
Mitä tietoja etsit? Etsi vastaus täältä
• Tarvikkeet ja lisävarusteet tulostimeen
• Vaihtovärikasetit
• Turvallisuustiedot, joiden avulla valmistaudutaan
tulostimen käyttöön
Dellin tulostintarvikesivusto - dell.com/supplies
Tulostintarvik keita voi ostaa online-palvelusta, puhelimitse tai
tietyistä myymälöistä.
Tuotetieto-opas
• Säädöstiedot
• Takuu
Huomautus: Tuotetieto-opas ei välttämättä ole saatavana
joka maassa tai alueella.
Tulostimen osien tehtävät
1
2
Product Information Guide
3
4
8
7
6
5
Osa Toiminto
Skannaustason kansi Skannaustason käyttäminen.
1
2 Skannaustaso Valokuvien ja asiakirjojen skannaaminen ja kopioiminen.
Wi-Fi-merkkivalo Langattoman yhteyden tilan tarkistaminen.
3
Muistikorttipaikka Muistikortin asettaminen tulostimeen.
4
PictBridge- ja USB-portti PictBridge-yhteensopivan digitaalikameran, USB-Bluetooth-sovittimen tai flash-
5
aseman liittäminen tulostimeen.
6 Tulostimen ohjauspaneeli Tulostimen käyttäminen.
Paperialusta Paperin lisääminen.
7
Tietoja tulostimesta
11
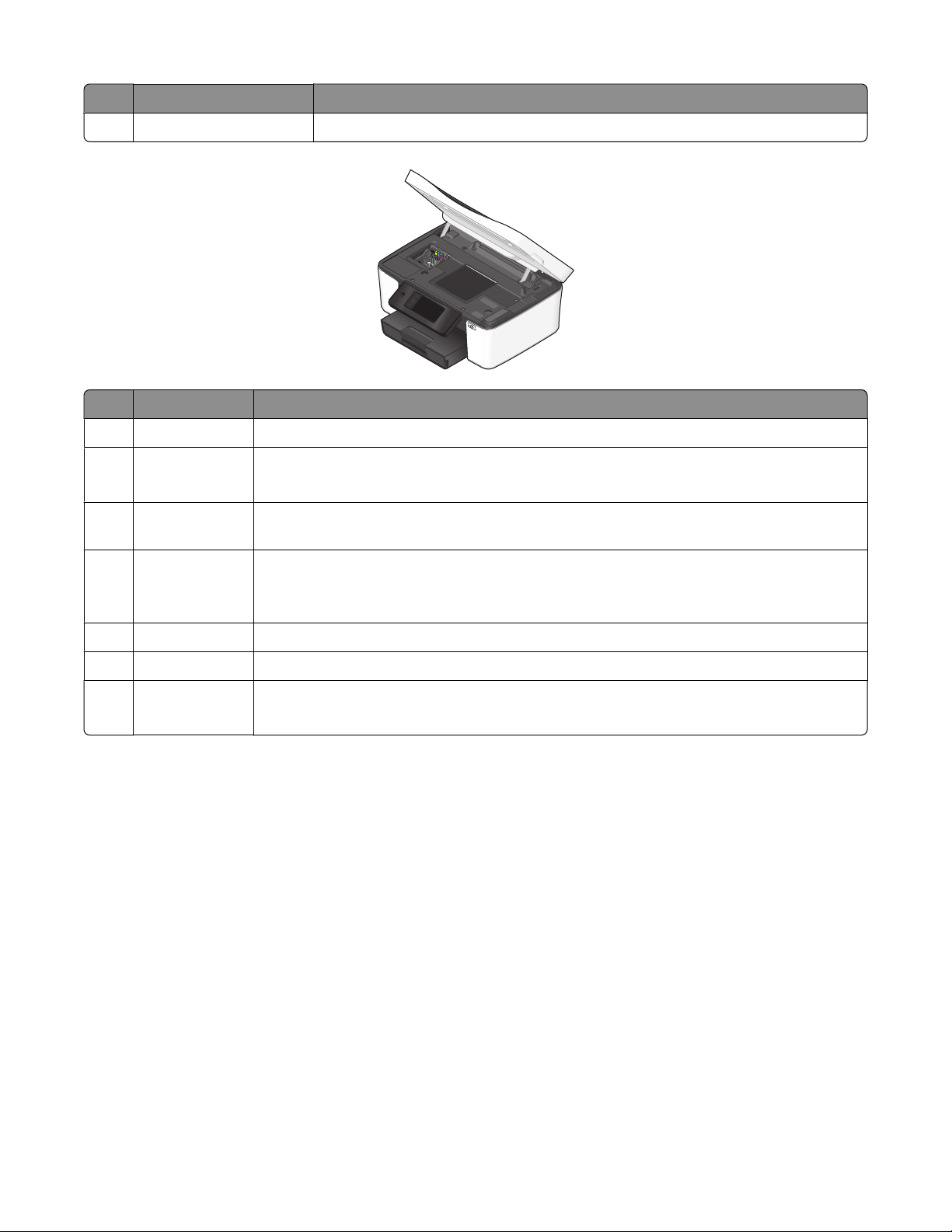
Osa Toiminto
Paperin vastaanottoalusta Tulostettu paperi jää tähän.
8
Osa Toiminto
Tulostuspää Värikasettien asentaminen, vaihtaminen tai poistaminen.
1
Skannausyksikkö
2
• Värikasettien ja tulostuspään käsitteleminen.
• Paperitukosten poistaminen.
3 Ethernet-portti Tulostimen liittäminen tietokoneeseen, paikallisverkkoon tai ulkoiseen DSL- tai kaapelimo-
deemiin.
USB-portti Tulostimen kytkeminen tietokoneeseen USB-kaapelilla.
4
Varoitus — Vaurioitumisen mahdollisuus: Kosketa USB-porttia vain silloin, kun liität USB-
kaapelin tai asennuskaapelin tai irrotat sen.
Suojausaukko Varkaudenestovaijerin asentaminen tulostimeen.
5
6 Muuntajaliitäntä Tulostimen kytkeminen virtalähteeseen.
Arkinkääntäjä
7
• Tulostaminen paperin kummallekin puolelle.
• Paperitukosten poistaminen.
Tietoja tulostimesta
12
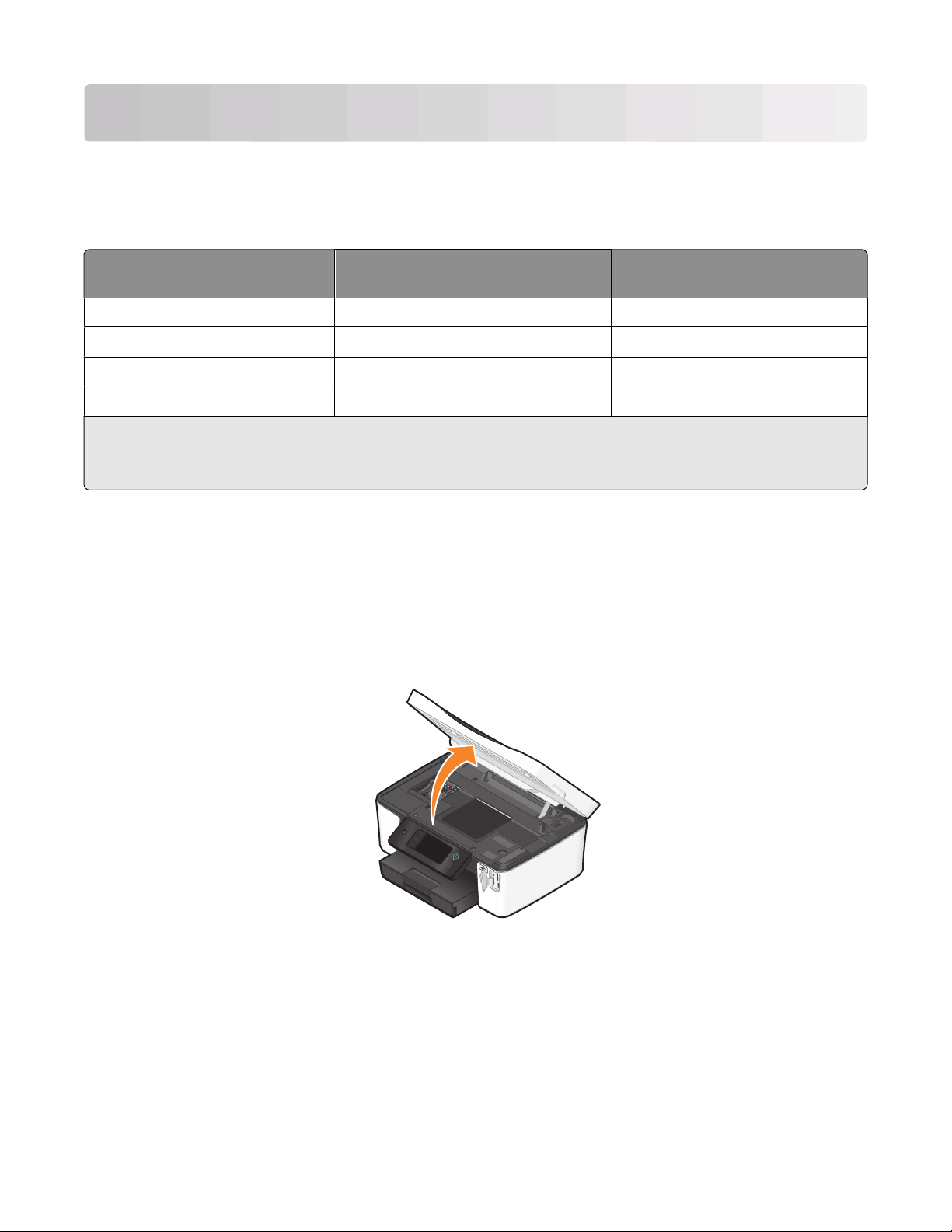
Tarvikkeiden tilaaminen ja täydentäminen
Värikasettien tilaaminen
Riittoisuusarvot saa osoitteesta www.dell.com/supplies. Parhaan tuloksen saa käyttämällä vain Dellin värikasetteja.
Osa Käyttöehtosopimuksen alainen
värikasetti
Musta värikasetti Sarja 21 Sarja 21R
Musta riittovärikasetti
Värillinen värikasetti Sarja 21 Sarja 21R
Värillinen riittovärikasetti
1
Käyttöoikeus on myönnetty vain yhteen käyttökertaan. Palauta värikasetti sen jälkeen Dellille uudelleenvalmistettavaksi,
täytettäväksi tai kierrätettäväksi. Dell-tuotteiden kierrätyksestä saa lisätietoja osoitteesta www.dell.com/recycling.
2
Näitä saa vain Dellin web-sivustosta osoitteesta www.dell.com/supplies.
2
2
Sarja 24 Sarja 24R
Sarja 24 Sarja 24R
1
Tavallinen värikasetti
Värikasettien vaihtaminen
Varmista, että uusi värikasetti tai uudet värikasetit ovat käsillä, ennen kuin aloitat. Uudet värikasetit on asennettava
heti, kun vanhat on poistettu, koska muuten tulostuspään suuttimiin jäänyt muste voi kuivua.
1 Kytke tulostimeen virta.
2 Avaa tulostin.
Huomautus: Tulostuspää siirtyy värikasetin asennuspaikkaan.
Tarvikkeiden tilaaminen ja täydentäminen
13
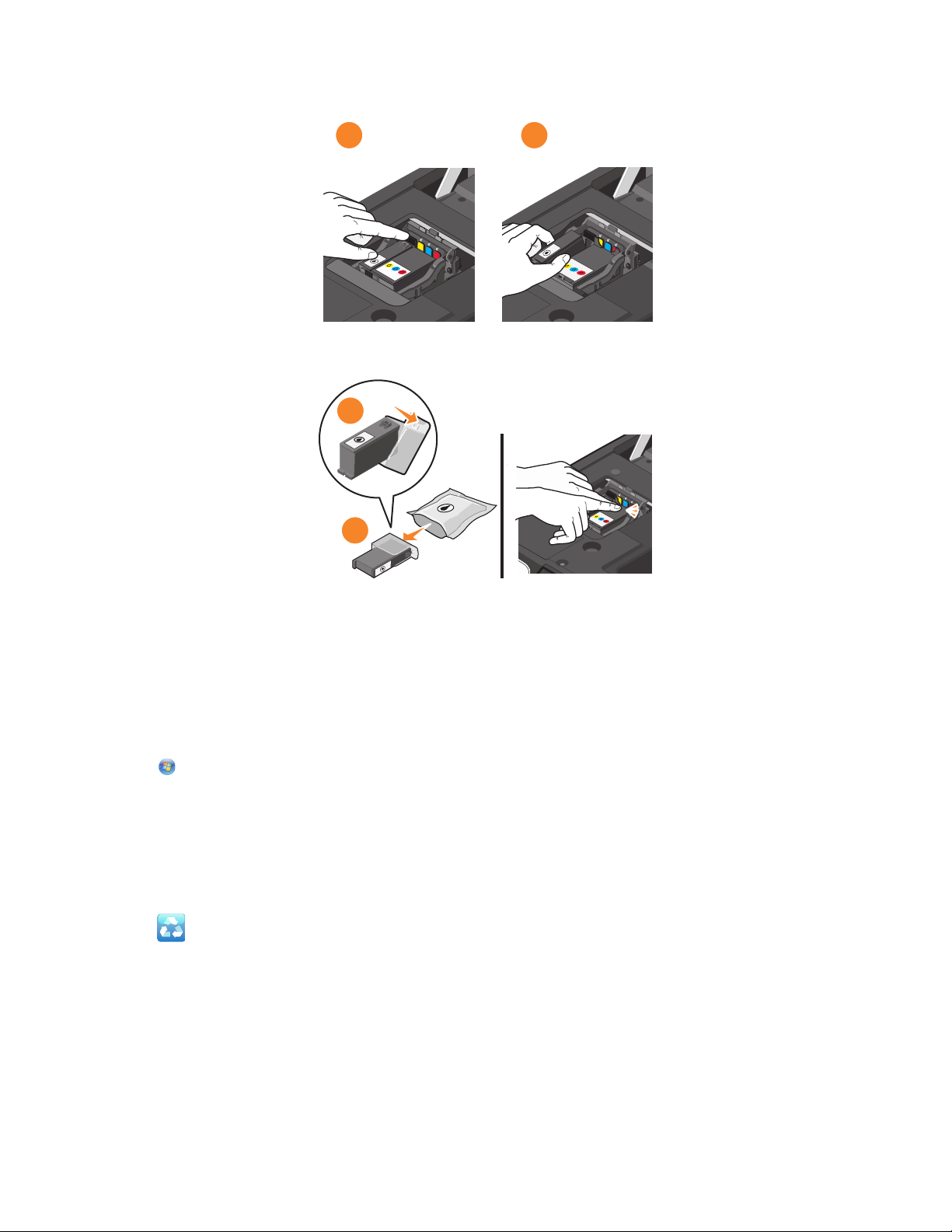
3 Paina vapautuskielekettä ja poista käytetyt värikasetit.
1
4 Asenna kukin värikasetti kaksin käsin.
2
1
2
Huomautus: Asenna uudet värikasetit heti suojatulpan poiston jälkeen, jotta muste ei altistu ilmalle.
5 Sulje tulostin.
Dell-tuotteiden kierrättäminen
Dell-tuotteiden palauttaminen Dellille kierrätettäväksi:
1 Valitse tai Käynnistä.
2 Valitse Kaikki ohjelmat tai Ohjelmat ja valitse sitten luettelosta tulostinohjelman kansio.
3 Valitse Tulostimien etusivu.
4 Valitse tulostin avattavasta tulostinluettelosta.
5 Valitse Huolto-välilehdestä Tarvikkeiden tilaaminen.
6 Valitse .
7 Seuraa tietokoneen näytön ohjeita.
Tarvikkeiden tilaaminen ja täydentäminen
14
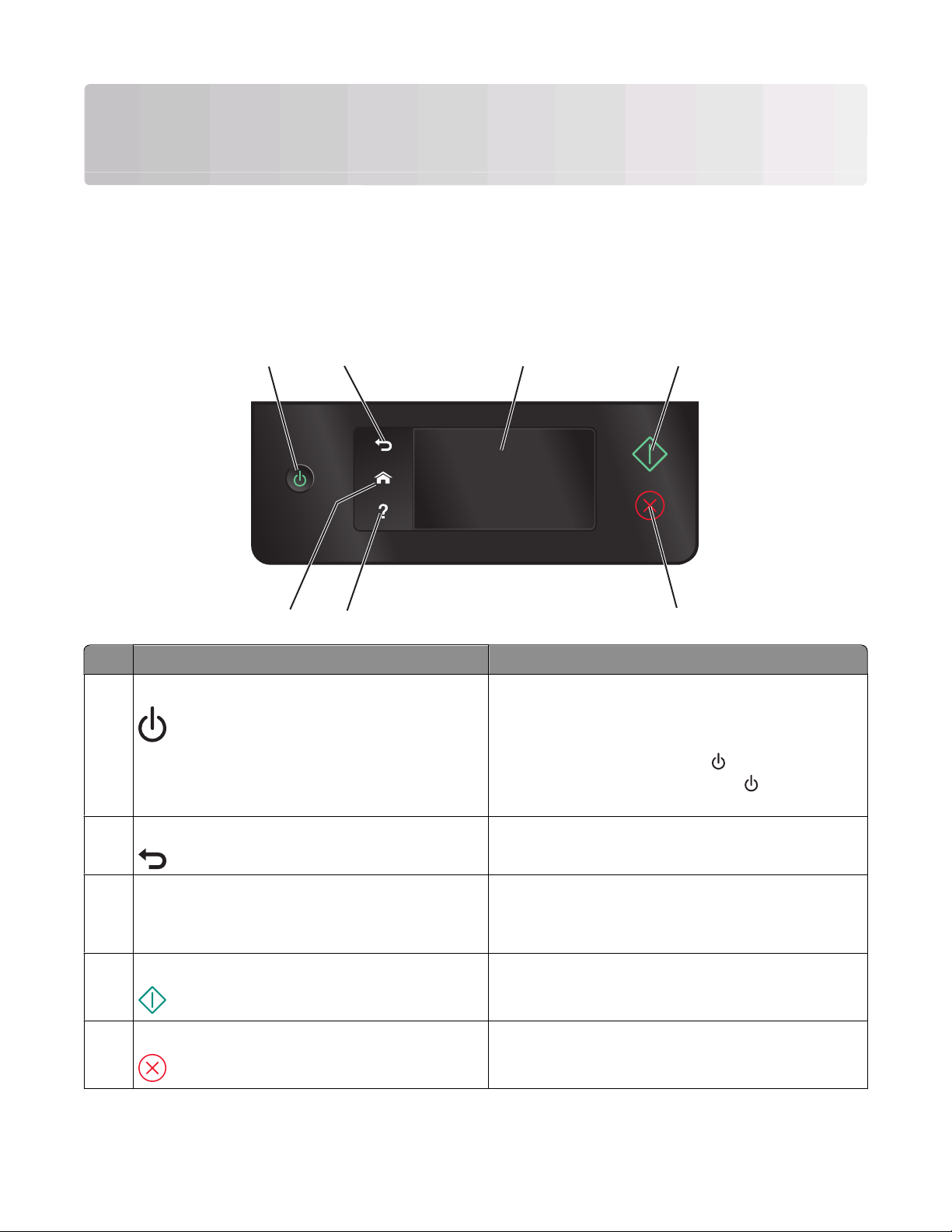
Tulostimen ohjauspaneelin painikkeiden ja valikkojen käyttäminen
Tulostimen ohjauspaneelin käyttäminen
Seuraavassa kaaviossa kuvataan tulostimen ohjauspaneelin osat:
Huomautus: Kuvakkeet näkyvät, kun kyseisen toiminnon voi valita nykyisessä näytössä. Jos kuvaketta ei näy,
toiminto ei ole käytettävissä.
1
7
Ohjelmisto Toiminto
Virta
1
2
6
3
• Tulostimen käynnistäminen ja sammuttaminen.
• Siirtyminen virransäästötilaan.
Huomautus: Kun tulostin on käynnissä, voit siirtää sen
virransäästötilaan painamalla
sammuttaa tulostimen painamalla
kolmen sekunnin ajan.
4
5
-näppäintä. Voit
-näppäintä
Paluu
2
Kosketusnäyttö
3
Huomautus: Virransäästötilassa näyttö sammu-
tetaan.
Aloita Työn aloittaminen sen mukaan, mikä tila on valittuna.
4
5 Peruuta Nykyisen työn tai tehtävän peruuttaminen.
Tulostimen ohjauspaneelin painikkeiden ja valikkojen käyttäminen
• Palaaminen edelliseen näyttöön.
• Poistuminen yhdeltä valikkotasolta korkeammalle.
• Tulostimen valikoissa siirtyminen.
• Asetusten muuttaminen.
• Tulostimen ilmoitusten ja animaatioiden katsominen.
15
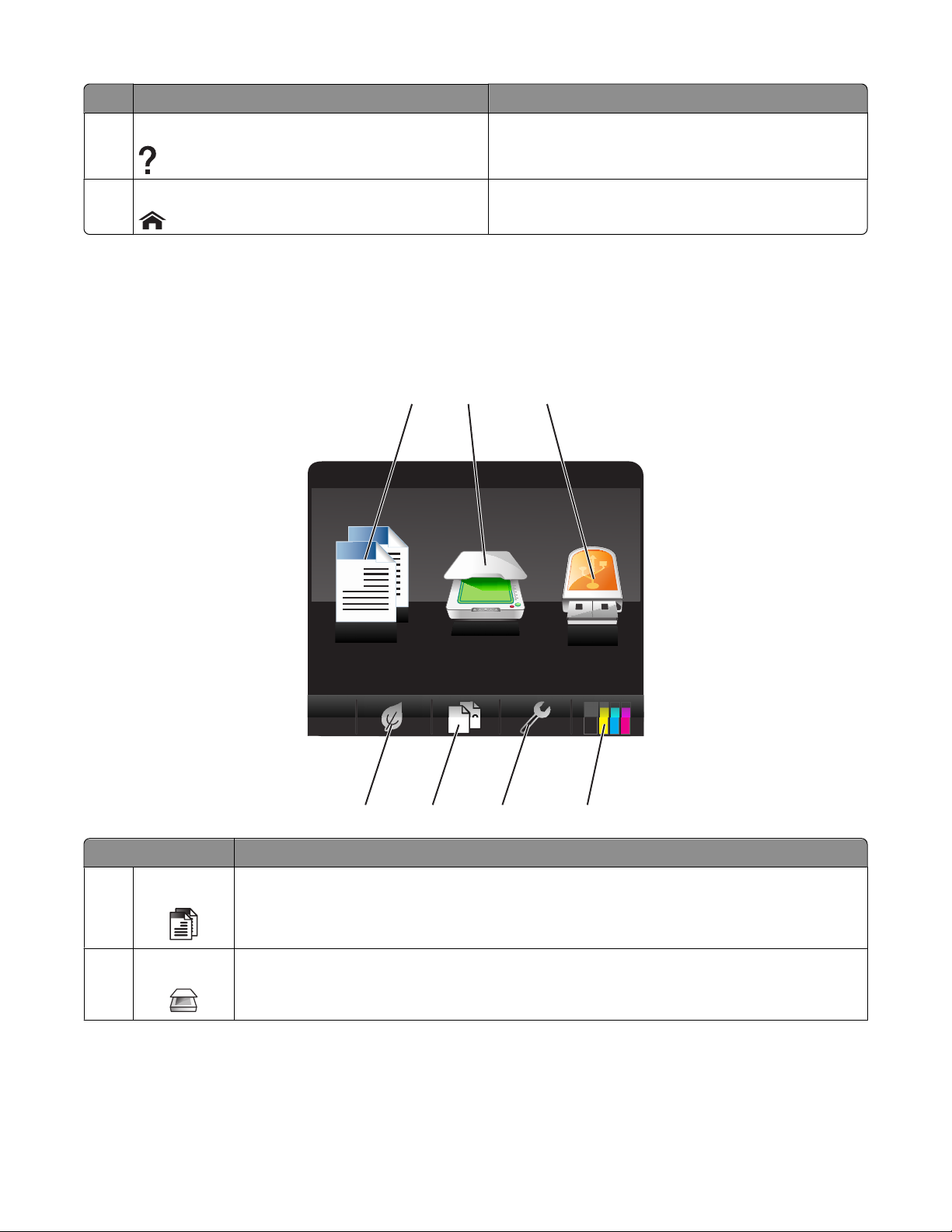
Ohjelmisto Toiminto
Ohje Ohjetekstin ja -animaation näyttäminen.
6
7 Pää Palaaminen päänäyttöön.
Päänäytön toiminta
Kun tulostimeen on kytketty virta ja se lämpenee hetken, näyttöön tulee seuraava perusnäyttö, josta käytetään
nimitystä päänäyttö. Päänäytön valinnoilla aloitetaan toimintoja, kuten kopiointi tai skannaaminen, tai muutetaan
tulostimen asetuksia.
A
Copy
1
7
2
Scan
2
1
6
3
Memory
Device
5
4
Näytön vaihtoehto Kuvaus
Kopioi
1
A
A
2 Skannaa Skannausvalikon käyttäminen ja asiakirjojen skannaaminen.
Kopiointivalikon käyttäminen ja kopiointi.
Tulostimen ohjauspaneelin painikkeiden ja valikkojen käyttäminen
16
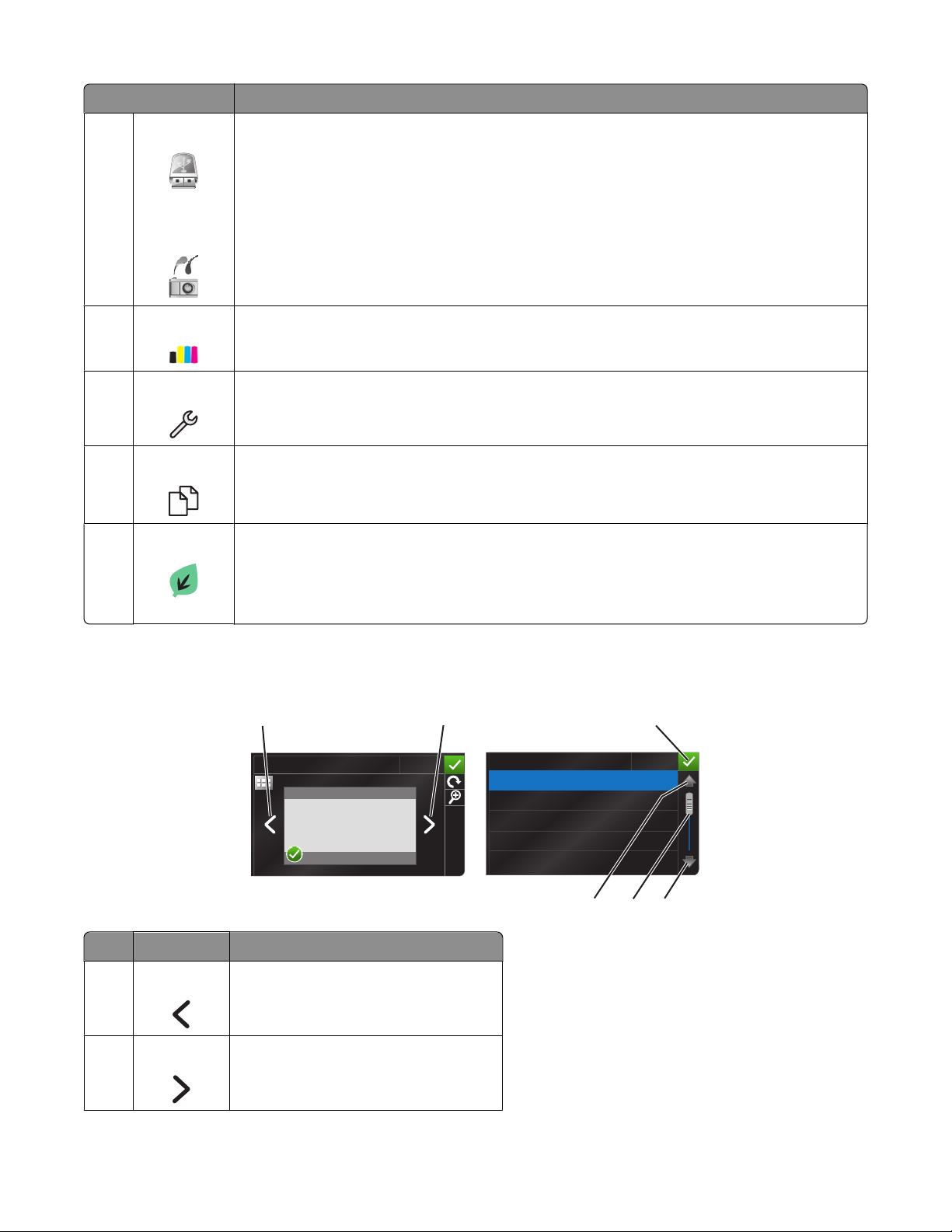
Näytön vaihtoehto Kuvaus
Tallennuslaite
3
Valokuvien ja asiakirjojen katsominen, valitseminen, tulostaminen ja liittäminen sähköpostiviestiin.
Huomautus: Kun tulostimeen on liitetty PictBridge-yhteensopiva kamera, Tallennuslaitekuvakkeen tilalla on PictBridge-kuvake.
tai
PictBridge
4 Mustetasot
• Asennettujen säiliöiden nykyisen mustetason esittäminen.
• Värikasettien huolto- ja tietotoimintojen käyttäminen.
Asetukset Asetukset-valikon käyttäminen ja tulostimen asetusten muuttaminen.
5
6
2-puolinen
2
1
Tulostaminen paperin kummallekin puolelle.
7 säästötila Kun säästötila otetaan käyttöön, jokin seuraavista vaihtoehdoista voidaan valita:
• Tulostaminen paperin kummallekin puolelle (arkinkääntö).
• Siirtyminen virransäästötilaan, kun tulostinta ei ole käytetty kymmeneen minuuttiin.
• Näytön himmentäminen.
Valikoissa siirtyminen kosketusnäytön avulla
12
PREVIEWING PHOTOS
Ohjelmisto Toiminto
Vasen nuoli Vasemmalle vierittäminen.
1
Oikea nuoli Oikealle vierittäminen.
2
Accept
PAPER TYPE
Auto Detect
Plain
Matte
Photo
Transparency
6
5
3
Accept
4
Tulostimen ohjauspaneelin painikkeiden ja valikkojen käyttäminen
17
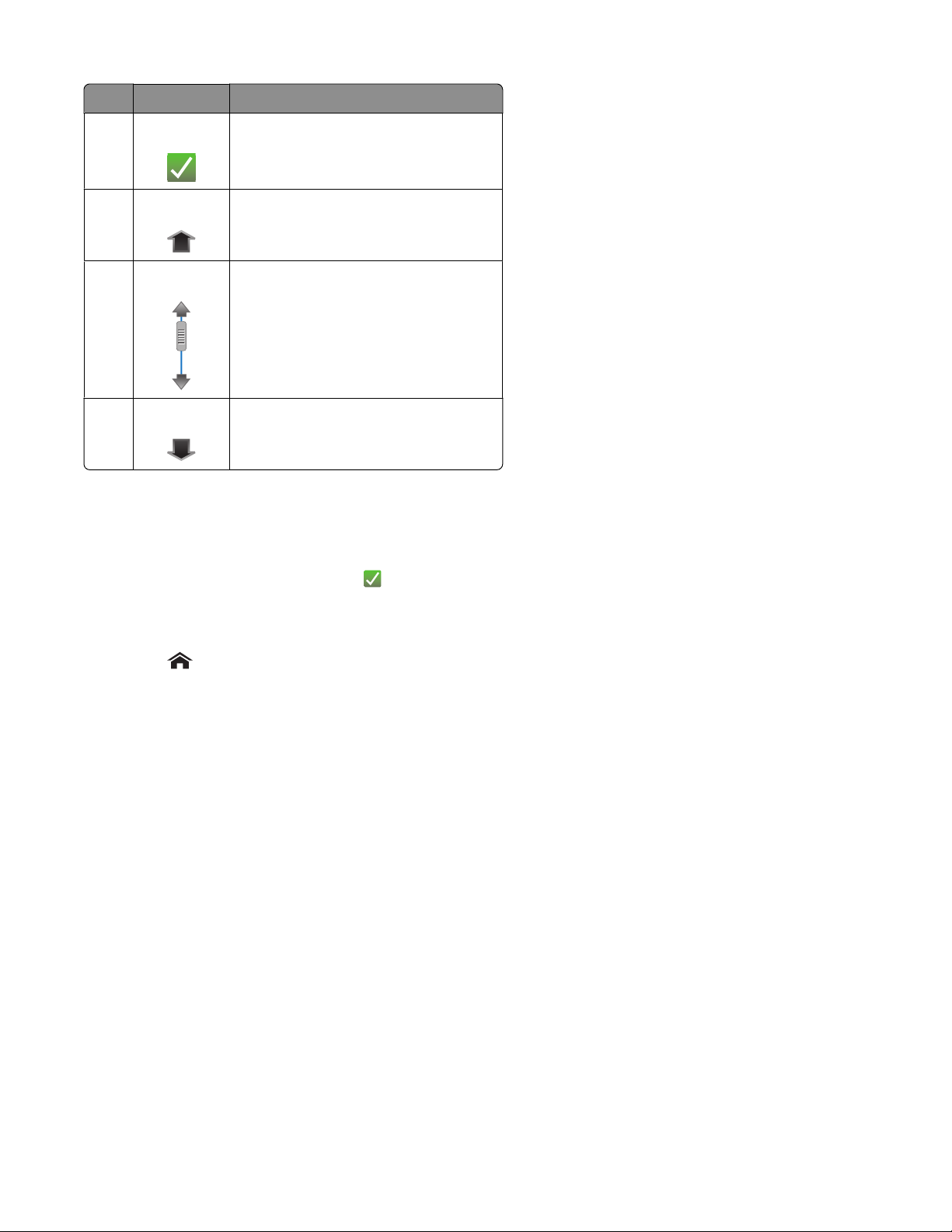
Ohjelmisto Toiminto
3 Hyväksy
Ylänuoli Ylös vierittäminen.
4
Vierityspalkki Valikkoluettelon vierittäiminen ylös-alas.
5
6 Alanuoli Alas vierittäminen.
Kosketusnäytön avulla siirrytään seuraavasti:
Asetuksen tallentaminen.
• Vedä vierityspalkkia tai kosketa nuolia, kunnes haluttu valikko tai asetus näkyy näytössä.
• Voit vahvistaa asetuksen tai valita valikon tai vaihtoehdon sitä koskettamalla.
• Kosketa tarvittaessa Hyväksy, OK tai -kuvaketta, kun olet tehnyt muutoksen tai muuttanut asetusta. Tämä
tallentaa asetuksen.
Esimerkiksi Paperilaji-kohtaan siirrytään ja paperilajia vaihdetaan seuraavasti:
1 Kosketa -kuvaketta.
Huomautus: Kaikki tämän oppaan ohjeet alkavat päänäytöstä.
2 Kosketa Kopioi.
3 Kosketa Lisää asetuksia
4 Vieritä luetteloa alas (vierityspalkilla tai nuolilla), kunnes siinä näkyy kohta Paperilaji.
5 Kosketa Paperilaji.
6 Voit katsoa paperilajiluetteloa vierittämällä sitä ylös tai alas (vierityspalkilla tai nuolilla).
7 Valitse paperilaji koskettamalla sitä ja tallenna asetus koskettamalla sitten Hyväksy.
Tulostimen ohjauspaneelin painikkeiden ja valikkojen käyttäminen
18
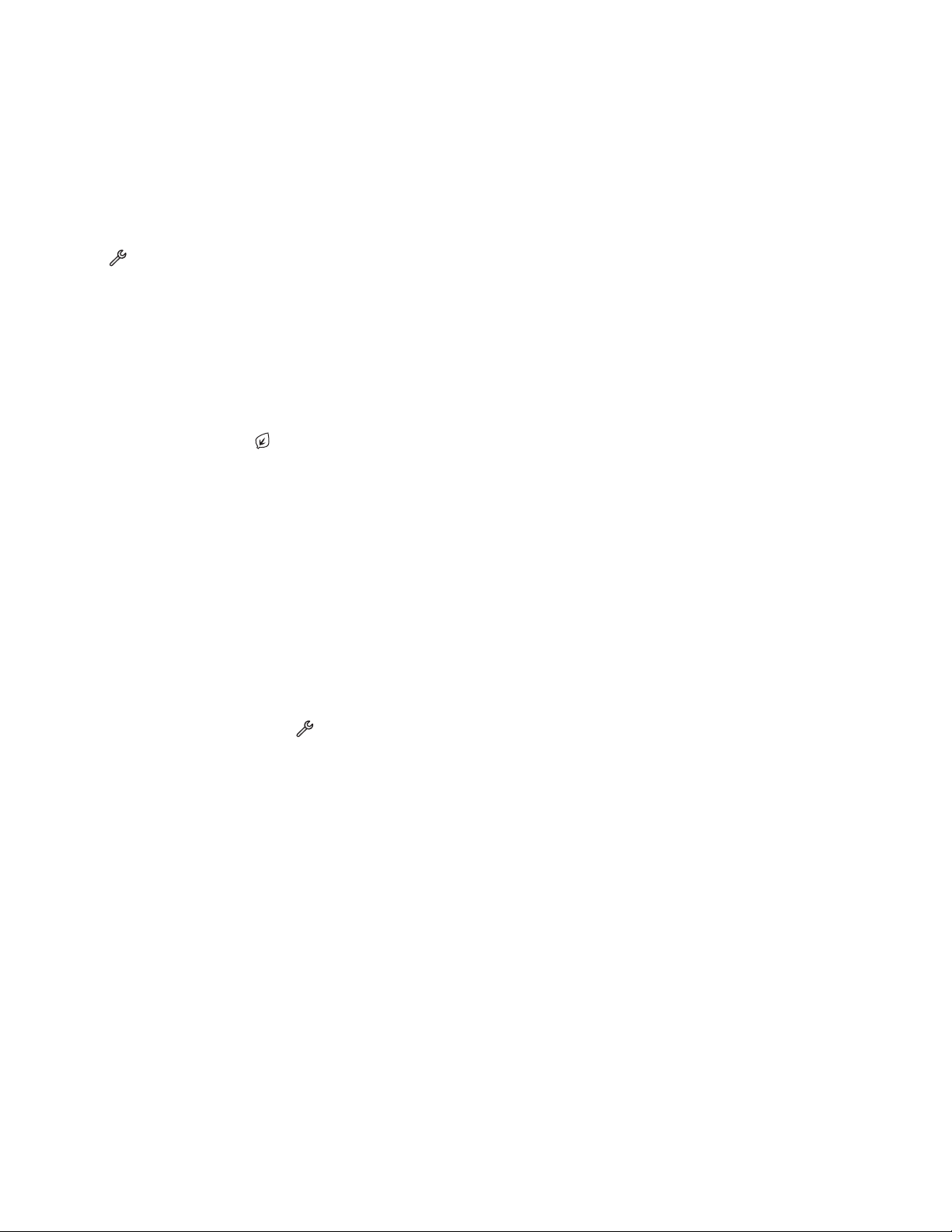
Virransäästön aikakatkaisun muuttaminen
Virransäästön aikakatkaisu on se aika, jonka jälkeen tulostin siirtyy virransäästötilaan, kun sitä ei käytetä.
Virransäästötoiminto optimoi virransäästöä alentamalla tulostimen tehonkulutusta (joissakin tulostinmalleissa jopa
28 prosenttia) tulostimen oletusasetuksiin verrattuna. Voit säästää eniten sähköä valitsemalla lyhyimmän
virransäästön aikakatkaisuasetuksen.
1 Siirry päänäytöstä kohtaan Virransäästö:
> Laiteasetukset > Virransäästö
2 Valitse virransäästön aikakatkaisuarvo ja kosketa sitten Hyväksy.
Paperin ja sähkön säästäminen säästötilan avulla
Säästötila vähentää merkittävästi paperinkäyttöä, vähentää paperijätettä, optimoi sähkönkäytön tehokkuuden ja
säästää rahaa.
1 Kosketa päänäytössä -kuvaketta.
2 Kosketa ensin aktivoitavia säästötilan asetuksia ja sitten Hyväksy.
• Virransäästö 10 minuutin kuluttua
• Näytön automaattinen himmentäminen
• 2-puolinen tulostus
Huomautus: Jos valitset 2-puolisen tulostuksen, tulostin tulostaa paperin kummallekin puolelle
(kaksipuolisesti) kopiointi- ja faksitöissä sekä Windows-tulostuksessa.
Tehdasasetusten palauttaminen
Kun asetukset palautetaan tehdasasetuksiin, kaikki aiemmin määritetyt tulostinasetukset poistetaan.
1 Kosketa päänäytössä ensin -kuvaketta ja sitten Käytä oletuksia.
2 Kosketa Kyllä.
3 Kun toiminto pyytää määrittämään tulostimen käyttöönottoasetukset, tee valinnat kosketusnäytön avulla.
Tulostimen ohjauspaneelin painikkeiden ja valikkojen käyttäminen
19
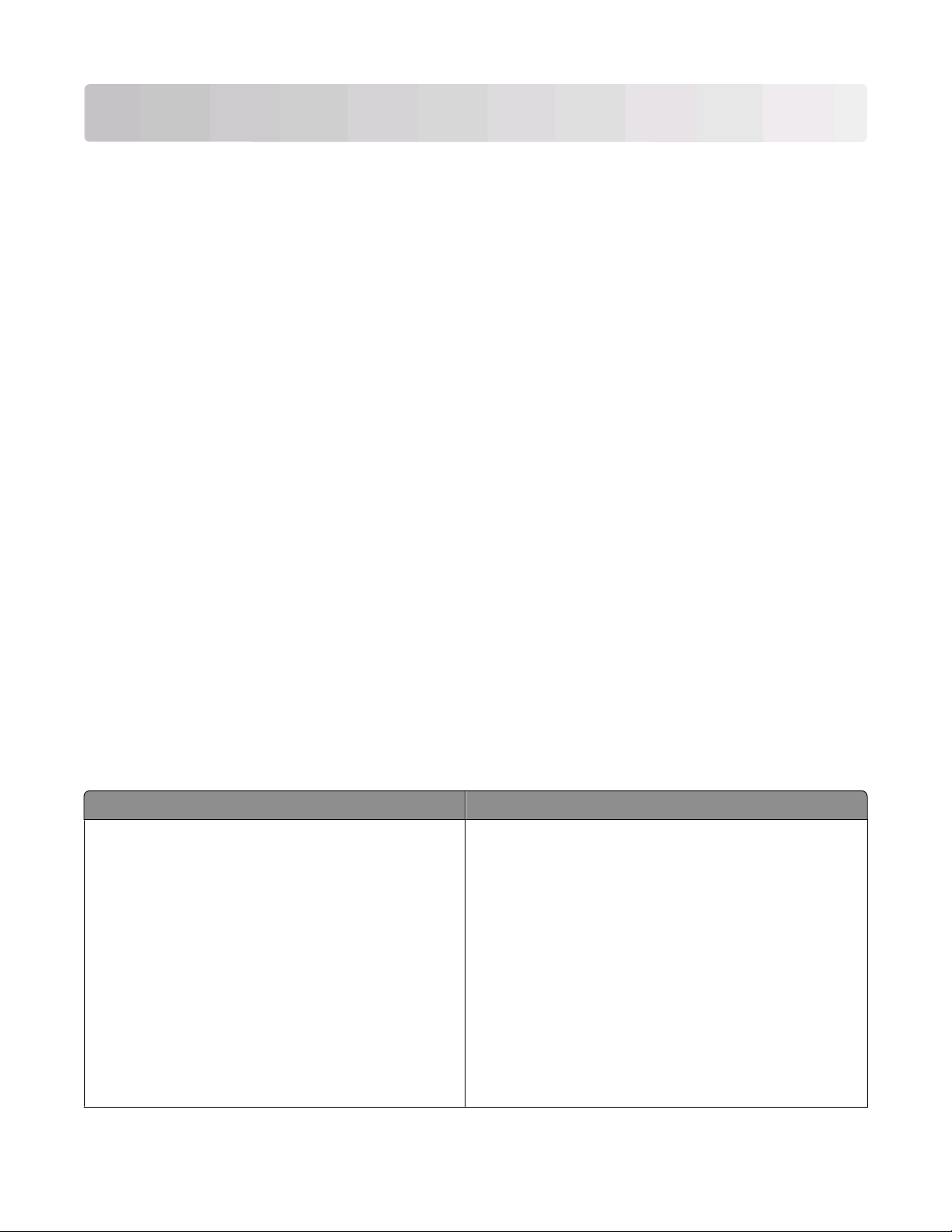
Tulostinohjelmiston käyttäminen
Järjestelmän vähimmäisvaatimukset
Tulostinohjelmisto tarvitsee enintään 500 Mt vapaata levytilaa.
Tuetut käyttöjärjestelmät
• Microsoft Windows 7 (vain web-versio)
• Microsoft Windows Vista (SP1)
• Microsoft Windows XP (SP3)
• Microsoft Windows 2000 (SP4 tai uudempi)
• Linux Ubuntu 8.04 LTS ja 8.10 (vain web-versio)
• Linux OpenSUSE 11.0 ja 11.1 (vain web-versio)
• Linux Fedora 10 (vain web-versio)
1
Tässä käyttöjärjestelmässä toimivan tulostinohjaimen saa vain osoitteesta support.dell.com.
Windows-tulostinohjelmiston käyttäminen
1
1
1
1
Tulostinta asennettaessa asennettu ohjelmisto
Kun tulostin asennettiin asennusohjelmisto-CD-levyn avulla, kaikki tarvittavat ohjelmistot asennettiin. Saatoit
asentaa myös joitakin lisäohjelmia. Seuraavassa taulukossa esitellään erinäiset ohjelmat sekä se, missä niistä on apua.
Jos näitä lisäohjelmia ei asennettu al kuperäisen asennuksen yhteydessä, aseta asennusohjelmisto-CD-levy uude lleen
tietokoneeseen, suorita asennusohjelmisto ja valitse sitten Ohjelmisto on jo asennettu -näytössä Asenna muita
ohjelmistoja.
Tulostinohjelmisto
Osa Toiminto
Dell-tulostimien etusivu
(tähän viitataan nimellä Tulostimien etusivu)
• Sovellusten tai ohjelmien käynnistäminen.
• Faksiratkaisut-ohjelmiston käyttäminen.
• Valokuvan tai asiakirjan skannaaminen tai lähettäminen
sähköpostilla.
• Skannattujen asiakirjojen muokkaaminen.
• Asiakirjojen skannaaminen PDF-muotoon.
• Tulostimen asetusten säätäminen.
• Tarvikkeiden tilaaminen.
• Värikasettien huoltaminen.
• Testisivun tulostaminen.
• Tulostimen rekisteröiminen.
• Yhteyden ottaminen tekniseen tukeen.
Tulostinohjelmiston käyttäminen
20
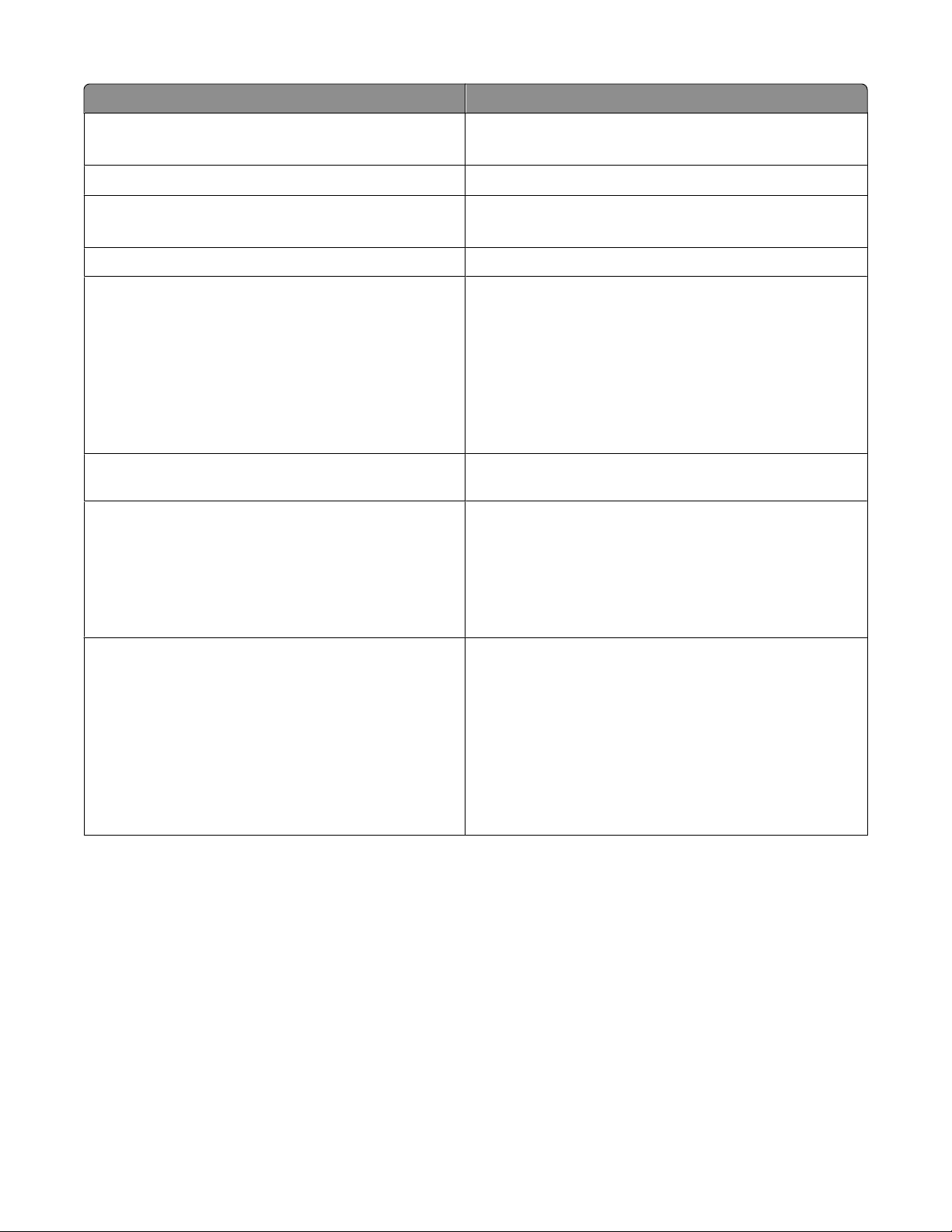
Osa Toiminto
Dell Pikakuvat
(tähän viitataan nimellä Pikakuvat)
AdobeTM Photo Album Starter Edition
Dellin työkalurivi
(tähän viitataan nimellä Työkalurivi)
Dell Ink Management System Musteen tilaaminen.
Dell Faksiratkaisut
(tähän viitataan nimellä Faksiratkaisut)
Valokuvien ja asiakirjojen hallitseminen, muokkaaminen,
siirtäminen ja tulostaminen.
Valokuvien katsominen, hallitseminen ja muokkaaminen.
Paikallisten tiedostojen tulostaminen, skannaaminen tai
muuntaminen Windowsista.
• Faksin lähettäminen.
• Faksen vastaanottaminen kolmitoimitulostimilla.
• Sisäisen puhelinluettelon yhteystietojen lisääminen,
muokkaaminen tai poistaminen.
• Dell Faksiasetukset -apuohjelmaan siirtyminen. Faksiase-
tukset-apuohjelman avulla voi asettaa pika- ja ryhmävalintanumeroita, määrittää Soittaminen ja vastaaminen asetukset sekä tulostaa faksihistoria- ja tilaraportteja.
Abbyy Sprint OCR Asiakirjan skannaaminen ja tekstinkäsittelyohjelmassa
muokattavan tekstin tuottaminen.
Dell Langattomat verkkoasetukset -apuohjelma
(tähän viitataan nimellä Langattomat verkkoasetukset -
apuohjelma)
• Langattoman tulostimen asentaminen langattomaan
verkkoon.
• Tulostimen langattomien verkkoasetusten muuttaminen.
Huomautus: Tämä ohjelma asennetaan automaattisesti
tulostinohjelmiston ohessa, jos tulostimessa on langattomia
toimintoja.
Dell-palvelukeskus
(tähän viitataan nimellä Palvelukeskus)
• Tulostimen vianmääritys.
• Tulostimen huoltotoimintojen käyttäminen.
• Yhteyden ottaminen tekniseen tukeen.
Huomautuksia:
• Tämä ohjelma asennetaan automaattisesti tulostinohjel-
miston ohessa.
• Ohjelma saatetaan pyytää asentamaan tulostinmallin
perusteella web-palvelusta.
Tulostinohjelmiston käyttäminen
21
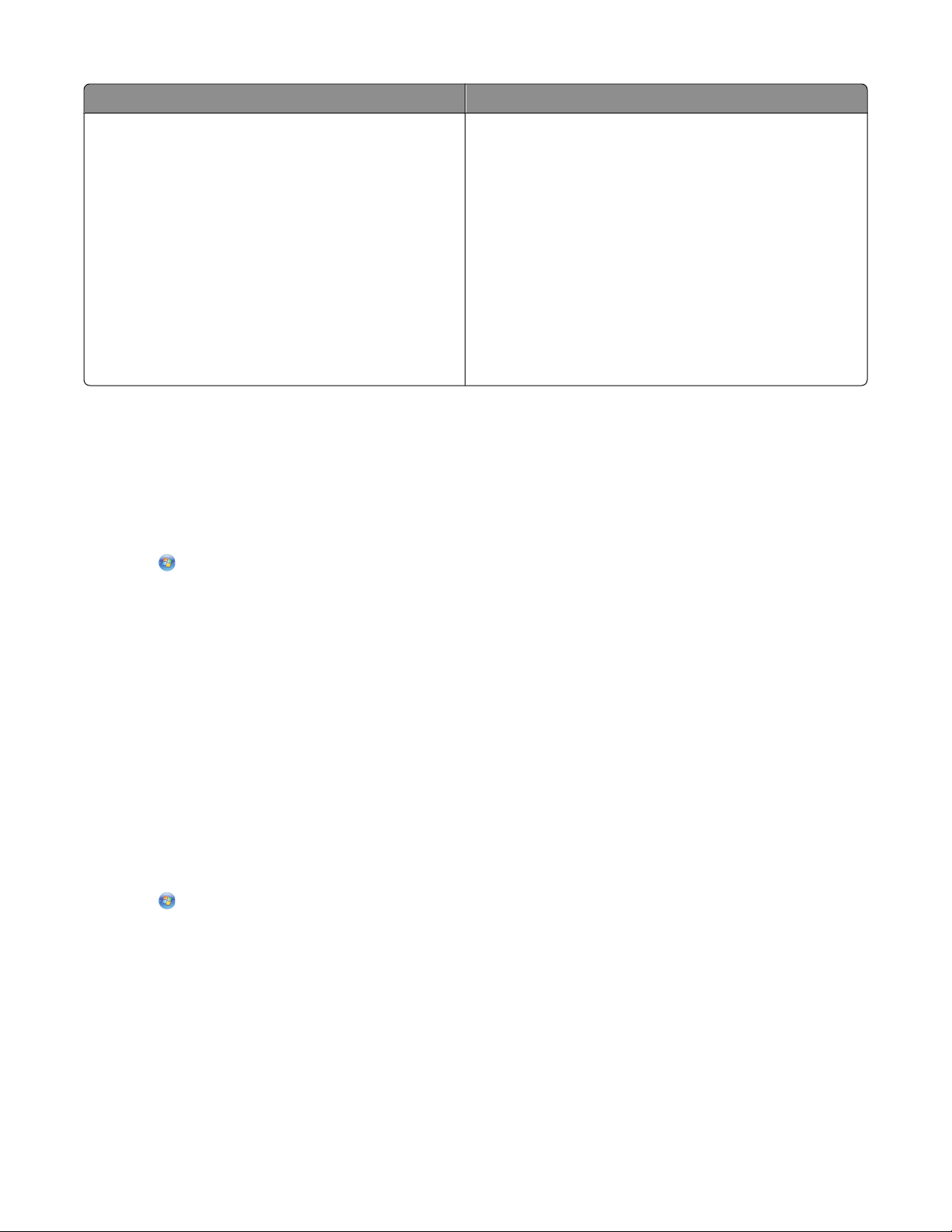
Osa Toiminto
Tulostusmääritykset
Huomautus: Tulostimessa ei välttämättä ole joitakin näistä ohjelmista tai joitakin näiden ohjelmien toimintoja. Se
määräytyy hankitun tulostimen ominaisuuksista.
Kun asiakirja on auki ja valitset Tiedosto Tulosta ja sitten
Ominaisuudet, Tulostusmääritykset-valintaikkuna tulee
näkyviin. Valintaikkunasta voit valita tulostustyön asetukset,
kuten esimerkiksi seuraavat:
• Tulostettavien kopioiden määrän valitseminen.
• Kaksipuolisten kopioiden tulostaminen.
• Paperilajin valitseminen
• Vesileiman lisääminen.
• Kuvien parantaminen.
• Asetusten tallentaminen.
Huomautus: Tulostusmääritykset-sovellus asennetaan
automaattisesti tulostinohjelmiston ohessa.
Valinnaisten ohjelmistojen paikallistaminen ja asentaminen
1 Valitse tai Käynnistä.
2 Valitse Kaikki ohjelmat tai Ohjelmat ja valitse sitten luettelosta tulostinohjelman kansio.
3 Valitse Tulostimien etusivu.
4 Valitse tulostin avattavasta tulostinluettelosta.
5 Valitse Tuki-välilehdessä Verkkotuki.
6 Valitse web-sivustossa tulostin ja lataa ohjain.
7 Asenna muita ohjelmistoja tai valinnaisia ohjelmistoja.
Tulostinohjelmiston päivittäminen (vain Windows)
Ohjelmistopäivitysten tarkistaminen
1 Valitse tai Käynnistä.
2 Valitse Kaikki ohjelmat tai Ohjelmat ja valitse sitten luettelosta tulostinohjelman kansio.
3 Valitse Tulostimien etusivu.
4 Valitse tulostin avattavasta tulostinluettelosta.
5 Valitse Tuki-välilehdestä Tarkista päivitykset.
6 Seuraa tietokoneen näytön ohjeita.
Tulostinohjelmiston käyttäminen
22
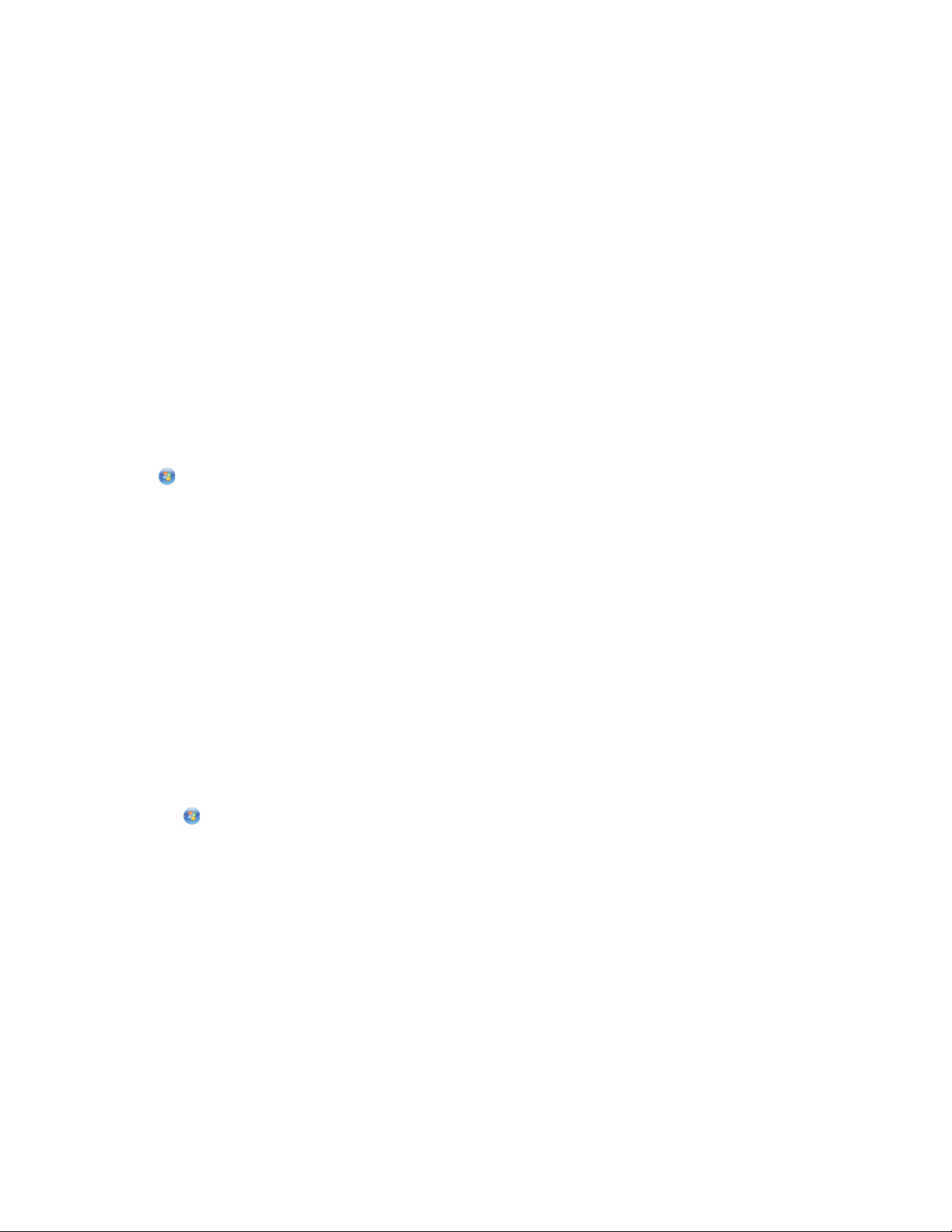
Automaattisten ohjelmistopäivitysten ottaminen käyttöön
1 Kun asiakirja on avattu, valitse Tiedosto Tulosta.
2 Valitse Ominaisuudet, Asetukset tai Määritykset.
3 Valitse Lisäasetukset-välilehdestä Lisää asetuksia.
4 Valitse Ohjelmistopäivitykset-osassa Salli ohjelmiston automaattiset web-päivitykset -valintaruutu.
5 Valitse OK.
Tulostinohjelmiston asentaminen uudelleen
Kun tulostin asennettiin asennusohjelmisto-CD-levyn avulla, samalla asennettiin kaikki tarvittavat ohjelmistot. Jos
asennuksen aikana ilmenee ongelma tai tulostinta ei näy Tulostimet-kansiossa tai tulostinvaihtoehtona tulostustyötä
lähetettäessä, voit yrittää tulostimen poistamista ja uudelleenasentamista.
Tulostinohjelmiston poistaminen
1 Valitse tai Käynnistä.
2 Valitse Kaikki ohjelmat tai Ohjelmat ja valitse sitten luettelosta tulostinohjelman kansio.
3 Valitse poistovaihtoehto.
4 Poista ohjelmisto seuraamalla tietokoneen näytön ohjeita.
5 Kun poisto on valmis, käynnistä tietokone uudelleen.
Tulostinohjelmiston asentaminen
Huomautus: Jos tulostinohjelmisto on asennettu tähän tietokoneeseen jo aiemmin, mutta se on asennettava
uudelleen, poista nykyinen ohjelmisto ensin.
1 Sulje kaikki avoimet sovellukset.
2 Aseta asennusohjelmisto-CD CD-asemaan.
Jos Tervetuloa-näyttö ei tule näkyviin hetken kuluttua, käynnistä CD-levy manuaalisesti:
a Valitse tai valitse ensin Käynnistä ja sitten Suorita.
b Kirjoita Aloita haku- tai Suorita-kenttään D:\setup.exe, jossa D on CD- tai DVD-aseman tunnus.
3 Seuraa tietokoneen Tervetuloa-näytön ohjeita.
Internetin avulla
Osoitteessa support.dell.com saattaa olla päivitetty tulostinohjelmisto.
Tulostinohjelmiston käyttäminen
23
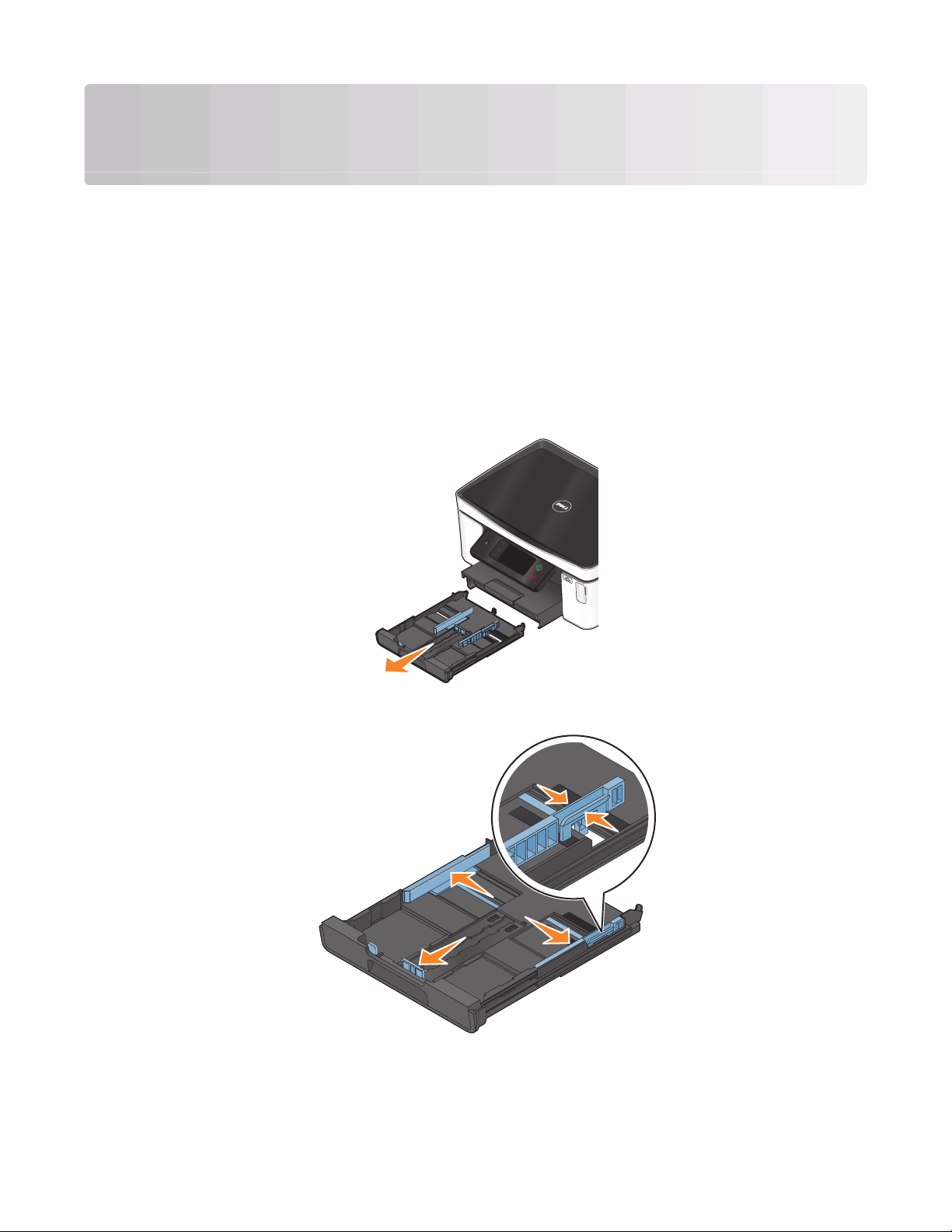
Paperin ja alkuperäisten asiakirjojen lisääminen
Paperin lisääminen alustaan
Tarkistettavat asiat:
• Tulostimessa käytetään paperia, joka on tarkoitettu mustesuihkutulostimiin.
• Paperi on käyttämätöntä ja ehjää.
• Erikoismateriaalia käytettäessä noudatetaan sen mukana toimitettuja ohjeita.
Huomautus: Jotta paperitukoksia ei tulisi, varmista, että paperi ei taivu, kun siirrät paperiohjaimia.
1 Vedä alusta kokonaan ulos tulostimesta.
2 Siirrä paperiohjaimet alustan sivuille.
Paperin ja alkuperäisten asiakirjojen lisääminen
24
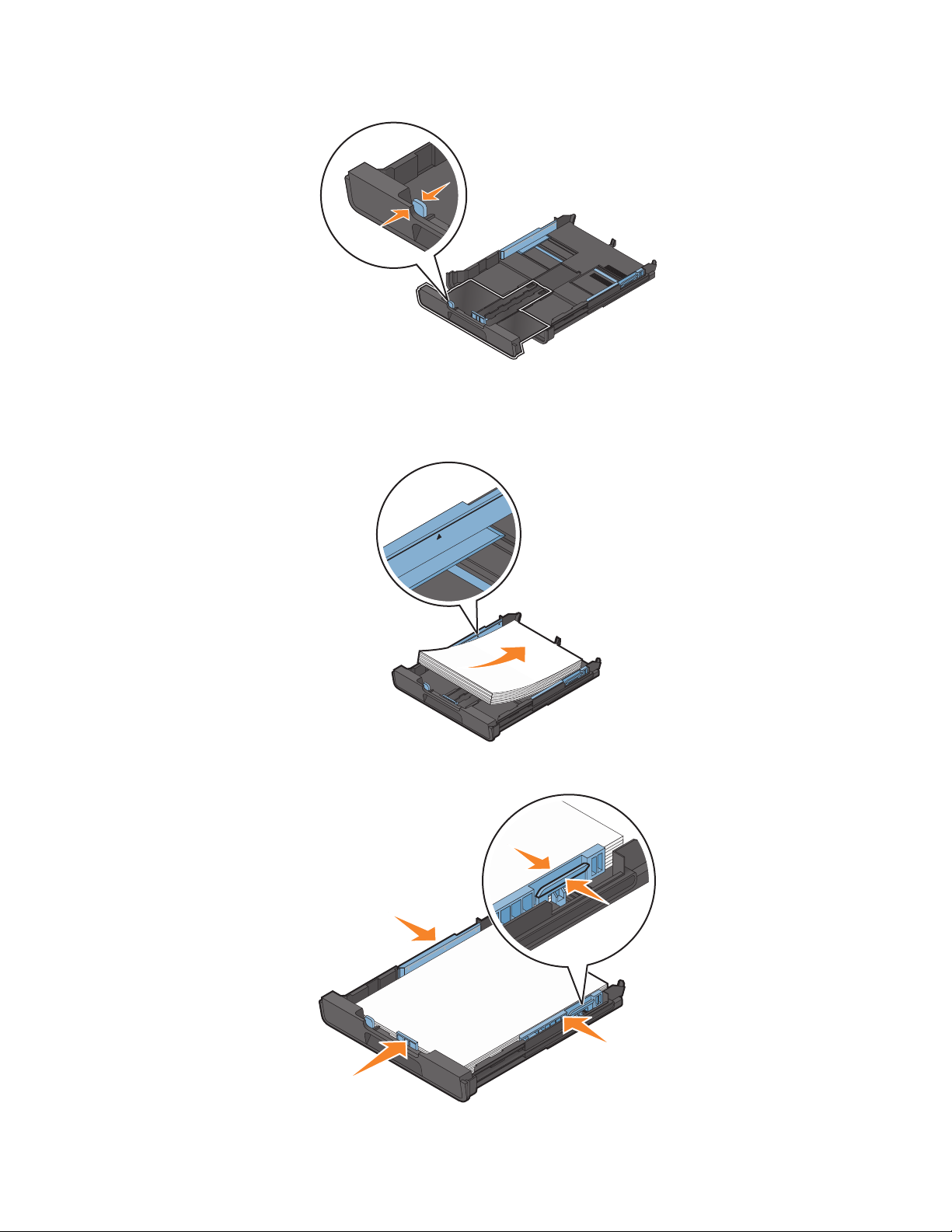
3 Jos lisäät A4- tai Legal-kokoista paperia, vedä alustan jatke ulos puristamalla kielekettä ja vetämällä.
Huomautus: Kun vedät jatkeen ulos, ensimmäinen pysäytyskohta sopii A4-kokoiselle paperille. Kun jatke on
kokonaan ulkona, alustaan voi asettaa Legal-kokoista paperia.
4 Lisää paperia.
5 Siirrä paperiohjaimet kiinni paperin vasempaan, oikeaan ja alareunaan.
Paperin ja alkuperäisten asiakirjojen lisääminen
25
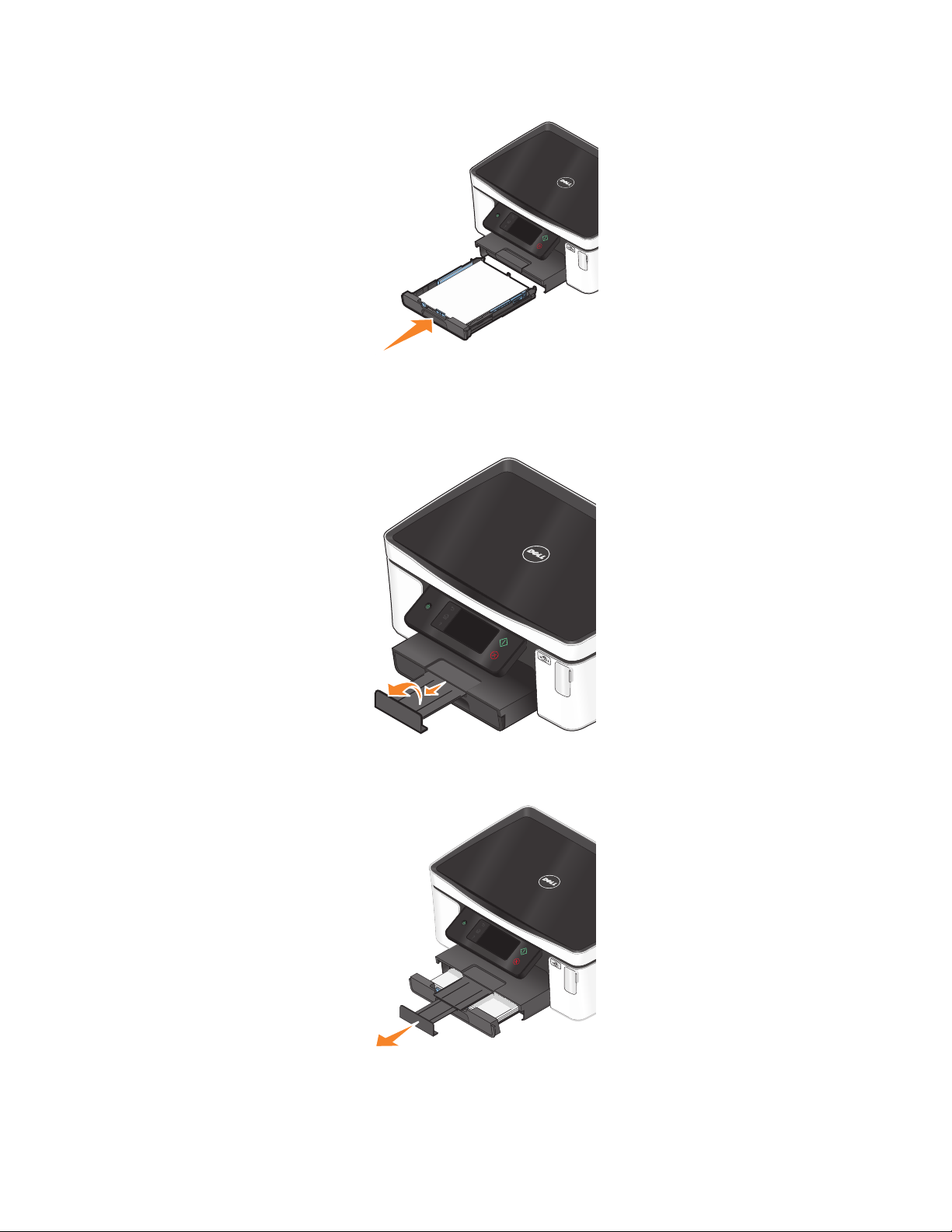
6 Aseta alusta paikalleen.
Huomautus: Jos alustaa on jatket tu A4- tai Legal-kokois ta paperia varten, se ei mene kokonaan tul ostimen sisään,
kun se asennetaan paikalleen.
7 Käännä paperin pysäytinosa ylös, jotta se vastaanottaa tulostetun paperin.
Huomautus: Jos alustaan lisättiin A4- tai Legal-kokoista paperia, vedä pysäytinosan jatke ulos. Käytä molempia
jatkeita A4- ja Legal-kokoiselle paperille.
Paperin ja alkuperäisten asiakirjojen lisääminen
26
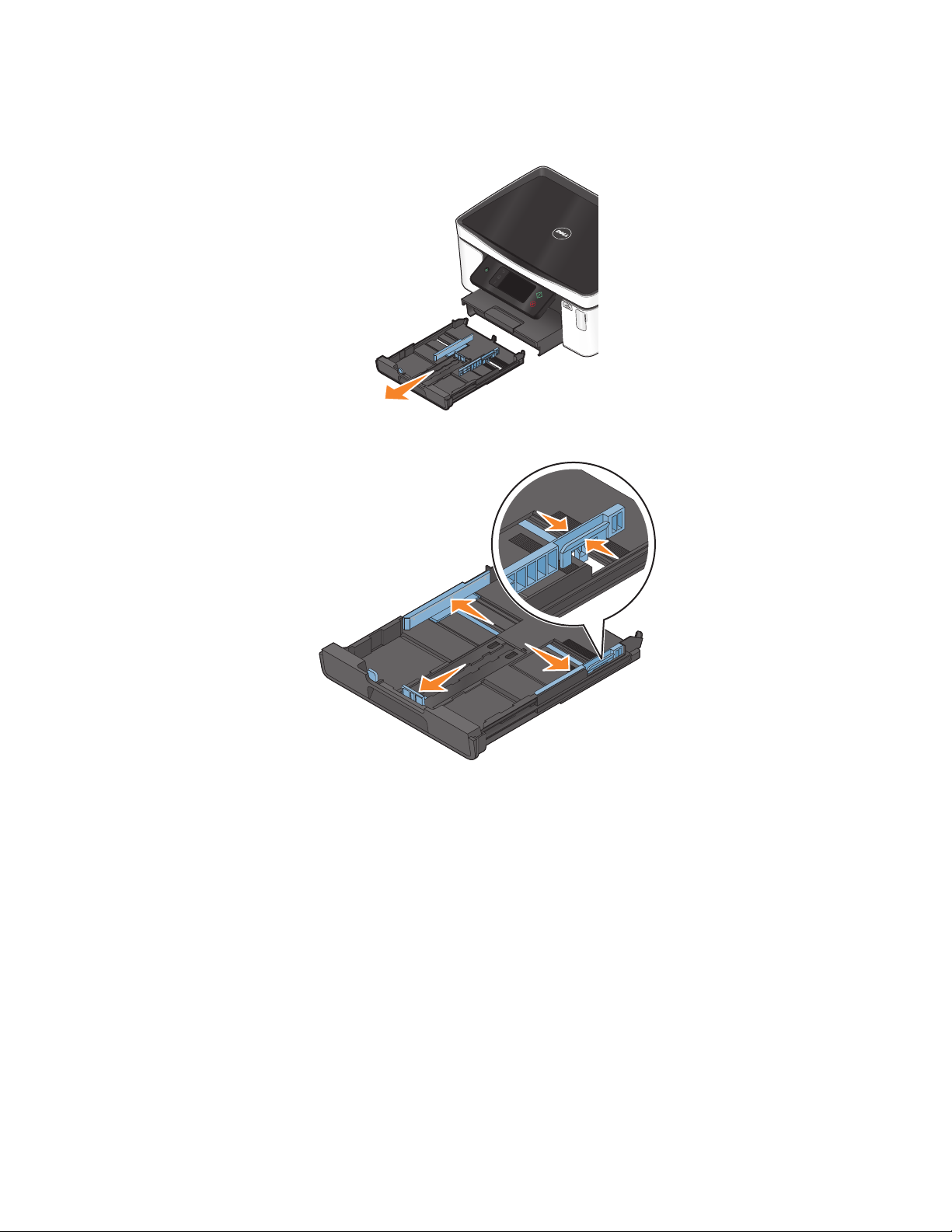
Kirjekuorien tai valokuvapaperin lisääminen
1 Vedä alusta kokonaan ulos tulostimesta.
2 Siirrä paperiohjaimet alustan sivuille.
Paperin ja alkuperäisten asiakirjojen lisääminen
27
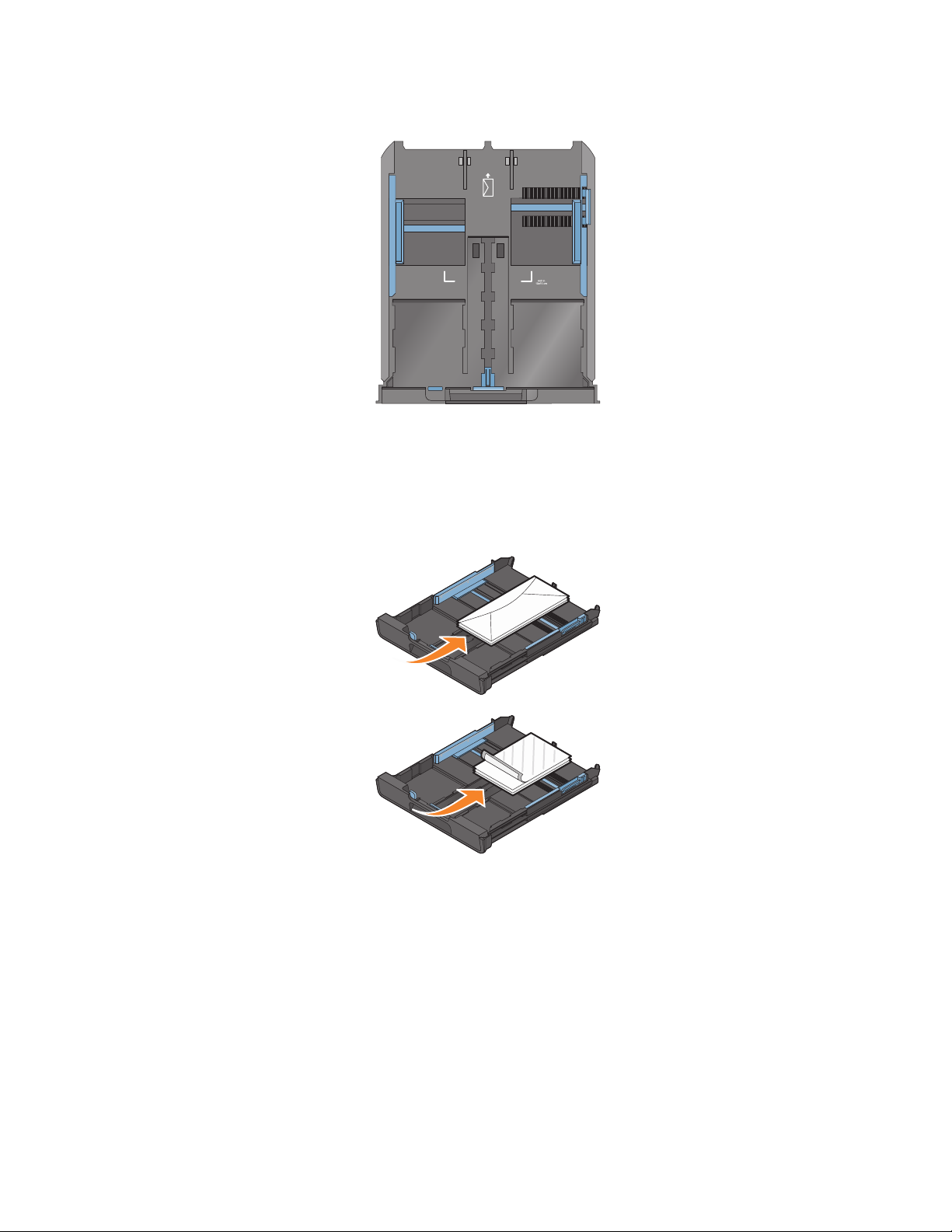
3 Aseta kirjekuoret tai valokuvapaperi paikalleen alustan pohjassa olevan kirjekuorikuvakkeen ja valokuvapaperin
ääriviivojen avulla.
Huomautus: Lisää alustaan vain yhdenlaista paperia kerrallaan. Voit lisätä joko kirjekuoria tai valokuvapaperia,
mutta et molempia.
4 Lisää kirjekuoria tai valokuvapaperia.
Huomautus: Lisää kirjekuoret tai valokuvapaperi tulostuspuoli alaspäin. (Jos et ole varma, kumpi puoli on
tulostuspuoli, katso kirjekuorien tai valokuvapaperin mukana toimitettuja ohjeita.)
Paperin ja alkuperäisten asiakirjojen lisääminen
28
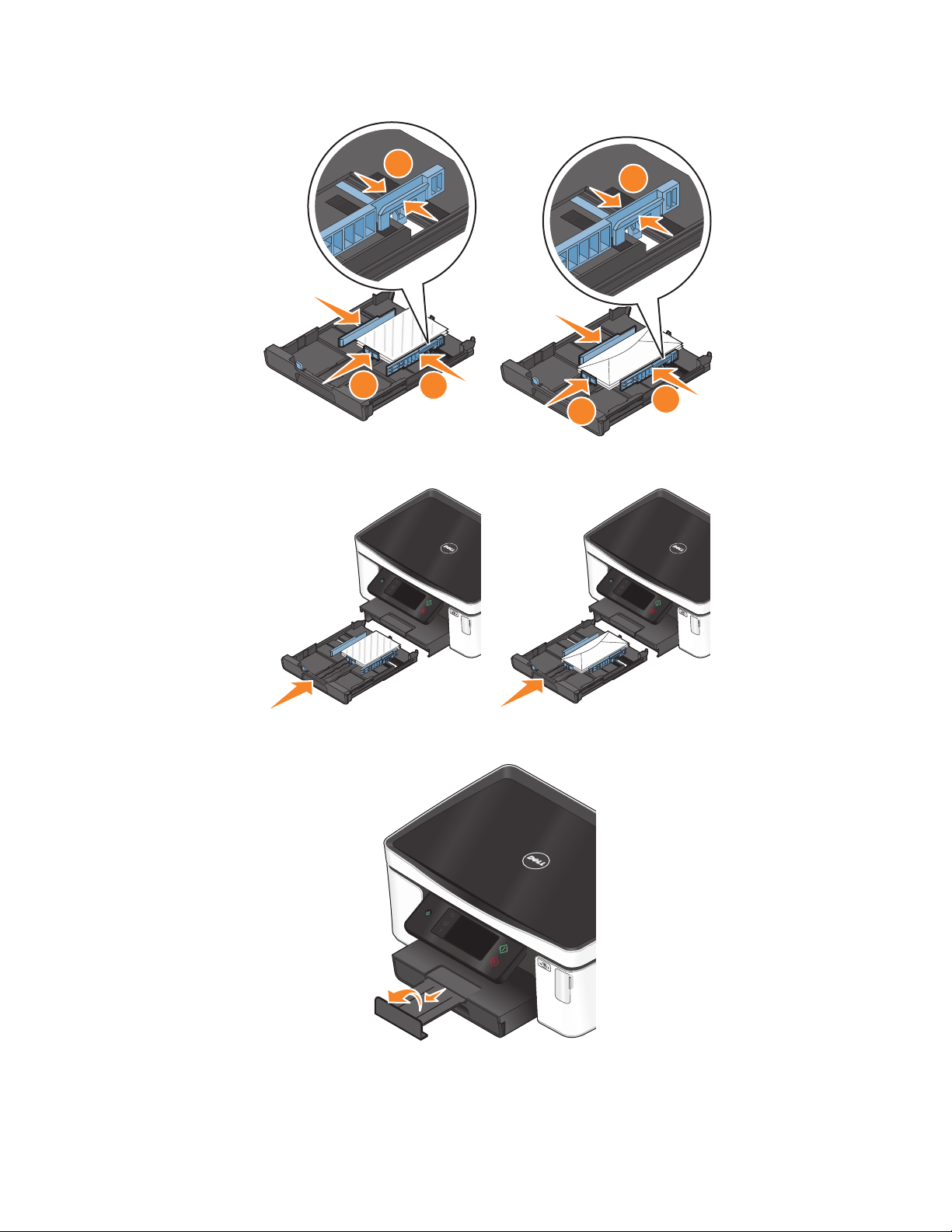
5 Siirrä paperiohjaimet kiinni kirjekuorten tai valokuvapaperin vasempaan, oikeaan ja alareunaan.
6 Aseta alusta paikalleen.
1
1
3
2
3
2
7 Käännä pysäytinosa ylös, jotta se vastaanottaa tulostetut kirjekuoret tai valokuvat.
Huomautus: Saat parhaan tuloksen antamalla valokuvien kuivua ainakin 24 tuntia ennen pinoamista,
näytteillepanoa tai varastointia.
Paperin ja alkuperäisten asiakirjojen lisääminen
29
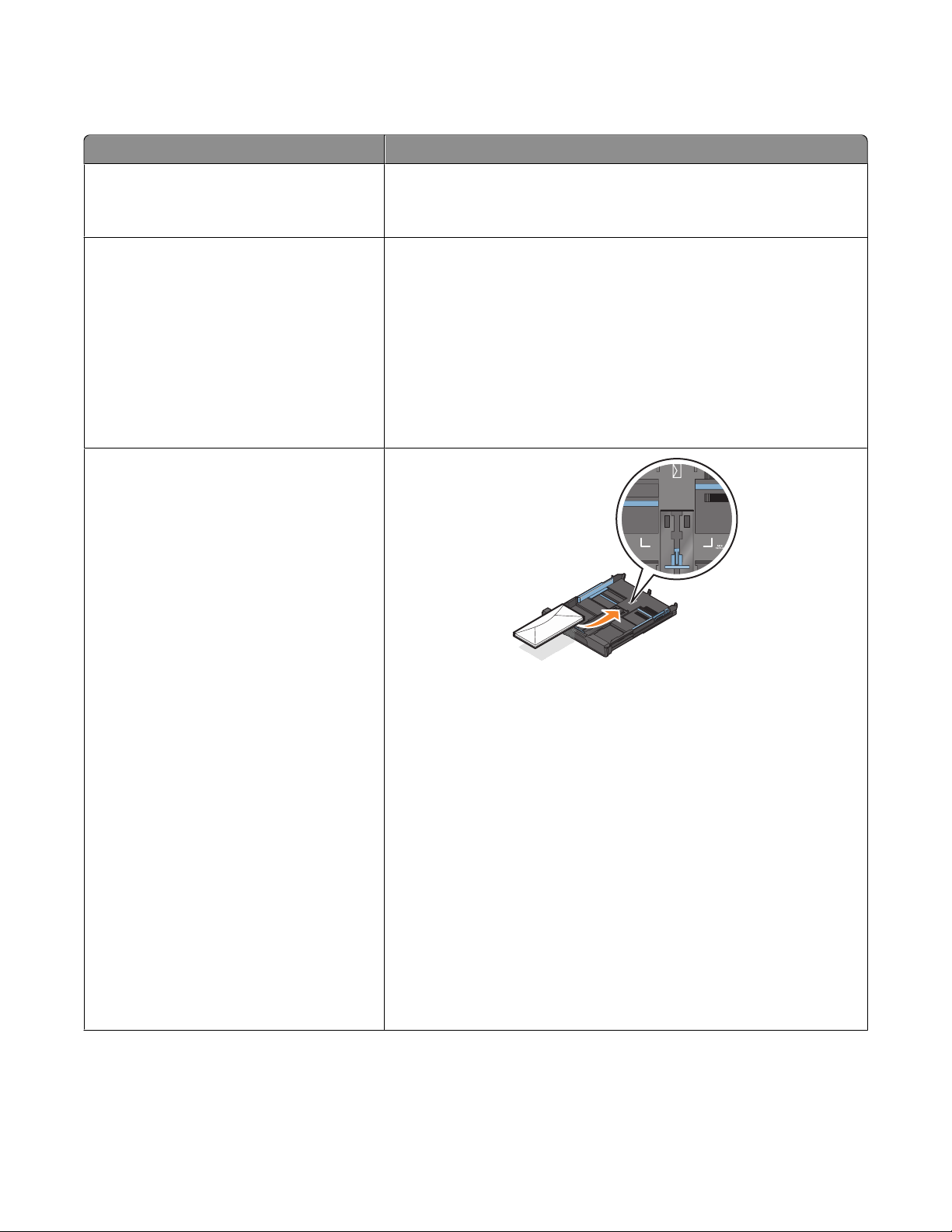
Erilaisten paperilajien lisääminen
Enimmäismäärä Tarkistettavat asiat
150 arkkia tavallista paperia
100 arkkia päällystettyä paperia
25 arkkia valokuvapaperia
25 arkkia kiiltävää paperia
10 kirjekuorta
• Paperi sopii käytettäväksi mustesuihkutulostimissa.
• Paperiohjaimet ovat kiinni paperin vasemmassa, oikeassa ja alareu-
nassa.
• Paperin kiiltävä tai tulostuspuoli on alaspäin. (Jos et ole varma, kumpi
puoli on tulostuspuoli, katso paperin mukana toimitettuja ohjeita.)
• Paperiohjaimet ovat kiinni paperin vasemmassa, oikeassa ja alareu-
nassa.
Huomautuksia:
• Saat parhaan tuloksen antamalla valokuvien kuivua ainakin 24 tuntia
ennen pinoamista, näytteillepanoa tai varastointia.
• Saat parhaan tuloksen lisäämällä valokuvapaperia yli tarpeen, mutta
älä ylitä paperilajin enimmäismäärää.
• Kirjekuoret sopivat käytettäväksi mustesuihkutulostimissa.
• Kirjekuoren tulostuspuoli on alaspäin ja läppä vasemmalle kuvan
mukaisesti.
• Kirjekuoret lisätään alustan keskelle kuvakkeen mukaisesti. Kuoret
lisätään alustan takaosaan asti.
• Kirjekuoret tulostetaan vaakasuunnassa.
• Paperiohjaimet ovat kiinni kirjekuorien vasemmassa, oikeassa ja
alareunassa.
• Valittuna on oikea kirjekuoren koko. Jos kirjekuoren täsmällinen koko
ei ole luettelossa, valitse seur aavaksi suurin koko. Määritä vasen ja oikea
reunus niin, että kirjekuoren teksti tulostuu oikeaan kohtaan.
Varoitus — Vaurioitumisen mahdollisuus: Älä käytä kirjekuoria, joissa
on nauhoja tai metallisia sulkimia.
Huomautuksia:
• Älä lisää kirjekuoria, joissa on reikiä, leikkauksia tai kohoumia.
• Älä käytä kirjekuoria, joiden liimapinta on näkyvissä.
Paperin ja alkuperäisten asiakirjojen lisääminen
30

Enimmäismäärä Tarkistettavat asiat
25 tarra-arkkia
50 piirtoheitinkalvoa
10 silitettävää siirtoarkkia
• Tulostimessa käytetään vain täysiä tarra-arkkeja. Vajaista arkeista (jotka
ovat osittain paljaita, koska osa tarroista puuttuu) voi irrota tulostuksen
aikana tarroja, jotka aiheuttavat paperitukoksen.
• Tulostimeen lisätään A4- tai letter-kokoisia tarra-arkkeja.
• Tarra-arkkien tulostuspuoli on alaspäin.
• Tarra-arkit syötetään tulostimeen yläreuna edellä.
• Paperiohjaimet ovat kiinni tarra-arkkien vasemmassa, oikeassa ja
alareunassa.
• Piirtoheitinkalvojen karhea puoli on alaspäin.
• Tulostimeen lisätään A4- tai Letter-kokoisia piirtoheitinkalvoja.
• Piirtoheitinkalvojen taustapaperit poistetaan, ennen kuin ne lisätään
laitteeseen.
• Jos piirtoheitinkalvoissa on irrotettava nauha, se on alaspäin.
• Paperiohjaimet ovat kiinni piirtoheitinkalvojen vasemmassa, oikeassa
ja alareunassa.
Huomautus: Piirtoheitinkalvojen kuivuminen kestää hetken. Poista tulostunut piirtoheitinkalvo vastaanottoalustalta ja anna sen kuivua, jotta
muste ei tahriinnu.
• Silitettävät siirtoarkit on lisätty pakkauksen ohjeen mukaisesti.
• Siirtoarkkien tulostuspuoli on alaspäin.
• Paperiohjaimet ovat siirtoarkkien reunoja vasten.
Huomautus: Saat parhaan tuloksen lisäämällä siirtokuvat tulostimeen
yhden kerrallaan.
25 arkistokorttia, valokuvapaperia tai postikorttia
• Paksuus on enintään 0,635 mm (0,025 tuumaa).
• Valokuvapaperin tulostuspuoli on alaspäin.
• Valokuvapaperi on lisätty alustan keskelle 4 x 6 -valokuvapaperin
ääriviivojen mukaisesti.
• Paperiohjaimet ovat kiinni paperin vasemmassa, oikeassa ja alareu-
nassa.
Huomautus: Saat parhaan tuloksen antamalla valokuvien kuivua ainakin
24 tuntia ennen pinoamista, näytteillepanoa tai varastointia.
Paperin ja alkuperäisten asiakirjojen lisääminen
31

Enimmäismäärä Tarkistettavat asiat
20 arkkia jatkolomakkeita
• Jatkolomakkeen tulostuspuoli on alaspäin.
• Jatkolomakkeen yläreuna menee laitteeseen.
• Jos tulostimessa on useita paperialustoja, lisää jatkolomake alustaan
1.
Jatkolomake lisätään seuraavasti:
1 Vedä alusta kokonaan ulos tulostimesta.
2 Poista kaikki paperit vastaanottoalustalta.
3 Siirrä paperiohjaimet Legal-paperille sopivaan asentoon.
4 Vedä alusta legal-kokoon puristamalla vipua ja vetämällä.
5 Repäise nipusta irti ainoastaan jatkolomakkeeseen tarvittava määrä
sivuja.
6 Aseta arkkinippu tulostimen eteen.
7 Työnnä jatkolomakkeen ensimmäinen arkki nipusta alustan käden-
sijan yli paperialustan takaosaan asti.
Paperin oletusasetuksien tallentaminen
Tulostettaville asiakirjoille ja valokuville voi asettaa oletusarvoiset paperiasetukset.
1 Siirry päänäytöstä kohtaan Paperin asetukset:
> Paperin asetukset
2 Valitse seuraavat oletusasetukset:
• Jos haluat asettaa oletuspaperikoon:
a Kosketa Paperikoko.
b Valitse tulostimen oletusarvoinen paperikoko ja kosketa sitten Hyväksy.
• Jos haluat asettaa oletuspaperilajin:
a Kosketa Paperilaji.
b Valitse tulostimen oletusarvoinen paperilaji ja kosketa sitten Hyväksy.
Paperin ja alkuperäisten asiakirjojen lisääminen
32

Alkuperäisten asiakirjojen asettaminen skannaustasolle
1 Aseta skannaustason kansi ja aseta asiakirja skannaustasolle tekstipuoli alaspäin.
2 Sulje skannaustason kansi.
Paperin ja alkuperäisten asiakirjojen lisääminen
33

Tulostaminen
Vihjeitä tulostamiseen
• Käytä tulostustyöhön sopivaa paperia.
• Valitse parempi tulostuslaatu, kun teet parempia tulosteita.
• Varmista, että värikaseteissa on riittävästi mustetta.
• Poista arkit sitä mukaa, kun ne tulostuvat, kun tulostat valokuvia tai käytät erikoismateriaaleja.
• Valitse Reunukseton-asetus, kun tulostat valokuvia.
Perusasiakirjojen tulostaminen
Asiakirjan tulostaminen
1 Lisää tulostimeen paperia.
2 Lähetä tulostustyö:
a Kun asiakirja on avattu, valitse Tiedosto Tulosta.
b Valitse Ominaisuudet, Asetukset tai Määritykset.
c Valitse tulostuslaatu, kopiomäärä, paperilaji ja tulostustapa.
d Sulje avoinna olevat valintaikkunat valitsemalla OK.
e Valitse OK tai Tulosta.
Tulostettujen kopioiden lajittelu
Jos tulostat asiakirjasta useita kopioita, voit tulostaa jokaisen kopion järjestyksessä (lajiteltuna) tai kunkin sivun
kerrallaan (lajittelemattomana).
Lajiteltu Lajittelematon
Huomautuksia:
• Lajittelu on käytettävissä vain, kun tulostetaan useita kopioita.
• Voit estää valokuvien tuhriintumisen poistamalla kunkin valokuvan tulostimesta heti tulostuksen jälkeen ja
antamalla niiden kuivua ennen niputtamista.
1 Kun asiakirja on avattu, valitse Tiedosto Tulosta.
2 Valitse Ominaisuudet, Asetukset tai Määritykset.
3 Kirjoita tulostettava kopiomäärä Tulostusasetukset-välilehden Kopiot-osassa ja valitse sitten Lajittele kopiot.
Tulostaminen
34

4 Sulje avoinna olevat valintaikkunat valitsemalla OK.
5 Valitse OK tai Tulosta.
Sivujen tulostaminen käänteisessä järjestyksessä
Oletusarvoisesti ensimmäinen sivu tulostetaan ensimmäisenä. Jos haluat muuttaa sivujen tulostusjärjestyksen
käänteiseksi, jotta asiakirjat olisivat lukuvalmiita ensimmäinen sivu päällimmäisenä, toimi seuraavasti:
1 Kun asiakirja on avattu, valitse Tiedosto Tulosta.
2 Valitse Ominaisuudet, Asetukset tai Määritykset.
3 Valitse sivujärjestys Tulostusasetukset-välilehden Kopiot-osasta seuraavasti:
• Jos haluat tulostaa viimeisen sivun ensimmäisenä, valitse Tulosta viimeinen sivu ensimmäisenä -
valintaruutu.
• Jos haluat tulostaa ensimmäisen sivun ensimmäisenä, poista valintamerkki Tulosta viimeinen sivu
ensimmäisenä -valintaruudusta.
Huomautus: Jos kaksipuolinen tulostus on käytössä, viimeistä sivua ei voi tulostaa ensimmäisenä. Jotta
tulostusjärjestyksen voi vaihtaa, kaksipuolinen tulostus on ensin poistettava käytöstä.
4 Sulje avoinna olevat valintaikkunat valitsemalla OK.
5 Valitse OK tai Tulosta.
Useiden sivujen tulostaminen yhdelle arkille
1 Kun asiakirja on avattu, valitse Tiedosto Tulosta.
2 Valitse Ominaisuudet, Asetukset tai Määritykset.
3 Valitse Lisäasetukset-välilehden avattavasta Asettelu-luettelosta Sivua arkilla.
4 Valitse kullekin sivulle tulostettavien sivukuvien määrä.
Jos haluat tulostaa jokaisen sivun kuvalle reunuksen, valitse Tulosta sivun rajat.
5 Sulje avoinna olevat valintaikkunat valitsemalla OK.
6 Valitse OK tai Tulosta.
Asiakirjojen tulostaminen muistikortista tai flash-asemasta (vain Windows)
Tiedostotulostus-toiminto otetaan käyttöön seuraavasti:
• Tulostimen pitää olla liitettynä tietokoneeseen USB-kaapelilla tai verkon välityksellä.
• Tulostimeen ja tietokoneeseen pitää olla kytketty virta.
• Muistikortissa tai fla sh-asemassa pitää olla tu lostimen tukemia asiakirjatiedostoja. Lisätieto ja on kohdassa ”Tuetut
muistikortti- ja tiedostotyypit” sivulla 39.
• Tietokoneessa on oltava sovelluksia, jotka tukevat tallennuslaitteessa olevia tiedostotyyppejä.
1 Aseta laitteeseen muistikortti tai flash-asema.
Tallennuslaite-näyttö tulee näyttöön.
2 Kosketa Tulosta asiakirjat.
Tulostaminen
35

3 Valitse asiakirja ja tulosta se.
Jos tulostimessa käytetään USB-liitäntää
a Valitse tulostettavan asiakirjan tiedostonimi.
b Aloita asiakirjan tulostaminen painamalla -näppäintä.
Jos tulostimessa käytetään langatonta yhteyttä (vain tietyt mallit)
a Valitse tulostettavan asiakirjan tiedostonimi.
b Paina -näppäintä ja odota sen jälkeen, että tulostin muodostaa yhteyden verkkotietokoneeseen tai lopettaa
käytettävissä olevien tietokoneiden etsimisen verkosta.
c Valitse pyydettäessä verkkotietokoneen nimi ja aloita asiakirjan tulostaminen koskettamalla sitten
Hyväksy.
Huomautuksia:
• Jos tietokone edellyttää PIN-koodia, toiminto saattaa pyytää kirjoittamaan sen. Kirjoita PIN-tunnus
numeronäppäimillä.
• Kun haluat määrittää tietokoneelle nimen ja PIN-koodin, katso käyttöjärjestelmään liittyvän
tulostinohjelmiston ohjetta.
Erikoisasiakirjojen tulostaminen
Kirjekuorien tulostaminen
1 Lisää kirjekuoret tulostimeen.
2 Lähetä tulostustyö:
a Kun asiakirja on avattu, valitse Tiedosto Tulosta.
b Valitse Ominaisuudet, Asetukset tai Määritykset.
c Valitse Tulostusasetukset-välilehden Paperilaji-luettelosta Tavallinen paperi.
d Valitse Paperikoko-luettelosta tulostimeen asetetun kirjekuoren koko.
Huomautus: Voit tulostaa mukautetun koon kirjekuoren valitsemalla Mukautettu koko -vaihtoehdon ja
määrittämällä sitten kirjekuoren korkeuden ja leveyden.
e Valitse tulostussuunta.
f Sulje avoinna olevat valintaikkunat valitsemalla OK.
g Valitse OK tai Tulosta.
Huomautuksia:
• Useimmat kirjekuoret tulostetaan vaakasuunnassa.
• Varmista, että sama suunta on valittu myös sovelluksessa.
Tulostaminen
36

Tarra-arkkien tulostaminen
1 Lisää tarra-arkit tulostimeen.
2 Lähetä tulostustyö:
a Kun asiakirja on avattu, valitse Tiedosto Tulosta.
b Valitse Ominaisuudet, Asetukset tai Määritykset.
c Valitse Tulostusasetukset-välilehden Paperikoko-luettelosta tarra-arkin kokoa vastaava paperikoko. Jos
mikään paperikoko ei vastaa tarra-arkin kokoa, valitse mukautettu koko.
Valitse tarvittaessa sopiva paperilaji Paperilaji-luettelosta.
d Sulje avoinna olevat valintaikkunat valitsemalla OK.
e Valitse OK tai Tulosta.
Vihjeitä tarra-arkkien lisäämiseen
• Tarkista, että tarra-arkin yläreuna on syötetty tulostimeen.
• Tarkista, että tarrojen liimapinta alkaa vähintään 1 mm tarra-arkin reunasta.
• Tarkista, että paperiohjain tai paperiohjaimet ovat tarra-arkin reunoja vasten.
• Käytä täysiä tarra-arkkeja. Vajaista arkeista (jotka ovat osittain paljaita, koska osa tarroista puuttuu) voi irrota
tulostuksen aikana tarroja, jotka aiheuttavat paperitukoksen.
Mukautetun kokoiselle paperille tulostaminen
Lisää tulostimeen mukautetun koon paperia, ennen kuin aloitat näiden ohjeiden käyttämisen.
1 Kun asiakirja on avattu, valitse Tiedosto Tulosta.
2 Valitse Ominaisuudet, Asetukset tai Määritykset.
3 Valitse Sivun asetukset -välilehden Paperikoko-luettelosta Mukautettu koko.
Määritä mukautetun paperin koko -valintaikkuna tulee näkyviin.
4 Paperikoon määrittäminen.
5 Valitse käytettävä mittayksikkö (tuumat tai millimetrit).
6 Sulje avoinna olevat valintaikkunat valitsemalla OK.
7 Valitse OK tai Tulosta.
Tulostaminen
37

Valokuvien käsitteleminen
Muistikortin tai flash-aseman käyttäminen tulostimen kanssa
Muistikortteja ja flash-asemia käytetään usein kameroiden ja tietokoneiden ohessa. Muistikortin voi ottaa kamerasta
tai flash-aseman tietokoneesta ja sen voi asettaa suoraan tulostimeen.
1 Aseta muistikortti korttipaikkaan tai flash-asema USB-porttiin.
Muistikortin asettaminen Flash-aseman asettaminen tulostimeen
M
E
M
O
R
YS
T
IC
K
E
V
I
R
D
H
S
A
L
F
Huomautuksia:
• Aseta kortti paikkaan nimitarra oikealle.
• Jos kortissa on nuoli, varmista, että se osoittaa tulos-
tinta kohti.
• Aseta muistikortti tarvittaessa sen mukana toimi-
tettuun sovittimeen.
• Varmista, että tulostin tukee siihen asetettua muisti-
korttia. For more information, see ”Tuetut muistikorttija tiedostotyypit” sivulla 39.
Varoitus — Vaurioitumisen mahdollisuus: Älä kosketa mitään kaapeleita,
mitään verkkosovitinta, mitään liitintä, tallennuslaitetta tai tulostinta kuvassa
näytettyihin kohtiin, kun tulostin tulostaa tai lukee tallennuslaitteesta tai
kirjoittaa siihen. Tietoja voi tällöin kadota.
2 Tallennuslaite-näyttö tulee näyttöön.
Huomautuksia:
• Flash-asema käyttää samaa porttia kuin PictBridge-
kamerakaapeli.
• Jos flash-asema ei sovi suoraan porttiin, saatat tarvita
sovittimen.
Huomautuksia:
• Jos tulostin ei tunnista muistikorttia, poista se ja aseta se uudelleen laitteeseen.
• Jos USB-porttiin asetetaan flash-asema tai massamuistitilaan asetettu digitaalikamera, kun korttipaikassa on jo
muistikortti, näyttöön tulee kehotus valita, kumpaa tallennuslaitetta halutaan käyttää.
Tulostaminen
38

Tuetut muistikortti- ja tiedostotyypit
Muistikortti Tiedostotyyppi
• Secure Digital (SD)
• Secure Digital High Capacity (SDHC)
• Micro Secure Digital (sovittimella) (Micro SD)
• Mini Secure Digital (sovittimella) (Mini SD)
• MultiMedia Card (MMC)
• Pienennetty MultiMedia Card (sovittimella) (RS-MMC)
• MultiMedia Card Mobile (sovittimella) (MMCmobile)
• Memory Stick
• Memory Stick PRO
• Memory Stick Duo (sovittimella)
• Memory Stick PRO Duo (sovittimella)
• xD-Picture Card
• xD-Picture Card (tyyppi H)
• xD-Picture Card (tyyppi M)
Asiakirjat:
• .doc (Microsoft Word)
• .xls (Microsoft Excel)
• .ppt (Microsoft PowerPoint)
• .pdf (Adobe Portable Document Format)
• .rtf (Rich Text Format)
• .docx (Microsoft Word Open Document Format)
• .xlsx (Microsoft Excel Open Document Format)
• .pptx (Microsoft PowerPoint Open Document Format)
• .wpd (WordPerfect)
Kuvat:
• JPEG
• TIFF
Valokuvien tulostaminen tulostimen ohjauspaneelin avulla
1 Lisää valokuvapaperia.
2 Aseta tulostimeen muistikortti, flash-asema tai digitaalikamera, joka on asetettu massamuistitilaan.
Tallennuslaite-näyttö tulee näyttöön.
3 Kosketa Näytä valokuvat.
Valitse valokuvat -näyttö tulee näkyviin.
4 Kosketa valokuvia, jotka haluat tulostaa.
Vihjeitä:
• Jos haluat poistaa valitun valokuvan valinnoista, kosketa sitä uudelleen.
• Jos haluat nähdä lisää valokuvaa, valitse valokuva koskettamalla ensin vasenta tai oikeaa nuolta ja sitten
valokuvaa.
5 Kun olet valinnut valokuvat, jotka haluat tulostaa, kosketa Asettelu.
6 Jos haluat muuttaa tulostusasetuksia, kosketa Muuta asetuksia.
Kosketa tarvittaessa Hyväksy aina, kun teet valinnan.
7 Paina -näppäintä.
Huomautus: Saat parhaan tuloksen antamalla tulosteiden kuivua ainakin 24 tuntia ennen pinoamista,
näytteillepanoa tai varastointia.
Tulostaminen
39

Valokuvien muokkaaminen tulostimen ohjauspaneelin avulla
1 Lisää valokuvapaperia.
2 Aseta laitteeseen muistikortti tai flash-asema.
Tallennuslaite-näyttö tulee näyttöön.
3 Kosketa Näytä valokuvat.
Valitse valokuvat -näyttö tulee näkyviin.
4 Kosketa muokattavaa valokuvaa.
5 Voit katsoa valittua valokuvaa koskettamalla -kuvaketta.
Vihjeitä:
• Jos haluat poistaa valitun valokuvan näkyvistä, kosketa -kuvaketta.
• Jos haluat katsoa edellistä tai seuraavaa valokuvaa, valitse valokuva koskettamalla ensin vasenta tai oikeaa
nuolta ja sitten
6 Kosketa -kuvaketta. Kosketa Hyväksy aina, kun teet valinnan.
Valikko Toiminto
Leikkaa Valokuvan leikkaaminen.
-kuvaketta.
Kirkkaus Valokuvan kirkkauden muuttaminen.
Punasilmäisyys Valon heijastumisesta aiheutuvan punasilmäisyyden vähentäminen.
Automaattinen korjaus Valokuvan parantaminen automaattisesti.
Väritehosteet Sen valitseminen, tulostetaanko valokuva mustavalkoisena, seepiasävyisenä, antiikkirus-
keana tai antiikkiharmaana.
7 Kun valokuva on muokattu, kosketa Valmis.
8 Jos haluat muokata toista valokuvaa, palaa Valitse valokuvat -näyttöön koskettamalla -kuvaketta.
9 Toista vaiheita 4–8, kunnes kaikki valokuvat on muokattu, ja kosketa sitten Asettelu.
10 Jos haluat muuttaa tulostusasetuksia, kosketa Muuta asetuksia.
Kosketa tarvittaessa Hyväksy aina, kun teet valinnan.
11 Paina -näppäintä.
Huomautus: Saat parhaan tuloksen antamalla tulosteiden kuivua ainakin 24 tuntia ennen pinoamista,
näytteillepanoa tai varastointia.
Valokuvien tulostaminen tallennuslaitteesta tulostinohjelmiston avulla
1 Lisää valokuvapaperia.
2 Aseta laitteeseen muistikortti tai flash-asema.
3 Siirrä tai tulosta valokuvat seuraavasti:
Tulostaminen
40

Jos tulostimessa käytetään USB-liitäntää
• Fast Pics käynnistyy automaattisesti, kun tallennuslaite asetetaan tulostimeen. Siirrä valokuvat
tietokoneeseen tai tulosta ne seuraamalla tietokoneen näytön ohjeita.
Jos tulostimessa käytetään langatonta yhteyttä (vain tietyt mallit)
a Kosketa Tallennuslaite-näytössä Lisää asetuksia.
b Kosketa Yhdistä tietokoneeseen ja valitse sitten verkkotietokone, johon haluat tallentaa valokuvat.
c Siirrä tai tulosta valokuvat seuraavasti:
• Pikakuvat käynnistyy automaattisesti, kun yhteys on muodostettu. Siirrä valokuvat tietokoneeseen tai
tulosta ne seuraamalla tietokoneen näytön ohjeita.
Valokuvien tulostaminen PictBridge-yhteensopivasta digitaalikamerasta
PictBridge on useimmissa digitaalikameroissa käytetty teknologia, joka mahdollistaa tulostamisen suoraan
digitaalikamerasta ilman tietokonetta.
1 Liitä USB-kaapelin toinen pää kameraan.
Huomautus: Käytä ainoastaan kameran mukana toimitettua USB-kaapelia.
2 Aseta kaapelin toinen pää tulostimen PictBridge-porttiin.
Huomautuksia:
• Tarkista, että PictBridge-yhteensopiva digitaalikamera on asianmukaisessa USB-tilassa. Jos kameran USB-
valinta on väärä, kamera havaitaan flash-asemana tai tulostimen ohjauspaneelissa näkyy virheilmoitus.
Lisätietoja on digitaalikameran käyttöohjeissa.
• Tulostin lukee vain yhtä tallennuslaitetta kerrallaan.
Tulostaminen
41

Varoitus — Vaurioitumisen mahdollisuus: Älä kosketa mitään kaapeleita,
mitään verkkosovitinta, mitään liitintä, tallennuslaitetta tai tulostinta kuvassa
näytettyihin kohtiin, kun tulostin tulostaa tai lukee muistikortista tai kirjoittaa
siihen. Tietoja voi tällöin kadota.
3 Jos PictBridge-yhteyden muodostaminen onnistuu, näytössä näkyy seuraava ilmoitus: Kamera kytketty.
Valitse ja tulosta valokuvat kameran avulla.
4 Jos haluat muuttaa oletustulostusasetuksia:
a Siirry PictBridge-valikkoon koskettamalla Lisää asetuksia.
b Valitse paperilähde, paperikoko, paperilaji, valokuvakoko, laatu ja tulostettavien valokuvien asettelu. Kosketa
Hyväksy aina, kun teet valinnan.
Huomautus: Tulostin käyttää oletustulostusasetuksia, ellei tulostusasetuksia muuteta kamerasta.
5 Aloita tulostaminen tutustumalla kameran käyttöohjeisiin.
Huomautus: Jos kytket kameran, kun tulostin tekee toista työtä, odota työn päättymistä ennen kamerasta
tulostamista.
Valokuvien tulostaminen tallennuslaitteesta vedosarkin avulla
1 Lisää tulostimeen tavallista A4- tai Letter-paperia.
2 Aseta laitteeseen muistikortti tai flash-asema.
Tallennuslaite-näyttö tulee näyttöön.
3 Siirry kohtaan Tulosta vedosarkki:
Lisää asetuksia > Vedosarkki > Tulosta vedosarkki
4 Valitse tulostettavat valokuvat.
Voit tulostaa vedosarkin:
• 20 viimeksi otetusta valokuvasta, jos tallennuslaitteessa on ainakin 20 valokuvaa
• tallennuslaitteen kaikista valokuvista
• päivämäärän perusteella, jos muistikortin valokuvat on otettu eri päivinä. Jos valitset tämän vaihtoehdon,
valitse päivämäärä ja kosketa sitten Hyväksy.
Vedosarkki tulostuu.
5 Valitse tulostettavat valokuvat, kustakin valokuvasta tehtävien kopioiden määrä, punasilmäisyyden
vähentäminen, väritehosteet, valokuvien asettelu sivulla, tulostusasetukset ja paperikoko seuraamalla vedosarkin
ohjeita.
Huomautus: Kun teet valintoja, täytä ympyrät kokonaan.
6 Lisää valokuvapaperia.
Huomautus: Tarkista, että tulostimessa olevan paperin koko vastaa vedosarkilla valittua paperin kokoa.
Tulostaminen
42

7 Aseta vedosarkki skannaustasolle kuvapuoli alaspäin.
8 Kosketa ensin Skannaa vedosarkki ja sitten Jatka.
Tulostin skannaa vedosarkin ja aloittaa sitten valokuvien tulostamisen.
Huomautus: Saat parhaan tuloksen antamalla tulosteiden kuivua ainakin 24 tuntia ennen pinoamista,
näytteillepanoa tai varastointia.
Tulostaminen Bluetooth-yhteensopivasta laitteesta
• Tämä tulostin on yhteensopiva Bluetooth Specification 2.0 -standardin kanssa. Se tukee seuraavia profiileja:
objektin työntöprofiili (Object Push Profile, OPP) ja sarjaporttiprofiili (Serial Port Profile, SPP). Tarkista Bluetoothyhteensopivan laitteen (matkapuhelin tai digitaalimuistio) yhteensopivuus ja yhteentoimivuus kyseisen laitteen
valmistajalta. Bluetooth-yhteensopivassa laitteessa kannattaa käyttää uusinta laiteohjelmistoa.
• Jotta Windows
valmistajan lisäohjelmisto ja ohjaimet. Lisätietoja tarvittavista ohjelmistoista ja ohjaimista on digitaalimuistion
käyttöohjeissa.
Tulostimen ja Bluetooth-laitteen välisen yhteyden määrittäminen
Huomautus: Tulostin ei tue tietokoneessa olevien tiedostojen tulostamista Bluetooth-yhteyden välityksellä.
Bluetooth-laitteen ja tulostimen väliin on määritettävä yhteys, kun Bluetooth-laitteesta lähetetään tulostustyötä
ensimmäistä kertaa. Määritys on tehtävä uudelleen, jos
• tulostin palautetaan tehdasasetuksiin.
• Bluetooth-suojaustasoa tai Bluetooth-salauskoodia on muutettu.
• käytetty Bluetooth-laite edellyttää Bluetooth-yhteyden muodostamista jokaista tulostustyötä varten erikseen.
Lisätietoja on Bluetooth-laitteen mukana toimitetuissa käyttöohjeissa.
• käyttämäsi Bluetooth-laitteen nimi poistetaan automaattisesti Bluetooth-laiteluettelosta.
®
Mobile/Pocket PC -digitaalimuistioista voi tulostaa Microsoft-asiakirjoja, niihin tarvitaan muun
Kun Bluetooth-suojaustasoksi on valittu Korkea, tulostin tallentaa luetteloksi enintään kahdeksan Bluetoothlaitetta joista on aiemmin muodostettu yhteys tulostimeen. Kun tulostin havaitsee yli kahdeksan laitetta, se laite,
jonka käyttämisestä on kulunut eniten aikaa, poistetaan luettelosta. Poistettu laite on määritettävä uudelleen,
jotta siitä voi lähettää tulostustyön tulostimeen.
Huomautus: Yhteys pitää määrittää erikseen jokaista Bluetooth-laitetta varten, josta lähetetään tulostustöitä
tulostimeen.
Tulostaminen
43

Yhteyden määrittäminen tulostimen ja Bluetooth-yhteensopivan laitteen välille:
1 Aseta USB Bluetooth -sovitin tulostimen etuosassa olevaan USB-porttiin.
R
Bluetooth
Näytössä näkyy ilmoitus Bluetooth-lukkomoduuli kytketty.
Huomautus: Tulostimen mukana ei toimiteta Bluetooth-sovitinta.
2 Siirry päänäytöstä kohtaan Löytötila:
> Bluetooth-asetukset > Löytötila
3 Varmista, että Löytötila-asetus on KÄYTÖSSÄ. Kosketa tarvittaessa KÄYTÖSSÄ ja sitten Hyväksy.
Tulostin on nyt valmis ottamaan vastaan yhteyden Bluetooth-yhteensopivasta laitteesta.
4 Määritä Bluetooth-yhteensopiva laite muodostamaan yhteys tulostimeen. Lisätietoja on Bluetooth-laitteen
mukana toimitetuissa käyttöohjeissa.
Huomautus: Jos tulostimen Bluetooth-suojaustasoksi on valittu Korkea, joudut kirjoittamaan salauskoodin.
Bluetooth-suojaustason asettaminen
1 Liitä USB Bluetooth-sovitin USB-porttiin.
R
Bluetooth
Näytössä näkyy ilmoitus Bluetooth-lukkomoduuli kytketty.
Huomautus: Tulostimen mukana ei toimiteta Bluetooth-sovitinta.
2 Siirry päänäytöstä kohtaan Suojaustaso:
> Bluetooth-asetukset > Suojaustaso
Tulostaminen
44

3 Valitse suojaustaso ja kosketa sitten Hyväksy.
• Matala – Bluetooth-laitteet saavat ottaa yhteyd en tulostimeen ja lähet tää siihen tulostu stöitä ilman salas anaa,
• Korkea – Käyttäjien pitää syöttää Bluetooth-laitteeseen nelinumeroinen salauskoodi ennen yhteyden
muodostamista ja tulostustöiden lähettämistä tulostimeen.
4 Jos suojaustasoksi asetetaan Korkea, näyttöön avautuu Bluetooth-salauskoodi-valikko. Kirjoita nelinumeroinen
salauskoodi näppäimistöllä ja kosketa sitten Hyväksy.
Tulostaminen Bluetooth-yhteensopivasta laitteesta
Huomautus: Tulostin ei tue tietokoneessa olevien tiedostojen tulostamista Bluetooth-yhteyden välityksellä.
1 Liitä USB Bluetooth-sovitin USB-porttiin.
R
Bluetooth
Näytössä näkyy ilmoitus Bluetooth-lukkomoduuli kytketty.
Varoitus — Vaurioitumisen mahdollisuus: Älä kosketa mitään kaapeleita,
mitään verkkosovitinta, mitään liitintä, USB-Bluetooth-sovitinta tai tulostinta
kuvassa näytettyihin kohtiin, kun tulostin tulostaa tai lukee Bluetooth-yhteensopivasta laitteesta tai kirjoittaa siihen. Tietoja voi tällöin kadota.
Huomautuksia:
• Tulostimen mukana ei toimiteta Bluetooth-sovitinta.
• Kun tulostimeen asetetaan USB-Bluetooth-sovitin, tulostin siirtyy automaattisesti Bluetooth-tilaan.
2 Tarkista, että tulostin on määritetty ottamaan vastaan Bluetooth-yhteyksiä. Lisätietoja on kohdassa ”Tulostimen
ja Bluetooth-laitteen välisen yhteyden määrittäminen” sivulla 43.
3 Määritä Bluetooth-laite tulostamaan tulostimeen. Lisätietoja on Bluetooth-laitteen mukana toimitetuissa
käyttöohjeissa.
4 Aloita tulostaminen tutustumalla Bluetooth-laitteen mukana toimitettuihin käyttöohjeisiin.
Huomautus: Jos tulostimen Bluetooth-suojaustasoksi on valittu Korkea, joudut kirjoittamaan salauskoodin.
Tulostaminen
45

Tulostaminen paperin kummallekin puolelle (arkinkääntö)
Tulostaminen paperin kummallekin puolelle (arkinkääntö) automaattisesti
Automaattisen arkinkääntäjän saa vain tiettyihin tulostinmalleihin. Se tukee A4- ja Letter-kokoista paperia. Jos
hankkimassasi mallissa ei ole automaattista arkinkääntäjää tai haluat tulostaa kaksipuolisesti muun kokoiselle
paperille, katso ohjeet tulostamiseen paperin molemmille puolille (arkinkääntämiseen) manuaalisesti.
1 Kun asiakirja on avattu, valitse Tiedosto Tulosta.
2 Valitse Ominaisuudet, Asetukset tai Määritykset.
3 Valitse Lisäasetukset-välilehti.
4 Valitse 2-puolinen tulostus -alueen avattavasta valikosta Käytössä.
Huomautus: Voit käyttää tulostimessa määritettyjä asetuksia valitsemalla Käytä tulostimen asetuksia.
5 Valitse joko Reunasidonta- tai Yläreunasidonta-vaihtoehto. Reunasidonta-asetus on käytetyin.
6 Valitse Pidennä kuivumisaikaa ja valitse sitten jokin asetus. Jos käyttöpaikassa on erittäin kosteaa, valitse
Pidempi.
7 Sulje avoinna olevat valintaikkunat valitsemalla OK.
8 Valitse OK tai Tulosta.
Huomautus: Kun haluat palata yksipuoliseen tulostukseen, palaa Lisäasetukset-välilehteen. Valitse 2-puolinen
tulostus -alueen avattavasta valikosta Ei käytössä.
Tulostaminen paperin kummallekin puolelle (arkinkääntö) manuaalisesti
1 Kun asiakirja on avattu, valitse Tiedosto Tulosta.
2 Valitse Ominaisuudet, Asetukset tai Määritykset.
3 Valitse Lisäasetukset-välilehti.
4 Valitse 2-puolinen tulostus -osasta Käytössä.
Huomautus: Tulosta paperinlisäysohjeet -asetus on automaattisesti valittuna.
5 Valitse OK. Tulostin tulostaa asiakirjan parittomat sivut ja ohjearkin.
Tulostaminen
46

6 Tee tulostustyö valmiiksi kääntämällä paperit ja lisäämällä ne tulostimeen uudelleen ohjesivun mukaisesti.
Huomautus: Kun haluat palata yksipuoliseen tulostukseen, palaa Lisäasetukset-välilehteen. Valitse 2-puolinen
tulostus -alueen avattavasta valikosta Ei käytössä.
Tulostustöiden hallitseminen
Tulostimen asettaminen oletustulostimeksi
Tulostimen pitäisi olla automaattisesti valittuna Tulosta-valintaikkunassa tulostustyötä lähetettäessä. Jos tulostin
pitää valita manuaalisesti, se ei ole oletustulostin.
Oletustulostin asetetaan seuraavasti:
1 Valitse tai valitse ensin Käynnistä ja sitten Suorita.
2 Kirjoita Aloita haku- tai Suorita-kenttään control printers.
3 Paina Enter-näppäintä tai valitse OK-painike.
Tulostinkansio avautuu.
4 Napsauttamalla tulostimen kuvaketta kakkospainikkeella ja valitse sitten Aseta oletustulostimeksi.
Tulostustilan vaihtaminen
Voit säästää mustetta vaihtamalla kaikkien tulostustöiden oletustulostustilaksi Nopea. Se käyttää vähemmän
mustetta ja soveltuu ihanteellisesti vain tekstiä sisältävien asiakirjojen tulostamiseen. Jos tulostustilaa on vaihdettava
valokuvien tai muiden laadukkaiden asiakirjojen tulostamista varten, Tulosta-valintaikkunasta voi valita jonkin muun
tilan ennen tulostustyön lähettämistä.
Oletustulostustila vaihdetaan seuraavasti:
1 Valitse tai valitse ensin Käynnistä ja sitten Suorita.
2 Kirjoita Aloita haku- tai Suorita-kenttään control printers.
3 Paina Enter-näppäintä tai valitse OK-painike.
Tulostinkansio avautuu.
4 Napsauta tulostimen kuvaketta kakkospainikkeella ja valitse sitten Tulostusmääritykset.
5 Valitse tulostustilaksi Nopea.
Tulostaminen
47

Tulostustilan vaihtaminen yhtä tulostustyötä varten
1 Kun asiakirja on avattu, valitse File (Tiedosto) Print (Tulosta).
2 Valitse Ominaisuudet, Asetukset tai Määritykset.
3 Valitse Automaattinen, Nopea, Normaali tai Paras.
Huomautus: Nopea-tilassa tulostaminen käyttää vähemmän mustetta. Tila soveltuu ihanteellisesti
tekstiasiakirjojen tulostamiseen.
Tulostustöiden pysäyttäminen
1 Valitse tai valitse ensin Käynnistä ja sitten Suorita.
2 Kirjoita Aloita haku- tai Suorita-kenttään control printers.
3 Paina Enter-näppäintä tai valitse OK-painike.
Tulostinkansio avautuu.
4 Napsauta tulostinta kakkospainikkeella ja valitse sitten Keskeytä tulostus.
Tulostustöiden jatkaminen
1 Valitse tai valitse ensin Käynnistä ja sitten Suorita.
2 Kirjoita Aloita haku- tai Suorita-kenttään control printers.
3 Paina Enter-näppäintä tai valitse OK-painike.
Tulostinkansio avautuu.
4 Napsauta tulostinta kakkospainikkeella ja valitse sitten Avaa.
5 Tulostustyötä jatketaan seuraavasti:
• Jos haluat jatkaa tiettyä tulostustyötä, napsauta asiakirjan nimeä kakkospainikkeella ja valitse sitten Jatka.
• Jos haluat jatkaa kaikkia jonossa olevia tulostustöitä, valitse Tulostin ja poista sitten valintamerkki Keskeytä
tulostus -vaihtoehdon kohdalta.
Tulostustöiden peruuttaminen
Voit peruuttaa tulostustyön tulostimen ohjauspaneelista painamalla -näppäintä. Voit peruuttaa tulostustyön
tietokoneesta seuraavasti:
1 Valitse tai valitse ensin Käynnistä ja sitten Suorita.
2 Kirjoita Aloita haku- tai Suorita-kenttään control printers.
3 Paina Enter-näppäintä tai valitse OK-painike.
Tulostinkansio avautuu.
4 Napsauta tulostinta kakkospainikkeella ja valitse sitten Avaa.
5 Peruuta tulostustyö:
• Jos haluat peruuttaa tietyn tulostustyön, napsauta asiakirjan nimeä kakkospainikkeella ja valitse sitten
Peruuta.
• Jos haluat peruuttaa kaikki jonossa olevat tulostustyöt, valitse Tulostin Peruuta kaikki tiedostot.
Tulostaminen
48

Kopioiminen
Asiakirjansyöttölaite Skannaustaso
Käytä asiakirjansyöttölaitetta monisivuisten
asiakirjojen käsittelyyn.
Huomautus: Asiakirjansyöttölaitteen saa vain
tiettyihin malleihin. Jos hankit tulostimen, jossa
ei ole asiakirjansyöttölaitetta, aseta alkuperäiset
asiakirjat tai valokuvat skannaustasolle.
Aseta yksittäiset sivut, pienet esineet (kuten postikortit ja valokuvat),
piirtoheitinkalvot, valokuvapaperi tai ohuet materiaalit (kuten lehtileikkeet) skannaustasolle.
Vihjeitä kopioimiseen
• Kun asiakirjansyöttölaitetta käytetään, säädä asiakirjansyöttölaitteen paperiohjain alkuperäisen asiakirjan
leveydelle.
• Kun käytät skannaustasoa, sulje skannaustason kansi, jotta skannattuun kuvaan ei tule tummia reunoja.
• Älä lisää asiakirjansyöttölaitteeseen postikortteja, valokuvia, pieniä kohteita, piirtoheitinkalvoja, valokuvapaperia
tai ohuita materiaaleja (kuten lehtileikkeitä). Aseta ne skannaustasolle.
Kopioiminen
1 Lisää paperia.
2 Aseta alkuperäinen asiakirja automaattiseen asiakirjansyöttölaitteeseen skannattava puoli ylöspäin tai
skannaustasolle skannattava puoli alaspäin.
Huomautus: Koskettamalla päänäytössä
oletusasetuksilla.
3 Siirry päänäytöstä kohtaan Kopioiden määrä:
Kopioi > Kopioiden määrä
4 Kirjoita tulostettava kopiomäärä ja kosketa sitten Hyväksy.
5 Aseta väri- tai mustavalkokopiointi koskettamalla Väri tai Mustavalko.
6 Paina -näppäintä.
-kuvaketta voit tulostaa yhden kopion alkuperäisestä asiakirjasta
Kopioiminen
49

Valokuvien kopioiminen
1 Lisää valokuvapaperia.
2 Aseta valokuva skannaustasolle kuvapuoli alaspäin.
3 Siirry päänäytöstä kohtaan Valokuvan uudelleentulostus:
Kopioi > Lisää asetuksia > Valokuvan uudelleentulostus
4 Kosketa Jatka.
5 Valitse valokuvan tulostuskoko ja kosketa sitten Hyväksy.
6 Aloita tulostaminen koskettamalla Jatka.
Huomautus: Saat parhaan tuloksen antamalla tulosteiden kuivua ainakin 24 tuntia ennen pinoamista,
näytteillepanoa tai varastointia.
Henkilökortin kopioiminen
1 Lisää paperia.
2 Siirry päänäytöstä kohtaan Henkilökorttikopio:
Kopioi > Lisää asetuksia > Henkilökorttikopio
3 Aseta henkilökortti etupuoli alaspäin skannaustason vasempaan ylänurkkaan.
4 Kosketa Jatka.
5 Kun toiminto kehottaa kopioimaan henkilökortin kääntöpuolen, kosketa Kyllä.
6 Aseta henkilökortti kääntöpuoli alaspäin skannaustason vasempaan ylänurkkaan.
7 Aloita tulostaminen koskettamalla Jatka.
Kaksipuolisen asiakirjan kopioiminen
1 Lisää paperia.
2 Aseta alkuperäinen asiakirja automaattiseen asiakirjansyöttölaitteeseen skannattava puoli ylöspäin tai
skannaustasolle skannattava puoli alaspäin.
3 Siirry päänäytöstä kohtaan 2-puoliset kopiot:
Kopioi > Lisää asetuksia > 2-puoliset kopiot
4 Kosketa ensin 2-puolisesta 1-puoliseksi tai 2-puolisesta 2-puoliseksi ja sitten Hyväksy.
• Valitse 2-puolisesta 1-puo liseksi -vaihtoeht o, jos haluat tehd ä yksipuolisia kopio ita kaksipuolises ta asiakirjasta.
• Valitse 2-puolisesta 2-puoliseksi -vaihtoehto, jos haluat tehdä kaksipuolisia kopioita (alkuperäisen asiakirjan
kaltaisia).
5 Kosketa .
6 Seuraa näytön ohjeita.
Kopioiminen
50

Kuvien suurentaminen tai pienentäminen
1 Lisää paperia.
2 Aseta alkuperäinen asiakirja automaattiseen asiakirjansyöttölaitteeseen skannattava puoli ylöspäin tai
skannaustasolle skannattava puoli alaspäin.
3 Siirry päänäytöstä kohtaan Muuta kokoa:
Kopio > Lisää asetuksia > Muuta kokoa
4 Valitse koon muuttoasetus ja kosketa sitten Hyväksy.
Huomautuksia:
• Jos valitset Mukautettu % -asetuksen, valitse haluttu mukautettu prosenttiarvo. Tallenna asetus
koskettamalla Hyväksy.
• Jos valitset Reunukseto n-asetuksen, tulostin pienentää tai suur entaa asiakirjaa tai valokuvaa tarpeen mukaan
siten, että valitulle paperikoolle voidaan tulostaa reunukseton kopio. Tällä koonmuutosasetuksella saa
parhaan tuloksen k äyttämällä valokuvapaperia ja valitsemalla paperilajiks i Valokuva tai antamalla tulostimen
tunnistaa paperilajin automaattisesti.
• Jos valitset Juliste-asetuksen, valitse sitten tulostettavan julisteen koko ja kosketa sitten Hyväksy. Tällä
valinnalla voi tulostaa yksittäisen kuvan usean sivun kokoisena.
5 Paina -näppäintä.
Kopiointilaadun säätäminen
1 Lisää paperia.
2 Aseta alkuperäinen asiakirja automaattiseen asiakirjansyöttölaitteeseen skannattava puoli ylöspäin tai
skannaustasolle skannattava puoli alaspäin.
3 Siirry päänäytöstä kohtaan Laatu:
Kopioi > Lisää asetuksia > Laatu
4 Aseta kopiolaaduksi Automaattinen, Vedos, Normaali tai Valokuva ja kosketa sitten Hyväksy.
5 Paina -näppäintä.
Kopion vaalentaminen tai tummentaminen
1 Lisää paperia.
2 Aseta alkuperäinen asiakirja automaattiseen asiakirjansyöttölaitteeseen skannattava puoli ylöspäin tai
skannaustasolle skannattava puoli alaspäin.
3 Siirry päänäytöstä kohtaan Vaaleampi/Tummempi:
Kopioi > Lisää asetuksia > Vaaleampi/Tummempi
4 Muuta tummuusastetta liukusäätimellä ja kosketa sitten Hyväksy.
Liukusäätimen vetäminen vasemmalle vaalentaa kopiota ja vetäminen oikealle tummentaa sitä.
5 Paina -näppäintä.
Kopioiminen
51

Kopioiden lajitteleminen tulostimen ohjauspaneelista
Jos tulostat asiakirjasta useita kopioita, voit tulostaa jokaisen kopion järjestyksessä (lajiteltuna) tai kunkin sivun
kerrallaan (lajittelemattomana).
Lajiteltu Lajittelematon
1 Lisää paperia.
2 Aseta alkuperäinen asiakirja automaattiseen asiakirjansyöttölaitteeseen skannattava puoli ylöspäin tai
skannaustasolle skannattava puoli alaspäin.
3 Siirry päänäytöstä kohtaan Kopioiden määrä:
Kopioi > Kopioiden määrä
4 Kirjoita tulostettava kopiomäärä ja kosketa sitten Hyväksy.
5 Kosketa Lisää asetuksia
2
1
6 Siirry kohtaan Lajittele ja kosketa sitten
2
-kuvaketta.
1
7 Paina -näppäintä.
Kuvan toistaminen sivulla
Saman sivun voi tulostaa useita kertoja yhdelle arkille. Tästä toiminnosta on hyötyä tehtäessä esimerkiksi tarroja,
siirtokuvia, mainoslehtisiä ja tiedotteita.
1 Lisää paperia.
2 Aseta alkuperäinen asiakirja skannaustasolle kuvapuoli alaspäin.
3 Siirry päänäytöstä kohtaan Kopioita/arkki:
Kopioi > Lisää asetuksia > Kopioita/arkki
4 Valitse, kui nka monta kertaa kuva toistetaan sivulla: kerran, neljästi, yhdeksän kertaa tai 16 kertaa, ja kosketa sitten
Hyväksy.
5 Paina -näppäintä.
Kopioiminen
52

Useiden sivujen kopioiminen yhdelle arkille
Sivua arkilla -asetuksella voi kopioida useita sivuja yhdelle arkille tulostamalla kustakin sivusta pienemmän kuvan.
Esimerkiksi 2 0-sivuisen asiakirjan voi tiivistää viidelle sivulle, jos täll ä asetuksella tulostetaan neljä sivun kuvaa kulle kin
arkille.
1 Lisää paperia.
2 Aseta alkuperäinen asiakirja automaattiseen asiakirjansyöttölaitteeseen skannattava puoli ylöspäin tai
skannaustasolle skannattava puoli alaspäin.
3 Siirry päänäytöstä kohtaan Sivua arkilla:
Kopioi > Lisää asetuksia > Sivua arkilla
4 Valitse yhdelle arkille kopioitavien sivujen lukumäärä nuolinäppäimillä ja kosketa sitten Hyväksy. Voit kopioida
yhdelle arkille yhden, kaksi tai neljä sivun kuvaa.
Huomautus: Jos kopioit neljä sivua vaakasuunnassa, skannaa ensin sivut 3 ja 4 ja sitten sivut 1 ja 2.
5 Paina -näppäintä.
Kaksipuolinen kopiointi
Kaksipuolisen kopion tekeminen automaattisesti
Automaattisen arkinkääntäjän saa vain tiettyihin tulostinmalleihin. Se tukee A4- ja Letter-kokoista paperia. Jos
hankkimassasi mallissa ei ole automaattista arkinkääntäjää tai haluat tulostaa kaksipuolisia kopioita muun kokoiselle
paperille, katso ohjeet kopiointiin paperin molemmille puolille manuaalisesti.
Huomautus: Kirjekuoriin, kartonkiin tai valokuvapaperiin ei voi tulostaa kaksipuolisesti.
1 Lisää paperia.
2 Aseta alkuperäinen asiakirja automaattiseen asiakirjansyöttölaitteeseen skannattava puoli ylöspäin tai
skannaustasolle skannattava puoli alaspäin.
3 Siirry päänäytöstä kohtaan 2-puoliset kopiot:
Kopioi > Lisää asetuksia > 2-puoliset kopiot
4 Valitse alkuperäistä asiakirjaa vastaava kaksipuoleisuusasetus ja kosketa sitten Hyväksy:
• Jos kopioit yksipuolista asiakirjaa, kosketa 1-puolisesta 2-puoliseksi.
• Jos kopioit kaksipuolista asiakirjaa, kosketa 2-puolisesta 2-puoliseksi.
5 Tallenna asiakirjan ensimmäinen sivu tulostimen muistiin painamalla -kuvaketta.
6 Seuraa näytön ohjeita.
Kaksipuolinen kopiointi manuaalisesti
1 Lisää paperia.
2 Aseta alkuperäinen asiakirja automaattiseen asiakirjansyöttölaitteeseen skannattava puoli ylöspäin tai
skannaustasolle skannattava puoli alaspäin.
3 Kosketa päänäytössä Kopioi.
Kopioiminen
53

4 Tulosta yhdelle paperin puolelle koskettamalla -kuvaketta.
5 Aseta asiakirjan seuraava sivu:
• Jos kopioit yksipuolista asiakirjaa, aseta seuraava sivu asiakirjansyöttölaitteeseen skannattava puoli ylöspäin
tai skannaustasolle skannattava puoli alaspäin.
• Jos kopioit kaksipuolista asiakirjaa, käännä alkuperäinen asiakirja ja aseta se uudelleen skannattava puoli
ylöspäin asiakirjansyöttölaitteeseen tai skannattava puoli alaspäin skannaustasolle.
6 Poista paperi paperin vastaanottoalustalta ja tulosta asiakirjan toinen puoli lisäämällä paperi uudelleen
tulostimeen.
7 Paina -näppäintä.
Kopiointitöiden peruuttaminen
Voit peruuttaa kopiointityön painamalla -näppäintä
Skannaus pysähtyy ja tulostin palaa edelliseen valikkoon.
Kopioiminen
54

Skannaaminen
Asiakirjansyöttölaite Skannaustaso
Käytä asiakirjansyöttölaitetta monisivuisten
asiakirjojen käsittelyyn.
Huomautus: Asiakirjansyöttölaitteen saa vain
tiettyihin malleihin. Jos hankit tulostimen, jossa
ei ole asiakirjansyöttölaitetta, aseta alkuperäiset
asiakirjat tai valokuvat skannaustasolle.
Aseta yksittäiset sivut, pienet esineet (kuten postikortit ja valokuvat),
piirtoheitinkalvot, valokuvapaperi tai ohuet materiaalit (kuten lehtileikkeet) skannaustasolle.
Vihjeitä skannaamiseen
• Kun asiakirjansyöttölaitetta käytetään, säädä sen paperiohjain alkuperäisen asiakirjan leveydelle.
• Kun käytät skannaustasoa, sulje skannaustason kansi, jotta skannattuun kuvaan ei tule tummia reunoja.
• Älä lisää asiakirjansyöttölaitteeseen postikortteja, valokuvia, pieniä kohteita, piirtoheitinkalvoja, valokuvapaperia
tai ohuita materiaaleja (kuten lehtileikkeitä). Aseta ne skannaustasolle.
• Valitse tiedostotyypiksi PDF, jos haluat skannata useita sivuja ja tallentaa ne samaan tiedostoon.
Skannaaminen paikalliseen tai verkkotietokoneeseen
1 Aseta alkuperäinen asiakirja automaattiseen asiakirjansyöttölaitteeseen skannattava puoli ylöspäin tai
skannaustasolle skannattava puoli alaspäin.
2 Siirry päänäytöstä kohtaan Skannaa tietokoneeseen:
Skannaa > Skannaa tietokoneeseen
3 Kosketa USB-liitetty tietokone tai verkkotietokoneen nimeä.
Paikallinen tai verkkotietokone on kohde, joka vastaanottaa skannauksen. Odota, kunnes tulostin on ladannut
valitussa tietokoneessa käytössä olevien skannaussovellusten luettelon.
Skannaaminen
55

Huomautuksia:
• Jos tulostin on liitetty vain paikalliseen tietokoneeseen, tulostin lataa automaattisesti skannaussovellusten
luettelon.
• Jos tietokone edellyttää PIN-koodia, toiminto saattaa pyytää kirjoittamaan sen. Kirjoita PIN-tunnus
numeronäppäimillä.
• Kun haluat määrittää tietokoneelle nimen ja PIN-koodin, katso käyttöjärjestelmään liittyvän
tulostinohjelmiston ohjetta.
4 Valitse sovellus ja kosketa sitten Hyväksy.
5 Valitse väri, tarkkuus, laatu ja alkuperäisen kuvan koko. Kosketa tarvittaessa Hyväksy aina, kun teet valinnan.
6 Aloita skannaaminen painamalla -kuvaketta.
Skannaus on valmis, kun vaiheessa 4 valittu sovellus avautuu kohdetietokoneessa ja skannaus näkyy sovelluksessa
uutena tiedostona.
Skannaaminen flash-asemaan tai muistikorttiin
Ennen kuin aloitat, varmista että flash-asema tai muistikortti ei ole kirjoitussuojattu.
1 Aseta alkuperäinen asiakirja automaattiseen asiakirjansyöttölaitteeseen skannattava puoli ylöspäin tai
skannaustasolle skannattava puoli alaspäin.
2 Siirry päänäytöstä kohtaan Skannaa tallennuslaitteeseen:
Skannaa > Skannaa tallennuslaitteeseen
3 Aseta tulostimeen flash-asema tai muistikortti.
Huomautuksia:
• Tulostin lukee vain yhtä tallennuslaitetta kerrallaan.
• Jos USB-porttiin asetetaan flash-asema, kun korttipaikassa on jo muistikortti, näyttöön tulee kehotus valita,
kumpaa tallennuslaitetta halutaan käyttää.
4 Valitse luotavan skannaustiedoston tyyppi.
Huomautus: Valitse tiedostotyypiksi PDF, jos haluat skannata useita sivuja ja tallentaa ne samaan tiedostoon.
5 Valitse väri, tarkkuus, laatu ja alkuperäisen kuvan koko. Kosketa tarvittaessa Hyväksy aina, kun teet valinnan.
6 Aloita skannaaminen painamalla -kuvaketta.
Skannaus on valmis, kun tulostimen ohjauspaneeliin tulee ilmoitus, jossa kerrotaan, että skannattu tiedosto on
tallennettu.
Skannaaminen
56

Valokuvien skannaaminen muokkaussovellukseen
Tulostimen ohjauspaneelin avulla
1 Aseta alkuperäinen asiakirja automaattiseen asiakirjansyöttölaitteeseen skannattava puoli ylöspäin tai
skannaustasolle skannattava puoli alaspäin.
2 Siirry päänäytöstä kohtaan Skannaa tietokoneeseen:
Skannaa > Skannaa tietokoneeseen
3 Kosketa USB-liitetty tietokone tai verkkotietokoneen nimeä.
Paikallinen tai verkkotietokone on kohde, joka vastaanottaa skannauksen.
Huomautuksia:
• Jos tietokone edellyttää PIN-koodia, toiminto saattaa pyytää kirjoittamaan sen. Kirjoita PIN-tunnus
numeronäppäimillä.
• Kun haluat määrittää tietokoneelle nimen ja PIN-koodin, katso käyttöjärjestelmään liittyvän
tulostinohjelmiston ohjetta.
4 Odota, kunnes tulostin on ladannut valitussa tietokoneessa käytössä olevien skannaussovellusten luettelon.
5 Valitse sovellus ja kosketa sitten Hyväksy.
6 Valitse tarkkuus, laatu ja alkuperäisen kuvan koko. Kosketa Hyväksy aina, kun teet valinnan.
7 Aloita skannaaminen painamalla -kuvaketta.
Skannaus on valmis, kun vaiheessa 5 valittu sovellus avautuu kohdetietokoneessa ja skannaus näkyy sovelluksessa
uutena tiedostona.
Tulostinohjelmiston avulla
1 Aseta valokuva(t) skannaustasolle kuvapuoli alaspäin.
2 Valitse tai Käynnistä.
3 Valitse Kaikki ohjelmat tai Ohjelmat ja valitse sitten luettelosta tulostinohjelman kansio.
4 Valitse Tulostimien etusivu.
5 Valitse tulostin avattavasta tulostinluettelosta.
6 Valitse Valokuva.
• Jos haluat skannata yhden valokuvan tai useita valokuvia yhtenä kuvana, valitse Yksi valokuva.
• Jos haluat skannata useita valokuva yhtä aikaa ja tallentaa ne erillisinä kuvina, valitse Jaa erillisiksi
valokuviksi.
Huomautus: Jätä valokuvien väliin ainakin 0,5 cm tilaa, jos haluat skannata useita valokuva yhtä aikaa ja
tallentaa ne erillisinä kuvina.
Skannaaminen alkaa ja skannauksen etenemisen valintaikkuna tulee näkyviin.
7 Tallenna valokuva(t) ja avaa ne kuvankäsittelysovelluksessa muokkausta varten.
Skannaaminen
57

Asiakirjojen skannaaminen muokkaussovellukseen
Tekstintunnistussovell uksen (OCR) avulla pääset muokkaamaan alkuperä istä tekstiasiakirjaa, joka on skannattu. Jott a
tämä toimisi, paikallisessa tai verkkotietokoneessa on oltava tekstintunnistussovellus ja se on voitava valita
sovellusluettelosta, kun valitset skannauksen asetuksia.
Kun valitset skannauksen asetuksia:
• Valitse kohteeksi paikallinen tai verkkotietokone, johon tekstintunnistussovellus on asennettu.
• Valitse suurin skannaustarkkuus.
1 Aseta alkuperäinen asiakirja automaattiseen asiakirjansyöttölaitteeseen skannattava puoli ylöspäin tai
skannaustasolle skannattava puoli alaspäin.
2 Valitse tai Käynnistä.
3 Valitse Kaikki ohjelmat tai Ohjelmat ja valitse sitten luettelosta tulostinohjelman kansio.
4 Valitse Tulostimien etusivu.
5 Valitse tulostin avattavasta tulostinluettelosta.
6 Valitse Asiakirja.
Skannaaminen alkaa ja skannauksen etenemisen valintaikkuna tulee näkyviin.
7 Kun skannaus on valmis, tallenna asiakirja tekstinkäsittelyohjelmassa.
8 Voit muokata asiakirjaa avaamalla sen valitsemassasi sovelluksessa.
Skannaaminen suoraan sähköpostiin tulostinohjelmiston avulla
1 Aseta alkuperäinen asiakirja automaattiseen asiakirjansyöttölaitteeseen skannattava puoli ylöspäin tai
skannaustasolle skannattava puoli alaspäin.
2 Valitse tai Käynnistä.
3 Valitse Kaikki ohjelmat tai Ohjelmat ja valitse sitten luettelosta tulostinohjelman kansio.
4 Valitse Tulostimien etusivu.
5 Valitse tulostin avattavasta tulostinluettelosta.
6 Valitse Sähköposti ja valitse sitten Valokuva, Asiakirja tai PDF.
Huomautus: Asiakirja-vaihtoehdon voi valita vain, jos tietokoneessa on tekstintunnistussovellus.
Skannaaminen alkaa ja skannauksen etenemisen valintaikkuna tulee näkyviin.
7 Kun sk annaus on valmis , toiminto luo uu den sähköpostiv iestin, johon skannattu asia kirja liitetään automaattisest i.
8 Kirjoita sähköpostiviesti.
Huomautus: Jos käyttämäsi sähköpostiohjelma ei avaudu automaattisesti, voit skannata asiakirjan tietokoneelle ja
lähettää sen sitten sähköpostilla liitteenä.
Skannaaminen
58

Skannaaminen PDF-tiedostoon
1 Aseta alkuperäinen asiakirja automaattiseen asiakirjansyöttölaitteeseen skannattava puoli ylöspäin tai
skannaustasolle skannattava puoli alaspäin.
2 Valitse tai Käynnistä.
3 Valitse Kaikki ohjelmat tai Ohjelmat ja valitse sitten luettelosta tulostinohjelman kansio.
4 Valitse Tulostimien etusivu.
5 Valitse tulostin avattavasta tulostinluettelosta.
6 Valitse PDF.
Skannaaminen alkaa ja skannauksen etenemisen valintaikkuna tulee näkyviin.
7 Tallenna asiakirja PDF-tiedostoksi.
Skannaamisen usein kysyttyjä kysymyksiä
Miten skannauksen laatua voi parantaa?
• Varmista, että alkuperäinen asiakirja on hyväkuntoinen.
• Varmista, että skannauksen vastaanottava sovellus on asianmukainen. Jos esimerkiksi skannaat valokuvaa
muokattava ksi, varmista, että s kannausta vastaanot tamaan on valittu val okuvien muokkaussovel lus. Jos skannaat
asiakirjaa, jotta sen tekstiä voi muokata, varmista, että olet valinnut tekstintunnistussovelluksen.
• Käytä suurta tarkkuutta.
Miten skannataan mustavalkoisena?
Kaikkien skannausten oletusasetus on Väri. Voit skannata mustavalkoisena seuraavasti:
1 Kosketa tulostimen ohjauspaneelin päänäytössä Skannaa.
2 Valitse skannauslaatu.
3 Valitse skannauksen asetukset.
4 Kosketa Skannausasetukset-näytössä -kuvaketta.
Miksi toiminto kysyy PIN-koodia?
PIN-koodi on suojausmenetelmä, jolla rajoitetaan skannattujen tietojen siirtyminen tiettyihin paikkoihin tai jolla
estetään muita näkemästä tai käyttämästä skannattua aineistoa. Jos verkkotietokone, jolle skannataan, vaatii PINkoodia, toiminto voi pyytää kirjoittamaan sen.
Voit selvittää käyttöjärjestelmään liittyvän tulostinohjelmiston ohjeesta, miten verkkotietokoneiden PIN-koodi
määritetään.
Mikä sovellusluettelo on ja miten se päivitetään?
Tiedostoa skannatessasi voit valita, millä sovelluksella se avataan tietokoneessa. Tulostin lataa tämän
sovellusluettelon tietokoneesta ensimmäisen skannauskerran yhteydessä. Jos luettelossa ei ole haluamaasi
sovellusta tai jos asennat tietokoneeseen uusia sovelluksia, päivitä tulostimessa oleva sovellusluettelo.
Skannaaminen
59

Sovellusluettelon päivittäminen
1 Siirry tulostimen ohjauspaneelin päänäytöstä kohtaan Skannaa tietokoneeseen:
Skannaa > Skannaa tietokoneeseen
2 Valitse paikallinen tai verkkotietokone, joka vastaanottaa skannauksen.
3 Kosketa valitussa tietokoneessa olevien skannaussovellusten luettelossa PÄIVITÄ ja kosketa sitten Hyväksy.
Tämä päivittää tulostimessa olevan sovellusluettelon.
Skannaustöiden peruuttaminen
Paina tulostimen ohjauspaneelin -näppäintä tai valitse tietokoneen näytöstä Peruuta.
Skannaaminen
60

Lähettäminen sähköpostilla
Tulostimella voi lähettää sähköpostiviestejä yhdelle tai useammalle vastaanottajalle ilman tietokonetta. Voit joko
skannata asiakirjan tai valokuvan ja lähettää sen sähköpostiviestinä tai voit liittää tallennetun asiakirjan tai valokuvan
tallennuslaitteesta sähköpostiviestiin.
Sähköpostia voi lähettää tulostimen ohjauspaneelin avulla vasta, kun tulostimen sähköpostiasetukset on määritetty.
Tulostimen asentaminen sähköpostin lähettämistä varten
Sähköpostitoiminnon asetusten määrittäminen
1 Siirry päänäytöstä kohtaan Sähköpostiasetukset:
> Sähköpostiasetukset
2 Määritä sähköpostiasetukset koskettamalla Kyllä.
3 Kirjoita sähköpostiosoitteesi ja kosketa sitten OK.
Tulostin vertaa sähköpostiosoitettasi tunnettujen sähköpostipalvelutoimittajien luetteloon.
4 Seuraa näytön ohjeita:
• Jos sähköpostiosoitteesi vastaa yhtä luettelossa olevista toimialueista, tulostin määrittää SMTP-
palvelinasetukset automaattisesti.
Huomautus: Voit joutua kirjoittamaan sähköpostitilisi käyttäjätunnuksen ja salasanan. Tämä määräytyy
kirjoittamasi sähköpostiosoitteen perusteella.
• Jos sähköpostitoimialue ei ole tiedossa, Ohjattu edistynyt sähköpostiasetusten määritys -toiminto tulee
näyttöön.
Anna tarvittavat tiedot. Tallenna kukin kohde koskettamalla OK tai Hyväksy.
Sähköpostiasetusten muuttaminen niiden määrittämisen jälkeen
Jos haluat muuttaa SMTP-palvelinasetuksia:
1 Siirry päänäytöstä kohtaan Sähköpostiasetukset:
> Sähköpostiasetukset > SMTP-asetukset
2 Anna tarvittavat tiedot koskettamalla kutakin kohdetta. Tallenna kukin kohde koskettamalla OK tai Hyväksy.
• Palvelin – kirjoita SMTP-palvelimen nimi tai osoite.
• Portti – kirjoita SMTP-portti.
• Vahvistustapa – valitse sähköpostitilissä käytettävä vahvistustapa. Jos asetukseksi valitaan Ei mitään,
toiminto ei edellytä käyttäjätunnuksen ja salasanan kirjoittamista.
Huomautus: Vahvistustapa-näyttö ei välttämättä tule näkyviin. Tämä määräytyy sähköpostin asetuksia
määritettäessä kirjoitetun sähköpostiosoitteen perusteella.
• Lähettäjän nimi – kirjoita oma nimesi.
Lähettäminen sähköpostilla
61

• Käyttäjätunnus – kirjoita sähköpostiosoitteesi.
• Salasana – kirjoita sähköpostitilisi salasana.
Jos haluat muuttaa sähköpostiasetuksia:
1 Siirry päänäytöstä kohtaan Sähköpostiasetukset:
> Sähköpostiasetukset
2 Kosketa kutakin kohdetta ja anna sitten tarvittavat tiedot. Tallenna kukin kohde tarvittaessa koskettamalla OK
tai Hyväksy.
• Sähköpostin vastausosoite – kirjoita oma sähköpostiosoitteesi.
• Lähetä minulle kopio – voit lähettää itsellesi kopion jokaisesta tulostimesta lähetetystä sähköpostiviestistä
koskettamalla Kyllä.
• Aiherivi – kirjoita oletusarvoinen sähköpostin aihe.
• Sanoma – kirjoita sähköpostiviestin oletusarvoinen sanoma.
Sähköpostiyhteystietoluettelon luominen tulostimen ohjauspaneelin avulla
1 Siirry päänäytöstä kohtaan Osoitteisto:
> Osoitteisto
2 Lisää yhteystieto tai sähköpostiryhmä:
• Yhteystieto lisätään seuraavasti:
a Kosketa Lisää yhteystieto.
b Kosketa Lisää yhteystiedon nimi.
c Kirjoita yhteystiedon nimi ja kosketa sitten OK.
d Kosketa Lisää sähköpostiosoite.
e Kirjoita yhteystiedon sähköpostiosoite ja kosketa sitten OK.
f Kosketa Hyväksy.
g Jos haluat lisätä uuden tiedon, toista vaiheet a–f. Voit syöttää enintään 89 yhteystietoa.
• Sähköpostiryhmä lisätään seuraavasti:
a Kosketa Lisää ryhmä.
b Kosketa Lisää ryhmän nimi.
c Kirjoita ryhmän nimi ja kosketa sitten OK.
d Kosketa Lisää jäsen ryhmään ja valitse sitten, haluatko lisätä yhteystiedon manuaalisesti vai tuotko
yhteystiedon:
– Osoitteisto – tuo yhteystieto Osoitteistosta.
– Historia – tuo yhteystieto sähköpostihistoriasta.
– Uusi tieto – lisää uusi yhteystieto.
e Kun tuot yhteystiedon tai lisäät yhteystiedon, tallenna se koskettamalla Hyväksy.
Lähettäminen sähköpostilla
62

Sähköpostin lähettäminen
Asiakirjansyöttölaite Skannaustaso
Käytä asiakirjansyöttölaitetta monisivuisten
asiakirjojen käsittelyyn.
Huomautus: Asiakirjansyöttölaitteen saa vain
tiettyihin malleihin. Jos hankit tulostimen, jossa
ei ole asiakirjansyöttölaitetta, aseta alkuperäiset
asiakirjat tai valokuvat skannaustasolle.
Aseta yksittäiset sivut, pienet esineet (kuten postikortit ja valokuvat),
piirtoheitinkalvot, valokuvapaperi tai ohuet materiaalit (kuten lehtileikkeet) skannaustasolle.
Vihjeitä sähköpostin lähettämiseen
• Kun asiakirjansyöttölaitetta käytetään, säädä asiakirjansyöttölaitteen paperiohjain alkuperäisen asiakirjan
leveydelle.
• Kun käytät skannaustasoa, sulje skannaustason kansi, jotta skannattuun kuvaan ei tule tummia reunoja.
• Älä lisää asiakirjansyöttölaitteeseen postikortteja, valokuvia, pieniä kohteita, piirtoheitinkalvoja, valokuvapaperia
tai ohuita materiaaleja (kuten lehtileikkeitä). Aseta ne skannaustasolle.
• Varmista, että kirjoitat sähköpostitilin tiedot ja määrität SMTP-palvelinasetukset, ennen kuin lähetät sähköpostia.
• Varmista, että tulostin on yhdistetty Ethernet-verkkoon tai langattomaan verkkoon, ennen kuin lähetät
sähköpostia.
Varmista tarvittaessa, että verkko on yhteydessä Internetiin, jotta tulostin saa yhteyden SMTP-palvelimeen. Jos
tulostin ei saa yhteyttä Internetiin, kysy asiasta järjestelmän tukihenkilöltä.
Tulostin tukee vain yhtä aktiivista paikallista yhteyttä (Ethernet tai langaton) kerrallaan.
• Lisää yhteystietoja osoitteistoon. Kun lähetät sähköpostia, voit valita yhteystietoja osoitteistosta sen sijaan, että
kirjoittaisit sähköpostiosoitteita toistuvasti.
Asiakirjan tai valokuvan skannaaminen sähköpostiviestiin
1 Aseta alkuperäinen asiakirja automaattiseen asiakirjansyöttölaitteeseen skannattava puoli ylöspäin tai
skannaustasolle skannattava puoli alaspäin.
Huomautus: Kuhunkin sähköpostiviestiin voi liittää vain yhden asiakirjan tai valokuvan.
2 Siirry päänäytöstä kohtaan Skannaa sähköpostiin:
Skannaa > Skannaa sähköpostiin
3 Valitse luotavan skannaustiedoston tyyppi.
Huomautus: Valitse tiedostotyypiksi PDF, jos haluat skannata useita sivuja ja tallentaa ne samaan tiedostoon.
Lähettäminen sähköpostilla
63

4 Kirjoita tai valitse vastaanottajia vaihtoehtoa koskettamalla:
• Kirjoita sähköpostiosoite – kirjoita sähköpostiosoite manuaalisesti.
• Osoitteisto – kosketa Lajittelu nimen perusteella tai Lajittelu ryhmän perusteella ja valitse sitten
yhteystieto.
• Historia – valitse nimi tai sähköpostiosoite historialuettelosta.
Kosketa tarvittaessa OK tai Hyväksy aina, kun teet valinnan.
5 Voit kirjoittaa lisää vastaanottajia koskettamalla Lisä ä vastaanottajia ja kirjoittamalla sitten sähköpostiosoitteen,
nimen tai ryhmän, jonka haluat lisätä.
Kosketa Hyväksy aina, kun lisäät vastaanottajan.
Huomautus: Sähköpostiviestin voi lähettää kerralla enintään 30 vastaanottajalle.
6 Valitse lähetettävän asiakirjan tai valokuvan tiedostotyyppi, väri, laatu ja alkuperäinen koko. Tallenna kukin asetus
tarvittaessa koskettamalla Hyväksy.
7 Jos haluat muuttaa sähköpostiviestin oletusaihetta:
a Kosketa Aihe.
b Kirjoita aihe ja kosketa sitten OK.
8 Jos haluat muuttaa oletusarvoista sähköpostiviestiä:
a Kosketa Sanoma.
b Kirjoita viesti ja kosketa sitten OK.
9 Paina -kuvaketta.
Asiakirjan tai valokuvan liittäminen sähköpostiviestiin
1 Aseta tulostimeen flash-asema tai muistikortti.
Tallennuslaite-näyttö tulee näyttöön.
Huomautuksia:
• Tulostin lukee vain yhtä tallennuslaitetta kerrallaan.
• Jos USB-porttiin asetetaan flash-asema, kun korttipaikassa on jo muistikortti, näyttöön tulee kehotus valita,
kumpaa tallennuslaitetta halutaan käyttää.
2 Kosketa Liitä tiedosto sähköpostiviestiin.
3 Jos haluat muuttaa sähköpostiviestin oletusaihetta:
a Kosketa Aihe.
b Kirjoita aihe ja kosketa sitten OK.
4 Jos haluat muuttaa oletusarvoista sähköpostiviestiä:
a Kosketa Sanoma.
b Kirjoita viesti ja kosketa sitten OK.
5 Valitse liitettävä tiedosto:
Huomautus: Kuhunkin sähköpostiviestiin voi liittää vain yhden asiakirjan tai valokuvan.
Lähettäminen sähköpostilla
64

• Jos haluat liittää asiakirjan:
a Kosketa Liitä asiakirja sähköpostiviestiin.
b Kosketa liitettävän asiakirjan tiedostonimeä.
c Kosketa Jatka.
• Jos haluat liittää valokuvan:
a Kosketa Liitä valokuva sähköpostiviestiin.
b Kosketa liitettävää valokuvaa.
c Kosketa Jatka.
6 Kirjoita tai valitse vastaanottajia vaihtoehtoa koskettamalla:
• Kirjoita sähköpostiosoite – kirjoita sähköpostiosoite manuaalisesti.
• Osoitteisto – kosketa Lajittelu nimen perusteella tai Lajittelu ryhmän perusteella ja valitse sitten
yhteystieto.
• Historia – valitse nimi tai sähköpostiosoite historialuettelosta.
Kosketa tarvittaessa OK tai Hyväksy aina, kun teet valinnan.
7 Voit kirjoittaa lisää vastaanottajia koskettamalla Lisä ä vastaanottajia ja kirjoittamalla sitten sähköpostiosoitteen,
nimen tai ryhmän, jonka haluat lisätä.
Kosketa Hyväksy aina, kun lisäät vastaanottajan.
Huomautus: Sähköpostiviestin voi lähettää kerralla enintään 30 vastaanottajalle.
8 Kosketa Lähetä.
Sähköpostiviestin peruuttaminen
Sähköpostiviesti peruutetaan painamalla -näppäintä.
Lähettäminen sähköpostilla
65

Verkkokäyttö
Tulostimen asentaminen langattomaan verkkoon
Langattoman verkon yhteensopivuus
Tulostimessa on langaton IEEE 802.11n -tulostuspalvelin. Tulostin on yhteensopiva Wi-Fi-sertifioitujen IEEE 802.11
b/g/n -reitittimien kanssa.
Tuetut verkon suojausvaihtoehdot
Tulostin tukee kolmea langattoman verkon suojausvaihtoehtoa: ei suojausta, WEP ja WPA/WPA2.
Ei suojausta
Langattomassa kotiverkossa ei ole suositeltavaa olla käyttämättä suojausta.. Kun suojausta ei käytetä, kuka tahansa
verkon kantamalla oleva voi käyttää verkkoresursseja, myös Internetiä, jos langaton verkko on yhdistetty Internetiin.
Langattoman verkon kantama voi yltää kauas kodin seinien ulkopuolelle, jolloin verkkoa voi käyttää kadulta tai
naapurien taloista.
WEP
WEP (Wired Equivalent Privacy) on yksinkertaisin ja heikoin langattoman suojauksen tyyppi. WEP-suojaus perustuu
merkkisarjaan, josta käytetään nimitystä WEP-avain.
Langattoman verkon jokaisen laitteen on käytettävä samaa WEP-avainta. WEP-suojausta voi käyttää sekä ad-hocettä infrastruktuuriverkoissa.
Kelvollinen WEP-avain on seuraavanlainen:
• Täsmälleen 10 tai 26 heksadesimaalimerkkiä. Heksadesimaalimerkit ovat A–F, a–f ja 0–9.
tai
• Täsmälleen 5 tai 13 ASCII-merkkiä. ASCII-merkit ovat kirjaimia, numeroita, välimerkkejä ja näppäimistössä
esiintyviä symboleja.
WPA/WPA2
WPA (Wi-Fi Protected Access) ja WPA2 (Wi-Fi Protected Access 2) ovat vahvempia tapoja suojata langaton verkko
kuin WEP. WPA ja WPA2 ovat samantapainen suojaustapa. WPA2 käyttää monimutkaisempaa salausmenetelmää, ja
se on WPA:ta turvallisempi. Sekä WPA- että WPA2-suojauksessa käytetään merkkisarjaa, jota kutsutaan ennalta
jaetuksi WPA-avaimeksi tai -salasanaksi, jolla langattomat verkot suojataan luvattomalta käytöltä.
Kelvollinen WPA-salasana on seuraavanlainen:
• 8 - 63 ASCII-merkkiä. WPA-salasanan ASCII-merkeissä suuret ja pienet kirjaimet erotetaan toisistaan.
tai
• Täsmälleen 64 heksadesimaalimerkkiä. Heksadesimaalimerkit ovat A–F, a–f ja 0–9.
Verkkokäyttö
66

Langattoman verkon jokaisen laitteen on käytettävä samaa WPA-salasanaa. WPA-salaus on vaihtoehtona vain
infrastruktuuriverkoissa, joissa on langaton yhteyspiste ja WPA-suojausta tukevat verkkokortit. Useimmissa uusissa
langattomissa verkkolaitteissa vaihtoehtona on myös WPA2-suojaus.
Huomautus: Jos verkossa käytetään WPA- tai WPA2-suojausta, valitse Henkilökohtainen WPA, kun asennus pyytää
valitsemaan verkossa käytetyn suojauksen.
Verkkoasetussivun tulostaminen
Verkkoasetussivulla on luettelo tulostimen asetuksista, mukaan lukien tulostimen IP- ja MAC-osoite.
1 Lisää tavallista paperia.
2 Siirry päänäytöstä kohtaan Tulosta asetussivu:
> Verkkoasetukset > Tulosta asetussivu
Verkkoasetussivu tulostuu.
Tietoja, joita tarvitaan, kun tulostin asennetaan langattomaan verkkoon
Tulostimen asentaminen langatonta tulostusta varten edellyttää seuraavia tietoja:
• Langattoman verkon nimi. Tästä käytetään myös nimitystä verkkonimi eli SSID (Service Set Identifier).
• Jos verkko on suojattu salauksella.
• Suojausavain (joko WEP-avain tai WPA-salasana), jonka avulla tulostimet ja tietokoneet voivat liittyä
langattomaan verkkoon.
Verkon WEP-avaimen tai WPA-salasanan voi paikallistaa muodostamalla yhteyden langattomaan
yhteyspisteeseen tai reitittimeen ja tarkistamalla sen suojaustiedot.
Jos langattomassa yhteyspisteessä (langattomassa reitittimessä) käytetään WEP-suojausta (Wired Equivalent
Privacy), WEP-avaimen tulee olla
• Täsmälleen 10 tai 26 heksadesimaalimerkkiä. Heksadesimaalimerkit ovat A-F, a-f ja 0-9.
tai
• Täsmälleen 5 tai 13 ASCII-merkkiä. ASCII-merkit ovat kirjaimia, numeroita, välimerkkejä ja näppäimistössä
esiintyviä symboleja.
Jos langattomassa yhteyspisteessä käytetään WPA-suojausta (Wi-Fi Protected Access), WPA-salasanassa tulee olla
• 8 - 63 ASCII-merkkiä. WPA-salasanan ASCII-merkeissä suuret ja pienet kirjaimet erotetaan toisistaan.
tai
• Täsmälleen 64 heksadesimaalimerkkiä. Heksadesimaalimerkit ovat A-F, a-f ja 0-9.
Jos langattomassa verkossa ei käytetä suojausta, siinä ei ole suojausavainta.
Huomautus: Jos et tiedä sen verkon SSID-verkkonimeä, johon tietokone on yhdistetty, käynnistä tietokoneen
verkkosovittimen langaton apuohjelma ja etsi verkkonimi. Jos et löydä verkon SSID-tunnusta tai suojaustietoja, katso
langattoman yhteyspisteen mukana toimitettuja ohjeita tai kysy asiasta järjestelmän tukihenkilöltä.
Verkkokäyttö
67

Tulostimen asentaminen langattomaan verkkoon
Tarkista seuraavat asiat ennen tulostimen asentamista langattomaan verkkoon:
• Langattoman verkon asetukset on määritetty ja se toimii kunnolla.
• Käytettävä tietokone on yhdistetty samaan langattomaan verkkoon, johon tulostin halutaan asentaa.
1 Sulje kaikki avoimet sovellukset.
2 Aseta asennusohjelmisto-CD CD-asemaan.
Jos Tervetuloa-näyttö ei tule näkyviin hetken kuluttua, käynnistä CD-levy manuaalisesti:
a Valitse tai valitse ensin Käynnistä ja sitten Suorita.
b Kirjoita Aloita haku- tai Suorita-kenttään D:\setup.exe, jossa D on CD- tai DVD-aseman tunnus.
3 Määritä tulostimen asetukset seuraamalla Tervetuloa-näytössä annettuja ohjeita.
Tulostimen asentaminen muihin tietokoneisiin
Kun tulostin on asennettu langattomaan verkkoon, siihen voi muodostaa langattoman yhteyden mistä tahansa
verkon tietokoneesta. Tulostinohjain on kuitenkin asennettava jokaiseen tietokoneeseen, josta tulostinta käytetään.
Tulostimen asetuksia ei tarvitse määrittää uudelleen, vaikkakin ohjaimen asentaminen edellyttää
asennusohjelmiston suorittamista jokaisessa tietokoneessa.
1 Sulje kaikki avoimet sovellukset.
2 Aseta asennusohjelmisto-CD CD-asemaan.
Jos Tervetuloa-näyttö ei tule näkyviin hetken kuluttua, käynnistä CD-levy manuaalisesti:
a Valitse tai valitse ensin Käynnistä ja sitten Suorita.
b Kirjoita Aloita haku- tai Suorita-kenttään D:\setup.exe, jossa D on CD- tai DVD-aseman tunnus.
3 Seuraa tietokoneen näytöllä annettuja ohjeita sellaisen tulostimen asentamisesta uuteen tietokoneeseen, jonka
asetukset on määritetty.
Wi-Fi-merkkivalon värien merkitys
Wi-Fi-merkkivalon väreistä näkee tulostimen verkkoyhteyden tilan.
• Ei pala tarkoittaa jotakin seuraavista:
– Tulostimen virta on katkaistu tai se käynnistyy parhaillaan.
– Tulostinta ei ole liitetty langattomaan verkkoon ja se on virransäästötilassa. Virransäästötilassa virtavalo
vilkkuu.
• Jatkuva oranssi tarkoittaa jotakin seuraavista:
– Tulostimen asetuksia ei ole vielä määritetty langatonta verkkoa varten.
– Tulostimen asetuksia määritetään ad-hoc-yhteyttä varten, mutta se ei ole parhaillaan yhteydessä toiseen ad-
hoc-laitteeseen.
• Vilkkuva oranssi tarkoittaa jotakin seuraavista:
– Tulostin ei ole langattoman yhteyspisteen (langattoman reitittimen) kantamalla.
– Tulostin yrittää muodostaa yhteyden langattomaan yhteyspisteeseen, mutta langaton yhteyspiste on
sammutettu tai se ei toimi oikein.
Verkkokäyttö
68

– Joko määritetty tulostin tai langaton yhteyspiste on sammutettu ja käynnistetty uudelleen, ja tulostin yrittää
muodostaa yhteyden verkkoon.
– Tulostimen langattomat verkkoasetukset eivät ehkä enää ole kelvolliset.
• Vihreä tarkoittaa, että tulostin on yhteydessä langattomaan verkkoon ja käyttövalmis.
Erikoisohjeita langattomaan asennukseen
Seuraavat ohjeet koskevat Pohjois-Amerikan ulkopuolisia asiakkaita, jotka käyttävät langatonta laajakaistapäätettä
("box"). Näitä päätteitä ovat esimerkiksi LiveBox, AliceBox, N9UF Box, FreeBox ja Club Internet.
Ennen aloittamista
• Tarkista, että päätteessä on langaton verkkotoiminto ja että se on aktivoitu toimimaan langattomassa verkossa.
Lisätietoja päätteen asetusten määrittämisestä langatonta toimintaa varten on päätteen mukana toimitetuissa
ohjeissa.
• Tarkista, että päätteeseen on kytketty virta, tietokoneeseen on kytketty virta ja tietokone on yhdistetty
langattomaan verkkoon.
Tulostimen lisääminen langattomaan verkkoon
1 Määritä tulostimen asetukset langatonta verkkoa varten annettujen asennusohjeiden avulla.
Lopeta, kun toiminto pyytää valitsemaan verkon.
2 Jos päätteen takapaneelissa on liittämis-/rekisteröintipainike, paina sitä ennen verkon valitsemista.
Huomautus: Painettuasi liittämis-/rekisteröintipainiketta tulostimen asennuksen tekemiseen on aikaa viisi
minuuttia.
3 Palaa tietokoneen näyttöön.
Valitse verkkosi Valitse langaton verkko -valintaikkunan luettelosta ja valitse sitten Jatka.
Jos langaton verkko ei ole luettelossa:
a Valitse ensin Verkko ei ole luettelossa ja sitten Jatka.
b Anna langattoman verkon tiedot.
Huomautus: WEP-, WPA- tai WPA2-avaimen saa päätteen pohjasta, päätteen mukana toimitetusta
käyttöoppaasta tai päätteen web-sivulta. Jos olet jo muuttanut langattoman verkon avaimen, käytä
luomaasi avainta.
4 Suorita asennus loppuun seuraamalla näytön ohjeita.
Staattisen IP-osoitteen määrittäminen
Useimmissa langattomissa verkoissa DHCP-palvelu määrittää tulostimelle IP-osoitteen automaattisesti.
Jos haluat määrittää tulostimelle staattisen IP-osoitteen, toimi seuraavasti:
1 Tee langattomien verkkoasetusten määrittäminen valmiiksi, jolloin tulostin saa DHCP-osoitteen verkon DHCP-
palvelimelta.
2 Tulosta verkkoasetussivu ja katso siitä tulostimelle määritetty IP-osoite.
3 Avaa web-selain ja kirjoita tulostimen IP-osoite selaimen osoitekenttään. Paina Enter-näppäintä.
Tulostimen web-sivu latautuu.
Verkkokäyttö
69

4 Valitse Kokoonpano-linkki.
5 Valitse TCP/IP-linkki.
6 Valitse Aseta staattinen IP-osoite -linkki.
7 Kirjoita tulostimelle määritettävä IP-osoite IP-osoite-kenttään.
8 Valitse Lähetä-painike.
Valintaa lähetetään -ilmoitus tulee näkyviin.
Voit tarkistaa, että osoitteen määrittäminen onnistui, kirjoittamalla staattisen IP-osoitteen web-selaimen
osoitekenttään ja painamalla sitten Enter. Jos osoitteen määrittäminen onnistui, tulostimen web-sivu latautuu.
Saat lisätietoja järjestelmän tukihenkilöltä.
Langattomien asetusten muuttaminen asennuksen jälkeen
Tulostimen langattomia asetuksia, kuten määritettyä verkkoa, suojausavainta tai muita asetuksia muutetaan
seuraavasti:
1 Valitse tai Käynnistä.
2 Valitse Kaikki ohjelmat tai Ohjelmat ja valitse sitten luettelosta tulostinohjelman kansio.
3 Valitse Tulostimien etusivu.
4 Valitse Asetukset-välilehti.
5 Valitse Langattomat verkkoasetukset -apuohjelma -linkki.
6 Määritä tulostin langatonta käyttöä varten uusilla asetuksilla seuraamalla tietokoneen näytöllä annettuja ohjeita.
Langattomat lisäasetukset
Langattoman ad-hoc-verkon luominen
Langaton verkko kannattaa määrittää langattoman yhteyspisteen (langattoman reitittimen) avulla. Tällaista verkkoa
kutsutaan infrastruktuuriverkoksi. Jos kotonasi on infrastruktuuriverkko, määritä tulostin käyttämään sitä.
Huomautus: Tulostin voi olla yhteydessä vain yhteen langattomaan verkkoon kerrallaan. Kun tulostimen asetusten
määritetään langatonta ad-hoc-verkkoa varten, se ei toimi muissa langattomissa verkoissa, olivatpa nämä ad-hoctai infrastruktuuriverkkoja.
Ad-hoc-verkon voi määrittää, jos
• järjestelmässä ei ole yhteyspistettä tai langatonta reititintä
• käytössä ei jo ole langatonta verkkoa (mutta tietokoneessa on langaton sovitin)
• tulostimen ja tietokoneen väliin halutaan määrittää itsenäinen verkko langattoman verkkosovittimen avulla.
Windows Vistassa
1 Valitse .
2 Valitse Ohjauspaneeli.
3 Valitse Verkot ja Internet.
Verkkokäyttö
70

4 Valitse Verkko ja jakamiskeskus -kohdassa Yhdistä verkkoon.
5 Valitse Luo uusi yhteys tai verkko, kun toiminto kehottaa valitsemaan verkon, johon yhdistetään.
6 Valitse Määritä langaton tietokoneiden välinen (ad hoc) verkko, kun toiminto kehottaa valitsemaan
yhteysvaihtoehdon, ja valitse sitten Seuraava.
7 Seuraa ohjatun "Määritä langaton ad-hoc-verkko" -toiminnon ohjeita. Osana asennusta:
a Luo verkkonimi tai SSID tietokoneen ja tulostimen väliselle verkolle.
b Kirjoita verkon nimi muistiin. Kirjoita se täsmälleen samalla tavalla isoja ja pieniä kirjaimia myöten.
c Siirry Suojaustyyppi-luetteloon, valitse WEP ja luo WEP-avain.
WEP-avaimissa on oltava:
• Täsmälleen 10 tai 26 heksadesimaalimerkkiä. Heksadesimaalimerkit ovat A-F, a-f ja 0-9.
tai
• Täsmälleen 5 tai 13 ASCII-merkkiä. ASCII-merkit ovat kirjaimia, numeroita ja näppäimistössä esiintyviä
symboleja.
d Kirjoita verkon salasana muistiin. Kirjoita se täsmälleen samalla tavalla isoja ja pieniä kirjaimia myöten.
Windows Vista ottaa ad-hoc-verkon käyttöön puolestasi. Se näkyy Yhdistä verkkoon -valintaikkunassa käytössä
olevien verkkojen luettelossa. Siitä näkee, että tietokoneen asetukset on määritetty ad-hoc-verkkoa varten.
8 Sulje Windowsin Ohjauspaneeli ja mahdolliset avoimet ikkunat.
9 Aseta asennusohjelmiston CD-levy tietokoneeseen ja noudata langattoman asennuksen ohjeita.
Huomautus: Älä kytke asennuskaapelia tai verkkokaapelia, ennen kuin asennusohjelmisto kehottaa tekemään
niin.
10 Kun käytettävissä olevat verkot tulevat näkyviin, kirjoita vaiheessa 6 luotu verkkonimi ja suojaustiedot.
Asennusohjelma määrittää tulostimen asetukset tietokoneen kanssa käyttämistä varten.
11 Säilytä verkkonimeä ja suojaustietoja turvallisessa paikassa myöhempää käyttöä varten.
Huomautus: Windows Vista -tietokoneet voi joutua yhdistämään ad hoc -verkkoon uudelleen
uudelleenkäynnistyksen jälkeen.
Windows XP:ssä
1 Valitse Käynnistä.
2 Valitse Ohjauspaneeli.
3 Valitse Verkko- ja Internet-yhteydet.
4 Valitse Verkkoyhteydet.
5 Valitse kakkospainikkeella käyttämäsi langattoman verkkoyhteyden kuvake.
6 Jos ponnahdusvalikossa on Ota käyttöön -vaihtoehto, valitse se.
Huomautus: Jos valikossa on Poista käytöstä -vaihtoehto, langaton yhteys on jo käytössä.
7 Valitse kakkospainikkeella Langaton verkkoyhteys -kuvake.
8 Valitse Ominaisuudet.
Verkkokäyttö
71

9 Valitse Langattomat verkot -välilehti.
Huomautus: Jos Langattomat verkot -välilehteä ei näy, tietokoneeseen on asennettu muun valmistajan
ohjelmisto, jolla langattomia asetuksia hallitaan. Langaton ad-hoc-verkko on otettava käyttöön käyttämällä
kyseistä ohjelmistoa. Lisätietoja ad-hoc-verkon luomisesta on kyseisen ohjelmiston ohjeissa.
10 Valitse Windows määrittää langattoman verkon automaattisesti -valintaruutu.
11 Jos kohdassa Ensisijaiset verkot on verkkoja, poista ne.
a Valitse poistettava verkko.
b Poista verkko luettelosta valitsemalla Poista.
12 Luo ad-hoc-verkko valitsemalla Lisää-painike.
13 Kirjoita Verkkonimi (SSID) -kenttään nimi, jonka haluat antaa langattomalle verkolle.
14 Kirjoita valittu verkkonimi muistiin, jotta voit käyttää sitä langattoman verkon asetuksia määrittäessäsi. Kirjoita
se täsmälleen samalla tavalla isoja ja pieniä kirjaimia myöten.
15 Jos luettelossa on Verkkotodennus-vaihtoehto, valitse Avoin.
16 Valitse Tiedon salaus -luettelosta WEP.
17 Poista tarvittaessa valinta Avain saadaan automaattisesti -valintaruudusta.
18 Kirjoita WEP-avain Verkkoavain-kenttään.
19 Kirjoita valitsemasi WEP-savain muistiin, jotta voit käyttää sitä langattoman verkon asetuksia määrittäessäsi.
Kirjoita se tarkasti oikein isot kirjaimet mukaan lukien.
20 Kirjoita sama WEP-avain Vahvista verkkoavain -kenttään.
21 Valitse Tämä on tietokoneiden välinen verkko - langattomia kytkentäkohtia ei käytetä -valintaruutu.
22 Sulje kaksi avointa ikkunaa valitsemalla OK-painike kahdesti.
23 Tietokoneella saattaa kulua muutama minuutti uusien asetusten tunnistamiseen. Verkon tila tarkistetaan
seuraavasti:
a Valitse kakkospainikkeella Langattomat verkkoyhteydet -kuvake.
b Valitse Näytä vapaat langattomat verkot.
• Jos verkko on luettelossa, mutta tietokone ei ole yhteydessä siihen, valitse ensin ad-hoc-verkko ja sitten
Yhdistä-painike.
• Jos verkko ei tule näkyviin, odota hetki ja valitse sitten Päivitä verkkoluettelo -painike.
24 Aseta asennusohjelmiston CD-levy tietokoneeseen ja noudata langattoman asennuksen ohjeita.
Huomautus: Älä kytke asennuskaapelia tai verkkokaapelia, ennen kuin asennusohjelmisto kehottaa tekemään
niin.
25 Kun käytettävissä olevat verkot tulevat näkyviin, kirjoita vaiheen 13 alussa luotu verkkonimi ja suojaustiedot.
Asennusohjelma määrittää tulostimen asetukset tietokoneen kanssa käyttämistä varten.
26 Säilytä verkkonimeä ja suojaustietoja turvallisessa paikassa myöhempää käyttöä varten.
Windows 2000
• Lisätietoja ad-hoc-verkon määrittämisestä Windows 2000 -käyttöjärjestelmässä on langattoman
verkkosovittimen mukana tulleissa ohjeissa.
Verkkokäyttö
72

Tulostimen lisääminen olemassa olevaan langattomaan ad-hocverkkoon
Huomautus: Tulostin voi olla yhteydessä vain yhteen langattomaan verkkoon kerrallaan. Kun tulostimen asetusten
määritetään langatonta ad-hoc-verkkoa varten, se poistetaan muista langattomista verkoista, joita varten sen
asetukset on määritetty, olivatpa nämä ad-hoc- tai infrastruktuuriverkkoja.
1 Valitse tai Käynnistä.
2 Valitse Kaikki ohjelmat tai Ohjelmat ja valitse sitten luettelosta tulostinohjelman kansio.
3 Valitse Tulostimien etusivu.
4 Valitse Asetukset-välilehti.
5 Valitse Langattomat verkkoasetukset -apuohjelma -linkki.
6 Seuraa tietokoneen näytön ohjeita.
Huomautus: Windows Vista -tietokoneet voi joutua yhdistämään ad hoc -verkkoon uudelleen
uudelleenkäynnistyksen jälkeen.
Tulostimen asetusten määrittäminen langattomasti WPS (Wi-Fi Protected Setup) -toiminnon avulla
Wi-Fi Protected Setup (WPS) on keino määrittää tietokoneiden ja tulostimien asetukset suojatussa langattomassa
verkossa. WPS on manuaalista asetusten määrittämistä nopeampi, ja se vähentää kirjoitusvirheitä, kun langattomaan
verkkoon lisätään uusia laitteita. Toiminto havaitsee SSID-tunnuksen ja WPA-salasanan automaattisesti ja määrittää
ne puolestasi. Tulostin tukee WPS-toimintoa, ja sen asetukset voi määrittää langatonta käyttöä varten WPS-toiminnon
avulla. Jotta tulostimen asetukset voi määrittää WPS-toiminnon avulla, myös langattoman reitittimen on tuettava
WPS-toimintoa.
Jos haluat määrittää tulostimen asetukset WPS-toiminnon avulla, aseta CD-levy asemaan ja noudata tietokoneen
näytöllä näkyviä ohjeita.
Huomautuksia:
• Jotta tulostimen asetukset voi määrittää langattomasti WPS-toiminnon avulla, kaikkien langattoman verkon
laitteiden on tuettava WPS-toimintoa. Jos verkossa on yksikin laite, joka ei tue WPS-toimintoa, SSID-tunnus ja
suojaustiedot on kirjoitettava, kun niitä pyydetään.
• Jos lisäät tulostimen WPS-toiminnon PIN-menetelmällä, kirjoita kaikki kahdeksan numeroa, kun toiminto pyytää
kirjoittamaan PIN-koodin.
Vaihtaminen USB-yhteyden, Ethernet-yhteyden ja langattoman verkkoyhteyden välillä (vain Windows)
Tulostimen käyttötapaa voi vaihtaa tarpeen mukaan. Seuraavissa menettelyissä oletetaan, että tulostin on määritetty
yhdenlaista yhteyttä varten ja tulostinohjaimet on asennettu tietokoneeseen. Jos asetusten määrityksen aikana
ilmenee ongelmia, katso kyseisen yhteystyypin vianmääritykseen liittyviä kohtia.
Huomautus: Tulostin tukee yhtä aktiivista paikallista yhteyttä (USB) ja yhtä aktiivista verkkoyhteyttä (Ethernet tai
langaton) kerrallaan. Sekä Ethernet-yhteyttä että langatonta yhteyttä ei voi käyttää samanaikaisesti.
Verkkokäyttö
73

Tulostimen käyttäminen langattomasti
Valitse yhteystyyppi, joka kuvaa tulostimen tämänhetkistä käyttötapaa:
Jos tulostin on asennettu paikallisesti (USB-yhteyden avulla)
1
Valitse tai Käynnistä.
2 Valitse Kaikki ohjelmat tai Ohjelmat ja valitse sitten luettelosta tulostinohjelman kansio.
3 Valitse Tulostimien etusivu.
4 Valitse Asetukset-välilehti.
5 Valitse Langattomat verkkoasetukset -apuohjelma -linkki.
6 Määritä tulostimen asetukset langattomasti seuraamalla tietokoneen näytöllä annettuja ohjeita.
Huomautus: USB-kaapelia, jolla tulostin on liitetty tietokoneeseen, ei tarvitse irrottaa langattomien asetusten
määrittämisen ajaksi.
Jos tulostin on asennettu Ethernet-yhteyttä varten
1
Irrota Ethernet-kaapeli tulostimesta.
2 Aseta tulostin lähelle sitä tietokonetta, jonka avulla tulostimen asetukset määritetään langatonta käyttöä varten.
Huomautus: Tulostin on liitettävä tietokoneeseen USB-kaapelilla. Tarkista, että tulostin on niin lähellä
tietokonetta, että USB-kaapeli yltää kumpaankin laitteeseen.
3 Valitse tai Käynnistä.
4 Valitse Kaikki ohjelmat tai Ohjelmat ja valitse sitten luettelosta tulostinohjelman kansio.
5 Valitse Tulostimien etusivu.
6 Valitse Asetukset-välilehti.
7 Valitse Langattomat verkkoasetukset -apuohjelma -linkki.
8 Määritä tulostimen asetukset langattomasti seuraamalla tietokoneen näytöllä annettuja ohjeita.
Tulostimen käyttäminen paikallisesti (USB)
Valitse yhteystyyppi, joka kuvaa tulostimen tämänhetkistä käyttötapaa:
Jos tulostin on asennettu Ethernet-yhteyttä varten
1
Liitä USB-kaapeli tietokoneeseen ja tulostimeen.
2 Odota hetki, kunnes Windows paikallistaa ohjaimen ja tekee tulostimen asennuksen valmiiksi.
3 Valitse USB-tulostin (katso ”Tulostimen valitseminen” sivulla 75).
Jos tulostin on asennettu langatonta yhteyttä varten
1
Liitä USB-kaapeli tietokoneeseen ja tulostimeen.
2 Odota hetki, kunnes Windows paikallistaa ohjaimen ja tekee tulostimen asennuksen valmiiksi.
3 Valitse USB-tulostin (katso ”Tulostimen valitseminen” sivulla 75).
Huomautus: Voit jatkaa tulostimen käyttämistä Ethernet-verkon tai langattoman yhteyden välityksellä.
Verkkokäyttö
74

Tulostimen käyttäminen Ethernet-verkossa
Valitse yhteystyyppi, joka kuvaa tulostimen tämänhetkistä käyttötapaa:
Jos tulostin on asennettu langatonta yhteyttä varten
1
Liitä Ethernet-kaapelin toinen pää tulostimeen ja toinen pää kytkimen tai pistorasian vapaaseen porttiin.
2 Odota hetki, jotta Ethernet-verkkoliitäntä aktivoituu ja hakee IP-osoitteen verkosta.
3 Valitse verkkotulostin (katso ”Tulostimen valitseminen” sivulla 75).
Huomautus: Tulostimen langaton liitäntä on poissa käytöstä, kun tulostin on liitetty Ethernet-verkkoon.
Jos tulostin on asennettu paikallisesti (USB-yhteyden avulla)
1
Liitä Ethernet-kaapelin toinen pää tulostimeen ja toinen pää kytkimen tai pistorasian vapaaseen porttiin.
2 Aseta ohjelmisto- ja asennus-CD tietokoneeseen, jonka avulla tulostimen asetukset halutaan määrittää.
3 Määritä tulostimen asetukset Ethernet-verkkoa varten seuraamalla tietokoneen näytöllä annettuja ohjeita.
4 Valitse verkkotulostin (katso ”Tulostimen valitseminen” sivulla 75).
Huomautus: Asetusten määrittämiseen tarvitaan USB-kaapeli.
Tulostimen valitseminen
1 Valitse tai Käynnistä.
2 Kirjoita Aloita haku- tai Suorita-kenttään control printers.
3 Paina Enter-näppäintä tai valitse OK-painike.
Tulostinkansio avautuu.
4 Napsauta kakkospainikkeella käytettävää tulostinta, joko verkko- tai USB-tulostinta.
5 Valitse valikosta Aseta oletustulostimeksi.
6 Sulje Tulostimet- tai Tulostimet ja faksit -ikkuna.
Tulostimen jakaminen Windows-ympäristössä
1 Valmistele tietokoneet jakamaan tulostin:
a Aseta kaikki tulostimelle tulostavat tietokoneet käytettäväksi Verkkoympäristössä ottamalla käyttöön
Tiedostojen ja tulostimien jakaminen. Tiedostojen ja tulostimien jakamisen käyttöönottaminen neuvotaan
Windowsin käyttöohjeissa.
b Asenna tulostinohjelmisto kaikkiin tietokoneisiin, joista tulostetaan tulostimeen.
2 Tunnista tulostin:
a Tee jokin seuraavista tietokoneessa, joka on liitetty tulostimeen:
1 Valitse tai valitse ensin Käynnistä ja sitten Suorita.
2 Kirjoita Aloita haku- tai Suorita-kenttään control printers.
3 Paina Enter-näppäintä tai valitse OK-painike.
Tulostinkansio avautuu.
b Napsauta käyttämäsi tulostimen nimeä kakkospainikkeella.
Verkkokäyttö
75

c Valitse Jakaminen.
d Valitse Jakaminen-välilehdessä Jaa tämä tulostin tai Jaettu nimellä ja anna tulostimelle sitten yksilöivä nimi.
e Valitse OK.
3 Paikallista tulostin etätietokoneelta:
Huomautus: Tulostinta ei ole kytketty etätietokoneeseen.
a Tee yksi seuraavista:
1 Valitse tai valitse ensin Käynnistä ja sitten Suorita.
2 Kirjoita Aloita haku- tai Suorita-kenttään control printers.
3 Paina Enter-näppäintä tai valitse OK-painike.
Tulostinkansio avautuu.
b Napsauta käyttämäsi tulostimen nimeä kakkospainikkeella.
c Valitse Ominaisuudet.
d Valitse Portit-välilehdessä Lisää portti -painike.
e Valitse ensin Paikallinen portti ja sitten Uusi portti.
f Kirjoita UNC-muotoinen portin nimi (Universal Naming Convention), joka muodostuu palvelimen nimestä
ja tulostimen yksilöllisestä nimestä, jonka määritysvaihe oli vaihe 2 sivulla 75. Nimen tulee olla muodossa \
\palvelin\tulostin.
g Valitse OK.
h Valitse Tulostinportti-valintaikkunassa Sulje.
i Varmista, että uusi portti on valittu Portit-välilehdessä, ja valitse Käytä.
Uusi portti on luettelossa tulostimen nimen kanssa.
j Valitse OK.
Tulostimen asentaminen Ethernet-verkkoon
Tietoja, joita tarvitaan, kun tulostin asennetaan Ethernet-verkkoon
Kun määrität tulostimen asetuksia Ethernet-verkkoa varten, selvitä seuraavat tiedot, ennen kuin aloitat:
Huomautus: Jos verkko määrittää IP-osoitteet automaattisesti tietokoneille ja tulostimille, jatka tulostimen
asentamiseen.
• Kelvollinen, ainutkertainen IP-osoite, jota tulostin voi käyttää verkossa.
• Verkon yhdyskäytävä.
• Verkkopeite.
• Tulostimen lempinimi (valinnainen tieto).
Huomautus: Tulostimen lempinimi voi helpottaa tulostimen tunnistamista verkossa. Voit valita tulostimelle
oletuslempinimen tai määrittää nimen, joka sinun on helppo muistaa.
Tulostimen liittämiseen verkkoon tarvitaan Ethernet-kaapeli ja vapaa portti, jonka välityksellä tulostin liitetään
fyysisesti verkkoon. Mikäli mahdollista, käytä uutta verkkokaapelia, jotta vaurioituneen kaapelin aiheuttamilta
ongelmilta vältytään.
Verkkokäyttö
76

Tulostimen asentaminen Ethernet-verkkoon
Tarkista seuraavat asiat ennen tulostimen asentamista Ethernet-verkkoon:
• Tulostimen alustava käyttöönotto on tehty.
• Verkon asetukset on määritetty ja se toimii kunnolla.
• Tietokone on yhdistetty verkkoon.
1 Sulje kaikki avoimet sovellukset.
2 Aseta asennusohjelmisto-CD CD-asemaan.
Jos Tervetuloa-näyttö ei tule näkyviin hetken kuluttua, tee jokin seuraavista toimista:
a Valitse tai valitse ensin Käynnistä ja sitten Suorita.
b Kirjoita Aloita haku- tai Suorita-kenttään D:\setup.exe, jossa D on CD- tai DVD-aseman tunnus.
3 Määritä tulostimen asetukset noudattamalla tietokoneen näytöllä annettuja ohjeita. Kun toiminto pyytää
valitsemaan yhteystyypin, valitse yhteystyypiksi Ethernet-yhteys.
Verkkokäytön usein kysyttyjä kysymyksiä
Mikä Wi-Fi Protected Setup on?
Wi-Fi Protected Setup (WPS) on tuotesertifiointi, joka tarjoaa yksinkertaisen ja turvallisen tavan määrittää asetukset.
WPS auttaa käyttäjiä langattomien kotiverkkojen perustamisessa ja verkkosuojauksen käyttöönoto ssa ilman aiempaa
Wi-Fi-tekniikan tuntemusta. WPS määrittää verkkolaitteiden verkkonimen (SSID) ja WPA-salasanan. WPS tukee vain
verkkoja, jotka muodostavat yhteyden yhteyspisteiden tai reitittimien välityksellä. Sitä ei voi käyttää ad hoc -verkoissa.
Tuemme seuraavia menetelmiä uusien langattomien verkkolaitteiden lisäämiseen:
• PIN-koodi (Personal Identification Number)—Uuden laitteen PIN-koodi syötetään yhteyspisteeseen.
• Painonäppäinmenetelmäl (PBC, Push Button Configuration)—Käyttäjä painaa näppäintä sekä yhteyspisteessä
että uudessa laitteessa.
Näistä tuntomerkeistä näet, onko laite WPS-sertifioitu:
Nämä WPS-logot voivat olla yhteyspisteen tai reitittimen sivulla, takana tai yläpinnassa.
Mistä WEP-avaimen tai WPA-salasanan löytää?
Langattoman verkon WEP-avaimen tai WPA-salasanan voi hakea yhteyspisteen tai langattoman reitittimen
suojausasetuksista. Useimmissa yhteyspisteissä on web-sivu, johon saa yhteyden web-selaimella.
Voit myös katsoa yhteyspisteen tai reit ittimen mukana toimitettua käyttöohjetta. Jos y hteyspisteessä tai reitittimessä
käytetään oletusasetuksia, tiedot ovat käyttöohjeessa. Jos joku muu asensi verkon puolestasi, kyseinen henkilö tai
yhtiö on saattanut lisätä tiedot käyttöohjeeseen.
Verkkokäyttö
77

Jos et tiedä, miten web-sivu avataan tai käytössäsi ei ole pääkäyttäjän oikeuksia verkon langattomaan
yhteyspisteeseen etkä löydä tietoja käyttöohjeesta, ota yhteyttä järjestelmän tukihenkilöön.
Mikä SSID on?
SSID (Service Set IDentifier) on nimi, josta langaton verkko tunnistetaan. Kaikkien verkon laitteiden on tiedettävä
langattoman verkon SSID tai ne eivät voi olla yhteydessä toisiinsa. Yleensä langaton verkko lähettää SSID-tunnuksen,
jotta alueen langattomat laitteet voivat muodostaa yhteyden siihen. Toisinaan SSID-tunnusta ei lähetetä
tietoturvasyistä.
Jos langattoman verkon SSID-tunnusta ei lähetetä, sitä ei voida tunnistaa automaattisesti eikä se näy käytettävissä
olevien langattomien verkkojen luettelossa. Tässä tapauksessa verkkotiedot on kirjoitettava manuaalisesti.
SSID-tunnuksessa voi olla enintään 32 alfanumeerista merkkiä.
Mistä löydän SSID-tunnuksen?
Langattoman verkon SSID-tunnuksen voi katsoa yhteyspisteen tai langattoman reitittimen asetuksista. Useimmissa
yhteyspisteissä on sisäinen web-palvelin, johon voi ottaa yhteyden web-selaimella.
Monissa verkkosovittimissa on sovellus, jolla voi katsoa tietokoneen langattomia asetuksia, myös SSID-tunnuksen.
Tarkista tietokoneesta, asennettiinko ohjelma verkkosovittimen kanssa.
Jos et löydä SSID-tunnusta kummallakaan näistä keinoista, kysy asiasta järjestelmän tukihenkilöltä.
Mikä verkko on?
Verkko on kokoelma laitteita, kuten tietokoneita, tulostimia, Ethernet-keskittimiä, langattomia yhteyspisteitä ja
reitittimiä, jotka on yhdistetty toisiinsa tiedonsiirtoa varten kaapeleilla tai langattomilla yhteyksillä. Verkko voi olla
kiinteä, langaton tai siinä voi olla sekä kiinteitä että langattomia laitteita.
Kiinteän verkon laitteet siirtävät tietoa kaapeleiden välityksellä.
Langattomassa verkossa olevat laitteet siirtävät tietoa kaapeleiden sijaan radioaalloilla. Jotta laite voi siirtää tietoja
langattomasti, siihen on oltava liitettynä tai asennettuna langaton verkkosovitin, jonka avulla laite voi lähettää ja
vastaanottaa radioaaltoja.
Miten voin selvittää, millaista suojausta verkossani käytetään?
Käyttäjän on tiedettävä WEP-avain tai WPA-salasana sekä langattoman verkon suojauksen tyyppi (WEP, WPA tai
WPA2). Nämä tiedot saa langattoman yhteyspisteen (langattoman reitittimen) mukana toimitetuista ohjeista,
langattoman yhteyspisteen web-sivusta tai järjestelmän tukihenkilöltä.
Huomautus: WEP-avain tai WPA-salasana ei ole sama kuin langattoman yhteyspisteen salasana. Salasanalla pääsee
langattoman yhteyspisteen a setuksiin. WEP-avaimen tai WPA-salasanan avulla tulostimet ja tietokoneet voivat liittyä
langattomaan verkkoon.
Millainen kotiverkkojen kokoonpano on?
Jotta pöytätietokoneet, kannettavat tietokoneet ja tulostimet voivat olla keskenään yhteydessä verkon välityksellä,
ne on liitettävä toisiinsa kaapeleilla ja/tai niissä on oltava kiinteä tai jälkikäteen asennettu langaton verkkosovitin.
Verkon voi luoda monin eri tavoin. Seuraavassa on viisi yleistä esimerkkiä.
Huomautus: Seuraavassa kaaviossa olevat tulostimet edustavat tulostimia, joissa on sisäinen tulostuspalvelin, jotta
ne voivat siirtää tietoa verkon välityksellä.
Verkkokäyttö
78

Kiinteän verkon esimerkki
• Pöytätietokone, kannettava tietokone ja tulostin on liitetty Ethernet-kaapeleilla keskittimeen, reitittimeen tai
vaihteeseen.
• Verkko on yhteydessä Internetiin DSL- tai kaapelimodeemin välityksellä.
Internet
Langattoman verkon esimerkit
Toimintamalli 1: Internet-yhteydellinen verkko, jossa on sekaisin langallisia ja
langattomia yhteyksiä
•
Kaikki tietokoneet ja tulostimet on yhdistetty verkkoon reitittimellä, joka tukee Ethernet-yhteyksiä ja langattomia
yhteyksiä.
• Osa tietokoneista ja tulostimista on yhdistetty reitittimeen langattomasti, muut kaapelin välityksellä.
• Verkko on yhteydessä Internetiin DSL- tai kaapelimodeemin välityksellä.
Internet
Verkkokäyttö
79

Toimintamalli 2: Langaton verkko, jossa on Internet-yhteys
•
Kaikki tietokoneet ja tulostimet on yhdistetty verkkoon langattoman yhteyspisteen tai langattoman reitittimen
välityksellä.
• Langaton yhteyspiste on yhteydessä Internetiin DSL- tai kaapelimodeemin välityksellä.
Internet
Toimintamalli 3: Langaton verkko, jossa ei ole Internet-yhteyttä
•
Tietokoneet ja tulostimet on yhdistetty verkkoon langattoman yhteyspisteen välityksellä.
• Verkko ei ole yhteydessä Internetiin.
Toimintamalli 4: Tietokone on yhdistetty tulostimeen langattomasti ilman Internetyhteyttä
•
Tietokone on yhdistetty tulostimeen suoraan langattomasti siten, että yhteys ei kulje langattoman reitittimen
kautta.
• Tähän kokoonpanoon viitataan nimellä ad-hoc-verkko.
• Verkko ei ole yhteydessä Internetiin.
Huomautus: Useimmat tietokoneet voiva t olla yhteydessä vain yh teen langattomaan verkkoon kerrallaan. Jos käytät
Internetiä langattoman yhteyden välityksellä, Internet-yhteys katkeaa, jos olet yhteydessä ad-hoc-verkkoon.
Verkkokäyttö
80

Miksi tarvitsen asennuskaapelin?
Kun tulostinta asennetaan langattomaan verkkoon, tulostin on liitettävä tilapäisesti tietokoneeseen asennuskaapelin
avulla. Tulostimen langattomat verkkoasetukset määritetään tämän tilapäisyhteyden avulla.
Asennuskaapelin suorakulmainen pää liitetään asennustietokoneeseen ja neliömäinen pää liitetään tulostimen USBporttiin.
Kuinka liitän asennuskaapelin?
Asennuskaapeli liitetään tietokoneen USB-porttiin ja tulostimen takaosassa olevaan nelikulmaiseen liitäntärasiaan.
Liitännän avulla tulostimen voi määrittää verkossa olevaan tai yksittäiseen kokoonpanoon.
1 Liitä suuri, nelikulmainen liitin tietokoneen yhteen USB-porttiin. USB-portit voivat sijaita tietokoneen etu- tai
takaosassa, ja ne voivat olla vaaka- tai pystysuunnassa.
2 Liitä pieni, nelikulmainen liitin tulostimeen.
3 Jatka noudattamalla näyttöön tulevia ohjeita.
Mitä eroa infrastruktuuri- ja ad-hoc-verkoilla on?
Langattomat verkot voivat toimia toisessa kahdesta tilasta: infrastruktuuri- tai ad-hoc-tilassa.
Infrastruktuuritilassa kaikki langattoman verkon laitteet ovat yhteydessä toisiinsa langattoman reitittimen
(langattoman yhteyspisteen) välityksellä. Langattoman verkon laitteilla on oltava käytössä olevaan verkkoon sopivat
IP-osoitteet ja sama SSID ja kanava kuin langattomalla yhteyspisteellä.
Verkkokäyttö
81

Ad-hoc-tilassa langattomalla verkkosovittimella varustettu tietokone muodostaa suoraan yhteyden tulostimeen,
jossa on langaton tulostuspalvelin. Tietokoneessa on oltava nykyiseen verkkoon sopiva IP-osoite ja sen on oltava adhoc-tilassa. Langaton tulostuspalvelin on pitänyt määrittää käyttämään samaa SSID-tunnusta ja kanavaa kuin
tietokone.
Seuraavassa taulukossa verrataan kahden langattoman verkkotyypin ominaisuuksia ja edelytyksiä.
Infrastruktuuri Ad-hoc
Ominaisuudet
Tiedonsiirto Langattoman yhteyspisteen kautta Suoraan laitteesta toiseen
Suojaus Useita suojausvaihtoehtoja WEP tai ei suojausta
Kantama Määräytyy langattomien yhteyspis-
teiden kantaman ja lukumäärän perusteella
Nopeus Yleensä nopeampi Yleensä hitaampi
Kaikkia laitteita koskevat vaatimukset
Jokaisella laitteella on oltava ainutkertainen IP-osoite.
Tilaksi valittu Infrastruktuuri-tila Ad-hoc-tila
Sama SSID Kyllä, myös langattomalla yhteyspis-
Sama kanava Kyllä, myös langattomalla yhteyspis-
Kyllä Kyllä
teellä
teellä
Rajoitettu verkossa olevien yksittäisten
laitteiden kantamaan
Kyllä
Kyllä
Suosittelemme verkon muodostamista infrastruktuuritilassa tulostimen mukana toimitetun asennus-CD-levyn
avulla.
Infrastruktuuritila on suositeltu käyttötila seuraavista syistä:
• parempi verkon tietoturva
• luotettavampi toiminta
• nopeampi toiminta
• helpompi käyttöönotto.
Signaalin vahvuuden selvittäminen
Langattomissa laitteissa on sisäinen antenni, jolla lähetetään ja vastaanotetaan radiosignaaleja. Tulostimen
verkkoasetussivulla esitetty signaalivahvuus kuvaa sitä, miten vahvana lähetetty signaali vastaanotetaan. Monet
tekijät voivat vaikuttaa signaalin vahvuuteen. Yksi tekijä on muiden langattomien laitteiden tai jopa mikroaaltouunin
tapaisten laitteiden aiheuttamat häiriöt. Toinen tekijä on välimatka. Mitä kauempana kaksi langatonta laitetta on
toisistaan, sitä todennäköisemmin tiedonsiirtosignaali on heikko.
Tietokoneen vastaanottaman signaalin vahvuus voi vaikuttaa myös tulostimen verkkoyhteyteen asetusten
määrityksen aikana. Kun langaton sovitin asennettiin tietokoneeseen, sovitinohjelmisto saattoi asentaa kuvakkeen
tehtäväpalkkiin. Kaksoisnapsauttamalla tätä kuvaketta näet, miten voimakkaana tietokone vastaanottaa
langattoman verkkosignaalin.
Voit para ntaa signaalin laatua poistamalla häiriölähteitä ja/tai siirtämäl lä langattomat laitteet lä hemmäksi langato nta
yhteyspistettä (langatonta reititintä).
Verkkokäyttö
82

Miten langattoman signaalin vahvuutta voi parantaa?
Langattoman tulostimen tiedonsiirto verkon välityksellä epäonnistuu yleensä langattoman signaalin heikon laadun
takia. Jos signaali on liian heikko tai vääristynyt tai se pysähtyy esteeseen, se ei pysty siirtämään tietoa yhteyspisteen
ja tulostimen välillä. Tulostamalla verkkoasetussivun voit selvittää, saako tulostin vahvan signaalin yhteyspisteestä.
Tulostimen vastaanottaman langattoman signaalin suhteellisen vahvuuden näkee Laatu-kentästä. Signaalin
voimakkuus voi heiketä ajoittain, ja vaikka signaalin laatu näyttäisikin hyvältä, se saattaa heiketä tietyissä tilanteissa.
Jos uskot, että signaalin vahvuus on ongelma yhteyspisteen ja tulostimen välillä, kokeile seuraavia ratkaisuja:
Huomautuksia:
• Seuraavat ratkaisut ovat infrastruktuuriverkkoja varten. Jos käytössä on ad-hoc-verkko, säädä tietokoneen
paikkaa, kun ratkaisussa kehotetaan säätämään yhteyspisteen paikkaa.
• Ad-hoc-verkon kantama on paljon lyhyempi kuin infrastruktuuriverkon. Kokeile siirtää tulostin lähemmäksi
tietokonetta, jos niillä näyttää olevan yhteysongelmia.
SIIRRÄ TULOSTIN LÄHEMMÄKSI LANGATONTA YHTEYSPISTETTÄ/LANGATONTA REITITINTÄ.
Jos tulostin on liian kaukana yhteyspisteestä, se ei voi olla yhteydessä verkon muihin laitteisiin. Useimmissa
sisäverkoissa yhteyspisteen ja tulostimen välinen enimmäisetäisyys on 30 metriä. Matka voi olla pidempi tai
lyhyempi verkon rakenteen ja yhteyspisteen rajoituksien mukaan.
POISTA ESTEET YHTEYSPISTEEN JA TULOSTIMEN VÄLISTÄ.
Yhteyspisteen langaton signaali läpäisee useimmat esteet. Useimmat seinät, lattiat, huonekalut ja muut esteet
eivät estä langattoman signaalin kulkua. Jotkut materiaalit ovat kuitenkin liian tiheitä, jotta signaali pääsisi niistä
läpi. Metallia ja betonia sisältävät esteet voivat estää signaalin kulun. Järjestä tulostin ja yhteyspiste siten, että
tällaiset esteet eivät estä signaalin kulkua.
POISTA HÄIRIÖLÄHTEET.
Muun tyyppiset radiotaajuudet voivat häiritä verkon langatonta signaalia. Nämä häiriölähteet voivat aiheuttaa
ajoittaisia tulostusongelmia. Sammuta mahdolliset häiriölähteet, jos se on mahdollista. Vältä mikroaaltouunin ja
langattomien puhelimien käyttöä, kun tulostat langattoman verkon välityksellä.
Jos alueella toimii toinen langaton verkko, vaihda yhteyspisteen langatonta kanavaa.
Älä aseta yhteyspistettä tulostimen tai muun sähkölaitteen päälle. Myös tällaiset laitteet voivat häiritä langatonta
signaalia.
VÄHENNÄ SIGNAALIN VAIMENEMISTA VERKKOA JÄRJESTÄMÄLLÄ.
Silloinkin, kun langaton signaali pystyy läpäisemään esteen, se heikkenee hieman. Jos se läpäisee liian monta
estettä, se voi heikentyä merkittävästi. Kaikki esteet vaimentavat langatonta signaalia tämän läpäistessä esteen, ja
tietyntyyppiset esteet vaimentavat sitä niin paljon, että siitä seuraa tiedonsiirto-ongelmia. Voit välttää signaalin
vaimenemista sijoittamalla yhteyspisteen mahdollisimman korkealle huoneessa.
Verkkokäyttö
83

Miten voin varmistaa, että tietokone ja tulostin on yhdistetty samaan langattomaan verkkoon?
Jos tulostin ei ole samassa langattomassa verkossa kuin tietokone, tulostimella ei voi tulostaa langattomasti.
Tulostimen SSID-tunnuksen on vastattava tietokoneen SSID-tunnusta, jos tietokone on jo yhdistetty langattomaan
verkkoon.
1 Hanki sen verkon SSID, johon tietokone on yhdistetty:
a Kirjoita langattoman yhteyspisteen (langattoman reitittimen) IP-osoite web-selaimen URL-kenttään.
Jos et tiedä langattoman yhteyspisteen IP-osoitetta:
1 Valitse tai valitse ensin Käynnistä ja sitten Suorita.
2 Kirjoita Aloita haku- tai Suorita-kenttään cmd.
3 Paina Enter-näppäintä tai valitse OK-painike.
Komentokehote-ikkuna avautuu.
4 Kirjoita ipconfig ja paina Enter-näppäintä. Tarkista Langaton verkkoyhteys -osasta:
• ”Default Gateway” (Oletusyhdyskäytävä) -tieto on tyypillisesti langaton yhteyspiste (langaton reititin).
• IP-osoite on neljä pisteillä erotettua numerosarjaa, kuten 192.168.2.134.
b Kirjoita pyydettäessä reitittimen käyttäjänimi ja salasana.
c Valitse OK.
d Valitse pääsivulla Langaton tai muu valinta, johon asetukset on tallennettu. SSID tulee näkyviin.
e Kirjoita SSID muistiin.
Huomautus: Kirjoita se tarkasti oikein isot kirjaimet mukaan lukien.
2 Tulosta tulostimen verkkoasetussivu.
Etsi Langattomat-osasta kohta SSID.
3 Vertaa tulostimen ja tietokoneen SSID-tunnusta toisiinsa.
Jos SSID-tunnukset ovat samat, tietokone ja tulostin on yhdistetty samaan langattomaan verkkoon.
Jos SSID-tunnukset eivät ole samat, asenna tulostin tietokoneen käyttämään langattomaan verkkoon
suorittamalla apuohjelma uudelleen.
Voiko tulostinta käyttää USB-yhteydellä ja verkkoyhteydellä samanaikaisesti?
Kyllä, tulostin tukee samanaikaista USB- ja verkkoyhteyttä. Tulostinta voi käyttää seuraavissa kokoonpanoissa:
• paikallisesti kytketty (liitetty tietokoneeseen USB-kaapelilla)
• langattomassa verkossa
• Ethernet-verkko
• samanaikaisesti langattomassa verkossa ja paikallisesti kytkettynä.
• samanaikaisesti Ethernet-verkossa ja paikallisesti kytkettynä
Mikä on MAC-osoite?
Media Access Control (MAC) -osoite on verkkolaitteistolle annettu 48-bittinen tunniste. MAC-osoitetta voidaan kutsua
myös fyysiseksi osoitteeksi, koska se liittyy varsinaiseen laitteeseen, ei sen ohjelmaan. MAC-osoite näytetään
heksadesimaalilukuna, jonka muoto on: 01-23-45-67-89-AB.
Verkkokäyttö
84

Jokaisella verkossa tiedonsiirtoa käyttävällä laitteella on MAC-osoite. Kaikilla verkkotulostimilla, tietokoneilla sekä
Ethernet-tyyppisillä että langattoman tiedonsiirron reitittimillä on oma MAC-osoitteensa.
Vaikka verkossa toimivan laitteen MAC-osoitteen voikin muuttaa, niin ei yleensä menetellä. Siksi MAC-osoitteita
pidetään pysyvinä. IP-osoitteiden vaihtaminen on helppoa, joten MAC-osoitteet ovat luotettavampi menetelmä
tunnistaa verkossa oleva tietty laite.
Suojaustoiminnoilla varustetut reitittimet voivat sallia MAC-osoitteiden suodatuksen verkoissa. Tämän menettelyn
ansiosta hallinnoidussa luettelossa olevat laitteet saavat oikeuden päästä verkkoon oman tunnistetun MACosoitteensa avulla. MAC-osoitteiden suodattaminen voi auttaa estämään sivullisilta laitteilta pääsy verkkoon.
Esimerkkejä ovat langattomaan verkkoon pyrkivät sivulliset, joilla ei ole ko. verkon käyttöoikeutta. MAC-osoitteiden
suodattaminen voi toisaalta estää luvallisenkin laitteen pääsyn verkkoon, jos uutta laitetta ei ole lisätty reitittimien
käyttämään sallittujen laitteiden luetteloon. Jos oma verkkosi käyttää MAC-osoitteiden suodatusta, muista lisätä
tulostimen MAC-osoite sallittujen laitteiden luetteloon.
Miten MAC-osoite paikallistetaan?
Useimmilla verkkolaitteilla on ainutkertainen laitteistotunniste, jolla se erotetaan muista verkossa olevista laitteista.
Tätä kutsutaan MAC-osoitteeksi (Media Access Control).
Kun tulostinta asennetaan verkkoon, tarkista, että valitset tulostimen, jolla on oikea MAC-osoite.
MAC-osoitetarra on tulostinyksikön sisäpuolella.
M
A
C
:
X
X
X
X
X
X
X
X
X
X
X
X
Sisäisen tulostuspalvelimen MAC-osoite on kirjain- ja numerosarja. Muut laitteet käyttävät toisinaan MAC-osoitetta,
josta käytetään nimitystä UAA (Universally Administered Address).
MAC: XX XX XX XX XX XX
UAA: XX XX XX XX XX XX
Huomautus: Yhteyspisteeseen (reitittimeen) voi määrittää MAC-osoiteluettelon, jolloin vain ne laitteet, joissa on
vastaavat MAC-osoitteet, voivat käyttää verkkoa. Tätä kutsutaan MAC-suodatukseksi. Jos MAC-suodatus on otettu
käyttöön yhteyspisteessä ja tulostin halutaan lisätä verkkoon, tulostimen MAC-osoite on lisättävä MACsuodatusluetteloon.
Verkkokäyttö
85

Mikä IP-osoite on?
IP-osoite on ainutkertainen numero, jonka avulla IP-verkossa olevat laitteet (kuten langaton tulostin, tietokone tai
langaton yhteyspiste) paikallistavat toisensa ja ovat yhteydessä toistensa kanssa. IP-verkossa olevat laitteet voivat
olla yhteydessä toisiinsa vain, jos niillä on ainutkertaiset ja oikeat IP-osoitteet. IP-osoitteen ainutkertaisuus tarkoittaa
sitä, että kahdella verkon laitteella ei voi olla samaa IP-osoitetta.
IP-osoite on neljä pisteillä erotettua numerosarjaa. Esimerkiksi 192.168.100.110 on IP-osoite.
Mikä TCP/IP on?
Verkot toimivat, koska tietokoneet, tulostimet ja muut laitteet pystyvät lähettämään tietoa toisilleen joko kaapelien
tai langattomien signaalien välityksellä. Tämä tiedonsiirto on mahdollista tiedonsiirtosääntöjen ansiosta. Näistä
käytetään nimitystä yhteyskäytäntö. Yhteyskäytäntöä voi pitää kielenä, ja kielen tavoin siinä on säännöt, joiden avulla
osanottajat voivat kommunikoida keskenään.
Erilaisissa verkoissa käytetään erilaisia yhteyskäytäntöjä, mutta Transmission Control Protocol/Internet Protocol
(TCP/IP) on niistä suosituin. TCP/IP:n avulla lähetetään tietoa Internetissä sekä useimmissa yritys- ja kotiverkoissa.
Koska tietokoneet eivät ymmärrä sanoja, vaan käyttävät tietoliikenteessään numeroita, TCP/IP edellyttää, että
jokaisella verkossa olevalla TCP/IP:tä käyttävällä laitteella on oltava IP-osoite. IP-osoitteet ovat pohjimmiltaan
ainutkertaisia, numeromuotoisia tietokoneiden nimiä, joiden avulla siirretään tietoa verkossa. IP-osoitteiden avulla
TCP/IP voi vahvistaa verkon eri laitteiden lähettämät tietopyynnöt ja tietojen vastaanoton.
Miten IP-osoitteet selvitetään?
1 Valitse tai valitse ensin Käynnistä ja sitten Suorita.
2 Kirjoita Aloita haku- tai Suorita-kenttään cmd.
3 Paina Enter-näppäintä tai valitse OK-painike.
Komentokehote-ikkuna avautuu.
4 Kirjoita ipconfig ja paina Enter-näppäintä.
IP-osoite on neljä pisteillä erotettua numerosarjaa, kuten 192.168.0.100.
Tulostimen IP-osoitteen selvittäminen
• Tulostimen IP-osoitteen voi selvittää katsomalla tulostimen verkkoasetussivua.
Miten IP-osoitteet määrätään?
Verkkos saattaa määrätä IP-osoitteen automaattisesti DHCP-palvelun avulla. Kun tulostin on asennettu
tietokoneeseen, tietokone lähettää kaikki tulostustyöt verkon kautta tulostimeen tämän osoitteen avulla.
Jos IP-osoitetta ei ole määritetty automaattisesti, langaton asennus pyytää kirjoittamaan manuaalisesti osoitteen ja
muut verkkotiedot valittuasi tulostimen luettelosta.
Mikä avainviite on?
Langattomaan yhteyspisteeseen (langattomaan reitittimeen) voi määrittää jopa neljä WEP-avainta. Verkossa voi
kuitenkin käyttää vain yhtä avainta kerrallaan. Avaimet on numeroitu ja avaimen numerosta käytetään nimitystä
avainviite. Kaikki langattoman verkon laitteet on määritettävä käyttämään samaa avainviitettä, kun langattomaan
reitittimeen yhteyspisteeseen on määritetty useita WEP-avaimia.
Verkkokäyttö
86

Valitse tulostimeen sama avainviite, jota käytetään langattomassa yhteyspisteessä.
Verkkokäyttö
87

Tulostimen huoltaminen
Värikasettien huoltaminen
Käyttäjä voi suorittaa edellä luetellut tehtävät. Niiden lisäksi tulostin tekee viikoittain automaattisen
huoltotoimenpiteen, jos se on kytketty pistorasiaan. Se siirtyy hetkeksi pois virransäästötilasta tai käynnistyy hetkeksi,
jos se on sammutettu.
Mustetasojen tarkistaminen
Tulostimen ohjauspaneelin avulla
Kosketa päänäytössä -kuvaketta.
Näyttöön tulee näkyviin kuva mustetasoista.
Tulostinohjelmiston avulla
1 Valitse tai Käynnistä.
2 Valitse Kaikki ohjelmat tai Ohjelmat ja valitse sitten luettelosta tulostinohjelman kansio.
3 Valitse Tulostimien etusivu.
4 Valitse tulostin avattavasta tulostinluettelosta.
5 Valitse Huolto-välilehdessä Tarkista mustetasot.
Tulostuspään kohdistaminen
Jos tulostetun kuvan merkit tai viivat näyttävät sahalaitaisilta tai aaltoilevilta, tulostuspää on ehkä kohdistettava.
Tulostimen ohjauspaneelin avulla
1 Lisää tavallista paperia.
2 Siirry päänäytöstä kohtaan Kohdista tulostin:
> Lisää asetuksia > Kohdista tulostin.
Kohdistussivu tulostuu.
Huomautus: Poista kohdistussivu vasta, kun tulostus on valmis.
Tulostinohjelmiston avulla
1 Lisää tavallista paperia.
2 Valitse tai Käynnistä.
3 Valitse Kaikki ohjelmat tai Ohjelmat ja valitse sitten luettelosta tulostinohjelman kansio.
4 Valitse Tulostimien etusivu.
5 Valitse tulostin avattavasta tulostinluettelosta.
Tulostimen huoltaminen
88

6 Valitse Huolto-välilehdessä Kohdista värikasetit.
7 Seuraa tietokoneen näytön ohjeita.
Jos kohdistit kasetit parantaaksesi tulostuslaatua, tulosta asiakirja uudelleen. Jos tulostuslaatu ei parantunut,
puhdista tulostuspään suuttimet.
Tulostuspään suuttimien puhdistaminen
Huono tulostuslaatu on toisinaan seurausta tukkeutuneista tulostuspään suuttimista. Voit parantaa tulosteiden
laatua puhdistamalla tulostuspään suuttimet.
Huomautuksia:
• Tulostuspään suuttimien puhdistaminen kuluttaa mustetta, joten ne kannattaa puhdistaa vain, kun se on
tarpeen.
• Syväpuhdistus käyttää enemmän mustetta, joten voit säästää mustetta kokeilemalla ensin Puhdista tulostuspää
-vaihtoehtoa.
• Jos mustetta on liian vähän, värikasetit on vaihdettava, jotta tulostuspään suuttimet voi puhdistaa vasta.
Tulostimen ohjauspaneelin avulla
Siirry päänäytöstä kohtaan Puhdista tulostuspää tai Syväpuhdista tulostuspää:
> Lisää asetuksia > Puhdista tulostuspää tai Syväpuhdista tulostuspää
Puhdistussivu tulostuu.
Tulostinohjelmiston avulla
1 Valitse tai Käynnistä.
2 Valitse Kaikki ohjelmat tai Ohjelmat ja valitse sitten luettelosta tulostinohjelman kansio.
3 Valitse Tulostimien etusivu.
4 Valitse tulostin avattavasta tulostinluettelosta.
5 Valitse Huolto-välilehdessä Puhdista värikasetit.
6 Seuraa tietokoneen näytön ohjeita.
Tulostimen ulkopinnan puhdistaminen
1 Tarkista, että tulostimen virta on katkaistu ja tulostin on irrotettu pistorasiasta.
VAARA—SÄHKÖISKUN VAARA: Voit välttää sähköiskun vaaran tulostimen ulkopintaa puhdistettaessa
irrottamalla virtajohdon pistorasiasta ja irrottamalla kaikki tulostimeen johtavat kaapelit.
2 Poista kaikki paperit tulostimesta.
3 Kostuta puhdas, nukkaamaton liina vedellä.
Varoitus — Vaurioitumisen mahdollisuus: Älä käytä puhdistus- tai pesuaineita, sillä ne voivat vaurioittaa
tulostimen pintaa.
Tulostimen huoltaminen
89

4 Pyyhi vain tulostimen ulkopuoli. Jos vastaanottoalustaan on jäänyt mustejäämiä, poista ne.
Varoitus — Vaurioitumisen mahdollisuus: Jos tulostimen sisäpintaa pyyhitään kostealla liinalla, tulostin voi
vaurioitua.
5 Tarkista, että tulostin on kuiva, ennen kuin aloitat uuden tulostustyön.
Skannaustason puhdistaminen
1 Kostuta puhdas, nukkaamaton liina vedellä.
2 Pyyhi skannaustaso varovasti puhtaaksi.
Huomautus: Varmista, että asiakirjan muste tai korjausneste on kuivunut kokonaan, ennen kuin asetat asiakirjan
skannaustasolle.
Kosketusnäytön puhdistaminen
Tulostimen ohjauspaneelin kosketusnäyttö pitää ehkä puhdistaa ajoittain, jotta sormenjäljet ja tahrat saadaan
poistettua.
1 Tarkista, että tulostin on sammutettu ja irrotettu pistorasiasta.
VAARA—SÄHKÖISKUN VAARA: Voit välttää sähköiskun vaaran tulostimen ulkopintaa puhdistettaessa
irrottamalla virtajohdon pistorasiasta ja irrottamalla kaikki tulostimeen johtavat kaapelit.
2 Pyyhi kosketusnäyttö tulostimen mukana toimitetulla liinalla tai jollakin muulla puhtaalla, kuivalla ja
nukkaamattomalla liinalla.
Varoitus — Vaurioitumisen mahdollisuus: Älä käytä nesteitä, puhdistus- tai pesuaineita, sillä ne voivat
vaurioittaa kosketusnäyttöä.
Tulostimen huoltaminen
90

Vianmääritys
Ennen vianmääritystä
Tämän tarkistusluettelon avulla voi ratkaista useimmat tulostimen ongelmat:
• Varmista, että virtajohto on kytketty tulostimeen ja oikein maadoitettuun pistorasiaan.
• Varmista, että tulostinta ei ole kytketty ylijännitesuojaan, UPS-varavirtalaitteeseen tai jatkojohtoon.
• Tarkista, että tulostimeen on kytketty virta.
• Varmista, että tulostin on kytketty kunnolla isäntätietokoneeseen, tulostuspalvelimeen tai muuhun verkon
yhteyspisteeseen.
• Tarkista, onko tulostimessa virheilmoituksia ja ratkaise ne.
• Tarkista ilmoitukset paperitukoksista ja poista mahdolliset tukokset.
• Tarkista värikasetit ja asenna laitteeseen tarvittaessa uusia värikasetteja.
• Paikallista ja ratkaise ongelmat Palvelukeskuksen avulla (vain Windows).
• Sammuta tulostin, odota noin 10 sekuntia ja käynnistä tulostin uudelleen.
Tulostinongelmien ratkaiseminen Palvelukeskuksen avulla
Palvelukeskuksesta saa vaiheittaisia vianmääritysohjeita, ja siinä on linkkejä tulostimen ylläpitotehtäviin ja
asiakastukeen.
Palvelukeskus avataan jollakin seuraavista menetelmistä:
Menetelmä 1 Menetelmä 2
Jos virheilmoitusvalintaikkunassa on Saat lisää apua
käyttämällä Palvelukeskusta -linkki, valitse se.
1 Valitse tai Käynnistä.
2 Valitse Kaikki ohjelmat tai Ohjelmat ja valitse sitten
luettelosta tulostinohjelman kansio.
3 Valitse Tulostimien etusivu.
4 Valitse Tuki-välilehdestä Palvelukeskus.
Jos ongelma ei ratkea vianmäärityksen avulla
Käy web-sivustossamme osoitteessa support.dell.com tutustumassa seuraaviin tietoihin:
• Tosiaikainen tekninen online-tuki.
• Teknisen puhelintuen yhteysnumerot.
Asennuksen vianmääritys
• ”Näytön kieli on väärä” sivulla 92
• ”Tulostuspään virheet” sivulla 92
Vianmääritys
91

• ”Ohjelmisto ei asennu” sivulla 94
• ”Tulostustyö ei tulostu tai siitä puuttuu sivuja” sivulla 94
• ”Tulostin tulostaa tyhjiä sivuja” sivulla 95
• ”Tulostin tulostaa tai ei reagoi” sivulla 96
• ”Asiakirjojen poistaminen tulostusjonosta ei onnistu” sivulla 96
• ”Tulostaminen USB-yhteyden välityksellä ei onnistu” sivulla 96
Näytön kieli on väärä
Jos ongelma ei ratkea Ennen vianmääritystä -tarkistusluettelon avulla, kokeile ainakin yhtä seuraavista ehdotuksista:
VAIHDA KIELI TULOSTIMEN VALIKOISTA.
1 Siirry päänäytöstä kohtaan Käytä oletuksia:
> Käytä oletuksia
2 Kosketa Kyllä.
Tulostin nollautuu ja sen käyttöönotto alkaa.
3 Tee tulostimen käyttöönotto valmiiksi.
Tulostuspään virheet
Jos ongelma ei ratkea Ennen vianmääritystä -tarkistusluettelon avulla, kokeile ainakin yhtä seuraavista ehdotuksista:
POISTA TULOSTUSPÄÄ JA ASENNA SE UUDESTAAN.
1 Avaa tulostin ja nosta salpa.
Vianmääritys
92

2 Poista tulostuspää.
Varoitus — Vaurioitumisen mahdollisuus: Älä kosketa tulostuspään suuttimia..
3 Pyyhi tulostuspään liitinpinnat puhtaalla, nukkaamattomalla kankaalla.
4 Aseta tulostuspää takaisin paikalleen ja paina salpaa kiinni, kunnes se napsahtaa.
5 Sulje tulostin.
Huomautus: Jos tulostuspään poistaminen ja asentaminen takaisin ei korjaa virhettä, ota yhteyttä tekniseen tukeen.
Vianmääritys
93

Ohjelmisto ei asennu
Jos asennuksen aikana ilmenee ongelma tai tulostinta ei näy Tulostimet-kansion luettelossa tai tulostinvaihtoehtona
tulostustyötä lähetettäessä, voit yrittää ohjelmiston poistamista ja uudelleenasentamista.
Tee seuraavat toimet, ennen kuin asennat tulostinohjelmiston uudelleen:
VARMISTA, ETTÄ TIETOKONE TÄYTTÄÄ TULOSTIMEN PAKKAUKSESSA LUETELLUT JÄRJESTELMÄN
VÄHIMMÄISVAATIMUKSET
OISTA WINDOWSIN TIETOSUOJAOHJELMAT TILAPÄISESTI KÄYTÖSTÄ, ENNEN KUIN ASENNAT
P
OHJELMISTON.
ARKISTA USB-LIITÄNTÄ.
T
1 Tarkista, että USB-kaapelissa ei ole näkyviä vaurioita. Jos kaapeli vaurioitunut, käytä uutta.
2 Työnnä USB-kaapelin neliömäinen pää kunnolla tulostimen takana olevaan liittimeen.
3 Työnnä USB-kaapelin suorakulmainen pää kunnolla tietokoneen USB-porttiin.
USB-portti on merkitty USB-merkillä
Huomautus: Jos ongelmat jatkuvat, kokeile jotakin tietokoneen muista USB-porteista. Olet saattanut liittää
kaapelin vialliseen porttiin.
.
.
KYTKE MUUNTAJAN VIRTALÄHDE UUDELLEEN.
1 Sammuta tulostin ja irrota virtajohto pistorasiasta.
2 Irrota virtalähde varovaisesti tulostimesta ja asenna se uudelleen paikalleen.
3 Kytke virtajohto pistorasiaan ja käynnistä tulostin.
Tulostustyö ei tulostu tai siitä puuttuu sivuja
Jos ongelma ei ratkea Ennen vianmääritystä -tarkistusluettelon avulla, kokeile ainakin yhtä seuraavista ehdotuksista:
VARMISTA, ETTÄ VÄRIKASETIT ON ASENNETTU OIKEIN.
1 Kytke tulostimeen virta ja avaa tulostin.
2 Varmista, että värikasetit on asennettu oikein.
Värikasettien pitäisi napsahtaa tukevasti vastaavan väriseen tulostuspään väripaikkaan.
3 Sulje tulostin.
VALITSE TULOSTIN TULOSTA-VALINTAIKKUNASTA ENNEN TULOSTUSTYÖN LÄHETTÄMISTÄ.
ARMISTA, ETTÄ TULOSTUSTYÖTÄ EI OLE PYSÄYTETTY.
V
ARMISTA, ETTÄ TULOSTIN MÄÄRITETTY OLETUSTULOSTIMEKSI.
V
Vianmääritys
94

KYTKE MUUNTAJAN VIRTALÄHDE UUDELLEEN.
1 Sammuta tulostin ja irrota virtajohto pistorasiasta.
2 Irrota virtalähde varovaisesti tulostimesta ja asenna se uudelleen paikalleen.
3 Kytke virtajohto pistorasiaan ja käynnistä tulostin.
IRROTA TULOSTIMEEN LIITETTY USB-KAAPELI JA LIITÄ SE UUDELLEEN.
ARKISTA USB-LIITÄNTÄ.
T
1 Tarkista, että USB-kaapelissa ei ole näkyviä vaurioita. Jos kaapeli vaurioitunut, käytä uutta.
2 Työnnä USB-kaapelin neliömäinen pää kunnolla tulostimen takana olevaan liittimeen.
3 Työnnä USB-kaapelin suorakulmainen pää kunnolla tietokoneen USB-porttiin.
USB-portti on merkitty USB-merkillä
Huomautus: Jos ongelmat jatkuvat, kokeile jotakin tietokoneen muista USB-porteista. Olet saattanut liittää
kaapelin vialliseen porttiin.
.
POISTA TULOSTINOHJELMISTO JA ASENNA SE UUDELLEEN.
Tulostin tulostaa tyhjiä sivuja
Tyhjien sivujen syy voi olla väärin asennetut värikasetit.
ASENNA VÄRIKASETIT UUDELLEEN JA SYVÄPUHDISTA JA KOHDISTA TULOSTUSPÄÄ.
1 Lisätietoja värikasettien asentamisesta uudelleen on kohdassa ”Värikasettien vaihtaminen” sivulla 13.
Jos värikasetit eivät tunnu sopivan, varmista että tulostuspää on kunnolla paikallaan, ja yritä asentaa värikasetit
sen jälkeen uudelleen.
2 Lisää tavallista paperia.
3 Siirry tulostimen ohjauspaneelin päänäytöstä kohtaan Syväpuhdista tulostuspää:
> Lisää asetuksia > Syväpuhdista tulostuspää
Puhdistussivu tulostuu.
4 Siirry kohtaan Kohdista tulostin:
> Lisää asetuksia > Kohdista tulostin.
Kohdistussivu tulostuu.
Huomautus: Poista kohdistussivu vasta, kun tulostus on valmis.
Vianmääritys
95

Tulostin tulostaa tai ei reagoi
Jos ongelma ei ratkea Ennen vianmääritystä -tarkistusluettelon avulla, kokeile ainakin yhtä seuraavista ehdotuksista:
VARMISTA, ETTÄ TULOSTIN EI OLE VIRRANSÄÄSTÖTILASSA.
Jos virtavalo vilkkuu hitaasti, tulostin on virransäästötilassa. Herätä tulostin painamalla -näppäintä.
Jos tulostin ei palaudu virransäästötilasta, nollaa se seuraavasti:
1 Irrota virtajohto pistorasiasta ja odota 10 sekuntia.
2 Kytke virtajohto pistorasiaan ja käynnistä tulostin.
Jos ongelma jatkuu, käy tarkistamassa, onko web-sivustossamme päivityksiä tulostinohjelmistoon tai
laiteohjelmistoon.
KYTKE MUUNTAJAN VIRTALÄHDE UUDELLEEN.
1 Sammuta tulostin ja irrota virtajohto pistorasiasta.
2 Irrota virtalähde varovaisesti tulostimesta ja asenna se uudelleen paikalleen.
3 Kytke virtajohto pistorasiaan ja käynnistä tulostin.
Asiakirjojen poistaminen tulostusjonosta ei onnistu
Jos tulostusjonoon on juuttunut töitä, joita ei voi poistaa, jotta muut työt tulostuisivat, tietokoneen ja tulostimen
välinen tiedonsiirto ei ehkä toimi.
KÄYNNISTÄ TIETOKONE UUDELLEEN JA YRITÄ UUDELLEEN.
Tulostaminen USB-yhteyden välityksellä ei onnistu
Jos ongelma ei ratkea Ennen vianmääritystä -tarkistusluettelon avulla, kokeile ainakin yhtä seuraavista ehdotuksista:
TARKISTA USB-LIITÄNTÄ.
1 Tarkista, että USB-kaapelissa ei ole näkyviä vaurioita. Jos kaapeli vaurioitunut, käytä uutta.
2 Työnnä USB-kaapelin neliömäinen pää kunnolla tulostimen takana olevaan liittimeen.
3 Työnnä USB-kaapelin suorakulmainen pää kunnolla tietokoneen USB-porttiin.
USB-portti on merkitty USB-merkillä
Huomautus: Jos ongelmat jatkuvat, kokeile jotakin tietokoneen muista USB-porteista. Olet saattanut liittää
kaapelin vialliseen porttiin.
.
TARKISTA, ETTÄ USB-PORTTI ON OTETTU KÄYTTÖÖN WINDOWSISSA.
1 Valitse tai valitse ensin Käynnistä ja sitten Suorita.
2 Kirjoita Aloita haku- tai Suorita-kenttään devmgmt.msc.
Vianmääritys
96

3 Paina Enter-näppäintä tai valitse OK-painike.
Laitehallinta avautuu.
4 Valitse USB-ohjaimet-kohdan vieressä oleva plus-merkki (+).
Jos luettelossa on USB Host Controller- ja USB Root Hub -kohde, USB-portti on käytössä.
Lisätietoja on tietokoneen käyttöohjeissa.
POISTA TULOSTIMEN OHJELMISTO JA ASENNA SE UUDELLEEN.
Paperitukosten ja syöttöhäiriöiden vianmääritys
• ”Paperitukos tulostimessa” sivulla 97
• ”Paperitukos arkinkääntäjässä” sivulla 97
• ”Tavallisen tai erikoismateriaalin syöttöhäiriö” sivulla 99
Paperitukos tulostimessa
Huomautus: Tulostimen sisällä on herkkiä osia. Vältä niiden tarpeetonta koskettelua, kun poistat tukoksia.
1 Sammuta tulostin painamalla -näppäintä.
2 Tarkista paperialusta tai tarkista skannausyksikköä nostamalla, onko siinä juuttunut paperi.
3 Ota paperista tukevasti kiinni ja vedä se sitten varovasti ulos tulostimesta.
Huomautus: Varo repimästä paperia, kun poistat sitä.
4 Käynnistä tulostin uudelleen painamalla -näppäintä.
Paperitukos arkinkääntäjässä
Huomautus: Tulostimen sisällä on herkkiä osia. Vältä niiden tarpeetonta koskettelua, kun poistat tukoksia.
Vianmääritys
97

1 Paina arkinkääntäjän salpoja alas ja vedä arkinkääntäjä ulos.
VAARA—LOUKKAANTUMISVAARA: Arkinkääntäjän kannen takana on paperireitin osana toimivia
ulkonevia ruoteita. Ole varovainen poistaessasi paperitukosta tältä alueelta, jotta välttyisit vammoilta.
2 Ota paperista tukevasti kiinni ja vedä se sitten varovasti ulos tulostimesta.
Huomautus: Varo repimästä paperia, kun poistat sitä.
3 Aseta arkinkääntäjä takaisin paikalleen.
4 Kosketa VALMIS-painiketta tai paina -näppäintä tulostinmallin mukaan.
5 Jatka tulostustyötä tietokoneesta.
Vianmääritys
98

Tavallisen tai erikoismateriaalin syöttöhäiriö
Tässä on mahdollisia ratkaisuja tilanteeseen, jossa tavallisella paperilla tai erikoismateriaalilla tapahtuu syöttöhäiriö,
tulostin syöttää useita arkkeja kerralla tai arkit tarttuvat yhteen. Kokeile jotakin seuraavista keinoista:
TARKISTA PAPERIN KUNTO.
Käytä vain uutta paperia, jossa ei ole ryppyjä.
TARKISTA PAPERIN LISÄÄMINEN.
• Lisää tulostimeen vähemmän paperia.
• Lisää paperi tulostimeen tulostuspuoli alaspäin. (Jos et ole varma, kumpi puoli on tulostuspuoli, katso paperin
mukana toimitettuja ohjeita.)
• Tarkista käyttämäsi paperin tai erikoismateriaalien lisäysohjeet.
POISTA SIVU TULOSTIMESTA HETI, KUN SE TULOSTUU.
ÄÄDÄ PAPERIOHJAIMET SOPIVIKSI LISÄTYLLE PAPERILLE.
S
Tulostuksen vianmääritys
• ”Huono tulostuslaatu sivun reunoissa” sivulla 99
• ”Tulostetussa kuvassa näkyy juovia tai viivoja” sivulla 100
• ”Tulostus toimii hitaasti” sivulla 100
• ”Tietokoneen toiminta hidastuu tulostettaessa” sivulla 100
Huono tulostuslaatu sivun reunoissa
Jos ongelma ei ratkea Ennen vianmääritystä -tarkistusluettelon avulla, kokeile ainakin yhtä seuraavista ehdotuksista:
TARKISTA TULOSTUKSEN VÄHIMMÄISASETUKSET.
Jos et käytä reunuksetonta tulostusta, käytä näitä reunuksen vähimmäisarvoja:
• Vasen ja oikea reunus:
– 6,35 mm (0,25 tuumaa) Letter-kokoisella paperilla
– 3,37 mm (0,133 tuumaa) - kaikki paperikoot, paitsi Letter.
• Yläreunus: 1,7 mm (0,067 tuumaa)
• Alareunus: 12,7 mm (0,5 tuumaa)
VALITSE REUNUKSETON-TULOSTUSTOIMINTO.
1 Kun asiakirja tai valokuva on avattu, valitse Tiedosto Tulosta.
2 Valitse Ominaisuudet, Asetukset tai Määritykset.
3 Valitse Tulostusasetukset-välilehden Paperiasetukset-osassa Reunukseton.
Vianmääritys
99

Tulostetussa kuvassa näkyy juovia tai viivoja
Jos ongelma ei ratkea Ennen vianmääritystä -tarkistusluettelon avulla, kokeile ainakin yhtä seuraavista ehdotuksista:
TARKISTA MUSTETASOT.
Vaihda vähissä olevat tai tyhjät värikasetit.
VALITSE PAREMPI TULOSTUSLAATU TULOSTINOHJELMISTOSTA.
ARMISTA, ETTÄ VÄRIKASETIT ON ASENNETTU OIKEIN.
V
OHDISTA TULOSTUSPÄÄ.
K
UHDISTA TAI SYVÄPUHDISTA TULOSTUSPÄÄN SUUTTIMET.
P
Huomautus: Jos nämä ratkaisut eivät poista tulostetun kuvan juovia tai viivoja, ota yhteyttä tekniseen tukeen.
Tulostus toimii hitaasti
Jos ongelma ei ratkea Ennen vianmääritystä -tarkistusluettelon avulla, kokeile ainakin yhtä seuraavista ehdotuksista:
MAKSIMOI TIETOKONEEN KÄSITTELYNOPEUS.
• Sulje kaikki sovellukset, joita et käytä.
• Vähennä asiakirjan grafiikka ja kuvien määrä minimiin.
• Poista järjestelmästä mahdollisimman monta käyttämätöntä fonttia.
LISÄÄ MUISTIA.
Harkitse lisämuistin hankkimista.
VALITSE TULOSTINOHJELMISTOSTA HEIKOMPI TULOSTUSLAATU.
ALITSE KÄYTETTYÄ PAPERILAJIA VASTAAVA PAPERILAJI MANUAALISESTI.
V
OISTA TULOSTINOHJELMISTO JA ASENNA SE UUDELLEEN.
P
Tietokoneen toiminta hidastuu tulostettaessa
Nämä ovat mahdollisia ratkaisukeinoja. Kokeile jotakin seuraavista:
JOS KÄYTÖSSÄ ON USB-YHTEYS, KOKEILE TOISTA USB-KAAPELIA.
Vianmääritys
100
 Loading...
Loading...