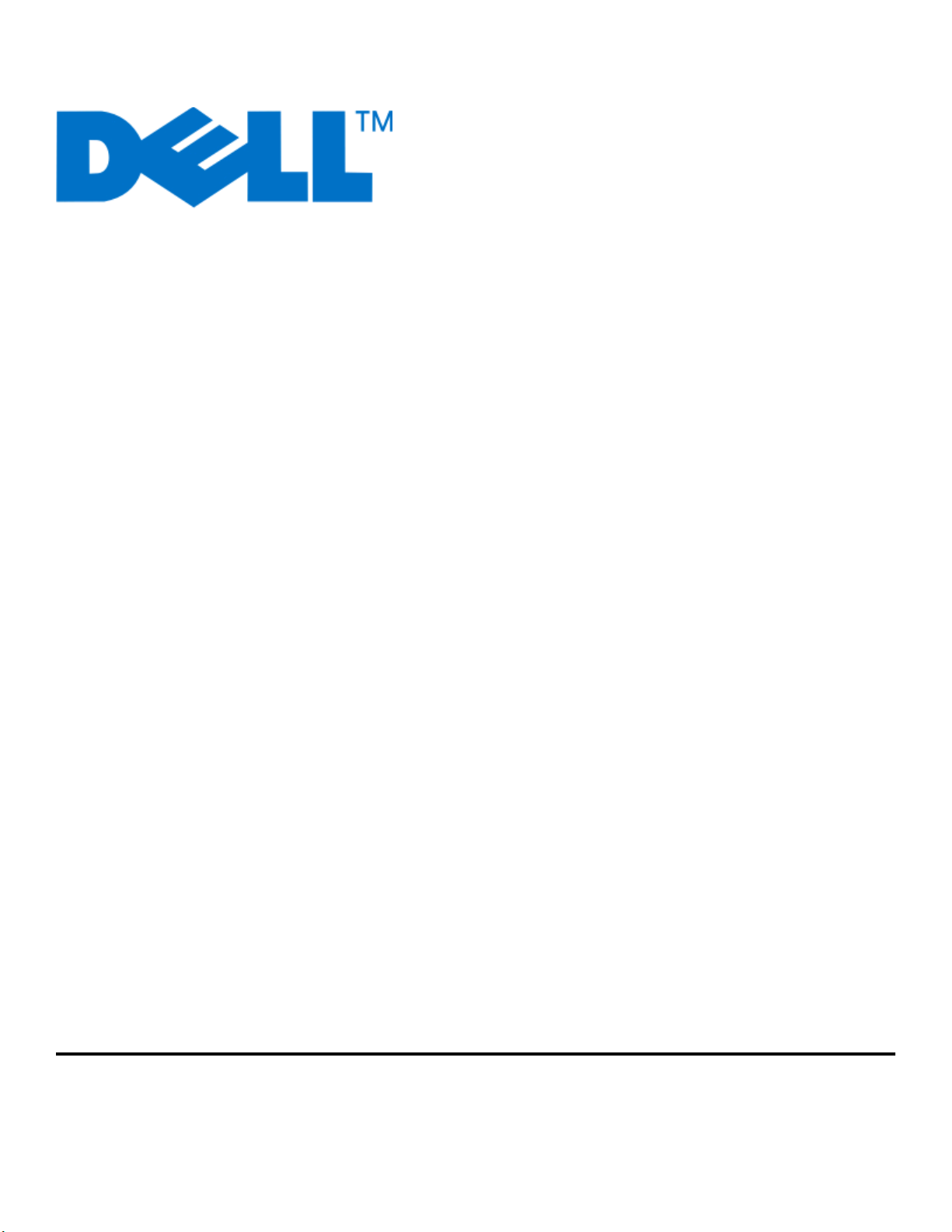
Οδηγός χρήσης Dell P713w
Ιούνιος 2009 www.dell.com | support.dell.com
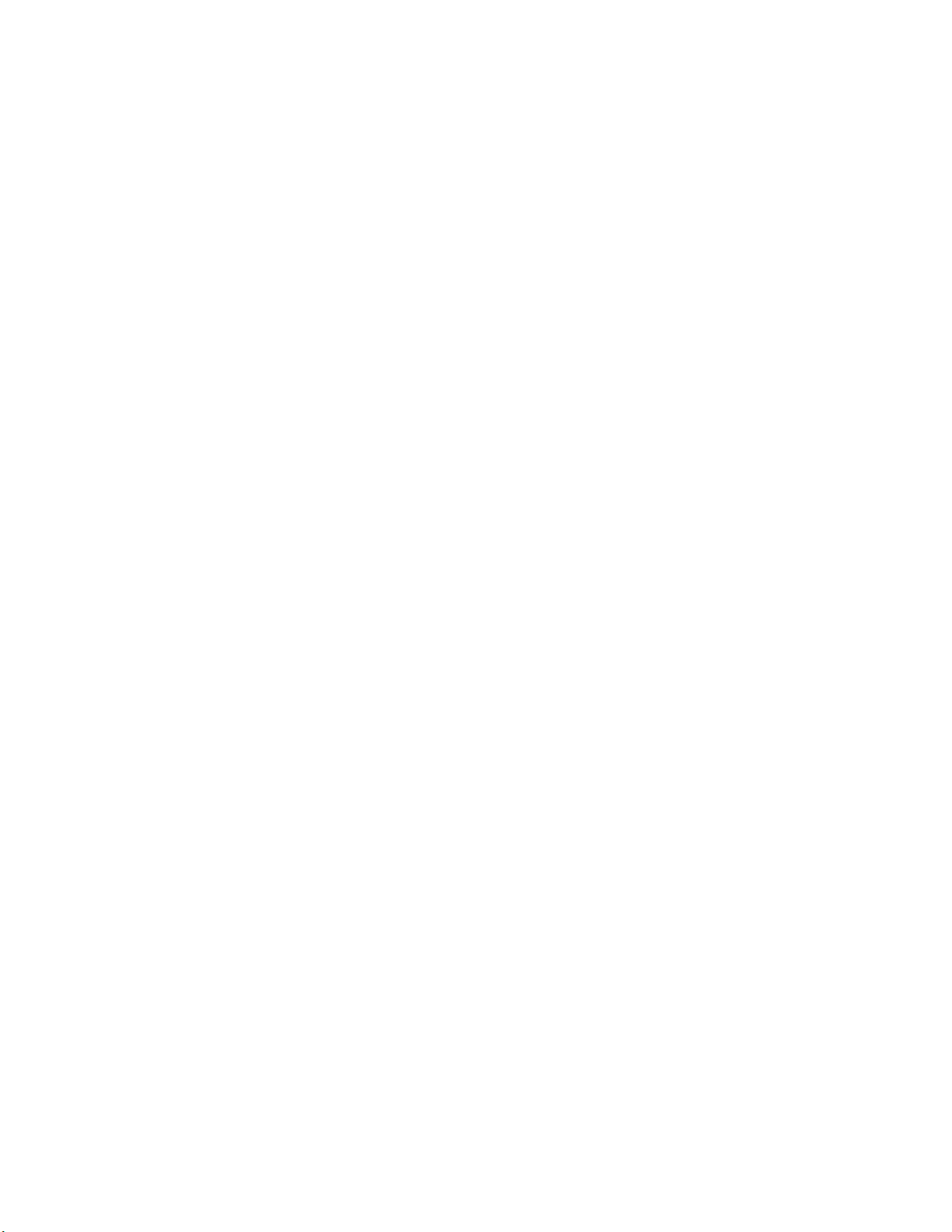
Εμπορικά σήματα
Οι πληροφορίες στο παρόν έγγραφο υπόκεινται σε αλλαγές χωρίς ειδοποίηση.
Απαγορεύεται αυστηρά η αναπαραγωγή με οποιονδήποτε τρόπο χωρίς την έγγραφη άδεια της Dell Inc. Εμπορικά σήματα που
χρησιμοποιούνται στο παρόν εγχειρίδιο: Η ονομασία Dell και το λογότυπο DELL είναι εμπορικά σήματα της Dell Inc. Οι ονομασίες
Microsoft και Windows είναι εμπορικά σήματα κατατεθέντα της Microsoft Corporation.
Στο παρόν έγγραφο ενδέχεται να χρησιμοποιούνται
και άλλα εμπορικά σήματα ή εμπορικές ονομασίες για αναφορά στα νομικά πρόσωπα που διεκδικούν τα συγκεκριμένα σήματα και τις
ονομασίες ή τα προϊόντα τους. Η Dell Inc. αποποιείται κάθε δικαίωμα για την κυριότητα εμπορικών σημάτων και ονομασιών εκτός από τα
δικά της.
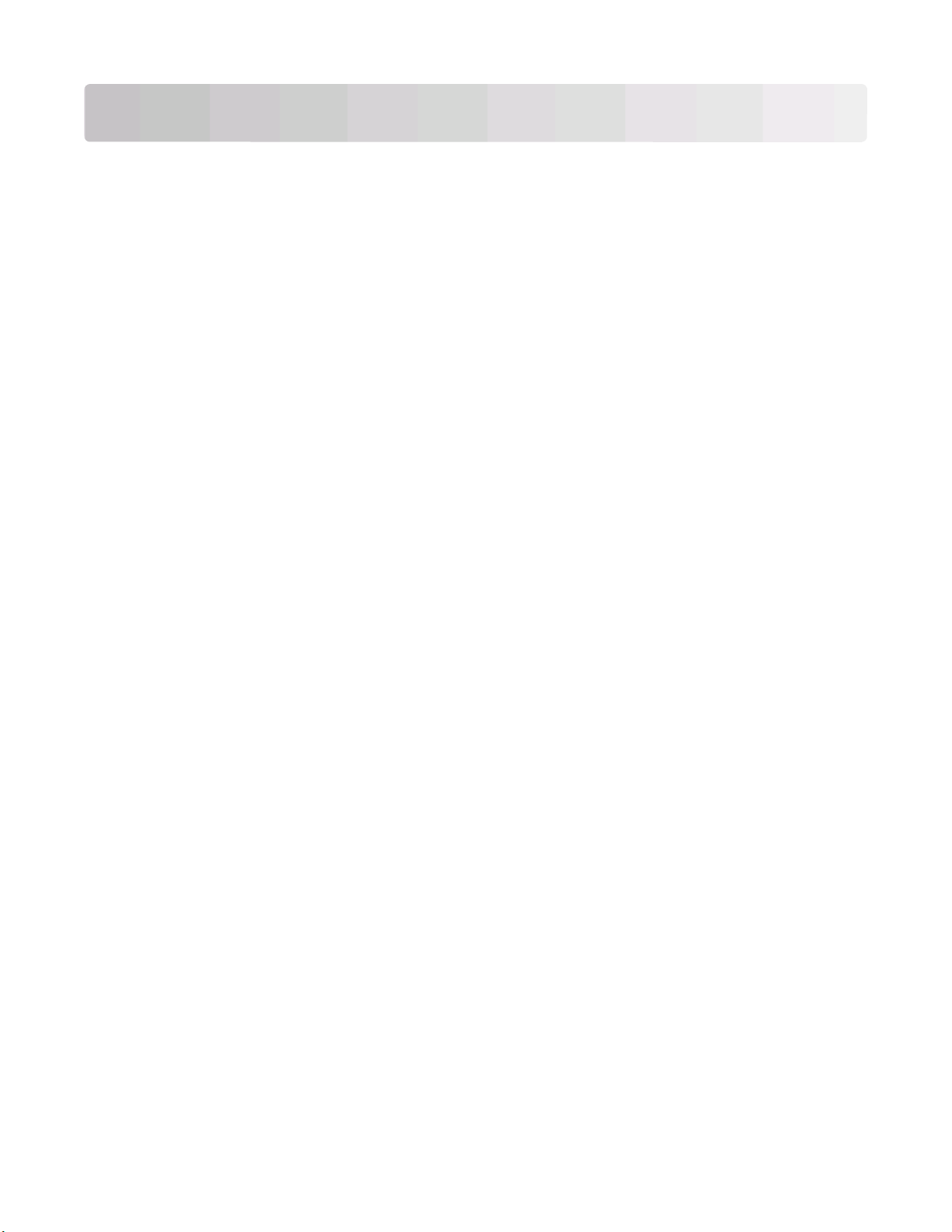
Περιεχόμενα
Πληροφορίες ασφαλείας......................................................................7
Πληροφορίες σχετικά με τον εκτυπωτή.............................................8
Σας ευχαριστούμε που επιλέξατε αυτόν τον εκτυπωτή..............................................................8
Ελαχιστοποίηση της περιβαλλοντικής επιβάρυνσης από τον εκτυπωτή σας.............................8
Εύρεση πληροφοριών σχετικά με τον εκτυπωτή........................................................................9
Παρουσίαση των εξαρτημάτων του εκτυπωτή..........................................................................12
Παραγγελία και αντικατάσταση αναλώσιμων.................................14
Παραγγελία κασετών μελανιού.................................................................................................14
Αντικατάσταση κασετών μελανιού............................................................................................14
Ανακύκλωση προϊόντων Dell...................................................................................................15
Χρήση των κουμπιών και των μενού του πίνακα ελέγχου
του εκτυπωτή......................................................................................16
Χρήση του πίνακα ελέγχου του εκτυπωτή................................................................................16
Κατανόηση της αρχικής οθόνης...............................................................................................17
Περιήγηση στα μενού με χρήση της οθόνης αφής....................................................................18
Αλλαγή του χρονικού ορίου εξοικονόμησης ενέργειας.............................................................20
Εξοικονόμηση χαρτιού και ενέργειας με τη λειτουργία Eco-Mode............................................20
Επαναφορά των εργοστασιακών ρυθμίσεων...........................................................................20
Χρήση του λογισμικού του εκτυπωτή..............................................21
Ελάχιστες απαιτήσεις συστήματος...........................................................................................21
Χρήση του λογισμικού του εκτυπωτή στα Windows.................................................................21
Εύρεση και εγκατάσταση προαιρετικού λογισμικού..................................................................23
Ενημέρωση του λογισμικού του εκτυπωτή (μόνο Windows)....................................................24
Επανεγκατάσταση του λογισμικού του εκτυπωτή....................................................................24
Τοποθέτηση χαρτιού και πρωτότυπων εγγράφων........................26
Τοποθέτηση χαρτιού στη θήκη χαρτιού....................................................................................26
Τοποθέτηση φακέλων ή φωτογραφικού χαρτιού......................................................................29
Τοποθέτηση διαφόρων τύπων χαρτιού....................................................................................32
Αποθήκευση προεπιλεγμένων ρυθμίσεων χαρτιού..................................................................35
Τοποθέτηση πρωτότυπων εγγράφων στη γυάλινη επιφάνεια του σαρωτή..............................36
Περιεχόμενα
3
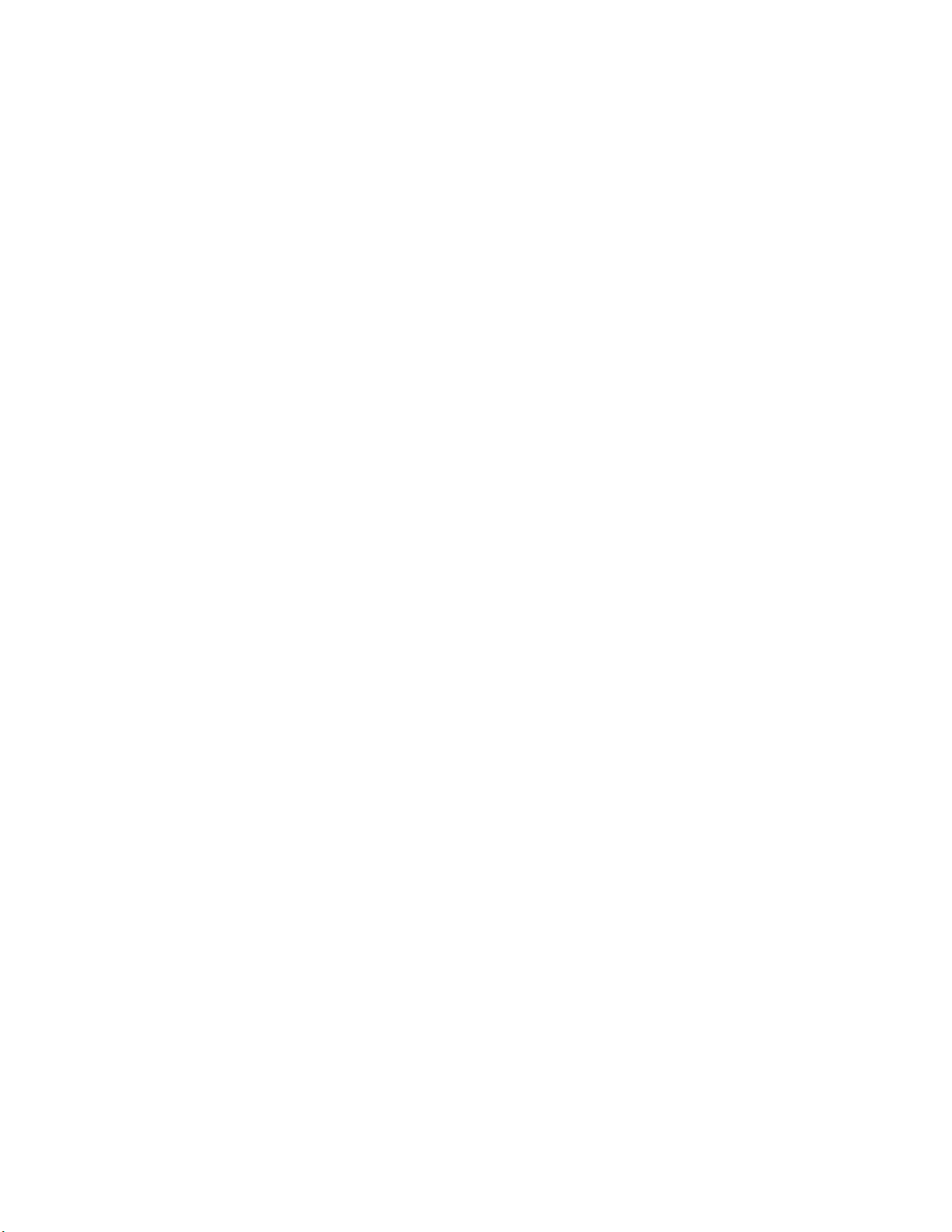
Εκτύπωση...........................................................................................37
Συμβουλές για την εκτύπωση...................................................................................................37
Εκτύπωση βασικών τύπων εγγράφων.....................................................................................37
Εκτύπωση εγγράφων ειδικού τύπου........................................................................................39
Χρήση φωτογραφιών................................................................................................................41
Εκτύπωση από συσκευή με λειτουργία Bluetooth....................................................................47
Εκτύπωση και στις δύο πλευρές του χαρτιού...........................................................................50
Διαχείριση εργασιών εκτύπωσης..............................................................................................51
Αντιγραφή...........................................................................................54
Συμβουλές για αντιγραφή.........................................................................................................54
Δημιουργία αντιγράφων............................................................................................................54
Αντιγραφή φωτογραφιών..........................................................................................................55
Αντιγραφή ταυτότητας..............................................................................................................55
Αντιγραφή εγγράφου διπλής όψης...........................................................................................55
Μεγέθυνση ή σμίκρυνση εικόνων.............................................................................................56
Προσαρμογή της ποιότητας αντιγραφής..................................................................................56
Αύξηση ή μείωση της φωτεινότητας ενός αντιγράφου..............................................................56
Σελιδοποίηση αντιγράφων με χρήση του πίνακα ελέγχου του εκτυπωτή.................................57
Επανάληψη εικόνας στην ίδια σελίδα.......................................................................................57
Αντιγραφή πολλαπλών σελίδων σε ένα φύλλο ........................................................................58
Δημιουργία αντιγράφου διπλής
Ακύρωση εργασιών αντιγραφής...............................................................................................59
όψης.......................................................................................58
Σάρωση...............................................................................................60
Συμβουλές για τη σάρωση........................................................................................................60
Σάρωση σε τοπικό υπολογιστή ή υπολογιστή δικτύου.............................................................60
Σάρωση σε μονάδα flash ή κάρτα μνήμης................................................................................61
Σάρωση φωτογραφιών σε εφαρμογή επεξεργασίας................................................................62
Σάρωση εγγράφων σε εφαρμογή επεξεργασίας......................................................................63
Σάρωση απευθείας σε e-mail χρησιμοποιώντας το λογισμικό εκτυπωτή.................................63
Σάρωση σε PDF.......................................................................................................................64
Συνήθεις ερωτήσεις για τη σάρωση..........................................................................................64
Ακύρωση εργασιών σάρωσης..................................................................................................65
Περιεχόμενα
4
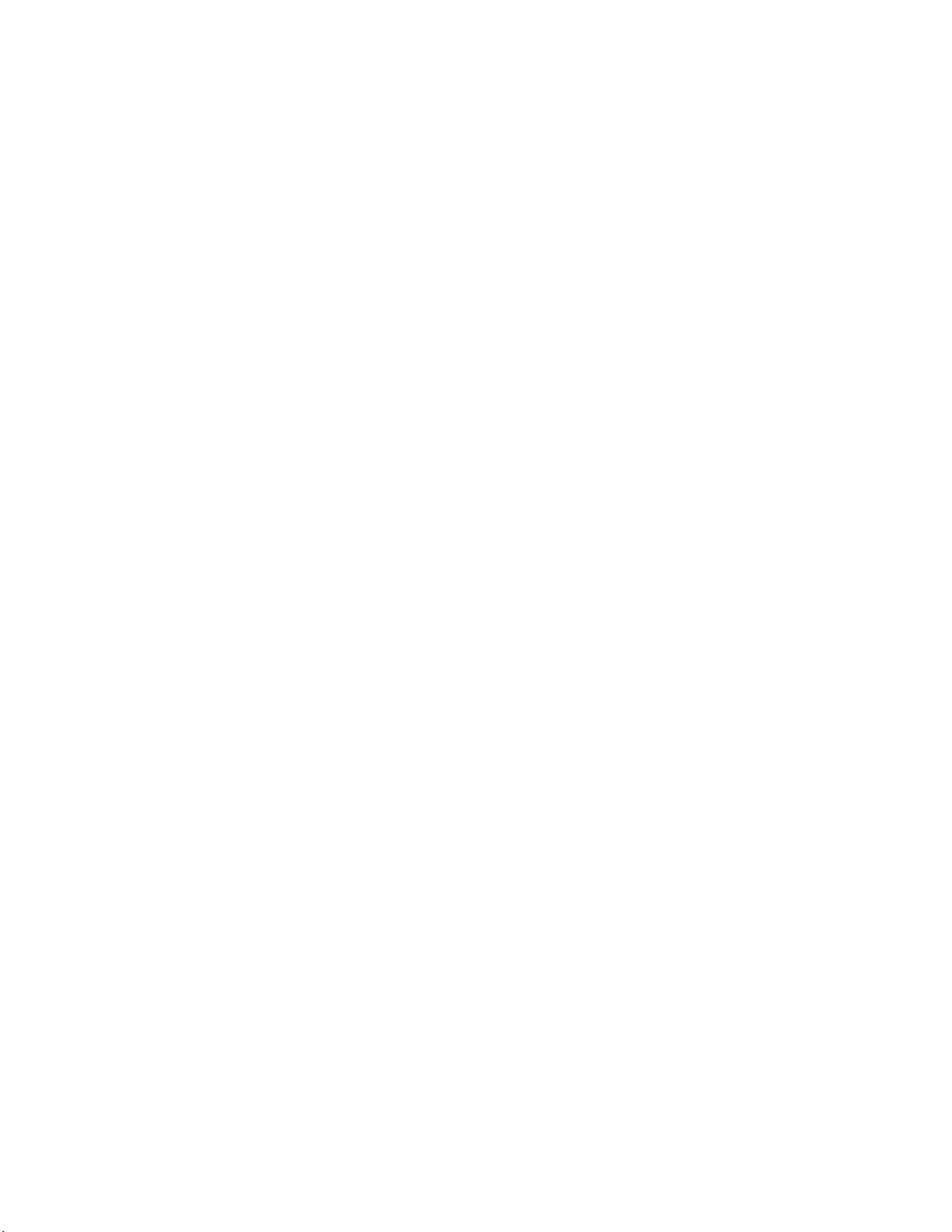
Ε-mail...................................................................................................66
Ρύθμιση του εκτυπωτή για αποστολή e-mail............................................................................66
Δημιουργία λίστας επαφών e-mail από τον πίνακα ελέγχου του εκτυπωτή.............................67
Αποστολή e-mail......................................................................................................................68
Ακύρωση ηλεκτρονικού μηνύματος..........................................................................................71
Σύνδεση σε δίκτυο..............................................................................72
Εγκατάσταση του εκτυπωτή σε ασύρματο δίκτυο....................................................................72
Ασύρματη εγκατάσταση για προχωρημένους..........................................................................77
Εγκατάσταση του εκτυπωτή σε δίκτυο Ethernet.......................................................................84
Συνήθεις ερωτήσεις για τη σύνδεση σε δίκτυο.........................................................................85
Συντήρηση του εκτυπωτή..................................................................98
Συντήρηση των κασετών μελανιού...........................................................................................98
Καθαρισμός της εξωτερικής επιφάνειας του εκτυπωτή..........................................................100
Καθαρισμός της γυάλινης επιφάνειας του σαρωτή.................................................................100
Καθαρισμός της οθόνης αφής................................................................................................100
Αντιμετώπιση προβλημάτων..........................................................101
Πριν από την αντιμετώπιση προβλημάτων............................................................................101
Χρήση του Κέντρου εξυπηρέτησης για την επίλυση προβλημάτων εκτυπωτή.......................101
Εάν το πρόβλημά σας δεν λύνεται με την Αντιμετώπιση προβλημάτων................................102
Αντιμετώπιση προβλημάτων εγκατάστασης...........................................................................102
Αντιμετώπιση προβλημάτων τροφοδοσίας και εμπλοκής χαρτιού.........................................107
Αντιμετώπιση προβλημάτων εκτύπωσης...............................................................................110
Αντιμετώπιση προβλημάτων αντιγραφής και σάρωσης.........................................................112
Αντιμετώπιση προβλημάτων με e-mail...................................................................................114
Αντιμετώπιση προβλημάτων κάρτας μνήμης.........................................................................115
Αντιμετώπιση προβλημάτων δικτύου
.....................................................................................117
Ευρετήριο..........................................................................................135
Περιεχόμενα
5 6
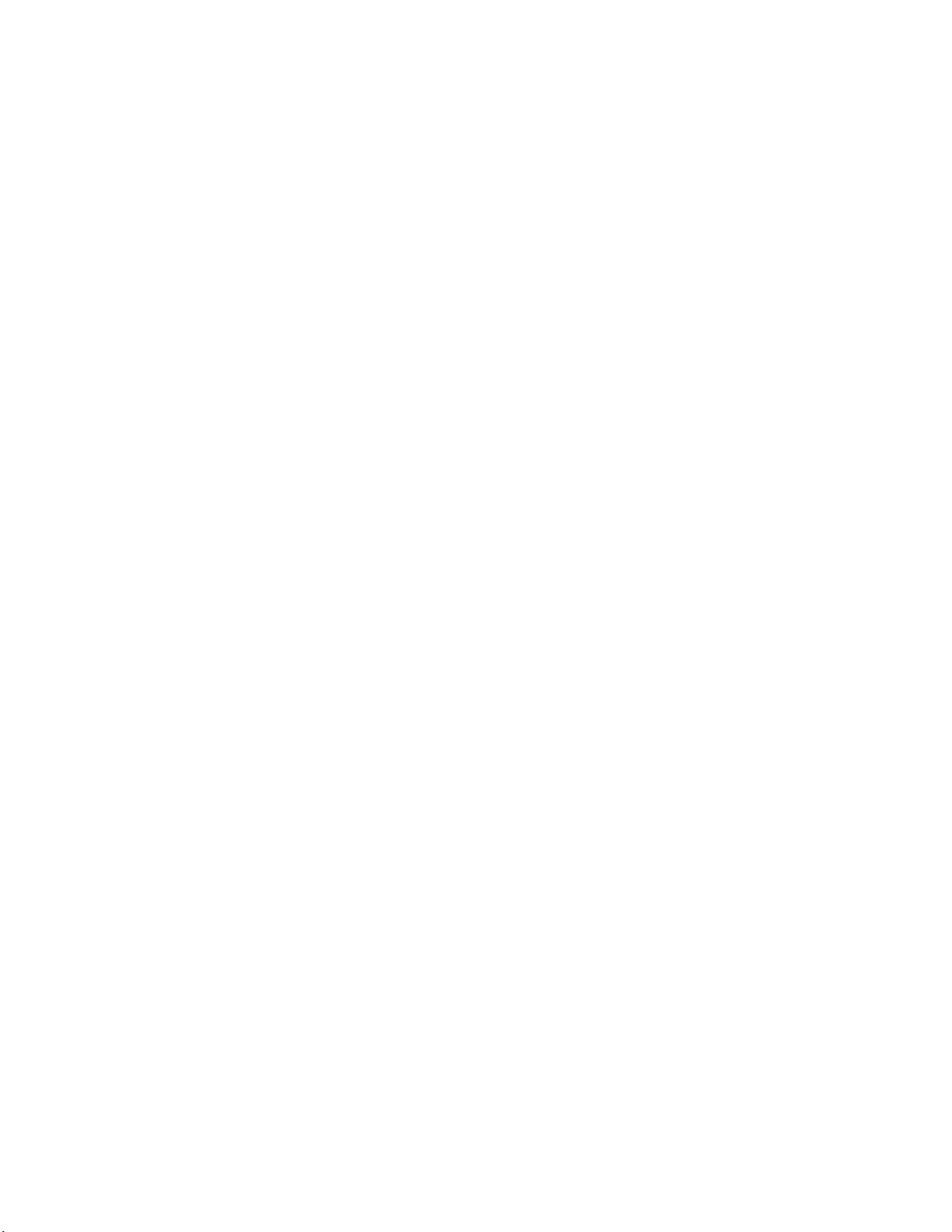
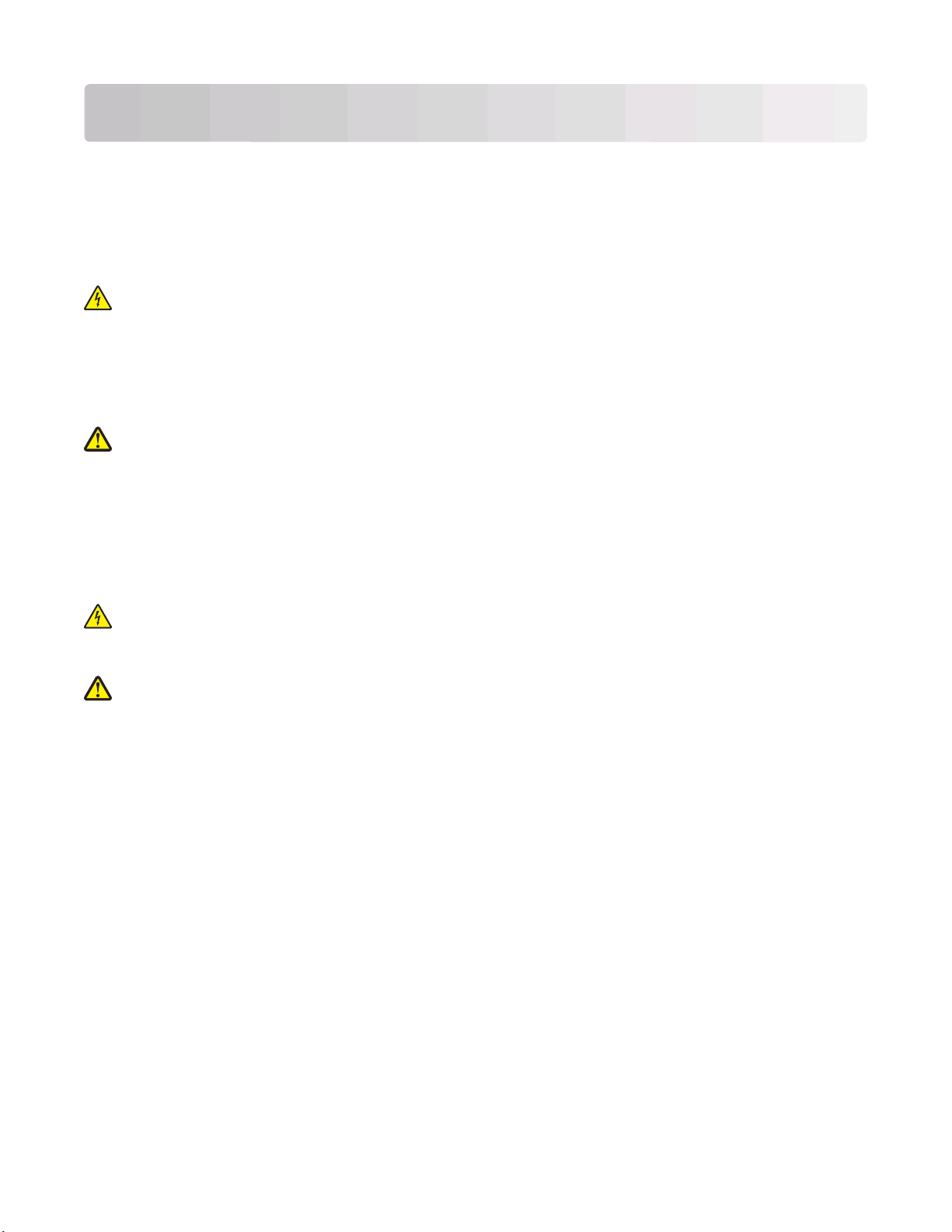
Πληροφορίες ασφαλείας
Συνδέστε το καλώδιο τροφοδοσίας σε μια καταλλήλως γειωμένη ηλεκτρική πρίζα που βρίσκεται κοντά στο
προϊόν και είναι εύκολα προσβάσιμη.
Μην τοποθετείτε ή χρησιμοποιείτε το συγκεκριμένο προϊόν κοντά σε νερό ή υγρά σημεία.
Χρησιμοποιήστε μόνο τροφοδοτικό και καλώδιο ρεύματος που παρέχονται με το συγκεκριμένο προϊόν ή
κάποιο ανταλλακτικό καλώδιο ρεύματος εγκεκριμένο από τον
ΠΡΟΣΟΧΗ—ΚΙΝΔΥΝΟΣ ΗΛΕΚΤΡΟΠΛΗΞΙΑΣ: Βεβαιωθείτε ότι όλες οι εξωτερικές συνδέσεις (όπως το
Ethernet και οι συνδέσεις τηλεφωνικών συστημάτων) έχουν τοποθετηθεί σωστά στις κατάλληλες θύρες.
Το προϊόν αυτό έχει σχεδιαστεί, ελεγχθεί και εγκριθεί ότι ανταποκρίνεται στα αυστηρά παγκόσμια πρότυπα
ασφάλειας με τη χρήση συγκεκριμένων εξαρτημάτων του κατασκευαστή. Οι λειτουργίες ασφαλείας κάποιων
εξαρτημάτων ενδέχεται να μην
εξαρτημάτων αντικατάστασης.
ΠΡΟΣΟΧΗ—ΠΙΘΑΝΟΤΗΤΑ ΤΡΑΥΜΑΤΙΣΜΟΥ: Μη διπλώνετε, δένετε ή συνθλίβετε το καλώδιο
τροφοδοσίας και μην τοποθετείτε βαριά αντικείμενα πάνω του. Μην ταλαιπωρείτε ή προκαλείτε φθορές
στο καλώδιο τροφοδοσίας. Μην πιέζετε το καλώδιο τροφοδοσίας μεταξύ αντικειμένων, όπως έπιπλα και
τοίχοι. Εάν συμβεί ο,τιδήποτε από τα παραπάνω, υπάρχει κίνδυνος πρόκλησης πυρκαγιάς ή
ηλεκτροπληξίας. Εξετάζετε το
Αποσυνδέετε το καλώδιο τροφοδοσίας από την πρίζα πριν να το επιθεωρήσετε.
Αναθέστε τη συντήρηση ή τις επισκευές που δεν περιγράφονται στην τεκμηρίωση σε έναν επαγγελματία
τεχνικό.
είναι πάντα προφανείς. Ο κατασκευαστής δεν φέρει ευθύνη για τη χρήση άλλων
καλώδιο τροφοδοσίας συχνά για σημάδια τέτοιων προβλημάτων.
κατασκευαστή.
ΠΡΟΣΟΧΗ—ΚΙΝΔΥΝΟΣ ΗΛΕΚΤΡΟΠΛΗΞΙΑΣ: Για να αποφύγετε τον κίνδυνο ηλεκτροπληξίας όταν
καθαρίζετε την εξωτερική επιφάνεια του εκτυπωτή, βγάλτε το καλώδιο τροφοδοσίας από την πρίζα και
αποσυνδέστε όλα τα καλώδια από τον εκτυπωτή πριν να συνεχίσετε.
ΠΡΟΣΟΧΗ—ΠΙΘΑΝΟΤΗΤΑ ΤΡΑΥΜΑΤΙΣΜΟΥ: Η περιοχή πίσω από το κάλυμμα μονάδας εκτύπωσης
διπλής όψης διαθέτει προεξέχοντα στοιχεία ως μέρος της διαδρομής χαρτιού. Προς αποφυγή
τραυματισμού, να είστε προσεκτικοί όταν πλησιάζετε αυτή την περιοχή για να αφαιρέσετε το χαρτί που
έχει εμπλακεί.
ΑΠΟΘΗΚΕΥΣΤΕ ΑΥΤΕΣ ΤΙΣ ΟΔΗΓΙΕΣ.
Πληροφορίες ασφαλείας
7
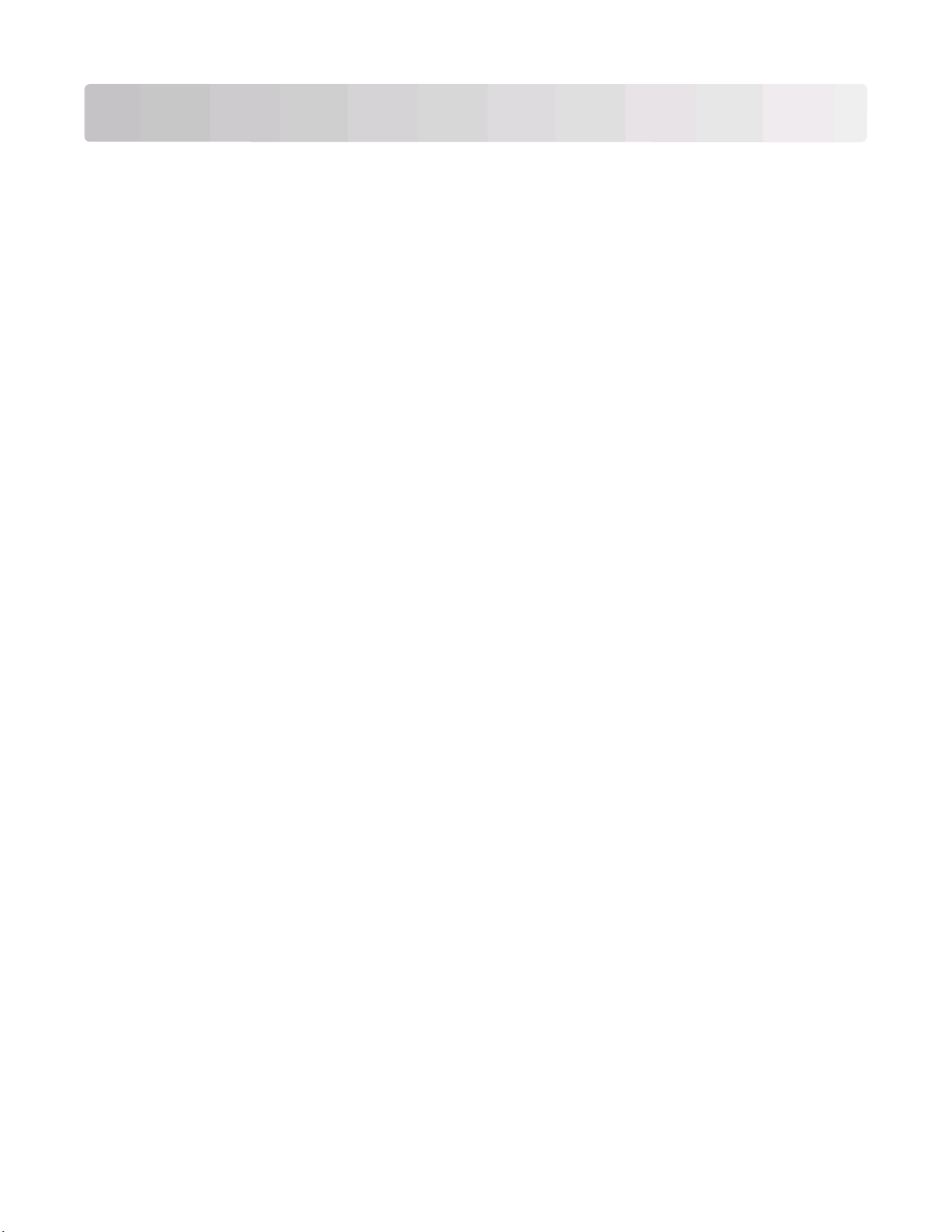
Πληροφορίες σχετικά με τον εκτυπωτή
Σας ευχαριστούμε που επιλέξατε αυτόν τον εκτυπωτή.
Εργαστήκαμε σκληρά ώστε να σας καλύπτει τις ανάγκες σας.
Για να ξεκινήσετε τη χρήση του νέου σας εκτυπωτή χωρίς καθυστέρηση, χρησιμοποιήστε τα υλικά
εγκατάστασης που συνοδεύουν τον εκτυπωτή και στη συνέχεια ξεφυλλίστε τον Οδηγό χρήσης για να μάθετε
να εκτελείτε βασικές εργασίες. Για να επωφεληθείτε στο έπακρον τον εκτυπωτή σας, διαβάστε προσεκτικά
τον Οδηγό χρήσης και βεβαιωθείτε ότι έχετε λάβει τις πιο πρόσφατες ενημερώσεις από την τοποθεσίας μας
στο Web.
Αποτελεί δέσμευση για εμάς η παράδοση εκτυπωτών με επιδόσεις και αξία, καθώς η επιθυμία μας είναι να
είστε ικανοποιημένοι. Εάν στην πορεία αντιμετωπίσετε τυχόν προβλήματα, οι εξειδικευμένοι αντιπρόσωποί
μας με πολύ ευχαρίστηση θα σας βοηθήσουν
Επιπλέον, εάν υπάρχει κάτι που θεωρείτε ότι θα μπορούσαμε να βελτιώσουμε, μη διστάσετε να μας το
γνωστοποιήσετε. Πάνω απ'όλα, εσείς είσαστε ο λόγος για όλα όσα κάνουμε και οι προτάσεις σας μας βοηθούν
να τα βελτιώσουμε.
Ελαχιστοποίηση της περιβαλλοντικής επιβάρυνσης
ώστε να επανέλθετε γρήγορα στο σημείο που βρισκόσασταν.
από τον εκτυπωτή σας
Δεσμευόμαστε για την προστασία του περιβάλλοντος και βελτιώνουμε διαρκώς τους εκτυπωτές μας ώστε να
είναι όσο το δυνατόν λιγότερη η επιβάρυνση του περιβάλλοντος. Η επιλογή συγκεκριμένων ρυθμίσεων ή
εργασιών εκτυπωτή, ενδέχεται να επιβαρύνει ακόμα λιγότερο το περιβάλλον.
Εξοικονόμηση ενέργειας
• Ενεργοποίηση της λειτουργίας Eco-Mode. Αυτή η λειτουργία ρυθμίζει τη φωτεινότητα της οθόνης σε
χαμηλό επίπεδο και ρυθμίζει τον εκτυπωτή να ενεργοποιήσει τη λειτουργία Εξοικονόμηση ενέργειας όταν
ο εκτυπωτής παραμείνει σε αδράνεια για 10 λεπτά.
• Επιλογή του χρονικού ορίου εξοικονόμησης ενέργειας. Η δυνατότητα Εξοικονόμηση ενέργειας θέτει
τον εκτυπωτή στην κατάσταση αναμονής ελάχιστης ενέργειας αφού έχει περιέλθει σε αδράνεια για
δεδομένο χρονικό διάστημα (το χρονικό όριο εξοικονόμησης ενέργειας)
• Κοινή χρήση του εκτυπωτή σας. Οι ασύρματοι/δικτυακοί εκτυπωτές, επιτρέπουν την κοινή χρήση ενός
εκτυπωτή ανάμεσα σε πολλούς υπολογιστές εξοικονομώντας ενέργεια και άλλους πόρους.
Εξοικονόμηση χαρτιού
• Ενεργοποίηση της λειτουργίας Eco-Mode. Σε επιλεγμένα μοντέλα εκτυπωτών, η λειτουργία αυτή
ρυθμίζει τον εκτυπωτή να εκτελεί αυτόματα εκτύπωση και στις δύο όψεις του κάθε φύλλου (διπλής όψης),
για εργασίες αντιγραφής και φαξ και για εκτύπωση σε περιβάλλον Windows.
• Εκτυπώστε περισσότερες από μία εικόνες σελίδας σε μία πλευρά χαρτιού. Η δυνατότητα "Σελίδες
ανά φύλλο" σάς επιτρέπει να τυπώσετε πολλαπλές σελίδες στο ίδιο φύλλο. Μπορείτε να εκτυπώσετε έως
και 8 εικόνες σελίδων στη μια πλευρά ενός φύλλου χαρτιού.
Πληροφορίες σχετικά με τον εκτυπωτή
8
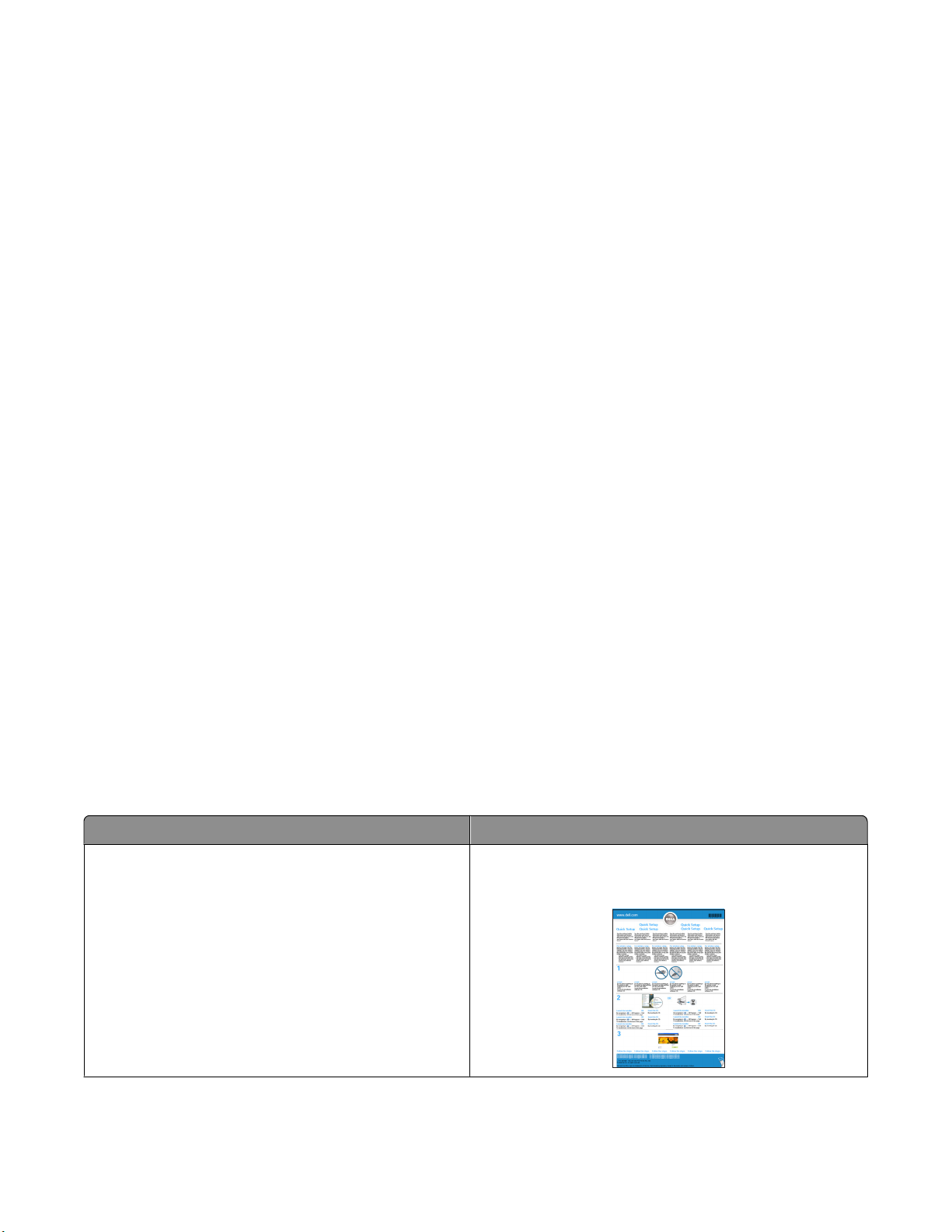
• Εκτυπώστε και στις δύο πλευρές του χαρτιού. Η εκτύπωση και στις δύο όψεις σάς επιτρέπει να
τυπώσετε και στις δύο πλευρές του χαρτιού αυτόματα ή χειροκίνητα (εξαρτάται από το μοντέλο του
εκτυπωτή σας).
• Προεπισκόπηση εργασίας εκτύπωσης πριν την εκτύπωση. Χρησιμοποιήστε τις λειτουργίες
προεπισκόπησης που υπάρχουν στο παράθυρο διαλόγου Προεπισκόπηση εκτύπωσης ή την οθόνη του
εκτυπωτή (ανάλογα με το μοντέλο του εκτυπωτή σας).
• Σάρωση και αποθήκευση. Για να αποφύγετε την εκτύπωση πολλών αντιγράφων, μπορείτε να σαρώσετε
έγγραφα ή φωτογραφίες και να τα αποθηκεύσετε σε ένα πρόγραμμα υπολογιστή, μια εφαρμογή ή μια
μονάδα flash για παρουσίαση.
• Χρησιμοποιήστε ανακυκλωμένο χαρτί.
Εξοικονόμηση μελάνης
• Χρησιμοποιήστε τη λειτουργία Γρήγορη εκτύπωση ή Πρόχειρο. Αυτές οι λειτουργίες μπορούν να
χρησιμοποιηθούν για την εκτύπωση εγγράφων με λιγότερη μελάνη από το κανονικό και είναι ιδανικές για
την εκτύπωση εγγράφων που αποτελούνται κυρίως από κείμενο.
• Χρησιμοποιήστε κασέτες υψηλής απόδοσης. Τα μελάνια στις κασέτες υψηλής απόδοσης σάς
επιτρέπουν να τυπώνετε περισσότερες σελίδες με λιγότερες κασέτες.
• Καθαρισμός της κεφαλής εκτύπωσης. Πριν από την αντικατάσταση και ανακύκλωση των κασετών
μελανιού, χρησιμοποιήστε τις λειτουργίες “Καθαρισμός κεφαλής εκτύπωσης” και “Βαθύς καθαρισμός
κεφαλής εκτύπωσης”. Αυτά τα χαρακτηριστικά καθαρίζουν τα ακροφύσια της κεφαλής εκτύπωσης για να
βελτιώσουν την ποιότητα των εκτυπώσεών σας.
Ανακύκλωση
• Ανακυκλώστε τη συσκευασία του προϊόντος.
• Ανακυκλώστε τον παλιό σας εκτυπωτή αντί να τον πετάξετε.
• Ανακυκλώστε το χαρτί από εργασίες εκτύπωσης που έχετε απορρίψει.
• Χρησιμοποιήστε ανακυκλωμένο χαρτί.
Εύρεση πληροφοριών σχετικά με τον εκτυπωτή
Δημοσιεύσεις
Τι αναζητάτε; Πηγή εύρεσης
Οδηγίες αρχικής εγκατάστασης:
• Σύνδεση του εκτυπωτή
• Εγκατάσταση του λογισμικού του εκτυπωτή
Τεκμηρίωση ρυθμίσεων
Η τεκμηρίωση των ρυθμίσεων συνοδεύει τον εκτυπωτή.
Πληροφορίες σχετικά με τον εκτυπωτή
9
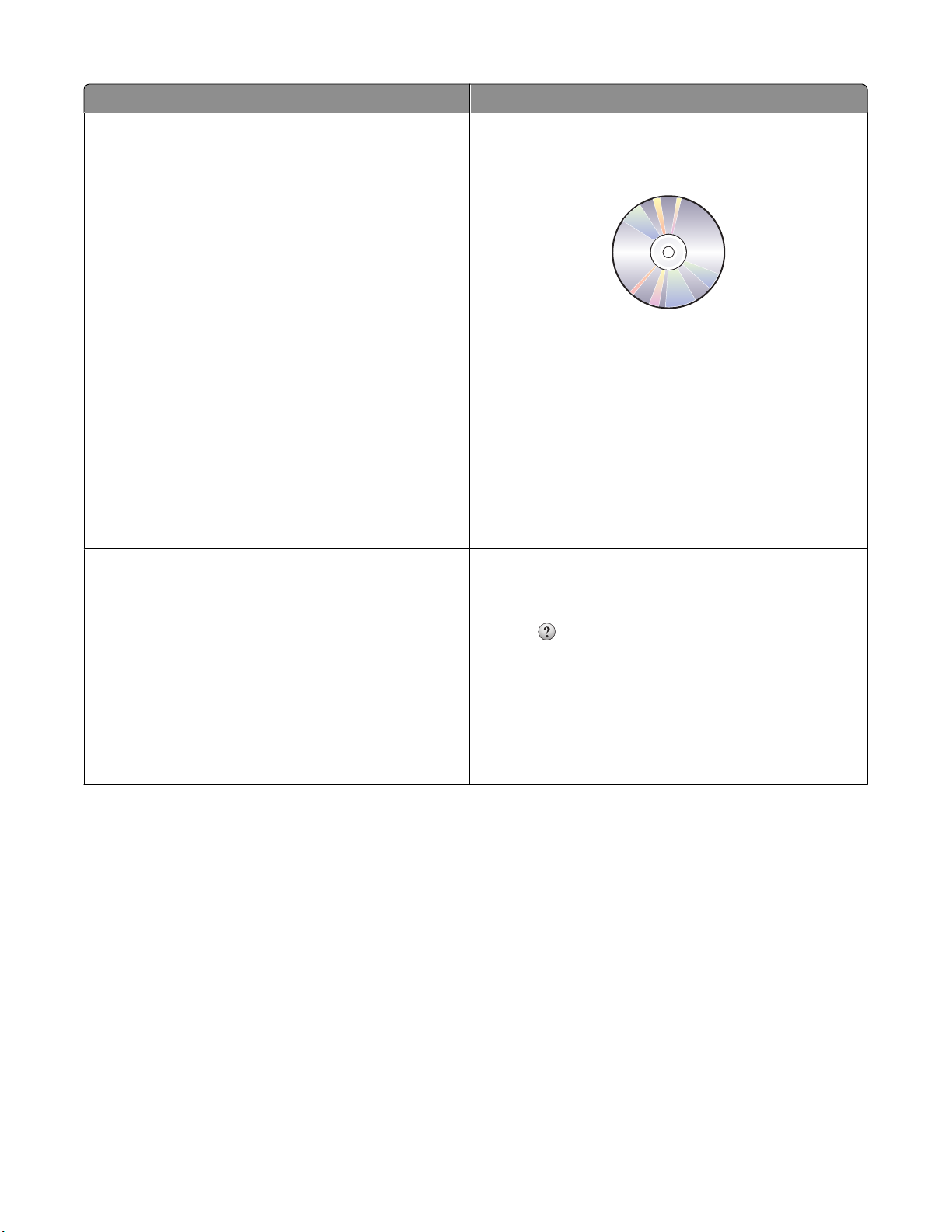
Τι αναζητάτε; Πηγή εύρεσης
Επιπλέον ρυθμίσεις και οδηγίες χρήσης για τη χρήση
του εκτυπωτή:
• Επιλέγοντας και αποθηκεύοντας χαρτί και ειδικά
μέσα
Οδηγό χρήσης
Ο Οδηγός χρήσης βρίσκεται στο CD εγκατάστασης
λογισμικού που συνοδεύει τον εκτυπωτή.
• Τοποθέτηση χαρτιού
• Η εκτέλεση εργασιών εκτύπωσης, αντιγραφής,
σάρωσης και φαξ, εξαρτώνται από το μοντέλο του
εκτυπωτή σας
• Ρυθμίζοντας τις παραμέτρους του εκτυπωτή
• Προβολή και εκτύπωση εγγράφων και
φωτογραφιών
Για ενημερώσεις, επισκεφθείτε την τοποθεσία μας στο
Web στη διεύθυνση support.dell.com.
• Ρυθμίζοντας και χρησιμοποιώντας το λογισμικό του
εκτυπωτή
• Η ρύθμιση των παραμέτρων του εκτυπωτή για
χρήση σε ένα δίκτυο εξαρτώνται από το μοντέλο του
εκτυπωτή σας
• Δημιουργία και προσαρμογή λύσεων εκτυπωτή,
ανάλογα με το μοντέλο εκτυπωτή
• Φροντίζοντας και συντηρώντας τον εκτυπωτή
• Αντιμετώπιση και επίλυση προβλημάτων
Βοήθεια στη χρήση του λογισμικού του εκτυπωτή Βοήθεια για Windows
Ανοίξτε ένα πρόγραμμα ή μια εφαρμογή λογισμικού του
εκτυπωτή και κάντε κλικ στην επιλογή Βοήθεια.
Πατήστε
Σημειώσεις:
για να προβάλετε σχετικές πληροφορίες.
• Η Βοήθεια εγκαθίσταται αυτόματα μαζί με το
λογισμικό του εκτυπωτή.
• Το λογισμικό του εκτυπωτή βρίσκεται στο φάκελο του
εκτυπωτή Πρόγραμμα ή στην επιφάνεια εργασίας,
αναλόγως το λειτουργικό σας σύστημα.
Πληροφορίες σχετικά με τον εκτυπωτή
10
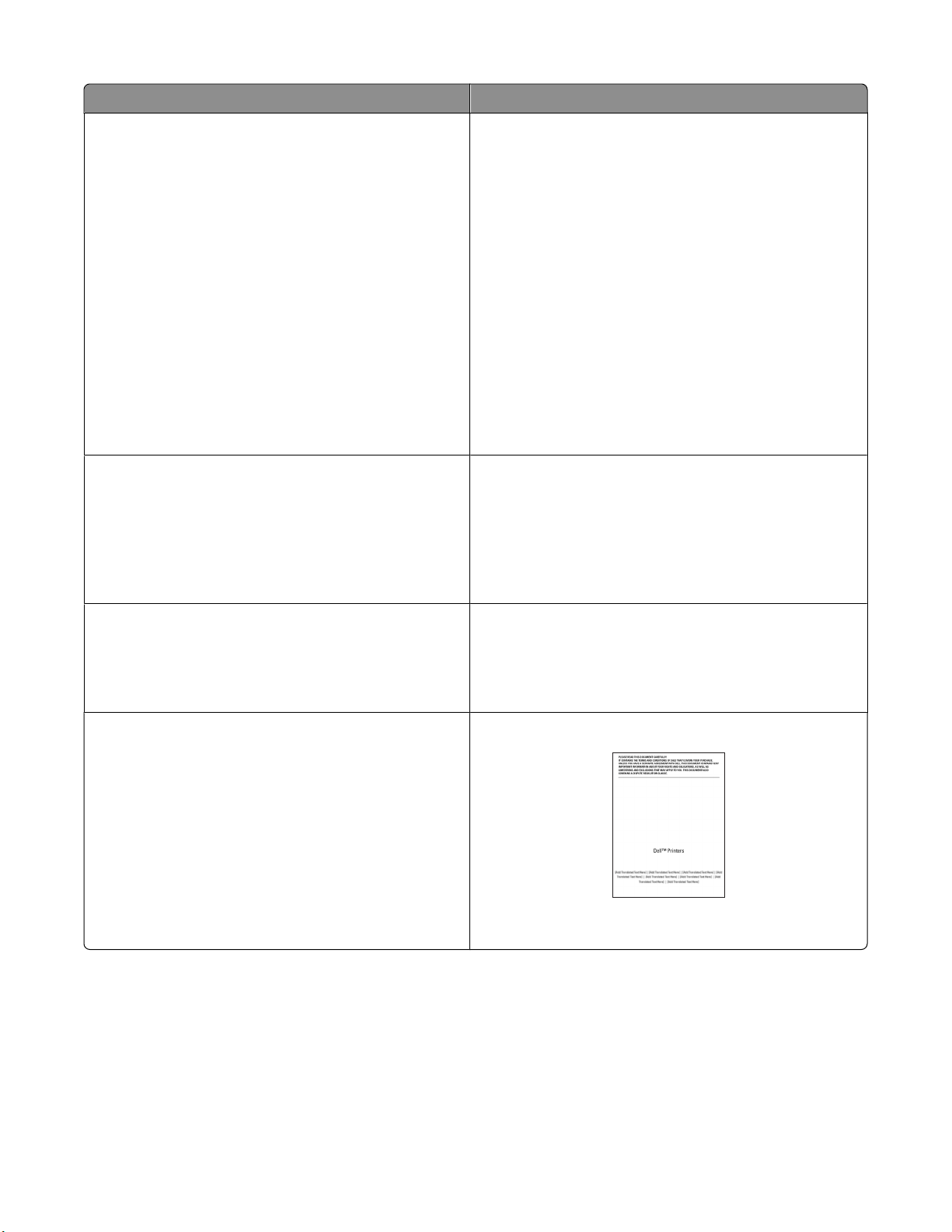
Τι αναζητάτε; Πηγή εύρεσης
Για τις πρόσφατες συμπληρωματικές πληροφορίες,
ενημερώσεις και ηλεκτρονική τεχνική υποστήριξη:
• Υποδείξεις και συμβουλές αντιμετώπισης προβλη-
μάτων
• Συχνές ερωτήσεις
• Τεκμηρίωση
• Στοιχεία λήψης προγράμματος οδήγησης
• Υποστήριξη ζωντανής συνομιλίας
• Υποστήριξη μέσω ηλεκτρονικού ταχυδρομείου
• Υποστήριξη μέσω τηλεφώνου
• Λογισμικό και προγράμματα οδήγησης—Πιστο-
ποιημένα προγράμματα οδήγησης για τον
εκτυπωτή και προγράμματα εγκατάστασης για το
λογισμικό εκτυπωτή Dell
• Αρχεία Readme—Πρόσφατες τεχνικές αλλαγές ή
πηγές προηγμένων τεχνικών αναφορών για
έμπειρους χρήστες ή τεχνικούς
Τοποθεσία υποστήριξης της Dell στο Web-
support.dell.com
Σημείωση: Επιλέξτε την περιοχή και κατόπιν το προϊόν
σας για να προβάλλετε την αντίστοιχη ιστοσελίδα
υποστήριξης.
Μπορείτε να βρείτε τα τηλέφωνα υποστήριξης και τις
πληροφορίες για τις ώρες λειτουργίας για την περιοχή ή
τη χώρα σας στην τοποθεσία Υποστήριξης στο Web (
Έχετε τις ακόλουθες πληροφορίες έτοιμες όταν επικοινωνείτε
ταχύτερα:
με την υποστήριξη ώστε να εξυπηρετηθείτε
• Ετικέτα εξυπηρέτησης πελατών
• Κωδικός ταχείας εξυπηρέτησης
Σημείωση: Η Ετικέτα εξυπηρέτησης πελατών και ο
Κωδικός ταχείας εξυπηρέτησης εμφανίζεται σε
αυτοκόλλητη ετικέτα, στην πίσω πλευρά του εκτυπωτή.
CD λογισμικού εγκατάστασης
Σημείωση: Εάν αγοράσατε τον υπολογιστή Dell μαζί με
τον εκτυπωτή σας, τότε η τεκμηρίωση και τα
προγράμματα οδήγησης για τον εκτυπωτή σας είναι ήδη
εγκατεστημένα στον υπολογιστή σας.
• Αναλώσιμα και βοηθήματα για τον εκτυπωτή σας
• Κασέτες αντικατάστασης
• Πληροφορίες ασφαλείας για την προετοιμασία
χρήσης του εκτυπωτή σας
• Πληροφορίες σχετικά με τους κανονισμούς
• Πληροφορίες εγγύησης
Τοποθεσία Web αναλωσίμων για εκτυπωτή Dell-
dell.com/supplies
Μπορείτε να προμηθευτείτε αναλώσιμα εκτύπωσης
ηλεκτρονικά, τηλεφωνικά ή επιλέγοντας κάποιο εμπορικό
κατάστημα.
Οδηγός πληροφοριών προϊόντος
Product Information Guide
Σημείωση: Ο Οδηγός πληροφοριών προϊόντος
ενδέχεται να μη διατίθεται στη χώρα η την περιοχή σας.
Πληροφορίες σχετικά με τον εκτυπωτή
11
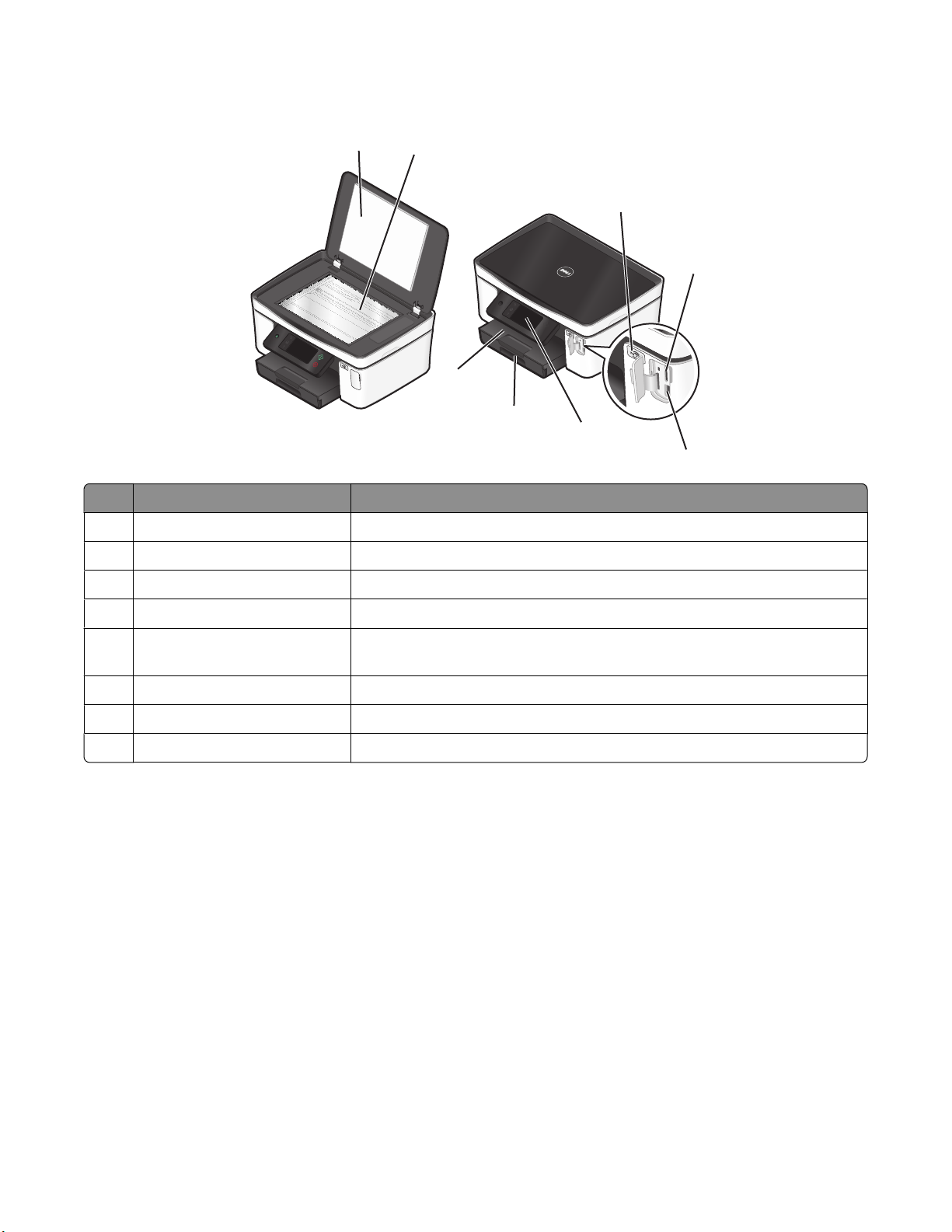
Παρουσίαση των εξαρτημάτων του εκτυπωτή
1
Χρησιμοποιήστε το εξής Για
1 Κάλυμμα σαρωτή Πρόσβαση στη γυάλινη επιφάνεια του σαρωτή.
2 Γυάλινη επιφάνεια σαρωτή Σάρωση και αντιγραφή φωτογραφιών και εγγράφων.
3 Ένδειξη Wi-Fi Έλεγχο κατάστασης ασύρματης λειτουργίας.
2
3
4
8
7
6
5
4 Υποδοχή κάρτας μνήμης Τοποθέτηση κάρτας μνήμης.
5 Θύρες PictBridge και USB Σύνδεση ψηφιακής φωτογραφικής μηχανής με δυνατότητα PictBridge,
προσαρμογέα USB Bluetooth ή μονάδας flash στον εκτυπωτή.
6 Πίνακα ελέγχου του εκτυπωτή Χειρισμό του εκτυπωτή.
7 Θήκη χαρτιού Τοποθέτηση χαρτιού.
8 Θήκη εξόδου χαρτιού Στήριξη του χαρτιού καθώς εξέρχεται από τη συσκευή.
Πληροφορίες σχετικά με τον εκτυπωτή
12
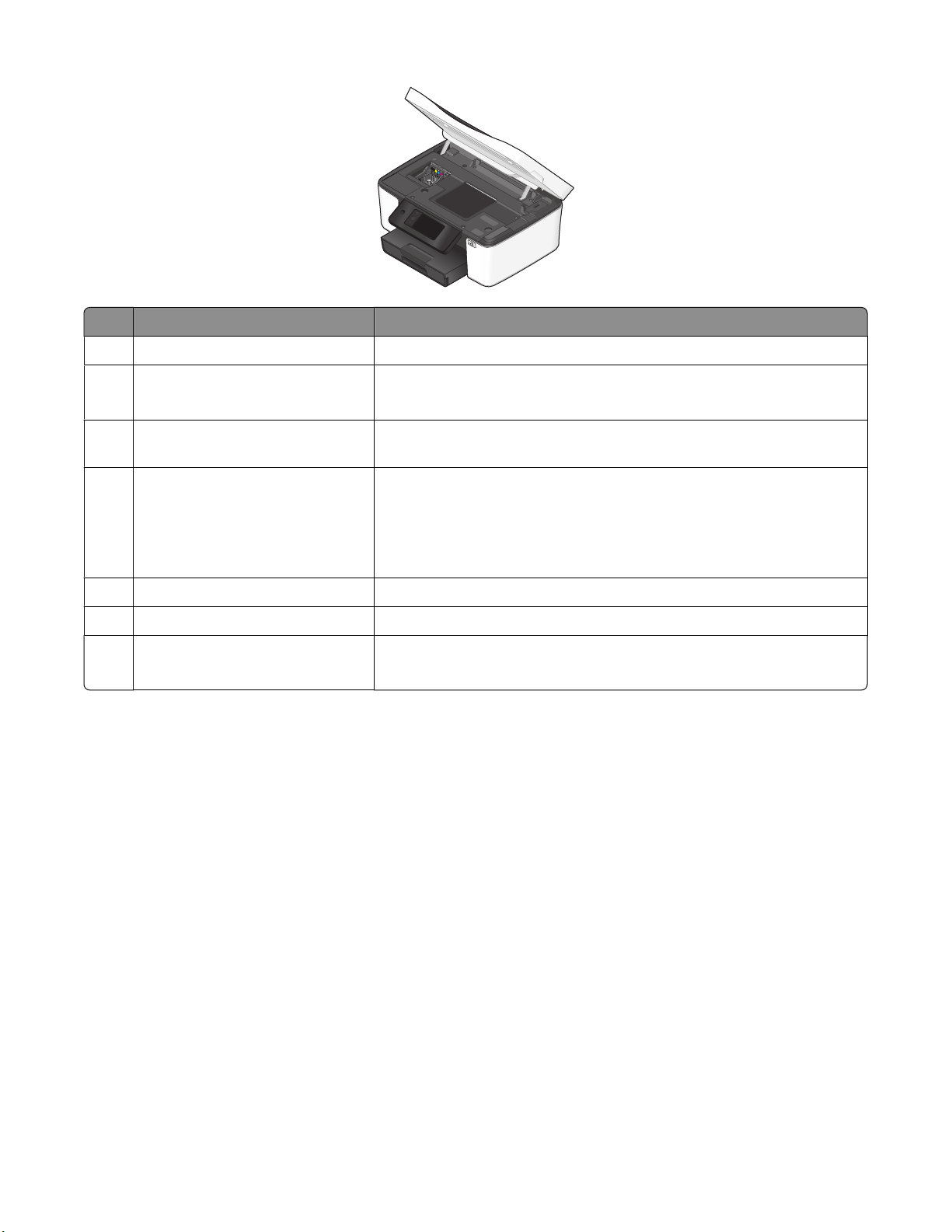
Χρησιμοποιήστε το εξής Για
1 Κεφαλή εκτύπωσης Τοποθέτηση, αντικατάσταση ή αφαίρεση κασετών μελανιού.
2 Μονάδα σαρωτή
• Πρόσβαση στις κασέτες μελανιού και στις κεφαλές εκτύπωσης.
• Επιδιόρθωση των εμπλοκών χαρτιού.
3 Θύρα Ethernet Σύνδεση του εκτυπωτή με άλλο υπολογιστή, τοπικό δίκτυο, εξωτερικό
modem DSL ή καλωδιακό modem.
4 Θύρα USB Σύνδεση του εκτυπωτή σε υπολογιστή χρησιμοποιώντας καλώδιο
USB.
ΠΡΟΣΟΧΗ—ΠΙΘΑΝΟΤΗΤΑ ΒΛΑΒΗΣ: Μην αγγίζετε τη θύρα USB,
παρά μόνο όταν συνδέετε ή αφαιρείτε ένα καλώδιο USB ή καλώδιο
εγκατάστασης.
5 Υποδοχή ασφαλείας Εγκατάσταση στον εκτυπωτή σας ενός αντικλεπτικού καλωδίου.
6 Τροφοδοτικό με θύρα Σύνδεση του εκτυπωτή σε πηγή τροφοδοσίας.
7 Μονάδα εκτύπωσης διπλής όψης
• Εκτύπωση και στις δύο πλευρές ενός φύλλου χαρτιού.
• Επιδιόρθωση των εμπλοκών χαρτιού.
Πληροφορίες σχετικά με τον εκτυπωτή
13
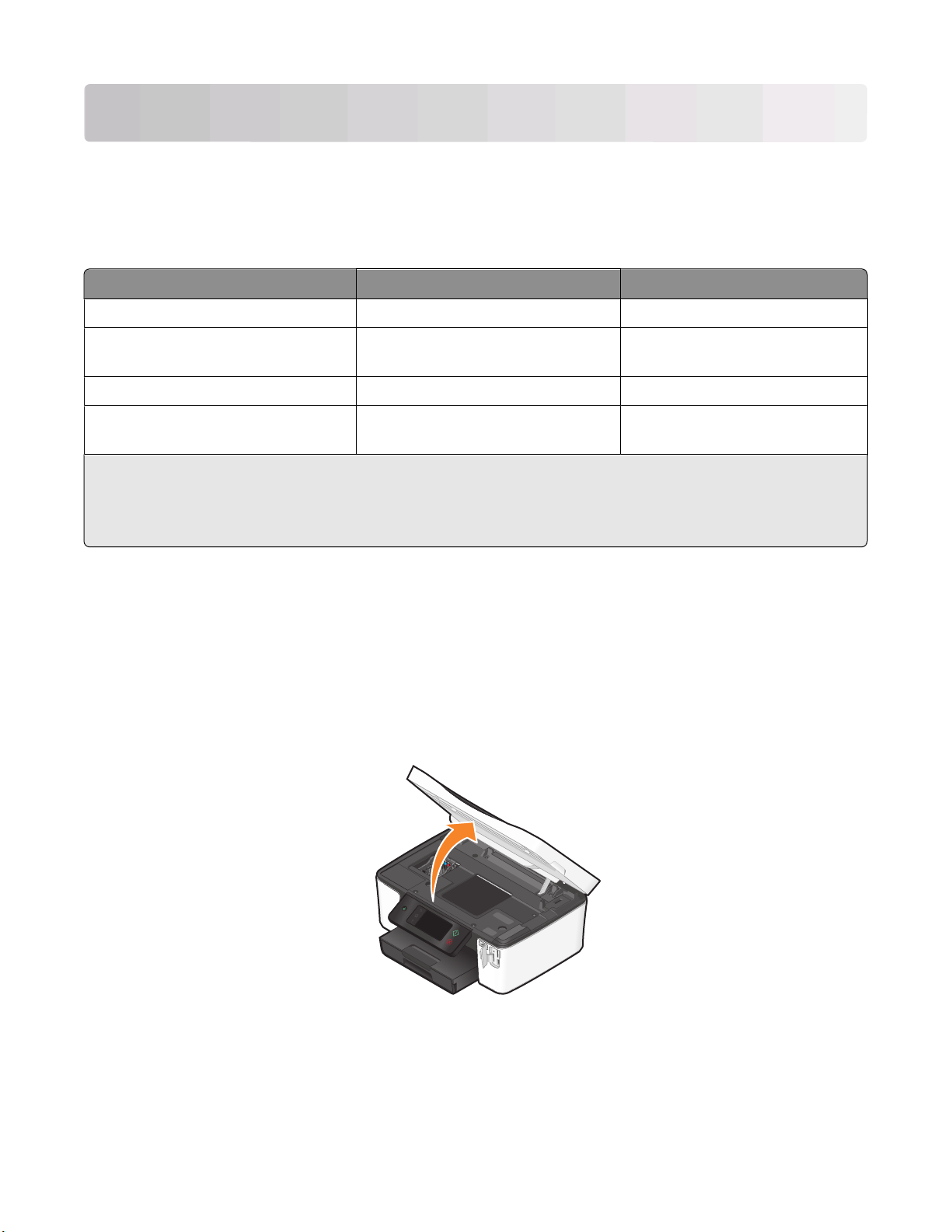
Παραγγελία και αντικατάσταση αναλώσιμων
Παραγγελία κασετών μελανιού
Οι αποδόσεις σελίδων είναι διαθέσιμες στη διεύθυνση www.dell.com/supplies. Για βέλτιστα αποτελέσματα,
χρησιμοποιείτε μόνο κασέτες μελανιού της Dell.
Στοιχείο
Κασέτα ασπρόμαυρης εκτύπωσης Series 21 Series 21R
Κασέτα ασπρόμαυρης εκτύπωσης
υψηλής απόδοσης
Κασέτα έγχρωμης εκτύπωσης Series 21 Series 21R
Κασέτα έγχρωμης εκτύπωσης υψηλής
απόδοσης
1
Άδεια για μία χρήση μόνο. Μετά τη χρήση, επιστρέψτε αυτήν την κασέτα στη Dell για ανακατασκευή, επανα-
πλήρωση ή ανακύκλωση. Για να μάθετε περισσότερα σχετικά με την ανακύκλωση προϊόντων Dell, επισκεφθείτε
τη διεύθυνση www.dell.com/recycling.
2
Διαθέσιμο μόνο στην τοποθεσία Web της Dell στη διεύθυνση www.dell.com/supplies.
2
2
Εξουσιοδοτημένη κασέτα
Series 24 Series 24R
Series 24 Series 24R
1
Απλή κασέτα
Αντικατάσταση κασετών μελανιού
Βεβαιωθείτε ότι έχετε μια νέα κασέτα μελανιού ή κασέτες πριν ξεκινήσετε. Πρέπει να εγκαταστήσετε νέες
κασέτες αμέσως μετά την αφαίρεση των παλιών, σε αντίθετη περίπτωση το μελάνι που απομένει στα
ακροφύσια κεφαλής εκτύπωσης ενδέχεται να στεγνώσει.
1 Ενεργοποιήστε τον εκτυπωτή.
2 Ανοίξτε τον εκτυπωτή.
Σημείωση: Η κεφαλή εκτύπωσης μετακινείται στη θέση εγκατάστασης κασέτας.
Παραγγελία και αντικατάσταση αναλώσιμων
14
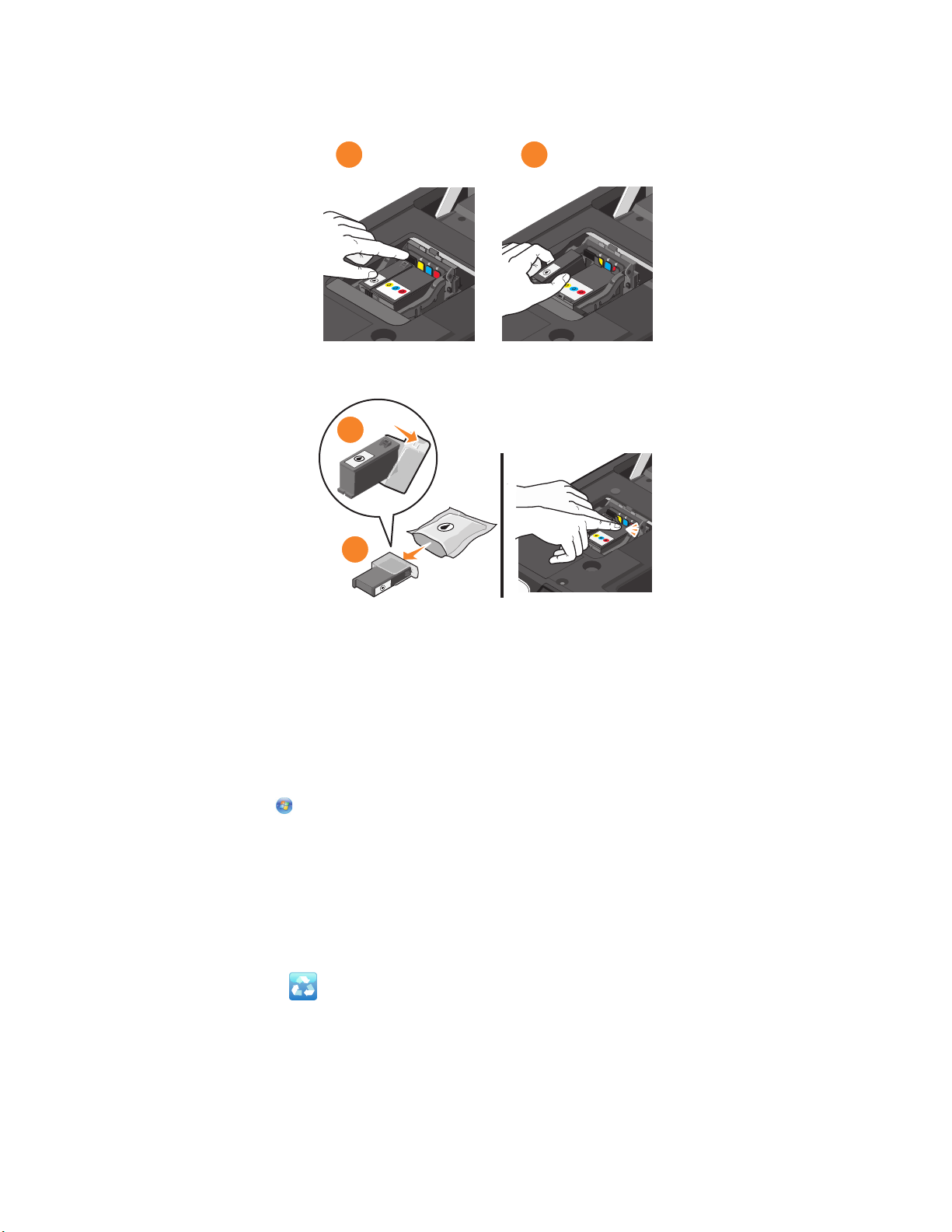
3 Πιέστε τη λαβή απελευθέρωσης και στη συνέχεια αφαιρέστε τη χρησιμοποιημένη κασέτα ή κασέτες
μελανιού.
1
4 Τοποθετήστε κάθε κασέτα εκτύπωσης χρησιμοποιώντας και τα δύο χέρια.
2
2
1
Σημείωση: Τοποθετήστε τις νέες κασέτες μελανιού αμέσως αφού αφαιρέσετε το προστατευτικό κάλυμμα
για να αποφύγετε την έκθεση της μελάνης στον αέρα.
5 Κλείστε τον εκτυπωτή.
Ανακύκλωση προϊόντων Dell
Για να επιστρέψετε τα προϊόντα Dell για ανακύκλωση στην Dell:
1 Κάντε κλικ στο κουμπί ή στο κουμπί Έναρξη.
2 Επιλέξτε Όλα τα προγράμματα ή Προγράμματα και στη συνέχεια επιλέξτε το φάκελο του προγράμματος
εκτυπωτή από τη λίστα.
3 Επιλέξτε Αρχική σελίδα εκτυπωτή.
4 Επιλέξτε τον εκτυπωτή σας από την αναπτυσσόμενη λίστα εκτυπωτών.
5 Από την καρτέλα Συντήρηση, κάντε κλικ στην επιλογή Παραγγελία αναλωσίμων.
6 Κάντε κλικ στην επιλογή .
7 Ακολουθήστε τις οδηγίες που εμφανίζονται στην οθόνη του υπολογιστή.
Παραγγελία και αντικατάσταση αναλώσιμων
15
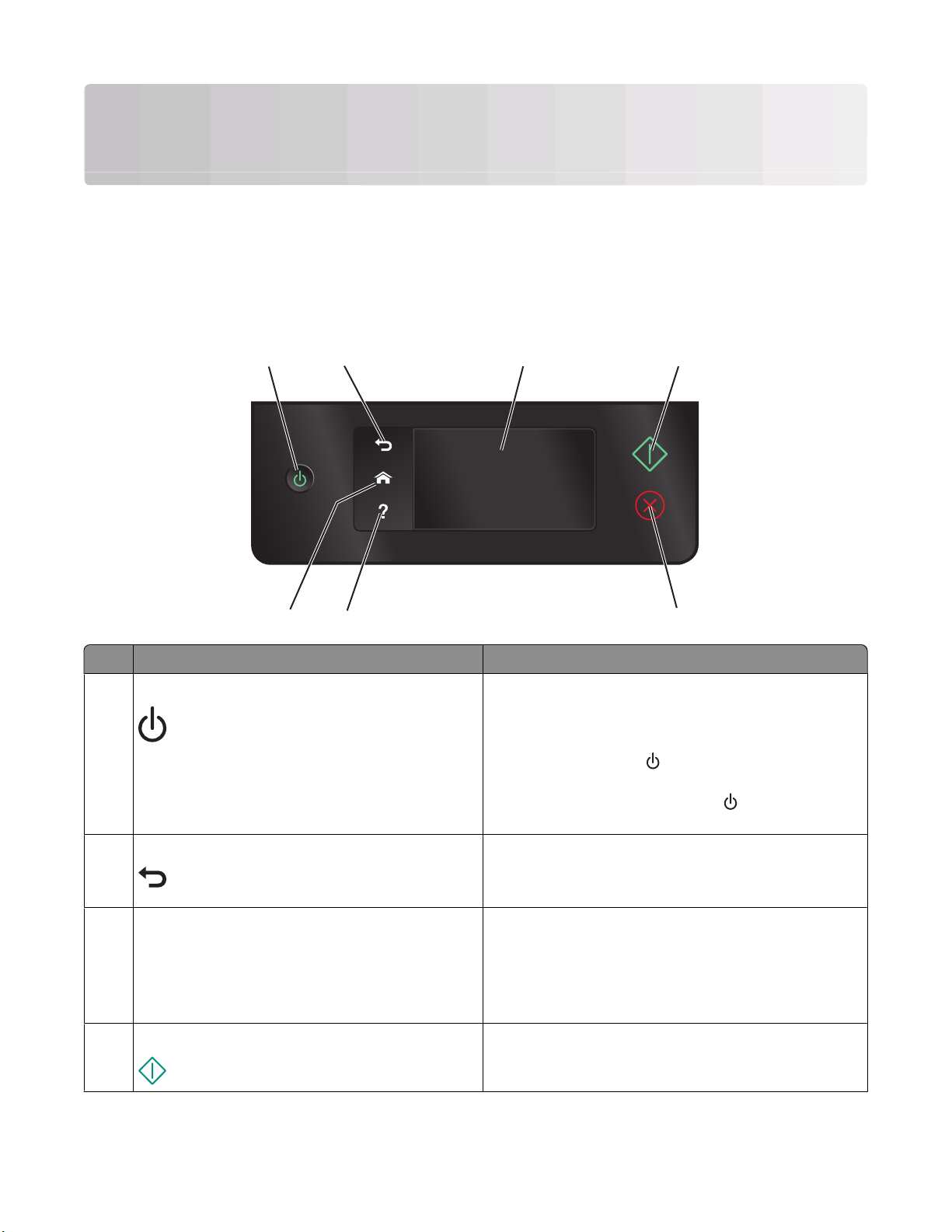
Χρήση των κουμπιών και των μενού του πίνακα ελέγχου του εκτυπωτή
Χρήση του πίνακα ελέγχου του εκτυπωτή
Στα ακόλουθα διαγράμματα περιγράφονται οι ενότητες του πίνακα ελέγχου του εκτυπωτή:
Σημείωση: Τα εικονίδια εμφανίζονται όταν είναι επιλέξιμα στην τρέχουσα οθόνη. Εάν κάποιο εικονίδιο δεν
εμφανίζεται τότε η λειτουργία δεν είναι διαθέσιμη.
1
7
Χρήση Για
1 Τροφοδοσία
2
6
3
• Ενεργοποίηση ή απενεργοποίηση του εκτυπωτή.
• Εναλλαγή σε λειτουργία εξοικονόμησης ενέργειας.
Σημείωση: Αφού ενεργοποιηθεί ο εκτυπωτής,
πατήστε το κουμπί
λειτουργία εξοικονόμησης ενέργειας. Πατήστε και
κρατήστε πατημένο το κουμπί
λεπτα για να απενεργοποιήσετε τον εκτυπωτή.
4
5
για να μεταβείτε στη
για τρία δευτερό-
2 Πίσω
3 Οθόνη αφής
Σημείωση: Η οθόνη απενεργοποιείται στη
λειτουργία εξοικονόμησης ενέργειας.
4 Έναρξη Εκκίνηση μιας εργασίας, ανάλογα με τη λειτουργία που
Χρήση των κουμπιών και των μενού του πίνακα ελέγχου του εκτυπωτή
• Επιστροφή στην προηγούμενη οθόνη.
• Μετάβαση από ένα επίπεδο μενού σε ένα
υψηλότερο.
• Πραγματοποιήστε περιήγηση στα μενού του
εκτυπωτή.
• Αλλαγή ρυθμίσεων.
• Προβάλλετε τα μηνύματα εκτυπωτή και κινούμενες
εικόνες.
έχει επιλεγεί.
16
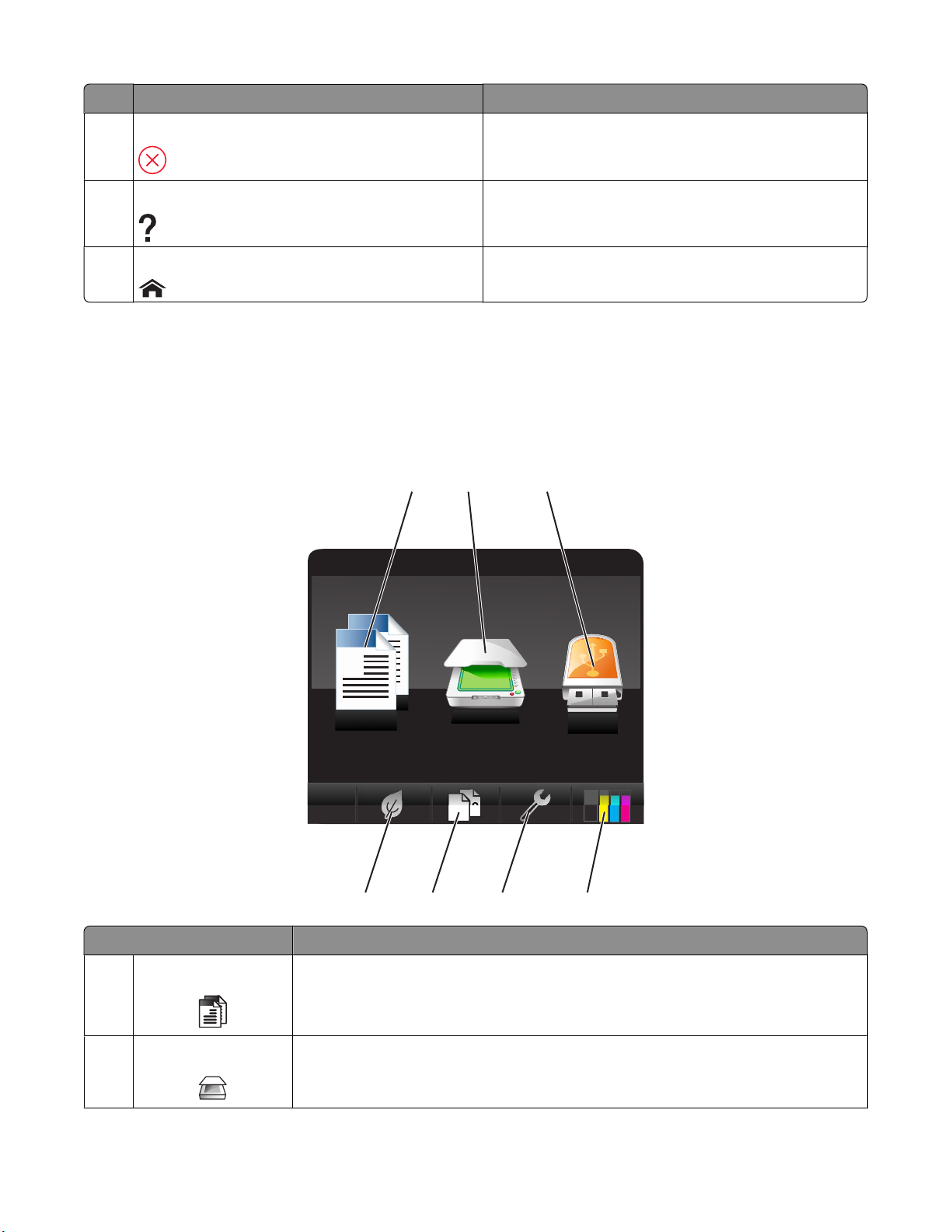
Χρήση Για
5 Ακύρωση Ακύρωση της τρέχουσας εργασίας.
6 Βοήθεια Εμφάνιση κειμένου βοήθειας και κινούμενων εικόνων.
7 Αρχική Επιστροφή στην αρχική οθόνη.
Κατανόηση της αρχικής οθόνης
Αφού γίνει εκκίνηση του εκτυπωτή και προκύψει μια σύντομη περίοδος προθέρμανσης, στην οθόνη
εμφανίζεται η παρακάτω βασική οθόνη που αποκαλείται αρχική οθόνη. Χρησιμοποιήστε τις επιλογές της
αρχικής οθόνης για να εκκινήσετε μια ενέργεια όπως αντιγραφή ή σάρωση ή για να αλλάξετε τις λειτουργίες
εκτυπωτή.
A
Copy
1
7
2
Scan
2
1
6
3
Memory
Device
5
4
Στοιχείο οθόνης Περιγραφή
1 Αντιγραφή
A
A
2 Σάρωση Πρόσβαση στο μενού σάρωσης και σάρωση εγγράφων.
Πρόσβαση στο μενού αντιγραφής και δημιουργία αντιγράφων.
Χρήση των κουμπιών και των μενού του πίνακα ελέγχου του εκτυπωτή
17
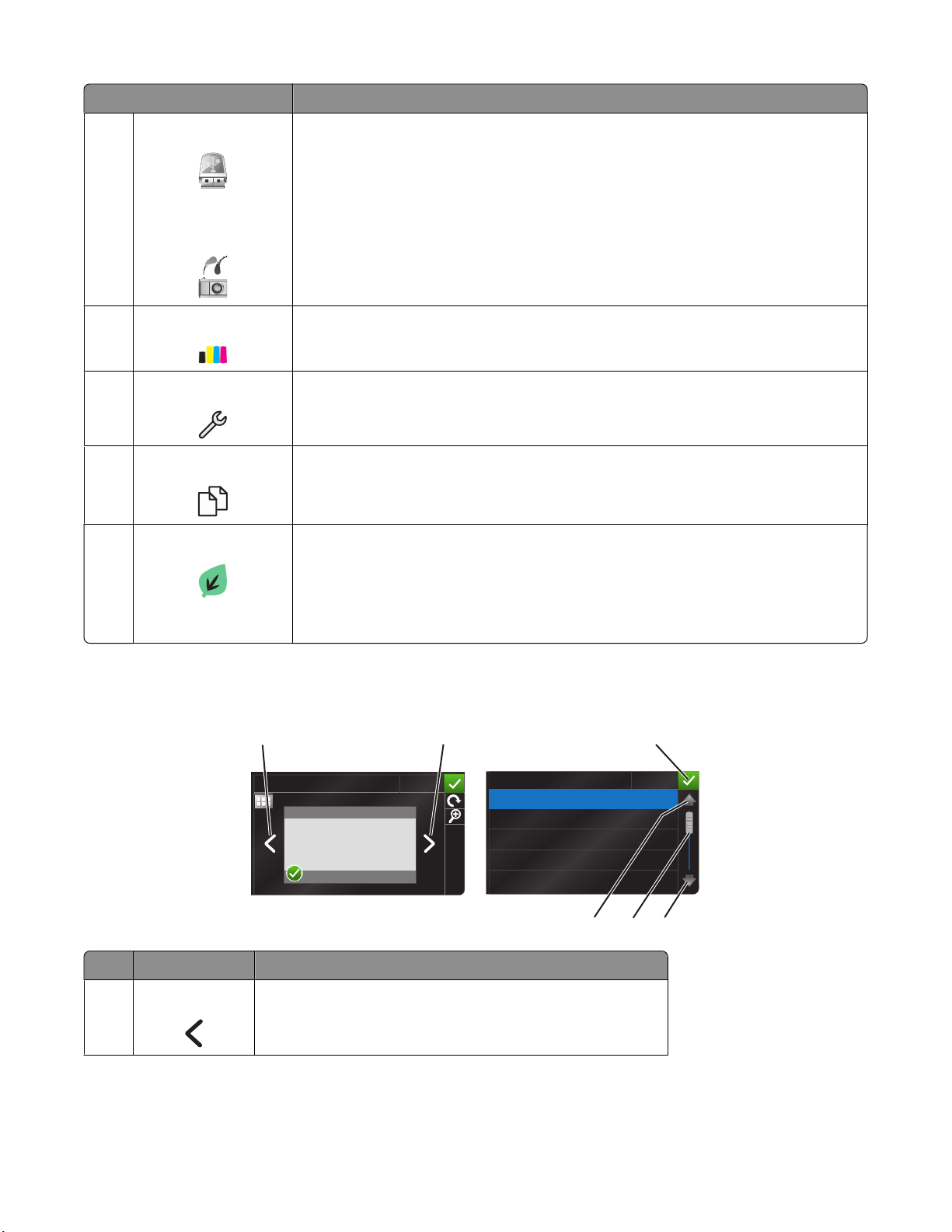
Στοιχείο οθόνης Περιγραφή
3 Συσκευή μνήμης
Προβολή, επιλογή, εκτύπωση και επισύναψη φωτογραφιών και εγγράφων σε email.
Σημείωση: Το εικονίδιο PictBridge αντικαθιστά το εικονίδιο της συσκευής μνήμης
όταν μια φωτογραφική μηχανή PictBridge συνδεθεί στον εκτυπωτή.
ή
PictBridge
4 Στάθμη μελανιού
• Εμφανίζει την τρέχουσα στάθμη μελάνης των τοποθετημένων δοχείων.
• Πρόσβαση σε λειτουργίες διαχείρισης κασετών και πληροφοριών.
5 Ρύθμιση Πρόσβαση στο μενού ρύθμισης παραμέτρων και αλλαγή των ρυθμίσεων του
εκτυπωτή.
6 Διπλής όψης
1
2
Εκτύπωση και στις δύο πλευρές ενός φύλλου χαρτιού.
7 Λειτουργία Eco-Mode Ενεργοποιήστε τη λειτουργία Eco-Mode για να επιλέξετε τις παρακάτω επιλογές:
• Εκτύπωση και στις δύο πλευρές του χαρτιού.
• Αλλαγή σε κατάσταση Εξοικονόμησης ενέργειας αφού ο εκτυπωτής έχει μείνει
αδρανής για 10 λεπτά.
• Ορισμό της φωτεινότητας οθόνης σε χαμηλό.
Περιήγηση στα μενού με χρήση της οθόνης αφής
12
PREVIEWING PHOTOS
Χρήση Για
1 Αριστερό βέλος Κύλιση αριστερά.
Χρήση των κουμπιών και των μενού του πίνακα ελέγχου του εκτυπωτή
Accept
PAPER TYPE
Auto Detect
Plain
Matte
Photo
Transparency
6
5
3
Accept
4
18
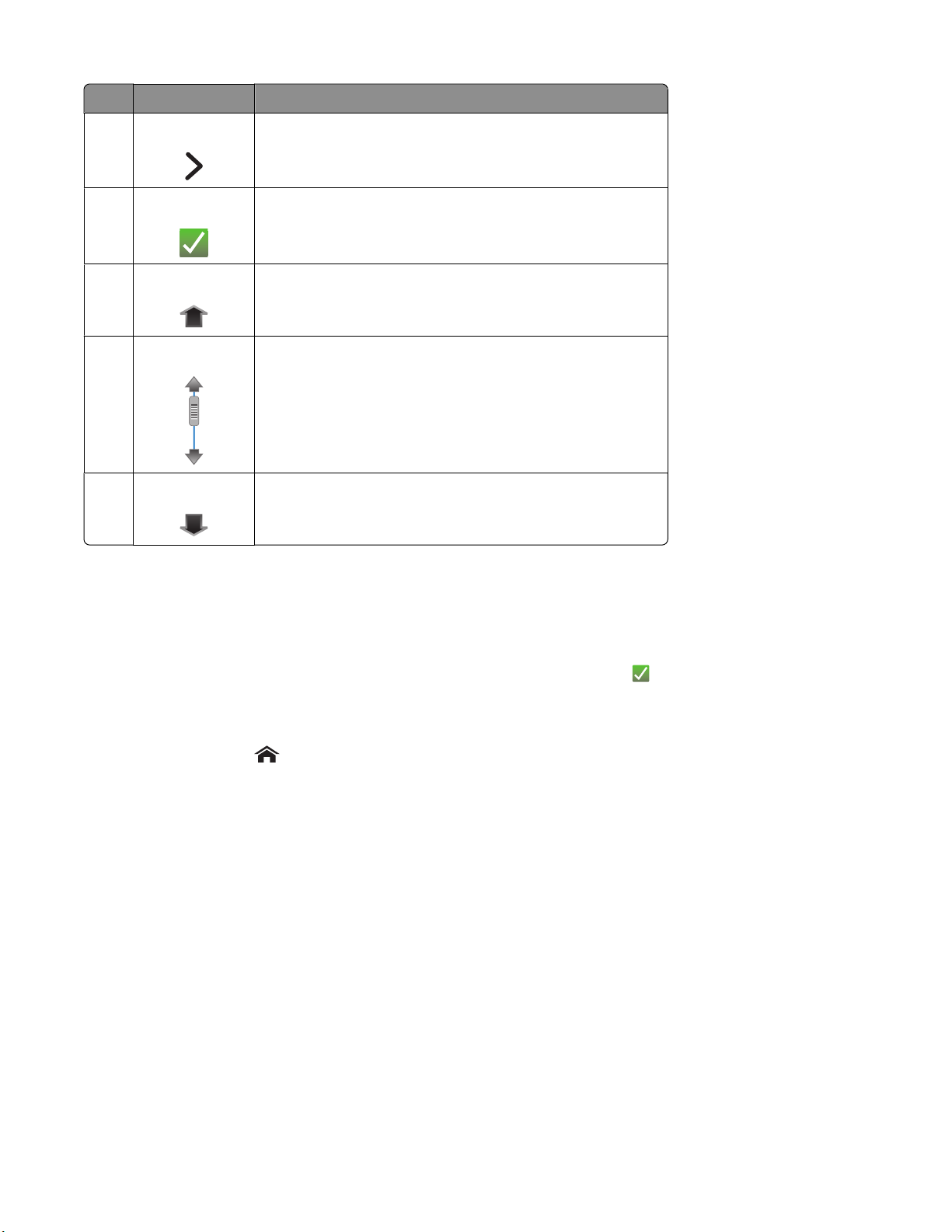
Χρήση Για
2 Δεξί βέλος Κύλιση δεξιά.
3 Αποδοχή Αποθήκευση της ρύθμισής σας.
4 Πάνω βέλος Κύλιση προς τα επάνω.
5 Γραμμή κύλισης Κύλιση προς τα επάνω και προς τα κάτω στη λίστα μενού.
6 Κάτω βέλος Κύλιση προς τα κάτω.
Για πλοήγηση στα μενού με χρήση της οθόνης αφής:
• Σύρετε τη γραμμή κύλισης ή αγγίξτε τα βέλη μέχρι να εμφανιστεί στην οθόνη το μενού ή η ρύθμιση που
θέλετε.
• Για να επιβεβαιώσετε μια ρύθμιση ή να επιλέξετε ένα μενού ή ένα στοιχείο, αγγίξτε το.
• Εάν είναι απαραίτητο, αγγίξτε την επιλογή Αποδοχή, OK, ή το εικονίδιο αφού πραγματοποιήσετε μία
επιλογή ή αλλάξετε μια ρύθμιση. Έτσι αποθηκεύεται η ρύθμιση.
Για παράδειγμα, για να μεταβείτε στην επιλογή Τύπος χαρτιού για να αλλάξετε τη ρύθμιση τύπου χαρτιού:
1 Αγγίξτε το εικονίδιο .
Σημείωση: Όλες οι οδηγίες σε αυτόν τον οδηγό αρχίζουν από την αρχική οθόνη.
2 Αγγίξτε την επιλογή Αντιγραφή.
3 Αγγίξτε την επιλογή Περισσότερες επιλογές.
4 Πραγματοποιήστε κύλιση προς τα κάτω (χρησιμοποιώντας τη γραμμή κύλισης ή τα βέλη) μέχρι να
εμφανιστεί η επιλογή Τύπος χαρτιού στη λίστα.
5 Αγγίξτε την επιλογή Τύπος χαρτιού.
6 Πραγματοποιήστε κύλιση προς τα επάνω ή προς τα κάτω (χρησιμοποιώντας τη γραμμή κύλισης ή τα βέλη)
για να δείτε τη λίστα τύπων χαρτιού.
7 Επιλέξτε μια ρύθμιση χαρτιού αγγίζοντάς τη και στη συνέχεια αγγίξτε την επιλογή Αποδοχή για να
αποθηκεύσετε τη ρύθμιση.
Χρήση των κουμπιών και των μενού του πίνακα ελέγχου του εκτυπωτή
19
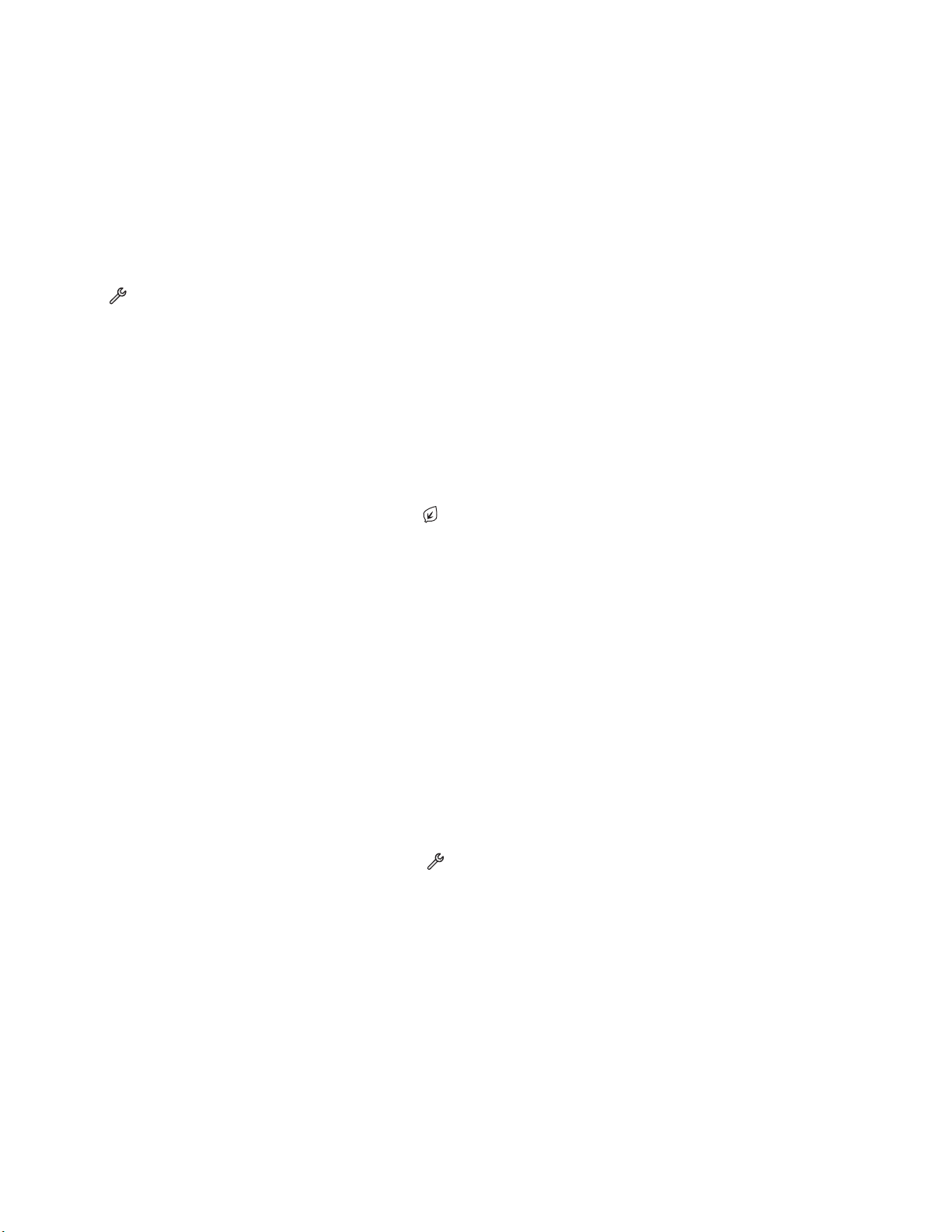
Αλλαγή του χρονικού ορίου εξοικονόμησης ενέργειας
Το χρονικό όριο εξοικονόμησης ενέργειας είναι ο χρόνος που απαιτείται για τη μετάβαση σε λειτουργία
Εξοικονόμησης ενέργειας, όταν ο εκτυπωτής παραμείνει αδρανής. Η λειτουργία εξοικονόμησης ενέργειας
βελτιστοποιεί την αποδοτική χρήση της ενέργειας καθώς μειώνει την κατανάλωση ενέργειας του εκτυπωτή
(ακόμη και κατά 28 τοις εκατό σε ορισμένα μοντέλα εκτυπωτών) σε σύγκριση με τις
εκτυπωτών. Για να εξοικονομήσετε την περισσότερη δυνατή ενέργεια, επιλέξτε το χαμηλότερο χρονικό όριο
για τη λειτουργία εξοικονόμησης ενέργειας.
1 Από την αρχική οθόνη, μεταβείτε στην επιλογή Εξοικονόμηση ενέργειας:
> Ρύθμιση συσκευής > Εξοικονόμηση ενέργειας
2 Επιλέξτε χρονικό όριο Εξοικονόμησης ενέργειας και στη συνέχεια, αγγίξτε την επιλογή Αποδοχή.
προεπιλεγμένες ρυθμίσεις
Εξοικονόμηση χαρτιού και ενέργειας με τη λειτουργία Eco-Mode
Η λειτουργία Eco-Mode μειώνει σημαντικά τη χρήση χαρτιού, ελαττώνει τη σπατάλη του και βελτιστοποιεί την
απόδοση της ενέργειας εξοικονομώντας χρήματα.
1 Από την αρχική οθόνη, αγγίξτε το εικονίδιο .
2 Αγγίξτε τη ρύθμιση ή τις ρυθμίσεις Eco-Mode που θέλετε να ενεργοποιήσετε και στη συνέχεια αγγίξτε την
επιλογή Αποδοχή.
• Εξοικονόμηση ενέργειας μετά από 10 λεπτά
• Αυτόματη μείωση της έντασης της οθόνης
• Εκτύπωση διπλής όψης
Σημείωση: Εάν επιλέξετε Εκτύπωση διπλής όψης, τότε ο εκτυπωτής εκτυπώνει και στις δύο πλευρές
του κάθε φύλλου (διπλής όψης), για εργασίες αντιγραφής και φαξ και για εκτύπωση σε περιβάλλον
Windows.
Επαναφορά των εργοστασιακών ρυθμίσεων
Η επαναφορά των προεπιλεγμένων εργοστασιακών ρυθμίσεων θα διαγράψει όλες τις επιλεγμένες ρυθμίσεις
του εκτυπωτή.
1 Από την αρχική οθόνη, αγγίξτε την επιλογή και στη συνέχεια Χρησιμοποιήστε τις εργοστασιακές
ρυθμίσεις.
2 Αγγίξτε την επιλογή Ναι.
3 Όταν σας ζητηθεί να καθορίσετε τις αρχικές ρυθμίσεις του εκτυπωτή σας, κάντε τις επιλογές σας
χρησιμοποιώντας την οθόνη αφής.
Χρήση των κουμπιών και των μενού του πίνακα ελέγχου του εκτυπωτή
20
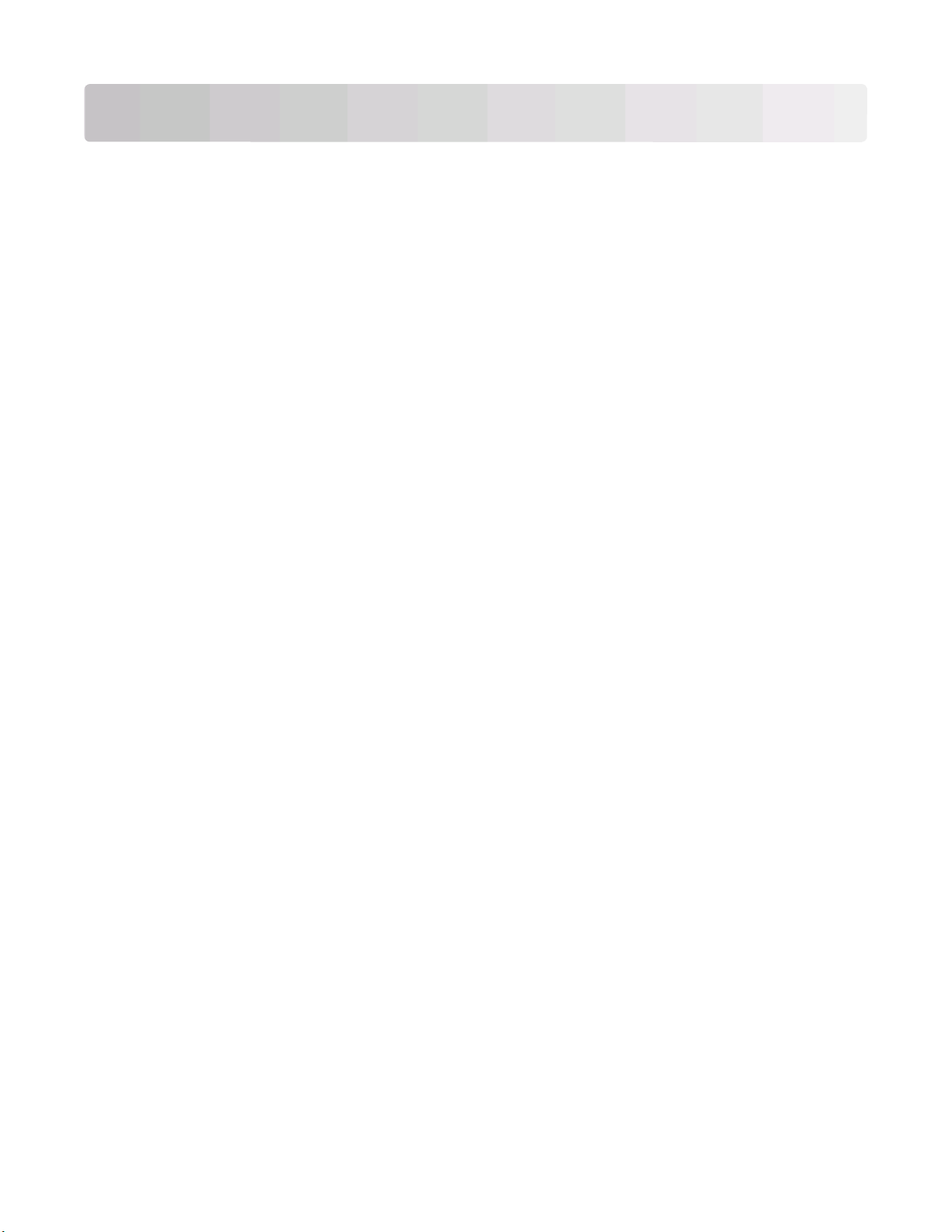
Χρήση του λογισμικού του εκτυπωτή
Ελάχιστες απαιτήσεις συστήματος
Για το λογισμικό του εκτυπωτή απαιτείται έως 500 MB ελεύθερου χώρου στο δίσκο.
Υποστηριζόμενα λειτουργικά συστήματα
• Microsoft Windows 7 (μόνο Web)
• Microsoft Windows Vista (SP1)
• Microsoft Windows XP (SP3)
• Microsoft Windows 2000 (SP4 ή νεότερα)
• Linux Ubuntu 8.04 LTS και 8.10 (μόνο Web)
• Linux OpenSUSE 11.0 και 11.1 (μόνο Web)
• Linux Fedora 10 (μόνο Web)
1
Το πρόγραμμα οδήγησης για αυτό το λειτουργικό σύστημα είναι διαθέσιμο μόνο στη διεύθυνση
support.dell.com.
1
1
1
1
Χρήση του λογισμικού του εκτυπωτή στα Windows
Λογισμικό εγκατεστημένο κατά την εγκατάσταση του εκτυπωτή
Όταν εγκαταστήσατε τον εκτυπωτή χρησιμοποιώντας το CD λογισμικού εγκατάστασης, εγκαταστάθηκε το
σύνολο του απαραίτητου λογισμικού. Ενδέχεται να έχετε επιλέξει την εγκατάσταση ορισμένων επιπλέον
προγραμμάτων. Στον ακόλουθο πίνακα παρέχεται προεπισκόπηση των διαφόρων προγραμμάτων
λογισμικού και των δυνατοτήτων τους.
Εάν δεν εγκαταστήσατε αυτά τα προγράμματα κατά την αρχική εγκατάσταση, τοποθετήστε εκ νέου το CD
λογισμικού εγκατάστασης,
πρόσθετου λογισμικού από την οθόνη "Λογισμικό ήδη εγκατεστημένο".
εκτελέστε το λογισμικό εγκατάστασης και, στη συνέχεια, επιλέξτε Εγκατάσταση
Χρήση του λογισμικού του εκτυπωτή
21
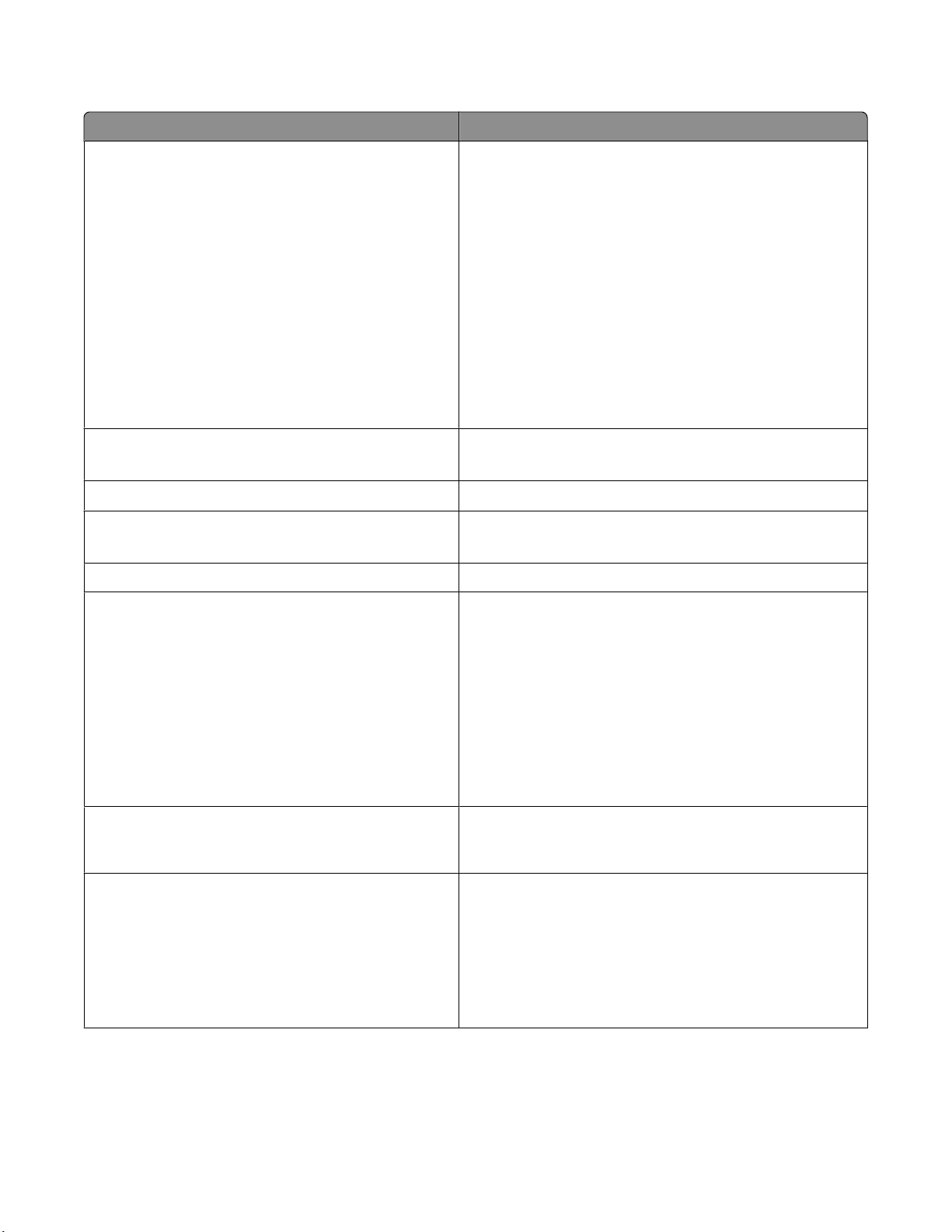
Λογισμικό εκτυπωτή
Χρησιμοποιήστε το εξής Για
Αρχική σελίδα εκτυπωτή Dell
(αναφέρεται ως Αρχική σελίδα εκτυπωτή)
• Εκκίνηση εφαρμογών ή προγραμμάτων
• Πρόσβαση στο λογισμικό Εργαλεία διαχείρισης fax.
• Σάρωση ή αποστολή με ηλεκτρονικό ταχυδρομείο μιας
φωτογραφίας ή εγγράφου.
• Επεξεργασία σαρωμένων εγγράφων.
• Σάρωση εγγράφων σε μορφή PDF.
• Προσαρμογή των ρυθμίσεων για τον εκτυπωτή.
• Παραγγελία αναλωσίμων.
• Διατήρηση κασετών μελανιών.
• Εκτύπωση δοκιμαστικής σελίδας.
• Δήλωση του εκτυπωτή.
• Επικοινωνία με την τεχνική υποστήριξη.
Dell Fast Pics
(αναφέρεται ως Fast Pics)
AdobeTM Photo Album Starter Edition
Γραμμή εργαλείων της Dell
(αναφέρεται ως Γραμμή εργαλείων)
Σύστημα διαχείρισης μελανιού της Dell Παραγγελία μελάνης
Διαχείριση, επεξεργασία, μεταφορά και εκτύπωση
φωτογραφιών και εγγράφων.
Προβολή, διαχείριση και επεξεργασία φωτογραφιών.
Εκτύπωση, σάρωση ή μετατροπή τοπικών αρχείων από
τα Windows.
Εργαλεία διαχείρισης φαξ της Dell
(αναφέρεται ως εργαλεία διαχείρισης φαξ)
• Μπορείτε να στείλετε φαξ.
• Να λάβετε φαξ σε εκτυπωτές τρία σε ένα.
• Να προσθέσετε, επεξεργαστείτε ή να διαγράψετε
επαφές στο ενσωματωμένο ευρετήριο.
• Να αποκτήσετε πρόσβαση στο Βοηθητικό πρόγραμμα
εγκατάστασης φαξ της Dell. Χρησιμοποιήστε το
Βοηθητικό πρόγραμμα εγκατάστασης φαξ για να
ορίσετε τους αριθμούς ταχείας κλήσης και ομάδας
κλήσης, τους ήχους κλήσης και απάντησης και την
εκτύπωση ιστορικού φαξ και αναφορών κατάστασης.
Abby Sprint OCR Να σαρώσετε ένα έγγραφο και να παράγετε κείμενο το
οποίο μπορείτε να επεξεργαστείτε με κάποιο πρόγραμμα
επεξεργασίας κειμένου.
Βοηθητικό πρόγραμμα ρύθμισης ασύρματης
λειτουργίας Dell
(αναφέρεται ως Βοηθητικό πρόγραμμα ρύθμισης
ασύρματης λειτουργίας)
• Σας επιτρέπει να εγκαταστήσετε τον ασύρματο
εκτυπωτή σε ασύρματο δίκτυο.
• Να αλλάξετε τις ρυθμίσεις ασύρματης σύνδεσης του
εκτυπωτή.
Σημείωση: Το πρόγραμμα αυτό εγκαθίσταται αυτόματα
μαζί με το λογισμικό του εκτυπωτή, εάν ο εκτυπωτής έχει
τη δυνατότητα ασύρματης σύνδεσης.
Χρήση του λογισμικού του εκτυπωτή
22
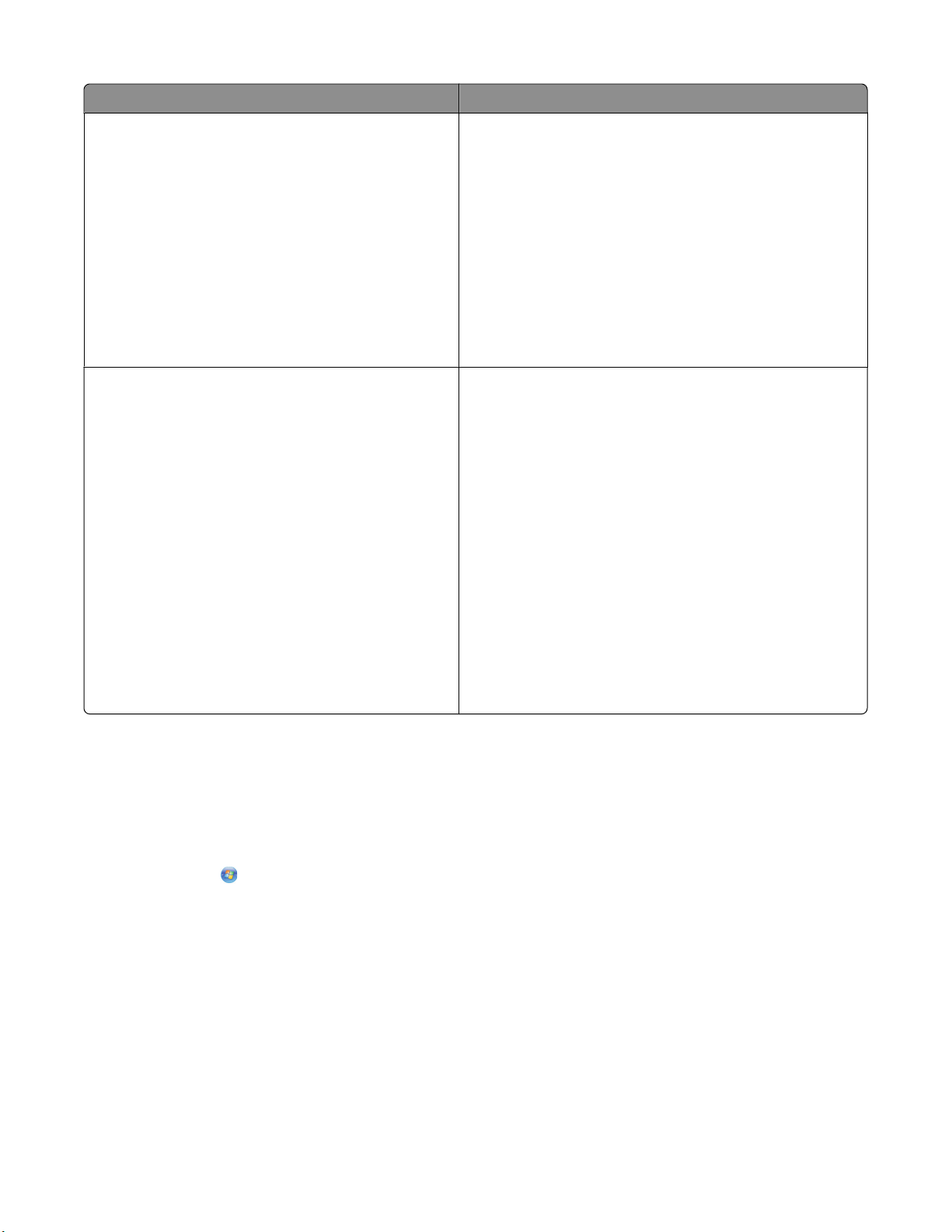
Χρησιμοποιήστε το εξής Για
Κέντρο εξυπηρέτησης Dell
(αναφέρεται ως Κέντρο εξυπηρέτησης)
• Από το εδώ μπορείτε να ξεκινήσετε τη διαδικασία
αντιμετώπισης προβλημάτων του εκτυπωτή.
• Να αποκτήσετε πρόσβαση στις λειτουργίες συντή-
ρησης του εκτυπωτή.
• Επικοινωνία με την τεχνική υποστήριξη.
Σημειώσεις:
• Το πρόγραμμα αυτό εγκαθίσταται αυτόματα μαζί με το
λογισμικό του εκτυπωτή.
• Ενδέχεται να σας ζητηθεί να εγκαταστήσετε αυτό το
πρόγραμμα από το Web, αναλόγως με το μοντέλο του
εκτυπωτή σας.
Προτιμήσεις εκτύπωσης Όταν επιλέγετε Αρχείο Εκτύπωση έχοντας ανοιχτό ένα
έγγραφο και στη συνέχεια κάνετε κλικ στις Ιδιότητες,
εμφανίζεται ένα παράθυρο διαλόγου "Προτιμήσεις
εκτύπωσης". Το παράθυρο διαλόγου σάς επιτρέπει να
ενεργοποιήσετε επιλογές για την εργασία εκτύπωσης,
όπως τις εξής:
• Να επιλέξετε τον αριθμό των αντιγράφων που θέλετε
να εκτυπώσετε.
• Εκτύπωση αντιγράφων και στις δύο πλευρές του
χαρτιού.
• Επιλογή του τύπου χαρτιού
• Προσθήκη υδατογραφήματος.
• Βελτίωση εικόνων.
• Αποθήκευση των ρυθμίσεων.
Σημείωση: Η επιλογή "Προτιμήσεις εκτύπωσης" εγκαθί-
σταται αυτόματα μαζί με το λογισμικό του εκτυπωτή.
Σημείωση: Στον εκτυπωτή σας μπορεί να μην έχουν εγκατασταθεί μερικά από αυτά τα προγράμματα ή
μερικές από τις λειτουργίες αυτών των προγραμμάτων, αναλόγως με τα χαρακτηριστικά του εκτυπωτή που
αγοράσατε.
Εύρεση και εγκατάσταση προαιρετικού λογισμικού
1 Κάντε κλικ στο ή στο κουμπί Έναρξη.
2 Επιλέξτε Προγράμματα ή Όλα τα προγράμματα και στη συνέχεια επιλέξτε το φάκελο του προγράμματος
εκτυπωτή από τη λίστα.
3 Επιλέξτε Αρχική σελίδα εκτυπωτή.
4 Επιλέξτε τον εκτυπωτή σας από την αναπτυσσόμενη λίστα εκτυπωτών.
5 Από την καρτέλα Υποστήριξη, κάντε κλικ στην επιλογή Υποστήριξη On-line.
6 Από την τοποθεσία Web, επιλέξτε τον εκτυπωτή σας και πραγματοποιήστε λήψη του προγράμματος
περιήγησης.
7 Εγκαταστήστε το επιπλέον ή προαιρετικό λογισμικό.
Χρήση του λογισμικού του εκτυπωτή
23
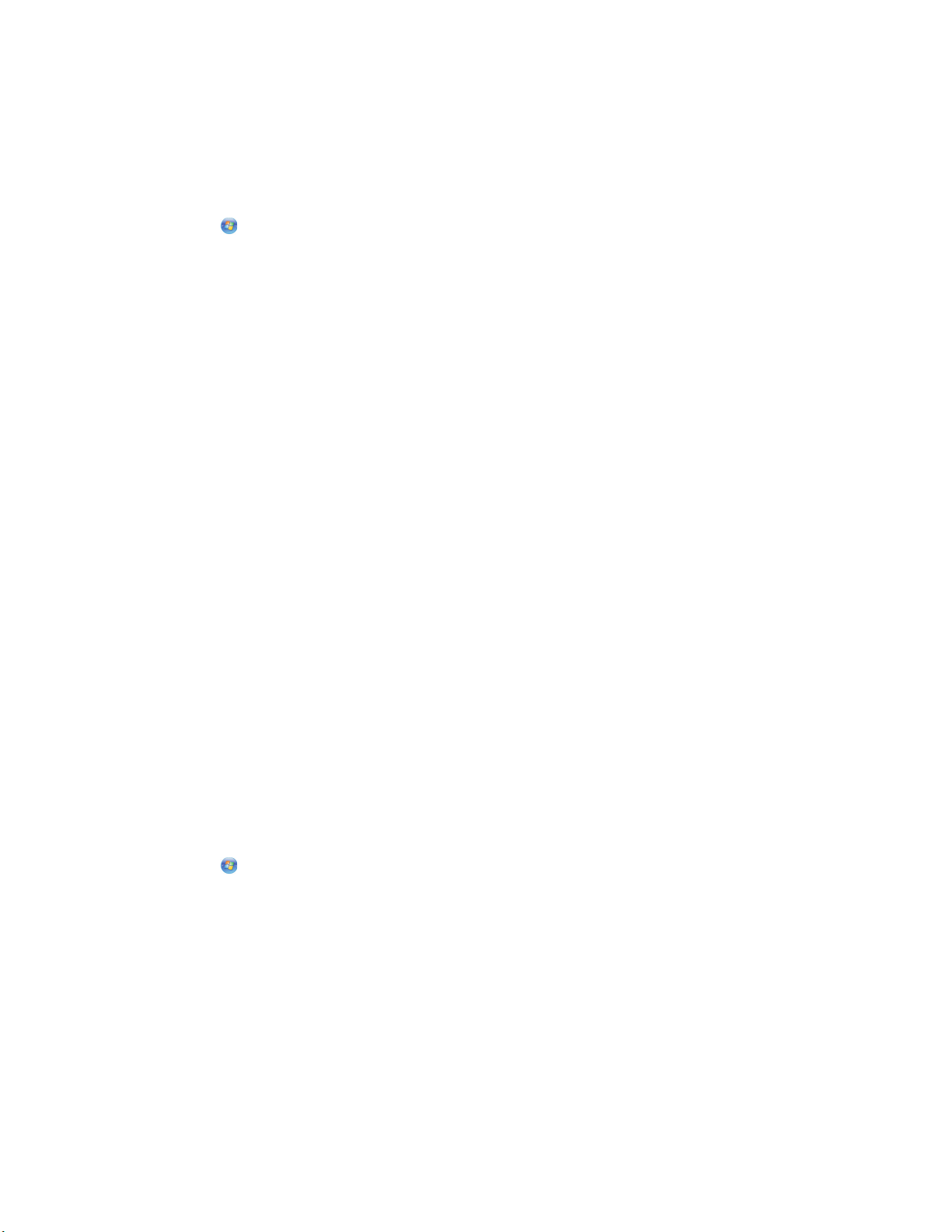
Ενημέρωση του λογισμικού του εκτυπωτή (μόνο Windows)
Έλεγχος για ενημερώσεις λογισμικού
1 Κάντε κλικ στο ή στο κουμπί Έναρξη.
2 Επιλέξτε Όλα τα προγράμματα ή Προγράμματα και στη συνέχεια επιλέξτε το φάκελο του προγράμματος
εκτυπωτή από τη λίστα.
3 Επιλέξτε Αρχική σελίδα εκτυπωτή.
4 Επιλέξτε τον εκτυπωτή σας από την αναπτυσσόμενη λίστα του εκτυπωτή.
5 Από την καρτέλα Υποστήριξη, επιλέξτε Έλεγχος για ενημερώσεις.
6 Ακολουθήστε τις οδηγίες που εμφανίζονται στην οθόνη του υπολογιστή.
Ενεργοποίηση αυτόματων ενημερώσεων λογισμικού
1 Έχοντας ανοιχτό ένα έγγραφο, επιλέξτε Αρχείο Εκτύπωση.
2 Επιλέξτε Ιδιότητες, Προτιμήσεις, Επιλογές ή Ρύθμιση παραμέτρων.
3 Από την καρτέλα Για προχωρημένους, κάντε κλικ στην επιλογή Περισσότερες επιλογές.
4 Στην ενότητα Ενημερώσεις λογισμικού, ενεργοποιήστε το πλαίσιο επιλογής Να επιτρέπονται οι
αυτόματες ενημερώσεις από το web για το λογισμικό που χρησιμοποιώ.
5 Κάντε κλικ στο κουμπί ΟΚ.
Επανεγκατάσταση του λογισμικού του εκτυπωτή
Όταν πραγματοποιείτε εγκατάσταση του εκτυπωτή χρησιμοποιώντας το CD εγκατάστασης λογισμικού,
εγκαθίσταται όλο το απαραίτητο λογισμικό. Εάν αντιμετωπίσατε προβλήματα κατά την εγκατάσταση ή εάν ο
εκτυπωτής σας δεν εμφανίζεται στο φάκελο εκτυπωτών ή ως επιλογή εκτύπωσης κατά την αποστολή μιας
εργασίας εκτύπωσης, δοκιμάστε να απεγκαταστήσετε και να επανεγκαταστήσετε το λογισμικό του εκτυπωτή.
Κατάργηση εγκατάστασης του λογισμικού του εκτυπωτή
1 Κάντε κλικ στο ή στο κουμπί Έναρξη.
2 Επιλέξτε Προγράμματα ή Όλα τα προγράμματα και στη συνέχεια επιλέξτε το φάκελο του προγράμματος
εκτυπωτή από τη λίστα.
3 Ορίστε την επιλογή κατάργησης εγκατάστασης.
4 Ακολουθήστε τις οδηγίες στην οθόνη του υπολογιστή για να καταργήσετε την εγκατάσταση του λογισμικού.
5 Αφού ολοκληρωθεί η διαδικασία κατάργησης εγκατάστασης, επανεκκινήστε τον υπολογιστή.
Χρήση του λογισμικού του εκτυπωτή
24
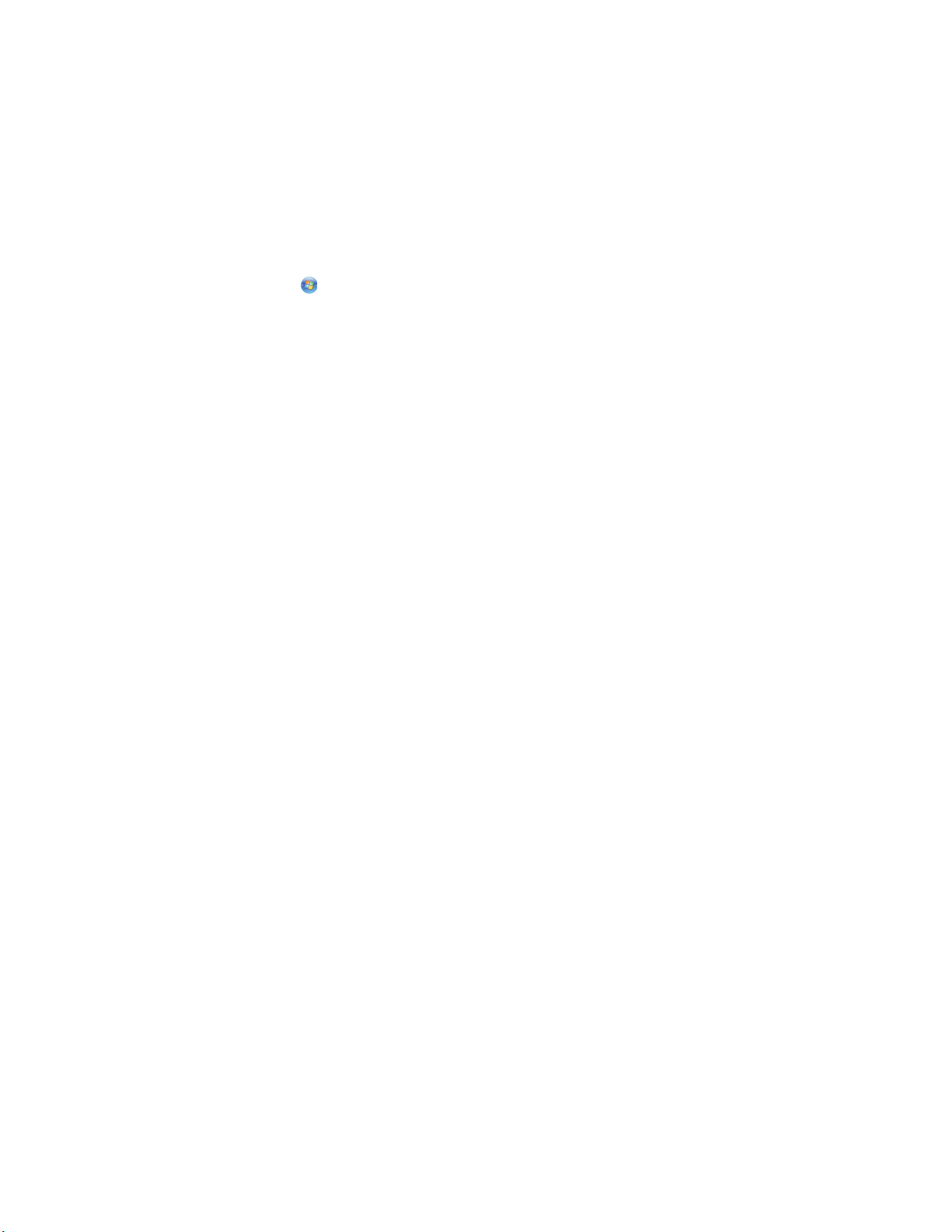
Εγκατάσταση του λογισμικού εκτυπωτή
Σημείωση: Εάν είχατε εγκαταστήσει το λογισμικό του εκτυπωτή σε αυτόν τον υπολογιστή πριν αλλά πρέπει
να απεγκαταστήσετε το λογισμικό, απεγκαταστήστε πρώτα το τρέχον λογισμικό.
1 Κλείστε όλα τα ανοιχτά προγράμματα λογισμικού.
2 Τοποθετήστε το CD του λογισμικού εγκατάστασης.
Εάν η οθόνη "Καλώς ορίσατε" δεν εμφανιστεί μετά από ένα λεπτό, τότε πραγματοποιήστε την εκκίνηση
του CD με μη αυτόματο τρόπο:
α Κάντε κλικ στο κουμπί ή κάντε κλικ στο πλήκτρο Έναρξη και στη συνέχεια στην επιλογή
Εκτέλεση.
β Στο πλαίσιο Αναζήτηση ή Εκτέλεση του μενού "Έναρξη", πληκτρολογήστε D:\setup.exe, όπου D είναι
το γράμμα της μονάδας CD ή DVD που διαθέτετε.
3 Ακολουθήστε τις οδηγίες που εμφανίζονται στην οθόνη "Καλώς ορίσατε".
Χρησιμοποιώντας το Web
Ενημερωμένο λογισμικό εκτυπωτών μπορεί να είναι διαθέσιμο στη διεύθυνση support.dell.com.
Χρήση του λογισμικού του εκτυπωτή
25
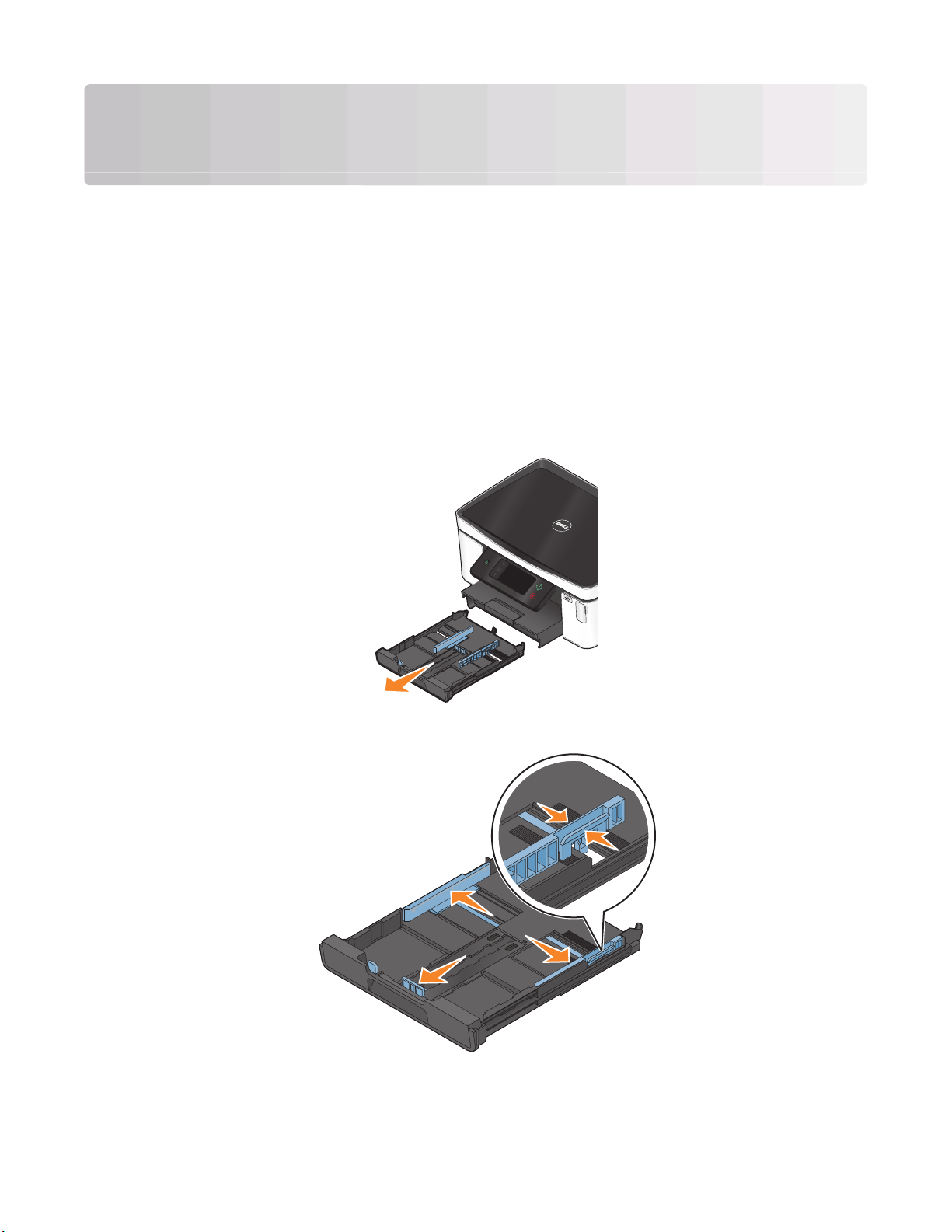
Τοποθέτηση χαρτιού και πρωτότυπων εγγράφων
Τοποθέτηση χαρτιού στη θήκη χαρτιού
Βεβαιωθείτε ότι:
• Χρησιμοποιείτε χαρτί που έχει σχεδιαστεί για χρήση με εκτυπωτές inkjet.
• Το χαρτί δεν είναι χρησιμοποιημένο ή κατεστραμμένο.
• Αν χρησιμοποιείτε χαρτί ειδικού τύπου, ακολουθήστε τις οδηγίες που το συνόδευαν.
Σημείωση: Για να αποφύγετε εμπλοκές, βεβαιωθείτε ότι το χαρτί δεν λυγίζει όταν ρυθμίζετε τους οδηγούς
χαρτιού.
1 Τραβήξτε τη θήκη εντελώς έξω από τον εκτυπωτή.
2 Μετακινήστε τους οδηγούς χαρτιού στις πλευρές της θήκης.
Τοποθέτηση χαρτιού και πρωτότυπων εγγράφων
26
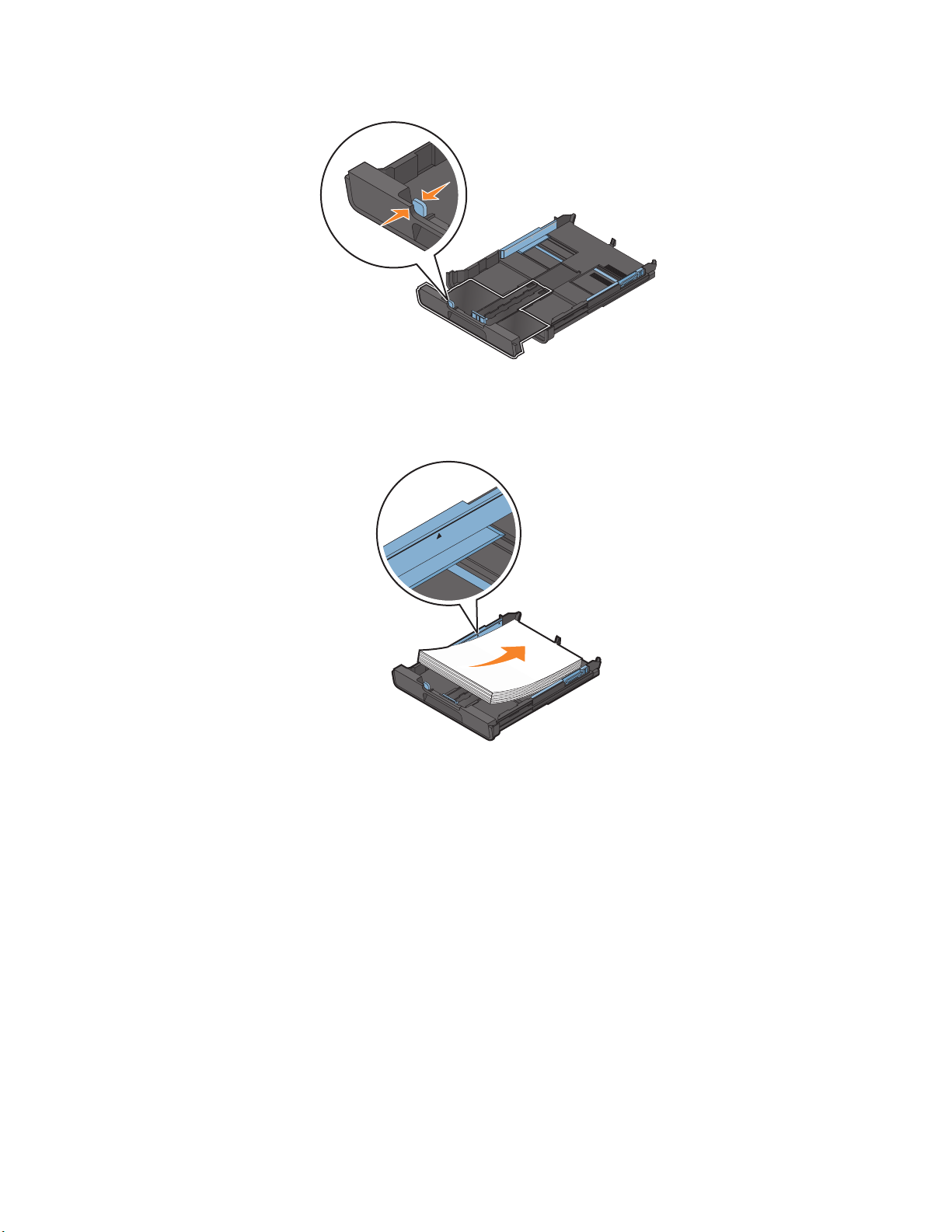
3 Εάν τοποθετείτε χαρτί μεγέθους A4 ή legal, πιέστε την προεξοχή και τραβήξτε για να επεκτείνετε τη θήκη.
Σημείωση: Όταν τραβάτε την επέκταση προς τα έξω, ο πρώτος βραχίονας ελέγχου εξυπηρετεί το χαρτί
μεγέθους A4. Όταν η επέκταση έχει εκταθεί πλήρως, εξυπηρετεί χαρτί μεγέθους legal.
4 Τοποθετήστε το χαρτί.
Τοποθέτηση χαρτιού και πρωτότυπων εγγράφων
27
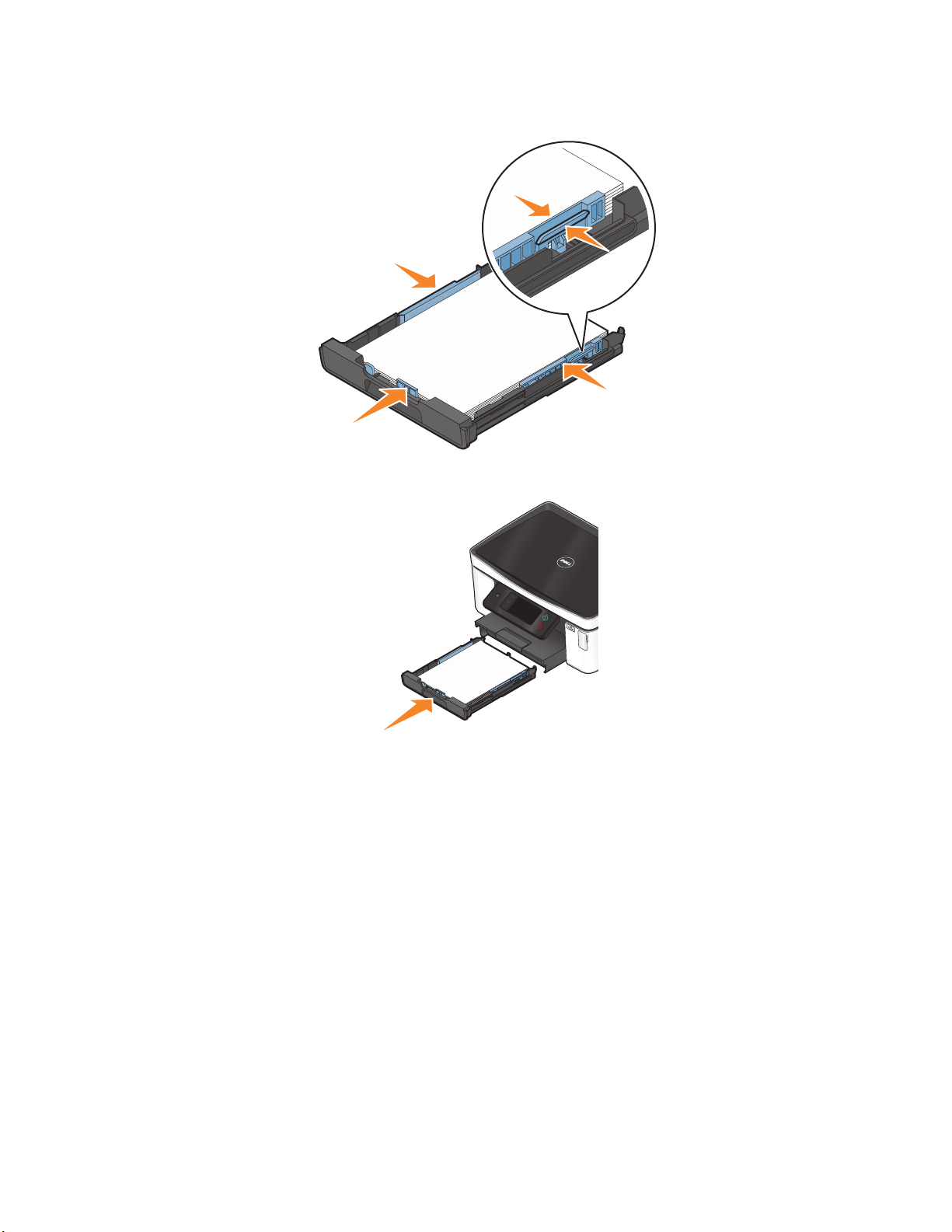
5 Προσαρμόστε τους οδηγούς χαρτιού ώστε να εφάπτονται απαλά στο αριστερό, το δεξί και το κάτω άκρο
του χαρτιού.
6 Εισάγετε τη θήκη.
Σημείωση: Εάν έχετε επεκτείνει τη θήκη για να χωρέσει χαρτί μεγέθους Α4 ή legal τότε η θήκη προεξέχει
από το μπροστινό μέρους του εκτυπωτή όταν τοποθετείται.
Τοποθέτηση χαρτιού και πρωτότυπων εγγράφων
28
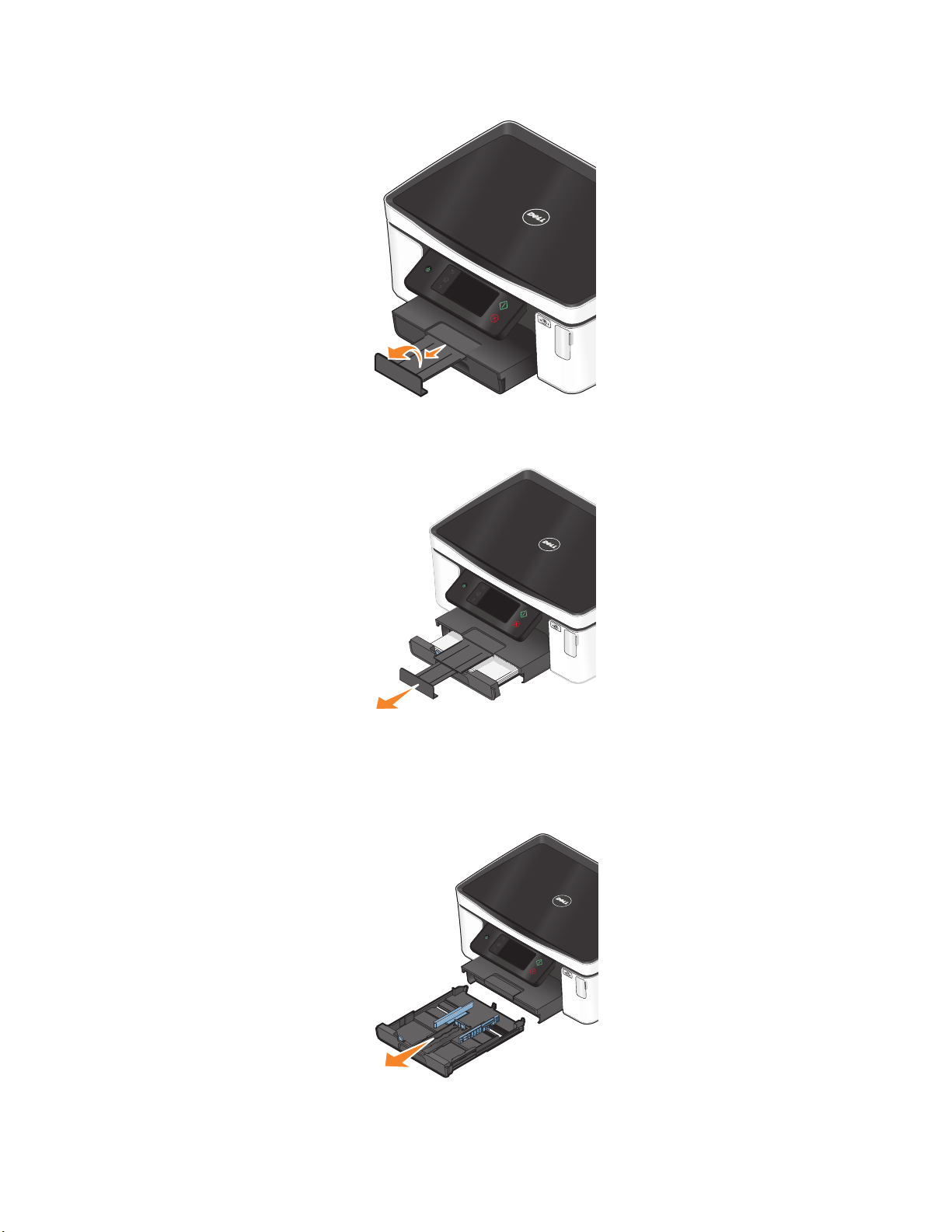
7 Γυρίστε προς τα πάνω το βραχίονα ελέγχου ώστε να συγκρατεί το χαρτί καθώς βγαίνει από τον εκτυπωτή.
Σημείωση: Εάν έχετε τοποθετήσει χαρτί μεγέθους Α4 ή legal τότε επεκτείνετε το βραχίονα ελέγχου.
Χρησιμοποιήστε και τα δύο εξαρτήματα επέκτασης για το χαρτί Α4 και legal.
Τοποθέτηση φακέλων ή φωτογραφικού χαρτιού
1 Τραβήξτε τη θήκη εντελώς έξω από τον εκτυπωτή.
Τοποθέτηση χαρτιού και πρωτότυπων εγγράφων
29

2 Μετακινήστε τους οδηγούς χαρτιού στις πλευρές της θήκης.
3 Χρησιμοποιήστε το εικονίδιο του φακέλου και το περίγραμμα του φωτογραφικού χαρτιού στο κάτω μέρος
της θήκης για να σας βοηθήσει να τοποθετήσετε τους φακέλους ή το φωτογραφικό χαρτί.
Σημείωση: Μην αναμειγνύετε διαφορετικούς τύπους χαρτιού στη θήκη. Μπορείτε να τοποθετήσετε είτε
φακέλους είτε φωτογραφικό χαρτί αλλά όχι και τα δύο.
4 Τοποθέτηση φακέλων ή φωτογραφικού χαρτιού.
Σημείωση: Τοποθετήστε φακέλους ή φωτογραφικό χαρτί με την εκτυπώσιμη πλευρά προς τα κάτω. (Εάν
δεν είστε βέβαιοι ποια είναι η εκτυπώσιμη πλευρά, ανατρέξτε στις οδηγίες που συνοδεύουν τους φακέλους
ή το φωτογραφικό χαρτί.)
Τοποθέτηση χαρτιού και πρωτότυπων εγγράφων
30

5 Προσαρμόστε τους οδηγούς χαρτιού ώστε να εφάπτονται απαλά στο αριστερό, το δεξί και το κάτω άκρο
των φακέλων ή του φωτογραφικού χαρτιού.
6 Τοποθετήστε τη θήκη.
1
1
3
2
3
2
Τοποθέτηση χαρτιού και πρωτότυπων εγγράφων
31

7 Γυρίστε προς τα πάνω το βραχίονα ελέγχου χαρτιού ώστε να συγκρατεί τους φακέλους ή τις κάρτες
φωτογραφιών καθώς εξέρχονται.
Σημείωση: Για βέλτιστα αποτελέσματα, αφήστε τις φωτογραφίες να στεγνώσουν για 24 ώρες και στη συνέχεια
προβείτε σε συρραφή, προβολή ή αποθήκευση.
Τοποθέτηση διαφόρων τύπων χαρτιού
Τοποθετήστε μέχρι και Βεβαιωθείτε ότι
150 φύλλα απλού χαρτιού
• Το χαρτί έχει σχεδιαστεί για χρήση με εκτυπωτές inkjet.
• Οι οδηγοί χαρτιού εφάπτονται στο αριστερό, το δεξί και το κάτω
άκρο του χαρτιού.
100 φύλλα χαρτιού με επίστρωση
25 φύλλα φωτογραφικού χαρτιού
25 φύλλα γυαλιστερού χαρτιού
• Η γυαλιστερή ή η εκτυπώσιμη πλευρά είναι στραμμένη προς τα
κάτω. (Εάν δεν είστε βέβαιοι ποια είναι η εκτυπώσιμη πλευρά,
ανατρέξτε στις οδηγίες που συνοδεύουν το χαρτί.)
• Οι οδηγοί χαρτιού εφάπτονται στο αριστερό, το δεξί και το κάτω
άκρο του χαρτιού.
Σημειώσεις:
• Για βέλτιστα αποτελέσματα, αφήστε τις φωτογραφίες να
στεγνώσουν για τουλάχιστον 24 ώρες πριν τις στοιβάξετε, της
εκθέσετε ή τις αποθηκεύσετε.
• Για βέλτιστα αποτελέσματα, τοποθετήστε περισσότερο
φωτογραφικό χαρτί όποτε χρειάζεται αλλά μην υπερβαίνετε τη
μέγιστη ποσότητα για τον τύπο χαρτιού σας.
Τοποθέτηση χαρτιού και πρωτότυπων εγγράφων
32

Τοποθετήστε μέχρι και Βεβαιωθείτε ότι
10 φάκελοι
• Οι φάκελοι έχουν σχεδιαστεί για χρήση με εκτυπωτές inkjet.
• Η πλευρά εκτύπωσης των φακέλων είναι στραμμένη προς τα
κάτω με το άνοιγμα του φακέλου στραμμένο προς την αριστερή
πλευρά, όπως φαίνεται στην εικόνα.
• Η τοποθέτηση των φακέλων γίνεται στο κέντρο της θήκης όπως
υποδεικνύεται από το εικονίδιο. Τοποθετήστε τους μέχρι τέρμα
στο πίσω μέρος της θήκης.
• Η εκτύπωση των φακέλων γίνεται σε οριζόντιο προσανατο-
λισμό.
• Οι οδηγοί χαρτιού εφάπτονται στο αριστερό, το δεξί και το κάτω
άκρο των φακέλων.
• Έχετε επιλέξει το σωστό μέγεθος φακέλου. Εάν το ακριβές
μέγεθος του φακέλου δεν εμφανίζεται στη λίστα, επιλέξτε το
επόμενο μεγαλύτερο μέγεθος. Ορίστε το αριστερό και το δεξί
περιθώριο ώστε το κείμενο του φακέλου να εμφανιστεί στη
σωστή θέση πάνω στο φάκελο.
ΠΡΟΣΟΧΗ—ΠΙΘΑΝΟΤΗΤΑ ΒΛΑΒΗΣ: Μην χρησιμοποιείτε
φακέλους με μεταλλικούς συνδετήρες, σπάγκους ή μεταλλικά
ελάσματα
.
25 φύλλα ετικετών
Σημειώσεις:
• Μην τοποθετείτε φακέλους με οπές, διατρήσεις, ειδικά άκρα
κοπής ή ανάγλυφους φακέλους.
• Μην χρησιμοποιείτε φακέλους που διαθέτουν ανοικτές επιφά-
νειες οι οποίες φέρουν κολλητική ουσία.
• Χρησιμοποιείτε φύλλα ετικετών από τα οποία δεν λείπουν
ετικέτες. Τα φύλλα από τα οποία λείπουν ετικέτες (με εκτεθειμένες περιοχές λόγω των ετικετών που λείπουν) μπορεί να
προκαλέσουν την αποκόλληση των ετικετών κατά τη διάρκεια
της εκτύπωσης, γεγονός που θα έχει ως αποτέλεσμα την
εμπλοκή του χαρτιού.
• Τοποθετείτε φύλλα ετικετών μεγέθους letter ή Α4.
• Η πλευρά των ετικετών που θα εκτυπωθεί είναι στραμμένη προς
τα κάτω.
• Το πάνω μέρος των ετικετών μπαίνει πρώτο στον εκτυπωτή.
• Οι οδηγοί χαρτιού εφάπτονται στο αριστερό, το δεξί και το κάτω
άκρο των φύλλων των ετικετών.
Τοποθέτηση χαρτιού και πρωτότυπων εγγράφων
33

Τοποθετήστε μέχρι και Βεβαιωθείτε ότι
50 διαφάνειες
10 σιδερότυπα
25 κάρτες ευρετηρίου, κάρτες φωτογραφιών
ή ταχυδρομικές κάρτες
• Η τραχιά πλευρά των διαφανειών είναι στραμμένη προς τα κάτω.
• Τοποθετείτε διαφάνειες μεγέθους letter ή Α4.
• Έχετε αφαιρέσει την υποστήριξη από χαρτόνι που ενδέχεται να
υπάρχει στο πίσω μέρος των διαφανειών πριν τις τοποθετήσετε.
• Εάν οι διαφάνειες διαθέτουν αφαιρούμενη ταινία, κάθε ταινία
πρέπει να είναι στραμμένη προς τα κάτω.
• Οι οδηγοί χαρτιού εφάπτονται στο αριστερό, το δεξί και το κάτω
άκρο των διαφανειών.
Σημείωση: Οι διαφάνειες απαιτούν περισσότερο χρόνο για να
στεγνώσουν. Απομακρύνετε κάθε διαφάνεια καθώς βγαίνει και
αφήστε τη να στεγνώσει, προκειμένου να αποφύγετε τη δημιουργία
κηλίδων μελανιού.
• Ακολουθείτε τις οδηγίες τοποθέτησης που συνόδευαν τα
σιδερότυπα.
• Η πλευρά των σιδερότυπων που θα εκτυπωθεί είναι στραμμένη
προς τα κάτω.
• Οι οδηγοί χαρτιού εφάπτονται στο περίγραμμα των σιδερό-
τυπων.
Σημείωση: Για βέλτιστα αποτελέσματα, τοποθετήστε τα
σιδερότυπα ένα κάθε φορά.
• Το πάχος δεν υπερβαίνει τις 0,025 ίντσες (0,635 χιλ).
• Η πλευρά του φωτογραφικού χαρτιού που θα εκτυπωθεί είναι
στραμμένη προς τα κάτω.
• Η τοποθέτηση του φωτογραφικού χαρτιού γίνεται στο κέντρο της
θήκης, όπως υποδεικνύεται από το περίγραμμα του φωτογραφικού χαρτιού 4 x 6.
• Οι οδηγοί χαρτιού εφάπτονται στο αριστερό, το δεξί και το κάτω
άκρο του χαρτιού.
Σημείωση: Για βέλτιστα αποτελέσματα, αφήστε τις φωτογραφίες να
στεγνώσουν για 24 ώρες πριν τις στοιβάξετε, τις εκθέσετε ή τις
αποθηκεύσετε.
Τοποθέτηση χαρτιού και πρωτότυπων εγγράφων
34

Τοποθετήστε μέχρι και Βεβαιωθείτε ότι
20 φύλλα χαρτιού banner
• Η πλευρά του χαρτιού banner που θα εκτυπωθεί είναι
στραμμένη προς τα κάτω.
• Τοποθετείτε πρώτα το μπροστινό άκρο του χαρτιού banner στον
εκτυπωτή.
• Εάν ο εκτυπωτής σας διαθέτει περισσότερες από μία θήκες
χαρτιού, τοποθετήστε το χαρτί banner στη Θήκη 1.
Για να τοποθετήσετε χαρτί banner:
1 Τραβήξτε τη θήκη εντελώς έξω από τον εκτυπωτή.
2 Αφαιρέστε όλο το χαρτί από τη θήκη.
3 Μετακινήστε τους οδηγούς χαρτιού με τον ίδιο τρόπο που θα
ενεργούσατε εάν τοποθετούσατε χαρτί μεγέθους legal.
4 Σφίξτε το μοχλό και τραβήξτε τον, ώστε να επεκτείνετε τη θήκη
στο μέγεθος legal.
5 Κόψτε μόνο τον αριθμό σελίδων που είναι απαραίτητες για την
εκτύπωση του banner.
6 Τοποθετήστε τη στοίβα των σελίδων μπροστά από τον
εκτυπωτή.
7 Σύρετε το πρώτο φύλλο από τη στοίβα σελίδων πάνω από τη
λαβή της θήκης μέχρι μέσα στο πίσω μέρος της θήκης.
Αποθήκευση προεπιλεγμένων ρυθμίσεων χαρτιού
Μπορείτε να ορίσετε τις προεπιλεγμένες ρυθμίσεις χαρτιού για τα έγγραφα και τις φωτογραφίες που
εκτυπώνετε.
1 Από την αρχική οθόνη, μεταβείτε στην επιλογή Ρύθμιση χαρτιού:
> Ρύθμιση χαρτιού
2 Επιλέξτε τις προεπιλεγμένες ρυθμίσεις:
• Εάν θέλετε να ορίσετε το προεπιλεγμένο μέγεθος χαρτιού:
α Αγγίξτε την επιλογή Μέγεθος χαρτιού.
β Επιλέξτε το προεπιλεγμένο μέγεθος χαρτιού για τον εκτυπωτή και, στη συνέχεια, αγγίξτε την
επιλογή Αποδοχή.
Τοποθέτηση χαρτιού και πρωτότυπων εγγράφων
35

• Εάν θέλετε να ορίσετε τον προεπιλεγμένο τύπο χαρτιού:
α Αγγίξτε την επιλογή Τύπος χαρτιού.
β Επιλέξτε τον προεπιλεγμένο τύπο χαρτιού για τον εκτυπωτή και, στη συνέχεια, αγγίξτε την επιλογή
Αποδοχή.
Τοποθέτηση πρωτότυπων εγγράφων στη γυάλινη επιφάνεια του σαρωτή
1 Ανοίξτε το κάλυμμα σαρωτή και τοποθετήστε ένα έγγραφο με την πρόσοψη στη γυάλινη επιφάνεια του
σαρωτή.
2 Κλείστε το κάλυμμα σαρωτή.
Τοποθέτηση χαρτιού και πρωτότυπων εγγράφων
36

Εκτύπωση
Συμβουλές για την εκτύπωση
• Χρησιμοποιήστε το κατάλληλο χαρτί για την εργασία εκτύπωσής σας.
• Επιλέξτε καλύτερη ποιότητα εκτύπωσης για καλύτερες εκτυπώσεις.
• Βεβαιωθείτε ότι υπάρχει αρκετό μελάνι στις κασέτες μελανιού.
• Αφαιρείτε κάθε φύλλο καθώς εκτυπώνεται κατά την εκτύπωση φωτογραφιών ή όταν εργάζεστε με ειδικά
μέσα.
• Διαλέξτε τη ρύθμιση χωρίς περιθώρια όταν εκτυπώνετε φωτογραφίες.
Εκτύπωση βασικών τύπων εγγράφων
Εκτύπωση εγγράφου
1 Τοποθετήστε το χαρτί στον εκτυπωτή.
2 Πραγματοποιήστε αποστολή της εργασίας εκτύπωσης:
α Έχοντας ανοιχτό ένα έγγραφο, επιλέξτε Αρχείο Εκτύπωση.
β Επιλέξτε Ιδιότητες, Προτιμήσεις, Επιλογές ή Ρύθμιση παραμέτρων.
γ Επιλέξτε την ποιότητα εκτύπωσης, τον αριθμό των αντιγράφων προς εκτύπωση, τον τύπο χαρτιού που
θα χρησιμοποιηθεί και τον τρόπο εκτύπωσης των σελίδων.
δ Επιλέξτε OK για να κλείσετε τα παράθυρα διαλόγου λογισμικού του εκτυπωτή.
ε Κάντε κλικ στο κουμπί OK ή Εκτύπωση.
Σελιδοποίηση εκτυπωμένων αντιγράφων
Εάν εκτυπώσετε πολλά αντίγραφα ενός εγγράφου, μπορείτε να επιλέξετε να εκτυπώσετε το κάθε αντίγραφο
ως ένα σύνολο (με σελιδοποίηση) ή να εκτυπώσετε τα αντίγραφα ως σύνολα σελίδων (χωρίς σελιδοποίηση).
Με σελιδοποίηση Χωρίς σελιδοποίηση
Σημειώσεις:
• Η επιλογή σελιδοποίησης είναι διαθέσιμη μόνο όταν εκτυπώνετε πολλά αντίγραφα.
• Κατά την εκτύπωση φωτογραφιών, για να αποφύγετε τις μουτζούρες , αφαιρέστε κάθε φωτογραφία καθώς
βγαίνει από τον εκτυπωτή και αφήστε την να στεγνώσει πριν να την τοποθετήσετε σε στοίβα.
1 Έχοντας ανοιχτό ένα έγγραφο, επιλέξτε Αρχείο Εκτύπωση.
2 Επιλέξτε Ιδιότητες, Προτιμήσεις, Επιλογές ή Ρύθμιση παραμέτρων.
Εκτύπωση
37

3 Από την ενότητα "Αντίγραφα" της καρτέλας Παράμετροι εκτύπωσης, πληκτρολογήστε τον αριθμό των
αντιγράφων που θέλετε να εκτυπώσετε και επιλέξτε Σελιδοποίηση αντιγράφων.
4 Επιλέξτε OK για να κλείσετε τα παράθυρα διαλόγου λογισμικού του εκτυπωτή.
5 Κάντε κλικ στο κουμπί OK ή Εκτύπωση.
Εκτύπωση σελίδων σε αντίστροφη σειρά
Από προεπιλογή, η πρώτη σελίδα εκτυπώνεται πρώτη. Εάν θέλετε να αντιστρέψετε τη σειρά με την οποία
εκτυπώνονται οι σελίδες, ώστε τα έγγραφα να μπορούν να διαβαστούν αμέσως με την πρώτη σελίδα στην
αρχή, κάνετε τα παρακάτω:
1 Έχοντας ανοιχτό ένα έγγραφο, επιλέξτε Αρχείο Εκτύπωση.
2 Επιλέξτε Ιδιότητες, Προτιμήσεις, Επιλογές ή Ρύθμιση παραμέτρων.
3 Από την ενότητα "Αντίγραφα" της καρτέλας "Παράμετροι εκτύπωσης", επιλέξτε μια σειρά σελίδων:
• Για να εκτυπωθεί πρώτα η τελευταία σελίδα, επιλέξτε Εκτύπωση πρώτα της τελευταίας σελίδας.
• Για να εκτυπώσετε την πρώτη σελίδα πρώτη, απενεργοποιήστε πρώτα το πλαίσιο ελέγχου Εκτύπωση
πρώτα της τελευταίας σελίδας.
Σημείωση: Εάν η εκτύπωση δύο όψεων είναι ενεργοποιημένη, δεν μπορείτε να εκτυπώσετε πρώτη
την τελευταία σελίδα. Για να αλλάξετε τη σειρά εκτύπωσης θα πρέπει πρώτα να απενεργοποιήσετε
την εκτύπωση σε δύο όψεις.
4 Επιλέξτε OK για να κλείσετε τα παράθυρα διαλόγου λογισμικού του εκτυπωτή.
5 Κάντε κλικ στο κουμπί OK ή Εκτύπωση.
Εκτύπωση πολλαπλών σελίδων σε ένα φύλλο
1 Έχοντας ανοιχτό ένα έγγραφο, επιλέξτε Αρχείο Εκτύπωση.
2 Επιλέξτε Ιδιότητες, Προτιμήσεις, Επιλογές ή Ρύθμιση παραμέτρων.
3 Από τη λίστα Διάταξη στην Καρτέλα Για προχωρημένους επιλέξτε Σελίδες ανά φύλλο.
4 Επιλέξτε τον αριθμό των εικόνων σελίδων για εκτύπωση σε κάθε σελίδα.
Εάν θέλετε κάθε εικόνα σελίδας να έχει περίγραμμα, επιλέξτε Εκτύπωση πλαισίων σελίδας.
5 Επιλέξτε OK για να κλείσετε τα παράθυρα διαλόγου λογισμικού του εκτυπωτή.
6 Κάντε κλικ στο κουμπί OK ή Εκτύπωση.
Εκτύπωση εγγράφων από κάρτα μνήμης ή μονάδα flash (μόνο Windows)
Για να ενεργοποιήσετε τη λειτουργία εκτύπωσης αρχείων:
• Ο εκτυπωτής θα πρέπει να είναι συνδεδεμένος σε υπολογιστή μέσω καλωδίου USB ή μέσω δικτύου.
• Τόσο ο εκτυπωτής όσο και ο υπολογιστής θα πρέπει να είναι ενεργοποιημένοι.
Εκτύπωση
38

• Η κάρτα μνήμης ή η μονάδα flash πρέπει να περιέχουν αρχεία εγγράφων που υποστηρίζονται από τον
εκτυπωτή. Για περισσότερες πληροφορίες, ανατρέξτε στην ενότητα “Υποστηριζόμενες κάρτες μνήμης και
τύποι αρχείων” στη σελίδα 42.
• Ο υπολογιστής πρέπει να περιέχει εφαρμογές που υποστηρίζουν τους τύπους αρχείων στη συσκευή
μνήμης.
1 Τοποθετήστε κάρτα μνήμης ή μονάδα flash.
Η οθόνη Συσκευή μνήμης εμφανίζεται στην οθόνη του εκτυπωτή.
2 Αγγίξτε την επιλογή Εκτύπωση εγγράφων.
3 Επιλέξτε και εκτυπώστε το έγγραφο:
Εάν ο εκτυπωτής χρησιμοποιεί σύνδεση USB
α Αγγίξτε το όνομα αρχείου του εγγράφου που θέλετε να εκτυπώσετε.
β Πατήστε για να ξεκινήσει η εκτύπωση του εγγράφου.
Εάν ο εκτυπωτής χρησιμοποιεί ασύρματη σύνδεση (μόνο σε επιλεγμένα μοντέλα)
α Αγγίξτε το όνομα αρχείου του εγγράφου που θέλετε να εκτυπώσετε.
β Πατήστε το κουμπί και περιμένετε για την επίτευξη σύνδεσης μεταξύ του εκτυπωτή και του
υπολογιστή δικτύου ή για την ολοκλήρωση της αναζήτησης στο δίκτυο για τον εντοπισμό διαθέσιμων
υπολογιστών.
γ Όταν εμφανιστεί προτροπή, επιλέξτε το όνομα του υπολογιστή δικτύου και στη συνέχεια αγγίξτε την
επιλογή Αποδοχή για να αρχίσει η εκτύπωση του εγγράφου.
Σημειώσεις:
• Ενδέχεται να σας ζητηθεί να καταχωρίσετε έναν αριθμό PIN, εάν απαιτείται από τον υπολογιστή.
Καταχωρίστε τον αριθμό ΡΙΝ χρησιμοποιώντας το πληκτρολόγιο.
• Για να εκχωρήσετε ένα όνομα υπολογιστή και έναν αριθμό PIN στον υπολογιστή, ανατρέξτε στη
Βοήθεια για το λογισμικό εκτυπωτή που συσχετίζεται με το λειτουργικό σας σύστημα.
Εκτύπωση εγγράφων ειδικού τύπου
Εκτύπωση φακέλων
1 Τοποθετήστε τους φακέλους στον εκτυπωτή.
2 Πραγματοποιήστε αποστολή της εργασίας εκτύπωσης:
α Έχοντας ανοιχτό ένα έγγραφο, επιλέξτε Αρχείο Εκτύπωση.
β Επιλέξτε Ιδιότητες, Προτιμήσεις, Επιλογές ή Ρύθμιση παραμέτρων.
γ Από τη λίστα "Τύπος χαρτιού" στην καρτέλα "Παράμετροι εκτύπωσης", επιλέξτε Απλό.
δ Από τη λίστα "Μέγεθος χαρτιού", επιλέξτε το μέγεθος των φακέλων.
Σημείωση: Για εκτύπωση σε φάκελο προσαρμοσμένου μεγέθους, επιλέξτε Προσαρμοσμένο
μέγεθος και, στη συνέχεια, ορίστε το ύψος και το πλάτος του φακέλου.
ε Επιλέξτε προσανατολισμό.
Εκτύπωση
39

στ Επιλέξτε OK για να κλείσετε τα παράθυρα διαλόγου λογισμικού του εκτυπωτή.
ζ Κάντε κλικ στο κουμπί OK ή Εκτύπωση.
Σημειώσεις:
• Οι περισσότεροι φάκελοι χρησιμοποιούν οριζόντιο προσανατολισμό.
• Βεβαιωθείτε ότι έχετε επιλέξει τον ίδιο προσανατολισμό και στην εφαρμογή λογισμικού.
Εκτύπωση ετικετών
1 Τοποθετήστε τα φύλλα των ετικετών στον εκτυπωτή.
2 Πραγματοποιήστε αποστολή της εργασίας εκτύπωσης:
α Έχοντας ανοιχτό ένα έγγραφο, επιλέξτε Αρχείο Εκτύπωση.
β Επιλέξτε Ιδιότητες, Προτιμήσεις, Επιλογές ή Ρύθμιση παραμέτρων.
γ Από τη λίστα " Μέγεθος χαρτιού" στην καρτέλα "Παράμετροι εκτύπωσης", επιλέξτε ένα μέγεθος χαρτιού
που να ταιριάζει με το μέγεθος του φύλλου ετικετών. Εάν δεν ταιριάζει κανένα χαρτί με το μέγεθος του
φύλλου ετικετών, ορίστε ένα προσαρμοσμένο μέγεθος.
Εάν είναι απαραίτητο, επιλέξτε τον κατάλληλο τύπο χαρτιού από το αναπτυσσόμενο μενού "Τύπος
μέσου".
δ Επιλέξτε OK για να κλείσετε τα παράθυρα διαλόγου λογισμικού του εκτυπωτή.
ε Κάντε κλικ στο κουμπί OK ή Εκτύπωση.
Συμβουλές σχετικά με την τοποθέτηση των φύλλων ετικετών
• Βεβαιωθείτε ότι το πάνω μέρος του φύλλου ετικετών μπαίνει πρώτο στον εκτυπωτή.
• Βεβαιωθείτε ότι η κολλητική ουσία που φέρουν οι ετικέτες δεν εκτείνεται πάνω από 1 χιλ. από την άκρη
του φύλλου ετικετών.
• Βεβαιωθείτε ότι οι οδηγοί χαρτιού εφάπτονται στις άκρες του φύλλου ετικετών.
• Χρησιμοποιείτε φύλλα ετικετών από τα οποία δεν λείπουν ετικέτες. Τα φύλλα από τα οποία λείπουν ετικέτες
(με εκτεθειμένες περιοχές λόγω των ετικετών που λείπουν) μπορεί να προκαλέσουν την αποκόλληση των
ετικετών κατά τη διάρκεια της εκτύπωσης, γεγονός που θα έχει ως αποτέλεσμα την εμπλοκή του χαρτιού.
Εκτύπωση σε χαρτί μη τυποποιημένου μεγέθους
Πριν ξεκινήσετε με τις οδηγίες, τοποθετήστε το χαρτί προσαρμοσμένου μεγέθους στον εκτυπωτή.
1 Έχοντας ανοιχτό ένα έγγραφο, επιλέξτε Αρχείο Εκτύπωση.
2 Επιλέξτε Ιδιότητες, Προτιμήσεις, Επιλογές ή Ρύθμιση παραμέτρων.
3 Από τη λίστα "Τύπος χαρτιού" στην καρτέλα "Ρύθμιση εκτύπωσης", επιλέξτε Προσαρμοσμένο
μέγεθος.
Εμφανίζεται το παράθυρο διαλόγου "Ορισμός μη τυποποιημένου μεγέθους χαρτιού".
4 Επιλογή του μεγέθους του χαρτιού.
5 Επιλέξτε τις μονάδες μέτρησης που θέλετε να χρησιμοποιήσετε (ίντσες ή χιλιοστά).
6 Επιλέξτε OK για να κλείσετε τα παράθυρα διαλόγου λογισμικού του εκτυπωτή.
7 Κάντε κλικ στο κουμπί OK ή Εκτύπωση.
Εκτύπωση
40

Χρήση φωτογραφιών
Χρήση κάρτας μνήμης ή μονάδας flash με τον εκτυπωτή
Οι κάρτες μνήμης και οι μονάδες flash είναι συσκευές αποθήκευσης που χρησιμοποιούνται συχνά με κάμερες
και υπολογιστές. Μπορείτε να αφαιρέσετε την κάρτα μνήμης από τη φωτογραφική μηχανή ή τη μονάδα flash
από τον υπολογιστή και να την τοποθετήσετε κατευθείαν στον εκτυπωτή.
1 Τοποθετήστε μια κάρτα μνήμης στην υποδοχή κάρτας ή μια μονάδα flash στη θύρα USB.
Τοποθέτηση κάρτας μνήμης Τοποθέτηση μονάδας flash
M
E
M
O
R
YS
T
IC
K
E
V
I
R
D
H
S
A
L
F
Σημειώσεις:
• Τοποθετήστε την κάρτα με την ετικέτα όπου
εμφανίζεται η επωνυμία προς τα δεξιά.
• Βεβαιωθείτε ότι τα τυχόν βέλη στην κάρτα δείχνουν
προς τον εκτυπωτή.
• Εάν είναι απαραίτητο, συνδέστε την κάρτα μνήμης
στον προσαρμογέα που τη συνόδευε.
• Βεβαιωθείτε ότι η κάρτα μνήμης που θα εισάγετε
υποστηρίζεται από τον εκτυπωτή. Για περισσότερες πληροφορίες, ανατρέξτε στην ενότητα
“Υποστηριζόμενες κάρτες μνήμης και τύποι
αρχείων” στη σελίδα 42.
ΠΡΟΣΟΧΗ—ΠΙΘΑΝΟΤΗΤΑ ΒΛΑΒΗΣ: Μην ακουμπήσετε οποιοδήποτε
καλώδιο, οποιονδήποτε προσαρμογέα δικτύου, υποδοχή σύνδεσης, την
κάρτα μνήμης ή τον εκτυπωτή στην περιοχή που απεικονίζεται ενώ
εκτελείται εκτύπωση, ανάγνωση ή εγγραφή από κάρτα μνήμης. Μπορεί να
προκληθεί απώλεια δεδομένων.
Σημειώσεις:
• Η μονάδα flash χρησιμοποιεί την ίδια θύρα που
χρησιμοποιείται για το καλώδιο φωτογραφικής
μηχανής PictbRidge.
• Ενδέχεται να απαιτείται προσαρμογές εάν η
μονάδα flash σας δεν χωρά απευθείας στη θύρα.
2 Η οθόνη Συσκευή μνήμης εμφανίζεται στην οθόνη του εκτυπωτή.
Εκτύπωση
41

Σημειώσεις:
• Εάν ο εκτυπωτής δεν αναγνωρίζει τη συσκευή μνήμης τότε αφαιρέστε και επανατοποθετήστε τη.
• Εάν μια μονάδα flash ή ψηφιακή φωτογραφική μηχανή που έχει ρυθμιστεί σε ρύθμιση γενικής
αποθήκευσης έχει τοποθετηθεί στη θύρα USB ενώ η κάρτα μνήμης είναι στην υποδοχή κάρτας, τότε
εμφανίζεται ένα μήνυμα στην οθόνη που σας προτρέπει να επιλέξετε ποια συσκευή αποθήκευσης θέλετε
να επιλέξετε.
Υποστηριζόμενες κάρτες μνήμης και τύποι αρχείων
Κάρτα μνήμης Τύπος αρχείου
• SD (Secure Digital)
• Secure Digital High Capacity (SDHC)
• Micro Secure Digital (με προσαρμογέα) (Micro SD)
• Mini Secure Digital (με προσαρμογέα) (Mini SD)
• MultiMedia Card (MMC)
• Reduced Size MultiMedia Card (με προσαρμογέα)
(RS-MMC)
• MultiMedia Card mobile (με προσαρμογέα)
(MMCmobile)
• Memory Stick
• Memory Stick PRO
• Memory Stick Duo (με προσαρμογέα)
• Memory Stick PRO Duo (με προσαρμογέα)
• xD-Picture Card
• xD-Picture Card (τύπου H)
• xD-Picture Card (τύπου M)
Έγγραφα:
• .doc (Microsoft Word)
• .xls (Microsoft Excel)
• .ppt (Microsoft PowerPoint)
• .pdf (Adobe Portable Document Format)
• .rtf (Rich Text Format)
• .docx (Microsoft Word Open Document Format)
• .xlsx (Microsoft Excel Open Document Format)
• .pptx (Microsoft PowerPoint Open Document
Format)
• .wpd (WordPerfect)
Εικόνες:
• JPEG
• TIFF
Εκτύπωση φωτογραφιών μέσω του πίνακα ελέγχου του εκτυπωτή
1 Τοποθετήστε φωτογραφικό χαρτί.
2 Τοποθετήστε κάρτα μνήμης, μονάδα flash ή ψηφιακή φωτογραφική μηχανή, οι οποίες έχουν ρυθμιστεί σε
λειτουργία μαζικής αποθήκευσης.
Η οθόνη Συσκευή μνήμης εμφανίζεται στην οθόνη του εκτυπωτή.
3 Αγγίξτε την επιλογή Προβολή φωτογραφιών.
Εμφανίζεται η οθόνη Επιλογή φωτογραφιών.
4 Επιλέξτε τις φωτογραφίες που θέλετε να εκτυπώσετε.
Συμβουλές:
• Εάν θέλετε να γίνει απαλοιφή της επιλεγμένης φωτογραφίας, αγγίξτε ξανά τη φωτογραφία.
• Εάν θέλετε να προβάλετε περισσότερες φωτογραφίες, στη συνέχεια αγγίξτε το δεξί ή το αριστερό βέλος
και αγγίξτε τη φωτογραφία για να την επιλέξετε.
5 Αφού ολοκληρώσετε την επιλογή των φωτογραφιών που θέλετε να εκτυπώσετε, αγγίξτε την επιλογή
Διάταξη.
Εκτύπωση
42

6 Εάν θέλετε να αλλάξετε τις ρυθμίσεις εκτύπωσης, στη συνέχεια αγγίξτε την επιλογή Αλλαγή
ρυθμίσεων.
Εάν είναι απαραίτητο, αγγίξτε την επιλογή Αποδοχή κάθε φορά που κάνετε μια επιλογή.
7 Πατήστε .
Σημείωση: Για βέλτιστα αποτελέσματα, αφήστε τα αντίγραφα να στεγνώσουν για 24 ώρες και στη
συνέχεια προβείτε σε συρραφή, προβολή ή αποθήκευση.
Επεξεργασία φωτογραφιών μέσω του πίνακα ελέγχου του εκτυπωτή
1 Τοποθετήστε φωτογραφικό χαρτί.
2 Τοποθετήστε κάρτα μνήμης ή μονάδα flash.
Η οθόνη Συσκευή μνήμης εμφανίζεται στην οθόνη του εκτυπωτή.
3 Αγγίξτε την επιλογή Προβολή φωτογραφιών.
Εμφανίζεται η οθόνη Επιλογή φωτογραφιών.
4 Αγγίξτε τη φωτογραφία που θέλετε να επεξεργαστείτε.
5 Αγγίξτε το εικονίδιο για να προβάλετε την επιλεγμένη φωτογραφία.
Συμβουλές:
• Εάν θέλετε να γίνει απαλοιφή της επιλεγμένης φωτογραφίας, αγγίξτε στη συνέχεια το εικονίδιο .
• Εάν θέλετε να προβάλετε την προηγούμενη ή την επόμενη φωτογραφία, στη συνέχεια αγγίξτε το δεξί
ή το αριστερό βέλος και στη συνέχεια αγγίξτε το εικονίδιο
για να επιλέξετε τη φωτογραφία.
6 Αγγίξτε το εικονίδιο . Αγγίξτε την επιλογή Αποδοχή κάθε φορά που κάνετε μια επιλογή.
Από αυτή την ενότητα Μπορείτε
Περικοπή Να περικόψετε μια φωτογραφία.
Φωτεινότητα Να ρυθμίσετε τη φωτεινότητα μιας φωτογραφίας.
Φαινόμενο κόκκινων ματιών Να μειώσετε το φαινόμενο κόκκινων ματιών που προκαλείται από την αντανά-
κλαση του φωτός.
Αυτόματη διόρθωση Να βελτιώσετε αυτόματα μια φωτογραφία.
Χρωματικά εφέ Να επιλέξετε εάν θα εκτυπώσετε μια φωτογραφία ως ασπρόμαυρη, σέπια, καφέ
αντικέ ή γκρι αντικέ.
7 Όταν ολοκληρώσετε την επεξεργασία της φωτογραφίας, αγγίξτε την επιλογή Τέλος.
8 Εάν θέλετε να πραγματοποιήσετε περικοπή μιας άλλης φωτογραφίας, αγγίξτε την επιλογή για να
επιστρέψετε στην οθόνη Επιλογή φωτογραφιών.
9 Επαναλάβετε τα βήματα 4 έως 8 μέχρι να ολοκληρωθεί η επεξεργασία όλων των φωτογραφιών και στη
συνέχεια αγγίξτε την επιλογή Διάταξη.
Εκτύπωση
43

10 Εάν θέλετε να αλλάξετε τις ρυθμίσεις εκτύπωσης, στη συνέχεια αγγίξτε την επιλογή Αλλαγή
ρυθμίσεων.
Εάν είναι απαραίτητο, αγγίξτε την επιλογή Αποδοχή κάθε φορά που κάνετε μια επιλογή.
11 Πατήστε .
Σημείωση: Για βέλτιστα αποτελέσματα, αφήστε τα αντίγραφα να στεγνώσουν για 24 ώρες και στη
συνέχεια προβείτε σε συρραφή, προβολή ή αποθήκευση.
Εκτύπωση φωτογραφιών από κάρτα μνήμης χρησιμοποιώντας το λογισμικό του εκτυπωτή
1 Τοποθετήστε φωτογραφικό χαρτί.
2 Τοποθετήστε κάρτα μνήμης ή μονάδα flash.
3 Μεταφορά ή εκτύπωση των φωτογραφιών:
Εάν ο εκτυπωτής χρησιμοποιεί σύνδεση USB
• Η λειτουργία Fast Pics εκκινείται αυτόματα όταν εισάγετε τη συσκευή μνήμης. Ακολουθήστε τις οδηγίες
που εμφανίζονται στην οθόνη του υπολογιστή για να μεταφέρετε τις φωτογραφίες στον υπολογιστή ή
για να τις εκτυπώσετε.
Εάν ο εκτυπωτής χρησιμοποιεί ασύρματη σύνδεση (μόνο σε επιλεγμένα μοντέλα)
α Από την οθόνη Συσκευές μνήμης, αγγίξτε την επιλογή Περισσότερες επιλογές.
β Αγγίξτε την επιλογή Σύνδεση σε υπολογιστή και στη συνέχεια επιλέξτε έναν υπολογιστή δικτύου
όπου θέλετε να αποθηκευθούν οι φωτογραφίες.
γ Μεταφορά ή εκτύπωση των φωτογραφιών:
• Οι λειτουργία Fast Pics εκκινείται αυτόματα όταν γίνει σύνδεση. Ακολουθήστε τις οδηγίες που
εμφανίζονται στην οθόνη του υπολογιστή για να μεταφέρετε τις φωτογραφίες στον υπολογιστή ή
για να τις εκτυπώσετε.
Εκτύπωση
44

Εκτύπωση φωτογραφιών από ψηφιακή φωτογραφική μηχανή PictBridge
Η PictBridge είναι μια τεχνολογία διαθέσιμη στις περισσότερες ψηφιακές φωτογραφικές μηχανές, η οποία σας
επιτρέπει να εκτυπώνετε κατευθείαν από την ψηφιακή σας φωτογραφική μηχανή χωρίς τη χρήση υπολογιστή.
1 Συνδέστε το ένα άκρο του καλωδίου USB στη φωτογραφική μηχανή.
Σημείωση: Χρησιμοποιήστε αποκλειστικά το καλώδιο USB που συνόδευε τη φωτογραφική μηχανή.
2 Συνδέστε το άλλο άκρο του καλωδίου στη θύρα PictBridge που βρίσκεται στη μπροστινή πλευρά του
εκτυπωτή.
Σημειώσεις:
• Βεβαιωθείτε ότι η ψηφιακή φωτογραφική μηχανή PictBridge έχει ρυθμιστεί στη σωστή λειτουργία USB.
Εάν η επιλογή USB της φωτογραφικής μηχανής είναι εσφαλμένη, η φωτογραφική μηχανή εντοπίζεται
ως μονάδα USB ή εμφανίζεται μήνυμα σφάλματος στον πίνακα ελέγχου του εκτυπωτή. Για
περισσότερες πληροφορίες, ανατρέξτε στην τεκμηρίωση της φωτογραφικής μηχανής.
• Ο εκτυπωτής εκτελεί ανάγνωση μόνο από μία συσκευή μέσων τη φορά.
ΠΡΟΣΟΧΗ—ΠΙΘΑΝΟΤΗΤΑ ΒΛΑΒΗΣ: Μην ακουμπήσετε οποιοδήποτε
καλώδιο, οποιονδήποτε προσαρμογέα δικτύου, υποδοχή σύνδεσης, την
κάρτα μνήμης ή τον εκτυπωτή στην περιοχή που απεικονίζεται ενώ
εκτελείται εκτύπωση, ανάγνωση ή εγγραφή από κάρτα μνήμης. Μπορεί να
προκληθεί απώλεια δεδομένων.
3 Εάν η σύνδεση PictBridge είναι επιτυχής, θα εμφανιστεί το παρακάτω μήνυμα στην οθόνη: Η
φωτογραφική μηχανή συνδέθηκε. Χρήση της φωτογραφικής μηχανής για την επιλογή και
εκτύπωση φωτογραφιών.
Εκτύπωση
45

4 Εάν θέλετε να προσαρμόσετε τις ρυθμίσεις εκτύπωσης:
α Αγγίξτε την επιλογή Περισσότερες επιλογές για πρόσβαση στο μενού PictBridge.
β Επιλέξτε την προέλευση χαρτιού, το μέγεθος χαρτιού, τον τύπο χαρτιού, το μέγεθος φωτογραφίας, την
ποιότητα και τη διάταξη των φωτογραφιών που θέλετε να εκτυπώσετε. Αγγίξτε την επιλογή
Αποδοχή κάθε φορά που κάνετε μια επιλογή.
Σημείωση: Ο εκτυπωτής χρησιμοποιεί τις προεπιλεγμένες ρυθμίσεις εκτύπωσης εκτός εάν αλλάξετε τις
ρυθμίσεις εκτύπωσης από τη φωτογραφική μηχανή.
5 Ανατρέξτε στην τεκμηρίωση της ψηφιακής φωτογραφικής μηχανής σας πριν αρχίσετε την εκτύπωση.
Σημείωση: Εάν συνδέσετε τη φωτογραφική μηχανή ενώ ο εκτυπωτής εκτελεί κάποια άλλη εργασία,
περιμένετε να ολοκληρωθεί η άλλη εργασία πριν εκτελέσετε εκτύπωση από τη φωτογραφική μηχανή.
Εκτύπωση φωτογραφιών που είναι αποθηκευμένες σε συσκευή μνήμης
με τη χρήση του φύλλου δοκιμαστικής εκτύπωσης
1 Τοποθετήστε απλό χαρτί letter ή χαρτί μεγέθους Α4.
2 Τοποθετήστε κάρτα μνήμης ή μονάδα flash.
Στην οθόνη του εκτυπωτή εμφανίζεται η οθόνη Συσκευή μνήμης.
3 Πλοηγηθείτε στην επιλογή Εκτύπωση φύλλου δοκιμαστικής εκτύπωσης:
Περισσότερες επιλογές > Φύλλο δοκιμαστικής εκτύπωσης > Εκτύπωση φύλλου δοκιμαστικής
εκτύπωσης
4 Επιλέξτε τις φωτογραφίες που θέλετε να εκτυπώσετε.
Μπορείτε να εκτυπώσετε ένα φύλλο δοκιμαστικής εκτύπωσης:
• Για τις 20 πιο πρόσφατες φωτογραφίες, εάν υπάρχουν 20 ή περισσότερες φωτογραφίες στη συσκευή
μνήμης.
• Για όλες τις φωτογραφίες στην κάρτα μνήμης.
• Κατά ημερομηνία, εάν οι φωτογραφίες που βρίσκονται στην κάρτα είχαν ληφθεί σε διαφορετικές
ημερομηνίες. Εάν ορίσετε αυτήν την επιλογή, επιλέξτε την ημερομηνία και στη συνέχεια αγγίξτε την
επιλογή Αποδοχή.
Το φύλλο δοκιμαστικής εκτύπωσης εκτυπώνεται.
5 Ακολουθήστε τις οδηγίες που υπάρχουν στο φύλλο δοκιμαστικής εκτύπωσης για να επιλέξετε τις
φωτογραφίες που θα εκτυπώσετε, καθώς και τον αριθμό αντιγράφων ανά φωτογραφία, τη μείωση του
φαινομένου κόκκινων ματιών, τα χρωματικά εφέ, τη διάταξη της σελίδας, τις επιλογές εκτύπωσης και το
μέγεθος χαρτιού.
Σημείωση: Κατά την πραγματοποίηση επιλογών, βεβαιωθείτε ότι συμπληρώνετε
πλήρως τους κύκλους.
6 Τοποθετήστε φωτογραφικό χαρτί.
Σημείωση: Βεβαιωθείτε ότι το μέγεθος του χαρτιού είναι ίδιο με το μέγεθος που έχετε επιλέξει στο φύλλο
δοκιμαστικής εκτύπωσης.
Εκτύπωση
46

7 Τοποθετήστε το φύλλο δοκιμαστικής εκτύπωσης με την πρόσοψη προς τα κάτω στη γυάλινη επιφάνεια
του σαρωτή.
8 Αγγίξτε την επιλογή Εκτύπωση φύλλου δοκιμαστικής εκτύπωσης και στη συνέχεια αγγίξτε την επιλογή
Συνέχεια.
Ο εκτυπωτής σαρώνει το φύλλο δοκιμαστικής εκτύπωσης και στη συνέχεια ξεκινά την εκτύπωση των
φωτογραφιών.
Σημείωση: Για βέλτιστα αποτελέσματα, αφήστε τα αντίγραφα να στεγνώσουν για 24 ώρες και στη συνέχεια
προβείτε σε συρραφή, προβολή ή αποθήκευση.
Εκτύπωση από συσκευή με λειτουργία Bluetooth
• Αυτός ο εκτυπωτής είναι συμβατός με τις Προδιαγραφές Bluetooth 2.0. Υποστηρίζει τα παρακάτω
προφίλ: Object Push Profile (OPP) και Serial Port Profile (SPP). Επικοινωνήστε με τον κατασκευαστή της
συσκευής Bluetooth (κινητό τηλέφωνο ή PDA) για να διευκρινίσετε τη συμβατότητα και διαλειτουργικότητα
του υλικού. Η συσκευή Bluetooth συνιστάται να έχει εξοπλιστεί με το πιο πρόσφατο υλικολογισμικό.
• Για να εκτυπώσετε έγγραφα Microsoft από το Windows
πρόσθετου λογισμικού και προγραμμάτων οδήγησης τρίτων κατασκευαστών. Για περισσότερες
πληροφορίες σχετικά με το απαιτούμενο λογισμικό, ανατρέξτε στην τεκμηρίωση του PDA.
Εγκατάσταση σύνδεσης μεταξύ του εκτυπωτή σας και μιας συσκευής
®
Mobile/Pocket PC PDA, απαιτείται η χρήση
δυνατότητας Bluetooth
Σημείωση: Ο εκτυπωτής δεν υποστηρίζει την εκτύπωση αρχείων από τον υπολογιστή σας με χρήση
σύνδεσης Bluetooth.
Θα πρέπει να δημιουργήσετε μια σύνδεση μεταξύ μιας συσκευής Bluetooth και του εκτυπωτή σας, εάν
στέλνετε μια εργασία εκτύπωσης από τη συσκευή Bluetooth για πρώτη φορά. Θα χρειαστεί να επαναλάβετε
τη ρύθμιση εάν:
• Επαναφέρετε τον εκτυπωτή στις προεπιλεγμένες εργοστασιακές ρυθμίσεις.
• Αλλάξατε το επίπεδο ασφαλείας Bluetooth ή το κλειδί πρόσβασης Bluetooth.
• Η συσκευή Bluetooth που χρησιμοποιείτε απαιτεί τη διαμόρφωση μιας σύνδεσης Bluetooth για κάθε
εργασία εκτύπωσης. Για περισσότερες πληροφορίες, δείτε την τεκμηρίωση για τη συσκευή Bluetooth που
διαθέτετε.
• Το όνομα της συσκευής Bluetooth που χρησιμοποιείτε διαγράφεται αυτόματα από τη λίστα συσκευών
Bluetooth.
Όταν το επίπεδο ασφαλείας Bluetooth έχει οριστεί σε Υψηλό, ο εκτυπωτής αποθηκεύει μια λίστα έως και
8 συσκευών Bluetooth στις οποίες είχε προηγουμένως διαμορφωθεί μια σύνδεση με τον εκτυπωτή. Όταν
ο εκτυπωτής εντοπίσει περισσότερες από οκτώ συσκευές, η συσκευή που χρησιμοποιήθηκε πρόσφατα
μικρότερο βαθμό καταργείται από τη λίστα. Θα χρειαστεί να επαναλάβετε την εγκατάσταση της
στο
διαγραμμένης συσκευής για να μπορέσετε να στείλετε μια εργασία εκτύπωσης στον εκτυπωτή.
Σημείωση: Θα πρέπει να εγκαταστήσετε μια σύνδεση για κάθε συσκευή Bluetooth, την οποία θα
χρησιμοποιήσετε για να στείλετε μια εργασία εκτύπωσης στον εκτυπωτή.
Εκτύπωση
47

Για να εγκαταστήσετε μια σύνδεση μεταξύ του εκτυπωτή και μιας συσκευής Bluetooth:
1 Τοποθετήστε έναν προσαρμογέα USB Bluetooth στη θύρα USB που βρίσκεται στο μπροστινό μέρος του
εκτυπωτή.
R
Bluetooth
Η ένδειξη Το Bluetooth Dongle συνδέθηκε εμφανίζεται στην οθόνη.
Σημείωση: Δεν συμπεριλαμβάνεται προσαρμογέας Bluetooth με τον εκτυπωτή.
2 Από την αρχική οθόνη, μεταβείτε στην επιλογή Εντοπισμός:
> Εγκατάσταση Bluetooth > Εντοπισμός
3 Βεβαιωθείτε ότι η λειτουργία εντοπισμού είναι ενεργοποιημένη. Αγγίξτε την επιλογή ΕΝΕΡΓΟΠΟΙΗΣΗ και,
στη συνέχεια, αγγίξτε την επιλογή Αποδοχή.
Ο εκτυπωτής είναι έτοιμος να δεχτεί μια σύνδεση από μια συσκευή Bluetooth.
4 Ρυθμίστε τις παραμέτρους της συσκευής Bluetooth για να εγκαταστήσετε μια σύνδεση με τον εκτυπωτή.
Για περισσότερες πληροφορίες, δείτε την τεκμηρίωση για τη συσκευή Bluetooth που διαθέτετε.
Σημείωση: Εάν το επίπεδο ασφαλείας Bluetooth στον εκτυπωτή έχει οριστεί σε Υψηλό, πρέπει να
πληκτρολογήσετε ένα κλειδί πρόσβασης.
Ορισμός του επιπέδου ασφαλείας Bluetooth
1 Εισάγετε έναν προσαρμογέα USB Bluetooth στη θύρα USB.
R
Bluetooth
Η ένδειξη Το Bluetooth Dongle συνδέθηκε εμφανίζεται στην οθόνη.
Σημείωση: Δεν συμπεριλαμβάνεται προσαρμογέας Bluetooth με τον εκτυπωτή.
Εκτύπωση
48

2 Από την αρχική οθόνη, μεταβείτε στην επιλογή Επίπεδο ασφάλειας:
> Εγκατάσταση Bluetooth > Επίπεδο ασφάλειας
3 Επιλέξτε το επίπεδο ασφάλειας και στη συνέχεια, αγγίξτε την επιλογή Αποδοχή.
• Χαμηλή—επιτρέπει στις συσκευές Bluetooth να συνδέονται και να αποστέλλουν εργασίες εκτύπωσης
στον εκτυπωτή σας χωρίς να απαιτείται η εισαγωγή κλειδιού πρόσβασης από τους χρήστες.
• Υψηλή—απαιτεί την εισαγωγή τετραψήφιου αριθμητικού κλειδιού πρόσβασης στη συσκευή Bluetooth
από τους χρήστες πριν τη σύνδεση και αποστολή εργασιών εκτύπωσης στον εκτυπωτή.
4 Το μενού "Κλειδί πρόσβασης Bluetooth" ανοίγει στην οθόνη, αν θέσετε το επίπεδο ασφαλείας στο "Υψηλό".
Χρησιμοποιήστε το πληκτρολόγιο για να εισάγετε το τετραψήφιο κλειδί πρόσβασης και, στη συνέχεια,
αγγίξτε την επιλογήΑποδοχή.
Εκτύπωση από συσκευή Bluetooth
Σημείωση: Ο εκτυπωτής δεν υποστηρίζει την εκτύπωση αρχείων από τον υπολογιστή σας με χρήση
σύνδεσης Bluetooth.
1 Τοποθετήστε έναν προσαρμογέα USB Bluetooth στη θύρα USB.
R
Bluetooth
Η ένδειξη Το Bluetooth Dongle συνδέθηκε εμφανίζεται στην οθόνη.
ΠΡΟΣΟΧΗ—ΠΙΘΑΝΟΤΗΤΑ ΒΛΑΒΗΣ: Μην αγγίζετε τυχόν καλώδια,
προσαρμογέα δικτύου, οποιαδήποτε υποδοχή σύνδεσης, τον προσαρμογέα USB Bluetooth ή τον εκτυπωτή στις περιοχές που εμφανίζονται ενώ
γίνεται ενεργή εκτύπωση, ανάγνωση ή εγγραφή από συσκευή Bluetooth.
Μπορεί να προκληθεί απώλεια δεδομένων.
Σημειώσεις:
• Δεν περιλαμβάνεται προσαρμογέας Bluetooth με τον εκτυπωτή.
• Ο εκτυπωτής μεταβαίνει αυτόματα στη λειτουργία\Bluetooth με την εισαγωγή ενός προσαρμογέα USB
Bluetooth.
2 Βεβαιωθείτε ότι ο εκτυπωτής είναι ρυθμισμένος να λαμβάνει συνδέσεις Bluetooth. Για περισσότερες
πληροφορίες, ανατρέξτε στην ενότητα “Εγκατάσταση σύνδεσης μεταξύ του εκτυπωτή σας και μιας
συσκευής δυνατότητας Bluetooth” στη σελίδα 47.
Εκτύπωση
49

3 Ρυθμίστε τη συσκευή Bluetooth, ώστε να εκτυπώνει στον εκτυπωτή. Για περισσότερες πληροφορίες, δείτε
την τεκμηρίωση για τη συσκευή Bluetooth που διαθέτετε.
4 Ανατρέξτε στην τεκμηρίωση της συσκευής Bluetooth πριν αρχίσετε την εκτύπωση.
Σημείωση: Εάν το επίπεδο ασφαλείας Bluetooth στον εκτυπωτή έχει οριστεί σε Υψηλό, πρέπει να
πληκτρολογήσετε ένα κλειδί πρόσβασης.
Εκτύπωση και στις δύο πλευρές του χαρτιού
Αυτόματη εκτύπωση και στις δύο πλευρές του χαρτιού (εκτύπωση διπλής όψης)
Η μονάδα αυτόματης εκτύπωσης και στις δύο πλευρές του χαρτιού που είναι διαθέσιμη μόνο σε επιλεγμένα
μοντέλα εκτυπωτών, υποστηρίζει χαρτιά μεγέθους letter και A4. Εάν έχετε αγοράσει ένα μοντέλο χωρίς
αυτόματη εκτύπωση και στις δύο πλευρές του χαρτιού ή εάν θέλετε να εκτυπώσετε σε δύο πλευρές σε άλλα
μεγέθη χαρτιού, τότε δείτε τις οδηγίες
1 Έχοντας ανοιχτό ένα έγγραφο, επιλέξτε Αρχείο Εκτύπωση.
2 Επιλέξτε Ιδιότητες, Προτιμήσεις, Επιλογές ή Ρύθμιση παραμέτρων.
3 Κάντε κλικ στην καρτέλα Σύνθετες ρυθμίσεις.
για τη μη αυτόματη εκτύπωση και στις δύο πλευρές του χαρτιού.
4 Από την ενότητα"Εκτύπωση διπλής όψης", επιλέξτε Ενεργοποίηση από το αναπτυσσόμενο μενού.
Σημείωση: Για να χρησιμοποιήσετε τις ρυθμίσεις που έχουν οριστεί στον εκτυπωτή, επιλέξτε Χρήση
ρυθμίσεων εκτυπωτή.
5 Επιλέξτε Δέσιμο στο πλάι ή Δέσιμο στο επάνω μέρος. Η ρύθμιση "Δέσιμο στο πλάι" είναι αυτή που
χρησιμοποιείται συχνότερα.
6 Επιλέξτε Παράταση χρόνου στεγνώματος και στη συνέχεια επιλέξτε μια ρύθμιση. Σε περιοχές με μεγάλη
υγρασία, επιλέξτε Παρατεταμένος.
7 Επιλέξτε OK για να κλείσετε τα παράθυρα διαλόγου λογισμικού του εκτυπωτή.
8 Κάντε κλικ στο κουμπί OK ή Εκτύπωση.
Σημείωση: Για να επιστρέψετε στην εκτύπωση μίας όψης, επιστρέψτε στην καρτέλα Σύνθετες ρυθμίσεις.
Από την περιοχή "Εκτύπωση διπλής όψης", επιλέξτε Απενεργοποίηση από το αναπτυσσόμενο μενού.
Μη αυτόματη εκτύπωση και στις δύο πλευρές του χαρτιού (εκτύπωση διπλής όψης)
1 Έχοντας ανοιχτό ένα έγγραφο, επιλέξτε Αρχείο Εκτύπωση.
2 Επιλέξτε Ιδιότητες, Προτιμήσεις, Επιλογές ή Ρύθμιση παραμέτρων.
3 Κάντε κλικ στην καρτέλα Σύνθετες ρυθμίσεις.
4 Από την ενότητα "Εκτύπωση διπλής όψης", επιλέξτε Μη αυτόματη.
Σημείωση: Θα γίνει αυτόματη επιλογή του αντικειμένου "Εκτύπωση σελίδας οδηγιών για βοήθεια στην
επανατοποθέτηση".
5 Κάντε κλικ στο OK. Εκτυπώνονται οι σελίδες με μονό αριθμό και το φύλλο οδηγιών.
Εκτύπωση
50

6 Αναστρέψτε και επανατοποθετήστε το χαρτί ακολουθώντας τις οδηγίες που αναγράφονται στο φύλλο
οδηγιών για να ολοκληρώσετε την εργασία εκτύπωσης.
Σημείωση: Για να επιστρέψετε στην εκτύπωση μίας όψης, επιστρέψτε στην καρτέλα Σύνθετες ρυθμίσεις.
Από την περιοχή "Εκτύπωση διπλής όψης", επιλέξτε Απενεργοποίηση από το αναπτυσσόμενο μενού.
Διαχείριση εργασιών εκτύπωσης
Ορίστε τον συγκεκριμένο εκτυπωτή ως προεπιλεγμένο εκτυπωτή
Ο εκτυπωτής θα πρέπει να επιλέγεται αυτόματα από το παράθυρο διαλόγου Εκτύπωση όταν στέλνετε μια
εργασία εκτύπωσης. Εάν πρέπει να επιλέξετε μη αυτόματα τον εκτυπωτή σας τότε δεν είναι ο προεπιλεγμένος
εκτυπωτής.
Για να ορίσετε έναν εκτυπωτή ως προεπιλεγμένο:
1 Κάντε κλικ στο κουμπί ή κάντε κλικ στο πλήκτρο Έναρξη και στη συνέχεια στην επιλογή Εκτέλεση.
2 Στο πλαίσιο "Έναρξη αναζήτησης" ή "Εκτέλεση", πληκτρολογήστε control printers.
3 Πατήστε Enter ή κάντε κλικ στην επιλογή OK.
Ανοίγει ο φάκελος του εκτυπωτή.
4 Κάντε δεξί κλικ στον εκτυπωτή και επιλέξτε Ορισμός ως προεπιλογή.
Αλλαγή της λειτουργίας εκτύπωσης
Για να εξοικονομήσετε μελάνι, μπορείτε να αλλάξετε την προεπιλεγμένη λειτουργία εκτύπωσης για όλες τις
εργασίες εκτύπωσης σε Γρήγορη εκτύπωση. Καταναλώνει λιγότερο μελάνι και είναι ιδανική για την εκτύπωση
εγγράφων μόνο κειμένου. Εάν είναι απαραίτητο να μεταβείτε σε άλλη λειτουργία εκτύπωσης για την εκτύπωση
φωτογραφιών ή άλλων εγγράφων υψηλής ποιότητας, τότε μπορείτε να
διάλογο Εκτύπωση πριν αποστείλετε την εργασία εκτύπωσης.
Για να αλλάξετε την προεπιλεγμένη λειτουργία εκτύπωσης:
1 Κάντε κλικ στο κουμπί ή κάντε κλικ στο πλήκτρο Έναρξη και στη συνέχεια στην επιλογή Εκτέλεση.
2 Στο πλαίσιο "Έναρξη αναζήτησης" ή "Εκτέλεση", πληκτρολογήστε control printers.
3 Πατήστε Enter ή κάντε κλικ στην επιλογή OK.
Ανοίγει ο φάκελος του εκτυπωτή.
επιλέξετε άλλη λειτουργία από το
Εκτύπωση
51

4 Κάντε δεξί κλικ στο εικονίδιο του εκτυπωτή και, στη συνέχεια, επιλέξτε Προτιμήσεις εκτύπωσης.
5 Επιλέξτε Γρήγορη εκτύπωση ως τύπο εκτύπωσης.
Αλλαγή της λειτουργίας εκτύπωσης για μία εργασία εκτύπωσης
1 Έχοντας ανοιχτό ένα έγγραφο, επιλέξτε Αρχείο Εκτύπωση.
2 Επιλέξτε Ιδιότητες, Προτιμήσεις, Επιλογές ή Ρύθμιση παραμέτρων.
3 Επιλέξτε Αυτόματη, Γρήγορη εκτύπωση, Κανονική, ή Βέλτιστης ποιότητας.
Σημείωση: Με την λειτουργία γρήγορης εκτύπωσης καταναλώνεται λιγότερο μελάνι και είναι ιδανική για
την εκτύπωση εγγράφων κειμένου.
Παύση εργασιών εκτύπωσης
1 Κάντε κλικ στο κουμπί ή κάντε κλικ στο πλήκτρο Έναρξη και στη συνέχεια στην επιλογή Εκτέλεση.
2 Στο πλαίσιο "Έναρξη αναζήτησης" ή "Εκτέλεση", πληκτρολογήστε control printers.
3 Πατήστε Enter ή κάντε κλικ στην επιλογή OK.
Ανοίγει ο φάκελος του εκτυπωτή.
4 Κάντε δεξί κλικ στον εκτυπωτή και επιλέξτε Παύση εκτύπωσης.
Συνέχιση εργασιών εκτύπωσης
1 Κάντε κλικ στο κουμπί ή κάντε κλικ στο πλήκτρο Έναρξη και στη συνέχεια στην επιλογή Εκτέλεση.
2 Στο πλαίσιο "Έναρξη αναζήτησης" ή "Εκτέλεση", πληκτρολογήστε control printers.
3 Πατήστε Enter ή κάντε κλικ στην επιλογή OK.
Ανοίγει ο φάκελος του εκτυπωτή.
4 Κάντε δεξί κλικ στον εκτυπωτή και επιλέξτε Άνοιγμα.
5 Συνεχίστε την εργασία εκτύπωσης:
• Εάν θέλετε να συνεχίσετε μια συγκεκριμένη εργασία εκτύπωσης, κάντε δεξί κλικ στο όνομα του
εγγράφου και στη συνέχεια κάντε κλικ στην επιλογή Συνέχιση.
• Εάν θέλετε να συνεχίσετε όλες τις εργασίες εκτύπωσης στην ουρά, κάντε κλικ στην επιλογή
Εκτυπωτής και στη συνέχεια καταργήστε την επιλογή για την Παύση εκτύπωσης.
Ακύρωση εργασιών εκτύπωσης
Για να ακυρώσετε μια εργασία σάρωσης από τον πίνακα ελέγχου του εκτυπωτή, πατήστε . Για να
ακυρώσετε μια εργασία εκτύπωσης από τον υπολογιστή, κάνετε τα παρακάτω:
1 Κάντε κλικ στο κουμπί ή κάντε κλικ στο πλήκτρο Έναρξη και στη συνέχεια στην επιλογή Εκτέλεση.
2 Στο πλαίσιο "Έναρξη αναζήτησης" ή "Εκτέλεση", πληκτρολογήστε control printers.
3 Πατήστε Enter ή κάντε κλικ στην επιλογή OK.
Ανοίγει ο φάκελος του εκτυπωτή.
4 Κάντε δεξί κλικ στον εκτυπωτή και επιλέξτε Άνοιγμα.
Εκτύπωση
52

5 Ακύρωση εργασίας εκτύπωσης:
• Εάν θέλετε να ακυρώσετε μια συγκεκριμένη εργασία εκτύπωσης, κάντε δεξί κλικ στο όνομα του
εγγράφου και επιλέξτε Ακύρωση.
• Εάν θέλετε να ακυρώσετε όλες τις εργασίες εκτύπωσης στην ουρά, κάντε κλικ στην επιλογή
Εκτυπωτής Ακύρωση όλων των εγγράφων.
Εκτύπωση
53

Αντιγραφή
ADF Γυάλινη επιφάνεια σάρωσης
Χρησιμοποιήστε τον ADF για έγγραφα
πολλών σελίδων.
Σημείωση: Ο ADF διατίθεται μόνο σε
επιλεγμένα μοντέλα. Εάν προμηθευτήκατε
έναν εκτυπωτή που δεν διαθέτει ADF, τότε
τοποθετήστε τα πρωτότυπα έγγραφα ή τις
φωτογραφίες στη γυάλινη επιφάνεια
σάρωσης.
Χρησιμοποιήστε τη γυάλινη επιφάνεια σάρωσης για μονές
σελίδες, μικρά αντικείμενα (όπως κάρτες ή φωτογραφίες), διαφάνειες, φωτογραφικό χαρτί ή λεπτά μέσα (όπως αποκόμματα περιοδικών).
Συμβουλές για αντιγραφή
• Όταν χρησιμοποιείτε τον Αυτόματο τροφοδότη εγγράφων (ADF), ρυθμίστε τον οδηγό χαρτιού στον ADF
στο πλάτος του πρωτότυπου εγγράφου.
• Όταν χρησιμοποιείτε τη γυάλινη επιφάνεια του σαρωτή, κλείστε το κάλυμμα του σαρωτή για να αποφύγετε
την εμφάνιση σκουρόχρωμου περιγράμματος στη σαρωμένη εικόνα.
• Μην τοποθετείτε ταχυδρομικές κάρτες, μικρά αντικείμενα, διαφάνειες, φωτογραφικό χαρτί ή λεπτά μέσα
(9 όπως αποκόμματα από περιοδικά) μέσα στον ADF. Τοποθετήστε αυτά τα αντικείμενα πάνω στη γυάλινη
επιφάνεια του σαρωτή.
Δημιουργία αντιγράφων
1 Τοποθετήστε χαρτί.
2 Τοποθετήστε ένα πρωτότυπο έγγραφο με την πρόσοψη στραμμένη προς τον ADF ή προς τη γυάλινη
επιφάνεια του σαρωτή.
Σημείωση: Από την αρχική οθόνη, μπορείτε να πατήσετε
πρωτότυπου εγγράφου χρησιμοποιώντας τις προεπιλεγμένες ρυθμίσεις.
3 Από την αρχική οθόνη, μεταβείτε στην επιλογή Αριθμός αντιγράφων:
Αντίγραφο > Αριθμός αντιγράφων
4 Εισάγετε τον αριθμό των αντιγράφων που θέλετε να εκτυπώσετε και στη συνέχεια αγγίξτε την
επιλογήΑποδοχή
για να εκτυπώσετε ένα αντίγραφο του
5 Αγγίξτε την επιλογή Έγχρωμο ή Ασπρόμαυρο για να ορίσετε έγχρωμο ή ασπρόμαυρο αντίγραφο.
6 Πατήστε .
Αντιγραφή
54

Αντιγραφή φωτογραφιών
1 Τοποθετήστε φωτογραφικό χαρτί.
2 Τοποθετήστε μια φωτογραφία με την πρόσοψη προς τα κάτω στη γυάλινη επιφάνεια του σαρωτή.
3 Από την αρχική οθόνη, μεταβείτε στην επιλογή Επανεκτύπωση φωτογραφίας:
Αντιγραφή > Περισσότερες επιλογές > Επανεκτύπωση φωτογραφίας
4 Αγγίξτε την επιλογή Συνέχεια.
5 Επιλέξτε μέγεθος εκτύπωσης φωτογραφίας και στη συνέχεια, αγγίξτε την επιλογή Αποδοχή.
6 Αγγίξτε την επιλογή Συνέχεια για να ξεκινήσει η εκτύπωση.
Σημείωση: Για βέλτιστα αποτελέσματα, αφήστε τα αντίγραφα να στεγνώσουν για 24 ώρες και στη συνέχεια
προβείτε σε συρραφή, προβολή ή αποθήκευση.
Αντιγραφή ταυτότητας
1 Τοποθέτηση χαρτιού.
2 Από την αρχική οθόνη, μεταβείτε στην επιλογή Αντίγραφο ταυτότητας:
Αντιγραφή > Περισσότερες επιλογές > Αντίγραφο ταυτότητας
3 Τοποθετήστε την μπροστινή πλευρά της ταυτότητας με την όψη προς τα κάτω στην επάνω αριστερή γωνία
της γυάλινης επιφάνειας σάρωσης.
4 Αγγίξτε την επιλογή Συνέχεια.
5 Όταν εμφανιστεί προτροπή να αντιγράψετε το πίσω μέρος της ταυτότητας, αγγίξτε την επιλογή Ναι.
6 Τοποθετήστε την πίσω πλευρά της ταυτότητας με την όψη προς τα κάτω στην επάνω αριστερή πλευρά
της γυάλινης επιφάνειας σάρωσης.
7 Αγγίξτε την επιλογήΣυνέχεια για να ξεκινήσει η εκτύπωση.
Αντιγραφή εγγράφου διπλής όψης
1 Τοποθέτηση χαρτιού.
2 Τοποθετήστε ένα πρωτότυπο έγγραφο στον ADF με την πρόσοψη στραμμένη προς τα πάνω ή προς τα
κάτω στην πάνω αριστερή γωνία της γυάλινης επιφάνειας του σαρωτή.
3 Από την αρχική οθόνη, μεταβείτε στην επιλογή Αντίγραφα διπλής όψης:
Αμτιγραφή > Περισσότερες επιλογές > Αντίγραφα διπλής όψης
4 Αγγίξτε την επιλογή από διπλής όψης σε μονής ή από διπλής όψης σε διπλής όψης και στη συνέχεια
αγγίξτε την επιλογήΑποδοχή.
• Επιλέξτε "από διπλής όψης σε μονής" για αντίγραφα μονής όψης του εγγράφου διπλής όψης.
• Επιλέξτε "από διπλής όψης σε διπλής" για αντίγραφα διπλής όψης του εγγράφου διπλής όψης (όπως
το πρωτότυπο).
Αντιγραφή
55

5 Πατήστε .
6 Ακολουθήστε τις οδηγίες στην οθόνη.
Μεγέθυνση ή σμίκρυνση εικόνων
1 Τοποθετήστε χαρτί.
2 Τοποθετήστε ένα πρωτότυπο έγγραφο με την πρόσοψη στραμμένη προς τον ADF ή προς τη γυάλινη
επιφάνεια του σαρωτή.
3 Από την αρχική οθόνη, μεταβείτε στην επιλογή Αλλαγή μεγέθους:
Αντίγραφο > Περισσότερες επιλογές > Αλλαγή μεγέθους
4 Επιλέξτε ρύθμιση αλλαγής μεγέθους και στη συνέχεια, αγγίξτε την επιλογή Αποδοχή.
Σημειώσεις:
• Εάν επιλέξετε Προσαρμοσμένο %, στη συνέχεια επιλέξτε την επιθυμητή προσαρμοσμένη τιμή σε
μορφή ποσοστού. Αγγίξτε την επιλογή Αποδοχή για να αποθηκεύσετε τη ρύθμιση.
• Εάν επιλέξετε "Χωρίς περίγραμμα", τότε ο εκτυπωτής θα σμικρύνει ή θα μεγεθύνει το έγγραφο ή τη
φωτογραφία ανάλογα με τις απαιτήσεις, με σκοπό την εκτύπωση ενός αντιγράφου χωρίς περίγραμμα,
στο μέγεθος χαρτιού που επιλέξατε. Για βέλτιστα αποτελέσματα με αυτήν τη ρύθμιση αλλαγής
μεγέθους, χρησιμοποιήστε φωτογραφικό χαρτί και ορίστε τον τύπο χαρτιού σε
τον εκτυπωτή να εντοπίσει με αυτόματο τρόπο τον τύπο του χαρτιού.
• Εάν επιλέξετε Αφίσα, τότε επιλέξτε το μέγεθος αφίσας που θέλετε να εκτυπώσετε και αγγίξτε την
επιλογή Αποδοχή. Αυτή η επιλογή επιτρέπει να εκτυπώσετε μία εικόνα σε εκτύπωση πολλών
σελίδων.
Φωτογραφία ή αφήστε
5 Πατήστε .
Προσαρμογή της ποιότητας αντιγραφής
1 Τοποθετήστε χαρτί.
2 Τοποθετήστε ένα πρωτότυπο έγγραφο με την πρόσοψη στραμμένη προς τον ADF ή προς τη γυάλινη
επιφάνεια του σαρωτή.
3 Από την αρχική οθόνη, μεταβείτε στην επιλογή Ποιότητα:
Αντίγραφο > Περισσότερες επιλογές > Ποιότητα
4 Ορίσετε την ποιότητα του αντιγράφου σε Αυτόματη, Προσχέδιο, Κανονική ή Φωτογραφία και στη συνέχεια
αγγίξτε την επιλογή Αποδοχή.
5 Πατήστε .
Αύξηση ή μείωση της φωτεινότητας ενός αντιγράφου
1 Τοποθετήστε χαρτί.
2 Τοποθετήστε ένα πρωτότυπο έγγραφο με την πρόσοψη στραμμένη προς τον ADF ή προς τη γυάλινη
επιφάνεια του σαρωτή.
Αντιγραφή
56

3 Από την αρχική οθόνη, μεταβείτε στην επιλογή Πιο ανοιχτό/Πιο σκούρο:
Αντίγραφο > Περισσότερες επιλογές > Πιο ανοιχτό/Πιο σκούρο
4 Χρησιμοποιήστε το ρυθμιστικό για να αλλάξετε το επίπεδο φωτεινότητας και στη συνέχεια αγγίξτε
Αποδοχή.
Σύροντας το ρυθμιστικό προς τα αριστερά, το αντίγραφο γίνεται πιο ανοιχτό και σύροντας προς τα δεξιά,
το αντίγραφο γίνεται πιο σκούρο.
5 Πατήστε .
Σελιδοποίηση αντιγράφων με χρήση του πίνακα ελέγχου του εκτυπωτή
Εάν εκτυπώσετε πολλά αντίγραφα ενός εγγράφου, μπορείτε να επιλέξετε να εκτυπώσετε το κάθε αντίγραφο
ως ένα σύνολο (με σελιδοποίηση) ή να εκτυπώσετε τα αντίγραφα ως σύνολα σελίδων (χωρίς σελιδοποίηση).
Με σελιδοποίηση Χωρίς σελιδοποίηση
1 Τοποθετήστε χαρτί.
2 Τοποθετήστε ένα πρωτότυπο έγγραφο με την πρόσοψη στραμμένη προς τον ADF ή προς τη γυάλινη
επιφάνεια του σαρωτή.
3 Από την αρχική οθόνη, μεταβείτε στην επιλογή Αριθμός αντιγράφων:
Αντίγραφο > Αριθμός αντιγράφων
4 Εισάγετε τον αριθμό των αντιγράφων που θέλετε να εκτυπώσετε και στη συνέχεια αγγίξτε την
επιλογήΑποδοχή
5 Αγγίξτε την επιλογή Περισσότερες επιλογές.
2
1
6 Πραγματοποιήστε κύλιση στην επιλογή Σελιδοποίηση και στη συνέχεια επιλέξτε
2
.
1
7 Πατήστε .
Επανάληψη εικόνας στην ίδια σελίδα
Μπορείτε να εκτυπώσετε την ίδια εικόνα σελίδας πολλές φορές σε ένα φύλλο χαρτιού. Η επιλογή αυτή είναι
χρήσιμη κατά τη δημιουργία ετικετών, χαλκομανιών, φέιγ-βολάν και εντύπων για διανομή.
1 Τοποθετήστε χαρτί.
2 Τοποθετήστε ένα πρωτότυπο έγγραφο με την πρόσοψη στραμμένη προς τη γυάλινη επιφάνεια του
σαρωτή.
3 Από την αρχική οθόνη, μεταβείτε στην επιλογή Αντίγραφα ανά φύλλο:
Αντίγραφο > Περισσότερες επιλογές > Αντίγραφα ανά φύλλο
Αντιγραφή
57

4 Επιλέξτε τον αριθμό των επαναλήψεων της εικόνας σε μια σελίδα: μία φορά, τέσσερις φορές, εννιά φορές
ή 16 φορές και στη συνέχεια αγγίξτε την επιλογή Αποδοχή.
5 Πατήστε .
Αντιγραφή πολλαπλών σελίδων σε ένα φύλλο
Η ρύθμιση Σελίδες ανά φύλλο σας επιτρέπει να αντιγράψετε πολλές σελίδες σε ένα φύλλο, εκτυπώνοντας
μικρότερου μεγέθους εικόνες σε κάθε σελίδα. Για παράδειγμα, μπορείτε να συμπτύξετε ένα έγγραφο 20
σελίδων σε πέντε σελίδες, εάν χρησιμοποιήσετε αυτή τη ρύθμιση για να εκτυπώσετε τέσσερις σελίδες εικόνων
ανά φύλλο.
1 Τοποθετήστε χαρτί.
2 Τοποθετήστε ένα πρωτότυπο έγγραφο με την πρόσοψη στραμμένη προς τον ADF ή προς τη γυάλινη
επιφάνεια του σαρωτή.
3 Από την αρχική οθόνη, μεταβείτε στην επιλογή Σελίδες ανά φύλλο:
Αντίγραφο > Περισσότερες επιλογές > Σελίδες ανά φύλλο
4 Επιλέξτε τον αριθμό σελίδων που θέλετε να αντιγράψετε σε ένα φύλλο χαρτιού και στη συνέχεια αγγίξτε
την επιλογή Αποδοχή. Μπορείτε να επιλέξετε να αντιγράψετε μία, δύο ή τέσσερις σελίδες εικόνων σε ένα
φύλλο.
Σημείωση: Εάν πραγματοποιείτε αντιγραφή τεσσάρων σελίδων σε οριζόντια διάταξη, πραγματοποιήστε
αρχικά τη σάρωση των σελίδων 3 και 4, και στη συνέχεια
τη σάρωση των σελίδων 1 και 2.
5 Πατήστε .
Δημιουργία αντιγράφου διπλής όψης
Μη αυτόματη δημιουργία αντιγράφου διπλής όψης
Η μονάδα αυτόματης εκτύπωσης και στις δύο πλευρές του χαρτιού που είναι διαθέσιμη μόνο σε επιλεγμένα
μοντέλα εκτυπωτών, υποστηρίζει χαρτιά μεγέθους letter και A4. Εάν έχετε αγοράσει ένα μοντέλο χωρίς
αυτόματη εκτύπωση και στις δύο πλευρές του χαρτιού ή εάν θέλετε να εκτυπώσετε σε δύο πλευρές σε άλλα
μεγέθη χαρτιού, τότε δείτε τις οδηγίες
Σημείωση: Δεν μπορείτε να εκτυπώσετε αντίγραφα διπλής όψης σε φακέλους, δεσμίδα καρτών ή
φωτογραφικό χαρτί.
1 Τοποθετήστε χαρτί.
2 Τοποθετήστε ένα πρωτότυπο έγγραφο με την πρόσοψη στραμμένη προς τον ADF ή προς τη γυάλινη
επιφάνεια του σαρωτή.
3 Από την αρχική οθόνη, μεταβείτε στην επιλογή Αντίγραφα διπλής όψης:
Αντίγραφο > Περισσότερες επιλογές > Αντίγραφα διπλής όψης
4 Ορίστε την επιλογή διπλής όψης που ταιριάζει καλύτερα με το πρωτότυπο έγγραφό σας και στη συνέχεια
αγγίξτε την επιλογή Αποδοχή:
• Εάν αντιγράφετε ένα έγγραφο μίας όψης, αγγίξτε την επιλογή Μονής όψης σε διπλής όψης.
• Εάν αντιγράφετε έγγραφο δύο όψεων, αγγίξτε την επιλογή Διπλής όψης σε διπλής όψης.
για τη μη αυτόματη εκτύπωση και στις δύο πλευρές του χαρτιού.
Αντιγραφή
58

5 Πατήστε για να αποθηκεύσετε την πρώτη σελίδα του εγγράφου στη μνήμη του εκτυπωτή.
6 Ακολουθήστε τις οδηγίες που εμφανίζονται στην οθόνη.
Μη αυτόματη δημιουργία αντιγράφου διπλής όψης
1 Τοποθετήστε χαρτί.
2 Τοποθετήστε ένα πρωτότυπο έγγραφο με την πρόσοψη στραμμένη προς τον ADF ή προς τη γυάλινη
επιφάνεια του σαρωτή.
3 Από την αρχική οθόνη, αγγίξτε την επιλογή Αντιγραφή.
4 Πατήστε για να εκτυπώσετε στη μία όψη του χαρτιού.
5 Τοποθετήστε την επόμενη σελίδα του εγγράφου:
• Εάν αντιγράφετε ένα έγγραφο μίας όψεως, τότε τοποθετήστε την επόμενη σελίδα με την όψη προς τα
επάνω στον αυτόματο τροφοδότη εγγράφων ή με την όψη προς τα κάτω στη γυάλινη επιφάνεια του
σαρωτή.
• Εάν αντιγράφετε ένα έγγραφο δύο όψεων, τότε αναστρέψτε το πρωτότυπο έγγραφο και
επανατοποθετήστε το με την όψη προς τα επάνω στον αυτόματο τροφοδότη εγγράφων ή με την όψη
προς τα κάτω στη γυάλινη επιφάνεια του σαρωτή.
6 Αφαιρέστε το χαρτί από το δίσκο εξόδου χαρτιού και έπειτα επανατοποθετήστε το χαρτί για να εκτυπώσετε
την άλλη όψη του εγγράφου.
7 Πατήστε .
Ακύρωση εργασιών αντιγραφής
Για να ακυρώσετε μια εργασία αντιγραφής, πατήστε το .
Η σάρωση σταματά και ο εκτυπωτής επιστρέφει στο προηγούμενο μενού.
Αντιγραφή
59

Σάρωση
ADF Γυάλινη επιφάνεια σάρωσης
Χρησιμοποιήστε τον ADF για έγγραφα
πολλών σελίδων.
Σημείωση: Ο ADF διατίθεται μόνο σε
επιλεγμένα μοντέλα. Εάν προμηθευτήκατε
έναν εκτυπωτή που δεν διαθέτει ADF, τότε
τοποθετήστε τα πρωτότυπα έγγραφα ή τις
φωτογραφίες στη γυάλινη επιφάνεια
σάρωσης.
Χρησιμοποιήστε τη γυάλινη επιφάνεια σάρωσης για μονές
σελίδες, μικρά αντικείμενα (όπως κάρτες ή φωτογραφίες), διαφάνειες, φωτογραφικό χαρτί ή λεπτά μέσα (όπως αποκόμματα περιοδικών).
Συμβουλές για τη σάρωση
• Όταν χρησιμοποιείτε τον ADF, ρυθμίστε τον οδηγό χαρτιού στον ADF στο πλάτος του πρωτότυπου
εγγράφου.
• Όταν χρησιμοποιείτε τη γυάλινη επιφάνεια του σαρωτή, κλείστε το κάλυμμα του σαρωτή για να αποφύγετε
την εμφάνιση σκουρόχρωμου περιγράμματος στη σαρωμένη εικόνα.
• Μην τοποθετείτε ταχυδρομικές κάρτες, μικρά αντικείμενα, διαφάνειες, φωτογραφικό χαρτί ή λεπτά μέσα
(9 όπως αποκόμματα από περιοδικά) μέσα στον ADF. Τοποθετήστε αυτά τα αντικείμενα πάνω στη γυάλινη
επιφάνεια του σαρωτή.
• Εάν θέλετε να σαρώσετε πολλές σελίδες και να τις αποθηκεύσετε ως ένα αρχείο, επιλέξτε τον τύπο
αρχείου PDF.
Σάρωση σε τοπικό υπολογιστή ή υπολογιστή δικτύου
1 Τοποθετήστε ένα πρωτότυπο έγγραφο με την πρόσοψη στραμμένη προς τον ADF ή προς τη γυάλινη
επιφάνεια του σαρωτή.
2 Από την αρχική οθόνη, μεταβείτε στην επιλογή Σάρωση σε υπολογιστή:
Σάρωση > Σάρωση σε υπολογιστή
3 Αγγίξτε την επιλογή Υπολογιστής συνδεδεμένος με USB ή το όνομα ενός υπολογιστή δικτύου.
Ο τοπικός υπολογιστής ή υπολογιστής δικτύου είναι ο προορισμός που θα λάβει τη σάρωση. Περιμένετε
μέχρι να ολοκληρωθεί η λήψη της λίστας εφαρμογών σάρωσης από τον εκτυπωτή, οι οποίες είναι
διαθέσιμες στον επιλεγμένο υπολογιστή.
Σάρωση
60

Σημειώσεις:
• Εάν ο εκτυπωτής είναι συνδεδεμένος μόνο σε τοπικό υπολογιστή, τότε ο εκτυπωτής θα κάνει αυτόματα
λήψη της λίστας εφαρμογών σάρωσης.
• Ενδέχεται να σας ζητηθεί να καταχωρίσετε έναν αριθμό PIN εάν απαιτείται από τον υπολογιστή.
Καταχωρίστε τον αριθμό ΡΙΝ χρησιμοποιώντας το πληκτρολόγιο.
• Για να εκχωρήσετε ένα όνομα υπολογιστή και έναν αριθμό PIN στον υπολογιστή, ανατρέξτε στη
Βοήθεια για το λογισμικό εκτυπωτή που συσχετίζεται με το λειτουργικό σας σύστημα.
4 Επιλέξτε μια εφαρμογή και στη συνέχεια αγγίξτε την επιλογή Αποδοχή.
5 Επιλέξτε το χρώμα, την ποιότητα ανάλυσης και το αρχικό μέγεθος εικόνας. Εάν είναι απαραίτητο, αγγίξτε
την επιλογή Αποδοχή κάθε φορά που κάνετε μια επιλογή.
6 Πατήστε το κουμπί για να ξεκινήσετε τη σάρωση.
Η σάρωση ολοκληρώνεται όταν η εφαρμογή που επιλέξατε στο βήμα 4 ανοίξει στον υπολογιστή προορισμού
και η σάρωση εμφανιστεί μέσα στην εφαρμογή ως νέος φάκελος.
Σάρωση σε μονάδα flash ή κάρτα μνήμης
Πριν ξεκινήσετε, βεβαιωθείτε ότι η μονάδα flash ή η κάρτα μνήμης δεν περιλαμβάνουν προστασία εγγραφής.
1 Τοποθετήστε ένα πρωτότυπο έγγραφο με την πρόσοψη στραμμένη προς τον ADF ή προς τη γυάλινη
επιφάνεια του σαρωτή.
2 Από την αρχική οθόνη, μεταβείτε στην επιλογή Σάρωση σε συσκευή μνήμης:
Σάρωση > Σάρωση σε συσκευή μνήμης
3 Τοποθετήστε την κάρτα μνήμης ή τη μονάδα flash.
Σημειώσεις:
• Ο εκτυπωτής εκτελεί ανάγνωση μίας συσκευής μνήμης τη φορά.
• Εάν έχει τοποθετηθεί μονάδα μνήμης flash στη θύρα USB ενώ η κάρτα μνήμης είναι στην υποδοχή
κάρτας, τότε εμφανίζεται ένα μήνυμα στην οθόνη που σας προτρέπει να επιλέξετε τη συσκευή μνήμης
που θέλετε να χρησιμοποιηθεί.
4 Επιλέξτε τον τύπο αρχείου εξόδου που θέλετε να δημιουργήσετε.
Σημείωση: Εάν θέλετε να σαρώσετε πολλές σελίδες και να τις αποθηκεύσετε ως ένα αρχείο, επιλέξτε τον
τύπο αρχείου PDF.
5 Επιλέξτε το χρώμα, την ποιότητα ανάλυσης και το αρχικό μέγεθος εικόνας. Εάν είναι απαραίτητο, αγγίξτε
την επιλογή Αποδοχή κάθε φορά που κάνετε μια επιλογή.
6 Πατήστε το κουμπί για να ξεκινήσετε τη σάρωση.
Η σάρωση έχει ολοκληρωθεί όταν εμφανιστεί ένα μήνυμα στον πίνακα ελέγχου του εκτυπωτή που δείχνει ότι
το αρχείο που σαρώσατε έχει αποθηκευθεί.
Σάρωση
61

Σάρωση φωτογραφιών σε εφαρμογή επεξεργασίας
Χρήση του πίνακα ελέγχου του εκτυπωτή
1 Τοποθετήστε ένα πρωτότυπο έγγραφο με την πρόσοψη στραμμένη προς τον ADF ή προς τη γυάλινη
επιφάνεια του σαρωτή.
2 Από την αρχική οθόνη, μεταβείτε στην επιλογή Σάρωση σε υπολογιστή:
Σάρωση > Σάρωση σε υπολογιστή
3 Αγγίξτε την επιλογή Υπολογιστής συνδεδεμένος με USB ή το όνομα ενός υπολογιστή δικτύου.
Ο τοπικός υπολογιστής ή υπολογιστής δικτύου είναι ο προορισμός που θα λάβει τη σάρωση.
Σημειώσεις:
• Ενδέχεται να σας ζητηθεί να καταχωρίσετε έναν αριθμό PIN, εάν απαιτείται από τον υπολογιστή.
Καταχωρίστε τον αριθμό ΡΙΝ χρησιμοποιώντας το πληκτρολόγιο.
• Για να εκχωρήσετε ένα όνομα υπολογιστή και έναν αριθμό PIN στον υπολογιστή, ανατρέξτε στη
Βοήθεια για το λογισμικό εκτυπωτή που συσχετίζεται με το λειτουργικό σας σύστημα.
4 Περιμένετε μέχρι να ολοκληρωθεί η λήψη της λίστας εφαρμογών σάρωσης από τον εκτυπωτή, οι οποίες
είναι διαθέσιμες στον επιλεγμένο υπολογιστή.
5 Επιλέξτε μια εφαρμογή και στη συνέχεια αγγίξτε την επιλογή Αποδοχή.
6 Επιλέξτε την ποιότητα ανάλυσης και το αρχικό μέγεθος εικόνας. Αγγίξτε την επιλογή Αποδοχή κάθε φορά
που κάνετε μια επιλογή.
7 Πατήστε το κουμπί για να ξεκινήσετε τη σάρωση.
Η σάρωση ολοκληρώνεται όταν η εφαρμογή που επιλέξατε στο βήμα 5 ανοίξει στον υπολογιστή προορισμού
και η σάρωση εμφανιστεί μέσα στην εφαρμογή ως νέος φάκελος.
Χρήση του λογισμικού του εκτυπωτή
1 Τοποθετήστε τη φωτογραφία ή τις φωτογραφίες στη γυάλινη επιφάνεια του σαρωτή.
2 Κάντε κλικ στο κουμπί ή στο κουμπί Έναρξη.
3 Επιλέξτε Όλα τα προγράμματα ή Προγράμματα και στη συνέχεια επιλέξτε το φάκελο του προγράμματος
εκτυπωτή από τη λίστα.
4 Επιλέξτε Αρχική σελίδα εκτυπωτή.
5 Επιλέξτε τον εκτυπωτή σας από την αναπτυσσόμενη λίστα εκτυπωτών.
6 Επιλέξτε Φωτογραφίες.
• Εάν θέλετε να σαρώσετε μία φωτογραφία ή πολλές φωτογραφίες ως μία εικόνα, τότε επιλέξτε Μία
φωτογραφία.
• Εάν θέλετε να σαρώσετε πολλές φωτογραφίες ταυτόχρονα και να τις αποθηκεύσετε ως ξεχωριστές
εικόνες, τότε επιλέξετε Διαίρεση σε ξεχωριστές φωτογραφίες.
Σημείωση: Αφήστε περιθώριο τουλάχιστον 1/4 ίντσας ανάμεσα στις φωτογραφίες, εάν θέλετε να
σαρώσετε πολλές φωτογραφίες ταυτόχρονα και να τις αποθηκεύσετε ως ξεχωριστές εικόνες.
Σάρωση
62

Αρχίζει η σάρωση και εμφανίζεται ο διάλογος προόδου σάρωσης.
7 Αποθηκεύστε τη φωτογραφία ή τις φωτογραφίες και ανοίξτε την σε μία εφαρμογή επεξεργασίας
φωτογραφιών για να την επεξεργαστείτε.
Σάρωση εγγράφων σε εφαρμογή επεξεργασίας
Σε μια εφαρμογή οπτικής αναγνώρισης χαρακτήρων (OCR) μπορείτε να επεξεργαστείτε ένα πρωτότυπο
έγγραφο κειμένου που έχει σαρωθεί. Προκειμένου να λειτουργήσει αυτό θα πρέπει να έχετε αποθηκεύσει μια
εφαρμογή OCR σε έναν τοπικό ή δικτυακό υπολογιστή και θα πρέπει να μπορείτε να την επιλέξετε από τη
λίστα εφαρμογών όταν πραγματοποιείτε τη ρύθμιση για τη σάρωση.
Κατά την επιλογή ρυθμίσεων για τη σάρωση:
• Επιλέξτε να πραγματοποιήσετε σάρωση στον τοπικό υπολογιστή ή το δικτυακό υπολογιστή όπου είναι
εγκατεστημένη η εφαρμογή OCR.
• Επιλέξτε σάρωση στην υψηλότερη ανάλυση.
1 Τοποθετήστε ένα πρωτότυπο έγγραφο με την πρόσοψη στραμμένη προς τον ADF ή προς τη γυάλινη
επιφάνεια του σαρωτή.
2 Κάντε κλικ στο ή στο κουμπί Έναρξη.
3 Επιλέξτε Όλα τα προγράμματα ή Προγράμματα και στη συνέχεια επιλέξτε το φάκελο του προγράμματος
εκτυπωτή από τη λίστα.
4 Επιλέξτε Αρχική σελίδα εκτυπωτή.
5 Επιλέξτε τον εκτυπωτή σας από την αναπτυσσόμενη λίστα του εκτυπωτή.
6 Επιλέξτε Έγγραφο.
Αρχίζει η σάρωση και εμφανίζεται ο διάλογος προόδου σάρωσης.
7 Όταν ολοκληρωθεί η σάρωση, αποθηκεύσετε το έγγραφο σε μια εφαρμογή επεξεργασίας κειμένου.
8 Ανοίξτε το έγγραφο στην επιλεγμένη εφαρμογή για να το επεξεργαστείτε.
Σάρωση απευθείας σε e-mail χρησιμοποιώντας το λογισμικό εκτυπωτή
1 Τοποθετήστε ένα πρωτότυπο έγγραφο με την πρόσοψη στραμμένη προς τον ADF ή προς τη γυάλινη
επιφάνεια του σαρωτή.
2 Κάντε κλικ στο κουμπί ή στο κουμπί Έναρξη.
3 Επιλέξτε Όλα τα προγράμματα ή Προγράμματα και στη συνέχεια επιλέξτε το φάκελο του προγράμματος
εκτυπωτή από τη λίστα.
4 Επιλέξτε Αρχική σελίδα εκτυπωτή.
5 Επιλέξτε τον εκτυπωτή σας από την αναπτυσσόμενη λίστα εκτυπωτών.
Σάρωση
63

6 Κάντε κλικ στην επιλογή Ηλεκτρονικό ταχυδρομείο, και στη συνέχεια επιλέξτε Φωτογραφία,
Έγγραφο ή PDF.
Σημείωση: Μπορείτε να επιλέξετε μόνο Έγγραφο εάν η εφαρμογή OCR είναι αποθηκευμένη στον
υπολογιστή σας.
Αρχίζει η σάρωση και εμφανίζεται ο διάλογος προόδου σάρωσης.
7 Όταν ολοκληρωθεί η σάρωση θα δημιουργηθεί ένα νέο ηλεκτρονικό μήνυμα στο οποίο θα επισυναφθεί
αυτόματα
8 Συντάξτε το μήνυμα ηλεκτρονικού ταχυδρομείου σας.
Σημείωση: Εάν το πρόγραμμα ηλεκτρονικού ταχυδρομείου σας δεν ανοίγει αυτόματα, τότε μπορείτε να
σαρώσετε το έγγραφο στον υπολογιστή και να το στείλετε μέσω ηλεκτρονικού ταχυδρομείου ως συνημμένο.
Σάρωση σε PDF
1 Τοποθετήστε ένα πρωτότυπο έγγραφο με την πρόσοψη στραμμένη προς τον ADF ή προς τη γυάλινη
επιφάνεια του σαρωτή.
2 Κάντε κλικ στο ή στο κουμπί Έναρξη.
3 Επιλέξτε Όλα τα προγράμματα ή Προγράμματα και στη συνέχεια επιλέξτε το φάκελο του προγράμματος
εκτυπωτή από τη λίστα.
4 Επιλέξτε Αρχική σελίδα εκτυπωτή.
5 Επιλέξτε τον εκτυπωτή σας από την αναπτυσσόμενη λίστα του εκτυπωτή.
6 Επιλέξτε PDF.
Αρχίζει η σάρωση και εμφανίζεται ο διάλογος προόδου σάρωσης.
7 Αποθηκεύστε το έγγραφο ως PDF.
Συνήθεις ερωτήσεις για τη σάρωση
Πώς μπορώ να βελτιώσω την ποιότητα μιας σάρωσης;
• Βεβαιωθείτε ότι τα πρωτότυπα έγγραφά σας είναι σε καλή κατάσταση.
• Βεβαιωθείτε ότι η εφαρμογή που θα λάβει το σαρωμένό έγγραφο είναι η κατάλληλη. Για παράδειγμα, εάν
σαρώνετε μια φωτογραφία για να την επεξεργαστείτε τότε βεβαιωθείτε ότι έχετε επιλέξει μια εφαρμογή
επεξεργασίας φωτογραφιών για να λάβετε τη σάρωση. Εάν σαρώνετε κάποιο έγγραφο για να
επεξεργαστείτε το κείμενο, βεβαιωθείτε ότι έχετε διαλέξει μια εφαρμογή OCR.
• Χρήση υψηλής ανάλυσης.
Πώς μπορώ να πραγματοποιήσω ασπρόμαυρη σάρωση;
Η προεπιλογή για κάθε σάρωση είναι "έγχρωμη". Για να σαρώσετε ασπρόμαυρα, κάνετε τα παρακάτω:
1 Από την αρχική οθόνη του πίνακα ελέγχου του εκτυπωτή, αγγίξτε την επιλογή Σάρωση.
2 Επιλέξετε προορισμό σάρωσης.
Σάρωση
64

3 Επιλέξτε ρυθμίσεις για τη σάρωση.
4 Από την οθόνη Επιλογές σάρωσης, αγγίξτε .
Γιατί μου ζητείται κωδικός PIN;
Οι κωδικοί PIN αποτελούν ένα μέτρο ασφαλείας που χρησιμοποιείται για τον περιορισμό των πληροφοριών
από ορισμένες περιοχές ή την προστασία τους από την εμφάνιση ή χρήση από τρίτους. Μπορεί να σας
εμφανιστεί προτροπή να εισάγετε κωδικό PIN εάν ο υπολογιστής του δικτύου στον οποίο σαρώνετε το απαιτεί.
ΓΙα να μάθετε πώς αντιστοιχίζονται κωδικοί PIN στους
λογισμικό εκτυπωτή που αφορά το λειτουργικό σας σύστημα.
υπολογιστές του δικτύου, δείτε τη βοήθεια για το
Τι είναι η λίστα εφαρμογών και πώς την ενημερώνω;
Όταν σαρώνετε ένα αρχείο, μπορείτε να επιλέξετε με ποιά εφαρμογή να το ανοίξετε στον υπολογιστή σας. Ο
εκτυπωτής εκτελεί λήψη αυτής της λίστας εφαρμογών από τον υπολογιστή όταν σαρώνει για πρώτη φορά.
Αν δεν βλέπετε την εφαρμογή που θέλετε στη λίστα ή αν εγκαταστήσετε νέα εφαρμογή στον υπολογιστή σας,
τότε ενημερώστε
Ενημέρωση της λίστας εφαρμογών
1 Από την αρχική σελίδα του πίνακα ελέγχου του εκτυπωτή, μεταβείτε στην επιλογή Σάρωση στον
υπολογιστή:
Σάρωση > Σάρωση σε υπολογιστή
2 Επιλέξτε έναν τοπικό ή έναν δικτυακό υπολογιστή να δεχθεί τη σάρωση.
3 Από τη λίστα εφαρμογών σάρωσης που είναι διαθέσιμες στον επιλεγμένο υπολογιστή, αγγίξτε την επιλογή
ΑΝΑΝΕΩΣΗ και, στη συνέχεια, αγγίξτε την επιλογή Αποδοχή.
Αυτό ενημερώνει τη λίστα εφαρμογών στον εκτυπωτή.
τη λίστα εφαρμογών στον εκτυπωτή.
Ακύρωση εργασιών σάρωσης
Στον πίνακα ελέγχου του εκτυπωτή, πατήστε ή κάντε κλικ στην επιλογή Άκυρο στην οθόνη του υπολογιστή.
Σάρωση
65

Ε-mail
Μπορείτε να χρησιμοποιήσετε τον εκτυπωτή σας για την αποστολή e-mail σε έναν ή περισσότερους
αποδέκτες χωρίς τη χρήση υπολογιστή. Για να το κάνετε αυτό, μπορείτε να σαρώσετε ένα έγγραφο ή μια
φωτογραφία και κατόπιν να τη στείλετε ως e-mail, ή μπορείτε να επισυνάψετε ένα αποθηκευμένο έγγραφο ή
φωτογραφία από μια συσκευή μνήμης σε ένα e-mail.
Πριν να στείλετε e-mail χρησιμοποιώντας τον πίνακα ελέγχου του εκτυπωτή, πρέπει πρώτα να ορίσετε τις
ρυθμίσεις e-mail στον εκτυπωτή σας.
Ρύθμιση του εκτυπωτή για αποστολή e-mail
Ρύθμιση της λειτουργίας e-mail
1 Από την αρχική οθόνη, μεταβείτε στην επιλογή Ρύθμιση e-mail:
> Ρύθμιση e-mail
2 Αγγίξτε την επιλογή Ναι για να ρυθμίσετε το email σας.
3 Εισαγάγετε την ηλεκτρονική διεύθυνση που θέλετε και στη συνέχεια αγγίξτε την επιλογή OK.
Ο εκτυπωτής συγκρίνει την ηλεκτρονική διεύθυνσή σας με τη λίστα γνωστών παρόχων e-mail.
4 Ακολουθήστε τις προτροπές που εμφανίζονται στην οθόνη:
• Εάν η διεύθυνση e-mail σας ταιριάζει με ένα από τους τομείς στη λίστα τότε ο εκτυπωτής εκχωρεί
αυτόματα τις ρυθμίσεις διακομιστή SMTP.
Σημείωση: Ανάλογα με τη διεύθυνση e-mail που καταχωρίσατε, ενδέχεται να σας ζητηθεί να
καταχωρίσετε το όνομα χρήστη και τον κωδικό πρόσβασης του λογαριασμού e-mail.
• Εάν ο τομέας e-mail σας δεν είναι γνωστός τότε στην οθόνη θα εμφανιστεί ο Οδηγός εγκατάστασης e-
mail για προχωρημένους.
Εισαγάγετε τις απαραίτητες πληροφορίες. Αγγίξτε την επιλογή OK ή Αποδοχή για να αποθηκεύσετε
κάθε στοιχείο.
Αλλαγή των ρυθμίσεων e-mail μετά τη ρύθμιση
Εάν θέλετε να αλλάξετε τις ρυθμίσεις διακομιστή SMTP
1 Από την αρχική οθόνη, μεταβείτε στην επιλογή Ρύθμιση e-mail:
> Ρύθμιση e-mail > Ρύθμιση SMTP
2 Αγγίξτε κάθε στοιχείο για να εισαγάγετε τις απαραίτητες πληροφορίες. Αγγίξτε την επιλογή OK ή
Αποδοχή για να αποθηκεύσετε κάθε στοιχείο.
• Διακομιστής—εισαγάγετε το όνομα ή τη διεύθυνση του διακομιστή SMTP.
• Θύρα—εισαγάγετε τη θύρα SMTP.
Ε-mail
66

• Τύπος επαλήθευσης ταυτότητας—επιλέξτε τον τύπο επαλήθευσης ταυτότητας για το λογαριασμό
e-mail. Εάν επιλέξετε Κανένας, τότε δεν θα σας ζητηθεί να καταχωρίσετε το Όνομα χρήστη και τον
Κωδικό πρόσβασης.
Σημείωση: Η οθόνη Τύπος ελέγχου ταυτότητας ενδέχεται να μην εμφανιστεί στην οθόνη ανάλογα με
τη διεύθυνση e-mail που εισαγάγατε κατά τη ρύθμιση e-mail.
• Όνομα αποστολέα—εισαγάγετε το όνομά σας.
• Όνομα χρήστη—εισαγάγετε τη διεύθυνση e-mail σας.
• Κωδικός πρόσβασης—εισαγάγετε τον κωδικό πρόσβασης του λογαριασμού e-mail σας.
Εάν θέλετε να αλλάξετε τις ρυθμίσεις του e-mail
1 Από την αρχική οθόνη, μεταβείτε στην επιλογή Ρύθμιση e-mail:
> Ρύθμιση e-mail
2 Αγγίξτε κάθε στοιχείο και στη συνέχεια εισαγάγετε τις απαραίτητες πληροφορίες. Εάν είναι απαραίτητο
αγγίξτε την επιλογή OK ή Αποδοχή για να αποθηκεύσετε κάθε στοιχείο.
• Ηλεκτρονική διεύθυνση επιστροφής—εισάγετε τη διεύθυνση e-mail σας.
• Αποστολή αντιγράφου—αγγίξτε την επιλογή Ναι για να σας αποστέλλεται ένα αντίγραφο κάθε
μηνύματος e-mail που αποστέλλεται από τον εκτυπωτή σας.
• Γραμμή θέματος—εισαγάγετε το προεπιλεγμένο θέμα του e-mail.
• Mήνυμα—εισαγάγετε το προεπιλεγμένο μήνυμα e-mail.
Δημιουργία λίστας επαφών e-mail από τον πίνακα ελέγχου του εκτυπωτή
1 Από την αρχική οθόνη, μεταβείτε στην επιλογή Βιβλίο διευθύνσεων:
> Βιβλίο διευθύνσεων
2 Προσθήκη επαφής σε ομάδα ηλεκτρονικού ταχυδρομείου:
• Για να προσθέσετε μια επαφή:
α Αγγίξτε την επιλογή Προσθήκη επαφής.
β Αγγίξτε την επιλογή Προσθήκη ονόματος επαφής.
γ Εισάγετε το όνομα της επαφής και στη συνέχεια αγγίξτε το OK.
δ Αγγίξτε την επιλογή Προσθήκη ηλεκτρονικής διεύθυνσης.
ε Εισαγάγετε την ηλεκτρονική διεύθυνση της επαφής και στη συνέχεια αγγίξτε το OK.
στ Αγγίξτε την επιλογή Αποδοχή.
ζ Εάν θέλετε να προσθέσετε μια άλλη καταχώριση, επαναλάβετε τα βήματα α έως στ. Μπορείτε να
εισαγάγετε έως 89 επαφές.
• Για να προσθέσετε μια ομάδα ηλεκτρονικού ταχυδρομείου:
α Αγγίξτε την επιλογή Προσθήκη ομάδας.
β Αγγίξτε την επιλογή Προσθήκη ονόματος ομάδας.
γ Εισάγετε το όνομα της ομάδας και στη συνέχεια αγγίξτε το OK.
Ε-mail
67

δ Αγγίξτε την επιλογή Προσθήκη μέλους ομάδας και, στη συνέχεια, επιλέξτε αν θέλετε να
προσθέσετε μια επαφή μη αυτόματα ή να εισαγάγετε μια επαφή:
– Βιβλίο διευθύνσεων—εισαγωγή επαφής από το Βιβλίο διευθύνσεων.
– Ιστορικό—εισαγωγή επαφής από το ιστορικό ηλεκτρονικης αλληλογραφίας.
– Νέα καταχώρηση—προσθήκη νέας επαφής.
ε Αγγίξτε την επιλογή Αποδοχή για να αποθηκεύσετε την καταχώρηση κάθε φορά που εισάγετε ή
προσθέτετε μια επαφή.
Αποστολή e-mail
ADF Γυάλινη επιφάνεια σαρωτή
Χρησιμοποιήστε τον ADF για έγγραφα
πολλαπλών σελίδων.
Σημείωση: Ο ADF είναι διαθέσιμος μόνο σε
επιλεγμένα μοντέλα. Εάν προμηθευτήκατε
έναν εκτυπωτή που δεν διαθέτει ADF, τότε
τοποθετήστε τα πρωτότυπα έγγραφα ή τις
φωτογραφίες στη γυάλινη επιφάνεια
σάρωσης.
Χρησιμοποιήστε τη γυάλινη επιφάνεια σάρωσης για μονές
σελίδες, μικρά αντικείμενα (όπως κάρτες ή φωτογραφίες), διαφάνειες, φωτογραφικό χαρτί ή λεπτά μέσα (όπως αποκόμματα περιοδικών).
Συμβουλές για το ηλεκτρονικό ταχυδρομείο
• Όταν χρησιμοποιείτε τον Αυτόματο τροφοδότη εγγράφων (ADF), ρυθμίστε τον οδηγό χαρτιού στον ADF
στο πλάτος του πρωτότυπου εγγράφου.
• Όταν χρησιμοποιείτε τη γυάλινη επιφάνεια του σαρωτή, κλείστε το κάλυμμα του σαρωτή για να αποφύγετε
την εμφάνιση σκουρόχρωμου περιγράμματος στη σαρωμένη εικόνα.
• Μην τοποθετείτε ταχυδρομικές κάρτες, μικρά αντικείμενα, διαφάνειες, φωτογραφικό χαρτί ή λεπτά μέσα
(9 όπως αποκόμματα από περιοδικά) μέσα στον ADF. Τοποθετήστε αυτά τα αντικείμενα πάνω στη γυάλινη
επιφάνεια του σαρωτή.
• Βεβαιωθείτε ότι έχετε εισαγάγει τα στοιχεία του λογαριασμού ηλεκτρονικού ταχυδρομείου σας και έχετε
ρυθμίσει το διακομιστή SMTP πριν στείλετε το e-mail.
Ε-mail
68

• Βεβαιωθείτε ότι ο εκτυπωτής είναι συνδεδεμένος σε δίκτυο Ethernet ή σε ασύρματο δίκτυο πριν από την
αποστολή e-mail.
Εάν είναι απαραίτητο, βεβαιωθείτε ότι το δίκτυο είναι συνδεδεμένο στο Internet προκειμένου ο εκτυπωτής
να μπορεί να επικοινωνεί με το διακομιστή SMTP. Εάν ο εκτυπωτής δεν μπορεί να συνδεθεί στο Internet,
τότε επικοινωνήστε με τον υπεύθυνο υποστήριξης του συστήματός
Ο εκτυπωτής υποστηρίζει μόνο μία ενεργή σύνδεση στο δίκτυο (Ethernet ή ασύρματη) κάθε φορά.
σας.
• Προσθήκη επαφών στο βιβλίο διευθύνσεων. Όταν στέλνετε ένα e-mail μπορείτε απλά να επιλέξετε τις
επαφές από το βιβλίο διευθύνσεών σας αντί να τις πληκτρολογείτε επανειλημμένα.
Σάρωση εγγράφου ή φωτογραφίας σε e-mail
1 Τοποθετήστε ένα πρωτότυπο έγγραφο με την πρόσοψη στραμμένη προς τον ADF ή προς τη γυάλινη
επιφάνεια του σαρωτή.
Σημείωση: Μπορείτε να επισυνάψετε μόνο ένα έγγραφο ή φωτογραφία σε κάθε e-mail.
2 Από την αρχική οθόνη, μεταβείτε στην επιλογή Σάρωση σε E-mail:
Σάρωση > Σάρωση σε E-mail
3 Επιλέξτε τον τύπο αρχείου εξόδου που θέλετε να δημιουργήσετε.
Σημείωση: Εάν θέλετε να σαρώσετε πολλές σελίδες και να τις αποθηκεύσετε ως ένα αρχείο, επιλέξτε τον
τύπο αρχείου PDF.
4 Αγγίξτε μια επιλογή για να εισαγάγετε ή να επιλέξετε τους παραλήπτες:
• Εισαγωγή ηλεκτρονικής διεύθυνσης—εισάγετε τη διεύθυνση e-mail μη αυτόματα.
• Βιβλίο διευθύνσεων—αγγίξτε την επιλογή Ταξινόμηση κατά όνομα ή Ταξινόμηση κατά ομάδα και,
στη συνέχεια, επιλέξτε την επαφή.
• Ιστορικό—επιλέξτε το όνομα ή την ηλεκτρονική διεύθυνσης από τη λίστα ιστορικού.
Εάν είναι απαραίτητο, αγγίξτε την επιλογή OK ή Αποδοχή κάθε φορά που κάνετε μια επιλογή.
5 Για να εισαγάγετε επιπλέον παραλήπτες, αγγίξτε την επιλογή Προσθήκη παραλήπτη και στη συνέχεια
εισαγάγετε την ηλεκτρονική διεύθυνση, το όνομα ή την ομάδα που θέλετε να προσθέσετε.
Αγγίξτε την επιλογή Αποδοχή κάθε φορά που προσθέτετε έναν παραλήπτη.
Σημείωση: Μπορείτε να πραγματοποιήσετε μια πολλαπλή αποστολή e-mail έως και σε 30 παραλήπτες.
6 Επιλέξτε τον τύπο αρχείου, το χρώμα, την ποιότητα και το αρχικό μέγεθος του εγγράφου ή της
φωτογραφίας που θέλετε να στείλετε. Εάν είναι απαραίτητο αγγίξτε την επιλογή Αποδοχή για να
αποθηκεύσετε κάθε στοιχείο.
7 Εάν θέλετε να αλλάξετε το προεπιλεγμένο θέμα του e-mail:
α Αγγίξτε την επιλογή Θέμα.
β Εισαγάγετε το θέμα που θέλετε και στη συνέχεια αγγίξτε το OK.
8 Εάν θέλετε να αλλάξετε το προεπιλεγμένο μήνυμα του e-mail:
α Αγγίξτε την επιλογή Μήνυμα.
β Εισαγάγετε το μήνυμα που θέλετε και στη συνέχεια αγγίξτε το OK.
9 Πατήστε .
Ε-mail
69

Επισύναψη εγγράφου ή φωτογραφίας σε μήνυμα ηλεκτρονικού ταχυδρομείου
1 Τοποθετήστε την κάρτα μνήμης ή τη μονάδα flash.
Η οθόνη Συσκευή μνήμης εμφανίζεται στην οθόνη του εκτυπωτή.
Σημειώσεις:
• Ο εκτυπωτής εκτελεί ανάγνωση μίας συσκευής μνήμης τη φορά.
• Εάν έχει τοποθετηθεί μονάδα μνήμης flash στη θύρα USB ενώ η κάρτα μνήμης είναι στην υποδοχή
κάρτας, τότε εμφανίζεται ένα μήνυμα στην οθόνη που σας προτρέπει να επιλέξετε τη συσκευή μνήμης
που θέλετε να χρησιμοποιηθεί.
2 Αγγίξτε την επιλογή Επισύναψη αρχείου σε e-mail.
3 Εάν θέλετε να αλλάξετε το προεπιλεγμένο θέμα του e-mail:
α Αγγίξτε την επιλογή Θέμα.
β Εισαγάγετε το θέμα που θέλετε και στη συνέχεια αγγίξτε το OK.
4 Εάν θέλετε να αλλάξετε το προεπιλεγμένο μήνυμα του e-mail:
α Αγγίξτε την επιλογή Μήνυμα.
β Εισαγάγετε το μήνυμα που θέλετε και στη συνέχεια αγγίξτε το OK.
5 Επιλέξτε το αρχείο για επισύναψη:
Σημείωση: Μπορείτε να επισυνάψετε μόνο ένα έγγραφο ή φωτογραφία σε κάθε e-mail.
• Εάν θέλετε να επισυνάψετε ένα έγγραφο:
α Αγγίξτε την επιλογή Επισύναψη εγγράφου σε e-mail.
β Αγγίξτε το όνομα αρχείου του εγγράφου που θέλετε να επισυνάψετε.
γ Αγγίξτε την επιλογή Συνέχεια.
• Εάν θέλετε να επισυνάψετε μια φωτογραφία:
α Αγγίξτε την επιλογή Επισύναψη φωτογραφίας σε e-mail.
β Αγγίξτε τη φωτογραφία που θέλετε να επισυνάψετε.
γ Αγγίξτε την επιλογή Συνέχεια.
6 Αγγίξτε μια επιλογή για να εισαγάγετε ή να επιλέξετε τους παραλήπτες:
• Εισαγωγή ηλεκτρονικής διεύθυνσης—εισάγετε τη διεύθυνση e-mail μη αυτόματα.
• Βιβλίο διευθύνσεων—αγγίξτε την επιλογή Ταξινόμηση κατά όνομα ή Ταξινόμηση κατά ομάδα και,
στη συνέχεια, επιλέξτε την επαφή.
• Ιστορικό—επιλέξτε το όνομα ή την ηλεκτρονική διεύθυνσης από τη λίστα ιστορικού.
Εάν είναι απαραίτητο, αγγίξτε την επιλογή OK ή Αποδοχή κάθε φορά που κάνετε μια επιλογή.
7 Για να εισαγάγετε επιπλέον παραλήπτες, αγγίξτε την επιλογή Προσθήκη παραλήπτη και στη συνέχεια
εισαγάγετε την ηλεκτρονική διεύθυνση, το όνομα ή την ομάδα που θέλετε να προσθέσετε.
Αγγίξτε την επιλογή Αποδοχή κάθε φορά που προσθέτετε έναν παραλήπτη.
Σημείωση: Μπορείτε να πραγματοποιήσετε μια πολλαπλή αποστολή e-mail έως και σε 30 παραλήπτες.
8 Αγγίξτε την επιλογή Αποστολή.
Ε-mail
70

Ακύρωση ηλεκτρονικού μηνύματος
Για ακύρωση ηλεκτρονικού μηνύματος, πατήστε .
Ε-mail
71

Σύνδεση σε δίκτυο
Εγκατάσταση του εκτυπωτή σε ασύρματο δίκτυο
Συμβατότητα ασύρματου δικτύου
Ο εκτυπωτής σας περιέχει έναν ασύρματο διακομιστή εκτυπώσεων IEEE 802.11n. Ο εκτυπωτής σας είναι
συμβατός με τους δρομολογητές IEEE 802.11 b/g/n που έχουν πιστοποιηθεί κατά Wi-Fi.
Αποδεκτές επιλογές ασφαλείας δικτύου
Ο εκτυπωτής υποστηρίζει τρεις ασύρματες επιλογές ασφαλείας: χωρίς ασφάλεια, WEP και WPA/WPA2.
Χωρίς ασφάλεια
Δεν συνιστάται η χρήση αυτής της επιλογής σε ένα οικιακό ασύρματο δίκτυο. Η μη χρήση ασφάλειας σημαίνει
ότι οποιοσδήποτε βρίσκεται εντός της εμβέλειας του ασύρματου δικτύου σας μπορεί να χρησιμοποιήσει τους
πόρους του δικτύου σας—συμπεριλαμβανομένης της πρόσβασης στο Internet, εάν το ασύρματο δίκτυό σας
είναι συνδεδεμένο στο Internet. Η εμβέλεια του ασύρματου δικτύου
από τους τοίχους του σπιτιού σας, επιτρέποντας την πρόσβαση στο δίκτυό σας από το δρόμο ή από τα σπίτια
των γειτόνων σας.
σας μπορεί να επεκτείνεται πολύ πέρα
WEP
Το WEP (Wired Equivalent Privacy) είναι ο πιο βασικός και ο πιο αδύναμος τύπος ασφάλειας ασύρματου
δικτύου. Η ασφάλεια WEP βασίζεται σε μια σειρά χαρακτήρων που ονομάζονται "το κλειδί WEP".
Όλες οι συσκευές στο ασύρματο δίκτυο πρέπει να χρησιμοποιούν το ίδιο κλειδί WEP. Η ασφάλεια WEP είναι
δυνατό να χρησιμοποιηθεί τόσο σε δίκτυα ad hoc όσο και υποδομής.
Ένα έγκυρο κλειδί WEP περιέχει
• Ακριβώς 10 ή 26 δεκαεξαδικούς χαρακτήρες. Οι δεκαεξαδικοί χαρακτήρες είναι: A-F, a-f και 0-9
ή
• Ακριβώς 5 ή 13 χαρακτήρες ASCII. Οι χαρακτήρες ASCII είναι τα γράμματα, οι αριθμοί, τα σημεία στίξης
και τα σύμβολα που υπάρχουν σε ένα πληκτρολόγιο.
:
WPA/WPA2
Τα κλειδιά WPA (Wi-Fi Protected Access) και WPA2 (Wi-Fi Protected Access 2) προσφέρουν ισχυρότερη
ασφάλεια ασύρματου δικτύου σε σχέση με το WEP. Τα WPA και WPA2 είναι παρόμοιοι τύποι ασφάλειας. Η
ασφάλεια WPA2 χρησιμοποιεί πιο σύνθετες μεθόδους κρυπτογράφησης και είναι ασφαλέστερη σε σχέση με
τη WPA. Τόσο το WPA όσο και το WPA2 χρησιμοποιούν μια σειρά χαρακτήρων, που ονομάζονται
κοινόχρηστο κλειδί ή φράση πρόσβασης WPA, για να προστατεύσουν τα ασύρματα
εξουσιοδοτημένη πρόσβαση.
δίκτυα από μη
Σύνδεση σε δίκτυο
72

Μια έγκυρη φράση πρόσβασης WPA έχει:
• Από 8 έως 63 χαρακτήρες ASCII. Υπάρχει διάκριση πεζών-κεφαλαίων σε χαρακτήρες ASCII στη φράση
πρόσβασης WPA.
ή
• Ακριβώς 64 δεκαεξαδικούς χαρακτήρες. Οι δεκαεξαδικοί χαρακτήρες είναι: A-F, a-f και 0-9.
Όλες οι συσκευές στο ασύρματο δίκτυο πρέπει να χρησιμοποιούν την ίδια φράση πρόσβασης WPA. Η
ασφάλεια WPA είναι επιλογή μόνο σε δίκτυα υποδομής με σημεία ασύρματης πρόσβασης και κάρτες δικτύου
που υποστηρίζουν WPA. Οι περισσότερες πιο πρόσφατες συσκευές ασύρματου δικτύου προσφέρουν επίσης
την ασφάλεια WPA2 ως επιλογή.
Σημείωση:
σας ζητηθεί να επιλέξετε τον τύπο ασφαλείας για το δίκτυό σας.
Εάν το δίκτυό σας χρησιμοποιεί ασφάλεια WPA ή WPA2, τότε επιλέξτε Προσωπικό WPA όταν
Εκτύπωση σελίδας εγκατάστασης δικτύου
Στη σελίδα εγκατάστασης δικτύου αναγράφονται οι ρυθμίσεις διαμόρφωσης του εκτυπωτή σας,
συμπεριλαμβανομένης της διεύθυνσης IP και της διεύθυνσης MAC του εκτυπωτή.
1 Τοποθετήστε απλό χαρτί.
2 Από την αρχική οθόνη, μεταβείτε στην επιλογή Σελίδα ρύθμισης εκτύπωσης:
> Εγκατάσταση δικτύου > Σελίδα ρύθμισης εκτύπωσης
Εκτυπώνεται η σελίδα εγκατάστασης δικτύου.
Πληροφορίες που θα χρειαστείτε για να εγκαταστήσετε τον εκτυπωτή σε ασύρματο δίκτυο
Για να ρυθμίσετε τον εκτυπωτή για ασύρματη εκτύπωση, πρέπει να γνωρίζετε τα εξής:
• Το όνομα του ασύρματου δικτύου σας. Αυτό είναι γνωστό και ως Service Set Identifier (SSID).
• Εάν χρησιμοποιήθηκε κρυπτογράφηση για την ασφάλεια του δικτύου σας.
• Το κλειδί ασφαλείας (κλειδί WEP ή φράση πρόσβασης WPA) που επιτρέπει σε άλλες συσκευές να
επικοινωνούν στο δίκτυο εάν χρησιμοποιήθηκε κρυπτογράφηση για την ασφάλεια του δικτύου σας.
Μπορείτε να εντοπίσετε το κλειδί WEP ή τη φράση πρόσβασης WPA του δικτύου σας, εάν αποκτήσετε
πρόσβαση στο σημείο ασύρματης πρόσβασης ή το δρομολογητή και ελέγξετε τις πληροφορίες ασφαλείας
Εάν το σημείο ασύρματης πρόσβασης (ασύρματος δρομολογητής) χρησιμοποιεί ασφάλεια Wired Equivalent
Privacy (WEP), το κλειδί WEP πρέπει να περιλαμβάνει:
• Ακριβώς 10 ή 26 δεκαεξαδικούς χαρακτήρες. Δεξαεξαδικοί χαρακτήρες είναι οι A-F, a-f και 0-9.
ή
• Ακριβώς 5 ή 13 χαρακτήρες ASCII. Οι χαρακτήρες ASCII είναι τα γράμματα, οι αριθμοί, τα σημεία στίξης
και τα σύμβολα που υπάρχουν σε ένα πληκτρολόγιο.
Εάν το σημείο ασύρματης πρόσβασης χρησιμοποιεί ασφάλεια Wi-Fi Protected Access (WPA), η φράση
πρόσβασης WPA θα πρέπει να περιλαμβάνει:
• Από 8 έως 63 χαρακτήρες ASCII. Υπάρχει διάκριση πεζών-κεφαλαίων σε χαρακτήρες ASCII σε φράση
πρόσβασης WPA.
ή
• Ακριβώς 64 δεκαεξαδικούς χαρακτήρες. Δεξαεξαδικοί χαρακτήρες είναι οι A-F, a-f και 0-9.
Σύνδεση σε δίκτυο
73
.

Εάν το ασύρματο δίκτυό σας δεν χρησιμοποιεί ασφάλεια, δεν θα έχετε κλειδί ασφαλείας.
Σημείωση: Εάν δεν γνωρίζετε το SSID του δικτύου στο οποίο είναι συνδεδεμένος ο υπολογιστής σας,
εκκινήστε το βοηθητικό πρόγραμμα ρύθμισης ασύρματης λειτουργίας του προσαρμογέα δικτύου του
υπολογιστή και αναζητήστε το όνομα δικτύου. Εάν δεν μπορείτε να βρείτε το SSID ή
ασφαλείας του δικτύου σας, ανατρέξτε στην τεκμηρίωση που συνόδευε το σημείο ασύρματης πρόσβασης ή
επικοινωνήστε με τον υπεύθυνο για την υποστήριξη του συστήματός σας.
τις πληροφορίες
Εγκατάσταση του εκτυπωτή σε ασύρματο δίκτυο
Πριν πραγματοποιήσετε εγκατάσταση του εκτυπωτή σε ασύρματο δίκτυο, βεβαιωθείτε ότι:
• Η εγκατάσταση του ασύρματου δικτύου έχει γίνει σωστά και λειτουργεί κανονικά.
• Ο υπολογιστής που χρησιμοποιείτε είναι συνδεδεμένος στο ίδιο ασύρματο δίκτυο που θέλετε να
εγκαταστήσετε τον εκτυπωτή.
1 Κλείστε όλα τα ανοιχτά προγράμματα λογισμικού.
2 Τοποθετήστε το CD του λογισμικού εγκατάστασης.
Εάν η οθόνη "Καλώς ορίσατε" δεν εμφανιστεί μετά από ένα λεπτό, τότε πραγματοποιήστε την εκκίνηση
του CD με μη αυτόματο τρόπο:
α Κάντε κλικ στο κουμπί ή κάντε κλικ στο πλήκτρο Έναρξη και στη συνέχεια στην επιλογή
Εκτέλεση.
β Στο πλαίσιο Αναζήτηση ή Εκτέλεση του μενού "Έναρξη", πληκτρολογήστε D:\setup.exe, όπου D είναι
το γράμμα της μονάδας CD ή DVD που διαθέτετε.
3 Ακολουθήστε τις οδηγίες που εμφανίζονται στην οθόνη "Καλώς ορίσατε" για να εγκαταστήσετε τον
εκτυπωτή.
Εγκατάσταση του εκτυπωτή σε άλλους υπολογιστές
Εφόσον ο εκτυπωτής έχει ρυθμιστεί για ασύρματο δίκτυο, η ασύρματη πρόσβαση σε αυτόν είναι εφικτή από
οποιονδήποτε υπολογιστή στο δίκτυο. Ωστόσο, το πρόγραμμα οδήγησης του εκτυπωτή πρέπει να
εγκατασταθεί σε όλους τους υπολογιστές που θα έχουν πρόσβαση στον εκτυπωτή. Δεν χρειάζεται να
ρυθμίσετε ξανά τις παραμέτρους του εκτυπωτή, αλλά θα χρειαστεί να
σε κάθε υπολογιστή για να εγκαταστήσετε το πρόγραμμα οδήγησης.
1 Κλείστε όλα τα ανοιχτά προγράμματα λογισμικού.
2 Τοποθετήστε το CD του λογισμικού εγκατάστασης.
Εάν η οθόνη "Καλώς ορίσατε" δεν εμφανιστεί μετά από ένα λεπτό, τότε πραγματοποιήστε την εκκίνηση
του CD με μη αυτόματο τρόπο:
α Κάντε κλικ στο κουμπί ή κάντε κλικ στο πλήκτρο Έναρξη και στη συνέχεια στην επιλογή
Εκτέλεση.
β Στο πλαίσιο Αναζήτηση ή Εκτέλεση του μενού "Έναρξη", πληκτρολογήστε D:\setup.exe, όπου D είναι
το γράμμα της μονάδας CD ή DVD που διαθέτετε.
3 Ακολουθήστε τις οδηγίες που εμφανίζονται στην οθόνη του υπολογιστή για να εγκαταστήσετε ένα
διαμορφωμένο εκτυπωτή σε νέο υπολογιστή.
εκτελέσετε το λογισμικό εγκατάστασης
Σύνδεση σε δίκτυο
74

Επεξήγηση των χρωμάτων της φωτεινής ένδειξης Wi-Fi
Τα χρώματα της φωτεινής ένδειξης Wi-Fi εμφανίζουν την κατάσταση του δικτύου του εκτυπωτή.
• Απενεργοποιημένη σημαίνει κάτι από τα παρακάτω:
– Ο εκτυπωτής είναι απενεργοποιημένος ή βρίσκεται σε διαδικασία ενεργοποίησης.
– Ο εκτυπωτής δεν είναι συνδεδεμένος σε ασύρματο δίκτυο και βρίσκεται σε λειτουργία εξοικονόμησης
ενέργειας. Σε λειτουργία εξοικονόμησης ενέργειας η φωτεινή ένδειξη λειτουργίας αναβοσβήνει.
• Σταθερά πορτοκαλί σημαίνει κάτι από τα παρακάτω:
– Δεν έχει γίνει ακόμη διαμόρφωση του εκτυπωτή για ασύρματο δίκτυο.
– Ο εκτυπωτής έχει διαμορφωθεί για σύνδεση ad hoc, αλλά προς το παρόν δεν επικοινωνεί με άλλη
συσκευή ad hoc.
• Πορτοκαλί που αναβοσβήνει σημαίνει κάτι από τα παρακάτω:
– Ο εκτυπωτής βρίσκεται εκτός του εύρους που εξυπηρετεί το σημείο ασύρματης πρόσβασης
(ασύρματος δρομολογητής).
– Ο εκτυπωτής προσπαθεί να επικοινωνήσει με το σημείο ασύρματης πρόσβασης, αλλά το σημείο
ασύρματης πρόσβασης είναι απενεργοποιημένο ή δεν λειτουργεί σωστά.
– Είτε ο διαμορφωμένος εκτυπωτής είτε το σημείο ασύρματης πρόσβασης απενεργοποιήθηκε και
ενεργοποιήθηκε εκ νέου, συνεπώς ο εκτυπωτής προσπαθεί να αποκαταστήσει την επικοινωνία με το
δίκτυο.
– Οι ρυθμίσεις ασύρματης σύνδεσης του εκτυπωτή ενδέχεται να μην ισχύουν πλέον.
• Πράσινο σημαίνει ότι ο εκτυπωτής είναι συνδεδεμένος σε ασύρματο δίκτυο και είναι έτοιμος για χρήση.
Ειδικές οδηγίες εγκατάστασης ασύρματου δικτύου
Οι παρακάτω οδηγίες αφορούν πελάτες εκτός της Βορείου Αμερικής που χρησιμοποιούν box ασύρματης
ευρυζωνικής σύνδεσης. Ορισμένα παραδείγματα τέτοιων box είναι τα LiveBox, AliceBox, N9UF Box, FreeBox
και Club Internet.
Πριν ξεκινήσετε
• Βεβαιωθείτε ότι το box σας έχει ενεργοποιημένη την ασύρματη λειτουργία και έχει ρυθμιστεί να λειτουργεί
σε ασύρματο δίκτυο. Για περισσότερες πληροφορίες σχετικά με τη ρύθμιση παραμέτρων για ασύρματη
λειτουργία του box, ανατρέξτε στην τεκμηρίωση που το συνοδεύει.
• Βεβαιωθείτε ότι το box σας έχει ενεργοποιηθεί, ο υπολογιστής σας βρίσκεται σε λειτουργία και είναι
συνδεδεμένος σε ασύρματο δίκτυο.
Προσθήκη του εκτυπωτή σε ασύρματο δίκτυο.
1 Ρυθμίστε τον εκτυπωτή για ασύρματη δικτύωση σύμφωνα με τις οδηγίες εγκατάστασης που τον
συνοδεύουν.
Σταματήστε όταν εμφανιστεί προτροπή για να επιλέξετε ένα δίκτυο.
2 Εάν στο πίσω μέρος του box υπάρχει κουμπί αντιστοίχισης/καταγραφής, πατήστε το πριν επιλέξετε κάποιο
δίκτυο.
Σημείωση: Αφού πατήσετε το κουμπί αντιστοίχισης/καταγραφής, έχετε στη διάθεσή σας πέντε λεπτά για
να ολοκληρώσετε την εγκατάσταση του εκτυπωτή.
3 Επιστρέψτε στην οθόνη του υπολογιστή.
Σύνδεση σε δίκτυο
75

Από τη λίστα που εμφανίζεται στο παράθυρο διαλόγου "Επιλογή ασύρματου δικτύου" επιλέξτε το δίκτυό
σας και έπειτα κάντε κλικ στην επιλογή Συνέχεια.
Εάν το ασύρματο δίκτυό σας δεν εμφανίζεται στη λίστα:
α Επιλέξτε Δίκτυο που δεν περιλαμβάνεται στη λίστα και στη συνέχεια επιλέξτε Συνέχεια.
β Εισάγετε τα στοιχεία του ασύρματου δικτύου σας.
Σημείωση: Για να αποκτήσετε το κλειδί WEP, WPA ή WPA2, ανατρέξτε στο κάτω μέρος του box, το
εγχειρίδιο χρήσης που το συνοδεύει ή στη σελίδα Web του κατασκευαστή του. Εάν το κλειδί του
ασύρματου δικτύου έχει ήδη αλλάξει, χρησιμοποιήστε το κλειδί που δημιουργήθηκε.
4 Ακολουθήστε τις οδηγίες που εμφανίζονται στην οθόνη για να ολοκληρώσετε την εγκατάσταση.
Εκχώρηση στατικής διεύθυνσης IP
Στα περισσότερα ασύρματα δίκτυα, μια διεύθυνση IP εκχωρείται αυτόματα στον εκτυπωτή μέσω DHCP.
Εάν θέλετε να εκχωρήσετε στατική διεύθυνση ΙΡ στον υπολογιστή σας, ακολουθήστε τα παρακάτω βήματα:
1 Ολοκληρώστε την εγκατάσταση μέσω ασύρματου δικτύου και περιμένετε έως ότου ο εκτυπωτής λάβει μια
διεύθυνση DHCP από το διακομιστή DHCP στο δίκτυο.
2 Εκτυπώστε τη σελίδα εγκατάστασης δικτύου για να δείτε ποια διεύθυνση ΙΡ έχει εκχωρηθεί στον εκτυπωτή.
3 Ανοίξτε ένα πρόγραμμα περιήγησης στο Web και πληκτρολογήστε τη διεύθυνση ΙΡ στο πεδίο διεύθυνσης.
Πατήστε Enter.
Φορτώνει η ιστοσελίδα του εκτυπωτή.
4 Κάντε κλικ στο σύνδεσμο Διαμόρφωση.
5 Κάντε κλικ στο σύνδεσμο TCP/IP.
6 Κάντε κλικ στο σύνδεσμο Ορισμός στατικής διεύθυνσης ΙΡ.
7 Πληκτρολογήστε τη διεύθυνση ΙΡ που θέλετε να εκχωρήσετε στον εκτυπωτή στο πεδίο Διεύθυνση IP.
8 Κάντε κλικ στο κουμπί Υποβολή.
Εμφανίζεται το μήνυμα Επιλογής υποβολής.
Για να επιβεβαιώσετε την επιτυχή εκχώρηση της διεύθυνσης, πληκτρολογήστε τη στατική διεύθυνση ΙΡ στο
πεδίο διεύθυνσης του προγράμματος περιήγησης στο Web και πατήστε Enter. Εάν η εκχώρηση της
διεύθυνσης ήταν επιτυχής, φορτώνει η ιστοσελίδα του εκτυπωτή.
Για περισσότερες πληροφορίες, επικοινωνήστε με τον υπεύθυνο
υποστήριξης του συστήματός σας.
Αλλαγή ρυθμίσεων ασύρματης λειτουργίας μετά την εγκατάσταση
Για να αλλάξετε τις ρυθμίσεις ασύρματης λειτουργίας του εκτυπωτή, όπως το διαμορφωμένο δίκτυο, το κλειδί
ασφαλείας ή άλλες ρυθμίσεις, ακολουθήστε τις παρακάτω οδηγίες:
1 Κάντε κλικ στο ή στο κουμπί Έναρξη.
2 Επιλέξτε Προγράμματα ή Όλα τα προγράμματα και στη συνέχεια επιλέξτε το φάκελο του προγράμματος
εκτυπωτή από τη λίστα.
3 Επιλέξτε Αρχική σελίδα εκτυπωτή.
4 Κάντε κλικ στην καρτέλα Ρυθμίσεις.
Σύνδεση σε δίκτυο
76

5 Κάντε κλικ στο σύνδεσμο Βοηθητικό πρόγραμμα ρύθμισης ασύρματης λειτουργίας.
6 Ακολουθήστε τις οδηγίες που εμφανίζονται στην οθόνη του υπολογιστή για να ρυθμίσετε τις παραμέτρους
του εκτυπωτή για ασύρματη πρόσβαση με τις νέες ρυθμίσεις.
Ασύρματη εγκατάσταση για προχωρημένους
Δημιουργία ασύρματου δικτύου ad hoc
Ο συνιστώμενος τρόπος για να εγκαταστήσετε το ασύρματο δίκτυο είναι να χρησιμοποιήσετε σημείο
ασύρματης πρόσβασης (ασύρματο δρομολογητή). Το δίκτυο που έχει εγκατασταθεί με αυτόν τον τρόπο
ονομάζεται δίκτυο υποδομής. Εάν έχετε δίκτυο υποδομής, θα πρέπει να διαμορφώσετε τον εκτυπωτή σας για
χρήση στο δίκτυο αυτό.
Σημείωση: Ο εκτυπωτής μπορεί να επικοινωνεί μόνο
παραμέτρων του εκτυπωτή για ένα ασύρματο δίκτυο ad hoc δεν θα επιτρέψει τη λειτουργία του σε
οποιοδήποτε άλλο ασύρματο δίκτυο, είτε ad hoc είτε υποδομής.
Μπορείτε να εγκαταστήσετε ένα δίκτυο ad hoc εάν:
με ένα ασύρματο δίκτυο κάθε φορά. Η ρύθμιση
• Έχετε σημείο πρόσβασης ή ασύρματο δρομολογητή
• Δεν έχετε ήδη ασύρματο δίκτυο (αλλά έχετε προσαρμογέα ασύρματης σύνδεσης για τον υπολογιστή σας)
• Θέλετε να εγκαταστήσετε ένα αυτόνομο δίκτυο μεταξύ του εκτυπωτή και ενός υπολογιστή με προσαρμογέα
ασύρματου δικτύου
Στα Windows Vista
1 Κάντε κλικ στην επιλογή .
2 Επιλέξτε Πίνακας ελέγχου.
3 Επιλέξτε Δίκτυο και Internet.
4 Στην ενότητα "Κέντρο δικτύου και κοινής χρήσης", κάντε κλικ στην επιλογή Σύνδεση σε δίκτυο.
5 Επιλέξτε Ρύθμιση σύνδεσης ή δικτύου όταν σας ζητηθεί να επιλέξετε δίκτυο για σύνδεση.
6 Επιλέξτε Εγκατάσταση ασύρματου δικτύου ad-hoc (από υπολογιστή σε υπολογιστή), όταν σας
ζητηθεί να επιλέξετε σύνδεση και, στη συνέχεια, επιλέξτεΕπόμενο.
7 Ακολουθήστε τις οδηγίες του οδηγού “Εγκατάσταση ασύρματου δικτύου ad hoc”. Κατά τη διάρκεια της
εγκατάστασης:
α Δημιουργήστε ένα όνομα δικτύου ή SSID για το δίκτυο μεταξύ του υπολογιστή και του εκτυπωτή σας.
β Καταγράψτε το όνομα του δικτύου σας. Πρέπει να το γράψετε με την ίδια ορθογραφία και χωρίς να
αλλάξετε τα πεζά-κεφαλαία.
γ Μεταβείτε στη λίστα "Τύπος ασφάλειας", επιλέξτε WEP και, στη συνέχεια, δημιουργήστε ένα κλειδί
WEP.
Σύνδεση σε δίκτυο
77

Τα κλειδιά WEP πρέπει να είναι:
• Ακριβώς 10 ή 26 δεκαεξαδικούς χαρακτήρες. Δεκαεξαδικοί χαρακτήρες είναι οι A-F, a-f και 0-9.
ή
• Ακριβώς 5 ή 13 χαρακτήρες ASCII. Τους χαρακτήρες ASCII αποτελούν γράμματα, αριθμοί και
σύμβολα που υπάρχουν σε ένα πληκτρολόγιο
δ Καταγράψτε τον κωδικό πρόσβασης του δικτύου σας. Πρέπει να το γράψετε με την ίδια ορθογραφία
και χωρίς να αλλάξετε τα πεζά-κεφαλαία.
Τα Windows Vista θα ενεργοποιήσουν το δίκτυο ad hoc για εσάς. Θα εμφανιστεί στο παράθυρο διαλόγου
“Σύνδεση σε δίκτυο”, κάτω από την ενότητα “ Διαθέσιμα δίκτυα”, που υποδεικνύει πως ο υπολογιστής είναι
διαμορφωμένος για χρήση
στο δίκτυο ad hoc.
8 Κλείστε τον Πίνακα ελέγχου των Windows και όλα τα υπόλοιπα παράθυρα.
9 Τοποθετήστε το CD του λογισμικού εγκατάστασης και ακολουθήστε τις οδηγίες για την εγκατάσταση της
ασύρματης λειτουργίας.
Σημείωση: Μην συνδέετε τα καλώδια εγκατάστασης ή δικτύου έως ότου σας ζητηθεί να το κάνετε από
το λογισμικό εγκατάστασης.
10 Μόλις εμφανιστούν τα διαθέσιμα δίκτυα, δώστε το όνομα δικτύου και τις πληροφορίες ασφαλείας που
δημιουργήσατε στο βήμα 6. Το πρόγραμμα εγκατάστασης θα ρυθμίσει τις παραμέτρους του εκτυπωτή
σας για χρήση με τον υπολογιστή σας.
11 Φυλάξτε ένα αντίγραφο του ονόματος δικτύου και των πληροφοριών ασφαλείας σε ασφαλές μέρος για
μελλοντική αναφορά.
Σημείωση: Ενδέχεται να χρειαστεί να επανασυνδέσετε υπολογιστές με Windows Vista στο δίκτυο ad hoc
μετά την επανεκκίνηση.
Στα Windows XP
1 Επιλέξτε Έναρξη.
2 Επιλέξτε Πίνακας ελέγχου.
3 Επιλέξτε Συνδέσεις Δικτύου και Internet.
4 Επιλέξτε Συνδέσεις δικτύου.
5 Κάντε δεξί κλικ στο εικονίδιο της σύνδεσης ασύρματου δικτύου.
6 Εάν, στο αναδυόμενο μενού, εμφανιστεί η ένδειξη Ενεργοποίηση, επιλέξτε την.
Σημείωση: Εάν εμφανιστεί η ένδειξη "Απενεργοποίηση", η ασύρματη σύνδεση είναι ήδη ενεργοποιημένη.
7 Κάντε δεξί κλικ στο εικονίδιο Συνδέσεις ασύρματου δικτύου.
8 Κάντε κλικ στην επιλογή Ιδιότητες.
9 Κάντε κλικ στην καρτέλα Ασύρματα δίκτυα.
Σημείωση: Εάν δεν εμφανιστεί η καρτέλα "Ασύρματα δίκτυα", ο υπολογιστής σας διαθέτει λογισμικό
τρίτου κατασκευαστή που ελέγχει τις ρυθμίσεις ασύρματης λειτουργίας. Πρέπει να χρησιμοποιήσετε το
λογισμικό αυτό για να ρυθμίσετε το ασύρματο δίκτυο ad hoc. Για περισσότερες πληροφορίες, ανατρέξτε
στην τεκμηρίωση του λογισμικού τρίτου κατασκευαστή για να μάθετε
ad hoc.
τους τρόπους δημιουργίας δικτύου
Σύνδεση σε δίκτυο
78

10 Επιλέξτε το πλαίσιο ελέγχου Χρήση των Windows για ρύθμιση παραμέτρων του ασύρματου δικτύου
μου.
11 Στην περιοχή "Προτιμώμενα δίκτυα", διαγράψτε τα υπάρχοντα δίκτυα.
α Επιλέξτε το δίκτυο προς κατάργηση.
β Επιλέξτε Αφαίρεση για να διαγράψετε το δίκτυο από τη λίστα.
12 Κάντε κλικ στο κουμπί Προσθήκη για να δημιουργήσετε ένα δίκτυο ad hoc.
13 Στο πλαίσιο "Όνομα δικτύου (SSID)", πληκτρολογήστε το όνομα που θέλετε να δώσετε στο ασύρματο
δίκτυο.
14 Σημειώστε το όνομα δικτύου που επιλέξατε ώστε να ανατρέχετε σε αυτό όταν εκτελείτε τη ρύθμιση
ασύρματης λειτουργίας. Πρέπει να το γράψετε με την ίδια ορθογραφία και χωρίς να αλλάξετε τα πεζάκεφαλαία.
15 Εάν στη λίστα εμφανιστεί η επιλογή "Έλεγχος ταυτότητας δικτύου", επιλέξτε Άνοιγμα.
16 Στη λίστα "Κρυπτογράφηση δεδομένων", επιλέξτε WEP.
17 Εάν είναι απαραίτητο, καταργήστε την επιλογή του πλαισίου ελέγχου "Αυτόματη παροχή κλειδιού".
18 Στο πλαίσιο "Κλειδί δικτύου", πληκτρολογήστε ένα κλειδί WEP.
19 Σημειώστε το κλειδί WEP που επιλέξατε ώστε να ανατρέχετε σε αυτό όταν εκτελείτε ασύρματη
εγκατάσταση. Βεβαιωθείτε ότι θα το αντιγράψετε με ακρίβεια, συμπεριλαμβανομένων κεφαλαίων
χαρακτήρων που ενδέχεται να υπάρχουν.
20 Στο πλαίσιο "Επιβεβαίωση κλειδιού δικτύου", πληκτρολογήστε το ίδιο κλειδί WEP.
21 Επιλέξτε Αυτό είναι ένα δίκτυο υπολογιστή-προς-υπολογιστή (ad hoc). Δεν χρησιμοποιούνται
σημεία ασύρματης πρόσβασης.
22 Κάνε κλικ στο OK δύο φορές για να κλείσετε τα δύο ανοιχτά παράθυρα.
23 Για την αναγνώριση των νέων ρυθμίσεων από τον υπολογιστή σας ενδέχεται να απαιτηθούν μερικά λεπτά.
Για να ελέγξετε την κατάσταση του δικτύου:
α Κάντε δεξί κλικ στο εικονίδιο Συνδέσεις ασύρματου δικτύου.
β Επιλέξτε Προβολή διαθέσιμων ασύρματων δικτύων.
• Εάν το δίκτυο αναγράφεται στη λίστα αλλά ο υπολογιστής δεν είναι συνδεδεμένος, επιλέξτε το
δίκτυο ad hoc και, στη συνέχεια, κάντε κλικ στο κουμπί Σύνδεση.
• Εάν το δίκτυο δεν εμφανίζεται, περιμένετε ένα λεπτό και, στη συνέχεια, κάντε κλικ στο κουμπί
Ανανέωση λίστας δικτύων.
24 Τοποθετήστε το CD του λογισμικού εγκατάστασης και ακολουθήστε τις οδηγίες για την εγκατάσταση της
ασύρματης λειτουργίας.
Σημείωση: Μην συνδέετε τα καλώδια εγκατάστασης ή δικτύου έως ότου σας ζητηθεί να το κάνετε από
το λογισμικό εγκατάστασης.
25 Μόλις εμφανιστούν τα διαθέσιμα δίκτυα, δώστε το όνομα δικτύου και τις πληροφορίες ασφαλείας που
δημιουργήσατε ξεκινώντας από το βήμα 13. Το βοηθητικό πρόγραμμα θα ρυθμίσει τις παραμέτρους του
εκτυπωτή σας για χρήση με τον υπολογιστή σας.
26 Φυλάξτε ένα αντίγραφο του ονόματος δικτύου και των πληροφοριών ασφαλείας σε ασφαλές μέρος για
μελλοντική αναφορά.
Σύνδεση σε δίκτυο
79

Στα Windows 2000
• Ανατρέξτε στην τεκμηρίωση που συνόδευε τον προσαρμογέα του ασύρματου δικτύου σας για
πληροφορίες σχετικά με τη ρύθμιση παραμέτρων ενός δικτύου ad hoc με τα Windows 2000.
Προσθήκη εκτυπωτή σε υπάρχον ασύρματο δίκτυο ad hoc
Σημείωση: Ο εκτυπωτής μπορεί να επικοινωνεί μόνο με ένα ασύρματο δίκτυο κάθε φορά. Η ρύθμιση
παραμέτρων του εκτυπωτή για ένα ασύρματο δίκτυο ad hoc θα το καταργήσει από οποιοδήποτε άλλο
ασύρματο δίκτυο, είτε ad hoc είτε υποδομής, για το οποίο είναι διαμορφωμένο.
1 Κάντε κλικ στο κουμπί ή στο κουμπί Έναρξη.
2 Επιλέξτε Όλα τα προγράμματα ή Προγράμματα και στη συνέχεια επιλέξτε το φάκελο του προγράμματος
εκτυπωτή από τη λίστα.
3 Επιλέξτε Αρχική σελίδα εκτυπωτή.
4 Κάντε κλικ στην καρτέλα Ρυθμίσεις.
5 Κάντε κλικ στο σύνδεσμο Βοηθητικό πρόγραμμα ρύθμισης ασύρματης λειτουργίας.
6 Ακολουθήστε τις οδηγίες που εμφανίζονται στην οθόνη του υπολογιστή.
Σημείωση: Ενδέχεται να χρειαστεί να επανασυνδέσετε υπολογιστές με Windows Vista στο δίκτυο ad hoc
μετά την επανεκκίνηση.
Διαμόρφωση του εκτυπωτή με ασύρματο τρόπο χρησιμοποιώντας WPS (Wi-Fi Protected Setup)
Η λειτουργία προστατευμένης πρόσβασης Wi-Fi Protected Setup (WPS) είναι μια μέθοδος διαμόρφωσης
υπολογιστών και εκτυπωτών σε ασφαλές ασύρματο δίκτυο. Το WPS είναι γρηγορότερο και ελαχιστοποιεί τα
τυπογραφικά σφάλματα κατά την προσθήκη νέας συσκευής σε κάποιο ασύρματο δίκτυο. Οι φράσεις
πρόσβασης SSID και WPA εντοπίζονται αυτόματα και διαμορφώνονται σύμφωνα με τις ανάγκες σας. Ο
εκτυπωτής υποστηρίζει την ασφάλεια WPS και είναι
χρήση του WPS. Για να χρησιμοποιήσετε την ασφάλεια WPS με σκοπό τη ρύθμιση παραμέτρων του
εκτυπωτή, ο ασύρματος δρομολογητής πρέπει να υποστηρίζει επίσης WPS.
Εάν θέλετε να χρησιμοποιήσετε WPS για να εγκαταστήσετε τον εκτυπωτή σας, τοποθετήστε το CD και
ακολουθήστε τις οδηγίες στην οθόνη του υπολογιστή.
Σημειώσεις:
• Προκειμένου να χρησιμοποιήσετε WPS για τη διαμόρφωση του εκτυπωτή με ασύρματο τρόπο, όλες οι
συσκευές στο ασύρματο δίκτυό σας πρέπει να υποστηρίζουν WPS. Εάν οποιαδήποτε συσκευή στο δίκτυό
σας δεν υποστηρίζει WPS, τότε θα πρέπει να πληκτρολογήσετε το SSID και τα στοιχεία ασφαλείας όταν
εμφανιστεί η σχετική προτροπή.
• Εάν χρησιμοποιείτε τη μέθοδο PIN για να προσθέσετε τον εκτυπωτή σας με χρήση WPS, βεβαιωθείτε ότι
έχετε πληκτρολογήσει και τα οκτώ ψηφία όταν σας ζητηθεί να εισάγετε το PIN σας.
δυνατό να διαμορφωθεί για ασύρματη πρόσβαση με
Σύνδεση σε δίκτυο
80

Εναλλαγή μεταξύ της σύνδεσης USB, Ethernet και των ασύρματων συνδέσεων (μόνο Windows)
Μπορείτε να αλλάξετε τον τρόπο με τον οποίο αποκτάτε πρόσβαση στον εκτυπωτή σας ανάλογα με τις
ανάγκες σας. Οι ακόλουθες διαδικασίες προϋποθέτουν τη διαμόρφωση του εκτυπωτή σας για ένα τύπο
σύνδεσης και την εγκατάσταση των προγραμμάτων οδήγησης του εκτυπωτή στον υπολογιστή. Ανατρέξτε στα
σχετικά θέματα αναφορικά με την αντιμετώπιση προβλημάτων σε συγκεκριμένους
αντιμετωπίσετε δυσκολίες κατά τη διαμόρφωση των παραμέτρων.
Σημείωση: Ο εκτυπωτής υποστηρίζει μία ενεργή τοπική σύνδεση (USB) και μία ενεργή σύνδεση δικτύου
(Ethernet ή ασύρματη) κάθε φορά. Δεν είναι δυνατή η ταυτόχρονη χρήση σύνδεσης Ethernet και ασύρματης.
Χρήση του εκτυπωτή σε περιβάλλον ασύρματης σύνδεσης
Επιλέξτε τον τύπο σύνδεσης που περιγράφει τον τρόπο με τον οποίο αποκτάτε πρόσβαση στον εκτυπωτή
σας:
Εάν ο εκτυπωτής έχει ρυθμιστεί για τοπική πρόσβαση (χρησιμοποιώντας σύνδεση USB)
1
Κάντε κλικ στο κουμπί ή στο κουμπί Έναρξη.
2 Επιλέξτε Όλα τα προγράμματα ή Προγράμματα και στη συνέχεια επιλέξτε το φάκελο του προγράμματος
εκτυπωτή από τη λίστα.
3 Επιλέξτε Αρχική σελίδα εκτυπωτή.
τύπους σύνδεσης, εάν
4 Κάντε κλικ στην καρτέλα Ρυθμίσεις.
5 Κάντε κλικ στο σύνδεσμο Βοηθητικό πρόγραμμα ρύθμισης ασύρματης λειτουργίας.
6 Ακολουθήστε τις οδηγίες που εμφανίζονται στην οθόνη του υπολογιστή για ασύρματη εγκατάσταση του
εκτυπωτή.
Σημείωση: Δεν χρειάζεται να αποσυνδέσετε το καλώδιο USB που συνδέει τον εκτυπωτή με τον υπολογιστή
κατά τη διαμόρφωση των παραμέτρων ασύρματης πρόσβασης.
Εάν ο εκτυπωτής είναι ρυθμισμένος για δίκτυο Ethernet
1
Αφαιρέστε το καλώδιο Ethernet από τον εκτυπωτή.
2 Τοποθετήστε τον εκτυπωτή κοντά στον υπολογιστή που θέλετε να χρησιμοποιήσετε, ώστε να
διαμορφώσετε τον εκτυπωτή για ασύρματη πρόσβαση.
Σημείωση: Εάν θέλετε να συνδέσετε τον εκτυπωτή στον υπολογιστή χρησιμοποιώντας καλώδιο USB.
Βεβαιωθείτε ότι ο εκτυπωτής είναι αρκετά κοντά στον υπολογιστή, ώστε είναι δυνατή η σύνδεσή τους
μέσω του καλωδίου USB.
3 Κάντε κλικ στο κουμπί ή στο κουμπί Έναρξη.
4 Επιλέξτε Όλα τα προγράμματα ή Προγράμματα και στη συνέχεια επιλέξτε το φάκελο του προγράμματος
εκτυπωτή από τη λίστα.
5 Επιλέξτε Αρχική σελίδα εκτυπωτή.
6 Κάντε κλικ στην καρτέλα Ρυθμίσεις.
Σύνδεση σε δίκτυο
81

7 Κάντε κλικ στο σύνδεσμο Βοηθητικό πρόγραμμα ρύθμισης ασύρματης λειτουργίας.
8 Ακολουθήστε τις οδηγίες που εμφανίζονται στην οθόνη του υπολογιστή για ασύρματη εγκατάσταση του
εκτυπωτή.
Χρήση του εκτυπωτή τοπικά (USB)
Επιλέξτε τον τύπο σύνδεσης που περιγράφει τον τρόπο με τον οποίο αποκτάτε πρόσβαση στον εκτυπωτή
σας:
Εάν ο εκτυπωτής είναι ρυθμισμένος για δίκτυο Ethernet
1
Συνδέστε το καλώδιο USB στον υπολογιστή και τον εκτυπωτή.
2 Περιμένετε λίγο έως ότου τα Windows εντοπίσουν το πρόγραμμα οδήγησης και ολοκληρώσουν την
εγκατάσταση του εκτυπωτή.
3 Επιλέξτε τον εκτυπωτή USB (δείτε “Επιλογή του εκτυπωτή” στη σελίδα 83).
Εάν ο εκτυπωτής είναι ρυθμισμένος για ασύρματο δίκτυο
1
Συνδέστε το καλώδιο USB στον υπολογιστή και τον εκτυπωτή.
2 Περιμένετε λίγο έως ότου τα Windows εντοπίσουν το πρόγραμμα οδήγησης και ολοκληρώσουν την
εγκατάσταση του εκτυπωτή.
3 Επιλέξτε τον εκτυπωτή USB (δείτε “Επιλογή του εκτυπωτή” στη σελίδα 83).
Σημείωση: Μπορείτε να συνεχίσετε τη χρήση του εκτυπωτή μέσω Ethernet ή ασύρματης σύνδεσης.
Χρήση του εκτυπωτή σε δίκτυο Ethernet
Επιλέξτε τον τύπο σύνδεσης που περιγράφει τον τρόπο με τον οποίο αποκτάτε πρόσβαση στον εκτυπωτή
σας:
Εάν ο εκτυπωτής είναι ρυθμισμένος για ασύρματο δίκτυο
1
Συνδέστε ένα καλώδιο Ethernet στον εκτυπωτή και σε μια διαθέσιμη θύρα σε ένα διακόπτη ή υποδοχή
τύπου.
2 Περιμένετε για ένα λεπτό, έως ότου η διασύνδεση δικτύου Ethernet καταστεί ενεργή και αποκτήστε μια
διεύθυνση IP από το δίκτυο.
3 Επιλέξτε τον εκτυπωτή δικτύου (δείτε “Επιλογή του εκτυπωτή” στη σελίδα 83).
Σημείωση: Η διασύνδεση ασύρματου δικτύου του εκτυπωτή απενεργοποιείται, όταν είναι συνδεδεμένος σε
ένα δίκτυο Ethernet.
Εάν ο εκτυπωτής έχει ρυθμιστεί για τοπική πρόσβαση (χρησιμοποιώντας σύνδεση USB)
1
Συνδέστε ένα καλώδιο Ethernet στον εκτυπωτή και σε μια διαθέσιμη θύρα σε ένα διακόπτη ή υποδοχή
τύπου.
2 Τοποθετήστε το CD λογισμικού και εγκατάστασης στον υπολογιστή που θέλετε να χρησιμοποιήσετε για
να διαμορφώσετε τον εκτυπωτή.
Σύνδεση σε δίκτυο
82

3 Ακολουθήστε τις οδηγίες που εμφανίζονται στην οθόνη του υπολογιστή για να διαμορφώσετε έναν
εκτυπωτή σε δίκτυο Ethernet.
4 Επιλέξτε τον εκτυπωτή δικτύου (δείτε “Επιλογή του εκτυπωτή” στη σελίδα 83).
Σημείωση: Θα χρειαστείτε ένα καλώδιο USB για να ολοκληρώσετε τη διαμόρφωση.
Επιλογή του εκτυπωτή
1 Κάντε κλικ στο κουμπί ή στο κουμπί Έναρξη.
2 Στο πλαίσιο "Έναρξη αναζήτησης" ή "Εκτέλεση", πληκτρολογήστε control printers.
3 Πατήστε Enter ή κάντε κλικ στην επιλογή OK.
Ανοίγει ο φάκελος του εκτυπωτή.
4 Κάντε δεξί κλικ στον εκτυπωτή που θέλετε να χρησιμοποιήσετε, είτε δικτύου, είτε USB.
5 Επιλέξτε Ορισμός ως προεπιλογή από το μενού.
6 Ανοίξτε το παράθυρο "Εκτυπωτές" ή "Εκτυπωτές και φαξ".
Κοινή χρήση εκτυπωτή σε περιβάλλον Windows
1 Προετοιμασία των υπολογιστών για κοινή χρήση του εκτυπωτή:
α Μέσω της «Περιοχής δικτύου», ενεργοποιήστε την «Κοινή χρήση αρχείων και εκτυπωτών» σε όλους
τους υπολογιστές που χρησιμοποιούν τον εκτυπωτή. Ανατρέξτε στην τεκμηρίωση των Windows για
οδηγίες σχετικά με την ενεργοποίηση της λειτουργίας «Κοινή χρήση αρχείων και εκτυπωτών».
β Εγκαταστήστε το λογισμικό του εκτυπωτή σε όλους τους υπολογιστές που θα χρησιμοποιούν τον
εκτυπωτή.
2 Προσδιορίστε τον εκτυπωτή:
α Στον υπολογιστή που είναι συνδεδεμένος στον εκτυπωτή, προβείτε σε μία από τις παρακάτω ενέργειες:
1 Κάντε κλικ στο κουμπί ή κάντε κλικ στο πλήκτρο Έναρξη και στη συνέχεια στην επιλογή
Εκτέλεση.
2 Στο πλαίσιο «Έναρξη αναζήτησης» ή «Εκτέλεση», πληκτρολογήστε control printers.
3 Πατήστε Enter ή κάντε κλικ στην επιλογή OK.
Ανοίγει ο φάκελος του εκτυπωτή.
β Κάντε δεξί κλικ στο όνομα του εκτυπωτή σας.
γ Κάντε κλικ στην επιλογή Κοινή χρήση.
δ Από την καρτέλα «Κοινή χρήση», επιλέξτε Κοινή χρήση αυτού του εκτυπωτή ή Κοινόχρηστο ως
και εκχωρήστε ένα χαρακτηριστικό όνομα.
ε Κάντε κλικ στο κουμπί ΟΚ.
3 Εντοπίστε τον εκτυπωτή από τον απομακρυσμένο υπολογιστή:
Σημείωση: Ο απομακρυσμένος υπολογιστής είναι αυτός που δεν έχει συνδεθεί με τον εκτυπωτή.
α Κάντε ένα από τα εξής:
1 Κάντε κλικ στο κουμπί ή κάντε κλικ στο πλήκτρο Έναρξη και στη συνέχεια στην επιλογή
Εκτέλεση.
2 Στο πλαίσιο «Έναρξη αναζήτησης» ή «Εκτέλεση», πληκτρολογήστε control printers.
Σύνδεση σε δίκτυο
83

3 Πατήστε Enter ή κάντε κλικ στην επιλογή OK.
Ανοίγει ο φάκελος του εκτυπωτή.
β Κάντε δεξί κλικ στο όνομα του εκτυπωτή σας.
γ Κάντε κλικ στην επιλογή Ιδιότητες.
δ Κάντε κλικ στην καρτέλα Θύρες και, στη συνέχεια, επιλέξτε Προσθήκη θύρας.
ε Επιλέξτε Τοπική θύρα και, στη συνέχεια, επιλέξτε Νέα θύρα.
στ Πληκτρολογήστε το Όνομα θύρας σύμφωνα με τη σύμβαση ονομασίας UNC, το οποίο αποτελείται
από το όνομα διακομιστή και το χαρακτηριστικό όνομα εκτυπωτή που καθορίστηκε στο βήμα 2 στη
σελίδα 83. Το όνομα θα πρέπει να έχει τη μορφή \\διακομιστής\εκτυπωτής.
ζ Κάντε κλικ στο κουμπί ΟΚ.
η Επιλέξτε Κλείσιμο στο παράθυρο διαλόγου «Θύρες εκτυπωτή».
θ Βεβαιωθείτε ότι η νέα θύρα έχει επιλεγεί στην καρτέλα «Θύρες» και επιλέξτε Εφαρμογή.
Η νέα θύρα αναγράφεται στη λίστα μαζί με το όνομα του εκτυπωτή.
ι Κάντε κλικ στο κουμπί ΟΚ.
Εγκατάσταση του εκτυπωτή σε δίκτυο Ethernet
Πληροφορίες που θα χρειαστείτε για να εγκαταστήσετε τον εκτυπωτή σε δίκτυο Ethernet
Για να ρυθμίσετε τις παραμέτρους του εκτυπωτή σας για ένα δίκτυο Ethernet, πριν ξεκινήσετε, φροντίστε να
οργανώσετε τις παρακάτω πληροφορίες:
Σημείωση: Εάν το δίκτυό σας εκχωρεί αυτόματα διευθύνσεις IP σε υπολογιστές και εκτυπωτές, συνεχίστε
την εγκατάσταση του εκτυπωτή.
• Μια έγκυρη, μοναδική διεύθυνση IP για τον εκτυπωτή που θα χρησιμοποιηθεί στο δίκτυο
• Η πύλη δικτύου
• Η μάσκα δικτύου
• Ένα ψευδώνυμο για τον εκτυπωτή (προαιρετικά)
Σημείωση: Ένα ψευδώνυμο του εκτυπωτή μπορεί να διευκολύνει τον εντοπισμό του εκτυπωτή σας στο
δίκτυο. Μπορείτε να επιλέξετε τη χρήση του προεπιλεγμένου ψευδωνύμου του εκτυπωτή ή να ορίσετε
ένα ψευδώνυμο που θα θυμάστε εύκολα.
Θα χρειαστείτε ένα καλώδιο Ethernet για τη σύνδεση του εκτυπωτή στο δίκτυο και
οποία μπορεί να συνδεθεί ο εκτυπωτής. Όποτε είναι δυνατό, χρησιμοποιήστε καλώδιο δικτύου προκειμένου
να αποφεύγονται πιθανά προβλήματα που προκαλούνται από κάποιο κατεστραμμένο καλώδιο.
μια διαθέσιμη θύρα στην
Εγκατάσταση του εκτυπωτή σε δίκτυο Ethernet
Πριν πραγματοποιήσετε εγκατάσταση του εκτυπωτή σε ένα δίκτυο Ethernet, βεβαιωθείτε ότι:
• Έχετε ολοκληρώσει την αρχική εγκατάσταση του εκτυπωτή.
• Η εγκατάσταση του δικτύου έχει γίνει σωστά και λειτουργεί κανονικά.
• Ο υπολογιστής είναι συνδεδεμένος στο δίκτυο.
Σύνδεση σε δίκτυο
84

1 Κλείστε όλα τα ανοιχτά προγράμματα λογισμικού.
2 Τοποθετήστε το CD του λογισμικού εγκατάστασης.
Εάν η οθόνη "Καλώς ορίσατε" δεν εμφανιστεί μετά από λίγο, κάντε ένα από τα εξής:
α Κάντε κλικ στο κουμπί ή κάντε κλικ στο πλήκτρο Έναρξη και στη συνέχεια στην επιλογή
Εκτέλεση.
β Στο πλαίσιο Αναζήτηση ή Εκτέλεση του μενού "Έναρξη", πληκτρολογήστε D:\setup.exe, όπου D είναι
το γράμμα της μονάδας CD ή DVD που διαθέτετε.
3 Ακολουθήστε τις οδηγίες στην οθόνη του υπολογιστή για να εγκαταστήσετε τον εκτυπωτή, επιλέγοντας
σύνδεση Ethernet όταν σας ζητηθεί να επιλέξετε ένα τύπο σύνδεσης.
Συνήθεις ερωτήσεις για τη σύνδεση σε δίκτυο
Τι είναι η προστατευμένη πρόσβαση Wi-Fi Protected Setup;
Το Wi-Fi Protected Setup (WPS) είναι μια πιστοποίηση προϊόντος που παρέχει απλή και ασφαλή ρύθμιση
παραμέτρων. Το WPS βοηθά τους χρήστες να εγκαθιστούν ασύρματα οικιακά δίκτυα και να ενεργοποιούν
την ασφάλεια δικτύου χωρίς να απαιτείται προηγούμενη γνώση της τεχνολογίας Wi-Fi. Με το WPS ρυθμίζονται
οι παράμετροι του ονόματος δικτύου (SSID) και της φράσης πρόσβασης WPA για τις συσκευές δικτύου. Το
WPS υποστηρίζει
εφαρμόζεται στα δίκτυα ad hoc.
μόνο δίκτυα που επικοινωνούν μέσω σημείων πρόσβασης ή δρομολογητών και δεν
Υποστηρίζουμε τις παρακάτω μεθόδους για την προσθήκη νέων ασύρματων συσκευών δικτύου:
• Προσωπικός αριθμός αναγνώρισης (PIN) – πληκτρολογείται κωδικός PIN της νέας συσκευής στο σημείο
πρόσβασης.
• Ρύθμιση παραμέτρων κουμπιού (PBC)—Ο χρήστης πατάει ένα κουμπί στο σημείο πρόσβασης και στη νέα
συσκευή.
Αναζητήστε οποιοδήποτε από αυτά τα σημεία αναγνώρισης για να δείτε εάν η συσκευή σας έχει
πιστοποίηση WPS:
Μπορείτε να βρείτε αυτά τα λογότυπα WPS στο πλάι, στο πίσω μέρος ή στην κορυφή του σημείου πρόσβασης
ή του δρομολογητή σας.
Πού θα βρω το κλειδί WEP ή τη φράση πρόσβασης WPA;
Για να βρείτε το κλειδί WEP ή τη φράση πρόσβασης WPA για το ασύρματο δίκτυο, μπορείτε να εμφανίσετε
τις ρυθμίσεις ασφαλείας στο σημείο πρόσβασης ή στον ασύρματο δρομολογητή. Τα περισσότερα σημεία
πρόσβασης διαθέτουν ιστοσελίδα η πρόσβαση στην οποία είναι δυνατή μέσω ενός προγράμματος
περιήγησης στο Web.
Σύνδεση σε δίκτυο
85

Μπορείτε επίσης να ανατρέξετε στο εγχειρίδιο που συνόδευε τη συσκευή σημείου πρόσβασης ή το
δρομολογητή. Στο εγχειρίδιο θα βρείτε την απάντηση στο ερώτημα εάν η συσκευή σημείου πρόσβασης ή ο
δρομολογητής χρησιμοποιούν τις προεπιλεγμένες ρυθμίσεις. Εάν η εγκατάσταση δικτύου πραγματοποιήθηκε
από άλλο άτομο και όχι από εσάς, τότε το εν λόγω άτομο
πληροφορίες στο εγχειρίδιο.
Εάν δεν γνωρίζετε πώς να αποκτήσετε πρόσβαση στην ιστοσελίδα ή εάν δεν διαθέτετε δικαιώματα
πρόσβασης διαχειριστή στο σημείο ασύρματης πρόσβασης του δικτύου σας και δεν μπορείτε να εντοπίσετε
τις πληροφορίες στο εγχειρίδιο, επικοινωνήστε με τον υπεύθυνο υποστήριξης του συστήματός σας.
ή εταιρεία ενδεχομένως να καταχώρισε αυτές τις
Τι είναι το SSID;
Το Service Set Identifier (SSID) είναι το όνομα που προσδιορίζει ένα ασύρματο δίκτυο. Όλες οι συσκευές στο
δίκτυο πρέπει να γνωρίζουν το SSID του ασύρματου δικτύου. Διαφορετικά δεν θα μπορούν να επικοινωνούν
μεταξύ τους. Το ασύρματο δίκτυο μεταδίδει συνήθως το SSID, ώστε να μπορούν οι ασύρματες συσκευές της
περιοχής να συνδέονται με αυτό. Μερικές φορές για λόγους ασφαλείας,
Εάν το SSID του ασύρματου δικτύου σας δεν μεταδίδεται, δεν είναι δυνατός ο αυτόματος εντοπισμός του και
δεν θα εμφανιστεί στη λίστα των διαθέσιμων ασύρματων δικτύων. Σε αυτήν την περίπτωση θα πρέπει να
καταχωρίσετε τις πληροφορίες του δικτύου με μη αυτόματο τρόπο.
δεν γίνεται μετάδοση του SSID.
Ένα SSID μπορεί να περιέχει το πολύ 32 αλφαριθμητικούς
χαρακτήρες.
Πού βρίσκεται το SSID;
Μπορείτε να βρείτε το SSID για το ασύρματο δίκτυο, εμφανίζοντας τις ρυθμίσεις ασφαλείας στο σημείο
πρόσβασης ή στον ασύρματο δρομολογητή. Τα περισσότερα σημεία πρόσβασης διαθέτουν ενσωματωμένο
διακομιστή Web, στον οποίο έχετε πρόσβαση με τη χρήση ενός προγράμματος περιήγησης στο Web.
Πολλοί προσαρμογείς δικτύου παρέχουν μια εφαρμογή λογισμικού που σας επιτρέπει να προβάλετε τις
ρυθμίσεις ασύρματου
σας για να δείτε εάν εγκαταστάθηκε ένα πρόγραμμα με τον προσαρμογέα δικτύου.
Εάν δεν μπορείτε να εντοπίσετε το SSID χρησιμοποιώντας μία από αυτές τις μεθόδους, επικοινωνήστε με
τον υπεύθυνο υποστήριξης του συστήματός σας.
δικτύου του υπολογιστή σας, συμπεριλαμβανομένου του SSID. Ελέγξτε τον υπολογιστή
Τι είναι το δίκτυο;
Το δίκτυο είναι ένα σύνολο συσκευών όπως υπολογιστές, εκτυπωτές, διανομείς Ethernet, σημεία ασύρματης
πρόσβασης και δρομολογητές συνδεδεμένες μεταξύ τους για επικοινωνία μέσω καλωδίων ή μέσω ασύρματης
σύνδεσης. Ένα δίκτυο μπορεί να είναι ενσύρματο, ασύρματο ή σχεδιασμένο για σύνδεση τόσο με ενσύρματες
όσο και με ασύρματες συσκευές.
Οι συσκευές σε ένα ενσύρματο δίκτυο χρησιμοποιούν
Οι συσκευές σε ασύρματο δίκτυο χρησιμοποιούν ραδιοκύματα αντί για καλώδια για την μεταξύ τους
επικοινωνία. Για να μπορέσει μια συσκευή να επικοινωνήσει ασύρματα, πρέπει να έχει συνδεθεί ή
εγκατασταθεί σε αυτή ένας προσαρμογέας ασύρματου δικτύου που επιτρέπει τη λήψη και μετάδοση
ραδιοκυμάτων.
καλώδια για την μεταξύ τους επικοινωνία.
Σύνδεση σε δίκτυο
86

Πώς μπορώ να δω ποιόν τύπο ασφάλειας χρησιμοποιεί το δίκτυό μου;
Πρέπει να γνωρίζετε το κλειδί WEP ή τη φράση πρόσβασης WPA και τον τύπο ασφαλείας (WEP, WPA, ή
WPA2) που χρησιμοποιείται στο ασύρματο δίκτυο. Για να αποκτήσετε αυτές τις πληροφορίες, δείτε την
τεκμηρίωση που συνοδεύει το σημείο ασύρματης πρόσβασης (ασύρματος δρομολογητής), τη σελίδα web του
σημείου ασύρματης πρόσβασης ή συμβουλευτείτε τον υπεύθυνο υποστήριξης του συστήματος.
Σημείωση: Το κλειδί
πρόσβασης. Ο κωδικός σάς επιτρέπει πρόσβαση στις ρυθμίσεις του σημείου ασύρματης πρόσβασης. Το
κλειδί WEP ή η φράση πρόσβασης WPA επιτρέπει σε εκτυπωτές και υπολογιστές να συνδεθούν στο
ασύρματο δίκτυό σας.
WEP και η φράση πρόσβασης WPA δεν είναι ίδια με τον κωδικό σημείου ασύρματης
Πώς γίνεται η διαμόρφωση των οικιακών δικτύων;
Για να είναι δυνατή η επικοινωνία μεταξύ επιτραπέζιων υπολογιστών, φορητών υπολογιστών και εκτυπωτών
μέσω δικτύου, πρέπει να είναι συνδεδεμένοι με καλώδια ή/και να έχουν ενσωματωμένους ή εγκατεστημένους
ασύρματους προσαρμογείς δικτύου.
Υπάρχουν αρκετοί διαφορετικοί τρόποι για τη ρύθμιση ενός δικτύου. Πιο κάτω παρουσιάζονται πέντε συνήθη
παραδείγματα.
Σημείωση: Οι εκτυπωτές στο παρακάτω διάγραμμα
εσωτερικούς διακομιστές εκτύπωσης ώστε να μπορούν να επικοινωνήσουν μέσω δικτύου.
Παράδειγμα ενσύρματου δικτύου
• Ο επιτραπέζιος υπολογιστής, ο φορητός υπολογιστής και ο εκτυπωτής συνδέονται μέσω καλωδίων
Ethernet σε διανομέα, δρομολογητή ή διακόπτη.
• Το δίκτυο συνδέεται στο Internet μέσω DSL ή καλωδιακού modem.
αντιπροσωπεύουν εκτυπωτές με ενσωματωμένους
Internet
Παραδείγματα ασύρματου δικτύου
Σενάριο 1: Μεικτές ενσύρματες και ασύρματες συνδέσεις σε ένα δίκτυο με πρόσβαση Internet
•
Όλοι οι υπολογιστές και εκτυπωτές συνδέονται στο δίκτυο μέσω δρομολογητή με δυνατότητες Ethernet
και ασύρματου δικτύου.
• Ορισμένοι υπολογιστές και εκτυπωτές συνδέονται μέσω ασύρματης σύνδεσης στο δρομολογητή. Άλλοι
συνδέονται μέσω ενσύρματης σύνδεσης.
Σύνδεση σε δίκτυο
87

• Το δίκτυο συνδέεται στο Internet μέσω DSL ή καλωδιακού modem.
Internet
Σενάριο 2: Ασύρματο δίκτυο με πρόσβαση στο Internet
•
Όλοι οι υπολογιστές και εκτυπωτές συνδέονται στο δίκτυο χρησιμοποιώντας σημείο ασύρματης
πρόσβασης ή ασύρματο δρομολογητή.
• Το σημείο ασύρματης πρόσβασης συνδέει το δίκτυο στο Internet μέσω DSL ή καλωδιακού modem.
Internet
Σύνδεση σε δίκτυο
88

Σενάριο 3: Ασύρματο δίκτυο χωρίς πρόσβαση στο Internet
•
Οι υπολογιστές και οι εκτυπωτές συνδέονται στο δίκτυο χρησιμοποιώντας ένα σημείο ασύρματης
πρόσβασης.
• Το δίκτυο δεν συνδέεται στο Internet.
Σενάριο 4: Ο υπολογιστής συνδέεται ασύρματα σε εκτυπωτή χωρίς πρόσβαση στο Internet
•
Ένας υπολογιστής συνδέεται απευθείας σε εκτυπωτή χωρίς ενδιάμεσο ασύρματο δρομολογητή.
• Αυτή η διαμόρφωση αναφέρεται ως δίκτυο ad hoc.
• Το δίκτυο δεν συνδέεται στο Internet.
Σημείωση: Οι περισσότεροι υπολογιστές μπορούν να συνδεθούν μόνο με ένα ασύρματο δίκτυο κάθε φορά.
Εάν έχετε πρόσβαση στο Internet μέσω ασύρματης σύνδεσης, θα χάσετε την πρόσβαση στο Internet εάν
συνδέεστε σε δίκτυο ad hoc.
Γιατί χρειάζομαι καλώδιο εγκατάστασης;
Όταν εγκαθιστάτε τον εκτυπωτή στο ασύρματο δίκτυο, θα χρειαστεί να συνδέσετε προσωρινά τον εκτυπωτή
σε υπολογιστή χρησιμοποιώντας το καλώδιο εγκατάστασης. Αυτή η προσωρινή σύνδεση χρησιμοποιείται για
τη διαμόρφωση των ρυθμίσεων ασύρματης λειτουργίας του εκτυπωτή.
Το καλώδιο εγκατάστασης συνδέεται σε θύρα USB ορθογώνιου σχήματος στον υπολογιστή όπου γίνεται η
εγκατάσταση και σε θύρα USB τετράγωνου
σχήματος στον εκτυπωτή.
Σύνδεση σε δίκτυο
89

Πώς μπορώ να συνδέσω το καλώδιο εγκατάστασης;
Το καλώδιο εγκατάστασης συνδέεται σε θύρα USB στον υπολογιστή και στην υποδοχή σύνδεσης τετράγωνου
σχήματος στην πίσω πλευρά του εκτυπωτή. Αυτή η σύνδεση σας δίνει τη δυνατότητα να ρυθμίσετε τις
παραμέτρους του εκτυπωτή για εγκατάσταση σε δίκτυο ή τοπικά.
1 Συνδέστε το μεγάλο, ορθογώνιο ακροδέκτη σε οποιαδήποτε θύρα USB του υπολογιστή σας. Οι θύρες
USB μπορεί να βρίσκονται στην μπροστινή ή την πίσω πλευρά του υπολογιστή και μπορεί να εμφανίζουν
οριζόντια ή κατακόρυφη διάταξη.
2 Συνδέστε τη μικρή, τετράγωνη υποδοχή σύνδεσης στον εκτυπωτή.
3 Συνεχίστε ακολουθώντας τις οδηγίες που εμφανίζονται στην οθόνη.
Σε τι διαφέρουν τα δίκτυα υποδομής και τα δίκτυα ad hoc;
Τα ασύρματα δίκτυα μπορούν να λειτουργήσουν με μία από δύο λειτουργίες: υποδομής ή ad hoc.
Στη λειτουργία υποδομής, όλες οι συσκευές ενός ασύρματου δικτύου επικοινωνούν μεταξύ τους μέσω ενός
ασύρματου δρομολογητή (σημείο ασύρματης πρόσβασης). Οι συσκευές του ασύρματου δικτύου θα πρέπει
να διαθέτουν έγκυρες διευθύνσεις IP για το υπάρχον δίκτυο και να μοιράζονται το ίδιο
σημείο ασύρματης πρόσβασης.
Σύνδεση σε δίκτυο
90
SSID και κανάλι με το

Στη λειτουργία ad hoc, ένας υπολογιστής που διαθέτει ασύρματο προσαρμογέα δικτύου επικοινωνεί
απευθείας με τον εκτυπωτή που είναι εξοπλισμένος με ασύρματο διακομιστή εκτυπώσεων. Ο υπολογιστής
θα πρέπει να διαθέτει έγκυρη διεύθυνση IP για το υπάρχον δίκτυο και να είναι ρυθμισμένος για χρήση στη
λειτουργία ad hoc. Ο ασύρματος διακομιστής εκτυπώσεων πρέπει να διαμορφωθεί για να μπορεί
να
χρησιμοποιήσει το ίδιο SSID και κανάλι που χρησιμοποιεί ο υπολογιστής.
Ο παρακάτω πίνακας συγκρίνει τα χαρακτηριστικά και τις απαιτήσεις των δύο τύπων ασύρματων δικτύων.
Υποδομή Ad hoc
Χαρακτηριστικά
Επικοινωνία Μέσω σημείου ασύρματης
πρόσβασης
Ασφάλεια Περισσότερες επιλογές ασφαλείας WEP ή χωρίς ασφάλεια
Εύρος Καθορίζεται από το εύρος και τον
αριθμό των σημείων ασύρματης
πρόσβασης
Ταχύτητα Συνήθως μεγαλύτερη Συνήθως μικρότερη
Απαιτήσεις για όλες τις συσκευές
Μοναδική διεύθυνση IP για κάθε
συσκευή
Η λειτουργία έχει ρυθμιστεί σε Λειτουργία υποδομής Λειτουργία Ad hoc
Ίδιο SSID Ναι, συμπεριλαμβανομένου του
Ίδιο κανάλι Ναι, συμπεριλαμβανομένου του
Ναι Ναι
σημείου ασύρματης πρόσβασης
σημείου ασύρματης πρόσβασης
Απευθείας μεταξύ συσκευών
Περιορίζεται στο εύρος μεμονωμένων συσκευών σε δίκτυο
Ναι
Ναι
Συνιστούμε την εγκατάσταση δικτύου σε λειτουργία υποδομής χρησιμοποιώντας το CD εγκατάστασης που
συνόδευε τον εκτυπωτή.
Η λειτουργία υποδομής είναι η συνιστώμενη μέθοδος εγκατάστασης επειδή παρέχει:
• Αυξημένη ασφάλεια δικτύου
• Αυξημένη αξιοπιστία
• Ταχύτερη απόδοση
• Ευκολότερη εγκατάσταση
Εντοπισμός της ισχύος σήματος
Οι ασύρματες συσκευές διαθέτουν ενσωματωμένες κεραίες που μεταδίδουν και λαμβάνουν ραδιοφωνικά
σήματα. Η ισχύς σήματος που αναφέρεται στη σελίδα εγκατάστασης δικτύου του εκτυπωτή υποδεικνύει την
ισχύ λήψης ενός μεταδιδόμενου σήματος. Η ισχύς σήματος μπορεί να επηρεαστεί από πολλούς παράγοντες.
Ένας παράγοντας είναι οι παρεμβολές από άλλες ασύρματες συσκευές ή άλλες συσκευές όπως
φούρνοι μικροκυμάτων. Ένας άλλος παράγοντας είναι η απόσταση. Όσο μεγαλύτερη είναι η απόσταση μεταξύ
των δύο ασύρματων συσκευών, τόσο πιο πιθανό είναι το σήμα επικοινωνίας να είναι ασθενέστερο.
Σύνδεση σε δίκτυο
91
είναι οι

Η ισχύς του σήματος που λαμβάνει ο υπολογιστής σας μπορεί επίσης να επηρεάσει τη συνδεσιμότητα του
εκτυπωτή με το δίκτυο κατά τη ρύθμιση των παραμέτρων. Όταν εγκαταστήσατε στον υπολογιστή σας τον
προσαρμογέα ασύρματης σύνδεσης, το λογισμικό του προσαρμογέα τοποθέτησε πιθανώς ένα εικονίδιο στη
γραμμή εργασιών σας. Εάν κάνετε διπλό κλικ σ' αυτό
σήμα που λαμβάνει ο υπολογιστής από το δίκτυο.
Για να βελτιώσετε την ποιότητα του σήματος, απομακρύνετε τις πηγές παρεμβολών ή/και μετακινήστε τις
ασύρματες συσκευές πιο κοντά στο σημείο ασύρματης πρόσβασης (ασύρματος δρομολογητής).
το εικονίδιο, θα σας δείξει πόσο ισχυρό είναι το ασύρματο
Πώς μπορώ να βελτιώσω την ισχύ του σήματος ασύρματης σύνδεσης;
Γενικά, ένας λόγος που οι ασύρματοι εκτυπωτές συχνά δεν μπορούν να επικοινωνήσουν σε δίκτυο είναι η
κακή ποιότητα του ασύρματου σήματος. Εάν το σήμα είναι πολύ ασθενές, πολύ αλλοιωμένο ή εμποδίζεται
από κάποιο αντικείμενο, δεν μπορεί να μεταφέρει πληροφορίες μεταξύ του σημείου ασύρματης πρόσβασης
και του εκτυπωτή. Για να διαπιστώσετε αν ο
εκτυπώστε μια σελίδα εγκατάστασης δικτύου. Το πεδίο " Ποιότητα" υποδεικνύει τη σχετική ισχύ του ασύρματου
σήματος που λαμβάνει ο εκτυπωτής. Ωστόσο, συχνά παρατηρούνται περιοδικές πτώσεις της ισχύος του
σήματος και, παρόλο που η ποιότητα σήματος φαίνεται υψηλή, μπορεί να επιδεινώνεται υπό ορισμένες
συνθήκες.
εκτυπωτής λαμβάνει ισχυρό σήμα από το σημείο πρόσβασης,
Εάν πιστεύετε
πρόσβασης και εκτυπωτή, δοκιμάστε μία ή περισσότερες από τις παρακάτω λύσεις:
Σημειώσεις:
ότι τα προβλήματα ισχύος του σήματος οφείλονται στην επικοινωνία μεταξύ σημείου
• Οι παρακάτω λύσεις αφορούν δίκτυα υποδομής. Εάν χρησιμοποιείτε δίκτυο ad hoc, όπου η λύση
προτείνει προσαρμογή του σημείου πρόσβασης, εσείς προσαρμόστε τον υπολογιστή.
• Τα δίκτυα ad hoc έχουν πολύ μικρότερη εμβέλεια από τα δίκτυα υποδομής. Δοκιμάστε να μετακινήσετε
τον εκτυπωτή πιο κοντά στον υπολογιστή, εάν νομίζετε ότι υπάρχει πρόβλημα επικοινωνίας μεταξύ τους.
Μετακινήστε τον εκτυπωτή πιο κοντά στο σημείο ασύρματης
πρόσβασης/ασύρματο δρομολογητή
Εάν ο εκτυπωτής βρίσκεται πολύ μακριά από το σημείο πρόσβασης, δεν θα είναι δυνατή η επικοινωνία του
με άλλες συσκευές στο δίκτυο. Στα περισσότερα ασύρματα δίκτυα για εσωτερικούς χώρους, η μέγιστη
απόσταση μεταξύ του σημείου πρόσβασης και του εκτυπωτή είναι περίπου 30 μέτρα (100 πόδια). Αυτή η
απόσταση μπορεί να είναι μεγαλύτερη ή μικρότερη,
περιορισμούς λόγω του σημείου πρόσβασης.
αναλόγως με τη διάταξη του δικτύου και τους
Απομακρύνετε τυχόν εμπόδια μεταξύ του σημείου πρόσβασης και του
εκτυπωτή
Το ασύρματο σήμα από το σημείο πρόσβασης περνά μέσα από τα περισσότερα αντικείμενα. Οι
περισσότεροι τοίχοι, πατώματα, έπιπλα και άλλα αντικείμενα δεν εμποδίζουν το ασύρματο σήμα. Ωστόσο,
ορισμένα υλικά εμφανίζουν πολύ υψηλή πυκνότητα και το σήμα δεν μπορεί να περάσει μέσα από αυτά.
Αντικείμενα που περιέχουν μέταλλο και μπετόν ενδέχεται να
εκτυπωτή και του σημείου πρόσβασης έτσι ώστε το σήμα να μην εμποδίζεται από τέτοιου είδους αντικείμενα.
μπλοκάρουν το σήμα. Ορίστε τη διάταξη του
Σύνδεση σε δίκτυο
92

Απομακρύνετε τις πηγές παρεμβολών
Άλλοι τύποι ραδιοσυχνοτήτων μπορεί να δημιουργήσουν πρόβλημα στο ασύρματο σήμα του δικτύου σας.
Αυτές οι πηγές παρεμβολών είναι δυνατόν να προκαλέσουν προβλήματα στην εκτύπωση, τα οποία
εμφανίζονται και εξαφανίζονται. Απενεργοποιήστε ενδεχόμενες πηγές παρεμβολών, όπου αυτό είναι
δυνατόν. Αποφύγετε τη χρήση μικροκυμμάτων και ασύρματων τηλεφώνων κατά την εκτύπωση σε
ασύρματο δίκτυο.
Εάν στο
πρόσβασης.
Μην τοποθετείτε το σημείο πρόσβασης επάνω σε εκτυπωτή ή άλλη ηλεκτρονική συσκευή. Αυτές οι
συσκευές μπορούν επίσης να προκαλέσουν παρεμβολές στο ασύρματο σήμα.
χώρο λειτουργεί και άλλο ασύρματο δίκτυο, αλλάξτε τον αριθμό ασύρματου καναλιού στο σημείο
Ορίστε τη διάταξη του δικτύου με τρόπο ώστε να περιορίσετε την
απορρόφηση του σήματος
Ακόμη και όταν το ασύρματο σήμα περνάει μέσα από κάποιο αντικείμενο, παρατηρείται ελαφρά
εξασθένηση. Εάν το σήμα περάσει μέσα από πολλά αντικείμενα, μπορεί να εξασθενήσει σημαντικά. Όλα
τα αντικείμενα απορροφούν μέρος του ασύρματου σήματος όταν περνά μέσα από αυτά και ορισμένα είδη
αντικειμένων απορροφούν αρκετό ώστε να δημιουργήσουν προβλήματα επικοινωνίας. Τοποθετήστε το
σημείο
πρόσβασης όσο πιο ψηλά γίνεται στο δωμάτιο, ώστε να αποφεύγεται η απορρόφηση σήματος.
Πώς μπορώ να βεβαιωθώ ότι ο υπολογιστής και ο εκτυπωτής μου είναι συνδεδεμένοι στο ίδιο ασύρματο δίκτυο;
Εάν ο εκτυπωτής δεν είναι συνδεδεμένος στο ίδιο ασύρματο δίκτυο με τον υπολογιστή σας, δεν θα μπορείτε
να πραγματοποιείτε εκτυπώσεις μέσω ασύρματου δικτύου. Το SSID του εκτυπωτή πρέπει να ταιριάζει με
το SSID του υπολογιστή, εάν ο υπολογιστής είναι ήδη συνδεδεμένος στο ασύρματο δίκτυο.
1 Αποκτήστε το SSID του δικτύου στο οποίο είναι συνδεδεμένος ο υπολογιστής:
α Πληκτρολογήστε τη διεύθυνση IP του σημείου ασύρματης πρόσβασης (ασύρματου δρομολογητή) στο
πεδίο της διεύθυνσης Web του προγράμματος περιήγησης που χρησιμοποιείτε.
Εάν δεν γνωρίζετε τη διεύθυνση IP του σημείου ασύρματης πρόσβασης:
1 Κάντε κλικ στο κουμπί ή κάντε κλικ στο πλήκτρο Έναρξη και στη συνέχεια στην επιλογή
Εκτέλεση.
2 Στο πλαίσιο "Έναρξη αναζήτησης" ή "Εκτέλεση", πληκτρολογήστε cmd.
3 Πατήστε Enter ή κάντε κλικ στην επιλογή OK.
Ανοίγει το παράθυρο "Γραμμή εντολών".
4 Πληκτρολογήστε ipconfig και, στη συνέχεια, πατήστε Enter. Ελέγξτε την ενότητα Σύνδεση
ασύρματου δικτύου:
• Η καταχώρηση "Προεπιλεγμένη πύλη" είναι συνήθως το σημείο ασύρματης πρόσβασης.
• Η διεύθυνση IP εμφανίζεται ως τέσσερα σύνολα αριθμών που χωρίζονται από τελείες, όπως
192.168.2.134.
β Πληκτρολογήστε το όνομα χρήστη και τον κωδικό πρόσβασης του δρομολογητή, όταν σας ζητηθεί.
γ Κάντε κλικ στο κουμπί ΟΚ.
Σύνδεση σε δίκτυο
93

δ Στην κύρια σελίδα, κάντε κλικ στην επιλογή Ασύρματη ή σε οποιαδήποτε άλλη επιλογή στην οποία
είναι αποθηκευμένες οι ρυθμίσεις. Θα εμφανιστεί το SSID.
ε Σημειώστε το SSID.
Σημείωση: Βεβαιωθείτε ότι θα το αντιγράψετε με ακρίβεια, συμπεριλαμβανομένων κεφαλαίων
χαρακτήρων που ενδέχεται να υπάρχουν.
2 Εκτυπώστε τη σελίδα ρύθμισης δικτύου του εκτυπωτή.
Στην ενότητα Ασύρματο δίκτυο, αναζητήστε το SSID.
3 Συγκρίνετε το SSID του υπολογιστή με το SSID του εκτυπωτή.
Εάν τα SSID είναι ίδια, τότε ο υπολογιστής και ο εκτυπωτής είναι συνδεδεμένοι στο ίδιο ασύρματο δίκτυο.
Εάν τα SSID δεν είναι ίδια, εκτελέστε πάλι το βοηθητικό πρόγραμμα για να ρυθμίσετε τον εκτυπωτή στο
ασύρματο δίκτυο που εξυπηρετείται από τον υπολογιστή.
Μπορώ να χρησιμοποιήσω τον εκτυπωτή μου σε σύνδεση USB και, ταυτόχρονα, σε σύνδεση δικτύου;
Ναι, ο εκτυπωτής υποστηρίζει ταυτόχρονες συνδέσεις USB και δικτύου. Η ρύθμιση των παραμέτρων του
εκτυπωτή μπορεί να γίνει με τους εξής τρόπους:
• Τοπική σύνδεση (σύνδεση σε υπολογιστή χρησιμοποιώντας καλώδιο USB)
• Ασύρματο δίκτυο
• Δίκτυο Ethernet
• Ασύρματο δίκτυο και τοπική σύνδεση ταυτόχρονα
• Δίκτυο Ethernet και τοπική σύνδεση ταυτόχρονα
Τι είναι η διεύθυνση MAC;
Μια διεύθυνση Media Access Control (MAC) είναι ένα αναγνωριστικό 48-bit που σχετίζεται με το υλικό των
συσκευών του δικτύου. Η διεύθυνση MAC μπορεί επίσης να καλείται φυσική διεύθυνση, γιατί συνδέεται με το
υλικό μιας συσκευής και όχι με το λογισμικό. Η διεύθυνση MAC εμφανίζεται ως δεκαεξαδικός αριθμός με αυτή
τη μορφή: 01-23-45-67-89-AB.
Κάθε συσκευή που μπορεί να επικοινωνεί σε δίκτυο
και οι δρομολογητές του δικτύου, είτε μέσω Ethernet είτε ασύρματοι, όλοι διαθέτουν διευθύνσεις MAC.
Η διεύθυνση MAC μιας συσκευής δικτύου μπορεί να αλλάξει, ωστόσο αυτό δεν αποτελεί κοινή πρακτική. Για
αυτόν το λόγο, οι διευθύνσεις MAC θεωρούνται μόνιμες. Οι διευθύνσεις IP αλλάζουν εύκολα, έτσι οι
διευθύνσεις MAC αποτελούν πιο αξιόπιστη μέθοδο αναγνώρισης
Οι δρομολογητές με δυνατότητα ασφαλείας επιτρέπουν ενδεχομένως το φιλτράρισμα των διευθύνσεων MAC
στα δίκτυα. Αυτό επιτρέπει την πρόσβαση μιας επιβλεπόμενης λίστας συσκευών στο δίκτυο, οι οποίες
αναγνωρίζονται από τις διευθύνσεις MAC. Το φιλτράρισμα διευθύνσεων MAC μπορεί να εμποδίσει την
πρόσβαση ανεπιθύμητων συσκευών στο δίκτυο, όπως την πρόσβαση παρείσακτων σε ασύρματο
φιλτράρισμα διευθύνσεων MAC μπορεί επίσης να εμποδίσει τη νόμιμη πρόσβαση εάν ξεχάσετε να
προσθέσετε μια νέα συσκευή στη λίστα επιτρεπόμενων διευθύνσεων του δρομολογητή σας. Εάν το δίκτυό
σας χρησιμοποιεί φιλτράρισμα διευθύνσεων MAC, μην ξεχάσετε να προσθέσετε τη διεύθυνση MAC του
εκτυπωτή στη λίστα επιτρεπόμενων συσκευών.
διαθέτει διεύθυνση MAC. Οι εκτυπωτές, οι υπολογιστές
μιας συγκεκριμένης συσκευής σε δίκτυο.
δίκτυο. Το
Σύνδεση σε δίκτυο
94

Πώς μπορώ να βρω τη διεύθυνση MAC;
Οι περισσότερες συσκευές δικτύου διαθέτουν ένα μοναδικό αναγνωριστικό αριθμό υλικού για να ξεχωρίζουν
από άλλες συσκευές στο δίκτυο. Αυτός ονομάζεται διεύθυνση Media Access Control (MAC).
Κατά την εγκατάσταση του εκτυπωτή σε ένα δίκτυο, βεβαιωθείτε ότι θα επιλέξετε τον εκτυπωτή με τη σωστή
διεύθυνση MAC.
Η ετικέτα διεύθυνσης MAC βρίσκεται στο εσωτερικό του εκτυπωτή.
M
A
C
:
X
X
X
X
X
X
X
X
X
X
X
X
Η διεύθυνση MAC του εσωτερικού διακομιστή εκτύπωσης αποτελείται από μια σειρά γραμμάτων και αριθμών.
Οι άλλες συσκευές ορισμένες φορές χρησιμοποιούν ένα τύπο διεύθυνσης MAC που αποκαλείται Universally
Administered Address (UAA).
MAC: XX XX XX XX XX XX
UAA: XX XX XX XX XX XX
Σημείωση: Μπορείτε να ορίσετε μια λίστα διευθύνσεων MAC σε σημείο πρόσβασης (δρομολογητή) ώστε
μόνο οι συσκευές με διευθύνσεις MAC που ταιριάζουν θα έχουν δυνατότητα λειτουργίας στο δίκτυο. Αυτό
ονομάζεται φίλτρο MAC. Εάν το φιλτράρισμα MAC είναι ενεργοποιημένο στο σημείο πρόσβασης και θέλετε
να προσθέσετε έναν εκτυπωτή στο δίκτυό σας, τότε η διεύθυνση MAC του εκτυπωτή πρέπει να
συμπεριλαμβάνεται στη λίστα φίλτρων MAC.
Τι είναι η διεύθυνση IP;
Η διεύθυνση IP είναι ένας μοναδικός αριθμός που χρησιμοποιείται από συσκευές (όπως ασύρματος
εκτυπωτής, υπολογιστής ή σημείο ασύρματης πρόσβασης) σε δίκτυο IP για τον εντοπισμό και την μεταξύ τους
επικοινωνία. Οι συσκευές σε δίκτυο IP μπορούν να επικοινωνούν μεταξύ τους μόνο εάν διαθέτουν μοναδικές
και έγκυρες διευθύνσεις IP. Μοναδική διεύθυνση IP σημαίνει ότι δύο συσκευές στο ίδιο
την ίδια διεύθυνση IP.
δίκτυο δεν διαθέτουν
Η διεύθυνση IP είναι μια ομάδα τεσσάρων αριθμών που διαχωρίζονται από τελείες. Παράδειγμα μιας
διεύθυνσης IP είναι 192.168.100.110.
Σύνδεση σε δίκτυο
95

Τι είναι το TCP/IP;
Η λειτουργία των δικτύων οφείλεται στο γεγονός ότι υπολογιστές, εκτυπωτές καθώς και άλλες συσκευές
μπορούν να ανταλλάσσουν δεδομένα μεταξύ τους είτε μέσω καλωδίων είτε μέσω ασύρματων σημάτων. Αυτή
η μεταφορά δεδομένων επιτυγχάνεται με τη βοήθεια ορισμένων συνόλων κανόνων μεταφοράς δεδομένων
που ονομάζονται πρωτόκολλα. Το πρωτόκολλο είναι ένα είδος γλώσσας και, όπως όλες
από κανόνες που επιτρέπουν στους συμμετέχοντες να επικοινωνούν μεταξύ τους.
Οι διάφοροι τύποι δικτύων χρησιμοποιούν διαφορετικά πρωτόκολλα, ωστόσο ο πιο διαδεδομένος τύπος είναι
το Transmission Control Protocol/Internet Protocol (TCP/IP). Το TCP/IP χρησιμοποιείται για την αποστολή
δεδομένων μέσω Internet καθώς και μέσω των περισσότερων εταιρικών και οικιακών δικτύων.
οι γλώσσες, διέπεται
Καθώς οι υπολογιστές δεν επικοινωνούν με λέξεις αλλά
για κάθε συσκευή συνδεδεμένη σε δίκτυο που επικοινωνεί με τη χρήση TCP/IP να διαθέτει μια διεύθυνση IP.
Ουσιαστικά, οι διευθύνσεις IP είναι μοναδικά ονόματα υπολογιστών σε αριθμητική μορφή, τα οποία
χρησιμοποιούνται για τη μεταφορά δεδομένων εντός ενός δικτύου. Οι διευθύνσεις IP παρέχουν στο TCP/IP
τη δυνατότητα να επιβεβαιώνει τα αιτήματα για
δικτύου.
δεδομένα και τη λήψη δεδομένων από διάφορες συσκευές του
βασίζονται στη χρήση αριθμών, το TCP/IP απαιτεί
Πώς μπορώ να εντοπίσω τις διευθύνσεις IP;
1 Κάντε κλικ στο κουμπί ή κάντε κλικ στο πλήκτρο Έναρξη και στη συνέχεια στην επιλογή Εκτέλεση.
2 Στο πλαίσιο "Έναρξη αναζήτησης" ή "Εκτέλεση", πληκτρολογήστε cmd.
3 Πατήστε Enter ή κάντε κλικ στην επιλογή OK.
Ανοίγει το παράθυρο "Γραμμή εντολών".
4 Πληκτρολογήστε ipconfig και, στη συνέχεια, πατήστε Enter.
Η διεύθυνση IP εμφανίζεται ως τέσσερα σύνολα αριθμών που χωρίζονται από τελείες, όπως
192.168.0.100.
Πώς να εντοπίσετε τη διεύθυνση IP ενός εκτυπωτή
• Μπορείτε να εντοπίσετε τη διεύθυνση IP του εκτυπωτή προβάλλοντας τη σελίδα εγκατάστασης δικτύου
του εκτυπωτή.
Πώς εκχωρούνται οι διευθύνσεις IP;
Η διεύθυνση IP μπορεί να εκχωρηθεί αυτόματα από το δίκτυο με χρήση DHCP. Εφόσον ο εκτυπωτής
εγκατασταθεί σε έναν υπολογιστή, ο υπολογιστής στέλνει όλες τις εργασίες εκτύπωσης μέσω δικτύου στον
εκτυπωτή που χρησιμοποιεί αυτή τη διεύθυνση.
Εάν η διεύθυνση IP δεν εκχωρείται αυτόματα, κατά τη ρύθμιση ασύρματης λειτουργίας θα σας ζητηθεί να
καταχωρήσετε μια διεύθυνση
επιλογή του εκτυπωτή σας από τη διαθέσιμη λίστα.
με μη αυτόματο τρόπο και να παράσχετε άλλες πληροφορίες δικτύου μετά την
Τι είναι ο δείκτης κλειδιού;
Το σημείο ασύρματης πρόσβασης (ασύρματος δρομολογητής) μπορεί να ρυθμιστεί με έως και τέσσερεις
δείκτες WEP. Ωστόσο χρησιμοποιείται μόνο ένα κλειδί τη φορά στο δίκτυο. Τα κλειδιά είναι αριθμημένα και ο
αριθμός ενός κλειδιού ονομάζεται δείκτης κλειδιού. Όλες οι συσκευές στο ασύρματο δίκτυο θα πρέπει να είναι
ρυθμισμένες ώστε να χρησιμοποιούν τον ίδιο δείκτη
πρόσβασης ρυθμίζονται πολλά κλειδιά WEP.
Σύνδεση σε δίκτυο
κλειδιού σε περίπτωση που στο σημείο ασύρματης
96

Επιλέξτε τον ίδιο δείκτη κλειδιού στον εκτυπωτή σας με αυτόν που χρησιμοποιείτε στο σημείο ασύρματης
πρόσβασης.
Σύνδεση σε δίκτυο
97

Συντήρηση του εκτυπωτή
Συντήρηση των κασετών μελανιού
Εκτός από τις παρακάτω εργασίες που μπορείτε να εκτελέσετε, ο εκτυπωτής σας εκτελεί αυτόματα έναν κύκλο
συντήρησης την εβδομάδα, εάν είναι συνδεδεμένος σε πρίζα. Θα εξέλθει για σύντομο διάστημα από τη
δυνατότητα Εξοικονόμηση ενέργειας ή θα ενεργοποιηθεί προσωρινά αν είναι απενεργοποιημένος.
Έλεγχος της στάθμης του μελανιού
Χρήση του πίνακα ελέγχου του εκτυπωτή
Από την αρχική οθόνη, αγγίξτε το εικονίδιο .
Η γραφική αναπαράσταση της στάθμης μελάνης εμφανίζεται στην οθόνη.
Χρήση του λογισμικού του εκτυπωτή
1 Κάντε κλικ στο κουμπί ή στο κουμπί Έναρξη.
2 Επιλέξτε Όλα τα προγράμματα ή Προγράμματα και στη συνέχεια επιλέξτε το φάκελο του προγράμματος
εκτυπωτή από τη λίστα.
3 Επιλέξτε Αρχική σελίδα εκτυπωτή.
4 Επιλέξτε τον εκτυπωτή σας από την αναπτυσσόμενη λίστα εκτυπωτών.
5 Στην καρτέλα Συντήρηση, κάντε κλικ στην επιλογή Έλεγχος στάθμης μελανιών.
Ευθυγράμμιση της κεφαλής εκτύπωσης
Εάν οι χαρακτήρες ή οι γραμμές στις εικόνες του εκτυπωτή σας εμφανίζονται τραχείς ή κυματιστοί, θα πρέπει
να ευθυγραμμίσετε την κεφαλή εκτύπωσης.
Χρήση του πίνακα ελέγχου του εκτυπωτή
1 Τοποθετήστε απλό χαρτί.
2 Από την αρχική οθόνη, μεταβείτε στην επιλογή Ευθυγράμμιση εκτυπωτή:
> Περισσότερες επιλογές > Ευθυγράμμιση εκτυπωτή.
Εκτυπώνεται μια σελίδα ευθυγράμμισης.
Σημείωση: Μην αφαιρείτε τη σελίδα ευθυγράμμισης μέχρι να ολοκληρωθεί η εκτύπωση.
Χρήση του λογισμικού του εκτυπωτή
1 Τοποθετήστε απλό χαρτί.
2 Κάντε κλικ στο κουμπί ή στο κουμπί Έναρξη.
3 Επιλέξτε Όλα τα προγράμματα ή Προγράμματα και στη συνέχεια επιλέξτε το φάκελο του προγράμματος
εκτυπωτή από τη λίστα.
Συντήρηση του εκτυπωτή
98

4 Επιλέξτε Αρχική σελίδα εκτυπωτή.
5 Επιλέξτε τον εκτυπωτή σας από την αναπτυσσόμενη λίστα εκτυπωτών.
6 Από την καρτέλα Συντήρηση, κάντε κλικ στην επιλογή Ευθυγράμμιση κασετών.
7 Ακολουθήστε τις οδηγίες που εμφανίζονται στην οθόνη του υπολογιστή.
Εάν ευθυγραμμίσατε τις κασέτες για να βελτιώσετε την ποιότητα εκτύπωσης, επαναλάβετε την εκτύπωση του
εγγράφου. Εάν η ποιότητα εκτύπωσης δεν βελτιώθηκε, καθαρίστε τα ακροφύσια των κεφαλών εκτύπωσης.
Καθαρισμός των ακροφυσίων των κεφαλών εκτύπωσης
Η κακή ποιότητα εκτύπωσης ορισμένες φορές οφείλεται σε φραγμένα ακροφύσια κεφαλών εκτύπωσης.
Καθαρίστε τα ακροφύσια των κεφαλών εκτύπωσης για να βελτιώσετε την ποιότητα των εκτυπώσεών σας.
Σημειώσεις:
• Ο καθαρισμός ακροφυσίων κεφαλής εκτύπωσης πραγματοποιεί χρήση μελανιού, επομένως φροντίστε
να τα καθαρίζετε μόνο όταν είναι απαραίτητο.
• Κατά το βαθύ καθαρισμό, χρησιμοποιείται ακόμα μεγαλύτερη ποσότητα μελανιού, επομένως φροντίστε
να χρησιμοποιήσετε αρχικά την επιλογή Καθαρισμός κεφαλής εκτύπωσης για εξοικονόμηση μελανιού.
• Εάν το επίπεδο του μελανιού είναι χαμηλό, πριν καθαρίσετε τα ακροφύσια κεφαλής εκτύπωσης, πρέπει
να αντικαταστήσετε τις κασέτες.
Χρήση του πίνακα ελέγχου του εκτυπωτή
Από την αρχική οθόνη, μεταβείτε στην επιλογή Καθαρισμός κεφαλής εκτύπωσης ή Βαθύς καθαρισμός
κεφαλής εκτύπωσης:
> Περισσότερες επιλογές > Καθαρισμός κεφαλής εκτύπωσης ή Βαθύς καθαρισμός κεφαλής
εκτύπωσης
Εκτυπώνεται μια σελίδα καθαρισμού.
Χρήση του λογισμικού του εκτυπωτή
1 Κάντε κλικ στο κουμπί ή στο κουμπί Έναρξη.
2 Επιλέξτε Όλα τα προγράμματα ή Προγράμματα και στη συνέχεια επιλέξτε το φάκελο του προγράμματος
εκτυπωτή από τη λίστα.
3 Επιλέξτε Αρχική σελίδα εκτυπωτή.
4 Επιλέξτε τον εκτυπωτή σας από την αναπτυσσόμενη λίστα εκτυπωτών.
5 Από την καρτέλα Συντήρηση, επιλέξτε Καθαρισμός κασετών.
6 Ακολουθήστε τις οδηγίες που εμφανίζονται στην οθόνη του υπολογιστή.
Συντήρηση του εκτυπωτή
99

Καθαρισμός της εξωτερικής επιφάνειας του εκτυπωτή
1 Βεβαιωθείτε ότι ο εκτυπωτής είναι απενεργοποιημένος και αποσυνδεδεμένος από την πρίζα.
ΠΡΟΣΟΧΗ—ΚΙΝΔΥΝΟΣ ΗΛΕΚΤΡΟΠΛΗΞΙΑΣ: Για να αποφύγετε τον κίνδυνο ηλεκτροπληξίας κατά
τον καθαρισμό της εξωτερικής επιφάνειας του εκτυπωτή, αποσυνδέστε το καλώδιο τροφοδοσίας από
την πρίζα και αποσυνδέστε όλα τα καλώδια σύνδεσης με τον εκτυπωτή, πριν να προχωρήσετε.
2 Αφαιρέστε όλο το χαρτί από τον εκτυπωτή.
3 Βρέξτε με νερό ένα καθαρό πανί χωρίς χνούδι.
ΠΡΟΣΟΧΗ—ΠΙΘΑΝΟΤΗΤΑ ΒΛΑΒΗΣ: Μην χρησιμοποιείτε οικιακά καθαριστικά ή απορρυπαντικά,
καθώς ενδέχεται να προκαλέσουν φθορά στον εκτυπωτή.
4 Σκουπίστε μόνο το εξωτερικό του εκτυπωτή και φροντίστε να αφαιρέσετε τυχόν κατάλοιπα μελανιού που
έχουν συσσωρευτεί στη θήκη εξόδου χαρτιού.
ΠΡΟΣΟΧΗ—ΠΙΘΑΝΟΤΗΤΑ ΒΛΑΒΗΣ: Η χρήση υγρού πανιού για τον καθαρισμό του εσωτερικού
ενδέχεται να προκαλέσει φθορά στον εκτυπωτή σας.
5 Βεβαιωθείτε ότι ο εκτυπωτής είναι στεγνός πριν αρχίσετε μια νέα εργασία εκτύπωσης.
Καθαρισμός της γυάλινης επιφάνειας του σαρωτή
1 Βρέξτε με νερό ένα καθαρό πανί χωρίς χνούδι.
2 Σκουπίστε απαλά τη γυάλινη επιφάνεια του σαρωτή για να την καθαρίσετε.
Σημείωση: Βεβαιωθείτε πως το μελάνι ή το διορθωτικό υγρό που υπάρχει στο χαρτί είναι στεγνό πριν
τοποθετήσετε το χαρτί στη γυάλινη επιφάνεια του σαρωτή.
Καθαρισμός της οθόνης αφής
Η οθόνη αφής του πίνακα ελέγχου του εκτυπωτή σας ενδέχεται να χρειάζεται καθαρισμό ανά τακτά διαστήματα
για να αφαιρέσετε δακτυλικά αποτυπώματα και μουντζούρες.
1 Βεβαιωθείτε ότι ο εκτυπωτής είναι απενεργοποιημένος και αποσυνδεδεμένος από την πρίζα.
ΠΡΟΣΟΧΗ—ΚΙΝΔΥΝΟΣ ΗΛΕΚΤΡΟΠΛΗΞΙΑΣ: Για να αποφύγετε τον κίνδυνο ηλεκτροπληξίας κατά
τον καθαρισμό της εξωτερικής επιφάνειας του εκτυπωτή, αποσυνδέστε το καλώδιο τροφοδοσίας από
την πρίζα και αποσυνδέστε όλα τα καλώδια σύνδεσης από τον εκτυπωτή, πριν να προχωρήσετε.
2 Σκουπίστε την οθόνη αφής με το πανί που συνόδευε τον εκτυπωτή σας ή με άλλο καθαρό, στεγνό ύφασμα
που δεν αφήνει χνούδι.
ΠΡΟΣΟΧΗ—ΠΙΘΑΝΟΤΗΤΑ ΒΛΑΒΗΣ: Μην χρησιμοποιείτε υγρά, οικιακά καθαριστικά ή
απορρυπαντικά, καθώς ενδέχεται να προκαλέσουν φθορά στην οθόνη αφής.
Συντήρηση του εκτυπωτή
100
 Loading...
Loading...