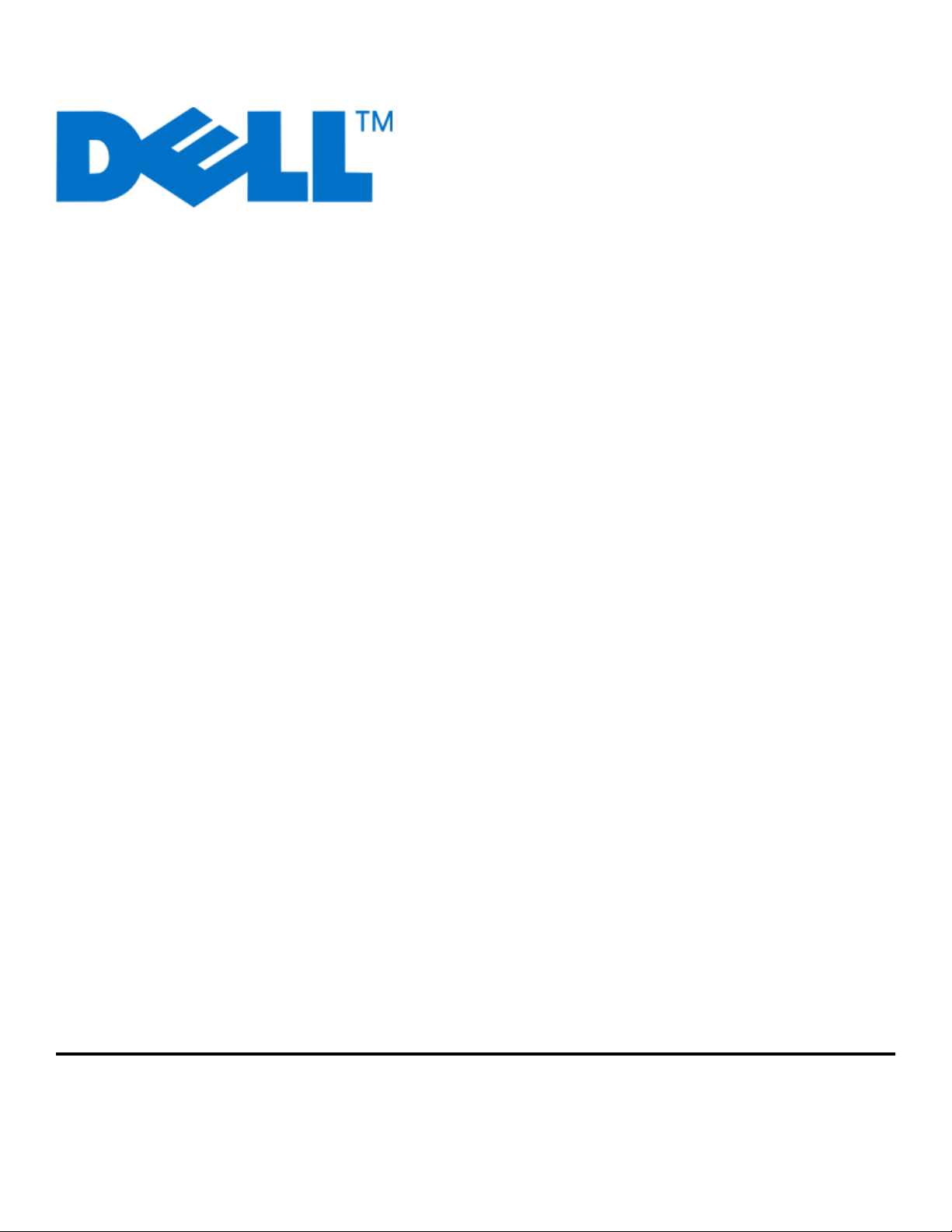
Användarhandbok för Dell P713w
Juni 2009 www.dell.com | support.dell.com
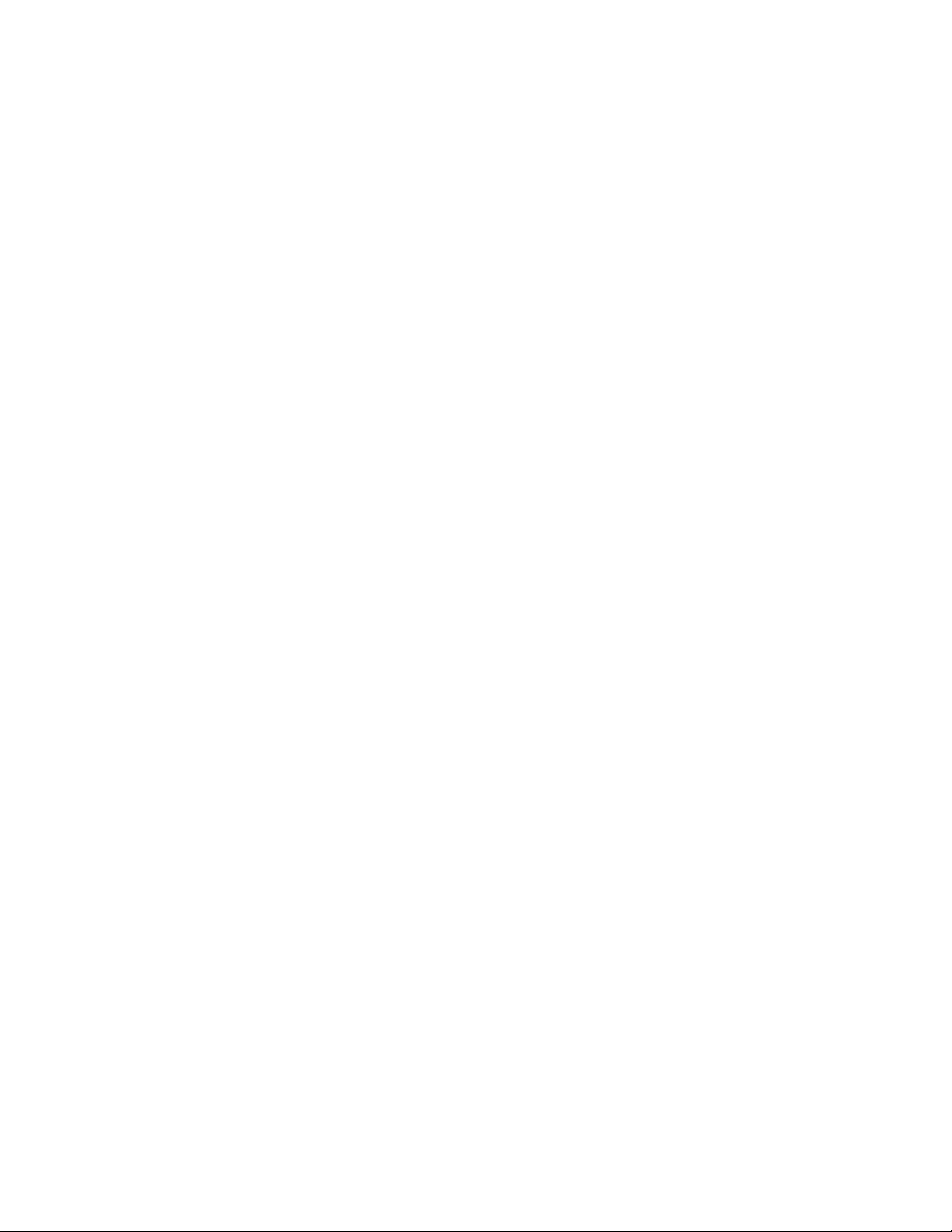
Varumärken
Informationen i detta dokument kan ändras utan föregående meddelande.
Återgivning på något sätt överhuvudtaget utan föregående skriftligt tillstånd från Dell Inc. är strängt förbjudet. Varumärken som används i denna
text: Dell och DELL-logotypen är varumärken som tillhör Dell Inc. Microsoft och Windows är registrerade varumärken som tillhör Microsoft
Corporation. Övriga varumärken och varunamn kan användas i detta dokument för att hänvisa till enheter som äger märkena och namnen på deras
produkter. Dell Inc. frånsäger sig allt äganderättsligt intresse i varumärken och varunamn som inte tillhör företaget.
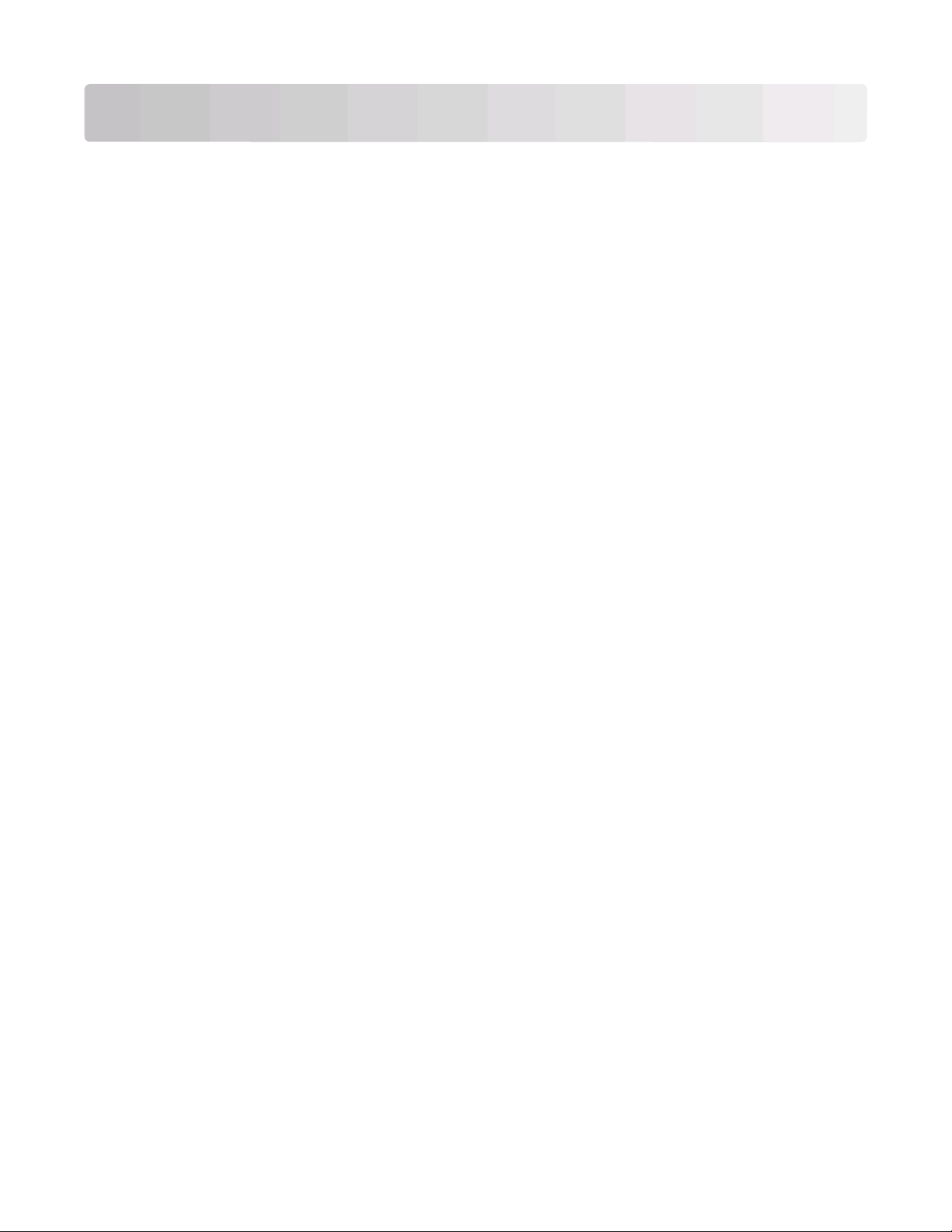
Innehåll
Säkerhetsinformation.......................................................................7
Om din skrivare...................................................................................8
Tack för att du har valt den här skrivaren!.....................................................................................................................8
Minimera skrivarens miljöpåverkan................................................................................................................................8
Hitta information om skrivaren.........................................................................................................................................9
Förstå skrivarens delar.......................................................................................................................................................11
Beställa och byta ut förbrukningsartiklar..................................13
Beställa bläckpatroner.......................................................................................................................................................13
Byta bläckpatroner..............................................................................................................................................................13
Återvinna Dell-produkter..................................................................................................................................................14
Använda knapparna och menyerna på skrivarens
kontrollpanel.....................................................................................15
Använda skrivarens kontrollpanel.................................................................................................................................15
Förstå startskärmen............................................................................................................................................................16
Navigera i menyer med pekskärmen...........................................................................................................................17
Ändra timeout-inställningen för energisparläget...................................................................................................19
Spara papper och energi med ekonomiläget...........................................................................................................19
Återställa till fabriksinställningar...................................................................................................................................19
Använda skrivarprogrammet........................................................20
Lägsta systemkrav...............................................................................................................................................................20
Använda Windows skrivarprogram..............................................................................................................................20
Hitta och installera tillvalsprogram...............................................................................................................................22
Uppdatera skrivarprogrammet (endast Windows).................................................................................................22
Installera om skrivarprogrammet..................................................................................................................................23
Fylla på papper och originaldokument.......................................24
Fylla på pappersfacket.......................................................................................................................................................24
Fylla på kuvert eller fotopapper.....................................................................................................................................27
Fylla på olika papperstyper..............................................................................................................................................30
Standardinställning för att spara papper....................................................................................................................32
Lägga originaldokument på skannerglaset...............................................................................................................33
Innehåll
3
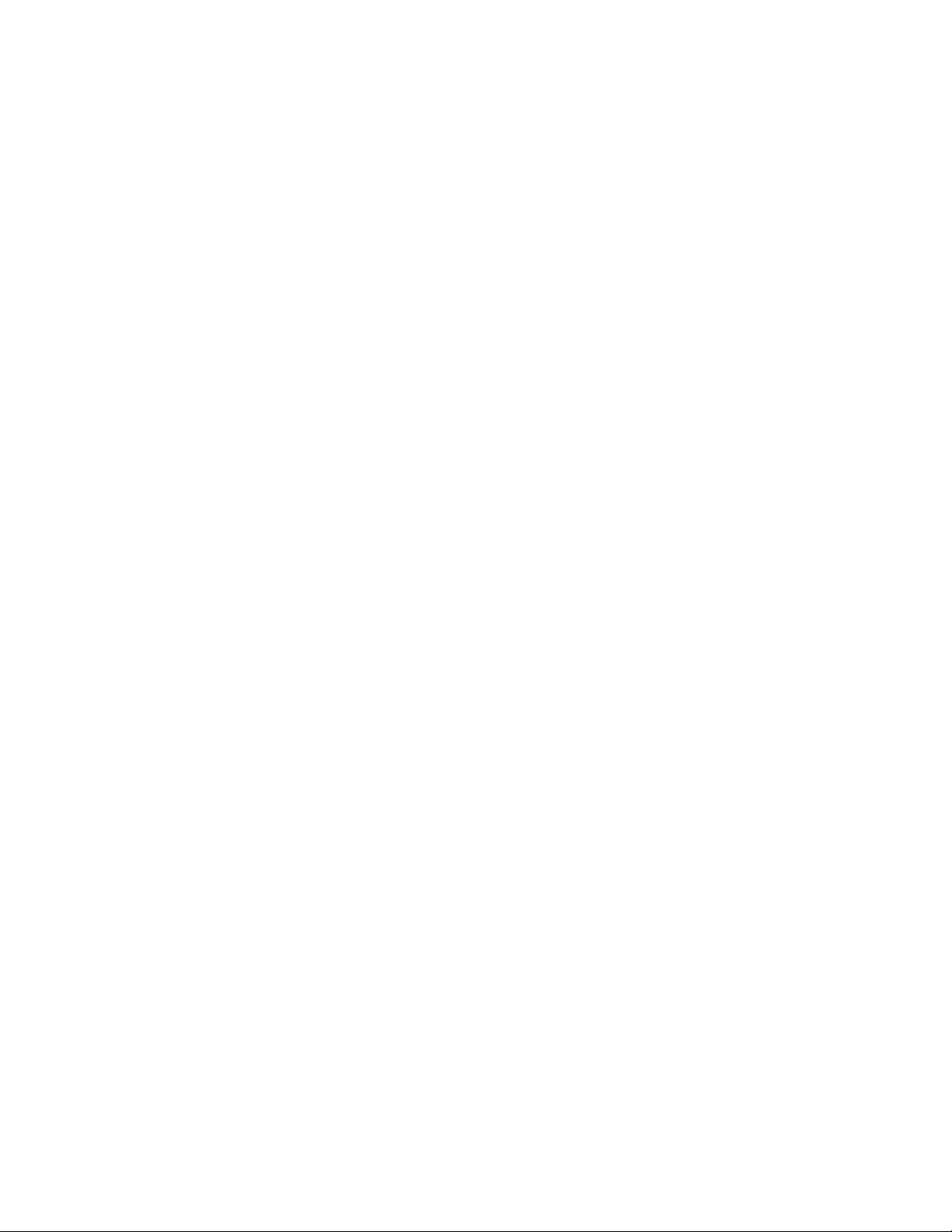
Skriva ut.............................................................................................34
Tips för utskrift......................................................................................................................................................................34
Skriva ut enkla dokument.................................................................................................................................................34
Skriva ut specialdokument...............................................................................................................................................36
Arbeta med foton................................................................................................................................................................38
Skriva ut från en Bluetooth-aktiverad enhet.............................................................................................................43
Skriva ut på båda sidorna av papperet (dubbelsidig utskrift).............................................................................46
Hantera utskriftsjobb.........................................................................................................................................................47
Kopiera...............................................................................................49
Tips för kopiering.................................................................................................................................................................49
Göra kopior............................................................................................................................................................................49
Kopiera foton........................................................................................................................................................................50
Kopiera ett ID-kort...............................................................................................................................................................50
Kopiera ett dubbelsidigt dokument.............................................................................................................................50
Förstora eller förminska bilder........................................................................................................................................51
Justera kopieringskvalitet.................................................................................................................................................51
Göra en kopia ljusare eller mörkare..............................................................................................................................51
Sortera kopior med hjälp av skrivarens kontrollpanel...........................................................................................52
Upprepa en bild på en sida..............................................................................................................................................52
Kopiera flera sidor till ett ark ...........................................................................................................................................52
Göra en dubbelsidig kopia...............................................................................................................................................53
Avbryta kopieringsjobb....................................................................................................................................................54
Skanna................................................................................................55
Tips för skanning..................................................................................................................................................................55
Skanna till en lokal dator eller nätverksdator............................................................................................................55
Skanna till en flashenhet eller ett minneskort..........................................................................................................56
Skanna foton till ett redigeringsprogram...................................................................................................................56
Skanna dokument till ett redigeringsprogram.........................................................................................................57
Skanna direkt till e-post med skrivarprogrammet...................................................................................................58
Skanna till PDF......................................................................................................................................................................58
Vanliga frågor och svar om att skanna........................................................................................................................59
Avbryta skanningsjobb.....................................................................................................................................................59
Innehåll
4
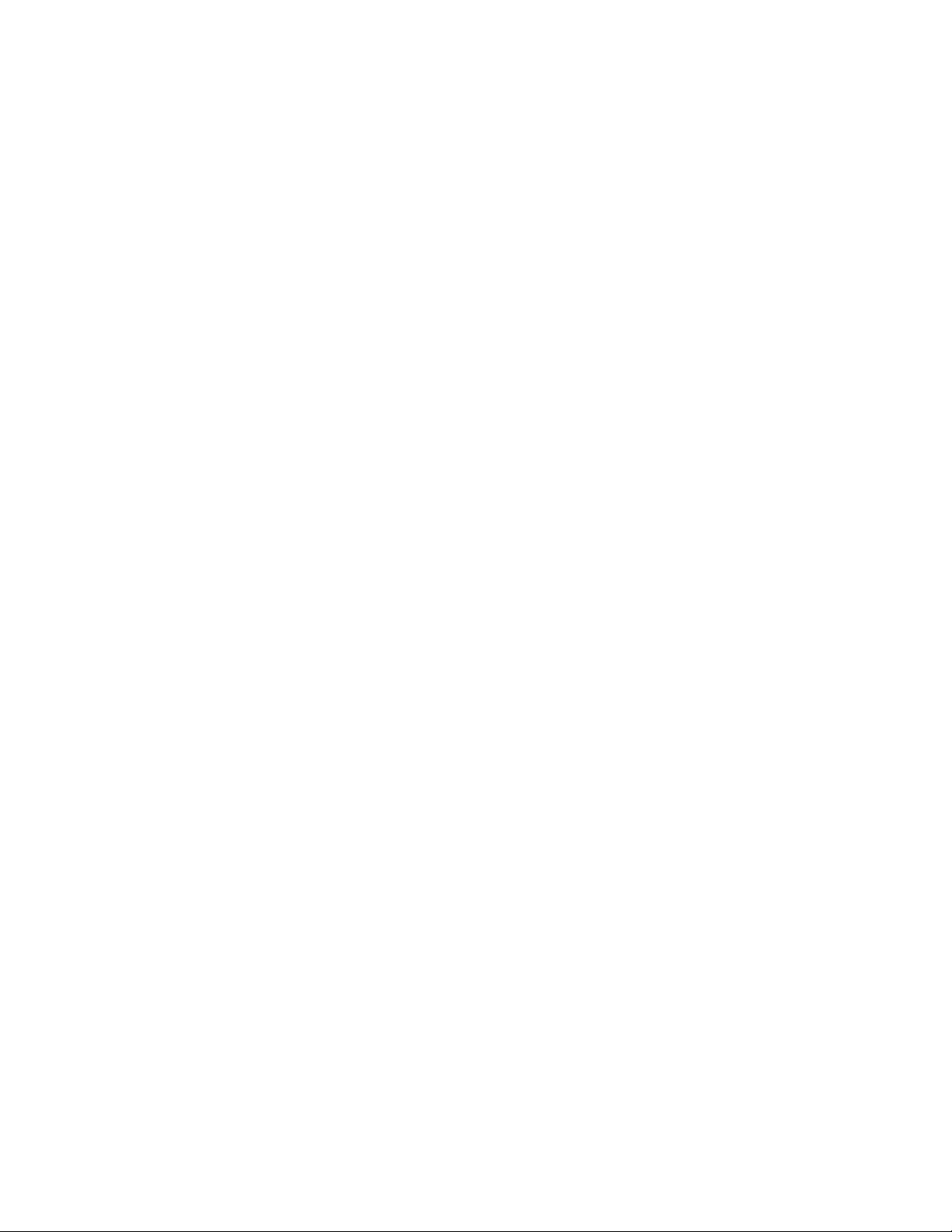
E-posta................................................................................................60
Ställa in skrivaren för e-post............................................................................................................................................60
Skapa en e-postkontaktlista med hjälp av skrivarens kontrollpanel................................................................61
Skicka e-post.........................................................................................................................................................................62
Avbryta ett e-postmeddelande......................................................................................................................................64
Nätverkshantering...........................................................................65
Installera skrivaren i ett trådlöst nätverk.....................................................................................................................65
Avancerad trådlös installation........................................................................................................................................69
Installera skrivaren i ett Ethernet-nätverk..................................................................................................................75
Vanliga frågor och svar om nätverkshantering........................................................................................................76
Underhålla skrivaren.......................................................................87
Underhålla bläckpatronerna...........................................................................................................................................87
Rengöra skrivarens utsida................................................................................................................................................88
Rengöra skannerglaset......................................................................................................................................................89
Rengöra pekskärmen.........................................................................................................................................................89
Felsökning..........................................................................................90
Innan du felsöker.................................................................................................................................................................90
Använda servicecentret för att lösa skrivarproblem...............................................................................................90
Om felsökningen inte löser ditt problem...................................................................................................................90
Felsökning vid installation...............................................................................................................................................90
Felsökning vid pappersstopp och felmatningar......................................................................................................96
Felsökning vid utskrift........................................................................................................................................................98
Felsökning vid kopiering och skanning....................................................................................................................100
E-post, felsökning..............................................................................................................................................................102
Felsökning för minneskort.............................................................................................................................................103
Felsökning i nätverk.........................................................................................................................................................104
Register............................................................................................120
Innehåll
5 6
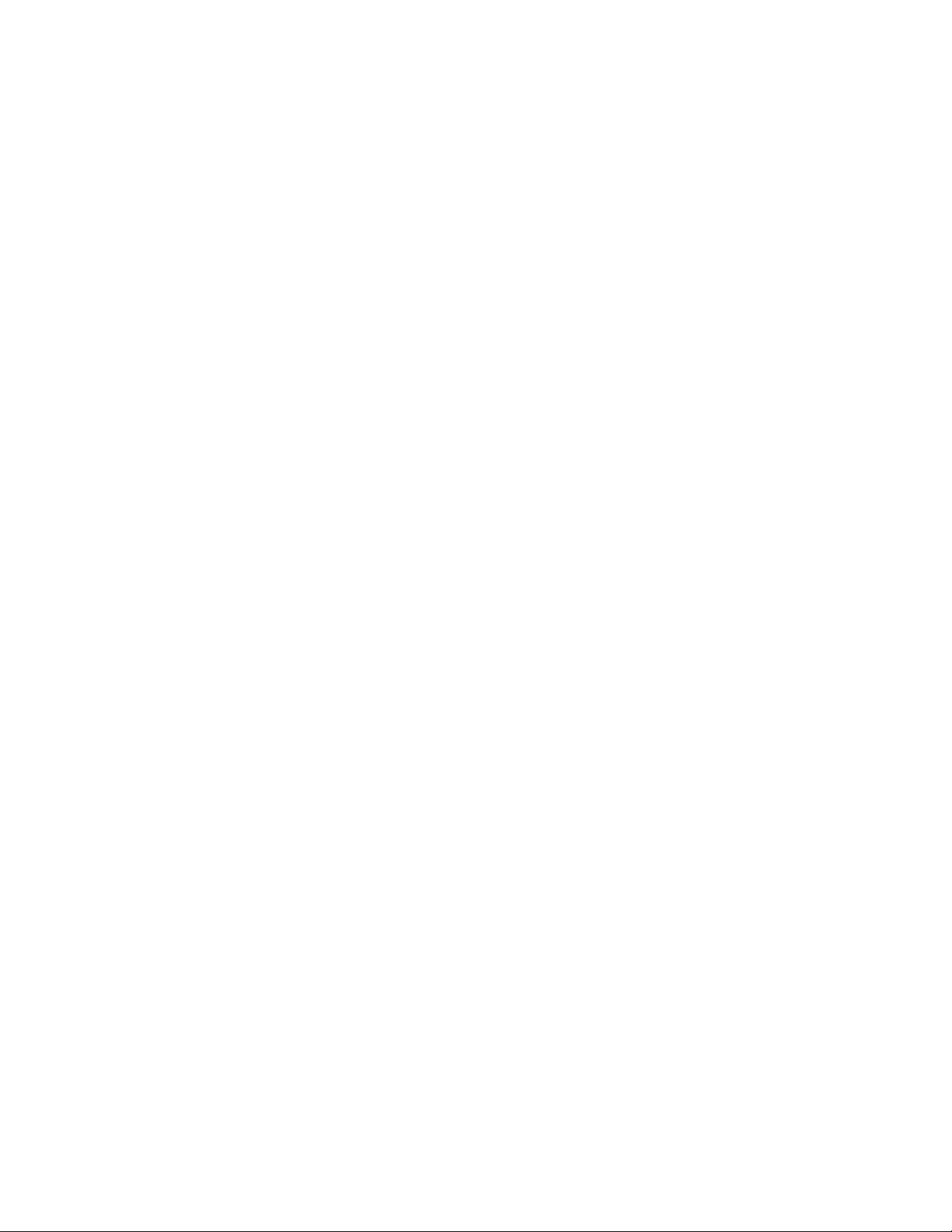
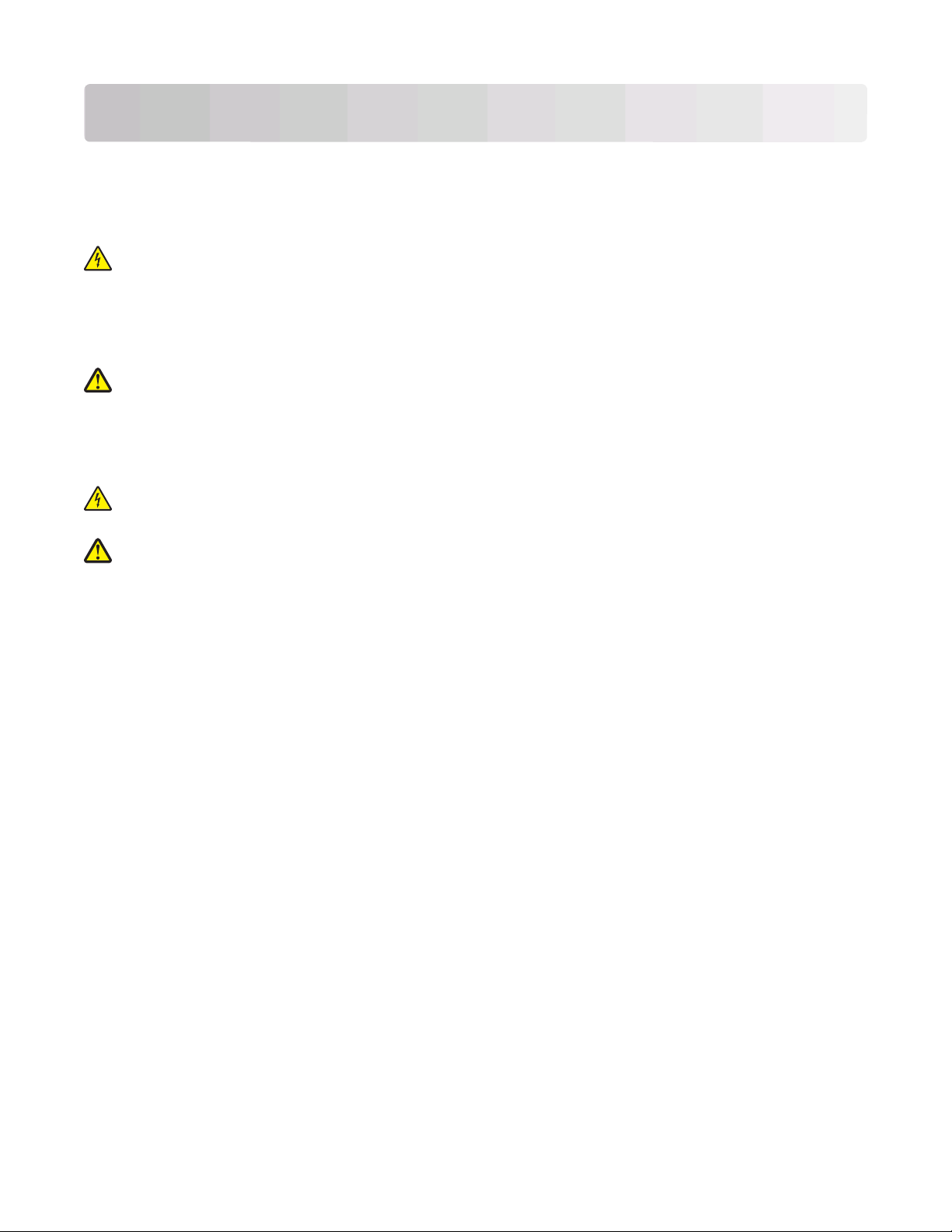
Säkerhetsinformation
Anslut nätsladden till ett korrekt jordat elektriskt uttag som finns nära produkten och är lättillgängligt.
Placera inte produkten nära vatten eller på våta platser.
Använd endast den nätsladd som levererades med apparaten eller en utbytesnätsladd som godkänts av tillverkaren.
VARNING – RISK FÖR ELCHOCK: Se till att alla externa anslutningar (som Ethernet- och telefonanslutningar) är
ordentligt installerade i de markerade inkopplingsportarna.
Produkten är utformad, testad och godkänd för att uppfylla internationella säkerhetsstandarder vid användning av
specifika delar från tillverkaren. Vissa delars säkerhetsfunktioner kanske inte alltid är självklara. Tillverkaren ansvarar
inte för användning av andra ersättningsdelar.
VARNING – RISK FÖR SKADOR: Klipp, vrid, knyt eller kläm inte strömsladden. Placera inte heller tunga föremål
på den. Se till så att strömsladden inte skavs eller belastas. Kläm inte fast strömsladden mellan föremål, t.ex.
möbler och väggar . Om något av ovanstående sker finns det risk för brand eller elstötar. Inspektera strömsladden
regelbundet för tecken på sådana problem. Koppla bort strömsladden från eluttaget innan du inspekterar den.
Se till att en professionell serviceperson utför service och reparationer som inte beskrivs i användarhandboken.
VARNING – RISK FÖR ELCHOCK: För att undvika elstötar koppla ifrån strömsladden från vägguttaget och alla
kablar från skrivaren innan du fortsätter.
VARNING – RISK FÖR SKADOR: I området bakom locket till enheten för dubbelsidig utskrift finns upphöjda
ränder som en del av pappersbanan. Var försiktig när du rensar ett pappersstopp i detta område för att undvika
skador.
SPARA DESSA ANVISNINGAR.
Säkerhetsinformation
7
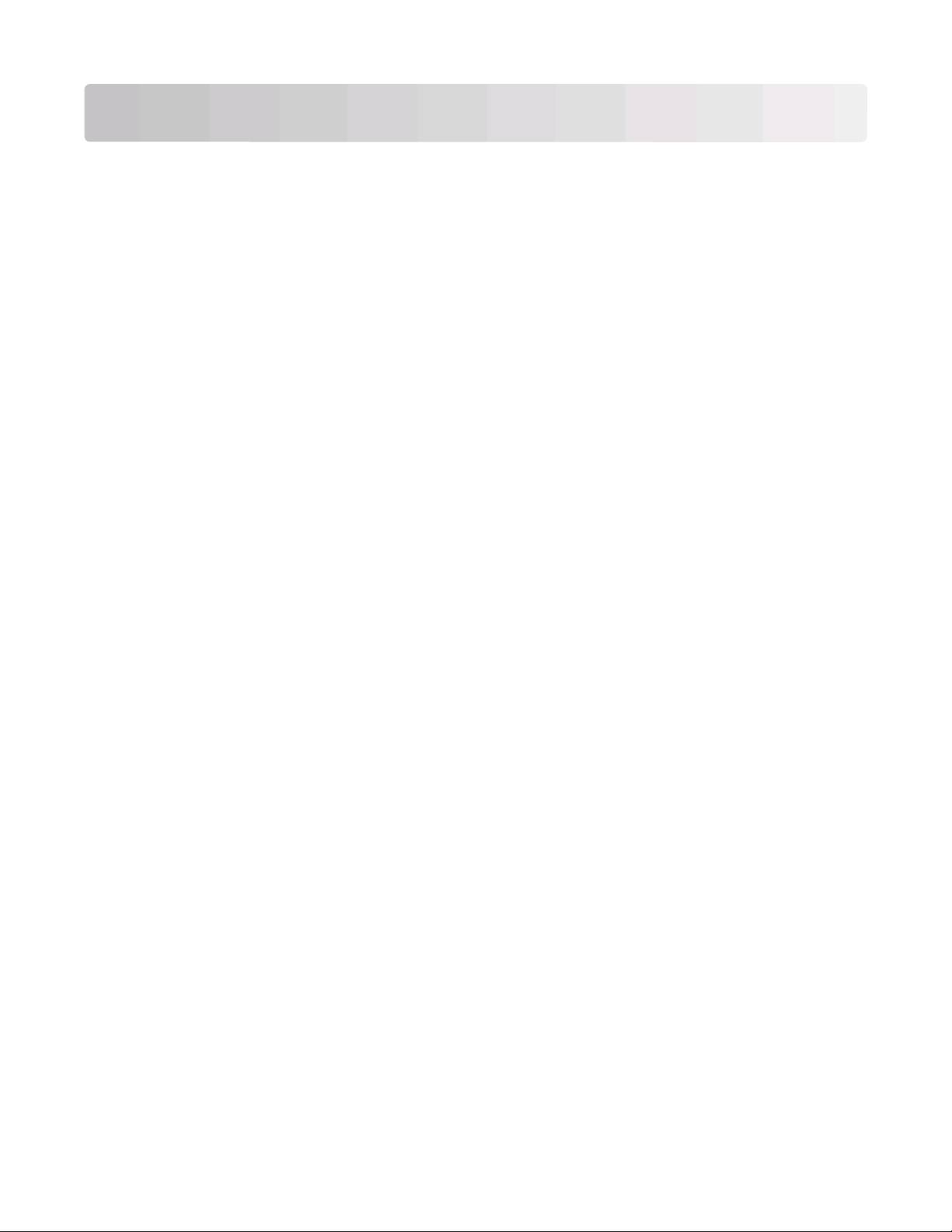
Om din skrivare
Tack för att du har valt den här skrivaren!
Vi har lagt ner mycket arbete på att se till att den uppfyller dina behov.
Om du vill börja använda din nya skrivare direkt använder du installationsmaterialet som medföljde skrivaren och
läser Användarhandboken för att lära dig om de grundläggande funktionerna. Läs Användarhandboken noga för att
få ut så mycket som möjligt av skrivaren och kolla vår webbplats för de senaste uppdateringarna.
Vi arbetar för att leverera bra prestanda och värde med våra skrivare och vi vill vara säkra på att du är nöjd. Om du
skulle stöta på problem på vägen hjälper vår kunniga supportpersonal dig gärna så att du snabbt kommer på banan
igen. Om du ser något som vi skulle kunna förbättra får du gärna meddela oss. Du är ju trots allt anledningen till att
vi gör det vi gör och dina kommentarer hjälper oss att bli bättre.
Minimera skrivarens miljöpåverkan
Vi strävar efter att skydda miljön och arbetar st ändigt med att förbättra våra skrivare och därmed deras miljöpåverkan.
Genom att välja vissa skrivarinställningar eller -uppgifter kan du minska skrivarens miljöpåverkan i ännu större
utsträckning.
Spara energi
• Aktivera Ekonomiläget. Med den här funktionen dämpas ljusstyrkan på skärmen och skrivaren växlar till
energisparläge när den har varit inaktiv i 10 minuter.
• Välj lägsta timeout-inställningen för energisparläget. Energisparfunktionen sätter skrivaren i ett standby-
läge med minsta möjliga strömförbrukning när skrivaren har varit inaktiv en viss tid (timeout för energisparläge).
• Dela skrivaren. Med trådlösa skrivare/nätverksskrivare kan du dela en enda skrivare mellan flera datorer och på
så sätt spara energi och andra resurser.
Spara papper
• Aktivera Ekonomiläget. På valda skrivarmodeller ställer den här funktionen in skrivaren så att den skriver ut på
båda sidorna av papperet automatiskt (dubbelsidig utskrift) när du kopierar, faxar och skriver ut i Windows.
• Skriv ut mer än en sidbild på en sida av papperet. Med funktionen ”Sidor per ark” kan du skriva ut flera sidor
på ett ark. Du kan skriva ut upp till 8 sidbilder på en sida av papperet.
• Skriva ut på båda sidorna av papperet. Med dubbelsidig utskrift kan du skriva ut på båda sidorna av papperet
manuellt eller automatiskt (beroende på skrivarmodellen).
• Förhandsgranska utskriftsjobb innan du skriver ut. Använd förhandsgranskningsfunktionen i dialogrutan
Förhandsgranskning eller på skrivarens display (beroende på skrivarmodellen).
• Skanna och spara. Om du vill undvika att skriva ut flera kopior kan du skanna dokument eller foton och spara
dem i ett datorprogram, en applikation eller en flashenhet för presentation.
• Använd återvunnet papper.
Om din skrivare
8
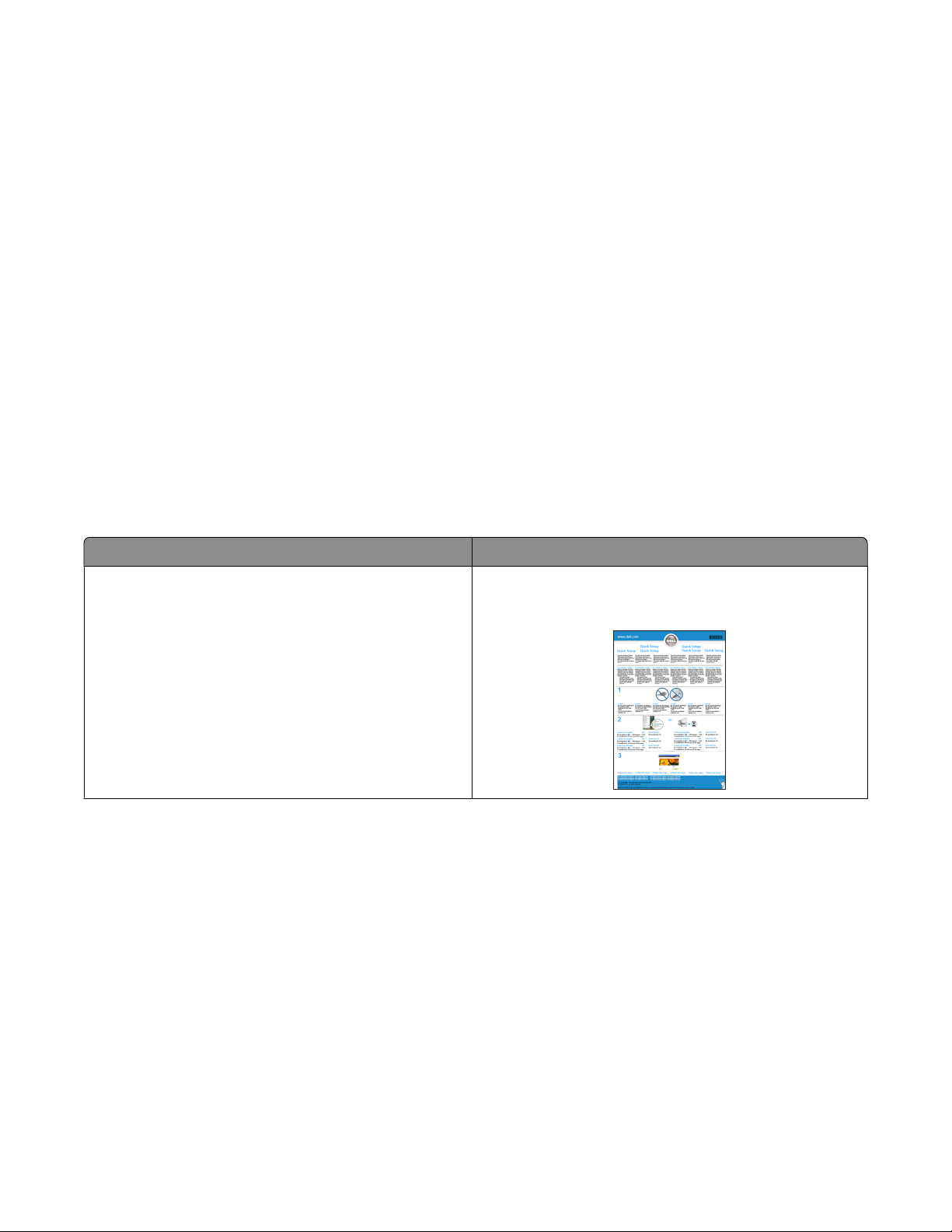
Spara bläck
• Använd lägena Snabbutskrift eller Utkast. I dessa lägen kan du skriva ut dokument med mindre bläck än
normalt, vilket är perfekt för utskrift av dokument som mestadels består av text.
• Använd bläckpatroner med hög kapacitet. Bläck i patroner med hög kapacitet gör att du kan skriva ut fler sidor
med ett färre antal patroner.
• Rengör skrivhuvudet. Innan du byter ut eller återvinner dina bläckpatroner kan du prova funktionerna ”Rengör
skrivhuvudet” och ”Djuprengör skrivhuvudet”. De här funktionerna rengör skrivhuvudets munstycken för att
förbättra kvaliteten på dina utskrifter.
Återvinning
• Återvinn produktförpackningen.
• Återvinn din gamla skrivare istället för att kasta den.
• Återvinn papper från kasserade utskriftsjobb.
• Använd återvunnet papper.
Hitta information om skrivaren
Publikationer
Vad letar du efter? Här kan du hitta det
Anvisningar för första installationen:
• Ansluta skrivaren
• Installera skrivarprogramvaran
Installationsdokumentation
Installationsdokumentationen medföljde skrivaren.
Om din skrivare
9
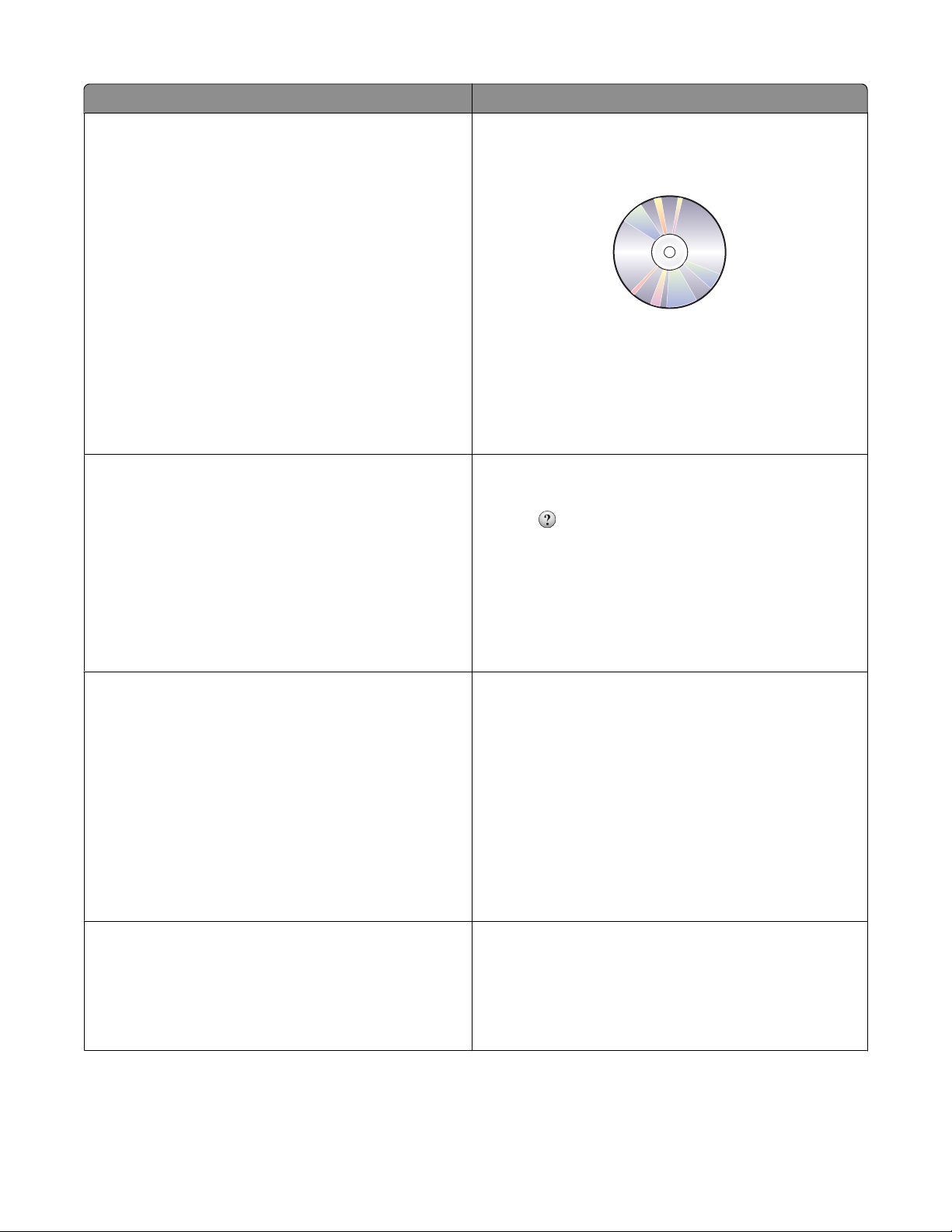
Vad letar du efter? Här kan du hitta det
Ytterligare inställningar och anvisningar för hur du
använder skrivaren:
• Välja och förvara papper och specialpapper
Användarhandbok
Användarhandboken finns på cd-skivan med installations-
programmet.
• Fylla på papper
• Skriva ut, kopiera, skanna och faxa, beroende på skrivar-
modellen
• Konfigurera skrivarinställningar
• Visa och skriva ut dokument och fotografier
• Installera och använda skrivarprogramvaran
• Installera och konfigurera skrivaren i ett nätverk,
beroende på skrivarmodellen
Titta efter uppdateringar på vår webbplats på
support.dell.com.
• Skapa och anpassa skrivarlösningar, beroende på vilken
skrivarmodell du använder
• Ta hand om och underhålla skrivaren
• Felsöka och lösa problem
Hjälp med att använda skrivarprogrammet Windows-hjälpen
Öppna ett skrivarprogram och klicka på Hjälp.
Klicka på
Anmärkningar:
för att visa sammanhangsstyrd information.
• Hjälpen installeras automatiskt med skrivarprogram-
varan.
• Skrivarprogrammet finns i mappen med skrivarpro-
grammet eller på skrivbordet, beroende på vilket operativsystem du använder.
Den senaste tilläggsinformationen, de senaste uppdateringarna och teknisk support online:
• Felsökningstips
• Vanliga frågor och svar
• Dokumentation
• Nedladdning av drivrutiner
• Support via chatt direkt
• E-postsupport
• Support via telefon
• Programvara och drivrutiner – certifierade drivrutiner
för skrivaren och installationsprogram för skrivarprogramvaran från Dell
• Viktigt-filer – senaste tekniska ändringarna eller
avancerat tekniskt referensmaterial för erfarna
användare eller tekniker
Dells supportwebbplats - support.dell.com
Obs! Välj region och välj sedan din produkt för att visa
lämplig supportwebbplats.
Du hittar telefonnummer till och öppettider för supporten i
din region eller ditt land på supportwebbplatsen.
Ha följande information till hands när du kontaktar
supporten, så kan de hjälpa dig snabbare:
• Servicekod
• Kod för snabbservice
Obs! Servicekoden och koden för snabbservice står på
etiketter på skrivaren.
CD-skiva med installationsprogram
Obs! Om du köpte Dell-datorn och -skrivaren samtidigt är
skrivarens drivrutiner och verktyg redan installerade på
datorn.
Om din skrivare
10
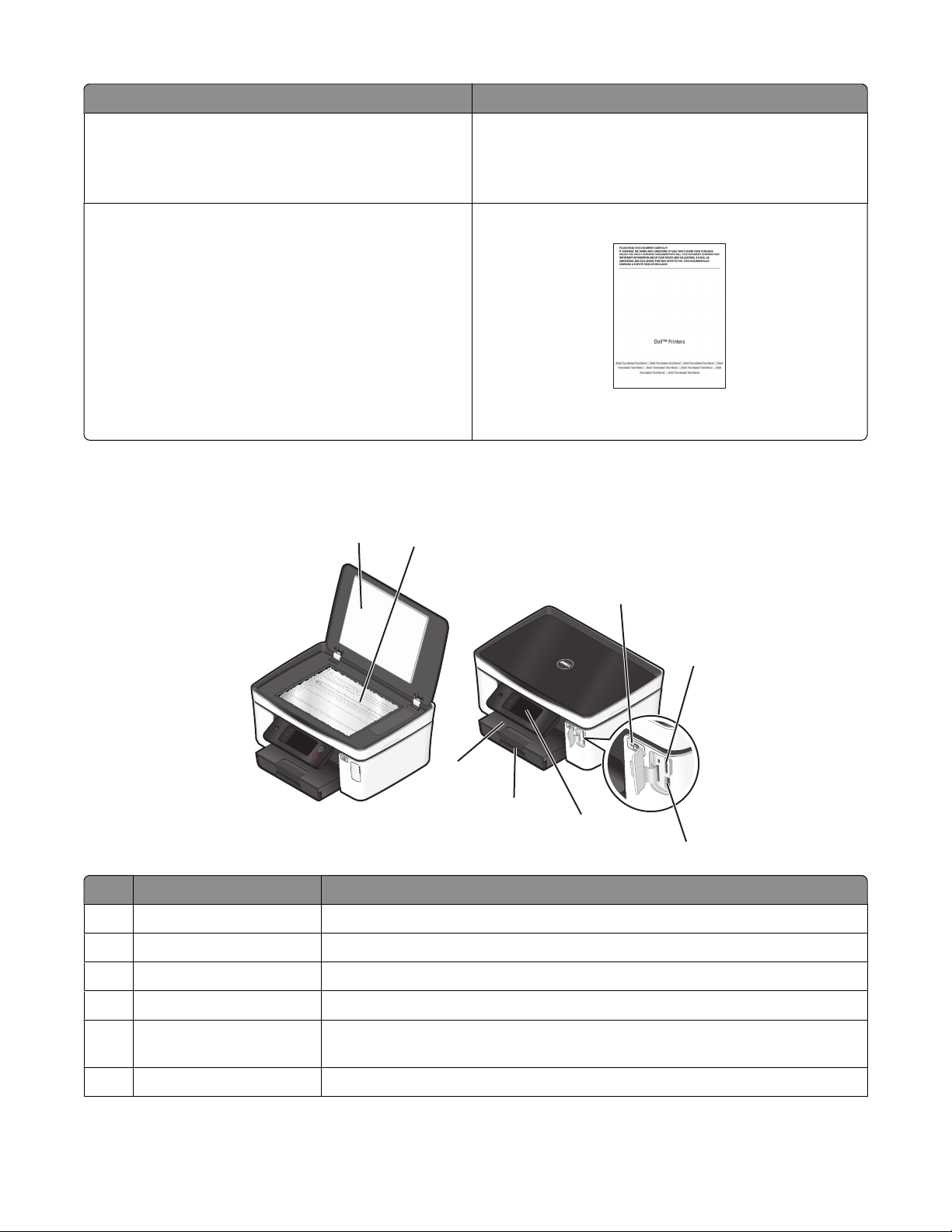
Vad letar du efter? Här kan du hitta det
• Förbrukningsartiklar och tillbehör för din skrivare
• Utbytespatroner
• Säkerhetsinformation för att förbereda användningen
av skrivaren
• Bestämmelser
• Garantiinformation
Förstå skrivarens delar
1
2
Webbplatsen för Dells förbrukningsartiklar
--dell.com/supplies
Du kan köpa förbrukningsartiklar till skrivaren online, via
telefon eller hos utvalda återförsäljare.
Produktinformationsguide
Product Information Guide
Obs! Det kan hända att Produktinformationsguiden inte finns
tillgänglig i ditt land eller område.
3
4
8
7
6
5
Använd För att
1 Skannerlocket Komma åt skannerglaset.
Skannerglaset Skanna och kopiera foton och dokument.
2
Wi-Fi-indikatorn Kontrollera den trådlösa statusen.
3
4 Minneskortplatsen Sätta i ett minneskort.
PictBridge- och USB-porten Ansluta en PictBridge-aktiverad digitalkamera, en USB Bluetooth-adapter eller en
5
flashenhet till skrivaren.
Skrivarens kontrollpanel Använda skrivaren.
6
Om din skrivare
11
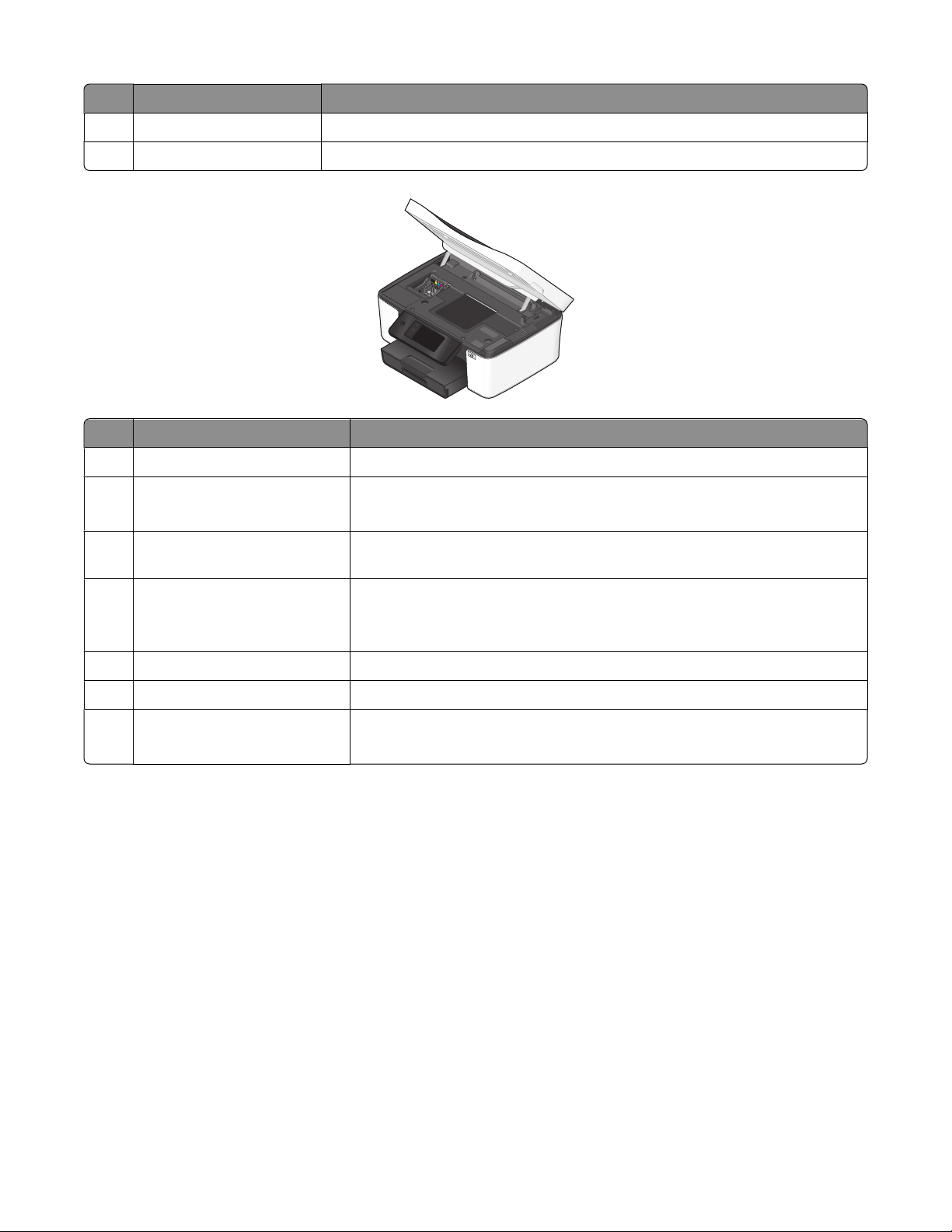
Använd För att
Pappersfacket Fylla på papper.
7
8 Pappersutmatningsfacket Samla upp papperet när det matas ut ur skrivaren.
Använda För att
Skrivhuvudet Installera, byta eller ta bort bläckpatroner.
1
2 Skannerenhet
• Komma åt bläckpatronerna och skrivhuvudet.
• Ta bort papper som fastnat.
Ethernet-port Ansluta skrivaren till en dator, ett lokalt nätverk eller ett externt DSL- eller
3
kabelmodem.
USB-porten Ansluta skrivaren till en dator med en USB-kabel.
4
Varning – risk för skador: Rör inte USB-porten förutom när du sätter i eller tar
ur en USB-kabel eller installationskabel.
5 Säkerhetsuttaget Sätta i en stöldskyddskabel i skrivaren.
Nätanslutning med port Ansluta skrivaren till ett eluttag.
6
Enheten för dubbelsidig utskrift
7
• Skriva ut på båda sidorna av pappersarket.
• Ta bort papper som fastnat.
Om din skrivare
12
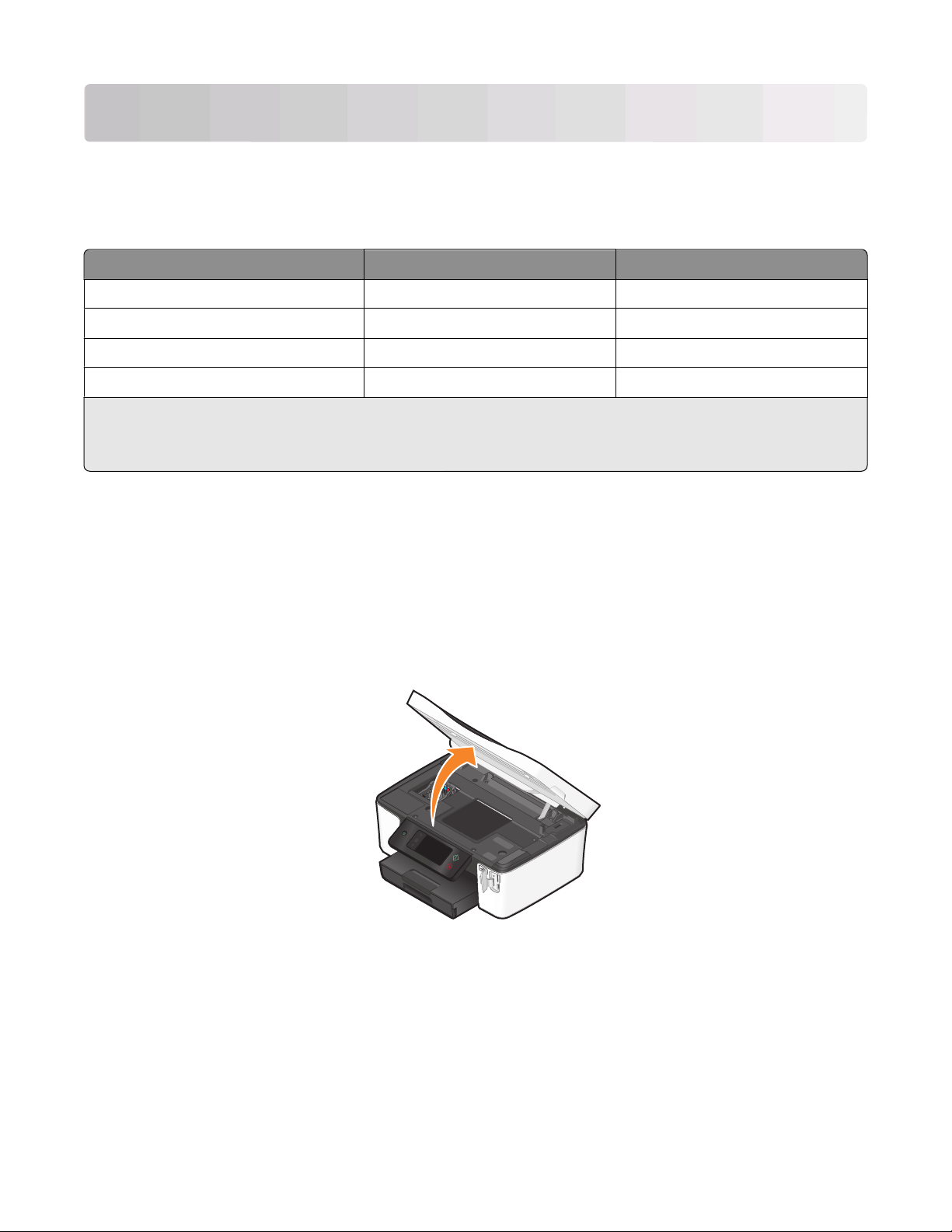
Beställa och byta ut förbrukningsartiklar
Beställa bläckpatroner
Sidkapacitet visas på www.dell.com/supplies. Använd bläckpatroner från Dell för bästa resultat.
Del
Svart bläckpatron Serie 21 Serie 21R
Svart bläckpatron, hög kapacitet
Färgpatron Serie 21 Serie 21R
Färgpatron, hög kapacitet
1
Endast licensierad för engångsanvändning. Efter användning returnerar du denna patron till Dell för återtillverkning,
påfyllning eller återvinning. Besök www.dell.com/recycling för att lära dig mer om återvinning av Dell-produkter.
2
Endast tillgänglig på Dells webbplats på www.dell.com/supplies.
2
2
Licensierad bläckpatron
Serie 24 Serie 24R
Serie 24 Serie 24R
1
Vanlig bläckpatron
Byta bläckpatroner
Se till att du har en ny bläckpatron eller nya bläckpatroner innan du börjar. Du måste installera nya bläckpatroner
omedelbart efter att du har tagit bort de gamla, annars kan det återstående bläcket i skrivhuvudets munstycken torka
ut.
1 Sätt på skrivaren.
2 Öppna skrivaren.
Obs! Skrivhuvudet flyttar sig till bläckpatronsinstallationsläget.
Beställa och byta ut förbrukningsartiklar
13
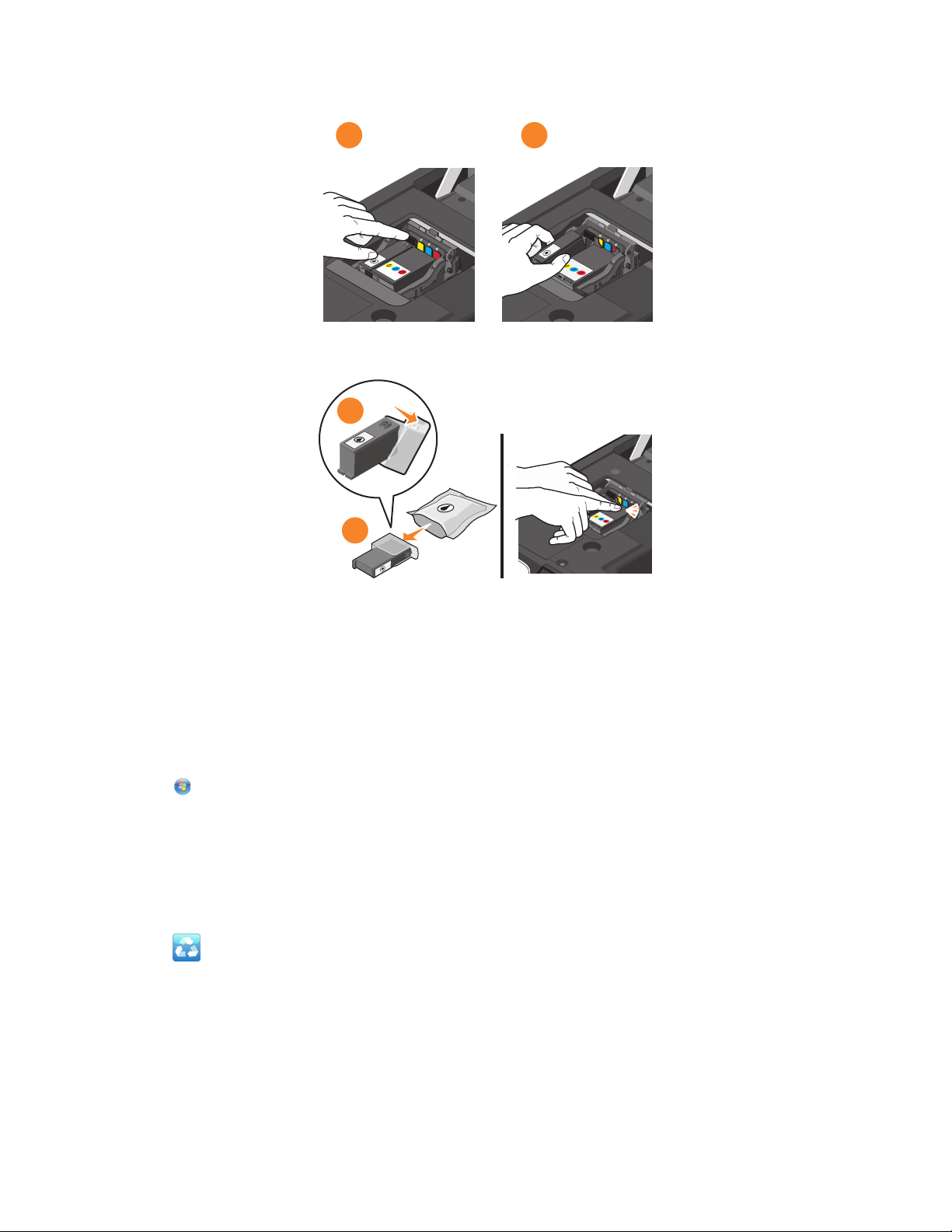
3 Tryck på frigöringsspaken och ta sedan bort den använda bläckpatronen eller bläckpatronerna.
1
4 Använd båda händerna för att installera varje bläckpatron.
2
1
2
Obs! Installera de nya bläckpatronerna omedelbart efter att du har tagit bort skyddslocket för att undvika att
bläcket exponeras för luft.
5 Stäng skrivaren.
Återvinna Dell-produkter
Så här gör du för att skicka tillbaka Dell-produkter till Dell för återvinning:
1 Klicka på eller Start.
2 Klicka på Alla program eller Program och välj sedan mappen med skrivarprogram i listan.
3 Välj hemsidan för skrivare.
4 På den nedrullningsbara listan över skrivare väljer du din skrivare.
5 Klicka på Beställa förbrukningsartiklar på fliken Underhåll.
6 Klicka på .
7 Följ instruktionerna på datorskärmen.
Beställa och byta ut förbrukningsartiklar
14
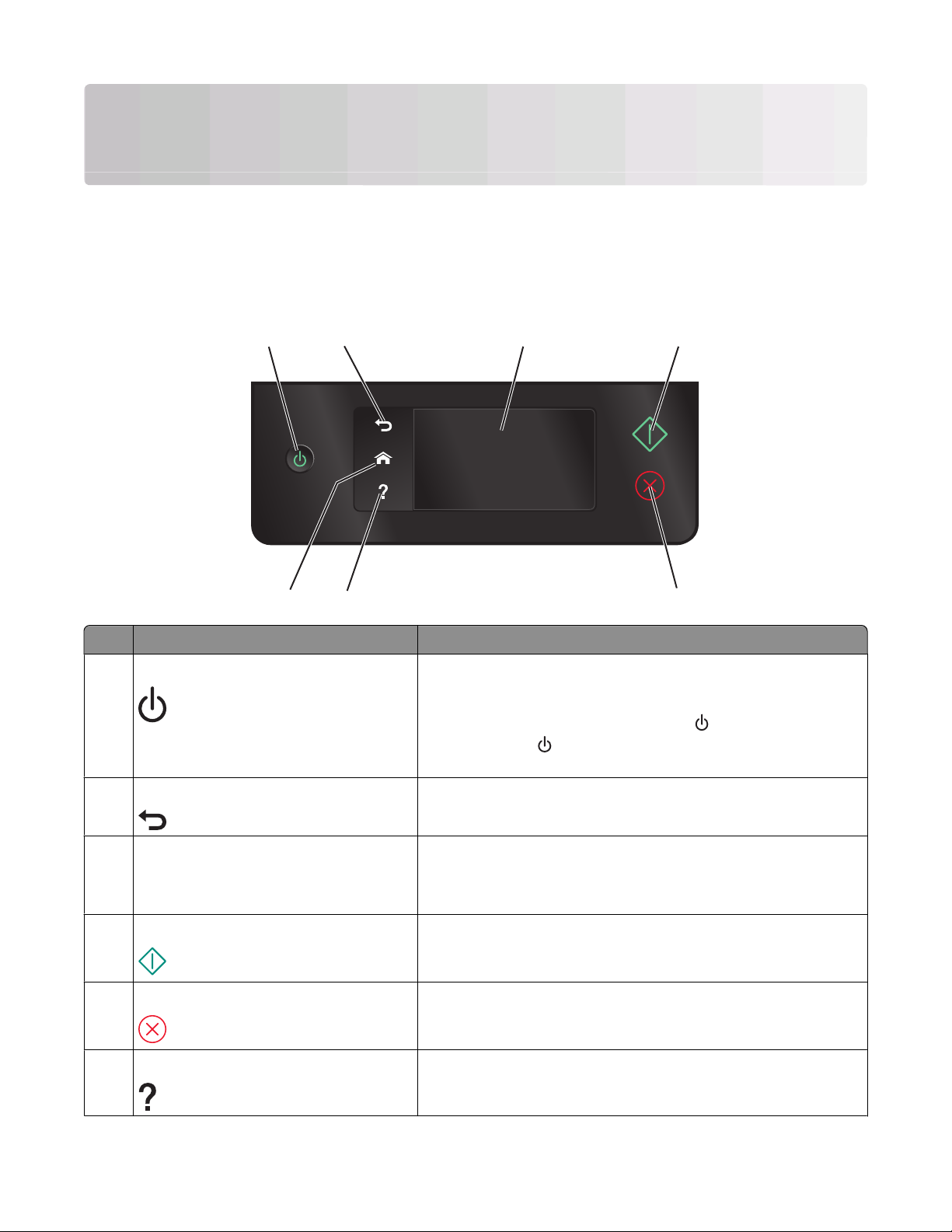
Använda knapparna och menyerna på skrivarens kontrollpanel
Använda skrivarens kontrollpanel
Följande tabeller beskriver de olika delarna på skrivarens kontrollpanel:
Obs! Ikonerna visas när de kan väljas på den aktuella skärmen. Om en ikon inte visas är funktionen inte tillgänglig.
1
7
Använd För att
Strömbrytare
1
2
6
3
• Sätta på och stänga av skrivaren.
• Växla till energisparläge.
Obs! När skrivaren är på trycker du på
sparläge. Håll
skrivaren.
nedtryckt i tre sekunder för att stänga av
4
5
för att växla till energi-
Bakåt
2
3 Pekskärm
Obs! Displayen stängs av i energisparläge.
Start Starta ett jobb, beroende på vilket läge som valts.
4
5 Avbryt Avbryta det aktuella jobbet eller den aktuella uppgiften.
Hjälp Visa hjälptext och -animeringar.
6
Använda knapparna och menyerna på skrivarens kontrollpanel
• Gå tillbaka till föregående undermeny.
• Gå från en menynivå till en högre.
• Navigera i skrivarmenyerna.
• Ändra inställningar.
• Visa skrivarmeddelanden och animeringar.
15
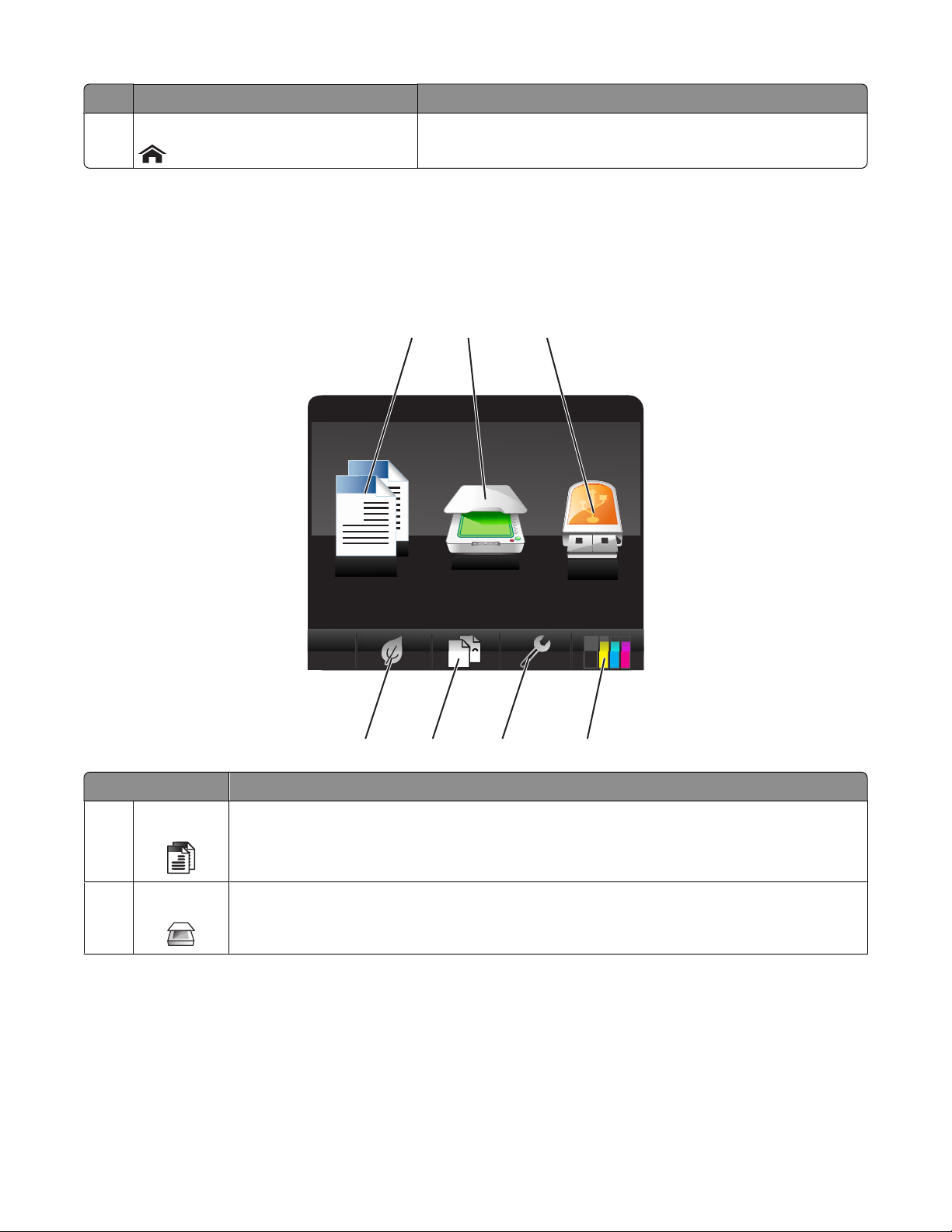
Använd För att
Hem Återgå till startskärmen.
7
Förstå startskärmen
När skrivaren har slagits på och en kort uppvärmning sker visas följande basskärm som kallas startskärmen. Använd
alternativen på startskärmen för att starta en åtgärd, till exempel kopiera eller skanna eller ändra
skrivarinställningarna.
A
Copy
1
7
2
Scan
2
1
6
3
Memory
Device
5
4
Displayobjekt Beskrivning
1 Kopiera
A
A
Skanna Öppna skanningsmenyn och skanna dokument.
2
Öppna kopieringsmenyn och göra kopior.
Använda knapparna och menyerna på skrivarens kontrollpanel
16
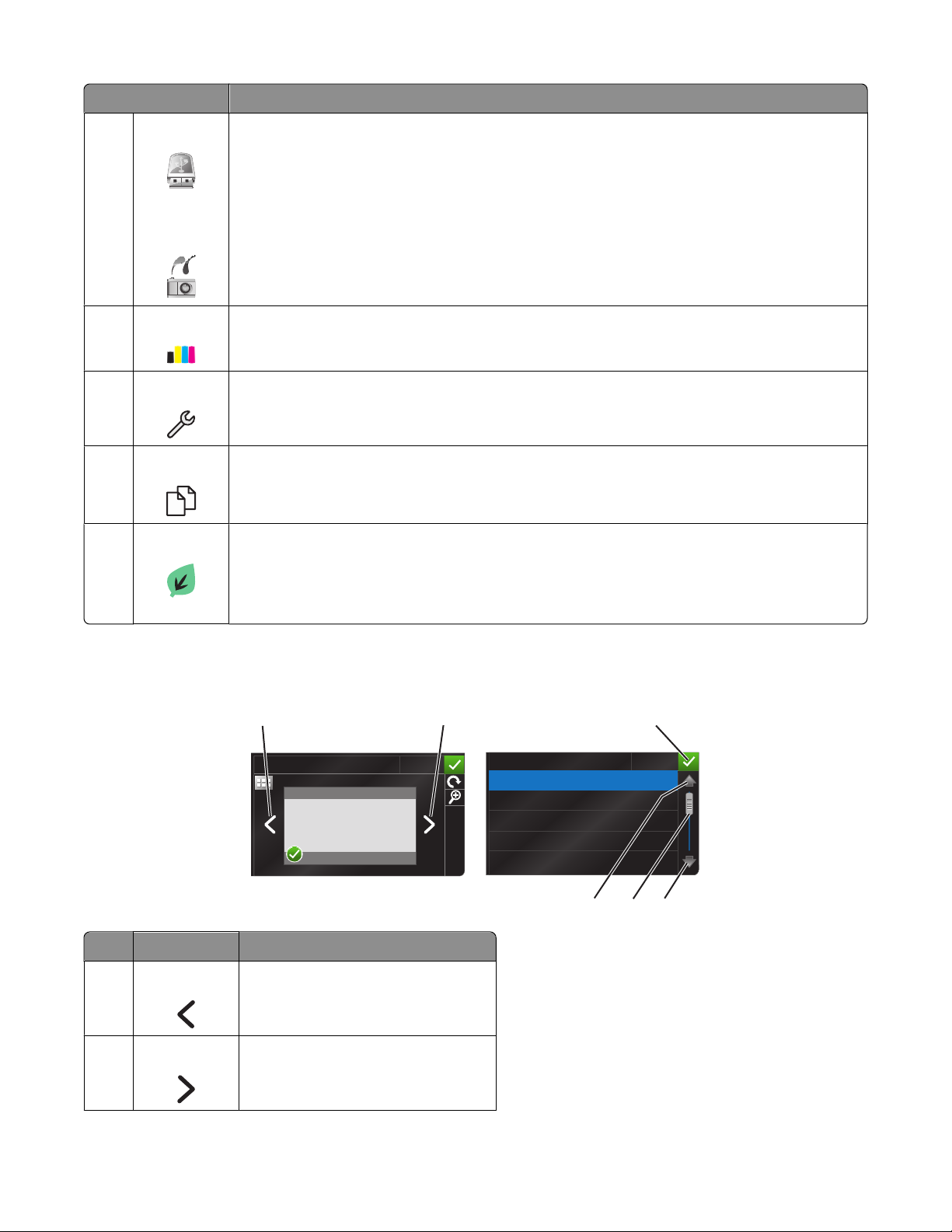
Displayobjekt Beskrivning
Minnesenhet
3
Visa, markera, skriv ut och bifoga foton och dokument till e-post.
Obs! PictBridge-ikonen ersätter minnesenhetens ikon när en PictBridge-aktiverad kamera ansluts
till skrivaren.
eller
PictBridge
4 Bläcknivåer
• Visa aktuella bläcknivåer för de installerade patronerna.
• Ge åtkomst till patronunderhåll och informationsfunktioner.
Inställningar Öppna inställningsmenyn och ändra skrivarinställningarna.
5
6
Dubbelsidig
2
1
Skriva ut på båda sidorna av pappersarket.
7 Ekonomiläge Aktivera Ekonomiläge för att kunna välja följande alternativ:
• Skriva ut på båda sidorna av papperet (dubbelsidig utskrift).
• Ändra till energisparläge när skrivaren varit inaktiv i 10 minuter.
• Ställa in skärmen på låg ljusstyrka.
Navigera i menyer med pekskärmen
12
PREVIEWING PHOTOS
Använd För att
Vänsterpilen Bläddra till vänster.
1
Högerpilen Bläddra till höger.
2
Accept
PAPER TYPE
Auto Detect
Plain
Matte
Photo
Transparency
6
5
3
Accept
4
Använda knapparna och menyerna på skrivarens kontrollpanel
17
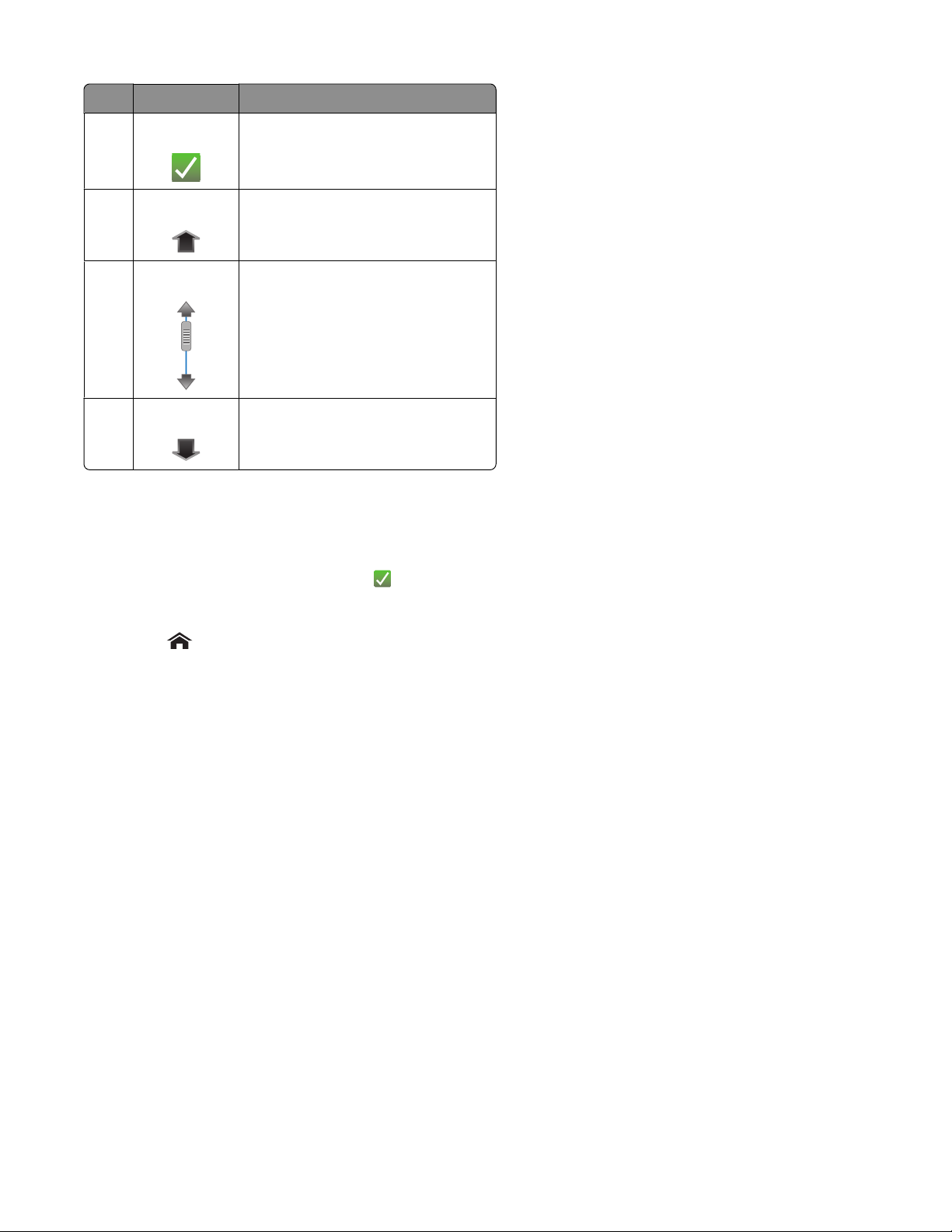
Använd För att
3 Acceptera
Uppåtpilen Bläddra uppåt.
4
Rullningslisten Bläddra uppåt och nedåt i menylistan.
5
6 Nedåtpilen Bläddra nedåt.
Så här navigerar du med pekskärmen:
Spara din inställning.
• Dra rullningslisten eller peka på pilknapparna tills önskad meny eller inställning visas på displayen.
• Om du vill bekräfta en inställning eller välja en meny eller ett objekt pekar du på den/det.
• Peka vid behov på Acceptera, OK eller när du har gjort ett val eller ändrat en inställning. Inställningen sparas.
Navigera till exempel till Papperstyp och ändra inställningen för papperstypen:
1 Peka på .
Obs! Alla instruktioner i den här handboken utgår från startskärmen.
2 Peka på Kopiera.
3 Peka på Fler alternativ.
4 Bläddra nedåt (med rullningslisten eller pilknapparna) tills Papperstyp visas i listan.
5 Peka på Papperstyp.
6 Bläddra uppåt eller nedåt (med rullningslisten eller pilknapparna) för att visa listan över papperstyper.
7 Välj en inställnin g för papperstyp genom att peka på den och peka sedan på Acceptera för att spara in ställningen.
Använda knapparna och menyerna på skrivarens kontrollpanel
18
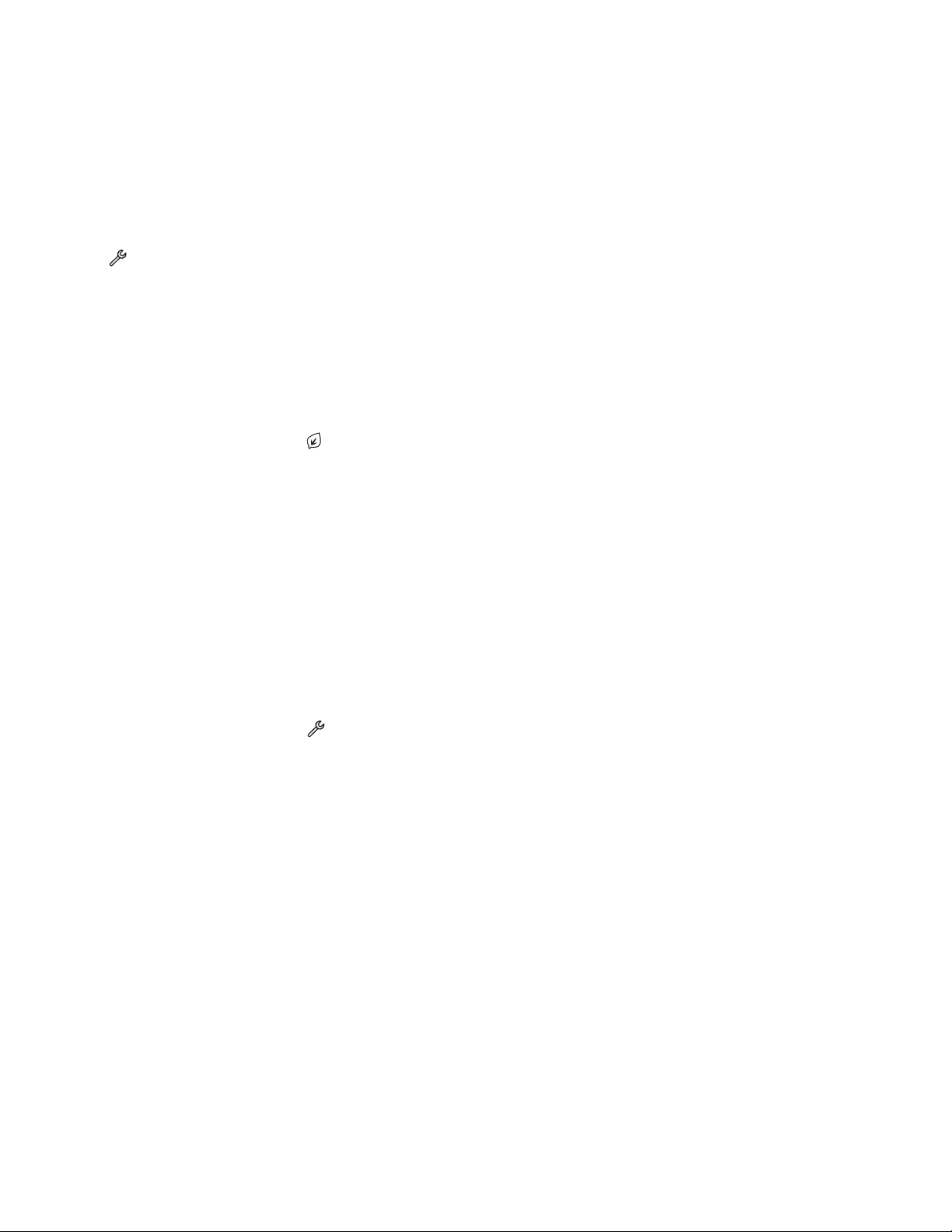
Ändra timeout-inställningen för energisparläget
Energisparlägets timeout är den tid det tar för skrivaren att växla till energisparläget när skrivaren är inaktiv.
Energisparfunk tionen optimerar energieffek tiviteten genom att minska skrivar ens energiförbrukning (s å mycket som
29 procent på vissa skrivarmodeller) jämfört med standardinställningar för skrivaren. För att spara mest energi väljer
du den lägsta timeout-inställningen för energisparläget.
1 På startskärmen navigerar du till Energisparläge:
> Enhetsinställningar > Energisparläge
2 Välj en timeout-inställning för energisparläget och peka sedan på Acceptera.
Spara papper och energi med ekonomiläget
Funktionen Ekonomiläge förminskar pappersanvändningen drastiskt, minskar pappersavfallet, optimerar
energieffektiviteten och sparar pengar.
1 På startskärmen pekar du på .
2 Peka på inställningen Ekonomiläge eller de inställningar du vill aktivera. Peka sedan på Acceptera.
• Energisparläge efter 10 minuter
• Automatisk dämpning av skärmbelysning
• Dubbelsidig utskrift
Obs! Om du väljer Dubbelsidig utskrift skriver skrivaren ut på båda sidorna av papperet automatiskt
(dubbelsidig utskrift) när du kopierar, faxar och skriver ut i Windows.
Återställa till fabriksinställningar
Om du återställer fabrikens standardinställningar raderas alla skrivarinställningar som du har gjort tidigare.
1 På startskärmen pekar du på och pekar sedan på Använd fabriksinställningar.
2 Peka på Ja.
3 När du uppmanas att göra de första inställningarna av skrivaren gör du dina val med hjälp av pekskärmen.
Använda knapparna och menyerna på skrivarens kontrollpanel
19
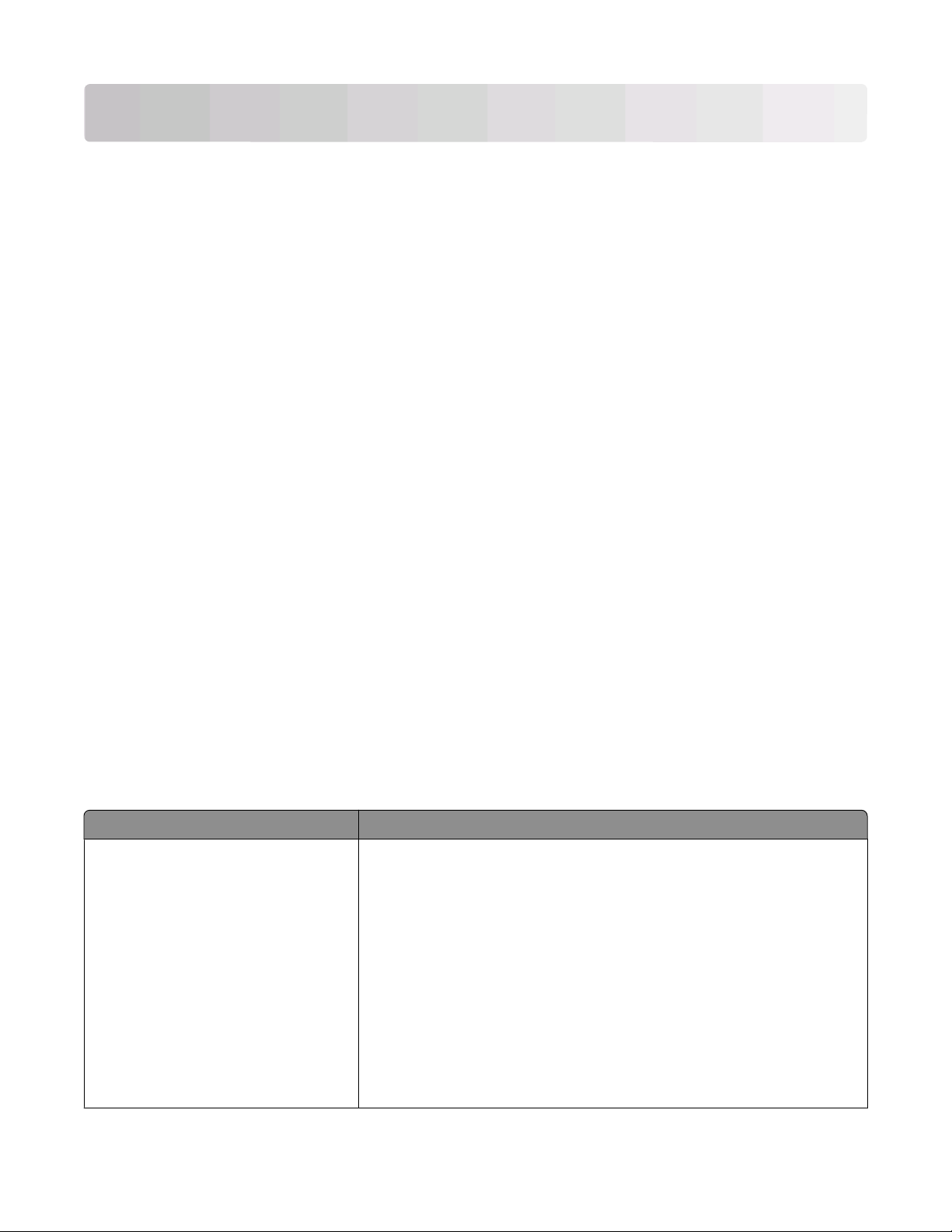
Använda skrivarprogrammet
Lägsta systemkrav
Skrivarprogrammet kräver upp till 500 MB ledigt diskutrymme.
Operativsystem som stöds
• Microsoft Windows 7 (endast webb)
• Microsoft Windows Vista (SP1)
• Microsoft Windows XP (SP3)
• Microsoft Windows 2000 (SP4 eller senare)
• Linux Ubuntu 8.04 LTS och 8.10 (endast webb)
• Linux OpenSUSE 11.0 och 11.1 (endast webb)
• Linux Fedora 10 (endast webb)
1
Skrivardrivrutinen för detta operativsystem finns endast tillgänglig på support.dell.com.
Använda Windows skrivarprogram
1
1
1
1
Program som installerats under skrivarinstallationen
När du installerade skrivaren med cd:n med installationsprogrammet installerades all nödvändig programvara. Du
kan ha valt att instal lera några ytterligare pr ogram. Följande tabell ger en översikt över olika program och information
om vad du kan göra med dem.
Om du inte installerade dessa ytterligare program under den första installationen sätter du i cd-skivan med
installationsprogrammet, kör det och väljer sedan Installera ytterligare programvara på skärmen Program redan
installerat.
Skrivarprogram
Använd För att
Dell hemsida för skrivare
(kallas för Hemsida för skrivare)
• Starta program.
• Öppna programmet för faxlösningar.
• Skanna eller e-posta ett foto eller dokument.
• Redigera skannade dokument.
• Skanna dokument till PDF.
• Justera skrivarens inställningar.
• Beställa förbrukningsartiklar.
• Underhålla bläckpatroner.
• Skriva ut en testsida.
• Registrera skrivaren.
• Kontakta teknisk support.
Använda skrivarprogrammet
20
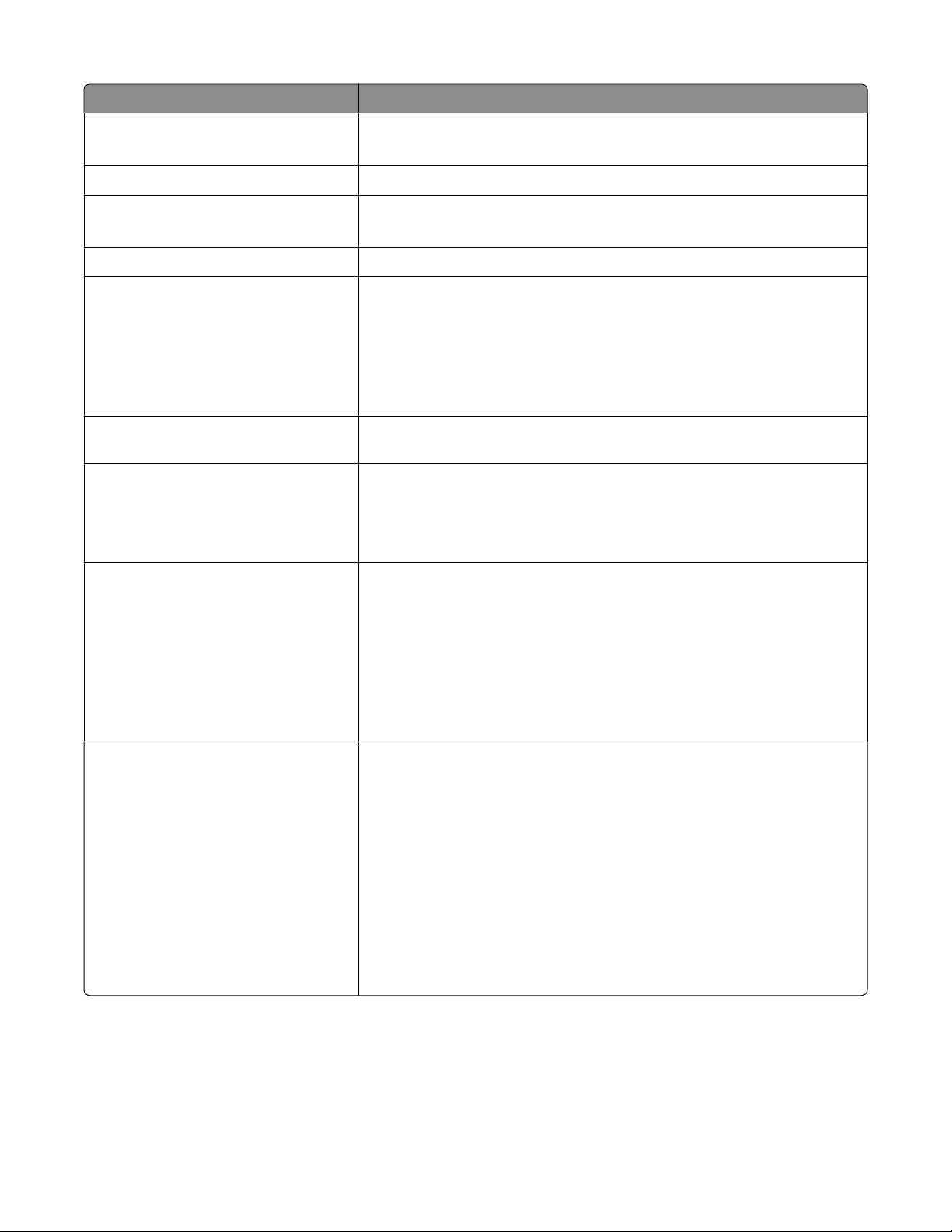
Använd För att
Dell Fast Pics
(kallas för Fast Pics)
AdobeTM Photo Album Starter Edition
Dell Toolbar
(kallas för Verktygsfält)
Dell Ink Management System Beställa bläck.
Dell faxlösningar
(kallas för Fax Solutions)
Hantera, redigera, överföra och skriv ut foton och dokument.
Visa, hantera och redigera foton.
Skriva ut, skanna eller konvertera lokala filer från Windows.
• Skicka ett fax.
• Ta emot ett fax i tre-i-ett-skrivare.
• Lägga till, redigera eller ta bort kontakter i den medföljande telefonboken.
• Öppna Dells verktyg för faxinställningar. Använd verktyget för faxinställ-
ningar för att ställa in snabb- och gruppuppringningsnummer, ställa in
Ringa och svara, och skriva ut faxhistorik och statusrapporter.
Abbyy Sprint OCR Skanna ett dokument och skapa text som du kan redigera med ett ordbe-
handlingsprogram.
Dell verktyg för trådlös installation
(kallas för verktyg för trådlös installation)
Dell servicecenter
(kallas för Service Center)
• Installera den trådlösa skrivaren i ett trådlöst nätverk.
• Ändra skrivarens trådlösa inställningar.
Obs! Det här programmet installeras automatiskt med skrivarprogrammet om
du skrivaren har trådlös kapacitet.
• Felsöka skrivaren.
• Få tillgång till skrivarens underhållsfunktioner.
• Kontakta teknisk support.
Anmärkningar:
• Det här programmet installerades automatiskt med skrivarprogramvaran.
• Det kan hända att du blir uppmanad att installera detta program från
webben, beroende på skrivarmodellen.
Utskriftsinställningar
När du väljer Arkiv Skriv ut med ett dokument öppet och sedan klickar på
Egenskaper visas dialogrutan Utskriftsinställningar. Med dialogrutan kan du
välja alternativ för utskriftsjobbet, till exempel följande:
• Ange antal kopior att skriva ut.
• Skriva ut dubbelsidiga kopior.
• Välja papperstyp.
• Lägga till en vattenstämpel.
• Förbättra bilder.
• Spara inställningar.
Obs! Utskriftsinställningarna installerades automatiskt med skrivarprogramvaran.
Obs! Det kan hända att en del av dessa program eller några av programfunktionerna inte medföljde skrivaren,
beroende på funktionerna på den skrivare som du har köpt.
Använda skrivarprogrammet
21
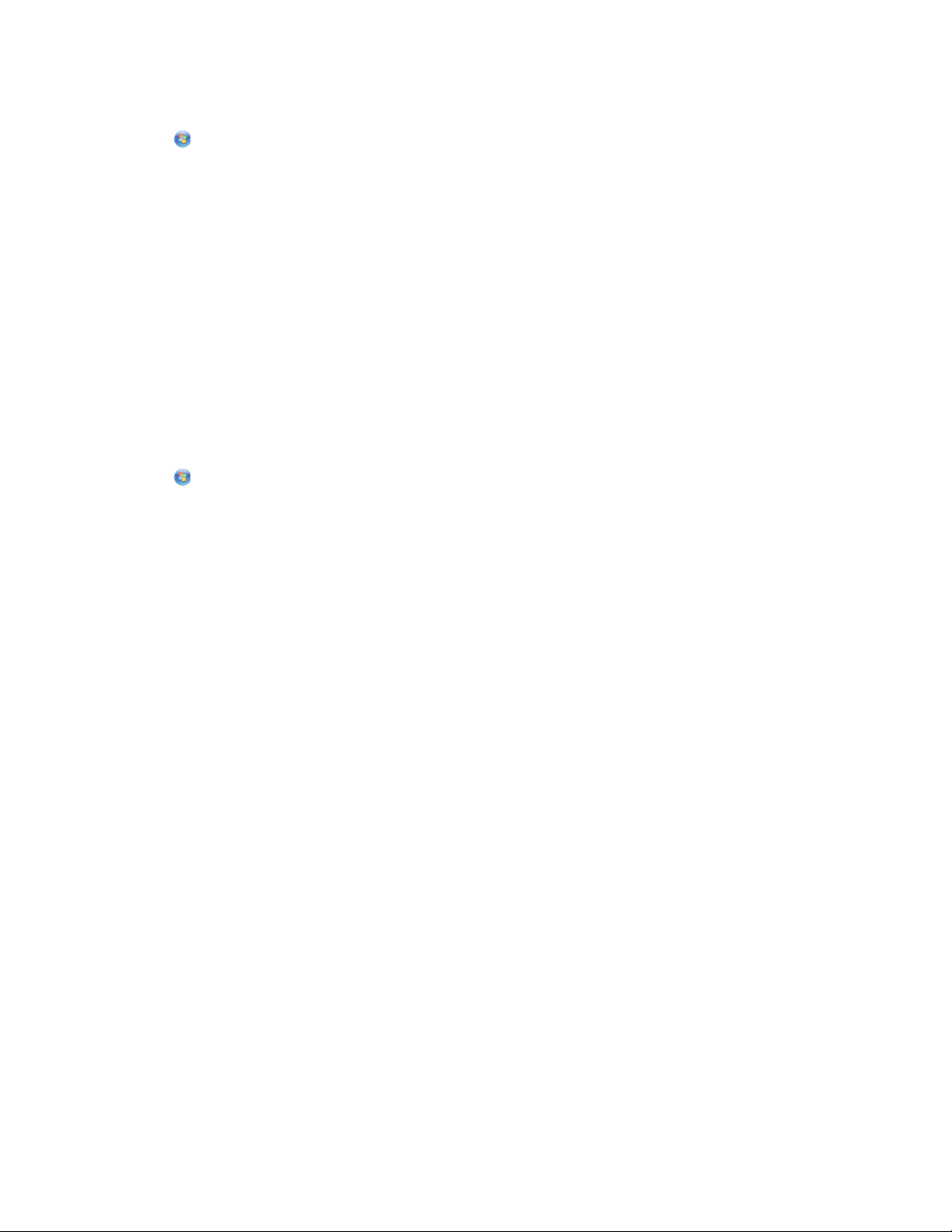
Hitta och installera tillvalsprogram
1 Klicka på eller Start.
2 Klicka på Alla program eller Program och välj sedan mappen med skrivarprogram i listan.
3 Välj hemsidan för skrivare.
4 På den nedrullningsbara listan över skrivare väljer du din skrivare.
5 På fliken Support klickar du på Support online.
6 På webbplatsen väljer du din skrivare och laddar ned drivrutinen.
7 Installera ytterligare programvara eller tillvalsprogram.
Uppdatera skrivarprogrammet (endast Windows)
Söka efter programvaruuppdateringar
1 Klicka på eller Start.
2 Klicka på Alla program eller Program och välj sedan mappen med skrivarprogram i listan.
3 Välj hemsidan för skrivare.
4 På den nedrullningsbara listan över skrivare väljer du din skrivare.
5 På fliken Support väljer du Sök efter uppdateringar.
6 Följ instruktionerna på datorskärmen.
Aktivera automatiska programuppdateringar
1 Med ett dokument öppet klickar du på Arkiv Skriv ut.
2 Klicka på Egenskaper, Inställningar, Alternativ eller Format.
3 På fliken Avancerat klickar du på Fler alternativ.
4 I avsnittet Programuppdateringar markerar du Tillåt automatiska uppdateringar från nätet för min
programvara.
5 Klicka på OK.
Använda skrivarprogrammet
22
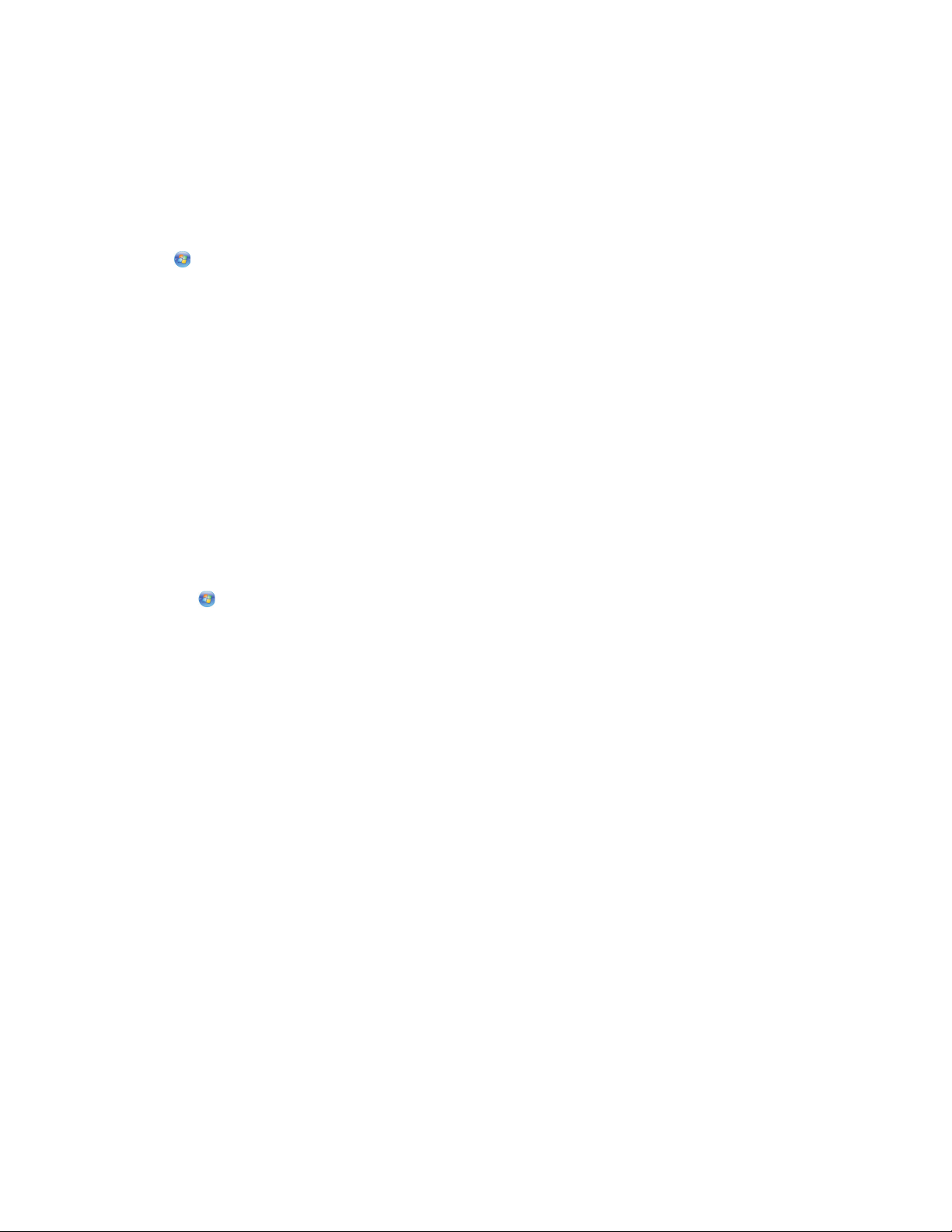
Installera om skrivarprogrammet
När du installerade skrivaren med cd:n med installationsprogrammet installerades all nödvändig programvara. Om
du stöte r på problem u nder install ationen, elle r om skrivaren in te visas i ma ppen Skrivare ell er som ett sk rivaralterna tiv
när du skickar ett utskriftsjobb, kan du prova att ta bort och installera om skrivaren.
Avinstallera skrivarprogrammet
1 Klicka på eller Start.
2 Klicka på Alla program eller Program och välj sedan mappen med skrivarprogram i listan.
3 Välj alternativet för avinstallation.
4 Följ instruktionerna på datorskärmen för att ta bort programmet.
5 När du har utfört avinstallationen startar du om datorn.
Installera skrivarprogramvaran
Obs! Om du redan har installerat skrivarprogrammet på datorn, men behöver installera om programmet, avinstallerar
du den aktuella programvaran först.
1 Stäng alla program som är öppna.
2 Sätt i cd-skivan med installationsprogrammet.
Om välkomstskärmen inte visas efter en minut startar du CD-skivan manuellt:
a Klicka på eller klicka på Start och klicka sedan på Kör.
b Ange D:\setup.exe i Start-sökrutan eller i rutan Kör, där D är bokstaven för CD- eller DVD-enheten.
3 Följ anvisningarna på välkomstskärmen.
Med Internet
Uppdaterat skrivarprogram kan finnas tillgängligt på support.dell.com.
Använda skrivarprogrammet
23
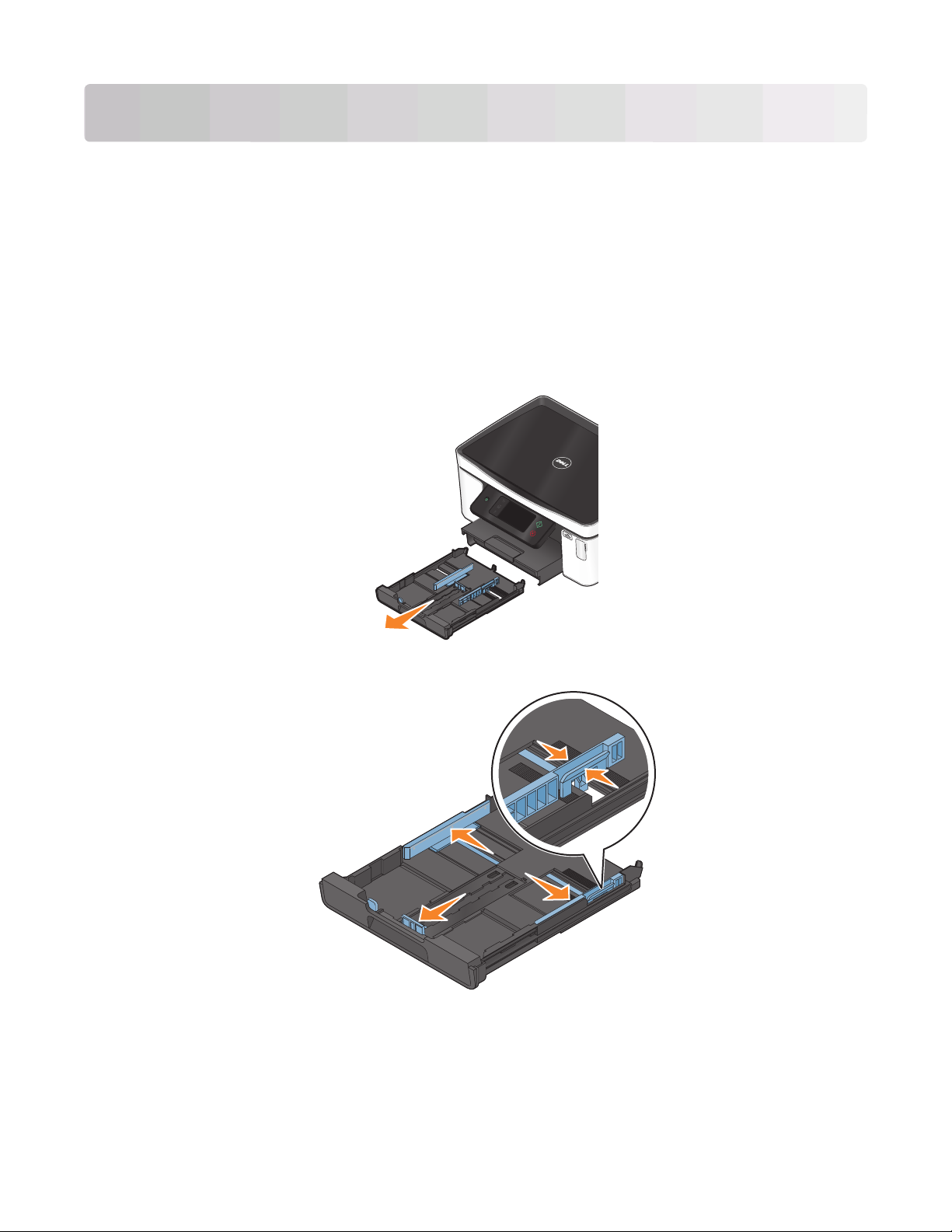
Fylla på papper och originaldokument
Fylla på pappersfacket
Se till att:
• Använda papper som är avsett för bläckstråleskrivare.
• Papperet inte är använt eller skadat.
• Du läser de medföljande instruktionerna om du använder specialpapper.
Obs! Undvik pappersstopp genom att se till att papperet inte bucklas när pappersstöden justeras.
1 Dra ut facket helt ur skrivaren.
2 Flytta pappersstöden till sidorna på facket.
Fylla på papper och originaldokument
24
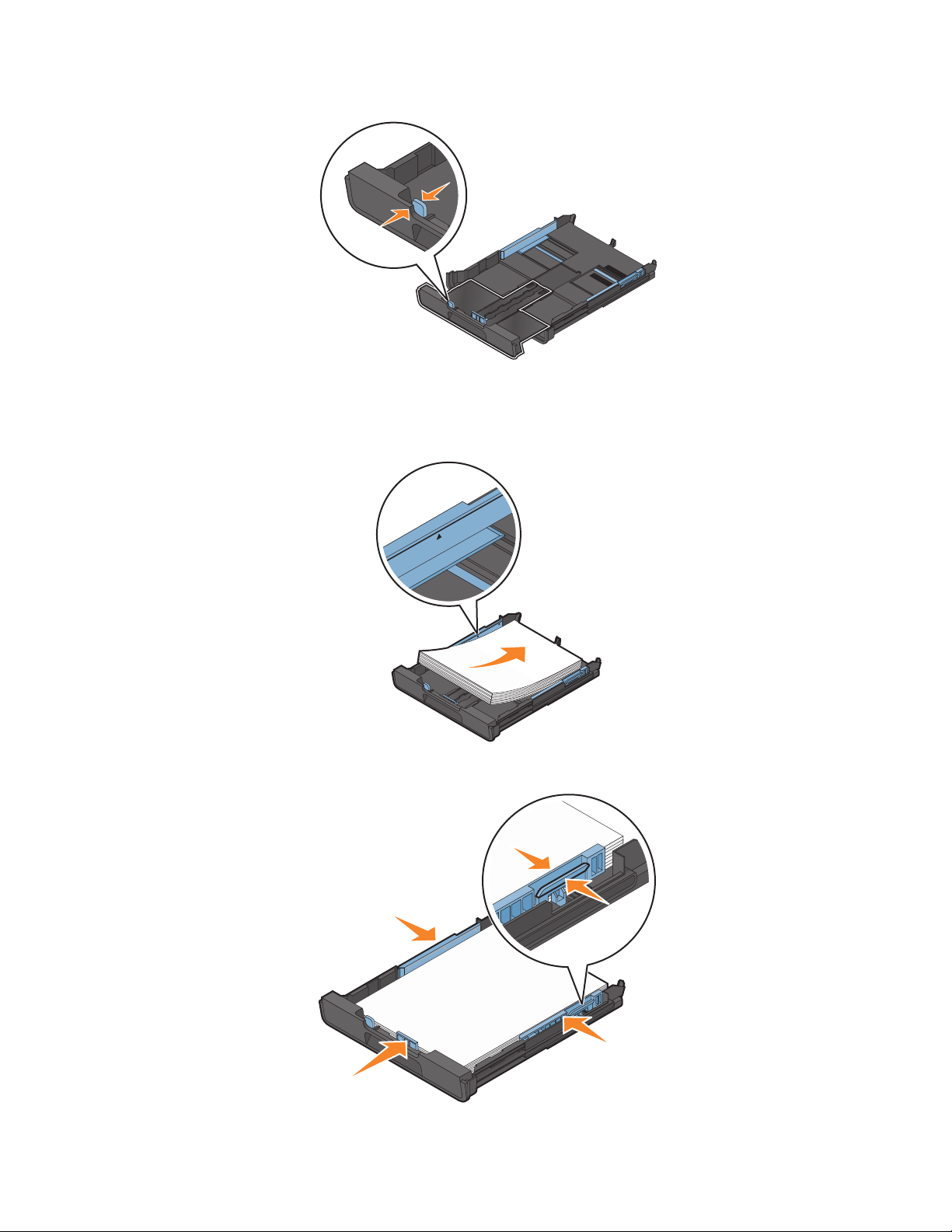
3 Om du fyller på papper i formaten A4 eller Legal trycker du in fliken och drar ut facket.
Obs! När du drar ut förlängningen passar det första stoppet papper av formatet A4. När förlängningen är helt
utdragen passar det papper av formatet Legal.
4 Fyll på papper.
5 Justera pappersstöden så att de ligger lätt mot papperets vänstra, högra och nedre kanter.
Fylla på papper och originaldokument
25
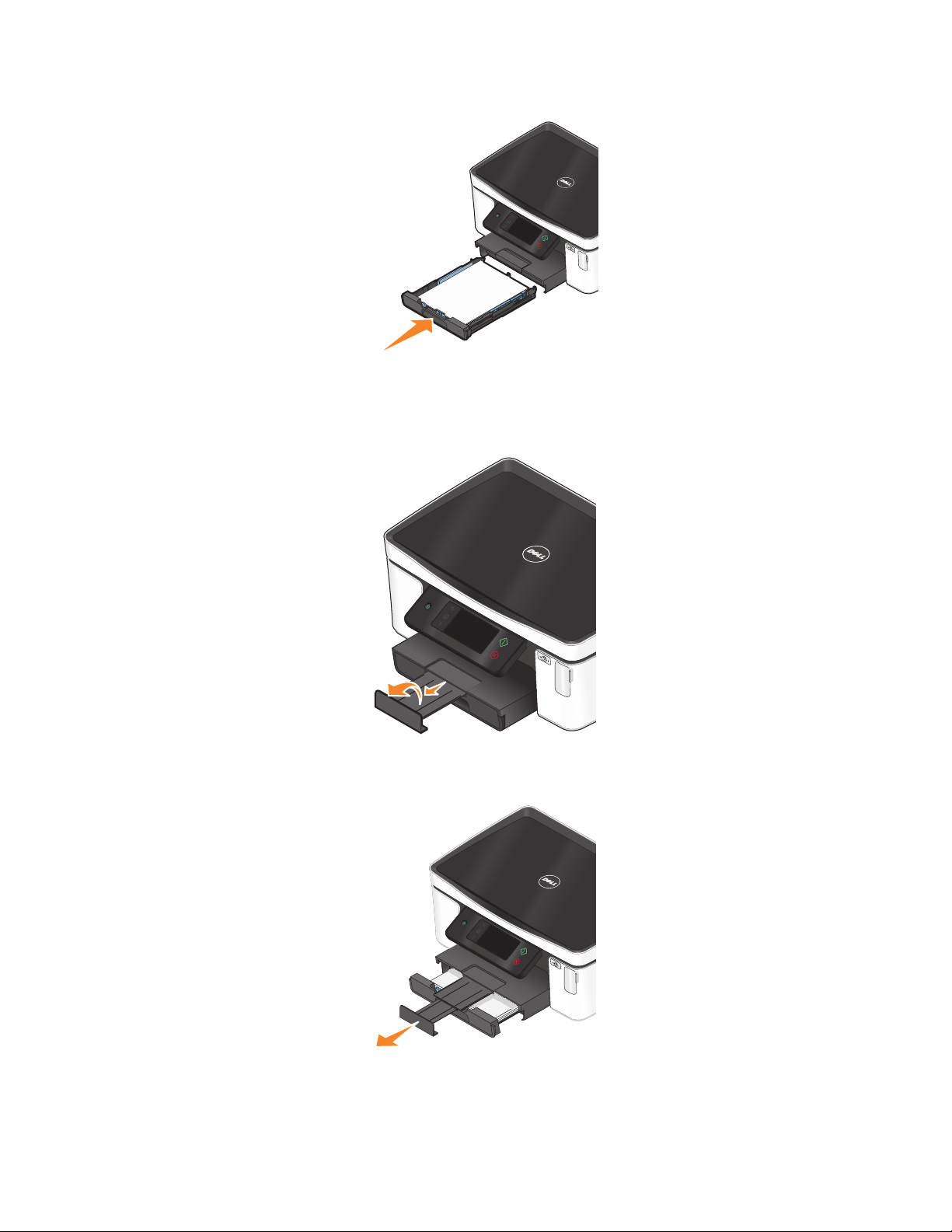
6 Sätt i facket.
Obs! O m d u d ro g ut f ac ke t f ör at t p as sa pa pp er a v f or ma t et A 4 e ll er L eg al st ic k er fa ck et ut fr ån sk r iv ar en s fr am si da
när det är installerat.
7 Skjut ut pappersstoppet för att fånga upp papperet när det matas ut.
Obs! Om du fyllt på papper i formaten A4 eller Legal drar du ut pappersutmatningsfacket. Använd båda
förlängarna för A4 och Legal.
Fylla på papper och originaldokument
26
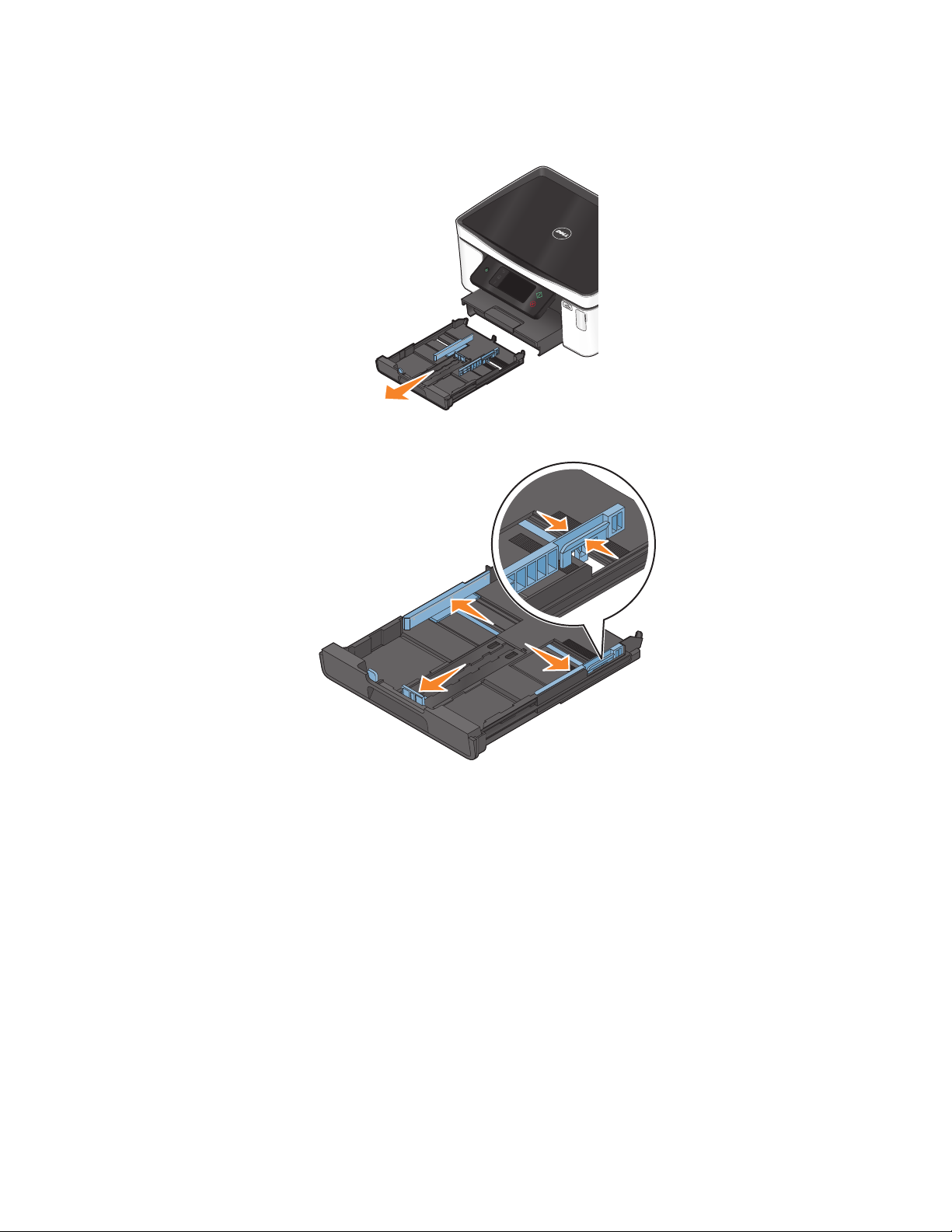
Fylla på kuvert eller fotopapper
1 Dra ut facket helt ur skrivaren.
2 Flytta pappersstöden till sidorna på facket.
Fylla på papper och originaldokument
27
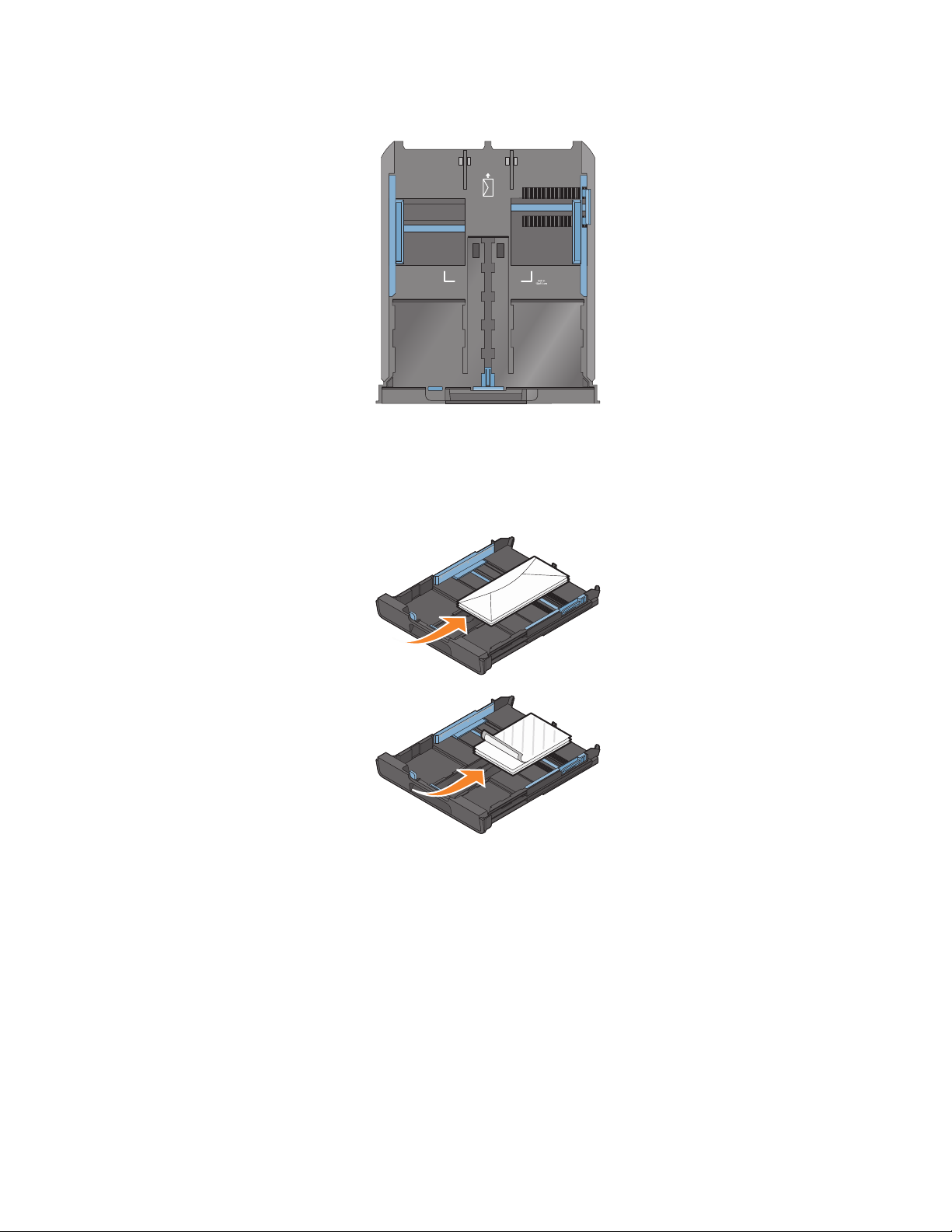
3 Använd kuvertikonen och fotokortskonturen för formatet 4 x 6 längst ned i facket, vilket hjälper dig att placera
kuvert eller fotopapper rätt i facket.
Obs! Blanda inte papperstyper i facket. Du kan fylla på antingen kuvert eller fotopapper, men inte båda.
4 Fyll på kuvert eller fotopapper.
Obs! Fyll på kuvert eller fotopapper med den utskrivbara sidan vänd nedåt. (Läs instruktionerna som medföljer
kuverten eller fotopapperet om du är osäker på vilken sida som är den utskrivbara.)
Fylla på papper och originaldokument
28
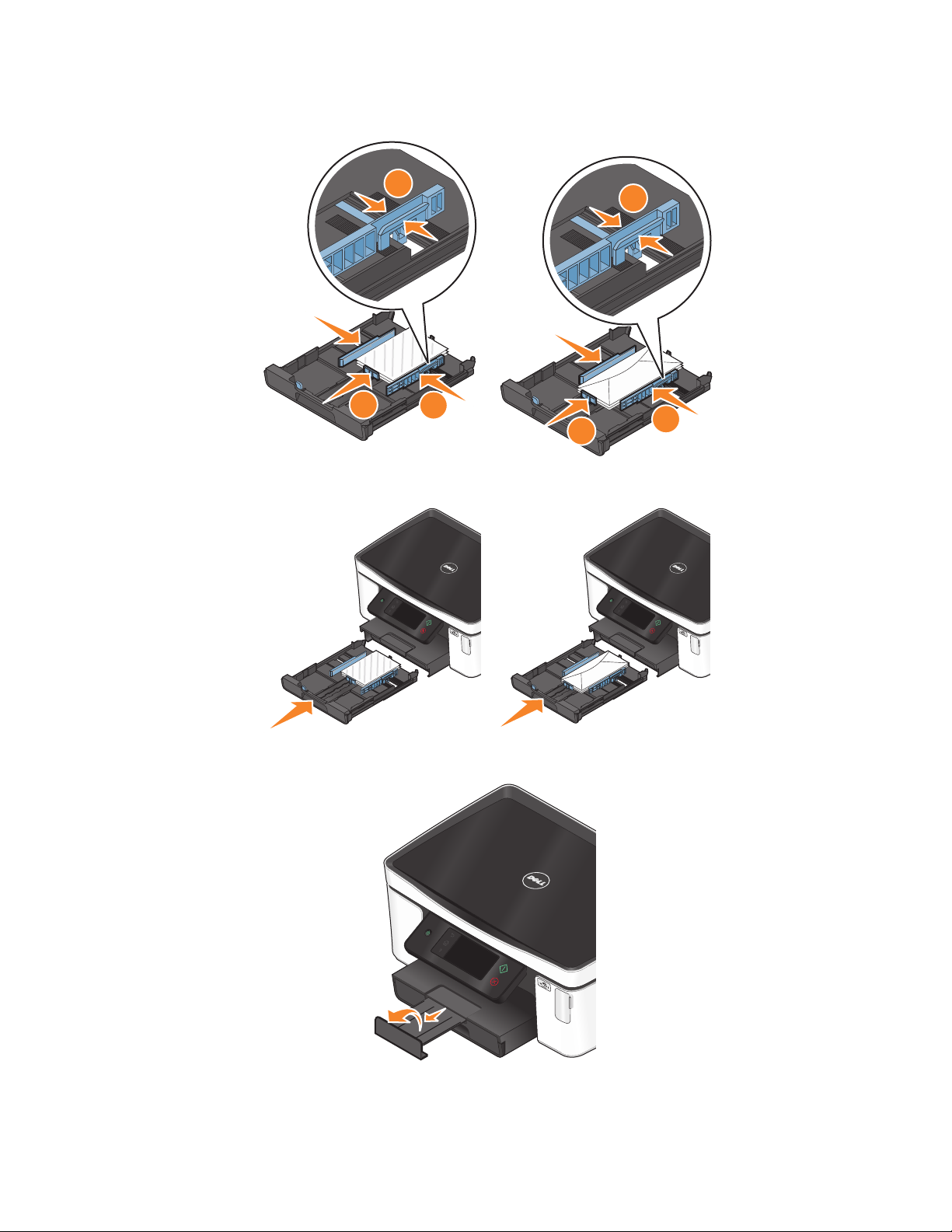
5 Justera pappersstöden så att de ligger mot papperets vänstra, högra och nedre kanter på kuverten eller
fotopapperet.
6 Sätt i facket.
1
1
3
2
3
2
7 Skjut ut pappersutmatningsfackets stopp för att fånga upp kuverten eller papperen när de matas ut.
Obs! Du får bäst resultat om du låter fotona torka i minst 24 timmar innan du buntar, visar eller förvarar dem.
Fylla på papper och originaldokument
29
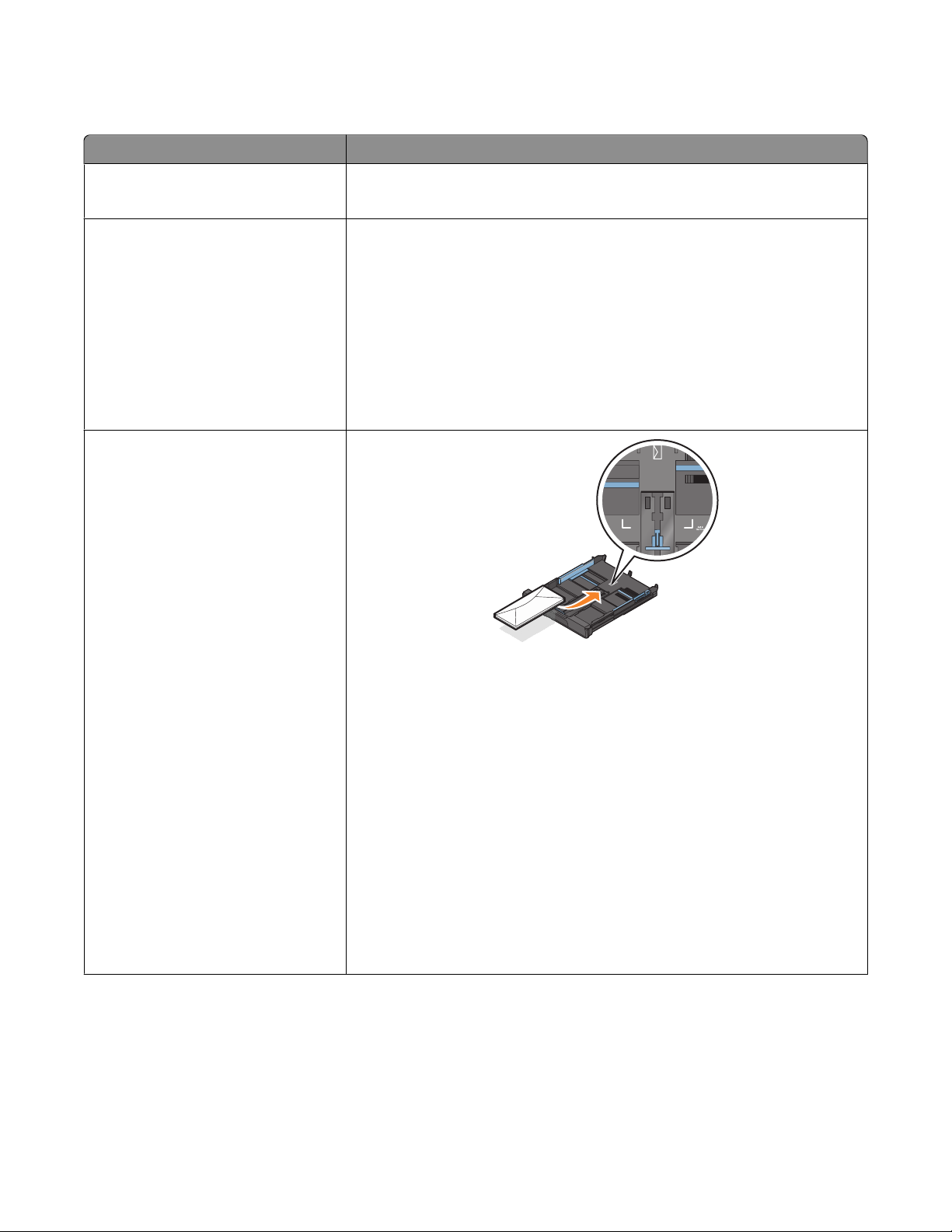
Fylla på olika papperstyper
Fyll på upp till Kontrollera att
150 ark vanligt papper
100 ark bestruket papper
25 ark fotopapper
25 ark glansigt papper
10 kuvert
• Papperet har utformats för bläckstråleskrivare.
• Pappersstöden är placerade mot papperets vänstra, högra och nedre kant.
• Papperets glansiga eller utskrivbara sida är vänd nedåt. (Läs instruktionerna
som medföljer papperet om du är osäker på vilken sida som är den
utskrivbara.)
• Pappersstöden är placerade mot papperets vänstra, högra och nedre kant.
Anmärkningar:
• Du får bäst resultat om du låter fotona torka i minst 24 timmar innan du
buntar, visar eller förvarar dem.
• Du får bästa resultat om du lägger i mer fotopapper än du behöver, men
inte överskrider den högsta gränsen för din papperstyp.
• Kuverten har utformats för bläckstråleskrivare.
• Utskriftssidan på kuvert är vänd nedåt med fliken åt vänster enligt bilden.
• Du fyller på kuverten i mitten av facket såsom anges av ikonen. Fyll på dem
vertikalt och hela vägen in mot facket.
• Du skriver ut kuvert i liggande riktning.
• Pappersstöden är placerade mot papperets vänstra, högra och nedre kant.
• Du väljer rätt kuvertstorlek. Om den exakta kuvertstorleken inte finns i listan
väljer du den närmast större storleken. Ställ in vänster- och högermarginalerna så att kuverttexten placeras rätt på kuvertet.
Varning – risk för skador: Använd inte kuvert som har metallklamrar, snören
eller vikskenor av metall.
Anmärkningar:
• Fyll inte på kuvert med hål, perforeringar, stansningar eller djupa mönster.
• Använd aldrig kuvert som har oskyddade självhäftande remsor.
Fylla på papper och originaldokument
30

Fyll på upp till Kontrollera att
25 ark med etiketter
50 OH-filmer
10 ark transferpapper
25 registerkort, fotopapper eller vykort
• Du använder hela etikettark. Ofullständiga ark (med etiketter som saknas)
kan leda till att etiketter lossnar vid utskriften, vilket kan orsaka pappersstopp.
• Du har fyllt på etikettark av storleken US Letter eller A4.
• Etiketternas utskriftssida är vänd nedåt.
• Etiketternas överkant matas in i skrivaren först.
• Pappersstöden vilar mot etikettarkets vänsterkant, högerkant och
nederkant.
• OH-filmens sträva sida är vänd nedåt.
• Du fyller på OH-ark i storleken US Letter eller A4.
• Du tar bort eventuella skiljeark från OH-filmen innan den läggs i.
• Om OH-filmen har en avtagbar tejpremsa ska varje remsa vändas nedåt.
• Pappersstöden är placerade mot papperets vänstra, högra och nedre kant.
Obs! Det tar längre tid för OH-film att torka. Ta bort varje OH-film när den matas
ut och låt den torka så undviker du att bläcket smetas ut.
• Du följer de påfyllningsinstruktioner som medföljer transferpapperen.
• Transferpapperets utskriftssida är vänd nedåt.
• Pappersstöden vilar mot transferpapperets kanter.
Obs! Bäst resultat får du om du fyller på ett transferpapper i taget.
• Tjockleken inte överskrider 0,635 mm.
• Fotots utskriftssida är vänd nedåt.
• Du fyller på fotopapperet i mitten av facket såsom anges av fotokortskon-
turen för formatet 4 x 6.
• Pappersstöden är placerade mot papperets vänstra, högra och nedre kant.
Obs! Du får bäst resultat om du låter fotona torka i minst 24 timmar innan du
buntar, visar eller förvarar dem
Fylla på papper och originaldokument
31

Fyll på upp till Kontrollera att
20 ark banderollpapper
• Banderollernas utskriftssida är vänd nedåt.
• Banderollpapperets framkant matas in i skrivaren först.
• Om skrivaren har mer än ett pappersfack lägger du i banderollpapper i fack
1.
Så här fyller du på banderollpapper:
1 Dra ut facket helt ur skrivaren.
2 Ta bort allt papper från facket.
3 Flytta pappersstöden som om du skulle fylla på med papper av storleken US
Legal.
4 Tryck in spaken och dra ut för att förlänga facket till storleken Legal.
5 Riv bara av det antal sidor som behövs för att skriva ut banderollen.
6 Lägg pappersbunten framför skrivaren.
7 Skjut in det första arket ur bunten över handtaget på facket och hela vägen
in i facket.
Standardinställning för att spara papper
Du kan ställa in standardpappersinställningar för de dokument och foton som du vill skriva ut.
1 På startskärmen navigerar du till Pappersinställningar:
> Pappersinställningar
2 Välja standardinställningarna:
• Så här ställer du in standardpappersstorleken:
a Peka på Pappersstorlek.
b Välj standardpappersstorleken för skrivaren och peka sedan på Acceptera.
• Så här ställer du in standardpapperstypen:
a Peka på Papperstyp.
b Välj standardpapperstypen för skrivaren och peka sedan på Acceptera.
Fylla på papper och originaldokument
32

Lägga originaldokument på skannerglaset
1 Öppna skannerlocket och lägg dokumentet med textsidan nedåt på skannerglaset.
2 Stäng skannerlocket.
Fylla på papper och originaldokument
33

Skriva ut
Tips för utskrift
• Använd lämpligt papper för utskriftsjobbet.
• Välj en högre utskriftskvalitet för bättre utskrifter.
• Se till att det finns tillräckligt med bläck i bläckpatronerna.
• Ta bort varje ark när det matas ut när du skriver ut foton eller när du arbetar med specialpapper.
• Välj funktionen för marginalfri utskrift när du skriver ut foton.
Skriva ut enkla dokument
Skriva ut ett dokument
1 Lägg i papperet i skrivaren.
2 Skicka utskriftsjobbet:
a Med ett dokument öppet klickar du på Arkiv Skriv ut.
b Klicka på Egenskaper, Inställningar, Alternativ eller Format.
c Välj utskriftskvalitet, antal kopior att skriva ut, papperstyp och hur sidorna ska skrivas ut.
d Klicka på OK för att stänga eventuella dialogrutor för skrivarprogrammet.
e Klicka på OK eller Skriv ut.
Sortera utskrivna kopior
Om du skriver ut flera kopior av ett dokument kan du välja att skriva ut varje kopia som en uppsättning (sorterade)
eller att skriva ut kopiorna som grupper av sidor (inte sorterade).
Sorterade Inte sorterade
Anmärkningar:
• Alternativet Sortera är endast tillgängligt när du skriver ut flera kopior.
• För att förhindra att utskrifterna blir smetiga bör du ta bort varje foto allt eftersom de matas ut ur skrivaren och
sedan låta dem torka innan du buntar dem.
1 Med ett dokument öppet klickar du på Arkiv Skriv ut.
2 Klicka på Egenskaper, Inställningar, Alternativ eller Format.
3 I avsnittet Exemplar på fliken Skrivarinställningar anger du hur många kopior du vill skriva ut och sedan väljer du
Sortera kopior.
Skriva ut
34

4 Klicka på OK för att stänga eventuella dialogrutor för skrivarprogrammet.
5 Klicka på OK eller Skriv ut.
Skriva ut sidor i omvänd ordning
Den första sidan skrivs ut först som standard. Om du vill ändra i vilken ordning sidorna skrivs ut för att göra
dokumenten klara att läsas med den första sidan överst gör du på följande sätt:
1 Med ett dokument öppet klickar du på Arkiv Skriv ut.
2 Klicka på Egenskaper, Inställningar, Alternativ eller Format.
3 I avsnittet Kopior på fliken Utskriftsformat väljer du en sidordning:
• Om du vill skriva ut sista sidan först markerar du Sista sidan först.
• Om du vill skriva ut första sidan först avmarkerar du kryssrutan Sista sidan först.
Obs! Om dubbelsidig utskrift är aktiverad kan du inte skriva ut den sista sidan ut först. Om du vill ändra
utskriftsordningen måste du först avaktivera dubbelsidig utskrift.
4 Klicka på OK för att stänga eventuella dialogrutor för skrivarprogrammet.
5 Klicka på OK eller Skriv ut.
Skriva ut flera sidor på ett ark
1
Med ett dokument öppet klickar du på Arkiv Skriv ut.
2 Klicka på Egenskaper, Inställningar, Alternativ eller Format.
3 I listan Layout list på fliken Avancerat väljer du Sidor per ark.
4 Välj antal sidbilder som ska skrivas ut på varje sida.
Om du vill att varje sidbild ska omges av en kant väljer du Skriv ut sidramar.
5 Klicka på OK för att stänga eventuella dialogrutor för skrivarprogrammet.
6 Klicka på OK eller Skriv ut.
Skriva ut dokument från ett minneskort eller en flashenhet (endast Windows)
Så här aktiverar du funktionen Filutskrift:
• Skrivaren måste vara ansluten till en dator via en USB-kabel eller via ett nätverk.
• Skrivaren och datorn måste vara på.
• Minneskortet eller flashenheten måste innehålla dokumentfiler som stöds av skrivaren. Om du vill ha mer
information kan du se ”Minneskort och filtyper som stöds” på sidan 39.
• Datorn måste innehålla program som stöder filtyperna i minnesenheten.
1 Sätt i ett minneskort eller en flashenhet.
Skärmen Minnesenhet visas på displayen.
2 Peka på Skriva ut dokument.
3 Välj och skriv ut dokumentet.
Skriva ut
35

Om skrivaren är ansluten via en USB-kabel
a Markera filnamnet på det dokument som du vill skriva ut.
b Tryck på för att börja skriva ut dokumentet.
Om skrivaren använder en trådlös anslutning (endast utvalda modeller)
a Markera filnamnet på det dokument som du vill skriva ut.
b Tryck på och vänta sedan tills skrivaren har anslutit till nätverksdatorn eller tills den har slutat leta efter
tillgängliga datorer i nätverket.
c Välj namnet på nätverksdatorn vid uppmaning och peka sedan på Acceptera för att börja skriva ut
dokumentet.
Anmärkningar:
• Du kan uppmanas att ange en PIN-kod om datorn kräver det. Ange PIN-koden med hjälp av knappsatsen.
• Om du vill tilldela datorn ett namn och en PIN-kod kan du se hjälpen för skrivarprogrammet som
medföljde operativsystemet.
Skriva ut specialdokument
Skriva ut kuvert
1 Lägg i kuverten i skrivaren.
2 Skicka utskriftsjobbet:
a Med ett dokument öppet klickar du på Arkiv Skriv ut.
b Klicka på Egenskaper, Inställningar, Alternativ eller Format.
c I listan Papperstyp på fliken Skrivarinställningar väljer du Vanligt papper.
d I listan Pappersstorlek väljer du kuvertstorlek.
Obs! Om du vill skriva ut en anpassad kuvertstorlek väljer du Anpassad storlek och anger sedan höjd och
bredd på kuvertet.
e Välj en sidriktning.
f Klicka på OK för att stänga eventuella dialogrutor för skrivarprogrammet.
g Klicka på OK eller Skriv ut.
Anmärkningar:
• För de flesta kuvert används liggande riktning.
• Se till att samma riktning även väljs i programmet.
Skriva ut etiketter
1 Lägg i etikettark i skrivaren.
2 Skicka utskriftsjobbet:
a Med ett dokument öppet klickar du på Arkiv Skriv ut.
b Klicka på Egenskaper, Inställningar, Alternativ eller Format.
Skriva ut
36

c I listan Pappersstorlek på fliken Skrivarinställningar väljer du en pappersstorlek som stämmer överens med
storleken på etikettarket. Om ingen pappersstorlek stämmer överens med etikettarkets storlek väljer du en
anpassad storlek.
Vid behov väljer du lämplig papperstyp från listan Papperstyp.
d Klicka på OK för att stänga eventuella dialogrutor för skrivarprogrammet.
e Klicka på OK eller Skriv ut.
Tips för att fylla på etiketter
• Se till att den övre delen av etiketterna matas in i skrivaren först.
• Se till att det självhäftande materialet på etiketterna inte är mindre än 1 mm från kanten på etikettarket.
• Se till att pappersstödet eller pappersstöden vilar mot etikettarkets kanter.
• Använd hela etikettark. Ofullständiga ark (med etiketter som saknas) kan leda till att etiketter lossnar vid utskriften,
vilket kan orsaka pappersstopp.
Skriva ut på papper med anpassad storlek
Lägg i papper med anpassad storlek i skrivaren innan du börjar att följa dessa anvisningar.
1 Med ett dokument öppet klickar du på Arkiv Skriv ut.
2 Klicka på Egenskaper, Inställningar, Alternativ eller Format.
3 I listan Pappersstorlek på fliken Skrivarinställning väljer du Anpassad storlek.
Dialogrutan Definiera anpassad pappersstorlek visas.
4 Ange fotostorlek.
5 Välj måttenhet (tum eller millimeter).
6 Klicka på OK för att stänga eventuella dialogrutor för skrivarprogrammet.
7 Klicka på OK eller Skriv ut.
Skriva ut
37

Arbeta med foton
Använda ett minneskort eller en flashenhet med skrivaren
Minneskort och flashenheter är lagringsenheter som ofta används med kameror och datorer. Du kan ta ut
minneskortet ur kameran eller ta bort flashenheten från datorn och sätta in kortet/enheten direkt i skrivaren.
1 Sätt in ett minneskort i minneskortplatsen eller flashenheten i USB-porten.
Sätta i ett minneskort Sätta i en flashenhet
M
E
M
O
R
YS
T
IC
K
E
V
I
R
D
H
S
A
L
F
Anmärkningar:
• Sätt i kortet med etiketten med märkesnamnet vänd
åt höger.
• Kontrollera att eventuella pilar på kortet pekar mot
skrivaren.
• Vid behov ansluter du minneskortet till adaptern som
medföljde.
• Se till att minneskortet som du sätter in stöds av
skrivaren. Om du vill ha mer information kan du se
”Minneskort och filtyper som stöds” på sidan 39.
Varning – risk för skador: Vidrör inte eventuella kablar, nätverksadaptrar,
anslutningar, minneskortet eller skrivaren i de områden som visas när utskrift,
läsning eller skrivning pågår från minnesenheten. Data kan då gå förlorade.
2 Skärmen Minnesenhet visas på displayen.
Anmärkningar:
• Flashenheter använder samma port som används för
en PictBridge-kamerakabel.
• Om flashenheten inte passar i porten behöver du en
adapter.
Skriva ut
38

Anmärkningar:
• Om skrivaren inte känner igen minnesenheten tar du bort den och sätter tillbaka den igen.
• Om en flashenhet eller digitalkamera som är inställd på masslagringsläge har satts in i USB-porten när
minneskortet sitter i kortplatsen, visas ett meddelande på displayen där du uppmanas att välja vilken
minnesenhet du vill använda.
Minneskort och filtyper som stöds
Minneskort Filtyp
• Secure Digital (SD)
• SDHC-minneskort (Secure Digital High Capacity)
• Micro Secure Digital (med adapter) (Micro SD)
• Micro Secure Digital (med adapter) (Mini SD)
• MultiMedia Card (MMC)
• Reduced Size MultiMedia Card (med adapter) (RS-MMC)
• MultiMedia Card mobile (med adapter) (MMCmobile)
• Memory Stick
• Memory Stick PRO
• Memory Stick Duo (med adapter)
• Memory Stick PRO Duo (med adapter)
• xD-Picture Card
• xD-Picture Card (typ H)
• xD-Picture Card (typ M)
Dokument:
• .doc (Microsoft Word)
• .xls (Microsoft Excel)
• .ppt (Microsoft PowerPoint)
• .pdf (Adobe Portable Document Format)
• .rtf (Rich Text Format)
• .docx (Microsoft Word Open Document Format)
• .xlsx (Microsoft Excel Open Document Format)
• .pptx (Microsoft PowerPoint Open Document Format)
• ..wpd (WordPerfect)
Bilder:
• JPEG
• TIFF
Skriva ut foton med hjälp av skrivarens kontrollpanel
1 Fyll på fotopapper.
2 Sätt in ett minneskort, en flashenhet eller en digitalkamera som är inställd på masslagringsläge.
Skärmen Minnesenhet visas på displayen.
3 Peka på Visa foton.
Skärmen Välj foton visas.
4 Peka på det foto eller de foton som du vill skriva ut.
Tips!
• Om du vill avmarkera ett valt foto pekar du på fotot igen.
• Om du vill visa fler foton pekar du på höger- eller vänsterpilen och pekar sedan på fotot för att välja det.
5 När du har valt vilka foton du vill skriva ut pekar du på Layout.
Skriva ut
39

6 Om du vill ändra utskriftsinställningarna pekar du på Ändra inställningar.
Peka vid behov på Acceptera varje gång du gör ett val.
7 Tryck på .
Obs! Du får bäst resultat om du låter utskrifterna torka i minst 24 timmar innan du buntar, visar eller förvarar
dem.
Redigera foton med skrivarens kontrollpanel
1 Fyll på fotopapper.
2 Sätt i ett minneskort eller en flashenhet.
Skärmen Minnesenhet visas på displayen.
3 Tryck på Visa foton.
Skärmen Välj foton visas.
4 Tryck på det foto som du vill redigera.
5 Tryck på för att visa det valda fotot.
Tips!
• Om du vill avmarkera det valda fotot trycker du på .
• Om du vill visa föregående eller nästa foto trycker du på höger- eller vänsterpilen och sedan trycker du på
för att välja fotot.
6 Tryck på . Tryck på Acceptera varje gång du gör ett val.
Härifrån Kan du
Beskär Beskära ett foto.
Ljusstyrka Justera ljusstyrkan på ett foto.
Röda ögon Minska röda ögon som orsakats av ljusreflektion.
Autokorrigering Förbättra ett foto automatiskt.
Färgeffekter Välja om du vill skriva ut ett foto i svartvitt, sepia, antikbrunt eller antikgrått.
7 När du är klar med redigeringen av fotot trycker du på Klar.
8 Om du vill redigera ett annat foto trycker du på för att gå tillbaka till skärmen Välj foton.
9 Upprepa steg 4 till 8 tills du har redigerat alla foton och tryck sedan på Layout.
10 Om du vill ändra utskriftsinställningarna trycker du på Ändra inställningar.
Tryck vid behov på Acceptera varje gång du gör ett val.
11 Tryck på .
Obs! Du får bäst resultat om du låter utskrifterna torka i minst 24 timmar innan du buntar, visar eller förvarar
dem.
Skriva ut
40

Skriva ut foton från en minnesenhet med skrivarprogrammet
1 Fyll på fotopapper.
2 Sätt i ett minneskort eller en flashenhet.
3 Överför eller skriv ut fotona:
Om skrivaren är ansluten via en USB-kabel
• Fast Pics startas automatiskt när du sätter i minnesenheten. Följ instruktionerna på datorskärmen för att
överföra fotona till datorn eller för att skriva ut dem.
Om skrivaren använder en trådlös anslutning (endast utvalda modeller)
a På skärmen Minnesenhet pekar du på Fler alternativ.
b Peka på Anslut till datorn och välj sedan en nätverksdator som du vill spara fotona på.
c Överför eller skriv ut fotona:
• Fast Pics startas automatiskt när en anslutning upprättas. Följ instruktionerna på datorskärmen för att
överföra fotona till datorn eller för att skriva ut dem.
Skriva ut foton direkt från en PictBridge-aktiverad digitalkamera
PictBridge är en teknik som finns tillgänglig i de flesta digitalkameror och som gör det möjligt för dig att skriva ut
direkt från digitalkameran utan att behöva använda en dator.
1 Anslut ena änden av USB-kabeln till kameran.
Obs! Använd endast USB-kabeln som medföljde kameran.
2 Sätt i den andra änden av kabeln i PictBridge-porten i skrivarens främre del.
Anmärkningar:
• Se till att den PictBridge-aktiverade digitalkameran är inställd på rätt USB-läge. Om USB-valet för kameran är
felaktigt känner skrivaren av kameran som en flashenhet och ett felmeddelande visas på skrivarens
kontrollpanel. Om du vill veta mer kan du se kamerans dokumentation.
• Skrivaren läser bara en minnesenhet åt gången.
Skriva ut
41

Varning – risk för skador: Vidrör inte eventuella kablar, nätverksadaptrar,
anslutningar, minneskortet eller skrivaren i de områden som visas när utskrift,
läsning eller skrivning pågår från minneskortet. Data kan då gå förlorade.
3 Om anslutningen till PictBridge har lyckats visas följande meddelande på displayen: Kameran är ansluten.
Använd kameran för att välja och skriva ut foton.
4 Om du vill ändra standardinställningarna för utskrift:
a Peka på Fler alternativ för att öppna PictBridge-menyn.
b Välj papperskälla, pappersstorlek, papperstyp, fotostorlek, kvalitet och layout för de foton du vill skriva ut.
Peka på Acceptera varje gång du gör ett val.
Obs! Standardinställningarna för utskrift används såvida du inte ändrar utskriftsinställningarna från kameran.
5 Se dokumentationen till kameran när du ska börja skriva ut.
Obs! Om du sätter i kameran medan skrivaren uför ett annat jobb väntar du tills det jobbet är klart innan du skriver
ut från kameran.
Skriva ut foton från en minnesenhet med hjälp av provarket
1 Lägg i US Letter- eller A4-papper.
2 Sätt i ett minneskort eller en flashenhet.
Skärmen Minnesenhet visas på displayen.
3 Navigera till Skriv ut provark:
Fler alternativ > Provark > Skriv ut provark
4 Välj vilka foton du vill skriva ut.
Du kan skriva ut ett provark:
• För de 20 senaste fotona, om det finns 20 eller fler foton på minnesenheten.
• För alla foton på minnesenheten.
• Efter datum, om fotona på kortet togs under mer än en dag. Om du väljer det här alternativet väljer du datum
och pekar sedan på Godkänn.
Provarket skrivs ut.
5 Följ anvisningarna på provarket för att välja vilka foton som ska skrivas ut, antalet kopior per foto, reducering av
röda ögon, färgeffekter, sidlayout, utskriftsalternativ och pappersstorlek.
Obs! Se till att du fyller i cirklarna helt och hållet när du gör dessa val.
6 Fyll på fotopapper.
Obs! Kontrollera att papperet matchar storleken som du har valt på provarket.
Skriva ut
42

7 Lägg provarket med textsidan nedåt på skannerglaset.
8 Tryck på Skanna provark och tryck sedan på Fortsätt.
Skrivaren skannar provarket och sätter sedan igång att skriva ut fotona.
Obs! Du får bäst resultat om du låter utskrifterna torka i minst 24 timmar innan du buntar, visar eller förvarar dem.
Skriva ut från en Bluetooth-aktiverad enhet
• Denna skrivare är kompatibel med Bluetooth-specifikationen 2.0. Den stöder följande profiler: OPP (Object Push
Profile) och SPP (Serial Port Profile). Hör med tillverkarna till de Bluetooth-aktiverade enheterna (mobiltelefon
eller handdator) angående vilken maskinvarukompatibilitet och interoperabilitet de har. Vi rekommenderar att
du använder det senaste fasta programmet på den Bluetooth-aktiverade enheten.
• Om du vill skriva ut Microsoft-dokument från handdatorn Windows
och drivrutiner från andra tillverkare. Om du vill ha mer information om vilken programvara som krävs kan du se
handdatorns dokumentation.
Upprätta en anslutning mellan skrivaren och en Bluetooth-aktiverad enhet
Obs! Skrivaren har inte stöd för att skriva ut filer från datorn med en Bluetooth-anslutning.
Du måste upprätta en anslutning mellan en Bluetooth-aktiverad enhet och skrivaren om du skickar ett utskriftsjobb
från Bluetooth-enheten för första gången. Du måste upprepa inställningen om:
• Du återställer skrivaren till fabriksinställningarna.
• Du ändrar säkerhetsnivån eller lösenordet för Bluetooth.
• Den Bluetooth-aktiverade enhet du har kräver att användare upprättar en Bluetooth-anslutning för varje
utskriftsjobb. Mer information finns i dokumentationen till Bluetooth-enheten.
• Namnet på den Bluetooth-enhet du använder raderas automatiskt från listan med Bluetooth-enheter.
®
Mobile/Pocket PC krävs ytterligare program
När säkerhetsnivån för Bluetooth är inställd på Hög sparar skrivaren en lista med upp till åtta Bluetooth-enheter
som tidigare har upprättat en anslutning med skrivaren. När skrivaren upptäcker mer än åtta enheter tas den
enhet s om användes längst bo rt i tiden bort från list an. Du måste upprepa in ställningen för den raderade enheten
för att kunna skicka ett utskriftsjobb till skrivaren.
Obs! Du måste upprätta en anslutning till skrivaren för varje Bluetooth-enhet som du använder för att skicka
utskriftsjobb.
Skriva ut
43

Upprätta en anslutning mellan skrivaren och en Bluetooth-aktiverad enhet:
1 Sätt i en USB Bluetooth-adapter i USB-porten på skrivarens framsida.
R
Bluetooth
Bluetooth-dongel ansluten visas på displayen.
Obs! En Bluetooth-adapter medföljer inte skrivaren.
2 På startskärmen navigerar du till Upptäckt:
> Bluetooth-inställningar > Upptäckt
3 Kontrollera att Upptäckt är inställt på PÅ. Peka vid behov på PÅ och peka sedan på Acceptera.
Skrivaren är nu redo att acceptera en anslutning från en Bluetooth-aktiverad enhet.
4 Konfigurera den Bluetooth-aktiverade enheten för att upprätta en anslutning till skrivaren. Mer information finns
i dokumentationen till Bluetooth-enheten.
Obs! Om säkerhetsnivån för Bluetooth på skrivaren är inställd på Hög måste du ange ett lösenord.
Ställa in Bluetooth-säkerhetsnivån
1 Sätt i en Bluetooth USB-adapter i USB-porten.
R
Bluetooth
Bluetooth-dongel ansluten visas på displayen.
Obs! En Bluetooth-adapter medföljer inte skrivaren.
2 På startskärmen navigerar du till Säkerhetsnivå:
< Bluetooth-inställningar > Säkerhetsnivå
Skriva ut
44

3 Välj säkerhetsnivå och peka sedan på Acceptera.
• Låg - tillåter att Bluetooth-enheter ansluts och skickar utskriftsjobb till skrivaren utan att användare måste
ange ett lösenord.
• Hög - kräver att användare anger ett fyrsiffrigt lösenord på Bluetooth-enheten innan det går att ansluta och
skicka utskriftsjobb till skrivaren.
4 Menyn Lösenord för Bluetooth visas på displayen om du väljer säkerhetsnivå Hög. Använd knappsatsen för att
ange ett fyrsiffrigt lösenord och peka sedan på Acceptera.
Skriva ut från en Bluetooth-aktiverad enhet
Obs! Skrivaren har inte stöd för att skriva ut filer från datorn med en Bluetooth-anslutning.
1 Sätt in en USB Bluetooth-adapter i PictBridge-porten.
R
Bluetooth
Bluetooth-dongel ansluten visas på displayen.
Varning – risk för skador: Rör inte vid kablar, eventuell nätverksadapter,
eventuell anslutning, USB Bluetooth-adapter eller skrivaren i det område som
visas när utskrift, läsning eller skrivning pågår från en Bluetooth-aktiverad enhet.
Data kan då gå förlorade.
Anmärkningar:
• En Bluetooth-adapter medföljer inte skrivaren.
• Skrivaren ändras automatiskt till läget Bluetooth när du sätter in en USB Bluetooth-adapter.
2 Kontrollera att skrivaren är inställd på att ta emot Bluetooth-anslutningar. Om du vill ha mer information kan du
se ”Upprätta en anslutning mellan skrivaren och en Bluetooth-aktiverad enhet” på sidan 43.
3 Ställ in Bluetooth-enheten på att skriva ut till skrivaren. Mer information finns i dokumentationen till Bluetooth-
enheten.
4 Se dokumentationen till Bluetooth-enheten när du ska börja skriva ut.
Obs! Om säkerhetsnivån för Bluetooth på skrivaren är inställd på Hög måste du ange ett lösenord.
Skriva ut
45

Skriva ut på båda sidorna av papperet (dubbelsidig utskrift)
Skriva ut på båda sidorna av papperet (dubbelsidig utskrift) automatiskt
Enheten för dubbelsidig utskrift, som endast är tillgänglig på vissa skrivarmodeller, har stöd för papper i Letter- och
A4-format. Om du köpt en modell utan dubbelsidig utskrift, eller om du vill skriva ut på båda sidorna på papper med
andra pappersstorlekar, kan du se anvisningarna för hur du skriver ut på båda sidorna av papperet (dubbelsidigt)
manuellt.
1 Med ett dokument öppet klickar du på Arkiv Skriv ut.
2 Klicka på Egenskaper, Inställningar, Alternativ eller Format.
3 Klicka på fliken Avancerat.
4 I avsnittet för dubbelsidig utskrift väljer du På i den nedrullningsbara menyn.
Obs! Om du vill använda inställningarna som definierats i skrivaren väljer du Använd skrivarinställningar.
5 Välj alternativet Vänd på sidan eller Vänd på höjden. Vänd på sidan är den inställning som används mest.
6 Välj Förläng torktiden och välj sedan en inställning. I områden med hög luftfuktighet väljer du Förlängd.
7 Klicka på OK för att stänga eventuella dialogrutor för skrivarprogrammet.
8 Klicka på OK eller Skriv ut.
Obs! Gå tillbaka till fliken Avancerat för att återgå till enkelsidig utskrift. I avsnittet för dubbelsidig utskrift väljer
du Av i den nedrullningsbara menyn.
Skriva ut på båda sidorna av papperet (dubbelsidig utskrift) manuellt
1 Med ett dokument öppet klickar du på Arkiv Skriv ut.
2 Klicka på Egenskaper, Inställningar, Alternativ eller Format.
3 Klicka på fliken Avancerat.
4 I avsnittet Dubbelsidig utskrift väljer du Manuellt.
Obs! Skriv ut instruktioner för papperspåfyllning väljs automatiskt.
5 Klicka på OK. Skrivaren skriver ut de udda sidorna och instruktionsbladet.
Skriva ut
46

6 Vänd på papperet och lägg i det igen. Följ anvisningarna på instruktionsarket för att slutföra utskriften.
Obs! Gå tillbaka till fliken Avancerat för att återgå till enkelsidig utskrift. I avsnittet Dubbelsidig utskrift väljer du
Av i den nedrullningsbara menyn.
Hantera utskriftsjobb
Ställa in skrivaren som standardskrivare
Skrivaren bör väljas automatiskt från dialogrutan Skriv ut när du skickar ett utskriftsjobb. Om du måste välja skrivaren
manuellt är den inte standdardskrivaren.
Så här anger du standardskrivaren:
1 Klicka på eller klicka på Start och klicka sedan på Kör.
2 I rutan Sök eller Kör på Start-menyn skriver du in kontrollera skrivare.
3 Tryck på Enter eller klicka på OK.
Skrivarmappen öppnas.
4 Högerklicka på skrivaren och välj sedan Ange som standardskrivare.
Ändra utskriftsläget
Om du vill spara på bläck kan du ändra standardutskriftsläget för alla utskriftsjobb till Utkast. Då används mindre
bläck och det är idealiskt för dokument som endast består av text. Om du behöver ändra till ett annat utskriftsläge
för att skriva ut foton eller andra dokument med hög kvalitet kan du välja ett annat läge från dialogrutan Skriv ut
innan du skickar utskriftsjobbet.
Ändra standardutskriftsläget:
1 Klicka på eller klicka på Start och klicka sedan på Kör.
2 I rutan Sök eller Kör på Start-menyn skriver du in kontrollera skrivare.
3 Tryck på Enter eller klicka på OK.
Skrivarmappen öppnas.
4 Högerklicka på skrivaren och välj sedan Utskriftsinställningar.
5 Välj Utkast som utskriftskvalitet.
Skriva ut
47

Ändra utskriftsläget för ett enda utskriftsjobb
1 Med ett dokument öppet klickar du på Arkiv Skriv ut.
2 Klicka på Egenskaper, Inställningar, Alternativ eller Format.
3 Välj Automatisk, Utkast, Normal eller Maximal.
Obs! Vid utskrift i läget Utkast används mindre bläck och det passar bra för dokument som endast består av text.
Göra paus i utskriftsjobb
1 Klicka på eller klicka på Start och klicka sedan på Kör.
2 I rutan Sök eller Kör på Start-menyn skriver du in kontrollera skrivare.
3 Tryck på Enter eller klicka på OK.
Skrivarmappen öppnas.
4 Högerklicka på skrivaren och välj sedan Gör paus i utskrift.
Återuppta utskriftsjobb
1 Klicka på eller klicka på Start och klicka sedan på Kör.
2 I rutan Sök eller Kör på Start-menyn skriver du in kontrollera skrivare.
3 Tryck på Enter eller klicka på OK.
Skrivarmappen öppnas.
4 Högerklicka på skrivarnamnet och välj sedan Öppna.
5 Återuppta utskriftsjobbet:
• Om du vill återuppta ett visst utskriftsjobb högerklickar du på dokumentets namn och väljer sedan
Fortsätt.
• Om du vill återuppta alla utskriftsjobb i kön klickar du på Skrivare och sedan avmarkerar du Gör paus i utskrift.
Avbryta utskriftsjobb
Om du vill avbryta ett utskriftsjobb från skrivarens kontrollpanel trycker du på . Om du vill avbryta ett utskriftsjobb
från datorn gör du så här:
1 Klicka på eller klicka på Start och klicka sedan på Kör.
2 I rutan Sök eller Kör på Start-menyn skriver du in kontrollera skrivare.
3 Tryck på Enter eller klicka på OK.
Skrivarmappen öppnas.
4 Högerklicka på skrivarnamnet och välj sedan Öppna.
5 Avbryta utskriftsjobbet:
• Om du vill avbryta ett särskilt utskriftsjobb högerklickar du på dokumentnamnet och väljer sedan Avbryt.
• Om du vill avbryta alla utskriftsjobb i kön klickar du på Skrivare Avbryt alla dokument.
Skriva ut
48

Kopiera
Automatisk dokumentmatare Skannerglaset
Använd den automatiska dokumentmataren för
flersidiga dokument.
Obs! Den automatiska dokumentmataren är
endast tillgänglig på utvalda modeller. Om du
har köpt en skrivare utan en automatisk
dokumentmatare lägger du originaldokument
eller foton på skannerglaset.
Använd skannerglaset för enstaka sidor, små objekt (som vykort eller
fotografier), OH-film, fotopapper eller tunna material (t.ex. tidningsurklipp).
Tips för kopiering
• När du använder den automatiska dokumentmataren justerar du pappersstödet på den så att det passar
originaldokumentets bredd.
• Om du använder skannerglaset stänger du skannerlocket för att undvika mörka kanter på den skannade bilden.
• Lägg inte i vykort, foton, små bilder, OH-film, fotopapper eller tunt material (till exempel tidningsurklipp) i den
automatiska dokumentmataren. Placera istället dessa objekt på skannerglaset.
Göra kopior
1 Fyll på papper.
2 Lägg i ett originaldokument med textsida n uppåt i den automatiska dokumentmataren eller med textsidan nedåt
på skannerglaset.
Obs! Från startskärmen kan du trycka på
standardinställningarna.
3 På startskärmen navigerar du till Antal kopior:
Kopiera > Antal kopior
4 Ange antalet kopior du vill skriva ut och peka sedan på Acceptera.
5 Peka på Färg eller Svartvit för att välja kopior i färg eller svartvitt.
6 Tryck på .
för att skriva ut en kopia av originaldokumentet med
Kopiera
49

Kopiera foton
1 Fyll på fotopapper.
2 Lägg ett foto med framsidan nedåt på skannerglaset.
3 På startskärmen navigerar du till Skriv ut fotot igen:
Kopiera > Fler alternativ > Skriv ut fotot igen
4 Tryck på Fortsätt.
5 Välj storlek för fotoutskrifter och tryck sedan på Acceptera.
6 Tryck på Fortsätt för att börja skriva ut.
Obs! Du får bäst resultat om du låter utskrifterna torka i minst 24 timmar innan du buntar, visar eller förvarar dem.
Kopiera ett ID-kort
1 Fylla på papper.
2 På startskärmen navigerar du till ID-kortkopia:
Kopiera > Fler alternativ > ID-kortkopia
3 Lägg i ID-kortet med framsidan nedåt i det övre vänstra hörnet på skannerglaset.
4 Tryck på Fortsätt.
5 När du uppmanas att kopiera ID-kortets baksida trycker du på Ja.
6 Lägg i ID-kortet med baksidan nedåt i det övre vänstra hörnet på skannerglaset.
7 Tryck på Fortsätt för att börja skriva ut.
Kopiera ett dubbelsidigt dokument
1 Fyll på papper.
2 Lägg i ett originaldokument med textsida n uppåt i den automatiska dokumentmataren eller med textsidan nedåt
på skannerglaset.
3 På startskärmen navigerar du till Dubbelsidiga kopior:
Kopiera > Fler alternativ > Dubbelsidiga kopior
4 Tryck på 2-sidig till 1-sidig eller 2-sidig till 2-sidig och tryck sedan på Acceptera.
• Välj 2-sidig till 1-sidig för att göra enkelsidiga kopior av dubbelsidiga dokument.
• Välj 2-sidig till 2-sidig för att göra dubbelsidiga kopior (som originaldokumentet).
5 Tryck på .
6 Följ instruktionerna på displayen.
Kopiera
50

Förstora eller förminska bilder
1 Fyll på papper.
2 Lägg i ett originaldokument med textsida n uppåt i den automatiska dokumentmataren eller med textsidan nedåt
på skannerglaset.
3 På startskärmen navigerar du till Ändra storlek:
Kopiera > Fler alternativ > Ändra storlek
4 Välj en inställning för att ändra storlek och tryck sedan på Acceptera.
Anmärkningar:
• Om du väljer Anpassa % väljer du sedan önskat anpassat procentvärde. Tryck på Acceptera för att spara
inställningen.
• Om du väljer Marginalfri förminskar eller förstorar skrivaren dokumentet eller fotot så mycket som behövs
för att skriva ut en marginalfri kopia på den pappersstorlek som du har valt. För att få ett så bra resultat som
möjligt med inställningen för att ändra storlek ska du använda fotopapper och ställa in papperstypen på
Foto eller låta skrivaren känna av papperstypen automatiskt.
• Om du väljer Affisch ska du välja storleken på affischen du vill skriva ut och tryck sedan på Acceptera. Med
det här valet kan du skriva ut en enda bild på flera sidor.
5 Tryck på .
Justera kopieringskvalitet
1 Fyll på papper.
2 Lägg i ett originaldokument med textsida n uppåt i den automatiska dokumentmataren eller med textsidan nedåt
på skannerglaset.
3 På startskärmen navigerar du till Kvalitet:
Kopiera > Fler alternativ > Kvalitet
4 Ställ in kopieringskvaliteten på Automatisk, Utkast, Normal eller Foto. Peka sedan på Acceptera.
5 Tryck på .
Göra en kopia ljusare eller mörkare
1 Fyll på papper.
2 Lägg i ett originaldokument med textsida n uppåt i den automatiska dokumentmataren eller med textsidan nedåt
på skannerglaset.
3 På startskärmen navigerar du till Ljusare/Mörkare:
Kopiera > Fler alternativ > Ljusare/Mörkare
4 Använd skjutreglaget för att ändra ljusstyrkan och peka sedan på Acceptera.
O m d u d ra r sk ju tr e gl ag et ti l l v än st e r b li r k op ia n l ju sar e o ch om d u d ra r s kj u tr eg lag et ti ll hö ge r b li r k op ia n m ör ka re .
5 Tryck på .
Kopiera
51

Sortera kopior med hjälp av skrivarens kontrollpanel
Om du skriver ut flera kopior av ett dokument kan du välja att skriva ut varje kopia som en uppsättning (sorterade)
eller att skriva ut kopiorna som grupper av sidor (inte sorterade).
Sorterade Inte sorterade
1 Fyll på papper.
2 Lägg i ett originaldokument med textsida n uppåt i den automatiska dokumentmataren eller med textsidan nedåt
på skannerglaset.
3 På startskärmen navigerar du till Antal kopior:
Kopiera > Antal kopior
4 Ange antalet kopior du vill skriva ut och peka sedan på Acceptera.
5 Peka på Fler alternativ.
2
1
6 Bläddra till Sortera och peka sedan på
7 Tryck på .
2
.
1
Upprepa en bild på en sida
Du kan skriva ut samma sidbild flera gånger på ett ark. Detta alternativ är bra när du vill skapa exempelvis etiketter,
dekaler, flygblad och broschyrer.
1 Fyll på papper.
2 Lägg ett originaldokument med framsidan nedåt på skannerglaset.
3 På startskärmen navigerar du till Kopior per ark:
Kopiera > Fler alternativ > Kopior per ark
4 Välj hur många gånger bilden ska upprepas på en sida: en gång, fyra gånger, nio gånger eller 16 gånger. Peka
sedan på Acceptera.
5 Tryck på .
Kopiera flera sidor till ett ark
Med inställningen Sidor per ark kan du kopiera flera sidor på ett ark genom att skriva ut mindre bilder av varje sida.
Du kan till exempel få plats med ett dokument på 20 sidor på bara fem sidor om du använder den här inställningen
för att skriva ut fyra sidbilder per ark.
1 Fyll på papper.
2 Lägg i ett originaldokument med textsida n uppåt i den automatiska dokumentmataren eller med textsidan nedåt
på skannerglaset.
Kopiera
52

3 På startskärmen navigerar du till Sidor per ark:
Kopiera > Fler alternativ > Sidor per ark
4 Välj hur många sidor du vill kopiera på ett pappersark. Peka sedan på Acceptera. Du kan välja att kopiera en
sidbild, två eller fyra sidbilder på ett ark.
Obs! Om du kopierar fyra sidor i liggande format skannar du först sidorna 3 och 4 och sedan sidorna 1 och 2.
5 Tryck på .
Göra en dubbelsidig kopia
Göra en dubbelsidig kopia automatiskt
Enheten för dubbelsidig utskrift, som endast är tillgänglig på vissa skrivarmodeller, har stöd för papper med US Letteroch A4-format. Om du har köpt en modell utan automatisk dubbelsidig utskrift, eller om du behöver göra
dubbelsidiga kopior med andra pappersstorlekar kan du se anvisningarna för hur du gör dubbelsidiga kopior
manuellt.
Obs! Du kan inte skriva ut dubbelsidiga kopior på kuvert, kartong eller fotopapper.
1 Fyll på papper.
2 Lägg i ett originaldokument med textsida n uppåt i den automatiska dokumentmataren eller med textsidan nedåt
på skannerglaset.
3 På startskärmen navigerar du till 2-sidiga kopior:
Kopiera > Fler alternativ > 2-sidiga kopior
4 Välj det dubbelsidiga alternativ som matchar ditt originaldokument och tryck sedan på Acceptera:
• Om du kopierar ett enkelsidigt dokument trycker du på 1-sidig till 2-sidig.
• Om du kopierar ett dubbelsidigt dokument trycker du på 2-sidig till 2-sidig.
5 Tryck på för att spara den första sidan av dokumentet i skrivarens minne.
6 Följ instruktionerna på displayen.
Göra en dubbelsidig kopia manuellt
1 Fyll på papper.
2 Lägg i ett originaldokument med textsida n uppåt i den automatiska dokumentmataren eller med textsidan nedåt
på skannerglaset.
3 På startskärmen pekar du på Kopiera.
4 Tryck på för att skriva ut på en sida av papperet.
5 Lägg i nästa sida av dokumentet:
• Om du kopierar ett enkelsidigt dokument lägger du i nästa sida med textsidan uppåt i den automatiska
dokumentmataren eller med textsidan nedåt på skannerglaset.
• Om du kopierar ett dubbelsidigt dokument vänder du på originaldokumentet och lägger sedan i det med
textsidan uppåt i den automatiska dokumentmataren eller med textsidan nedåt på skannerglaset.
Kopiera
53

6 Ta bort papperet från pappersutmatningsfacket och lägg sedan i papperet igen för att skriva ut på den andra
sidan av dokumentet.
7 Tryck på .
Avbryta kopieringsjobb
Tryck på för att avbryta ett kopieringsjobb.
Skanningen stoppas och skrivaren återgår till föregående meny.
Kopiera
54

Skanna
Automatisk dokumentmatare Skannerglaset
Använd den automatiska dokumentmataren för
flersidiga dokument.
Obs! Den automatiska dokumentmataren är
endast tillgänglig på utvalda modeller. Om du
har köpt en skrivare utan en automatisk
dokumentmatare lägger du originaldokument
eller foton på skannerglaset.
Använd skannerglaset för enstaka sidor, små objekt (som vykort eller
fotografier), OH-film, fotopapper eller tunna material (t.ex. tidningsurklipp).
Tips för skanning
• När du använder den automatiska dokumentmataren justerar du den automatiska dokumentmatarens
pappersstöd så att det passar originaldokumentets bredd.
• Om du använder skannerglaset stänger du skannerlocket för att undvika mörka kanter på den skannade bilden.
• Lägg inte i vykort, foton, små bilder, OH-film, fotopapper eller tunt material (till exempel tidningsurklipp) i den
automatiska dokumentmataren. Placera istället dessa objekt på skannerglaset.
• Välj filtypen PDF om du vill skanna flera sidor och spara dem som en fil.
Skanna till en lokal dator eller nätverksdator
1 Lägg i ett originaldokument med textsida n uppåt i den automatiska dokumentmataren eller med textsidan nedåt
på skannerglaset.
2 På startskärmen navigerar du till Skanna till dator:
Skanna > Skanna till dator
3 Peka på USB-ansluten dator eller namnet på nätverksdatorn.
Det är den lokala datorn eller nätverksdatorn som ska ta emot skanningen. Vänta tills skrivaren är klar med
nedladdningen av en lista över tillgängliga skanningsprogram på den valda datorn.
Anmärkningar:
• Om skrivaren endast är ansluten till en lokal dator hämtar skrivaren en lista över skanningsprogrammen
automatiskt.
• Du kan uppmanas att ange en PIN-kod om datorn kräver det. Ange PIN-koden med hjälp av knappsatsen.
• Om du vill tilldela datorn ett namn och en PIN-kod kan du se hjälpen för skrivarprogrammet som medföljde
operativsystemet.
Skanna
55

4 Välj ett program och peka sedan på Acceptera.
5 Välj färg, upplösningskvalitet och originalbildstorlek. Peka vid behov på Acceptera varje gång du gör ett val.
6 Tryck på för att börja skanna.
Skanningen är klar när fotoredigeringsprogrammet som du valde i steg 4 öppnas på måldatorn och skanningen visas
i programmet som en ny fil.
Skanna till en flashenhet eller ett minneskort
Innan du börjar kontrollerar du att enheten (flashenheten eller minneskortet) inte är skrivskyddad.
1 Lägg i ett originaldokument med textsida n uppåt i den automatiska dokumentmataren eller med textsidan nedåt
på skannerglaset.
2 På startskärmen navigerar du till Skanna till minnesenhet:
Skanna > Skanna till minnesenhet
3 Sätt i en flashenhet eller ett minneskort.
Anmärkningar:
• Skrivaren läser bara en minnesenhet åt gången.
• Om en flashenhet har satts in i USB-porten när minneskortet sitter i kortplatsen, visas ett meddelande på
displayen där du uppmanas att välja vilken minnesenhet du vill använda.
4 Välj vilken typ av fil du vill skapa.
Obs! Välj filtypen PDF om du vill skanna flera sidor och spara dem som en fil.
5 Välj färg, upplösningskvalitet och originalbildstorlek. Peka vid behov på Acceptera varje gång du gör ett val.
6 Tryck på för att börja skanna.
Skanningen är slutförd när ett meddelande visas på skrivarens kontrollpanel med information om att filen du skannat
har sparats.
Skanna foton till ett redigeringsprogram
Använda skrivarens kontrollpanel
1 Lägg i ett originaldokument med textsida n uppåt i den automatiska dokumentmataren eller med textsidan nedåt
på skannerglaset.
2 På startskärmen navigerar du till Skanna till dator:
Skanna > Skanna till dator
3 Peka på USB-ansluten dator eller namnet på nätverksdatorn.
Det är den lokala datorn eller nätverksdatorn som ska ta emot skanningen.
Skanna
56

Anmärkningar:
• Du kan uppmanas att ange en PIN-kod om datorn kräver det. Ange PIN-koden med hjälp av knappsatsen.
• Om du vill tilldela datorn ett namn och en PIN-kod kan du se hjälpen för skrivarprogrammet som medföljde
operativsystemet.
4 Vänta tills skrivaren är klar med nedladdningen av listan över tillgängliga skanningsprogram på den valda datorn.
5 Välj ett program och peka sedan på Acceptera.
6 Välj upplösningskvalitet och originalbildstorlek. Peka på Acceptera varje gång du gör ett val.
7 Tryck på för att börja skanna.
Skanningen är klar när fotoredigeringsprogrammet som du valde i steg 5 öppnas på måldatorn och skanningen visas
i programmet som en ny fil.
Använda skrivarprogrammet
1 Lägg fotona med framsidan nedåt på skannerglaset.
2 Klicka på eller Start.
3 Klicka på Alla program eller Program och välj sedan mappen med skrivarprogram i listan.
4 Välj hemsidan för skrivare.
5 På den nedrullningsbara listan över skrivare väljer du din skrivare.
6 Klicka på Foton.
• Om du vill skanna ett enda foto, eller flera foton som en enda bild, väljer du Ett foto.
• Om du vill skanna flera foton samtidigt och spara dem som separata bilder väljer du Dela som individuella
foton.
Obs! Lämna minst 0,6 cm mellanrum mellan foton om du vill skanna flera foton samtidigt och spara dem
som separata bilder.
Skanningen startar och dialogrutan med skanningsförloppet visas.
7 Spara fotona och öppna dem i ett fotoredigeringsprogram för att redigera.
Skanna dokument till ett redigeringsprogram
Med ett OCR-program (Optical Character Recognition) kan du redigera ett originaltextdokument som har skannats.
För att det här ska fungera måste du ha lagrat ett OCR-program på en lokal dator eller en nätverksdator och du måste
kunna välja det från en lista över program när du ställer in skanningen.
Välja inställningar för skanningen:
• Välj det här alternativet för att skanna till den lokala dator eller nätverksdator där OCR-programmet har installerats.
• Välj det här alternativet för att skanna med den högsta upplösningen.
1 Lägg i ett originaldokument med textsida n uppåt i den automatiska dokumentmataren eller med textsidan nedåt
på skannerglaset.
2 Klicka på eller Start.
3 Klicka på Alla program eller Program och välj sedan mappen med skrivarprogram i listan.
Skanna
57

4 Välj hemsidan för skrivare.
5 På den nedrullningsbara listan över skrivare väljer du din skrivare.
6 Klicka på Dokument.
Skanningen startar och dialogrutan med skanningsförloppet visas.
7 När skanningen är slutförd sparar du dokumentet i ett ordbehandlingsprogram.
8 Öppna dokumentet i det valda programmet för att redigera det.
Skanna direkt till e-post med skrivarprogrammet
1 Lägg i ett originaldokument med textsida n uppåt i den automatiska dokumentmataren eller med textsidan nedåt
på skannerglaset.
2 Klicka på eller Start.
3 Klicka på Alla program eller Program och välj sedan mappen med skrivarprogram i listan.
4 Välj hemsidan för skrivare.
5 På den nedrullningsbara listan över skrivare väljer du din skrivare.
6 Klicka på E-post och välj sedan Foto, Dokument eller PDF.
Obs! Du kan endast välja Dokument om du har ett OCR-program på datorn.
Skanningen startar och dialogrutan med skanningsförloppet visas.
7 När skanningen är färdig skapas ett nytt e-postmeddelande med det skannade dokumentet bifogat automatiskt.
8 Skriv ditt e-postmeddelande.
Obs! Om ditt e-postprogram inte öppnas automatiskt kan du skanna dokumentet till datorn och sedan skicka det
via e-post som en bilaga.
Skanna till PDF
1 Lägg i ett originaldokument med textsida n uppåt i den automatiska dokumentmataren eller med textsidan nedåt
på skannerglaset.
2 Klicka på eller Start.
3 Klicka på Alla program eller Program och välj sedan mappen med skrivarprogram i listan.
4 Välj hemsidan för skrivare.
5 På den nedrullningsbara listan över skrivare väljer du din skrivare.
6 Klicka på PDF.
Skanningen startar och dialogrutan med skanningsförloppet visas.
7 Spara dokumentet som ett PDF-dokument.
Skanna
58

Vanliga frågor och svar om att skanna
Hur kan jag förbättra kvaliteten på en skanning?
• Kontrollera att originaldokumenten är i bra skick.
• Se till att programmet som tar emot det skannade dokumentet är lämpligt. Om du till exempel skannar ett foto
för att kunna redigera det bör du kontrollera att det är ett fotoredigeringsprogram som tar emot skanningen. Om
du skannar ett dokument för att kunna redigera texten bör du se till att du väljer ett OCR-program.
• Använd hög upplösning.
Hur skannar jag i svartvitt?
Färg är standardinställningen för alla skanningar. Så här skannar du i svartvitt:
1 På startskärmen på skrivarens kontrollpanel pekar du på Skanna.
2 Välj en skannerdestination.
3 Välj inställningar för skanningen.
4 På skärmen Skanningsalternativ pekar du på .
Varför efterfrågas min PIN-kod?
PIN-koder är en säkerhetsåtgärd som används för att hindra att skannad information överförs till vissa platser, eller
för att se till att sådant som skannas inte delas eller används av andra. Du kan uppmanas att ange en PIN-kod om
nätverksdatorn som du skannar till kräver det.
Om du vill veta mer om hur PIN-koder tilldelas nätverksdatorer kan du se hjälpen för skrivarprogrammet som
medföljde operativsystemet.
Vad är en programlista och hur uppdaterar jag den?
När du skannar en fil kan du välja vilket program du vill använda för att öppna den på din dator. Skrivaren laddar ned
den här programlistan från din dator första gången du skannar. Om du inte ser det program du vill använda på listan,
eller om du installerar nya program på datorn, kan du uppdatera programlistan i skrivaren.
Uppdatera programlistan
1 På startskärmen på skrivarens kontrollpanel navigerar du till Skanna till dator:
Skanna > Skanna till dator
2 Välj en lokal dator eller nätverksdator för att ta emot skanningen.
3 I listan över tillgängliga skanningsprogram på den valda datorn pekar du på UPPDATERA och pekar sedan på
Acceptera.
Programlistan i skrivaren uppdateras.
Avbryta skanningsjobb
Tryck på på skrivarens kontrollpanel eller klicka på Avbryt på datorskärmen.
Skanna
59

E-posta
Du kan använda skrivaren för att skicka e-post till en eller flera mottagare utan att använda en dator. För att göra
detta kan du antingen skanna ett dokument eller foto och sedan skicka det som ett e-postmeddelande eller bifoga
ett sparat dokument eller foto från en minnesenhet till ett e-postmeddelande.
Innan du kan skicka ett e-postmeddelande med hjälp av skrivarens kontrollpanel måste du konfigurera skrivarens epostinställningar.
Ställa in skrivaren för e-post
Installera e-postfunktionen
1 På startskärmen navigerar du till E-postinställningar:
> E-postinställningar
2 Tryck på Ja för att ställa in e-post.
3 Ange din e-postadress och peka sedan på OK.
Skrivaren jämför din e-postadress med listan över kända e-postleverantörer.
4 Följ anvisningarna på displayen:
• Om din e-postadress matchar en av domänerna i listan tilldelar skrivaren SMTP-serverns inställningar
automatiskt.
Obs! Du kan uppmanas att ange användarnamn och lösenord för ditt e-postkonto beroende på vilken
e-postadress du angav.
• Om e-postdomänen är okänd öppnas guiden för avancerade e-postinställningar på displayen.
Ange nödvändig information. Peka på OK eller Acceptera för att spara varje objekt.
Ändra e-postinställningarna efter installationen
Om du vill ändra inställningarna för SMTP-servern
1 På startskärmen navigerar du till E-postinställningar:
> E-postinställningar > SMTP-inställningar
2 Peka på varje objekt för att ange nödvändig information. Tryck på OK eller Acceptera för att spara varje objekt.
• Server – ange namnet och adressen för SMTP-servern.
• Port – ange SMTP-porten.
• Autentiseringstyp – välj autentiseringstypen för ditt e-postkonto. Om du väljer Ingen kommer du inte
uppmanas att ange användarnamn och lösenord.
Obs! Fönstret Autentiseringstyp kanske inte visas på displayen beroende på vilken e-postadress du angav
under konfigurationen av e-post.
• Avsändarnamn – ange ditt namn.
• Användarnamn - ange din e-postadress.
• Lösenord - ange lösenordet till ditt e-postkonto.
E-posta
60

Om du vill ändra e-postinställningarna
1 På startskärmen navigerar du till E-postinställningar:
> E-postinställningar
2 Peka på varje objekt och ange sedan nödvändig information. Peka vid behov på OK eller Acceptera för att spara
varje objekt.
• Avsändarens e-postadress - ange din e-postadress.
• Skicka en kopia till mig - peka på Ja för att skicka en kopia till dig själv av varje e-postmeddelande som
skickas från din skrivare.
• Ämnesrad - ange standardämne för dina e-postmeddelanden.
• Meddelande - ange standardmeddelande för dina e-postmeddelanden.
Skapa en e-postkontaktlista med hjälp av skrivarens kontrollpanel
1 På startskärmen navigerar du till Adressbok:
> Adressbok
2 Lägg till en kontakt eller en e-postgrupp:
• Så här lägger du till en kontakt:
a Peka på Lägg till en kontakt.
b Peka på Lägg till kontaktnamn.
c Ange kontaktens namn och peka sedan på OK.
d Peka på Lägg till e-postadress.
e Ange kontaktens e-postadress och peka sedan på OK.
f Peka på Acceptera.
g Om du kan lägga till en annan post upprepar du steg a till f. Du kan ange upp till 89 kontakter.
• Så här lägger du till en e-postgrupp:
a Peka på Lägg till en grupp.
b Peka på Lägg till gruppnamn.
c Ange ett gruppnamn och peka sedan på OK.
d Peka på Lägg till gruppmedlem och välj sedan om du vill lägga till en kontakt manuellt eller om du vill
importera en kontakt:
– Adressbok - importera en kontakt från adressboken.
– Historik - importera en kontakt från e-posthistoriken.
– Ny post - lägg till en ny kontakt.
e Peka på Acceptera för att spara posten varje gång du importerar en kontakt eller lägger till en kontakt.
E-posta
61

Skicka e-post
Den automatiska dokumentmataren Skannerglaset
Använd den automatiska dokumentmataren för
flersidiga dokument.
Obs! Den automatiska dokumentmataren är
endast tillgänglig på utvalda modeller. Om du
har köpt en skrivare utan en automatisk
dokumentmatare lägger du originaldokument
eller foton på skannerglaset.
Använd skannerglaset för enstaka sidor, små objekt (som vykort eller
fotografier), OH-film, fotopapper eller tunna material (t.ex. tidningsurklipp).
Tips för att e-posta
• När du använder den automatiska dokumentmataren justerar du pappersstödet på den så att det passar
originaldokumentets bredd.
• Om du använder skannerglaset stänger du skannerlocket för att undvika mörka kanter på den skannade bilden.
• Lägg inte i vykort, foton, små bilder, OH-film, fotopapper eller tunt material (till exempel tidningsurklipp) i den
automatiska dokumentmataren. Placera istället dessa objekt på skannerglaset.
• Kontrollera att du anger uppgifterna för ditt e-postkonto och ställer in SMTP-servern innan du skickar e-post.
• Kontrollera att skrivaren är ansluten till ett Ethernet-nätverk eller ett trådlöst nätverk innan du skickar e-post.
Kontrollera vid behov att nätverket är anslutet till Internet för att skrivaren ska kunna kommunicera med SMTPservern. Om skrivaren inte kan ansluta till Internet kontaktar du supportpersonalen för systemet.
Skrivaren hanterar endast en aktiv lokal anslutning (Ethernet eller trådlös) i taget.
• Lägg till kontakter i adressboken. När du skickar ett e-postmeddelande kan du helt enkelt välja kontakter från
adressboken istället för att ange deras e-postadresser varje gång.
Skanna ett dokument eller foto till e-post
1 Lägg i ett originaldokument med textsida n uppåt i den automatiska dokumentmataren eller med textsidan nedåt
på skannerglaset.
Obs! Du kan endast bifoga ett dokument eller foto till varje e-postmeddelande.
2 På startskärmen navigerar du till Skanna till e-post:
Skanna > Skanna till e-post
3 Välj vilken typ av fil du vill skapa.
Obs! Välj filtypen PDF om du vill skanna flera sidor och spara dem som en fil.
E-posta
62

4 Peka på ett alternativ för att ange eller välja mottagare:
• Ange e-postadress - ange din e-postadress manuellt.
• Adressbok - peka på Sortera efter namn eller Sortera efter grupp och välj sedan kontakten.
• Historik - välj namnet eller e-postadressen från historiklistan.
Peka vid behov på OK eller Acceptera varje gång du gör ett val.
5 Om du vill ange fler mottagare pekar du på Lägg till mottagare. Ange sedan e-postadress, namn eller grupp
som du vill lägga till.
Peka på Acceptera varje gång du lägger till en mottagare.
Obs! Du kan skicka ett e-postmeddelande till upp till 30 mottagare.
6 Välj filtyp, färg, kvalitet och originalstorlek för det dokument eller foto som du vill skicka. Peka vid behov på
Acceptera för att spara varje inställning.
7 Så här ändrar du standardämnet för dina e-postmeddelanden
a Peka på Ämne.
b Ange ämnet och peka sedan på OK.
8 Så här ändrar du standardämnet för ditt e-postmeddelande:
a Peka på Meddelande.
b Ange meddelandet och peka sedan på OK.
9 Tryck på .
Bifoga ett dokument eller foto till e-post
1 Sätt i en flashenhet eller ett minneskort.
Skärmen Minnesenhet visas på displayen.
Anmärkningar:
• Skrivaren läser bara en minnesenhet åt gången.
• Om en flashenhet har satts in i USB-porten när minneskortet sitter i kortplatsen, visas ett meddelande på
displayen där du uppmanas att välja vilken minnesenhet du vill använda.
2 Peka på Bifoga fil till e-post.
3 Om du vill ändra standardämnet för dina e-postmeddelanden
a Peka på Ämne.
b Ange ämnet och peka sedan på OK.
4 Om du vill ändra standardämnet för ditt e-postmeddelande:
a Peka på Meddelande.
b Ange meddelandet och peka sedan på OK.
5 Välj vilken fil du vill bifoga:
Obs! Du kan endast bifoga ett dokument eller foto till varje e-postmeddelande.
• Om du vill bifoga ett dokument:
a Peka på Bifoga dokument till e-post.
b Peka på filnamnet på det dokument som du vill bifoga.
E-posta
63

c Peka på Fortsätt.
• Om du vill bifoga ett foto:
a Peka på Bifoga foto till e-post.
b Peka på det foto som du vill bifoga.
c Peka på Fortsätt.
6 Peka på ett alternativ för att ange eller välja mottagare:
• Ange e-postadress - ange din e-postadress manuellt.
• Adressbok - peka på Sortera efter namn eller Sortera efter grupp och välj sedan kontakten.
• Historik - välj namnet eller e-postadressen från historiklistan.
Peka vid behov på OK eller Acceptera varje gång du gör ett val.
7 Om du vill ange fler mottagare pekar du på Lägg till mottagare. Ange sedan e-postadress, namn eller grupp
som du vill lägga till.
Peka på Acceptera varje gång du lägger till en mottagare.
Obs! Du kan skicka ett e-postmeddelande till upp till 30 mottagare.
8 Peka på Skicka.
Avbryta ett e-postmeddelande
Om du vill avbryta ett e-postmeddelande trycker du på .
E-posta
64

Nätverkshantering
Installera skrivaren i ett trådlöst nätverk
Trådlös nätverkskompatibilitet
Skrivaren innehåller en IEEE 802.11n trådlös skrivarserver. Skrivaren är kompatibel med IEEE 802.11 b/g/n-routrar
som är Wi-Fi-certifierade.
Säkerhetsalternativ som stöds för nätverk
Skrivaren har stöd för tre olika trådlösa säkerhetsalternativ: ingen säkerhet, WEP och WPA/WPA2.
Ingen säkerhet
Vi rekommenderar att du inte använder någon typ av säkerhet på ett trådlöst hemmanätverk. Det innebär att alla
inom rä ckhåll för di tt trådlösa nätverk ka n använda di na nätver ksresurser − inklusive til lgång till Internet, o m nätverket
är anslutet till Internet. Det trådlösa nätverkets räckvidd kan sträcka sig långt utanför husets väggar, så att det går
att komma åt från gatan eller från grannarnas hus.
WEP
WEP (Wired Equivalent Privacy) är den enklaste och svagaste typen av trådlös säkerhet. WEP-säkerhet förlitar sig på
en serie tecken som kallas WEP-nyckel.
Alla enheter i det trådlösa nätverket måste dela samma WEP-nyckel. WEP-säkerhet kan användas på både ad hococh infrastrukturnätverk.
En giltig WEP-nyckel har:
• Exakt 10 eller 26 hexadecimaltecken. Hexadecimaltecken är A–F, a–f och 0–9
eller
• Exakt 5 eller 13 ASCII-tecken. ASCII-tecken är bokstäver, siffror, skiljetecken och symboler som finns på ett
tangentbord.
WPA/WPA2
WPA (Wi-Fi Protected Access) och WPA2 (Wi-Fi Protected Access 2) ger högre säkerhet för trådlösa nätverk än WEP.
Säkerhetstyperna WPA och WPA2 liknar varandra. WPA2 använder en mer komplex krypteringsmetod och är säkrare
än WPA. Både WPA och WPA2 använder en teckenserie som kallas en "i förväg delad" WPA-nyckel eller lösenordsfras,
för att skydda trådlösa nätverk från obehörig åtkomst.
En giltig WPA-lösenordsfras har:
• Mellan 8 och 63 ASCII-tecken. ASCII-tecken i en WPA-lösenordsfras är skiftlägeskänsliga.
eller
• Exakt 64 hexadecimaltecken. Hexadecimaltecken är A–F, a–f och 0–9.
Nätverkshantering
65

Alla enheter i det trådlösa nätverket måste dela samma WPA-lösenordsfras. WPA-säkerhet finns bara tillgängligt för
infrastrukturnätverk med trådlösa åtkomstpunkter och nätverkskort som hanterar WPA. För nyare nätverksutrustning
finns oftast WPA2-säkerhet som ett alternativ.
Obs! Om nätverket använder WPA- eller WPA2-säkerhet väljer du WPA Personal när du uppmanas välja vilken typ
av säkerhet som nätverket använder.
Skriva ut en nätverksinstallationssida
En nätverksinstallationssida anger skrivarens konfigurationsinställningar, inklusive skrivarens IP-adress och MACadress.
1 Fyll på vanligt papper.
2 På startskärmen navigerar du till Skriv ut installationssida:
> Nätverksinställningar > Skriv ut installationssida
Nätverksinstallationssidan skrivs ut.
Information som behövs för att installera skrivaren i ett trådlöst nätverk
Om du vill ställa in skrivaren för trådlös utskrift måste du känna till:
• Namnet på det trådlösa nätverket. Detta kallas även Service Set Identifier (SSID).
• Om kryptering användes för att göra nätverket säkert.
• Säkerhetsnyckeln (antingen en WEP-nyckel eller en WPA-lösenordsfras) som ger andra enheter möjlighet att
kommunicera i nätverket om kryptering användes för att göra nätverket säkert.
Du kan hitta WEP-nyckeln eller WPA-lösenordsfrasen för nätverket genom att gå till den trådlösa åtkomstpunkten
eller routern och kontrollera säkerhetsinformationen.
Om den trådlösa åtkomstpunkten (trådlös router) använder WEP-säkerhet (Wired Equivalent Privacy) bör WEPnyckeln vara:
• Exakt 10 eller 26 hexadecimaltecken. Hexadecimaltecken är A-F, a-f och 0-9.
eller
• Exakt 5 eller 13 ASCII-tecken. ASCII-tecken är bokstäver, siffror, skiljetecken och symboler som finns på ett
tangentbord.
Om den trådlösa åtkomstpunkten använder WPA-säkerhet (Wi-Fi Protected Access) bör WPA-lösenordsfrasen vara:
• Mellan 8 och 63 ASCII-tecken. ASCII-tecken i en WPA-lösenordsfras är skiftlägeskänsliga.
eller
• Exakt 64 hexadecimaltecken. Hexadecimaltecken är A-F, a-f och 0-9.
Om det trådlösa nätverket normalt inte använder säkerhet behöver du ingen säkerhetsnyckel.
Obs! Om du inte känner till SSID-namnet för nätverket som datorn är ansluten till startar du det trådlösa verktyget
för datorns nätverksadapter och tittar efter nätverksnamnet. Om du inte hittar SSID-namnet eller
säkerhetsinformationen för nätverket kan du se dokumentationen som medföljde den trådlösa åtkomstpunkten eller
kontakta systemsupporten.
Nätverkshantering
66

Installera skrivaren i ett trådlöst nätverk
Innan du installerar skrivaren i ett trådlöst nätverk ska du se till att:
• Det trådlösa nätverket är installerat och fungerar korrekt.
• Datorn du använder är ansluten till samma trådlösa nätverk som du vill installera skrivaren på.
1 Stäng alla program som är öppna.
2 Sätt i cd-skivan med installationsprogrammet.
Om välkomstskärmen inte visas efter en minut startar du CD-skivan manuellt:
a Klicka på eller klicka på Start och klicka sedan på Kör.
b Ange D:\setup.exe i Start-sökrutan eller i rutan Kör, där D är bokstaven för CD- eller DVD-enheten.
3 Följ instruktionerna på välkomstskärmen för att installera skrivaren.
Installera skrivaren på andra datorer
När skrivaren är konfigurerad i det trådlösa nätverket kan andra datorer i nätverket få tillgång till den trådlöst. Du
måste dock installera skrivardrivrutinen på varje dator som vill få tillgång till den. Du behöver inte konfigurera
skrivaren igen, men du måste köra installationsprogrammet på varje dator för att installera skrivaren.
1 Stäng alla program som är öppna.
2 Sätt i cd-skivan med installationsprogrammet.
Om välkomstskärmen inte visas efter en minut startar du CD-skivan manuellt:
a Klicka på eller klicka på Start och klicka sedan på Kör.
b Ange D:\setup.exe i Start-sökrutan eller i rutan Kör, där D är bokstaven för CD- eller DVD-enheten.
3 Följ instruktionerna på datorskärmen för att installera en konfigurerad skrivare på en ny dator.
Tolka Wi-Fi-indikatorlampans färger
Wi-Fi-indikatorlampans färger visar skrivarens nätverksstatus.
• Av betyder något av följande:
– Skrivaren är avstängd eller startas upp.
– Skrivaren är inte ansluten till ett trådlöst nätverk och är i energisparläge. I energisparläget blinkar
strömindikatorn.
• Fast orange sken betyder något av följande:
– Skrivaren har ännu inte konfigurerats för ett trådlöst nätverk.
– Skrivaren är konfigurerad för en ad hoc-anslutning, men kommunicerar inte för tillfället med en annan ad
hoc-enhet.
• Blinkande orange betyder något av följande:
– Skrivaren är utanför den trådlösa åtkomstpunktens (trådlös router) räckvidd.
– Skrivaren försöker kommunicera med den trådlösa åtkomstpunkten, men den trådlösa åtkomstpunkten är
avstängd eller fungerar inte ordentligt.
– Varken den konfigurerade skrivaren eller den trådlösa åtkomstpunkten har stängts av och satts på igen och
skrivaren försöker upprätta kommunikation med nätverket.
– Skrivarens trådlösa inställningar är eventuellt inte giltiga längre.
• Grön betyder att skrivaren är ansluten till ett trådlöst nätverk och är klar att användas.
Nätverkshantering
67

Särskilda anvisningar för trådlös installation
Följande anvisningar gäller kunder utanför Nordamerika som använder en trådlös bredbandsbox. Några exempel
på dessa boxar är LiveBox, AliceBox, N9UF Box, FreeBox och Club Internet.
Innan du börjar
• Se till att boxen är aktiverad för trådlös anslutning och för att fungera i ett trådlöst nätverk. Mer information om
hur du konfigurerar boxen för att fungera trådlöst finns i dokumentationen som medföljde boxen.
• Se till att boxen är på och att datorn är på och ansluten till det trådlösa nätverket.
Lägga till skrivaren till det trådlösa nätverket
1 Installera skrivaren för trådlös nätverksanslutning genom att använda installationsanvisningarna som medföljer.
Stoppa när du uppmanas att välja ett nätverk.
2 Om det finns en registreringsknapp på baksidan av boxen trycker du på den innan du väljer ett nätverk.
Obs! När du har tryckt på registreringsknappen har du fem minuter på dig att slutföra skrivarinstallationen.
3 Gå tillbaka till datorskärmen.
I listan som visas i dialogrutan ”Välj ditt trådlösa nätverk” väljer du nätverk och klickar sedan på Fortsätt.
Om det trådlösa nätverket inte finns i listan:
a Välj Olistat nätverk och klicka sedan på Fortsätt.
b Ange informationen om det trådlösa nätverket
Obs! WEP-, WPA- eller WPA2-nyckeln finns på undersidan av boxen, i användarhandboken som medföljde
boxen eller på boxens webbsida. Om du redan har ändrat nyckeln för det trådlösa nätverket använder du
den nyckel som du skapade.
4 Följ anvisningarna på skärmen för att slutföra installationen.
Tilldela en statisk IP-adress
Skrivaren tilldelas en IP-adress automatiskt genom DHCP i de flesta trådlösa nätverk.
Om du vill tilldela en statisk IP-adress till skrivaren gör du följande:
1 Slutför den trådlösa installationen och ge skrivaren möjlighet att ta emot en DHCP-adress från en DHCP-server i
nätverket.
2 Skriv ut en nätverksinstallationssida för att se vilken IP-adress som för närvarande har tilldelats skrivaren.
3 Öppna en webbläsare och ange sedan skrivarens IP-adress i adressfältet. Tryck på Enter.
Skrivarens webbsida startas.
4 Klicka på länken Konfigurering.
5 Klicka på länken TCP/IP.
6 Klicka på länken Ange statisk IP-adress.
7 Skriv i IP-adressen du vill tilldela skrivaren i fältet IP-adress.
8 Klicka på knappen Skicka.
Meddelandet för sändningsalternativ visas.
Nätverkshantering
68

Om du vill bekräfta att adressen har tilldelats korrekt skriver du i den statiska IP-adressen i webbläsarens adressfält
och tryck sedan på Retur. Skrivarens webbsida startas om adressen har tilldelats korrekt.
Om du vill ha mer information kontaktar du supportpersonal för systemet.
Ändra trådlösa inställningar efter installation
Om du vill ändra skrivarens trådlösa inställningar, t.ex. det konfigurerade nätverket, säkerhetsnyckeln eller andra
inställningar gör du följande:
1 Klicka på eller Start.
2 Klicka på Alla program eller Program och välj sedan mappen med skrivarprogram i listan.
3 Välj hemsidan för skrivare.
4 Klicka på fliken Inställningar.
5 Klicka på länken Verktyg för trådlös installation.
6 Följ instruktionerna på datorskärmen för att k onfigurera skrivaren för trådlö s åtkomst med de nya inställningarna.
Avancerad trådlös installation
Skapa ett trådlöst ad hoc-nätverk
Vi rekommenderar att du installerar det trådlösa nätverket med en trådlös åtkomstpunkt (trådlös router). Ett nätverk
som konfigureras på detta sätt kallas ett infrastrukturnätverk. Om du har ett infrastrukturnätverk ska du konfigurera
skrivaren så att den kan användas i nätverket.
Obs! Skrivaren kan endast kommunicera i ett trådlöst nätverk i taget. Om du konfigurerar skrivaren för ett trådlöst
ad hoc-nätverk fungerar den inte i något annat trådlöst nätverk, vare sig det är ett ad hoc- eller infrastrukturnätverk.
Du kan installera ett ad hoc-nätverk om du:
• inte har någon åtkomstpunkt eller trådlös router
• inte redan har ett trådlöst nätverk (men har en trådlös adapter för datorn)
• vill installera ett fristående nätverk mellan skrivaren och en dator med en trådlös nätverksadapter
I Windows Vista
1 Klicka på .
2 Klicka på Kontrollpanelen.
3 Klicka på Nätverk och Internet
4 Under Nätverk och Sharing Center klickar du på Anslut till ett nätverk.
5 Klicka på Ställ in en anslutning eller nätverk när du uppmanas att välja ett nätverk att ansluta till.
6 Klicka på Installera ett trådlöst ad-hoc-nätverk (dator-till-dator) när du uppmanas att välja ett
anslutningsalternativ. Klicka sedan på Nästa.
Nätverkshantering
69

7 Följ instruktionerna i guiden ”Installera ett trådlöst ad hoc-nätverk”. Under installationen:
a Skapa ett nätverksnamn eller SSID för nätverket mellan datorn och skrivaren.
b Skriv ned namnet på nätverket. Var noga med att stavningen och bruket av små och stora bokstäver blir helt
rätt.
c Gå till listan Säkerhetstyp, välj WEP och skapa sedan en WEP-nyckel.
WEP-nycklar måste vara:
• Exakt 10 eller 26 hexadecimaltecken. Hexadecimaltecken är A-F, a-f och 0-9.
eller
• Exakt 5 eller 13 ASCII-tecken. ASCII-tecken är bokstäver, siffror och symboler som finns på ett tangentbord.
d Skriv ned lösenordet för nätverket. Var noga med att stavningen och bruket av små och stora bokstäver blir
helt rätt.
Windows Vista ger dig tillgång till ad hoc-nätverket. Det visas i dialogrutan ”Anslut till ett nätverk” under
”Tillgängliga nätverk”, vilket innebär att datorn är konfigurerad för ad hoc-nätverket.
8 Stäng Windows kontrollpanel och alla fönster som är öppna.
9 Sätt i cd-skivan med installationsprogrammet och följ anvisningarna för trådlös installation.
Obs! Anslut inte installations- eller nätverkskablarna förrän installationsprogrammet uppmanar dig att göra det.
10 När de tillgängliga nätverken visas anger du nätverksnamnet och säkerhetsinformationen som du skapade i steg
6. Installationsprogrammet konfigurerar skrivaren för att användas med datorn.
11 Förvara en kopia av nätverksnamnet och säkerhetsuppgifterna på en säker plats för användning vid ett senare
tillfälle.
Obs! Du kan behöva återansluta Windows Vista-datorer till ad hoc-nätverket när du har startat om datorn.
I Windows XP
1 Klicka på Start.
2 Klicka på Kontrollpanelen.
3 Klicka på Nätverks- och Internetanslutningar
4 Klicka på Nätverksanslutningar.
5 Högerklicka på ikonen för den trådlösa nätverksanslutningen.
6 Klicka på Aktivera om den visas på snabbmenyn.
Obs! Om Aktivera inte visas är den trådlösa anslutningen redan aktiverad.
7 Högerklicka på ikonen Trådlös nätverksanslutning.
8 Klicka på Egenskaper.
9 Klicka på fliken Trådlösa nätverk.
Obs! Om fliken Trådlösa nätverk inte visas har din dator ett program från tredje part som styr dina trådlösa
inställningar. Du måste använda programmet för att konfigurera det trådlösa ad hoc-nätverket. Om du vill ha
mer information kan du se dokumentationen för tredjepartsprogrammet för att lära dig hur du skapar ett ad
hoc-nätverk.
10 Markera kryssrutan Använd Windows för att konfigurera mina trådlösa nätverksinställningar.
Nätverkshantering
70

11 Under Valda nätverk tar du bort eventuella befintliga nätverk.
a Välj det nätverk som ska tas bort.
b Klicka på Ta bort om du vill ta bort nätverket från listan.
12 Klicka på Lägg till för att skapa ett ad hoc-nätverk.
13 I rutan Nätverksnamn (SSID) anger du det namn du vill ge ditt trådlösa nätverk.
14 Skriv ned det nätverksnamn du valt så att du kan använda det när du kör den trådlösa installationen. Var noga
med att stavningen och bruket av små och stora bokstäver blir helt rätt.
15 Om Nätverksautentisering visas i listan väljer du Öppna.
16 I listan ”Datakryptering” väljer du WEP.
17 Vid behov avmarkerar du kryssrutan ”Nyckeln anges automatiskt”.
18 I rutan Nätverksnyckel anger du en WEP-nyckel.
19 Skriv ned den WEP-nyckel som du har valt så att du kan använda den när du kör den trådlösa installationen.
Kontrollera att du kopierar den exakt, inklusive eventuella versaler.
20 I rutan ”Bekräfta nätverksnyckel” anger du samma WEP-nyckel.
21 Välj Det här är ett dator-till-dator-nätverk (ad hoc); trådlösa åtkomstpunkter används inte.
22 Klicka på OK två gånger för att stänga de två öppna fönstren.
23 Det kan ta några minuter för datorn att identifiera de nya inställningarna. Så här kontrollerar du nätverksstatusen:
a Högerklicka på ikonen Trådlösa nätverksanslutningar.
b Välj Visa tillgängliga trådlösa nätverk.
• Om nätverket listas, men datorn inte är ansluten väljer du ad hoc-nätverket och klickar sedan på Anslut.
• Om nätverket inte visas väntar du en minut och klickar sedan på Uppdatera nätverkslista.
24 Sätt i cd-skivan med installationsprogrammet och följ anvisningarna för trådlös installation.
Obs! Anslut inte installations- eller nätverkskablarna förrän installationsprogrammet uppmanar dig att göra det.
25 När de tillgängliga nätverken visas anger du nätverksnamnet och säkerhetsinformationen som du skapade i
början av steg 13. Installationsprogrammet konfigurerar skrivaren för att användas med datorn.
26 Förvara en kopia av nätverksnamnet och säkerhetsuppgifterna på en säker plats för användning vid ett senare
tillfälle.
I Windows 2000
• Se dokumentationen som medföljde den trådlösa nätverksadaptern för information om hur du konfigurerar ett
ad hoc-nätverk med Windows 2000.
Lägga till en skrivare i ett befintligt trådlöst ad hoc-nätverk
Obs! Skrivaren kan endast kommunicera i ett trådlöst nätverk i taget. Om du konfigurerar skrivaren för ett trådlöst
ad hoc-nä tverk tas den bor t från alla an dra trådlösa nätv erk, vare sig det är ad hoc- el ler infrastrukturn ätverk, beroende
på vilket den har konfigurerats för.
1 Klicka på eller Start.
2 Klicka på Alla program eller Program och välj sedan mappen med skrivarprogram i listan.
Nätverkshantering
71

3 Välj hemsidan för skrivare.
4 Klicka på fliken Inställningar.
5 Klicka på länken Verktyg för trådlös installation.
6 Följ instruktionerna på datorskärmen.
Obs! Windows Vista-datorer kan behöva återanslutas till ad hoc-nätverket när du har startat om datorn.
Konfigurera skrivaren trådlöst med WPS (Wi-Fi Protected Setup)
Wi-Fi Protected Setup (WPS) är en metod som används för att konfigurera datorer och skrivare i ett säkert trådlöst
nätverk. WPS är snabbare än manuell konfiguration och det minskar skrivfel när nya enheter läggs till i ett trådlöst
nätverk. SSID- och WPA-lösenordsfrasen känns av och konfigureras automatiskt. Skrivaren hanterar WPS och kan
konfigureras för trådlös åtkomst genom WPS. Den trådlösa routern måste även ha stöd för WPS för att WPS ska kunna
användas för att konfigurera skrivaren.
Om du vill använda WPS för att konfigurera skrivaren sätter du i CD-skivan o ch följer instruktionerna på datorskärmen.
Anmärkningar:
• Om du vill använda WPS för att konfigurera skrivaren trådlöst måste alla enheterna i det trådlösa nätverket ha
stöd för WPS. Om någon enhet i nätverket inte har stöd för WPS måste du ange SSID och säkerhetsinformation
vid uppmaning.
• Om du använder PIN-metoden för att lägga till skrivaren med WPS ser du till att ange alla åtta siffror när du
uppmanas ange din PIN-kod.
Växla mellan USB-, Ethernet- och trådlös anslutning (endast Windows)
Du kan ändra sättet du kommer åt skrivaren på beroende på dina behov. Följande metoder förutsätter att du har
konfigurerat skrivaren för en typ av anslutning och att skrivardrivrutinerna är installerade på datorn. Se relaterade
ämnen om hur du felsöker specifika anslutningstyper om det uppstår problem under konfigurationen.
Obs! Skrivaren hanterar en aktiv lokal anslutning (USB) och en aktiv nätverksanslutning (Ethernet eller trådlös) i taget.
Det är inte möjligt att använda både Ethernet- och trådlös anslutning samtidigt.
Använda skrivaren trådlöst
Välj den anslutningstyp som beskriver hur du för närvarande kommer åt skrivaren:
Om skrivaren för närvarande är konfigurerad lokalt (med USB-anslutning)
1
Klicka på eller Start.
2 Klicka på Alla program eller Program och välj sedan mappen med skrivarprogram i listan.
3 Välj hemsidan för skrivare.
4 Klicka på fliken Inställningar.
5 Klicka på länken Verktyg för trådlös installation.
6 Följ instruktionerna på datorskärmen för att installera skrivaren trådlöst.
Obs! Du behöver inte ta bort USB-kabeln som ansluter skrivaren till datorn under trådlös installation.
Nätverkshantering
72

Om skrivaren för närvarande är konfigurerad för Ethernet-anslutning
1
Dra ur Ethernet-kabeln ur skrivaren.
2 Placera skrivaren nära datorn som du vill använda för att konfigurera skrivaren för trådlös åtkomst.
Obs! Du måste ansluta skrivaren till datorn med en USB-kabel. Kontrollera att skrivaren är placerad tillräckligt
nära datorn så att USB-kabeln räcker
3 Klicka på eller Start.
4 Klicka på Alla program eller Program och välj sedan mappen med skrivarprogram i listan.
5 Välj hemsidan för skrivare.
6 Klicka på fliken Inställningar.
7 Klicka på länken Verktyg för trådlös installation.
8 Följ instruktionerna på datorskärmen för att installera skrivaren trådlöst.
Använda skrivaren lokalt (USB)
Välj den anslutningstyp som beskriver hur du för närvarande kommer åt skrivaren:
Om skrivaren för närvarande är konfigurerad för Ethernet-anslutning
1
Anslut en USB-kabel till datorn och skrivaren.
2 Vänta ett ögonblick på att Windows ska hitta drivrutinen och avsluta installationen av skrivaren.
3 Välj USB-skrivaren (se ”Välja skrivare” på sidan 74).
Om skrivaren för närvarande är konfigurerad för trådlös anslutning
1
Anslut en USB-kabel till datorn och skrivaren.
2 Vänta ett ögonblick på att Windows ska hitta drivrutinen och avsluta installationen av skrivaren.
3 Välj USB-skrivaren (se ”Välja skrivare” på sidan 74).
Obs! Du kan fortsätta att använda skrivaren genom en Ethernet-anslutning eller en trådlös anslutning.
Använda skrivaren över ett Ethernet-nätverk
Välj den anslutningstyp som beskriver hur du för närvarande kommer åt skrivaren:
Om skrivaren för närvarande är konfigurerad för trådlös anslutning
1
Anslut en Ethernet-kabel till skrivaren och till en ledig port på en switch eller i ett vägguttag.
2 Vänta tills gränssnittet för Ethernet-nätverket aktiveras och hämtar en IP-adress från nätverket.
3 Välj nätverksskrivaren (se ”Välja skrivare” på sidan 74).
Obs! När skrivaren är ansluten till ett Ethernet-nätverk är det trådlösa gränssnittet inaktiverat.
Om skrivaren för närvarande är konfigurerad lokalt (med USB-anslutning)
1
Anslut en Ethernet-kabel till skrivaren och till en ledig port på en switch eller i ett vägguttag.
2 Sätt i den cd-skiva för installation av skrivarprogram som du vill använda för att konfigurera skrivaren.
Nätverkshantering
73

3 Följ instruktionerna på datorskärmen när du konfigurerar en skrivare på ett Ethernet-nätverk.
4 Välj nätverksskrivaren (se ”Välja skrivare” på sidan 74).
Obs! Du behöver en USB-kabel för att slutföra konfigurationen.
Välja skrivare
1 Klicka på eller Start.
2 I rutan Sök eller Kör på Start-menyn skriver du in kontrollera skrivare.
3 Tryck på Enter eller klicka på OK.
Skrivarmappen öppnas.
4 Högerklicka på skrivaren som du vill använda, antingen nätverk eller USB.
5 Välj Ange som standardskrivare på menyn.
6 Stäng fönstret Skrivare eller Skrivare och fax.
Dela en skrivare i en Windows-miljö
1 Så här förbereder du datorerna för att dela skrivaren:
a Se till att alla datorer som ska skriva ut på skrivaren är tillgängliga via nätverket genom att aktivera fil- och
skrivardelning. Se dokumentationen till Windows för instruktioner om aktivering av fil- och skrivardelning.
b Installera skrivarprogrammet på alla datorer som ska skriva ut på skrivaren.
2 Så här identifierar du skrivaren:
a Gör något av följande på datorn som är ansluten till skrivaren:
1 Klicka på eller klicka på Start och klicka sedan på Kör.
2 I rutan Sök eller Kör på Start-menyn skriver du in kontrollera skrivare.
3 Tryck på Enter eller klicka på OK.
Skrivarmappen öppnas.
b Högerklicka på skrivarens namn.
c Klicka på Dela.
d På fliken Dela väljer du Dela denna skrivare eller Delad som och tilldelar sedan ett eget namn.
e Klicka på OK.
3 Så här hittar du skrivaren från fjärrdatorn:
Obs! Fjärrdatorn är den dator som skrivaren inte är ansluten till.
a Gör något av följande:
1 Klicka på eller klicka på Start och klicka sedan på Kör.
2 I rutan Sök eller Kör på Start-menyn skriver du in kontrollera skrivare.
3 Tryck på Enter eller klicka på OK.
Skrivarmappen öppnas.
b Högerklicka på skrivarens namn.
c Klicka på Egenskaper.
d Klicka på fliken Portar och klicka sedan på Lägg till port.
Nätverkshantering
74

e Välj Lokal port och klicka sedan på Ny port.
f Ange portnamnet för Universal Naming Convention (UNC), vilket består av serverns namn samt det
skrivarnamn som uppgavs i steg 2 på sidan 74. Namnet ska ha formatet \\server\skrivare.
g Klicka på OK.
h Klicka på Stäng i dialogrutan Skrivarportar.
i Se till att den nya porten har valts på fliken Portar och klicka sedan på Verkställ.
Den nya porten anges tillsammans med skrivarens namn.
j Klicka på OK.
Installera skrivaren i ett Ethernet-nätverk
Information som behövs för att installera skrivaren i ett Ethernetnätverk
Om du vill konfigurera skrivaren för ett Ethernet-nätverk ska du skaffa följande information innan du börjar:
Obs! Om nätverket automatiskt tilldelar IP-adresser till datorer och skrivare fortsätter du med att installera skrivaren.
• En giltig, unik IP-adress för skrivaren att använda i nätverket
• Nätverkets gateway
• Nätverksmasken
• Ett kortnamn för skrivaren (valfritt).
Obs! Ett kortnamn för skrivaren kan göra det enklare för dig att identifiera den i nätverket. Du kan välja att
använda standardkortnamnet för skrivaren eller tilldela ett namn som är enklare för dig att komma ihåg.
Du behöver en Ethernet-kabel för att ansluta skrivaren till nätverket och en tillgänglig port där skrivaren fysiskt kan
ansluta till nätverket. Använd en ny nätverkskabel om det är möjligt för att undvika att problem uppstår på grund
av en skadad kabel.
Installera skrivaren i ett Ethernet-nätverk
Innan du installerar skrivaren i ett Ethernet-nätverk ska du se till att:
• Du är klar med den första installationen av skrivaren.
• Nätverket är installerat och fungerar korrekt.
• Datorn är ansluten till nätverket.
1 Stäng alla program som är öppna.
2 Sätt i cd-skivan med installationsprogrammet.
Om välkomstskärmen inte visas efter en minut gör du något av följande:
a Klicka på eller klicka på Start och klicka sedan på Kör.
b Ange D:\setup.exe i Start-sökrutan eller i rutan Kör, där D är bokstaven för CD- eller DVD-enheten.
3 Följ anvisningarna på datorskärmen för att installera skrivaren och välj Ethernet-anslutning när du uppmanas
välja en anslutningstyp.
Nätverkshantering
75

Vanliga frågor och svar om nätverkshantering
Vad är Wi-Fi Protected Setup?
Wi-Fi Protected Setup (WPS) är en produktcertifiering som innebär enkel och säker konfiguration. WPS hjälper
användare att upprätta trådlösa hemmanätverk och möjliggöra nätverkssäkerhet utan tidigare kunskap om Wi-Fiteknik. WPS konfigurerar nätverksnamnet (SSID) och WPA-lösenordsfrasen för nätverksenheter. WPS stöder endast
nätverk som kommunicerar via åtkomstpunkter eller routrar och är inte tillämpliga i ad hoc-nätverk.
Vi stöder följande metoder när nya trådlösa nätverkenheter ska läggas till:
• Personlig identifieringskod (PIN) - En PIN-kod från den nya enheten anges i åtkomstpunkten.
• Tryckknappskonfiguration (PBC) - Användaren trycker på en knapp på både åtkomstpunkten och den nya enheten.
Titta efter en av dessa identifieringsmarkörer för att ta reda på om enheten är WPS-certifierad:
Du kan hitta dessa WPS-logotyper på sidan, baksidan eller på ovansidan av åtkomstpunkten eller routern.
Var hittar jag min WEP-nyckel eller WPA-lösenordsfras?
Om du vill hitta WEP-nyckeln eller WPA-lösenordsfrasen för det trådlösa nätverket kan du se åtkomstpunktens eller
den trådlösa routerns säkerhetsinställningar. De flesta åtkomstpunkter har en webbsida som du får tillgång till med
en webbläsare.
Du kan även titta i användarhandboken som medföljde åtkomstpunkten eller routern. Om åtkomstpunkten eller
routern använder standardinställningarna kan du hitta informationen i användarhandboken. Om någon annan har
installerat nätverket åt dig kan den personen eller det företaget ha lagt till informationen i användarhandboken.
Om du inte vet hur du får tillgång till webbsidan eller om du inte har administratörsbehörighet till den trådlösa
åtkomstpunkten på nätverket och inte hittar informationen i användarhandboken kontaktar du systemsupporten.
Vad är ett SSID?
Ett SSID (Service Set Identifier) är namnet som identifierar ett trådlöst nätverk. Alla enheter på nätverket måste känna
till det trådlösa nätverkets SSID för att kunna kommunicera med varandra. Det trådlösa nätverket skickar vanligtvis
ut SSID-namnet för att tillåta trådlösa enheter i området att ansluta till det. Ibland skickas inte SSID-namnet ut på
grund av säkerhetsskäl.
Om SSID för det trådlösa nätverket inte är av broadcast-typ, kan det inte upptäckas automatiskt och visas inte i listan
över tillgängliga trådlösa nätverk. Du måste ange nätverksinformationen manuellt i så fall.
Ett SSID kan innehålla upp till 32 alfanumeriska tecken.
Var hittar jag mitt SSID?
Du hittar SSID för det trådlösa nätverket genom att visa åtkomstpunktens eller den trådlösa routerns
säkerhetsinställningar. De flesta åtkomstpunkter har en inbyggd webbserver som du får tillgång till med en
webbläsare.
Nätverkshantering
76

Många nätverksadaptrar tillhandahåller ett program som ger dig möjlighet att visa datorns trådlösa inställningar,
inklusive SSID. Kontrollera på datorn om ett program installerades med nätverksadaptern.
Om du inte kan lokalisera SSID med hjälp av någon av dessa metoder kontaktar du systemadministratören.
Vad är ett nätverk?
Ett nätverk är en samling enheter såsom datorer, skrivare, Ethernet-hubbar, trådlösa åtkomstpunkter och routrar som
är anslutna tillsammans för kommunikation via kablar eller via en trådlös anslutning. Ett nätverk kan vara
kabelanslutet eller trådlöst, eller utformat för att innehålla både kabelanslutna och trådlösa enheter.
Enheter som ingår i ett kabelanslutet nätverk kommunicerar med varandra via kablar.
Enheter i ett trådlöst nätverk använder radiovågor istället för kablar för att kommunicera med varandra. För att en
enhet ska kunna kommunicera trådlöst måste den ha en trådlös nätverksadapter ansluten eller installerad så att den
kan ta emot och överföra radiovågor.
Hur tar jag reda på vilken typ av säkerhet mitt nätverk använder?
Du måste känna till WEP-nyckeln eller WPA-lösenordsfrasen och typen av säkerhet (WEP, WPA eller WPA2) som
används på det trådlösa nätverket. Om du vill ha denna information kan du se dokumentationen som medföljde den
trådlösa åtkomstpunkten (trådlös router), se webbsidan för den trådlösa åtkomstpunkten eller fråga
systemsupporten.
Obs! WEP-nyckeln eller WPA-lösenordsfrasen är inte samma som lösenordet för den trådlösa åtkomstpunkten. Med
lösenordet får du tillgång till inställningarna för den trådlösa åtkomstpunkten. WEP-nyckeln eller WPAlösenordsfrasen som ger dig möjlighet att ansluta skrivare och datorer till ditt trådlösa nätverk.
Hur är hemmanätverk konfigurerade?
För att stationära datorer, bärbara datorer och skrivare ska kunna kommunicera med varandra i ett nätverk måste de
sammankopplas med kablar och/eller ha inbyggda eller installerade adaptrar för trådlöst nätverk.
Ett nätverk kan vara installerat på många olika sätt. Nedan visas fem vanliga exempel.
Obs! Skrivarna i följande diagram är skrivare med interna skrivarservrar inbyggda så att de kan kommunicera i ett
nätverk.
Nätverkshantering
77

Exempel på ett fast nätverk
• En stationär dator , en bärbar dator och en skrivare är anslutn a med Ethernet-kablar till en hubb, router eller switch.
• Nätverket är anslutet till Internet med ett DSL- eller kabelmodem.
Internet
Exempel på trådlösa nätverk
Scenario 1: Blandade fasta och trådlösa anslutningar på ett nätverk med tillgång till
Internet
•
Alla datorer och skrivare ansluter till nätverket via en router med Ethernet-kapacitet och trådlös kapacitet.
• Vissa datorer och skrivare ansluter trådlöst till en router, andra ansluter via en fast anslutning.
• Nätverket är anslutet till Internet med ett DSL- eller kabelmodem.
Internet
Nätverkshantering
78

Scenario 2: Trådlöst nätverk med tillgång till Internet
•
Alla datorer och skrivare ansluter till nätverket med en trådlös åtkomstpunkt eller trådlös router.
• Den trådlösa åtkomstpunkten ansluter nätverket till Internet med ett DSL- eller kabelmodem.
Internet
Scenario 3: Trådlöst nätverk utan tillgång till Internet
•
Datorer och skrivare ansluter till nätverket med en trådlös åtkomstpunkt.
• Nätverket har ingen anslutning till Internet.
Scenario 4: Dator ansluten trådlöst till en skrivare utan tillgång till Internet
•
En dator är direktansluten till en skrivare utan att gå via en trådlös router.
• Denna konfiguration kallas ad hoc-nätverk.
• Nätverket har ingen anslutning till Internet.
Obs! De flesta datorer kan endast ansluta till ett trådlöst nätverk i taget. Om du ansluter till Internet via en trådlös
anslutning kan du inte ansluta till Internet om du ansluter till ett ad hoc-nätverk.
Varför behöver jag en installationskabel?
När du installerar skrivaren i ditt trådlösa nätverk behöver skrivaren anslutas till en dator tillfälligt med
installationskabeln. Denna tillfälliga anslutning används för att ange de trådlösa inställningarna för skrivaren.
Nätverkshantering
79

Installationskabeln ansluts till en rektangulär USB-port på installationsdatorn och den fyrkantiga USB-porten på
skrivaren.
Hur ansluter jag installationskabeln?
Installationskabeln passar i en USB-port på datorn och i det fyrkantiga uttaget på baksidan av skrivaren. Den här
anslutningen gör att du kan konfigurera skrivaren för installation i ett nätverk eller lokalt.
1 Anslut den stora, rektangulära kontakten till valfri USB-port på din dator. USB-portar kan finnas på datorns fram-
eller baksida och vara horisontellt eller lodrätt placerade.
2 Anslut den lilla, fyrkantiga kontakten till skrivaren.
3 Följ instruktionerna på skärmen.
Vad är skillnaden mellan infrastruktur- och ad hoc-nätverk?
Trådlösa nätverk kan fungera i två olika lägen: infrastruktur eller ad hoc.
I infrastrukturläget kommunicerar alla enheter i ett trådlöst nätverk med varandra genom en trådlös router (trådlös
åtkomstpunkt). Enheter i det trådlösa nätverket måste ha giltiga IP-adresser för det aktuella nätverket och dela samma
SSID och kanal som den trådlösa åtkomstpunkten.
I ad hoc-läget kommunicerar en dator med en trådlös nätverksadapter direkt med en skrivare som har en trådlös
skrivarserver. Datorn måste ha en giltig IP-adress för det aktuella nätverket och s tällas in på ad hoc-läget. Den trådlösa
skrivarservern måste konfigureras för att använda samma SSID och kanal som datorn använder.
Nätverkshantering
80

I följande tabell jämförs egenskaperna och kraven för de två typerna av trådlöst nätverk.
Infrastruktur Ad hoc
Egenskaper
Kommunikation Via en trådlös åtkomstpunkt Direkt mellan enheter
Säkerhet Fler säkerhetsalternativ WEP- eller ingen säkerhet
Räckvidd Fastställs av räckvidden och antalet
trådlösa åtkomstpunkter
Hastighet Vanligen snabbare Vanligen långsammare
Krav för alla enheter
Unik IP-adress för varje enhet Ja Ja
Läge inställt på Infrastrukturläge Ad hoc-läge
Samma SSID Ja, inklusive den trådlösa åtkomstpunkten Ja
Samma kanal Ja, inklusive den trådlösa åtkomstpunkten Ja
Vi rekommenderar att du installerar nätverket i infrastrukturläget med installations-cd-skivan som medföljde
skrivaren.
Infrastrukturläget är den installationsmetod som rekommenderas eftersom det ger:
Begränsas till antalet enskilda enheter i
nätverket
• Ökad nätverkssäkerhet
• Ökad pålitlighet
• Snabbare prestanda
• Enklare installation
Hitta signalstyrkan
Trådlösa enheter har inbyggda antenner som skickar och tar emot radiosignaler. Signalstyrkan som anges på
skrivarens nätverksin stallationssida anger hur starkt en skickad signal t as emot. Signalstyrkan kan påverkas av många
faktorer. En faktor är störningar från andra trådlösa enheter eller andra enheter som mikrovågsugnar. En annan faktor
är avståndet. Ju längre bort två trådlösa enheter är från varandra desto mer sannolikt är det att
kommunikationssignalen blir svagare.
Styrkan på signalen som tas emot av datorn kan även påverka skrivarens förmåga att ansluta till nätverket under
konfigurationen. När du installerade den trådlösa adaptern i datorn placerade adapterprogrammet förmodligen en
ikon i systemfältet. Prova att dubbelklicka på denna ikon så kommer den att berätta för dig hur stark datorn tar emot
den trådlösa signalen från nätverket.
För att förbättra signalkvaliteten kan du ta bort störningskällor och/eller flytta trådlösa enheter närmare den trådlösa
åtkomstpunkten (trådlös router).
Nätverkshantering
81

Hur kan jag förbättra den trådlösa signalstyrkan?
En vanlig orsak till att trådlösa skrivare inte kan kommunicera via ett nätverk är att kvaliteten på den trådlösa signalen
är dålig. Om signalen är för svag, förvrängd eller blockerad av ett föremål kan den inte överföra information mellan
åtkomstpunkten och skrivaren. Skriv ut en nätverksinstallationssida för att avgöra hur stark signal skrivaren tar emot
från åtkomstpunkten. Kvalitetsfältet anger den trådlösa signalens relativa styrka som skrivaren tar emot. Minskningar
i signalstyrkan kan dock förekomma och även om signalkvaliteten verkar hög kan den minska under vissa
omständigheter.
Om du tror att det är signalstyrkan som är problemet mellan åtkomstpunkten och skrivaren kan du försöka med
något av följande:
Anmärkningar:
• Lösningarna nedan gäller för infrastruktur-nätverk. Om du använder ett ad hoc-nätverk justerar du datorn när
lösningen föreslår att du justerar åtkomstpunkten.
• Ad hoc- nätverk har en mycket kortare rä ckvidd än infrastruktur -nätverk. Prova a tt flytta skri varen närmare datorn
om de verkar ha svårt att kommunicera med varandra.
FLYTTA SKRIVAREN NÄRMARE DEN TRÅDLÖSA ÅTKOMSTPUNKTEN/TRÅDLÖSA ROUTERN
Om skrivaren står för långt ifrån åtkomstpunkten kan den inte kommunicera med andra enheter på nätverket. För
de flesta trådlösa nätverk inomhus är maxavståndet mellan åtkomstpunkten och skrivaren ca 30 meter. Detta
avstånd kan vara längre eller kortare beroende på nätverkets utformning och begränsningar i åtkomstpunkten.
TA BORT HINDER MELLAN ÅTKOMSTPUNKTEN OCH SKRIVAREN
Den trådlösa signalen från åtkomstpunkten passerar genom de flesta föremål. De flesta väggar, golv, möbler och
andra föremål blockerar inte den trådlösa signalen. Det finns dock material som är för kompakta för signalen att
passera igenom. Föremål som innehåller metall och betong kan blockera signalen. Placera skrivaren och
åtkomstpunkten så att signalen inte blockeras av något av dessa föremål.
TA BORT STÖRNINGSKÄLLOR
Andra typer av radiofrekvenser kan orsaka problem för nätverkets trådlösa signal. Dessa störningskällor kan orsaka
utskriftsproblem som verkar komma och gå. Stäng av potentiella störningskällor i den utsträckning det är möjligt.
Undvik att använda mikrovågsugn och trådlös telefon när du skriver ut via det trådlösa nätverket.
Om ett annat trådlöst nätverk används i närheten ändrar du den trådlösa kanalen på åtkomstpunkten.
Placera inte åtkomstpunkten på en skrivare eller annan elektrisk enhet. Sådana en heter kan också störa den trådlösa
signalen.
ORDNA NÄTVERKET FÖR ATT MINSKA SIGNALABSORPTION
Även om den trådlösa signalen kan passera genom ett föremål är den något försvagad. Om den passerar genom
för många föremål kan den bli betydligt försvagad. Alla föremål absorberar delar av den trådlösa signalen när den
passerar genom dem och vissa typer av föremål absorberar så mycket att det orsakar kommunikationsproblem.
Placera åtkomstpunkten så högt upp i rummet som möjligt för att undvika signalabsorption.
Nätverkshantering
82

Hur kan jag se till att datorn och skrivaren är anslutna till samma trådlösa nätverk?
Om skriva ren inte är i samma tr ådlösa nätverk so m datorn kan du int e skriva ut trådlös t. Skrivarens SSID måste st ämma
överens med SSID-namnet på datorn, om datorn redan är ansluten till det trådlösa nätverket.
1 Så här gör du för att erhålla SSID-namnet för det nätverk som datorn är ansluten till:
a Ange IP-adressen för den trådlösa åtkomstpunkten (trådlös router) i adressfältet i webbläsaren.
Om du inte känner till IP-adressen för den trådlösa åtkomstpunkten:
1 Klicka på eller klicka på Start och klicka sedan på Kör.
2 I rutan Sök eller Kör på Start-menyn skriver du in cmd.
3 Tryck på Enter eller klicka på OK.
Kommandotolken öppnas.
4 Skriv ipconfig och tryck sedan på Retur. Se avsnittet Trådlös nätverksanslutning:
• Posten ”Standardgateway” är vanligtvis den trådlösa åtkomstpunkten.
• IP-adressen visas som fyra uppsättningar nummer som skiljs åt med punkter, t.ex. 192.168.2.134.
b Ange användarnamn och lösenord för routern när du uppmanas att göra det.
c Klicka på OK.
d På huvudsidan klickar du på Trådlös eller annat val där inställningarna lagras. SSID-namnet visas.
e Skriv ned SSID-namnet.
Obs! Kontrollera att du kopierar det exakt, inklusive eventuella versaler.
2 Skriv ut skrivarens nätverksinstallationssida.
I avsnittet Trådlös tittar du efter SSID.
3 Jämför datorns SSID-namn med skrivarens SSID-namn.
Om det är samma SSID är datorn och skrivaren anslutna till samma trådlösa nätverk.
Om det inte är samma SSID kör du verktyget igen för att installera skrivaren på det trådlösa nätverk som används
av datorn.
Kan jag använda min skrivare på en USB-anslutning och en nätverksanslutning samtidigt?
Ja, skrivaren har stöd för samtidig USB- och nätverksanslutning. Skrivaren kan konfigureras på följande sätt:
• Lokalt ansluten (ansluten till en dator med en USB-kabel)
• Trådlöst nätverk
• Ethernet-nätverk
• Trådlöst nätverk och lokalt ansluten samtidigt
• Ethernet-nätverk och lokalt ansluten samtidigt
Vad är en MAC-adress?
En MAC-adress (Media Access Control) är ett 48-bitars ID som är förknippat med maskinvaran hos nätverksutrustning.
MAC-adressen kan också kallas fysisk adress, eftersom den är förknippad med en enhets maskinvara snarare än med
dess programvara. MAC-adressen visas som ett hexadecimalt nummer i det här formatet: 01-23-45-67-89-AB.
Nätverkshantering
83

Alla enheter som kan kommunicera inom ett nätverk har en MAC-adress. Både nätverkskrivare, datorer och routrar
– Ethernet och trådlösa – har MAC-adresser.
Även om det är möjligt att ändra en nätverksenhets MAC-adress är det ovanligt att man gör det. Därför anses MACadresser vara permanenta. IP-adresser är lätta att ändra, därför är MAC-adresser ett mer pålitligt sätt att identifiera
en viss enhet i ett nätverk.
Routrar med säkerhetsfunktioner kan eventuellt filtrera MAC-adresser i nätverk. Detta gör att man får en hanterad
lista över enheter som har tillgång till nätverket och som kan identifieras genom sina MAC-adresser. Filtrering av
MAC-adresser kan hjälpa till att skydda nätverket mot åtkomst från oönskade enheter i nätverket, till exempel
obehöriga användare i ett trådlöst nätverk. Filtrering av MAC-adresser kan också hindra behörig åtkomst, om du till
exempel har glömt att lägga till en ny enhet i routerns lista över tillåtna adresser. Om ditt nätverk använder filtrering
av MAC-adresser, se till att lägga till skrivarens MAC-adress i listan över tillåtna enheter.
Hur hittar jag MAC-adressen?
De flesta nätverksutrustningar har ett unikt identifieringsnummer för maskinvaran som skiljer den från andra enheter
i nätverket. Detta kallas MAC-adressen (Media Access Control).
När du installerar skrivaren på ett nätverk ser du till att du har valt skrivaren med rätt MAC-adress.
MAC-adressetiketten finns på skrivarens insida.
M
A
C
:
X
X
X
X
X
X
X
X
X
X
X
X
Den interna skrivarserverns MAC-adress är en serie bokstäver och siffror. Andra enheter kan ibland använda en typ
av MAC-adress som kallas Universally Administered Address (UAA).
MAC: XX XX XX XX XX XX
UAA: XX XX XX XX XX XX
Obs! En lista med alla MAC-adresser kan anges på en åtkomstpunkt (router), så att endast enheter med
överensstämmande MAC-adresser tillåts fungera i nätverket. Detta kallas MAC-filtrering. Om MAC-filtrering aktiveras
på åtkomstpunkten och du vill lägga till en skrivare i nätverket måste du lägga till skrivarens MAC-adress i MACfiltreringslistan.
Nätverkshantering
84

Vad är en IP-adress?
En IP-adress är ett unikt nummer som används av enheter (t.ex. trådlös skrivare, dator eller trådlös åtkomstpunkt) i
ett IP-nätverk för att hitta och kommunicera med varandra. Enheter i ett IP-nätverk kan bara kommunicera med
varandra om de har unika och giltiga IP-adresser. Med unika IP-adresser menas att två enheter i samma nätverk inte
har samma IP-adress.
En IP-adress är fyra uppsättningar nummer som skiljs åt med punkter. Ett exempel på en IP-adress är 192.168.100.110.
Vad är TCP/IP?
Nätverk fungerar tack va re att datorer, skrivare och andra enheter kan skicka data till varandra antingen genom kablar
eller genom trådlösa signaler. Denna dataöverföring är möjlig genom uppsättningar av dataöverföringsregler som
kallas protokoll. Ett protokoll kan ses som ett språk och p recis som ett sp råk har det re gler som ge r deltagarna möjlighet
att kommunicera med varandra.
Olika typer av nätverk använder olika protokoll men Transmission Control Protocol/Internet Protocol (TCP/IP) är det
vanligaste. TCP/IP används för att skicka data över Internet och över de flesta företags- och hemmanätverk.
Eftersom datorer inte förstår ord utan istället förlitar sig på siffror för att kommunicera, kräver TCP/IP att varje enhet
på nätverket som använder TCP/IP för att kommunicera måste ha en IP-adress. IP-adresser är i huvudsak unika
datornamn i ett sifferformat som används för att överföra data i nätverket. IP-adresser ger TCP/IP möjlighet att
bekräfta begäran av data och mottagande av data från olika enheter på nätverket.
Hur hittar jag IP-adresserna?
1 Klicka på eller klicka på Start och klicka sedan på Kör.
2 I rutan Sök eller Kör på Start-menyn skriver du in cmd.
3 Tryck på Enter eller klicka på OK.
Kommandotolken öppnas.
4 Skriv ipconfig och tryck sedan på Retur.
IP-adressen visas som fyra uppsättningar siffror som skiljs åt med punkter, t.ex. 192.168.0.100.
Så här hittar du en skrivares IP-adress
• Du kan ta reda på skrivarens IP-adress genom att se skrivarens nätverksinstallationssida.
Hur tilldelas IP-adresser?
Nätverket kan tilldela en IP-adress automatiskt med DHCP. När skrivaren är installerad på datorn skickar datorn alla
utskriftsjobb över nätverket till skrivaren som använder denna adress.
Om IP-adressen inte tilldelas automatiskt kommer du under den trådlösa installationen att uppman as ange en adress
och annan nätverksinformation manuellt efter att du har valt skrivaren i den tillgängliga listan.
Vad är ett nyckelindex?
En trådlös åtkomstpunkt (trådlös router) kan konfigureras med så många som fyra WEP-nycklar. Endast en nyckel åt
gången används dock på nätverket. Nycklarna är numrerade och numret på en nyckel kallas även dess nyckelindex.
Alla enheter på det trådlösa nätverket måste konfigureras för att använda samma nyckelindex när flera WEP-nycklar
konfigureras på den trådlösa åtkomstpunkten.
Nätverkshantering
85

Välj samma nyckelindex på skrivaren som du använder på den trådlösa åtkomstpunkten.
Nätverkshantering
86

Underhålla skrivaren
Underhålla bläckpatronerna
Utöver följande uppgifter som du kan utföra kör skrivaren en automatisk underhållcykel varej vecka om den är
ansluten till ett eluttag. Skrivaren går ur energisparläget för en kort stund eller sätts tillfälligt på om den är avstängd.
Kontrollera bläcknivåer
Använda skrivarens kontrollpanel
På startskärmen pekar du på .
Bilden med bläcknivåerna visas på displayen.
Använda skrivarprogrammet
1 Klicka på eller Start.
2 Klicka på Alla program eller Program och välj sedan mappen med skrivarprogram i listan.
3 Välj hemsidan för skrivare.
4 På den nedrullningsbara listan över skrivare väljer du din skrivare.
5 På fliken Underhåll klickar du på Kontrollera bläcknivåer.
Justera skrivhuvudet
Om tecknen eller linjerna på skrivarbilden är hackiga eller vågiga kan du behöva justera skrivhuvudet.
Använda skrivarens kontrollpanel
1 Fyll på vanligt papper.
2 På startskärmen navigerar du till Justera skrivare:
> Fler alternativ > Justera skrivare.
En justeringssida skrivs ut.
Obs! Ta inte bort justeringssidan förrän utskriften är slutförd.
Använda skrivarprogrammet
1 Fyll på vanligt papper.
2 Klicka på eller Start.
3 Klicka på Alla program eller Program och välj sedan mappen med skrivarprogram i listan.
4 Välj hemsidan för skrivare.
5 På den nedrullningsbara listan över skrivare väljer du din skrivare.
Underhålla skrivaren
87

6 På fliken Underhåll klickar du på Justera bläckpatroner.
7 Följ instruktionerna på datorskärmen.
Om du justerade bläckpatronerna för att förbättra utskriftskvaliteten skriver du ut dokumentet igen. Om
utskriftskvaliteten inte har förbättrats rensar du skrivhuvudets munstycken.
Rengöra skrivhuvudets munstycken
Dålig utskriftskvalitet beror ibland på igensatta munstycken på skrivhuvudet. Rengör skrivhuvudets munstycken för
att förbättra kvaliteten på dina utskrifter.
Anmärkningar:
• Vid rengöring av skrivhuvudets munstycken används bläck så rengör dem endast när det är nödvändigt.
• Vid djuprengöring används ännu mer bläck så använd i första hand alternativet Rengör skrivhuvudet för att spara
bläck.
• Om bläcknivåerna är för låga måste du byta ut bläckpatronerna innan du kan rengöra skrivhuvudets munstycken.
Använda skrivarens kontrollpanel
På startskärmen navigerar du till Rengör skrivhuvud eller Djuprengör skrivhuvud:
> Fler alternativ > Rengör skrivhuvud or Djuprengör skrivhuvud
En rengöringssida skrivs ut.
Använda skrivarprogrammet
1 Klicka på eller Start.
2 Klicka på Alla program eller Program och välj sedan mappen med skrivarprogram i listan.
3 Välj hemsidan för skrivare.
4 På den nedrullningsbara listan över skrivare väljer du din skrivare.
5 På fliken Underhåll klickar du på Rengör bläckpatroner.
6 Följ instruktionerna på datorskärmen.
Rengöra skrivarens utsida
1 Se till så att skrivaren är avstängd och inte är ansluten till vägguttaget.
VARNING – RISK FÖR ELCHOCK: För att undvika att få en elektrisk stöt när du rengör skrivarens utsida ska
du ta ut nätsladden ur vägguttaget och koppla bort alla sladdar från skrivaren innan du fortsätter.
2 Ta bort allt papper från skrivaren.
3 Fukta en ren, luddfri trasa med vatten.
Varning – risk för skador: Använd inte vanliga rengöringsmedel, eftersom de kan skada skrivarens yta.
Underhålla skrivaren
88

4 Torka endast av skrivaren utanpå och var noga med att ta bort bläckrester som har satt sig på
pappersutmatningsfacket.
Varning – risk för skador: Om du torkar av inuti skrivaren med en fuktig trasa kan skrivaren ta skada.
5 Se till så att skrivaren är torr innan du börjar skriva ut.
Rengöra skannerglaset
1 Fukta en ren, luddfri trasa med vatten.
2 Torka försiktigt rent skannerglaset.
Obs! Se till att allt bläck eller all korrigeringsvätska på dokumentet har torkat innan du lägger dokumentet på
skannerglaset.
Rengöra pekskärmen
Pekskärmen på skrivarens kontrollpanel kan behöva rengöras emellanåt för att ta bort fingeravtryck och fläckar.
1 Se till att skrivaren är avstängd och inte ansluten till vägguttaget.
VARNING – RISK FÖR ELCHOCK: För att undvika att få en elektrisk stöt när du rengör skrivarens utsida ska
du ta ut nätsladden ur vägguttaget och koppla bort alla sladdar från skrivaren innan du fortsätter.
2 Torka av pekskärmen med trasan som medföljde skrivaren eller med en annan ren, torr, dammfri trasa.
Varning – risk för skador: Använd inte flytande eller vanliga rengöringsmedel, eftersom de kan skada
pekskärmen.
Underhålla skrivaren
89

Felsökning
Innan du felsöker
Med hjälp av den här checklistan kan du lösa de flesta skrivarproblemen:
• Kontrollera att nätsladden är ansluten till skrivaren och till ett jordat eluttag.
• Kontrollera att skrivaren inte är ansluten till några överspänningsskydd, avbrottsfri strömförsörjning eller
förlängningssladdar.
• Kontrollera att skrivaren är på.
• Kontrollera att skrivaren har en säker anslutning till värddatorn, skrivarservern eller andra åtkomstpunkter i
nätverket.
• Kontrollera om det finns några felmeddelanden på skrivaren och åtgärda eventuella fel.
• Kontrollera om det finns några meddelanden om pappersstopp och rensa vid behov.
• Kontrollera bläckpatronerna och installera nya bläckpatroner vid behov.
• Använd servicecentret för att hitta och lösa detta problem (endast Windows).
• Stäng av skrivaren, vänta i ungefär 10 sekunder innan du sätter på skrivaren igen.
Använda servicecentret för att lösa skrivarproblem
Via servicecentret får du stegvis felsökningshjälp och där hittar du även länkar till underhållsuppgifter för skrivare
samt kundsupport.
Använd någon av följande metoder för att öppna Service Center:
Metod 1 Metod 2
Om ett felmeddelande visas klickar du på länken Om du
vill ha ytterligare hjälp kan du använda Service
Center.
1 Klicka på eller Start.
2 Klicka på Alla program eller Program och välj sedan
mappen med skrivarprogram i listan.
3 Välj hemsidan för skrivare.
4 På fliken Support väljer du Servicecenter.
Om felsökningen inte löser ditt problem
Besök vår webbplats på support.dell.com för att hitta följande:
• Teknisk direktsupport online
• Kontaktnummer för teknisk support via telefon
Felsökning vid installation
• ”Fel språk visas på displayen” på sidan 91
”Skrivhuvudfel” på sidan 91
•
Felsökning
90

• ”Programmet installerades inte” på sidan 93
• ”Utskriftsjobbet skrivs inte ut eller så saknas sidor” på sidan 93
• ”Skrivaren skriver ut tomma sidor” på sidan 94
• ”Skrivaren är upptagen eller svarar inte” på sidan 95
• ”Det går inte ta bort dokument från utskriftskön” på sidan 95
• ”Det går inte att skriva ut via USB” på sidan 95
Fel språk visas på displayen
Om du inte lyckats åtgärda problemet med hjälp av checklistan ”Innan du felsöker” kan du prova följande:
ÄNDRA SPRÅKET MED HJÄLP AV SKRIVARMENYERNA
1 På startskärmen navigerar du till Använd fabriksinställningar:
> Använd fabriksinställningar
2 Peka på Ja.
Skrivaren återställs och den ursprungliga skrivarinstallationen startas.
3 Slutför den ursprungliga skrivarinstallationen.
Skrivhuvudfel
Om du inte lyckats åtgärda problemet med hjälp av checklistan ”Innan du felsöker” kan du prova följande:
TA UR OCH SÄTT TILLBAKA SKRIVHUVUDET
1 Öppna skrivarlocket och lyft på spärren.
Felsökning
91

2 Ta bort skrivhuvudet.
Varning – risk för skador: Vidrör inte skrivhuvudets munstycken.
3 Torka av skrivhuvudets kontakter med en ren, luddfri trasa.
4 Sätt tillbaka skrivhuvudet och stäng sedan spärren tills ett klick hörs.
5 Stäng skrivaren.
Obs! Om problemet kvarstår när du tagit ur och satt tillbaka skrivhuvudet kontaktar du teknisk support.
Felsökning
92

Programmet installerades inte
Om du stöter på problem under installationen, eller om skrivaren inte visas i listan i mappen Skrivare eller som ett
skrivaralternativ när du skickar ett utskriftsjobb, kan du prova att ta bort och installera om programmet.
Gör följande innan du installerar om programvaran:
KONTROLLERA ATT DATORN UPPFYLLER SYSTEMKRAVEN SOM ANGES PÅ SKRIVARENS
FÖRPACKNING
AVAKTIVERA TILLFÄLLIGT ALLA SÄKERHETSPROGRAM I WINDOWS INNAN DU INSTALLERAR
PROGRAMMET
KONTROLLERA USB-ANSLUTNINGEN
1 Kontrollera om det finns några synliga skador på USB-kabeln. Om kabeln är skadad använder du en ny.
2 Koppla in den kvadratiska änden av USB-kabeln på baksidan av skrivaren.
3 Koppla in den rektangulära änden av USB-kabeln i datorns USB-port.
USB-porten är märkt med en
Obs! Om du fortsätter att ha problem kan du prova en annan USB-port på datorn. Du kan ha anslutit till en port
som inte fungerar som den ska.
USB-symbol.
ANSLUT SKRIVARENS NÄTDEL IGEN
1 Stäng av skrivaren och dra ut nätsladden ur vägguttaget.
2 Koppla försiktigt bort nätdelen från skrivaren och anslut den sedan igen.
3 Koppla in nätsladden i vägguttaget och sätt sedan på skrivaren.
Utskriftsjobbet skrivs inte ut eller så saknas sidor
Om du inte lyckats åtgärda problemet med hjälp av checklistan ”Innan du felsöker” kan du prova något/några av
följande alternativ:
KONTROLLERA ATT BLÄCKPATRONERNA HAR SATTS I PÅ RÄTT SÄTT
1 Sätt på skrivaren och öppna den sedan.
2 Kontrollera att bläckpatronerna har satts i på rätt sätt.
Bläckpatronerna bör klickas ordentligt på plats i skrivhuvudets matchande färgpatronfack.
3 Stäng skrivaren.
VÄLJ DIN SKRIVARE FRÅN LISTAN I DIALOGRUTAN SKRIV UT INNAN DU SKICKAR UTSKRIFTSJOBBET
SE TILL ATT UTSKRIFTSJOBBET INTE ÄR PAUSAT
Felsökning
93

SE TILL ATT SKRIVAREN ÄR ANGIVEN SOM STANDARDSKRIVARE
ANSLUT SKRIVARENS NÄTDEL IGEN
1 Stäng av skrivaren och dra ut nätsladden ur vägguttaget.
2 Koppla försiktigt bort nätdelen från skrivaren och anslut den sedan igen.
3 Koppla in nätsladden i vägguttaget och sätt sedan på skrivaren.
KOPPLA BORT OCH ÅTERANSLUT USB-KABELN TILL SKRIVAREN
KONTROLLERA USB-ANSLUTNINGEN
1 Kontrollera om det finns några synliga skador på USB-kabeln. Om kabeln är skadad använder du en ny.
2 Koppla in den kvadratiska änden av USB-kabeln på baksidan av skrivaren.
3 Koppla in den rektangulära änden av USB-kabeln i datorns USB-port.
USB-porten är märkt med en
Obs! Om du fortsätter att ha problem kan du prova en annan USB-port på datorn. Du kan ha anslutit till en port
som inte fungerar som den ska.
USB-symbol.
TA BORT OCH INSTALLERA OM SKRIVARPROGRAMMET
Skrivaren skriver ut tomma sidor
Tomma sidor kan bero på felaktigt installerade bläckpatroner.
INSTALLERA OM BLÄCKPATRONERNA OCH DJUPRENGÖR OCH JUSTERA SKRIVHUVUDET
1 Om du vill ha mer information om hur du installerar om bläckpatronerna kan du se ”Byta bläckpatroner” på
sidan 13.
Om bläckp atronerna inte ver kar passa ser du til l att skrivhuvudet är korrekt plac erat och försöker se dan installera
bläckpatronerna igen.
2 Fyll på vanligt papper.
3 På startskärmen på skrivarens kontrollpanel navigerar du till Djuprengör skrivhuvud:
> Fler alternativ > Djuprengör skrivhuvud
En rengöringssida skrivs ut.
4 Navigera till Justera skrivare:
> Fler alternativ > Justera skrivare.
En justeringssida skrivs ut.
Obs! Ta inte bort justeringssidan förrän utskriften är slutförd.
Felsökning
94

Skrivaren är upptagen eller svarar inte
Om du inte lyckats åtgärda problemet med hjälp av checklistan ”Innan du felsöker” kan du prova något/några av
följande alternativ:
SE TILL ATT SKRIVAREN INTE ÄR I ENERGISPARLÄGE
Om strömbrytaren blinkar långsamt är skrivaren i energisparläge. Tryck på för att väcka skrivaren.
Om skrivaren inte lämnar energisparläget återställer du strömanslutningen:
1 Koppla bort nätsladden från vägguttaget och vänta i 10 sekunder.
2 Koppla in nätsladden i vägguttaget och sätt sedan på skrivaren.
Om problemet kvarstår kontrollerar du om det finns några uppdateringar på vår webbplats för skrivarprogrammet
eller den fasta programvaran.
ANSLUT SKRIVARENS NÄTDEL IGEN
1 Stäng av skrivaren och dra ut nätsladden ur vägguttaget.
2 Koppla försiktigt bort nätdelen från skrivaren och anslut den sedan igen.
3 Koppla in nätsladden i vägguttaget och sätt sedan på skrivaren.
Det går inte ta bort dokument från utskriftskön
Om flera utskriftsjobb fastnat i utskriftskön och du inte kan ta bort dem för att kunna skriva ut andra utskriftsjobb,
kan det hända att datorn och skrivaren inte kommunicerar.
STARTA OM DATORN OCH PROVA IGEN
Det går inte att skriva ut via USB
Om du inte lyckats åtgärda problemet med hjälp av checklistan ”Innan du felsöker” kan du prova något/några av
följande alternativ:
KONTROLLERA USB-ANSLUTNINGEN
1 Kontrollera om det finns några synliga skador på USB-kabeln. Om kabeln är skadad använder du en ny.
2 Koppla in den kvadratiska änden av USB-kabeln på baksidan av skrivaren.
3 Koppla in den rektangulära änden av USB-kabeln i datorns USB-port.
USB-porten är märkt med en
Obs! Om du fortsätter att ha problem kan du prova en annan USB-port på datorn. Du kan ha anslutit till en port
som inte fungerar som den ska.
USB-symbol.
KONTROLLERA ATT USB-PORTEN ÄR AKTIVERAD I WINDOWS
1 Klicka på eller klicka på Start och klicka sedan på Kör.
2 I rutan Sök eller Kör på Start-menyn skriver du in devmgmt.msc.
Felsökning
95

3 Tryck på Enter eller klicka på OK.
Enhetshanteraren öppnas.
4 Klicka på plustecknet (+) bredvid Universal Serial Bus-styrenheter.
Om en USB-värdstyrenhet och ett USB-rotnav är med i listan är USB-porten aktiverad.
Om du vill ha mer information kan du se datorns dokumentation.
TA BORT OCH INSTALLERA OM SKRIVARPROGRAMMET
Felsökning vid pappersstopp och felmatningar
• ”Pappersstopp i skrivaren” på sidan 96
• ”Pappersstopp i enheten för dubbelsidig utskrift” på sidan 96
• ”Papper eller specialmedia matas fel” på sidan 98
Pappersstopp i skrivaren
Obs! Delarna inuti skrivaren är känsliga. Undvik att vidröra dessa delar i onödan när du åtgärdar pappersstopp.
1 Tryck på för att stänga av skrivaren.
2 Kontrollera pappersfacket eller lyft på skannerenheten för att hitta eventuella pappersstopp.
3 Ta tag i papperet och dra sedan försiktigt ut det.
Obs! Var försiktig så att papperet inte går sönder när du tar bort det.
4 Tryck på för att sätta på skrivaren igen.
Pappersstopp i enheten för dubbelsidig utskrift
Obs! Delarna inuti skrivaren är känsliga. Undvik att vidröra dessa delar i onödan när du åtgärdar pappersstopp.
Felsökning
96

1 Tryck ned spärrarna på enheten för dubbelsidig utskrift och dra ut enheten.
VARNING – RISK FÖR SKADOR: I området bakom locket till enheten för dubbelsidig utskrift finns upphöjda
ränder som en del av pappersbanan. Var försiktig när du rensar ett pappersstopp i detta område för att
undvika skador.
2 Ta tag i papperet och dra sedan försiktigt ut det.
Obs! Var försiktig så att papperet inte går sönder när du tar bort det.
3 Sätt tillbaka enheten för dubbelsidig utskrift.
4 Peka på KLAR eller tryck på , beroende på din skrivarmodell.
5 Från datorn återupptar du utskriftsjobbet.
Felsökning
97

Papper eller specialmedia matas fel
Om papper eller specialmedia matas fel eller snett, eller om flera ark matas fram eller fastnar i varandra finns det flera
möjliga lösningar på problemet. Prova med något/några av följande alternativ:
KONTROLLERA PAPPERETS SKICK
Använd bara nya, ej skrynkliga papper.
FYLL PÅ PAPPER PÅ RÄTT SÄTT
• Fyll på en mindre mängd papper i skrivaren.
• Fyll på pap per med utskriftssidan nedåt. (Läs instruktionerna som medföljer papperet om du är osäker på vilken
sida som är den utskrivbara.)
• Kontrollera påfyllningsinstruktioner för ditt papper eller specialmedia.
TA BORT VARJE SIDA NÄR DEN HAR SKRIVITS UT
JUSTERA PAPPERSSTÖDEN EFTER DET ILAGDA PAPPERET
Felsökning vid utskrift
• ”Kvaliteten är låg kring kanterna på sidan” på sidan 98
• ”Streck eller ränder på den utskrivna bilden” på sidan 99
• ”Utskriftshastigheten är långsam” på sidan 99
• ”Datorn arbetar långsamt vid utskrift” på sidan 99
Kvaliteten är låg kring kanterna på sidan
Om du inte lyckats åtgärda problemet med hjälp av checklistan ”Innan du felsöker” kan du prova något/några av
följande alternativ:
KONTROLLERA MINIMIINSTÄLLNINGARNA FÖR UTSKRIFT
Såvida du inte använder funktionen för marginalfri utskrift bör du använda dessa minsta marginalinställningar:
• Vänster och höger marginaler:
– 6,35 mm för papper med Letter-format
– 3,37 mm för alla pappersstorlekar utom US Letter
• Övre marginal: 1,7 mm
• Nedre marginal: 12,7 mm
VÄLJ FUNKTIONEN MARGINALFRI UTSKRIFT
1 Med ett dokument eller foto öppet klickar du på Arkiv Skriv ut.
2 Klicka på Egenskaper, Inställningar, Alternativ eller Format.
3 I avsnittet Pappersalternativ på fliken Utskriftsformat väljer du Marginalfri.
Felsökning
98

Streck eller ränder på den utskrivna bilden
Om du inte lyckats åtgärda problemet med hjälp av checklistan ”Innan du felsöker” kan du prova något/några av
följande alternativ:
KONTROLLERA BLÄCKNIVÅER
Byt alla bläckpatroner som är tomma eller med låg bläcknivå.
VÄLJ EN HÖGRE UTSKRIFTSKVALITET I SKRIVARPROGRAMMET
KONTROLLERA ATT BLÄCKPATRONERNA HAR INSTALLERATS SOM DE SKA
JUSTERA SKRIVARHUVUDET
RENGÖR ELLER DJUPRENGÖR MUNSTYCKENA PÅ SKRIVHUVUDET
Obs! Om dessa lösningar inte åtgärdar strecken eller ränderna på den utskrivna bilden kontaktar du teknisk support.
Utskriftshastigheten är långsam
Om du inte lyckats åtgärda problemet med hjälp av checklistan ”Innan du felsöker” kan du prova något/några av
följande alternativ:
OPTIMERA DATORNS BEARBETNINGSHASTIGHET
• Stäng alla program som du inte använder.
• Minska mängden och storleken på grafik och bilder i dokumentet.
• Ta bort så många oanvända teckensnitt som möjligt från systemet.
LÄGG TILL MINNE
Du bör överväga att köpa mer RAM-minne.
VÄLJ EN LÄGRE UTSKRIFTSKVALITET I SKRIVARPROGRAMMET
VÄLJ EN PAPPERSTYP SOM STÄMMER ÖVERENS MED DEN PAPPERSTYP DU ANVÄNDER MANUELLT
TA BORT OCH INSTALLERA OM SKRIVARPROGRAMMET
Datorn arbetar långsamt vid utskrift
Det finns flera möjliga lösningar. Prova något av alternativen:
OM DU ANVÄNDER EN USB-ANSLUTNING KAN DU PROVA EN ANNAN USB-KABEL
Felsökning
99

OM DU INTE ÄR I ETT NÄTVERK KAN DU STÄNGA AV OCH SÄTTA PÅ STRÖMMEN TILL
ÅTKOMSTPUNKTEN
1 Koppla ifrån nätsladden från åtkomstpunkten.
2 Vänta i tio sekunder och sätt sedan i nätsladden.
(ROUTERN)
Felsökning vid kopiering och skanning
• ”Kopiatorn eller skannern svarar inte” på sidan 100
• ”Det går inte att stänga skannerenheten” på sidan 100
• ”Dålig bildkvalitet på kopierade eller skannade bilder” på sidan 100
• ”Ofullständiga kopior eller skanningar av dokument eller foton” på sidan 101
• ”Skanningen misslyckades” på sidan 101
• ”Skanningen tar för lång tid eller datorn låser sig” på sidan 101
• ”Det går inte att skanna till en dator via ett nätverk” på sidan 102
Kopiatorn eller skannern svarar inte
Om du inte lyckats åtgärda problemet med hjälp av checklistan ”Innan du felsöker” kan du prova något/några av
följande alternativ:
STÄLL IN SKRIVAREN SOM STANDARDSKRIVARE
TA BORT OCH INSTALLERA OM SKRIVARPROGRAMMET
Det går inte att stänga skannerenheten
1 Lyft upp skannerenheten.
2 Ta bort föremål som ligger i vägen och hindrar skannerenheten från att stängas.
3 Sänk skannerenheten.
Dålig bildkvalitet på kopierade eller skannade bilder
Om du inte lyckats åtgärda problemet med hjälp av checklistan ”Innan du felsöker” kan du prova något/några av
följande alternativ:
RENGÖRA SKANNERGLASET
JUSTERA SKANNINGSKVALITETEN I SKRIVARPROGRAMMET
LÄSA IGENOM TIPSEN FÖR HUR DU FÖRBÄTTRAR UTSKRIFTSKVALITETEN VID KOPIERING OCH
SKANNING
Felsökning
100
 Loading...
Loading...