Page 1
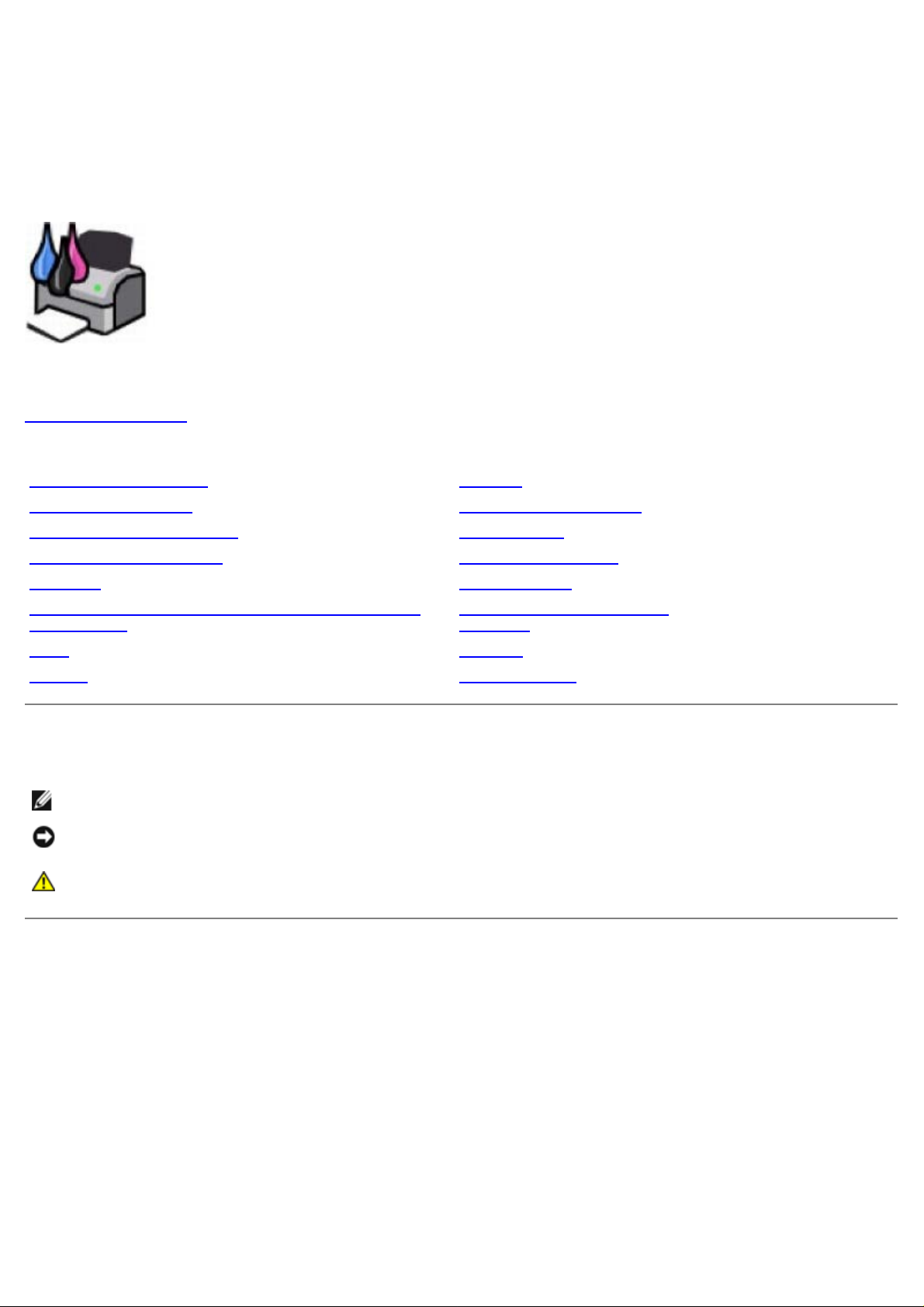
Guía del usuario de la impresora multifunción Dell™
Photo P703w
Para pedir tinta o suministros a Dell:
1. Haga doble clic en el siguiente icono del escritorio.
2. Visite la página web de Dell o pida los suministros para la impresora Dell por vía telefónica.
www.dell.com/supplies
Para obtener un mejor servicio, asegúrese de que tiene a mano la Etiqueta de servicio de la impresora Dell.
Búsqueda de información Software
Acerca de la impresora Configuración inalámbrica
Menús del panel del operador Mantenimiento
Carga de papel y originales Solución de problemas
Impresión Especificaciones
Impresión a partir de una tarjeta de memoria o de una
memoria USB
Copia Apéndice
Escaneo Aviso de licencia
Pedido de suministros para la
impresora
Notas, avisos y precauciones
NOTA: Una NOTA indica información importante que le ayuda a sacar más partido del equipo.
AVISO: Un AVISO indica la posibilidad de que se produzcan daños en el hardware o pérdida de datos, y le dice
cómo evitar el problema.
PRECAUCIÓN: Una PRECAUCIÓN indica la posibilidad de que se produzcan daños materiales, personales
o la muerte.
La información contenida en este documento está sujeta a cambios sin previo aviso.
© 2008 Dell Inc. Reservados todos los derechos.
Queda terminantemente prohibida la reproducción de estos materiales en modo alguno sin el permiso por escrito de Dell Inc.
Marcas comerciales utilizadas en este documento: Dell, DELL, y Dell Ink Management System son marcas comerciales de Dell Inc.; Intel,
Pentium y Xeon son marcas comerciales registradas de Intel Corporation en los Estados Unidos y/o en otros países; Microsoft, Windows y
Windows Vista son marcas comerciales o marcas comerciales registradas de Microsoft Corporation en los Estados Unidos y/o en otros países;
AMD, Athlon y Opteron son marcas comerciales de Advanced Micro Devices, Inc.; Bonjour, el logotipo de Bonjour y el símbolo de Bonjour son
marcas comerciales de Apple Computer, Inc.; Bluetooth es marca comercial registrada de Bluetooth SIG, Inc. que Dell Inc. usa mediante
licencia.
Puede que se utilicen otras marcas y nombres comerciales en este documento para hacer referencia a las entidades que reivindican las marcas
y nombres de sus productos. Dell Inc. renuncia a todo interés de propietario sobre las marcas y nombres comerciales que no sean los suyos.
DERECHO RESTRINGIDO DEL GOBIERNO DE LOS ESTADOS UNIDOS
Este software y esta documentación se proporcionan con DERECHOS RESTRINGIDOS. El uso, duplicación o revelación por parte del Gobierno
está sujeto a restricciones tal y como se indica en el subpárrafo (c)(1)(ii) de la cláusula de derechos sobre datos técnicos y software
informático en DFARS 252.227- 7013 y en las disposiciones FAR aplicables: Dell Inc., One Dell Way, Round Rock, Texas, 78682, EE.UU.
Agosto de 2008 Rev. A00
Page 2
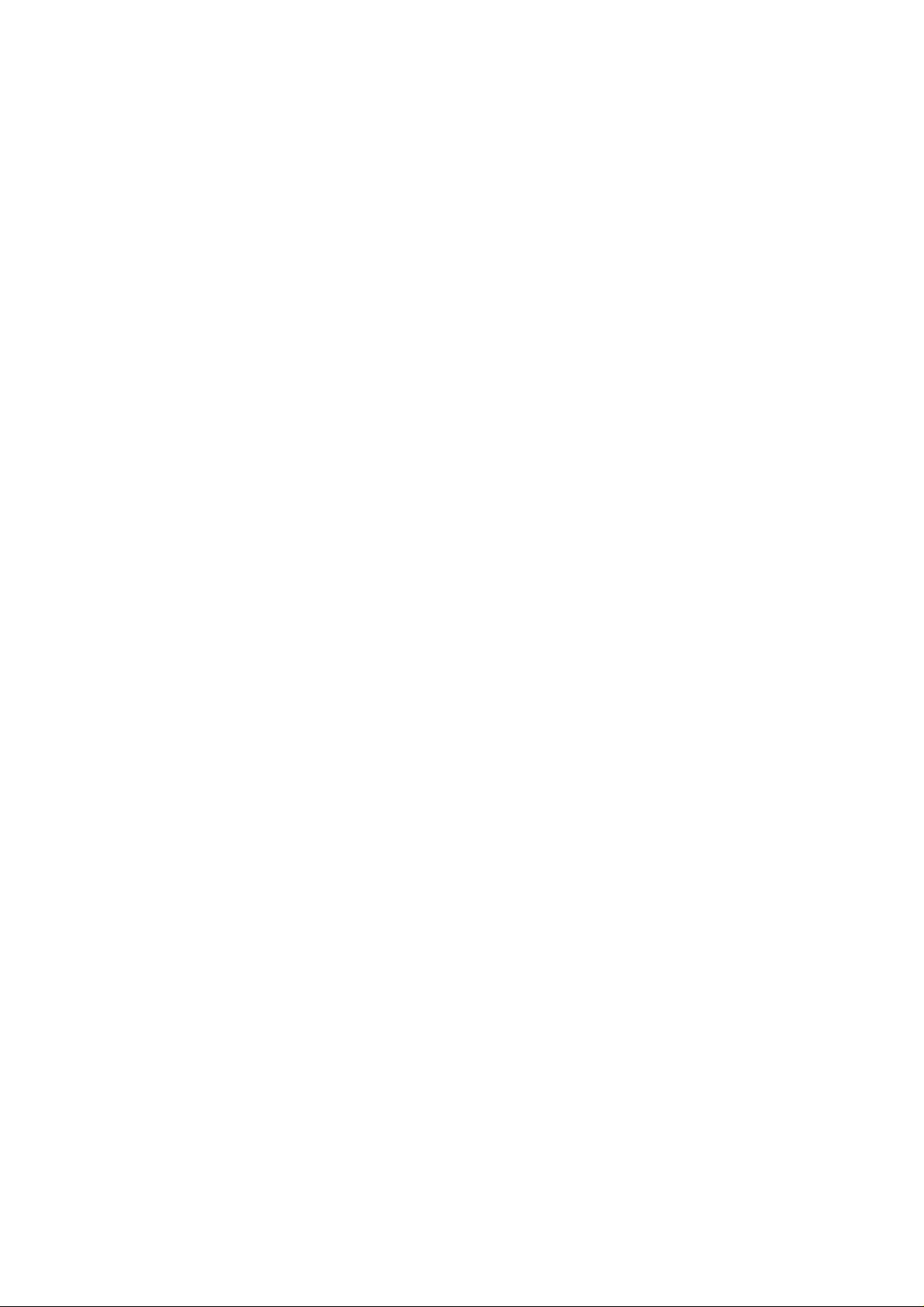
Modelo P703w
Page 3
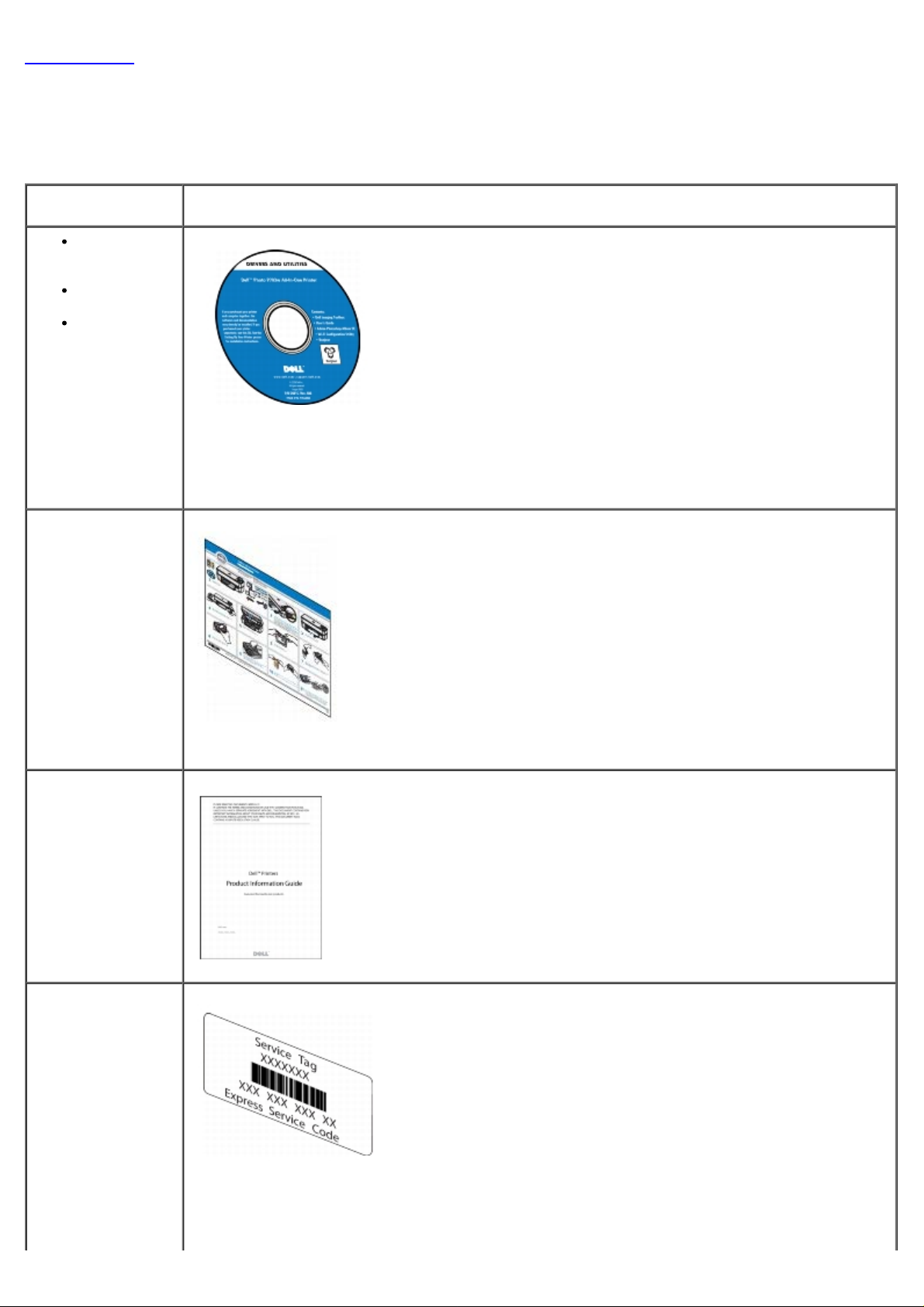
Volver al índice
Búsqueda de información
Guía del usuario de la impresora multifunción Dell™ Photo P703w
¿Qué busca? Encuéntrelo aquí
Controladores
para mi
impresora
Mi Guía del
usuario
Información
de la garantía
Instalación de la
impresora
CD Controladores y utilidades
Si adquirió el equipo y la impresora Dell™ al mismo tiempo, la documentación y los controladores
de la impresora ya están instalados en el equipo. Puede usar el CD para desinstalar/reinstalar los
controladores o acceder a la documentación. Puede que se incluyan archivos Léame en el CD para
proporcionarle actualizaciones de última hora sobre cambios técnicos de la impresora o material
técnico avanzado de referencia para técnicos o usuarios expertos.
Póster de instalación de la impresora
Información de
seguridad
Código de servicio
urgente y número
de etiqueta de
servicio
Guía de información del producto
Código de servicio urgente y número de etiqueta de servicio
Esta etiqueta se encuentra en la impresora (véase más adelante).
Page 4
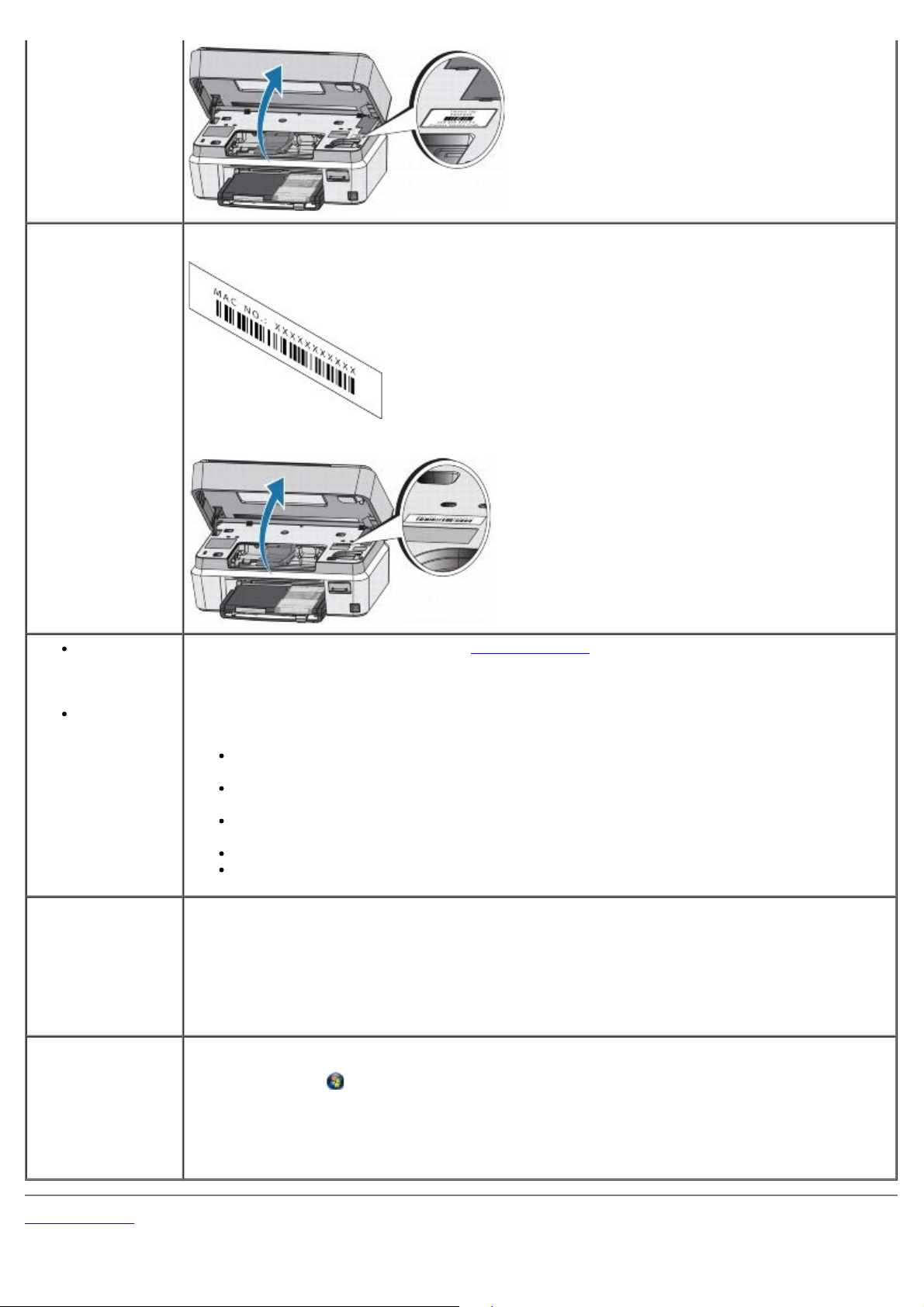
Nº máq. Nº máq.
Esta etiqueta se encuentra en la impresora (véase más adelante).
Controladores
más recientes
para la
impresora
Respuestas a
preguntas de
asistencia y
servicio
técnico
Uso de Windows®XPCentro de ayuda y soporte técnico de Windows XP
Uso de Windows
Vista®
Sitio web de asistencia técnica de Dell:
El sitio web de asistencia técnica de Dell proporciona varias herramientas en línea, entre las que
se incluyen:
Soluciones—Sugerencias para la solución de problemas, artículos de técnicos y cursos en
línea
Actualizaciones—Información de actualización de componentes, como, por ejemplo, la llave
Bluetooth
Atención al cliente—Información de contacto, estado de pedidos, garantía e información de
reparación
Descargas—CD Controladores y utilidades
Referencia—Documentación de la impresora y especificaciones del producto
1. Haga clic en Inicio ® Ayuda y soporte técnico o pulse F1.
2. Escriba la palabra o frase que mejor describa su problema y, a continuación, haga clic en el
icono de flecha.
3. Haga clic en el tema que describa su problema.
4. Siga las instrucciones mostradas en pantalla.
Centro de ayuda y soporte técnico de Windows Vista
1. Haga clic en
2. Escriba la palabra o frase que mejor describa su problema y, a continuación, haga clic en el
icono de la lupa.
3. Haga clic en el tema que describa su problema.
4. Siga las instrucciones mostradas en pantalla.
® Ayuda y soporte técnico o pulse F1.
support.dell.com
Volver al índice
Page 5
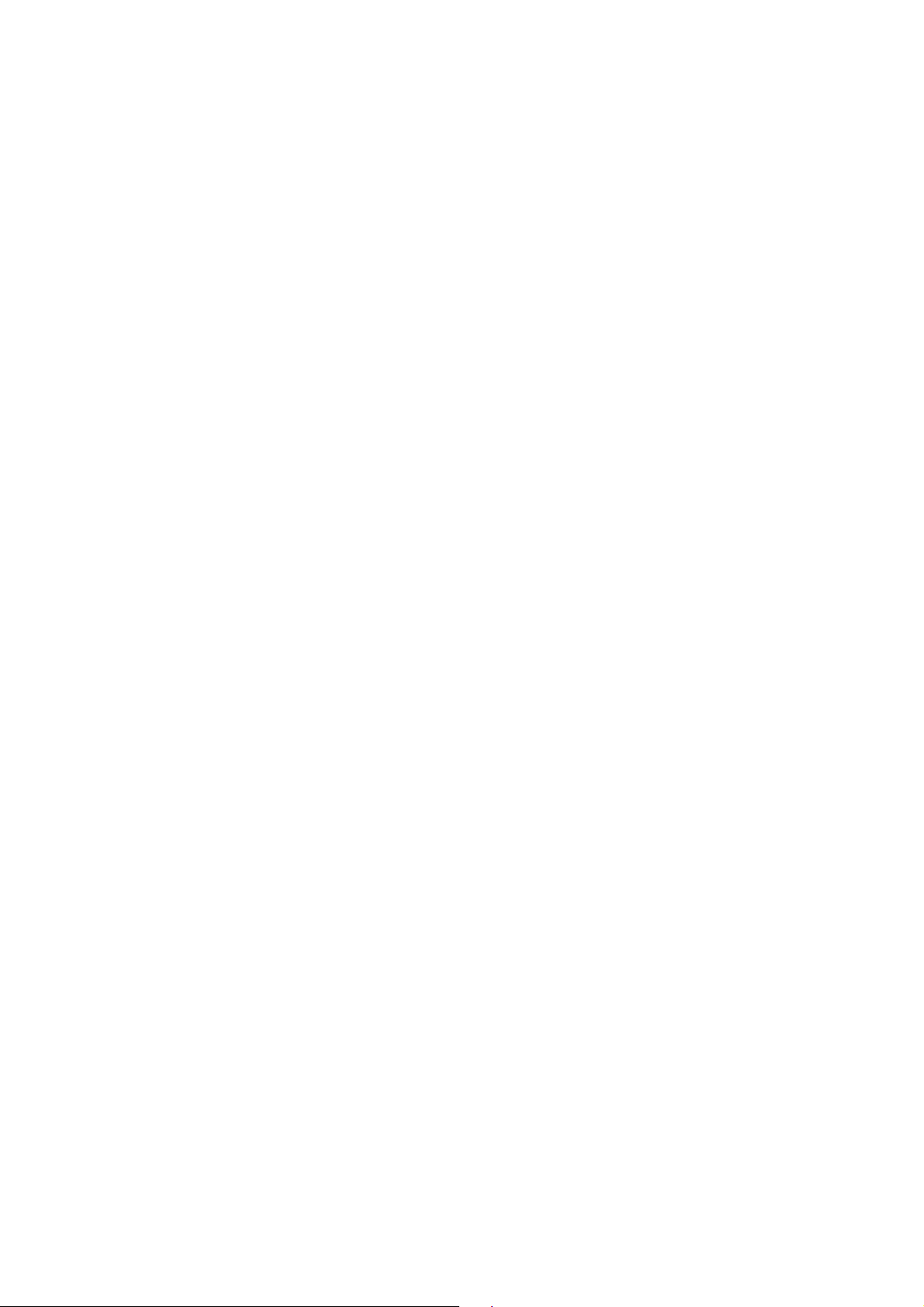
Page 6
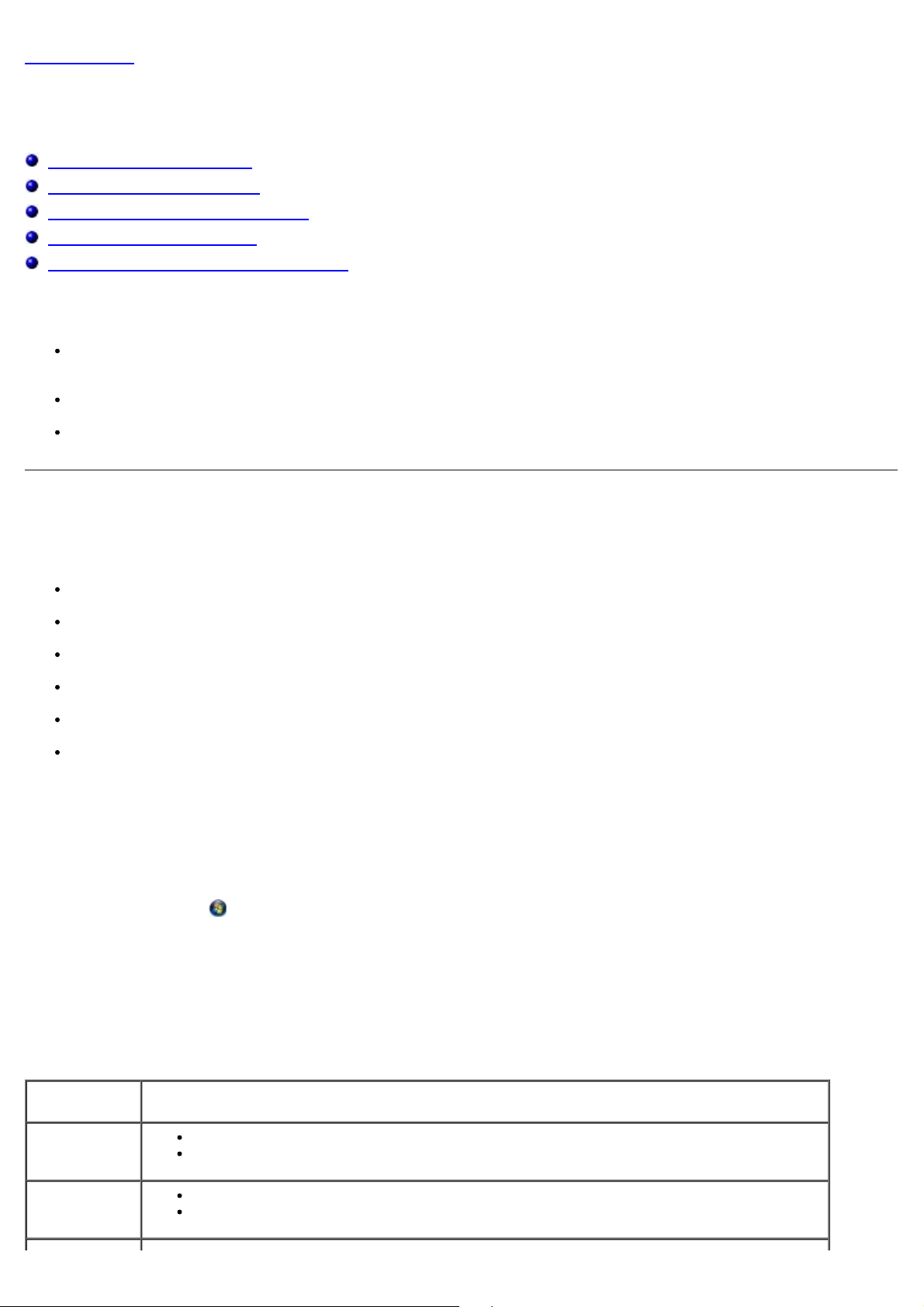
Volver al índice
Software
Guía del usuario de la impresora multifunción Dell™ Photo P703w
Uso de Dell Imaging Toolbox
Configuración de la impresora
Uso de las preferencias de impresión
Dell Ink Management System
Desinstalación y reinstalación del software
El software de la impresora incluye:
Dell Imaging Toolbox: permite escanear, copiar e imprimir imágenes y documentos recién escaneados o
escaneados anteriormente. También permite realizar la configuración de impresión, copia, escaneo y Wi-Fi.
Preferencias de impresión: permite configurar la impresora.
Dell Ink Management System™: muestra una advertencia cuando el nivel de tinta de la impresora es bajo.
Uso de Dell Imaging Toolbox
Dell Imaging Toolbox permite:
Escanear imágenes y documentos
Copiar imágenes
Imprimir y compartir imágenes
Acceder a información sobre resolución de problemas y mantenimiento
Obtener la vista previa de las imágenes que quiera imprimir o copiar
Gestionar las fotografías (copiarlas en carpetas, imprimirlas y realizar copias creativas).
Para acceder a Dell Imaging Toolbox:
1. Haga clic en Inicio ® Programas ® Impresoras Dell ® Impresora multifunción Dell Photo P703w.
En Windows Vista®:
a. Haga clic en ® Programas.
b. Haga clic en Impresoras Dell.
c. Haga clic en Impresora multifunción Dell Photo P703w.
2. Seleccione Dell Imaging Toolbox.
Se abre Dell Imaging Toolbox. Dell Imaging Toolbox tiene cuatro secciones principales:
En la sección Puede
Escanear
Copiar Copiar una foto o un documento.
Escanear una foto o un documento.
Guardar, editar o compartir la foto o el documento escaneado.
Editar o ajustar el tamaño de la foto o documento copiado.
Page 7
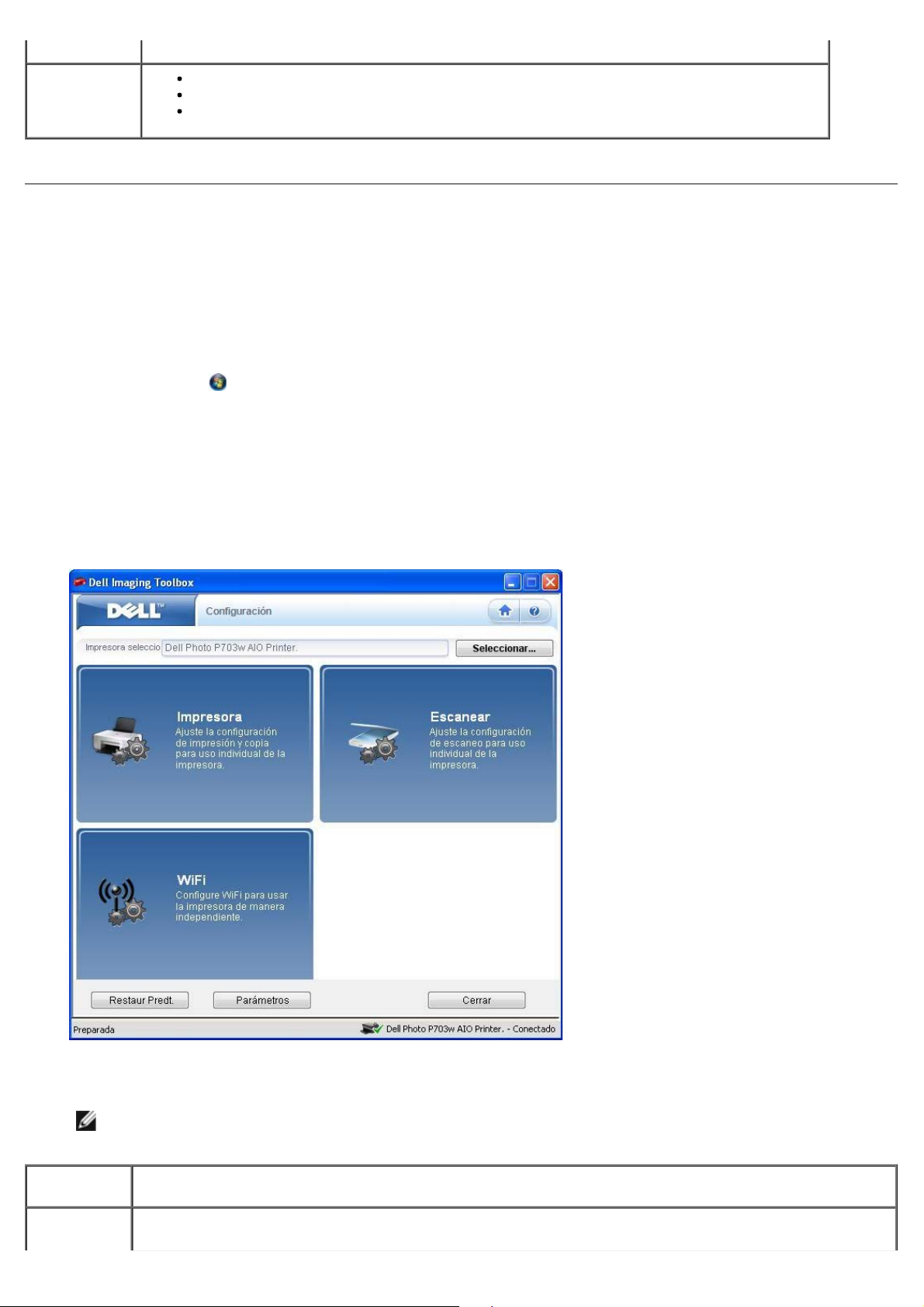
Imprimir Imprimir uno o varios archivos.
Configuración Ajustar la configuración de impresión y copia para el uso independiente de la impresora.
Si desea obtener más información, haga clic en Ayuda en Dell Imaging Toolbox.
Ajustar la configuración de escaneo para el uso independiente de la impresora.
Ajustar la configuración Wi-Fi para el uso independiente de la impresora.
Configuración de la impresora
Para acceder a la configuración:
1. Haga clic en Inicio ® Programas ® Impresoras Dell ® Impresora multifunción Dell Photo P703w.
En Windows Vista®:
a. Haga clic en
b. Haga clic en Impresoras Dell.
c. Haga clic en Impresora multifunción Dell Photo P703w.
2. Seleccione Dell Imaging Toolbox.
Se abre Dell Imaging Toolbox.
® Programas.
3. Haga clic en Configuración.
NOTA: Los cambios realizados en la configuración de la impresora pasarán a ser la configuración
predeterminada para la mayoría de los programas.
Ficha Opciones
Impresora
multifunción-
Fecha y hora de la impresora: seleccione la casilla para sincronizar la fecha y hora de la impresora con la
del equipo.
Page 8
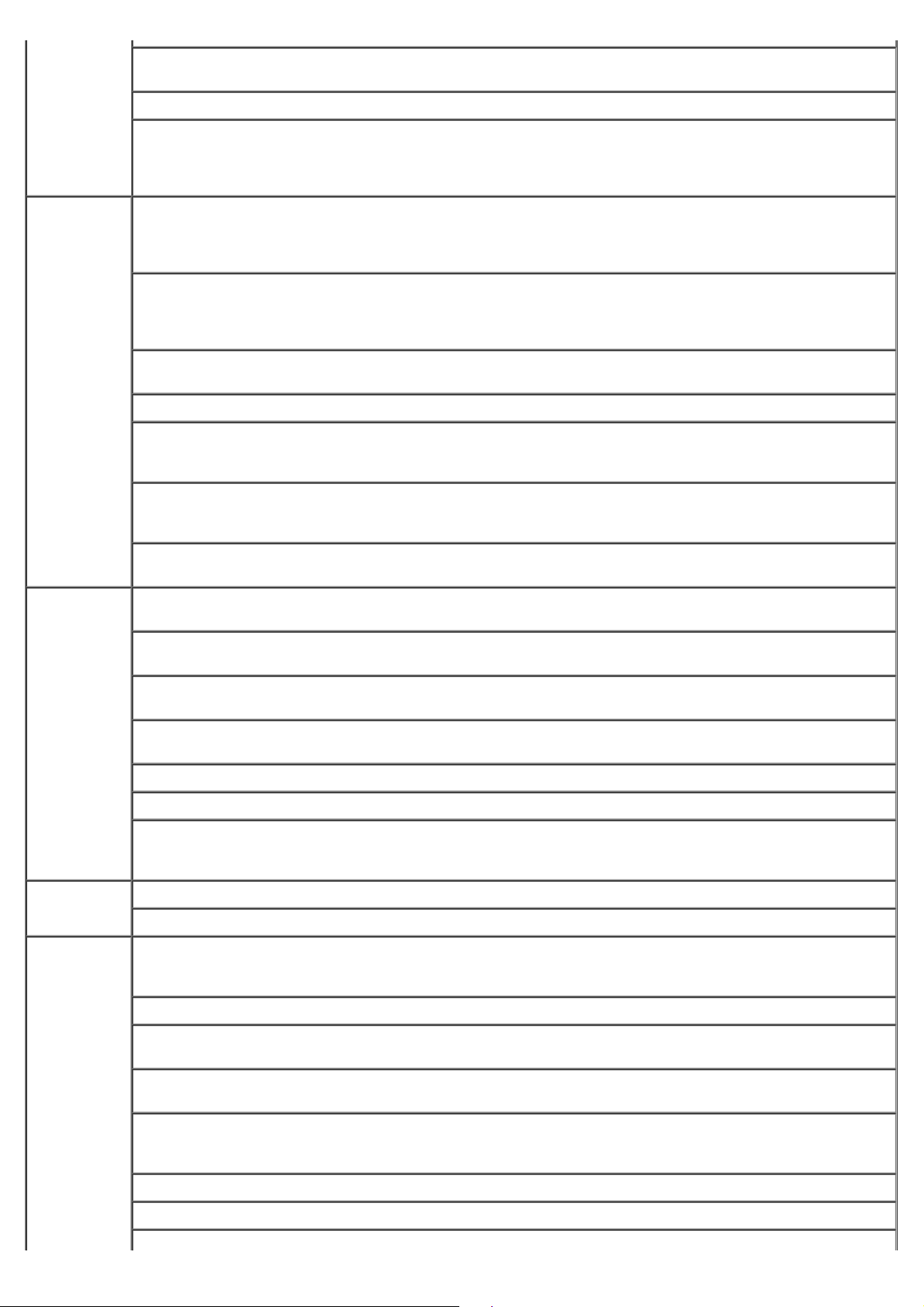
General
Ahorro de energía: seleccione un tiempo de espera de entre 1 y 60 minutos para pasar al modo en
Guardar en una nueva carpeta con la fecha actual como nombre de archivo: seleccione esta casilla para
espera.
Impresora
multifunciónImprimir
Impresora: seleccione la casilla para oír un pitido al pulsar un botón del panel del operador.
Nombre: la impresora tiene un número de serie que se usa para generar el nombre para impresión
mediante Bluetooth. El nombre predeterminado es DellP703w+XXXX, donde XXXX son los cuatro últimos
dígitos del número de serie de la impresora. Puede cambiar este nombre por uno más personalizado
escribiendo uno nuevo.
Calidad de impresión: seleccione Borrador, Normal u Óptima para papel no fotográfico. Con la calidad
Borrador se imprime a la velocidad máxima, pero con la calidad más baja. La calidad Normal proporciona
una salida de alta calidad y es el ajuste predeterminado. La calidad Óptima produce la mejor calidad para
cualquier tipo de papel.
Opciones de impresión: seleccione Sin borde, Con borde, de 2 a 9 por página y diseño de póster de
2 X 2, 3 X 3 y 4 X 4. Siempre que es posible, los diseños fotográficos de la impresora se ajustan al
tamaño de impresión estándar más cercano en función de la combinación del diseño y el tamaño del
papel cargado. De lo contrario, los diseños se basan en una relación de aspecto estándar de 2 x 3.
Imprimir fecha en la parte delantera: seleccione esta casilla para imprimir la fecha de impresión en la
parte delantera de la imagen.
Cantidad: seleccione el número de copias.
Imprimir colores en escala de grises: seleccione esta casilla para imprimir en blanco y negro una
fotografía en color. La paleta de escala de grises contiene blanco, negro y 254 tonos de gris. Cada color
de la imagen se sustituye con un gris que coincide con el valor de brillo de dicho color.
Aplicar automáticamente balance de pantalla a las imágenes digitales: seleccione la casilla para ajustar el
color y la densidad de las imágenes digitales para obtener un color con más brillo y tonos de piel más
realistas.
Impresora
multifunciónCopiar
EscanearGeneral
EscanearDocumento
Activar la impresión de imágenes etiquetadas: seleccione la casilla para permitir que la impresora detecte
archivos de fotografías (DPOF) y le pida las opciones.
Calidad de salida: seleccione Borrador, Normal u Óptima para calidad de salida de papel no
fotográfico.
Opciones de copia: seleccione Mismo tamaño, Ajustar a la página, Porcentaje de escala o Diseños
fotográficos.
Tamaño: ajuste el porcentaje en el que quiere ajustar la escala de las copias. Se activa cuando se
selecciona Porcentaje de escala en la Salida.
Diseño: seleccione el diseño que desee para imprimir una o más fotografías en el papel cargado
(consulte Diseños). Se activa cuando se selecciona Diseños fotográficos en la Salida.
Brillo: use la barra de desplazamiento para aumentar o reducir el brillo de las copias.
Cantidad: define el número predeterminado de copias en el valor que se seleccione.
Imprimir colores en escala de grises: seleccione esta casilla para imprimir en blanco y negro una
fotografía en color. La paleta de escala de grises contiene blanco, negro y 254 tonos de gris. Cada color
de la imagen se sustituye con un gris que coincide con el valor de brillo de dicho color.
Tipo de elemento predeterminado: seleccione Documentos o Imágenes.
Lista de aplicaciones: puede agregar y quitar aplicaciones de la lista de destino de elementos escaneados.
Escanear como: seleccione un color. Color configura la impresora para que escanee en color una
fotografía en color. Escala de grises configura la impresora para que escanee una fotografía en blanco y
negro y la convierta en gris. Blanco y negro configura la impresora para que escanee en blanco y negro.
Resolución: puede elegir la resolución de escaneo que desee: 75, 150, 300, 600 y 1.200 ppp.
Formato de archivo: seleccione esta opción para guardar la imagen escaneada como PDF, RTF, JPEG o
TIFF.
Solicitar nombre de archivo y ubicación: seleccione esta opción para que Dell Imaging Toolbox le pida el
nombre y la ubicación del archivo para guardarlo.
Guardar automáticamente: seleccione la casilla para que los escaneos se guarden de manera automática
con el nombre y en el destino que especifique. El nombre de archivo predeterminado es Escaneo seguido
por tres dígitos que se incrementan secuencialmente a medida que se escanean y guardan fotografías.
Nombre base: edite el campo para cambiar el nombre base.
Ubicación: haga clic en Examinar para elegir una nueva ubicación.
Page 9
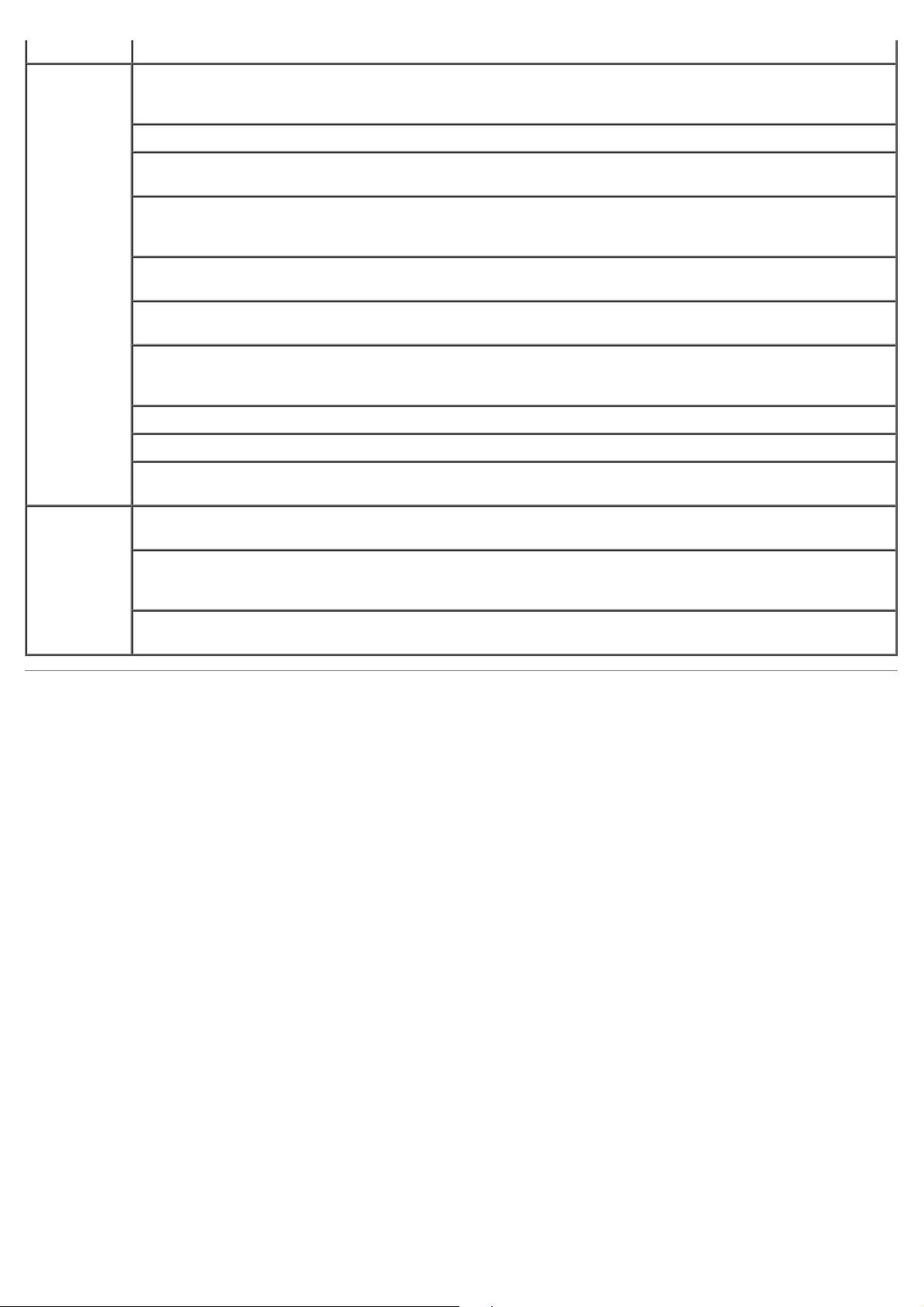
guardar los archivos escaneados con el nombre base y la ubicación que especifique.
EscanearImagen
Wi-Fi Seleccione Crear configuración inalámbrica de mi impresora si aún no ha realizado la configuración
Escanear como: seleccione un color. Color configura la impresora para que escanee en color una
fotografía en color. Escala de grises configura la impresora para que escanee una fotografía en blanco y
negro y la convierta en gris. Blanco y negro configura la impresora para que escanee en blanco y negro.
Resolución: puede elegir la resolución de escaneo que desee: 75, 150, 300, 600 y 1.200 ppp.
Formato de archivo: seleccione esta opción para guardar la imagen escaneada como PDF, RTF, JPEG o
TIFF.
Detectar imagen automáticamente: seleccione esta casilla para que la impresora detecte
automáticamente cómo coloca usted las imágenes en el cristal del escáner. Si no está seleccionada, se
escanea el cristal al completo como una sola imagen.
Calidad: si se escanea en un archivo y el formato seleccionado es JPEG, puede seleccionar la calidad de
compresión del archivo guardado. A menor compresión, mayor calidad y mayor tamaño de imagen.
Solicitar nombre de archivo y ubicación: seleccione esta opción para que Dell Imaging Toolbox le pida el
nombre y la ubicación del archivo para guardarlo.
Guardar automáticamente: seleccione la casilla para que los escaneos se guarden de manera automática
con el nombre y en el destino que especifique. El nombre de archivo predeterminado es Escaneo seguido
por tres dígitos que se incrementan secuencialmente a medida que se escanean y guardan fotografías.
Nombre base: edite el campo para cambiar el nombre base.
Ubicación: haga clic en Examinar para elegir una nueva ubicación.
Guardar en una nueva carpeta con la fecha actual como nombre de archivo: seleccione esta casilla para
guardar los archivos escaneados con el nombre base y la ubicación que especifique.
inalámbrica de la impresora.
Seleccione Modificar configuración inalámbrica de mi impresora si ya se ha realizado la
configuración inalámbrica de la impresora pero desea cambiar los valores de dicha configuración. Por
ejemplo, para conectarse a otra red.
Seleccione Conservar configuración inalámbrica de mi impresora si ya ha realizado la configuración
inalámbrica de la impresora y desea agregar la impresora en otro equipo de la misma red.
Uso de las preferencias de impresión
Puede cambiar la configuración de la impresora en Preferencias de impresión en función del tipo de proyecto que desee
crear.
Para acceder a Preferencias de impresión con un documento abierto:
1. Haga clic en Archivo ® Imprimir.
Se abre el cuadro de diálogo Imprimir.
2. Haga clic en Preferencias, Propiedades, Opciones o Configuración (dependiendo del programa o sistema
operativo).
Se abre el cuadro de diálogo Preferencias de impresión.
Page 10
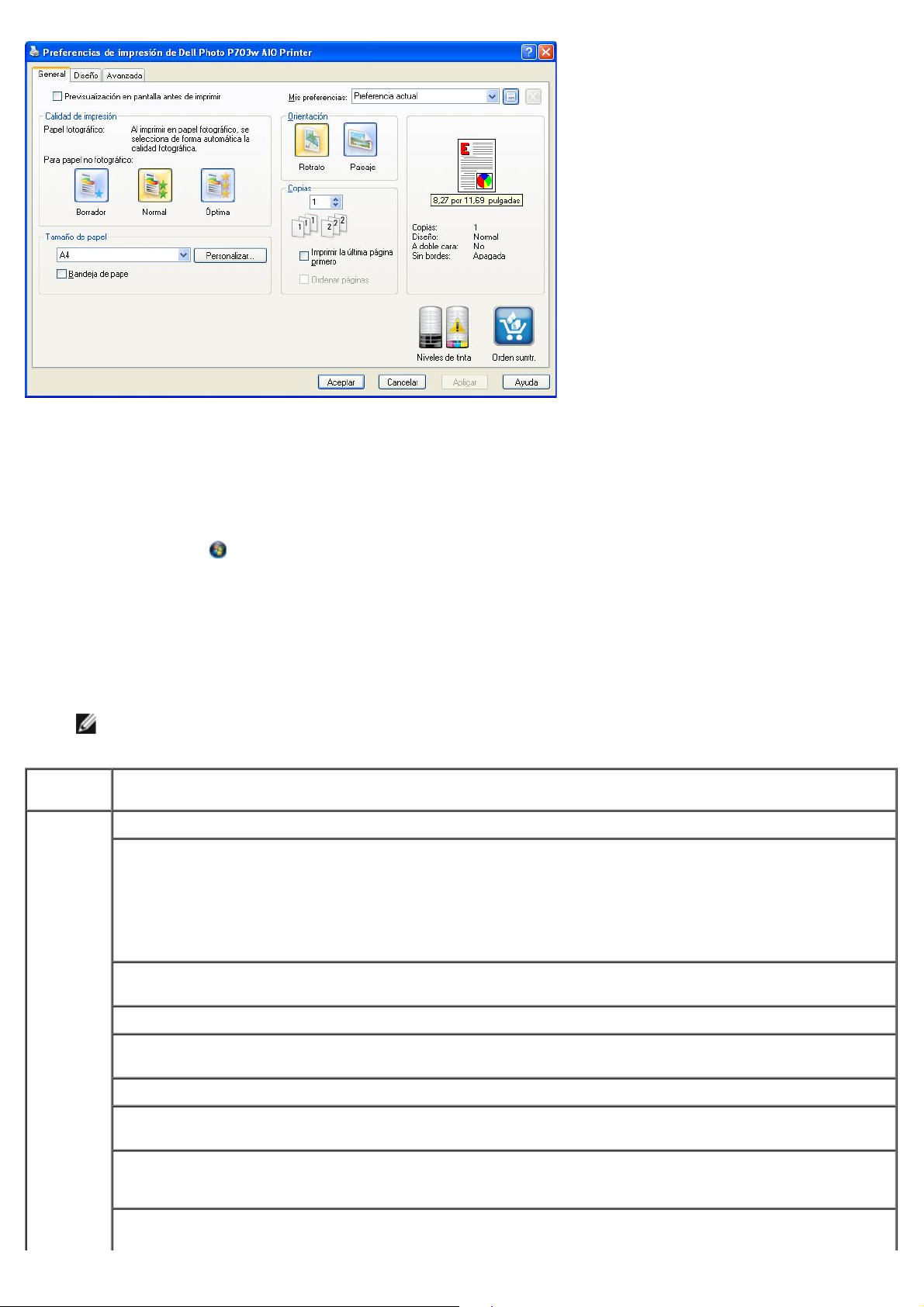
Para acceder a Preferencias de impresión sin tener un documento abierto:
1. En Windows XP, haga clic en Inicio ® Panel de control ® Impresoras y otro hardware ® Impresoras y
faxes.
En Windows Vista®:
a. Haga clic en ® Panel de control.
b. Haga clic en Hardware y sonido.
c. Haga clic en Impresoras.
2. Haga clic con el botón secundario en el icono de la impresora y, a continuación, seleccione Preferencias de
impresión.
NOTA: Los cambios realizados en la configuración de la impresora desde la carpeta Impresoras pasarán a
ser la configuración predeterminada para la mayoría de los programas.
Ficha Opciones
General
Mostrar la vista previa antes de imprimir: seleccione esta casilla si desea ver una vista previa.
Calidad de impresión: seleccione Borrador, Normal u Óptima según la calidad de salida que desee. Con la
calidad Borrador se imprime a la velocidad máxima, pero con la calidad más baja. La calidad Normal
proporciona una salida de alta calidad y es el ajuste predeterminado. Con la calidad Óptima se obtiene la
máxima calidad para todo tipo de papel y se elimina el efecto de franjas que se produce a veces en las
áreas sólidas.
Nota: La calidad de imágenes de Dell se establece automáticamente al seleccionar papel fotográfico.
Tamaño de papel: seleccione el tamaño de papel que va a usar. Si quiere establecer un tamaño
personalizado de papel, haga clic en Personalizado....
Sin borde: seleccione esta casilla si quiere imprimir fotografías sin bordes.
Orientación: seleccione cómo se imprimirá el documento en el papel. Puede seleccionar la orientación
vertical u horizontal.
Copias: personalice cómo se imprimen varias copias de un solo trabajo de impresión.
Imprimir última página primero: seleccione esta casilla si quiere imprimir el documento comenzando por la
última página y acabando por la primera.
Intercalar páginas: seleccione esta casilla si desea intercalar las páginas.
La casilla está seleccionada si el valor del cuadro de número es superior a uno.
Mis preferencias: seleccione una opción establecida para cargar los ajustes guardados para la opción
seleccionada en cada uno de los campos de las preferencias de impresión.
Page 11

Guardar preferencias actuales: haga clic en este botón para guardar la configuración actual.
Eliminar preferencias actuales: elimina la configuración seleccionada.
Niveles estimados de tinta: haga clic en los iconos negro y de color para mostrar el cuadro de niveles de
tinta. El nivel mostrado para el cartucho de tinta de color es el nivel más bajo de los cinco colores que se
encuentran dentro del cartucho.
Nota: Se muestra un icono de advertencia sobre el icono del nivel de tinta si existe una condición de nivel
bajo de tinta. Un icono de condición crítica se muestra sobre el icono de nivel bajo de tinta cuando se debe
reemplazar un cartucho de tinta.
orden suministros: haga clic en este botón para comprar suministros a Dell por Internet.
Diseño Diseño: seleccione Normal, Multipágina, Póster o Folleto. Normal es el diseño predeterminado, con el
que cada página del documento se imprime en una hoja diferente. Si se selecciona Multipágina, se
imprimen varias páginas en cada hoja. Si selecciona Póster, la imagen se divide en segmentos que se
imprimen en hojas diferentes. Si selecciona Folleto, podrá imprimir un documento en forma de pequeño
folleto mediante la impresión de dos páginas por hoja.
Escala: seleccione Por para activar el cuadro de número y poder elegir un valor entre 10 y 500 por ciento.
Seleccione Ajustar a para activar la lista desplegable que contiene todos los tamaños de papel admitidos.
Imprimir imagen reflejada: seleccione esta casilla para darle la vuelta horizontalmente a la imagen para la
impresión térmica.
Impresión a dos caras: seleccione No para imprimir solo en una cara del papel. Seleccione Manual
(instrucciones proporcionadas) para realizar una impresión manual a dos caras, en la que se imprime por
una cara, se gira la página impresa 180 grados y se vuelve a poner en la bandeja de entrada principal para
que se imprima por la otra cara.
Opciones
avanzadas
Color: seleccione cómo se debe imprimir el documento. Puede imprimir en color o en blanco y negro.
Marca de agua: seleccione la marca de agua de la lista desplegable. Personalizado... le permite seleccionar
marcas de agua predefinidas o crear y editar sus propias marcas de agua. La opción Imprimir solo en la
primera página coloca la marca de agua únicamente en la primera página del documento.
Tipo de papel: seleccione el tipo de papel de la lista desplegable.
Espacio de color: seleccione para determinar un intervalo de color: sRGB o Adobe RGB. sRGB es un espacio
de color predeterminado para Internet. Adobe RGB abarca la mayoría de los colores que puede lograr la
impresora mediante el uso de colores RGB primarios.
Mantenimiento: puede realizar las siguientes tareas de mantenimiento: Calibración, Limpieza de cabezal
de impresión, Desactivar actualización o Actualización del firmware.
Niveles estimados de tinta: muestra los niveles de tinta negra y de color.
orden suministros: haga clic para pedir cartuchos de tinta por Internet o por vía telefónica.
Dell Ink Management System
Dell Ink Management System (DIMS) le avisa cuando los niveles de tinta sean bajos y le lleva hasta Dell.com y el
cartucho de tinta adecuado. DIMS muestra mensajes de advertencia/error si el nivel de tinta de cualquiera de los
cartuchos alcanza o queda por debajo del límite mínimo recomendado.
Advertencia
Si el nivel de tinta de cualquiera de los cartuchos queda a un nivel igual o inferior al 15 por ciento, el estado de impresión
se amplía con una advertencia (barra amarilla) que indica que el nivel de tinta del cartucho es bajo. Si desea obtener más
información, consulte
Sustitución de cartuchos de tinta.
Error
Si el nivel de tinta de cualquiera de los cartuchos queda a un nivel igual o inferior al 5 por ciento, el estado de impresión
se amplía con un error (barra roja) que indica que la tinta del cartucho prácticamente se ha agotado. Si desea obtener
más información, consulte
Sustitución de cartuchos de tinta.
Page 12
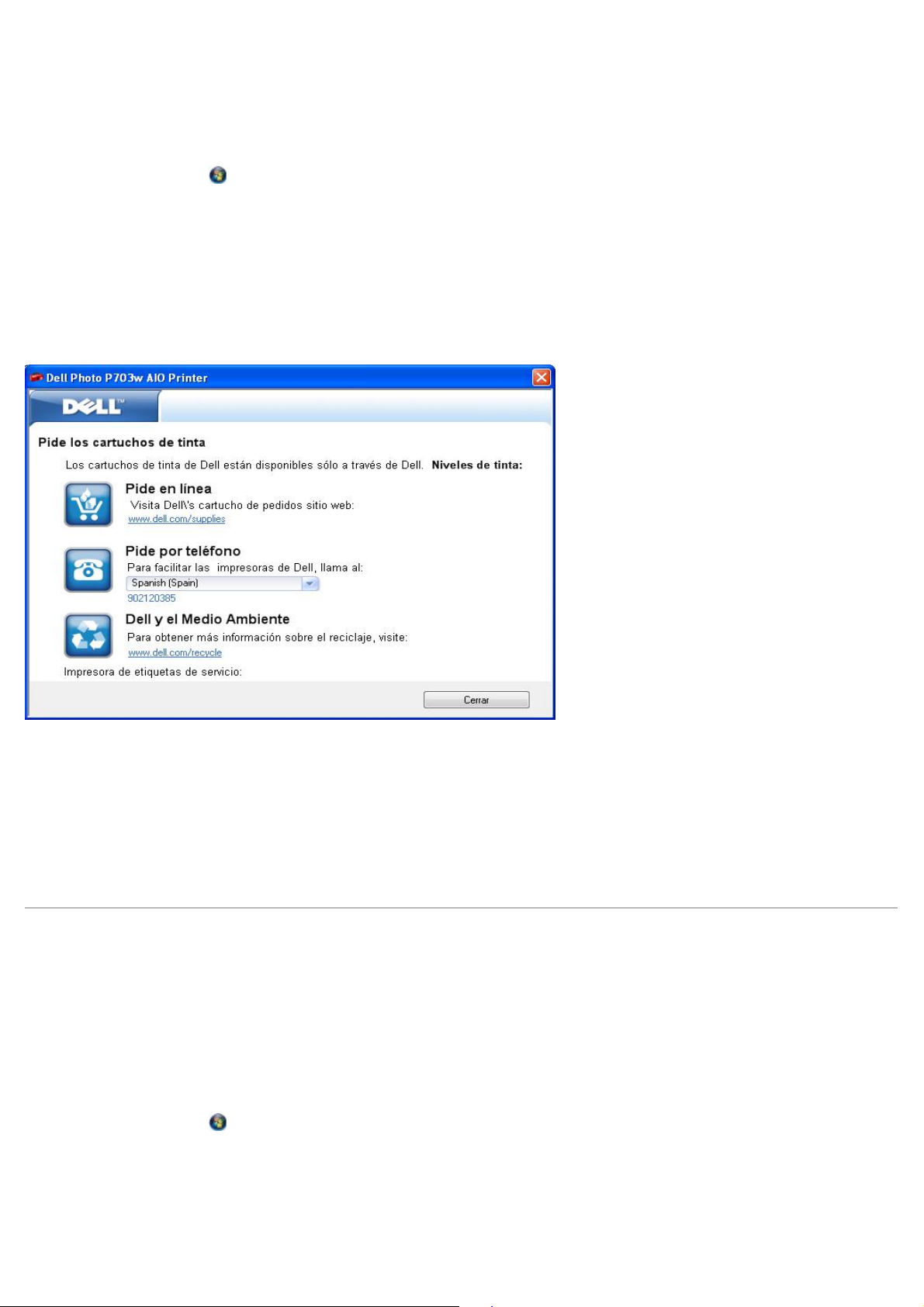
Para hacer un pedido de cartuchos de tinta:
1. Haga clic en Inicio ® Programas ® Impresoras Dell ® Impresora multifunción Dell Photo P703w.
En Windows Vista®:
a. Haga clic en
b. Haga clic en Impresoras Dell.
c. Haga clic en Impresora multifunción Dell Photo P703w.
2. Seleccione Dell Imaging Toolbox.
3. Haga clic en orden suministros.
® Programas.
4. Si quiere realizar un pedido por Internet, haga clic en Pedido en línea. Siga las instrucciones del sitio web de Dell.
o bien
Si desea realizar el pedido por teléfono, seleccione el idioma para ver el número de teléfono al que puede llamar
para realizar un pedido.
De manera alternativa, puede pedir cartuchos de tinta mediante el monitor de estado o, en la ventana Estado de
impresión, haciendo clic en orden suministros y siguiendo las instrucciones del paso 4.
Desinstalación y reinstalación del software
Si la impresora no funciona correctamente o se muestran mensajes de error al usarla, puede desinstalar y reinstalar el
software de la impresora.
1. Haga clic en Inicio ® Programas ® Impresoras Dell ® Impresora multifunción Dell Photo P703w.
En Windows Vista®:
a. Haga clic en
b. Haga clic en Impresoras Dell.
® Programas.
c. Haga clic en Impresora multifunción Dell Photo P703w.
2. Haga clic en Desinstalar impresora multifunción Dell Photo P703w.
Page 13
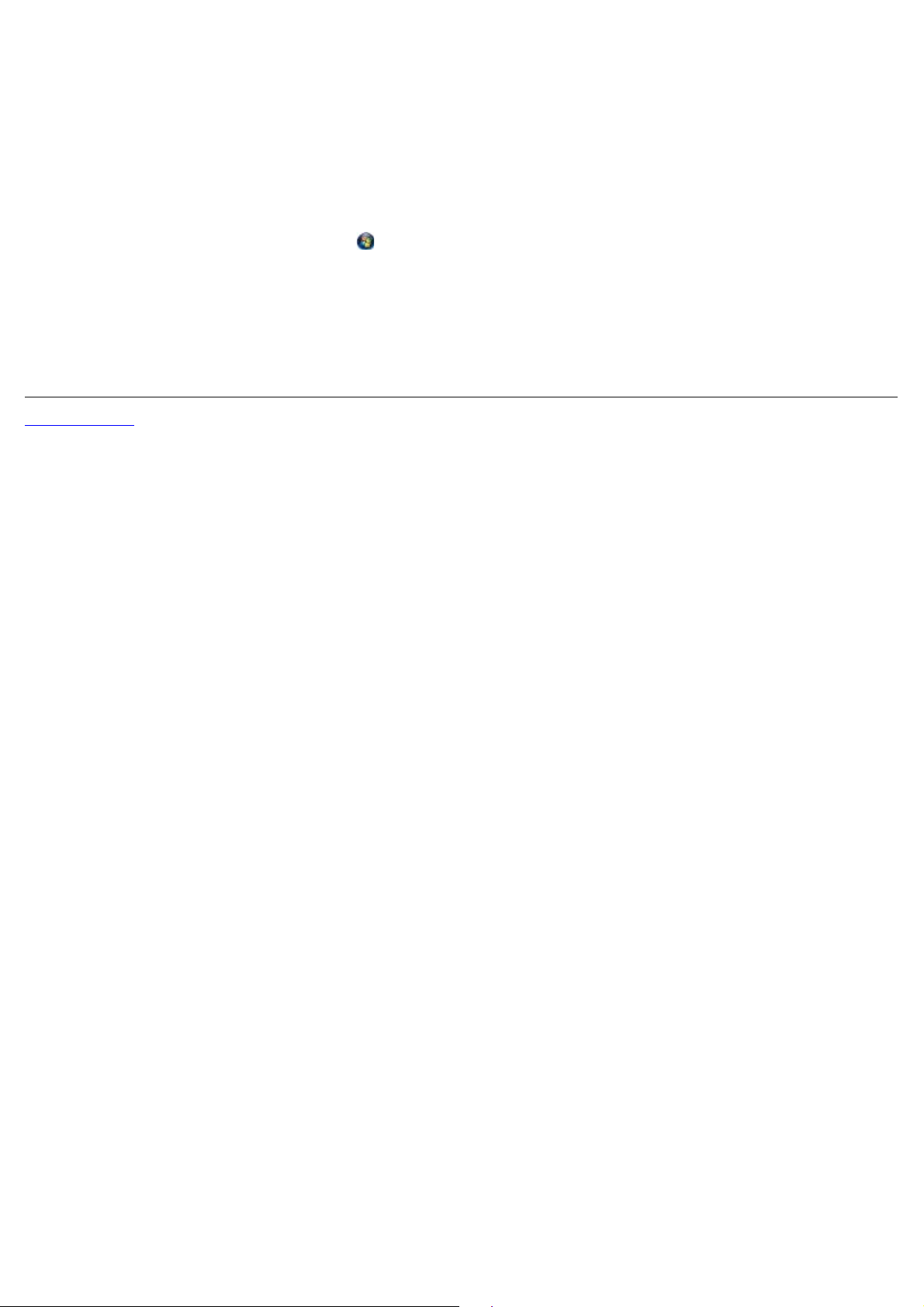
3. Siga las instrucciones mostradas en pantalla.
4. Reinicie el equipo.
5. Introduzca el CD Controladores y utilidades y, a continuación, siga las instrucciones en pantalla.
Si no se muestra la pantalla de instalación:
a. En Windows XP, haga clic en Inicio ® Mi PC.
En Windows Vista®, haga clic en
b. Haga doble clic en el icono de la unidad de CD/DVD y, a continuación, haga doble clic en setup.exe.
c. Cuando aparezca la pantalla de instalación del software de la impresora, haga clic en Instalación personal
o Instalación en red.
d. Siga las instrucciones en pantalla para completar la instalación.
Volver al índice
® Equipo.
Page 14
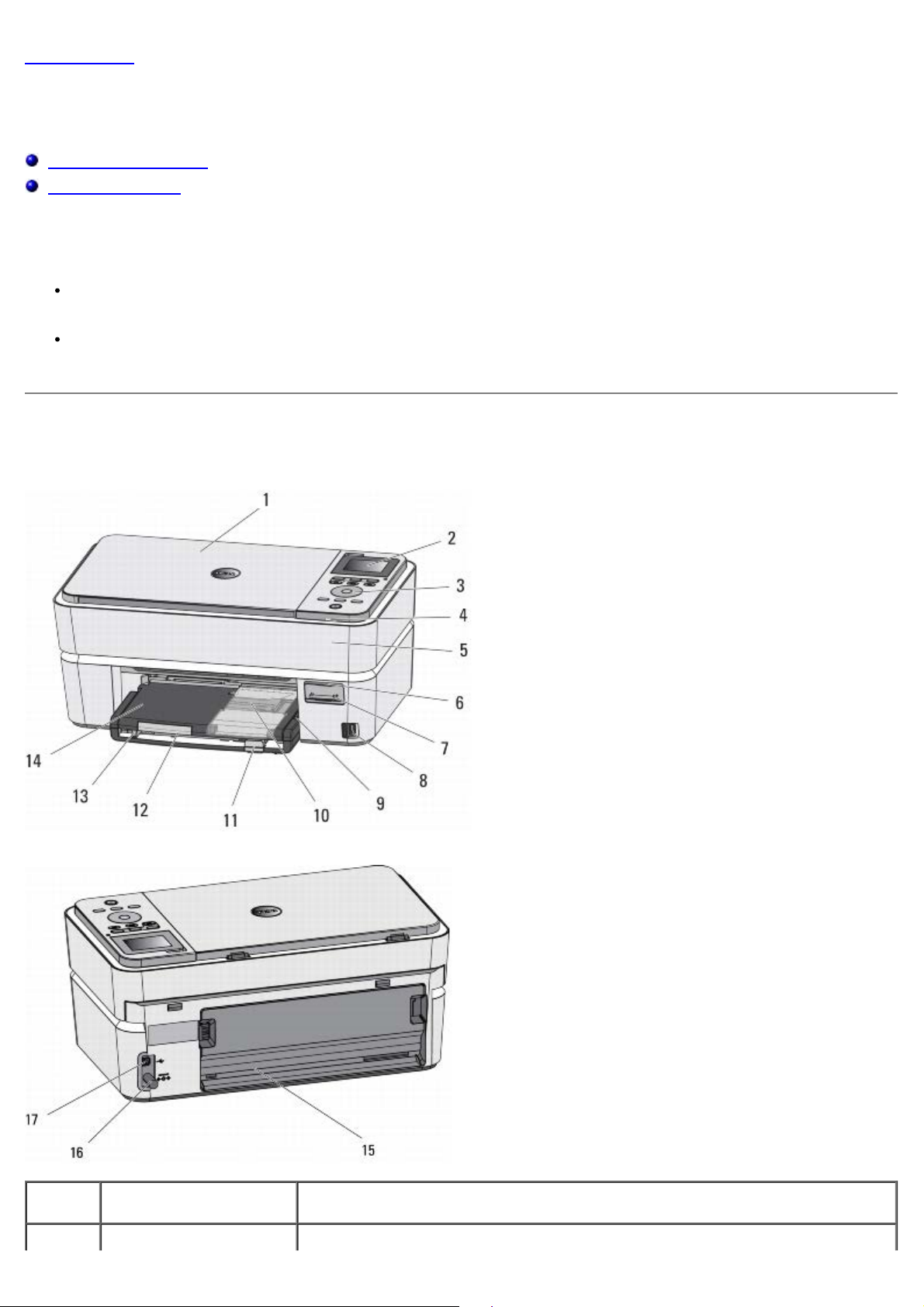
Volver al índice
Acerca de la impresora
Guía del usuario de la impresora multifunción Dell™ Photo P703w
Partes de la impresora
Panel del operador
Puede usar la impresora para realizar varias tareas. La impresora puede realizar tareas estando o no conectada a un
equipo.
Si la impresora está conectada a un equipo, puede usar el panel del operador de la impresora o el software de la
impresora para generar documentos de gran calidad.
No es necesario que conecte la impresora a un equipo para imprimir, copiar o escanear. Si desea imprimir sin
conectarse a un equipo, solo podrá hacerlo mediante la ranura para tarjetas o el puerto PictBridge.
Partes de la impresora
Número Parte Descripción
1 Tapa del escáner Cubierta superior de la impresora que mantiene el documento o fotografía en su
Page 15
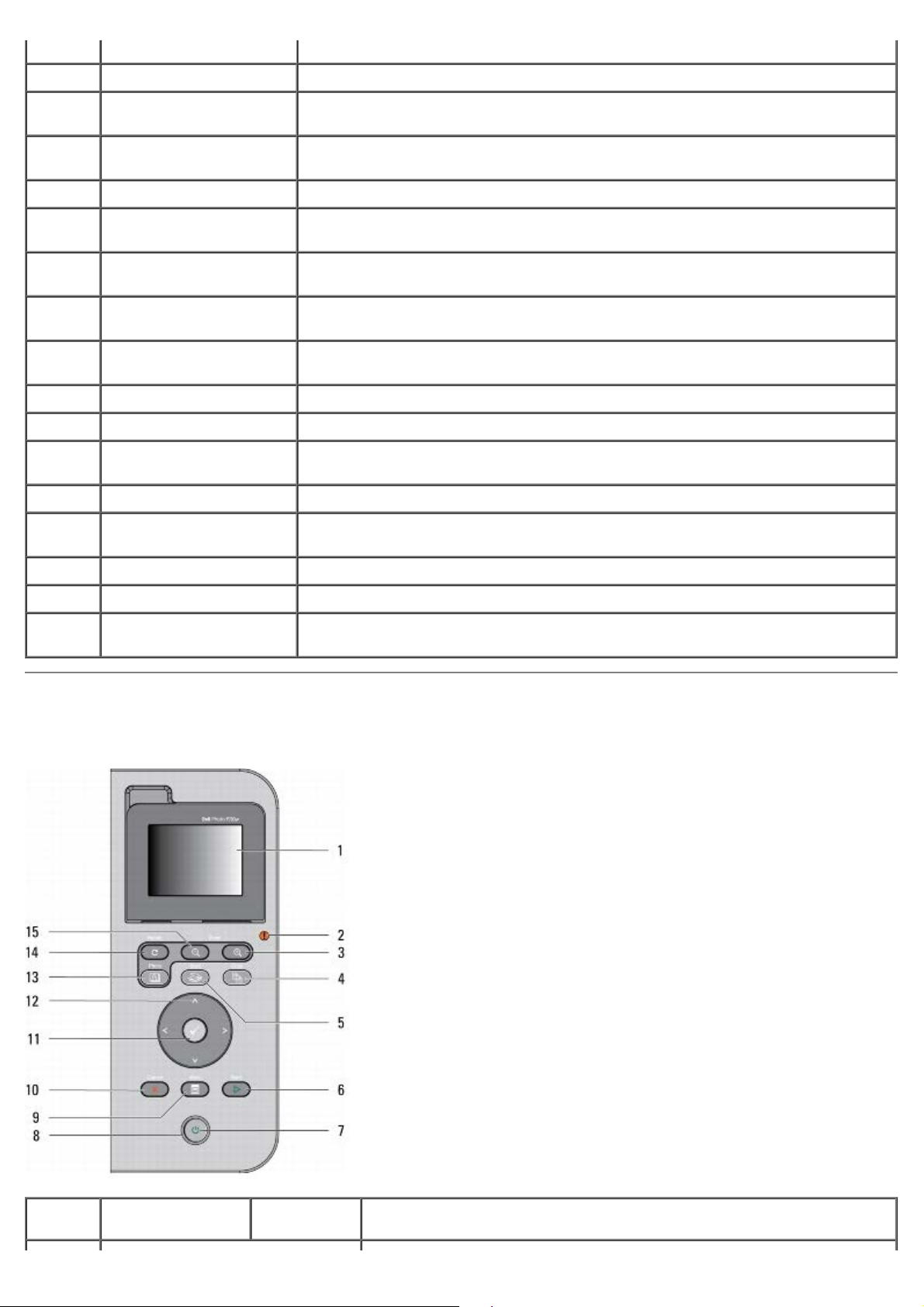
sitio mientras se escanea.
2 Pantalla LCD Muestra las fotografías, los mensajes, el estado y los menús.
3 Panel del operador Panel de la impresora que sirve para controlar las copias, los escaneos y las
4 LED Wi-Fi Indica el estado de configuración Wi-Fi. Se pone azul si la configuración Wi-Fi es
5 Unidad base del escáner Unidad que ha de levantarse para acceder a los cartuchos de tinta.
6 Indicador de tarjeta de
memoria
7 Ranuras para tarjetas de
memoria
8 Conector PictBridge Conector que se utiliza para conectar una cámara digital con PictBridge o una
9 Luz de la bandeja de
fotografías
10 Bandeja de fotografías Bandeja que contiene papel fotográfico.
11 Guía longitudinal de papel Guía que ayuda a introducir correctamente el papel en la impresora.
12 Extensor de la bandeja de
salida
13 Guía transversal de papel Guía que ayuda a introducir correctamente el papel en la impresora.
14 Bandeja de salida de
papel
impresiones.
correcta.
Indica si hay una tarjeta de memoria insertada en la ranura para tarjetas de
memoria.
Ranuras en las que se insertan tarjetas de memoria con fotografías digitales.
memoria USB a la impresora.
Se enciende cuando la bandeja de fotografías está acoplada.
Extensor que alarga la bandeja de salida de papel.
Bandeja que contiene el papel que expulsa la impresora.
15 Puerta trasera Pieza que se debe abrir para quitar los atascos de papel.
16 Conector de alimentación Conector en el que se enchufa el cable de alimentación.
17 Conector USB Conector en el que se enchufa el cable USB. El otro extremo del cable USB se
enchufa en el equipo.
Panel del operador
Número Usar el/la
Resultado
Page 16
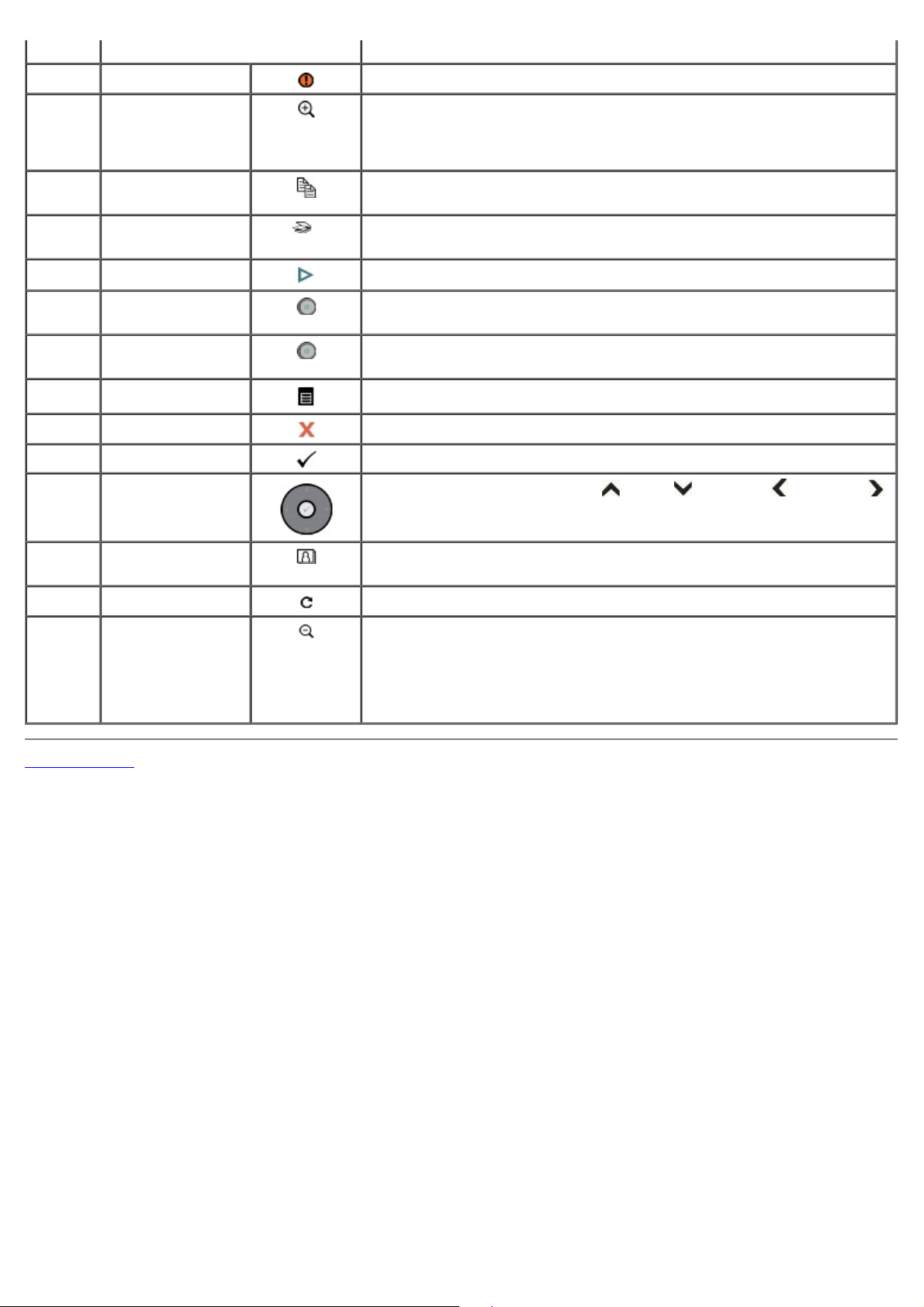
1 Pantalla LCD Muestra las fotografías, los mensajes, el estado y los menús.
2 LED de error Parpadea en ámbar si la impresora se encuentra en estado de error.
3 Botón Acercar
zoom
4 Botón Copiar
5 Botón Escanear
6 Botón Iniciar
7 Botón
encendido/apagado
8 Luz de
alimentación
9 Botón Menú
10 Botón Cancelar Cancela la operación actual.
11 Botón Seleccionar
12 Botones de flechas
Cuando se está en modo de vista previa de fotografías, aumenta la
fotografía a 1,25X. Cada vez que se pulse, aumentará en incrementos de
0,25X hasta un máximo de 5X. Si se está en la vista en miniatura,
muestra la fotografía actual en modo de vista previa.
Púlselo para entrar en el modo de copia. Se enciende cuando se está en
el modo de copia.
Púlselo para entrar en el modo de escaneo. Se enciende cuando se está
en el modo de escaneo.
Inicia una operación de copia, impresión o escaneo.
Enciende o apaga la impresora.
Parpadea cuando se enciende.
Muestra la pantalla del menú principal.
Junto con el botón de flecha, permite seleccionar.
Permite desplazarse hacia arriba , abajo , izquierda o derecha .
13 Botón Fotografía
14 Botón Rotar
15 Botón Alejar zoom
Volver al índice
Púlselo para entrar en el modo de fotografía. Se enciende cuando se está
en el modo de fotografía.
Gira la fotografía en la pantalla 90 grados a la derecha.
Si la impresora está en modo de vista previa de fotografías y se pulsa, se
pasará a la vista miniatura.
Si se ha aumentado una fotografía mediante el botón Acercar zoom, al
pulsar el botón Alejar zoom se reduce el aumento en incrementos de
0,25X.
Page 17
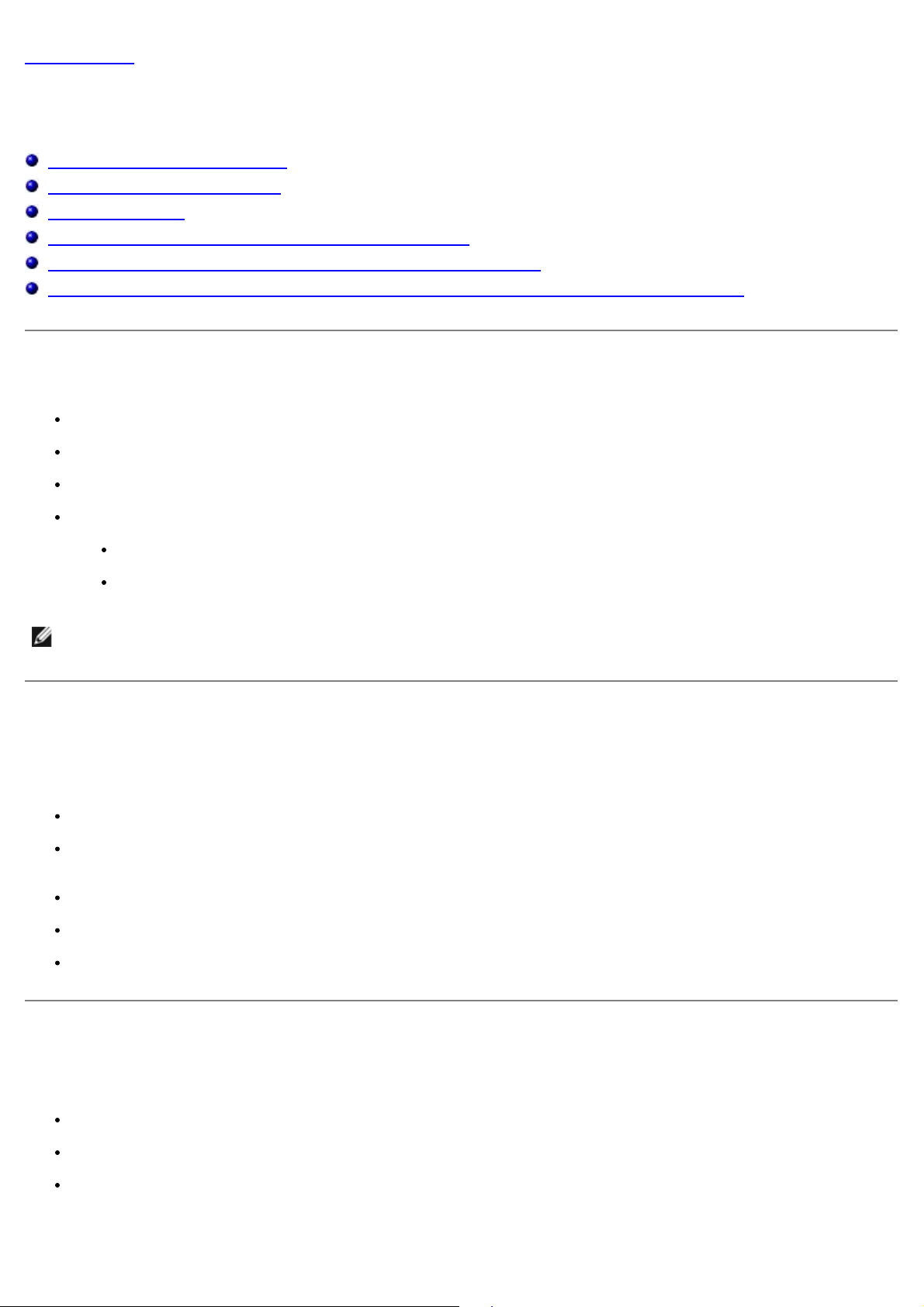
Volver al índice
Configuración inalámbrica
Guía del usuario de la impresora multifunción Dell™ Photo P703w
Requisitos mínimos de instalación
Configuración de red inalámbrica
Cifrado inalámbrico
Configuración inalámbrica mediante un cable USB temporal
Configuración inalámbrica mediante la utilidad de configuración Wi-Fi
Configuración inalámbrica mediante Wi-Fi Protected Setup (WPS) – Sólo para usuarios avanzados
Requisitos mínimos de instalación
Impresora multifunción Dell™ Photo P703w
Una red inalámbrica existente
CD Controladores y utilidades incluido con la impresora
Un equipo con uno de los siguientes sistemas operativos:
Windows Vista®
Windows® XP
NOTA: Instale el enrutador o punto de acceso inalámbrico en un lugar central. Si solo tiene un cliente inalámbrico,
se recomienda instalar la estación base cerca del cliente para obtener el mejor rendimiento posible del Wi-Fi.
Configuración de red inalámbrica
Puede que se necesiten algunos de los valores de la red inalámbrica para configurar el adaptador instalado en la
impresora. A continuación se muestran algunos de los valores que pueden ser necesarios:
Nombre de la red, también conocido como SSID (del inglés Service Set ID, Id. de conjunto de servicios)
BSS (del inglés Basic Service Set, Conjunto de servicios básicos) Tipo (tipo de red inalámbrica que utiliza: Ad-Hoc o
Infraestructura)
Número de canal inalámbrico
Tipo de cifrado y autenticación de red
Claves de seguridad
Cifrado inalámbrico
Se admiten los siguientes tipos de seguridad:
Sin seguridad
WEP con clave de 64 ó 128 bits
WPA con motor de cifrado TKIP de 128 bits o AES-CCMP de 128 bits
Una clave precompartida WPA (del inglés Wi-Fi Protected Access, acceso protegido al Wi-Fi), similar a una contraseña y
Page 18
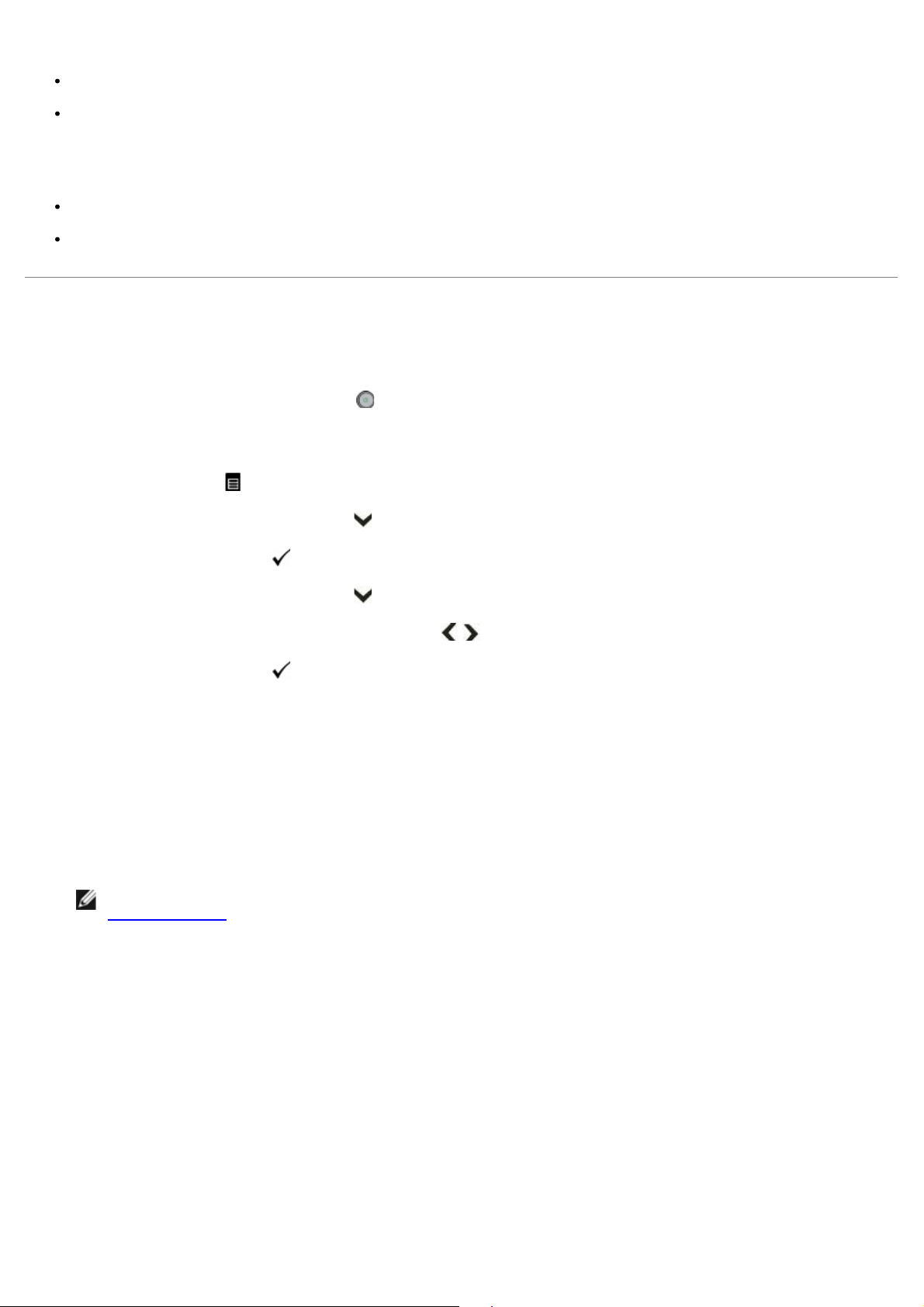
debe cumplir los siguientes criterios:
Si utiliza caracteres hexadecimales, las claves válidas son de 64 caracteres.
Si utiliza caracteres ASCII, las claves válidas son de 8 caracteres como mínimo.
La red inalámbrica puede usar de una a cuatro claves WEP. Una clave WEP es similar a una contraseña y debe cumplir los
siguientes criterios:
Si utiliza caracteres hexadecimales, las claves válidas son de 10 ó 26 caracteres.
Si utiliza caracteres ASCII, las claves válidas son de 5 ó 13 caracteres.
Configuración inalámbrica mediante un cable USB temporal
1. Conecte el cable de alimentación de la impresora al enchufe de la pared.
2. Pulse el botón de encendido/apagado .
En el panel de operador de la impresora:
3. Pulse el botón Menú
4. Pulse el botón de la flecha hacia abajo
5. Pulse el botón Seleccionar .
6. Pulse el botón de la flecha hacia abajo
7. Pulse la flecha hacia la izquierda o hacia la derecha
8. Pulse el botón Seleccionar .
En el equipo:
9. Si usa la impresora con un equipo existente: Vaya al paso 10.
Si usa la impresora con un nuevo equipo Dell: Vaya al paso 11.
10. Asegúrese de que el equipo esté encendido y, a continuación, introduzca el CD Controladores y utilidades. El CD se
iniciará de manera automática.
NOTA: Si no dispone del CD Controladores y utilidades, puede descargar el software correspondiente desde
support.dell.com. Puede que tenga que desactivar el firewall de Windows para poder descargar el software.
.
para desplazarse hasta Red.
para desplazarse hasta Radio Wi-Fi.
para establecer el valor del parámetro en activado.
11. Conecte el cable USB entre el puerto de la parte trasera de la impresora y el equipo.
12. Siga las instrucciones en pantalla hasta que llegue a la siguiente pantalla. La opción Conexión USB está
seleccionada de manera predeterminada.
Page 19
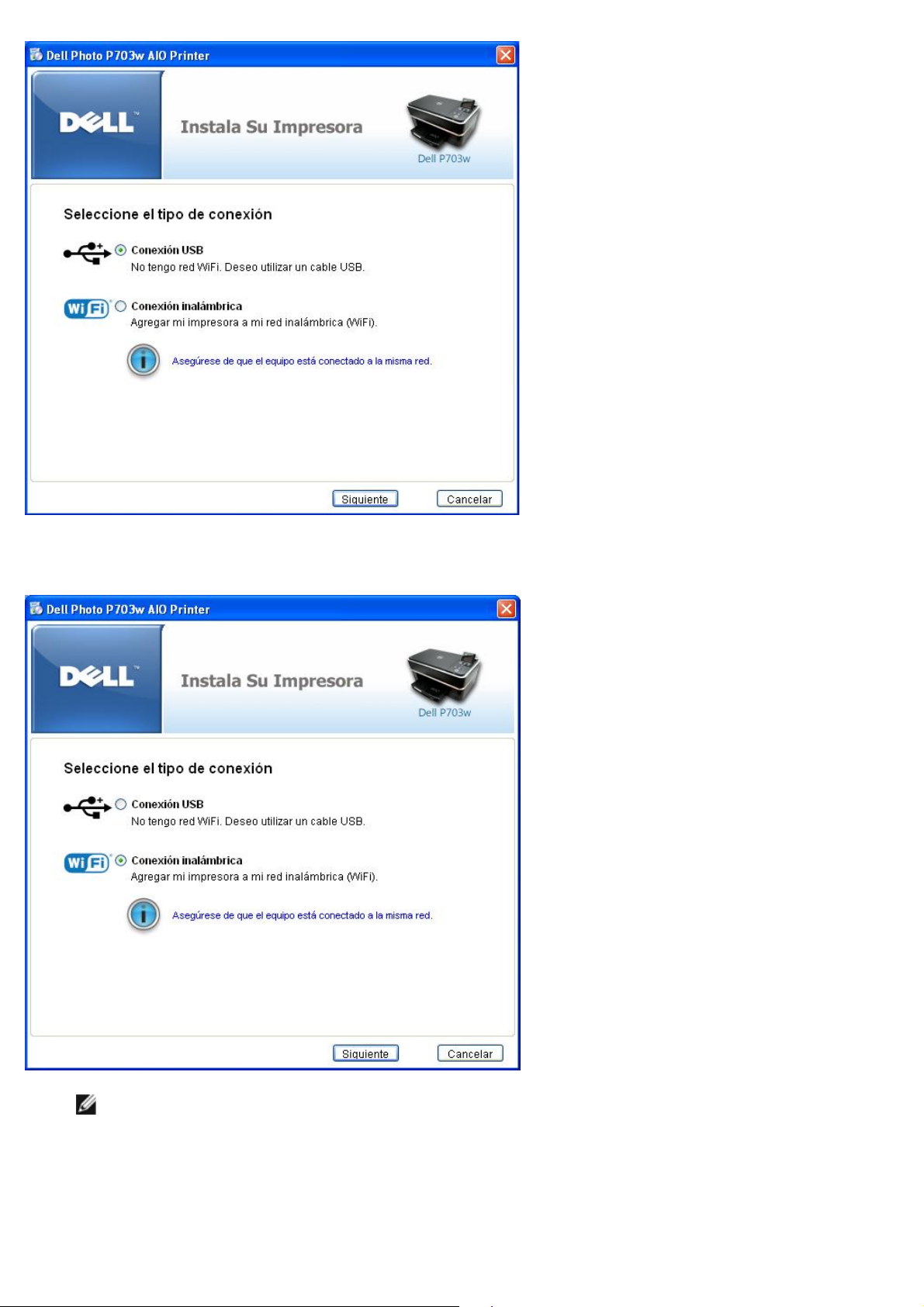
13. Seleccione Conexión inalámbrica y haga clic en Siguiente.
NOTA: Asegúrese de que el equipo está conectado a la misma red.
Se abre la ventana Configurar impresora inalámbrica.
Page 20

14. Seleccione Crear configuración inalámbrica de mi impresora si aún no ha realizado la configuración
inalámbrica de la impresora.
o bien
Seleccione Conservar configuración inalámbrica de mi impresora si ya ha realizado la configuración
inalámbrica de la impresora y desea agregar la impresora en otro equipo de la misma red.
NOTA: Modificar configuración de mi impresora solo está activada si la impresora ya está conectada a
una red inalámbrica. Seleccione Modificar configuración inalámbrica de mi impresora si ya se ha
realizado la configuración inalámbrica de la impresora pero desea cambiar los valores de dicha configuración.
Por ejemplo, para conectarse a otra red.
15. Haga clic en Siguiente y siga las instrucciones en pantalla para completar la instalación.
Configuración inalámbrica mediante la utilidad de
configuración Wi-Fi
Para realizar la configuración inalámbrica tras instalar Dell Imaging Toolbox:
Haga clic en Inicio ® Programas ® Impresoras Dell ® Impresora multifunción Dell Photo P703w ® Utilidad de
configuración Wi-Fi.
En Windows Vista®:
a. Haga clic en ® Programas.
b. Haga clic en Impresoras Dell.
c. Haga clic en Impresora multifunción Dell Photo P703w ® Utilidad de configuración Wi-Fi.
Configuración inalámbrica mediante Wi-Fi Protected Setup
(WPS) – Sólo para usuarios avanzados
Page 21
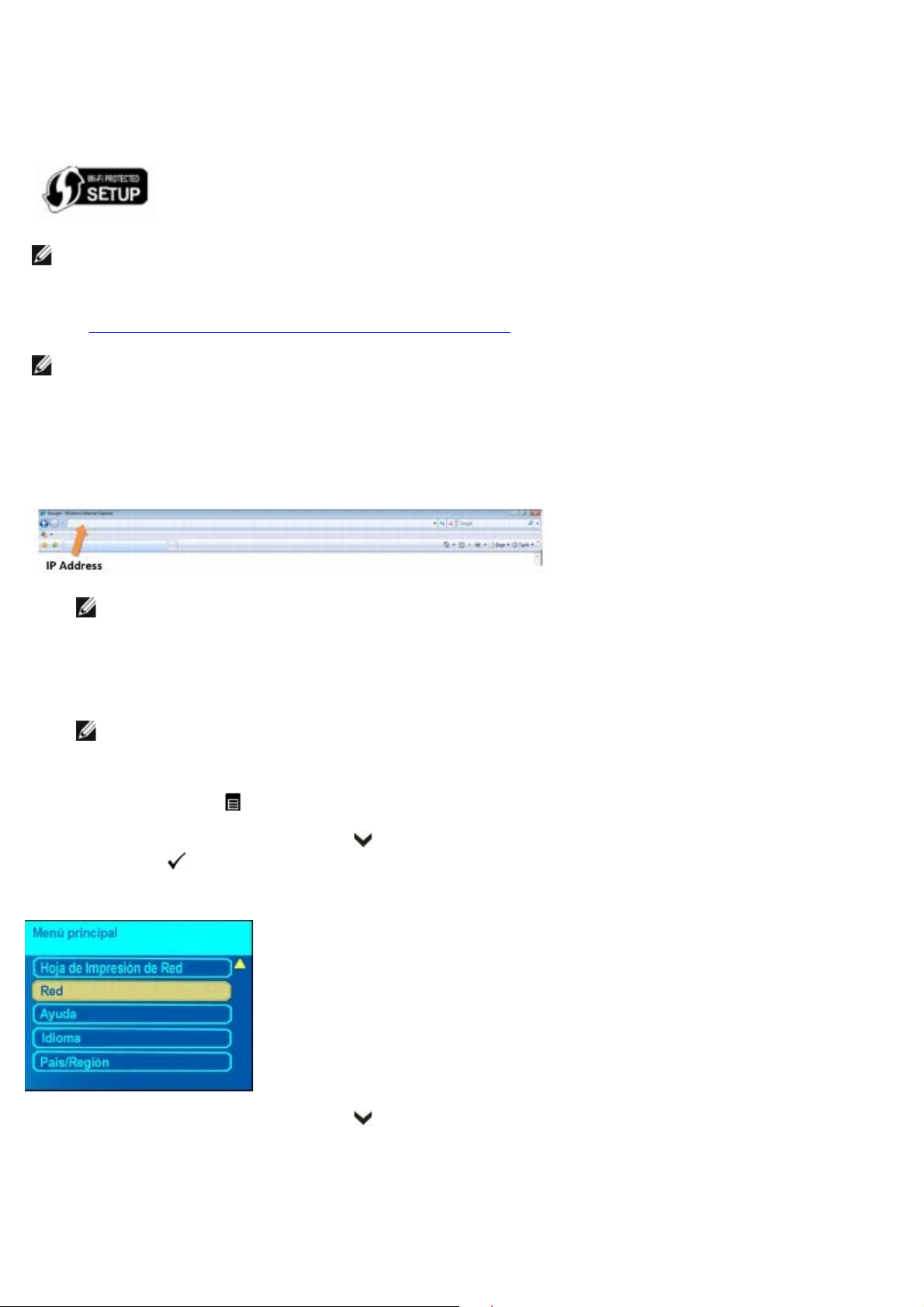
Siga atentamente las instrucciones para realizar la configuración inalámbrica de la impresora mediante Wi-Fi Protected
Setup.
WPS solo está disponible si usa un enrutador que admita WPS. Si no está seguro de que el enrutador admita WPS,
compruebe si aparece el logotipo WPS en el enrutador.
NOTA: La configuración inalámbrica mediante WPS solo se recomienda para usuarios avanzados.
Para configurar la impresora mediante WPS, debe saber la dirección IP del enrutador. Si no está seguro de la dirección IP
del enrutador, puede realizar la configuración inalámbrica con un cable USB temporal. Si desea obtener más información,
consulte
Configuración inalámbrica mediante un cable USB temporal.
NOTA: Asegúrese de que el equipo está conectado a la red inalámbrica.
En el equipo:
1. Escriba la dirección IP del enrutador en un explorador de Internet y pulse la tecla Entrar. Se abrirá la página web
del enrutador.
NOTA: Puede que se le pida que escriba el nombre de usuario y contraseña. Si no está seguro de su nombre
de usuario y contraseña, póngase en contacto con la línea de asistencia del fabricante del enrutador o con el
proveedor de servicios de Internet.
2. En la página web del enrutador, vaya a la sección WPS.
NOTA: Es posible que la ubicación de esta página varíe en función del fabricante del enrutador.
En el panel de operador de la impresora:
3. Pulse el botón Menú .
4. Pulse el botón de la flecha hacia abajo
Seleccionar
.
para desplazarse hasta Red y, a continuación, pulse el botón
5. Pulse el botón de la flecha hacia abajo para desplazarse hasta Radio Wi-Fi y asegúrese de que está activado.
Page 22
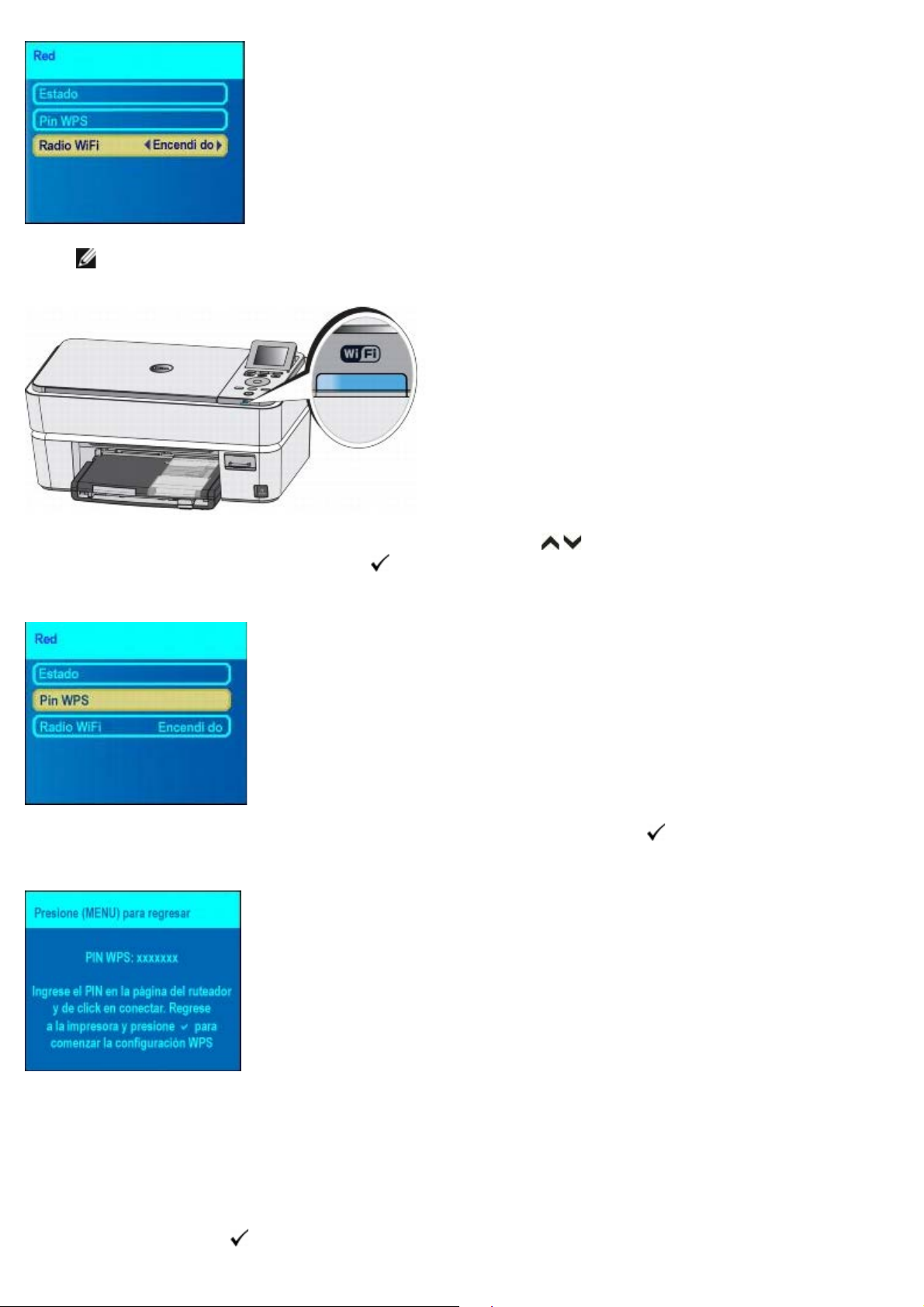
el botón Seleccionar para iniciar el proceso en la impresora.
NOTA: El indicador LED Wi-Fi comenzará a parpadear en azul.
6. En el menú Red, pulse el botón de la flecha hacia arriba o abajo para desplazarse hasta PIN WPS y, a
continuación, pulse el botón Seleccionar
.
7. Anote el PIN que se muestra en la pantalla LCD. NO pulse el botón Seleccionar
En el equipo:
8. Introduzca el PIN en el cuadro de texto PIN de la página WPS del enrutador e inicie la búsqueda WPS en el
enrutador. Complete el paso 9 en menos de 2 minutos.
En el panel de operador de la impresora:
9. Vuelva a la impresora en un periodo de dos minutos tras haber iniciado la búsqueda WPS en la página web y pulse
.
Page 23
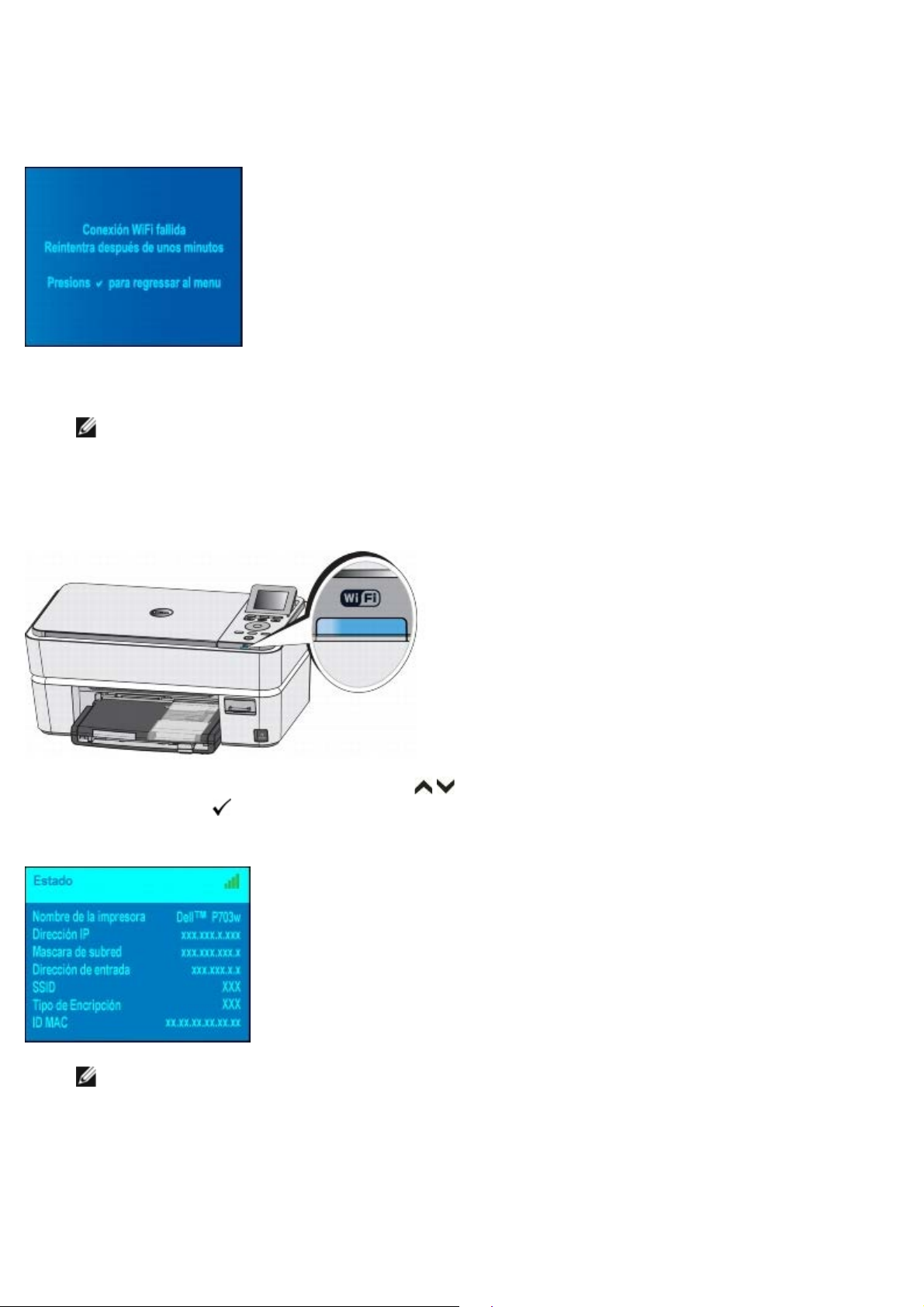
10. Espere a que termine la configuración. Esto puede tardar unos minutos.
Si la configuración se realiza correctamente, aparecerá la siguiente pantalla en la pantalla LCD de la impresora.
Continúe con el paso 11.
Si la configuración no se realiza correctamente o se supera el tiempo de espera, espere unos minutos y vuelva a
realizar los pasos del 5 al 10.
NOTA: La antena inalámbrica interna de la impresora se encuentra en la parte derecha de la impresora, cerca
del panel del operador. Acerque la impresora al enrutador colocando el panel del operador de la impresora
más cerca del enrutador para obtener una señal inalámbrica de mayor intensidad.
11. Espere a que el LED Wi-Fi de la impresora deje de parpadear y se quede en azul. Esto puede tardar unos minutos.
12. Pulse el botón de la flecha hacia arriba o abajo para desplazarse hasta Estado y, a continuación, pulse el
botón Seleccionar
NOTA: Asegúrese de que la impresora muestra el SSID correcto y que se ha asignado a una dirección IP (es
decir, que NO sea 0.0.0.0). Si la dirección IP de la impresora no ha sido asignada, reinicie la impresora y
vuelva a comprobarlo. Si la dirección IP sigue sin estar asignada, comience de nuevo a partir del paso 5.
En el equipo:
13. Vuelva al equipo y cierre la página web del enrutador. Continúe desde el paso 14 para instalar los controladores de
la impresora en el equipo.
.
14. Introduzca el CD Controladores y utilidades si aún no lo ha hecho.
Page 24
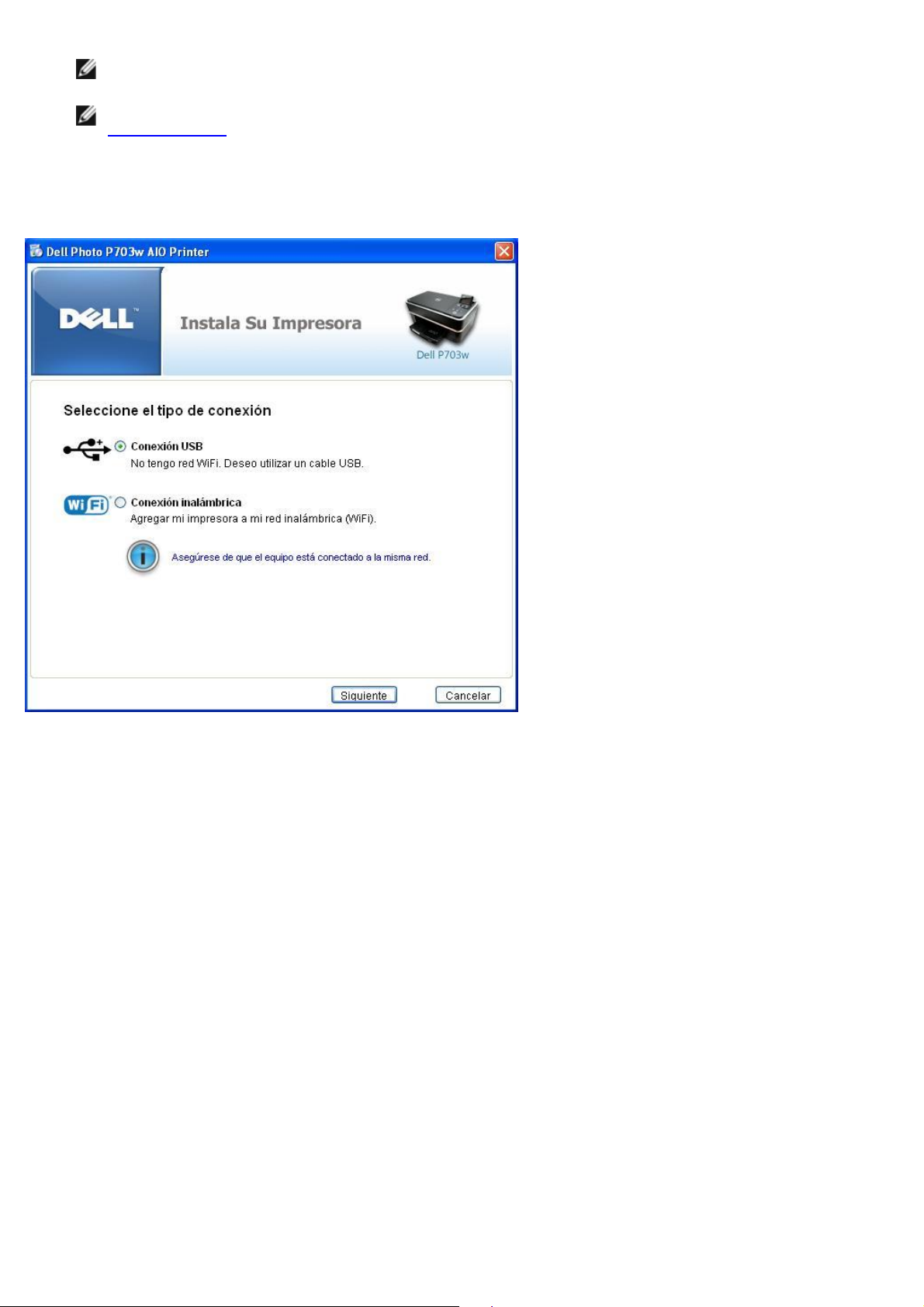
NOTA: Si ya ha instalado la impresora en el equipo, ejecute el programa instalado Utilidad de
configuración Wi-Fi. Vaya directamente al paso 16.
NOTA: Si no dispone del CD Controladores y utilidades, puede descargar el software correspondiente desde
support.dell.com.
15. Siga las instrucciones en pantalla hasta que llegue a la siguiente pantalla. La opción de conexión USB está
seleccionada de manera predeterminada.
16. Seleccione Conexión inalámbrica y haga clic en Siguiente.
Page 25
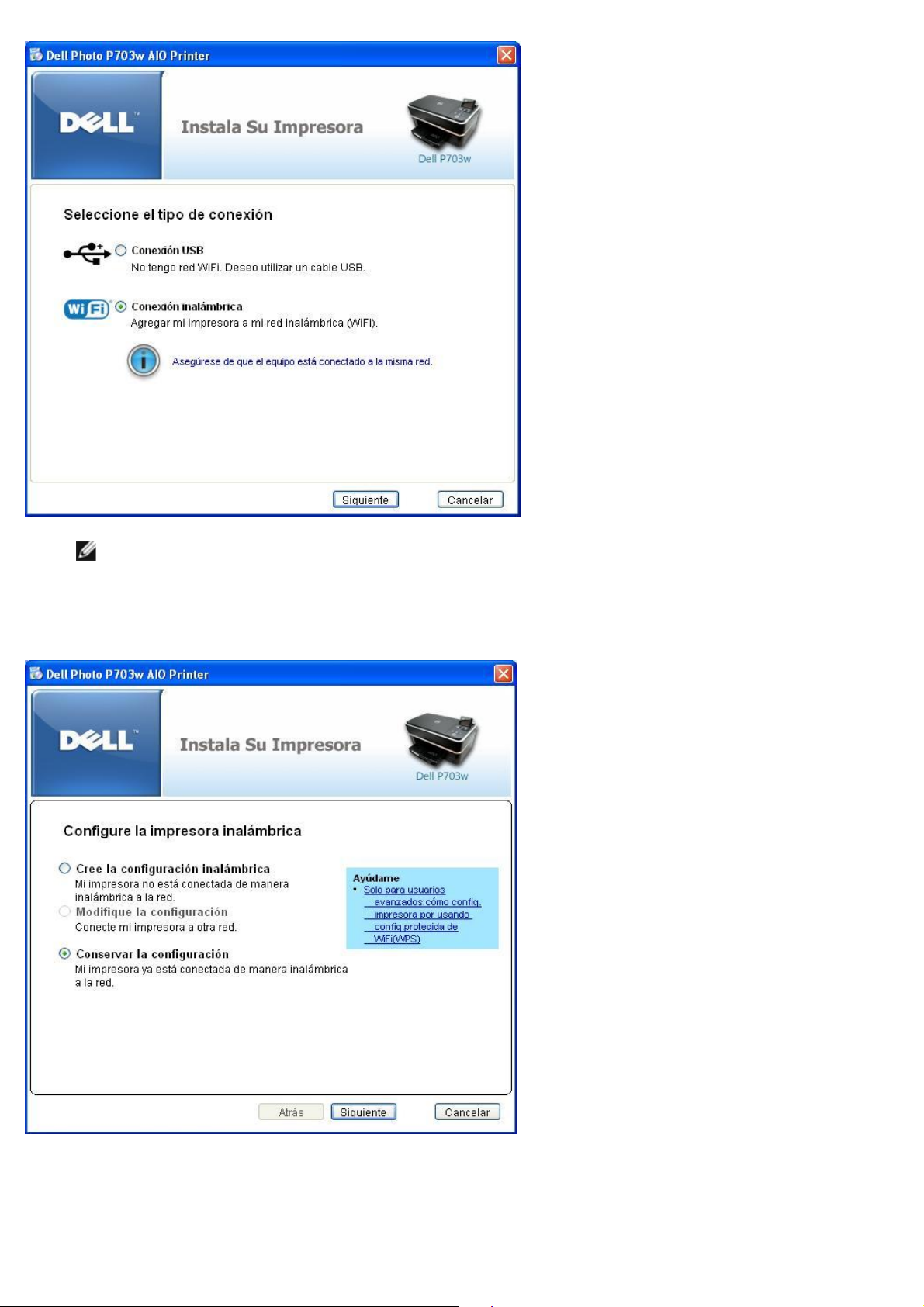
NOTA: Asegúrese de que el equipo está conectado a la misma red.
17. Se abre la ventana Configurar impresora inalámbrica. Seleccione Conservar configuración inalámbrica de
mi impresora y haga clic en Siguiente.
18. Seleccione la impresora y haga clic en Siguiente.
Page 26
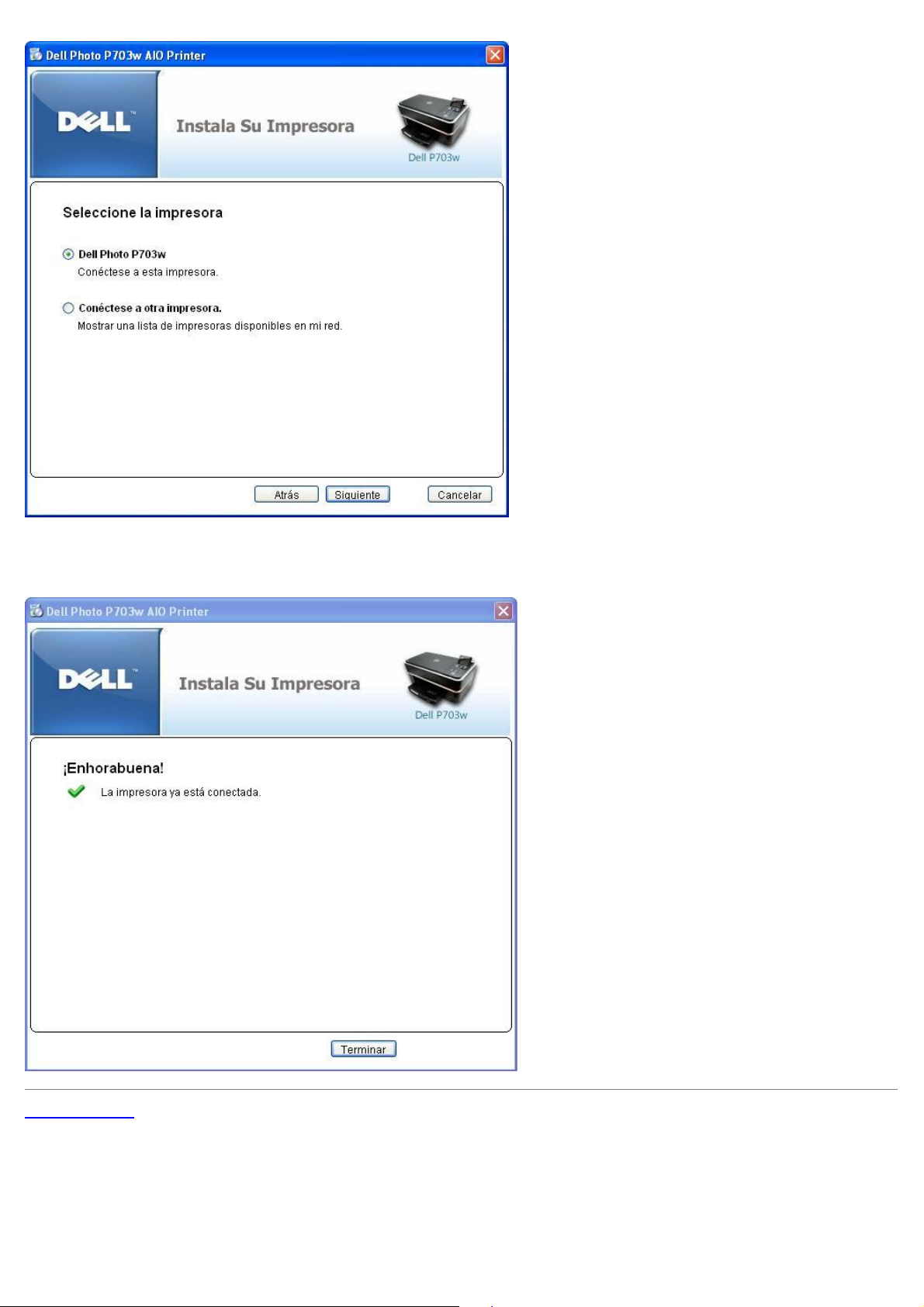
19. Haga clic en Terminar para completar la instalación.
Volver al índice
Page 27
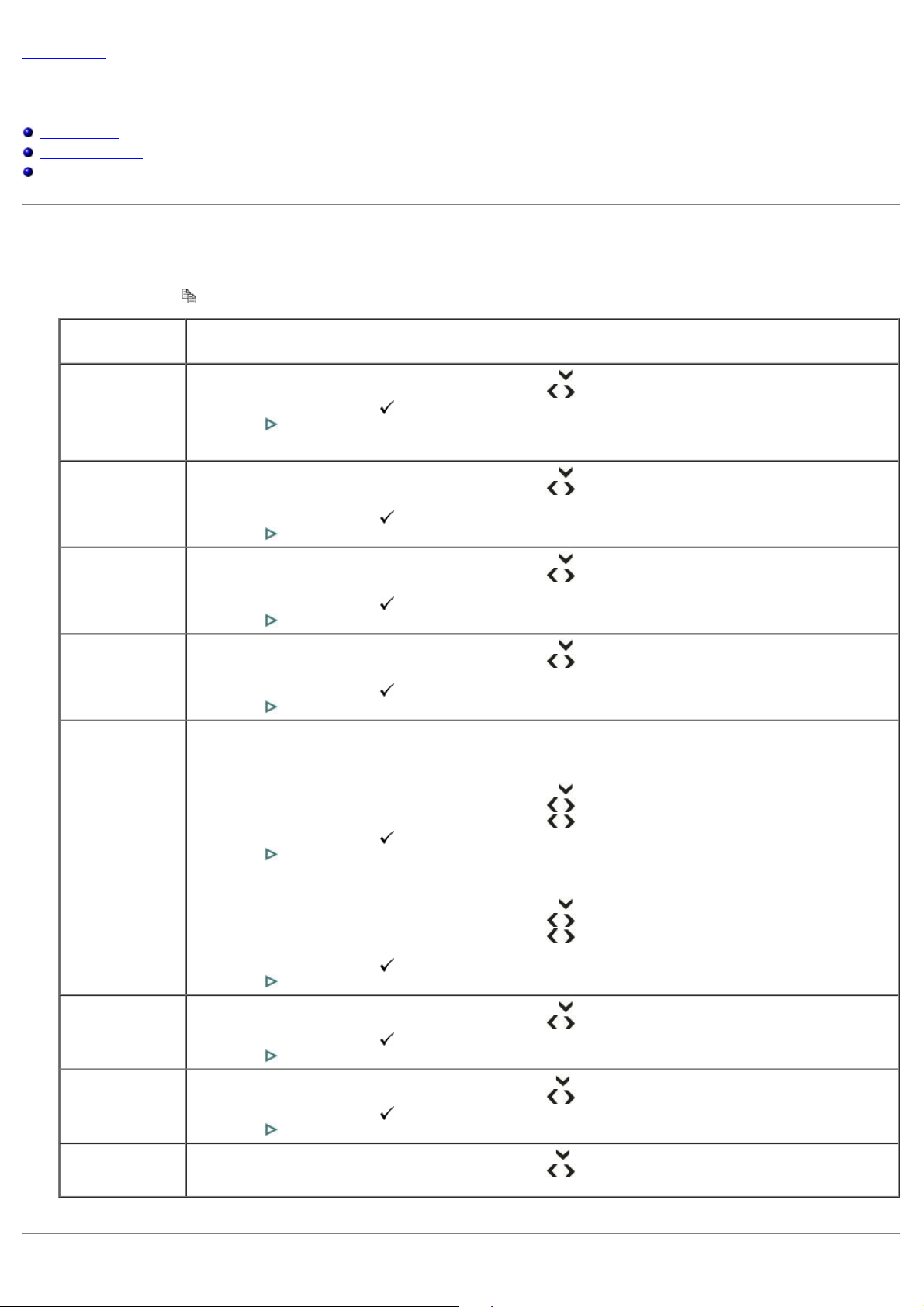
Volver al índice
Menús del panel del operador
Guía del usuario de la impresora multifunción Dell™ Photo P703w
Modo de copia
Modo de fotografía
Modo de escaneo
Modo de copia
Para ver o cambiar el menú Modo de copia:
1. Pulse el botón Copiar
Elemento del menú
Copiar
Cantidad
Color
Calidad
Salida
Tamaño
del panel del operador de la impresora.
Configuración
1. En el menú Copiar, pulse el botón de la flecha hacia abajo
2. Pulse el botón de la flecha hacia la izquierda o la derecha
3. Pulse el botón Seleccionar
Inicio
El valor predeterminado es de una copia.
1. En el menú Copiar, pulse el botón de la flecha hacia abajo
2. Pulse el botón de la flecha hacia la izquierda o la derecha
negro/Color).
3. Pulse el botón Seleccionar
Inicio
1. En el menú Copiar, pulse el botón de la flecha hacia abajo
2. Pulse el botón de la flecha hacia la izquierda o la derecha
Óptima).
3. Pulse el botón Seleccionar
Inicio
1. En el menú Copiar, pulse el botón de la flecha hacia abajo
2. Pulse el botón de la flecha hacia la izquierda o la derecha
escala/Diseños fotográficos/Mismo tamaño/Ajustar a la página).
3. Pulse el botón Seleccionar
Inicio
NOTA: Puede cambiar el tamaño si ha seleccionado Porcentaje de escala o Diseños fotográficos como Salida.
Porcentaje de escala
.
.
.
.
para establecerlo y seguir con la configuración de las opciones, o bien, pulse el botón
para establecerlo y seguir con la configuración de las opciones, o bien, pulse el botón
para establecerlo y seguir con la configuración de las opciones, o bien, pulse el botón
para establecerlo y seguir con la configuración de las opciones, o bien, pulse el botón
para desplazarse hasta Cantidad.
para cambiar el número de copias (1-99).
para desplazarse hasta Color.
para cambiar el color de las copias (Blanco y
para desplazarse hasta Calidad.
para cambiar la calidad de las copias (Borrador/Normal/
para desplazarse hasta Salida.
para cambiar la salida de las copias (Porcentaje de
Brillo
Vista previa
Guardado de la
configuración de
copia
1. En el menú Copiar, pulse el botón de la flecha hacia abajo
2. Pulse el botón de la flecha hacia la izquierda o la derecha
3. Pulse el botón de la flecha hacia la izquierda o la derecha
4. Pulse el botón Seleccionar
Inicio
Diseños fotográficos
1. En el menú Copiar, pulse el botón de la flecha hacia abajo
2. Pulse el botón de la flecha hacia la izquierda o la derecha
3. Pulse el botón de la flecha hacia la izquierda o la derecha
borde/2 por página/3 por página/4 por página/9 por página/Póster 2 x 2/Póster 3 x 3/Póster 4 x 4).
4. Pulse el botón Seleccionar
Inicio
1. En el menú Copiar, pulse el botón de la flecha hacia abajo
2. Pulse el botón de la flecha hacia la izquierda o la derecha
3. Pulse el botón Seleccionar
Inicio
1. En el menú Copiar, pulse el botón de la flecha hacia abajo
2. Pulse el botón de la flecha hacia la izquierda o la derecha
3. Pulse el botón Seleccionar
Inicio
1. En el menú Copiar, pulse el botón de la flecha hacia abajo
2. Pulse el botón de la flecha hacia la izquierda o la derecha
en Sí o No.
.
.
.
.
para establecerlo y seguir con la configuración de las opciones, o bien, pulse el botón
para establecerlo y seguir con la configuración de las opciones, o bien, pulse el botón
para establecerlo y seguir con la configuración de las opciones, o bien, pulse el botón
para establecerlo y seguir con la configuración de las opciones, o bien, pulse el botón
para desplazarse hasta Tamaño.
para desplazarse hasta Porcentaje de escala.
para cambiar el porcentaje de escala (10-500).
para desplazarse hasta Tamaño.
para desplazarse hasta Diseños fotográficos.
para cambiar el diseño fotográfico (Sin borde/Con
para desplazarse hasta Brillo.
para seleccionar oscurecer o aclarar.
para desplazarse hasta Vista previa.
para activar o desactivar Vista previa.
para desplazarse hasta Guardar configuración.
para establecer el guardado de la configuración de copia
Page 28
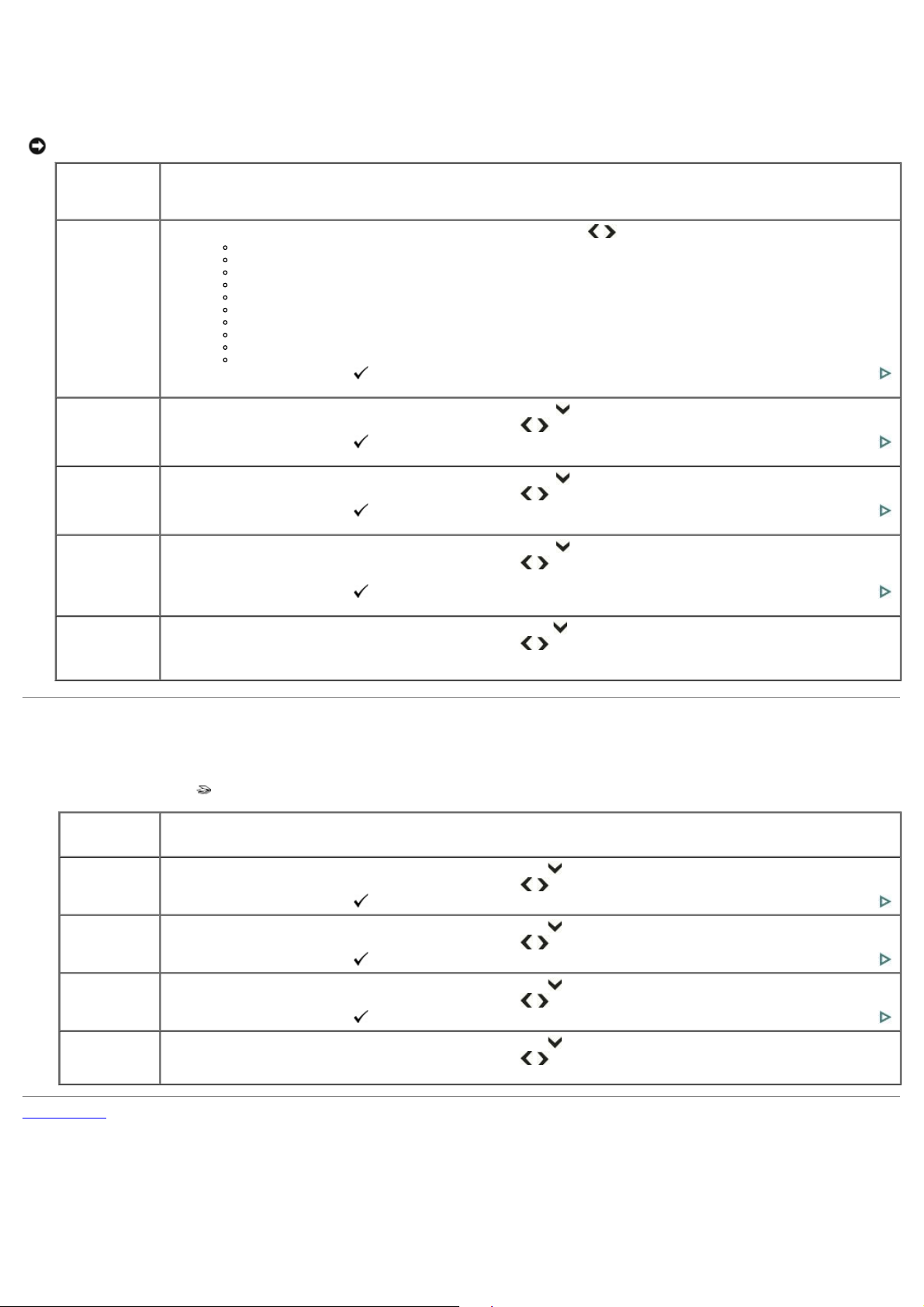
Modo de fotografía
Para ver o cambiar la configuración del menú Modo de fotografía:
1. Introduzca una tarjeta de memoria. La impresora pasa automáticamente al modo Fotografía al leer la tarjeta.
AVISO: No intente extraer una tarjeta de memoria mientras se accede a ella. Si lo hace, puede dañar los archivos de la tarjeta. Puede quitar una tarjeta
de manera segura solo si el LED de estado que se encuentra junto a las ranuras no parpadea.
Elemento del
menú
Fotografía
Diseño
Cantidad
Color
Calidad
Guardar
configuración
Configuración
1. En Diseño, pulse el botón de la flecha hacia la izquierda o la derecha
2. Pulse el botón Seleccionar
1. En el menú Fotografía, pulse el botón de la flecha hacia abajo
2. Pulse el botón de la flecha hacia la izquierda o la derecha
3. Pulse el botón Seleccionar
1. En el menú Fotografía, pulse el botón de la flecha hacia abajo
2. Pulse el botón de la flecha hacia la izquierda o la derecha
3. Pulse el botón Seleccionar
1. En el menú Fotografía, pulse el botón de la flecha hacia abajo
2. Pulse el botón de la flecha hacia la izquierda o la derecha
3. Pulse el botón Seleccionar
1. En el menú Fotografía, pulse el botón de la flecha hacia abajo
2. Pulse el botón de la flecha hacia la izquierda o la derecha
Índice
Póster 2 x 2
Póster 3 x 3
Póster 4 x 4
Sin borde (predeterminado)
Con borde
2 por página
3 por página
4 por página
9 por página
para establecerlo y seguir con la configuración de las opciones, o bien, pulse el botón Inicio .
para cambiar el número de copias (1-99).
para establecerlo y seguir con la configuración de las opciones, o bien, pulse el botón Inicio .
para cambiar el color (Blanco y negro/Color).
para establecerlo y seguir con la configuración de las opciones, o bien, pulse el botón Inicio .
para cambiar la calidad de la fotografía (Borrador/Normal/
Óptima).
para establecerlo y seguir con la configuración de las opciones, o bien, pulse el botón Inicio .
para establecer el guardado de la configuración de fotografías
en Sí o No.
para desplazarse hasta Diseño fotográfico:
para desplazarse hasta Cantidad.
para desplazarse hasta Color.
para desplazarse hasta Calidad.
para desplazarse hasta Guardar configuración.
Modo de escaneo
Para ver o cambiar la configuración del menú Modo de escaneo:
1. Pulse el botón Escanear
Elemento del
menú Escanear
Escanear qué
Escanear en
Destino del
escaneo
Guardar
configuración
Volver al índice
del panel del operador de la impresora.
Configuración
1. En el menú Escanear, pulse el botón de la flecha hacia abajo
2. Pulse el botón de la flecha hacia la izquierda o la derecha
3. Pulse el botón Seleccionar
1. En el menú Escanear, pulse el botón de la flecha hacia abajo
2. Pulse el botón de la flecha hacia la izquierda o la derecha
3. Pulse el botón Seleccionar
1. En el menú Escanear, pulse el botón de la flecha hacia abajo
2. Pulse el botón de la flecha hacia la izquierda o la derecha
3. Pulse el botón Seleccionar
1. En el menú Escanear, pulse el botón de la flecha hacia abajo
2. Pulse el botón de la flecha hacia la izquierda o la derecha
en Sí o No.
para establecerlo y seguir con la configuración de las opciones, o bien, pulse el botón Inicio .
para establecerlo y seguir con la configuración de las opciones, o bien, pulse el botón Inicio .
para establecerlo y seguir con la configuración de las opciones, o bien, pulse el botón Inicio .
para desplazarse hasta Escanear qué.
para seleccionar Documento/Fotografía.
para desplazarse hasta Escanear en.
para seleccionar PC-USB/Tarjeta de memoria/Host Wi-Fi.
para desplazarse hasta Destino del escaneo.
para seleccionar archivo.
para desplazarse hasta Guardar configuración.
para establecer el guardado de la configuración de escaneos
Page 29
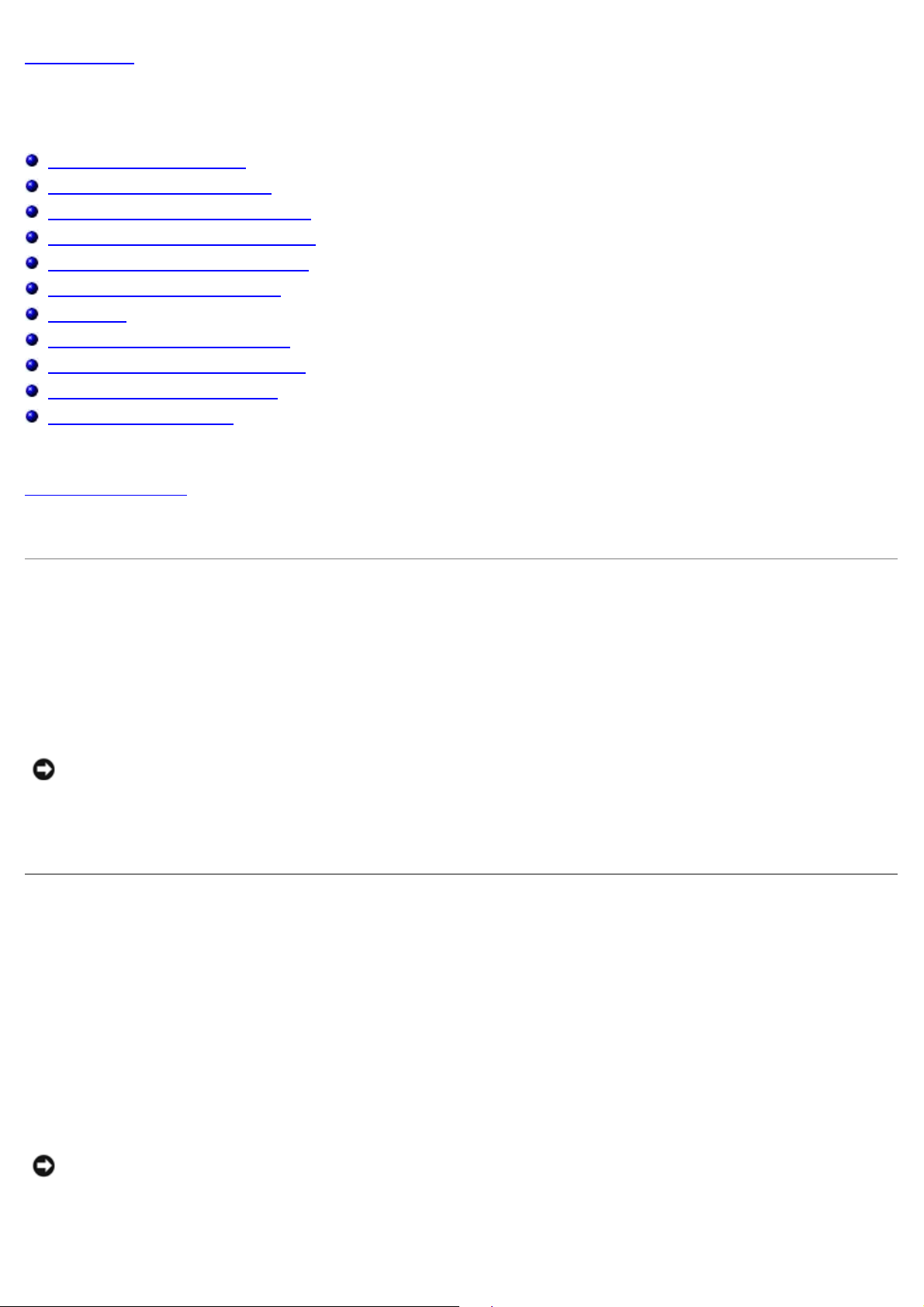
Volver al índice
Mantenimiento
Guía del usuario de la impresora multifunción Dell™ Photo P703w
Limpieza del escáner Cristal
Limpieza de la tapa del escáner
Formateo de una tarjeta de memoria
Impresión de una hoja de diagnóstico
Comprobación de los niveles de tinta
Sustitución de cartuchos de tinta
Calibración
Limpieza del cabezal de impresión
Sustitución del cabezal de impresión
Desactivación de actualizaciones
Actualización del firmware
Los cartuchos de tinta de Dell™ se pueden obtener en Dell. Puede pedir más tinta por Internet desde
www.dell.com/supplies o por vía telefónica.
Se recomienda el uso de cartuchos de tinta Dell para la impresora. Dell no ofrece cobertura de garantía para problemas
causados por el uso de accesorios, piezas o componentes que no haya proporcionado Dell.
Limpieza del escáner Cristal
1. Apague la impresora y desconéctela del enchufe de la pared.
2. Levante la tapa del escáner.
3. Limpie el cristal con una esponja o un trapo suave ligeramente humedecido con un limpiacristales no abrasivo.
AVISO: No use productos abrasivos, acetona, benceno ni tetracloruro de carbono sobre el cristal, puesto que
podrían dañarlo. No coloque ni rocíe líquido directamente sobre el cristal. El líquido podría filtrarse bajo el cristal y
dañar el dispositivo.
4. Seque el cristal con un trapo sin pelusas.
Limpieza de la tapa del escáner
1. Apague la impresora y desconéctela del enchufe de la pared.
2. Levante la tapa del escáner.
3. Limpie la parte inferior de la tapa con una esponja o un trapo suave ligeramente humedecido con un detergente
suave y agua tibia.
4. Limpie la parte inferior con cuidado para quitar los restos.
5. Seque la parte inferior con una gamuza o un trapo suave.
AVISO: No use toallas de papel porque podrían rayar la parte inferior.
6. Si se debe limpiar mejor, repita los pasos anteriores utilizando alcohol isopropílico y limpie con cuidado la parte
inferior con un trapo húmedo para eliminar el alcohol residual.
Page 30
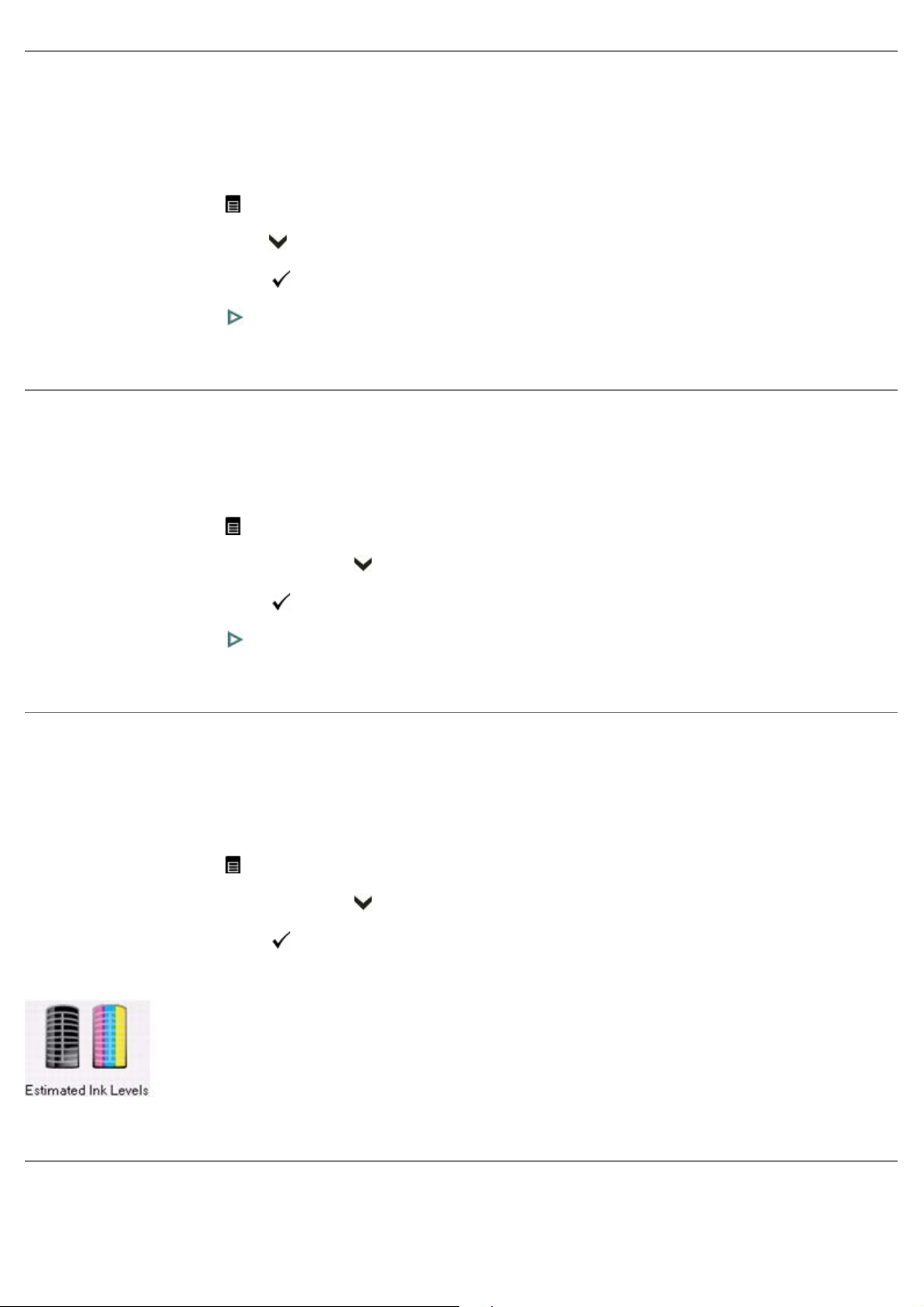
Formateo de una tarjeta de memoria
Si se formatea una tarjeta de memoria, se eliminan todos sus datos.
1. Inserte la tarjeta de memoria en la ranura adecuada.
2. Pulse el botón Menú
3. Pulse la flecha hacia abajo
4. Pulse el botón Seleccionar .
5. Pulse el botón Inicio
Comenzará el formateo de la tarjeta de memoria.
.
para desplazarse hasta Formatear tarjeta de memoria.
.
Impresión de una hoja de diagnóstico
La página de diagnóstico contiene información sobre la impresora que puede resultar útil a la hora de ponerse en contacto
con el servicio de soporte de Dell.
1. Pulse el botón Menú .
2. Pulse el botón de la flecha hacia abajo
3. Pulse el botón Seleccionar .
4. Pulse el botón Inicio
.
para desplazarse hasta Imprimir hoja de diagnóstico.
Comenzará la impresión de la hoja de diagnóstico.
Comprobación de los niveles de tinta
La impresora usa cartuchos de tinta en color y negro por separado. Puede comprobar los niveles de tinta para determinar
cuándo deberá sustituir un cartucho de tinta. La pantalla de suministro de nivel de tinta muestra la cantidad de tinta que
queda en los recipientes.
1. Pulse el botón Menú
2. Pulse el botón de la flecha hacia abajo
3. Pulse el botón Seleccionar .
La pantalla Niveles de tinta muestra los niveles de tinta mediante un indicador vertical para el cartucho de tinta negra y
otro para el de tinta de color.
.
para desplazarse hasta Niveles de tinta.
Sustitución de cartuchos de tinta
Page 31

Se muestra una advertencia de nivel bajo de tinta cuando el nivel de cualquiera de los cartuchos está por debajo del 15%.
NOTA: Para obtener la mejor calidad posible al imprimir, almacene los cartuchos de tinta en un lugar que no supere
los 30 °C.
AVISO: Utilice cartuchos de tinta Dell originales para asegurar los mejores resultados y evitar que se dañen los
cabezales de impresión.
1. Encienda la impresora.
2. Levante la unidad base del escáner por la parte delantera.
El cabezal de impresión se desplaza hasta el centro. Los recipientes de tinta se encuentran en el cabezal de
impresión.
Número Parte
1 Cabezal de impresión
2 Cartucho de tinta de color
3 Cartucho de tinta negra
3. Espere a que el cabezal de impresión esté inactivo y en silencio y, a continuación, pellizque el seguro del cartucho
de tinta usado con el pulgar y el dedo índice.
Page 32

4. Sáquelo del cabezal de impresión tirando hacia arriba.
5. Saque la bolsa con el cartucho de tinta de la caja, ábrala por la muesca y extraiga el cartucho.
6. Para quitar el tapón naranja del cartucho, agarre el borde superior y tire de él/hágalo girar.
NOTA: Inserte el cartucho de tinta en el cabezal de impresión inmediatamente para evitar que se seque la
tinta.
7. Introduzca el cartucho de tinta en el cabezal deslizándolo hacia dentro.
8. Presione la lengüeta hacia abajo hasta que oiga un chasquido y sienta que el seguro ha encajado en su lugar.
Page 33

9. Cierre la unidad base del escáner.
Calibración
La impresora realiza una calibración cada vez que se instala o sustituye un cabezal de impresión. No obstante, el usuario
también puede realizar una calibración si observa cambios en la calidad de las imágenes. La calibración alinea los
cabezales de impresión y comprueba el estado de los inyectores para proporcionar impresiones de alta calidad.
Calibración desde el equipo
1. Cargue la bandeja principal o la bandeja de fotografías.
NOTA: Si no dispone de papel fotográfico, puede utilizar papel normal, pero se recomienda en gran medida el
uso de papel fotográfico a la hora de realizar las calibraciones.
2. Haga clic en Inicio ® Programas ® Impresoras Dell ® Impresora multifunción Dell Photo P703w.
En Windows Vista®:
a. Haga clic en
b. Haga clic en Impresoras Dell.
c. Haga clic en Impresora multifunción Dell Photo P703w.
3. Seleccione Dell Imaging Toolbox.
Se abre Dell Imaging Toolbox.
4. Haga clic en el botón Ayuda
® Programas.
.
Page 34

5. Haga clic en Mantenimiento.
6. Haga clic en Calibración.
7. Siga las instrucciones que le indique el equipo para realizar una impresión de calibración que calibre la impresora.
Calibración desde el panel del operador
1. Cargue la bandeja principal o la bandeja de fotografías.
NOTA: Si no dispone de papel fotográfico, puede utilizar papel normal, pero se recomienda en gran medida el
uso de papel fotográfico a la hora de realizar las calibraciones.
2. Pulse el botón Menú .
3. Pulse el botón de la flecha hacia abajo
botón Seleccionar
Se muestra una nueva pantalla con la opción Imprimir página de calibración seleccionada.
4. Pulse el botón Inicio
5. Siga las instrucciones que se indican en la pantalla LCD para completar la calibración.
.
.
para desplazarse hasta Calibrar impresora y, a continuación, pulse el
Limpieza del cabezal de impresión
Si nota que la calidad de las impresiones se degrada, es posible que el cabezal de impresión necesite limpieza.
Limpieza del cabezal de impresión desde el equipo
1. Haga clic en Inicio ® Programas ® Impresoras Dell ® Impresora multifunción Dell Photo P703w.
En Windows Vista®:
a. Haga clic en
b. Haga clic en Impresoras Dell.
c. Haga clic en Impresora multifunción Dell Photo P703w.
2. Seleccione Dell Imaging Toolbox.
Se abre Dell Imaging Toolbox.
3. Haga clic en el botón Ayuda
4. Haga clic en Mantenimiento.
5. Haga clic en Limpieza del cabezal de impresión.
® Programas.
.
Limpieza del cabezal de impresión desde el panel del operador
1. Pulse el botón Menú .
Page 35

2. Pulse el botón de la flecha hacia abajo para desplazarse hasta Cabezal de Impresión.
3. Pulse el botón Seleccionar para ir al menú Cabezal de Impresión.
4. Pulse el botón Seleccionar para realizar una limpieza básica.
o bien
Pulse el botón de la flecha hacia abajo
para realizar una limpieza profunda.
para seleccionar Limpieza profunda y pulse el botón Seleccionar
Sustitución del cabezal de impresión
NOTA: Por lo general, no es necesario cambiar el cabezal de impresión durante la vida de la impresora.
1. Encienda la impresora.
2. Levante la unidad base del escáner por la parte delantera.
El cabezal de impresión se desplaza hasta el centro. Espere hasta que el cabezal de impresión esté inactivo y en
silencio.
3. Quite los cartuchos de tinta. Si desea obtener más información, consulte los pasos 3 y 4 de la sección
de cartuchos de tinta.
4. Levante el seguro del cabezal de impresión para desacoplar el cabezal de impresión del carro.
5. Extraiga el antiguo cabezal de impresión del carro.
Sustitución
Page 36

6. Saque el nuevo cabezal de impresión de la bolsa.
7. Quite y deseche el tapón de protección naranja.
8. Coloque el nuevo cabezal de impresión en el carro.
9. Introduzca el cabezal de impresión ejerciendo presión sobre la etiqueta de destino hasta que encaje en su sitio y
suene un chasquido.
Page 37

10. Vuelva a instalar los cartuchos de tinta en el cabezal deslizándolos hacia dentro. Si desea obtener más información,
consulte los pasos 7 y 8 de la sección
11. Cierre la unidad base del escáner.
Sustitución de cartuchos de tinta.
Desactivación de actualizaciones
Para activar o desactivar la comprobación automática de actualizaciones de software realizara por Dell Imaging Toolbox al
iniciarse:
1. Haga clic en Inicio ® Programas ® Impresoras Dell ® Impresora multifunción Dell Photo P703w.
En Windows Vista®:
a. Haga clic en
b. Haga clic en Impresoras Dell.
c. Haga clic en Impresora multifunción Dell Photo P703w.
2. Seleccione Dell Imaging Toolbox.
Se abre Dell Imaging Toolbox.
3. Haga clic en el botón Ayuda
4. Haga clic en Mantenimiento.
5. Haga clic en Desactivar actualización.
® Programas.
.
Actualización del firmware
Page 38

Puede instalar las actualizaciones más recientes del firmware de la impresora desde Dell Imaging Toolbox. Para ello es
necesario disponer de una conexión a Internet.
1. Haga clic en Inicio ® Programas ® Impresoras Dell ® Impresora multifunción Dell Photo P703w.
En Windows Vista®:
a. Haga clic en
b. Haga clic en Impresoras Dell.
c. Haga clic en Impresora multifunción Dell Photo P703w.
2. Seleccione Dell Imaging Toolbox.
Se abre Dell Imaging Toolbox.
3. Haga clic en el botón Ayuda
4. Haga clic en Mantenimiento.
5. Haga clic en Actualización del firmware.
NOTA: No apague la impresora durante la actualización del firmware, ya que produciría daños en la
impresora.
Volver al índice
® Programas.
.
Page 39

Volver al índice
Carga de papel y originales
Guía del usuario de la impresora multifunción Dell™ Photo P703w
Carga de papel
Carga de papel fotográfico
Carga de sobres
Carga de etiquetas
Carga de documentos originales
Carga de papel
Puede cargar la bandeja de papel principal con diferentes tipos de papel desde 7,6 cm hasta 21,6 cm de ancho y desde
12,7 cm hasta 35,6 cm de largo con una capacidad de 100 hojas de papel normal de 9,07 kg (pila limpia de papel nuevo).
NOTA: Para imprimir desde la bandeja de papel principal, asegúrese de que la bandeja de fotografías no está
acoplada y de que la tapa está cerrada.
1. Ventile el papel.
2. Levante la bandeja de salida y deslice las guías longitudinales y transversales de papel hasta el tope externo.
3. Alinee los bordes de la pila de hojas.
4. Introduzca la pila de papel en la bandeja de entrada con el borde corto hacia delante y la cara de impresión hacia
abajo. Deslice la pila de papel hacia delante hasta que llegue al tope.
Page 40

5. Deslice las guías longitudinales y transversales hacia dentro hasta que toquen los bordes del papel.
6. Baje la bandeja de salida.
7. Saque el extensor de la bandeja de salida.
Carga de papel fotográfico
Puede cargar una pila de 10 mm de grosor de hasta 20 hojas de de papel fotográfico de 101 x 150 mm.
NOTA: Para evitar dejar huellas en el papel, cójalo por los bordes o por las lengüetas perforadas. No toque la cara
satinada del papel.
1. Levante la tapa de la bandeja de fotografías.
Page 41

2. Deslice la bandeja de fotografías hacia usted hasta que llegue al tope.
NOTA: Si la bandeja de fotografías está desacoplada, la bandeja de papel principal está activa.
3. Introduzca la pila de papel fotográfico en la bandeja de fotografías con la cara de impresión hacia abajo.
4. Deslice la bandeja de fotografías que tiene la pila de papel fotográfico hasta que se detenga.
NOTA: Al acoplar la bandeja de fotografías, se enciende la luz de dicha bandeja.
5. Cierre la tapa de la bandeja de fotografías.
Page 42

Carga de sobres
Puede cargar sobres normales en la bandeja de entrada principal de la impresora.
NOTA: No utilice sobres con recortes ni recuadros de celofán..
1. Levante la bandeja de salida y deslice las guías longitudinales y transversales de papel hasta el tope externo.
2. Si hay papel en la bandeja de entrada, quítelo.
3. Inserte uno o más sobres boca abajo con las solapas de los sobres cerradas y hacia la derecha.
4. Deslice la pila de sobres hacia delante hasta que llegue al tope.
5. Ajuste las guías de papel a la pila de sobres.
Page 43

6. Cierre la bandeja de salida.
Carga de etiquetas
Utilice hojas de etiquetas para A4 (diseñadas para impresoras de inyección de tinta) o carta.
1. Asegúrese de que las páginas no están pegadas.
2. Coloque una pila de hojas de etiquetas sobre papel normal en la bandeja de entrada con las etiquetas boca abajo.
Carga de documentos originales
1. Abra la tapa superior.
2. Coloque el documento boca abajo sobre el cristal del escáner.
Page 44

3. Cierre la tapa superior.
Volver al índice
Page 45

Volver al índice
Solución de problemas
Guía del usuario de la impresora multifunción Dell™ Photo P703w
Problemas de configuración
Problemas generales
Mejora de la calidad de impresión
Directrices generales para la selección o carga de medios de impresión
Cómo impedir atascos e introducciones incorrectas de medios
Mensajes de error
Problemas de configuración
Problemas del equipo
Corrija los problemas de comunicación entre la impresora y el equipo.
Quite el cable USB de la impresora y el equipo. Vuelva a conectar el cable USB.
Apague la impresora. Desconecte el cable de alimentación de la impresora de la toma de corriente. Vuelva a conectar el cable de alimentación de la
impresora a la toma de corriente y encienda la impresora.
Reinicie la impresora.
Compruebe que la impresora es compatible con el equipo.
La impresora admite Windows XP Professional x32, Windows XP Professional x64, Windows Vista® x32 y Windows Vista® 64.
Asegúrese de que la impresora y el equipo están encendidos.
Si la pantalla de instalación del software no aparece automáticamente, instale el software manualmente.
1. Introduzca el CD Controladores y utilidades.
2. En Windows XP, haga clic en Inicio ® Mi PC.
En Windows Vista®, haga clic en
3. Haga doble clic en el icono de la unidad de CD/DVD y, a continuación, haga doble clic en setup.exe.
4. Cuando aparezca la pantalla de instalación del software de la impresora, haga clic en Instalación personal o Instalación en red.
5. Siga las instrucciones en pantalla para completar la instalación.
Compruebe si el software de la impresora está instalado.
En Windows XP, haga clic en Inicio ® Programas o Todos los programas ® Impresoras Dell.
En Windows Vista®:
1. Haga clic en
2. Haga clic en Impresoras Dell.
Si la impresora no aparece en la lista de impresoras, el software de la impresora no está instalado. Instale el software de la impresora. Si desea obtener más
información, consulte
Establezca la impresora como la impresora predeterminada.
1. En Windows XP, haga clic en Inicio ® Panel de control ® Impresoras y otro hardware ® Impresoras y faxes.
En Windows Vista®:
® Programas.
Desinstalación y reinstalación de software.
® Equipo.
a. Haga clic en
b. Haga clic en Hardware y sonido.
c. Haga clic en Impresoras.
2. Haga clic con el botón secundario en Impresora multifunción Dell Photo P703w.
3. Seleccione Establecer como impresora predeterminada.
® Panel de control.
Page 46

La impresora no imprime y los trabajos de impresión están en la cola de impresión.
Compruebe si hay varias instancias de la impresora instaladas en el equipo.
1. En Windows XP, haga clic en Inicio ® Panel de control ® Impresoras y otro hardware ® Impresoras y faxes.
En Windows Vista®:
a. Haga clic en
b. Haga clic en Hardware y sonido.
c. Haga clic en Impresoras.
2. Compruebe si hay varias instancias de la impresora.
3. Imprima un trabajo en cada una de esas instancias de la impresora para ver cuál está activa.
4. Establezca esa instancia de la impresora como la impresora predeterminada haciendo clic con el botón secundario en el icono de la impresora y
seleccionando Establecer como impresora predeterminada.
5. Elimine el resto de instancias de la impresora haciendo clic con el botón secundario en el nombre de la impresora y seleccionando Eliminar.
Para impedir que haya múltiples instancias de la impresora en la carpeta Impresoras, conecte siempre el cable USB en el mismo conector USB en el que
conectó la impresora inicialmente. Asimismo, no instale varias veces los controladores de la impresora mediante el CD Controladores y utilidades.
® Panel de control.
Problemas de la impresora
Asegúrese de que el cable de alimentación de la impresora está bien conectado a la impresora y a la toma de corriente.
Compruebe si la impresora se ha detenido o pausado.
1. En Windows XP, haga clic en Inicio ® Panel de control ® Impresoras y otro hardware ® Impresoras y faxes.
En Windows Vista®:
a. Haga clic en
b. Haga clic en Hardware y sonido.
c. Haga clic en Impresoras.
2. Haga clic con el botón secundario en el icono de la impresora.
3. Asegúrese de que no está seleccionado Pausar la impresión. Si Pausar la impresión está seleccionado, haga clic en Reanudar impresión.
Asegúrese de que instaló correctamente los cartuchos de tinta y quitó los tapones naranjas de los cartuchos.
Si desea obtener más información, consulte
Asegúrese de que cargó el papel correctamente.
Si desea obtener más información, consulte
Asegúrese de que la impresora no está conectada a una cámara con PictBridge.
Si desea obtener más información, consulte
® Panel de control.
Sustitución de cartuchos de tinta.
Carga de papel.
Impresión de fotografías desde una cámara con PictBridge.
Problemas generales
Problemas de impresión
Compruebe los niveles de tinta y, si fuese necesario, instale cartuchos nuevos.
Si desea obtener más información, consulte:
Dell Ink Management System.
Sustitución de cartuchos de tinta.
Asegúrese de que quitó las hojas individuales de la bandeja de salida de papel.
Quite cada hoja según sale y déjela secar a fin de evitar las manchas de tinta cuando use los siguientes medios:
Papel fotográfico
Papel satinado
Transparencias
Etiquetas
Sobres
Transferencias térmicas
Libere recursos de memoria del equipo si la velocidad de impresión es baja.
Cierre todas las aplicaciones que no esté usando.
Intente minimizar el número y tamaño de los gráficos e imágenes del documento.
Considere la posibilidad de comprar más memoria RAM (del inglés "Random Access Memory", memoria de acceso aleatorio) para el equipo.
Elimine del sistema el mayor número de fuentes posible que no esté usando.
Desinstale el software de la impresora y, a continuación, vuelva a instalarlo. Si desea obtener más información, consulte Desinstalación y reinstalación
de software.
Seleccione una calidad de impresión baja. Si desea obtener más información, consulte Configuración de la impresora.
Asegúrese de que cargó el papel correctamente.
Si desea obtener más información, consulte
Impresión de sobres incorrecta.
Carga de papel.
Page 47

Los sobres no se han cargado correctamente.
Intente sacar la fotografía con el flash apagado. Consulte los detalles en la guía del usuario de la cámara.
1. Quite los sobres de la bandeja de papel principal.
2. Enderece la pila de sobres sobre una superficie plana y vuelva a colocarla en la bandeja de papel principal.
3. Deslice las guías longitudinales y transversales hacia dentro hasta que toquen los bordes de los sobres.
Documento de varias páginas en orden inverso.
La impresora está configurada para imprimir en primer lugar la primera página del documento.
Imprima el documento en orden inverso de modo que las páginas estén en el orden correcto cuando termine la impresión.
1. Haga clic en el botón Propiedades del cuadro de diálogo Imprimir.
2. Seleccione Imprimir última página primero en la ficha General.
La impresión de la fotografía aparece manchada.
Para evitar las manchas en la impresión de las fotografías, evite dejar huellas dactilares en el lado satinado del papel.
Coja el papel por los bordes.
No se detecta la cámara PictBridge.
1. Compruebe la conexión USB desde la cámara o el dispositivo compatible con PictBridge hasta la impresora.
2. Si no está conectada, vuelva a conectar el cable USB desde la cámara o el dispositivo compatible con PictBridge hasta la impresora.
3. Asegúrese de que haya, al menos, una imagen en la memoria interna o tarjeta de memoria en la cámara o el dispositivo compatible con PictBridge.
4. Asegúrese de que la cámara o el dispositivo conectado es compatible con PictBridge. Consulte los detalles en la guía del usuario de la cámara o el
dispositivo.
La imagen no se imprime.
Una imagen seleccionada no se imprime.
Puede que el archivo de la imagen esté dañado. Revise la imagen en la cámara o el equipo y elimínela si fuese necesario.
Puede que el archivo de imagen no esté en formato JPEG. En modo independiente, la impresora solo puede imprimir archivos JPEG. Conéctela a un
equipo y utilice el software Adobe Photoshop Album SE para imprimir las imágenes con formato BMP y TIFF.
Imágenes recortadas.
Cambie el ajuste de calidad de la imagen (o resolución) en la cámara digital a 3:2. Para ver los detalles, consulte la guía del usuario de la cámara.
Ajuste las imágenes recortadas mediante el programa Adobe Photoshop Album SE del equipo.
Si está imprimiendo mediante una aplicación del equipo, seleccione el tamaño adecuado de papel en las opciones de impresión.
NOTA: El recorte puede variar en función del tamaño de la imagen seleccionada.
Calidad de impresión baja.
1. Limpie el cabezal de impresión.
2. Realice una calibración.
Si el problema persiste, repítalo con la frecuencia necesaria.
Impresión sesgada o inclinada.
1ª causa probable
El papel no se ha cargado correctamente en la bandeja.
1. Quite la pila de papel de la bandeja de papel principal y deslice las guías de papel hasta el tope extremo.
2. Quite el papel y compruebe si está arrugado o roto.
3. Enderece la pila de papel sobre una superficie plana y vuelva a colocarla en la bandeja de papel principal.
4. Deslice las guías longitudinales y transversales hacia dentro hasta que toquen los bordes del papel.
Si desea obtener más información, consulte
Carga de papel.
2ª causa probable
Se han cargado tipos diferentes de papel.
Introduzca solo un tipo de papel.
Impresión con motas.
Puede que el papel esté sucio.
Utilice un trapo seco y sin pelusas para limpiar. Si hubiese polvo o restos excesivos, limpie la bandeja de papel con cuidado y cargue papel nuevo.
NOTA: Mantenga las tapas de las bandejas de papel cerradas para evitar que se acumule polvo y restos en el papel y en el interior de la impresora.
Impresión muy oscura.
NOTA: Para obtener los mejores resultados, utilice únicamente papel y cartuchos de tinta Dell.
Intente volver a sacar la fotografía con el flash encendido o muévase dentro del alcance del flash de la cámara. Consulte los detalles en la guía del
usuario de la cámara.
Ajuste la compensación de exposición de la cámara y vuelva a sacar la fotografía. Consulte los detalles en la guía del usuario de la cámara.
Edite la imagen mediante el programa Adobe Photoshop Album SE del equipo. Consulte los detalles en la ayuda de Adobe Photoshop Album SE.
Asegúrese de que la impresora no se coloca en un lugar expuesto a la luz directa del sol ni a altas temperaturas.
Impresión muy clara.
NOTA: Para obtener los mejores resultados, utilice únicamente papel y cartuchos de tinta Dell.
Asegúrese de que el papel se carga con el logotipo de Dell hacia arriba. Vuelva a cargar el papel si fuese necesario.
Page 48

Ajuste la compensación de exposición de la cámara y vuelva a sacar la fotografía. Consulte los detalles en la guía del usuario de la cámara.
Edite la imagen mediante el programa Adobe Photoshop Album SE del equipo. Consulte los detalles en la ayuda de Adobe Photoshop Album SE.
Apague el equipo, vuelva a conectar el cable USB tal y como se muestra en el póster Instalación de la impresora y, a continuación, reinicie el equipo.
La impresión se detiene.
La impresión se detiene a mitad del proceso. La impresora deja de coger papel y puede que la luz de estado parpadee.
NOTA: Para obtener los mejores resultados, utilice únicamente papel y cartuchos de tinta Dell.
Compruebe el papel.
1. Desacople la bandeja de fotografías si está acoplada.
2. Compruebe el acceso al papel en la parte trasera de la impresora.
3. Quite cualquier papel suelto de la impresora.
4. Inspeccione los suministros de papel y vuelva a poner papel nuevo si fuese necesario.
5. Airee el papel con cuidado para evitar que las hojas se peguen.
6. Vuelva a cargar las bandejas de papel. No las sobrecargue.
7. Vuelva a acoplar la bandeja de fotografías si lo desea y, a continuación, pulse Inicio para reanudar la impresión.
Impresión lenta.
NOTA: Cuando se realiza una impresión de gran volumen, puede que ésta se ralentice para evitar que el cabezal de impresión se sobrecaliente.
Asegúrese de que la impresora no se coloca en un lugar expuesto a la luz directa del sol ni a altas temperaturas (superiores a 35 ºC).
Cierre los programas que no sean necesarios.
Asegúrese de que el equipo cumple los requisitos mínimos del sistema. Mejore el sistema si fuese necesario.
Bordes blancos en las impresiones sin bordes.
Causa probable
Si el papel y la impresora están ligeramente desalineados, puede que aparezcan bordes blancos. Algunos programas pueden "ocultar" esas pequeñas
desalineaciones de modo que las impresiones se realicen sin bordes, tal y como se supone que deben realizarse.
Utilice la opción del programa Ajustar a la página/Rellenar página o reajuste el tamaño de la imagen para que sea un poco más grande que el tamaño
del papel.
Problemas de copia
Compruebe si hay luces que parpadeen o mensajes de error en la impresora.
Si desea obtener más información, consulte
Asegúrese de que el cristal del escáner está limpio.
Si el cristal del escáner está sucio, límpielo con cuidado con un trapo limpio, sin pelusas y humedecido con agua.
Compruebe los tamaños del papel.
Asegúrese de que el tamaño del papel utilizado coincide con el tamaño que seleccionó en el panel del operador o en Dell Imaging Toolbox.
Copias con poco color o con colores apagados.
1ª causa probable
La calidad de las copias está definida como Borrador.
Establezca la calidad de las copias como Normal u Óptima.
Si desea obtener más información, consulte
2ª causa probable
El valor del brillo para las copias se ha establecido en muy claro.
Ajuste el brillo a un tono más oscuro.
Si desea obtener más información, consulte
Copias muy claras u oscuras.
El valor del brillo para las copias se ha establecido en muy claro u oscuro.
Ajuste el brillo de las copias
Si desea obtener más información, consulte
Copia cortada.
El tamaño del original es mayor que el del papel cargado.
Cuando el tamaño del original sea mayor que el del papel cargado, utilice la opción Ajustar a la página para reducir el tamaño del original al tamaño del papel
cargado.
Mensajes de error.
Cambio de la configuración de copia.
Cambio de la configuración de copia.
Cambio de la configuración de copia.
Problemas de escaneo
Compruebe si hay luces que parpadeen o mensajes de error en la impresora.
Compruebe el cable USB.
Asegúrese de que el cable USB está bien conectado a la impresora y al equipo.
Page 49

Compruebe si el software de la impresora está instalado.
Haga clic en Inicio ® Programas o Todos los programas ® Impresoras Dell.
En Windows Vista®:
1. Haga clic en ® Programas.
2. Haga clic en Impresoras Dell.
Si la impresora no aparece en la lista de impresoras, el software de la impresora no está instalado. Instale el software de la impresora. Si desea obtener más
información, consulte
Corrija los problemas de comunicación entre la impresora y el equipo.
Quite el cable USB de la impresora y el equipo. Vuelva a conectar el cable USB a la impresora y al equipo.
Apague la impresora. Desconecte el cable de alimentación de la impresora de la toma de corriente. Vuelva a conectar el cable de alimentación de la
impresora a la toma de corriente y encienda la impresora.
Reinicie la impresora.
No se puede realizar el escaneo.
1ª causa probable
El equipo no está encendido.
Encienda el equipo.
2ª causa probable
La impresora no está conectada al equipo.
Conecte la impresora al equipo mediante un cable USB estándar.
3ª causa probable
Dell Imaging Toolbox no está instalado.
Introduzca el CD de instalación de Dell Imaging Toolbox e instale el software.
4ª causa probable
Puede que los recursos del sistema del equipo sean bajos.
1. Apague el equipo y la impresora y vuelva a encenderlos.
2. Si el problema persiste, intente escanear a una resolución inferior.
Desinstalación y reinstalación de software.
Imagen escaneada en blanco.
El original no está colocado correctamente sobre el cristal del escáner.
Coloque la cara del original boca abajo en la esquina delantera derecha del cristal del escáner.
No se realizó correctamente el escaneo de la hoja de prueba.
1ª causa probable
El cristal del escáner está sucio.
Asegúrese de que el cristal del escáner está completamente limpio o tal vez no se realice correctamente el escaneo de la hoja de prueba. Si desea obtener
más información, consulte
2ª causa probable
Se cambió la tarjeta de memoria o la cámara.
Asegúrese de que se inserta la misma tarjeta de memoria o se conecta la misma cámara que se utilizó para imprimir la hoja de prueba.
3ª causa probable
La hoja de prueba no se colocó correctamente en el cristal del escáner.
Coloque la hoja de prueba en la parte derecha delantera del cristal del escáner.
Limpieza del cristal del escáner.
Problemas de transferencia de imágenes
Si intenta transferir imágenes desde una tarjeta de memoria y hay una cámara PictBridge conectada, desconéctela.
Cierre las aplicaciones que no sean necesarias y minimice las ventanas de las demás aplicaciones. Siga los mensajes en pantalla que podrían haber
quedado ocultos por otras ventanas.
Desconecte el cable USB que va desde la impresora al equipo y vuelva a conectarlo.
Asegúrese de que está utilizando el cable USB incluido con la impresora.
Asegúrese de que está instalado el programa Adobe Photoshop Album SE. Si elige la instalación Personalizada, asegúrese de instalar el controlador de
la impresora.
Desinstale el programa Adobe Photoshop Album SE y, a continuación, vuelva a instalarlo.
Asegúrese de que el equipo cumple los requisitos mínimos.
NOTA: La impresora es compatible con el lector de tarjetas Dell 8-in-1 (se vende por separado). Es posible que los demás lectores de tarjetas USB de Dell
funcionen con la impresora, pero los lectores de tarjetas de otros fabricantes no se admiten.
Problema con la red inalámbrica
No se puede imprimir desde el equipo vía Wi-Fi.
Page 50

Asegúrese de que haya al menos tres barras (de color verde) en la impresora que indiquen que existe un mínimo de intensidad de la señal Wi-Fi. Una
intensidad baja de la señal afecta al funcionamiento y la fiabilidad de la impresora.
Compruebe la colocación de la impresora y del enrutador.
Asegúrese de que coloca correctamente la impresora y el enrutador para optimizar la intensidad de la señal Wi-Fi.
Asegúrese de que el equipo está conectado a una red inalámbrica.
1. Haga clic en Inicio ® Panel de control.
2. Haga doble clic en
Conexiones de red.
El icono de conexión de red inalámbrica debe indicar que está conectado a una dirección IP válida.
Si el icono de conexión de red inalámbrica indica que está conectado a una dirección IP no válida o que no está conectado, vaya al
Centro de soporte de
redes inalámbricas de Dell para obtener asistencia o solucionar el problema de la red inalámbrica.
Compruebe que está conectado a una red correcta.
Asegúrese de que el SSID de la impresora y del equipo son iguales. Para comprobarlo, imprima una página de Configuración de red desde la impresora
mediante los siguientes pasos y compruebe que el SSID de la impresora y el del equipo son iguales.
Compruebe el estado de la red
1. Pulse el botón Menú
.
2. Pulse el botón de la flecha hacia abajo para desplazarse hasta Red.
3. Pulse el botón Seleccionar
4. Desplácese hasta Estado y, a continuación, pulse el botón Seleccionar
.
para ver los detalles de la red.
Asegúrese de que el firewall esté desactivado.
Asegúrese de que el firewall esté desactivado para imprimir vía Wi-Fi. Esto se debe a que el firewall podría interferir con la impresión vía Wi-Fi. Consulte la
ayuda de Windows® para desactivar el firewall.
El LED Wi-Fi parpadea.
Esto indica que la impresora está buscando una red Wi-Fi.
Asegúrese de que el punto de acceso está encendido.
Asegúrese de que los dispositivos de red, como el enrutador inalámbrico, estén encendidos en el caso de una red de infraestructura. Si desea obtener más
información, consulte la documentación que venía incluida con el enrutador inalámbrico.
Compruebe la distancia entre la impresora y el punto de acceso.
Para que se establezca una buena señal entre la impresora y el punto de acceso, asegúrese de que:
El punto de acceso y la impresora no están muy alejados.
No haya objetos metálicos de gran tamaño, como, por ejemplo, un armario metálico o una nevera, en la trayectoria de transmisión.
No haya otros dispositivos, como, por ejemplo, microondas o teléfonos inalámbricos, que emitan señales de radio (2,4 GHz).
Asegúrese de que no haya más de tres dispositivos conectados a la impresora.
Como máximo se pueden configurar tres conexiones inalámbricas a la impresora. Si se intenta realizar una cuarta conexión, uno de los equipos se
desconectará.
Asegúrese de que Radio Wi-Fi esté encendido.
Si Radio Wi-Fi está apagado, siga los pasos dados a continuación para encenderla.
1. Pulse el botón Menú
.
2. Pulse el botón de la flecha hacia abajo para desplazarse hasta Red.
3. Pulse el botón Seleccionar
.
4. Pulse el botón de la flecha hacia abajo para desplazarse hasta Radio Wi-Fi.
5. Pulse el botón de la flecha hacia la derecha para encender la red Wi-Fi.
Compruebe la configuración del punto de acceso.
Si la transmisión SSID no está activada, consulte la guía del usuario incluida con el enrutador inalámbrico. Asimismo, compruebe la configuración del
enrutador inalámbrico.
De manera alternativa, puede configurarlo manualmente mediante el asistente de Configuración inalámbrica. Escriba el nombre de la red (SSID) en el cuadro
de diálogo Agregar red manualmente.
Page 51

No se ve el SSID en la lista de redes disponibles.
No se ve el SSID en la lista de redes disponibles. Podría estar en la parte inferior de la lista, fuera del alcance de la vista.
Asegúrese de que el nombre de red (SSID) sea correcto.
Asegúrese de que ha introducido el nombre de red (SSID) adecuado en el asistente de Configuración inalámbrica.
NOTA: El SSID distingue entre mayúsculas y minúsculas.
Asegúrese de que se utiliza la clave WEP correcta.
Si se conecta a un modo de seguridad WEP, asegúrese de que ha introducido la clave WEP correcta. Si no sabe la clave WEP, consulte la guía del usuario del
enrutador inalámbrico.
El adaptador inalámbrico del equipo no transmite el SSID.
Si el adaptador inalámbrico del equipo no transmite el SSID (ad hoc):
1. Compruebe que el adaptador transmite el SSID.
2. Imprima una página de Configuración de red desde la impresora siguiendo los pasos descritos a continuación y compruebe que el SSID del adaptador
inalámbrico aparece en la Configuración de red. Si el adaptador inalámbrico no transmite el SSID, compruebe la configuración de la red inalámbrica del
equipo.
3. Compruebe el estado de la red. Si desea obtener más información, consulte
El adaptador inalámbrico del equipo no transmite el SSID.
El adaptador inalámbrico del equipo no transmite el SSID (ad hoc).
1. Compruebe que el equipo está configurado en modo ad hoc y que el nombre de la red (SSID) es el correcto.
2. Imprima una página de configuración de red desde la impresora. Si desea obtener más información, consulte
la red correcta.
3. Compruebe que el SSID del adaptador inalámbrico aparece en la página Configuración de red. Si el adaptador inalámbrico no transmite el SSID,
compruebe la configuración de la red inalámbrica del equipo.
Comprobación del estado de la red.
Comprobación de que se ha conectado a
Problemas de dispositivos
Asegúrese de que la cámara esté encendida.
Asegúrese de que el cable USB que sale de la cámara está bien conectado al conector USB.
Asegúrese de que la tarjeta de memoria se ha insertado por completo.
Asegúrese de la impresora admite el tipo de tarjeta de memoria que está utilizando.
Si desea obtener más información, consulte
No introduzca más de una tarjeta de memoria al mismo tiempo.
Al imprimir imágenes desde una tarjeta de memoria, asegúrese de que la impresora admite el formato de archivo de las imágenes.
Solo las imágenes en formato JPEG y un conjunto limitado de formatos TIFF se pueden imprimir directamente desde una tarjeta de memoria. Para imprimir
fotografías almacenadas en una tarjeta de memoria en otro formato de archivo, debe transferirlas al equipo.
Si el sistema de archivos de una tarjeta de memoria está dañado, formatee la tarjeta en la cámara.
Asegúrese de que la impresora no está conectada a una cámara con PictBridge.
Si desea obtener más información, consulte
Asegúrese de que el dispositivo queda dentro del alcance de señales de radio Bluetooth (10 m).
Asegúrese de que el dispositivo Bluetooth utiliza un perfil BIP, OPP o FTP.
Asegúrese de que introduce el PIN 1111 en el dispositivo que realiza el envío.
Impresión desde una tarjeta de memoria o memoria USB.
Impresión de fotografías desde una cámara con PictBridge.
Page 52

Problemas de los cartuchos de tinta
Asegúrese de que instala un archivo de tinta Dell original.
Asegúrese de que sustituye el cartucho de tinta agotado.
Problemas con el papel
Asegúrese de que cargó el papel correctamente.
Si desea obtener más información, consulte
Utilice papel recomendado por Dell.
Utilice una cantidad pequeña de papel al imprimir varias páginas.
Asegúrese de que el papel no está arrugado, rasgado ni dañado.
Compruebe si hay papel atascado.
Si el papel atascado está cerca de la bandeja de entrada de papel:
1. Levante la bandeja de salida.
Carga de papel.
2. Tire con firmeza de los papeles atascados para sacarlos.
NOTA: Si el papel se rompe al quitarlo, compruebe si quedan trozos de papel en el interior de la impresora y quítelos. Si no se quitan todos los trozos de
papel roto de la impresora, es probable que se produzcan más atascos.
3. Cierre la bandeja de salida.
4. Pulse el botón Seleccionar
5. Vuelva a enviar el trabajo de impresión para imprimir las páginas que falten.
Si el atasco de papel no se ve:
1. Apague la impresora.
2. Levante la unidad del escáner.
.
3. Agarre con firmeza el papel y sáquelo de la impresora con cuidado.
4. Cierre la unidad del escáner.
5. Encienda la impresora e imprima de nuevo el documento.
Si el atasco está cerca de la puerta trasera:
1. Abra la puerta trasera pulsando las lengüetas de los extremos de la puerta.
Page 53

2. Agarre con firmeza el papel y sáquelo de la impresora con cuidado.
3. Cierre la puerta trasera.
4. Pulse el botón Seleccionar
para seguir imprimiendo.
Mejora de la calidad de impresión
Si no está satisfecho con la calidad de impresión de los documentos, hay varias maneras de mejorarla.
Utilice papel adecuado. Por ejemplo, utilice papel fotográfico Dell™ Ultra Premium o Dell™ Premium si va a imprimir fotografías.
Utilice papel de mayor gramaje, blanco brillante o estucado.
Seleccione una calidad de impresión más alta.
Para seleccionar una calidad de impresión más alta:
1. Con el documento abierto, haga clic en Archivo > Imprimir.
Se abre el cuadro de diálogo Imprimir.
2. Haga clic en Preferencias, Propiedades, Opciones o Configuración (dependiendo del programa o sistema operativo).
Se abre el cuadro de diálogo Preferencias de impresión.
3. En la ficha Configuración de impresión, seleccione una calidad de impresión más alta.
4. Vuelva a imprimir el documento.
5. Si la calidad de impresión no mejora, pruebe a alinear o limpiar los cartuchos de tinta.
Si desea obtener más información sobre la alineación del cabezal de impresión, consulte
Si desea obtener más información sobre la limpieza del cabezal de impresión, consulte
Si desea obtener otras soluciones, vaya a
support.dell.com.
Calibración.
Limpieza del cabezal de impresión.
Directrices generales para la selección o carga de medios de impresión
Si intenta imprimir con papel húmedo, ondulado, arrugado o roto, puede que se produzca el atasco del papel y una mala calidad de la impresión.
Utilice solo papel de alta calidad, apto para fotocopiadoras, para conseguir la mejor calidad de impresión posible.
Evite utilizar papel con letras en relieve, perforaciones o una textura muy suave o rugosa. Se podría producir el atasco del papel.
Conserve el papel en el embalaje hasta que vaya a usarlo. Coloque las cajas de cartón en palés o estanterías, no en el suelo.
No coloque objetos pesados sobre los medios.
Mantenga el papel alejado de la humedad y de otras condiciones que pudiesen arrugarlo u ondularlo.
Almacene el papel que no utilice en lugares con temperaturas entre los 15 ºC y los 30 ºC. La humedad relativa debería ser de entre el 10% y el 70%.
Durante el almacenamiento debe usar envoltorio a prueba de humedad, como, por ejemplo, un contenedor o una bolsa de plástico a fin de evitar que el
polvo y la humedad contaminen el papel.
Cómo impedir atascos e introducciones incorrectas de medios
Puede evitar la mayoría de los atascos y las introducciones incorrectas de medios siguiendo estas indicaciones:
Asegúrese de que los medios se cargan de manera correcta en la bandeja de entrada.
No cargue la bandeja de entrada en exceso.
No quite medios de la bandeja de entrada mientras se está imprimiendo algo.
Doble, airee y enderece el papel antes de cargarlo.
No use papel arrugado, húmedo ni ondulado.
Oriente los medios de acuerdo con las instrucciones de la impresora.
Page 54

Mensajes de error
Mensajes de tinta de color
Mensaje Causa Acción/solución
Nivel del cartucho de tinta de color
bajo.
Debe sustituirse el cartucho de tinta
de color.
Cartucho de tinta de color no
reconocido.
Hay nuevas actualizaciones
disponibles para optimizar la calidad
de impresión.
El cartucho de tinta de color no está
insertado correctamente.
El cartucho de tinta de color no está
instalado.
Mensaje Causa Acción/solución
Nivel del cartucho de tinta negra bajo. El recipiente de tinta negra tiene menos del 15% de tinta. Se debe sustituir pronto el cartucho de tinta negra.
Debe sustituirse el cartucho de tinta
negra.
Cartucho de tinta negra no
reconocido.
Hay nuevas actualizaciones
disponibles para optimizar la calidad
de impresión.
El cartucho de tinta negra no está
insertado correctamente.
El cartucho de tinta negra no está
instalado.
El recipiente de tinta de color tiene menos del 15% de tinta. Se debe sustituir pronto el cartucho de tinta de
El cartucho de tinta de color se ha agotado y debe
reemplazarse.
El cartucho de tinta de color tiene un Código de fabricante no
válido.
Se puede obtener un mejor rendimiento con los cartuchos de
tinta instalados actualmente mediante la actualización del
firmware.
Se detectó una conexión eléctrica incorrecta del cartucho de
tinta.
El cartucho de tinta de color no está instalado o hay instalado
un cartucho de tinta incorrecto o dañado.
Mensajes de tinta negra
El cartucho de tinta negra se ha agotado y debe reemplazarse. Instale un nuevo cartucho de tinta negra admitido
El cartucho de tinta negra tiene un Código de fabricante no
válido.
Se puede obtener un mejor rendimiento con los cartuchos de
tinta instalados actualmente mediante la actualización del
firmware.
Se detectó una conexión eléctrica incorrecta del cartucho de
tinta.
El cartucho de tinta negra no está instalado o hay instalado un
cartucho de tinta incorrecto o dañado.
color. Pida el cartucho de tinta de color.
Instale un nuevo cartucho de tinta de color admitido
por Dell para obtener los mejores resultados
posibles.
Instale un nuevo cartucho de tinta de color admitido
por Dell para obtener los mejores resultados
posibles.
Actualice el firmware de la impresora para obtener
los mejores resultados posibles.
NOTA: Use la aplicación Dell Imaging Toolbox
para realizar la actualización.
Vuelva a instalar el cartucho de tinta de color.
Instale un nuevo cartucho de tinta de color admitido
por Dell para obtener los mejores resultados
posibles.
Pida el cartucho de tinta negra.
por Dell para obtener los mejores resultados
posibles.
Instale un nuevo cartucho de tinta negra admitido
por Dell para obtener los mejores resultados
posibles.
Actualice el firmware de la impresora para obtener
los mejores resultados posibles.
NOTA: Use la aplicación Dell Imaging Toolbox
para realizar la actualización.
Vuelva a instalar el cartucho de tinta negra.
Instale un nuevo cartucho de tinta negra admitido
por Dell para obtener los mejores resultados
posibles.
Mensajes de papel
Mensaje Causa Acción/solución
Atasco de papel
1. Quite el papel atascado.
2. Pulse el botón Seleccionar
de la impresora.
La impresora ha detectado una condición de error que indica que
puede haber un atasco de papel en la impresora o que se produjo un
error al alimentar desde la bandeja de entrada.
NOTA: Para obtener los mejores resultados,
utilice únicamente papel y cartuchos de tinta
Dell.
1. Desacople la bandeja de papel fotográfico
si está acoplada.
2. Apague la impresora durante 5 segundos
y vuelva a encenderla.
3. El papel atascado en la impresora debería
ser expulsado automáticamente.
4. Si el papel no es expulsado
automáticamente, desconecte la
alimentación de la impresora y quite con
cuidado el papel atascado en la
impresora, incluidos los trozos de papel.
NOTA: Quite el papel atascado desde la puerta
trasera.
5. Quite el suministro de papel de la bandeja
de papel. Airee el papel con cuidado para
evitar que las hojas se peguen.
6. Vuelva a cargar la bandeja de papel. No
la sobrecargue.
7. Vuelva a conectar la alimentación a la
Page 55

impresora.
8. Vuelva a acoplar la bandeja de papel
fotográfico si lo desea y, a continuación,
pulse el botón Inicio
impresión de un trabajo de impresión del
equipo. Debe volver a iniciar un trabajo
de impresión local.
9. Si el problema persiste, llame al servicio
de Dell para obtener asistencia.
para reanudar la
El papel se ha cargado
incorrectamente.
Atasco del carro de impresión. Por alguna razón (probablemente un atasco de papel), el carro no
No se reconoce el papel Dell. El papel Dell cargado requiere una versión más reciente del firmware. Actualice el firmware de la impresora.
La hoja de prueba ya no es válida. Se quitó el dispositivo utilizado para imprimir la hoja de prueba. Cada
Mensaje Causa Acción/solución
No se encuentra el cabezal de
impresión o no está bien instalado.
Es necesario calibrar la impresora. La impresora ha detectado que se ha instalado un nuevo cabezal de
La calibración no se ha realizado
correctamente
No se puede leer la hoja de
calibración.
Es posible que algunas fotografías
no sean visibles. Se ha excedido el
número máximo de fotografías.
El contenedor de tinta desbordada
está lleno.
Error de la impresora. No se realizó
correctamente un trabajo de
impresión.
Se ha producido un error al leer las
fotografías marcadas en su
dispositivo de entrada.
El papel fotográfico se cargó al revés. Cargue el papel fotográfico con la cara de
puede desplazarse libremente.
vez que se imprime una hoja de prueba se asigna un nuevo número
de sesión. Cuando la impresora escanea la hoja de prueba, debe
coincidir con el número de sesión actual.
Mensajes de impresión
La impresora ha detectado que no hay instalado un cabezal de
impresión.
impresión y debe calibrarse.
La hoja de calibración no se introdujo correctamente. Compruebe la colocación de la hoja de
La impresora detectó una hoja de calibración, pero no pudo leerla.
Se conectó un dispositivo que contenía más de 1.000 imágenes, el
límite máximo permitido. Tarjeta de memoria o cámara digital, USB
Thumbdrive.
La impresora no pudo terminar de imprimir una banda correctamente.
Hay un archivo DPOF en la tarjeta que el usuario ha pedido que se
utilice, pero el archivo está inservible. No se puede leer el archivo, el
formato de los datos no es legible o el archivo podría estar dañado.
impresión hacia abajo.
Quite el atasco de papel y pulse el botón
Seleccionar
Imprima una nueva hoja de prueba.
Instale el cabezal de impresión.
Pulse el botón Inicio
calibración y pulse el botón Seleccionar
para continuar.
Pulse el botón Seleccionar
Ninguna.
Pulse el botón Seleccionar
imprimiendo.
Pulse el botón Seleccionar
Ninguna.
para continuar.
para continuar.
.
para seguir
.
Mensaje de puerta trasera
Mensaje Causa Acción/solución
Vuelva a colocar la puerta trasera. La puerta trasera en la parte posterior de la impresora está quitada o
Trabajo de impresión detenido. Durante la impresión, la impresora detectó que la puerta trasera
Mensaje Causa Acción/solución
La unidad base del escáner está
abierta.
Mensaje Causa Acción/solución
No se pudo realizar una operación
de escaneo. Inténtelo de nuevo.
Mensaje Causa Acción/solución
Se ha perdido la conexión Se perdió la comunicación/conexión mientras se descargaba un Compruebe la conexión y vuelva a enviarlo.
no se ha instalado correctamente.
estaba cerrada con el seguro.
Mensaje de la unidad base del escáner
La unidad base del escáner situada en la parte superior de la
impresora estaba abierta mientras se imprimía.
Mensaje del escáner
La operación de escaneo iniciada desde la impresora no pudo
comunicarse con el equipo en el periodo de tiempo de espera. El
equipo debía iniciar la operación de escaneo.
Mensaje de Bluetooth
Vuelva a colocar la puerta trasera.
Quite el seguro de la puerta trasera.
Cierre la unidad base del escáner.
Vuelva a intentar realizar la operación de
escaneo.
Page 56

Bluetooth. archivo a la impresora.
Volver al índice
Page 57

Volver al índice
Impresión
Guía del usuario de la impresora multifunción Dell™ Photo P703w
Impresión de fotografías desde el equipo
Impresión de fotografías desde la aplicación mediante el uso del comando de impresión
Impresión de fotografías desde el menú del panel del operador
Impresión de una página de prueba
Impresión de una hoja de demostración
Impresión de más de una página en una hoja
Impresión de un póster
Impresión de un folleto
Impresión de fotografías desde una cámara con PictBridge
Impresión desde un dispositivo con Bluetooth®
Cambio de la configuración de impresión
Impresión de fotografías desde el equipo
1. Encienda el equipo y la impresora y asegúrese de que estén conectados.
2. Cargue el papel. Si desea obtener más información, consulte
NOTA: Asegúrese de que la bandeja de fotografías está acoplada si desea imprimir desde ella.
3. Haga clic en Inicio ® Programas o Todos los programas ® Impresoras Dell ® Impresora multifunción Dell
Photo P703w.
En Windows Vista®:
a. Haga clic en
b. Haga clic en Impresoras Dell.
c. Haga clic en Impresora multifunción Dell Photo P703w.
4. Seleccione Dell Imaging Toolbox.
Se abre Dell Imaging Toolbox.
5. En Dell Imaging Toolbox, haga clic en Imprimir.
® Programas.
Carga de papel.
Page 58

6. En el cuadro de diálogo Examinar imágenes, cargue las imágenes desde Carpetas recientes, Ranuras para
tarjetas de la impresora u Obtener imágenes.
7. Haga clic en las imágenes que desee imprimir para moverlas a la bandeja de imágenes.
8. Haga clic en Siguiente para ir a la ventana de retoque.
9. Haga clic en Editar... para retocar la fotografía seleccionada o en Agregar... para añadir más fotografías a la
bandeja de imágenes.
10. Cuando termine de personalizar la configuración, haga clic en Guardar en archivo... para guardar la imagen
retocada en un nuevo archivo o en Guardar para guardarla en el archivo seleccionado.
NOTA: Haga clic en Cancelar para deshacer los cambios realizados.
11. Haga clic en Siguiente > para ir a la ventana Terminar.
12. En las listas desplegables Tamaño de papel y Tamaño de impresión, seleccione respectivamente el tamaño de
papel y el tamaño de impresión.
13. Seleccione el número de Copias por imágenes que desee imprimir.
14. En función de lo que prefiera, seleccione la casilla Optimizar para el corte y Sin borde.
NOTA: Optimizar para corte solo está disponible si el tamaño del papel es mayor que el tamaño de la
impresión.
15. Cuando termine de realizar la configuración de impresión, haga clic en Imprimir.
Impresión de fotografías desde la aplicación mediante el uso
del comando de impresión
1. Encienda el equipo y la impresora y asegúrese de que estén conectados.
2. Cargue el papel. Si desea obtener más información, consulte
Carga de papel.
Page 59

3. Con la fotografía abierta, haga clic en Archivo ® Imprimir.
Se abre el cuadro de diálogo Imprimir.
4. Haga clic en Preferencias, Propiedades, Opciones o Configuración (dependiendo del programa o sistema
operativo).
Se abre el cuadro de diálogo Preferencias de impresión.
5. Haga los cambios necesarios para la fotografía en las fichas General, Diseño y Opciones avanzadas.
6. Cuando termine de personalizar la configuración, haga clic en Aceptar.
Se cierra el cuadro de diálogo Preferencias de impresión.
7. Haga clic en Imprimir.
Impresión de fotografías desde el menú del panel del operador
1. Encienda la impresora.
2. Inserte una tarjeta de memoria en la ranura adecuada, la memoria USB en el conector PictBridge o conecte una
cámara digital en el conector PictBridge/USB.
Se muestra la última fotografía.
NOTA: El conector PictBridge no admite unidades de disco duro USB.
AVISO: No intente extraer una tarjeta de memoria mientras se accede a ella. Si lo hace, puede dañar los archivos
de la tarjeta. Puede quitar una tarjeta de manera segura solo si el LED de estado que se encuentra junto a las
ranuras no parpadea.
3. Cargue el papel. Si desea obtener más información, consulte
4. Pulse el botón de la flecha hacia arriba
5. Pulse el botón de la flecha hacia la derecha
6. Pulse el botón de menú Fotografía para modificar la configuración de impresión.
7. Cuando termine de realizar la configuración, pulse el botón Inicio
para seleccionar el número de impresiones de esta fotografía.
para obtener la vista previa la siguiente fotografía.
Carga de papel.
.
Impresión de una página de prueba
1. Encienda la impresora.
2. Inserte una tarjeta de memoria en la ranura adecuada, la memoria USB en el conector PictBridge o conecte una
cámara digital en el conector PictBridge/USB.
Se muestra la última fotografía.
NOTA: El conector PictBridge no admite unidades de disco duro USB.
AVISO: No intente extraer una tarjeta de memoria mientras se accede a ella. Si lo hace, puede dañar los archivos
de la tarjeta. Puede quitar una tarjeta de manera segura solo si el LED de estado que se encuentra junto a las
ranuras no parpadea.
3. Cargue el papel. Si desea obtener más información, consulte
Carga de papel.
Page 60

4. Pulse el botón Menú para mostrar todos los elementos del menú.
5. Pulse el botón de la flecha hacia abajo
6. Pulse el botón Inicio
Se imprime la hoja de prueba.
7. Realice los cuatro pasos de la hoja de prueba con la tarjeta de memoria, la cámara o el dispositivo de
almacenamiento conectado.
.
para desplazarse hasta Hoja de prueba.
Impresión de una hoja de demostración
1. Encienda la impresora.
2. Cargue el papel. Si desea obtener más información, consulte
3. Pulse el botón Menú para mostrar todos los elementos del menú.
4. Pulse el botón de la flecha hacia abajo
5. Pulse el botón Inicio
.
para desplazarse hasta Imprimir hoja de demostración.
Carga de papel.
Impresión de más de una página en una hoja
1. Encienda el equipo y la impresora y asegúrese de que estén conectados.
2. Cargue el papel. Si desea obtener más información, consulte
3. Con el documento abierto, haga clic en Archivo ® Imprimir.
Se abre el cuadro de diálogo Imprimir.
4. Haga clic en Preferencias, Propiedades, Opciones o Configuración (dependiendo del programa o sistema
operativo).
Se abre el cuadro de diálogo Preferencias de impresión.
5. En la ficha Diseño, seleccione Multipágina.
6. En la lista desplegable Páginas por hoja, seleccione el número de páginas que desee imprimir en cada hoja.
7. Seleccione la casilla Imprimir con marco si quiere imprimir bordes alrededor de las páginas.
8. Seleccione el orden de impresión de las páginas en la lista desplegable Orden de páginas.
9. Cuando termine de personalizar la configuración, haga clic en Aceptar.
Carga de papel.
Se cierra el cuadro de diálogo Preferencias de impresión.
10. Haga clic en Imprimir.
Impresión de un póster
1. Encienda el equipo y la impresora y asegúrese de que estén conectados.
2. Cargue el papel. Si desea obtener más información, consulte
Carga de papel.
Page 61

3. Con el documento abierto, haga clic en Archivo ® Imprimir.
Se abre el cuadro de diálogo Imprimir.
4. Haga clic en Preferencias, Propiedades, Opciones o Configuración (dependiendo del programa o sistema
operativo).
Se abre el cuadro de diálogo Preferencias de impresión.
5. En la ficha Diseño, seleccione Póster.
6. Seleccione el tamaño del póster en la lista desplegable Tamaño de póster.
7. Cuando termine de personalizar la configuración, haga clic en Aceptar.
Se cierra el cuadro de diálogo Preferencias de impresión.
8. Haga clic en Imprimir.
NOTA: La impresión a doble cara no está disponible para el diseño de póster.
Impresión de un folleto
1. Encienda el equipo y la impresora y asegúrese de que estén conectados.
2. Cargue el papel. Si desea obtener más información, consulte
3. Con el documento abierto, haga clic en Archivo ® Imprimir.
Se abre el cuadro de diálogo Imprimir.
4. Haga clic en Preferencias, Propiedades, Opciones o Configuración (dependiendo del programa o sistema
operativo).
Se abre el cuadro de diálogo Preferencias de impresión.
5. En la ficha Diseño, seleccione Folleto.
6. Seleccione la casilla Imprimir con marco si quiere imprimir bordes alrededor de las páginas.
7. Cuando termine de personalizar la configuración, haga clic en Aceptar.
Se cierra el cuadro de diálogo Preferencias de impresión.
8. Haga clic en Imprimir.
Carga de papel.
Impresión de fotografías desde una cámara con PictBridge
La impresora admite cámaras con PictBridge.
1. Conecte un extremo del cable USB a la cámara.
2. Conecte el otro extremo del cable USB al conector PictBridge situado en la parte delantera de la impresora.
Consulte las instrucciones incluidas con la cámara para seleccionar los valores USB adecuados para la cámara y la
conexión PictBridge, así como la información sobre el uso.
Page 62

NOTA: Cuando conecte una cámara PictBridge a la impresora, todas las funciones de los botones del panel
del operador dejan de estar disponibles. La impresora pasa a modo PictBridge y espera a que la cámara envíe
las imágenes que deben imprimirse. Los botones del panel del operador volverán a estar disponibles cuando
se desconecte la cámara PictBridge de la impresora.
3. Encienda la cámara digital.
La impresora pasa automáticamente al modo PictBridge.
4. Consulte las instrucciones incluidas con la cámara para empezar a imprimir fotografías.
NOTA: Muchas cámaras digitales disponen de dos opciones para el modo USB: equipo e impresora (o PTP).
Para la impresión PictBridge, se debe usar la opción USB de la impresora (o PTP). Si desea obtener más
información, consulte la documentación incluida con la cámara.
AVISO: No quite el dispositivo con PictBridge ni toque la impresora por la zona de la tarjeta de memoria ni por la
zona del dispositivo con PictBridge si en ese momento se imprime desde PictBridge. Se pueden dañar datos.
Impresión desde un dispositivo con Bluetooth®
Bluetooth es una tecnología de radio de corto alcance que permite conectar dispositivos electrónicos de manera
inalámbrica.
Alcance
La distancia máxima recomendada entre dispositivos Bluetooth para conseguir la mayor velocidad de transferencia posible
es de 10 metros.
Impresión
1. Inserte el adaptador Bluetooth de Kodak en el conector PictBridge.
Page 63

Espere hasta que se encienda el LED del adaptador Bluetooth.
2. Puede ver la impresora en el dispositivo con Bluetooth®.
La impresora admite los siguientes tipos de dispositivos con Bluetooth:
Teléfonos móviles con cámara
PDA
Cámaras digitales
3. Seleccione la impresora.
4. Una vez establecida la conexión Bluetooth, envíe un archivo a la impresora mediante Bluetooth.
NOTA: Cuando se realiza una conexión Bluetooth, se desactivan las demás funciones y la pantalla LCD indica
que se imprime a través de Bluetooth.
Use el dispositivo Bluetooth para controlar la impresión.
Cambio de la configuración de impresión
Uso del panel del operador
Si está usando la impresora como copiadora independiente, puede cambiar la configuración de impresión desde el menú
Modo de fotografía del panel del operador. Si desea obtener más información sobre la configuración, consulte
fotografía.
Modo de
Mediante el equipo
Calidad de impresión
La calidad de las fotografías se selecciona automáticamente cuando se detecta papel fotográfico en la bandeja de entrada
principal o la de fotografías.
Para configurar la calidad de impresión para papel no fotográfico
1. Haga clic en Inicio ® Programas o Todos los programas ® Impresoras Dell ® Impresora multifunción Dell
Photo P703w.
En Windows Vista®:
a. Haga clic en
b. Haga clic en Impresoras Dell.
c. Haga clic en Impresora multifunción Dell Photo P703w.
2. Seleccione Dell Imaging Toolbox.
Se abre Dell Imaging Toolbox.
3. En la ventana Dell Imaging Toolbox, seleccione Configuración.
4. Haga clic en Impresora multifunción.
® Programas.
Page 64

5. Haga clic en Imprimir.
6. Seleccione Borrador, Normal u Óptima.
7. Haga clic en Aceptar o Aplicar.
Opciones de impresión
1. Haga clic en Inicio ® Programas o Todos los programas ® Impresoras Dell ® Impresora multifunción Dell
Photo P703w.
En Windows Vista®:
a. Haga clic en
b. Haga clic en Impresoras Dell.
c. Haga clic en Impresora multifunción Dell Photo P703w.
2. Seleccione Dell Imaging Toolbox.
Se abre Dell Imaging Toolbox.
® Programas.
3. En la ventana Dell Imaging Toolbox, seleccione Configuración.
4. Haga clic en Impresora multifunción.
5. Haga clic en Imprimir.
6. En la lista desplegable Diseño, seleccione el diseño.
7. Seleccione la Cantidad (1-99).
8. Si lo desea, seleccione la casilla Imprimir fecha en la parte delantera e Imprimir colores en escala de
grises.
9. Haga clic en Aceptar o Aplicar.
Page 65

Opciones avanzadas
1. Haga clic en Inicio ® Programas o Todos los programas ® Impresoras Dell ® Impresora multifunción Dell
Photo P703w.
En Windows Vista®:
a. Haga clic en
b. Haga clic en Impresoras Dell.
c. Haga clic en Impresora multifunción Dell Photo P703w.
2. Seleccione Dell Imaging Toolbox.
Se abre Dell Imaging Toolbox.
3. En la ventana Dell Imaging Toolbox, seleccione Configuración.
4. Haga clic en Impresora multifunción.
5. Haga clic en Imprimir.
6. Si lo desea, seleccione la casilla Aplicar automáticamente balance de escena a las imágenes digitales.
7. Si lo desea, seleccione la casilla Activar la impresión de imágenes etiquetadas.
8. Haga clic en Aceptar o Aplicar.
Volver al índice
® Programas.
Page 66

Volver al índice
Especificaciones
Guía del usuario de la impresora multifunción Dell™ Photo P703w
Descripción general
Especificaciones medioambientales
Consumo y requisitos eléctricos
Capacidades del modo de impresión y de escaneo
Sistemas operativos compatibles
Especificaciones y requisitos de memoria
Tipos y tamaños de medios
Cables
Descripción general
Memoria 64 MB SDRAM
8 MB FLASH
Conectividad HS USB2.0
Inalámbrica
Especificaciones para redes inalámbricas
Estándares admitidos - 802.11b/802.11g
Ancho de banda - 2,4 GHz
Velocidad de transferencia de datos -
802.11g: 54, 48, 36, 24, 18, 12, 9, 6 Mbps
802.11b: 11, 5,5, 2, 1 Mbps
Seguridad - WEP 64 (clave de 40 bits)/128 (clave de 104 bits), WPA-PSK (TKIP, AES), WPA2-PSK
(AES)
(La función de autenticación IEEE802.1x de WPA 1x no corresponde)
Vida de la
impresora
10.000 impresiones (incluido el escáner)
Especificaciones medioambientales
Condición Temperatura Humedad relativa (sin condensación)
Funcionamiento De 5 ºC a 35 ºC De 15 a 85%
Almacenamiento De 4,44 ºC a 60 ºC De 5 a 90%
Envío De 4,44 ºC a 60 ºC De 5 a 90%
Consumo y requisitos eléctricos
Requisitos eléctricos
Entrada de CA nominal De 100 a 240 V
Page 67

Frecuencia nominal De 50 a 60 Hz
Corriente máxima de entrada 1,3 A
Impresión de documentos en modo borrador 62 W máx.
Modo Inactivo 13 W
Modo de espera 6,8 W
Consumo eléctrico medio
Capacidades del modo de impresión y de escaneo
Puede imprimir a una resolución de entre 72 y 19.200 ppp. Aunque la impresora tiene esta capacidad, Dell recomienda
utilizar las resoluciones predeterminadas.
Modo Resolución de escaneo
Papel fotográfico/satinado Resto de medios
Borrador 300 x 300 ppp NA 300 x 1.200 ppp
Normal 300 x 300 ppp NA 600 x 1.200 ppp
Óptima 300 x 300 ppp 1.200 x 1.200 ppp 1.200 x 1.200 ppp
Resolución de impresión
Sistemas operativos compatibles
La impresora admite:
Windows Vista x32
Windows Vista x64
Windows XP Professional x32
Windows XP Professional x64
Especificaciones y requisitos de memoria
El sistema operativo de que disponga debe cumplir los requisitos mínimos del sistema.
Sistema operativo Velocidad del procesador RAM Disco duro
Windows Vista x32 2 GHz 1.024 MB 40 GB de capacidad con 15 GB disponibles
Windows Vista x64 2 GHz 1.024 MB 40 GB de capacidad con 15 GB disponibles
Windows XP Professional x32 1,2 GHz 512 MB 1,8 GB
Windows XP Professional x64 1,2 GHz 512 MB 1,8 GB
Tipos y tamaños de medios
Tipo de medio Tamaños admitidos Cargar
hasta
Papel normal
A4 (210 x 297 mm) 100 hojas
Page 68

A5 (148 x 210 mm)
A6 (105 x 148 mm)
Ejecutivo EE. UU. (184 x 266 mm)
Legal EE. UU. (216 x 356 mm)
Carta EE. UU. (216 x 280 mm)
Sobres
Tarjetas de felicitación, fichas, postales o tarjetas
fotográficas
Transferencias térmicas A4 (210 x 297 mm)
Papel fotográfico/satinado o mate 89 x 127 mm
B5 (176 x 250 mm)
C5 (162 x 299 mm)
C6 (114 x 162 mm)
A2 (111 x 146 mm)
DL (longitud designada) (110 x 220 mm)
EE.UU. #7 (178 x 127 mm)
EE. UU. #9 (127 x 305 mm)
EE. UU. #10 (105 x 241 mm)
89 x 133 mm
89 x 184 mm
101 x 140 mm
101 x 203 mm
Hagaki (100 x 148 mm)
Carta EE. UU. (216 x 280 mm)
100 x 150 mm
101 x 152 mm
101 x 203 mm
101 x 305 mm
127 x 178 mm
152 x 229 mm
203 x 254 mm
216 x 280 mm
A4 210 x 297 mm
Pila de
10 mm
Pila de
10 mm
Pila de
10 mm
Pila de
10 mm
Transparencias
Papel de tamaño personalizado El papel debe ajustarse a las siguientes
dimensiones:
Anchura: De 76 a 216 mm
A4 (210 x 297 mm)
Carta EE. UU. (216 x 280 mm)
Cables
La impresora utiliza un cable USB (del inglés Universal Serial Bus).
Pila de
10 mm
100 hojas
Volver al índice
Page 69

Volver al índice
Impresión a partir de una tarjeta de memoria o de
una memoria USB
Guía del usuario de la impresora multifunción Dell™ Photo P703w
Impresión de fotografías desde una tarjeta de memoria o desde una memoria USB mediante el equipo
Impresión de fotografías desde una tarjeta de memoria o desde una memoria USB mediante el panel del operador
Impresión de fotografías etiquetadas (DPOF)
La mayoría de las cámaras digitales usan una tarjeta de memoria para almacenar las fotografías. La impresora admite los
siguientes medios digitales:
Compact Flash I y II
Memory Stick
Memory Stick PRO
Memory Stick Duo (con adaptador)
Mini SD (con adaptador)
Secure Digital
MultiMedia Card
xD-Picture Card
Secure Digital High Capacity (SDHC)
NOTA: La impresora admite hasta 8 GB para tarjetas SDHC.
Las tarjetas de memoria deben insertarse con la etiqueta hacia arriba. El lector de tarjetas tiene dos ranuras para tarjetas
de memoria y un conector USB para admitir estos medios, así como un indicador LED que se enciende para indicar que se
está leyendo la tarjeta o se están transmitiendo datos.
NOTA: No introduzca más de una tarjeta de memoria al mismo tiempo.
NOTA: No inserte una memora USB si ya hay una tarjeta de memoria insertada en la impresora.
AVISO: No intente extraer una tarjeta de memoria mientras se accede a ella. Si lo hace, puede dañar los archivos
de la tarjeta. Puede quitar una tarjeta de manera segura solo si el LED de estado que se encuentra junto a las
ranuras no parpadea.
Cuando se inserta una tarjeta de memoria o una memoria USB, la impresora cambia automáticamente al modo
Fotografía.
Impresión de fotografías desde una tarjeta de memoria o
desde una memoria USB mediante el equipo
1. Encienda el equipo y la impresora y asegúrese de que estén conectados.
2. Cargue el papel. Si desea obtener más información, consulte
3. Haga clic en Inicio ® Programas o Todos los programas ® Impresoras Dell ® Impresora multifunción Dell
Photo P703w.
En Windows Vista®:
a. Haga clic en ® Programas.
Carga de papel.
Page 70

b. Haga clic en Impresoras Dell.
c. Haga clic en Impresora multifunción Dell Photo P703w.
4. Seleccione Dell Imaging Toolbox.
Se abre Dell Imaging Toolbox.
5. En Dell Imaging Toolbox, haga clic en Imprimir.
6. En el cuadro de el diálogo Examinar imágenes, seleccione Ranuras para tarjetas de la impresora y seleccione
las imágenes en Tarjeta de memoria.
7. Haga clic en las imágenes que desee imprimir para moverlas al panel de imágenes.
8. Haga clic en Siguiente para ir a la ventana de retoque.
9. Haga clic en Editar... para retocar la fotografía seleccionada o en Agregar... para añadir más fotografías al panel
de imágenes.
10. Cuando termine de personalizar la configuración, haga clic en Guardar en archivo... para guardar la imagen
retocada en un nuevo archivo o Guardar para guardarla en el archivo escaneado.
11. Haga clic en Siguiente > para ir a la ventana Terminar.
12. En las listas desplegables Tamaño de papel y Tamaño de impresión, seleccione respectivamente el tamaño de
papel y el tamaño de impresión.
13. Seleccione el número de Copias por imágenes que desee imprimir.
14. En función de lo que prefiera, seleccione la casilla Optimizar para corte y Sin borde.
NOTA: Optimizar para corte solo está disponible si el tamaño del papel es mayor que el tamaño de la
impresión.
15. Cuando termine de realizar la Parámetros impresión, haga clic en Imprimir.
Impresión de fotografías desde una tarjeta de memoria o
desde una memoria USB mediante el panel del operador
1. Encienda la impresora.
2. Inserte una tarjeta de memoria en la ranura adecuada, la memoria USB en el conector PictBridge o conecte una
cámara digital en el conector PictBridge/USB.
3. Cargue el papel. Si desea obtener más información, consulte
NOTA: Asegúrese de que la bandeja de fotografías está acoplada si desea imprimir desde ella.
4. Pulse el botón de la flecha hacia arriba para seleccionar el número de impresiones de la fotografía.
Carga de papel.
Page 71

5. Pulse el botón de la flecha hacia la derecha para obtener la vista previa la siguiente fotografía.
6. Pulse el botón de menú Modo de fotografía para modificar la impresión parámetros.
7. Cuando termine de realizar la configuración, pulse el botón Inicio
.
Guardado de fotografías en el equipo
1. Encienda el equipo y la impresora y asegúrese de que estén conectados.
2. Inserte una tarjeta de memoria en la ranura adecuada, la memoria USB en el conector PictBridge o conecte una
cámara digital en el conector PictBridge/USB.
3. Pulse el botón Menú .
La opción Transferir a PC está seleccionada.
4. Pulse el botón Inicio
Se muestra el cuadro de mensaje Conectando al servicio de imágenes.
5. Siga las instrucciones que indican cómo transferir las fotografías al equipo.
.
Impresión de fotografías etiquetadas (DPOF)
Si la cámara admite DPOF (del inglés Digital Print Order Format, formato de orden de impresión digital), puede especificar
las fotografías que desea imprimir y el número de copias de cada una con la tarjeta aún en la cámara. La impresora
reconocerá estos ajustes cuando introduzca la tarjeta de memoria en la impresora.
Si se detecta un archivo DPOF al insertar una tarjeta de memoria, la impresora muestra la pantalla Orden de impresión.
En esta pantalla se indica que se han encontrado las fotografías etiquetadas, el número de fotografías y el número total
de impresiones. Pulse el botón Inicio
Volver al índice
para comenzar la impresión.
Page 72

Volver al índice
Pedido de suministros para la impresora
Guía del usuario de la impresora multifunción Dell™ Photo P703w
La impresora dispone de software instalado para detectar los niveles de tinta de la impresora. Al realizar un trabajo de
impresión, se muestra una pantalla en el equipo que indica si hay un nivel de tinta bajo. Puede pedir tinta por Internet
www.dell.com/supplies o por vía telefónica.
desde
EE. UU. 877–INK-2-YOU Corea 080-999-0240
Australia 1300 303 290 Luxemburgo 02.713 1590
Austria 8 20 - 24 05 30 35 Malasia 1800 88 0553
Bélgica 02.713 1590 México 001 866 851 1754
Canadá 877-501-4803 Holanda 020 - 674 4881
Chile 1230-020-3947 Noruega 231622 64
800-202874 Portugal 21 4220710
Colombia 01800-9-155676 China 800-858-2425
República checa +420 225 372 711 Polonia 022 579 59 65
Dinamarca 3287 5215 Puerto Rico 866-851-1760
Finlandia 09 2533 1411 Singapur 1800 394 7245
Francia 825387247 Sudáfrica 0860 102 591
Alemania 0800 2873355 España 902120385
Irlanda 1850 707 407 Suecia 08 587 705 81
Italia 800602705 Suiza 0848 335 599
Japón 044-556-3551 Reino Unido 0870 907 4574
NOTA: Si su país no aparece en la lista, póngase en contacto con su distribuidor de Dell™ para ordenar suministros.
La impresora ha sido diseñada para imprimir con los siguientes cartuchos de tinta.
Artículo de suministro Número de pieza Número de serie
Cartucho de tinta negra de capacidad normal DW905 Serie 20
Cartucho de tinta de color de capacidad normal DW906 Serie 20
Volver al índice
Page 73

Volver al índice
Copia
Guía del usuario de la impresora multifunción Dell™ Photo P703w
Copia mediante el panel del operador
Copia mediante el equipo
Copia de un libro grueso
Cambio de la configuración de copia
Copia mediante el panel del operador
Mismo tamaño
1. Encienda la impresora.
2. Cargue el papel. Si desea obtener más información, consulte
3. Cargue la fotografía original.
4. Pulse el botón Copiar
5. Pulse el botón de la flecha hacia abajo
.
para desplazarse hasta Salida.
Carga de papel.
6. Pulse el botón de la flecha hacia la izquierda o la derecha
7. En el menú Modo de copia cambie la configuración de copia según desee.
8. Pulse el botón Inicio .
NOTA: La impresora comienza a hacer copias a menos que esté activado el modo Vista previa. Si así fuese,
pulse el botón Inicio para comenzar a realizar copias.
para desplazarse hasta Mismo tamaño.
Ajustar a la página
1. Encienda la impresora.
2. Cargue el papel. Si desea obtener más información, consulte
Carga de papel.
Page 74

3. Cargue la fotografía original.
4. Pulse el botón Copiar
5. Pulse el botón de la flecha hacia abajo
6. Pulse el botón de la flecha hacia la izquierda o la derecha
7. En el menú Modo de copia cambie la configuración de copia según desee.
8. Pulse el botón Inicio .
NOTA: La impresora comienza a hacer copias a menos que esté activado el modo Vista previa. Si así fuese,
pulse el botón Inicio para comenzar a realizar copias.
.
para desplazarse hasta Salida.
para desplazarse hasta Ajustar a la página.
Porcentaje de escala
1. Encienda la impresora.
2. Cargue el papel. Si desea obtener más información, consulte
3. Cargue la fotografía original.
Carga de papel.
4. Pulse el botón Copiar
5. Pulse el botón de la flecha hacia abajo
.
para desplazarse hasta Salida.
Page 75

6. Pulse el botón de la flecha hacia la izquierda o la derecha para desplazarse hasta Porcentaje de escala.
7. Pulse el botón de la flecha hacia abajo
8. Pulse el botón de la flecha hacia la izquierda o la derecha
9. En el menú Modo de copia cambie la configuración de copia según desee.
10. Pulse el botón Inicio .
NOTA: La impresora comienza a hacer copias a menos que esté activado el modo Vista previa. Si así fuese,
pulse el botón Inicio para comenzar a realizar copias.
para desplazarse hasta Tamaño.
para modificar el tamaño (10-500).
Diseño fotográfico
Puede configurar el diseño para la realización de copias de fotografías en la impresora. Se admiten los siguientes diseños:
Sin borde (predeterminado)
Con borde
2 por página
3 por página
4 por página
9 por página
Póster 2 x 2
Póster 3 x 3
Póster 4 x 4
1. Encienda la impresora.
2. Cargue el papel. Si desea obtener más información, consulte
3. Cargue la fotografía original.
Carga de papel.
4. Pulse el botón Copiar
5. Pulse el botón de la flecha hacia abajo
6. Pulse el botón de la flecha hacia la izquierda o la derecha
.
para desplazarse hasta Salida.
para desplazarse hasta Diseños fotográficos.
Page 76

7. Pulse el botón de la flecha hacia abajo para desplazarse hasta Tamaño.
8. Pulse el botón de la flecha hacia la izquierda o la derecha
9. En el menú Modo de copia cambie la configuración de copia según desee.
10. Pulse el botón Inicio .
NOTA: La impresora comienza a hacer copias a menos que esté activado el modo Vista previa. Si así fuese,
pulse el botón Inicio para comenzar a realizar copias.
para modificar el diseño.
Copia mediante el equipo
1. Encienda el equipo y la impresora y asegúrese de que estén conectados.
2. Cargue el papel. Si desea obtener más información, consulte
3. Cargue la fotografía original.
Carga de papel.
4. Haga clic en Inicio ® Programas o Todos los programas ® Impresoras Dell ® Impresora multifunción Dell
Photo P703w.
En Windows Vista®:
a. Haga clic en
b. Haga clic en Impresoras Dell.
c. Haga clic en Impresora multifunción Dell Photo P703w.
5. Seleccione Dell Imaging Toolbox.
Se abre Dell Imaging Toolbox.
® Programas.
Page 77

6. En Dell Imaging Toolbox, haga clic en Copiar para abrir la ventana Copiar imágenes.
Se abre la ventana Copia básica.
7. Haga clic en Ir a opciones avanzadas desde la ventana Copiar imágenes.
Se abre la ventana Copia avanzada.
Page 78

8. En la lista desplegable Seleccionar salida de fotografías seleccione un tipo de salida.
9. Seleccione Color o Blanco y negro.
10. En la lista desplegable Resolución, Tamaño de papel y Tamaño de impresión, seleccione respectivamente la
resolución, el tamaño de papel y el tamaño de impresión.
11. Seleccione la casilla Copiar como imágenes individuales, Restauración de color, Sin borde, Tecnología
Kodak Perfect Touch y Ahorro de papel según desee.
12. Seleccione el número de copias por imagen (de 1 a 99) que desee.
13. Si lo desea, haga clic en
14. Haga clic en Copiar o en el botón Vista previa > para obtener la vista previa de las fotografías escaneadas, si así
lo desea.
15. Ajuste el cuadro de puntos alrededor de la parte de la imagen que quiera copiar y haga clic en Siguiente>.
16. Haga clic en Editar... para retocar la fotografía seleccionada.
NOTA: Haga clic en Siguiente > para ir directamente a la ventana Terminar.
17. Cuando termine de personalizar la configuración, haga clic en Guardar en archivo... para guardar la imagen
retocada en un nuevo archivo o en Guardar para guardarla en el archivo escaneado.
NOTA: Haga clic en Cancelar para deshacer los cambios realizados.
18. Haga clic en Siguiente > para ir a la ventana Terminar.
19. Cuando termine de personalizar la configuración, haga clic en Copiar o en Terminar.
para guardar las opciones que ha seleccionado como Acceso directo.
Page 79

Las imágenes se escanean y se muestra la información sobre el progreso de copia.
Copia de un libro grueso
1. Encienda la impresora.
2. Cargue el papel. Si desea obtener más información, consulte
3. Cargue el libro grueso original.
La impresora funciona con normalidad aunque tenga la tapa superior abierta. Puede elevar la tapa superior desde
las bisagras.
NOTA: Para obtener una mejor calidad de las copias, cubra el espacio adicional del cristal del escáner con un
papel blanco vacío si el tamaño del libro es inferior al del cristal del escáner.
4. Pulse el botón Copiar .
5. Pulse el botón de la flecha hacia abajo
6. Pulse el botón de la flecha hacia la izquierda o la derecha
página/Porcentaje de escala/Diseño fotográfico.
7. Pulse el botón de la flecha hacia abajo
8. Pulse el botón de la flecha hacia la izquierda o la derecha
9. En el menú Modo de copia cambie la configuración de copia según desee.
10. Pulse el botón Inicio .
para desplazarse hasta Salida.
para desplazarse hasta Tamaño.
Carga de papel.
para desplazarse hasta Mismo tamaño/Ajustar a la
para modificar el tamaño (10-500).
NOTA: La impresora comienza a hacer copias a menos que esté activado el modo Vista previa. Si así fuese,
pulse Inicio para comenzar a realizar copias.
Page 80

Cambio de la configuración de copia
Uso del panel del operador
Si está usando la impresora como copiadora independiente, puede cambiar la configuración de copia desde los menús de
Modo de copia del panel del operador. Si desea obtener más información sobre la configuración, consulte
Mediante el equipo
Calidad de salida
La calidad de las fotografías se selecciona automáticamente cuando se detecta papel fotográfico en las bandejas de
entrada de fotografías.
Para configurar la calidad de salida para papel no fotográfico
1. Haga clic en Inicio ® Programas o Todos los programas ® Impresoras Dell ® Impresora multifunción Dell
Photo P703w.
Modo de copia.
En Windows Vista®:
a. Haga clic en
b. Haga clic en Impresoras Dell.
c. Haga clic en Impresora multifunción Dell Photo P703w.
2. Seleccione Dell Imaging Toolbox.
Se abre Dell Imaging Toolbox.
3. En la ventana Dell Imaging Toolbox, seleccione Configuración.
4. Haga clic en Impresora multifunción.
® Programas.
Page 81

5. Haga clic en la ficha Copiar.
6. Seleccione Borrador, Normal u Óptima.
7. Haga clic en Aceptar o Aplicar.
Opciones de copia
Page 82

1. Haga clic en Inicio ® Programas o Todos los programas ® Impresoras Dell ® Impresora multifunción Dell
Photo P703w.
En Windows Vista®:
a. Haga clic en
b. Haga clic en Impresoras Dell.
c. Haga clic en Impresora multifunción Dell Photo P703w.
2. Seleccione Dell Imaging Toolbox.
Se abre Dell Imaging Toolbox.
3. En la ventana Dell Imaging Toolbox, seleccione Configuración.
4. Haga clic en Impresora multifunción.
5. Haga clic en la ficha Copiar.
6. En las listas desplegables Salida y Tamaño, seleccione la salida y el tamaño respectivamente.
NOTA: La opción Tamaño se desactiva o activa según el tipo de Salida seleccionado.
7. Ajuste el brillo con el ratón mediante el control deslizante.
8. Seleccione la Cantidad (1-99).
9. Si lo desea, seleccione la casilla Imprimir colores en escala de grises.
® Programas.
10. Haga clic en Aceptar o Aplicar.
Volver al índice
Page 83

Volver al índice
Apéndice
Guía del usuario de la impresora multifunción Dell™ Photo P703w
Política de soporte técnico de Dell
Asistencia técnica
Obtención de asistencia
Información del producto
Antes de llamar
Contactar con Dell
Política de garantía y devoluciones
Política de soporte técnico de Dell
El soporte técnico asistido por un técnico precisa de la cooperación y participación del cliente en el proceso de solución de
un problema y se encarga la restauración del sistema operativo, el software de la aplicación y los controladores de
hardware a la configuración predeterminada de fábrica, así como la comprobación de la funcionalidad adecuada de la
impresora y todo el hardware instalado por Dell. Además de este servicio de soporte técnico asistido por un técnico, en
Dell Support podrá encontrar soporte técnico en línea. Es posible que se puedan comprar opciones adicionales de soporte
técnico.
Dell proporciona soporte técnico limitado para la impresora, así como para cualquier software y periférico instalado por
Dell. El fabricante del software y de los periféricos que no sean de Dell deberá encargarse del soporte de dichos productos,
entre los que se incluyen los comprados y/o instalados a través de Software & Peripherals (DellWare), ReadyWare y
Custom Factory Integration (CFI/DellPlus).
Asistencia técnica
Si necesita ayuda para resolver un problema técnico, Dell™ está preparado para ayudarle.
1. Llame al soporte técnico desde el teléfono más cercano a la impresora para que el personal de soporte técnico
pueda ayudarle a realizar los procedimientos necesarios. Al llamar a Dell, utilice su Código de servicio urgente para
ayudar a acelerar el desvío de su llamada al personal de soporte adecuado.
NOTA: Puede que el Código de servicio urgente no esté disponible en todos los países.
2. En los EE. UU., los clientes de pequeñas empresas deben llamar al 1-800-456-3355, los clientes de empresas
medianas o grandes deben llamar al 1-877-671-3355 y los clientes particulares (hogares y oficinas domésticas)
deben llamar al 1-800-624-9896.
3. Siga las indicaciones del menú del sistema telefónico automatizado para hablar con un representante del soporte
técnico.
Obtención de asistencia
NOTA: Llame al servicio de soporte desde el teléfono más cercano al equipo para que el personal de soporte pueda
ayudarle a realizar los procedimientos necesarios.
NOTA: Puede que el sistema de Código de servicio urgente no esté disponible en todos los países.
Introduzca el Código de servicio urgente cuando el sistema telefónico automatizado de Dell se lo indique para desviar la
llamada al personal de soporte adecuado. Si no dispone de un Código de servicio urgente, abra la carpeta Accesorios de
Dell, haga doble clic en el icono Código de servicio urgente y siga las instrucciones. Si desea obtener instrucciones sobre
cómo usar Dell Support, consulte
Antes de llamar.
Page 84

NOTA: Es posible que algunos de los siguientes servicios no siempre estén disponibles en todos los lugares fuera
del territorio continental de los EE. UU. Llame a su representante local de Dell para obtener información sobre su
disponibilidad.
Servicio AutoTech
El servicio de soporte automatizado de Dell, AutoTech, proporciona respuestas grabadas a las preguntas más frecuentes
realizadas por clientes de Dell sobre sus equipos portátiles y de sobremesa.
Cuando llame a AutoTech, use un teléfono con botones para seleccionar los temas que correspondan a sus preguntas. Si
desea ver el número de teléfono de su región al que debe llamar, vea
Contactar con Dell.
Información del producto
Si necesita información sobre otros productos disponibles de Dell o si desea realizar un pedido, vaya al sitio web de Dell en
www.dell.com. Si desea ver el número de teléfono de su región al que debe llamar o para hablar con un especialista en
ventas, vea
Contactar con Dell.
Antes de llamar
NOTA: Tenga a mano el Código de servicio urgente cuando llame. El código ayuda al sistema telefónico de soporte
automatizado de Dell a desviar su llamada de manera más eficaz. También puede que se le pida su Etiqueta de
servicio.
Acuérdese de rellenar la Lista de comprobación de diagnóstico. Si es posible, encienda la impresora antes de llamar a Dell
y realice la llamada desde el teléfono más cercano a la impresora. Es posible que se le pida que proporcione información
detallada durante las operaciones o que lleve a cabo pasos necesarios para la solución del problema que sólo se pueden
realizar en la propia impresora. Asegúrese de que dispone de la documentación de la impresora.
PRECAUCIÓN: Antes de manipular el interior de la impresora, siga las instrucciones de seguridad que
se encuentran en la Guía de información del producto.
Lista de comprobación de diagnóstico
Nombre:
Fecha:
Dirección:
Número de teléfono:
Etiqueta de servicio:
Código de servicio urgente:
Número de autorización de devolución de material (si se lo suministra un técnico de soporte de Dell):
Sistema operativo y versión:
¿Está la impresora conectada a una red? Sí No
Red, versión y adaptador de red:
Mensaje de error:
Descripción del problema y pasos para la solución del problema que ha realizado:
Contactar con Dell
NOTA: Si no dispone de una conexión activa a Internet, puede encontrar información de contacto en la factura de
compra, el albarán, el ticket de compra o el catálogo de productos Dell.
Page 85

Dell ofrece diversas opciones de soporte y servicio por teléfono e Internet. La disponibilidad varía en función del país y el
producto, por lo que puede que algunos servicios no estén disponibles en su zona. Si desea ponerse en contacto con Dell
con relación a cuestiones de ventas, soporte técnico o servicio de atención al cliente:
1. Vaya a
2. Elija su país o región en el menú desplegable Elija su país/región situado en la parte inferior de la página.
3. Haga clic en Contacto en la parte izquierda de la página.
4. Seleccione el vínculo adecuado de servicio o soporte en función de lo que necesite.
Elija el método de contacto que más le convenga. Puede ponerse en contacto con Dell por Internet a través de las
siguientes direcciones:
World Wide Web
www.dell.com/
www.dell.com/ap/ (sólo para países asiáticos y del Pacífico)
www.dell.com/jp/ (sólo para Japón)
www.euro.dell.com/ (sólo para Europa)
www.dell.com/la/ (países de Latinoamérica y del Caribe)
www.dell.ca (sólo para Canadá)
support.dell.com.
Protocolo de transferencia de archivos (FTP, por sus siglas en inglés) anónimo
ftp.dell.com/
Inicie sesión como usuario: anónimo y utilice su dirección de correo electrónico como contraseña.
Direcciones de correo electrónico de Dell Support
mobile_support@us.dell.com
support@us.dell.com
la-techsupport@dell.com (sólo para países de Latinoamérica y del Caribe)
apsupport@dell.com (sólo para países asiáticos y del Pacífico)
Servicio de soporte electrónico
mobile_support@us.dell.com
support@us.dell.com
la-techsupport@dell.com (sólo para países de Latinoamérica y del Caribe)
apsupport@dell.com (sólo para países asiáticos y del Pacífico)
support.jp.dell.com (sólo para Japón)
support.euro.dell.com (sólo para Europa)
Servicio de presupuestos electrónico
apmarketing@dell.com (sólo para países asiáticos y del Pacífico)
sales_canada@dell.com (sólo para Canadá)
Política de garantía y devoluciones
Dell Inc. ("Dell") fabrica sus productos de hardware a partir de piezas y componentes nuevos o equivalentes a nuevos de
conformidad con las prácticas estándar del sector.
Page 86

Para devolver cualquier artículo, ya sea para su reparación o para la devolución del importe, haga lo siguiente:
1. Llame a Dell para obtener un Número de autorización de devolución de material y escríbalo de manera clara y
visible en la parte exterior de la caja.
Si desea ver el número de teléfono de su región al que debe llamar, vea
2. Incluya una copia de la factura y una carta en la que se describa el motivo de la devolución.
3. Incluya una copia de la Lista de comprobación de diagnóstico (vea Lista de comprobación de diagnóstico), en la que
indique las pruebas que ha realizado y los mensajes de error producidos por Dell Diagnostics.
4. Si desea la devolución del importe, incluya los accesorios que pertenezcan al artículo o los artículos devueltos
(cables de alimentación, disquetes del software, etc.).
5. Embale el equipo que desea devolver en los embalajes originales (o equivalentes).
Los gastos de envío corren por cuenta suya. Además, debe asegurar cualquier producto devuelto y asume el riesgo de
pérdida de éste durante el envío a Dell. No se admiten paquetes de entrega contra reembolso.
Las devoluciones que no cumplan los requisitos anteriores se rechazarán en la plataforma de recepción de Dell y se le
devolverán.
Volver al índice
Contactar con Dell.
Page 87

Volver al índice
Escaneo
Guía del usuario de la impresora multifunción Dell™ Photo P703w
Escaneo mediante el panel del operador
Escaneo mediante el equipo
Escaneo de un libro grueso
Edición de imágenes escaneadas
Edición de documentos escaneados
Cambio de la configuración de escaneo
Escaneo mediante el panel del operador
En el menú Escanear del panel del operador, puede escanear fotografías o documentos en una tarjeta de memoria, en PCUSB o en PC-WiFi.
Escaneo en un equipo conectado mediante USB
1. Encienda el equipo y la impresora y asegúrese de que estén conectados.
2. Cargue la fotografía o el documento original.
3. Pulse el botón Escanear
4. Pulse el botón de la flecha hacia la izquierda o la derecha
.
para desplazarse hasta Fotografía o Documento.
5. Pulse el botón de la flecha hacia abajo
6. Pulse el botón de la flecha hacia la izquierda o la derecha
7. Pulse el botón Inicio
El documento se escanea y se guarda en función de la configuración de imágenes escaneadas de Dell Imaging
Toolbox
.
para desplazarse hasta Escanear en.
para desplazarse hasta PC-USB.
Escaneo en una tarjeta de memoria
Page 88

1. Encienda el equipo y la impresora y asegúrese de que estén conectados.
2. Inserte la tarjeta de memoria en la ranura adecuada.
AVISO: No intente extraer una tarjeta de memoria mientras se accede a ella. Si lo hace, puede dañar los archivos
de la tarjeta. Puede quitar una tarjeta de manera segura solo si el LED de estado que se encuentra junto a las
ranuras no parpadea.
3. Cargue la fotografía o el documento original.
4. Pulse el botón Escanear
5. Pulse el botón de la flecha hacia la izquierda o la derecha
6. Pulse el botón de la flecha hacia abajo
7. Pulse el botón de la flecha hacia la izquierda o la derecha
8. Pulse el botón Inicio
El documento se escanea y se guarda en el Archivo de destino.
.
para desplazarse hasta Fotografía o Documento.
para desplazarse hasta Escanear en.
para desplazarse hasta Tarjeta de memoria.
.
Escaneo en un equipo conectado mediante Wi-Fi
La opción PC-WiFi se activa de manera automática cuando se establece la conexión inalámbrica entre la impresora y el
equipo.
1. Encienda la impresora y el equipo.
2. Establezca una conexión inalámbrica entre la impresora y el equipo. Si desea obtener más información, consulte
Configuración inalámbrica.
3. Cargue la fotografía o el documento original.
Page 89

4. Pulse el botón Escanear
5. Pulse el botón de la flecha hacia la izquierda o la derecha
6. Pulse el botón de la flecha hacia abajo
7. Pulse el botón de la flecha hacia la izquierda o la derecha
8. Pulse el botón Inicio
El documento se escanea y se guarda en función de la configuración de imágenes escaneadas de Dell Imaging
Toolbox
.
para desplazarse hasta Fotografía o Documento.
para desplazarse hasta Escanear en.
para desplazarse hasta PC-WiFi.
.
Escaneo mediante el equipo
Escaneo de fotografías
1. Encienda el equipo y la impresora y asegúrese de que estén conectados.
2. Cargue la fotografía original.
3. Haga clic en Inicio ® Programas o Todos los programas ® Impresoras Dell ® Impresora multifunción Dell
Photo P703w.
En Windows Vista®:
Page 90

a. Haga clic en ® Programas.
b. Haga clic en Impresoras Dell.
c. Haga clic en Impresora multifunción Dell Photo P703w.
4. Seleccione Dell Imaging Toolbox.
Se abre Dell Imaging Toolbox.
5. En Dell Imaging Toolbox, haga clic en Escanear para abrir la ventana Escanear imágenes y documento.
Se abre la ventana Escaneo básico.
Page 91

6. Haga clic en Ir a opciones avanzadas desde la ventana Escanear imágenes y documento.
Se abre la ventana Escaneo avanzado.
7. Seleccione Imagen.
8. Seleccione Color o Blanco y negro.
Page 92

9. En las listas desplegables Resolución y Nitidez, seleccione la resolución y la nitidez.
10. Si desea realizar el escaneo con retoques, seleccione la casilla Restauración de color, Reducción de ojos rojos
y Tecnología Kodak Perfect Touch.
11. Si lo desea, haga clic en
12. Haga clic en el botón Escanear o en Vista previa > para ver la imagen escaneada.
13. Ajuste el cuadro de puntos alrededor de la parte de la imagen que quiera escanear y haga clic en Siguiente>.
14. Haga clic en Editar... para retocar la fotografía seleccionada (si desea obtener más información, consulte
de imágenes escaneadas) o haga clic en Escanear mas para agregar otras fotografías a la bandeja de imágenes.
NOTA: Haga clic en Siguiente > para ir directamente a la ventana Terminar.
15. Cuando termine de personalizar la configuración, haga clic en Guardar en archivo... para guardar la imagen
retocada en un nuevo archivo o en Guardar para guardarla en el archivo escaneado.
NOTA: Haga clic en Cancelar para deshacer los cambios realizados.
16. Haga clic en Siguiente > para ir a la ventana Terminar.
17. Seleccione el destino en el cuadro de lista Destinos.
para guardar las opciones que ha seleccionado como acceso directo de escaneo.
Edición
Page 93

NOTA: Para añadir o quitar aplicaciones de la lista, haga clic en Modificar lista.
18. Haga clic en Guardar, Enviar o Imprimir de acuerdo con el destino seleccionado en el cuadro de lista Destinos.
Si desea Guardar la imagen escaneada en un archivo en el equipo, Enviar a correo electrónico o
Imprimir, haga clic en Guardar, Enviar o Imprimir respectivamente.
Escaneo de documentos
1. Encienda el equipo y la impresora y asegúrese de que estén conectados.
2. Cargue el documento original.
3. Haga clic en Inicio ® Programas o Todos los programas ® Impresoras Dell ® Impresora multifunción Dell
Photo P703w.
En Windows Vista®:
Page 94

a. Haga clic en ® Programas.
b. Haga clic en Impresoras Dell.
c. Haga clic en Impresora multifunción Dell Photo P703w.
4. Seleccione Dell Imaging Toolbox.
Se abre Dell Imaging Toolbox.
5. En Dell Imaging Toolbox, haga clic en Escanear para abrir la ventana Escanear imágenes y documento.
Se abre la ventana Escaneo básico.
6. Haga clic en Ir a opciones avanzadas desde la ventana Escanear imágenes y documento.
Se abre la ventana Escaneo avanzado.
7. Seleccione Documento.
8. Seleccione Color, Escala de grises o Blanco y negro.
9. En las listas desplegables Resolución y Nitidez, seleccione la resolución y la nitidez respectivamente.
NOTA: Si cambia la resolución, puede guardarla como acceso directo de escaneo.
NOTA: Puede cambiar la Nitidez si ha seleccionado una salida en Color.
10. Si lo desea, haga clic en
11. Haga clic en el botón Escanear o en Vista previa > para ver el documento escaneado.
12. Ajuste el cuadro de puntos alrededor de la parte de la imagen que quiera escanear y haga clic en Siguiente>.
13. Haga clic en Editar... para retocar el documento seleccionado (si desea obtener más información, consulte
de documentos escaneados) o haga clic en Escanear mas para agregar otros documentos.
para guardar las opciones que ha seleccionado como acceso directo de escaneo.
Edición
Page 95

NOTA: Haga clic en Siguiente > para ir directamente a la ventana Terminar.
14. Cuando termine de personalizar la configuración, haga clic en Guardar.
NOTA: Haga clic en Cancelar para deshacer los cambios realizados.
15. Haga clic en Siguiente > para ir a la ventana Terminar.
16. Seleccione el destino en el cuadro de lista Destinos.
NOTA: Para añadir o quitar aplicaciones de la lista, haga clic en Modificar lista.
17. Haga clic en Guardar, Enviar o Imprimir de acuerdo con el destino seleccionado en el cuadro de lista Destinos.
Si desea Guardar el documento escaneado en un archivo en el equipo, Enviar a correo electrónico o
Imprimir, haga clic en Guardar, Enviar o Imprimir respectivamente.
Escaneo de un libro grueso
1. Encienda la impresora.
2. Cargue el libro grueso original.
La impresora funciona con normalidad aunque tenga la tapa superior abierta. Puede elevar la tapa superior desde
las bisagras.
NOTA: Para obtener una mejor calidad del escaneo, cubra el espacio adicional del cristal del escáner con un
papel blanco vacío si el tamaño del libro es inferior al del cristal del escáner.
3. Pulse el botón Escanear .
4. Pulse el botón de la flecha hacia la izquierda o la derecha
5. Pulse el botón de la flecha hacia abajo
6. Pulse el botón de la flecha hacia la izquierda o la derecha
memoria/PC-WiFi.
7. Pulse el botón Inicio
El documento se escanea y se guarda en función de la configuración de imágenes escaneadas de Dell Imaging
Toolbox
.
para desplazarse hasta Escanear en.
para desplazarse hasta Fotografía o Documento.
para desplazarse hasta PC-USB/Tarjeta de
Edición de imágenes escaneadas
Edición de imágenes escaneadas en color
1. Encienda el equipo y la impresora y asegúrese de que estén conectados.
2. Cargue la fotografía original.
Page 96

3. Haga clic en Inicio ® Programas o Todos los programas ® Impresoras Dell ® Impresora multifunción Dell
Photo P703w.
En Windows Vista®:
a. Haga clic en
b. Haga clic en Impresoras Dell.
c. Haga clic en Impresora multifunción Dell Photo P703w.
4. Seleccione Dell Imaging Toolbox.
Se abre Dell Imaging Toolbox.
5. En Dell Imaging Toolbox, haga clic en Escanear para abrir la ventana Escanear imágenes y documento.
Se abre la ventana Escaneo básico.
6. Haga clic en Ir a opciones avanzadas desde la ventana Escanear imágenes y documento.
Se abre la ventana Escaneo avanzado.
7. Seleccione Imagen ® Color.
8. Haga clic en Escanear.
Se escanea la imagen y se muestra la información sobre el progreso del escaneo.
9. Haga clic en Editar... para editar la fotografía seleccionada.
® Programas.
10. Edite la imagen con las herramientas disponibles en el programa. Es posible que pueda:
Retocar la imagen (Nitidez, Restauración de color, Reducción de ojos rojos, Retoque facial, Tecnología Kodak
Perfect Touch)
Ajustar el brillo, el contraste, la saturación, las sombras, los tonos medios y las luces altas de la imagen
Personalizar el retoque facial de la imagen
Recortar la imagen
Page 97

Edición de imágenes escaneadas en blanco y negro
1. Encienda el equipo y la impresora y asegúrese de que estén conectados.
2. Cargue la fotografía original.
3. Haga clic en Inicio ® Programas o Todos los programas ® Impresoras Dell ® Impresora multifunción Dell
Photo P703w.
En Windows Vista®:
a. Haga clic en
b. Haga clic en Impresoras Dell.
c. Haga clic en Impresora multifunción Dell Photo P703w.
4. Seleccione Dell Imaging Toolbox.
Se abre Dell Imaging Toolbox.
5. En Dell Imaging Toolbox, haga clic en Escanear para abrir la ventana Escanear imágenes y documento.
® Programas.
Page 98

Se abre la ventana Escaneo básico.
6. Haga clic en Ir a opciones avanzadas desde la ventana Escanear imágenes y documento.
Se abre la ventana Escaneo avanzado.
7. Seleccione Imagen ® Blanco y negro.
8. Haga clic en Escanear.
Se escanea la imagen y se muestra la información sobre el progreso del escaneo.
9. Haga clic en Editar... para editar la fotografía seleccionada.
10. Edite la imagen con las herramientas disponibles en el programa. Es posible que pueda:
Retocar la imagen (Nitidez)
Ajustar el brillo, el contraste, las sombras, los tonos medios y las luces altas de la imagen
Recortar la imagen
Edición de documentos escaneados
NOTA: La impresora admite el reconocimiento óptico de caracteres (OCR, del inglés "Optical Character
Recognition".
Edición de documentos escaneados en color
1. Encienda el equipo y la impresora y asegúrese de que estén conectados.
2. Cargue el documento original.
Page 99

3. Haga clic en Inicio ® Programas o Todos los programas ® Impresoras Dell ® Impresora multifunción Dell
Photo P703w.
En Windows Vista®:
a. Haga clic en
b. Haga clic en Impresoras Dell.
c. Haga clic en Impresora multifunción Dell Photo P703w.
4. Seleccione Dell Imaging Toolbox.
Se abre Dell Imaging Toolbox.
5. En Dell Imaging Toolbox, haga clic en Escanear para abrir la ventana Escanear imágenes y documento.
Se abre la ventana Escaneo básico.
6. Haga clic en Ir a opciones avanzadas desde la ventana Escanear imágenes y documento.
Se abre la ventana Escaneo avanzado.
7. Seleccione Documento ® Color.
8. Haga clic en Escanear.
Se escanea el documento y se muestra la información sobre el progreso del escaneo.
9. Haga clic en Editar... para editar el documento seleccionado.
® Programas.
10. Edite el documento con las herramientas disponibles en el programa. Es posible que pueda:
Retocar el documento (Nitidez)
Ajustar el brillo, el contraste, la saturación, las sombras, los tonos medios y las luces altas e invertir el
documento
Recortar el documento
Page 100

Edición de documentos escaneados en escala de grises
1. Encienda el equipo y la impresora y asegúrese de que estén conectados.
2. Cargue el documento original.
3. Haga clic en Inicio ® Programas o Todos los programas ® Impresoras Dell ® Impresora multifunción Dell
Photo P703w.
En Windows Vista®:
a. Haga clic en
b. Haga clic en Impresoras Dell.
c. Haga clic en Impresora multifunción Dell Photo P703w.
4. Seleccione Dell Imaging Toolbox.
Se abre Dell Imaging Toolbox.
5. En Dell Imaging Toolbox, haga clic en Escanear para abrir la ventana Escanear imágenes y documento.
® Programas.
 Loading...
Loading...