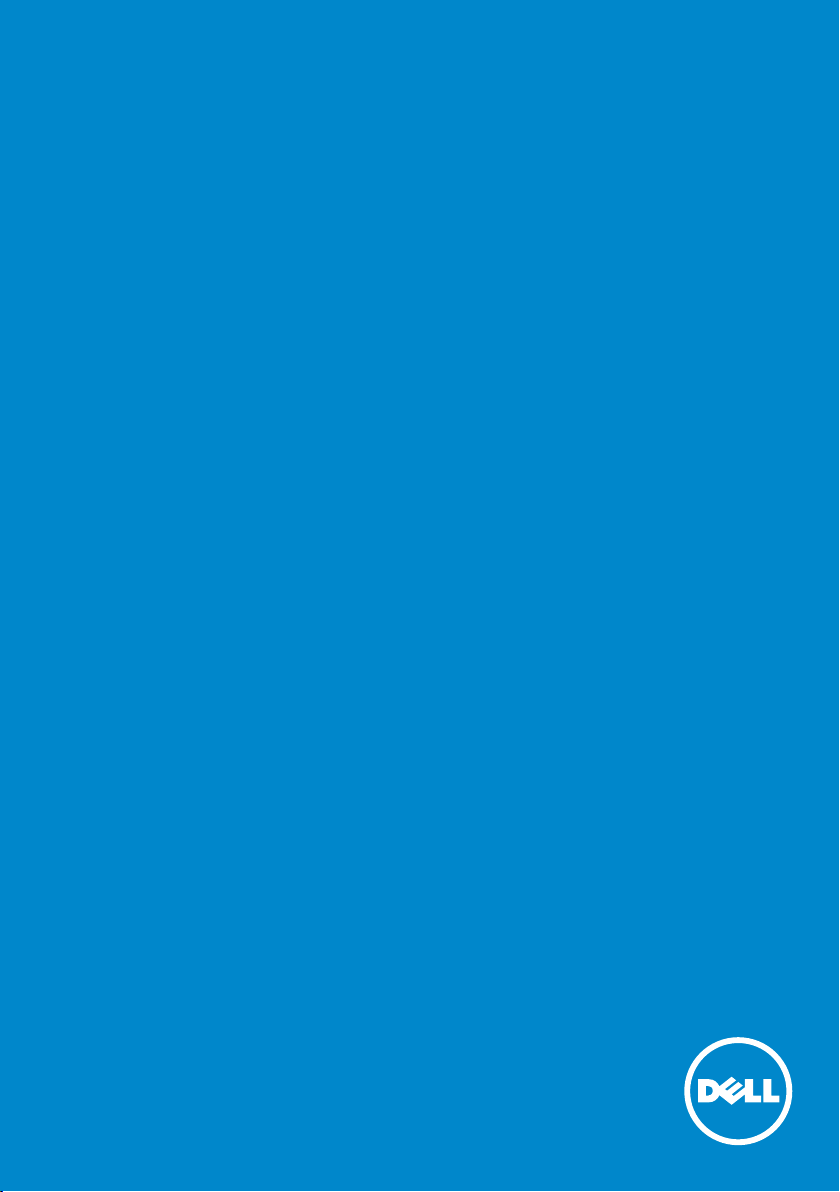
Руководство пользователя
Dell P1914S
Модель: P1914S
Базовая модель: P1914Sf
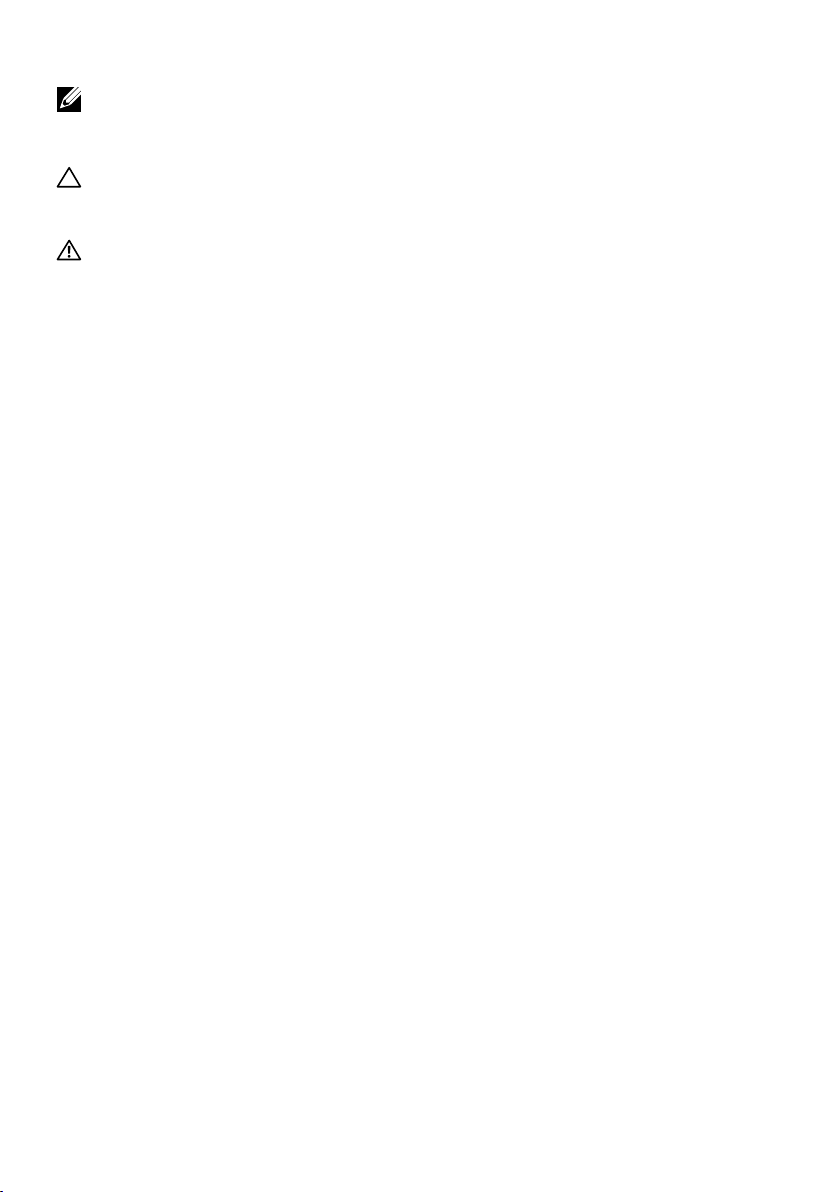
ПРИМЕЧАНИЕ. "ПРИМЕЧАНИЕ" указывает на важную
информацию, которая помогает лучше понять, как
использовать монитор.
ВНИМАНИЕ! "ВНИМАНИЕ!" указывает на потенциальную
опасность повреждения оборудования или потерю данных при
несоблюдении данных указаний.
ОСТОРОЖНО! "ОСТОРОЖНО!" указывает на потенциальную
опасность повреждения имущества, нанесения телесного
повреждения или летального исхода.
© Dell Inc., 2013. Все права защищены.
Информация в данном руководстве может быть изменена без
уведомления. Воспроизведение данных материалов в любом виде без
письменного разрешения компании Dell Inc. строго запрещено.
Товарные знаки, которые использовались в тексте: Dell и логотип
DELL являются товарными знаками компании Dell Inc. Microsoft и
Windows являются зарегистрированными товарными знаками или
товарными знаками корпорации Microsoft Corporation в США и/
или других странах. ENERGY STAR является зарегистрированным
товарным знаком Управления по охране окружающей среды США.
Являясь партнером ENERGY STAR, Dell Inc. квалифицирует данное
изделие как соответствующее требованиям ENERGY STAR по
энергоэффективности.
Прочие товарные знаки и торговые наименования могут
использоваться в данном документе с целью указания на организации,
заявляющие свои права на эти товарные знаки и наименования,
или на их изделия. Dell Inc. отказывается от какого-либо права
собственности на товарные знаки и торговые наименования, кроме
своих собственных.
2013 – 09 Ред. A00
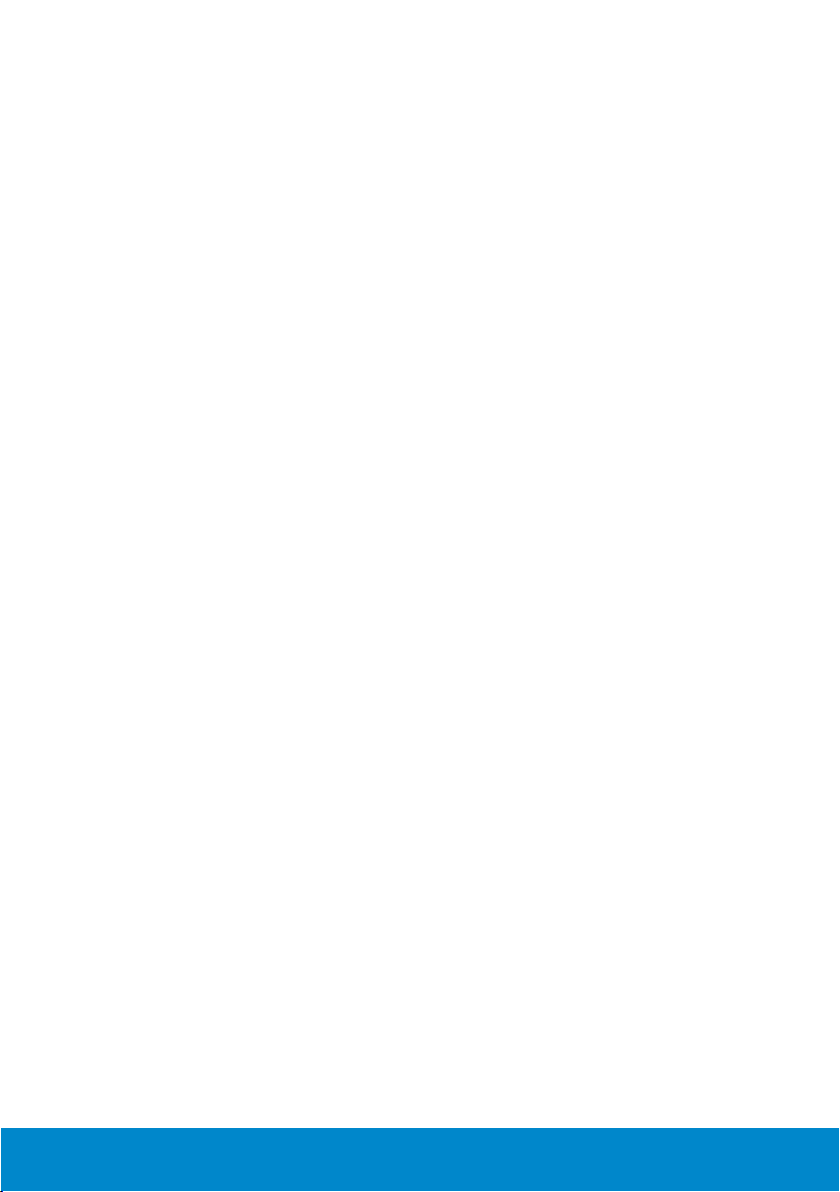
Содержание
Руководство пользователя Dell Display Manager 6
Обзор . . . . . . . . . . . . . . . . . . . . . . . . . . . . 6
Использование диалогового окна быстрой настройки 6
Настройка основных функций дисплея. . . . . . . . . 7
Применение предустановленных режимов в
приложениях . . . . . . . . . . . . . . . . . . . . . . . . 7
Использование функций экономии энергии . . . . . . 9
О мониторе ............................... 10
Комплектация . . . . . . . . . . . . . . . . . . . . . . 10
Характеристики изделия . . . . . . . . . . . . . . . . 11
Обозначение компонентов и элементов управления 12
Технические характеристики монитора . . . . . . . . 14
Режимы управления питанием . . . . . . . . . . . . . . . . . 14
Назначение контактов . . . . . . . . . . . . . . . . . . . . . . 16
Универсальная последовательная шина интерфейса (USB) 19
Функция Plug and Play . . . . . . . . . . . . . . . . . . 20
Технические характеристики плоскопанельного монитора . 21
Характеристики разрешения . . . . . . . . . . . . . . . . . . . 22
Электрические характеристики . . . . . . . . . . . . . . . . . 22
Предустановленные режимы отображения . . . . . . . . . . 23
Физические характеристики . . . . . . . . . . . . . . . . . . . 23
Условия окружающей среды. . . . . . . . . . . . . . . . . . . 24
Качество ЖКД-монитора и политика в отношении
дефектов пикселей . . . . . . . . . . . . . . . . . . . 25
3
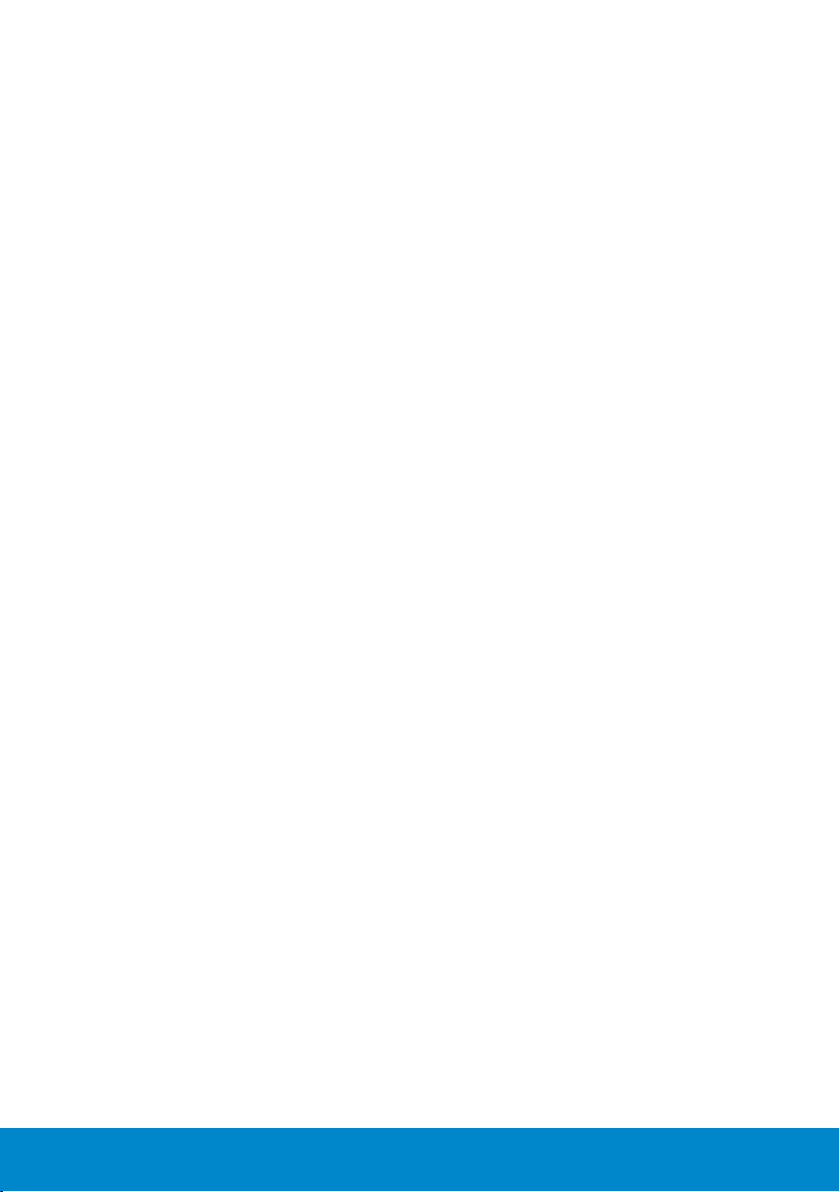
Рекомендации по обслуживанию . . . . . . . . . . . 25
Уход за монитором . . . . . . . . . . . . . . . . . . . . . . . . 25
Настройка монитора ....................... 26
Крепление подставки . . . . . . . . . . . . . . . . . . 26
Подключение монитора . . . . . . . . . . . . . . . . . 27
Подключение синего кабеля VGA . . . . . . . . . . . . . . . . 27
Подключение белого DVI-кабеля . . . . . . . . . . . . . . . . 27
Подключение черного кабеля DisplayPort . . . . . . . . . . 28
Подключение USB-кабеля . . . . . . . . . . . . . . . . . . . . 28
Организация кабелей . . . . . . . . . . . . . . . . . . 29
Установка крышки для кабелей . . . . . . . . . . . . 29
Отсоединение подставки монитора . . . . . . . . . 30
Крепление на стене (дополнительно) . . . . . . . . . 31
Эксплуатация монитора .................... 32
Включение питания монитора . . . . . . . . . . . . . 32
Использование элементов управления на передней
панели . . . . . . . . . . . . . . . . . . . . . . . . . . . 32
Кнопки передней панели . . . . . . . . . . . . . . . . . . . . . 33
Использование экранного меню . . . . . . . . . . . . 34
Доступ к системе меню . . . . . . . . . . . . . . . . . . . . . . 34
Сообщения экранного меню . . . . . . . . . . . . . . 44
Установка максимального разрешения . . . . . . . . 47
Наклон, вращение и выдвижение по вертикали . . . 48
Наклон, вращение . . . . . . . . . . . . . . . . . . . . . . . . . 48
Выдвижение по вертикали. . . . . . . . . . . . . . . . . . . . 49
Поворот монитора. . . . . . . . . . . . . . . . . . . . . . . . . 50
4
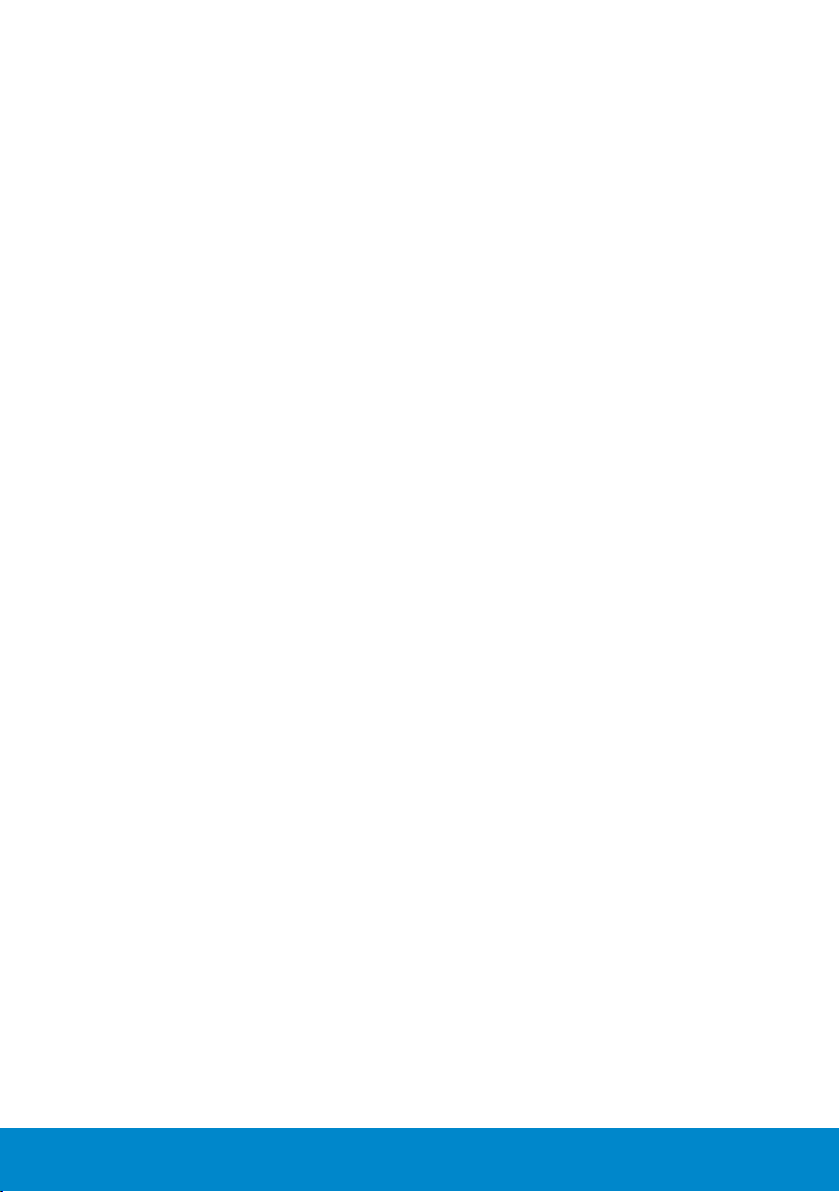
Настройка режима поворота изображения . . . . . . 51
Поиск и устранение неисправностей ......... 52
Самотестирование . . . . . . . . . . . . . . . . . . . . 52
Встроенная система диагностики . . . . . . . . . . . 53
Общие проблемы. . . . . . . . . . . . . . . . . . . . . 54
Проблемы, связанные с изделием. . . . . . . . . . . 56
Универсальная последовательная шина интерфейса
(USB) . . . . . . . . . . . . . . . . . . . . . . . . . . . . 57
Приложение .............................. 58
Примечания Федеральной комиссии по связи (только
для США) и другая нормативно-правовая информация
58
Контакты с Dell . . . . . . . . . . . . . . . . . . . . . . 58
Настройка монитора ....................... 59
Установка разрешения изображения 1280 x 1024
(максимальное). . . . . . . . . . . . . . . . . . . . . . 59
Если вы пользуетесь ПК Dell или портативным
компьютером Dell с доступом в Интернет . . . . . . 60
Если вы пользуетесь ПК, портативным компьютером
или графической картой, отличной от Dell . . . . . . 60
Процедуры настройки двух мониторов в ОС Windows
®
Vista
, Windows® 7 или Windows® 8 . . . . . . . . . . 61
Windows Vista® . . . . . . . . . . . . . . . . . . . . . . . . . . 61
Windows® 7. . . . . . . . . . . . . . . . . . . . . . . . . . . . . 63
Windows® 8. . . . . . . . . . . . . . . . . . . . . . . . . . . . . 65
Настройка вида отображения при использовании нескольких
мониторов . . . . . . . . . . . . . . . . . . . . . . . . . . . . . 67
5

Руководство пользователя Dell
Display Manager
Обзор
Dell Display Manager – это приложение для ОС Windows, которое
используется для управления монитором или группой мониторов.
Программа позволяет вручную настраивать изображение, применение
автоматических функций, энергоуправление, поворот изображения и
прочие функции на указанных моделях Dell. После установки Dell Display
Manager запускается каждый раз при запуске системы, а в области
уведомлений отображается значок. Информацию о подключенных к
системе мониторах можно в любое время получить, наведя курсор на
значок в области уведомлений.
Использование диалогового окна быстрой настройки
При щелчке значка Dell Display Manager в области уведомлений
отображается диалоговое окно быстрой настройки. Если в системе
подключено более одного поддерживаемого монитора Dell, нужный
монитор можно выбрать с помощью меню. Диалоговое окно быстрой
настройки позволяет быстро отрегулировать яркость и контрастность;
предустановленные режимы можно выбрать вручную или установить в
автоматическом режиме, а также можно изменить разрешение экрана.
6 Руководство пользователя Dell Display Manager
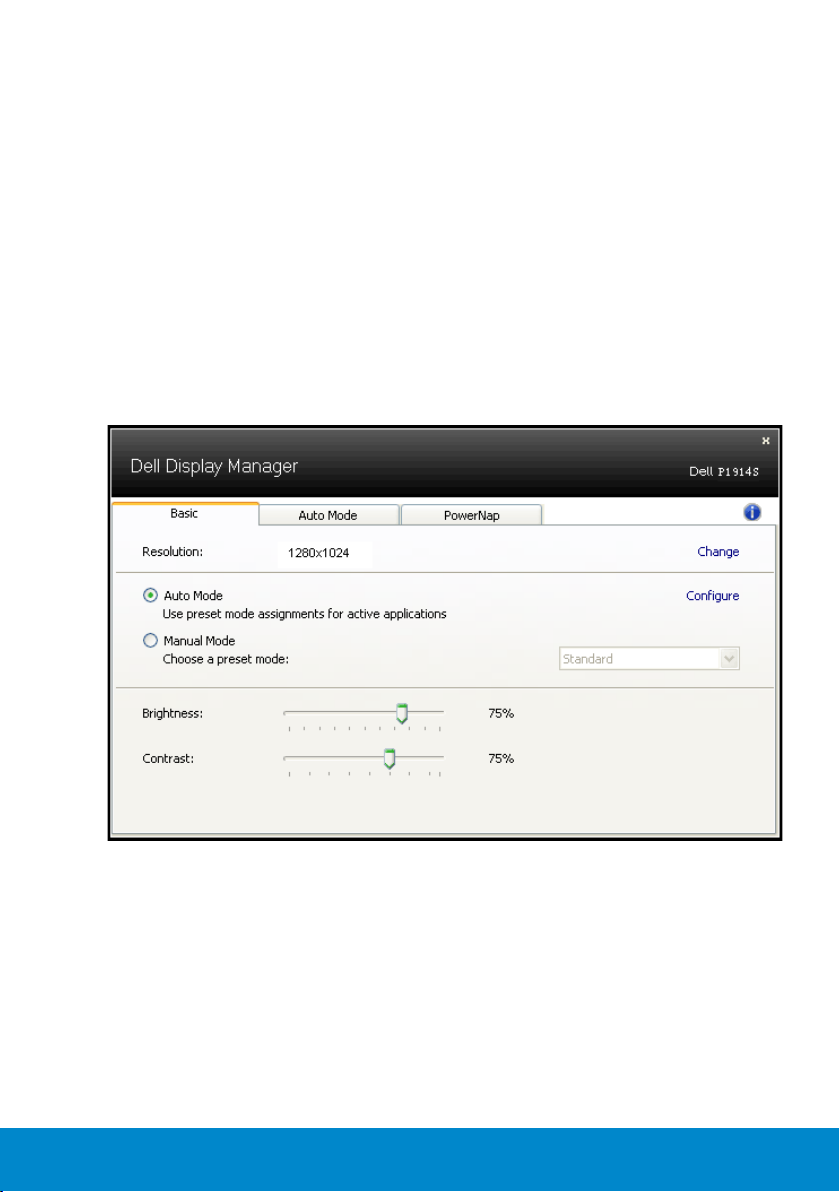
Диалоговое окно быстрой настройки также обеспечивает доступ к
расширенному пользовательскому интерфейсу Dell Display Manager,
который используется для регулировки основных функций, настройки
автоматического режима и доступа к другим функциям.
Настройка основных функций дисплея
Предустановленный режим для выбранного монитора можно
вручную применить с помощью меню на вкладке "Основное". Или
можно использовать автоматический режим. В автоматическом
режиме предварительно настроенные режимы могут применяться
автоматически, если активны определенные приложения. Сообщение
на экране отображает текущий предустановленный режим при
изменении режима.
Яркость и контрастность выбранного монитора также можно
отрегулировать непосредственно на вкладке "Основное".
Применение предустановленных режимов в приложениях
Вкладка автоматического режима позволяет соотносить определенный
предустановленный режим с определенным приложением и
автоматически применять его. Если включен автоматический режим,
Dell Display Manager автоматически переключается на соответствующий
предустановленный режим при запуске соотнесенного с ним
приложения. Предустановленный режим, соотнесенный с определенным
приложением, может быть одним и тем же на каждом подключенном
мониторе или может отличаться на разных мониторах.
Руководство пользователя Dell Display Manager 7
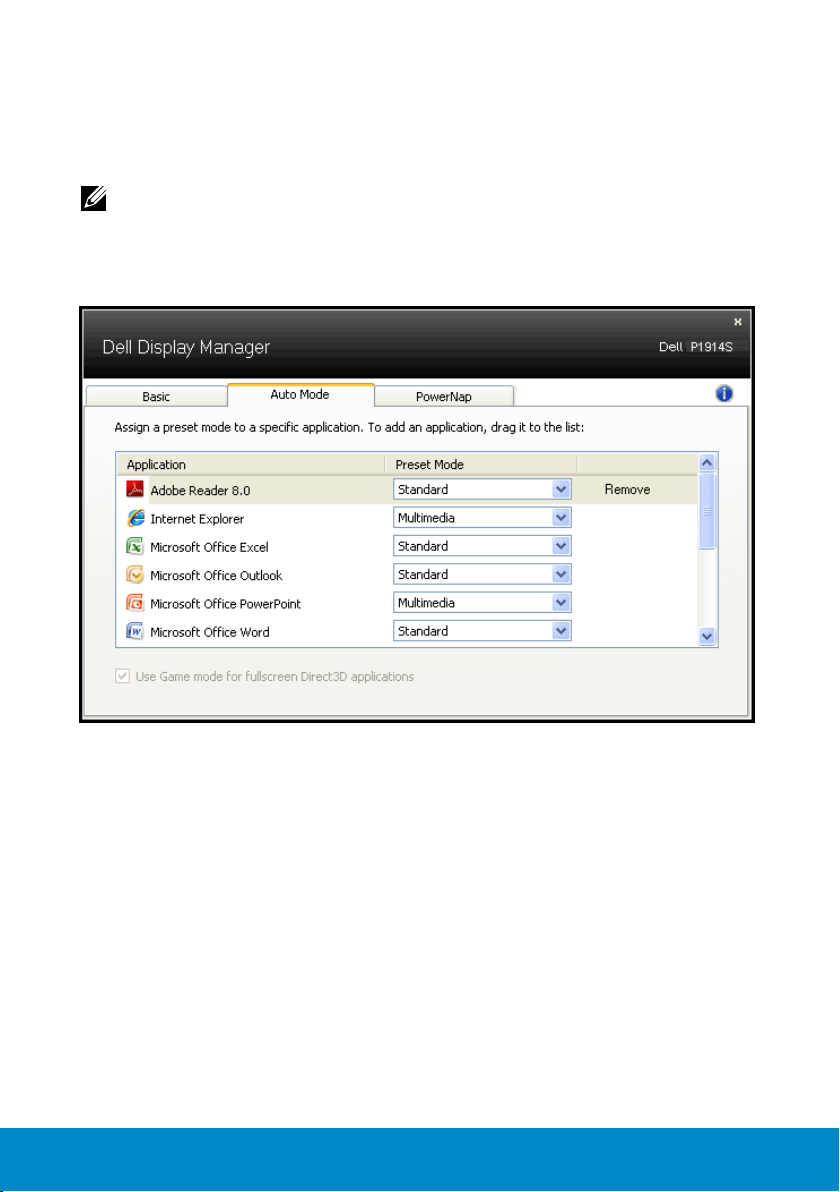
Dell Display Manager предварительно настроен на многие популярные
приложения. Чтобы добавить новое приложение в список назначений,
просто перетащите значок данного приложения с рабочего стола, меню
запуска Windows или из другого места и вставьте его в текущий список.
ПРИМЕЧАНИЕ. Назначения предустановленного режима,
связанные с командными файлами, скрипт-файлами и
загрузчиками, а также с невыполняемыми файлами (например, zipархивами или упакованными файлами), не поддерживаются и не
выполняются.
8 Руководство пользователя Dell Display Manager
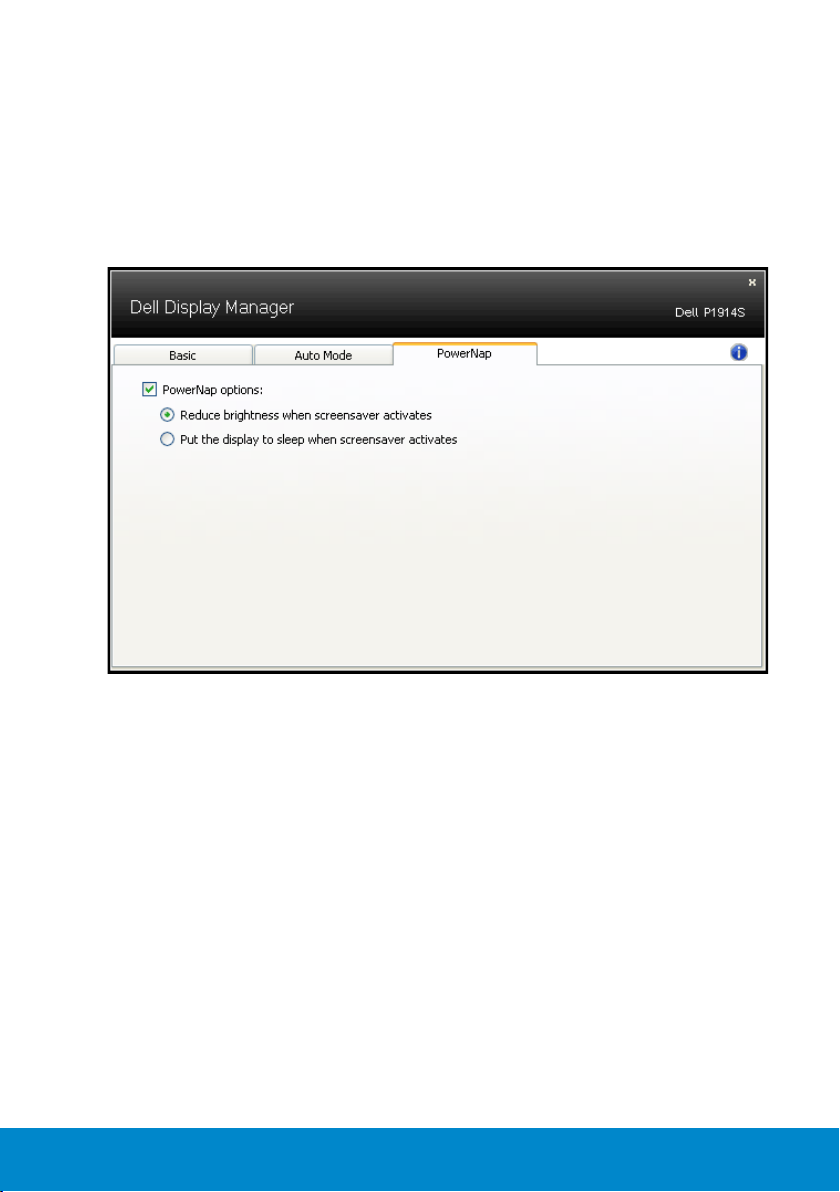
Использование функций экономии энергии
На поддерживаемых моделях Dell будет доступна вкладка PowerNap,
на которой можно выбрать функции экономии энергии. Когда
включается экранная заставка, уровень яркости монитора может
быть автоматически снижен до минимального уровня или монитор
может быть переведен в спящий режим для дополнительной экономии
энергии.
Руководство пользователя Dell Display Manager 9
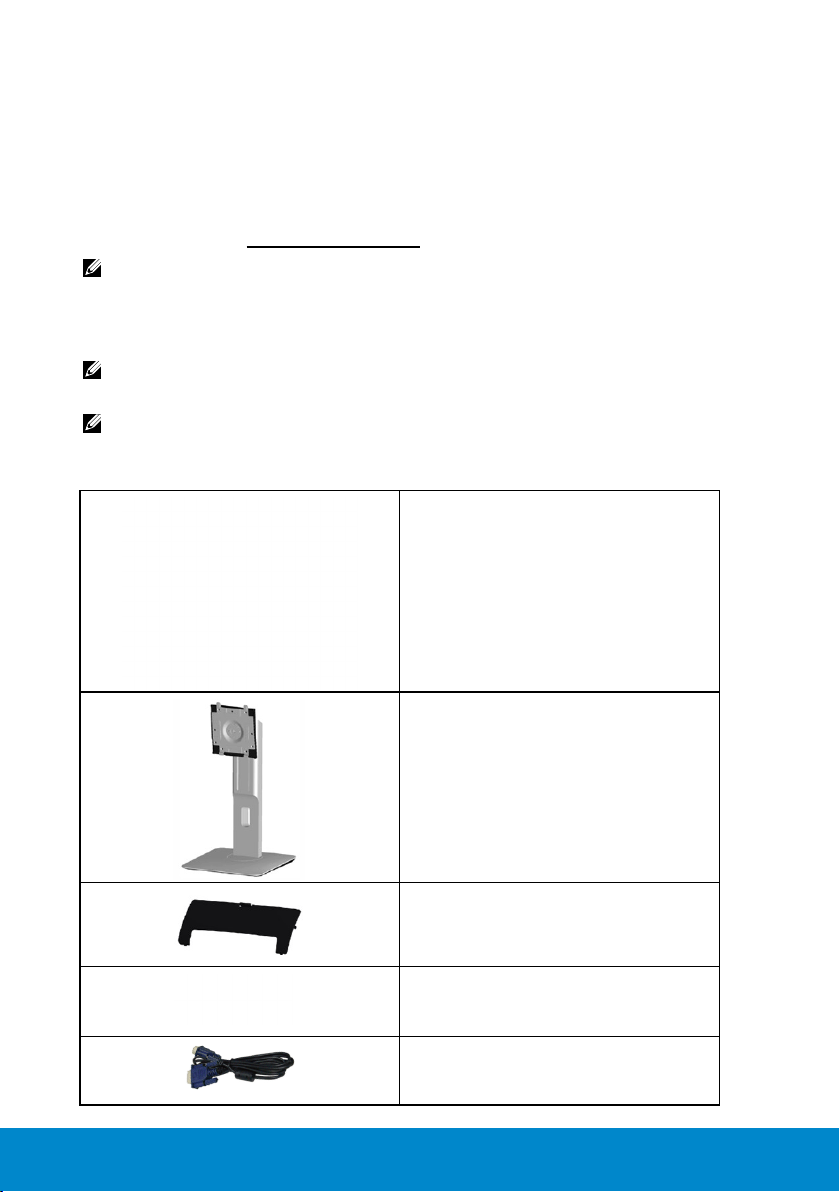
О мониторе
Комплектация
Монитор поставляется со следующими компонентами, указанными
ниже. Убедитесь, что получены все указанные компоненты, если чтолибо отсутствует, “Контакты с Dell”.
ПРИМЕЧАНИЕ. Некоторые компоненты являются
дополнительными и могут не входить в комплект поставки
монитора. Некоторые функции или носители могут быть
недоступны в определенных странах.
ПРИМЕЧАНИЕ. При использовании другой подставки см.
руководство по установке данной подставки.
ПРИМЕЧАНИЕ. Монитор P1914S изготовлен по технологии BFR/
PVC-free (без содержания бромированных огнестойких добавок и
ПВХ-галогенов), за исключением внешних кабелей.
• Монитор
10 О мониторе
• Подставка
• Крышка для кабелей
• Кабель питания (тип зависит от
страны поставки)
• Кабель VGA
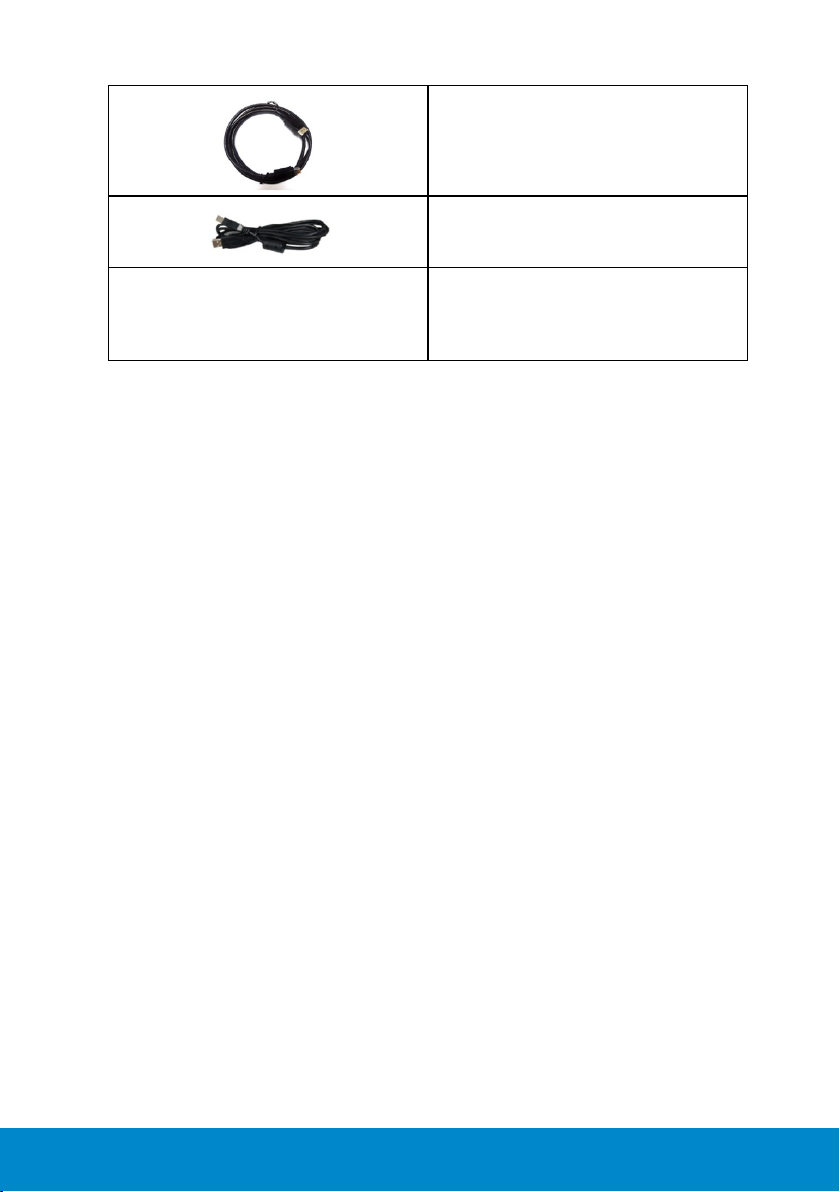
• Кабель DisplayPort (DP)
• Переходный USB-кабель (для
подключения к портам USB
монитора)
• Компакт-диск с драйверами и
документацией
• Краткое руководство
• Описание продукта и инструкции по
мерам безопасности
Характеристики изделия
Монитор Dell P1914S с плоским ЖК-экраном оснащен активной
матрицей с использованием тонкопленочной транзисторной
технологии. Монитор оснащен следующими функциями:
• P1914S: размер видимого изображения по диагонали составляет 48,0
см (19,0 дюйма),
разрешение 1280 x 1024, поддержка полноэкранного режима для
низкого разрешения.
• Широкий угол обзора обеспечивает просмотр из положения сидя и
стоя, при этом можно перемещаться в стороны.
• Наклон, вращение, выдвижение по вертикали и регулировка поворота
• Фиксатор подставки.
• Съемная подставка и крепежные отверстия по стандарту VESA (100 мм)
обеспечивают гибкость установки.
• Функция Plug and play (если поддерживается системой).
• Настройки экранного меню для простоты регулировки и оптимизации
работы экрана.
• Компакт-диск с программным обеспечением и документацией включает
информационный файл (INF), файл согласования цветов изображения
(ICM), программное приложение Dell Display Manager и описание
устройства.
• Совместимость с ENERGY STAR.
• Отверстие для блокировки в целях безопасности.
• Функция Asset Management.
• Соответствие рейтингу Gold в системе EPEAT.
• Программное обеспечение Dell Display Manager (на компакт-диске в
комплекте с монитором).
• Использование технологии BFR/PVC-free (без содержания
бромированных огнестойких добавок и ПВХ-галогенов), за исключением
внешних кабелей.
О мониторе 11
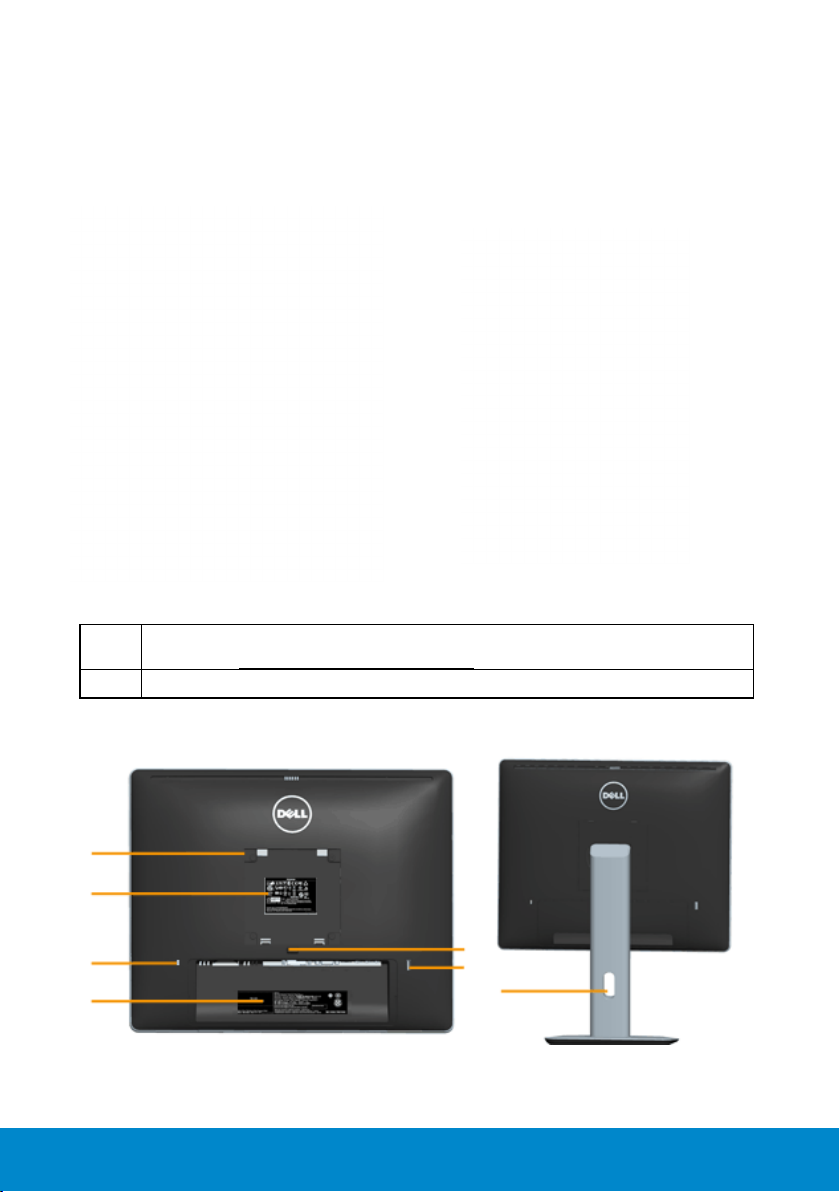
• Соответствие сертификату TCO.
• Индикатор уровня энергопотребления монитора в реальном времени.
Обозначение компонентов и элементов управления
Вид спереди
Органы управления на передней панели
1. Функциональные кнопки (Для получения дополнительной информации
см. раздел “Эксплуатация монитора”)
2 Кнопка включения/выключения питания (со светодиодным индикатором)
Вид сзади
1
2
3
4
12 О мониторе
5
6
7
Вид сзади с подставкой
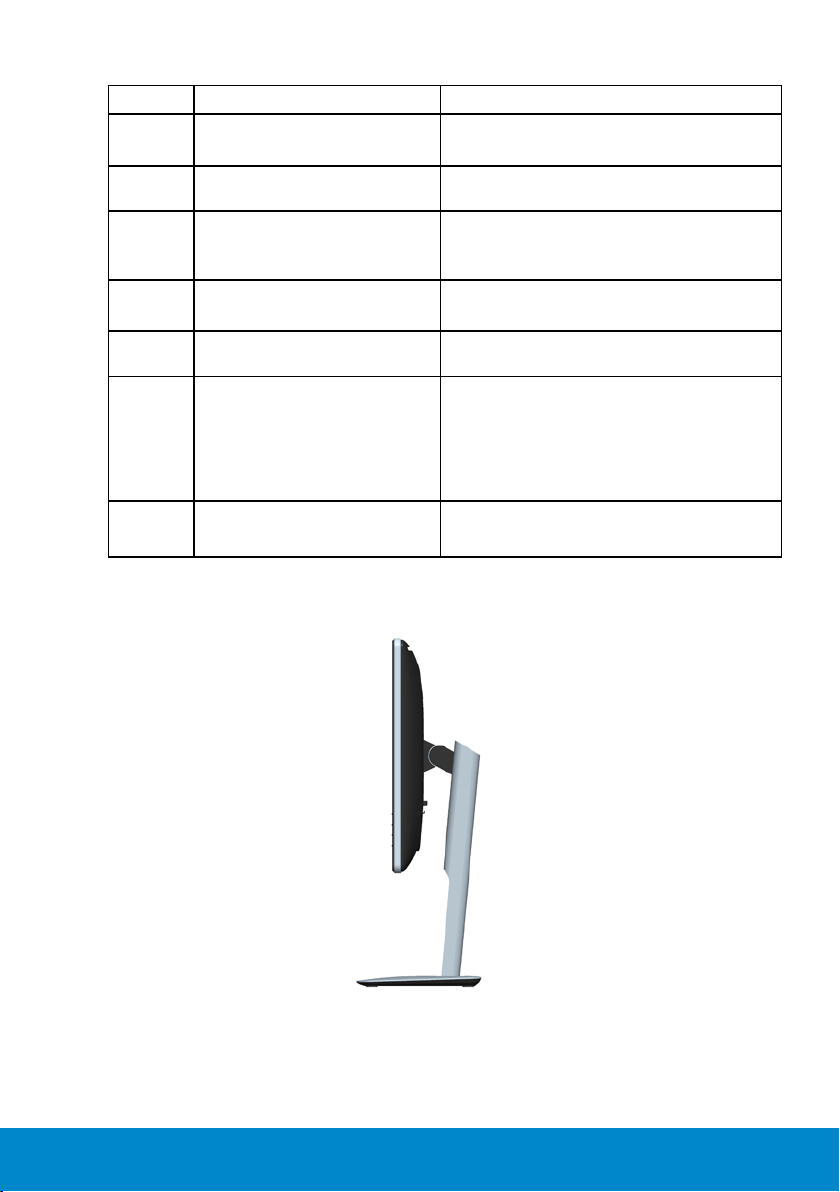
Элемент Описание Использование
1 Крепежные отверстия VESA
(100 мм)
2 Табличка с паспортными
данными
3 Отверстие для блокировки в
целях безопасности
4 Табличка с серийным
номером (штрих-код)
5 Кнопка освобождения
подставки
6 Разъем USB (тип A) Подключение устройства USB. Данный
7 Паз для прокладки кабелей Используется для упорядочения
Для установки монитора.
Указаны разрешения контролирующего
органа.
Чтобы обезопасить ваш монитор
используйте кодовый замок. (кодовый
замок не входит в поставку).
Чтобы обратиться в Dell за технической
помощью, см. эту табличку.
Освобождение подставки от монитора.
разъем можно использовать только
после подключения USB-кабеля к
компьютеру и к разъему USB типа A
монитора.
кабелей.
Вид сбоку
О мониторе 13
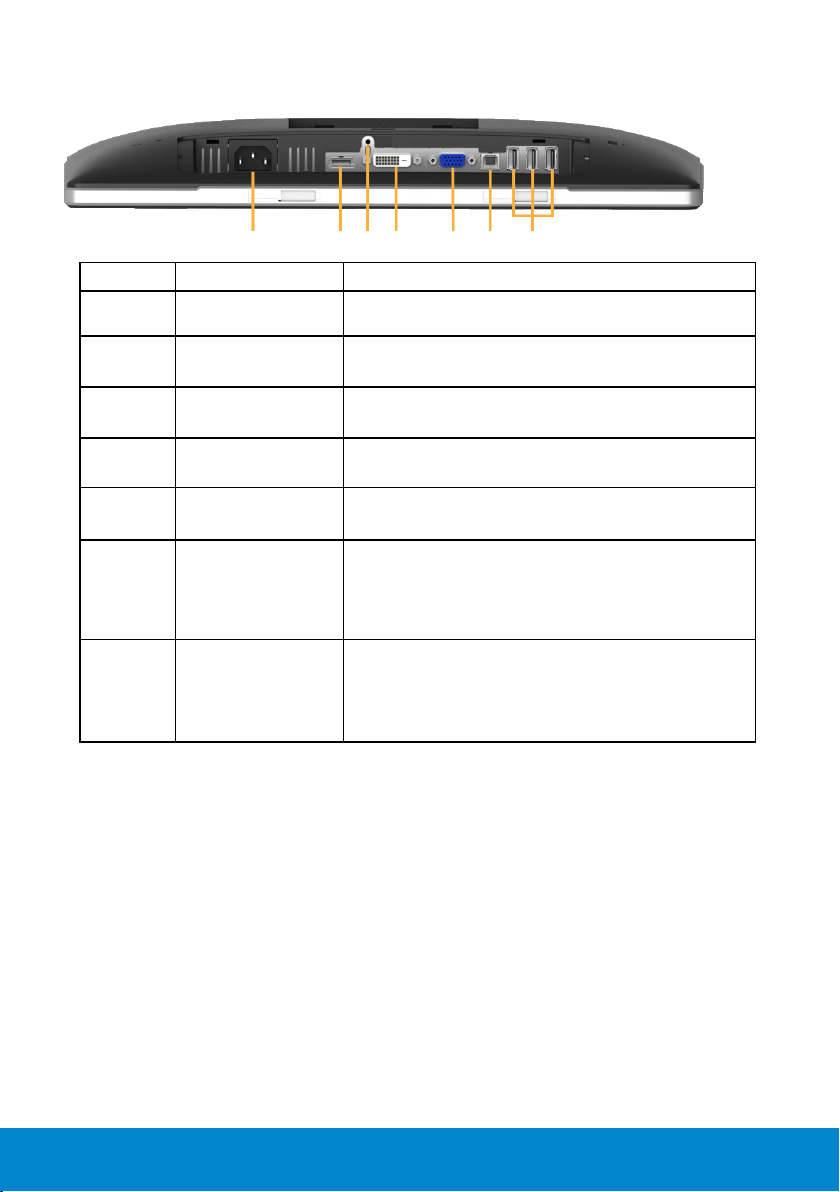
Вид снизу
1 2 3 4 5
7
Элемент Описание Использование
1 Разъем питания
переменного тока
2 Разъем DisplayPort Для подключения компьютера к монитору с
3 Фиксатор
подставки
4 Разъем DVI Для подключения компьютера к монитору с
5 Разъем VGA Для подключения компьютера к монитору с
6 Разъем USB (тип B)Подключение монитора к компьютеру
7 Разъем USB (тип A)Подключение устройства USB. Данный разъем
Для подключения кабеля питания монитора.
помощью кабеля DisplayPort.
Фиксация подставки на мониторе с помощью
винта M3 x 6 мм (в комплект не входит).
помощью кабеля DVI.
помощью кабеля VGA.
с помощью USB-кабеля из комплекта
поставки. После подключения кабеля можно
использовать разъемы USB монитора.
можно использовать только после подключения
USB-кабеля к компьютеру и к разъему USB
типа A монитора.
Технические характеристики монитора
В следующих разделах указаны данные о различных режимах
управления питанием и назначениях контактов разъемов монитора.
Режимы управления питанием
Если на компьютере установлены видеоплата, совместимая со
стандартом VESA DPM, или ПО, монитор автоматически снижает
потребление энергии, если он не используется. Это называется
режимом экономии энергии. Если компьютер распознает ввод
с клавиатуры, мыши или другого устройства ввода, монитор
автоматически восстанавливает свою полную функциональность. В
следующей таблице указана информация относительно потребления
энергии и предупреждения о включении функции автоматической
экономии энергии:
14 О мониторе
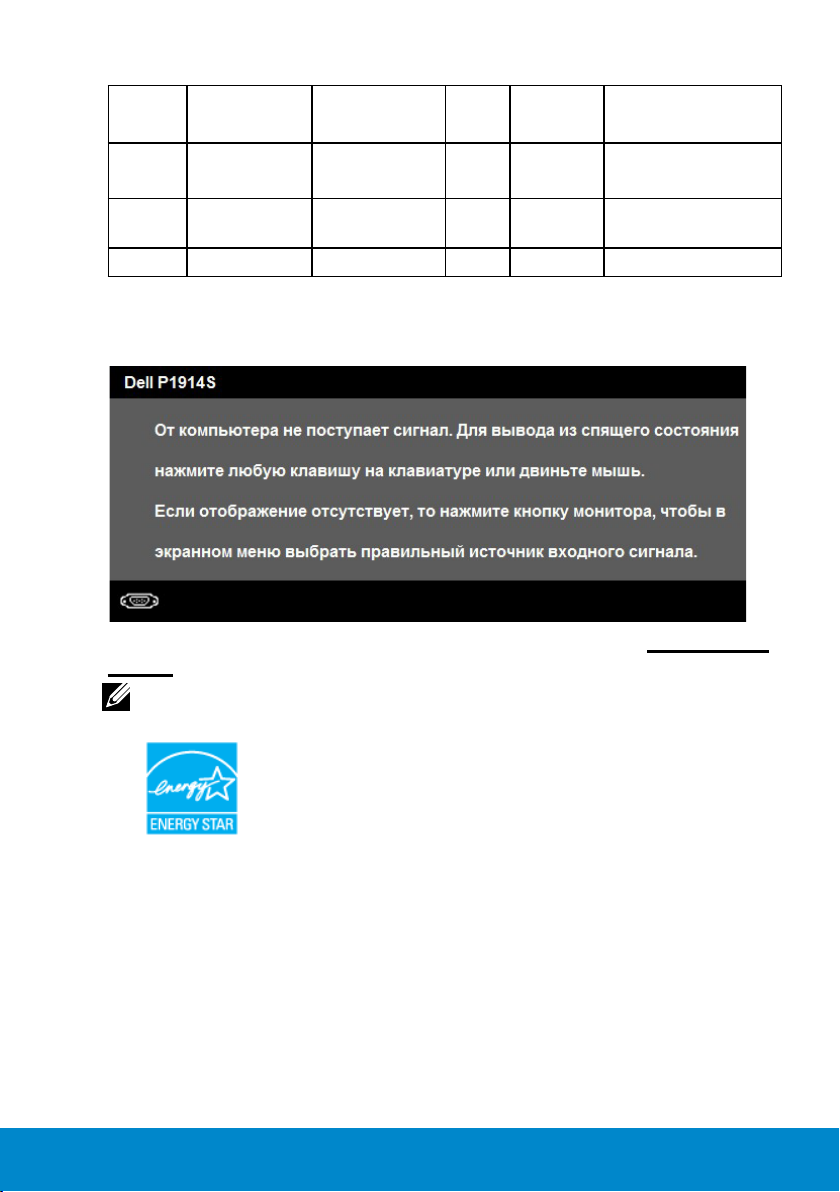
Режимы
VESA
Обычный
режим
Выключен Выкл. Выкл. Пустой Ярко-белый Менее 0,5 Вт
Выкл. - - - Выкл. Менее 0,5 Вт *
Синхронизация
по горизонтали
Вкл. Вкл. Вкл. Белый 37 Вт (макс.) **
Синхронизация
по вертикали
Видео
Индикатор
питания
Энергопотребление
16 Вт (тип.)
Экранное меню доступно только в обычном режиме работы. При
нажатии любой кнопки, кроме кнопки питания, в неактивном режиме
отобразятся следующие сообщения:
Включите компьютер и монитор для получения доступа к “экранному
меню”.
ПРИМЕЧАНИЕ.
STAR®
.
Монитор Dell P1914S совместим с функцией ENERGY
*
Нулевое потребление энергии в режиме отключения возможно только при
отсоединении главного кабеля от монитора.
** Максимальное потребление энергии с максимальными настройками яркости
и контрастности.
О мониторе 15
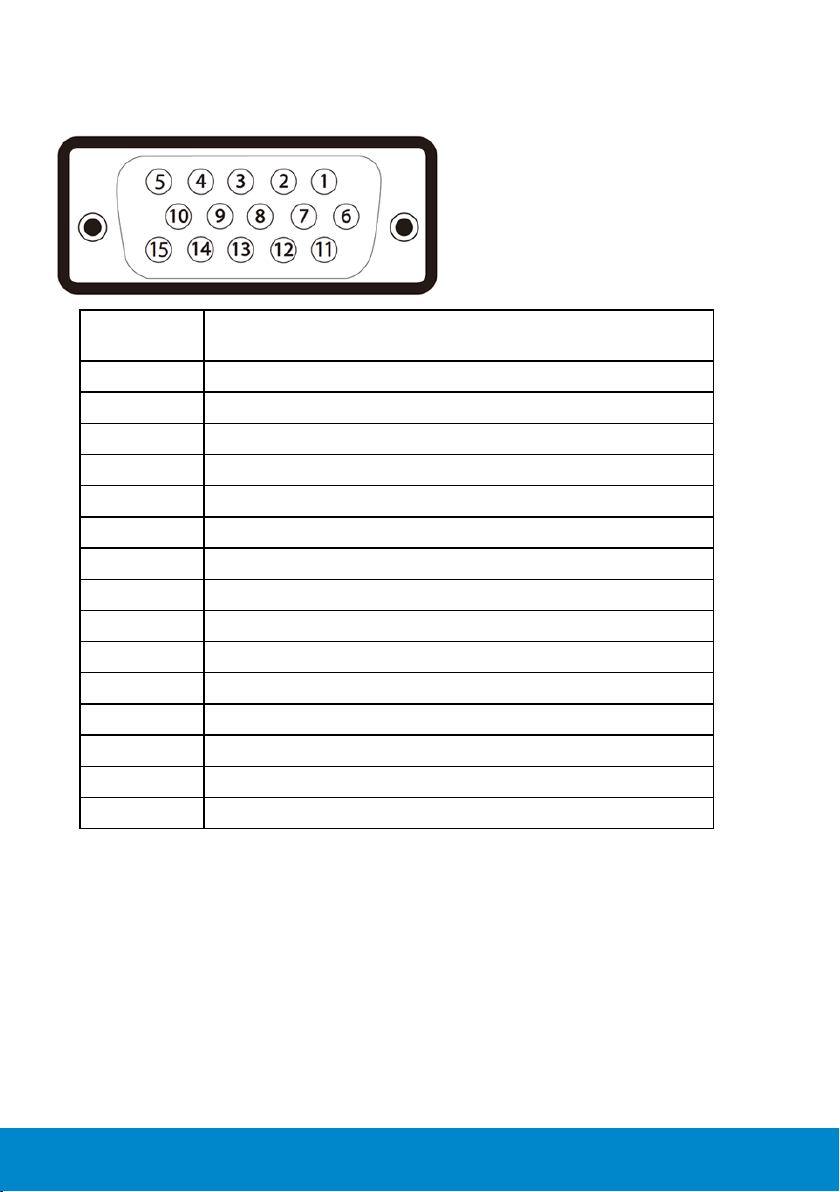
Назначение контактов
15-контактный разъем D-Sub
Номер
контакта
1 Видео – красный
2 Видео – зеленый
3 Видео – синий
4 GND (земля)
5 Самотестирование
6 GND-R
7 GND-G
8 GND-B
9 DDC +5 В
10 GND-sync
11 GND (земля)
12 Данные DDC
13 H-sync
14 V-sync
15 Синхронизация DDC
Сторона монитора 15-контактного бокового
сигнального кабеля
16 О мониторе
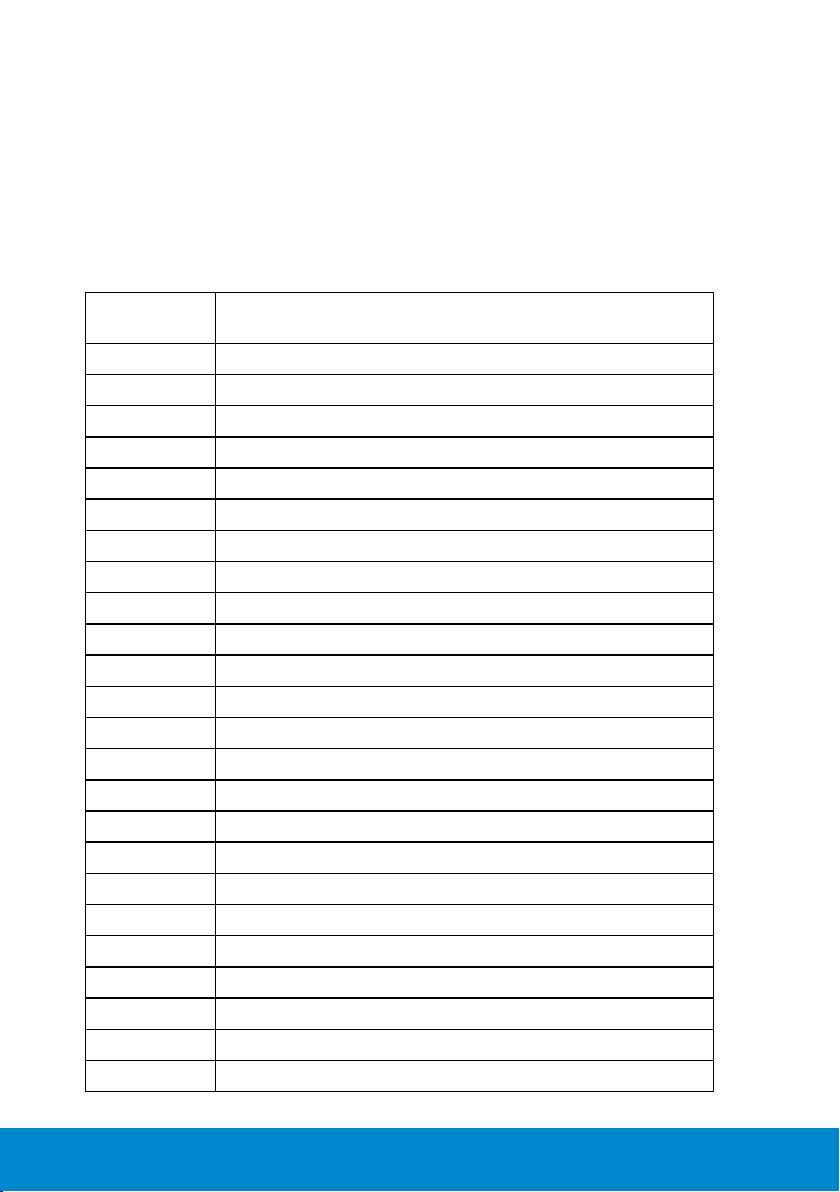
Разъем DVI
Номер
контакта
1 TMDS RX2-
2 TMDS RX2+
3 TMDS Ground
4 Плавающий
5 Плавающий
6 Синхронизация DDC
7 Данные DDC
8 Плавающий
9 TMDS RX1-
10 TMDS RX1+
11 TMDS Ground
12 Плавающий
13 Плавающий
14 Питание +5 В
15 Самотестирование
16 Обнаружение активного соединения
17 TMDS RX0-
18 TMDS RX0+
19 TMDS Ground
20 Плавающий
21 Плавающий
22 TMDS Ground
23 TMDS Clock+
24 TMDS Clock-
24-контактная сторона подключенного
сигнального кабеля
О мониторе 17
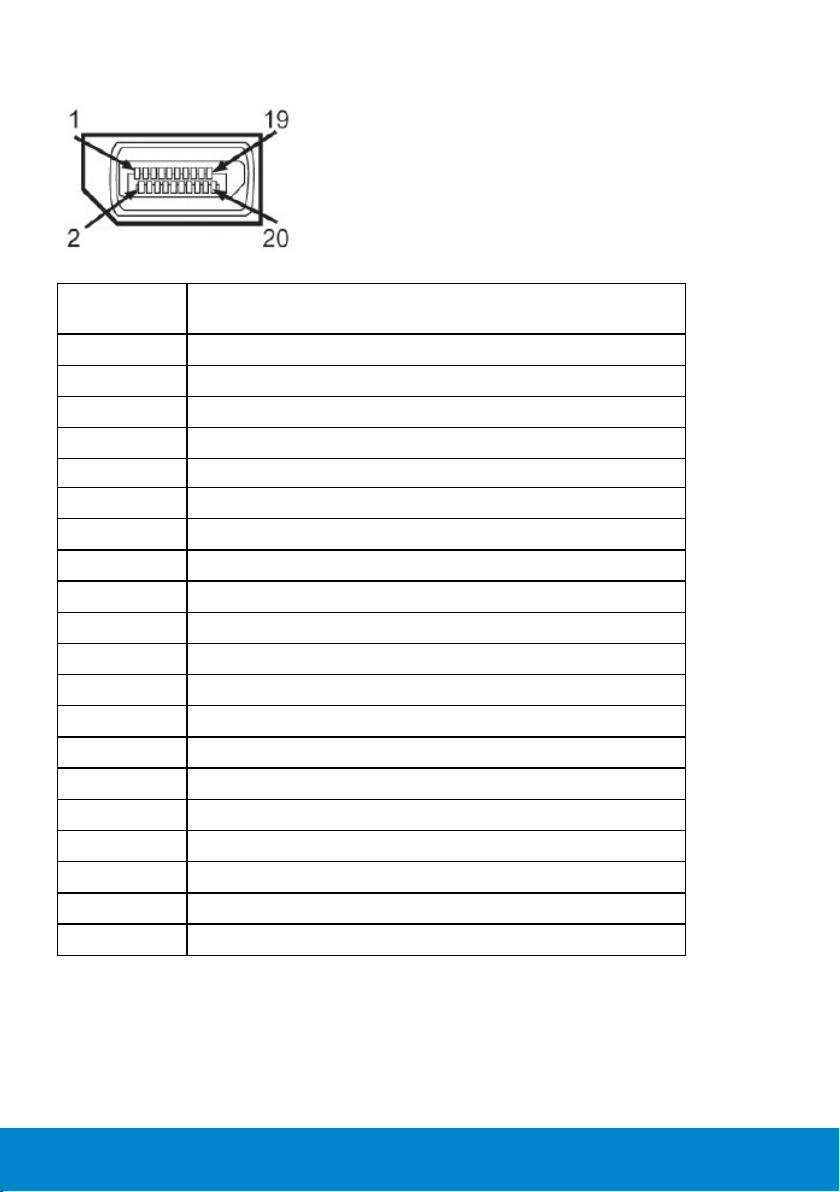
Разъем DisplayPort
Номер
контакта
1 ML0(p)
2 GND (земля)
3 ML0(n)
4 ML1(p)
5 GND (земля)
6 ML1(n)
7 ML2(p)
8 GND (земля)
9 ML2(n)
10 ML3(p)
11 GND (земля)
12 ML3(n)
13 GND (земля)
14 GND (земля)
15 AUX(p)
16 GND (земля)
17 AUX(n)
18 HPD
19 DP_PWR_Return
20 +3.3 V DP_PWR
20-контактная сторона подключенного
сигнального кабеля
18 О мониторе
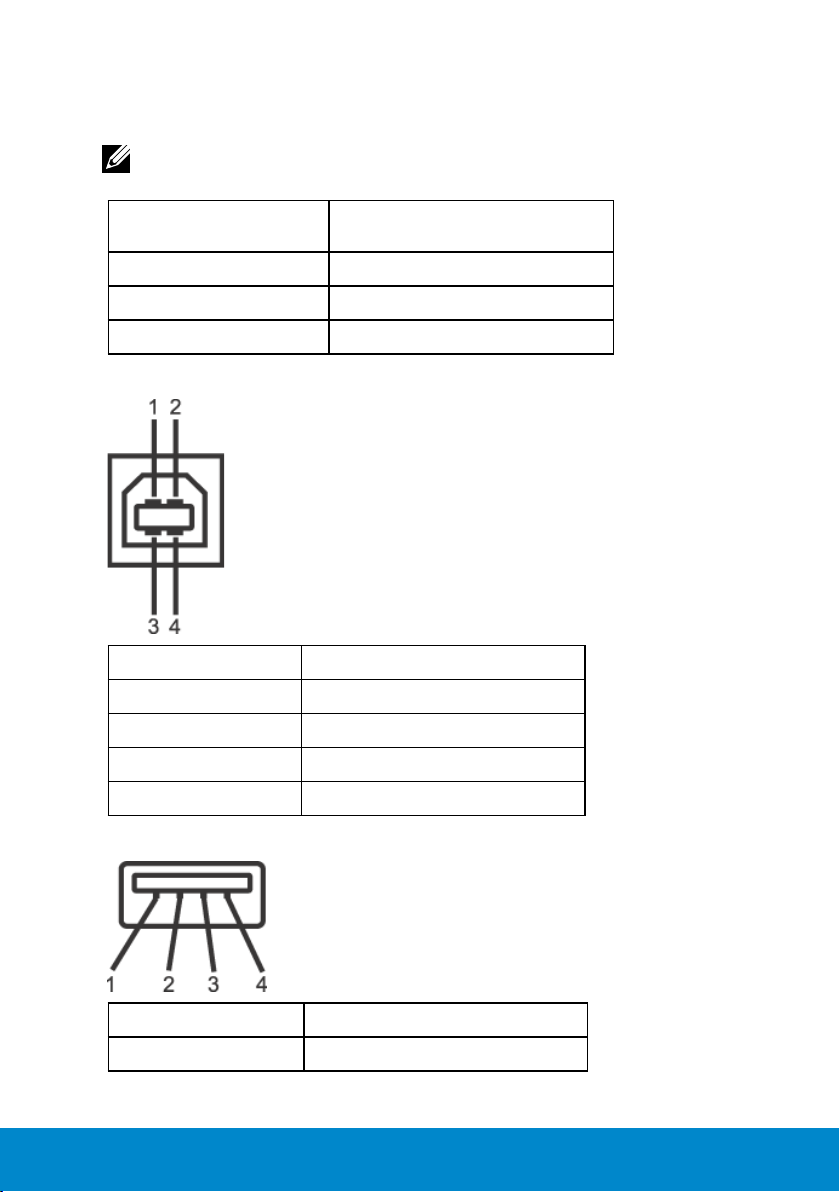
Универсальная последовательная шина интерфейса (USB)
В данном разделе приведено описание разъемов USB на мониторе.
ПРИМЕЧАНИЕ.
Certied USB 2.0.
Скорость передачи
данных
Высокая скорость 480 Мбит/с
Максимальная скорость 12 Мбит/с
Низкая скорость 1,5 Мбит/с
Данный монитор поддерживает стандарт High-Speed
4-контактный боковой
разъем
USB-разъем типа B
Номер контакта Сигнал
1 DMU
2 VCC
3 DPU
4 GND (земля)
USB-разъем типа A
Номер контакта Сигнал
1 VCC
О мониторе 19
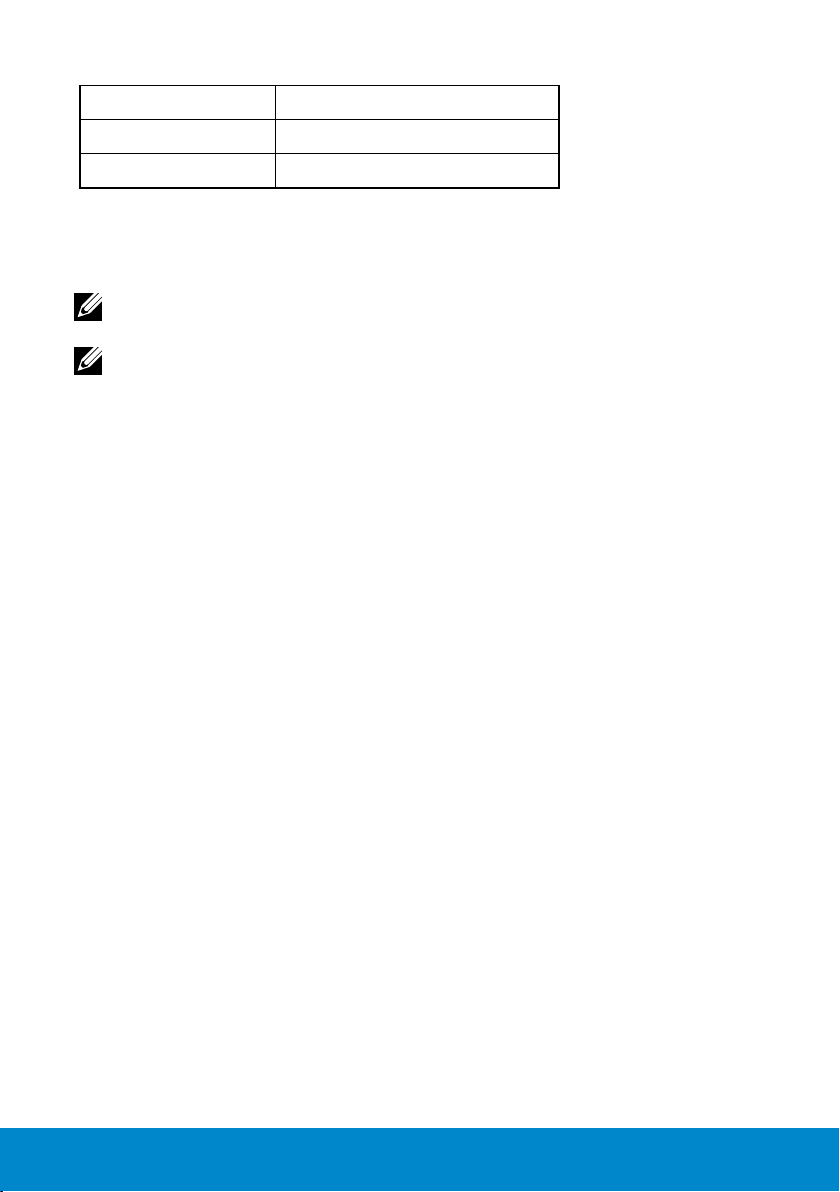
2 DMD
3 DPD
4 GND (земля)
Разъемы USB
• 1 типа B – на задней панели
• 4 типа A – на задней панели
ПРИМЕЧАНИЕ.
совместимого с USB 2.0.
Стандарт USB 2.0 требует использования компьютера,
ПРИМЕЧАНИЕ. Интерфейс USB монитора работает только при
включенном мониторе или в энергосберегающем режиме. При выключении
монитора и его последующем включении для восстановления нормальной
работы подключенного оборудования может потребоваться несколько
секунд.
Функция Plug and Play
Можно подключить монитор к любой системе, совместимой с функцией
Plug and Play. Монитор автоматически представляет компьютеру
данные Extended Display Identification Data (EDID) с помощью
протоколов канала экранных данных (DDC), чтобы система могла сама
настроиться и оптимизировать параметры монитора. В большинстве
случаев установка монитора выполняется автоматически. При
необходимости можно выбрать различные параметры.
20 О мониторе
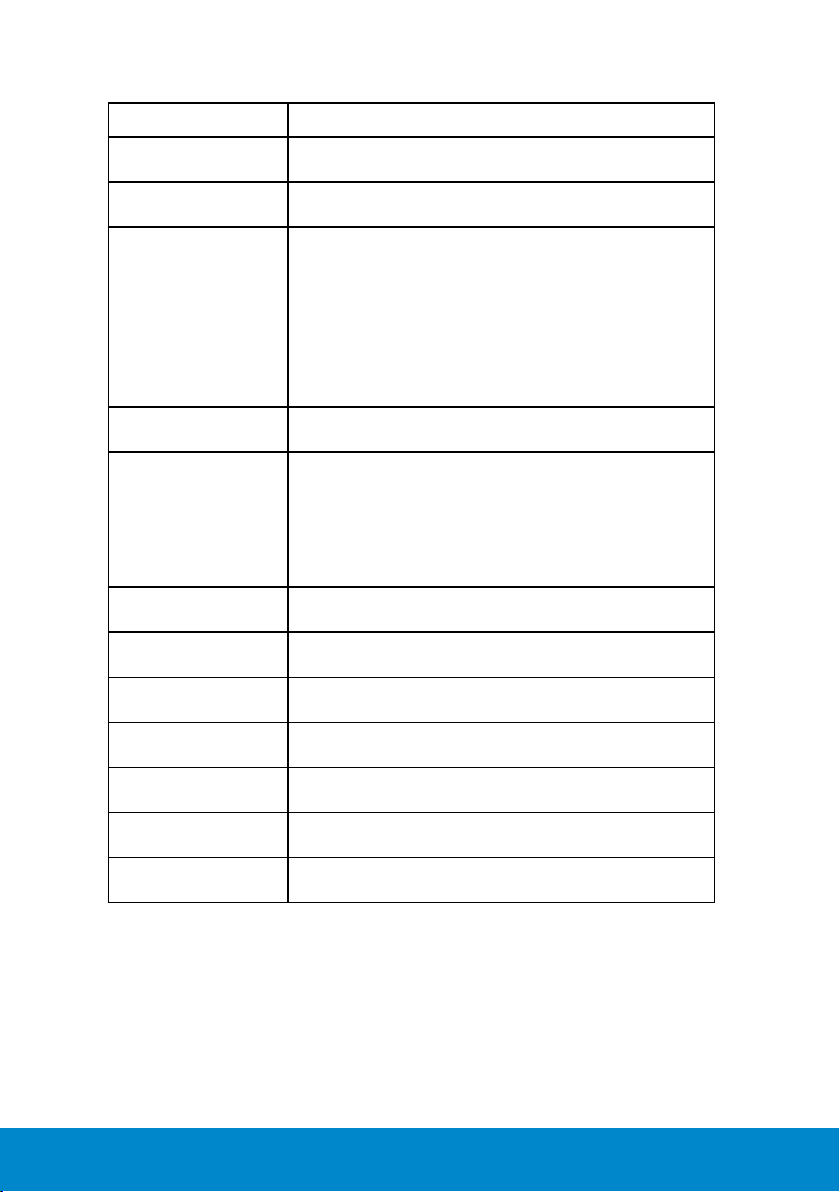
Технические характеристики плоскопанельного монитора
Модель Монитор Dell P1914S
Тип экрана Активная матрица - ЖКД TFT
Тип панели Технология IIn Plane Switching
Размеры видимого
изображения:
По диагонали
Частота 374,8 мм (14,76 дюйма)
Частота 299,8 мм (11,80 дюйма)
Шаг пикселя 0,29 мм
Угол обзора:
Частота 178°, тип.
Частота 178°, тип.
Выходное значение
яркости
Коэффициент
контрастности
Покрытие лицевой
панели
Подсветка Система светодиодов
480,0 мм (19,0 дюймов)
250 кд/м² (тип.)
1000 к 1 (тип.)
Антибликовое с жестким покрытием 3H
Время отклика Обычно 8 мс (серый-серый)
Глубина цвета 16,7 млн. цветов
Цветовая гамма 83% (тип.) **
** Цветовая гамма [P1914S] (тип.) определена в соответствии со стандартами
испытаний CIE1976 (83 %) и CIE1931 (72 %).
О мониторе 21
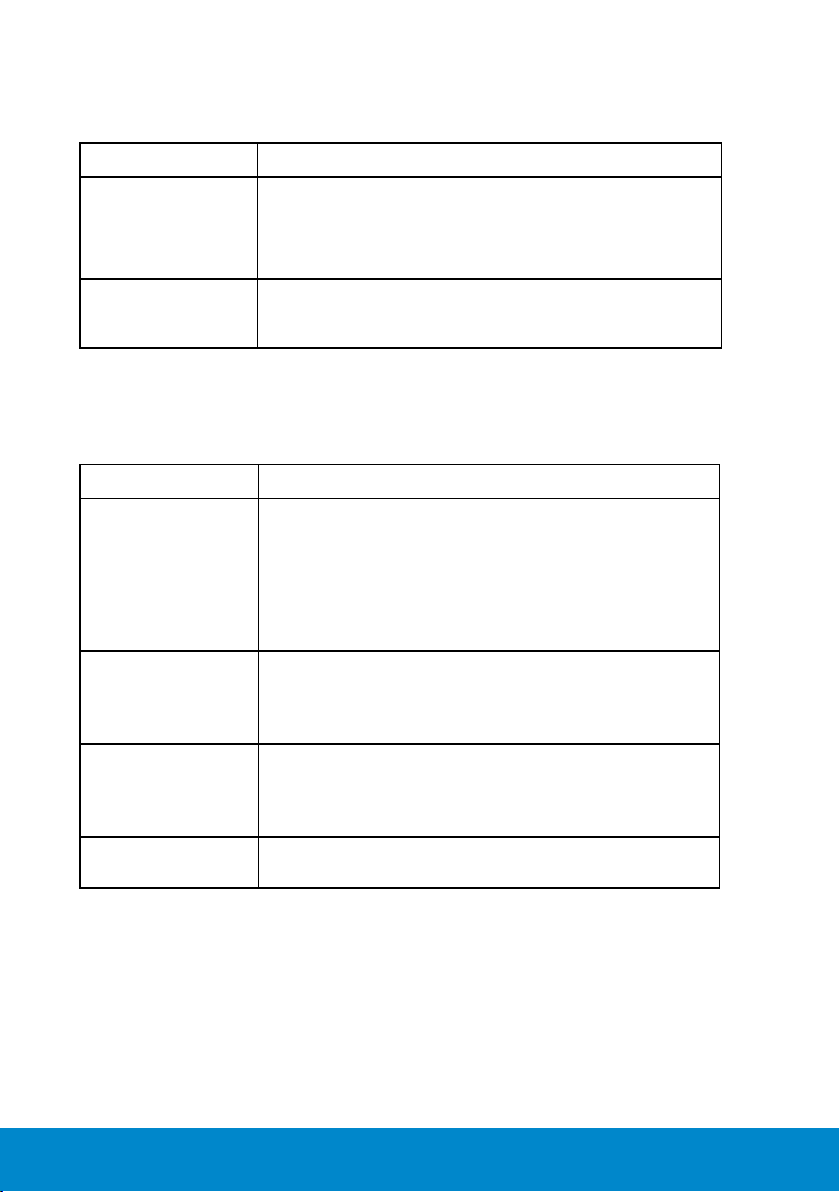
Характеристики разрешения
Модель Монитор Dell P1914S
Диапазон
сканирования
• Частота От 30 до 81 кГц (автоматически)
• Частота От 56 до 76 Гц (автоматически)
Максимальное
предустановленное
разрешение
1280 x 1024 при 60 Гц
Электрические характеристики
Модель Монитор Dell P1914S
Сигналы
видеовхода
Синхронизация
входных сигналов
Входное
напряжение
переменного тока /
частота / ток
Пусковой ток 120 В: 30 А (макс.)
• Аналоговый RGB: 0,7 В ± 5%, входное
сопротивление 75 Ом
• Цифровой DVI-D TMDS, 600 мВ по каждой
дифференциальной линии, положительная
полярность при входном сопротивлении 50 Ом
• Поддержка входного сигнала DP 1.2*
Раздельная синхронизация по горизонтали и
вертикали, уровень без полярности TTL, SOG
(индикатор SYNC комбинированного изображения
горит зеленым)
~100 – 240 В/50 Гц или 60 Гц ± 3 Гц/1,2 А (макс.)
240 В: 60 А (макс.)
* Поддержка спецификации DP1.2 (CORE). Исключая технологии High Bit Rate
2 (HBR2), Fast AUX transaction, Multi-stream transport (MST), 3D stereo transport ,
HBR Audio (высокоскоростную передачу аудиосигналов).
22 О мониторе

Предустановленные режимы отображения
В следующей таблице указаны предустановленные режимы
отображения, для которых Dell гарантирует размер изображения и
центрирование:
Режим
отображения
VESA, 720 x 400 31,5 70,0 28,3 -/+
VESA, 640 x 480 31,5 59,9 25,2 -/-
VESA, 640 x 480 37,5 75,0 31,5 -/-
VESA, 800 x 600 37,9 60,3 40,0 +/+
VESA, 800 x 600 46,9 75,0 49,5 +/+
VESA, 1024 x 768 48,4 60,0 65,0 -/-
VESA, 1024 x 768 60,0 75,0 78,8 +/+
VESA, 1280 x 1024 64,0 60,0 108,0 +/+
VESA, 1280 x 1024 80,0 75,0 135,0 +/+
Частота
строк
(кГц)
Частота
кадров
(Гц)
Синхронизация
пикселов
(МГц)
Полярность синхронизации
(по горизонтали/вертикали)
Физические характеристики
В следующей таблице указаны физические характеристики монитора:
Модель Монитор Dell P1914S
Тип разъема D-сверхминиатюрный, синий разъем;
DVI-D: белый разъем;
DP, черный разъем
Тип сигнального кабеля D-sub: Аналоговый, 15-контактный
DVI-D: DVI-D, цельные контакты
Цифровой: DisplayPort, 20-контактный
Размеры: (с подставкой)
Высота (в выдвинутом положении) 499,7 мм (19,67 дюйма)
Высота (в задвинутом положении) 370,2 мм (14,57 дюйма)
Ширина 411,4 мм (16,20 дюйма)
Глубина 180,0 мм (7,09 дюйма)
Размеры:
(без подставки)
Высота 336,4 мм (13,24 дюйма)
О мониторе 23

Ширина 411,4 мм (16,20дюйма)
Глубина 46,5 мм (1,83дюйма)
Размеры подставки:
Высота (в выдвинутом положении) 399,7 мм (15,74 дюйма)
Высота (в задвинутом положении) 354,2 мм (13,74 дюйма)
Ширина 225,0 мм (8,86 дюйма)
Глубина 180,0 мм (7,09 дюйма)
Вес:
Вес с упаковкой 6,57 кг
Вес со стойкой и кабелями 5,12 кг
Вес без подставки (для крепления
на стене или в соответствии с
требованиями крепления VESA – без
кабелей)
Вес подставки 1,87 кг
2,76 кг
Условия окружающей среды
В следующей таблице указаны условия окружающей среды для работы
монитора:
Модель Монитор Dell P1914S
Температура
• Рабочая
• Нерабочая
Влажность
• Рабочая
• Нерабочая
Высота над уровнем моря
• Рабочая
• Нерабочая
Рассеивание теплоты не более 126,3 БТЕ/ч
0-40 °C
Хранение: от -20 °C до 60 °C
Транспортировка: от -20 °C до 60 °C
10 % – 80 % (без конденсата)
Хранение: 5 % – 90 % (без конденсата)
Транспортировка: 5 % – 90 % (без конденсата)
не более 5000 м
не более 12 191 м
не более 54,6 БТЕ/ч (тип.)
24 О мониторе

Качество ЖКД-монитора и политика в отношении дефектов пикселей
В процессе изготовления ЖКД-монитора нередко один или несколько
пикселей фиксируются в неизменяемом состоянии. Видимым
результатом этого является появление очень маленькой темной
или яркой бесцветной точки на экране. Если пиксель фиксируется в
зажженном состоянии, он становится "яркой точкой". Если пиксель
остается черным, он становится "темной точкой".
В большинстве случаев такие пикселы трудноразличимы и не
ухудшают качество дисплея или возможность его использования. 1-5
фиксированных пикселов на экране считаются нормальным явлением
и не нарушают действующие стандарты. Подробная информация
представлена на веб-сайте технической поддержки компании Dell по
адресу http://www.dell.com/support/monitors.
Рекомендации по обслуживанию
Уход за монитором
ВНИМАНИЕ! Перед очисткой монитора прочтите следующие
инструкции по безопасности.
ВНИМАНИЕ! Перед очисткой монитора отключите кабель
питания монитора от электрической розетки.
Для обеспечения максимальной эффективности следуйте указанным
инструкциям при распаковке, очистке или эксплуатации монитора.
• Для очистки антистатического экрана немного смочите ткань водой.
По возможности используйте специальную ткань для очистки
экранов или раствор, подходящий для антистатического покрытия.
Не используйте бензин, растворитель, аммиак, абразивные
очистители или сжатый воздух.
• Для очистки пластмассовых компонентов используйте слегка
смоченную водой ткань. Не используйте какие-либо моющие
средства, так как они оставляют матовую пленку на пластмассовых
компонентах.
• Если обнаружите белый порошок при распаковке монитора,
протрите его тканью. Белый порошок может появиться при
транспортировке.
• Обращайтесь с монитором осторожно, так как темные мониторы
подвержены царапинам и потертостям больше, чем светлые
мониторы.
• Для поддержания наилучшего качества изображения монитора
используйте динамически изменяющуюся экранную заставку и
выключайте монитор, если он не используется.
О мониторе 25

Настройка монитора
Крепление подставки
ПРИМЕЧАНИЕ. Подставка отсоединена от монитора при поставке с
завода.
ПРИМЕЧАНИЕ. Применимо для монитора с подставкой в комплекте. При
использовании другой подставки см. руководство по установке данной
подставки.
3
2
Крепление подставки к монитору:
1. Снимите крышку и уложите монитор.
2. Совместите два фиксатора на верхней части подставки с пазами на
задней панели монитора.
3. Нажмите на подставку до щелчка.
26 Настройка монитора

Подключение монитора
ОСТОРОЖНО! При выполнении любых процедур, описанных в
данном разделе, следуйте указаниям раздела “Инструкции по
безопасности”.
Для подключения компьютера к монитору выполните следующие
действия.
1. Выключите компьютер и отсоедините кабель питания.
2. Подключите белый (цифровой DVI-D), синий (аналоговый VGA) или
черный (DisplayPort) соединительный кабель к соответствующему
видеопорту на задней панели компьютера. Не подключайте
одновременно все три кабеля. Используйте два кабеля только в
том случае, если они подключены к двум разным компьютерам с
соответствующими видеосистемами.
Подключение синего кабеля VGA
Подключение белого DVI-кабеля
Настройка монитора 27

Подключение черного кабеля DisplayPort
Примечание. Рисунки используются только в качестве иллюстрации.
Внешний вид компьютера может отличаться.
Подключение USB-кабеля
После подключения кабеля DVI/VGA/DisplayPort в соответствии со
следующими указаниями подключите USB-кабель к компьютеру для
завершения установки монитора:
1. Подключите кабель из комплекта к USB-порту типа B монитора и к
соответствующему разъему USB компьютера. (См. рис. вид снизу.)
2. Устройства USB подключите к разъемам USB типа A монитора.
3. Подключите кабели питания компьютера и монитора в розетку
питания.
4. Включите монитор и компьютер. Если на мониторе отображается
изображение, настройка завершена. Если изображение не
отображается, см. раздел Устранение проблем.
5. Для удобства обращения с кабелями используйте паз для кабелей в
подставке монитора.
28 Настройка монитора

Организация кабелей
После подключения всех необходимых кабелей к монитору и
компьютеру (см. раздел "Подключение монитора") организуйте кабели
в соответствии с рисунком выше.
Установка крышки для кабелей
ПРИМЕЧАНИЕ. Крышка для кабелей отсоединена от монитора при
поставке с завода.
Установка крышки для кабелей:
1. Совместите два фиксатора на нижней части крышки для кабелей с
пазом на задней панели монитора.
2. Нажмите на крышку до щелчка.
Настройка монитора 29

Отсоединение подставки монитора
Примечание. Во избежание образования царапин на ЖК-
экране при снятии подставки уложите монитор на мягкую чистую
поверхность.
Примечание. Применимо для монитора с подставкой в комплекте.
При использовании другой подставки см. руководство по установке
данной подставки.
3
Снятие подставки:
1. Уложите монитор на ровную поверхность.
2. Нажмите и удерживайте кнопку фиксации подставки.
3. Поднимите подставку вверх и в сторону от монитора.
2
30 Настройка монитора

Крепление на стене (дополнительно)
(размеры винта: M4 x 10 мм).
См. инструкции, входящие в комплект поставки крепления VESA для
установки подставки.
1. Положите монитор экраном вниз на мягкую ткань или подушку на
устойчивой ровной поверхности (на столе).
2. Снимите подставку.
3. С помощью отвертки отверните четыре винта крепления
пластиковой крышки.
4. Установите монтажный кронштейн из комплекта к ЖК-монитору.
5. Установите ЖК-монитор на стене в соответствии с указаниями из
комплекта поставки.
ПРИМЕЧАНИЕ.
настенного крепления, внесенными в списки UL, с минимальным весом/
нагрузкой 6,86 кг
Для использования только с монтажными кронштейнами
.
Настройка монитора 31

Эксплуатация монитора
Включение питания монитора
Для включения монитора нажмите кнопку .
Использование элементов управления на передней панели
Используйте кнопки на передней панели монитора для регулировки
параметров изображения.
Кнопки передней
панели
A
Предварительно
установленные
режимы
B
Яркость /
контрастность
C
Меню
D
Выход
Описание
Используйте кнопку Предварительно
установленные режимы для выбора
предварительно установленных цветовых режимов.
См. раздел “Использование экранного меню”.
Используйте кнопку Яркость / контрастность
для прямого доступа к меню управления уровнем
яркости и контрастности.
Используйте кнопку Меню для открытия экранного
меню.
Используйте кнопку Выход для выхода из
экранного меню и подменю.
32 Эксплуатация монитора

Кнопки передней панели
Кнопки
передней
Описание
панели
A
Вверх
B
Вниз
Используйте кнопку Вверх для регулировки (увеличение
значения) параметров экранного меню.
Используйте кнопку Вниз для регулировки (уменьшение
значения) параметров экранного меню.
C
D
OK
Назад
Используйте кнопку OK для подтверждения выбора.
Используйте кнопку Назад для возврата в предыдущее
меню.
Эксплуатация монитора 33

Использование экранного меню
Доступ к системе меню
ПРИМЕЧАНИЕ. Если вы изменили настройки, а затем переходите
в другое меню или выходите из режима экранного меню, изменения
автоматически сохраняются. Изменения также сохраняются после
выполнения настройки и автоматического скрытия экранного меню.
1. Нажмите кнопку
главного меню.
Главное меню
для открытия экранного меню и отображения
2. С помощью кнопок и переходите между параметрами в меню.
При переходе от одного параметра к другому будет выделяться
название параметра.
3. Для выбора выделенного элемента в меню нажмите кнопку
раз.
4. С помощью кнопок
5. Нажмите кнопку
кнопок или внесите изменения в соответствии с индикаторами
в меню.
6. Нажмите
для возврата к предыдущему меню без подтверждения
текущих настроек или , чтобы принять изменения и вернуться в
предыдущее меню.
В таблице указан список всех параметров экранного меню и их
функций.
34 Эксплуатация монитора
еще
и выберите требуемый параметр.
для отображения ползунка, затем с помощью

Значок Меню и
подменю
Уровень
энергопотребления
Яркость /
контрастность
Описание
Данный индикатор показывает уровень энергопотребления
монитора в реальном времени.
Для регулировки уровня яркости и контрастности используйте
меню Яркость и Контрастность.
Яркость
Контрастность
Регулировка уровня яркости или подсветки экрана.
Нажмите кнопку
для увеличения уровня яркости и кнопку
для уменьшения уровня яркости (от 0 до 100).
Регулировка уровня контрастности или степени различия
между темными и светлыми участками на экране монитора.
Сначала отрегулируйте уровень яркости, уровень контрастности
регулируйте только при необходимости.
Нажмите кнопку
для увеличения уровня контрастности и
кнопку для уменьшения уровня контрастности (от 0 до 100).
Эксплуатация монитора 35

Автоматическая
настройка
Используйте эту кнопку для включения функции автоматической
настройки.
На черном фоне отобразится следующее диалоговое окно, а
также будет выполнена автоматическая настройка монитора в
соответствии с входом тока:
Функция автоматической настройки позволяет выполнить
автоматическую регулировку в соответствии с входным
видеосигналом. После использования функции автоматической
регулировки можно дальше настроить монитор с помощью
элементов управления "Синхронизация пикселов (грубая
настройка)" и "Фаза (точная настройка)" в меню Настройки
дисплея.
ПРИМЕЧАНИЕ. Автоматическая настройка не выполняется
при нажатии кнопки в случае отсутствия входного видеосигнала
или кабеля.
Данная функция доступна только при использовании
аналогового разъема (VGA).
36 Эксплуатация монитора

Источник
входного сигнала
Используйте меню Источник входного сигнала
для выбора различных источников видеосигнала,
которые могут быть подключены к монитору.
Автоматический
выбор
VGA
DVI-D
DisplayPort
Настройки
цвета
Формат цвета
входного
источника
Выберите Автоматический выбор для поиска доступных
источников сигнала.
Выберите вход VGA при использовании аналогового разъема
(VGA). Нажмите для выбора источника входа VGA.
Выберите вход DVI-D при использовании цифрового разъема
(DVI). Нажмите для выбора источника входа DVI.
Выберите вход DisplayPort при использовании аналогового
разъема DisplayPort (DP). Нажмите кнопку для выбора
источником входного сигнала DisplayPort.
Используйте меню Настройки цвета для регулировки цветовых
параметров монитора.
Позволяет выбрать режим входа видеосигнала:
• RGB: Выберите этот параметр, если монитор
подключен к компьютеру или DVD-проигрывателю с
помощью переходника HDMI-DVI.
• YPbPr: Выберите данный параметр при подключении
монитора к DVD-плееру с помощью переходного
кабеля YPbPr-DVI, или если настройка цвета на выходе
DVD-плеера отличается от формата RGB.
Эксплуатация монитора 37

Предварительно
установленные
режимы
Оттенок
Позволяет выбрать режим в списке предустановленных
режимов.
• Стандартно: Выполняется загрузка параметров цвета
монитора по умолчанию. Это предустановленный
режим по умолчанию.
• Мультимедиа: Загружаются параметры цвета, которые
идеально подходят для мультимедийных приложений.
• Фильм: Загружаются параметры цвета, которые
идеально подходят для просмотра фильмов.
• Игра: Загружаются параметры цвета, которые
идеально подходят для игровых приложений.
• Текст: Загружаются параметры цвета, которые
идеально подходят для офисных приложений.
• Теплый: Увеличение температуры цвета. Изображение
на экране становится более теплым, с красно-желтым
оттенком.
• Холодный: Уменьшение температуры цвета.
Изображение на экране становится холоднее, с синим
оттенком.
• Пользовательская установка: Позволяет вручную
настроить параметры цвета. Кнопками
и
отрегулируйте значения красного, зеленого
и синего цветов, чтобы создать собственный
предустановленный цветовой режим.
Функция смещения оттенка изображения от зеленого к
фиолетовому. Используется для установки желаемого оттенка
цвета кожи. Кнопками и установите значение от 0 до 100.
Кнопкой
Кнопкой
увеличивается эффект монохромного изображения.
увеличивается эффект цветного изображения.
ПРИМЕЧАНИЕ. Регулировка насыщенности доступна только
при выборе предустановленного режим "Фильм" или "Игра".
38 Эксплуатация монитора

Насыщенность
Улучшение
изображения
Сброс цветовых
настроек
Настройки
отображения
Функция регулировки цветовой насыщенности изображения. Кнопками
и отрегулируйте насыщенность в диапазоне от 0 до 100.
Кнопкой увеличивается эффект монохромного изображения.
Кнопкой увеличивается эффект цветного изображения.
ПРИМЕЧАНИЕ. Регулировка насыщенности доступна только при
выборе предустановленного режим "Фильм" или "Игра".
Повышается качество увеличенного изображения путем устранения
затухания изображения и нечеткости его границ.
ПРИМЕЧАНИЕ. Улучшение изображения доступно только при
выборе предустановленных режимов Стандартный, Мультимедиа,
Фильм или Игра.
Восстановление заводских настроек цвета по умолчанию.
Используйте меню Настройки отображения для регулировки
параметров отображения монитора.
Расположение по
горизонтали
Расположение по
вертикали
Резкость
Синхронизация
пикселов
Фаза
С помощью кнопок и переместите изображение влево или
вправо. Минимальное значение: 0 (-). Максимальное значение: 100 (+).
С помощью кнопок и отрегулируйте изображение вверх или вниз.
Минимальное значение: 0 (-). Максимальное значение: 100 (+).
С помощью этой настройки можно сделать изображение резче или
мягче. С помощью кнопок и отрегулируйте резкость в диапазоне
от 0 до 100.
Регулировка фазы и синхронизации пикселов позволит настроить
монитор в соответствии со своими предпочтениями. С помощью кнопок
и настройте наилучшее качество изображения.
Если с помощью регулировки синхронизации пикселов не достигнуто
надлежащее качество изображения, используйте регулировку
"Синхронизация пикселов (грубая настройка)", а затем "Фаза (точная
настройка)".
Эксплуатация монитора 39

Динамическая
контрастность
Сброс настроек
дисплея
Параметры
питания
Функция динамической контрастности устанавливает
коэффициент контрастности от 2M до 1.
Кнопкой
включите или отключите режим динамической
контрастности.
ПРИМЕЧАНИЕ. Режим динамической контрастности
повышает контрастность в предустановленных режимах "Игра"
или "Фильм".
Выберите этот параметр для восстановления заводских
настроек дисплея.
Energy Smart
USB
Индикатор кнопки
питания
Сброс параметров
питания
Включение и отключение динамического затухания.
Функция динамического затухания автоматически уменьшает
уровень яркости экрана, если отображаемое изображение
включает большие участки яркого изображения.
Включение или отключение режима питания через USB, если не
подключен кабель к разъему USB типа B монитора или в режиме
ожидания.
Включение или отключение индикатора питания для экономии
электроэнергии.
Восстановление заводских параметров режима питания по
умолчанию.
40 Эксплуатация монитора

Настройки меню
Настройка параметров экранного меню, например, язык
экранного меню, время, в течение которого меню отображается
на экране, и др.
Язык
Поворот
Прозрачность
Таймер
Блокировка
Сброс настроек
меню
Позволяет выбрать один из восьми языков экранного меню:
английский, испанский, французский, немецкий, португальский,
русский, упрощенный китайский, японский.
Поворот экранного меню на 90 градусов против часовой стрелки.
Вы можете настроить положение меню в соответствии в
поворотом изображения.
Позволяет отрегулировать фон экранного меню в диапазоне от
непрозрачного до прозрачного.
Позволяет установить время, в течение которого экранное меню
будет активным после нажатия кнопки на мониторе.
С помощью кнопок
и отрегулируйте положение ползунка с
шагом 1 секунда в диапазоне от 5 до 60 секунд.
Настройка доступа пользователя к элементам управления.
В режиме блокировки пользователь не сможет регулировать
параметры. Все кнопки будут заблокированы, кроме .
ПРИМЕЧАНИЕ. Если экранное меню заблокировано, при
нажатии кнопки меню открывается меню настройки параметров
экранного меню с уже выбранной функцией "Блокировка
экранного меню". Для деблокирования и получения доступа ко
всем применимым настройкам нажмите и удерживайте кнопку
в течение 15 секунд.
Восстановление заводских настроек меню по умолчанию.
Эксплуатация монитора 41

Другие настройки
DDC/CI
DDC/CI (канал экранных данных/командный интерфейс)
позволяет программному обеспечению компьютера настраивать
параметры монитора, например яркость, баланс цвета и т.д.
Включено (по умолчанию): Оптимизация эффективности
монитора и обеспечение наилучшей работы.
Отключено: Отключение функции DDC/CI, на экране отобразится
следующее сообщение.
42 Эксплуатация монитора

Улучшение
работы ЖКД
Эта функция позволяет устранить незначительное остаточное
изображение.
Если изображение застыло на мониторе, выберите функцию
Улучшение работы ЖКД для устранения остаточного изображения.
Для достижения эффекта от использования функции улучшения
работы ЖКД может потребоваться некоторое время. Функция
улучшения работы ЖКД неприменима для устранения серьезных
случаев остаточного изображения или прогорания.
ПРИМЕЧАНИЕ. Используйте функцию улучшения работы ЖКД
только в случае остаточного изображения.
При выборе значения "Включено" для функции улучшения работы
ЖКД отобразится следующее предупреждающее сообщение.
Сброс прочих
настроек
Восстановление
заводских
настроек
Персонализация
Выберите функцию для восстановления настроек по умолчанию
других параметров, например DDC/CI.
Восстановление заводских настроек всех параметров экранного
меню по умолчанию.
Пользователь может выбрать функции "Предварительно
установленные режимы", "Яркость/контрастность", "Автоматическая
настройка", "Источник входного сигнала" или "Поворот" и назначить
для одной из них кнопки быстрого доступа.
Эксплуатация монитора 43

Сообщения экранного меню
Если монитор не поддерживает определенный режим разрешения,
отобразится приведенное ниже сообщение.
Это означает, что монитор не может произвести синхронизацию с
получаемым от компьютера сигналом. Для получения информации о
диапазонах частот по горизонтали и вертикали, применимых к этому
монитору, см. раздел “Технические характеристики монитора”.
Если задан режим Energy Smart или "Динамическая контрастность" (в
предустановленном режиме "Игра" или "Фильм"), ручная регулировка
яркости недоступна.
44 Эксплуатация монитора

Перед отключением функции DDC/CI отобразится следующее
сообщение.
При переходе монитора в режим Энергосбережение отобразится
следующее сообщение:
Включите компьютер и выведите монитор из спящего режима для
получения доступа к “экранному меню”.
При нажатии любой кнопки, кроме кнопки питания, в зависимости
от выбранного источника входного сигнала отобразятся следующие
сообщения:
Эксплуатация монитора 45

Если кабель VGA, DVI или DisplayPort не подключен, отображается
плавающее диалоговое окно, показанное ниже. Если оставить монитор в
этом состоянии, через 5 минут он перейдет в режим экономии энергии.
46 Эксплуатация монитора

Для получения дополнительной информации см. раздел “Устранение
неисправностей”.
Установка максимального разрешения
Для установки максимального разрешения монитора выполните
описанные ниже действия.
Windows Vista
1. Только в ОС Windows
классическому отображению рабочего стола.
2. Щелкните правой кнопкой мыши по рабочему столу и выберите
Разрешение экрана.
3. Щелкните выпадающий список экранного разрешения и выберите
параметр 1280 x 1024.
4. Нажмите кнопку OK.
Если параметр 1280 x 1024 не отображается в списке, возможно,
требуется обновление графического драйвера. В зависимости от
компьютера выполните одну из следующих операций.
При использовании ПК или портативного компьютера Dell
• Перейдите на веб-сайт www.dell.com/support/
код и загрузите драйвер последней версии для используемой
графической карты.
®
,Windows® 7 ,Windows® 8:
®
8 выберите Desktop tile для перехода к
, введите сервисный
Если используется компьютер, отличный от Dell (портативный или
настольный)
• Перейдите на веб-сайт службы поддержки компьютера и
загрузите графические драйверы последней версии.
• Перейдите на веб-сайт производителя видеокарты и загрузите
графические драйверы последней версии.
Эксплуатация монитора 47

Наклон, вращение и выдвижение по вертикали
Наклон, вращение
С помощью подставки можно наклонять и поворачивать монитор,
чтобы найти наиболее удобный угол просмотра.
ПРИМЕЧАНИЕ. Подставка отсоединена от монитора при поставке с
завода.
48 Эксплуатация монитора

Выдвижение по вертикали
ПРИМЕЧАНИЕ. Подставка раздвигается во высоте до 130 мм. На
рисунке ниже проиллюстрировано раздвижение подставки.
Эксплуатация монитора 49

Поворот монитора
Во избежание удара нижнего края монитора перед его разворотом
подставку следует полностью раздвинуть по высоте и полностью
наклонить.
ПРИМЕЧАНИЕ. Для использования функции "Поворот изображения"
("Пейзаж" либо "Портрет") на компьютере Dell необходимо обновить
графический драйвер, который не входит в комплект поставки с данным
монитором. Для загрузки графического драйвера перейдите на вебсайт www.dell.com/support/ в раздел Download for Video Drivers (Загрузка
видеодрайверов) и найдите последнюю версию драйверов.
ПРИМЕЧАНИЕ. В режиме изображения "портрет" возможно ухудшение
характеристик приложений, активно использующих графику (игры в
режиме 3D и др.).
50 Эксплуатация монитора

Настройка режима поворота изображения
После разворота монитора требуется выполнить описанную ниже
процедуру для настройки режима поворота изображения.
ПРИМЕЧАНИЕ. Если данный монитор используется с другим
компьютером, кроме Dell, вам следует перейти на веб-сайт с
графическими драйверами или на веб-сайт производителя компьютера
вашей модели и найти информацию по повороту "контента" на дисплее
вашего компьютера.
Настройка поворота изображения:
1. Правой кнопкой мыши щелкните по рабочему столу и
выберите "Свойства".
2. Выберите вкладку "Параметры" и щелкните кнопку
"Дополнительно".
3. Если у вас установлена графическая карта ATI, выберите
вкладку "Поворот", а затем нужный параметр поворота.
Если у вас установлена графическая карта nVidia, выберите
NVRotate, а затем нужный параметр поворота.
Если у вас установлена графическая карта Intel
вкладку Intel graphics, щелкните Graphic Properties (Свойства
графики), а затем нужный параметр поворота.
ПРИМЕЧАНИЕ. Если у вас не отображается параметр поворота или
он не работает надлежащим образом, перейдите на веб-сайт www.
dell.com/support/ и загрузите последнюю версию драйвера для вашей
графической карты.
®
, выберите
Эксплуатация монитора 51

Поиск и устранение неисправностей
ОСТОРОЖНО! При выполнении любых процедур, описанных в
данном разделе, следуйте указаниям раздела “Инструкции по
безопасности”
Самотестирование
Монитор оснащен функцией самотестирования, которая позволяет проверить,
надлежащим ли образом он работает. Если монитор и компьютер подключены
надлежащим образом, но монитор остается темным, запустите функцию
самотестирования монитора, выполнив следующие действия.
1. Выключите компьютер и монитор.
Отсоедините видеокабель на задней стороне компьютера. Для надлежащего
выполнения функции самотестирования отключите все видеокабели на задней
панели компьютера.
2. Включите монитор.
На экране должно отобразиться плавающее диалоговое окно
(на черном фоне), если монитор не определяет видеосигнал, но
работает надлежащим образом. В режиме самотестирования
индикатор питания горит белым светом. Кроме того, в зависимости
от выбранного источника входного сигнала одно из следующих
диалоговых окон будет постоянно отображаться на экране.
3. Данное окно также отображается при нормальной работе системы, если
видеокабель отсоединен или поврежден. Если оставить монитор в этом
состоянии, через 5 минут он перейдет в режим экономии энергии.
4. Отключите монитор и снова подсоедините видеокабель; затем включите
компьютер и монитор.
Если на экране ничего нет после выполнения предыдущей операции, проверьте
видеоконтроллер и компьютер, так как монитор работает надлежащим
образом.
ПРИМЕЧАНИЕ.
S-Video, Composite и Component.
Функция самотестирования недоступна для видеорежимов
52 Поиск и устранение неисправностей

Встроенная система диагностики
Монитор оснащен встроенным инструментом диагностики, который
поможет определить неисправный компонент: монитор, компьютер или
видеокарта.
ПРИМЕЧАНИЕ. Можно запустить встроенную систему диагностики,
если видеокабель отключен и монитор находится в режиме
самотестирования.
Для запуска встроенной системы диагностики выполните следующие
действия.
1. Убедитесь, что на экране ничего нет (нет частиц пыли на
поверхности экрана).
2. Отсоедините видеокабель на задней стороне компьютера или
монитора. Монитор перейдет в режим самотестирования.
3. Нажмите и в течение 2 секунд одновременно удерживайте
Кнопку 1 и Кнопку 4 на передней панели. Отобразится серый
экран.
4. Тщательно проверьте экран.
5. Нажмите Кнопку 4 на передней панели еще раз. Цвет экрана
изменится на красный.
6. Проверьте экран.
7. Повторите шаги 5 и 6 для проверки экрана на зеленом, синем,
черном, белом и текстовом экранах.
Проверка завершена, если отображается белый экран. Для выхода
снова нажмите Кнопку 4.
Если не обнаружено каких-либо неисправностей экрана при
использовании встроенной системы диагностики, значит, монитор
работает надлежащим образом. Проверьте видеокарту и компьютер.
Поиск и устранение неисправностей 53

Общие проблемы
В следующей таблице содержится общая информация об общих
проблемах монитора, которые могут возникнуть во время работы, а
также указаны способы их решения.
Общие
признаки
Не отображается
видео/индикатор
питания не горит
Не отображается
видео/индикатор
питания горит
Плохая
фокусировка
Видеоизображение
дрожит/
подергивается
Отсутствуют
пиксели
Отражение на
Возможные способы решения
работе монитора
Нет изображения • Убедитесь в том,что видеокабель, соединяющий
Нет изображения или
изображение неяркое
Изображение
искривлено, размыто или
двоится
Волнистое или
перемещающееся
изображение
Точки на экране ЖКД
монитор и компьютер, подключен надежно и
правильно.
• С помощью другого электрического оборудования
проверьте исправность розетки питания.
• Убедитесь, что кнопка питания полностью отжата.
• С помощью экранного меню увеличьте яркость и
контрастность.
• Выполните процедуру самотестирования монитора.
• Проверьте монитор на наличие погнутых или
сломанных контактов в разъеме видеокабеля.
• Проверьте правильность выбора источника в меню
“Источник входного сигнала”.
• Запустите встроенную систему диагностики.
• Выполните автоматическую настройку с помощью
экранного меню.
• Настройте параметры фазы и синхронизации
пикселов с помощью экранного меню.
• Не используйте удлинительные видеокабели.
• Восстановите заводские настройки монитора.
• Измените разрешение экрана, установив верный
формат экрана.
• Выполните автоматическую настройку с помощью
экранного меню.
• Настройте параметры фазы и синхронизации
пикселов с помощью экранного меню.
• Восстановите заводские настройки монитора.
• Проверьте условия окружающей среды.
• Измените положение монитора, проверьте его
работу в другой комнате.
• Выключите и снова включите питание.
• Постоянно отсутствующие пиксели могут быть
естественным дефектом, который может возникать
при использовании технологии ЖКД.
Для получения дополнительной информации о
качестве ЖКД-монитора и политике в отношении
дефектов пикселей Dell перейдите на веб-сайт
службы поддержки Dell:
www.dell.com/support/monitors.
54 Поиск и устранение неисправностей

Застывшие
пиксели
Проблемы
с яркостью
изображения
Геометрическое
искажение
Линии по
горизонтали/
вертикали
Проблемы с
синхронизацией
Проблемы,
относящиеся к
безопасности
Яркие точки на экране
ЖКД
Изображение слишком
тусклое или яркое
Экран не отцентрован
надлежащим образом
На экране одна или
несколько линий
На экране беспорядочное
или разорванное
изображение
Виден дым или искры • Не выполняйте никаких действий по поиску и
• Выключите и снова включите питание.
• Постоянно отсутствующие пиксели могут быть
естественным дефектом, который может возникать
при использовании технологии ЖКД.
Для получения дополнительной информации о
качестве монитора и политике в отношении дефектов
пикселей в компании Dell перейдите на веб-сайт
службы поддержки Dell
www.dell.com/support/monitors.
• Восстановите заводские настройки монитора.
• Выполните автоматическую настройку с помощью
экранного меню.
• Отрегулируйте яркость и контрастность с помощью
экранного меню.
• Восстановите заводские настройки монитора.
• Выполните автоматическую настройку с помощью
экранного меню.
• Отрегулируйте яркость и контрастность с помощью
экранного меню.
ПРИМЕЧАНИЕ. При использовании DVI-D
регулировки положения не будут доступны.
• Восстановите заводские настройки монитора.
• Выполните автоматическую настройку с помощью
экранного меню.
• Отрегулируйте параметры фазы и частоты
пикселизации с помощью экранного меню.
• Выполните процедуру самотестирования монитора
и проверьте, есть ли эти линии во время работы в
режиме самотестирования.
• Проверьте монитор на наличие погнутых или
сломанных контактов в разъеме видеокабеля.
ПРИМЕЧАНИЕ. При использовании DVI-D настройки
параметров фазы и синхронизации пикселов будут
доступны.
• Восстановите заводские настройки монитора.
• Выполните автоматическую настройку с помощью
экранного меню.
• Отрегулируйте параметры фазы и частоты
пикселизации с помощью экранного меню.
• Выполните процедуру самотестирования
монитора и проверьте, наблюдается ли такое
беспорядочное изображение при работе в режиме
самотестирования.
• Проверьте монитор на наличие погнутых или
сломанных контактов в разъеме видеокабеля.
• Перезапустите компьютер в безопасном режиме.
устранению неисправностей.
• Немедленно обратитесь в Dell.
Поиск и устранение неисправностей 55

Эпизодические
неисправности
Пропадает цвет Пропадает цвет
Неправильный
цвет
Эффект
остаточного
изображения
статической
картинки,
оставленной
на мониторе
в течение
продолжительного
времени
Неисправности монитора
появляются и сами
исчезают
изображения
Ненадлежащее
отображение цвета
На экране появляется
слабая тень от
статического
изображения
• Убедитесь в том, что видеокабель, соединяющий
монитор и компьютер, подключен надежно и
правильно.
• Восстановите заводские настройки монитора.
• Выполните процедуру самотестирования
монитора и проверьте, возникают ли эти
эпизодические неисправности при работе в режиме
самотестирования.
• Выполните процедуру самотестирования монитора.
• Убедитесь в том, что видеокабель, соединяющий
монитор и компьютер, подключен надежно и
правильно.
• Проверьте монитор на наличие погнутых или
сломанных контактов в разъеме видеокабеля.
• Измените режим настройки цвета в экранном меню
настройки цвета на Graphics (Графика) или Video
(Видео) в зависимости от приложения.
• Попробуйте использовать разные
предустановленные настройки цвета в экранном
меню настройки цвета. Отрегулируйте значение
R/G/B в экранном меню настройки цвета, если
функция управления цветом отключена.
• Измените формат входа цвета на PC RGB или
YPbPr в экранном меню расширенной настройки.
• Используйте функцию управления питанием для
отключения монитора всякий раз, когда он не
используется (для получения дополнительной
информации см. раздел “Режимы управления
питанием”).
• Кроме того, используйте динамически
изменяющуюся экранную заставку.
Проблемы, связанные с изделием
Конкретные
признаки
Изображение слишком
малого размера
Не удается отрегулировать
монитор с помощью кнопок
на передней панели
56 Поиск и устранение неисправностей
Отражение на
работе монитора
Изображение отображается
по центру экрана, но не
заполняет всю область
монитора
Экранное меню не
отображается на экране
Возможные способы решения
• Восстановите заводские настройки
• Отключите монитор, отсоедините
монитора.
кабель питания, подсоедините снова,
затем включите монитор.

Отсутствует сигнал входа
при нажатии элементов
управления
Изображение не заполняет
весь экран
Нет изображения, индикатор
горит белым. При нажатии
кнопок "Вверх", "Вниз"
или "Меню" отображается
сообщение: No input signal
(Отсутствует входной
сигнал).
Изображение не заполняет
экран по высоте или ширине
• Проверьте источник сигнала.
Убедитесь, что компьютер не
работает в режиме экономии энергии,
передвинув мышь или нажав любую
клавишу на клавиатуре.
• Проверьте правильность
подключения сигнального кабеля. При
необходимости отключите и снова
подключите сигнальный кабель.
• Перезагрузите компьютер или
видеопроигрыватель.
• Из-за различий видеоформатов
(формат экрана) DVD монитор может
отображать изображение на весь
экран.
• Запустите встроенную систему
диагностики.
ПРИМЕЧАНИЕ. При выборе режима DVI-D функция
автоматической настройки не будет доступна.
Универсальная последовательная шина интерфейса (USB)
Общие признаки Отражение на
работе монитора
Интерфейс USB не
работает
Интерфейс High Speed
USB 2.0 медленно
работает.
Устройства USB не
работают
Устройства,
подключенные к
интерфейсу High Speed
USB 2.0, работают
медленно или не
работают совсем
Поиск и устранение неисправностей 57
Возможные способы решения
• Убедитесь, что монитор включен.
• Переподключите USB-кабель в разъеме типа B,
подключенный к компьютеру.
• Переподключите устройства USB,
подключенные к разъемам типа A.
• Выключите и снова включите монитор.
• Перезагрузите компьютер.
• Некоторые USB-устройства, например внешний
портативный жесткий диск, потребляют
повышенный ток; подключайте такие устройства
непосредственно к компьютеру.
• Проверьте совместимость компьютера со
стандартом USB 2.0.
• Некоторые компьютеры оборудованы портами
как USB 2.0, так и USB 1.1. Проверьте
правильность используемого порта USB.
• Переподключите USB-кабель в разъеме типа B,
подключенный к компьютеру.
• Переподключите устройства USB,
подключенные к разъемам типа A.
• Перезагрузите компьютер.

Приложение
ОСТОРОЖНО! Инструкции по безопасности
ОСТОРОЖНО! Использование элементов управления, настроек или
процедур, отличных от указанных в данном руководстве, может стать
причиной поражения электрическим током и/или механических повреждений.
Для получения информации об инструкциях по безопасности см. Руководство
с информацией об изделии.
Примечания Федеральной комиссии по связи (только для США) и другая нормативно-правовая информация
Для получения информации о примечаниях Федеральной комиссии по связи
и прочей нормативно-правовой информации посетите веб-сайт с данными о
соответствии нормативным документам www.dell.com\regulatory_compliance.
Данное устройство соответствует требованиям Части 15 правил
Федеральной комиссии связи США. При эксплуатации должны
соблюдаются два следующих условия:
(1) данное устройство не должно быть источником вредных помех
(2) данное устройство должно работать в условиях любых помех, включая
помехи, которые могут препятствовать его нормальной эксплуатации
Контакты с Dell
Для клиентов в США: звоните по тел. 800-WWW-DELL (800-999-3355).
ПРИМЕЧАНИЕ. В случае отсутствия активного интернет-подключения вы можете
найти контактную информацию в счете-фактуре, упаковочном листе, товарном чеке
или в каталоге продуктов компании Dell.
Dell обеспечивает поддержку и техобслуживание с помощью различных
интерактивных услуг и услуг поддержки по телефону. Доступность
услуг зависит от страны и продукта, и некоторые услуги могут быть
недоступны в вашем регионе.
Техническая поддержка в режиме онлайн:
1. Посетите веб-сайт ww.dell.com/support/monitors
Для обращения в Dell по вопросам продажи, технической поддержки или
послепродажного обслуживания выполните описанные ниже действия.
1. Посетите веб-сайт www.dell.com/support.
2. Проверьте наличие своей страны/региона в выпадающем меню Выбор страны/
региона в верхнем левом углу страницы.
3. Щелкните Связаться в левой части страницы.
4. Выберите нужную услугу или ссылку на услугу.
5. Выберите более удобный для себя способ связи сотрудника компании Dell с вами.
58 Приложение

Настройка монитора
Установка разрешения изображения 1280 x 1024 (максимальное)
Для достижения оптимальных параметров отображения в
операционной системе Microsoft Windows установите разрешение
экрана 1280 x 1024 пикселов, выполнив следующие действия:
Windows Vista®, Windows® 7, Windows® 8:
1. Только в ОС Windows® 8 выберите "Desktop tile" для перехода к
классическому отображению рабочего стола.
2. Щелкните правой кнопкой мыши по рабочему столу и выберите
"Разрешение экрана".
3. Щелкните выпадающий список экранного разрешения и выберите
параметр 1280 x 1024.
4. Нажмите кнопку OK.
Если параметр 1280 x 1024 не отображается в списке, возможно,
требуется обновление графического драйвера. Выберите сценарий,
который всего описывает используемую систему и следуйте указанным
инструкциям
1: “Если вы пользуетесь ПК Dell или портативным компьютером
Dell с доступом в Интернет”
2: “Если вы пользуетесь ПК, портативным компьютером или
графической картой, отличной от Dell”
Настройка монитора 59

Если вы пользуетесь ПК Dell или портативным компьютером Dell с доступом в Интернет
1. Перейдите на веб-сайт http://www.dell.com/support, укажите
сервисный код и загрузите драйвер для видеокарты последней
версии
2. После установки драйверов для графического адаптера снова
попробуйте установить разрешение 1280 x 1024.
ПРИМЕЧАНИЕ. Если не удается установить разрешение 1280 x
1024, обращайтесь в компанию Dell для получения информации о
графических адаптерах, поддерживающих данное разрешение.
Если вы пользуетесь ПК, портативным компьютером или графической картой, отличной от Dell
Windows Vista®, Windows® 7, Windows® 8:
1. Только в ОС Windows® 8 выберите "Desktop tile" для перехода к
классическому отображению рабочего стола.
2. Щелкните правой кнопкой мыши по рабочему столу и выберите
"Персонализация".
3. Щелкните "Изменить параметры отображения".
4. Щелкните "Расширенные настройки".
5. Определите изготовителя видеокарты, проверив описание сверху
окна (например, NVIDIA, ATI, Intel и т.д.).
6. Посетите веб-сайт изготовителя видеокарты для получения
обновленного драйвера (например, http://www.ATI.com ИЛИ http://
www.NVIDIA.com ).
7. После установки драйверов для графического адаптера снова
попробуйте установить разрешение 1280 x 1024.
ПРИМЕЧАНИЕ. Если не удается установить разрешение 1280 x
1024, обращайтесь к изготовителю компьютера или приобретите
графический адаптер с поддержкой видеоразрешения 1280 x 1024.
60 Настройка монитора

Процедуры настройки двух мониторов в ОС Windows
®
Vista
Windows Vista®
, Windows® 7 или Windows® 8
Подключите внешний видеомонитор(ы) к ноутбуку или ПК с помощью
видеокабеля (VGA, DVI, DisplayPort и др.) и выполните любой из
описанных ниже способов настройки.
Способ 1. Использование комбинации клавиш Win+P
1. Нажмите клавишу с логотипом Windows и клавишу P на клавиатуре.
2. Удерживая клавишу с логотипом Windows, нажмите клавишу P для
переключения дисплеев.
Способ 2. Использование меню "Персонализация"
1. Щелкните правой кнопкой мыши по рабочему столу и выберите
Персонализация.
Настройка монитора 61

2. Щелкните Расширенные настройки.
3. Щелкните Определение мониторов.
• Возможно, потребуется перезапустить систему и повторить шаги 1-3, если система
не определит добавленный монитор.
62 Настройка монитора

Windows® 7
Подключите внешний видеомонитор(ы) к ноутбуку или ПК с помощью
видеокабеля (VGA, DVI, DisplayPort и др.) и выполните любой из
описанных ниже способов настройки.
Способ 1. Использование комбинации клавиш Win+P
1. Нажмите клавишу с логотипом Windows и клавишу P на клавиатуре.
2. Удерживая клавишу с логотипом Windows, нажмите клавишу P для переключения
дисплеев.
Способ 2. Использование меню "Разрешение экрана"
1. Щелкните правой кнопкой мыши по рабочему столу и выберите Разрешение экрана.
Настройка монитора 63

2. Щелкните Несколько дисплеев для выбора дисплея. Если в списке отсутствует
добавленный монитор, щелкните Найти.
• Возможно, потребуется перезапустить систему и повторить шаги 1-3, если система
не определит добавленный монитор.
64 Настройка монитора

Windows® 8
Подключите внешний видеомонитор(ы) к ноутбуку или ПК с помощью
кабеля (VGA, DVI, DisplayPort и др.) и выполните любой из описанных
ниже способов настройки.
Способ 1. Использование комбинации клавиш Win+P
1. Нажмите клавишу с логотипом Windows и клавишу P на клавиатуре.
2. Удерживая клавишу с логотипом Windows, нажмите клавишу P для переключения
дисплеев.
Способ 2. Использование меню "Разрешение экрана"
1. На исходном экране выберите Desktop (Рабочий стол) для переключения в
классический вид рабочего стола Windows.
Настройка монитора 65

2. Щелкните правой кнопкой мыши по рабочему столу и выберите Разрешение экрана.
3. Щелкните Несколько дисплеев для выбора дисплея. Если в списке отсутствует
добавленный монитор, щелкните Найти.
• Возможно, потребуется перезапустить систему и повторить шаги 1-3, если система
не определит добавленный монитор.
66 Настройка монитора

Настройка вида отображения при использовании нескольких мониторов
После настройки нескольких внешних мониторов можно выбрать
нужный тип отображения в меню Несколько дисплеев: Duplicate
(Дублирование), Extend (Расширение), Show Desktop On (Отображать
рабочий стол).
• Дублирование отображения: Дублирование изображения экрана
на двух мониторах с одинаковым разрешением, выбранным на
основе характеристик монитора с меньшим разрешением.
Windows Vista®
[РЕЖИМ ДУБЛИРОВАНИЯ НЕДОСТУПЕН]
Windows® 7
Настройка монитора 67

Windows® 8
68 Настройка монитора

• Расширение отображения: Данный режим рекомендуется
использовать с внешним монитором, подключенным к ноутбуку, при
этом каждый монитор отображает разные экраны независимо, что
повышает удобство использования для пользователя. Здесь можно
задать относительное положение экранов, например, монитор 1
можно установить слева от монитора 2 и наоборот. Это зависит
от физического расположения ЖК-монитора по отношению к
ноутбуку. Горизонтальная линия, отображаемая на обоих мониторах,
может определяться ноутбуком или внешним монитором. Все эти
параметры настраиваются и все, что требуется от пользователя, это
перетащить монитор на главный экран монитора расширения.
Windows Vista®
Настройка монитора 69

Windows® 7
Windows® 8
70 Настройка монитора

• Отображать рабочий стол только на: Отображение состояния определенного
монитора. Данный режим обычно используется с ноутбуком в качестве ПК,
чтобы пользователь мог использовать внешний монитор с большим экраном.
Большинство современных ноутбуков поддерживает характеристики основных
стандартов разрешения. Как показано на рисунке выше, разрешение монитора
ноутбука составляет всего 1280 x 800, но после подключения внешнего
27-дюймового ЖК-дисплея пользователи могут сразу же установить качество
изображения с разрешением 1920 x 1080 Full HD.
Windows Vista®
Настройка монитора 71

Windows® 7
72 Настройка монитора

Windows® 8
Настройка монитора 73
 Loading...
Loading...