Dell P170S, P190S User Manual
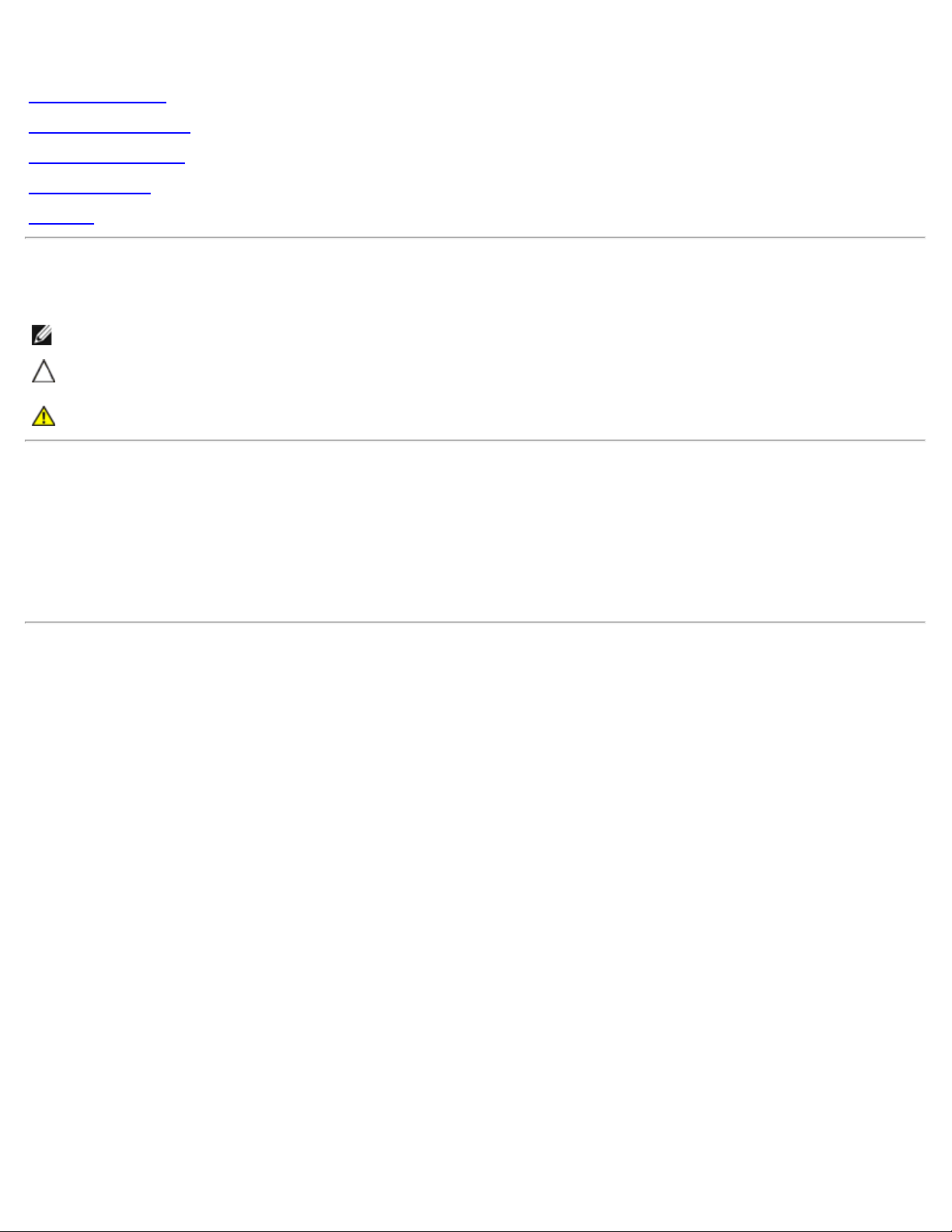
Dell P170S/P190S Flat Panel Monitor User's Guide
Dell™ P170S/P190S Flat Panel Monitor User's Guide
About Your Monitor
Setting Up the Monitor
Operating the Monitor
Solving Problems
Appendix
Notes, Cautions, and Warnings
NOTE: A NOTE indicates important information that helps you make better use of your computer.
CAUTION: A CAUTION indicates potential damage to hardware or loss of data if instructions are not
followed.
WARNING: A Warning indicates a potential for property damage, personal injury or death.
Information in this document is subject to change without notice.
© 2010 Dell Inc. All rights reserved.
Reproduction of these materials in any manner whatsoever without the written permission of Dell Inc. is strictly forbidden.
Trademarks used in this text: Dell and the DELL logo are trademarks of Dell Inc; Microsoft and Windows are either trademarks or registered
trademarks of Microsoft Corporation in the United States and/or other countries; ENERGY STAR is a registered trademark of the U.S. Environmental
Protection Agency. As an ENERGY STAR partner, Dell Inc. has determined that this product meets the ENERGY STAR guidelines for energy efficiency.
Other trademarks and trade names may be used in this document to refer to either the entities claiming the marks and names or their products.
Dell Inc. disclaims any proprietary interest in trademarks and trade names other than its own.
Model P170Sb/P190Sb/P170St/P190St/P170Sf/P190Sf/P190Sc
January 2010 Rev. A02
file:///S|/SSA_Proposal/P170S_P190S/UG/index.htm[7/8/2011 4:47:10 PM]
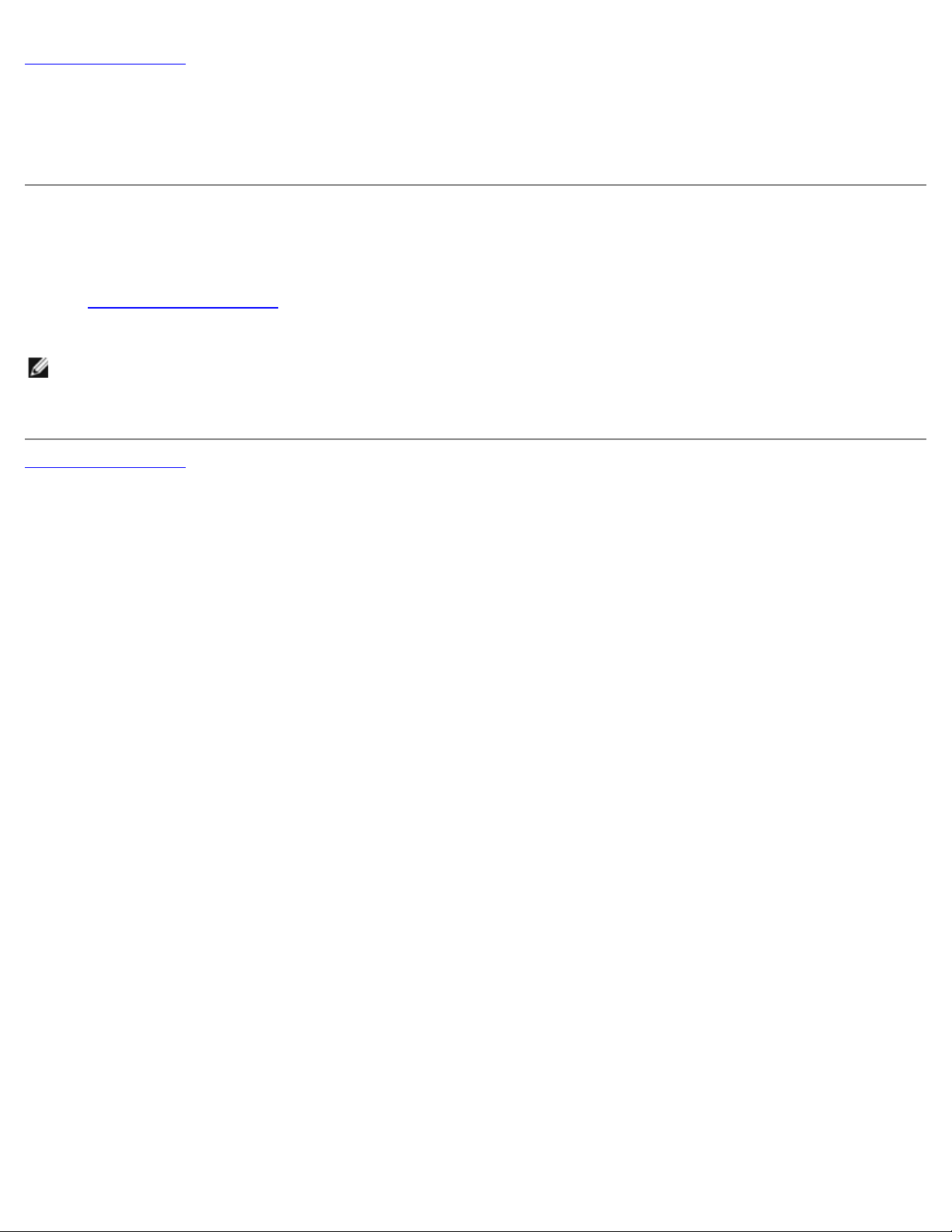
Dell P170S/P190S Flat Panel Monitor
Back to Contents Page
Setting Up Your Monitor
Dell™ P170S/P190S Flat Panel Monitor
If you have a Dell™ desktop or a Dell™ portable computer with
internet access
1. Go to http://support.dell.com, enter your service tag, and download the latest driver for your graphics card.
2. After installing the drivers for your Graphics Adapter, attempt to set the resolution to 1280x1024 again.
NOTE: If you are unable to set the resolution to 1280x1024 , please contact Dell™ to inquire about a Graphics Adapter
that supports these resolutions.
Back to Contents Page
file:///S|/SSA_Proposal/P170S_P190S/UG/internet.htm[7/8/2011 4:47:44 PM]
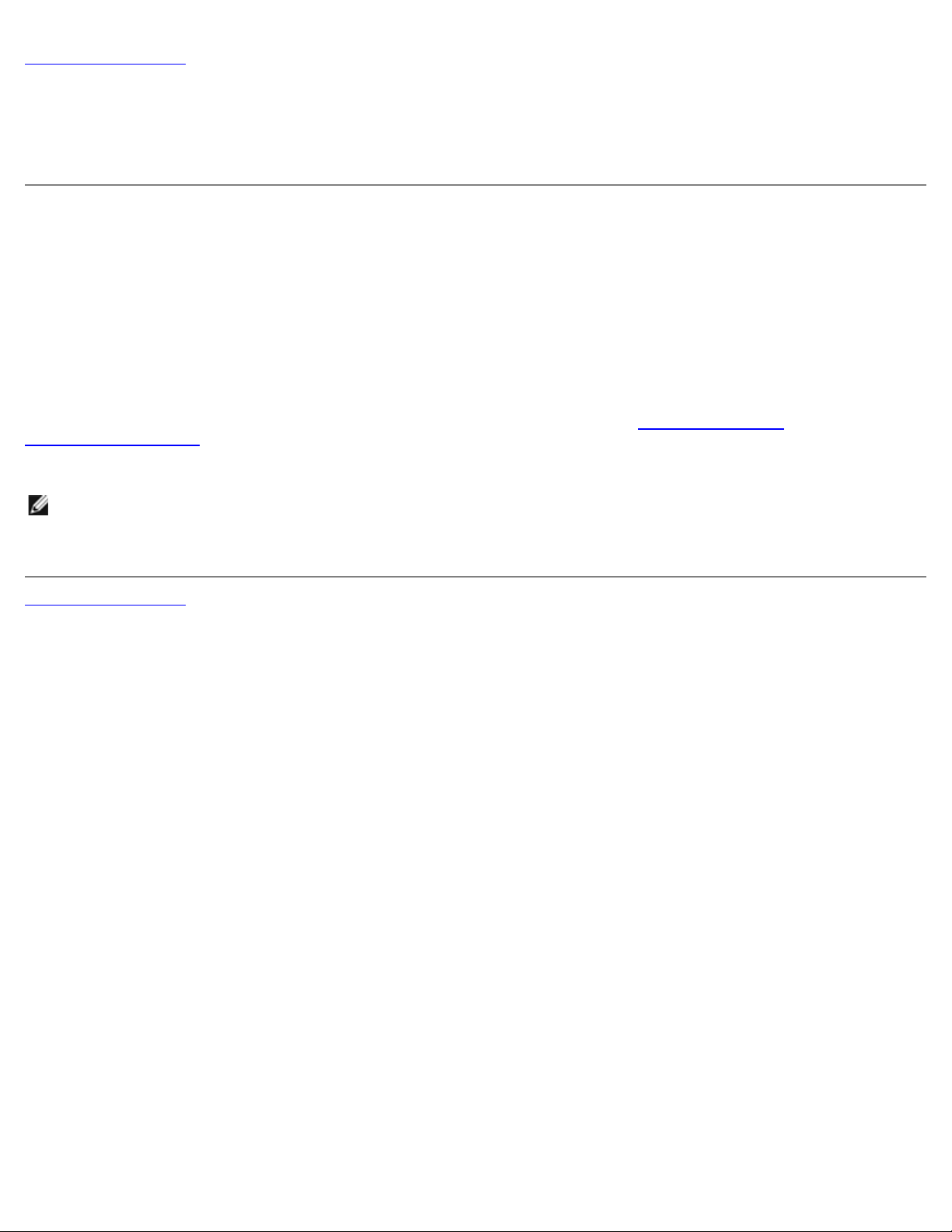
Dell P170S/P190S Flat Panel Monitor
Back to Contents Page
Setting Up Your Monitor
Dell™ P170S/P190S Flat Panel Monitor
If you have a non Dell™ desktop, portable computer, or graphics
card
1. Right-click on the desktop and click Properties.
2. Select the Settings tab.
3. Select Advanced.
4. Identify your graphics controller supplier from the description at the top of the window (e.g. NVIDIA, ATI, Intel etc.).
5. Please refer to the graphics card provider website for updated driver (for example, http://www.ATI.com
http://www.NVIDIA.com
6. After installing the drivers for your Graphics Adapter, attempt to set the resolution to 1280x1024 again.
NOTE: If you are unable to set the resolution to 1280x1024 , please contact the manufacturer of your computer or
consider purchasing a graphics adapter that will support the video resolution of 1280x1024 .
Back to Contents Page
).
OR
file:///S|/SSA_Proposal/P170S_P190S/UG/non-dell.htm[7/8/2011 4:48:12 PM]
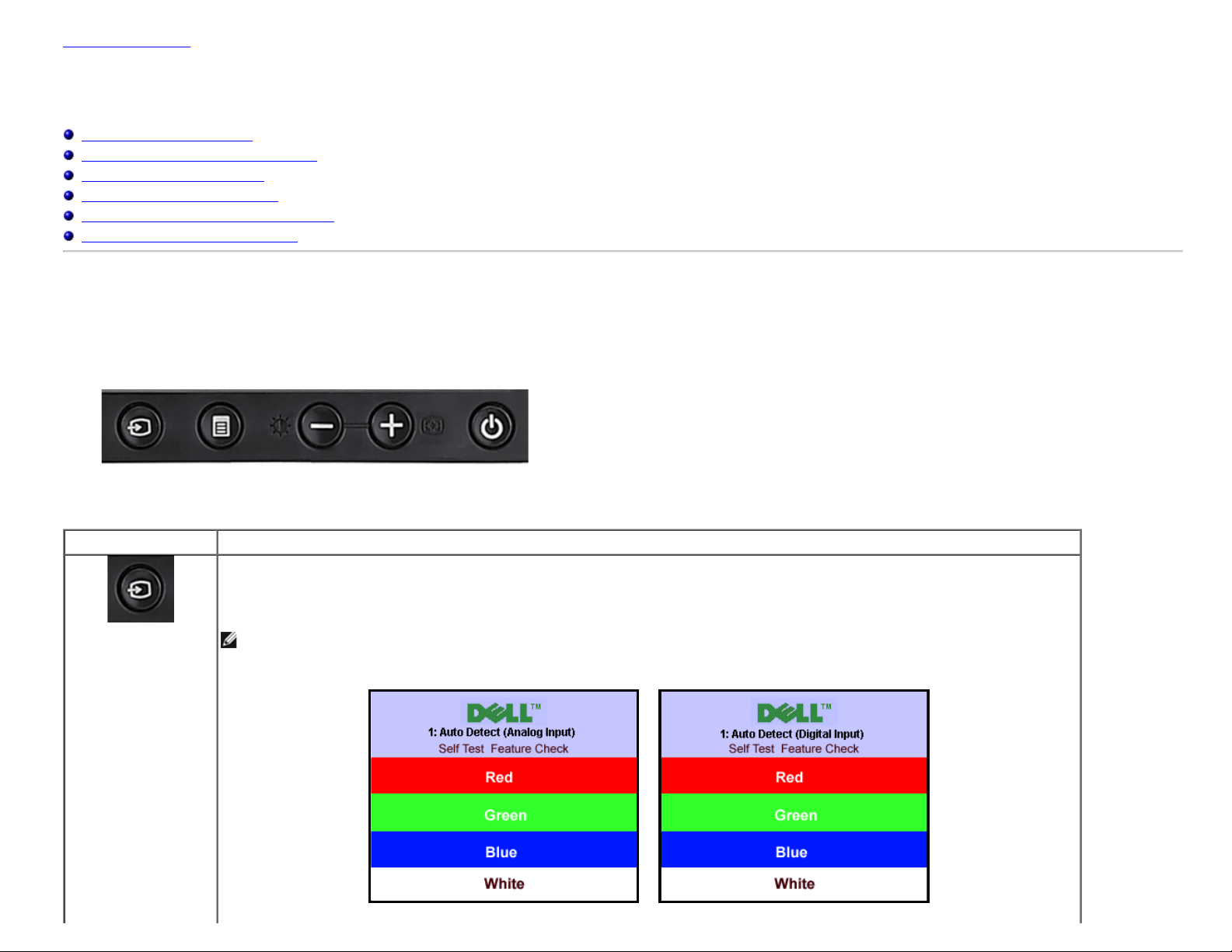
Operating the Monitor:Dell P170S/P190S Flat Panel Monitor User's Guide
Back to Contents Page
Operating the Monitor
Dell™ P170S/P190S Flat Panel Monitor User's Guide
Using the Front Panel Controls
Using the On-Screen Display (OSD) Menu
Setting the Maximum Resolution
Using the Dell Soundbar (Optional)
Using the Tilt, Swivel, and Vertical Extension
Changing the Rotation of Your Monitor
Using the Front Panel Controls
Use the control buttons on the front of the monitor to adjust the characteristics of the image being displayed. As you use these buttons to adjust the controls, an OSD shows the numeric values of
the characteristics as they change.
Front panel Button Description
Use
the Input Select button to select between two different video signals that may be connected to your monitor.
If both VGA and DVI cables are connected to one PC, this monitor will display an image automatically just as long as a video signal is present in either
VGA or DVI outputs. When connecting one display to two PCs, if using screen savers, best to set both to the exact times. Whichever mouse is moved
first will activate that video input first.
Input select
file:///S|/SSA_Proposal/P170S_P190S/UG/operate.htm[7/8/2011 4:48:31 PM]
NOTE:The floating 'Dell Self-test Feature Check' dialog appears on a black background if the monitor cannot sense
a video signal. Using the input select button, select the desired input to be tested either Analog Input or Digital
Input. Disconnect the video cable from the video card and the Dell Self-test Feature Check dialogue box will appear
if the display is operating correctly.
or
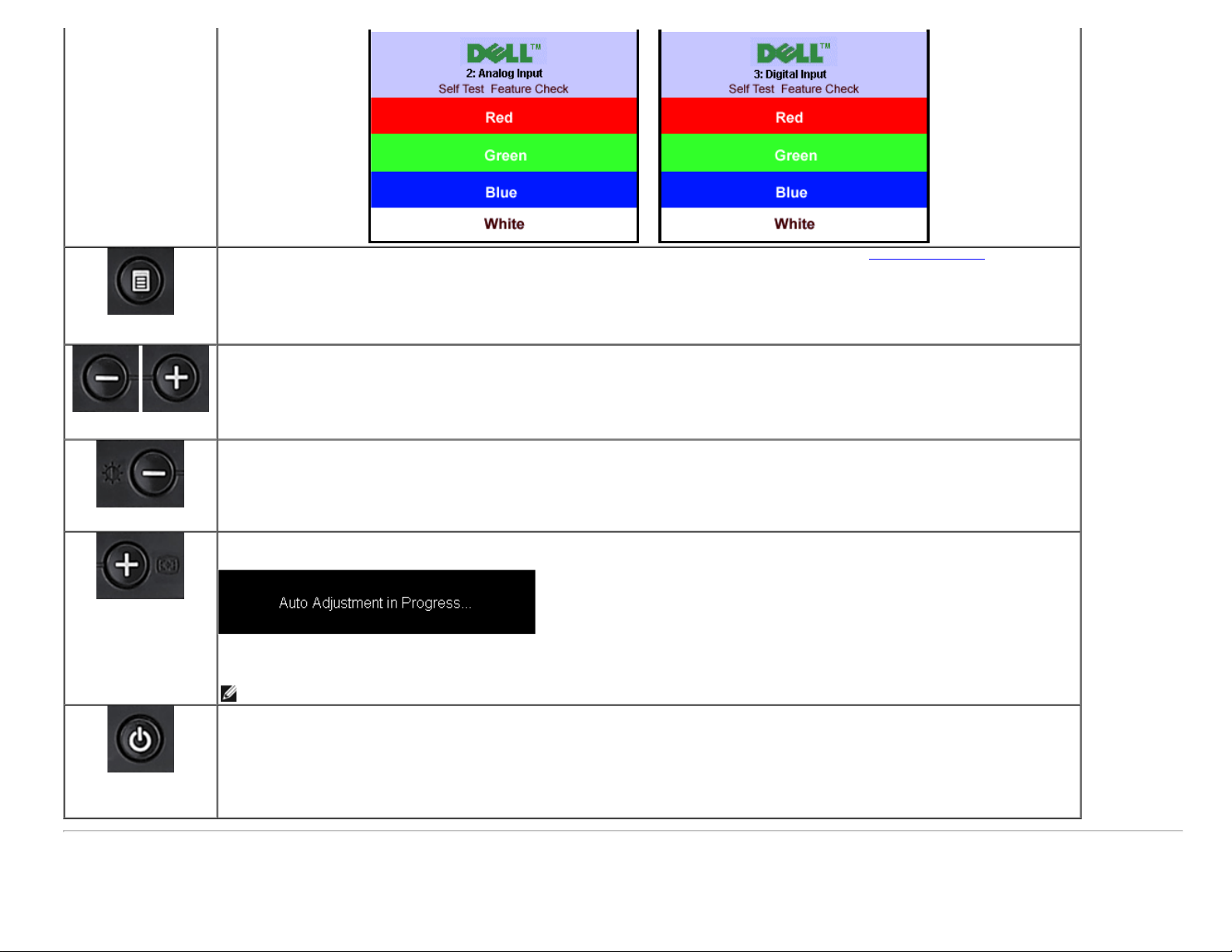
Operating the Monitor:Dell P170S/P190S Flat Panel Monitor User's Guide
The Menu button is used to open and exit the on-screen display (OSD), and exit from menus and sub-menus. See Using the OSD Menu.
OSD menu / select
buttons to adjust (decrease/increase
these
Use
Down
(-) and Up (+)
Use this button to launch Brightness/Contrast Menu.
or
ranges) items in the OSD menu.
Brightness/Contrast
Auto Adjust
Power Button and
Indicator
Use this button to activate automatic setup and adjustment. The following dialog appears on a black screen as the monitor self-adjusts to the current
input:
Auto Adjustment button allows the monitor to self-adjust to the incoming video signal. After using Auto Adjustment, you can further tune your monitor
by using the Pixel Clock (Coarse), Phase (Fine) controls in the OSD.
NOTE: Auto Adjust does not occur if you press the button while there are no active video input signals or attached cables.
Use the power button to turn the monitor on and off.
The green
light indicates the monitor is on and fully functional. An amber light indicates power save mode.
Using the On-Screen Display (OSD) Menu
file:///S|/SSA_Proposal/P170S_P190S/UG/operate.htm[7/8/2011 4:48:31 PM]
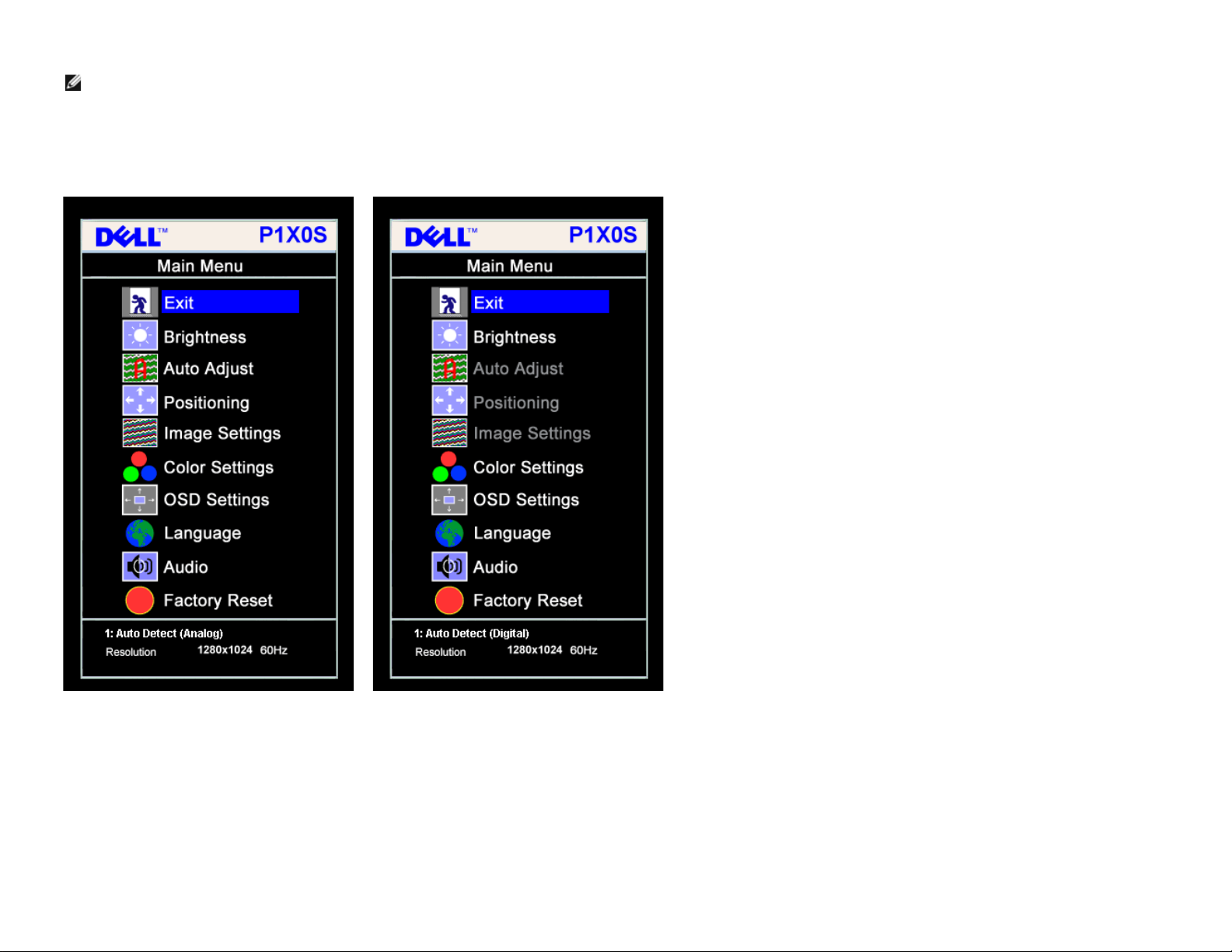
Operating the Monitor:Dell P170S/P190S Flat Panel Monitor User's Guide
Accessing the Menu System
NOTE:If you change the settings and then either proceed to another menu, or exit the OSD menu, the monitor automatically saves those changes. The changes are also
saved if you change the settings and then wait for the OSD menu to disappear.
Push the MENU button to open the OSD menu and display the main menu.
1. Push the MENU button to launch the OSD menu and display the main menu.
Main Menu for Auto Detect
Input
Analog (VGA)
Main Menu for Auto Detect
or
Input
Digital (DVI)
Main Menu for Analog (VGA) Input Main Menu for Digital (DVI) Input
file:///S|/SSA_Proposal/P170S_P190S/UG/operate.htm[7/8/2011 4:48:31 PM]
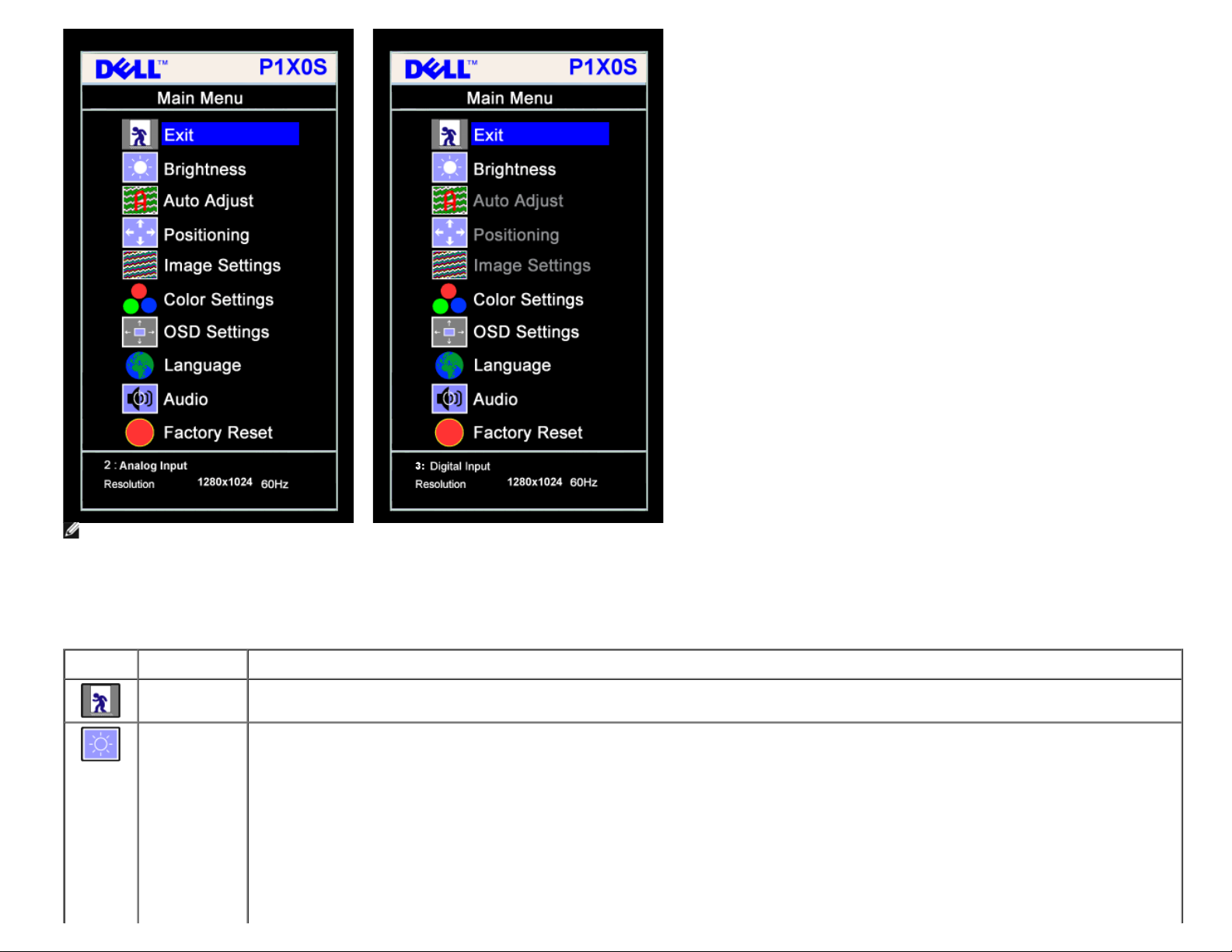
Operating the Monitor:Dell P170S/P190S Flat Panel Monitor User's Guide
or
NOTE: Auto Adjust, Positioning and Image Settings are only available when you are using the analog (VGA) connector.
2. Push the - and + buttons to move between the setting options. As you move from one icon to another, the option name is highlighted. See the table below for a complete list of all the options
available for the monitor.
3. Push the MENU button once to activate the highlighted option.
4. Push - and + button to
select the desired parameter.
5. Push MENU to enter the slide bar and then use the - and + buttons, according to the indicators on the menu, to make your changes.
6. Push the MENU button once to return to the main menu to select another option or push the MENU button two or three times to exit from the OSD menu.
Icon Menu and
Description
Submenus
Exit Select to exit the Main menu.
Brightness/
Contrast
Brightness adjusts the luminance of the
Adjust Brightness first, then adjust Contrast only if further adjustment is necessary.
Push the + button to increase luminance and push the - button to decrease luminance (min 0 ~ max 100).
Contrast adjusts the degree of difference between darkness and lightness on the monitor screen.
Push the + button to increase the contrast and push the - button to decrease the contrast (min 0 ~ max 100).
file:///S|/SSA_Proposal/P170S_P190S/UG/operate.htm[7/8/2011 4:48:31 PM]
backlight.
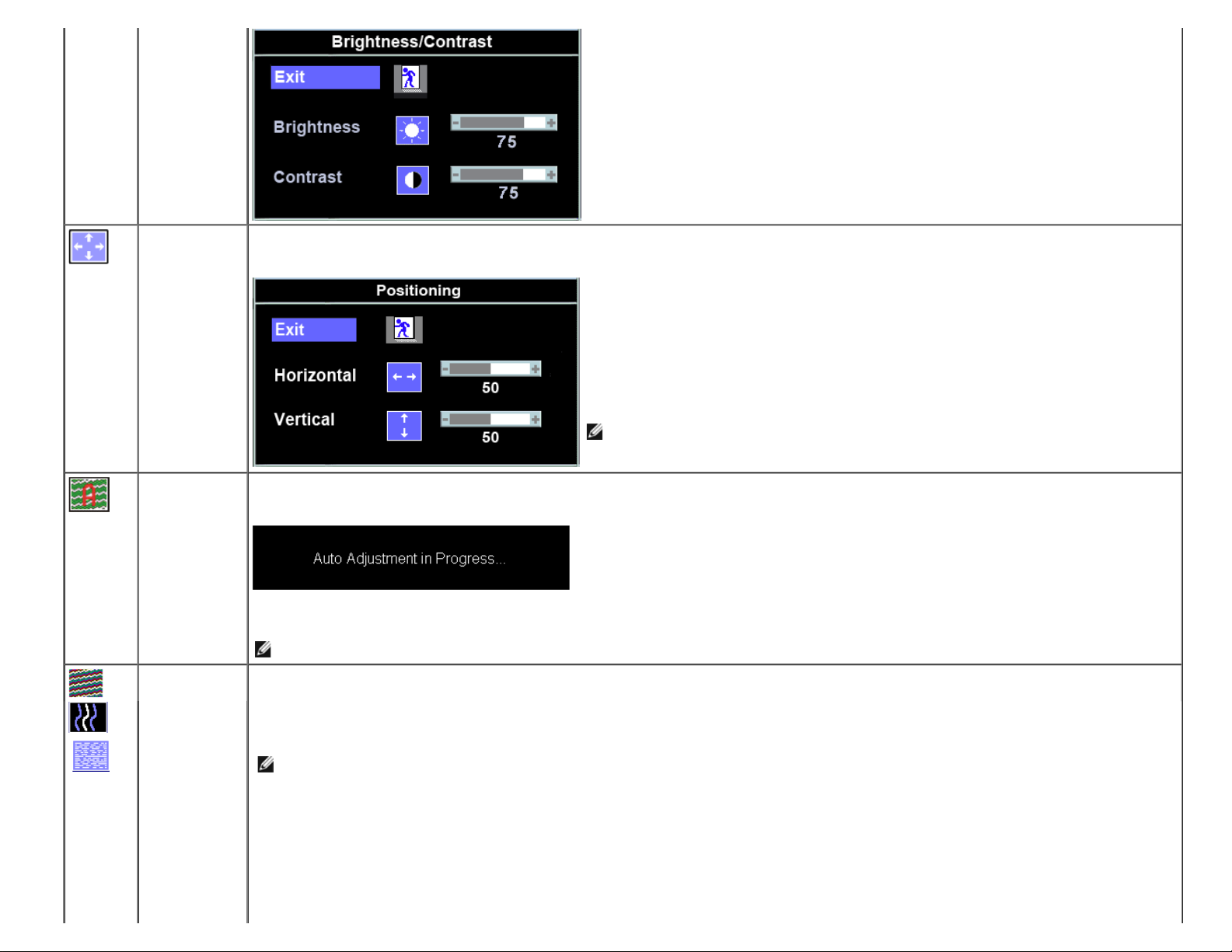
Operating the Monitor:Dell P170S/P190S Flat Panel Monitor User's Guide
Positioning:
Horizontal
Vertical
Positioning moves the viewing area around on the monitor screen.
When making changes to either the Horizontal or Vertical settings, no changes occur to the size of the viewing area. The image shifts in response to your selection.
Minimum is 0 (-) and maximum is 100 (+).
NOTE:When using DVI source, the Positioning option is not available.
Auto Adjust Even though your computer recognizes your monitor on startup, the Auto Adjustment function optimizes the display settings for use with your particular setup.
Select to activate automatic setup and adjustment. The following dialog appears on a black screen as the monitor self-adjusts to the current input:
Auto Adjustment allows the monitor to self-adjust to the incoming video signal. After using Auto Adjustment, you can further tune your monitor by using the Pixel
Clock (Coarse) and Phase (Fine) controls under Image Settings.
NOTE:In most cases, Auto Adjust produces the best image for your configuration.
Image settings: The Phase and Pixel Clock adjustments allow you to more closely adjust your monitor to your preference. These settings are accessed through the main OSD menu,
by selecting Image Settings.
Pixel Clock Use the - and + buttons to make adjustments. (Minimum: 0 ~ Maximum: 100)
If satisfactory results are not obtained using the Phase adjustment, use Pixel Clock (Coarse) and then use Phase (fine), again.
Phase
NOTE: This function may change the width of the display image.
Use the Horizontal function of the Position menu to
center the display image on the screen.
file:///S|/SSA_Proposal/P170S_P190S/UG/operate.htm[7/8/2011 4:48:31 PM]
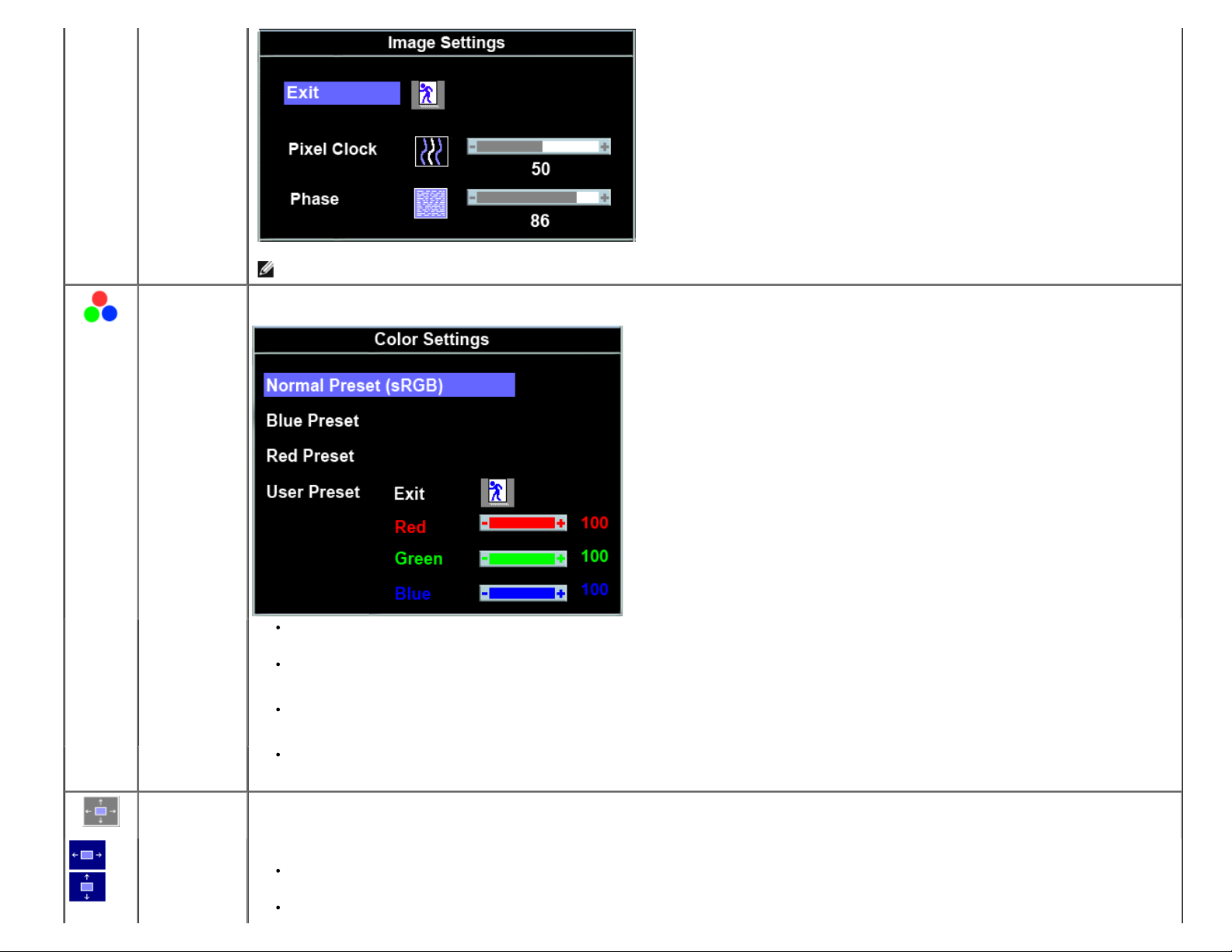
Operating the Monitor:Dell P170S/P190S Flat Panel Monitor User's Guide
NOTE:When using DVI source, the Image Settings option is not available.
Color Settings
Normal Preset Normal Preset is selected to obtain the default (factory) color settings. This setting is also the “sRGB” standard default color space.
Blue Preset
Red Preset
Color Settings adjusts the color temperature, color hue, and saturation.
The color
hue is most noticeable in areas of white.
Blue Preset is selected to obtain a bluish tint. This color setting is typically used for text based applications (spreadsheets, programming, text editors, etc.).
Red Preset is selected to obtain a redder tint. This color setting is typically used for color-intensive applications (photograph image editing, multimedia,
movies, etc.).
User Preset
OSD Settings:
Horizontal
Position
Vertical
Position
file:///S|/SSA_Proposal/P170S_P190S/UG/operate.htm[7/8/2011 4:48:31 PM]
User Preset: Use the plus and minus buttons to increase or decrease each of the three colors (R, G, B) independently, in single digit increments, from 0 to
100.
Adjust the settings for the OSD, including the location, the amount
Position of the OSD:
To adjust the horizontal position of the OSD, use the - and + buttons, and move OSD to the left and right.
To adjust the vertical position of the OSD, use the - and + buttons, and move OSD down and up.
of time the menu remains on-screen, and the rotation of the OSD.
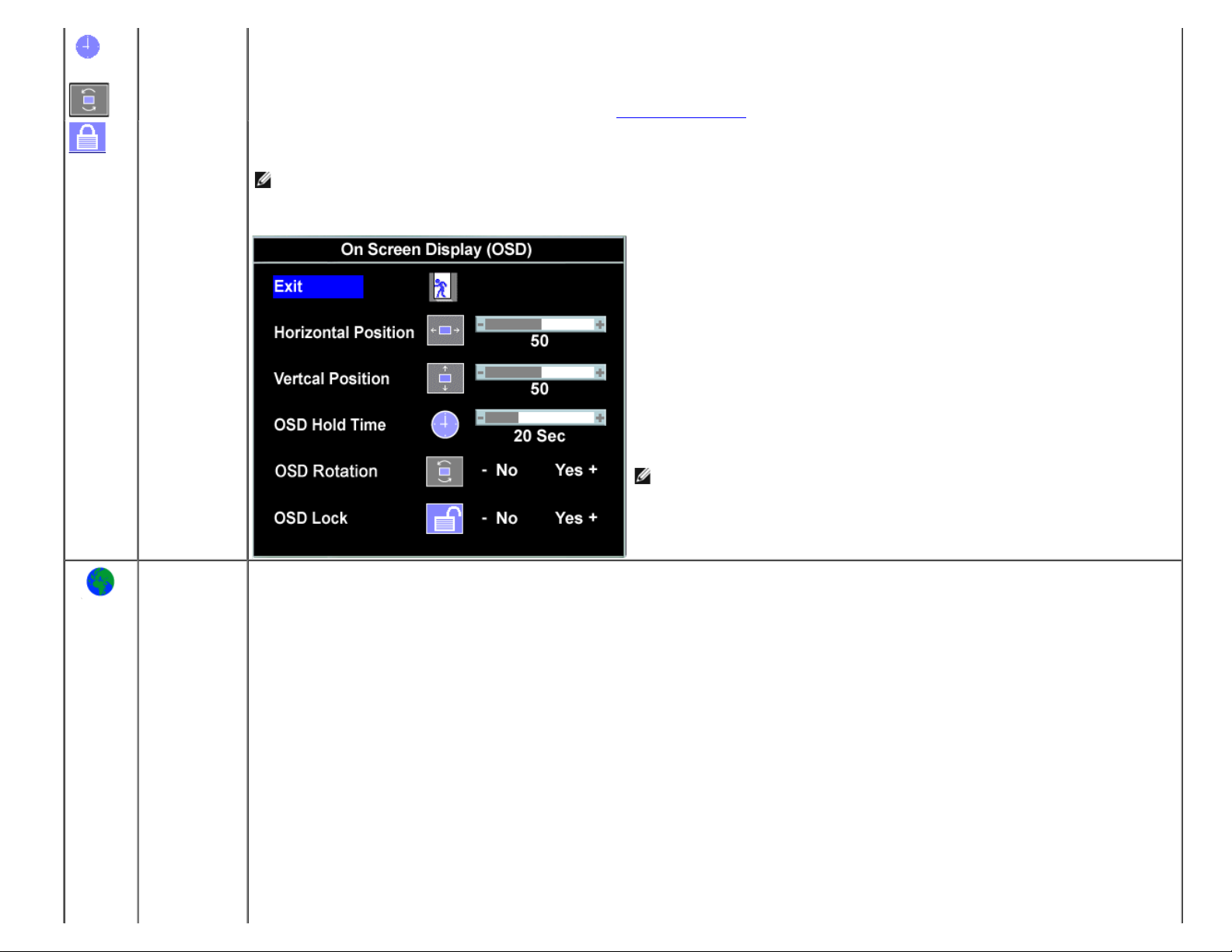
Operating the Monitor:Dell P170S/P190S Flat Panel Monitor User's Guide
OSD Hold Time OSD Hold Time:
The OSD stays active for as long as it is in use. Adjusting the hold time, sets the length of time the OSD remains active after the last time you pressed a button.
Use the - and + buttons to adjust the slider in 5 second increments, from 5 to 60 seconds.
OSD Rotation
OSD Lock OSD Lock:
OSD Rotation:
Rotates the OSD by 90 ° counter-clockwise. Adjust according to Rotating Your Monitor
Controls user access to adjustments. When Yes (+) is selected, no user adjustments are
NOTE: When the OSD is locked, pressing the menu button takes the user directly to the OSD settings menu, with OSD Lock selected. Select No (-) to unlock
and allow user access to all applicable settings.
setction
allowed. All buttons are locked except the menu button.
NOTE: You can also lock or unlock the OSD by pushing and holding the Menu
15 seconds.
Language Select to have the OSD display in one of 8 languages (English, French, Spanish, German, Japanese, Brazilian Portuguese, Russian and Simplified Chinese).
button for
file:///S|/SSA_Proposal/P170S_P190S/UG/operate.htm[7/8/2011 4:48:31 PM]
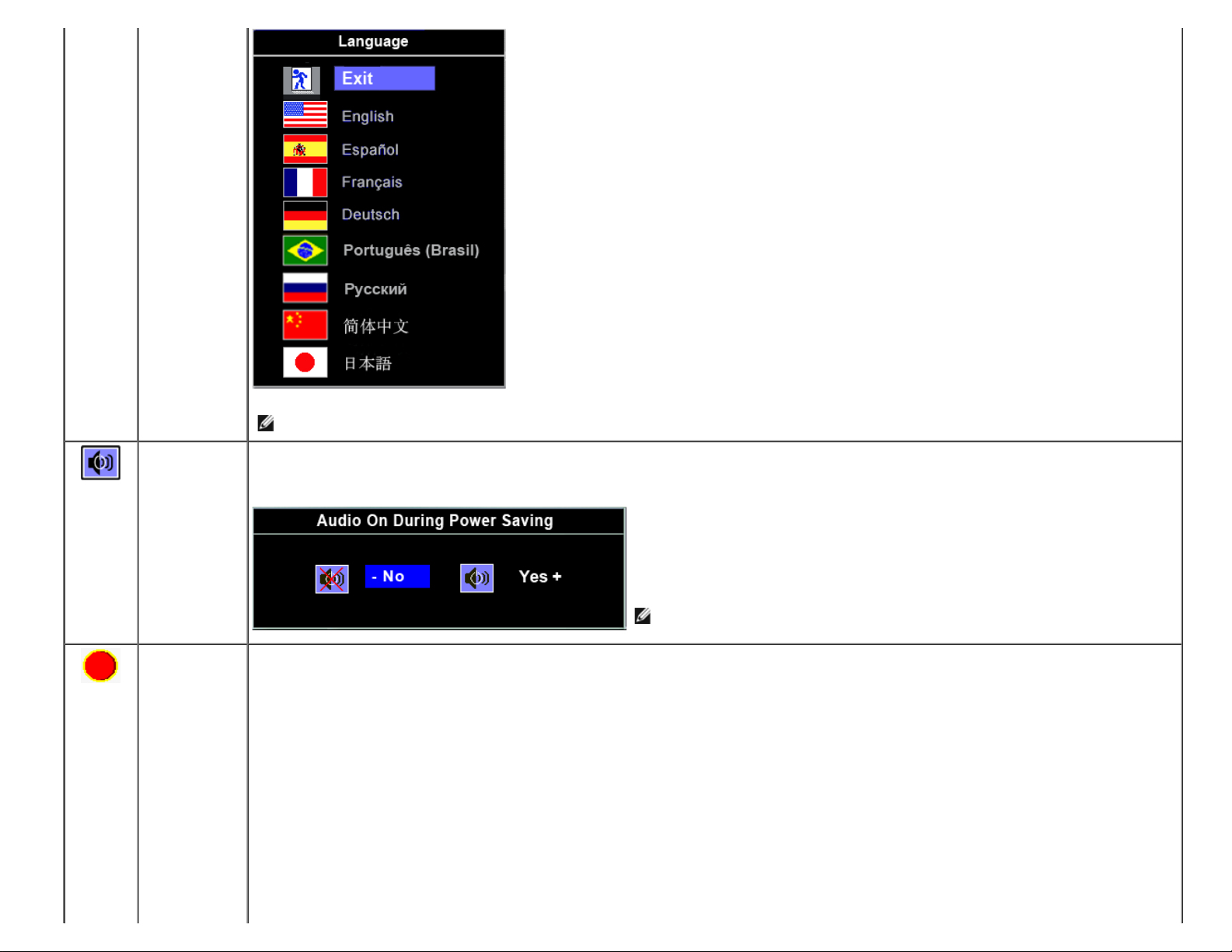
Operating the Monitor:Dell P170S/P190S Flat Panel Monitor User's Guide
NOTE: The change only affects the OSD. It has no effect on any software running on the computer.
Audio
(optional)
Factory Reset: Reset the OSD menu options to the factory preset values.
You can select to have the audio on or off when the monitor is in power saving mode.
Yes — enables audio
No — disables audio (default)
NOTE: When the Dell Soundbar is not properly connected to the monitor, the audio menu
available.
is not
file:///S|/SSA_Proposal/P170S_P190S/UG/operate.htm[7/8/2011 4:48:31 PM]
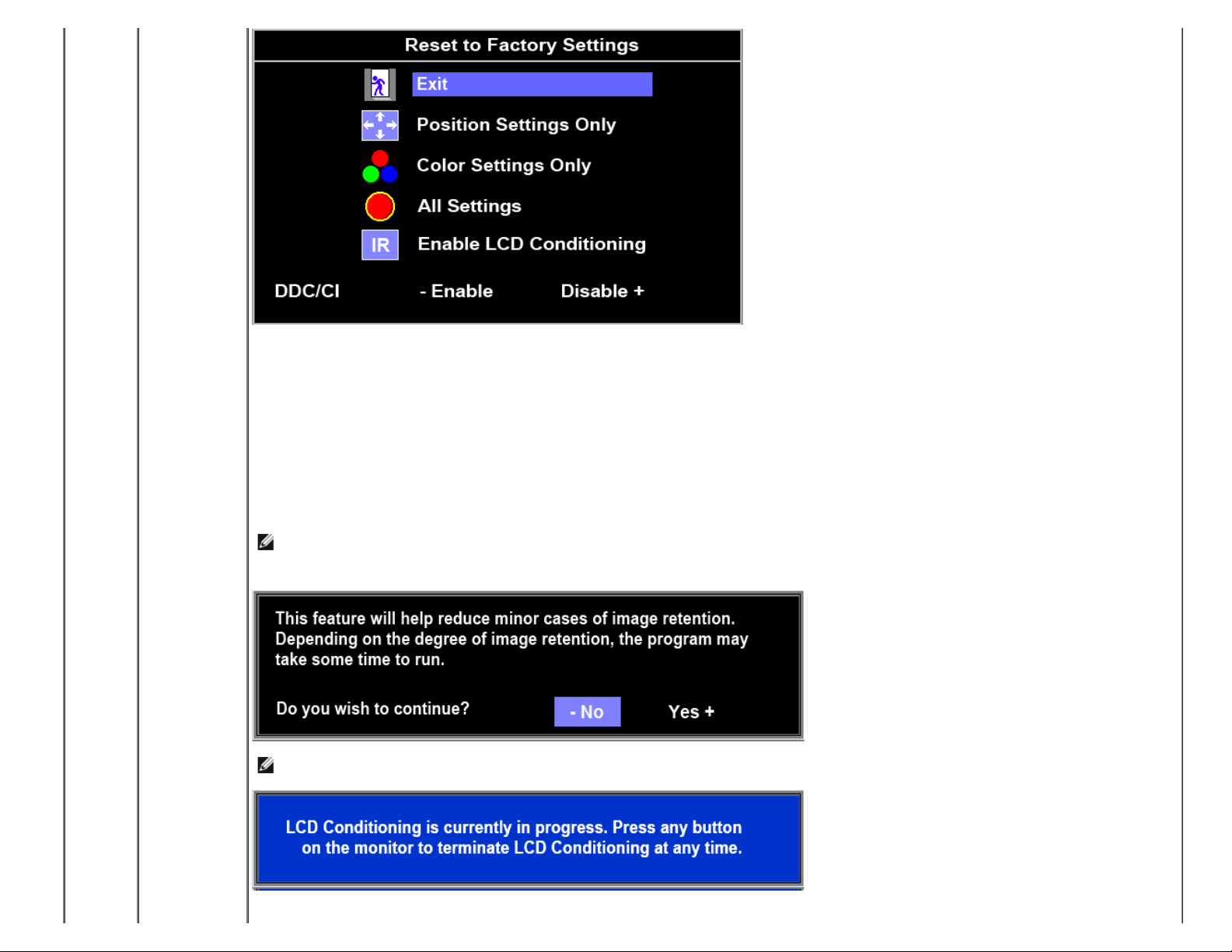
Operating the Monitor:Dell P170S/P190S Flat Panel Monitor User's Guide
Exit — Select to exit out of Reset to Factory Settings menu without resetting any OSD options.
Position
settings only — Change the settings for Image Position back to original factory settings.
Color settings only — Change the
All settings —
the OSD does not change.
This feature will help reduce minor cases of image retention.
IR —
Enable LCD Conditioning: If an image appears to be stuck on the monitor, select LCD Conditioning to help
Conditioning feature may take several hours. Severe cases of image retention are known as burn-in, the LCD Conditioning feature does not remove burn-in.
Red, Green, and Blue settings back to their original factory settings and set
the default setting for Normal Preset.
Change all the user-adjustable settings including color, position, brightness, contrast and OSD hold time to the factory defaults. The language of
eliminate any image retention. Using the LCD
NOTE: Use LCD Conditioning only when you experience a problem with image retention.
Below warning message appears once user select “Enable LCD Conditioning”:
NOTE: Press any button on the monitor to terminate LCD Conditioning at any time.
DDC/CI — Enable the DDC/CI control function.
file:///S|/SSA_Proposal/P170S_P190S/UG/operate.htm[7/8/2011 4:48:31 PM]
 Loading...
Loading...