Dell P168C, PP32LB, PP32LA User Manual
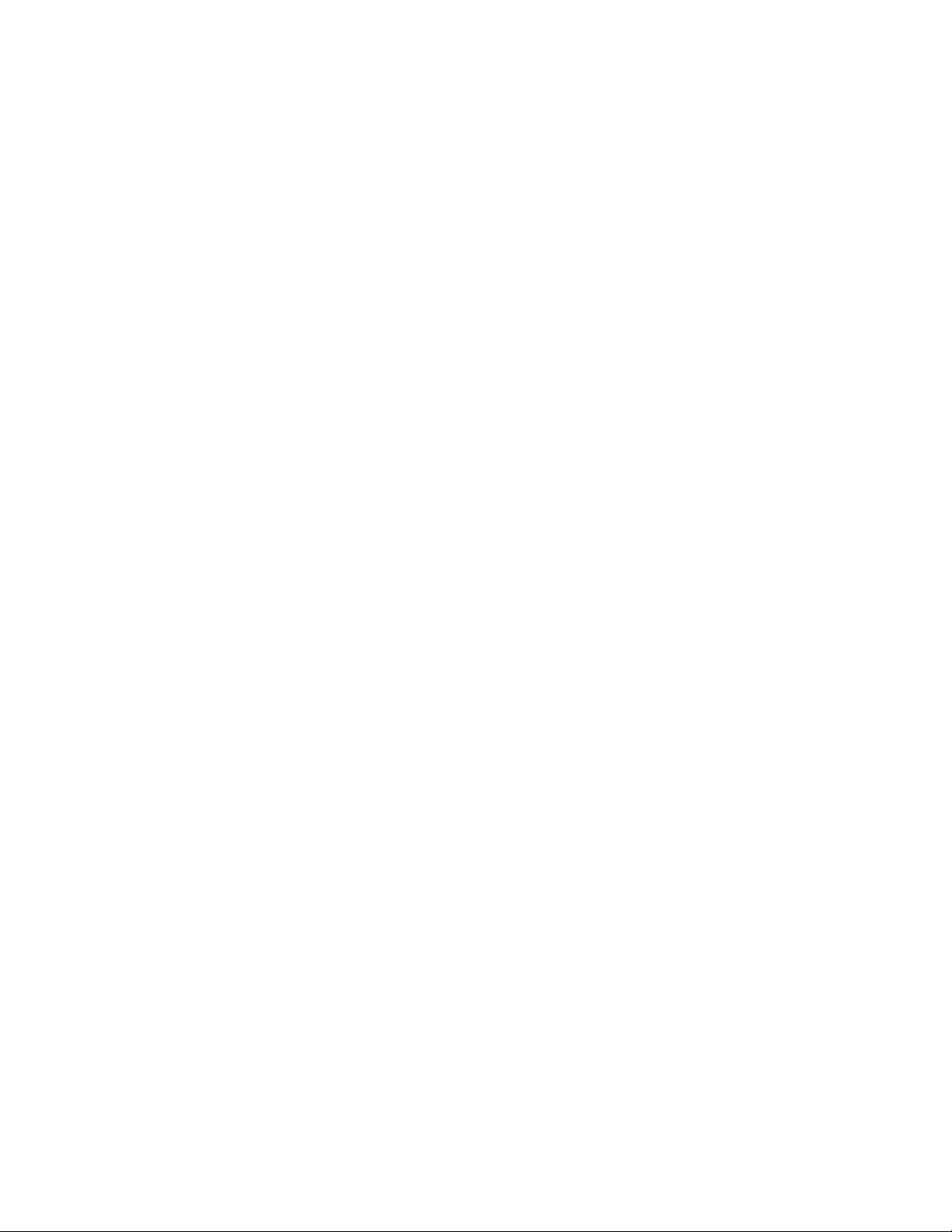
Dell™ Latitude™ E5400 and E5500
Setup and Quick Reference Guide
This guide provides a features overview, specifications, and quick setup,
software, and troubleshooting information for your computer. For more
information about your operating system, devices, and technologies, see
the Dell™ Technology Guide at support.dell.com.
Models PP32LA and PP32LB
www.dell.com | support.dell.com
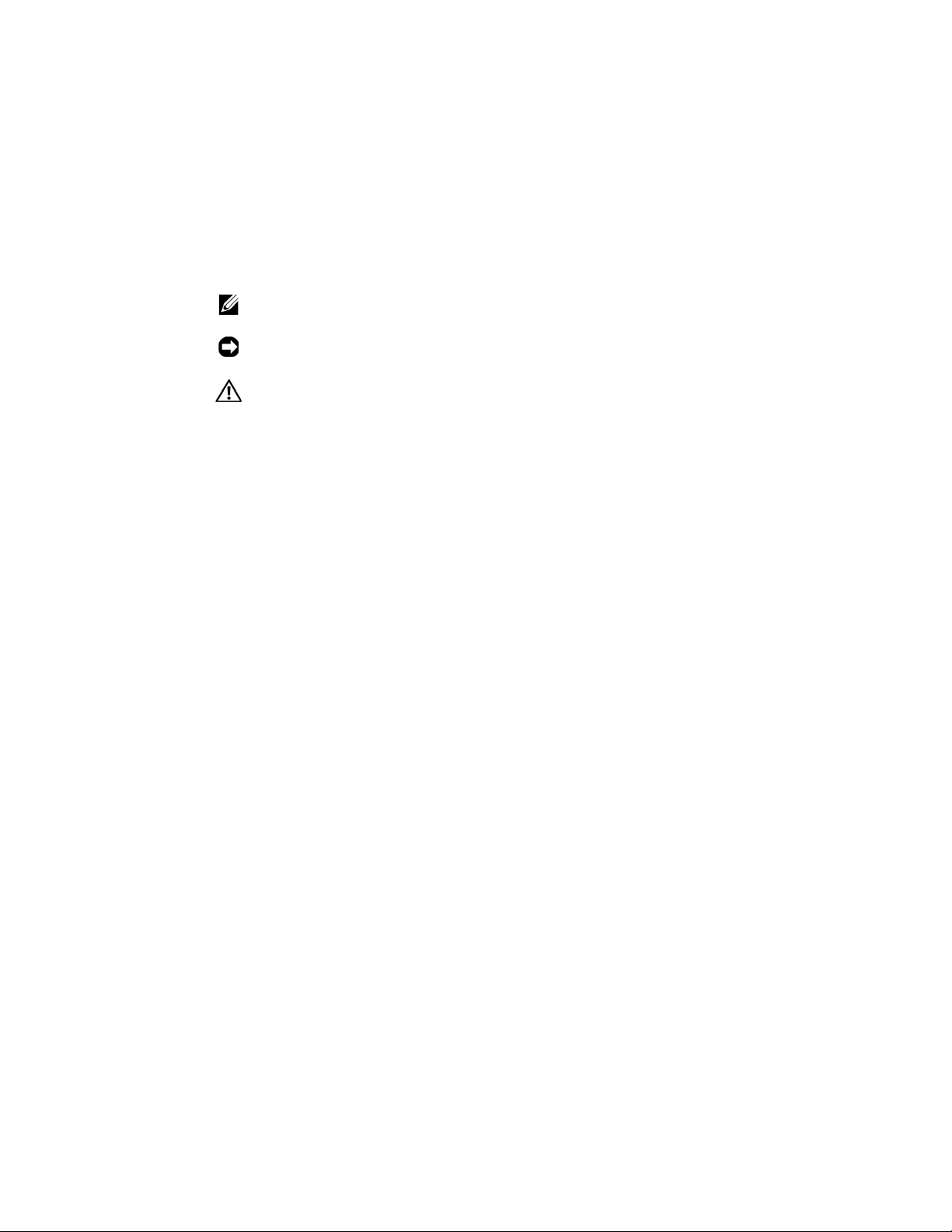
Notes, Notices, and Cautions
NOTE: A NOTE indicates important information that helps you make better use of
your computer.
NOTICE: A NOTICE indicates either potential damage to hardware or loss of data
and tells you how to avoid the problem.
CAUTION: A CAUTION indicates a potential for property damage, personal injury,
or death.
If you purchased a Dell™ n Series computer, any references in this document to
Microsoft
Macrovision Product Notice
This product incorporates copyright protection technology that is protected by
method claims of certain U.S. patents and other intellectual property rights
owned by Macrovision Corporation and other rights owners. Use of this
copyright protection technology must be authorized by Macrovision
Corporation, and is intended for home and other limited viewing uses only
unless otherwise authorized by Macrovision Corporation. Reverse engineering
or disassembly is prohibited.
____________________
Information in this document is subject to change without notice.
© 2008 Dell Inc. All rights reserved.
Reproduction in any manner whatsoever without the written permission of Dell Inc. is strictly
forbidden.
Trademarks used in this text: Dell, Latitude, ExpressCharge, and the DELL logo are trademarks of
Dell Inc.; Bluetooth is a registered trademark owned by Bluetooth SIG, Inc., and is used by Dell under
license; Intel and Celeron are registered trademarks, and Core is a trademark of Intel Corporation in
the U.S. and other countries; Blu-ray Disc is a trademark of the Blu-ray Disc Association; Microsoft,
Windows, Windows Vista, and Windows Vista start button logo are either trademarks or registered
trademarks of Microsoft Corporation in the United States and/or other countries.
Other trademarks and trade names may be used in this document to refer to either the entities claiming
the marks and names or their products. Dell Inc. disclaims any proprietary interest in trademarks and
trade names other than its own.
®
Windows® operating systems are not applicable.
Models PP32LA and PP32LB
May 2008 P/N P168C Rev. A00
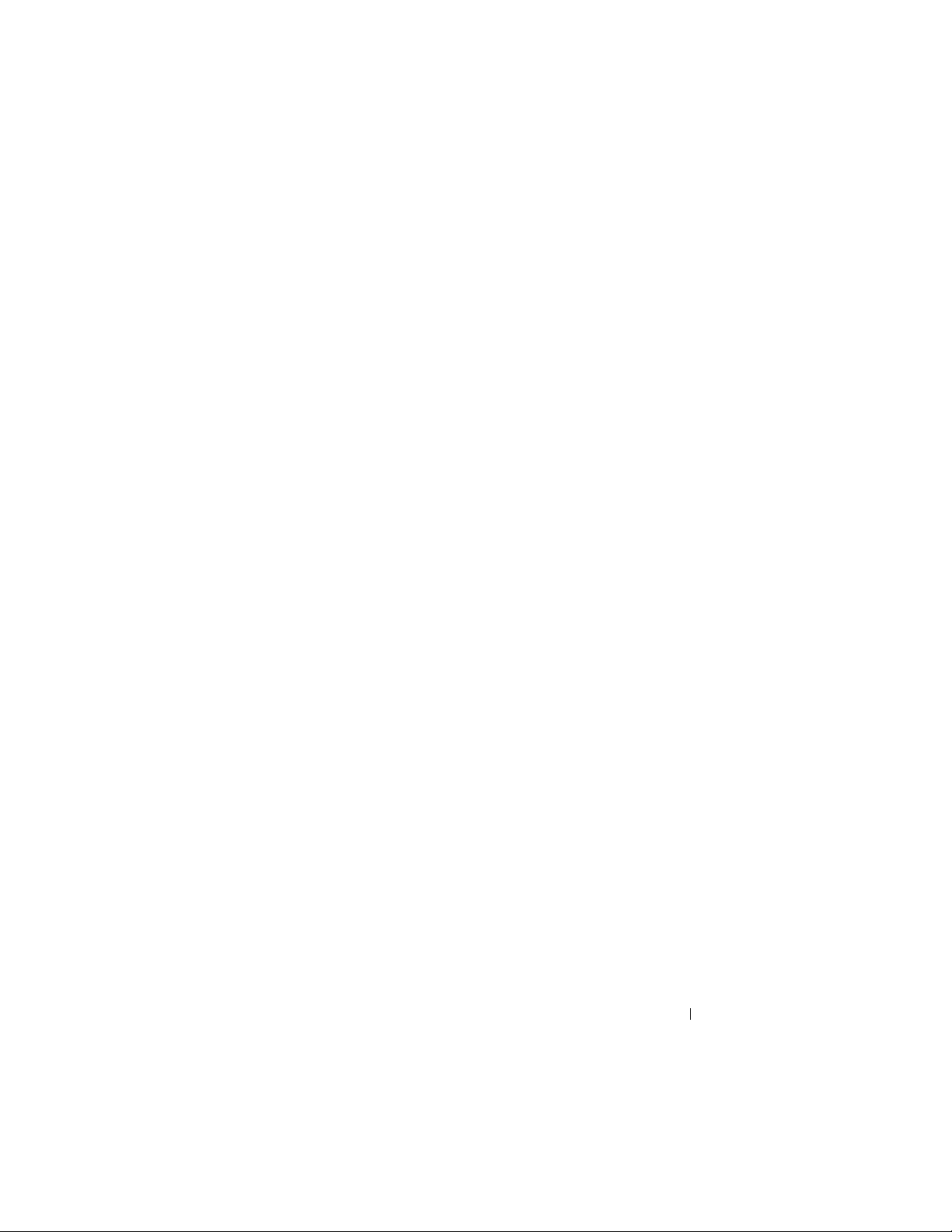
Contents
1 About Your Computer. . . . . . . . . . . . . . . . . 7
Front View . . . . . . . . . . . . . . . . . . . . . . . . . 7
Back View
Battery Removal . . . . . . . . . . . . . . . . . . . . . 10
Wireless Switch
. . . . . . . . . . . . . . . . . . . . . . . . . 9
. . . . . . . . . . . . . . . . . . . . . 10
2 Setting Up Your Computer . . . . . . . . . . . . 11
Quick Setup . . . . . . . . . . . . . . . . . . . . . . . 11
Connecting to the Internet
Setting Up Your Internet Connection
Transferring Information to a New Computer
Microsoft Windows XP Operating System
Microsoft Windows Vista
. . . . . . . . . . . . . . . . 13
. . . . . . . . 14
. . . . . . 15
. . . . . 15
. . . . . . . . . . . . . . 18
3 Specifications . . . . . . . . . . . . . . . . . . . . . 19
4 Troubleshooting
. . . . . . . . . . . . . . . . . . . . 27
Tools . . . . . . . . . . . . . . . . . . . . . . . . . . . 27
Power Lights
Beep Codes
. . . . . . . . . . . . . . . . . . . . 27
. . . . . . . . . . . . . . . . . . . . . 27
Contents 3
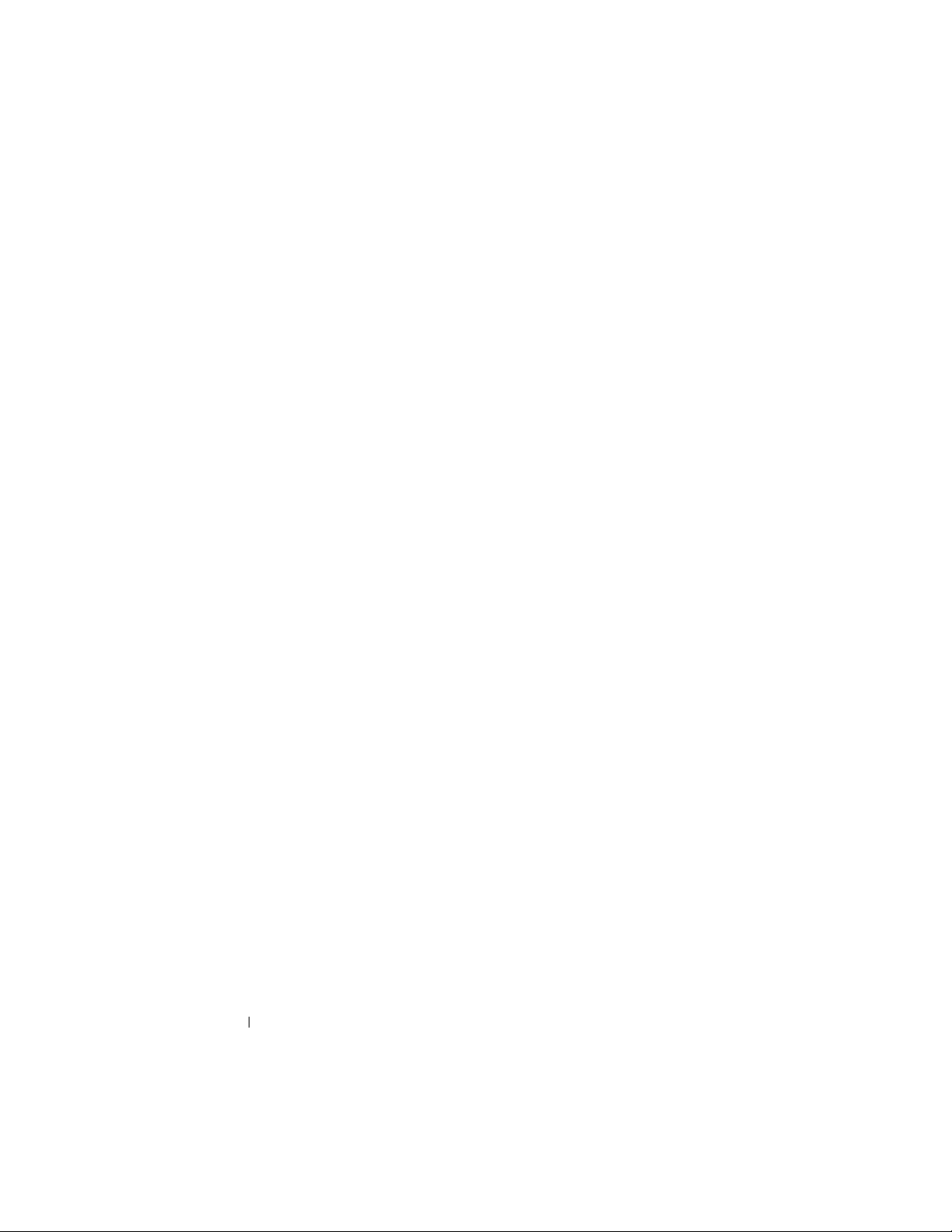
Error Messages . . . . . . . . . . . . . . . . . . . 29
System Messages
. . . . . . . . . . . . . . . . . . 34
Troubleshooting Software and Hardware
Problems
Dell Diagnostics
. . . . . . . . . . . . . . . . . . . . . . 35
. . . . . . . . . . . . . . . . . . . 36
Troubleshooting Tips
Power Problems
Memory Problems
Lockups and Software Problems
Dell Technical Update Service
Dell Support Utility
. . . . . . . . . . . . . . . . . . . 38
. . . . . . . . . . . . . . . . . . 38
. . . . . . . . . . . . . . . . . 39
. . . . . . . . . . 40
. . . . . . . . . . . 42
. . . . . . . . . . . . . . . . . 42
5 Reinstalling Software . . . . . . . . . . . . . . 45
Drivers . . . . . . . . . . . . . . . . . . . . . . . . . . 45
Identifying Drivers
Reinstalling Drivers and Utilities
Restoring Your Operating System
Using Microsoft
Using Dell™ Factory Image Restore
Using the Operating System Media
. . . . . . . . . . . . . . . . . 45
. . . . . . . . . . 46
. . . . . . . . . . . . 48
®
Windows® System Restore . . . 48
. . . . . . . . 50
. . . . . . . . . 51
6 Finding Information . . . . . . . . . . . . . . . . 53
7 Getting Help
4 Contents
. . . . . . . . . . . . . . . . . . . . . . 55
Obtaining Assistance . . . . . . . . . . . . . . . . . . 55
Technical Support and Customer Service
DellConnect
Online Services
. . . . . . . . . . . . . . . . . . . . . 56
. . . . . . . . . . . . . . . . . . . 56
. . . . . 56
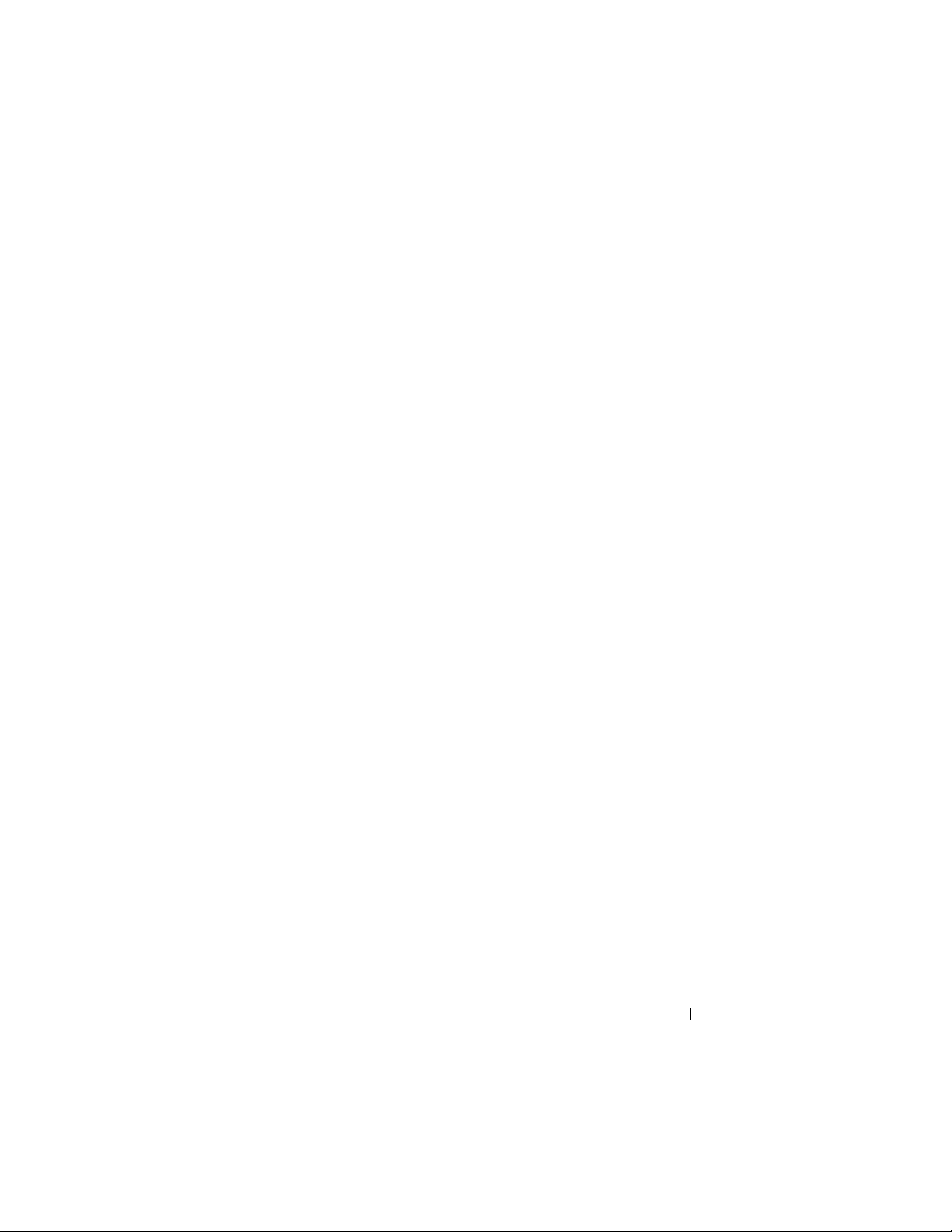
AutoTech Service. . . . . . . . . . . . . . . . . . 57
Automated Order-Status Service
. . . . . . . . . . 57
Problems With Your Order
Product Information
Returning Items for Warranty Repair or Credit
Before You Call
Contacting Dell
. . . . . . . . . . . . . . . . . . . . . 59
. . . . . . . . . . . . . . . . . . . . . 61
. . . . . . . . . . . . . . . . 57
. . . . . . . . . . . . . . . . . . . 58
. . . . . 58
Index . . . . . . . . . . . . . . . . . . . . . . . . . . . . . . . 63
Contents 5
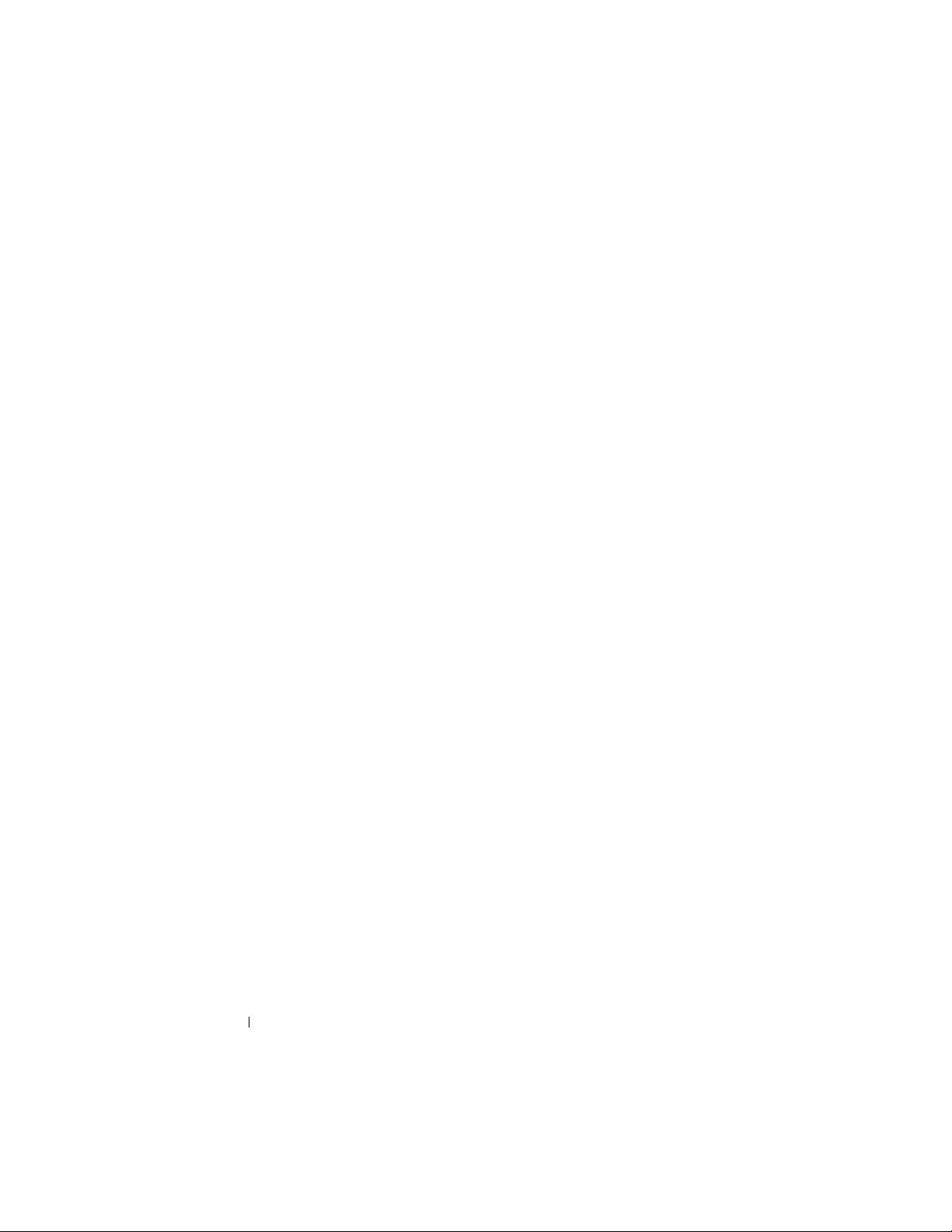
6 Contents
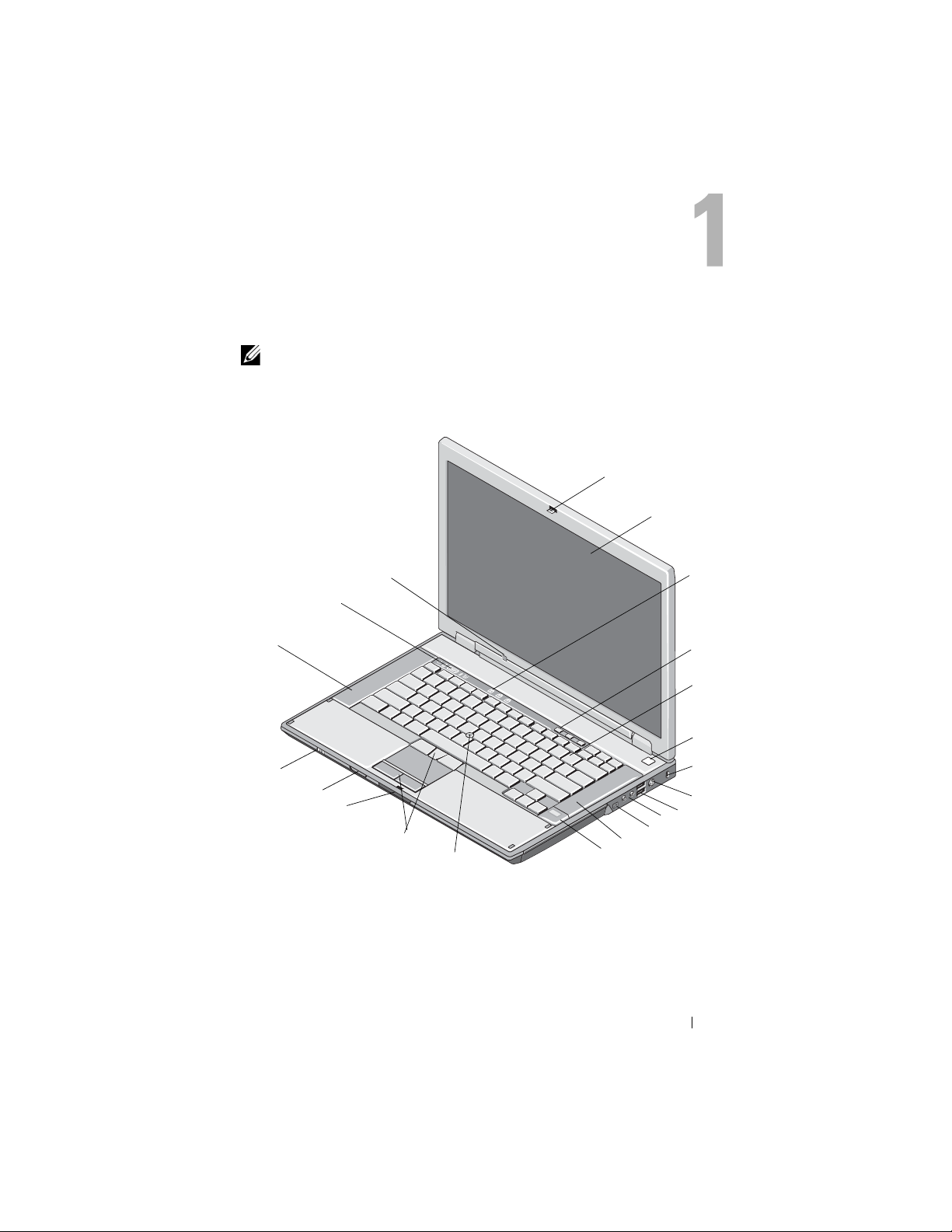
About Your Computer
2
3
1
4
7
10
8
9
11
12
15
19
20
5
6
21
14
13
16
17
18
NOTE: The graphics in this section apply to both the Dell™ Latitude™ E5400
and E5500.
Front View
1 display latch release
(location may vary
depending on model)
3 keyboard status lights 4 volume control buttons
2 display
About Your Computer 7
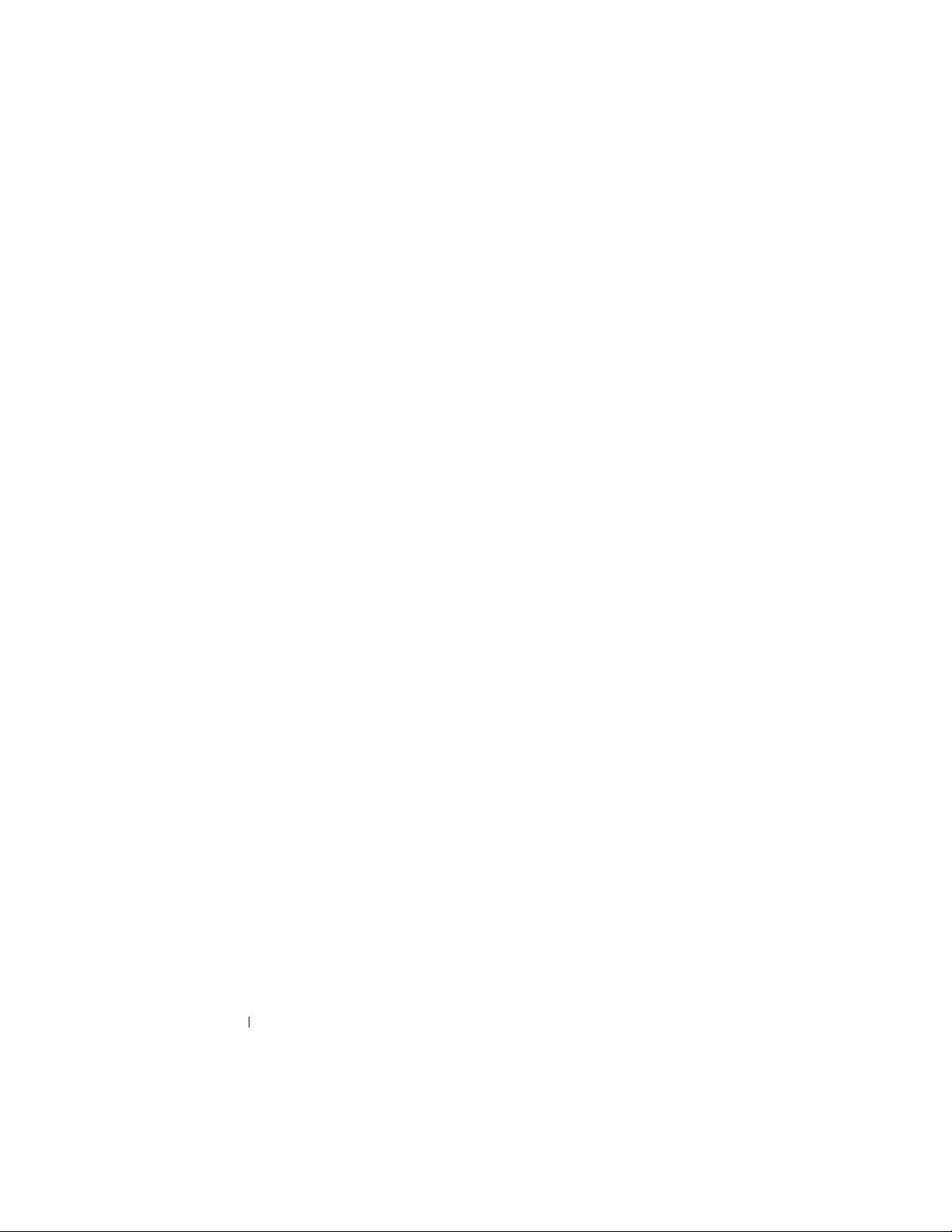
5 keyboard 6 power button
7 security cable slot 8 AC adapter connector
9 USB connectors (2) 10 audio connectors (2)
CAUTION: Adjustment of
volume control, as well as the
equalizer in the operating
system and/or equalizer
software, to other settings
than the center position may
increase the earphones
and/or headphones output and
cause hearing damage or
loss.
11 IEEE 1394 connector
(location may vary
depending on model)
13 fingerprint reader (optional) 14 track stick (optional)
15 track stick/touch pad
buttons
17 Secure Digital (SD) memory
card reader
19 left speaker 20 device status lights
21 ambient light sensor
12 right speaker
16 display latch release
18 wireless switch
8 About Your Computer
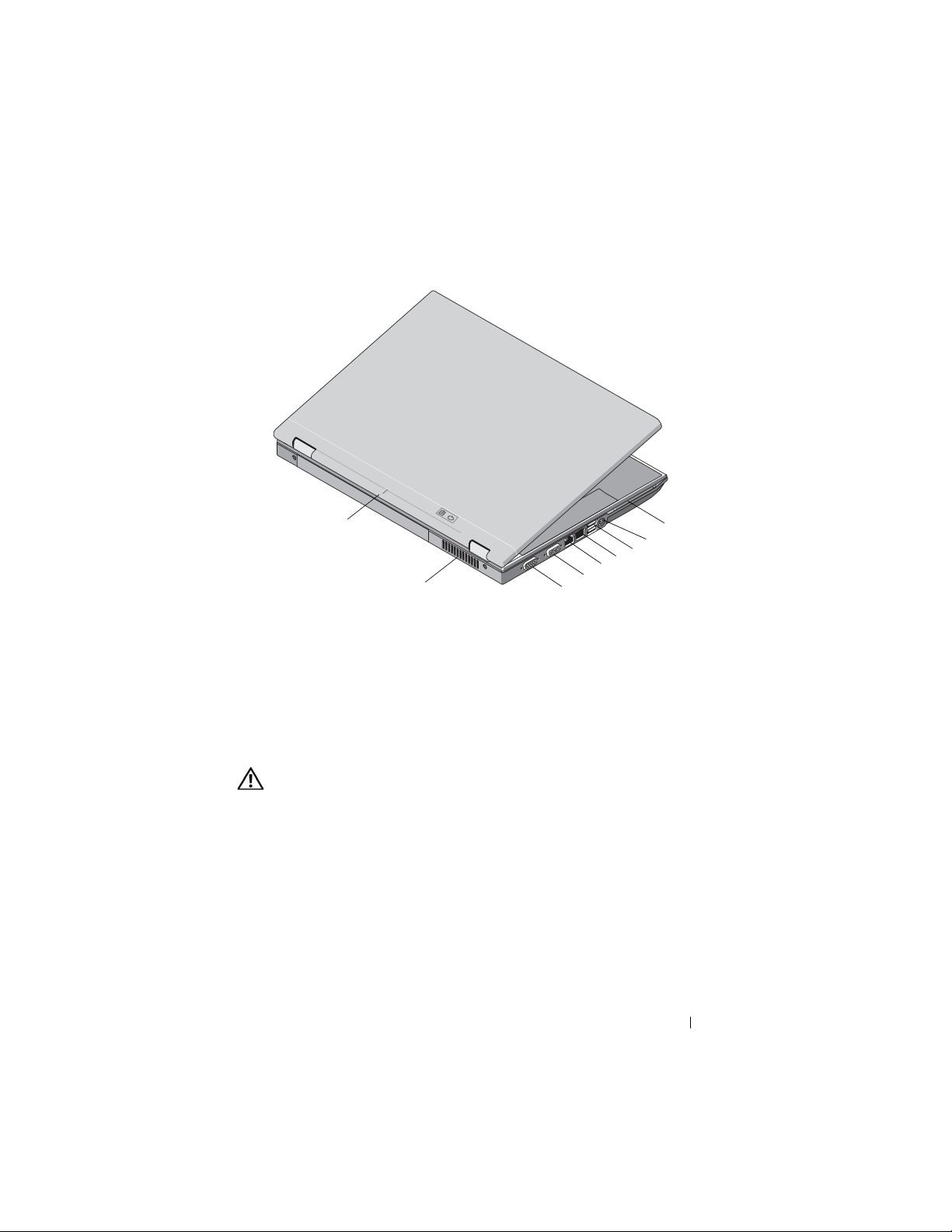
Back View
8
2
3
4
6
7
1
5
9
1 PC Card slot 2 S-video (S/PDIF) connector
3 USB connectors (2) 4 RJ-11 modem connector
(optional)
5 RJ-45 network connector 6 video connector
7 serial connector (E5500 only) 8 air vents
9 docking alignment mark
CAUTION: Do not block, push objects into, or allow dust to accumulate in the air
vents. Do not store your Dell computer in a low-airflow environment, such as a
closed briefcase, while it is running. Restricting the airflow can damage the
computer or cause a fire.The computer turns on the fan when the computer gets
hot. Fan noise is normal and does not indicate a problem with the fan or the
computer.
About Your Computer 9
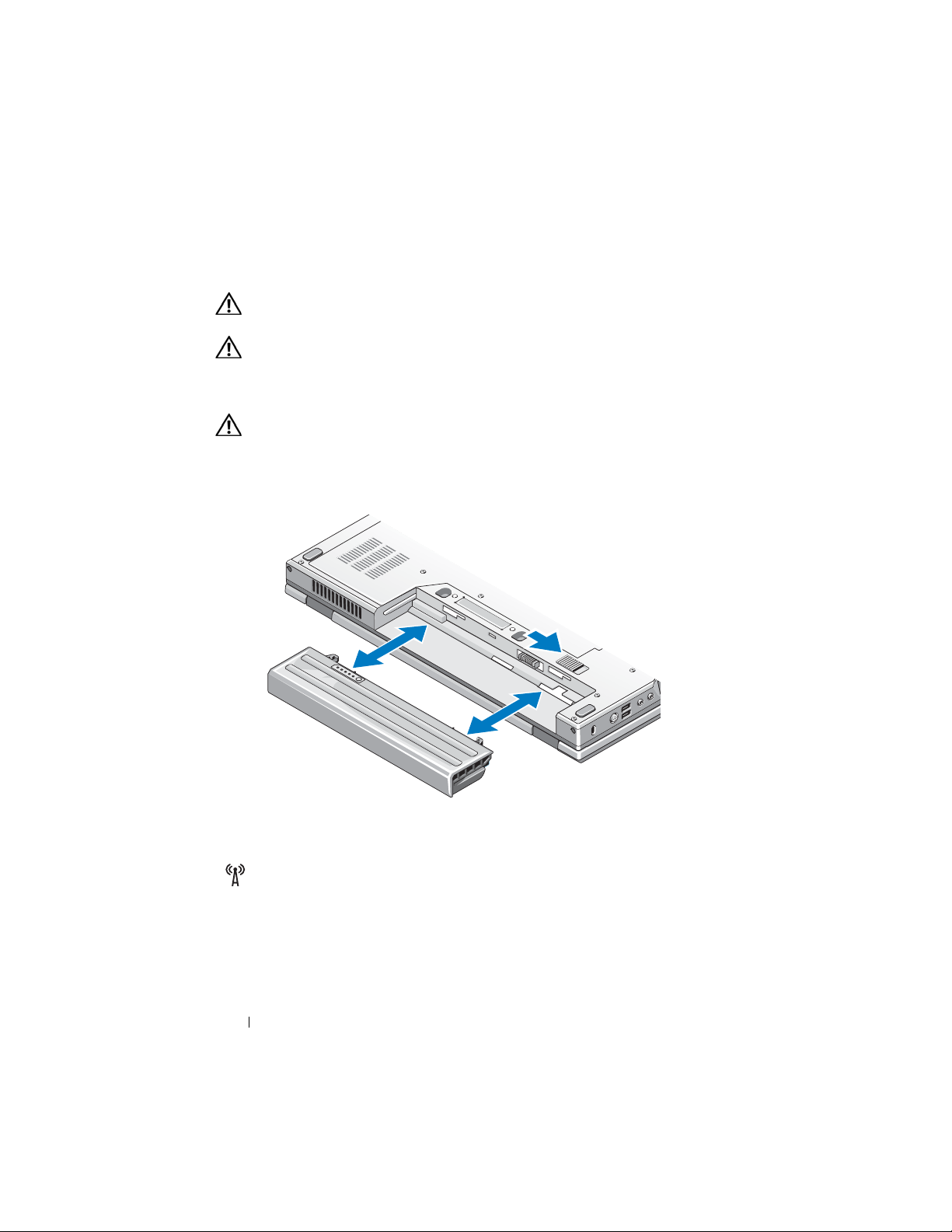
Battery Removal
CAUTION: Before you begin any of the procedures in this section, follow the
safety instructions that shipped with your computer.
CAUTION: Using an incompatible battery may increase the risk of fire or
explosion. Replace the battery only with a compatible battery purchased from
Dell. The battery is designed to work with your Dell™ computer. Do not use a
battery from other computers with your computer.
CAUTION: Before removing or replacing the battery, turn off the computer,
disconnect the AC adapter from the electrical outlet and the computer, disconnect
the modem from the wall connector and computer, and remove any other external
cables from the computer.
Wireless Switch
wireless switch icon
Use the wireless switch to locate networks and to enable or disable wireless
network devices. For information about connecting to the Internet, see
"Connecting to the Internet" on page 13.
10 About Your Computer
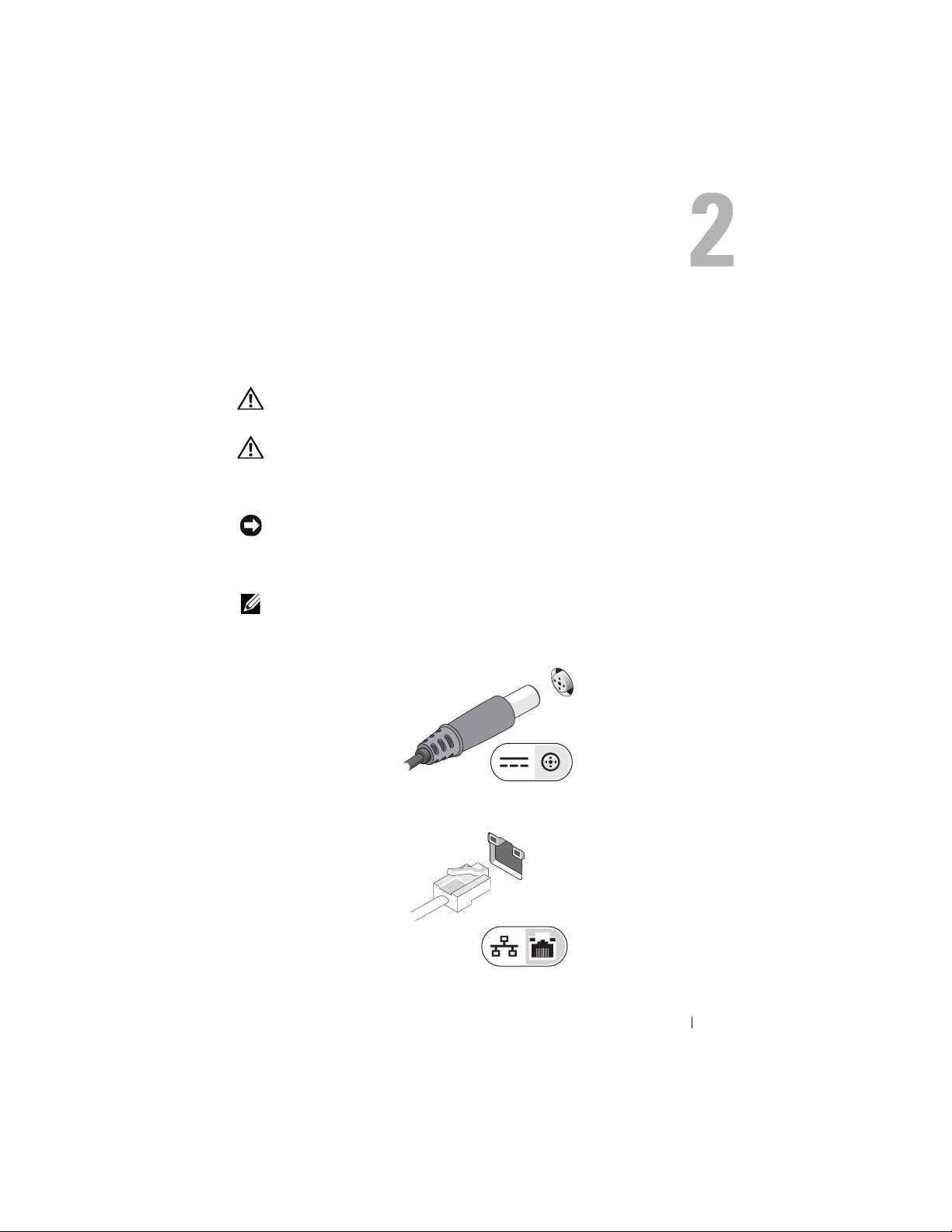
Setting Up Your Computer
Quick Setup
CAUTION: Before you begin any of the procedures in this section, follow the
safety instructions that shipped with your computer.
CAUTION: The AC adapter works with electrical outlets worldwide. However,
power connectors and power strips vary among countries. Using an incompatible
cable or improperly connecting the cable to the power strip or electrical outlet
may cause fire or equipment damage.
NOTICE: When you disconnect the AC adapter cable from the computer, grasp the
connector, not the cable itself, and pull firmly but gently to avoid damaging the
cable. When you wrap the AC adapter cable, ensure that you follow the angle of the
connector on the AC adapter to avoid damaging the cable.
NOTE: Some devices may not be included if you did not order them.
1
Connect the AC adapter to the AC adapter connector on the computer
and to the electrical outlet.
2
Connect the network cable (not provided) (optional).
Setting Up Your Computer 11
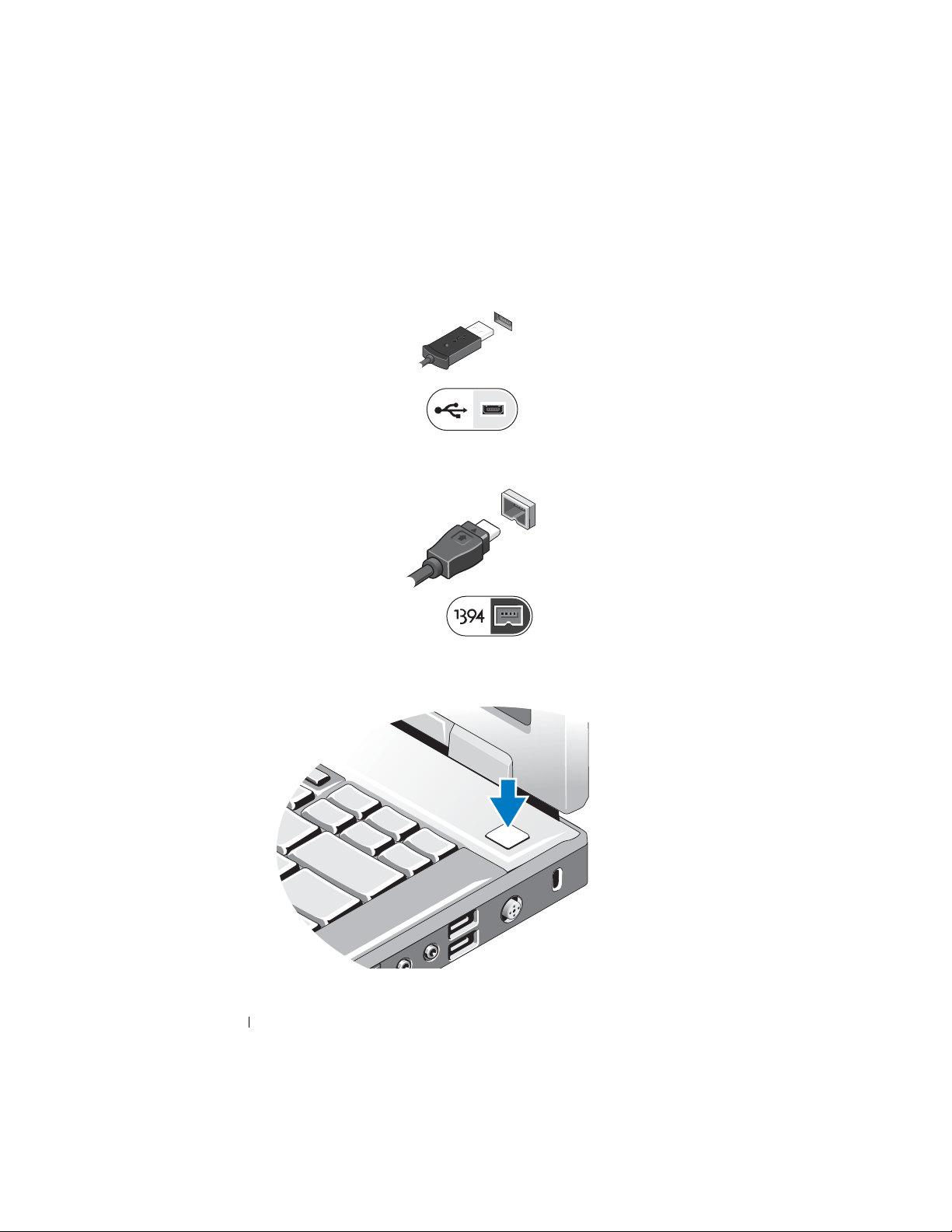
3
Connect USB devices, such as a mouse or keyboard (optional).
4
Connect IEEE 1394 devices, such as a media player (optional).
5
Open the computer display and press the power button to turn on the
computer.
12 Setting Up Your Computer
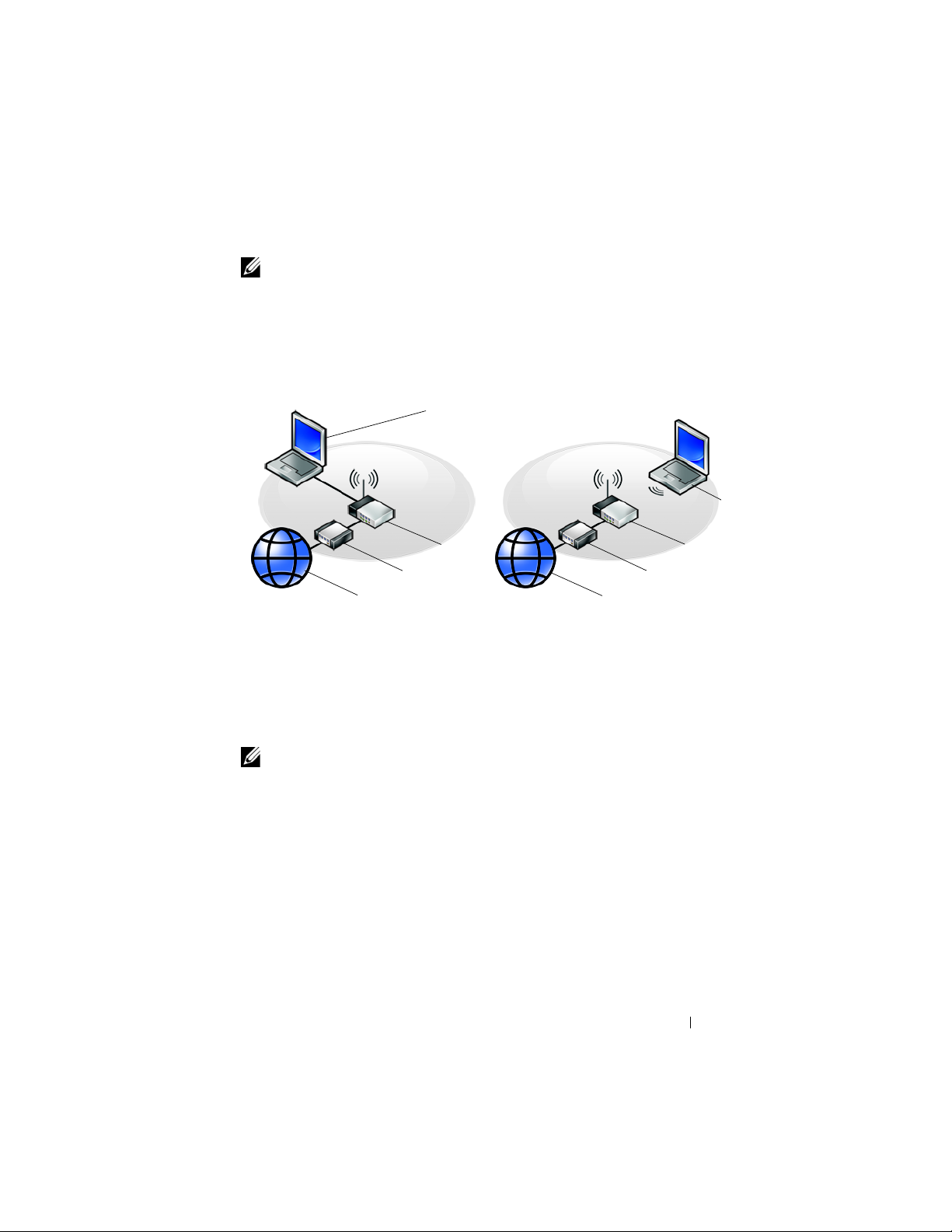
NOTE: It is recommended that you turn on and shut down your computer at least
1
2
3
1
2
3
4
5
once before you install any cards or connect the computer to a docking device or
other external device, such as a printer.
6
Connect to the Internet (optional). See "Connecting to the Internet" on
page 13 for more information.
1 Internet service 2 cable or DSL modem
3 wireless router 4 laptop with wired connection
5 laptop with wireless connection
Connecting to the Internet
NOTE: ISPs and ISP offerings vary by country.
To connect to the Internet, you need a modem or network connection and an
Internet service provider (ISP). If you are using a dial-up connection, connect
a telephone line to the modem connector on your computer and to the
telephone wall connector before you set up your Internet connection. If you
are using a DSL or cable/satellite modem connection, contact your ISP or
cellular phone service for setup instructions.
Setting Up Your Computer 13
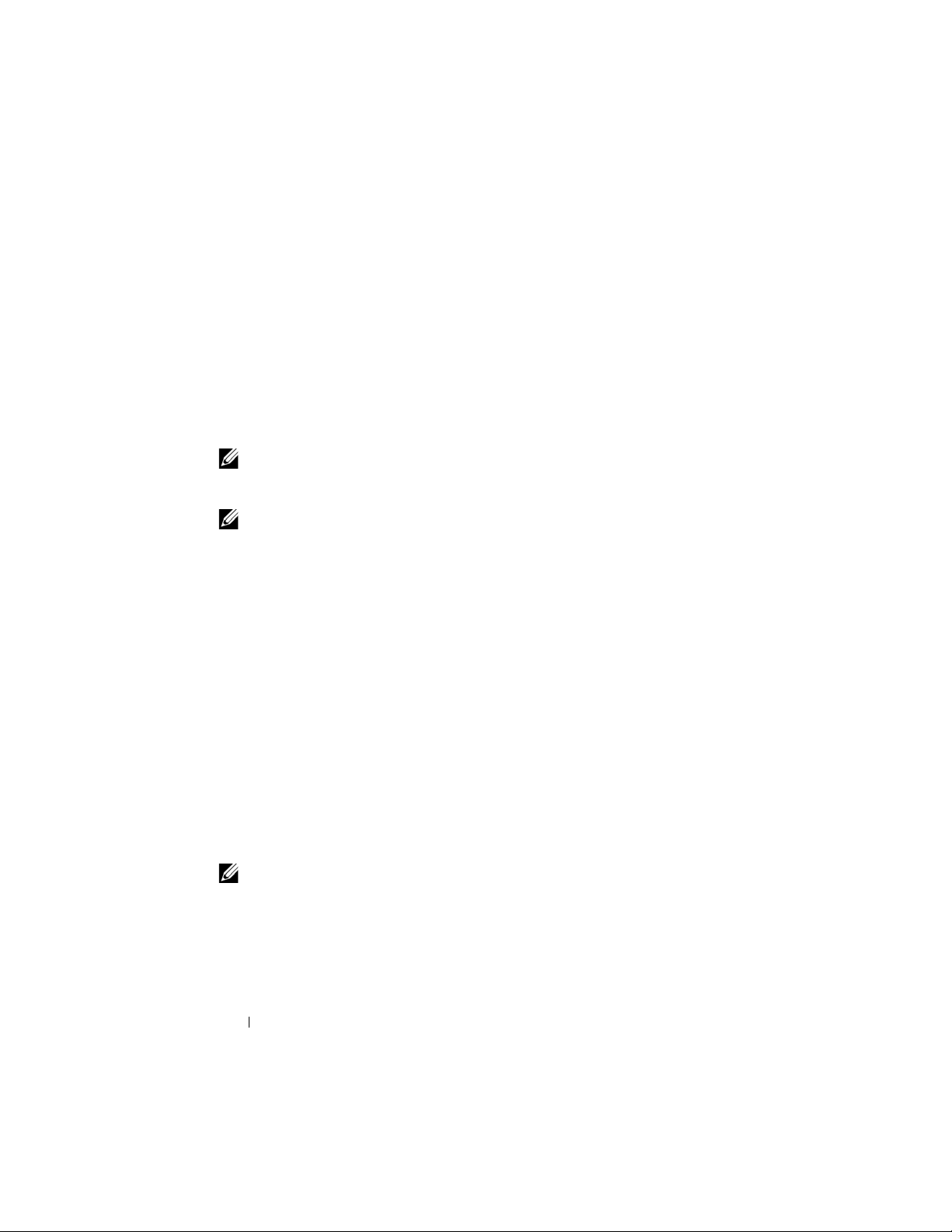
Setting Up Your Internet Connection
To set up an Internet connection with a desktop shortcut provided by your ISP:
1
Save and close any open files, and exit any open programs.
2
Double-click the ISP icon on the Microsoft® Windows® desktop.
3
Follow the instructions on the screen to complete the setup.
If you do not have an ISP icon on your desktop or if you want to set up an
Internet connection with a different ISP, perform the steps in the appropriate
section below.
NOTE: If you cannot connect to the Internet, see the Dell Technology Guide. If you
have successfully connected in the past, the ISP might have a service outage.
Contact your ISP to check the service status, or try connecting again later.
NOTE: Have your ISP information ready. If you do not have an ISP, consult the
Connect to the Internet wizard.
Microsoft® Windows® XP Operating System
1
Save and close any open files, and exit any open programs.
2
Click
Start→
Internet Explorer→ Connect to the Internet
3
In the next window, click the appropriate option:
• If you do not have an ISP, click
providers (ISPs)
.
Choose from a list of Internet service
• If you have already obtained setup information from your ISP but you
did not receive a setup CD, click
• If you have a setup CD, click
4
Click
Next
.
If you selected
Set up my connection manually
Set up my connection manually
Use the CD I got from an ISP
in step 3, continue to
step 5. Otherwise, follow the instructions on the screen to complete the
setup.
.
.
.
NOTE: If you do not know which type of connection to select, contact your ISP.
5
Click the appropriate option under
Internet?
6
Use the setup information provided by your ISP to complete the setup.
, and click
Next
.
How do you want to connect to the
14 Setting Up Your Computer
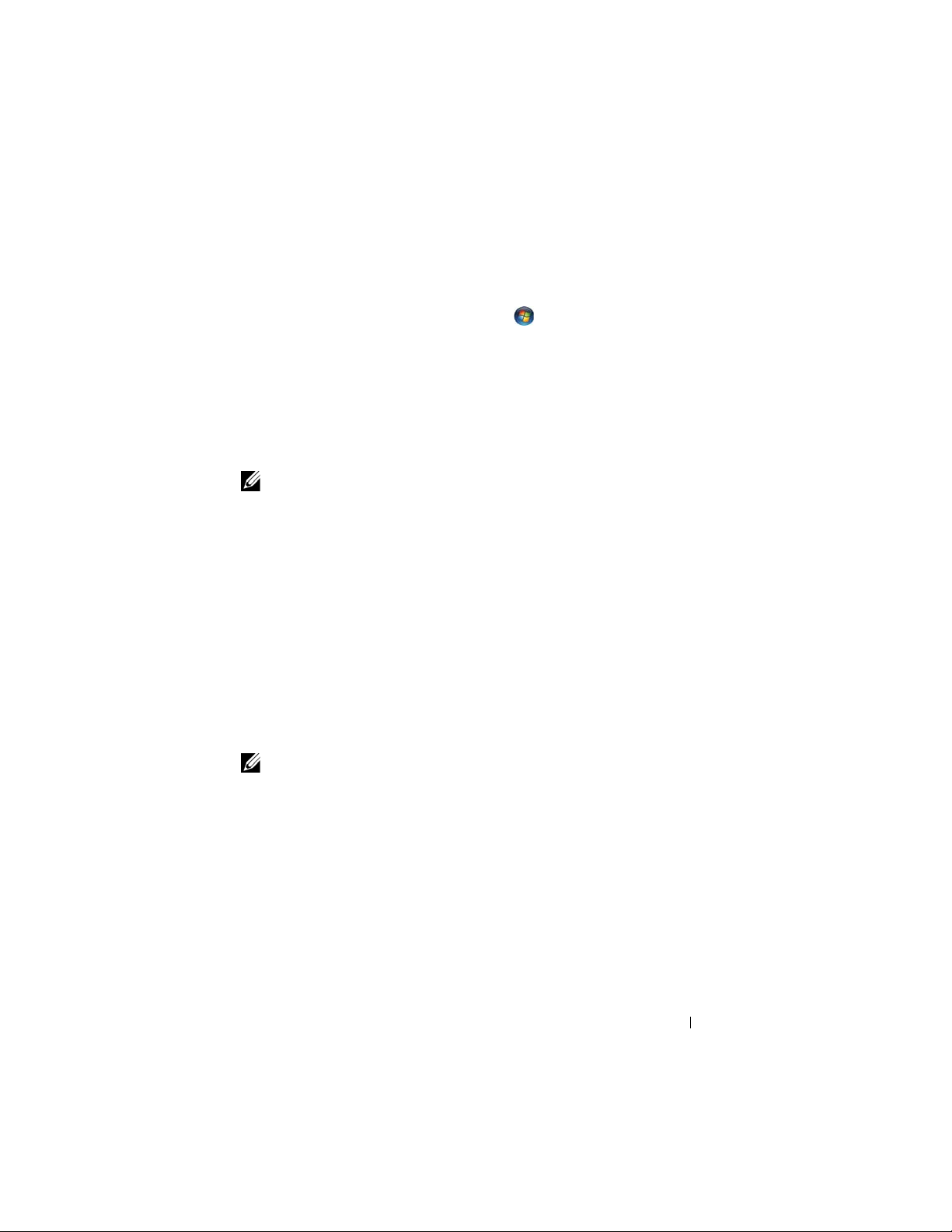
Microsoft Windows Vista
Save and close any open files, and exit any open programs.
1
2
Click the Windows Vista Start button
3
Under
Network and Internet,
4
In the
Connect to the Internet
or
Dial-up
, depending on how you want to connect:
•Choose
®
Broadband
→
Control Panel
click
Connect to the Internet
window, click either
Broadband (PPPoE)
.
if you will use a DSL, satellite modem, cable TV
modem, or Bluetooth wireless technology connection.
• Chose
NOTE: If you do not know which type of connection to select, click Help me choose
or contact your ISP.
5
Follow the instructions on the screen and use the setup information
Dial-up
if you will use a dial-up modem or ISDN.
provided by your ISP to complete the setup.
Transferring Information to a New Computer
Microsoft Windows XP Operating System
Windows XP provides the Files and Settings Transfer Wizard to move data
from a source computer to a new computer.
You can transfer the data to the new computer over a network or serial
connection, or you can store it on removable media, such as a writable CD,
for transfer to the new computer.
NOTE: You can transfer information from an old computer to a new computer by
directly connecting a serial cable to the input/output (I/O) ports of the two
computers.
For instructions on setting up a direct cable connection between two computers,
see Microsoft Knowledge Base Article #305621, titled How to Set Up a Direct Cable
Connection Between Two Computers in Windows XP. This information may not be
available in certain countries.
For transferring information to a new computer, you must run the Files and
Settings Transfer Wizard.
Setting Up Your Computer 15
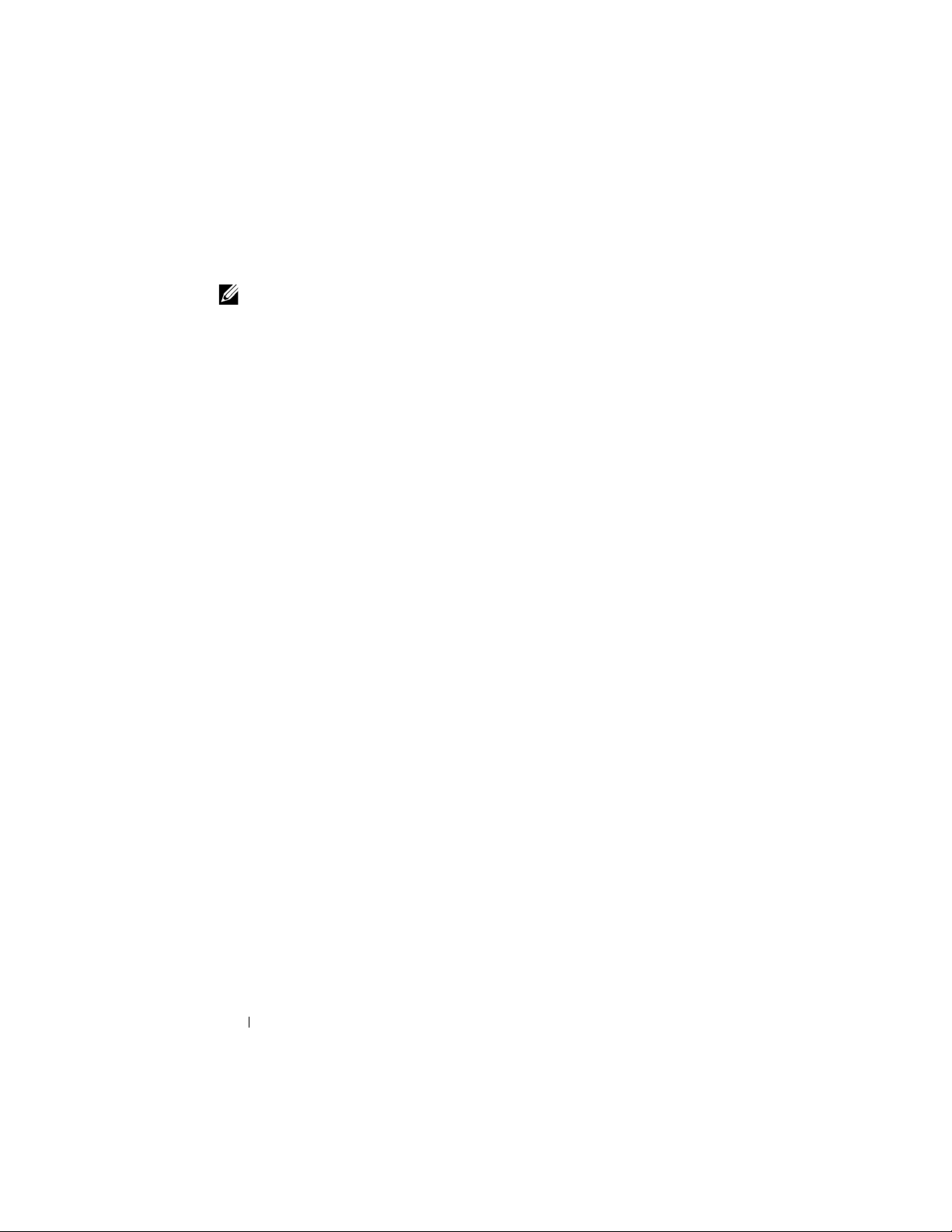
Running the Files and Settings Transfer Wizard With the Operating System Media
NOTE: This procedure requires the Operating System media. This media is optional
and may not be included with certain computers.
To prepare a new computer for the file transfer:
1
Open the Files and Settings Transfer Wizard: click
Accessories→ System Tools→
2
When the
click
3
On the
4
On the
Files and Settings Transfer Wizard
Next
.
Which computer is this?
Do you have a Windows XP CD?
from the Windows XP CD
5
When the
Now go to your old computer
source computer. Do
Files and Settings Transfer Wizard
screen, click
screen, click
→ Next
.
screen appears, go to your old or
not
click
Next
at this time.
Start→
All Programs→
.
welcome screen appears,
New Computer→
Next
.
I will use the wizard
To copy data from the old computer:
1
On the old computer, insert the Windows XP
2
On the
additional tasks
3
Under
4
On the
5
On the
6
On the
transfer and click
Welcome to Microsoft Windows XP
.
What do you want to do?
Which computer is this?
Select a transfer method
, click
screen, click
screen, click the transfer method you prefer.
What do you want to transfer?
Next
.
After the information has been copied, the
Phase
screen appears.
screen, select the items you want to
Operating System
screen, click
media.
Perform
Transfer files and settings→ Next
Old Computer→
Next
.
Completing the Collection
.
7
Click
Finish
.
To transfer data to the new computer:
1
On the
Next
2
On the
chose for transferring your settings and files and click
Now go to your old computer
.
Where are the files and settings?
screen on the new computer, click
screen, select the method you
Next
.
The wizard reads the collected files and settings and applies them to your
new computer.
16 Setting Up Your Computer
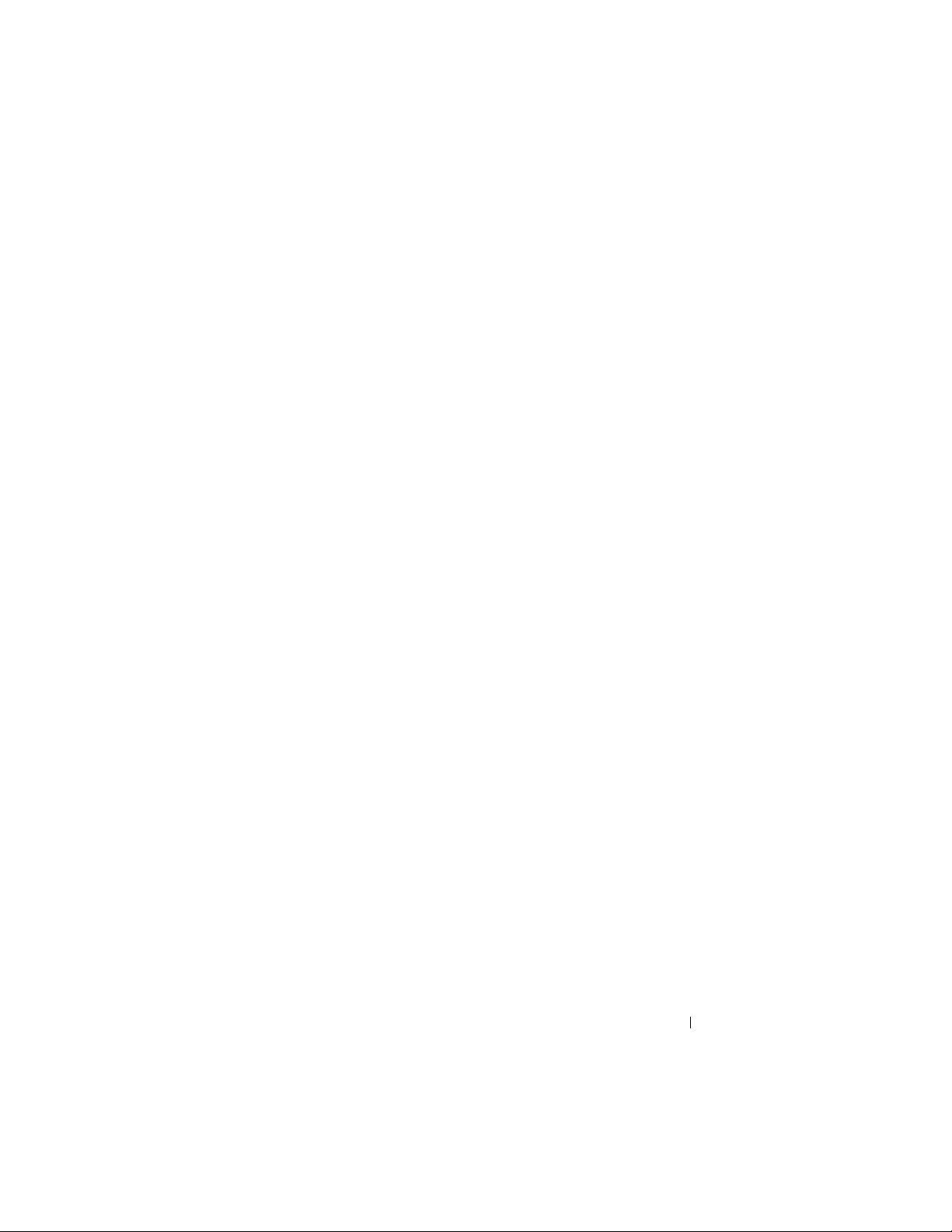
When all of the settings and files have been applied, the
Finished
screen
appears.
3
Click
Finished
Running the Files and Settings Transfer Wizard Without the Operating System
Media
and restart the new computer.
To run the Files and Settings Transfer Wizard without the Operating System
media, you must create a wizard disk that will allow you to create a backup
image file to removable media.
To create a wizard disk, use your new computer with Windows XP and
perform the following steps:
1
Open the Files and Settings Transfer Wizard: click
Accessories→ System Tools→
2
When the
click
3
On the
4
On the
Files and Settings Transfer Wizard
Next
.
Which computer is this?
Do you have a Windows XP CD?
Wizard Disk in the following drive
5
Insert the removable media, such as a writable CD, and click OK.
6
When the disk creation completes and the
computer
7
Go to the old computer.
message appears,
Files and Settings Transfer Wizard
screen, click
screen, click
→
Next.
Now go to your old
do not
click
Next
Start→
All Programs→
.
welcome screen appears,
New Computer→
Next
.
I want to create a
.
To copy data from the old computer:
1
On the old computer, insert the wizard disk, and click
2
In the
Open
field on the
the appropriate removable media) and click
3
4
5
On the
On the
On the
Files and Settings Transfer Wizard
Which computer is this?
Select a transfer method
Run
window, browse to the path for
OK
welcome screen, click
screen, click
screen, click the transfer method you
Old Computer→
Start→
Run
.
fastwiz
(on
.
Next
.
Next
.
prefer.
Setting Up Your Computer 17
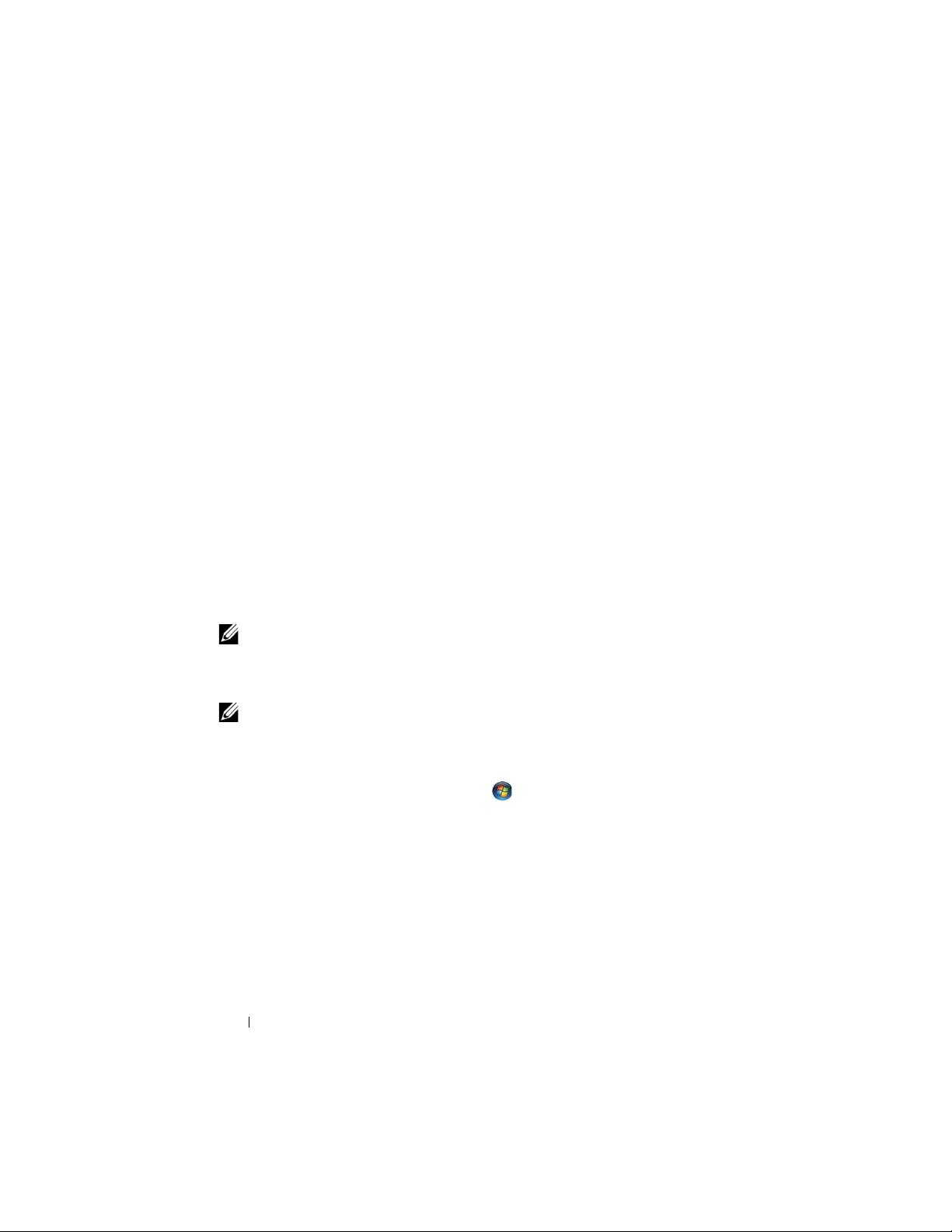
6
On the
transfer and click
After the information has been copied, the
Phase
7
Click
What do you want to transfer?
Next
.
screen appears.
Finish
.
screen, select the items you want to
Completing the Collection
To transfer data to the new computer:
On the
1
Next
2
On the
chose for transferring your settings and files and click
Now go to your old computer
.
Where are the files and settings?
screen on the new computer, click
screen, select the method you
Next
. Follow the
instructions on the screen.
The wizard reads the collected files and settings and applies them to your
new computer.
When all of the settings and files have been applied, the
Finished
screen
appears.
3
Click
Finished
NOTE: For more information about this procedure, search support.dell.com for
document #154781 (What Are The Different Methods To Transfer Files From My Old
Computer To My New Dell™ Computer Using the Microsoft
Operating System?).
NOTE: Access to the Dell™ Knowledge Base document may not be available in
certain countries.
and restart the new computer.
®
Windows® XP
Microsoft Windows Vista
1
Click the Windows Vista Start button , and then click
and settings
2
In the
3
Click
→ Start Windows Easy Transfer.
User Account Control
Start a new transfer
dialog box, click
or
Continue a transfer in progress
Continue
Follow the instructions provided on the screen by the Windows Easy Transfer
wizard.
Transfer files
.
.
18 Setting Up Your Computer
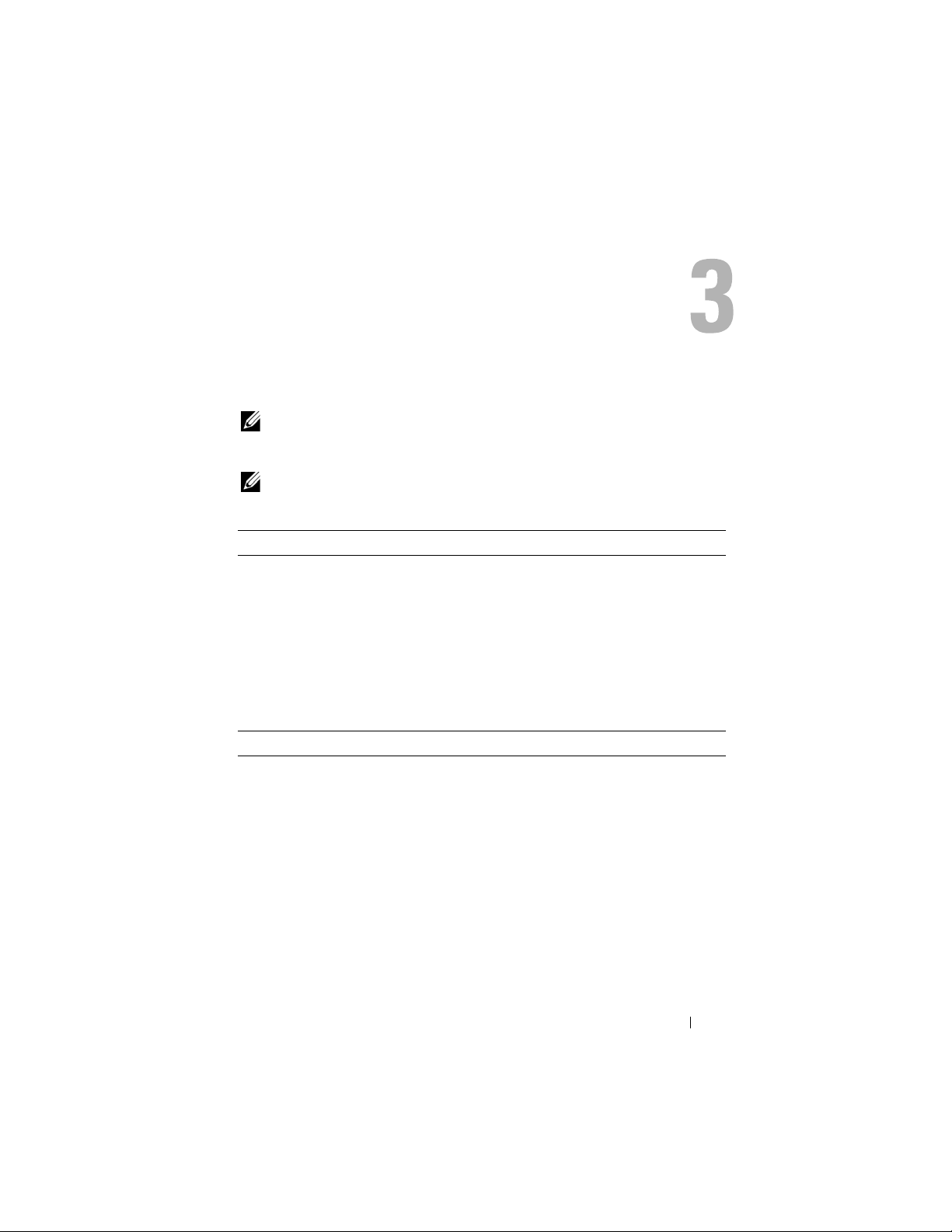
Specifications
NOTE: Offerings may vary by region. For more information regarding the
configuration of your computer, click Start→ Help and Support and select the option
to view information about your computer.
NOTE: These specifications apply to both the Dell™ Latitude™ E5400 and E5500
unless indicated otherwise.
Processor
Processor type Intel
L1 cache 32 KB per instruction, 32 KB data cache per
L2 cache 1 MB (Intel Celeron)
Front side bus frequency maximum, 1066 MHz for Intel Core 2 Duo
System Information
System chipset Mobile Intel GE45 Express chipset
Data bus width 64 bit
DRAM bus width Dual-channel (2) 64-bit buses
Processor address bus width 32 bit
Flash EPROM 16 MB
Graphics bus N/A
PCI bus
(PCI-Express used for video
controllers)
®
Core™ 2 Duo processor
®
Intel Celeron
core
up to 6 MB (Intel Core 2 Duo)
32 bit
processor (Socket P)
Specifications 19
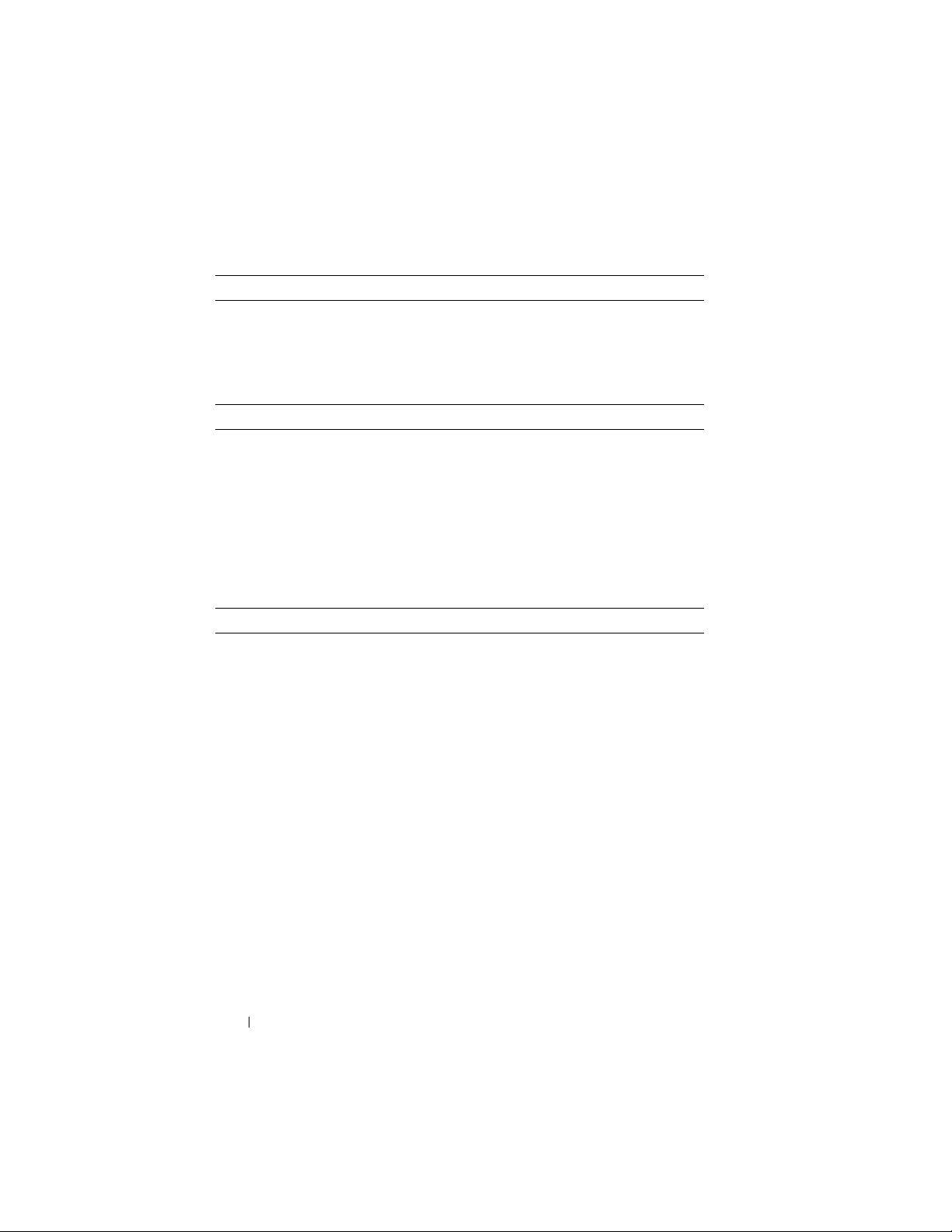
3-in-1 Memory Card Reader
3-in-1 memory card controller Ricoh R5C847
3-in-1 memory card connector 3-in-1 combo card connector
Cards supported Secure Digital (SD), SD I/O,
MultiMediaCard (MMC)
Memory
Memory module connector two DIMM slots
Memory module capacities 512 MB, 1-, 2-, 3-, or 4-GB capable
Memory type DDR II 667 MHz and 800 MHz SDRAM
Minimum memory 512 MB
Maximum memory 4 GB
NOTE: The available memory displayed does not reflect the complete maximum
memory installed because some memory is reserved for system files.
Ports and Connectors
PC Card Type I/II PC Card connector
Audio microphone connector, stereo
headphone/speakers connector
IEEE 1394 4-pin connector
Mini-Card Support (internal
expansion slots)
Modem optional RJ-11 connector
Network adapter RJ-45 connector
Video S-video (supports S/PDIF adapter), VGA
USB four USB connectors
Serial port 9-pin D-sub connector
E-family docking 144-pin docking connector
one full Mini-Card and one half Mini-Card
slot
20 Specifications
 Loading...
Loading...