Page 1
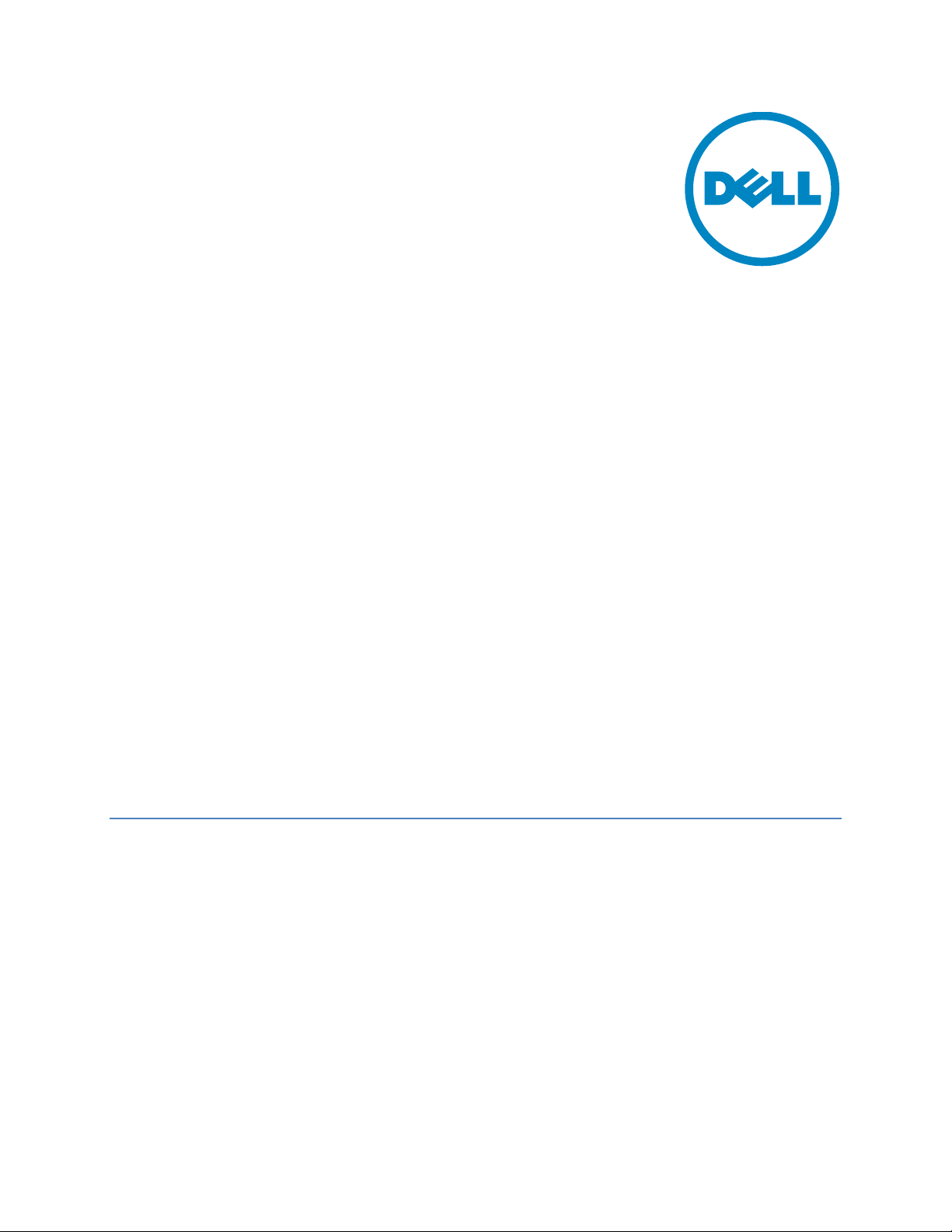
Dell Open Print Driver
About Dell Open Print Driver
MSI install command line options
Installing using INF file
Lockdown Policies
Dell Open Print Driver Version 1.9 1
Page 2
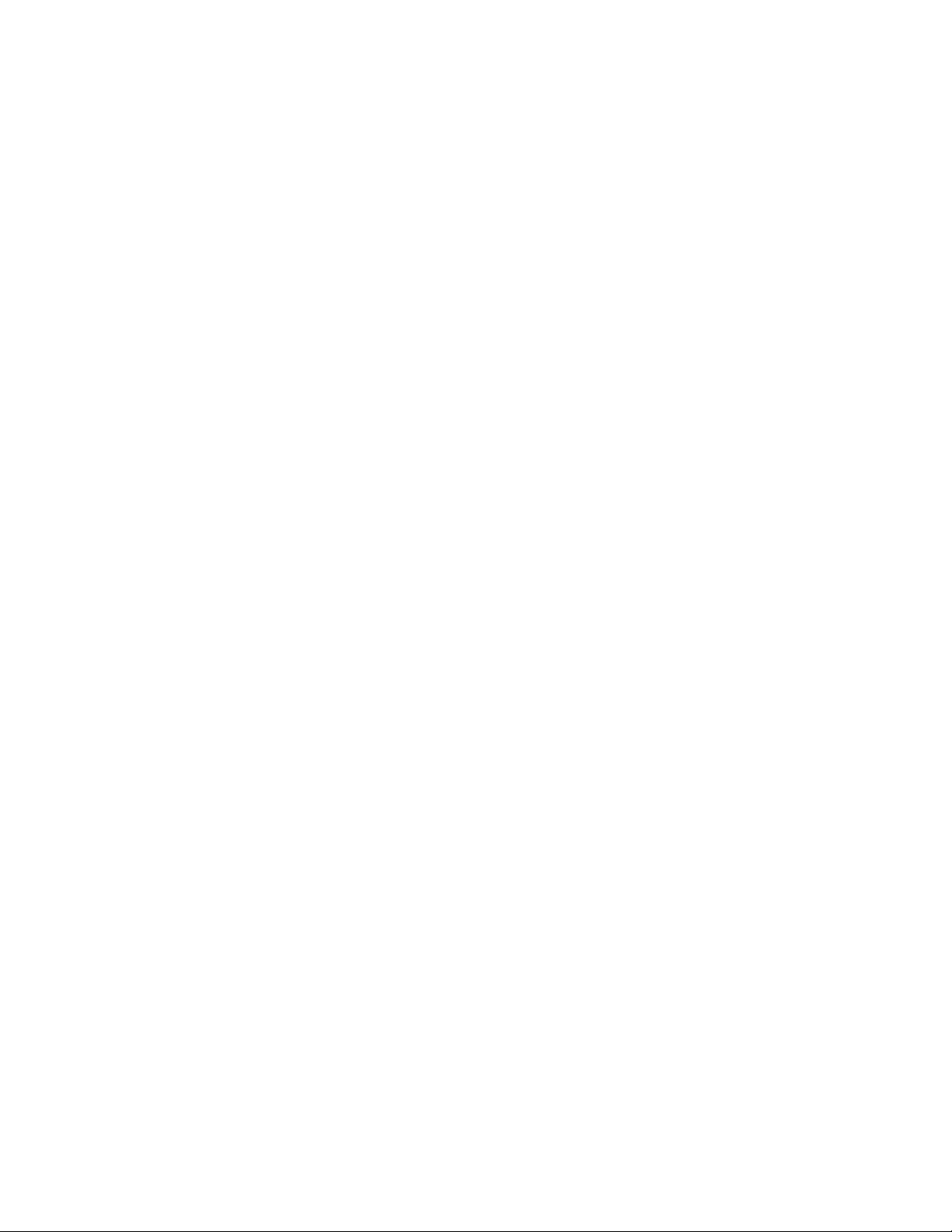
Table of Contents
Chapter 1
About Dell Open Print Driver ..............................................................................................................3
Operation Modes ...............................................................................................................................3
Dynamic Mode (Workstations Only) ......................................................................................................... 3
Static Mode (Servers and Workstations) .................................................................................................. 4
Dynamic Mode/Static Mode - Connected to a Local Port (Servers and Workstations) .......................... 4
Selecting the Correct Mode ................................................................................................................5
Discover Both IPv4 and IPv6 Enabled Printers .....................................................................................5
Dell Open Print Driver MMC Snap-in...................................................................................................6
Custom Media Size Support ................................................................................................................9
Chapter 2
MSI install command line options ..................................................................................................... 10
Using the DellOPD Installer from the Command Line............................................................................. 10
Installing using INF File ..................................................................................................................... 13
Static Instance ......................................................................................................................................... 14
Dynamic Instance .................................................................................................................................... 24
Installing an USB printer with Plug and Play ...................................................................................... 33
Installing a Web Services for Device (WSD) printer ............................................................................ 38
Chapter 3
Lockdown Policies ............................................................................................................................ 41
Managing Printer Features Using Group Policies ................................................................................... 41
Available Policies ..................................................................................................................................... 41
Discovery Feature Control ...................................................................................................................... 42
Printer Feature Control ........................................................................................................................... 50
Paper Size Feature Control / Allowable Paper Sizes ........................................................................... 52
How to Define Policies on the Server ..................................................................................................... 53
Policies with Multiple Selection .............................................................................................................. 63
How Users See Policies ........................................................................................................................... 67
How to load and unload ‘Dell Open Print Driver’ drivers for standard user account? .......................... 69
Dell Open Print Driver Version 1.9 2
Page 3
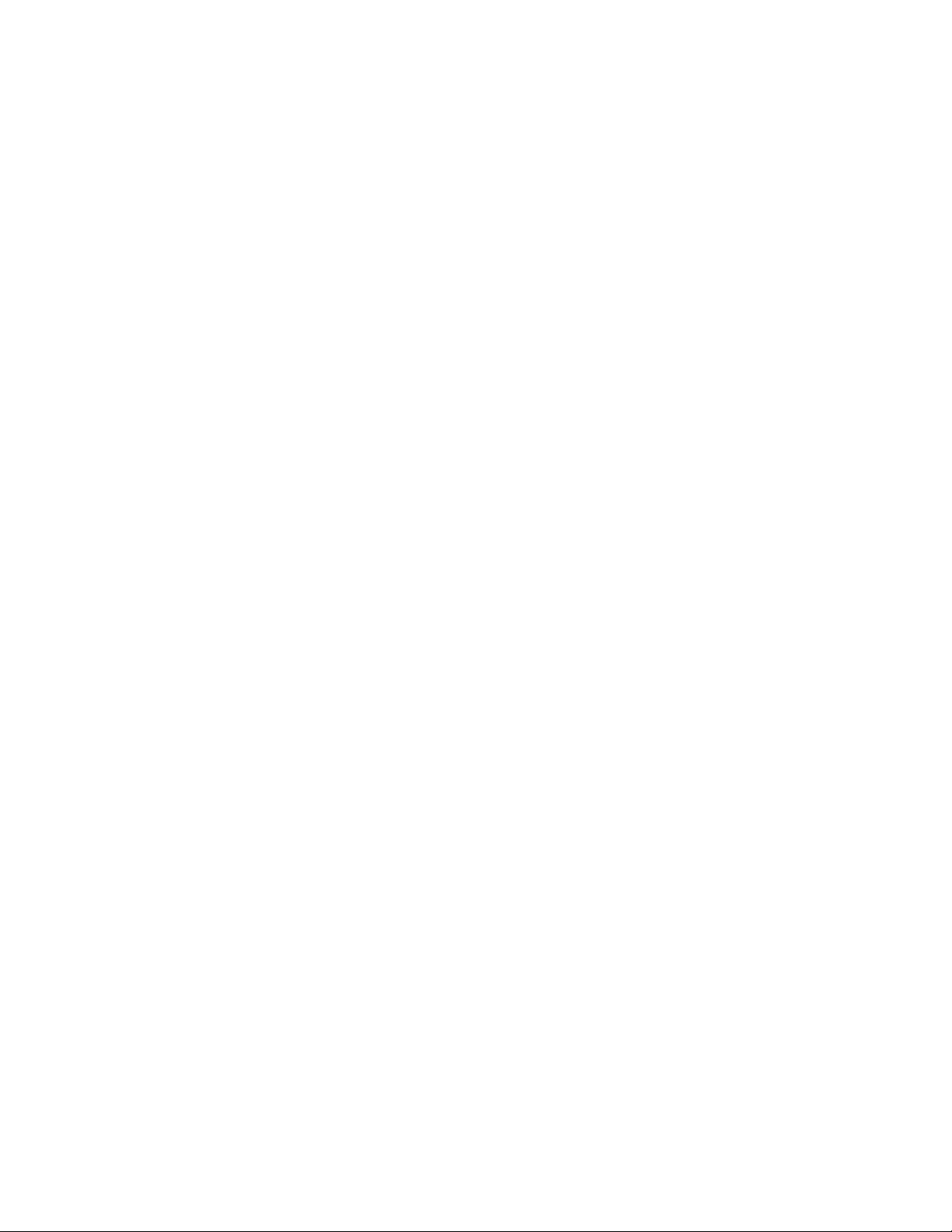
Chapter 1
About Dell Open Print Driver
Dell Open Print Driver (Dell OPD) is a universal print driver for PCL 5, PCL XL and PostScript printers. It
provides a common user interface and functionality for all printers and reduces administration and
support needs in printing environments.
Dell Open Print Driver supports Windows operating systems for clients and servers and can be deployed
via MSI install, INF install and point and print. The software is Microsoft WHQL tested and certified, as
well Novell yes tested and Citrix certified.
Dell Open Print Driver supports PCL and PostScript from within the same print queue. Users can
manually switch between the different print formats and Dell OPD will convert all settings between the
desired formats. Settings like watermarks and default print settings will be automatically preserved.
Dell Open Print Driver supports all current and a large variety of legacy Dell PCL and PS printers
explicitly. Additionally Dell OPD provides a generic print profile for printing to any printers that support
PCL or PostScript, regardless of manufacturer.
Dell Open Print Driver is primarily geared towards network environments, but also supports USB
connections.
Operation Modes
Dell Open Print Driver operates in 3 configuration modes.
1) Dynamic Mode (Workstations Only)
2) Static Mode (Servers and Workstations)
3) Dynamic Mode/Static Mode - Connected to a Local Port (Servers and Workstations)
Dynamic Mode (Workstations Only)
In dynamic mode OPD provides a network discovery dialog, which allows users to find printers on the
network. Users can select and change to a discovered printer and print to it as needed. When changing
printers, all printing preferences are automatically transferred from the previous printer to the new one.
Dell Open Print Driver automatically discovers printers through three different methods:
• SNMP via broadcast in the local IP subnet
• LDAP, if a local LDAP server is available and can be connected to
• NetBIOS, if no LDAP server is available
Dell Open Print Driver Version 1.9 3
Page 4
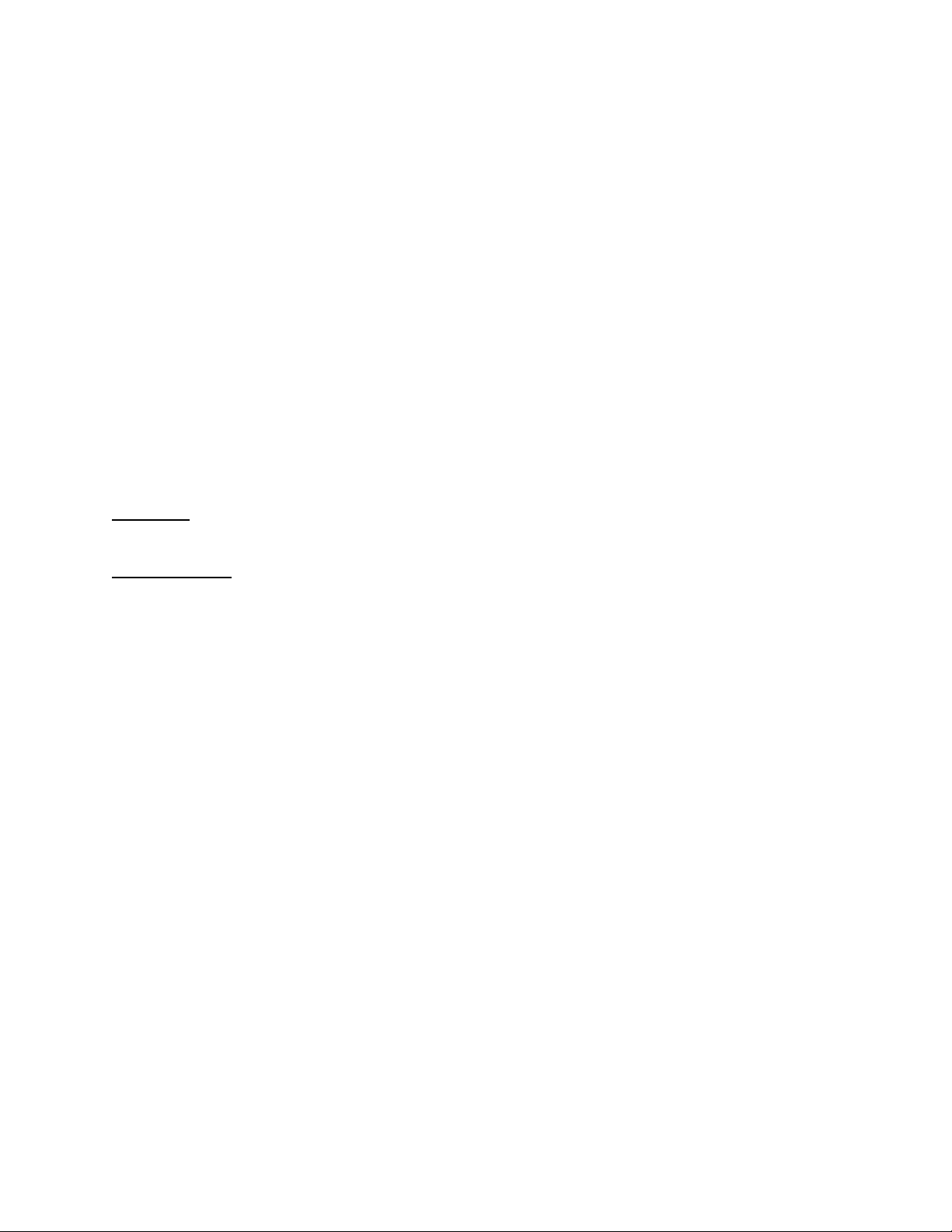
Additionally, printers can be manually discovered by providing an IP address, an IP address range in
CLDR notation or a UNC name for either a print queue or a print server.
The priority of the discovery methods and advanced discovery functions can be changed through policy
settings (see below)
A dynamic print queue is automatically created after an MSI install.
Note: The dynamic mode is active when the driver is connected to either port “NUL:” or
“DELLOPD_DYNAMIC”. The ‘Configuration’ tab in ‘Printer Properties’ has all controls disabled except
‘Static Printer Object’ management.
Static Mode (Servers and Workstations)
In static mode a Dell OPD print queue is always connected to one printer only, and behaves like a
standard print queue. No network discovery is displayed and the printing preferences are stored only for
its own printer.
For Servers: Static queues can be created either via Dell OPD Snap-in for MMC or via an INF install or a
point and print install.
For Workstations: Static queues can be created either via the printer properties of a dynamic print
queue or via an INF (Add Printer… Wizard) install or a point and print install.
Note: The static mode is active when a static instance of the driver has been created via ‘Static Printer
Object’ management or Dell OPD Snap-in for MMC. When in static mode all settings on the
‘Configuration’ tab can be changed by the user. The ‘Static Printer Object’ management is NOT available;
‘Auto Configuration’ is available.
Dynamic Mode/Static Mode - Connected to a Local Port (Servers and Workstations)
When DellOPD is in Dynamic Mode or Static Mode and is connected to a local port, all settings on the
‘Configuration’ tab can be changed by the user. The ‘Static Printer Object’ management is NOT available;
‘Auto Configuration’ is NOT available.
Note: This mode is active when Dell OPD is connected to local port such as “LPT1:”, “USB001:” etc
(except for “NUL:” or “DELLOPD_DYNAMIC”).
Dell Open Print Driver Version 1.9 4
Page 5
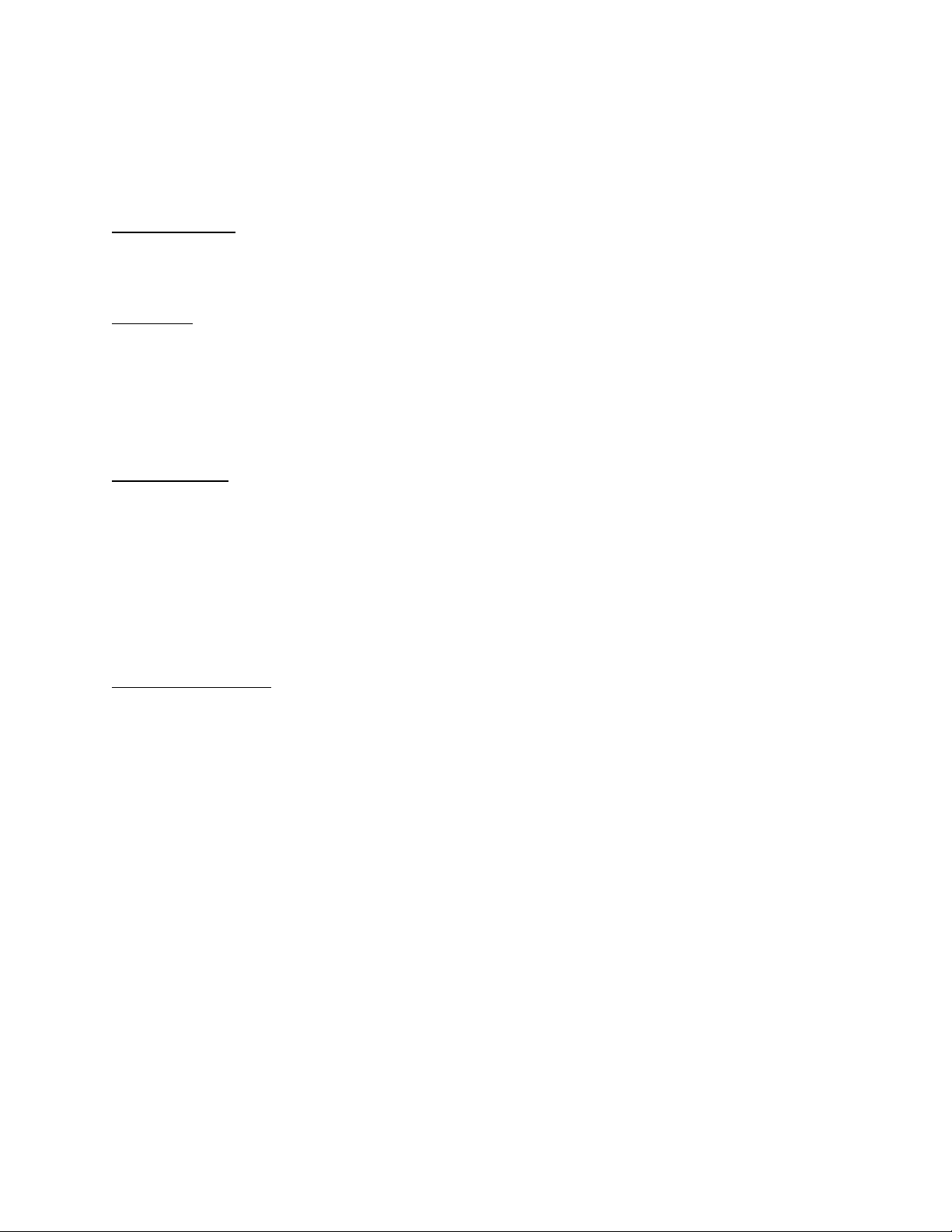
Selecting the Correct Mode
Small networks without print servers:
For Workstations:
• Install Dell OPD via MSI on to the client systems. Users discover the printers via dynamic mode
and may create static instances through the printer properties of the dynamic queue.
For Servers:
• Install Dell OPD via MSI on to the client systems. Users discover the printers via Dell OPD Snap-in
for MMC and may create static instances through the printer queue.
Larger networks with print servers:
For Servers Only:
• Install Dell OPD on the server and use Dell OPD Snap-in for MMC to discover the network
printers and to create the static print queues to be shared with the end users.
• End users create Dell OPD queues via Point-and-Print by double clicking on print queues on the
print server.
Highly mobile workforces:
For Workstations Only:
• Install a dynamic instance on the client pc. The end user can discover printers in virtually any
environment and connect to network attached printers as well as server queues, regardless of
the drivers deployed in the network.
Discover Both IPv4 and IPv6 Enabled Printers
Dell OPD discovers both IPv4 and IPv6 enabled printers. If a printer has both IPv4 and IPv6 enabled, the
printer name can be seen twice on Dell OPD discovery. User may find a specific printer:
• By specifying a known IP Address of a printer (For example for an IPv4 network 192.168.1.1 or
for an IPv6 network FE80::215:99FF:FE76:93E6)
Dell Open Print Driver Version 1.9 5
Page 6
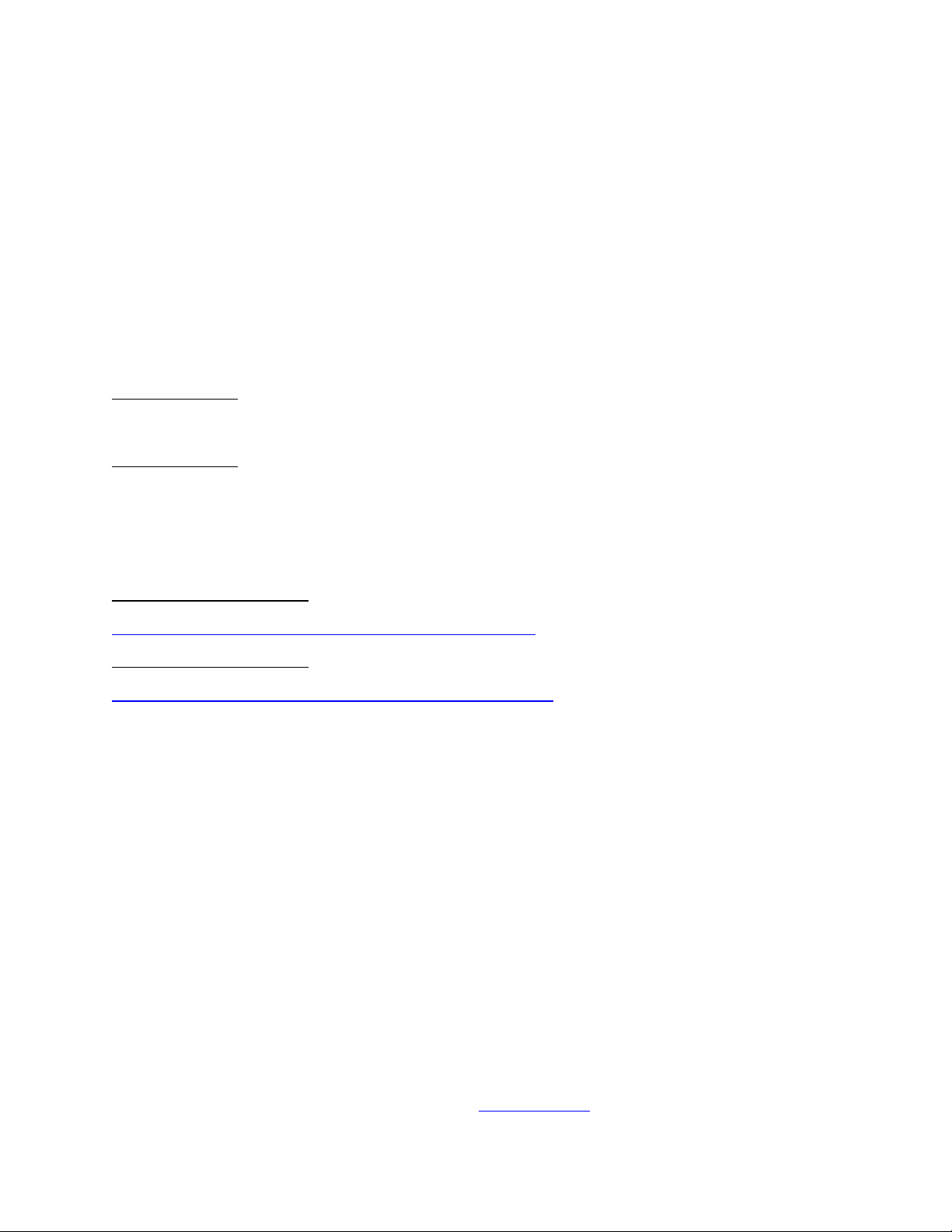
Dell Open Print Driver MMC Snap-in
The Dell Open Print Driver Snap-in for the Microsoft Management Console allows administrators to find
networked printers and create Open Print Driver queues.
The Dell Open Print Driver Snap-in for MMC installs automatically on a server install. An icon is placed on
the server desktop to conveniently open the MMC with the Dell Open Print Driver Snap-in. It can also be
found by opening the MMC and then opening the File menu and selecting Add/Remove Snap-in.
The Dell OPD MSI installer places and registers the Dell OPD Snap-in for MMC on your server for both
32-bit and 64-bit systems in C:\Windows\System32\dellopd.Snap-in.msc
For Dell OPD Snap-in to work properly, make sure following package is installed on your system:
For 32-bit Servers:
• C:\Windows\Microsoft.NET\Framework\v2.0.50727\installutil.exe
For 64-bit Servers:
• C:\Windows\Microsoft.NET\Framework64\v2.0.50727\installutil.exe
The Dell Open Print Driver Snap-in for MMC requires Microsoft .Net Framework 2.0 or higher.
For Microsoft Server 2003 the .Net Framework can be downloaded from
For 32 Bit operating systems
http://www.microsoft.com/download/en/details.aspx?id=19
For 64 Bit operating systems
http://www.microsoft.com/download/en/details.aspx?id=6523
For Server 2003, install Microsoft .Net Framework 2.0 to successfully register Dell OPD MMC Snap-in. If
Dell OPD MMC Snap-in is unable to register, re-install Dell OPD after .Net Framework 2.0 has been
successfully installed on your system.
The Dell Open Print Driver Snap-in provides two functions for the administrator:
• Printer Discovery
• Print Queue management
Printer Discovery
The Discover view allows the administrator to find printers on the network. The administrator can type
printer addresses into the "Find Printers" field in the following way:
• IPv4 address including multicast addresses, e.g. 192.168.0.15 or 192.168.0.255
• IPv4 address range in CLIDR notation, e.g. 192.168.0.0/24
• IPv6 address, including multicast addresses, e.g. 2001:0db8::1234 or ff02::1
• UNC path to a queue on another server, e.g. \\server\printer
Dell Open Print Driver Version 1.9 6
Page 7
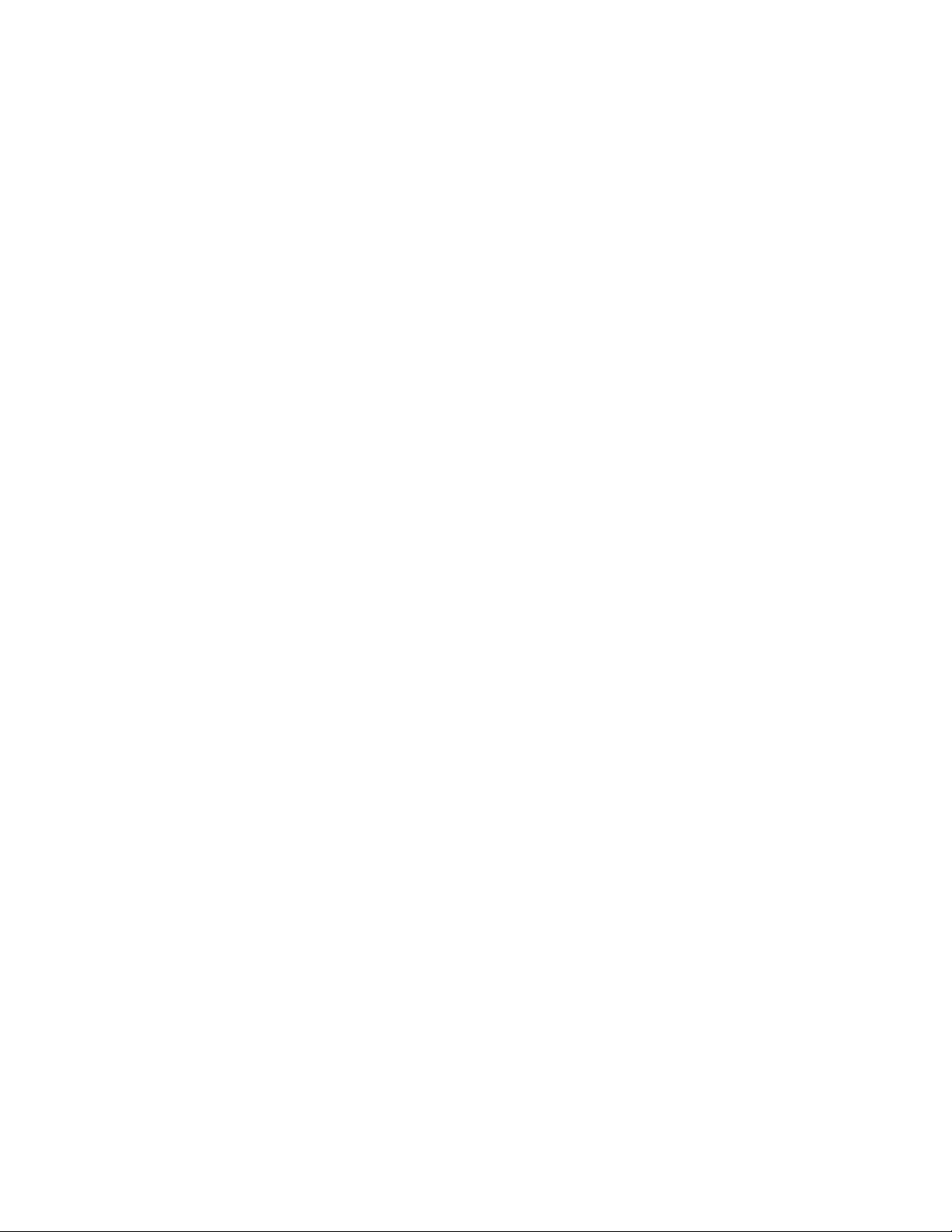
IPv6 is supported only on Microsoft Server 2008 and above.
Printers are discovered using the following three protocols:
• SNMP for direct attached printers with valid IP addresses.
• LDAP for queues published in an available Active Directory. Dell Open Print Driver will try and
connect to the rootDSE context
• MS-RPRN in case no Active Directory can be found.
The different protocols can be turned off or on using the settings button. Settings available include the
discovery protocols, the SNMP community name and the timeout for network searches.
The recommended setting in a usual network would be:
• SNMP enabled and LDAP as well MS-RPRN disabled
• A timeout of at least 3000 milliseconds. In order to find printers in network segments with high
latency try to increase the timeout
• A "public" as the SNMP community. If the SNMP community name was changed for the printers
change it here in order to find those printers.
The Dell Open Print Driver Snap-in will list all discovered printers in the list below the "Find Printers"
field. If a queue exists that already is connected to one of the printers that list entry will be displayed in
bold characters. The administrator can hide all entries with attached queues.
By selecting an entry, several actions are available either in the action column to the right or by right
clicking the entry:
• Create queue: this action creates a new Open Print Driver queue attached to the printers
address. The administrator has the choice to enter the queue name, the share name and to
publish the new queue in the Active Directory
If the selected entry has attached queues the following additional actions are available:
• Delete Queue: this action deletes the selected queue
• Printing Preferences: this action opens the printing preferences of the selected queue
• Printer Properties: this action opens the printer properties of the selected queue
Dell Open Print Driver Version 1.9 7
Page 8
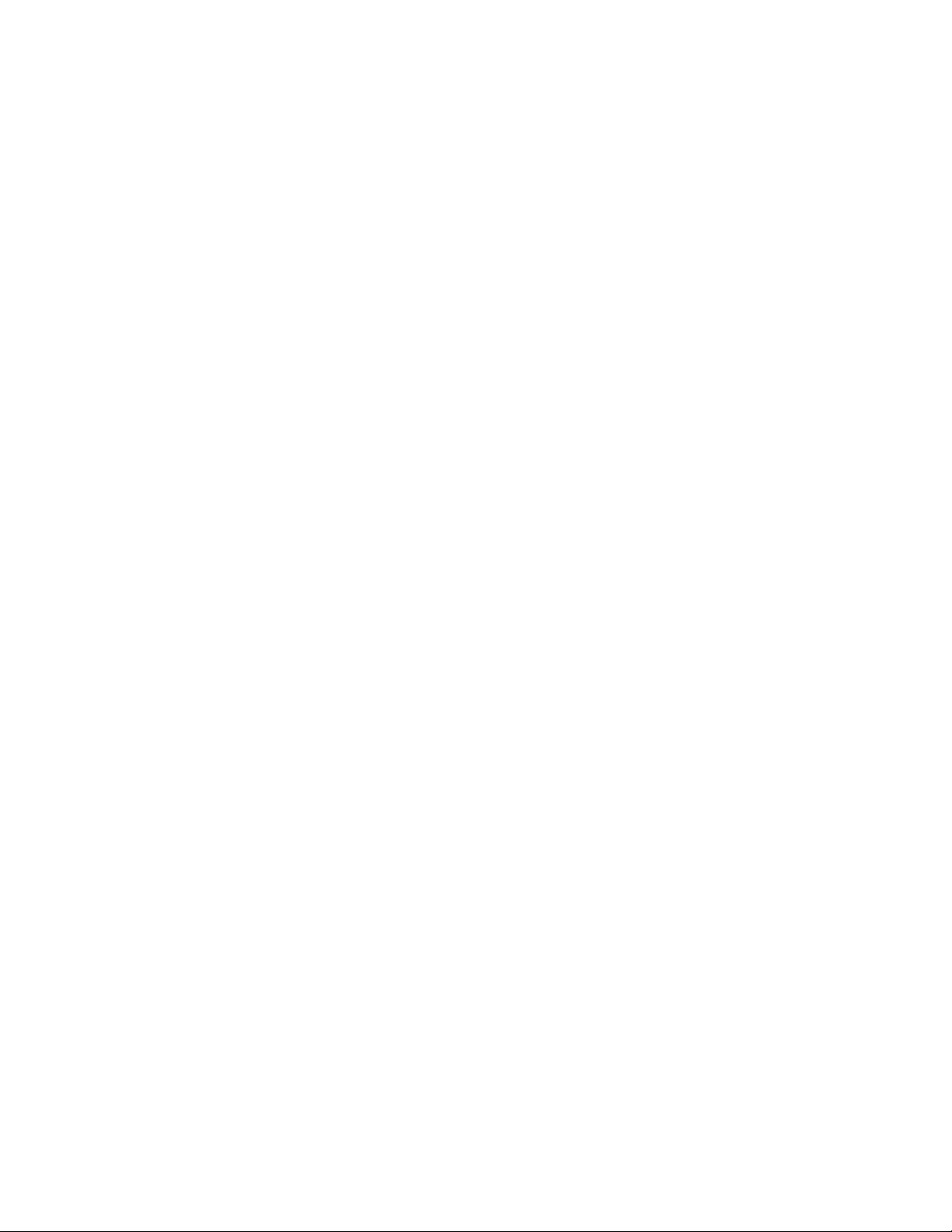
Print Queue Management
The print queue management view allows the administrator to convert existing print queues to Dell
Open Print Driver queues. To change an existing print server environment to Dell Open Driver, the snap
in will list all existing local queues on the server.
If an existing queue is already using Dell Open Print Driver, the list entry will be displayed in bold
characters.
By selecting an entry, several actions are available either in the action column to the right or by right
clicking the entry:
• Convert to OPD: if the queue is not a Dell Open Print this action converts the queue to Dell Open
Print Driver. The administrator can chose the name do the queue, the PDL, and whether or not
to preserve the old queue.
• Delete Queue: this action deletes the selected queue from the server.
• Printing Preferences: this action opens the printing preferences of the selected print queue.
• Printer Properties: this action opens the printer properties of the selected print queue.
Dell Open Print Driver Version 1.9 8
Page 9
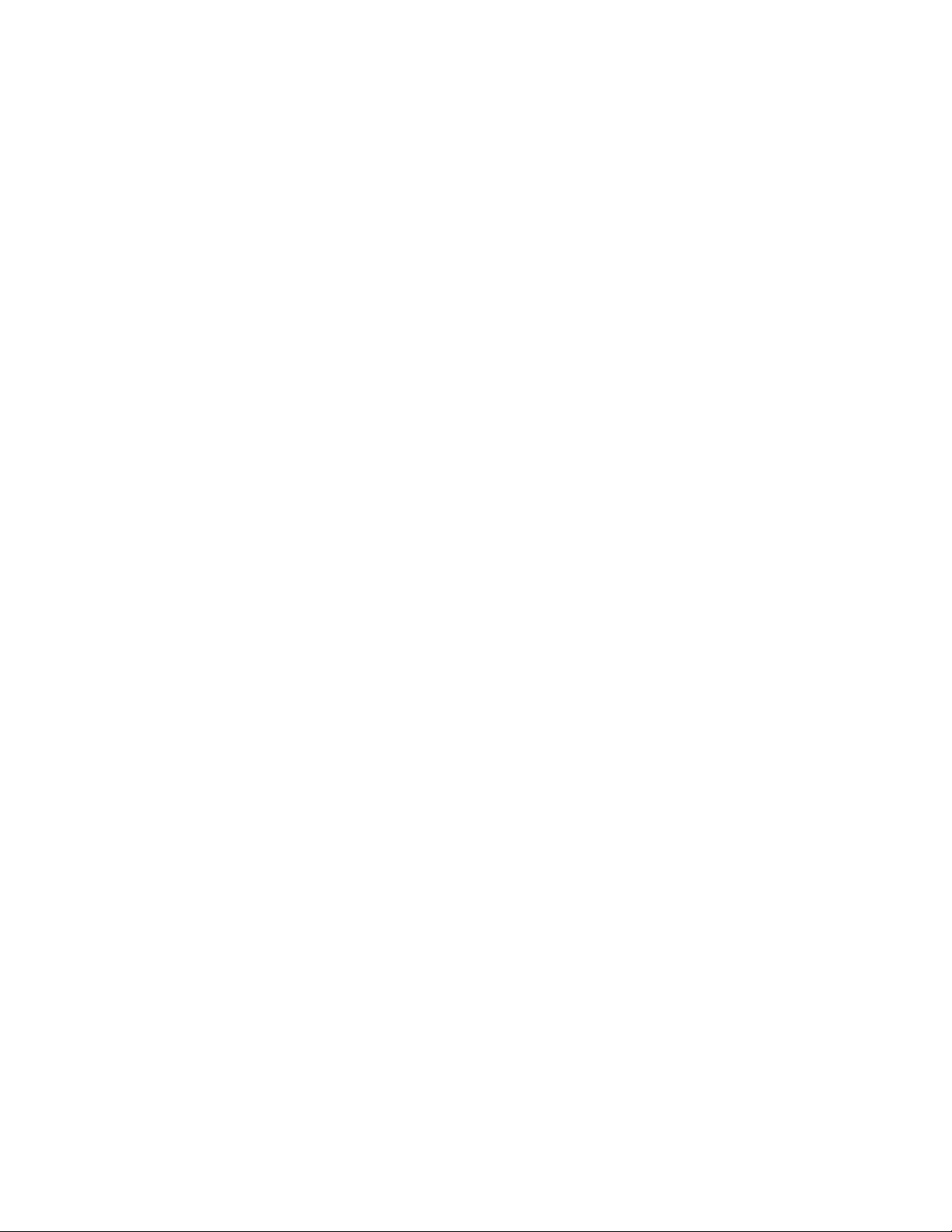
Custom Media Size Support
Dell OPD V.1.3 now supports Custom Media or Custom Paper Sizes. Custom Media Sizes can be created
by adding a ‘Form’ in Print Server Properties. Forms or Custom Media Sizes are then available in the
DellOPD printer driver’s user interface ‘Paper Size’ control and also from within the application. Only
Forms or paper sizes that fit the currently selected printer will be shown. Also, a Form always needs to
be defined in Portrait, this means that the Form needs to be taller than wide.
Forms can also be deployed using Group Policies across groups of users. Use the printmanagement.msc
Microsoft Management Console (MMC) Snap-in to create the Forms.
Dell Open Print Driver Version 1.9 9
Page 10
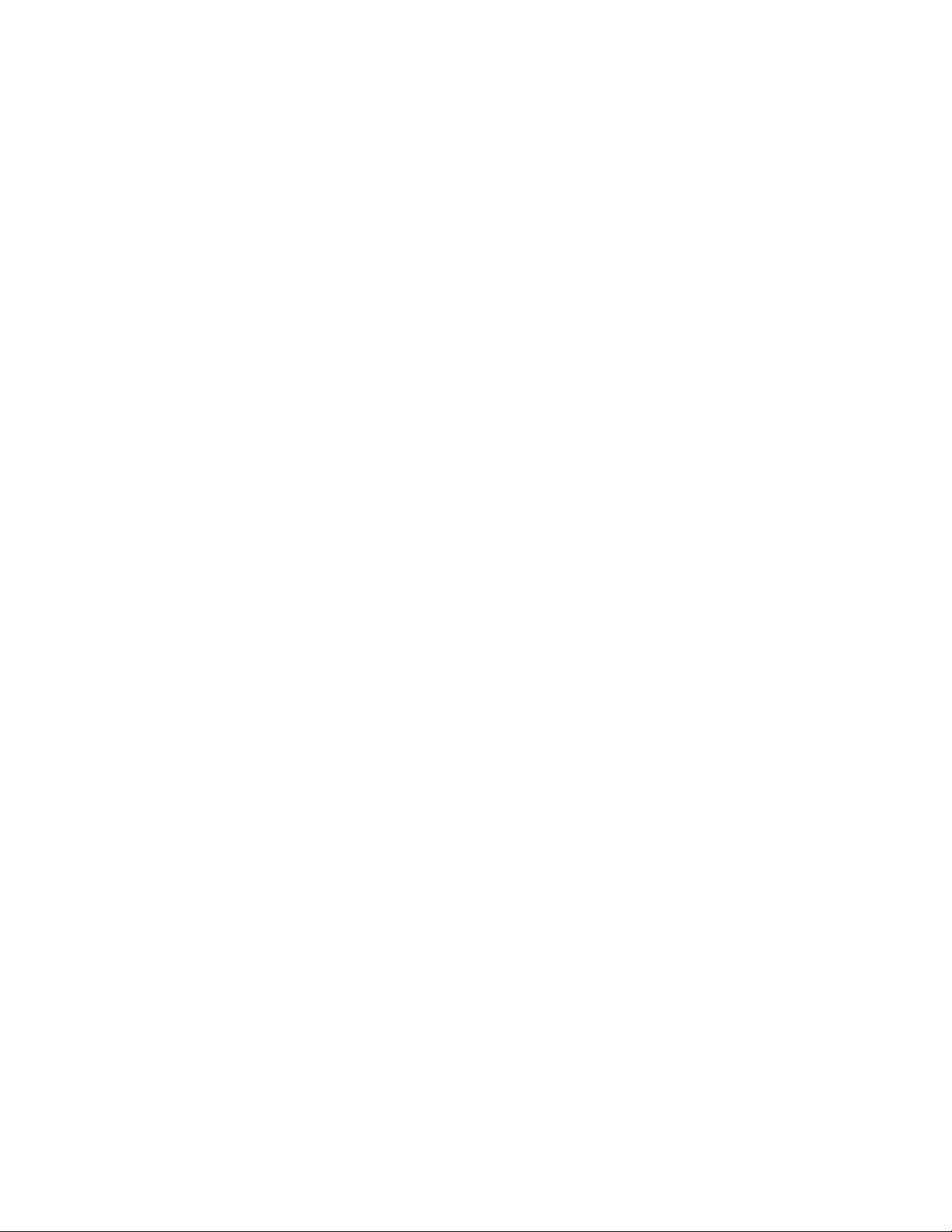
Chapter 2
/i
Indicates that the Dell Open Print Driver is to be installed
/x
Indicates that the Dell Open Print Driver is to be uninstalled
/f
Indicates that the Dell Open Print Driver is to be repaired
/qn
Indicates that the installer is to be run silently. Note that on an uninstall or a repair,
the installer will automatically restart the computer on completion
/qb
Indicates that the installer will run with a minimal user interface (progress bar only)
/qr
Indicates that the installer will run with a reduced user interface
/qf
Indicates that the installer will run with a full user interface (this is the default)
/l
Causes the installer to log its activities to the specified log file. See the Windows SDK
properties
Optional properties to further customize the operation of the installer
NODEFAULT=”1”
Do not set the DellOPD dynamic instance as the
the default printer.
REDISTINSTALL=”1”
Set the driver to install driver support for both 32bit and 64-bit printing clients.
NETWORKS =”NW1,NW2,…”
Set multiple networks, where NW1 is Network
Address. For e.g. NETWORKS =”192.168.1.100,…”
SUBNETS =”SN1,SN2,…”
Set multiple subnets, where SN1 is Subnet
MSI install command line options
Using the DellOPD Installer from the Command Line
Like all Windows Installer MSI packages, the Dell Open Print Driver installer (DellOPD.msi) can be run
from the Windows command line. The command-line syntax is:
msiexec.exe {/i | /x | /f} DellOPD.msi [/q{n|b|r|f} [/l ‘log-file’] [properties]
where:
documentation for the full list of logging sub-options.
user’s default printer. If this property is omitted,
the dynamic printer instance will be created as
Address. For e.g. SUBNETS =”255.255.255.0,…”
Note: If the number of subnets does not match
the number of networks specified, installer only
includes the first N networks, where N is the
count of the shorter list.
Dell Open Print Driver Version 1.9 10
Page 11
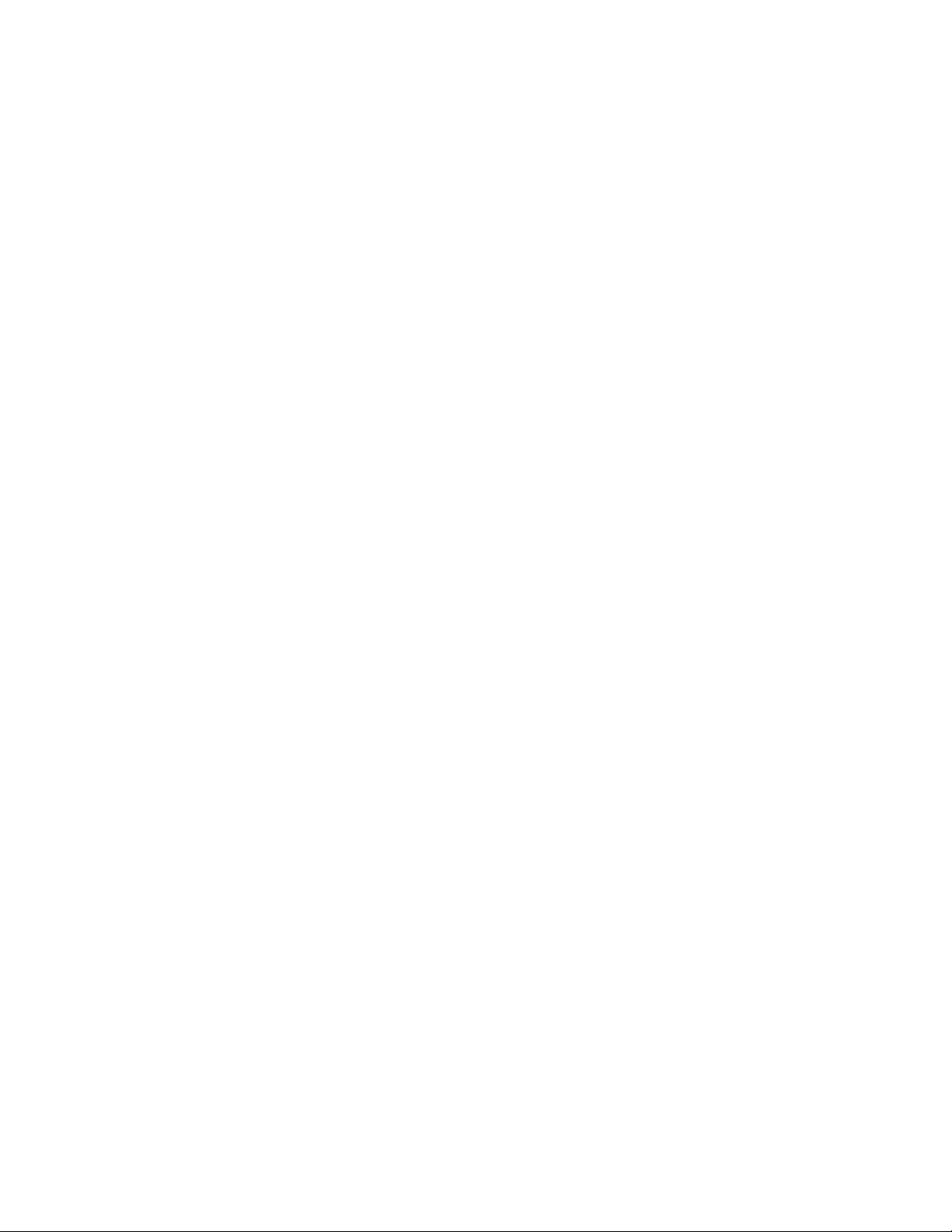
PRINTERADDRESSES =
”Printer Name,Driver
Install a static printer object for the printers at
printer.If the specified printer is not accessible
Name,Port Name;…”
PRINTERADDRESSES =
“@path”
each of the given addresses. The addresses of the
printers to be created may be specified as a
semicolon ‘;’ separated list, while Printer Name,
Driver Name and Port Name are separated by a
comma ‘,’.
Each printer object consists of 3 parameters, the
Printer Name, Driver Name and Port Name.
The ‘Printer Name’ is the name of the printer
object to be created.
The ‘Driver Name’ is the parameter, can be either
a number (1=PCL5,2=PCLXL,4=PS) or the actual
driver name “Dell Open Print Driver (PCL 5)” or
“Dell Open Print Driver (PCL XL)” or “Dell Open
Print Driver (PS)”
The ‘Port Name’ is the parameter, is either an IP
Address (192.168.1.124) or a Queue Name. For
e.g. \\SERVER\Dell2355.
The addresses of the printers to be created may
be specified as a full file system path to an ANSI
text file containing a list of printers.
For e.g. Content of c:\myprinters.txt:
My Dell 7330dn (PCL5),1,192.168.1.18
My Dell 5130 (PCLXL),2,192.168.1.22
My Dell 7130dn (PS),4,192.168.1.15
My Dell 2355 (PS) via
TESTSERVER,4,\\TESTSERVER\Dell2355
A reference to a file path is marked by a leading
‘@’. The path must be an absolute path, and may
be a local path (such as “@c:\myprinters.txt”) or
a UNC path referring to a network location (such
as “@\\Server\InstallFolder\myprinters.txt”).
If the printer at a given address is a known and
supported Dell printer, the static printer object
will be created as the appropriate model.
Otherwise, it will be created as a generic laser
Dell Open Print Driver Version 1.9 11
Page 12
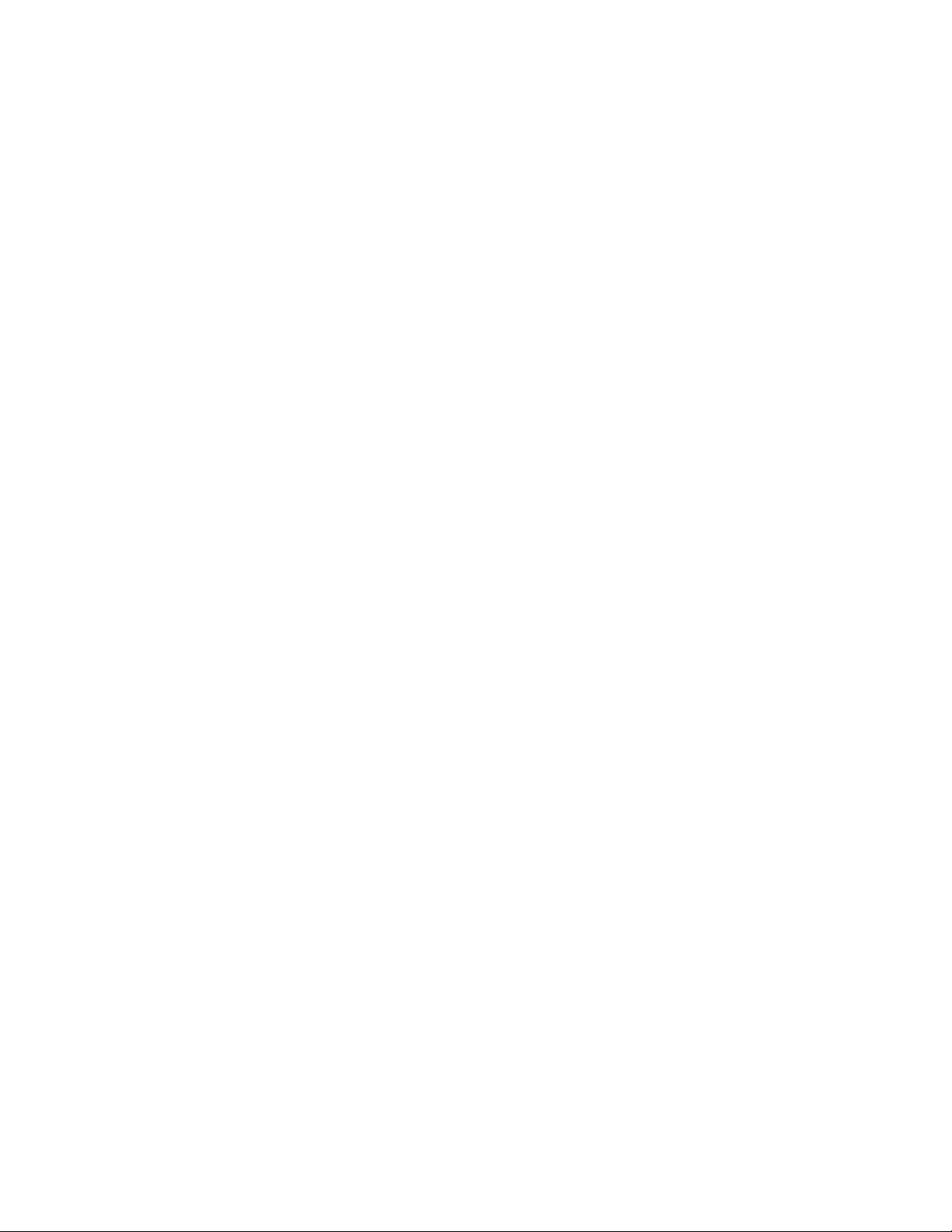
(e.g. if it is turned off or has been disconnected
from the network) at the time the install is done,
a static printer object will nevertheless be created
for that printer. It will be created as a generic
laser printer with default printer settings. The
correct model and specific printer configuration
can be determined after the install is done, when
the device can be successfully connected.
In the context of a Windows domain (where
Active Directory is present), it is recommended
that server names be specified on the command
line as fully-qualified domain names. That is, if
the Windows domain is “company.com”, to install
a server-attached printer, use
\\server.company.com\printer rather than
\\server\printer
Dell Open Print Driver Version 1.9 12
Page 13
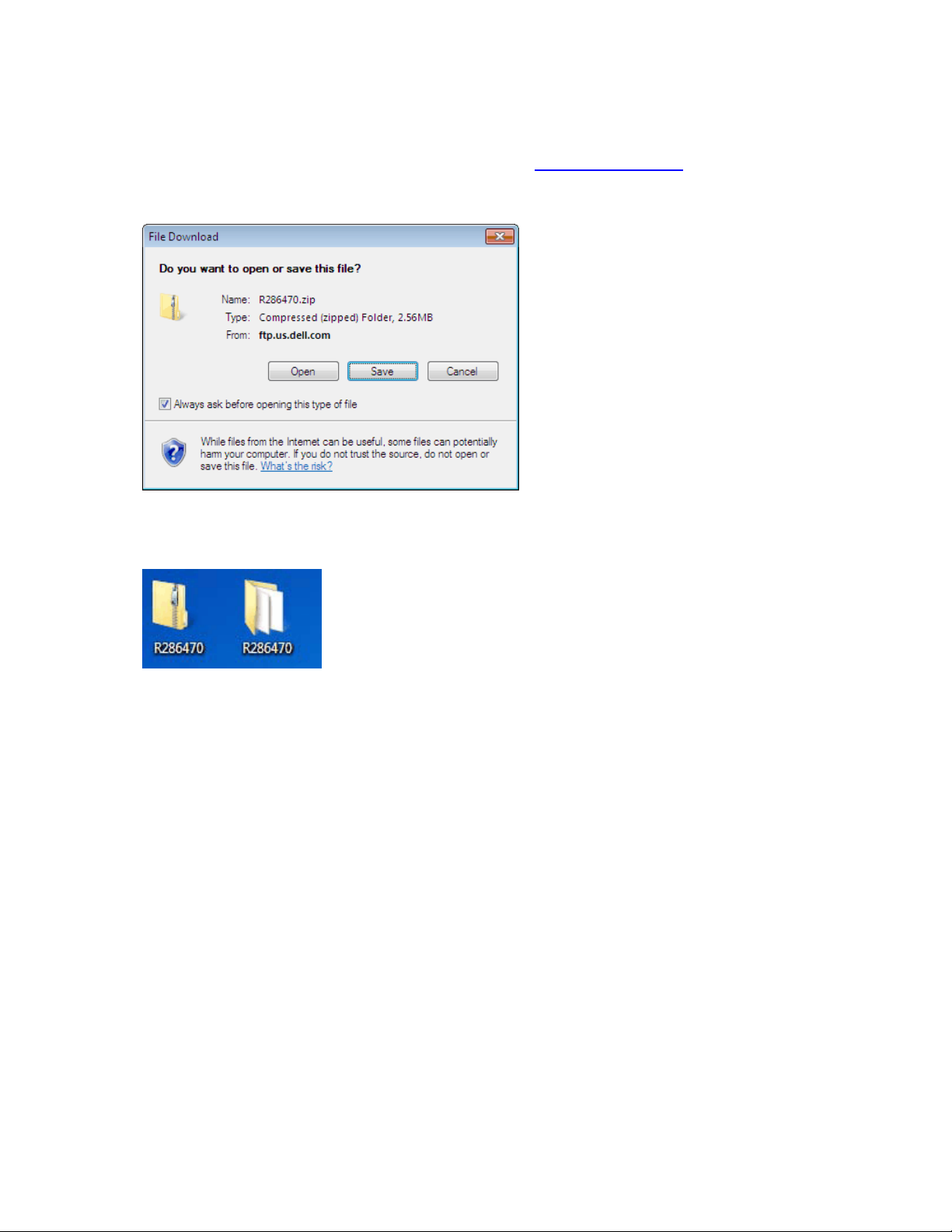
Installing using INF File
Download Dell Open Print Driver “driver only” package from http://www.Dell.com
1) Download the ‘Dell Open Print Driver Package’ zip file to your local hard drive.
2) Extract the compressed zip file to your local hard drive.
Dell Open Print Driver Version 1.9 13
Page 14
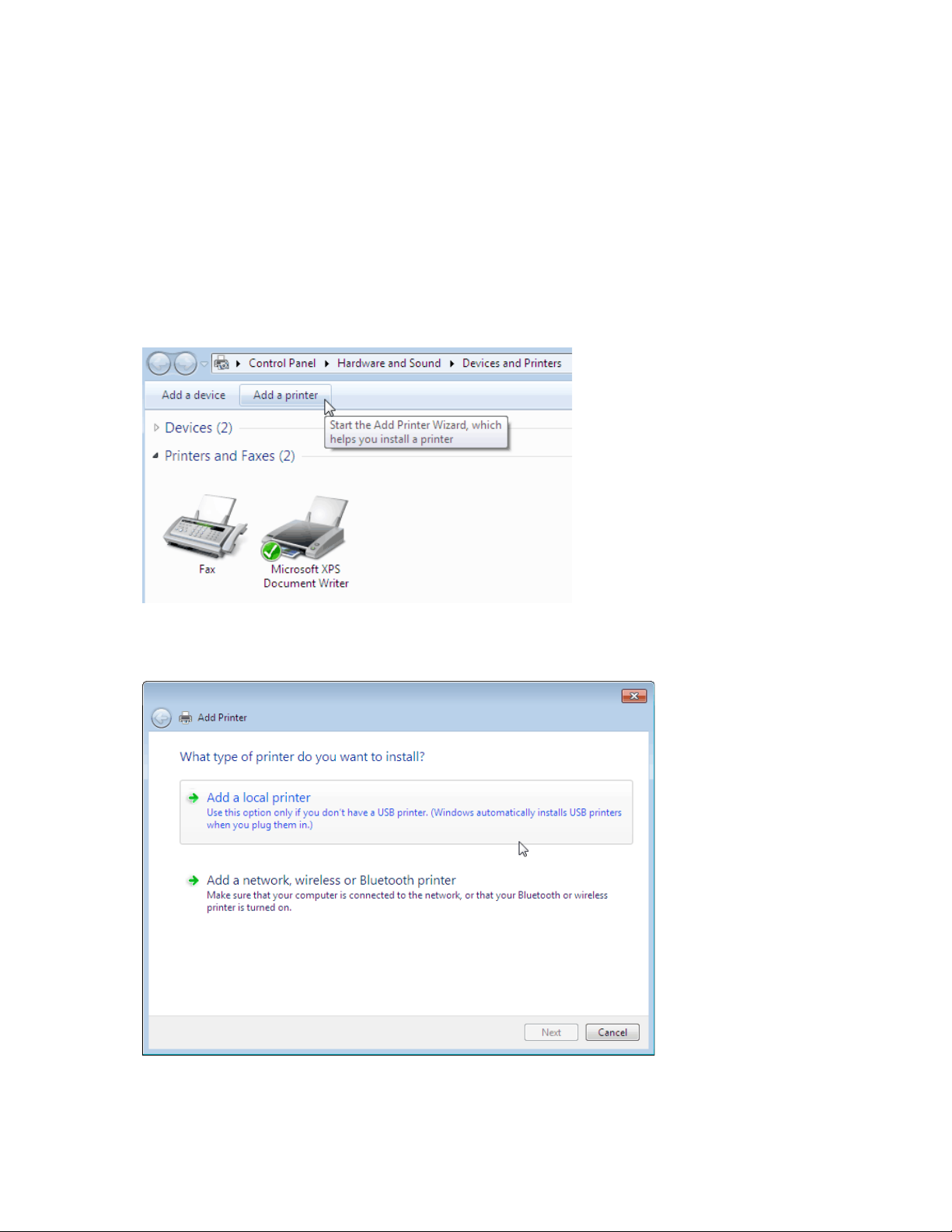
Static Instance
An INF file in this driver package contains PCL5, PCLXL, and PS3 drivers. To create a static instance for a
known printer on your network, you must install a supported PDL driver for the PDL available on that
printer.
The following instructions and screen shots illustrate to install Static Instance of ‘Dell Open Print Driver’
on your system:
For this example, we used ‘Dell 7330dn’ as a TCP/IP printer:
1) Go to Printer and Devices folder; Install the driver via the Windows "Add Printer" wizard.
2) Select ‘Add a local printer’ option.
Dell Open Print Driver Version 1.9 14
Page 15
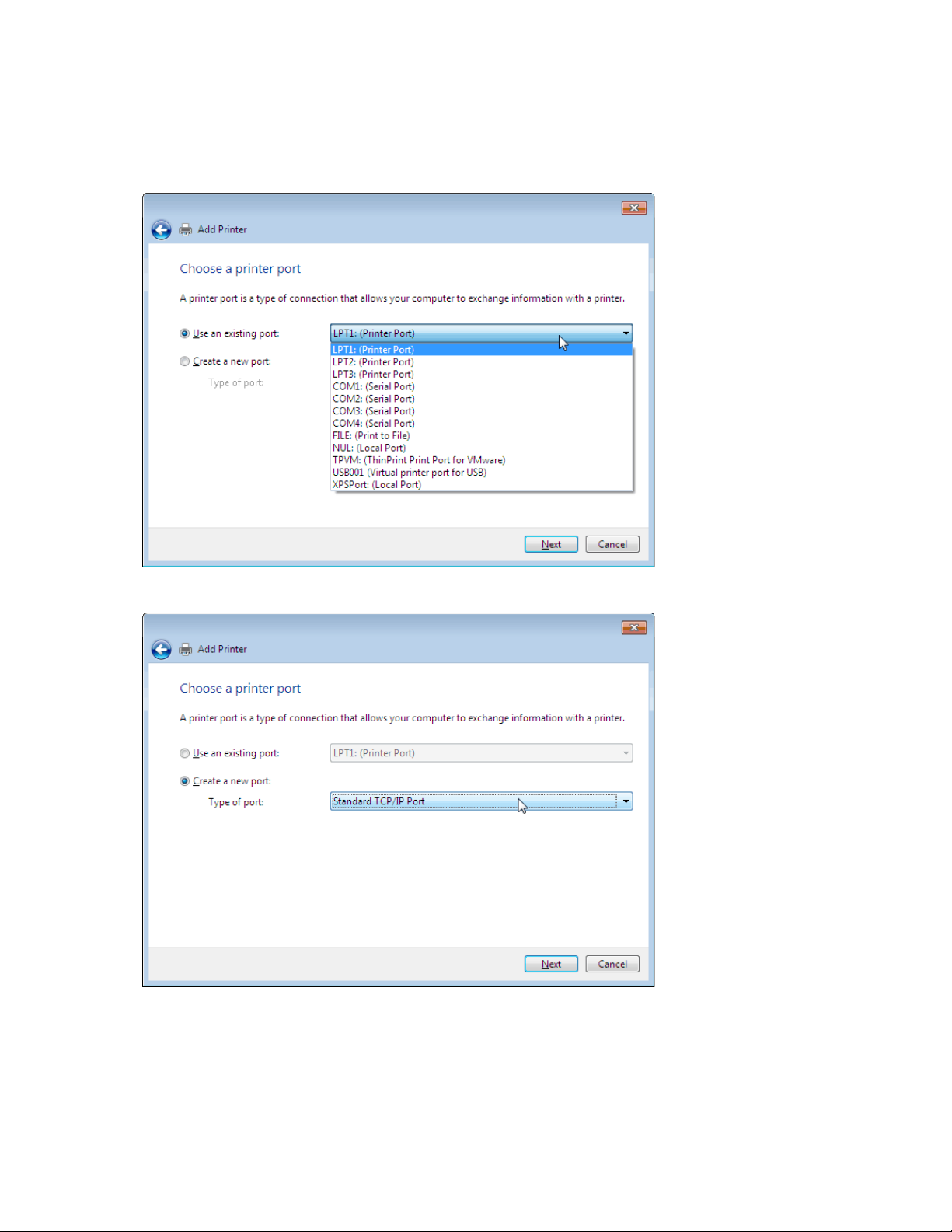
3) For ‘Chose a printer port’, select ‘Use an existing port:’ if the TCP/IP port already exists for the
printer you want to install OR select an option ‘Create a new port:’ and ‘Standard TCP/IP Port’
from the drop-down list to create a new TCP/IP port as done for this example. Press ‘Next’.
Dell Open Print Driver Version 1.9 15
Page 16
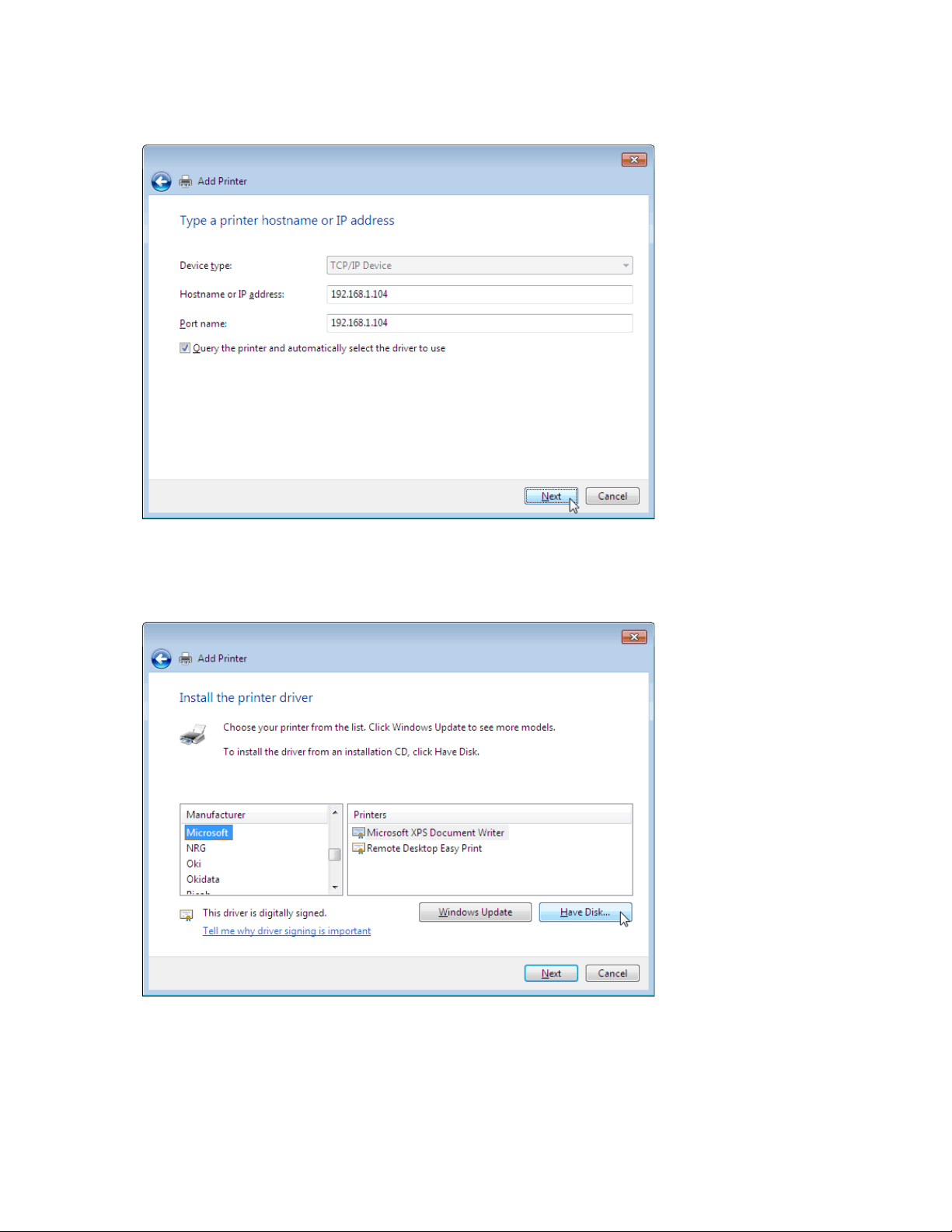
4) Enter your printer’s IP address in the text box for ‘Hostname or IP address:’ and press ‘Next’
5) Select ‘Have Disk…’ option, browse the DellOPD.inf file from the Dell Open Print Driver Package
and Press ‘Open’
Dell Open Print Driver Version 1.9 16
Page 17
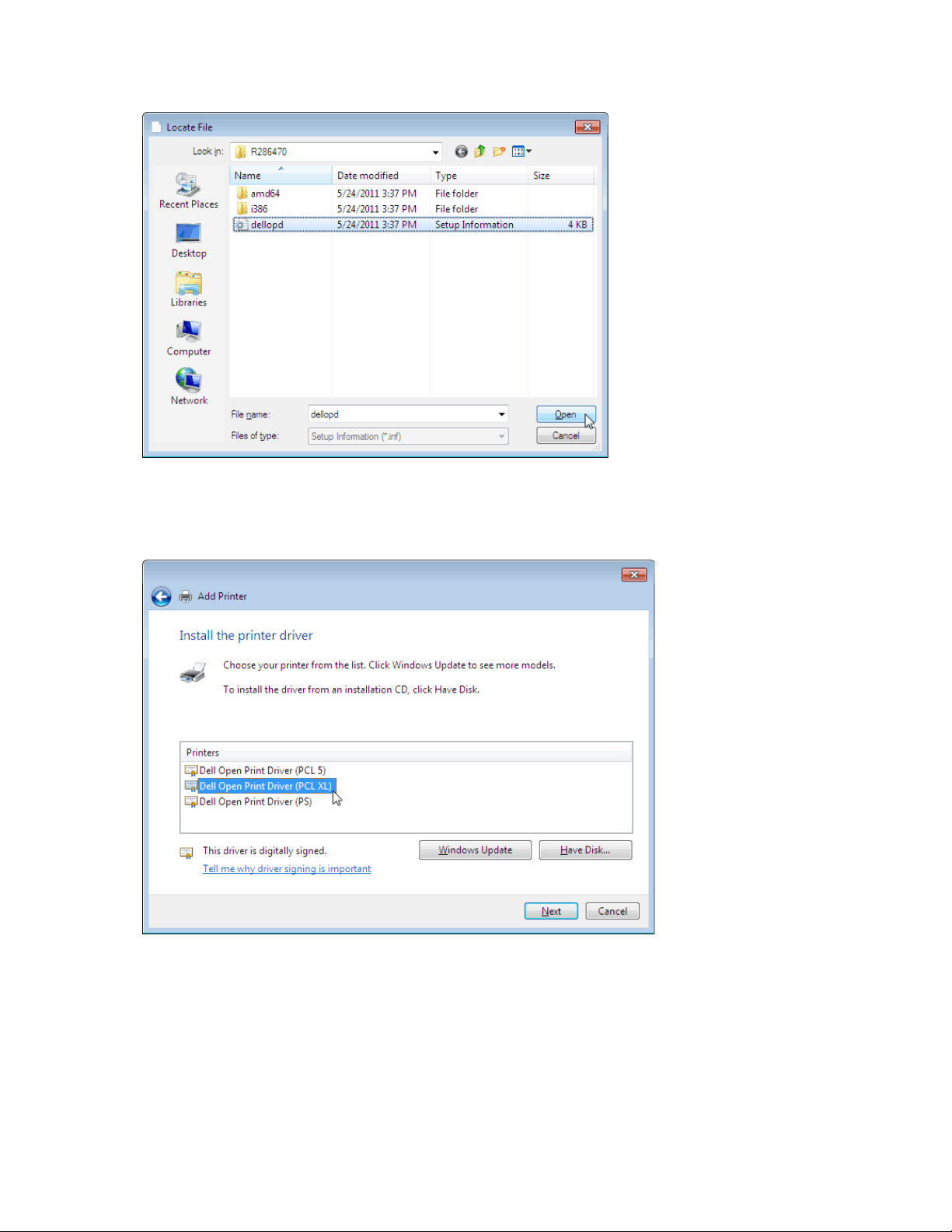
6) Select the supported PDL available on the printer that you want to install. For this example,
select ‘Dell Open Print Driver (PCL XL)’ from the Printer’s list and press ‘Next’.
Dell Open Print Driver Version 1.9 17
Page 18
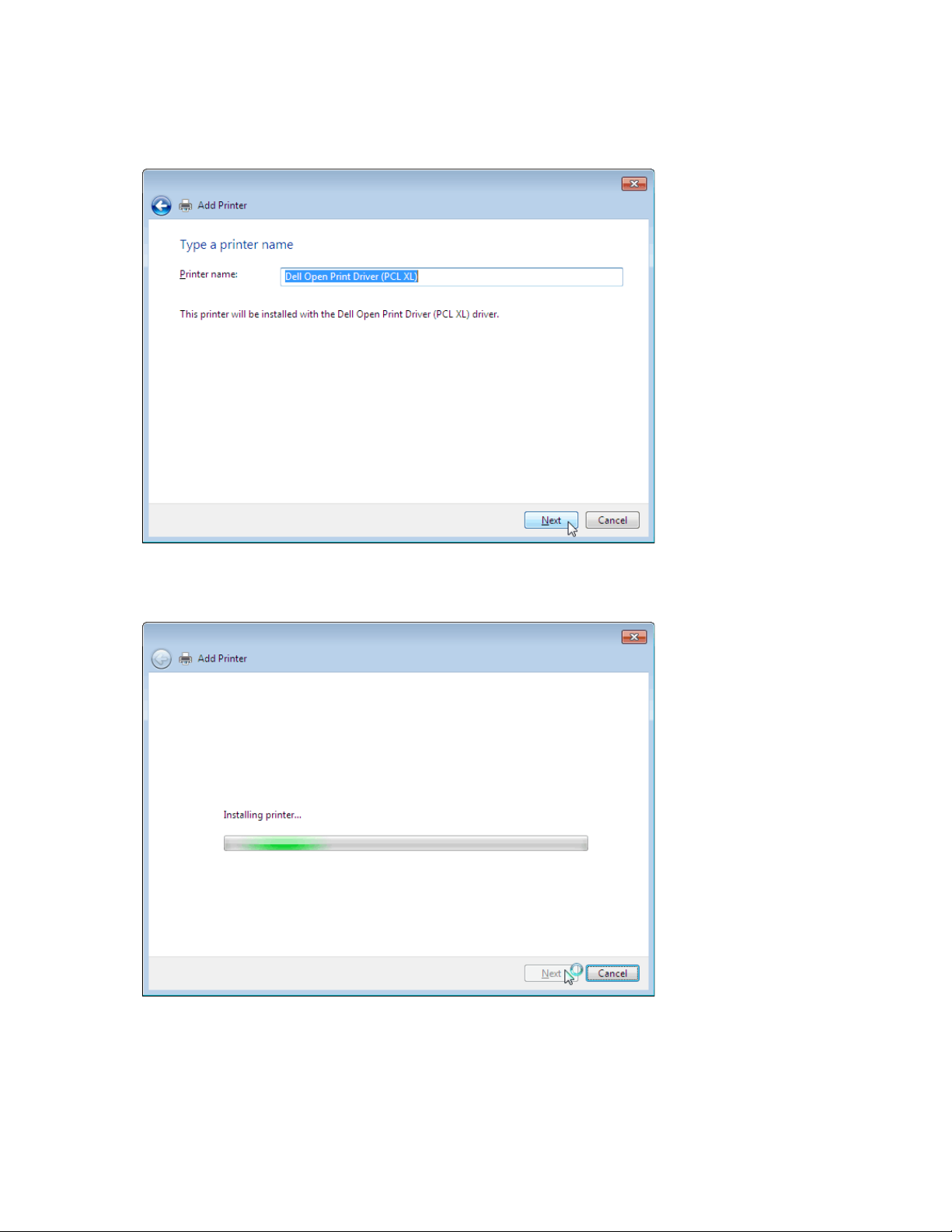
7) ‘Type a printer name’ screen displays printer name ‘Dell Open Print Driver (PCL XL)’ and press
‘Next’
8) ‘Installing printer …’ process begins
Dell Open Print Driver Version 1.9 18
Page 19
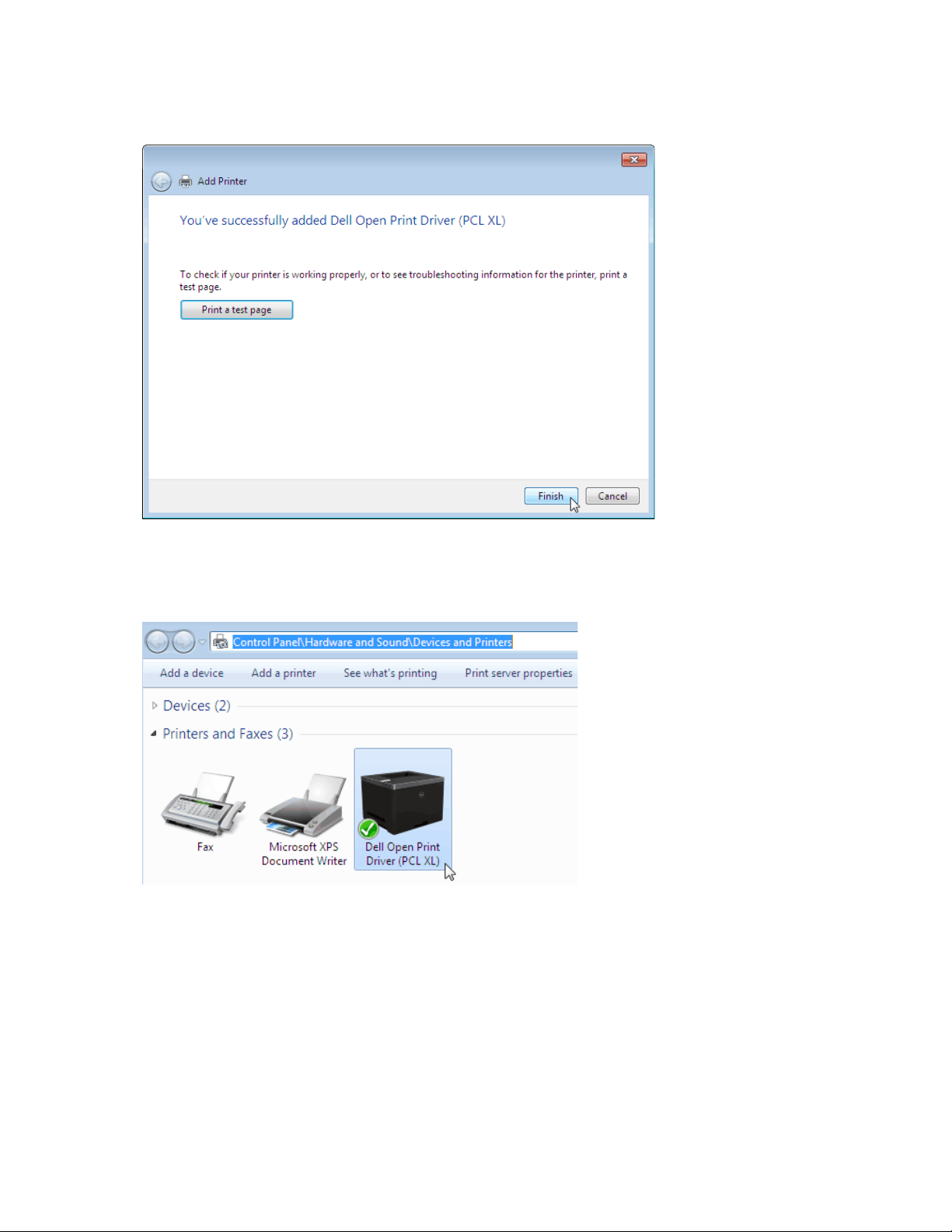
9) Dialog displays ‘You’ve successfully added Dell Open Print Driver (PCL XL)’ and press ‘Finish’.
10) A Static Instance of the ‘Dell 7330dn’ has been created as ‘‘Dell Open Print Driver (PCL XL)’ in
your Printers’ folder.
Dell Open Print Driver Version 1.9 19
Page 20
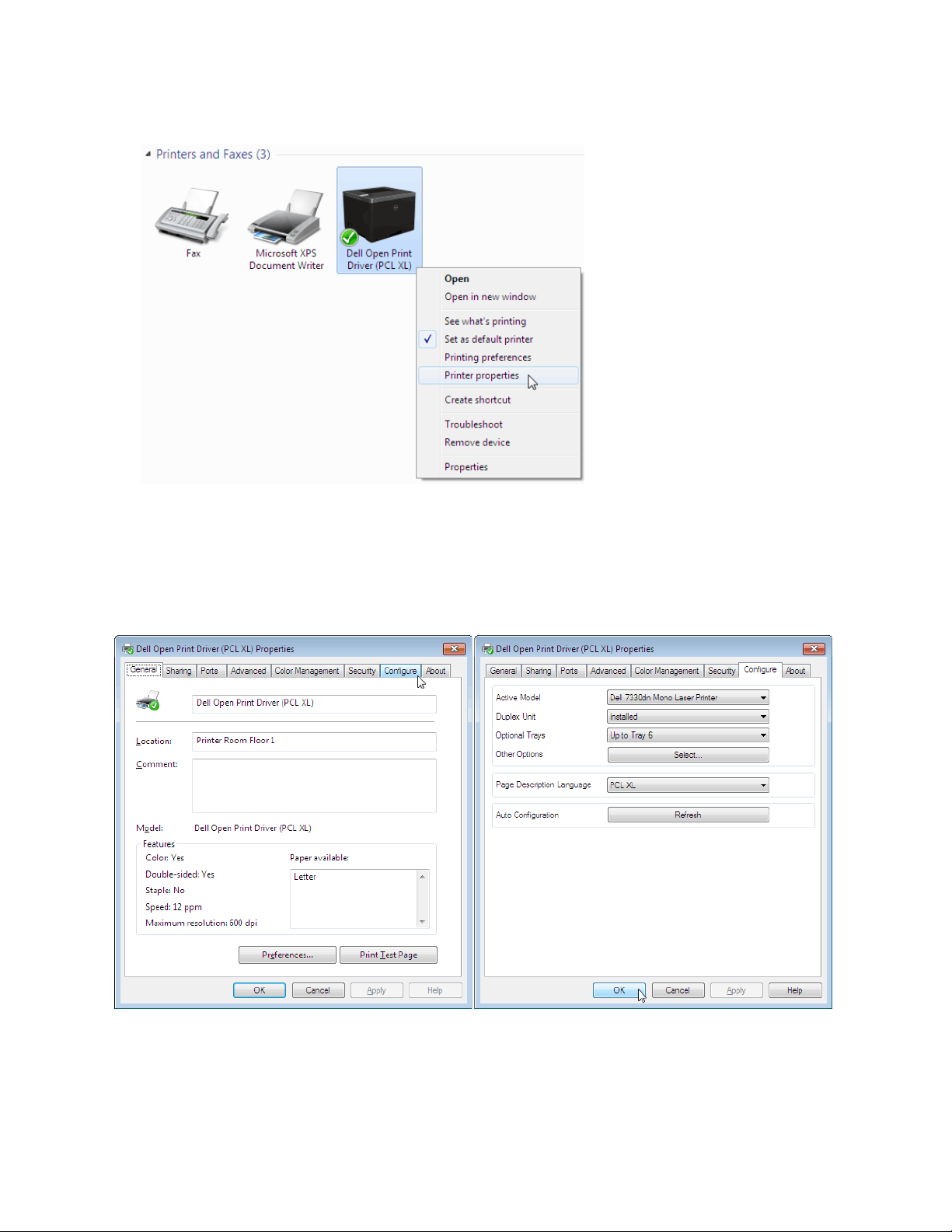
11) Right click on ‘Dell Open Print Driver (PCL XL)’ and select ‘Printer Properties’
12) ‘Configure’ tab displays the ‘Active model’ as ‘Dell 7330dn Mono Laser Printer’ and installed
configuration for the printer, such as Duplex Unit, optional trays and output trays.
Note: For printer model names not listed in ‘Active Model’ list; ‘Dell Open Print Driver’
configures that printer as ‘(Generic Laser Printer)’.
Dell Open Print Driver Version 1.9 20
Page 21
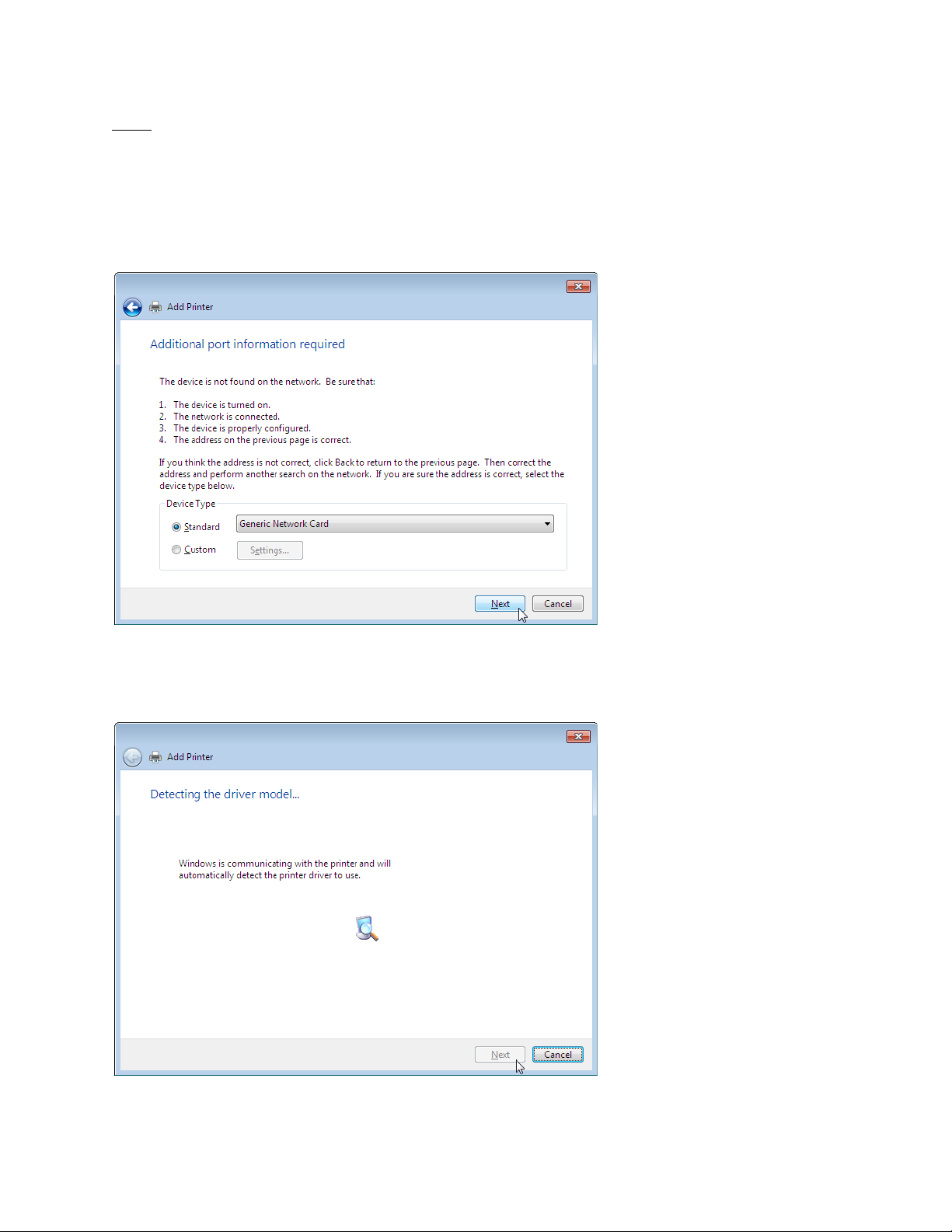
Note: If a printer is powered off or printer’s TCP/IP is invalid or printer’s SNMP is disabled, follow
instructions and screen shots are illustrated below:
After performing steps 1 - 4 from ‘Installing from INF file’ – Static Instance section, user may experience
the scenario below:
1) Press ‘Next’ to continue
2) "Add Printer" wizard displays ‘Detecting the driver model…” screen
Dell Open Print Driver Version 1.9 21
Page 22
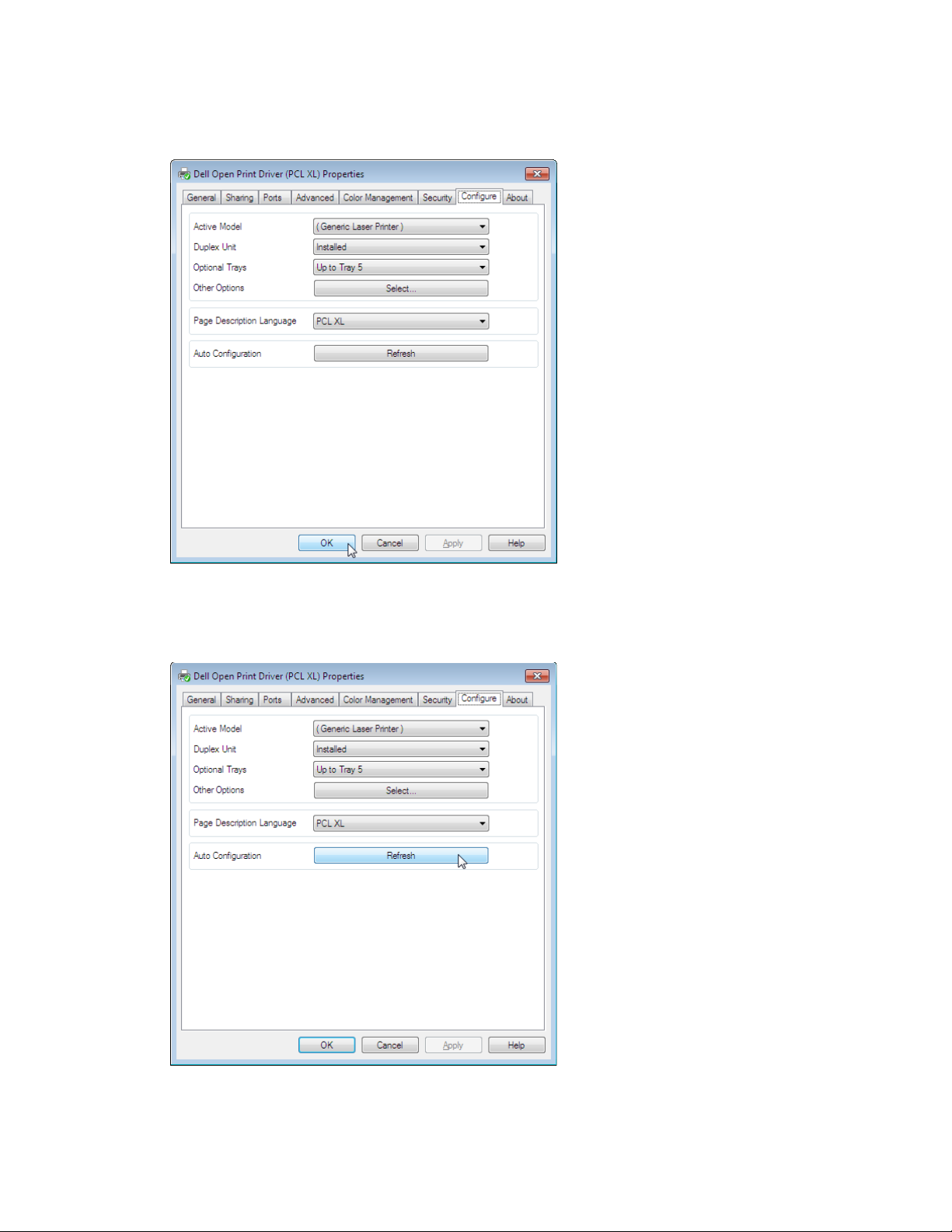
3) Perform steps 5 - 11 from ‘Installing from INF file’ – Static Instance section. ‘Configure’ tab
displays the ‘Active model’ as ‘Generic Laser Printer’
4) To ‘Auto Configure’ your static instance, make sure printer is powered on and printer’s TCP/IP is
valid and printer’s SNMP is enabled. Check with your network Administrator for password to
enable SNMP. Then select ‘Refresh’
Dell Open Print Driver Version 1.9 22
Page 23
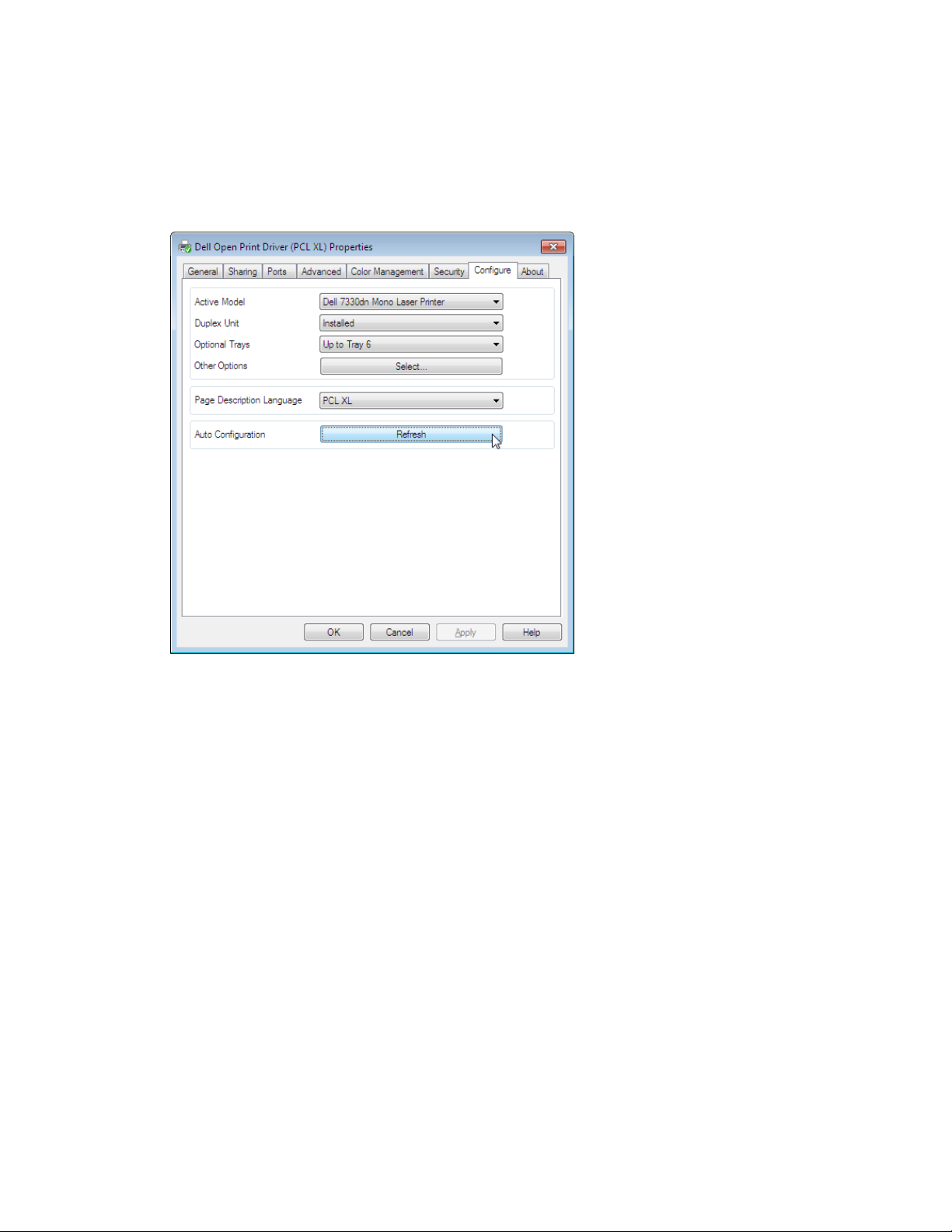
5) After a successful ‘Refresh, ‘Configure’ tab displays the ‘Active model’ as ‘Dell 7330dn Mono
Laser Printer’ and installed configuration for the printer, such as Duplex Unit, optional trays and
output trays.
Note: For printer model names not listed in ‘Active Model’ list; ‘Dell Open Print Driver’
configures that printer as ‘(Generic Laser Printer)’.
Dell Open Print Driver Version 1.9 23
Page 24

Dynamic Instance
An INF file in this driver package contains PCL5, PCLXL, and PS3 drivers. To get the full functionality of
the Dell Open Print Driver, you must install all three drivers as done by the installer/MSI file.
The following instructions and screen shots illustrate to install Dynamic Instance of ‘Dell Open Print
Driver’ on your system:
1) Go to Printer and Devices folder; Install the driver via the Windows "Add Printer" wizard.
2) Select ‘Add a local printer’ option.
Dell Open Print Driver Version 1.9 24
Page 25

3) For ‘Chose a printer port’, select ‘Create a new port:’ and ‘Local Port’ from the drop-down list.
Press ‘Next’.
4) When prompt for Port Name, type ‘Nul:’ and press ‘OK’. Press ‘Next’
Dell Open Print Driver Version 1.9 25
Page 26

5) Select ‘Have Disk…’ option, browse the DellOPD.inf file from the Dell Open Print Driver Package
and Press ‘Open’
Dell Open Print Driver Version 1.9 26
Page 27

6) Select ‘Dell Open Print Driver (PCL 5)’ from the Printer’s list and press ‘Next’.
7) ‘Type a printer name’ screen displays printer name ‘Dell Open Print Driver (PCL 5)’ and press
‘Next’
8) ‘Installing printer …’ process begins
Dell Open Print Driver Version 1.9 27
Page 28

9) Dialog displays ‘You’ve successfully added Dell Open Print Driver (PCL 5)’ and press ‘Finish’. A
Dynamic Instance of the ‘Dell Open Print Driver (PCL 5)’ has been created in your Printers’
folder.
10) To Install ‘Dell Open Print Driver (PCL XL)’ and ‘Dell Open Print Driver (PS)’; please follow these
steps individually for both the drivers, perform steps 3 – 4. For step 5, in choose a printer port
screen, select an option ‘Use an existing Port:’ and ‘NUL: (Local Port)’ from drop-down list. Then
continue from Step 8 to 11.
Dell Open Print Driver Version 1.9 28
Page 29

11) Dynamic Instances for all three drivers are now installed on your system.
12) Remove Dell Open Print Driver- Dynamic Instances for PCL 5 and PS. Right click on ‘Dell Open
Print Driver (PCL 5)’, select ‘Remove device’ and press ‘Yes’ to confirm. Perform the same steps
for ‘Dell Open Print Driver (PS)’
Dell Open Print Driver Version 1.9 29
Page 30

13) After PCL5 and PS driver objects have been removed, all driver packages still exist in the system.
14) Right click on ‘Dell Open Print Driver (PCL XL)’ and select ‘Printer Properties’
Dell Open Print Driver Version 1.9 30
Page 31

15) Change print name from ‘Dell Open Print Driver (PCL XL)’ to ‘Dell Open Print Driver’ and press
‘OK’
16) Right click on ‘Dell Open Print Driver’ and select ‘Printer Preferences’ to open the discovery.
Dell Open Print Driver Version 1.9 31
Page 32

17) The Discovery dialog will open to allow the user to connect a specific network printer to the Dell
Open Print Driver dynamic instance.
Dell Open Print Driver Version 1.9 32
Page 33

Installing an USB printer with Plug and Play
Install ‘Dell Open Print Driver’ via MSI or Perform steps 1 -11 from ‘Installing from INF file’ – Dynamic
Instance section. Use any driver (PCL XL or PCL 5 or PS) depending on your printer supported PDLs. Plug
and Play provides automatic detection and quick installation of Dell printer models that are supported
by the Dell Open Print Driver.
Note, however, that on versions of Windows earlier than Windows Vista (Windows XP and Windows
Server 2003), installing from INF will not properly support USB Plug and Play, because the INF install
process on those platforms does not store the driver package in the Windows Driver Store. To use USB
Plug and Play on Windows XP and Windows Server 2003, you must either:
• Use the MSI installer to install the Dell Open Print Driver. On pre-Vista platforms, the MSI
installer adds the driver package to the Windows Driver Store after it installs the drivers
themselves.
OR
• Add the driver package to the Windows Driver Store manually, after installing the drivers
themselves. This is done using the DPInst.exe utility, which is included in the driver package.
The steps to add the DellOPD driver package to the Windows Driver Store manually are as
follows:
1. Open a command prompt
2. Navigate to the directory where the DellOPD.inf package is stored
3. Execute the command:
i386\DPInst.exe [on 32-bit Windows]
or
amd64\DPInst.exe [on 64-bit Windows]
And follow the instruction of the Driver Package Wizard that is shown.
The following instructions and screen shots illustrate to connect an USB printer to a system where ‘Dell
Open Print Driver’ was previously installed:
1) Make sure ‘Dell Open Print Driver’ exists on your system.
For this example, we used ‘Dell V525w Inkjet Printer’ as an USB printer:
2) Make sure the printer is turned on and an USB cable is connected to the printer.
3) Now connect USB cable marked with from the printer to the USB port on your
computer.
Note: The computer must recognize the USB connection in order for installation to work.
Dell Open Print Driver Version 1.9 33
Page 34

4) ‘Devices and Printers’ folder displays ‘Dell V520 Series’ as unspecified device. Windows taskbar
displays message ‘Installing device driver software’.
Note: Ignore the mark on Vista systems for MFP Dell printer models.
5) After few minutes, the installation completes and ‘Dell V525w Inkjet Printer’ is ready to use.
Dell Open Print Driver Version 1.9 34
Page 35

6) Right click on ‘Dell Open Print Driver (PCLXL)’ and select ‘Printer Properties’
7) Select ‘Ports’ tab and make sure Port: ‘USB001’ is connected to ‘Dell Open Print Driver (PCLXL)’
Dell Open Print Driver Version 1.9 35
Page 36

8) Select ‘Configure’ tab and make sure Active Model is set to ‘Dell V525w Inkjet MFP’
Dell Open Print Driver Version 1.9 36
Page 37

9) To make sure USB printer has been successfully installed, select ‘General’ tab and print test
page. Press ‘OK’ to close the printer properties dialog.
10) Repeat the process to install other plug and play Dell printer models.
Dell Open Print Driver Version 1.9 37
Page 38

Installing a Web Services for Devices (WSD) printer
• Dell 7330dn Mono Laser Printer
•
This section applies to the following systems:
- Windows Vista x86/x64
- Windows 7 x86/x64
- Windows 8 x86/x64
- Windows 8.1 x86/x64
- Windows Server 2008 x86/x64
- Windows Server 2008 R2 x64
- Windows Server 2012 x64
- Windows Server 2012R2 x64
Important: To add Web Services for Devices (WSD) printers for sharing and to view them on your
network, network discovery must be enabled and the PnP-X IP Bus Enumerator service must be running.
To add a WSD printer, you must be a member of Administrators group or be granted the Manage Server
permission.
After DellOPD has been successfully installed via MSI, your system is ready to add DellOPD supported
printer models as WSD printers. Only WSD enabled printer models will be installed as WSD printer for
DellOPD.
DellOPD supported WSD printers:
• Dell 7130cdn Color Laser Printer
• Dell 5530dn Mono Laser Printer
• Dell 5230n Mono Laser Printer
• Dell 5210n Mono Laser Printer
• Dell 5130cdn Color Laser Printer
• Dell 3335dn Mono Laser MFP
• Dell 3333dn Mono Laser MFP
• Dell 3130cn Color Laser Printer
• Dell 3115cn Color Laser MFP
• Dell 2330dn Mono Laser Printer
• Dell 2155cdn Color Laser MFP
• Dell 2150cdn Color Laser Printer
• Dell 2355dn Mono Laser Printer
• Dell 2350dn Mono Laser Printer
The following instructions illustrate how to install Web Services for Devices (WSD) printer using ‘Dell
Open Print Driver’ on your system:
• Dell C3760dn Color Laser Printer
• Dell C3760n Color Laser Printer
• Dell C3765dnf Color Laser MFP
• Dell B2360dn Mono Laser Printer
• Dell B3460dn Mono Laser MFP
• Dell B3465dnf Mono Laser MFP
• Dell B5460dn Mono Laser Printer
• Dell B5465dnf Mono Laser MFP
• Dell B2375dfw Mono MFP
• Dell B2375dnf Mono MFP
• Dell C5765dn Color MFP
• Dell C7765dn Color MFP
• Dell C2660dn Color Laser
• Dell C2665dnf Color MFP
1. Open Print Management.
Dell Open Print Driver Version 1.9 38
Page 39

a. To open Print Management, click Start, point to Administrative Tools, and then click
Print Management. If Print Management is available, please go to step 2.
b. If Print Management is not available on Windows Servers 2008 and 2008 R2, use either
one of the following methods to install the Print Management snap-in on a computer
running Windows Server 2008 and 2008 R2:
i. To install the Print Management snap-in and configure the server to be a print
server - From Server Manager, use the Add Roles Wizard to install both the Print
and Document Services role and the Print Server role service.
ii. To install the Print Management snap-in without configuring the server to be a
print server - From Server Manager, use the Add Features Wizard to install the
Print Services Tools option of the Remote Server Administration Tools feature
2. In left pane, click Print Servers, click the applicable print server, right-click Printers, and then
click Add Printer.
3. On the Printer Installation page of the Network Printer Installation Wizard, click Search the
network for printers, and then click ‘Next’. If prompted, specify which driver to install for the
printer. Click ‘Finish’ to exit the Network Printer Installation Wizard.
4. Dell WSD enabled printer is now available in your printers and faxes folder.
The following screen shot shows Dell 2355dn Mono Laser MFP on WSD network port and
‘DEL0015997711F4’ as a printer name:
Dell Open Print Driver Version 1.9 39
Page 40

Note: For WSD, DellOPD uses printer server hostname as ‘Printer Name’. Please check with your
network administrator to change the printer hostname as preferred.
To ‘Auto Configure’ your WSD printer device using DellOPD, select ‘Refresh’ button from ‘Printer
Properties’ in ‘Configure’ tab. The refresh may take a few minutes. The optional fields are updated on
completion.
Dell Open Print Driver Version 1.9 40
Page 41

Chapter 3
Lockdown Policies
Managing Printer Features Using Group Policies
The Dell Open Print Driver supports the use of Windows Group Policies to control access to printers and
printer features on a per-user or per-group basis. System administrators define the policies to be
observed in their organization on a Windows server on their network; these policies are “pushed out” to
individual users’ computers and are enforced by the Dell Open Print Driver when users discover and
manage printers and when they print jobs on printers which use the Dell Open Print Driver.
Available Policies
Discovery Policies
The Dell Open Print Driver dynamically discovers printers on the network that the driver can support
and the user can print to. Group policies are available which will control how wide a network the
discovery process will and what kinds of printers will be made available to the user.
Model Availability Feature Control / Discoverable Printers Policy
This policy limits the printers that can be presented to the user to one or more specific supported
printer models. When the system administrator enables this policy, he or she is responsible for entering
the exact model name of each printer model that is to be made available to the user. Note that if the
model name is not entered correctly, no printer on the network will match the name and no printers of
that model will be discovered.
Dell Open Print Driver Version 1.9 41
Page 42

The following Dell printer models are supported by the Dell Open Print Driver:
Dell 1130n Mono Laser Printer
Dell 2130cn Color Laser Printer
Dell 2135cn Color Laser MFP
Dell 2145cn Color Laser MFP
Dell 2150cdn Color Laser Printer
Dell 2150cn Color Laser Printer
Dell 2155cdn Color Laser MFP
Dell 2155cn Color Laser MFP
Dell 2230d Mono Laser Printer
Dell 2330dn Mono Laser Printer
Dell 2335dn Mono Laser MFP
Dell 2350dn Mono Laser Printer
Dell 2355dn Mono Laser Printer
Dell 3115cn Color Laser MFP
Dell 3130cn Color Laser Printer
Dell 3330dn Mono Laser Printer
Dell 3333dn Mono Laser MFP
Dell 3335dn Mono Laser MFP
Dell 5100cn Color Laser Printer
Dell 5110cn Color Laser Printer
Dell 5130cdn Color Laser Printer
Dell 5210n Mono Laser Printer
Dell 5230n Mono Laser Printer
Dell 5310n Mono Laser Printer
Dell 5330dn Mono Laser Printer
Dell 5350dn Mono Laser Printer
Dell 5530dn Mono Laser Printer
Dell 5535dn Mono Laser MFP
Dell 7130cdn Color Laser Printer
Dell 7330dn Mono Laser Printer
Dell 7330n Mono Laser Printer
Dell B1260 Mono Laser Printer
Dell B1265dnf Mono Laser MFP
Dell B1265dnw Mono Laser MFP
Dell V525w Inkjet Printer
Dell V725w Inkjet MFP
Dell C3760dn Color Laser Printer
Dell C3760n Color Laser Printer
Dell C3765dnf Color Laser MFP
Dell B2360dn Mono Laser Printer
Dell B3460dn Mono Laser MFP
Dell B3465dnf Mono Laser MFP
Dell B5460dn Mono Laser Printer
Dell B5465dnf Mono Laser MFP
Dell B1165nfw Mono Laser MFP
Dell B2375dfw Mono MFP
Dell B2375dnf Mono MFP
Dell C5765dn Color MFP
Dell C7765dn Color MFP
Dell C2660dn Color Laser
Dell C2665dnf Color MFP
Discovery Feature Control
Networks to search during discovery
By default, the Dell Open Print Driver will search the local subnet for supported devices. The system
administrator may specify up to eight additional networks to be searched. Each network is defined by a
network address and a subnet mask.
Subnet mask for search Network
The complete specification of a network to search includes the network address and the subnet
mask. The network address consists of the high-order bits of the IP address which are common to all
devices on that network; the subnet mask specifies how many bits the network portion contains. The
network address is specified by giving the common portion of the IP address, followed by zeros; the
subnet mask is specified with a binary one in each bit position that belongs to the network address and
a binary zero in each bit position that belongs to the device address. For example, a 256-device subnet
may be specified with a network address of 192.168.1.0 and a subnet mask of 255.255.255.0. This
indicates that the device addresses range from 192.168.1.0 to 192.168.1.255, and all devices on the
subnet have the high-order 24 bits of the address in common.
Dell Open Print Driver Version 1.9 42
Page 43

Group policy for the Dell Open Print Driver can specify up to eight search networks. The network
address for the first search network is stored as value NW1; the subnet mask for that network is stored
as value SN1. Subsequent search networks are stored as values NW2/SN2, NW3/SN3, and so forth.
Discover Network Printers Only
By default, the Dell Open Print Driver will search for printers which are directly attached to the network,
printers that are shared using Windows File and Print Sharing, and network print queues that are
defined in Windows Active Directory. The system administrator can limit this search to printers that are
directly attached to the network by enabling the Network Printers Only policy.
Discovery Timeout
The Dell Open Print Driver discovery process will time out after a certain amount of time. By default this
value is 2000 milliseconds (i.e. two seconds). The system administrator may use this policy to shorten or
lengthen this timeout value.
Servers to Search During Discovery
By default, the Dell Open Print Driver will search for supported devices that are directly attached to the
network, and for devices provided through any accessible print server or listed in Active Directory. The
system administrator can limit the search to a set of one or more specific print servers, or to one or
more specific Active Directory servers. To specify a print server, enter the server name in UNC form
with two leading backslashes (“\\servername”); to specify an Active Directory server, enter the server’s
fully-qualified domain name (“adserver.companyname.com”).
Printers shared by any of the listed print servers, and print queues published through any listed Active
Directory server, will be discovered. Specifying print servers and/or Active Directory servers does not
affect the discovery of network-attached printers; all printers directly attached to the network will
always be found.
SNMP Options
By default, the SNMP Community String is "public". The SNMP Community string represents a basic
form of SNMP security and can be configured for most network printers. In order for DellOPD printer
driver to discover printers that have a different community name than "public", the driver needs to
know what community string is configured in the printers.
Note: This feature is also available as a standalone registry file ‘community.reg’ available in ‘Dell Open
Print Driver’ .INF install package from http://www.dell.com
It is recommended to run the community.reg and set the community name BEFORE manually
installing the ‘Dell Open Print Driver’ using an INF file.
Using ‘community.reg’ file to set community name:
1) Download the ‘Dell Open Print Driver Package’ zip file to your local hard drive.
2) Extract the compressed zip file to your local hard drive.
3) Find ‘community.reg’ in the extracted folder.
4) Right click on ‘community.reg’ and select ‘Edit’
to define the SNMP community name.
Dell Open Print Driver Version 1.9 43
Page 44

5) Type community name at "Community"="community_name_goes_here"
[Default is: "Community"="public"]
6) Save the ‘community.reg’ file and close.
7) Right click on ‘community.reg’ file and select "Merge" to add to the registry.
8) Select ‘Yes’ when registry editor prompts for confirmation.
The change to the Registry is effective immediately.
Here is an example to define SNMP community name as ‘Test’ using the registry file:
Windows Registry Editor Version 5.00
[HKEY_CURRENT_USER\Software\Policies\Dell\Printing\Dell Open Print Driver\Discovery]
"Community"="Test"
The following instructions and screen shots illustrate to edit community string name for ‘Dell Open Print
Driver’ in the Registry Editor on your system:
1) Click ‘Start’ on your Windows operating system
2) Type ‘regedit’ in the textbox and press ‘Enter’ or click on the ‘regedit’ displayed under program
list.
Dell Open Print Driver Version 1.9 44
Page 45

Dell Open Print Driver Version 1.9 45
Page 46

3) If prompt for ‘User Account Control’, select ‘Yes’ to continue
4) Registry Editor opens, expand ‘HKEY_CURRENT_USER’ from the left column
Dell Open Print Driver Version 1.9 46
Page 47

5) Open: HKEY_CURRENT_USER\Software\Policies\Dell\Printing\Dell Open Print Driver\Discovery
6) Select ‘Discovery’ from left column
Dell Open Print Driver Version 1.9 47
Page 48

7) Select ‘Community’ from right column, listed under ‘Name’ list.
8) Right click on ‘Community’ and select ‘Modify…’ to edit community string name.
Dell Open Print Driver Version 1.9 48
Page 49

9) Type community string name in a text box under ‘Value data:’, press ‘OK’
10) Community string name has been changed.
Dell Open Print Driver Version 1.9 49
Page 50

Printer Feature Control
Preferred PDL
For printers that support multiple PDLs, this policy defines the PDL (PCL 5, PCL XL, or PostScript) that will
be used when a user selects a new printer model. This overrides the PDL that the printer itself defaults
to.
Feature Policies
Feature policies control which features are available to the user.
Disable Color Printing
When selected, this policy prevents the user from printing in color on a color device.
Disable Copies
When selected, this policy limits the user to printing a single copy of each job.
Disable Orientation
When selected, this policy prevents the user from printing in landscape orientation.
Disable Output Bin
When selected, this policy prevents the user from selecting an alternate output bin.
Disable Poster Printing
When selected, this policy prevents the user from doing poster printing.
Disable Puncher
When selected, this policy prevents the user from using a device’s installed hole puncher.
Disable Restore Defaults
When selected, this policy disables the “Restore Defaults” button on the driver’s user interface.
Disable Scaling
When selected, this policy prevents the user from scaling output up or down.
Disable Secure Print
When selected, this policy prevents the user from storing a job on the printer for later printing,
protected by a numeric PIN.
Disable Skip Blank Pages
When selected, this policy prevents the user from ticking the “Skip Blank Pages” box on the driver user
interface.
Disable Print Text as Black
When selected, this policy prevents the user from ticking the ‘Print Text as Black’ box on the driver user
interface.
Dell Open Print Driver Version 1.9 50
Page 51

Disable Stapler
When selected, this policy prevents the user from using a device’s installed stapler.
Disable Watermarks
When selected, this policy prevents the user from defining or using watermarks.
Force Duplex
When selected, this policy forces the user to print either simplex, duplex long edge, or duplex short
edge.
Force Input Tray
When selected, this policy defines a particular input tray that the user must print from.
Force First Page Input Tray
When selected, this policy defines a particular input tray that the user must print the first page of each
job from.
Force NUp
When selected, this policy requires the user to print multiple pages on a single sheet (2-Up, 4-Up, etc.)
Force Print Quality
When selected, this policy selects a particular print quality (draft, office, or high) that the user must use
for printing.
Dell Open Print Driver Version 1.9 51
Page 52

Paper Size Feature Control / Allowable Paper Sizes
ID
Name
8
A3 9 A4
11
A5
70
A6
12
B4 (JIS)
13
B5 (JIS)
88
B6 (JIS)
17
11x17
7
Executive
14
Folio
5
Legal
1
Letter
257
Oficio
6
Statement
52
Tabloid Extra
258
Envelope A7
34
Envelope B5
30
Envelope C4
28
Envelope C5
31
Envelope C6
19
Envelope #9
20
Envelope #10
27
Envelope DL
37
Envelope Monarch
38
Envelope Personal
259
Postcard
43
Postcard Japanese
260
Postcard Small
261
SRA3
This policy allows the system administrator to limit users to printing on specific paper sizes. To use this
policy, the system administrator must enter a numeric paper size ID for each paper size that is to be
permitted. The defined paper size IDs are as follows:
Dell Open Print Driver Version 1.9 52
Page 53

How to Define Policies on the Server
System administrators can use the Group Policy Management Console and Group Policy Object Editor
MMC Snap-ins to configure group policies which will control access to printer features on a per-user or
per-group basis. To do this, system administrators must:
• Decide which features are to be limited to which groups within Active Directory.
• Import the administrative template (.ADM) supplied with the Dell Open Print Driver into the
GPMC Snap-in.
• Configure one or more Group Policy Objects (GPOs) using the GPOE Snap-in.
• Link the GPOs to the appropriate groups using the GPMC Snap-in
• Registry entries for enforcing the defined policies will be pushed out to the registries on all
affected systems
The following step-by-step procedure shows how to do this.
Dell Open Print Driver Version 1.9 53
Page 54

1. Open the Group Policy Management Snap-in. Expand the tree view on the left to the desired
domain, and right-click the “Group Policy Objects” folder, and select New.
2. Name the new Group Policy in the dialog that pops up, and click OK.
Dell Open Print Driver Version 1.9 54
Page 55

3. From the list of GPOs in the right-hand pane, select the new GPO, right-click it, and choose Edit…
to bring up the GPO Editor Snap-in.
Dell Open Print Driver Version 1.9 55
Page 56

4. Import the Dell Open Print Driver administrative template into the GPO. In the GPO Editor tree
view, select User Configuration; then select Policies / Administrative Templates, right-click it,
and select Add/Remove Templates.
Dell Open Print Driver Version 1.9 56
Page 57

5. From the Add/Remove Templates dialog, click Add and browse to the location of the Dell Open
Print Driver administrative template file – lockdown.adm. Select lockdown.adm in the file
selection dialog and click Open.
Dell Open Print Driver Version 1.9 57
Page 58

6. On the Add/Remove Templates dialog, click Close. Then in the tree view of the GPO Editor
Snap-in, select Printer Feature Control under User Configuration/Policies/Classic Administrative
Templates (ADM). The right-hand pane of the Snap-in shows the policies that have been made
available by the administrative template. (All of the policies will be in the “not configured”
state.)
Dell Open Print Driver Version 1.9 58
Page 59

7. Double-click a policy (in this example, “Force Print Quality”) to configure it. The policy
Properties dialog will be shown.
Dell Open Print Driver Version 1.9 59
Page 60

8. Select Enabled. This will enable the drop list to set the property value. Select the desired value
for the property (“Draft” in this example).
9. Click OK. The new policy will be listed on the right-hand pane of the GPO Editor as “Enabled.”
(In this example, a few other policies have also been enabled)
Dell Open Print Driver Version 1.9 60
Page 61

10. To link the new GPO to a group, return to the Group Policy Management Snap-in. Right-click on
the group you wish to link to (in this example, “UserGroup1”), and select “Link an Existing GPO”.
11. In the Select GPO dialog, select the GPO you have just created, and click OK.
Dell Open Print Driver Version 1.9 61
Page 62

12. The defined policies will be pushed out to the machines in the domain. When affected users log
on, the defined policies will be reflected in their system registries. The following registry editor
screen shot for a user in the Engineering group shows the registry entries resulting from the
Group Policy Object created in this example:
Dell Open Print Driver Version 1.9 62
Page 63

Policies with Multiple Selection
Providing policies that allow multiple values for a printer feature is possible, but cumbersome. The
following example shows how the administrator could define a list of multiple allowable paper sizes,
using the available LISTBOX keyword in the administrative template.
1. Create a group policy object and import the administrative template into it (as in steps 1 – 5
above).
2. In the GPO Editor, select Paper Size Feature Control/ Allowable Paper Sizes:
Dell Open Print Driver Version 1.9 63
Page 64

3. Open the Properties dialog for Allowable Paper Sizes , select Enabled, and click “Show”.
4. The GPO Editor displays the Paper Sizes list box, with no entries.
Dell Open Print Driver Version 1.9 64
Page 65

5. For each Paper Size to be permitted, click the Add button and enter the numeric Paper Size ID.
6. When the system administrator is finished, the list box will contain a list of all valid values for
the Paper Size feature. In this example, the values 5, 7, 9 and 37 refer to Legal, Executive, A4
and Envelope Monarch.
Dell Open Print Driver Version 1.9 65
Page 66

When this policy is pushed out the users’ machines, the resulting registry entries will be:
Dell Open Print Driver Version 1.9 66
Page 67

How Users See Policies
Group policies are defined on the server by the system administrator. Once defined, Windows
propagates the policies to the operating system registry on each individual user’s computer. Each time a
user logs on to Windows on his or her computer, Windows checks the policies that apply to that user,
depending not only on the individual user name but also on the user groups to which he or she belongs.
The Dell Open Print Driver will read the policy values from the user’s registry whenever needed to apply
the policy, such as when the Discovery dialog is to be shown or when the Printing Preferences dialog is
to be shown.
The Dell Open Print Driver will tailor the Printing Preferences dialog to reflect any policies that are in
effect for the current user. The dialog controls for affected features will be enabled or disabled based
on whether or not the user is authorized to use those particular features; or the control will contain the
specific value that a policy requires for the feature.
For example, if the system administrator has disabled color printing, the radio button for Gray Scale will
be selected and the radio buttons for both Color and Gray Scale will be disabled so that the user cannot
change them. Similarly, if the system administrator has set a policy for Print Quality, the Print Quality
drop list will be pre-set to the quality level defined in the policy and the control will be disabled so that
the user cannot change them. Both of these are illustrated in the following screen shot:
Dell Open Print Driver Version 1.9 67
Page 68

Note also the “padlock” icon in the lower right quadrant of the dialog. This icon appears on the printing
preferences dialog whenever the features of the driver have been limited in any way by Group Policy. If
the user clicks on the icon, a message box will be shown which briefly explains why some features are
not available.
Dell Open Print Driver Version 1.9 68
Page 69

How to load and unload ‘Dell Open Print Driver’ drivers for
Operating System Support
Operating System
Min. Service Pack
Architecture
Windows XP
SP2
x86 – x64
Windows Server 2003
SP1
x86 – x64
Windows Server 2008
no SP
x86 – x64
Windows Server 2008 R2
no SP
x64
standard user account?
The following section applies to systems:
Due to limited standard user rights on the systems shown above, a standard user is unable to change
the printer for ‘Dell Open Print Driver’ – Dynamic instance. The following instructions and screen shots
illustrate to set the policy to load and unload device drivers for standard user account on your system:
For this example, we used Win XP 32-bit (Service Pack 3) system:
1) Log on to ‘Administrator’ Account on your system
2) Click ‘Start’ on your Windows operating system and select ‘Control Panel’
Dell Open Print Driver Version 1.9 69
Page 70

Note: If a user you like to grant permission to load and unload the device drivers is already a member of
‘Power Users’ group, you can skip steps 3 to 9 and follow from step 10.
3) Select ‘Administrative Tools’ and click on ‘Computer Management’
4) Select ‘Local Users and Groups’ and expand
Dell Open Print Driver Version 1.9 70
Page 71

5) Select ‘Users’
6) Right click on the standard user you like to grant permission to load and unload the device
drivers and select ‘Properties’
Dell Open Print Driver Version 1.9 71
Page 72

7) Select ‘Member of’ tab and click on ‘Add…’
8) At ‘Enter the object names to select’ text box, Type ‘Power Users’ and press ‘Check Names’.
Press ‘OK’ to close the dialog.
Dell Open Print Driver Version 1.9 72
Page 73

9) The following user is now part of the ‘Power Users’ group. Press ‘OK’ to close the dialog.
10) Select ‘Administrative Tools’ from control panel and click on ‘Local Security Policy’
Dell Open Print Driver Version 1.9 73
Page 74

11) Select ‘Local Policies’ and expand. Select ‘User Rights Assignment’
12) Right click on the ‘Load and unload device drivers’ policy and select ‘Properties’.
Dell Open Print Driver Version 1.9 74
Page 75

13) Select ‘Local Security Setting’ tab and press on ‘Add User or Group…’
14) In ‘Select Users or Groups’ screen, select ‘Object Types…’ and check box for ‘Group’. Press ‘OK’
to close the dialog.
Dell Open Print Driver Version 1.9 75
Page 76

15) At ‘Enter the object names to select’ text box, Type ‘Power Users’ and press ‘Check Names’.
Press ‘OK’ to close the dialog.
16) The ‘Power Users’ group is now added to the ‘Load and unload device drivers’ policy. Press ‘OK’
to close the dialog.
17) Restart your system for the changes to take effect and log on to your ‘Standard Account’.
Dell Open Print Driver Version 1.9 76
 Loading...
Loading...