
Dell OpenManage Baseboard
Management Controller
Utilities 4.3
User’s Guide

Notes and Cautions
NOTE: A NOTE indicates important information that helps you make better use of
your computer.
CAUTION: A CAUTION indicates potential damage to hardware or loss of data if
instructions are not followed.
____________________
Information in this publication is subject to change without notice.
© 2010 Dell Inc. All rights reserved.
Reproduction of these materials in any manner whatsoever without the written permission of Dell Inc.
is strictly forbidden.
Trademarks used in this text: Dell™, the DELL™ logo, OpenManage™, PowerVault™,
PowerConnect™, and PowerEdge™ are trademarks of Dell Inc. Microsoft
®
Server
, and MS-DOS® are either trademarks or registered trademarks of Microsoft Corporation in
the United States and/or other countries. Red Hat
trademarks of Red Hat, Inc. in the United States and/or other countries. SUSE™ is a registered
trademark of Novell, Inc. Intel
countries. UNIX
Other trademarks and trade names may be used in this publication to refer to either the entities claiming
the marks and names or their products. Dell Inc. disclaims any proprietary interest in trademarks and
trade names other than its own.
®
is a registered trademark of The Open Group.
®
is a registered trademark of Intel Corporation in the U.S. and other
®
and Red Hat Enterprise Linux® are registered
®
, Windows®, Windows
July 2010

Contents
1 Introduction . . . . . . . . . . . . . . . . . . . . . . . . 9
Supported Systems and Operating Systems. . . . . . . 10
BMC Configuration and Management Tasks . . . . . . 10
Configuring the BMC
. . . . . . . . . . . . . . . . 10
Managing the System Using BMC . . . . . . . . . 11
BMC Action on Event
Basic BMC Alerting Over a LAN
. . . . . . . . . . . . . . . . 13
. . . . . . . . . . 13
IPMI Shell Over a LAN . . . . . . . . . . . . . . . 14
IPMI Shell Over the Serial Cable
SOL Proxy Over a LAN
. . . . . . . . . . . . . . . 18
. . . . . . . . . . 16
BMC Configuration and Management Tools
. . . . . . 20
Using the Remote Access Configuration Utility
in x9xx systems
. . . . . . . . . . . . . . . . . . . 20
Using Deployment Toolkit. . . . . . . . . . . . . . 20
Using the BMC Management Utility
Using Server Administrator
Other Dell Documents You May Need
Obtaining Technical Assistance
. . . . . . . . 20
. . . . . . . . . . . . . 21
. . . . . . . . . . 21
. . . . . . . . . . . . 23
2 Configuring Your Managed System . . . . . 25
BIOS Configuration . . . . . . . . . . . . . . . . . . . 25
Configuring System BIOS in Dell
PowerEdge x8xx/x9xx Systems
. . . . . . . . . . . 26
Contents 3

Configuring System BIOS in Dell
PowerEdge x9xx and xx0x Systems. . . . . . . . . 27
Configuring System BIOS in Dell
PowerEdge xx1x Systems. . . . . . . . . . . . . . 29
Using BIOS Console Redirection
With SOL Proxy . . . . . . . . . . . . . . . . . . . 30
Baseboard Management Controller Configuration . . . 31
Entering the Remote Access Configuration
Utility in x9xx systems
Remote Access Configuration Utility Options
. . . . . . . . . . . . . . . . 32
. . . 32
Configuring Your BMC Using the Deployment
Toolkit Utility
. . . . . . . . . . . . . . . . . . . . . . . 40
Installation and Setup for Microsoft Windows
PE Operating Systems
. . . . . . . . . . . . . . . . 40
Creating a Bootable Windows PE 2005
ISO Image . . . . . . . . . . . . . . . . . . . . . . 41
Creating a Bootable Windows PE 2.0
ISO Image . . . . . . . . . . . . . . . . . . . . . . 43
Installation and Setup for Linux Operating
Systems
. . . . . . . . . . . . . . . . . . . . . . . 44
Basic configuration . . . . . . . . . . . . . . . . . 45
3 Using the BMC Management Utility . . . 51
4 Contents
Configuring Your BMC Using Server Administrator
Using Dell Remote Access Controller 5
. . . 48
. . . . . . 49
Installing the BMC Management Utility . . . . . . . . . 52
Installation Prerequisites
Installation Procedures
. . . . . . . . . . . . . . 53
. . . . . . . . . . . . . . . . . 53
Installing on Systems Running Supported
Windows Operating Systems
. . . . . . . . . . . . 54
Uninstalling on Systems Running Supported
Windows Operating Systems . . . . . . . . . . . . 55

Installing on Systems Running Supported
Linux Enterprise Operating Systems . . . . . . . . 56
Uninstalling on Systems Running Supported
Linux Enterprise Operating Systems . . . . . . . . 57
IPMI Shell
. . . . . . . . . . . . . . . . . . . . . . . . 57
Using IPMI Shell
IPMI Shell Command Syntax
IPMI Shell Global Options
. . . . . . . . . . . . . . . . . . 59
. . . . . . . . . . . . 59
. . . . . . . . . . . . . 60
IPMI Shell Commands . . . . . . . . . . . . . . . 66
SOL Proxy . . . . . . . . . . . . . . . . . . . . . . . . 78
Using SOL Proxy
. . . . . . . . . . . . . . . . . . 81
Using SOL proxy in command mode . . . . . . . . 91
Configuring the SOL Proxy Configuration File
IPMItool
. . . . . . . . . . . . . . . . . . . . . . . . . 96
IPMItool Command for Dynamic Entry on the
DNS Server When DRAC is Not Present
. . . . . . 102
4 Known Issues and Frequently Asked
Questions . . . . . . . . . . . . . . . . . . . . . . . 109
Known Issues . . . . . . . . . . . . . . . . . . . . . . 109
General Issues
SOL Proxy Issues
IPMI Shell Issues
. . . . . . . . . . . . . . . . . . . 109
. . . . . . . . . . . . . . . . . . 109
. . . . . . . . . . . . . . . . . . 110
. . . 93
Frequently Asked Questions
. . . . . . . . . . . . . . . 110
Contents 5

A BMC Management Utility Error
Codes . . . . . . . . . . . . . . . . . . . . . . . . . . . . . 113
B Terminal Mode Commands . . . . . . . . . . 117
Configuring Terminal Mode . . . . . . . . . . . . 117
Using Terminal Mode
. . . . . . . . . . . . . . . 118
Security Information
. . . . . . . . . . . . . . . . . . 118
Syntax . . . . . . . . . . . . . . . . . . . . . . . . . 119
Command Length
. . . . . . . . . . . . . . . . . 119
Character Support . . . . . . . . . . . . . . . . 119
Hex-ASCII Command Format. . . . . . . . . . . . . . 120
Text Command Format
Examples
. . . . . . . . . . . . . . . . . 120
. . . . . . . . . . . . . . . . . . . . . 121
C Escape Key Sequences . . . . . . . . . . . . . 129
D Serial Port Console Redirection
Serial Communication . . . . . . . . . . . . . . . . . 131
Console Redirection Via COM1
Console Redirection Via COM2
Serial Terminal Communication to
BMC or DRAC . . . . . . . . . . . . . . . . . . . 132
SPCR Table . . . . . . . . . . . . . . . . . . . . . . . 132
. . . . . . 131
. . . . . . . . . . 131
. . . . . . . . . . 131
6 Contents
Serial Console redirection With SOL Proxy
. . . . . . 133
Configuring Linux for Serial Redirection
During Boot
. . . . . . . . . . . . . . . . . . . . 133
Enabling Login to the Console After Boot. . . . . 135

Index . . . . . . . . . . . . . . . . . . . . . . . . . . . . . . 139
Contents 7

8 Contents

1
Introduction
The Dell systems’ Baseboard Management Controller (BMC) monitors the
system for critical events by communicating with various sensors on the
system board and sends alerts and logs events when certain parameters
exceed their preset thresholds. The BMC supports the industry-standard
Intelligent Platform Management Interface (IPMI) specification, enabling
you to configure, monitor, and recover systems remotely. The BMC provides
the following features:
• Access through the system’s serial port and integrated NIC
• Fault logging and SNMP alerting
• Access to the system event log (SEL) and sensor status
• Control of system functions including power on and power off
• Support that is independent of the system’s power or operating state
• Text console redirection for system setup, text-based utilities, and
operating system consoles
• Access to Linux Enterprise server serial console interfaces by using Serial
over LAN (SOL).
Dell provides several distinct utilities and programs for accessing the BMC to
perform management activities. The following BMC interfaces allow you to
configure and manage your system through the BMC:
• The BMC Management Utility allows remote, out-of-band LAN and/or
serial port power control, event log access, and console redirection.
• The Remote Access Configuration Utility in
configuring BMC in a pre-operating system environment.
• The Dell OpenManage Deployment Toolkit SYSCFG utility provides a
powerful command line configuration tool.
• Dell OpenManage Server Administrator allows remote, in-band access to
event logs, power control, and sensor status information and provides the
ability to configure the BMC.
• Command Line Interface (CLI) tools provide a command line tool for sensor
status information, System Event Log (SEL) access, and power control.
x9xx
systems enables
Introduction 9

Additionally, the BMC can be accessed by standard, off-the-shelf terminal or
terminal emulator utilities that allow access to sensor status information and
power control.
Supported Systems and Operating Systems
BMC Management Utility supports new Dell systems running supported
Microsoft Windows and Linux systems by implementing the new IPMItool
commands to monitor your system’s power, view, and set the LCD status.
For the complete list of supported systems and operating systems, see the
readme.txt file in the root installation folder, or the Dell Systems Software
Support Matrix available on the Dell Support website at
support.dell.com/manuals.
NOTE: All references in this document to x9xx systems also apply to the
PowerVault NX1950, PowerVault 500, and PowerVault 600 systems. All references
to the PowerEdge 840 system also apply to the PowerVault 100 system.
NOTE: The new power monitoring features are not supported on IPMIsh and
SOLProxy.
BMC Configuration and Management Tasks
The following sections document the basic tasks needed to set up and
configure the BMC on a managed system in preparation for using the BMC
Management Utility. These basic tasks are:
•Configuring the BMC
•Managing the BMC
Configuring the BMC
To configure the BMC on a managed system in a pre-boot environment, you
can use:
• Dell Deployment Toolkit (DTK)
• Remote Access Configuration Utility in
NOTE: The Remote Access Configuration Utility is called the BMC Setup Module in
Dell PowerEdge x8xx systems, iDRAC Configuration Utility in xx0x systems, and
iDRAC6 Configuration Utility in xx1x systems.
10 Introduction
x9xx
systems

• Dell Remote Access Controller (DRAC) 5 graphical user interface (GUI)
• iDRAC6 Enterprise graphical user interface (GUI)
• Command Line Interface (CLI)
from a management station depending on the scope of your required
configuration tasks. Alternately, you can configure the BMC on a managed
system with a running operating system using the Server Administrator home
page GUI or CLI. See "Baseboard Management Controller Configuration" on
page 31 for more information.
Managing the System Using BMC
To manage the BMC in a pre-boot environment, or to access the BMC of a
system, you can use the BMC Management Utility. See "Using the BMC
Management Utility" on page 51. To configure the BMC on a system with a
running operating system or to perform everyday BMC management tasks,
you can use the GUI on the Server Administrator home page. See the Server
Administrator User’s Guide for more information about using Server
Administrator to manage your system’s BMC functions. Figure 1-1 shows the
configuration matrix for BMC.
Introduction 11

Figure 1-1. BMC Configuration Matrix
12 Introduction

BMC Action on Event
If you plan to use your system’s BMC to perform actions when events occur,
you must follow the BMC Action on Event configuration guidelines listed in
Ta b l e 1 - 1 .
Table 1-1. BMC Action on Event Configuration Guidelines
Features Connection
Medium
•System
Reset
•System
Power Off
•System
Power
Cycle
LAN
BMC Configuration
Tools
• Deployment Toolkit
(pre-operating system
environment)
• Server Administrator
Basic
Configuration
Ta sk s
•Enable
platform
events
•Enable alert
actions
Management
Tools
NA
Basic BMC Alerting Over a LAN
If you plan to use your system’s BMC to send alerts (Platform Event Traps),
you must follow the BMC configuration guidelines listed in Table 1-2.
NOTE: The LAN-sharing depends on the NIC selection configuration option.
The available options are Shared and Failover. If you are using iDRAC6 Enterprise, the
additional option available is Dedicated. See the NIC Selection option in the table in
"Remote Access Configuration Utility Options" on page 32 for more information on
Shared, Failover, and Dedicated.
Introduction 13

Table 1-2. BMC LAN Alerting Configuration Guidelines
Features Connection
Medium
Platform
Event Alerts
(SNMP
Tr a ps )
LAN
BMC Configuration
Tools
•Remote Access
Configuration
x9xx
Utility in
systems
(pre-operating
system
environment)
•Deployment
To ol k i t
(pre-operating
system
environment)
•Server
Administrator
Basic Configuration
Tas ks
1
Configure NIC
Selection to
select Shared,
Failover, or
Dedicated
NOTE: This option is
available only on
Dell PowerEdge
x9xx, xx0x, and xx1x
systems.
2
Configure the
IP address,
Subnet mask, and
Gateway on the
managed system
3
Configure the
VLAN (optional)
4
Enable alerting
5
Configure the
Alert destination
IP address
6
Configure the
Host Name
(optional)
Management
Tools
IT Assistant
IPMI Shell Over a LAN
Table 1-3 lists the actions you can perform, if you plan to use the BMC
Management Utility’s IPMI Shell or IPMItool to access your system’s BMC
over a LAN.
14 Introduction

Table 1-3. BMC LAN Access Configuration Guidelines
Features Connection
Medium
• Remote SEL
LAN
access
•Power control
•System
identification
•Sensor
information
BMC Configuration
Tools
• Remote Access
Configuration
x9xx
Utility in
systems
(pre-operating
system
environment)
• Deployment
Toolkit
(pre-operating
system
environment)
•Server
Administrator
Basic Configuration
Tas ks
1
Enable IPMI over
LAN on the
managed system
2
Configure NIC
selection to
select Shared,
Failover, or
Dedicated
NOTE: This
option is
available only on
Dell PowerEdge
x9xx, xx0x, and
xx1x systems.
3
Configure the
IP address,
Subnet mask,
and Gateway on
the managed
system
4
Configure IPMI
encryption key
(optional)
NOTE: This
option is
available only on
Dell PowerEdge
x9xx, xx0x, and
xx1x systems.
5
Configure VLAN
(optional)
6
Configure BMC
users
Management
Tools
IPMI Shell
Introduction 15

IPMI Shell Over the Serial Cable
If you plan to use the BMC Management Utility’s IPMI Shell to access your
system’s BMC over a serial cable, you must follow the BMC configuration
guidelines listed in Table 1-4.
NOTE: Console redirection does not apply to BMC when using the serial interface.
Table 1-4. BMC Serial Configuration Guidelines
Features Connection
Medium
•Interactive
mode
•Remote SEL
access
•Power control
•System
identification
•System
information
•Access the
BMC of the
remote system
Accessed
through
the serial
channel by
using a
null
modem
cable
BMC Configuration
Tools
•BIOS
(pre-operating
system
environment)
• Deployment
To ol k i t
(pre-operating
system
environment)
•Server
Administrator
(to enable BMC
serial only)
Basic
Configuration
Ta sk s
1
Configure Serial
Port 1 to BMC
Serial
NOTE: This
option is
available only
on Dell
PowerEdge
x8xx systems.
2
Configure
External Serial
Connector to
Remote Access
NOTE: This
option is
available only
on Dell
PowerEdge
x9xx, xx0x, and
xx1x systems.
Management
Tools
• IPMI Shell
(Basic
mode)
•Terminal
emulation
(Terminal
mode
only)
16 Introduction

Table 1-4. BMC Serial Configuration Guidelines
(continued)
Features Connection
Medium
•System
information
•Access the
BMC of the
remote system
BMC Configuration
Too ls
Basic
Configuration
Tas ks
3
Set Serial baud
rate to match
the rate to be
used by the
management
tool
4
Set BMC Serial
Connection
Mode to Basic
for IPMI Shell
or Terminal for
Te rm i n al
emulation
5
Configure BMC
users
Management
Too ls
Introduction 17

SOL Proxy Over a LAN
If you plan to use the BMC Management Utility’s SOL Proxy to access your
system’s console over a LAN, you must follow the BMC configuration
guidelines listed in Table 1-5.
Table 1-5. BMC SOL Configuration Guidelines
Features Connection
Medium
• Text Utility
console
redirection
•Remote
BIOS setup
•Microsoft
text console
redirection
•Linux text
console
redirection
LAN
BMC Configuration
Tools
•BIOS
(pre-operating
system
environment)
• Remote Access
Configuration
x9xx
Utility in
systems
(pre-operating
system
environment)
•Deployment
Toolkit
(pre-operating
system
environment)
•Server
Administrator
Basic Configuration
Tas ks
1
Configure Serial
Port 1 to BMC
NIC
NOTE: This
option is available
only on Dell
PowerEdge x8xx
systems.
2
Configure BIOS
console
redirection to
Serial Port 1.
NOTE: This option
is available only
on Dell
PowerEdge x9xx
systems.
3
Configure
Console
Redirection to On
with Console
Redirection via
COM2
NOTE: This option
is available only
on Dell
PowerEdge x9xx,
xx0x, and xx1x
systems.
Management
Too ls
•SOL Proxy
•IPMI Shell
18 Introduction
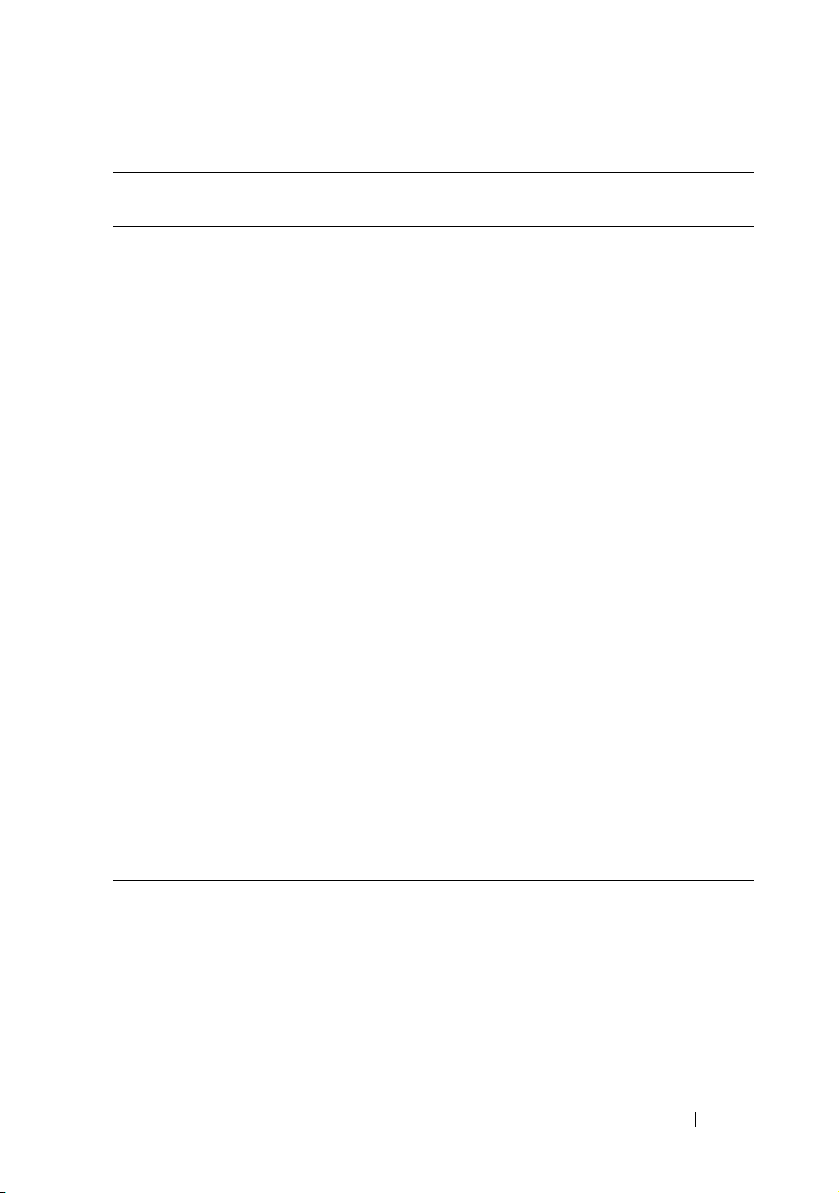
Table 1-5. BMC SOL Configuration Guidelines
(continued)
Features Connection
Medium
•Force a
reboot on a
remote
system and
activate
console
redirection
•Access
BMC of the
remote
system
BMC Configuration
Tools
Basic Configuration
Ta sk s
4
Configure other
Console
Redirection
parameters, such
as baud rate,
emulation type,
and so on.
5
Enable IPMI over
LAN on the
managed system
6
Configure the
IP address,
Subnet mask, and
Gateway on the
managed system
7
Configure IPMI
encryption key
(optional)
NOTE: This
option is available
only on Dell
PowerEdge x9xx,
xx0x, and xx1x
systems.
8
Configure VLAN
(optional)
9
Configure BMC
users
Management
Tools
Introduction 19

BMC Configuration and Management Tools
Using the Remote Access Configuration Utility in
The Remote Access Configuration Utility in x9xx systems provides basic
BMC setup and configuration functions that can be accessed during system
boot. Use the utility for initial BMC setup and configuration only.
For advanced configuration tasks, you must use the Deployment Toolkit
SYSCFG utility or Server Administrator Version 2.0 or later.
NOTE: The Remote Access Configuration Utility is called the BMC Setup Module in
Dell PowerEdge x8xx systems, iDRAC Configuration Utility in xx0x systems, and
iDRAC6 Configuration Utility in xx1x systems.
x9xx
systems
Using Deployment Toolkit
The Deployment Toolkit (DTK) SYSCFG utility provides a powerful
Microsoft Windows Preinstallation Environment (PE) and Linux
command
an initial deployment. Use the DTK SYSCFG utility to set all supported
BMC features. Additionally, you can use the Deployment Toolkit utilities to
capture and replicate system settings on similar systems. See "Configuring
Your BMC Using the Deployment Toolkit Utility" on page 40 for more
information on how to install and set up the DTK SYSCFG utility.
-line interface for locally configuring your system’s BMC as part of
Using the BMC Management Utility
The BMC Management Utility provides a command-line interface to your
remote management station to manage BMC-supported functions. Use the
BMC Management Utility to manage your BMC from a remote management
station and as your managed system’s emergency management console.
The utility gives you the option of using either a command line interface
(IPMI Shell) or a SOL Proxy to access and manage the BMC. To use the
BMC Management Utility, you must perform the following tasks:
• Configure BMC using the Remote Access Configuration Utility in
systems, the DTK SYSCFG utility, or Server Administrator.
• Install the BMC Management Utility on a management station.
See "Configuring Your Managed System" on page 25 for instructions on
configuring the BMC on a managed system in preparation for using the BMC
Management Utility.
x9xx
20 Introduction

Using Server Administrator
The Server Administrator provides a convenient and easy-to-use GUI for
remotely configuring or managing your system’s BMC on a system running a
supported operating system. You can use the Server Administrator to
configure the most relevant BMC features, such as Platform Event Filter
(PEF) parameters and alert destinations. Additionally, Server Administrator
can be used as a command line interface. Server Administrator requires that
the system has an operating system installed and functioning. As a result,
Server Administrator is best suited for everyday BMC management tasks, and
is not an option for performing pre-boot setup or accessing the BMC as an
emergency management console. To use Server Administrator, you must
perform the following tasks:
• Install Server Administrator on the managed system.
• Access the Server Administrator home page remotely or locally from a
supported browser on a management station.
• Configure BMC remotely or locally on the managed system.
See the Dell OpenManage Server Administrator User’s Guide and Command
line Interface User’s Guide on the Dell Support website at
support.dell.com/manuals for more information about using Server
Administrator to configure and manage your system BMC.
Other Documents You May Need
In addition to this guide, you can access the following guides available on the
Dell Support website at support.dell.com/manuals. On the Manuals page,
click Software
on the right-side to access the documents.
•The
overview of applications that you can install on your management station
(console) and on your managed systems and procedures for installing your
console and managed system applications on systems running supported
operating systems.
•The
additional information about using Server Administrator to manage your
system’s BMC.
Systems Management. Click on the appropriate product link
Dell OpenManage Software Quick Installation Guide
Dell OpenManage Server Administrator User’s Guide
provides an
provides
Introduction 21

•The
•The
•The
•The
•The
•The
• The Dell system
•The
•The
•The
•The
Dell OpenManage Deployment Toolkit User’s Guide
additional information about installing and using the DTK utilities.
Dell OpenManage Deployment Toolkit Command Line Interface
Reference Guide
command-line options, suboptions, and arguments.
Dell OpenManage IT Assistant User’s Guide
about how to monitor and manage a large number of client and server
systems on a local area network (LAN) or wide area network (WAN).
Dell Remote Access Controller 5 User’s Guide
information about installing and configuring a DRAC 5 and using DRAC
5 to remotely access an inoperable system.
Integrated Dell Remote Access Controller User’s Guide
detailed information on configuring and using the iDRAC.
Dell Systems Software Support Matrix
various Dell systems, the operating systems supported by these systems,
and the Dell OpenManage components that can be installed on these
systems.
configuring your BIOS settings with the System Setup Program, as well as
instructions for configuring your system to use console redirection.
Integrated Dell Remote Access Controller 6 (iDRAC6) Enterprise for
Blade Servers User Guide
using an iDRAC6 for blade servers to remotely manage and monitor your
system and its shared resources through a network.
Integrated Dell Remote Access Controller 6 (iDRAC6) User Guide
provides complete information about configuring and using an iDRAC6
for tower and rack servers to remotely manage and monitor your system
and its shared resources through a network.
iDRAC Administrator Reference Guide
the RACADM subcommands, supported interfaces, and iDRAC6 property
database groups and object definitions.
Glossary
provides a complete list of all valid BMC-related
provides information
provides information about the
User’s Guide
provides information about the terms used in this document.
provides supplemental information about
provides information about configuring and
provides information about
provides
provides complete
provides
22 Introduction

Additionally, the Dell OpenManage readme.txt file provides the latest
available information for the installation and operation of the programs and
utilities used to manage your system through the BMC. The readme is
available on the Dell Systems Management Tools and Documentation DVD
and on the Dell Support website at support.dell.com/manuals.
Obtaining Technical Assistance
If at any time you do not understand a procedure described in this guide or if
your product does not perform as expected, help tools are available to assist
you. For more information about these help tools, see "Getting Help" in your
system's Installation and Troubleshooting Guide or the Hardware Owner’s
Manual.
Additionally, Dell Enterprise Training and Certification is available; see
www.dell.com/training for more information. This service may not be offered
in all locations.
Introduction 23

24 Introduction

2
Configuring Your Managed System
Before using the BMC Management Utility, configure certain items, such as
the necessary system BIOS, network, Intelligent Platform Management
Interface (IPMI) encryption key, and serial connection settings, depending on
the functionality to be performed, to enable access to the BMC.
NOTE: The IPMI encryption key is a public key that is used to generate an
encryption key for use between the firmware and the application.
In addition, to utilize the BMC Management Utility IPMI serial functions,
you must have a working connection between the management station and
the correct serial I/O port of the target BMC, using a null modem cable.
This section describes the basic procedures you must perform to prepare your
BMC to be accessed and managed using the BMC Management Utility.
The following procedures are described:
• BIOS Configuration
• Baseboard Management Controller Configuration
• Configuring your BMC with the Dell OpenManage Deployment ToolKit
(DTK) SYSCFG utility
• Configuring your BMC with Dell OpenManage Server Administrator
BIOS Configuration
For most configurations, you must configure the serial port settings and the
console redirection settings in your system BIOS before you can use the BMC
Management Utility. To configure the necessary system BIOS setting, your
must enter the System Setup Program. The BIOS settings can also be
configured using the Deployment Toolkit or the
NOTE: For more information about configuring BIOS settings, see your system
User’s Guide.
Configuring Your Managed System 25
Server Administrator.

Configuring System BIOS in Dell PowerEdge x8
1
Turn on or restart your system.
2
Press <F2> immediately after you see the following message:
xx/x9xx
<F2> = Setup
The
System Setup
NOTE: If the operating system begins to load before you press <F2>,
allow your system to boot, and then restart your system, and try again.
3
Use the up- and down- arrow keys to navigate to the
screen appears.
field and press <Enter>.
4
Use the up- and down- arrow keys to navigate to the
press <Enter>.
5
Use the space bar to select the serial port option.
The options are
COM1, COM3, BMC Serial, BMC NIC, Off
(if an optional RAC is installed in the system).
Systems
Integrated Devices
Serial Port 1
field and
, and
RAC
To use BMC, serial port 1 uses the
COM1
address and communication
can be through the serial port or the integrated shared NIC. RAC control
uses only the
COM1
address.
Off
and
COM3
are not available options
when Console Redirection is set to use serial port 1.
a
Select
BMC Serial
if you are planning to access the BMC through the
serial cable connection.
b
Select
BMC NIC
if you are using SOL proxy and are planning to
access the BMC over a shared LAN.
6
Press <Enter> to return to the
7
Use the up- and down- arrow keys to navigate to the
System Setup
screen.
Console Redirection
field and press <Enter>.
8
Use the up- and down- arrow keys to navigate to the
Console Redirection
option and then use the space bar to set the console redirection feature to
Serial Port 1
9
Use the up- and down- arrow keys to navigate to the
. Optionally, you can also enable
Redirection after Boot.
Failsafe Baud Rate
option and then use the space bar to set the console failsafe baud rate,
if applicable.
26 Configuring Your Managed System

10
Use the up- and down- arrow keys to navigate to the
Ty p e
option and then use the space bar to select either
ANSI, if applicable.
11
Press <Enter> to return to the
12
Press <Esc> to exit the System Setup program. The
the following options:
•
Save Changes and Exit
•
Discard Changes and Exit
•
Return to Setup
13
Choose the appropriate option and exit the system setup.
System Setup
screen.
Remote Terminal
VT 100/VT 200
Exit
screen displays
or
Configuring System BIOS in Dell PowerEdge x9
1
Turn on and restart your system.
2
Press <F2> immediately after you see the following message:
<F2> = Setup
The
System Setup
NOTE: If the operating system begins to load before you press <F2>,
allow your system to boot, and then restart your system, and try again.
3
Use the up- and down- arrow keys to navigate to the
Communication
4
Use the spacebar to select the appropriate serial communication option.
5
Press <Enter> to select the appropriate option for Console Redirection.
The following options are available:
On without Console Redirection:
available for use by the operating system or applications. Console
redirection is disabled. This is the default option.
On with Console Redirection via COM1:
redirection is enabled through COM1, the COM1 port is not available to
applications through the operating system.
On with Console Redirection via COM2:
redirection is enabled through COM2, the COM2 port is not available to
applications through the operating system.
screen appears.
field and press <Enter>.
COM1 and COM2 are enabled and
xx
and xx0x Systems
Serial
When BIOS console
When BIOS console
Configuring Your Managed System 27

Off:
COM1 and COM2 are both disabled and not available for use by the
operating system or applications. BIOS Console redirection is disabled.
NOTE: Select On with Console Redirection via COM2 to use Console
Redirection with SOL.
6
Use the up- and down- arrow keys to navigate to the
Communication
7
Use the spacebar to select the appropriate external serial communication
field and press <Enter>.
External Serial
option.
The available options are
The default option is
NOTE: Select Remote Access to access the BMC through the serial cable
connection. This option can be set to any value for using SOL and accessing
the BMC over LAN.
8
Press <Enter> to select.
9
If required, use the spacebar to navigate to and change the settings for
COM1, COM2
COM1
.
, and
Remote Access.
Redirection after Boot.
10
Use the up- and down- arrow keys to navigate to the
Failsafe Baud Rate
option and then use the space bar to set the console failsafe baud rate,
if applicable.
11
Use the up- and down- arrow keys navigate to the
option and then use the space bar to select either
Remote Terminal Type
VT 100/VT 200
if applicable.
12
Press <Enter> to return to the
13
Press <Esc> to exit the System Setup program. The
System Setup
screen.
Exit
screen displays
the following options:
•
Save Changes and Exit
•
Discard Changes and Exit
•
Return to Setup
or
ANSI,
NOTE: For most options, any changes that you make are recorded but do not take
effect until you restart the system.
NOTE: Press <F1> to display the help file for the System Setup program.
28 Configuring Your Managed System

Configuring System BIOS in Dell PowerEdge
1
Turn on and restart your system.
2
Press <F2> immediately after you see the following message:
xx1x
Systems
<F2> = Setup
The
System Setup
NOTE: If the operating system begins to load before you press <F2>,
allow your system to boot, and then restart your system, and try again.
3
Use the up- and down- arrow keys to navigate to the
Communication
4
Use the spacebar to select the appropriate serial communication option.
5
Press <Enter> to select the appropriate option for Console Redirection.
screen displays.
Serial
field and press <Enter>.
The following options are available:
On without Console Redirection:
COM1 and COM2 are enabled and
available for use by the operating system or applications. Console
redirection is disabled. This is the default option.
On with Console Redirection via COM1:
When BIOS console
redirection is enabled through COM1, the COM1 port is not available to
applications through the operating system.
On with Console Redirection via COM2:
When BIOS console
redirection is enabled through COM2, the COM2 port is not available to
applications through the operating system.
Off:
COM1 and COM2 are both disabled and not available for use by the
operating system or applications. BIOS Console redirection is disabled.
NOTE: Select On with Console Redirection via COM2 to use Console
Redirection with SOL.
6
Use the up- and down- arrow keys to navigate to the
Selection
7
Use the up- and down- arrow keys to navigate to the appropriate
Serial Connector
The available options are
field to select
option.
COM1
or
COM2
.
SerialDevice1, SerialDevice2
Serial Port Address
, and
Remote
Access Device.
NOTE: Use only SerialDevice2 for SOL.
Configuring Your Managed System 29
External

8
Use the up- and down- arrow keys to navigate to the
Failsafe Baud Rate
option and then use the space bar to set the console failsafe baud rate,
if applicable.
9
Use the up- and down- arrow keys to navigate to the
Ty p e
option and then use the space bar to select either
ANSI,
if applicable.
10
Use the up- and down- arrow keys to navigate to and change the settings
for
Redirection After Boot.
11
Press <Enter> to return to the
12
Press <Esc> to exit the System Setup program. The
System Setup
Remote Terminal
VT 100/VT 220
screen.
Exit
or
screen displays
the following options:
• Save Changes and Exit
• Discard Changes and Exit
• Return to Setup
NOTE: For most options, any changes that you make are recorded but do not take
effect until you restart your system.
NOTE: Press <F1> to display the help file for the System Setup program.
Using BIOS Console Redirection With SOL Proxy
Console redirection allows maintenance of a system from a remote location
by redirecting keyboard input and output through the serial port. Any
console-based feature or operating system can then be used to access the
server. DR-DOS, Linux (init 3) and Windows Special Administrative
Console (SAC) are examples of operating systems and consoles that can be
used to access the server.
By default, some operating systems, such as Windows Server 2003, are
automatically configured to send text console output to the BIOS. Manual
configuration of the Redirection after Boot feature through the system BIOS
may not be visible to the operating system. This results in both, the operating
system feature and the BIOS redirection feature, being enabled. Depending
on the operating system and its setup, the results may vary. Dell recommends
the following steps as good practice:
DR-DOS: Do not configure DR-DOS for serial console output. Enable
console redirection after reboot in system BIOS.
30 Configuring Your Managed System
 Loading...
Loading...