Dell NX3230 Owner's Manual

Dell Storage NX3230
Owner's Manual
Regulatory Model: E31S Series
Regulatory Type: E31S001
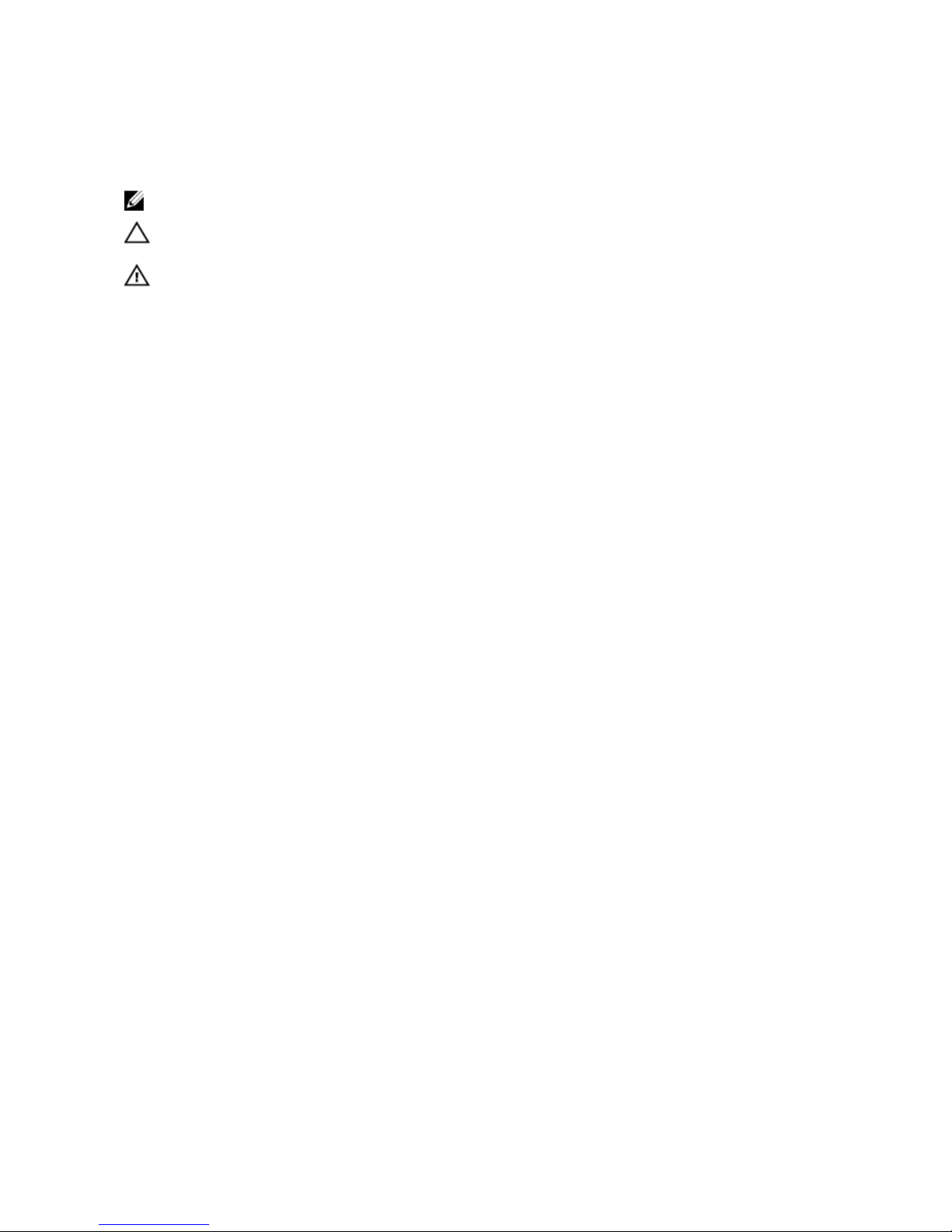
Notes, Cautions, and Warnings
NOTE: A NOTE indicates important information that helps you make better use of your computer.
CAUTION: A CAUTION indicates either potential damage to hardware or loss of data and tells you
how to avoid the problem.
WARNING: A WARNING indicates a potential for property damage, personal injury, or death.
Copyright © 2015 Dell Inc. All rights reserved. This product is protected by U.S. and international copyright and
intellectual property laws. Dell™ and the Dell logo are trademarks of Dell Inc. in the United States and/or other
jurisdictions. All other marks and names mentioned herein may be trademarks of their respective companies.
2015 - 02
Rev. A00
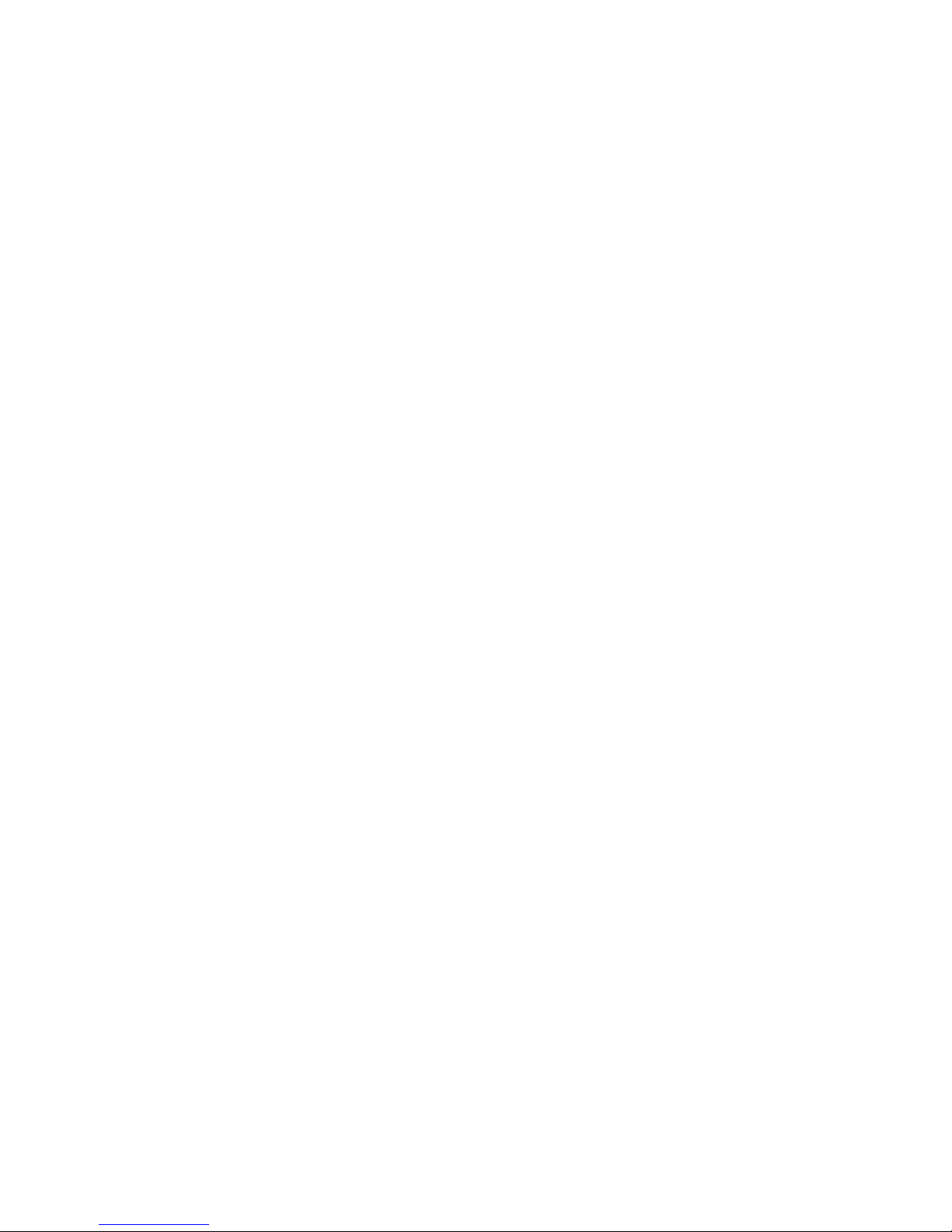
Contents
1 About your system................................................................................................ 8
Front-panel features and indicators.....................................................................................................8
Diagnostic indicators...........................................................................................................................10
Hard disk drive indicator codes...........................................................................................................11
iDRAC Direct LED indicator codes......................................................................................................12
Back-panel features and indicators.................................................................................................... 13
NIC indicator codes.............................................................................................................................15
Power supply unit indicator codes..................................................................................................... 15
Documentation matrix........................................................................................................................18
Quick Resource Locator ...............................................................................................................19
2 Performing initial system configuration ....................................................... 20
Setting up your system....................................................................................................................... 20
Methods of setting up and configuring the iDRAC IP address .........................................................20
Logging in to iDRAC............................................................................................................................ 21
Managing your system remotely.........................................................................................................21
Downloading drivers and firmware.....................................................................................................21
3 Pre-OS management applications.................................................................. 22
Navigation keys................................................................................................................................... 22
About System Setup............................................................................................................................22
Entering System Setup.................................................................................................................. 23
System Setup Main Menu..............................................................................................................23
System BIOS screen...................................................................................................................... 23
System Information screen...........................................................................................................24
Memory Settings screen details....................................................................................................24
Processor Settings screen.............................................................................................................25
SATA Settings screen.....................................................................................................................26
Boot Settings screen..................................................................................................................... 29
Network Settings screen...............................................................................................................29
Integrated Devices screen details.................................................................................................30
Serial Communication screen.......................................................................................................31
System Profile Settings screen......................................................................................................32
System Security Settings screen................................................................................................... 33
Miscellaneous Settings screen......................................................................................................35
About Boot Manager...........................................................................................................................36
Entering Boot Manager ................................................................................................................ 36
Boot Manager main menu............................................................................................................ 36
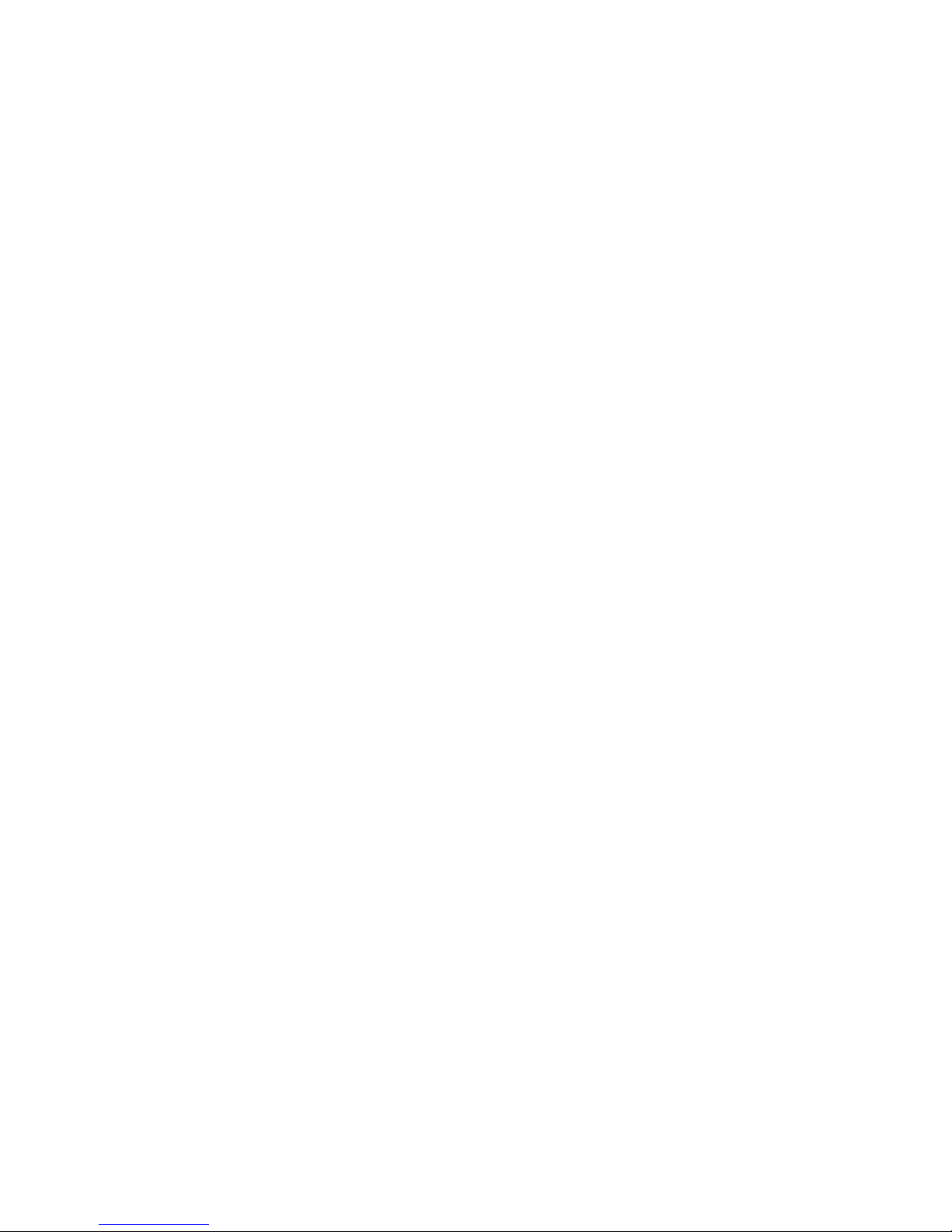
Changing boot order...........................................................................................................................37
Selecting system boot mode.............................................................................................................. 37
Assigning system and setup password............................................................................................... 37
Using your system password to secure your system........................................................................ 38
Deleting or changing existing system password and setup password............................................. 39
Operating with a setup password enabled........................................................................................ 39
Embedded system management........................................................................................................39
iDRAC Settings utility.......................................................................................................................... 40
Entering the iDRAC Settings utility............................................................................................... 40
Changing the Thermal Settings....................................................................................................40
4 Installing and removing system components...............................................41
Safety instructions............................................................................................................................... 41
Before working inside your system.................................................................................................... 41
After working inside your system........................................................................................................41
Recommended tools.......................................................................................................................... 42
Front bezel (optional)..........................................................................................................................42
Removing front bezel....................................................................................................................42
Installing front bezel......................................................................................................................43
Removing system cover......................................................................................................................43
Installing system cover....................................................................................................................... 44
Inside system.......................................................................................................................................45
Cooling shroud................................................................................................................................... 46
Removing cooling shroud............................................................................................................ 46
Installing cooling shroud...............................................................................................................47
System memory.................................................................................................................................. 47
General memory module installation guidelines.........................................................................49
Mode-specific guidelines..............................................................................................................49
Sample memory configurations....................................................................................................51
Removing memory modules........................................................................................................ 53
Installing memory modules.......................................................................................................... 55
Hard disk drives................................................................................................................................... 56
Removing a 3.5-inch HDD blank.................................................................................................. 57
Installing a 3.5-inch HDD blank....................................................................................................58
Removing a 2.5-inch HDD blank (back).......................................................................................58
Installing a 2.5-inch HDD blank (back).........................................................................................59
Removing hot-swappable HDD................................................................................................... 59
Installing hot-swappable HDD..................................................................................................... 60
Removing HDD from HDD carrier................................................................................................ 61
Installing HDD into HDD carrier................................................................................................... 62
Cooling fans........................................................................................................................................ 62
Removing a cooling fan................................................................................................................62
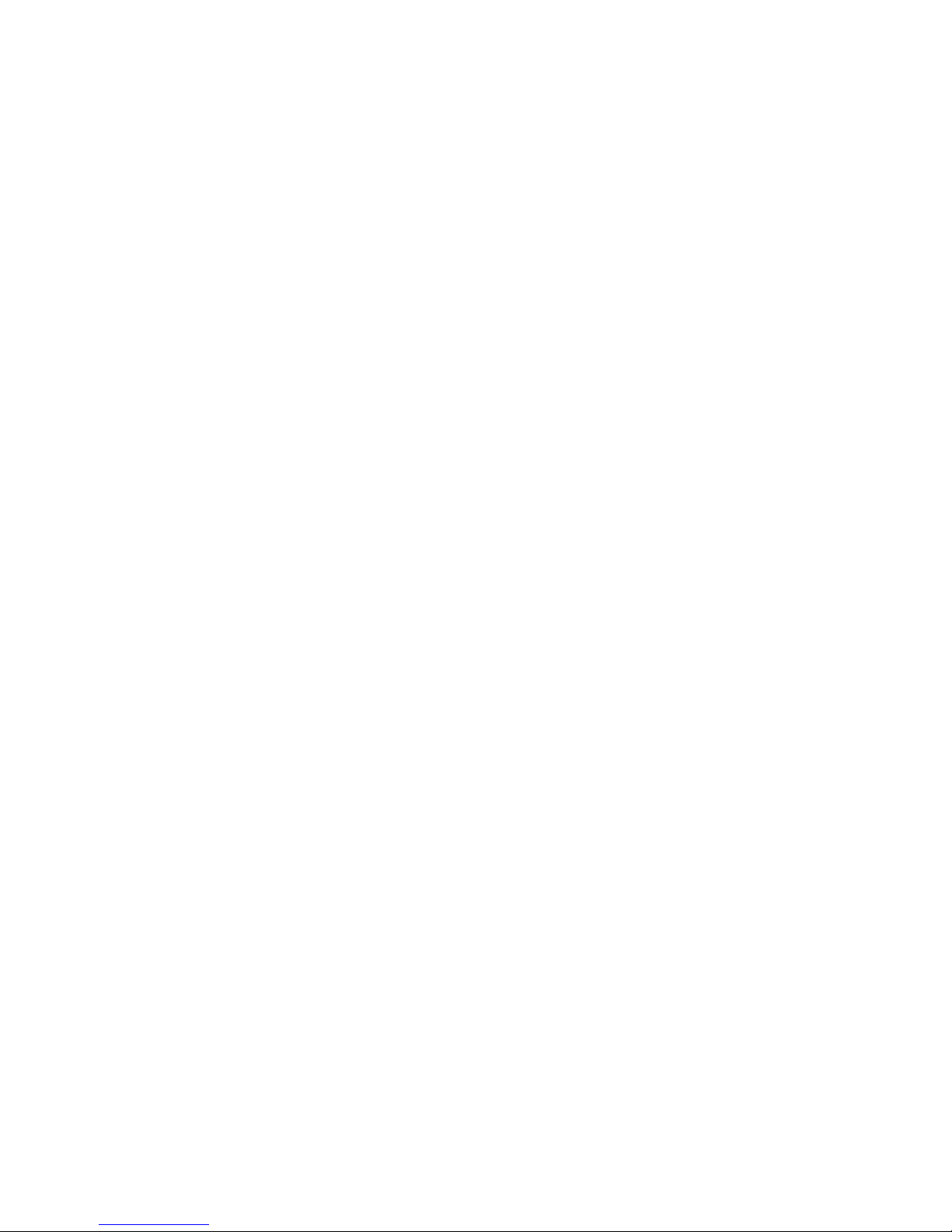
Installing a cooling fan..................................................................................................................63
Cooling fan assembly......................................................................................................................... 64
Removing the cooling-fan assembly........................................................................................... 64
Installing the cooling-fan assembly............................................................................................. 65
Expansion cards and expansion card risers....................................................................................... 65
Expansion card installation guidelines......................................................................................... 65
Removing an expansion card from expansion card riser 2 or 3..................................................67
Installing an expansion card into the expansion card riser 2 or 3...............................................68
Removing an expansion card from the expansion card riser 1...................................................69
Installing an expansion card into the expansion card riser 1.......................................................70
Removing the riser 1 blank............................................................................................................ 71
Installing the riser 1 blank..............................................................................................................72
Removing expansion card risers................................................................................................... 72
Installing expansion card risers.....................................................................................................79
SD vFlash media card.......................................................................................................................... 79
Replacing SD vFlash card.............................................................................................................. 79
Removing the vFlash media unit.................................................................................................. 80
Installing the vFlash media unit.....................................................................................................81
Integrated storage controller card..................................................................................................... 82
Removing integrated storage controller card..............................................................................82
Installing integrated storage controller card................................................................................83
Network daughter card (NDC)........................................................................................................... 84
Removing NDC............................................................................................................................. 84
Installing NDC................................................................................................................................85
Processors...........................................................................................................................................86
Removing processor.....................................................................................................................86
Installing processor.......................................................................................................................90
PCIe card holder................................................................................................................................. 92
Removing the PCIe card holder................................................................................................... 92
Installing the PCIe card holder..................................................................................................... 93
Opening and closing the PCIe card holder latch........................................................................ 94
Cable retention bracket...................................................................................................................... 95
Removing the cable retention bracket.........................................................................................95
Installing the cable retention bracket...........................................................................................96
PSUs.....................................................................................................................................................96
Hot Spare feature.......................................................................................................................... 97
Removing PSU blank..................................................................................................................... 97
Installing power supply unit blank................................................................................................98
Removing AC PSU.........................................................................................................................98
Installing AC PSU...........................................................................................................................99
Wiring instructions for a DC PSU............................................................................................... 100
Removing a DC PSU....................................................................................................................102
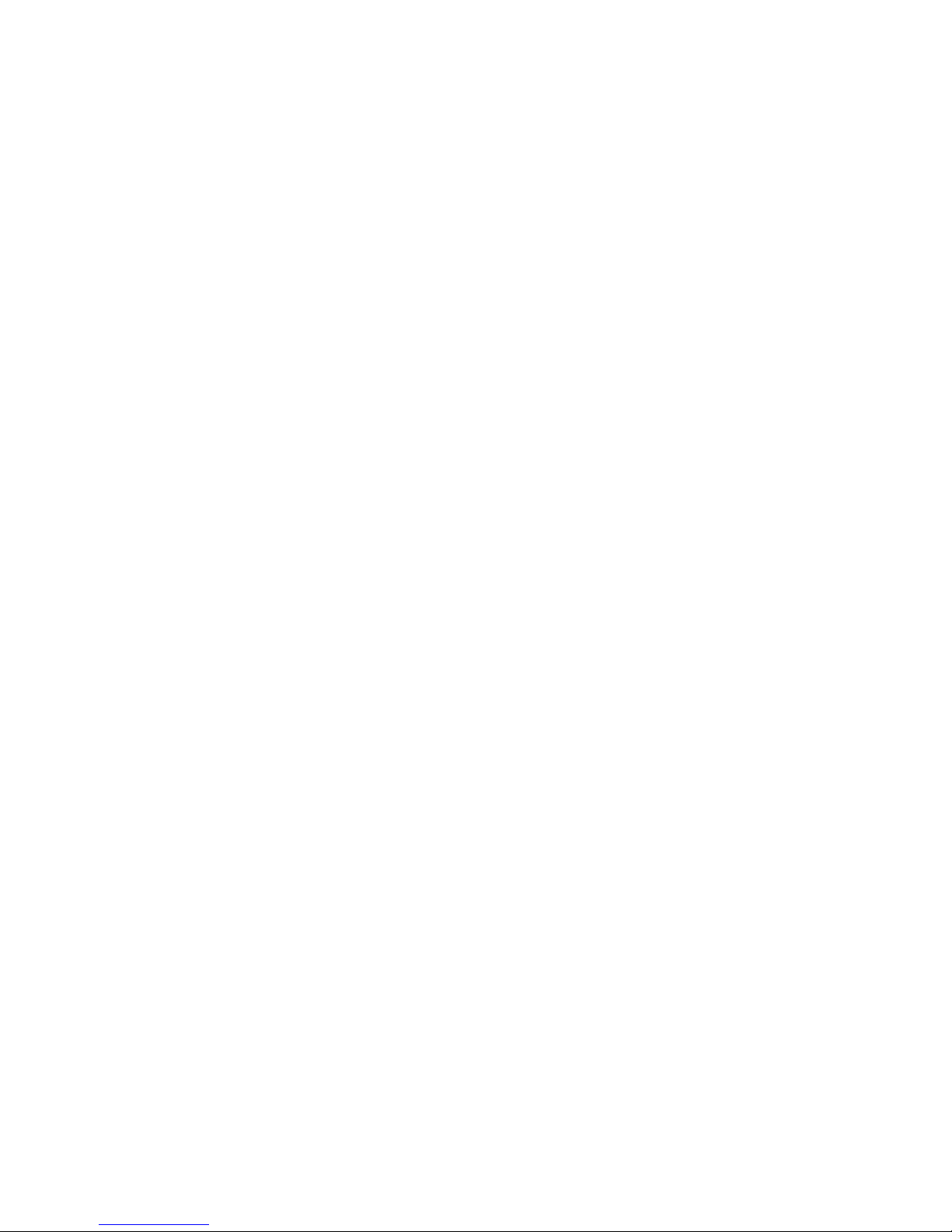
Installing a DC PSU......................................................................................................................103
System battery...................................................................................................................................104
Replacing system battery............................................................................................................104
Hard disk drive backplane.................................................................................................................106
Removing HDD backplane......................................................................................................... 106
Installing HDD backplane........................................................................................................... 109
Removing the optional HDD backplane (back)..........................................................................110
Installing the optional HDD backplane (back).............................................................................111
Control panel assembly.....................................................................................................................112
Removing the control panel .......................................................................................................112
Installing the control panel .........................................................................................................113
Removing the I/O panel ............................................................................................................. 114
Installing the I/O panel................................................................................................................ 115
System board..................................................................................................................................... 116
Removing system board..............................................................................................................116
Installing system board................................................................................................................118
Restoring the Service Tag using the Easy Restore feature........................................................ 120
Trusted Platform Module...................................................................................................................121
Installing Trusted Platform Module ............................................................................................121
Re-enabling TPM for BitLocker users.........................................................................................122
Re-enabling TPM for TXT users.................................................................................................. 122
5 Troubleshooting your system........................................................................ 123
Safety first—for you and your system...............................................................................................123
Troubleshooting system startup failure............................................................................................123
Troubleshooting external connections............................................................................................123
Troubleshooting video subsystem................................................................................................... 123
Troubleshooting USB drive...............................................................................................................123
Troubleshooting iDRAC Direct (USB XML configuration)................................................................124
Troubleshooting iDRAC Direct (laptop connection)....................................................................... 125
Troubleshooting serial I/O device.................................................................................................... 125
Troubleshooting NIC.........................................................................................................................125
Troubleshooting wet system............................................................................................................ 126
Troubleshooting damaged system...................................................................................................127
Troubleshooting system battery.......................................................................................................127
Troubleshooting power supply units............................................................................................... 128
Troubleshooting power source problems................................................................................. 128
Power supply unit problems.......................................................................................................128
Troubleshooting cooling problems..................................................................................................129
Troubleshooting cooling fans.......................................................................................................... 129
Troubleshooting system memory....................................................................................................130
Troubleshooting internal USB drive..................................................................................................131

Troubleshooting SD card.................................................................................................................. 131
Troubleshooting optical drive...........................................................................................................132
Troubleshooting tape backup unit................................................................................................... 133
Troubleshooting HDD.......................................................................................................................133
Troubleshooting storage controller................................................................................................. 134
Troubleshooting expansion cards.................................................................................................... 135
Troubleshooting processors.............................................................................................................135
System messages.............................................................................................................................. 136
Warning messages...................................................................................................................... 136
Diagnostic messages...................................................................................................................136
Alert messages.............................................................................................................................136
6 Using system diagnostics................................................................................137
Dell Embedded System Diagnostics.................................................................................................137
When to use Embedded System Diagnostics.............................................................................137
Running Embedded System Diagnostics from Boot Manager.................................................. 137
Running Embedded System Diagnostics from Dell Lifecycle Controller..................................137
System diagnostic controls.........................................................................................................138
7 Jumpers and connectors................................................................................ 139
System board jumper settings.......................................................................................................... 139
System board connectors................................................................................................................ 140
Disabling forgotten password...........................................................................................................142
8 Technical specifications..................................................................................143
9 Getting help.......................................................................................................149
Contacting Dell................................................................................................................................. 149
Locating your system Service Tag....................................................................................................149
Documentation feedback.................................................................................................................149
Quick Resource Locator ..................................................................................................................149

1
About your system
The Dell Storage NX3230 is a rack system that supports up to two processors based on the Intel Haswell
E5-2600 v3 processor family, up to 24 DIMMs, and storage capacity up to twelve internal, hot-swappable
3.5-inch hard disk drives (HDDs) or solid state drives (SSDs).
Front-panel features and indicators
Figure 1. Front-panel features and indicators (Twelve 3.5-inch HDD chassis) — NX3230
Item Indicator, Button, or
Connector
Icon Description
1 Diagnostic indicators The diagnostic indicators glows up to display issue
status.
2 System identification
button
The identification buttons on the front-and back
panels can be used to locate a particular system
within a rack. When one of these buttons is
pressed, the system status indicator on the back
flashes until one of the buttons is pressed again.
Press to toggle the system ID on and off.
If the system stops responding during POST, press
and hold the system ID button for more than five
seconds to enter BIOS progress mode.
8
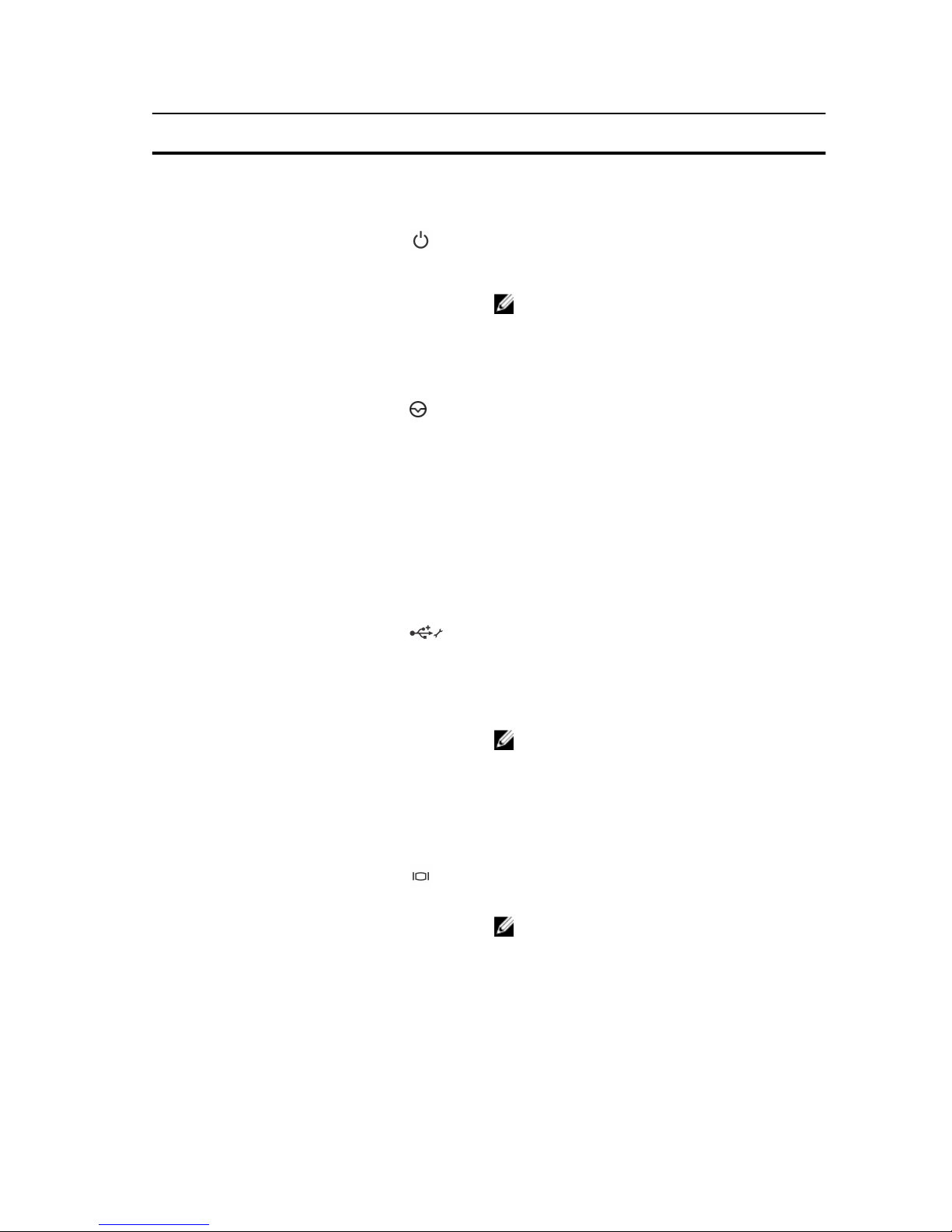
Item Indicator, Button, or
Connector
Icon Description
To reset the iDRAC (if not disabled on the iDRAC
Setup page by pressing F2) press and hold the
button for more than 15 seconds.
3 Turn on indicator, power
button
The turn on indicator glows when the system is
turn on. The power button controls the power
supply unit (PSU) output to the system.
NOTE: On ACPI-compliant operating systems,
turning off the system using the power button
causes the system to perform a graceful
shutdown before power to the system is
turned off.
4 NMI button Used to troubleshoot software and device driver
errors when running certain OSs. This button can
be pressed using the end of a paper clip.
Use this button only if directed to do so by
qualified support personnel or by the OSs
documentation.
5 Information tag A slide-out label panel that allows you to record
system information such as Service Tag, NIC, MAC
address, and so on as per your need.
6 HDDs Up to twelve 3.5-inch hot-swappable HDDs.
7 USB management port/
iDRAC Direct
Allows you to connect USB drives to the system or
provides access to the iDRAC Direct features. For
more information, see the Integrated Dell Remote
Access Controller User’s Guide at dell.com/
esmmanuals. The USB management port is USB
2.0-compliant.
NOTE: If the system is connected to a power
source and an issue is detected, the LCD
glows amber regardless of whether the
system is turned on or turned off.
8 iDRAC Direct LED
indicator
The indicator glows up to display issue status.
9 Video connector Allows you to connect a VGA display to the
system.
10 Quick Sync (optional)
NOTE: By default, Quick Sync option is not
available for Dell Storage NX3230 system.
Indicates a Quick Sync-enabled system. The Quick
Sync feature is optional and requires a Quick Sync
bezel. This feature allows management of the
system by using mobile devices. This feature
aggregates hardware or firmware inventory and
9
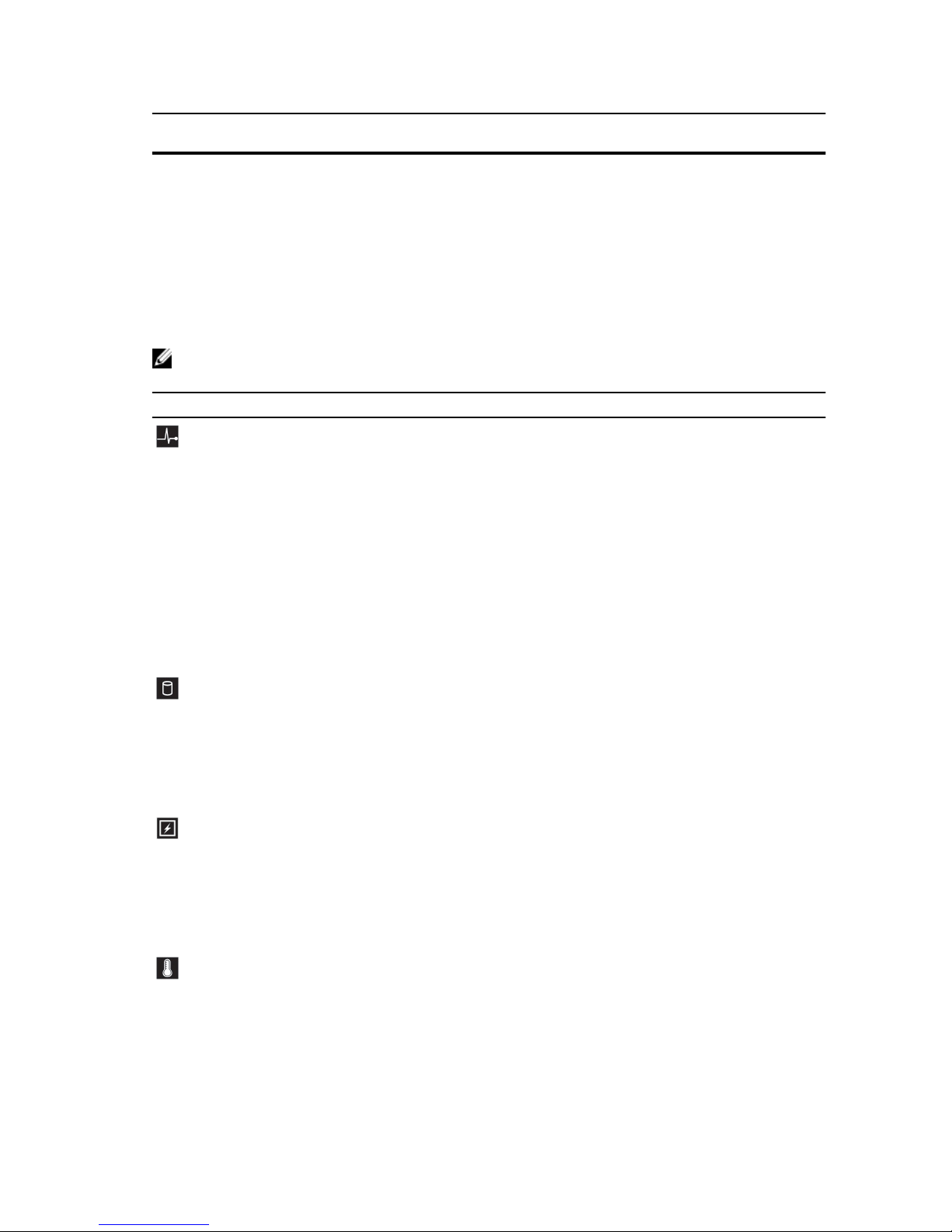
Item Indicator, Button, or
Connector
Icon Description
various system level diagnostic or error
information that can be used in troubleshooting
the system. For more information, see the
Integrated Dell Remote Access Controller User’s
Guide at dell.com/esmmanuals.
Diagnostic indicators
The diagnostic indicators on the system front panel display error status during system startup.
NOTE: No diagnostic indicators are lit when the system is turned off. To start the system, plug it into
a working power source and press the power button.
Icon Description Condition Corrective action
Health
indicator
If the system is turned on,
and in good health, the
indicator glows solid blue.
None required.
The indicator blinks amber if
the system is turned on or in
standby, and if any error
exists (for example, a failed
fan or HDD).
See the System Event Log or system
messages for the specific issue. For more
information about error messages, see the
Dell Event and Error Messages Reference
Guide at dell.com/esmmanuals.
Invalid memory configurations can cause
the system to stop responding at startup
without any video output. See the Getting
help section in this document.
HDD
indicator
The indicator blinks amber if
a HDD experiences an error.
See the System Event Log to determine the
HDD that has an error. Run the appropriate
Online Diagnostics test. Restart system and
run embedded diagnostics (ePSA). If the
HDDs are configured in a RAID array, restart
the system and start the host adapter
configuration utility program.
Electrical
indicator
The indicator blinks amber if
the system experiences an
electrical error (for example,
voltage out of range, or a
failed PSU or voltage
regulator).
See the System Event Log or system
messages for the specific issue. If it is
because of a issue with the PSU, check the
LED on the PSU. Reseat the PSU by
removing and reinstalling it. If the issue
persists, see the Getting help section in this
document.
Temperature
indicator
The indicator blinks amber if
the system experiences a
thermal error (for example, a
temperature out of range or
fan failure).
Ensure that none of the following
conditions exist:
• A cooling fan is removed or has failed.
• System cover, cooling shroud, EMI filler
panel, memory-module blank, or backfiller bracket is removed.
10

Icon Description Condition Corrective action
• Ambient temperature is too high.
• External airflow is obstructed.
See the Getting help section in this
document.
Memory
indicator
The indicator blinks amber if
a memory error occurs.
See the system event log or system
messages for the location of the failed
memory. Reinstall the memory device. If
the issue persists, see the Getting help
section in this document.
PCIe
indicator
The indicator blinks amber if
a PCIe card experiences an
error.
Restart the system. Update any required
drivers for the PCIe card. Re-install the
card. If the issue persists, see the Getting
help section in this document.
NOTE: For more information on
supported PCIe cards, see the
Expansion Card Installation Guidelines
section in this document.
Hard disk drive indicator codes
Figure 2. HDD indicators
1. HDD activity indicator 2. HDD status indicator
3. HDD
NOTE: If the HDD is in Advanced Host Controller Interface (AHCI) mode, the status indicator (on the
right side) does not function and remains turned off.
11
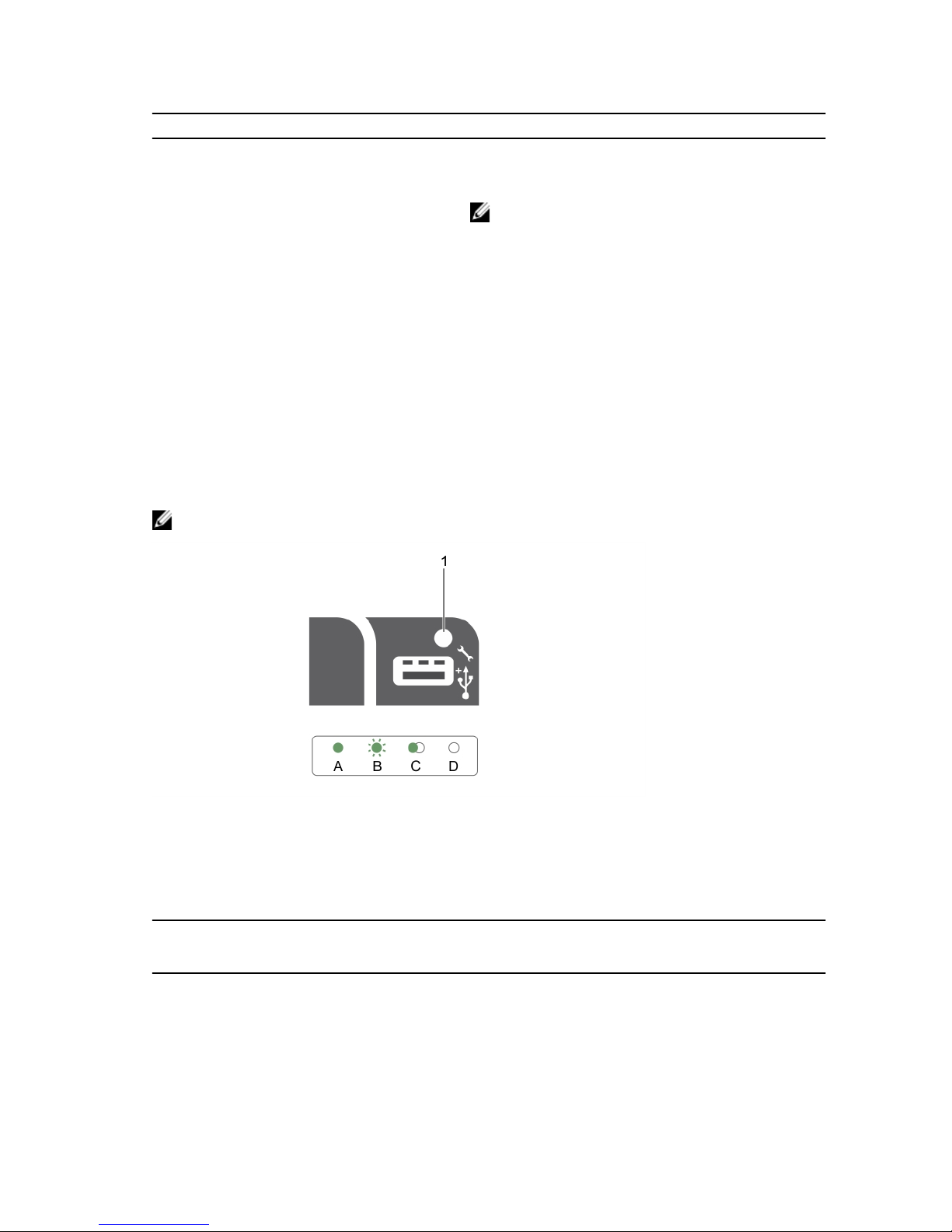
Drive-status indicator pattern (RAID only) Condition
Blinks green two times per second Identifying drive or preparing for removal.
Off Drive ready for insertion or removal.
NOTE: The drive status indicator remains off until
all HDDs are initialized after the system is turned
on. Drives are not ready for insertion or removal
during this time.
Blinks green, amber, and turns off Predicted drive failure
Blinks amber four times per second Drive failed
Blinks green slowly Drive rebuilding
Steady green Drive online
Blinks green three seconds, amber three
seconds, and turns off six seconds
Rebuild aborted
iDRAC Direct LED indicator codes
NOTE: The iDRAC Direct LED indicator does not glow for the USB mode.
Figure 3. iDRAC Direct LED indicator
1. iDRAC Direct status indicator
The table here lists iDRAC Direct activity when configuring iDRAC Direct by using the management port
(USB XML Import).
Convention iDRAC Direct
LED indicator
pattern
Condition
A Green Glows green for a minimum of two seconds at the beginning and
end of a file transfer.
B Flashing green Indicates file transfer or any operation tasks.
12
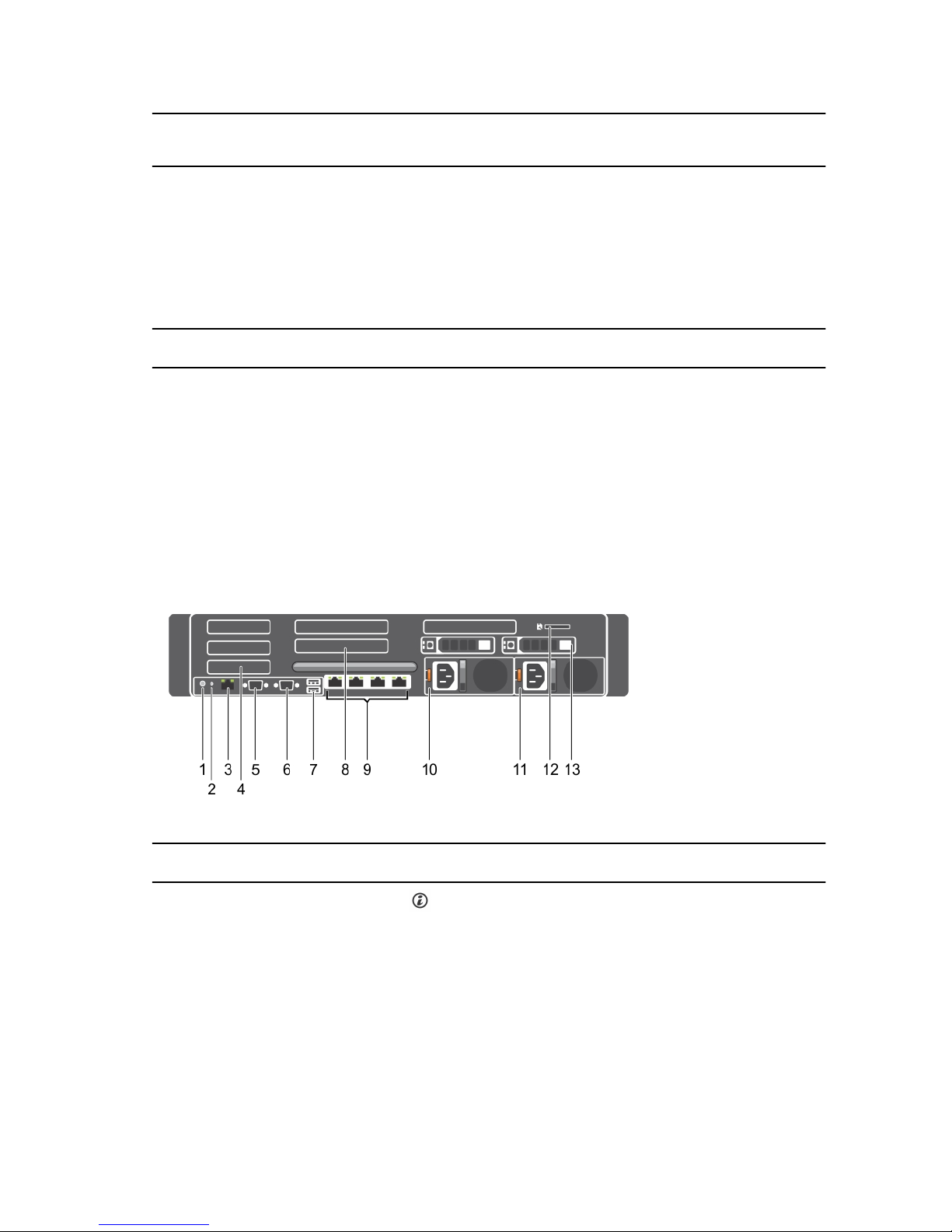
Convention iDRAC Direct
LED indicator
pattern
Condition
C Green and turns
off
Indicates that the file transfer is complete.
D Not lit Indicates that the USB is ready to be removed or that a task is
complete.
The table here lists iDRAC Direct activity when configuring iDRAC Direct using your laptop and cable
(Laptop Connect).
iDRAC Direct LED
indicator pattern
Condition
Solid green for two
seconds
Indicates that the laptop is connected.
Flashing green (on
for two seconds and
off for two seconds)
Indicates that the laptop connected is recognized.
Turns off Indicates that the laptop is unplugged.
Back-panel features and indicators
Figure 4. Back-panel features and indicators— NX3230
Item Indicator, button, or
connector
Icon Description
1 System identification
button
The identification buttons on the front and back
panels can be used to locate a particular system
within a rack.
When one of these buttons is pressed, the system
status indicator on the back flashes until one of the
buttons is pressed again.
Press to toggle the system ID on and off.
13
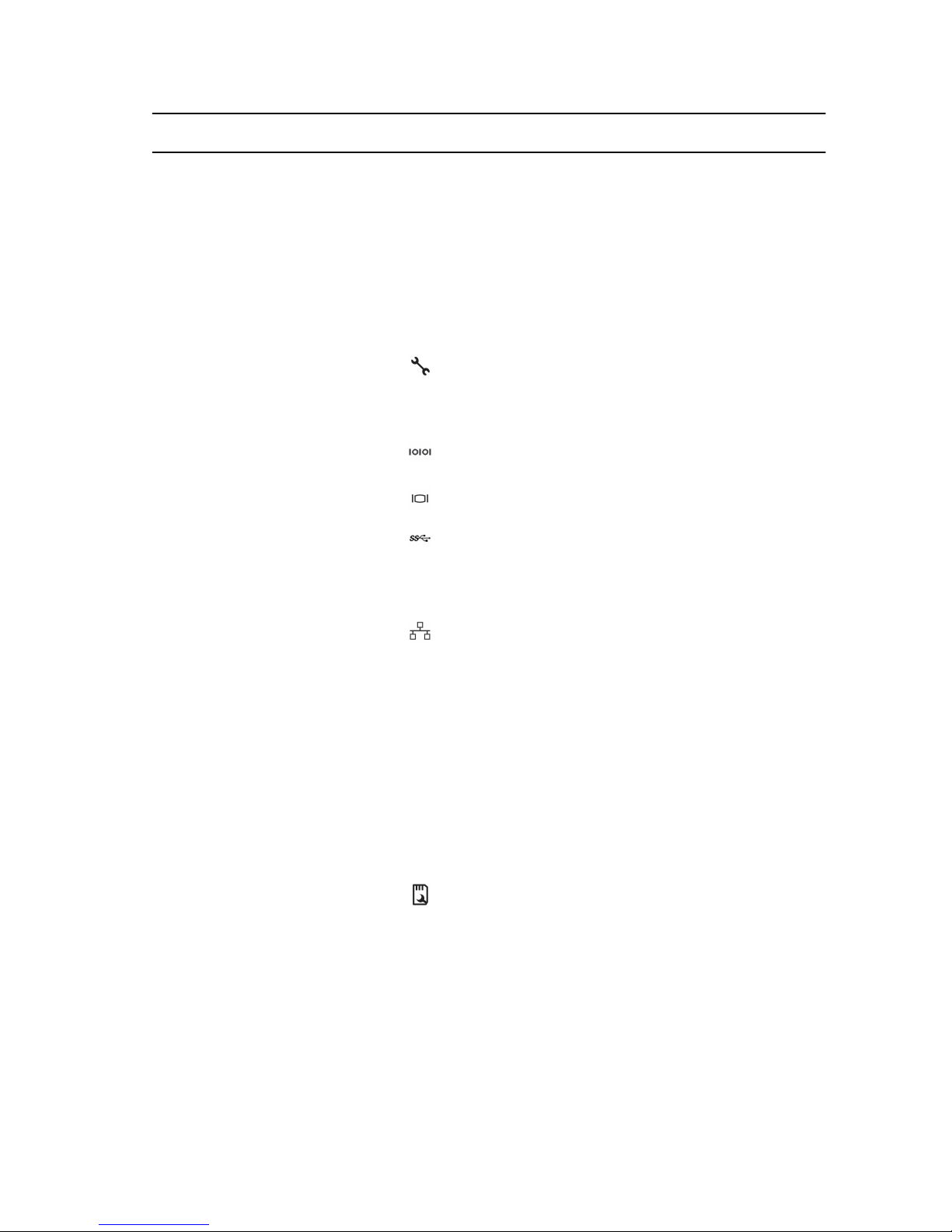
Item Indicator, button, or
connector
Icon Description
If the system stops responding during POST, press
and hold the system ID button for more than five
seconds to enter BIOS progress mode.
To reset iDRAC (if not disabled in F2 iDRAC setup)
press and hold the button for more than 15
seconds.
2 System identification
connector
Connects the optional system status indicator
assembly through the optional cable management
arm.
3 iDRAC8 Enterprise port Dedicated management port.
4 Half-height PCIe
expansion-card slot (3)
Allows you to connect up to three half-height PCI
Express expansion cards.
5 Serial connector Allows you to connect a serial device to the
system.
6 Video connector Allows you to connect a VGA display to the system.
7 USB connector (2) Allows you to connect USB drives to the system.
The ports are USB 3.0-compliant.
8 Full-height PCIe
expansion-card slot (3)
Allows you to connect up to three full-height PCI
Express expansion cards.
9 Ethernet connector (4) Four integrated 10/100/1000 Mbps NIC
connectors
or
Four integrated connectors that include:
• Two 10/100/1000 Mbps NIC connectors
• Two 100 Mbps/1 Gbps/10 Gbps SFP+/10 GbE T
connectors
10 Power supply unit (PSU1)
AC 750 W, or 1100 W
or
DC 750 W or 1100 W
11 Power supply unit
(PSU2)
12 vFlash media card slot Allows you to insert a vFlash media card.
13 HDD (2) (back) Up to two hot-swappable 2.5-inch HDDs.
14

NIC indicator codes
Figure 5. NIC indicators
1. link indicator 2. activity indicator
Indicator Indicator code
Link and activity indicators are off The NIC is not connected to the network.
Link indicator is green The NIC is connected to a valid network at its
maximum port speed (1 Gbps or 10 Gbps).
Link indicator is amber The NIC is connected to a valid network at less
than its maximum port speed.
Activity indicator is blinking green Network data is being sent or received.
Power supply unit indicator codes
Each AC PSU has an illuminated translucent handle and each DC PSU (when available) has an LED that
serves as an indicator to show whether power is present or a power fault has occurred.
15
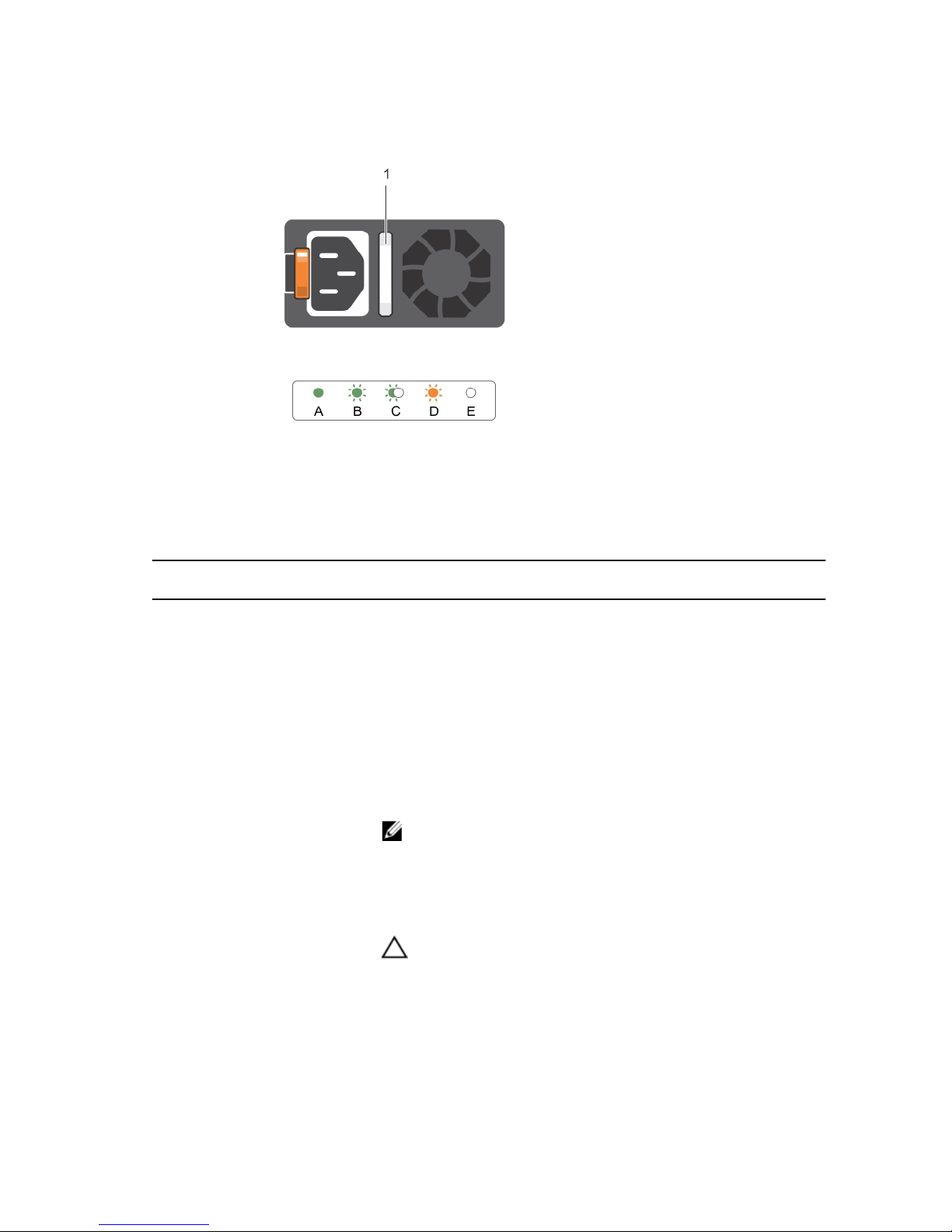
Figure 6. AC PSU status indicator
1. AC PSU status indicator/handle
Convention Power indicator
pattern
Condition
A Green The handle indicator glows green indicating that a valid power
source is connected to the PSU and that the PSU is operational.
B Flashing green When updating the firmware of the PSU, the PSU handle glows
green.
C Flashing green
and turns off
When hot-swapping a PSU, the PSU handle blinks green five times at
4 Hz rate and turns off. This indicates that the PSU is mismatched
with the other PSU (in terms of efficiency, feature set, health status,
and supported voltage). Replace the PSU that has the blinking
indicator with a PSU that matches the capacity of the other installed
PSU.
NOTE: For AC PSUs, use only PSUs with the Extended Power
Performance (EPP) label at the back. Mixing PSUs from previous
generations of servers can result in a PSU mismatch condition
or failure to turn on.
D Flashing amber Indicates an issue in the PSU.
CAUTION: When correcting a PSU mismatch, replace only the
PSU with the flashing indicator. Swapping the opposite PSU to
make a matched pair can result in an error condition and
unexpected system shutdown. To change from a High Output
configuration to a Low Output configuration or vice versa,
you must turn off the system.
16
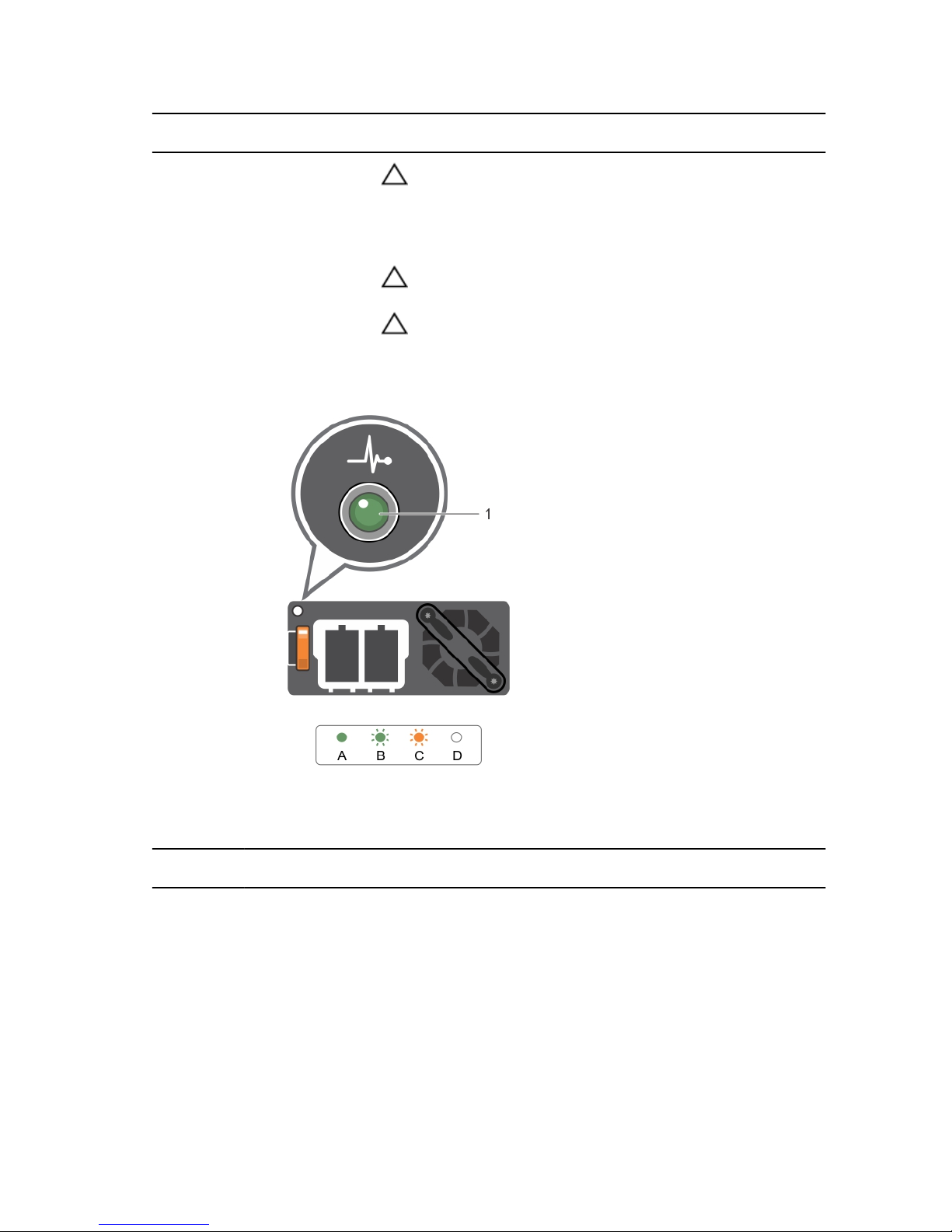
Convention Power indicator
pattern
Condition
CAUTION: AC power supplies support both 220 V and 110 V
input voltages with the exception of Titanium power supplies,
which support only 220 V. When two identical PSUs receive
different input voltages, they can output different wattages,
and trigger a mismatch.
CAUTION: If two PSUs are used, they must be of the same type
and have the same maximum output power.
CAUTION: Combining AC and DC PSU is not supported and
triggers a mismatch.
E Not lit Power is not connected.
Figure 7. DC PSU status indicator
1. DC PSU status indicator
Convention Power indicator
pattern
Condition
A Green The handle LED indicator glows green indicating that a valid power
source is connected to the PSU and that the PSU is operational.
B Flashing green When hot-swapping a PSU, PSU LED blinks green. This indicates
that the PSU is mismatched with the other PSU (in terms of
efficiency, feature set, health status, and supported voltage).
Replace the PSU that has the flashing indicator with a PSU that
matches the capacity of the other installed PSU.
17

Convention Power indicator
pattern
Condition
C Flashing amber Indicates an issue in the PSU.
CAUTION: When correcting a PSU mismatch, replace only
the PSU with the flashing indicator. Swapping the opposite
PSU to make a matched pair can result in an error condition
and unexpected system shutdown. To change from a High
Output configuration to a Low Output configuration or vice
versa, you must turn off the system.
CAUTION: AC power supplies support both 220 V and 110 V
input voltages with the exception of Titanium power
supplies, which support only 220 V. When two identical PSUs
receive different input voltages, they can output different
wattages, and trigger a mismatch.
CAUTION: If two power supplies are used, they must be of
the same type and have the same maximum output power.
CAUTION: Combining AC and DC PSUs is not supported and
triggers a mismatch.
D Not lit Power is not connected.
Documentation matrix
The documentation matrix provides information on documents that you can refer to for setting up and
managing your system.
To... Refer to...
Install your system into a rack Rack documentation included with your rack
solution
Set up your system and know the system technical
specifications
Getting Started With Your System that shipped with
your system or see dell.com/storagemanuals
Set up, cable, and configure your system Setup Placemat at dell.com/storagemanuals
Install the OS Operating system documentation at dell.com/
operatingsystemmanuals
Get an overview of the Dell Systems Management
offerings
Dell OpenManage Systems Management Overview
Guide at dell.com/openmanagemanuals
Configure and log in to iDRAC, set up managed
and management system, know the iDRAC
features and troubleshoot using iDRAC
Integrated Dell Remote Access Controller User's
Guide at dell.com/esmmanuals
Know about the RACADM subcommands and
supported RACADM interfaces
RACADM Command Line Reference Guide for
iDRAC and CMC at dell.com/esmmanuals
Launch, enable and disable Lifecycle Controller,
know the features, use and troubleshoot Lifecycle
Controller
Dell Lifecycle Controller User’s Guide at dell.com/
esmmanuals
18

To... Refer to...
Use Lifecycle Controller Remote Services Dell Lifecycle Controller Remote Services Quick
Start Guide at dell.com/esmmanuals
Set up, use, and troubleshoot OpenManage Server
Administrator
Dell OpenManage Server Administrator User’s
Guide at dell.com/openmanagemanuals
Install, use, and troubleshoot OpenManage
Essentials
Dell OpenManage Essentials User’s Guide at
dell.com/openmanagemanuals
Know the features of the storage controller cards,
deploy the cards, and manage the storage
subsystem
Storage controller documentation at dell.com/
storagecontrollermanuals
Check the event and error messages generated by
the system firmware and agents that monitor
system components
Dell Event and Error Messages Reference Guide at
dell.com/esmmanuals
Quick Resource Locator
Use the Quick Resource Locator (QRL) to get immediate access to system information and how-to
videos. This can be done by visiting dell.com/QRL or by using your smartphone or tablet and a model
specific Quick Resource (QR) code located on your Dell Storage system. To try out the QR code, scan the
following image.
19
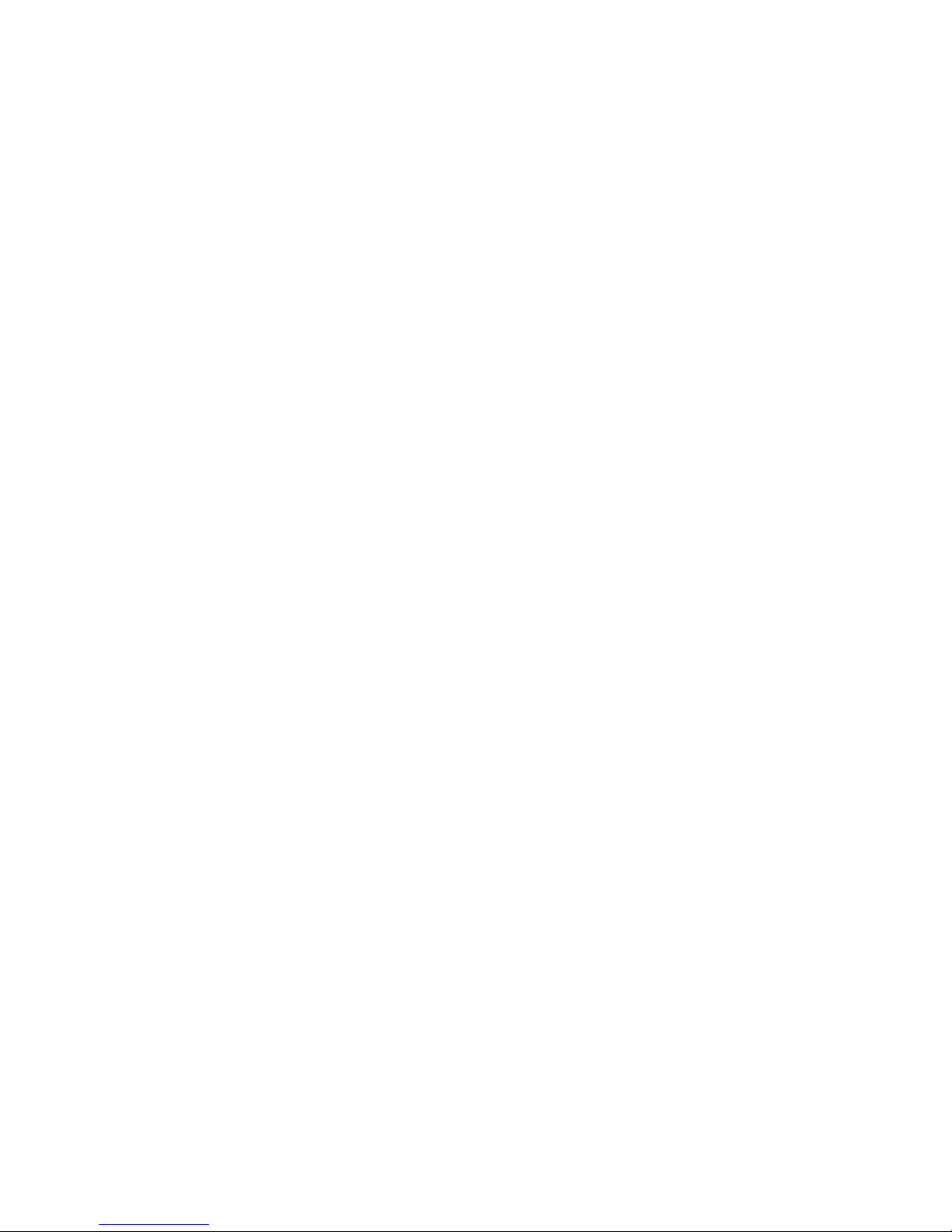
2
Performing initial system configuration
After you receive your Dell Storage system, you must set up your system, install the OS if it is not preinstalled, and set up and configure the system iDRAC IP address.
Setting up your system
1. Unpack the server.
2. Install the server into the rack. For more information about installing the server into the rack, see the
Getting Started Guide that shipped with your system or at dell.com/storagemanuals.
3. Connect the peripherals to the system.
4. Connect the system to its electrical outlet.
5. Turn on the system by pressing the power button or using iDRAC.
6. Turn on the attached peripherals.
Methods of setting up and configuring the iDRAC IP
address
You can set up the Integrated Dell Remote Access Controller (iDRAC) IP address by using one of the
following interfaces:
1. iDRAC Settings utility
2. Dell Lifecycle Controller
3. Dell Deployment Toolkit
4. Server LCD panel
You can configure iDRAC IP by using:
1. Dell iDRAC Web Interface.
For more information, see the Integrated Dell Remote Access Controller User's Guide at dell.com/
esmmanuals.
2. Remote Access Controller ADMin (RACADM) commands.
For more information, see the RACADM Command Line Interface Reference Guide and the
Integrated Dell Remote Access Controller User's Guide at dell.com/esmmanuals.
3. Remote Services that includes Web Services Management (WS-Man). For more information, see the
Dell Lifecycle Controller Remote Services Quick Start Guide.
For more information about setting up and configuring iDRAC, see the Integrated Dell Remote Access
Controller User's Guide at dell.com/esmmanuals.
20
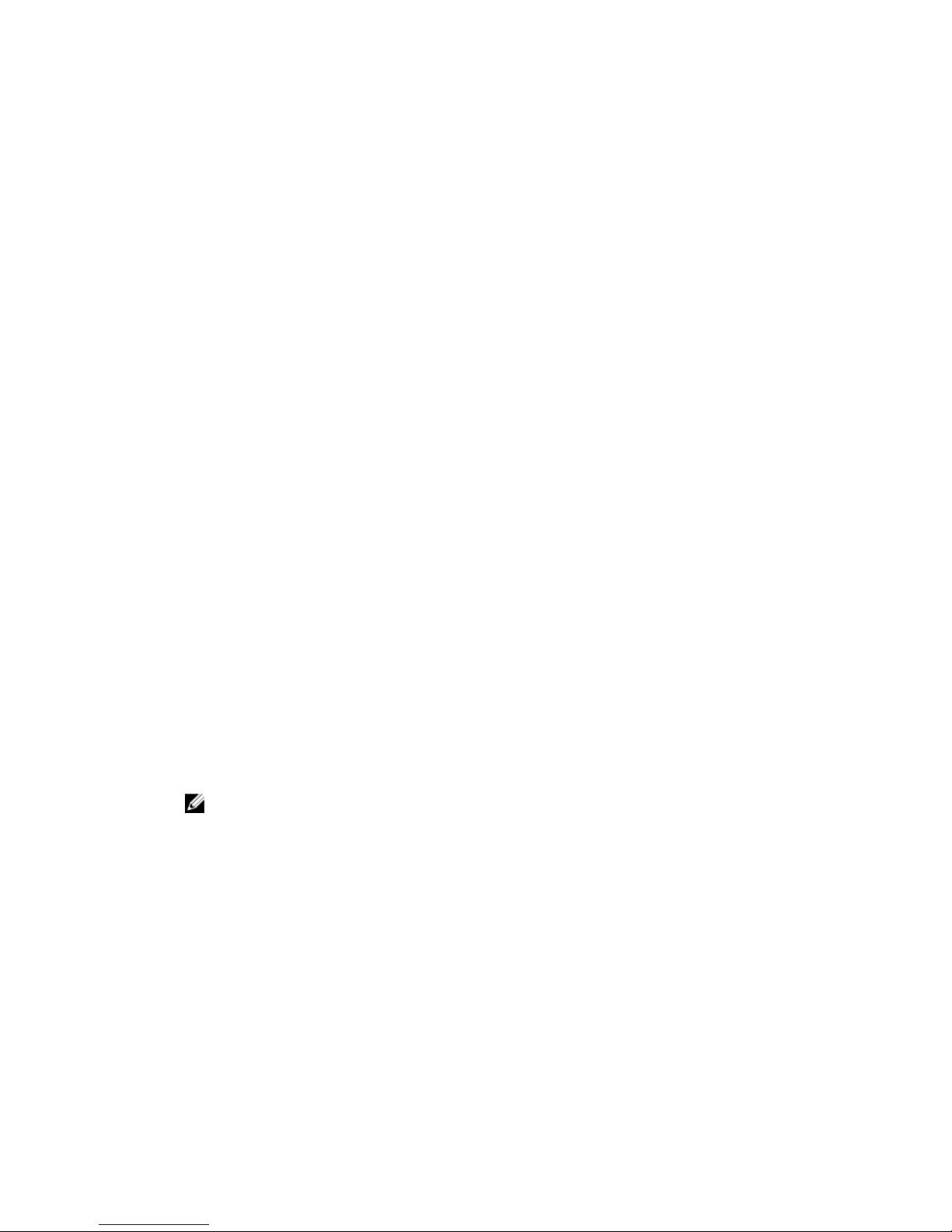
Logging in to iDRAC
You can log in to iDRAC as an iDRAC local user, a Microsoft Active Directory user, or a Lightweight
Directory Access Protocol (LDAP) user. You can also log in by using Single Sign-On or a Smart Card. The
default user name is root and password is calvin. For more information about logging in to iDRAC and
iDRAC licenses, see the Integrated Dell Remote Access Controller User's Guide at dell.com/esmmanuals.
You can also access iDRAC by using RACADM commands. For more information, see the RACADM
Command Line Interface Reference Guide and the Integrated Dell Remote Access Controller User's
Guide available at dell.com/esmmanuals.
Managing your system remotely
To perform out-of-band systems management using iDRAC, you must configure iDRAC for remote
accessibility, set up the management station and managed system, and configure the supported Web
browsers. For more information, see the Integrated Dell Remote Access Controller User’s Guide at
dell.com/esmmanuals.
You can also remotely monitor and manage the server by using the Dell OpenManage Server
Administrator (OMSA) software and OpenManage Essentials (OME) systems management console. For
more information, see dell.com/openmanagemanuals.
Downloading drivers and firmware
It is recommended that you download and install the latest BIOS, drivers, and systems management
firmware on your system.
Prerequisites
Ensure that you clear the web browser cache.
Steps
1. Go to dell.com/support/drivers.
2. In the Product Selection section, enter the Service Tag of your system in the Service Tag or Express
Service Code box.
NOTE: If you do not have a Service Tag, click Automatically detect my Service Tag for me to
allow the system to automatically detect your Service Tag, or click Choose from a list of all Dell
products to select your product from the Product Selection page.
3. Click Get drivers and downloads.
The drivers that are applicable to your selection are displayed.
4. Download the drivers you require to a diskette drive, USB drive, CD, or DVD.
21

3
Pre-OS management applications
The pre-OS management applications for your Dell Storage system help you manage different settings
and features of your system without booting to the OS.
Your Dell Storage system has the following pre-OS management applications:
• System Setup
• Boot Manager
• Dell Lifecycle Controller
Navigation keys
The navigation keys can help you quickly access the pre-OS management applications.
Key Description
Page Up Moves to the previous screen.
Page Down Moves to the next screen.
Up arrow Moves to the previous field.
Down
arrow
Moves to the next field.
Enter Enables you to type a value in the selected field (if applicable) or go to the link in the field.
Spacebar Expands or collapses a drop-down list, if applicable.
Tab Moves to the next focus area.
NOTE: This feature is applicable for the standard graphical browser only.
Esc Moves to the previous page until you view the main screen. Pressing Esc on the main
screen exits System BIOS/iDRAC Settings/Device Settings/Service Tag Settings and
proceeds with system boot.
F1 Displays the System Setup page.
About System Setup
Using System Setup, you can configure the BIOS settings, iDRAC settings, and device settings of your
system.
You can access System Setup in two methods:
• Standard Graphical Browser — Is enabled by default.
22

• Text Browser — This is enabled using Console Redirection.
NOTE: By default, help text for the selected field is displayed in the graphical browser. To view the
help text in the text browser, press F1.
Entering System Setup
1. Turn on or restart your system.
2. When the company logo is displayed, press F2. The System Setup page is displayed.
If your OS begins to load before you press F2, wait for the system to finish booting, and then restart
your system and retry the operation.
System Setup Main Menu
Option Description
System BIOS Enables you to configure BIOS settings.
iDRAC Settings Enables you to configure iDRAC settings.
The iDRAC Settings utility is an interface to set up and configure the
iDRAC parameters by using UEFI. You can enable or disable various
iDRAC parameters by using the iDRAC Settings utility. For more
information about this utility, see the Integrated Dell Remote Access
Controller User’s Guide at dell.com/esmmanuals.
Device Settings Enables you to configure device settings.
System BIOS screen
On the System BIOS screen, you can view the BIOS settings and edit specific functions such as Boot
Order, System Password, Setup Password, setting the RAID mode, and enabling or disabling USB ports.
You can view the System BIOS screen by clicking System BIOS on the System Setup Main Menu.
The System BIOS screen details are explained here:
Menu Item Description
System Information Displays information about the system such as the system model name,
BIOS version, and Service Tag.
Memory Settings Displays information and options related to the installed memory.
Processor Settings Displays information and options related to the processor such as speed,
and cache size.
SATA Settings Displays options to enable or disable the integrated SATA controller and
ports.
Boot Settings Displays options to specify the boot mode (BIOS or UEFI). Enables you to
modify UEFI-and BIOS boot settings.
Network Settings Displays options to change the network settings.
Integrated Devices Displays options to enable or disable integrated device controllers and
ports and specify related features and options.
Serial Communication Displays options to enable or disable the serial ports and specify related
features and options.
23
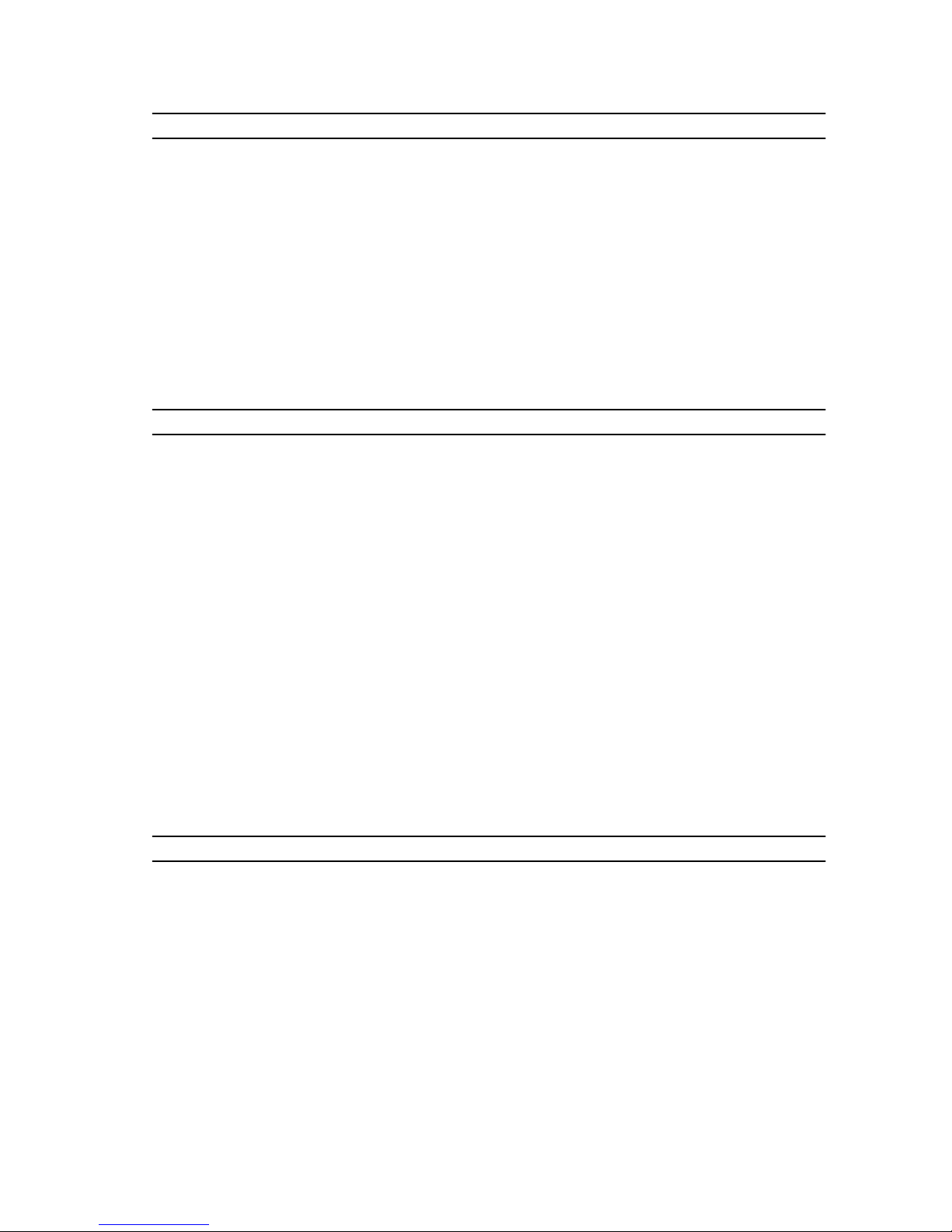
Menu Item Description
System Profile Settings Displays options to change the processor power management settings,
memory frequency, and so on.
System Security Displays options to configure the system security settings such as, system
password, setup password, TPM security. It also enables or disables
support for the power and NMI buttons on the system.
Miscellaneous Settings Displays options to change the system date, time, and so on.
System Information screen
You can use the System Information screen to view system properties such as Service Tag, system
model, and the BIOS version.
To view the System Information click System Setup Main Menu → System BIOS → System Information.
The System Information screen details are explained here:
Menu Item Description
System Model Name Displays the system model name.
System BIOS Version Displays the BIOS version installed on the system.
System Management
Engine Version
Displays the current revision of the Management Engine firmware.
System Service Tag Displays the system Service Tag.
System Manufacturer Displays the name of the system manufacturer.
System Manufacturer
Contact Information
Displays the contact information of the system manufacturer.
System CPLD Version Displays the current revision of the system CPLD firmware.
UEFI Compliance Version Displays the system firmware UEFI compliance level.
Memory Settings screen details
You can use the Memory Settings screen to view all the memory settings as well as to enable or disable
specific memory functions such as system memory testing and node interleaving.
You can view the Memory Setting screen by clicking System Setup Main Menu → System BIOS →
Memory Settings.
The Memory Settings screen details are explained here:
Menu Item Description
System Memory Size Displays the amount of memory installed in the system.
System Memory Type Displays the type of memory installed in the system.
System Memory Speed Displays the system memory speed.
System Memory Voltage Displays the system memory voltage.
Video Memory Displays the amount of video memory.
System Memory Testing Specifies whether system memory tests are run during system boot.
Options are Enabled and Disabled. By default, the System Memory
Testing option is set to Disabled.
24
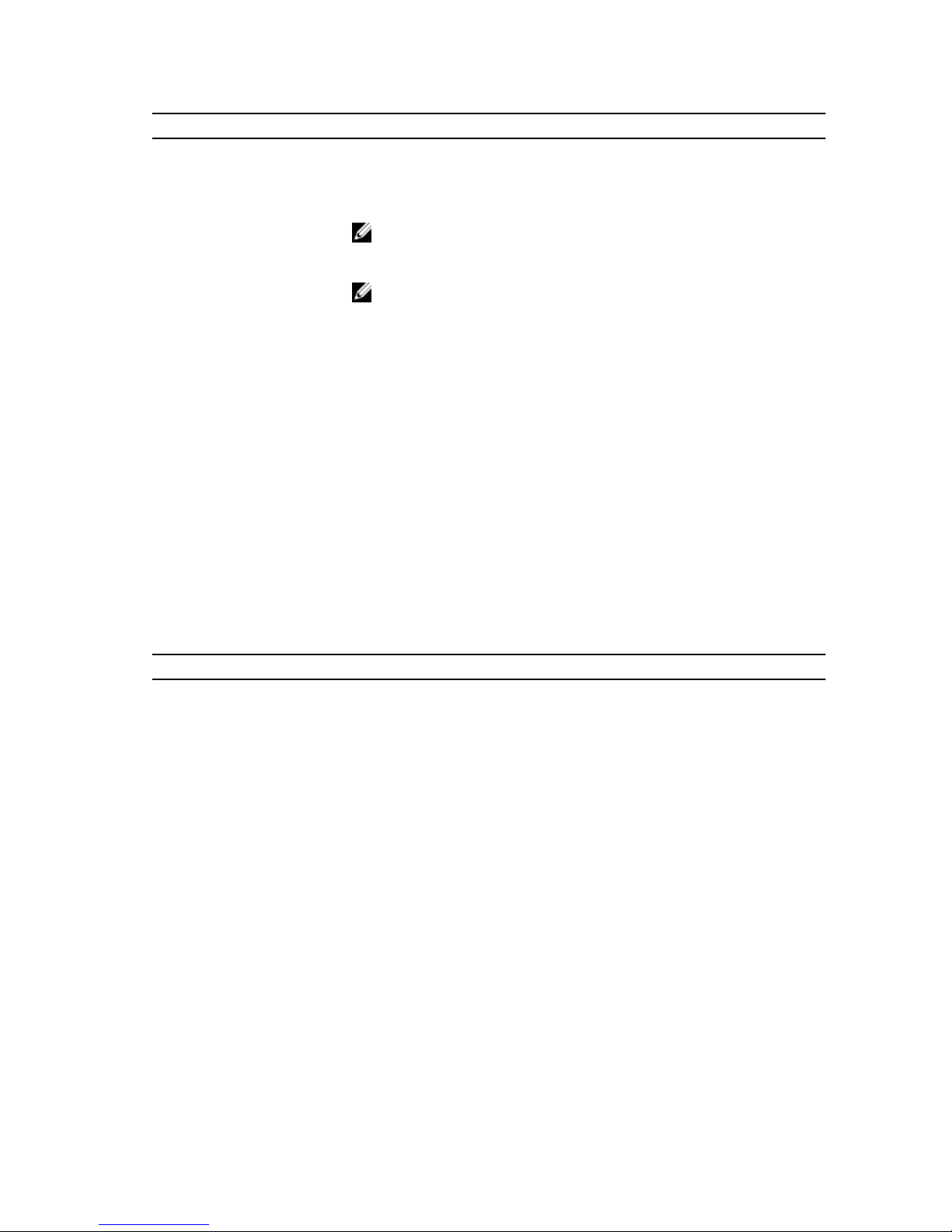
Menu Item Description
Memory Operating Mode Specifies the memory operating mode. The options available are
Optimizer Mode, Advanced ECC Mode, Mirror Mode, Spare Mode,
Spare with Advanced ECC Mode, and Dell Fault Resilient Mode. By
default, the Memory Operating Mode option is set to Optimizer Mode.
NOTE: The Memory Operating Mode can have different default and
available options based on the memory configuration of your
system.
NOTE: The Dell Fault Resilient Mode establishes an area of memory
that is fault resilient. This mode can be used by an OS that supports
the feature to load critical applications or enables the OS kernel to
maximize system availability.
Node Interleaving Specifies if Non-Uniform Memory architecture (NUMA) is supported. If
this field is Enabled, memory interleaving is supported if a symmetric
memory configuration is installed. If Disabled, the system supports
NUMA (asymmetric) memory configurations. By default, Node
Interleaving
option is set to Disabled.
Snoop Mode Specifies the Snoop Mode options. Snoop Mode options available are
Home Snoop, Early Snoop, Cluster on Die. By default, the Snoop Mode
option is set to Early Snoop. The field is available only when Node
Interleaving is Disabled.
Processor Settings screen
You can use the Processor Settings screen to view the processor settings and perform specific functions
such as enabling virtualization technology, hardware prefetcher, and logical processor idling.
You can view the Processor Settings screen by clicking System Setup Main Menu → System BIOS →
Processor Settings.
Menu Item Description
Logical Processor Enables or disables the logical processors and displays the number of
logical processors. If the Logical Processor option is set to Enabled, the
BIOS displays all the logical processors. If this option is set to Disabled,
the BIOS only displays one logical processor per core. By default, the
Logical Processor option is set to Enabled.
Alternate RTID (Requestor
Transaction ID) Setting
Enables you to allocate more RTIDs to the remote socket, thereby
increasing cache performance between the sockets or easing work in
normal mode for NUMA. By default, the Alternate RTID (Requestor
Transaction ID) Setting is set to Disabled.
Virtualization Technology Enables or disables the additional hardware capabilities provided for
virtualization. By default, the Virtualization Technology option is set to
Enabled.
Address Translation Service
(ATS)
Defines the Address Translation Cache (ATC) for devices to cache the
DMA transactions. This field provides an interface to a chipset's Address
Translation and Protection Table to translate DMA addresses to host
addresses. By default, the option is set to Enabled.
Adjacent Cache Line
Prefetch
Optimizes the system for applications that require high utilization of
sequential memory access. By default, the Adjacent Cache Line Prefetch
option is set to Enabled. You can disable this option for applications that
require high utilization of random memory access.
25
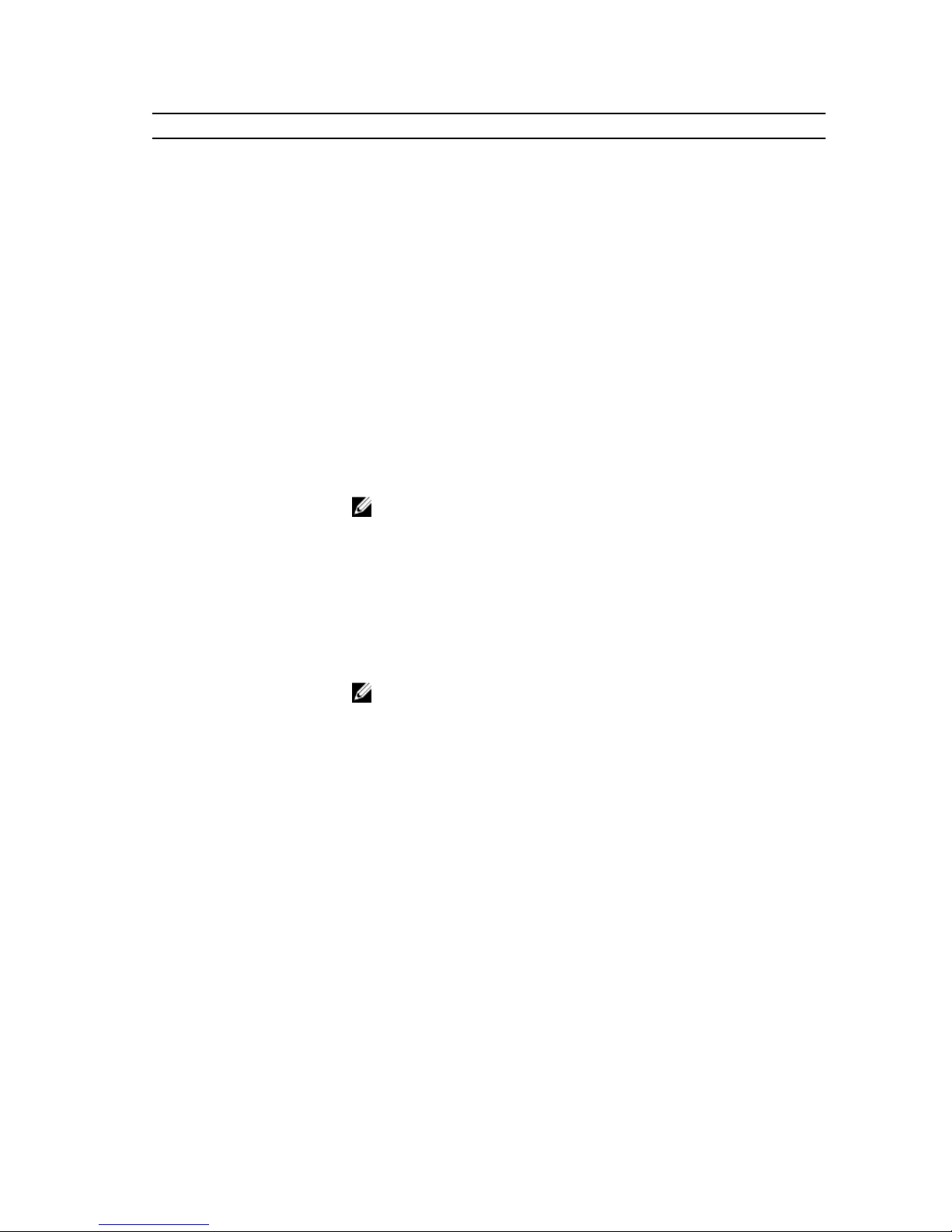
Menu Item Description
Hardware Prefetcher Enables or disables the hardware prefetcher. By default, the Hardware
Prefetcher option is set to Enabled.
DCU Streamer Prefetcher Allows you to enable or disable the Data Cache Unit (DCU) streamer
prefetcher. By default, the DCU Streamer Prefetcher option is set to
Enabled.
DCU IP Prefetcher Enables or disables the Data Cache Unit (DCU) IP prefetcher. By default,
the DCU IP Prefetcher option is set to Enabled.
Execute Disable Enables or disables the execute disable memory protection technology.
By default, the Execute Disable option is set to Enabled.
Logical Processor Idling Enables or disables the OS capability to put logical processors in the
idling state in order to reduce power consumption. By default, the option
is set to Disabled.
Configurable TDP Allows reconfiguration of Thermal Design Power (TDP) to lower levels.
TDP refers to the maximum amount of power the cooling system is
required to dissipate.
X2Apic Mode Enables or disables the X2Apic mode.
Dell Controlled Turbo
NOTE: Depending on the number of installed CPUs, there may be
up to four processor listings.
Controls the turbo engagement. Enable this option only when System
Profile is set to Performance.
Number of Cores per
Processor
Controls the number of enabled cores in each processor. By default, the
Number of Cores per Processor option is set to All.
Processor 64-bit Support Specifies if the processor(s) support 64-bit extensions.
Processor Core Speed Displays the maximum core frequency of the processor.
Processor 1
NOTE: Depending on the number of installed CPUs, there may be
up to four processor listings. The following settings are displayed for
each processor installed in the system.
• Family-Model-Stepping — Displays the family, model and
stepping of the processor as defined by Intel.
• Brand — Displays the brand name reported by the processor.
• Level 2 Cache — Displays the total L2 cache.
• Level 3 Cache — Displays the total L3 cache.
• Number of Cores — Displays the number of cores per processor.
SATA Settings screen
You can use the SATA Settings screen to view the SATA settings of SATA devices and enable RAID on
your system.
To view the SATA Settings screen, click System Setup Main Menu → System BIOS → SATA Settings.
26

Menu Item Description
Embedded SATA Enables the embedded SATA to be set to Off, ATA, AHCI, or RAID modes.
By default, the Embedded SATA option is set to AHCI.
Security Freeze Lock Sends Security Freeze Lock command to the Embedded SATA drives
during POST. This option is applicable only to ATA and AHCI mode.
Write Cache Enables or disables the command for Embedded SATA drives during
POST.
Port A Sets the drive type of the selected device. For Embedded SATA settings
in ATA mode, set this field to Auto to enable BIOS support. Set to OFF to
turn off BIOS support.
For AHCI mode or RAID mode, BIOS always enables support.
Model Displays the drive model of the selected device.
Drive Type Displays the type of drive attached to the SATA port.
Capacity Displays the total capacity of the HDD. The field is undefined for
removable media devices such as optical drives.
Port B Sets the drive type of the selected device. For Embedded SATA settings
in ATA mode, set this field to Auto to enable BIOS support. Set it to OFF
to turn off BIOS support.
For AHCI mode or RAID mode, BIOS always enables support.
Model Displays the drive model of the selected device.
Drive Type Displays the type of drive attached to the SATA port.
Capacity Displays the total capacity of the HDD. The field is undefined for
removable media devices such as optical drives.
Port C Sets the drive type of the selected device. For Embedded SATA settings
in ATA mode, set this field to Auto to enable BIOS support. Set it to OFF
to turn off BIOS support.
For AHCI mode or RAID mode, BIOS always enables support.
Model Displays the drive model of the selected device.
Drive Type Displays the type of drive attached to the SATA port.
Capacity Displays the total capacity of the HDD. The field is undefined for
removable media devices such as optical drives.
Port D Sets the drive type of the selected device. For Embedded SATA settings
in ATA mode, set this field to Auto to enable BIOS support. Set it to OFF
to turn off BIOS support.
For AHCI mode or RAID mode, BIOS always enables support.
Model Displays the drive model of the selected device.
Drive Type Displays the type of drive attached to the SATA port.
Capacity Displays the total capacity of the HDD. The field is undefined for
removable media devices such as optical drives.
27

Menu Item Description
Port E Sets the drive type of the selected device. For Embedded SATA settings
in ATA mode, set this field to Auto to enable BIOS support. Set it to OFF
to turn off BIOS support.
For AHCI mode or RAID mode, BIOS always enables support.
Model Displays the drive model of the selected device.
Drive Type Displays the type of drive attached to the SATA port.
Capacity Displays the total capacity of the HDD. The field is undefined for
removable media devices such as optical drives.
Port F Sets the drive type of the selected device. For Embedded SATA settings
in ATA mode, set this field to Auto to enable BIOS support. Set it to OFF
to turn off BIOS support.
For AHCI mode or RAID mode, BIOS always enables support.
Model Displays the drive model of the selected device.
Drive Type Displays the type of drive attached to the SATA port.
Capacity Displays the total capacity of the HDD. The field is undefined for
removable media devices such as optical drives.
Port G Sets the drive type of the selected device. For Embedded SATA settings
in ATA mode, set this field to Auto to enable BIOS support. Set it to OFF
to turn off BIOS support.
For AHCI mode or RAID mode, BIOS always enables support.
Model Displays the drive model of the selected device.
Drive Type Displays the type of drive attached to the SATA port.
Capacity Displays the total capacity of the HDD. The field is undefined for
removable media devices such as optical drives.
Port H Sets the drive type of the selected device. For Embedded SATA settings
in ATA mode, set this field to Auto to enable BIOS support. Set it to OFF
to turn off BIOS support.
For AHCI mode or RAID mode, BIOS always enables support.
Model Displays the drive model of the selected device.
Drive Type Displays the type of drive attached to the SATA port.
Capacity Displays the total capacity of the HDD. The field is undefined for
removable media devices such as optical drives.
Port I Sets the drive type of the selected device. For Embedded SATA settings
in ATA mode, set this field to Auto to enable BIOS support. Set it to OFF
to turn off BIOS support.
For AHCI mode or RAID mode, BIOS always enables support.
Model Displays the drive model of the selected device.
Drive Type Displays the type of drive attached to the SATA port.
28
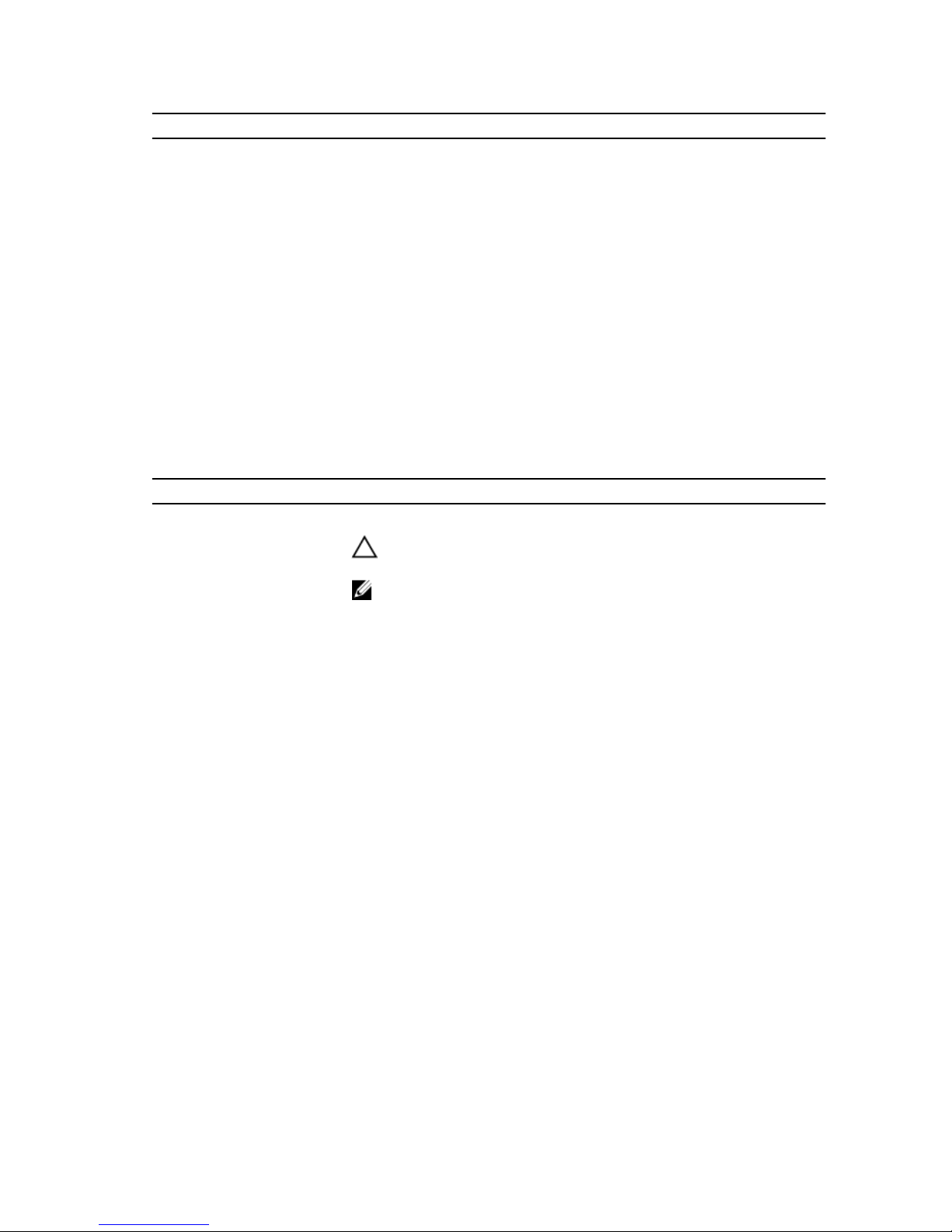
Menu Item Description
Capacity Displays the total capacity of the HDD. The field is undefined for
removable media devices such as optical drives.
Port J Sets the drive type of the selected device. For Embedded SATA settings in
ATA mode, set this field to Auto to enable BIOS support. Set it to OFF to
turn off BIOS support.
For AHCI mode or RAID mode, BIOS always enables support.
Model Displays the drive model of the selected device.
Drive Type Displays the type of drive attached to the SATA port.
Capacity Displays the total capacity of the HDD. The field is undefined for
removable media devices such as optical drives.
Boot Settings screen
You can use the Boot Settings screen to set the Boot mode to either BIOS or UEFI. It also allows you to
specify the boot order.
To view the Boot Settings screen, click System Setup Main Menu → System BIOS → Boot Settings.
Menu Item Description
Boot Mode Enables you to set the boot mode of the system.
CAUTION: Switching the boot mode may prevent the system from
booting if the OS is not installed in the same boot mode.
NOTE: Setting this field to UEFI disables the BIOS Boot Settings
menu. Setting this field to BIOS disables the UEFI Boot Settings
menu.
If the OS supports UEFI, you can set this option to UEFI. Setting this field
to
BIOS allows compatibility with non-UEFI OSs. By default, the Boot
Mode option is set to BIOS.
Boot Sequence Retry Enables or disables the Boot Sequence Retry feature. If this field is
enabled and the system fails to boot, the system reattempts the boot
sequence after 30 seconds. By default, the Boot Sequence Retry option
is set to Enabled.
Hard-Disk Failover Specifies which devices in the HDD Sequence are attempted in the boot
sequence. When the option is Disabled, only the first hard disk device in
the list is attempted to boot. When set to Enabled, all hard disk devices
are attempted in order, as listed in the HDD Sequence. This option is not
enabled for UEFI Boot Mode.
Boot Option Settings Configures the boot sequence and the boot devices.
Network Settings screen
You can use the Network Settings screen to modify PXE device settings. Network Settings are only
available in UEFI boot mode. BIOS does not control network settings in the BIOS boot mode. For BIOS
boot mode, the network settings are handled by the network controllers option ROM.
To view the Network Settings, click System Setup Main Menu → System BIOS → Network Settings.
29

Menu Item Description
PXE Device n (n = 1 to 4) Enables or disables the device. When enabled, a UEFI boot option is
created for the device.
PXE Device n Settings (n = 1
to 4)
Allows you to control the configuration of the PXE device.
Integrated Devices screen details
You can use the Integrated Devices screen to view and configure the settings of all integrated devices
including the video controller, integrated RAID controller, and the USB ports.
You can view the Integrated Devices screen by clicking System Setup Main Menu → System BIOS →
Integrated Devices.
The Integrated Devices screen details are explained here.
Menu Item Description
USB 3.0 Setting Enables or disables the USB 3.0 support. Enable this option only if your OS
supports USB 3.0. If you disable this option, devices operate at USB 2.0 speed.
USB 3.0 is disabled by default.
User Accessible USB
Ports
Enables or disables the USB ports. Selecting Only Back Ports On disables the
front USB ports, selecting All Ports Off disables all USB ports. The USB
keyboard and mouse operates during boot process in certain OSs. After the
boot process is complete, the USB drive and mouse do not work if the ports
are disabled.
NOTE: Selecting Only Back Ports On and All Ports Off will disable the
USB management port and also restrict access to iDRAC features.
Internal USB Port Enables or disables the internal USB port. By default, the option is set to
Enabled.
Integrated RAID
Controller
Enables or disables the integrated RAID controller. By default, the option is
set to Enabled.
Integrated Network
Card 1
Enables or disables the integrated network card.
Embedded NIC1 and
NIC2
NOTE: The Embedded NIC1 and NIC2 option is only available on
systems that do not have Integrated Network Card 1.
Enables or disables the Embedded NIC1 and NIC2 . If set to Disabled, the NIC
may still be available for shared network access by the embedded
management controller. The embedded NIC1 and NIC2 option is only
available on systems that do not have NDCs. This option is mutually exclusive
with the Integrated Network Card 1 option. Configure this function using the
NIC management utilities of the system.
I/OAT DMA Engine Enables or disables the I/OAT option. Enable only if the hardware and
software support the feature.
Embedded Video
Controller
Enables or disables the Embedded Video Controller. By default, the
embedded video controller is Enabled. Current state of Embedded Video
Controller is Enabled. Current State of Embedded Video Controller is a read
only field, indicating the current state for the Embedded Video Controller. If
the Embedded Video Controller is the only display capability in the system
(that is, no add-in graphics card is installed), then the Embedded Video
30
 Loading...
Loading...