Page 1
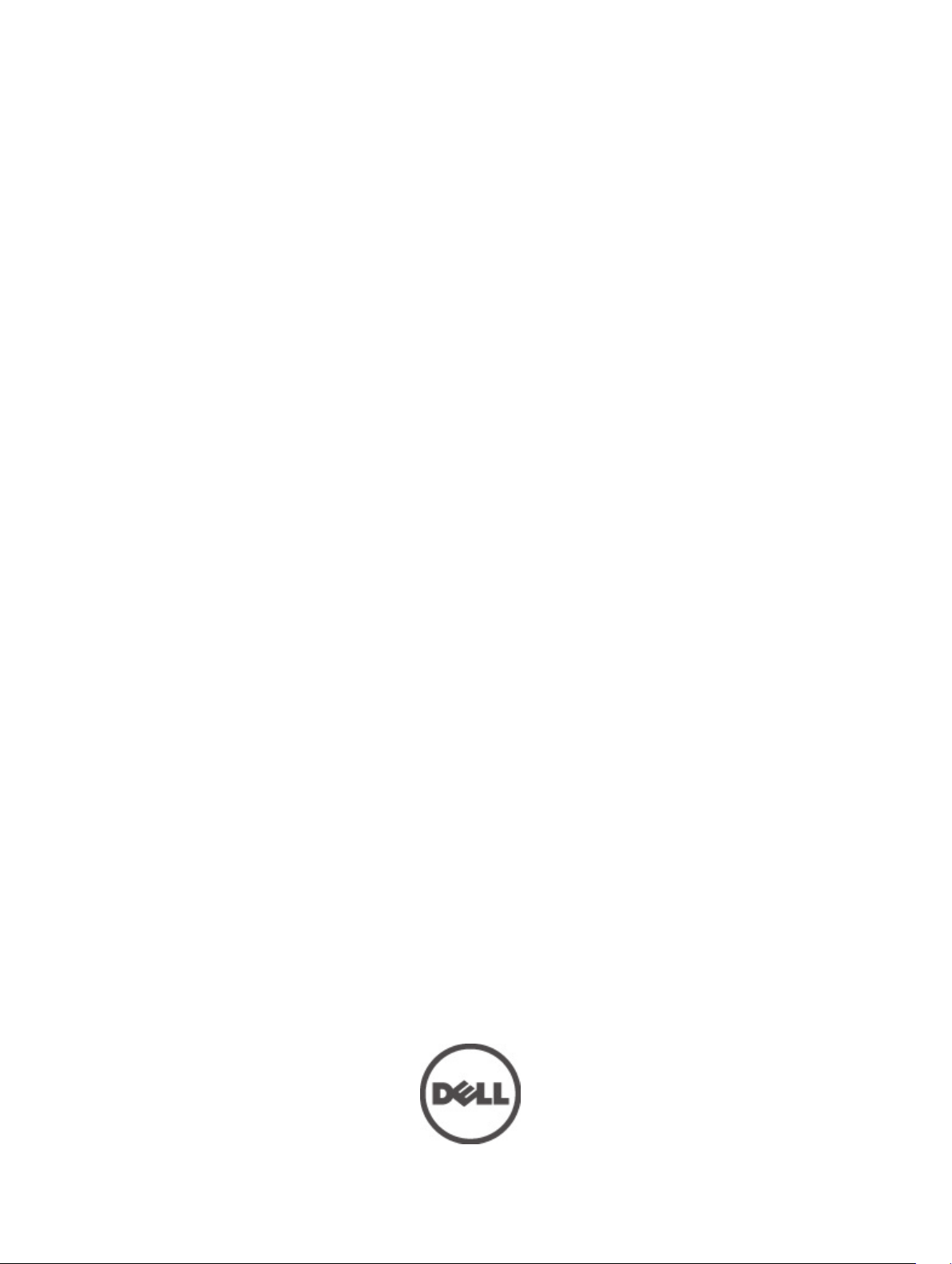
Dell PowerVault NX3200 Systems
Getting Started Guide
Regulatory Model: E14S Series
Regulatory Type: E14S001
Page 2
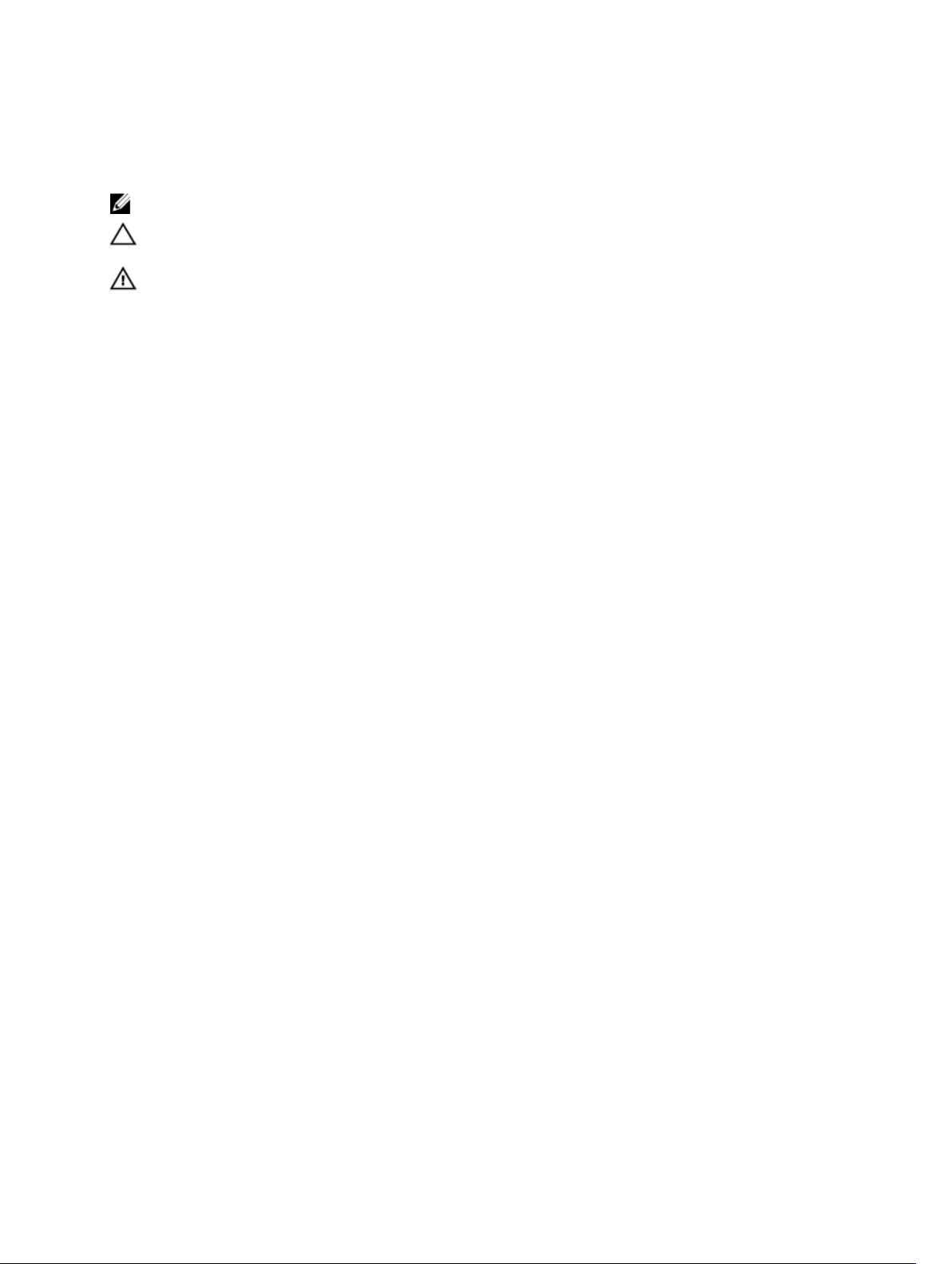
Notes, Cautions, and Warnings
NOTE: A NOTE indicates important information that helps you make better use of your computer.
CAUTION: A CAUTION indicates either potential damage to hardware or loss of data and tells you how to avoid the
problem.
WARNING: A WARNING indicates a potential for property damage, personal injury, or death.
© 2012 Dell Inc.
Trademarks used in this text: Dell™, the Dell logo, Dell Precision™ , OptiPlex™, Latitude™, PowerEdge™, PowerVault™,
PowerConnect™, OpenManage™, EqualLogic™, Compellent™, KACE™, FlexAddress™, Force10™ and Vostro™ are trademarks of Dell
Inc. Intel®, Pentium®, Xeon®, Core® and Celeron® are registered trademarks of Intel Corporation in the U.S. and other countries. AMD
is a registered trademark and AMD Opteron™, AMD Phenom™ and AMD Sempron™ are trademarks of Advanced Micro Devices, Inc.
Microsoft®, Windows®, Windows Server®, Internet Explorer®, MS-DOS®, Windows Vista® and Active Directory® are either trademarks
or registered trademarks of Microsoft Corporation in the United States and/or other countries. Red Hat® and Red Hat
Enterprise Linux® are registered trademarks of Red Hat, Inc. in the United States and/or other countries. Novell® and SUSE® are
registered trademarks of Novell Inc. in the United States and other countries. Oracle® is a registered trademark of Oracle Corporation
and/or its affiliates. Citrix®, Xen®, XenServer® and XenMotion® are either registered trademarks or trademarks of Citrix Systems, Inc. in
the United States and/or other countries. VMware
trademarks of VMware, Inc. in the United States or other countries.
Corporation.
2012 - 06
®
,
Virtual SMP
®
®
,
vMotion
®
is a registered trademark of International Business Machines
IBM
,
vCenter
®
and
vSphere
®
are registered trademarks or
®
®
Rev. A00
Page 3
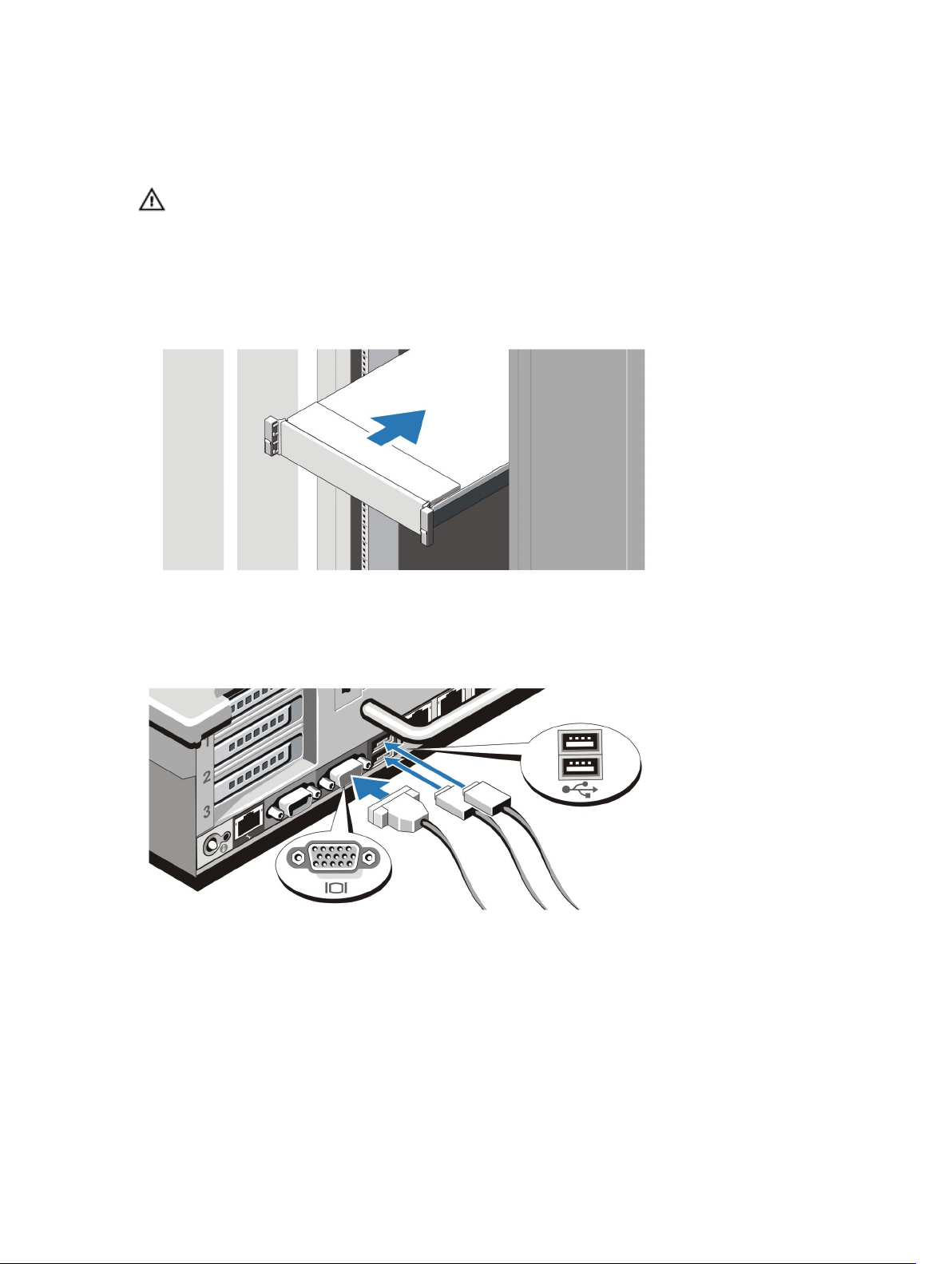
Installation And Configuration
WARNING: Before performing the following procedure, review the safety instructions that came with the system.
Unpacking a Rack System
Unpack your system and identify each item.
Assemble the rails and install the system in the rack following the safety instructions and the rack installation
instructions provided with your system.
Figure 1. Installing the Rails and System in a Rack
Connecting The Optional Keyboard, Mouse, And Monitor
Figure 2. Connecting Keyboard, Mouse, and Monitor
Connect the keyboard, mouse, and monitor (optional).
The connectors on the back of your system have icons indicating which cable to plug into each connector. Be sure to
tighten the screws (if any) on the monitor's cable connector.
3
Page 4

Connecting The Power Cable(s)
Figure 3. Connecting the Power Cable(s)
Connect the system’s power cable(s) to the system and, if a monitor is used, connect the monitor’s power cable to the
monitor.
Securing The Power Cable(s)
Figure 4. Securing the Power Cable(s)
Bend the system power cable(s), as shown in the illustration, and attach to the cable strap.
Plug the other end of the power cable(s) into a grounded electrical outlet or a separate power source such as an
uninterruptible power supply (UPS) or a power distribution unit (PDU).
4
Page 5

Turning On The System
Figure 5. Turning on the System
Press the power button on the system. The power indicator should light.
Installing The Optional Bezel
Figure 6. Installing the Bezel
Install the bezel (optional).
Dell Software License Agreement
Before using your system, read the Dell Software License Agreement that came with your system. You must consider
any media of Dell-installed software as BACKUP copies of the software installed on your system’s hard drive. If you do
not accept the terms of the agreement, call the customer assistance telephone number. For customers in the United
States, call 800-WWW-DELL (800-999-3355). For customers outside the United States, visit support.dell.com and select
your country or region from the top of the page.
5
Page 6

Other Information You May Need
WARNING: See the safety and regulatory information that shipped with your system. Warranty information may be
included within this document or as a separate document.
• The
Owner’s Manual
and install or replace system components. This document is available online at support.dell.com/manuals.
• The rack documentation included with your rack solution describes how to install your system into a rack, if
required.
• Any media that ships with your system that provides documentation and tools for configuring and managing your
system, including those pertaining to the operating system, system management software, system updates, and
system components that you purchased with your system.
NOTE: Always check for updates on support.dell.com/manuals and read the updates first because they often
supersede information in other documents.
NOTE: When upgrading your system, it is recommended that you download and install the latest BIOS, driver, and
systems management firmware on your system from support.dell.com.
provides information about system features and describes how to troubleshoot the system
Obtaining Technical Assistance
If you do not understand a procedure in this guide or if the system does not perform as expected, see your
Manual
. Dell offers comprehensive hardware training and certification. See dell.com/training for more information. This
service may not be offered in all locations.
Owner’s
NOM Information
The following information is provided on the device described in this document in compliance with the requirements of
the official Mexican standards (NOM):
Importer:
Model number: E14S
Supply voltage: 100–240 V CA (with 495 W, 750 W, and 1100 W AC power supply unit) or –(48–60) V
Frequency: 50/60 Hz (AC power supply unit)
Current consumption: 12–6.5 A (X2) (per 1100 W AC power supply unit)
Dell Inc. de México, S.A. de C.V.
Paseo de la Reforma 2620 -11º Piso
Col. Lomas Altas
11950 México, D.F.
de CC (with 1100 W DC power supply unit)
10–5 A (X2) (per 750 W AC power supply unit)
6.5–3 A (X2) (per 495 W AC power supply unit)
32 A (X2) (per 1100 W DC power supply unit)
NOTE: (X #), # = Maximum number of power supplies per system.
6
Page 7

Technical Specifications
NOTE: The following specifications are only those required by law to ship with your system. For a complete and
current listing of the specifications for your system, go to support.dell.com.
Power
AC Power Supply (per power supply)
Wattage 495 W, 750 W, or 1100 W
Heat dissipation
NOTE: Heat dissipation is calculated using the
power supply wattage rating.
Voltage
NOTE: This system is also designed to be
connected to IT power systems with a phase to
phase voltage not exceeding 230 V.
DC Power Supply (per power supply) (when available)
Wattage 1100 W
Heat dissipation
NOTE: Heat dissipation is calculated using the
power supply wattage rating.
Voltage –(48–60) V DC
Battery
Coin-cell battery 3 V CR2032 Lithium coin cell
Physical
Height 87.3 mm (3.44 inch)
1908 BTU/hr maximum (495 W power supply)
2891 BTU/hr maximum (750 W power supply)
4100 BTU/hr maximum (1100 W power supply)
100–240 V AC, autoranging, 50/60 Hz
4416 BTU/hour maximum
Width
With rack latches 482.4 mm (18.98 inch)
Without rack latches 444 mm (17.08 inch)
Depth (includes bezel) 755.8 mm (29.75 inch)
Weight (maximum) 30.9 kg (68.1 lbs)
Weight (empty) 17.2 kg (37.9 lbs)
Environmental
NOTE: For additional information about environmental measurements for specific system configurations, see
dell.com/environmental_datasheets.
Temperature
7
Page 8

Environmental
Operating Continuous operation: 10 °C to 35 °C at 10% to 80%
relative humidity (RH), with 26 °C max dew point. De-rate
maximum allowable dry bulb temperature at 1 °C/300 m
above 900 m (1 °F per 550 ft).
NOTE: For information on supported expanded
operating temperature range and configurations, see
support.dell.com/manuals.
Storage –40 °C to 65 °C (–40 °F to 149 °F) with a maximum
temperature gradation of 20 °C per hour
Relative humidity
Operating 20% to 80% (noncondensing) at a maximum wet bulb
temperature of 29 °C (84.2 °F)
Storage 5% to 95% at a maximum wet bulb temperature of 38 °C
(100.4 °F)
Maximum vibration
Operating 0.26 Grms at 5–350 Hz (all operation orientations)
Storage 1.87 Grms at 10–500 Hz for 15 min (all six sides tested)
Maximum shock
Operating One shock pulse in the positive z axis (one pulse on each
side of the system) of 31 G for 2.6 ms in the operational
orientation
Storage Six consecutively executed shock pulses in the positive
and negative x, y, and z axes (one pulse on each side of
the system) of 71 G for up to 2 ms
Six consecutively executed shock pulses in the positive
and negative x, y, and z axes (one pulse on each side of
the system) of 32 G faired square wave pulse with
velocity change at 270 inches/second (685 centimeters/
second)
Altitude
Operating –15.2 m to 3048 m (–50 ft to 10,000 ft)
NOTE: For altitudes above 2950 ft, the maximum
operating temperature is derated 1ºF/550 ft.
Storage –15.2 m to 10,668 m (–50 ft to 35,000 ft)
Airborne Contaminant Level
Class G1 as defined by ISA-S71.04-1985
8
 Loading...
Loading...