Page 1
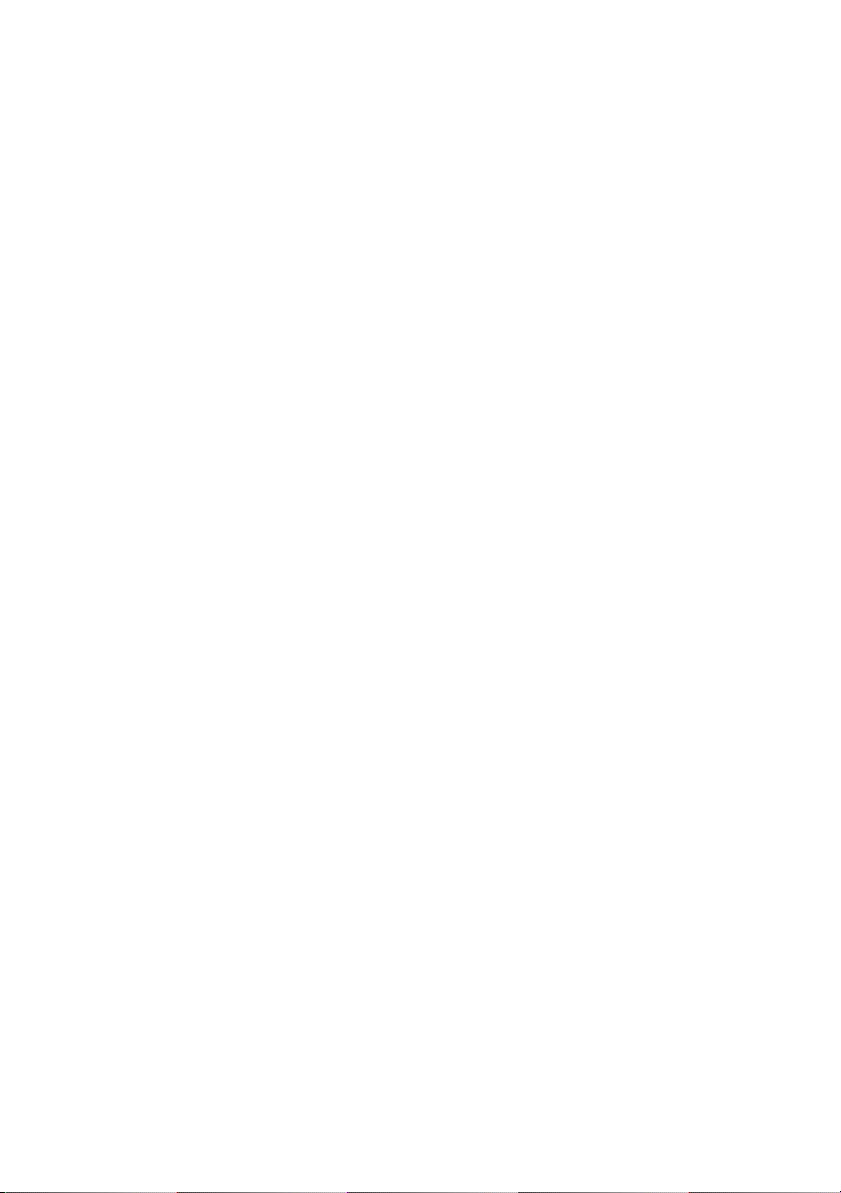
Dell Precision™ Workstation T3400
User’s Guide
Model DCTA
www.dell.com | support.dell.com
Page 2
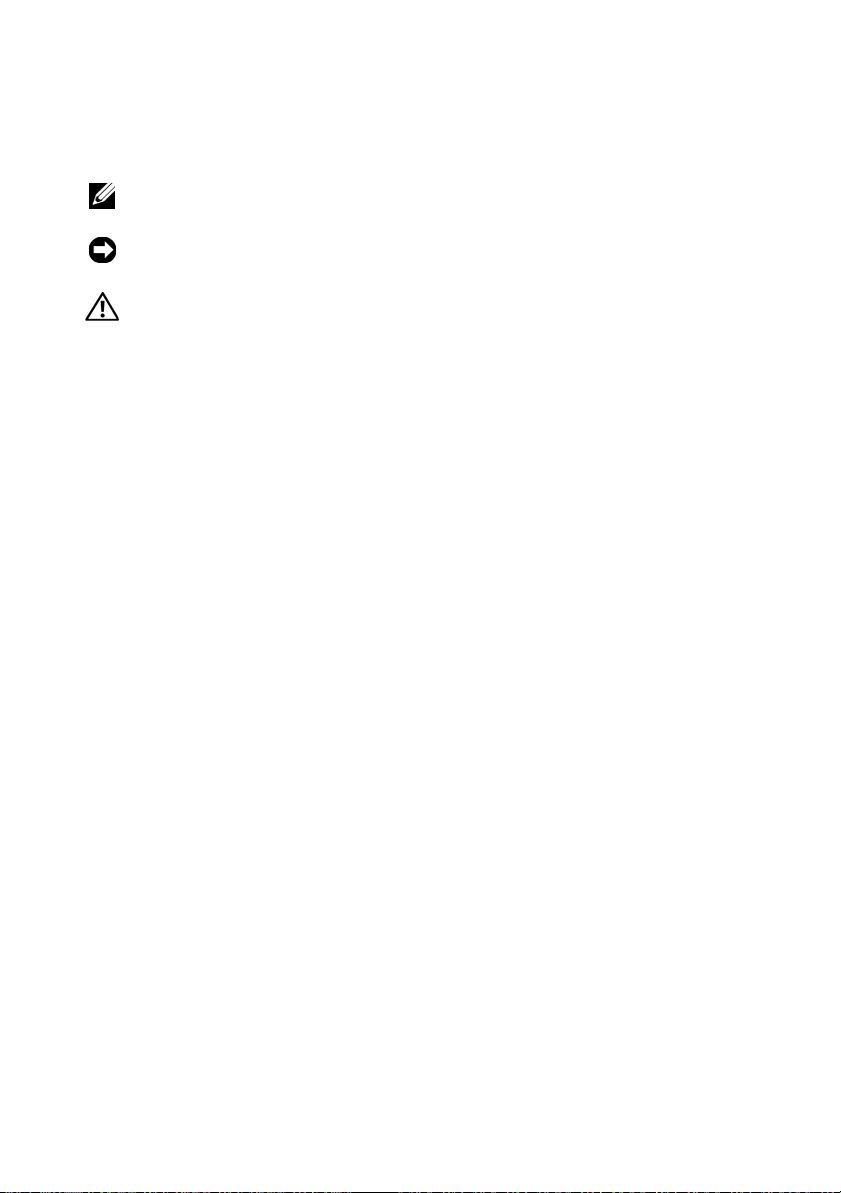
Notes, Notices, and Cautions
NOTE: A NOTE indicates important information that helps you make better use of
your computer.
NOTICE: A NOTICE indicates a potential for damage to hardware or loss of data
and tells you how to avoid the problem.
CAUTION: A CAUTION indicates a potential for property damage, personal injury,
or death.
____________________
Information in this document is subject to change without notice.
© 2007 Dell Inc. All rights reserved.
Reproduction in any manner whatsoever without the written permission of Dell Inc. is strictly
forbidden.
Trademarks used in this text: Dell, the DELL logo, Dell Precision, and Dell OpenManage are
trademarks of Dell Inc.; Intel and Pentium are registered trademarks of Intel Corporation; Microsoft,
Windows, and Vista are either trademarks or registered trademarks of Microsoft Corporation in the
United States and/or other countries. Computrace and Absolute are registered trademarks of Absolute
Software Corporation.
Other trademarks and trade names may be used in this document to refer to either the entities claiming
the marks and names or their products. Dell Inc. disclaims any proprietary interest in trademarks and
trade names other than its own.
Model DCTA
July 2007 P/N NT499 Rev. A00
Page 3
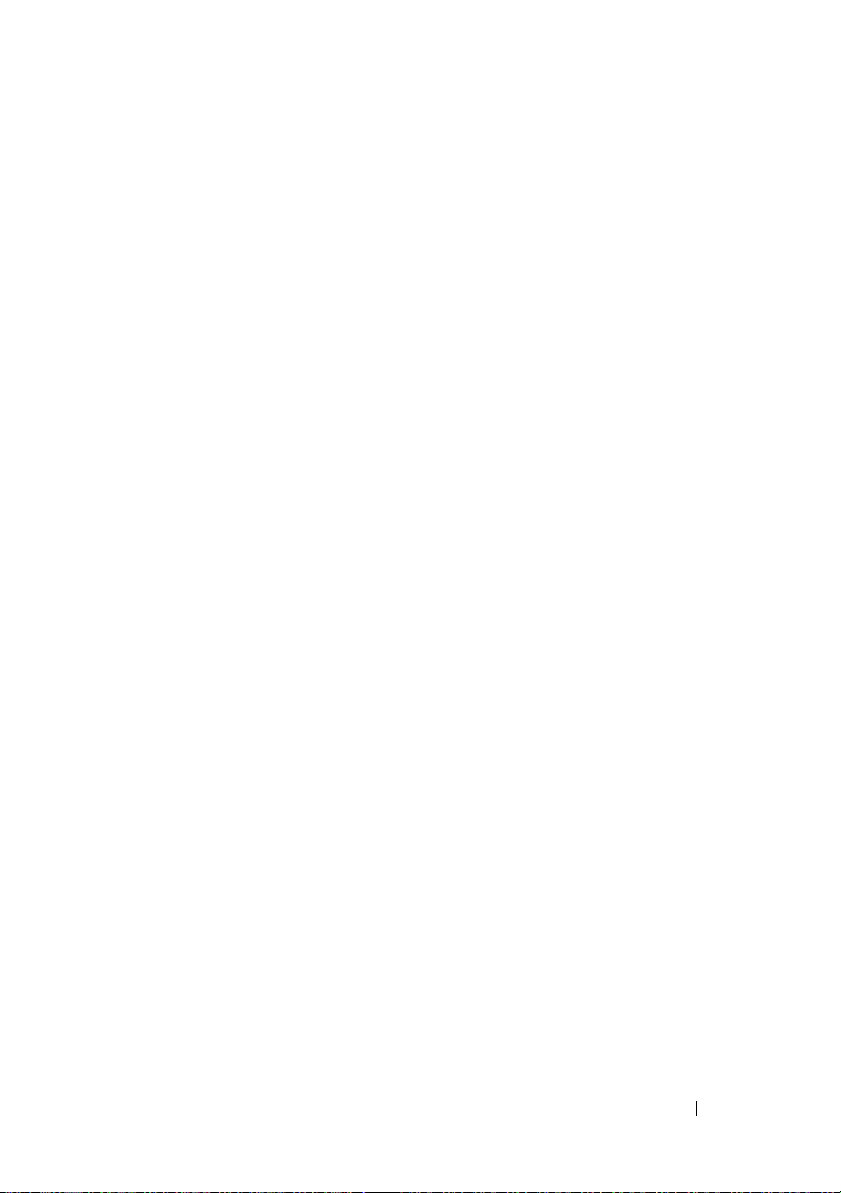
Contents
1 Finding Information . . . . . . . . . . . . . . . . . 15
2 About Your Computer
Front View (Tower Orientation) . . . . . . . . . . . . . 21
Back View (Tower Orientation)
Front View (Desktop Orientation)
Back View (Desktop Orientation)
Back Panel Connectors
Specifications
. . . . . . . . . . . . . . . . . . . . . . 31
. . . . . . . . . . . . . . . 21
. . . . . . . . . . . . . 24
. . . . . . . . . . . . 25
. . . . . . . . . . . . 28
. . . . . . . . . . . . . . . . . 29
3 Advanced Features . . . . . . . . . . . . . . . . . 39
LegacySelect Technology Control . . . . . . . . . . . 39
Manageability
Dell OpenManage™ IT Assistant
Dell OpenManage Client Instrumentation
Power Management
. . . . . . . . . . . . . . . . . . . . . . 39
. . . . . . . . . 39
. . . . . 40
. . . . . . . . . . . . . . . . . . . 40
4 About RAID Configurations . . . . . . . . . . . 43
Using RAID with Hard Drive Passwords . . . . . . . . 43
Contents 3
Page 4
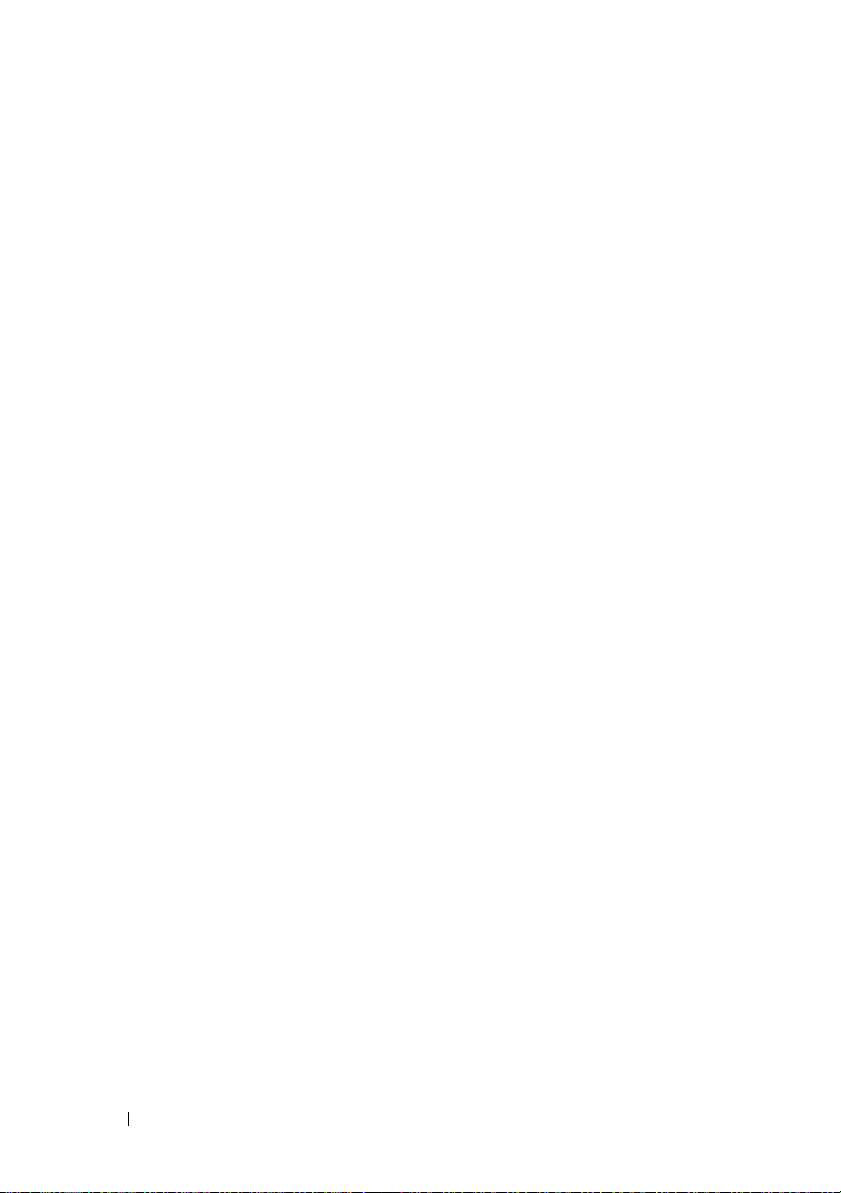
RAID Level 0 . . . . . . . . . . . . . . . . . . . . . . . 44
RAID Level 1
RAID Level 5
RAID Level 10 (1+0)
Configuring Your Computer for RAID
. . . . . . . . . . . . . . . . . . . . . . . 44
. . . . . . . . . . . . . . . . . . . . . . . 45
. . . . . . . . . . . . . . . . . . . 46
. . . . . . . . . . 47
Setting Your Computer to RAID-Enabled
Mode
. . . . . . . . . . . . . . . . . . . . . . . . 48
Configuring Your Computer for RAID Using
®
the Intel
RAID Option ROM Utility . . . . . . . . 48
Configuring Your Computer for RAID Using
the Intel Matrix Storage Manager
Migrating to a RAID Level 0 Configuration
Migrating to a RAID Level 1 Configuration
Migrating to a RAID Level 5 Configuration
Migrating to a RAID Level 10 Configuration
Creating a Spare Hard Drive
. . . . . . . . . 52
. . . . . 56
. . . . . 57
. . . . . 57
. . . . 58
. . . . . . . . . . . . 59
Rebuilding a Degraded RAID Level 1
Configuration
. . . . . . . . . . . . . . . . . . . . 60
5 Setting Up Your Computer . . . . . . . . . . . . 61
4 Contents
Changing Between Tower and Desktop
Orientations
. . . . . . . . . . . . . . . . . . . . . . . 61
Switching From Tower to Desktop
Orientation
. . . . . . . . . . . . . . . . . . . . . 61
Switching From Desktop to Tower
Orientation
. . . . . . . . . . . . . . . . . . . . . 62
Installing Your Computer in an Enclosure
Transferring Information to a New Computer
®
Microsoft
Microsoft Windows Vista™
Windows® XP . . . . . . . . . . . . . 65
. . . . . . . . . . . . 68
. . . . . . . 62
. . . . . . 65
Page 5
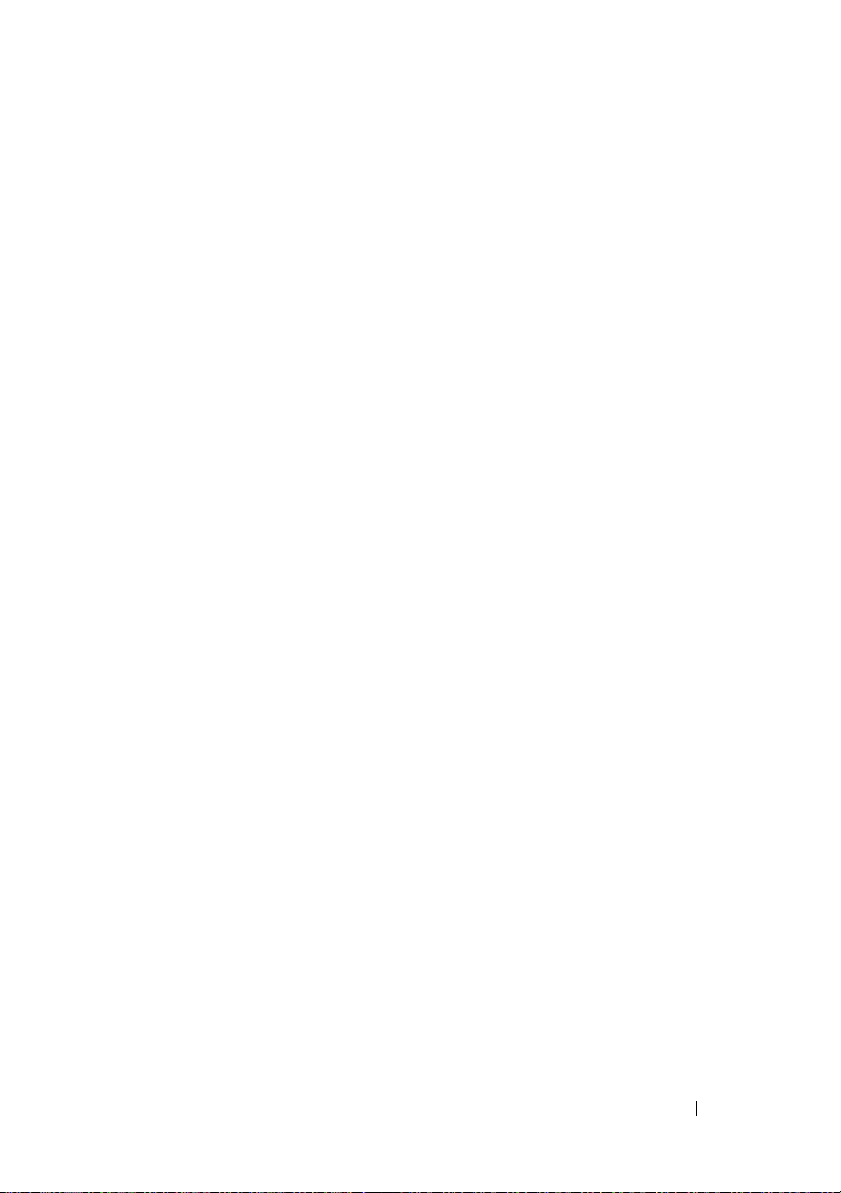
Power Protection Devices . . . . . . . . . . . . . . . 68
Surge Protectors
Line Conditioners
Uninterruptible Power Supplies
. . . . . . . . . . . . . . . . . . 69
. . . . . . . . . . . . . . . . . . 69
. . . . . . . . . . 69
6 Securing Your Computer . . . . . . . . . . . . . 71
Chassis Intrusion Detection . . . . . . . . . . . . . . . 71
Security Cable Lock
Smart Cards and Fingerprint Readers
Passwords
. . . . . . . . . . . . . . . . . . . . . . . . 72
About Passwords
Using a Primary (System) Password
Using an Administrator Password
Using a Hard Drive Password
Trusted Platform Module (TPM)
Turning On and Activating TPM
Security Management Software
Computer Tracking Software
If Your Computer Is Lost or Stolen
. . . . . . . . . . . . . . . . . . . 71
. . . . . . . . . 72
. . . . . . . . . . . . . . . . . 73
. . . . . . . . 74
. . . . . . . . . 74
. . . . . . . . . . . 75
. . . . . . . . . . . . . 76
. . . . . . . . . . 76
. . . . . . . . . . . . 77
. . . . . . . . . . . . . . 77
. . . . . . . . . . . 78
7 Cleaning Your Computer . . . . . . . . . . . . . 79
Computer, Keyboard, and Monitor . . . . . . . . . . . 79
Mouse (Non-Optical)
. . . . . . . . . . . . . . . . . . 79
Floppy Drive
CDs and DVDs
. . . . . . . . . . . . . . . . . . . . . . . 80
. . . . . . . . . . . . . . . . . . . . . . 80
Contents 5
Page 6
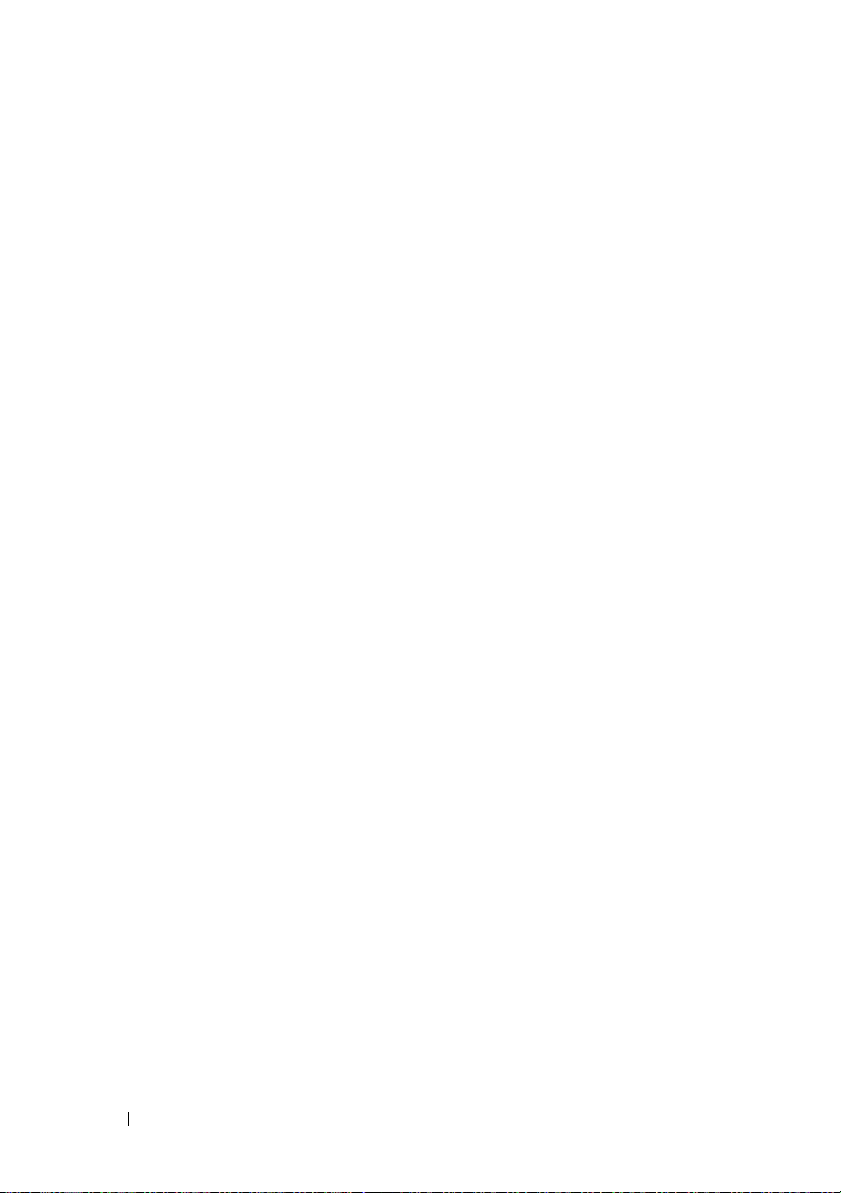
8 System Setup . . . . . . . . . . . . . . . . . . . . . . 81
Entering System Setup . . . . . . . . . . . . . . . . . . 81
System Setup Screens
. . . . . . . . . . . . . . . 81
System Setup Options
Boot Sequence
. . . . . . . . . . . . . . . . . . 82
. . . . . . . . . . . . . . . . . . . . . 92
Changing Boot Sequence for the Current
Boot
. . . . . . . . . . . . . . . . . . . . . . . . . 93
Changing Boot Sequence for Future Boots
. . . . 94
9 Clearing Passwords and CMOS
Settings
95
Clearing Passwords . . . . . . . . . . . . . . . . . . . 95
Clearing CMOS Settings
Flashing the BIOS
. . . . . . . . . . . . . . . . . 96
. . . . . . . . . . . . . . . . . . . . 97
10 Troubleshooting Tools . . . . . . . . . . . . . . . 99
Power Lights . . . . . . . . . . . . . . . . . . . . . . . 99
Diagnostic Lights
Diagnostic Light Codes During POST
. . . . . . . . . . . . . . . . . . . . 100
. . . . . . . 100
6 Contents
Beep Codes
System Messages
. . . . . . . . . . . . . . . . . . . . . . . 104
. . . . . . . . . . . . . . . . . . . . 105
Hardware Troubleshooter
Dell Diagnostics
. . . . . . . . . . . . . . . . . . . . . 107
When to Use the Dell Diagnostics
. . . . . . . . . . . . . . . . 107
. . . . . . . . . 108
Page 7
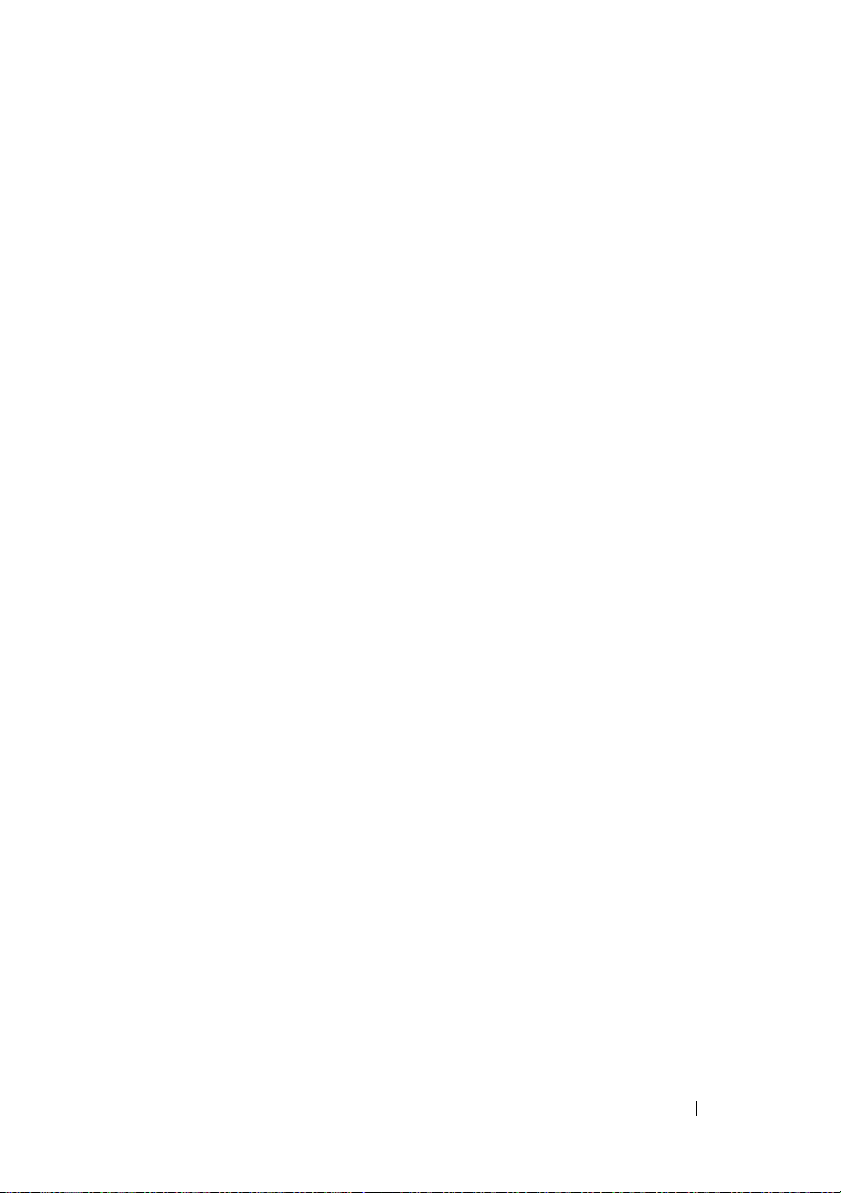
Starting the Dell Diagnostics From Your
Hard Drive
Dell Diagnostics Main Menu
. . . . . . . . . . . . . . . . . . . . . 108
. . . . . . . . . . . . 110
11 Troubleshooting . . . . . . . . . . . . . . . . . . 113
Battery Problems . . . . . . . . . . . . . . . . . . . . 113
Drive Problems
Optical drive problems
. . . . . . . . . . . . . . . . . . . . . 113
. . . . . . . . . . . . . . . . . 114
Problems writing to an optical drive
E-Mail, Modem, and Internet Problems
Error Messages
IEEE 1394 Device Problems
Keyboard Problems
Lockups and Software Problems
The computer does not start up
. . . . . . . . . . . . . . . . . . . . . 117
. . . . . . . . . . . . . . . 118
. . . . . . . . . . . . . . . . . . . 118
. . . . . . . . . . . . 119
. . . . . . . . . . 119
The computer stops responding
A program stops responding
A program crashes repeatedly
. . . . . . . . . . . . 119
. . . . . . . . . . 119
A program is designed for an earlier
Windows operating system
A solid blue screen appears
Other software problems
Memory Problems
. . . . . . . . . . . . . . . . . . . . 121
. . . . . . . . . . . . 120
. . . . . . . . . . . . 120
. . . . . . . . . . . . . 120
. . . . . . . . . . 114
. . . . . . . . 115
. . . . . . . . . . 119
Mouse Problems
Network Problems
. . . . . . . . . . . . . . . . . . . . 121
. . . . . . . . . . . . . . . . . . . 122
Contents 7
Page 8
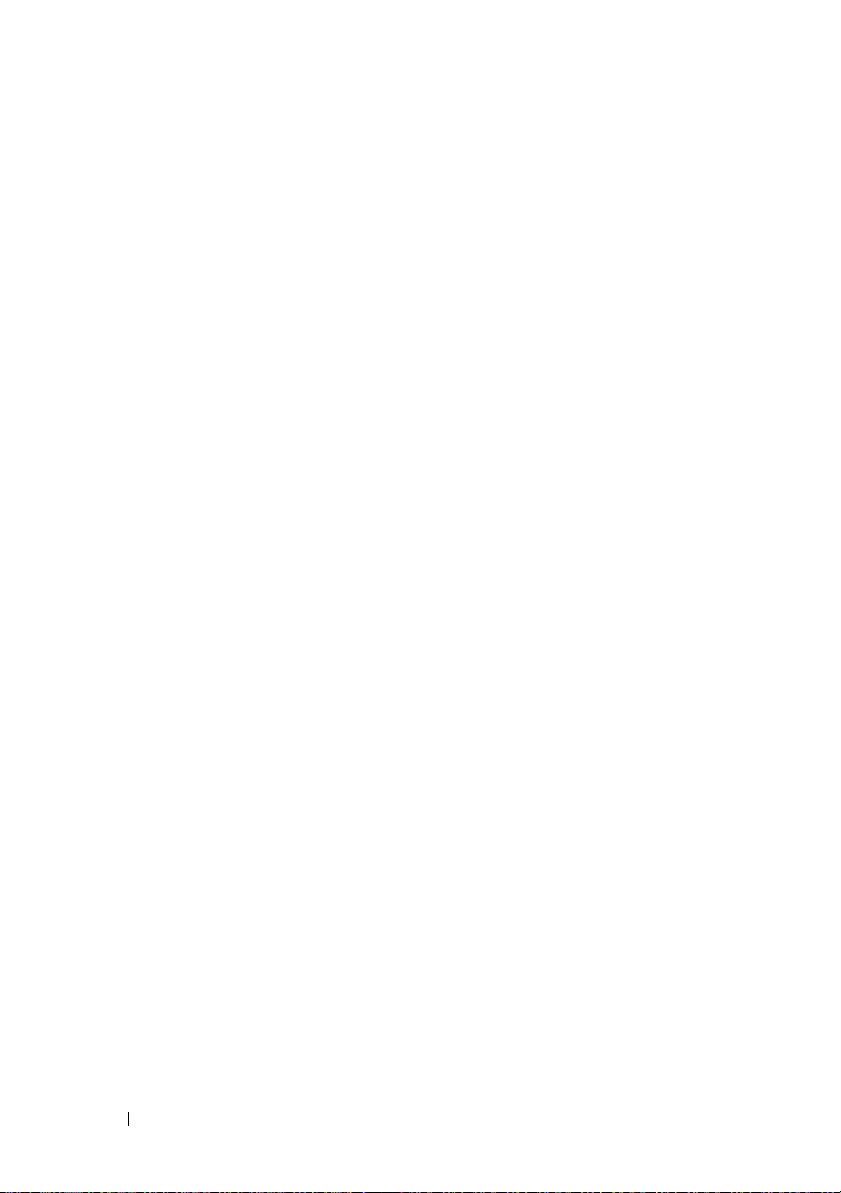
Power Problems . . . . . . . . . . . . . . . . . . . . . 123
Printer Problems
Scanner Problems
Sound and Speaker Problems
No sound from speakers
No sound from headphones
Video and Monitor Problems
The screen is blank
The screen is difficult to read
3D image quality is poor
Only part of the screen is readable
. . . . . . . . . . . . . . . . . . . . . 124
. . . . . . . . . . . . . . . . . . . . 125
. . . . . . . . . . . . . . 125
. . . . . . . . . . . . . . 125
. . . . . . . . . . . . 126
. . . . . . . . . . . . . . 126
. . . . . . . . . . . . . . . . . 127
. . . . . . . . . . . 127
. . . . . . . . . . . . . . 129
. . . . . . . . 129
12 Reinstalling Software . . . . . . . . . . . . . . 131
Drivers . . . . . . . . . . . . . . . . . . . . . . . . . . 131
What Is a Driver?
Identifying Drivers
Reinstalling Drivers and Utilities
Restoring Your Operating System
Using Microsoft
Using Dell PC Restore and Dell Factory
Image Restore
Using the Operating System Media
. . . . . . . . . . . . . . . . . . 131
. . . . . . . . . . . . . . . . . 131
. . . . . . . . . . 132
. . . . . . . . . . . . 136
Windows System Restore . . . . 136
. . . . . . . . . . . . . . . . . . . 138
. . . . . . . . 141
13 Adding and Replacing Parts . . . . . . . . . 143
8 Contents
Before You Begin . . . . . . . . . . . . . . . . . . . . 143
Recommended Tools
Turning Off Your Computer
Before Working Inside Your Computer
. . . . . . . . . . . . . . . . 143
. . . . . . . . . . . . . 143
. . . . . . . 144
Page 9
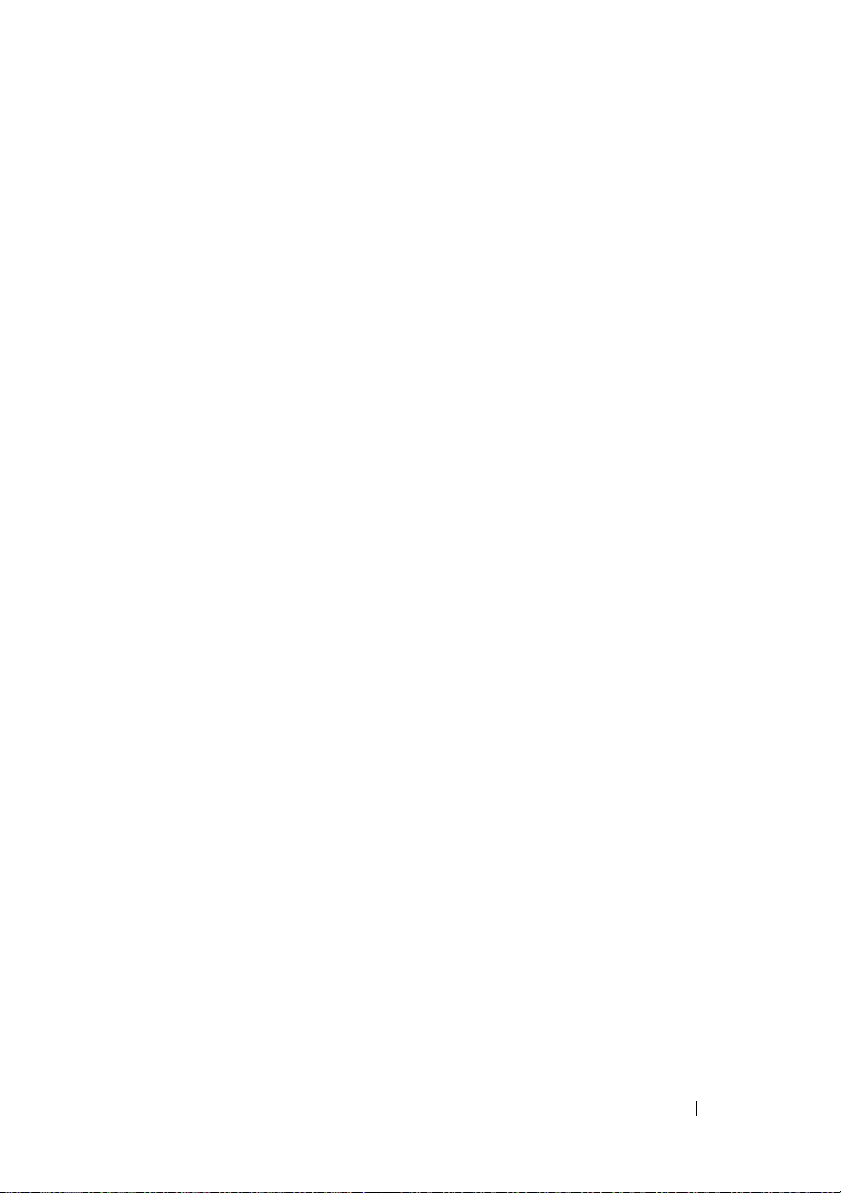
Removing the Computer Cover . . . . . . . . . . . . . 145
Inside View of Your Computer
System Board Components
Power Supply DC Connector Pin Assignments
. . . . . . . . . . . 146
. . . . . . . . . . . . 148
. . 149
Removing the Front Panel
Chassis Intrusion Switch
. . . . . . . . . . . . . . . . 154
. . . . . . . . . . . . . . . . 155
Removing the Chassis Intrusion Switch
Replacing the Chassis Intrusion Switch
Resetting the Chassis Intrusion Detector
Memory
Cards
Drives
. . . . . . . . . . . . . . . . . . . . . . . . . 157
Memory Overview
Removing a Memory Module
Installing a Memory Module
. . . . . . . . . . . . . . . . . . . . . . . . . . . 162
PCI Cards
. . . . . . . . . . . . . . . . . . . . . . 163
PCI Express Cards
. . . . . . . . . . . . . . . . . . . . . . . . . . 185
Tower Computer Drive Configurations
. . . . . . . . . . . . . . . . . 157
. . . . . . . . . . . 160
. . . . . . . . . . . . 160
. . . . . . . . . . . . . . . . . 175
. . . . . . . 185
Desktop Computer Drive Configurations
About Metal Shields (Present in Some Drive
Configurations)
General Installation Guidelines
. . . . . . . . . . . . . . . . . . . 188
. . . . . . . . . . 189
. . . . . . 155
. . . . . . 156
. . . . . 157
. . . . . . 187
Hard Drive
. . . . . . . . . . . . . . . . . . . . . . . . 191
Removing a Hard Drive (Tower or Desktop
Computer)
. . . . . . . . . . . . . . . . . . . . . 191
Installing a Hard Drive or Adding a Second
Optional Hard Drive (Tower or Desktop
Computer)
. . . . . . . . . . . . . . . . . . . . . 194
Removing an Optional Third Hard Drive
(Tower Computer)
. . . . . . . . . . . . . . . . . 197
Contents 9
Page 10
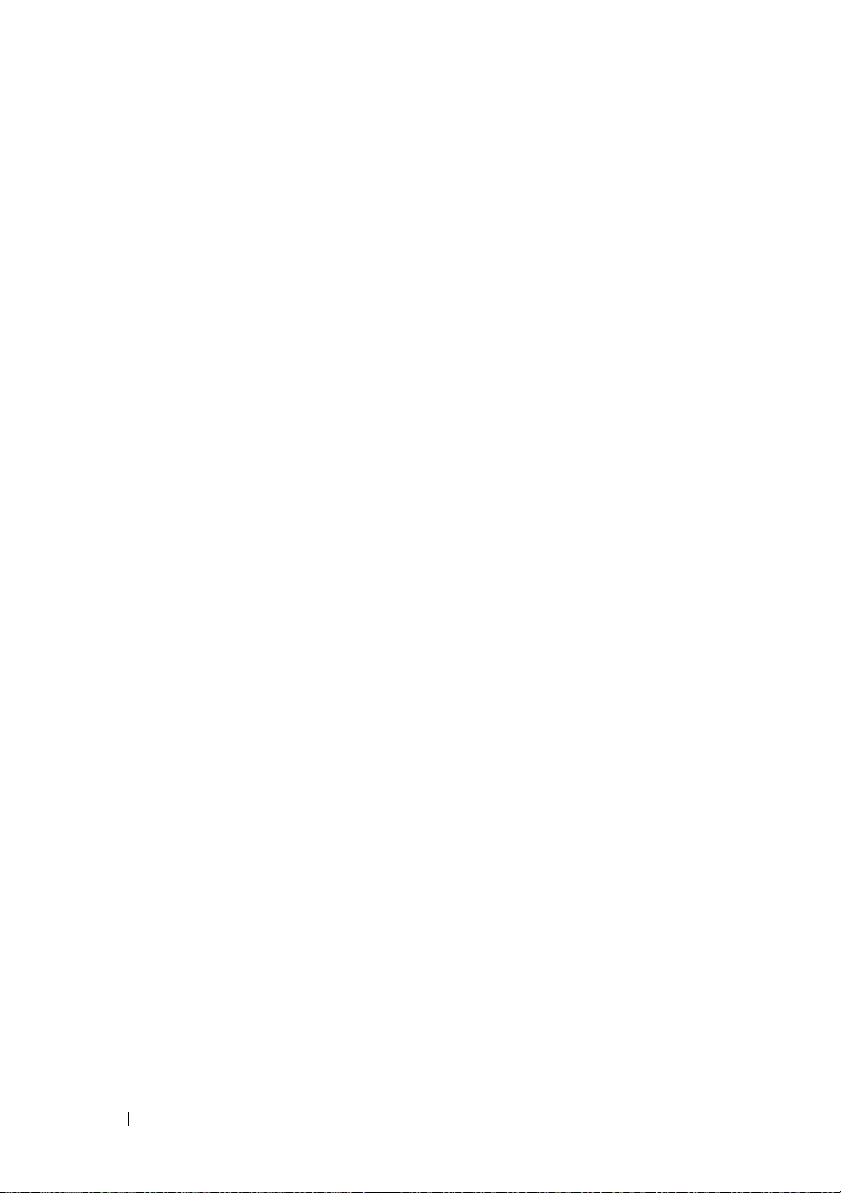
Installing an Optional Third Hard Drive
(Tower Computer)
. . . . . . . . . . . . . . . . . 199
Removing an Optional Fourth SATA Hard Drive
(Tower Computer)
. . . . . . . . . . . . . . . . . 201
Installing an Optional Fourth Hard Drive
(Tower Computer)
. . . . . . . . . . . . . . . . . 202
Removing an Optional Third Hard Drive
(Desktop Computer)
. . . . . . . . . . . . . . . . 203
Installing an Optional Third Hard Drive
(Desktop Computer)
Installing an Additional Fan
. . . . . . . . . . . . . . . . 206
. . . . . . . . . . . . 210
Drive Panel
. . . . . . . . . . . . . . . . . . . . . . . 212
Removing the Drive Panel (Tower Computer)
Replacing the Drive Panel (Tower Computer)
Removing the Drive Panel (Desktop Computer)
Replacing the Drive Panel (Desktop Computer)
Removing a Drive-Panel Insert
Installing a Drive-Panel Insert
Floppy Drive or Media Card Reader
. . . . . . . . . . . 218
. . . . . . . . . . . 218
. . . . . . . . . . . 219
Removing a Floppy Drive or Media Card
Reader (Tower Computer)
. . . . . . . . . . . . . 220
Installing a Floppy Drive or Media Card
Reader (Tower Computer)
. . . . . . . . . . . . . 222
Removing a Floppy Drive or a Media Card
Reader (Desktop Computer)
. . . . . . . . . . . . 226
Installing a Floppy Drive or Media Card
Reader (Desktop Computer)
Optical Drive
. . . . . . . . . . . . . . . . . . . . . . . 231
. . . . . . . . . . . . 228
Removing an Optical Drive (Tower Computer)
Installing an Optical Drive (Tower Computer)
Removing an Optical Drive (Desktop Computer)
Installing an Optical Drive (Desktop Computer)
. . . 213
. . . 214
. . 215
. . 216
. . . 231
. . . 233
. . 236
. . 237
10 Contents
Installing the Optional Speaker
. . . . . . . . . . . . . 240
Page 11
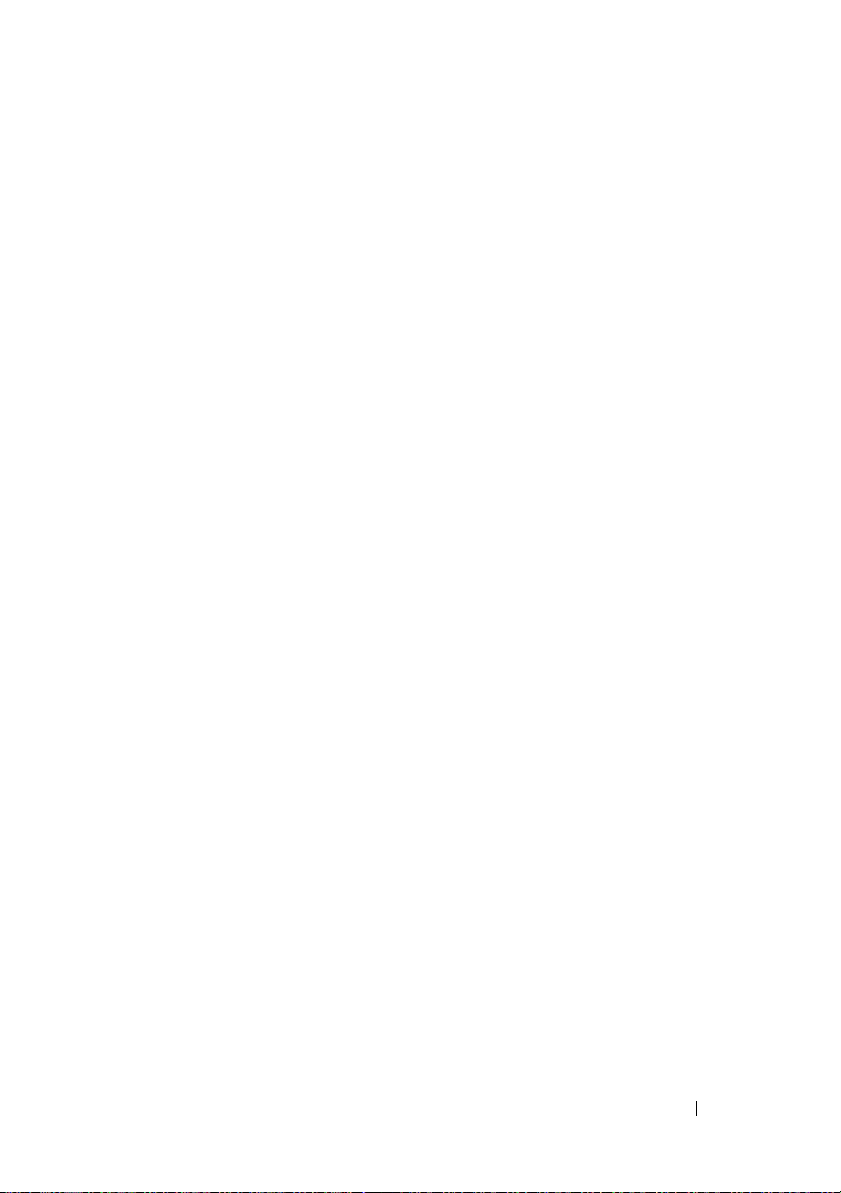
Processor . . . . . . . . . . . . . . . . . . . . . . . . 243
Removing the Processor
Replacing the Processor
Battery
. . . . . . . . . . . . . . . . . . . . . . . . . . 248
About the Battery
Removing the Battery
Replacing the Battery
. . . . . . . . . . . . . . 243
. . . . . . . . . . . . . . 245
. . . . . . . . . . . . . . . . . 249
. . . . . . . . . . . . . . . 249
. . . . . . . . . . . . . . . 251
I/O Panel
Power Supply
System Board
Replacing the Front Panel
Replacing the Computer Cover
. . . . . . . . . . . . . . . . . . . . . . . . . 251
I/O-Panel Components
Removing the I/O Panel
Replacing the I/O Panel
. . . . . . . . . . . . . . . . . . . . . . 256
Removing the Power Supply
Replacing the Power Supply
. . . . . . . . . . . . . . . . . . . . . . 258
Removing the System Board
Replacing the System Board
. . . . . . . . . . . . . . . 252
. . . . . . . . . . . . . . 252
. . . . . . . . . . . . . . 255
. . . . . . . . . . . . 256
. . . . . . . . . . . . 257
. . . . . . . . . . . . 258
. . . . . . . . . . . . 260
. . . . . . . . . . . . . . . . 261
. . . . . . . . . . . . . 262
14 Getting Help . . . . . . . . . . . . . . . . . . . . . 263
Obtaining Assistance . . . . . . . . . . . . . . . . . . 263
Technical Support and Customer Service
DellConnect
Online Services
AutoTech Service
. . . . . . . . . . . . . . . . . . . . 264
. . . . . . . . . . . . . . . . . . 264
. . . . . . . . . . . . . . . . . 265
Automated Order-Status Service
. . . . . 264
. . . . . . . . . 265
Contents 11
Page 12
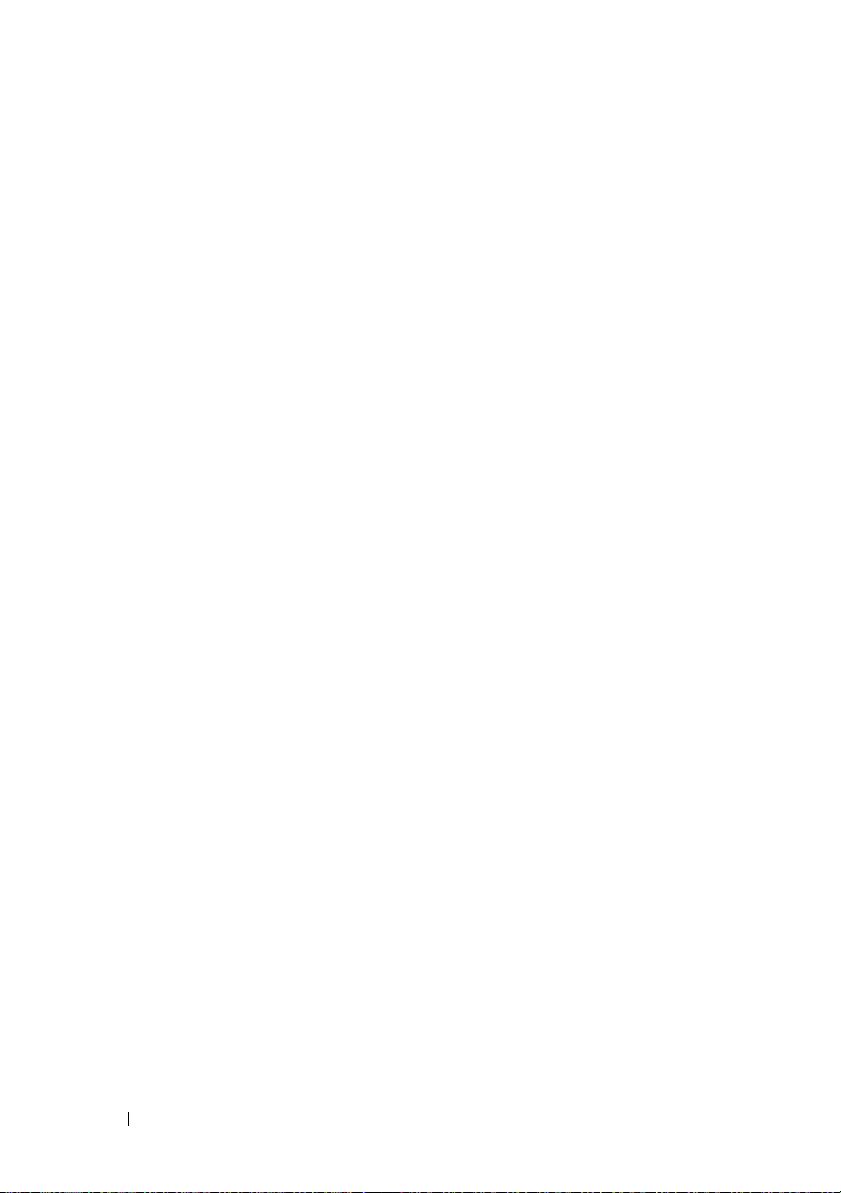
Problems With Your Order . . . . . . . . . . . . . . . . 265
Product Information
Returning Items for Warranty Repair or Credit
Before You Call
Contacting Dell
. . . . . . . . . . . . . . . . . . . 266
. . . . . 266
. . . . . . . . . . . . . . . . . . . . . 267
. . . . . . . . . . . . . . . . . . . . . 269
15 Appendix . . . . . . . . . . . . . . . . . . . . . . . . 271
FCC Notice (U.S. Only) . . . . . . . . . . . . . . . . . . 271
FCC Class B
Macrovision Product Notice
. . . . . . . . . . . . . . . . . . . . . 271
. . . . . . . . . . . . . . 272
Glossary . . . . . . . . . . . . . . . . . . . . . . . . . . . . 273
12 Contents
Page 13
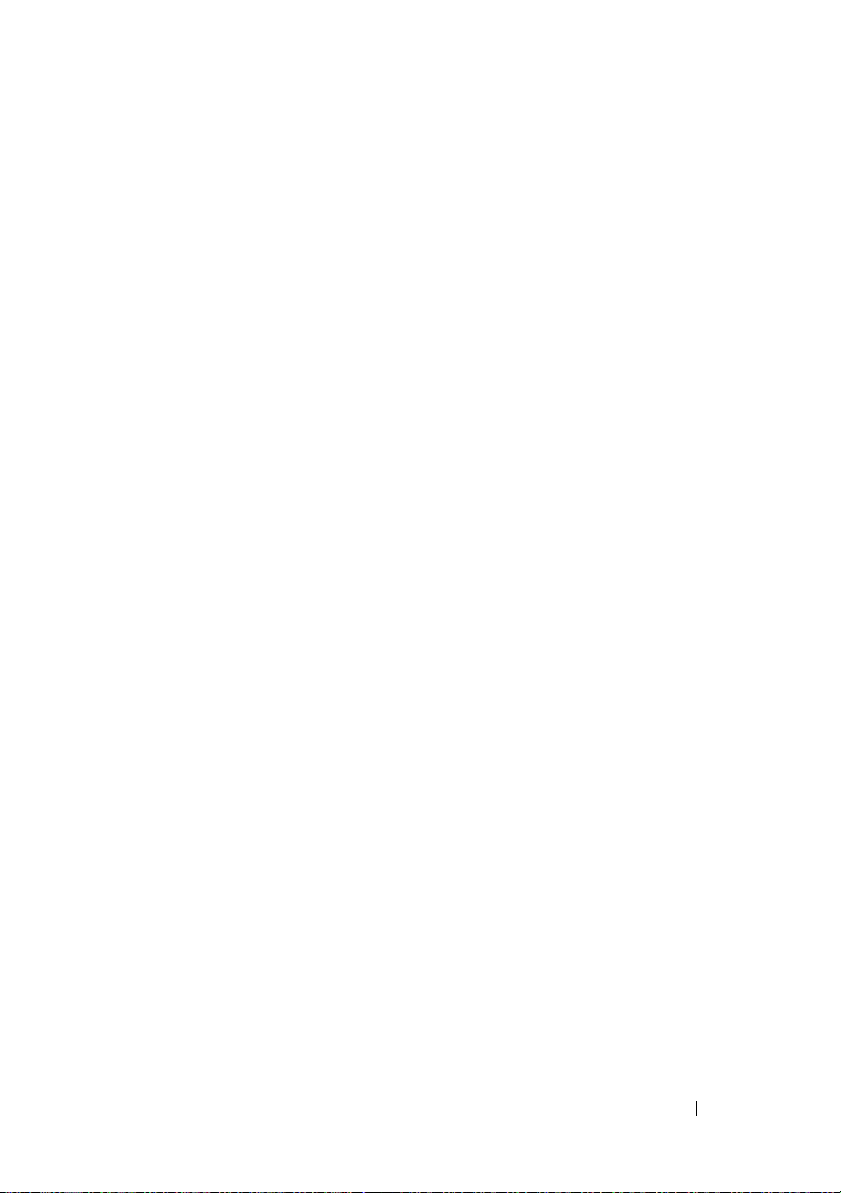
Contents 13
Page 14
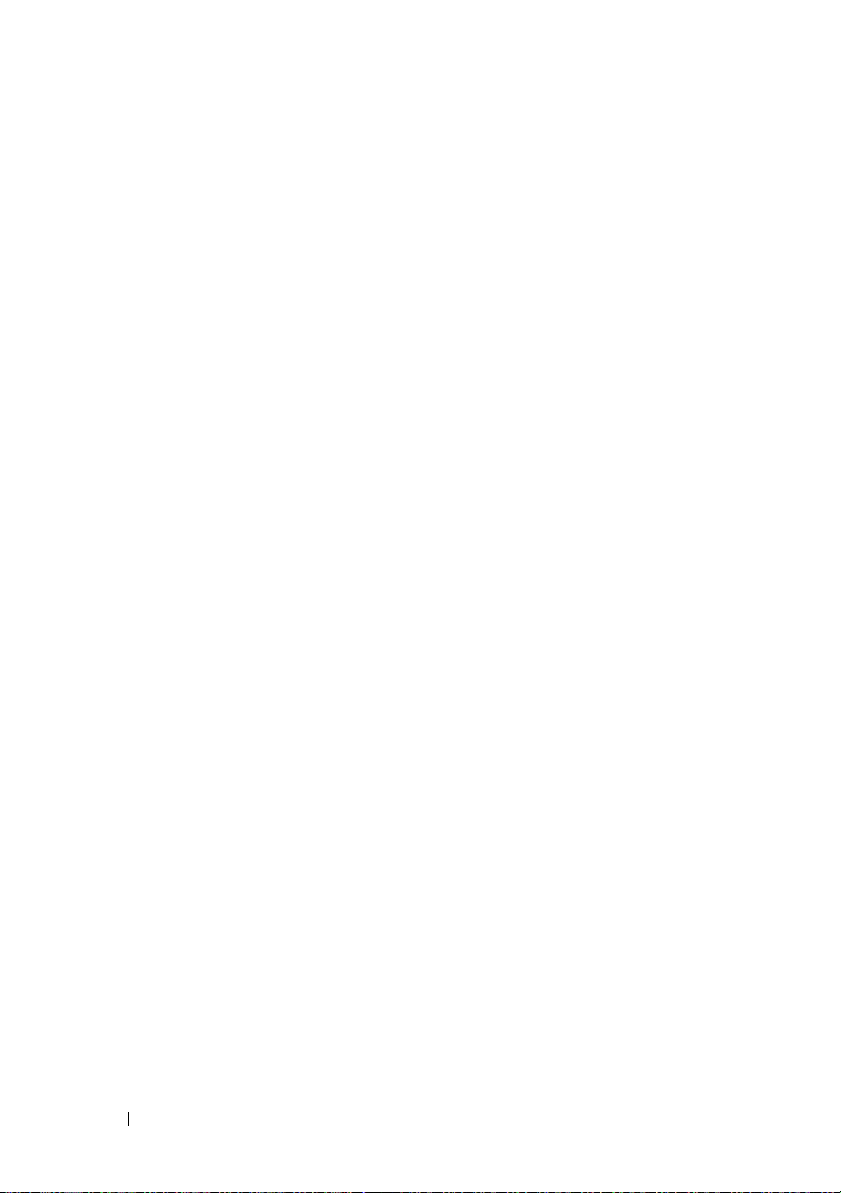
14 Contents
Page 15
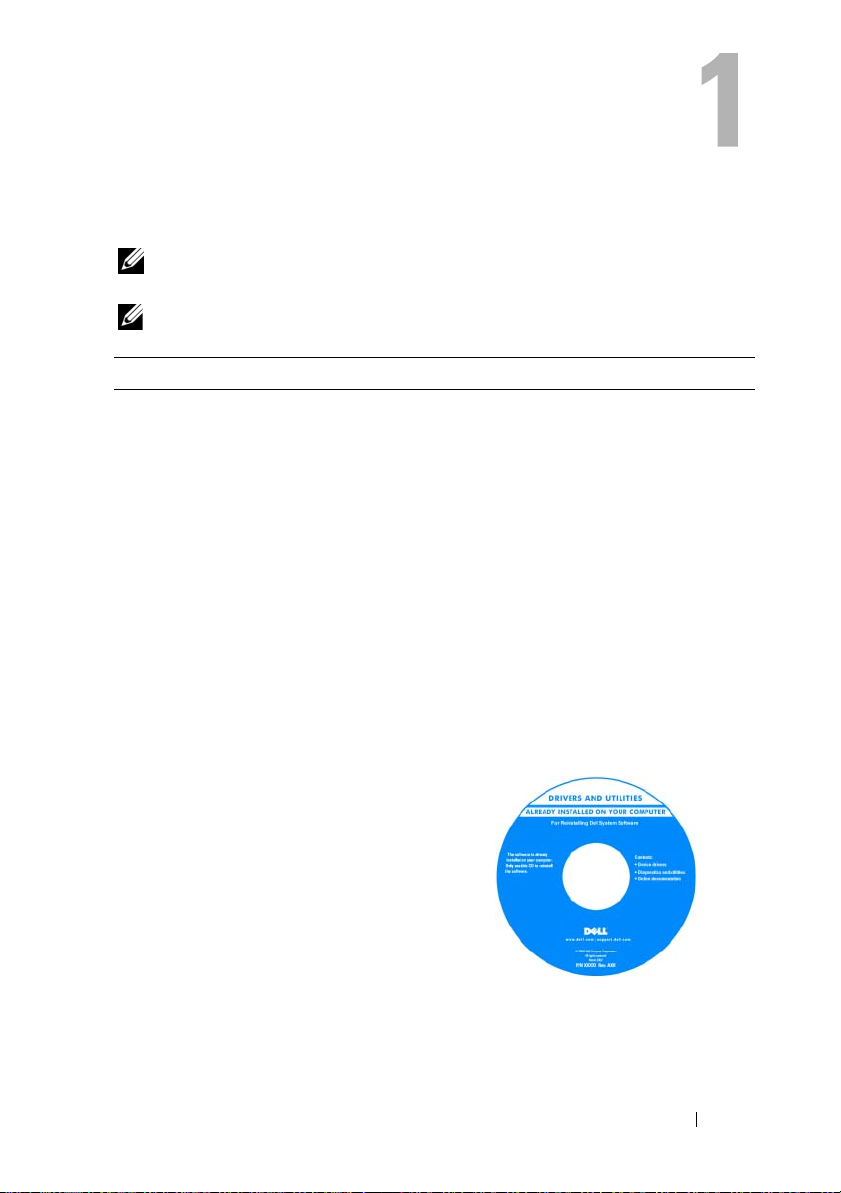
Finding Information
NOTE: Some features or media may be optional and may not ship with your
computer. Some features or media may not be available in certain countries.
NOTE: Additional information may ship with your computer.
What Are You Looking For? Find It Here
• A diagnostic program for my computer
• Drivers for my computer
• Desktop System Software (DSS)
Drivers and Utilities Disc
NOTE: The Drivers and Utilities disc may
be optional and may not ship with your
computer.
Documentation and drivers are already
installed on your computer. You can use
the Drivers and Utilities disc to reinstall
drivers (see "Reinstalling Drivers and
Utilities" on page 132), or to run the Dell
Diagnostics (see "Dell Diagnostics" on
page 107).
Readme files may be included on your
disc to provide last-minute updates about
technical changes to your computer or
advanced technical-reference material for
technicians or experienced users.
Drivers and documentation updates can be
found at support.dell.com.
Finding Information 15
Page 16
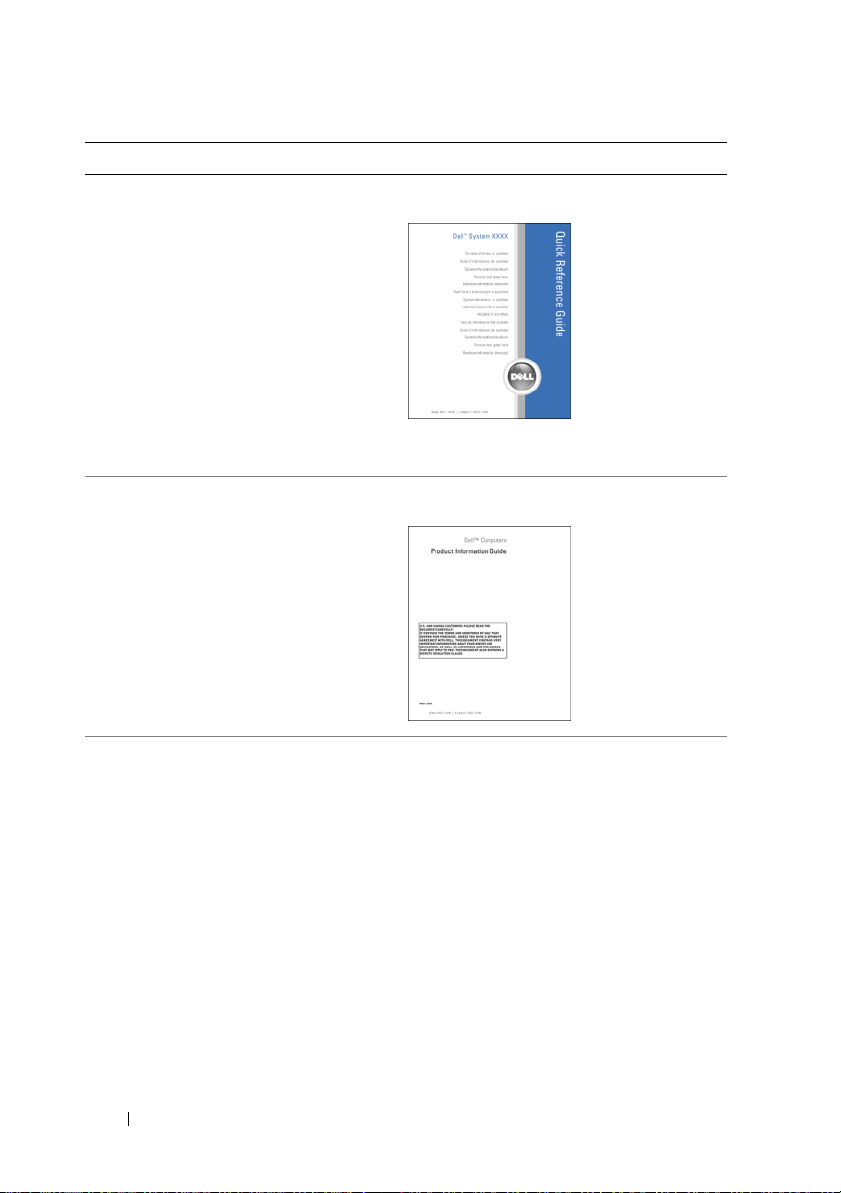
What Are You Looking For? Find It Here
• How to set up my computer
Quick Reference Guide
• How to care for my computer
• Basic troubleshooting information
• How to run the Dell Diagnostics
• Tools and utilities
• How to open my computer
NOTE: This document is available as a PDF
at support.dell.com.
• Warranty information
• Terms and Conditions (U.S. only)
• Safety instructions
• Regulatory information
• Ergonomics information
• End User License Agreement
Dell™ Product Information Guide
• How to remove and replace parts
• Specifications
• How to configure system settings
• How to troubleshoot and solve problems
16 Finding Information
Dell Precision™ User’s Guide
Microsoft Windows XP and Windows
™
Help and Support Center
Vista
1
Click
Start→
Help and Support→
→
Dell User and System Guides
System Guides
2
Click the
.
User’s Guide
for your
computer.
Page 17
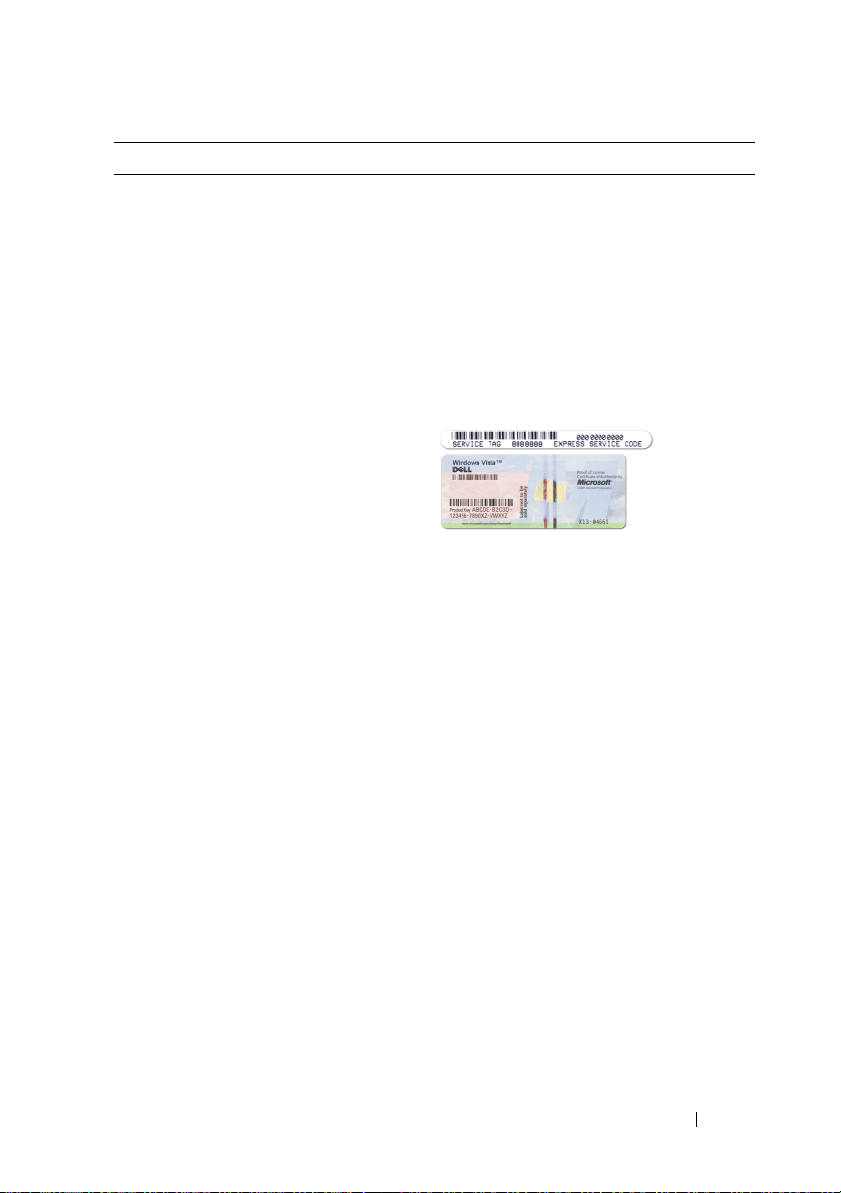
What Are You Looking For? Find It Here
• Service Tag and Express Service Code
• Microsoft
®
Windows® Product Key
Service Tag and Microsoft Windows
Product Key
These labels are located on your
computer.
• Use the Service Tag to identify your
computer when you use
support.dell.com
• Enter the Express Service Code to
direct your call when contacting
support.
NOTE: As an increased security measure,
the newly designed Microsoft Windows
license label incorporates a missing
portion, or hole, to discourage removal of
the label.
or contact support.
Finding Information 17
Page 18
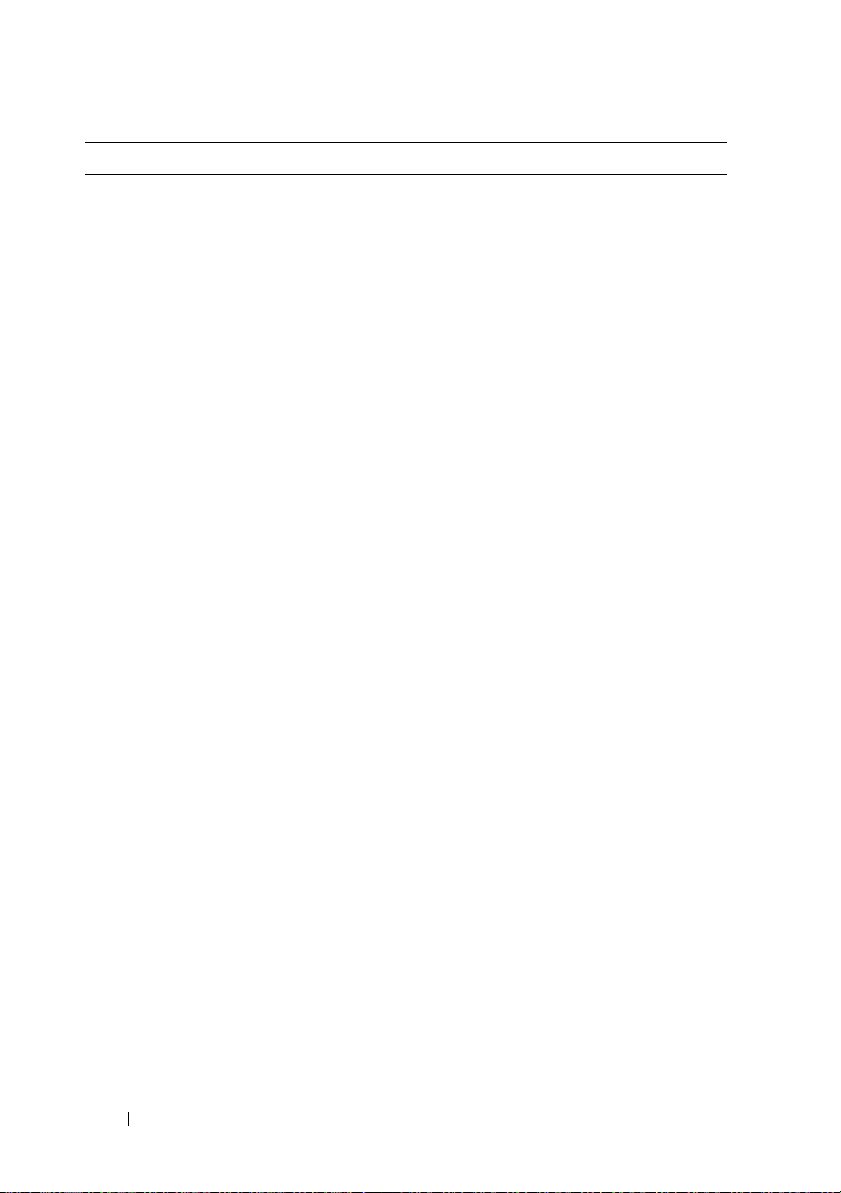
What Are You Looking For? Find It Here
• Solutions — Troubleshooting hints and
tips, articles from technicians, online
courses, and frequently asked questions
• Community — Online discussion with
other Dell customers
• Upgrades — Upgrade information for
components, such as the memory, hard
drive, and operating system
• Customer Care — Contact information,
service call and order status, and
warranty and repair information
• Service and support — Service call
status, support history, service contract,
and online discussions with support
• Dell Technical Update Service —
Proactive e-mail notification of software
and hardware updates for your computer
• Reference — Computer documentation,
details on my computer configuration,
product specifications, and white papers
• Downloads — Certified drivers, patches,
and software updates
• Desktop System Software (DSS)— If
you reinstall the operating system for
your computer, you should also reinstall
the DSS utility. DSS automatically
detects your computer and operating
system and installs the updates
appropriate for your configuration,
providing critical updates for your
operating system and support for
processors, optical drives, USB devices,
etc. DSS is necessary for correct
operation of your Dell computer.
Dell Support Website — support.dell.com
NOTE: Select your region or business
segment to view the appropriate support
site.
To download Desktop System Software:
1
Go to
support.dell.com
country/region, and then click
& Downloads
2
Click
Select Model
make the appropriate selections or enter
the appropriate information for your
computer, and then click
3
Scroll down to
Configuration Utilities
System Software
Download Now.
NOTE: The support.dell.com user interface
may vary depending on your selections.
, select your
.
or
Enter a Tag
Confirm
System and
→
, and then click
Drivers
Desktop
,
.
18 Finding Information
Page 19
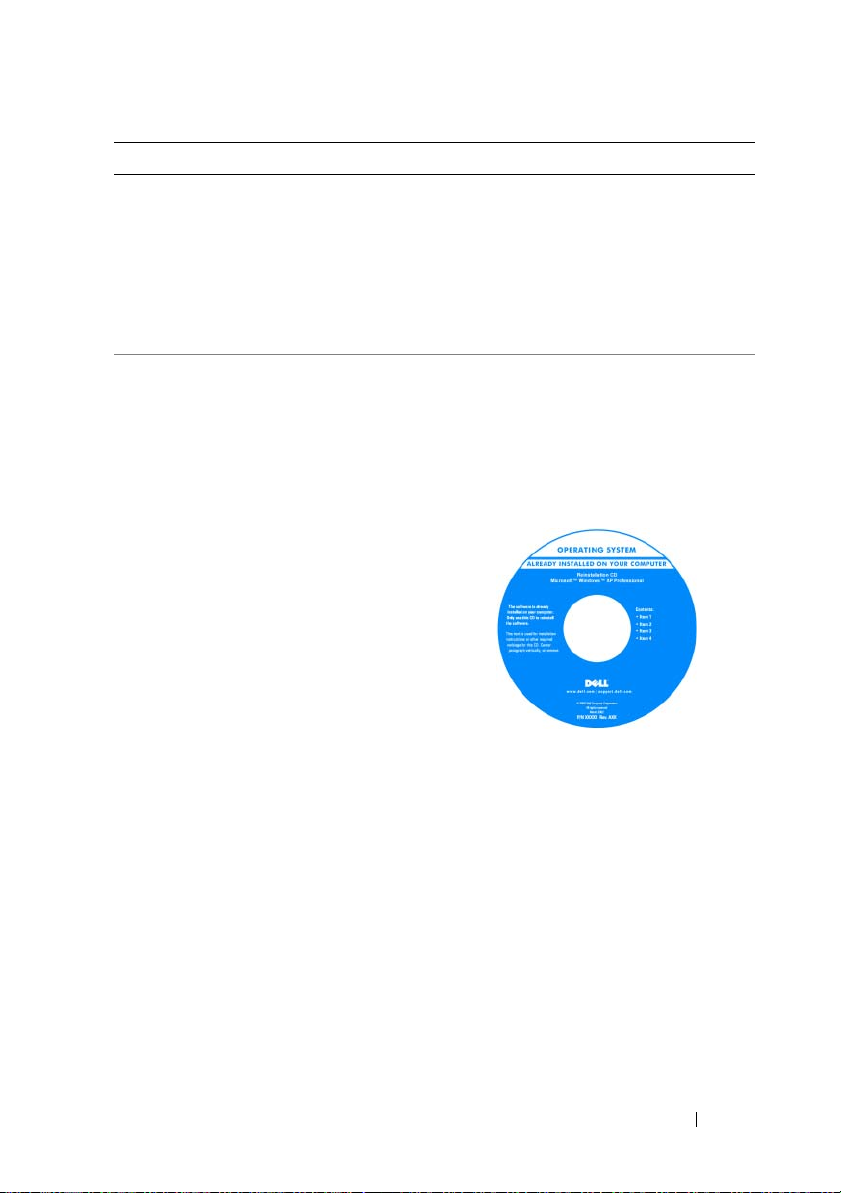
What Are You Looking For? Find It Here
• How to use Windows XP
• How to use Windows Vista
• How to work with programs and files
• How to personalize my desktop
Windows Help and Support Center
1
Click
Start→
2
Type a word or phrase that describes
your problem and click the arrow icon.
3
Click the topic that describes your
problem.
4
Follow the instructions on the screen.
• How to reinstall my operating system
Operating System Media
The operating system is already installed
on your computer. To reinstall your
operating system, use the Operating
System reinstallation media that came
with your computer (see "Restoring Your
Operating System" on page 136).
Help and Support
.
After you reinstall your operating system,
use the optional Drivers and Utilities disc
to reinstall drivers for the devices that
came with your computer
Your operating system product key label is
located on your computer.
NOTE: The color of your operating system
installation media varies according to the
operating system you ordered.
Finding Information 19
Page 20
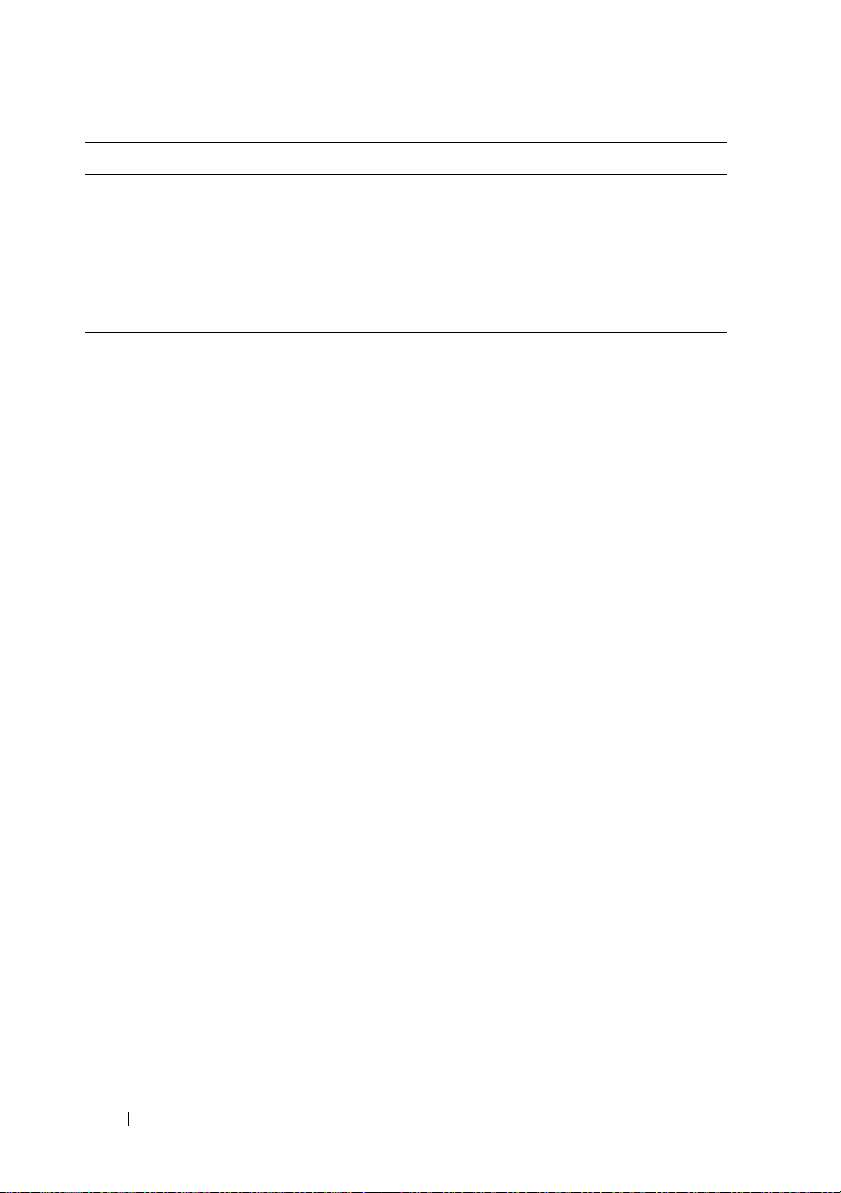
What Are You Looking For? Find It Here
• How to use Linux
• E-mail discussions with users of Dell
Precision products and the Linux
operating system
• Additional information regarding Linux
and my Dell Precision computer
Dell Supported Linux Sites
• linux.dell.com
• lists.us.dell.com/mailman/listinfo/linuxprecision
20 Finding Information
Page 21
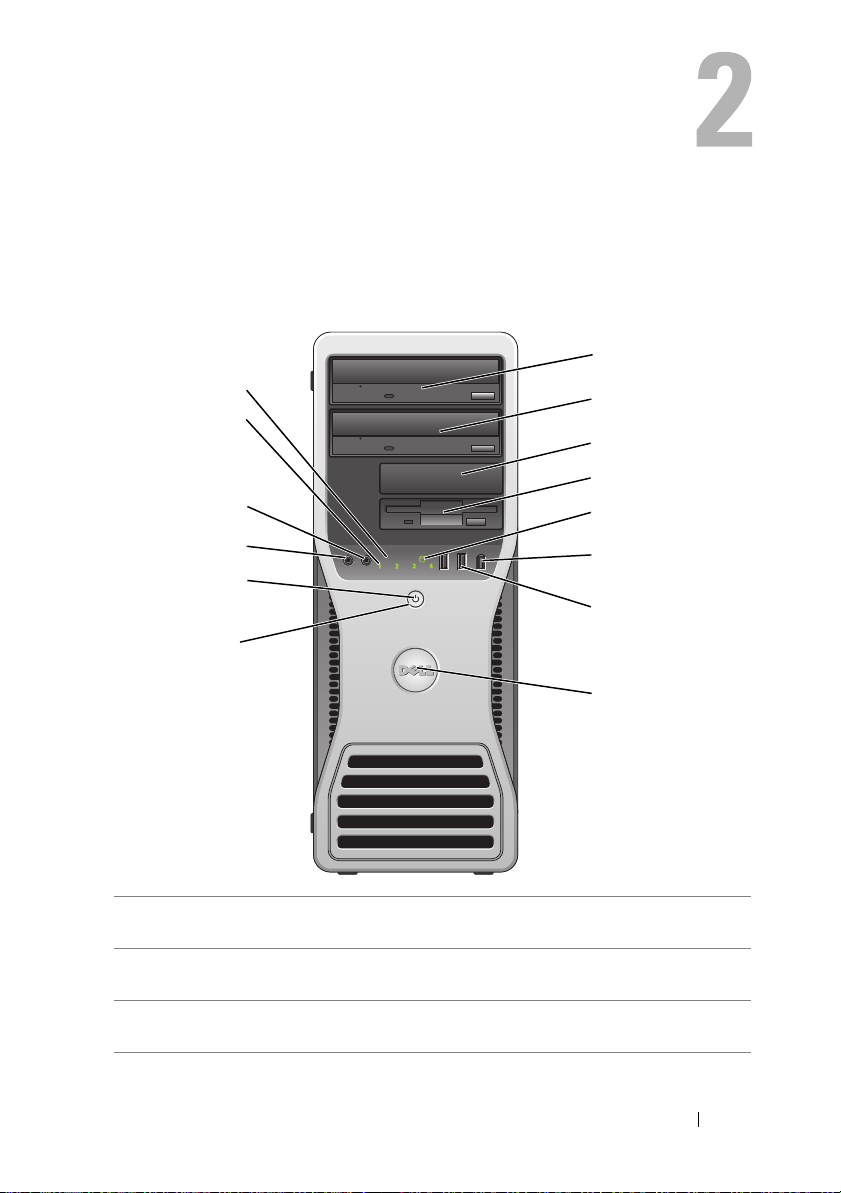
About Your Computer
Front View (Tower Orientation)
14
13
12
1
2
3
4
5
11
10
9
1 upper 5.25-inch drive
bay
2 lower 5.25-inch drive
bay
3 upper 3.5-inch drive
bay
6
7
8
Supports an optical drive.
Supports an optical drive or an additional hard drive
(SATA only).
Supports a floppy drive, a Media Card Reader, or an
additional hard drive (SATA or SAS).
About Your Computer 21
Page 22

4 lower 3.5-inch drive
bay
5 hard drive activity
light
6 IEEE 1394 connector
(optional)
7 USB 2.0 connectors
(2)
Supports a floppy drive or a Media Card Reader.
The hard drive activity light is on when the computer
reads data from or writes data to the hard drive. The
light may also be on when a device such as an optical
drive is in operation.
Use the optional IEEE 1394 connector for high-speed
data devices such as digital video cameras and external
storage devices.
Use the front USB connectors for devices that you
connect occasionally, such as flash memory keys or
cameras, or for bootable USB devices (see "System
Setup" on page 81 for more information on booting to
a USB device).
NOTE: It is recommended that you use the back USB
connectors for devices that typically remain connected,
such as printers and keyboards.
8 Dell badge (rotatable) Use the plastic handle on the back of the Dell badge to
rotate the badge for tower-to-desktop or desktop-totower conversion.
9 power button Press to turn on the computer.
NOTICE: To avoid losing data, do not use the
power button to turn off the computer. Instead,
perform an operating system shutdown.
22 About Your Computer
NOTICE: If your operating system has ACPI
enabled, when you press the power button the
computer will perform an operating system
shutdown.
NOTE: The power button can also be used to wake the
system or to place it into a power-saving state (see
"Power Management" on page 40 for more information).
Page 23
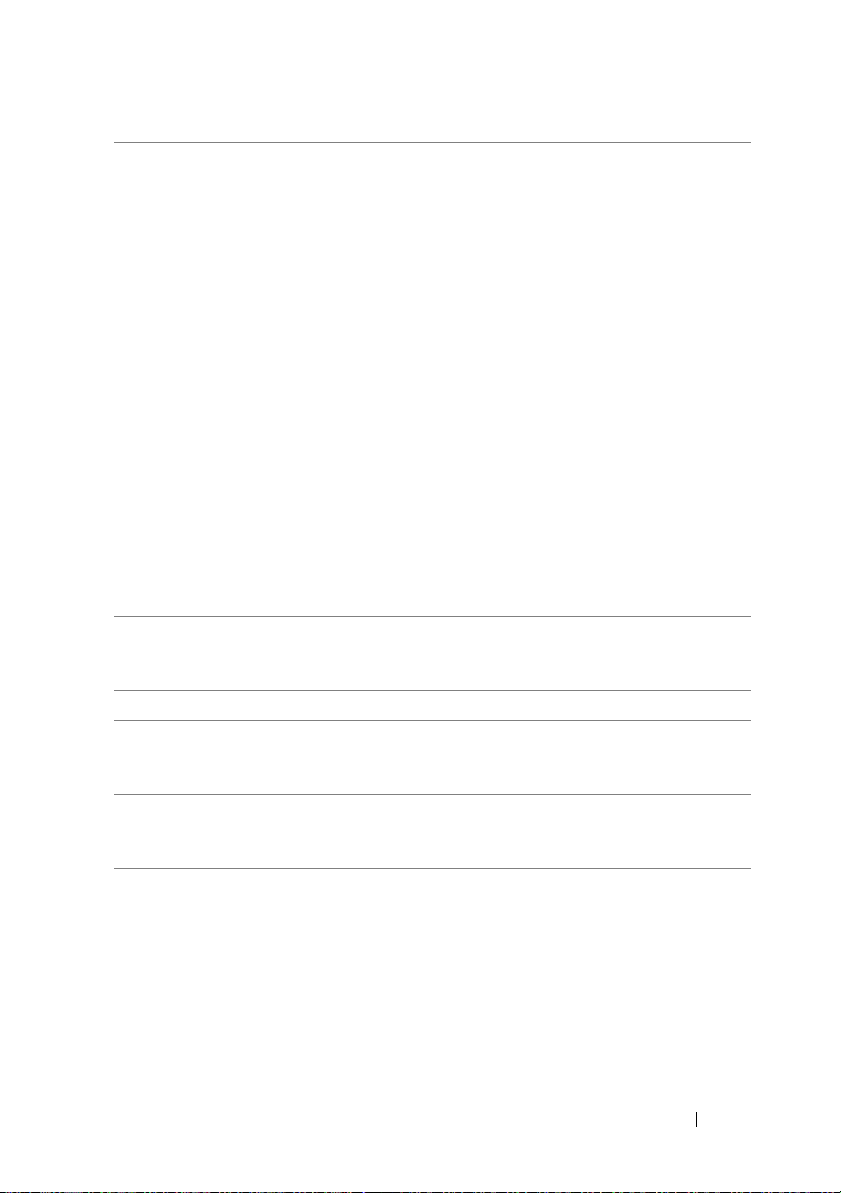
10 power light The power light illuminates and blinks or remains solid
to indicate different states:
• No light — The computer is turned off (S4, S5, or
mechanical OFF).
• Steady green — The computer is in a normal
operating state.
• Blinking green — The computer is in a powersaving state (S1 or S3).
• Blinking or solid amber — See "Power Problems" on
page 123.
To exit from a power-saving state, press the power
button or use the keyboard or mouse if it is configured
as a wake device in the Windows Device Manager. For
more information about sleep states and exiting from a
power-saving state, see "Power Management" on
page 40.
For a description of diagnostic light codes for
troubleshooting problems with your computer, see
"Diagnostic Lights" on page 100.
11 microphone
connector
12 headphone connector Use the headphone connector to attach headphones.
13 diagnostic lights (4) Use the diagnostic lights to help you troubleshoot a
14 network link light The network link light is on when a good connection
Use the microphone connector to attach a personal
computer microphone for voice or musical input into a
sound or telephony program.
problem with your computer (see "Diagnostic Lights"
on page 100).
exists between a 10-Mbps, 100-Mbps, or 1000-Mbps
(1-Gbps) network and the computer.
About Your Computer 23
Page 24
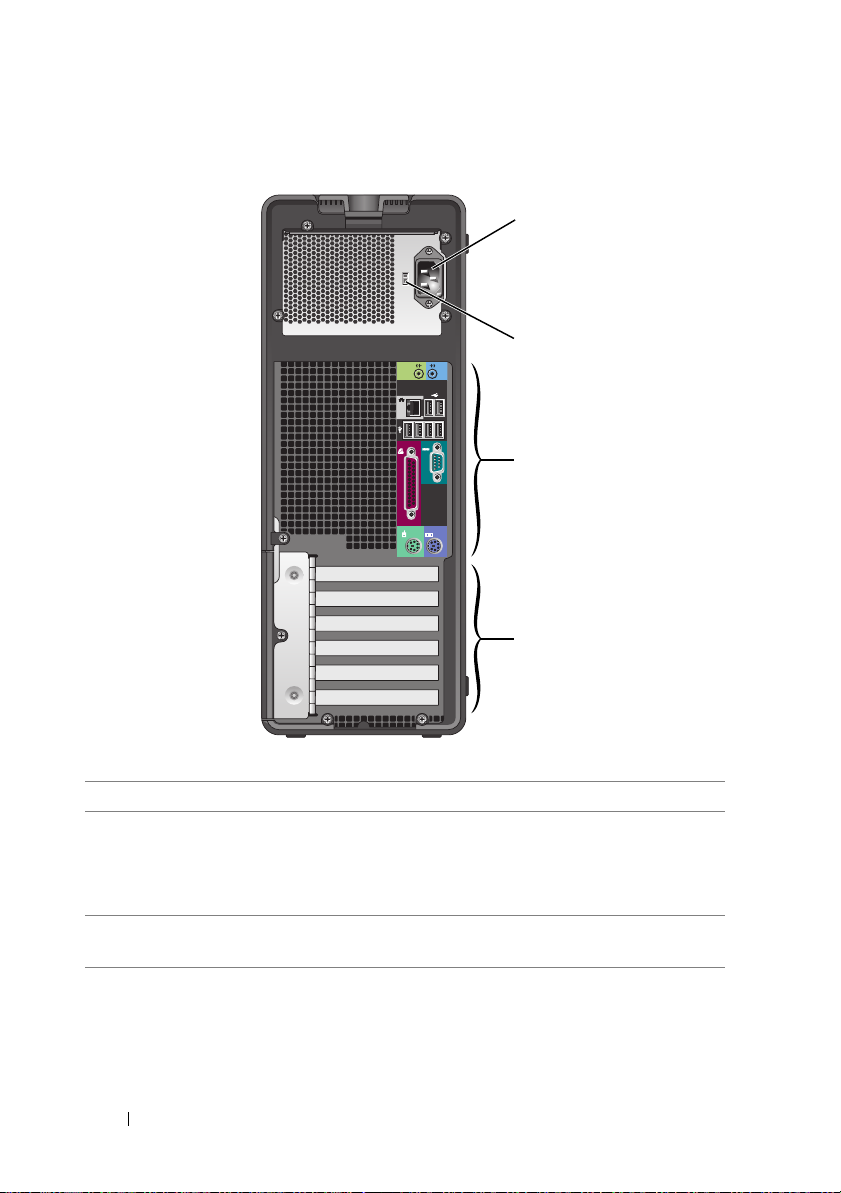
Back View (Tower Orientation)
1
2
3
4
1 power connector Insert the power cable.
2 voltage selection
switch
See the safety instructions in the Product Information
Guide for more information.
NOTE: The voltage selection switch is available on the 375-W
PSU only.
3 back panel
connectors
Plug serial, USB, and other devices into the appropriate
connector.
24 About Your Computer
Page 25
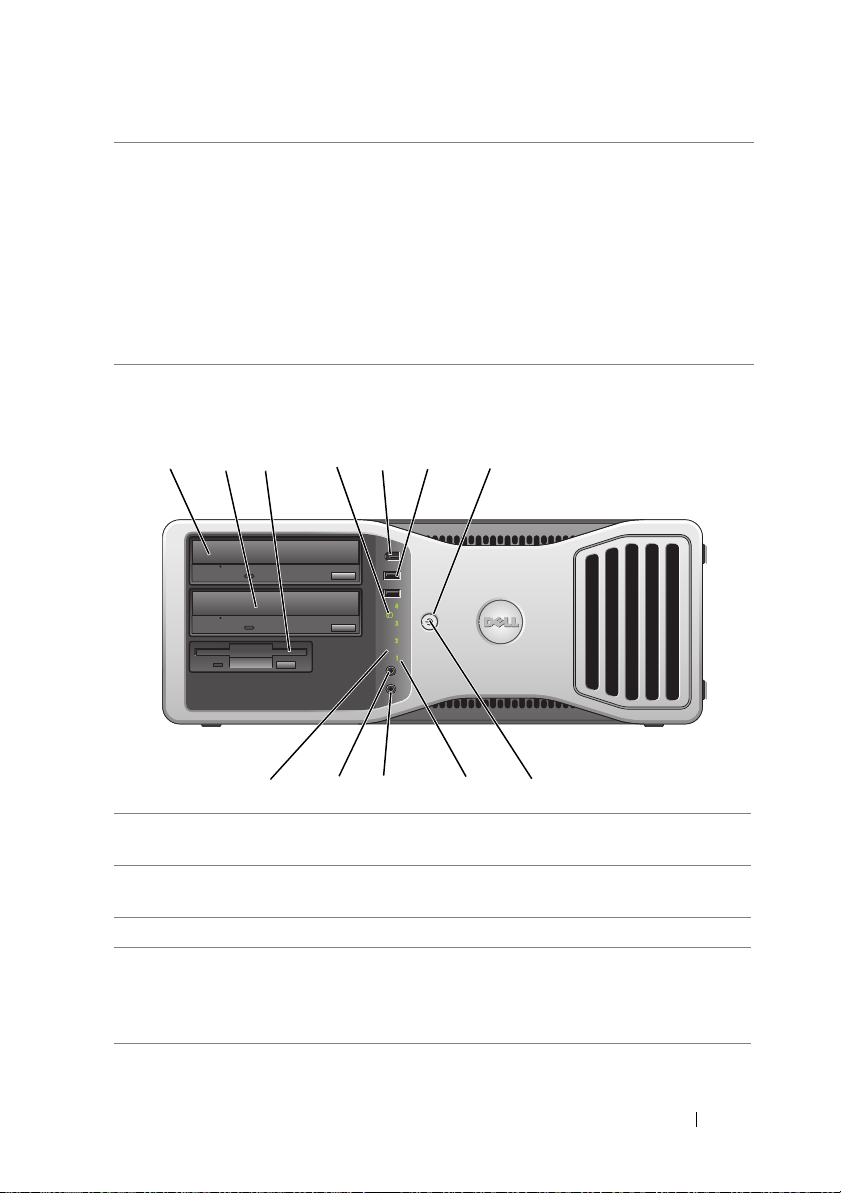
4 card slots Access connectors for any installed PCI or PCI Express
cards.
NOTE: The upper five connector slots support full-length
cards; the connector slot at the bottom supports a half-length
card.
NOTE: Check the documentation for cards to ensure that you
can accommodate them in your configuration. Some cards
that require more physical space and power (such as PCI
Express graphics cards) may restrict the use of other cards.
Front View (Desktop Orientation)
1 2 7
1 upper 5.25-inch drive
bay
2 lower 5.25-inch drive
bay
3 3.5-inch drive bay Supports a floppy drive or a Media Card Reader.
4 hard drive activity
light
3
5 6
4
9101112
Supports an optical drive.
Supports an optical drive or an additional hard drive
(SATA only).
The hard drive activity light is on when the computer
reads data from or writes data to the hard drive. The
light may also be on when a device such as an optical
drive is in operation.
8
About Your Computer 25
Page 26
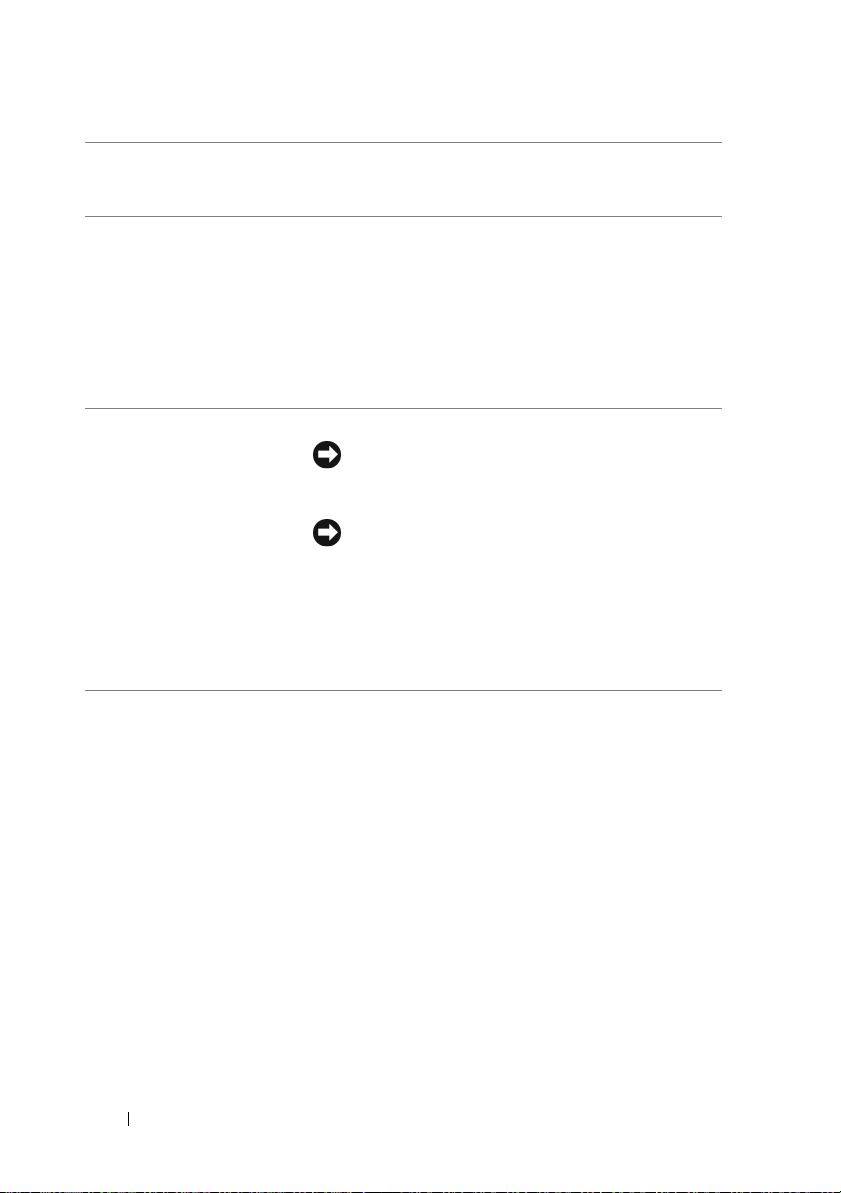
5 IEEE 1394 connector
(optional)
6 USB 2.0 connectors
(2)
Use the optional IEEE 1394 connector for high-speed
data devices such as digital video cameras and external
storage devices.
Use the front USB connectors for devices that you
connect occasionally, such as flash memory keys or
cameras, or for bootable USB devices (see "System
Setup" on page 81 for more information on booting to
a USB device).
NOTE: It is recommended that you use the back USB
connectors for devices that typically remain connected,
such as printers and keyboards.
7 power button Press to turn on the computer.
NOTICE: To avoid losing data, do not use the
power button to turn off the computer. Instead,
perform an operating system shutdown.
NOTICE: If your operating system has ACPI
enabled, when you press the power button the
computer will perform an operating system
shutdown.
NOTE: The power button can also be used to wake the
system or to place it into a power-saving state. See
"Power Management" on page 40 for more information.
26 About Your Computer
Page 27
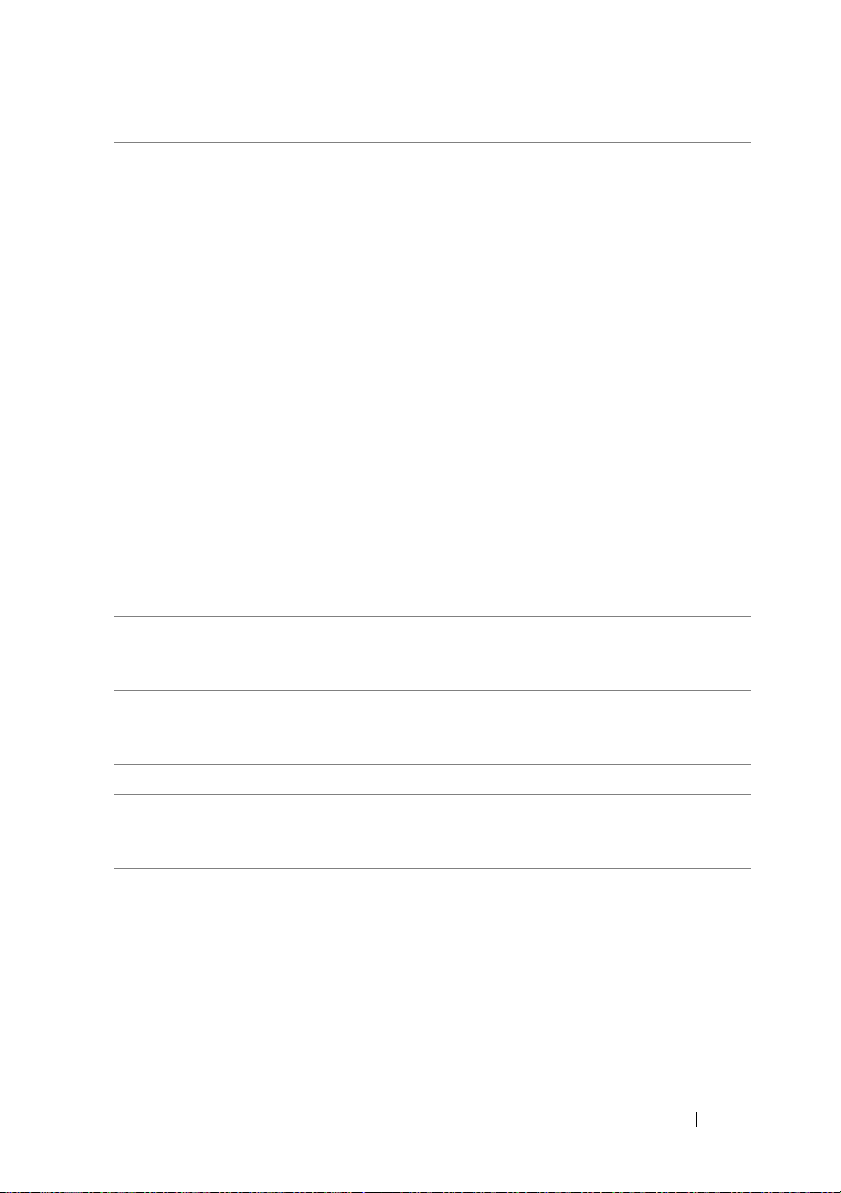
8 power light The power light illuminates and blinks or remains solid
to indicate different states:
• No light — The computer is turned off (S4, S5, or
mechanical OFF).
• Steady green — The computer is in a normal
operating state.
• Blinking green — The computer is in a powersaving state (S1 or S3).
• Blinking or solid amber — See "Power Problems" on
page 123.
To exit from a power-saving state, press the power
button or use the keyboard or mouse if it is configured
as a wake device in the Windows Device Manager. For
more information about sleep states and exiting from a
power-saving state, see "Power Management" on
page 40.
For a description of diagnostic light codes for
troubleshooting problems with your computer, see
"Diagnostic Lights" on page 100.
9 diagnostic lights (4) Use the diagnostic lights to help you troubleshoot a
problem with your computer (see "Diagnostic Lights"
on page 100).
10 microphone
connector
11 headphone connector Use the headphone connector to attach headphones.
12 network link light The network link light is on when a good connection
Use the microphone connector to attach a personal
computer microphone for voice or musical input into a
sound or telephony program.
exists between a 10-Mbps, 100-Mbps, or 1000-Mbps
(or 1-Gbps) network and the computer.
About Your Computer 27
Page 28
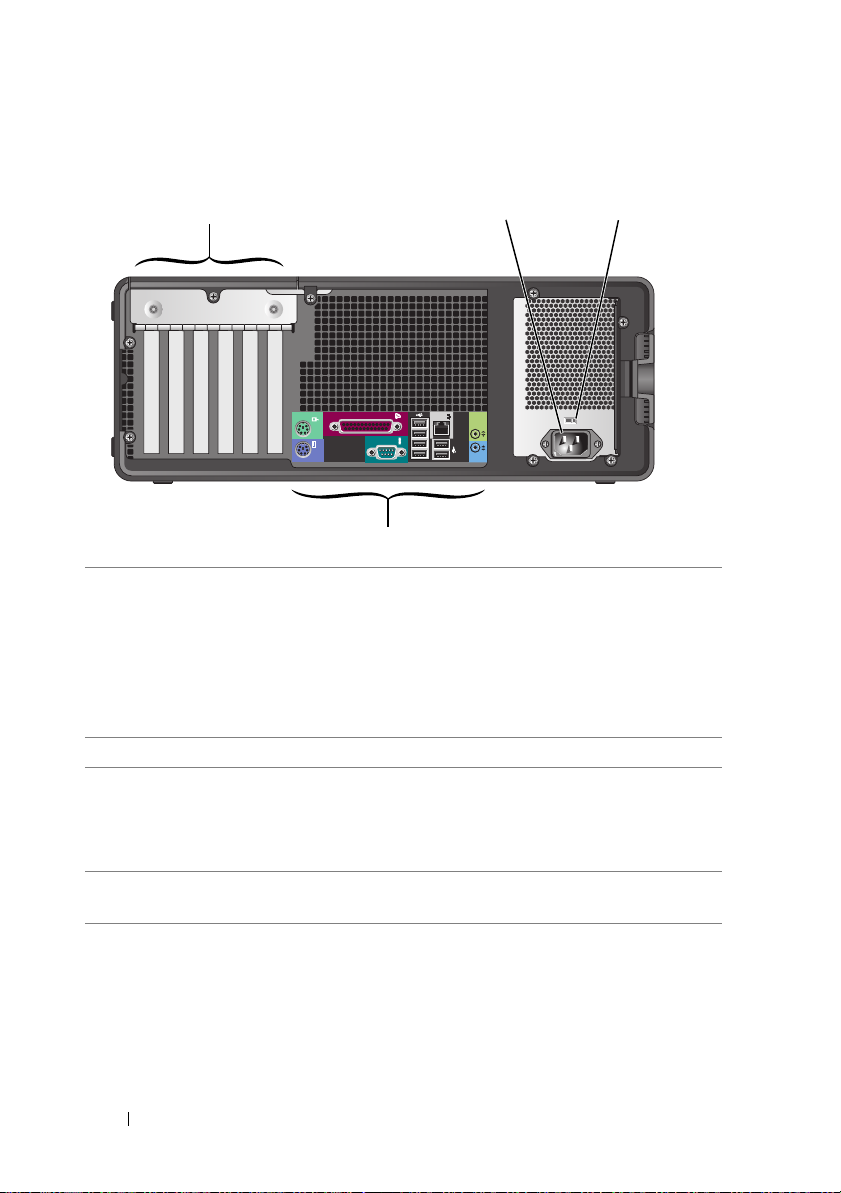
Back View (Desktop Orientation)
1
4
1 card slots Access connectors for any installed PCI or PCI Express
cards.
32
NOTE: Check the documentation for cards to ensure that
you can accommodate them in your configuration. Some
cards that require more physical space and power (such
as PCI Express graphics cards) may restrict the use of
other cards.
2 power connector Insert the power cable.
3 voltage selection
switch
See the safety instructions in the Product Information
Guide for more information.
NOTE: The voltage selection switch is available on the
375-W PSU only.
4 back panel connectors Plug serial, USB, and other devices into the
appropriate connector.
28 About Your Computer
Page 29
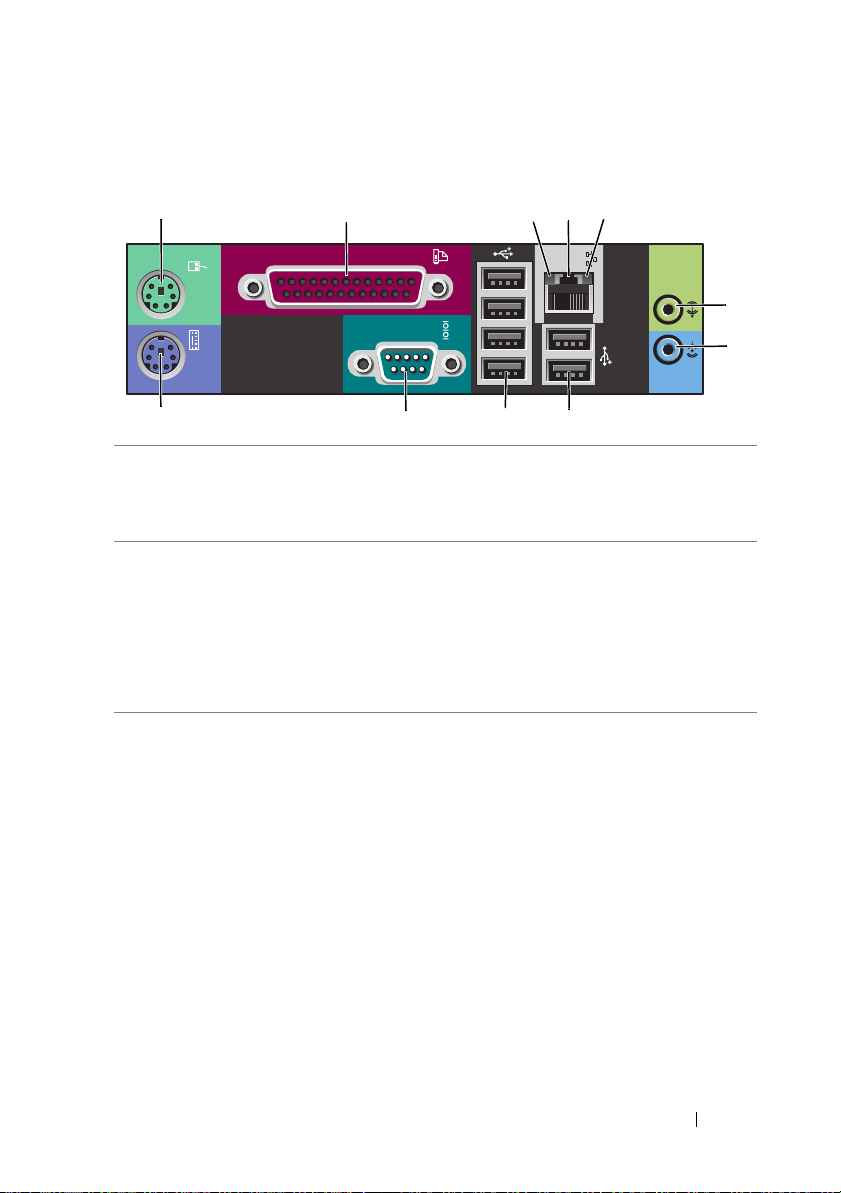
Back Panel Connectors
1
1 mouse connector Plug a PS/2 mouse into the green mouse connector. Turn off
2 parallel
connector
2 345
6
7
891011
the computer and any attached devices before you connect a
mouse to the computer. If you have a USB mouse, plug it
into a USB connector.
Connect a parallel device, such as a printer, to the parallel
connector. If you have a USB printer, plug it into a USB
connector.
NOTE: The integrated parallel connector is automatically
disabled if the computer detects an installed card containing a
parallel connector configured to the same address. For more
information, see "System Setup Options" on page 82.
3 link integrity
light
• Green — A good connection exists between a 10-Mbps
network and the computer.
• Orange — A good connection exists between a 100-Mbps
network and the computer.
• Yellow — A good connection exists between a 1000-Mbps
(or 1-Gbps) network and the computer.
• Off — The computer is not detecting a physical
connection to the network.
About Your Computer 29
Page 30
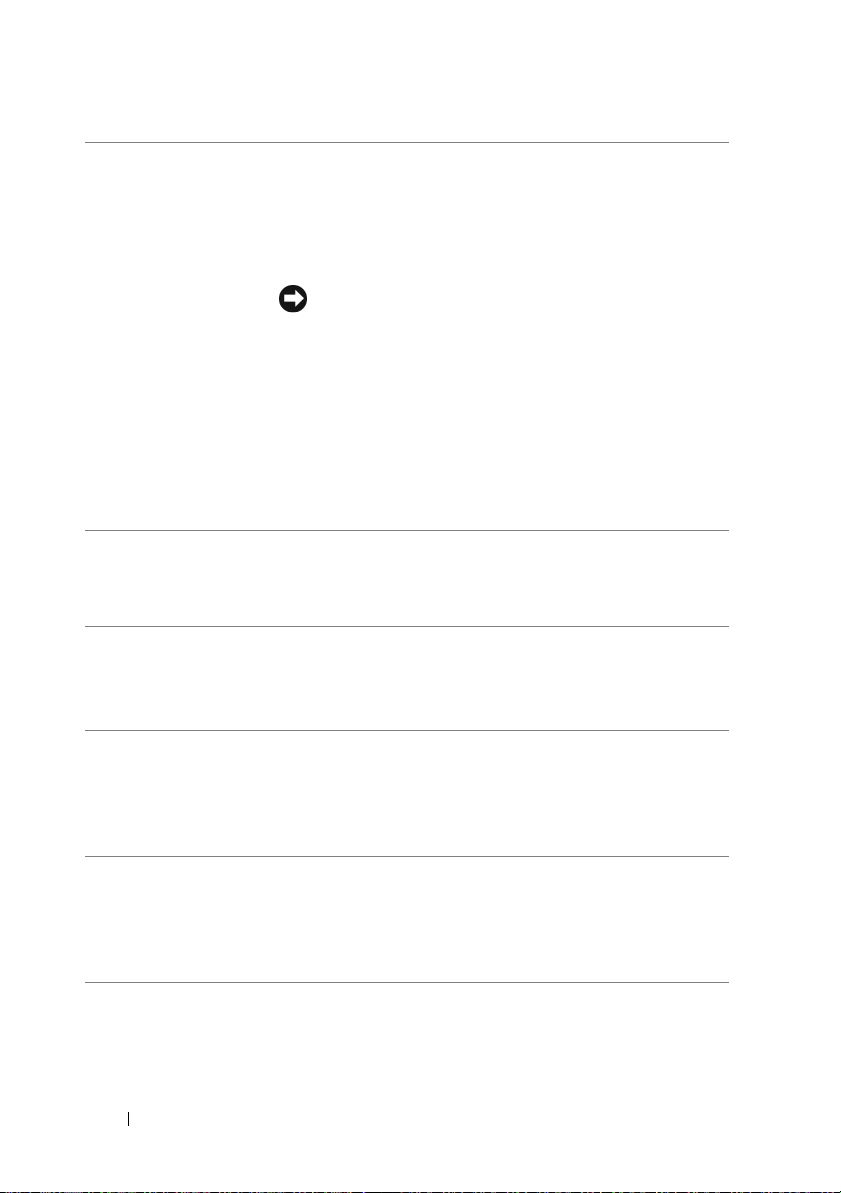
4 network adapter
connector
5 network activity
light
6 line-out
connector
7 line-in connector Use the blue line-in connector to attach a record/playback
8 Rear Dual USB
2.0 connectors
(2)
To attach your computer to a network or broadband device,
connect one end of a network cable to either a network jack
or your network or broadband device. Connect the other
end of the network cable to the network adapter connector
on your computer. A click indicates that the network cable
has been securely attached.
NOTICE: Do not plug a telephone cable into the network
connector.
On computers with an additional network connector card,
use the connectors on the card and on the back of the
computer when setting up multiple network connections
(such as a separate intra- and extranet).
It is recommended that you use Category 5 wiring and
connectors for your network. If you must use Category 3
wiring, force the network speed to 10 Mbps to ensure
reliable operation.
The network activity light is on (flashing) when the
computer is transmitting or receiving network data. A high
volume of network traffic may make this light appear to be
in a steady on state.
Use the green line-out connector to attach headphones and
most speakers with integrated amplifiers.
On computers with a sound card, use the connector on the
card.
device such as a microphone, cassette player, CD player, or
VCR.
On computers with a sound card, use the connector on the
card.
Use the back USB connectors for devices that typically
remain connected, such as printers and keyboards.
NOTE: It is recommended that you use the front USB
connectors for devices that you connect occasionally, such as
flash memory keys or cameras, or for bootable USB devices.
30 About Your Computer
Page 31

9 Rear Quad USB
2.0 connectors
(4)
10 serial connector Connect a serial device, such as a handheld device, to the
11 keyboard
connector
Use the back USB connectors for devices that typically
remain connected, such as printers and keyboards.
NOTE: It is recommended that you use the front USB
connectors for devices that you connect occasionally, such as
flash memory keys or cameras, or for bootable USB devices.
serial port. The default designations are COM1 for serial
connector 1 and COM2 for the optional serial connector 2.
For more information, see "System Setup Options" on
page 82.
If you have a PS/2 keyboard, plug it into the purple keyboard
connector. If you have a USB keyboard, plug it into a USB
connector.
Specifications
NOTE: Offerings may vary by region. For more information regarding the
configuration of your computer, click Start→ Help and Support and select the
option to view information about your computer.
Processor
Microprocessor types Intel
Cache 1 MB minimum up to 12 MB (depending on
®
Core™ 2 Duo processors
Intel Core 2 Quad processors
Intel Core 2 Extreme processors
your processor)
System Information
Chipset Intel X38 Express Chipset/ICH9R
Data bus width 64 bits
Address bus width 32 bits
DMA channels eight
Interrupt levels 24
BIOS chip (NVRAM) 8 Mb
About Your Computer 31
Page 32

System Information
Memory speed 667/800 MHz
NIC Integrated network interface with ASF 2.0
support as defined by DMTF
Capable of 10/100/1000-Mbps
communication:
• Green — A good connection exists
between a 10-Mbps network and the
computer.
• Orange — A good connection exists
between a 100-Mbps network and the
computer.
• Yellow — A good connection exists
between a 1000-Mbps (1-Gb) network and
the computer.
• Off — The computer is not detecting a
physical connection to the network.
SAS controller add-in SAS 6/iR card
System clock 800-MHz, 1066-MHz, or 1333-MHz data
rate (depending on your processor)
Controller
Hard drive integrated serial ATA (4), with RAID 0,
RAID 1, RAID 5, RAID 10 (0+1), and
command queuing
Drives
Available devices serial ATA drive, SAS drive, floppy drive, CD
drive, DVD drive, Media Card Reader, and
USB memory devices
Externally accessible: one 3.5-inch drive bay (FlexBay) in desktop
orientation, or two 3.5-inch drive bays
(FlexBay) in tower orientation
two 5.25-inch bays
Internally accessible: four 3.5-inch hard drive bays
32 About Your Computer
Page 33

Memory
Type 667-MHz ECC and non-ECC and 800-MHz
ECC DDR2 SDRAM
NOTE: Ensure that you do not mix ECC and
non-ECC memory.
NOTE: Your computer does not support
registered or buffered memory.
Memory connectors four
Memory capacities 512 MB, 1 GB, or 2 GB
Minimum memory 1 GB
Maximum memory 4 GB for 32-bit operating systems
8 GB for 64-bit operating systems
BIOS address F0000h
Connectors
External connectors:
Serial
Parallel
IEEE 1394a/b
Video
Network adapter
PS/2 (keyboard and mouse)
USB
Audio
one 9-pin connector (16550C-compatible)
one 25-hole connector (bidirectional)
one front-panel 6-pin serial connector (with
optional card)
DVI connector on graphics card
VGA connector on graphics card
RJ45 connector
two 6-pin mini-DIN
two front-panel and six back-panel USB
2.0–compliant connectors
two rear connectors for line-in and line-out;
two front-panel connectors for headphones
and microphone
About Your Computer 33
Page 34

Connectors
System board connectors:
Serial ATA
serial connector
Floppy drive
Fan
PCI
PCI Express x8
PCI Express x16
FlexBay
uDOC
speaker
SAS activity LED
chassis intrusion switch
Video
Type PCI Express x16
Supported Configurations:
375-W PSU
six 7-pin connectors
12-pin connector
34-pin connector
three 5-pin connectors
three 120-pin connectors
98-pin connector
two 164-pin connectors
2-port USB header
1-port USB header
4-pin connector
4-pin connector
3-pin connector
NOTICE: Installing graphics cards that
exceed the specified wattage for your
power supply may result in your
computer not functioning properly. See
the documentation for your graphics
card for power requirements.
75-W PCI Express x16 (single or dual)
NOTE: 150-W PCI Express x16 graphics card
not supported.
525-W PSU
75-W PCI Express x16 (single or dual);
150-W PCI Express x16 (single or dual);
225-W PCI Express x16 and 75-W PCI
Express x16
34 About Your Computer
Page 35

Audio
Type internal stereo: integrated HD audio or PCI
option cards
Stereo conversion 24-bit analog-to-digital; 24-bit digital-to-
analog
Controls and Lights
Power control push button
Power light green light — blinking green in sleep state;
solid green for power-on state
amber light — solid amber indicates a
problem with an installed device; blinking
amber indicates an internal power problem
(see "Power Problems" on page 123)
Hard-drive access light green
Link integrity light (on integrated
network adapter and on front panel)
Activity light (on integrated network
adapter)
Diagnostic lights four lights on the front panel (see
Standby power light AUX_PWR_LED on the system board
on back panel integrated network adapter:
green light for 10-Mb operation; orange light
for 100-Mb operation; yellow light for a
1000-Mb (1-Gb) operation
on front panel: displays solid green when a
network connection is present
yellow blinking light when there is network
activity
"Diagnostic Lights" on page 100)
About Your Computer 35
Page 36

Power
DC power supply:
Wa t ta g e
Heat dissipation
375/525 W
375-W PSU: 1279 BTU/hr
525-W PSU: 1790 BTU/hr
NOTE: Heat dissipation is calculated based
upon the power supply wattage rating.
Vo lt ag e
Backup battery 3-V CR2032 lithium coin cell
Physical
Height
Width
Depth
We ig ht
Supported monitor weight (in
desktop orientation)
Environmental
Temperature:
Operating
Storage
Relative humidity 20% to 80% (noncondensing)
Maximum vibration:
Operating
Storage
manual selection power supplies—90 to
135 V at 50/60 Hz; 180 to 265 V at 50/60 Hz
44.8 cm (17.6 inches)
17.1 cm (6.8 inches)
46.7 cm (18.4 inches)
17.7 kg (39 lb)
45.4 kg (100 lb)
10° to 35°C (50° to 95°F)
–40° to 65°C (–40° to 149°F)
0.25 G at 3 to 200 Hz at 0.5 octave/min
0.5 G at 3 to 200 Hz at 1 octave/min
36 About Your Computer
Page 37

Environmental
Maximum shock:
Operating
Storage
Altitude:
Operating
Storage
bottom half-sine pulse with a change in
velocity of 50.8 cm/sec (20 inches/sec)
27-G faired square wave with a velocity
change of 508 cm/sec (200 inches/sec)
–15.2 to 3048 m (–50 to 10,000 ft)
–15.2 to 10,668 m (–50 to 35,000 ft)
About Your Computer 37
Page 38

38 About Your Computer
Page 39

Advanced Features
LegacySelect Technology Control
LegacySelect technology control offers legacy-full, legacy-reduced, or legacyfree solutions based on common platforms, hard drive images, and help desk
procedures. Control is provided to the administrator through System Setup,
Dell OpenManage™ IT Assistant, or Dell custom factory integration.
LegacySelect allows administrators to electronically activate or deactivate
connectors and media devices that include serial and USB connectors, PCI
slots, a parallel connector, a floppy drive, and a PS/2 mouse. Connectors and
media devices that are deactivated make resources available. You must restart
the computer to effect the changes.
Manageability
Dell OpenManage™ IT Assistant
IT Assistant configures, manages, and monitors computers and other devices
on a corporate network. IT Assistant manages assets, configurations, events
(alerts), and security for computers equipped with industry-standard
management software and supports instrumentation that conforms to SNMP,
DMI, and CIM industry standards.
Dell OpenManage Client instrumentation, which is based on DMI and CIM,
is available for your computer. For information on IT Assistant, see the Dell
OpenManage IT Assistant User’s Guide available on the Dell Support website
at support.dell.com.
Advanced Features 39
Page 40

Dell OpenManage Client Instrumentation
Dell OpenManage Client Instrumentation is software that enables remote
management programs such as IT Assistant to do the following:
• Access information about your computer, such as the number processors
installed and the computer’s operating system.
• Monitor the status of your computer, such as listening for thermal alerts
from temperature probes or hard drive failure alerts from storage devices.
• Change the state of your computer, such as updating the BIOS or shutting
down the computer remotely.
A managed system is one that has Dell OpenManage Client Instrumentation
set up on a network that uses IT Assistant. For information about Dell
OpenManage Client Instrumentation, see the Dell OpenManage Client
Instrumentation User’s Guide available on the Dell Support website at
support.dell.com.
Power Management
Your computer can be set to use less power when you are not working. You
control the power usage through the operating system installed on your
computer and certain option settings in System Setup. Such periods of
reduced power are called sleep states.
•
Standby (
components, including the cooling fans; however, system memory remains
active.
•
Sleep (
writing all data in system memory to a hard drive, and then turning off
power for most components. Writing the date to a hard drive ensures that
data is not lost if the computer loses power; however, system memory
remains active to increase the restart time for the computer.
Hibernate:
•
in system memory to a hard drive, and then removing system power.
Waking the computer from Hibernate restarts the computer, and restores
the data stored in system memory. The computer then returns to the
operating state it was in prior to entering hibernation mode.
Windows XP
Windows Vista): Reduces power consumption to a minimum by
Reduces power consumption to a minimum by writing all data
):
Power is reduced or turned off for most
40 Advanced Features
Page 41

•
Shutdown
: Removes all power from the computer except a small auxiliary
amount. As long as the computer remains connected to an electrical
outlet, it can be automatically or remotely started. For example, the
Power On
option in System Setup (see "System Setup Options" on
Auto
page 82) allows the computer to automatically start at a specified time.
Your network administrator can also remotely start your computer using a
power management event such as Remote Wake Up.
NOTE: All components installed in the computer must support Hibernate, Standby,
and/or Sleep feature(s) and have the appropriate drivers loaded to enter either of
these sleep states. For more information, see the manufacturer’s documentation for
each component.
The following table lists the sleep states and the corresponding methods you
can use to wake the computer:
Sleep Mode Wake-Up Methods
Standby
Sleep
Hibernate
Shutdown
• Press the power button
• Auto power on
• Move or click the mouse
• Type on the keyboard
• USB device activity
• Power management event
• Press the power button
• Auto power on
• Power management event
• Press the power button
• Auto power on
• Power management event
• Press the power button
• Auto power on
• Power management event
NOTE: For more information on power management, see your operating system
documentation.
Advanced Features 41
Page 42

42 Advanced Features
Page 43

About RAID Configurations
This section provides an overview of the RAID configuration you may have
selected when you purchased your computer. There are several RAID
configurations available in the computer industry for different types of uses.
Your Dell Precicion computer supports RAID level 0, RAID level 1, RAID
level 5, or RAID level 10, also known as RAID level 1+0. A RAID level 0
configuration is recommended for high-performance programs, and a RAID
level 1 configuration is recommended for users that desire a high level of data
integrity.
All drives must be the same type (SAS and SATA drives cannot be mixed in a
RAID array) and should also be the same size to ensure that the larger drive
does not contain unallocated (and therefore unusable) space.
The Intel RAID controller on your computer can only create a RAID level 0
configuration using two or three physical drives. If a third or fourth drive is
present, then the drive(s) can be made part of a RAID level 0 configuration
using the Intel RAID configuration program, or the drive(s) can be used as a
spare drive in a RAID level 1 configuration (see "Creating a Spare Hard Drive"
on page 59).
NOTE: RAID levels do not represent a hierarchy. A RAID level 10 configuration is
not inherently better or worse than a RAID level 0 configuration.
Using RAID with Hard Drive Passwords
If you are using the hard drive security option available in System Setup you
should not use a RAID configuration. Using a RAID configuration requires
that the hard drive password be cleared to allow data access.
About RAID Configurations 43
Page 44

RAID Level 0
NOTICE: Because a RAID level 0 configuration provides no data redundancy, a
failure of one drive results in the loss of all data. To protect your data when using a
RAID level 0 configuration, perform regular backups.
RAID level 0 uses a storage technique known as data striping to provide a
high data access rate. Data striping is a method of writing consecutive
segments, or stripes, of data sequentially across the physical drive(s) to create
a large virtual drive. Data striping allows one of the drives to read data while
the other drive is searching for and reading the next block.
serial ATA RAID
configured for
RAID level 0
segment 1
segment 3
segment 5
hard drive 1
segment 2
segment 4
segment 6
hard drive 2
Another advantage of a RAID level 0 configuration is that it utilizes the full
storage capacities of the drives. For example, two 120-GB hard drives
combine to provide 240 GB of hard drive space on which to store data.
NOTE: In a RAID level 0 configuration, the size of the configuration is equal to the
size of the smallest drive multiplied by the number of drives in the configuration.
RAID Level 1
RAID level 1 uses a data-redundancy storage technique known as mirroring to
enhance data integrity. When data is written to the primary drive, the data is
also duplicated, or mirrored, on the second drive in the configuration. A
RAID level 1 configuration sacrifices high data-access rates for its data
redundancy advantages.
44 About RAID Configurations
Page 45

serial ATA RAID
configured for
RAID level 1
segment 1
segment 2
segment 3
segment 4
segment 5
segment 6
hard drive 1
segment 1 duplicated
segment 2 duplicated
segment 3 duplicated
segment 4 duplicated
segment 5 duplicated
segment 6 duplicated
hard drive 2
If a drive failure occurs, subsequent read and write operations are directed to
the surviving drive. A replacement drive can then be rebuilt using the data
from the surviving drive.
NOTE: In a RAID level 1 configuration, the size of the configuration is equal to the
size of the smallest drive in the configuration.
RAID Level 5
RAID level 5 uses a data-staging storage technique known as data parity.
When data is written to the primary drive, the data is duplicated on at least
three other drives. Unlike a RAID level 1 configuration which writes to one
other volume that acts as a data mirror, a RAID level 5 configuration writes
data to each drive in increments, placing data from each segment across
multiple drives. A RAID level 5 configuration has higher data-access rates,
but requires more storage space than a RAID level 0 or RAID level 1
configuration.
About RAID Configurations 45
Page 46

serial ATA RAID
configured for
RAID level 5
segment 1
segment 2
segment 3
segment 4
segment 5
segment 6
hard drive 1
segment 1 striped across at least 3 drives
segment 2 striped across at least 3 drives
segment 3 striped across at least 3 drives
segment 4 striped across at least 3 drives
segment 5 striped across at least 3 drives
segment 6 striped across at least 3 drives
hard drives 2, 3 (and optionally, 4)
If a drive failure occurs, subsequent read and write operations are directed to
the surviving drives. A replacement drive can then be rebuilt using the data
from the surviving drives.
NOTE: In a RAID level 5 configuration, the size of the configuration is equal to the
size of the smallest drive in the configuration multiplied by three.
RAID Level 10 (1+0)
RAID level 10, also known as RAID level 1+0, uses a data-staging storage
technique known as data parity. When data is written to the primary drive,
the data is then duplicated on four other drives. Unlike a RAID level 1
configuration which writes to one other volume that acts as a data mirror, a
RAID level 10 configuration writes data to each drive in increments which
places data from each segment across multiple drives. A RAID level 10
configuration has higher data access rates but requires more storage space
than a RAID level 0 or RAID level 1 configuration.
46 About RAID Configurations
Page 47

serial ATA RAID
configured for
RAID level 10
segment 1
segment 2
segment 3
segment 4
segment 5
segment 6
hard drive 1
segment 1 striped across 4 drives
segment 2 striped across 4 drives
segment 3 striped across 4 drives
segment 4 striped across 4 drives
segment 5 striped across 4 drives
segment 6 striped across 4 drives
hard drives 2, 3, and 4
If a drive failure occurs, subsequent read and write operations are directed to
the surviving drives. A replacement drive can then be rebuilt using the data
from the surviving drives.
NOTE: In a RAID level 10 configuration, the size of the configuration is equal to the
size of the smallest drive in the configuration multiplied by two.
Configuring Your Computer for RAID
At some point you may want to configure your computer for RAID if you did
not select a RAID configuration when you purchased your computer. You
must have at least two hard drives installed in your computer to set up a
RAID configuration. For instructions on how to install a hard drive, see "Hard
Drive" on page 191.
You can use one of two methods to configure RAID hard drive volumes. One
method uses the Intel RAID Option ROM utility and is performed before you
install the operating system onto the hard drive. The second method uses the
Intel Matrix Storage Manager, or Intel Matrix Storage Console, and this
method is performed after you have installed the operating system and the
About RAID Configurations 47
Page 48

Intel Matrix Storage Console. Both methods require that you set your
computer to RAID-enabled mode before starting any of the RAID
configuration procedures in this document.
Setting Your Computer to RAID-Enabled Mode
1
Enter System Setup (see "Entering System Setup" on page 81).
2
Press the up- and down-arrow keys to highlight
Drives
, then press
<Enter>.
3
Press the up- and down-arrow keys to highlight
SATA Operation
, then
press <Enter>.
4
Press the left- and right-arrow keys to highlight
RAID On
, press <Enter>,
and then press <Esc>.
NOTE: For more information about RAID options, see "System Setup Options"
on page 82.
5
Press the left- and right-arrow keys to highlight
Save/Exit
, and press
<Enter> to exit System Setup and resume the boot process.
Configuring Your Computer for RAID Using the Intel® RAID Option ROM Utility
NOTE: Although any size of drives may be used to create a RAID configuration
when using the Intel RAID Option ROM utility, ideally the drives should be of equal
size. In a RAID level 0 configuration, the size of the configuration will be the size of
the smallest drive multiplied by the number (two) of drives in the configuration. In a
RAID level 1 configuration, the size of the configuration will be the smaller of the
two drives used.
Creating a RAID Level 0 Configuration
NOTICE: You will lose any data on your hard drives when you create a RAID
configuration using the following procedure. Back up data that you want to keep
before continuing.
NOTE: Use the following procedure only if you are reinstalling your operating
system. Do not use the following procedure to migrate an existing storage
configuration to RAID level 0 configuration.
1
Set your computer to RAID-enabled mode (see "Setting Your Computer to
RAID-Enabled Mode" on page 48).
48 About RAID Configurations
Page 49

2
Press <Ctrl><i> when you are prompted to enter the Intel RAID Option
ROM utility.
3
Press the up- and down-arrow keys to highlight
Create RAID Volume
press <Enter>.
4
Enter a RAID volume name or accept the default, and press <Enter>.
5
Press the up- and down-arrow keys to select
RAID0(Stripe)
, and press
<Enter>.
6
If more than two hard drives are available, press the up- and down-arrow
keys and spacebar to select the two or three drives that you want to use to
make up your configuration, and then press <Enter>.
NOTE: Select the strip size closest to the size of the average file that you want to
store on the RAID volume. If you do not know the average file size, choose 128 KB
as your strip size.
7
Press the up- and down-arrow keys to change the strip size and press
<Enter>.
8
Select the desired capacity for the volume and press <Enter>. The default
value is the maximum available size.
9
Press <Enter> to create the volume.
10
Press <y> to confirm that you want to create the RAID volume.
11
Confirm that the correct volume configuration is displayed on the main
Intel RAID Option ROM utility screen.
12
Press the up- and down-arrow keys to select
13
Install the operating system (see "Restoring Your Operating System" on
Exit
and press <Enter>.
page 136).
, and
Creating a RAID Level 1 Configuration
1
Set your computer to RAID-enabled mode (see "Setting Your Computer to
RAID-Enabled Mode" on page 48).
2
Press <Ctrl><i> when you are prompted to enter the Intel RAID Option
ROM utility.
3
Use the up- and down-arrow keys to highlight
Create RAID Volume
press <Enter>.
4
Enter a RAID volume name or accept the default and press <Enter>.
About RAID Configurations 49
and
Page 50

5
Use the up- and down-arrow keys to select
RAID1(Mirror)
and press
<Enter>.
6
If there are more than two hard drives available, press the up- and downarrow keys and spacebar to select the two drives you want to use to make
up your volume, and then press <Enter>.
7
Select the desired capacity for the volume, and press <Enter>. The
default value is the maximum available size.
8
Press <Enter> to create the volume.
9
Press <y> to confirm that you want to create the RAID volume.
10
Confirm that the correct volume configuration is displayed on the main
Intel RAID Option ROM utility screen.
11
Use the up- and down-arrow keys to select
12
Install the operating system (see "Restoring Your Operating System" on
Exit
and press <Enter>.
page 136).
Creating a RAID Level 5 Configuration
1
Set your computer to RAID-enabled mode (see "Setting Your Computer to
RAID-Enabled Mode" on page 48).
2
Press <Ctrl><i> when you are prompted to enter the Intel RAID Option
ROM utility.
3
Use the up- and down-arrow keys to highlight
Create RAID Volume
press <Enter>.
4
Enter a RAID volume name or accept the default, and press <Enter>.
5
Use the up- and down-arrow keys to select
RAID5(Mirror)
, and press
<Enter>.
6
Press the up- and down-arrow keys and spacebar to select the three or four
drives you want to use to make up your volume, and then press <Enter>.
7
Select the desired capacity for the volume, and press <Enter>. The
default value is the maximum available size.
8
Press <Enter> to create the volume.
9
Press <y> to confirm that you want to create the RAID volume.
10
Confirm that the correct volume configuration is displayed on the main
Intel RAID Option ROM utility screen.
, and
50 About RAID Configurations
Page 51

11
Use the up- and down-arrow keys to select
12
Install the operating system (see "Restoring Your Operating System" on
Exit
, and press <Enter>.
page 136).
Creating a RAID Level 10 Configuration
1
Set your computer to RAID-enabled mode (see "Setting Your Computer to
RAID-Enabled Mode" on page 48).
2
Press <Ctrl><i> when you are prompted to enter the Intel RAID Option
ROM utility.
3
Use the up- and down-arrow keys to highlight
Create RAID Volume
press <Enter>.
4
Enter a RAID volume name or accept the default, and press <Enter>.
5
Use the up- and down-arrow keys to select
RAID10(Mirror)
, and press
<Enter>.
6
Press the up- and down-arrow keys and spacebar to select the four drives
you want to use to make up your volume, and then press <Enter>.
7
Select the desired capacity for the volume, and press <Enter>. The
default value is the maximum available size.
8
Press <Enter> to create the volume.
9
Press <y> to confirm that you want to create the RAID volume.
10
Confirm that the correct volume configuration is displayed on the main
Intel RAID Option ROM utility screen.
11
Use the up- and down-arrow keys to select
12
Install the operating system (see "Restoring Your Operating System" on
Exit
, and press <Enter>.
page 136).
, and
Deleting a RAID Volume
NOTE: When you perform this operation, all data on the RAID drives will be lost.
NOTE: If your computer currently boots to RAID and you delete the RAID volume in
the Intel RAID Option ROM utility, your computer will become unbootable.
1
Press <Ctrl><i> when you are prompted to enter the Intel RAID Option
ROM utility.
About RAID Configurations 51
Page 52

2
Use the up- and down-arrow keys to highlight
Delete RAID Volume
, and
press <Enter>.
3
Use the up- and down-arrow keys to highlight the RAID volume you want
to delete, and press <Delete>.
4
Press <y> to confirm the deletion of the RAID volume.
5
Press <Esc> to exit the Intel RAID Option ROM utility.
Configuring Your Computer for RAID Using the Intel Matrix Storage Manager
If you already have one hard drive with the operating system installed on it,
and you want to add a second hard drive and reconfigure both drives into a
RAID volume without losing the existing operating system and any data, you
need to use the migrating option for a RAID level 0 configuration (see "RAID
Level 0" on page 44) or a RAID level 1 configuration (see "RAID Level 1" on
page 44.) Create a RAID level 0 volume or RAID level 1 volume only when:
• You are adding two new drives to an existing single-drive computer (and
the operating system is on the single drive), and you want to configure the
two new drives into a RAID volume.
• You already have a two-hard drive computer configured into a volume, but
you still have some space left on the volume that you want to designate as
a second RAID volume.
Creating a RAID Level 0 Configuration
NOTE: When you perform this operation, all data on the RAID drives will be lost.
1
Set your computer to RAID-enabled mode (see "Setting Your Computer to
RAID-Enabled Mode" on page 48).
2
Click
Start
and point to
Intel Matrix Storage Console
NOTE: If you do not see an Actions menu option, you have not yet set your
computer to RAID-enabled mode (see "Setting Your Computer to RAID-Enabled
Mode" on page 48).
3
On the
Actions
menu, select
RAID Volume Wizard, and then click
4
On the
Select Volume Location
Programs→
Intel(R) Matrix Storage Manager
to launch the Intel Storage Utility.
Create RAID Volume
Next
.
screen, click the first hard drive you want
to launch the Create
to include in your RAID level 0 volume, and then click the right arrow.
52 About RAID Configurations
→
Page 53

5
Click a second hard drive. To add a third hard drive in your RAID level 0
volume, click the right arrow and click on the third drive until three drives
appear in the
6
In the
then click
7
Click
Finish
Creating a RAID Level 1 Configuration
NOTE: When you perform this operation, all data on the RAID drives will be lost.
1
Set your computer to RAID-enabled mode (see "Setting Your Computer to
Selected
Specify Volume Size
Next
window, and then click
window, click the
.
to create the volume, or click
Next
.
Volume Size
Back
to make changes.
desired, and
RAID-Enabled Mode" on page 48).
2
Click the
Manager
Start
button and point to
→
Intel Matrix Storage Console
Programs→ Intel(R) Matrix Storage
to launch the Intel® Storage
Utility.
NOTE: If you do not see an Actions menu option, you have not yet set your
computer to RAID-enabled mode.
3
On the
Actions
menu, select
Create RAID Volume
to launch the Create
RAID Volume Wizard.
4
Click
Next
at the first screen.
5
Confirm the volume name, select
click
Next
to continue.
6
On the
Select Volume Location
RAID 1
as the RAID level, and then
screen, click the first hard drive you want
to use to create your RAID level 1 volume, and then click the right arrow.
Click a second hard drive until two drives appear in the
Next
and then click
7
In the
Specify Volume Size
click
Next
.
8
Click
Finish
9
Follow Microsoft Windows procedures for creating a partition on the new
.
window, select the
to create the volume, or click
Volume Size
Back
to make changes.
Selected
desired and
RAID volume.
window,
About RAID Configurations 53
Page 54

Creating a RAID Level 5 Configuration
NOTE: When you perform this operation, all data on the RAID drives will be lost.
1
Set your computer to RAID-enabled mode (see "Setting Your Computer to
RAID-Enabled Mode" on page 48).
2
Click the
Manager
Start
button and point to
→
Intel Matrix Storage Console
Programs→ Intel(R) Matrix Storage
to launch the Intel Storage
Utility.
NOTE: If you do not see an Actions menu option, you have not yet set your
computer to RAID-enabled mode.
3
On the
Actions
menu, select
Create RAID Volume
to launch the Create
RAID Volume Wizard.
4
Click
Next
at the first screen.
5
Confirm the volume name, select
click
Next
to continue.
6
On the
Select Volume Location
RAID 5
as the RAID level, and then
screen, click the first hard drive you want
to use to create your RAID level 5 volume, and then click the right arrow.
Click two or three additional drives until either three or four drives appear
in the
Selected
7
In the
Specify Volume Size
Next
click
8
Click
Finish
9
Follow Microsoft Windows procedures for creating a partition on the new
window, and then click
window, select the
.
to create the volume, or click
Next
.
Volum e Si z e
Back
to make changes.
desired and
RAID volume.
Creating a RAID Level 10 Configuration
NOTE: When you perform this operation, all data on the RAID drives will be lost.
1
Set your computer to RAID-enabled mode (see "Setting Your Computer to
RAID-Enabled Mode" on page 48).
2
Click the
Manager
Start
button and point to
→
Intel Matrix Storage Console
Programs→ Intel(R) Matrix Storage
to launch the Intel Storage
Utility.
NOTE: If you do not see an Actions menu option, you have not yet set your
computer to RAID-enabled mode.
54 About RAID Configurations
Page 55

3
On the
Actions
menu, select
Create RAID Volume
to launch the Create
RAID Volume Wizard.
4
Click
Next
at the first screen.
5
Confirm the volume name, select
click
Next
to continue.
6
On the
Select Volume Location
RAID 10
as the RAID level, and then
screen, click the first hard drive you want
to use to create your RAID level 10 volume, and then click the right arrow.
Click three additional drives until four drives appear in the
window, and then click
7
In the
Specify Volume Size
click
Next
.
8
Click
Finish
to create the volume, or click
9
Follow Microsoft Windows procedures for creating a partition on the new
Next
.
window, select the
Volume Size
Back
to make changes.
Selected
desired and
RAID volume.
Deleting a RAID Volume
NOTE: While this procedure deletes the RAID 1 volume, it also splits the RAID 1
volume into two non-RAID hard drives with a partition, and leaves any existing data
files intact. Deleting a RAID 0 volume, however, destroys all data on the volume.
1
Click the
Manager
Start
button and point to
→
Intel Matrix Storage Console
Programs→ Intel(R) Matrix Storage
to launch the Intel Storage
Utility.
2
Right-click the
select
Delete Volume
3
On the
4
Highlight the RAID volume you want to delete in the
Delete RAID Volume Wizard
Vol um e
icon of the RAID volume you want to delete, and
.
screen, click
Next
.
Available
the right-arrow button to move the highlighted RAID volume into the
5
Selected
Click
box, and then click
Finish
to delete the volume.
Next
.
box, click
About RAID Configurations 55
Page 56

Migrating to a RAID Level 0 Configuration
1
Set your computer to RAID-enabled mode (see "Setting Your Computer to
RAID-Enabled Mode" on page 48).
2
Click the
Storage Manager
Storage Utility.
NOTE: If you do not see an Actions menu option, you have not yet set your
computer to RAID-enabled mode
3
On the
Drive
4
Click
5
Enter a RAID volume name or accept the default.
6
From the drop-down box, select
NOTE: Select the strip size closest to the size of the average file you want to store
on the RAID volume. If you do not know the average file size, choose 128 KB as your
strip size.
7
Select the appropriate strip size from the drop-down box, and then click
Next
NOTE: Select the hard drive that you want to use as your source hard drive (it
should be the hard drive containing the data or operating system files that you want
to keep on the RAID volume).
8
On the
which you want to migrate, and click
9
On the
to select the member drive(s) to span the stripe array, and click
10
On the
click
Start
button and point to
→
Intel Matrix Storage Console
.
Actions
menu, select
Create RAID Volume From Existing Hard
to launch the Migration Wizard.
Next
on the Migration Wizard screen.
RAID 0
.
Select Source Hard Drive
screen, double-click the hard drive from
Select Member Hard Drive
Specify Volume Size
Next
.
screen, select the
All Programs→ Intel(R) Matrix
to launch the Intel
as the RAID level
Next
.
.
screen, double-click the hard drive(s)
Next
Volum e Si z e
you want, and
.
NOTE: In step 11, all data contained on the member drive will be removed.
11
Click
Finish
to start migrating, or click
Back
to make changes. You can use
your computer normally during the migration process.
56 About RAID Configurations
Page 57

Migrating to a RAID Level 1 Configuration
1
Set your computer to RAID-enabled mode (see "Setting Your Computer to
RAID-Enabled Mode" on page 48).
2
Click the
Storage Manager
Storage Utility.
NOTE: If you do not see an Actions menu option, you have not yet set your
computer to RAID-enabled mode
3
On the
Drive
4
Click
5
Enter a RAID volume name or accept the default.
6
From the drop-down box, select
NOTE: Select the hard drive that you want to use as your source hard drive (it
should be the hard drive containing the data or operating system files that you want
to keep on the RAID volume).
7
On the
which you want to migrate, and click
8
On the
select the member drive that you want to act as the mirror in the
configuration, and click
9
On the
click
Start
button and point to
→
Intel Matrix Storage Console
All Programs→ Intel(R) Matrix
.
Actions
menu, click
Create RAID Volume From Existing Hard
to launch the Migration Wizard.
Next
on the first Migration Wizard screen.
RAID 1
Select Source Hard Drive
screen, double-click the hard drive from
Select Member Hard Drive
Next
.
Specify Volume Size
Next
.
screen, select the volume size you want, and
to launch the Intel
as the RAID level
Next
.
.
screen, double-click the hard drive to
NOTE: In step 10, all data contained on the member drive will be removed.
10
Click
Finish
to start migrating, or click
Back
to make changes. You can use
your computer normally during migration process.
Migrating to a RAID Level 5 Configuration
1
Set your computer to RAID-enabled mode (see "Setting Your Computer to
RAID-Enabled Mode" on page 48).
2
Click the
Storage Manager
Storage Utility.
Start
button and point to
→
Intel Matrix Storage Console
All Programs→ Intel(R) Matrix
to launch the Intel
About RAID Configurations 57
Page 58

NOTE: If you do not see an Actions menu option, you have not yet set your
computer to RAID-enabled mode
3
On the
Drive
4
Click
5
Enter a RAID volume name or accept the default.
6
From the drop-down box, select
NOTE: Select the hard drive that you want to use as your source hard drive (it
should be the hard drive containing the data or operating system files that you want
to keep on the RAID volume).
7
On the
Actions
menu, click
to launch the Migration Wizard.
Next
on the first Migration Wizard screen.
Select Source Hard Drive
which you want to migrate, and click
8
On the
Select Member Hard Drive
.
Create RAID Volume From Existing Hard
RAID 5
as the RAID level
.
screen, double-click the hard drive from
Next
.
screen, double-click the two or three
drives to select the member drives that you want to use in the
configuration, and click
9
On the
click
NOTE: In step 10, all data contained on the member drive will be removed.
10
Click
Specify Volume Size
Next
.
Finish
to start migrating, or click
Next
.
screen, select the volume size you want, and
Back
to make changes. You can use
your computer normally during migration process.
Migrating to a RAID Level 10 Configuration
1
Set your computer to RAID-enabled mode (see "Setting Your Computer to
RAID-Enabled Mode" on page 48).
2
Click the
Storage Manager
Storage Utility.
NOTE: If you do not see an Actions menu option, you have not yet set your
computer to RAID-enabled mode
3
On the
Drive
4
Click
5
Enter a RAID volume name or accept the default.
58 About RAID Configurations
Start
button and point to
→
Intel Matrix Storage Console
All Programs→ Intel(R) Matrix
.
Actions
menu, click
Create RAID Volume From Existing Hard
to launch the Migration Wizard.
Next
on the first Migration Wizard screen.
to launch the Intel
Page 59

6
From the drop-down box, select
NOTE: Select the hard drive that you want to use as your source hard drive (it
should be the hard drive containing the data or operating system files that you want
to keep on the RAID volume).
7
On the
Select Source Hard Drive
which you want to migrate, and click
8
On the
Select Member Hard Drive
RAID 10
as the RAID level
.
screen, double-click the hard drive from
Next
.
screen, double-click the three drives to
select the member drives that you want to use in the configuration, and
click
Next
.
9
On the
click
NOTE: In step 10, all data contained on the member drive will be removed.
10
Click
Specify Volume Size
Next
.
Finish
to start migrating, or click
screen, select the volume size you want, and
Back
to make changes. You can use
your computer normally during migration process.
Creating a Spare Hard Drive
A spare hard drive may be created with a RAID level 1 configuration. The
spare hard drive will not be recognized by the operating system, but you will
be able to see the spare drive from within Disk Manager or the Intel RAID
Option ROM utility. When a member of the RAID level 1 configuration is
broken, the computer automatically rebuilds the mirror configuration using
the spare hard drive as the broken member’s replacement.
To mark a drive as a spare hard drive:
1
Click the
Manager
Utility.
2
Right-click the hard drive you want to mark as a spare hard drive.
3
Click
To remove spare marking from a spare hard drive:
1
Right-click the spare hard-drive icon.
2
Click
Start
button and point to
→
Intel Matrix Storage Console
Mark as Spare
.
Programs→ Intel(R) Matrix Storage
Reset Hard Drive to Non-RAID
to launch the Intel Storage
About RAID Configurations 59
Page 60

Rebuilding a Degraded RAID Level 1 Configuration
If your computer does not have a spare hard drive, and the computer has
reported a degraded RAID level 1 volume, you can manually rebuild the
computer’s redundancy mirror to a new hard drive:
1
Click the
Manager
Utility.
2
Right-click the available hard drive to which you want to rebuild the RAID
level 1 volume, and click
3
You can use your computer while the computer is rebuilding the RAID
level 1 volume.
Start
button and point to
→
Intel Matrix Storage Console
Rebuild to this Disk
Programs→ Intel(R) Matrix Storage
to launch the Intel Storage
.
60 About RAID Configurations
Page 61

Setting Up Your Computer
Changing Between Tower and Desktop Orientations
CAUTION: Before you begin any of the procedures in this section, follow the
safety instructions in the Product Information Guide.
NOTE: To change your computer to either the tower or the desktop orientation, you
must use an optional kit available from Dell. See "Product Information" on page 266
for more details on ordering from Dell.
NOTE: The tower computer supports one more 3.5-inch drive in the front than does
the desktop computer.
1
Follow the procedures in "Before You Begin" on page 143.
2
Remove the computer cover (see "Removing the Computer Cover" on
page 145).
3
Remove the front panel (see "Removing the Front Panel" on page 154).
4
Remove the drive panel and prepare the drive panel by adding or removing
inserts, as needed (see "Drive Panel" on page 212).
Switching From Tower to Desktop Orientation
1
Remove all installed floppy drives or media card readers by following the
steps in "Removing a Floppy Drive or Media Card Reader (Tower
Computer)" on page 220, and then reinstall a single floppy drive or media
card reader by following the steps in "Installing a Floppy Drive or Media
Card Reader (Desktop Computer)" on page 228.
2
Remove all installed optical drives by following the steps in "Removing an
Optical Drive (Tower Computer)" on page 231, and then reinstall the
drives by following the steps in "Installing an Optical Drive (Desktop
Computer)" on page 237.
Setting Up Your Computer 61
Page 62

Switching From Desktop to Tower Orientation
1
Remove the floppy drive or media card reader (if installed) by following
the steps in "Removing a Floppy Drive or a Media Card Reader (Desktop
Computer)" on page 226, and then reinstall the floppy drive or media card
reader by following the steps in "Installing a Floppy Drive or Media Card
Reader (Tower Computer)" on page 222.
2
Remove all installed optical drives by following the steps in "Removing an
Optical Drive (Desktop Computer)" on page 236, and reinstall the drives
by following the steps in "Installing an Optical Drive (Tower Computer)"
on page 233.
Installing Your Computer in an Enclosure
Installing your computer in an enclosure can restrict airflow, can cause your
computer to overheat, and may impact your computer’s performance. Follow
the guidelines below when installing your computer in an enclosure:
NOTICE: The operating temperature specified in this manual reflects the maximum
ambient operating temperature. The ambient room temperature must be a
consideration when installing your computer in an enclosure. For details about your
computer’s specifications, see "Specifications" on page 31.
62 Setting Up Your Computer
Page 63

• Leave 10.2 cm (4 in) minimum clearance on all vented sides of the
computer to permit the airflow required for proper ventilation.
• If your computer is installed in a corner on or under a desk, leave 5.1 cm
(2 in) minimum clearance from the back of the computer to the wall to
permit the airflow required for proper ventilation.
• If your enclosure has doors, ensure that they allow at least thirty percent
airflow through the enclosure (front and back).
Setting Up Your Computer 63
Page 64

• Do not install your computer in an enclosure that does not allow airflow.
Restricting the airflow
impact your computer’s performance
can cause your computer to overheat, and may
.
64 Setting Up Your Computer
Page 65

Transferring Information to a New Computer
You can use your operating system wizards to help you transfer files and other
data from one computer to another computer.
Microsoft® Windows® XP
The Microsoft Windows XP operating system provides the Files and Settings
Transfer Wizard to transfer data, such as:
• E-mail messages
• Toolbar settings
• Window sizes
• Internet bookmarks
You can transfer data from one computer to another computer over a network
or serial connection, or by storing the data on removable media, such as a
writable CD or DVD.
NOTE: You can transfer information from one computer to another computer by
directly connecting a serial cable to the input/output (I/O) ports of the two
computers. To transfer data over a serial connection, you must use the Network
Connections utility in the Control Panel to perform additional configuration steps,
such as setting up an advanced connection and designating the host computer and
the guest computer.
For instructions on setting up a direct cable connection between two computers,
see Microsoft Knowledge Base Article #305621, titled How to Set Up a Direct Cable
Connection Between Two Computers in Windows XP. This information may not be
available in certain countries.
Using the Files and Settings Transfer Wizard requires the Operating System
installation media that came with your computer or a wizard disk, which the
wizard can create for you.
NOTE: For more information about transferring data, search support.dell.com for
document #154781 (What Are The Different Methods To Transfer Files From My Old
Computer To My New Dell™ Computer Using the Microsoft
Operating System?).
NOTE: Access to the Dell Knowledge Base document may not be available in
certain countries.
Setting Up Your Computer 65
®
Windows® XP
Page 66

Files and Settings Transfer Wizard (With the Operating System Media)
NOTE: The Files and Settings Transfer Wizard designates the source computer
from which data is to be transferred as the old computer, and designates the
destination computer to which the data is going to be transferred as the new
computer.
PREPARE THE DESTINATION COMPUTER FOR THE FILE TRANSFER:
1
Click
Start→
Settings Transfer Wizard
2
Under
3
Under
the Windows XP CD
4
Review the information under
to the source computer. Do
COPY DATA FROM THE SOURCE COMPUTER:
1
Insert the Windows XP
All Programs→
Accessories→ System Tools→
.
Which computer is this?
, click
New computer
Do you have a Windows XP CD?
, then click
Next
.
Now go to your old computer
not
click
Next
Operating System
Files and
, then click
, click
I will use the wizard from
, and then go
.
installation media into the
source computer.
The
2
3
Welcome to Microsoft Windows XP
Click
Perform additional tasks
Under
What do you want to do?
Files and Settings Transfer Wizard
The
.
, click
screen appears.
Transfer files and settings
window appears.
Next
.
.
4
Click
Next
.
5
Under
Which computer is this?
6
Under
Select a transfer method
then click
7
Under
transfer, then click
Next
.
What do you want to transfer?
Next
.
The selected data is copied and the
, click
, click the transfer method of your choice,
Completing the Collection Phase
screen appears.
8
Click
Finish
.
TRANSFER DATA TO THE DESTINATION COMPUTER:
1
Go to the destination computer.
2
Under
Now go to your old computer
, click
66 Setting Up Your Computer
Old Computer
, then click
Next
.
, click to select the data you want to
Next
.
Page 67

3
Under
Where are the files and settings?
chose for transferring your settings and files, then click
, click to select the method you
Next
.
The wizard reads the collected files and settings and applies them to the
destination computer. When the transfer is complete, the
Finished
screen
appears.
4
Click
Finished
Files and Settings Transfer Wizard (Without the Operating System Media)
, and then restart the computer.
To run the Files and Settings Transfer Wizard without the Operating System
installation media, you must create a wizard disk. The wizard disk allows you
to create a backup image file on removable media.
NOTE: The Files and Settings Transfer Wizard designates the source computer
from which data is to be transferred as the old computer, and designates the
destination computer to which the data is going to be transferred as the new
computer.
CREATE A WIZARD DISK:
1
On the destination computer, click
System Tools
2
Under
3
Under
Disk in the following drive
4
Insert removable media, such as a writable CD or DVD, then click OK.
5
Review the information under
→ Files and Settings Transfer Wizard
Which computer is this?
Do you have a Windows XP CD?
, then click
to the source computer. Do
COPY DATA FROM THE SOURCE COMPUTER:
1
Insert the wizard disk into the source computer.
2
Click
3
Click
4
Under
5
Under
then click
Start→
Browse...
Run
.
and navigate to
Which computer is this?
Select a transfer method
Next
.
Start→
All Programs→
Accessories→
.
, click
New computer
, click
, then click
Next
I want to create a Wizard
Next.
Now go to your old computer
not
click
Next
.
fastwiz
on the wizard disk, then click OK.
, click
Old Computer
, and then go
, then click
Next
, click the transfer method of your choice,
.
.
Setting Up Your Computer 67
Page 68

6
Under
What do you want to transfer?
transfer, then click
The selected data is copied and the
screen appears.
7
Click
Finish
TRANSFER DATA TO THE DESTINATION COMPUTER:
1
Go to the destination computer.
2
Under
Now go to your old computer
3
Under
Where are the files and settings?
chose for transferring your settings and files, then click
The wizard reads the collected files and settings and applies them to the
destination computer. When the transfer is complete, the
appears.
4
Click
Finished
Next
.
.
, and then restart the computer.
, click to select the data you want to
Completing the Collection Phase
, click
Next
.
, click to select the method you
Next
.
Finished
screen
Microsoft Windows Vista™
1
Click the Windows Vista Start button , and then click
and settings
2
In the
3
Click
Follow the instructions provided on the screen by the Windows Easy Transfer
wizard.
→ Start Windows Easy Transfer.
User Account Control
Start a new transfer
dialog box, click
or
Continue a transfer in progress
Continue
Transfer files
.
.
Power Protection Devices
Several devices are available to protect against power fluctuations and
failures:
• Surge protectors
• Line conditioners
• Uninterruptible power supplies (UPS)
68 Setting Up Your Computer
Page 69

Surge Protectors
Surge protectors and power strips equipped with surge protection help
prevent damage to your computer from voltage spikes that can occur during
electrical storms or after power interruptions. Some surge protector
manufacturers include warranty coverage for certain types of damage.
Carefully read the device warranty when choosing a surge protector and
compare joule ratings to determine the relative effectiveness of different
devices. A device with a higher joule rating offers more protection.
NOTICE: Most surge protectors do not protect against power fluctuations or
power interruptions caused by nearby lightning strikes. When lightning occurs in
your area, disconnect the telephone line from the telephone wall jack and
disconnect your computer from the electrical outlet.
Many surge protectors have a telephone jack for modem protection. See the
surge protector documentation for modem connection instructions.
NOTICE: Not all surge protectors offer network adapter protection. Disconnect the
network cable from the network wall jack during electrical storms.
Line Conditioners
NOTICE: Line conditioners do not protect against power interruptions.
Line conditioners are designed to maintain AC voltage at a fairly constant
level.
Uninterruptible Power Supplies
NOTICE: Loss of power while data is being saved to the hard drive may result in
data loss or file damage.
NOTE: To ensure maximum battery operating time, connect only your computer to
a UPS. Connect other devices, such as a printer, to a separate power strip that
provides surge protection.
A UPS protects against power fluctuations and interruptions. UPS devices
contain a battery that provides temporary power to connected devices when
AC power is interrupted. The battery charges while AC power is available. See
the UPS manufacturer documentation for information on battery operating
time and to ensure that the device is approved by Underwriters Laboratories
(UL).
Setting Up Your Computer 69
Page 70

70 Setting Up Your Computer
Page 71

Securing Your Computer
Chassis Intrusion Detection
NOTE: When the administrator password is enabled, you must know the
administrator password before you can reset the Chassis Intrusion setting.
The Chassis Intrusion Detection feature detects when the computer chassis
is or has been opened and alerts the user. The following Chassis Intrusion
settings are available in System Setup:
•
Off
— The Chassis Intrusion dectection feature is disabled. If the
computer cover is opened, no action is taken.
•
On
— The Chassis Intrusion dectection feature is enabled. If the
computer cover is opened, the setting changes to
message displays during the boot routine at the next computer start up.
•
On-Silent
enabled. If the computer cover is opened, the setting changes to
however, no alert message appears during the boot routine at the next
computer start up.
NOTE: For information on changing System Setup options see "System Setup" on
page 81.
(default) — The Chassis Intrusion dectection feature is
Security Cable Lock
Detected
, and an alert
Detected
;
NOTE: Your computer does not ship with a security cable lock.
A security cable lock is a commercially available antitheft device. To use the
lock, attach it to the security cable slot on your Dell computer. For more
information, see the instructions included with the device.
NOTICE: Before you purchase an antitheft device, ensure that it will work with the
security cable slot on your computer.
Securing Your Computer 71
Page 72

Smart Cards and Fingerprint Readers
NOTE: The smart card feature may not be available on your computer.
Smart cards are portable credit-card shaped devices with internal integrated
circuits. Using smart cards can improve system security by combining
something a user has (the smart card) with something only the user should
know (a PIN) to provide more secure user-authentication than passwords alone.
A fingerprint reader is a strip sensor located on a peripheral device for your
computer. When you slide your finger over the reader, it uses your unique
fingerprint to authenticate your user identity and help keep your Dell
computer secure.
Passwords
Passwords prevent unauthorized access to your computer. When using
passwords, observe the following guidelines:
• Choose a password that you can remember, but not one that is easy to
guess. For example, do not use the names of family members or pets for
passwords.
• If possible, do not write down your password. If you do write it down,
ensure that the password is stored in a secure location.
• Do not share your password with other people.
• Ensure that people are not watching you when you type your password.
72 Securing Your Computer
Page 73

Use the User Accounts option in the Control Panel in the Microsoft Windows
operating system to create user accounts or to change passwords. Once you
create a user password, you must enter it each time you turn on or unlock
your computer. If a valid password is not entered within two minutes, the
computer returns to its previous operating state.
For more information, see your Windows documentation.
About Passwords
NOTICE: Passwords provide a high level of security for data in your computer or
hard drive. However, they are not always reliable. If you require more security,
obtain and use additional forms of protection, such as smart cards, data encryption
programs, or PC Cards with encryption features.
NOTE: Passwords are disabled when you receive your computer.
The following table identifies types and features of passwords available on
your computer.
Type of Password Features
Primary (system)
password
Administrator password
Hard drive password
• Protects your computer from unauthorized access
• Gives system administrators or service technicians
access to computers for repair or reconfiguration
• Restricts access to System Setup in the same way a
primary password restricts access to the computer
• Can be used instead of the primary password
• Helps protect your hard drive or external hard drive (if
used) from unauthorized access
NOTE: Some hard drives do not support hard drive
passwords.
If you forget a password, contact Dell (see "Contacting Dell" on page 269).
For your protection, Dell support will require verification of your identity to
ensure that only an authorized person can use the computer.
Securing Your Computer 73
Page 74

Using a Primary (System) Password
The primary password protects your computer from unauthorized access. If a
primary password is set, you must enter the password when your computer
starts.
If a valid password is not entered within two minutess, the computer returns
to its previous operating state.
NOTICE: If you disable the administrator password, the primary password is also
disabled.
To add or change passwords, access User Accounts from the Control Panel.
If you have assigned an administrator password, you can use it instead of the
primary password. The computer does not specifically prompt you for the
administrator password.
Using an Administrator Password
The administrator password is designed to give system administrators or
service technicians access to computers for repair or reconfiguration. The
administrators or technicians can assign identical administrator passwords to
groups of computers, allowing you to assign a unique primary password.
To set or change administrator passwords, access User Accounts from the
Control Panel.
When you set an administrator password, the Configure Setup option
becomes available in System Setup. The Configure Setup option allows you
to restrict access to System Setup in the same way that a primary password
restricts access to the computer.
The administrator password can be used instead of the primary password.
Whenever you are prompted to enter the primary password, you can enter the
administrator password.
NOTICE: If you disable the administrator password, the primary password is also
disabled.
NOTE: The administrator password provides access to the computer, but it does
not provide access to the hard drive when a hard drive password is assigned.
74 Securing Your Computer
Page 75

If you forget the primary password and do not have an administrator password
assigned, or if you have both a primary and an administrator password
assigned, but forget them both, contact your system administrator or contact
Dell (see "Contacting Dell" on page 269).
Using a Hard Drive Password
The hard drive password helps protect the data on your hard drive from
unauthorized access. You can also assign a password for an external hard drive
(if one is being used) that can be the same as or different from the password
for the primary hard drive.
If a hard drive password is assigned, you must enter it each time you turn on
the computer and each time you restore the computer to normal operation
from standby mode.
If an invalid password is entered three times consecutively, the computer tries
to start from another bootable device if the Boot First Device option in
System Setup is set to allow start-up from another device. If the Boot First
Device option is not set to allow the computer to start from another device,
the computer returns to the operating state it was in when you turned it on.
If a valid password is not entered within two minutes, the computer returns to
its previous operating state.
If the hard drive password, the external hard-drive password, and the primary
password are the same, the computer prompts you only for the primary
password. If the hard drive password is different from the primary password,
the computer prompts you for both. Two different passwords provide greater
security.
NOTE: The administrator password provides access to the computer, but it does
not provide access to the hard drive when a hard drive password is assigned.
Securing Your Computer 75
Page 76

Trusted Platform Module (TPM)
NOTE: The TPM feature supports encryption only if the operating system supports
TPM. For more information, see the TPM software documentation and the help files
that came with the software.
TPM is a hardware-based security feature that can be used to create and
manage computer-generated encryption keys. When combined with security
software, TPM enhances existing network and computer security by enabling
features such as file protection capabilities and protected e-mail. TPM
settings are available in System Setup.
NOTICE: To secure your TPM data and encryption keys, follow the backup
procedures documented in the Archive and Restore section of the EMBASSY
Security Center help file. If the backups are incomplete, lost, or damaged, Dell will
be unable to assist in the recovery of encrypted data.
Turning On and Activating TPM
1
Enter System Setup (see "Entering System Setup" on page 81).
2
Use the up- and down-arrow keys to highligh
<Enter>.
3
Use the up- and down-arrow keys to highlight
<Enter>.
4
Under
TPM Security
, use the left- and right-arrow keys to select On, and
then press <Enter>.
The TPM Activation menu appears.
Security
, then press
TPM Security
, then press
NOTE: Setting TPM Security to On does not activate or enable TPM. The operating
system recognizes TPM, but TPM remains deactivated and disabled.
NOTE: If you do not wish to activate TPM, press <Esc>, press the left- and right-
arrow keys to highlight Save/Exit, and then press <Enter> to exit System Setup and
restart your computer.
5
Use the up- and down-arrow keys to highlight
TPM Activation
<Enter>.
NOTE: The TPM Activation menu appears only if TPM Security is set to On.
6
Under
TPM Activation
Activate
7
Press <Enter> to accept the TPM Acknowlegement.
, and then press <Enter>.
, use the left- and right-arrow keys to select
76 Securing Your Computer
, then press
Page 77

8
Press <Esc>.
9
Press the left- and right-arrow keys to highlight
<Enter> to exit System Setup and restart your computer.
NOTE: If prompted to IGNORE or MODIFY the changes to the TPM setting,
select MODIFY, and then press <Enter>.
10
Use the Embassy Security Center to manage the TPM security feature.
Save/Exit
, and then press
Security Management Software
Security management software is designed to utilize four different features to
help you secure your computer:
• Log-in management
• Pre-boot authentication (using a fingerprint reader, smart card, or
password)
• Encryption
• Private information management
For information about how to use the software and the different security
features, click Start
Started with EMBASSY® Trust Suite.
→
All Programs→ Security by Wave Systems→ Getting
Computer Tracking Software
Computer tracking software may enable you to locate your computer if it is
lost or stolen. The software is optional and may be purchased when you order
your Dell computer.
NOTE: Computer tracking software may not be available in certain countries.
NOTE: If you have computer tracking software and your computer is lost or stolen,
you must contact the company that provides the tracking service to report the
missing computer.
Securing Your Computer 77
Page 78

If Your Computer Is Lost or Stolen
• Call a law enforcement agency to report the lost or stolen computer.
Include the Service Tag in your description of the computer. Ask that a
case number be assigned and write down the number, along with the
name, address, and phone number of the law enforcement agency. If
possible, obtain the name of the investigating officer.
NOTE: If you know where the computer was lost or stolen, call a law
enforcement agency in that area. If you do not know, call a law enforcement
agency where you live.
• If the computer belongs to a company, notify the security office of the
company.
• Contact Dell customer service to report the missing computer. Provide the
computer Service Tag, the case number, and the name, address, and phone
number of the law enforcement agency to which you reported the missing
computer. If possible, give the name of the investigating officer.
The Dell customer service representative will log your report under the
computer Service Tag and record the computer as missing or stolen. If
someone calls Dell for technical assistance and gives your Service Tag, the
computer is identified automatically as missing or stolen. The
representative will attempt to get the phone number and address of the
caller. Dell will then contact the law enforcement agency to which you
reported the missing computer.
78 Securing Your Computer
Page 79

Cleaning Your Computer
CAUTION: Before you begin any of the procedures in this section, follow the
safety instructions in the Product Information Guide.
Computer, Keyboard, and Monitor
CAUTION: Before you clean your computer, disconnect the computer from the
electrical outlet. Clean your computer with a soft cloth dampened with water. Do
not use liquid or aerosol cleaners, which may contain flammable substances.
• Use a vacuum cleaner with a brush attachment to gently remove dust from
the slots and holes on your computer and from between the keys on the
keyboard.
NOTICE: Do not wipe the display screen with a soap or alcohol solution. Doing so
may damage the antiglare coating.
• To clean your monitor screen, lightly dampen a soft, clean cloth with water.
If possible, use a special screen-cleaning tissue or solution suitable for the
monitor’s antistatic coating.
• Wipe the keyboard, computer, and plastic part of the monitor with a soft
cleaning cloth moistened with water.
Do not soak the cloth or let water drip inside your computer or keyboard.
Mouse (Non-Optical)
1
Turn the retainer ring on the underside of your mouse counterclockwise,
and then remove the ball.
2
Wipe the ball with a clean, lint-free cloth.
3
Blow carefully into the ball cage to dislodge dust and lint.
4
Clean the rollers inside the ball cage with a cotton swab moistened lightly
with isopropyl alcohol.
Cleaning Your Computer 79
Page 80

5
Recenter the rollers in their channels, as needed. Ensure that fluff from
the swab is not left on the rollers.
6
Replace the ball and retainer ring, and then turn the retainer ring clockwise
until it clicks into place.
Floppy Drive
NOTICE: Do not attempt to clean drive heads with a swab. The heads may become
misaligned and prevent the drive from operating.
Clean your floppy drive using a commercially available cleaning kit. These
kits contain pretreated floppy disks to remove contaminants that accumulate
during normal operation.
CDs and DVDs
NOTICE: Always use compressed air to clean the lens in the CD/DVD drive, and
follow the instructions that come with the compressed air. Never touch the lens in
the drive.
1
Hold the disc by its outer edge. You can also touch the inside edge of the
center hole.
NOTICE: To prevent damaging the surface, do not wipe in a circular motion around
the disc.
2
With a soft, lint-free cloth, gently wipe the bottom of the disc (the
unlabeled side) in a straight line from the center to the outer edge of the
disc.
For stubborn dirt, try using water or a diluted solution of water and mild
soap. You can also purchase commercial products that clean discs and
provide some protection from dust, fingerprints, and scratches. Cleaning
products for CDs are safe to use on DVDs.
80 Cleaning Your Computer
Page 81

System Setup
Use System Setup as follows:
• To change the system configuration information after you add, change, or
remove any hardware in your computer
• To set or change a user-selectable option such as the user password
• To read the current amount of memory or set the type of hard drive
installed
Before you use System Setup, it is recommended that you write down the
System Setup screen information for future reference.
NOTICE: Do not change the settings in System Setup unless you are an expert
computer user. Certain changes can cause your computer to work incorrectly.
Entering System Setup
1
Turn on (or restart) your computer.
2
When the DELL logo appears, press <F2> immediately.
NOTE: Keyboard failure may result when a key on the keyboard is held down
for extended periods of time. To avoid possible keyboard failure, press and
release <F2> in even intervals until the System Setup screen appears.
If you wait too long and the operating system logo appears, continue to
wait until you see the Microsoft
your computer and try again.
®
Windows® desktop, then shut down
System Setup Screens
The System Setup screen displays current or changeable configuration
information for your computer. Information on the screen is divided into
three areas: the options list, the active options field, and key functions.
System Setup 81
Page 82

Options List —
Appears on the left side
of the System Setup
window. The field is a
scrollable list containing
features that define the
configuration of your
computer, including
installed hardware,
power conservation, and
security features.
Scroll up and down the
list with the up- and
down-arrow keys. As an
option is highlighted,
the Options Field
displays more
information about that
option and the option’s
current and available
settings.
Options Field — Appears on the right side of
the System Setup window and contains
information about each option listed in the
Options List. In this field you can view
information about your computer and make
changes to your current settings.
Press the left- and right-arrow keys to highlight
an option. Press <Enter> to make that selection
active and return to the Options List.
NOTE:
Not all settings listed in the Options Field are
changeable.
Key Functions — Appears below the Options
Field and lists keys and their functions within
the active System Setup field.
System Setup Options
NOTE: Depending on your computer and installed devices, the items listed in this
section may not appear, or may not appear exactly as listed.
System
System Info Lists system information, such as the computer name, the
BIOS version number and date, the system service tag, express
service code, asset tag, and other system-specific information.
Processor Info Identifies the processor type, clock speed, bus speed, cache, ID,
and whether the processor is multiple core capable, supports
Hyper-Threading, and supports 64-bit technology.
82 System Setup
Page 83

Memory Info Identifies the amount of memory installed, the memory speed,
channel mode (dual or single), and type by DIMM slot
location.
PCI Info Identifies installed expansion cards by type and slot location.
Date/Time Displays current date and time settings.
Boot Sequence Specifies the sequence of devices from which the computer
attempts to boot when trying to find an operating system (see
"Boot Sequence" on page 92).
NOTE: If you insert a boot device and restart the computer, the
option to boot to that device appears in the boot sequence. To
boot from a USB memory device, for example, select the USB
device and move it so that it becomes the first device in the boot
sequence.
Drives
Diskette Drive
(
Internal
default)
Enables and disables the floppy drive(s) attached to the
computer and sets read permissions for the drive(s).
•
Off
— All floppy drives are disabled.
USB
— USB floppy drives are enabled.
•
•
Internal
— The integrated floppy drive is enabled.
Read Only
•
read-only access.
— The integrated floppy drive is enabled with
NOTE: Operating systems with USB support will recognize USB
floppy drives regardless of this setting.
SATA Drives 0
through 5
(On default)
SATA Operation
(
RAID
Autodetect/
default)
AHCI
Enables or disables drives attached to the SATA connectors on
the system board.
•
Off
— The drive attached to the interface is disabled.
•
On
— The drive attached to the interface is enabled.
Specifies the operating mode of the integrated hard drive
controller.
•
RAID Autodetect/AHCI
AHCI.
RAID Autodetect/ATA
•
ATA.
•
RAID On
— SATA is configured for RAID on every boot.
— RAID if signed drives, otherwise
— RAID if signed drives, otherwise
System Setup 83
Page 84

SMART Reporting
(
Off
default)
Onboard Devices
Integrated NIC
(On default)
Integrated Audio
(
Auto
default)
USB Controller
(On default)
Rear Quad USB
(On default)
Rear Dual USB
(On default)
Specifies whether hard drive errors for internal drives are
reported during system startup.
•
Off
— Errors are not reported.
•
On
— Errors are reported.
Enables or disables the integrated network interface controller
(NIC).
•
Off
— The integrated NIC is disabled.
On
— The integrated NIC is enabled.
•
•
On w/PXE
On w/RPL
•
— The integrated NIC is on (with PXE enabled).
— The integrated NIC is on (with RPL enabled).
NOTE: PXE or RPL is required only if you are booting to an
operating system located on another computer. If a boot routine is
not available from the remote system, the computer attempts to
boot from the next device listed in the boot sequence.
Enables or disables the integrated audio controller.
•
Off
— Integrated audio is disabled.
•
Auto
— Use the add-in Audio controller.
On
— Integrated audio is enabled.
•
Enables or disables the internal USB controller.
•
Off
— The USB controller is disabled.
On
— The USB controller is enabled.
•
•
No Boot
will not recognize USB storage devices.
— The USB controller is enabled; however, the BIOS
NOTE: Operating systems with USB support will recognize USB
storage devices regardless of the No Boot setting.
Enables or disables the rear quad USB ports.
•
Off
— The USB group is disabled.
•
On
— The USB group is enabled.
Enables or disables the rear dual USB ports.
•
Off
— The USB group is disabled.
On
— The USB group is enabled.
•
84 System Setup
Page 85

Front USB
(On default)
LPT Port Mode
(
PS/2
default)
LPT Port Address
(
378h
default)
Serial Port #1
(
Auto
default)
PS/2 Mouse Port
(On default)
Enables or disables the front USB ports.
•
Off
— The USB group is disabled.
•
On
— The USB group is enabled.
Specifies the mode of operation for the integrated parallel port.
•
Off
— The port is disabled.
AT
— The port is configured for IBM AT compatibility.
•
PS/2
— The port is configured for IBM PS/2 compatibility.
•
•
EPP
— The port is configured for Enhanced Parallel Port
protocol.
ECP
— The port is configured for Extended Capability Port
•
protocol.
Specifies the base I/O address for the integrated parallel port.
• 378h
• 278h
• 3BCh
Disables or selects the address for the integrated serial port and
determines how the serial port operates.
•
Off
— The serial port is disabled.
Auto
— The BIOS selects between COM1 and COM3; if both
•
resources are in use, the port is disabled.
COM1
•
•
Enables or disables the integrated PS/2-compatible mouse
controller.
•
•
— The port is configured at 3F8h with IRQ 4.
COM3
— The port is configured at 3E8h with IRQ 4.
Off
— The PS/2 legacy mouse port is disabled.
On
— The PS/2 legacy mouse port is enabled.
System Setup 85
Page 86

Video
Primary Video
(
PEG
default)
Performance
Multiple CPU Core
(On default)
SpeedStep
(
Off
default)
Virtualization
(
Off
default)
Limit CPUID Value
(
Off
default)
Specifies which video controller is the primary video controller
when two controllers are available in the system.
•
PCI
— Use the PCI video controller.
•
PEG
— Use the PCI Express Graphics video controller.
NOTE: This setting applies only when two video controllers
present.
Specifies whether the processor has more than one core
enabled.
•
Off
— Multiple CPU core technology is disabled.
On
— Multiple CPU core technology is enabled.
•
NOTE: The performance of some applications may improve with
an additional core enabled.
Specifies whether Enhanced SpeedStep Technology is enabled
for all supported processor(s) in the system.
•
Off
— Enhanced SpeedStep Technology is disabled.
On
— Enhanced SpeedStep Technology is enabled.
•
Specifies whether a Virtual Machine Monitor (VMM) can
utilize the additional hardware capabilities provided by Intel
Virtualization Technology.
•
Off
— Virtualization Technology is disabled.
On
— Virtualization Technology is enabled.
•
Limits the maximum value the processor Standard CPUID
Function will support.
•
Off
— The CPUID Function will not be limited to 3.
•
On
— The CPUID Function will be limited to 3.
®
NOTE: Some operating systems will not complete installation
when the maximum CPUID Function supported is greater than 3.
86 System Setup
Page 87

HDD Acoustic
Mode
(
Bypass
default)
Security
Admin Password
(
Not Set
default)
System Password
(
Not Set
default)
Drives 0 through 5
Password
(
Not Set
default)
Password Changes
(
Unlocked
default)
Specifies the performance and acoustic noise levels at which
the hard drive operates.
•
Bypass
— Do nothing (needed for older drives).
•
Quiet
— The hard drive operates at its most quiet setting.
Suggested
•
mode.
•
Performance —
speed.
— Allow the hard drive manufacturer to select the
The hard drive operates at its maximum
NOTE: Switching to performance mode may cause an increase in
noise produced by the drive, but does not affect the drive’s
performance.
NOTE: Changing the acoustics setting does not alter your hard
drive image.
Used to prohibit an unauthorized user from changing any
configuration settings in System Setup.
Used to prohibit an unauthorized user from booting to the
operating system.
Used to prohibit an unauthorized user from accessing the hard
drive.
Controls the interaction between the system password and the
administrator password.
•
Unlocked
without having knowledge of the administrator password.
Locked
•
modify or delete the system password.
— The system password may be modified or deleted
— A valid administrator password is required to
NOTE: If the system password field is locked, password security
cannot be disabled by pressing <Ctrl><Enter> when the computer
starts.
System Setup 87
Page 88

Chassis Intrusion
(
On-Silent
default)
TPM Security
(
Off
TPM Activation
(
Deactivate
default)
Execute Disable
(On default)
default)
Enables or disables the chassis intrusion feature.
•
Off
— The intrusion detection feature is disabled.
•
On
— The intrusion detection feature is enabled and reports
intrusions during POST.
On-Silent
•
does not display any detected intrusions during POST.
Enables or disables the TPM security device.
•
Off
•
On
— The intrusion detection feature is enabled, but
— The TPM security device is disabled.
— The TPM security device is enabled.
NOTE: When TPM Security is set to On, the operating system
recognizes TPM, but TPM is not activated/enabled.
Enables or disables the TPM security device.
•
Activate
•
Deactivate
Clear
•
— Enables and activates TPM security.
— Deactivates and disables TPM security.
— Clears TPM security ownership data.
NOTE: The TPM Activation menu appears only if TPM Security is
set to On.
Enables or disables Execute Disable Memory Protection
technology.
•
Off — Execute Disable Memory Protection technology
disabled.
On —
•
Execute Disable Memory Protection technology
enabled.
is
is
88 System Setup
Page 89

Computrace
(
Deactivate
®
default)
Power Management
AC Recovery
(
Off
default)
Auto Power On
(
Off
default)
Activates or disables the BIOS module interface of the optional
Computrace
®
Service from Absolute® Software.
The Computrace agent from Absolute Software is a service
solution designed to help track assets and provide recovery
services in the event the computer is lost or stolen. The
Computrace agent communicates with the Absolute Software
Monitoring Server at programmed intervals to provide the
tracking service.
•
Disable
— Permanently block the Computrace module
interface.
Deactivate
•
•
Activate
— Block the Computrace module interface.
— Permit the Computrace module interface.
NOTE: The Computrace service is available for purchase as an
option. By activating the service, you consent to the transmission
of information from and to your computer and the Absolute
Software Monitoring Server.
NOTE: Selecting the Activate or Disable option permanently
Activates or Disables the feature and no further changes to this
setting are allowed.
Specifies how the computer will behave when AC power is
restored after an AC power loss.
•
Off
— The computer stays off after AC power is restored.
On
— The computer powers on after AC power is restored.
•
Last
— The computer returns to the previous state after AC
•
power is restored.
Specifies when to use the Auto Power Time setting to turn the
computer on.
•
Off
— Do not use the
Everyday
•
— Turn the computer on every day at the time set in
Auto Power Time
•
Weekdays
— Turn the computer on Monday through Friday at
the time set in
Auto Power Time
.
Auto Power Time
.
.
NOTE: This feature does not work if you turn off your computer
using a power strip or surge protector.
System Setup 89
Page 90

Auto Power Time Specifies the time to automatically turn on the computer.
Set the time to automatically turn on the computer by pressing
the up- or down-arrow key to increase or decrease the numbers,
or type the numbers in the appropriate time field.
NOTE: This feature does not work if you turn off your computer
using a power strip or surge protector.
Low Power Mode
(
Off
default)
Specifies how aggressive the system is at conserving power
while in Hibernate mode or when turned off.
•
Off
— Add more functionality.
•
On
— Conserve more power.
NOTE: Setting this option to On disables the integrated NIC when
the computer is in Hibernate mode or turned off. Only an add-in
NIC can be used to remotely wake the system.
Remote Wake Up
(
Off
default)
Specifies whether the computer can be turned on when a NIC
receives a wake up signal.
•
Off
— The NIC cannot wake up the system.
On
— The NIC can wake up the system
•
•
On w/Boot to NIC
the system will boot from the network.
— The NIC can wake up the system, and
NOTE: The system can be powered on remotely from Suspend
mode, Hibernate mode, or when turned off.
NOTE: When Low Power Mode is set to On, the system can only
be powered up from Suspend mode. If Remote Wake Up from
Hibernate or Off is required, Low Power Mode must be set to Off.
Suspend Mode
(S3 default)
Specifies the power management suspend mode.
•S1 — The computer resumes more quickly from sleep mode.
•
S3
— The computer conserves more power when not in use
(system memory remains active).
90 System Setup
Page 91

Maintenance
Service Tag Displays the computer service tag.
ASF Mode
(
Off
default)
SERR Message
(On default)
Enables or disables the ASF management mechanism.
•
Off
— All ASF functionality is disabled.
On
— Full ASF 2.0 functionality (RMCP) is enabled.
•
•
Alert Only
Enables or disables the SERR message mechanism.
•
Off
On
•
— Send ASF messages on event or error.
— The SERR Message Mechanism is disabled.
— The SERR Message Mechanism is enabled.
NOTE: Some graphic cards require that the SERR message
mechanism be disabled.
Load Defaults Restores the computer’s factory-installed default settings.
•
Cancel
— Do not restore factory-installed default settings.
Continue
•
Event Log Displays the system event log.
•
Mark all entrie
Clear log
•
— Restore factory-installed default settings.
s — Mark all event log entries as read (R).
— Clear all event log entries.
NOTE: Once an event log entry is marked as read (R) that entry
cannot be marked as unread (U).
POST Behavior
Fastboot
(On default)
Numlock Key
(On default)
Enables or disables the option to speed up the boot process by
skipping some compatibility tests.
•
Off
— Do not skip any steps in the boot process.
•
On
— Boot quickly.
Enables or disables the numerical and mathematical features of
the rightmost bank of keys on the keyboard.
•
Off
— Right keypad keys function as arrows.
On
— Right keypad keys function as numbers.
•
System Setup 91
Page 92

POST Hotkeys
(
Setup & Boot
default)
Menu
Keyboard Errors
(
Report
default)
Specifies the function keys to display on the screen when the
computer starts.
•
Setup & Boot Menu
and F12=Boot Menu
Setup
•
•
— Display the setup message only (
Boot Menu
— Display the
Boot Menu
None
— Neither message is displayed.
•
Enables or disables keyboard error reporting when the
computer starts.
•
Report
— Display any keyboard errors.
•
Do not report
— Display both messages (
).
F2=Setup
F2=Setup
Quickboot
).
— Do not display any keyboard errors.
message only (
Boot Sequence
The boot sequence specifies the sequence of devices from which the
computer attempts to boot when trying to find an operating system.
NOTE: An error message is generated only after the computer attempts to boot
from every device in the boot sequence and no operating system is found.
The following options are available under the Boot Sequence menu in
System Setup (see "System Setup Options" on page 82):
•
Onboard or USB Floppy Drive —
the floppy drive. If the floppy disk in the drive is not bootable, if no floppy
disk is in the drive, or if there is no floppy drive installed in the computer,
the computer attempts to boot from the next bootable device in the boot
sequence.
•
Onboard SATA Hard Drive
primary hard drive. If no operating system is on the drive, the computer
attempts to boot from the next bootable device in the boot sequence.
•
Onboard or USB CD-ROM Drive
from the CD drive. If no CD is in the drive, or if the CD has no operating
system, the computer attempts to boot from the next bootable device in
the boot sequence.
The computer attempts to boot from
— The computer attempts to boot from the
— The computer attempts to boot
).
F12=
92 System Setup
Page 93

•
Onboard Network Controller
— The computer attempts to boot from the
network. If no network is detected or there is no computer on the network
to which to boot, the computer attempts to boot from the next bootable
device in the boot sequence.
•
USB Flash Device —
The USB Flash Device option appears only if a
bootable USB device is connected to a USB port.
NOTE: To boot to a USB device, the device must be bootable. To make sure
that your device is bootable, check the device documentation.
Changing Boot Sequence for the Current Boot
You can change the boot device for the current boot, for example, to tell the
computer to boot from the optical drive in order to run the Dell Diagnostics
on the Drivers and Utilities disc, and then boot from the hard drive when the
diagnostic tests are complete. You can also boot your computer to a USB
device such as a floppy drive, memory key, or hard drive.
NOTE: If you are booting to a USB floppy drive, you must first set the floppy drive to
OFF in System Setup (see "System Setup" on page 81).
1
If you are booting to a USB device, connect the USB device to a USB
connector (see "Back View (Tower Orientation)" on page 24 or "Back View
(Desktop Orientation)" on page 28).
2
Turn on (or restart) your computer.
3
When the DELL logo appears, press <F12> immediately.
NOTE: Keyboard failure may result when a key on the keyboard is held down
for extended periods of time. To avoid possible keyboard failure, press and
release <F12> in even intervals until the Boot Device Menu appears.
If you wait too long and the operating system logo appears, continue to
wait until you see the Microsoft Windows desktop, then shut down your
computer and try again.
4
At the
Boot Device Menu
, use the up- and down-arrow keys or press the
appropriate number on the keyboard to highlight the device that is to be
used for the current boot only, and then press <Enter>.
For example, if you are booting to a USB memory key, highlight
and press <Enter>.
Device
System Setup 93
USB Flash
Page 94

NOTE: To boot to a USB device, the device must be bootable. To make sure that
your device is bootable, check the device documentation.
Changing Boot Sequence for Future Boots
1
Enter System Setup (see "Entering System Setup" on page 81).
2
Use the arrow keys to highlight the
<Enter> to access the menu.
NOTE: Write down your current boot sequence in case you want to restore it
later.
3
Press the up- and down-arrow keys to move through the list of devices.
4
Press the spacebar to enable or disable a device.
5
Press plus (+) or minus (–) to move a selected device up or down the list.
Boot Sequence
menu option and press
94 System Setup
Page 95

Clearing Passwords and CMOS Settings
Clearing Passwords
CAUTION: Before you begin any of the procedures in this section, follow the
safety instructions located in the Product Information Guide.
1
Follow the procedures in "Before You Begin" on page 143.
2
Remove the computer cover (see "Removing the Computer Cover" on
page 145).
3
Locate the 4-pin password connector (RTCRST_PSWD) on the system
board.
4
Remove the 2-pin jumper plug from pins 3 and 4 and set the jumper plug
aside.
5
Replace the computer cover (see "Replacing the Computer Cover" on
page 262).
Clearing Passwords and CMOS Settings 95
Page 96

6
Connect your keyboard and mouse, then connect your computer and
monitor to electrical outlets and turn them on.
7
After the Microsoft Windows desktop appears on your computer, turn the
computer off.
NOTE: Ensure that the computer is off and not in a power management mode.
If you cannot shut down the computer using the operating system, press and
hold the power button for 4 seconds.
8
Disconnect the keyboard and mouse, then disconnect the computer and
monitor from their electrical outlets.
9
Press the power button on the computer to ground the system board.
10
Remove the computer cover (see "Removing the Computer Cover" on
page 145).
11
Replace the 2-pin jumper plug onto pins 3 and 4 of the password
connector (RTCRST_PSWD) on the system board.
NOTE: The password jumper plug must be reinstalled on the password
jumper pins in order to enable the password feature.
NOTICE: To connect a network cable, first plug the cable into the network wall jack
and then plug it into the computer.
12
Connect your computer and devices to electrical outlets, and then turn
them on.
NOTE: In System Setup (s
administrator password options appear as Not Set. The password feature is
enabled, but a password is not assigned.
ee
"System Setup" on page 81), both system and
Clearing CMOS Settings
CAUTION: Before you begin any of the procedures in this section, follow the
safety instructions located in the Product Information Guide.
1
Follow the procedures in "Before You Begin" on page 143.
NOTE: The computer must be disconnected from the electrical outlet to clear
the CMOS setting.
2
Remove the computer cover (see "Removing the Computer Cover" on
page 145).
96 Clearing Passwords and CMOS Settings
Page 97

3
Locate the 4-pin CMOS jumper (RTCRST_PSWD) on the system board
(see "System Board Components" on page 148).
4
Move the 2-pin jumper plug from pins 3 and 4 to pins 1 and 2.
5
Wait five seconds for the CMOS to clear.
6
Move the 2-pin jumper plug back to pins 3 and 4.
7
Replace the computer cover (see "Replacing the Computer Cover" on
page 262).
NOTICE: To connect a network cable, first plug the cable into the network port or
device and then plug it into the computer.
8
Connect your computer and devices to electrical outlets, and turn them on.
Flashing the BIOS
The BIOS may require flashing when an update is available or when replacing
the system board.
1
Turn on the computer.
2
Locate the BIOS update file for your computer at the Dell Support
website at
3
Click
4
If the
this Agreement
The
support.dell.com
Download Now
Export Compliance Disclaimer
.
File Download
.
to download the file.
window appears.
window appears, click
Yes, I Accept
5
Click
Save this program to disk
Save As
The
6
Click the down arrow to view the
Save
click
The file downloads to your desktop.
7
Click
The file icon appears on your desktop and is titled the same as the
downloaded BIOS update file.
8
Double-click the file icon on the desktop and follow the on-screen
instructions.
window appears.
.
Close
when the
Download Complete
, and then click OK.
Save As
Clearing Passwords and CMOS Settings 97
menu, select
window appears.
Desktop
, and then
Page 98

98 Clearing Passwords and CMOS Settings
Page 99

Troubleshooting Tools
Power Lights
CAUTION: Before you begin any of the procedures in this section, follow the
safety instructions in the Product Information Guide.
The power button light located on the front of the computer illuminates and
blinks or remains solid to indicate different states:
• If the power light is green and the computer is not responding, see
"Diagnostic Lights" on page 100.
• If the power light is blinking green, the computer is in standby mode. Press
a key on the keyboard, move the mouse, or press the power button to
resume normal operation.
• If the power light is off, the computer is either turned off or is not
receiving power.
– Reseat the power cable into both the power connector on the back of
the computer and the electrical outlet.
– If the computer is plugged into a power strip, ensure that the power
strip is plugged into an electrical outlet and that the power strip is
turned on.
– Bypass power protection devices, power strips, and power extension
cables to verify that the computer turns on properly.
– Ensure that the electrical outlet is working by testing it with another
device, such as a lamp.
– Ensure that the main power cable and front panel cable are securely
connected to the system board (see "System Board Components" on
page 148).
• If the power light is blinking amber, the computer is receiving electrical
power, but an internal power problem might exist.
– Ensure that the voltage selection switch is set to match the AC power
at your location, if applicable.
Troubleshooting Tools 99
Page 100

– Ensure that the processor power cable is securely connected to the
system board (see "System Board Components" on page 148).
• If the power light is steady amber, a device may be malfunctioning or
incorrectly installed.
– Remove and then reinstall the memory modules (see "Memory" on
page 157).
– Remove and then reinstall any cards (see "Cards" on page 162).
• Eliminate interference. Some possible causes of interference are:
– Power, keyboard, and mouse extension cables
– Too many devices on a power strip
– Multiple power strips connected to the same electrical outlet
Diagnostic Lights
CAUTION: Before you begin any of the procedures in this section, follow the
safety instructions in the Product Information Guide.
To help troubleshoot a problem, your computer has four lights labeled 1, 2, 3,
and 4 on the front panel (see "Front View (Tower Orientation)" on page 21 or
"Front View (Desktop Orientation)" on page 25). When the computer starts
normally, the lights flash, and then turn off. If the computer malfunctions,
use the sequence of the lights to help identify the problem.
NOTE: After the computer completes POST, all four lights turn off before booting to
the operating system.
Diagnostic Light Codes During POST
Light Pattern Problem Description Suggested Resolution
The computer is in a
normal off condition
or a possible pre-BIOS
failure has occurred.
100 Troubleshooting Tools
Plug the computer into a working
electrical outlet and press the power
button.
 Loading...
Loading...