Page 1
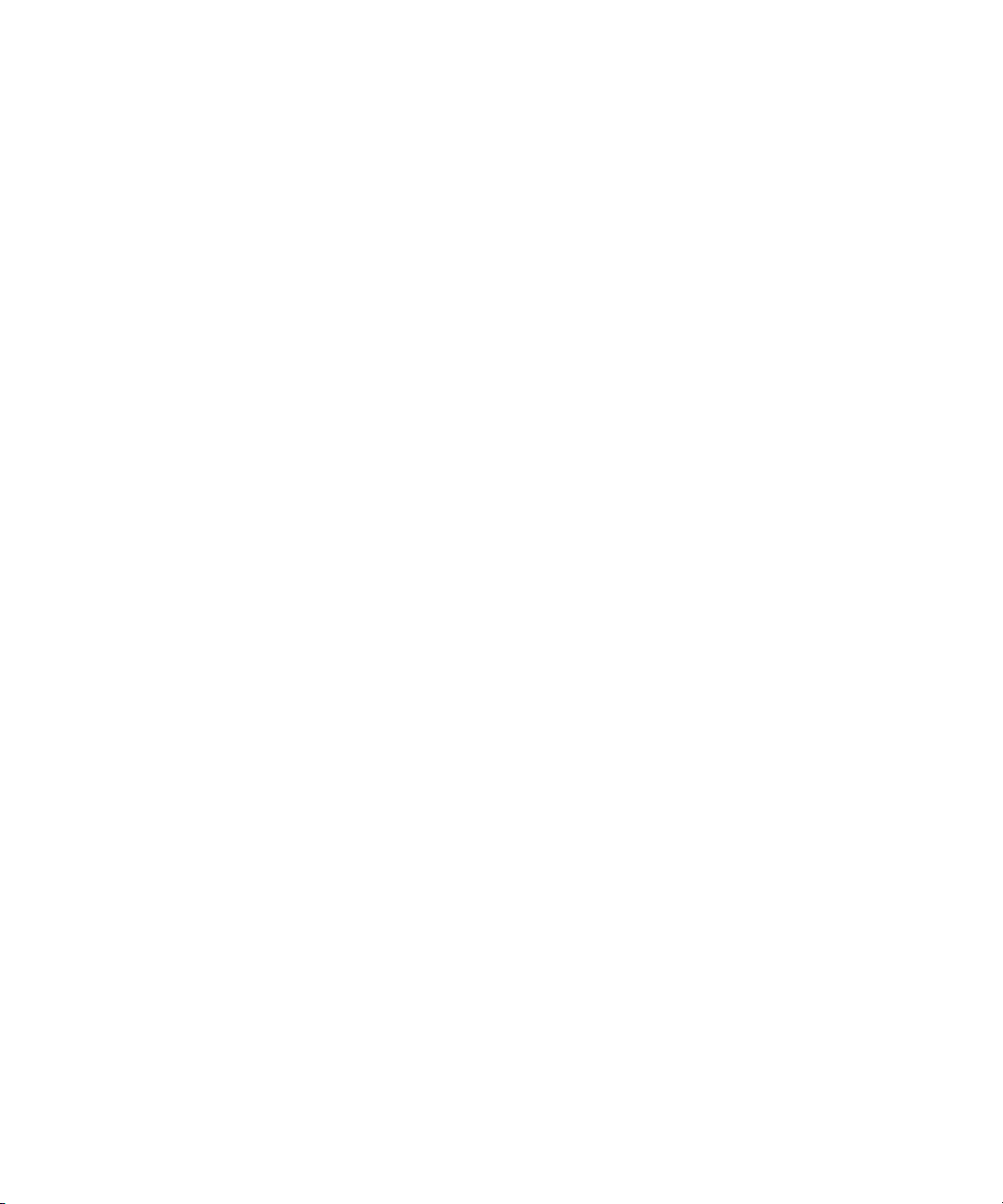
Dell™ Latitude™ D820
Quick Reference Guide
Model PP04X
www.dell.com | support.dell.com
Page 2
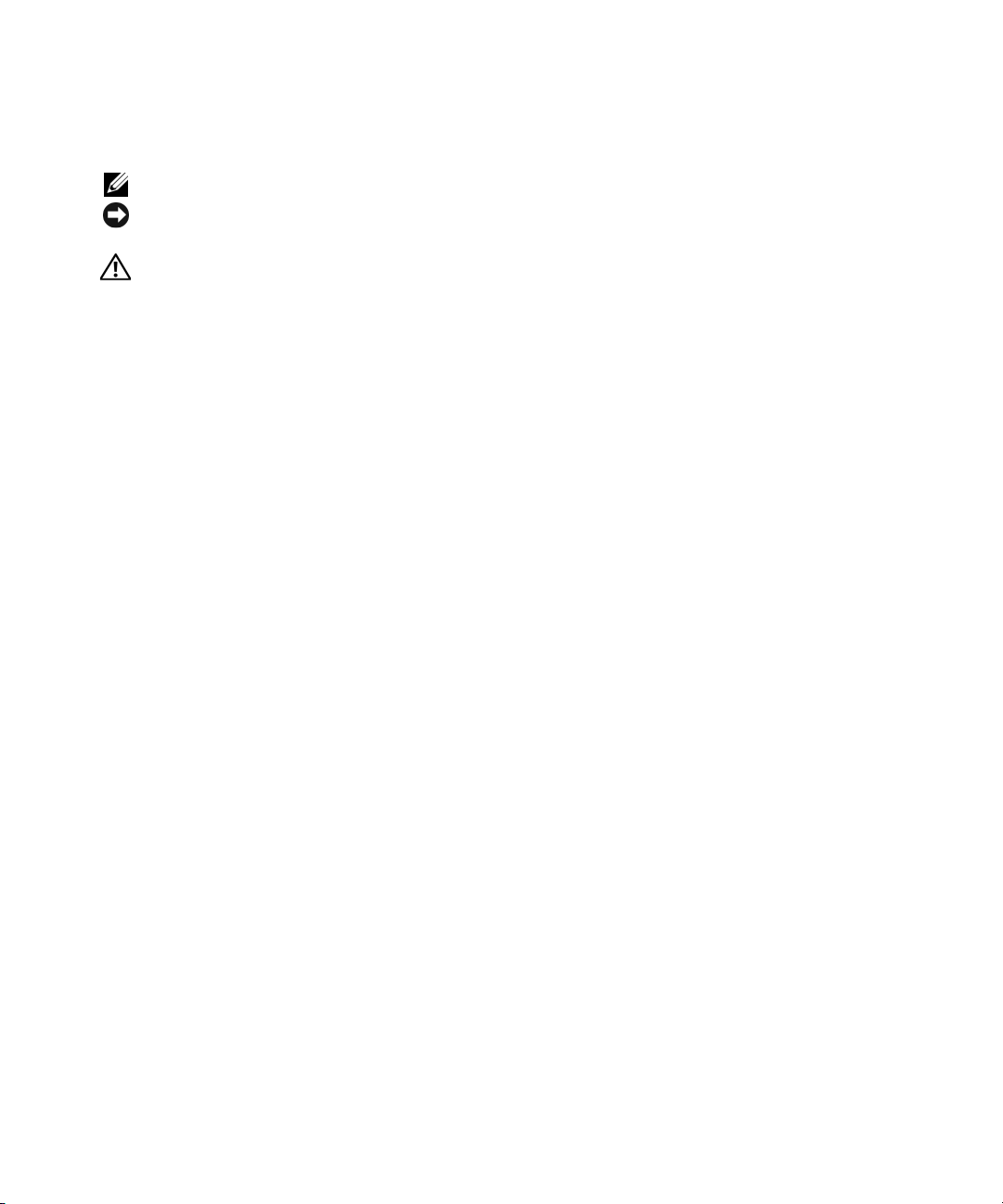
Notes, Notices, and Cautions
NOTE: A NOTE indicates important information that helps you make better use of your computer.
NOTICE: A NOTICE indicates either potential damage to hardware or loss of data and tells you how to avoid the
problem.
CAUTION: A CAUTION indicates a potential for property damage, personal injury, or death.
Abbreviations and Acronyms
If you purchased a Dell™ n Series computer, any references in this document to Microsoft® Windows®
operating systems are not applicable.
____________________
Information in this document is subject to change without notice.
© 2005 Dell Inc. All rights reserved.
Reproduction in any manner whatsoever without the written permission of Dell Inc. is strictly forbidden.
Trademarks used in this text: Dell, the DELL logo, Latitude, and ExpressCharge are trademarks of Dell Inc.; Intel is a registered trademark of
Intel Corporation; Microsoft, Outlook, and Windows are registered trademarks of Microsoft Corporation.
Other trademarks and trade names may be used in this document to refer to either the entities claiming the marks and names or their products.
Dell Inc. disclaims any proprietary interest in trademarks and trade names other than its own.
Model PP04X
December 2005 P/N NH424 Rev. A00
Page 3
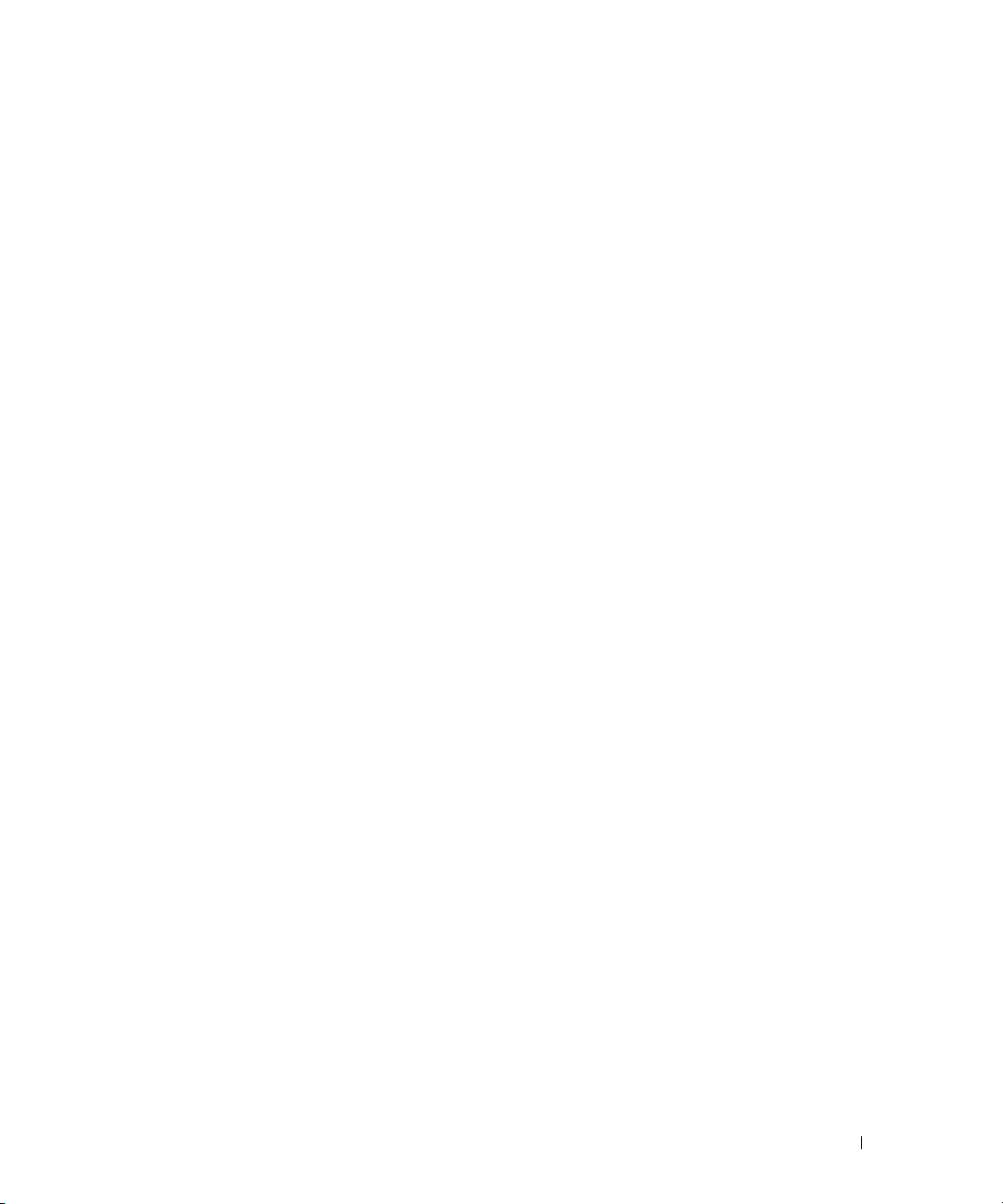
Contents
Finding Information . . . . . . . . . . . . . . . . . . . . . . . . . . . . . . . . 5
Setting Up Your Computer
About Your Computer
Front View
. . . . . . . . . . . . . . . . . . . . . . . . . . . . . . . . . . . 9
Left Side View
Right Side View
Back View
. . . . . . . . . . . . . . . . . . . . . . . . . . . . . . . . . . 11
Bottom View
Using a Battery
. . . . . . . . . . . . . . . . . . . . . . . . . . . . . . . . . . 12
Battery Performance
Checking the Battery Charge
Charging the Battery
Replacing the Battery
Storing a Battery
Troubleshooting
. . . . . . . . . . . . . . . . . . . . . . . . . . . . . . . . . 15
Dell Technical Update Service
Dell Diagnostics
Lockups and Software Problems
. . . . . . . . . . . . . . . . . . . . . . . . . . . . . 7
. . . . . . . . . . . . . . . . . . . . . . . . . . . . . . . . 9
. . . . . . . . . . . . . . . . . . . . . . . . . . . . . . . . 10
. . . . . . . . . . . . . . . . . . . . . . . . . . . . . . . 10
. . . . . . . . . . . . . . . . . . . . . . . . . . . . . . . . 11
. . . . . . . . . . . . . . . . . . . . . . . . . . . . 12
. . . . . . . . . . . . . . . . . . . . . . . . 13
. . . . . . . . . . . . . . . . . . . . . . . . . . . . 14
. . . . . . . . . . . . . . . . . . . . . . . . . . . . 14
. . . . . . . . . . . . . . . . . . . . . . . . . . . . . . 15
. . . . . . . . . . . . . . . . . . . . . . . 15
. . . . . . . . . . . . . . . . . . . . . . . . . . . . . . . 16
. . . . . . . . . . . . . . . . . . . . . . 18
Index . . . . . . . . . . . . . . . . . . . . . . . . . . . . . . . . . . . . . . . . . 21
Contents 3
Page 4
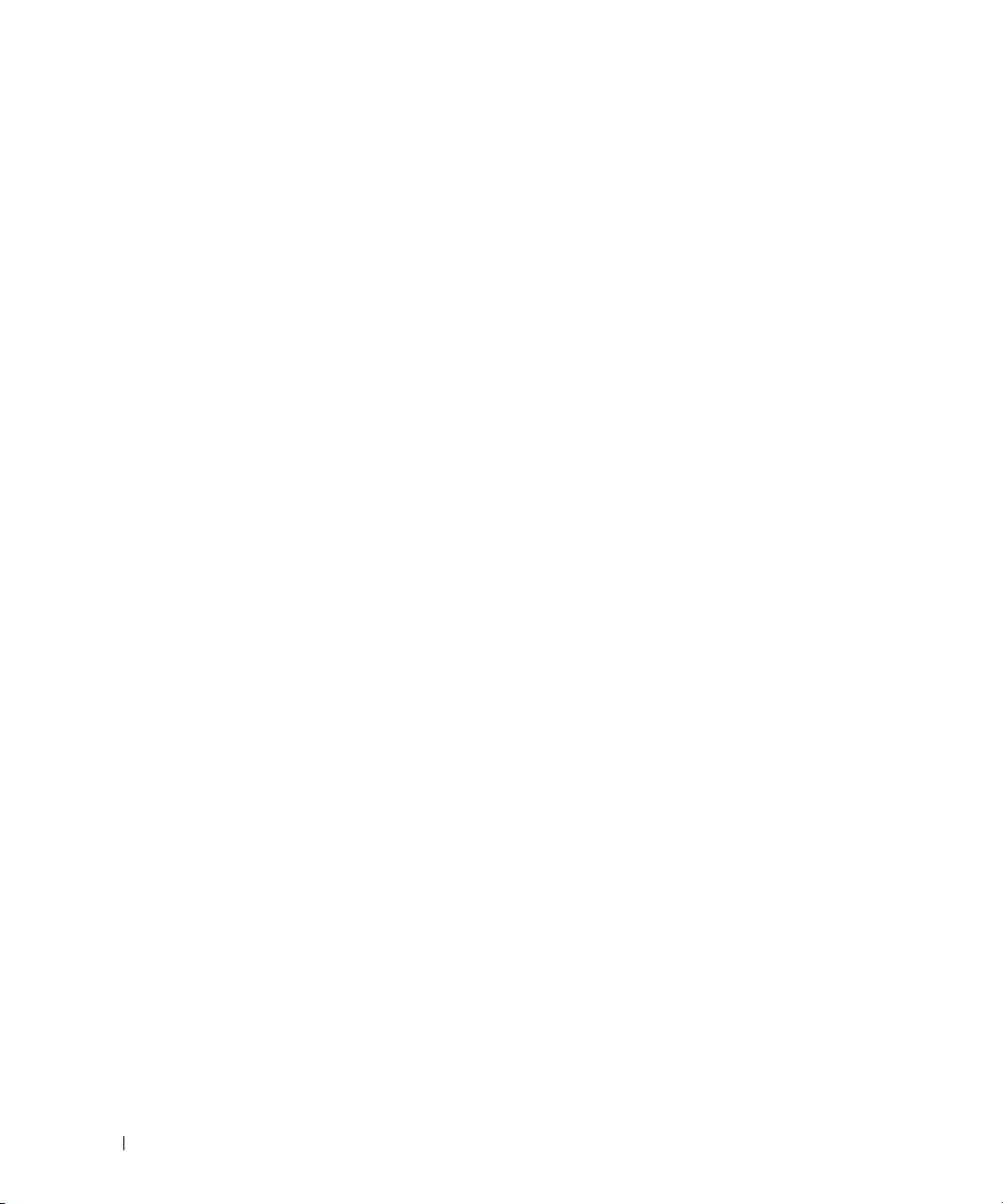
4 Contents
Page 5
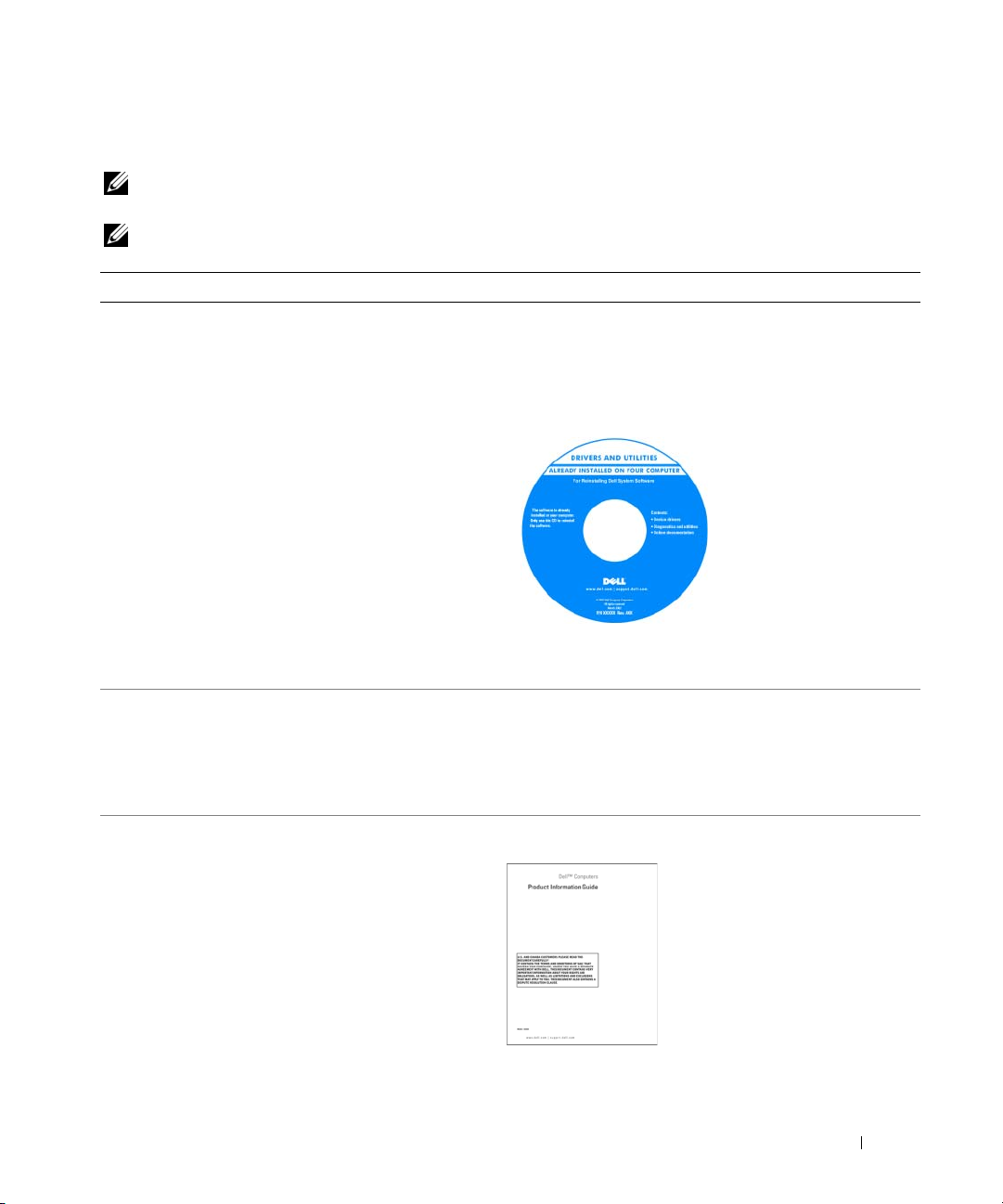
Finding Information
NOTE: Some features or media may be optional and may not ship with your computer. Some features or media may
not be available in certain countries.
NOTE: Additional information may ship with your computer.
What Are You Looking For? Find It Here
• A diagnostic program for my computer
• Drivers for my computer
• My device documentation
• Notebook System Software (NSS)
• How to remove and replace parts
• Specifications
• How to configure system settings
• How to troubleshoot and solve problems
Drivers and Utilities CD (also known as ResourceCD)
NOTE: The Drivers and Utilities CD may be optional and may
not ship with your computer.
Documentation and drivers are already installed on your
computer. You can use the CD to reinstall drivers.
Readme files may be
included on your CD to
provide last-minute
updates about technical
changes to your computer
or advanced technicalreference material for
technicians or experienced
users.
NOTE: Drivers and documentation updates can be found at
support.dell.com.
Dell Latitude™ User’s Guide
1
Click
Start→
Help and Support→ Dell User and System
Guides
→
2
Click the
System Guides
User’s Guide
.
for your computer.
• Warranty information
• Terms and Conditions (U.S. only)
• Safety instructions
• Regulatory information
• Ergonomics information
• End User License Agreement
Dell™ Product Information Guide
Quick Reference Guide 5
Page 6
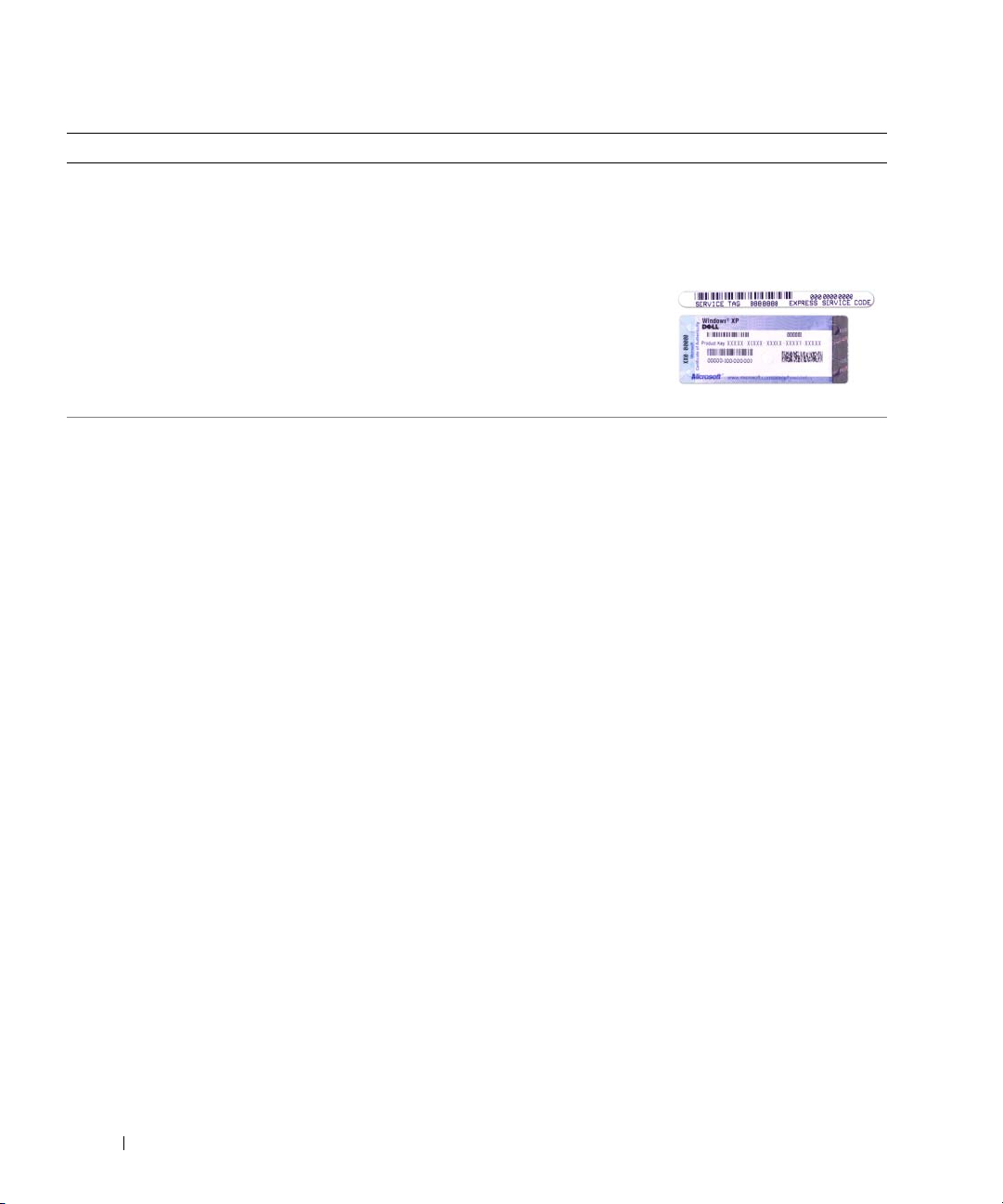
What Are You Looking For? Find It Here
• Service Tag and Express Service Code
• Microsoft Windows License Label
Service Tag and Microsoft® Windows® License
These labels are located on
• Use the Service Tag to identify your computer when you
support.dell.com
use
• Enter the Express
Service Code to direct
your call when
contacting technical
support.
the bottom of
your computer.
or contact technical support.
• Solutions — Troubleshooting hints and tips, articles
from technicians, and online courses, frequently asked
questions
• Community — Online discussion with other Dell
customers
• Upgrades — Upgrade information for components, such
as memory, the hard drive, and the operating system
• Customer Care — Contact information, service call and
order status, warranty, and repair information
• Service and support — Service call status and support
history, service contract, online discussions with
technical support
• Reference — Computer documentation, details on my
computer configuration, product specifications, and
white papers
• Downloads — Certified drivers, patches, and software
updates
• Notebook System Software (NSS)— If you reinstall the
operating system for your computer, you should also
reinstall the NSS utility. NSS provides critical updates
for your operating system and support for Dell™
3.5-inch USB floppy drives, Intel
®
processors, optical
drives, and USB devices. NSS is necessary for correct
operation of your Dell computer. The software
automatically detects your computer and operating
system and installs the updates appropriate for your
configuration.
Dell Support Website — support.dell.com
NOTE: Select your region to view the appropriate support
site.
NOTE: Corporate, government, and education customers
can also use the customized Dell Premier Support website at
premier.support.dell.com.
To download Notebook System Software:
1
Go to
support.dell.com→
2
Enter your Service Tag or product model.
3
In the
Download Category
4
Select the operating system and operating system
language for your computer, and click
5
Under
Select a Device
Configuration Utilities
Software
.
Downloads
.
drop-down menu, click
Submit.
, scroll to
, and click
System and
Dell Notebook System
All
.
6 Quick Reference Guide
Page 7
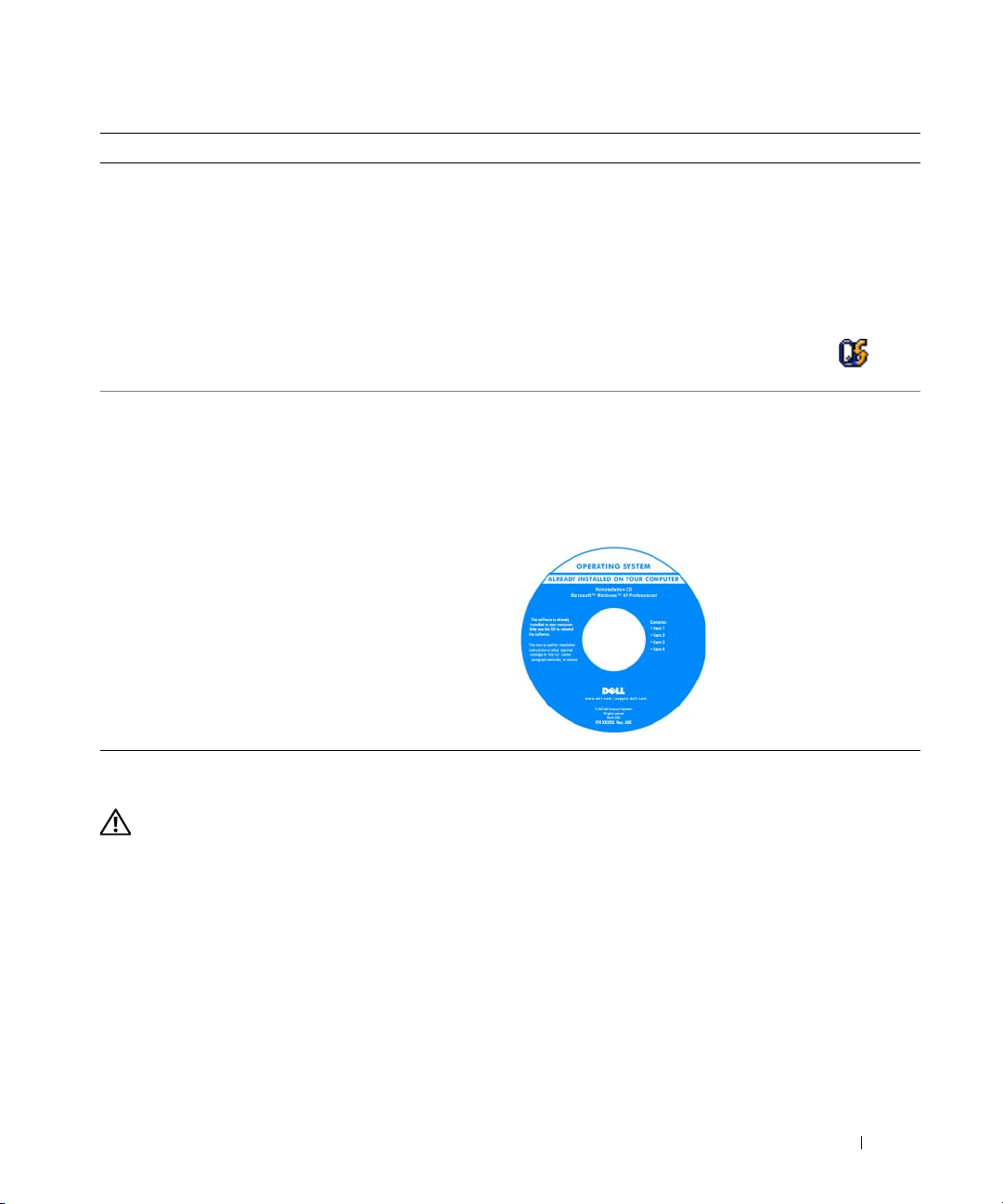
What Are You Looking For? Find It Here
• How to use Windows XP
• How to work with programs and files
• How to personalize my desktop
• Information on network activity, the Power Management
Wizard, hotkeys, and other items controlled by Dell
QuickSet
• How to reinstall my operating system
Windows Help and Support Center
1
Click
Start→
2
Type a word or phrase that describes your problem and
click the arrow icon.
3
Click the topic that describes your problem.
4
Follow the instructions on the screen.
Dell QuickSet Help
To view
Dell QuickSet Help, right-click the icon
in the Microsoft
Operating System CD
NOTE: The Operating System CD may be optional and may
not ship with your computer.
The operating system is already installed on your computer.
To reinstall your operating system, use the optional
Operating System CD.
Help and Support
®
Windows® taskbar.
After you reinstall your
operating system, use the
Drivers and Utilities CD
(ResourceCD) to reinstall
drivers for the devices that
came with your computer.
NOTE: The color of your CD
varies based on the
operating system you
ordered.
.
Setting Up Your Computer
CAUTION: Before you begin any of the procedures in this section, follow the safety instructions in the Product
Information Guide.
1
Unpack the accessories box.
2
Set aside the contents of the accessories box, which you will need to complete the setup of your
computer.
The accessories box also contains user documentation and any software or additional hardware (such
as PC Cards, drives, or batteries) that you have ordered.
Quick Reference Guide 7
Page 8
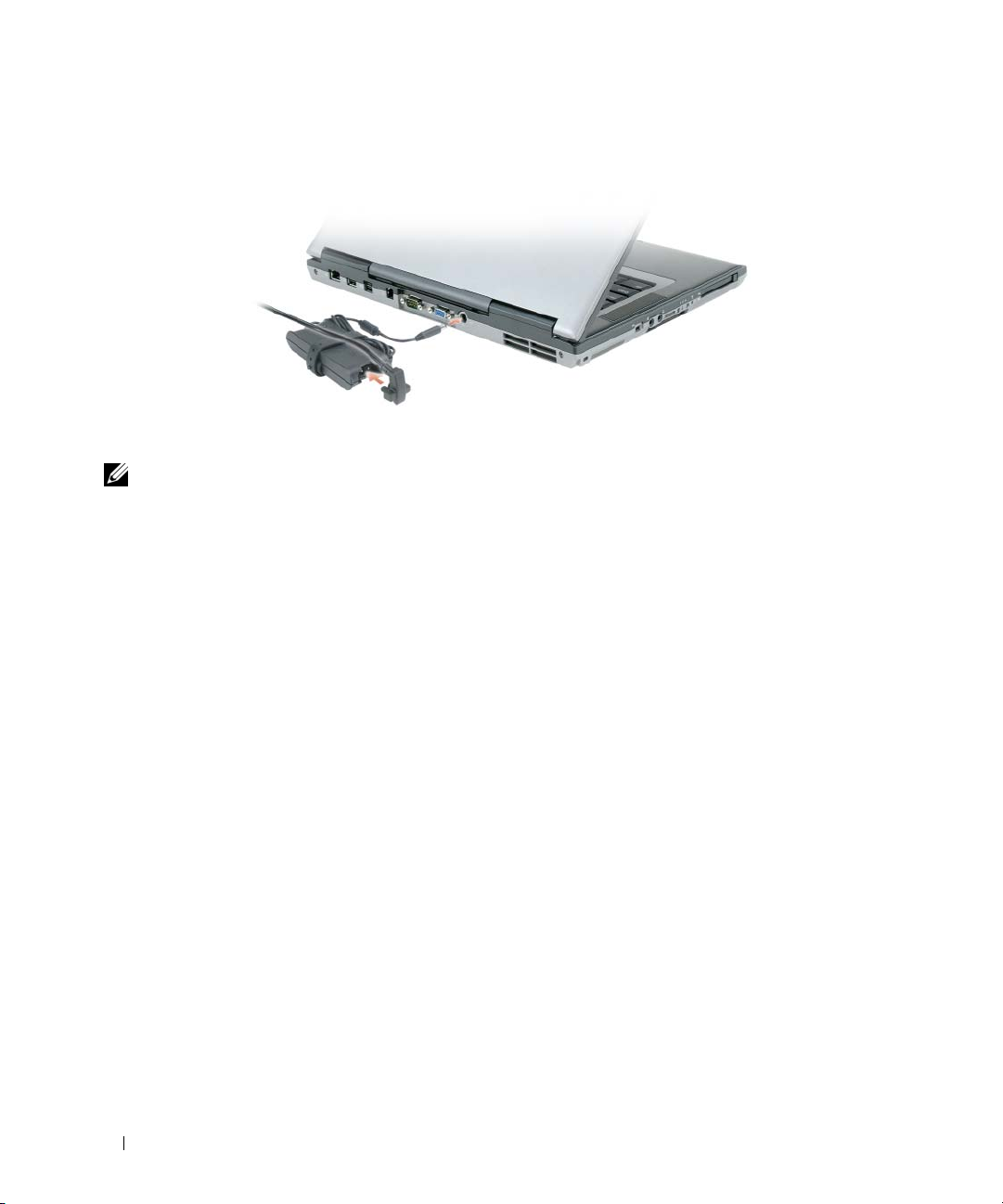
3
Connect the AC adapter to the AC adapter connector on the computer and to the electrical outlet.
4
Open the computer display and press the power button to turn on the computer (see Front View).
NOTE: Do not connect the computer to the docking device until the computer has been turned on and shut down at
least once.
8 Quick Reference Guide
Page 9

About Your Computer
Front View
13
12
11
10
9
1
2
3
4
5
6
8
7
1 display latch 8 touch pad/track stick buttons
2 display 9 track stick
3 power button 10 keyboard status lights
4 device status lights 11 volume control buttons
5 speakers (2) 12 mute button
6 keyboard 13 ambient light sensor
7 touch pad
Quick Reference Guide 9
Page 10

Left Side View
Right Side View
1 2 63 4 75 8 9
1 security cable slot 6 infrared sensor
2 air vents 7 wireless switch
3 1394 connector 8 wireless activity light
4 audio connectors 9 PC Card slot
5 ExpressCard slot 10 smart card slot
1
1 media bay 2 USB connectors (2)
10
2
10 Quick Reference Guide
Page 11
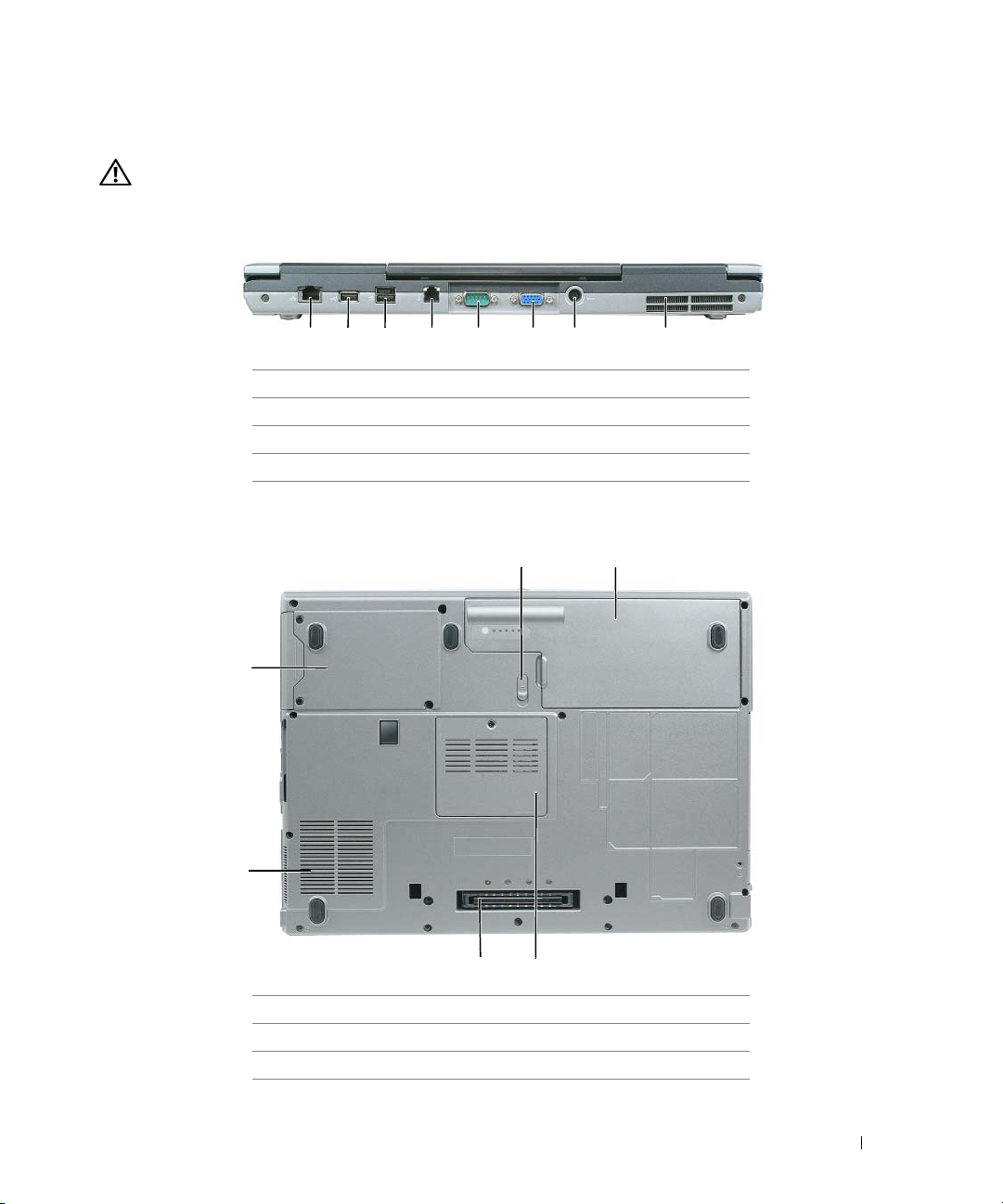
Back View
CAUTION: Do not block, push objects into, or allow dust to accumulate in the air vents. Do not store your
computer in a low-airflow environment, such as a closed briefcase, while it is running. Restricting the airflow
can damage the computer or cause a fire.
1 2 63 4 75 8
1 network connector (RJ-45) 5 serial connector
2 USB connector 6 video connector
3 powered USB connector 7 AC adapter connector
4 modem connector (RJ-11) 8 air vents
Bottom View
1
6
5
4
1 battery-bay latch release 4 docking-device connector
2 battery 5 fan air vents
3 memory module cover 6 hard drive
3
2
Quick Reference Guide 11
Page 12
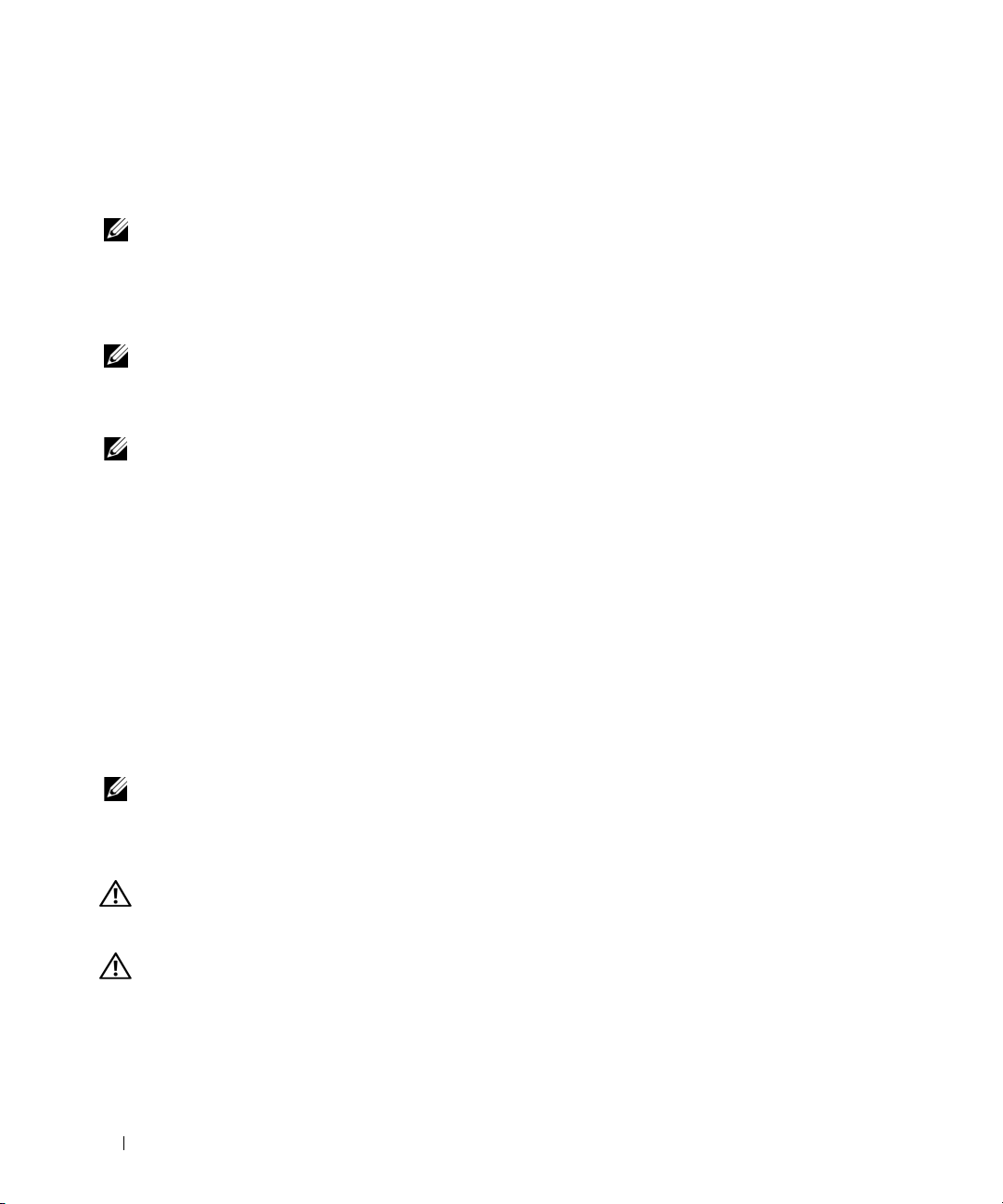
Using a Battery
Battery Performance
NOTE: For information about the Dell warranty for your computer, see the Product Information Guide or separate
paper warranty document that shipped with your computer.
For optimal computer performance and to help preserve BIOS settings, operate your Dell™ portable
computer with the main battery installed at all times. One battery is supplied as standard equipment in
the battery bay.
NOTE: Because the battery may not be fully charged, use the AC adapter to connect your new computer to an
electrical outlet the first time you use the computer. For best results, operate the computer with the AC adapter
until the battery is fully charged. To view battery charge status, access the Control Panel→ Power Options, and
then click the Power Meter tab.
NOTE: Battery operating time (the time the battery can hold a charge) decreases over time. Depending on how
often the battery is used and the conditions under which it is used, you may need to purchase a new battery during
the life of your computer.
Battery operating time varies depending on operating conditions. You can install an optional second
battery in the media bay to significantly increase operating time.
Operating time is significantly reduced when you perform operations including, but not limited to, the
following:
• Using optical drives
• Using wireless communications devices, PC Cards, ExpressCards, media memory cards, or USB
devices
• Using high-brightness display settings, 3D screen savers, or other power-intensive programs such as 3D
games
• Running the computer in maximum performance mode
NOTE: It is recommended that you connect your computer to an electrical outlet when writing to a CD or DVD.
You can check the battery charge before you insert the battery into the computer (see "Checking the
Battery Charge" on page 13). You can also set power management options to alert you when the battery
charge is low.
CAUTION: Using an incompatible battery may increase the risk of fire or explosion. Replace the battery only
with a compatible battery purchased from Dell. The lithium ion battery is designed to work with your Dell
computer. Do not use a battery from other computers with your computer.
CAUTION: Do not dispose of batteries with household waste. When your battery no longer holds a charge, call
your local waste disposal or environmental agency for advice on disposing of a lithium-ion battery. See "Battery
Disposal" in the Product Information Guide.
12 Quick Reference Guide
Page 13
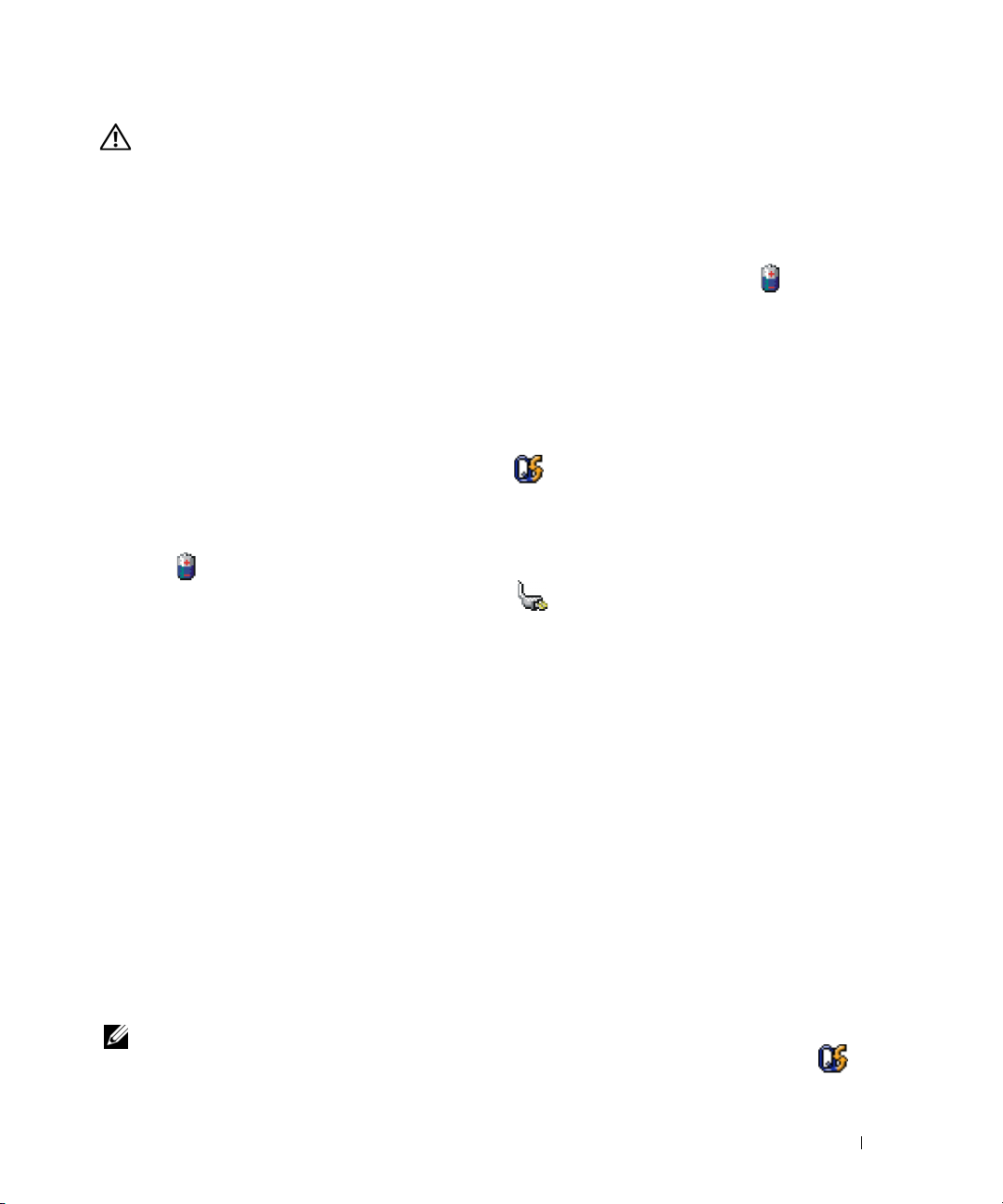
CAUTION: Misuse of the battery may increase the risk of fire or chemical burn. Do not puncture, incinerate,
disassemble, or expose the battery to temperatures above 65°C (149°F). Keep the battery away from children.
Handle damaged or leaking batteries with extreme care. Damaged batteries may leak and cause personal injury
or equipment damage.
Checking the Battery Charge
The Dell QuickSet Battery Meter, the Microsoft Windows Power Meter window and icon, the
battery charge gauge and health gauge, and the low-battery warning provide information on the battery
charge.
Dell™ QuickSet Battery Meter
If Dell QuickSet is installed, press <Fn><F3> to display the QuickSet Battery Meter. The Battery
Meter displays status, battery health, charge level, and charge completion time for the battery in your
computer.
For more information about QuickSet, right-click the icon in the taskbar, and click Help.
Microsoft® Windows® Power Meter
The Windows Power Meter indicates the remaining battery charge. To check the Power Meter, doubleclick the icon on the taskbar.
If the computer is connected to an electrical outlet, a icon appears.
Charge Gauge
By either pressing once or pressing and holding the status button on the charge gauge on the battery, you
can check:
• Battery charge (check by pressing and
• Battery health (check by pressing and
The battery operating time is largely determined by the number of times it is charged. After hundreds of
charge and discharge cycles, batteries lose some charge capacity—or battery health. That is, a battery can
show a status of "charged" but maintain a reduced charge capacity (health).
releasing
holding
the status button)
the status button)
Check the Battery Charge
To check the battery charge, press and release the status button on the battery charge gauge to illuminate
the charge-level lights. Each light represents approximately 20 percent of the total battery charge. For
example, if the battery has 80 percent of its charge remaining, four of the lights are on. If no lights
appear, the battery has no charge.
Check the Battery Health
NOTE: You can check battery health in one of two ways: by using the charge gauge on the battery as described
below and by using the Battery Meter in Dell QuickSet. For information about QuickSet, right-click the icon in
the taskbar, and click Help.
Quick Reference Guide 13
Page 14
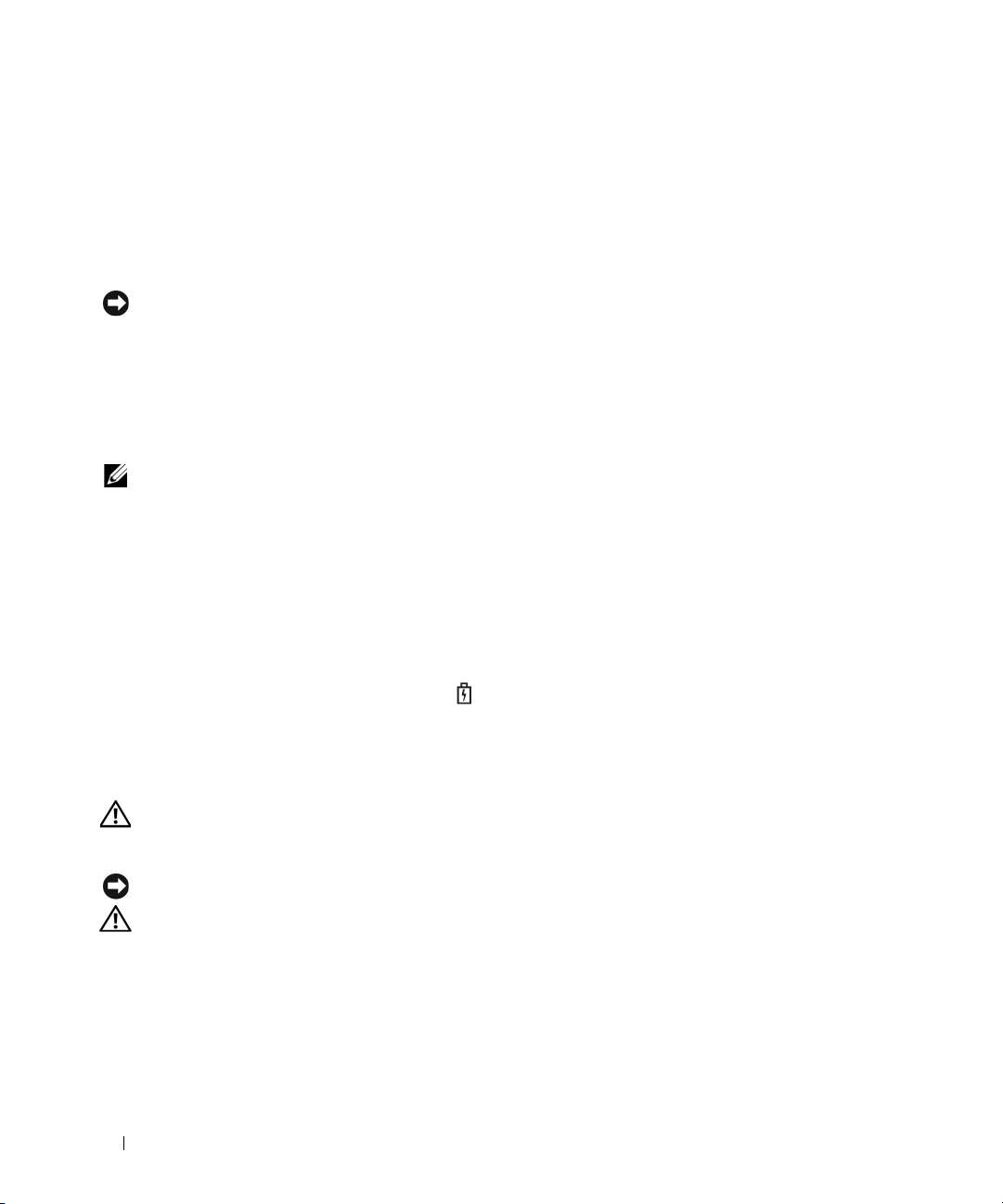
To check the battery health using the charge gauge, press and hold the status button on the battery
charge gauge for at least 3 seconds. If no lights appear, the battery is in good condition, and more than
80 percent of its original charge capacity remains. Each light represents incremental degradation. If five
lights appear, less than 60 percent of the charge capacity remains, and you should consider replacing the
battery. See the specifications in your User’s Guide.
Low-Battery Warning
NOTICE: To avoid losing or corrupting data, save your work immediately after a low-battery warning. Then
connect the computer to an electrical outlet. If the battery runs completely out of power, hibernate mode begins
automatically.
By default, a pop-up window warns you when the battery charge is approximately 90 percent depleted.
You can change the settings for the battery alarms in QuickSet or the Power Options Properties window.
Charging the Battery
NOTE: With Dell™ ExpressCharge™, when the computer is turned off, the AC adapter charges a completely
discharged battery to 80 percent in about 1 hour and to 100 percent in approximately 2 hours. Charge time is longer
with the computer turned on. You can leave the battery in the computer for as long as you like. The battery’s internal
circuitry prevents the battery from overcharging.
When you connect the computer to an electrical outlet or install a battery while the computer is
connected to an electrical outlet, the computer checks the battery charge and temperature. If necessary,
the AC adapter then charges the battery and maintains the battery charge.
If the battery is hot from being used in your computer or being in a hot environment, the battery may
not charge when you connect the computer to an electrical outlet.
The battery is too hot to start charging if the light flashes alternately green and orange. Disconnect
the computer from the electrical outlet and allow the computer and the battery to cool to room
temperature. Then connect the computer to an electrical outlet to continue charging the battery.
Replacing the Battery
CAUTION: Before performing these procedures, turn off the computer, disconnect the AC adapter from the
electrical outlet and the computer, disconnect the modem from the wall connector and computer, and remove any
other external cables from the computer.
NOTICE: You must remove all external cables from the computer to avoid possible connector damage.
CAUTION: Using an incompatible battery may increase the risk of fire or explosion. Replace the battery only
with a compatible battery purchased from Dell. The battery is designed to work with your Dell™ computer. Do not
use a battery from other computers with your computer.
To remove the battery:
If the computer is connected to a docking device (docked), undock it. See the documentation that
1
came with your docking device for instructions.
2
Ensure that the computer is turned off.
14 Quick Reference Guide
Page 15

3
Slide the battery-bay latch release on the bottom of the computer until the release clicks.
4
Using the tab on the battery, lift the battery out of the computer.
1
1 battery 2 battery tab 3 battery-bay latch release
To replace the battery, place the battery in the bay and press down until the battery-bay latch release
clicks.
2
3
Storing a Battery
Remove the battery when you store your computer for an extended period of time. A battery discharges
during prolonged storage. After a long storage period, recharge the battery fully before you use it (see
"Charging the Battery" on page 14).
Troubleshooting
Dell Technical Update Service
The Dell Technical Update service provides proactive e-mail notification of software and hardware
updates for your computer. The service is free and can be customized for content, format, and how
frequently you receive notifications.
To enroll for the Dell Technical Update service, go to support.dell.com/technicalupdate.
Quick Reference Guide 15
Page 16
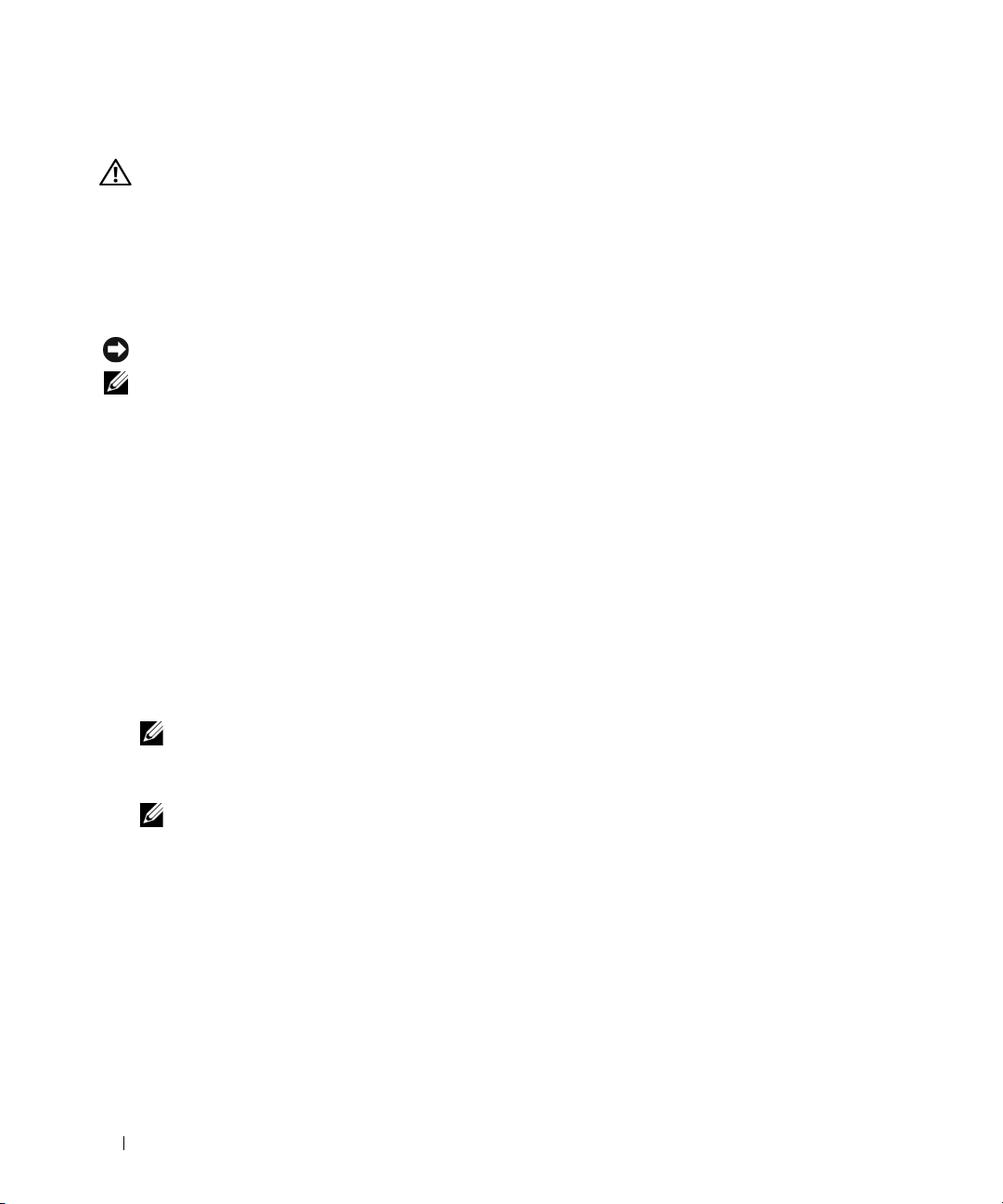
Dell Diagnostics
CAUTION: Before you begin any of the procedures in this section, follow the safety instructions in the Product
Information Guide.
When to Use the Dell Diagnostics
If you experience a problem with your computer, perform the checks in "Lockups and Software
Problems" on page 18 and run the Dell Diagnostics before you contact Dell for technical assistance.
It is recommended that you print these procedures before you begin.
NOTICE: The Dell Diagnostics works only on Dell™ computers.
NOTE: The Drivers and Utilities CD is optional and may not ship with your computer.
Start the Dell Diagnostics from either your hard drive or from the Drivers and Utilities CD (also known
as the ResourceCD).
Starting the Dell Diagnostics From Your Hard Drive
The Dell Diagnostics is located on a hidden diagnostic utility partition on your hard drive.
Shut down the computer.
1
2
If the computer is connected to a docking device (docked), undock it. See the documentation that
came with your docking device for instructions.
3
Connect the computer to an electrical outlet.
4
The Dell Diagnostics can be invoked in one of two ways:
• Turn on the computer. When the DELL™ logo appears, press <F12> immediately. Select
Diagnostics
from the boot menu and press <Enter>.
NOTE: If you wait too long and the operating system logo appears, continue to wait until you see the
Microsoft
®
Windows® desktop. Then shut down your computer and try again.
• Press and hold the <Fn> key while powering the computer on.
NOTE: If you see a message stating that no diagnostics utility partition has been found, run the Dell
Diagnostics from the optional Drivers and Utilities CD.
The computer runs the Pre-boot System Assessment, a series of initial tests of your system board,
keyboard, hard drive, and display.
• During the assessment, answer any questions that appear.
• If a failure is detected, the computer stops and beeps. To stop the assessment and restart the
computer, press <Esc>; to continue to the next test, press <y>; to retest the component that
failed, press <r>.
• If the Pre-boot System Assessment completes successfully, you receive the message
Dell Diagnostic Utility Partition. Press any key to continue
5
Press any key to start the Dell Diagnostics from the diagnostics utility partition on your hard drive.
16 Quick Reference Guide
Booting
.
Page 17
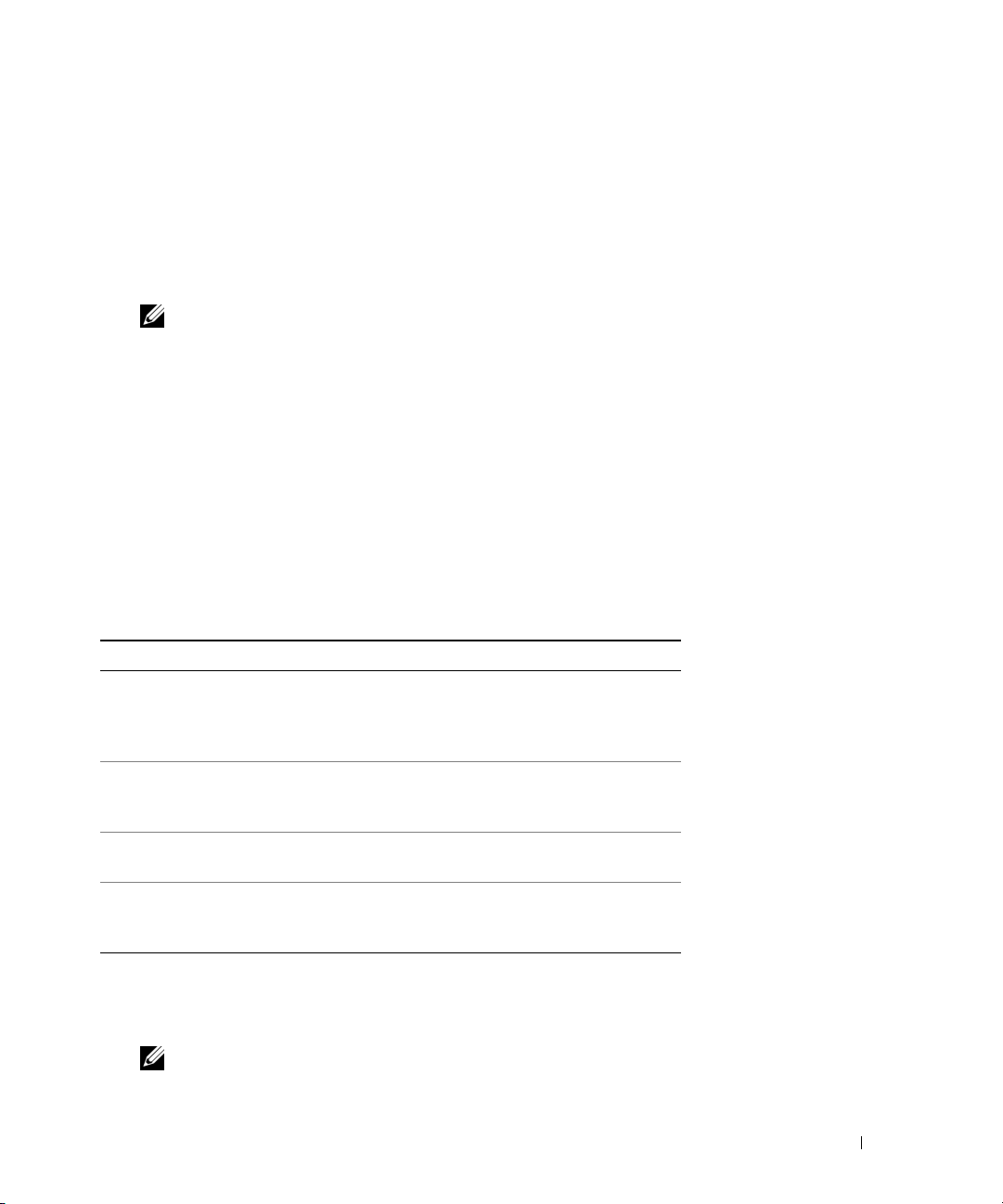
Starting the Dell Diagnostics From the Drivers and Utilities CD
1
Insert the
2
Shut down and restart the computer.
Drivers and Utilities
CD.
When the DELL logo appears, press <F12> immediately.
If you wait too long and the Windows logo appears, continue to wait until you see the Windows
desktop. Then shut down your computer and try again.
NOTE: The next steps change the boot sequence for one time only. On the next start-up, the computer boots
according to the devices specified in the system setup program.
3
When the boot device list appears, highlight
4
Select the
5
Ty p e 1 to start the menu and press <Enter> to proceed.
6
Select
Boot from CD-ROM
option from the menu that appears and press <Enter>.
Run the 32 Bit Dell Diagnostics
CD/DVD/CD-RW Drive
and press <Enter>.
from the numbered list. If multiple versions are listed, select
the version appropriate for your computer.
7
When the Dell Diagnostics
Dell Diagnostics Main Menu
1
After the Dell Diagnostics loads and the
Main Menu
appears, select the test that you want to run.
Main Menu
screen appears, click the button for the option
you want.
Option Function
Express Test Performs a quick test of devices. The test typically takes
10 to 20 minutes and requires no interaction on your
part. Run Express Test first to increase the possibility of
tracing the problem quickly.
Extended Test Performs a thorough check of devices. The test typically
takes 1 hour or more and requires you to answer
questions periodically
Custom Test Tests a specific device. You can customize the tests you
want to run.
Symptom Tree Lists the most common symptoms encountered and
allows you to select a test based on the symptom of the
problem you are having.
2
If a problem is encountered during a test, a message appears with an error code and a description of the
problem. Write down the error code and problem description and follow the instructions on the
screen.
NOTE: The Service Tag for your computer is located at the top of each test screen. If you contact Dell,
technical support will ask for your Service Tag.
Quick Reference Guide 17
Page 18
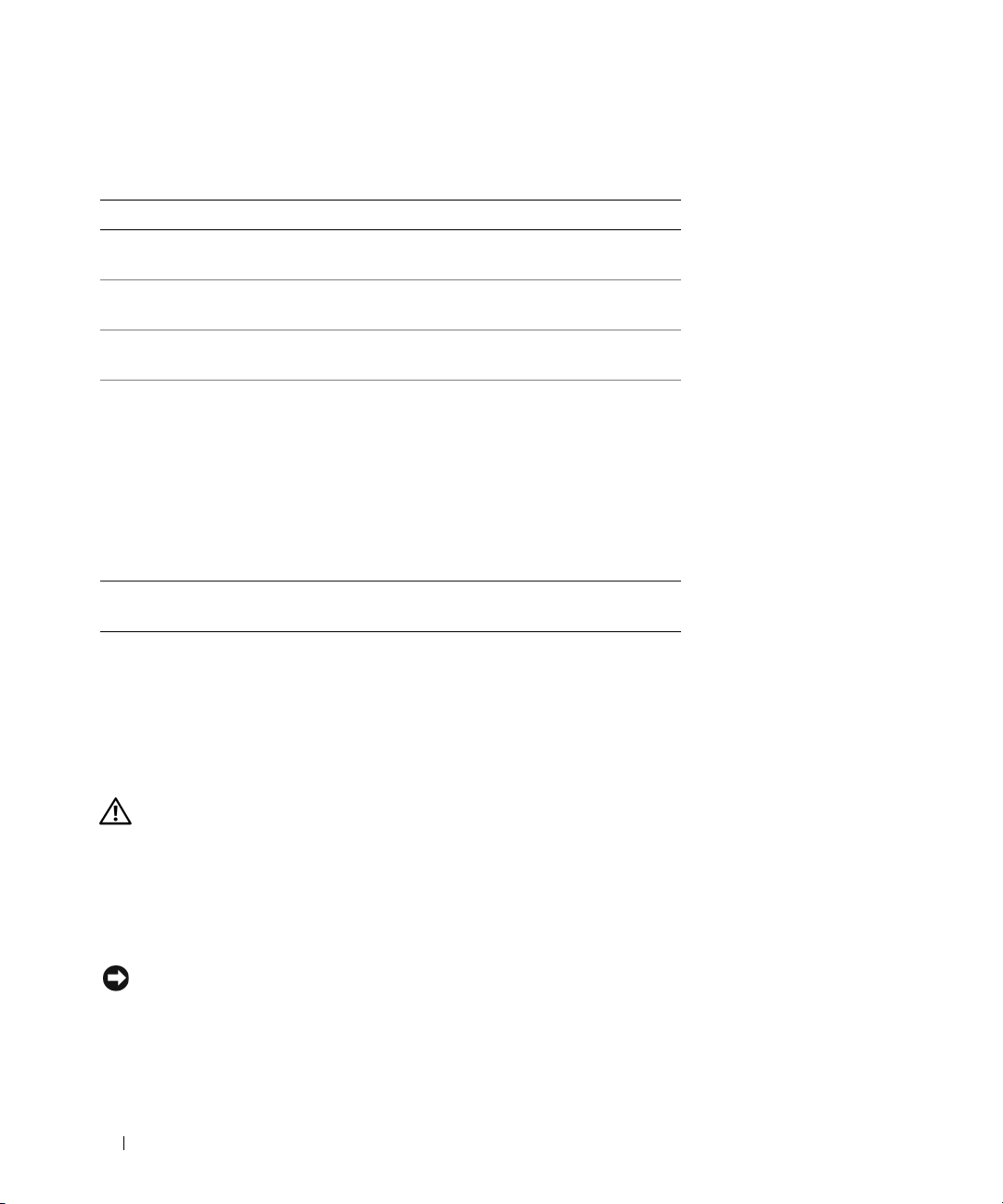
3
If you run a test from the
Custom Test
or
Symptom Tree
option, click the applicable tab described in
the following table for more information.
Tab Function
Results Displays the results of the test and any error conditions
encountered.
Errors Displays error conditions encountered, error codes, and
the problem description.
Help Describes the test and may indicate requirements for
running the test.
Configuration Displays your hardware configuration for the selected
device.
The Dell Diagnostics obtains configuration information
for all devices from system setup, memory, and various
internal tests, and it displays the information in the
device list in the left pane of the screen. The device list
may not display the names of all the components
installed on your computer or all devices attached to your
computer.
Parameters Allows you to customize the test by changing the test
settings.
4
When the tests are completed, if you are running the Dell Diagnostics from the
CD, remove the CD.
When the tests are complete, close the test screen to return to the
Diagnostics and restart the computer, close the
Main Menu
Main Menu
screen.
Drivers and Utilities
screen. To exit the Dell
Lockups and Software Problems
CAUTION: Before you begin any of the procedures in this section, follow the safety instructions in the Product
Information Guide.
The computer does not start up
ENSURE THAT THE AC ADAPTER IS FIRMLY CONNECTED TO THE COMPUTER AND TO THE ELECTRICAL OUTLET.
The computer stops responding
NOTICE: You might lose data if you are unable to perform an operating system shutdown.
T
URN THE COMPUTER OFF — If you are unable to get a response by pressing a key on your keyboard or moving your
mouse, press and hold the power button for at least 8 to 10 seconds until the computer turns off. Then restart your
computer.
18 Quick Reference Guide
Page 19
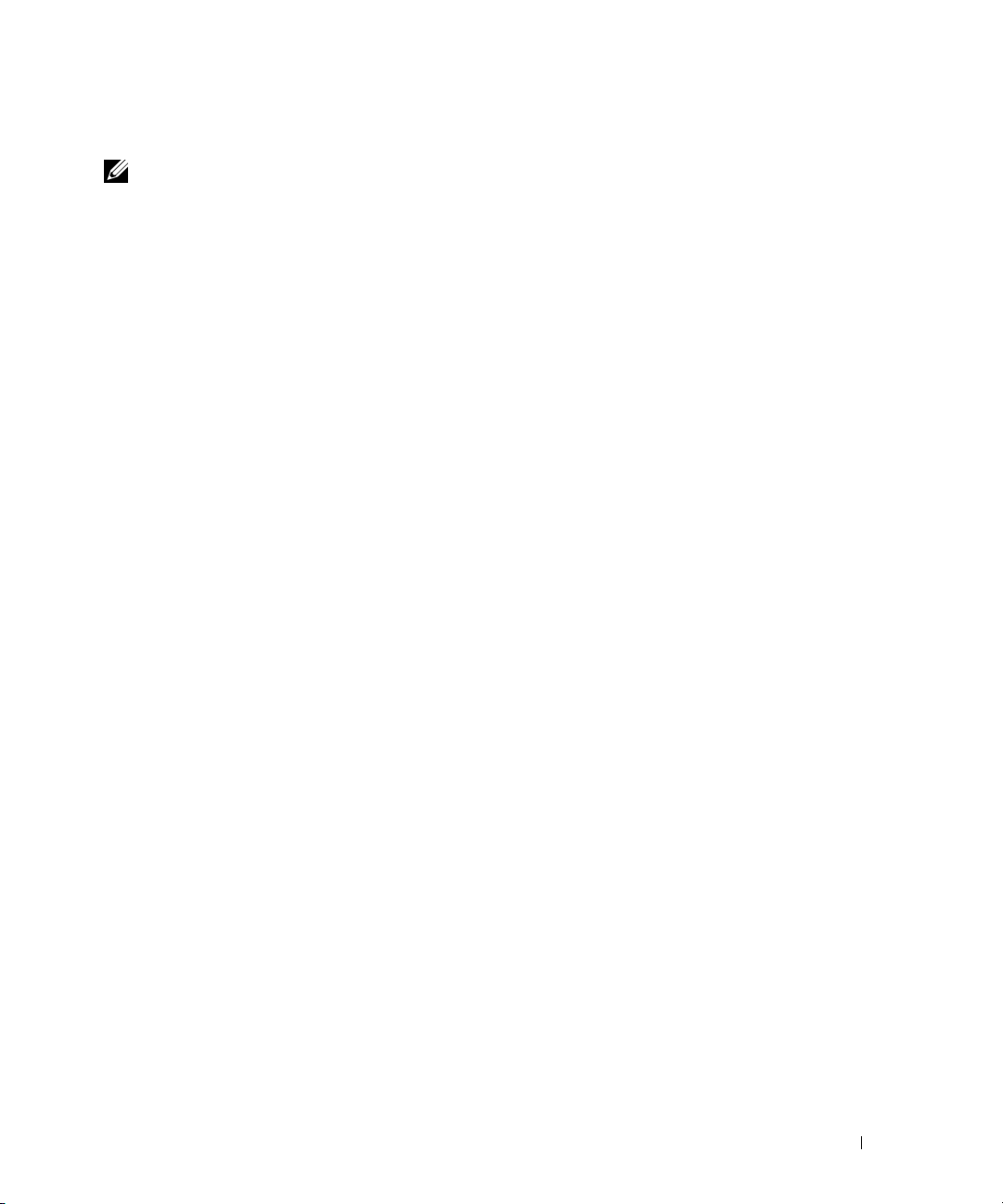
A program stops responding or crashes repeatedly
NOTE: Software usually includes installation instructions in its documentation or on a floppy disk or CD.
ND THE PROGRAM —
E
1
Press <Ctrl><Shift><Esc> simultaneously.
2
Click
Task Manager
3
Click
Applications
4
Click the program that is no longer responding.
5
Click
End Task
CHECK THE SOFTWARE DOCUMENTATION — If necessary, uninstall and then reinstall the program.
A program is designed for an earlier Microsoft® Windows® operating system
RUN THE PROGRAM COMPATIBILITY WIZARD — The Program Compatibility Wizard configures a program so it
runs in an environment similar to non-Windows XP operating system environments.
1
Click
Start→
2
Follow the instructions on the screen.
A solid blue screen appears
TURN THE COMPUTER OFF — If you are unable to get a response by pressing a key on your keyboard or moving your
mouse, press and hold the power button for at least 8 to 10 seconds until the computer turns off. Then restart your
computer.
.
.
.
All Programs→ Accessories→ Program Compatibility Wizard→ Next
.
Other software problems
CHECK THE SOFTWARE DOCUMENTATION OR CONTACT THE SOFTWARE MANUFACTURER FOR TROUBLESHOOTING
INFORMATION —
• Ensure that the program is compatible with the operating system installed on your computer.
• Ensure that your computer meets the minimum hardware requirements needed to run the software.
See the software documentation for information.
• Ensure that the program is installed and configured properly.
• Verify that the device drivers do not conflict with the program.
• If necessary, uninstall and then reinstall the program.
BACK UP YOUR FILES IMMEDIATELY
USE A VIRUS- SCANNING PROGRAM TO CHECK THE HARD DRIVE, FLOPPY DISKS, OR CDS
SAVE AND CLOSE ANY OPEN FILES OR PROGRAMS AND SHUT DOWN YOUR COMPUTER THROUGH THE Start MENU
Quick Reference Guide 19
Page 20
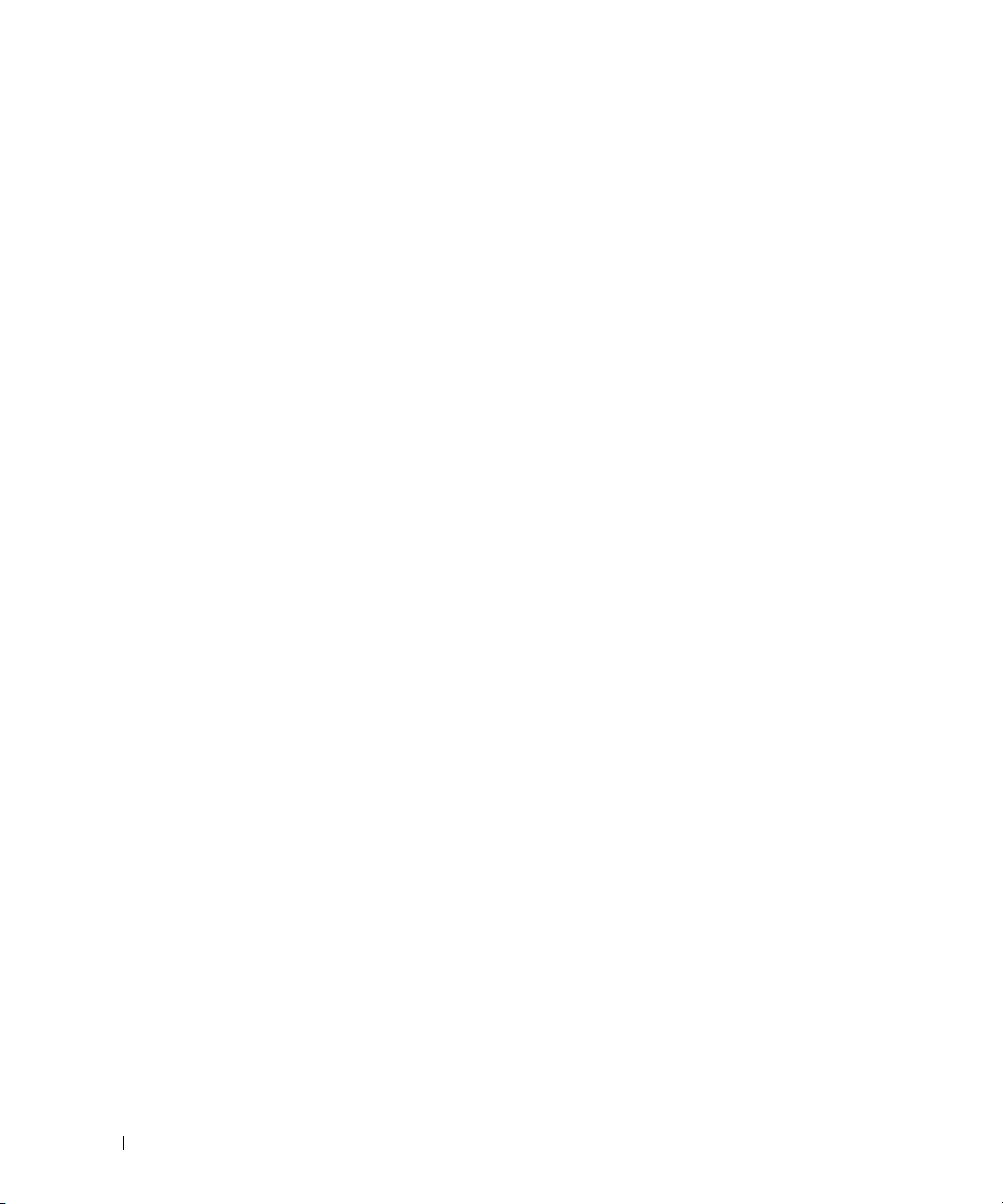
SCAN THE COMPUTER FOR SPYWARE — If you are experiencing slow computer performance, you frequently receive
pop-up advertisements, or you are having problems connecting to the Internet, your computer might be infected
with spyware. Use an anti-virus program that includes anti-spyware protection (your program may require an
upgrade) to scan the computer and remove spyware. For more information, go to support.dell.com and search for
the keyword spyware.
UN THE DELL DIAGNOSTICS — See "Dell Diagnostics" on page 16. If all tests run successfully, the error condition
R
is related to a software problem.
20 Quick Reference Guide
Page 21
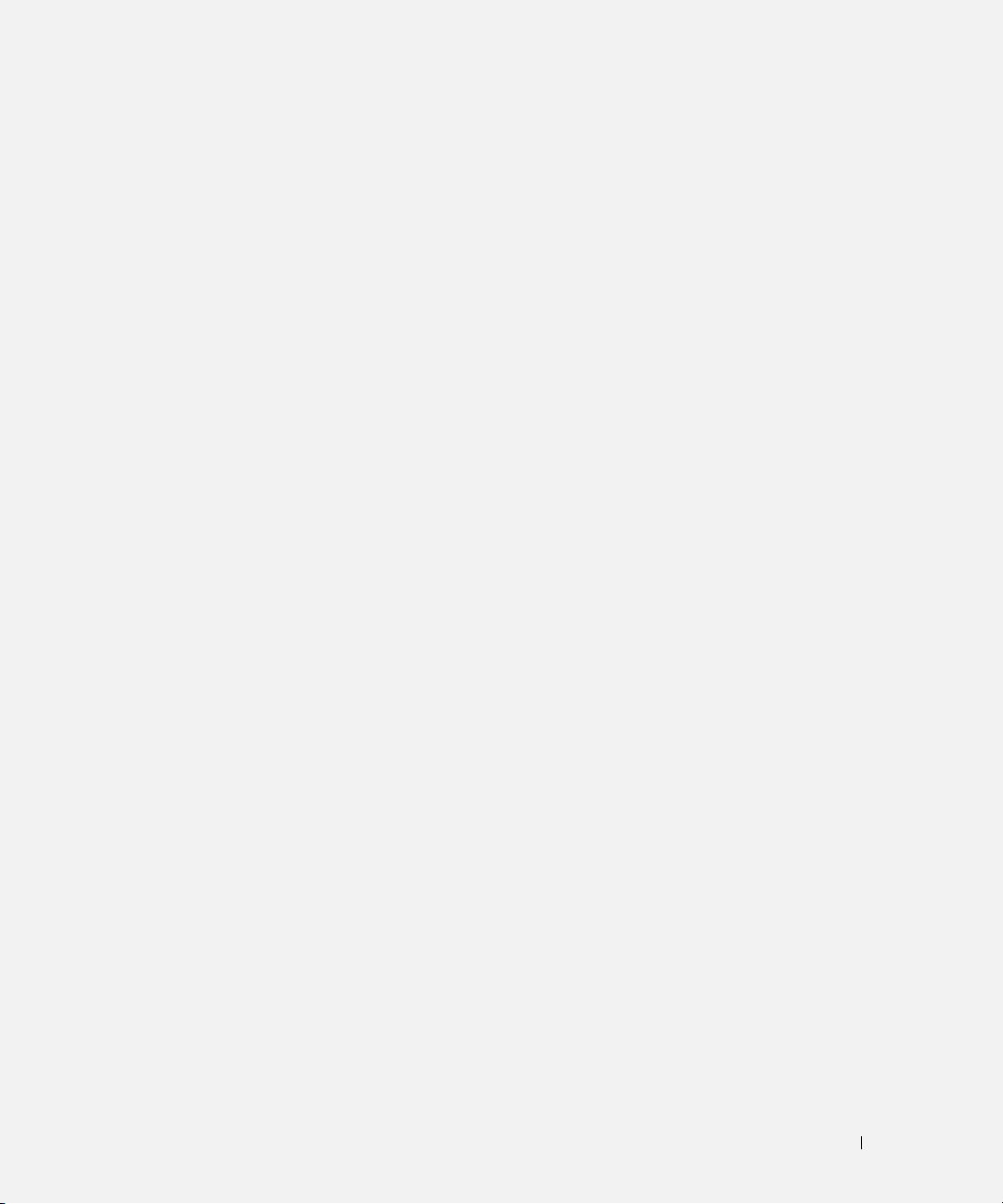
Index
B
battery
charge gauge, 13
charging, 14
checking the charge, 13
performance, 12
power meter, 13
removing, 14
storing, 15
C
CDs
operating system, 7
computer
crashes, 18-19
slow performance, 20
stops responding, 18
D
Dell
support site, 6
Dell Diagnostics, 16
Dell Premier Support
website, 5
diagnostics
Dell, 16
documentation
End User License
Agreement, 5
ergonomics, 5
online, 6
Product Information Guide, 5
regulatory, 5
safety, 5
User’s Guide, 5
warranty, 5
E
End User License
Agreement, 5
ergonomics information, 5
H
hardware
Dell Diagnostics, 16
Help and Support Center, 7
help file
Windows Help and Support
Center, 7
L
labels
Microsoft Windows, 6
Service Tag, 6
M
Microsoft Windows label, 6
O
operating system
CD, 7
reinstalling, 7
Operating System CD, 7
P
problems
blue screen, 19
computer crashes, 18-19
computer does not start up, 18
computer stops responding, 18
Dell Diagnostics, 16
lockups, 18
program crashes, 19
program stops responding, 19
programs and Windows
compatibility, 19
slow computer
performance, 20
software, 18-19
spyware, 20
Product Information Guide, 5
Q
QuickSet Help, 7
Index 21
Page 22
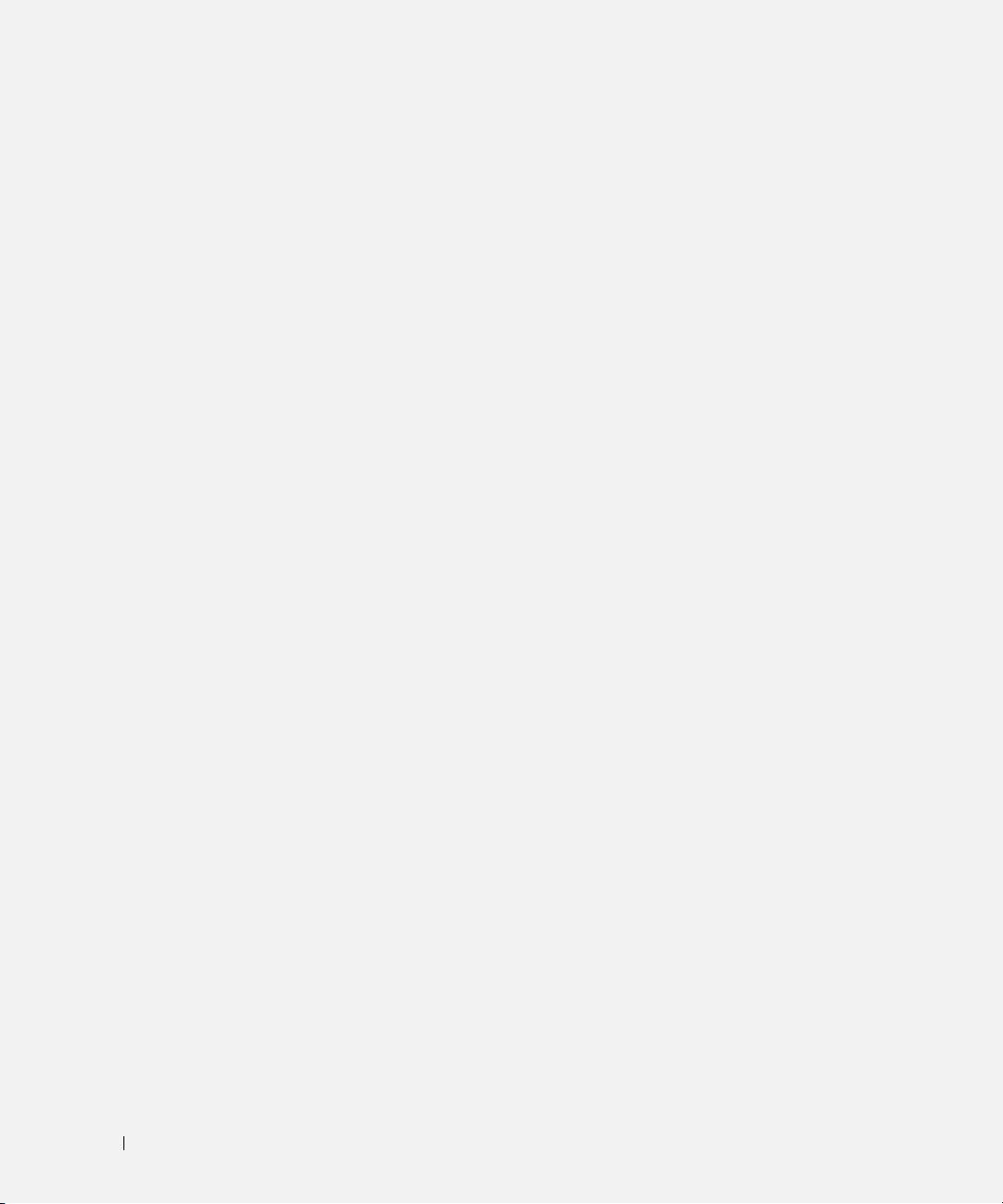
R
T
regulatory information, 5
ResourceCD
Dell Diagnostics, 16
S
safety instructions, 5
serial connector
description, 11
system view, 11
Service Tag, 6
software
problems, 19
spyware, 20
Starting the Dell Diagnostics
From the Drivers and
Utilities CD, 17
Starting the Dell Diagnostics
From Your Hard Drive, 16
support website, 6
troubleshooting
Dell Diagnostics, 16
Help and Support Center, 7
U
User’s Guide, 5
W
warranty information, 5
Windows XP
Help and Support Center, 7
Program Compatibility
Wizard, 19
reinstalling, 7
wizards
Program Compatibility
Wizard, 19
system views
back, 11
bottom, 11
front, 9
left side, 10
right side, 10
22 Index
Page 23
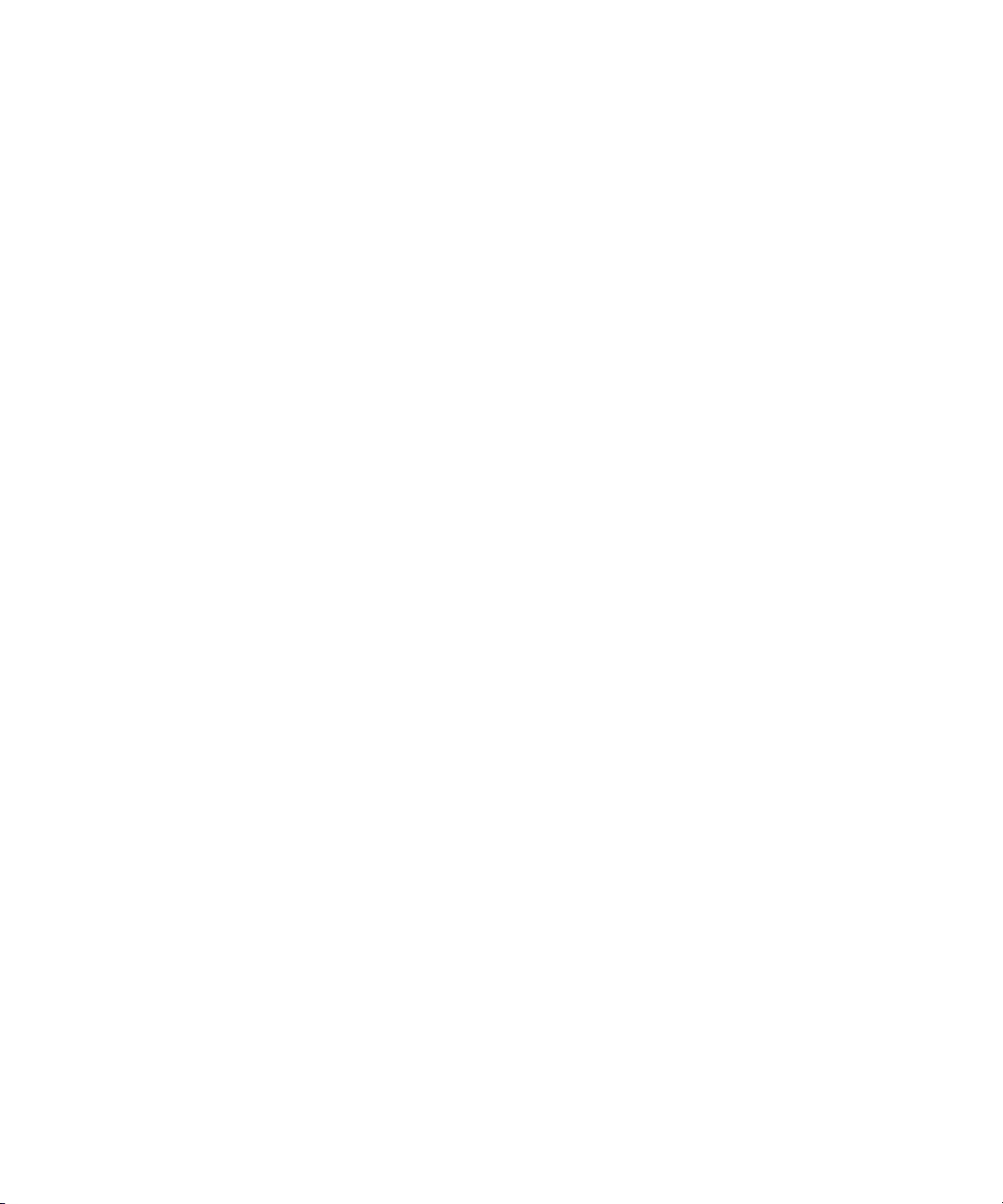
Dell™ Latitude™ D820
Stručná referenční příručka
Model PP04X
www.dell.com | support.dell.com
Page 24
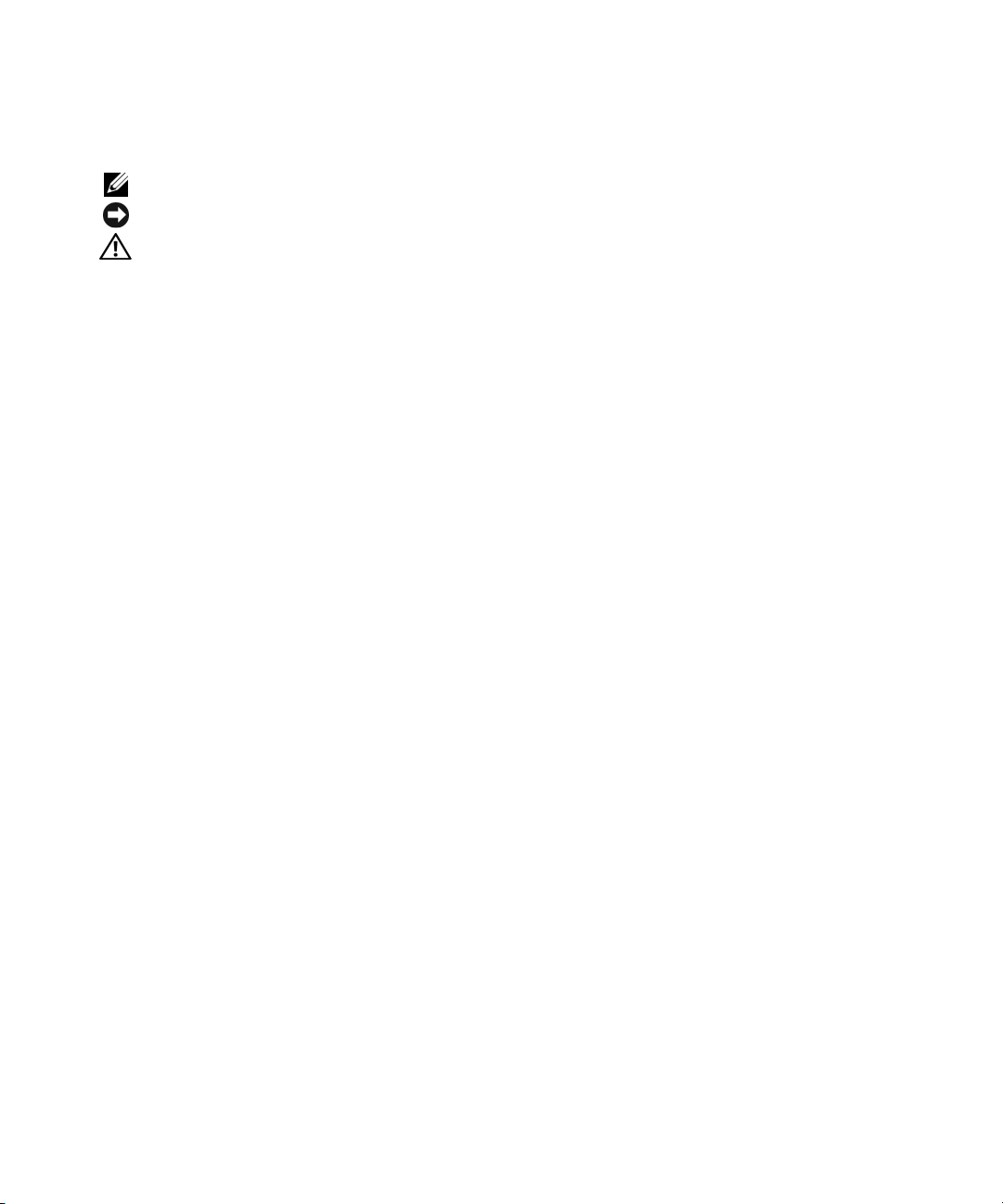
Poznámky, upozornění a varování
POZNÁMKA:
UPOZORNĚNÍ:
VAROVÁNÍ:VAROVÁNÍ upozorňuje na potenciální poškození majetku a riziko úrazu nebo smrti.
POZNÁMKA označuje důležité informace, které pomáhají lepšímu využití počítače.
UPOZORNĚNÍ označuje nebezpečí poškození hardwaru nebo ztráty dat a popisuje, jak se lze problému vyhnout.
Zkratky a značky
Pokud jste si zakoupili počítač řady Dell™ n, nelze žádné odkazy na operační systémy Microsoft ® Windows®
nacházející se v tomto dokumentu uplatnit.
____________________
Informace v tomto dokumentu podléhají změnám bez upozornění.
© 2005 Dell Inc. Všechna práva vyhrazena.
Reprodukování všemi způsoby bez písemného povolení společnosti Dell Inc. je přísně zakázáno.
Obchodní značky použité v tomto textu: Dell, logo DELL, Latitude a ExpressCharge jsou ochranné známky společnosti Dell Inc.; Intel
je registrovaná ochranná známka společnosti Intel Corporation; Microsoft, Outlook a Windows jsou registrované ochranné známky
společnosti Microsoft Corporation.
Ostatní obchodní značky a názvy mohou být v tomto dokumentu použity buď v souvislosti s organizacemi, které si na tyto značky a
názvy činí nárok, nebo s jejich produkty. Společnost Dell Inc. si nečiní nárok na jiné obchodní značky a názvy, než své vlastní.
Model PP04X
Prosinec 2005 P/N NH424 Rev. A00
Page 25
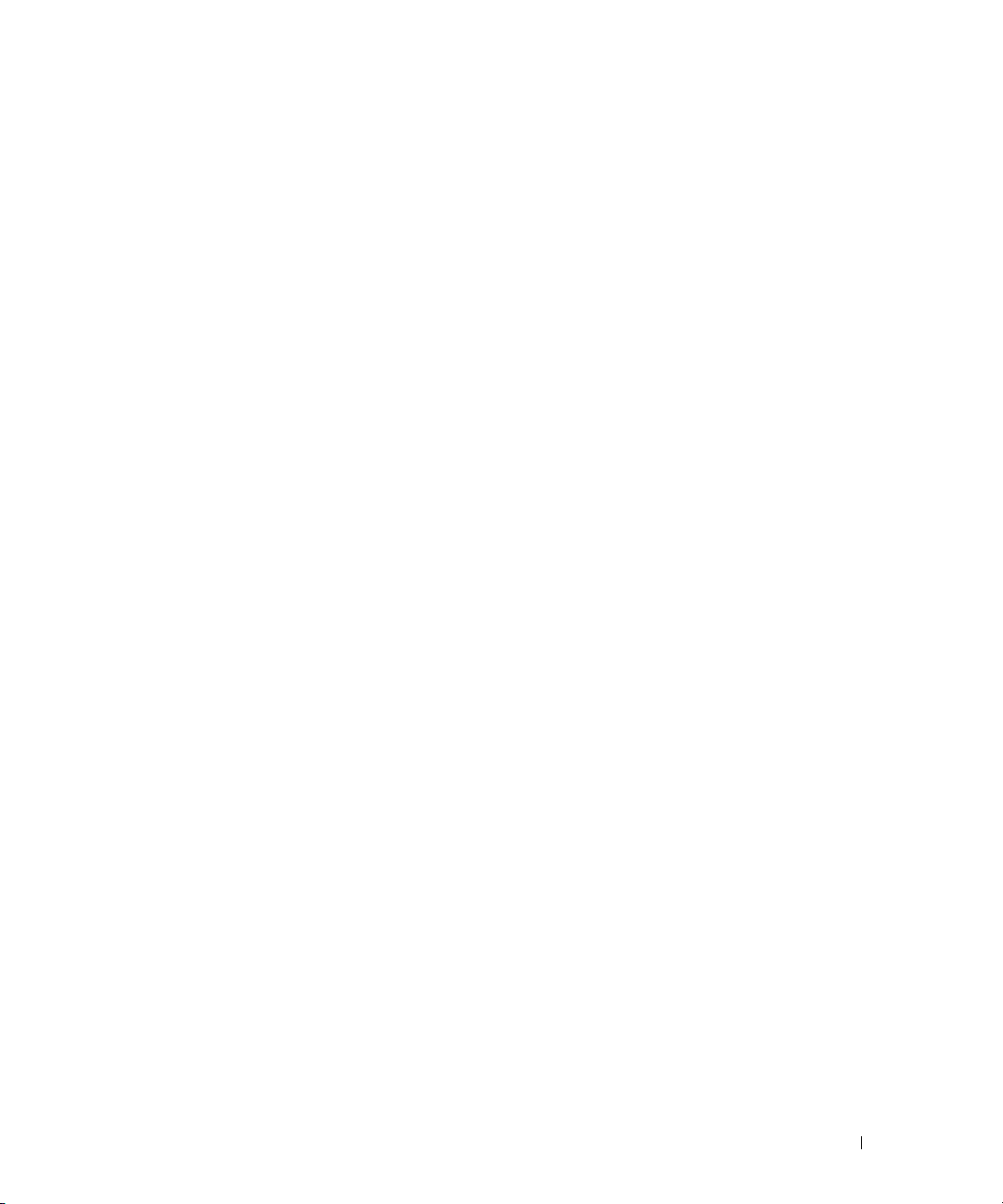
Obsah
Kde hledat informace . . . . . . . . . . . . . . . . . . . . . . . . . . . . . . 27
Instalace počítače
Váš počítač
Čelní pohled
Pohled zleva
Pravá strana
Pohled zezadu
Pohled zdola
. . . . . . . . . . . . . . . . . . . . . . . . . . . . . . . . 30
. . . . . . . . . . . . . . . . . . . . . . . . . . . . . . . . . . . . 31
. . . . . . . . . . . . . . . . . . . . . . . . . . . . . . . . .
. . . . . . . . . . . . . . . . . . . . . . . . . . . . . . . . .
. . . . . . . . . . . . . . . . . . . . . . . . . . . . . . . . .
. . . . . . . . . . . . . . . . . . . . . . . . . . . . . . . .
. . . . . . . . . . . . . . . . . . . . . . . . . . . . . . . . .
31
32
32
33
33
Používání baterie. . . . . . . . . . . . . . . . . . . . . . . . . . . . . . . . . 34
Výkon baterie
Kontrola nabití baterie
Dobíjení baterie
Výměna baterie
Skladování baterie
. . . . . . . . . . . . . . . . . . . . . . . . . . . . . . . .
. . . . . . . . . . . . . . . . . . . . . . . . . . . .
. . . . . . . . . . . . . . . . . . . . . . . . . . . . . . .
. . . . . . . . . . . . . . . . . . . . . . . . . . . . . . .
. . . . . . . . . . . . . . . . . . . . . . . . . . . . . .
34
35
36
36
37
Odstraňování problémů . . . . . . . . . . . . . . . . . . . . . . . . . . . . . 37
Technická aktualizační služba Dell
Diagnostický nástroj Dell Diagnostics
Zablokování a problémy se softwarem
. . . . . . . . . . . . . . . . . . . . . .
. . . . . . . . . . . . . . . . . . . . .
. . . . . . . . . . . . . . . . . . . .
37
37
40
Rejstøík . . . . . . . . . . . . . . . . . . . . . . . . . . . . . . . . . . . . . . . 43
Obsah 25
Page 26
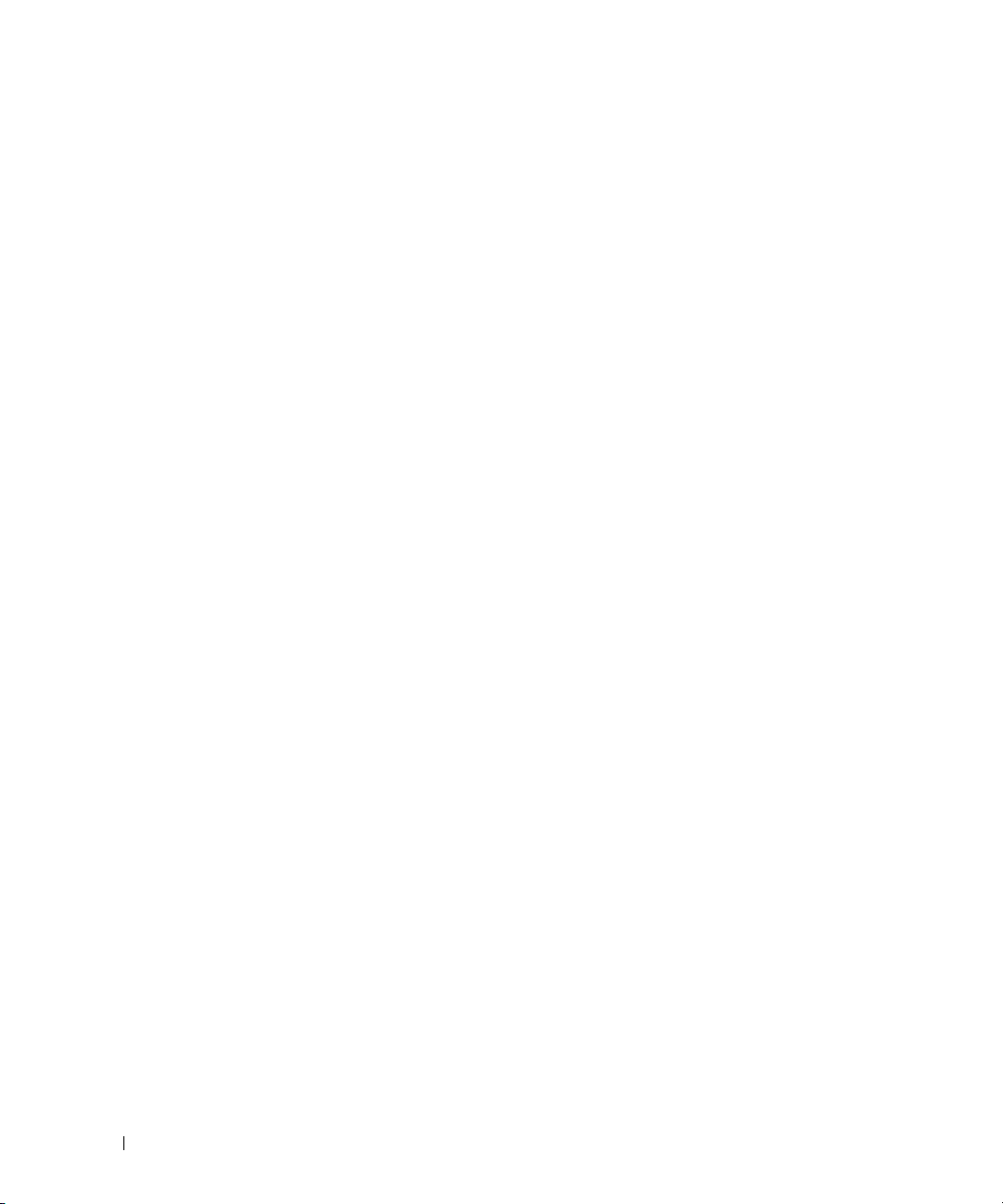
26 Obsah
Page 27
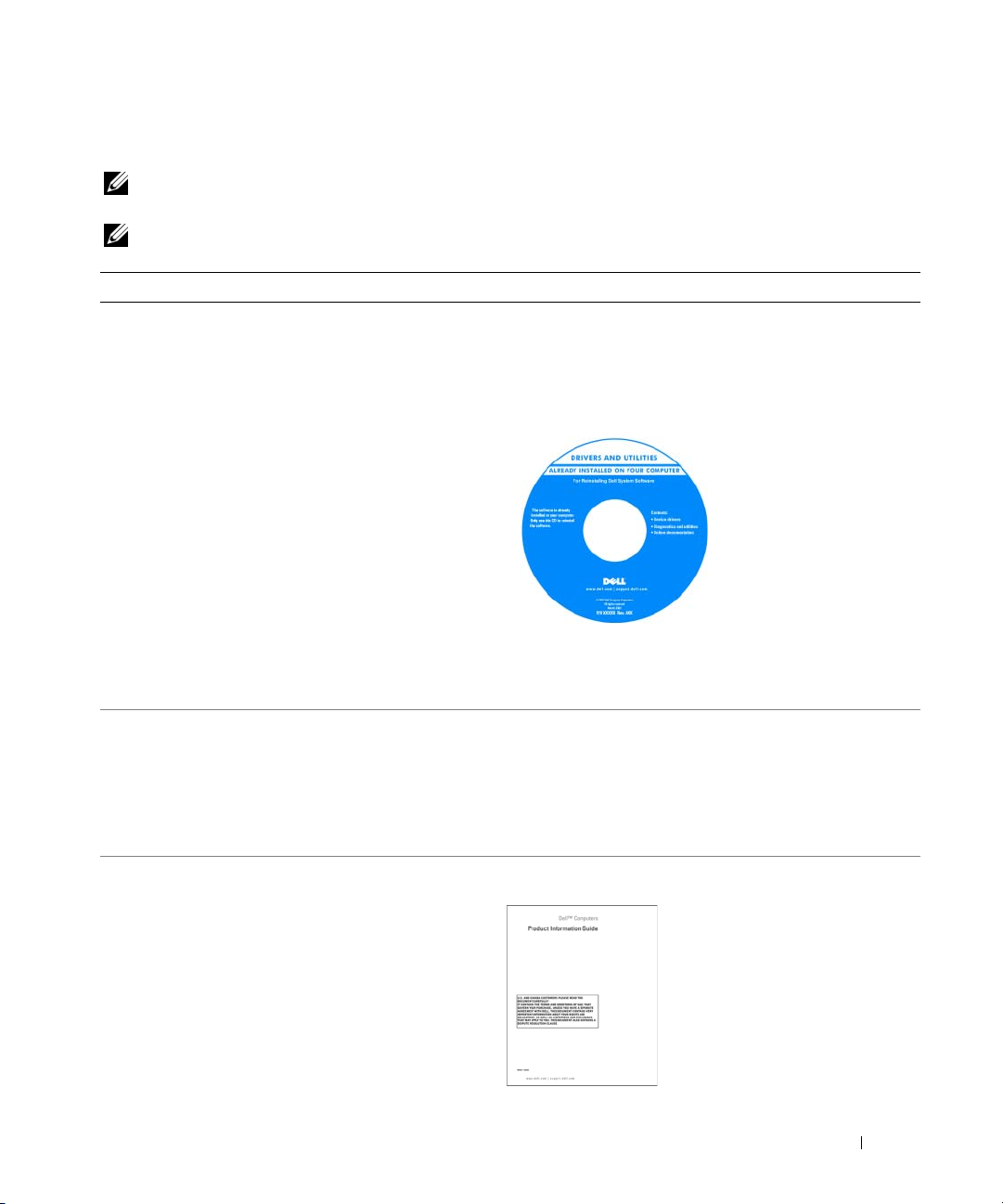
Kde hledat informace
POZNÁMKA: Některé funkce nebo média jsou doplňková a nemusela být s tímto počítačem dodána. Některé funkce nebo
média pravděpodobně nebudou v některých zemích k dispozici.
POZNÁMKA: Dodatečné informace byly pravděpodobně dodány s počítačem.
Hledané informace Kde je naleznete
•
Diagnostický program pro počítač
•
Ovladače pro počítač
•
Dokumentace k zařízení
•
Notebook System Software (NSS)
Disk CD s ovladači a nástroji (též Zdrojový disk CD)
POZNÁMKA:
nemusel být s tímto počítačem dodán.
Dokumentace a ovladače jsou již v počítači nainstalovány.
Ovladače můžete znovu nainstalovat z disku CD.
Disk CD s ovladači a nástroji je doplňkový a
Součástí položek na disku
CD mohou být soubory
Readme, které poskytují
nejnovější aktualizace o
technických změnách
vašeho počítače nebo
rozšířený materiál s
technickými údaji pro
techniky či zkušené
uživatele.
•
Odstraňování a výměna součástí
•
Technické údaje
•
Konfigurace systému
•
Odstraňování a řešení problémů
•
Informace o záruce
•
Podmínky (jen USA)
•
Bezpečnostní pokyny
•
Informace o předpisech
•
Informace o ergonomii
•
Licenční smlouva s koncovým uživatelem
POZNÁMKA:
jsou k dispozici na webu support.dell.com.
Uživatelská příručka k počítači Dell Latitude™
1
Klepněte na tlačítko
pomoc
S
ystémové příručky.
2
Klepněte na uživatelskou příručku pro váš počítač.
Příručka s informacemi o produktu Dell™
Nejnovější ovladače a aktualizace dokumentace
Start→
N
ápověda a odborná
→
U
živatelské a systémové příručky Dell
Rychlá referenční příručka
→
27
Page 28
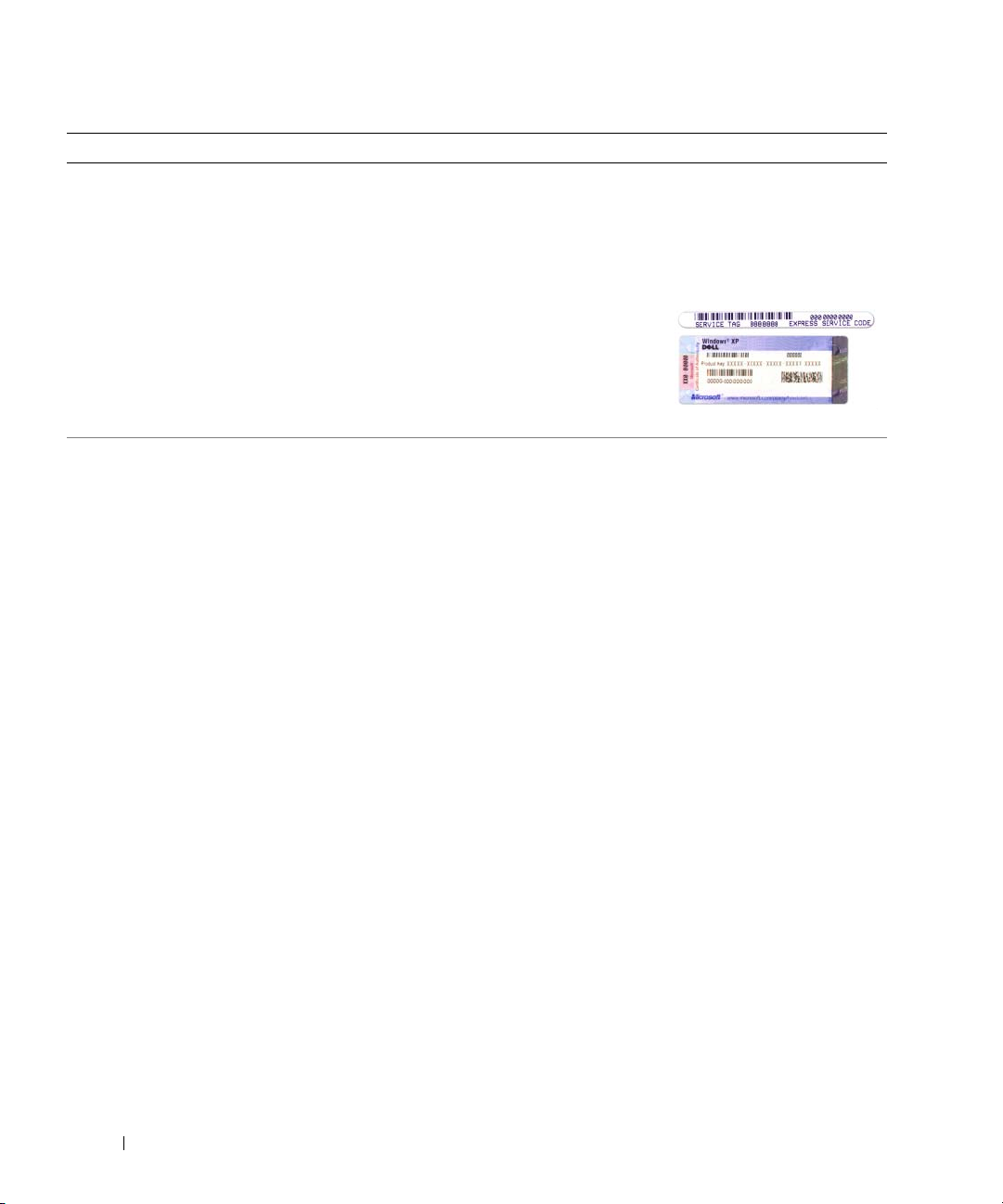
Hledané informace Kde je naleznete
•
Servisní štítek a kód expresní služby
•
Licenční štítek systému Microsoft Windows
Servisní štítek a licenční smlouva Microsoft® Windows®
Tyto štítky se nacházejí na
•
Servisní štítek použijte pro identifikaci počítače na
webové stránce
technickou podporou.
•
Při kontaktu s
technickou podporu
zadejte pro
přesměrování hovoru
kód expresní služby.
•
Řešení - tipy a rady pro odstraňování problémů, články
odborníků, školení online a časté dotazy
•
Community (Veřejnost) — Diskuse online s ostatními
zákazníky společnosti Dell
•
Upgrade (Aktualizace) — aktualizace informací pro
součásti jako je pamě , pevný disk a operační systém
•
Péče o zákazníky — kontaktní informace, servisní volání
Webový server technické podpory společnosti Dell support.dell.com
POZNÁMKA:
odborné pomoci.
POZNÁMKA:
mohou rovněž využít specializovaný webový server s odbornou
pomocí Dell Premier Support na adrese premier.support.dell.com.
a stav objednávky, záruka a informace o opravách
•
Servis a podpora - stav servisního požadavku a historie
odborné podpory, servisní kontrakt, diskuze online s
odbornou podporou
•
Reference — dokumentace k počítači, podrobnosti o
individuální konfiguraci počítače, specifikace produktů a
oficiální dokumenty
•
Soubory ke stažení — certifikované ovladače, opravy a
aktualizace softwaru
•
Notebook System Software (NSS) - Pokud znovu
nainstalujete operační systém v počítači, musíte také
znovu nainstalovat nástroj NSS . NSS zajiš uje důležité
aktualizace operačního systému, podporu disketových
jednotek 3,5” USB Dell™, procesorů Intel®, optických
jednotek a zařízení USB. NSS je nezbytný pro správnou
funkci vašeho počítače Dell. Tento software automaticky
rozpozná počítač a operační systém a nainstaluje
aktualizace, které odpovídají individuální konfiguraci.
Postup stažení softwaru Notebook System Software:
1
Přejděte na
2
Zadejte servisní štítek nebo model produktu.
3
V rozevírací nabídce Download Category (Kategorie
souborů ke stažení) vyberte možnost All (Vše).
4
Vyberte operační systém a jazyk operačního systému v
počítači a potom klepněte na tlačítko Submit (Odeslat).
5
V části Select a Device (Výběr zařízení) přejděte na
položku System and Configuration Utilities (Systémové
a konfigurační nástroje) a potom klepněte na položku
Dell Notebook System Software
spodní části
support.dell.com
počítači.
nebo při kontaktu s
Po vybrání oblasti se zobrazí příslušná stránka
Zákazníci z podnikové, vládní a vzdělávací oblasti
support.dell.com→ Ke stažení.
.
28
Stručná referenční příručka
Page 29
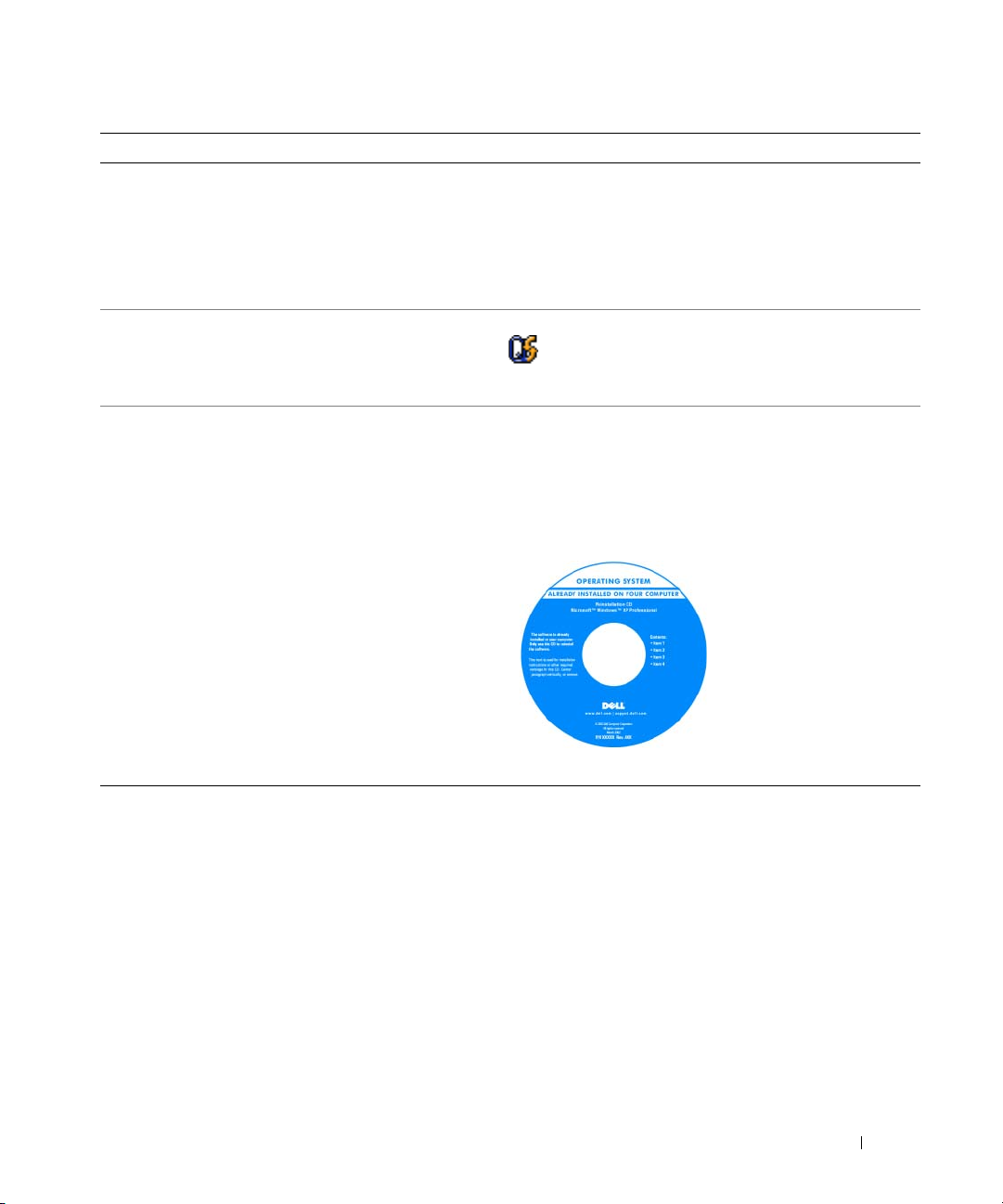
Hledané informace Kde je naleznete
•
Práce se systémem Windows XP
•
Jak pracovat s programy a soubory
•
Jak přizpůsobit pracovní plochu
Centrum pro nápovědu a odbornou pomoc Windows
1
Klepněte na tlačítko
2
Napište slovo nebo frázi popisující vzniklé potíže a
klepněte na ikonu se šipkou.
3
Klepněte na téma popisující vaše potíže.
4
Postupujte podle pokynů na obrazovce.
•
Informace o sí ové aktivitě, Průvodce řízením spotřeby,
klávesové zkratky a další položky ovládané sadou Dell
QuickSet
Nápověda pro sadu Dell QuickSet
Chcete-li zobrazit nápovědu pro sadu Dell QuickSet,
klepněte pravým tlačítkem myši na ikonu na panelu
nástrojů Microsoft® Windows®.
•
Nová instalace operačního systému
Disk CD s operačním systémem
POZNÁMKA:
nemusel být s tímto počítačem dodán.
Operační systém je již v počítači nainstalován. Chcete-li
znovu nainstalovat operační systém, použijte volitelném
disk CD s operačním systémem.
Start→ Nápověda a odborná pomoc.
Disk CD s operačním systémem je volitelný a
Po přeinstalování
operačního systému
použijte Disk CD s
ovladači a nástroji
(zdrojový disk CD) k
reinstalaci ovladačů pro
zařízení, které se dodávají s
počítačem.
POZNÁMKA:
Barva CD
závisí na operačním systému,
který jste si objednali.
Rychlá referenční příručka
29
Page 30
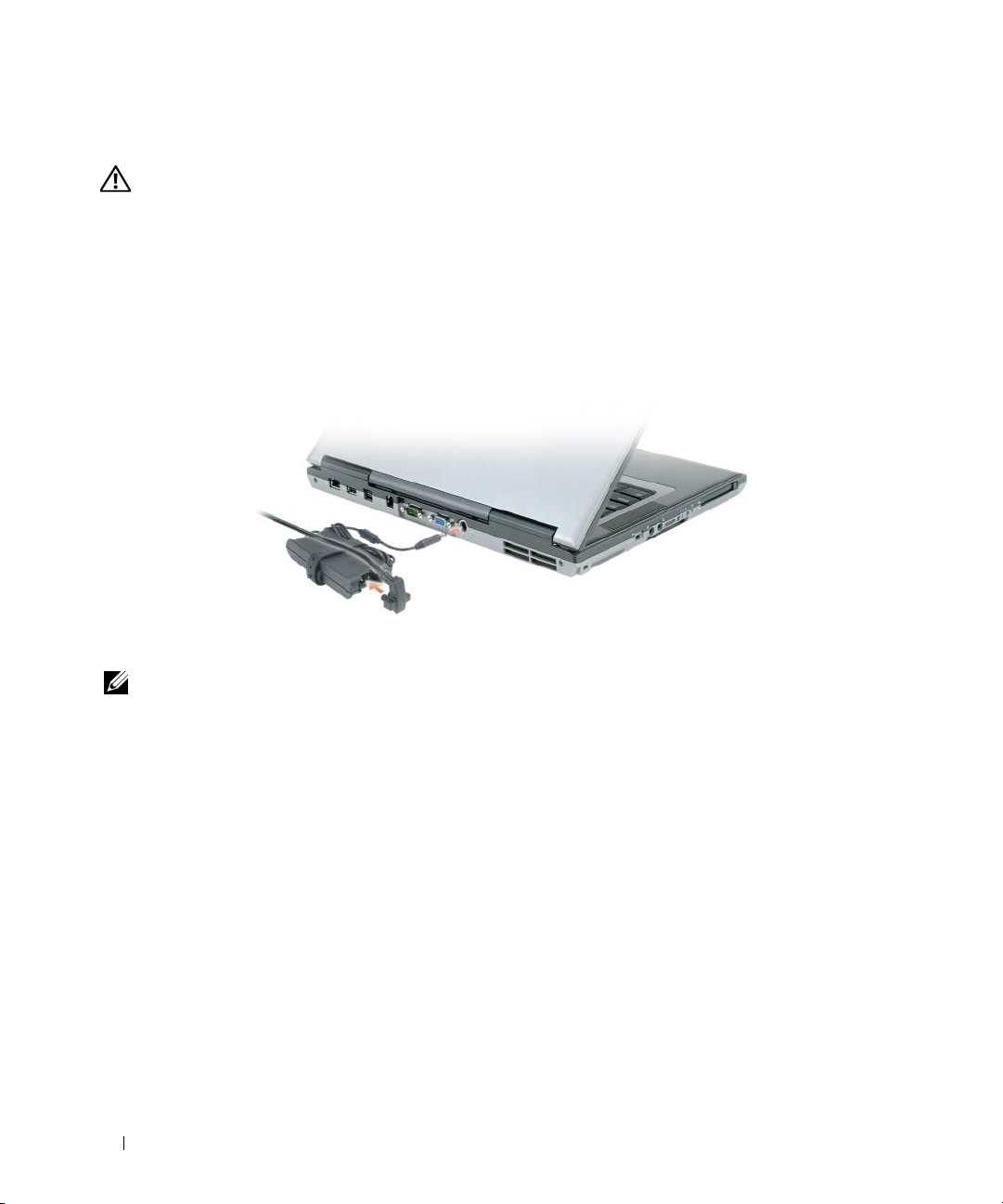
Instalace počítače
VAROVÁNÍ: Před prováděním některého z postupů uvedených v této části si přečtěte bezpečnostní pokyny v
Informační příručce k produktu.
1
Rozbalte krabici s příslušenstvím.
2
Obsah krabice s příslušenstvím budete používat při instalaci počítače.
V krabici s příslušenstvím je i dokumentace a objednaný software či doplňkový hardware (například
karty PC Card, jednotky a baterie).
3
Ke konektoru napájení počítače a do zásuvky napájení připojte napájecí adaptér.
4
Otevřete displej počítače a stisknutím vypínače zapněte počítač (viz pohled zepředu).
POZNÁMKA: Počítač nepřipojujte do základnové stanice, dokud ho nejméně jednou nezapnete a nevypnete.
30
Stručná referenční příručka
Page 31

Váš počítač
Čelní pohled
10
13
12
11
1
2
3
4
5
9
6
8
7
1
západka displeje
2
displej
3
tlačítko napájení
4
kontrolky zařízení
5
reproduktory (2)
6
klávesnice
7
dotyková podložka
8
tlačítka pro dotykovou
podložku/tyčinku
9
tyčinka
10
kontrolky klávesnice
11
tlačítka ovládání hlasitosti
12
tlačítko vypnutí zvuku
13
snímač okolního světla
Rychlá referenční příručka
31
Page 32

Pohled zleva
Pravá strana
1 2 63 4 75 8 9
1
bezpečnostní oko
2
větrací otvory
3
konektor 1394
4
konektory zvuku
5
slot pro kartu
ExpressCard
1
pozice pro média
6
infračervený snímač
7
přepínač bezdrátové
komunikace
8
indikátor aktivity bezdrátové
komunikace
9
pozice pro kartu PC Card
10
pozice pro kartu Smart
1
2
konektory USB (2)
10
2
32
Stručná referenční příručka
Page 33

Pohled zezadu
VAROVÁNÍ: Nezakrývejte větrací otvory, dejte pozor, aby se do nich nedostaly žádné předměty, a zabraňte
shromažování prachu v nich. Spuštěný počítač neuchovávejte v prostředí se slabým větráním, například v
uzavřeném kufříku. Při nedostatečném proudění vzduchu hrozí poškození počítače nebo požár.
1 2 63 4 75 8
1
sí ový konektor (RJ-45)
2
konektor USB
3
napájený konektor USB
4
konektor modemu (RJ -11)
5
konektor sériového rozhraní
6
konektor zobrazovacího zařízení
7
konektor napájecího adaptéru
8
větrací otvory
Pohled zdola
6
5
1
západka pro uvolňování
baterie
2
baterie
3
kryt pamě ového modulu
1
4
3
4
konektor pro připojení k
dokovacímu zařízení
5
větrací otvory ventilátoru
6
pevný disk
2
Rychlá referenční příručka
33
Page 34

Používání baterie
Výkon baterie
POZNÁMKA: Informace o záruce společnosti Dell na tento počítač najdete v příručce s informacemi o produktu nebo v
samostatném dokumentu se zněním záruky, který byl dodán s počítačem.
Pro dosažení optimálního výkonu počítače a zachování nastavení systému BIOS používejte tento
přenosný počítač Dell™ vždy s nainstalovanou hlavní baterií. Jedna baterie je dodávána jako standardní
vybavení v přihrádce.
POZNÁMKA: Vzhledem k tomu, že baterie nemusí být zcela nabitá, před prvním použitím připojte nový počítač pomocí
napájecího adaptéru k elektrické zásuvce. Chcete-li dosáhnout optimálního výsledku, používejte počítač s napájecím adaptérem,
dokud nebude baterie zcela nabitá. Chcete-li zobrazit stav baterie, přejděte do části Ovládací panely→ Možnosti napájení a
potom klepněte na kartu Měřič napájení.
POZNÁMKA: Délka provozu baterie (doba udržení napětí) se časem snižuje. V závislosti na frekvenci a podmínkách používání
baterie bude během životnosti počítače pravděpodobně nutné zakoupit novou baterii.
Provozní délka baterie se liší v závislosti na provozních podmínkách. Chcete-li podstatně prodloužit
provozní délku, můžete do přihrádky pro média nainstalovat volitelnou druhou baterii.
Provozní doba se značně snižuje při provádění následujících operací (včetně, ale bez omezení):
•
Používání optických jednotek
•
Používání zařízení pro bezdrátovou komunikaci, karet PC, ExpressCards, pamě ových karet nebo
zařízení USB
•
Používání velmi jasných nastavení zobrazení, spořičů obrazovky 3D nebo jiných programů náročných
na spotřebu, například her 3D
•
Používání počítače v režimu maximálního výkonu
POZNÁMKA: Před zápisem na disk CD nebo DVD doporučujeme připojit počítač k elektrické zásuvce.
Před vložením do počítače můžete zkontrolovat napětí baterie (viz „Kontrola nabití baterie“ na
straně 35). Můžete rovněž nastavit možnosti řízení spotřeby, které vás upozorní na vybití baterie.
VAROVÁNÍ: V případě používání nevhodné baterie hrozí zvýšené nebezpečí požáru nebo výbuchu. Baterii
nahrate pouze kompatibilní baterií zakoupenou u prodejce Dell. Pro napájení tohoto počítače Dell je určena
baterie Li-Ion. V tomto počítači nepoužívejte baterie vyjmuté z jiných počítačů.
VAROVÁNÍ: Baterie nevhazujte do domácího odpadu. Pokud baterii již nelze nabít, informujte se o možnosti
likvidace baterií Li-Ion u místní organizace pro likvidaci odpadu nebo ochranu životního prostředí. Viz část
Likvidace baterie v příručce s informacemi o produktu.
VAROVÁNÍ: V případě nevhodné manipulace s baterii hrozí zvýšené nebezpečí požáru nebo popálení
chemikáliemi. Baterii neperforujte, nespalujte, nedemontujte ani nevystavujte teplotě nad 65°C (149°F). Udržujte
baterii mimo dosah dětí. Při manipulaci s poškozenými nebo tekoucími bateriemi postupujte s maximální
opatrností. Z poškozených baterií mohou vytékat chemické látky, které mohou způsobit zranění osob nebo
poškození zařízení.
34
Stručná referenční příručka
Page 35

Kontrola nabití baterie
Měřič baterie Dell QuickSet Battery Meter, okno Měřič napájení operačního systému Microsoft
Windows a ikona , měřič nabití baterie a signalizace vybití baterie poskytují informace o nabití
baterie.
Měřič baterie Dell™ QuickSet Battery Meter
<F3>Je-li nainstalována sada Dell QuickSet, stisknutím zobrazíte měřič baterie QuickSet Battery
Meter. Na okně měřiče baterie je zobrazen stav, úroveň nabití a doba do dokončení nabíjení baterie v
počítači.
Chcete-li získat další informace o sadě QuickSet, klepněte pravým tlačítkem myši na ikonu na
hlavním panelu a potom klepněte na položku Help (Nápověda).
Měřič napájení systému Microsoft® Windows®
Měřič napájení systému Windows ukazuje zbývající dobu nabíjení baterie. Stav měřiče napájení
zobrazíte poklepáním na ikonu na hlavním panelu.
Pokud je počítač připojen k elektrické zásuvce, zobrazí se ikona .
Nabití baterie
Stisknutím nebo stisknutím a podržením stavového tlačítka na měřidle nabití na baterii můžete
zkontrolovat:
•
Nabití baterie (stisknutím a uvolněním stavového tlačítka)
•
Stav baterie (stisknutím a podržením stavového tlačítka)
Na délku provozu baterie má z velké části vliv frekvence nabíjení. Po stovkách cyklů nabití a vybití se
snižuje kapacita nabíjení neboli stav baterie. Znamená to, že baterie může ukazovat, že je "nabitá", ale
její nabíjecí kapacita je omezena (stav).
Kontrola nabití baterie
Chcete-li zkontrolovat nabití baterie, stiskněte a uvolněte stavové tlačítko na měřidle nabití na baterii,
aby se zobrazily indikátory úrovně nabití. Každý indikátor představuje přibližně 20 procent celkové
kapacity baterie. Například pokud baterii zbývá 80 procent energie, svítí čtyři indikátory. Pokud nesvítí
žádný indikátor, baterie je vybitá.
Kontrola stavu baterie
POZNÁMKA: Stav baterie lze zkontrolovat jedním z následujících způsobů: pomocí měřidla nabití na baterií, jak je uvedeno
níže a pomocí Měřiče baterií v sadě Dell QuickSet. Chcete-li získat další informace o sadě QuickSet, klepněte pravým tlačítkem
myši na ikonu na hlavním panelu a potom klepněte na položku Help (Nápověda).
Rychlá referenční příručka
35
Page 36

Chcete-li zkontrolovat stav baterie pomocí měřidla, stiskněte a podržte stavové tlačítko na měřidle nabití
baterie alespoň 3 sekundy. Pokud se nezobrazí žádné indikátory, baterie je v dobrém stavu a má k
dispozici více než 80 procent své původní kapacity nabíjení. Osm indikátorů představuje postupnou
degradaci. Pokud se zobrazí pět indikátorů, zbývá méně než 60 procent kapacity nabíjení a je třeba zvážit
pořízení nové baterie. Viz specifikace v Uživatelské příručce.
Upozornění na vybití baterie
UPOZORNĚNÍ:
připojte počítač k elektrické zásuvce. Pokud se baterie zcela vybije, počítač přejde automaticky do režimu spánku.
Aby nedošlo ke ztrátě nebo poškození dat, ihned po upozornění na vybití baterie uložte práci. Potom
Ve výchozím nastavení dojde k upozornění na vybití baterie dojde, když je kapacita baterie vyčerpána
přibližně z 90 procent. Nastavení alarmů baterie můžete změnit v sadě QuickSet nebo v okně Možnosti
napájení - vlastnosti.
Dobíjení baterie
POZNÁMKA: Je-li počítač vypnutý, s nabíječkou Dell™ ExpressCharge™ napájecí adaptér nabije zcela vybitou baterii na 80
procent přibližně za hodinu na 100 procent přibližně za 2 hodiny. Je-li počítač zapnutý, je doba nabíjení delší. Baterii můžete
ponechat v počítači libovolně dlouho. Vnitřní okruh baterie zabraňuje přebití baterie.
Když připojíte počítač k elektrické zásuvce nebo když nainstalujete baterii do počítače, který je připojený
k elektrické zásuvce, počítač zkontroluje nabití baterie a teplotu. Napájecí adaptér potom podle potřeby
nabije baterii a bude ji udržovat nabitou.
Pokud byla baterie používána v počítači nebo byla v horkém prostředí a je horká, po připojení počítače do
elektrické zásuvky se baterie pravděpodobně nenabije.
Pokud indikátor bliká střídavě zeleně a oranžově, baterie je příliš horká, aby se mohla začít nabíjet.
Odpojte počítač z elektrické zásuvky a nechte počítač a baterii vychladnout na pokojovou teplotu. Potom
připojte počítač k elektrické zásuvce a pokračujte v nabíjení baterie.
Výměna baterie
VAROVÁNÍ: Před prováděním těchto postupů vypněte počítač, odpojte napájecí adaptér z elektrické zásuvky a
od počítače, odpojte modem ze stěnového konektoru a od počítače a odpojte ostatní vnější kabely od počítače.
UPOZORNĚNÍ:
VAROVÁNÍ: V případě používání nevhodné baterie hrozí zvýšené nebezpečí požáru nebo výbuchu. Baterii
nahrate pouze kompatibilní baterií zakoupenou u prodejce Dell. Tato baterie je určena pro napájení tohoto
počítače Dell™. V tomto počítači nepoužívejte baterie vyjmuté z jiných počítačů.
Aby se zabránilo možnému poškození kabelů, musíte od počítače odpojit všechny externí kabely.
Postup při odstranění baterie:
Je-li počítač připojen k základnové stanici, odpojte ho. Pokyny naleznete v dokumentaci dodané se
1
základnovou stanicí.
2
Zkontrolujte, zda je počítač vypnutý.
3
Posuňte pojistku pozice baterie na spodní straně počítače tak, aby pojistka cvakla.
36
Stručná referenční příručka
Page 37

4
Pomocí výstupku zvedněte baterii z počítače.
3
3
západka pro uvolňování
baterie
1
baterie
1
2
výstupek na baterii
2
Chcete-li baterii vyměnit, umístěte ji do pozice a zatlačte dolů tak, aby pojistka pozice baterie cvakla.
Skladování baterie
Před dlouhodobým uložením počítače vyjměte počítač. Během dlouhodobého skladování se baterie
vybíjí. Po dlouhodobém skladování baterii před používáním znovu zcela nabijte (viz „Dobíjení baterie“
na straně 36).
Odstraňování problémů
Technická aktualizační služba Dell
Technická aktualizační služba Dell poskytuje aktivní upozorňování na aktualizace softwaru a hardwaru
pro váš počítač. Tato služba je bezplatná a lze přizpůsobit její obsah, formát a frekvenci doručování
upozornění.
Chcete-li se přihlásit k Technické aktualizační službě Dell, navštivte webové stránky
support.dell.com/technicalupdate.
Diagnostický nástroj Dell Diagnostics
VAROVÁNÍ: Před prováděním některého z postupů uvedených v této části si přečtěte bezpečnostní pokyny v
Informační příručce k produktu.
Rychlá referenční příručka
37
Page 38

Kdy použít diagnostický program Dell Diagnostics
Dojde-li k problémům s počítačem, před kontaktováním odborné pomoci společnosti Dell provete
kontrolní kroky uvedené v části „Zablokování a problémy se softwarem“ na straně 40 a spus te
diagnostický nástroj Dell.
Doporučujeme vám si tyto postupy před zahájením práce vytisknout.
UPOZORNĚNÍ:
POZNÁMKA: Disk CD s ovladači a nástroji je doplňkový a s tímto počítačem nemusel být dodán.
Diagnostický nástroj Dell Diagnostics funguje pouze v počítačích Dell™ .
Spus te program Dell Diagnostics bu z pevného disku nebo z Disku CD Ovladače a nástroje (dříve
nazývaný Resource CD).
Spuštění diagnostického nástroje Dell z pevného disku
Diagnostický program Dell Diagnostics je umístěn ve skrytém oddílu diagnostického nástroje na pevném
disku.
Vypněte počítač.
1
2
Je-li počítač připojen k základnové stanici, odpojte ho. Pokyny naleznete v dokumentaci dodané se
základnovou stanicí.
3
Připojte počítač do zásuvky.
4
Diagnostický nástroj Dell lze spustit dvěma způsoby:
•
Zapněte počítač. Ihned po zobrazení loga DELL™ stiskněte klávesu <F12>. V nabídce po
spuštění vyberte možnost Diagnostics (Diagnostika) a stiskněte klávesu <Enter>.
POZNÁMKA:
Microsoft
•
Během spouštění počítače stiskněte a podržte klávesu .
POZNÁMKA:
diagnostický nástroj Dell z doplňkového disku CD s ovladači a nástroji.
Pokud čekáte příliš dlouho a objeví se logo operačního systému, počkejte, dokud se nezobrazí plocha
®
Windows®. Poté vypněte počítač a opakujte akci.
Jestliže se zobrazí zpráva, že nelze nalézt žádný oddíl s diagnostickým nástrojem, spus te
Počítač spustí zkoušku Pre-boot System Assessment, sérii počátečních testů systémové desky,
klávesnice, pevného disku a obrazovky.
38
•
Během zkoušek odpovězte na všechny kladené otázky.
•
Pokud bude zjištěna nějaká chyba, počítač přestane a vydá zvukový signál. Chcete-li zkoušku
zastavit a počítač restartovat, stiskněte ; chcete-li pokračovat v dalším testu, stiskněte
<Esc><y>; chcete-li znovu otestovat součást, která selhala, stiskněte <r>.
•
Pokud diagnostický program Pre-boot System Assessment proběhne úspěšně, zobrazí se zpráva
Booting Dell Diagnostic Utility Partition
diagnostického programu Dell Diagnostics)
. Press any key to continue
(Restartování nástroje
(Pokračujte
stisknutím libovolné klávesy).
5
Stisknutím libovolné klávesy spustíte diagnostický program Dell Diagnostics z oddílu s diagnostickým
nástrojem na pevném disku.
Stručná referenční příručka
Page 39

Spuštění diagnostického nástroje Dell z disku CD s ovladači a nástroji
1
Vložte
Disk CD s ovladači a nástroji
2
Vypněte a restartujte počítač.
.
Když se zobrazí logo DELL, stiskněte ihned <F12>.
Pokud čekáte příliš dlouho a zobrazí se logo systému Windows, čekejte dále, dokud se nezobrazí
pracovní plocha systému Windows. Poté vypněte počítač a opakujte akci.
POZNÁMKA:
zařízení uvedených v programu nastavení systému.
3
Když se zobrazí seznam spouštěcích zařízení, klepněte na položku
Další kroky změní spouštěcí sekvenci pouze jednou. Při příštím spuštění se systém zavede podle
Ovladač CD/DVD/CD-RW
stiskněte <Enter>.
4
V nabídce zobrazené nabídce disku CD-ROM vyberte příkaz Boot (Zavést) a stiskněte klávesu
<Enter>.
5
Zadáním 1 spustíte nabídku a pokračujte stisknutím klávesy <Enter>.
6
Z očíslovaného seznamu zvolte položku
Spustit 32bitový diagnostický program Dell Diagnostics
v seznamu uvedeno několik verzí, zvolte verzi odpovídající vašemu počítači.
7
Když se zobrazí hlavní nabídka diagnostiky Dell, vyberte test, který chcete provést.
Hlavní nabídka diagnostického programu Dell Diagnostics
1
Po spuštění programu Dell Diagnostics a zobrazení Hlavní
nabídky
klepněte na tlačítko požadované
činnosti.
Možnost Funkce
Express Test (Expresní
zkouška)
Extended Test
(Podrobná zkouška)
Custom Test (Vlastní
zkouška)
Symptom Tree (Strom
příznaků)
Provede rychlou zkoušku zařízení. Tato zkouška obvykle
trvá 10 až 20 minut a nevyžaduje žádný zásah obsluhy.
Expresní test, který zvyšuje pravděpodobnost rychlého
odstranění, je vhodné spustit nejdříve.
Provede důkladnou zkoušku zařízení. Tento test obvykle
trvá 1 hodinu nebo déle a vyžaduje pravidelné odpovědi
uživatele.
Zkouší konkrétní zařízení. Testy, které chcete spustit, si
můžete přizpůsobit.
Uvádí seznam nejběžnějších příznaků a umožňuje výběr
testu na základě příznaku problému, který máte.
a
. Je-li
2
Pokud na problém narazíte během testu, zobrazí se hlášení s chybovým kódem a popisem daného
problému. Kód chyby a popis problému si opište a poté postupujte podle pokynů na obrazovce.
POZNÁMKA:
na společnost Dell, pracovníci technické podpory budou servisní štítek požadovat.
Servisní štítek vašeho počítače se nachází v horní části obrazovky při každém testu. Když se obrátíte
Rychlá referenční příručka
39
Page 40

3
Pokud spouštíte zkoušku
Custom Test
(Vlastní zkouška) nebo
Symptom Tree
(Strom příznaků),
klepnutím na příslušnou kartu popsanou v následující tabulce získáte další informace.
Karta Funkce
Results (Výsledky) Zobrazuje výsledky zkoušky a případně zjištěné chyby.
Errors (Chyby) Zobrazí chybové podmínky, chybové kódy a popis
daného problému.
Help (Nápověda) Popisuje zkoušky a může obsahovat požadavky pro
spuštění zkoušky.
Configuration
(Konfigurace)
Parameters (Parametry) Umožňuje přizpůsobovat zkoušky změnou nastavení.
4
Po dokončení testů a v případě, že jste diagnostický program Dell Diagnostics spustili z
ovladači a nástroji,
Zobrazí konfiguraci hardwaru pro vybrané zařízení.
Diagnostický program Dell Diagnostics zjistí
konfigurační údaje pro všechna zařízení ze systémového
nastavení, z paměti a z různých interních testů a zobrazí
dané údaje v seznamu zařízení v levé části obrazovky. V
seznamu nemusí být uvedeny všechny názvy součástí
nainstalovaných v počítači nebo k němu připojených.
Disk CD s
vyjměte disk CD.
Po dokončení testů zavřete obrazovku pro test a vra te se na obrazovku Hlavní nabídky. Diagnostický
program Dell Diagnostics ukončíte a počítač restartujete zavřením okna Hlavní nabídky.
Zablokování a problémy se softwarem
VAROVÁNÍ: Před prováděním některého z postupů uvedených v této části si přečtěte bezpečnostní pokyny v
Informační příručce k produktu.
Počítač nelze spustit
ZKONTROLUJTE, ZDA JE NAPÁJECÍ ADAPTÉR ŘÁDNĚ PŘIPOJEN K POČÍTAČI A K ELEKTRICKÉ ZÁSUVCE
Počítač přestal reagovat
UPOZORNĚNÍ:
VYPNĚTE POČÍTAČ — Pokud počítač nereaguje na stisknutí libovolné klávesy na klávesnici nebo na pohyb myši,
stiskněte a podržte vypínač alespoň 8 až 10 sekund, dokud se počítač nevypne. Potom počítač restartujte.
Program přestal reagovat nebo opakovaně padá
POZNÁMKA: V dokumentaci k softwaru nebo na disketě nebo na disku CD jsou obvykle uvedeny pokyny pro instalaci.
U
KONČETE PROGRAM —
1
Opakovaně stiskněte kombinaci kláves <Ctrl><Shift><Esc>.
40
Stručná referenční příručka
Pokud řádně neukončíte operační systém, může dojít je ztrátě dat.
Page 41

2
Klepněte na tlačítko Správce úkolů.
3
Klepněte na kartu Aplikace.
4
Klepněte na program, který přestal reagovat.
5
Klepněte na tlačítko Ukončit úlohu.
ZKONTROLUJTE DOKUMENTACI K SOFTWARU — V případě potřeby software odinstalujte a znovu nainstalujte.
Program je určen pro starší verzi operačního systému Microsoft® Windows®
SPUSź TE PRŮVODCE NASTAVENÍM KOMPATIBILITY PROGRAMU — Průvodce nastavením kompatibility programu
nakonfiguruje program tak, aby jej bylo možné spustit v prostředí, které je podobné prostředí operačních systémů
jiných, než Windows XP.
1
Klepněte na tlačítko Start→ Programy→ Příslušenství→ Průvodce nastavením kompatibility
→
programu
2
Postupujte podle pokynů na obrazovce.
Další.
Zobrazí se modrá obrazovka
VYPNĚTE POČÍTAČ — Pokud počítač nereaguje na stisknutí libovolné klávesy na klávesnici nebo na pohyb myši,
stiskněte a podržte vypínač alespoň 8 až 10 sekund, dokud se počítač nevypne. Potom počítač restartujte.
Jiné problémy se softwarem
POKYNY PRO ODSTRANĚNÍ PROBLÉMŮ VYHLEDEJTE V DOKUMENTACI K SOFTWARU NEBO SE OBRAź TE NA
VÝROBCE SOFTWARU —
•
Přesvědčte se, zda je program kompatibilní s operačním systémem nainstalovaným v počítači.
•
Přesvědčte se, zda počítač splňuje minimální požadavky na hardware, který je nezbytný pro spuštění
softwaru. Další informace najdete v dokumentaci k softwaru.
•
Přesvědčte se, zda je program řádně nainstalován a nakonfigurován.
•
Ověřte, zda nedochází ke konfliktu ovladačů zařízení s programem.
•
V případě potřeby software odinstalujte a znovu nainstalujte.
IHNED ZAZÁLOHUJTE SOUBORY
PROVĚŘTE PEVNÝ DISK, DISKETY NEBO DISKY CD ANTIVIROVÝM SOFTWAREM
ULOŽTE A ZAVŘETE VŠECHNY OTEVŘENÉ SOUBORY, UKONČETE VŠECHNY SPUŠTĚNÉ PROGRAMY A VYPNĚTE
POČÍTAČ PROSTŘEDNICTVÍM NABÍDKY START
PROVĚŘTE, ZDA SE V POČÍTAČI NEVYSKYTUJE SPYWARE — Pokud je výkon počítače nízký, často se zobrazují
místní okna s reklamním obsahem nebo máte problémy s připojením k Internetu, počítač je pravděpodobně zasažen
spywarem. Prověřte počítač antivirovým programem, který obsahuje ochranu před spywarem (pravděpodobně bude
třeba program zaktualizovat), a odstraňte spyware. Chcete-li získat další informace, přejděte na web
support.dell.com a vyhledejte klíčové slovo spyware.
PUSź TE DIAGNOSTICKÝ NÁSTROJ DELL — Viz „Diagnostický nástroj Dell Diagnostics“ na straně 37.
S
Pokud všechny testy proběhnou úspěšně, chyba souvisí se softwarovým problémem.
Rychlá referenční příručka
41
Page 42

42
Stručná referenční příručka
Page 43

Rejstřík
B
baterie
dobíjení, 36
kontrola nabití, 35
měřič napájení, 35
měřidlo, 35
skladování, 37
vyjmutí, 36
výkon, 34
bezpečnostní pokyny, 27
C
Centrum pro nápovědu a
odbornou pomoc, 29
D
Dell
stránka podpory, 28
diagnostický nástroj Dell
Diagnostics, 37
diagnostika
Dell, 37
Disk CD s operačním
systémem, 29
disky CD
operační systém, 29
documentation
ergonomie, 27
dokumentace
bezpečnost, 27
Licenční smlouva s koncovým
uživatelem, 27
online, 28
Příručka informací o
systému, 27
regulatorní, 27
Uživatelská příručka, 27
záruka, 27
E
ergonomické informace, 27
H
hardware
diagnostický nástroj Dell
Diagnostics, 37
I
informace o záruce, 27
K
konektor sériového rozhraní
pohled na systém, 33
popis, 33
L
Licenční smlouva s koncovým
uživatelem, 27
N
Nápověda QuickSet, 29
O
odstraňování problémů
Centrum pro nápovědu a
odbornou pomoc, 29
Dell Diagnostics, 37
operační systém
disk CD, 29
přeinstalování, 29
P
počítač
omezování výkonu, 41
padá, 40-41
přestal reagovat, 40
pohledy na systém
levá strana, 32
pravá strana, 32
spodní strana, 33
zadní strana, 33
popisky
Microsoft Windows, 28
servisní štítek, 28
Rejstřík 43
Page 44

problémy
diagnostický nástroj Dell
Diagnostics, 37
kompatibilita programů a
systému Windows, 41
modrá obrazovka, 41
omezování výkonu
počítače, 41
počítač nelze spustit, 40
počítač padá, 40-41
počítač přestal reagovat, 40
program padá, 40
program přestal reagovat, 40
software, 40-41
spyware, 41
zablokování, 40
průvodci
Průvodce nastavením
kompatibility
programu, 41
Příručka informací o
systému, 27
Spuštění diagnostického
nástroje Dell z disku CD s
ovladači a nástroji, 39
Spuštění diagnostického
nástroje Dell z pevného
disku, 38
spyware, 41
Š
štítek Microsoft Windows, 28
U
Uživatelská příručka, 27
W
web podpory, 28
Webové stránky podpory Dell
Premier Support, 27
R
regulatorní informace, 27
S
servisní štítek, 28
software
problémy, 41
soubor nápovědy
Centrum pro nápovědu a
odbornou pomoc
Windows, 29
44 Rejstřík
Windows XP
Centrum pro nápovědu a
odbornou pomoc, 29
Průvodce nastavením
kompatibility
programu, 41
přeinstalování, 29
Z
zdrojový disk CD
diagnostický nástroj Dell
Diagnostics, 37
zobrazení systému
čelní, 31
Page 45

Dell™ Latitude™ D820
Rövid ismertető
PP04X típus
www.dell.com | support.dell.com
Page 46

Megjegyzések, figyelmeztetések és óvintézkedések
MEGJEGYZÉS:
tartalmaznak.
FIGYELMEZTETÉS:
hívják fel a figyelmet, és tájékoztatnak a problémák elkerülésének módjáról.
VIGYÁZAT! A VIGYÁZAT jelzések esetleges tárgyi és személyi sérülésekre, illetve életveszélyre hívják fel a figyelmet.
A MEGJEGYZÉSEK a számítógép biztonságosabb és hatékonyabb használatát elősegítő fontos tudnivalókat
A FIGYELMEZTETÉSEK a hardvereszközökre veszélyes, illetve esetleg adatvesztést okozó problémákra
Rövidítések és mozaikszavak
Ha az Ön által vásárolt számítógép Dell™ n Series típusú, a Microsoft® Windows® operációs rendszerekkel
kapcsolatos hivatkozások nem alkalmazhatók.
____________________
A jelen dokumentum tartalma előzetes figyelmeztetés nélkül megváltozhat.
© 2005 Dell Inc. Minden jog fenntartva.
A Dell Inc. előzetes írásos engedélye nélkül szigorúan tilos a dokumentumot bármiféle módon sokszorosítani.
A szövegben használt védjegyek: A Dell, a DELL logó, a Latitude és az ExpressCharge a Dell Inc. védjegyei; Az Intel az Intel Corporation
bejegyzett védjegye; A Microsoft, az Outlook és a Windows a Microsoft Corporation bejegyzett védjegyei.
A dokumentumban egyéb védjegyek és védett nevek is szerepelhetnek, amelyek a védjegyet vagy nevet bejegyeztető cégre, valamint annak
termékeire vonatkoznak. A Dell Inc. kizárólag a saját védjegyeiből és bejegyzett neveiből eredő jogi igényeket érvényesíti.
PP04X típus
2005 december A.sz. NH424 Mód. A00
Page 47

Tartalomjegyzék
Információ
. . . . . . . . . . . . . . . . . . . . . . . . . . . . . . . . . . .
A számítógép üzembe helyezése
A számítógép
Elölnézet
Bal oldalnézet
. . . . . . . . . . . . . . . . . . . . . . . . . . . . . . . . . .
. . . . . . . . . . . . . . . . . . . . . . . . . . . . . . . . . .
. . . . . . . . . . . . . . . . . . . . . . . . . . . . . . .
Jobb oldalnézet
Hátulnézet
Alulnézet
. . . . . . . . . . . . . . . . . . . . . . . . . . . . . . . . .
. . . . . . . . . . . . . . . . . . . . . . . . . . . . . . . . . .
Akkumulátor használata
Akkumulátorteljesítmény
Akkumulátor feltöltöttségének ellenőrzése
Az akkumulátor töltése
Akkumulátorcsere
Akkumulátor tárolása
Hibaelhárítás
. . . . . . . . . . . . . . . . . . . . . . . . . . . . . . . . . .
Dell műszaki frissítés szolgáltatás
Dell Diagnostics (Dell diagnosztika)
Kiakadások és szoftverproblémák
Tárgymutató
. . . . . . . . . . . . . . . . . . . . . . . . . . . . . . . . . . .
. . . . . . . . . . . . . . . . . . . . . . . .
. . . . . . . . . . . . . . . . . . . . . . . . . . . . . .
. . . . . . . . . . . . . . . . . . . . . . . . . . . .
. . . . . . . . . . . . . . . . . . . . . . . . . .
. . . . . . . . . . . . . . . . . .
. . . . . . . . . . . . . . . . . . . . . . . . . . .
. . . . . . . . . . . . . . . . . . . . . . . . . . . . .
. . . . . . . . . . . . . . . . . . . . . . . . . . . .
. . . . . . . . . . . . . . . . . . . . . .
. . . . . . . . . . . . . . . . . . . . .
. . . . . . . . . . . . . . . . . . . . . .
49
52
53
53
54
54
55
55
56
56
57
58
58
59
59
59
60
62
65
Tartalomjegyzék
47
Page 48

48
Tartalomjegyzék
Page 49

Információ
MEGJEGYZÉS:
némely jellemző vagy adathordozó nem elérhető bizonyos országokban.
MEGJEGYZÉS:
Témakör Itt találja meg
• Diagnosztikai program a számítógéphez
• Illesztőprogramok a számítógéphez
•Eszközdokumentáció
• Notebook rendszerszoftver (NSS)
Némely jellemző vagy adathordozó opcionális lehet, azaz nem alaptartozék a számítógéphez. Lehet, hogy
A számítógéphez kiegészítő információk is tartozhatnak.
Illesztő- és segédprogramok CD (vagy Erőforrás CD)
MEGJEGYZÉS:
lehet, azaz nem alaptartozék a számítógéphez.
A dokumentáció és az illesztőprogramok már telepítésre
kerültek a számítógépen. A CD segítségével újratelepítheti
az illesztőprogramokat.
MEGJEGYZÉS:
dokumentációt megtalálja a
• Alkatrészek eltávolítása és cseréje
•Műszaki adatok
• Rendszerbeállítások konfigurálása
• Hibakeresés és -elhárítás
• Garanciális tudnivalók
• Eladási feltételek és kikötések az Egyesült Államokban
• Biztonsági előírások
• Szabályozással kapcsolatos információk
• Ergonómiával kapcsolatos információk
• Végfelhasználói licenc szerződés
Dell Latitude™ Felhasználói kézikönyv
1
Kattintson a
támogatás)
felhasználói és rendszer kézikönyvek)
Rendszer útmutató) parancsra.
(
2
Kattintson a számítógépének megfelelő
kézikönyv
Dell™ Termékinformációs füzet
Az
Illesztő- és segédprogramok
A CD-n Olvass el fájlok is
szerepelhetnek a
számítógépen végrehajtott
műszaki változtatásokról
szóló naprakész
tájékoztatással, illetve a
szakemberek vagy a
tapasztalt felhasználók
számára magas szintű
műszaki referenciaanyaggal.
A legfrissebb illesztőprogramokat és
support.dell.com
Start→
Help and Support (
→ Dell User and System Guides (
→ System Guides
Felhasználói
.
CD opcionális
weboldalon.
Súgó és
Dell
Rövid kezelési útmutató
49
Page 50

Témakör Itt találja meg
• Szervizcímke és expressz szervizkód
• Microsoft Windows licenc címke
Szervízcímke és Microsoft® Windows® licenc
Ezek a címkék megtalálhatók
•A
support.dell.com
műszaki támogatás igénybevételekor a szervizcímkével
tudja azonosítani a számítógépet.
• A műszaki támogatás
igénybevétele során az
expressz szervizkód
megadásával
irányíthatja a hívást.
alul
a számítógépen.
webhely használatakor vagy a
• Megoldások — Hibaelhárítási javaslatok és tippek,
szakemberek által írt cikkek és online tanfolyamok,
gyakran feltett kérdések
• Közösség — Online eszmecsere a Dell más ügyfeleivel
• Bővítések — Az egyes részegységekkel, például a
memóriával, a merevlemezzel és az operációs rendszerrel
kapcsolatos, frissített információk
• Vevőszolgálat — Elérhetőség, szervizkérés és rendelés
állapota, garanciális és javítási információk
• Szerviz terméktámogatás — Szerviz hívás állapota és
szerviz előzmények, szerviz szerződés, online eszmecsere
a műszaki támogatással
• Referencia — A számítógép dokumentációja, a
számítógép konfigurációs adatai, a termék műszaki
leírása, valamint a vonatkozó törvények
• Letöltések — Hivatalos illesztőprogramok, javítások és
szoftverfrissítések
• Notebook rendszerszoftver (NSS) — Ha a számítógép
operációs rendszerét újratelepíti, újra kell telepítenie az
NSS segédprogramot is. Az NSS nagyon fontos
frissítéseket biztosít az operációs rendszerhez valamint a
Dell™ 3.5-es USB floppy meghajtók, az Intel
®
processzorok, az optikai meghajtók, továbbá az USB
eszközök támogatásához. Az NSS segédprogramra Dell
számítógépe megfelelő működése érdekében van
szükség. Ez a szoftver automatikusan felismeri a
számítógépet és az operációs rendszert, és telepíti a
konfigurációnak megfelelő frissítéseket.
Dell támogatási webhely — support.dell.com
MEGJEGYZÉS:
A megfelelő ügyféltámogatás eléréséhez
válassza ki saját régióját.
MEGJEGYZÉS:
A vállalati, kormányzati és oktatási ügyfelek
szintén igénybe vehetik a testreszabott Dell Premier Support
támogatási webhelyet a
premier.support.dell.com
címen.
Ha le akarja tölteni a Notebook rendszerszoftvert:
1
Menjen a
support.dell.com→
Downloads
(Letöltések)
menüpontra.
2
Adja meg a szervízcímkéje számát vagy a termék típusát.
3
A
Download Category
menüben kattintson a
4
Válassza ki a számítógépének megfelelő operációs
(Kategória letöltés) legördülő
All
(Mind) bejegyzésre.
rendszert és operációsrendszer nyelvet, majd kattintson
Submit
az
5
A
Select a Device
meg a
(Elküld gombra).
(Válasszon eszközt) listában keresse
System and Configuration Utilities
(Rendszer és
konfigurációs segédprogramok) bejegyzést, majd
kattintson a
Dell Notebook System Software
(Dell
Notebook rendszerszoftverre).
50
Rövid ismertető
Page 51

Témakör Itt találja meg
• A Windows XP használata
• Programok és fájlok használata
• Az asztal testreszabása
Windows Súgó és támogatás központ
1
Kattintson a
támogatás) menüpontra.
2
Írjon be egy szót vagy kifejezést a probléma leírására,
majd kattintson a nyíl ikonra.
3
Kattintson a problémához legközelebb álló témakörre.
4
Kövesse a kijelzőn megjelenő utasításokat.
• Hálózati aktivitással kapcsolatos információk, az
áramellátást kezelő varázsló, gyorsbillentyűk, és egyéb
a Dell QuickSet által vezérelt eszközök
• Az operációs rendszer újratelepítése
Dell QuickSet súgó
A
Dell QuickSet súgó
gérgombbal a ikonra a Microsoft
e
Operációs rendszer CD
MEGJEGYZÉS:
azaz nem alaptartozék a számítógéphez.
Az operációs rendszer már telepítésre került a
számítógépen. Az operációs rendszer újratelepítéséhez
használja az opcionális Operációs rendszer CD-t.
Start→
Help and Support (Súgó és
megtekintéséhez kattintson jobb
®
Windows® tálcán.
Az
Operációs rendszer
CD opcionális lehet,
Az operációs rendszer
újratelepítését követően
használja az Illesztő- és
segédprogramok CD-t
(Erőforrás CD-t) a
számítógéphez kapott
eszközök illesztőprogramjainak
újratelepítéséhez.
MEGJEGYZÉS:
a megrendelt operációs
rendszer határozza meg.
A CD színét
Rövid kezelési útmutató
51
Page 52

A számítógép üzembe helyezése
VIGYÁZAT! Az ebben a részben ismertetett műveletek elvégzése előtt tanulmányozza a Termékismertető
biztonsági előírásait.
1
Csomagolja ki a tartozékokat.
2
Rakja ki egymás mellé a tartozékokat a dobozból, ezekre szüksége lesz a számítógép üzembe
helyezéséhez.
A tartozékok dobozában találja a dokumentációt és a számítógéphez megrendelt programokat vagy
további hardvereszközöket (például PC-kártyákat, meghajtókat vagy akkumulátorokat) is.
3
Csatlakoztassa a váltakozó áramú tápadaptert a számítógép tápcsatlakozójához és a fali
csatlakozóaljzathoz.
4
Nyissa fel a számítógép kijelzőjét, és a számítógép bekapcsolásához nyomja meg a bekapcsoló (power)
gombot (lásd: Elölnézet).
MEGJEGYZÉS:
52
Dokkolás előtt legalább egyszer mindenképpen kapcsolja be és kapcsolja ki a számítógépet.
Rövid ismertető
Page 53

A számítógép
Elölnézet
13
12
11
10
9
1
2
3
4
5
8
1
képernyő retesz
2
kijelző
3
tápellátás gomb
4
az eszközök állapotjelző-lámpái
5
hangszóró (2)
6
billentyűzet
7
érintőpanel (touch pad)
7
8
az érintőpanel és a joystick-bütyök gombjai
9
joystick-bütyök
10
a billentyűzet állapotjelző-lámpái
11
hangerőszabályozó gombok
12
némítás gomb
13
külső fényérzékelő
Rövid kezelési útmutató
6
53
Page 54

Bal oldalnézet
1
2
3
4
5
Jobb oldalnézet
1 2 63 4 75 8 9
biztonsági kábel csatlakozóaljzat
szellőzőnyílások
1394-es csatlakozó
audio csatlakozók
ExpressCard kártya csatlakozóaljzat
1
meghajtó foglalat
6
7
8
9
10
2
10
infravörös érzékelő
vezeték nélküli kapcsoló
vezeték nélküli kapcsolatot jelző lámpa
PC-kártya csatlakozóaljzat
smartcard kártya csatlakozóaljzat
1
USB csatlakozók (2)
2
54
Rövid ismertető
Page 55

Hátulnézet
VIGYÁZAT! A számítógép szellőző- és egyéb nyílásait soha ne zárja el, a nyílásokon semmit ne dugjon be, illetve
ne hagyja, hogy a nyílásokban por rakódjon le. Működés közben ne tárolja a számítógépet rosszul-szellőző helyen,
például lezárt aktatáskában. Megfelelő szellőzés hiányában károsodhat a számítógép, vagy tűz keletkezhet.
1 2 63 4 75 8
1
hálózati csatlakozó (RJ-45)
2
USB csatlakozó
3
tápellátással rendelkező USB csatlakozó
4
modemcsatlakozó (RJ -11)
5
soros csatlakozó
6
monitor-csatlakozó
7
Váltóáramú tápadapter csatlakozó
8
szellőzőnyílások
Alulnézet
6
5
1
az akkumulátorrekesz zár kioldója
2
akkumulátor
3
a memóriamodul fedele
1
4
3
4
5
6
2
dokkolóeszköz-csatlakozó
ventillátor szellőzőnyílásai
merevlemez
Rövid kezelési útmutató
55
Page 56

Akkumulátor használata
Akkumulátorteljesítmény
MEGJEGYZÉS:
vagy a számítógéphez adott külön garanciapapíron.
A számítógépére vonatkozó Dell garanciával kapcsolatos információkat megtalálja a
Termékismertetőben
A számítógép optimális teljesítményéhez, és a BIOS beállítások megőrzése érdekében a Dell™ hordozható
számítógépet mindig behelyezett akkumulátorral üzemeltesse. Az akkumulátortartóban alaptartozékként
egy akkumulátor találó.
MEGJEGYZÉS:
üzemeltesse a számítógépet a váltóáramú tápadapter segítségével. A legjobb eredmény elérése érdekében az
akkumulátor teljes feltöltéséig működtesse a számítógépet a váltóáramú tápadapterről. Az akkumulátor feltöltöttségének
állapotát a
(Telepmérő) fülre kattintva tekintheti meg.
MEGJEGYZÉS:
gyakoriságától és körülményeitől függően lehet, hogy vásárolnia kell majd új akkumulátort a számítógép élettartama alatt.
Mivel elképzelhető, hogy az akkumulátor nincs teljesen feltöltve, első használatkor hálózatról
Control Panel
(Vezérlőpult)→
Az akkumulátor működési ideje (ameddig a töltést tárolni képes) idővel csökken. Az akkumulátor használati
Power Option
(Energiagazdálkodási) lehetőségek pontban a
Power Meter
Az akkumulátor működési ideje függ az üzemeltetés körülményeitől. A működési idő jelentős növelése
érdekében a meghajtó foglalatba opcionális, második akkumulátort helyezhet.
A működési idő jelentősen csökken, ha az alábbi műveleteket (nem csak ezeket) végzi:
• Optikai meghajtó használata
• Vezeték nélküli kommunikációs eszközök, PC kártyák, ExpressCard kártyák, adathordozó
memóriakártyák vagy USB eszközök használata
• Nagy fényerejű kijelző beállítások, 3D-s képernyővédők alkalmazása vagy más, nagy
energiafelhasználást igénylő programok (pl. 3D-s játékok) futtatása
• A számítógép üzemeltetése maximális teljesítményen
MEGJEGYZÉS:
CD vagy DVD írásakor ajánlott a számítógépet hálózatról üzemeltetni.
Az akkumulátor behelyezése előtt ellenőrizheti a feltöltöttségét (lásd „Akkumulátor feltöltöttségének
ellenőrzése“, 57. oldal). Beállíthajta az energiagazdálkodás úgy, hogy a rendszer riasztást küldjön, ha az
akkumulátor töltése alacsony.
VIGYÁZAT! Nem megfelelő akkumulátor használata növeli a tűz- és robbanásveszélyt. Csak Dell-től vásárolt, a
számítógéppel kompatibilis akkumulátorra cserélje a régit. Az lítium-ion akkumulátor együtt tud működni a Dell
számítógéppel. Számítógépéhez ne használjon más számítógépekből kiszerelt akkumulátort.
VIGYÁZAT! Az akkumulátort ne dobja ki a háztartási hulladékkal együtt. Ha az akkumulátor már nem használható,
a lítium-ion akkumulátorok elhelyezésével kapcsolatban kérdezze meg a helyi hulladékgyűjtésért felelős vagy
környezetvédelmi felügyeletet. Lásd „Akkumulátor kidobása“ a Termékismertetőben.
VIGYÁZAT! Az akkumulátor nem megfelelő használata növeli a tűz vagy kémiai égés veszélyét. Ne lyukassza ki,
égesse el, szerelje szét az akkumulátort, illetve ne tegye ki 65°C-nál (149°F) magasabb hőmérsékletnek. Az
akkumulátort gyermekek elől elzárva tartsa. A sérült vagy kifolyt akkumulátort különös gonddal kezelje. A sérült
akkumulátorok kifolyhatnak, és személyi sérülést vagy a berendezés meghibásodását okozhatják.
56
Rövid ismertető
Page 57

Akkumulátor feltöltöttségének ellenőrzése
Az akkumulátor feltöltöttségéről a Dell QuickSet akkumulátor-mérő, a Microsoft Windows
(Telepmérő) ablaka és a ikon, az akkumulátor töltöttség-mérő és kondíció-mérő, valamint az
akkumulátor lemerülésére figyelmeztető üzenet szolgáltat információt.
Dell™ QuickSet akkumulátor-mérő
Ha a Dell QuickSet telepítésre került, nyomja meg a <Fn><F3> gombot a QuickSet akkumulátor-mérő
megjelenítéséhez. Az akkumulátor-mérő a számítógép akkumulátorának állapotát, kondícióját,
feltöltöttségét és a feltöltés befejezéséhez szükséges időt mutatja.
A QuickSet segédprogrammal kapcsolatos további információkért kattintson a tálcán jobb egérgombbal a
ikonra, majd pedig a
Microsoft® Windows® Telepmérő
Help
(Súgó) parancsra.
A Windows Telepmérő a maradék akkumulátor-töltést jelzi. A Telepmérő megtekintéséhez kattintson
duplán a ikonra a tálcán.
Amikor a számítógép hálózatról üzemel, egy ikon jelenik meg.
Töltésmérő
Ha egyszer megnyomja, vagy
lenyomva tartja
az akkumulátoron található töltésmérő állapotgombját, az
alábbiakat ellenőrizheti:
• Akkumulátor feltöltöttsége (nyomja meg, majd
• Akkumulátor kondíciója (nyomja meg, és
engedje fel
tartsa lenyomva
az állapotgombot)
az állapotgombot)
Az akkumulátor működési idejét nagymértékben befolyásolja, hogy hányszor volt feltöltve. Több száz töltési
és merülési ciklus után az akkumulátorok veszítenek töltési kapacitásukból — vagyis kondíciójukból. Azaz
lehet, hogy az akkumulátor állapota „feltöltött“, mégis alacsonyabb a töltéskapacitása (kondíciója).
Power Meter
Akkumulátor-töltés ellenőrzése
Az akkumulátor-töltés ellenőrzéséhez
nyomja meg, majd engedje fel
az akkumulátor-töltésmérőn található
állapotgombot a töltési szint visszajelzők felvillantásához. Minden egyes lámpa kb. 20%-át jelzi a teljes
akkumulátor-töltésnek. Ha például az akkumulátor feltöltöttsége 80%-os, négy lámpa világít. Ha egy lámpa
sem világít, akkor az akkumulátor lemerült.
Akkumulátor kondíció ellenőrzése
MEGJEGYZÉS:
segítségével (lásd lentebb); vagy a Dell QuickSet akkumulátor-mérőjét használva. A QuickSet segédprogrammal
kapcsolatos további információkért kattintson jobb egérgombbal a tálcán a ikonra, majd pedig a
parancsra.
Kétféleképpen ellenőrizheti az akkumulátor kondícióját: az akkumulátoron található töltésmérő
Help
(Súgó)
Rövid kezelési útmutató
57
Page 58

Az akkumulátor kondíciójának a töltésmérővel való ellenőrzéséhez
nyomja meg, és tartsa nyomva
az
akkumulátor töltésmérőjén található állapotgombot legalább 3 másodpercig. Ha egyik lámpa sem világít,
akkor az akkumulátor jó állapotban van és több mint 80%-os az eredeti kapacitása. Az egyes visszajelzők
fokozatos gyengülést jeleznek. Ha öt visszajelző világít, az akkumulátor kapacitása 60% alatt van, vagyis
lassan cserére szorul. A műszaki adatokat lásd a
Alacsony akkumulátorfeszültségre figyelmeztető üzenet
Felhasználói kézikönyv
.
FIGYELMEZTETÉS:
figyelmeztető üzenet megjelenése után azonnal mentse el munkáját. Ezután csatlakoztassa a számítógépet az elektromos
hálózatra. Amikor az akkumulátor teljesen lemerül, automatikusan elindul a hibernálás üzemmód.
Az adatvesztés vagy adatsérülés elkerülése érdekében az alacsony akkumulátortöltésre
Alapértelmezés szerint egy előugró ablak figyelmeztet, amikor az akkumulátor kb. 90%-ban lemerült. Az
akkumulátortöltés-riasztásokkal kapcsolatos beállításokat a QuickSet-ben vagy az
Power Options Properties
(Energiagazdálkodási lehetőségek) ablakban tudja megváltoztatni.
Az akkumulátor töltése
MEGJEGYZÉS:
egy teljesen lemerült akkumulátort kb. 1 óra alatt tölt fel 80%-ra, és kb. 2 óra alatt 100%-ra. A számítógép bekapcsolt
állapotában ez a töltési idő hosszabb. Az akkumulátort bármeddig benne hagyhatja a számítógépben. Az akkumulátor belső
áramkörei megakadályozzák a túltöltést.
Amikor elektromos hálózatra csatlakoztatja a számítógépet, vagy ha úgy helyezi be az akkumulátort, hogy
közben a számítógép hálózatról üzemel, akkor a számítógép ellenőrzi az akkumulátor töltését és
hőmérsékletét. Szükség esetén a váltóáramú adapter feltölti az akkumulátort, és fenntartja a töltést.
Ha az akkumulátor a használat során, vagy a túl forró környezet miatt túlmelegedett, akkor hálózatra
csatlakoztatáskor nem fog töltődni.
Az akkumulátor hőmérséklete túl magas a töltéshez, ha a lámpa felváltva zölden és naracssárgán villog.
Húzza ki a számítógépet a táphálózatból, és hagyja a számítógépet és az akkumulátort szobahőmérsékletre
lehűlni. Ezután csatlakoztassa a számítógépet a hálózatra, és folytassa az akkumulátor töltését.
A számítógép kikapcsolt állapotában a váltóáramú tápadapter a Dell™ ExpressCharge™ segítségével
Akkumulátorcsere
VIGYÁZAT! A következő lépések végrehajtása előtt kapcsolja ki a számítógépet, húzza ki az AC adaptert a
hálózati csatlakozóaljzatból és a számítógépből, húzza ki a modemet a fali konnektorból és a számítógépből, és
minden egyéb külső kábelt húzzon ki a számítógépből.
FIGYELMEZTETÉS:
VIGYÁZAT! Nem megfelelő akkumulátor használata növeli a tűz- és robbanásveszélyt. Csak Dell-től vásárolt, a
jelenlegivel kompatibilis akkumulátorra cserélje ki régit. Az akkumulátor együtt tud működni a Dell™
számítógéppel. Számítógépéhez ne használjon más számítógépekből kiszerelt akkumulátort.
Minden külső kábelt húzzon ki a számítógépből, hogy elkerülje a csatlakozók meghibásodását.
Az akkumulátor eltávolítása:
1
Ha a számítógépet dokkolta, válassza le a dokkolóállomásról. Ehhez olvassa el a dokkolóeszköz
használati útmutatóját.
2
Győződjön meg a számítógép kikapcsolt állapotáról.
58
Rövid ismertető
Page 59

3
A számítógép alján csúsztassa el az akkumulátor-rekesz zárjának kioldóját kattanásig.
4
Az akkumulátort a fülénél megfogva emelje ki a számítógépből.
3
3
az akkumulátorrekesz zárjának kioldója
1
akkumulátor
1
2
akkumulátorfül
2
A csereakkumulátort helyezze be a rekeszbe, és nyomja lefelé, amíg a rekesz zárjának kioldója kattan.
Akkumulátor tárolása
Ha hosszabb ideig nem használja a számítógépet, vegye ki belőle az akkumulátort. A hosszan tartó tárolás
alatt az akkumulátor lemerül. Hosszabb tárolási időt követően a használat előtt teljesen töltse fel az
akkumulátort (lásd „Az akkumulátor töltése“, 58. oldal).
Hibaelhárítás
Dell műszaki frissítés szolgáltatás
A Dell műszaki frissítés szolgáltatás folyamatosan tájékoztatást küld e-mailben a számítógépéhez elérhető
szoftver és hardver frissítésekről. A szolgáltatás ingyenes, és tartalmát, formáját, valamint az értesítések
gyakoriságát tekintve testreszabható.
A Dell műszaki frissítés szolgáltatásra a
support.dell.com/technicalupdate
webcímen lehet regisztrálni.
Rövid kezelési útmutató
59
Page 60

Dell Diagnostics (Dell diagnosztika)
VIGYÁZAT! Az ebben a részben ismertetett műveletek elvégzése előtt tanulmányozza a Termékismertető
biztonsági előírásait.
Mikor van szükség a Dell diagnosztika használatára?
Ha a számítógépén problémát észlel, végezze el a „Kiakadások és szoftverproblémák“, 62. oldal
ellenőrzéseket, és futtassa le a Dell Diagnosztikát mielőtt műszaki segítségért fordulna a Dell-hez.
Mielőtt nekiállna, ajánlott kinyomtatnia a lépéseket.
FIGYELMEZTETÉS:
MEGJEGYZÉS:
között.
Indítsa el a Dell Diagnosztikát a merevlemezről vagy
Erőforrás CD
Dell Diagnosztika indítása a merevlemezről
-ről)
A Dell Diagnosztika csak Dell™ számítógépeken működik.
Az
Illesztő- és segédprogramok
CD opcionális, ezért elképzelhető, hogy nem található meg a tartozékok
az Illesztő- és segédprogramok
.
CD-ről (más néven:
A Dell diagnosztika a merevlemez egy rejtett diagnosztikai segédprogram partíciójában található.
1
Állítsa le a számítógépet.
2
Ha a számítógépet dokkolta, válassza le a dokkolóállomásról. Ehhez olvassa el a dokkolóeszköz
használati útmutatóját.
3
Csatlakoztassa a számítógépet az elektromos táphálózathoz.
4
A Dell Diagnosztika kétféleképpen indítható el:
• Kapcsolja be a számítógépet. Amikor a DELL™ embléma megjelenik, azonnal nyomja meg az
<F12> billentyűt. Válassza a
Diagnostics
(Diagnosztikát) a boot menüből, és nyomja meg az
<Enter> billentyűt.
MEGJEGYZÉS:
a Microsoft
Ha túl sokáig vár és megjelenik az operációs rendszer logója, várjon tovább, amíg meg nem jelenik
®
Windows® asztal. Ekkor állítsa le, majd indítsa újra a számítógépet.
• A számítógép beindulása alatt tartsa lenyomva az <Fn> billentyűt.
MEGJEGYZÉS:
Dell Diagnosztikát az opcionális
Ha azt az üzenetet kapja, hogy nincs diagnosztika segédprogram partíció a gépen, akkor futtassa a
Illesztő- és segédprogramok
CD-ről.
A számítógép futtatja a Pre-boot System Assessment vizsgálatot (Indítás előtti rendszervizsgálat), a
rendszerkártya, a billentyűzet, a merevlemez és a képernyő kezdeti tesztjeinek sorozatát.
60
• A vizsgálat során válaszoljon a program által feltett kérdésekre.
• Ha hibára derül fény, a számítógép leáll, és hangjelzést ad. Az <Esc> billentyűvel tudja leállítani a
vizsgálatot, és újraindítani a számítógépet; az <y> billentyűvel léphet a következő tesztre; és az
<r> billentyűvel tesztelheti újra a hibás komponenst.
• Ha az indítás előtti ellenőrzés sikeresen befejeződött, a következő üzenet jelenik meg:
Dell Diagnostic Utility Partition
partícióról).
Rövid ismertető
Press any key to continue (
(indítás a Dell Diagnosztika segédprogram
A folytatáshoz nyomjon meg egy billentyűt).
Booting
Page 61

5
Valamelyik gomb megnyomásával indítsa el a Dell diagnosztikát a merevlemezen lévő diagnosztikai
segédprogram partícióról.
Dell Diagnosztika indítása az Illesztő- és segédprogramok CD-ről
1
Helyezze be az
2
Állítsa le, és indítsa újra a számítógépet.
Illesztő- és segédprogramok
CD-t.
Amikor megjelenik a DELL-embléma, azonnal nyomja meg az <F12> billentyűt.
Ha túl sokat vár, és megjelenik a Windows-embléma, várjon, amíg megjelenik a Windows asztal. Ekkor
állítsa le, majd indítsa újra a számítógépet.
MEGJEGYZÉS:
számítógép a rendszerbeállítások programban megadott eszközről fog beindulni.
3
Amikor megjelenik az indítóeszköz-lista, jelölje ki a
Az alábbi lépések csak egy alkalomra változtatják meg az indító sort. Következő indításkor a
CD/DVD/CD-RW Drive
(CD/DVD/CD-RW
meghajtót), és nyomja meg az <Enter> billentyűt.
4
A megjelenő menüből válassza a
5
A menü elindításához gépelje be: 1 a, a folytatáshoz pedig nyomja meg az <Enter> billentyűt.
6
A számozott listából válassza a
Boot from CD-ROM
opciót és nyomja meg az <Enter> billentyűt.
Run the 32 Bit Dell Diagnostics
parancsot. Ha több verziót is lát,
válassza a számítógépének megfelelőt.
7
Amikor megjelenik a Dell Diagnosztika
A Dell Diagnosztika főmenüje
1
A Dell Diagnosztika betöltődését és a
Main Menu
Main Menu
(Főmenüje), válassza ki a futtatni kívánt tesztet.
(Főmenüje) képernyő megjelenését követően
kattintson a kívánt opciónak megfelelő gombra.
Lehetőség Funkció
Express Test (Gyorsteszt) Az eszközök gyors tesztelésének elvégzésére szolgál. Általában 10-20
percet vesz igénybe, felhasználói beavatkozást nem igényel. Célszerű
elsőként a Express Test (Gyorsteszt) vizsgálatot futtatni, hogy a
probléma mihamarabb feltárható legyen.
Extended Test (Bővített teszt) Az eszközök alapos vizsgálatára szolgál. A teszt átalában 1 óráig, vagy
tovább tart és rendszeresen kérdésekre kell válaszolni
Custom Test (Egyedi teszt) Egy adott eszköz tesztelésére szolgál. Lehetősége van a futtatandó
tesztek testreszabására.
Symptom Tree (Jelenség
szerinti vizsgálat)
Felsorolja a legáltalánosabban előforduló jelenségeket, és lehetőséget
teremt arra, hogy a fennálló probléma tünete szerint válasszon tesztet.
2
Ha egy teszt során probléma merült fel, megjelenik egy üzenet a hibakóddal és a probléma leírásával.
Jegyezze fel a hibakódot és a probléma rövid leírását, majd kövesse a képernyőn megjelenő utasításokat.
Rövid kezelési útmutató
61
Page 62

MEGJEGYZÉS:
3
Ha a
Dellt, a műszaki támogatást ellátó munkatársak meg fogják kérdezni a szervizcímke adatait.
Custom Test
A számítógép szervizcímkéje minden tesztképernyő tetején fel van tüntetve. Amikor felhívja a
(Egyedi teszt) vagy a
Symptom Tree
(Jelenség szerinti vizsgálat) opcióval futtat
tesztet, további információért kattintson az alábbi táblázatban ismertetett fülek közül a megfelelőre.
Fül Funkció
Results A Results (Eredmény) panellapon a teszt eredménye és az esetleg megtalált
hibák jelennek meg.
Errors Az Errors (Hibák) panellap megjeleníti a talált hibákat, a hibakódokat és a
probléma leírását.
Help A Help (Súgó) panellapon a teszt leírása és az annak futtatásához esetleg
szükséges feltételek felsorolása jelenik meg.
Configuration A Configuration (Konfiguráció) panellapon a kijelölt eszköz
hardverkonfigurációja látható.
A Dell diagnosztika a rendszerbeállításból, a memóriából és a különféle belső
tesztekből megszerzi az összes eszköz konfigurációs információit, és
megjeleníti ezeket az információkat a képernyő bal paneljében található
eszközlistában. Előfordulhat, hogy a listán nem szerepel a számítógépbe
helyezett vagy ahhoz csatlakoztatott valamennyi eszköz.
Parameters A Parameters (Paraméterek) panellapon a teszt futtatási beállításait lehet
megváltoztatni.
4
Amikor a tesztek befejeződtek, ha a Dell Diagnosztika programot az
Illesztő- és segédprogramok
CD-ről
futtatja, vegye ki a CD-t.
Amikor a tesztek befejeződtek, zárja be a teszt-képernyőt, hogy visszatérhessen a
Main Menu
(Főmenüje)
képernyőhöz. Ha ki akar lépni a Dell Diagnosztikából, és újra akarja indítani a számítógépet, zárja be a
Menu
(Főmenüje) képernyőt.
Main
Kiakadások és szoftverproblémák
VIGYÁZAT! Az ebben a részben ismertetett műveletek elvégzése előtt tanulmányozza a Termékismertető
biztonsági előírásait.
A számítógép nem indul el
GYŐZŐDJÖN MEG ARRÓL, HOGY AZ AC ADAPTER BIZTOSAN CSATLAKOZIK-E A SZÁMÍTÓGÉPHEZ ÉS A HÁLÓZATI
CSATLAKOZÓALJZATHOZ
A számítógép nem válaszol
FIGYELMEZTETÉS:
KAPCSOLJA KI A SZÁMÍTÓGÉPET — Ha billentyűlenyomásra vagy egérmozgatásra nem kap választ, nyomja meg, és
tartsa nyomva a bekapcsoló gombot legalább 8 - 10 másodpercig, amíg a számítógép kikapcsol. Ezután indítsa újra a
számítógépet.
62
Rövid ismertető
Ha nem tudja szabályosan leállítani az operációs rendszert, adatokat veszthet.
Page 63

A program nem válaszol vagy folyton lefagy
MEGJEGYZÉS:
ZÁRJA BE A PROGRAMOT —
Nyomja meg egyszerre a <Ctrl><Shift><Esc> billentyűket.
1
2
Kattintson a
3
Kattintson az
4
Kattintson arra a programra, ami nem válaszol.
5
Kattintson a
ELLENŐRIZZE A SZOFTVER DOKUMENTÁCIÓJÁT — Ha szükséges, törölje le a programot és telepítse újra.
A szoftver rendszerint tartalmaz telepítési utasításokat a dokumentációjában, floppy lemezen vagy CD-n.
Tas k M a nager
Applications
End Task
(Feladatkezelőre).
(Alkalmazások) parancsra.
(Feladat befejezése) gombra.
A program korábbi Microsoft® Windows® operációs rendszerre íródott
FUTTASSA A PROGRAM KOMPATIBILITÁS VARÁZSLÓT — A Program kompatibilitás varázsló úgy konfigurálja a
programot, hogy az egy nem Windows XP operációs rendszer környezethez hasonló környezetben fog futni.
Kattintson a
1
Compatibility Wizard
2
Kövesse a kijelzőn megjelenő utasításokat.
Start→
All Programs
(Minden program)→ Accesorios
(Program kompatibilitás varázsló)→ Next
(Kellékek)→ Program
(Következő) parancsra.
A képernyő elkékült
KAPCSOLJA KI A SZÁMÍTÓGÉPET — Ha billentyűlenyomásra vagy egérmozgatásra nem kap választ, nyomja meg, és
tartsa nyomva a bekapcsoló gombot legalább 8 - 10 másodpercig, amíg a számítógép kikapcsol. Ezután indítsa újra a
számítógépet.
Egyéb szoftver problémák
A HIBAELHÁRÍTÁSSAL KAPCSOLATOS INFORMÁCIÓKÉRT NÉZZE MEG A SZOFTVER DOKUMENTÁCIÓJÁT, VAGY
FORDULJON A SZOFTVERGYÁRTÓHOZ —
• Győződjön meg arról, hogy a program kompatibilis-e a számítógépre telepített operációs rendszerrel.
• Győződjön meg arról, hogy számítógépe teljesíti-e a szoftver futásához szükséges minimális hardver
követelményeket. További információkért lásd a szoftver dokumentációját.
• Győződjön meg arról, hogy a szoftver megfelelően van-e telepítve és konfigurálva.
• Ellenőrizze, hogy az eszközmeghajtók nem ütköznek-e a programmal.
• Ha szükséges, törölje le a programot és telepítse újra.
AZONNAL MENTSE EL A FÁJLOKAT
VÍRUSELLENŐRZŐ PROGRAMMAL ELLENŐRIZZE A MEREVLEMEZT, A FLOPPY LEMEZEKET VAGY CD-KET
MENTSEN EL ÉS ZÁRJON BE MINDEN NYITOTT FÁJLT VAGY PROGRAMOT, ÉS ZÁRJA LE A SZÁMÍTÓGÉPET A Start MENÜN KERESZTÜL
Rövid kezelési útmutató
63
Page 64

KÉMPROGRAMOK KERESÉSE A SZÁMÍTÓGÉPEN — Ha alacsony számítógép teljesítményt tapasztal, ha gyakran
bukkannak fel hírdetések, vagy problémát jelent az Internetre csatlakozás, akkor lehet, hogy számítógépét
kémprogramok fertőzték meg. A számítógép átvizsgálásához és a kémprogramok eltávolításához olyan vírusirtó
programot használjon, ami kémprogramokkal szemben is védelmet biztosít (lehet, hogy ezt a programot frissítenie
kell). További információkért látogasson el a support.dell.com webhelyre, és ott keressen rá a spyware kulcsszóra.
UTTASSA A DELL DIAGNOSZTIKÁT —
F
Lásd: „Dell Diagnostics (Dell diagnosztika)“, 60. oldal. Ha minden teszt
sikeresen lefut, akkor a hiba szoftveres eredetű.
64
Rövid ismertető
Page 65

Tárgymutató
A
a rendszer nézetei
alulnézet, 55
bal oldal, 54
elölnézet, 53
hátulnézet, 55
jobb oldali, 54
akkumulátor
eltávolítás, 58
feltöltöttség ellenőrzése, 57
tárolás, 59
telepmérő, 57
teljesítmény, 56
töltés, 58
töltésmérő, 57
B
biztonsági utasítások, 49
C
CD-k
operációs rendszer, 51
címkék
Microsoft Windows, 50
Szervízcímke, 50
Dell Diagnosztika, 60
Dell Diagnosztika indítása a
merevlemezről, 60
Dell Diagnosztika indítása az
Illesztő- és
segédprogramok CDről, 61
Dell Premier Support
terméktámogatási
webhely, 49
diagnosztika
Dell, 60
dokumentáció
biztonság, 49
ergonómia, 49
Felhasználói kézikönyv, 49
garancia, 49
online, 50
szabályozás, 49
Termékinformációs füzet, 49
Végfelhasználói licenc
szerződés, 49
E
ergonómiai adatok, 49
Erőforrás CD
Dell Diagnosztika, 60
G
garancia, 49
H
hardver
Dell Diagnosztika, 60
hibaelhárítás
Dell Diagnosztika, 60
Súgó és támogatás központ, 51
K
kémprogramok, 64
M
Microsoft Windows címke, 50
O
operációs rendszer
CD, 51
újratelepítés, 51
Operációs rendszer CD, 51
D
Dell
támogatási hely, 50
F
Felhasználói kézikönyv, 49
P
problémák
a programok és a Windows
kompatibilitása, 63
Tárgymutató
65
Page 66

a számítógép nem indul el, 62
a számítógép nem válaszol, 62
a számítógép összeomlik, 62
alacsony számítógép
teljesítmény, 64
Dell Diagnosztika, 60
kék képernyő, 63
kémprogramok, 64
kiakadások, 62
program lefagy, 63
program nem válaszol, 63
számítógép összeomlik, 63
szoftver, 62-63
Q
QuickSet súgó, 51
S
soros csatlakozó
leírás, 55
rendszernézet, 55
T
támogatási webhely, 50
Termékinformációs füzet, 49
törvényi szabályozás, 49
V
varázslók
Program kompatibilitás
varázsló, 63
Végfelhasználói licenc
szerződés, 49
W
Windows XP
Program kompatibilitás
varázsló, 63
Súgó és támogatás központ, 51
újratelepítés, 51
Súgó és támogatás
központ, 51
súgó fájl
Windows Súgó és támogatás
központ, 51
számítógép
a számítógép nem válaszol, 62
alacsony teljesítmény, 64
összeomlás, 62-63
Szervízcímke, 50
szoftver
problémák, 63
66
Tárgymutató
Page 67

Dell™ Latitude™ D820
Szybki informator o systemie
Model PP04X
www.dell.com | support.dell.com
Page 68

Uwagi, pouczenia i ostrzeżenia
UWAGA:
POUCZENIE:
problemu.
OSTRZEŻENIE: OSTRZEŻENIE informuje o sytuacjach, w których występuje ryzyko uszkodzenia sprzętu, obrażeń lub
śmierci.
UWAGA oznacza ważną wiadomość, która pomoże lepiej wykorzystać komputer.
POUCZENIE wskazuje na możliwość uszkodzenia sprzętu lub utraty danych i informuje o sposobie uniknięcia
Skróty i skrótowce
Jeśli zakupiono komputer firmy Dell™ serii n, żadne odniesienia do systemu operacyjnego Microsoft® Windows®
zawarte w tym dokumencie nie mają zastosowania.
____________________
Informacje zawarte w tym dokumencie mogą ulec zmianie bez uprzedzenia.
© 2005 Dell Inc. Wszelkie prawa zastrzeżone.
Powielanie zawartości niniejszego dokumentu w jakiejkolwiek formie bez pisemnej zgody firmy Dell Inc. jest surowo zabronione.
Znaki towarowe użyte w niniejszym tekście: Dell, logo DELL, Latitude i ExpressCharge są znakami towarowymi firmy Dell Inc.; Intel jest
zastrzeżonym znakiem towarowym firmy Intel Corporation; Microsoft, Outlook i Windows są zastrzeżonymi znakami towarowymi firmy
Microsoft Corporation.
Tekst może zawierać także inne znaki i nazwy towarowe, odnoszące się do podmiotów posiadających prawa do tych znaków i nazw lub do
ich produktów. Firma Dell Inc. nie rości sobie praw własności do marek i nazw towarowych innych niż jej własne.
Model PP04X
Grudzień 2005 Nr ref. NH424 Wersja A00
Page 69

Spis treści
Wyszukiwanie informacji
Informacje o komputerze
Widok od przodu
Widok z lewej strony
Widok od prawej
Widok od tyłu
Widok od spodu
Korzystanie z akumulatora
Wydajność akumulatora
Sprawdzanie stanu naładowania akumulatora
Ładowanie baterii
Wymiana akumulatora
Przechowywanie akumulatora
Rozwiązywanie problemów
Usługa technicznej aktualizacji firmy Dell
Program Dell Diagnostics
Blokowanie się komputera i problemy z oprogramowaniem
Indeks
. . . . . . . . . . . . . . . . . . . . . . . . . . . . . . . . . . . . . . .
. . . . . . . . . . . . . . . . . . . . . . . . . . .
. . . . . . . . . . . . . . . . . . . . . . . . . . . .
. . . . . . . . . . . . . . . . . . . . . . . . . . . . . .
. . . . . . . . . . . . . . . . . . . . . . . . . . . .
. . . . . . . . . . . . . . . . . . . . . . . . . . . . . .
. . . . . . . . . . . . . . . . . . . . . . . . . . . . . . .
. . . . . . . . . . . . . . . . . . . . . . . . . . . . . .
. . . . . . . . . . . . . . . . . . . . . . . . . . .
. . . . . . . . . . . . . . . . . . . . . . . . . .
. . . . . . . . . . . . . . . .
. . . . . . . . . . . . . . . . . . . . . . . . . . . . .
. . . . . . . . . . . . . . . . . . . . . . . . . . .
. . . . . . . . . . . . . . . . . . . . . . . .
. . . . . . . . . . . . . . . . . . . . . . . . . .
. . . . . . . . . . . . . . . . . .
. . . . . . . . . . . . . . . . . . . . . . . . . .
. . . . . . . . .
71
76
76
77
77
78
78
79
79
80
81
81
82
82
82
83
85
87
Spis treści
69
Page 70

70
Spis treści
Page 71

Wyszukiwanie informacji
UWAGA:
funkcje lub nośniki mogą być niedostępne w pewnych krajach.
UWAGA:
Co chcesz znaleźć? Znajdziesz tutaj
• Program diagnostyczny dla komputera
• Sterowniki dla komputera
• Dokumentacja urządzeń
• Oprogramowanie systemowe komputera przenośnego
(NSS)
Niektóre funkcje lub nośniki mogą być opcjonalne i mogą nie być dostarczane z danym komputerem. Niektóre
Z komputerem użytkownika mogą być dostarczone dodatkowe informacje.
Dysk CD Drivers and Utilities (nazywany także dyskiem
ResourceCD)
UWAGA:
nie być wysyłany ze wszystkimi komputerami.
Dokumentacja i sterowniki zostały już zainstalowane na
komputerze. Dysku CD można użyć do ponownej
instalcji sterowników.
przeznaczonych dla pracowników obsługi technicznej lub
doświadczonych użytkowników.
Dysk CD
Drivers and Utilities
Na dysku CD mogą
znajdować się pliki
Readme, dostarczające
najnowszych informacji
na temat zmian
technicznych, które
zostały dokonane
w komputerze, lub
zaawansowanych
materiałów
technicznych,
jest opcjonalny i może
• Wyjmowanie i wymiana podzespołów
• Dane techniczne
• Konfiguracja ustawień systemowych
• Rozwiązywanie problemów
UWAGA:
znaleźć pod adresem
Podręcznik użytkownika komputera Dell Latitude™
1
2
Aktualizacje sterowników i dokumentacji można
support.euro.dell.com
Kliknij
Start →
techniczna)
(Podręczniki użytkownika i systemowe firmy Dell)→
System Guides
Kliknij
Podręcznik użytkownika
Help and Support
→
Dell User and System Guides
(Podręczniki systemowe).
dla danego komputera.
Skrócony podręcznik
.
(Pomoc i obsługa
71
Page 72

Co chcesz znaleźć? Znajdziesz tutaj
• Informacje dotyczące gwarancji
Przewodnik z informacjami o produkcie firmy Dell™
• Warunki sprzedaży w Stanach Zjednoczonych
• Instrukcje dotyczące bezpieczeństwa
• Informacje dotyczące przepisów prawnych
• Informacje dotyczące ergonomii
• Umowa licencyjna użytkownika końcowego
• Znacznik usługi i kod ekspresowej obsługi
• Etykieta licencji Microsoft Windows
Numer seryjny i licencja systemu Microsoft® Windows
Etykiety te znajdują się na
spodniej części obudowy
komputera.
• Znacznik usługi pozwala zidentyfikować komputer
podczas korzystania z witryny
support.euro.dell.com
kontaktu z pomocą techniczną.
•Wprowadź kod
ekspresowej usługi,
aby przekierować
połączenie,
kontaktując się
z pomocą techniczną.
®
lub
72
Szybki informator o systemie
Page 73

Co chcesz znaleźć? Znajdziesz tutaj
• Solutions (Rozwiązania) — Wskazówki dotyczące
rozwiązywania problemów, porady, artykuły na tematy
techniczne, kursy online i często zadawane pytania
• Community (Społeczność) — Dyskusje online
z innymi klientami firmy Dell
• Upgrades (Aktualizacje) — Informacje aktualizacyjne
dotyczące takich komponentów, jak pamięć, dysk
twardy i system operacyjny
Witryna internetowa pomocy technicznej firmy Dell —
support.dell.com
UWAGA:
Wybierz swój region, aby zobaczyć odpowiednią
witrynę pomocy technicznej.
UWAGA:
Klienci korporacyjni, rządowi i związani z edukacją
mogą również korzystać z dostosowanej do ich potrzeb witryny
internetowej Dell Premier Support pod adresem
premier.support.dell.com
• Customer Care (Obsługa klienta) — Informacje
kontaktowe, o stanie zamówień i zgłoszeń serwisowych,
gwarancyjne i dotyczące napraw
• Service and support (Serwis i pomoc techniczna) —
Informacje o stanie zgłoszenia i historii pomocy,
kontrakcie serwisowym oraz możliwość rozmowy online
z pracownikiem pomocy technicznej
• Reference (Odsyłacze) — Umożliwiają przejście do
dokumentacji komputera, szczegółowych informacji
o konfiguracji komputera, specyfikacji produktów oraz
artykułów
• Downloads (Pliki do pobrania) — Certyfikowane
sterowniki, poprawki i uaktualnienia oprogramowania
• Program Notebook System Software (program
narzędziowy NSS) — W przypadku ponownej instalacji
systemu operacyjnego na komputerze należy również
ponownie zainstalować program narzędziowy NSS.
program narzędziowy NSS udostępnia krytyczne
aktualizacje systemu operacyjnego oraz obsługę
napędów dyskietek USB firmy Dell™, procesorów
®
, napędów optycznych i urządzeń USB. program
Intel
narzędziowy NSS jest niezbędne do prawidłowego
działania komputera firmy Dell. Oprogramowanie
automatycznie wykrywa komputer i system operacyjny
oraz instaluje aktualizacje odpowiednie do danej
konfiguracji.
Aby pobrać program Notebook NSS:
1
Przejdź pod adres
Downloads
2
Wpisz znacznik usługi lub model produktu.
3
W menu rozwijanym
pobierania) kliknij opcję
4
Zaznacz system operacyjny oraz język systemu
operacyjnego danego komputera i kliknij opcję
(Wyślij).
5
W sekcji
Select a Device
do pozycji
(Systemowe i konfiguracyjne programy narzędziowe),
a następnie kliknij opcję
System Software
komputera przenośnego firmy Dell).
• Jak korzystać z systemu Windows XP
• Jak pracować z programami i plikami
• Jak spersonalizować pulpit
Centrum pomocy i obsługi technicznej systemu Windows
1
Kliknij kolejno
i obsługa techniczna).
2
Wpisz słowo lub frazę opisujące problem i kliknij ikonę
strzałki.
3
Kliknij temat opisujący problem.
4
Wykonaj instrukcje pokazane na ekranie.
.
support.dell.com
i kliknij opcję
(Pliki do pobrania).
Download Category
All
(Wszystkie).
(Kategoria
(Wybierz urządzenie) przejdź
System and Configuration Utilities
Dell Program Notebook
(Oprogramowanie systemowe
Start →
Help and Support
(Pomoc
Submit
Skrócony podręcznik
73
Page 74

Co chcesz znaleźć? Znajdziesz tutaj
• Informacje o aktywności sieci, kreatorze zarządzania
energią, skrótach klawiaturowych i innych elementach
kontrolowanych przez program Dell QuickSet
• Jak ponownie zainstalować system operacyjny
Pomoc programu Dell QuickSet
Aby przejrzeć pomoc programu Dell QuickSet, kliknij
prawym przyciskiem myszy ikonę na pasku zadań
systemu Microsoft
Dysk CD z systemem operacyjnym
UWAGA:
i może nie być wysyłany ze wszystkimi komputerami.
System operacyjny został już zainstalowany
w komputerze. Aby ponownie zainstalować system
operacyjny, użyj opcjonalnego dysku CD z systemem
operacyjnym.
Dysk CD z
®
Windows®.
systemem operacyjnym
Po ponownej instalacji
systemu operacyjnego
użyj dysku CD Drivers
and Utilities
(ResourceCD) w celu
ponownej instalacji
sterowników urządzeń
dostarczanych wraz
z komputerem.
UWAGA:
CD są różne w zależności
od zamówionego systemu
operacyjnego.
jest opcjonalny
Kolory dysków
74
Szybki informator o systemie
Page 75

Przygotowywanie komputera do pracy
OSTRZEŻENIE: Przed rozpoczęciem dowolnej z procedur opisanych w tej sekcji należy zapoznać się
z instrukcjami dotyczącymi bezpieczeństwa, zamieszczonymi w Przewodniku z informacjami o produkcie.
Rozpakuj pojemnik z akcesoriami.
1
2
Zawartość pojemnika z akcesoriami należy na razie odłożyć; elementy te będą potrzebne, aby
zakończyć przygotowywanie komputera do pracy.
Pojemnik z akcesoriami zawiera także dokumentację użytkownika oraz zamówione oprogramowanie
lub sprzęt dodatkowy (taki jak karty PC, napędy lub akumulatory).
3
Podłącz zasilacz do złącza zasilacza w komputerze oraz do gniazda elektrycznego.
4
Otwórz wyświetlacz komputera i naciśnij przycisk zasilania, aby włączyć komputer (patrz Widok od
przodu).
UWAGA:
uruchomiony i wyłączony.
Nie należy podłączać komputera do urządzenia dokującego, dopóki nie zostanie on przynajmniej raz
Skrócony podręcznik
75
Page 76

Informacje o komputerze
Widok od przodu
13
12
11
10
9
1
2
3
4
5
76
8
1
zatrzask wyświetlacza
2
wyświetlacz
3
przycisk zasilania
4
lampki stanu urządzenia
5
głośniki (2)
6
klawiatura
7
panel dotykowy
Szybki informator o systemie
7
8
przyciski wodzika i panelu dotykowego
9
wodzik
10
lampki stanu klawiatury
11
przyciski sterowania głośnością
12
przycisk wyciszania
13
czujnik oświetlenia otoczenia
6
Page 77

Widok z lewej strony
1
2
3
4
5
Widok od prawej
1
1 2 63 4 75 8 9
gniazdo kabla zabezpieczającego
otwory wentylacyjne
złącze 1394
złącza audio
gniazdo karty ExpressCard
wnęka mediów
6
7
8
9
10
10
czujnik podczerwieni
przełącznik łączności bezprzewodowej
lampka aktywności sieci bezprzewodowej
gniazdo karty PC
gniazdo kart inteligentnych
1
2
złącza USB (2)
2
Skrócony podręcznik
77
Page 78

Widok od tyłu
OSTRZEŻENIE: Otworów wentylacyjnych nie wolno zasłaniać, zatykać ich ani dopuszczać, aby gromadził się
w nich kurz. Gdy komputer jest uruchomiony, nie należy go przechowywać w miejscach o słabej wentylacji, np.
w zamkniętej aktówce. Ograniczony przepływ powietrza grozi uszkodzeniem komputera lub pożarem.
1 2 63 4 75 8
1
złącze sieciowe (RJ-45)
2
złącze USB
3
zasilane złącze USB
4
złącze modemu (RJ -11)
5
złącze szeregowe
6
złącze wideo
7
złącze zasilacza prądu zmiennego
8
otwory wentylacyjne
Widok od spodu
6
5
1
zatrzask zwalniający wnęki akumulatora
2
akumulator
3
pokrywa modułu pamięci
1
4
3
4
złącze urządzenia dokującego
5
otwory wentylacyjne wentylatora
6
napęd dysku twardego
2
78
Szybki informator o systemie
Page 79

Korzystanie z akumulatora
Wydajność akumulatora
UWAGA:
z informacjami o produkcie
Informacje na temat gwarancji firmy Dell dla posiadanego komputera można znaleźć się w
lub w oddzielnym papierowym dokumencie, dostarczonym wraz z komputerem.
Przewodniku
Podczas korzystania z komputera przenośnego Dell™ główny akumulator powinien być w nim zawsze
zainstalowany. Pozwala to osiągnąć optymalną wydajność komputera i chroni przed utratą ustawień systemu
BIOS. Standardowe wyposażenie stanowi akumulator umieszczony we wnęce akumulatora.
UWAGA:
zasilacza i podłączyć nowy komputer do gniazda zasilania. W celu uzyskania najlepszych wyników należy używać
komputera podłączonego do zasilacza do chwili całkowitego naładowania akumulatora. Aby sprawdzić stan naładowania
akumulatora, należy kliknąć
Power Meter
UWAGA:
użytkowania. W zależności od tego, jak często i w jakich warunkach korzysta się z akumulatora, w okresie użytkowania
komputera może zaistnieć potrzeba zakupu nowego akumulatora.
Ponieważ akumulator może nie być całkowicie naładowany, podczas pierwszego użycia komputera należy użyć
Control Panel
(Miernik energii).
Czas pracy akumulatora (czas, przez który może on przechowywać ładunek elektryczny) zmniejsza się w okresie
(Panel sterowania) →
Power Options
(Opcje zasilania), a następnie zakładkę
Czas pracy akumulatora jest zmienny w zależności od warunków pracy. Dodatkowo we wnęce mediów
można zainstalować drugi akumulator, co znacznie wydłuża czas pracy.
Czas pracy zostanie znacząco skrócony, jeśli często wykonywane będą niektóre operacje. Są to między
innymi:
• Korzystanie z napędów optycznych.
• Korzystanie z urządzeń komunikacji bezprzewodowej, kart PC, kart ExpressCards, kart pamięci lub
urządzeń USB.
• Ustawienie wysokiej jaskrawości wyświetlacza, używanie trójwymiarowych wygaszaczy ekranu lub
innych programów o dużym zapotrzebowaniu na energię, takich jak gry trójwymiarowe.
• Praca na komputerze w trybie maksymalnej wydajności.
UWAGA:
elektrycznego.
Firma Dell zaleca, aby przed wykonaniem zapisu na dysk CD lub DVD podłączyć komputer do gniazda
Przed włożeniem akumulatora do komputera należy sprawdzić poziom jego naładowania (patrz
„Sprawdzanie stanu naładowania akumulatora“ na str. 80). Można również tak ustawić opcje zarządzania
energią, aby użytkownik był ostrzegany, gdy poziom naładowania akumulatora będzie niski.
OSTRZEŻENIE: Użycie nieodpowiedniego akumulatora może zwiększyć zagrożenie pożarem lub wybuchem.
Należy stosować tylko zgodne akumulatory zakupione w firmie Dell. Akumulator litowo-jonowy jest
zaprojektowany do pracy z komputerem firmy Dell. W opisywanym urządzeniu nie należy stosować akumulatorów
z innych komputerów.
OSTRZEŻENIE: Zużytych akumulatorów nie należy wyrzucać razem z innymi odpadkami. Jeżeli akumulator straci
pojemność, należy skontaktować się z lokalnym punktem utylizacji odpadów lub wydziałem ochrony środowiska,
aby uzyskać informacje dotyczące sposobu utylizacji akumulatorów litowo-jonowych. Więcej informacji można
znaleźć w części „Utylizacja akumulatorów“ w Przewodniku z informacjami o produkcie.
Skrócony podręcznik
79
Page 80

OSTRZEŻENIE: Niewłaściwe użycie akumulatora może zwiększyć zagrożenie pożarem lub poparzeniem środkami
chemicznymi. Akumulatora nie wolno dziurawić, palić, rozbierać ani wystawiać na działanie temperatury powyżej
65°C (149°F). Akumulator należy przechowywać w miejscu niedostępnym dla dzieci. Z akumulatorem zniszczonym
lub takim, z którego nastąpił wyciek, należy obchodzić się z wyjątkową ostrożnością. W uszkodzonych
akumulatorach może nastąpić wyciek, który może doprowadzić do obrażeń ciała lub uszkodzenia sprzętu.
Sprawdzanie stanu naładowania akumulatora
Miernik akumulatora Dell QuickSet, okno miernika energii w systemie Microsoft Windows, ikona ,
miernik naładowania akumulatora, miernik stanu zużycia oraz ostrzeżenie o niskim poziomie naładowania
akumulatora informują o poziomie naładowania.
Miernik akumulatora programu Dell™ QuickSet
Jeśli program Dell QuickSet został zainstalowany, naciśnij <Fn><F3>, aby wyświetlić miernik
akumulatora programu QuickSet. Miernik akumulatora wyświetla informacje o stanie, zużyciu i czasie
pozostałym do pełnego naładowania akumulatora w komputerze.
Aby uzyskać więcej informacji o funkcji QuickSet, kliknij prawym przyciskiem myszy ikonę na pasku
Help
zadań, a następnie kliknij opcję
Miernik energii systemu Microsoft® Windows®
Miernik energii w systemie Windows sygnalizuje szacunkowy poziom naładowania akumulatora. Aby
sprawdzić stan miernika energii, należy kliknąć dwukrotnie ikonę , znajdującą się na pasku zadań.
Jeśli komputer jest podłączony do gniazda elektrycznego, wyświetlana jest ikona .
Miernik naładowania
Jednokrotne naciśnięcie lub
naciśnięcie i przytrzymanie
akumulatora pozwala sprawdzić:
• Naładowanie akumulatora (wciśnięcie i
• Żywotności akumulatora (naciśnięcie i
Okres eksploatacji akumulatora jest w dużym stopniu zależny od tego, ile razy był ładowany. Po kilkuset
cyklach ładowania i rozładowywania pojemność akumulatora, czyli maksymalny poziom naładowania,
zaczyna się zmniejszać. Oznacza to, że akumulator może wykazywać stan „naładowania“, oferując
zmniejszoną pojemność.
(Pomoc).
przytrzymanie
zwolnienie
przycisku stanu na mierniku naładowania
przycisku)
przycisku)
Sprawdzanie poziomu naładowania akumulatora
Aby sprawdzić poziom naładowania akumulatora, należy nacisnąć i zwolnić przycisk stanu umieszczony na
mierniku naładowania akumulatora, aby włączyć lampki poziomu naładowania. Każda lampka oznacza około
20% pełnego naładowania akumulatora. Jeśli akumulator jest np. naładowany na 80%, świecą się cztery
lampki. Jeśli nie świeci się żadna lampka, akumulator nie jest naładowany.
Sprawdzanie pojemności akumulatora
UWAGA:
w opisany poniżej sposób oraz z miernika akumulatora w programie Dell QuickSet. Aby uzyskać więcej informacji na temat
funkcji QuickSet, należy kliknąć prawym przyciskiem myszy ikonę na pasku zadań, a następnie wybrać opcję
(Pomoc).
80
Szybki informator o systemie
Pojemność akumulatora można sprawdzić na następujące dwa sposoby: korzystając z miernika naładowania
Help
Page 81

Aby sprawdzić stopień zużycia akumulatora za pomocą miernika naładowania, należy
nacisnąć i przytrzymać
przycisk stanu na mierniku naładowania akumulatora przez przynajmniej 3 sekundy. Jeśli nie zaświeci się
żadna lampka, oznacza to, że akumulator jest w dobrym stanie, czyli jego maksymalna pojemność wynosi
przynajmniej 80% oryginalnej pojemności. Każda lampka oznacza narastający wzrost zużycia. Zapalenie się
pięciu lampek oznacza, że maksymalna pojemność spadła poniżej 60% oryginalnej pojemności, a więc
akumulator należy wymienić. Patrz dane techniczne w
Ostrzeżenie dotyczące rozładowania akumulatora
Podręczniku użytkownika
.
POUCZENIE:
dotyczącego rozładowania akumulatora. Następnie należy podłączyć komputer do gniazda elektrycznego. W przypadku
całkowitego rozładowania baterii zostaje automatycznie włączony tryb hibernacji.
Aby uniknąć utraty lub uszkodzenia danych, należy zapisać pracę zaraz po otrzymaniu ostrzeżenia
Domyślnie, okno z ostrzeżeniem jest wyświetlane wtedy, gdy akumulator rozładuje się w około 90%.
Ustawienia alarmów akumulatora można zmienić w programie QuickSet lub w oknie
Properties
(Właściwości: Opcje zasilania).
Power Options
Ładowanie baterii
UWAGA:
całkowicie rozładowany akumulator do poziomu 80% w ciągu około 1 godziny, a do 100% — w ciągu około 2 godzin. Czas
ładowania jest dłuższy przy włączonym komputerze. Akumulator można pozostawić w komputerzena dowolnie długi czas.
Wewnętrzny zespół obwodów elektrycznych zapobiega nadmiernemu naładowaniu akumulatora.
Za każdym razem, gdy komputer podłączany jest do gniazda elektrycznego lub w podłączonym do gniazda
elektrycznego komputerze instalowany jest akumulator, komputer sprawdza poziom naładowania
akumulatora i jego temperaturę. W razie potrzeby zasilacz ładuje akumulator, a następnie podtrzymuje
poziom jego naładowania.
Jeśli akumulator się rozgrzeje wskutek używania go w komputerze lub poddaniu go działaniu wysokiej
temperatury, ładowanie może się nie rozpocząć po podłączeniu komputera do gniazda elektrycznego.
Jeśli lampka miga na przemian na zielono i pomarańczowo, oznacza to, że temperatura akumulatora
jest zbyt wysoka, aby możliwe było rozpoczęcie jego ładowania. Należy komputer odłączyć od gniazda
elektrycznego i pozwolić mu oraz akumulatorowi ostygnąć do temperatury otoczenia. Następnie ponownie
podłącz komputer do gniazda elektrycznego i kontynuuj ładowanie akumulatora.
Przy wyłączonym komputerze i z urządzeniem Dell™ ExpressCharge™ zasilacz prądu zmiennego ładuje
Wymiana akumulatora
OSTRZEŻENIE: Przed przystąpieniem do wykonywania tych czynności należy wyłączyć komputer, odłączyć
zasilacz od gniazdka ściennego i komputera, odłączyć modem od gniazdka ściennego i komputera i odłączyć
wszystkie kable wychodzące z komputera.
POUCZENIE:
OSTRZEŻENIE: Użycie nieodpowiedniego akumulatora może zwiększyć zagrożenie pożarem lub wybuchem.
Należy stosować tylko zgodne akumulatory zakupione w firmie Dell. Akumulator jest zaprojektowany do pracy
z komputerem firmy Dell™. W opisywanym urządzeniu nie należy stosować akumulatorów z innych komputerów.
Aby uniknąć ewentualnego uszkodzenia złącza, należy odłączyć wszystkie zewnętrzne kable od komputera.
Skrócony podręcznik
81
Page 82

Aby wyjąć akumulator:
1
Jeśli komputer jest podłączony (zadokowany) do urządzenia dokującego, oddokuj go. Informacje na ten
temat można znaleźć w dokumentacji urządzenia dokującego.
2
Upewnij się, że komputer jest wyłączony.
3
Przesuń zatrzask zwalniający wnęki na akumulator u dołu komputera do chwili usłyszenia kliknięcia.
4
Za pomocą uchwytu na akumulatorze unieś i wyjmij akumulator z komputera.
2 31
1
akumulator
2
uchwyt akumulatora
3
zatrzask zwalniający wnęki akumulatora
Aby wymienić akumulator, należy umieścić akumulator we wnęce i wcisnąć go do chwili zatrzaśnięcia.
Przechowywanie akumulatora
Jeśli komputer ma być przechowywany przez dłuższy czas, należy wyjąć z niego akumulator. Akumulator
może ulec rozładowaniu, jeśli będzie przechowywany bezużytecznie przez dłuższy czas. Po okresie długiego
przechowywania należy całkowicie naładować akumulator, zanim zostanie on użyty (patrz „Ładowanie
baterii“ na str. 81).
Rozwiązywanie problemów
Usługa technicznej aktualizacji firmy Dell
Usługa technicznej aktualizacji firmy Dell zapewnia aktywne powiadamianie pocztą elektroniczną
o aktualizacjach oprogramowania i sprzętu dla danego komputera. Usługa jest bezpłatna i można ją
dostosować pod względem treści, formatu i częstotliwości przesyłania powiadomień.
Aby skorzystać z usługi aktualizacji technicznej firmy Dell, przejdź do witryny
support.dell.com/technicalupdate
82
Szybki informator o systemie
.
Page 83

Program Dell Diagnostics
OSTRZEŻENIE: Przed rozpoczęciem dowolnej z procedur opisanych w tej sekcji należy zapoznać się
z instrukcjami dotyczącymi bezpieczeństwa, zamieszczonymi w Przewodniku z informacjami o produkcie.
Kiedy należy używać programu Dell Diagnostics
Jeżeli występuje problem z komputerem, przed skontaktowaniem się z pomocą techniczną firmy Dell należy
wykonać testy opisane w sekcji „Blokowanie się komputera i problemy z oprogramowaniem“ na str. 85
i uruchomić program Dell Diagnostics.
Przed rozpoczęciem zalecane jest wydrukowanie tych procedur.
POUCZENIE:
UWAGA:
Program Dell Diagnostics można uruchomić albo z dysku twardego, albo z dysku CD
(nazywanego także dyskiem
Uruchamianie programu Dell Diagnostics z dysku twardego
Program Dell Diagnostics znajduje się na ukrytej partycji narzędzi diagnostycznych na dysku twardym
komputera.
1
Zamknij system operacyjny i wyłącz komputer.
2
Jeśli komputer jest podłączony (zadokowany) do urządzenia dokującego, oddokuj go. Informacje na ten
temat można znaleźć w dokumentacji urządzenia dokującego.
3
Podłącz komputer do gniazda elektrycznego.
4
Program Dell Diagnostics można wywołać na jeden z dwóch sposobów:
• Włącz komputer. Po wyświetleniu logo firmy Dell™, naciśnij natychmiast klawisz <F12>.
Wybierz opcję Diagnostics (Diagnostyka) z menu uruchamiania i naciśnij klawisz <Enter>.
UWAGA:
się pulpit systemu Microsoft
• Podczas uruchamiania komputera naciśnij i przytrzymaj klawisz <Fn>.
UWAGA:
należy uruchomić program Dell Diagnostics z opcjonalnego dysku CD
Komputer uruchomi funkcję Pre-boot System Assessment — serię testów diagnostycznych
sprawdzających płytę systemową, klawiaturę, dysk twardy i wyświetlacz.
Program Dell Diagnostics działa tylko w komputerach firmy Dell™.
Dysk CD
Drivers and Utilities
jest opcjonalny i może nie być wysyłany ze wszystkimi komputerami.
Drivers and Utilities
ResourceCD
Jeżeli będziesz czekać zbyt długo i wyświetlone zostanie logo systemu operacyjnego, poczekaj, aż pojawi
Jeżeli wyświetlony zostanie komunikat informujący, że nie znaleziono partycji narzędzi diagnostycznych,
).
®
Windows®. Następnie zamknij system operacyjny i spróbuj ponownie.
Drivers and Utilities
.
• Podczas przeprowadzania testów odpowiadaj na wszystkie wyświetlane pytania.
• Jeśli wykryta zostanie awaria, komputer przestanie działać i wyda sygnał dźwiękowy. Aby zatrzymać
ocenianie i ponownie uruchomić komputer, naciśnij <Esc>; aby przejść do następnego testu,
naciśnij <y>; aby ponownie przetestować uszkodzone elementy, naciśnij <r>.
• Po pomyślnym zakończeniu testów systemu Pre-boot System Assessment zostanie wyświetlony
komunikat
to continue
Booting Dell Diagnostic Utility Partition. Press any key
(Uruchamianie z partycji narzędzi diagnostycznych. Naciśnij dowolny klawisz,
aby kontynuować).
5
Naciśnij dowolny klawisz, aby uruchomić program Dell Diagnostics z partycji narzędzi
diagnostycznych na dysku twardym.
Skrócony podręcznik
83
Page 84

Uruchamianie programu Dell Diagnostics z dysku CD ze sterownikami i programami narzędziowymi (Drivers and
Utilities CD)
1
Włóż dysk CD
2
Wyłącz i ponownie uruchom komputer.
Drivers and Utilities
.
Po wyświetleniu logo firmy Dell™ natychmiast naciśnij klawisz <F12>.
Jeśli nie zdążysz nacisnąć klawisza i zostanie wyświetlone logo systemu Windows, musisz poczekać do
wyświetlenia pulpitu Windows. Następnie zamknij system operacyjny i spróbuj ponownie.
UWAGA:
komputer wykorzysta sekwencję startową zgodnie z urządzeniami podanymi w programie konfiguracji systemu.
3
Po wyświetleniu listy urządzeń startowych zaznacz pozycję
Kolejne czynności powodują jednorazową zmianę sekwencji uruchamiania. Przy następnym uruchomieniu
CD/DVD/CD-RW Drive
(Napęd
CD/DVD/CD-RW) i naciśnij <Enter>.
4
Z wyświetlonego menu wybierz opcję
Boot from CD-ROM
(Uruchom z dysku CD-ROM) i naciśnij
klawisz <Enter>.
5
Wpisz 1, aby uruchomić menu, a następnie naciśnij klawisz <Enter>, aby kontynuować.
6
Wybierz opcję
Run the 32 Bit Dell Diagnostics
(Uruchom 32-bitową wersję programu Dell
Diagnostics) z listy numerowanej. Jeśli pojawi się kilka wersji, wybierz wersję odpowiadającą danemu
komputerowi.
7
Po wyświetleniu
Menu główne programu Dell Diagnostics
1
Po załadowaniu programu Dell Diagnostics i wyświetleniu ekranu
menu głównego
programu Dell Diagnostics wybierz typ testów, które zostaną wykonane.
Main Menu
(Menu główne) kliknij
przycisk wybranej opcji.
Opcja Funkcja
Express Test (Test szybki) Wykonywany jest przyspieszony test urządzeń. Test zajmuje zwykle od 10 do
20 minut i nie wymaga od użytkownika żadnych działań. Test szybki należy
uruchamiać jako pierwszy, gdyż na ogół umożliwia on szybkie wykrycie
przyczyny problemu.
Extended Test (Test rozszerzony) Wykonywane jest wnikliwe sprawdzenie urządzeń. Test zajmuje zwykle
godzinę lub więcej i okresowo wymaga od użytkownika odpowiedzi na
pytania.
Custom Test (Test niestandardowy) Wykonywane jest sprawdzenie określonego urządzenia. Sposób
przeprowadzania testu można skonfigurować.
Symptom Tree (Drzewo objawów) Wyświetla listę najczęściej napotykanych objawów problemów i pozwala
wybrać test dostosowany do występujących nieprawidłowości.
2
Jeśli w trakcie testu wystąpił problem, wyświetlany jest komunikat zawierający kod błędu i opis
problemu. Zapisz kod błędu i opis problemu, a następnie postępuj według instrukcji wyświetlanych na
ekranie.
84
UWAGA:
pracownik działu obsługi technicznej zapyta o numer znacznika usługi.
Szybki informator o systemie
W górnej części każdego z ekranów testowych umieszczony jest znacznik usługi. Udzielający pomocy
Page 85

3
Jeśli wybrano test z grupy
Custom Test
(Test niestandardowy) lub
Symptom Tree
(Drzewo objawów),
dodatkowe informacje można uzyskać, klikając odpowiednią zakładkę, opisaną w poniższej tabeli.
Zakładka Funkcja
Results (Wyniki) Zawiera wyniki testu i wykryte błędy.
Errors (Błędy) Wyświetla wykryte błędy, kody błędu i opis problemu.
Help (Pomoc) Zawiera opis testu i ewentualne warunki wymagane do jego przeprowadzenia.
Configuration (Konfiguracja) Wyświetla konfigurację sprzętową wybranego urządzenia.
Program Dell Diagnostics uzyskuje informacje o konfiguracji wszystkich
urządzeń z konfiguracji systemu, pamięci i różnych testów wewnętrznych, po
czym wyświetla je na liście urządzeń w lewym okienku na ekranie. Lista
urządzeń może nie zawierać nazw wszystkich komponentów zamontowanych
w komputerze lub przyłączonych do niego urządzeń peryferyjnych.
Parameters (Parametry) Pozwala dostosować test do indywidualnych wymagań przez zmianę
ustawień.
4
Po zakończeniu testów, jeśli program Dell Diagnostics został uruchomiony z dysku CD
Utilities
Po zakończeniu testów zamknij ekran testów i powróć do ekranu
, wyjmij dysk CD.
Main Menu
(Menu główne). Aby
zakończyć działanie programu Dell Diagnostics i uruchomić ponownie komputer, zamknij ekran
Menu
(Menu główne).
Drivers and
Main
Blokowanie się komputera i problemy z oprogramowaniem
OSTRZEŻENIE: Przed rozpoczęciem dowolnej z procedur opisanych w tej sekcji należy zapoznać się
z instrukcjami dotyczącymi bezpieczeństwa, zamieszczonymi w Przewodniku z informacjami o produkcie.
Komputer nie chce się uruchomić
UPEWNIJ SIĘ, żE ZASILACZ JEST PRAWIDŁOWO PODŁĄCZONY DO KOMPUTERA I GNIAZDA ZASILANIA
Komputer przestał reagować
POUCZENIE:
WYŁĄCZ KOMPUTER — Jeżeli komputer nie reaguje na naciśnięcie klawisza klawiatury lub ruch myszy, naciśnij
i przytrzymaj przez co najmniej 8 do 10 sekund przycisk zasilania, aż komputer wyłączy się. Następnie ponownie
uruchom komputer.
Jeśli nie można zamknąć systemu operacyjnego, może nastąpić utrata danych.
Program przestał reagować lub ciągle się zawiesza
UWAGA:
dyskietce (lub dysku CD).
ZAKOŃCZ DZIAŁANIE PROGRAMU —
Naciśnij jednocześnie klawisze <Ctrl><Shift><Esc>.
1
Instrukcje dotyczące instalowania są zazwyczaj dołączane do oprogramowania w jego dokumentacji lub na
Skrócony podręcznik
85
Page 86

2
Kliknij opcję Task Manager (Menedżer zadań).
3
Kliknij zakładkę
4
Kliknij nazwę programu, który nie reaguje.
5
Kliknij przycisk
SPRAWDź DOKUMENTACJĘ PROGRAMU — Jeżeli jest to konieczne, odinstaluj i zainstaluj ponownie program.
Applications
End Task
(Zakończ zadanie).
(Aplikacje).
Program został napisany dla wcześniejszej wersji systemu operacyjnego Microsoft® Windows
URUCHOM KREATOR ZGODNOŚCI PROGRAMÓW — Kreator zgodności programów konfiguruje program tak, że
działa on w środowisku podobnym do środowisk innych niż system operacyjny Windows XP.
Kliknij przycisk
1
Program Compatibility Wizard
2
Wykonaj instrukcje pokazane na ekranie.
Start → i wybierz opcje
(Kreator zgodności programów) → Next
All Programs
(Programy) → Accessories
(Dalej).
®
(Akcesoria)
→
Pojawia się niebieski ekran
WYŁĄCZ KOMPUTER — Jeżeli komputer nie reaguje na naciśnięcie klawisza klawiatury lub ruch myszy, naciśnij
i przytrzymaj przez co najmniej 8 do 10 sekund przycisk zasilania, aż komputer wyłączy się. Następnie ponownie
uruchom komputer.
Inne problemy z oprogramowaniem
SPRAWDź DOKUMENTACJĘ DOSTARCZONĄ WRAZ Z OPROGRAMOWANIEM LUB SKONTAKTUJ SIĘ Z PRODUCENTEM
OPROGRAMOWANIA W CELU UZYSKANIA INFORMACJI NA TEMAT ROZWŁĄZYWANIA PROBLEMÓW —
• Sprawdź, czy program jest zgodny z systemem operacyjnym zainstalowanym w komputerze.
• Sprawdź, czy komputer spełnia minimalne wymagania sprzętowe potrzebne do uruchomienia
programu. Zapoznaj się z dokumentacją oprogramowania.
• Sprawdź, czy program został poprawnie zainstalowany i skonfigurowany.
• Sprawdź, czy sterowniki urządzeń nie powodują konfliktów z programem.
• Jeżeli jest to konieczne, odinstaluj i zainstaluj ponownie program.
NATYCHMIAST UTWÓRZ KOPIE ZAPASOWE SWOICH PLIKÓW
UżYJ PROGRAMU ANTYWIRUSOWEGO, ABY SPRAWDZIĆ DYSK TWARDY, DYSKIETKI I DYSKI CD
APISZ I ZAMKNIJ OTWARTE PLIKI LUB PROGRAMY, A NASTĘPNIE WYŁĄCZ KOMPUTER ZA POMOCĄ MENU Start
Z
PRAWDź OBECNOŚĆ W KOMPUTERZE PROGRAMÓW TYPU SPYWARE — Jeżeli komputer zwalnia, najczęściej jest
S
to spowodowane odbieraniem reklam wyświetlanych w okienkach podręcznych lub, jeżeli występują problemy
z połączeniem z Internetem, komputer mógł zostać zainfekowany programami typu spyware. Należy użyć programu
antywirusowego, który zawiera ochronę przeciwko programom typu spyware (używany program może wymagać
aktualizacji), aby przeskanować komputer i usunąć programy typu spyware. Więcej informacji można znaleźć pod
adresem support.euro.dell.com, gdzie należy odszukać słowo kluczowe spyware.
RUCHOM PROGRAM DELL DIAGNOSTICS —
U
zakończą się pomyślnie, zaistniały błąd jest związany z oprogramowaniem.
Patrz „Program Dell Diagnostics“ na str. 83. Jeżeli wszystkie testy
86
Szybki informator o systemie
Page 87

Indeks
A
akumulator
miernik energii, 80
miernik naładowania, 80
przechowywanie, 82
sprawdzanie stanu
naładowania, 80
wydajność, 79
wymiana, 81
B
bateria
ładowanie, 81
C
Centrum pomocy i obsługi
technicznej, 73
D
Dell
witryna pomocy
technicznej, 73
diagnostyka
Dell, 83
dokumentacja
bezpieczeństwo, 72
ergonoma, 72
gwarancja, 72
Podręcznik użytkownika, 71
prawo, 72
Przewodnik z informacjami o
produkcie, 72
Umowa licencyjna
użytkownika
końcowego, 72
wersja elektroniczna, 73
dysk CD z systemem
operacyjnym, 74
dyski CD
system operacyjny, 74
E
etykieta systemu Microsoft
Windows, 72
etykiety
Microsoft Windows, 72
numer seryjny, 72
I
informacje dotyczące
ergonomii, 72
informacje o gwarancji, 72
informacje prawne, 72
instrukcje dotyczące
bezpieczeństwa, 72
K
komputer
awaria, 85-86
przestał reagować, 85
wolna praca, 86
kreatory
kreator zgodności
programów, 86
N
numer seryjny, 72
O
oprogramowanie
problemy, 86
P
plik pomocy
Centrum pomocy i obsługi
technicznej systemu
Windows, 73
Podręcznik użytkownika, 71
Pomoc programu
QuickSet, 74
problemy
awaria komputera, 85-86
blokowanie, 85
Indeks
87
Page 88

komputer nie chce się
uruchomić, 85
komputer przestał
reagować, 85
niebieski ekran, 86
oprogramowanie, 85-86
program Dell Diagnostics, 83
program przestał reagować, 85
program się zawiesza, 85
spyware, 86
wolna praca komputera, 86
zgodność z systemem
Windows, 86
Program Dell Diagnostics, 83
Przewodnik z informacjami o
produkcie, 72
R
ResourceCD
program Dell Diagnostics, 83
rozwiązywanie problemów
Centrum pomocy i obsługi
technicznej, 73
program Dell Diagnostics, 83
U
Umowa licencyjna
użytkownika
końcowego, 72
Uruchamianie programu Dell
Diagnostics z dysku CD
Drivers and Utilities, 84
Uruchamianie programu Dell
Diagnostics z dysku
twardego, 83
W
widoki komputera
lewa strona, 77
prawa strona, 77
przód, 76
spód, 78
tył, 78
Windows XP
Centrum pomocy i obsługi
technicznej, 73
kreator zgodności
programów, 86
ponowna instalacja, 74
S
sprzęt
program Dell Diagnostics, 83
spyware, 86
system operacyjny
CD, 74
ponowna instalacja, 74
88
Indeks
witryna internetowa Pomocy
firmy Dell, 72
witryna internetowa pomocy
technicznej, 73
Z
złącze szeregowe
opis, 78
widok komputera, 78
Page 89

Dell™ Latitude™ D820
Краткий справочник
Модель PP04X
www.dell.com | support.euro.dell.com
Page 90

Примечания, замечания и предупреждения
ПРИМЕЧАНИЕ.
ВНИМАНИЕ.
избежать этой проблемы.
ПРЕДУПРЕЖДЕНИЕ.
угрозу для жизни.
Содержит важную информацию, которая помогает более эффективно работать с компьютером.
Указывает на возможность повреждения устройства или потери данных и подсказывает, как
Указывает на потенциальную опасность повреждения, получения легких травм или
Аббревиатуры и сокращения
Для компьютеров Dell™ n Series любые ссылки в этом документе на операционную систему Microsoft
®
Windows® не применимы.
____________________
Информация в этом документе может быть изменена без предварительного уведомления.
© Dell Inc. 2005 Все права защищены.
Воспроизведение материалов данного руководства в любой форме без письменного разрешения корпо рации Dell Inc. строго запрещено.
Товарные знаки, использованные в этом документе: Dell, логотип DELL, Latitude и ExpressCharge являются товарными знаками
Dell Inc.; Intel является охраняемым товарным знаком Intel Corporation; Microsoft, Outlook и Windows являются охраняемыми
товарными знаками корпорации Майкрософт.
Остальные товарные знаки и торговые марки могут использоваться в этом руководстве для обозначения фирм, заявляющих свои права
на товарные знаки и названия, или продуктов этих фирм. Dell Inc. заявляет об отказе от всех прав собственности на любые товарные
знаки и названия, кроме своих собственных.
Модель PP04X
Декабрь 2005 года P/N NH424 Ред. A00
Page 91

Содержание
Источники информации
Настройка компьютера
О компьютере
. . . . . . . . . . . . . . . . . . . . . . . . . . . . . . . . . .
Вид спереди
Вид слева
Вид справа
Вид сзади
Вид снизу
. . . . . . . . . . . . . . . . . . . . . . . . . . . . . . . . . .
. . . . . . . . . . . . . . . . . . . . . . . . . . . . . . . . .
. . . . . . . . . . . . . . . . . . . . . . . . . . . . . . . . . .
. . . . . . . . . . . . . . . . . . . . . . . . . . . . . . . . . .
. . . . . . . . . . . . . . . . . . . . . . . . . . . .
. . . . . . . . . . . . . . . . . . . . . . . . . . . . .
. . . . . . . . . . . . . . . . . . . . . . . . . . . . . . . .
Использование аккумулятора
Работа аккумулятора
. . . . . . . . . . . . . . . . . . . . . . . . . .
Проверка заряда аккумулятора
Зарядка аккумулятора
Замена аккумулятора
. . . . . . . . . . . . . . . . . . . . . . . . .
. . . . . . . . . . . . . . . . . . . . . . . . . .
Хранение аккумулятора
Поиск и устранение неисправностей
Служба обновлений Dell
Программа Dell Diagnostics
Блокировки и неполадки программного обеспечения
Указатель
. . . . . . . . . . . . . . . . . . . . . . . . . . . . . . . . . . . .
. . . . . . . . . . . . . . . . . . . . . . . .
. . . . . . . . . . . . . . . . . . . .
. . . . . . . . . . . . . . . . . . . . . . . . .
. . . . . . . . . . . . . . . . . . . .
. . . . . . . . . . . . . . . . . . . . . . . .
. . . . . . . . . . . . . . . . . . . . . . .
. . . . . . . .
93
96
97
97
98
98
99
99
100
100
101
102
103
103
104
104
104
107
109
Содержание
91
Page 92

92
Содержание
Page 93

Источники информации
ПРИМЕЧАНИЕ.
поставляться с компьютером. Некоторые функции и материалы мультимедиа могут быть недоступны в
определенных странах.
ПРИМЕЧАНИЕ.
Что требуется найти? Информация находится здесь
•
Программа диагностики компьютера
•
Драйверы для компьютер а
•
Документация на устройства
•
Системное программное обеспечение переносного
компьютера (NSS)
Некоторые функции или материалы мультимедиа могут быть вспомогательными и не
Дополнительную информацию можно найти в документации по компьютеру.
Компакт%диск Drivers and Utilities (также известный как
Resource (Ресурсы))
ПРИМЕЧАНИЕ.
(Драйверы и утилиты) является дополнительным и может
не поставляться с этим компьютером.
Документация и драйверы уже установлены на
компьютере. Данный компакт-диск можно использовать
для переустановки драйверов.
Компакт*диски
На жестком диске
компьютера могут быть
записаны файлы Readme,
содержащие самую свежую
информацию о технических
новшествах компьютера или
справочные материалы для
опытных пользователей и
технических специалистов.
Drivers and Utilities
•
Уд а л е н и е и замена компонентов
•
Техниче ские характеристики
•
Настройка системы
•
Устранение неисправностей и решение проблем
•
Информация о гарантиях
•
Условия (только для США)
•
Инструкции по технике безопасности
•
Сведения о соответствии стандартам
•
Информация об эргономике
•
Лицензионное соглашение конечно го пользователя
ПРИМЕЧАНИЕ.
документации представлены на веб*узле
Руководство пользователя Dell Latitude™
1
Нажмите кнопку
Справка и поддержка)→ Dell User and System Guides
(
(Руководство пользователя и системное руководство
→
Dell)
2
Выберите
компьютера.
Информационное руководство по продуктам Dell™
Версии драйверов и обновления
Start
(Пуск)→
System Guides
Руководство пользователя
(Системные руководства).
Краткий справочник
Help and Support
support.dell.com
для используемого
.
93
Page 94

Что требуется найти? Информация находится здесь
•
Код экспресс-обслуживания и метка производителя
•
Лицензионная метка Microsoft Windows
Метка производителя и лицензия Microsoft
Эти надписи находятся на
•
Метка производителя требуется для идентификации
комп ьютера на сайте
нижней стороне
support.dell.com
обращении в службу технической поддержки.
•
Код экспрессобслуживания вводится,
чтобы связаться со
службой технической
поддержки.
•
Solutions (Разрешение вопросов) – подсказки и советы
по поиску и устранению неисправностей, статьи
технических специалистов, интерактивные курсы
обучения, часто задаваемые вопросы
•
Community (Сообщество) – интерактивная дискуссия с
другими пользователями Dell
•
Upgrades (Обновления) – информация о новых версиях
Веб%узел поддержки Dell — support.dell.com
ПРИМЕЧАНИЕ.
Выберите свой регион для просмотра
соответствующего веб*узла поддержки.
ПРИМЕЧАНИЕ.
premier.support.dell.com
Основной веб*узел поддержки Dell
предназначен для корпораций,
правительственных и образовательных учреждений.
различных компонентов (например, памяти, жесткого
диска и операционной системы)
•
Customer Care (Отдел обслуживания клиентов) –
контактная информация, звонок в отдел обслуживания
и информация о состоянии исполнения заказа, гарантии и
ремонте
•
Service and support (Обслуживание и поддержка) –
состояние звонка в отдел обслуживания и архив с
информацией об оказании поддержки, конт ракт на
сервисное обслуживание, интерактивная дискуссия с
представителями службы технической поддержки
•
Reference (Справочная информация) – компьютерная
документация, подробные сведения о конфигурации
компьютера, технические характеристики изделий и
техническая документация
•
Downloads (Данные для загрузки) – сертифицированные
драйверы, исправления и обновления программного
обеспечения
•
Notebook System Software (NSS) (Системное программное
обеспечение) – после переустановки операционной
системы на компьют ере необходимо также переустановить
программное обеспечение NSS. Программа NSS
обеспечивает установку критических обновлений
операционной системы и поддержку Dell™ 3,5- дюймовых
дисководов USB, а также процессоров Intel
®
, оптических
дисководов и устройств USB. Программа NSS необходима
для правильной работы компьютера Dell. Программное
обеспечение автоматически определяет конфигурацию
компьютера и операционную систему и устанавливает
подходящие для них обновления.
Чтобы загрузить системное программное обеспечение
переносного компьютера.
1
Перейдите на веб-узел
support.dell.com→
(Файлы для загрузки).
2
Введите метку сервисного обслуживания или модель
устройства.
3
В раскрывающемся меню
Download Category
(Категория загрузки) выберите
4
Выберите операционную систему и язык на компьюте ре
Submit
и нажмите кнопку
5
В разделе
Select a Device
(Отправить).
(Выбор устройства) выберите
System and Configuration Utilities
программы и программы для настройки) и выберите
Dell Notebook System Software (NSS) System Software
(Программное обеспечение Dell Notebook System).
или при
All
(Все).
(Системные
®
Windows
®
компьютера.
Downloads
94
Краткий справочник
Page 95

Что требуется найти? Информация находится здесь
•
Как работать в Windows XP
•
Как работать с программами и файлами
•
Как индивидуально настроить рабочий стол
•
Информация об операциях в сети, мастере управления
питанием, горячих клавишах и других вопросах,
контролируе мых программой Dell QuickSet
•
Переустановка операционной системы
Центр справки и поддержки Windows
1
Нажмите кнопку
(Справка и поддержка).
2
Введите слово или фразу, описывающие проблему, и
щелкните значок стрелки.
3
Щелкните раздел, соответствующий вашей проблеме.
4
Следуйте инструкциям на экране.
Справка Dell QuickSet
Чтобы просмотреть
QuickSet),
на панели задач Microsoft
Компакт%диск Operating System (Операционная система)
ПРИМЕЧАНИЕ.
(Операционная система) является дополнительным и
может не поставляться с этим компьютером.
Операционная система уже установлена на компьютере.
Для переустановки операционной системы используйте
дополнительный компакт-диск Operating System
(Операционная система).
Start
(Пуск)→ Help and Support
Dell QuickSet Help
щелкните правой кнопкой мыши значок
Компакт*диск
После повторной установки
операционной системы,
используйте Компакт-диск
Drivers and Utilities
(Драйверы и утилиты)
(ResourceCD (Ресурсы)) для
переустановки драйверов
устройств, которы е входят в
компле кт поставки
компьютера.
(Справка Dell
®
Windows®.
Operating System
ПРИМЕЧАНИЕ.
зависимости от заказанной операционной системы.
Цвет компакт*диска может различаться в
Краткий справочник
95
Page 96

Настройка компьютера
ПРЕДУПРЕЖДЕНИЕ.
указания по безопасности, описанные в
1
Распакуйте коробку с принадлежностями.
2
Отложите в сторону те принадлежности, которые не понадобятся для завершения установки.
В коробке с принадлежностями находится документация пользователя, а также все заказанное вами
программное обеспечение и дополнительные компоненты (платы PC Card, дисководы,
аккумуляторы и т.п.).
3
Подсоедините адаптер переменного тока к соответствующему разъему на компьютере и к
электророзетке.
Перед тем как приступить к выполнению операций данного раздела, выполните
Информационном руководстве по продуктам
.
96
4
Откройте дисплей компьютера и нажмите кнопку питания, чтобы включить компьютер (см. вид
спереди).
ПРИМЕЧАНИЕ.
раз не включите и не выключите его.
Краткий справочник
Не пристыковывайте компьютер к стыковочному устройству до тех пор, пока хотя бы один
Page 97

О компьютере
Вид спереди
13
1
2
3
12
11
10
9
8
1
защелка дисплея
2
дисплей
3
кнопка питания
4
индикаторы состояния устройств
5
динамики (2)
6
клавиатура
7
сенсорная панель
7
8
кнопки микроджойстика и сенсорной панели
9
микроджойстик
10
индикаторы состояния клавиатуры
11
кнопки регулировки громкости
12
кнопка отключения звука
13
датчик рассеянного света
4
5
6
Краткий справочник
97
Page 98

Вид слева
Вид справа
1 2 63 4 75 8 9
1
гнездо защитного кабеля
2
вентиляционные отверстия
3
разъем 1394
4
аудиоразъемы
5
гнездо для платы ExpressCard
1
отсек для внешних накопителей
10
6
инфракрасный датчик
7
переключатель беспроводной связи
8
индикатор беспроводной связи
9
гнездо для платы PC Card
10
гнездо для смарт-карты
1
2
разъемы USB (2)
2
98
Краткий справочник
Page 99

Вид сзади
ПРЕДУПРЕЖДЕНИЕ.
нем не накапливалась пыль. Не держите работающий компьютер в местах с недостаточной вентиляцией,
например в закрытом кейсе. Это может повредить компьютер или привести к пожару.
1
2
3
4
Не закрывайте воздухозаборник, не вставляйте в него предметы и следите, чтобы в
1 2 63 4 75 8
сетевой разъем RJ-45
разъем USB
разъем USB с питанием
разъем модема RJ -11
5
разъем последовательного порта
6
видеоразъем
7
разъем адаптера переменного тока
8
вентиляционные отверстия
Вид снизу
6
5
1
защелка отсека для аккумулятора
2
аккумулятор
3
крышка отсека модуля памяти
1
4
3
4
разъем стыковочного устройства
5
вентиляционные отверстия
6
жесткий диск
2
Краткий справочник
99
Page 100

Использование аккумулятора
Работа аккумулятора
ПРИМЕЧАНИЕ.
руководстве по продуктам
Чтобы достичь оптимальной производительности и сохранить настройки BIOS, в портативном
компьютере Dell™ всегда должен быть установлен основной аккумулятор. Один аккумулятор в
качестве стандартного компонента установлен в аккумуляторный отсек.
ПРИМЕЧАНИЕ.
полностью заряжен, используйте адаптер переменного тока для подключения компьютера к электросети.
Для достижения наилучших результатов используйте адаптер переменного тока, пока аккумулятор не
зарядится полностью. Чтобы просмотреть состояние зарядки аккумулятора выберите
управления)
питания).
ПРИМЕЧАНИЕ.
заряженным) со временем уменьшается. В зависимости от того, как часто и в каких условиях используется
аккумулятор, возможно, в процессе эксплуатации компьютера, его потребуется заменить.
Срок службы аккумулятора зависит от условий эксплуатации. В отсек для внешних накопителей
можно установить второй аккумулятор, что значительно увеличит время работы.
Время работы значительно снижается при выполнении операций с повышенным
энергопотреблением, включая следующие, но не ограничиваясь ими.
•
Использование оптических дисководов
•
Использование устройств беспроводной связи, плат PC Card, плат ExpressCards, карт памяти и
устройств USB.
•
Использование дисплея в режиме высокой яркости, трехмерных экранных заставок или других
энергоемких программ, например трехмерных игр.
•
Работа компьютера в режиме максимальной производительности.
ПРИМЕЧАНИЕ.
электрической розетке.
Можно проверить заряд аккумулятора перед установкой аккумулятора в компьютер (см. раздел
«Проверка заряда аккумулятора» на стр. 101). Также можно установить параметры управления
электропитанием, чтобы получать оповещение о снижении заряда аккумулятора.
Информацию о гарантиях корпорации Dell на компьютер можно найти в
или в отдельном гарантийном документе, прилагаемом к компьютеру.
Так как при первом использовании нового компьютера аккумулятор может быть не
→ Power Options
Рабочее время аккумулятора (время, в течение которого аккумулятор остается
Во время записи на компакт*диск или DVD*диск компьютер рекомендуется подключать к
(Параметры питания), затем перейдите на вкладку
Power Meter
Информационном
Control Panel
(Индикатор
(Панель
100
ПРЕДУПРЕЖДЕНИЕ.
взрыва. Заменяйте аккумулятор только на совместимый аккумулятор, приобретенный в Dell. Литиево%
ионный аккумулятор предназначен для использования в компьютере Dell. Не используйте аккумулятор от
других компьютеров.
ПРЕДУПРЕЖДЕНИЕ.
аккумулятор больше не удерживает заряд, свяжитесь с вашим местным агентством по утилизации или
учреждением по охране окружающей среды для получения инструкций по утилизации ионно%литиевого
аккумулятора. См. раздел «Утилизация аккумулятора» в
Краткий справочник
Использование несовместимого аккумулятора может повысить риск возгорания или
Не выбрасывайте аккумуляторы вместе с бытовыми отходами. Если ваш
Информационном руководстве по продуктам
.
 Loading...
Loading...