Page 1
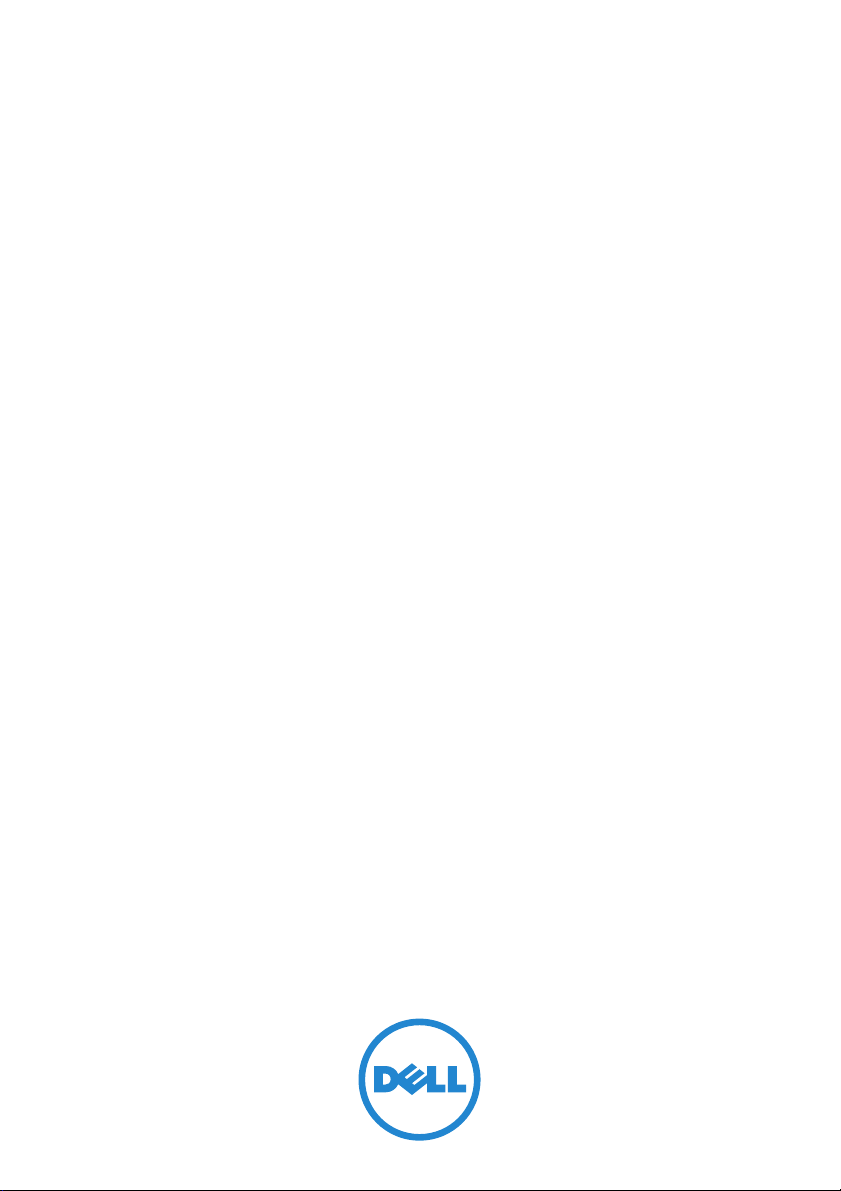
Dell™ Networking™ X1000
and X4000 Series Switches
Getting Started Guide
Handleiding Aan de slag
Guia de Noções Básicas
Guía de introducción
Page 2
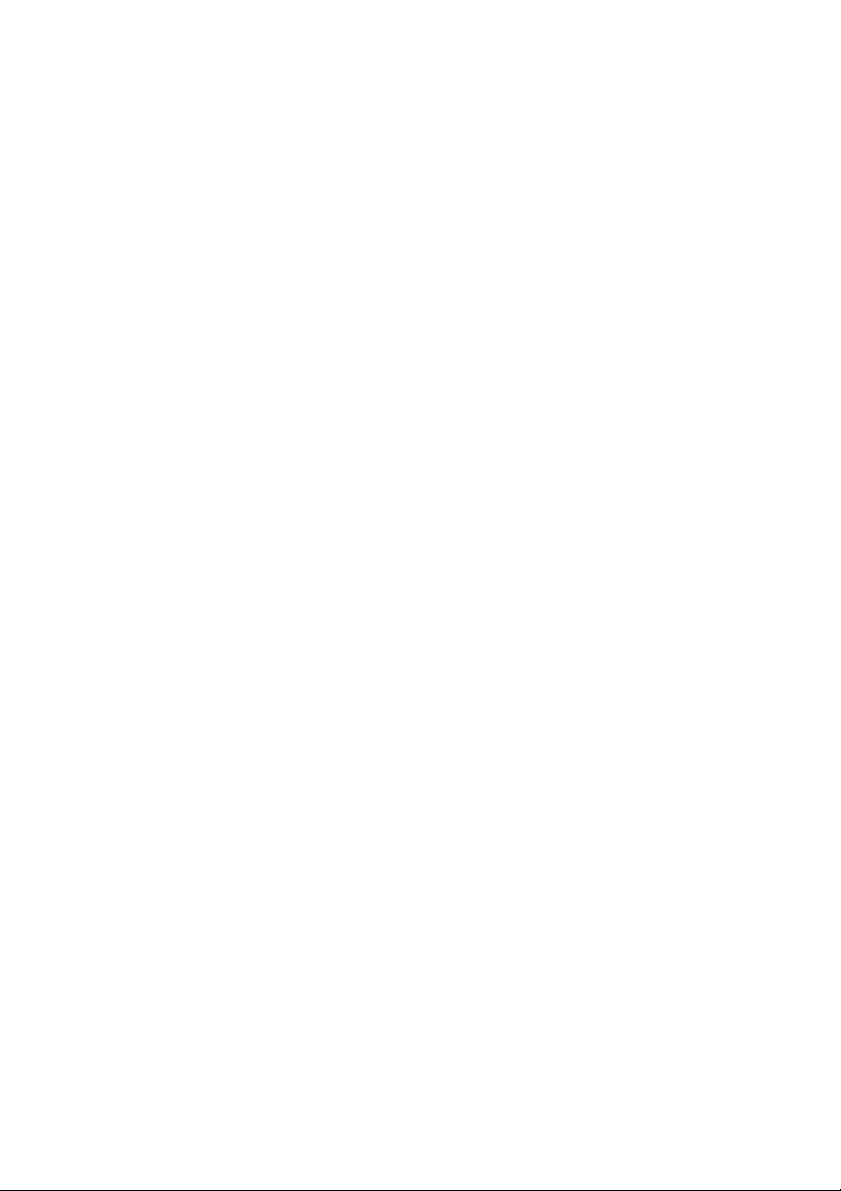
Page 3
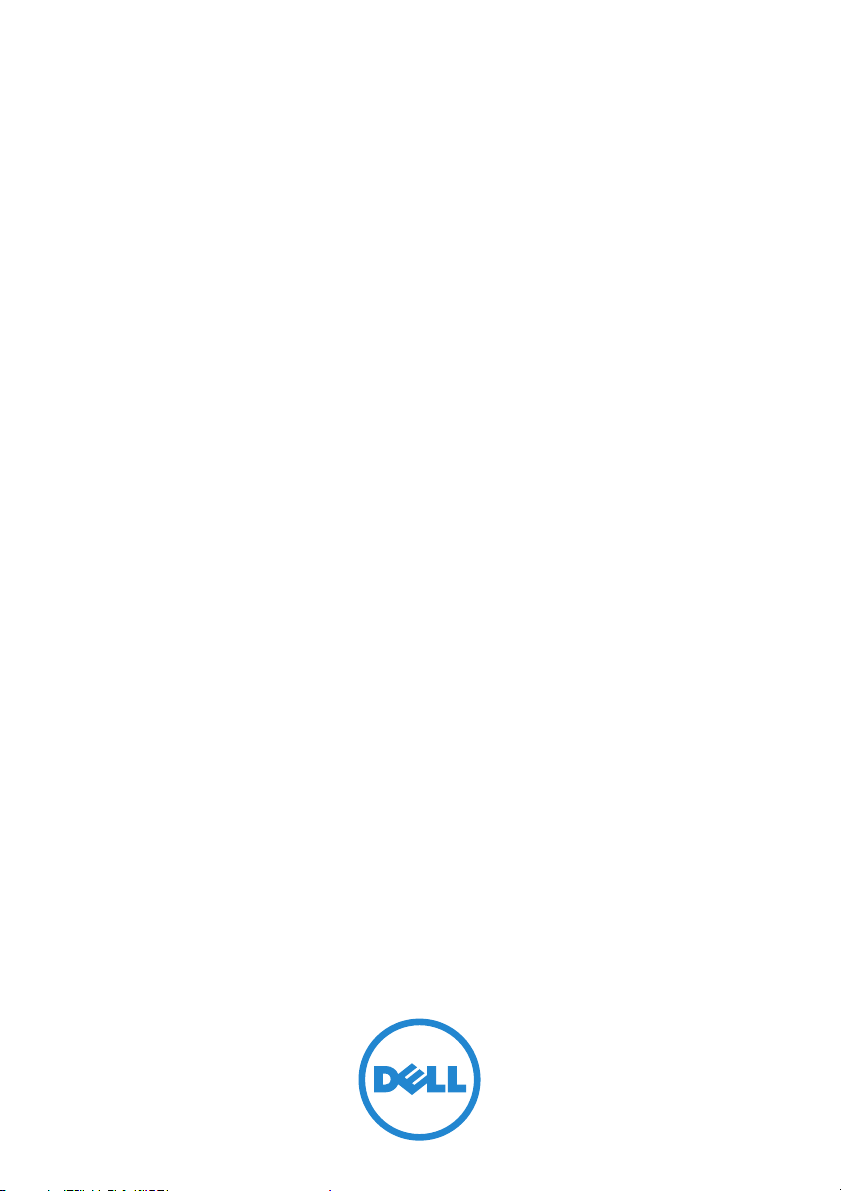
Dell™ Networking™ X1000
and X4000 Series Switches
Getting Started Guide
Regulatory Models: X1008, X1008P, X1018,
X1026, X4012, X1018P, X1026P, X1052,
X1052P
Page 4
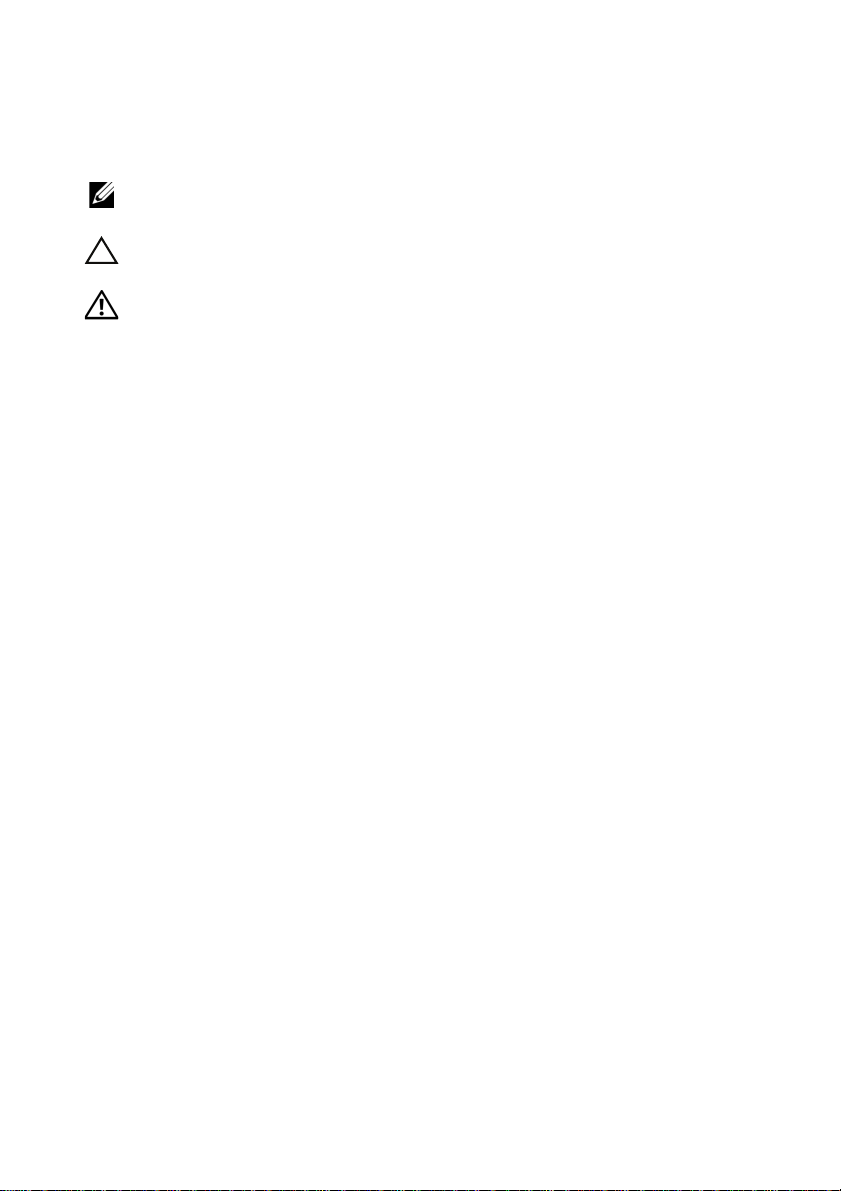
Notes, Cautions, and Warnings
NOTE: A NOTE indicates important information that helps you make better use of
your device.
CAUTION: A CAUTION indicates either potential damage to hardware or loss of
data and tells you how to avoid the problem.
WARNING: A WARNING indicates a potential for property damage, personal
injury, or death.
____________________
Copyright © 2014 Dell Inc. All rights reserved. This product is protected by U.S. and international
copyright and intellectual property laws.
Dell™ and the Dell logo are trademarks of Dell Inc. in the United States and/or other jurisdictions.
All other marks and names mentioned herein may be trademarks of their respective companies.
P/N 4FN0Y Rev. A00
Page 5
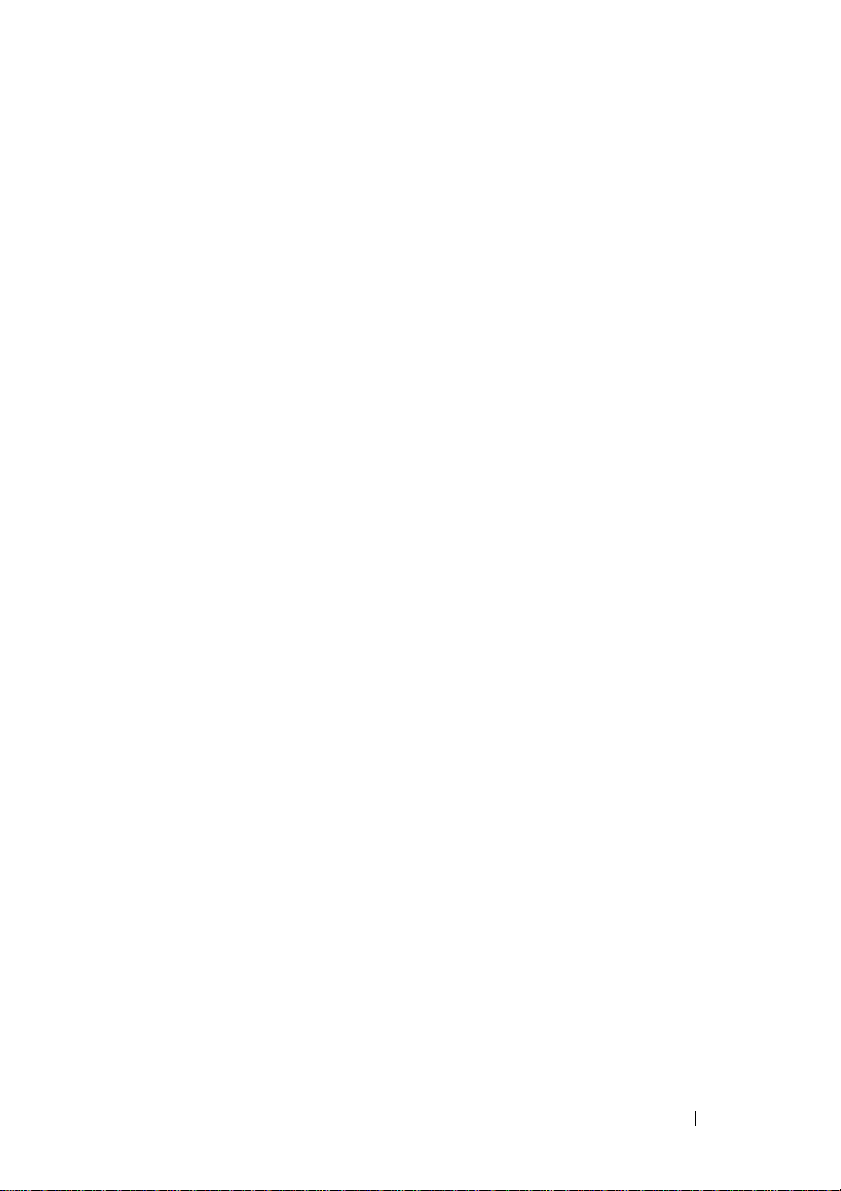
Welcome
This document provides basic information to install and start running the
following Dell Networking X-series switches: X1008/X1008P, X1018/X1018P,
X1026/X1026P, X1052/X1052P and X4012.
The switch is delivered from the factory in Unmanaged Mode to avoid
unauthorized access to the switch. To use the switch in Managed Mode, press
the Mode button for at least seven seconds. The MGMT LED will illuminate
when in Managed Mode. To switch back to Unmanaged Mode, repeat the
process.
These Dell networking devices are ideal for the small to medium business
that requires high performance network connectivity along with advanced
web management features. The management features are designed to
minimize administrative management effort, while enhancing and improving
network traffic control.
For the latest documentation and software updates, go to dell.com/support.
Safety Environmental and Regulatory Information (SERI) is included in the
printed documentation.
Package Contents
While unpacking the device, make sure that the following items are included:
• The ordered network switch
• AC power cable (and power brick only for the X1008 and X1008P)
• Console micro-USB serial cable
• Self-adhesive rubber pads (for desk or shelf installation on select systems)
• Installation kit
• Safety Environmental and Regulatory Information document
•Placemat
• This Getting Started Guide
Getting Started Guide 3
Page 6
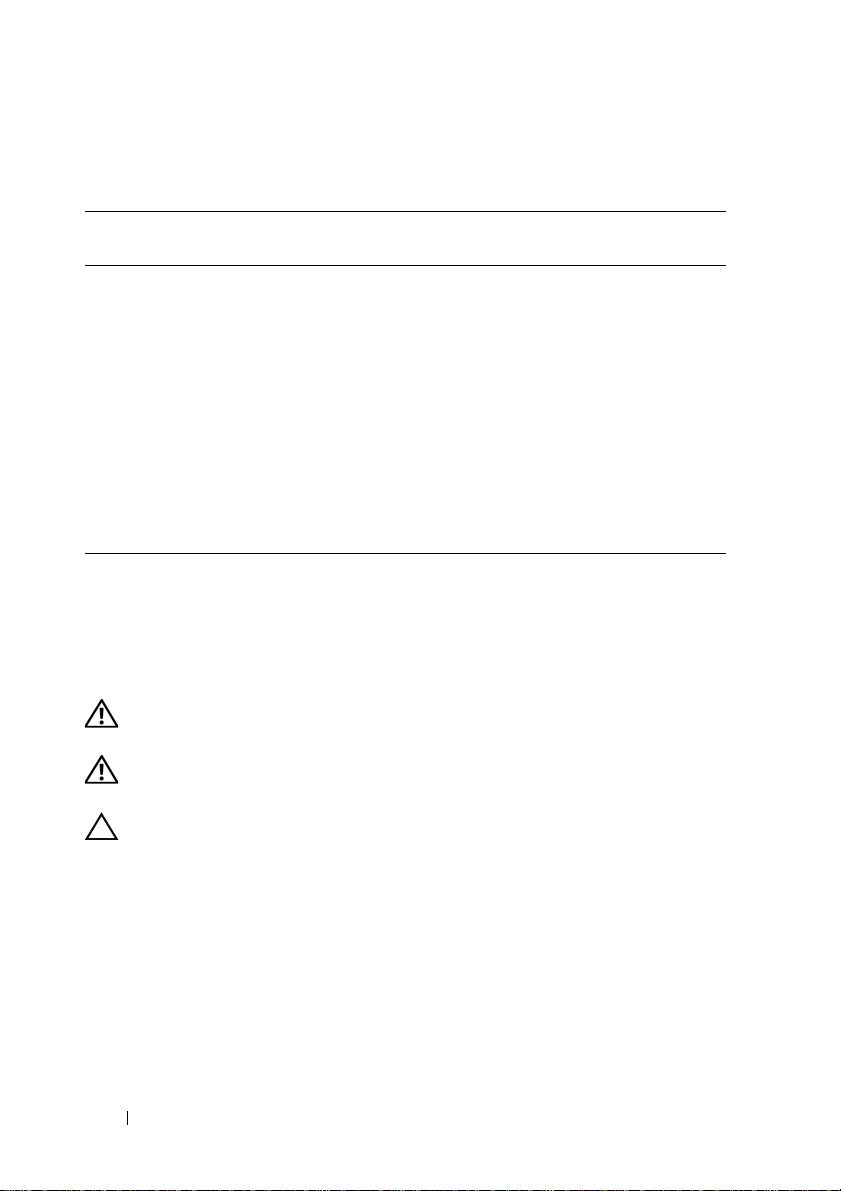
X1000 and X4000 Series Switches Summary
Table 1-1. X1000 and X4000 Series Switches Summary
Marketing Model
Name
X1008 External, 24W E08W E08W001
X1008P External, 150W E09W E09W001
X1018 Internal, 40W E10W E10W001
X1026 Internal, 40W E10W E10W002
X4012 Internal, 100W E10W E10W003
X1018P Internal, 280W E11W E11W001
X1026P Internal, 450W E11W E11W002
X1052 Internal, 100W E12W E12W001
X1052P Internal, 525W E12W E12W002
Power Supply Unit Regulatory Model
Number
Regulatory Type
Number
Mounting the Device
Rack Installation
WARNING: Read the safety information in SERI as well as the safety information
for other switches that connect to or support the switch.
WARNING: Disconnect all cables from the switch before mounting the switch in
a rack or cabinet.
CAUTION: When mounting multiple switches into a rack, mount the switches
from the bottom up.
Install the switch in a rack with brackets as follows (52 port switches have
a ready rail kit):
1
Place the supplied rack-mounting bracket on one side of the switch
making sure the mounting holes on the switch line up to the mounting
holes on the rack mounting bracket.
4 Getting Started Guide
Page 7

Figure 1-1. Bracket Installation for Rack Mounting
2
Insert the supplied screws into the rack mounting holes and tighten with
a screwdriver.
3
Repeat the process for the rack-mounting bracket on the other side of the
switch.
4
Insert the switch into the rack, making sure the rack-mounting holes on
the switch line up to the mounting holes on the rack.
5
Secure the switch to the rack with the rack screws (not provided). Fasten
the lower pair of screws before the upper pair of screws. Make sure that the
ventilation holes are not obstructed.
Flat Surface Installation
The switch can be installed on a flat surface if it is not installed on a rack.
The surface must be able to support the weight of the switch and the switch
cables.
1
Attach the self-adhesive rubber pads (provided with the switch) on each
marked location on the bottom of the chassis.
2
Set the switch on a flat surface, while leaving two inches (5.08 cm) on each
side and five inches (12.7 cm) at the back.
Getting Started Guide 5
Page 8

3
Make sure that the switch has proper ventilation.
Wall Installation
To mount the switch on a wall:
1
Make sure that the mounting location meets the following requirements:
• The surface of the wall must be capable of supporting the switch.
• Allow at least two inches (5.1 cm) space on the sides for proper
ventilation and five inches (12.7 cm) at the back for power cable
clearance.
• The location must be ventilated to prevent heat buildup.
2
Place the supplied wall-mounting bracket on one side of the switch,
verifying that the mounting holes on the switch line up to the mounting
holes on the wall-mounting bracket.
Figure 1-2. Bracket Installation for Wall Mounting
3
Insert the supplied screws into the wall-mounting bracket holes and
tighten with a screwdriver.
4
Repeat the process for the wall-mounting bracket on the other side of the
switch.
5
Place the switch on the wall in the location where the switch is being
installed.
6 Getting Started Guide
Page 9
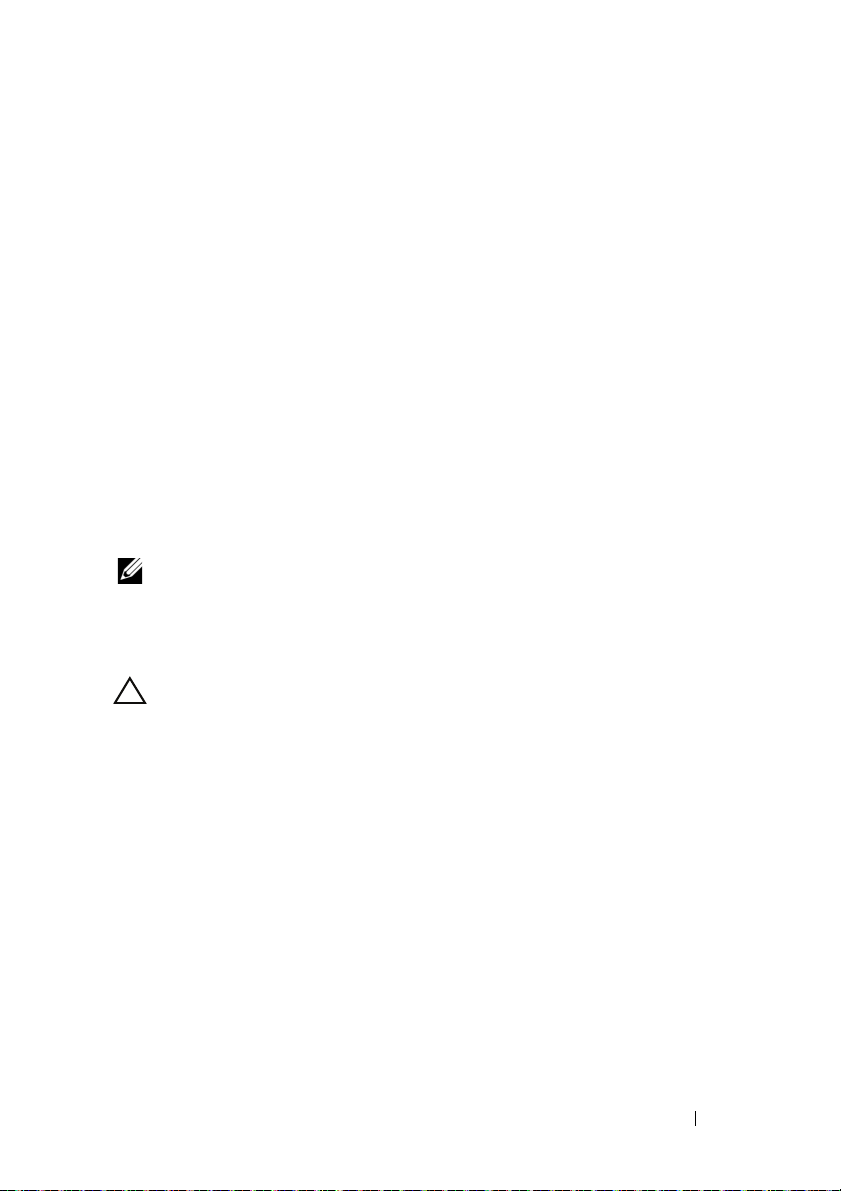
6
On the wall mark the locations where the screws to hold the switch must
be prepared.
7
On the marked locations, drill the holes and place all plugs (not provided)
in the holes.
8
Secure the switch to the wall with screws (not provided). Make sure that
the ventilation holes are not obstructed.
Starting and Configuring the Switch
Management Modes
The Dell Networking X1008/18/26 and equivalent PoE versions have a Mode
push button that toggles between Managed and Unmanaged Modes. The
MGMT LED is on when the switch is in Managed Mode and is off when in
Unmanaged Mode. To configure the switch while in Managed Mode, see the
following sections.
NOTE: Release notes and user documentation can be downloaded from
dell.com/support.
Connecting the Switch to the Network
CAUTION: Do not plug a phone jack connector into an RJ-45 port. This will
damage the Ethernet switch. Use only twisted-pair cables with RJ-45 connectors
that conform to FCC standards.
To connect the switch to the network:
• Attach one end of a twisted-pair cable to the switch's RJ-45 connector and
the other end of a twisted-pair cable to another switch or server.
As each connection is made, the link LED corresponding to each port on the
switch is illuminated (green or amber) indicating that the connection is valid.
Initial Configuration Through the Web
The administrator can perform switch configuration using the web
management GUI.
To configure the switch, perform the following:
Verify that the switch is in Managed Mode.
1
Getting Started Guide 7
Page 10
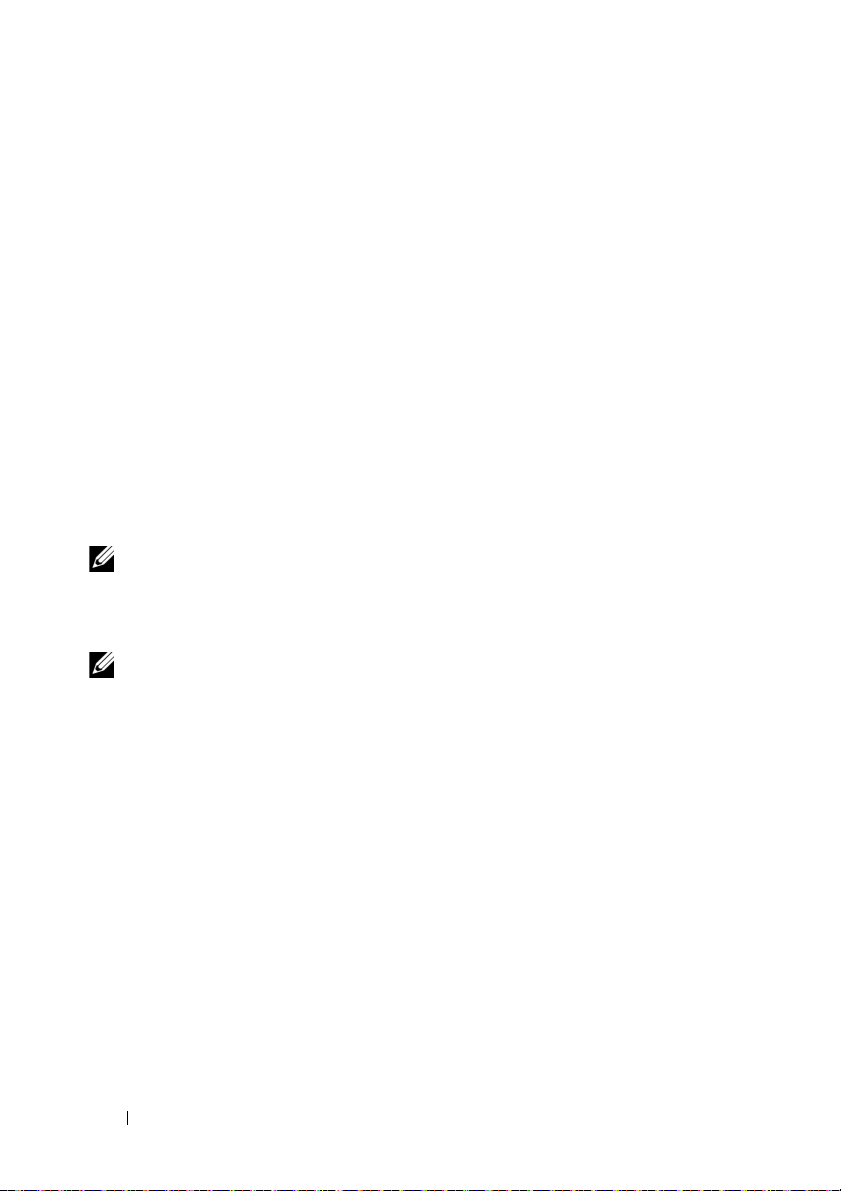
2
Connect the switch to a PC using Ethernet, and set a static IP address
of
192.168.2.x
255.255.255.0
and can receive its IP address from a DHCP server. If using DHCP for IP
assignment, look up the assigned IP address and use it for the next step.
3
Connect to the switch using the default switch IP address
your web browser. The login username is
4
After logging into the switch using the previous step, a getting started wizard
is available to guide the user through the initial switch configuration.
Applied changes are automatically saved to the startup configuration.
(where x is between 2 and 254) and subnet mask of
on the PC. Note that the switch acts as a DHCP client
192.168.2.1
admin
with password
admin
in
.
CLI Access
To access the switch using the Command Line Interface (CLI), it must be in
Managed Mode. The Command Line Interface can only be reached by using
telnet or a console connection. See the user guide for limited CLI options.
NOTE: The default switch setting is Unmanaged Mode. To set the switch to
Managed Mode, press the Mode button for at least seven seconds.
Connecting the Switch to a Terminal Server/PC
NOTE: The console port enables connecting to a terminal or desktop system
running terminal emulation software for monitoring or debugging the device
using the micro-USB port. (You can find the USB drivers at dell.com/support.)
To use the console port, the following is required (e.g., PuTTY, TeraTerm, etc.)
• VT100 compatible terminal or a desktop or portable system with a USB
port and running VT100 terminal emulation software.
To connect a terminal to the device console port, verify that the terminal
emulation software is set as follows:
1
Set the data rate to 9600 baud, data format to 8 data bits, 1 stop bit and
no parity.
2
Set flow control to none.
3
Select VT100 for Emulation mode.
8 Getting Started Guide
Page 11
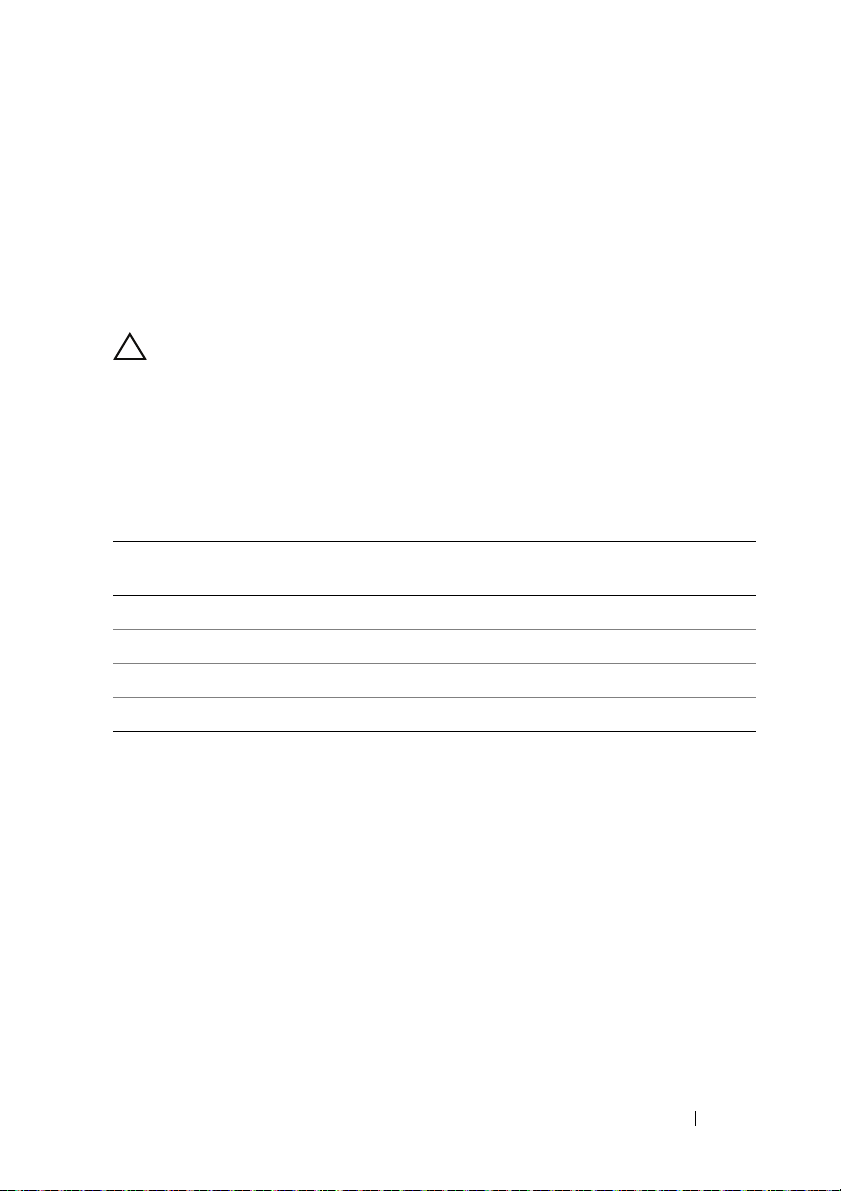
Rebooting the Switch in Managed Mode
To reboot the switch, press the Reset button through the pinhole on the
switch for less than seven seconds.
Resetting the Switch in Managed Mode
To reset the switch to factory defaults, press the Reset button through the
pinhole on the switch for more than seven seconds.
CAUTION: When you reset the switch, any configuration information that has
been previously entered is lost.
Power Over Ethernet
The table below describes the PoE resources available for the various switch
models.
Table 1-2. Power Over Ethernet
PoE Switch Model Watts (dedicated POE
power only)
X1008 123 1-8
X1018p 246 1-16
X1026p 369 1-24*
X1052p 369 1-24*
Powered Ports
*These ports can be PoE or PoE+
Getting Started Guide 9
Page 12
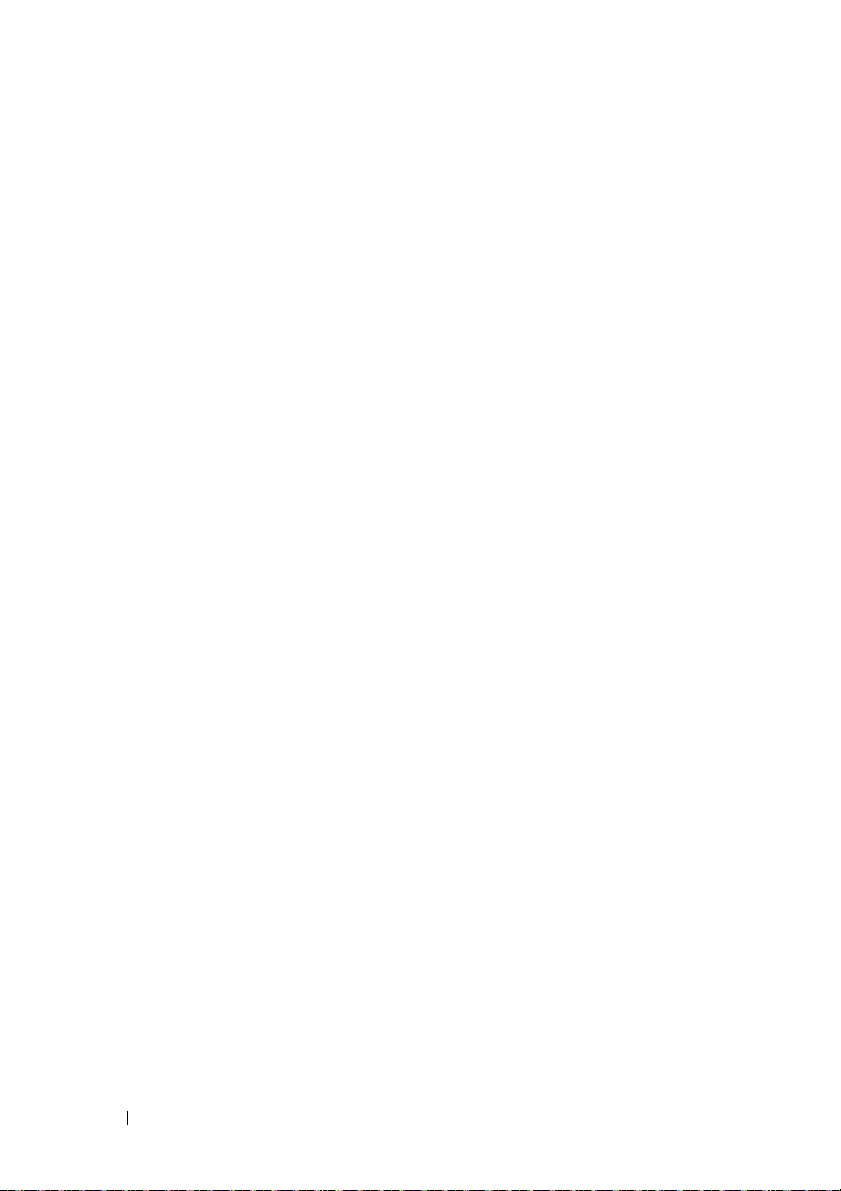
10 Getting Started Guide
Page 13
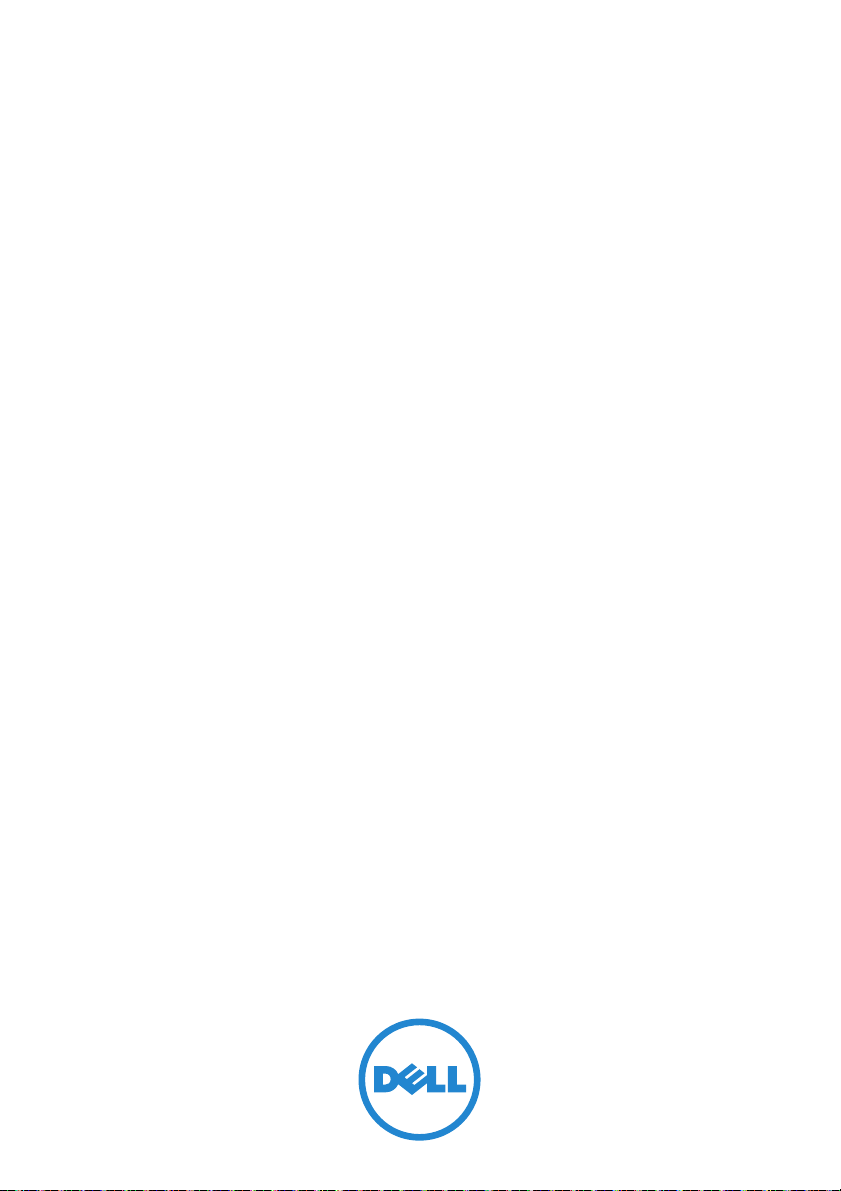
Dell™ Networking™ X1000 en
X4000 Serie Switches
Handleiding Aan de slag
Modellen die voldoen aan de regelgeving:
X1008, X1008P, X1018, X1026, X4012,
X1018P, X1026P, X1052, X1052P
Page 14

Opmerkingen, waarschuwingen en gevaarkennisgevingen
N.B.: Een OPMERKING geeft belangrijke informatie die u helpt om uw apparaat
beter te gebruiken.
WAARSCHUWING: LET OP betekent dat er mogelijk schade aan hardware of
gegevensverlies kan optreden en vertelt u hoe u dit probleem kunt vermijden.
GEVAAR: Een WAARSCHUWING wijst op mogelijke schade aan eigendommen,
persoonlijke letsels of overlijden.
____________________
Copyright © 2014 Dell Inc. Alle rechten voorbehouden. Dit product is in de VS en internationaal
beschermd door het auteursrecht en intellectuele eigendomsrecht.
Dell™ en het Dell-logo zijn handelsmerken van Dell Inc. in de Verenigde Staten en/of andere
rechtsgebieden. Alle andere merken en namen die hierin worden vermeld, zijn mogelijk
handelsmerken van hun respectieve bedrijven.
O/N 4FN0Y Rev. A00
Page 15

Welkom
Dit document bevat belangrijke informatie die u nodig hebt om de volgende
swtiches van de Dell Networking X-serie te installeren en op te starten:
X1008/X1008P, X1018/X1018P, X1026/X1026P, X1052/X1052P en X4012.
De switch wordt uit de fabriek geleverd in Onbeheerde modus om
onbevoegde toegang tot de switch te vermijden. Om de switch in Beheerde
modus te gebruiken, houdt u de Mode-knop minstens zeven seconden
ingedrukt. Het lampje MGMT gaat branden wanneer de switch zich in
Beheerde modus bevindt. Herhaal deze procedure om terug over te schakelen
op de Onbeheerde modus.
Deze netwerkapparaten van Dell zijn ideaal voor kleine en middelgrote
bedrijven die behoefte hebben aan netwerkverbindingen van hoge kwaliteit
in combinatie met geavanceerde beheerfuncties. De beheerfuncties zijn
ontworpen om het administratief beheer tot een minimum te beperken
en tegelijkertijd de controle op het netwerkverkeer te verbeteren.
De recentste documentatie en software-updates vindt u op dell.com/support.
Informatie over milieu-effecten en regelgeving vindt u in de gedrukte
documentatie.
Inhoud van de verpakking
Controleer bij het uitpakken van het apparaat of de volgende items aanwezig zijn:
• De bestelde netwerkswitch
• Netsnoer (en adapter alleen bij de X1008 en X1008P)
• Micro-USB seriële consolekabel
• Zelfklevende rubberen pads (voor installatie op een bureau of schap op
geselecteerde systemen)
• Installatiekit
• Document met Informatie over milieu-effecten en regelgeving
•Placemat
• Deze Snelstartgids
Handleiding Aan de slag 13
Page 16

Overzicht van swtiches van de X1000 en X4000 Serie
Tabel 1-1. Overzicht van swtiches van de X1000 en X4000 Serie
Modelnaam Voeding Modelnummer
volgens de
regelgeving
X1008 Extern, 24W E08W E08W001
X1008P Extern, 150W E09W E09W001
X1018 Intern, 40W E10W E10W001
X1026 Intern, 40W E10W E10W002
X4012 Intern, 100W E10W E10W003
X1018P Intern, 280W E11W E11W001
X1026P Intern, 450W E11W E11W002
X1052 Intern, 100W E12W E12W001
X1052P Intern, 525W E12W E12W002
Typenummer
volgens de
regelgeving
Het apparaat monteren
Rackmontage
GEVAAR: Lees de veiligheidsinformatie in de Informatie over milieu-effecten en
regelgeving en de veiligheidsinformatie voor andere switches die verbonden zijn
met de switch of deze ondersteunen.
GEVAAR: Koppel alle kabels van de switch los voordat u de switch in een rack of
kast monteert.
WAARSCHUWING: Als u meerdere switches in een rack monteert, monteer dan
eerst de onderste switch en werk zo naar boven.
Monteer de switch als volgt in een rack met bevestigingsbeugels (switches
met 52 poorten beschikken over een set montagerails):
1
Plaats de bijgeleverde beugel voor rackmontage aan één kant van de switch
en zorg ervoor dat de montagegaten op de switch zijn uitgelijnd met de
montagegaten op het rackmontagebeugel.
14 Handleiding Aan de slag
Page 17

Afbeelding 1-1. Installatie van de beugel bij rackmontage
2
Plaats de bijgeleverde schroeven in de rackmontagegaten en draai ze vast
met een schroevendraaier.
3
Herhaal deze procedure voor de rackmontagebeugel aan de andere kant
van de switch.
4
Plaats de switch in het rack en zorg ervoor dat de rackmontagegaten op de
switch overeenkomen met de montagegaten op het rack.
5
Bevestig de switch op het rack met behulp van de rackschroeven (niet
bijgeleverd). Draai eerst de onderste schroeven vast en vervolgens de
bovenste schroeven. Zorg ervoor dat de ventilatiegaten niet bedakt worden.
Installatie op een plat oppervlak
De switch kan op een plat oppervlak worden geplaatst als hij niet op een rack
wordt gemonteerd.
Het oppervlak moet het gewicht van de switch en de switchkabels kunnen dragen.
1
Bevestig de zelfklevende rubberen pads (bijgeleverd bij de switch) op elke
gemarkeerde locatie op de onderkant van de behuizing.
2
Plaats de switch op een plat oppervlak. Laat hierbij 5,08 cm ruimte vrij aan
elke zijde en 12,7 cm aan de achterkant.
Handleiding Aan de slag 15
Page 18

3
Zorg ervoor dat de switch voldoende ruimte heeft voor ventilatie.
Muurmontage
U kunt de switch als volgt op de muur bevestigen:
1
Controleer of de montagelocatie voldoet aan de volgende criteria:
• Het muuroppervlak moet de switch kunnen dragen.
• Laat minstens 5,1 cm ruimte aan de zijkanten voor goede verluchting
en 12,7 cm aan de achterkant voor de stroomkabel.
• De locatie moet goed verlucht zijn om warmteopbouw te voorkomen.
2
Plaats de bijgeleverde beugel voor muurmontage aan één kant van de
switch en zorg ervoor dat de montagegaten op de switch zijn uitgelijnd
met de montagegaten op het muurmontagebeugel.
Afbeelding 1-2. Installatie van de beugel bij muurmontage
3
Plaats de bijgeleverde schroeven in de muurmontagegaten en draai ze vast
met een schroevendraaier.
4
Herhaal deze procedure voor de muurmontagebeugel aan de andere kant
van de switch.
5
Plaats de switch op de muur waar u deze wilt monteren.
6
Breng op de muur markeringen aan op de plaatsen waar de schroeven
moeten worden vastgedraaid.
16 Handleiding Aan de slag
Page 19

7
Boor de gaten op de gemarkeerde locaties en breng alle plugs (niet bijgeleverd)
aan in de gaten.
8
Bevestig de switch op de muur met behulp van schroeven (niet bijgeleverd).
Zorg ervoor dat de ventilatiegaten niet bedakt worden.
De switch opstarten en configureren
Beheermodi
De Dell Networking X1008/18/26 en equivalente PoE-versies beschikken over
een drukknop Mode om te schakelen tussen Beheerde en Onbeheerde modus.
Het lampje MGMT brandt wanneer de switch zich in Beheerde modus
bevindt en brandt niet in Onbeheerde modus. Zie de volgende onderdelen
om de switch te configureren in Beheerde modus.
N.B.: U kunt de releaseopmerkingen en gebruikersdocumentatie downloaden op
dell.com/support.
De switch aansluiten op het netwerk
WAARSCHUWING: Sluit geen telefoonconnector aan op een RJ-45-poort.
Dit zou de Ethernet-switch beschadigen. Gebruik alleen twisted-pair kabels
met RJ-45-connectoren die voldoen aan de FCC-normen.
Ga als volgt de werk om de switch op het netwerk aan te sluiten:
• Sluit één uiteinde van een twisted-pair kabel op de RJ-45-connector van de
switch aan en het andere uiteinde van de twisted-pair kabel op een andere
switch of server.
Wanneer een verbinding wordt gemaakt, gaat het linklampje voor elke poort op
de switch branden (groen of oranje) om aan te geven dat de verbinding werkt.
Eerste configuratie via het internet
De beheerder kan de switch configureren met de GUI voor online beheer.
Ga als volgt te werk om de switch te configureren:
Controleer of de switch zich in Beheerde modus bevindt.
1
Handleiding Aan de slag 17
Page 20

2
Sluit de switch aan op een pc via Ethernet en stel een statisch IP-adres
192.168.2.x
255.255.255.0
client en zijn IP-adres van een DHCP-server kan krijgen. Als u DHCP
gebruikt voor IP-toewijzing, zoekt u het toegewezen IP-adres op en
gebruikt u het voor de volgende stap.
3
Maak verbinding met de switch met het standaard IP-adres van de switch
192.168.2.1
melden is
4
Nadat u zich bij de switch hebt aangemeld met de vorige stap, is er een
snelstartwizard die de gebruiker begeleidt bij de eerste configuratie van
de switch. Wijzigingen die worden toegepast, worden automatisch in de
opstartconfiguratie opgeslagen.
(waarbij x een getal tussen 2 en 254 is) en een subnetmasker
in op de pc. Denk eraan dat de switch optreedt als DHCP-
in uw internetbrowser. De gebruikersnaam om u aan te
admin
en het wachtwoord is
admin
.
Toegang tot de CLI
Om toegang te krijgen tot de switch via de Command Line Interface (CLI),
moet deze zich in Beheerde modus bevinden. U kunt de Command Line
Interface alleen bereiken via een telnet- of consoleverbinding. Zie de
gebruikershandleiding voor beperkte CLI-opties.
N.B.: De standaardinstelling voor de switch in Onbeheerde modus. Om de switch
op Beheerde modus in te stellen, houdt u de Mode-knop minstens zeven seconden
ingedrukt.
De switch aansluiten op een terminal server/pc
N.B.: Via de consolepoort kunt u een terminal- of desktopsysteem waarop
terminalemulatiesoftware draait aansluiten om het apparaat te controleren
of te debuggen via de micro-USB-poort. (U kunt de USB-drivers terugvinden
op dell.com/support.)
De volgende zaken zijn vereist om de consolepoort te gebruiken (bv. PuTTY,
TeraTerm, etc.)
• Compatibel VT100-terminal of desktopsysteem of draagbaar systeem met
een USB-poort waarop VT100 terminalemulatiesoftware draait.
Om een terminal op de consolepoort van het apparaat aan te sluiten,
controleert u of de terminalemulatiesoftware als volgt is ingesteld:
18 Handleiding Aan de slag
Page 21

1
Stel de 'data rate' in op 9600 baud, het 'data format' op '8 data bits', '1 stop
bit' en 'no parity'.
2
Stel 'flow control' in op 'none'.
3
Selecteer de modus 'VT100 for Emulation'.
De switch opnieuw opstarten in Beheerde modus.
Om de switch opnieuw op te starten, drukt u minder dan zeven seconden op
de Reset-knop via het gaatje op de switch.
De switch resetten in Beheerde modus
Om de switch terug op de fabrieksinstellingen in te stellen, drukt u meer dan
zeven seconden op de Reset-knop via het gaatje op de switch.
WAARSCHUWING: Wanneer je de switch reset, gaan alle eerder ingevoerde
configuratiegegevens verloren.
Power Over Ethernet
De tabel hieronder beschrijft de PoE-mogelijkheden die verkrijgbaar zijn voor
de verschillende switchmodellen.
Tabel 1-2. Power Over Ethernet
PoE-switchmodel Watt (alleen dedicated
POE-stroom)
X1008 123 1-8
Powered poorten
X1018p 246 1-16
X1026p 369 1-24*
X1052p 369 1-24*
*Deze poorten kunnen PoE of PoE+ zijn
Handleiding Aan de slag 19
Page 22

20 Handleiding Aan de slag
Page 23

Comutadores da série Dell™
Networking™ X1000 e X4000
Guia de Noções Básicas
Modelos regulatórios: X1008, X1008P,
X1018, X1026, X4012, X1018P, X1026P,
X1052, X1052P
Page 24

Notas, Avisos e Advertências
NOTA: uma NOTA fornece informações importantes para ajudar você a usar
melhor o dispositivo.
AVISO: um AVISO indica possíveis danos ao hardware ou a possibilidade de
perda de dados e informa como evitar o problema.
ADVERTÊNCIA: uma ADVERTÊNCIA indica possíveis danos à propriedade,
lesões corporais ou risco de morte.
____________________
Copyright © 2014 Dell Inc. Todos os direitos reservados. Este produto está protegido por leis de
copyright e de propriedade intelectual dos EUA e internacionais.
Dell™ e o logotipo Dell são marcas comerciais da Dell Inc. nos Estados Unidos e/ou outras jurisdições.
Todas as outras marcas e nomes aqui mencionados podem ser marcas comerciais de suas respectivas
empresas.
N/P 4FN0Y Rev. A00
Page 25

Bem-vindo
Este documento fornece informações para instalar e começar a usar os
comutadores da série Dell Networking X: X1008/X1008P, X1018/X1018P,
X1026/X1026P, X1052/X1052P e X4012.
O comutador é fornecido de fábrica no Modo não gerenciado para evitar
o acesso não autorizado ao comutador. Para usar o comutador no Modo
gerenciado, pressione o botão de Modo durante, ao menos, sete segundos.
O LED MGMT se iluminará quando estiver no Modo gerenciado. Para
retornar ao Modo não gerenciado, repita o processo.
Estes dispositivos de rede Dell são ideais para pequenas a médias empresas
que requerem conectividade de rede de alto rendimento junto com recursos
avançados de gerenciamento da Web. Os recursos de gerenciamento foram
projetados para minimizarem o esforço de gerenciamento administrativo,
enquanto aprimoram e melhoram o controle do tráfego da rede.
Para obter a documentação mais recente e as atualizações do software, acesse
dell.com/support.
O documento SERI (Safety Environmental and Regulatory Information) está
incluído na documentação impressa.
Conteúdo da embalagem
Durante o desembalamento do dispositivo, certifique-se de que os itens
seguintes estão incluídos:
• O comutador de rede pedido
• O cabo de alimentação de AC (e o bloco de energia somente para o X1008
e X1008P)
• Cabo serial micro-USB do console
• Apoios de borracha auto-adesivos (para instalação na mesa ou prateleira
em determinados sistemas)
• Kit de instalação
• Documento sobre Informações de segurança, ambientais e de normalização
• Tapete de posicionamento
• Este Guia de Primeiros Passos
Guia de Noções Básicas 23
Page 26

Resumo dos comutadores da série X1000 e X4000
Tabela 1-1. Resumo dos comutadores da série X1000 e X4000
Nome de marketing
do modelo
X1008 Externa, 24W E08W E08W001
X1008P Externa, 150W E09W E09W001
X1018 Interna, 40W E10W E10W001
X1026 Interna, 40W E10W E10W002
X4012 Interna, 100W E10W E10W003
X1018P Interna, 280W E11W E11W001
X1026P Interna, 450W E11W E11W002
X1052 Interna, 100W E12W E12W001
X1052P Interna, 525W E12W E12W002
Unidade da fonte
de alimentação
Número do modelo
regulatório
Número do tipo
de regulador
Montagem do dispositivo
Instalação em rack
ADVERTÊNCIA: Leia as informações de segurança no SERI, bem como as
informações de segurança para outros comutadores que são conectados ou
compatíveis com o comutador.
ADVERTÊNCIA: Desconecte todos os cabos do comutador antes de montá-lo
em um rack ou gabinete.
AVISO: Quando montar vários comutadores em um rack, monte-os de baixo
para cima.
Instale o comutador em um rack com os suportes do modo seguinte
(os comutadores de 52 portas possuem um kit de calha preparado):
1
Coloque o suporte de montagem em rack fornecido em um lado do
comutador, certificando-se de que os orifícios de montagem no comutador
ficam alinhados com os orifícios de montagem no suporte do rack.
24 Guia de Noções Básicas
Page 27

Figura 1-1. Instalação do suporte para montagem no rack
2
Insira os parafusos fornecidos nos orifícios de montagem no rack e os
aperte com uma chave de fenda.
3
Repita o processo para o suporte de montagem no rack no outro lado
do comutador.
4
Insira o comutador no rack, certificando-se de que os orifícios de
montagem no rack no comutador estão alinhados com os orifícios de
montagem no rack.
5
Fixe o comutador no rack com os respectivos parafusos (não fornecidos).
Aperte o par inferior dos parafusos antes do par inferior. Certifique-se de
que os orifícios de ventilação não ficam obstruídos.
Instalação em superfície plana
O comutador pode ser instalado em uma superfície plana se não for instalado
em um rack. A superfície precisa suportar o peso do comutador e os
respectivos cabos.
1
Fixe os apoios de borracha auto-adesivos (fornecidos com o comutador)
em cada localização marcada no fundo do chassi.
Guia de Noções Básicas 25
Page 28

2
Coloque o comutador em uma superfície plana, deixando duas polegadas
(5,08 cm) de cada lado e cinco polegadas (12,7 cm) na traseira.
3
Certifique-se de que o comutador tem ventilação adequada.
Instalação na parede
Para montar o comutador em uma parede:
1
Certifique-se de que a localização de montagem atende os requisitos a seguir:
• A superfície da parede precisa conseguir suportar o comutador.
• Deixe um espaço de, ao menos, duas polegadas (5,1 cm) nos lados
para ventilação adequada e cinco polegadas (12,7 cm) na traseira para
espaço do cabo de alimentação.
• O local precisa ser ventilado para evitar o acúmulo de calor.
2
Coloque o suporte de montagem na parede fornecido em um lado do
comutador, certificando-se de que os orifícios de montagem no comutador
ficam alinhados com os orifícios de montagem no suporte de parede.
Figura 1-2. Instalação do suporte para montagem na parede
3
Insira os parafusos fornecidos nos orifícios do suporte de montagem na
parede e os aperte com uma chave de fenda.
4
Repita o processo para o suporte de montagem na parede no outro lado
do comutador.
26 Guia de Noções Básicas
Page 29

5
Coloque o comutador na parede no local onde ele vai ser instalado.
6
Na parede, marque os locais onde irão ser colocados os parafusos que
fixarão o comutador.
7
Nos locais marcados, perfure os orifícios e coloque todos os plugues
(não fornecidos) nos orifícios.
8
Fixe o comutador na parede com os respectivos parafusos (não fornecidos).
Certifique-se de que os orifícios de ventilação não ficam obstruídos.
Iniciar e configurar o comutador
Modos de gerenciamento
O Dell Networking X1008/18/26 e as versões PoE equivalentes possuem um
botão de Modo que alterna entre os modos Gerenciado e Não gerenciado.
O LED MGMT acenderá quando o comutador está no Modo gerenciado
e apagará no Modo não gerenciado. Para configurar o comutador no Modo
gerenciado, consulte as seções a seguir.
NOTA: As notas de edição e a documentação do usuário podem ser baixadas
a partir de dell.com/support.
Conectar o comutador na rede
AVISO: Não ligue o conector da tomada do telefone em uma porta RJ-45. Isso
danificará o comutador de Ethernet. Use somente cabos de par trançado com
conectores RJ-45 que estejam conforme as normas FCC.
Para conectar o comutador na rede:
• Ligue uma extremidade de um cabo de pare trançado no conector RJ-45
do comutador e a outra extremidade em outro comutador ou servidor.
À medida que cada conexão é efetuada, o LED de conexão correspondente
a cada porta no comutador é iluminado (verde ou âmbar), indicando que
a conexão é válida.
Guia de Noções Básicas 27
Page 30

Configuração inicial através da Web
O administrador pode efetuar a configuração do comutador usando a GUI de
gerenciamento da web.
Para configurar o comutador, efetue o seguinte:
Verifique se o comutador está no Modo gerenciado.
1
2
Conecte o comutador em um PC usando a Ethernet, e configure um
endereço de IP estático de
máscara de subrede de
funciona como um cliente DHCP e pode receber seu endereço IP a partir
de um servidor DHCP. Se estiver usando DHCP para atribuição de IP,
pesquise o endereço de IP atribuído e o use para a etapa a seguir.
3
Conecte no comutador usando o endereço IP do comutador padrão
192.168.2.1
admin
é
4
Após o logon no comutador usando a etapa anterior, um assistente
de primeiros passos está disponível para guiar o usuário através da
configuração inicial do comutador. As alterações aplicadas são salvas
automaticamente na configuração de arranque.
em seu navegador da Web. O nome de usuário de logon
e a senha
admin
192.168.2.x
255.255.255.0
.
(onde x é entre 2 e 254) e de
no PC. Note que o comutador
Acesso de CLI
Para acessar o comutador usando a CLI (Command Line Interface), ele
precisa estar no Modo gerenciado. A Command Line Interface somente pode
ser alcançada usando telnet ou uma conexão de console. Consulte o guia do
usuário para obter as opções de CLI limitadas.
NOTA: A configuração padrão do comutador é Modo não gerenciado. Para
configurar o comutador para o Modo gerenciado, pressione o botão de Modo
durante, ao menos, sete segundos.
Conectar o comutador em um PC/Servidor de terminal
NOTA: A porta do console ativa a conexão em um terminal ou sistema de mesa
executando o software de emulação do terminal para monitoramento ou depuração
do dispositivo usando a porta micro-USB. (Você pode localizar os drivers USB em
dell.com/support.)
28 Guia de Noções Básicas
Page 31

Para usar a porta do console, o seguinte é requerido (por exemplo, PuTTY,
TeraTer m, etc.)
• Terminal compatível VT100 ou um sistema de mesa ou portátil com uma
porta USB e executando o software de emulação do terminal VT100.
Para conectar um terminal na porta do console do dispositivo, verifique se
o software de emulação do terminal está configurado como a seguir:
1
Configure a velocidade dos dados para 9600 baud, o formato dos dados
para 8 bits de dados, 1 bit de parada e nenhuma paridade.
2
Configure o controle do fluxo para nenhum.
3
Selecione VT100 para o modo de emulação.
Reinicializar o comutador no modo gerenciado
Para reinicializar o comutador, pressione o botão de reinicialização através do
orifício no comutador durante, ao menos, sete segundos.
Redefinir o comutador no modo gerenciado
Para redefinir o comutador nos padrões de fábrica, pressione o botão de
reinicialização através do orifício no comutador durante, ao menos, sete segundos.
AVISO: Quando redefinir o comutador, todas as informações de configuração que
tenham sido digitadas previamente são perdidas.
Guia de Noções Básicas 29
Page 32

Energia através da Ethernet
A tabela abaixo descreve os recursos de PoE disponíveis para os vários
modelos do comutador.
Tabela 1-2. Energia através da Ethernet
Modelo de comutador PoE Watts (somente energia
POE dedicada)
X1008 123 1-8
X1018p 246 1-16
X1026p 369 1-24*
X1052p 369 1-24*
*Estas portas podem ser PoE ou PoE+
Portas com alimentação
30 Guia de Noções Básicas
Page 33

Series de conmutadores Dell™
Networking™ X1000 y X4000
Guía de introducción
Modelos normativos: X1008, X1008P,
X1018, X1026, X4012, X1018P, X1026P,
X1052, X1052P
Page 34

Notas, precauciones y avisos
NOTA: una NOTA proporciona información importante que le ayuda a hacer un
mejor uso del dispositivo.
PRECAUCIÓN: una PRECAUCIÓN indica la posibilidad de daños en el
hardware o la pérdida de datos e informa de cómo evitar el problema.
AVISO: un mensaje de AVISO indica el riesgo de daños materiales,
lesiones o incluso la muerte.
____________________
Copyright © 2014 Dell Inc. Todos los derechos reservados. Este producto está protegido por las
leyes de derechos de autor y propiedad intelectual internacionales y de los EE. UU.
Dell™ y el logotipo de Dell son marcas comerciales de Dell Inc. en los Estados Unidos y otras
jurisdicciones. El resto de marcas y nombres que se mencionan son marcas comerciales de sus
respectivas empresas.
N/P 4FN0Y Rev. A00
Page 35

Bienvenido
Este documento proporciona información básica para instalar y ejecutar
las siguientes series de conmutadores Dell Networking X: X1008/X1008P,
X1018/X1018P, X1026/X1026P, X1052/X1052P y X4012.
El conmutador se entrega de fábrica en modo sin gestionar para evitar el
acceso al conmutador sin autorización. Para establecer el conmutador en
Modo gestionar, pulse el botón Mode durante al menos siete segundos. El
indicador luminoso de gestión se iluminará cuando se encuentre en Modo
gestionar. Para volver a cambiar al Modo sin gestionar, repita el proceso.
Estos dispositivos de red de Dell son ideales para pequeñas y medianas
empresas que requieren una conectividad a la red de alto rendimiento así
como funciones avanzadas de gestión de páginas web. Las funciones de
gestión están diseñadas para minimizar el esfuerzo de gestión administrativa,
mientras se intensifica y mejora el control del tráfico de red.
Para obtener las últimas actualizaciones de software y documentación,
consulte dell.com/support.
La Información sobre normativa, seguridad y medio ambiente, está incluida
en la documentación impresa.
Contenido del paquete
Cuando desembale el dispositivo, asegúrese de que los siguientes elementos
estén incluidos:
• El conmutador de red pedido
• Cable de alimentación CA (y fuente de alimentación sólo para X1008
y X1008P)
• Cable de consola serie micro USB
• Almohadillas de goma autoadhesivas (para instalación en un escritorio
o una estantería en los sistemas indicados)
• Kit de instalación
• Documento de Información sobre normativa, seguridad y medio ambiente
•Esterilla
• Guía de primeros pasos
Guía de introducción 33
Page 36

Resumen de las series de conmutadores X1000 y X4000
Tabla 1-1. Resumen de las series de conmutadores X1000 y X4000
Nombre comercial
del modelo
X1008 Externo, 24 W E08W E08W001
X1008P Externo, 150 W E09W E09W001
X1018 Interno, 40 W E10W E10W001
X1026 Interno, 40 W E10W E10W002
X4012 Interno, 100 W E10W E10W003
X1018P Interno, 280 W E11W E11W001
X1026P Interno, 450 W E11W E11W002
X1052 Interno, 100 W E12W E12W001
X1052P Interno, 525 W E12W E12W002
Unidad de fuente de
alimentación
Número de modelo
normativo
Número de tipo
normativo
Montaje del dispositivo
Instalación del rack
AVISO: Lea la información de seguridad en el documento de Información sobre
normativa, seguridad y medio ambiente así como la información de seguridad de
otros conmutadores que están conectados o soportan el conmutador.
AVISO: Desconecte todos los cables del conmutador antes de montar el
conmutador en el rack o en el bastidor.
PRECAUCIÓN: Cuando monte varios conmutadores en un rack, monte los
conmutadores de abajo hacia arriba.
Instale el conmutador en un rack con soportes como se indica a continuación
(los conmutadores de 52 puertos tienen un kit de rieles listo)
1
Coloque el soporte de montaje del rack suministrado en un lado del
conmutador y asegúrese de que los agujeros de montaje del conmutador
estén alineados con los agujeros del soporte de montaje del rack.
34 Guía de introducción
Page 37

Figura 1-1. Instalación del soporte para el montaje del rack
2
Inserte los tornillos suministrados en los agujeros de montaje del rack
y apriételos con un destornillador.
3
Repita el proceso para el soporte de montaje del rack en el otro lado
del conmutador.
4
Inserte el conmutador en el rack y asegúrese de que los agujeros de
montaje del rack en el conmutador estén alineados con los agujeros
de montaje del rack.
5
Fije el conmutador al rack con los tornillos del rack (no incluidos).
Apriete el par de tornillos inferiores antes que el par de tornillos superiores.
Asegúrese de que los agujeros de ventilación no estén obstruidos.
Instalación en una superficie plana
El conmutador puede instalarse en una superficie plana si no se instala en un rack.
La superficie debe poder soportar el peso del conmutador y de sus cables.
1
Pegue las almohadillas de goma autoadhesivas (suministradas con el
conmutador) en los lugares designados en la parte inferior del chasis.
2
Instale el conmutador en una superficie plana, dejando dos pulgadas
(5,08 cm) de cada lado y cinco (12,7 cm) en la parte trasera.
Guía de introducción 35
Page 38

3
Asegúrese de que el conmutador tenga una ventilación adecuada.
Instalación en una pared
Para montar el conmutador en una pared:
1
Asegúrese de que el lugar de montaje respete los requisitos indicados
a continuación:
• La superficie de la pared debe ser capaz de soportar el conmutador.
• Deje un espacio de dos pulgadas (5,1 cm) a los lados para una
ventilación correcta y cinco pulgadas (12,7 cm) en la parte trasera
para que el cable de alimentación tenga suficiente espacio.
• Se debe colocar en un lugar ventilado para prevenir un calentamiento
excesivo.
2
Coloque el soporte de montaje en pared en un lado del conmutador
y asegúrese de que los agujeros de montaje del conmutador están alineados
con los agujeros del soporte de montaje en pared.
Figura 1-2. Instalación del soporte para el montaje en pared
3
Inserte los tornillos suministrados en los agujeros de montaje en pared
y apriételos con un destornillador.
4
Repita el proceso para el soporte de montaje en pared para el otro lado
del conmutador.
36 Guía de introducción
Page 39

5
Coloque el conmutador en la pared en el lugar donde el conmutador se
ha instalado.
6
En la pared, marque el lugar donde los tornillos deben sostener el conmutador.
7
En las marcas, haga los agujeros y coloque todos los tacos (no incluidos) en
los agujeros.
8
Asegure el conmutador a la pared con los tornillos (no incluidos).
Asegúrese de que los agujeros de ventilación no estén obstruidos.
Iniciar y configurar el conmutador
Modos de gestión
El Dell Networking X1008/18/26 y versiones PoE equivalentes tienen un botón
Mode que alterna entre el Modo gestionar y sin gestionar. El indicador de luz de
gestión está activado cuando el conmutador está en Modo gestionar y desactivado
cuando está en el Modo sin gestionar. Para configurar el conmutador mientras
está en el Modo gestionar, consulte las secciones siguientes.
NOTA: Se pueden descargar las notas de última hora y la documentación para el
usuario en dell.com/support.
Conectar el conmutador a la red
PRECAUCIÓN: No conecte en un puerto RJ-45 un conector telefónico.
Esto dañará el conmutador Ethernet. Únicamente utilice pares de cables
trenzados con conectores RJ-45 conforme a las normas FCC.
Para conectar el conmutador a la red:
• Conecte uno de los extremos del par de cables trenzados al conector RJ-45
del conmutador y el otro extremo del par de cables trenzados al otro
conmutador o servidor.
Cuando se ha realizado la conexión, el indicador de luz de conexión
correspondiente a cada puerto en el conmutador se ilumina (verde o ámbar)
indicando que la conexión es correcta.
Guía de introducción 37
Page 40

Configuración inicial a través de la web
El administrador puede llevar a cabo la configuración del conmutador
utilizando la administración de web GUI (Interfaz gráfica de usuario).
Para configurar el conmutador, siga los siguientes pasos:
Asegúrese de que el conmutador esté en Modo gestionar.
1
2
Conecte el conmutador al equipo utilizando Ethernet, y establezca una
dirección IP estática
máscara de subred
conmutador actúa como un cliente DHCP y puede recibir su dirección IP
del servidor DHCP. Si utiliza DHCP para la asignación de una IP, observe
la dirección IP asignada y utilícela la próxima vez.
3
Conecte el conmutador utilizando la dirección IP del conmutador
predeterminada
admin
es
4
Después de conectarse al conmutador siguiendo los pasos anteriores,
estará disponible un asistente de inicio para guiar al usuario a través de la
configuración inicial del conmutador. Los cambios realizados se guardan
automáticamente en la configuración de inicio.
y la contraseña
192.168.2.x
255.255.255.0
192.168.2.1
admin
(en el cual x esté entre 2 y 254) y una
en el equipo. Tenga en cuenta que el
en su explorador. El nombre de usuario
.
Acceso con CLI
Para acceder al conmutador utilizando la interfaz de línea de comandos
(CLI), este debe estar en Modo gestionar. Sólo se puede acceder a la interfaz
de línea de comandos a través de telnet o una conexión de consola. Consulte
la guía de usuario para opciones de CLI limitadas.
NOTA: La configuración predeterminada del conmutador es Modo sin gestionar.
Para establecer el conmutador en Modo gestionar, pulse el botón Mode durante
al menos siete segundos.
Conectar el conmutador al servidor del terminal/Equipo
NOTA: El puerto de la consola permite la conexión a un terminal o sistema de
sobremesa ejecutando software de emulación terminal para controlar o solucionar
fallos del dispositivo utilizando un puerto micro USB. (Puede encontrar los
controladores USB en dell.com/support.)
38 Guía de introducción
Page 41

Para utilizar el puerto de la consola se requiere (p. ej. PuTTY, TeraTerm, etc.):
• Un terminal compatible con VT100 o un equipo de sobremesa
o dispositivo portátil con un puerto USB que ejecute software de
emulación terminal VT100.
Para conectar un terminal al puerto de la consola del dispositivo, asegúrese de
que el software de emulación terminal esté configurado como a continuación:
1
Configure la tasa de datos en 9600 baudios, formato de los datos en 8 bits
de datos, un bit de parada y sin paridad.
2
Configure el control de flujo como nulo.
3
Para el Modo emulación seleccione VT100.
Reiniciar el conmutador en Modo gestionar
Para reiniciar el conmutador, pulse el botón Reset a través del agujero en el
conmutador durante menos de siete segundos.
Reiniciar el conmutador en Modo gestionar
Para reconfigurar el conmutador a los valores de fábrica, pulse el botón Reset
a través del agujero en el conmutador durante más de siete segundos.
PRECAUCIÓN: Cuando reconfigure el conmutador cualquier información de
configuración que haya sido registrada anteriormente se perderá completamente.
Guía de introducción 39
Page 42

Alimentación a través de Ethernet
La tabla que se sitúa a continuación describe los recursos PoE disponibles
para los variados modelos de conmutadores.
Tabla 1-2. Alimentación a través de Ethernet
Modelo de conmutador PoE Vatios (sólo alimentación
PoE dedicada)
X1008 123 1-8
X1018p 246 1-16
X1026p 369 1-24*
X1052p 369 1-24*
*Estos puertos pueden ser PoE o PoE+
Puertos alimentados
40 Guía de introducción
 Loading...
Loading...