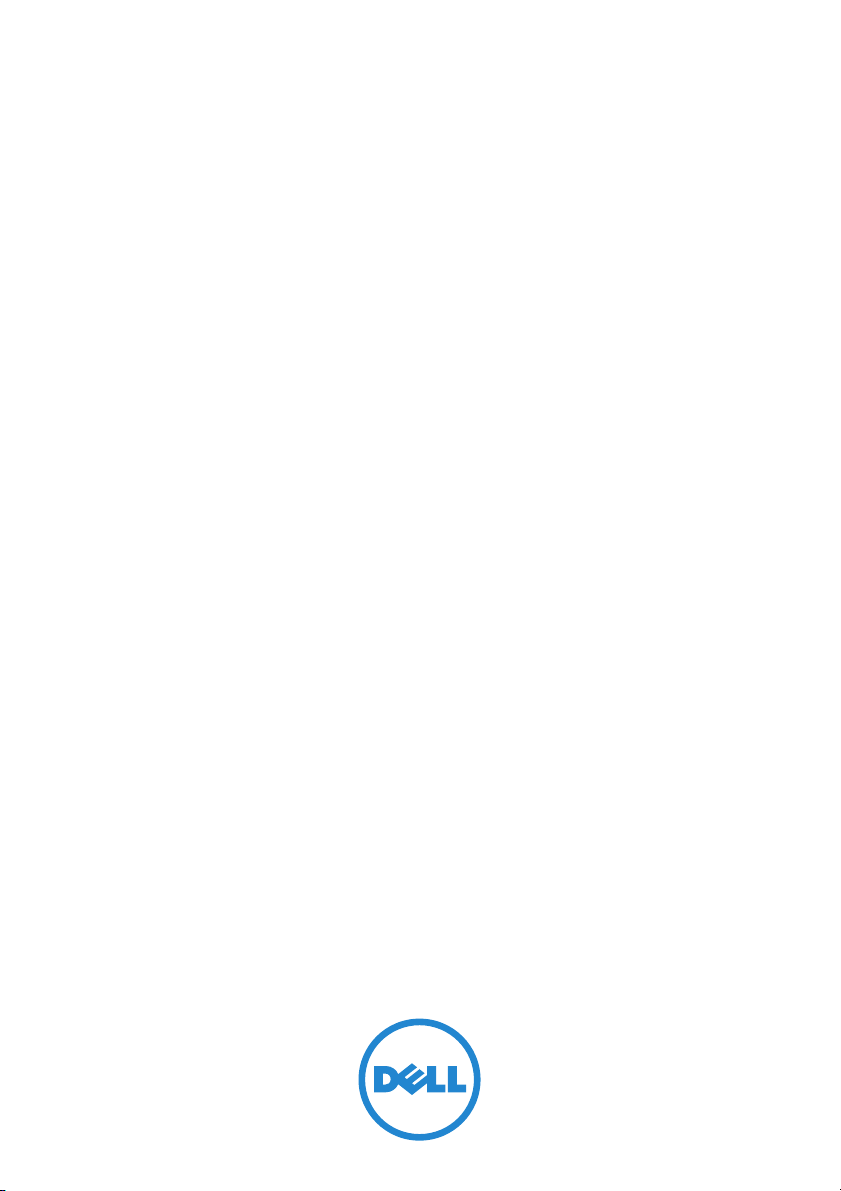
Dell™ Networking™ X1000
and X4000 Series Switches
Getting Started Guide
Guide de mise en route
Handbuch zum Einstieg
Руководство по началу работы
Priručnik za početak rada
Guía de introducción
Başlangıç Kılavuzu
הדובע תליחת ךירדמ
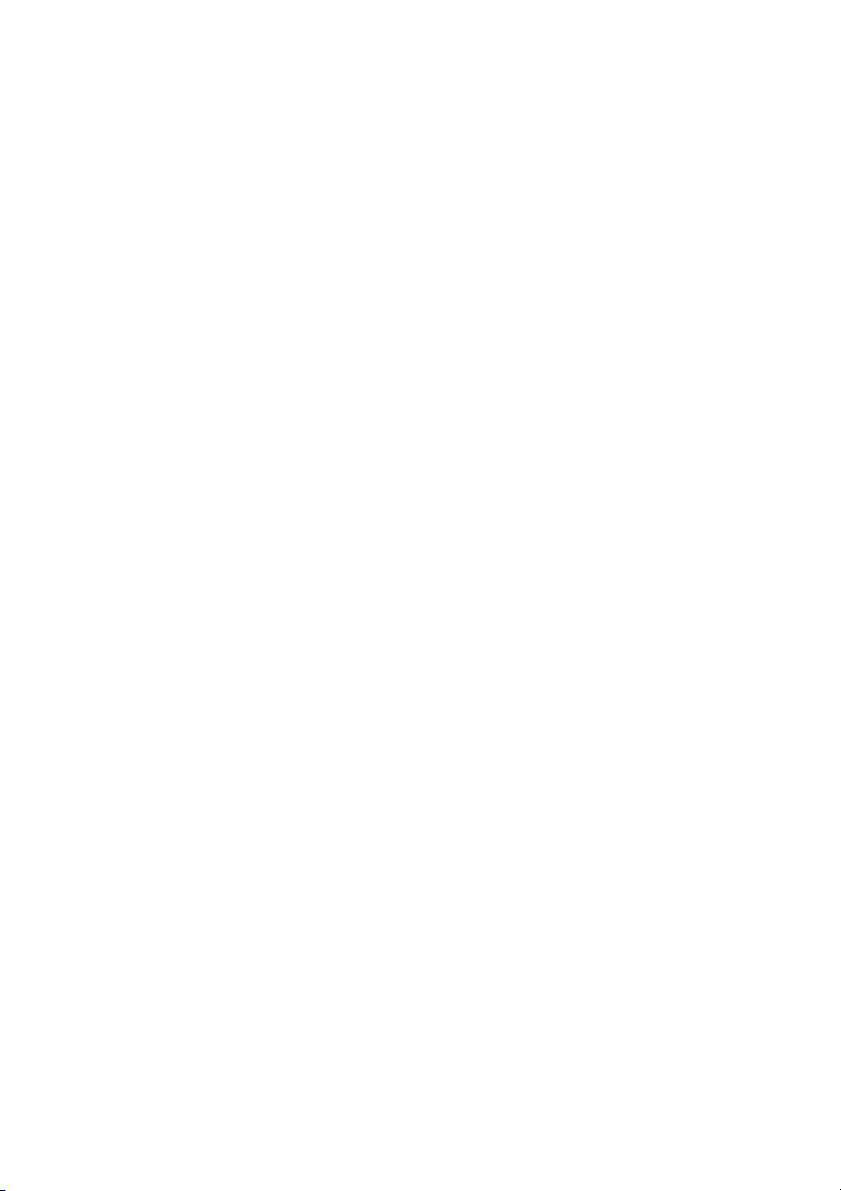
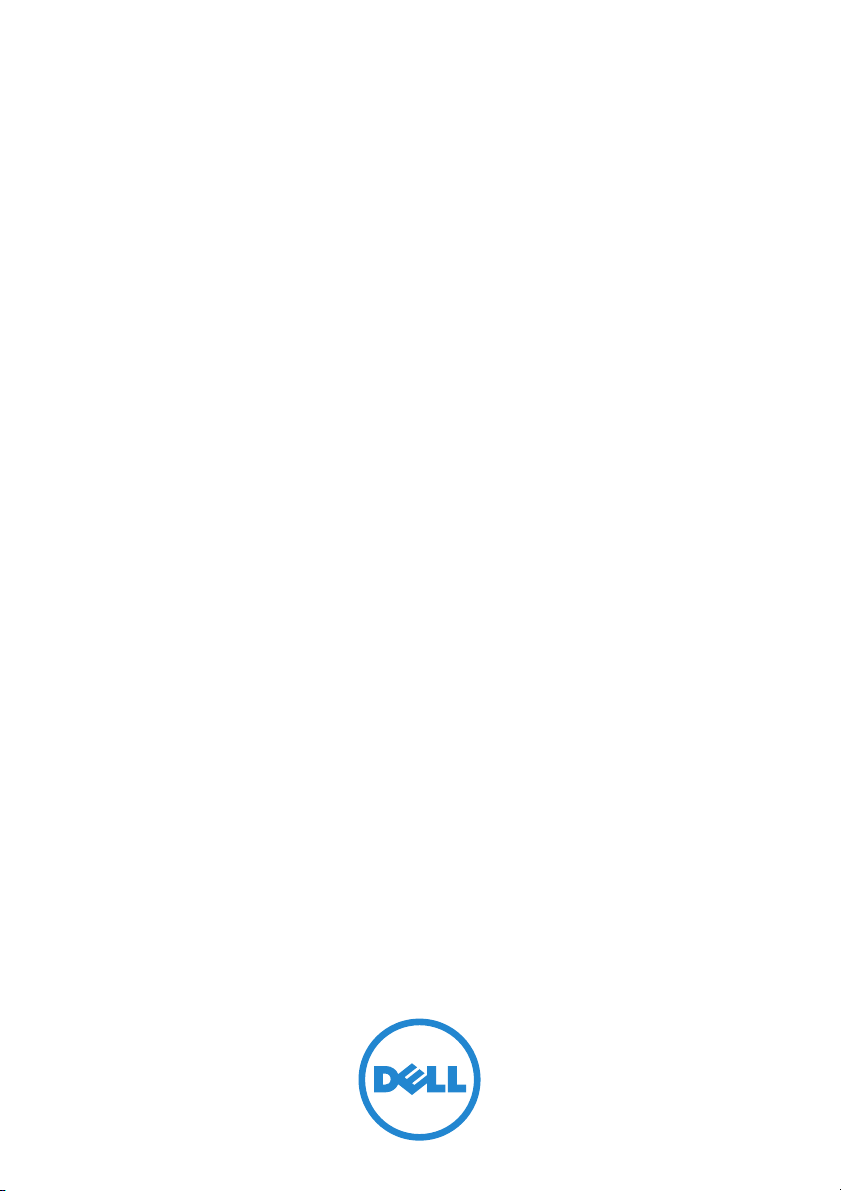
Dell™ Networking™ X1000
and X4000 Series Switches
Getting Started Guide
Regulatory Models: X1008, X1008P, X1018,
X1026, X4012, X1018P, X1026P, X1052,
X1052P
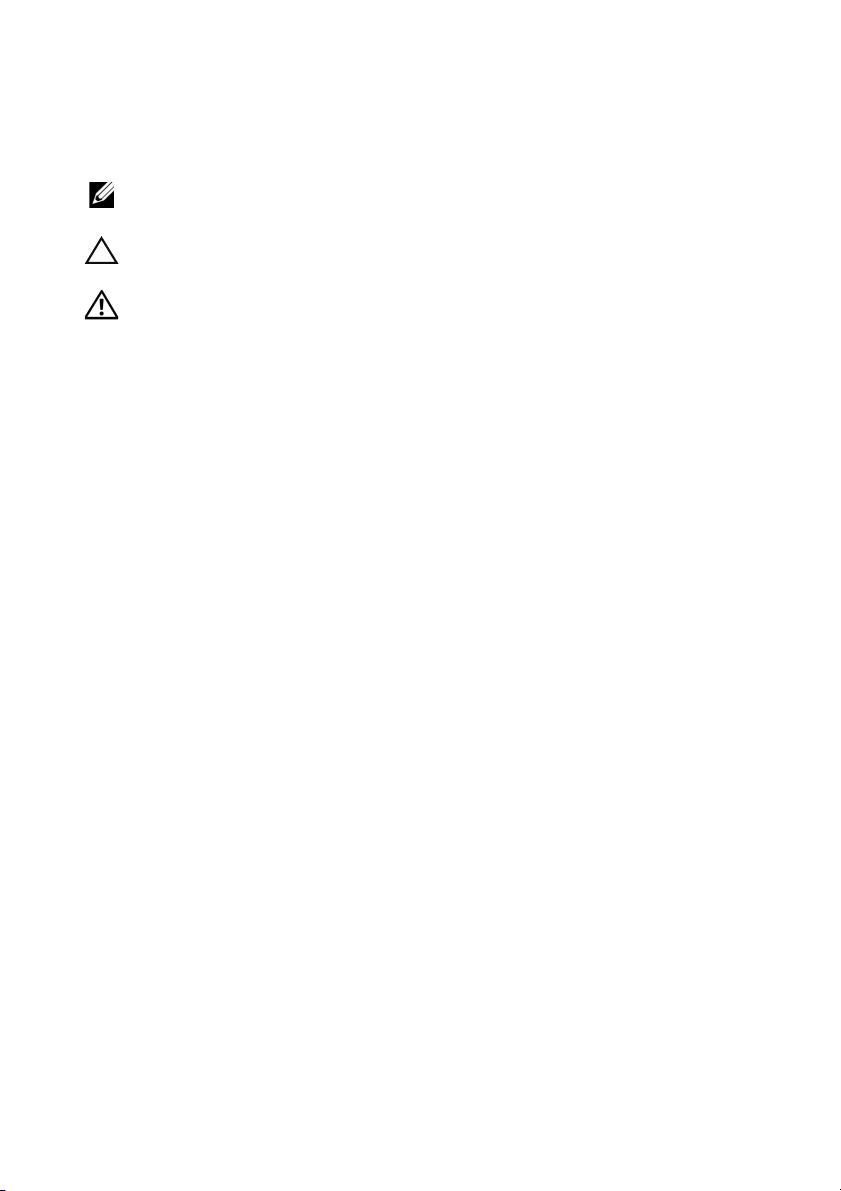
Notes, Cautions, and Warnings
NOTE: A NOTE indicates important information that helps you make better use of
your device.
CAUTION: A CAUTION indicates either potential damage to hardware or loss of
data and tells you how to avoid the problem.
WARNING: A WARNING indicates a potential for property damage, personal
injury, or death.
____________________
Copyright © 2014 Dell Inc. All rights reserved. This product is protected by U.S. and international
copyright and intellectual property laws.
Dell™ and the Dell logo are trademarks of Dell Inc. in the United States and/or other jurisdictions.
All other marks and names mentioned herein may be trademarks of their respective companies.
P/N HCPD6 Rev. A00
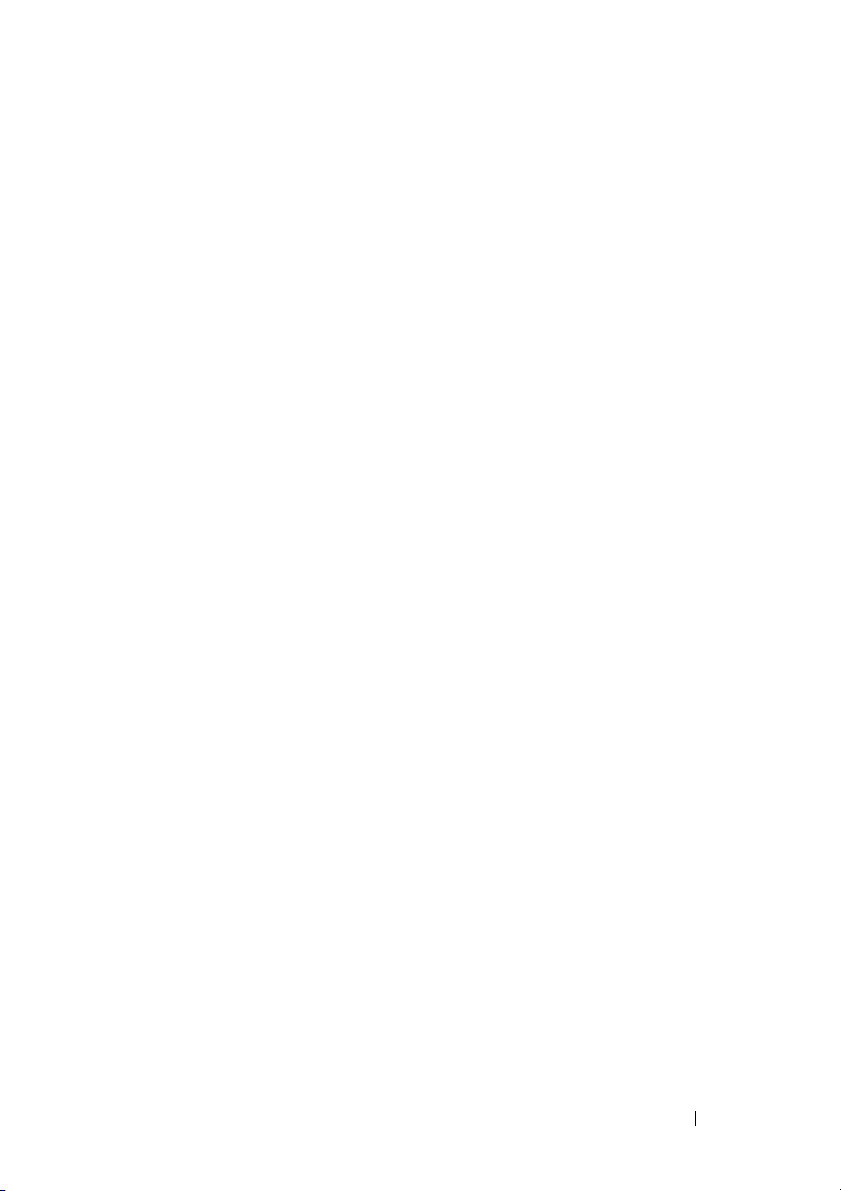
Welcome
This document provides basic information to install and start running the
following Dell Networking X-series switches: X1008/X1008P, X1018/X1018P,
X1026/X1026P, X1052/X1052P and X4012.
The switch is delivered from the factory in Unmanaged Mode to avoid
unauthorized access to the switch. To use the switch in Managed Mode, press
the Mode button for at least seven seconds. The MGMT LED will illuminate
when in Managed Mode. To switch back to Unmanaged Mode, repeat the
process.
These Dell networking devices are ideal for the small to medium business
that requires high performance network connectivity along with advanced
web management features. The management features are designed to
minimize administrative management effort, while enhancing and improving
network traffic control.
For the latest documentation and software updates, go to dell.com/support.
Safety Environmental and Regulatory Information (SERI) is included in the
printed documentation.
Package Contents
While unpacking the device, make sure that the following items are included:
• The ordered network switch
• AC power cable (and power brick only for the X1008 and X1008P)
• Console micro-USB serial cable
• Self-adhesive rubber pads (for desk or shelf installation on select systems)
• Installation kit
• Safety Environmental and Regulatory Information document
•Placemat
• This Getting Started Guide
Getting Started Guide 3
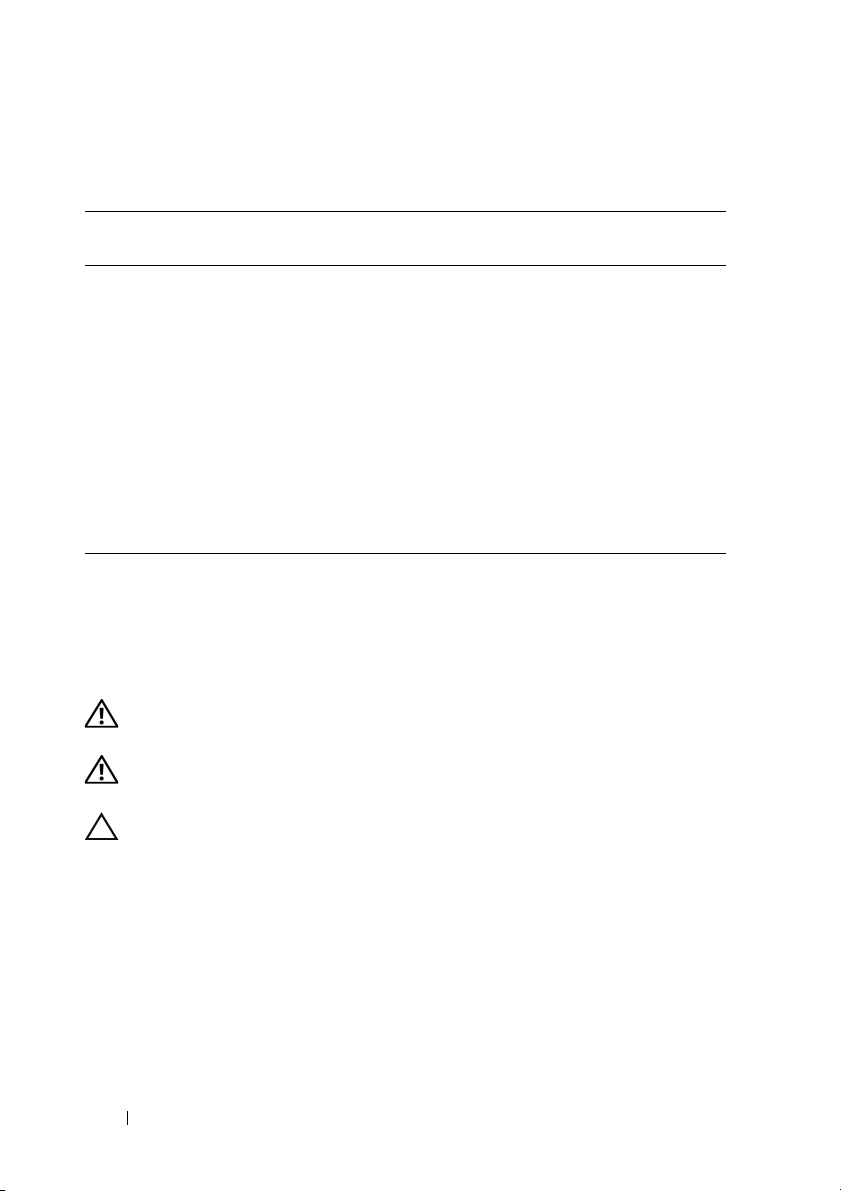
X1000 and X4000 Series Switches Summary
Table 1-1. X1000 and X4000 Series Switches Summary
Marketing Model
Name
X1008 External, 24W E08W E08W001
X1008P External, 150W E09W E09W001
X1018 Internal, 40W E10W E10W001
X1026 Internal, 40W E10W E10W002
X4012 Internal, 100W E10W E10W003
X1018P Internal, 280W E11W E11W001
X1026P Internal, 450W E11W E11W002
X1052 Internal, 100W E12W E12W001
X1052P Internal, 525W E12W E12W002
Power Supply Unit Regulatory Model
Number
Regulatory Type
Number
Mounting the Device
Rack Installation
WARNING: Read the safety information in SERI as well as the safety information
for other switches that connect to or support the switch.
WARNING: Disconnect all cables from the switch before mounting the switch in
a rack or cabinet.
CAUTION: When mounting multiple switches into a rack, mount the switches
from the bottom up.
Install the switch in a rack with brackets as follows (52 port switches have a
ready rail kit):
1
Place the supplied rack-mounting bracket on one side of the switch
making sure the mounting holes on the switch line up to the mounting
holes on the rack mounting bracket.
4 Getting Started Guide

Figure 1-1. Bracket Installation for Rack Mounting
2
Insert the supplied screws into the rack mounting holes and tighten with
a screwdriver.
3
Repeat the process for the rack-mounting bracket on the other side of the
switch.
4
Insert the switch into the rack, making sure the rack-mounting holes on
the switch line up to the mounting holes on the rack.
5
Secure the switch to the rack with the rack screws (not provided). Fasten
the lower pair of screws before the upper pair of screws. Make sure that the
ventilation holes are not obstructed.
Flat Surface Installation
The switch can be installed on a flat surface if it is not installed on a rack.
The surface must be able to support the weight of the switch and the switch
cables.
1
Attach the self-adhesive rubber pads (provided with the switch) on each
marked location on the bottom of the chassis.
2
Set the switch on a flat surface, while leaving two inches (5.08 cm) on each
side and five inches (12.7 cm) at the back.
Getting Started Guide 5

3
Make sure that the switch has proper ventilation.
Wall Installation
To mount the switch on a wall:
1
Make sure that the mounting location meets the following requirements:
• The surface of the wall must be capable of supporting the switch.
• Allow at least two inches (5.1 cm) space on the sides for proper
ventilation and five inches (12.7 cm) at the back for power cable
clearance.
• The location must be ventilated to prevent heat buildup.
2
Place the supplied wall-mounting bracket on one side of the switch,
verifying that the mounting holes on the switch line up to the mounting
holes on the wall-mounting bracket.
Figure 1-2. Bracket Installation for Wall Mounting
3
Insert the supplied screws into the wall-mounting bracket holes and
tighten with a screwdriver.
4
Repeat the process for the wall-mounting bracket on the other side of the
switch.
5
Place the switch on the wall in the location where the switch is being
installed.
6 Getting Started Guide
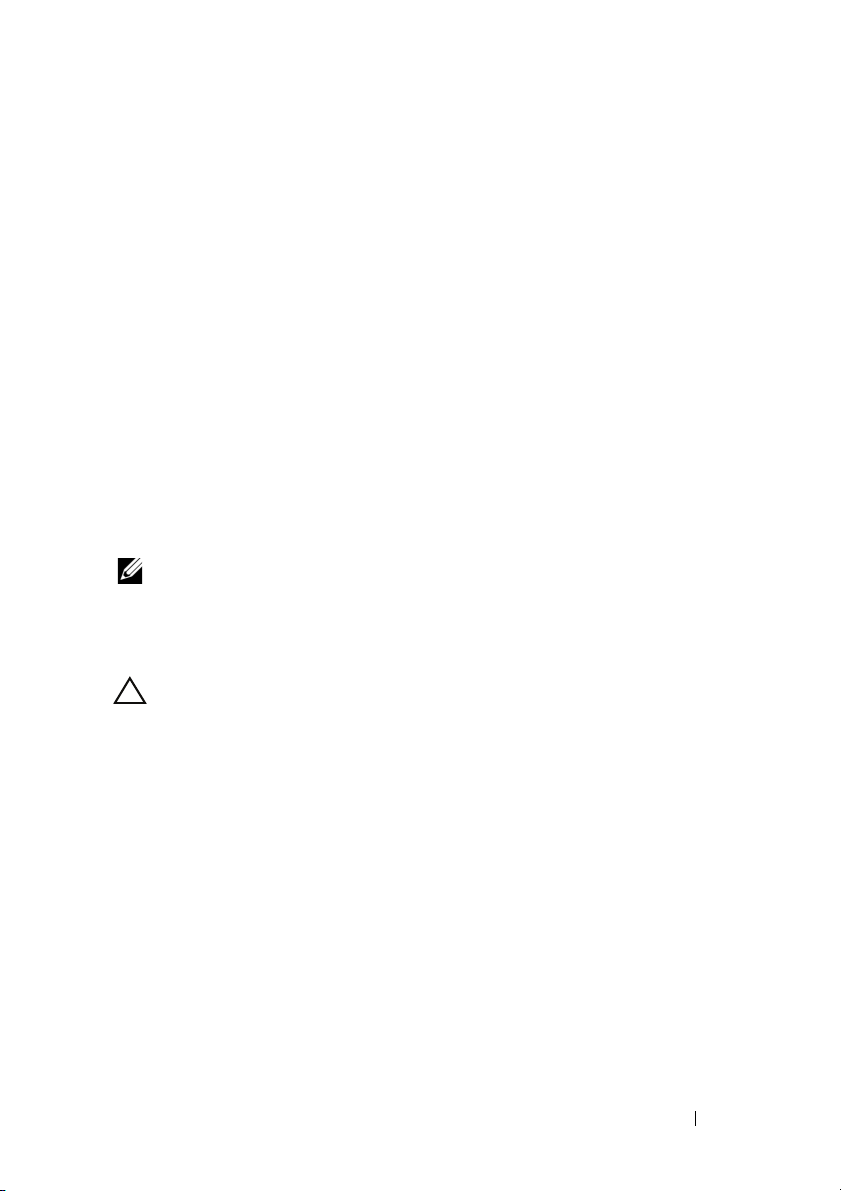
6
On the wall mark the locations where the screws to hold the switch must
be prepared.
7
On the marked locations, drill the holes and place all plugs (not provided)
in the holes.
8
Secure the switch to the wall with screws (not provided). Make sure that
the ventilation holes are not obstructed.
Starting and Configuring the Switch
Management Modes
The Dell Networking X1008/18/26 and equivalent PoE versions have a Mode
push button that toggles between Managed and Unmanaged Modes. The
MGMT LED is on when the switch is in Managed Mode and is off when in
Unmanaged Mode. To configure the switch while in Managed Mode, see the
following sections.
NOTE: Release notes and user documentation can be downloaded from
dell.com/support.
Connecting the Switch to the Network
CAUTION: Do not plug a phone jack connector into an RJ-45 port. This will
damage the Ethernet switch. Use only twisted-pair cables with RJ-45 connectors
that conform to FCC standards.
To connect the switch to the network:
• Attach one end of a twisted-pair cable to the switch's RJ-45 connector and
the other end of a twisted-pair cable to another switch or server.
As each connection is made, the link LED corresponding to each port on the
switch is illuminated (green or amber) indicating that the connection is valid.
Initial Configuration Through the Web
The administrator can perform switch configuration using the web
management GUI.
To configure the switch, perform the following:
Verify that the switch is in Managed Mode.
1
Getting Started Guide 7
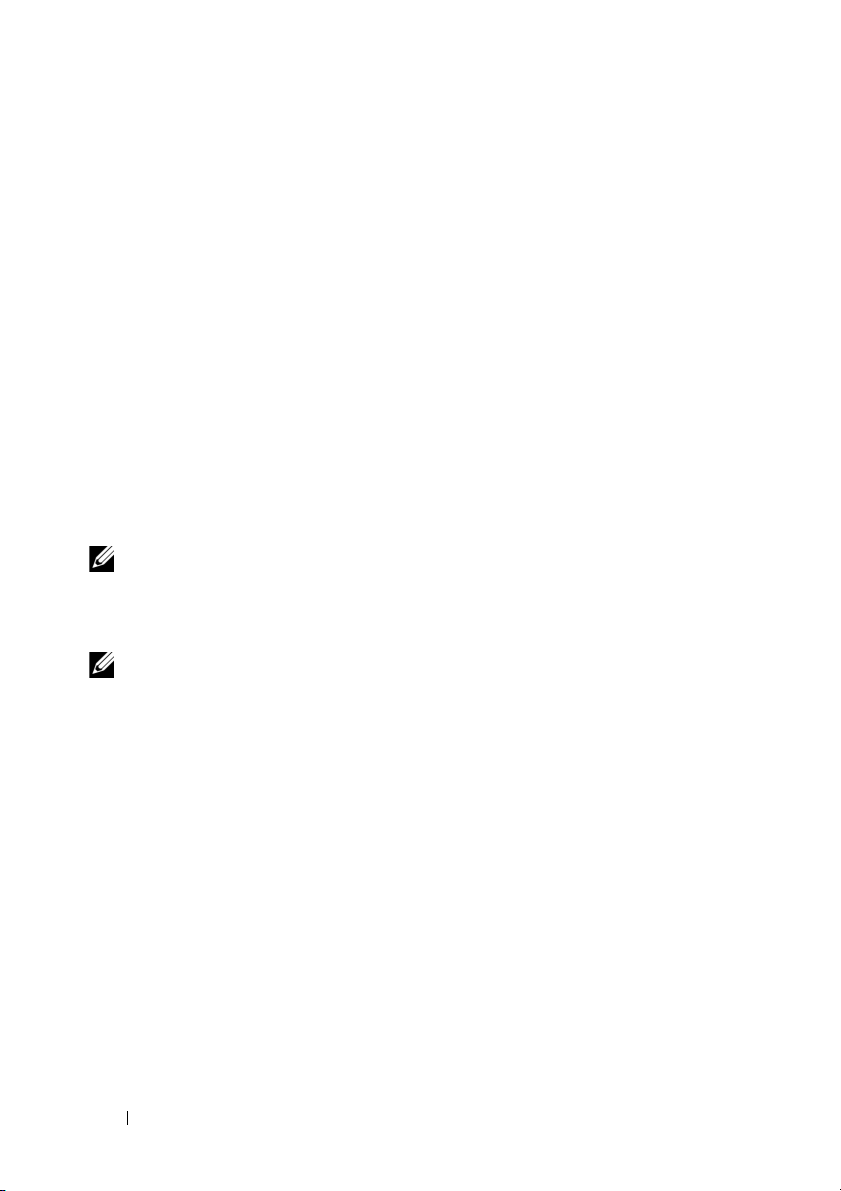
2
Connect the switch to a PC using Ethernet, and set a static IP address
of
192.168.2.x
255.255.255.0
and can receive its IP address from a DHCP server. If using DHCP for IP
assignment, look up the assigned IP address and use it for the next step.
3
Connect to the switch using the default switch IP address
your web browser. The login username is
4
After logging into the switch using the previous step, a getting started wizard
is available to guide the user through the initial switch configuration.
Applied changes are automatically saved to the startup configuration.
(where x is between 2 and 254) and subnet mask of
on the PC. Note that the switch acts as a DHCP client
192.168.2.1
admin
with password
admin
in
.
CLI Access
To access the switch using the Command Line Interface (CLI), it must be in
Managed Mode. The Command Line Interface can only be reached by using
telnet or a console connection. See the user guide for limited CLI options.
NOTE: The default switch setting is Unmanaged Mode. To set the switch to
Managed Mode, press the Mode button for at least seven seconds.
Connecting the Switch to a Terminal Server/PC
NOTE: The console port enables connecting to a terminal or desktop system
running terminal emulation software for monitoring or debugging the device
using the micro-USB port. (You can find the USB drivers at dell.com/support.)
To use the console port, the following is required (e.g., PuTTY, TeraTerm, etc.)
• VT100 compatible terminal or a desktop or portable system with a USB
port and running VT100 terminal emulation software.
To connect a terminal to the device console port, verify that the terminal
emulation software is set as follows:
1
Set the data rate to 9600 baud, data format to 8 data bits, 1 stop bit and
no parity.
2
Set flow control to none.
3
Select VT100 for Emulation mode.
8 Getting Started Guide
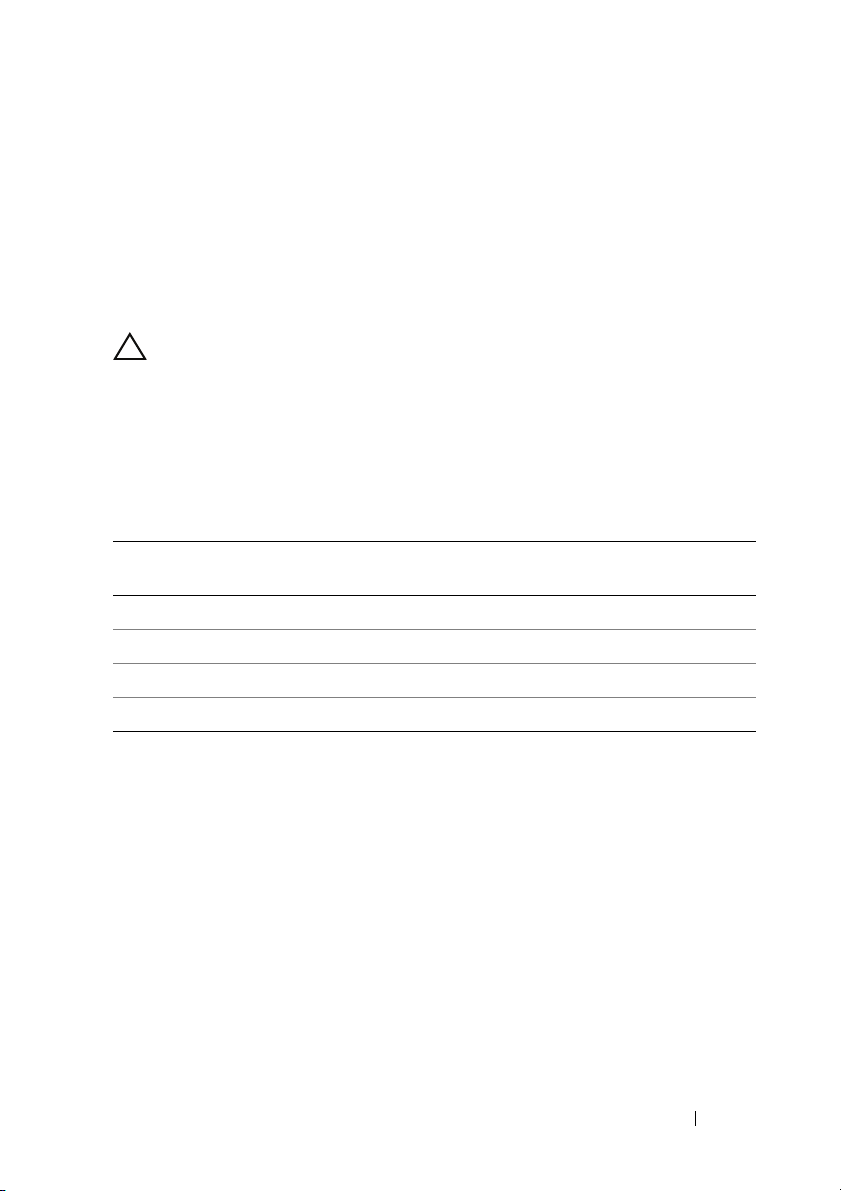
Rebooting the Switch in Managed Mode
To reboot the switch, press the Reset button through the pinhole on the
switch for less than seven seconds.
Resetting the Switch in Managed Mode
To reset the switch to factory defaults, press the Reset button through the
pinhole on the switch for more than seven seconds.
CAUTION: When you reset the switch, any configuration information that has
been previously entered is lost.
Power Over Ethernet
The table below describes the PoE resources available for the various switch
models.
Table 1-2. Power Over Ethernet
PoE Switch Model Watts (dedicated POE
power only)
X1008 123 1-8
X1018p 246 1-16
X1026p 369 1-24*
X1052p 369 1-24*
Powered Ports
*These ports can be PoE or PoE+
Getting Started Guide 9
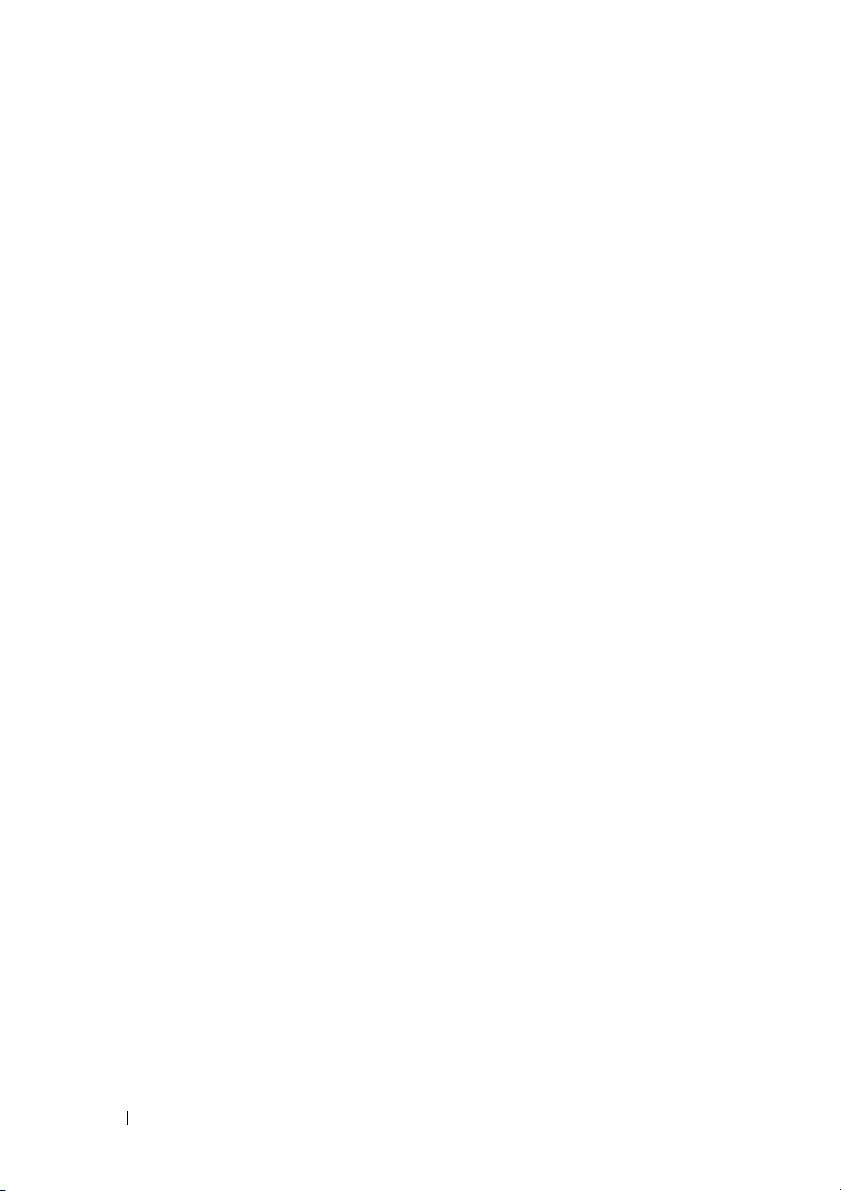
10 Getting Started Guide
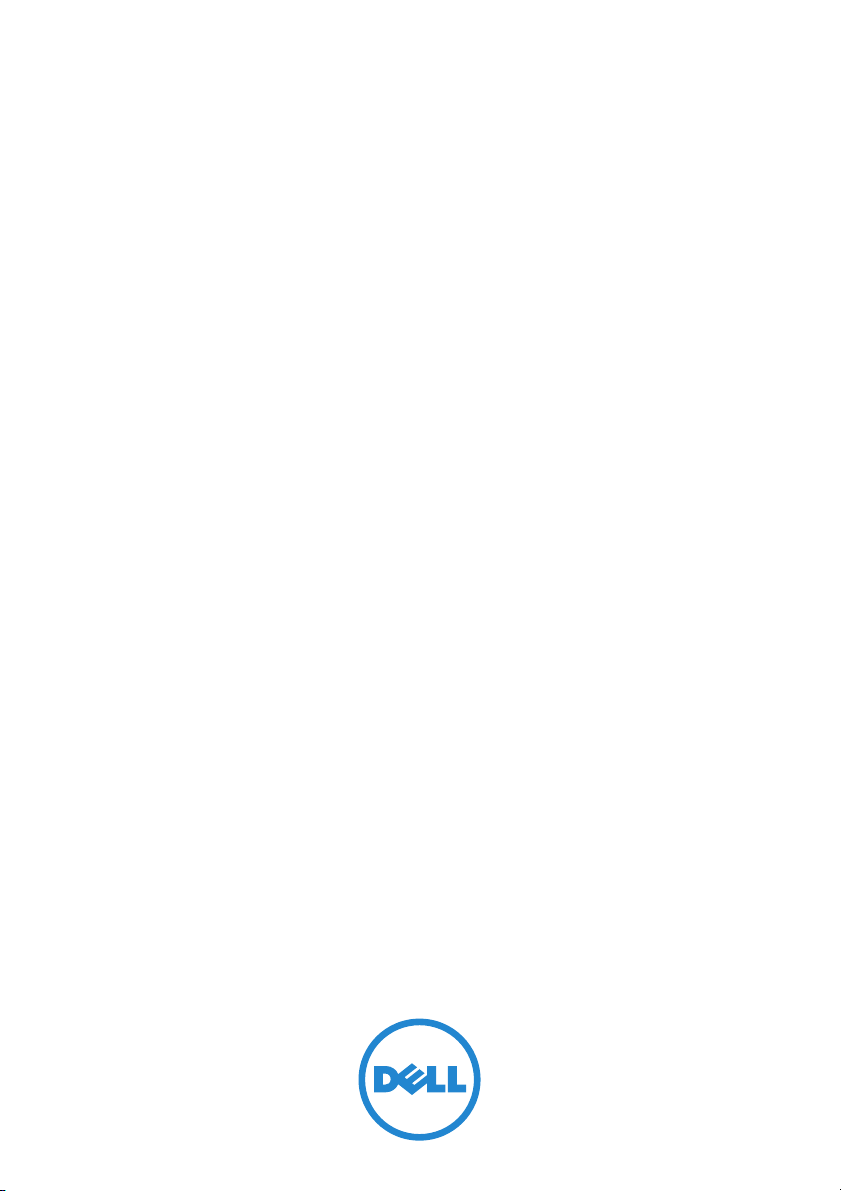
Commutateurs Dell™
Networking™ Série X1000
et X4000
Guide de mise en route
Modèles réglementaires: X1008, X1008P,
X1018, X1026, X4012, X1018P, X1026P,
X1052, X1052P
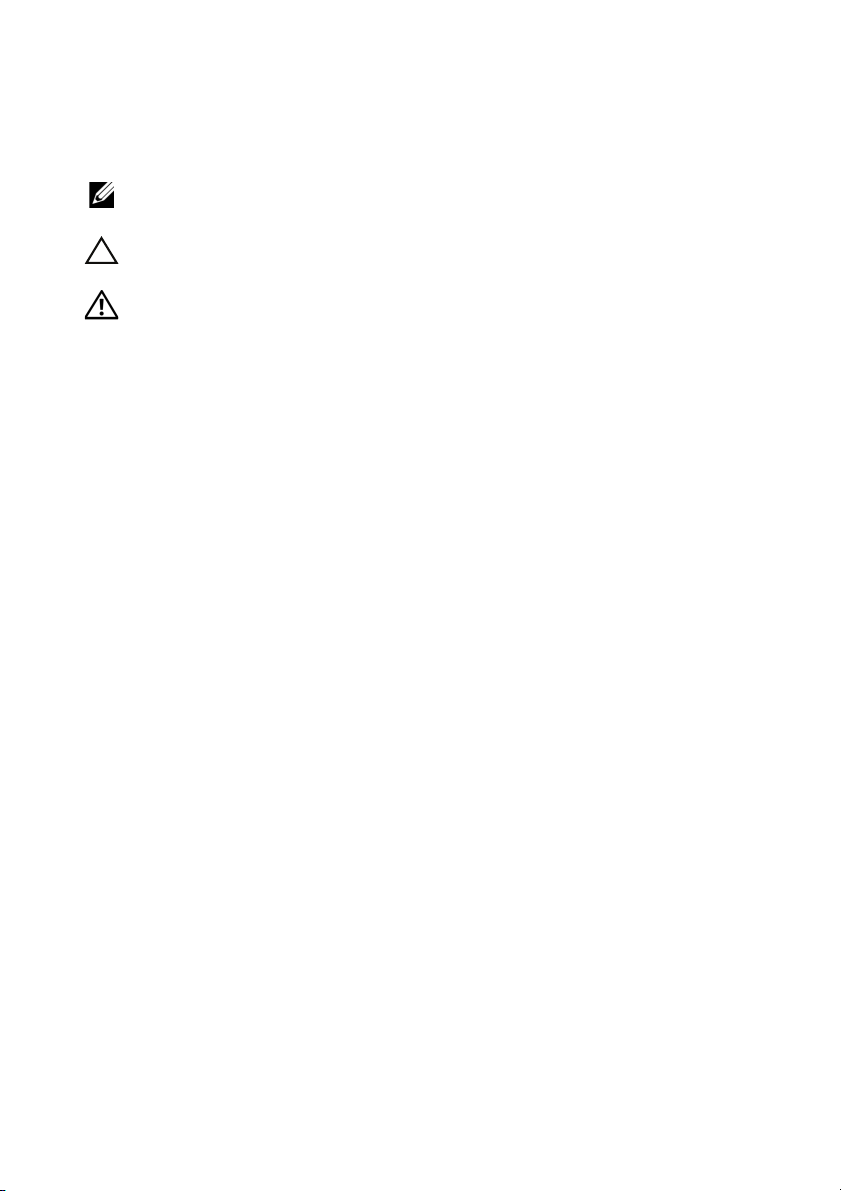
Remarques, précautions et avertissements
REMARQUE : REMARQUE signale des informations importantes qui vous aident
à mieux utiliser votre appareil.
PRÉCAUTION : ATTENTION vous avertit d’un risque de dommage matériel
ou de perte de données et vous indique comment éviter le problème.
AVERTISSEMENT : Un AVERTISSEMENT indique un risque de dommage,
de blessure corporelle ou de mort.
____________________
Copyright © 2014 Dell Inc. Tous droits réservés. Le présent produit est protégé par les législations
américaine et internationale sur le droit d’auteur et la propriété intellectuelle.
Dell™ et le logo Dell sont des marques commerciales de Dell Inc. aux États-Unis et/ou dans d'autres
juridictions. Toutes les autres marques et noms mentionnés sont des marques commerciales de leurs
propriétaires respectifs.
N/P HCPD6 Rév. A00
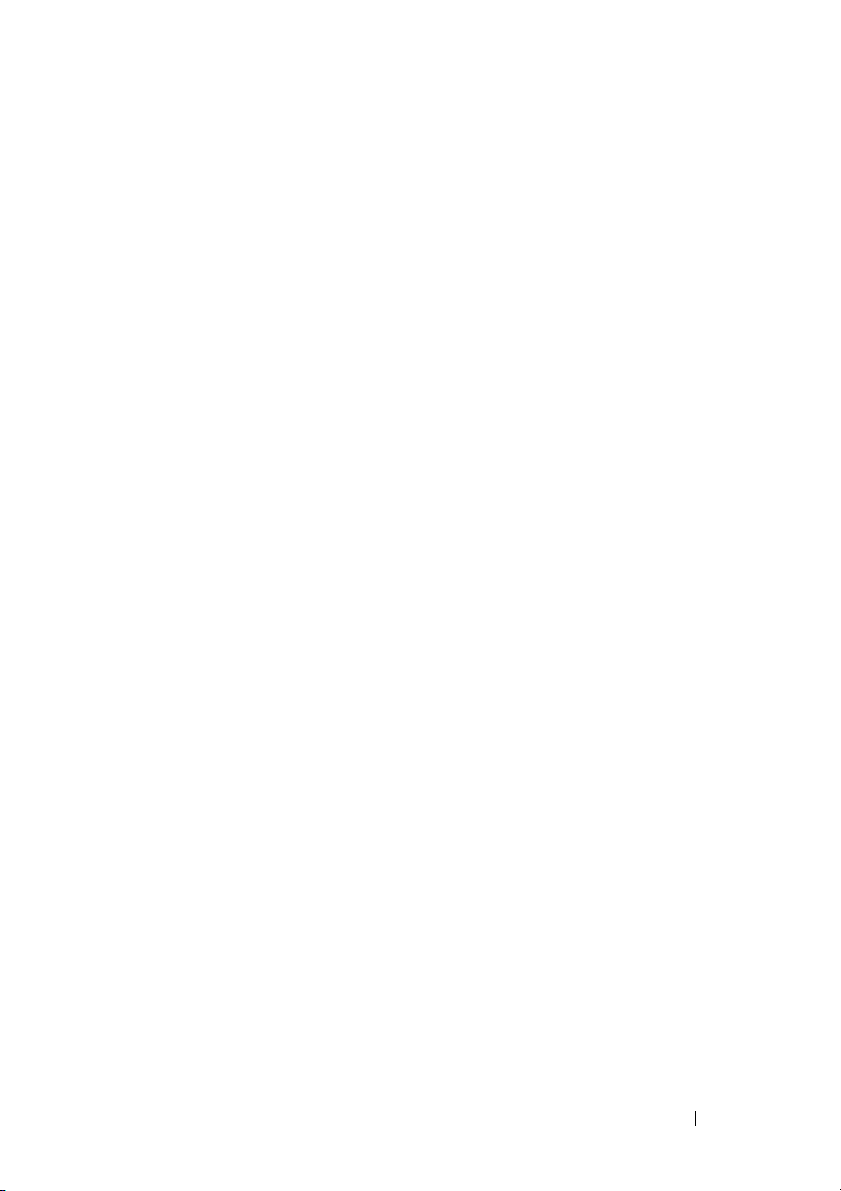
Bienvenue
Ce document fournit des informations basiques sur l'installation et la
mise en route des commutateurs Dell Networking Série X : X1008/X1008P,
X1018/X1018P, X1026/X1026P, X1052/X1052P et X4012.
Le commutateur est fourni en mode Non géré pour éviter tout accès non
autorisé au commutateur. Pour utiliser le commutateur en mode Géré,
appuyez sur le bouton Mode pendant au moins sept secondes. La LED
MGMT s'allumera quand le mode Géré sera actif. Pour repasser en mode
Non géré, répétez l'opération.
Ces équipements de mise en réseau Dell sont parfaits pour les petites et
moyennes entreprises qui ont besoin d'une connectivité hautes performances
et de fonctionnalités avancées de gestion du réseau. Les fonctionnalités de
gestion sont conçues pour réduire les efforts de gestion et d'administration,
tout en renforçant et en améliorant le contrôle du trafic réseau.
Pour la documentation et les mises à jour de logiciel les plus récentes,
allez sur dell.com/support.
Les Informations sur la sécurité, l'environnement et les réglementations
(SERI) sont incluses dans la documentation papier.
Contenu du carton
Quand vous déballez l'appareil, assurez-vous que les éléments suivants sont inclus :
• Le commutateur réseau commandé
• Câble d'alimentation secteur (et adaptateur d'alimentation pour les
modèles X1008 et X1008P)
• Câble de série micro-USB console
• Coussinets en caoutchouc adhésifs (pour bureau ou installation sur une
étagère, disponible sur certains systèmes)
• Kit d'installation
• Document d'Informations sur la sécurité, l'environnement et les
réglementations
• Support plat
• Guide de mise en route
Guide de mise en route 13
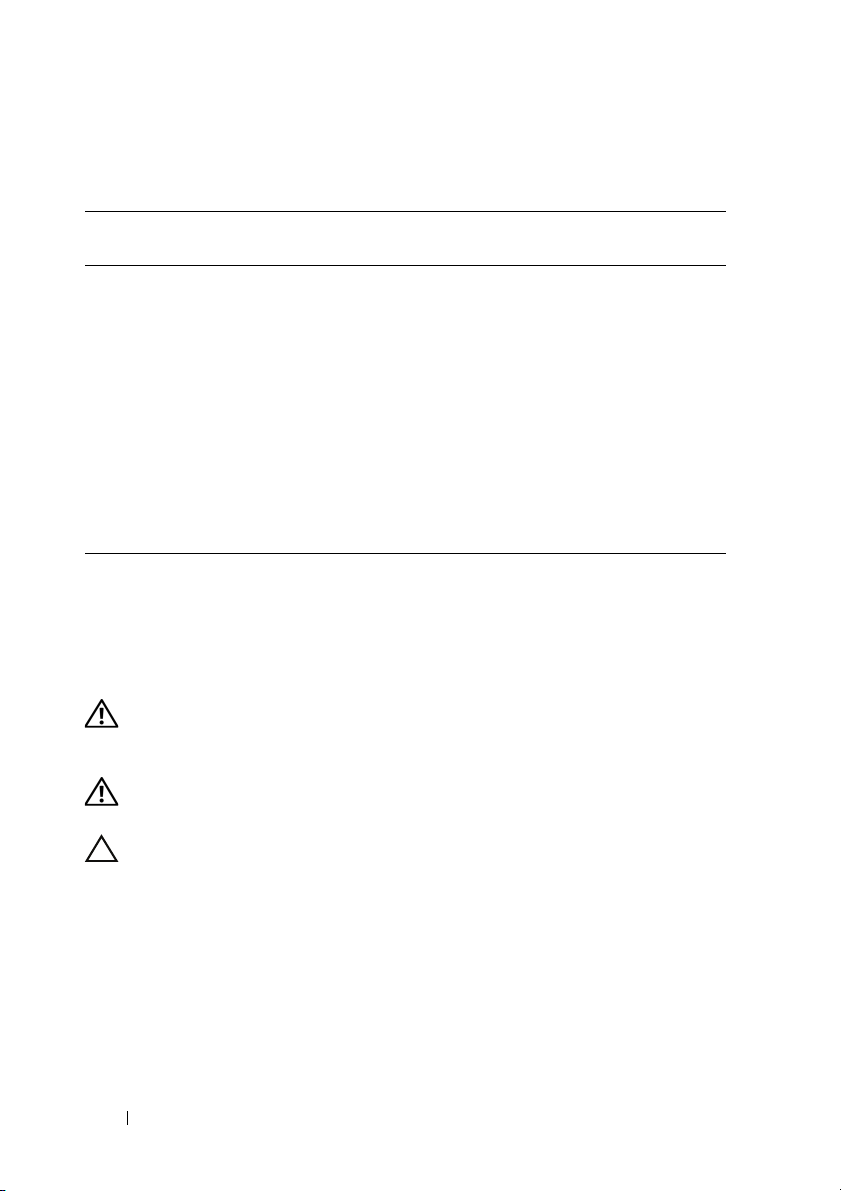
Commutateurs Série X1000 et X4000
Tableau 1-1. Commutateurs Série X1000 et X4000
Nom marketing
du modèle
X1008 Externe, 24W E08W E08W001
X1008P Externe, 150W E09W E09W001
X1018 Interne, 40W E10W E10W001
X1026 Interne, 40W E10W E10W002
X4012 Interne, 100W E10W E10W003
X1018P Interne, 280W E11W E11W001
X1026P Interne, 450W E11W E11W002
X1052 Interne, 100W E12W E12W001
X1052P Interne, 525W E12W E12W002
Bloc d'alimentation Numéro de modèle
règlementaire
Numéro de type
règlementaire
Fixation de l'appareil
Installation sur un rack
AVERTISSEMENT : Lisez les informations de sécurité du document SERI ainsi
que les informations de sécurité pour les autres commutateurs qui se connectent
ou sont compatibles avec le commutateur.
AVERTISSEMENT : Déconnectez tous les câbles du commutateur avant
d'installer le commutateur en rack ou dans un meuble de rangement.
PRÉCAUTION : Quand vous installez plusieurs commutateurs sur un rack,
installez-les à partir du haut.
Installez le commutateur sur un rack comportant des supports de fixation
comme suit (les commutateurs de 52 ports sont fournis avec un kit de rails) :
1
Placez le support de fixation en rack sur un côté du commutateur pour
vous assurer que les trous de fixation du commutateur s'alignent
correctement sur les trous de fixation sur le suport de fixation du rack.
14 Guide de mise en route

Figure 1-1. Installation des supports de fixation pour l'installation sur un rack
2
Insérez les vis fournis dans les trous de fixation en rack et vissez-les à l'aide
d'un tournevis.
3
Refaites l'opération pour le support de fixation en rack situés de l'autre
côté du commutateur.
4
Insérez le commutateur dans le rack, assurez-vous que les trous de fixation
en rack du commutateur s'alignent correctement sur le rack.
5
Sécurisez le commutateur sur le rack en resserrant les vis de rack (non
fournies). Vissez la paire de vis du bas avant de visser la paire de vis du
haut. Assurez-vous que les trous de ventilation ne soient pas obstrués.
Installation sur une surface plane
Le commutateur peut être installé sur une surface plane si il n'est pas installé
sur un rack.
La surface doit être capable de supporter le poids du commutateur et de ses câbles.
1
Apposez-les coussinets adhésifs (fournis avec le commutateur) sur chaque
emplacement indiqué en dessous du châssis.
2
Installez le commutateur sur une surface plane, en veillant à laisser une
marge de 5,08 cm (2 po) de chaque côté et de 12,7 cm (5 po) à l'arrière.
Guide de mise en route 15
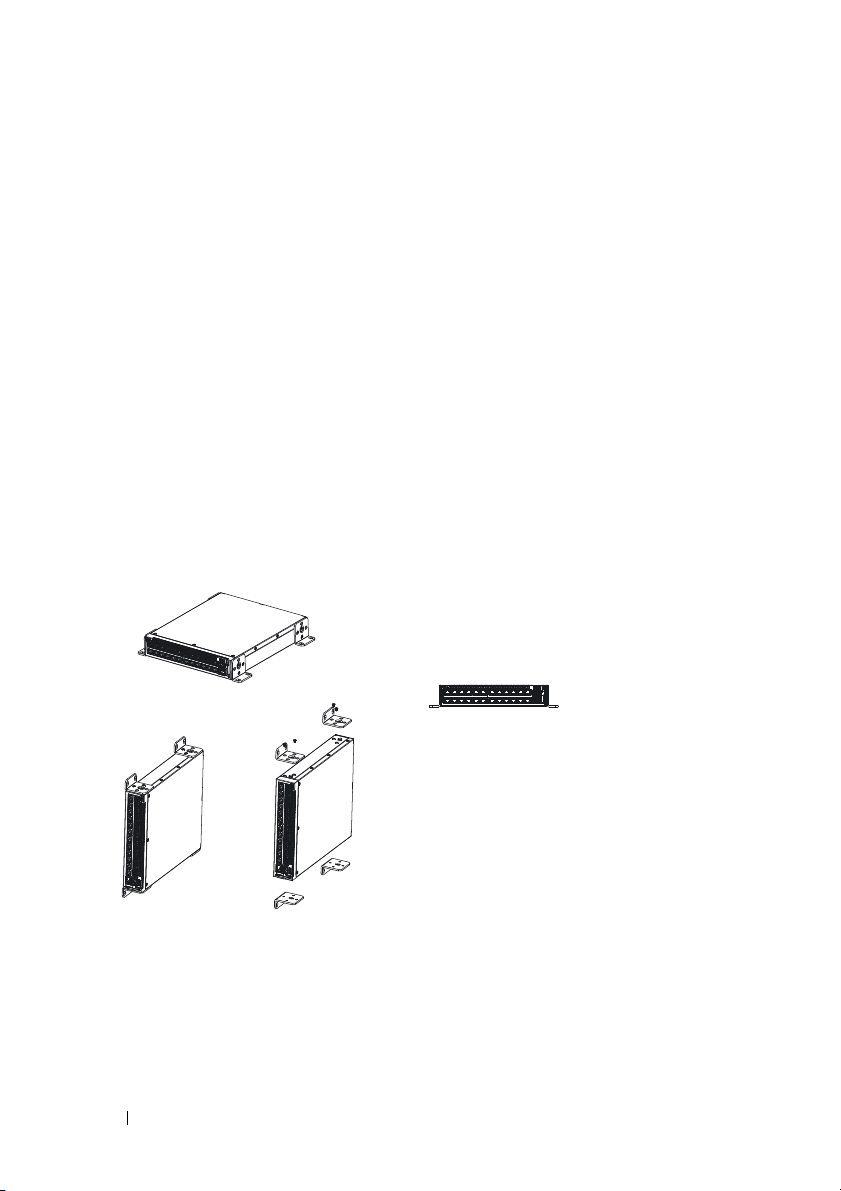
3
Assurez-vous que le commutateur soit suffisamment ventilé.
Installation murale
Pour fixer le commutateur sur un mur :
1
Assurez-vous que l'emplacement choisi pour la fixation répond aux critères
suivants :
• La surface du mur doit être capable de supporter le commutateur.
• Laissez une marge de 5,1 cm (2 po) sur les côtés pour une ventilation
appropriée et 12,7 cm (5 po) à l'arrière pour les câbles.
• L'emplacement doit être correctement ventilé pour éviter l'accumulation
de chaleur.
2
Placez le support de fixation murale sur un côté du commutateur pour
vous assurer que les trous de fixation du commutateur s'alignent
correctement sur les trous de fixation sur le support de fixation murale.
Figure 1-2. Installation des supports de fixation murale
3
Insérez les vis fournis dans le support de fixation murale et vissez-les
à l'aide d'un tournevis.
4
Refaites l'opération pour le support de fixation murale situés de l'autre
côté du commutateur.
16 Guide de mise en route
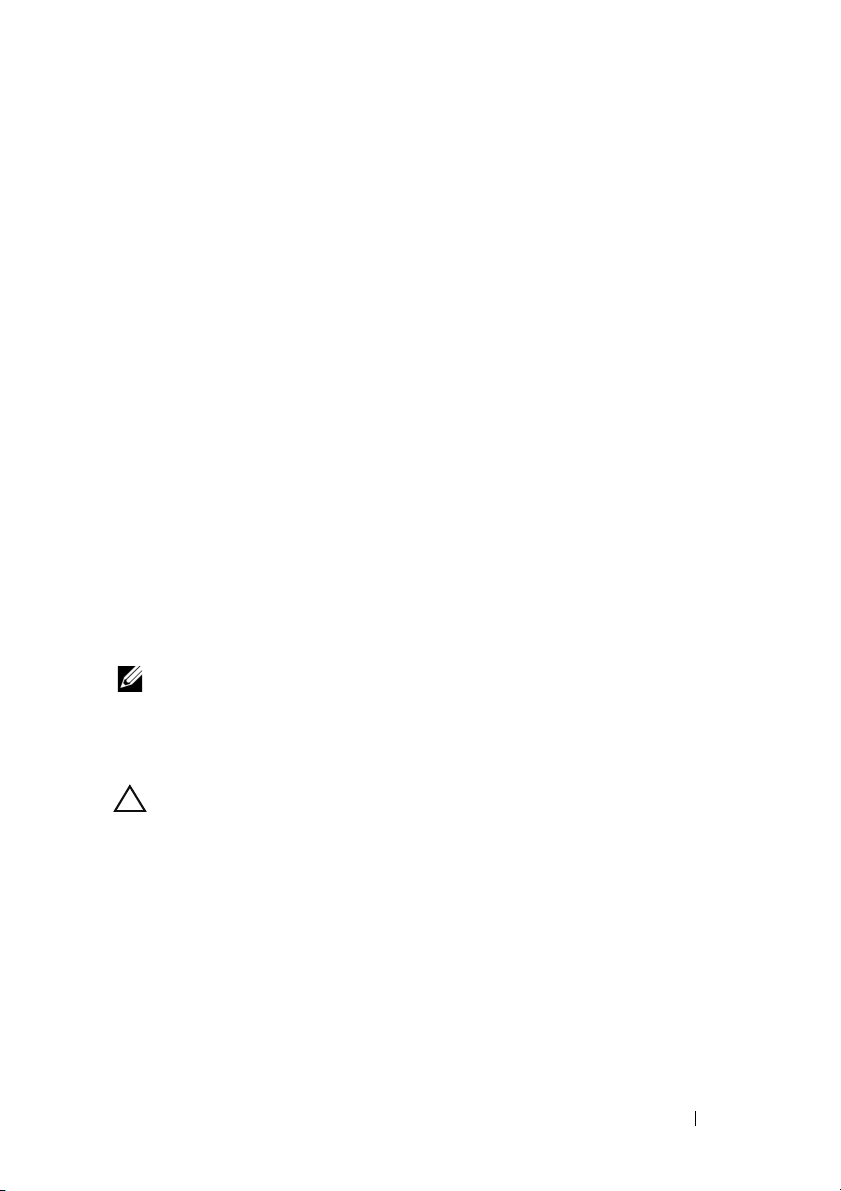
5
Placez le commutateur sur le mur dans l'emplacement où le commutateur
a été installé.
6
Sur le mur, marquez les emplacements où les vis devront être placés pour
la fixation du commutateur.
7
Sur ces emplacements, percez les trous et placez-y toutes les chevilles
(non fournies).
8
Sécurisez le commutateur sur le mur en resserrant les vis (non fournies).
Assurez-vous que les trous de ventilation ne soient pas obstrués.
Démarrage et configuration du commutateur
Modes de gestion
Les modèles Dell Networking X1008/18/26 et les versions PoE (alimentation
par Ethernet) équivalentes ont un bouton Mode qui permet de passer du mode
Géré au mode Non géré. La LED MGMT est allumée quand le commutateur
est en mode Géré et s'éteint quand il est en mode Non géré. Pour configurer le
commutateur en mode Géré, consultez les sections suivantes.
REMARQUE : Les communiqués de sortie et la documentation utilisateur peuvent
être téléchargés sur dell.com/support.
Connexion du commutateur au réseau
PRÉCAUTION : Ne branchez pas de connecteur de prise téléphone dans un port
RJ-45. Ceci endommagerait le commutateur Ethernet. N'utilisez que des câbles de
paire torsadée avec les connecteurs RJ-45 conformes aux standards FCC.
Pour connecter le commutateur au réseau :
• Connectez une extrémité du câble de paire torsadée au commutateur
RJ 45 et l'autre extrémité de ce câble de paire torsadée à un autre
commutateur ou serveur.
Lors de chaque connexion, la LED de liaison correspondant à chaque port sur
le commutateur s'allume (en vert ou orange) pour indiquer que la connexion
est valide.
Guide de mise en route 17
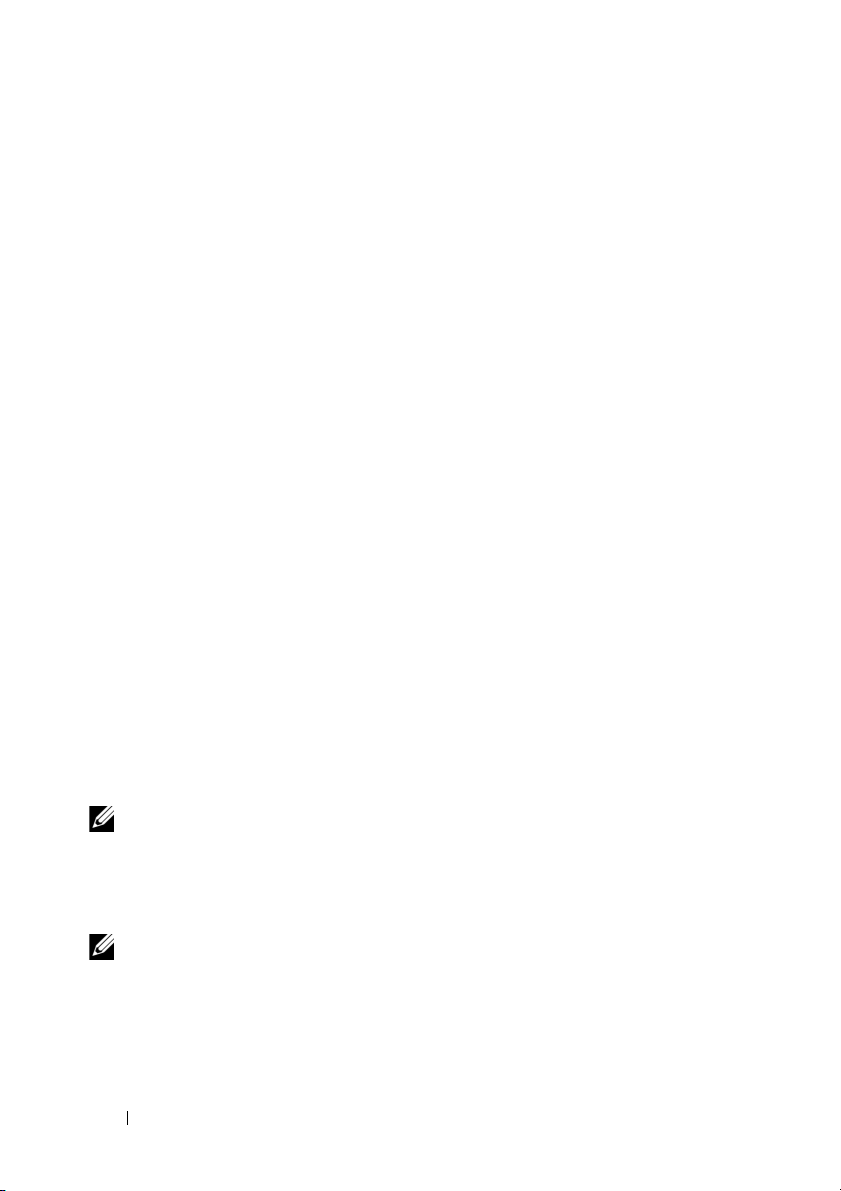
Configuration initiale en ligne.
L'administrateur peut configurer le commutateur avec l'interface utilisateur
graphique de gestion web.
Pour configurer le commutateur, faîtes comme suit :
Assurez-vous que le commutateur soit en mode Géré.
1
2
Connectez le commutateur à un PC avec un câble Ethernet et définissez
une adresse IP statique sur le modèle
254) et un masque de sous-réseau de
commutateur se comporte comme un client DHCP et peut recevoir son
adresse IP d'un serveur DHCP. Si vous utilisez un DHCP pour l'attribution
de l'IP, notez l'adresse IP attribuée et utilisez-la pour l'étape suivante.
3
Connectez-vous au commutateur en copiant l'adresse IP de commutateur
par défaut
l'ouverture de la session est
4
Après vous être connecté au commutateur en ayant suivi l'étape précédente,
un assistant de mise en route apparaît pour guider l'utilisateur lors de la
configuration initiale du commutateur. Les modifications appliquées sont
automatiquement sauvegardées à la configuration de démarrage.
192.168.2.1
dans votre navigateur Web. Le nom d'utilisateur pour
admin
192.168.2.x
255.255.255.0
et le mot de passe
(x doit se situer entre 2 et
sur le PC. Notez que le
admin
également.
Accès CLI
Pour accéder à l'interface de commende de ligne (CLI), le commutateur doit
être en mode Géré. L'interface de ligne de commande peut seulement être
accédée via telnet ou via une connexion de console. Consultez le guide
d'utilisation pour les options limitées CLI.
REMARQUE : Le paramètre par défaut du commutateur est configuré en mode
Non géré. Pour définir le mode Géré du commutateur, appuyez sur le bouton Mode
pendant au moins sept secondes.
Connexion du commutateur au serveur/PC terminal
REMARQUE : Le port de console active la connexion à un terminal ou à un
système de bureau utilisant un logiciel d'émulation de terminal pour la surveillance
ou le dépannage de l'appareil à l'aide du port micro-USB. (Vous pouvez trouver les
pilotes USB sur dell.com/support.)
18 Guide de mise en route
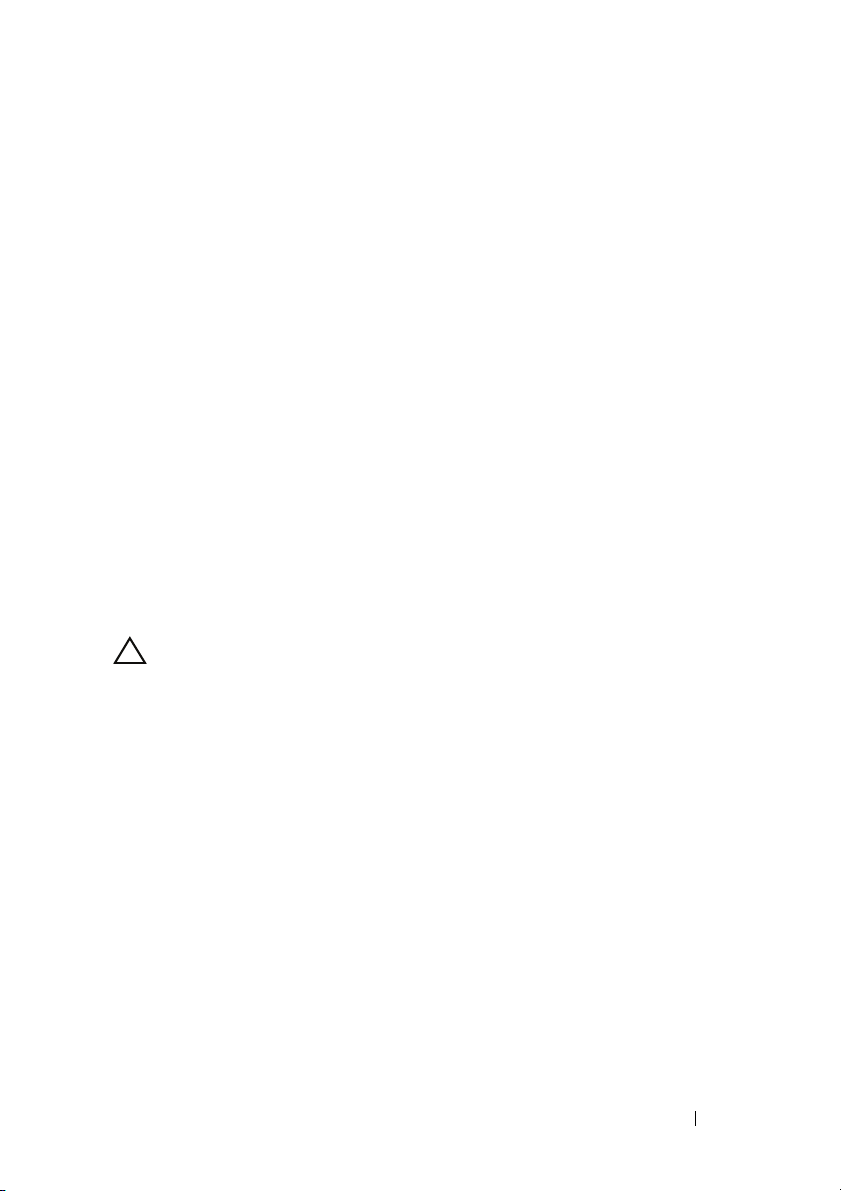
Pour utiliser le port de console, les éléments suivants sont requis (par ex.,
PuTTY, TeraTerm, etc.)
• Un terminal compatible VT100 ou un système de bureau ou portable avec
un port USB et utilisant un logiciel d'émulation de terminal VT100.
Pour connecter un terminal au port de console de l'appareil, vérifiez que le
logiciel d'émulation de terminal est paramétré comme suit :
1
Définissez le taux de transfert de données sur 9600 baud, le format de
données sur 8 bits de données, 1 bit d'arrêt et pas de parité.
2
Définissez le contrôle de flux sur aucun.
3
Sélectionnez VT100 pour le mode Emulation.
Redémarrage du commutateur en mode Géré
Pour redémarrer le commutateur, appuyez sur le bouton Réinitialiser à travers
l'orifice pendant moins de sept secondes.
Réinitialisation du commutateur en mode Géré
Pour réinitialiser le commutateur à se paramètres d'usine, appuyez sur le
bouton Réinitialiser à travers l'orifice pendant plus de sept secondes.
PRÉCAUTION : Quand vous réinitialisez le commutateur, toutes les informations
de configuration ayant été saisies précédemment seront perdues.
Guide de mise en route 19
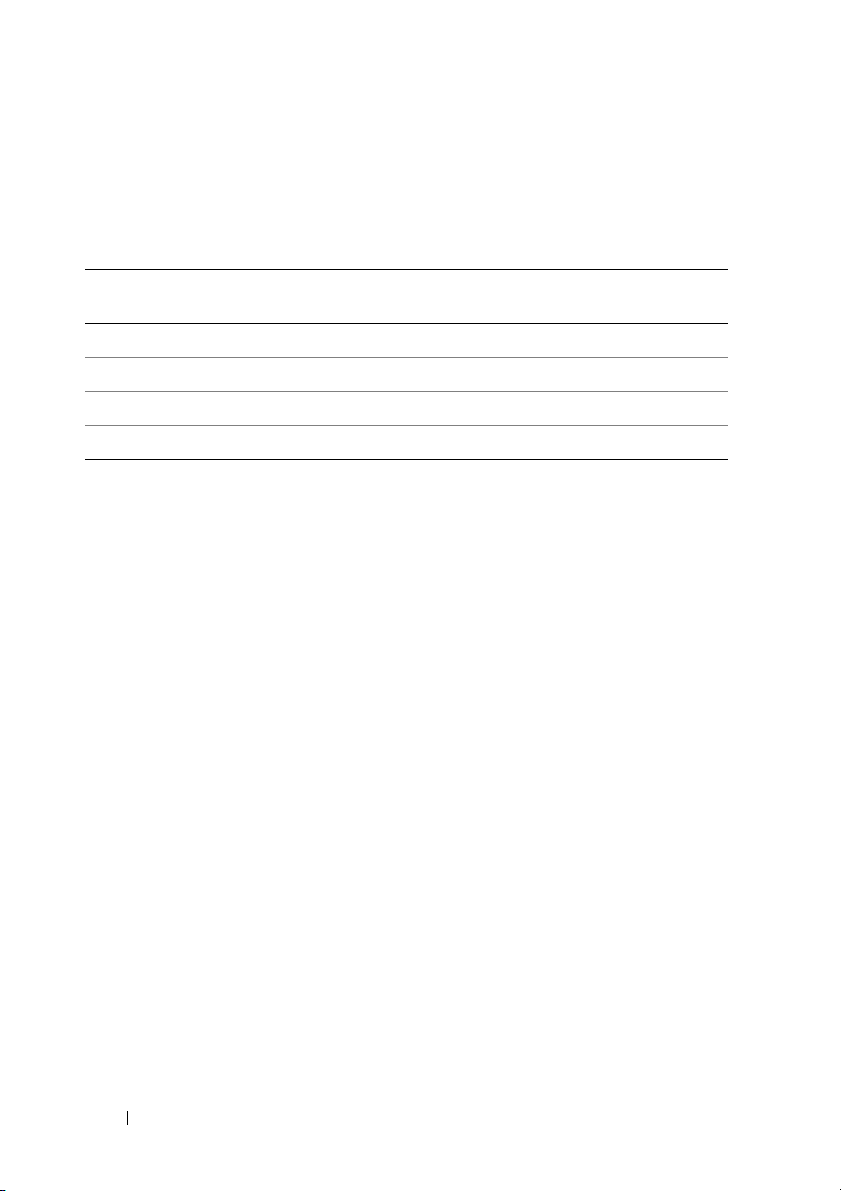
Alimentation par Ethernet (PoE)
Le tableau ci-dessous décrit les ressources PoE disponibles pour les différents
modèles de commutateurs.
Tableau 1-2. Alimentation par Ethernet (PoE)
Modèle de commutateur
PoE
X1008 123 1-8
X1018p 246 1-16
X1026p 369 1-24*
X1052p 369 1-24*
*Ces ports sont soit PoE soit PoE+
Watts (alimentation POE
uniquement)
Ports alimentés
20 Guide de mise en route
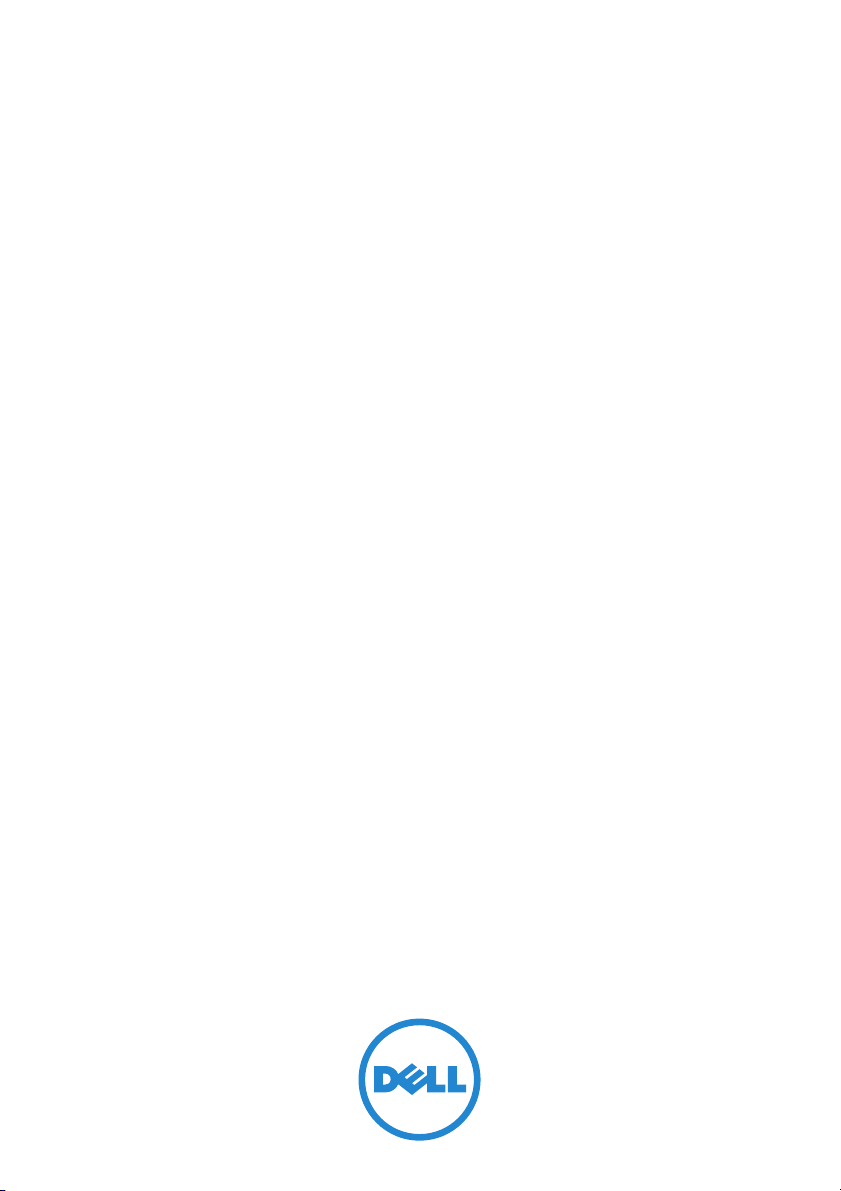
Dell™ Networking™ Switches
der X1000- und X4000-Series
Handbuch zum Einstieg
Muster-Modellnummern: X1008, X1008P,
X1018, X1026, X4012, X1018P, X1026P,
X1052, X1052P
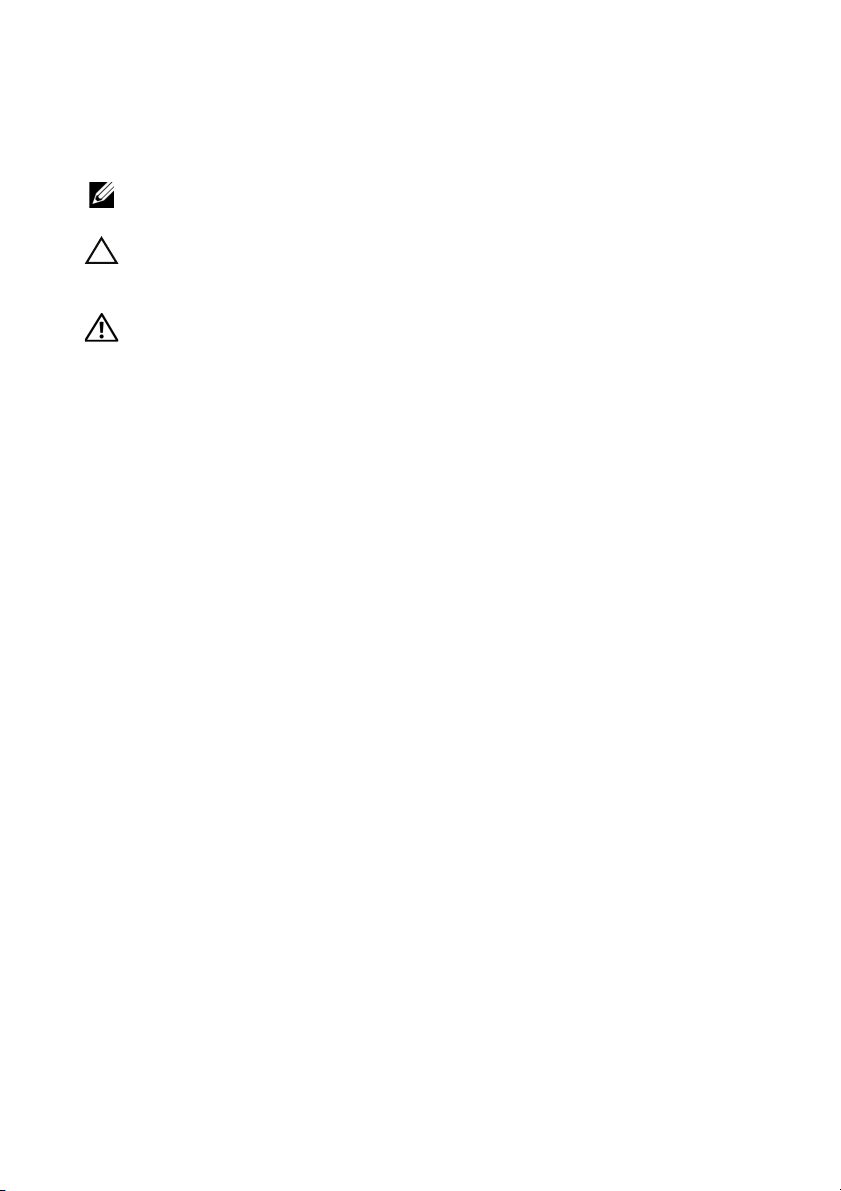
Anmerkungen, Vorsichtshinweise und Warnungen
ANMERKUNG: Eine ANMERKUNG macht auf wichtige Informationen
aufmerksam, die die Arbeit mit dem Gerät erleichtern.
VORSICHTSHINWEIS: Ein VORSICHTSHINWEIS warnt vor möglichen
Beschädigungen der Hardware oder vor Datenverlust und zeigt, wie diese
vermieden werden können.
WARNUNG: Mit WARNUNG wird auf eine potenziell gefährliche Situation
hingewiesen, die zu Sachschäden, Verletzungen oder zum Tod führen kann.
____________________
Copyright © 2014 Dell Inc. Alle Rechte vorbehalten. Dieses Produkt ist durch US-amerikanische
und internationale Urheberrechtsgesetze und Gesetze zum Schutz geistigen Eigentums geschützt.
Dell™ und das Dell Logo sind Marken von Dell Inc. in den USA und/oder anderen Gerichtsbarkeiten.
Alle anderen in diesem Dokument genannten Marken und Namen sind gegebenenfalls Marken ihrer
jeweiligen Unternehmen.
Teilenr. HCPD6 Rev. A00
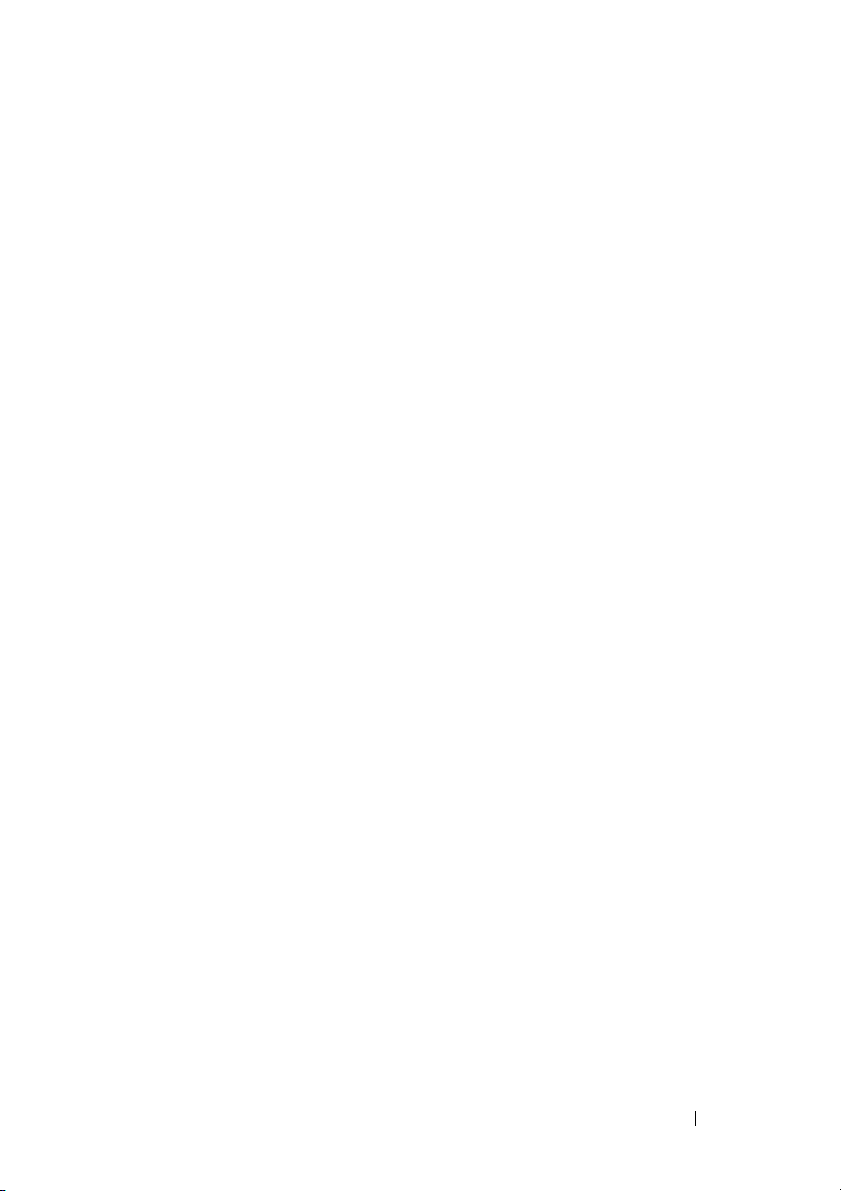
Willkommen
Dieses Dokument enthält grundlegende Informationen zu Installation
und Inbetriebnahme der folgenden Dell Networking Switches der X-Serie:
X1008/X1008P, X1018/X1018P, X1026/X1026P, X1052/X1052P und X4012.
Der Switch wird ab Werk im ungemanagten Modus geliefert, um unbefugten
Zugriff auf den Switch zu verhindern. Um den Switch im gemanagten Modus
zu verwenden, halten Sie die Mode-Taste mindestens sieben Sekunden lang
gedrückt. Im gemanagten Modus leuchtet die MGMT-LED. Um den Switch
wieder in den ungemanagten Modus zu schalten, wiederholen Sie den Vorgang.
Diese Netzwerkgeräte von Dell eignen sich ideal für kleine und mittlere
Unternehmen, die eine leistungsfähige Netzwerkkonnektivität kombiniert
mit fortgeschrittenen Web-Managementfunktionen benötigen. Die
Managementfunktionen sollen nicht nur den Administrationsaufwand für
das Management verringern, sondern eine bessere Steuerung des NetzwerkDatenverkehrs ermöglichen.
Die aktuelle Dokumentation und Software-Updates erhalten Sie unter
dell.com/support.
Sicherheits-, Umwelt- und Betriebsbestimmungen (SERI) sind in der
gedruckten Dokumentation enthalten.
Inhalt des Pakets:
Achten Sie beim Auspacken des Geräts darauf, dass folgende Teile im Paket
enthalten sind:
• Der bestellte Netzwerk-Switch
• Netzkabel (und, nur bei X1008 und X1008P, das Netzteil)
• Serielles Konsolenkabel mit Micro-USB-Anschluss
• Selbstklebende Gummifüße (zur Aufstellung auf einem Tisch oder in
einem Regalfach bei ausgewählten Modellen)
• Installations-Einbausatz
• Dokument mit Sicherheits-, Umwelt- und Betriebsbestimmungen
•Placemat
• Dieses Handbuch zum Einstieg
Handbuch zum Einstieg 23

Übersicht der Switches der X1000- und X4000-Serie
Tabelle 1-1: Übersicht der Switches der X1000- und X4000-Serie
Handelsbezeichnung
des Modells
X1008 Extern, 24 W E08W E08W001
X1008P Extern, 150 W E09W E09W001
X1018 Intern, 40 W E10W E10W001
X1026 Intern, 40 W E10W E10W002
X4012 Intern, 100 W E10W E10W003
X1018P Intern, 280 W E11W E11W001
X1026P Intern, 450 W E11W E11W002
X1052 Intern, 100 W E12W E12W001
X1052P Intern, 525 W E12W E12W002
Netzteil Muster-
Modellnummer
Muster-Typnummer
Montage des Geräts
Rack-Installation
WARNUNG: Lesen Sie die Sicherheitshinweise im SERI-Dokument sowie die
Sicherheitshinweise für anderen Switche, die an diesen Switch angeschlossen
werden oder diesen unterstützen.
WARNUNG: Trennen Sie alle Kabel vom Switch, bevor Sie den Switch in einem
Rack oder Schrank installieren.
VORSICHTSHINWEIS: Wenn Sie mehrere Switches in einem Rack installieren,
beginnen Sie mit dem untersten.
Montieren Sie den Switch wie folgt mit den Montageblechen im Rack
(der 52-Port-Switch hat einen einbaubereiten Schienensatz):
1
Legen Sie das mitgelieferte Rack-Montageblech an eine Seite des Switches
und achten Sie darauf, dass die Montagebohrungen von Switch und
Montageblech miteinander fluchten.
24 Handbuch zum Einstieg

Abbildung 1-1. Anbringen des Rack-Montageblechs zur Rack-Montage
2
Setzen Sie die mitgelieferten Schrauben in die Rack-Montagebohrungen
ein und ziehen Sie sie mit einem Schraubenzieher fest.
3
Wiederholen Sie diesen Vorgang für das Rack-Montageblech an der
anderen Seite des Switches.
4
Setzen Sie den Switch in das Rack ein und achten Sie darauf, dass die
Rack-Montagebohrungen von Switch und Rack miteinander fluchten.
5
Befestigen Sie den Switch mit den Rack-Schrauben (nicht mitgeliefert)
am Rack. Befestigen Sie die unteren Schrauben vor den oberen. Stellen Sie
sicher, dass die Ventilationsöffnungen nicht verdeckt sind.
Aufstellen auf einer ebenen Fläche
Wenn der Switch nicht in einem Rack eingebaut wird, kann er auf einer
ebenen Fläche aufgestellt werden.
Die Fläche muss das Gewicht des Switches und der daran angeschlossenen
Kabel tragen können.
1
Bringen Sie die (mitgelieferten) selbstklebenden Gummifüße an den
gekennzeichneten Stellen an der Unterseite des Gehäuses an.
Handbuch zum Einstieg 25

2
Stellen Sie den Switch auf eine ebene Oberfläche und lassen Sie an den
beiden Seiten 5,08 cm und an der Rückseite mindestens 12,7 cm frei.
3
Achten Sie darauf, dass der Switch ordnungsgemäß belüftet ist.
Wandmontage
So montieren Sie den Switch an einer Wand:
1
Achten Sie darauf, dass der Montageort die folgenden Anforderungen erfüllt:
• Die Wandfläche muss den Switch tragen können.
• Lassen Sie an den beiden Seiten mindestens 5,1 cm zur Belüftung
und an der Rückseite mindestens 12,7 cm für das Netzkabel frei.
• Der Montageort muss gut belüftet sein, um einen Wärmestau
zu vermeiden.
2
Legen Sie das mitgelieferte Wandmontageblech an eine Seite des
Switches und achten Sie darauf, dass die Montagebohrungen von
Switch und Montageblech miteinander fluchten.
Abbildung 1-2. Anbringen des Wandmontageblechs zur Wandmontage
3
Setzen Sie die mitgelieferten Schrauben in die Wandmontagebohrungen
ein und ziehen Sie sie mit einem Schraubenzieher fest.
4
Wiederholen Sie diesen Vorgang für das Wandmontageblech an der
anderen Seite des Switches.
26 Handbuch zum Einstieg

5
Halten Sie den Switch an den vorgesehenen Montageort an der Wand.
6
Zeichnen Sie die Positionen für die Befestigungsschrauben des Switches an.
7
Bohren Sie an den angezeichneten Stellen die Löcher für die
Befestigungsschrauben und setzen Sie in alle Löcher Dübel ein
(nicht mitgeliefert).
8
Befestigen Sie den Switch mit Schrauben (nicht mitgeliefert) an der Wand.
Stellen Sie sicher, dass die Ventilationsöffnungen nicht verdeckt sind.
Starten und Konfigurieren des Switches
Managementmodi
Die Dell Networking X1008/18/26-Modelle und ihre entsprechenden PoEVersionen besitzen eine Taste zum Umschalten zwischen dem gemanagten
und dem ungemanagten Modus. Die MGMT-LED leuchtet, wenn der Switch
im gemanagten Modus betrieben wird, und ist aus, wenn der Switch im
ungemanagten Modus betrieben wird. Informationen zum Konfigurieren des
Switches im gemanagten Modus finden Sie in den folgenden Abschnitten.
ANMERKUNG: Versionshinweise und Benutzerdokumentation können Sie unter
dell.com/support herunterladen.
Anschließen des Switches an das Netzwerk
VORSICHTSHINWEIS: Schließen Sie keinen Telefonstecker an einen RJ-45-Port
an. Dies würde den Ethernet-Switch beschädigen. Verwenden Sie ausschließlich
Kabel mit verdrillten Leiterpaaren und RJ-45-Steckern, die den FCC-Normen
entsprechen.
So schließen Sie den Switch an das Netzwerk an:
• Schließen Sie die eine Seite des Kabels mit verdrillten Leiterpaaren an den
RJ-45-Anschluss des Switches und die andere Seite des Kabels an einen
anderen Switch oder einen Server an.
Nach dem Anschließen leuchtet die entsprechende Verbindungs-LED des
Switches grün oder gelb, und zeigt damit an, dass eine Verbindung besteht.
Handbuch zum Einstieg 27

Erste Konfiguration über die Web-Oberfläche
Der Administrator kann den Switch über eine webbasierte Managementoberfläche
konfigurieren.
Konfigurieren Sie den Switch mit folgenden Schritten:
Überprüfen Sie, dass sich der Switch im gemanagten Modus befindet.
1
2
Verbinden Sie den Switch über das Ethernet mit einem PC und stellen Sie
am PC eine statische IP-Adresse von
eine Subnetzmaske von
als DHCP-Client betrieben wird und seine IP-Adresse von einem DHCPServer beziehen kann. Wenn Sie die IP-Adresse per DHCP zuweisen,
notieren Sie die IP-Adresse und verwenden Sie diese im nächsten Schritt.
3
Stellen Sie über den Webbrowser eine Verbindung mit der Standard-IPAdresse
Benutzernamen
4
Nach der im vorherigen Schritt beschriebenen Anmeldung steht ein
Assistent für die ersten Schritte zur Verfügung, um den Benutzer durch
die erste Konfiguration des Switches zu führen. Die übernommenen
Änderungen werden automatisch in der Startkonfiguration gespeichert.
192.168.2.1
admin
255.255.255.0
des Switches her. Melden Sie sich mit dem
und dem Kennwort
192.168.2.x
ein. Beachten Sie, dass der Switch
(mit x = 2 bis 254) und
admin
an.
CLI-Zugriff
Um über die Befehlszeilenschnittstelle (CLI) auf den Switch zuzugreifen,
muss sich dieser im gemanagten Modus befinden. Der Zugriff auf die
Befehlszeilenschnittstelle ist nur über Telnet oder eine Konsolenverbindung
möglich. Informationen zu den beschränkten CLI-Optionen finden Sie im
Benutzerhandbuch.
ANMERKUNG: In der Standardeinstellung wird der Switch im ungemanagten
Modus betrieben. Um den Switch auf den gemanagten Modus zu schalten,
halten Sie die Mode-Taste mindestens sieben Sekunden lang gedrückt.
Anschließen des Switches an einen Terminalserver/PC
ANMERKUNG: Der Konsolen-Port ermöglicht den Anschluss an ein Terminal
oder ein Desktop-System mit Terminal-Emulationssoftware zur Überwachung
oder Fehlersuche über den Micro-USB-Anschluss. (USB-Treiber finden Sie
unter dell.com/support.)
28 Handbuch zum Einstieg

Um den Konsolen-Port zu verwenden, ist Folgendes erforderlich (z. B. PuTTY,
TeraTerm, usw.)
• VT100 -kompatibles Terminal oder ein Desktop bzw. tragbarer Computer
mit USB-Anschluss und VT100 Terminal-Emulationssoftware.
Um eine Verbindung mit einem Terminal am Konsolen-Port des Gerätes
herzustellen, überprüfen Sie, dass die Terminal-Emulationssoftware wie
folgt eingestellt ist:
Stellen Sie die Datenübertragungsrate auf 9600 baud sowie das
1
Datenformat auf 8 Datenbits, 1 Stoppbit und keine Parität ein.
2
Stellen Sie die Datenflusssteuerung auf „Keine“ ein.
3
Wählen Sie „VT100“ als Emulationsmodus.
Neustarten des Switches im gemanagten Modus
Um den Switch neu zu starten, halten Sie die Reset-Taste hinter der kleinen
Bohrung im Switch für weniger als sieben Sekunden gedrückt.
Zurücksetzen des Switches im gemanagten Modus
Um den Switch auf die Werkseinstellungen zurückzusetzen, halten Sie die
Reset-Taste hinter der kleinen Bohrung im Switch für mindestens sieben
Sekunden gedrückt.
VORSICHTSHINWEIS: Wenn Sie den Switch zurücksetzen, gehen alle zuvor
eingegebenen Konfigurationsinformationen verloren.
Handbuch zum Einstieg 29

Power Over Ethernet
Die folgende Tabelle beschreibt die für die verschiedenen Switch-Modelle
verfügbaren PoE-Ressourcen.
Tabelle 1-2: Power Over Ethernet
PoE-Switch-Modell Watt (nur dedizierte
PoE-Leistung)
X1008 123 1-8
X1018p 246 1-16
X1026p 369 1-24*
X1052p 369 1-24*
*Diese Ports unterstützen PoE oder PoE+
Versorgte Ports
30 Handbuch zum Einstieg

Коммутаторы Dell™
Networking™ серий
X1000 и X4000
Руководство по
началу работы
Нормативные номера моделей: X1008,
X1008P, X1018, X1026, X4012,
X1018P, X1026P, X1052, X1052P

Примечания, предупреждения
и предостережения
ПРИМЕЧАНИЕ.
позволяет более эффективно работать с устройством.
ВНИМАНИЕ!
данных и подсказывает, как избежать этой проблемы.
ПРЕДУПРЕЖДЕНИЕ!
получения травм или на угрозу для жизни.
ПРИМЕЧАНИЕ содержит важную информацию, которая
Указывает на возможность повреждения устройства или потери
Указывает на риск повреждения оборудования,
____________________
Авторские права © Dell Inc., 2014 г. Все права защищены. Данный продукт защищен
законами США и международными законами об авторских правах и интеллектуальной
собственности.
Наименование Dell и логотип Dell являются товарными знаками корпорации Dell в США
идругих странах. Другие товарные знаки и торговые наименования, использующиеся
в настоящем документе могуть быть товарными знаками соответствующих организаций.
P/N HCPD6 Ред. A00

Добро пожаловать
В данном документе приведены основные сведения по установке и началу
использования следующих коммутаторов Dell Networking серии X:
X1008/X1008P, X1018/X1018P, X1026/X1026P, X1052/X1052P и X4012.
Для предотвращения несанкционированного доступа коммутатор
поставляется в неуправляемом режиме (Unmanaged Mode). Для перевода
коммут атора в управляемый режим (Managed Mode) нажмите и удерживайте
нажатой кнопку «Режим» (Mode) в течение семи секунд. Индикатор MGMT
показывает, что коммутатор работает в управляемом режиме. Для перевода
коммут атора в неуправляемый режим повторите указанные действия.
Данные сетевые устройства Dell идеально подходят для малого и среднего
бизнеса, обеспечивая высокую производительность сети и предоставляя
расширенные функции управления при помощи веб-интерфейса. Функции
управления позволяют снизить затраты на администрирование и при этом
повысить уровень контроля сетевого трафика.
Последние версии документов и обновления
доступны по адресу dell.com/support.
Информация об экологической безопасности и нормативная информация
(SERI) включены в печатную документацию.
Комплект поставки
программного обеспечения
При вскрытии упаковки проверьте наличие полного комплекта поставки:
•
сетевой коммутатор;
•
кабель питания переменного тока (также блок питания для моделей
X1008 и X1008P);
•
последовательный консольный кабель Micro-USB;
•
самоклеящиеся резиновые подкладки (для установки на стол или полку
в некоторых системах);
•
комплект установки;
•
документ, содержащий информацию об экологической безопасности
и нормативную информацию;
•
буклет с информацией по установке;
•
данное краткое руководство.
Руководство по началу работы
33

Сводная таблица коммутаторов серий X1000 и X4000
Таблица 1$1. Сводная таблица коммутаторов серий X1000 и X4000
Маркетинговое
название модели
X1008 Внешний, 24 Вт E08W E08W001
X1008P Внешний, 150 Вт E09W E09W001
X1018 Внутренний, 40 Вт E10W E10W001
X1026 Внутренний, 40 Вт E10W E10W002
X4012 Внутренний, 100 Вт E10W E10W003
X1018P Внутренний, 280 Вт E11W E11W001
X1026P Внутренний, 450 Вт E11W E11W002
X1052 Внутренний, 100 Вт E12W E12W001
X1052P Внутренний, 525 Вт E12W E12W002
Блок питания Номер модели
согласно
нормативной
документации
Номер типа
согласно
нормативной
документации
Установка устройства
Установка в стойку
ПРЕДУПРЕЖДЕНИЕ!
(SERI), а также инструкции по технике безопасности для других коммутаторов,
которые подключаются к коммутатору или взаимодействуют с ним.
Прочитайте инструкции по технике безопасности
ПРЕДУПРЕЖДЕНИЕ!
коммутатора все кабели.
ВНИМАНИЕ!
устанавливайте их снизу вверх.
34
Руководство по началу работы
При установке в стойку нескольких коммутаторов
Перед установкой в стойку или шкаф отсоедините от

Установите коммутатор в стойку при помощи кронштейнов (коммутаторы
с 52 портами поставляются с установленными кронштейнами):
1 Поместите прилагающийся кронштейн для монтажа на боковую
поверхность коммутатора и совместите монтажные отверстия
кронштейна и коммутатора.
Рисунок 1$1. Установка кронштейнов для монтажа устройства в стойку
2 Вставьте прилагающиеся винты в отверстия кронштейна для монтажа
в стойку и затяните их при помощи отвертки.
3 Повторите указанные действия для кронштейна с другой стороны
коммутатора.
4 Вставьте коммутатор в стойку, совместите монтажные отверстия
коммутатора и стойки.
5 Закрепите коммутатор в стойке при помощи винтов (не входят
вкомплект). Сначала затяните нижнюю пару
винтов, затем верхнюю.
Убедитесь, что вентиляционные отверстия не закрыты.
Руководство по началу работы
35

Установка на плоскую поверхность
Помимо установки в стойку, коммут атор может быть установлен на
плоской поверхности. Поверхность должна выдерживать вес коммутатора
и кабелей.
1 Прикрепите самоклеющиеся резиновые подкладки (поставляются
вкомплекте) на отмеченные позиции на нижней поверхности корпуса.
2 Установите коммутатор на плоскую поверхность, свободное
пространство должно составлять не менее двух дюймов (5,08 см) от
боковых стенок и не
3 Убедитесь в наличии условий для нормальной вентиляции коммутатора.
менее пяти дюймов (12,7 см) от задней стенки.
Установка на стену
Порядок действий при установке коммутатора на стену:
1 Убедитесь, что место установки соответствует следующим требованиям:
• Поверхность стены должна выдерживать вес коммутатора.
• Свободное пространство должно составлять не менее двух дюймов
(5,1 см) от боковых стенок для достаточной вентиляции и не менее
пяти дюймов (12,7 см) от задней стенки для размещения кабеля
питания.
•
Место расположения коммутатора должно хорошо
проветриваться во избежание перегрева.
2 Поместите прилагающийся кронштейн для монтажа на стену на
боковую поверхность коммутатора и совместите монтажные
отверстия кронштейна и коммутатора.
36
Руководство по началу работы

Рисунок 1$2. Установка кронштейнов для монтажа устройства на стену
3 Вставьте прилагающиеся винты в отверстия кронштейна для монтажа
на стену и затяните их при помощи отвертки.
4 Повторите указанные действия для кронштейна с другой стороны
коммутатора.
5 Поместите коммутатор на предполагаемое место установки на стене.
6 Отметьте на стене места для крепежных винтов.
7 В отмеченных местах просверлите отверстия и вставьте в
отверстия
дюбели (не входят в компл ект ).
8 Закрепите коммутатор на стене при помощи винтов (не входят
вкомплект). Убеди т е с ь , что вентиляционные отверстия не закрыты.
Руководство по началу работы
37

Включение и настройка коммутатора
Режимы управления
На коммутаторах Dell Networking X1008/18/26 и аналогичных моделях
с PoE имеется кнопка Mode, которая позволяет переключаться между
управляемым и неуправляемым режимами. Индикатор MGMT горит,
если коммутатор работает в управляемом режиме, и не горит, если
коммутатор работает в неуправляемом режиме. Конфигурирование
коммутатора в управляемом режиме описано в следующих разделах.
ПРИМЕЧАНИЕ.
доступны по адресу dell.com/support.
Подключение коммутатора к сети
ВНИМАНИЕ!
к повреждению коммутатора Ethernet. Используйте только кабели витой пары
с разъемами RJ$45, которые соответствуют стандартам FCC.
Чтобы подключить коммутатор к сети:
•
Подключите один коне ц кабеля витой пары к разъему RJ-45 коммутатора,
а другой конец кабеля к другому коммутатору или серверу.
При подключении каждого кабеля светодиод, соответствующий этому
порту коммутатора, начинает гореть (зеленым или желтым светом),
это указывает на то, что соединение установлено.
Примечания к выпуску и документация для пользователя
Не подключайте разъем телефона к порту RJ$45. Это приведет
Первоначальная настройка при помощи
веб$интерфейса
Администратор может выполнять настройку коммутатора при помощи
графического веб-интерфейса управления.
Чтобы настроить коммутатор, выполните следующие действия:
1 Убедитесь, что коммутатор находится в управляемом режиме.
38
Руководство по началу работы

2 Подключите коммутатор к компьютеру через сеть Ethernet, настройте
на компьютере статический IP-адрес 192.168.2.x (где х — число от 2
до 254) и маску подсети 255.255.255.0. Коммут атор функционирует
как клиент DHCP и может получить IP-адрес с сервера DHCP. Если
для назначения IP-адреса используется протокол DHCP, определеите
назначенный IP-адрес и используйте его на следующем этапе.
3 Подключитесь к коммутатору при
IP-адрес по умолчанию 192.168.2.1. Ук а жи т е имя пользователя
admin, пароль admin.
4 После подключения к коммутатору (как описано в предыдущем шаге)
может быть выполнена первоначальная настройка при помощи
соответствующего мастера конфигурации. Примененные изменения
автоматически сохраняются в конфигурации запуска.
помощи веб-браузера, используя
Доступ при помощи интерфейса командной строки
Доступ к коммутатору при помощи интерфейса командной строки
возможен только в управляемом режиме. Интерфейс командной строки
доступен только при консольном подключении или при подключении
по протоколу Telnet. В руководстве пользователя приведены некоторые
коман ды интерфейса командной строки.
ПРИМЕЧАНИЕ.
режиме. Для перевода коммутатора в управляемый режим (Managed Mode)
нажмите и удерживайте нажатой кнопку «Режим» (Mode) в течение семи
секунд.
По умолчанию коммутатор функционирует в неуправляемом
Подключение коммутатора к терминальному серверу или компьютеру
ПРИМЕЧАНИЕ.
к терминальной системе или компьютеру, на котором запущено ПО
эмуляции терминала, для мониторинга или отладки устройства при помощи
порта Micro0USB. (Драйверы USB доступны по адресу dell.com/support).
Для использования консольного порта требуется следующее (например,
PuTTY, TeraTerm и т. д.).
•
Терминал, совместимый с VT100, либо настольный/портативный компьютер
с портом USB и установленным ПО эмуляции терминала VT100.
Консольный порт позволяет подключить коммутатор
Руководство по началу работы
39

Чтобы подключить терминал к консоль ному порту устройства,
сконфигурируйте ПО эмуляции терминала следующим образом:
1 скорость передачи данных — 9600 бод, формат данных — 8 бит
данных, 1 стоп-бит, без контроля четности;
2 управление потоком (flow control) отключено;
3 режим эмуляции VT100.
Перезагрузка коммутатора в управляемом режиме
Чтобы перезагрузить коммутатор, нажмите через отверстие на коммутаторе
кнопку сброса (Reset) и удерживайте нажатой до семи секунд.
Сброс настроек в управляемом режиме
Чтобы установить заводские значения по умолчанию, нажмите через
отверстие на коммутаторе кнопку сброса (Reset) и удерживайте нажатой
более семи секунд.
ВНИМАНИЕ!
будет удалена.
При сбросе настроек вся информация о конфигурации
Технология Power Over Ethernet
В таблице приведены ресурсы PoE, доступные в различных моделях
коммутаторов.
Таблица 1$2. Технология Power Over Ethernet
Модель коммутатора с PoE Электрическая мощность,
выделенная на PoE, Вт
X1008 123 1-8
X1018p 246 1-16
X1026p 369 1-24*
X1052p 369 1-24*
* Данные порты могут поддерживать технологии PoE или PoE+.
40
Руководство по началу работы
Порты питания

Dell™ Networking™
komutatori serije
X1000 i X4000
Priručnik za početak rada
Regulacijski modeli: X1008,
X1008P, X1018, X1026, X4012,
X1018P, X1026P, X1052, X1052P

Napomene, mere opreza i upozorenja
NAPOMENA: Oznaka NAPOMENA ukazuje na važne informacije koje
vam pomažu da koristite uređaj na najbolji način.
OPREZ: Oznaka OPREZ ukazuje na potencijalno oštećenje hardvera
ili gubitak podataka i objašnjava vam kako da izbegnete problem.
UPOZORENJE: UPOZORENJE ukazuje na opasnost od oštećenja
opreme, telesnih povreda ili smrti.
____________________
Copyright © 2014 Dell Inc. Sva prava zadržana. Ovaj proizvod je zaštićen američkim i međunarodnim
zakonima o autorskom pravu i intelektualnoj svojini.
Dell™ i logotip Dell su zaštitni žigovi kompanije Dell Inc. u Sjedinjenim Američkim Državama
i/ili drugim jurisdikcijama. Svi ostali žigovi i imena koji se pominju u ovom tekstu mogu biti žigovi
njihovih odgovarajućih kompanija.
B/D HCPD6 Izmenjeno izdanje A00

Dobro došli
Ovaj dokument pruža osnovne informacije za instalaciju i početak rada za
sledeće Dell Networking komutatore X serije: X1008/X1008P, X1018/X1018P,
X1026/X1026P, X1052/X1052P i X4012.
Komutator se isporučuje iz fabrike u „Nekontrolisanom režimu“ kako bi
se sprečio neovlašćeni pristup komutatoru. Da biste komutator koristili
u „Kontrolisanom režimu“, pritisnite taster „Režim“ i držite ga najmanje
sedam sekundi. MGMT LED indikator se aktivira u „Kontrolisanom režimu“.
Da biste se vratili u „Nekontrolisani režim“, ponovite ovaj proces.
Ovi Dell uređaji za umrežavanje su idealni za male i srednje kompanije, koje
zahtevaju povezanost za mrežom visokih performansi i napredne funkcije za
upravljanje veb sadržajem. Funkcije za upravljanje su dizajnirane da smanje
napor administrativnog upravljanja i, s druge strane, poboljšaju i unaprede
kontrolu mrežnog saobraćaja.
Najnoviju dokumentaciju i ažuriranja softvera potražite na stranici
dell.com/support.
Informacije o zaštiti životne sredine i regulatorne informacije (SERI) su
uključene u štampanu dokumentaciju.
Sadržaj pakovanja
Kada otvarate pakovanje sa uređajem, proverite da li se u kutiji nalaze
sledeće stavke:
•
Poručeni mrežni komutator
•
Kabl za mrežno napajanje (i adapter, samo za komutatore X1008 i X1008P)
•
micro-USB serijski kabl konzole
•
Samolepljivi gumeni ulošci (za instalaciju na sto ili policu na odabranim
sistemima)
•
Instalacioni komplet
•
Dokument sa informacijama o zaštiti životne sredine i regulatornim
informacijama
•
Podmetač
•
Ovo Uputstvo za početak rada
Priručnik za početak rada 43

Kratak pregled komutatora serije X1000 i X4000
Tabela 1-1. Kratak pregled komutatora serije X1000 i X4000
Komercijalno
ime modela
X1008 Spoljašnja, 24 W E08W E08W001
X1008P Spoljašnja, 150 W E09W E09W001
X1018 Unutrašnja, 40 W E10W E10W001
X1026 Unutrašnja, 40 W E10W E10W002
X4012 Unutrašnja, 100 W E10W E10W003
X1018P Unutrašnja, 280 W E11W E11W001
X1026P Unutrašnja, 450 W E11W E11W002
X1052 Unutrašnja, 100 W E12W E12W001
X1052P Unutrašnja, 525 W E12W E12W002
Jedinica za
napajanje
Broj regulatornog
modela
Broj regulatornog
tipa
Montaža uređaja
Instalacija u rek
UPOZORENJE: Pročitajte bezbednosne informacije date u SERI
dokumentaciji, kao i bezbednosne informacije za druge komutatore
koji se povezuju na ili podržavaju komutator.
UPOZORENJE: Odspojite sve kablove sa komutatora pre montaže
komutatora u rek ili orman.
OPREZ: Kada u rek postavljate više komutatora, postavljajte ih
odozdo nagore.
Instalirajte komutator u rek sa nosačima na sledeći način (komutatori sa 52 porta
imaju pripremljen komplet za šinu):
1
Postavite isporučeni nosač za montažu u rek na jednu stranu komutatora
vodeći računa da su otvori za montažu na komutatoru poravnati sa otvorima
za montažu na nosaču za montažu u rek.
44 Priručnik za početak rada

Slika 1-1. Instalacija nosača za montažu u rek
2
Umetnite isporučene zavrtnje u otvore nosača za montažu u rek i zategnite
ih odvrtačem.
3
Ponovite proces za montažu nosača na drugoj strani komutatora.
4
Umetnite komutator u rek, vodeći računa da su otvori za montažu u rek na
komutatoru poravnati sa otvorima za montažu na reku.
5
Pričvrstite komutator za rek pomoću zavrtnjeva za rek (nisu isporučeni).
Prvo zategnite donji par zavrtnjeva a zatim i gornji par zavrtnjeva. Uverite
se da otvori za ventilaciju nisu preprečeni.
Instalacija na ravnu površinu
Komutator se može instalirati na ravnu površinu ako se ne instalira u rek.
Površina mora biti u mogućnosti da podrži težinu komutatora i kablova komutatora.
1
Pričvrstite samolepljive gumene uloške (isporučuju se sa komutatorom) na
svako označeno mesto na donjem delu kućišta.
2
Postavite komutator na ravnu površinu, ali ostavite dva inča (5,08 cm) sa obe
strane i pet inča (12,7 cm) sa zadnje strane.
3
Uverite se da komutator ima odgovarajuću ventilaciju.
Priručnik za početak rada 45

Instalacija na zid
Za montiranje komutatora na zid:
Uverite se da mesto na kome se vrši montaža ispunjava sledeće zahteve:
1
•
Površina zida mora biti u mogućnosti da podrži komutator.
•
Ostavite najmanje dva inča (5,1 cm) prostora sa jedne i druge strane radi
odgovarajuće ventilacije i pet inča (12,7 cm) sa zadnje strane za kabl
za napajanje.
•
Mesto mora imati stalnu ventilaciju da bi se sprečio porast temperature.
2
Postavite isporučeni nosač za montažu na zid na jednu stranu komutatora,
vodeći računa da su otvori za montažu na komutatoru poravnati sa otvorima
za montažu na nosaču za montažu na zid.
Slika 1-2. Instalacija nosača za montažu na zid
3
Umetnite isporučene zavrtnje u otvore nosača za montažu na zid i zategnite
ih odvrtačem.
4
Ponovite proces za montažu nosača za zid na drugoj strani komutatora.
5
Postavite komutator na zid na mestu na kome se komutator instalira.
6
Na zidu označite mesta na kojima treba instalirati zavrtnje koji će
držati komutator.
7
Na označenim mestima, izbušite rupe i postavite sve tiplove (nisu isporučeni)
u otvore.
46 Priručnik za početak rada

8
Pričvrstite komutator na zid pomoću zavrtnjeva za zid (nisu isporučeni).
Uverite se da otvori za ventilaciju nisu preprečeni.
Pokretanje i konfiguracija komutatora
Režimi kontrole
Dell Networking X1008/18/26 i ekvivalentne PoE verzije imaju taster za izbor
režima kojim se režim prebacuje iz „Kontrolisanog“ u „Nekontrolisani“ režim
i obrnuto. MGMT LED indikator je uključen kada je komutator u „Kontrolisanom
režimu“ a isključen kada je komutator u „Nekontrolisanom režimu“. Da biste
konfigurisali komutator u „Kontrolisanom režimu“, pogledajte sledeće odeljke.
NAPOMENA: Informacije o verziji i korisničku dokumentaciju možete
preuzeti na stranici dell.com/support.
Povezivanje komutatora na mrežu
OPREZ: Ne priključujte konektor za telefon u RJ-45 port. Na taj
način se može oštetiti Ethernet priključak. Koristite samo kablove
sa upletenim paricama sa RJ-45 konektorima koji su usklađeni sa
FCC standardima.
Da biste povezali komutator na mrežu:
•
Priključite jedan kraj kabla sa upletenim paricama na RJ-45 konektor
komutatora a drugi kraj kabla sa upletenim paricama na drugi komutator
ili server.
Nakon uspostavljanja svake veze, LED indikator koji odgovara svakom portu na
komutatoru se aktivira i svetli (zeleno ili žuto) što ukazuje da je veza ispravna.
Početna konfiguracija preko veba
Administrator može da obavi konfiguraciju komutatora preko GUI opcije za
upravljanje veb sadržajem.
Da biste konfigurisali komutator, uradite sledeće:
1
Proverite da li je komutator u „Kontrolisanom režimu“.
Priručnik za početak rada 47

2
Povežite komutator na računar pomoću Ethernet veze, i postavite statičku IP
adresu
192.168.2.x
255.255.255.0
DHCP klijent i da može da prima svoju IP adresu od DHCP servera. Ako za
dodelu IP adrese koristite DHCP, potražite dodeljenu IP adresu i koristite je
za sledeći korak.
3
Povežite se na komutator pomoću podrazumevane IP adrese komutatora
192.168.2.1
admin
a lozinka
4
Nakon prijavljivanja na komutator koristeći prethodni korak, postojeći
čarobnjak za početak rada vodi korisnika kroz početnu konfiguraciju
komutatora. Primenjene promene se automatski čuvaju za početnu
konfiguraciju.
(gde je x broj između 2 i 254) i masku podmreže
na računaru. Imajte na umu da se komutator ponaša kao
u vašem veb pregledaču. Korisničko ime za prijavljivanje je
admin
.
CLI pristup
Da biste komutatoru pristupili pomoću interfejsa komandne linije (CLI),
on mora biti u „Kontrolisanom režimu“. Interfejsu komandne linije se može
pristupiti samo pomoću telnet veze ili veze sa konzolom. Ograničene CLI
opcije potražite u uputstvu za upotrebu.
NAPOMENA: Podrazumevano podešavanje komutatora je „Nekontrolisani
režim“. Da biste komutator postavili u „Kontrolisani režim“, pritisnite taster
„Režim“ i držite ga najmanje sedam sekundi.
Povezivanje komutatora na terminal server/računar
NAPOMENA: Konzolni port omogućava povezivanje na sistem terminala
ili stoni sistem na kome se izvršava softver za emulaciju terminala, a u cilju
praćenja ili otklanjanja grešaka na uređaju pomoću micro-USB porta.
(USB upravljačke programa možete pronaći na stranici dell.com/support.)
Da biste koristili konzolni port, potrebno je da bude ispunjeno sledeće
(tj., PuTTY, TeraTerm, itd.)
•
Terminal kompatibilan sa VT100 ili stoni ili prenosni sistem sa USB portom
i na kome se izvršava softver za emulaciju VT100 terminala.
48 Priručnik za početak rada

Da biste terminal povezali na konzolni port na uređaju, potvrdite da je softver za
emulaciju terminala postavljen na sledeći način:
1
Postavite brzinu prenosa podataka na 9600 bauda, format podataka na
8 bitova podataka, 1 zaustavni bit i bez parnosti.
2
Isključite kontrolu protoka.
3
Za režim emulacije izaberite VT100.
Ponovno pokretanje komutatora u „Kontrolisanom režimu“
Da biste ponovo pokrenuli komutator, pritisnite dugme za ponovno postavljanje
kroz otvor na komutatoru i držite kraće od sedam sekundi.
Ponovno postavljanje komutatora u „Kontrolisanom režimu“
Da biste komutator postavili na fabričke vrednosti, pritisnite dugme za ponovno
postavljanje kroz otvor na komutatoru i držite duže od sedam sekundi.
OPREZ: Kada ponovo postavite komutator, sve prethodno unete
informacije o konfiguraciji biće izgubljene.
Napajanje preko mrežnog kabla (Power Over Ethernet)
U donjoj tabeli su opisani PoE resursi koji su na raspolaganju za različite
modele komutatora.
Tabela 1-2. Napajanje preko mrežnog kabla (Power Over Ethernet)
PoE model komutatora W (samo dodeljena
POE snaga)
X1008 123 1-8
X1018p 246 1-16
X1026p 369 1-24*
X1052p 369 1-24*
*Ovi portovi mogu biti PoE ili PoE+
Priručnik za početak rada 49
Portovi sa napajanjem

50 Priručnik za početak rada

Series de conmutadores Dell™
Networking™ X1000 y X4000
Guía de introducción
Modelos normativos: X1008, X1008P,
X1018, X1026, X4012, X1018P, X1026P,
X1052, X1052P

Notas, precauciones y avisos
NOTA: una NOTA proporciona información importante que le ayuda a hacer un
mejor uso del dispositivo.
PRECAUCIÓN: una PRECAUCIÓN indica la posibilidad de daños en el
hardware o la pérdida de datos e informa de cómo evitar el problema.
AVISO: Un mensaje de AVISO indica el riesgo de daños materiales,
lesiones o incluso la muerte.
____________________
Copyright © 2014 Dell Inc. Todos los derechos reservados. Este producto está protegido por las
leyes de derechos de autor y propiedad intelectual internacionales y de los EE. UU.
Dell™ y el logotipo de Dell son marcas comerciales de Dell, Inc. en los Estados Unidos y otras
jurisdicciones. El resto de marcas y nombres que se mencionan son marcas comerciales de sus
respectivas empresas.
P/N HCPD6 Rev. A00

Bienvenido
Este documento proporciona información básica para instalar y ejecutar
las siguientes series de conmutadores Dell Networking X: X1008/X1008P,
X1018/X1018P, X1026/X1026P, X1052/X1052P y X4012.
El conmutador se entrega de fábrica en modo sin gestionar para evitar el
acceso al conmutador sin autorización. Para establecer el conmutador en
Modo gestionar, pulse el botón Mode durante al menos siete segundos. El
indicador luminoso de gestión se iluminará cuando se encuentre en Modo
gestionar. Para volver a cambiar al Modo sin gestionar, repita el proceso.
Estos dispositivos de red de Dell son ideales para pequeñas y medianas
empresas que requieren una conectividad a la red de alto rendimiento así
como funciones avanzadas de gestión de páginas web. Las funciones de
gestión están diseñadas para minimizar el esfuerzo de gestión administrativa,
mientras se intensifica y mejora el control del tráfico de red.
Para obtener las últimas actualizaciones de software y documentación,
consulte dell.com/support.
La Información sobre normativa, seguridad y medio ambiente, está incluida
en la documentación impresa.
Contenido del paquete
Cuando desembale el dispositivo, asegúrese de que los siguientes elementos
estén incluidos:
• El conmutador de red pedido
• Cable de alimentación CA (y fuente de alimentación sólo para X1008
y X1008P)
• Cable de consola serie micro USB
• Almohadillas de goma autoadhesivas (para instalación en un escritorio
o una estantería en los sistemas indicados)
• Kit de instalación
• Documento de Información sobre normativa, seguridad y medio ambiente
•Esterilla
• Guía de primeros pasos
Guía de primeros pasos 53

Resumen de las series de conmutadores X1000 y X4000
Tabla 1-1. Resumen de las series de conmutadores X1000 y X4000
Nombre comercial
del modelo
X1008 Externo, 24 W E08W E08W001
X1008P Externo, 150 W E09W E09W001
X1018 Interno, 40 W E10W E10W001
X1026 Interno, 40 W E10W E10W002
X4012 Interno, 100 W E10W E10W003
X1018P Interno, 280 W E11W E11W001
X1026P Interno, 450 W E11W E11W002
X1052 Interno, 100 W E12W E12W001
X1052P Interno, 525 W E12W E12W002
Unidad de fuente de
alimentación
Número de modelo
normativo
Número de tipo
normativo
Montaje del dispositivo
Instalación del rack
AVISO: Lea la información de seguridad en el documento de Información sobre
normativa, seguridad y medio ambiente así como la información de seguridad de
otros conmutadores que están conectados o soportan el conmutador.
AVISO: Desconecte todos los cables del conmutador antes de montar el
conmutador en el rack o en el bastidor.
PRECAUCIÓN: Cuando monte varios conmutadores en un rack, monte los
conmutadores de abajo hacia arriba.
Instale el conmutador en un rack con soportes como se indica a continuación
(los conmutadores de 52 puertos tienen un kit de rieles listo)
1
Coloque el soporte de montaje del rack suministrado en un lado del
conmutador y asegúrese de que los agujeros de montaje del conmutador
estén alineados con los agujeros del soporte de montaje del rack.
54 Guía de primeros pasos

Figura 1-1. Instalación del soporte para el montaje del rack
2
Inserte los tornillos suministrados en los agujeros de montaje del rack
y apriételos con un destornillador.
3
Repita el proceso para el soporte de montaje del rack en el otro lado
del conmutador.
4
Inserte el conmutador en el rack y asegúrese de que los agujeros de
montaje del rack en el conmutador estén alineados con los agujeros
de montaje del rack.
5
Fije el conmutador al rack con los tornillos del rack (no incluidos).
Apriete el par de tornillos inferiores antes que el par de tornillos superiores.
Asegúrese de que los agujeros de ventilación no estén obstruidos.
Instalación en una superficie plana
El conmutador puede instalarse en una superficie plana si no se instala en un rack.
La superficie debe poder soportar el peso del conmutador y de sus cables.
1
Pegue las almohadillas de goma autoadhesivas (suministradas con el
conmutador) en los lugares designados en la parte inferior del chasis.
2
Instale el conmutador en una superficie plana, dejando dos pulgadas
(5,08 cm) de cada lado y cinco (12,7 cm) en la parte trasera.
Guía de primeros pasos 55

3
Asegúrese de que el conmutador tenga una ventilación adecuada.
Instalación en una pared
Para montar el conmutador en una pared:
1
Asegúrese de que el lugar de montaje respete los requisitos indicados
a continuación:
• La superficie de la pared debe ser capaz de soportar el conmutador.
• Deje un espacio de dos pulgadas (5,1 cm) a los lados para una
ventilación correcta y cinco pulgadas (12,7 cm) en la parte trasera
para que el cable de alimentación tenga suficiente espacio.
• Se debe colocar en un lugar ventilado para prevenir un calentamiento
excesivo.
2
Coloque el soporte de montaje en pared en un lado del conmutador
y asegúrese de que los agujeros de montaje del conmutador están alineados
con los agujeros del soporte de montaje en pared.
Figura 1-2. Instalación del soporte para el montaje en pared
3
Inserte los tornillos suministrados en los agujeros de montaje en pared
y apriételos con un destornillador.
4
Repita el proceso para el soporte de montaje en pared para el otro lado
del conmutador.
56 Guía de primeros pasos

5
Coloque el conmutador en la pared en el lugar donde el conmutador se
ha instalado.
6
En la pared, marque el lugar donde los tornillos deben sostener el conmutador.
7
En las marcas, haga los agujeros y coloque todos los tacos (no incluidos) en
los agujeros.
8
Asegure el conmutador a la pared con los tornillos (no incluidos).
Asegúrese de que los agujeros de ventilación no estén obstruidos.
Iniciar y configurar el conmutador
Modos de gestión
El Dell Networking X1008/18/26 y versiones PoE equivalentes tienen un botón
Mode que alterna entre el Modo gestionar y sin gestionar. El indicador de luz de
gestión está activado cuando el conmutador está en Modo gestionar y desactivado
cuando está en el Modo sin gestionar. Para configurar el conmutador mientras
está en el Modo gestionar, consulte las secciones siguientes.
NOTA: Se pueden descargar las notas de última hora y la documentación para el
usuario en dell.com/support.
Conectar el conmutador a la red
PRECAUCIÓN: No conecte en un puerto RJ-45 un conector telefónico.
Esto dañará el conmutador Ethernet. Únicamente utilice pares de cables
trenzados con conectores RJ-45 conforme a las normas FCC.
Para conectar el conmutador a la red:
• Conecte uno de los extremos del par de cables trenzados al conector RJ-45
del conmutador y el otro extremo del par de cables trenzados al otro
conmutador o servidor.
Cuando se ha realizado la conexión, el indicador de luz de conexión
correspondiente a cada puerto en el conmutador se ilumina (verde o ámbar)
indicando que la conexión es correcta.
Guía de primeros pasos 57

Configuración inicial a través de la web
El administrador puede llevar a cabo la configuración del conmutador
utilizando la administración de web GUI (Interfaz gráfica de usuario).
Para configurar el conmutador, siga los siguientes pasos:
Asegúrese de que el conmutador esté en Modo gestionar.
1
2
Conecte el conmutador al equipo utilizando Ethernet, y establezca una
dirección IP estática
máscara de subred
conmutador actúa como un cliente DHCP y puede recibir su dirección IP
del servidor DHCP. Si utiliza DHCP para la asignación de una IP, observe
la dirección IP asignada y utilícela la próxima vez.
3
Conecte el conmutador utilizando la dirección IP del conmutador
predeterminada
admin
es
4
Después de conectarse al conmutador siguiendo los pasos anteriores,
estará disponible un asistente de inicio para guiar al usuario a través de la
configuración inicial del conmutador. Los cambios realizados se guardan
automáticamente en la configuración de inicio.
y la contraseña
192.168.2.x
255.255.255.0
192.168.2.1
admin
(en el cual x esté entre 2 y 254) y una
en el equipo. Tenga en cuenta que el
en su explorador. El nombre de usuario
.
Acceso con CLI
Para acceder al conmutador utilizando la interfaz de línea de comandos
(CLI), este debe estar en Modo gestionar. Sólo se puede acceder a la interfaz
de línea de comandos a través de telnet o una conexión de consola. Consulte
la guía de usuario para opciones de CLI limitadas.
NOTA: La configuración predeterminada del conmutador es Modo sin gestionar.
Para establecer el conmutador en Modo gestionar, pulse el botón Mode durante
al menos siete segundos.
Conectar el conmutador al servidor del terminal/Equipo
NOTA: El puerto de la consola permite la conexión a un terminal o sistema de
sobremesa ejecutando software de emulación terminal para controlar o solucionar
fallos del dispositivo utilizando un puerto micro USB. (Puede encontrar los
controladores USB en dell.com/support.)
58 Guía de primeros pasos

Para utilizar el puerto de la consola se requiere (p. ej. PuTTY, TeraTerm, etc.):
• Un terminal compatible con VT100 o un equipo de sobremesa
o dispositivo portátil con un puerto USB que ejecute software de
emulación terminal VT100.
Para conectar un terminal al puerto de la consola del dispositivo, asegúrese de
que el software de emulación terminal esté configurado como a continuación:
1
Configure la tasa de datos en 9600 baudios, formato de los datos en 8 bits
de datos, un bit de parada y sin paridad.
2
Configure el control de flujo como nulo.
3
Para el Modo emulación seleccione VT100.
Reiniciar el conmutador en Modo gestionar
Para reiniciar el conmutador, pulse el botón Reset a través del agujero en el
conmutador durante menos de siete segundos.
Reiniciar el conmutador en Modo gestionar
Para reconfigurar el conmutador a los valores de fábrica, pulse el botón Reset
a través del agujero en el conmutador durante más de siete segundos.
PRECAUCIÓN: Cuando reconfigure el conmutador cualquier información de
configuración que haya sido registrada anteriormente se perderá completamente.
Guía de primeros pasos 59

Alimentación a través de Ethernet
La tabla que se sitúa a continuación describe los recursos PoE disponibles
para los variados modelos de conmutadores.
Tabla 1-2. Alimentación a través de Ethernet
Modelo de conmutador PoE Vatios (sólo alimentación
PoE dedicada)
X1008 123 1-8
X1018p 246 1-16
X1026p 369 1-24*
X1052p 369 1-24*
*Estos puertos pueden ser PoE o PoE+
Puertos alimentados
60 Guía de primeros pasos

Dell™ Networking™ X1000
ve X4000 Seri Anahtarları
Başlangıç Kılavuzu
Düzenleyici Modeller: X1008,
X1008P, X1018, X1026, X4012,
X1018P, X1026P, X1052, X1052P

Notlar, Dikkat Edilecek Noktalar ve Uyarılar
NOT: NOT, cihazınızdan daha iyi yararlanmanıza yardımcı olan önemli
bilgileri gösterir.
DİKKAT: DİKKAT, donanım hasarı veya veri kaybı olasılığını gösterir
ve sorunu nasıl önleyeceğinizi bildirir.
UYARI: UYARI, mülk hasarı, kişisel yaralanma veya ölüm potansiyeline
işaret eder.
____________________
Telif hakkı © 2014 Dell Inc. Tüm hakları saklıdır. Bu ürün ABD ve telif hakkı ile fikri mülkiyet
yasalarınca korunmaktadır.
Dell™ ve Dell logosu, ABD ve/veya diğer ülkelerin yasama alanlarında Dell Inc.'in ticari markalarıdır.
Burada sözü edilen diğer tüm marka ve isimler, kendi şirketlerinin ticari markaları olabilir.
P/N HCPD6 Rev. A00

Hoş geldiniz
This document provides basic information to install and start running the
following Dell Networking X-series switches: X1008/X1008P, X1018/X1018P,
X1026/X1026P, X1052/X1052P and X4012.
Anahtar, yetkisiz erişimi engellemek için fabrikadan Yönetilmeyen Modda
teslim edilmektedir. Anahtarı Yönetilmiş Modda kullanmak için en az yedi
saniye boyunca Mod düğmesine basın. MGMT LED'i Yönetilmiş Moddayken
yanar. Yönetilmemiş Moda dönmek için işlemi tekrarlayın.
Bu Dell ağ aygıtları, gelişmiş ağ yönetim özellikleri ile birlikte yüksek
performanslı ağ bağlantısı gerektiren büyük ve küçük işletmeler için uygundur.
Bu yönetim özellikleri, ağ trafik kontrolünü geliştirirken, o esnada idari
yönetimin yükünü hafifletmek için dizayn edilmiştir.
Son belgeler ve yazılım güncellemeleri için dell.com/support'u ziyaret ediniz.
Emniyet Çevre ve Düzenleme Bilgileri (SERI) bastırılmış olan belgeye
dahil edilmiştir.
Paketin İçindekiler
Cihazı açarken aşağıdaki öğelerin bulunduğundan emin olun:
•
Sipariş edilen ağ anahtarı
•
AC güç kablosu (ve yalnızca X1008 ve X1008P için dönüştürücü)
•
Konsol mikro-USB seri kablosu
•
Ya pı şkanlı kauçuk pedleri (bazı sistemlerde raf veya masa kurulumu için)
•
Kurulum kiti
•
Emniyet, Çevre ve Düzenleme Bilgileri belgesi
•
Kurulum şeması
•
Bu Başlangıç Kılavuzu
Başlangıç Kılavuzu 63

X1000 ve X4000 Serisi Anahtarlar Özeti
Tablo 1-1. X1000 ve X4000 Serisi Anahtarlar Özeti
Pazarlama
Model Adı
X1008 Harici, 24W E08W E08W001
X1008P Harici, 150W E09W E09W001
X1018 Dahili, 40W E10W E10W001
X1026 Dahili, 40W E10W E10W002
X4012 Dahili, 100W E10W E10W003
X1018P Dahili, 280W E11W E11W001
X1026P Dahili, 450W E11W E11W002
X1052 Dahili, 100W E12W E12W001
X1052P Dahili, 525W E12W E12W002
Güç Kaynağı
Ünitesi
Yasal Model
Numarası
Düzenleyici
Tür Numarası
Cihazın Montajı
Raf Kurulumu
UYARI: Anahtarla bağlantı kuran veya onu destekleyen diğer
anahtarlarla ilgili güvenlik bilgilerinin yanı sıra SERI içindeki
güvenlik bilgilerini de okuyunuz.
UYARI: Anahtarı kabin veya rafa kurmadan önce tüm kabloların
anahtarla olan bağlantısını kesin.
DİKKAT: Birden fazla anahtarı rafa monte ederken, anahtarları
yukarıdan aşağıya olacak şekilde monte edin.
Anahtarı rafa aşağıdaki gibi braketlerle takın (52 bağlantı noktası bir hazır kızak
kitine sahiptir):
1
Anahtar dizisindeki montaj deliklerinin montaj rafındaki deliklere uygun
olduğundan emin olarak raf montaj braketini anahtarın bir tarafına yerleştiriniz.
64 Başlangıç Kılavuzu

Resim 1-1. Raf Montajı için Braket Kurulumu
2
Verilen vidaları raf montaj deliğine yerleştirin ve bir tornavida ile sıkın.
3
Anahtarın diğer tarafındaki raf montaj braketi için aynı işlemi tekrarlayın.
4
Anahtar dizisindeki deliklerin raftaki montaj deliklerine uygun olduğundan
emin olarak anahtarı rafa yerleştiriniz.
5
Raf vidaları ile anahtarı rafa sıkı bir şekilde vidalayınız (birlikte verilmez).
Vidaların üst çiftinden önce alt çiftini bağlayınız. Havalandırma boşluklarının
tıkalı olmadığından emin olunuz.
Düz Zemin Kurulumu
Anahtar, rafa kurulmadığı takdirde düz bir yüzeye kurulabilir. Yüzey, anahtar
kablolarını ve anahtar ağırlığını desteklemelidir.
1
Şasinin altındaki işaretli olan yerlere yapışkanlı kauçuk yastıkları (anahtar ile
verilen) takınız.
2
Arkada her bir taraf için iki inç (5,08 cm) ve beş inç (12,7 cm) bırakarak
anahtarı düz bir yüzeye kurunuz.
3
Anahtarın uygun havalandırmasının olduğundan emin olunuz.
Başlangıç Kılavuzu 65

Duvar Kurulumu
Anahtarın duvara montajı:
Montaj yerinin aşağıdaki gereksinimleri karşıladığından emin olunuz:
1
•
Duvar yüzeyi anahtarı desteklemelidir.
•
Kenarlardaki uygun havalandırma için en az iki inç (5,1 cm), güç
kablosu boşluğunun arkası için en az beş inç (12,7 cm) boşluk bırakınız.
•
Isı birikimini engellemek için bölge havalandırılmalıdır.
2
Anahtar dizisindeki montaj deliklerinin duvar-monte braketlerindeki montaj
deliklerine hizalı olduğunu doğrulayarak, raf montaj braketini anahtarın bir
tarafına yerleştiriniz.
Resim 1-2. Duvar Montajı için Braket Kurulumu
3
Verilen vidaları duvar montaj braket deliklerine yerleştiriniz ve bir tornavida
ile sıkınız.
4
Anahtarın diğer tarafındaki duvar montaj braketi için aynı işlemi
tekrarlayınız.
5
Anahtarı, takılacağı yerdeki duvara yerleştiriniz.
6
Vidaların anahtarı tutacak yerlerinin hazırlanması gereken alanları duvarda
işaretleyiniz.
7
İşaretli alanlarda matkapla delerek tüm prizleri (birlikte verilmez) deliklere
yerleştiriniz.
66 Başlangıç Kılavuzu

8
Anahtarı duvara sıkı bir şekilde vidalayınız (birlikte verilmez). Havalandırma
boşluklarının tıkalı olmadığından emin olunuz.
Anahtarı Başlatma ve Yapılandırma
Yönetim Modları
Dell Networking X1008/18/26 ve eşdeğer PoE versiyonları, Yönetilmiş ve
Yönetilmemiş Modları değiştirmeye yarayan bir Mod düğmesine sahiptir.
MGMT LED, anahtar Yönetilmiş Moddayken açık ve Yönetilmemiş
Moddayken kapalıdır. Anahtarı Yönetilmiş Moddayken yapılandırmak
için aşağıdaki bölümlere bakınız.
NOT: Sürüm notları ve kullanıcı belgeleri dell.com/support adresinden
indirilebilir.
Anahtarın Ağa Bağlanması
DİKKAT: Telefon jak konnektörünü bir RJ-45 girişine bağlamayınız.
Bu Ethernet anahtarına zarar verecektir. Yalnızca FCC standartlarına
uyan RJ-45 konnektörlü bükümlü çift kablolarını kullanınız.
Anahtarı ağa bağlamak için:
•
Bükümlü çift kablosunun bir ucunu anahtarın RJ-45 konnektörüne, öteki
ucunu ise başka bir anahtara ya da sunucuya takınız.
Her bir bağlantı kurulduğunda, bağlantının geçerli olduğunu belirten anahtardaki
her bağlantı noktası ile uyumlu bağlantı LED'i yanar (yeşil ya da sarı).
Web Yoluyla Başlangıç Yapılandırması
Yönetici, web yönetim GUI kullanarak anahtar yapılandırması yapabilir.
Anahtarı yapılandırmak için aşağıdakileri uygulayınız:
Anahtarın Yönetilmiş Modda olduğunu doğrulayınız.
1
Başlangıç Kılavuzu 67

2
Anahtarın Ethernet kullanan bir bilgisayarla bağlantısını kurun,
(x'in 2 ile 254 arasında olduğu) statik bir IP adresi oluşturun ve bilgisayarda
255.255.255.0
hareket ettiğini ve DHCP sunucusundan IP adresini alabileceğini not edin. IP
ataması için DHCP kullanılıyorsa, atanan IP adresine bakınız ve bunu daha
sonraki adım için kullanınız.
3
Anahtara web tarayıcınızdaki varsayılan
bağlanınız. Oturum açma kullanıcı adı
4
Önceki adımı izleyip anahtarı kaydettikten sonra, kullanıcıya başlangıç anahtarı
yapılandırma aracılığıyla kılavuzluk etmek için başlatma sihirbazı etkinleşir.
Uygulanan değişiklikler otomatik olarak başlangıç yapılandırmasına kaydolur.
alt ağ maskesi oluşturun. Anahtarın DHCP istemcisi olarak
192.168.2.1
admin
IP adresini kullanarak
ve şifre
admin
192.168.2.x
dir.
CLI Erişim
Komut Satırı Arayüzünü (CLI) kullanarak anahtara erişim sağlamak için,
anahtar Yönetilmiş Modda olmalıdır. Komut Satırı Arayüzüne yalnızca telnet
ya da konsol bağlantısı kullanılarak ulaşılabilir. Sınırlı CLI seçenekleri için
kullanım kılavuzuna bakınız.
NOT: Varsayılan anahtar ayarı Yönetilmemiş Mod'dur. Anahtarı Yönetilmiş
Moda ayarlamak için en az yedi saniye boyunca Mod düğmesine basın.
Anahtarı bir Terminal Sunucuya/Bilgisayara Bağlamak
NOT: Konsol bağlantı noktası, mikro USB girişi kullanan cihazı denetlemek
ve onarmak için terminal emülasyon yazılımını yürüten terminal ya da
masaüstü sistemle bağlantı kurmaya olanak tanır. (USB sürücülerini
dell.com/support adresinde bulabilirsiniz.)
Konsol bağlantı noktasını kullanmak için, aşağıdakiler gereklidir (PuTTY,
TeraTerm, vb.)
•
USB bağlantı noktalı ve VT100 terminal emülasyon yazılımını çalıştıran
VT100 uyumlu terminal ya da masaüstü veya taşınabilir sistem.
Bir terminali cihaz konsol bağlantı noktasına bağlamak için, terminal
emülasyon yazılımının aşağıdaki gibi kurulduğunu doğrulayınız:
1
Veri hızını 9600 bauda ayarlayın, veri formatını 8 veri bitine, 1 stop bit ve eşlik yok.
2
Akış denetimini yok olarak ayarlayınız.
3
Emülasyon modu için VT100'ü seçiniz.
68 Başlangıç Kılavuzu

Yönetilmiş Modda Anahtarı Yeniden yükleme
Anahtarı yeniden yüklemek için, anahtardaki Sıfırlama deliğine yedi saniyeden
daha az basınız.
Yönetilmiş Modda Anahtarı Sıfırlama
Anahtarı fabrika ayarlarına sıfırlamak için, anahtardaki Sıfırlama düğmesine
yedi saniyeden daha fazla basınız.
DİKKAT: Anahtarı sıfırladığınızda, daha önceden girilen yapılandırma
bilgileri kaybolur.
Ethernet Üzerinden Açma
PoE kaynaklarını tanımlayan tablo çeşitli anahtar modelleri için mevcuttur.
Tablo 1-2. Ethernet Üzerinden Güç
PoE Anahtar Modeli Watt (yalnızca PoE gücü
için ayrılmış)
X1008 123 1-8
X1018p 246 1-16
X1026p 369 1-24*
X1052p 369 1-24*
Güç Bağlantı Noktaları
*Bu bağlantı noktaları PoE ya da Poe+ olabilir
Başlangıç Kılavuzu 69

70 Başlangıç Kılavuzu

80 │ הדובע תליחת ךירדמ

Power Over Ethernet
יבאשמ םיטרופמ הטמל הלבטבה-PoE םינושה םיגתמה ימגדל םינימזש.
הלבטPower Over Ethernet 1-2
למשח תקפסא םע תואיצי
PoE דבלב(
גתמ םגדPoE טאוו) למשח תקפסאל ידועיי
X1008 123 1-8
1-16
1-24*
246
369
1-24*
X1018p
X1026p
X1052p 369
* תויהל תולוכי הלא תואיציPoE ואPoE+
הדובע תליחת ךירדמ │ 79

4
םדוקה בלשב גתמל הסינכ רחאל , תעיבקב שמתשמה תא החנמש הדובע תליחתל ףשא ןימז
גתמה לש תינושארה הרוצתה .לוחתאה תרוצתב תיטמוטוא םירמשנ םיעצובמש םייונישה.
הדוקפ תרוש קשממ ךרד השיג)CLI(
תשגל ידכהדוקפ תרוש קשממ תועצמאב גתמל ,להונמ בצמב תויהל בייח אוה . עיגהל ןתינ
ךרד קר הדוקפה תרוש קשממלtelnet ףוסמ רוביח וא . תויורשפא לע עדימלCLI תולבגומ , ןייע
שמתשמל ךירדמב.
הרעה :להונמ אל בצמ איה גתמה לש לדחמה תרירב תרדגה . גתמה תא רידגהל ידכ
להונמ בצמל ,הציחל ץחל ןצחלה לע הכוראMode )בצמ (תוחפל תוינש עבש ךשמב.
תרשל גתמה רוביח/ףוסמ בשחמ
הרעה: הב תנקתומש תינחלוש תכרעמל וא ףוסמל רבחתהל תרשפאמ ףוסמה תאיצי
ה תאיציב שמתשמה ןקתהה לש םיגאב רותיא וא רוטינ םשל הימדה תנכות-micro-USB .
)ל םינקתהה ילהנמ תא אוצמל לכות-USB תכב תבוdell.com/support.(
ףוסמה תאיציב שמתשהל ידכ , םיאבה םיטירפה םישרדנ)המגודל ,PuTTY ,TeraTerm המודכו(
•
םאות ףוסמVT100 , תאיצי םע תדיינ וא תינחלוש תכרעמ ואUSB תנכות הב תלעופשו
ףוסמ תיימדהVT100 .
ןקתהה לש ףוסמה תאיציל ףוסמ רבחל ידכ ,ףוסמה תיימדה תנכותש אדו אבה ןפואב תרדגומ:
ל םינותנה בצק תא רדגה - 9600 baud ,ל םינותנה תינבת -8 םינותנ תויביס , הריצע תיביס1 ,
תויגוז אללו.
כ המירז תרקב רדגה -none.
בצמב רחבVT100 for Emulation .
1
2
3
להונמ בצמב גתמה לש שדחמ לוחתא
גתמה תא שדחמ לחתאל ידכ ,גתמב רירחה ךרד סופיאה ןצחל לע ץחל תוינש עבשמ תוחפ ךשמל.
להונמ בצמב גתמה לש סופיא
םיירוקמה לדחמה תרירב יכרעל גתמה תא ספאל ידכ , גתמב רירחה ךרד סופיאה ןצחל לע ץחל
תוינש עבשמ רתוי ךשמל.
הארתה: גתמה סופיא תעב ,דבאי ןכל םדוק ןזוהש הרוצת עדימ לכ.
78 │ הדובע תליחת ךירדמ

גתמה לש הרוצת תעיבקו הלעפה
לוהינ יבצמ
Dell Networking X1008/18/26 תואסרגוPoE ןיב ריבעמש בצמ ןצחלב םידיוצמ ךרע תווש
להונמ אלל להונמ בצמ . תירונMGMT להונמ בצמב אצמנ גתמה רשאכ הריאמ , רשאכ היובכו
להונמ אל בצמב גתמה .להונמ בצמב גתמה לש הרוצתה תא עובקל ידכ ,םיאבה םיפיעסב ןייע.
הרעה: ותכב שמתשמל דועיתו רצומ תורעה דירוהל ןתינ תבdell.com/support .
תשרל גתמה רוביח
הארתה: תאיציל ןופלט לש עקת רבחל ןיאRJ-45 . גתמל קזנ םורגי הז רבד
ה-Ethernet . ירבחמב רוזש גוז ילבכב קרו ךא שמתשהRF-45 ינקתב םידמועש
ה-FCC .
תשרל גתמה תא רבחל ידכ:
•
ה רבחמל רוזש גוז לבכ לש דחא הצק רבח -RJ -45 גתמה לש וא גתמל ינשה הצקה תאו
רוביח לכ עוציב רחאל , הריאמ גתמב האיצי לכל המיאתמש רושיקה תירונ)םותכב וא קוריב ( ידכ
ףקת רוביחהש ןייצל .
טנרטניאה ךרד תינושאר הרוצת תעיבק
תרשל רחא.
ךרד לוהינל יפרגה שמתשמה קשממ תועצמאב גתמה תרוצת תא עובקל לוכי תכרעמה להנמ
טנרטניאה .
דכגתמה תרוצת תא עובקל י ,םיאבה םיבלשה תא עצב:
1
להונמ בצמב אצמנ גתמהש אדו.
192.168.2.x
בשחמב . בל םיש
192.168.2.1
ןפדפדב
admin
.
הדובע תליחת ךירדמ │ 77
255.255.255.0
admin
איה המסיסהו
תועצמאב בשחמל גתמה תא רבחEthernet תבותכ עבקוIP לש תיטטס
חוקל רותב דקפתמ גתמהשDHCP ה תבותכ תא לבקל לוכיו -IP תרשמ ולשDHCP .
ה תבותכ תועצמאב גתמל רבחתה-IP לדחמ תרירבכ תשמשמה
ךלש טנרטניאה . אוה הסינכל שמתשמה םש
2
) רשאכx ןיב ענ2 ל -254 ( לש הנשמ תשר תכיסמו
םא ב שומיש השענ -DHCP תאצקהלIP ,ה תבותכ תא שפח -IP שמתשהו התצקוהש
הב בלשל אבה.
3

ריקה לע הנקתה
ריק לע גתמה תא ביכרהל ידכ:
1
תואבה תושירדה לע הנוע הנקתהה םוקימש אדו:
תויהל םיבייח ריקה ינפגתמב ךומתל םילגוסמ.
תוחפל לש חוורמ ראשה5.1 ס" מ)ץניא ינש' ( לש חוורמו תואנ רורוואל םידדצב12.7
ררוואמ תויהל בייח הנקתהה םוקמ ,םוח תורבטצה עונמל ידכ.
גתמה לש דחא דצב ףרוצמה ריקה לע הבכרהה ןכ תא םקמ , הבכרהה ירוחש אדוו גתמב
ריקה לע הבכרהה ןכב הבכרהה ירוח םע םירשוימ .
•
•
ס" מ)השימח ץניא' (למשחה לבכ רובע רוחאמ.
•
2
רויא 1-2 ריקה לע הבכרהל ןכ תנקתה
3
גרבמב קדהו ריקה לע הבכרהה ןכב םירוחל םיפרוצמה םיגרבה תא סנכה.
גתמה לש ינשה דצב ריקה לע הבכרהה ןכ רובע ךילהתה לע רוזח.
הנקתהה םוקימב ריקה לע גתמה תא םקמ.
תא ריקה לע ןמסגתמה וקיזחיש םיגרבה תסנכהל םימוקימה.
םינמוסמה םימוקימב , םילביד סנכהו םירוח חדק)םיקפוסמ אל (םירוחה לכב.
םיגרב תועצמאב ריקל גתמה תא קדה)םיפרוצמ אל .(םימוסח םניא רורוואה ירוחש אדו.
4
5
6
7
8
76 │ הדובע תליחת ךירדמ

רויא 1-1 דמעמב הבכרהל םינכ תנקתה
2
גרבמב קדהו דמעמב הבכרהה ירוחל םיפרוצמה םיגרבה תא סנכה .
גתמה לש ינשה דצב דמעמב הבכרהה ןכ רובע ךילהתה לע רוזח.
דמעמה ךותל גתמה תא סנכה , הבכרהה ירוח םע םירשוימ גתמב דמעמב הבכרהה ירוחש אדוו
דמעמה יגרוב תועצמאב דמעמל גתמה תא קדה)םיפרוצמ אל .(דמצ תא קדה ןותחתה םיגרבה
ןוילעה םיגרבה דמצ ינפל .םימוסח םניא רורוואה ירוחש אדו.
3
4
דמעמב.
5
חוטש חטשמ לע הנקתה
רשי חטשמ לע גתמה תא ןיקתהל ןתינ ,דמעמב בכרומ וניא םא . תאשל לגוסמ תויהל בייח חטשמה
גתמה ילבכו גתמה לקשמ תא.
1
תוקיבדה ימוגה תודיפר תא רבח)גתמל תופרוצמ ( תומוקמהמ דחא לכב תיתחתב םינמוסמה
לש חוורמ ראשהו רשי חטשמ לע גתמה תא חנה5.08 ס" מ)ץניא ינש' (ו דצ לכמ-12.7 ס" מ
הכלהכ ררוואמ גתמהש אדו.
הדובע תליחת ךירדמ │ 75
זראמה.
2
)ץניא השימח' (רוחאמ .
3

יגתמ םוכיסX1000 ו-X4000 Series
הלבט 1-1 יגתמ םוכיסX1000 ו-X4000 Series
קווישל םגד םש םרז קפס תדיחי הניקת םגד רפסמ הניקת גוס רפסמ
X1008 ינוציח ,24 טאוו E08W E08W001
X1008P ינוציח ,150 טאוו E09W E09W001
X1018 ימינפ ,40 טאוו E10W E10W001
X1026 ימינפ ,40 טאוו E10W E10W002
X4012 ימינפ ,100 טאוו E10W E10W003
X1018P ימינפ ,280 טאוו E11W E11W001
X1026P ימינפ ,450 טאוו E11W E11W002
X1052 ימינפ ,100 טאוו E12W E12W001
X1052P ימינפ ,525 טאוו E12W E12W002
ןקתהה תבכרה
הנקתה דמעמב
הרהזא :ב תוחיטבה עדימ תא ארק-SERI , םיגתמ לש תוחיטבה עדימ תא םג ומכ
וב םיכמות וא גתמל םירבחתמה םירחא.
הרהזא :גתמהמ םילבכה לכ תא קתנ ,ןוראב וא דמעמב גתמה תא ביכרתש ינפל.
הארתה :דמעמב םיגתמ רפסמ תנקתה תעב , יפלכ תיתחתהמ םיגתמה תא בכרה
הלעמ.
תא ןקתהםינכ םע דמעמב גתמה , ןלהלדכ) יגתמל52 הנכומ תוליסמ תכרע שי תואיצי:(
1
גתמה לש דחא דצב םיפרוצמה דמעמב הבכרהה ינכ תא םקמ , גתמב הבכרהה ירוחש אדוו
דמעמב הבכרהה ןכב הבכרהה ירוח םע םירשוימ.
74 │ הדובע תליחת ךירדמ

םיאבה םיכורב
יגתמ לש הנושאר הלעפהלו הנקתהל יסיסב עדימ קפסמ הז ךמסמDell Networking X-Series
םיאבה :, X1008/X1008P , X1018/X1018P , X1026/X1026P , X1052/X1052P
ו-X4012.
גתמל תישרומ אל השיג עונמל ידכ להונמ אל בצמב לעפמהמ חלשנ גתמה . גתמב שמתשהל ידכ
בצמבלהונמ , ןצחלה לע הכורא הציחל ץחלMode )בצמ (תוחפל תוינש עבש ךשמב . תירונה
גתמהשכ ריאת .להונמ אל בצמל הרזח רובעל ידכ ,ךילהתה לע רוזח.
חי םיעוציב תריתע תשר תוירושיקטנרטניאה ךרד לוהינל תומדקתמ תונוכת םע ד . לוהינה תונוכת
לוהינה יצמאמ תא םצמצל תוננכותמ ,תשרה תרובעת לע הרקבה לש רופישו הבחרה ךות.
הנכות ינוכדעו רתויב ינכדעה דועיתה תלבקל , לא רובעdell.com/support .
הניקתו הביבס תוחיטב לע עדימ)SERI (ספדומה דועיתב ףרוצמ.
הזיראהמ ןקתהה תאצוה תעב ,םיאצמנ םיאבה םיטירפהש אדו:
ןמזוהש תשרה גתמ
תוקיבד ימוג תודיפר)תורחבנ תוכרעמב ףדמ וא הדובע ןחלוש לע הנקתהל(
הנקתה תכרע
הביבס תוחיטב לע עדימ ךמסמהניקתו
הז הדובע תליחת ךירדמ
MGMT להונמ בצמב אצמנ
לש הלא םינקתהDell םיינוניבו םינטק םיקסעל םיילאדיא תשרב הדובעל , םהל השורדש
וכתהזיראה תל
•
•
למשח לבכ)למשח םאתמו , רובע קרX1008 ו -X1008P(
ירוט לבכmicro-USB ףוסמל
•
•
•
•
•
םוקימ
•
הדובע תליחת ךירדמ │ 73

תורעה ,תורהזאו תוארתה
הרעה: "הרעה "תוליעי רתיב רישכמב שמתשהל עייסמה בושח עדימ תנייצמ.
הארתה: "תוריהז "םינותנ ןדבוא וא הרמוחל ירשפא קזנ תנייצמ , ןתינ דציכ הריבסמו
היעבה תא עונמל.
הרהזא: "הרהזא "שוכרל קזנ לש תורשפא תנייצמ ,תוומ וא תינפוג העיגפ.
____________________
© 2014 Dell Inc. תורומש תויוכזה לכ. לע ןגומ הז רצומ -הראב ינחור ןיינקו םירצוי תויוכז יקוח ידי" ראשבו ב
תומיאתמה תורבחה לש םיירחסמ םינמיס תויהל םייושע תאזב םירכזומה תומשהו םינמיסה.
םלועה .
Dell™ לש וגולהוDell לש םיירחסמ םינמיס םהDell Inc. ו תירבה תוצראב/םירחא טופיש ימוחתב וא .לכ ראש
רפסמ קלח HCPD6 הרודהמ A0 0

יגתמDell™ Networking™ X1000
ו-X4000 Series
הדובע תליחת ךירדמ
הניקת ימגד :X1008 ,X1008P ,X1018 ,
X1026 ,X4012 ,X1018P ,X1026P ,
X1052 ,X1052P
 Loading...
Loading...