Page 1
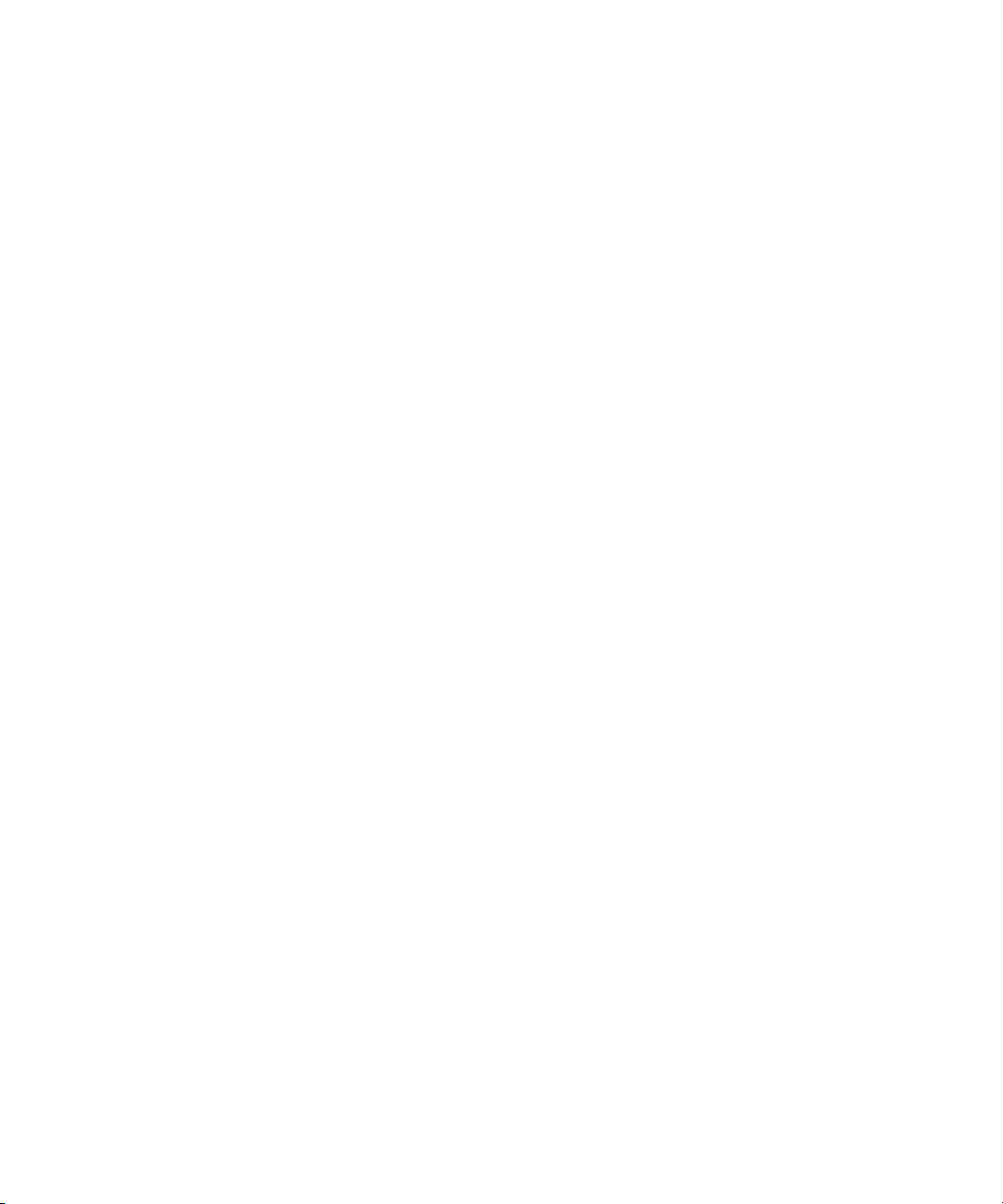
Dell Precision™ M70 Mobile
Workstation
Quick Reference Guide
Model PP15L
www.dell.com | support.dell.com
Page 2
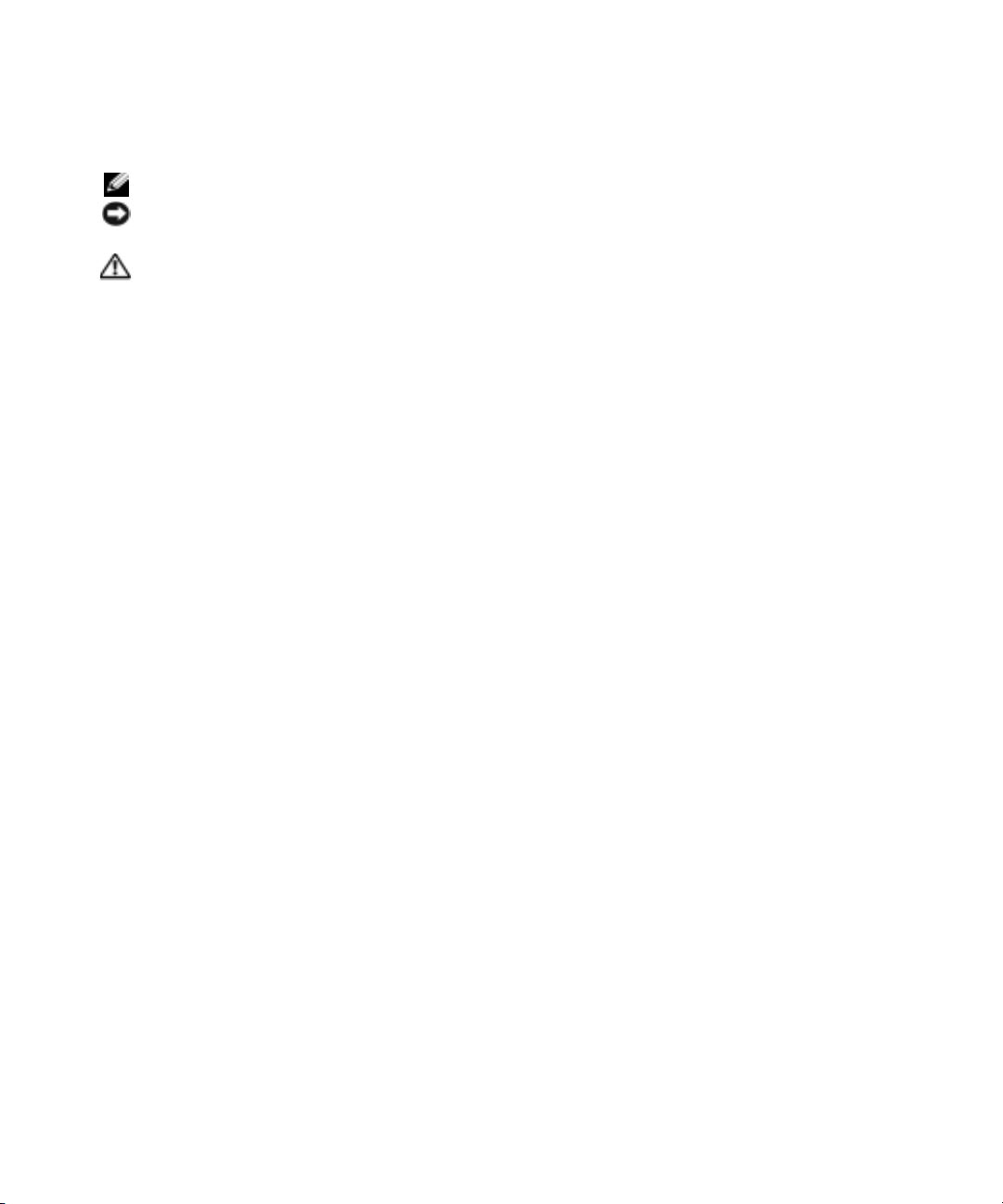
Notes, Notices, and Cautions
NOTE: A NOTE indicates important information that helps you make better use of your computer.
NOTICE: A NOTICE indicates either potential damage to hardware or loss of data and tells you how to avoid the
problem.
CAUTION: A CAUTION indicates a potential for property damage, personal injury, or death.
Abbreviations and Acronyms
For a complete list of abbreviations and acronyms, see the
double-click the
and then click
User’s Guide
icon on your desktop, or click the
User and system guides
).
If you purchased a Dell™ n Series computer, any references in this document to Microsoft
User’s Guide
Start
button, click
(depending on your operating system,
Help and Support Center
®
Windows®
,
operating systems are not applicable.
The
Drivers and Utilities
CD and the
Operating System
CD are optional and may not ship with all computers.
_________________
Information in this document is subject to change without notice.
© 2004 Dell Inc. All rights reserved.
Reproduction in any manner whatsoever without the written permission of Dell Inc. is strictly forbidden.
Trademarks used in this text: Dell, the DELL logo, and Dell Precision are trademarks of Dell Inc.; Microsoft and Windows are registered
trademarks of Microsoft Corporation; Intel and Pentium are registered trademarks of Intel Corporation.
Other trademarks and trade names may be used in this document to refer to either the entities claiming the marks and names or their products.
Dell Inc. disclaims any proprietary interest in trademarks and trade names other than its own.
Model PP15L
October 2004 P/N Y4303 Rev. A00
Page 3
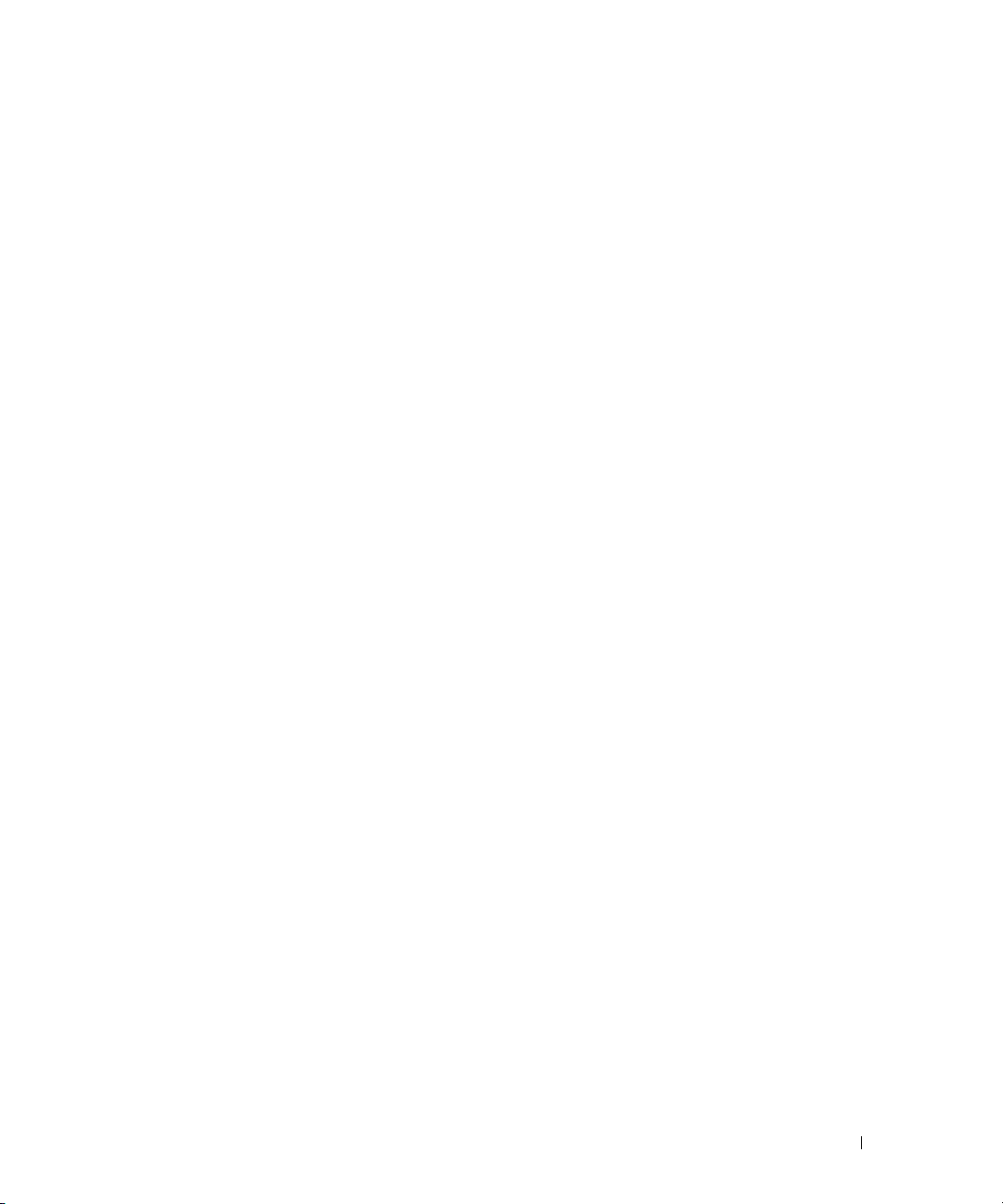
Contents
Finding Information for Your Computer . . . . . . . . . . . . . . . . . . . 5
Setting Up Your Computer
About Your Computer
Front View
Left View
Right View
Back View
Bottom View
Using a Battery
. . . . . . . . . . . . . . . . . . . . . . . . . . . 9
. . . . . . . . . . . . . . . . . . . . . . . . . . . . . . 10
. . . . . . . . . . . . . . . . . . . . . . . . . . . . . . . 11
. . . . . . . . . . . . . . . . . . . . . . . . . . . . . . 11
. . . . . . . . . . . . . . . . . . . . . . . . . . . . . . 12
. . . . . . . . . . . . . . . . . . . . . . . . . . . . . 13
. . . . . . . . . . . . . . . . . . . . . . . . . . . . . . 13
Battery Performance
Checking the Battery Charge
Charging the Battery
Removing a Battery
Installing a Battery
Storing a Battery
Solving Problems
. . . . . . . . . . . . . . . . . . . . . . . . . . 16
. . . . . . . . . . . . . . . . . . . . . . . . . . 17
. . . . . . . . . . . . . . . . . . . . . . . . . . . 17
. . . . . . . . . . . . . . . . . . . . . . . . . . . . . 17
Notebook System Software (NSS)
Lockups and Software Problems
Running the Dell Diagnostics
. . . . . . . . . . . . . . . . . . . . . . . . . 7
. . . . . . . . . . . . . . . . . . . . . . . . . 13
. . . . . . . . . . . . . . . . . . . . . 14
. . . . . . . . . . . . . . . . . . . . . . . . . 16
. . . . . . . . . . . . . . . . . . . 17
. . . . . . . . . . . . . . . . . . . . 18
. . . . . . . . . . . . . . . . . . . . . 20
Contents 3
Page 4
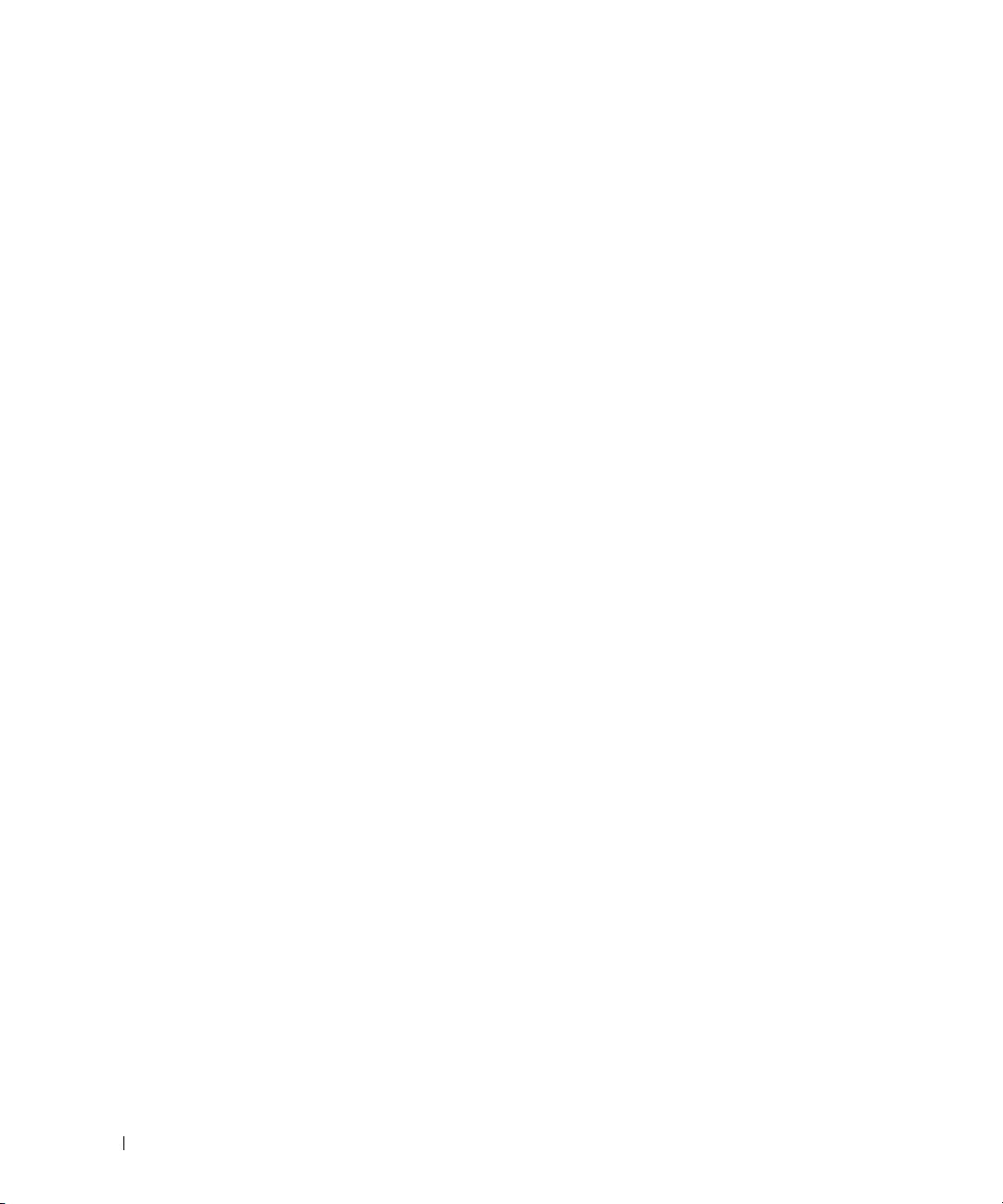
4 Contents
Page 5
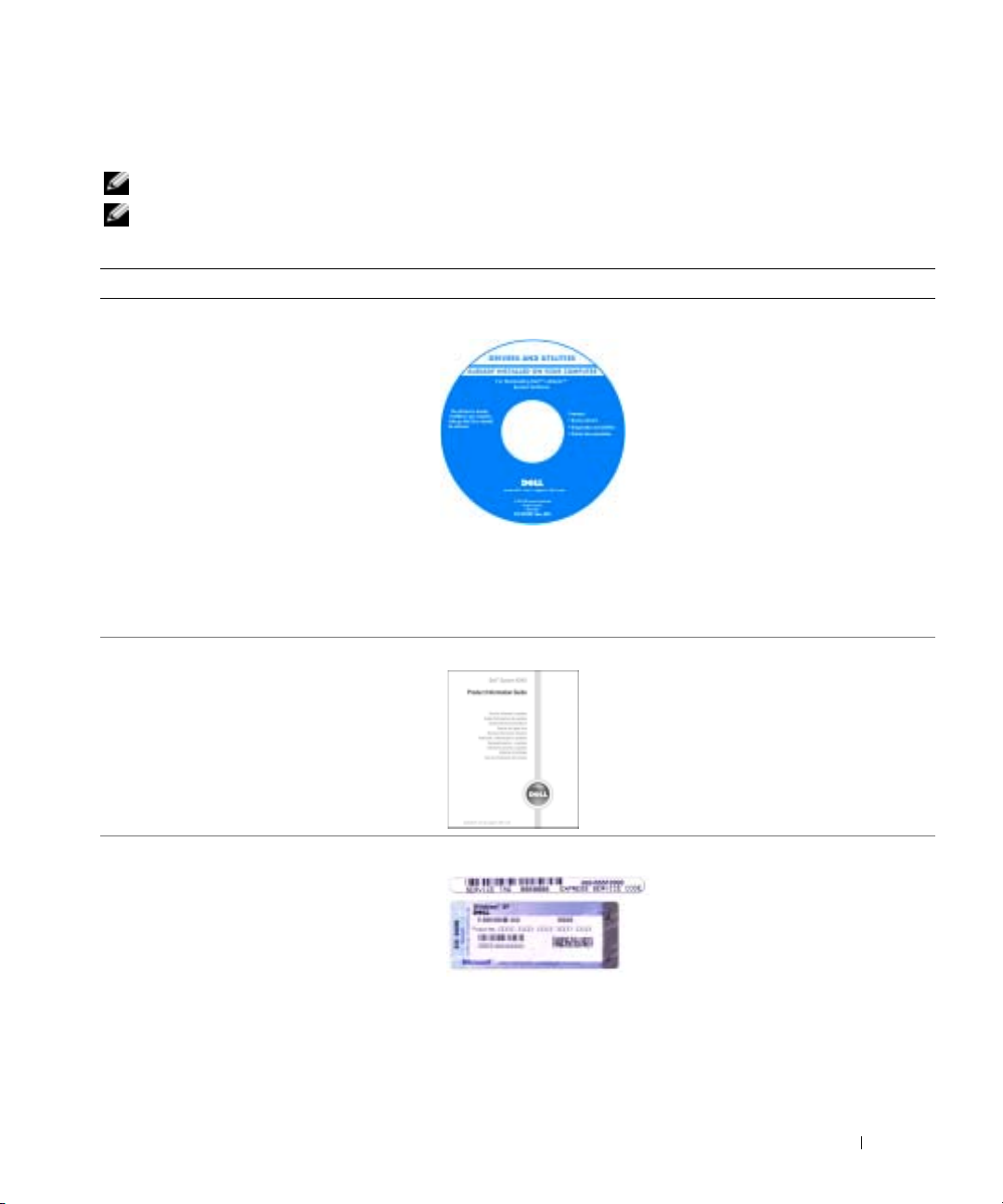
Finding Information for Your Computer
NOTE: Some features may not be available for your computer or in certain countries.
NOTE: Additional information may ship with your computer.
What Are You Looking For? Find It Here
• A diagnostic program for my computer
• Drivers for my computer
• My computer documentation
• My device documentation
• Notebook System Software (NSS)
• Warranty information
• Terms and Conditions (U.S. Only)
• Safety instructions
• Regulatory information
• Ergonomics information
• End User License Agreement
Drivers and Utilities CD (also known as the ResourceCD)
NOTE: The Drivers and Utilities CD is optional and may not ship with all
computers.
NOTE: The latest drivers and documentation updates can be found at
support.dell.com.
Dell™ Product Information Guide
Documentation and drivers are already
installed on your computer when shipped
from Dell. You can use the CD to reinstall
drivers, run the Dell Diagnostics, or access
your documentation.
Readme files may be included on your CD
to provide last-minute updates about
technical changes to your computer or
advanced technical-reference material for
experienced users or technicians.
• Service Tag and Express Service Code
• Microsoft
®
Windows® License Label
Service Tag and Microsoft Windows License
These labels are located on the
bottom of your computer.
•Use the Service Tag to identify your
computer when you use
support.dell.com
support
• Enter the Express Service Code to direct your call when contacting
technical support. The Express Service Code is not available in all
countries.
Quick Reference Guide 5
or contact technical
Page 6
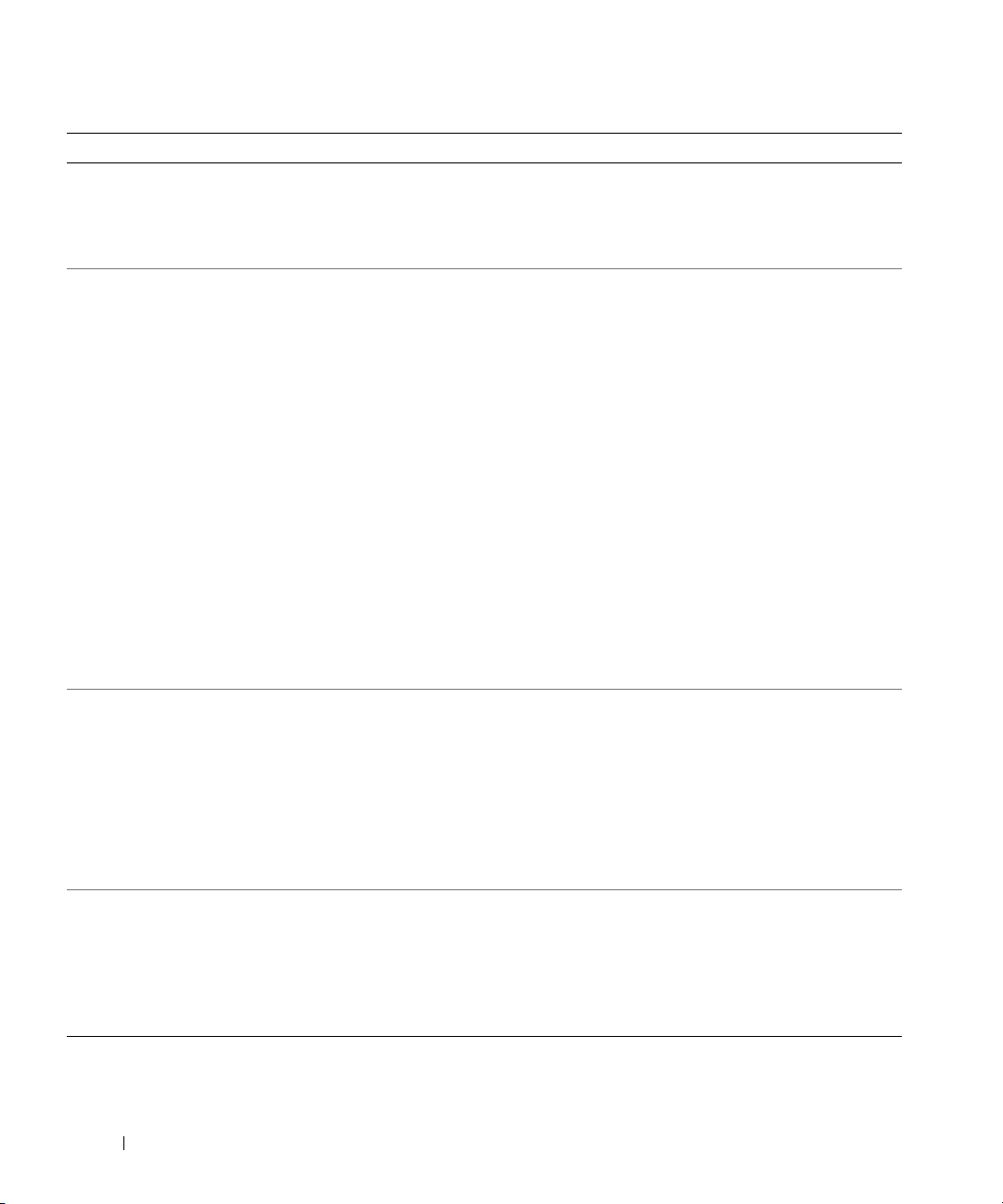
What Are You Looking For? Find It Here
• How to remove and replace parts
• Specifications
• How to configure system settings
• How to troubleshoot and solve problems
• Solutions — Troubleshooting hints and tips,
articles from technicians, online courses,
frequently asked questions
• Community — Online discussion with other
Dell customers
• Upgrades — Upgrade information for
www.dell.com | support.dell.com
components, such as memory, the hard drive,
Dell Precision™ M70 User’s Guide
Microsoft
1
2
Dell Support Website — support.dell.com
NOTE: Select your region to view the appropriate support site.
NOTE: Corporate, government, and education customers can also use the
customized Dell Premier Support website at premier.support.dell.com.
The website may not be available in all regions.
and the operating system
• Customer Care — Contact information,
service call and order status, warranty, and
repair information
• Service and support — Service call status and
support history, service contract, online
discussions with technical support
• Reference — Computer documentation,
details on my computer configuration,
product specifications, and white papers
• Downloads — Certified drivers, patches, and
software updates
• Notebook System Software (NSS)
Drivers and Utilities CD or Dell Support Website
If you reinstall the operating system for your computer, you should also
reinstall the NSS utility (available on the optional Drivers and Utilities
CD or on the Dell Support Site). NSS provides critical updates for your
operating system and support for Dell™ 3.5-inch USB floppy drives,
Intel
necessary for correct operation of your Dell computer. The software
automatically detects your computer and operating system and installs
the updates appropriate for your configuration.
• How to use Windows XP
• Documentation for my computer
• Documentation for devices (such as a
Windows Help and Support Center
1
2
modem)
3
4
®
Windows® XP Help and Support Center
Click the
Click
Click the
Start
button and click
User and System Guides
®
Pentium®M processors, optical drives, and USB devices. NSS is
Start
button and click
Help and Support.
and click
User Guides
Help and Support
.
.
Type a word or phrase that describes your problem and click the arrow
icon.
Click the topic that describes your problem.
Follow the instructions on the screen.
6 Quick Reference Guide
Page 7
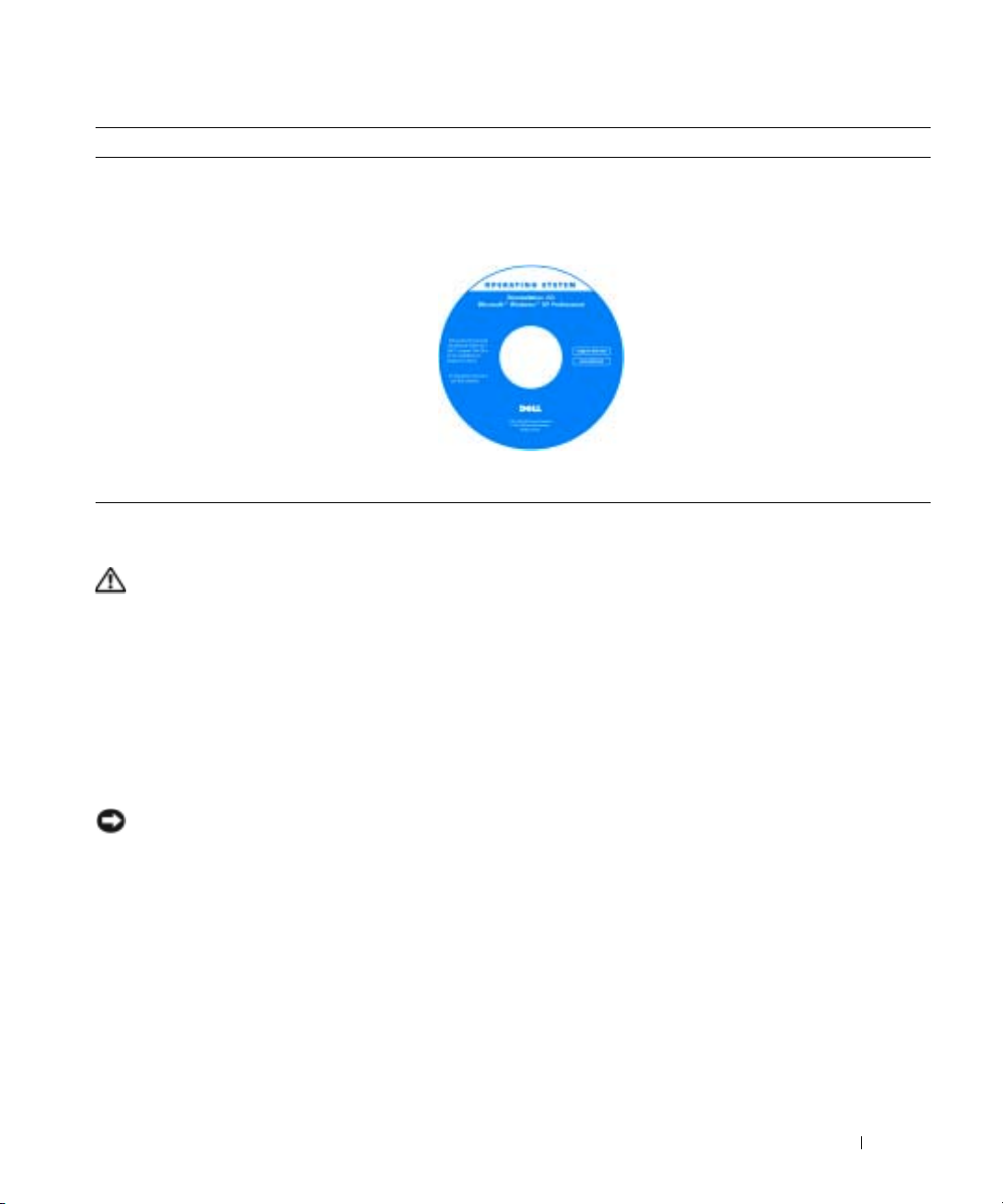
What Are You Looking For? Find It Here
• How to reinstall my operating system
Operating System CD
The operating system is already installed on your computer. To reinstall
your operating system, use the Operating System CD. See your Dell
Precision User’s Guide for instructions.
After you reinstall your operating system,
use the Drivers and Utilities CD to
reinstall drivers for the devices that came
with your computer.
The operating system product key is
located on your computer.
NOTE: The color of your CD varies based
on the operating system you ordered.
NOTE: The Operating System CD is
optional and may not ship with all
computers.
Setting Up Your Computer
CAUTION: Before you begin any of the procedures in this section, follow the safety instructions
located in the Product Information Guide.
1
Unpack the accessories box.
2
Set aside the contents of the accessories box, which you will need to complete your computer
setup.
The accessories box also contains user documentation and any software or additional
hardware (such as PC Cards, drives, or batteries) that you have ordered.
3
Connect the AC adapter to the AC adapter connector on the computer and to the electrical
outlet.
NOTICE: When using the AC adapter, secure the cable so that the cable is not pulled, tangled, stepped
on, or crushed by objects such as chair legs or desk supports.
Quick Reference Guide 7
Page 8

www.dell.com | support.dell.com
NOTE: Do not connect the computer to the docking device until the computer has been turned on and
shut down at least once.
8 Quick Reference Guide
Page 9

4
Open the computer display and press the power button to turn on the computer.
power button
About Your Computer
See your online
operating system, double-click the
Help and Support Center
click
address some of the more commonly asked questions about the computer.
•
Modem and network adapter:
10/100/1000 Ethernet LOM network adapter. For connector locations, see "Back View" on
page 12. For more information on ports and connectors, see "About Your Computer" in your
online
•
Battery life and usage:
battery that comes standard with the computer, you can expect from 3 to 4 hours of operating
time from a single fully charged battery with average usage. Performing certain types of
operations, such as extended wireless operation, can significantly reduce battery life.
– For more information on battery performance, usage, and conserving power, see your
– For information on an optional second battery, see your online
User’s Guide
User’s Guide
online
User’s Guide
for detailed information about your computer. Depending on your
User’s Guide
, and then click
The computer may include both a v.92 56K modem and a
.
Various batteries are available for use with your computer. Using the
.
icon on your desktop, or click the
User and system guides
. The following items
User’s Guide
Quick Reference Guide 9
Start
.
button,
Page 10
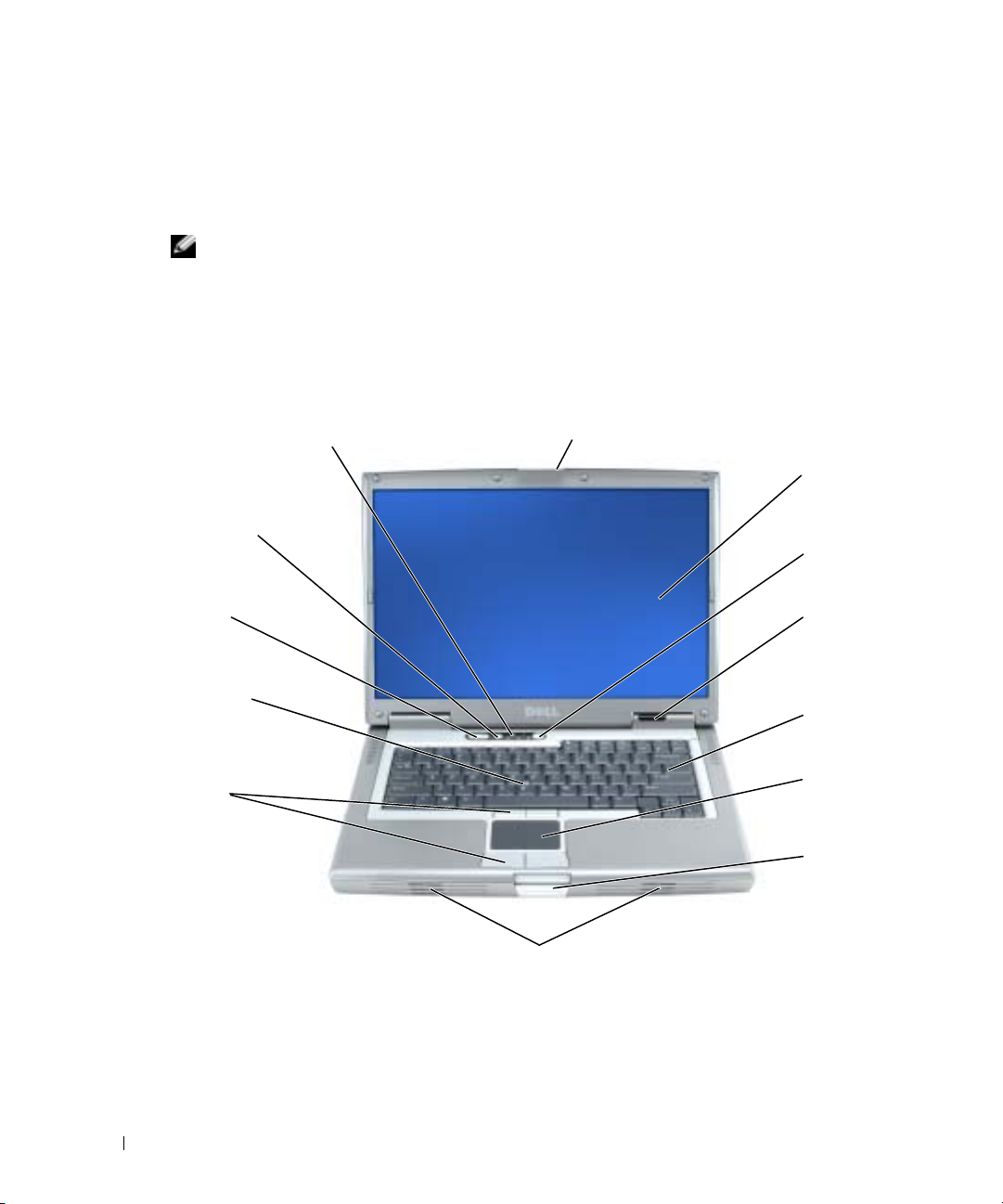
•
Module bay devices:
the Module Bay" in your online
•
Docking devices:
For information on the module bay and the devices it supports, see "Using
User’s Guide
.
Your computer supports the Dell D/Dock Expansion Station and the Dell
D/Port Advanced Port Replicator.
NOTE: Docking devices may not be available in all countries.
For information on your optional docking device, see the documentation that accompanied
the device.
For information on obtaining optimal performance when using a docking device with this
computer, see "Solving Problems" in your online
User’s Guide
.
www.dell.com | support.dell.com
Front View
keyboard status lights
mute button
volume control
buttons
track stick
track stick/
touch pad
buttons
display latch
display
power button
device status
lights
keyboard
touch pad
display latch
button
10 Quick Reference Guide
speakers (2)
Page 11

Left View
processorfan air vent
Right View
security
cable slot
module bay
audio connectors (2)
PC Card slot
USB 2.0
connectors (2)
smart card slothard drive
video-fan
air vent
Quick Reference Guide 11
Page 12
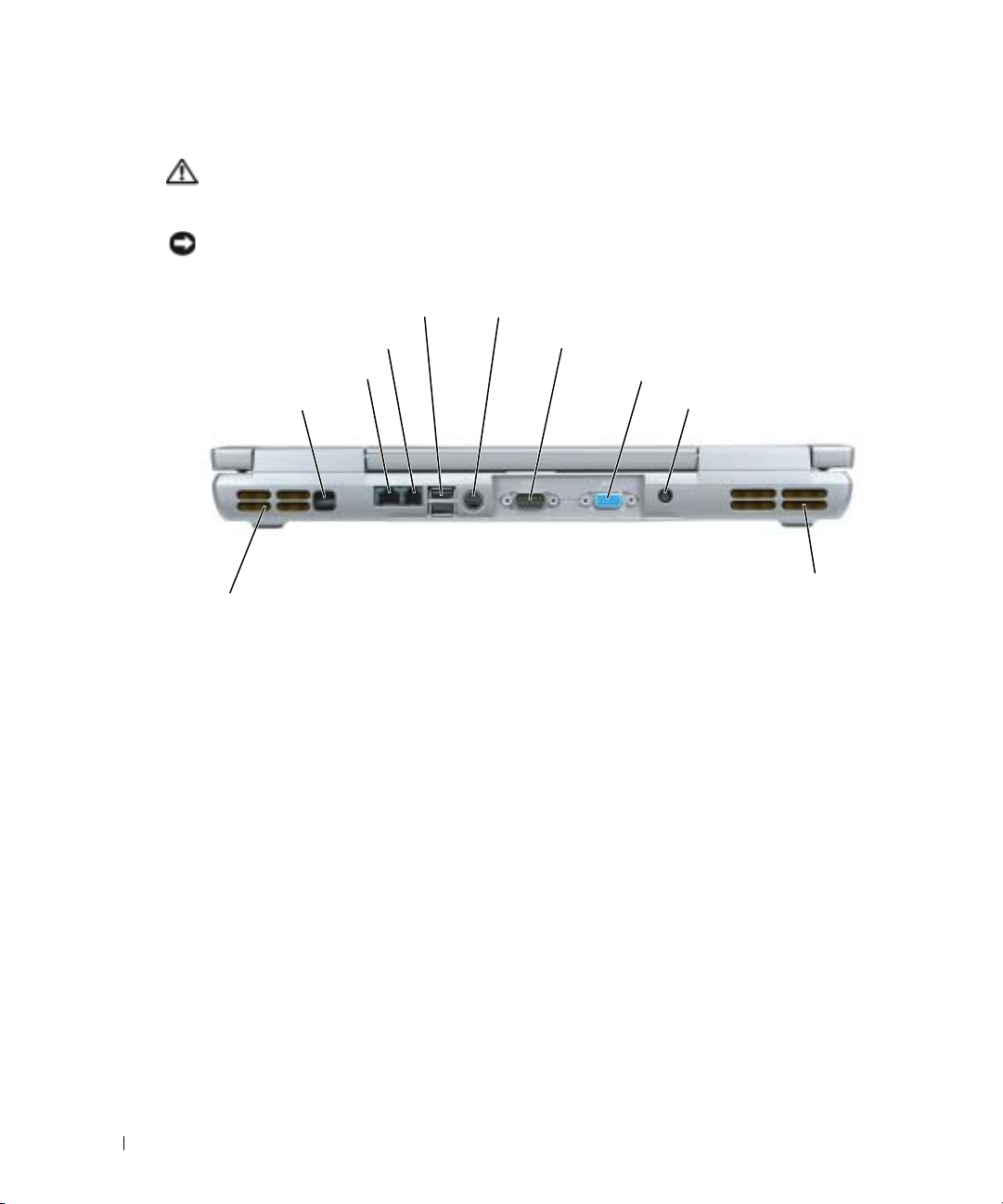
Back View
CAUTION: Do not block, push objects into, or allow dust to accumulate in the air vents. Do not store
your computer in a low-airflow environment, such as a closed briefcase, while it is running. Restricting
the airflow can damage the computer or cause a fire.
NOTICE: To avoid damaging the computer, wait 5 seconds after you turn off the computer before you
disconnect an external device.
modem connector (RJ-11)
network connector (RJ-45)
www.dell.com | support.dell.com
infrared sensor
video-fan
air vent
USB 2.0 connectors (2)
S-video TV-out connector
serial connector
video connector
AC adapter connector
processorfan air vent
12 Quick Reference Guide
Page 13
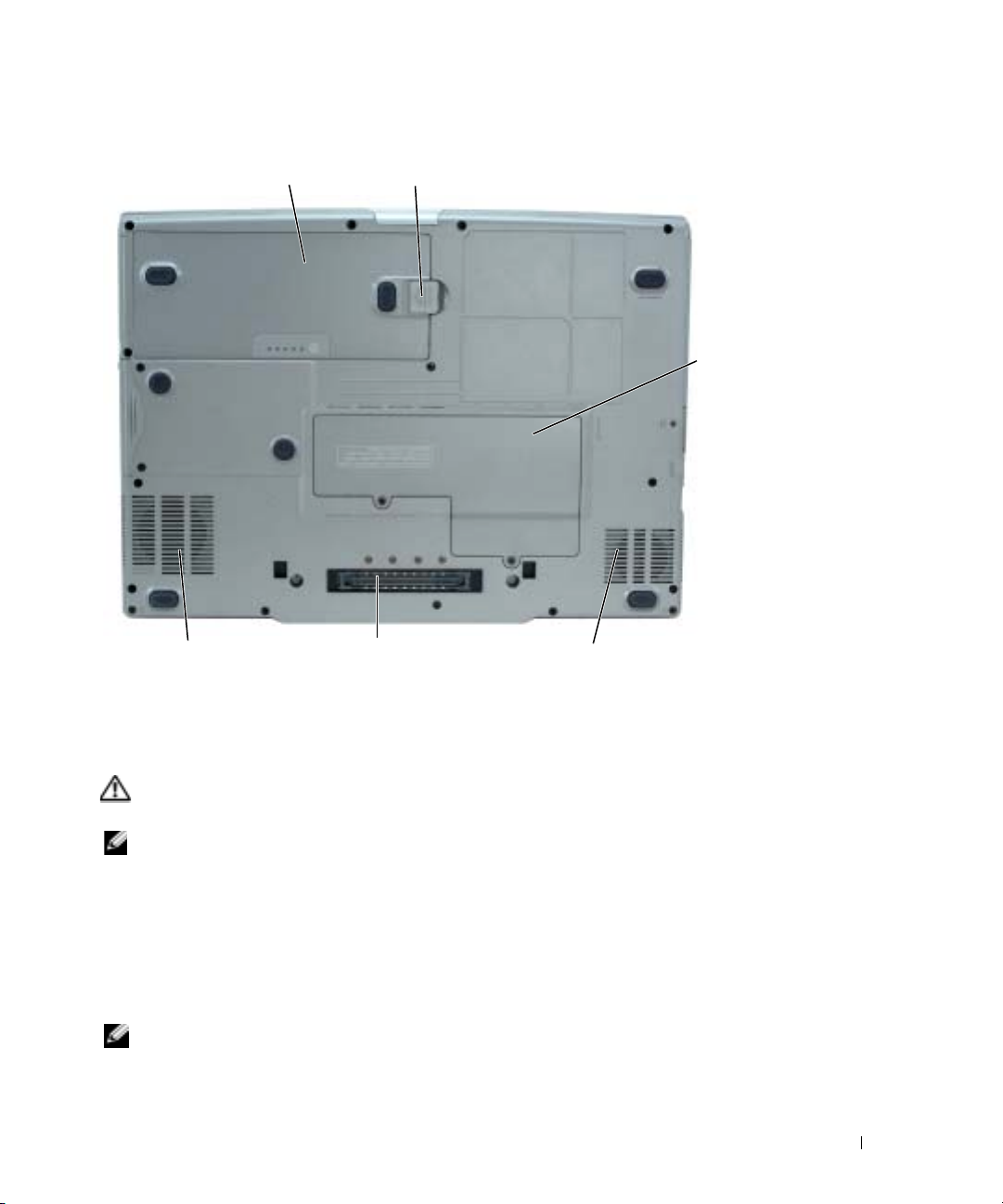
Bottom View
battery
Using a Battery
battery-bay latch release
docking device slotprocessor-fan air vent
Mini PCI
card/modem/DIMM
module cover
video-fan air vent
Battery Performance
CAUTION: Before you begin any of the procedures in this section, follow the safety instructions
located in the Product Information Guide.
NOTE: For information about the Dell warranty for your computer, see the Product Information Guide or
separate paper warranty document that shipped with your computer.
For optimal computer performance and to help preserve BIOS settings, operate your Dell™
portable computer with the main battery installed at all times. Use a battery to run the computer
when it is not connected to an electrical outlet. One battery is supplied as standard equipment in
the battery bay. Battery operating time varies depending on operating conditions. You can install an
optional second battery in the module bay to significantly increase operating time. For more
information about the optional second battery, see your
NOTE: Battery operating time (the time it can hold a charge) decreases over time. Depending on how
often the battery is used and the conditions under which it is used, you may need to purchase a new
battery during the life of your computer.
User’s Guide
.
Quick Reference Guide 13
Page 14
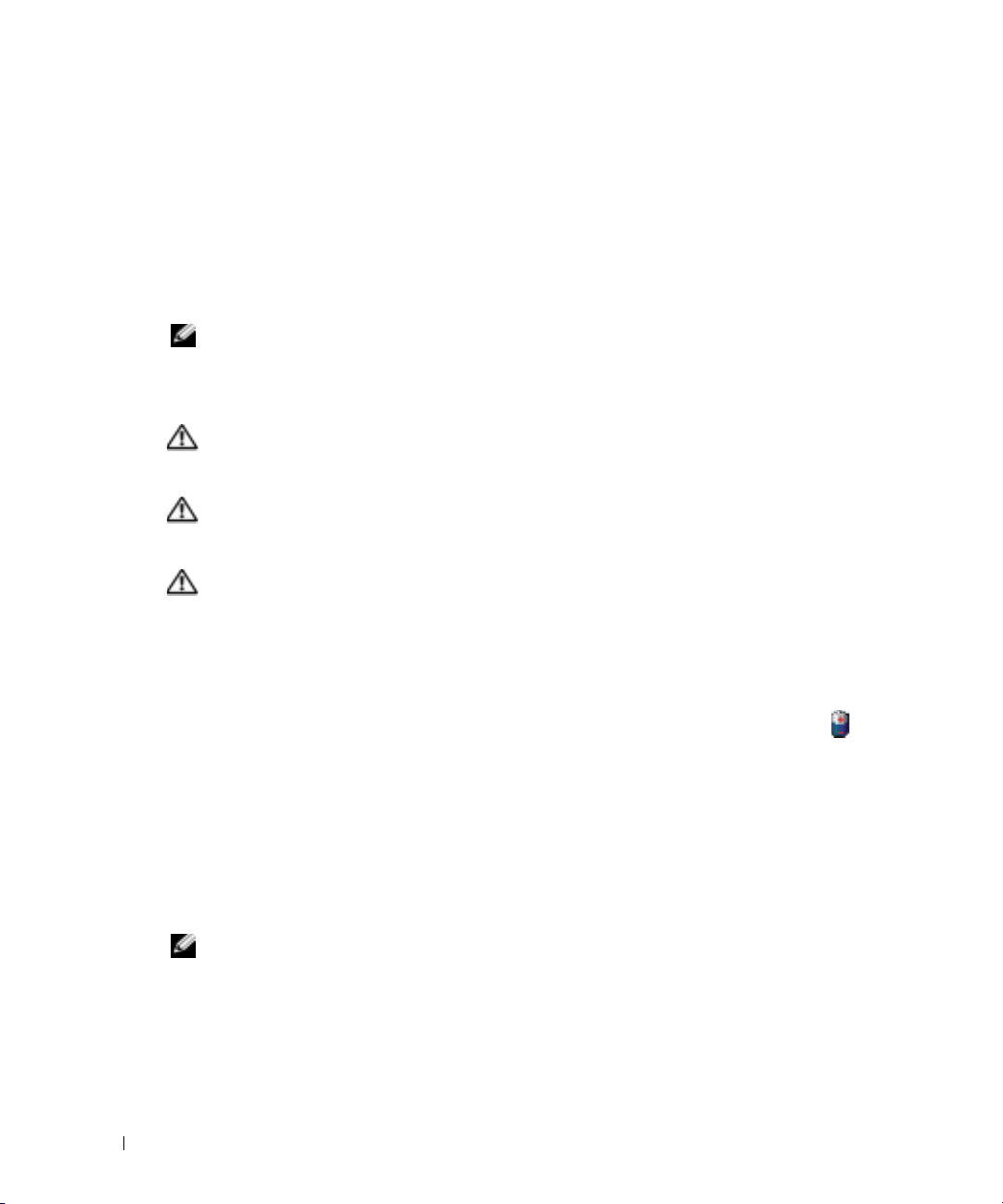
Operating time is significantly reduced when you perform operations including, but not limited to,
the following:
• Using CD, DVD, or other optical drives
• Using wireless communications devices, PC Cards, or USB devices
• Using high-brightness display settings, 3D screen savers, or other power-intensive programs
such as 3D games
• Running the computer in maximum performance mode
NOTE: It is recommended that you connect your computer to an electrical outlet when writing to a CD
or DVD.
You can check the battery charge before you insert the battery into the computer. You can also set
www.dell.com | support.dell.com
power management options to alert you when the battery charge is low.
CAUTION: Using an incompatible battery may increase the risk of fire or explosion. Replace the
battery only with a compatible battery purchased from Dell. The lithium-ion battery is designed to work
with your Dell computer. Do not use a battery from other computers with your computer.
CAUTION: Do not dispose of batteries with household waste. When your battery no longer holds a
charge, call your local waste disposal or environmental agency for advice on disposing of a lithium-ion
battery. See "Battery Disposal" in the Product Information Guide.
CAUTION: Misuse of the battery may increase the risk of fire or chemical burn. Do not puncture,
incinerate, disassemble, or expose the battery to temperatures above 65°C (149°F). Keep the battery
away from children. Handle damaged or leaking batteries with extreme care. Damaged batteries may
leak and cause personal injury or equipment damage.
Checking the Battery Charge
The Dell QuickSet Battery Meter, the Microsoft® Windows®
the battery charge gauge and health gauge, and the low-battery warning provide information on the
battery charge. For information about checking the charge on the optional second battery, see your
User’s Guide
Dell QuickSet Battery Meter
If Dell QuickSet is installed, press <Fn><F8> to display the QuickSet Battery Meter.
Battery Meter
The
in your computer.
NOTE: You can use your docking device to charge a computer battery. However, a battery in a docking
In addition, when your computer is connected to a docking device (docked), the
window includes a
docking device battery.
14 Quick Reference Guide
.
device does not power the docking device or computer.
Power Meter
window and icon,
window displays status, charge level, and charge completion time for the battery
Dock Battery
Battery Meter
tab, which displays the charge level and current status of the
Page 15
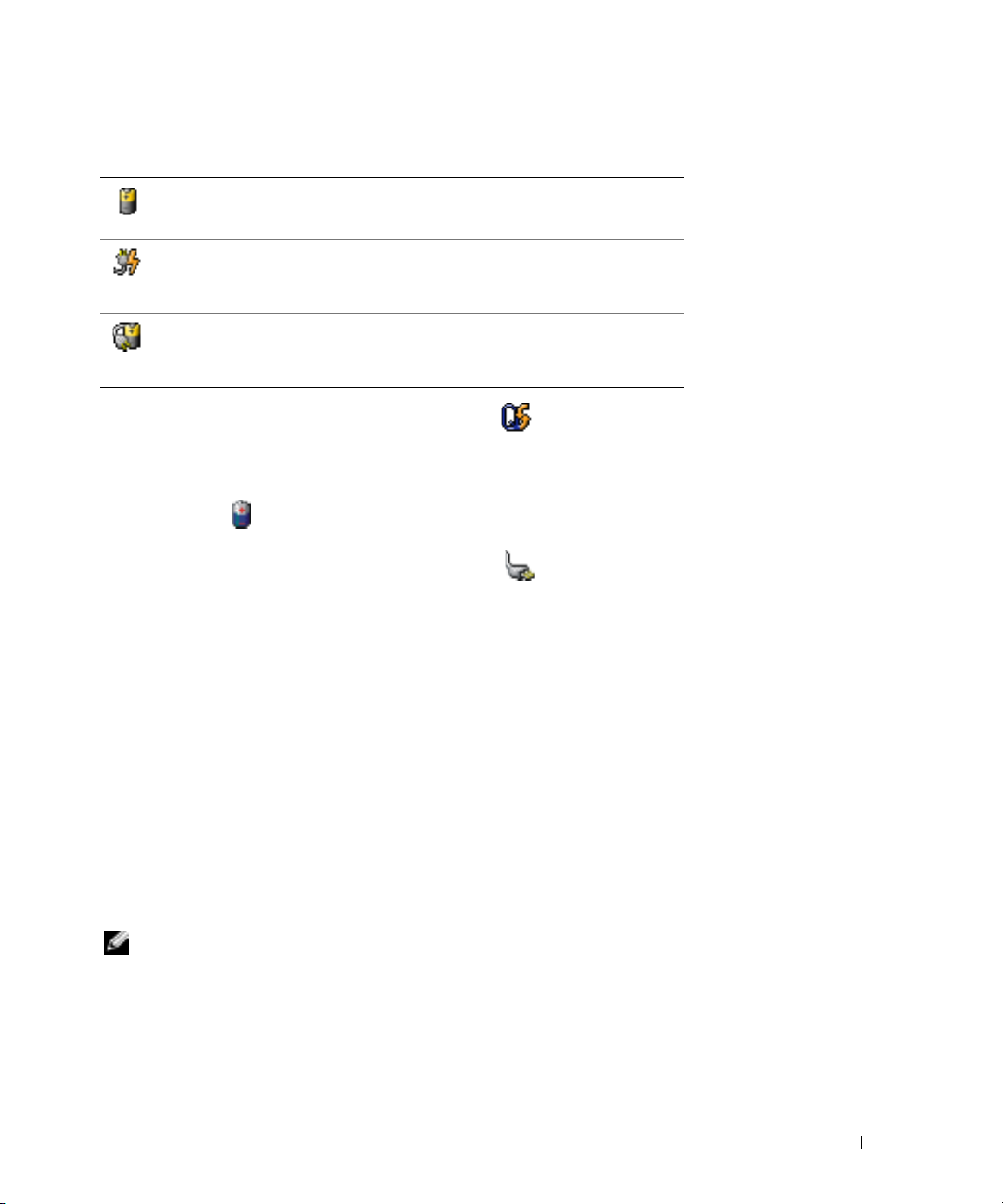
The following icons appear in the
• The computer or docking device is running on battery power.
• The battery is discharging or idle.
• The computer or docking device is connected to an electrical outlet and
running on AC power.
• The battery is charging.
• The computer or docking device is connected to an electrical outlet and
running on AC power.
• The battery is discharging, idle, or charging.
For more information about QuickSet, right-click the icon in the taskbar, and click
Microsoft Windows Power Meter
Battery Meter
window:
Help
.
The Windows Power Meter indicates the remaining battery charge. To check the Power Meter,
double-click the icon on the taskbar. For more information about the Power Meter tab, see
your
User’s Guide
.
If the computer is connected to an electrical outlet, a icon appears.
Charge Gauge
Before you install a battery, press the status button on the battery charge gauge to illuminate the
charge-level lights. Each light represents approximately 20 percent of the total battery charge. For
example, if the battery has 80 percent of its charge remaining, four of the lights are on. If no lights
appear, the battery has no charge.
Health Gauge
The battery operating time is largely determined by the number of times it is charged. After
hundreds of charge and discharge cycles, batteries lose some charge capacity, or battery health. To
check the battery health, press and hold the status button on the battery charge gauge for at least
3 seconds. If no lights appear, the battery is in good condition, and more than 80 percent of its
original charge capacity remains. Each light represents incremental degradation. If five lights
appear, less than 60 percent of the charge capacity remains, and you should consider replacing the
battery. See your
NOTE: When you press and hold the status button on the battery charge gauge for at least 3 seconds,
the charge-level lights will first light to display the current charge status. Then they switch to Health
status where they represent incremental degradation when lit.
User’s Guide
for more information about the battery operating time.
Quick Reference Guide 15
Page 16
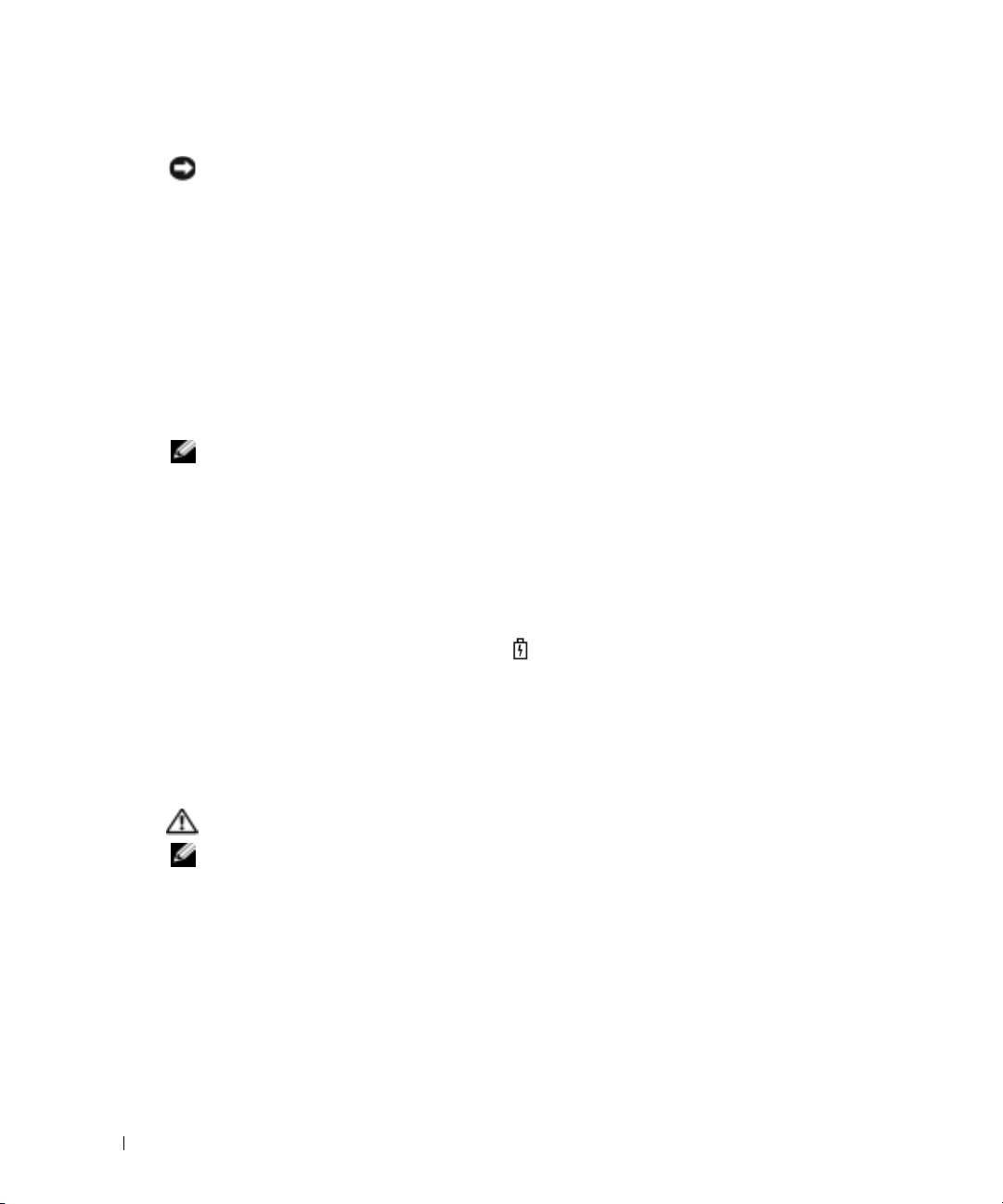
Low-Battery Warning
NOTICE: To avoid losing or corrupting data, save your work immediately after a low-battery warning.
Then connect the computer to an electrical outlet. You can also turn the computer off and install a
second battery in the module bay. If the battery runs completely out of power, hibernate mode begins
automatically.
A low-battery warning occurs when the battery charge is approximately 90 percent depleted. The
computer beeps once, indicating that minimal battery operating time remains. During that time,
the speaker beeps periodically. If two batteries are installed, the low-battery warning means that the
combined charge of both batteries is approximately 90 percent depleted. The computer enters
hibernate mode when the battery charge is at a critically low level. For more information about lowbattery alarms, see "Power Management" in your
www.dell.com | support.dell.com
Charging the Battery
NOTE: The AC adapter charges a completely discharged battery in approximately 1 hour with the
computer turned off. Charge time is longer with the computer turned on. You can leave the battery in the
computer as long as you like. The battery’s internal circuitry prevents the battery from overcharging.
When you connect the computer to an electrical outlet or install a battery while the computer is
connected to an electrical outlet, the computer checks the battery charge and temperature. If
necessary, the AC adapter then charges the battery and maintains the battery charge.
If the battery is hot from being used in your computer or being in a hot environment, the battery
may not charge when you connect the computer to an electrical outlet.
The battery is too hot to start charging if the light flashes alternately green and orange.
Disconnect the computer from the electrical outlet and allow the computer and the battery to cool
to room temperature. Then connect the computer to an electrical outlet to continue charging the
battery.
For more information about resolving problems with a battery, see your
User’s Guide
.
User’s Guide
.
Removing a Battery
CAUTION: Before performing these procedures, disconnect the modem from the telephone wall jack
NOTE: For information about removing the optional second battery, see your User’s Guide.
Ensure that the computer is turned off and disconnected from the electrical outlet.
1
2
If the computer is connected to a docking device (docked), undock it. See the documentation
that came with your docking device for instructions. Slide and hold the battery-bay latch
release on the bottom of the computer, and then remove the battery from the bay.
16 Quick Reference Guide
Page 17

Installing a Battery
Ensure that the computer is turned off. Slide the battery into the bay until the latch release clicks.
For information about installing the optional second battery, see your
User’s Guide
.
Storing a Battery
Remove the battery when you store your computer for an extended period of time. A battery
discharges during prolonged storage. After a long storage period, recharge the battery fully before
you use it.
Solving Problems
Notebook System Software (NSS)
If you reinstall the operating system for your computer, you should also reinstall the NSS utility.
This utility is available on the optional
To download the utility from the Dell Support Website, go to the
website and select your computer model from the pull-down menu. Select the
"System and Configuration Utilities," select your operating system and language, and then follow
the posted instructions.
NSS provides critical updates for your operating system and support for Dell™ 3.5-inch USB floppy
drives, Intel
operation of your Dell computer. The software automatically detects your computer and operating
system and installs the updates appropriate for your configuration.
®
Pentium®M processors, optical drives, and USB devices. NSS is necessary for correct
Drivers and Utilities
CD and on the Dell Support Website.
Downloads
section of the
Download Category
Quick Reference Guide 17
Page 18
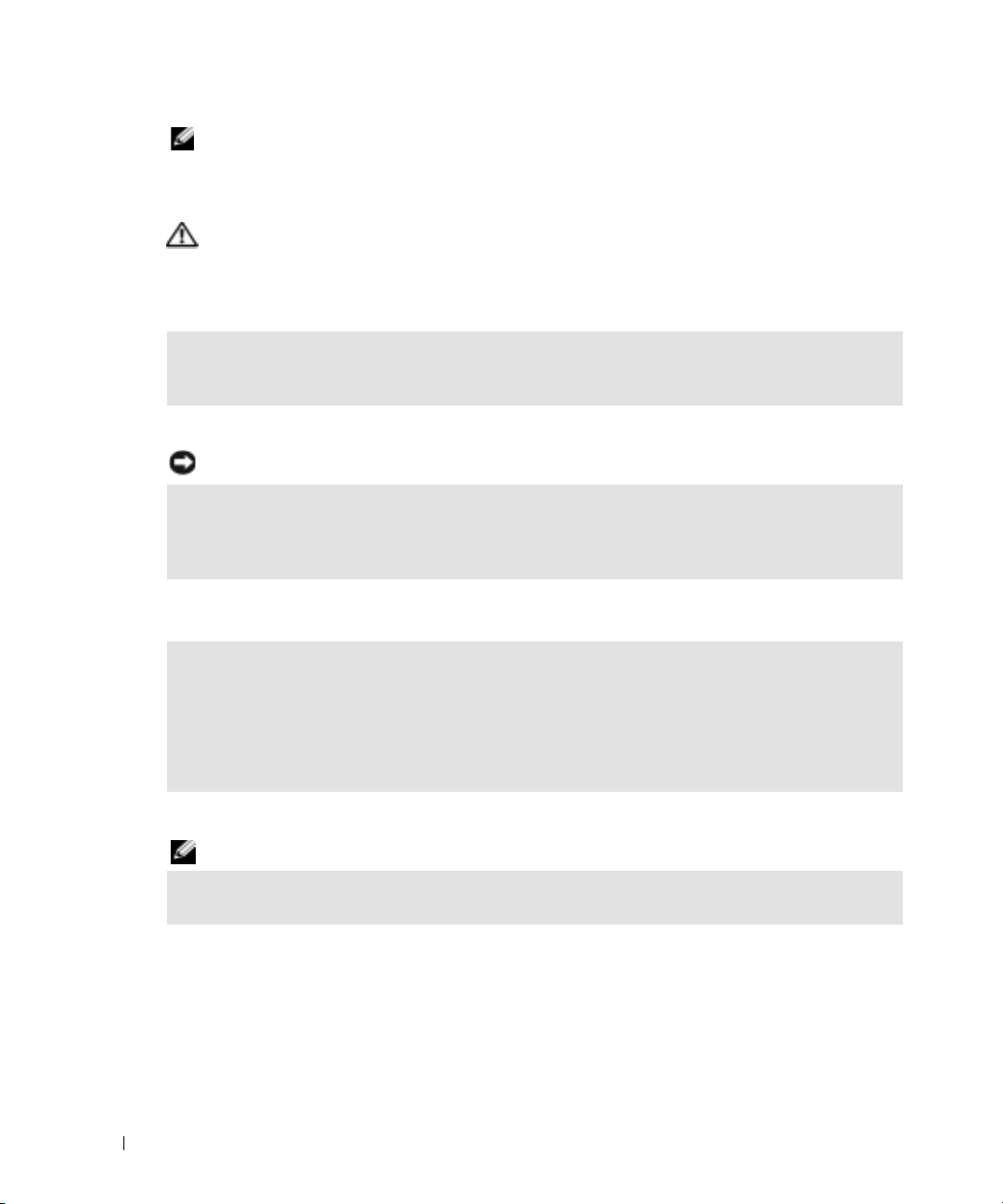
NOTE: NSS is critical for the correct operation of USB devices, including the Dell D/Bay, D/Dock, D/Port,
and D/View devices.
Lockups and Software Problems
CAUTION: Before you begin any of the procedures in this section, follow the safety instructions in the
Product Information Guide.
The computer does not start up
ENSURE THAT THE AC ADAPTER IS FIRMLY CONNECTED TO THE COMPUTER AND TO THE
LECTRICAL OUTLET
E
www.dell.com | support.dell.com
The computer stops responding
NOTICE: You might lose data if you are unable to perform an operating system shutdown.
TURN THE COMPUTER OFF — If you are unable to get a response by pressing a key on your keyboard or
moving your mouse, press and hold the power button for at least 8 to 10 seconds until the computer
turns off. Then restart your computer.
A program stops responding
END THE PROGRAM —
1
Press <Ctrl><Shift><Esc> simultaneously.
2
Click
Applications
3
Click the program that is no longer responding.
4
Click
End Task
.
.
A program crashes repeatedly
NOTE: Software usually includes installation instructions in its documentation or on a floppy disk or CD.
CHECK THE SOFTWARE DOCUMENTATION — If necessary, uninstall and then reinstall the program.
18 Quick Reference Guide
Page 19
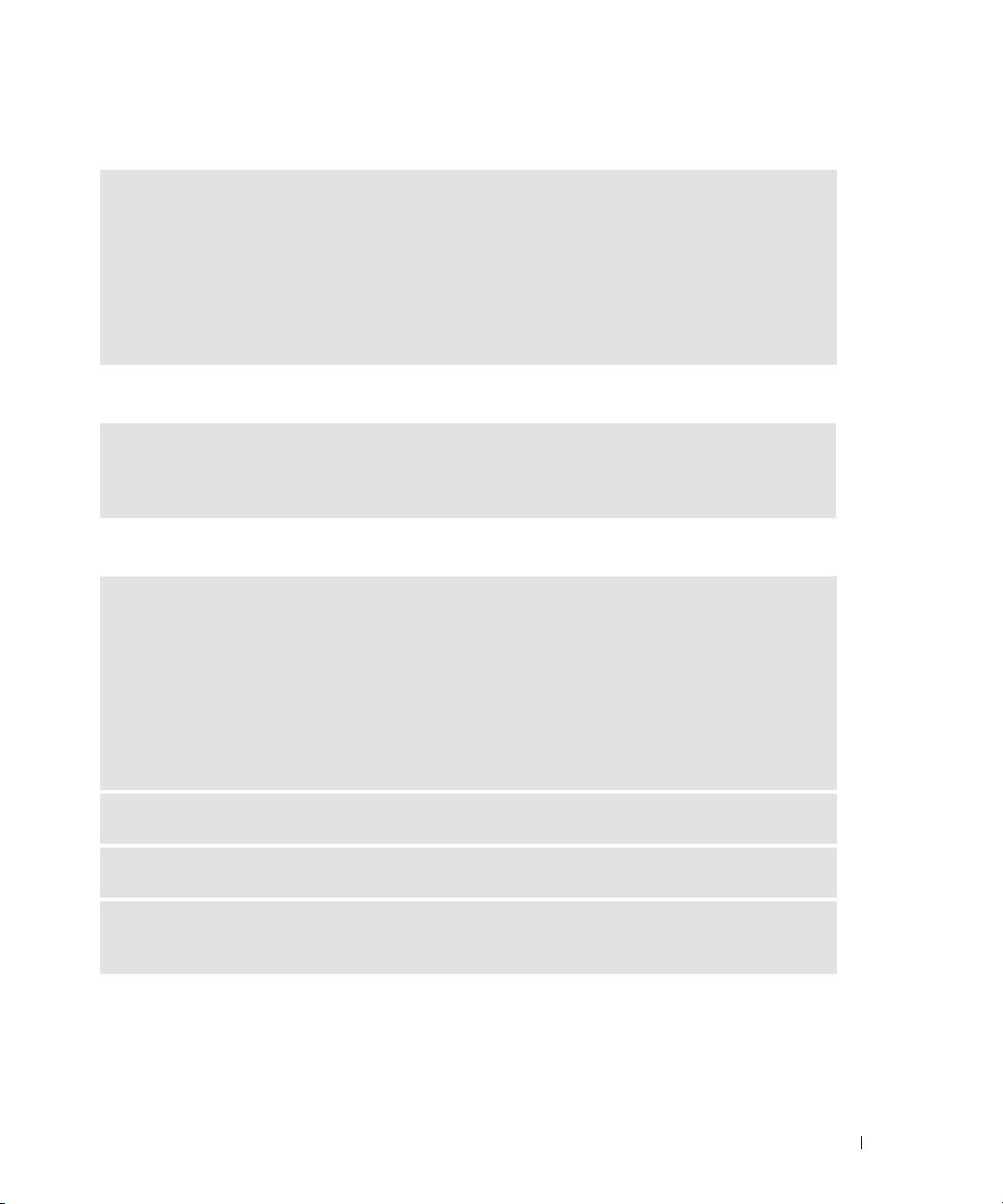
A program is designed for an earlier Windows operating system
IF YOU ARE USING WINDOWS XP, RUN THE PROGRAM COMPATIBILITY WIZARD —
The Program Compatibility Wizard configures a program so it runs in an environment similar to nonWindows XP operating system environments.
1
Click the
Wizard
2
In the welcome screen, click
3
Follow the instructions on the screen.
Start
button, point to
.
All Programs→ Accessories
Next
.
, and then click
Program Compatibility
A solid blue screen appears
TURN THE COMPUTER OFF — If you are unable to get a response by pressing a key on your keyboard or
moving your mouse, press and hold the power button for at least 8 to 10 seconds until the computer
turns off. Then restart your computer.
Other software problems
CHECK THE SOFTWARE DOCUMENTATION OR CONTACT THE SOFTWARE MANUFACTURER FOR
TROUBLESHOOTING INFORMATION —
• Ensure that the program is compatible with the operating system installed on your computer.
• Ensure that your computer meets the minimum hardware requirements needed to run the software. See
the software documentation for information.
• Ensure that the program is installed and configured properly.
• Verify that the device drivers do not conflict with the program.
• If necessary, uninstall and then reinstall the program.
BACK UP YOUR FILES IMMEDIATELY
USE A VIRUS-SCANNING PROGRAM TO CHECK THE HARD DRIVE, FLOPPY DISKS, OR CDS
SAVE AND CLOSE ANY OPEN FILES OR PROGRAMS AND SHUT DOWN YOUR COMPUTER THROUGH THE
MENU
Start
Quick Reference Guide 19
Page 20
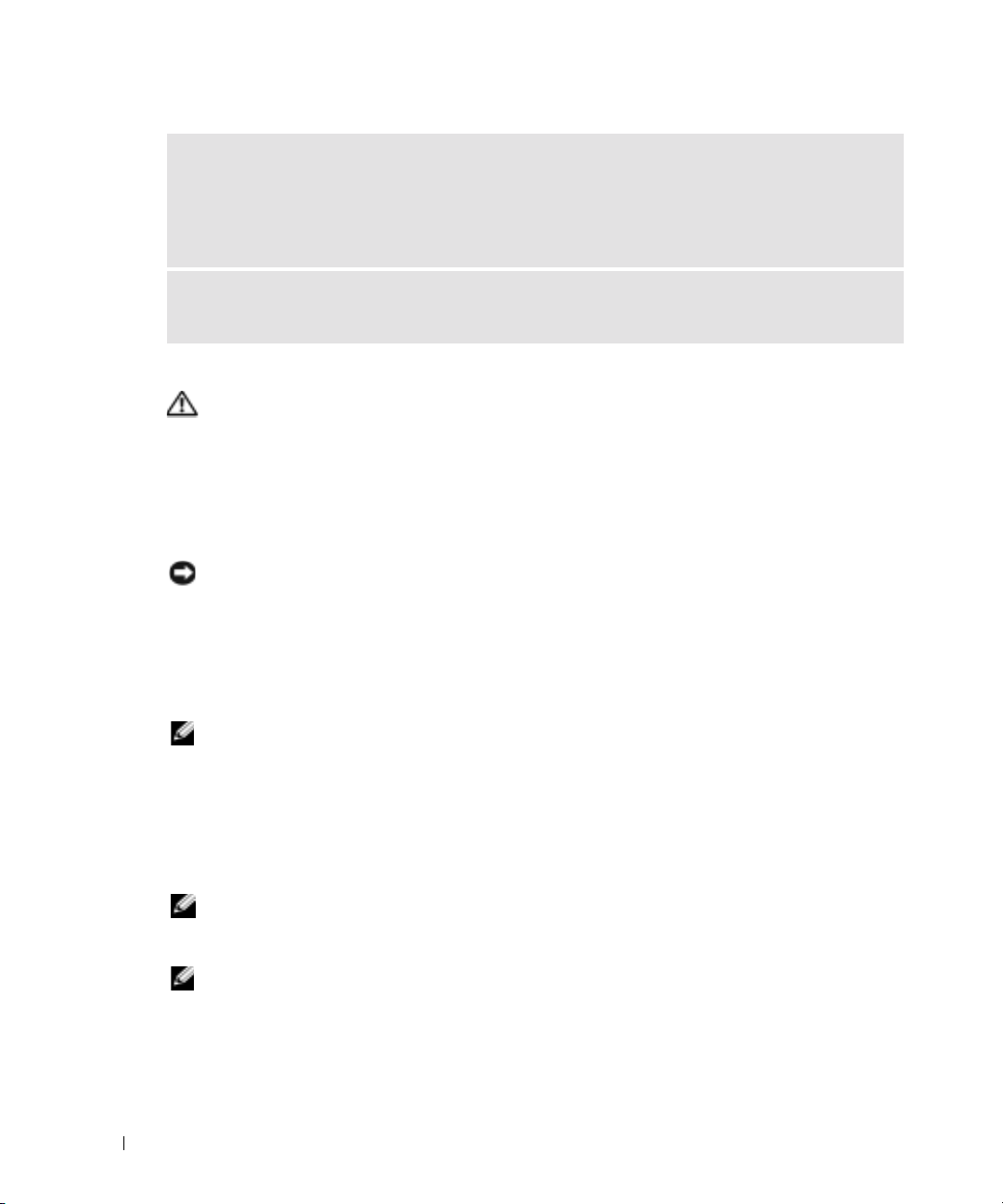
SCAN THE COMPUTER FOR SPYWARE — If you are experiencing slow computer performance, you
frequently receive pop-up advertisements, or you are having problems connecting to the Internet, your
computer might be infected with spyware. Use an anti-virus program that includes anti-spyware
protection (your program may require an upgrade) to scan the computer and remove spyware. For more
information, go to support.dell.com and search for the keyword spyware.
RUN THE DELL DIAGNOSTICS — If all tests run successfully, the error condition is related to a
software problem.
Running the Dell Diagnostics
www.dell.com | support.dell.com
CAUTION: Before you begin any of the procedures in this section, follow the safety instructions
located in the Product Information Guide.
When to Use the Dell Diagnostics
If you experience a problem with your computer, perform the checks in "Solving Problems" (see
your online
User’s Guide
assistance.
NOTICE: The Dell Diagnostics works only on Dell™ computers.
Start the Dell Diagnostics from either your hard drive or from the optional
(also known as the
Starting the Dell Diagnostics From Your Hard Drive
The Dell Diagnostics is located on a hidden diagnostic utility partition on your hard drive.
) and run the Dell Diagnostics before you contact Dell for technical
Drivers and Utilities
ResourceCD
).
CD
NOTE: If your computer cannot display a screen image, contact Dell.
1
Shut down the computer.
2
If the computer is connected to a docking device (docked), undock it. See the documentation
that came with your docking device for instructions.
3
Connect the computer to an electrical outlet.
4
Turn on the computer. When the DELL™ logo appears, press <F12> immediately.
NOTE: If you cannot see anything on your display, hold down the mute button and press the computer’s
power button to begin the Dell Diagnostics. The computer automatically runs the Pre-boot System
Assessment.
NOTE: If you see a message stating that no diagnostics utility partition has been found, run the Dell
Diagnostics from your Drivers and Utilities CD.
If you wait too long and the operating system logo appears, continue to wait until you see the
Microsoft
®
20 Quick Reference Guide
Windows® desktop. Then shut down your computer and try again.
Page 21
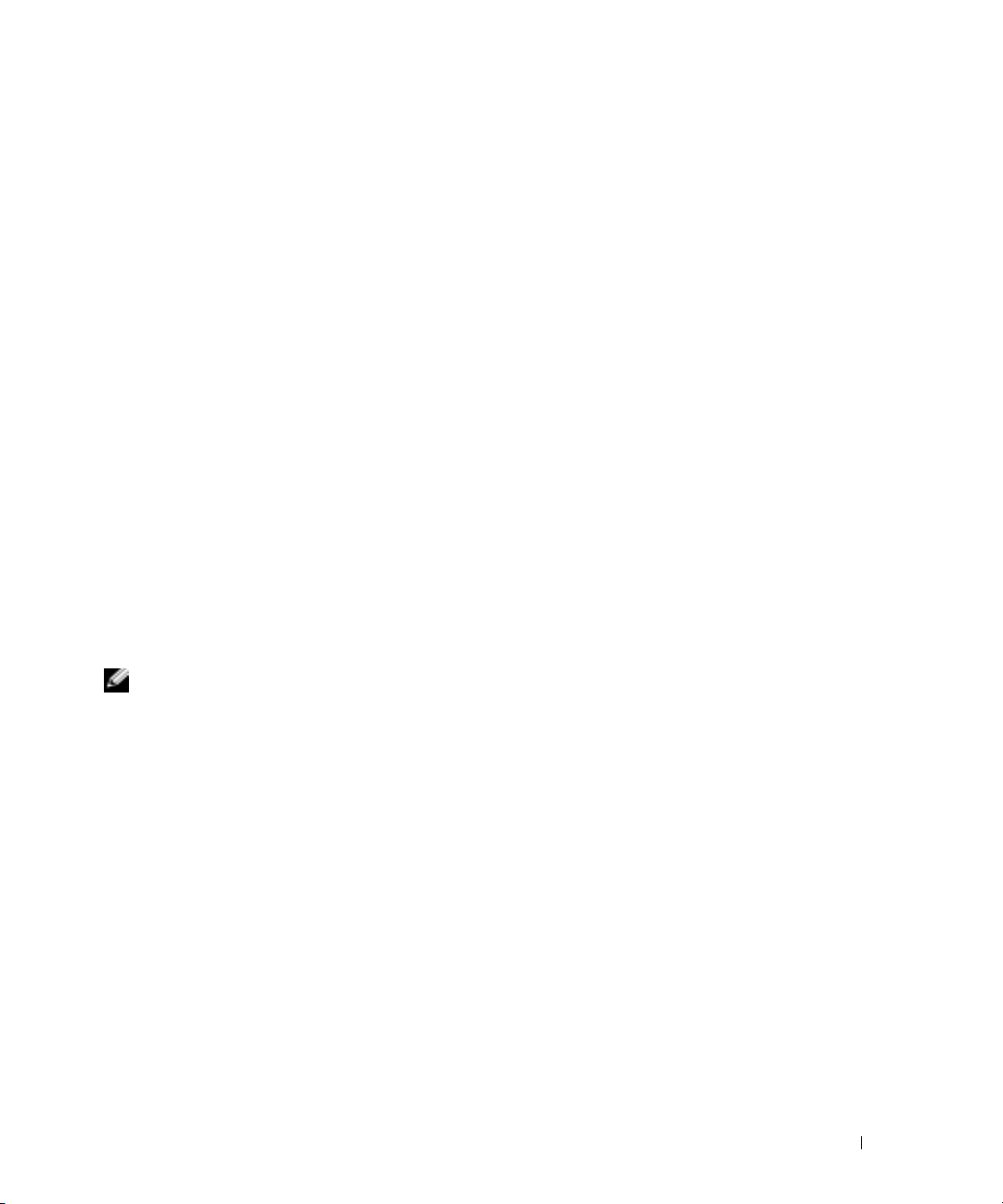
5
When the boot device list appears, highlight
Diagnostics
and press <Enter>.
The computer runs the Pre-boot System Assessment, a series of initial tests of your system
board, keyboard, hard drive, and display.
• During the assessment, answer any questions that appear.
• If a failure is detected, the computer stops and beeps. To stop the assessment and restart
the computer, press <n>; to continue to the next test, press <y>; to retest the
component that failed, press <r>.
• If failures are detected during the Pre-boot System Assessment, write down the error
code(s) and contact Dell before continuing on to the Dell Diagnostics.
If the Pre-boot System Assessment completes successfully, you receive the message
Dell Diagnostic Utility Partition. Press any key to continue
6
Press any key to start the Dell Diagnostics from the diagnostics utility partition on your hard
.
drive.
Starting the Dell Diagnostics From the Optional Drivers and Utilities CD
1
Insert the
2
Shut down and restart the computer.
Drivers and Utilities
CD.
When the DELL logo appears, press <F12> immediately.
If you wait too long and the Windows logo appears, continue to wait until you see the
Windows desktop. Then shut down your computer and try again.
Booting
NOTE: The next steps change the boot sequence for one time only. On the next start-up, the computer
boots according to the devices specified in system setup.
When the boot device list appears, highlight
3
4
Select the
5
Select the
6
Ty p e 1 to start the ResourceCD menu.
7
Ty p e 2 to start the Dell Diagnostics.
8
Select
CD/DVD/CD-RW Drive
Boot from CD-ROM
option from the CD boot menu.
option from the menu that appears.
Run the 32 Bit Dell Diagnostics
CD/DVD/CD-RW Drive
and press <Enter>.
from the numbered list. If multiple versions are listed,
select the version appropriate for your computer.
9
When the Dell Diagnostics
Main Menu
appears, select the test you want to run.
Quick Reference Guide 21
Page 22
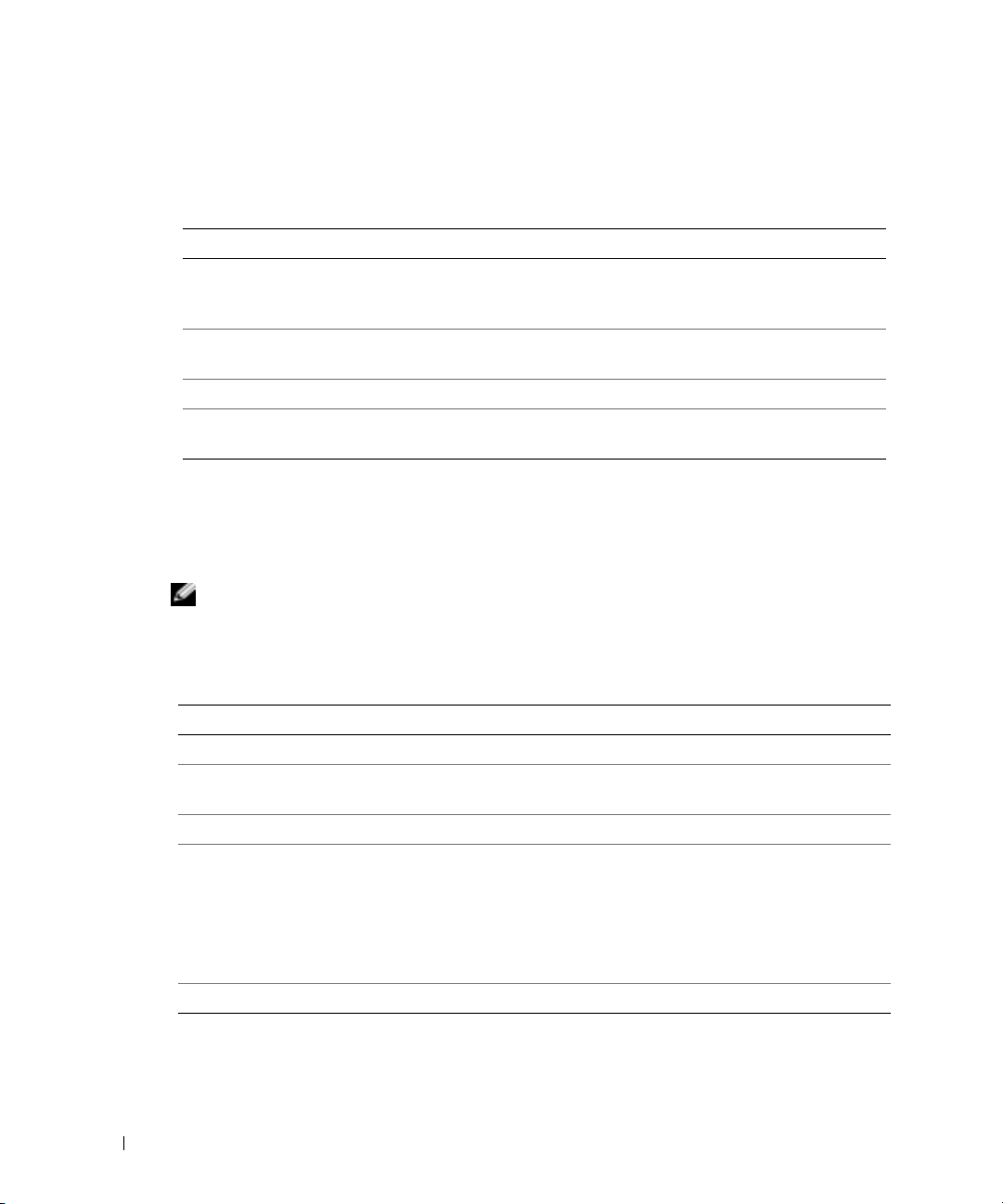
Dell Diagnostics Main Menu
1
After the Dell Diagnostics loads and the
option you want.
Option Function
Express Test Performs a quick test of devices. This test typically takes 10 to 20 minutes
Extended Test Performs a thorough check of devices. This test typically takes 1hour or
www.dell.com | support.dell.com
Custom Test Tests a specific device. You can customize the tests you want to run.
Symptom Tree Lists the most common symptoms encountered and allows you to select a
2
If a problem is encountered during a test, a message appears with an error code and a
description of the problem. Write down the error code and problem description and follow
the instructions on the screen.
If you cannot resolve the error condition, contact Dell.
NOTE: The Service Tag for your computer is located at the top of each test screen. If you contact Dell,
technical support will ask for your Service Tag.
3
If you run a test from the
described in the following table for more information.
Main Menu
and requires no interaction on your part. Run Express Test first to increase
the possibility of tracing the problem quickly.
more and requires you to answer questions periodically.
test based on the symptom of the problem you are having.
Custom Test
or
Symptom Tree
screen appears, click the button for the
option, click the applicable tab
Ta b Function
Results Displays the results of the test and any error conditions encountered.
Errors Displays error conditions encountered, error codes, and the problem
Help Describes the test and may indicate requirements for running the test.
Configuration Displays your hardware configuration for the selected device.
Parameters Allows you to customize the test by changing the test settings.
22 Quick Reference Guide
description.
The Dell Diagnostics obtains configuration information for all devices from
system setup, memory, and various internal tests, and it displays the
information in the device list in the left pane of the screen. The device list
may not display the names of all the components installed on your
computer or all devices attached to your computer.
Page 23
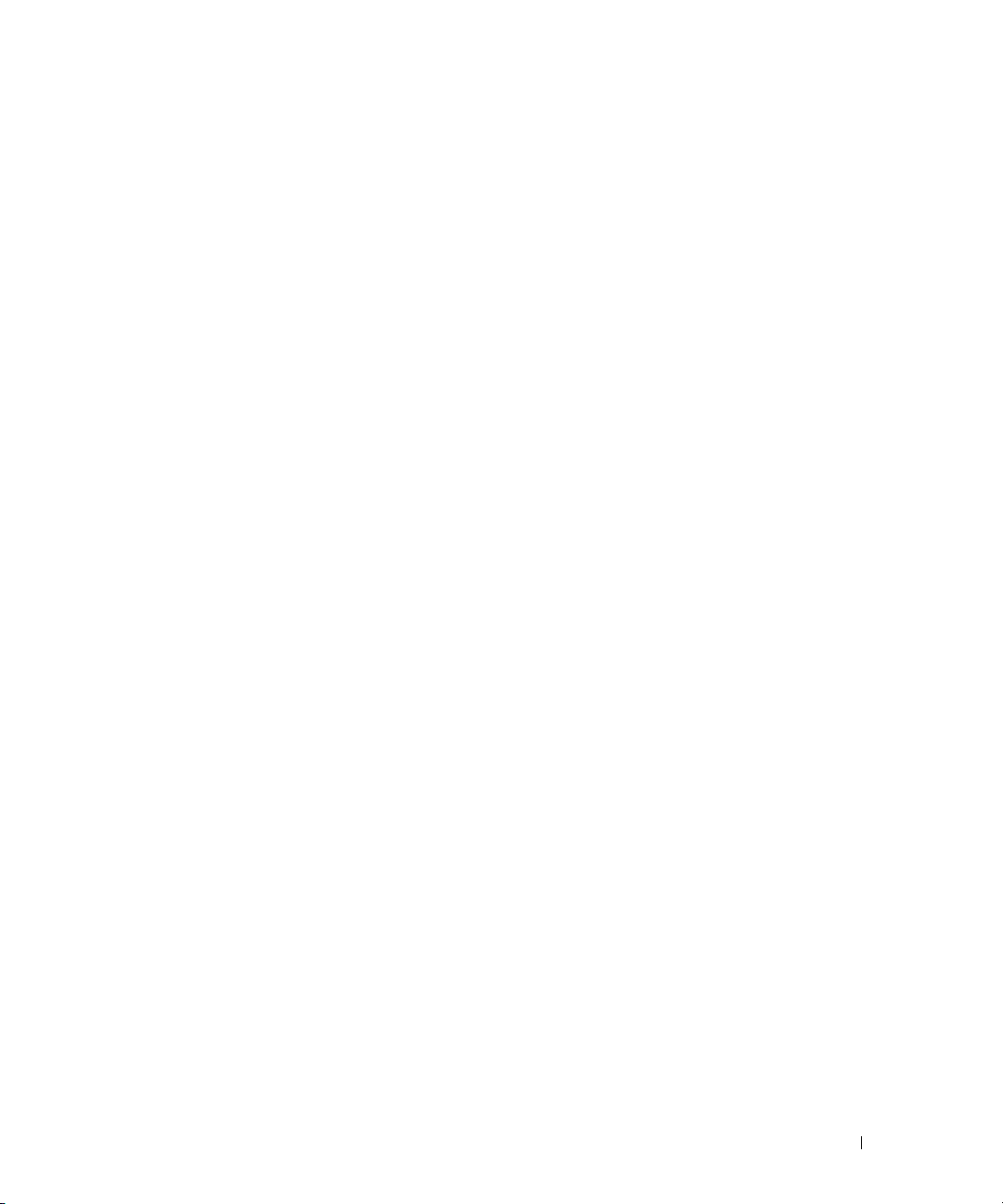
4
When the tests are completed, if you are running the Dell Diagnostics from the
Utilities
5
When the tests are complete, close the test screen to return to the
the Dell Diagnostics and restart the computer, close the
CD, remove the CD.
Main Menu
Main Menu
screen.
Drivers and
screen. To exit
Quick Reference Guide 23
Page 24
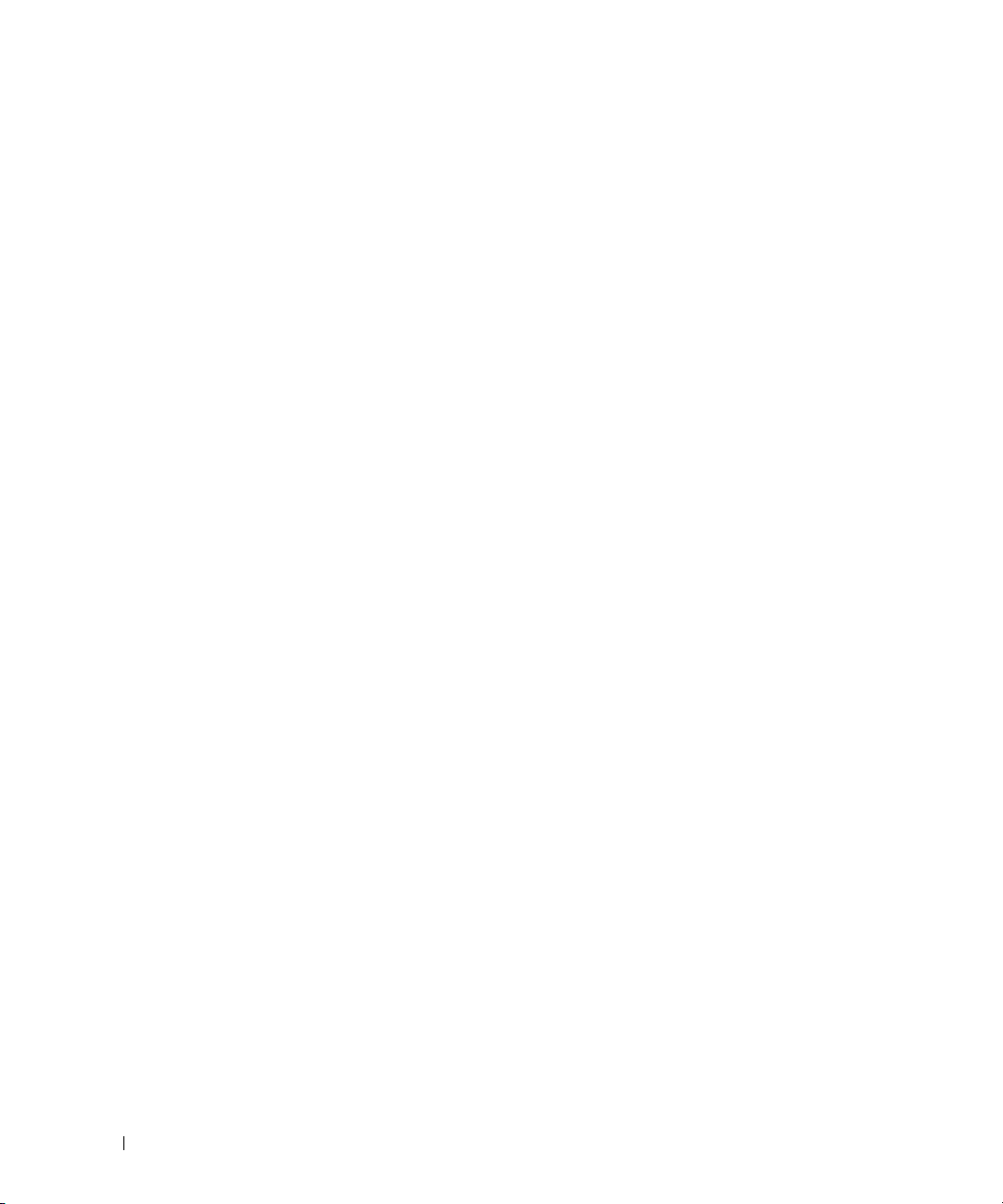
www.dell.com | support.dell.com
24 Quick Reference Guide
Page 25
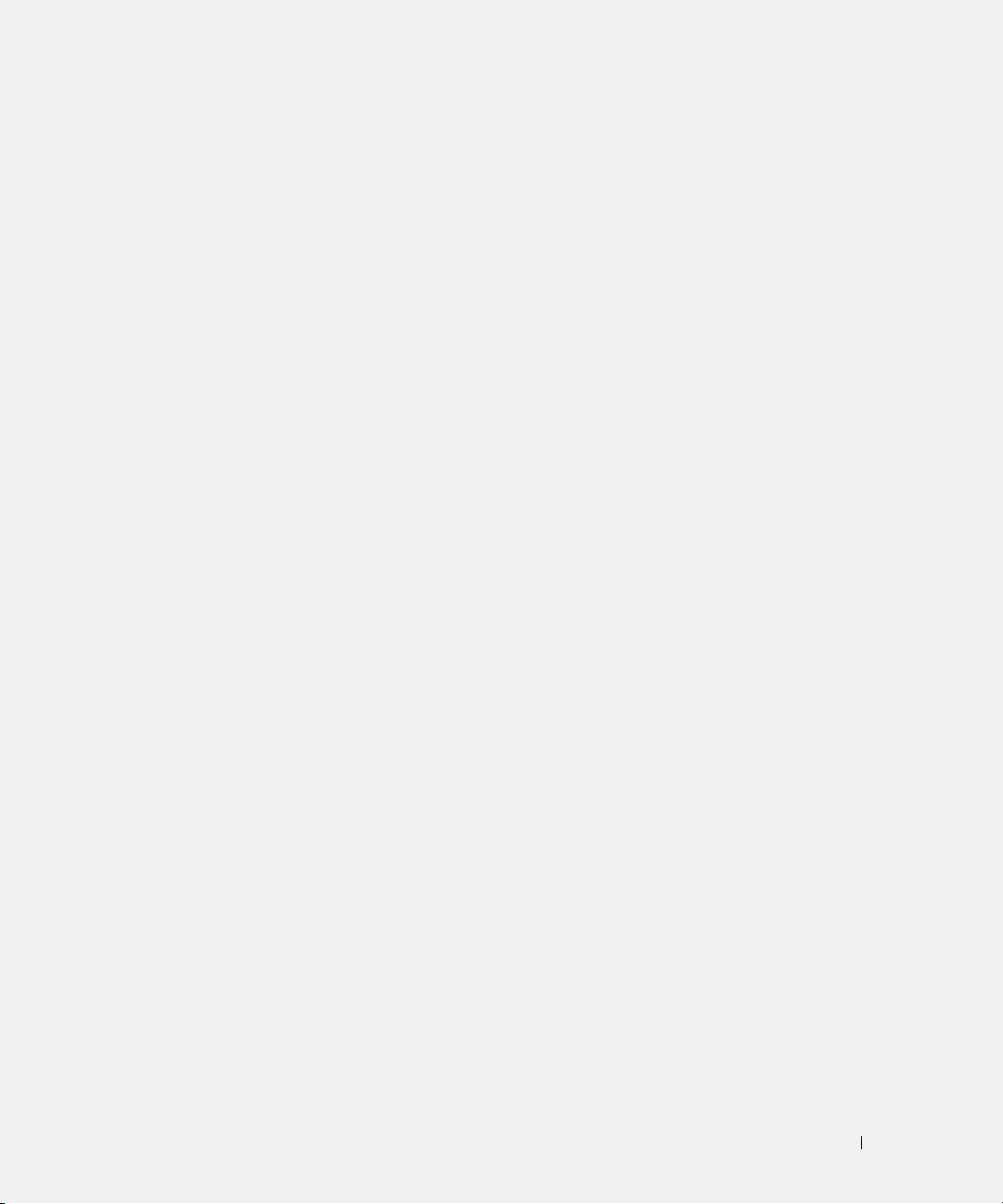
Index
A
about your computer, 9
back view, 12
bottom view, 13
front view, 10
left side view, 11
right side view, 11
air vents
location, 11
audio connectors
location, 11
B
battery
battery life and usage, 9
charge gauge, 15
charging, 16
checking the charge, 14
health gauge, 15
installing, 17
low-battery warning, 16
performance, 13
power meter, 15
removing, 16
storing, 17
C
computer
crashes, 18-19
slow performance, 20
stops responding, 18
D
Dell
support site, 6
Dell Premier Support
website, 6
Diagnostics, 5
Dell, 20
Documentation, 5
device, 5
ResourceCD, 5
documentation
online, 6
Drivers, 5
H
Help and Support Center, 6
O
Operating System
CD, 7
P
problems
blue screen, 19
computer crashes, 18-19
computer does not start up, 18
computer stops responding, 18
lockups, 18
program crashes, 18
program stops responding, 18
programs and Windows
compatibility, 19
slow computer
performance, 20
software, 18-19
solving, 17
spyware, 20
S
software
problems, 19
spyware, 20
Index 25
Page 26
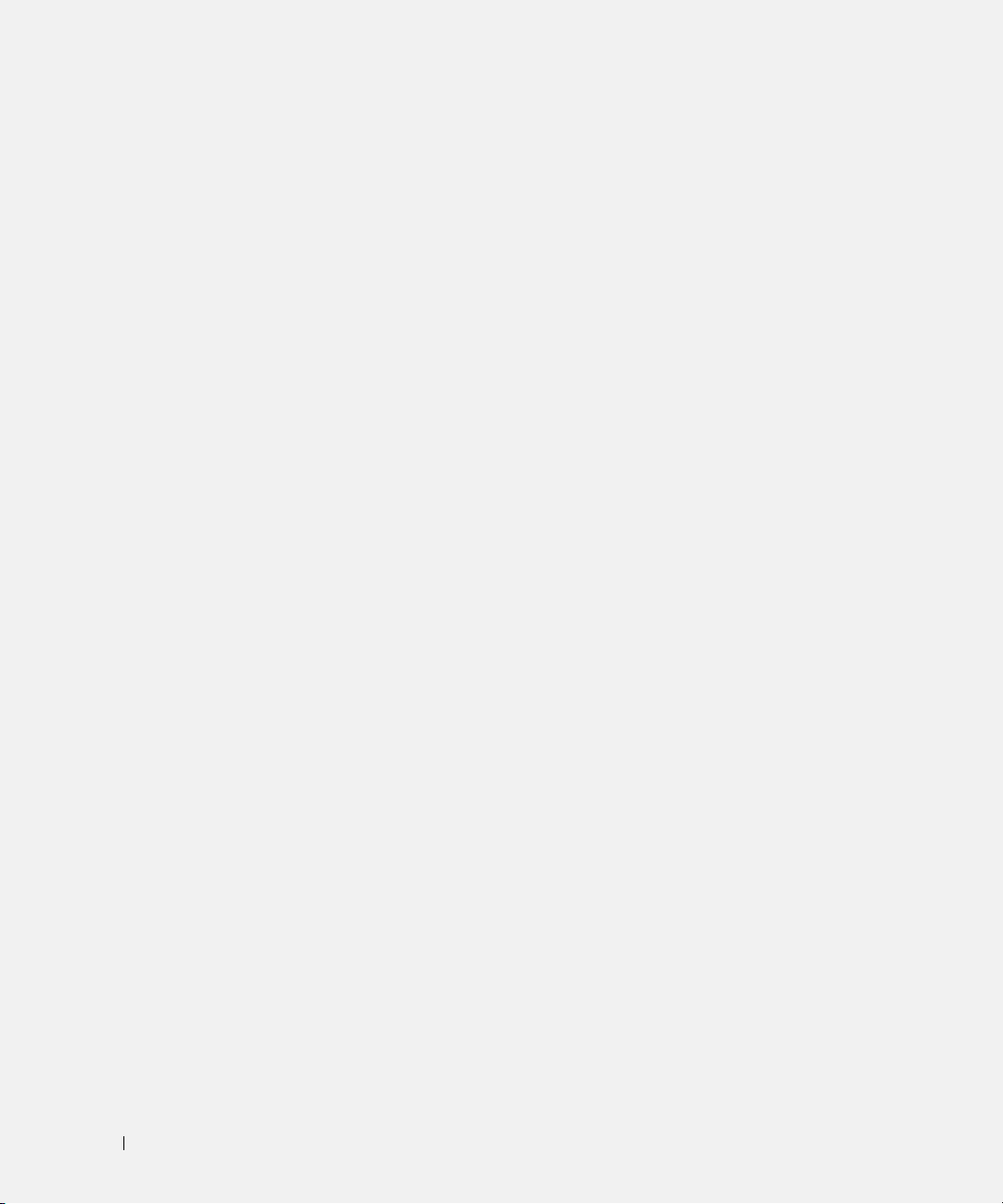
T
troubleshooting
Help and Support Center, 6
W
Windows XP
Help and Support Center, 6
Program Compatibility
Wizard, 19
wizards
Program Compatibility
Wizard, 19
26 Index
Page 27
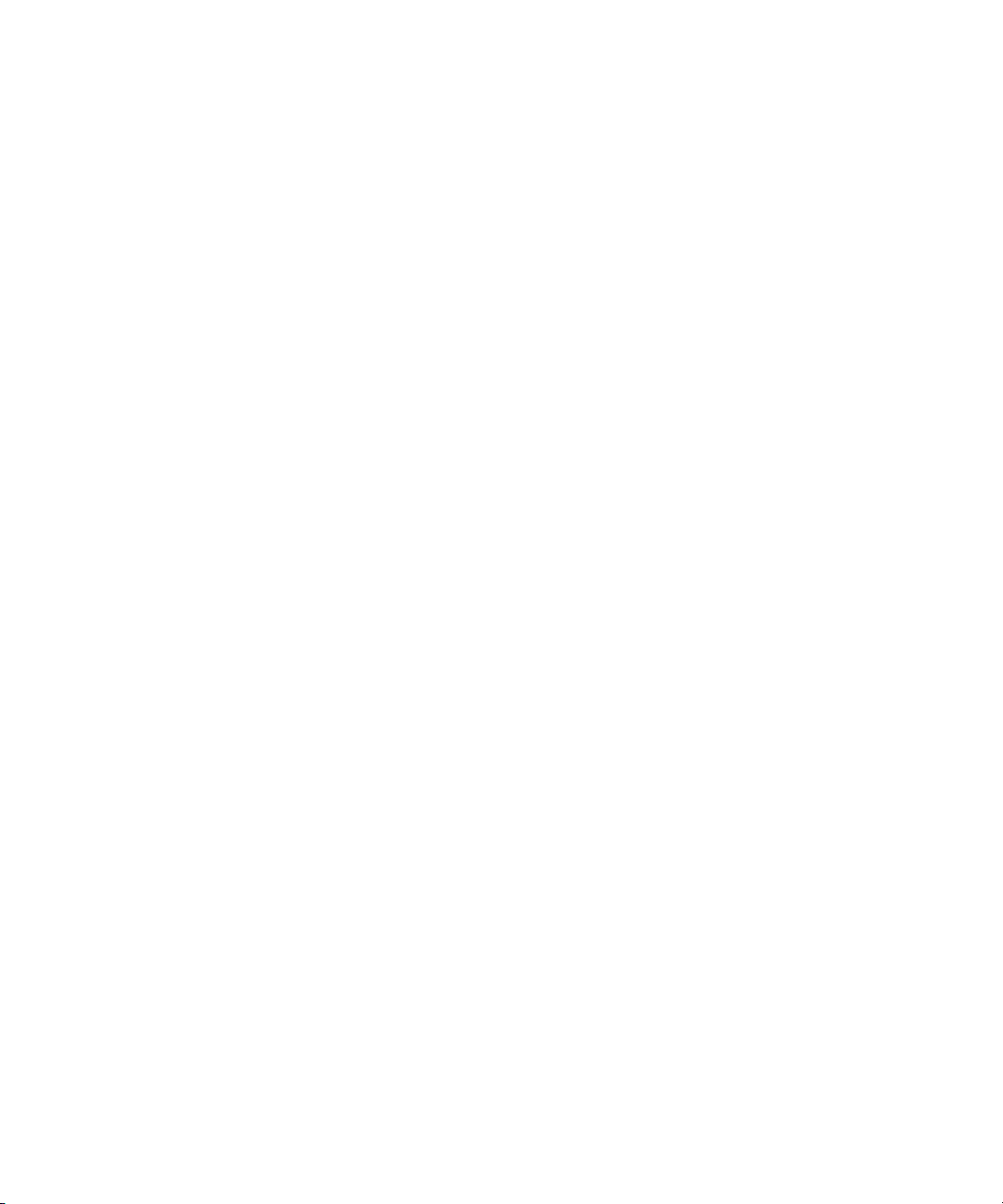
Mobilní pracovní stanice Dell
Precision™ M70
Stručná referenční příručka
Model PP15L
www.dell.com | support.dell.com
Page 28
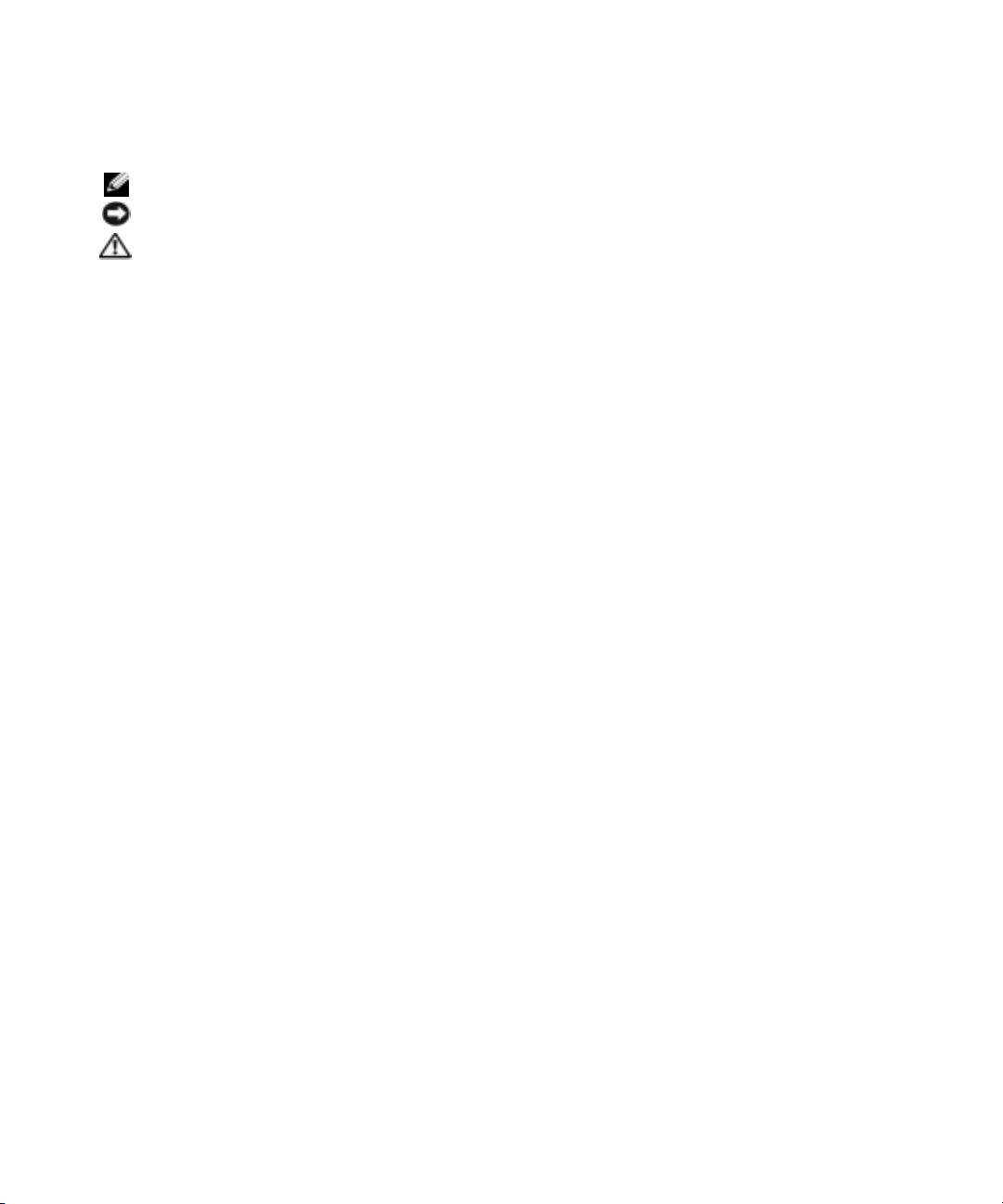
Poznámky, upozornění a varování
POZNÁMKA:
UPOZORNĚNÍ:
VAROVÁNÍ: VAROVÁNÍ upozorňuje na potenciální poškození majetku a riziko úrazu nebo smrti.
POZNÁMKA označuje důležité informace, které pomáhají lepšímu využití počítače.
UPOZORNĚNÍ označuje nebezpečí poškození hardwaru nebo ztráty dat a popisuje, jak se lze problému vyhnout.
Zkratky a značky
Kompletní seznam zkratek naleznete v
na ikonu
tlačítko
Uživatelská příručka
Uživatelské příručky a průvodci systémem
na ploše nebo klepněte na tlačítko
Pokud jste si zakoupili počítač řady Dell™ n, v tomto dokumentu neplatí odkazy na operační systémy Microsoft
Windows
Disk CD
®
.
s ovladači a nástroji
a disk CD s
pravděpodobně nebudou dodány.
Uživatelské příručce
).
operačním systémem
(podle druhu vašeho operačním systému, poklepejte
Start, Nápověda a odborná pomoc
a poté na
jsou volitelné a s některými počítači
®
_________________
Informace v tomto dokumentu se mohou bez předchozího upozornění změnit.
© 2004 Dell Inc. Všechna práva vyhrazena.
Jakákoli reprodukce bez písemného povolení společnosti Dell Inc. je přísně zakázána.
Obchodní značky použité v tomto textu: Dell, logo DELL a Dell Precision jsou ochranné známky společnosti Dell Inc.; Microsoft a Windows
jsou registrované ochrannné známky společnosti Microsoft Corporation; Intel a Pentium jsou registrované ochranné známky společnosti Intel
Corporation.
Ostatní obchodní značky a názvy mohou být v tomto dokumentu použity buď v souvislosti s organizacemi, které si na tyto značky a názvy
činí nárok, nebo s jejich produkty. Společnost Dell Inc. si nečiní nárok na jiné obchodní značky a názvy, než své vlastní.
Model PP15L
Říjen 2004 P/N Y4303 Rev. A00
Page 29
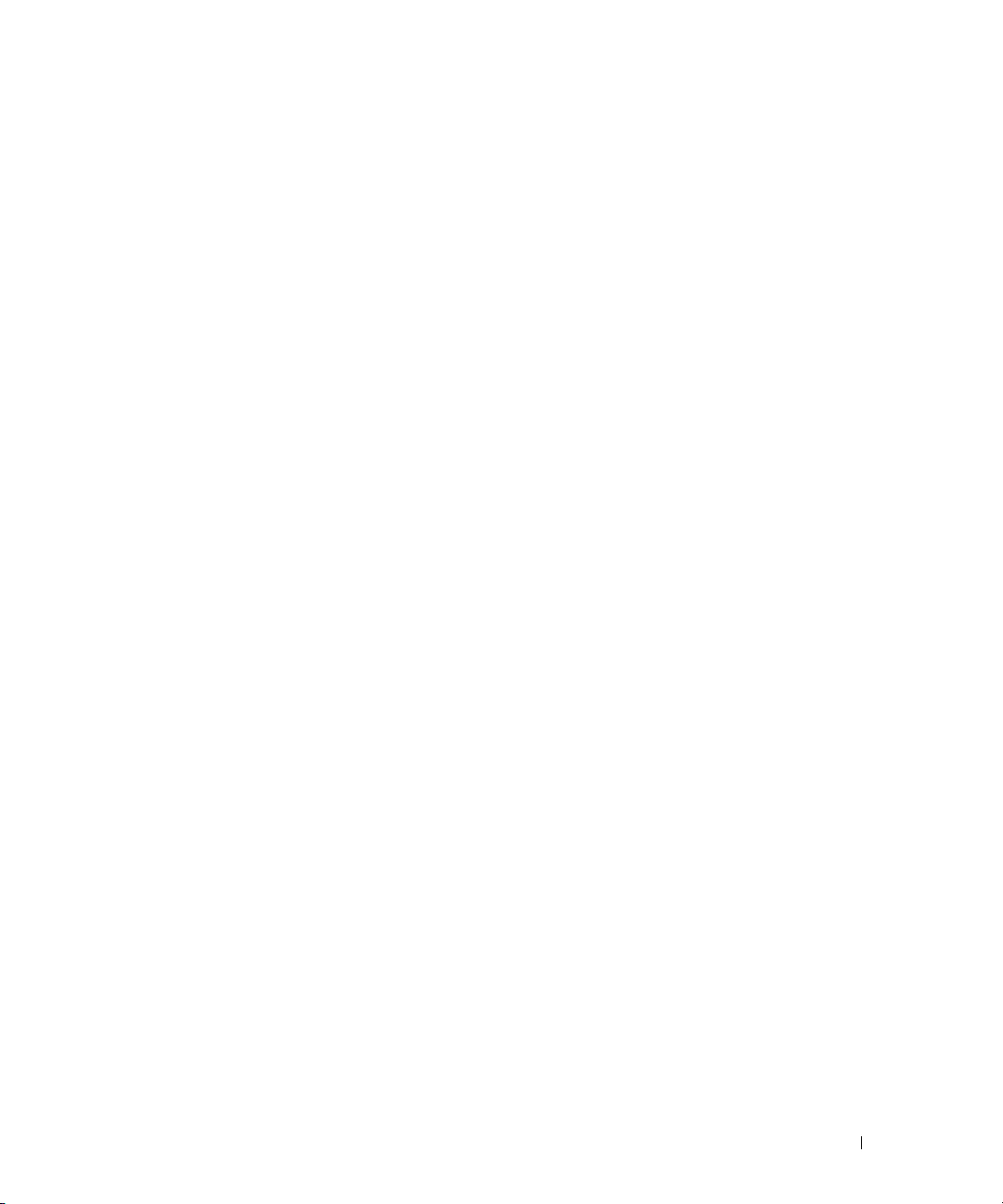
Obsah
Vyhledávání informací o počítači . . . . . . . . . . . . . . . . . . . . . . 31
Instalace počítače
O počítači
Pohled zepředu
Pohled zleva
Pohled zprava
Pohled zezadu
Pohled zdola
. . . . . . . . . . . . . . . . . . . . . . . . . . . . . 33
. . . . . . . . . . . . . . . . . . . . . . . . . . . . . . . . . 35
. . . . . . . . . . . . . . . . . . . . . . . . . . . . .
. . . . . . . . . . . . . . . . . . . . . . . . . . . . . .
. . . . . . . . . . . . . . . . . . . . . . . . . . . . .
. . . . . . . . . . . . . . . . . . . . . . . . . . . . .
. . . . . . . . . . . . . . . . . . . . . . . . . . . . . .
36
37
37
38
39
Používání baterie . . . . . . . . . . . . . . . . . . . . . . . . . . . . . 39
Výkon baterie
Kontrola nabití baterie
Nabíjení baterie
Vyjmutí baterie
Instalace baterie
Skladování baterie
. . . . . . . . . . . . . . . . . . . . . . . . . . . . .
. . . . . . . . . . . . . . . . . . . . . . . . .
. . . . . . . . . . . . . . . . . . . . . . . . . . . .
. . . . . . . . . . . . . . . . . . . . . . . . . . . . .
. . . . . . . . . . . . . . . . . . . . . . . . . . . .
. . . . . . . . . . . . . . . . . . . . . . . . . . .
39
40
42
42
43
43
Odstraňování problémů. . . . . . . . . . . . . . . . . . . . . . . . . . . 43
Notebook System Software (NSS)
Zablokování a problémy se softwarem
Spuštění diagnostického nástroje Dell
. . . . . . . . . . . . . . . . . . . .
. . . . . . . . . . . . . . . . . .
. . . . . . . . . . . . . . . . . .
43
44
46
Obsah
29
Page 30
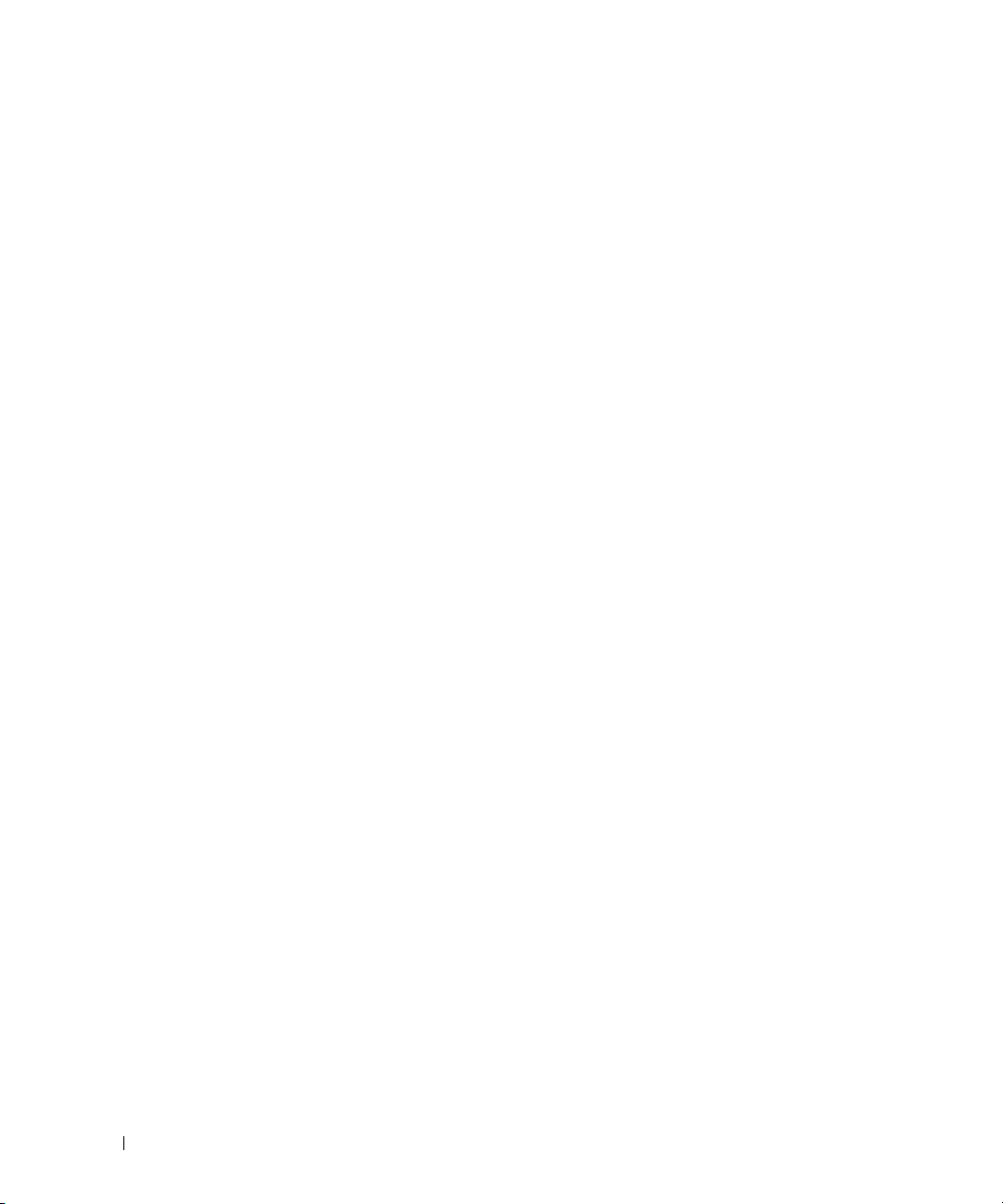
30
Obsah
Page 31

Vyhledávání informací o počítači
POZNÁMKA:
POZNÁMKA:
Co hledáte? Kde je naleznete
•
Diagnostický program pro počítač
•
Ovladače pro počítač
•
Dokumentace k počítači
•
Dokumentace k zařízení
•
Notebook System Software (NSS)
Některé funkce pravděpodobně nebudou k dispozici pro váš počítač nebo v některých zemích.
Dodatečné informace byly pravděpodobně dodány s počítačem.
Disk CD s ovladači a nástroji (říká se mu také Zdrojový disk CD)
POZNÁMKA:
pravděpodobně nebude dodán.
POZNÁMKA:
na webu support.dell.com.
•
Informace o záruce
•
Podmínky (pouze USA)
•
Bezpečnostní pokyny
•
Informace o předpisech
•
Informace o ergonomii
•
Licenční smlouva s koncovým uživatelem
Příručka s informacemi o produktu Dell™
Dokumentace a ovladače jsou v počítači
nainstalovány již při odeslání ze
společnosti Dell. Tento disk CD můžete
použít pro přeinstalování ovladačů,
spuštění diagnostických nástrojů Dell
Diagnostics a pro přístup ke své
dokumentaci.
Soubory readme, které můžete nalézt na
disku CD, obsahují nejnovější informace o
technických změnách počítače nebo
odborné technické referenční materiály
pro zkušené uživatele či techniky.
Disk CD s
Nejnovější ovladače a aktualizace dokumentace jsou k dispozici
ovladači a nástroji
je doplňkový a s některými počítači
•
Servisní štítek a kód expresní služby
•
Licenční štítek Microsoft® Windows
®
Servisní štítek a licenční smlouva Microsoft Windows
Tyto štítky se nachází na dolní straně
počítače.
•
Při používání webu
support.dell.com
kontaktování odborné pomoci
použijte servisní štítek k
identifikaci počítače
•
Při kontaktu s technickou podporu zadejte pro přesměrování hovoru
kód expresní služby. Kód expresní služby není k dispozici ve všech
zemích.
Stručná referenční příručka
nebo
31
Page 32

Co hledáte? Kde je naleznete
•
Odstraňování a výměna součástí
•
Specifikace
•
Konfigurace systému
•
Odstraňování a řešení problémů
Dell Precision™ M70 Uživatelská příručka
Nápověda a centrum podpory systému Microsoft
1
Klepněte na tlačítko
2
Klepněte na položku Uživatelské a systémové příručky a dále na
položku Uživatelské příručky.
•
Řešení – tipy a rady pro odstraňování
problémů, články odborníků, školení online,
časté dotazy
•
Community (Veřejnost) – Diskuse online s
ostatními zákazníky společnosti Dell
www.dell.com | support.dell.com
•
Upgrade (Aktualizace) – aktualizace
Web odborné pomoci společnosti Dell – support.dell.com
POZNÁMKA:
POZNÁMKA:
využít specializovaný webový server s odbornou pomocí Dell Premier Support
na adrese
nebude v některých oblastech k dispozici.
informací pro součásti jako je paměž, pevný
disk a operační systém
•
Péče o zákazníky – kontaktní informace,
servisní volání a stav objednávky, záruka a
informace o opravách
•
Servis a odborná pomoc – stav servisního
požadavku a historie odborné pomoci,
servisní kontrakt, diskuze online s odbornou
podporou
•
Reference – dokumentace k počítači,
podrobnosti o individuální konfiguraci
počítače, specifikace produktů a oficiální
dokumenty
•
Soubory ke stažení – certifikované ovladače,
opravy a aktualizace softwaru
•
Notebook System Software (NSS)
Disk CD s ovladači a nástroji nebo webový server odborné pomoci
společnosti Dell
Pokud znovu nainstalujete operační systém v počítači, musíte také
znovu nainstalovat nástroj NSS (k dispozici na volitelném disku CD s
ovladači a nástroji nebo na webu odborné pomoci společnosti Dell).
NSS zajišt’uje důležité aktualizace operačního systému, podporu
disketových jednotek 3,5" USB Dell™, procesorů Intel® Pentium® M,
optických jednotek a zařízení USB. NSS je nezbytný pro správnou
funkci vašeho počítače Dell.Tento software automaticky rozpozná
počítač a operační systém a nainstaluje aktualizace, které odpovídají
individuální konfiguraci.
®
Windows® XP
Start
a
Nápověda a odborná pomoc.
Po vybrání oblasti se zobrazí příslušná stránka odborné pomoci.
Zákazníci z podnikové, vládní a vzdělávací oblasti mohou rovněž
premier.support.dell.com
.Tento webový server pravděpodobně
32
Stručná referenční příručka
Page 33

Co hledáte? Kde je naleznete
•
Práce se systémem Windows XP
•
Dokumentace k počítači
•
Doumentace pro zařízení (např. pro modem)
•
Nová instalace operačního systému
Nápověda a centrum podpory systému Windows
1
Klepněte na tlačítko
2
Napište slovo nebo frázi popisující vzniklé potíže a klepněte na ikonu
se šipkou.
3
Klepněte na téma popisující vaše potíže.
4
Postupujte podle pokynů na obrazovce.
Disk CD s operačním systémem
Operační systém je již v počítači nainstalován. Chcete-li stávající
operační systém přeinstalovat, použijte disk CD s operačním systémem.
Viz Dell Precision - uživatelská příručka s dalšími pokyny.
Start
a
Nápověda a odborná pomoc
Po přeinstalování operačního systému
použijte disku CD s ovladači a nástroji k
reinstalaci ovladačů pro zařízení, které se
dodávají s počítačem.
Kód Product Key operačního systému je
umístěn na počítači.
POZNÁMKA:
systému, který jste si objednali.
POZNÁMKA:
systémem je
pravděpodobně nebude dodán.
Barva CD závisí na operačním
Disk CD s
volitelný a s některými počítači
operačním
.
Instalace počítače
VAROVÁNÍ: Dříve než budete postupovat podle pokynů v této části, přečtěte si bezpečnostní pokyny v
Informační příručce k produktu.
1
Rozbalte krabici s příslušenstvím.
2
Vymezte obsah okna s příslušenstvím, které budete potřebovat k dokončení instalace počítače.
V krabici s příslušenstvím je i dokumentace a objednaný software či doplňkový hardware
(například karty PC Card, jednotky a baterie).
3
Ke konektoru napájení počítače a do zásuvky napájení připojte napájecí adaptér.
UPOZORNĚNÍ:
drcením jinými předměty, jako jsou nohy židlí nebo nosníky stolů.
Při používání napájecího adaptéru zajistěte kabel před napínáním, kroucením, šlapáním nebo
Stručná referenční příručka
33
Page 34

www.dell.com | support.dell.com
34
POZNÁMKA:
Stručná referenční příručka
Počítač nepřipojujte do základnové stanice, dokud ho nejméně jednou nezapnete a nevypnete.
Page 35

4
Otevřením displeje a stisknutím tlačítka napájení zapněte počítač.
tlačítko napájení
O počítači
Podrobné informace o tomto počítači najdete v uživatelské příručce online. V závislosti na vašem
operačním systému poklepejte na ikonu
Start
, na položku
příručky a průvodci systémem
otázkám ohledně vašeho počítače.
•
Modem a sít’ový adaptér:
10/100/1000 Ethernet LOM. Informace o umístěních konektorů naleznete v části „Pohled
zepředu“ na straně 36. Další informace o portech a konektorech naleznete v části O počítači
uživatelské příručce
•
Životnost a používání baterie:
baterii, která je součástí standardního balení počítače, můžete u jedné plně nabité baterie při
běžném používání počítat s provozní dobou 3 až 4 hodin. Provedení určitých typů činností,
jako jsou např. rozšířené bezdrátové operace, může výrazně snížit životnost baterie.
–
Další informace o výkonu, použití a úspoře energie najdete v
–
Informace o volitelné druhé baterii najdete v
Centrum pro nápovědu a odbornou pomoc
. Následující položky se vztahují k některým častěji kladeným
Počítač může obsahovat modem v.92 56K i sít’ový adaptér
online.
Uživatelská příručka
K tomuto počítači jsou k dispozici různé baterie. Použijete-li
na ploše nebo klepněte na tlačítko
a poté na položku
uživatelské příručce
uživatelské příručce
Uživatelské
online.
Stručná referenční příručka
online.
35
Page 36

•
Zařízení části modulu:
části Použití části modulu v
•
Dokovací zařízení:
Informace o části modulu a zařízeních, která podporuje, naleznete v
uživatelské příručce
Tento počítač podporuje dokovací stanici Dell D/Dock Expansion Station a
replikátor portu Dell D/Port Advanced Port Replicator.
online.
POZNÁMKA:
Informace o volitelném dokovacím zařízení naleznete v dokumentaci dodávané se zařízením.
Informace o tom, jak zajistit co nejlepší provoz počítače při použití s dokovacím zařízením,
naleznete v části Odstraňování problémů v
Pohled zepředu
www.dell.com | support.dell.com
kontrolky klávesnice
tlačítko vypnutí zvuku
tlačítka ovládání
hlasitosti
tyčinka
tlačítka tyčinky/
dotykové podložky
Dokovací zařízení nemusí být k dispozici ve všech zemích.
uživatelské příručce
západka displeje
online.
obrazovka
tlačítko
napájení
kontrolky
zařízení
klávesnice
dotyková
podložka
36
tlačítko
západky displeje
reproduktory (2)
Stručná referenční příručka
Page 37

Pohled zleva
větrací otvor
ventilátoru procesoru
Pohled zprava
přihrádka pro modul
bezpečnostní oko
konektory zvuku (2)
pevný disk
pozice pro
kartu PC Card
konektory
USB 2.0 (2)
pozice pro
kartu Smart
větrací otvor
ventilátoru videa
Stručná referenční příručka
37
Page 38

Pohled zezadu
VAROVÁNÍ: Nezakrývejte větrací otvory, dejte pozor, aby se do nich nedostaly žádné předměty, a
zabraňte shromažování prachu v nich. Zapnutý počítač neponechávejte v prostředí s nedostatečným
prouděním vzduchu, například v zavřené aktovce. Při nedostatečném proudění vzduchu hrozí poškození
počítače nebo požár.
UPOZORNĚNÍ:
odpojte externí zařízení.
konektor modemu (RJ-11)
www.dell.com | support.dell.com
sít’ový konektor (RJ-45)
infračervený snímač
Abyste předešli poškození počítače, počkejte po vypnutí počítače 5 sekund a teprve poté
konektory USB 2.0 (2)
větrací otvor
ventilátoru videa
konektor S-video s výstupem na TV
konektor sériového rozhraní
konektor zobrazovacího zařízení
konektor napájení
větrací otvor
ventilátoru procesoru
38
Stručná referenční příručka
Page 39

Pohled zdola
baterie
větrací otvor
ventilátoru procesoru
západka pro uvolňování baterie
zásuvka pro
základnovou stanici
kryt karty Mini
PCI/modemu/
modulu DIMM
větrací otvor
ventilátoru videa
Používání baterie
Výkon baterie
VAROVÁNÍ: Dříve než budete postupovat podle pokynů v této části, přečtěte si bezpečnostní pokyny v
Informační příručce k produktu.
POZNÁMKA:
nebo v samostatném dokumentu se zněním záruky, který byl dodán s počítačem.
Pro dosažení optimálního výkonu počítače a zachování nastavení systému BIOS používejte tento
přenosný počítač Dell™ vždy s nainstalovanou hlavní baterií. Používejte baterii k napájení počítače,
když není připojen k elektrické zásuvce.Jedna baterie je dodávána jako standardní vybavení v
přihrádce.Délka provozu baterie se liší v závislosti na provozních podmínkách.Chcete-li podstatně
prodloužit délku provozu, můžete do přihrádky nainstalovat volitelnou druhou baterii. Informace o
volitelné druhé baterii najdete v uživatelské příručce online.
POZNÁMKA:
podmínkách používání baterie bude během životnosti počítače pravděpodobně nutné zakoupit novou baterii.
Informace o záruce společnosti Dell na tento počítač najdete v informační příručce k produktu
Délka provozu baterie (doba udržení napětí) se časem snižuje. V závislosti na frekvenci a
Stručná referenční příručka
39
Page 40

Délka provozu se značně snižuje při provádění následujících operací (včetně, ale bez omezení):
•
Používání disků CD, DVD nebo jiných optických jednotek
•
Používání zařízení pro bezdrátovou komunikaci, karet PC nebo zařízení USB
•
Používání velmi jasných nastavení zobrazení, spořičů obrazovky 3D nebo jiných programů
náročných na spotřebu, například her 3D
•
Používání počítače v režimu maximálního výkonu
POZNÁMKA:
Před vložením do počítače můžete zkontrolovat napětí baterie. Můžete rovněž nastavit možnosti
řízení spotřeby, které vás upozorní na vybití baterie.
www.dell.com | support.dell.com
VAROVÁNÍ: V případě používání nevhodné baterie hrozí zvýšené nebezpečí požáru nebo výbuchu.
Baterii nahrate pouze kompatibilní baterií zakoupenou u prodejce Dell. Pro napájení tohoto počítače
Dell je určena baterie Li-Ion. V tomto počítači nepoužívejte baterie vyjmuté z jiných pořítačů.
VAROVÁNÍ: Baterie nevhazujte do domácího odpadu. Pokud baterii již nelze nabít, informujte se o
možnosti likvidace baterií Li-Ion u místní organizace pro likvidaci odpadu nebo ochranu životního
prostředí. Viz část Likvidace baterie v informační příručce k produktu.
VAROVÁNÍ: V případě nevhodné manipulace s baterii hrozí zvýšené nebezpečí požáru nebo popálení
chemickými látkami.Baterii neperforujte, nespalujte, nedemontujte ani nevystavujte teplotě nad 65°C
(149°F). Udržujte baterii mimo dosah dětí. Při manipulaci s poškozenými bateriemi nebo s bateriemi, ze
kterých vytéká elektrolyt, postupujte s maximální opatrností. Z poškozených baterií mohou vytékat
chemické látky, které mohou způsobit zranění osob nebo poškození zařízení.
Kontrola nabití baterie
Měřič baterie Dell QuickSet Battery Meter, okno
®
Microsoft
poskytují informace o nabití baterie. Informace o kontrole nabití volitelné druhé baterie najdete v
uživatelské příručce
Měřič baterie Dell QuickSet Battery Meter
Je-li nainstalována sada Dell QuickSet, stisknutím to zobrazíte měřič baterie QuickSet Battery
Meter.
V okně
počítači.
Windows® a ikona, měřič nabití baterie a měřič stavu, a signalizace vybití baterie
měřiče baterie
Před zápisem na disk CD nebo DVD doporučujeme připojit počítač k elektrické zásuvce.
Měřič napájení
operačního systému
.
je zobrazen stav, úroveň nabití doba do dokončení nabíjení baterie v
40
POZNÁMKA:
ovšem nenapájí zařízení ani počítač.
Pro nabíjení baterie počítače můžete použít dokovací zařízení. Baterie v dokovacím zařízení
Navíc když je počítač připojen k dokovacímu zařízení (nachází se doku), okno Battery Meter
(Měřidlo baterie) obsahuje kartu
Dock Battery
(Baterie v doku), na které je zobrazena úroveň
nabíjení a aktuální stav baterie v doku.
Stručná referenční příručka
Page 41

V okně
Battery Meter
•
Počítač nebo dokovací zařízení odebírá energii z baterie.
•
Baterie se vybíjí nebo se nepoužívá.
•
Počítač nebo dokovací stanice je připojena k elektrické zásuvce a odebírá
střídavý proud.
•
Baterie se nabíjí.
•
Počítač nebo dokovací stanice je připojena k elektrické zásuvce a odebírá
střídavý proud.
•
Baterie se vybíjí, nepoužívá nebo nabíjí.
(Měřidlo baterie) jsou zobrazeny následující ikony:
Chcete-li získat další informace o sadě QuickSet, klepněte pravým tlačítkem myši na hlavní
Help
panel a potom klepněte na položku
Měřič napájení systému Microsoft Windows
(Nápověda).
Měřič napájení systému Windows ukazuje zbývající dobu nabíjení baterie. Stav měřiče
napájení zobrazíte poklepáním na ikonu na hlavním panelu. Další informace o kartě Měřič
napájení najdete v
uživatelské příručce
.
Pokud je počítač připojen k elektrické zásuvce, zobrazí se ikona.
Měřidlo nabití
Před nainstalováním baterie stiskněte stavové tlačítko na měřidle nabití baterie; zobrazí se
indikátory úrovně nabití. Každý indikátor představuje přibližně 20 procent celkové kapacity baterie.
Například pokud baterii zbývá 80 procent energie, svítí čtyři indikátory. Pokud nesvítí žádný
indikátor, baterie je vybitá.
Měřidlo stavu
Na délku provozu baterie má z velké části vliv frekvence nabíjení. Po stovkách cyklů nabití a vybití
se snižuje kapacita nabíjení neboli stav baterie. Chcete-li zkontrolovat stav baterie, stiskněte a
podržte stavové tlačítko na měřidle nabití baterie alespoň 3 sekundy. Pokud se nezobrazí žádné
indikátory, baterie je v dobrém stavu a má k dispozici více než 80 procent své původní kapacity
nabíjení. Osm indikátorů představuje postupnou degradaci. Pokud se zobrazí pět indikátorů, zbývá
méně než 60 procent kapacity nabíjení a je třeba zvážit pořízení nové baterie. Další informace o
délce provozu baterie najdete v
POZNÁMKA:
indikátory úrovně nabití nejprve zobrazí stav aktuálního nabití. Potom zobrazí stav kapacity baterie (postupná
degradace).
Jestliže stiskněte a podržíte stavové tlačítko na měřidle nabití baterie alespoň 3 sekundy,
uživatelské příručce
.
Stručná referenční příručka
41
Page 42

Upozornění na vybití baterie
UPOZORNĚNÍ:
Potom připojte počítač k elektrické zásuvce. Rovněž můžete vypnout počítač a do přihrádky nainstalujte druhou
baterii. Pokud se baterie zcela vybije, počítač přejde automaticky do režimu spánku.
K upozornění na vybití baterie dojde, když je kapacita baterie vyčerpána přibližně z 90 procent.
Počítač jedním pípnutím signalizuje, že zbývá minimální provozní doba baterie. Po tuto zbývající
dobu se z reproduktorů ozývá pravidelné pípání. Pokud jsou nainstalovány dvě baterie, signál
upozornění na vybití baterie znamená, že společná kapacita obou baterií je vyčerpána přibližně z 90
procent. Jakmile napětí baterie klesne na kritickou úroveň, počítač přejde do režimu spánku. Další
informace o alarmech vybité baterie najdete v části Řízení spotřeby v
www.dell.com | support.dell.com
Nabíjení baterie
POZNÁMKA:
počítač zapnutý, je doba nabíjení delší. Baterii můžete ponechat v počítači libovolně dlouho. Vnitřní okruh baterie
zabraňuje přebití baterie.
Když připojíte počítač k elektrické zásuvce nebo když nainstalujete baterii do počítače, který je
připojený k elektrické zásuvce, počítač zkontroluje nabití baterie a teplotu. Napájecí adaptér potom
podle potřeby nabije baterii a bude ji udržovat nabitou.
Pokud byla baterie používána v počítači nebo byla v horkém prostředí a je horká, po připojení
počítače do elektrické zásuvky se baterie pravděpodobně nenabije.
Pokud indikátor bliká střídavě zeleně a oranžově, baterie je příliš horká, aby se mohla začít
nabíjet. Odpojte počítač z elektrické zásuvky a nechte počítač a baterii vychladnout na pokojovou
teplotu. Potom připojte počítač k elektrické zásuvce a pokračujte v nabíjení baterie.
Další informace o odstraňování problémů s baterií najdete v
Aby nedošlo ke ztrátě nebo poškození dat, ihned po upozornění na vybití baterie uložte práci.
uživatelské příručce
Napájecí adaptér nabije zcela vybitou baterii přibližně za 1 hodinu (je-li počítač vypnutý). Je-li
uživatelské příručce
.
.
42
Vyjmutí baterie
VAROVÁNÍ: Před prováděním těchto operací odpojte modem z telefonní zásuvky.
POZNÁMKA:
1
Zkontrolujte, zda je počítač vypnutý a zda je odpojený z elektrické zásuvky.
2
Je-li počítač připojen k základnové stanici, odpojte ho. Pokyny naleznete v dokumentaci
dodané se základnovou stanicí. Vysuňte a podržte západku zásobníku baterie v dolní části
počítače a poté baterii vyjměte ze zásobníku.
Stručná referenční příručka
Pokyny pro vyjmutí volitelné druhé baterie najdete v
uživatelské příručce
.
Page 43

Instalace baterie
Zkontrolujte, zda je počítač vypnutý. Novou baterii zatlačte do zásuvky, až uslyšíte zacvaknutí.
Pokyny pro instalaci volitelné druhé baterie najdete v uživatelské příručce.
Skladování baterie
Před dlouhodobým uložením počítače vyjměte baterii. Během dlouhodobého skladování se baterie
vybije. Po dlouhodobém skladování baterii před používáním znovu zcela nabijte.
Odstraňování problémů
Notebook System Software (NSS)
Pokud znovu nainstalujete operační systém do počítače, musíte také znovu nainstalovat nástroj
NSS. Tento nástroj je k dispozici na volitelném disku CD s
odborné pomoci společnosti Dell.
Chcete-li stáhnout tento nástroj s webového serveru odborné pomoci společnosti Dell, přejděte do
části
Downloads
Vyberte
konfigurační nástroje), vyberte operační systém a jazyk a potom postupujte podle zobrazených
pokynů.
NSS zajišt’uje důležité aktualizace operačního systému, podporu disketových jednotek 3,5" USB
Dell™, procesorů Intel
správnou funkci vašeho počítače Dell. Tento software automaticky rozpozná počítač a operační
systém a nainstaluje aktualizace, které odpovídají individuální konfiguraci.
kategorii souborů ke stažení
(Soubory ke stažení) a v rozevírací nabídce vyberte příslušný model počítače.
System and Configuration Utilities (Systémové a
®
Pentium® M, optických jednotek a zařízení USB. NSS je nezbytný pro
ovladači a nástroji
nebo na webu
Stručná referenční příručka
43
Page 44

POZNÁMKA:
D/View.
Nástroj NSS je nezbytný pro správnou funkci zařízení USB, včetně Dell D/Bay, D/Dock, D/Port a
Zablokování a problémy se softwarem
VAROVÁNÍ: Před prováděním některého z postupů uvedených v této části si přečtěte bezpečnostní
pokyny v Informační příručce k produktu.
Počítač nelze spustit
ZKONTROLUJTE, ZDA JE NAPÁJECÍ ADAPTÉR ŘÁDNĚ PŘIPOJEN K POČÍTAČI A K ELEKTRICKÉ ZÁSUVCE
www.dell.com | support.dell.com
Počítač přestal reagovat
UPOZORNĚNÍ:
VYPNĚTE POČÍTAČ — Pokud počítač nereaguje na stisknutí libovolné klávesy na klávesnici nebo na
pohyb myši, stiskněte a podržte vypínač alespoň 8 až 10 sekund, dokud se počítač nevypne. Potom
počítač restartujte.
Program přestal reagovat
UKONČETE PROGRAM —
1
Opakovaně stiskněte kombinaci kláves <Ctrl><Shift><Esc>.
2
Klepněte na kartu
3
Klepněte na program, který přestal reagovat.
4
Klepněte na tlačítko
Některý program se opakovaně zhroutil
POZNÁMKA:
instalaci.
ZKONTROLUJTE DOKUMENTACI K SOFTWARU — V případě potřeby software odinstalujte a znovu
nainstalujte.
Pokud řádně neukončíte operační systém, může dojít je ztrátě dat.
Aplikace
V dokumentaci k softwaru nebo na disketě nebo na disku CD jsou obvykle uvedeny pokyny pro
.
Ukončit úlohu
.
44
Stručná referenční příručka
Page 45

Program je určen pro starší verzi operačního systému Windows
JESTLIŽE POUŽÍVÁTE OPERAČNÍ SYSTÉM WINDOWS XP, SPUS.TE PRŮVODCE NASTAVENÍM
KOMPATIBILITY PROGRAMU —
Průvodce nastavením kompatibility programu nakonfiguruje program tak, aby jej bylo možné spustit v
prostředí, které je podobné prostředí operačních systémů jiných, než Windows XP.
1
Klepněte na tlačítko
nastavením kompatibility programu
2
Na uvítací obrazovce klepněte na tlačítko
3
Postupujte podle pokynů na obrazovce.
Start
, přejděte na příkaz
Programy
, dále na položku
Příslušenst
ví a potom
Průvodce
.
Další
.
Zobrazila se modrá obrazovka
VYPNĚTE POČÍTAČ — Pokud počítač nereaguje na stisknutí libovolné klávesy na klávesnici nebo na
pohyb myši, stiskněte a podržte vypínač alespoň 8 až 10 sekund, dokud se počítač nevypne. Potom
počítač restartujte.
Jiné softwarové problémy
POKYNY PRO ODSTRANĚNÍ PROBLÉMŮ VYHLEDEJTE V DOKUMENTACI K SOFTWARU NEBO SE
OBRAŮTE NA VÝROBCE SOFTWARU —
•
Přesvědčte se, zda je program kompatibilní s operačním systémem nainstalovaným v počítači.
•
Přesvědčte se, zda počítač splňuje minimální požadavky na hardware, který je nezbytný pro spuštění
softwaru. Další informace najdete v dokumentaci k softwaru.
•
Přesvědčte se, zda je program řádně nainstalován a nakonfigurován.
•
Ověřte, zda nedochází ke konfliktu ovladačů zařízení s programem.
•
V případě potřeby software odinstalujte a znovu nainstalujte.
IHNED ZAZÁLOHUJTE SOUBORY
PROVĚŘTE PEVNÝ DISK, DISKETY NEBO DISKY CD ANTIVIROVÝM SOFTWAREM
ULOŽTE A ZAVŘETE VŠECHNY OTEVŘENÉ SOUBORY, UKONČETE VŠECHNY SPUŠTĚNÉ PROGRAMY A
VYPNĚTE POČÍTAČ PROSTŘEDNICTVÍM NABÍDKY START
Stručná referenční příručka
45
Page 46

PROVĚŘTE, ZDA SE V POČÍTAČI NEVYSKYTUJE SPYWARE — Pokud je výkon počítače nízký, často se
zobrazují místní okna s reklamním obsahem nebo máte problémy s připojením k Internetu, počítač je
pravděpodobně zasažen spywarem. Prověřte počítač antivirovým programem, který obsahuje ochranu
před spywarem (pravděpodobně bude třeba program zaktualizovat), a odstraňte spyware. Chcete-li
získat další informace, přejděte na web support.dell.com a vyhledejte klíčové slovo spyware.
SPUSŮTE DIAGNOSTICKÝ NÁSTROJ DELL — Pokud všechny testy proběhnou úspěšně, chyba souvisí
se softwarovým problémem.
Spuštìní diagnostického nástroje Dell
www.dell.com | support.dell.com
VAROVÁNÍ: Dříve než budete postupovat podle pokynů v této části, přečtěte si bezpečnostní pokyny v
Informační příručce k produktu.
Kdy použít diagnostický program Dell Diagnostics
Dojde-li k problémům s počítačem, před kontaktováním odborné pomoci společnosti Dell provete
kontrolní kroky uvedené v části Odstraňování problémů (viz
diagnostický nástroj Dell.
uživatelská příručka
online) a spusůte
UPOZORNĚNÍ:
Spusůte diagnostický nástroj Dell z pevného disku nebo z doplňkovéhodisku CD s
nástroji
(dříve
Diagnostický program Dell Diagnostics lze použít pouze u počítačů společnosti Dell™.
zdrojový
disk CD)
.
ovladači a
Spuštění diagnostického porgramu Dell Diagnostics z pevného disku
Diagnostický program Dell Diagnostics je umístěn ve skrytém oddílu diagnostického nástroje na
pevném disku.
POZNÁMKA:
1
Vypněte počítač.
2
Je-li počítač připojen k základnové stanici, odpojte ho. Pokyny naleznete v dokumentaci
Pokud se obrazovce počítače nezobrazuje žádný obraz, obraůte se na společnost Dell.
dodané se základnovou stanicí.
3
Připojte počítač do zásuvky.
4
Zapněte počítač. Ihned po zobrazení loga DELL™ stiskněte klávesu <F12>.
POZNÁMKA:
stisknutím vypínače napájení počítače spusůte diagnostický nástroj Dell. Počítač automaticky spustí zkoušku
Pre-boot System Assessment.
POZNÁMKA:
spusůte diagnostický program Dell Diagnostics z disku CD s
Pokud čekáte příliš dlouho a objeví se logo operačního systému, počkejte, dokud se nezobrazí
plocha Microsoft
Pokud se na obrazovce nezobrazuje žádný obraz, stiskněte a podržte tlačítko ztlumení a potom
Zobrazí-li se hlášení oznamující, že žádný oddíl s diagnostickým nástrojem nebyl nalezen,
ovladači a nástroji
®
Windows®. Potom vypněte počítač a akci zopakujte.
.
46
Stručná referenční příručka
Page 47

5
Když se zobrazí seznam spouštěcích zařízení, klepněte na položku
Diagnostika
a stiskněte
klávesu <Enter>.
Počítač spustí zkoušku Pre-boot System Assessment, sérii počátečních testů systémové desky,
klávesnice, pevného disku a obrazovky.
•
Během zkoušek odpovězte na všechny kladené otázky.
•
Pokud bude zjištěna nějaká chyba, počítač přestane a vydá zvukový signál. Chcete-li
zkoušku zastavit a počítač restartovat, stiskněte <n>; chcete-li pokračovat v dalším testu,
stiskněte <y>; chcete-li znovu otestovat součást, která selhala, stiskněte <r>.
•
Pokud při zkouškách Pre-boot System Assessment dojde k chybě, zapište si chybový kód
nebo kódy a než budete pokračovat diagnostickým programem Dell Diagnostics, obrat’te
se na společnost Dell.
Pokud diagnostický program Pre-boot System Assessment proběhne úspěšně, zobrazí se
zpráva
Booting Dell Diagnostic Utility Partition
diagnostického programu Dell Diagnostics).
Press any key to continue
(Restartování nástroje
(Pokračujte
stisknutím libovolné klávesy).
6
Stisknutím libovolné klávesy spustíte diagnostický program Dell Diagnostics z oddílu s
diagnostickým nástrojem na pevném disku.
Spuštění diagnostického nástroje Dell z volitelnéhodisku CD s ovladači a nástroji
1
Vložte disku CD s
2
Vypněte a restartujte počítač.
ovladači a nástroji
.
Když se zobrazí logo DELL, stiskněte ihned <F12>.
Pokud čekáte příliš dlouho a zobrazí se logo systému Windows, čekejte dále, dokud se
nezobrazí pracovní plocha systému Windows. Poté vypněte počítač a opakujte akci.
POZNÁMKA:
zařízení uvedených v systémovém nastavení.
3
Když se zobrazí seznam spouštěcích zařízení, klepněte na položku
a stiskněte <Enter>.
RW
4
Vyberte položku
5
V zobrazené nabídce vyberte možnost
6
Zadáním 1 otevřete nabídku zdrojového disku CD.
7
Zadáním 2 spustíte diagnostický program Dell Diagnostics.
8
Z očíslovaného seznamu zvolte položku
Diagnostics
9
Když se zobrazí
Další kroky změní spouštěcí sekvenci pouze jednou. Při příštím spuštění se počítač spustí podle
Jednotka CD/DVD/CD-
Jednotka CD/DVD/CD-RW
volba ze zaváděcí nabídky CD.
Spustit z disku CD-ROM
.
Spustit 32 bitový diagnostický program Dell
. Je-li v seznamu uvedeno několik verzí, zvolte verzi odpovídající vašemu počítači.
Hlavní nabídka
diagnostického programu Dell Diagnostics, zvolte test, který
chcete spustit.
Stručná referenční příručka
47
Page 48

Hlavní nabídka diagnostického programu Dell Diagnostics
1
Po spuštění programu Dell Diagnostics a zobrazení
požadované činnosti.
Možnost Funkce
Express Test (Expresní
zkouška)
Extended Test
(Podrobná zkouška)
www.dell.com | support.dell.com
Custom Test (Vlastní
zkouška)
Symptom Tree (Strom
příznaků)
2
Pokud na problém narazíte během testu, zobrazí se hlášení s chybovým kódem a popisem
daného problému. Kód chyby a popis problému si opište a poté postupujte podle pokynů na
obrazovce.
Pokud chybu nedokážete napravit, obrat’te se na společnost Dell.
Hlavní nabídky
Provede rychlou zkoušku zařízení. Tento test obvykle trvá 10 až 20 minut a
není nutné, abyste do něj zasahovali. Expresní zkoušku je vhodné spustit
nejdříve, zvýší totiž možnost rychlého nalezení problému.
Provede důkladnou zkoušku zařízení. Tento test obvykle trvá 1 hodinu
nebo déle a vyžaduje pravidelné odpovědi uživatele.
Zkouší konkrétní zařízení. Testy, které chcete spustit, si můžete
přizpůsobit.
Uvádí seznam nejběžnějších příznaků a umožňuje výběr testu na základě
příznaku problému, který máte.
klepněte na tlačítko
48
POZNÁMKA:
obrátíte na společnost Dell, pracovníci technické podpory budou servisní štítek požadovat.
3
Pokud spouštíte zkoušku
Servisní štítek vašeho počítače se nachází v horní části obrazovky při každém testu. Když se
Custom Test
(Vlastní zkouška) nebo
Symptom Tree
příznaků), klepnutím na příslušnou kartu popsanou v následující tabulce získáte další
informace.
Karta Funkce
Results (Výsledky) Zobrazuje výsledky zkoušky a případně zjištěné chyby.
Errors (Chyby) Zobrazí chybové podmínky, chybové kódy a popis daného problému.
Help (Nápověda) Popisuje zkoušky a může obsahovat požadavky pro spuštění zkoušky.
Configuration
(Konfigurace)
Parameters (Parametry) Umožňuje přizpůsobovat zkoušky změnou nastavení.
Stručná referenční příručka
Zobrazí konfiguraci hardwaru pro vybrané zařízení.
Diagnostický program Dell Diagnostics zjistí konfigurační údaje pro všechna
zařízení ze systémového nastavení, z paměti a z různých interních testů a
zobrazí dané údaje v seznamu zařízení v levé části obrazovky. V seznamu
nemusí být uvedeny všechny názvy součástí nainstalovaných v počítači nebo
k němu připojených.
(Strom
Page 49

4
Po dokončení testů a v případě, že jste diagnostický program Dell Diagnostics spustili z Disk
ovladači a nástroji,
CD s
5
Po dokončení testů zavřete obrazovku pro test a vraůte se na obrazovku
vyjměte disk CD.
Hlavní nabídky
Diagnostický program Dell Diagnostics ukončíte a počítač restartujete zavřením okna
nabídky
.
.
Hlavní
Stručná referenční příručka
49
Page 50

www.dell.com | support.dell.com
50
Stručná referenční příručka
Page 51

Rejstřík
B
baterie
instalace,43
kontrola nabití,40
meřidlo nabití,41
měřidlo stavu,41
měřič napájení,41
nabíjení,42
skladování,43
životnost a používání
baterie,35
upozornění na vybití,42
výkon,39
vyjmutí,42
D
Dell
web odborné pomoci,32
Dell Premier Support
website,32
diagnostický nástroj
Dell,46
diagnostika,31
K
konektory zvuku
umístění,37
N
nápověda a centrum
podpory,33
O
o počítači,35
pohled zdola,39
pohled zepředu,36
pohled zezadu,38
pohled zleva,37
pohled zprava,37
odstraňování problémů
nápověda a centrum
podpory,33
Disk CD s operačním
systémem,33
ovladače,31
problémy
modrá obrazovka,45
nízký výkon počítače,46
odstraňování,43
počítač nelze spustit,44
počítač přestal reagovat,44
počítač se zhroutil, 44-45
program přestal reagovat,44
program se zhroutil,44
programy a kompatibilita se
systémem Windows,45
software, 44-45
spyware,46
zablokování,44
průvodci
Průvodce nastavením
kompatibility
programu,45
S
software
problémy,45
spyware,46
Dokumentace,31
zařízení,31
zdrojový disk CD,31
dokumentace
online,32
P
počítač
dochází ke zhroucení, 44-45
nízký výkon,46
přestal reagovat,44
V
vetrací otvory
umístění,37
větrací otvory
umístění,37
Rejstřík
51
Page 52

W
Windows XP
nápověda a centrum
podpory,33
Průvodce nastavením
kompatibility
programu,45
52
Rejstřík
Page 53

Dell Precision™ M70 Mobil
arbejdsstation
Hurtig referenceguide
Model PP15L
www.dell.com | support.dell.com
Page 54

Bemærkninger, meddelelser og advarsler
BEMÆRK: En BEMÆRKNING angiver vigtige oplysninger, som du kan bruge for at udnytte computeren optimalt.
MEDDELELSE: En MEDDELELSE angiver enten en mulig beskadigelse af hardware eller tab af data og oplyser dig om,
hvordan du kan undgå dette problem.
ADVARSEL: En ADVARSEL angiver mulig tingskade, legemsbeskadigelse eller død.
Forkortelser og akronymer
En fuldstændig liste over forkortelser og akronymer finder du i
operativsystemet skal du dobbeltklikke på ikonen
Start
knappen
guides
(Bruger- og systemhåndbøger)).
, klikke på
Help and Support Center
User’s Guide
(Hjælp og support) og derefter klikke på
Hvis du købte en Dell™ n Series-computer, er eventuelle referencer i dette dokument til Microsoft
User’s Guide
(Brugerhåndbog) (afhængigt af
(Brugerhåndbog) på skrivebordet eller klikke på
User and system
®
Windows®
-operativsystemerne ikke gældende.
Cd'en
Drivers and Utilities
(Drivere og hjælpeværktøjer) og cd'en
Operating System
(operativsystem) er ekstra og
er måske ikke afsendt med alle computere.
_________________
Oplysningerne i dette dokument kan ændres uden varsel.
© 2004 Dell Inc. Alle rettigheder forbeholdes.
Enhver form for gengivelse uden skriftlig tilladelse fra Dell Inc. er strengt forbudt.
Anvendte varemærker i denne tekst: Dell, DELL logoet og Dell Precision er varemærker, som tilhører Dell Inc.; Microsoft og Windows er
registrerede varemærker, som tilhører Microsoft Corporation; Intel og Pentium er registrerede varemærker, som tilhører Intel Corporation.
Andre varemærker og firmanavne kan være brugt i dette dokument til at henvise til enten de fysiske eller juridiske personer, som gør krav på
mærkerne og navnene, eller til deres produkter. Dell Inc. fraskriver sig enhver tingslig rettighed, for så vidt angår varemærker og firmanavne,
som ikke er deres egne.
Model PP15L
Oktober 2004 P/N Y4303 Rev. A00
Page 55

Indholdsfortegnelse
Sådan finder du information til computeren . . . . . . . . . . . . . . . . . 57
Opstilling af computeren
. . . . . . . . . . . . . . . . . . . . . . . . . . 59
For anden information om computeren
Visning forfra
Venstre visning
Højre visning
Visning bagfra
Visning fra bunden
Anvendelse af et batteri
Batteriydelse
Kontrol af batteriopladning
Opladning af batteriet
Fjernelse af et batteri
Isætning af et batteri
Opbevaring af batteri
Løsning af problemer
. . . . . . . . . . . . . . . . . . . . . . . . . . . . . 62
. . . . . . . . . . . . . . . . . . . . . . . . . . . . 63
. . . . . . . . . . . . . . . . . . . . . . . . . . . . . 63
. . . . . . . . . . . . . . . . . . . . . . . . . . . . 64
. . . . . . . . . . . . . . . . . . . . . . . . . . 65
. . . . . . . . . . . . . . . . . . . . . . . . . . 65
. . . . . . . . . . . . . . . . . . . . . . . . . . . . . 65
. . . . . . . . . . . . . . . . . . . . . . 66
. . . . . . . . . . . . . . . . . . . . . . . . . 68
. . . . . . . . . . . . . . . . . . . . . . . . . 68
. . . . . . . . . . . . . . . . . . . . . . . . . 69
. . . . . . . . . . . . . . . . . . . . . . . . . 69
. . . . . . . . . . . . . . . . . . . . . . . . . . . 69
Notebook System Software (NSS)
Hængnings- og softwareproblemer
Kørsel af Dell Diagnostics
. . . . . . . . . . . . . . . . . . . . . . . 72
. . . . . . . . . . . . . . . . . . . 61
. . . . . . . . . . . . . . . . . . . 69
. . . . . . . . . . . . . . . . . . 70
Indholdsfortegnelse 55
Page 56

56 Indholdsfortegnelse
Page 57

Sådan finder du information til computeren
BEMÆRK: Nogle elementer vil måske ikke være tilgængelige på din computer eller i visse lande.
BEMÆRK: Yderligere information kan blive sendt med computeren.
Hvad leder du efter? Find det her
• Et diagnosticeringsprogram til computeren
• Drivere til computeren
• Min dokumentation til computeren
• Dokumentationen til enheden
• Notebook System Software (NSS)
• Garantioplysninger
• Handelsbetingelser (Kun USA)
• Sikkerhedsinstruktioner
• Kontrolinformation
• Ergonomi-information
• Licensaftale for slutbrugere
Cd'en Drivers and Utilities (Drivere og hjælpeværktøjer) (også kendt som
ResourceCD)
Dokumentationen og driverne er allerede
installeret på computeren, når den leveres
fra Dell. Du kan bruge cd'en til at
geninstallere drivere, køre Dell
Diagnostics (Dell-diagnoser) eller få
adgang til dokumentationen.
På cd'en kan der være readme-filer
(Vigtigt-filer), som indeholder sidste
øjebliks-opdateringer om tekniske
ændringer eller avanceret teknisk
referencemateriale til erfarne brugere eller
teknikere.
BEMÆRK: Cd'en Drivere and Utilities (Drivere og hjælpeværktøjer) er
ekstra og vil måske ikke være afsendt sammen med alle computere.
BEMÆRK: De seneste opdateringer af drivere og dokumentation kan
findes på support.dell.com.
Dell™ produktinformationsguide
• Servicemærke og ekspresservicekode
• Microsoft
®
Windows®-licensmærke
Servicemærke og Microsoft Windows licens
Disse etiketter er placeret i bunden af
computeren.
• Anvend servicemærket til at
identificere computeren, når du
support.dell.com
bruger
kontakter teknisk support
• Indtast ekspressservicekoden for at anvise opkaldet, når du kontakter
teknisk support. Ekpresservicekoden er ikke tilgængelig i alle lande.
Quick Reference Guide 57
eller
Page 58

Hvad leder du efter? Find det her
• Afmontering og udskiftning af dele
• Specifikationer
• Konfiguration af systemindstillinger
• Fejlfinding og løsning af problemer
• Løsninger — fejlfindingsoplysninger og tip,
tekniske artikler og onlinekurser, ofte spurgte
spørgsmål
www.dell.com | support.dell.com
• Kundeforum — onlinediskussion med andre
Dell-kunder
• Opgraderinger — Opgraderingoplysninger
Dell Precision™ M70 Brugerhåndbog
Microsoft
supportcenter)
1
2
Dell support webside — support.dell.com
BEMÆRK: Vælg dit område for at se den relevante supportside.
BEMÆRK: Corporate (virksomheder), offentlige kontorer og
undervisningsområder kan goså bruge den specielkonstruerede Dell
Premier Support-hjemmeside på premier.support.dell.com. Det kan
forekomme, at hjemmesiden ikke er tilgængelig i alle områder.
om komponenter, f.eks. hukommelse,
harddisken og operativsystemet
• Kundepleje — Kontaktoplysninger,
serviceopkald og ordrestatus, garanti- og
reparationsoplysninger
• Service og support — Status på serviceopkald
og supporthistorie, servicekontrakt, onlinediskussioner med teknisk support
• Reference — Computer-dokumentation,
detaljer om min computerkonfiguration,
produktspecifikationer og hvidbøger
• Downloads — Godkendte drivere,
programrettelser og softwareopdateringer
• Notebook System Software (NSS)
Cd'en Drivers and Utilities (Drivere og hjælpeværktøjer) eller Dell
support webside
Hvis du installerer operativsystemet på computeren igen, bør du også
geninstallere NSS redskab (kan findes på den valgfrie cd Drivers and
Utilities (Drivere og hjælpeværktøjer) eller på Dell supportsiden). NSS
giver kritiske opdateringer til operativsystemet og support til Dell™ 3,5
tomme USB diskettedrev, Intel
og USB-enheder. NSS er nødvendigt for korrekt drift af Dell
computeren. Softwaren opdager automatisk din computer og dit
styresystem og installerer de opdateringer, der passer til din
konfiguration.
®
Windows® XP Help and Support Center
Klik på knappen
Start
og klik på
support).
Klik på
User and System Guides
systeminformation) og klik på
®
(Hjælpe- og
Help and Support
(Hjælp og
(Brugerhåndbog og
User Guides
(Brugerhåndbøger).
Pentium®M processorer, optiske drev
58 Quick Reference Guide
Page 59

Hvad leder du efter? Find det her
• Brug af Windows XP
• Dokumentation for min computer
• Dokumentation for enheder (f.eks. et
modem)
• Geninstallation af operativsystemet
Windows Help and Support Center (Hjælp og supportcenter)
1
Klik på knappen
support).
2
Skriv et ord eller en sætning, der beskriver problemet, og klik på
pileikonet.
3
Klik på det emne, der beskriver problemet.
4
Følg vejledningen på skærmen.
Cd'en Operating System (Operativsystem)
Operativsystemet er allerede installeret på computeren. For at
geninstallere dit styresystem, skal du bruge cd'en Operating System
(Operativsystem). Der henvises tilDell Precision Brugerhåndbog med
instruktioner
BEMÆRK: Farven på din cd kan variere, afhængig af det operativsystem,
som du bestilte.
BEMÆRK: Cd'en Operating System (operativsystem) er ekstra og vil
måske ikke være afsendt med alle computere.
Start
og klik på
Help and Support
Når operativsystemet er installeret igen,
anvend Cd'en Drivers and Utilities
(Drivere og hjælpeværktøjer) for at
geninstallere drivere til enhederne, som
blev leveret med computeren.
Produktnøglen til operativsystemet
findes på computeren.
(Hjælp og
Opstilling af computeren
ADVARSEL: Før du foretager nogen af procedurerne i dette afsnit, skal sikkerhedsinstruktionerne, der
findes i Produktinformationsguiden følges.
Åbn æsken med tilbehør, og tag delene ud.
1
2
Tag de dele fra, som du skal bruge til opsætning af din computer.
Æsken med tilbehør indeholder også brugerdokumentation, programmer og ekstra hardware
(f.eks. PC Cards, drev eller batterier), som du har bestilt.
3
Tilslut vekselstrømsadapteren til vekselstrømsadapterstikket på computeren og til
stikkontakten.
MEDDELELSE: Når AC-adapteren bruges, skal kablet placeres, så kablet ikke kan blive hevet i, indviklet
i noget, trådt på eller klemt af genstande, som f.eks. stoleben eller bordben.
Quick Reference Guide 59
Page 60

www.dell.com | support.dell.com
BEMÆRK: Tilslut ikke computeren til dockingenheden, før computeren er blevet slukket og lukket ned
mindst en gang.
60 Quick Reference Guide
Page 61

4
Åbn computerskærmen, og tryk på tænd/sluk-knappen for at tænde computeren.
tænd/sluk-knap
For anden information om computeren
Der henvises til
Alt efter operativsystemet, dobbeltklik på ikonen
eller klik på knappen
User and system guides
af mest almindelige spørgsmål om computeren.
•
Adapter til modem og netværk:
10/100/1000 Ethernet LOM netværksadapter. Du kan se placeringen af stikkene under
"Visning bagfra" på side 64. For more information on porte og stik, henvises til "About Your
Computer" (Om denne computer) i
•
Batterilevetid og anvendelse:
bruger det batteri, der som standard følger med computeren, kan du forvente fra 3 til 4 timers
driftstid fra et enkelt fuldt opladet batteri med gennemsnitsbrug. Udførsel af visse ting, som
f.eks. forlænget trådløs anvendes, kan reducere batteriets levetid betragteligt.
– For mere information om batteriydelse, anvendelse og energibesparelse, henvises til din
– Oplysninger om et ekstra batteri findes i din
User’s Guide
User’s Guide
(Brugerhåndbogen) online for detaljeret information om computeren.
User’s Guide
Start
, klik på
(Brugerhåndbog og systemvejledninger). Følgende emner omhandler nogle
(Brugerhåndbog) online.
Help and Support Center
Computeren kan inkludere både et v.92 56K modem og en
User’s Guide
Der er forskellige batterier til rådighed til computeren. Hvis du
(Brugerhåndbogen) online.
User’s Guide
(Brugerhåndbog) på skrivebordet,
(Supportcenter), og klik derefter på
(Brugerhåndbog) online.
Quick Reference Guide 61
Page 62

•
Enheder til modulbås:
findes i "Using the Module Bay" (Brug af modulbåsen) i din online
(Brugerhåndbog).
•
Tildockningsenheder:
D/Port avanceret portreplikator.
BEMÆRK: Tildockningsenheder er muligvis ikke tilgængelige i alle lande.
For information om en valgfri tildockningsenhed, henvises til dokumentationen, som fulgte
med enheden.
Oplysninger om at opnå optimal ydelse, når der bruges en tildockningsenhed med denne
computer, findes i "Solving Problems" (Problemløsning) i din online
www.dell.com | support.dell.com
(Brugerhåndbog).
Visning forfra
tastaturstatuslamper
Oplysninger om modulbåsen og de enheder, som den understøtter,
User’s Guide
Computeren understøtter Dell D/Docking udvidelsesstationen og Dell
User’s Guide
skærmlås
skærm
lydløs-knappen
lydstyrkeknapper
track stick
knapper til
trackstick/touchpad
tænd/sluk-knap
enhedstatuslamper
tastatur
touchpad
skærmlåseknap
højttalere (2)
62 Quick Reference Guide
Page 63

Venstre visning
processorblæser luftventilator
Højre visning
stik til
sikkerhedskabel
modulbås
lydstik (2)
harddisk
stik til PC Card
USB 2.0stikforbindelser (2)
chipkortstik
video-blæser
luftventilator
Quick Reference Guide 63
Page 64

Visning bagfra
ADVARSEL: Undgå at blokere, skubbe genstande ind i eller lade støv samle sig i ventilationshullerne.
Opbevar ikke computeren et sted med lav luftgennemstrømning, f.eks. en lukket mappe eller taske, når
den er tændt. Dette kan beskadige computeren eller forårsage brand.
MEDDELELSE: Vent 5 sekunder, efter du har slukket for computeren, før du frakobler en ekstern enhed,
for at undgå at beskadige computeren.
USB 2.0-stikforbindelser (2)
modemstik (RJ-11)
netværksstik (RJ-45)
www.dell.com | support.dell.com
infrarød sensor
video-blæser
luftventilator
S-video TV-out-stik
seriel port
skærmstik
vekselstrømsadapterstik
processorblæser luftventilator
64 Quick Reference Guide
Page 65

Visning fra bunden
batteri
Anvendelse af et batteri
frigørelseshåndtag til batterirum
stik til dockingenhedprocessor-blæser luftventilator
Mini PCIkort/modem/
DIMMmoduldæksel
video-blæser luftventilator
Batteriydelse
ADVARSEL: Før du foretager nogen af procedurerne i dette afsnit, skal sikkerhedsinstruktionerne, der
findes i Produktinformationsguiden følges.
BEMÆRK: For information om Dell-garantien til computeren, henvises til Produktinformationsguiden
eller det separate garantidokument, der blev sendt med computeren.
For optimal computerydelse og hjælp til bevaring af BIOS-opsætning og betjening af din Dell™
bærbare computer, skal du altid bruge den sammen med det installerede batteri. Tilslut et batteri
til at køre computeren, når den ikke er sat i en stikkontakt. Der medfølger et batteri som
standardudstyr i batterirummet. Batterilevetid varierer alt afhængig af vilkårene for anvendelsen.
Du kan installere et ekstra batteri i modulrummet for at forøge brugstiden væsentligt. For mere
information om det ekstra andet batteri, se din
BEMÆRK: Batteriets levetid (den tid som et batteri kan fungere på en opladning) falder med tiden.
Afhængig af, hvor ofte batteriet bruges og de betingelser, hvorunder det bruges, kan du få brug for at
købe et nyt batteri i løbet af computerens levetid.
User’s Guide
(Brugerhåndbog).
Quick Reference Guide 65
Page 66

Brugstiden reduceres væsentligt, hvis du bruger den til noget, der indebærer og ikke blot begrænses
til følgende:
• Brug afcd, dvd eller andre optiske drev
• Bruger trådløse kommunikationsenheder, PC-kort eller USB-enheder
• Bruger en skærmopsætning med høj lysstyrke, 3D-pauseskærme og andre strømkrævende
programmer, som f.eks. 3D-spil.
• Bruger computeren i maximal ydelsesfunktion
BEMÆRK: Det anbefales, at du tilslutter din computer til en stikkontakt, når du skriver til en cd eller en
dvd.
Du kan kontrollere batteriets opladning, før du sætter batteriet i computeren. Du kan også indstille
www.dell.com | support.dell.com
strømstyringsoptionerne for at gøre dig opmærksom, når batteriopladningen er lav.
ADVARSEL: Brug af et inkompatibelt batteri kan øge risikoen for eksplosion. Udskift kun batteriet med
et kompatibelt batteri købt af Dell. Lithium-ion-batteriet er beregnet til at fungere sammen med din
Dell-computer. Brug ikke et batteri fra andre computere sammen med din computer.
ADVARSEL: Batterier bør ikke bortskaffes sammen med køkkenaffald. Når dit batteri ikke længere
holder opladningen, skal du kontakte din lokale renovatør eller genbrugsstation for råd vedrørende
bortskaffelse af et Lithium-ion-batteri. Se "Bortskaffelse af batterieri" i Produktionformationsguiden.
ADVARSEL: Misbrug af batteriet kan øge risikoen for brand eller kemisk forbrænding. Punktér, brænd
eller adskil ikke batteriet eller udsæt det for temperaturer over 65°C (149°F). Batteriet opbevares
utilgængeligt for børn. Håndtér beskadigede eller lækkende batterier med ekstrem omhu. Beskadigede
batterier kan lække og medføre personskade eller skade på udstyr.
Kontrol af batteriopladning
Dell QuickSet batterimåler, Microsoft® Windows®
batteriopladningsmåler, tilstandsmåler, og advarsel om lavt batteri giver oplysning om
batteriopladning. For flere oplysninger om kontrol af opladning på det ekstraandet batteri, se din
User’s Guide
Dell QuickSet batterimåler
Hvis Dell QuickSet er installeret, trykkes på <Fn><F8> for at få vist QuickSet batterimåleren.
Vinduet
opladningsafslutning på computeren.
BEMÆRK: Du kan bruge dockingenheden til at oplade et computerbatteri. Et batteri på en
Når computeren er tilsluttet en dockingenhed (docked), vil vinduet
imidlertid have et faneblad
dockingenhedens batteri.
66 Quick Reference Guide
(Brugerhåndbog).
Battery Meter
dockingenhed, giver imidlertid ikke strøm til dockingenheden eller computeren.
Power Meter
-vindue og -ikon,
(Batterimåler) viser status, opladningsniveau og tid for
Battery Meter
Dock Battery
, der viser opladningsniveau og aktuel status på
(Batterimåler)
Page 67

Følgende ikoner vises i vinduet
• Computeren eller dockingenhedens kører på batteristrøm.
• Batteriet aflader eller oplades ikke.
• Computeren eller dockingenheden er tilsluttet en stikkontakt med
vekselstrøm.
• Batteriet er under opladning.
• Computeren eller dockingenheden er tilsluttet en stikkontakt med
vekselstrøm.
• Batteriet aflader, oplader ikke eller er ved at oplade.
Battery Meter
(Batterimåler):
For nærmere oplysninger om QuickSet (Kvik-opsætning), højreklik på - ikonet på proceslinjen
Help
og klik på
Microsoft Windows Power Meter
(Hjælp).
Windows Power Meter viser resterende batteriopladning. For at kontrollere Power Meter,
dobbeltklikkes på ikonet på proceslinjen. For mere information om fanebladet Power Meter, se
din
User’s Guide
(Brugerhåndbog).
Hvis computeren er tilsluttet en stikkontakt, vises en ikon.
Opladningsmåler
Før du indsætter et batteri, trykkes på statusknappen på batteriopladningsmåleren for at tænde
lysene til niveau for opladning. Hvert lys repræsenterer ca. 20% af total batteriopladning. Hvis
batteriet f.eks. har 80% af opladningen tilbage, vil fire lys være tændt. Hvis ingen lys vises, er
batteriet ikke opladet.
Tilstandsmåler
Batteriets funktionstid er stort set bestemt af det antal gange, det oplades. Efter hundredvis af
opladnings- og afladnings-cyklusser, mister batteriet noget af opladningskapaciteten eller
batterilevetiden. For at kontrollere batteriets tilstand, trykkes og holdes på statusknappen på
måleren til batteriopladning i mindst 3 sekunder. Hvis der ikke vises nogen lys, fungerer batteriet
fint, og mere end 80% af dens oprindelige opladningskapacitet er tilbage. Hvert lys viser en trinvis
forringelse. Hvis fem lys vises, er mindre en 60% af opladningskapaciteten tilbage, og du bør
overveje at udskifte batteriet. Se din
User’s Guide
(Brugerhåndbog) for flere oplysninger om
batterilevetid.
BEMÆRK: Når du trykker og holder på statusknappen på måleren til batteriopladning i mindst 3
sekunder, vil opladningskapacitetlysene først lyse for at vise den aktuelle opladningsstatus. Derefter
skifter de til sundhedsstatus, hvor de repræsenterer trinvis forringelse, når de lyser.
Quick Reference Guide 67
Page 68

Advarsel om lavt batteri
MEDDELELSE: For at undgå at miste eller ødelægge data, så gem dit arbejde straks efter en advarsel
om lavt batteri. Tilslut derefter computeren til en stikkontakt. Du kan også slukke for computeren og sætte
et andet batteri i modulbåsen. Hvis batteriet løber helt tør for strøm, så begynder nedluknings- funktion
automatisk.
En advarsel om lavt batteri vises, når batteriladningen er ca. 90% brugt. Computeren bipper en
gang for at vise, at der kun er lidt batterifunktionstid tilbage. I den periode, vil højttaleren bippe
jævnligt. Hvis der er installeret to batterier, betyder en advarsel om lavt batteri, at den samlede
ladning på begge batterier er 90% brugt. Computeren går i nedlukningsfunktion, når
batteriladningen er nået til et kritisk lavt niveau. For mere information om alarmer for lavt batteri,
se "Power Management" (Strømstyring) i
www.dell.com | support.dell.com
Opladning af batteriet
BEMÆRK: En vekselstrømsadapter oplader et helt afladet batteri på ca. 1 time, når computeren er
slukket. Opladningstiden er længere, når computeren er tændt. Du kan lade batteriet sidde i computeren,
så længe du vil. Batteriets interne kredsløb forhindrer, at batteriet bliver overbelastet.
Når du tilslutter din computer til en stikkontakt eller isætter et batteri, mens computeren er
tilsluttet til en stikkontakt, vil computeren kontrollere batteriopladning og temperatur. Om
nødvendigt vil vekselstrømsadapteren oplade batteriet og opretholde batteriopladningen.
Hvis batteriet er varmt efter at være brugt i din computer eller anvendes i varme omgivelser, kan
det ske, at batteriet ikke oplades, når du tilslutter computeren til en stikkontakt.
Batteriet er for varmt til at starte opladning, hvis lyset blinker skiftevis grønt og orange. Fjern
computeren fra stikkontakten og lad computer og batteri afkøle til stuetemperatur. Tilslut derefter
computeren til en stikkontakt for at fortsætte opladning.
For mere information om løsning af batteriproblemer, se din
User’s Guide
(Brugerhåndbog).
User’s Guide
(Brugerhåndbogen).
Fjernelse af et batteri
ADVARSEL: Inden du udfører disse procedurer, skal du tage modemkablet ud af telefonstikket i
væggen
BEMÆRK: For information om fjernelse af det ekstra andet batteri, se din User’s Guide
(Brugerhåndbog).
Sørg for at computeren er slukket og afbrudt fra stikkontakten.
1
2
Hvis computeren er tilsluttet til en dockingenhed, skal du tage den ud af enheden. Se den
dokumentation, der fulgte med dockingenheden, hvis du ønsker yderligere oplysninger. Drej
frigørelseshåndtaget på undersiden af computeren, hold fast i det, og tag derefter batteriet ud
af båsen.
68 Quick Reference Guide
Page 69

Isætning af et batteri
Sørg for at computeren er slukket. Skub batteriet ind i båsen, til låsehåndtaget klikker.
For information om installation af det ekstra anadet batteri, se din
User’s Guide
(Brugerhåndbog).
Opbevaring af batteri
Fjern batteriet, når du skal opbevare din computer i en længere periode. Et batteri aflades under
længerevarende opbevaring. Efter en længere opbevaringsperiode, skal batteriet oplades helt, før
det bruges.
Løsning af problemer
Notebook System Software (NSS)
Hvis du installerer operativsystemet på computeren igen, bør du også geninstallere NSS
hjælpeprogram. Dette program kan findes på den valgfrie cd
hjælpeværktøjer) og på Dell supportwebsiden.
For at downloade programmet fra Dell supportwebsiden, gå til afsnittet
vælg computermodellen fra rullemenuen. Vælg
Utilities" (System- og konfigurationsprogrammer), vælg operativsystemet og sprog og følg derefter
de angivne instruktioner.
NSS giver kritiske opdateringer til operativsystemet og support til Dell™ 3,5 tomme USB
diskettedrev, Intel
korrekt drift af Dell computeren. Softwaren finder automatisk din computer og dit operativsystem
og installerer de opdateringer, der passer til din konfiguration.
®
Pentium®M processorer, optiske drev og USB-enheder. NSS er nødvendigt for
downloadkategorien
Drivers and Utilities
Downloads
"System and Configuration
(Drivere og
på websiden og
Quick Reference Guide 69
Page 70

BEMÆRK: NSS er vigtig til korrekt betjening af USB-enheder, herunder Dell D/Bay-, D/Dock-, D/Port- og
D/View-enheder.
Hængnings- og softwareproblemer
ADVARSEL: Før du foretager af nogle procedurerne i dette afsnit, skal sikkerhedsinstruktionerne i
Produktinformationsguiden følges.
Computeren starter ikke op
KONTROLLÉR AT VEKSELSTRØMSADAPTEREN ER KORREKT TILSLUTTET TIL COMPUTEREN OG
STIKKONTAKTEN
www.dell.com | support.dell.com
Computeren reagerer ikke
MEDDELELSE: Du kan miste data, hvis du ikke kan udføre en nedlukning af operativsystemet.
SLUK FOR COMPUTEREN — Hvis du ikke er i stand til at få svar ved at trykke på en tast på tastaturet
eller ved at bevæge musen, skal trykke og holde på strømforsyningsknappen i 8-10 sekunder, indtil
computeren slukkes. Genstart derefter din computer.
Et program reagerer ikke
AFSLUT PROGRAMMET —
1
Tryk <Ctrl><Shift><Esc> samtidigt.
2
Klik på
Programmer
3
Klik på det program, der ikke længere svarer.
4
Klik på
Afslut
.
.
Et program går ned gentagne gange
BEMÆRK: Software indeholder almindeligvis installationsoplysninger i dokumentationen eller på en
diskette eller CD.
KONTROLLÉR SOFTWARE-DOKUMENTATION — Om nødvendigt afinstallér og geninstallér derefter
programmet.
70 Quick Reference Guide
Page 71

Et program er beregnet til en tidligere version af Windows operativsystemet
HVIS DU BRUGER WINDOWS XP, KØR PROGRAM COMPATIBILITY WIZARD (GUIDE TIL
PROGRAMKOMPATIBILITET )—
Programkompatibilitetsguiden konfigurerer et program, så det kører i et miljø, der er lig med ikkeWindows XP operativsystemmiljøer.
1
Klik på knappen
Program Compatibility Wizard
på
2
På velkomstskærmen, klikkes på
3
Følg vejledningen på skærmen.
Start
, peg på
All Programs
(Alle programmer)→ Accessories
(Programkompatibilitetsguiden).
Næste
.
(Tilbehør) og klik derefter
En hel blå skærm kommer frem
SLUK FOR COMPUTEREN — Hvis du ikke er i stand til at få svar ved at trykke på en tast på tastaturet
eller ved at bevæge musen, skal trykke og holde på strømforsyningsknappen i 8-10 sekunder, indtil
computeren slukkes. Genstart derefter din computer.
Andre softwareproblemer
SE I SOFTWAREDOKUMENTATION ELLER KONTAKT SOFTWAREFABRIKANTEN FOR OPLYSNINGER OM
FEJLFINDING —
• Kontrollér at programmet er kompatibelt med det styresystem, der er installeret på din computer.
• Kontrollér at computeren opfylder de nødvendigie minimumskrav, der behøves til at køre softwaren Se i
softwaredokumentationen for oplysninger.
• Kontrollér at programmet er installeret og konfigureret rigtigt.
• Undersøg at enhedsdriverne ikke er i konflikt med programmet.
• Om nødvendigt, afinstalleres og geninstalleres programmet.
LAV STRAKS BACK- UP AF DINE FILER
BRUG ET VIRUS- SCANNINGSPROGRAM FOR AT KONTROLLERE HARDDISK, DISKETTER OG CD'ER
GEM OG LUK ALLE ÅBNE FILER ELLER PROGRAMMER OG LUK NED FOR DIN COMPUTER VIA Start-
MENUEN
Quick Reference Guide 71
Page 72

SCAN COMPUTEREN FOR SPYWARE —Hvis du oplever langsom computerydelse, ofte modtager popup-reklamer, eller hvis du har problemer med at koble dig på internettet, kan din computer være
inficeret med spyware. Brug et anti-virus-program, der indeholder beskyttelse mod anti-spyware (det er
muligt, at dit program skal opgraderes) for at scanne computeren og fjerne spyware. For flere
oplysninger, gå til support.dell.com og søg efter nøgleordet spyware.
KØR DELL DIAGNOSTICS — Hvis alle testerne kører korrekt, skyldes fejltilstanden et
softwareproblem.
Kørsel af Dell Diagnostics
www.dell.com | support.dell.com
ADVARSEL: Før du foretager nogen af procedurerne i dette afsnit, skal sikkerhedsinstruktionerne, der
findes i Produktinformationsguiden følges.
Hvornår Dell Diagnostics (Dell-diagnoser) skal anvendes
Hvis du kommer ud for problemer med computeren, skal du udføre procedurerne i "Solving
Problems" (Problemløsning) (se online
(Dell diagnosticering), før du kontakter Dell for teknisk assistance.
MEDDELELSE: Dell Diagnostics (Dell diagnosticering) fungerer kun på Dell™-computere.
Start Dell Diagnostics (Dell diagnosticering), enten fra din harddisk eller fra den ekstra
Utilities
(Drivere og hjælpeværktøjer) cd (også kendt som ResourceCD
Start af Dell Diagnostics (Dell diagnosticering) fra harddisken
Dell Diagnostics (Dell-Diagnoser) findes på en skjult partition med diagnosticeringsværktøjer på
harddisken.
User’s Guide
(Brugerhåndbog)) og køre Dell Diagnostics
Drivers and
).
BEMÆRK: Hvis computeren ikke kan vise et skærmbillede, kontakt Dell.
Luk computeren.
1
2
Hvis computeren er tilsluttet til en dockingenhed, skal du tage den ud af enheden. Se den
dokumentation, der fulgte med dockingenheden, hvis du ønsker yderligere oplysninger.
3
Tilslut computeren til en stikkontakt.
4
Tænd computeren. Når DELL™-logoet vises, skal du trykke <F12>med det samme.
BEMÆRK: Hvis du ikke kan se noget på skærmen, kan du holde lyddæmpningsknappen nede og trykke
på strømknappen for at starte Dell Diagnostics. Computeren kører automatisk en test af systemet før
start.
BEMÆRK: Hvis du ser en meddelelse som angiver, at der ikke er fundet nogen diagnosticeringshjælp-
partition, køres Dell Diagnostics (Dell diagnosticering) fra Cd'en Drivers and Utilities (Drivere og
hjælpeværktøjer).
72 Quick Reference Guide
Page 73

Hvis du venter for længe, og operativsystemets logo vises, skal du fortsætte med at vente,
®
indtil du ser Microsoft
5
Når listen med boot-enheder vises, fremhæves
Windows® skrivebord. Luk derefter computeren og prøv igen.
Diagnostics
(Diagnoser) og tryk på <Enter>.
Computeren kører en vurdering af systemet før start, dvs. en række tests af systemkortet,
tastaturet, harddisken og skærmen.
• Besvar eventuelle spørgsmål, der stilles under testen.
• Hvis der bliver fundet en fejl, stopper computeren og kommer med en biplyd. For at
stoppe vurderingen og genstarte computeren, tryk på <n>. For at fortsætte til den næste
test tryk på <y>. For at teste komponenten, som fejlede, igen, tryk på <r>.
• Hvis der bliver fundet fejl ved vurderingen af systemet før start, skal du notere fejlkoden
eller fejlkoderne og kontakte Dell, inden du forsætter med at køre Dell Diagnostics (Dell
Diagnosticering).
Hvis før start-testen afvikles korrekt, modtager du meddelelsen
Diagnostic Utility Partition"
Tryk på en vilkårlig tast for at fortsætte
6
Tryk på en vilkårlig tast for at starte Dell Diagnostics (Dell Diagnosticering) fra partitionen
(Booter Dells værktøjspartition til diagnosticering)
.
"Booting Dell
med diagnosticeringsværktøjet på harddisken.
Start af Dell Diagnostics (Dell diagnosticering) fra den valgfrie cd'en Drivers and Utilities (Drivere og
hjælpeværktøjer)
1
Isæt cd'en
2
Luk computeren og genstart den.
Drivers and Utilities
(Drivere og hjælpeværktøjer).
Når DELL-logoet vises, skal du trykke på <F12> med det samme.
Hvis du venter for længe, og Windows-logoet vises, skal du fortsætte med at vente, indtil du
ser skrivebordet i Windows. Luk derefter computeren og prøv igen.
BEMÆRK: De næste trin ændrer kun boot-sekvensen denne ene gang. Ved den næste opstart, starter
computeren op i overensstemmelse med enhederne, som er specificeret i systemets opsætning.
Når listen med boot-enheder vises, fremhæves
3
4
Væ lg
CD/DVD/CD-RW-drev
5
Vælg optionen
6
Skriv 1 for at starte menuen for ResourceCD (Resurse-cd).
7
Skriv 2 for at starte Dell Diagnostics (Dell-diagnoser).
8
Væ lg
Run the 32 Bit Dell Diagnostics
Boot from CD-ROM
valgt fra CD-boot-menuen.
(Boot fra cd-rom) fra menuen, som vises.
(Kør 32 bit Dell-diagnoser) fra den nummererede liste.
CD/DVD/CD-RW-drev
og tryk på <Enter>.
Hvis der er anført flere versioner, vælges versionen, som er passende for computeren.
9
Når Dell Diagnostics
Main Menu
(Hovedmenu for Dell-diagnoser) vises, vælges den test,
som du vil køre.
Quick Reference Guide 73
Page 74

Dell Diagnostics Main Menu (Hovedmenu for Dell-diagnoser)
1
Når Dell Diagnostics (Dell-diagnoser) er indlæst, og skærmbilledet
(Hovedmenu) vises, skal du klikke på knappen for den ønskede indstilling.
Valgmulighed Funktion
Eksprestest Udfører en hurtig test af enhederne. Testen tager typisk 10 til 20 minutter,
Udvidet test Udfører en grundig test af enhederne. Denne test tager typisk 1 time eller
www.dell.com | support.dell.com
Brugerdefineret test Tester en bestemt enhed. Du kan tilpasse den test, der skal køres.
Liste over symptomer Viser de mest almindelige symptomer, som oftest forekommer og lader dig
2
Hvis der opdages et problem under en test, vises der en meddelelse med en fejlkode og en
beskrivelse af problemet. Skriv fejlkoden og beskrivelsen af problemet ned, og følg
vejledningen på skærmen.
Hvis du ikke kan løse problemet, skal du kontakte Dell.
BEMÆRK: Servicemærket til computeren findes øverst på hver testskærm. Hvis du kontakter Dell, vil
teknisk support bede om servicemærket.
3
Hvis du kører en test via indstillingen
Tr ee
(Liste over symptomer), skal du klikke på den relevante fane, som er beskrevet i
nedenstående tabel, for at få yderligere oplysninger.
Main Menu
og du behøver ikke at gøre noget. Run Express Test (Kør eksprestest) først
for at øge muligheden for hurtigt at identificere problemet.
mere og kræver, at du af og til besvarer nogle spørgsmål.
vælge en test baseret på symptomet for det problem, du er udsat for.
Custom Test
(Brugerdefineret test) eller via
Symptom
Fane Funktion
Resultater Her vises testresultaterne og eventuelle fejl som opstod.
Fejl Her vises, hvilke fejl der opstod, fejlkoder og beskrivelser af problemet.
Hjælp Her får du en beskrivelse af testen og evt. hvilke krav, der stilles til udførelse
Konfiguration Her vises hardwarekonfigurationen for den valgte enhed.
Parametre Giver dig mulighed for at tilpasse testen ved at ændre testindstillingerne.
74 Quick Reference Guide
af testen.
Dell Diagnostics (Dell-diagnoser) henter konfigurationsoplysningerne for
alle enheder fra systemets installation, hukommelse og forskellige interne
tests samt viser oplysningerne i enhedslisten i den venstre rude på skærmen.
Det er ikke sikkert, at alle komponenter, som er installeret på computeren
eller alle enheder, som er tilsluttet til computeren, vises på listen over
enheder.
Page 75

4
Når testerne er færdige, hvis du kører Dell Diagnostics (Dell-diagnoser) fra cd'en
Utilities
5
Når testerne er færdige, luk testskærmen for at vende tilbage til skærmen
(Drivere og hjælpeværktøjer), fjernes cd'en.
Main Menu
(Hovedmenu). For at forlade Dell Diagnostics (Dell-diagnoser) og genstarte computeren
lukkes skærmen
Main Menu
(Hovedmenu).
Drivers and
Quick Reference Guide 75
Page 76

www.dell.com | support.dell.com
76 Quick Reference Guide
Page 77

Indeks
B
Batteri
kontrol af batteriopladning, 66
batteri
advarsel om lavt batteri, 68
batterilevetid og
anvendelse, 61
fjernelse, 68
isætning, 69
opbevaring, 69
opladning, 68
power meter, 67
ydelse, 65
batteriopladningsmåler, 67
batteritilstandsmåler, 67
C
computer
går ned, 70-71
reagerer ikke, 70
computerlangsom
ydeevne, 72
D
Dell
supportside, 58
Dell Premier Support
website, 58
Diagnosticering
Dell, 72
Diagnostik, 57
Dokumentation, 57
enhed, 57
ResourceCD, 57
-dokumentationonline, 58
Drivere, 57
F
FejlfindingHelp og Support
Center, 59
for anden information om
computeren, 61
G
guider
Programkompatibilitetsguide,
71
H
Help and Support Center
(Hjælp og
supportcenter), 59
L
luftventilator
placering, 63
lydstik
placering, 63
O
om denne computer
visning bagfra, 64
visning forfra, 62
visning fra bunden, 65
visning fra højre side, 63
visning fra venstre side, 63
Operating System
(Operativsystem)
cd'en, 59
P
problemer
blå skærm, 71
computer går ned, 70-71
computeren reagerer ikke, 70
computeren starter ikke op, 70
hængninger, 70
løsning, 69
program går ned, 70
program reagerer ikke, 70
programmer og Windows
kompatibilitet, 71
software, 70-71
problemerlangsom
ydeevne, 72
problemerspyware, 72
Indeks 77
Page 78

S
software
problemer, 71
spyware, 72
W
Windows XP
Programkompatibilitetsguide,
71
Windows XP (Hjælp og
supportcenter til
Windows XP)Help og
Support Center (Hjælp og
supportcenter), 59
78 Indeks
Page 79

Station de travail mobile Dell
Precision™ M70
Guide de référence rapide
Modèle PP15L
www.dell.com | support.dell.com
Page 80

Remarques, avis et précautions
REMARQUE : Une REMARQUE fournit des informations importantes qui vous aident à mieux utiliser votre ordinateur.
AVIS : Un AVIS vous avertit d’un risque de dommage matériel ou de perte de données et vous indique comment éviter le
problème.
PRÉCAUTION : Une PRÉCAUTION indique un risque potentiel d'endommagement du matériel, de blessure corporelle
ou de mort.
Abréviations et sigles
Pour obtenir la liste complète des abréviations et sigles, reportez-vous au
d'exploitation, double-cliquez sur l'icône
Centre d'aide et de support
Si vous avez acheté un ordinateur Dell™ Série n, les références du présent document concernant les systèmes
d'application Microsoft
Les CD
Drivers and Utilities
, et enfin
®
Windows® ne sont pas applicables.
et
Operating System
Guide d'utilisation
du bureau, ou sur le bouton
Guides d'utilisation du système
sont en option et ne sont pas obligatoirement livrées avec tous
Guide d'utilisation
).
(selon votre système
Démarrer
, puis sur
les ordinateurs.
_________________
Les informations contenues dans ce document sont sujettes à modification sans préavis.
© 2004 Dell Inc. Tous droits réservés.
La reproduction de ce document, de quelque manière que ce soit, sans l'autorisation écrite de Dell Inc. est strictement interdite.
Marques utilisées dans ce document : Dell, le logo DELL et Dell Precision sont des marques de Dell Inc. ; Microsoft et Windows sont des
marques déposées de Microsoft Corporation ; Intel et Pentium sont des marques déposées d'Intel Corporation.
D'autres marques et noms commerciaux peuvent être utilisés dans ce document pour faire référence aux entités se réclamant de ces marques
et de ces noms ou à leurs produits. Dell Inc. rejette tout intérêt propriétaire dans les marques et les noms commerciaux autres que les siens.
Modèle PP15L
Octobre 2004 Réf. Y4303 Rév. A00
Page 81

Table des matières
Recherche d'informations concernant votre ordinateur . . . . . . . . . . . 83
Configuration de votre ordinateur
À propos de votre ordinateur
Vue frontale
Vue de gauche
Vue de droite
Vue arrière
Vue de dessous
. . . . . . . . . . . . . . . . . . . . . . . . . . . . . . 88
. . . . . . . . . . . . . . . . . . . . . . . . . . . . 89
. . . . . . . . . . . . . . . . . . . . . . . . . . . . . 89
. . . . . . . . . . . . . . . . . . . . . . . . . . . . . . 90
. . . . . . . . . . . . . . . . . . . . . . . . . . . . 91
Utilisation d'une batterie
Performances de la batterie
. . . . . . . . . . . . . . . . . . . . . . 86
. . . . . . . . . . . . . . . . . . . . . . . . 87
. . . . . . . . . . . . . . . . . . . . . . . . . . 91
. . . . . . . . . . . . . . . . . . . . . . 91
Vérification de la charge de la batterie
Chargement de la batterie
Retrait de la batterie
Installation d'une batterie
Stockage de la batterie
Résolution des problèmes
. . . . . . . . . . . . . . . . . . . . . . . 94
. . . . . . . . . . . . . . . . . . . . . . . . . . 95
. . . . . . . . . . . . . . . . . . . . . . . 96
. . . . . . . . . . . . . . . . . . . . . . . . 96
. . . . . . . . . . . . . . . . . . . . . . . . . 96
Notebook System Software (NSS)
Problèmes de blocage et problèmes logiciels
Exécuter Dell Diagnostics
. . . . . . . . . . . . . . . . . . . . . . . 99
. . . . . . . . . . . . . . . . . 92
. . . . . . . . . . . . . . . . . . . 96
. . . . . . . . . . . . . . 96
Table des matières 81
Page 82

82 Table des matières
Page 83

Recherche d'informations concernant votre ordinateur
REMARQUE : Certaines fonctions ne sont pas nécessairement disponibles sur votre ordinateur ou dans
tous les pays.
REMARQUE : Il est possible que des informations supplémentaires soient livrées avec votre ordinateur.
Que recherchez vous ? Cherchez ici.
• Un programme de diagnostic pour mon
ordinateur
• Pilotes pour mon ordinateur
• Doccumentation concernant mon ordinateur
• Documentation concernant mon
périphérique
• Notebook System Software (NSS)
• Informations sur les garanties
• Termes et Conditions (États-Unis
uniquement)
• Consignes de sécurité
• Informations sur les réglementations
• Informations relatives à l'ergonomie
• Contrat de licence pour utilisateur final
CD Drivers and Utilities (Pilotes et utilitaires) (également appelé CD
ResourceCD)
La documentation et les pilotes sont déjà
installés sur votre ordinateur lorsqu'il est
livré par Dell. Vous pouvez utiliser ce CD
pour réinstaller les pilotes, exécuter Dell
Diagnostics, ou accéder à la
documentation.
Des fichiers readme (lisez-moi) peuvent
être inclus sur votre CD-ROM afin de
fournir des mises à jour de dernière
minute concernant des modifications
techniques apportées à votre système ou
des informations de référence destinées
aux utilisateurs expérimentés ou aux
techniciens.
REMARQUE : Le CD Drivers and Utilities est en option et n'est pas
obligatoirement expédié avec tous les ordinateurs.
REMARQUE : Les pilotes et mises à jour de documentation les plus
récents se trouvent à l'adresse support.dell.com.
Guide d'information sur le produit Dell™
Guide de référence rapide 83
Page 84

Que recherchez vous ? Cherchez ici.
• Numéro de service et code de service express
®
• Étiquette de licence Microsoft
Windows
Numéro de service et license Microsoft Windows
®
• Entrez le code de service express pour orienter votre appel lorsque vous
www.dell.com | support.dell.com
• Comment retirer et remplacer des pièces
• Caractéristiques
• Comment configurer les paramètres du
système
• Comment déterminer et résoudre des
communiquez avec le service d'assistance technique. Le code de
service express n'est pas disponible dans certains pays.
Guide d'utilisation du Dell Precision™ M70
Centre d'aide et de support Microsoft
1
Cliquez sur le bouton
2
Cliquez sur
d'utilisation
problèmes
• Solutions — Astuces de dépannage, articles
de techniciens, cours en ligne, questions
fréquemment posées
• Communauté — Discussion en ligne avec
d'autres clients Dell
• Mises à niveau — Informations sur les mises à
niveau des composants, comme la mémoire,
Site Web de support de Dell — support.dell.com
REMARQUE : Sélectionnez votre région pour afficher le site de support
approprié.
REMARQUE : Les représentants des grandes entreprises, du
gouvernement et du domaine de l'éducation peuvent également utiliser le
site Web Premier Support de Dell à l'adresse premier.support.dell.com. Ce
site Web n'est peut-être pas disponible dans toutes les régions.
le disque dur et le système d'exploitation
• Service clientèle — Personnes-ressources,
appels de service et état des commandes,
garanties et informations sur les réparations
• Service et support — Historique de l'état des
appels de service et du support, contrat de
service, discussions en ligne avec le support
technique
• Référence — Documentation de l'ordinateur,
détails sur la configuration de l'ordinateur,
caractéristiques de produit et livres blancs
• Téléchargements — Pilotes, correctifs et
mises à jour logicielles agréés
Ces étiquettes sont situées sur le
dessous de votre ordinateur.
• Utilisez le numéro de service pour
identifier votre ordinateur lorsque
vous accédez au site Web
support.dell.com
appelez le service de support
technique.
®
Windows® XP
Démarrer
, puis sur
Aide et support.
Guides d'utilisation du système
.
, puis sur
ou lorsque vous
Guides
84 Guide de référence rapide
Page 85

Que recherchez vous ? Cherchez ici.
• Notebook System Software (NSS)
CD Drivers and Utilities ou site Web de support de Dell
Si vous réinstallez le système d'exploitation de votre ordinateur, vous
devez également réinstaller l'utilitaire NSS (disponible sur le CD
Drivers and Utilities en option, ou sur le site Web de support de Dell).
NSS fournit des mises à jour essentielles pour le système d'exploitation
et la prise en charge des lecteurs de disquette USB Dell™ de 3,5 pouces,
des processeurs Intel
périphériques USB. NSS est requis pour le bon fonctionnement de
votre ordinateur Dell. Ce logiciel détecte automatiquement votre
ordinateur et son système d'exploitation, et installe les mises à jour
appropriées à votre configuration.
• Comment utiliser Windows XP
• Documentation sur mon ordinateur
• Documentation pour les périphériques (pour
un modem, par exemple)
• Comment réinstaller mon système
d'exploitation
Centre d'aide et de support de Windows
1
Cliquez sur le bouton
2
Tapez un mot ou une expression qui décrit votre problème, puis
cliquez sur l'icône en forme de flèche.
3
Cliquez sur la rubrique qui décrit votre problème.
4
Suivez les instructions qui s'affichent à l'écran.
CD Operating System (Système d'exploitation)
Le système d'exploitation est déjà installé sur votre ordinateur. Pour
réinstaller le système d'exploitation, utilisez le CD Operating System.
Reportez-vous à votre Guide d'utilisation Dell Precision pour obtenir
des instructions.
®
Pentium®M, des lecteurs optiques et des
Démarrer
, puis sur
Aide et support
.
Une fois le système d'exploitation
réinstallé, utilisez le CD Drivers and
Utilities pour réinstaller les pilotes des
périphériques accompagnant votre
ordinateur.
La clé de produit (product key) de votre
système d'exploitation se trouve sur
l'ordinateur.
REMARQUE : La couleur du CD varie selon le système d'exploitation que
vous avez commandé.
REMARQUE : Le CD Operating System est en option et n'est pas
obligatoirement expédié avec tous les ordinateurs.
Guide de référence rapide 85
Page 86

Configuration de votre ordinateur
PRÉCAUTION : Avant de commencer toute procédure de cette section, lisez les consignes de sécurité
qui figurent dans le Guide d'information sur le produit.
Déballez la boîte d'accessoires.
1
2
Mettez de côté le contenu de la boîte d'accessoires ; vous en aurez besoin ultérieurement pour
configurer votre ordinateur.
Cette boîte contient également la documentation utilisateur et tout autre logiciel ou matériel
supplémentaire (cartes PC, lecteurs, batteries, etc.) que vous avez commandé.
3
Reliez l'adaptateur secteur au connecteur de l'adaptateur secteur de l'ordinateur et à la prise
www.dell.com | support.dell.com
secteur.
AVIS : Lorsque vous utilisez l'adaptateur secteur, vérifiez que le câble n'est pas étiré, coincé ou écrasé
par des objets tels que des pieds de chaise ou de bureau, et qu'on ne marche pas dessus.
REMARQUE : Ne raccordez pas l'ordinateur à la station d'accueil tant qu'il n'a pas été mis sous tension
et arrêté au moins une fois.
86 Guide de référence rapide
Page 87

4
Pour mettre l'ordinateur sous tension, ouvrez le moniteur et appuyez sur le bouton
d'alimentation.
bouton
d'alimentation
À propos de votre ordinateur
Pour plus d'informations sur l'ordinateur, reportez-vous au
système d'exploitation, double-cliquez sur l'icône
sur le bouton
système
concernant l'ordinateur.
•
Carte réseau et modem :
Ethernet LOM et d'un modem v.92 56K. Pour des informations sur les emplacements des
connecteurs, reportez-vous à la section «Vue arrière» à la page 90. Pour plus d'informations sur
les ports et les connecteurs, reportez-vous à la section «À propos de votre ordinateur» du
Guide d'utilisation
•
Durée de vie et utilisation de la batterie :
ordinateur. La batterie standard fournie avec l'ordinateur vous offre, lorsqu'elle est
complètement rechargée, une durée de fonctionnement de 3 à 4 heures pour une utilisation
moyenne. Certains types de fonctionnement, tels que le fonctionnement sans fil étendu
peuvent sensiblement réduire la durée de vie de la batterie.
Démarrer
. Vous trouverez ci-dessous des réponses aux questions les plus fréquemment posées
, puis sur
en ligne.
Centre d'Aide et de support
L'ordinateur peut être équipé à la fois d'une carte réseau 10/100/1000
Guide d'utilisation
Diverses batteries sont disponibles pour votre
Guide d'utilisation
sur votre bureau ou cliquez
, et enfin sur
Guides d'utilisation du
en ligne. Selon votre
Guide de référence rapide 87
Page 88

– Pour plus d'informations sur les performances de la batterie, son utilisation et l'économie
d'énergie, consultez votre
– Pour des informations sur l'installation de la seconde batterie optionnelle, reportez-vous à
votre
•
Périphériques de baie modulaire :
qu'elle prend en charge, reportez-vous à la section «Utilisation de la baie modulaire» du
d'utilisation
Stations d'accueil :
•
Dell D/Port Advanced Port Replicator.
REMARQUE : Il se peut que les stations d'accueil ne soient pas disponibles dans tous les pays.
Pour des informations sur votre station d'accueil optionnelle, reportez-vous à la
www.dell.com | support.dell.com
documentation qui accompagne le périphérique.
Pour savoir comment obtenir des performances optimales lors de l'utilisation d'une station
d'accueil avec cet ordinateur, reportez-vous à la section «Résolutions des problèmes» du
d'utilisation
Vue frontale
Guide d'utilisation
en ligne.
Votre ordinateur prend en charge la Dell D/Dock Expansion Station et le
en ligne.
Guide d'utilisation
en ligne.
en ligne.
Pour en savoir plus sur la baie modulaire et les périphériques
Guide
Guide
voyants d'état
du clavier
bouton de mise
en sourdine
boutons de
contrôle du volume
manette
touches de la
manette/
tablette tactile
loquet de l'écran
écran
bouton
d'alimentation
voyants d'état
de l'appareil
clavier
tablette tactile
bouton du
loquet de
l'écran
Haut-parleurs (2)
88 Guide de référence rapide
Page 89

Vue de gauche
entrées d'air
du ventilateur
du processeur
Vue de droite
baie modulaire
emplacement
pour câble
de sécurité
connecteurs audio (2)
unité de
disque dur
logement de
carte PC
connecteurs
USB 2.0 (2)
logement de
carte à puce
entrées d'air
du ventilateur
vidéo
Guide de référence rapide 89
Page 90

Vue arrière
r
PRÉCAUTION : Ne bloquez pas les entrées d'air de l'ordinateur et n'insérez pas d'objets dedans ;
évitez également toute accumulation de poussière. Ne placez pas l'ordinateur dans un environnement
peu aéré, tel qu'une mallette fermée, lorsque celui-ci fonctionne. Le manque de ventilation risquerait
de causer un incendie ou d'endommager l'ordinateur.
AVIS : Pour éviter d'endommager l'ordinateur, après l'avoir éteint, attendez 5 secondes avant de
déconnecter tout périphérique externe.
connecteurs USB 2.0 (2)
connecteur modem (RJ-11)
www.dell.com | support.dell.com
connecteur réseau (RJ-45)
capteur infrarouge
entrée d'air du
ventilateur vidéo
connecteur de sortie TV S-vidéo
connecteur série
connecteur vidéo
connecteur d'adaptateur secteu
entrée d'air du
ventilateur vidéo
90 Guide de référence rapide
Page 91

Vue de dessous
batterie
entrée d'air du ventilateur
du processeur
loquet de la baie de batterie
connecteur de
station d'accueil
Cache de carte
Mini PCI/modem/
modules de
mémoire
entrée d'air du
ventilateur vidéo
Utilisation d'une batterie
Performances de la batterie
PRÉCAUTION : Avant de commencer toute procédure de cette section, lisez les consignes de sécurité
qui figurent dans le Guide d'information sur le produit.
REMARQUE : Pour plus d'informations sur la garantie Dell relative à l'ordinateur, reportez-vous au
Guide d'information sur le produit ou au document de la garantie livré avec votre ordinateur.
Pour un fonctionnement optimal et afin de préserver les paramètres du BIOS, laissez la batterie
principale installée en permanence dans votre ordinateur portable Dell™. Utilisez une batterie
pour alimenter l'ordinateur lorsqu'il n'est pas branché sur une prise électrique. Votre ordinateur est
livré avec une batterie, installée dans la baie. La durée de fonctionnement de la batterie varie en
fonction des conditions de fonctionnement. Vous pouvez installer une deuxième batterie en option
dans la baie modulaire, et ce pour augmenter la durée de fonctionnement de façon significative.
Pour plus d'informations sur la seconde batterie optionnelle, reportez-vous à votre
d'utilisation
.
Guide
Guide de référence rapide 91
Page 92

REMARQUE : L'autonomie de la batterie (la période durant laquelle la batterie reste chargée) diminue
avec le temps. Selon la fréquence d'utilisation et les conditions de fonctionnement de la batterie, il est
possible que vous deviez en acheter une autre au cours de la durée de vie de votre ordinateur.
Cette durée est considérablement réduite par l'exécution de certaines opérations, notamment, sans
que cela soit limitatif :
• Utilisation de lecteurs de CD, DVD, ou autres lecteurs optiques
• Utilisation de périphériques de communication sans fil, cartes PC ou périphériques USB
• Utilisation de paramètres élevés d'affichage et de luminosité, d'économiseurs d'écran en 3D
ou d'autres programmes gourmands en ressources, tels que des jeux en 3D
• Utilisation de l'ordinateur en mode Performances maximales
www.dell.com | support.dell.com
REMARQUE : Il est recommandé de connecter l'ordinateur à une prise secteur lorsque vous gravez un
CD ou DVD.
Vous pouvez vérifier le niveau de charge de la batterie avant de l'insérer dans l'ordinateur. Vous
pouvez également définir des options de gestion de l'alimentation afin que l'ordinateur vous alerte
lorsque le niveau de charge de la batterie est bas.
PRÉCAUTION : L'utilisation d'une batterie non compatible peut accroître le risque d'incendie ou
d'explosion. Ne remplacez la batterie que par une batterie compatible achetée auprès de Dell. La
batterie au lithium-ion est conçue pour fonctionner avec votre ordinateur Dell. N'utilisez pas de
batterie provenant d'un autre ordinateur.
PRÉCAUTION : Ne jetez pas les batteries avec les ordures ménagères. Lorsque votre batterie ne tient
plus sa charge, contactez votre service municipal de traitement des déchets pour savoir comment vous
en débarrasser. Consultez la section «Mise au rebut de la batterie» du Guide d'information sur le
produit.
PRÉCAUTION : Une utilisation inadéquate de la batterie peut augmenter le risque d'incendie ou de
brûlure chimique. Prenez soin de ne pas la percer, l'incinérer, la démonter ou l'exposer à une
température supérieure à 65° C (149° F). Rangez la batterie hors de portée des enfants. Manipulez les
batteries endommagées ou percées avec extrême précaution. Les batteries endommagées peuvent fuir
et causer des dommages personnels ou matériels.
Vérification de la charge de la batterie
La jauge de batterie Dell QuickSet, la fenêtre et l'icône de la
Microsoft® Windows®, l'indicateur de charge de la batterie, la jauge d'état et l'alerte en cas de
niveau de batterie faible fournissent des informations sur le niveau de charge de la batterie. Pour
obtenir des informations sur la vérification de la charge de la seconde batterie optionnelle,
reportez-vous à votre
92 Guide de référence rapide
Guide d'utilisation
jauge d'alimentation/d'énergie
.
Page 93

Jauge de batterie Dell QuickSet
Si Dell QuickSet est installé, appuyez sur <Fn><F8> pour afficher la jauge de batterie QuickSet.
La fenêtre
Jauge de batterie
affiche l'état, le niveau de charge et le temps de chargement de la
batterie de votre ordinateur.
REMARQUE : Vous pouvez utiliser votre station d'accueil pour charger la batterie d'un ordinateur.
Cependant, une batterie située dans une station d'accueil n'alimente pas la station d'accueil ou
l'ordinateur.
De plus, lorsque votre ordinateur est connecté à une station d'accueil (amarré), la fenêtre
batterie
affiche l'onglet
Dock Battery
(Batterie de station d'accueil), qui indique le niveau de
Jauge de
charge et l'état actuel de la batterie de la station d'accueil.
Les icônes suivantes s'affichent dans la fenêtre
• L'ordinateur ou la station d'accueil fonctionne sur batterie.
• La batterie se décharge ou est inactive.
• L'ordinateur ou la station d'accueil est connecté à une prise électrique et
alimenté en CA.
• La batterie est en cours de charge.
• L'ordinateur ou la station d'accueil est connecté à une prise électrique et
alimenté en CA.
• La batterie se décharge, est inactive ou en cours de chargement.
Jauge de batterie
:
Pour plus d'informations sur QuickSet, cliquez avec le bouton droit de la souris sur l'icône dans
Aide
la barre des tâches, puis cliquez sur
.
Jauge d'alimentation Microsoft Windows
La jauge d'alimentation Windows indique la charge de batterie restante. Pour consulter la jauge,
double-cliquez sur l'icône de la barre des tâches. Pour des informations supplémentaires
concernant l'onglet Jauge d'alimentation, reportez-vous à votre
Guide d'utilisation
.
Si l'ordinateur est branché sur le secteur, l'icône apparaît.
Jauge de charge
Avant d'installer une seconde batterie, appuyez sur le bouton d'état situé sur la jauge de charge de
la batterie afin d'allumer les voyants de niveau de charge. Chaque voyant représente environ 20
pour cent de la charge totale de la batterie. S'il reste, par exemple, 80 pour cent de la charge de la
batterie, quatre des voyants sont allumés. Si aucun voyant n'est allumé, la batterie est
complètement déchargée.
Guide de référence rapide 93
Page 94

Jauge d'état
La durée de service de la batterie est déterminée en grande partie par le nombre de charges qu'elle
reçoit. Après des centaines de cycles de charge et de décharge, la capacité de charge des batteries
diminue et l'état des batteries se dégrade. Pour vérifier l'état de la batterie, appuyez sur le bouton
d'état, situé sur l'indicateur de charge de la batterie, et maintenez-le enfoncé pendant au moins
3 secondes. Si aucun voyant ne s'allume, la batterie est en bon état et elle dispose encore de plus de
80 pour cent de sa capacité de charge d'origine. Chaque voyant représente une dégradation
incrémentielle. Si cinq voyants s'allument, la batterie dispose de moins de 60 pour cent de sa
capacité de charge et vous devez envisager son remplacement. Reportez-vous à votre
d'utilisation
REMARQUE : Lorsque vous maintenez appuyé le bouton d'état de l'indicateur de charge de la batterie
www.dell.com | support.dell.com
Alerte de batterie faible
AVIS : Pour éviter la perte ou la corruption de vos données, enregistrez votre travail immédiatement
pour plus d'informations sur l'autonomie de la batterie.
pendant au moins trois secondes, les voyants de niveau de charge s'allument pour indiquer l'état actuel
de charge. Ils indiquent ensuite l'État de santé quand ils sont allumés, pour signaler l'état de dégradation
de la batterie.
après avoir reçu une alerte de niveau de batterie faible. Connectez ensuite l'ordinateur à une prise
secteur. Il est également possible d'éteindre l'ordinateur puis d'installer une seconde batterie dans la
baie modulaire. Si la batterie est complètement déchargée, l'ordinateur passe automatiquement en
mode Mise en veille prolongée.
Une alerte de batterie déchargée a lieu lorsque la batterie est déchargée à environ 90 pour cent.
L'ordinateur émet un signal sonore pour indiquer que la limite de durée minimale de
fonctionnement est atteinte. Pendant ce délai, le haut-parleur émet régulièrement des bips. Si
deux batteries sont installées, l'alerte de batterie faible indique que les deux batteries sont
déchargées à environ 90 pour cent. L'ordinateur passe en mode Mise en veille prolongée lorsque la
charge de la batterie est extrêmement faible. Pour obtenir plus d'informations sur les alertes de
niveau de batterie faible, reportez-vous à la section «Gestion de l'alimentation» de votre
d'utilisation
.
Guide
Guide
Chargement de la batterie
REMARQUE : L'adaptateur secteur charge complètement la batterie déchargée en 1 heure environ
lorsque l'ordinateur est éteint. La durée de chargement est plus longue lorsque l'ordinateur est sous
tension. Vous pouvez laisser la batterie dans l'ordinateur aussi longtemps que vous le souhaitez. Les
circuits internes de la batterie préviennent toute surcharge.
Lorsque vous branchez l'ordinateur sur une prise électrique ou installez une batterie pendant que
l'ordinateur est branché sur une prise électrique, l'ordinateur vérifie le niveau de charge et la
température de la batterie. Au besoin, l'adaptateur secteur charge alors la batterie et maintient le
niveau de charge.
94 Guide de référence rapide
Page 95

Si la batterie est chaude parce qu'elle se trouvait dans l'ordinateur ou en raison de la température
extérieure, il est probable qu'elle ne se charge pas lorsque vous branchez l'ordinateur sur une prise
électrique.
La batterie est trop chaude pour démarrer le processus de recharge si le voyant clignote
affichant alternativement les couleurs vert et orange. Débranchez l'ordinateur de la prise électrique
et laissez refroidir l'ordinateur et la batterie jusqu'à ce qu'ils atteignent la température ambiante.
Branchez alors l'ordinateur sur une prise électrique et continuez à charger la batterie.
Pour des informations supplémentaires sur la résolution des problèmes de batterie, reportez-vous à
votre
Guide d'utilisation
.
Retrait de la batterie
PRÉCAUTION : Avant d'effectuer ces procédures, déconnectez le modem de la prise téléphonique
murale
REMARQUE : Pour obtenir des informations sur la seconde batterie optionnelle, reportez-vous à votre
Guide d'utilisation.
1
Assurez-vous que l'ordinateur est éteint et qu'il n'est pas branché à une prise électrique.
2
Si l'ordinateur est connecté à une station d'accueil (amarré), déconnectez-le. Pour obtenir des
instructions, reportez-vous à la documentation qui accompagne la station d'accueil. Faites
glisser et maintenez le loquet de la baie de batterie, situé sur le dessous de l'ordinateur, puis
retirez la batterie de la baie.
Guide de référence rapide 95
Page 96

Installation d'une batterie
Assurez-vous que l'ordinateur est éteint. Faites glisser la batterie dans la baie jusqu'à ce que le
loquet s'enclenche.
Pour obtenir plus d'informations sur la seconde batterie optionnelle, reportez-vous à votre
d'utilisation
.
Stockage de la batterie
Retirez la batterie de l'ordinateur lorsque vous rangez ce dernier pendant une période prolongée.
Sinon, la batterie finira par se décharger. Après une longue période de stockage, rechargez
complètement la batterie avant de l'utiliser.
www.dell.com | support.dell.com
Résolution des problèmes
Notebook System Software (NSS)
Si vous réinstallez le système d'exploitation de votre ordinateur, vous devez également réinstaller
l'utilitaire NSS. Cet utilitaire est disponible sur le CD
Web de support de Dell.
Pour télécharger l'utilitaire à partir du site Web de support de Dell, allez à la section
Téléchargements
déroulant. Sélectionnez la
système d'exploitation et la langue, puis suivez les instructions qui s'affichent.
NSS fournit des mises à jour essentielles pour le système d'exploitation et la prise en charge des
lecteurs de disquette USB Dell™ de 3,5 pouces, des processeurs Intel
optiques et des périphériques USB. NSS est requis pour le bon fonctionnement de votre ordinateur
Dell. Ce logiciel détecte automatiquement votre ordinateur et son système d'exploitation, et
installe les mises à jour appropriées à votre configuration.
Drivers and Utilities
en option et sur le site
du site Web et sélectionnez le modèle de votre ordinateur dans le menu
Catégorie de téléchargement
«Utilitaires Système et configuration», le
®
Pentium® M, des lecteurs
Guide
REMARQUE : NSS est indispensable pour le bon fonctionnement des périphériques USB, qui
comprennent les périphériques D/Bay, D/Dock, D/Port et D/View de Dell.
Problèmes de blocage et problèmes logiciels
PRÉCAUTION : Avant de commencer toute procédure de cette section, suivez les consignes de
sécurité du Guide d'information sur le produit.
L'ordinateur ne démarre pas
ASSUREZ-VOUS QUE L'ADAPTATEUR SECTEUR EST SOLIDEMENT BRANCHÉ SUR L'ORDINATEUR ET
SUR LA PRISE SECTEUR
96 Guide de référence rapide
Page 97

L'ordinateur ne répond plus
AVIS : Vous pouvez perdre des données si vous n'arrivez pas à arrêter correctement le système
d'exploitation.
ÉTEIGNEZ L ' ORDINATEUR — Si vous n'obtenez aucune réponse lorsque vous appuyez sur une touche
du clavier ou lorsque vous déplacez la souris, appuyez sur le bouton d'alimentation et maintenez-le
enfoncé pendant au moins 8 à 10 secondes jusqu'à ce que l'ordinateur s'éteigne. Redémarrez
l'ordinateur.
Un programme ne répond plus
QUITTEZ LE PROGRAMME —
1
Appuyez simultanément sur <Ctrl><Maj><Échap>.
2
Cliquez sur
3
Cliquez sur le programme qui ne répond plus.
4
Cliquez sur
Applications
.
Terminer la tâche
.
Un programme se bloque fréquemment
REMARQUE : La documentation de tout logiciel, la disquette ou le CD qui l'accompagne incluent
généralement des instructions d'installation.
VÉRIFIEZ LA DOCUMENTATION DU LOGICIEL — Si nécessaire, supprimez, puis réinstallez le
programme.
Un programme est conçu pour une version antérieure du système d'exploitation Windows
SI VOUS UTILISEZ WINDOWS XP, EXÉCUTEZ L 'ASSISTANT COMPATIBILITÉ DES PROGRAMMES —
L'Assistant Compatibilité des programmes configure un programme pour qu'il fonctionne dans un
environnement proche des environnements des systèmes d'exploitation non Windows XP.
1
Cliquez sur le bouton
Assistant Compatibilité des programmes
2
Dans l'écran d'accueil, cliquez sur
3
Suivez les instructions qui s'affichent à l'écran.
Démarrer
, pointez sur
.
Suivant
.
Tous les programmes→ Accessoires
, puis cliquez sur
Guide de référence rapide 97
Page 98

Un écran bleu uni apparaît
ÉTEIGNEZ L ' ORDINATEUR — Si vous n'obtenez aucune réponse lorsque vous appuyez sur une touche
du clavier ou lorsque vous déplacez la souris, appuyez sur le bouton d'alimentation et maintenez-le
enfoncé pendant au moins 8 à 10 secondes jusqu'à ce que l'ordinateur s'éteigne. Redémarrez
l'ordinateur.
Autres problèmes logiciels
VÉRIFIEZ LA DOCUMENTATION DU LOGICIEL OU CONTACTEZ LE FABRICANT POUR OBTENIR DES
www.dell.com | support.dell.com
INFORMATIONS DE DÉPANNAGE —
• Assurez-vous que le programme est compatible avec le système d'exploitation installé sur votre
ordinateur.
• Assurez-vous que l'ordinateur est conforme aux exigences matérielles requises pour que le logiciel
fonctionne. Reportez-vous à la documentation du logiciel pour de plus amples informations.
• Assurez-vous que le programme est correctement installé et configuré.
• Assurez-vous que les pilotes de périphérique n'entrent pas en conflit avec le programme.
• Le cas échéant, supprimez, puis réinstallez le programme.
SAUVEGARDEZ IMMÉDIATEMENT VOS FICHIERS
UTILISEZ UN PROGRAMME DE RECHERCHE DES VIRUS POUR VÉRIFIER LE DISQUE DUR, LES
DISQUETTES OU LES CD
ENREGISTREZ LES FICHIERS OUVERTS ET QUITTEZ TOUS LES PROGRAMMES, PUIS ÉTEIGNEZ
L 'ORDINATEUR VIA LE MENU Démarrer
ANALYSEZ VOTRE ORDINATEUR POUR VOIR S'IL CONTIENT DES LOGICIELS ESPIONS — Si vous
observez un ralentissement des performances de votre ordinateur, si des fenêtres publicitaires s'affichent
fréquemment sur votre écran ou si vous avez des problèmes pour vous connecter sur Internet, votre
ordinateur est peut-être infecté par un logiciel espion. Utilisez un programme anti-virus qui inclut une
protection contre les logiciels espions (une mise à niveau de votre programme sera peut-être nécessaire)
afin d'analyser votre ordinateur et de supprimer les logiciels espions. Pour plus d'informations, allez sur
le site support.dell.com et lancez une recherche avec le mot-clé espion.
EXÉCUTEZ DELL DIAGNOSTICS — Si tous les tests s'exécutent correctement, la condition d'erreur est
liée à un problème logiciel.
98 Guide de référence rapide
Page 99

Exécuter Dell Diagnostics
PRÉCAUTION : Avant de commencer toute procédure de cette section, lisez les consignes de sécurité
qui figurent dans le Guide d'information sur le produit.
Quand utiliser Dell Diagnostics
Si vous rencontrez un problème avec l'ordinateur, effectuez les vérifications indiquées dans la
section «Résolution des problèmes» (reportez-vous au
Diagnostics avant de contacter Dell pour obtenir une assistance technique.
AVIS : Dell Diagnostics ne fonctionne qu'avec les ordinateurs Dell™.
Démarrez Dell Diagnostics à partir du disque dur ou du CD
appelé CD
Démarrage de Dell Diagnostics à partir de votre disque dur
ResourceCD
) en option.
Dell Diagnostics se trouve dans une partition cachée (utilitaire de diagnostics) de votre disque dur.
REMARQUE : Si aucune image ne s'affiche, contactez Dell.
Éteignez l'ordinateur.
1
2
Si l'ordinateur est connecté à une station d'accueil (amarré), déconnectez-le. Pour obtenir des
instructions, reportez-vous à la documentation qui accompagne la station d'accueil.
3
Connectez l'ordinateur à une prise électrique.
4
Allumez l'ordinateur. Lorsque le logo DELL™ apparaît, appuyez immédiatement sur <F12>.
REMARQUE : Si rien ne s'affiche, maintenez le bouton de mise en sourdine enfoncé et appuyez sur le
bouton d'alimentation de l'ordinateur pour démarrer Dell Diagnostics. L'ordinateur lance
automatiquement l'évaluation du système de préamorçage.
Guide d'utilisation
Drivers and Utilities
en ligne) et exécutez Dell
(également
REMARQUE : Si un message indique qu'aucune partition d'utilitaire de diagnostics n'a été détectée,
exécutez Dell Diagnostics à partir du CD Drivers and Utilities.
Si vous attendez trop longtemps et que le logo du système d'exploitation apparaît, patientez
jusqu'à ce que vous voyiez le bureau de Microsoft
®
Windows®. Ensuite, arrêtez votre
ordinateur et faites une nouvelle tentative.
5
Lorsque la liste des périphériques d'amorçage apparaît, sélectionnez
Diagnostics
et appuyez
sur <Entrée>.
L'ordinateur lance l'évaluation de préamorçage du système avec une série de diagnostics
intégrés qui effectue un test préalable de la carte système, du clavier, du disque dur et de
l'écran.
• Répondez à toutes les questions qui s'affichent pendant l'évaluation.
• Si une défaillance de composant est détectée, l'ordinateur s'arrête et émet un signal
sonore. Pour arrêter l'évaluation et redémarrer l'ordinateur, appuyez sur <n> ; pour
passer au test suivant, appuyez sur <y> ; pour retester le composant défectueux,
appuyez sur <r>.
Guide de référence rapide 99
Page 100

• Si des défaillances sont détectées lors de l'évaluation de préamorçage du système, notez
les codes d'erreur et contactez Dell avant de continuer.
Si l'évaluation de préamorçage du système se déroule sans problème, vous recevez le message
Booting Dell Diagnostic Utility Partition
de diagnostics).
continuer
6
Appuyez sur une touche pour démarrer Dell Diagnostics à partir de la partition de diagnostics
du disque dur.
Démarrage de Dell Diagnostics à partir du CD Drivers and Utilities en option
1
www.dell.com | support.dell.com
Insérez le CD
2
Éteignez et redémarrez l'ordinateur.
Lorsque le logo DELL apparaît, appuyez immédiatement sur <F12>.
Si vous attendez trop longtemps et que le logo Windows apparaît, attendez encore jusqu'à ce
que le bureau Windows s'affiche. Éteignez alors votre ordinateur et faites une nouvelle
tentative.
REMARQUE : Les étapes suivantes ne modifient la séquence d'amorçage qu'une seule fois. Au
démarrage suivant, l'ordinateur démarre en fonction des périphériques définis dans le programme de
configuration du système.
Lorsque la liste des périphériques d'amorçage apparaît, sélectionnez
3
CD/DVD/CD-RW
4
Sélectionnez l'option
5
Sélectionnez l'option
6
Saisissez 1 pour ouvrir le menu du CD ResourceCD.
7
Saisissez 2 pour démarrer Dell Diagnostics.
8
Sélectionnez
sont répertoriées, sélectionnez la version appropriée à votre ordinateur.
9
Lorsque le
Press any key to continue (
).
Drivers and Utilities
.
et appuyez sur <Entrée>.
Lecteur de CD/DVD/CD-RW
Amorcer à partir du CD-ROM
Exécuter Dell Diagnostics 32 bits
menu principal
de Dell Diagnostics s'affiche, sélectionnez le test à effectuer.
(Amorçage de la partition d'utilitaires
Appuyez sur une touche pour
Lecteur de
dans le menu d'amorçage du CD.
dans le menu qui s'affiche.
dans la liste numérotée. Si plusieurs versions
100 Guide de référence rapide
 Loading...
Loading...