Page 1
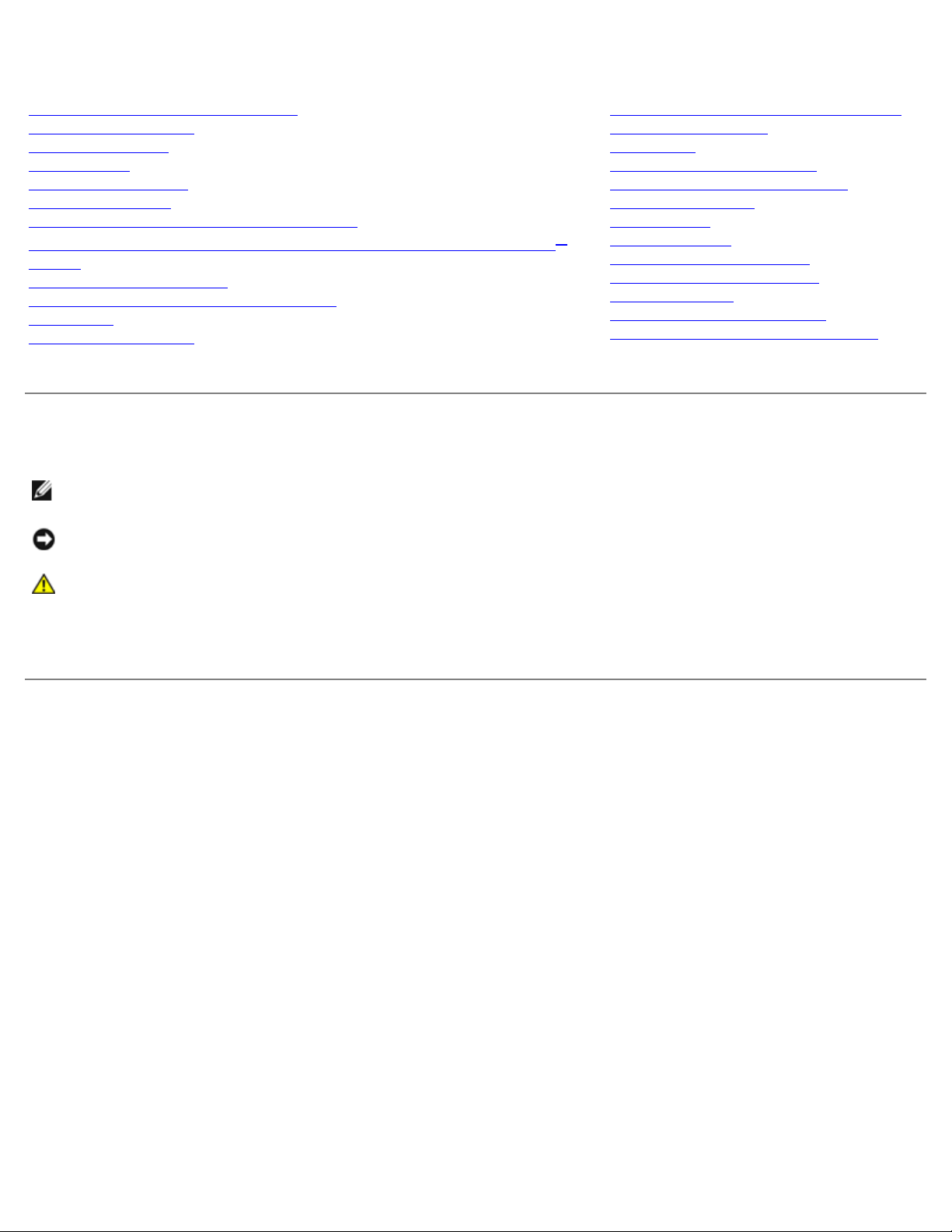
Dell Precision™ M6400 руководство по обслуживанию
Dell Precision™ M6400 руководство по обслуживанию
Поиск и устранение неисправностей
Работа с компьютером
Основание в сборе
Жесткий диск
Оптический дисковод
Плата WLAN/WiMax
Плата беспроводной глобальной сети WWAN
Плата UWB WPAN и плата WPAN с беспроводной технологией Bluetooth
Память
Батарейка типа "таблетка"
Крышка со светодиодными индикаторами
Клавиатура
Дисплей Edge-to-Edge
Модель PP08X
®
Светодиодный дисплей и дисплей CCFL
Упор для рук в сборе
Вентилятор
Блок радиатора процессора
Видеоплата или блок радиатора
Модуль процессора
Каркас платы
Плата IEEE 1394
Левая плата ввода-вывода
Правая плата ввода-вывода
Системная плата
Перепрограммирование BIOS
Кабель биометрического устройства
Примечания, замечания и предупреждения
ПРИМЕЧАНИЕ: ПРИМЕЧАНИЕ - содержит важную информацию, которая помогает более эффективно работать с
компьютером.
ВНИМАНИЕ: ЗАМЕЧАНИЕ указывает на возможность повреждения устройства или потери данных и
подсказывает, как избежать этой проблемы.
ПРЕДУПРЕЖДЕНИЕ: Указывает на потенциальную опасность повреждения имущества, получения
травмы или угрозу для жизни.
®
В случае приобретения компьютера серии DELL™ n все ссылки на операционные системы Microsoft
Windows® в
настоящем документе не применимы.
Информация, содержащаяся в данном документе, может быть изменена без предварительного уведомления.
© 2008 Dell Inc. Все права защищены.
Воспроизведение этих материалов в любой форме без письменного разрешения Dell Inc. строго запрещается.
Товарные знаки, используемые в тексте данного документа : Dell, логотип DELL, Dell Precision - товарные знаки Dell Inc.; Bluetooth является
охраняемым товарным знаком, принадлежащим Bluetooth SIG, Inc., и используется компанией Dell по лицензии; Microsoft, Windows, Windows
Vista и логотип кнопки "Пуск" Windows Vista - товарные знаки или охраняемые товарные знаки Microsoft Corporation в США и /или других
странах.
В данном документе могут использоваться другие товарные знаки и торговые наименования для обозначения фирм , заявляющих на них
права, или продукции таких фирм. Корпорация Dell не претендует на права собственности в отношении каких-либо товарных знаков и
торговых наименований , кроме своих собственных.
Сентябрь 2009 г . Ред. A01
file:///T|/htdocs/systems/wsm6400/ru/sm/index.htm[11/16/2012 11:43:32 AM]
Page 2
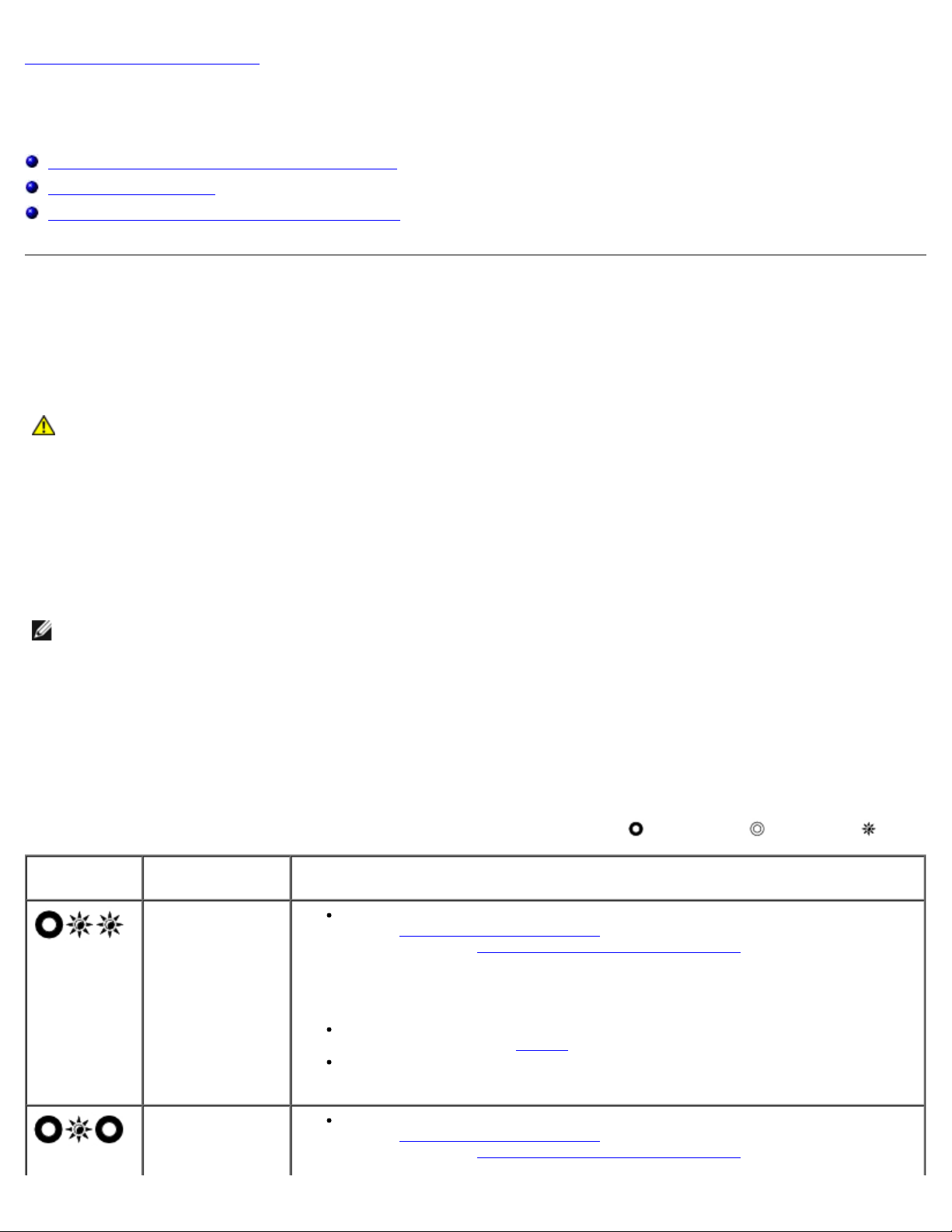
Dell Precision™ M6400 руководство по обслуживанию
памяти.
компьютер. Если компьютер загрузится нормально, продолжайте
Назад на страницу Содержание
Поиск и устранение неисправностей
Dell Precision™ M6400 руководство по обслуживанию
Средства поиска и устранения неисправностей
Устранение неполадок
Служба технических обновлений компании Dell
Средства поиска и устранения неисправностей
Диагностические индикаторы
ПРЕДУПРЕЖДЕНИЕ: Перед началом работы с внутренними компонентами компьютера прочитайте
инструкции по технике безопасности, прилагаемые к компьютеру. Дополнительные сведения о
передовой практике в области техники безопасности смотрите на начальной странице раздела
Regulatory Compliance (Соответствие стандартам) на веб-узле www.dell.com, расположенной по
адресу www.dell.com/regulatory_compliance.
На компьютере имеются три индикатора состояния клавиатуры, расположенные над клавиатурой. Во время обычной
работы индикаторы состояния клавиатуры отображают текущее состояние (включено или выключено) функций
цифровой клавиатуры, верхнего регистра и блокировки прокрутки. Если компьютер запускается без ошибок,
индикаторы мигают, а затем отключаются. Тем не менее, в случае неполадок в работе компьютера можно определить
проблему с помощью состояния индикаторов.
ПРИМЕЧАНИЕ: После выполнения самотестирования компьютера при включении питания индикатор цифровой
клавиатуры может оставаться включенным, в зависимости от настроек BIOS. Дополнительные сведения об
использовании программы настройки системы см. в Руководстве по технологиям Dell™ на веб-узле
support.dell.com.
Коды диагностических индикаторов во время самотестирования при включении
питания
Для поиска и устранения неисправностей компьютера прочтите последовательность индикаторов состояния клавиатуры
в направлении слева направо (цифровая клавиатура, верхний регистр и затем блокировка прокрутки). В случае
неполадок компьютера отдельные индикаторы отображают состояние включено , выключено или мигают .
Сочетание
индикаторов
Описание
проблемы
Не обнаружены
модули памяти.
Варианты решения
Если установлены два или более модулей памяти, извлеките их (смотрите
раздел Извлечение
(смотрите раздел Обратная
компьютер. Если компьютер загрузится нормально, продолжайте
устанавливать дополнительные модули памяти (по одному ), пока не
определите неисправный модуль или не установите обратно все модули без
сбоев.
По возможности устанавливайте в компьютер рабочие модули памяти одного
типа (смотрите раздел Память
Если устранить неисправность не удается, обратитесь в службу технической
поддержки компании Dell.
модуля памяти), затем повторно установите один модуль
установка модуля памяти) и перезапустите
).
Модули памяти
обнаружены, но
произошел сбой
file:///T|/htdocs/systems/wsm6400/ru/sm/trouble.htm[11/16/2012 11:43:42 AM]
Если установлены два или более модулей памяти, извлеките их (смотрите
раздел Извлечение
(смотрите раздел Обратная
модуля памяти), затем повторно установите один модуль
установка модуля памяти) и перезапустите
Page 3
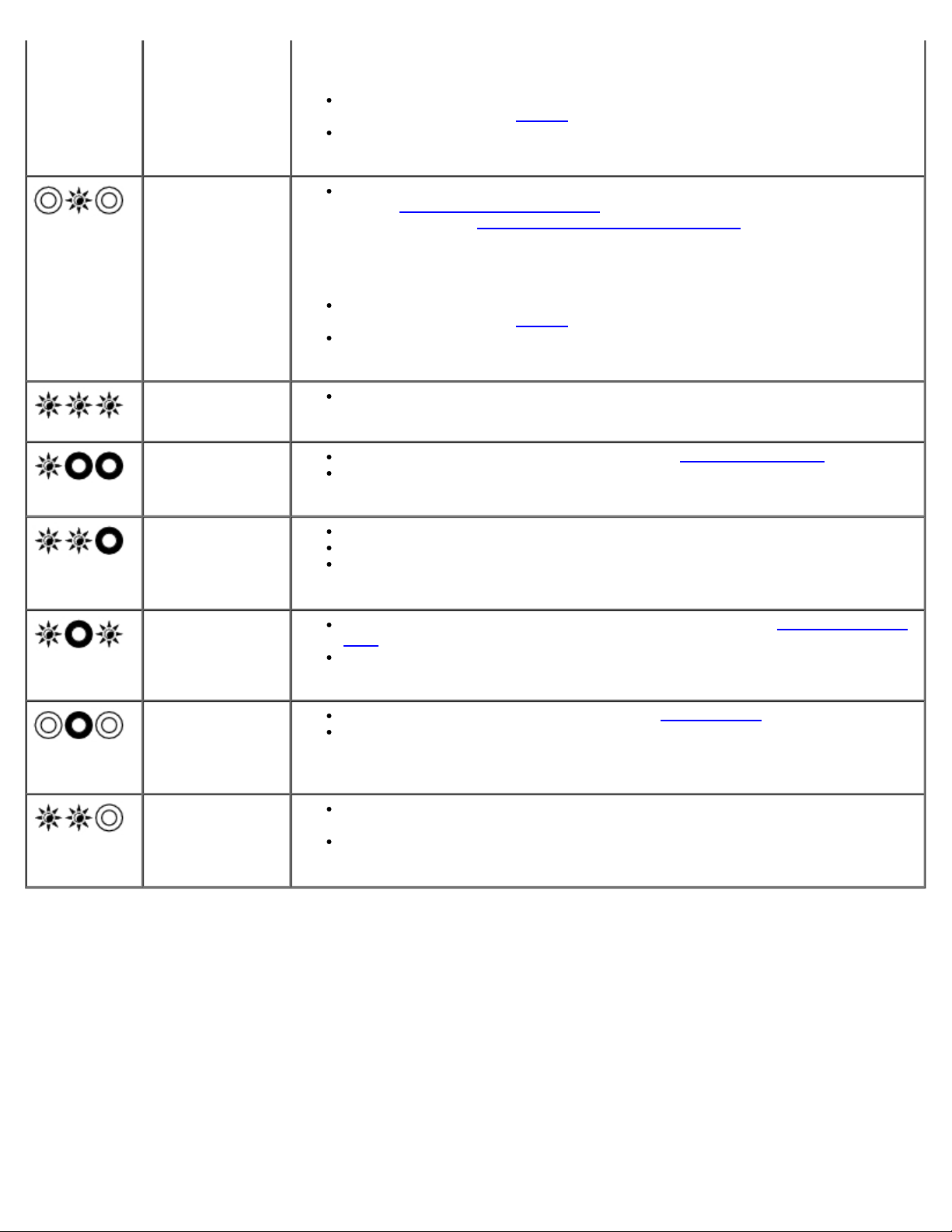
Dell Precision™ M6400 руководство по обслуживанию
устанавливать дополнительные модули памяти (по одному ), пока не
3. В разделе Устранение проблемы нажмите Устранение неполадок оборудования.
определите неисправный модуль или не установите обратно все модули без
сбоев.
По возможности устанавливайте в компьютер рабочие модули памяти одного
типа (смотрите раздел Память
Если устранить неисправность не удается, обратитесь в службу технической
поддержки компании Dell.
).
Не удалось
инициализировать
память или
память не
поддерживается.
Произошел сбой
системной платы.
Возможно,
неисправен
процессор.
Возможно,
произошел сбой
графического
адаптера или
видео.
Возможно,
произошел сбой
ЖК-дисплея.
Если установлены два или более модулей памяти, извлеките их (смотрите
раздел Извлечение
(смотрите раздел Обратная
компьютер. Если компьютер загрузится нормально, продолжайте
устанавливать дополнительные модули памяти (по одному ), пока не
определите неисправный модуль или не установите обратно все модули без
сбоев.
По возможности устанавливайте в компьютер рабочие модули памяти одного
типа (смотрите раздел Память
Если устранить неисправность не удается, обратитесь в службу технической
поддержки компании Dell.
Обратитесь в службу технической поддержки компании Dell.
Переустановите процессор (смотрите раздел Модуль процессора).
Если устранить неисправность не удается, обратитесь в службу технической
поддержки компании Dell.
Переустановите все установленные графические адаптеры.
По возможности установите в компьютер исправный графический адаптер.
Если устранить неисправность не удается, обратитесь в службу технической
поддержки компании Dell.
Подключите заново кабель ЖК-дисплея (смотрите раздел Дисплей Edge-to-
Edge).
Если устранить неисправность не удается, обратитесь в службу технической
поддержки компании Dell.
модуля памяти), затем повторно установите один модуль
установка модуля памяти) и перезапустите
).
При
инициализации
жесткого диска
произошел сбой
системы.
При
инициализации
утилиты Option
ROM произошел
сбой системы.
Переустановите жесткий диск (см. раздел Жесткий диск).
Если устранить неисправность не удается, обратитесь в службу технической
поддержки компании Dell.
Если подключено какое-либо оборудование с помощью утилиты option ROM,
извлеките или переустановите его.
Если устранить неисправность не удается, обратитесь в службу технической
поддержки компании Dell.
Средство устранения неполадок оборудования
Если во время запуска операционной системы не обнаружено или обнаружено, но неправильно конфигурировано,
какое-либо устройство, то для устранения ошибок несовместимости можно использовать средство устранения
неполадок оборудования.
®
Microsoft
1. Нажмите Пуск ® Справка и поддержка.
2. Введите в поле поиска устранение неполадок оборудования и нажмите клавишу <Enter>, чтобы запустить поиск.
Windows® XP:
file:///T|/htdocs/systems/wsm6400/ru/sm/trouble.htm[11/16/2012 11:43:42 AM]
Page 4
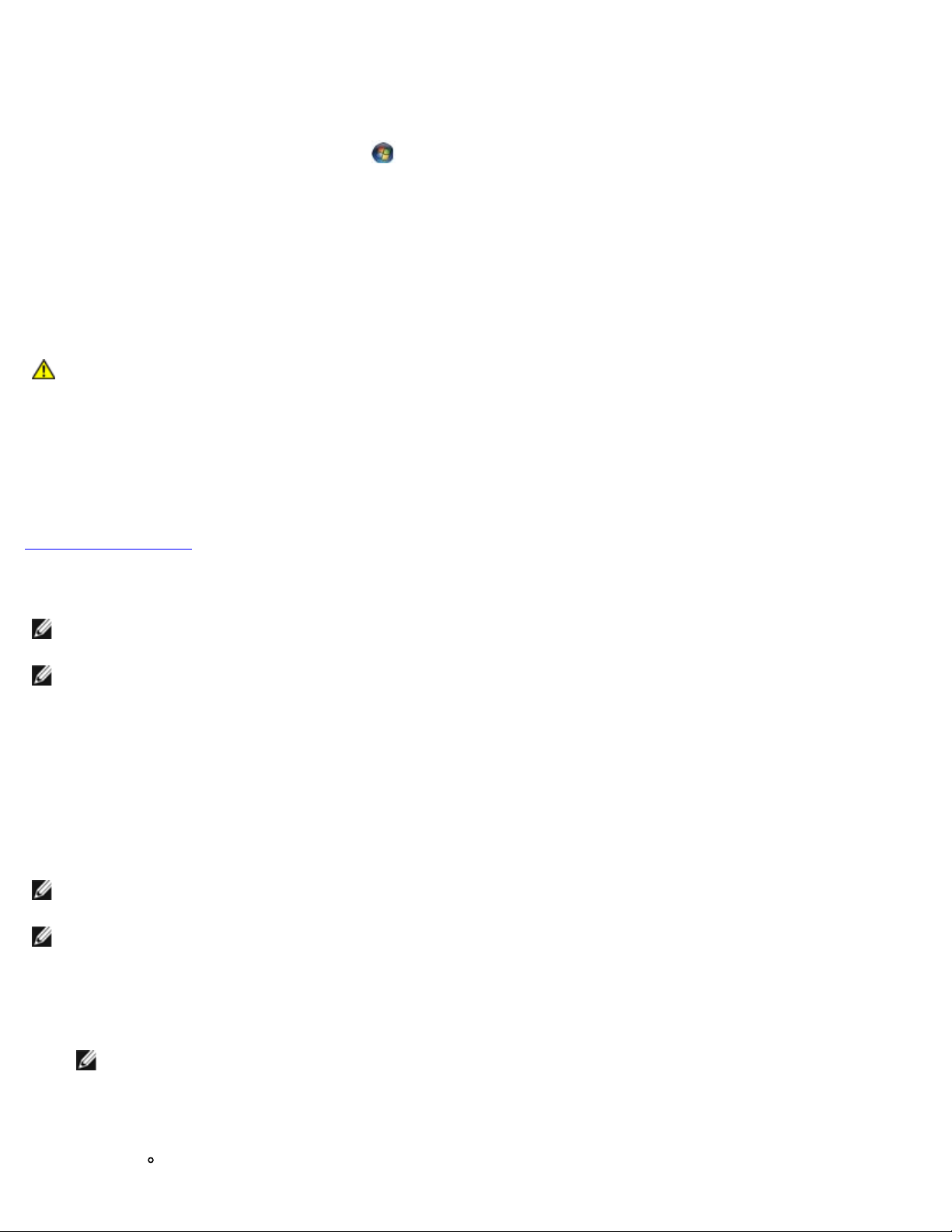
Dell Precision™ M6400 руководство по обслуживанию
4. В списке Устранение неполадок оборудования выберите пункт, точнее всего описывающий неполадку, и
нажмите кнопку Далее, чтобы выполнить остальные шаги по поиску и устранению неполадки.
®
Microsoft Windows Vista
:
1. Нажмите в Windows Vista кнопку "Пуск"
2. Введите в поле поиска устранение неполадок оборудования и нажмите клавишу <Enter>, чтобы запустить поиск.
3. В результатах поиска выберите пункт, точнее всего описывающий неполадку, и выполните остальные шаги по ее
поиску и устранению.
и выберите Справка и поддержка.
Программа Dell Diagnostics
ПРЕДУПРЕЖДЕНИЕ: Перед началом работы с внутренними компонентами компьютера прочитайте
инструкции по технике безопасности, прилагаемые к компьютеру. Дополнительные сведения о
передовой практике в области техники безопасности смотрите на начальной странице раздела
Regulatory Compliance (Соответствие стандартам) на веб-узле www.dell.com, расположенной по
адресу www.dell.com/regulatory_compliance.
Когда использовать программу Dell Diagnostics
При возникновении неполадки, прежде чем обращаться в компанию Dell за помощью, выполните проверки из раздела
Устранение
Запустите программу Dell Diagnostics с жесткого диска или диска Drivers and Utilities (Драйверы и утилиты),
поставляемого вместе с компьютером.
неполадок, а затем запустите диагностическую программу Dell Diagnostics.
ПРИМЕЧАНИЕ: Диск Drivers and Utilities (Драйверы и утилиты) является дополнительным и может не
поставляться с этим компьютером.
ПРИМЕЧАНИЕ: Диагностическая программа Dell Diagnostics работает только на компьютерах марки Dell.
Запуск программы Dell Diagnostics с жесткого диска
Перед запуском программы Dell Diagnostics войдите в программу настройки системы для проверки сведений о
конфигурации компьютера и убедитесь, что устройство, которое нужно проверить, отображается в программе
настройки системы и является активным. Дополнительные сведения об использовании программы настройки системы
см. в Руководстве по технологиям Dell™ на веб-узле support.dell.com.
Программа Dell Diagnostics находится в отдельном разделе с диагностической утилитой на жестком диске.
ПРИМЕЧАНИЕ: Если компьютер подсоединен к стыковочному устройству (подстыкован), расстыкуйте его.
Соответствующие инструкции смотрите в документации, прилагаемой к стыковочному устройству.
ПРИМЕЧАНИЕ: Если на дисплее компьютера отсутствует изображение, обратитесь в службу технической
поддержки компании Dell.
1. Убедитесь, что компьютер подключен к заведомо исправной электрической розетке.
2. Нажмите и удерживайте клавишу <Fn>, а затем включите компьютер.
ПРИМЕЧАНИЕ: В качестве альтернативы можно выбрать Diagnostics (Диагностика) в меню одноразовой
загрузки при запуске.
Компьютер запускает предзагрузочную проверку системы - серию первоначальных проверок системной платы,
клавиатуры, дисплея, памяти, жесткого диска и т.д.
Во время проверки отвечайте на вопросы, отображаемые на экране.
file:///T|/htdocs/systems/wsm6400/ru/sm/trouble.htm[11/16/2012 11:43:42 AM]
Page 5
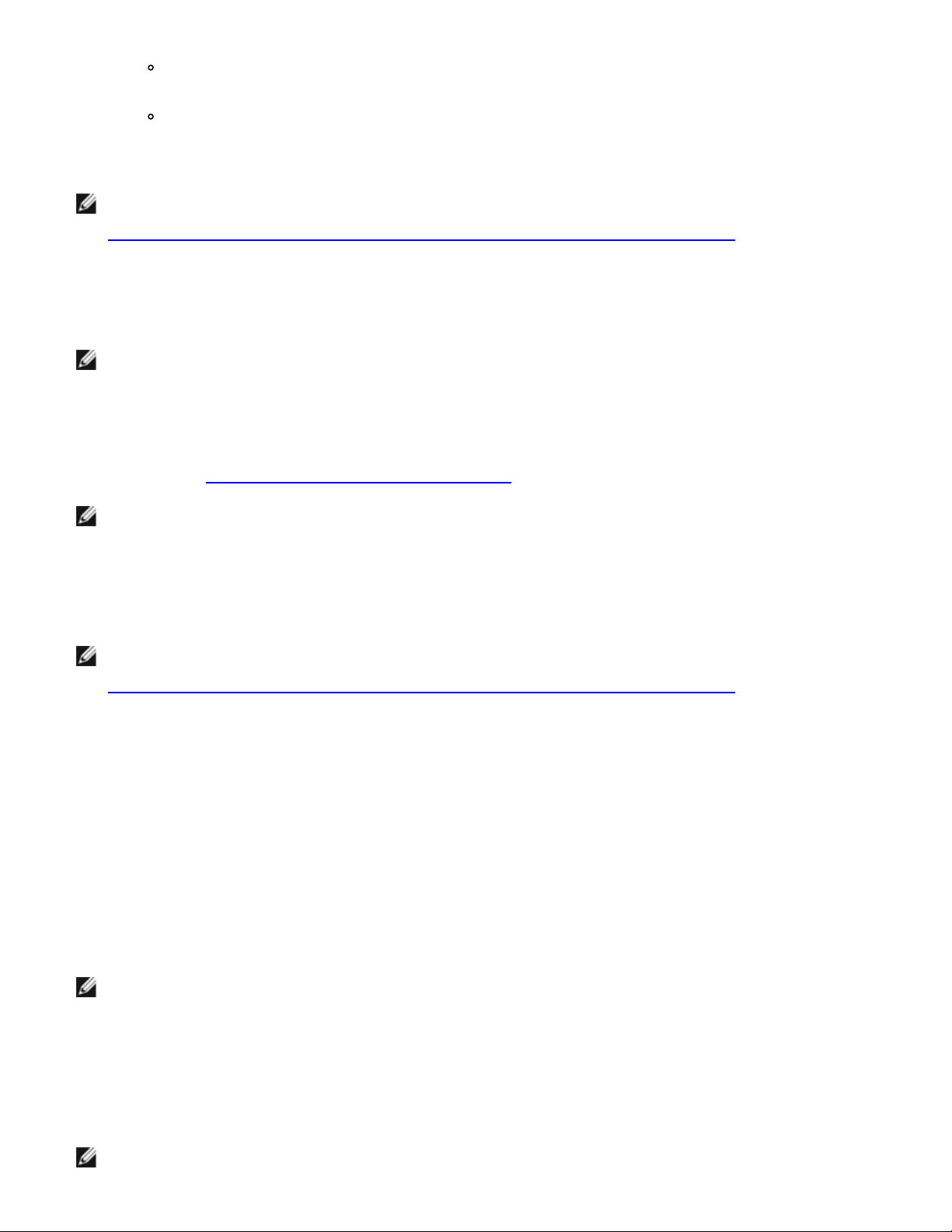
Dell Precision™ M6400 руководство по обслуживанию
Если во время предзагрузочной проверки системы будет обнаружен сбой, запишите код ошибки (или
коды ошибок) и обратитесь в службу технической поддержки компании Dell.
Если предзагрузочная проверка системы выполнена успешно, появится сообщение Booting Dell
Diagnostic Utility Partition. Press any key to continue (Загрузка раздела с диагностической
утилитой Dell. Для продолжения нажмите любую клавишу).
ПРИМЕЧАНИЕ: Если появится сообщение о том, что раздел с диагностической утилитой не найден,
запустите программу Dell Diagnostics с диска Drivers and Utilities (Драйверы и утилиты) (смотрите раздел
Запуск
3. Нажмите любую клавишу, чтобы запустить программу Dell Diagnostics из раздела с диагностической утилитой на
жестком диске.
4. Нажмите клавишу <Tab>, чтобы выбрать Test System (Проверка системы), а затем нажмите клавишу <Enter>.
ПРИМЕЧАНИЕ: Рекомендуется выбрать Test System (Проверка системы) для проведения полной
проверки компьютера. При выборе пункта Test Memory (Проверка памяти) начинается расширенная
проверка памяти, выполнение которой может занять до тридцати минут и более. После завершения
проверки запишите ее результаты и затем нажмите любую клавишу для возвращения к предыдущему меню.
5. Чтобы выбрать проверку, которую требуется запустить, откройте главное меню программы Dell Diagnostics и
нажмите левую кнопку сенсорной панели / мыши или нажмите клавишу <Tab>, а затем клавишу <Enter>
(смотрите раздел Главное
программы Dell Diagnostics с диска Drivers and Utilities (Драйверы и утилиты)).
меню программы Dell Diagnostics).
ПРИМЕЧАНИЕ: Запишите все коды ошибок и описания неполадок в том виде, в каком они отображаются на
экране, и следуйте инструкциям на экране.
6. После завершения всех проверок закройте окно проверок, чтобы вернуться в окно Main Menu (Главное меню)
программы Dell Diagnostics.
7. Закройте окно Main Menu (Главное меню), чтобы выйти из программы Dell Diagnostics и перезагрузить компьютер.
ПРИМЕЧАНИЕ: Если появится сообщение о том, что раздел с диагностической утилитой не найден,
запустите программу Dell Diagnostics с диска Drivers and Utilities (Драйверы и утилиты) (смотрите раздел
Запуск
программы Dell Diagnostics с диска Drivers and Utilities (Драйверы и утилиты)).
Запуск программы Dell Diagnostics с диска Drivers and Utilities (Драйверы и
утилиты)
Перед запуском программы Dell Diagnostics войдите в программу настройки системы для проверки сведений о
конфигурации компьютера и убедитесь, что устройство, которое нужно проверить, отображается в программе
настройки системы и является активным. Дополнительные сведения об использовании программы настройки системы
см. в Руководстве по технологиям Dell™ на веб-узле support.dell.com.
1. Вставьте диск Drivers and Utilities (Драйверы и утилиты) в оптический дисковод.
2. Перезапустите компьютер.
3. При появлении на экране логотипа DELL сразу нажмите клавишу <F12>.
ПРИМЕЧАНИЕ: Длительное нажатие клавиши может привести к отказу клавиатуры. Во избежание
возможного отказа клавиатуры нажимайте и отпускайте клавишу <F12> через равные промежутки времени,
чтобы открылось окно Boot Device Menu (Меню загрузочного устройства).
Если вы не успели вовремя нажать эту клавишу и появился экран с логотипом операционной системы, дождитесь
появления "рабочего стола" Microsoft Windows, затем выключите компьютер и повторите попытку.
4. При появлении списка загрузочных устройств выделите с помощью клавиш "стрелка вверх" или "стрелка вниз"
пункт CD/DVD/CD-RW Drive (Дисковод CD/DVD/CD-RW), затем нажмите клавишу <Enter>.
ПРИМЕЧАНИЕ: При использовании меню однократной загрузки изменения последовательности загрузки
file:///T|/htdocs/systems/wsm6400/ru/sm/trouble.htm[11/16/2012 11:43:42 AM]
Page 6
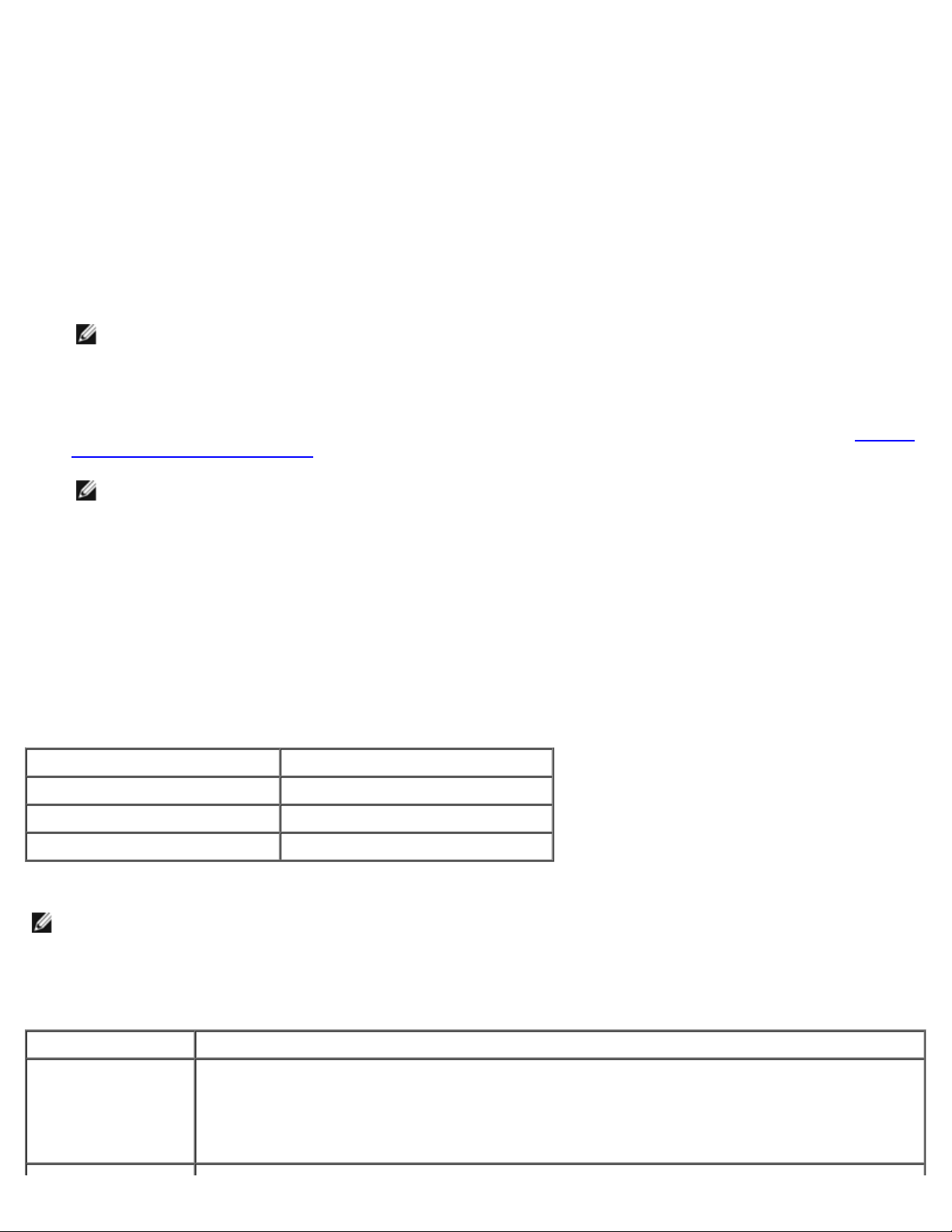
Dell Precision™ M6400 руководство по обслуживанию
применяются только для текущей загрузки. После перезапуска компьютер загружается в соответствии с
последовательностью загрузки, указанной в программе настройки системы.
5. Нажмите любую клавишу для подтверждения запуска с компакт-диск или диска DVD.
Если вы не успели вовремя нажать эту клавишу и появился экран с логотипом операционной системы, дождитесь
появления "рабочего стола" Microsoft Windows, затем выключите компьютер и повторите попытку.
6. Введите 1, чтобы выбрать пункт Run the 32 Bit Dell Diagnostics (Запуск 32-разрядной программы Dell
Diagnostics).
7. В меню Dell Diagnostics введите "1", чтобы выбрать пункт Dell 32-bit Diagnostics for Resource CD (graphical
user interface) (32-разрядная диагностическая утилита Dell для диска ресурсов (графический интерфейс
пользователя)).
8. Нажмите клавишу <Tab>, чтобы выбрать Test System (Проверка системы), а затем нажмите клавишу <Enter>.
ПРИМЕЧАНИЕ: Рекомендуется выбрать Test System (Проверка системы) для проведения полной
проверки компьютера. При выборе пункта Test Memory (Проверка памяти) начинается расширенная
проверка памяти, выполнение которой может занять до тридцати минут и более. После завершения
проверки запишите ее результаты и затем нажмите любую клавишу для возвращения к предыдущему меню.
9. Чтобы выбрать проверку, которую требуется запустить, в главном меню программы Dell Diagnostics щелкните
левой кнопкой мыши или нажмите клавишу <Tab>, а затем нажмите клавишу <Enter> (смотрите раздел Главное
меню программы Dell Diagnostics).
ПРИМЕЧАНИЕ: Запишите все коды ошибок и описания неполадок в том виде, в каком они отображаются на
экране, и следуйте инструкциям на экране.
10. После завершения всех проверок закройте окно проверок, чтобы вернуться в окно Main Menu (Главное меню)
программы Dell Diagnostics.
11. Закройте окно Main Menu (Главное меню), чтобы выйти из программы Dell Diagnostics и перезагрузить компьютер.
12. Извлеките диск Drivers and Utilities (Драйверы и утилиты) из оптического дисковода.
Главное меню программы Dell Diagnostics
После загрузки Dell Diagnostics откроется следующее меню.
Пункт меню Функция
Test Memory (Проверка памяти) Запуск отдельной проверки памяти
Test System (Проверка системы) Запуск диагностики системы
Exit (Выход) Выход из программы диагностики
Нажатием клавиши <Tab> выберите проверку, которую требуется запустить, а затем нажмите <Enter>.
ПРИМЕЧАНИЕ: Рекомендуется выбрать Test System (Проверка системы) для проведения полной проверки
компьютера. При выборе пункта Test Memory (Проверка памяти) начинается расширенная проверка памяти,
выполнение которой может занять до тридцати минут и более. После завершения проверки запишите ее
результаты и затем нажмите любую клавишу для возвращения к данному меню.
После выбора пункта Test System (Проверка системы) появляется следующее меню.
Пункт меню Функция
Express Test
(Экспресс -проверка)
file:///T|/htdocs/systems/wsm6400/ru/sm/trouble.htm[11/16/2012 11:43:42 AM]
Быстрая проверка устройств в системе . Обычно занимает 10-20 минут.
ПРИМЕЧАНИЕ: Экспресс-проверка не требует вмешательства со стороны пользователя.
Выполните экспресс-проверку в первую очередь, чтобы увеличить вероятность быстрого
обнаружения проблемы.
Page 7
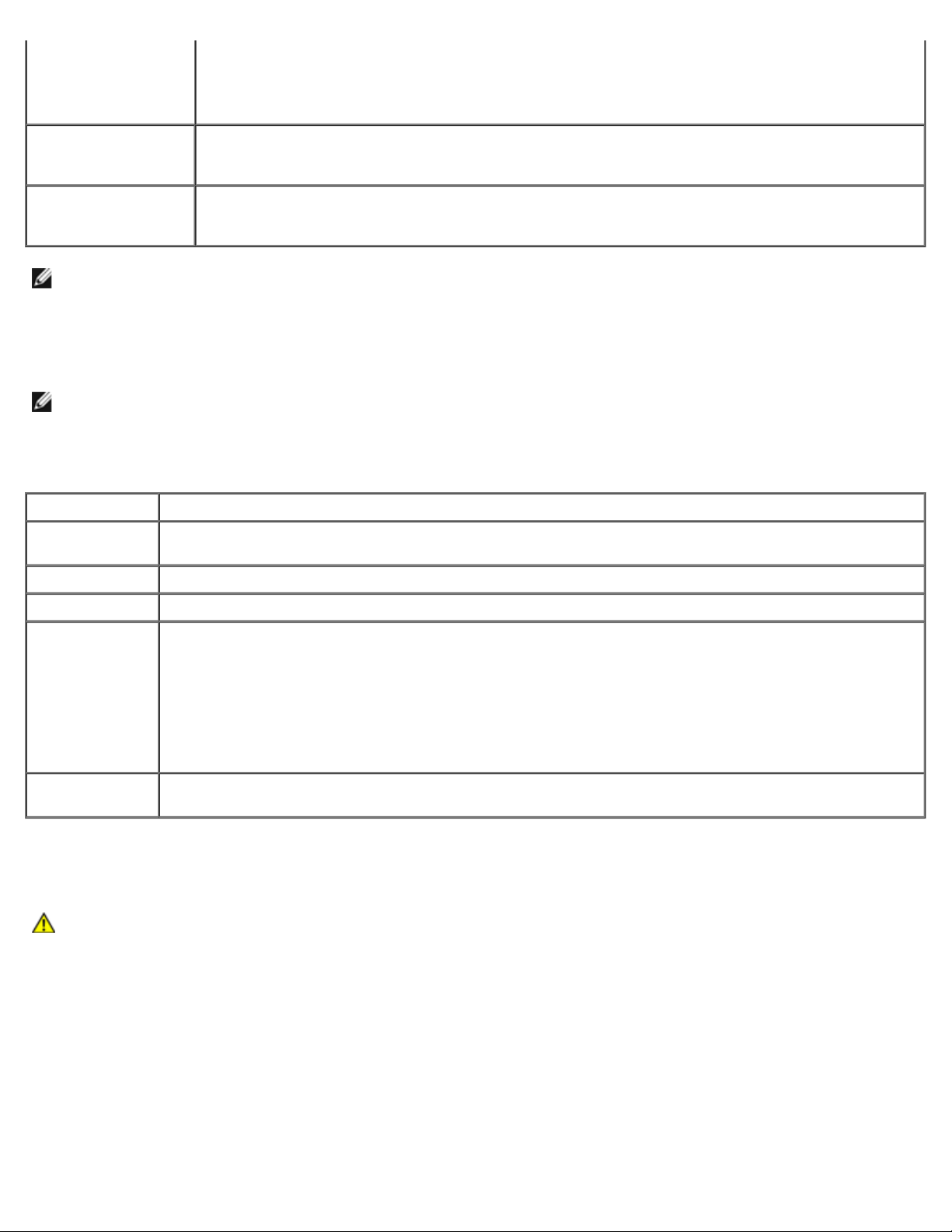
Dell Precision™ M6400 руководство по обслуживанию
Extended Test
Тщательная проверка устройств в системе. Обычно занимает 1 час или более.
(Расширенная
проверка)
ПРИМЕЧАНИЕ: При выполнении расширенной проверки периодически требуется вводить
ответы на определенные вопросы.
Custom Test
(Настраиваемая
проверка)
Symptom Tree
(Дерево симптомов)
ПРИМЕЧАНИЕ: Для выполнения более тщательной проверки устройств компьютера рекомендуется выбрать пункт
Extended Test (Расширенная проверка).
Если во время проверки возникнет проблема, появится сообщение с кодом ошибки и описанием проблемы. Запишите
код ошибки и описание проблемы в том виде, в каком они отображаются на экране, и следуйте инструкциям на экране.
Если устранить неполадку не удается, обратитесь в службу технической поддержки компании Dell.
ПРИМЕЧАНИЕ: При обращении в службу технической поддержки компании Dell необходимо знать номер метки
производителя. Метка производителя компьютера отображается в верхней части экрана каждой проверки.
На указанных ниже вкладках приводится дополнительная информация по тестам, выполняемым при выборе пунктов
Custom Test (Настраиваемый тест) или Symptom Tree (Дерево симптомов).
Вкладка Функция
Results
(Результаты)
Errors (Ошибки) Выявленные ошибки, их коды и описание проблемы.
Используется для проверки отдельных устройств или настройки выполняемых проверок.
Позволяет выбирать проверки на основе внешних проявлений возникшей неполадки. При
выборе этого пункта выводится список наиболее часто встречающихся внешних проявлений
неполадок.
Результаты проверки и выявленные ошибки.
Help (Справка ) Описание проверки и любых требований для ее запуска.
Configuration
(Конфигурация )
Parameters
(Параметры)
Описание аппаратной конфигурации выбранного устройства.
Программа Dell Diagnostics получает информацию о конфигурации всех устройств из программы
настройки системы, памяти и различных внутренних проверок, а затем отображает ее как список
устройств в левой части экрана.
ПРИМЕЧАНИЕ: В списке устройств могут отсутствовать имена некоторых установленных
компонентов компьютера или подключенных к нему устройств.
Настройка проверки (если это применимо) путем изменения ее параметров.
Сообщения об ошибках
ПРЕДУПРЕЖДЕНИЕ: Перед началом работы с внутренними компонентами компьютера прочитайте
инструкции по технике безопасности, прилагаемые к компьютеру. Дополнительные сведения о
передовой практике в области техники безопасности смотрите на начальной странице раздела
Regulatory Compliance (Соответствие стандартам) на веб-узле www.dell.com, расположенной по
адресу www.dell.com/regulatory_compliance.
Если данного сообщения об ошибке нет в списке, смотрите документацию по операционной системе или программе,
которая работала в момент его появления.
A FILENAME CANNOT CONTAIN ANY OF THE FOLLOWING CHARACTERS (В ИМЕНИ ФАЙЛА НЕ ДОЛЖНО БЫТЬ
СЛЕДУЮЩИХ СИМВОЛОВ): \ / : * ? " < > | — Не используйте эти символы в именах файлов.
A REQUIRED .DLL FILE WAS NOT FOUND (НЕ НАЙДЕН ТРЕБУЕМЫЙ DLL-ФАЙЛ) — В программе, которую вы
пытаетесь запустить, не хватает важного файла. Порядок удаления и переустановки программы описан ниже.
file:///T|/htdocs/systems/wsm6400/ru/sm/trouble.htm[11/16/2012 11:43:42 AM]
Page 8
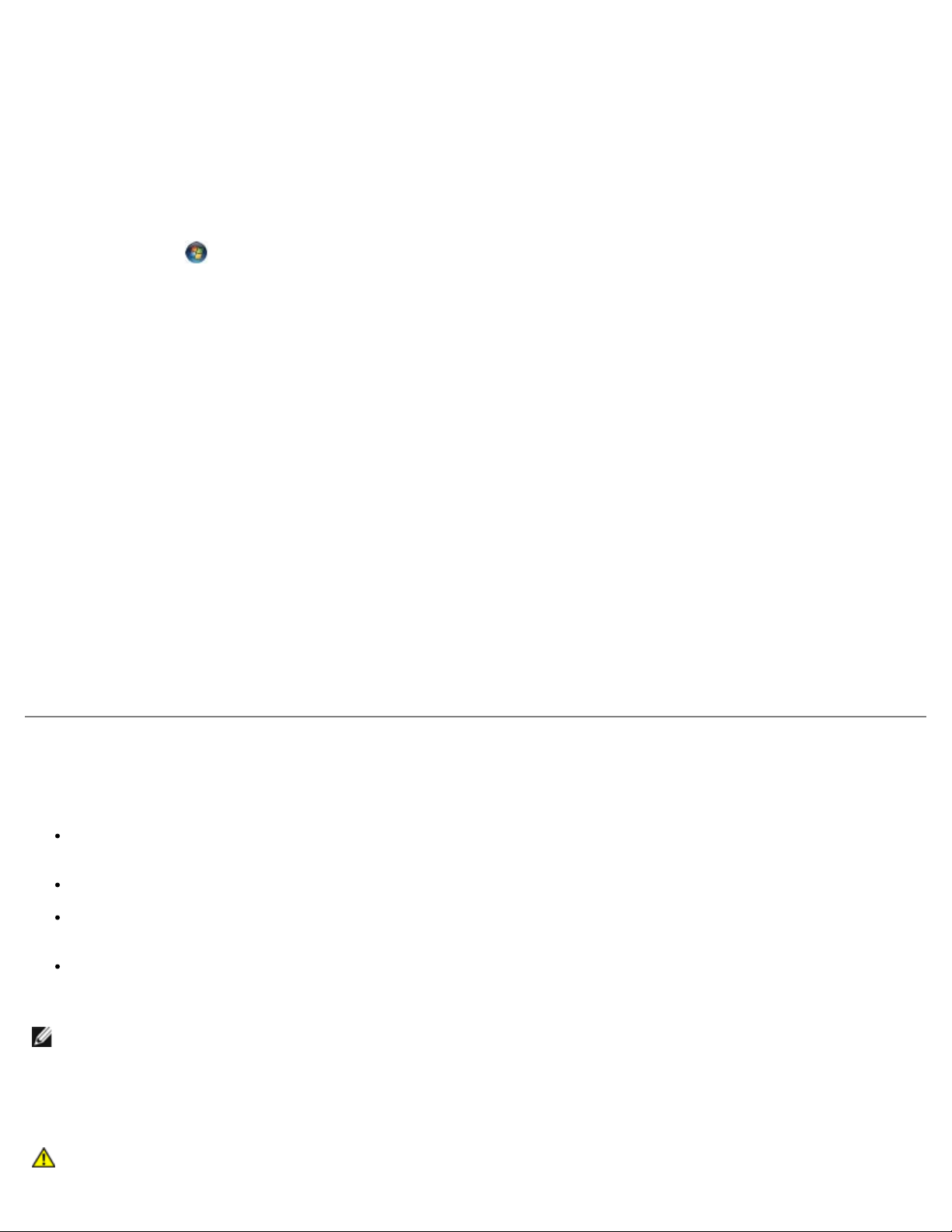
Dell Precision™ M6400 руководство по обслуживанию
Windows XP
1. Нажмите Пуск ® Панель управления ® Установка и удаление программ ® Программы и компоненты.
2. Выберите программу, которую требуется удалить.
3. Нажмите кнопку Удалить.
4. Инструкции по установке смотрите в документации по программе.
Windows Vista
1. Нажмите Пуск
2. Выберите программу, которую требуется удалить.
3. Нажмите кнопку Удалить.
4. Инструкции по установке смотрите в документации по программе.
X:\ IS NOT ACCESSIBLE. THE DEVICE IS NOT READY (ДИСК X:\ НЕДОСТУПЕН. УСТРОЙСТВО НЕ ГОТОВО) —
Дисковод не читает диск. Вставьте диск в дисковод и повторите попытку.
INSERT BOOTABLE MEDIA (ВСТАВЬТЕ ЗАГРУЗОЧНЫЙ ДИСК) — Вставьте загрузочный гибкий диск, компакт-диск
или диск DVD.
NON-SYSTEM DISK ERROR (НЕСИСТЕМНЫЙ ДИСК) — Извлеките гибкий диск из дисковода и перезагрузите
компьютер.
NOT ENOUGH MEMORY OR RESOURCES. ЗАКРОЙТЕ НЕКОТОРЫЕ ПРОГРАММЫ И ПОВТОРИТЕ ПОПЫТКУ —
Закройте все окна и откройте программу, с которой вы хотите работать. В некоторых случаях для восстановления
ресурсов компьютера может понадобиться перезагрузка. В этом случае запустите первой ту программу, с которой вы
хотите работать.
OPERATING SYSTEM NOT FOUND (НЕ НАЙДЕНА ОПЕРАЦИОННАЯ СИСТЕМА) — Обратитесь в службу технической
поддержки компании Dell.
® Панель управления ® Программы ® Программы и компоненты.
Устранение неполадок
Приведенные ниже советы помогут в устранении неполадок компьютера.
Если перед возникновением неполадки был добавлен или удален какой-либо компонент , проанализируйте
процесс установки и убедитесь, что компонент установлен правильно.
Если не работает какое-то периферийное устройство, проверьте правильность его подключения.
Если на экран выводится сообщение об ошибке , запишите текст сообщения. Это сообщение может помочь
специалистам службы поддержки диагностировать и устранить неполадку (или неполадки).
Если сообщение об ошибке выводится на экран при работе в какой-либо программе, смотрите документацию на
программу.
ПРИМЕЧАНИЕ: В этом документе описаны процедуры для вида Windows по умолчанию . Они могут не
действовать, если на компьютере Dell выбран классический вид Windows.
Неполадки аккумулятора
ПРЕДУПРЕЖДЕНИЕ: Существует опасность взрыва нового аккумулятора в случае неправильной
file:///T|/htdocs/systems/wsm6400/ru/sm/trouble.htm[11/16/2012 11:43:42 AM]
Page 9
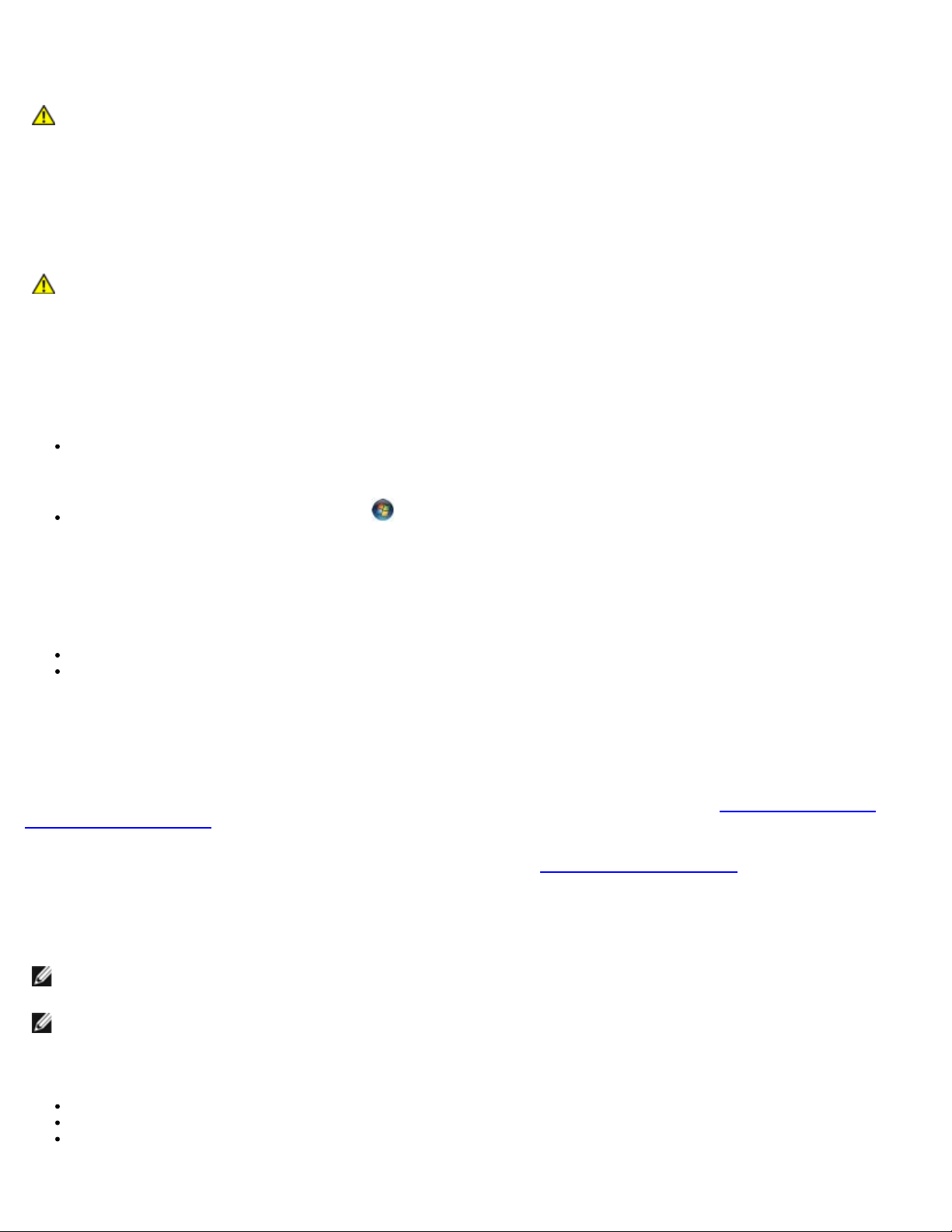
Dell Precision™ M6400 руководство по обслуживанию
установки. Заменять аккумулятор следует только таким же аккумулятором или аккумулятором
аналогичного типа, рекомендованным изготовителем. Утилизируйте использованные аккумуляторы в
соответствии с инструкциями изготовителя.
ПРЕДУПРЕЖДЕНИЕ: Перед началом работы с внутренними компонентами компьютера прочитайте
инструкции по технике безопасности, прилагаемые к компьютеру. Дополнительные сведения о
передовой практике в области техники безопасности смотрите на начальной странице раздела
Regulatory Compliance (Соответствие стандартам) на веб-узле www.dell.com, расположенной по
адресу www.dell.com/regulatory_compliance.
Неполадки, связанные с дисководами
ПРЕДУПРЕЖДЕНИЕ: Перед началом работы с внутренними компонентами компьютера прочитайте
инструкции по технике безопасности, прилагаемые к компьютеру. Дополнительные сведения о
передовой практике в области техники безопасности смотрите на начальной странице раздела
Regulatory Compliance (Соответствие стандартам) на веб-узле www.dell.com, расположенной по
адресу www.dell.com/regulatory_compliance.
УБЕДИТЕСЬ, ЧТО ДИСК РАСПОЗНАЕТСЯ ОПЕРАЦИОННОЙ СИСТЕМОЙ MICROSOFT WINDOWS —
Windows XP
Нажмите Пуск и выберите пункт Мой компьютер.
Windows Vista
Нажмите в Windows Vista кнопку "Пуск" и выберите Компьютер.
Если дисковод в списке отсутствует, выполните полную проверку системы с помощью антивирусной программы и
удалите все обнаруженные вирусы. Иногда операционная система Windows не может распознать дисковод из-за
наличия вирусов.
ПРОВЕРЬТЕ ДИСКОВОД —
Вставьте другой диск, чтобы исключить возможную неисправность первоначального диска.
Вставьте загрузочный гибкий диск и перезагрузите компьютер.
ПОЧИСТИТЕ ДИСКОВОД ИЛИ ДИСК — Информацию о чистке компьютера см. в Руководстве по технологиям Dell™ на
веб-узле support.dell.com.
ПРОВЕРЬТЕ ПРАВИЛЬНОСТЬ ПОДСОЕДИНЕНИЯ КАБЕЛЕЙ
ЗАПУСТИТЕ СРЕДСТВО УСТРАНЕНИЯ НЕПОЛАДОК ОБОРУДОВАНИЯ — Смотрите раздел Средство
неполадок оборудования.
ЗАПУСТИТЕ ПРОГРАММУ DELL DIAGNOSTICS — Смотрите раздел Программа
Dell Diagnostics.
устранения
Неполадки оптического дисковода
ПРИМЕЧАНИЕ: Вибрация высокоскоростного оптического дисковода является нормальным явлением. При этом
может возникать шум, который не является признаком неисправности дисковода или диска.
ПРИМЕЧАНИЕ: Поскольку в различных регионах мира используются различные форматы дисков, на дисководах
DVD могут воспроизводиться не все диски DVD.
НАСТРОЙТЕ УРОВЕНЬ ГРОМКОСТИ В WINDOWS —
Щелкните значок динамика в правом нижнем углу экрана.
Убедитесь, что громкость включена, нажав на ползунок и перетащив его вверх.
Проверьте, не установлены ли какие-либо флажки, отключающие громкость.
file:///T|/htdocs/systems/wsm6400/ru/sm/trouble.htm[11/16/2012 11:43:42 AM]
Page 10
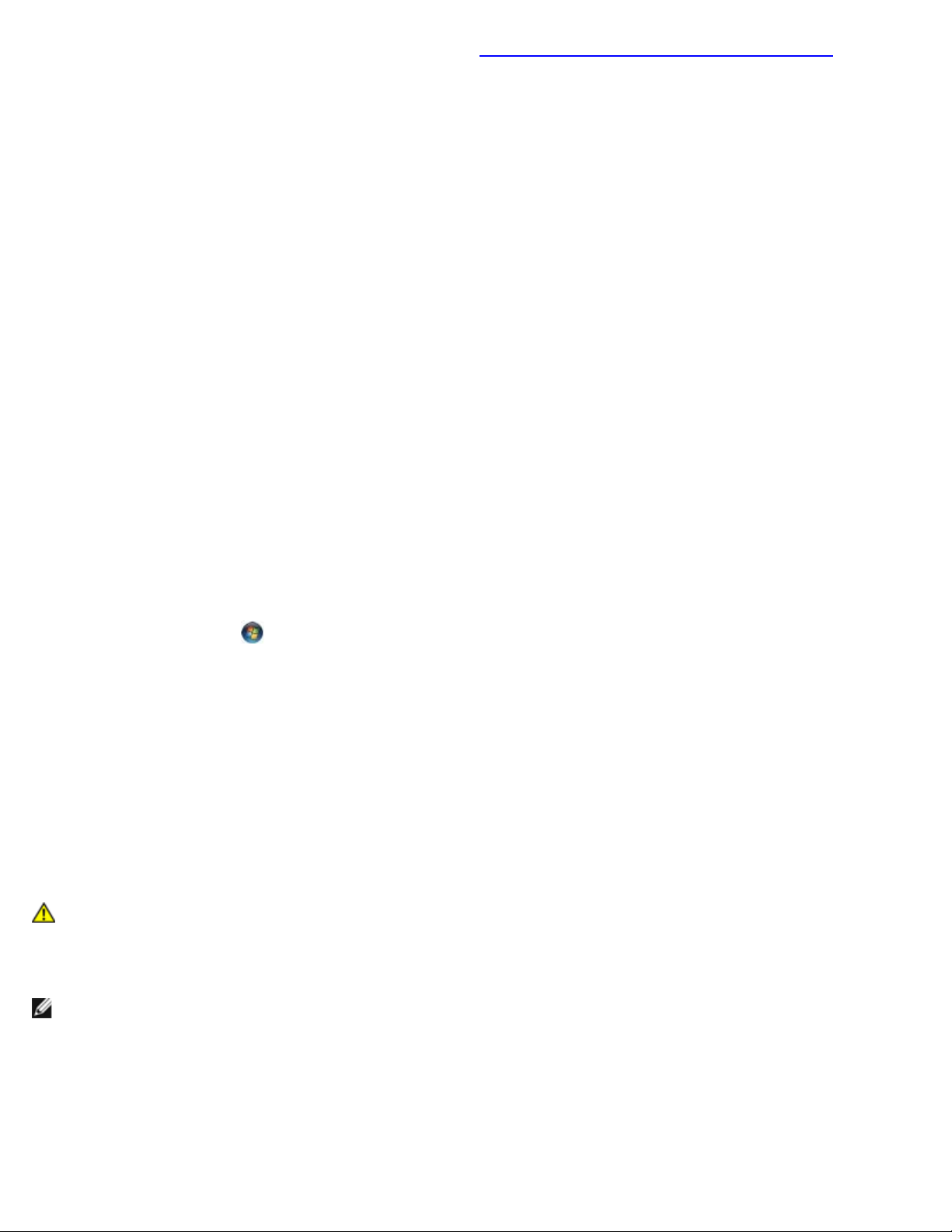
Dell Precision™ M6400 руководство по обслуживанию
ПРОВЕРЬТЕ ДИНАМИКИ И САБВУФЕР — Смотрите раздел Неполадки, связанные со звуком и динамиками.
Неполадки записи на оптический дисковод
ЗАКРОЙТЕ ДРУГИЕ ПРОГРАММЫ — В процессе записи на оптический дисковод должен поступать непрерывный поток
данных. Если поток прерывается, возникает ошибка. Попробуйте закрыть все программы перед записью на оптический
дисковод.
ПЕРЕД ЗАПИСЬЮ НА ДИСК НЕОБХОДИМО ОТКЛЮЧИТЬ ЖДУЩИЙ РЕЖИМ В WINDOWS — Информацию о
настройке параметров питания см. в Руководстве по технологиям Dell™ на веб-узле support.dell.com. Для получения
информации о режимах управления потреблением энергии можно также выполнить поиск по ключевым словам ждущий
режим в центре справки и поддержки Windows.
Неполадки жесткого диска
ЗАПУСТИТЕ ПРОГРАММУ ПРОВЕРКИ ДИСКА CHECK DISK —
Windows XP
1. Нажмите кнопку Пуск и выберите пункт "Мой компьютер".
2. Щелкните правой кнопкой мыши значок Локальный диск C:.
3. Выберите Свойства ® Сервис ® Выполнить проверку.
4. Выберите Проверять и восстанавливать поврежденные сектора и нажмите кнопку "Запуск".
Windows Vista
1. Нажмите кнопку Пуск
2. Щелкните правой кнопкой мыши значок Локальный диск C:.
3. Выберите Свойства ® Сервис ® Выполнить проверку.
Может открыться окно Контроль учетных записей пользователей. Если вы работаете в системе в качестве
администратора, нажмите Продолжить; в противном случае обратитесь к администратору, чтобы продолжить
работу.
4. Следуйте инструкциям на экране.
и выберите пункт Компьютер.
Неполадки устройства IEEE 1394
ПРЕДУПРЕЖДЕНИЕ: Перед началом работы с внутренними компонентами компьютера прочитайте
инструкции по технике безопасности, прилагаемые к компьютеру. Дополнительные сведения о
передовой практике в области техники безопасности смотрите на начальной странице раздела
Regulatory Compliance (Соответствие стандартам) на веб-узле www.dell.com, расположенной по
адресу www.dell.com/regulatory_compliance.
ПРИМЕЧАНИЕ: Компьютер поддерживает только стандарт IEEE 1394a.
УБЕДИТЕСЬ, ЧТО КАБЕЛЬ УСТРОЙСТВА IEEE 1394 НАДЛЕЖАЩИМ ОБРАЗОМ ПОДСОЕДИНЕН К УСТРОЙСТВУ И
К РАЗЪЕМУ НА КОМПЬЮТЕРЕ
УБЕДИТЕСЬ, ЧТО УСТРОЙСТВО IEEE 1394 ВКЛЮЧЕНО В ПРОГРАММЕ НАСТРОЙКИ СИСТЕМЫ — Дополнительные
сведения об использовании программы настройки системы см. в Руководстве по технологиям Dell™ на веб-узле
support.dell.com.
file:///T|/htdocs/systems/wsm6400/ru/sm/trouble.htm[11/16/2012 11:43:42 AM]
Page 11
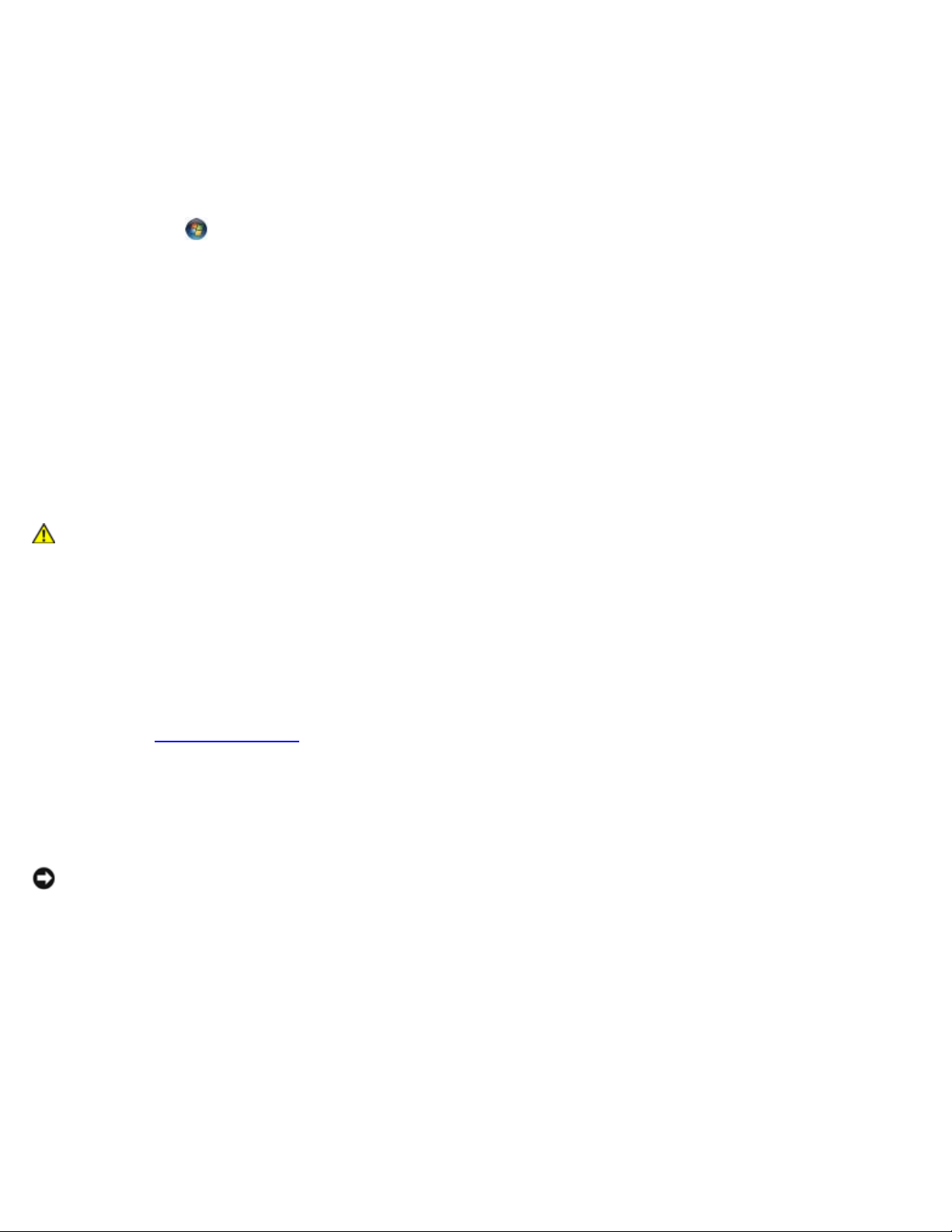
Dell Precision™ M6400 руководство по обслуживанию
УБЕДИТЕСЬ, ЧТО WINDOWS РАСПОЗНАЕТ УСТРОЙСТВО IEEE 1394 —
Windows XP
1. Нажмите кнопку Пуск и выберите Панель управления.
2. В разделе Выберите категорию нажмите Производительность и обслуживание ® Система ® Параметры
системы ® Оборудование ® Диспетчер устройств.
Windows Vista
1. Нажмите Пуск
2. Нажмите кнопку Диспетчер устройств.
Если устройство IEEE 1394 есть в списке, Windows распознает это устройство.
ПРИ НАЛИЧИИ ПРОБЛЕМ С УСТРОЙСТВОМ IEEE 1394, ПОСТАВЛЯЕМЫМ КОМПАНИЕЙ DELL — Обратитесь в
службу технической поддержки компании Dell.
ПРИ НАЛИЧИИ ПРОБЛЕМ С УСТРОЙСТВОМ IEEE 1394, ПОСТАВЛЯЕМЫМ НЕ КОМПАНИЕЙ DELL — Обратитесь к
производителю устройства IEEE 1394.
® Панель управления ® Оборудование и звук.
Зависания и неполадки программного обеспечения
ПРЕДУПРЕЖДЕНИЕ: Перед началом работы с внутренними компонентами компьютера прочитайте
инструкции по технике безопасности, прилагаемые к компьютеру. Дополнительные сведения о
передовой практике в области техники безопасности смотрите на начальной странице раздела
Regulatory Compliance (Соответствие стандартам) на веб-узле www.dell.com, расположенной по
адресу www.dell.com/regulatory_compliance.
Компьютер не запускается
ПРОВЕРЬТЕ ДИАГНОСТИЧЕСКИЕ ИНДИКАТОРЫ —
Смотрите раздел Неполадки
УБЕДИТЕСЬ, ЧТО КАБЕЛЬ ПИТАНИЯ НАДЕЖНО ПОДСОЕДИНЕН К КОМПЬЮТЕРУ И ЭЛЕКТРИЧЕСКОЙ РОЗЕТКЕ.
питания.
Компьютер не отвечает на запросы
ВНИМАНИЕ: Если не удастся нормально завершить работу операционной системы, может произойти потеря
данных.
ВЫКЛЮЧИТЕ КОМПЬЮТЕР — Если компьютер не реагирует на нажатие клавиш на клавиатуре или перемещение
мыши, нажмите кнопку питания и не отпускайте ее не менее 8-10 секунд (пока компьютер не выключится), а затем
перезапустите компьютер.
Программа не отвечает на запросы
ЗАВЕРШИТЕ РАБОТУ ПРОГРАММЫ —
1. Нажмите одновременно клавиши <Ctrl><Shift><Esc>, чтобы открыть Диспетчер задач.
2. Откройте вкладку Приложения.
3. Выберите программу, которая перестала реагировать на ваши действия.
4. Нажмите кнопку Снять задачу.
file:///T|/htdocs/systems/wsm6400/ru/sm/trouble.htm[11/16/2012 11:43:42 AM]
Page 12
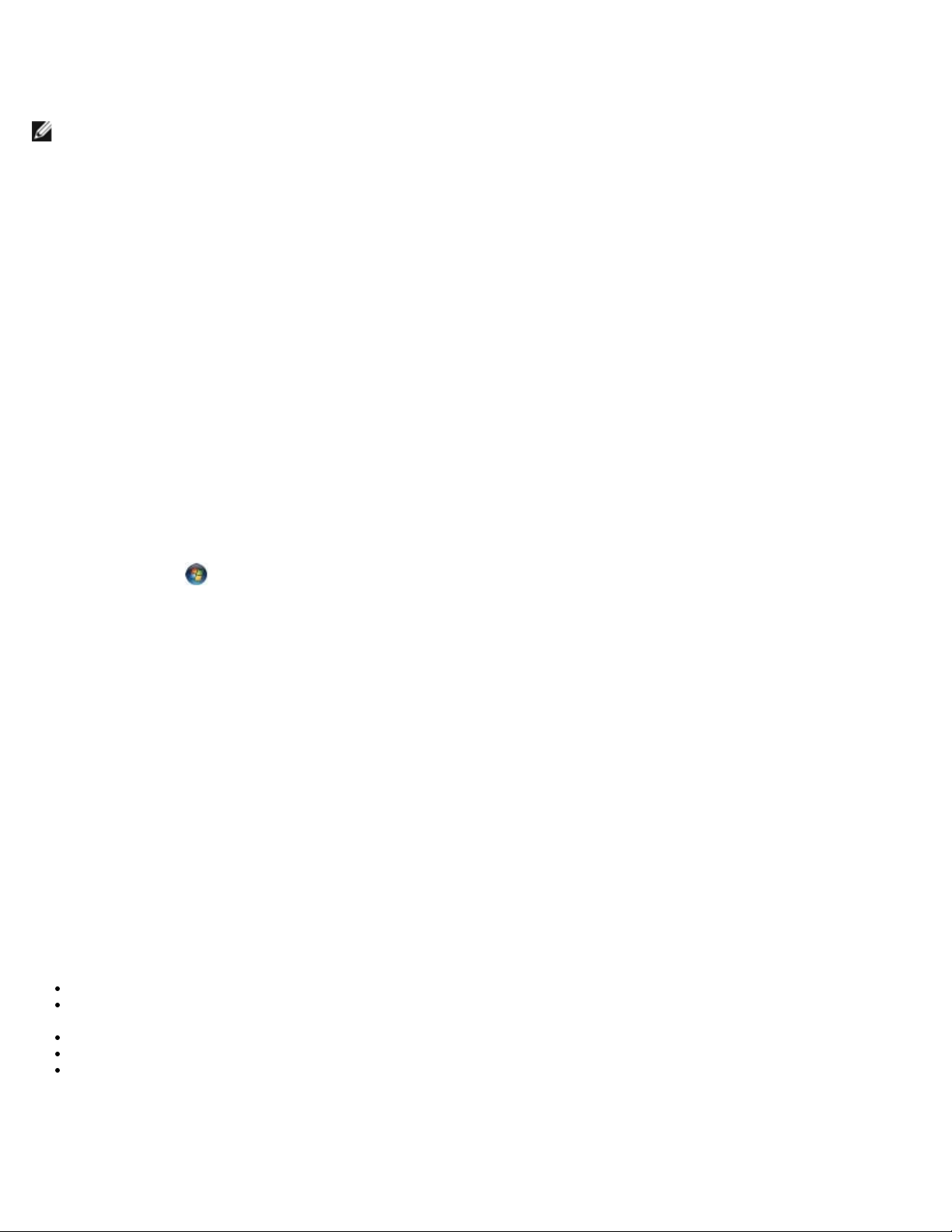
Dell Precision™ M6400 руководство по обслуживанию
Неоднократное аварийное завершение программы
ПРИМЕЧАНИЕ: Инструкции по установке программного обеспечения обычно содержатся в соответствующей
документации или на прилагаемом гибком диске, компакт-диске или диске DVD.
ПРОЧИТАЙТЕ ДОКУМЕНТАЦИЮ ПО ПРОГРАММЕ — При необходимости удалите программу и установите ее снова.
Программа разработана для более ранней версии операционной системы
Windows
ЗАПУСТИТЕ МАСТЕР СОВМЕСТИМОСТИ ПРОГРАММ —
Windows XP
Мастер совместимости программ настраивает программу таким образом, чтобы она работала в среде, аналогичной
операционным системам, отличным от Windows XP.
1. Нажмите Пуск ® Все программы ® Стандартные ® Мастер совместимости программ ® Далее.
2. Следуйте инструкциям на экране.
Windows Vista
Мастер совместимости программ помогает настроить среду выполнения программ, аналогичную операционным
системам, отличным от Windows Vista.
1. Нажмите Пуск
Windows.
2. На экране приветствия нажмите кнопку Далее.
3. Следуйте инструкциям на экране.
® Панель управления ® Программы ® Использование старых программ с этой версией
Появляется сплошной синий экран
ВЫКЛЮЧИТЕ КОМПЬЮТЕР —
Если компьютер не реагирует на нажатие клавиш на клавиатуре или перемещение мыши , нажмите кнопку питания и не
отпускайте ее не менее 8-10 секунд (пока компьютер не выключится), а затем перезапустите компьютер.
Другие неполадки программ
ОЗНАКОМЬТЕСЬ С ДОКУМЕНТАЦИЕЙ ПО ПРОГРАММЕ ИЛИ ОБРАТИТЕСЬ К РАЗРАБОТЧИКУ ЗА ИНФОРМАЦИЕЙ
ПО УСТРАНЕНИЮ НЕПОЛАДОК. —
Убедитесь, что программа совместима с операционной системой, установленной на компьютере.
Убедитесь, что компьютер соответствует минимальным требованиям к оборудованию, необходимым для запуска
программного обеспечения. Необходимые сведения см. в документации по программе.
Убедитесь, что программа правильно установлена и настроена.
Убедитесь, что драйверы устройств не конфликтуют с программой.
При необходимости удалите программу и установите ее снова.
СРАЗУ ЖЕ СДЕЛАЙТЕ РЕЗЕРВНЫЕ КОПИИ ФАЙЛОВ
ПРОВЕРЬТЕ ЖЕСТКИЙ ДИСК, ГИБКИЕ ДИСКИ, КОМПАКТ-ДИСКИ ИЛИ ДИСКИ DVD С ПОМОЩЬЮ ПРОГРАММЫ
ПОИСКА ВИРУСОВ
file:///T|/htdocs/systems/wsm6400/ru/sm/trouble.htm[11/16/2012 11:43:42 AM]
Page 13
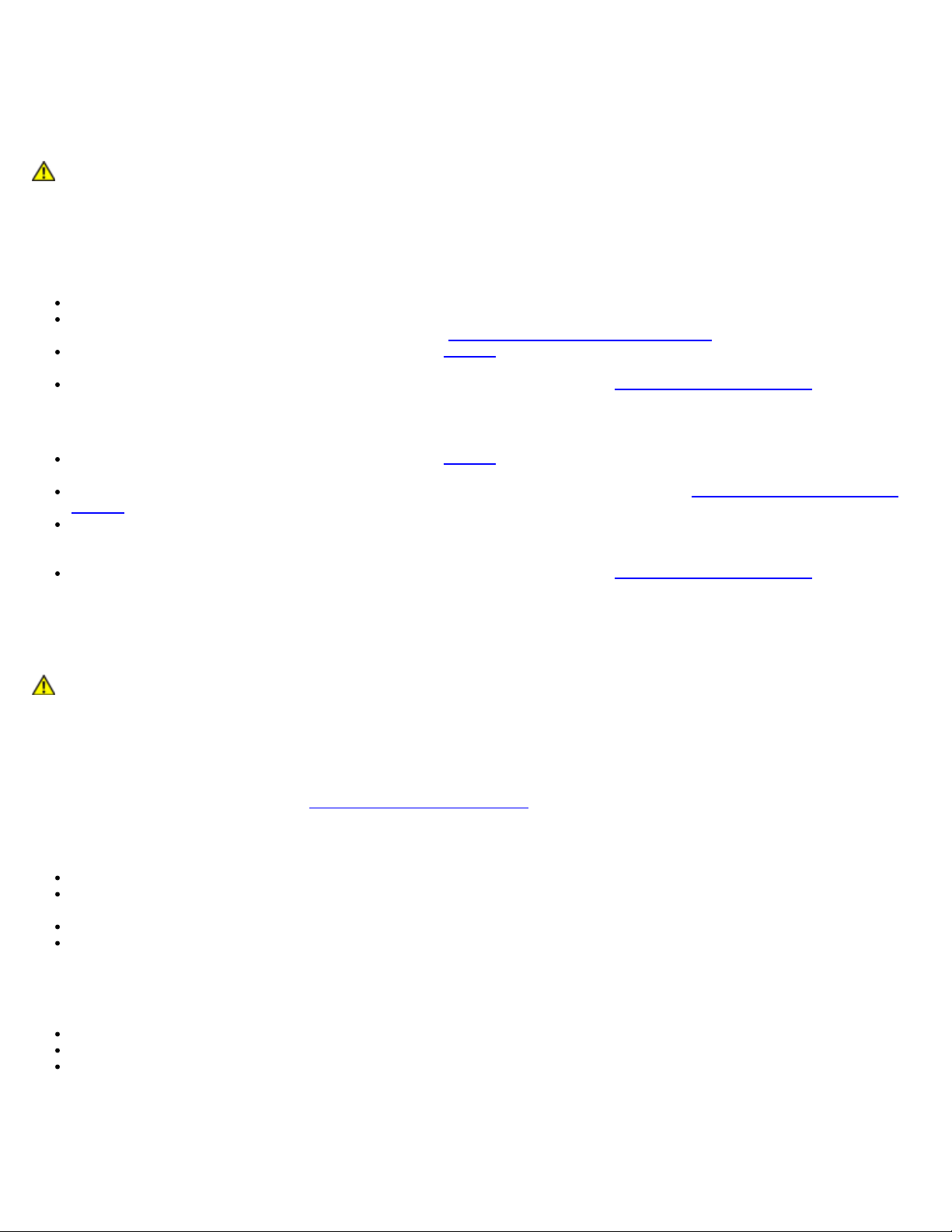
Dell Precision™ M6400 руководство по обслуживанию
СОХРАНИТЕ И ЗАКРОЙТЕ ВСЕ ОТКРЫТЫЕ ФАЙЛЫ И ПРОГРАММЫ, А ЗАТЕМ ЗАВЕРШИТЕ РАБОТУ
КОМПЬЮТЕРА С ПОМОЩЬЮ МЕНЮ "ПУСК".
Неполадки памяти
ПРЕДУПРЕЖДЕНИЕ: Перед началом работы с внутренними компонентами компьютера прочитайте
инструкции по технике безопасности, прилагаемые к компьютеру. Дополнительные сведения о
передовой практике в области техники безопасности смотрите на начальной странице раздела
Regulatory Compliance (Соответствие стандартам) на веб-узле www.dell.com, расположенной по
адресу www.dell.com/regulatory_compliance.
ЕСЛИ ВЫДАЕТСЯ СООБЩЕНИЕ О НЕДОСТАТОЧНОЙ ПАМЯТИ —
Сохраните и закройте все открытые файлы и активные программы и проверьте, помогло ли это решить проблему.
Проверьте минимальные требования к памяти в документации по программе. При необходимости установите
дополнительные модули памяти (смотрите раздел Обратная
Переустановите модули памяти (смотрите раздел Память), обеспечив таким образом правильный обмен данными
между компьютером и модулем памяти.
Запустите диагностическую программу Dell Diagnostics (смотрите раздел Программа Dell Diagnostics).
ЕСЛИ ВОЗНИКАЮТ ДРУГИЕ ПРОБЛЕМЫ С ПАМЯТЬЮ —
Переустановите модули памяти (смотрите раздел Память), обеспечив таким образом правильный обмен данными
между компьютером и модулем памяти.
Обязательно соблюдайте указания по установке модулей памяти (смотрите раздел Обратная установка модуля
памяти).
Убедитесь, что используемые модули памяти поддерживаются данным компьютером. Более подробную
информацию о типе памяти, поддерживаемой компьютером, см. в Руководстве по установке и кратком
справочнике для данного компьютера на веб-узле support.dell.com.
Запустите диагностическую программу Dell Diagnostics (смотрите раздел Программа Dell Diagnostics).
установка модуля памяти).
Неполадки питания
ПРЕДУПРЕЖДЕНИЕ: Перед началом работы с внутренними компонентами компьютера прочитайте
инструкции по технике безопасности, прилагаемые к компьютеру. Дополнительные сведения о
передовой практике в области техники безопасности смотрите на начальной странице раздела
Regulatory Compliance (Соответствие стандартам) на веб-узле www.dell.com, расположенной по
адресу www.dell.com/regulatory_compliance.
ЕСЛИ ИНДИКАТОР ПИТАНИЯ ГОРИТ СИНИМ СВЕТОМ, А КОМПЬЮТЕР НЕ РЕАГИРУЕТ НА ДЕЙСТВИЯ
ПОЛЬЗОВАТЕЛЯ — Смотрите раздел Диагностические
ЕСЛИ ИНДИКАТОР ПИТАНИЯ НЕ ГОРИТ — Компьютер выключен или не получает питание.
Повторно подсоедините кабель питания к разъему питания на задней панели компьютера и к электросети.
Чтобы определить, нормально ли включается компьютер, необходимо подключить его к электросети напрямую,
без использования сетевых фильтров, удлинительных кабелей питания и других устройств защиты питания.
Убедитесь, что все используемые сетевые фильтры подключены к электросети и включены.
Убедитесь, что электрическая розетка исправна, проверив ее при помощи другого устройства, например
светильника.
УСТРАНИТЕ ПОМЕХИ — Возможными источниками помех являются:
удлинительные кабели питания, клавиатуры и мыши
подключение слишком большого количества устройств к одному сетевому фильтру
подключение нескольких сетевых фильтров к одной электрической розетке
индикаторы.
Неполадки, связанные со звуком и динамиками
file:///T|/htdocs/systems/wsm6400/ru/sm/trouble.htm[11/16/2012 11:43:42 AM]
Page 14
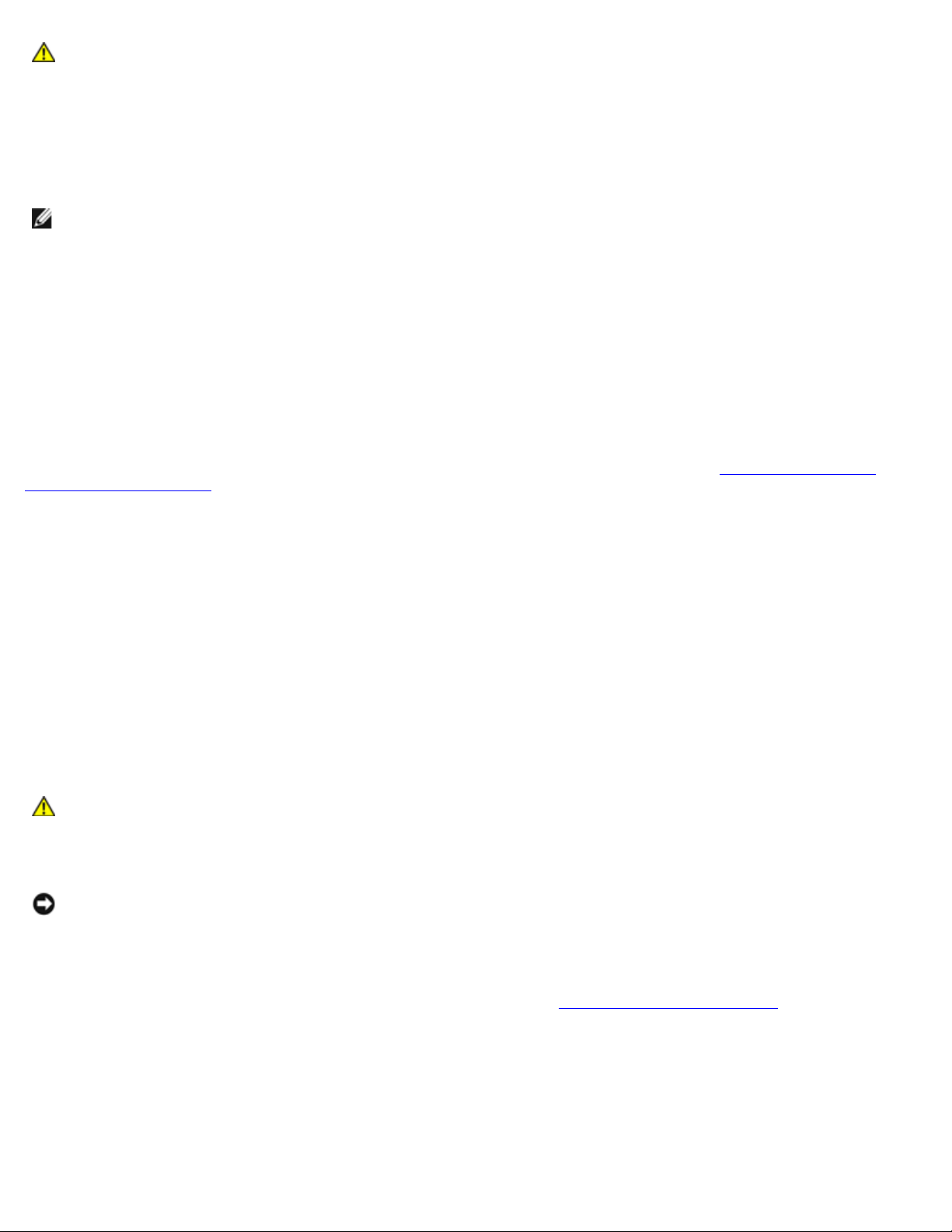
Dell Precision™ M6400 руководство по обслуживанию
ПРЕДУПРЕЖДЕНИЕ: Перед началом работы с внутренними компонентами компьютера прочитайте
инструкции по технике безопасности, прилагаемые к компьютеру. Дополнительные сведения о
передовой практике в области техники безопасности смотрите на начальной странице раздела
Regulatory Compliance (Соответствие стандартам) на веб-узле www.dell.com, расположенной по
адресу www.dell.com/regulatory_compliance.
Не слышен звук из динамиков
ПРИМЕЧАНИЕ: Настройка громкости в MP3-плеере и других мультимедийных проигрывателях может отменять
настройки громкости, заданные в Windows. Обязательно проверяйте, не был ли приглушен или отключен звук в
мультимедийном проигрывателе (или мультимедийных проигрывателях).
НАСТРОЙТЕ УРОВЕНЬ ГРОМКОСТИ В WINDOWS — Щелкните или дважды щелкните значок динамика в правом
нижнем углу экрана. Убедитесь, что звук не приглушен до предела и не отключен.
ОТСОЕДИНИТЕ НАУШНИКИ ОТ РАЗЪЕМА ДЛЯ НАУШНИКОВ — Звук от динамиков автоматически отключается при
подключении наушников к разъему наушников на передней панели компьютера.
УСТРАНИТЕ ВОЗМОЖНЫЕ ПОМЕХИ — Для проверки наличия помех выключите расположенные поблизости
вентиляторы, люминесцентные и галогенные светильники.
ЗАПУСТИТЕ СРЕДСТВО УСТРАНЕНИЯ НЕПОЛАДОК ОБОРУДОВАНИЯ — Смотрите раздел Средство
неполадок оборудования.
устранения
Не слышен звук из наушников
ПРОВЕРЬТЕ ПРАВИЛЬНОСТЬ ПОДСОЕДИНЕНИЯ КАБЕЛЯ НАУШНИКОВ — Убедитесь, что кабель наушников
надежно вставлен в разъем для наушников. См. Руководство по установке и краткий справочник для данного
компьютера на веб-узле support.dell.com.
НАСТРОЙТЕ УРОВЕНЬ ГРОМКОСТИ В WINDOWS — Щелкните или дважды щелкните значок динамика в правом
нижнем углу экрана. Убедитесь, что звук не приглушен до предела и не отключен.
Неполадки видеоплаты и дисплея
ПРЕДУПРЕЖДЕНИЕ: Перед началом работы с внутренними компонентами компьютера прочитайте
инструкции по технике безопасности, прилагаемые к компьютеру. Дополнительные сведения о
передовой практике в области техники безопасности смотрите на начальной странице раздела
Regulatory Compliance (Соответствие стандартам) на веб-узле www.dell.com, расположенной по
адресу www.dell.com/regulatory_compliance.
ВНИМАНИЕ: Если в купленный компьютер установлен графический адаптер PCI, то при установке
дополнительных графических адаптеров извлекать этот адаптер не обязательно; однако, этот адаптер
понадобится для поиска и устранения неполадок. Если вы извлечете плату, положите ее в надежное и
безопасное место. Информацию об установленном графическом адаптере можно найти на веб-сайте
support.dell.com.
ПРОВЕРЬТЕ ДИАГНОСТИЧЕСКИЕ ИНДИКАТОРЫ — Смотрите раздел Диагностические
ПРОВЕРЬТЕ НАСТРОЙКИ ДИСПЛЕЯ — См. Руководство по технологиям Dell™ на веб-узле support.dell.com.
НАСТРОЙТЕ ПАРАМЕТРЫ ДИСПЛЕЯ В ОПЕРАЦИОННОЙ СИСТЕМЕ WINDOWS —
Windows XP
1. Нажмите Пуск ® Панель управления ® Оформление и темы.
file:///T|/htdocs/systems/wsm6400/ru/sm/trouble.htm[11/16/2012 11:43:42 AM]
индикаторы.
Page 15
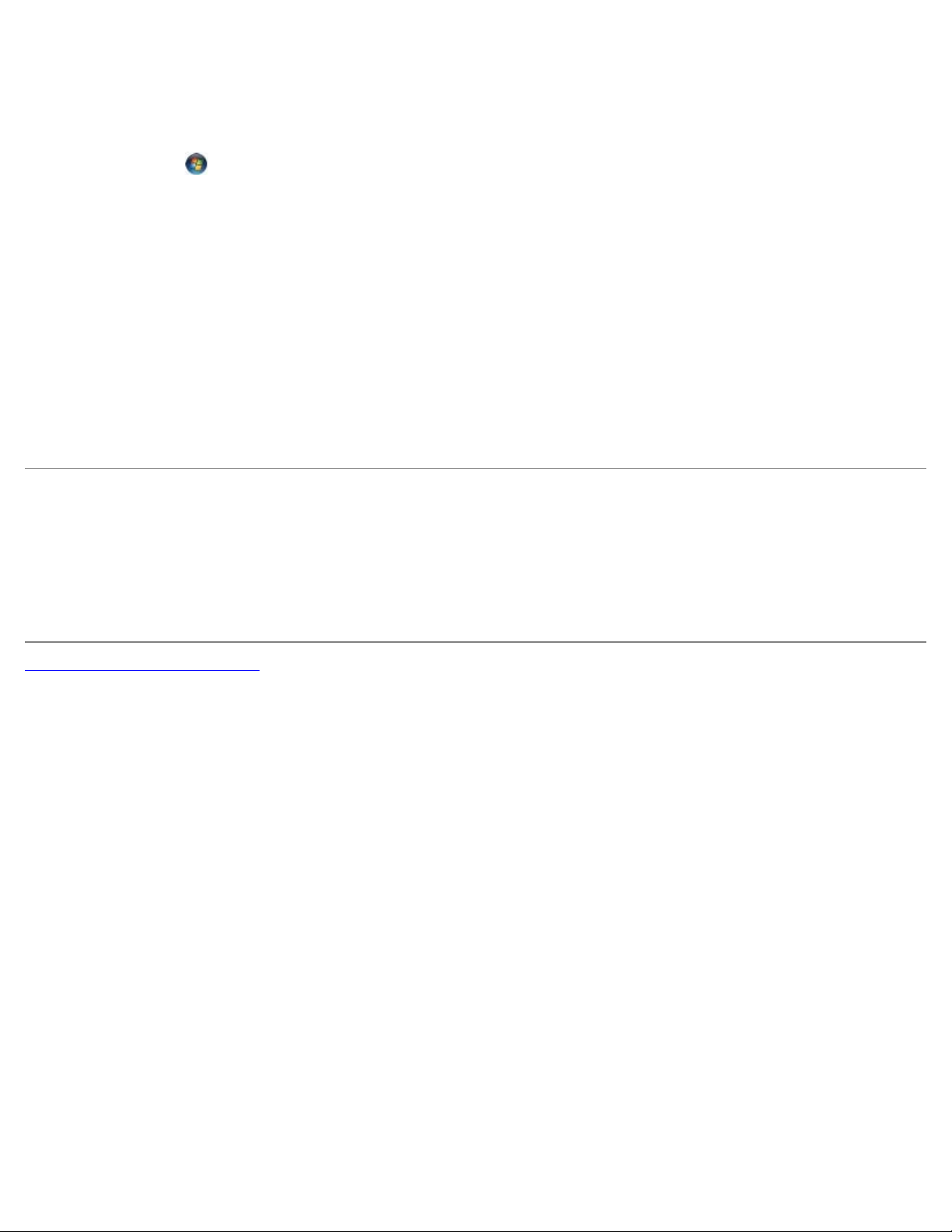
Dell Precision™ M6400 руководство по обслуживанию
2. Щелкните область, в которой требуется произвести изменения, или щелкните значок Экран.
3. Попробуйте установить различные значения для параметров Качество цветопередачи и Разрешение экрана.
Windows Vista
1. Нажмите Пуск
2. При необходимости измените настройки параметров Разрешение и Качество цветопередачи.
® Панель управления ® Оборудование и звук ® Персонализация ® Параметры экрана.
Информация нормально читается только на части экрана
ПОДСОЕДИНИТЕ ВНЕШНИЙ МОНИТОР —
1. Выключите компьютер и подключите к нему внешний монитор.
2. Включите компьютер и монитор, затем отрегулируйте яркость и контрастность монитора.
Если внешний монитор работает, возможно, неисправен дисплей компьютера или видеоконтроллер. Обратитесь в
службу технической поддержки компании Dell.
Служба технических обновлений компании Dell
Служба технических обновлений компании Dell отправляет по электронной почте своевременные уведомления об
обновлениях аппаратных средств и программного обеспечения компьютера. Эта услуга является бесплатной, и в ней
можно настроить содержимое и формат уведомлений, а также периодичность их получения.
Чтобы зарегистрироваться в службе технических обновлений компании Dell посетите веб-узел support.dell.com.
на страницу Содержание
Назад
file:///T|/htdocs/systems/wsm6400/ru/sm/trouble.htm[11/16/2012 11:43:42 AM]
Page 16
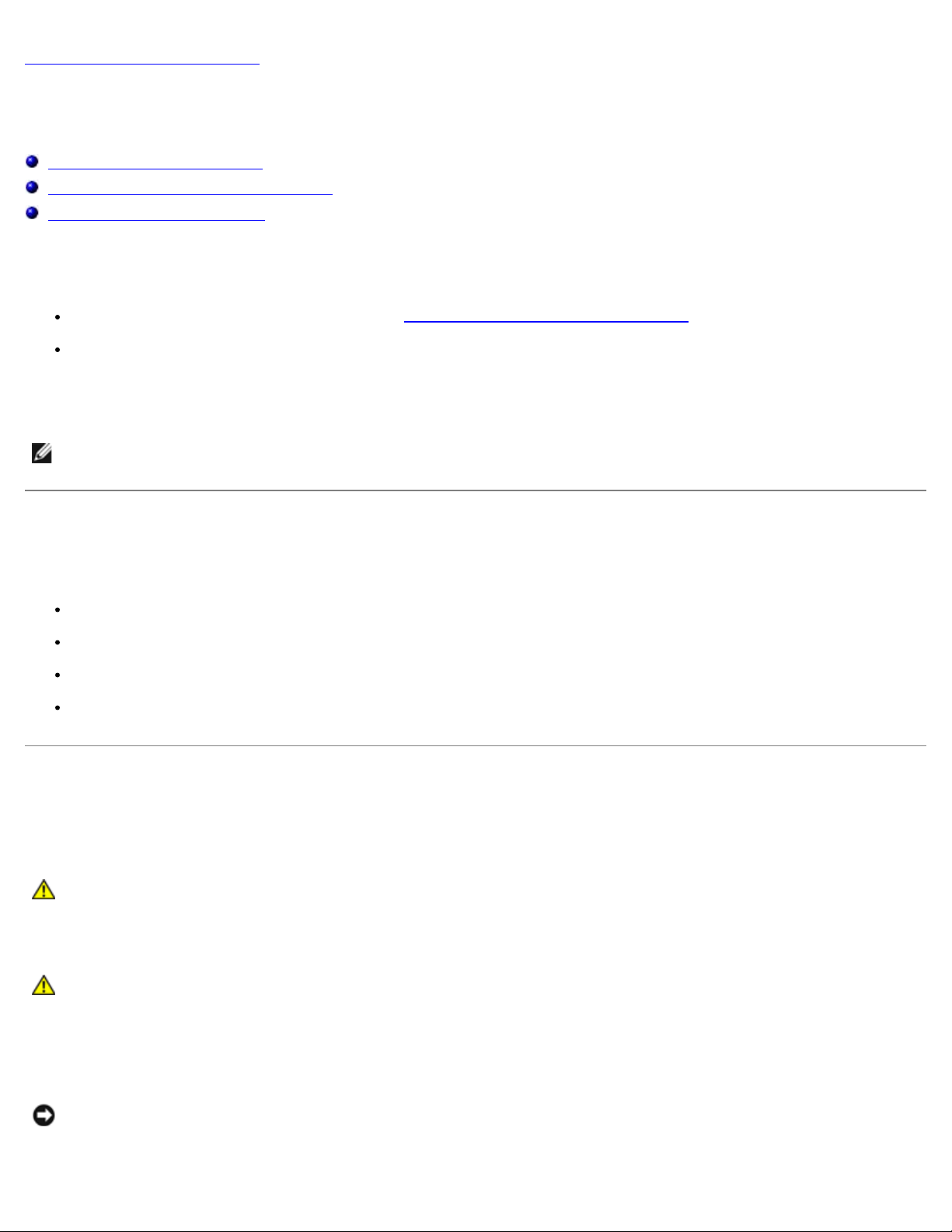
Dell Precision™ M6400 руководство по обслуживанию
Назад на страницу Содержание
Работа с компьютером
Dell Precision™ M6400 руководство по обслуживанию
Рекомендуемые инструменты
Перед началом работы с компьютером
После работы с компьютером
В этом документе описывается порядок снятия и установки компонентов компьютера. Если не указано иначе, каждая
процедура подразумевает следующее.
уже выполнены шаги, описанные в разделе Перед началом работы с компьютером;
прочитана информация по технике безопасности, прилагаемая к компьютеру; Дополнительные сведения о
передовой практике в области техники безопасности смотрите на начальной странице раздела Regulatory
Compliance (Соответствие стандартам) на веб-узле www.dell.com, расположенной по адресу
www.dell.com/regulatory_compliance.
ПРИМЕЧАНИЕ: Цвет компьютера и некоторых его компонентов может отличаться от цвета, показанного в этом
документе.
Рекомендуемые инструменты
Для выполнения процедур, описанных в этом документе, могут потребоваться следующие инструменты:
небольшая отвертка с плоским шлицем
крестовая отвертка
небольшая пластмассовая палочка
обновление флэш-BIOS (смотрите веб-узел технической поддержки компании Dell по адресу support.dell.com)
Перед началом работы с компьютером
Следуйте приведенным инструкциям по технике безопасности во избежание повреждений компьютера и для
собственной безопасности.
ПРЕДУПРЕЖДЕНИЕ: Перед началом работы с внутренними компонентами компьютера прочитайте
инструкции по технике безопасности, прилагаемые к компьютеру. Дополнительные сведения о
передовой практике в области техники безопасности смотрите на начальной странице раздела
Regulatory Compliance (Соответствие стандартам) на веб-узле www.dell.com, расположенной по
адресу www.dell.com/regulatory_compliance.
ПРЕДУПРЕЖДЕНИЕ. Многие виды ремонтных работ могут быть выполнены только
квалифицированным специалистом по обслуживанию. Вам следует выполнять только поиск
неисправностей и простые виды ремонтных, предусмотренные в документации к изделию, либо в
соответствии с указаниями специалистов по обслуживанию и технической поддержке в онлайновом
режиме или по телефону. На ущерб, вызванный неавторизованным обслуживанием, гарантия
компании Dell не распространяется. Ознакомьтесь с инструкциями по технике безопасности,
прилагаемыми к изделию, и следуйте им.
ВНИМАНИЕ: Заземлитесь для предотвращения возникновения электростатического разряда, надев
антистатический браслет или периодически прикасаясь к некрашеной металлической поверхности, например, к
разъему на задней панели компьютера
file:///T|/htdocs/systems/wsm6400/ru/sm/before.htm[11/16/2012 11:43:55 AM]
Page 17

Dell Precision™ M6400 руководство по обслуживанию
ВНИМАНИЕ: Обращайтесь с компонентами и платами осторожно. Не следует дотрагиваться до компонентов и
контактов платы. Держите плату за края или за металлическую монтажную скобу. Держите такие компоненты,
как процессор, за края, а не за контакты.
ВНИМАНИЕ: При отсоединении кабеля тяните за разъем кабеля или за имеющуюся на нем петлю для разгрузки
натяжения, но не за сам кабель. При использовании кабелей с фиксирующими защелками нажмите на
фиксирующие защелки по направлению внутрь для разблокировки разъема. При подсоединении кабеля
убедитесь, что разъемы правильно расположены и совмещены, чтобы избежать повреждения разъема или его
контактов.
1. Убедитесь, что рабочая поверхность ровная и чистая, чтобы не поцарапать крышку компьютера.
2. Выключите компьютер.
При использовании Windows XP нажмите Пуск ® Выключение ® Выключение.
При использовании Windows Vista нажмите Пуск , нажмите значок со стрелкой , a затем нажмите
Выключение для выключения компьютера.
ПРИМЕЧАНИЕ: Убедитесь, что компьютер выключен и не находится в одном из режимов пониженного
потребления энергии. Если не удастся завершить работу компьютера с помощью операционной системы,
нажмите кнопку питания и удерживайте ее нажатой в течение 4 секунд.
3. Отключите компьютер и все внешние устройства от электросети.
ВНИМАНИЕ: При отсоединении сетевого кабеля сначала отсоедините кабель от компьютера, а затем от
настенной розетки локальной сети.
4. Отсоедините от компьютера все телефонные и сетевые кабели.
ВНИМАНИЕ: Во избежание повреждения системной платы необходимо перед обслуживанием компьютера
извлечь аккумулятор из отсека.
5. Переверните компьютер вверх дном.
6. Сдвиньте фиксирующую защелку аккумулятора и извлеките аккумулятор.
1 аккумулятор 2 фиксирующая защелка аккумулятора
file:///T|/htdocs/systems/wsm6400/ru/sm/before.htm[11/16/2012 11:43:55 AM]
Page 18
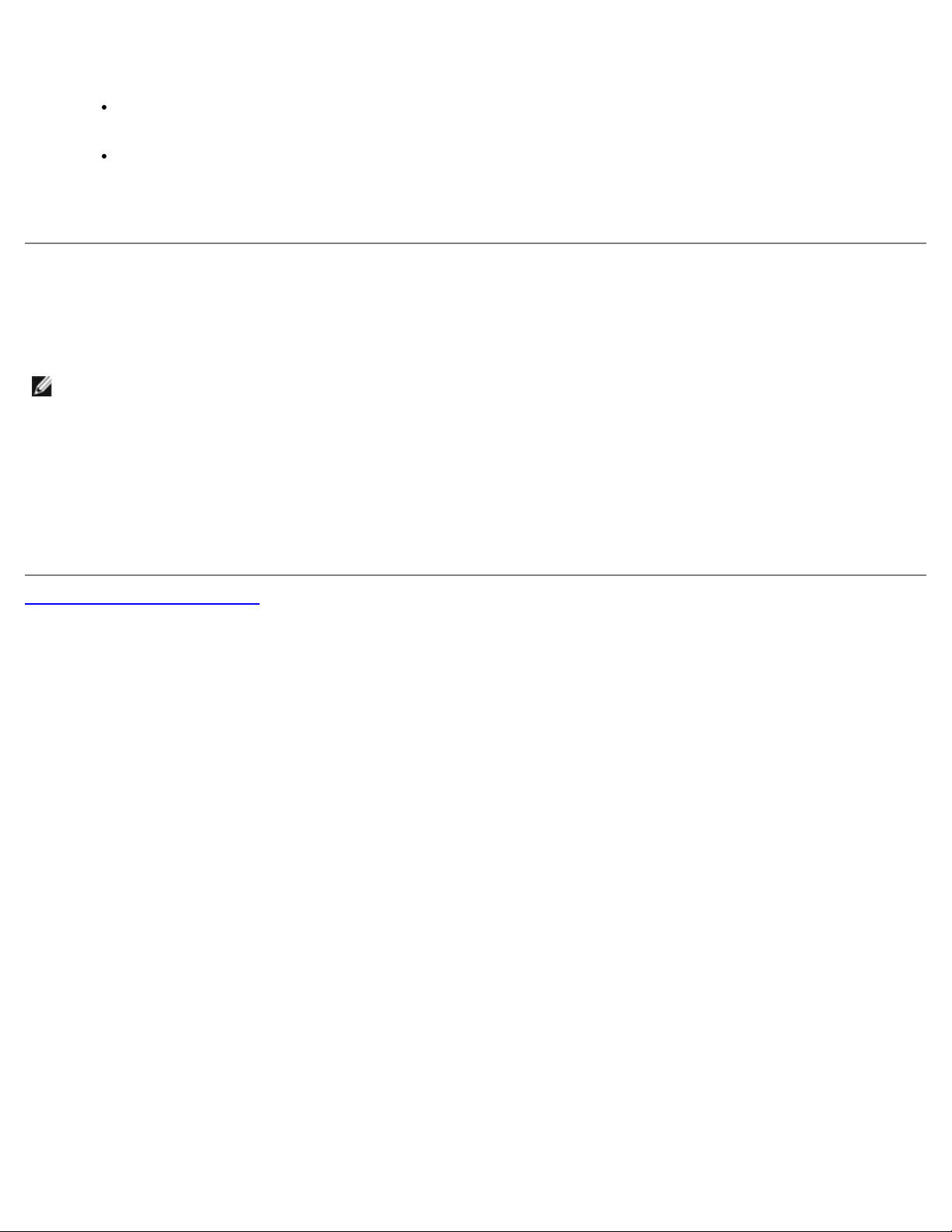
Dell Precision™ M6400 руководство по обслуживанию
7. Перед началом работы с компьютером, отсоедините все внешние устройства и извлеките все установленные
платы.
Об извлечении плат, таких как ExpressCard, см. в Руководстве по технологиям Dell™ на веб-узле
support.dell.com.
Об отстыковке от стыковочного устройства см. в Руководстве пользователя E-Port или Руководстве
пользователя E-Port Plus на веб-узле support.dell.com.
8. Переверните компьютер верхней стороной вверх, откройте дисплей и нажмите кнопку питания , чтобы снять
статическое электричество с системной платы.
После работы с компьютером
Завершив процедуры обратной установки, не забудьте подсоединить внешние устройства, платы и кабели до включения
компьютера.
ПРИМЕЧАНИЕ: Во избежание повреждения компьютера следует использовать только аккумулятор,
предназначенный для данного компьютера Dell. Не используйте аккумуляторы, предназначенные для других
компьютеров Dell.
1. Подсоедините к компьютеру внешние устройства и телефонные или сетевые кабели и установите на место платы.
2. Вставьте аккумулятор в аккумуляторный отсек и задвиньте до щелчка.
3. Подключите к электросети компьютер и подсоединенные устройства.
4. Включите компьютер.
Назад на страницу Содержание
file:///T|/htdocs/systems/wsm6400/ru/sm/before.htm[11/16/2012 11:43:55 AM]
Page 19
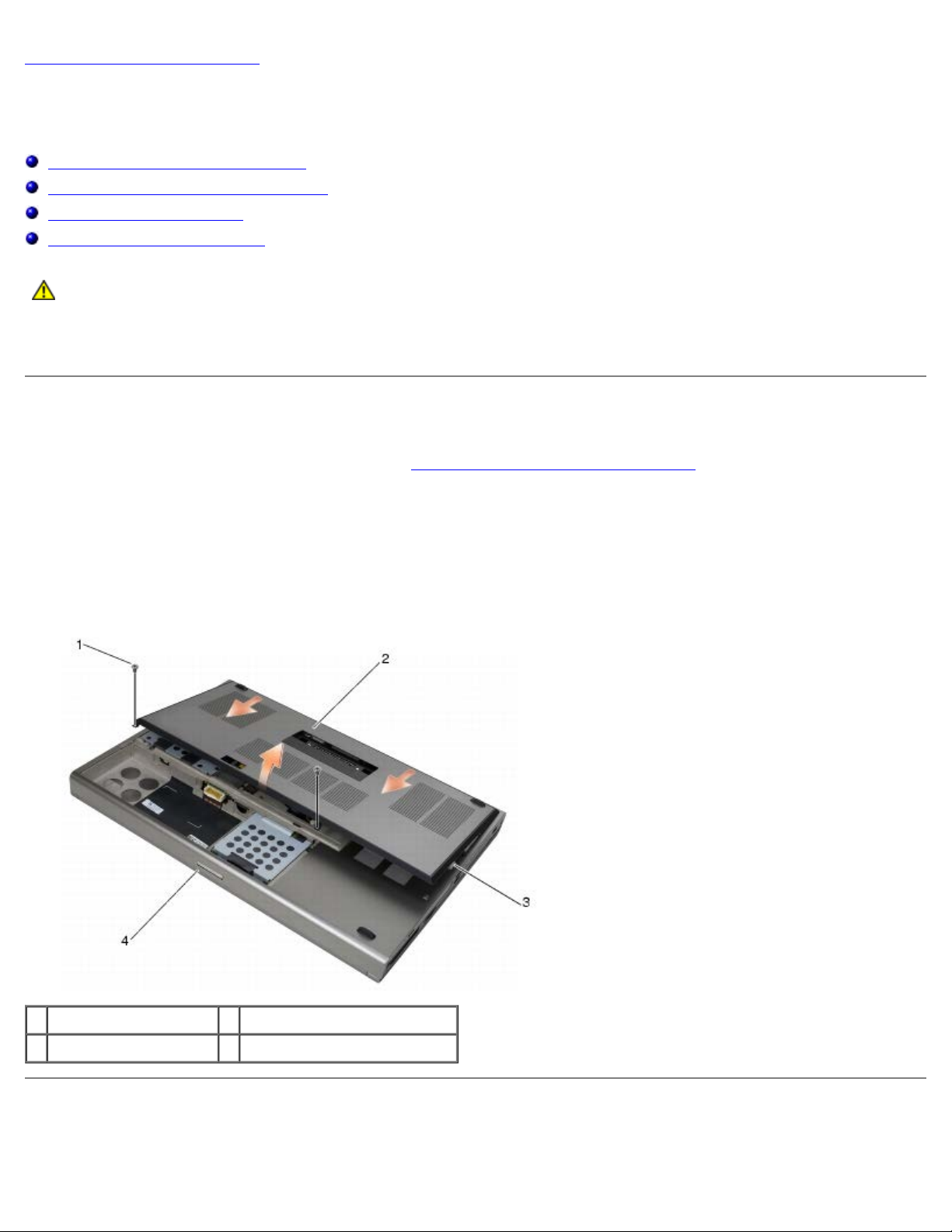
Dell Precision™ M6400 руководство по обслуживанию
1. Выровняйте выступы с гнездами на основании в сборе.
Назад на страницу Содержание
Основание в сборе
Dell Precision™ M6400 руководство по обслуживанию
Снятие крышки основания в сборе
Установка крышки основания в сборе
Снятие основания в сборе
Установка основания в сборе
ПРЕДУПРЕЖДЕНИЕ: Перед началом работы с внутренними компонентами компьютера прочитайте
инструкции по технике безопасности, прилагаемые к компьютеру. Дополнительные сведения о
передовой практике в области техники безопасности смотрите на начальной странице раздела
Regulatory Compliance (Соответствие стандартам) на веб-узле www.dell.com, расположенной по
адресу www.dell.com/regulatory_compliance.
Снятие крышки основания в сборе
1. Выполните процедуры, описанные в разделе Перед началом работы с компьютером.
2. Закройте дисплей и переверните компьютер вверх дном.
3. Выверните два винта M2 x 3 мм.
4. Сдвиньте крышку по направлению к передней части компьютера , чтобы освободить выступы из основания в
сборе.
5. Снимите крышку с основания в сборе.
1 винты M2 x 3 мм (2) 2 крышка
3 нижние выступы (10) 4 передняя часть компьютера
Установка крышки основания в сборе
file:///T|/htdocs/systems/wsm6400/ru/sm/base.htm[11/16/2012 11:44:00 AM]
Page 20
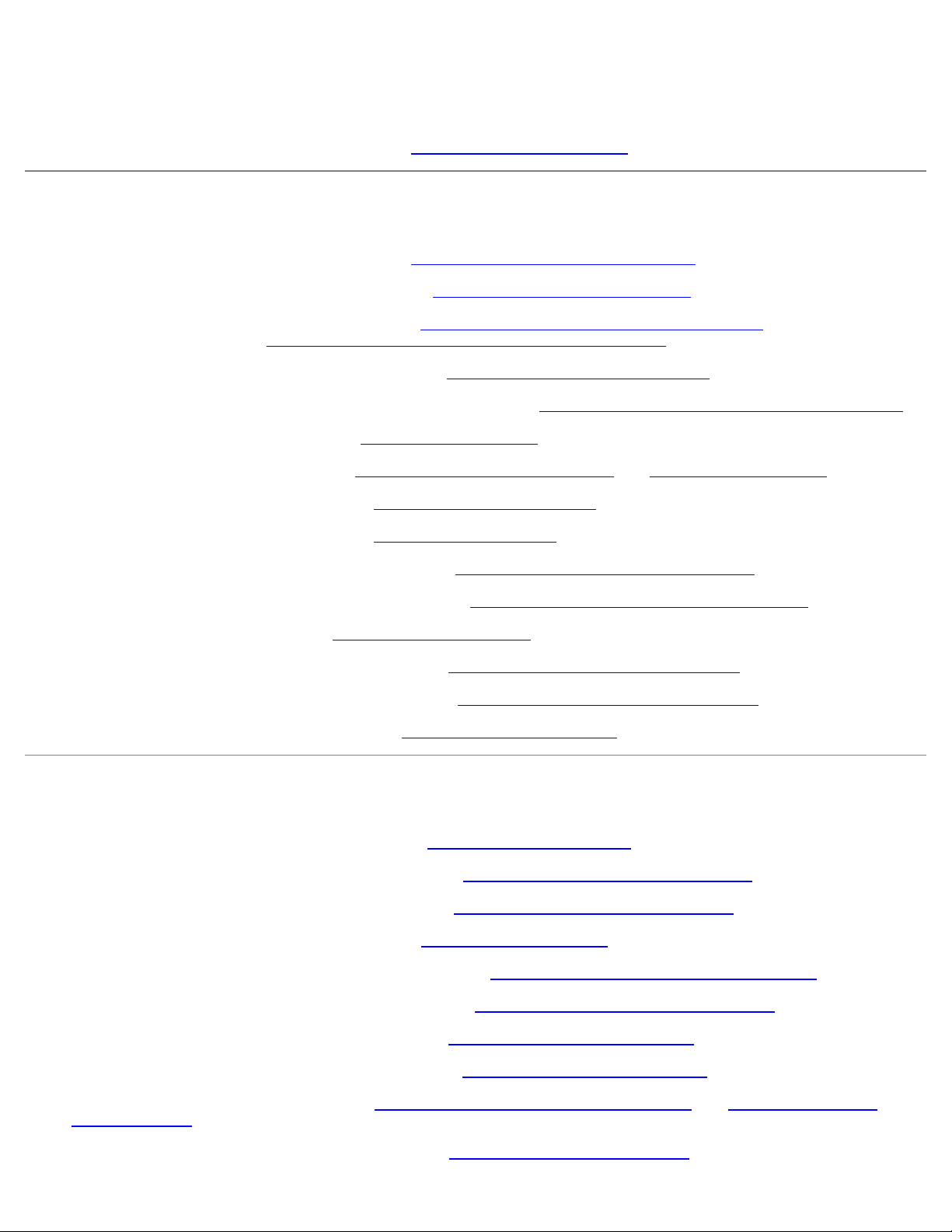
Dell Precision™ M6400 руководство по обслуживанию
2. Сдвиньте крышку по направлению к задней части компьютера, чтобы зацепить выступы и надежно прикрепить
крышку к основанию в сборе.
3. Вверните винты M2 x 3 мм.
4. Выполните процедуры, описанные в разделе После
работы с компьютером.
Снятие основания в сборе
1. Выполните процедуры, описанные в разделе Перед началом работы с компьютером.
2. Снимите крышку основания в сборе (см. раздел Снятие
3. Извлеките основной жесткий диск (см. раздел Извлечение
жесткий диск (см. раздел Извлечение
4. Извлеките оптический дисковод (смотрите раздел Извлечение
5. Снимите крышку со светодиодными индикаторами (см. раздел Снятие
6. Снимите клавиатуру (смотрите раздел Извлечение
7. Снимите дисплей в сборе (см. раздел Извлечение
8. Снимите упор для рук (смотрите раздел Снятие
9. Извлеките вентилятор (смотрите раздел Извлечение
10. Снимите блок вентилятора процессора (см. раздел Снятие
вспомогательного жесткого диска (HDD2)).
упора для рук в сборе).
крышки основания в сборе).
основного жесткого диска (HDD1)) и вспомогательный
оптического дисковода).
крышки со светодиодными индикаторами).
клавиатуры).
дисплея Edge-to- Edge или Снятие дисплея в сборе).
вентилятора).
вентилятора процессора в сборе).
11. Снимите видеоплату или блок радиатора (см. раздел Извлечение
12. Снимите каркас платы (см. раздел Извлечение
13. Извлеките левую плату ввода-вывода (см. раздел Извлечение
14. Извлеките правую плату ввода-вывода (см. раздел Извлечение
15. Снимите системную плату (смотрите раздел Извлечение
каркаса платы).
системной платы).
видеоплаты или блока радиатора).
левой платы ввода-вывода).
правой платы ввода-вывода).
Установка основания в сборе
1. Установите системную плату (смотрите раздел. Установка системной платы).
2. Установите правую плату ввода-вывода (см. раздел Установка
3. Установите левую плату ввода-вывода (см. раздел Установка
4. Установите на место каркас платы (см. раздел Установка
5. Установите видеоплату или блок радиатора (см. раздел Установка
6. Установите блок вентилятора процессора (см. раздел Снятие
7. Установите на место вентилятор (смотрите раздел Обратная
правой платы ввода-вывода).
левой платы ввода-вывода).
каркаса платы)
видеоплаты или блока радиатора).
вентилятора процессора в сборе).
установка вентилятора).
8. Установите на место упор для рук (смотрите раздел Установка
9. Установите дисплей в сборе (см. раздел Обратная
дисплея в сборе).
10. Установите на место клавиатуру (смотрите раздел Обратная
file:///T|/htdocs/systems/wsm6400/ru/sm/base.htm[11/16/2012 11:44:00 AM]
установка дисплея Edge-to-Edge или Обратная установка
упора для рук в сборе).
установка клавиатуры).
Page 21
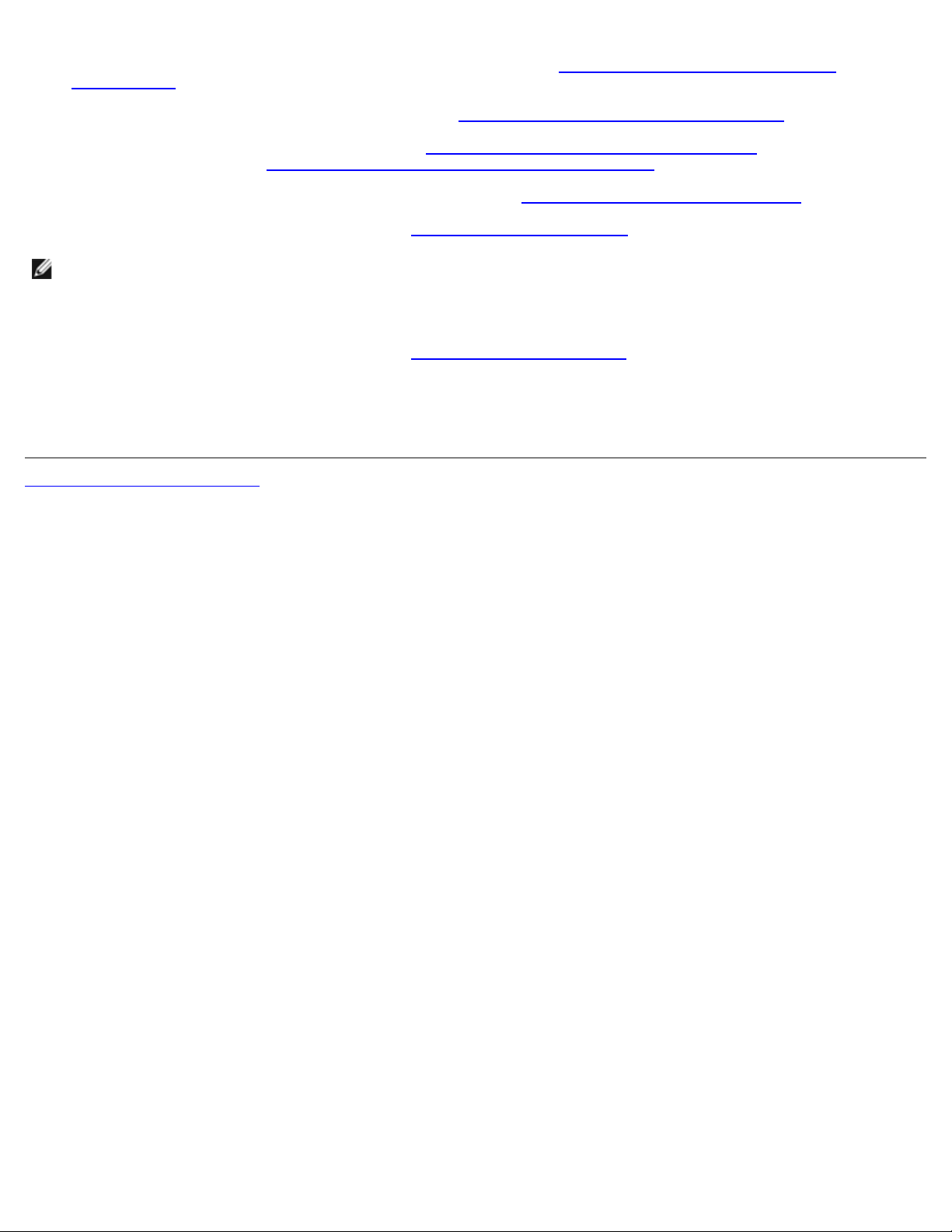
Dell Precision™ M6400 руководство по обслуживанию
11. Установите крышку со светодиодными индикаторами (см. раздел Установка крышки со светодиодными
индикаторами).
12. Установите оптический дисковод (смотрите раздел. Обратная
13. Установите основной жесткий диск (см. раздел Установка
жесткий диск (см. раздел Установка
14. Установите на место крышку основания в сборе (см. раздел Установка
15. Выполните процедуры, описанные в разделе После
ПРИМЕЧАНИЕ: Если используется диск с программой обновления BIOS для перепрограммирования BIOS,
нажмите клавишу <F12>, перед тем как вставлять диск, чтобы настроить компьютер на однократную загрузку с
диска. В противном случае необходимо войти в программу настройки системы для изменения порядка загрузки по
умолчанию.
16. Выполните перепрограммирование BIOS (см. Перепрограммирование
информации).
17. Войдите в программу настройки системы, чтобы обновить BIOS на новой системной плате, введя номер метки
производителя компьютера. Сведения о программе настройки системы см. в Руководстве по технологиям Dell™ на
веб-узле support.dell.com.
на страницу Содержание
Назад
вспомогательного жесткого диска (HDD2)).
работы с компьютером.
установка оптического дисковода ).
основного жесткого диска (HDD1)) и вспомогательный
крышки основания в сборе).
BIOS для получения более подробной
file:///T|/htdocs/systems/wsm6400/ru/sm/base.htm[11/16/2012 11:44:00 AM]
Page 22
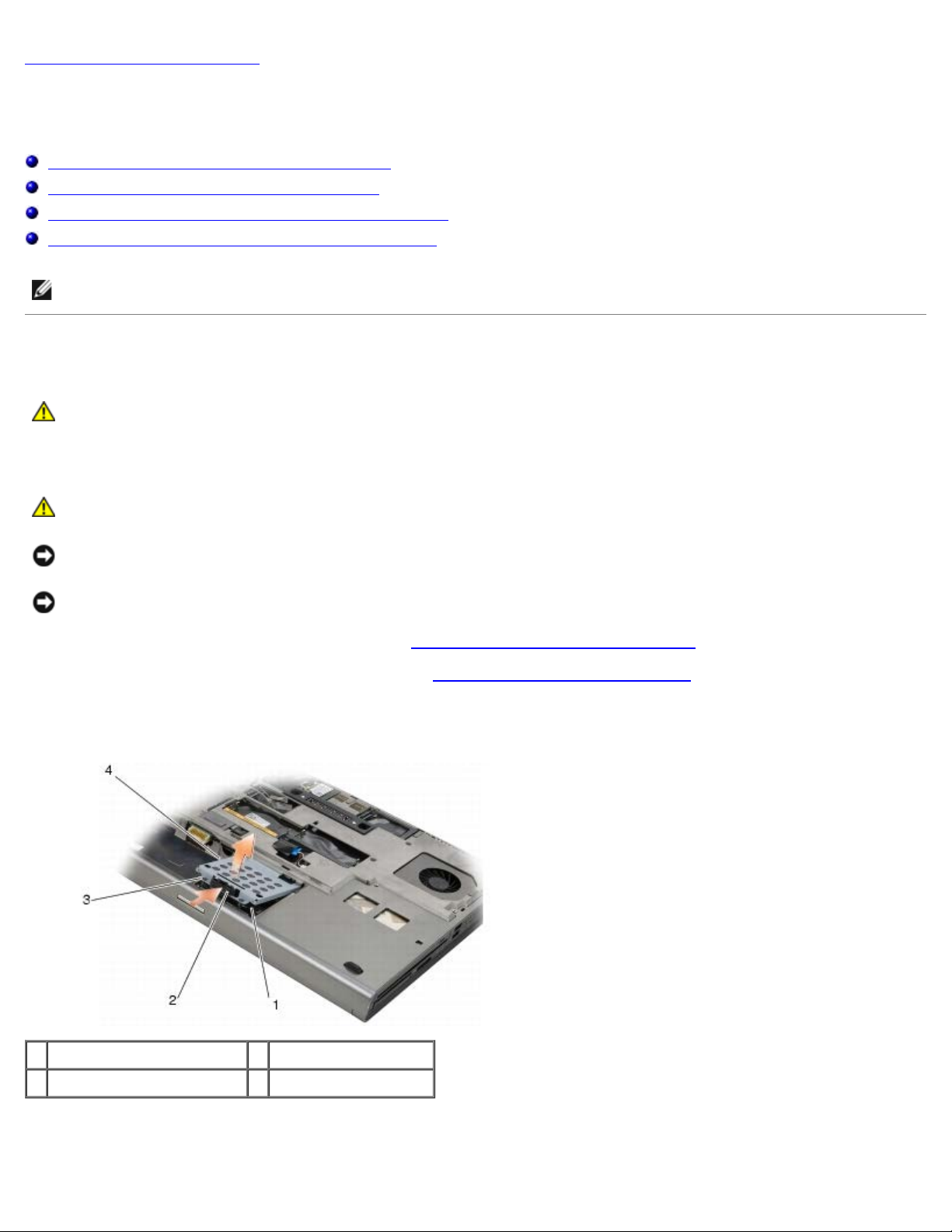
Dell Precision™ M6400 руководство по обслуживанию
Назад на страницу Содержание
Жесткий диск
Dell Precision™ M6400 руководство по обслуживанию
Извлечение основного жесткого диска (HDD1)
Установка основного жесткого диска (HDD1)
Извлечение вспомогательного жесткого диска (HDD2)
Установка вспомогательного жесткого диска (HDD2)
ПРИМЕЧАНИЕ: Компания Dell не гарантирует совместимость и поддержку жестких дисков других фирм.
Извлечение основного жесткого диска (HDD1)
ПРЕДУПРЕЖДЕНИЕ: Перед началом работы с внутренними компонентами компьютера прочитайте
инструкции по технике безопасности, прилагаемые к компьютеру. Дополнительные сведения о
передовой практике в области техники безопасности смотрите на начальной странице раздела
Regulatory Compliance (Соответствие стандартам) на веб-узле www.dell.com, расположенной по
адресу www.dell.com/regulatory_compliance.
ПРЕДУПРЕЖДЕНИЕ: Не касайтесь металлического корпуса жесткого диска при извлечении горячего
жесткого диска из компьютера.
ВНИМАНИЕ: Во избежание потери данных выключайте компьютер перед извлечением жесткого диска. Не
извлекайте жесткий диск, пока компьютер включен или находится в режиме сна.
ВНИМАНИЕ: Жесткие диски крайне хрупкие. Соблюдайте осторожность при обращении с жестким диском.
1. Выполните процедуры, описанные в разделе Перед
2. Снимите крышку основания в сборе (см. раздел Снятие
3. Ослабьте два невыпадающих винта на держателе жесткого диска HDD1 и извлеките держатель.
4. Нажмите на контур безопасности, а затем потяните за него, чтобы извлечь крышку.
началом работы с компьютером.
крышки основания в сборе).
1 HDD1 2 контур безопасности
3 невыпадающие винты (2) 4 держатель
5. Потяните язычок, чтобы отсоединить жесткий диск HDD1 от разъема системной платы, и извлеките жесткий диск
HDD1 из компьютера.
file:///T|/htdocs/systems/wsm6400/ru/sm/hdd.htm[11/16/2012 11:44:06 AM]
Page 23
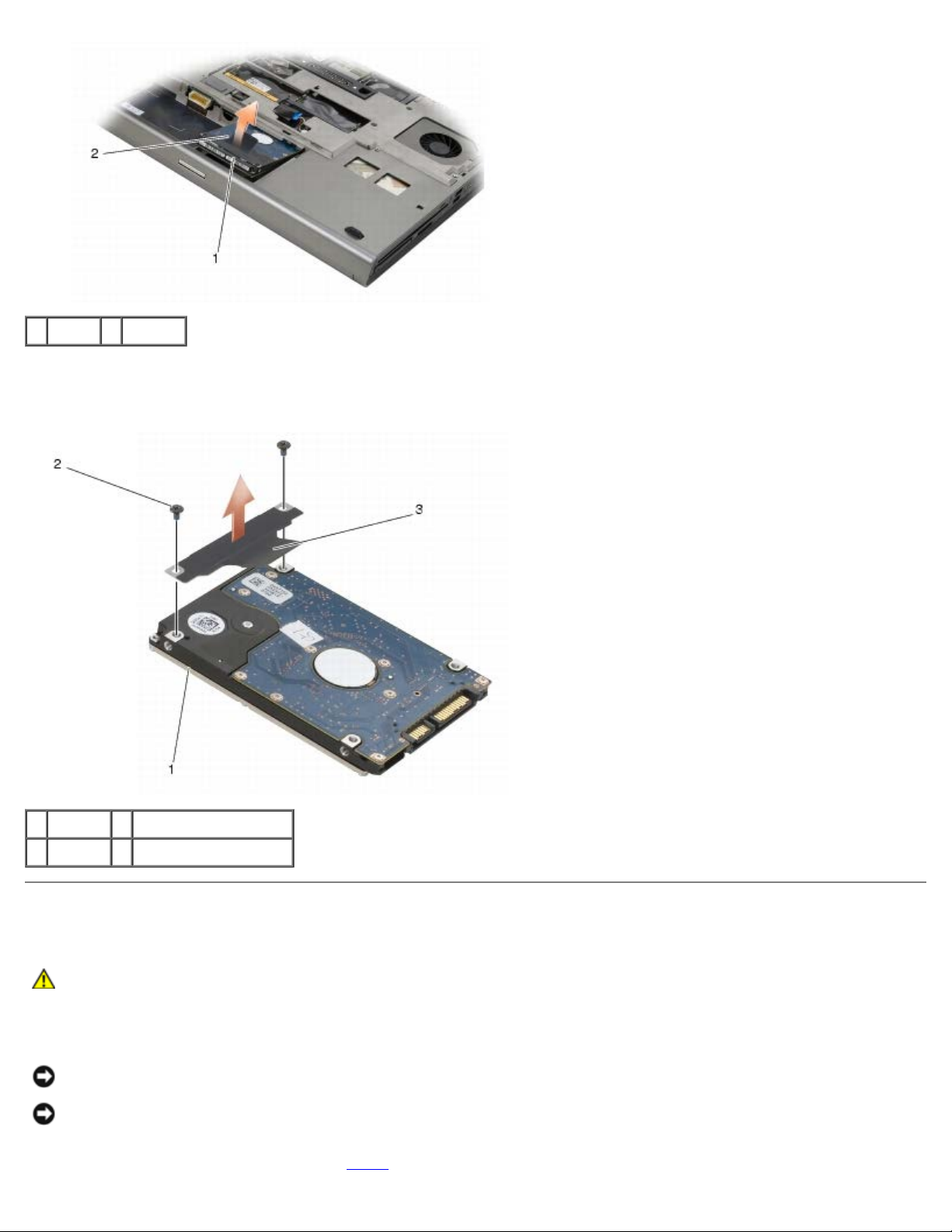
Dell Precision™ M6400 руководство по обслуживанию
1 HDD1 2 язычок
6. Выверните два винта M3 x 3 мм, с помощью которых ярлычок крепится к жесткому диску HDD1.
7. Отложите ярлычок в сторону для использования вместе с запасным жестким диском HDD1.
1 HDD1 2 винты M3 x 3 мм (2)
3 язычок
Установка основного жесткого диска (HDD1)
ПРЕДУПРЕЖДЕНИЕ: Перед началом работы с внутренними компонентами компьютера прочитайте
инструкции по технике безопасности, прилагаемые к компьютеру. Дополнительные сведения о
передовой практике в области техники безопасности смотрите на начальной странице раздела
Regulatory Compliance (Соответствие стандартам) на веб-узле www.dell.com, расположенной по
адресу www.dell.com/regulatory_compliance.
ВНИМАНИЕ: Жесткие диски крайне хрупкие. Соблюдайте осторожность при обращении с жестким диском.
ВНИМАНИЕ: Равномерно надавите на жесткий диск, чтобы задвинуть его в отсек. Приложение чрезмерного
усилия может привести к повреждению разъема.
1. Ярлычок, который был снят на шаге шаг
file:///T|/htdocs/systems/wsm6400/ru/sm/hdd.htm[11/16/2012 11:44:06 AM]
7 процедуры извлечения, прикрепите к новому жесткому диску HDD1.
Page 24
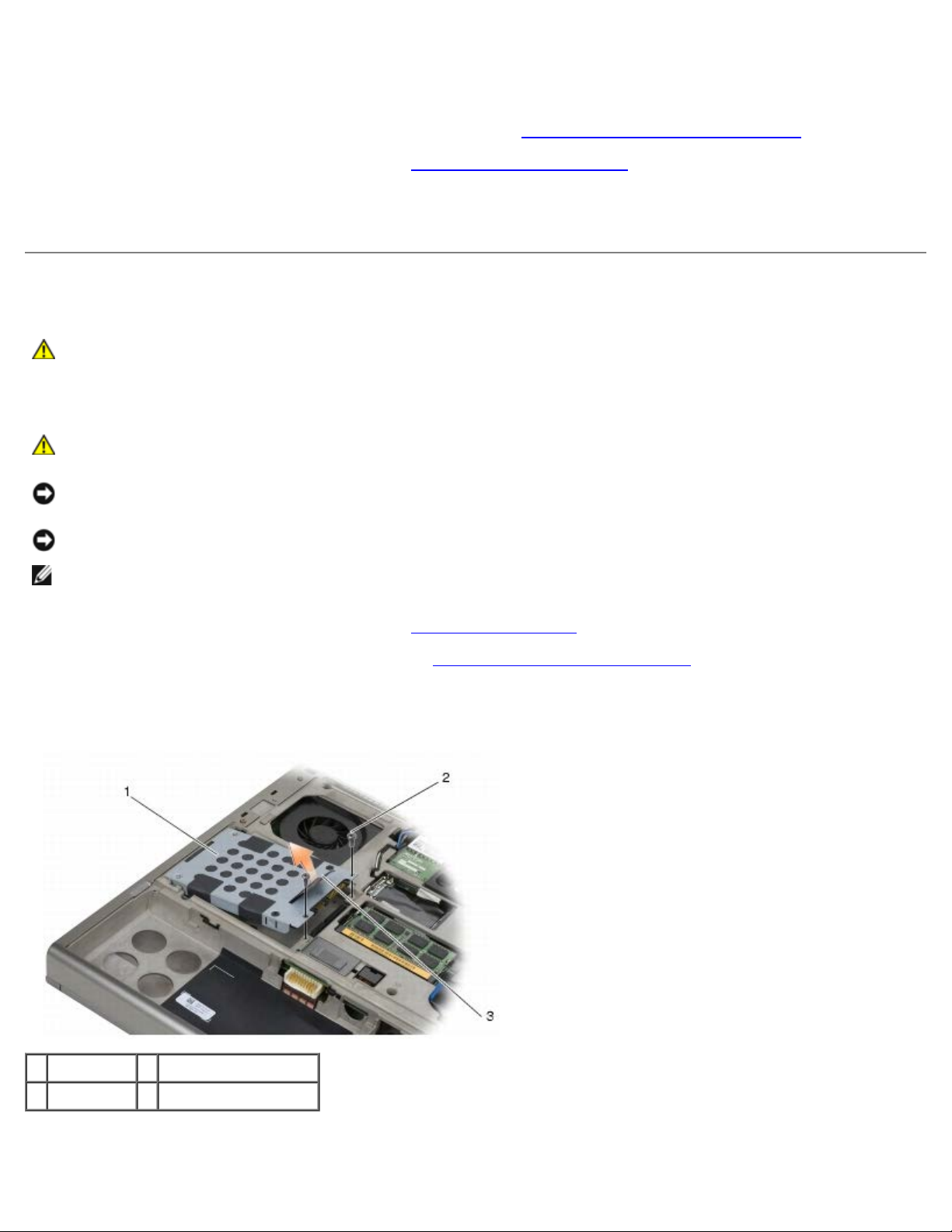
Dell Precision™ M6400 руководство по обслуживанию
6. Извлеките держатель из жесткого диска HDD2. Если в компьютере нет жесткого диска HDD2, извлеките из
2. Положите жесткий диск HDD1 в компьютер, а затем вставьте его в разъем на системной плате.
3. Установите крышку на жесткий диск HDD1, а затем затяните два невыпадающих винта.
4. Установите на место крышку основания в сборе (см. раздел Установка
5. Выполните процедуры, описанные в разделе После
6. При необходимости установите операционную систему, драйверы и утилиты для компьютера. Дополнительную
информацию см. в Руководстве по установке и кратком справочнике, прилагаемом к компьютеру или доступном
на веб-узле support.dell.com.
работы с компьютером.
крышки основания в сборе).
Извлечение вспомогательного жесткого диска (HDD2)
ПРЕДУПРЕЖДЕНИЕ: Перед началом работы с внутренними компонентами компьютера прочитайте
инструкции по технике безопасности, прилагаемые к компьютеру. Дополнительные сведения о
передовой практике в области техники безопасности смотрите на начальной странице раздела
Regulatory Compliance (Соответствие стандартам) на веб-узле www.dell.com, расположенной по
адресу www.dell.com/regulatory_compliance.
ПРЕДУПРЕЖДЕНИЕ: Не касайтесь металлического корпуса жесткого диска при извлечении горячего
жесткого диска из компьютера.
ВНИМАНИЕ: Во избежание потери данных выключайте компьютер перед извлечением жесткого диска. Не
извлекайте жесткий диск, пока компьютер включен или находится в режиме сна.
ВНИМАНИЕ: Жесткие диски крайне хрупкие. Соблюдайте осторожность при обращении с жестким диском.
ПРИМЕЧАНИЕ: Вспомогательный жесткий диск является дополнительным оборудованием. Если вспомогательный
жесткий диск не был заказан, в соответствующем держателе будет находиться промежуточная плата.
1. Выполните процедуры, описанные в разделе Работа
2. Снимите крышку основания в сборе (см. раздел Снятие
3. Выверните два винта M3 x 3 мм, с помощью которых держатель крепится к компьютеру.
4. Потяните за ярлычок, чтобы извлечь держатель.
1 держатель 2 винты M3 x 3 мм (2)
с компьютером.
крышки основания в сборе).
3 язычок
5. Выверните два винта M3 x 3 мм, которыми язычок крепится к HDD2.
file:///T|/htdocs/systems/wsm6400/ru/sm/hdd.htm[11/16/2012 11:44:06 AM]
Page 25
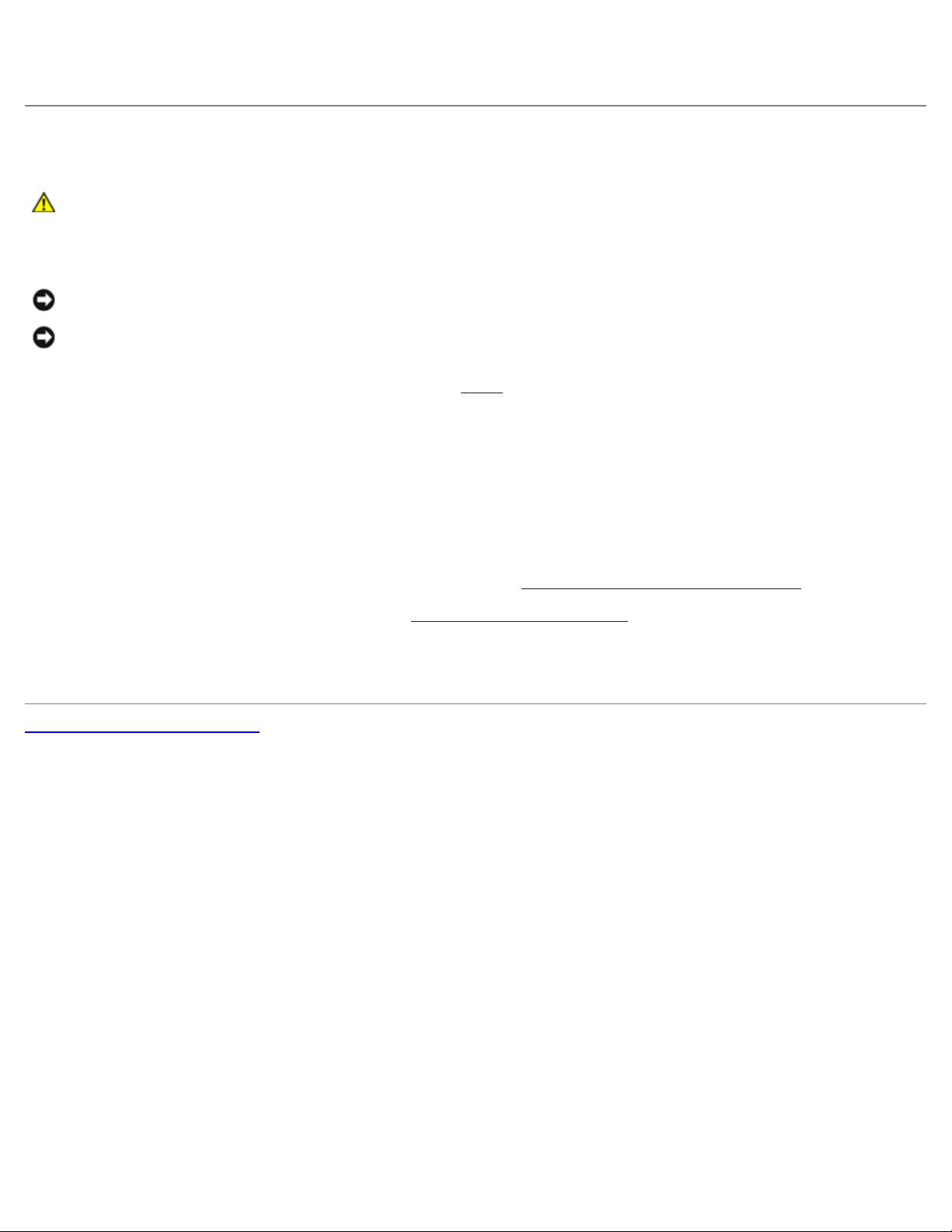
Dell Precision™ M6400 руководство по обслуживанию
держателя заглушку жесткого диска.
7. Извлеките промежуточную плату из жесткого диска HDD2 или заглушки и отложите ее.
Установка вспомогательного жесткого диска (HDD2)
ПРЕДУПРЕЖДЕНИЕ: Перед началом работы с внутренними компонентами компьютера прочитайте
инструкции по технике безопасности, прилагаемые к компьютеру. Дополнительные сведения о
передовой практике в области техники безопасности смотрите на начальной странице раздела
Regulatory Compliance (Соответствие стандартам) на веб-узле www.dell.com, расположенной по
адресу www.dell.com/regulatory_compliance.
ВНИМАНИЕ: Жесткие диски крайне хрупкие. Соблюдайте осторожность при обращении с жестким диском.
ВНИМАНИЕ: Равномерно надавите на жесткий диск, чтобы задвинуть его в отсек. Приложение чрезмерного
усилия может привести к повреждению разъема.
1. Промежуточную плату, которая была снята на шаге шаг
диску HDD2.
2. Вставьте держатель в жесткий диск HDD2, убедившись в их надежной фиксации.
3. Вверните обратно два винта M3 x 3 мм, чтобы прикрепить жесткий диск HDD2 к держателю.
4. Вставьте направляющие на держателе в пазы на основании в сборе, а затем опустите жесткий диск HDD2 на свое
место.
5. Вверните обратно два винта M3 x 3 мм, чтобы прикрепить жесткий диск HDD2 к компьютеру.
6. Установите на место крышку основания в сборе (см. раздел Установка
7. Выполните процедуры, описанные в разделе После
8. При необходимости установите операционную систему, драйверы и утилиты для компьютера. Дополнительную
информацию см. в Руководстве по установке и кратком справочнике, прилагаемом к компьютеру или доступном
на веб-узле support.dell.com.
на страницу Содержание
Назад
7 процедуры извлечения, прикрепите к новому жесткому
крышки основания в сборе).
работы с компьютером.
file:///T|/htdocs/systems/wsm6400/ru/sm/hdd.htm[11/16/2012 11:44:06 AM]
Page 26

Dell Precision™ M6400 руководство по обслуживанию
Назад на страницу Содержание
Оптический дисковод
Dell Precision™ M6400 руководство по обслуживанию
Извлечение оптического дисковода
Обратная установка оптического дисковода
Извлечение оптического дисковода
ПРЕДУПРЕЖДЕНИЕ: Перед началом работы с внутренними компонентами компьютера прочитайте
инструкции по технике безопасности, прилагаемые к компьютеру. Дополнительные сведения о
передовой практике в области техники безопасности смотрите на начальной странице раздела
Regulatory Compliance (Соответствие стандартам) на веб-узле www.dell.com, расположенной по
адресу www.dell.com/regulatory_compliance.
1. Выполните процедуры, описанные в разделе Перед
2. Переверните компьютер вверх дном.
3. Выверните винт M2.5 x 8 мм из аккумуляторного отсека.
4. Используя паз рядом с винтом, выдвиньте оптический дисковод на расстояние, достаточное для его извлечения
из отсека.
началом работы с компьютером.
1 винт M2.5 x 8 мм 2 паз рядом с винтом
3 пластмассовая палочка 4 отсек для внешних накопителей
5 оптический дисковод
Обратная установка оптического дисковода
ПРЕДУПРЕЖДЕНИЕ: Перед началом работы с внутренними компонентами компьютера прочитайте
инструкции по технике безопасности, прилагаемые к компьютеру. Дополнительные сведения о
передовой практике в области техники безопасности смотрите на начальной странице раздела
Regulatory Compliance (Соответствие стандартам) на веб-узле www.dell.com, расположенной по
file:///T|/htdocs/systems/wsm6400/ru/sm/optical.htm[11/16/2012 11:44:11 AM]
Page 27

Dell Precision™ M6400 руководство по обслуживанию
адресу www.dell.com/regulatory_compliance.
ПРИМЕЧАНИЕ: Защитный винт на оптическом дисководе является дополнительным и может быть не установлен
на компьютере.
1. Задвиньте оптический дисковод в отсек для внешних накопителей.
2. Вверните обратно винт M2.5 x 8 мм.
3. Выполните процедуры, описанные в разделе После работы с компьютером.
Назад на страницу Содержание
file:///T|/htdocs/systems/wsm6400/ru/sm/optical.htm[11/16/2012 11:44:11 AM]
Page 28

Dell Precision™ M6400 руководство по обслуживанию
Назад на страницу Содержание
Плата WLAN/WiMax
Dell Precision™ M6400 руководство по обслуживанию
Извлечение платы WLAN/WiMax
Установка платы WLAN/WiMax
ПРЕДУПРЕЖДЕНИЕ: Перед началом работы с внутренними компонентами компьютера прочитайте
инструкции по технике безопасности, прилагаемые к компьютеру. Дополнительные сведения о
передовой практике в области техники безопасности смотрите на начальной странице раздела
Regulatory Compliance (Соответствие стандартам) на веб-узле www.dell.com, расположенной по
адресу www.dell.com/regulatory_compliance.
ВНИМАНИЕ: Плату WLAN или WiMax необходимо вставлять в разъем с меткой WLAN/WiMax.
Извлечение платы WLAN/WiMax
1. Выполните процедуры, описанные в разделе Перед началом работы с компьютером.
2. Снимите крышку основания в сборе (см. раздел Снятие
3. Отсоедините кабели антенны от платы.
4. Выкрутите винт M2 x 3 мм. Плата выскочит под углом 45 градусов.
крышки основания в сборе).
1 антенные кабели (3) 2 винт M2 x 3 мм
3 Плата WLAN/WiMax
5. Извлеките плату из разъема на системной плате.
file:///T|/htdocs/systems/wsm6400/ru/sm/wlan.htm[11/16/2012 11:44:15 AM]
Page 29

Dell Precision™ M6400 руководство по обслуживанию
1 Плата WLAN/WiMax 2 разъем платы
Установка платы WLAN/WiMax
ВНИМАНИЕ: Разъемы имеют ключ, что обеспечивает правильность вставки. Если при установке чувствуется
сопротивление, проверьте разъемы на плате и на системной плате, и измените направление установки платы.
ВНИМАНИЕ: Чтобы избежать повреждения платы WLAN или WiMax при установке, убедитесь, что под ней нет
кабелей.
ВНИМАНИЕ: Плату WLAN или WiMax необходимо вставлять в разъем с меткой WLAN/WiMax.
1. Вставьте плату в разъем с меткой WLAN/WiMax.
2. Слегка надавите на плату, чтобы зафиксировать ее.
3. Установите винт M2 x 3 мм.
4. Подсоедините соответствующие антенные кабели к устанавливаемой плате.
Если на ярлыке платы имеются два треугольника (белый и черный), подключите белый антенный кабель к
разъему с меткой "main" ("основной") (белый треугольник), а черный антенный кабель - к разъему с меткой "aux"
("дополнительный") (черный треугольник). Поместите серый антенный кабель в пластиковый держатель рядом с
платой.
Если на ярлыке платы имеются три треугольника (белый, черный и серый), подключите белый антенный кабель к
белому треугольнику, черный антенный кабель - к черному треугольнику, а серый антенный кабель - к серому
треугольнику.
5. Установите на место крышку основания в сборе (см. раздел Установка
6. Выполните процедуры, описанные в разделе После
Назад на страницу Содержание
file:///T|/htdocs/systems/wsm6400/ru/sm/wlan.htm[11/16/2012 11:44:15 AM]
работы с компьютером.
крышки основания в сборе).
Page 30

Dell Precision™ M6400 руководство по обслуживанию
Назад на страницу Содержание
Плата беспроводной глобальной сети WWAN
Dell Precision™ M6400 руководство по обслуживанию
Извлечение платы WWAN
Установка платы WWAN
ПРЕДУПРЕЖДЕНИЕ: Перед началом работы с внутренними компонентами компьютера прочитайте
инструкции по технике безопасности, прилагаемые к компьютеру. Дополнительные сведения о
передовой практике в области техники безопасности смотрите на начальной странице раздела
Regulatory Compliance (Соответствие стандартам) на веб-узле www.dell.com, расположенной по
адресу www.dell.com/regulatory_compliance.
ВНИМАНИЕ: Вставляйте плату WWAN или FCM только в соответствующий разъем с меткой WWAN/FCM.
Извлечение платы WWAN
1. Выполните процедуры, описанные в разделе Перед началом работы с компьютером.
2. Снимите крышку основания в сборе (см. раздел Снятие
3. Отсоедините кабели антенны от платы.
4. Выкрутите винт M2 x 3 мм. Плата выскочит под углом 45 градусов.
крышки основания в сборе).
1 антенные кабели (2) 2 плата WWAN
3 винт M2 x 3 мм
5. Извлеките плату из разъема на системной плате.
file:///T|/htdocs/systems/wsm6400/ru/sm/wwan.htm[11/16/2012 11:44:18 AM]
Page 31

Dell Precision™ M6400 руководство по обслуживанию
1 плата WWAN 2 разъем платы
Установка платы WWAN
ВНИМАНИЕ: Разъемы имеют ключ, что обеспечивает правильность вставки. Если при установке чувствуется
сопротивление, проверьте разъемы на плате и на системной плате, и измените направление установки платы.
ВНИМАНИЕ: Чтобы избежать повреждения платы WWAN при установке, убедитесь, что под ней нет кабелей.
ВНИМАНИЕ: Вставляйте плату WWAN или FCM только в соответствующий разъем с меткой WWAN/FCM.
1. Вставьте плату в разъем с меткой WWAN/FCM.
2. Слегка надавите на плату, чтобы зафиксировать ее.
3. Установите винт M2 x 3 мм.
4. Подсоедините белый антенный кабель к разъему, помеченному "main" (главный) (с белым треугольником), и
подсоедините черный антенный кабель к разъему, помеченному "aux" (вспомогательный) (с черным
треугольником).
5. Установите на место крышку основания в сборе (см. раздел Установка
6. Выполните процедуры, описанные в разделе После
Назад на страницу Содержание
работы с компьютером.
крышки основания в сборе).
file:///T|/htdocs/systems/wsm6400/ru/sm/wwan.htm[11/16/2012 11:44:18 AM]
Page 32

Dell Precision™ M6400 руководство по обслуживанию
Назад на страницу Содержание
Плата UWB WPAN и плата WPAN с беспроводной
технологией Bluetooth
Dell Precision™ M6400 руководство по обслуживанию
Извлечение платы WPAN
Установка платы WPAN
ПРЕДУПРЕЖДЕНИЕ: Перед началом работы с внутренними компонентами компьютера прочитайте
инструкции по технике безопасности, прилагаемые к компьютеру. Дополнительные сведения о
передовой практике в области техники безопасности смотрите на начальной странице раздела
Regulatory Compliance (Соответствие стандартам) на веб-узле www.dell.com, расположенной по
адресу www.dell.com/regulatory_compliance.
ВНИМАНИЕ: WPAN (беспроводная персональная сеть) - общее название сверхширокополосной сети (UWB) и
беспроводной технологии Bluetooth®. Вставляйте плату WPAN только в соответствующий разъем с меткой
WPAN/UWB/FCM.
®
Извлечение платы WPAN
1. Выполните процедуры, описанные в разделе Перед началом работы с компьютером.
2. Снимите крышку основания в сборе (см. раздел Снятие
3. Отсоедините синий кабель антенны от платы.
крышки основания в сборе).
4. Выкрутите винт M2 x 3 мм. Плата выскочит под углом 45 градусов.
1 антенный кабель 2 плата WPAN
3 винт M2 x 3 мм
5. Извлеките плату из разъема на системной плате.
file:///T|/htdocs/systems/wsm6400/ru/sm/wpan.htm[11/16/2012 11:44:22 AM]
Page 33

Dell Precision™ M6400 руководство по обслуживанию
1 плата WPAN 2 разъем платы
Установка платы WPAN
ВНИМАНИЕ: Разъемы имеют ключ, что обеспечивает правильность вставки. Если при установке чувствуется
сопротивление, проверьте разъемы на плате и на системной плате, и измените направление установки платы.
ВНИМАНИЕ: Чтобы избежать повреждения платы WPAN при установке, убедитесь, что под ней нет кабелей.
ВНИМАНИЕ: Вставляйте плату WPAN только в соответствующий разъем с меткой WPAN/UWB/FCM.
1. Вставьте плату в разъем с меткой WPAN/UWB/FCM.
2. Слегка надавите на плату, чтобы зафиксировать ее.
3. Установите винт M2 x 3 мм.
4. Подключите синий кабель антенны к плате WPAN.
5. Установите на место крышку основания в сборе (см. раздел Установка
6. Выполните процедуры, описанные в разделе После
Назад на страницу Содержание
работы с компьютером.
крышки основания в сборе).
file:///T|/htdocs/systems/wsm6400/ru/sm/wpan.htm[11/16/2012 11:44:22 AM]
Page 34

Dell Precision™ M6400 руководство по обслуживанию
Назад на страницу Содержание
Память
Dell Precision™ M6400 руководство по обслуживанию
Извлечение модуля памяти
Обратная установка модуля памяти
Компьютер оснащен четырьмя доступными для пользователя разъемами SODIMM: DIMM A и DIMM B расположены под
клавиатурой, а DIMM C и DIMM D - под крышкой основания в сборе.
ВНИМАНИЕ: В отношении разъемов DIMM A и DIMM B нет ограничений на объем памяти вставляемых модулей; в
эти два разъема можно вставлять DDR3-модули разного объема. Однако в случае установки модулей памяти в
разъем DIMM C или DIMM D необходимо учитывать специальные требования к конфигурации. Если объемы
памяти модулей в разъемах DIMM A и DIMM D или DIMM B и DIMM C не совпадают, компьютер не загрузиться и
на экран не будет выведено сообщение об ошибке.
Объем оперативной памяти компьютера можно увеличить, установив на системную плату модули памяти. В случае
неправильной замены или установки модуля памяти компьютер не будет загружаться. В отношении разъемов DIMM A и
DIMM B нет ограничений на объем памяти вставляемых модулей. Однако в случае установки модулей памяти в разъем
DIMM C или DIMM D необходимо учитывать специальные требования к конфигурации.
В случае установки модуля памяти в разъем DIMM C его объем должен совпадать с объемом модуля памяти,
установленного в разъеме DIMM B.
В случае установки модуля памяти в разъем DIMM D его объем должен совпадать с объемом модуля памяти,
установленного в разъеме DIMM A.
Например, при установке в разъем DIMM D модуля памяти с объемом 4 ГБ в разъем DIMM A также требуется установить
модуль объемом 4 ГБ . Обратите внимание, что разъем DIMM A всегда должен быть заполнен.
Информацию о модулях памяти, поддерживаемых компьютером, см. в разделе "Технические характеристики" в
Руководстве по установке и кратком справочнике. Устанавливайте только те модули памяти, которые подходят для
вашего компьютера.
ПРИМЕЧАНИЕ: На модули памяти, приобретенные у компании Dell, распространяется гарантия на компьютер.
Извлечение модуля памяти
ПРЕДУПРЕЖДЕНИЕ: Перед началом работы с внутренними компонентами компьютера прочитайте
инструкции по технике безопасности, прилагаемые к компьютеру. Дополнительные сведения о
передовой практике в области техники безопасности смотрите на начальной странице раздела
Regulatory Compliance (Соответствие стандартам) на веб-узле www.dell.com, расположенной по
адресу www.dell.com/regulatory_compliance.
1. Выполните процедуры, описанные в разделе Перед
2. Порядок удаления модуля DIMM A или DIMM B
a. Снимите крышку со светодиодными индикаторами (см. раздел Снятие
индикаторами).
b. Снимите клавиатуру (смотрите раздел Извлечение
3. Порядок удаления модуля DIMM C или DIMM D
a. Снимите крышку основания в сборе (см. раздел Снятие
ВНИМАНИЕ: Во избежание повреждения разъема модуля памяти не пользуйтесь инструментами, чтобы
file:///T|/htdocs/systems/wsm6400/ru/sm/memory.htm[11/16/2012 11:44:27 AM]
началом работы с компьютером.
клавиатуры).
крышки со светодиодными
крышки основания в сборе).
Page 35

Dell Precision™ M6400 руководство по обслуживанию
раздвинуть фиксаторы, удерживающие модуль памяти.
4. Подушечками пальцев осторожно раскрывайте фиксаторы с каждой стороны разъема модуля памяти до тех пор,
пока модуль памяти не освободится.
5. Извлеките модуль памяти из разъема.
1 модуль памяти 2 фиксаторы (2)
3 DIMM A и DIMM B 4 DIMM C и DIMM D
Обратная установка модуля памяти
ПРЕДУПРЕЖДЕНИЕ: Перед началом работы с внутренними компонентами компьютера прочитайте
инструкции по технике безопасности, прилагаемые к компьютеру. Дополнительные сведения о
передовой практике в области техники безопасности смотрите на начальной странице раздела
Regulatory Compliance (Соответствие стандартам) на веб-узле www.dell.com, расположенной по
адресу www.dell.com/regulatory_compliance.
1. Разместите модуль память под углом 45 градусов и совместите выемку на модуле с выступом на разъеме.
ПРИМЕЧАНИЕ: Если модуль памяти установлен неправильно, компьютер может не загружаться. При этом
никакие сообщения об ошибке не появляются.
2. Нажмите на модуль до щелчка, чтобы установить его на место. Если модуль не встанет на место со щелчком,
извлеките модуль и переустановите его.
file:///T|/htdocs/systems/wsm6400/ru/sm/memory.htm[11/16/2012 11:44:27 AM]
Page 36

Dell Precision™ M6400 руководство по обслуживанию
1 выступ 2 выемка
3 DIMM A и DIMM B 4 DIMM C и DIMM D
3. Порядок замены модуля DIMM A или DIMM B
a. Установите на место клавиатуру (смотрите раздел Обратная установка клавиатуры).
b. Установите крышку со светодиодными индикаторами (см. раздел Установка
индикаторами).
4. Порядок замены модуля DIMM C или DIMM D
a. Установите на место крышку основания в сборе (см. раздел Установка
5. Выполните процедуры, описанные в разделе После
При загрузке компьютера система распознает дополнительную оперативную память и автоматически обновляет
информацию о конфигурации системы. Чтобы проверить объем памяти, установленной в компьютер, выполните
следующее.
В операционной системе Microsoft® Windows® XP на рабочем столе щелкните правой кнопкой мыши значок
Мой компьютер. Выберите Свойства ® Общие.
В Windows Vista нажмите кнопку Пуск ® Справка и поддержка ® Dell System Information
(Информация о системе Dell).
на страницу Содержание
Назад
работы с компьютером.
крышки со светодиодными
крышки основания в сборе).
file:///T|/htdocs/systems/wsm6400/ru/sm/memory.htm[11/16/2012 11:44:27 AM]
Page 37

Dell Precision™ M6400 руководство по обслуживанию
Назад на страницу Содержание
Батарейка типа "таблетка"
Dell Precision™ M6400 руководство по обслуживанию
Извлечение батарейки типа "таблетка"
Обратная установка батарейки типа "таблетка"
Извлечение батарейки типа "таблетка"
ПРЕДУПРЕЖДЕНИЕ: Перед началом работы с внутренними компонентами компьютера прочитайте
инструкции по технике безопасности, прилагаемые к компьютеру. Дополнительные сведения о
передовой практике в области техники безопасности смотрите на начальной странице раздела
Regulatory Compliance (Соответствие стандартам) на веб-узле www.dell.com, расположенной по
адресу www.dell.com/regulatory_compliance.
1. Выполните процедуры, описанные в разделе Перед
2. Снимите крышку основания в сборе (см. раздел Снятие
3. Извлеките батарейку типа "таблетка" из майларового хомута.
4. Отсоедините кабель батарейки типа "таблетка" от системной платы.
началом работы с компьютером.
крышки основания в сборе).
1 батарейка типа "таблетка" 2 кабель батарейки типа "таблетка"
Обратная установка батарейки типа "таблетка"
ПРЕДУПРЕЖДЕНИЕ: Перед началом работы с внутренними компонентами компьютера прочитайте
инструкции по технике безопасности, прилагаемые к компьютеру. Дополнительные сведения о
передовой практике в области техники безопасности смотрите на начальной странице раздела
Regulatory Compliance (Соответствие стандартам) на веб-узле www.dell.com, расположенной по
адресу www.dell.com/regulatory_compliance.
1. Подсоедините кабель батарейки типа "таблетка" к системной плате.
2. Вставьте батарейку типа "таблетка" в майларовый хомут.
file:///T|/htdocs/systems/wsm6400/ru/sm/coinbatt.htm[11/16/2012 11:44:32 AM]
Page 38

Dell Precision™ M6400 руководство по обслуживанию
1 батарейка типа "таблетка" 2 кабель батарейки типа "таблетка"
3. Установите на место крышку основания в сборе (см. раздел Установка
4. Выполните процедуры, описанные в разделе После
Назад на страницу Содержание
работы с компьютером.
крышки основания в сборе).
file:///T|/htdocs/systems/wsm6400/ru/sm/coinbatt.htm[11/16/2012 11:44:32 AM]
Page 39

Dell Precision™ M6400 руководство по обслуживанию
Назад на страницу Содержание
Крышка со светодиодными индикаторами
Dell Precision™ M6400 руководство по обслуживанию
Снятие крышки со светодиодными индикаторами
Установка крышки со светодиодными индикаторами
Снятие крышки со светодиодными индикаторами
ПРЕДУПРЕЖДЕНИЕ: Перед началом работы с внутренними компонентами компьютера прочитайте
инструкции по технике безопасности, прилагаемые к компьютеру. Дополнительные сведения о
передовой практике в области техники безопасности смотрите на начальной странице раздела
Regulatory Compliance (Соответствие стандартам) на веб-узле www.dell.com, расположенной по
адресу www.dell.com/regulatory_compliance.
1. Выполните процедуры, описанные в разделе Перед
2. Начиная с левой стороны, осторожно поднимите крышку светодиода и отсоедините кабель питания и кабель
биометрического устройства, если таковое имеется.
1 Крышка со светодиодными индикаторами 2 кабель питания
началом работы с компьютером.
3 биометрический кабель
Установка крышки со светодиодными индикаторами
ПРЕДУПРЕЖДЕНИЕ: Перед началом работы с внутренними компонентами компьютера прочитайте
инструкции по технике безопасности, прилагаемые к компьютеру. Дополнительные сведения о
передовой практике в области техники безопасности смотрите на начальной странице раздела
Regulatory Compliance (Соответствие стандартам) на веб-узле www.dell.com, расположенной по
адресу www.dell.com/regulatory_compliance.
3. Подсоедините кабель питания и (если имеется) кабель биометрического устройства к крышке светодиода.
4. Начиная справа , установите крышку со светодиодными индикаторами на место.
file:///T|/htdocs/systems/wsm6400/ru/sm/ledcvr.htm[11/16/2012 11:44:34 AM]
Page 40

Dell Precision™ M6400 руководство по обслуживанию
5. Выполните процедуры, описанные в разделе После работы с компьютером.
Назад на страницу Содержание
file:///T|/htdocs/systems/wsm6400/ru/sm/ledcvr.htm[11/16/2012 11:44:34 AM]
Page 41

Dell Precision™ M6400 руководство по обслуживанию
инструкции по технике безопасности, прилагаемые к компьютеру. Дополнительные сведения о
Назад на страницу Содержание
Клавиатура
Dell Precision™ M6400 руководство по обслуживанию
Извлечение клавиатуры
Обратная установка клавиатуры
Извлечение клавиатуры
ПРЕДУПРЕЖДЕНИЕ: Перед началом работы с внутренними компонентами компьютера прочитайте
инструкции по технике безопасности, прилагаемые к компьютеру. Дополнительные сведения о
передовой практике в области техники безопасности смотрите на начальной странице раздела
Regulatory Compliance (Соответствие стандартам) на веб-узле www.dell.com, расположенной по
адресу www.dell.com/regulatory_compliance.
1. Выполните процедуры, описанные в разделе Перед
2. Снимите крышку со светодиодными индикаторами (см. раздел Снятие
3. Выверните четыре винта M2 x 3 мм, расположенные в верхней части клавиатуры.
ВНИМАНИЕ: Колпачки для клавиш на клавиатуре хрупкие, легко смещаются, и их установка требует времени.
Соблюдайте осторожность при извлечении клавиатуры и обращении с ней.
4. С помощью металлических ярлычков аккуратно сдвиньте клавиатуру по направлению к задней части компьютера,
чтобы ее отсоединить.
началом работы с компьютером.
крышки со светодиодными индикаторами).
1 винты M2 x 3 мм (4) 2 металлические ярлычки (3)
3 клавиатура
Обратная установка клавиатуры
ПРЕДУПРЕЖДЕНИЕ: Перед началом работы с внутренними компонентами компьютера прочитайте
file:///T|/htdocs/systems/wsm6400/ru/sm/keyboard.htm[11/16/2012 11:44:38 AM]
Page 42

Dell Precision™ M6400 руководство по обслуживанию
передовой практике в области техники безопасности смотрите на начальной странице раздела
Regulatory Compliance (Соответствие стандартам) на веб-узле www.dell.com, расположенной по
адресу www.dell.com/regulatory_compliance.
ВНИМАНИЕ: Колпачки для клавиш на клавиатуре хрупкие, легко смещаются, и их установка требует времени.
Соблюдайте осторожность при извлечении клавиатуры и обращении с ней.
1. Совместите паз на центральном металлическом ярлычке с выступом для выравнивания на компьютере.
2. Сдвиньте клавиатуру по направлению к передней части компьютера, убедившись, что выступ для выравнивания
на компьютере остается зацепленным, а выступы и разъем клавиатуры задвигаются под упор для рук.
3. Вверните четыре винта M2 x 3 мм на клавиатуре.
1 винты M2 x 3 мм (4) 2 выступ для выравнивания
3 выемка 4 разъем клавиатуры
5 фиксаторы (5)
4. Установите крышку со светодиодными индикаторами (см. раздел Установка
индикаторами).
5. Выполните процедуры, описанные в разделе После
Назад на страницу Содержание
работы с компьютером.
крышки со светодиодными
file:///T|/htdocs/systems/wsm6400/ru/sm/keyboard.htm[11/16/2012 11:44:38 AM]
Page 43

Dell Precision™ M6400 руководство по обслуживанию
Назад на страницу Содержание
Дисплей Edge-to-Edge
Dell Precision™ M6400 руководство по обслуживанию
Извлечение дисплея Edge-to-Edge
Обратная установка дисплея Edge-to- Edge
Извлечение дисплея Edge-to-Edge
ПРЕДУПРЕЖДЕНИЕ: Перед началом работы с внутренними компонентами компьютера прочитайте
инструкции по технике безопасности, прилагаемые к компьютеру. Дополнительные сведения о
передовой практике в области техники безопасности смотрите на начальной странице раздела
Regulatory Compliance (Соответствие стандартам) на веб-узле www.dell.com, расположенной по
адресу www.dell.com/regulatory_compliance.
ПРИМЕЧАНИЕ: Цвет компьютера и некоторых его компонентов может отличаться от цвета, показанного в этом
документе.
1. Выполните инструкции, описанные в разделе Перед
2. Снимите крышку основания в сборе (см. раздел Снятие
3. Где это применимо, отсоедините и отведите антенные кабели от плат WLAN, WWAN и WPAN.
4. Выверните по два винта M2,5 x 8 мм из задней и нижней панелей основания в сборе.
1 винты M2,5 x 8 мм (2) (задняя панель основания в сборе) 2 антенный кабель платы WPAN
3 антенный кабель платы WLAN 4 антенный кабель платы WWAN
5 винты M2,5 x 8 мм (2) (нижняя панель основания в сборе)
началом работы с компьютером.
крышки основания в сборе).
5. Переверните компьютер обратно и откройте крышку дисплея.
6. Снимите крышку со светодиодными индикаторами (см. раздел Снятие крышки со светодиодными индикаторами).
7. Снимите клавиатуру (смотрите раздел Извлечение
8. Выверните по два винта M2,5 x 5 мм из правого и левого шарниров.
file:///T|/htdocs/systems/wsm6400/ru/sm/display.htm[11/16/2012 11:44:42 AM]
клавиатуры).
Page 44

Dell Precision™ M6400 руководство по обслуживанию
1 винты M2,5 x 5 (2) на левом шарнире 2 винты M2,5 x 5 (2) на правом шарнире
9. Вытяните кабели антенны беспроводной связи из компьютера.
10. Выверните невыпадающий винт LVDS.
11. Отсоедините и отведите кабель дисплея.
12. Отсоедините и отведите кабель датчика внешнего освещения.
13. Снимите дисплей Edge-to-Edge с основания в сборе.
1 кабель датчика внешнего освещения дисплея 2 основание в сборе
3 дисплей в сборе 4 антенные кабели
5 невыпадающий винт LVDS 6 кабель дисплея
file:///T|/htdocs/systems/wsm6400/ru/sm/display.htm[11/16/2012 11:44:42 AM]
Page 45

Dell Precision™ M6400 руководство по обслуживанию
Обратная установка дисплея Edge-to- Edge
ПРЕДУПРЕЖДЕНИЕ: Перед началом работы с внутренними компонентами компьютера прочитайте
инструкции по технике безопасности, прилагаемые к компьютеру. Дополнительные сведения о
передовой практике в области техники безопасности смотрите на начальной странице раздела
Regulatory Compliance (Соответствие стандартам) на веб-узле www.dell.com, расположенной по
адресу www.dell.com/regulatory_compliance.
1. Совместите шарниры с отверстиями в основании в сборе, а затем опустите дисплей на свое место.
2. Вверните по два винта M2,5 x 5 мм в правый и левый шарниры.
3. Подведите и подсоедините кабель датчика внешнего освещения.
4. Подведите и подсоедините кабель дисплея.
5. Вверните невыпадающий винт LVDS.
6. Протяните антенные кабели WWAN, WLAN и WPAN через компьютер.
7. Установите на место клавиатуру (смотрите раздел Обратная
8. Установите крышку со светодиодными индикаторами (см. раздел Установка
индикаторами).
9. Закройте дисплей и переверните компьютер вверх дном.
10. Вверните по два винта M2,5 x 8 мм в заднюю и нижнюю панели основания в сборе.
11. Проложите кабели антенны беспроводной связи. Убедитесь, что кабели проходят под всеми фиксаторами
соответствующих укладочных каналов.
12. В зависимости от кабелей в конфигурации компьютера подсоедините антенные кабели к платам WWAN, WLAN и
WPAN (см. разделы Установка
Поместите все неиспользуемые кабели антенны в держатели кабелей в основании в сборе, расположенные рядом
с разъемом платы.
13. Установите на место крышку основания в сборе (см. раздел Установка
14. Выполните процедуры, описанные в разделе После
Назад на страницу Содержание
платы WWAN, Установка платы WLAN/WiMax и Установка платы WPAN).
работы с компьютером.
установка клавиатуры).
крышки со светодиодными
крышки основания в сборе).
file:///T|/htdocs/systems/wsm6400/ru/sm/display.htm[11/16/2012 11:44:42 AM]
Page 46

Dell Precision™ M6400 руководство по обслуживанию
Назад на страницу Содержание
Светодиодный дисплей и дисплей CCFL
Dell Precision™ M6400 руководство по обслуживанию
Снятие лицевой панели дисплея
Обратная установка лицевой панели
Снятие панели дисплея
Обратная установка панели дисплея
Извлечение платы инвертора (только для дисплея CCFL)
Установка платы инвертора (только для дисплея CCFL)
Извлечение платы микрофона/камеры
Установка платы микрофона/камеры
Снятие дисплея в сборе
Обратная установка дисплея в сборе
Снятие крышки дисплея
Установка крышки дисплея
Снятие лицевой панели дисплея
ПРЕДУПРЕЖДЕНИЕ: Перед началом работы с внутренними компонентами компьютера прочитайте
инструкции по технике безопасности, прилагаемые к компьютеру. Дополнительные сведения о
передовой практике в области техники безопасности смотрите на начальной странице раздела
Regulatory Compliance (Соответствие стандартам) на веб-узле www.dell.com, расположенной по
адресу www.dell.com/regulatory_compliance.
ВНИМАНИЕ: Снятие лицевой панели с дисплея требует чрезвычайной осторожности во избежание повреждения
лицевой панели.
ПРИМЕЧАНИЕ: Цвет компьютера и некоторых его компонентов может отличаться от цвета, показанного в этом
документе.
1. Выполните инструкции, описанные в разделе Перед
2. Выверните два винта M2,5 x 5 мм, расположенные на нижней стороне лицевой панели.
ПРИМЕЧАНИЕ: Извлечение лицевой панели заключается в последовательном отсоединении фиксаторов
лицевой панели от крышки дисплея.
3. Начиная с нижней стороны лицевой панели, высвободите среднюю часть, а затем - правую и левую части нижней
стороны.
4. Выдвиньте левую и правую стороны лицевой панели, а затем поднимите их.
5. Продолжите поднимать лицевую панель под углом, чтобы высвободить верхнюю сторону лицевой панели.
началом работы с компьютером.
file:///T|/htdocs/systems/wsm6400/ru/sm/displayb.htm[11/16/2012 11:44:53 AM]
Page 47

Dell Precision™ M6400 руководство по обслуживанию
1 левая сторона лицевой панели 2 верхняя сторона лицевой панели
3 правая сторона лицевой панели 4 винты M2,5 x 5 мм (2)
5 дисплей в сборе 6 нижняя сторона лицевой панели
Обратная установка лицевой панели
ПРЕДУПРЕЖДЕНИЕ: Перед началом работы с внутренними компонентами компьютера прочитайте
инструкции по технике безопасности, прилагаемые к компьютеру. Дополнительные сведения о
передовой практике в области техники безопасности смотрите на начальной странице раздела
Regulatory Compliance (Соответствие стандартам) на веб-узле www.dell.com, расположенной по
адресу www.dell.com/regulatory_compliance.
1. Наклоните нижнюю сторону лицевой панели, чтобы зацепить ее за шарниры, а затем нажмите на центр нижней
стороны лицевой панели, чтобы вставить ее на место.
2. Нажмите на левую и правую стороны лицевой панели и убедитесь, что фиксаторы удерживаются внутри крышки
дисплея.
3. Нажимайте вдоль верхней стороны, пока лицевая панель не встанет на место.
4. Вверните два винта M2,5 x 5 мм, расположенные на нижней стороне лицевой панели.
file:///T|/htdocs/systems/wsm6400/ru/sm/displayb.htm[11/16/2012 11:44:53 AM]
Page 48

Dell Precision™ M6400 руководство по обслуживанию
1 лицевая панель дисплея 2 винты M2,5 x 5 мм (2)
3 шарниры 4 крышка дисплея
5. Выполните процедуры, описанные в разделе После
работы с компьютером.
Снятие панели дисплея
ПРЕДУПРЕЖДЕНИЕ: Перед началом работы с внутренними компонентами компьютера прочитайте
инструкции по технике безопасности, прилагаемые к компьютеру. Дополнительные сведения о
передовой практике в области техники безопасности смотрите на начальной странице раздела
Regulatory Compliance (Соответствие стандартам) на веб-узле www.dell.com, расположенной по
адресу www.dell.com/regulatory_compliance.
1. Выполните инструкции, описанные в разделе Перед
2. Снимите лицевую панель дисплея (смотрите раздел Снятие
3. Отведите антенные кабели немного в сторону, чтобы вывернуть из панели дисплея восемь винтов M2 x 3 мм.
4. Выверните два винта M2 x 3 мм из крепления на панели дисплея.
началом работы с компьютером.
лицевой панели дисплея).
file:///T|/htdocs/systems/wsm6400/ru/sm/displayb.htm[11/16/2012 11:44:53 AM]
Page 49

Dell Precision™ M6400 руководство по обслуживанию
1 винты M2 x 3 мм (8) 2 панель дисплея
3 винты M2 x 3 мм (2) 4 крепление
5 антенные кабели 6 крышка дисплея
5. Приподнимите панель дисплея и снимите ее с верхней крышки.
1 крышка дисплея 2 панель дисплея
ПРИМЕЧАНИЕ: Число кабелей , подключаемых к панели дисплея, зависит от типа дисплея.
6. Сожмите защелки, чтобы отсоединить кабели.
file:///T|/htdocs/systems/wsm6400/ru/sm/displayb.htm[11/16/2012 11:44:53 AM]
Page 50

Dell Precision™ M6400 руководство по обслуживанию
1 нижняя сторона панели дисплея 2 кабели (2)
3 разъем кабеля 4 разъем кабеля
5 защелки
7. Выверните два винта M2 x 3 мм, расположенные вдоль верхней стороны панели, чтобы извлечь крепление.
1 панель дисплея 2 винты M2 x 3 мм (2)
3 крепление
Обратная установка панели дисплея
ПРЕДУПРЕЖДЕНИЕ: Перед началом работы с внутренними компонентами компьютера прочитайте
инструкции по технике безопасности, прилагаемые к компьютеру. Дополнительные сведения о
передовой практике в области техники безопасности смотрите на начальной странице раздела
Regulatory Compliance (Соответствие стандартам) на веб-узле www.dell.com, расположенной по
адресу www.dell.com/regulatory_compliance.
1. Вверните обратно два винта M2 x 3 мм, чтобы прикрепить крепление к панели дисплея.
2. Подсоедините кабели к разъемам на тыльной стороне панели дисплея.
3. Установите панель дисплея в крышку дисплея.
file:///T|/htdocs/systems/wsm6400/ru/sm/displayb.htm[11/16/2012 11:44:53 AM]
Page 51

Dell Precision™ M6400 руководство по обслуживанию
4. Вверните десять винтов M2 x 3 мм, с помощью которых панель дисплея крепится к крышке дисплея (по четыре
винта на каждой стороне и два винта в креплении на верхней стороне панели дисплея).
5. Установите на место лицевую панель дисплея (смотрите раздел Обратная
6. Выполните процедуры, описанные в разделе После
работы с компьютером.
установка лицевой панели).
Извлечение платы инвертора (только для дисплея CCFL)
ПРЕДУПРЕЖДЕНИЕ: Перед началом работы с внутренними компонентами компьютера прочитайте
инструкции по технике безопасности, прилагаемые к компьютеру. Дополнительные сведения о
передовой практике в области техники безопасности смотрите на начальной странице раздела
Regulatory Compliance (Соответствие стандартам) на веб-узле www.dell.com, расположенной по
адресу www.dell.com/regulatory_compliance.
1. Выполните инструкции, описанные в разделе Перед
2. Снимите лицевую панель дисплея (смотрите раздел Снятие
3. Отсоедините кабели инвертора от платы инвертора.
4. Выверните винты M2 x 3 мм из платы инвертора, а затем вытащите ее из крышки дисплея.
началом работы с компьютером.
лицевой панели дисплея).
1 крышка дисплея 2 плата инвертора
3 винт M2 x 3 мм 4 кабели инвертора (2)
Установка платы инвертора (только для дисплея CCFL)
ПРЕДУПРЕЖДЕНИЕ: Перед началом работы с внутренними компонентами компьютера прочитайте
инструкции по технике безопасности, прилагаемые к компьютеру. Дополнительные сведения о
передовой практике в области техники безопасности смотрите на начальной странице раздела
Regulatory Compliance (Соответствие стандартам) на веб-узле www.dell.com, расположенной по
адресу www.dell.com/regulatory_compliance.
1. Поместите плату инвертора в крышку дисплея.
2. Подсоедините кабели инвертора к плате инвертора.
3. Установите винт M2 x 3 мм.
file:///T|/htdocs/systems/wsm6400/ru/sm/displayb.htm[11/16/2012 11:44:53 AM]
Page 52

Dell Precision™ M6400 руководство по обслуживанию
4. Установите на место лицевую панель дисплея (смотрите раздел Обратная установка лицевой панели).
5. Выполните процедуры, описанные в разделе После
работы с компьютером.
Извлечение платы микрофона/камеры
ПРЕДУПРЕЖДЕНИЕ: Перед началом работы с внутренними компонентами компьютера прочитайте
инструкции по технике безопасности, прилагаемые к компьютеру. Дополнительные сведения о
передовой практике в области техники безопасности смотрите на начальной странице раздела
Regulatory Compliance (Соответствие стандартам) на веб-узле www.dell.com, расположенной по
адресу www.dell.com/regulatory_compliance.
ПРИМЕЧАНИЕ: Камера является дополнительным оборудованием и может отсутствовать на компьютере.
1. Выполните инструкции, описанные в разделе Перед
2. Снимите лицевую панель дисплея (смотрите раздел Снятие
3. Отсоедините кабель от платы микрофона/камеры.
4. Выверните два винта M2,5 x 5 мм, а затем извлеките плату микрофона /камеры.
началом работы с компьютером.
лицевой панели дисплея).
1 крышка дисплея 2 плата микрофона/камеры
3 разъем кабеля 4 кабель
5 винты M2,5 x 5 мм (2)
Установка платы микрофона/камеры
ПРЕДУПРЕЖДЕНИЕ: Перед началом работы с внутренними компонентами компьютера прочитайте
инструкции по технике безопасности, прилагаемые к компьютеру. Дополнительные сведения о
передовой практике в области техники безопасности смотрите на начальной странице раздела
Regulatory Compliance (Соответствие стандартам) на веб-узле www.dell.com, расположенной по
адресу www.dell.com/regulatory_compliance.
1. Отведите кабель в сторону и поместите плату микрофона/камеры в крышку дисплея.
2. Подсоедините кабель к плате микрофона/камеры.
file:///T|/htdocs/systems/wsm6400/ru/sm/displayb.htm[11/16/2012 11:44:53 AM]
Page 53

Dell Precision™ M6400 руководство по обслуживанию
3. Закрутите два винта M2,5 x 5 мм.
4. Установите на место лицевую панель дисплея (смотрите раздел Обратная
5. Выполните процедуры, описанные в разделе После
работы с компьютером.
установка лицевой панели).
Снятие дисплея в сборе
ПРЕДУПРЕЖДЕНИЕ: Перед началом работы с внутренними компонентами компьютера прочитайте
инструкции по технике безопасности, прилагаемые к компьютеру. Дополнительные сведения о
передовой практике в области техники безопасности смотрите на начальной странице раздела
Regulatory Compliance (Соответствие стандартам) на веб-узле www.dell.com, расположенной по
адресу www.dell.com/regulatory_compliance.
1. Выполните инструкции, описанные в разделе Перед
2. Снимите крышку основания в сборе (см. раздел Снятие
3. Где это применимо, отсоедините и отведите антенные кабели от плат WLAN, WWAN и WPAN.
4. Выверните по два винта M2,5 x 8 мм из задней и нижней панелей основания в сборе.
началом работы с компьютером.
крышки основания в сборе).
1 винты M2,5 x 8 мм (2) (задняя панель основания в сборе) 2 антенный кабель платы WPAN
3 антенный кабель платы WLAN 4 антенный кабель платы WWAN
5 винты M2,5 x 8 мм (2) (нижняя панель основания в сборе)
5. Переверните компьютер обратно и откройте крышку дисплея.
6. Снимите крышку со светодиодными индикаторами (см. раздел Снятие крышки со светодиодными индикаторами).
7. Снимите клавиатуру (смотрите раздел Извлечение
8. Выверните по два винта M2,5 x 5 мм из правого и левого шарниров.
клавиатуры).
file:///T|/htdocs/systems/wsm6400/ru/sm/displayb.htm[11/16/2012 11:44:53 AM]
Page 54

Dell Precision™ M6400 руководство по обслуживанию
1 винты M2,5 x 5 (2) на левом шарнире 2 винты M2,5 x 5 (2) на правом шарнире
9. Вытяните кабели антенны беспроводной связи из компьютера.
10. Выверните невыпадающий винт LVDS.
11. Отсоедините и отведите кабель дисплея.
12. Отсоедините и отведите кабель датчика внешнего освещения.
13. Снимите дисплей с основания в сборе.
1 кабель датчика внешнего освещения 2 основание в сборе
3 дисплей в сборе 4 антенные кабели
5 невыпадающий винт LVDS 6 кабель дисплея
file:///T|/htdocs/systems/wsm6400/ru/sm/displayb.htm[11/16/2012 11:44:53 AM]
Page 55

Dell Precision™ M6400 руководство по обслуживанию
Обратная установка дисплея в сборе
ПРЕДУПРЕЖДЕНИЕ: Перед началом работы с внутренними компонентами компьютера прочитайте
инструкции по технике безопасности, прилагаемые к компьютеру. Дополнительные сведения о
передовой практике в области техники безопасности смотрите на начальной странице раздела
Regulatory Compliance (Соответствие стандартам) на веб-узле www.dell.com, расположенной по
адресу www.dell.com/regulatory_compliance.
1. Совместите шарниры с отверстиями в основании в сборе, а затем опустите дисплей на свое место.
2. Вверните по два винта M2,5 x 5 мм в правый и левый шарниры.
3. Подведите и подсоедините кабель датчика внешнего освещения.
4. Подведите и подсоедините кабель дисплея.
5. Вверните невыпадающий винт LVDS.
6. Протяните антенные кабели WWAN, WLAN и WPAN через компьютер.
7. Установите на место клавиатуру (смотрите раздел Обратная
8. Установите крышку со светодиодными индикаторами (см. раздел Установка
индикаторами).
9. Закройте дисплей и переверните компьютер вверх дном.
10. Вверните по два винта M2,5 x 8 мм в заднюю и нижнюю панели основания в сборе.
11. Проложите кабели антенны беспроводной связи. Убедитесь, что кабели проходят под всеми фиксаторами
соответствующих укладочных каналов.
12. В зависимости от кабелей в конфигурации компьютера подсоедините антенные кабели к платам WWAN, WLAN и
WPAN (см. разделы Установка
Поместите все неиспользуемые кабели антенны в держатели кабелей в основании в сборе, расположенные рядом
с разъемом платы.
13. Установите на место крышку основания в сборе (см. раздел Установка
14. Выполните процедуры, описанные в разделе После
платы WWAN, Установка платы WLAN/WiMax и Установка платы WPAN).
работы с компьютером.
установка клавиатуры).
крышки со светодиодными
крышки основания в сборе).
Снятие крышки дисплея
ПРЕДУПРЕЖДЕНИЕ: Перед началом работы с внутренними компонентами компьютера прочитайте
инструкции по технике безопасности, прилагаемые к компьютеру. Дополнительные сведения о
передовой практике в области техники безопасности смотрите на начальной странице раздела
Regulatory Compliance (Соответствие стандартам) на веб-узле www.dell.com, расположенной по
адресу www.dell.com/regulatory_compliance.
1. Выполните инструкции, описанные в разделе Перед
2. Снимите дисплей в сборе (смотрите раздел Снятие
3. Снимите лицевую панель дисплея (смотрите раздел Снятие
ПРИМЕЧАНИЕ: Следующим действием необходимо убрать ограничители с панелей дисплея.
4. Снимите панель дисплея с крышки дисплея (см. раздел Снятие
file:///T|/htdocs/systems/wsm6400/ru/sm/displayb.htm[11/16/2012 11:44:53 AM]
началом работы с компьютером.
дисплея в сборе).
лицевой панели дисплея).
панели дисплея).
Page 56

Dell Precision™ M6400 руководство по обслуживанию
Установка крышки дисплея
ПРЕДУПРЕЖДЕНИЕ: Перед началом работы с внутренними компонентами компьютера прочитайте
инструкции по технике безопасности, прилагаемые к компьютеру. Дополнительные сведения о
передовой практике в области техники безопасности смотрите на начальной странице раздела
Regulatory Compliance (Соответствие стандартам) на веб-узле www.dell.com, расположенной по
адресу www.dell.com/regulatory_compliance.
1. Снимите пленку с кабелей, прикрепленных к крышке дисплея.
2. Установите на место панель дисплея (смотрите раздел Обратная
3. Установите на место лицевую панель дисплея (смотрите раздел Обратная
4. Установите на место дисплей в сборе (смотрите раздел Обратная
5. Выполните процедуры, описанные в разделе После
Назад на страницу Содержание
работы с компьютером.
установка панели дисплея).
установка лицевой панели).
установка дисплея в сборе).
file:///T|/htdocs/systems/wsm6400/ru/sm/displayb.htm[11/16/2012 11:44:53 AM]
Page 57

Dell Precision™ M6400 руководство по обслуживанию
Назад на страницу Содержание
Упор для рук в сборе
Dell Precision™ M6400 руководство по обслуживанию
Снятие упора для рук в сборе
Установка упора для рук в сборе
Снятие упора для рук в сборе
ПРЕДУПРЕЖДЕНИЕ: Перед началом работы с внутренними компонентами компьютера прочитайте
инструкции по технике безопасности, прилагаемые к компьютеру. Дополнительные сведения о
передовой практике в области техники безопасности смотрите на начальной странице раздела
Regulatory Compliance (Соответствие стандартам) на веб-узле www.dell.com, расположенной по
адресу www.dell.com/regulatory_compliance.
1. Выполните инструкции, описанные в разделе Перед
2. Снимите крышку основания в сборе (см. раздел Снятие
3. Извлеките второй жесткий диск (см. раздел Извлечение
4. Извлеките оптический дисковод (смотрите раздел Извлечение
5. Из нижней панели компьютера выверните четыре винта M2.5 x 8 мм с меткой "P".
началом работы с компьютером.
крышки основания в сборе).
вспомогательного жесткого диска (HDD2)).
оптического дисковода).
1 винты M2.5 x 8 мм (4)
6. Снимите дисплей в сборе (см. раздел Извлечение
7. Снимите крышку со светодиодными индикаторами (см. раздел Снятие
8. Снимите клавиатуру (смотрите раздел Извлечение
9. Выверните девять винтов M2 x 3 (с меткой "P").
file:///T|/htdocs/systems/wsm6400/ru/sm/palmrest.htm[11/16/2012 11:45:03 AM]
дисплея Edge-to- Edge или Снятие дисплея в сборе).
клавиатуры).
крышки со светодиодными индикаторами).
Page 58

Dell Precision™ M6400 руководство по обслуживанию
ПРЕДУПРЕЖДЕНИЕ: Перед началом работы с внутренними компонентами компьютера прочитайте
1 винты 2 x 3 мм (9)
10. Отсоедините от системной платы биометрический кабель, кабели динамика, сенсорной панели, бесконтактной
смарт-карты и кабель питания.
ВНИМАНИЕ: Не применяйте силу при отсоединении упора для рук от компьютера. При возникновении
сопротивления аккуратно изогните или прижмите упор для рук либо выполните движение вдоль кромки, по
направлению от участка, где возникло сопротивление, пока упор для рук не будет разблокирован.
11. Аккуратно поднимите центр упора для рук, чтобы извлечь его из компьютера.
1 кабель сенсорной панели 2 биометрический кабель
3 кабель бесконтактной смарт-карты 4 кабель питания
5 упор для рук 6 кабель динамика
Установка упора для рук в сборе
file:///T|/htdocs/systems/wsm6400/ru/sm/palmrest.htm[11/16/2012 11:45:03 AM]
Page 59

Dell Precision™ M6400 руководство по обслуживанию
инструкции по технике безопасности, прилагаемые к компьютеру. Дополнительные сведения о
передовой практике в области техники безопасности смотрите на начальной странице раздела
Regulatory Compliance (Соответствие стандартам) на веб-узле www.dell.com, расположенной по
адресу www.dell.com/regulatory_compliance.
1. Поместите упор для рук на компьютер, затем аккуратно нажимайте около краев, чтобы надежно зафиксировать
упор для рук в основании в сборе.
2. Подсоедините к системной плате биометрический кабель, кабели бесконтактной смарт-карты, сенсорной панели,
динамика и кабель питания.
3. Вверните девять винтов M2 x 3 мм в отверстия с меткой "P".
4. Установите на место клавиатуру (смотрите раздел Обратная
5. Установите крышку со светодиодными индикаторами (см. раздел Установка
индикаторами).
6. Установите дисплей в сборе (см. раздел Обратная
дисплея в сборе).
7. Переверните компьютер вверх дном и вверните четыре винта M2,5 x 8 мм в отверстия с меткой "P".
8. Установите оптический дисковод (смотрите раздел. Обратная
9. Установите на место второй жесткий диск (см. раздел Установка
10. Установите на место крышку основания в сборе (см. раздел Установка
11. Выполните процедуры, описанные в разделе После
Назад на страницу Содержание
установка дисплея Edge-to-Edge или Обратная установка
работы с компьютером.
установка клавиатуры).
крышки со светодиодными
установка оптического дисковода ).
вспомогательного жесткого диска (HDD2)).
крышки основания в сборе).
file:///T|/htdocs/systems/wsm6400/ru/sm/palmrest.htm[11/16/2012 11:45:03 AM]
Page 60

Dell Precision™ M6400 руководство по обслуживанию
Назад на страницу Содержание
Вентилятор
Dell Precision™ M6400 руководство по обслуживанию
Извлечение вентилятора
Обратная установка вентилятора
Извлечение вентилятора
ПРЕДУПРЕЖДЕНИЕ: Перед началом работы с внутренними компонентами компьютера прочитайте
инструкции по технике безопасности, прилагаемые к компьютеру. Дополнительные сведения о
передовой практике в области техники безопасности смотрите на начальной странице раздела
Regulatory Compliance (Соответствие стандартам) на веб-узле www.dell.com, расположенной по
адресу www.dell.com/regulatory_compliance.
1. Выполните инструкции, описанные в разделе Перед
2. Снимите крышку основания в сборе (см. раздел Снятие
3. Извлеките второй жесткий диск (см. раздел Извлечение
4. Снимите дисплей в сборе (см. раздел Извлечение
5. Снимите крышку со светодиодными индикаторами (см. раздел Снятие
6. Снимите клавиатуру (смотрите раздел Извлечение
7. Снимите упор для рук (смотрите раздел Снятие
8. Отключите кабель вентилятора от системной платы.
9. Извлеките два винта M2,5 x 5 мм, с помощью которых вентилятор крепится к основанию.
10. Поднимите вентилятор, чтобы его извлечь.
началом работы с компьютером.
крышки основания в сборе).
вспомогательного жесткого диска (HDD2)).
дисплея Edge-to- Edge или Снятие дисплея в сборе).
крышки со светодиодными индикаторами).
клавиатуры).
упора для рук в сборе).
1 вентилятор 2 винты M2,5 x 5 мм (2)
file:///T|/htdocs/systems/wsm6400/ru/sm/fan.htm[11/16/2012 11:45:07 AM]
Page 61

Dell Precision™ M6400 руководство по обслуживанию
3 кабель вентилятора
Обратная установка вентилятора
ПРЕДУПРЕЖДЕНИЕ: Перед началом работы с внутренними компонентами компьютера прочитайте
инструкции по технике безопасности, прилагаемые к компьютеру. Дополнительные сведения о
передовой практике в области техники безопасности смотрите на начальной странице раздела
Regulatory Compliance (Соответствие стандартам) на веб-узле www.dell.com, расположенной по
адресу www.dell.com/regulatory_compliance.
1. Поместите вентилятор на основание, выровняв направляющие основания с отверстиями в вентиляторе .
2. Закрутите два винта M2,5 x 5 мм.
3. Подсоедините кабель вентилятора к системной плате.
4. Установите на место упор для рук (смотрите раздел Установка
5. Установите на место клавиатуру (смотрите раздел Обратная
6. Установите крышку со светодиодными индикаторами (см. раздел Установка
индикаторами).
7. Установите дисплей в сборе (см. раздел Обратная
дисплея в сборе).
8. Установите на место второй жесткий диск (см. раздел Установка
9. Установите на место крышку основания в сборе (см. раздел Установка
10. Выполните процедуры, описанные в разделе После
Назад на страницу Содержание
установка дисплея Edge-to-Edge или Обратная установка
работы с компьютером.
упора для рук в сборе).
установка клавиатуры).
вспомогательного жесткого диска (HDD2)).
крышки со светодиодными
крышки основания в сборе).
file:///T|/htdocs/systems/wsm6400/ru/sm/fan.htm[11/16/2012 11:45:07 AM]
Page 62

Dell Precision™ M6400 руководство по обслуживанию
Назад на страницу Содержание
Блок радиатора процессора
Dell Precision™ M6400 руководство по обслуживанию
Снятие вентилятора процессора в сборе
Снятие вентилятора процессора в сборе
Снятие вентилятора процессора в сборе
ПРЕДУПРЕЖДЕНИЕ: Перед началом работы с внутренними компонентами компьютера прочитайте
инструкции по технике безопасности, прилагаемые к компьютеру. Дополнительные сведения о
передовой практике в области техники безопасности смотрите на начальной странице раздела
Regulatory Compliance (Соответствие стандартам) на веб-узле www.dell.com, расположенной по
адресу www.dell.com/regulatory_compliance.
1. Выполните инструкции, описанные в разделе Перед
2. Снимите крышку основания в сборе (см. раздел Снятие
3. Извлеките второй жесткий диск (см. раздел Извлечение
4. Снимите дисплей в сборе (см. раздел Извлечение
5. Снимите крышку со светодиодными индикаторами (см. раздел Снятие
6. Снимите клавиатуру (смотрите раздел Извлечение
7. Снимите упор для рук (смотрите раздел Снятие
8. Извлеките вентилятор (смотрите раздел Извлечение
9. Последовательно ослабьте четыре невыпадающих винта, которыми радиатор процессора крепится к системной
плате.
10. Поднимите блок радиатора процессора, чтобы его извлечь.
началом работы с компьютером.
крышки основания в сборе).
вспомогательного жесткого диска (HDD2)).
дисплея Edge-to- Edge или Снятие дисплея в сборе).
крышки со светодиодными индикаторами).
клавиатуры).
упора для рук в сборе).
вентилятора).
1 блок радиатора процессора 2 невыпадающие винты (4)
file:///T|/htdocs/systems/wsm6400/ru/sm/cpucool.htm[11/16/2012 11:45:12 AM]
Page 63

Dell Precision™ M6400 руководство по обслуживанию
Снятие вентилятора процессора в сборе
ПРЕДУПРЕЖДЕНИЕ: Перед началом работы с внутренними компонентами компьютера прочитайте
инструкции по технике безопасности, прилагаемые к компьютеру. Дополнительные сведения о
передовой практике в области техники безопасности смотрите на начальной странице раздела
Regulatory Compliance (Соответствие стандартам) на веб-узле www.dell.com, расположенной по
адресу www.dell.com/regulatory_compliance.
1. Совместите четыре невыпадающих винта на радиаторе процессора с резьбовыми отверстиями в системной плате.
2. Последовательно затяните четыре невыпадающих винта для закрепления блока радиатора процессора на
системной плате.
3. Установите на место вентилятор (смотрите раздел Обратная
4. Установите на место упор для рук (смотрите раздел Установка
5. Установите на место клавиатуру (смотрите раздел Обратная
6. Установите крышку со светодиодными индикаторами (см. раздел Установка
индикаторами).
7. Установите дисплей в сборе (см. раздел Обратная
дисплея в сборе).
8. Установите на место второй жесткий диск (см. раздел Установка
9. Установите на место крышку основания в сборе (см. раздел Установка
10. Выполните процедуры, описанные в разделе После
Назад на страницу Содержание
установка дисплея Edge-to-Edge или Обратная установка
работы с компьютером.
установка вентилятора).
упора для рук в сборе).
установка клавиатуры).
вспомогательного жесткого диска (HDD2)).
крышки со светодиодными
крышки основания в сборе).
file:///T|/htdocs/systems/wsm6400/ru/sm/cpucool.htm[11/16/2012 11:45:12 AM]
Page 64

Dell Precision™ M6400 руководство по обслуживанию
Назад на страницу Содержание
Видеоплата или блок радиатора
Dell Precision™ M6400 руководство по обслуживанию
Извлечение видеоплаты или блока радиатора
Установка видеоплаты или блока радиатора
Извлечение видеоплаты или блока радиатора
ПРЕДУПРЕЖДЕНИЕ: Перед началом работы с внутренними компонентами компьютера прочитайте
инструкции по технике безопасности, прилагаемые к компьютеру. Дополнительные сведения о
передовой практике в области техники безопасности смотрите на начальной странице раздела
Regulatory Compliance (Соответствие стандартам) на веб-узле www.dell.com, расположенной по
адресу www.dell.com/regulatory_compliance.
1. Выполните инструкции, описанные в разделе Перед
2. Снимите крышку основания в сборе (см. раздел Снятие
3. Извлеките второй жесткий диск (см. раздел Извлечение
4. Снимите крышку со светодиодными индикаторами (см. раздел Снятие
5. Снимите клавиатуру (смотрите раздел Извлечение
6. Снимите дисплей в сборе (см. раздел Извлечение
7. Снимите упор для рук (смотрите раздел Снятие
8. Снимите блок вентилятора процессора (см. раздел Снятие
9. Ослабьте три невыпадающих винта видеоплаты или блока радиатора.
10. Отсоедините кабель вентилятора.
11. Поднимите видеоплату или блок радиатора, чтобы извлечь.
началом работы с компьютером.
крышки основания в сборе).
вспомогательного жесткого диска (HDD2)).
клавиатуры).
дисплея Edge-to- Edge или Снятие дисплея в сборе).
упора для рук в сборе).
вентилятора процессора в сборе).
крышки со светодиодными индикаторами).
file:///T|/htdocs/systems/wsm6400/ru/sm/video.htm[11/16/2012 11:45:16 AM]
Page 65

Dell Precision™ M6400 руководство по обслуживанию
1 видеоплата или блок радиатора 2 невыпадающие винты (3)
3 кабель вентилятора
Установка видеоплаты или блока радиатора
ПРЕДУПРЕЖДЕНИЕ: Перед началом работы с внутренними компонентами компьютера прочитайте
инструкции по технике безопасности, прилагаемые к компьютеру. Дополнительные сведения о
передовой практике в области техники безопасности смотрите на начальной странице раздела
Regulatory Compliance (Соответствие стандартам) на веб-узле www.dell.com, расположенной по
адресу www.dell.com/regulatory_compliance.
1. Установите видеоплату или блок радиатора под небольшим углом, чтобы вставить под край основания в сборе.
2. Затяните три невыпадающих винта, чтобы прикрепить видеоплату или блок радиатора к системной плате.
3. Подсоедините кабель вентилятора.
4. Установите блок вентилятора процессора (см. раздел Снятие
5. Установите на место упор для рук (смотрите раздел Установка
6. Установите дисплей в сборе (см. раздел Обратная
дисплея в сборе).
7. Установите на место клавиатуру (смотрите раздел Обратная
8. Установите крышку со светодиодными индикаторами (см. раздел Установка
индикаторами).
9. Установите на место второй жесткий диск (см. раздел Установка
10. Установите на место крышку основания в сборе (см. раздел Установка
11. Выполните процедуры, описанные в разделе После
Назад на страницу Содержание
установка дисплея Edge-to-Edge или Обратная установка
работы с компьютером.
вентилятора процессора в сборе).
упора для рук в сборе).
установка клавиатуры).
вспомогательного жесткого диска (HDD2)).
крышки со светодиодными
крышки основания в сборе).
file:///T|/htdocs/systems/wsm6400/ru/sm/video.htm[11/16/2012 11:45:16 AM]
Page 66

Dell Precision™ M6400 руководство по обслуживанию
Назад на страницу Содержание
Модуль процессора
Dell Precision™ M6400 руководство по обслуживанию
Извлечение модуля процессора
Обратная установка модуля процессора
Извлечение модуля процессора
ПРЕДУПРЕЖДЕНИЕ: Перед началом работы с внутренними компонентами компьютера прочитайте
инструкции по технике безопасности, прилагаемые к компьютеру. Дополнительные сведения о
передовой практике в области техники безопасности смотрите на начальной странице раздела
Regulatory Compliance (Соответствие стандартам) на веб-узле www.dell.com, расположенной по
адресу www.dell.com/regulatory_compliance.
1. Выполните инструкции, описанные в разделе Перед
2. Снимите нижнюю панель компьютера (см. раздел Снятие
3. Извлеките второй жесткий диск (см. раздел Извлечение
4. Снимите дисплей в сборе (см. раздел Извлечение
5. Снимите крышку со светодиодными индикаторами (см. раздел Снятие
6. Снимите клавиатуру (смотрите раздел Извлечение
7. Снимите упор для рук (смотрите раздел Снятие
8. Извлеките вентилятор (смотрите раздел Извлечение
9. Снимите блок вентилятора процессора (см. раздел Снятие
10. Снимите видеоплату или блок радиатора (см. раздел Извлечение
началом работы с компьютером.
крышки основания в сборе).
вспомогательного жесткого диска (HDD2)).
дисплея Edge-to- Edge или Снятие дисплея в сборе).
клавиатуры).
упора для рук в сборе).
вентилятора).
вентилятора процессора в сборе).
видеоплаты или блока радиатора).
крышки со светодиодными индикаторами).
1 модуль процессора
ВНИМАНИЕ: Во избежание повреждения процессора держите отвертку перпендикулярно процессору при
повороте кулачкового винта.
file:///T|/htdocs/systems/wsm6400/ru/sm/cpu.htm[11/16/2012 11:45:20 AM]
Page 67

Dell Precision™ M6400 руководство по обслуживанию
11. Для ослабления гнезда с нулевым усилием сочленения поверните с помощью небольшой отвертки с плоским
жалом и кулачковый винт гнезда с нулевым усилием сочленения против часовой стрелки, переместив его до
кулачкового фиксатора.
1 гнездо с нулевым усилием сочленения 2 кулачковый винт гнезда с нулевым усилием сочленения
ВНИМАНИЕ: Для обеспечения максимального охлаждения процессора не касайтесь поверхностей теплообмена на
блоке радиатора процессора. Находящиеся на коже жировые вещества могут снизить теплопроводность
термоохлаждающих накладок.
ВНИМАНИЕ: При извлечении модуля процессора потяните модуль вверх, не допуская перекосов. Следите за
тем, чтобы не погнуть контакты модуля процессора.
12. Приподнимите модуль процессора и извлеките его из гнезда с нулевым усилием сочленения.
Обратная установка модуля процессора
ПРЕДУПРЕЖДЕНИЕ: Перед началом работы с внутренними компонентами компьютера прочитайте
инструкции по технике безопасности, прилагаемые к компьютеру. Дополнительные сведения о
передовой практике в области техники безопасности смотрите на начальной странице раздела
Regulatory Compliance (Соответствие стандартам) на веб-узле www.dell.com, расположенной по
адресу www.dell.com/regulatory_compliance.
ВНИМАНИЕ: Не касайтесь контактной колодки процессора. Во избежание прерывистого контакта между
кулачковым винтом и процессором при поворачивании кулачкового винта прижмите и удерживайте основание
процессора, на котором монтируется контактная колодка.
ВНИМАНИЕ: Перед установкой модуля процессора убедитесь, что кулачковый фиксатор находится в полностью
открытом положении. Правильная установка модуля в гнездо с нулевым усилием сочленения не требует
применения силы. Неправильная установка модуля процессора может привести к прерывистому контакту или
неустранимому повреждению микропроцессора и гнезда с нулевым усилием сочленения.
ПРИМЕЧАНИЕ: Если устанавливается новый процессор, в комплект поставки будет входить новый блок
радиатора, включающий в себя прикрепленную термоохлаждающую накладку, либо новая термоохлаждающая
накладка будет включена в комплект поставки с технологическим листком, в котором показан правильный способ
установки.
1. Совместите угол модуля процессора с выводом 1 с углом гнезда с нулевым усилием сочленения с выводом 1,
затем вставьте модуль процессора.
file:///T|/htdocs/systems/wsm6400/ru/sm/cpu.htm[11/16/2012 11:45:20 AM]
Page 68

Dell Precision™ M6400 руководство по обслуживанию
ПРИМЕЧАНИЕ: Угол модуля процессора с выводом 1 имеет треугольник, совмещаемый с треугольником,
расположенным на углу с выводом 1 гнезда с нулевым усилием сочленения.
Если модуль процессора правильно установлен, все четыре угла совмещаются на одинаковой высоте. Если один
угол модуля или более выше, чем другие, модуль установлен неправильно.
1 гнездо с нулевым усилием сочленения 2 угол с выводом 1
3 кулачковый винт гнезда с нулевым усилием сочленения
ВНИМАНИЕ: Во избежание повреждения процессора держите отвертку перпендикулярно процессору при
повороте кулачкового винта.
2. Затяните гнездо с нулевым усилием сочленения, поворачивая кулачковый винт по часовой стрелке для фиксации
процессора на системной плате.
3. Установите видеоплату или блок радиатора (см. раздел Установка
4. Установите блок вентилятора процессора (см. раздел Снятие
5. Установите на место вентилятор (смотрите раздел Обратная
6. Установите на место упор для рук (смотрите раздел Установка
7. Установите на место клавиатуру (смотрите раздел Обратная
8. Установите крышку со светодиодными индикаторами (см. раздел Установка
индикаторами).
9. Установите дисплей в сборе (см. раздел Обратная
дисплея в сборе).
10. Установите на место второй жесткий диск (см. раздел Установка
установка дисплея Edge-to-Edge или Обратная установка
видеоплаты или блока радиатора).
вентилятора процессора в сборе).
установка вентилятора).
упора для рук в сборе).
установка клавиатуры).
крышки со светодиодными
вспомогательного жесткого диска (HDD2)).
11. Установите на место крышку основания в сборе (см. раздел Установка
12. Выполните процедуры, описанные в разделе После
Назад на страницу Содержание
file:///T|/htdocs/systems/wsm6400/ru/sm/cpu.htm[11/16/2012 11:45:20 AM]
работы с компьютером.
крышки основания в сборе).
Page 69

Dell Precision™ M6400 руководство по обслуживанию
Назад на страницу Содержание
Каркас платы
Dell Precision™ M6400 руководство по обслуживанию
Извлечение каркаса платы
Установка каркаса платы
Извлечение каркаса платы
ПРЕДУПРЕЖДЕНИЕ: Перед началом работы с внутренними компонентами компьютера прочитайте
инструкции по технике безопасности, прилагаемые к компьютеру. Дополнительные сведения о
передовой практике в области техники безопасности смотрите на начальной странице раздела
Regulatory Compliance (Соответствие стандартам) на веб-узле www.dell.com, расположенной по
адресу www.dell.com/regulatory_compliance.
1. Выполните процедуры, описанные в разделе Перед
2. Снимите крышку основания в сборе (см. раздел Снятие
3. Извлеките второй жесткий диск (см. раздел Извлечение
4. Снимите дисплей в сборе (см. раздел Извлечение
5. Снимите крышку со светодиодными индикаторами (см. раздел Снятие
6. Снимите клавиатуру (смотрите раздел Извлечение
7. Снимите упор для рук (смотрите раздел Снятие
8. При наличии платы в каркасе извлеките ее.
9. Отсоедините кабель платы от платы ввода-вывода.
10. Выверните четыре винта M2 x 3 мм.
11. Поднимите каркас платы, чтобы его удалить.
началом работы с компьютером.
крышки основания в сборе).
вспомогательного жесткого диска (HDD2)).
дисплея Edge-to- Edge или Снятие дисплея в сборе).
клавиатуры).
упора для рук в сборе).
крышки со светодиодными индикаторами).
1 винты M2 x 3 мм (4) 2 кабель платы
file:///T|/htdocs/systems/wsm6400/ru/sm/cardcage.htm[11/16/2012 11:45:24 AM]
Page 70

Dell Precision™ M6400 руководство по обслуживанию
3 каркас платы
Установка каркаса платы
ПРЕДУПРЕЖДЕНИЕ: Перед началом работы с внутренними компонентами компьютера прочитайте
инструкции по технике безопасности, прилагаемые к компьютеру. Дополнительные сведения о
передовой практике в области техники безопасности смотрите на начальной странице раздела
Regulatory Compliance (Соответствие стандартам) на веб-узле www.dell.com, расположенной по
адресу www.dell.com/regulatory_compliance.
1. Подсоедините кабель платы к плате ввода-вывода.
2. Поместите каркас платы на основание в сборе.
3. Вверните четыре винта M2 x 3 мм.
4. Установите на место упор для рук (смотрите раздел Установка
5. Установите на место клавиатуру (смотрите раздел Обратная
6. Установите крышку со светодиодными индикаторами (см. раздел Установка
индикаторами).
7. Установите дисплей в сборе (см. раздел Обратная
дисплея в сборе).
8. Установите на место второй жесткий диск (см. раздел Установка
9. Установите на место крышку основания в сборе (см. раздел Установка
10. Выполните процедуры, описанные в разделе После
Назад на страницу Содержание
установка дисплея Edge-to-Edge или Обратная установка
работы с компьютером.
упора для рук в сборе).
установка клавиатуры).
вспомогательного жесткого диска (HDD2)).
крышки со светодиодными
крышки основания в сборе).
file:///T|/htdocs/systems/wsm6400/ru/sm/cardcage.htm[11/16/2012 11:45:24 AM]
Page 71

Dell Precision™ M6400 руководство по обслуживанию
Назад на страницу Содержание
Плата IEEE 1394
Dell Precision™ M6400 руководство по обслуживанию
Извлечение платы IEEE 1394
Установка платы IEEE 1394
Извлечение платы IEEE 1394
ПРЕДУПРЕЖДЕНИЕ: Перед началом работы с внутренними компонентами компьютера прочитайте
инструкции по технике безопасности, прилагаемые к компьютеру. Дополнительные сведения о
передовой практике в области техники безопасности смотрите на начальной странице раздела
Regulatory Compliance (Соответствие стандартам) на веб-узле www.dell.com, расположенной по
адресу www.dell.com/regulatory_compliance.
1. Выполните инструкции, описанные в разделе Перед
2. Снимите крышку основания в сборе (см. раздел Снятие
3. Извлеките второй жесткий диск (см. раздел Извлечение
4. Снимите дисплей в сборе (см. раздел Извлечение
5. Снимите крышку со светодиодными индикаторами (см. раздел Снятие
6. Снимите клавиатуру (смотрите раздел Извлечение
7. Снимите упор для рук (смотрите раздел Снятие
8. Снимите каркас платы (см. раздел Извлечение
9. Извлеките левую плату ввода-вывода (см. раздел Извлечение
10. Выкрутите винт M2 x 3 мм.
11. Извлеките плату IEEE 1394.
началом работы с компьютером.
крышки основания в сборе).
вспомогательного жесткого диска (HDD2)).
дисплея Edge-to- Edge или Снятие дисплея в сборе).
клавиатуры).
упора для рук в сборе).
каркаса платы).
левой платы ввода-вывода).
крышки со светодиодными индикаторами).
1 кабель платы IEEE 1394 2 плата IEEE 1394
3 винт M2 x 3 мм 4 основание в сборе
Установка платы IEEE 1394
file:///T|/htdocs/systems/wsm6400/ru/sm/1394.htm[11/16/2012 11:45:27 AM]
Page 72

Dell Precision™ M6400 руководство по обслуживанию
ПРЕДУПРЕЖДЕНИЕ: Перед началом работы с внутренними компонентами компьютера прочитайте
инструкции по технике безопасности, прилагаемые к компьютеру. Дополнительные сведения о
передовой практике в области техники безопасности смотрите на начальной странице раздела
Regulatory Compliance (Соответствие стандартам) на веб-узле www.dell.com, расположенной по
адресу www.dell.com/regulatory_compliance.
1. Расположите плату IEEE 1394 под углом, чтобы вставить разъем в основание в сборе.
2. Установите винт M2 x 3 мм.
3. Установите левую плату ввода-вывода (см. раздел Установка
4. Установите на место каркас платы (см. раздел Установка
5. Установите на место упор для рук в сборе (смотрите раздел Установка
6. Установите на место клавиатуру (смотрите раздел Обратная
7. Установите крышку со светодиодными индикаторами (см. раздел Установка
индикаторами).
8. Установите дисплей в сборе (см. раздел Обратная
дисплея в сборе).
9. Установите на место второй жесткий диск (см. раздел Установка
10. Установите на место крышку основания в сборе (см. раздел Установка
11. Выполните процедуры, описанные в разделе После
Назад на страницу Содержание
установка дисплея Edge-to-Edge или Обратная установка
работы с компьютером.
левой платы ввода-вывода).
каркаса платы)
установка клавиатуры).
вспомогательного жесткого диска (HDD2)).
упора для рук в сборе).
крышки со светодиодными
крышки основания в сборе).
file:///T|/htdocs/systems/wsm6400/ru/sm/1394.htm[11/16/2012 11:45:27 AM]
Page 73

Dell Precision™ M6400 руководство по обслуживанию
5 разъем на системной плате 6 основание в сборе
Назад на страницу Содержание
Левая плата ввода-вывода
Dell Precision™ M6400 руководство по обслуживанию
Извлечение левой платы ввода-вывода
Установка левой платы ввода-вывода
Извлечение левой платы ввода-вывода
ПРЕДУПРЕЖДЕНИЕ: Перед началом работы с внутренними компонентами компьютера прочитайте
инструкции по технике безопасности, прилагаемые к компьютеру. Дополнительные сведения о
передовой практике в области техники безопасности смотрите на начальной странице раздела
Regulatory Compliance (Соответствие стандартам) на веб-узле www.dell.com, расположенной по
адресу www.dell.com/regulatory_compliance.
1. Выполните инструкции, описанные в разделе Перед
2. Снимите крышку основания в сборе (см. раздел Снятие
3. Извлеките второй жесткий диск (см. раздел Извлечение
4. Снимите дисплей в сборе (см. раздел Извлечение
5. Снимите крышку со светодиодными индикаторами (см. раздел Снятие
6. Снимите клавиатуру (смотрите раздел Извлечение
7. Снимите упор для рук (смотрите раздел Снятие
8. Снимите каркас платы (см. раздел Извлечение
9. Выверните четыре винта M2 x 3 мм из левой платы ввода-вывода.
10. Поднимите левую плату ввода-вывода под углом, чтобы высвободить разъемы из основания в сборе
11. Отсоедините кабель IEEE 1394 от нижней стороны левой платы ввода- вывода.
началом работы с компьютером.
крышки основания в сборе).
вспомогательного жесткого диска (HDD2)).
дисплея Edge-to- Edge или Снятие дисплея в сборе).
крышки со светодиодными индикаторами).
клавиатуры).
упора для рук в сборе).
каркаса платы).
1 плата ввода-вывода 2 винты M2 x 3 мм (4)
3 кабель IEEE 1394 4 системная плата
file:///T|/htdocs/systems/wsm6400/ru/sm/leftio.htm[11/16/2012 11:45:31 AM]
Page 74

Dell Precision™ M6400 руководство по обслуживанию
Установка левой платы ввода-вывода
ПРЕДУПРЕЖДЕНИЕ: Перед началом работы с внутренними компонентами компьютера прочитайте
инструкции по технике безопасности, прилагаемые к компьютеру. Дополнительные сведения о
передовой практике в области техники безопасности смотрите на начальной странице раздела
Regulatory Compliance (Соответствие стандартам) на веб-узле www.dell.com, расположенной по
адресу www.dell.com/regulatory_compliance.
1. Подсоедините кабель IEEE 1394 к разъему на нижней стороне левой платы ввода-вывода.
2. Совместите разъемы на левой плате ввода-вывода с гнездами разъемов основания в сборе.
3. Установите левую плату ввода-вывода под углом и нажмите на нее, чтобы обеспечить надежное подключение к
системной плате.
4. Вверните четыре винта M2 x 3 мм.
5. Установите на место каркас платы (см. раздел Установка
6. Установите на место упор для рук в сборе (смотрите раздел Установка
7. Установите на место клавиатуру (смотрите раздел Обратная
8. Установите крышку со светодиодными индикаторами (см. раздел Установка
индикаторами).
9. Установите дисплей в сборе (см. раздел Обратная
дисплея в сборе).
10. Установите на место второй жесткий диск (см. раздел Установка
11. Установите на место крышку основания в сборе (см. раздел Установка
12. Выполните процедуры, описанные в разделе После
Назад на страницу Содержание
установка дисплея Edge-to-Edge или Обратная установка
каркаса платы)
установка клавиатуры).
вспомогательного жесткого диска (HDD2)).
работы с компьютером.
упора для рук в сборе).
крышки со светодиодными
крышки основания в сборе).
file:///T|/htdocs/systems/wsm6400/ru/sm/leftio.htm[11/16/2012 11:45:31 AM]
Page 75

Dell Precision™ M6400 руководство по обслуживанию
Назад на страницу Содержание
Правая плата ввода-вывода
Dell Precision™ M6400 руководство по обслуживанию
Извлечение правой платы ввода- вывода
Установка правой платы ввода-вывода
Извлечение правой платы ввода- вывода
ПРЕДУПРЕЖДЕНИЕ: Перед началом работы с внутренними компонентами компьютера прочитайте
инструкции по технике безопасности, прилагаемые к компьютеру. Дополнительные сведения о
передовой практике в области техники безопасности смотрите на начальной странице раздела
Regulatory Compliance (Соответствие стандартам) на веб-узле www.dell.com, расположенной по
адресу www.dell.com/regulatory_compliance.
1. Выполните инструкции, описанные в разделе Перед
2. Снимите крышку основания в сборе (см. раздел Снятие
3. Извлеките второй жесткий диск (см. раздел Извлечение
4. Снимите дисплей в сборе (см. раздел Извлечение
5. Снимите крышку со светодиодными индикаторами (см. раздел Снятие
6. Снимите клавиатуру (смотрите раздел Извлечение
7. Снимите упор для рук (смотрите раздел Снятие
8. Выверните четыре винта M2 x 3 мм из правой платы ввода-вывода.
9. Поднимите правую плату ввода-вывода под углом, чтобы отсоединить ее от системной платы и высвободить
разъемы из основания в сборе
началом работы с компьютером.
крышки основания в сборе).
вспомогательного жесткого диска (HDD2)).
дисплея Edge-to- Edge или Снятие дисплея в сборе).
крышки со светодиодными индикаторами).
клавиатуры).
упора для рук в сборе).
1 винты M2 x 3 мм (4) 2 системная плата
3 переключатель беспроводного режима 4 основание в сборе
file:///T|/htdocs/systems/wsm6400/ru/sm/rightio.htm[11/16/2012 11:45:35 AM]
Page 76

Dell Precision™ M6400 руководство по обслуживанию
5 правая плата ввода-вывода
Установка правой платы ввода-вывода
ПРЕДУПРЕЖДЕНИЕ: Перед началом работы с внутренними компонентами компьютера прочитайте
инструкции по технике безопасности, прилагаемые к компьютеру. Дополнительные сведения о
передовой практике в области техники безопасности смотрите на начальной странице раздела
Regulatory Compliance (Соответствие стандартам) на веб-узле www.dell.com, расположенной по
адресу www.dell.com/regulatory_compliance.
1. Совместите разъемы на правой плате ввода-вывода с гнездами разъемов основания в сборе.
2. Установите правую плату ввода-вывода под углом и нажмите на нее, чтобы обеспечить надежное подключение к
системной плате.
3. Вверните четыре винта M2 x 3 мм.
4. Установите на место каркас платы (см. раздел Установка
5. Установите на место упор для рук в сборе (смотрите раздел Установка
6. Установите на место клавиатуру (смотрите раздел Обратная
7. Установите крышку со светодиодными индикаторами (см. раздел Установка
индикаторами).
8. Установите дисплей в сборе (см. раздел Обратная
дисплея в сборе).
9. Установите на место второй жесткий диск (см. раздел Установка
10. Установите на место крышку основания в сборе (см. раздел Установка
11. Выполните процедуры, описанные в разделе После
Назад на страницу Содержание
установка дисплея Edge-to-Edge или Обратная установка
каркаса платы)
установка клавиатуры).
вспомогательного жесткого диска (HDD2)).
работы с компьютером.
упора для рук в сборе).
крышки со светодиодными
крышки основания в сборе).
file:///T|/htdocs/systems/wsm6400/ru/sm/rightio.htm[11/16/2012 11:45:35 AM]
Page 77

Dell Precision™ M6400 руководство по обслуживанию
21. Извлеките правую плату ввода-вывода (см. раздел Извлечение правой платы ввода-вывода).
Назад на страницу Содержание
Системная плата
Dell Precision™ M6400 руководство по обслуживанию
Извлечение системной платы
Установка системной платы
Микросхема BIOS на системной плате содержит метку производителя, которая также видна на ярлыке со штрихкодом,
прикрепленном к нижней панели компьютера. В состав запасного комплекта для системной платы входит диск с
утилитой для переноса метки производителя на запасную системную плату.
Извлечение системной платы
ПРЕДУПРЕЖДЕНИЕ: Перед началом работы с внутренними компонентами компьютера прочитайте
инструкции по технике безопасности, прилагаемые к компьютеру. Дополнительные сведения о
передовой практике в области техники безопасности смотрите на начальной странице раздела
Regulatory Compliance (Соответствие стандартам) на веб-узле www.dell.com, расположенной по
адресу www.dell.com/regulatory_compliance.
1. Выполните инструкции, описанные в разделе Перед
2. Снимите крышку основания в сборе (см. раздел Снятие
3. Извлеките основной жесткий диск (см. раздел Извлечение
жесткий диск (см. раздел Извлечение
4. Извлеките оптический дисковод (смотрите раздел Извлечение
5. Если установлена плата WWAN, извлеките ее (см. раздел Извлечение
6. Если это применимо, извлеките плату из разъема плат WLAN/WiMax (см. раздел Извлечение
7. Если это применимо, извлеките плату из разъема плат WPAN/UWB (см. раздел Извлечение
8. Извлеките модули памяти DIMM C и DIMM D (см. раздел Извлечение
9. Извлеките батарейку типа "таблетка" (смотрите раздел Извлечение
10. Снимите крышку со светодиодными индикаторами (см. раздел Снятие
11. Снимите клавиатуру (смотрите раздел Извлечение
12. Снимите дисплей в сборе (см. раздел Извлечение
13. Снимите упор для рук (смотрите раздел Снятие
14. Извлеките модули памяти DIMM A и DIMM B (см. раздел Извлечение
вспомогательного жесткого диска (HDD2)).
началом работы с компьютером.
крышки основания в сборе).
основного жесткого диска (HDD1)) и вспомогательный
оптического дисковода).
платы WWAN).
модуля памяти).
батарейки типа "таблетка").
крышки со светодиодными индикаторами).
клавиатуры).
дисплея Edge-to- Edge или Снятие дисплея в сборе).
упора для рук в сборе).
модуля памяти).
платы WLAN/WiMax).
платы WPAN).
15. Извлеките вентилятор (смотрите раздел Извлечение
16. Снимите блок вентилятора процессора (см. раздел Снятие
17. Снимите видеоплату или блок радиатора (см. раздел Извлечение
18. Извлеките процессор (смотрите раздел Извлечение
19. Снимите каркас платы (см. раздел Извлечение
20. Извлеките левую плату ввода-вывода (см. раздел Извлечение
file:///T|/htdocs/systems/wsm6400/ru/sm/sysboard.htm[11/16/2012 11:45:39 AM]
вентилятора).
вентилятора процессора в сборе).
видеоплаты или блока радиатора).
модуля процессора).
каркаса платы).
левой платы ввода-вывода).
Page 78

Dell Precision™ M6400 руководство по обслуживанию
22. Выверните из системной платы восемь винтов M2.5 x 5 мм, помеченных белыми стрелками.
23. Выверните два винта M2,5 x 8 мм из крепления и извлеките его.
1 винты M2.8 x 5 мм (2) 2 системная плата
3 винты M2,5 x 5 мм (8) 4 крепление
24. Приподнимите системную плату и отделите от основания в сборе.
Установка системной платы
ПРЕДУПРЕЖДЕНИЕ: Перед началом работы с внутренними компонентами компьютера прочитайте
инструкции по технике безопасности, прилагаемые к компьютеру. Дополнительные сведения о
передовой практике в области техники безопасности смотрите на начальной странице раздела
Regulatory Compliance (Соответствие стандартам) на веб-узле www.dell.com, расположенной по
адресу www.dell.com/regulatory_compliance.
ВНИМАНИЕ: Убедитесь, что свободно свисающие кабели не оказались зажаты под системной платой.
1. Вставьте системную плату в основание в сборе.
2. Установите крепление с двумя винтами M2,5 x 8 мм.
file:///T|/htdocs/systems/wsm6400/ru/sm/sysboard.htm[11/16/2012 11:45:39 AM]
Page 79

Dell Precision™ M6400 руководство по обслуживанию
3. Вверните восемь винтов M2,5 x 5 мм в отверстиях на системной плате, отмеченных белыми стрелками.
4. Установите правую плату ввода-вывода (см. раздел Установка правой платы ввода-вывода).
5. Установите левую плату ввода-вывода (см. раздел Установка
левой платы ввода-вывода).
6. Установите на место каркас платы (см. раздел Установка
7. Установите процессор (см. раздел Обратная
8. Установите видеоплату или блок радиатора (см. раздел Установка
9. Установите блок вентилятора процессора (см. раздел Снятие
10. Установите на место вентилятор (смотрите раздел Обратная
11. Установите модули памяти DIMM A и DIMM B (см. раздел Обратная
12. Установите на место упор для рук (смотрите раздел Установка
13. Установите дисплей в сборе (см. раздел Обратная
дисплея в сборе).
14. Установите на место клавиатуру (смотрите раздел Обратная
15. Установите крышку со светодиодными индикаторами (см. раздел Установка
индикаторами).
16. Установите батарейку типа "таблетка" (см. раздел Обратная
17. Установите модули памяти DIMM C и DIMM D (см. раздел Обратная
18. Если это применимо, установите плату WWAN (см. раздел Установка
установка модуля процессора).
установка дисплея Edge-to-Edge или Обратная установка
каркаса платы)
видеоплаты или блока радиатора).
вентилятора процессора в сборе).
установка вентилятора).
установка модуля памяти).
упора для рук в сборе).
установка клавиатуры).
установка батарейки типа "таблетка").
установка модуля памяти).
платы WWAN).
крышки со светодиодными
19. Если это применимо, установите плату в разъем плат WLAN/WiMax (см. раздел Установка
20. Если это применимо, установите плату в разъем плат WPAN/UWB (см. раздел Установка
21. Установите оптический дисковод (смотрите раздел. Обратная
22. Установите основной жесткий диск (см. раздел Установка
жесткий диск (см. раздел Установка
23. Установите на место крышку основания в сборе (см. раздел Установка
24. Выполните процедуры, описанные в разделе После
ПРИМЕЧАНИЕ: Если используется диск с программой обновления BIOS для перепрограммирования BIOS,
нажмите клавишу <F12>, перед тем как вставлять диск, чтобы настроить компьютер на однократную загрузку с
диска. В противном случае необходимо войти в программу настройки системы для изменения порядка загрузки по
умолчанию.
25. Выполните перепрограммирование BIOS (см. Перепрограммирование
информации).
26. Войдите в программу настройки системы, чтобы обновить BIOS на новой системной плате, введя номер метки
производителя компьютера. Сведения о программе настройки системы см. в Руководстве по технологиям Dell™ на
веб-узле support.dell.com.
на страницу Содержание
Назад
вспомогательного жесткого диска (HDD2)).
работы с компьютером.
установка оптического дисковода ).
основного жесткого диска (HDD1)) и вспомогательный
крышки основания в сборе).
BIOS для получения более подробной
платы WLAN/WiMax).
платы WPAN).
file:///T|/htdocs/systems/wsm6400/ru/sm/sysboard.htm[11/16/2012 11:45:39 AM]
Page 80

Dell Precision™ M6400 руководство по обслуживанию
Назад на страницу Содержание
Перепрограммирование BIOS
Dell Precision™ M6400 руководство по обслуживанию
Перепрограммирование BIOS с компакт-диска
Перепрограммирование BIOS с жесткого диска
Если компакт-диск с программой для обновления BIOS поставляется с новой системной платой, перепрограммируйте
BIOS с этого компакт-диска. Если у вас нет компакт-диска с программой для обновления BIOS, перепрограммируйте
BIOS с жесткого диска.
Перепрограммирование BIOS с компакт-диска
ВНИМАНИЕ: Подсоедините адаптер переменного тока к исправной электрической розетке во избежание потери
питания. Невыполнение данной инструкции может привести к повреждению системы.
1. Убедитесь в правильности подключения адаптера переменного тока и установки основного аккумулятора.
2. Чтобы настроить компьютер на однократную загрузку с компакт-диска, перед тем как вставлять компакт-диск с
программой для обновления BIOS, нажмите клавишу <F12>. В противном случае необходимо войти в программу
настройки системы для изменения порядка загрузки по умолчанию.
3. Вставьте компакт-диск с программой для обновления BIOS и включите компьютер.
ВНИМАНИЕ: Не прерывайте данный процесс после того, как он начнется. Прерывание может привести к
повреждению системы.
Выполняйте инструкции, отображаемые на экране. Компьютер продолжит загрузку и выполнит обновление новой
BIOS. После перепрограммирования компьютер автоматически перезагрузится.
4. Извлеките компакт-диск с программой обновления флэш-BIOS из дисковода.
Перепрограммирование BIOS с жесткого диска
ВНИМАНИЕ: Подсоедините адаптер переменного тока к исправной электрической розетке во избежание потери
питания. Невыполнение данной инструкции может привести к повреждению системы.
1. Убедитесь, что адаптер переменного тока подключен, основной аккумулятор правильно установлен, а сетевой
кабель подсоединен.
2. Включите компьютер.
3. Найдите самый новый файл с обновлением BIOS для данного компьютера на веб-узле support.dell.com.
4. Для загрузки файла нажмите Download Now (Загрузить).
5. Если откроется окно Export Compliance Disclaimer (Оговорка о соблюдении правил экспорта), нажмите Yes, I
Accept this Agreement (Да, я принимаю условия данного соглашения).
Откроется окно File Download (Загрузка файла).
6. Нажмите Save this program to disk (Сохранить программу на диске), а затем нажмите OK.
Откроется окно Save In (Сохранить в).
7. Нажмите стрелку вниз, чтобы увидеть меню Save In (Сохранить в ), выберите Desktop (Рабочий стол), а затем
нажмите Save (Сохранить).
file:///T|/htdocs/systems/wsm6400/ru/sm/bios.htm[11/16/2012 11:45:42 AM]
Page 81

Dell Precision™ M6400 руководство по обслуживанию
Начнется загрузка файла на рабочий стол.
8. Если появится окно Download Complete (Загрузка завершена), нажмите Close (Закрыть).
На рабочем столе появится ярлык файла, название которого будет соответствовать загруженному файлу
обновления BIOS.
9. Дважды щелкните значок файла на рабочем столе и следуйте указаниям на экране.
на страницу Содержание
Назад
file:///T|/htdocs/systems/wsm6400/ru/sm/bios.htm[11/16/2012 11:45:42 AM]
Page 82

Кабель биометрического устройства: Dell Precision M6400 Руководство по обслуживанию
Назад на страницу содержания
Кабель биометрического устройства
Dell Precision™ M6400 Руководство по обслуживанию
Извлечение кабеля биометрического устройства
Установка кабеля биометрического устройства
Извлечение кабеля биометрического устройства
ПРЕДУПРЕЖДЕНИЕ. Перед началом работы с внутренними компонентами компьютера ознакомьтесь с
информацией по технике безопасности, прилагаемой к компьютеру. Дополнительную информацию о
рекомендуемых правилах техники безопасности смотрите на начальной странице раздела о
соответствии нормативным требованиям на веб-узле www.dell.com по адресу:
www.dell.com/regulatory_compliance.
1. Следуйте инструкциям в разделе Перед
2. Снимите крышку светодиода (см. раздел Снятие
3. Снимите клавиатуру (см. раздел Снятие
4. Отсоедините от системной платы кабель биометрического устройства.
началом работы с внутренними компонентами компьютера.
крышки светодиода).
клавиатуры).
Установка кабеля биометрического устройства
ПРЕДУПРЕЖДЕНИЕ. Перед началом работы с внутренними компонентами компьютера ознакомьтесь с
информацией по технике безопасности, прилагаемой к компьютеру. Дополнительную информацию о
рекомендуемых правилах техники безопасности смотрите на начальной странице раздела о
соответствии нормативным требованиям на веб-узле www.dell.com по адресу:
www.dell.com/regulatory_compliance.
1. Подсоедините кабель биометрического устройства обратно к системной плате.
2. Установите на место клавиатуру (см. раздел Установка
3. Установите на место крышку светодиода (см. раздел Установка
4. Выполните процедуры в разделе После
работы на компьютере.
клавиатуры).
крышки светодиода).
на страницу содержания
Назад
file:///T|/htdocs/systems/wsm6400/ru/sm/biocable.htm[11/16/2012 11:45:45 AM]
 Loading...
Loading...