Page 1
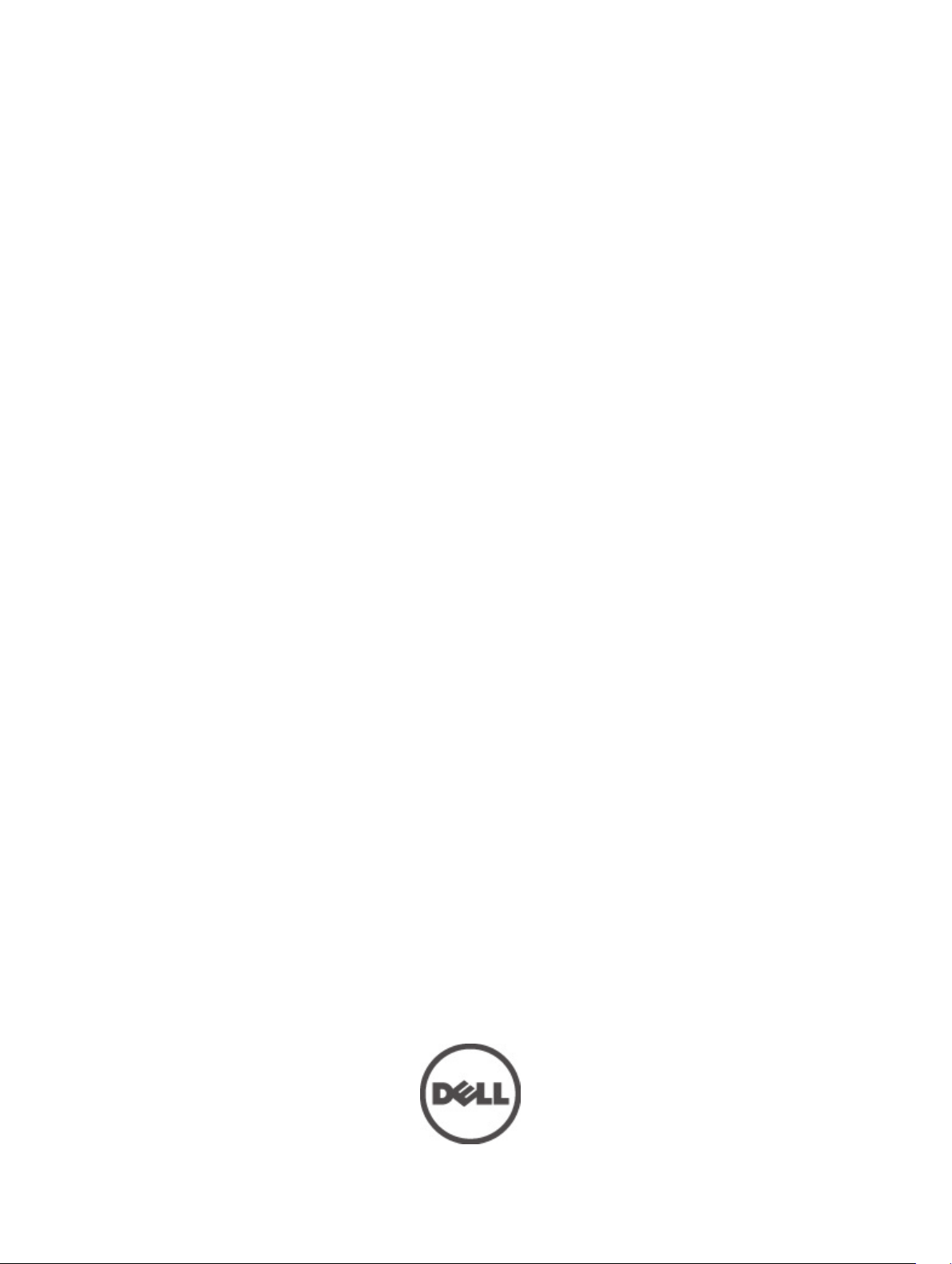
Dell Latitude ST
Manuel du propriétaire
Modèle réglementaire: T02G
Type réglementaire: T02G001
Page 2
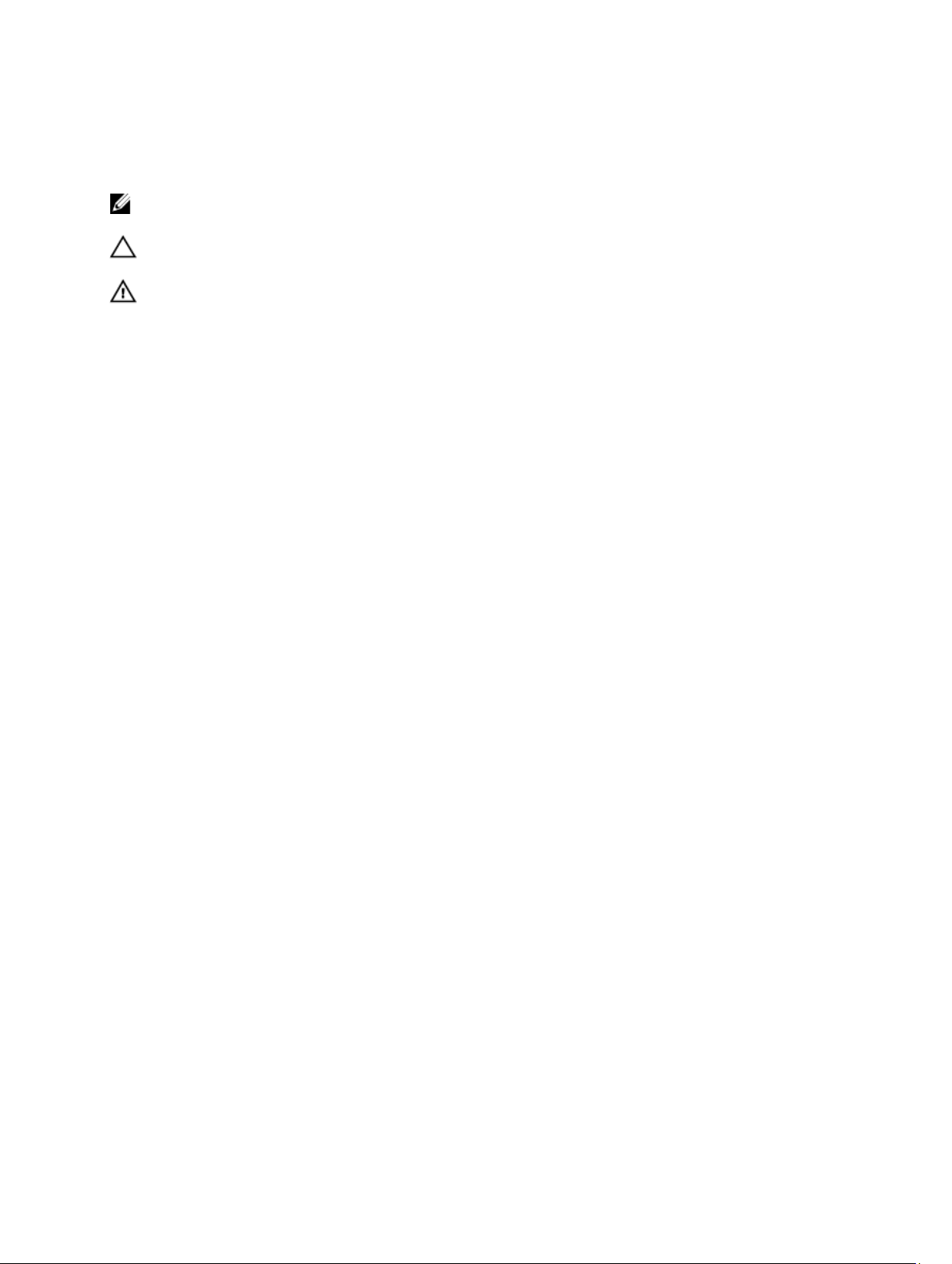
Remarques, précautions et avertissements
REMARQUE: Une REMARQUE indique des informations importantes qui peuvent vous aider à mieux utiliser
l'ordinateur.
PRÉCAUTION: Une PRÉCAUTION indique un risque de dommage matériel ou de perte de données et vous indique
comment éviter le problème.
AVERTISSEMENT: Un AVERTISSEMENT indique un risque d'endommagement du matériel, de blessure corporelle
ou de mort.
© 2012 Dell Inc.
Marques commerciales utilisées dans ce document :
PowerVault
marques de Dell Inc.
dans d'autres pays.
d'Advanced Micro Devices, Inc.
Active Directory
Red Hat
®
™
et
,
Red Hat
™
PowerConnect
Intel
AMD
®
sont des marques ou des marques déposées de Microsoft Corporation aux États-Unis et/ou dans d'autres pays.
®
,
OpenManage
®
®
est une marque déposée, et
,
Pentium
®
Microsoft
Enterprise Linux
™
®
,
,
Xeon
Core
®
,
Windows
®
sont des marques déposées de Red Hat, Inc. aux États-Unis et/ou dans d'autres pays.
Dell
,
EqualLogic
®
et
®
™
, le logo Dell,
™
,
Compellent
Celeron
AMD Opteron
,
Windows Server
Dell Precision
™
®
sont des marques déposées d'Intel Corporation aux États-Unis et
,
™
,
AMD Phenom
®
,
Internet Explorer
et SUSE® sont des marques déposées de Novell Inc. aux États-Unis et dans d'autres pays. Oracle® est une marque déposée d'Oracle
Corporation et/ou de ses filiales. Citrix®, Xen®, XenServer® et XenMotion® sont des marques ou des marques déposées de Citrix
Systems, Inc. aux États-Unis et/ou dans d'autres pays. VMware®, Virtual SMP®, vMotion®, vCenter® et vSphere® sont des marques ou
des marques déposées de VMware, Inc. aux États-Unis ou dans d'autres pays. IBM® est une marque déposée d'International Business
Machines Corporation.
2012 - 05
KACE
™
,
OptiPlex
™
,
FlexAddress
™
et
™
,
Latitude
™
,
Force10
AMD Sempron
®
,
MS-DOS
™
,
PowerEdge
™
et
Vostro
™
sont des marques
®
,
Windows Vista
™
,
™
sont des
®
et
Novell
®
Rev. A00
Page 3
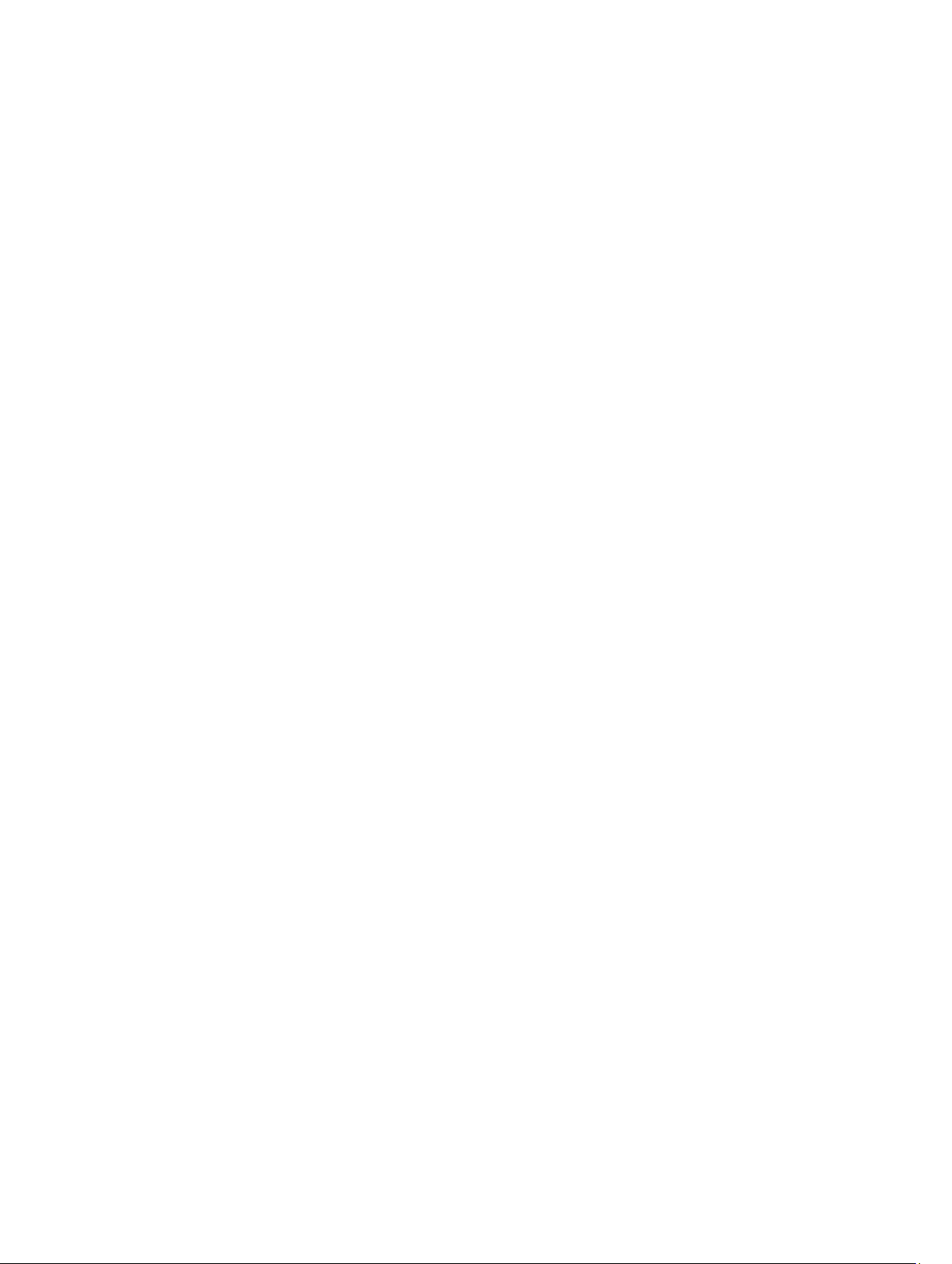
Table des matières
Remarques, précautions et avertissements..............................................................................2
Chapitre 1: Intervention à l'intérieur de votre ordinateur........................................................7
Avant d'intervenir dans l'ordinateur.........................................................................................................................7
Outils recommandés.................................................................................................................................................8
Mise hors tension de l'ordinateur.............................................................................................................................8
Après une intervention dans l'ordinateur.................................................................................................................8
Chapitre 2: Présentation................................................................................................................9
Interface...................................................................................................................................................................9
Présentation du stylet.............................................................................................................................................10
Informations sur le stylet..................................................................................................................................10
Calibrage du stylet..................................................................................................................................................11
Retrait/insertion de la pile du styet et de la pointe du stylet..................................................................................11
Utilisation du stylet électronique............................................................................................................................11
Utilisation du stylet comme souris...................................................................................................................11
Utilisation du stylet comme stylo......................................................................................................................12
Panneau d'entrée du Tablet PC.......................................................................................................................12
Utilisation des fichiers............................................................................................................................................12
Entrée de texte........................................................................................................................................................13
Raccourcis stylet....................................................................................................................................................13
Utilisation de la fonction tactile..............................................................................................................................15
Station d'accueil.....................................................................................................................................................16
Chapitre 3: Retrait de la carte mémoire SD.............................................................................19
Installation de la carte mémoire SD.......................................................................................................................19
Chapitre 4: Retrait du stylet numériseur...................................................................................21
Installation du stylet numériseur............................................................................................................................21
Chapitre 5: Retrait du cache libellé...........................................................................................23
Installation du cache libellé....................................................................................................................................23
Chapitre 6: Retrait de la carte SIM............................................................................................25
Installation de la carte SIM....................................................................................................................................26
Chapitre 7: Retrait du cache du fond........................................................................................27
Installation du cache du fond.................................................................................................................................28
Page 4
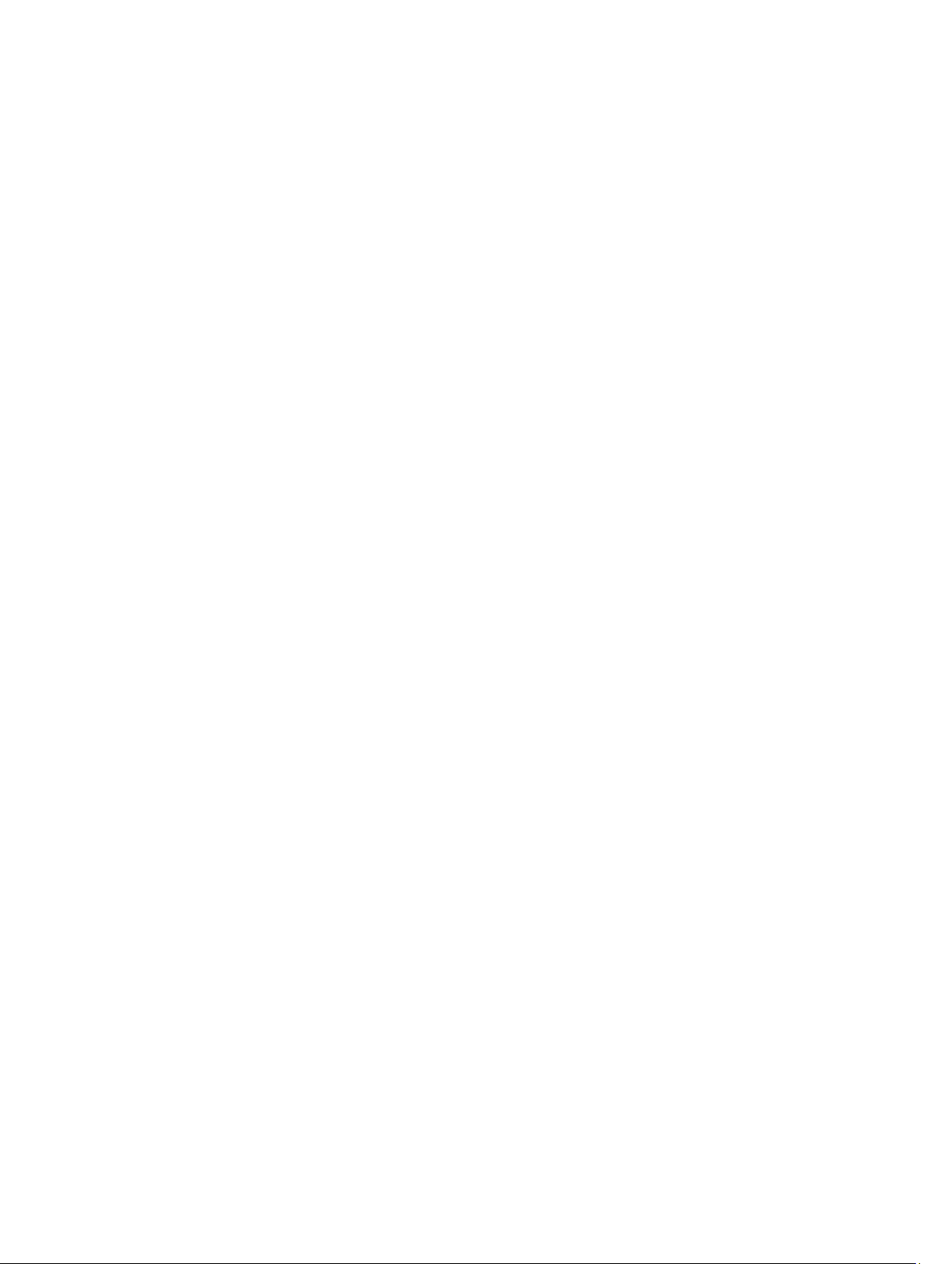
Chapitre 8: Retrait de la batterie................................................................................................29
Installation de la batterie........................................................................................................................................30
Chapitre 9: Retrait de la carte WLAN (Wireless Local Area Network)...............................31
Installation de la carte WLAN (Wireless Local Area Network)..............................................................................32
Chapitre 10: Retrait de la carte WWAN (Wireless Wide Area Network)...........................33
Installation de la carte WWAN (Wireless Wide Area Network (WWAN) Card)....................................................34
Chapitre 11: Retrait de la mémoire interne (SSD (Solid State Drive))..................................35
Installation de l'unité de stockage interne (Solid State Drive)...............................................................................35
Chapitre 12: Retrait de la pile bouton........................................................................................37
Installation de la pile bouton...................................................................................................................................37
Chapitre 13: Retrait du haut-parleur..........................................................................................39
Installation du haut-parleur....................................................................................................................................40
Chapitre 14: Retrait du cadre central........................................................................................41
Installation du cadre central...................................................................................................................................42
Chapitre 15: Retrait de la caméra..............................................................................................43
Installation de la caméra........................................................................................................................................44
Chapitre 16: Retrait de la carte d'entrée/sortie (E/S).............................................................45
Installation de la carte d'entrée/sortie (E/S)...........................................................................................................46
Chapitre 17: Retrait de la carte de la station d'accueil..........................................................47
Installation de la carte de la station d'accueil.......................................................................................................48
Chapitre 18: Retrait de la carte système..................................................................................49
Installation de la carte système..............................................................................................................................50
Chapitre 19: Retrait du câble LVDS (Low-Voltage Differential Signaling)..........................51
Installation du câble LVDS (Low-Voltage Differential Signaling)...........................................................................52
Chapitre 20: Configuration du système.....................................................................................53
Présentation de la configuration du système.........................................................................................................53
Entrée dans le programme de configuration..........................................................................................................53
Navigation dans le programme de configuration du système................................................................................53
Menu Boot (Démarrer)............................................................................................................................................54
Options de configuration du système.....................................................................................................................54
Page 5
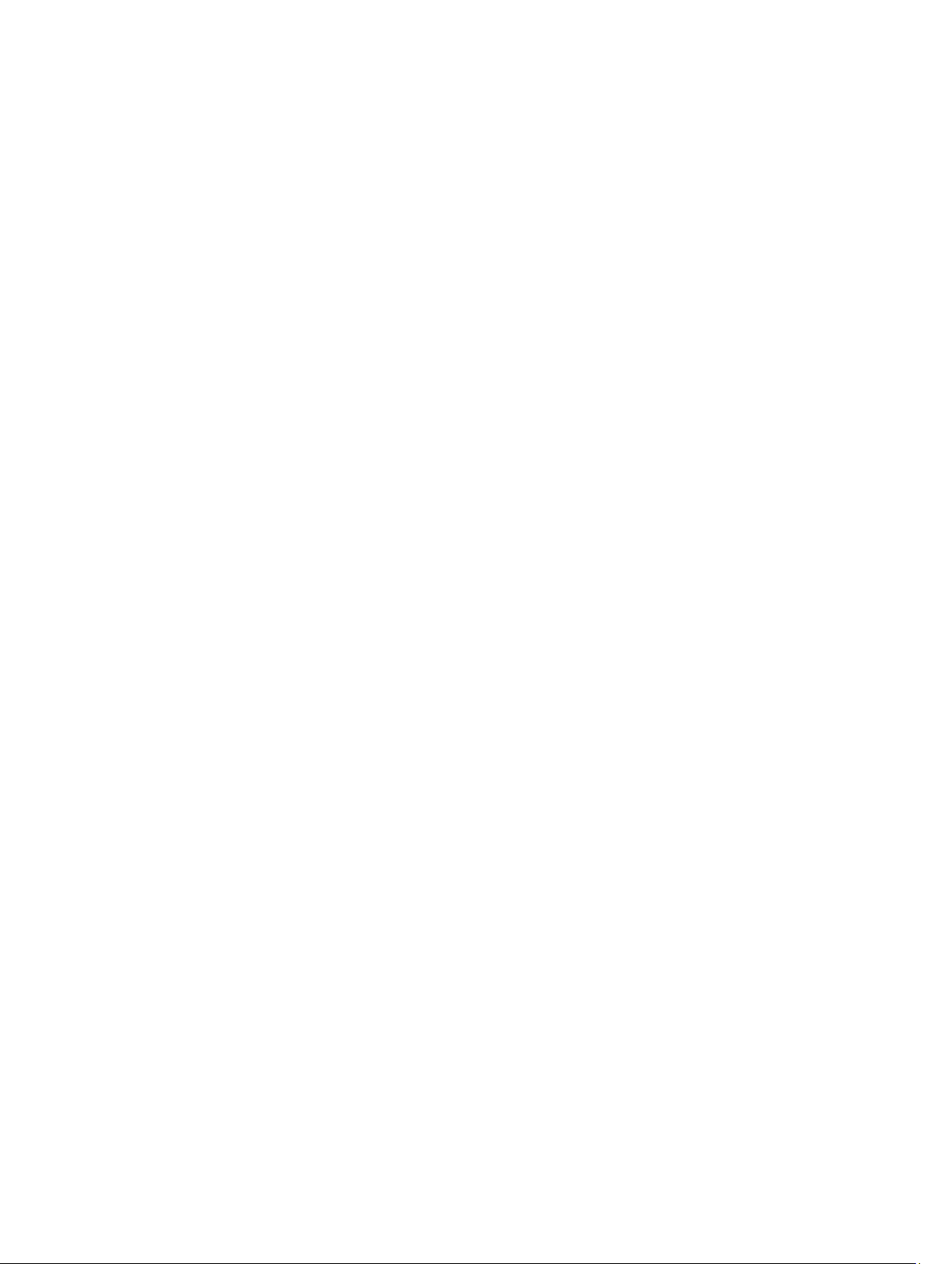
Chapitre 21: Dépannage..............................................................................................................57
ePSA (Enhanced Pre-boot System Assessment)...................................................................................................57
Exécution de l'utilitaire de diagnostic ePSA...........................................................................................................57
Codes de bips..........................................................................................................................................................59
Codes d'erreur LED.................................................................................................................................................60
Dépannage du numériseur N-trig ..........................................................................................................................60
Problèmes d'installationDépannage :..............................................................................................................61
Problèmes de performanceDépannage :.........................................................................................................61
Problèmes de performanceDépannage :.........................................................................................................61
Chapitre 22: Caractéristiques techniques................................................................................63
Chapitre 23: Contacter Dell.........................................................................................................67
Page 6
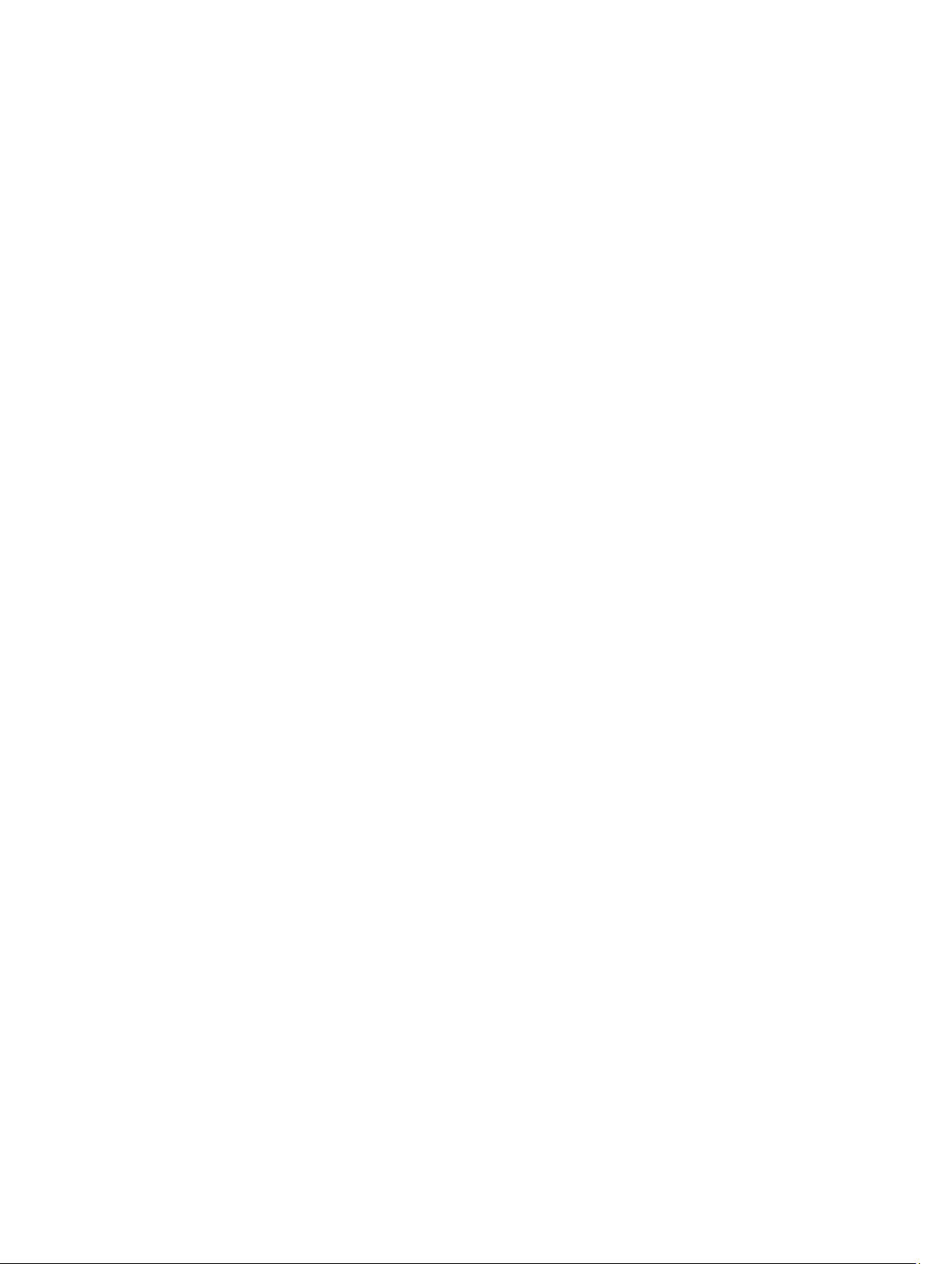
6
Page 7
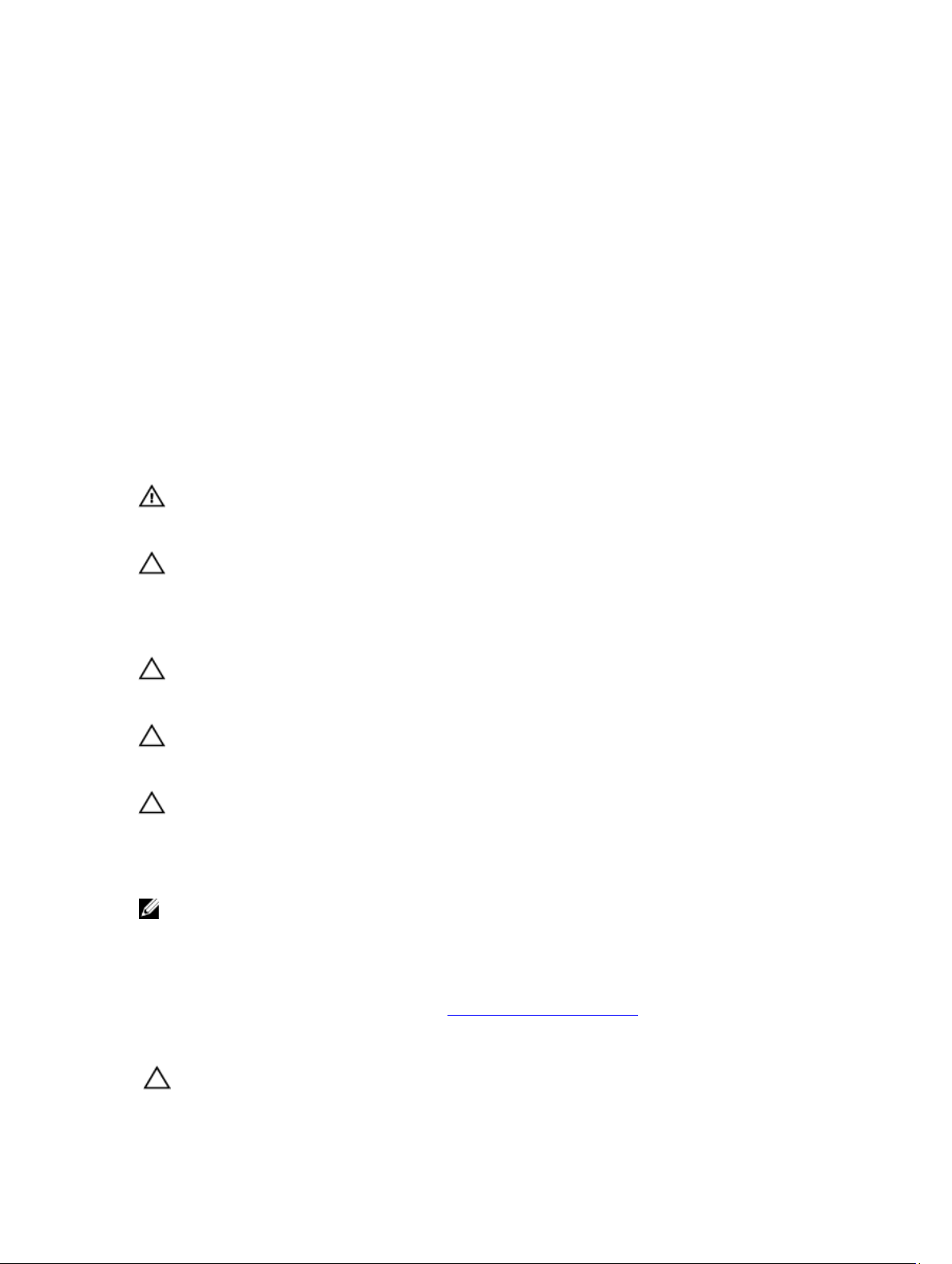
Intervention à l'intérieur de votre ordinateur
Avant d'intervenir dans l'ordinateur
Suivez les recommandations de sécurité ci-dessous pour protéger votre ordinateur et vos données personnelles de
toute détérioration. Sauf indication contraire, chaque procédure mentionnée dans ce document suppose que les
conditions suivantes sont réunies :
• Vous avez exécuté les étapes de la section Intervention sur votre ordinateur.
• Vous avez pris connaissance des informations de sécurité fournies avec votre ordinateur.
• Un composant peut être remplacé ou, si acheté séparément, installé en exécutant la procédure de retrait dans
l'ordre inverse.
AVERTISSEMENT: Avant d'intervenir dans l'ordinateur, lisez les informations de sécurité fournies avec
l'ordinateur. D'autres informations sur les meilleures pratiques de sécurité sont disponibles sur la page d'accueil
Regulatory Compliance (Conformité réglementaire) accessible à l'adressewww.dell.com/regulatory_compliance.
PRÉCAUTION: La plupart des réparations ne peuvent être effectuées que par un technicien de maintenance agréé.
N'effectuez que les opérations de dépannage et les petites réparations autorisées par la documentation de votre
produit et suivez les instructions fournies en ligne ou par téléphone par l'équipe de maintenance et d'assistance
technique. Tout dommage causé par une réparation non autorisée par Dell est exclu de votre garantie. Consultez
et respectez les consignes de sécurité fournies avec votre produit.
1
PRÉCAUTION: Pour éviter une décharge électrostatique, raccordez-vous à la terre à l'aide d'un bracelet
antistatique ou en touchant une surface métallique non peinte, par exemple un connecteur sur le panneau arrière
de l'ordinateur.
PRÉCAUTION: Manipulez avec précaution les composants et les cartes. Ne touchez pas les composants ni les
contacts des cartes. Saisissez les cartes par les bords ou par le support de montage métallique. Saisissez les
composants, processeur par exemple, par les bords et non par les broches.
PRÉCAUTION: Lorsque vous déconnectez un câble, tirez sur le connecteur ou sa languette, mais pas sur le câble
lui-même. Certains câbles sont dotés de connecteurs avec dispositif de verrouillage. Si vous déconnectez un câble
de ce type, appuyez d'abord sur le verrou. Lorsque vous démontez les connecteurs, maintenez-les alignés
uniformément pour éviter de tordre les broches. Enfin, avant de connecter un câble, vérifiez que les deux
connecteurs sont correctement orientés et alignés.
REMARQUE: La couleur de votre ordinateur et de certains composants peut différer de celle de l'ordinateur et des
composants illustrés dans ce document.
Pour ne pas endommager l'ordinateur, procédez comme suit avant d'intervenir dans l'ordinateur.
1. Assurez-vous que la surface de travail est plane et propre afin d'éviter de rayer le capot de l'ordinateur.
2. Mettez l'ordinateur hors tension (voir la section Mise hors tension de l'ordinateur).
3. Si l'ordinateur est connecté à une station d'accueil, telle qu'un périphérique d'accueil ou une extension de batterie
en option, déconnectez-le.
PRÉCAUTION: Pour retirer un câble réseau, déconnectez-le d'abord de l'ordinateur, puis du périphérique réseau.
7
Page 8
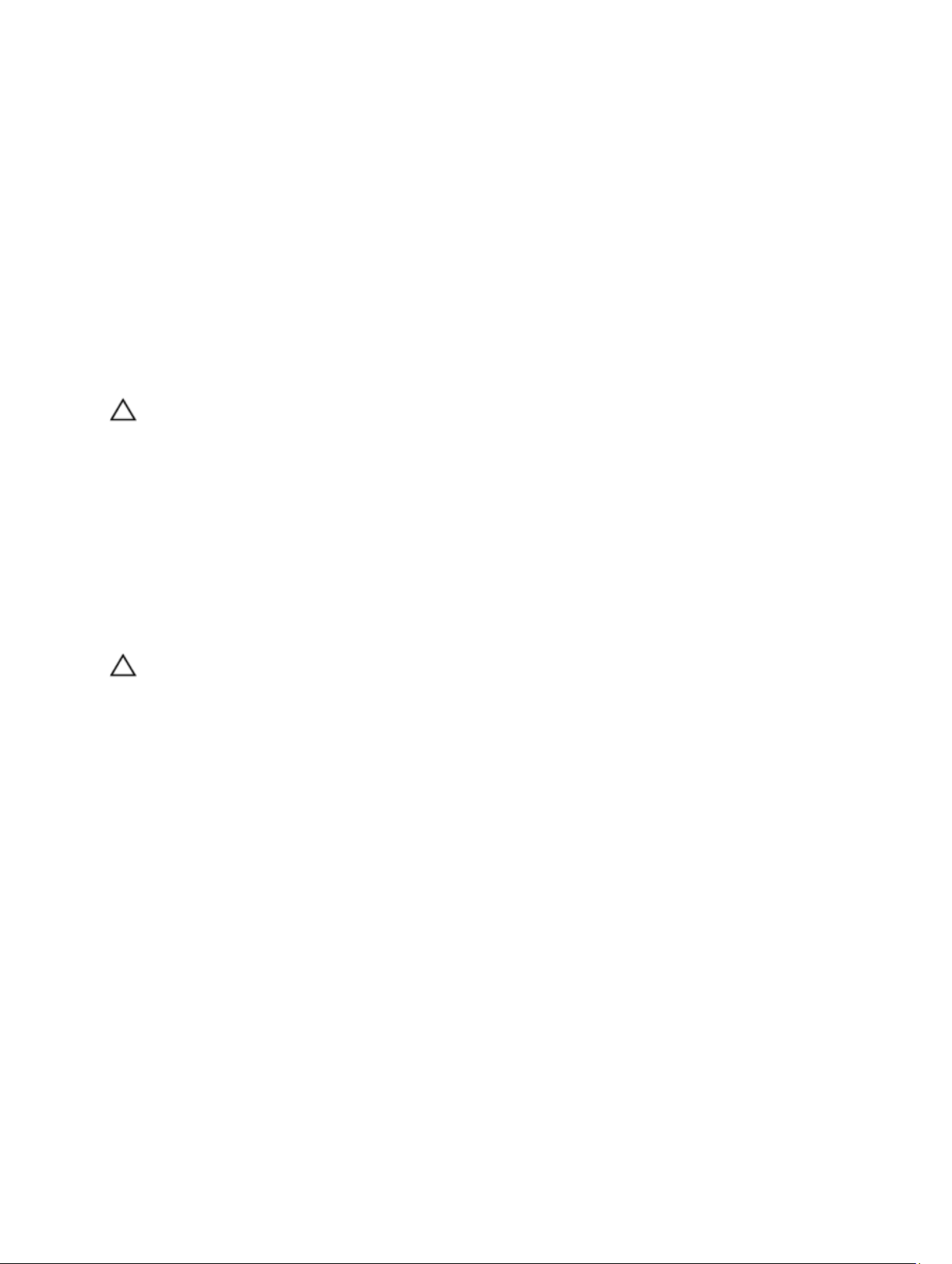
4. Débranchez du secteur l'ordinateur et tous les périphériques qui y sont connectés.
Outils recommandés
Les procédures mentionnées dans ce document nécessitent les outils suivants :
• un petit tournevis à tête plate
• un tournevis cruciforme n°0
• un tournevis cruciforme n°1
• une petite pointe en plastique
• le CD du programme de mise à jour flash du BIOS
Mise hors tension de l'ordinateur
PRÉCAUTION: Pour ne pas perdre de données, enregistrez et fermez tous les fichiers ouvertes et quittez tous les
programmes ouverts avant de mettre hors tension l'ordinateur.
1. Arrêtez le système d'exploitation.
2. Vérifiez que l'ordinateur et tous les périphériques connectés sont hors tension. Si l'ordinateur et les périphériques
connectés n'ont pas été mis hors tension automatiquement lorsque vous avez arrêté le système d'exploitation,
appuyez sur le bouton Marche/Arrêt et maintenez-le enfoncé pendant quatre secondes environ pour les mettre
hors tension.
Après une intervention dans l'ordinateur
Après toute procédure de remplacement, veillez à connecter les périphériques externes, les cartes et les câbles avant
de mettre l'ordinateur sous tension.
PRÉCAUTION: Pour ne pas endommager l'ordinateur, utilisez uniquement la batterie conçue pour cet ordinateur
Dell. N'utilisez pas les batteries destinées aux autres ordinateurs Dell.
8
Page 9
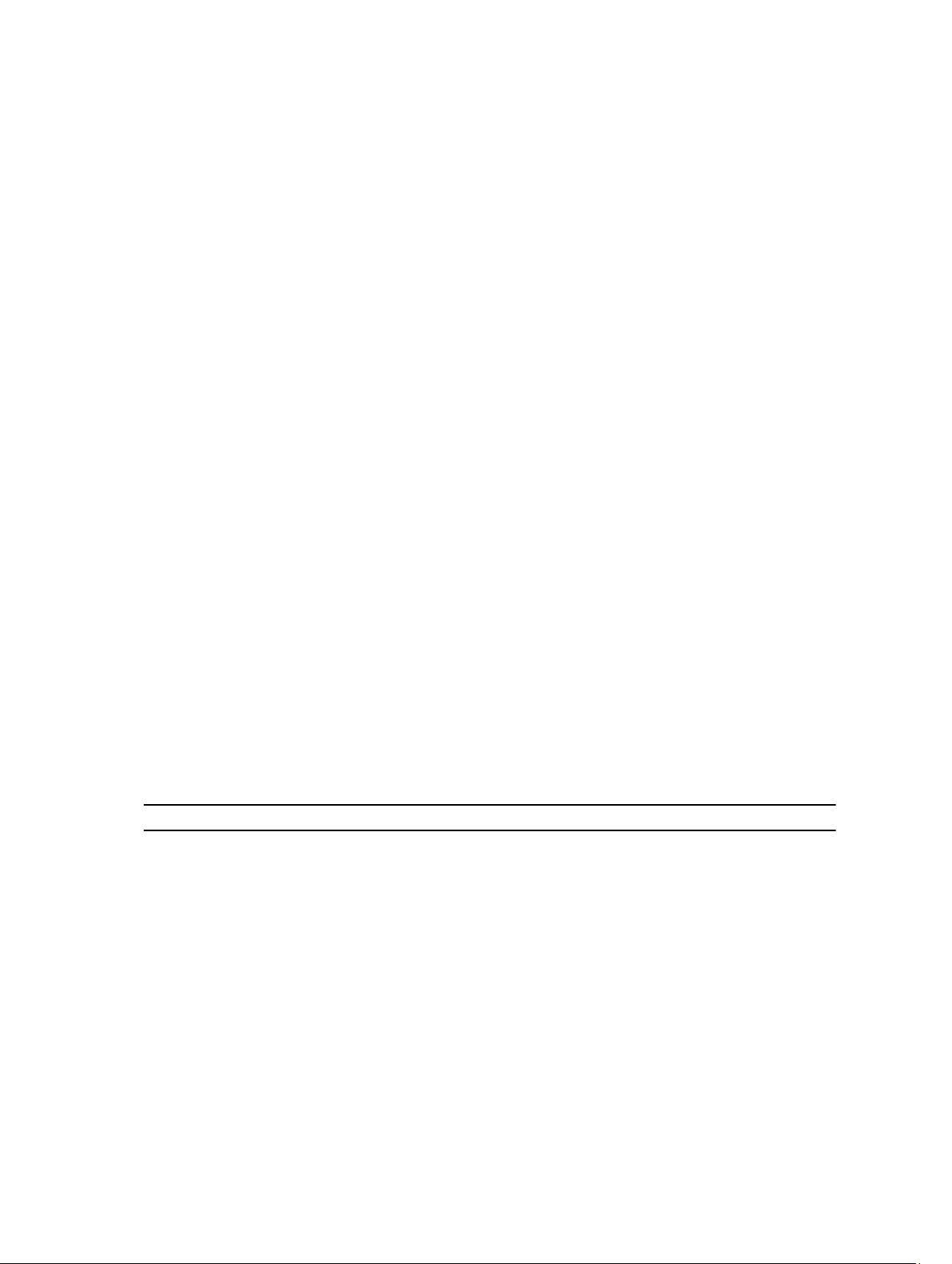
2
Présentation
Le Dell Latitude ST est doté d'un système d'exploitation Windows 7 et d'une tablette tactile de 10" combinant la mobilité
d'une tablette et la cilité de gestion, la sécurité et la compatibilité d'un ordinateur portable.
Le Latitude ST ouvre une nouvelle catégorie de plates-formes de tablette qui répondent aux besoins spécifiques des
employés de l'entreprise :
• Sécurité, niveau de gestion et virtualisation optimaux
• UC Intel Atom et fonctions tactiles complètes avec stylet pour les annotations
• Offres uniques pour les secteurs de la santé, de l'éducation et de la finance avec Microsoft Windows 7 Home
Premium and Professional
L'interface du renommé système d'exploitation permet de développer et de modifier des documents professionnels en
déplacement avec des fonctions de sécurité d'entreprise. La taille, le poids et les fonctions tactiles pratiques vous
apportent la mobilité et facilitent l'utilisation des applications d'entreprise. Le Latitude ST peut être configuré avec une
suite complète d'applications professionnelles Windows Office. En outre, vous pouvez connecter la tablette à votre
souris, votre imprimante, écran HD et réseau câblé via la station d'accueil disponible en option. La prise de notes sur le
Latitude ST est très simple avec le stylet N-Trig ou l'écran tactile qui interprète vos gestes. Il est équipé d'une caméra
frontale de 720 pixels et d'une caméra arrière de 5 MP. Le Latitude ST est un ordinateur robuste équipé d'éléments en
caoutchouc pour le protéger contre les chutes accidentelles et le traitement Corning Gorilla Glass protège l'écran
contre l'imprévu.
Le Dell Latitude ST est léger et mince pour répondre aux exigences de mobilité des cadres, directeurs commerciaux,
médecins et étudiants. Ainsi, le produit peut être utilisé comme système principal pendant les déplacements, les visites,
etc. Il est conçu pour pouvoir être géré comme un notebook, un ordinateur de bureau et un poste de travail actuels.
Interface
Le tableau suivant répertorie les interfaces Latitude ST :
Tableau 1. Interface Latitude ST
Fonction Description
Tactile Possibilité d'utiliser le doigt comme périphérique d'entrée.
Windows Journal Application de prise de notes natives dans laquelle les données sont entrées directement à
l'aide d'un stylet ou la fonction tactile.
Outils Snipping Outil qui permet de capturer des parties des données visuelles (documents, images, etc.) via
le stylet ou la fonction tactile.
Raccourcis Raccourcis activés par un geste pour les tâches courantes.
Cases à cocher Identificateur visuel dans les dossiers pour sélectionner des fichiers.
Indication de position
du curseur
Panneau d'entrée
Tablet
Indicateur graphique de l'emplacement du toucher.
Outil permettant d'entrer des données via le stylet ou la fonction tactile qui remplace un
clavier.
9
Page 10
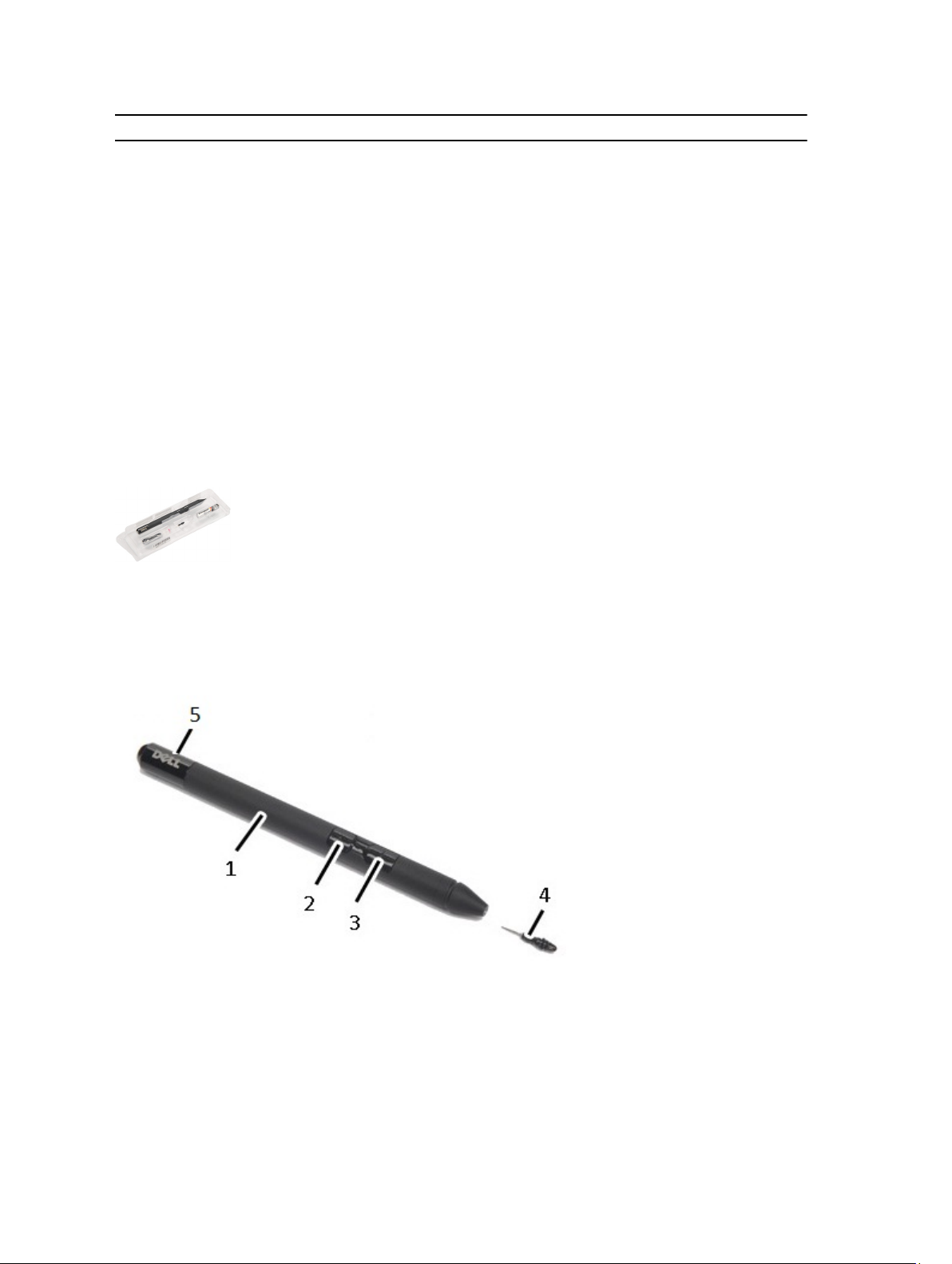
Fonction Description
Outils dépendants du
périphérique d'entrée
Curseur Tablet Curseur Tablet spécial utilisé pour les fonctions Tablet-PC par opposition au pointeur de
Widget tactile Outil distinct qui apparaît en mode Tactile pour fournir la fonction du clic du bouton droit de la
Indication de position
du curseur
Le panneau d'entrée Tablet et l'icône changent selon que le stylet est utilisé ou la fonction
tactile est utilisée.
souris standard.
souris.
Possibilité de déterminer si la cible a été touchée en utilisant le retour visuel pour
l'aboutissement.
Présentation du stylet
Le Latitude ST dispose de plusieurs périphériques d'entrée. Vous pouvez utiliser le clavier et la souris USB externes
standard et le stylet électrostatique ou simplement le doigt comme périphérique d'entrée.
Le Latitude ST utilise un stylet électrostatique spécial avec le mode Tablette PC. Le stylet ne fonctionne pas avec une
pile, mais utilise l'énergie magnétique générée par la bobine d'excitation intégrée au numériseur. Le signal de la bobine
est capté par le stylet et amène ce dernier à transmettre un champ électrique.
Le champ électrique transmis est détecté par une matrice de lignes conductrices sur la tablette. La position exacte du
stylet est déterminée en utilisant les signaux de faible amplitude reçus sur les conducteurs verticaux et horizontaux.
Ainsi, le signal approprié est transféré au processeur intégré du numériseur.
Informations sur le stylet
1. Stylet
2. Bouton Stylet d'effacement
3. Bouton Stylet clic droit
4. Pointe du stylet
5. Capuchon amovible de remplacement de la pile
10
Page 11
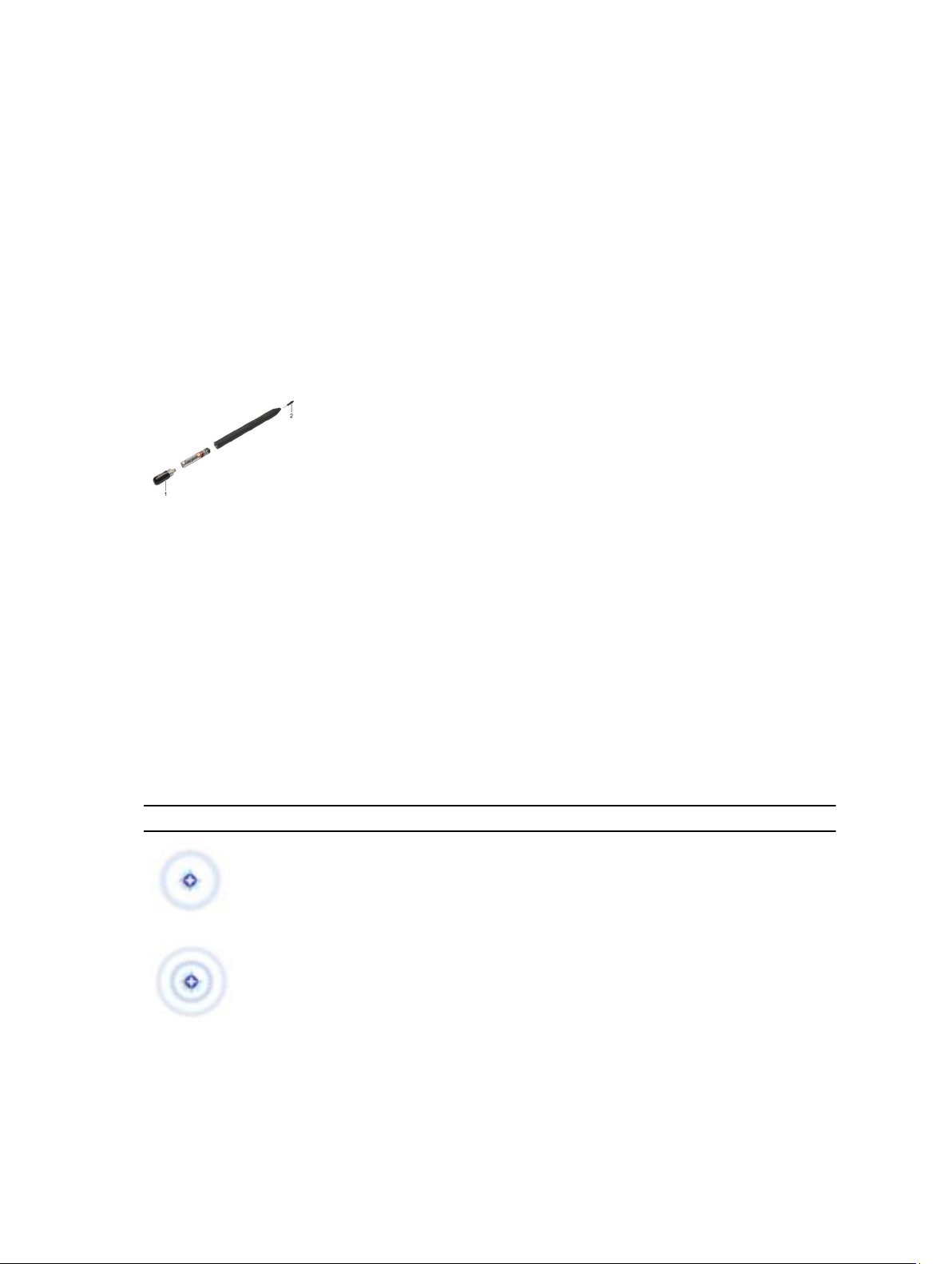
Calibrage du stylet
Le stylet peut fonctionner avec le calibrage par défaut ou le calibrage que vous ou un autre utilisateur avez défini. Il est
recommandé d'utiliser le stylet uniquement lorsqu'il est calibré avec vos paramètres de calibrage personnels. Le
calibrage optimise les performances pour chaque utilisateur.
1. Ouvrez le panneau de configuration.
2. Cliquez deux fois sur Paramètres du Tablet PC.
3. Dans la fenêtre Paramètres du Tablet PC, cliquez sur Calibrer.
4. Dans les écrans de calibration du stylet ou d'entrée tactile, sélectionnez Saisie effectuée à l’aide du stylet.
Retrait/insertion de la pile du styet et de la pointe du stylet
Pour retirer/insérer la pilte, devissez le capuchon. Insérez en premier le pôle « + » de la pile dans le stylet.
Pour retirer la pointe du stylet, maintenez la pointe et tirez. Installez une nouvelle pointe.
Utilisation du stylet électronique
Le Latitude ST dispose de plusieurs périphériques d'entrée. Vous pouvez utiliser le clavier et la souris USB externes
standard et le stylet électrostatique ou simplement le doigt comme périphérique d'entrée.
Utilisation du stylet comme souris
Vous pouvez utiliser le stylet de la même manière que la souris ou le pavé tactile avec un ordinateur portable. Lorsque
vous maintenez le stylet près de l'écran, vous affichez un petit curseur. Pour déplacez le curseur, bougez le stylet. Le
tableau suivant explique les fonctions du styet.
Tableau 2. Utilisation du stylet électrostatique
Apparence Action Fonction
Touchez doucement l'écran du Tablet PC avec le
stylet.
Touchez doucement deux fois de suite rapidement
l'écran du Tablet PC avec le style.
Identique à simple clic de la souris.
Identique au double clic de la souris.
11
Page 12
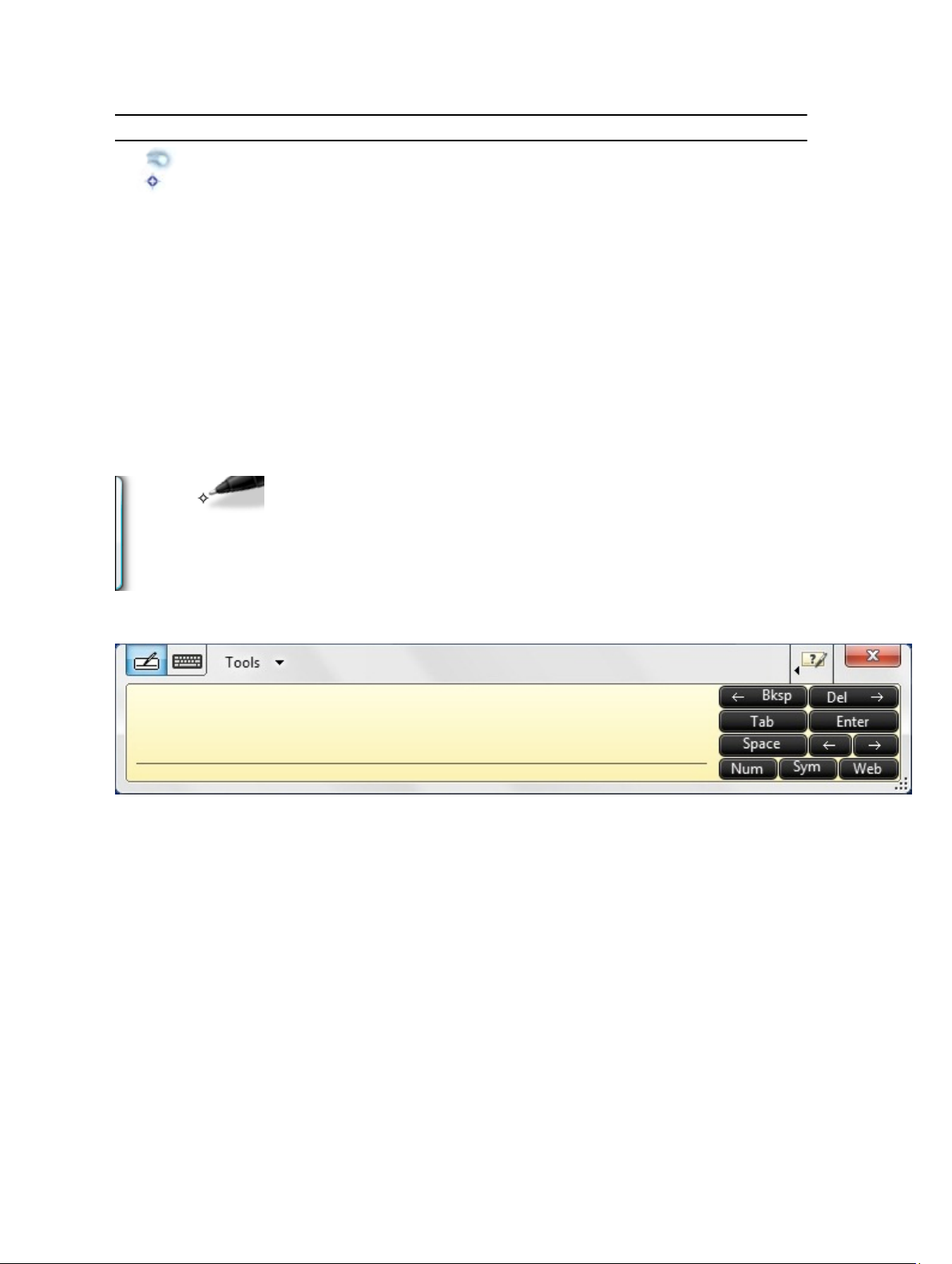
Apparence Action Fonction
Touchez l'écran avec le stylet et maintenez-le
momentanément jusqu'à ce que Windows place le
curseur dans un cercle.
Identique au clic droit de la souris.
Utilisation du stylet comme stylo
Le logiciel de reconnaissance de l'écriture facilite l'entrée de texte dans vos applications avec le stylet. Certaines
applications, telles que Windows Journal, permettent d'écrire directement avec le stylet dans la fenêtre de l'application.
Panneau d'entrée du Tablet PC
Lorsqu'une application ne prend pas en charge directement l'entrée à l'aide du stylet, vous pouvez utiliser le panneau
d'entrée du Tablet PC pour entrer du texte dans l'application. si vous touchez l'écran dans une zone modifiable, l'icône
du panneau d'entrée du Tablet PC s'affiche. Touchez l'icône pour faire glisser le panneau en dehors de l'écran à partir
du bord.
Vous pouvez déplacer l'onglet du panneau d'entrée en le faisant glisser vers le haut ou vers le bas le long du bord de
l'écran. Ensuite, touchez-le pour ouvrir le panneau dans l'emplacement horizontal où se trouve l'onglet.
Utilisation des fichiers
Vous pouvez ouvrir, supprimer ou déplacer un grand nombre de fichiers ou de dossiers simultanément en sélectionnant
plusieurs éléments dans une liste. Placez un stylet de tablette sur un élément à la fois et cochez la case à gauche de
l'élément.
Pour activer les cases à cocher :
1. Ouvrez le panneau de configuration.
2. Accédez à Options de dossier.
3. Cliquez sur Affichage.
4. Sous Paramètres avancés, cochez la case Utiliser des cases à cocher pour sélectionner des éléments et cliquez
OK.
sur
12
Page 13
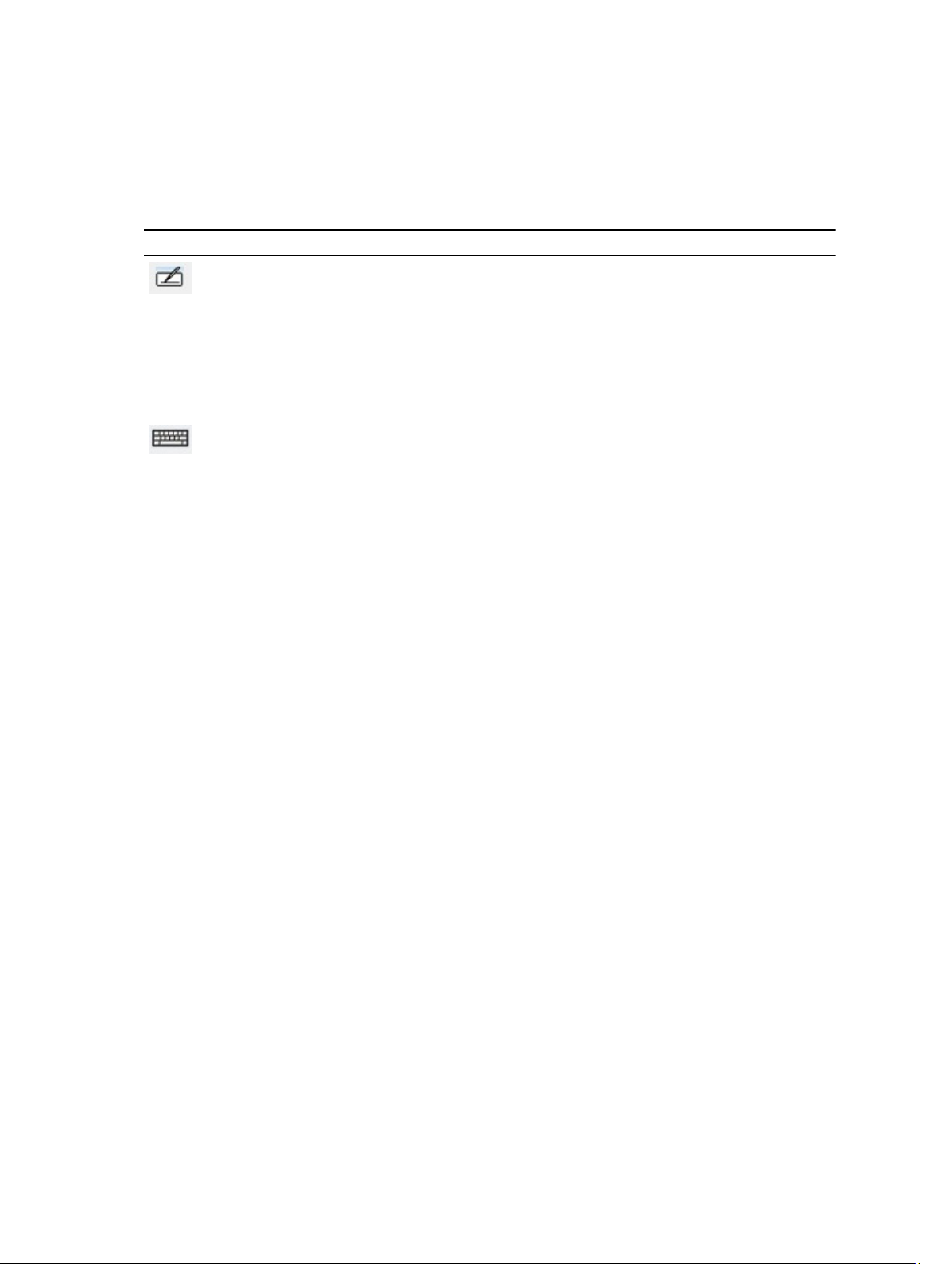
Entrée de texte
Vous pouvez utiliser la reconnaissance d'écriture ou le clavier tactile pour entrer du texte.
Tableau 3. Icônes de panneau d'entrée
Icône Nom Fonction
Reconnaissan
ce d'écriture
Clavier tactile Le clavier tactile est similaire à un clavier standard, mais vous entrez le texte en
Le pavé d'écriture et le pavé de caractères disposent d'un pavé numérique, d'un pavé de symboles et de touches Web
rapides pour entrer rapidement et précisément des types de textes. Ces touches rapides sont masquées lorsque vous
commencez à écrire, mais elles apparaissent lorsque vous insérez ou supprimez ce que vous avez écrit.
Par défaut, le panneau d'entrée passe automatiquement au clavier tactile lorsque vous placez le point d'insertion dans
une zone d'entrée de mot de passe.
Le pavé d'écriture et le pavé de caractères convertissent l'écriture en texte
dactylographié. Vous pouvez écrire en continu sur le pavé d'écriture comme s'il
s'agissait d'une feuille de papier avec des lignes. Utilisez le pavé de caractères pour
entrer un caractère à la fois. Le pavé convertit votre écriture en texte dactylographié,
une lettre, un chiffre ou un symbole à la fois, mais il ne tient pas compte du contexte du
mot entier et n'utilise pas non plus le dictionnaire d'écriture. Pour passer au pavé de
caractères dans le panneau d'entrée, touchez Tools (Outils) et sélectionnez Write
character by character (Ecrire un seul caractère à la fois).
touchant des touches avec le stylet de la tablette ou le doigt.
Raccourcis stylet
Les raccourcis stylet permettent d'utiliser le stylet pour exécuter des actions qui nécessitent normalement un clavier,
telles qu'appuyer sur <Page précédente> ou utiliser les touches de déplacement du curseur. Les raccourcis stylet sont
des gestes directionnels rapides. Vous tracez simplement rapidement une courte ligne dans l'une des huit directions.
Lorsqu'un raccourci stylet est détecté, le Tablet PC exécute l'action correspondante.
13
Page 14
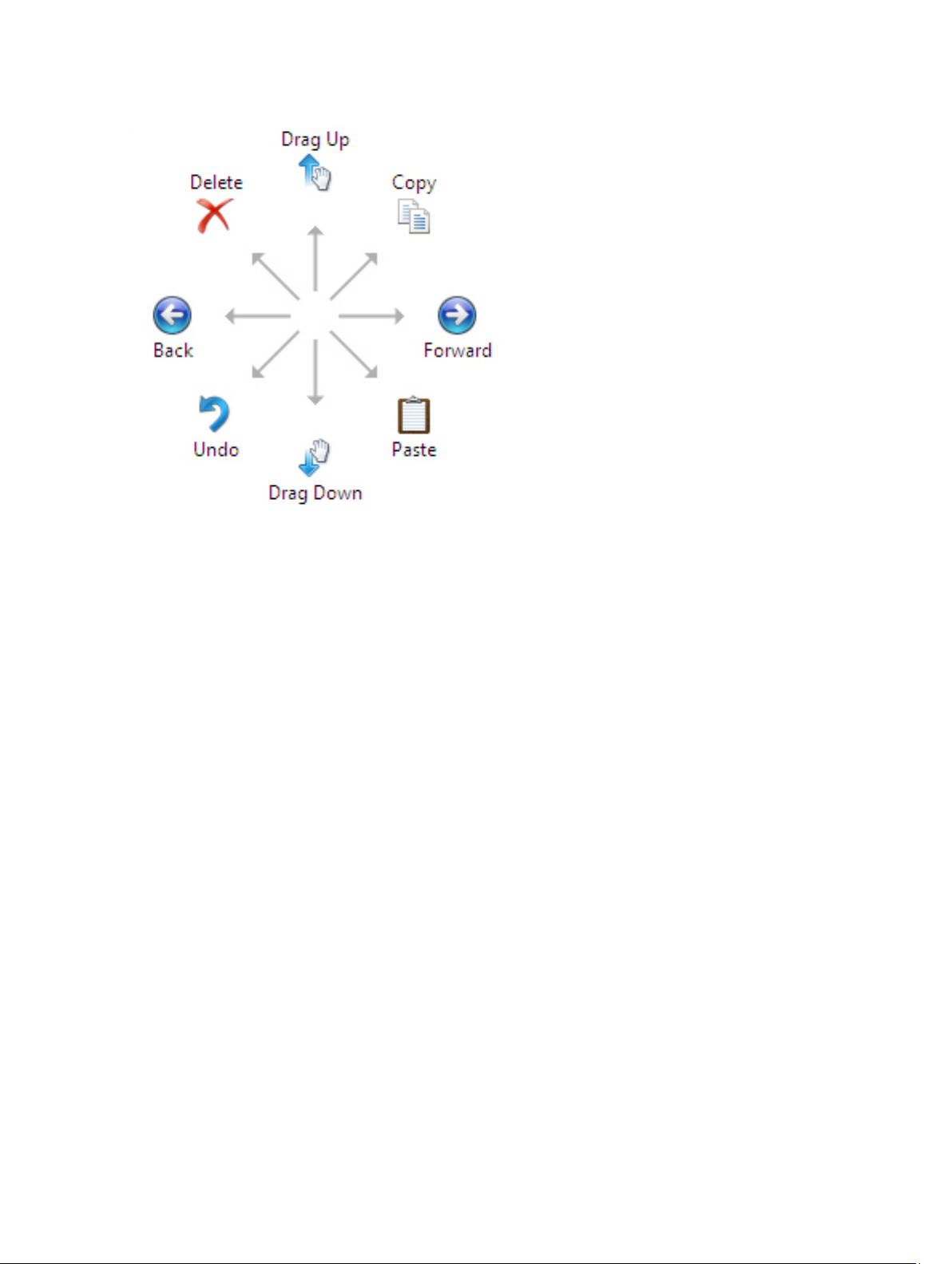
L'image suivante décrit les paramètres de raccourci stylet par défaut.
Vous pouvez les personnaliser en sélectionnant Démarrer → > Panneau de configuration → Stylet et fonction tactile et
en cliquant sur l'onglet Raccourcis.
14
Page 15
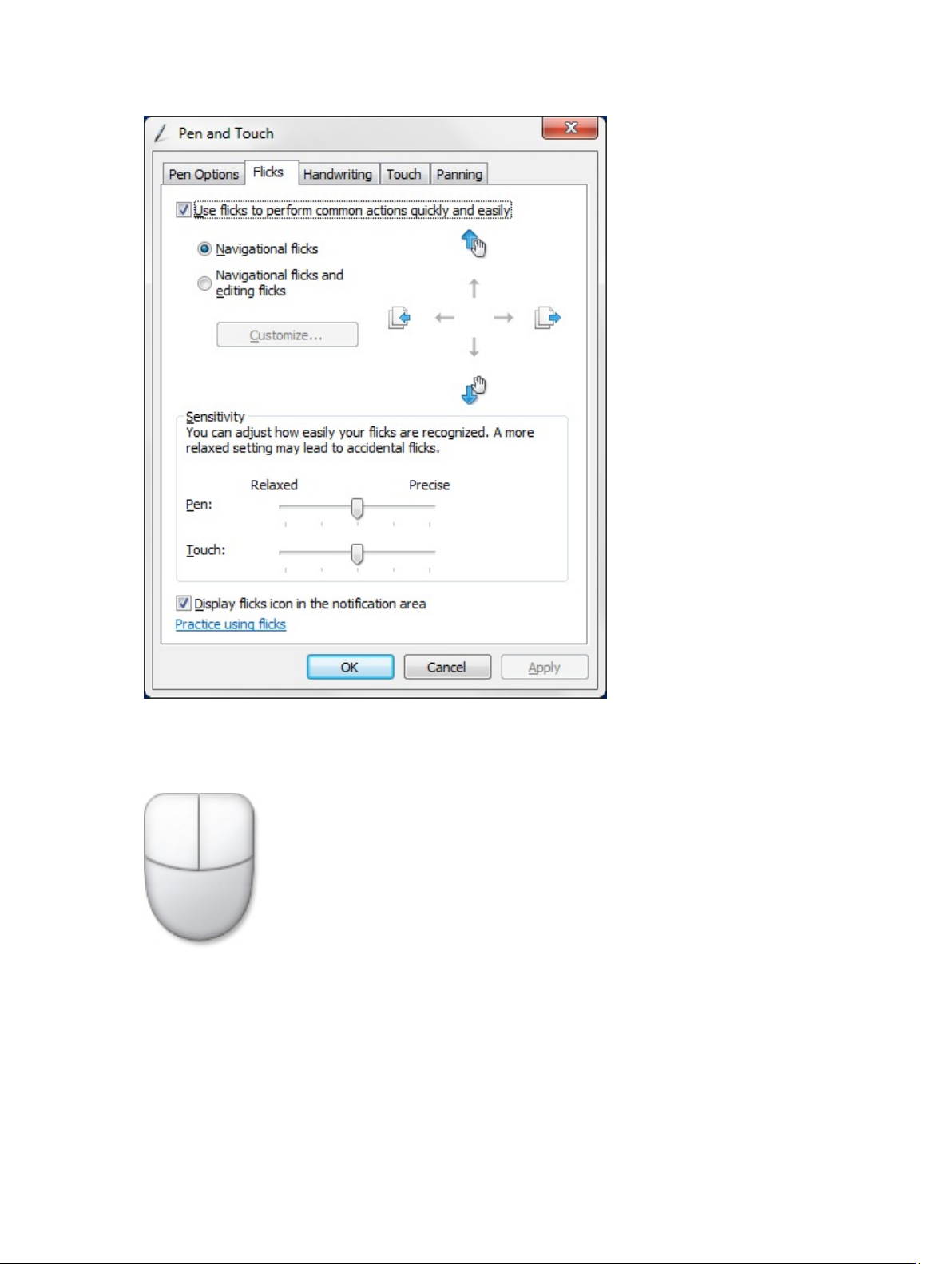
Utilisation de la fonction tactile
Le Tablet PC offre pour principal avantage de pouvoir passer aisément du stylet à la fonction tactile.
Lorsque vous utilisez le mode tactile, une image transparente d'une souris d'ordinateur, appelée pointeur tactile, flotte
sous le doigt. Le pointeur tactile dispose d'un bouton de souris gauche et d'un bouton de souris droit que vous pouvez
toucher. Vous utilisez la zone sous les boutons pour faire glisser le pointeur tactile.
Pour afficher le pointeur tactile, accédez à Démarrer → Panneau de confiugration → Stylet et fonction tactile et cliquez
sur l'onglet Fonction tactile. Dans la section Pointeur tactile, cochez l'option Show the touch pointer when I'm
interacting with items on the screen (Afficher le pointeur tactile lorsque j'interagis avec les éléments affichés).
15
Page 16
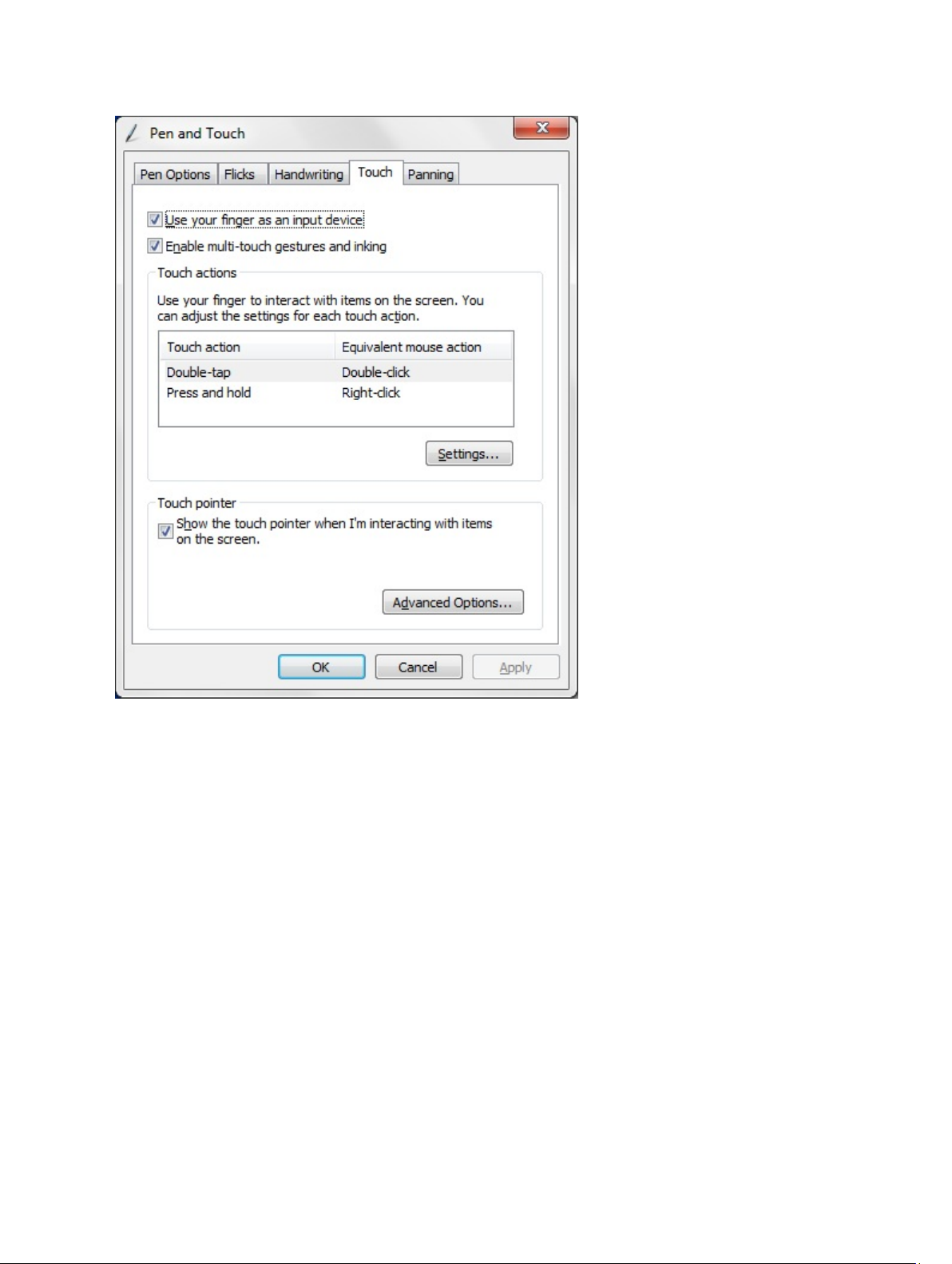
Station d'accueil
La station d'accueil est destinée au Latitude ST. Vous pouvez l'acheter séparément sur le site dell.com. Pour plus
d'informations, voir le guide de configuration de la station d'accueil disponible sur le site support.dell.com.
16
Page 17
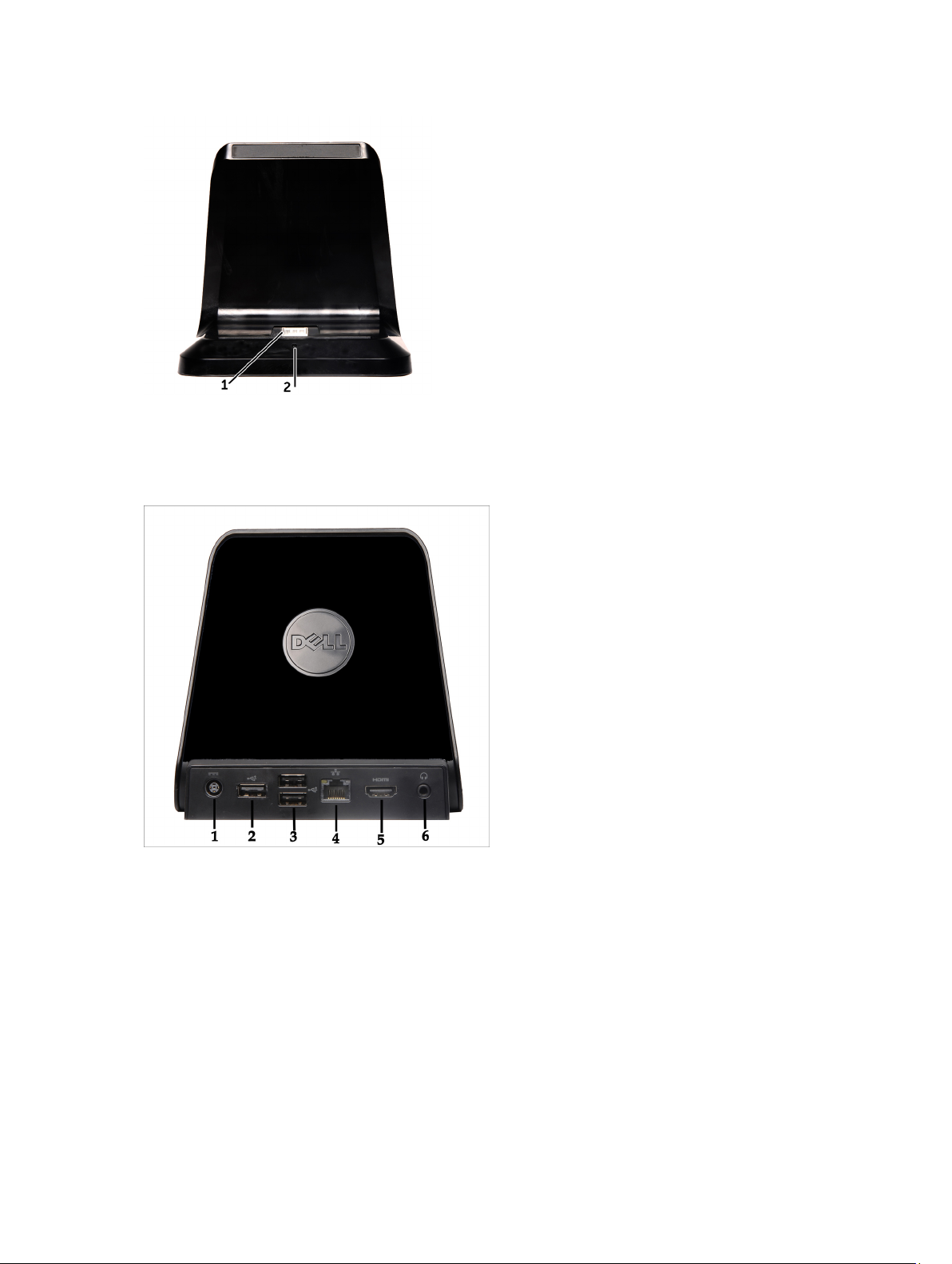
Figure 1. Vue avant de la station d'accueil
1. Connecteur d'accueil
2. Voyant d'alimentation
Figure 2. Vue arrière de la station d'accueil
1. Connecteur de l'adaptateur CA
2. Connecteur USB 2.0 (1)
3. Connecteur USB 2.0 (2)
4. Connecteur réseau (RJ45)
5. Connecteur HDMI
6. Connecteur audio
17
Page 18
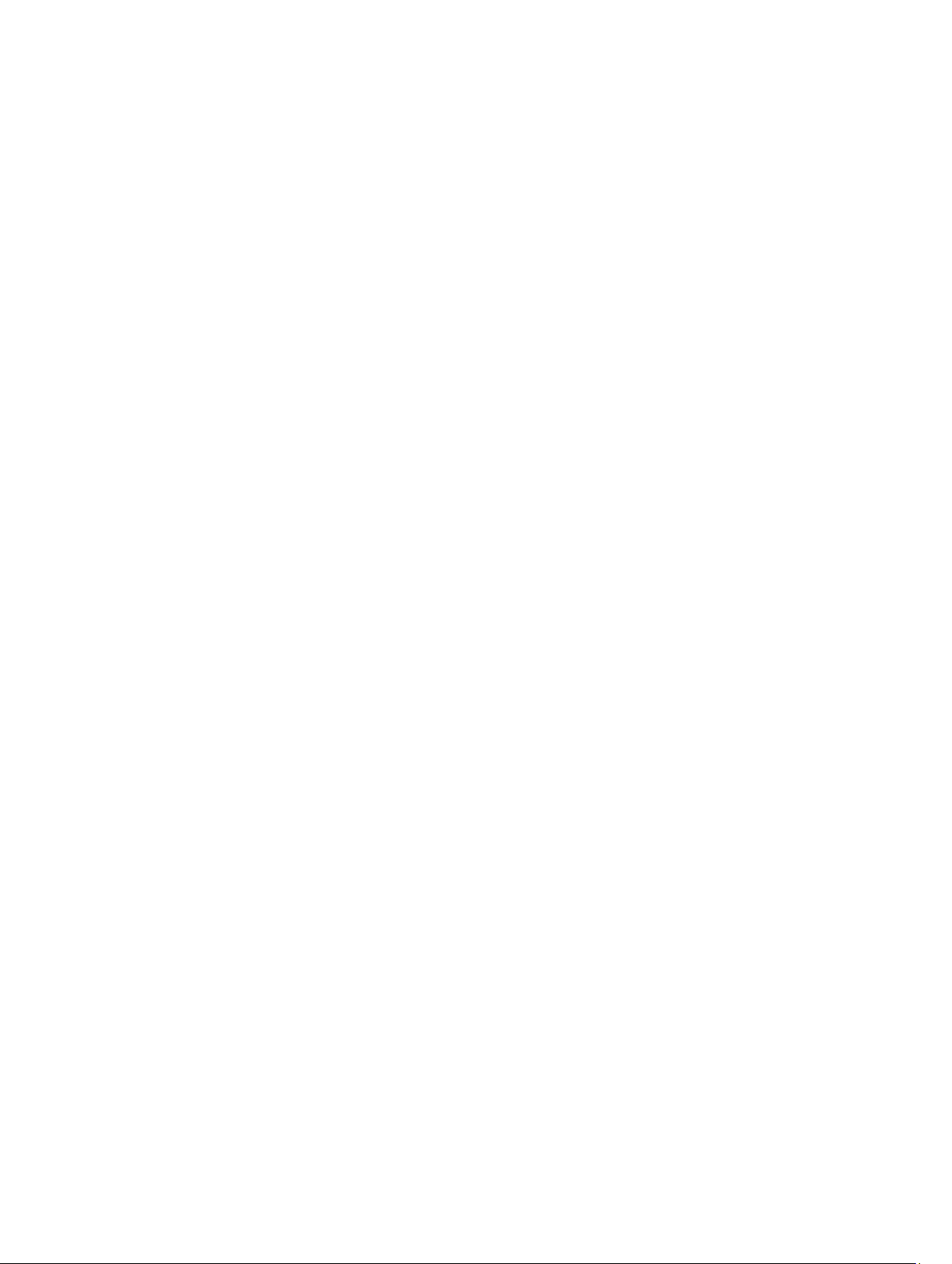
18
Page 19
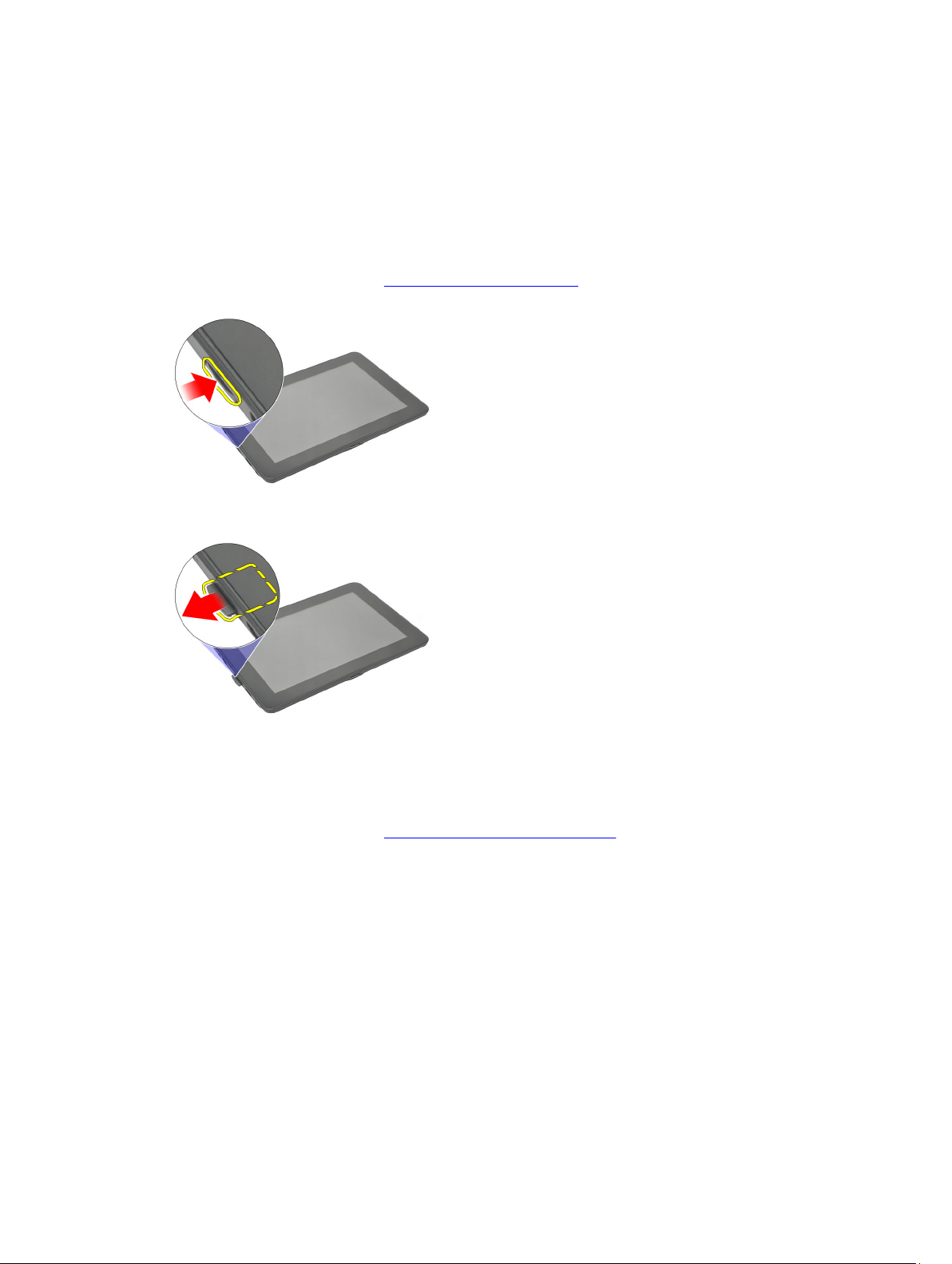
Retrait de la carte mémoire SD
1. Suivez les procédures décrites dans Avant d'intervenir sur l'ordinateur.
2. Appuyez sur la carte mémoire SD pour la libérer de l'ordinateur.
3. Faites glisser la carte mémoire SD pour la sortie de l'ordinateur.
3
Installation de la carte mémoire SD
1. Poussez la carte dans son logement jusqu’à ce que vous l'entendiez s'enclencher.
2. Suivez les procédures décrites dans Après une intervention dans l'ordinateur.
19
Page 20
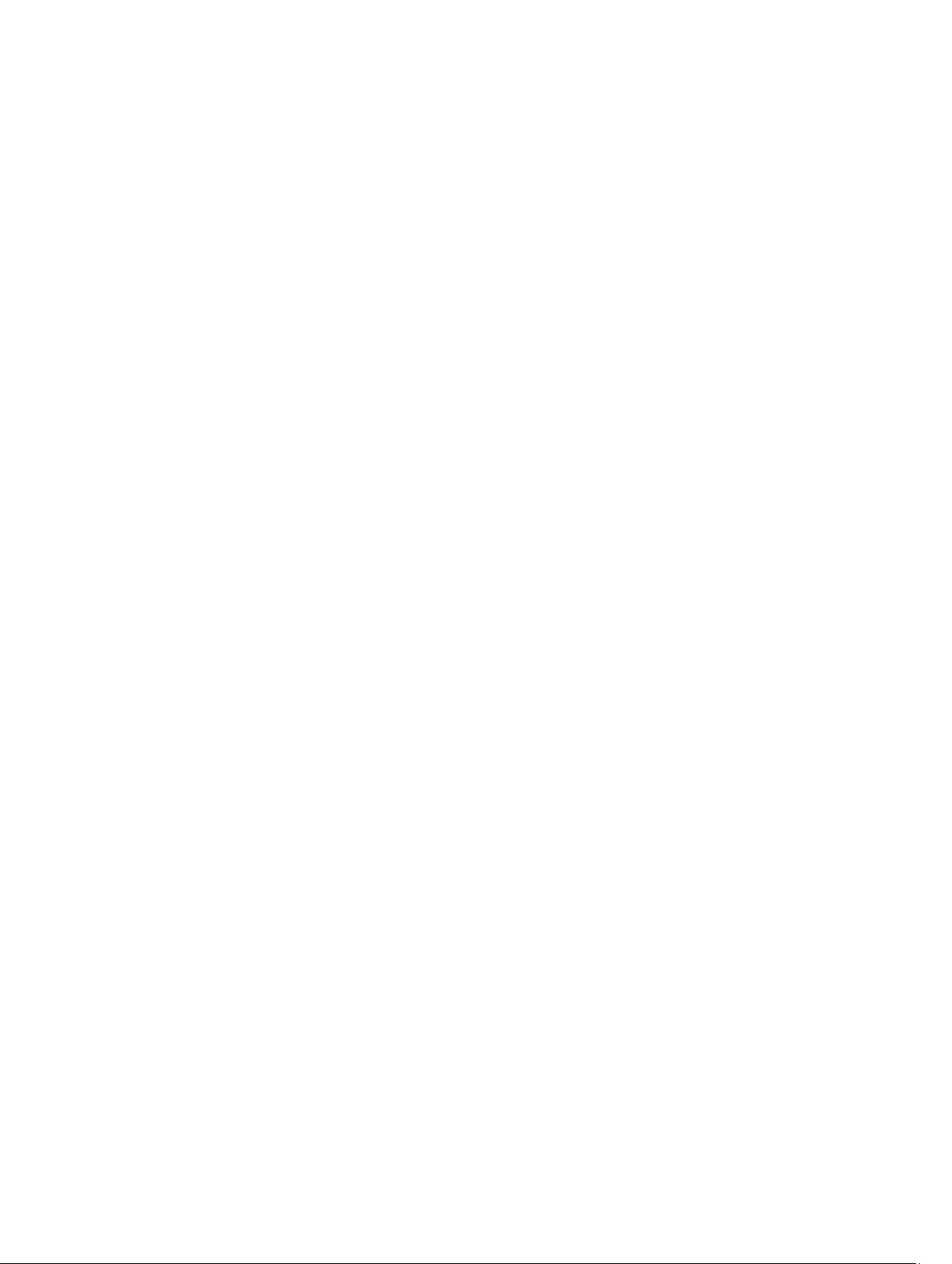
20
Page 21
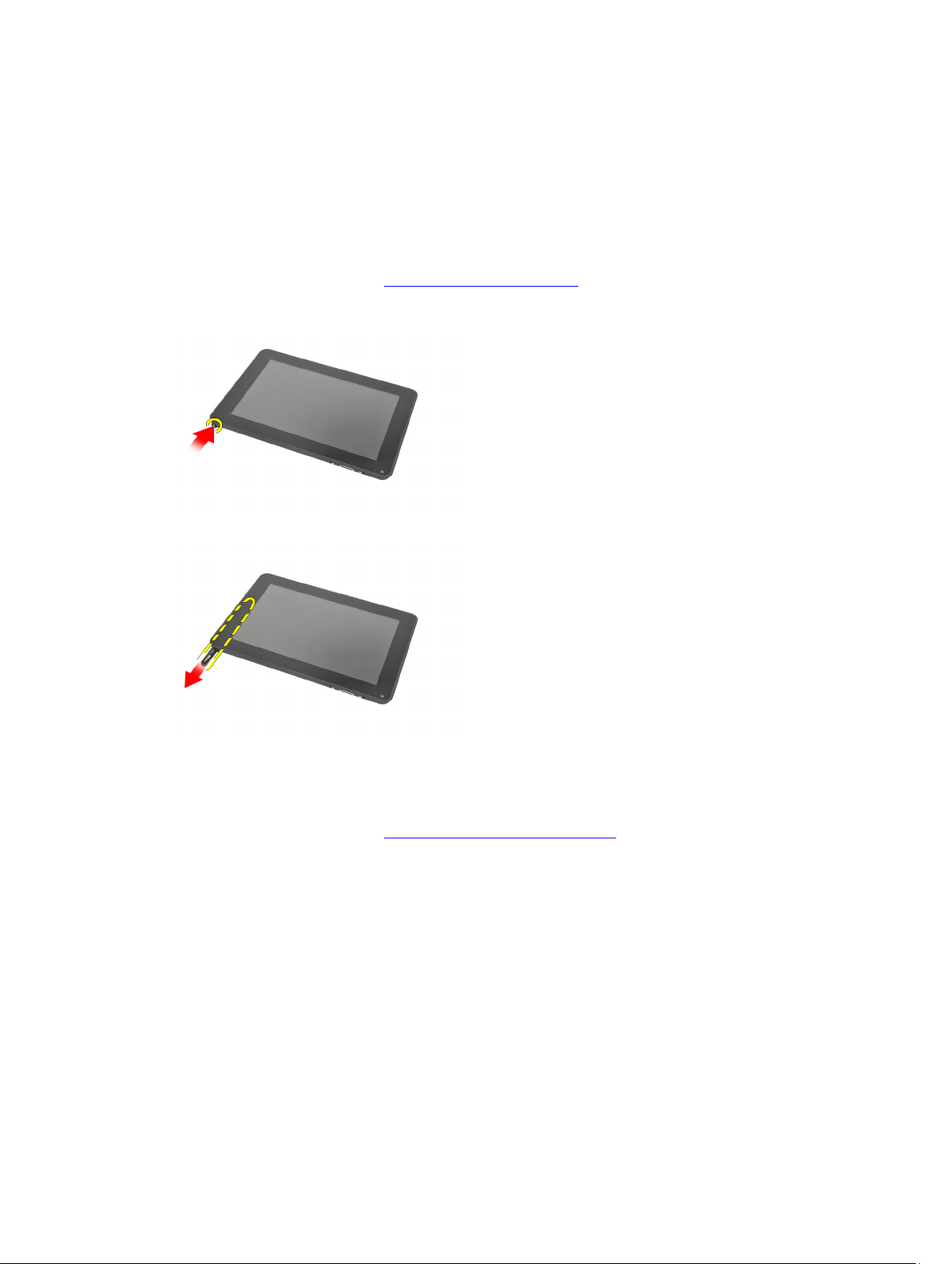
Retrait du stylet numériseur
1. Suivez les procédures décrites dans Avant d'intervenir sur l'ordinateur.
2. Appuyez sur le stylet numériseur pour le libérer de l'ordinateur.
3. Retirez le stylet numériseur de l'ordinateur.
4
Installation du stylet numériseur
1. Poussez le stylet numériseur dans le logement jusqu'à ce qu'il soit engagé.
2. Suivez les procédures décrites dans Après une intervention dans l'ordinateur.
21
Page 22

22
Page 23

Retrait du cache libellé
1. Suivez les procédures décrites dans Avant d'intervenir sur l'ordinateur.
2. Appuyez sur le loquet de fixation du cache libellé.
3. Soulevez le cache libellé diagonalement et retirez-le de l'ordinateur.
5
Installation du cache libellé
1. Placez le cache libellé diagonalement et alignez-le avec les clips de fixation sur les bords.
2. Poussez les bords du cache libellé jusqu'à ce qu'il soit en place.
3. Suivez les procédures décrites dans Après une intervention dans l'ordinateur.
23
Page 24

24
Page 25

Retrait de la carte SIM
1. Suivez les procédures décrites dans Avant d'intervenir sur l'ordinateur.
2. Retirez le cache libellé.
3. Faites glisser le support de la carte SIM pour deverrouiller l'emplacement de la carte SIM.
4. Redressez le support de la carte SIM.
6
5. Sortez la carte SIM de son support et retirez-la de l'ordinateur.
REMARQUE: Fermez le support de la carte SIM après avoir retirez la carte.
25
Page 26

Installation de la carte SIM
1. Poussez la carte SIM dans son logement jusqu’à ce que vous l'entendiez s'enclencher.
2. Installez le cache libellé.
3. Suivez les procédures décrites dans Après une intervention dans l'ordinateur.
26
Page 27

Retrait du cache du fond
1. Suivez les procédures décrites dans Avant d'intervenir sur l'ordinateur.
2. Retirez le cache libellé.
REMARQUE: Retirez le stylet et la carte SD factice pour ne pas endommager l'ordinateur.
3. Retirez les vis de fixation du cache du fond à l'ordinateur.
4. Appuyez sur le loquet pour libérer la section supérieure du cache du fond.
7
5. Ecartez et libérez les languettes de fixation du cache du fond en suivant la séquence fléchée de l'illustration.
6. Retirez le cache du fond de l'ordinateur.
27
Page 28

Installation du cache du fond
1. Fixez le cache du fond à l'ordinateur.
2. Poussez les bords du cache du fond dans les clips de fixation jusqu'à ce qu'ils soient complètement engagés.
3. Serrez les vis de fixation du cache du fond.
4. Installez le cache libellé.
5. Suivez les procédures décrites dans Après une intervention dans l'ordinateur.
28
Page 29

Retrait de la batterie
1. Suivez les procédures décrites dans Avant d'intervenir sur l'ordinateur.
2. Retirez le cache libellé.
3. Retirez le cache du fond.
4. Déconnectez le câble de la batterie.
5. Retirez les vis de fixation de la batterie à l'ordinateur.
8
6. Soulevez la batterie et retirez-la de l'ordinateur.
29
Page 30

Installation de la batterie
1. Placez la batterie dans son logement.
2. Serrez les vis de fixation de la batterie.
3. Connectez le câble de la batterie.
4. Installez le cache du fond.
5. Installez le cache libellé.
6. Suivez les procédures décrites dans Après une intervention dans l'ordinateur.
30
Page 31

Retrait de la carte WLAN (Wireless Local Area Network)
1. Suivez les procédures décrites dans Avant d'intervenir sur l'ordinateur.
2. Retirez le cache libellé.
3. Retirez le cache du fond.
4. Retirez la batterie.
5. Déconnectez l'antenne de la carte WLAN.
6. Retirez la vis de fixation de la carte WLAN.
9
7. Retrait de la carte WLAN de l'ordinateur.
31
Page 32

Installation de la carte WLAN (Wireless Local Area Network)
1. Faites glisser la carte WLAN dans son logement.
2. Serrez les vis de fixation de la carte WLAN.
3. Connectez les antennes en fonction du code couleur sur la carte WLAN.
4. Installez la batterie.
5. Installez le cache du fond.
6. Installez le cache libellé.
7. Suivez les procédures décrites dans Après une intervention dans l'ordinateur.
8. Si le Latitude ST est fourni sans pilote LAN et que vous installez ce pilote manuellement, un message demande
d'activer WLAN. Procédez comme suit pour installer la carte WLAN.
a) Connectez un clavier USB à l'ordinateur et redémarrez ce dernier.
b) Appuyez sur la touche <F2> lorsque le logo Dell s'affiche pour entrer dans le programme de configuration.
c) Sélectionnez <F9> pour charger les paramètres par défaut.
d) Sélectionnez <F10> pour enregistrer les paramètres et quitter.
WLAN se connecte automatiquement après le redémarrage de Windows.
32
Page 33

10
Retrait de la carte WWAN (Wireless Wide Area Network)
1. Suivez les procédures décrites dans Avant d'intervenir sur l'ordinateur.
2. Retirez le cache libellé.
3. Retirez le cache du fond.
4. Retirez la batterie.
5. Déconnectez l'antenne de la carte WWAN.
6. Retirez la vis de fixation de la carte WWAN.
7. Retirez la carte WWAN de l'ordinateur.
33
Page 34

Installation de la carte WWAN (Wireless Wide Area Network (WWAN) Card)
1. Faites glisser la carte WWAN dans son logement.
2. Serrez la vis de fixation de la carte WWAN.
3. Connectez les antennes en fonction du code couleur sur la carte WWAN.
4. Installez la batterie.
5. Installez le cache du fond.
6. Installez le cache libellé.
7. Suivez les procédures décrites dans Après une intervention dans l'ordinateur.
34
Page 35

11
Retrait de la mémoire interne (SSD (Solid State Drive))
1. Suivez les procédures décrites dans Avant d'intervenir sur l'ordinateur.
2. Retirez le cache libellé.
3. Retirez le cache du fond.
4. Déconnectez le câble de la batterie.
5. Retirez la vis de fixation de l'unité SSD (Solid State Drive) à l'ordinateur.
6. Soulevez l'unité SSD diagonalement et retirez-la de l'ordinateur.
Installation de l'unité de stockage interne (Solid State Drive)
1. Insérez l'unité de stockage interne (Solid State Drive) dans son emplacement.
2. Serrez la vis de fixation de la connexion de l'unité de stockage interne.
3. Connectez le câble de la batterie.
4. Installez le cache du fond.
5. Installez le cache libellé.
6. Suivez les procédures décrites dans Après une intervention dans l'ordinateur.
35
Page 36

36
Page 37

Retrait de la pile bouton
1. Suivez les procédures décrites dans Avant d'intervenir sur l'ordinateur.
2. Retirez le cache libellé.
3. Retirez le cache du fond.
4. Retirez la batterie.
5. Retirez l'unité de stockage interne.
6. Déconnectez le câble de la pile bouton.
7. Libérez le câble de la pile bouton et retirez la pile bouton de l'ordinateur.
12
Installation de la pile bouton
1. Placez la pile bouton dans son logement et routez le câble de la pile bouton.
2. Serrez les vis de fixation de la connexion du périphérique de stockage interne.
3. Installez le périphérique de stockage interne.
4. Installez la batterie.
5. Installez le cache du fond.
6. Installez le cache libellé.
7. Suivez les procédures décrites dans Après une intervention dans l'ordinateur.
37
Page 38

38
Page 39

Retrait du haut-parleur
1. Suivez les procédures décrites dans Avant d'intervenir sur l'ordinateur.
2. Retirez le cache libellé.
3. Retirez le cache du fond.
4. Retirez la batterie.
5. Retirez les vis de fixation du haut-parleur à l'ordinateur.
6. Déconnectez le câble du haut-parleur.
13
7. Soulevez le haut-parleur et retirez-le de l'ordinateur.
39
Page 40

Installation du haut-parleur
1. Connectez le câble du haut-parleur à la carte système.
2. Serrez les vis de fixation du haut-parleur.
3. Installez la batterie.
4. Installez le cache du fond.
5. Installez le cache libellé.
6. Suivez les procédures décrites dans Après une intervention dans l'ordinateur.
40
Page 41

Retrait du cadre central
1. Suivez les procédures décrites dans Avant d'intervenir sur l'ordinateur.
2. Retirez le stylet numériseur.
3. Retirez le cache libellé.
4. Retirez le cache du fond.
5. Retirez la batterie.
6. Retirez les vis de fixation du cadre central à l'ordinateur.
7. Décollez les bandes de fixation de l'antenne à l'écran.
14
8. Déconnectez le câble de l'écran.
9. Ecartez le cadre central de l'écran et retirez-le de l'ordinateur.
41
Page 42

Installation du cadre central
1. Fixez le cadre central sur l'ordinateur.
2. Poussez complètement les bords du cadre central dans les clips de fixation.
3. Connectez le câble de l'écran.
4. Apposez les bandes de fixation de l'antenne à l'écran.
5. Serrez les vis de fixation du cadre central à l'ordinateur.
6. Installez la batterie.
7. Installez le cache du fond.
8. Installez le cache libellé.
9. Suivez les procédures décrites dans Après une intervention dans l'ordinateur.
42
Page 43

Retrait de la caméra
1. Suivez les procédures décrites dans Avant d'intervenir sur l'ordinateur.
2. Retirez le stylet numériseur.
3. Retirez le cache libellé.
4. Retirez le cache du fond.
5. Retirez la batterie.
6. Retirez le cadre central.
7. Débranchez le câble de la caméra de la carte système.
8. Décollez le câble de la caméra de l'adhésif appliqué à la carte système.
15
9. Basculez le cadre central et déconnectez le câble LED de la caméra.
43
Page 44

10. Retirez la vis de fixation de la carte de la caméra à l'ordinateur.
11. Soulevez la carte de caméra et retirez-la de l'ordinateur.
12. Déconnectez le câble de la caméra de la carte de la caméra.
Installation de la caméra
1. Connectez le câble de la caméra à la carte de la caméra.
2. Placez la caméra sur le bord supérieur de l'écran.
3. Serrez la vis de fixation de la caméra.
4. Tournez le cadre central et connectez le câble LED de la caméra.
5. Collez le câble de la caméra à son élément adhésif sur la carte système.
6. Connectez le câble de la caméra à la carte système.
7. Installez le cadre central.
8. Installez la batterie.
9. Installez le cache du fond.
10. Installez le cache libellé.
11. Suivez les procédures décrites dans Après une intervention dans l'ordinateur.
44
Page 45

Retrait de la carte d'entrée/sortie (E/S)
1. Suivez les procédures décrites dans Avant d'intervenir sur l'ordinateur.
2. Retirez le stylet numériseur.
3. Retirez le cache libellé.
4. Retirez le cache du fond.
5. Retirez la batterie.
6. Retirez le cadre central.
7. Déconnectez le câble de la carte E/S de la carte système.
8. Retirez la vis de fixation de la carte E/S à l'ordinateur.
16
9. Soulevez la carte I/O et retirez-la de l'ordinateur.
45
Page 46

Installation de la carte d'entrée/sortie (E/S)
1. Placez la carte E/S sur le bord supérieur de l'écran.
2. Serrez la vis de fixation de la carte d'E/S à l'ordinateur.
3. Connectez le câble de carte d'E/S à la carte système.
4. Installez le cadre central.
5. Installez la batterie.
6. Installez le cache du fond.
7. Installez le cache libellé.
8. Suivez les procédures décrites dans Après une intervention dans l'ordinateur.
46
Page 47

Retrait de la carte de la station d'accueil
1. Suivez les procédures décrites dans Avant d'intervenir sur l'ordinateur.
2. Retirez le stylet numériseur.
3. Retirez le cache libellé.
4. Retirez le cache du fond.
5. Retirez la batterie.
6. Retirez le cadre central.
7. Déconnectez le câble de la carte de la station d'accueil de la carte système.
8. Tournez le cadre central, puis soulevez et retirez la carte de la station d'accueil de l'ordinateur.
17
9. Décollez la bande de fixation de la carte de la station d'accueil.
47
Page 48

10. Soulevez les clips de fixatioon et déconnectez le câble de la carte de la station d'accueil.
Installation de la carte de la station d'accueil
1. Connectez le câble de la carte de la station d'accueil et abaissez les clips de fixation.
2. Veillez à connecter le câble de la station d'accueil face tournée vers le haut, l'étiquette "DB" et la flèche du
connecteur de la carte système pointant vers l'extérieur. Si vous ne respectez pas la polarité, la carte de la station
d'accueil ne fonctionnera pas correctement.
3. Collez la bande noire de fixation du connecteur du câble sur la carte de la station d'accueil.
4. Tournez le cadre central et connectez le câble de la carte de la station d'accueil à la cate système.
5. Installez le cadre central.
6. Installez la batterie.
7. Installez le cache du fond.
8. Installez le cache libellé.
9. Installez le stylet numériseur.
10. Suivez les procédures décrites dans Après une intervention dans l'ordinateur.
48
Page 49

18
Retrait de la carte système
1. Suivez les procédures décrites dans Avant d'intervenir sur l'ordinateur.
2. Retirez le stylet numériseur.
3. Retirez la carte mémoire SD.
4. Retirez le cache libellé.
5. Retirez la carte SIM du téléphone.
6. Retirez le cache du fond.
7. Retirez la batterie.
8. Retirez la carte WLAN.
9. Retirez la carte WWAN.
10. Retirez l'unité de stockage interne.
11. Retirez le cadre central.
12. Soulevez les clips de fixation et déconnectez le câble de la carte du bouton d'alimentation (1) et le câble de la carte
E/S (2).
13. Tournez le cadre central et déconnectez le câble de la caméra de la carte système (1), le câble de la carte de la
station d'accueil (2), le câble du haut-parleur (3) et le câble de la pile bouton (4).
14. Retirez la vis de fixation de la carte système au cadre central.
49
Page 50

15. Soulevez la carte système et retirez-la de l'ordinateur.
Installation de la carte système
1. Serrez la vis de fixation de la carte système au cadre central.
2. Tournez le cadre central et connectez le câble de la caméra à la carte système, le câble de la carte de la station
d'accueil, le câble du haut-parleur et le câble de la pile bouton.
3. Fixez et abaissez les clips de fixation du câble de la carte du bouton d'alimentation et du câble de la carte E/S.
4. Installez le cadre central.
5. Installez le périphérique de stockage interne.
6. Installez la carte WWAN.
7. Installez la carte WLAN.
8. Installez la batterie.
9. Installez le cache du fond.
10. Installez la carte SIM du téléphone.
11. Installez le cache libellé.
12. Installez la carte mémoire SD.
13. Installez le stylet numériseur.
14. Suivez les procédures décrites dans Après une intervention dans l'ordinateur.
50
Page 51

19
Retrait du câble LVDS (Low-Voltage Differential Signaling)
1. Suivez les procédures décrites dans Avant d'intervenir sur l'ordinateur.
2. Retirez le stylet numériseur.
3. Retirez le cache libellé.
4. Retirez le cache du fond.
5. Retirez la batterie.
6. Retirez le cadre central.
7. Décollez la bande de fixation du câble de l'écran.
8. Déconnectez le câble de l'écran.
L'illustration suivante montre le panneau de l'écran après le retrait de tous les composants de l'ordinateur dans
l'ordre indiqué ci-dessus.
51
Page 52

Installation du câble LVDS (Low-Voltage Differential Signaling)
1. Connectez le câble au panneau de l'écran.
2. Apposez la bande de fixation du câble d'écran.
3. Installez le cadre central.
4. Installez la batterie.
5. Installez le cache du fond.
6. Installez le cache libellé.
7. Installez le stylet numériseur.
8. Suivez les procédures décrites dans Après une intervention dans l'ordinateur.
52
Page 53

Configuration du système
Présentation de la configuration du système
La configuration du système vous permet de :
• modifier les informations de configuration du système après l'ajout, la modification ou le retrait d'un composant
matériel.
• modifier ou ajouter une option sélectionnable par l'utilisateur, son mot de passe, par exemple.
• connaître la capacité de mémoire du système ou définir le type de disque dur installé.
• vérifier l'état de la batterie.
Avant d'utiliser le programme de configuration du système, il est recommandé de noter les informations qui y sont
affichées pour pouvoir s'en servir ultérieurement.
PRÉCAUTION: Si vous n'êtes pas expert en informatique, ne modifiez pas les réglages de ce programme. Certaines
modifications peuvent empêcher votre ordinateur de fonctionner correctement.
Entrée dans le programme de configuration
REMARQUE: Avant d'entrer dans le programme de configuration, vous devez connecter un clavier USB au port
USB situé sur le côté gauche de l'ordinateur ou à l'arrière de la station d'accueil s'il s'y trouve.
20
1. Mettez sous tension (démarrez) l'ordinateur.
2. Lorsque le logo DELL bleu s'affiche, attendez que l'invite F2 s'affiche à l'écran.
3. Dès qu'elle apparaît, appuyez immédiatement sur <F2>.
REMARQUE: L'invite F2 indique que le clavier a été initialisé. Cette invite peut s'afficher de manière fugitive. Vous
devez donc être attentif et vous tenir prêt à appuyer sur <F2>. Si vous appuyez sur <F2> avant d'y être invité, votre
frappe n'aura aucun effet.
4. Si vous attendez trop longtemps et que le logo du système d'exploitation apparaît, patientez jusqu'à ce que le
bureau de Microsoft Windows s'affiche. Arrêtez l'ordinateur et refaites une tentative.
Navigation dans le programme de configuration du système
Menu Apparaît sur la fenêtre System Setup (Configuration du système). Ce champ fournit un menu d'accès aux
options de configuration du système. Appuyez sur les touches < Flèche Gauche > et < Flèche Droite > pour
naviguer. Lorsqu'une option de menu est sélectionnée, la liste des options contient les options qui
définissent le matériel installé sur l'ordinateur. Lorsque l'option Menu est mise en évidence, la liste des
options contient les options qui définissent le matériel installé sur l'ordinateur.
Champ
Options
Apparaît sur la droite de la liste des options et contient des informations sur chaque option de la liste des
options. Dans ce champ se trouvent des informations sur l'ordinateur et vous pouvez y modifier les
53
Page 54

paramètres actuels. Appuyez sur < Entrée > pour modifier les paramètres en cours. Appuyez sur < ECHAP
> pour revenir à la liste des options.
REMARQUE: Les paramètres du champ des options ne sont pas tous modifiables.
Aide Apparaît à droite de la fenêtre de configuration du système et contient des informations d'aide sur l'option
sélectionnée dans la liste des options.
Utilisez les touches suivantes pour naviguer dans les écrans de configuration du système :
Touche Action
< F2 > Affiche des informations sur l'élément sélectionné dans la configuration du
système.
< Échap > Sort de la vue courante ou passe à la page Exit (Quitter) la configuration du
système.
< Flèche Haut > ou < Flèche Bas > Sélectionnez l'élément à afficher.
< Flèche Gauche > ou < Flèche Droite > Sélectionnez le menu à afficher.
– ou + Change la valeur de l'élément.
< Entrée > Sélectionne le sous-menu ou exécute la commande.
< F9 > Charge la valeur de configuration par défaut.
< F10 > Enregistre la configuration en cours et quitte la configuration du système.
Menu Boot (Démarrer)
Appuyez sur <F12> lorsque le logo Dell apparaît pour lancer un menu d'amorçage à usage unique avec la liste des
périphériques d'amorçage valides du système. Les options Hard Drive Network Diagnostics et Enter Setup (Disque dur,
Diagnostics réseau et Entrée dans le programme de configuration) figurent dans ce menu. Les périphériques répertoriés
dans le menu d'amorçage dépendent des périphériques amorçables dans le système. Ce menu est utile lorsque vous
tentez d'amorcer un périphérique donné ou d'afficher les diagnostics du système. L'utilisation du menu Boot ne modifie
pas la séquence d'amorçage stockée dans le BIOS.
Options de configuration du système
Main (Principal)
Cet onglet répertorie les éléments matériels principaux de l'ordinateur. Le tableau suivant définit la fonction de chaque
option.
Tableau 4. Onglet Main
Option Fonction
System Time (Heure système) Réinitialise l'heure de l'horloge interne de l'ordinateur.
System Date (Date système) Réinitialise la date du calendrier interne de l'ordinateur.
BIOS Version (Version BIOS) Affiche la révision du BIOS.
Service Tag (Numéro de service) Affiche le numéro de service de l'ordinateur.
Numéro d'inventaire Affiche le numéro d'inventaire de l'ordinateur.
54
Page 55

Option Fonction
CPU Type (Type UC) Affiche le type du processeur.
CPU Speed (Vitesse UC) Affiche la vitesse du processus.
CPU ID (ID UC) Affiche l'ID du processeur.
CPU Cache (Cache UC) Affiche des informations sur la taille du cache du
processeur
L1 Cache Size (Taille de la
cache L1)
L2 Cache Size (Taille de la
Affiche la taille de la cache
L1 du processeur.
Affiche la taille de la cache L2 du processeur.
cache L2)
Fixed HDD (Disque dur fixe) Affiche le numéro de modèle et la capacité du disque dur.
Mémoire système Affiche la mémoire intégrée de l'ordinateur.
Extended Memory (Mémoire étendue) Affiche la mémoire installée sur l'ordinateur.
Memory Speed (Vitesse de la mémoire) Affiche la vitesse de la mémoire.
Advanced (Avancé)
L'onglet Advanced permet de définir diverses fonctions qui affectent les performances de l'ordinateur. Le tableau
suivant définit la fonction de chaque option et sa valeur par défaut.
Tableau 5. Onglet Advanced (Avancé)
Option Fonction
Intel SpeedStep Active ou désactive la fonction Intel
Valeur par défaut : Enabled (Activé)
SpeedStep.
Virtualization (Virtualisation) Active ou désactive la fonction Intel
Valeur par défaut : Enabled (Activé)
Virtualization.
Wake on LAN Permet d'activer le LAN pour faire
Valeur par défaut : Enabled (Activé)
quitter le système du mode Standby
(Veille).
USB Emulation (Emulation USB) Active ou désactive la fonction
Valeur par défaut : Enabled (Activé)
d'émulation USB.
USB Wake Support (Support
d'activation USB)
Permet aux périphériques USB de
faire sortir l'ordinateur du mode Veille.
Valeur par défaut : Disabled
(Désactivé)
Cette fonction est activée uniquement
lorsque l'adaptateur CA est connecté.
Adapter Warnings (Avertissements
adaptateur)
Charger Behavior (Comportement du
chargeur)
Active ou désactive les
avertissements de l'adaptateur.
Indique si la batterie de l'ordinateur
est chargée lorsqu'elle est connecté à
Valeur par défaut : Enabled (Activé)
Valeur par défaut : Disabled
(Désactivé)
une source d'alimentation CA.
Express Charge Technologie de charge rapide Dell. Valeur par défaut : Enabled (Activé)
55
Page 56

Option Fonction
Battery Health (État de la batterie) Affiche l'état en cours de la batterie.
Miscellaneous Devices
(Périphériques divers)
Ces champs permet d'activer ou
désactiver les divers périphériques
intégrés.
Sécurité
Cet onglet affiche l'état de sécurité et permet de gérer les fonctions de sécurité de l'ordinateur.
Tableau 6. Security Tab (onglet Sécurité)
Computrace Active ou désactive la fonction Computrace sur
l'ordinateur.
TPM support (Support TPM) Active ou désactive le support TPM.
Boot (Amorçage)
Cet onglet permet de changer la séquence d'amorçage.
Exit (Quitter)
Cette section permet d'enregistrer, supprimer ou de charger les paramètres par défaut avant de quitter le programme de
configuration.
56
Page 57

21
Dépannage
ePSA (Enhanced Pre-boot System Assessment)
ePSA est un outil de diagnostic disponible sur votre ordinateur. Il contient une série de tests liés au matériel d'un
ordinateur. Vous pouvez exécuter ces tests, même si l'ordinateur ne dispose pas de média (disque dur, lecteur de CD,
etc.). En cas de défaillance d'un composant testé par ePSA, le système affiche un code d'erreur et génère un ou des
bips.
Fonctions
• Interface graphique utilisateur
• Automatic Default Operation (Opération par défaut automatique) : exécute le test sur tous les périphériques en
permettant à l'utilisateur d'interrompre le test et de sélectionner n'importe quel périphérique.
• Vérifie que l'enregistrement MBR (Master Boot Record) est prêt pour l'amorçage dan un environnement de
système d'exploitation complet
• Notebook panel test (Test de panneau Notebook)
• Test de mémoire vidéo
• Test de batterie
• Test de chargeur
• Test de ventilateur
• Analyse de journal d'événements
• Test de cache multiprocesseur
• Configuration : affiche la connectivité des câbles et l'état d'installation des périphériques Bluetooth, WLAN et
WWAN
• System Health (Intégrité du système) : affiche les indicateurs de ventilation, de batterie, thermiques et de
connectivité.
Exécution de l'utilitaire de diagnostic ePSA
REMARQUE: Effectuez les étapes suivantes pour exécuter l'utilitaire de diagnostic ePSA en mode DOS sans utiliser
un clavier externe.
Le stylet peut fonctionner avec le calibrage par défaut ou le calibrage que vous ou un autre utilisateur avez défini. Il est
recommandé d'utiliser le stylet uniquement lorsqu'il est calibré avec vos paramètres de calibrage personnels. Le
calibrage optimise les performances pour chaque utilisateur.
1. Mettez sous tension le système et appuyez immédiatement sur les boutons Alimentation + Sécurité (Ctrl-Alt-Suppr)
simultanément pendant une seconde.
57
Page 58

2. L'ordinateur démarre et commence à exécuter l'utilitaire ePSA automatiquement.
3. Lors des tests, vous devez répondre OUI ou NON à une question. Pour répondre OUI, appuyez sur le bouton
d'augmentation du volume. Pour répondre NON, appuyez sur le bouton de diminution du volume.
4. Appuyez sur le bouton Sécurité (Ctrl-Alt-Suppr) pour cliquer sur OK à la fin des tests.
58
Page 59

5. Vous pouvez également utiliser les boutons d'augmentation et de diminution du volume comme touche Tab pour
passer d'une option à l'autre.
Codes de bips
L'ordinateur peut émettre des séries de bips au cours du démarrage si l'écran n'affiche pas d'erreur ou de problème.
Ces séries de bips, appelées codes de bips, identifient divers problèmes. Le délai entre chaque bip est de 300 ms et de 3
secondes entre chaque groupe de bips et le bip est émis pendant 300 ms. Après chaque bip et groupe de bips le BIOS
doit détecter si l'utilisateur appuie sur le bouton Marche/Arrêt. Dans cas, le BIOS quitte la boucle et exécute l'arrêt
normal et le système d'alimentation.
Code Cause et dépannage
1 Total de contrôle ROM BIOS en cours ou ayant échoué
Défaillance de la carte système. Couvre l'endommagement du BIOS ou une erreur ROM
2 Aucune RAM détectée
Aucune mémoire n'est détectée
3 Erreur du jeu de puces (jeu de puces North et South Bridge, erreur DMA/IMR/minuteur), échec du test de
l'horloge calendrier, échec Gate A20 , échec puce Super I/O, échec du test du contrôleur du clavier
Défaillance de la carte système
4 Défaillance de lecture/écriture en RAM
Défaillance de la mémoire
5 Défaillance de l'alimentation de l'horloge temps réel
Défaillance de la batterie CMOS
59
Page 60

Code Cause et dépannage
6 Échec du test du BIOS vidéo
Défaillance de la carte vidéo
7 UC - Échec du test de la mémoire cache
Défaillance du processeur
8 Écran
Défaillance de l'écran
Codes d'erreur LED
Les codes LED de diagnostic sont communiqués via le voyant du bouton Marche/Arrêt. Ce bouton clignote en fonction
du code LED correspondant à l'erreur. Par exemple : lorsque la mémoire n'est pas détectée (code LED 2), le voyant du
bouton Marche/Arrêt clignote deux fois, marque une pause, clignote deux fois, marque une pause, et ainsi de suite
jusqu'à ce que le système soit mis hors tension.
Code Cause et dépannage
1 Carte système : défaillance de la ROM du BIOS
La défaillance de la carte système. Couvre l'endommagement du BIOS ou une erreur ROM
2 Mémoire
Aucune mémoire/RAM détectée
3 Erreur du jeu de puces (jeu de puces North et South Bridge, erreur DMA/IMR/minuteur), échec du test de
l'horloge calendrier, échec Gate A20, échec puce Super I/O, échec du test du contrôleur du clavier
Défaillance de la carte système
4 Défaillance de lecture/écriture en RAM
Défaillance de la mémoire
5 Défaillance de l'alimentation de l'horloge temps réel
Défaillance de la batterie CMOS
6 Échec du test du BIOS vidéo
Défaillance de la carte vidéo
7 UC - Échec du test de la mémoire cache
Défaillance du processeur
8 Écran
Défaillance de l'écran
Dépannage du numériseur N-trig
L'applet N-trig Tablet Settings permet de définir les paramètres du numériseur. Une fois les pilotes N-trig chargés, une
icône apparaît dans la barre d'état système.
La section suivante contient les étapes de dépannage à exécuter pour résoudre les problèmes d'installation et de
performance.
60
Page 61

Problèmes d'installation
Message d'erreur : “Hardware is not adequate for running this software” (matériel non compatible pour exécuter ce
logiciel)
Dépannage :
1. Vérifiez si le bundle que vous tentez d'exécuter correspond au système d'exploitation approprié (Win7).
2. Vérifiez que le bundle que vous tentez d'exécuter correspond au type approprié (32 bits, 64 bits)
Problèmes de performance
Fonctionnalité multitactile : bundle du logiciel N-trig pas installé
Dépannage :
1. Vérifiez que le bundle du logiciel N-trig est installé. Ouvrez Panneau de configuration → N-trig DuoSense Digitizer
Settings (Paramètres du numériseur N-trig DuoSense). S'il n'est pas installé, installez le bundle correspondant au
système d'exploitation.
2. Vérifiez les informations système pour déterminer le nombre de points taciles détectés.
– Cliquez sur Démarrer.
– Cliquez avec le bouton droit de la souris sur Ordinateur et sélectionnez Propriétés dans le menu.
– Le nombre de points tactiles apparaît dans la fenêtre d'information.
Problèmes de performance
Aucune fonctionnalité multitactile : bundle du logiciel N-trig installé
Dépannage :
• Ouvrez le gestionnaire de périphériques et vérifiez que le numériseur est reconnu par l'ordinateur..
61
Page 62

• Si le périphérique est reconnu, désinstallez le bundle N-trig et réinstallez-le.
• Si le périphérique n'est pas reconnu, vous devez vérifier qu'il figure sous les périphériques reconnus et mettre à
jour le pilote du périphérique inconnu.
Dans Windows 7, vérifiez que la case Composants du Tablet PC est cochée après l'installation du bundle du logiciel Ntrig.
Pour ce faire, accédez à Panneau de configuration → Programmes et fonctionnalités . Dans la fenêtre Programmes et
fonctionnalités, cliquez sur le lien Activer ou désactiver des fonctionnalités Windows, comme le montre l'illustration cidessous.
62
Page 63

Caractéristiques techniques
REMARQUE: Les offres proposées peuvent varier selon les pays. Les caractéristiques suivantes se limitent à celles
que la législation impose de fournir avec l'ordinateur. Pour plus d'informations sur la configuration de votre
ordinateur, cliquez sur Démarrer → Aide et support et sélectionnez l'option qui permet d'afficher les informations
relatives à votre ordinateur.
Informations système
Jeu de puces Jeu de puces Intel SM35 Express
Largeur de bus DRAM 32 bits
Flash EPROM SPI 16 M bits
Processeur
Type Intel Atom Z670
Fréquence du bus externe 800 MHz
Mémoire
Capacité de la mémoire 2 Go
Type de mémoire DDR2 800 MHz
22
Audio
Type Niveau audio de base
Contrôleur IDT 92HD87
Conversion stéréo 24 bits (analogique-numérique et numérique-analogique)
Interface :
Interne Audio haute définition
Externe entrée microphone/casque stéréo/connecteur haut-parleurs
externes
Haut-parleurs Un
Amplificatîeur intégré de haut-parleurs 2 W (standard) par canal
Règlages du volume Bascule de réglage
Vidéo
Type de vidéo Intégrée sur la carte système
Bus de données Vidéo intégrée
63
Page 64

Vidéo
Contrôleur vidéo Intel HD Graphics 600
Mémoire vidéo 766 Mo
Communications
Adaptateur réseau Un connecteur RJ-45 via la station d'accueil
Sans fil
Ports et connecteurs
Audio Un connecteur de microphone, casque stéréo/connecteur de
Vidéo Un connecteur HDMI 19 pouces
USB Connecteur 4 broches USB 2.0
Lecteur de cartes mémoire Un lecteur de cartes mémoire 3 en 1
Écran
Type Voyant WXGA IPS
Taille 10,1 pouces haute définition (HD)
Dimensions :
Hauteur 135,60 mm
Largeur 216,96 mm
Diagonale 255,85 mm
• Fonction d'activation/désactivation du mode sans fil
• WWAN et GNSS (Global Navigation Satellite Systems)
• Wi-Fi
haut-parleurs
Zone active (X/Y) 216,96 mm/135,60 mm
Résolution maximale 1 280 x 800 pixels
Luminosité maximale 340 nits
Fréquence de rafraîchissement 60 Hz
Angle minimal de visualisation :
Horizontal +/- 80°
Vertical +/- 80°
Pas de pixel 0,1695 mm x 0,1695 mm
Batterie
Type (30 WHr) Lithium ion 4 cellules
Dimensions :
64
Page 65

Batterie
Longueur 165,50 mm
Hauteur 5,90 mm
Largeur 114,10
Poids 200 g
Tension 7,4 V CC
Plage de températures
En fonctionnement De 0 °C à 60 °C
À l'arrêt De –20 °C à 60 °C
Pile bouton Lithium ion 3 V CR2032
Adaptateur CA
Type 30 W
Tension en entrée De 100 V CA à 240 V CA
Courant d'entrée (maximum) 1 A
Fréquence d'entrée De 50 Hz à 60 Hz
Puissance de sortie 30 W
Courant de sortie (30 W) 1,58 A
Tension de sortie nominale 19 +/– 1 V CC
Plage de températures :
En fonctionnement De 0 °C à 40 °C
À l'arrêt De –20 °C à 85 °C
Caractéristiques physiques
Hauteur 15 mm
Largeur 270 mm
Profondeur 186 mm
Poids (minimum) 816 g
Conditions environnementales
Température :
En fonctionnement De 0 °C à 35 °C
Stockage De –40 °C à 65 °C
Humidité relative (maximale) :
En fonctionnement De 10 % à 90 % (sans condensation)
65
Page 66

Conditions environnementales
Stockage De 5 % à 95 % (sans condensation)
Altitude (maximale) :
En fonctionnement De –15,20 m à 3 048 m
À l'arrêt De –15,20 m à 10 668 m
Niveau de contamination aérienne G1 tel que défini par ISA-71.04–1985
66
Page 67

23
Contacter Dell
REMARQUE: Si vous ne disposez pas d'une connexion Internet, les informations de contact figurent sur la facture
d'achat, le borderau de colisage, la facture le catalogue des produits Dell.
Dell propose diverses options d'assistance et de maintenance en ligne et téléphonique. Ces options varient en fonction
du pays et du produit et certains services peuvent ne pas être disponibles dans votre région Pour contacter le service
commercial, technique ou client de Dell :
1. Visitez le site support.dell.com.
2. Sélectionnez la catégorie d'assistance.
3. Si vous ne résidez pas aux Etats-Unis, sélectionnez le code pays au bas de la page support.dell.com ou
sélectionnez Tout pour afficher d'autres choix.
4. Sélectionnez le lien de service ou d'assistance approprié.
67
 Loading...
Loading...