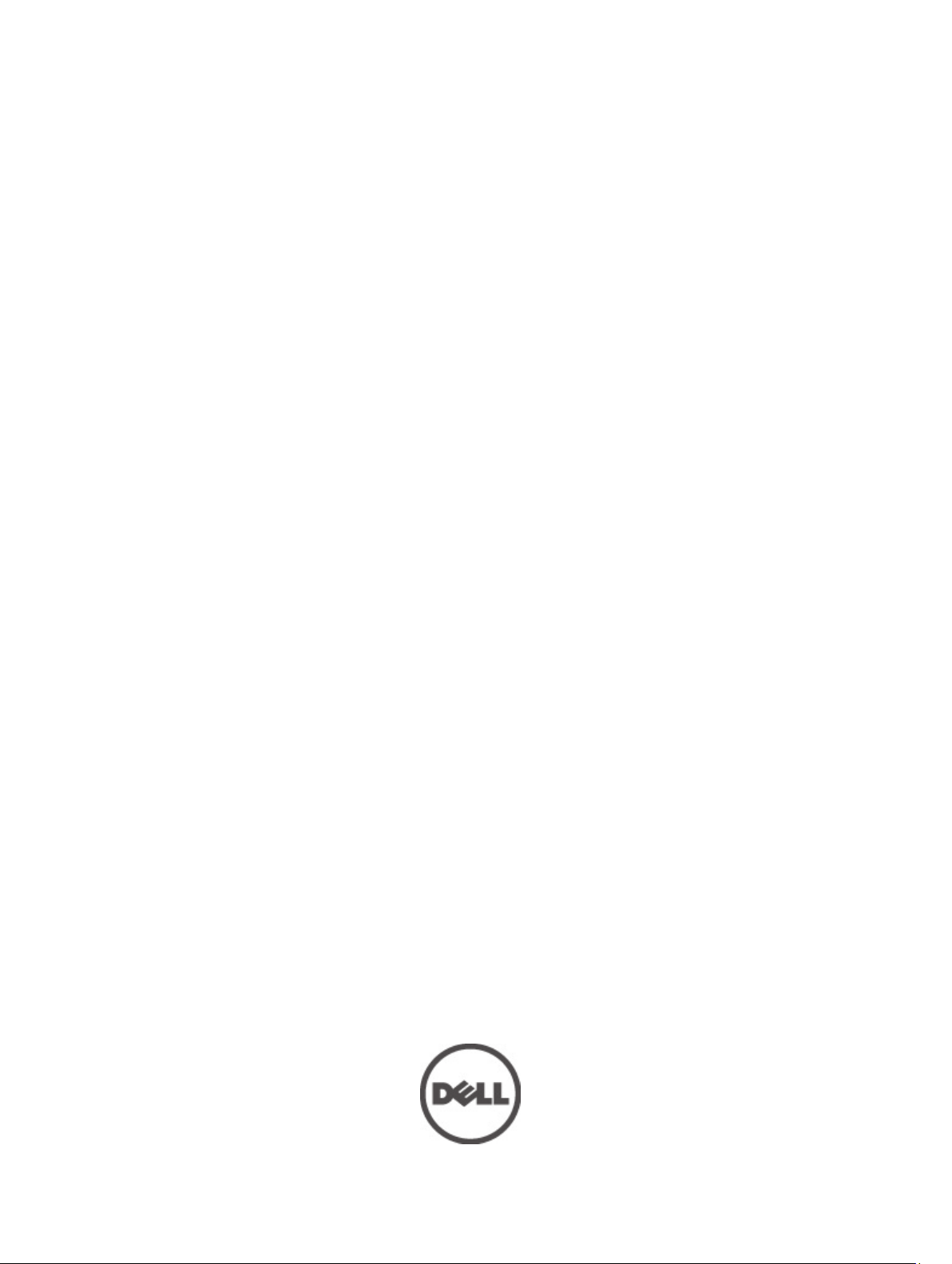
Dell Latitude ST
Lastniški priročnik
Regulativni model: T02G
Regulativni tip: T02G001
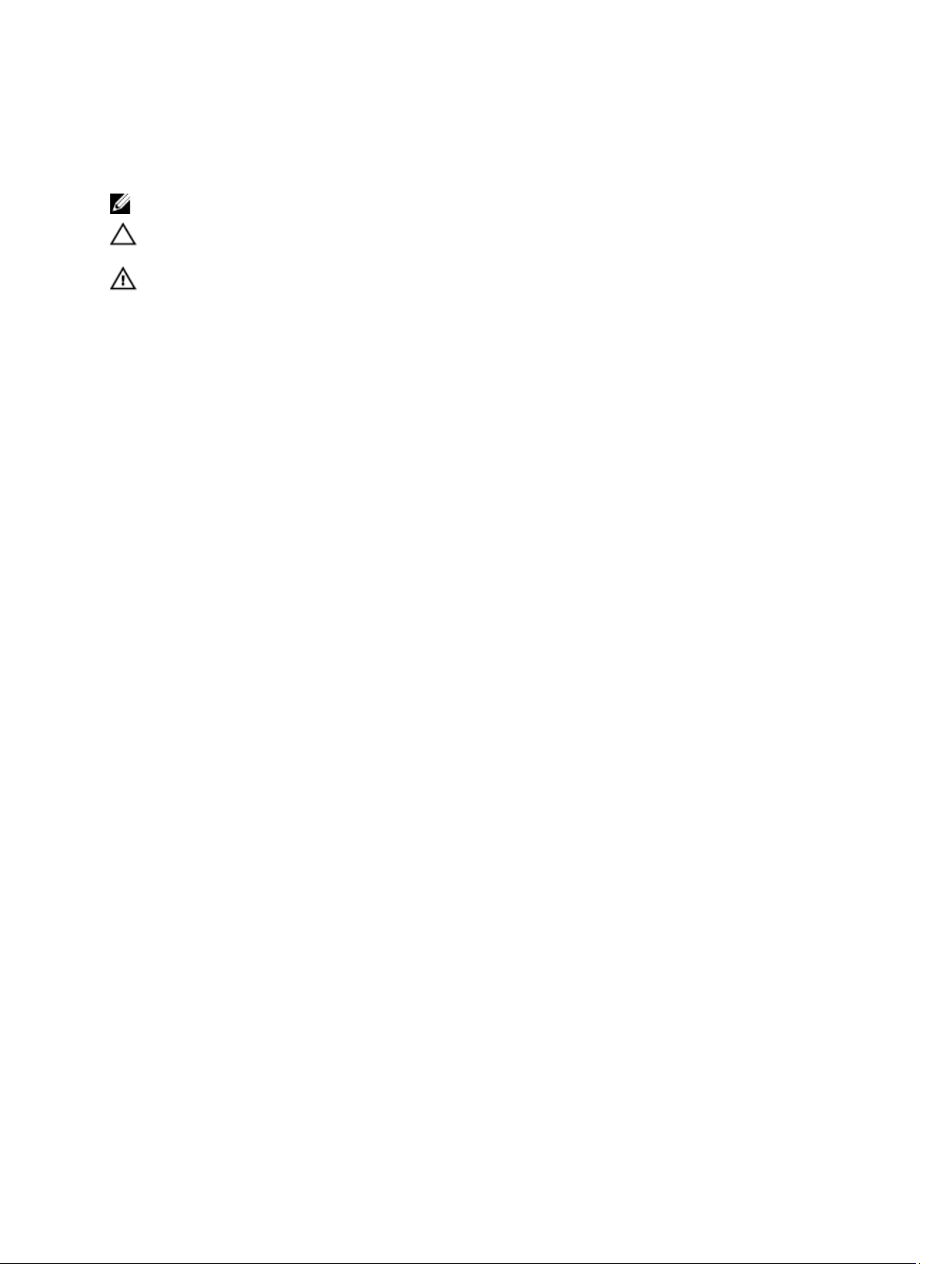
Opombe, previdnostni ukrepi in opozorila
OPOMBA: OPOMBA označuje pomembne informacije, ki vam pomagajo bolje izkoristiti računalnik.
POZOR: PREVIDNO označuje možnost poškodbe strojne opreme ali izgube podatkov in vam svetuje, kako se izogniti
težavi.
Opozorilo: OPOZORILO označuje možnost poškodb lastnine, telesnih poškodb ali smrti.
© 2012 Dell Inc.
Blagovne znamke, uporabljene v tem besedilu: Dell™, logotip Dell, Dell Precision™, OptiPlex™, Latitude™, PowerEdge™, PowerVault™,
PowerConnect™, OpenManage™, EqualLogic™, Compellent™, KACE™, FlexAddress™, Force10™ in Vostro™ so blagovne znamke
družbe Dell Inc. Intel®, Pentium®, Xeon®, Core® in Celeron® so registrirane blagovne znamke družbe Intel Corporation v ZDA in drugih
državah. AMD® je registrirana blagovna znamka, AMD Opteron™, AMD Phenom™ in AMD Sempron™ pa so blagovne znamke družbe
Advanced Micro Devices, Inc. Microsoft®, Windows®, Windows Server®, Internet Explorer®, MS-DOS®, Windows Vista® in
Active Directory® so blagovne znamke ali registrirane blagovne znamke družbe Microsoft Corporation v ZDA in/ali drugih državah.
Red Hat® in Red Hat® Enterprise Linux® sta registrirani blagovni znamki družbe Red Hat, Inc. v ZDA in/ali drugih državah. Novell® in
SUSE® sta registrirani blagovni znamki družbe Novell Inc. v ZDA in drugih državah. Oracle® je registrirana blagovna znamka družbe
Oracle Corporation in/ali njenih podružnic. Citrix®, Xen®, XenServer® in XenMotion® so registrirane blagovne znamke ali blagovne
znamke družbe Citrix Systems, Inc. v ZDA in/ali drugih državah. VMware
registrirane blagovne znamke ali blagovne znamke družbe VMware, Inc. v ZDA ali drugih državah.
znamka družbe International Business Machines Corporation.
2012 - 05
®
,
Virtual SMP
®
,
vMotion
®
®
,
IBM
r in
vCente
vSphere
®
je registrirana blagovna
®
so
Rev. A00
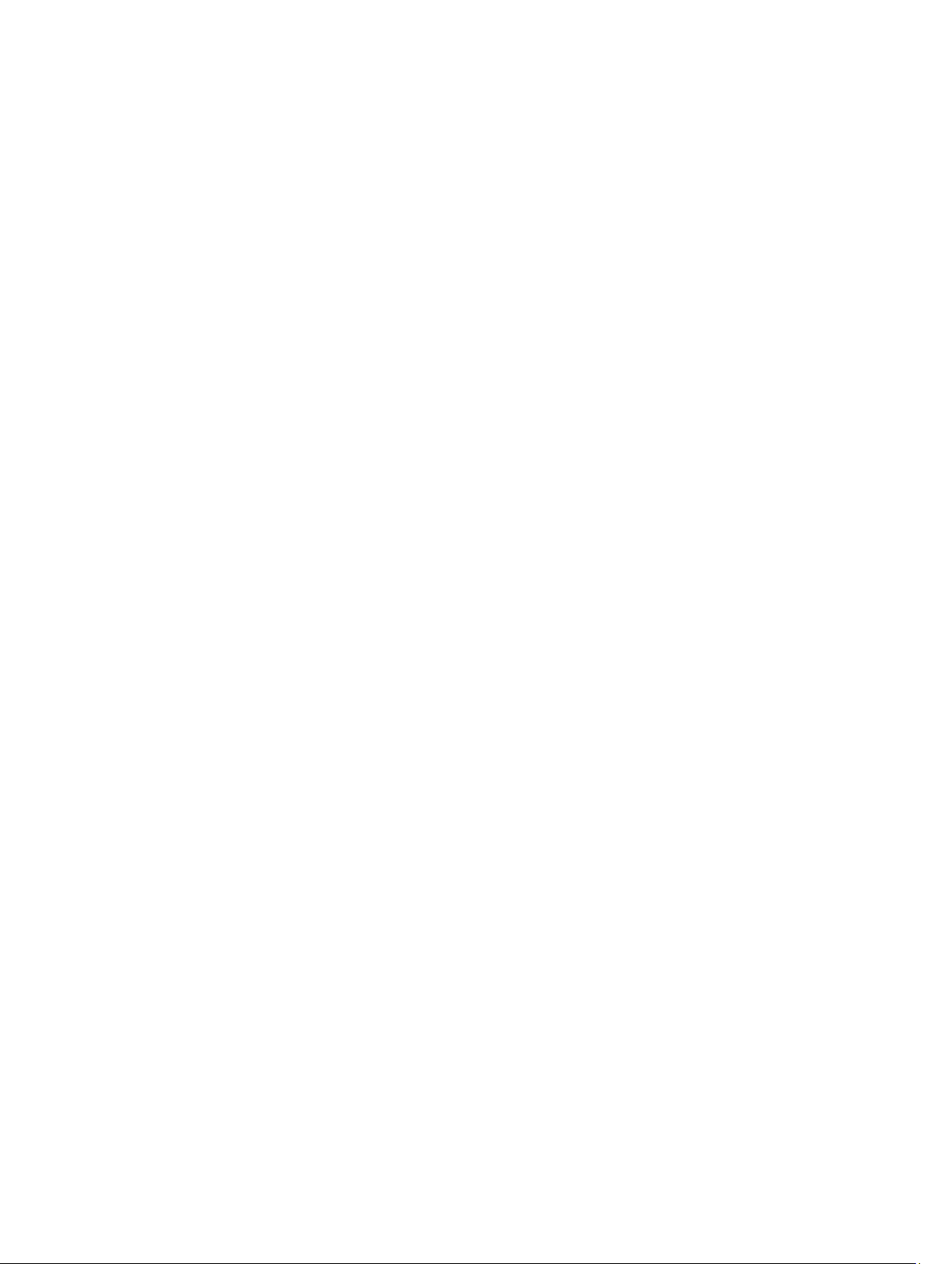
Kazalo
Opombe, previdnostni ukrepi in opozorila..................................................................................2
Poglavje 1: Delo v notranjosti računalnika.................................................................................7
Preden začnete z delom znotraj računalnika............................................................................................................7
Priporočena orodja...................................................................................................................................................7
Izklop računalnika.....................................................................................................................................................8
Ko končate delo v notranjosti računalnika................................................................................................................8
Poglavje 2: Pregled........................................................................................................................9
Vmesnik.....................................................................................................................................................................9
Pregled peresa.......................................................................................................................................................10
Informacije o peresu........................................................................................................................................10
Umerjanje peresa...................................................................................................................................................10
Odstranjevanje/vstavljanje baterije in konice peresa............................................................................................11
Uporaba elektronskega peresa..............................................................................................................................11
Uporaba peresa kot miške...............................................................................................................................11
Uporaba peresa kot pero.................................................................................................................................11
Vnosna plošča tabličnega računalnika.............................................................................................................12
Delo z datotekami...................................................................................................................................................12
Vnos besedila..........................................................................................................................................................12
Poteze peresa.........................................................................................................................................................13
Uporaba dotikov......................................................................................................................................................14
Priklopna postaja....................................................................................................................................................15
Poglavje 3: Odstranjevanje pomnilniške kartice SD...............................................................17
Nameščanje pomnilniške kartice SD......................................................................................................................17
Poglavje 4: Odstranjevanje digitalizatorskega peresa...........................................................19
Nameščanje digitalizatorskega peresa..................................................................................................................19
Poglavje 5: Odstranitev vratc z nalepko...................................................................................21
Nameščanje vratc z nalepko...................................................................................................................................21
Poglavje 6: Odstranjevanje kartice SIM...................................................................................23
Nameščanje kartice SIM........................................................................................................................................24
Poglavje 7: Odstranjevanje spodnjega pokrova......................................................................25
Nameščanje spodnjega pokrova............................................................................................................................26
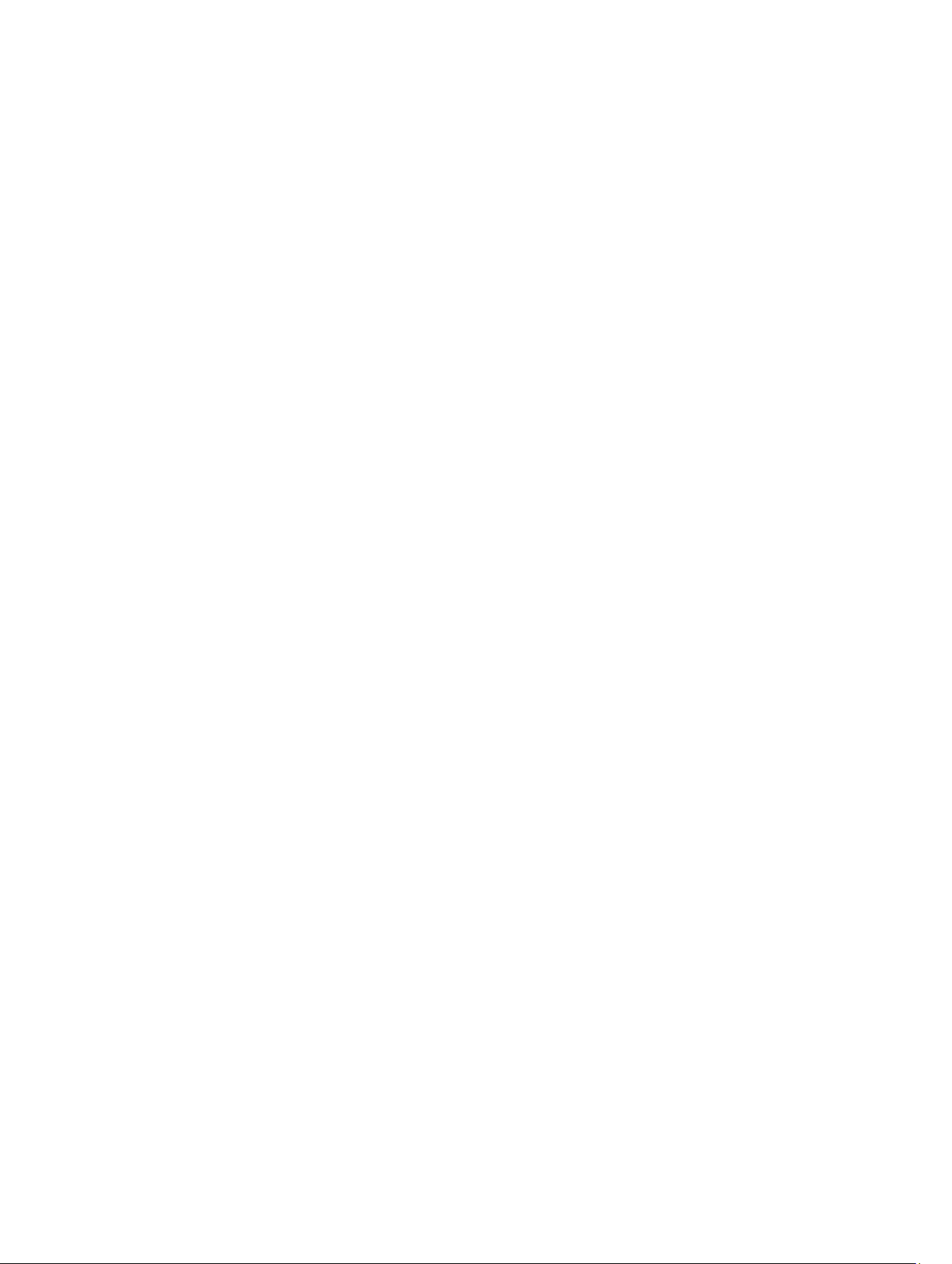
Poglavje 8: Odstranjevanje baterije..........................................................................................27
Nameščanje baterije...............................................................................................................................................28
Poglavje 9: Odstranjevanje kartice za brezžično lokalno omrežje (WLAN)........................29
Nameščanje kartice za brezžično lokalno omrežje (WLAN)...................................................................................30
Poglavje 10: Odstranjevanje kartice za brezžično prostrano omrežje (WWAN)................31
Nameščanje kartice za brezžično prostrano omrežje (WWAN).............................................................................32
Poglavje 11: Odstranjevanje notranje naprave za shranjevanje (polprevodniškega
pogona)..........................................................................................................................................33
Nameščanje notranje naprave za shranjevanje (polprevodniškega pogona)........................................................33
Poglavje 12: Odstranjevanje gumbne baterije.........................................................................35
Nameščanje gumbne baterije.................................................................................................................................35
Poglavje 13: Odstranjevanje zvočnika.......................................................................................37
Nameščanje zvočnika.............................................................................................................................................38
Poglavje 14: Odstranjevanje sklopa srednjega okvira...........................................................39
Nameščanje sklopa srednjega okvirja....................................................................................................................40
Poglavje 15: Odstranjevanje kamere.........................................................................................41
Nameščanje kamere...............................................................................................................................................42
Poglavje 16: Odstranjevanje vhodne/izhodne (V/I) plošče....................................................43
Nameščanje vhodne/izhodne (V/I) plošče..............................................................................................................44
Poglavje 17: Odstranjevanje priklopne plošče.........................................................................45
Nameščanje priklopne plošče.................................................................................................................................46
Poglavje 18: Odstranjevanje matične plošče...........................................................................47
Nameščanje matične plošče...................................................................................................................................48
Poglavje 19: Odstranjevanje nizkonapetostnega diferencialnega signalnega (LVDS)
kabla...............................................................................................................................................49
Nameščanje nizkonapetostnega diferencialnega signalnega (LVDS) kabla..........................................................50
Poglavje 20: Sistemske nastavitve............................................................................................51
Pregled sistemskih nastavitev................................................................................................................................51
Odpiranje sistemskih nastavitev.............................................................................................................................51
Navigacija v sistemskih nastavitvah.......................................................................................................................51
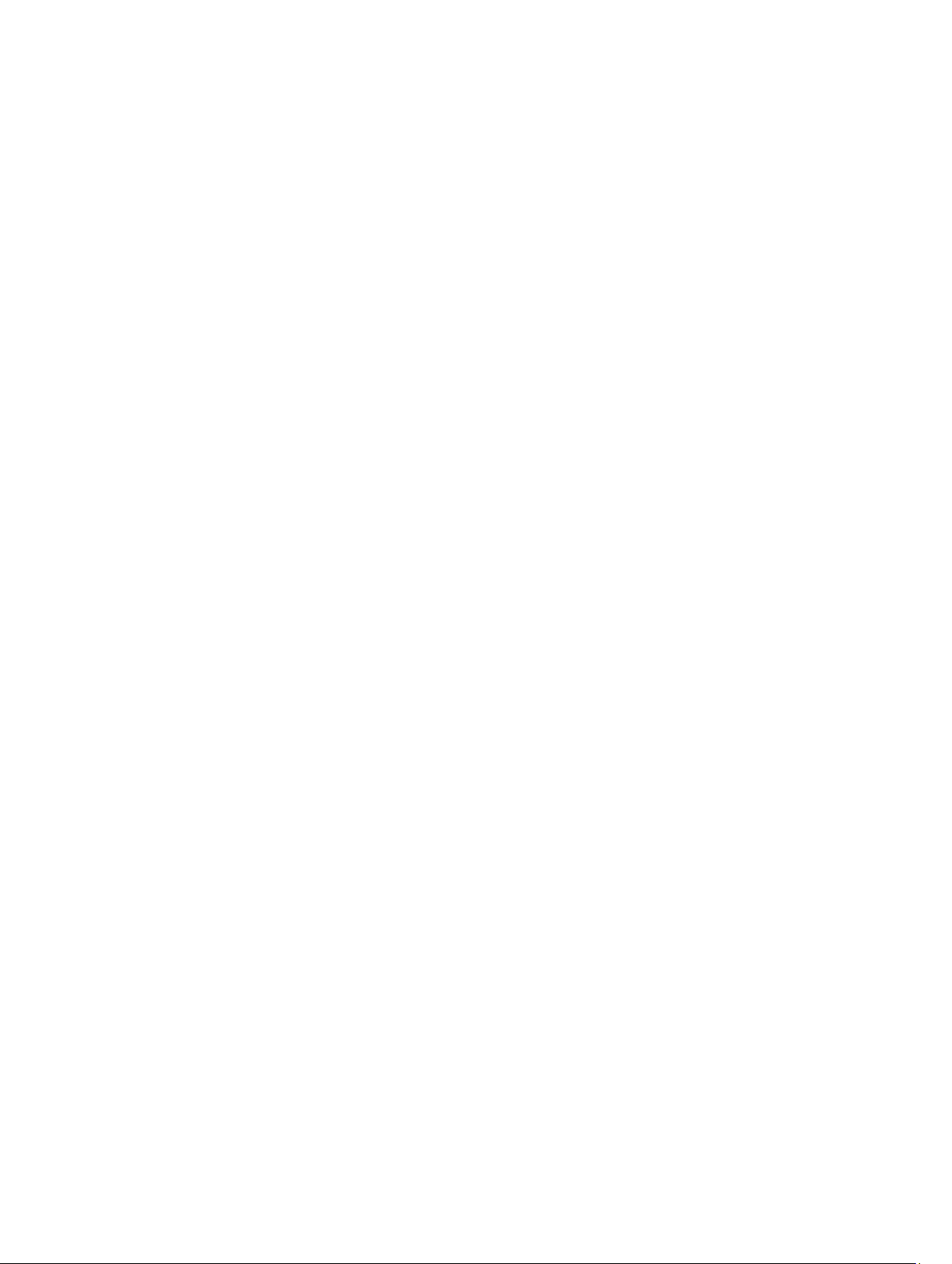
Zagonski meni.........................................................................................................................................................52
Možnosti sistemskih nastavitev..............................................................................................................................52
Poglavje 21: Odpravljanje težav.................................................................................................55
Izboljšano predzagonsko ocenjevanje sistema (ePSA)..........................................................................................55
Uporaba diagnostičnega pripomočka ePSA...........................................................................................................55
Kode piskov.............................................................................................................................................................57
Kode lučk LED za napake........................................................................................................................................57
Odpravljanje težav z digitalizatorjem N-trig ...........................................................................................................58
Težave pri namestitviPostopek za odpravljanje težav:.....................................................................................58
Težave pri delovanjuPostopek za odpravljanje težav:......................................................................................58
Težave pri delovanjuPostopek za odpravljanje težav:......................................................................................59
Poglavje 22: Tehnični podatki.....................................................................................................61
Poglavje 23: Vzpostavljanje stika z družbo Dell.......................................................................65
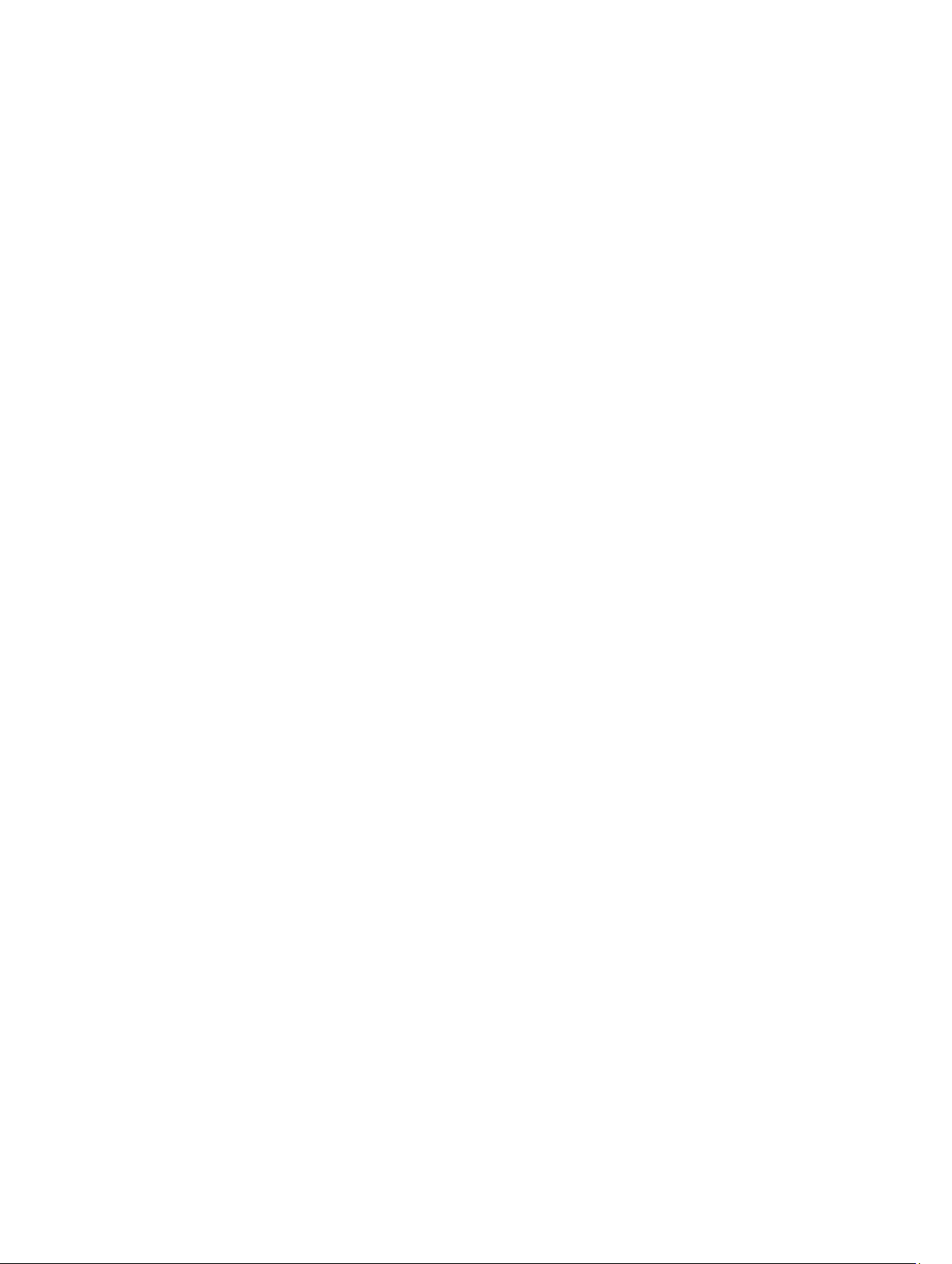
6
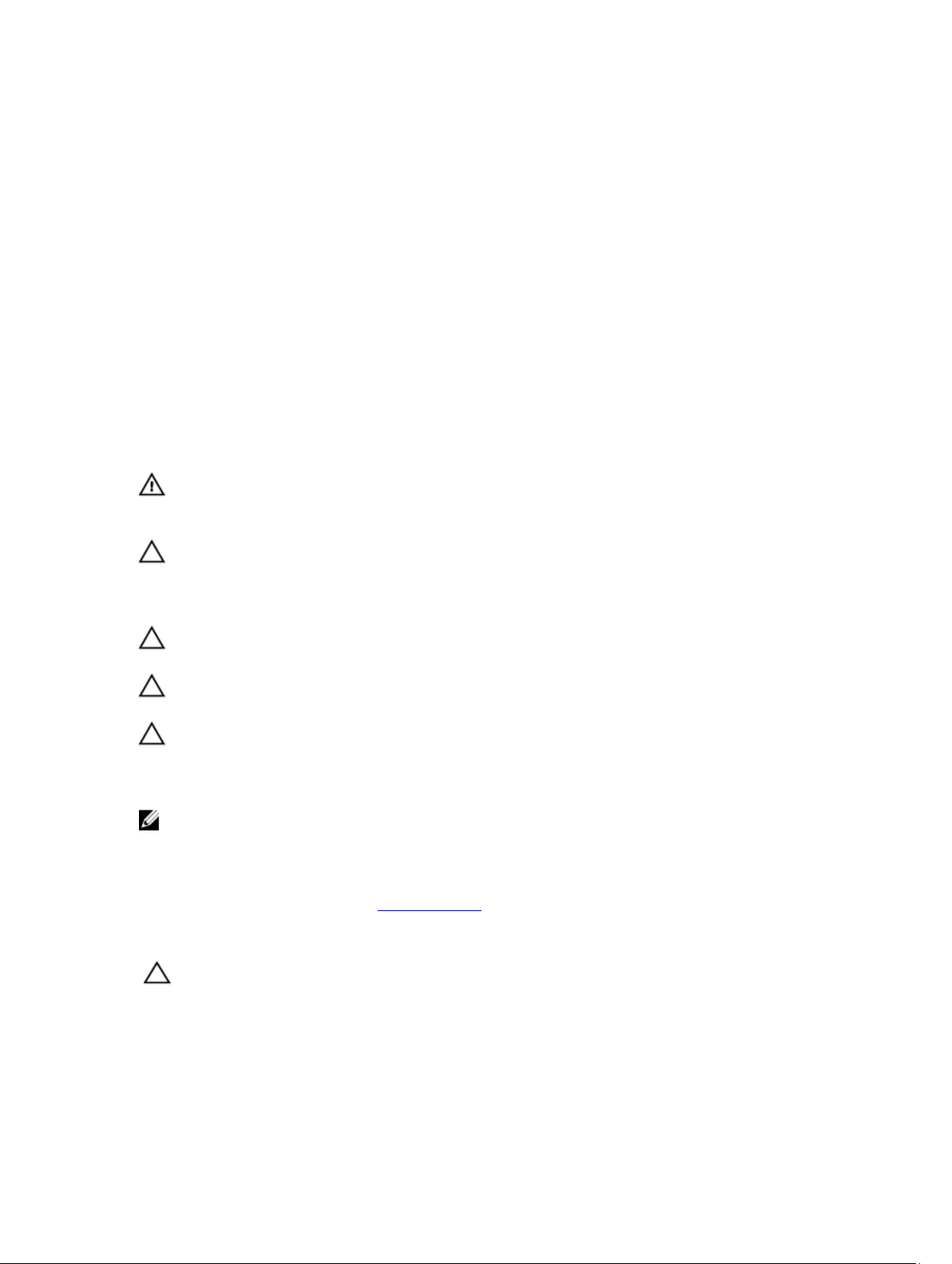
1
Delo v notranjosti računalnika
Preden začnete z delom znotraj računalnika
Upoštevajte ta varnostna navodila, da zaščitite računalnik pred morebitnimi poškodbami in zagotovite lastno varnost. Če
ni drugače navedeno, se pri vseh postopkih, vključenih v ta dokument, predpostavlja, da so zagotovljeni naslednji pogoji:
• opravili ste korake v poglavju Delo v notranjosti računalnika,
• prebrali ste varnostna navodila, priložena vašemu računalniku.
• Komponento lahko zamenjate ali – če ste jo kupili ločeno – namestite tako, da postopek odstranitve izvedete v
obratnem vrstnem redu.
Opozorilo: Preden začnete z delom znotraj računalnika, preberite varnostne informacije, ki so priložene računalniku.
Za dodatne informacije o varnem delu obiščite domačo stran za skladnost s predpisi na naslovu www.dell.com/
regulatory_compliance.
POZOR: Večino popravil lahko opravi samo pooblaščeni serviser. Popravljate ali odpravljate lahko samo težave, ki
so navedene v dokumentaciji izdelka ali po napotkih podpornega osebja preko elektronske storitve ali telefona.
Škoda, ki je nastala zaradi popravil, ki jih družba Dell ni odobrila, garancija ne krije. Seznanite se z varnostnimi
navodili, ki so priložena izdelku, in jih upoštevajte.
POZOR: Elektrostatično razelektritev preprečite tako, da se ozemljite z uporabo traku za ozemljitev ali občasno
dotaknete nepobarvane kovinske površine, na primer priključka na hrbtni strani računalnika.
POZOR: S komponentami in karticami ravnajte previdno. Ne dotikajte se komponent ali stikov na kartici. Kartico
prijemajte samo za robove ali za kovinski nosilec. Komponente, kot je procesor, držite za robove in ne za nožice.
POZOR: Ko odklopite kabel, ne vlecite kabla samega, temveč priključek na njem ali pritrdilno zanko. Nekateri kabli
imajo priključek z zaklopnimi jezički; če izklapljate tak kabel, pritisnite na zaklopni jeziček, preden izklopite kabel. Ko
priključke ločujete, poskrbite, da bodo poravnani, da se njihovi stiki ne zvijejo. Tudi preden priključite kabel,
poskrbite, da bodo priključki na obeh straneh pravilno obrnjeni in poravnani.
OPOMBA: Barva vašega računalnika in nekaterih komponent se lahko razlikuje od prikazane v tem dokumentu.
Pred posegom v notranjost računalnika opravite naslednje korake, da se izognete poškodbam računalnika.
1. Delovna površina mora biti ravna in čista, da preprečite nastanek prask na pokrovu računalnika.
2. Izklopite računalnik (glejte poglavje Izklop računalnika).
3. Če je računalnik priklopljen v priklopno napravo (priključeno), kot je medijska baza ali ploščata baterija (dodatna
oprema), ga odklopite.
POZOR: Če želite izklopiti omrežni kabel, najprej odklopite kabel iz računalnika in nato iz omrežne naprave.
4. Odklopite računalnik in vse priključene naprave iz električnih vtičnic.
Priporočena orodja
Za postopke, navedene v tem dokumentu, boste verjetno potrebovali naslednja orodja:
7
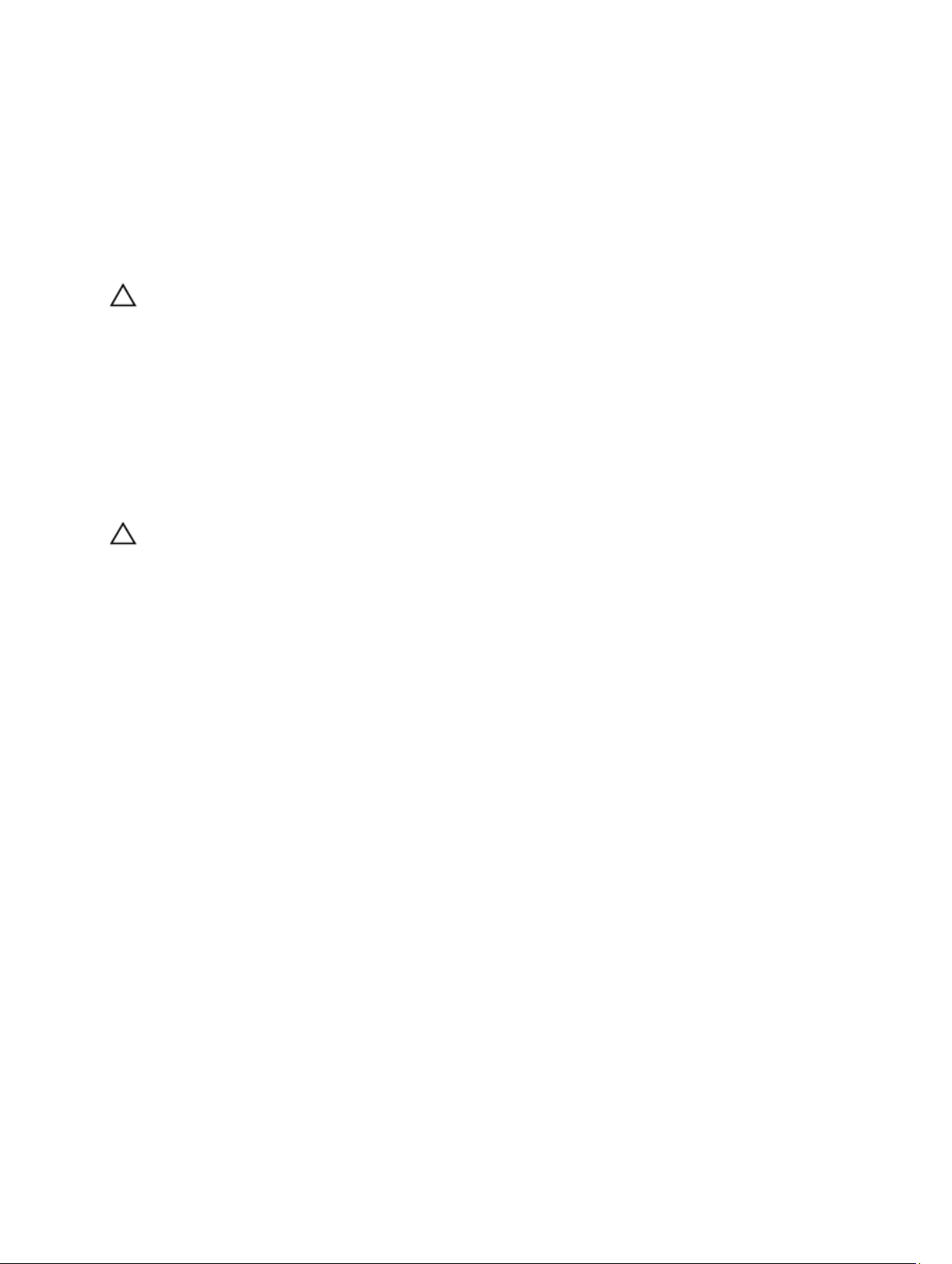
• majhen ploščat izvijač,
• izvijač Phillips št. 0,
• izvijač Phillips št. 1,
• majhno plastično pero,
• Flash BIOS, CD za posodobitev programov.
Izklop računalnika
POZOR: Preden izklopite računalnik, shranite in zaprite vse odprte datoteke ter zaprite vse odprte programe, da
preprečite izgubo podatkov.
1. Zaustavite operacijski sistem.
2. Zagotovite, da so računalnik in vse priključene naprave izklopljeni. Če se računalnik in priključene naprave ne
izključijo samodejno ob zaustavitvi operacijskega sistema, pritisnite in 4 sekunde držite gumb za vklop, da jih
izklopite.
Ko končate delo v notranjosti računalnika
Ko dokončate kateri koli postopek zamenjave, zagotovite, da pred vklopom računalnika priključite zunanje naprave,
kartice, kable itn.
POZOR: Uporabljajte samo baterijo, ki je zasnovana za ta računalnik Dell, da ne poškodujete računalnika. Ne
uporabljajte baterij, ki so namenjene za druge Dellove računalnike.
8
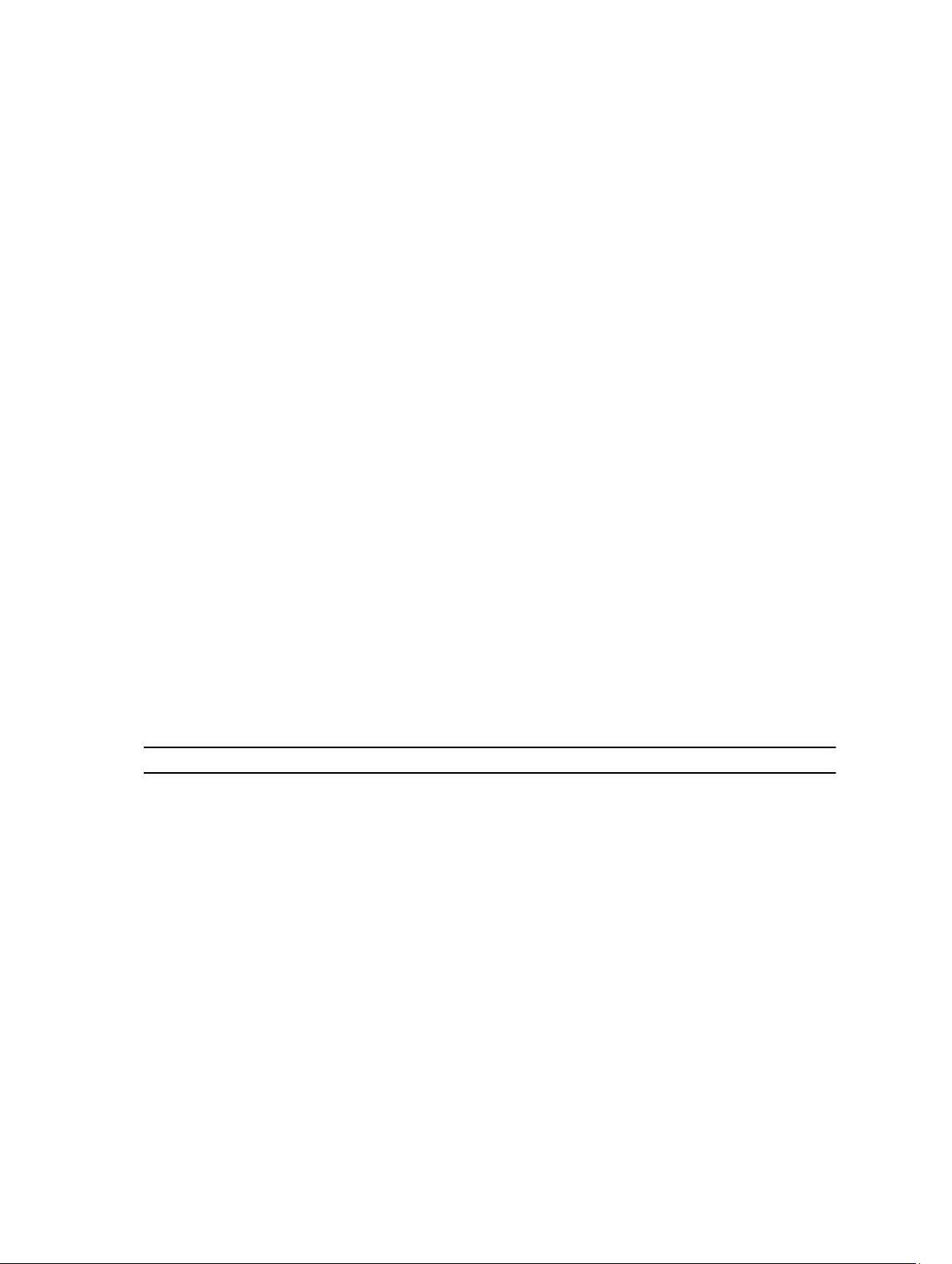
2
Pregled
Dell Latitude ST z operacijskim sistemom Windows 7 in 10-palčnim zaslonom na dotik združuje mobilnost tabličnega
računalnika z odličnimi funkcijami upravljanja, varnosti in združljivosti s prenosnim računalnikom.
Latitude ST odpira novo kategorijo tabličnih platform, ki zadoščajo edinstvenim potrebam poslovnih uporabnikov, kot so:
• varnost, upravljanje in podpora virtualizacije na poslovni ravni
• CPE Intel Atom in popolne funkcije večprstnega upravljanja s peresom za beležke
• edinstvena ponudba za strokovnjake v zdravstvu, izobraževanju in financah – Microsoft Windows 7 Home
Premium and Professional
Vmesnik s poznanim operacijskim sistemom omogoča, da ustvarjate in urejate poslovne dokumente na poti z varnostnimi
funkcijami na najvišji poslovni ravni. Priročna velikost, teža in funkcije večprstnega upravljanja tabličnega računalnika
zagotavljajo mobilnost in preprosto uporabo poslovnih programov. Na Latitude ST je mogoče namestiti popoln paket
programov Windows Office. Poleg tega lahko na svoj tablični računalnik priključite miško, tiskalnik, zaslon HD in ga
povežete v žično omrežje prek dodatne priklopne postaje. Pisanje beležk je s tabličnim računalnikom Latitude ST povsem
preprosto – s peresom N-Trig ali zaslonom, ki podpira večprstne dotike. Vgrajeno ima tudi sprednjo kamero z ločljivostjo
720 slikovnih pik in zadnjo kamero z ločljivostjo 5 milijonov slikovnih pik.
Ker je Dell Latitude ST tanek in lahek, izpolnjuje tako potrebe mobilnosti direktorjev kot vodij prodaje, zdravnikov in
študentov. Izdelek je tako osnovni sistem na kratkih poslovnih potovanjih, konferencah itd. Bistvo tega tabličnega
računalnika je, da ga uporabljamo podobno kot današnje prenosnike, namizne računalnike in delovne postaje.
Vmesnik
V spodnji tabeli so navedeni vmesniki Latitude ST:
Tabela 1. Vmesniki Latitude ST
Funkcija Opis
Dotik Možnost vnašanja s prstom.
Windows Journal Lastna aplikacija za beleženje, ki omogoča neposreden vnos s peresom ali z dotikom.
Orodje za izrezovanje Orodje za zajem delov vizualnih podatkov (dokumentov, slik itd.) s peresom ali dotiki.
Poteze Bližnjice na osnovi premikov prstov za običajna opravila.
Potrditvena polja Vizualni označevalec v mapah za izbiranje datotek.
Povratne informacije o
kazalcu
Vnosna plošča
tabličnega računalnika
Orodja naprave za
vnašanje
Kazalec tabličnega
računalnika
Vizualni označevalec za določanje položaja dotika.
Orodje za vnos podatkov s peresom ali dotiki, ki nadomešča tipkovnico.
Vnosna plošča tabličnega računalnika in njena ikona spremenita velikost glede na uporabo
peresa ali dotika.
Poseben kazalec tabličnega računalnika za funkcije tabličnega računalnika v nasprotju z
običajnim kazalcem miške.
9

Funkcija Opis
Pripomoček za dotike Posebno orodje, ki se prikaže v Touch Mode (Načinu na dotik) za desne klike.
Povratne informacije o
kazalcu
Možnost, da z vizualnimi povratnimi informacijami o uspehu ugotovite, ali ste zadeli cilj.
Pregled peresa
Latitude ST uporablja številne vnosne naprave. Priloženi sta standardna tipkovnica USB in miška, lahko pa označite
dodatno možnost elektrostatičnega peresa oz. preprosto za vnašanje uporabite svoj prst.
Latitude ST uporablja posebej zasnovano elektrostatično pero oz. pisalo v načinu tabličnega računalnika. Namesto
baterije pero kot vir energije uporablja magnetno energijo, ki jo ustvarja vzbujevalna tuljava, vgrajena v pero. Signal iz
tuljave zazna pero, ki odda električno polje.
Preneseno električno polje zazna matrica prevodnih linij na zaslonu. Natančen položaj peresa se določi s signali nizke
amplitude, ki jih prejemajo navpični in vodoravni prevodniki. Tako se ustrezen signal prenese na procesor digitalizatorja.
Informacije o peresu
1. Pero
2. Gumb peresa za brisanje
3. Gumb peresa za desni klik
4. Konica peresa
5. Snemljivi pokrovček za menjavo baterij
Umerjanje peresa
Pero lahko deluje privzeto umerjen ali tako, da ga umerite sami oz. kdo drug. Priporočamo, da pero uporabljate le tako,
da ga umerite po svojih osebnih nastavitvah. Umerjanje optimizira delovanje peresa za vsakega uporabnika.
10
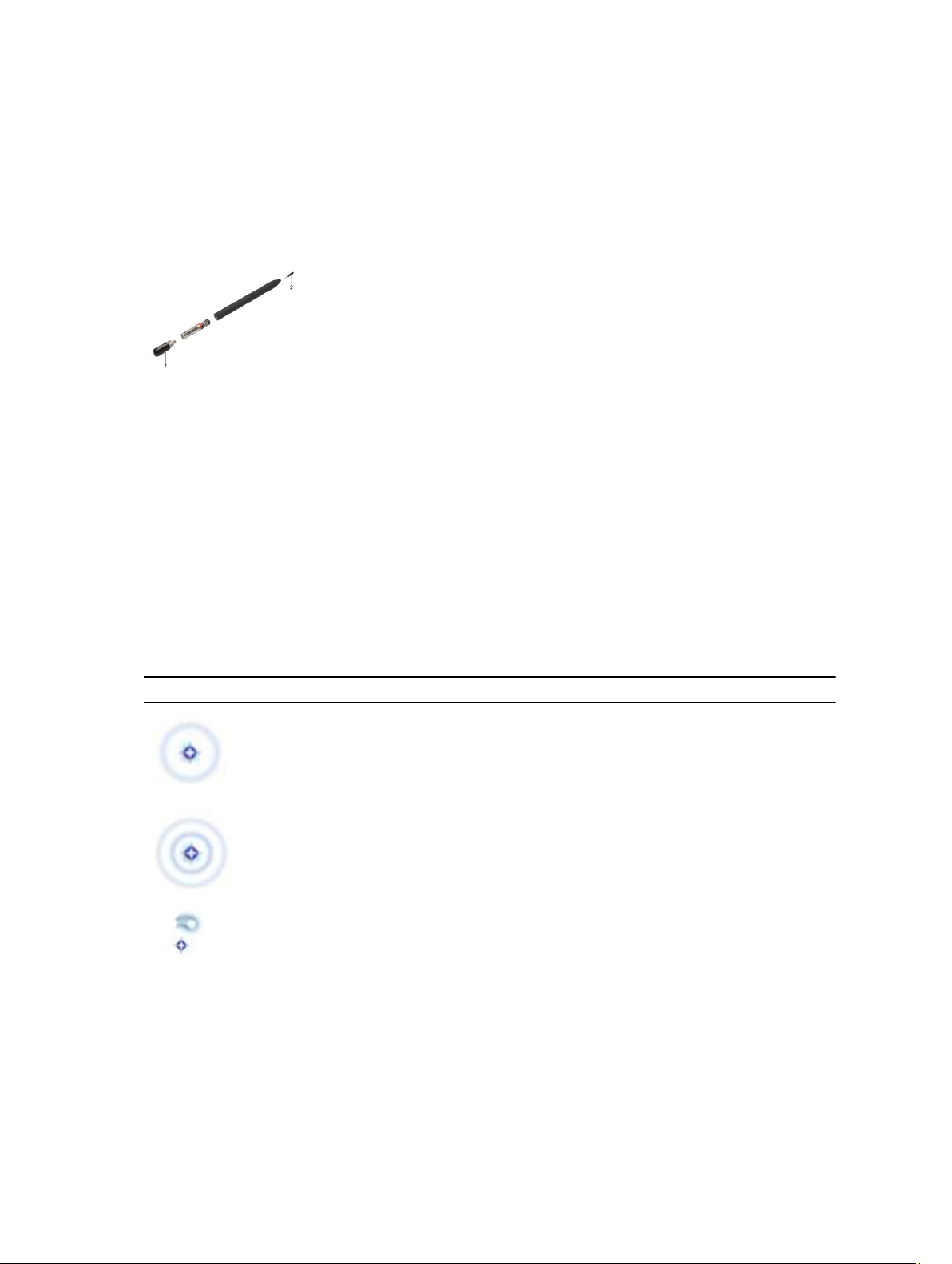
1. Odprite Nadzorno ploščo.
2. Dvokliknite Nastavitve tabličnega računalnika.
3. V oknu nastavitev tabličnega računalnika kliknite Umerjanje.
4. V meniju Umerjanje zaslonov za vnos s peresom ali na dotik izberite Vnos s peresom.
Odstranjevanje/vstavljanje baterije in konice peresa
Za odstranjevanje/vstavljanje baterije odvijte priviti pokrovček. Najprej je treba vstaviti baterijo z znakom "+".
Konico peresa odstranite tako, da konico držite in jo izvlečete iz peresa. Na glavo peresa nato namestite novo konico.
Uporaba elektronskega peresa
Latitude ST uporablja številne vnosne naprave. Priloženi sta standardna tipkovnica USB in miška, lahko pa označite
dodatno možnost elektrostatičnega peresa oz. preprosto za vnašanje uporabite svoj prst.
Uporaba peresa kot miške
Pero lahko uporabljate prav tako, kot uporabljate miško ali sledilno ploščico prenosnega računalnika. Če pero držite ob
zaslonu, se pojavi majhen kazalec. S premikom kazalca se kazalec premakne. V spodnji tabeli je opisana uporaba
peresa.
Tabela 2. Uporaba elektrostatičnega peresa
Videz Dejanje Funkcija
S konico peresa nežno tapnite zaslon tabličnega
računalnika.
S konico peresa dvakrat zaporedoma nežno
tapnite zaslon tabličnega računalnika.
S peresom se dotaknite zaslona in ga za trenutek
držite na mestu, dokler Windows okoli kazalca ne
nariše celotnega kroga.
Enako kot enojni klik na miški.
Enako kot dvojni klik miške.
Enako kot desni klik na miški.
Uporaba peresa kot pero
Programska oprema za prepoznavanje rokopisa olajša vnos besedila v aplikacije s peresom. Nekatere aplikacije, kot je
Windows Journal, omogočajo neposredno pisanje s peresom v okno aplikacije.
11
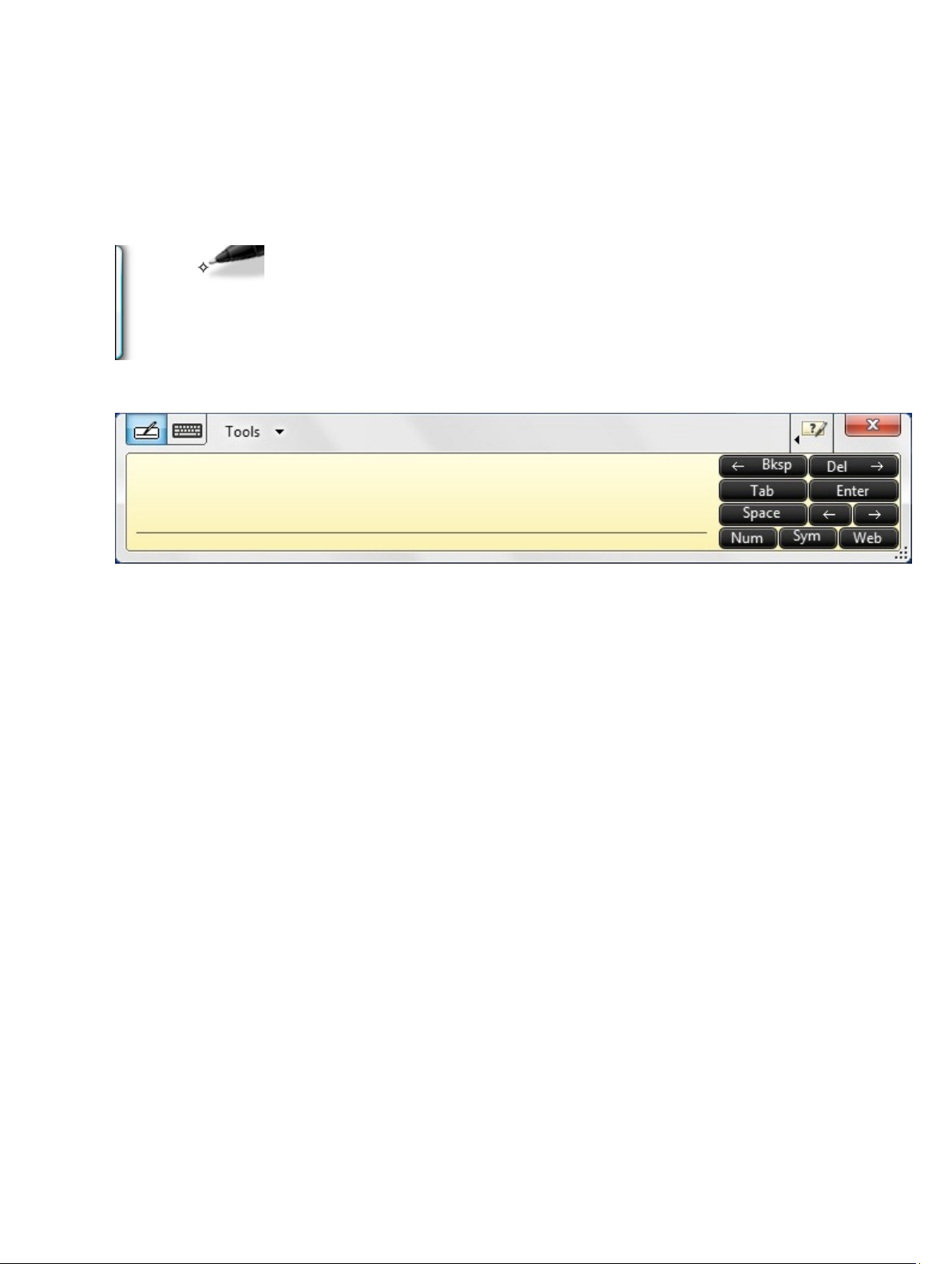
Vnosna plošča tabličnega računalnika
Če program ne podpira vnosa s peresom neposredno, lahko za vnos besedila v program uporabite Vnosno ploščo
tabličnega računalnika. Če tapnete območje, ki ga je mogoče urejati, se pojavi ikona vnosne plošče tabličnega
računalnika. Če tapnete ikono tabličnega računalnika, se z roba zaslona pripelje vnosna plošča.
Zavihek Vnosna plošča lahko premaknete, tako da ga povlečete navzgor ali navzdol po robu zaslona. Ko ga tapnete, se
vnosna plošča odpre vodoravno od položaja na zaslonu, kjer je prikazan zavihek.
Delo z datotekami
Hkrati lahko odprete, izbrišete ali premaknete več datotek ali map, tako da na seznamu izberete več elementov. S
tabličnim peresom se pomaknite na posamezen element in označite potrditveno polje, ki se pojavi na njegovi levi strani.
Če želite vključiti potrditvena polja:
1. odprite Nadzorno ploščo.
2. Pojdite v Možnosti mape.
3. Kliknite Pogled.
4. V meniju Dodatne nastavitve izberite Za izbiro elementov potrdite ustrezno polje in kliknite V redu.
Vnos besedila
Besedilo lahko vnesete s funkcijo prepoznavanja rokopisa ali s tipkovnico na dotik.
12
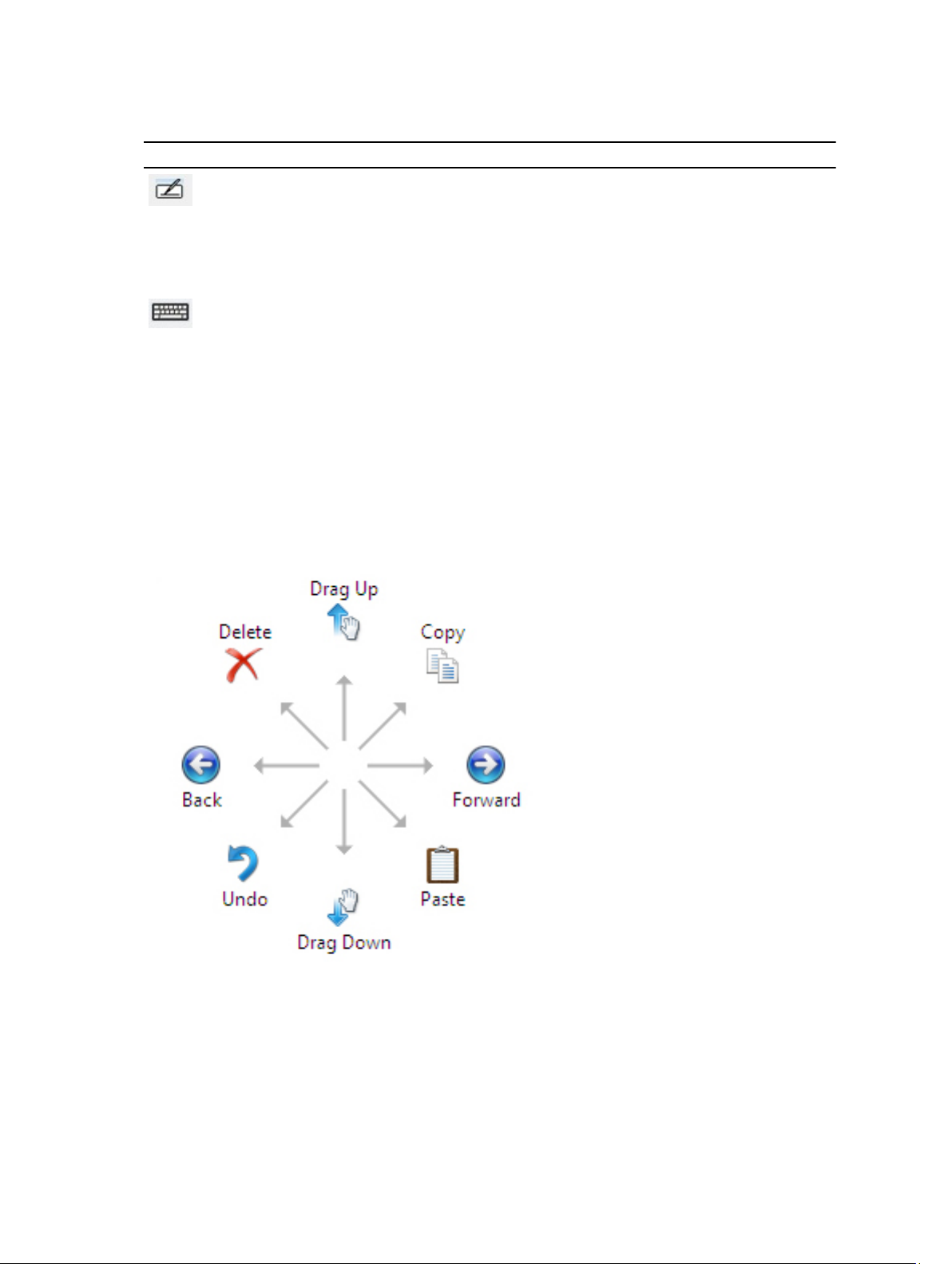
Tabela 3. Ikone vnosne plošče
Ikona Ime Funkcija
Prepoznavanje
rokopisa
Tipkovnica na
dotik
Pisalna ploščica in ploščica za znake imata številsko tipkovnico, tipkovnico s simboli in hitre spletne tipke za hitro in
natančno vnašanje teh vrst besedila. Ko začnete s pisanjem, so te hitre tipke skrite, a se prikažejo po vnosu ali brisanju
napisanega.
Vnosna plošča samodejno preklopi na tipkovnico na dotik, ko točko za vnašanje postavite v polje za vnos gesla.
Pisalna ploščica in ploščica za znake rokopis pretvorita v tipkano besedilo. Na pisalno
ploščico lahko neprekinjeno pišete, kot bi pisali na papir s črtami. S ploščico za znake
lahko vnašate posamične znake. Ploščica za znake pretvori vaš rokopis v tipkano
besedilo po eno črko, številko ali znak naenkrat, pri tem pa ne upošteva sobesedila in ne
uporablja funkcije slovarja rokopisa. Za preklop s ploščice za znake na vnosno ploščo
tapnite Orodja nato pa izberite Pisanje znaka za znakom.
Tipkovnica na dotik je kot standardna tipkovnica, le da besedilo vnašate tako, da
tapnete tipke s peresom tabličnega računalnika ali s prstom.
Poteze peresa
Poteze peresa omogočajo uporabo peresa za dejanja, za katera bi običajno potrebovali tipkovnico, npr. da pritisnete
<PgUp> ali uporabite smerne puščice. Poteze peresa so hitra in usmerjena dejanja. Preprosto potegnite kratko črto v
eno izmed osmih smeri. Ko tablični računalnik prepozna potezo peresa, izvede ustrezno dejanje.
Naslednja slika prikazuje privzete nastavitve potez peresa.
Lahko jih prilagodite v meniju Start → > Nadzorna plošča → Pero in dotik in kliknete zavihek Poteze.
13
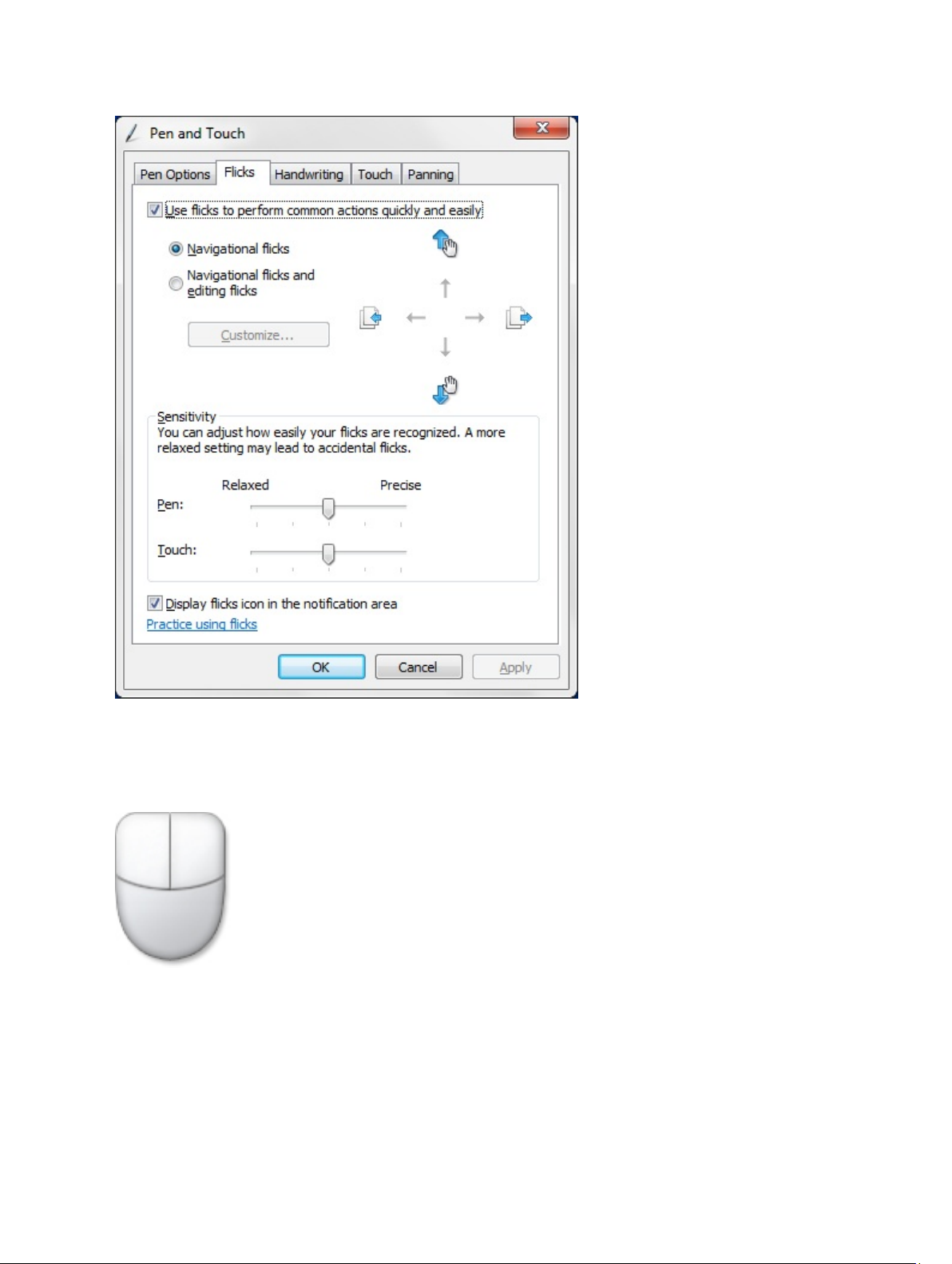
Uporaba dotikov
Ena od ključnih prednosti tabličnega računalnika je možnost enostavnega preklapljanja med načinom vnašanja s
peresom ter načinom vnašanja z dotiki.
Če uporabljate Touch Mode (Način z dotikom), se pod vašim prstom pojavi prosojna slika računalniške miške, ki se
imenuje kazalec dotika. Kazalec ima desni in levi gumb miške, ki ju lahko tapnete s prstom. Kazalec na dotik povlečete s
področjem pod gumbi.
Za prikaz kazalca dotika pojdite v Start → Nadzorna plošča → Pero in dotik in kliknite na zavihek Dotik. nato v meniju
Kazalec dotika označite možnost Pri interakciji z elementi na zaslonu pokaži kazalec dotika.
14
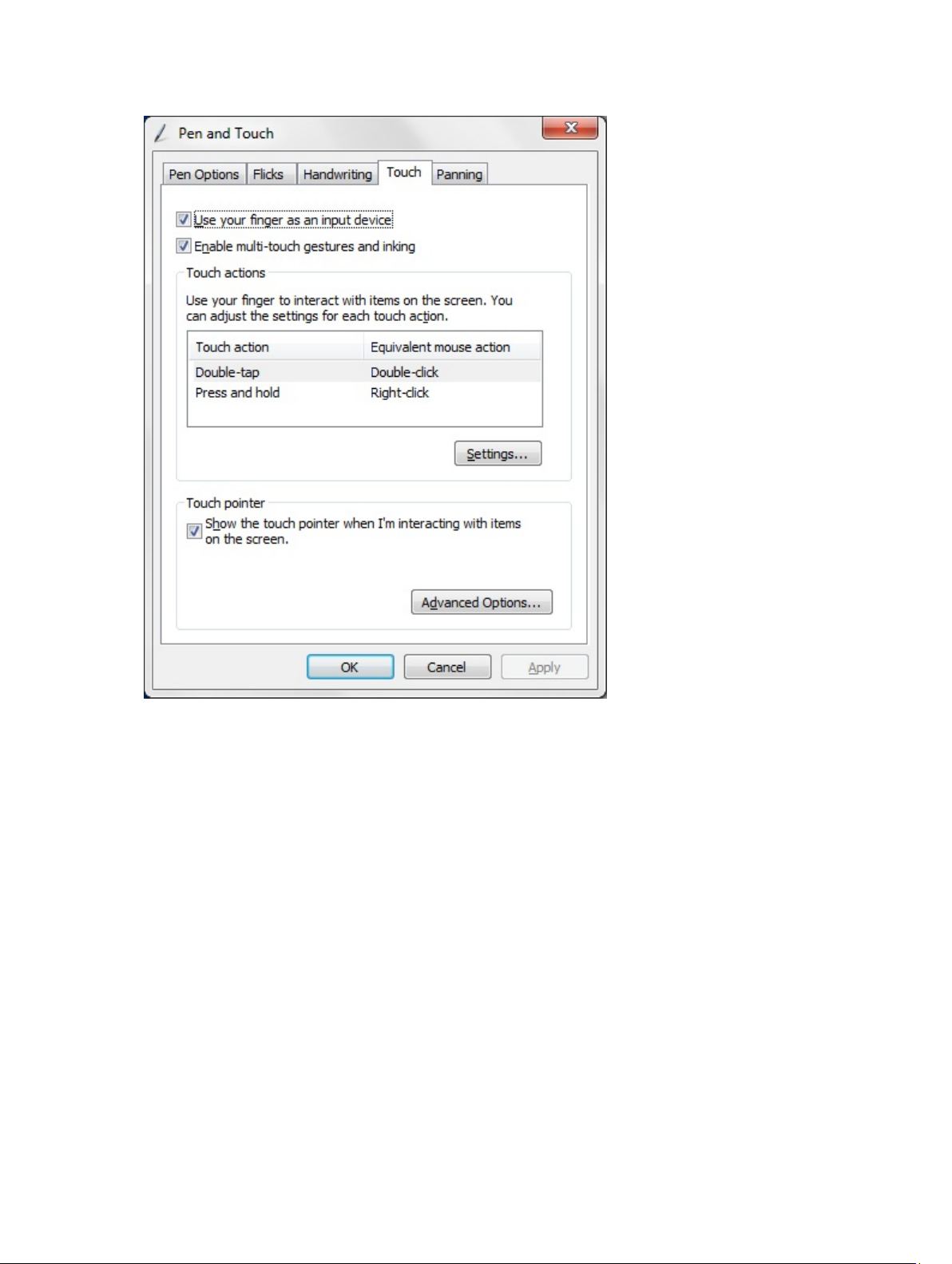
Priklopna postaja
Priklopna postaja je zasnovana za Latitude ST. Kupiti jo je mogoče posebej na dell.com. Več informacij lahko poiščete v
vodiču za namestitev priklopne postaje na support.dell.com.
15
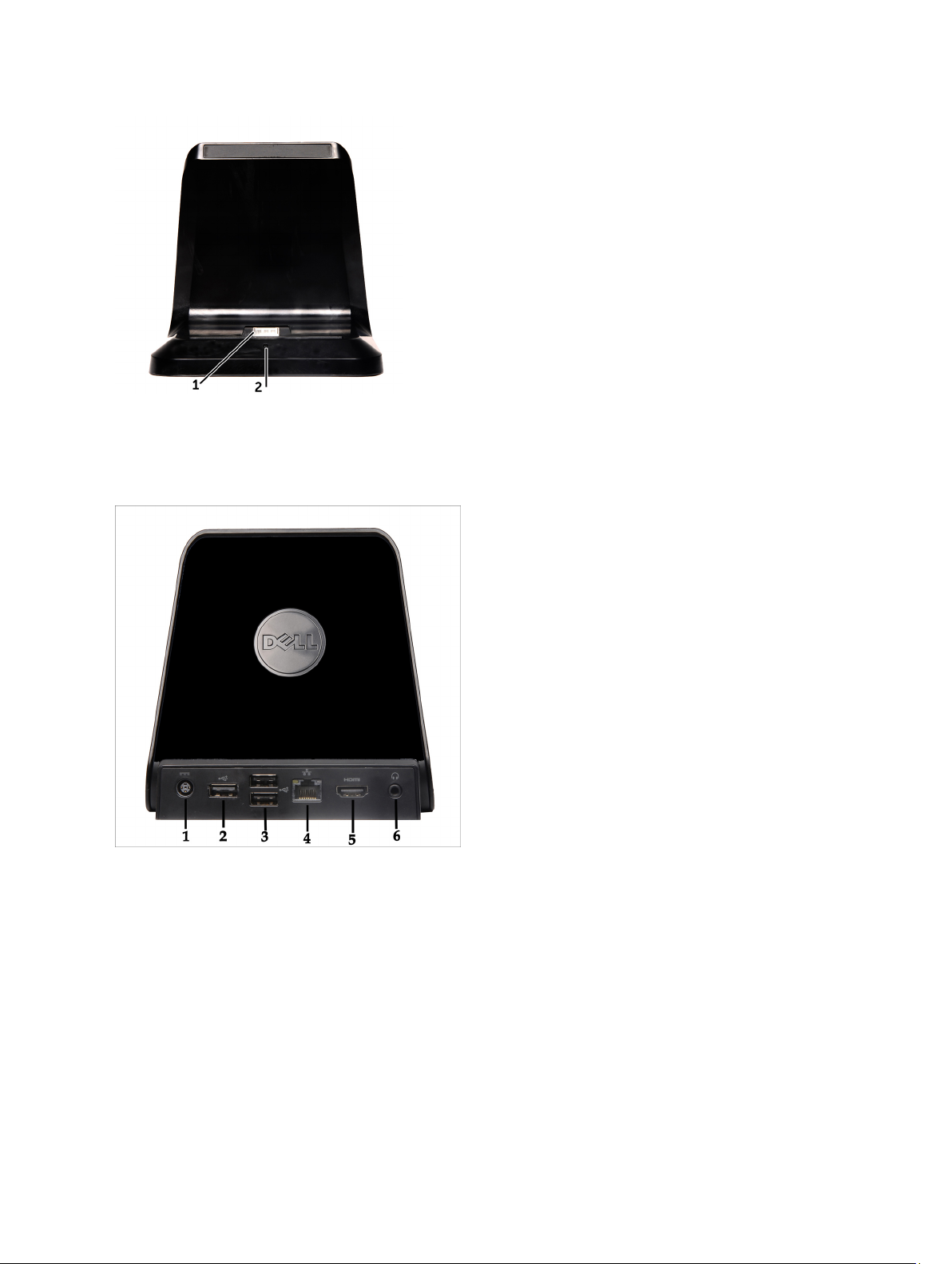
Skica 1. Priklopna postaja – pogled od spredaj
1. Združitveni priključek
2. Lučka LED napajanja
Skica 2. Priklopna postaja – pogled od zadaj
1. Priključek za napajalnik AC
2. Priključek USB 2.0 (1)
3. Priključka USB 2.0 (2)
4. Omrežni priključek (RJ45)
5. Priključek HDMI
6. Priključki za zvok
16
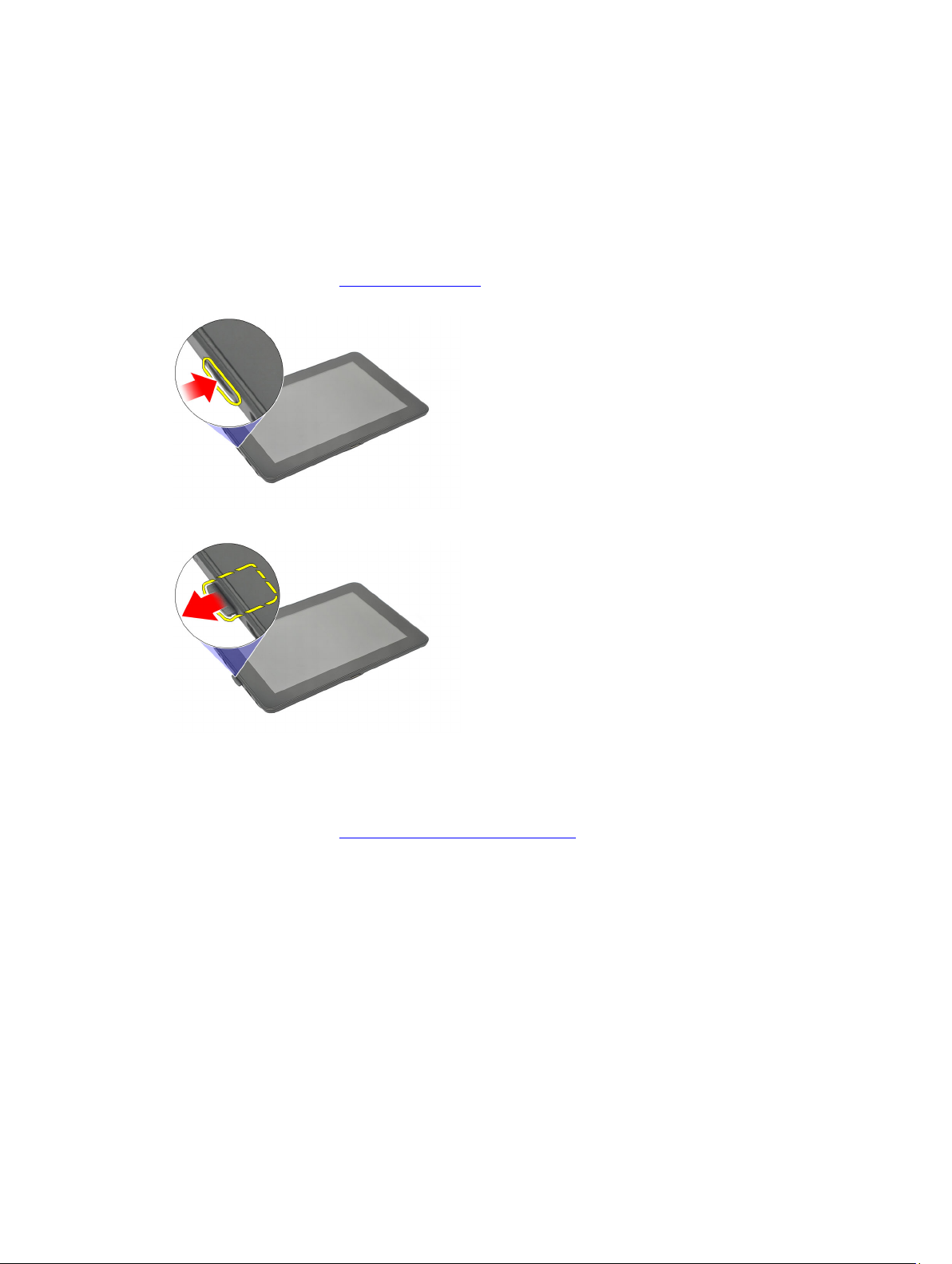
Odstranjevanje pomnilniške kartice SD
1. Sledite navodilom v razdelku Pred posegi v računalnik.
2. Pritisnite pomnilniško kartico SD, da jo sprostite iz računalnika.
3. Pomnilniško kartico SD povlecite iz računalnika.
3
Nameščanje pomnilniške kartice SD
1. Potisnite pomnilniško kartico v režo tako, da se zaskoči.
2. Sledite navodilom v poglavju Ko končate delo v notranjosti računalnika.
17
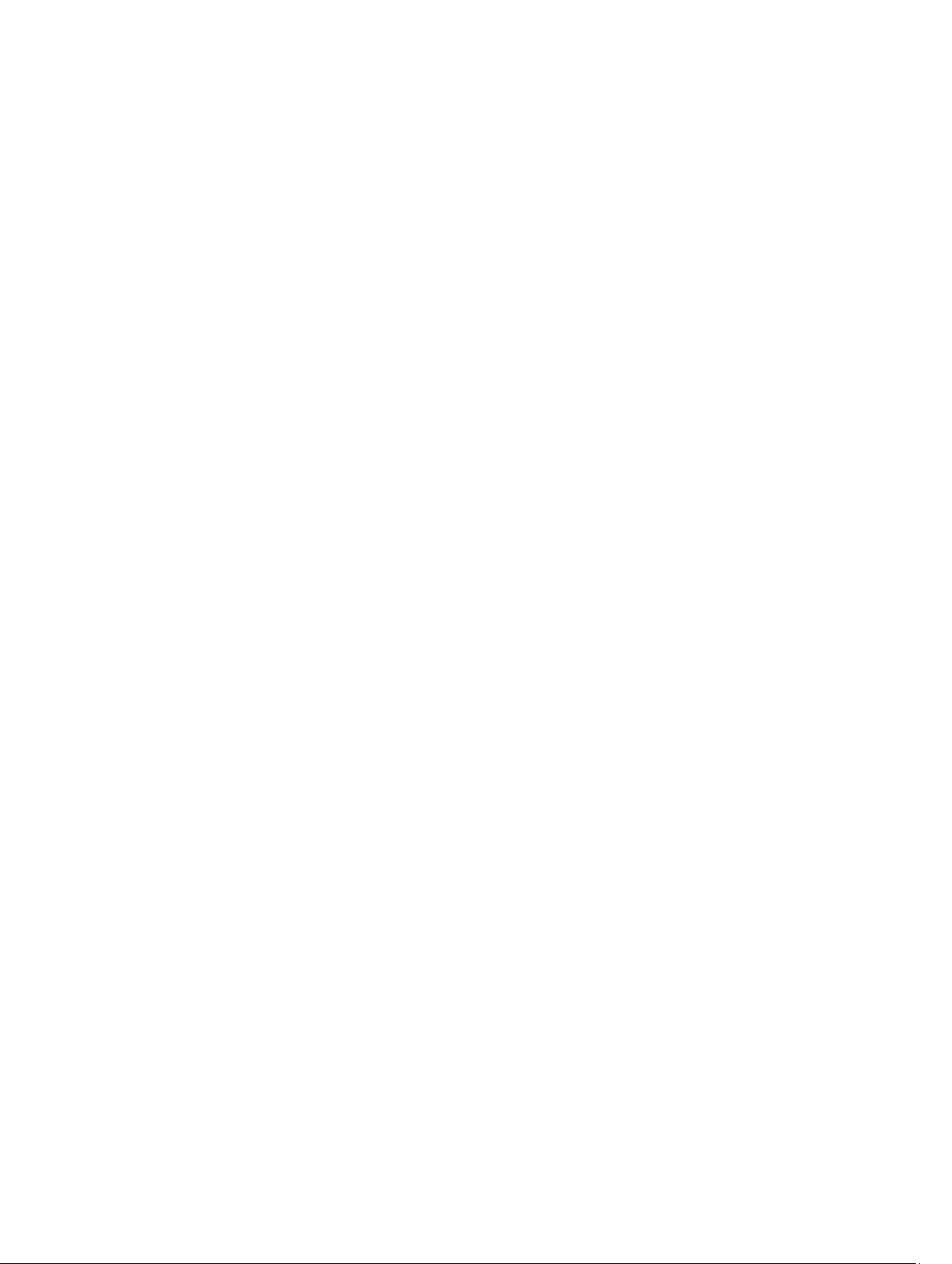
18
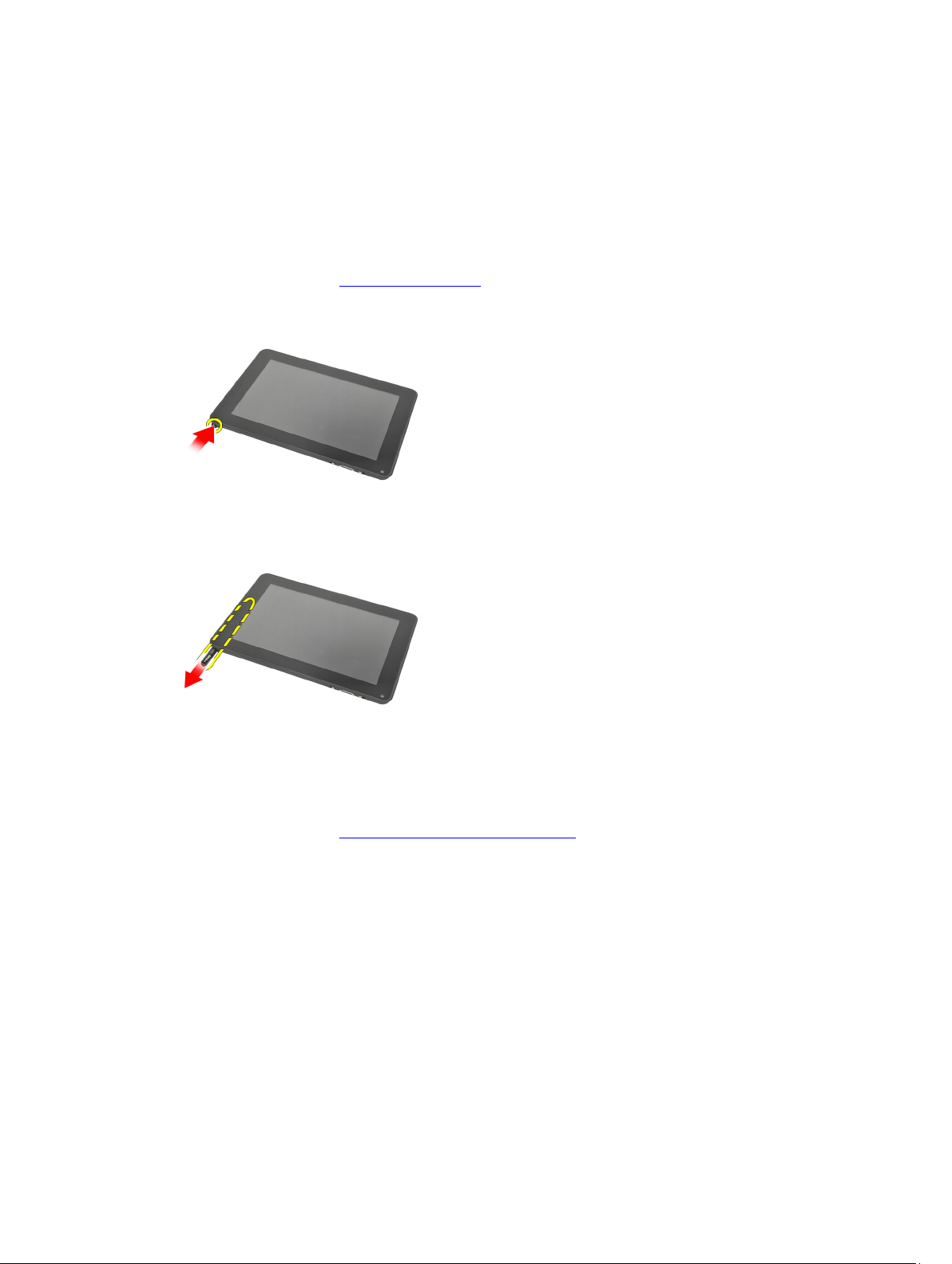
Odstranjevanje digitalizatorskega peresa
1. Sledite navodilom v razdelku Pred posegi v računalnik.
2. Pritisnite digitalizatorsko pero, da ga sprostite iz računalnika.
3. Digitalizatorsko pero izvlecite iz računalnika.
4
Nameščanje digitalizatorskega peresa
1. Potisnite digitalizatorsko pero v režo tako, da se zaskoči.
2. Sledite navodilom v poglavju Ko končate delo v notranjosti računalnika.
19
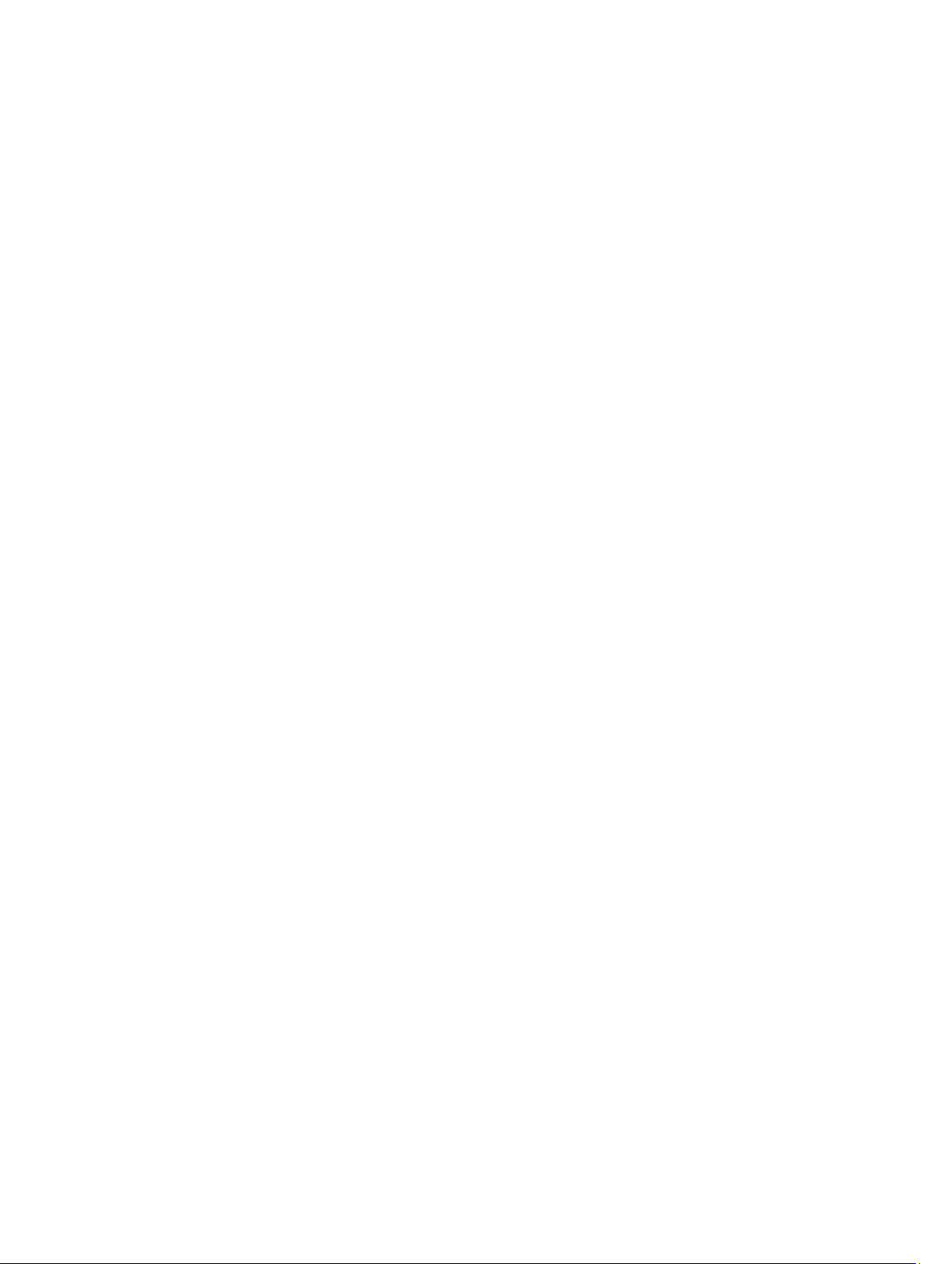
20
 Loading...
Loading...