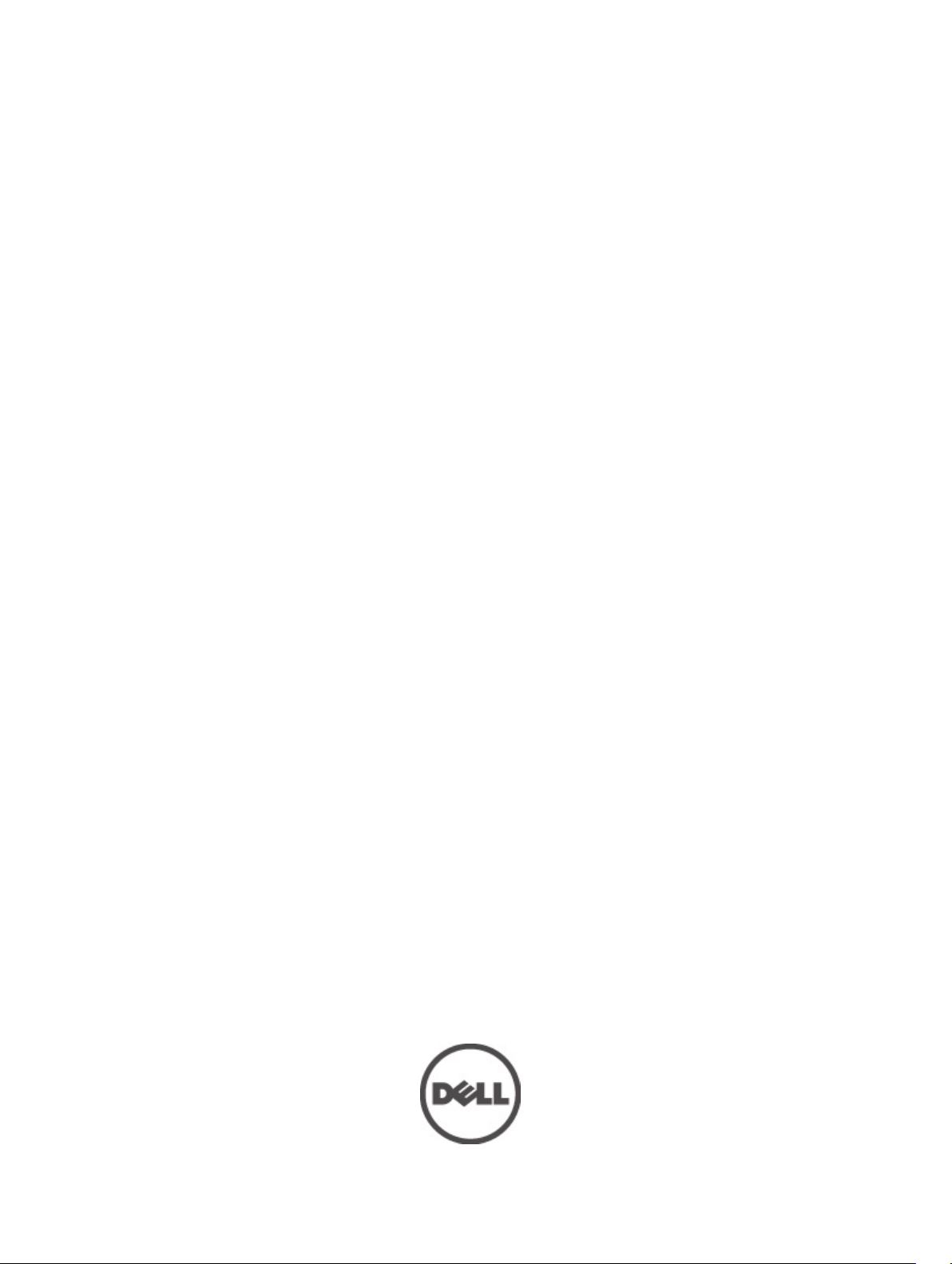
Dell Latitude ST
Ägarens handbok
Regleringsmodell: T02G
Regleringstyp: T02G001
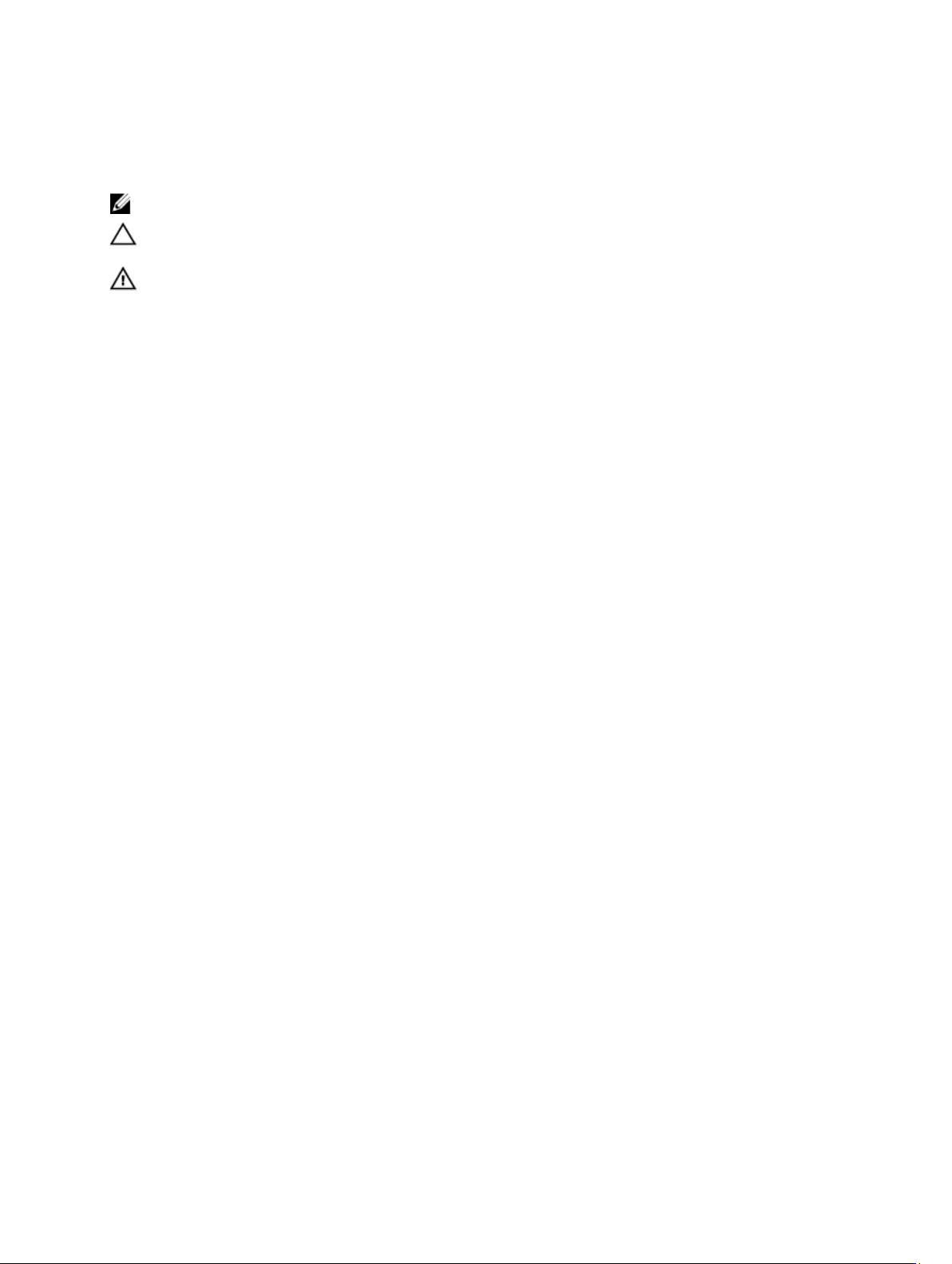
Upplysningar och varningar
OBS: Ger viktig information som kan hjälpa dig att få ut mer av datorn.
CAUTION: VIKTIGT! Indikerar risk för skada på maskinvaran eller förlust av data, samt ger information om hur du
undviker problemet.
VARNING: En varning signalerar risk för egendomsskada, personskada eller dödsfall.
© 2012 Dell Inc.
Varumärken som används i denna text: Dell™, Dell-logotypen, Dell Precision™, OptiPlex™ Latitude™, PowerEdge™, PowerVault™,
PowerConnect™, OpenManage™, EqualLogic™, Compellent™, KACE™, FlexAddress™, Force10™ och Vostro™ är varumärken som tillhör
Dell Inc. Intel®, Pentium®, Xeon®, Core® och Celeron® är registrerade varumärken som tillhör Intel Corporation i USA och andra länder.
AMD® är ett registrerat varumärke och AMD Opteron™, AMD Phenom™ och AMD Sempron™ är varumärken som tillhör Advanced
Micro Devices, Inc. Microsoft®, Windows®, Windows Server®, Internet Explorer®, MS-DOS®, Windows Vista® och Active Directory
är antingen registrerade varumärken eller varumärken som tillhör Microsoft Corporation i USA och/eller andra länder. Red Hat® och
Red Hat® Enterprise Linux® är registrerade varumärken som tillhör Red Hat, Inc. i USA och/eller andra länder. Novell® och SUSE® är
registrerade varumärken som tillhör Novell Inc. i USA och andra länder. Oracle® är ett registrerat varumärke som tillhör Oracle
Corporation och dess dotterbolag. Citrix®, Xen®, XenServer® och XenMotion® är antingen registrerade varumärken eller varumärken
som tillhör Citrix Systems, Inc. i USA och/eller andra länder. VMware
registrerade varumärken eller varumärken som tillhör VMware, Inc. i USA och andra länder.
tillhör International Business Machines Corporation.
2012 - 05
®
,
Virtual SMP
®
,
vMotion
®
IBM
®
,
och
vCenter
®
är ett registrerat varumärke som
vSphere
®
är
®
Rev. A00
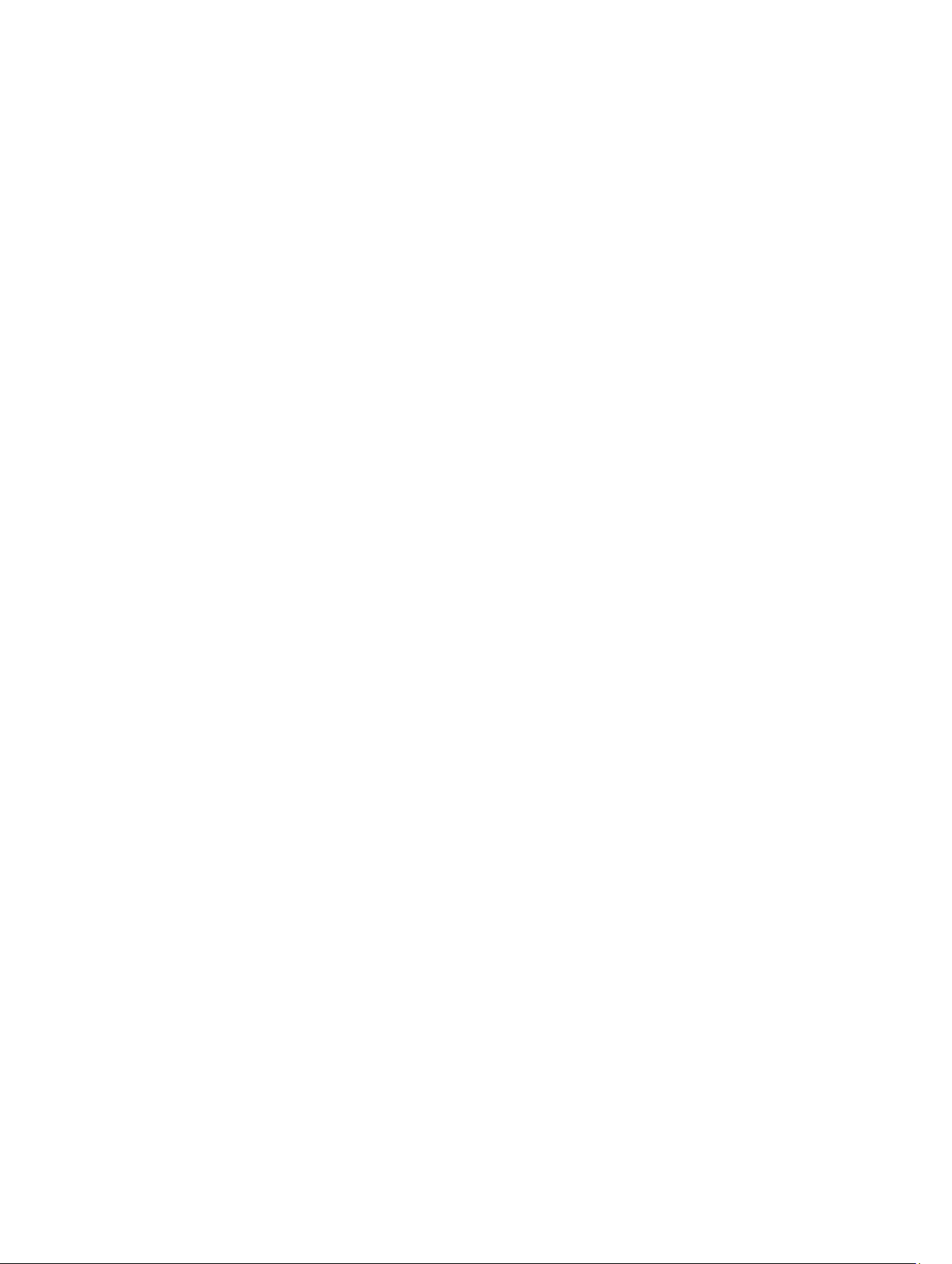
Innehåll
Upplysningar och varningar.........................................................................................................2
Kapitel 1: Arbeta med datorn........................................................................................................7
Innan du arbetar inuti datorn....................................................................................................................................7
Rekommenderade verktyg........................................................................................................................................7
Stänga av datorn.......................................................................................................................................................8
När du har arbetat inuti datorn.................................................................................................................................8
Kapitel 2: Översikt...........................................................................................................................9
Gränssnitt..................................................................................................................................................................9
Översikt av pennan.................................................................................................................................................10
Information om pennan....................................................................................................................................10
Kalibrera pennan....................................................................................................................................................11
Ta bort/sätt tillbaka pennans batteri och spets......................................................................................................11
Elektronisk användning av pennan.........................................................................................................................11
Använda pennan som en mus..........................................................................................................................11
Använda pennan som en penna.......................................................................................................................12
Inmatningspanel för Tablet PC.........................................................................................................................12
Arbeta med filer......................................................................................................................................................12
Skriva in text...........................................................................................................................................................13
Pennsnärtningar.....................................................................................................................................................13
Pekskärmsanvändning............................................................................................................................................14
Dockningsstation....................................................................................................................................................15
Kapitel 3: Ta bort SD-minneskortet...........................................................................................17
Installera SD-minneskortet.....................................................................................................................................17
Kapitel 4: Ta bort digitaliseringspennan...................................................................................19
Installera digitaliseringspennan.............................................................................................................................19
Kapitel 5: Ta bort etikettluckan..................................................................................................21
Installera etikettluckan...........................................................................................................................................21
Kapitel 6: Ta bort SIM-kortet......................................................................................................23
Installera SIM-kortet..............................................................................................................................................24
Kapitel 7: Ta bort underhöljet.....................................................................................................25
Installera underhöljet..............................................................................................................................................26
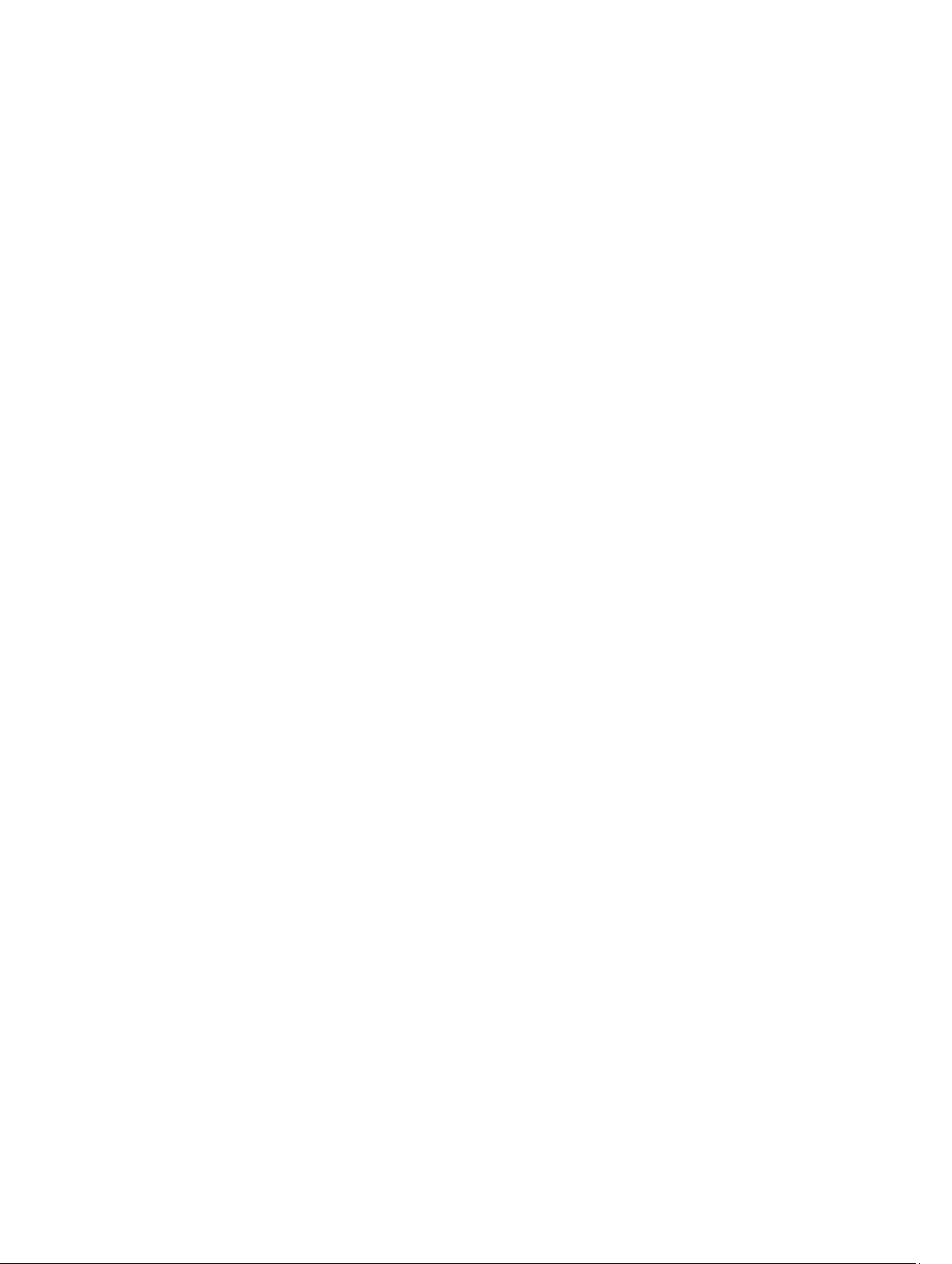
Kapitel 8: Ta bort batteriet..........................................................................................................27
Installera batteriet..................................................................................................................................................28
Kapitel 9: Ta bort kortet för trådlöst lokalt nätverk (WLAN)..................................................29
Installera kortet för trådlöst lokalt nätverk (WLAN)...............................................................................................30
Kapitel 10: Ta bort kortet för trådlöst globalt nätverk (WWAN)...........................................31
Installera kortet för trådlöst globalt nätverk (WWAN)...........................................................................................32
Kapitel 11: Ta bort den interna lagringsenheten (halvledarenhet)......................................33
Installera den interna lagringsenheten (halvledarenhet).......................................................................................33
Kapitel 12: Ta bort knappcellsbatteriet.....................................................................................35
Installera knappcellsbatteriet.................................................................................................................................35
Kapitel 13: Ta bort högtalaren....................................................................................................37
Installera högtalaren..............................................................................................................................................38
Kapitel 14: Ta bort mittramsmonteringen.................................................................................39
Installera mittramsmonteringen.............................................................................................................................40
Kapitel 15: Ta bort kameran........................................................................................................41
Installera kameran..................................................................................................................................................42
Kapitel 16: Ta bort indata/utdata-kortet (I/O)...........................................................................43
Installera indata/utdata-kortet (I/O)........................................................................................................................44
Kapitel 17: Ta bort dockningskortet...........................................................................................45
Installera dockningskortet......................................................................................................................................46
Kapitel 18: Ta bort moderkortet..................................................................................................47
Installera moderkortet............................................................................................................................................48
Kapitel 19: Ta bort differentialsignalkabeln (lågspänning) (LVDS).......................................49
Installera differentialsignalkabeln (lågspänning) (LVDS).......................................................................................50
Kapitel 20: Systeminstallationsprogrammet............................................................................51
Översikt av systeminstallationsprogrammet..........................................................................................................51
Öppna systeminstallationsprogrammet..................................................................................................................51
Navigering i systeminstallationsprogrammet.........................................................................................................51
Startmeny................................................................................................................................................................52
Alternativ i systeminstallationsprogrammet...........................................................................................................52
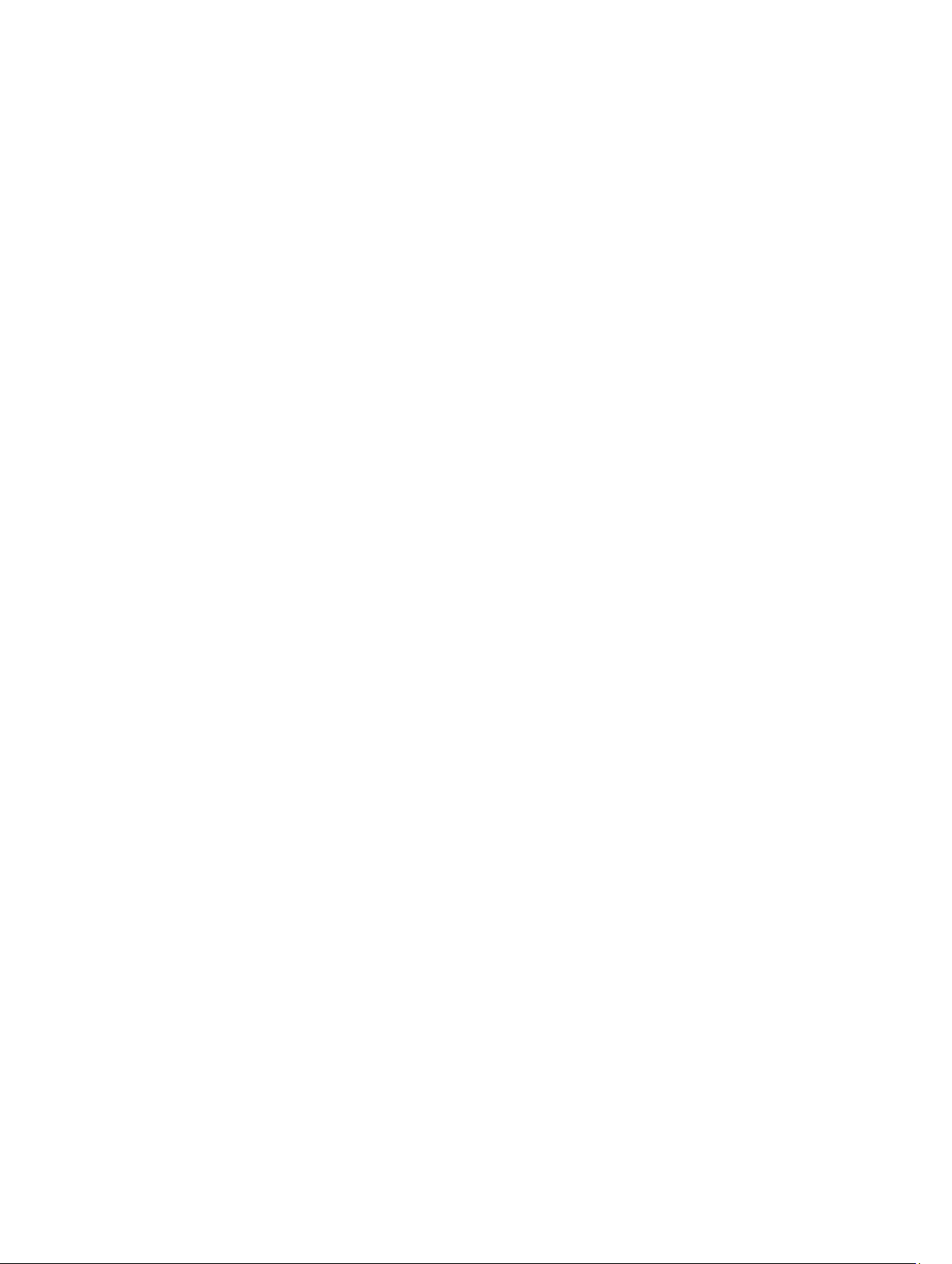
Kapitel 21: Felsökning .................................................................................................................55
Förbättrad systemutvärdering före start (ePSA)....................................................................................................55
Köra diagnostikverktyget ePSA..............................................................................................................................55
Pipkoder..................................................................................................................................................................57
Lysdiodfelkoder.......................................................................................................................................................57
Felsökning av digitaliseraren N-trig .......................................................................................................................58
InstallationsproblemFelsökningssteg:..............................................................................................................58
PrestandaproblemFelsökningssteg:.................................................................................................................58
PrestandaproblemFelsökningssteg:.................................................................................................................59
Kapitel 22: Tekniska specifikationer..........................................................................................61
Kapitel 23: Kontakta Dell.............................................................................................................65
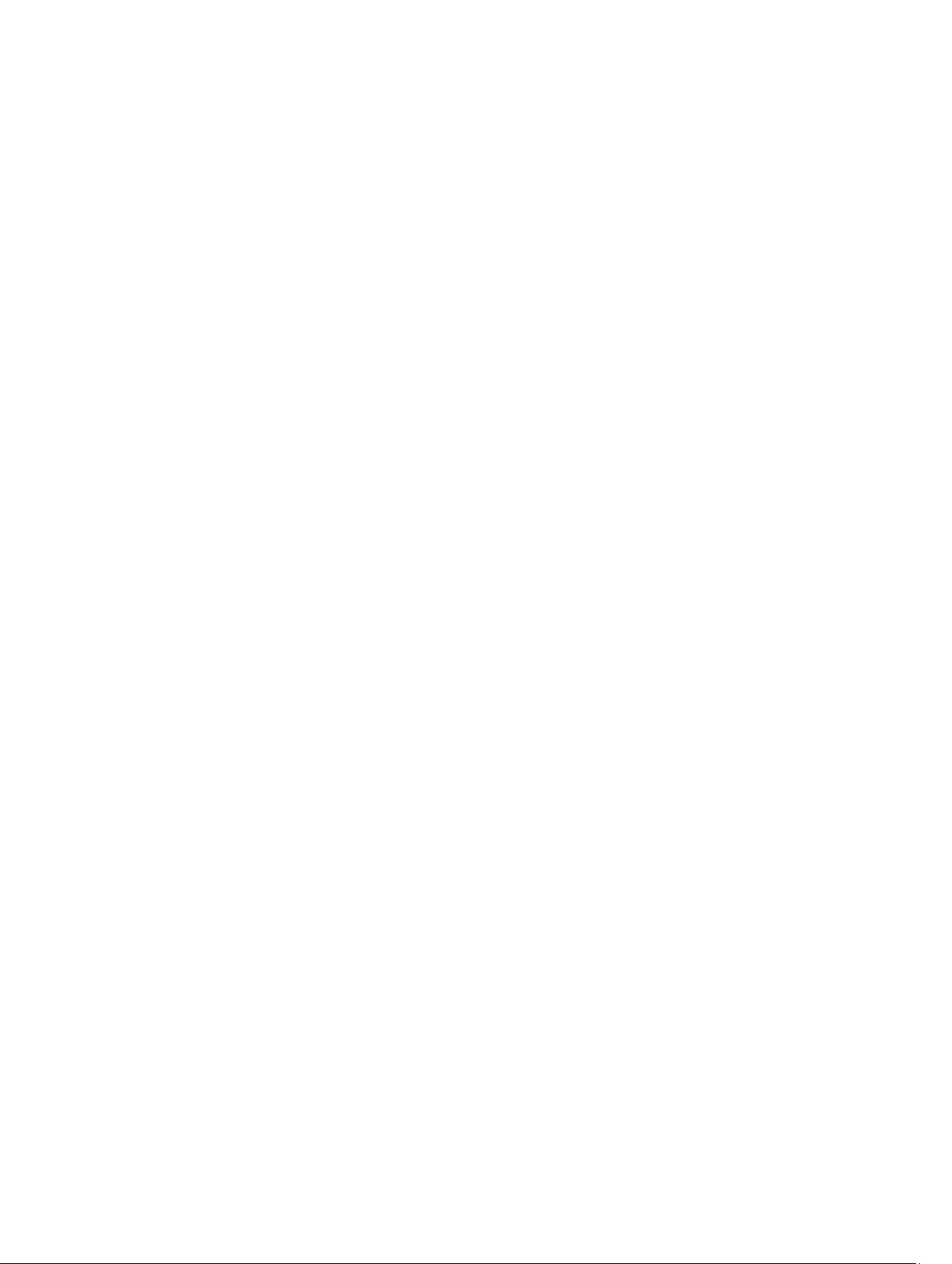
6
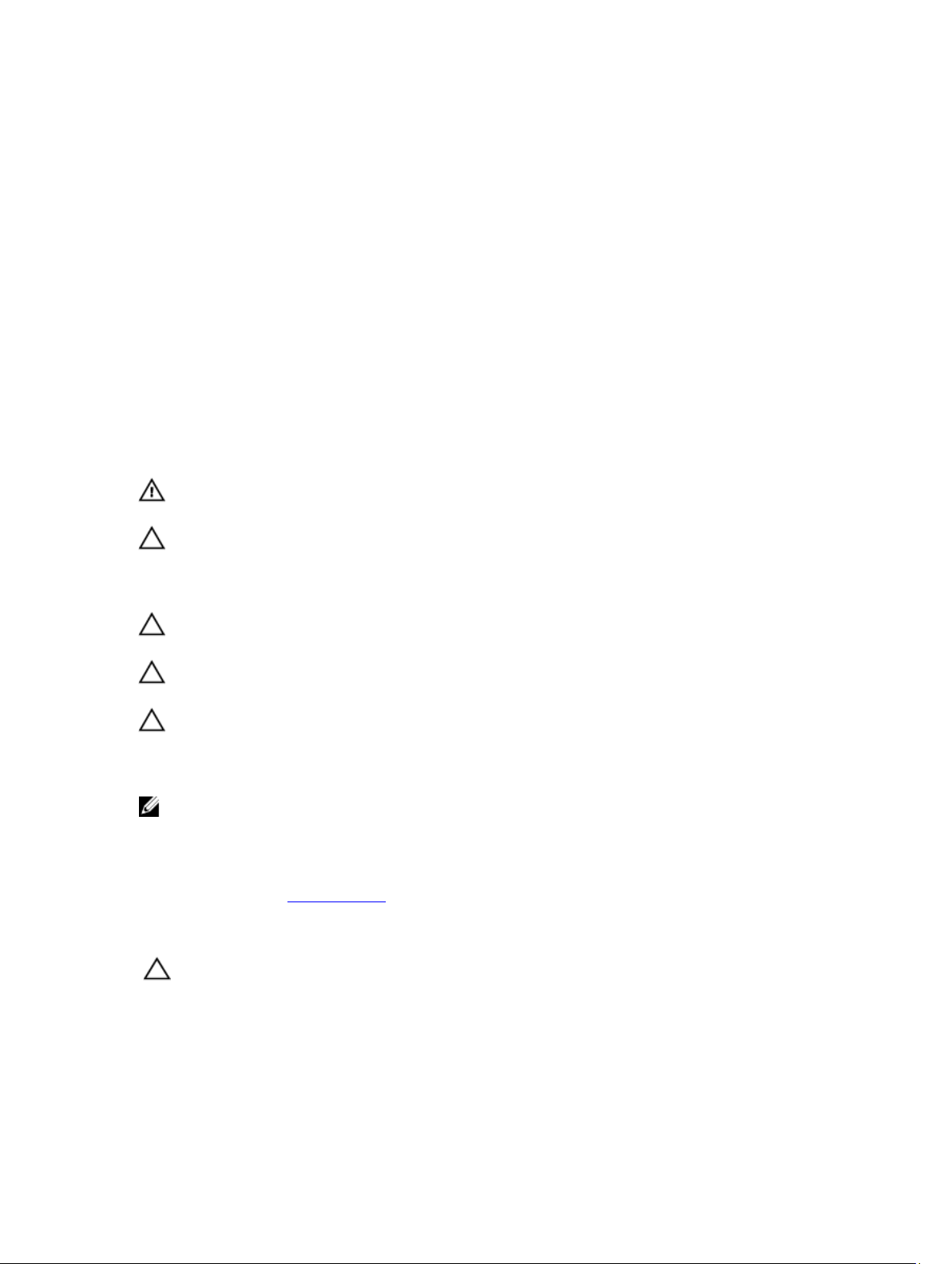
1
Arbeta med datorn
Innan du arbetar inuti datorn
Följ säkerhetsanvisningarna nedan för att skydda dig och datorn mot potentiella skador. Om inget annat anges förutsätts
i varje procedur i det här dokumentet att följande villkor har uppfyllts:
• Du har utfört stegen i Arbeta inuti datorn.
• Du har läst säkerhetsinformationen som medföljde datorn.
• En komponent kan ersättas eller – om du köper den separat – monteras i omvänd ordning jämfört med
borttagningsproceduren.
VARNING: Innan du utför något arbete inuti datorn ska du läsa säkerhetsanvisningarna som medföljde datorn. Mer
säkerhetsinformation finns på hemsidan för regelefterlevnad på www.dell.com/regulatory_compliance.
CAUTION: Många reparationer får endast utföras av behörig tekniker. Du bör bara utföra felsökning och enkla
reparationer som beskrivs i produktdokumentationen eller instruerats av supportteamet online eller per telefon.
Skada som uppstår p.g.a. service som inte godkänts av Dell täcks inte av garantin. Läs och följ
säkerhetsanvisningarna som medföljer produkten.
CAUTION: Undvik elektrostatiska urladdningar genom att jorda dig själv. Använd ett antistatarmband eller vidrör en
omålad metallyta (till exempel en kontakt på datorns baksida) med jämna mellanrum.
CAUTION: Hantera komponenter och kort varsamt. Rör inte komponenterna eller kontakterna på ett kort. Håll kortet
i kanterna eller i metallfästet. Håll alltid en komponent, t.ex. en processor, i kanten och aldrig i stiften.
CAUTION: När du kopplar bort en kabel ska du alltid dra i kontakten eller i dess dragflik, inte i själva kabeln. Vissa
kablar har kontakter med låsflikar. Tryck i så fall in låsflikarna innan du kopplar ur kabeln. Dra isär kontakterna rakt
ifrån varandra så att inga kontaktstift böjs. Se även till att båda kontakterna är korrekt inriktade innan du kopplar in
kabeln.
OBS: Färgen på datorn och vissa komponenter kan skilja sig från de som visas i det här dokumentet.
För att undvika att skada datorn ska du utföra följande åtgärder innan du börjar arbeta i den.
1. Se till att arbetsytan är ren och plan så att inte datorkåpan skadas.
2. Stäng av datorn (se Stänga av datorn).
3. Om datorn är ansluten till en dockningsenhet (dockad) som en mediabas (tillval) eller ett extrabatteri (tillval) kopplar
du bort den.
CAUTION: Nätverkskablar kopplas först loss från datorn och sedan från nätverksenheten.
4. Koppla loss datorn och alla anslutna enheter från eluttagen.
Rekommenderade verktyg
Procedurerna i detta dokument kan kräva att följande verktyg används:
7
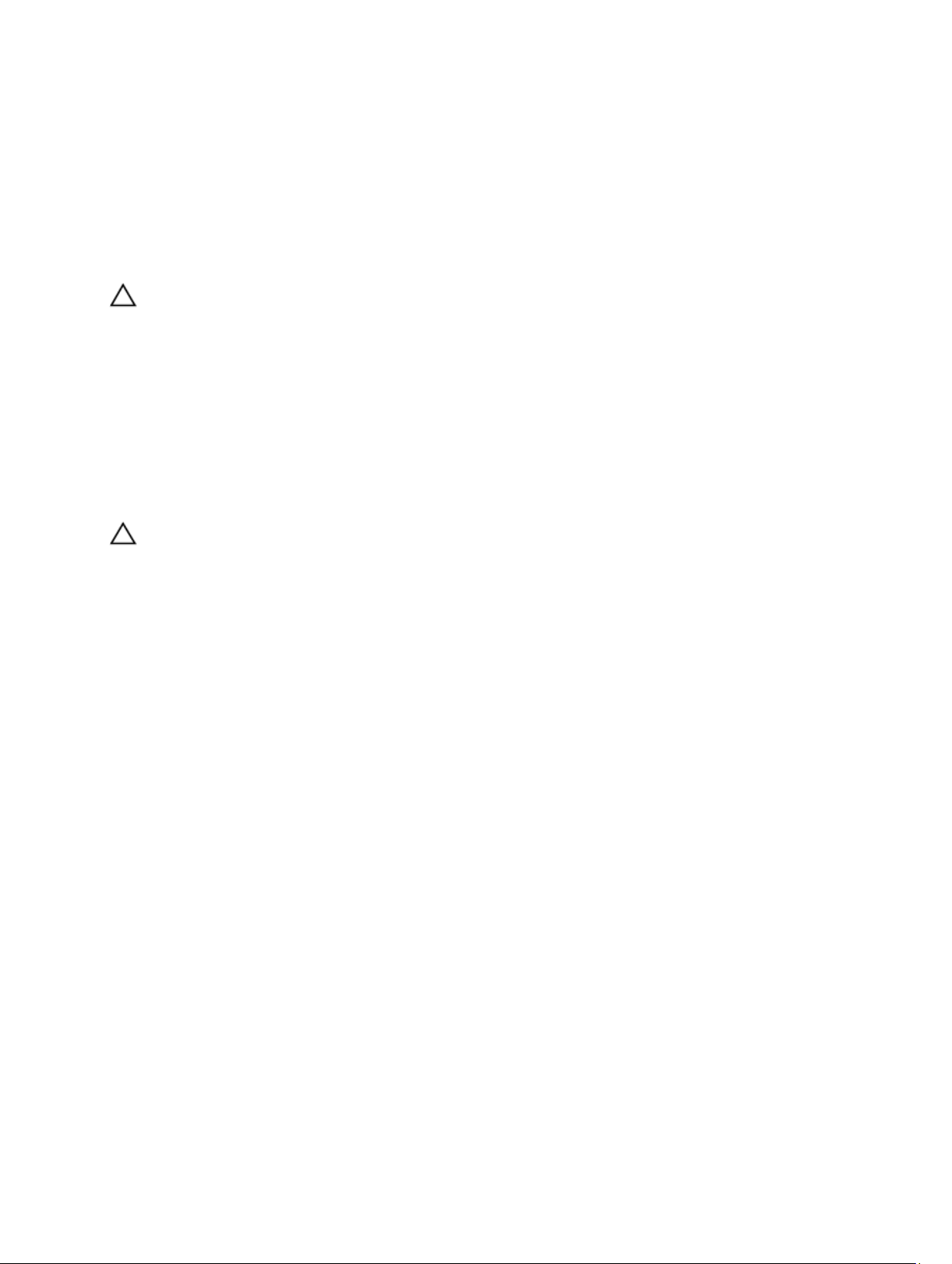
• Liten spårskruvmejsel
• Stjärnskruvmejsel storlek 0
• Stjärnskruvmejsel storlek 1
• Liten plastrits
• CD-skiva med BIOS-uppdateringsprogram
Stänga av datorn
CAUTION: Undvik dataförlust genom att spara och stänga alla öppna filer och avsluta alla program innan du
stänger av datorn.
1. Stäng av operativsystemet.
2. Kontrollera att datorn och alla anslutna enheter är avstängda. Om inte datorn och de anslutna enheterna
automatiskt stängdes av när du avslutade operativsystemet så håller du strömbrytaren intryckt i ungefär 4 sekunder
för att stänga av dem.
När du har arbetat inuti datorn
När du har utfört utbytesprocedurerna ser du till att ansluta de externa enheterna, korten, kablarna osv. innan du startar
datorn.
CAUTION: Undvik skada på datorn genom att endast använda batteriet som är utformat för den här Dell-datorn.
Använd inte batterier som är utformade för andra Dell-datorer.
8
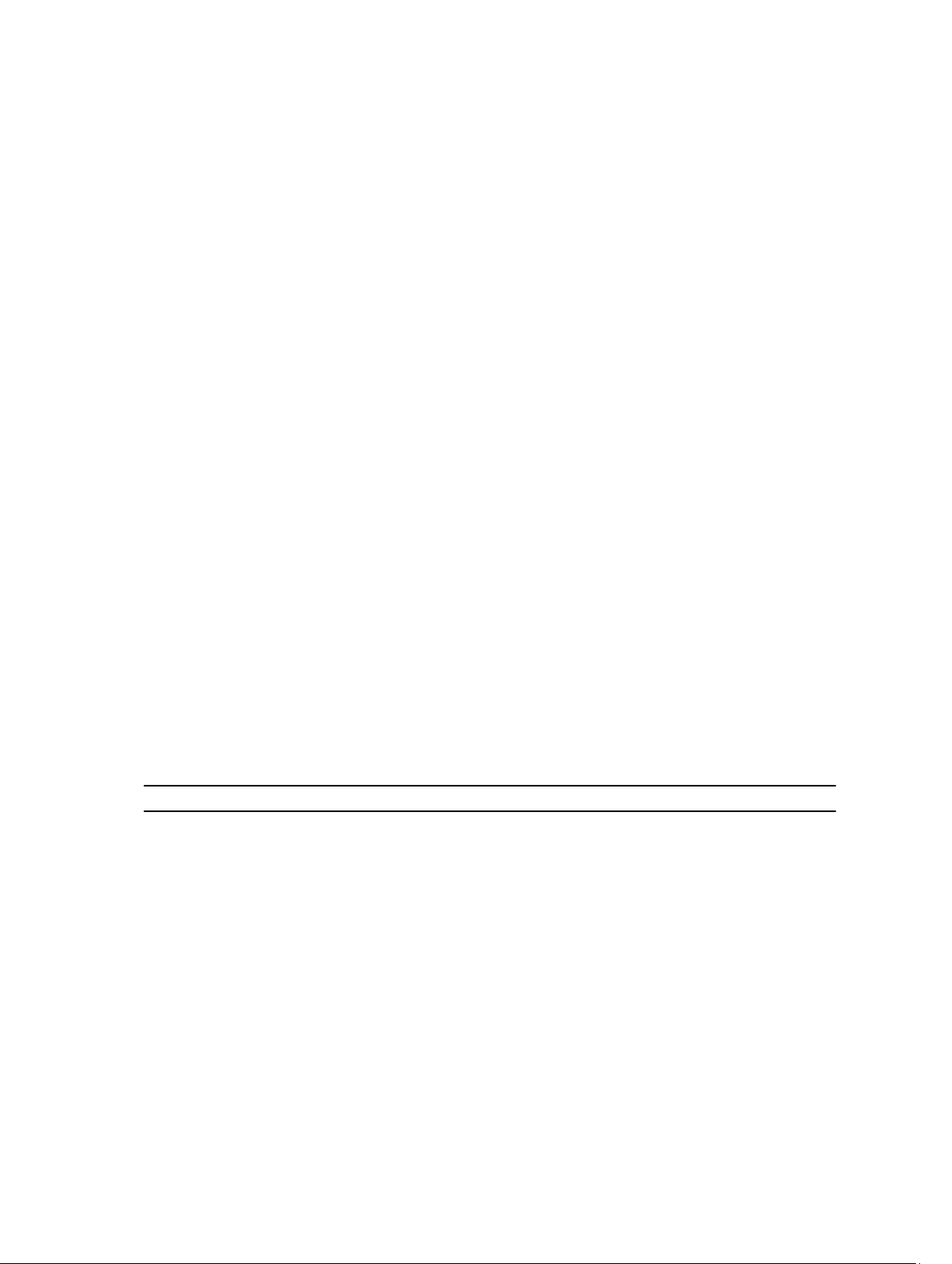
2
Översikt
Dell Latitude ST erbjuder operativsystemet Windows 7 i en 10-tums skiffer med pekskärm och kombinerar mobiliteten
med en pekdator med hanterbarheten, säkerheten och kompatibiliteten för en bärbar dator.
Latitude ST öppnar en ny kategori med pekdatorplattformar som hanterar de unika behoven för företagsanvändare som:
• Säkerhet i företagsklass, hanterbarhet och virtualiseringsstöd
• Intel Atom-processor och kompletta multipekmöjligheter med penninmatning för anteckningar
• Unika erbjudande för hälso- och sjukvård, utbildning och finans med Microsoft Windows 7 Home Premium och
Professional
Med det familjära gränssnittet i operativsystemet kan du skapa och redigera företagsdokument när du är borta från
kontoret med funktioner för säkerhet i företagsklass. Den bekväma storleken och vikten tillsammans med
multipekfunktionerna i pekdatorn ger mobilitet och enkelhet för företagsprogram. Latitude ST kan konfigureras med en
komplett svit med Windows Office-företagsprogram. Dessutom kan du ansluta pekdatorn till mus, skrivare, HD-bildskärm
och kabelanslutet nätverk via dockningsstationen (tillval). Att göra anteckningar på Latitude ST är enkelt med N-Trigpennan eller den gestaktiverade multipekskärmen. Den kommer även med en inbyggt framåtvänd 720-pixels kamera och
en 5,0 MP bakåtvänd kamera. Latitude ST är slitstark med en gummistötfångare som skyddar mot oavsiktliga fall
samtidigt som Corning Gorilla-glas ser till att skärmen står emot det oväntade.
Dell Latitude ST är byggd att vara tunn och lätt och matcha mobilitetskraven för företagsledare, försäljningschefer,
läkare och likaledes studenter. Detta gör att produkten kan fungera som primärt system under korta affärsresor,
försäljningbesök etc. Den utformades från grunden och uppåt för att hanteras på ett liknande sätt som bärbara datorer,
bordsdatorer och arbetsstationer hanteras idag.
Gränssnitt
Följande tabell listar gränssnitten i Latitude ST-datorn:
Tabell 1. Gränssnitt i Latitude ST
Funktion Beskrivning
Pekning Möjlighet att använda fingret som inmatningsenhet.
Windows Journal Inbyggt program för anteckningar där inmatning kan göras direkt med penna eller pekning.
Skärmklippverktyg Verktyg som används för att fånga delar av visuell data (dokument, bilder etc.) med penna
eller pekning.
Snärtningar Gestaktiverade genvägar för vanliga uppgifter.
Kryssrutor Visuell identifierare av markerade filer i mappar.
Marköråterkoppling Visuell indikator av knackningsläget.
Inmatningspanel för
tablet
Inmatningskänsliga
verktyg
Verktyg som används för att mata in data med penna eller pekning i stället för att använda ett
tangentbord.
Inmatningspanel för Tablet PC och ändring av ikonstorlek beroende på om penna eller
pekning används.
9

Funktion Beskrivning
Pekdatormarkör Specialmarkör för pekdatorfunktioner i stället för en standardmuspekare.
Pekwidget Separat verktyg som är synligt i tryckläget och som används för högerklick.
Marköråterkoppling Möjlighet att se om en tryckning lyckades med hjälp av visuell återkoppling.
Översikt av pennan
Latitude ST-datorn använder flera inmatningsenheter. Det externa standard-USB-tangentbordet och musen finns och du
kan dessutom välja den elektrostatiska pennan eller helt enkelt ditt finger som inmatningsenhet.
Latitude ST-datorn använder en specialutformad elektrostatisk penna som du kan använda i pekdatorläget. I stället för
att vara beroende av batterikraft producerar den magnetisk energi med en inbyggd exciteringsspole. Signalen från
spolen fångas upp av pennan och vilket aktiverar ett elektriskt fält som avges av pennan.
Det elektriska fältet som avges detekteras av en matris med ledande trådar på skiffret. Den noggranna positionen för
pennan bestäms med hjälp av signalerna med låg amplitud som tas emot av de vågräta och lodräta ledarna. På så vis
överförs en lämplig signal till digitaliserarens inbyggda processor.
Information om pennan
1. Penna
2. Pennknapp för suddgummi
3. Pennknapp för högerklick
4. Spets
5. Borttagbar topp för batteribyte
10
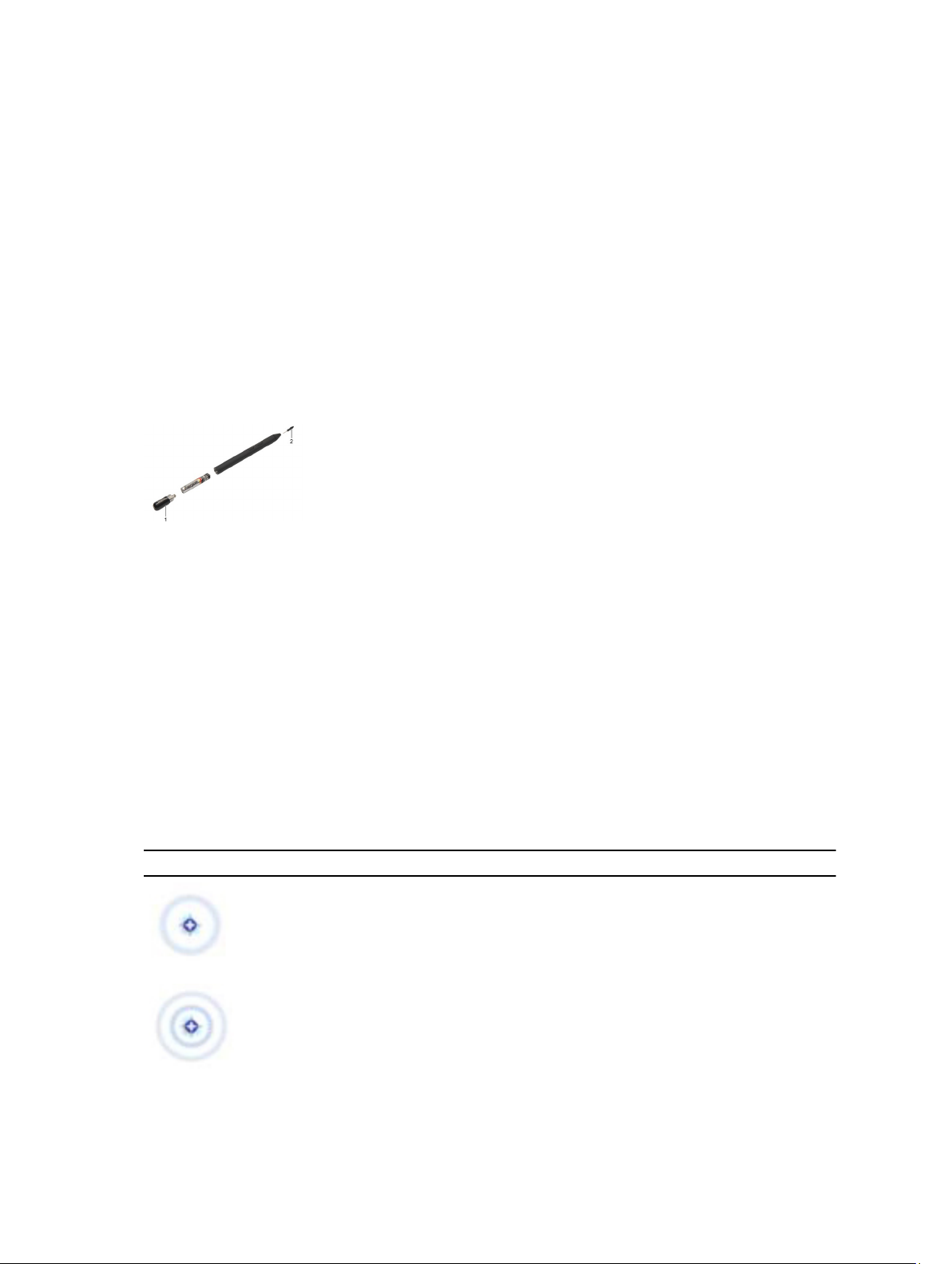
Kalibrera pennan
Pennan kan fungera med standardkalibreringen eller en kalibrering som du eller en annan användare ställt in. Vi
rekommenderar att du endast använder pennan när den är kalibrerad med dina personliga kalibreringsinställningar.
Kalibreringen optimerar pennans prestanda för varje användare.
1. Öppna Kontrollpanelen.
2. Dubbelklicka på Inställningar för Tablet PC.
3. I fönstret Inställningar för Tablet PC klickar du på Kalibrera.
4. Välj Penninmatning på Kalibrera skärmar för pennor eller tryckinmatning.
Ta bort/sätt tillbaka pennans batteri och spets
Ta bort/sätt tillbaka batteriet genom att skruva loss locket. Batteriet skall sättas in i pennan med + symbolen först.
Ta bort pennans spets genom att ta ett ordentligt tag i pennan och dra ut spetsen. Installera en ny spets på pennans
topp.
Elektronisk användning av pennan
Latitude ST-datorn använder flera inmatningsenheter. Det externa standard-USB-tangentbordet och musen finns och du
kan dessutom välja den elektrostatiska pennan eller helt enkelt ditt finger som inmatningsenhet.
Använda pennan som en mus
Du kan använda pennan på samma sätt som du använder en mus eller en pekskiva med en bärbar dator. När du håller
pennan nära bildskärmen visas en liten markör. Markören flyttas när pennan flyttas. Tabellen som följer beskriver hur
pennan används.
Tabell 2. Elektrostatisk användning av pennan
Uppträdande Åtgärd Funktion
Knacka försiktigt pennans spets på
pekdatorskärmen.
Knacka försiktigt pennans spets två gånger i
snabb följd på pekdatorskärmen.
Samma som att klicka med musen.
Samma som att dubbelklicka med musen.
11
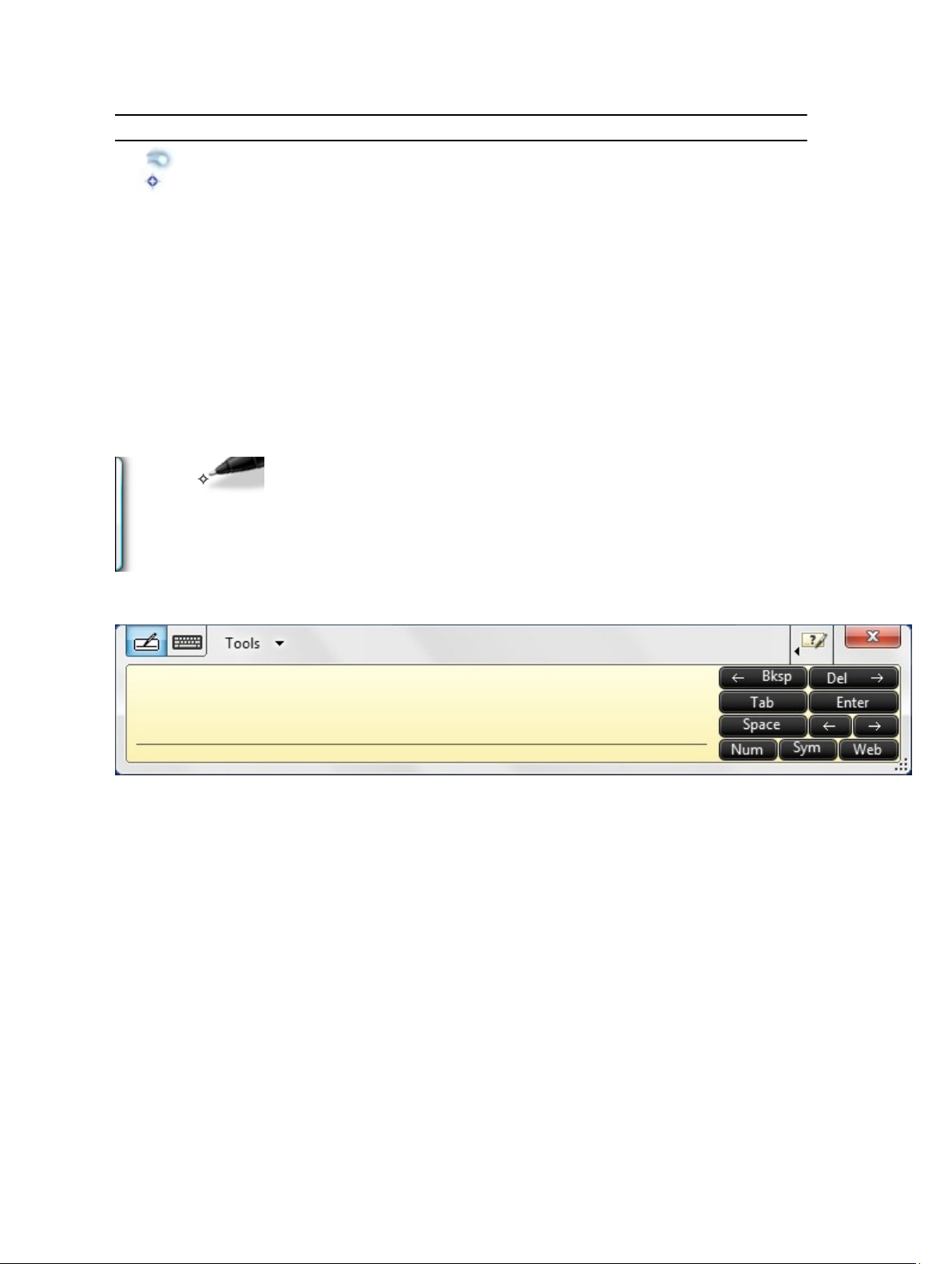
Uppträdande Åtgärd Funktion
Håll pennan på skärmen en stund tills en komplett
cirkel har ritats runt markören.
Samma som att högerklicka med musen.
Använda pennan som en penna
Programmet för handskriftsigenkänning gör det enkelt att skiva in text i dina program med pennan. I vissa program, som
Windows Journal, kan du skriva med pennan direkt i programfönstret.
Inmatningspanel för Tablet PC
Om ett program inte har direkt stöd för inmatning med en penna så kan du använda inmatningspanelen för Tablet PC för
att skriva in text i programmet. Om du knackar i ett redigerbart område så visas ikonen för inmatningspanelen för Tablet
PC. När du knackar på ikonen så glider inmatningspanelen ut från kanten av bildskärmen.
Du kan flytta fliken för inmatningspanelen genom att dra den uppåt eller nedåt längs kanten av skärmen. När du sedan
knackar på den öppnas inmatningspanelen i samma horisontala läge som där fliken visas.
Arbeta med filer
Du kan öppna, ta bort eller flytta flera filer åt gången genom att välja flera objekt i en lista. Vila en pekdatorpenna över
ett objekt åt gången och markera kryssrutan som visas till vänster om objekten.
Så här aktiverar du kryssrutorna:
1. Öppna Kontrollpanelen.
2. Gå till Mappalternativ.
3. Klicka på Visa.
4. Under Avancerade inställningar, markera kryssrutan Använd kryssrutor för att markera objekt och klicka på OK.
12
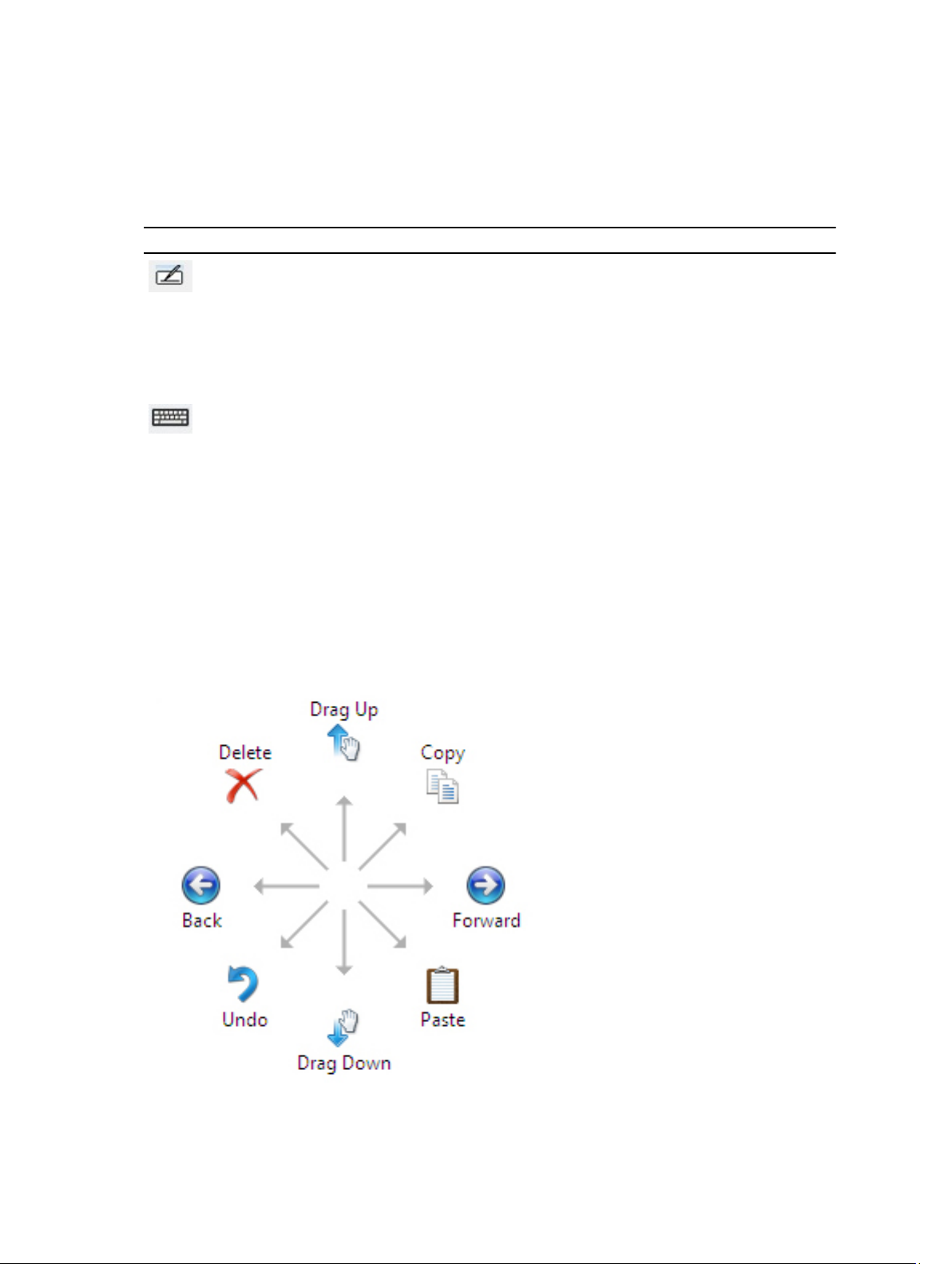
Skriva in text
Du kan använda handskriftsigenkänning eller pektangentbordet för att skriva in text.
Tabell 3. Ikoner på inmatningspanelen
Ikon Namn Funktion
Handskriftigen
känning
PektangentbordPektangentbordet är som ett vanligt tangentbord men du skriver in text genom att
Skrivblocket och teckenrutan har ett numeriskt tangentbord, ett symboliskt tangentbord och webbsnabbtangenter så att
du snabbt och noggrant kan skriva in denna typ av text. Snabbtangenterna är dolda när du börjar skriva med visas när
du infogar eller tar bort det du skrivit.
Som standard växlar inmatningspanelen automatiskt till pektangentbordet när du placerar infogningspunkten i en ruta
för att skriva in ett lösenord.
Skrivblocket och teckenrutan konverterar handskrift till maskinskriven text. Du kan
skriva fortlöpande på skrivblocket, som när du skriver på linjerat papper. Använd
teckenrutan för att skriva in ett tecken i taget. Teckenrutan konverterar din handskrift
till maskinskriven text, en bokstav, ett nummer eller en symbol åt gången, men tar inte
hänsyn till det hela ordet och drar heller inte fördel av handskriftsordlistan. Växla till
teckenrutan i inmatningspanelen genom att knacka på Verktyg och sedan välja Skriv
tecken för tecken.
knacka på tangenterna med din pekdatorpenna eller ett finger.
Pennsnärtningar
Med pennsnärtningar kan du använda pennan för att utföra åtgärder som normalt kräver ett tangentbord, så som att
trycka på <Page Up> eller använda piltangenterna. Pennsnärtningar är snabba, riktade gester. Du ritar helt enkelt
snabbt en kort linje i en av åtta riktningar. När en pennsnärtning känns igen utför pekdatorn den tilldelade åtgärden.
13
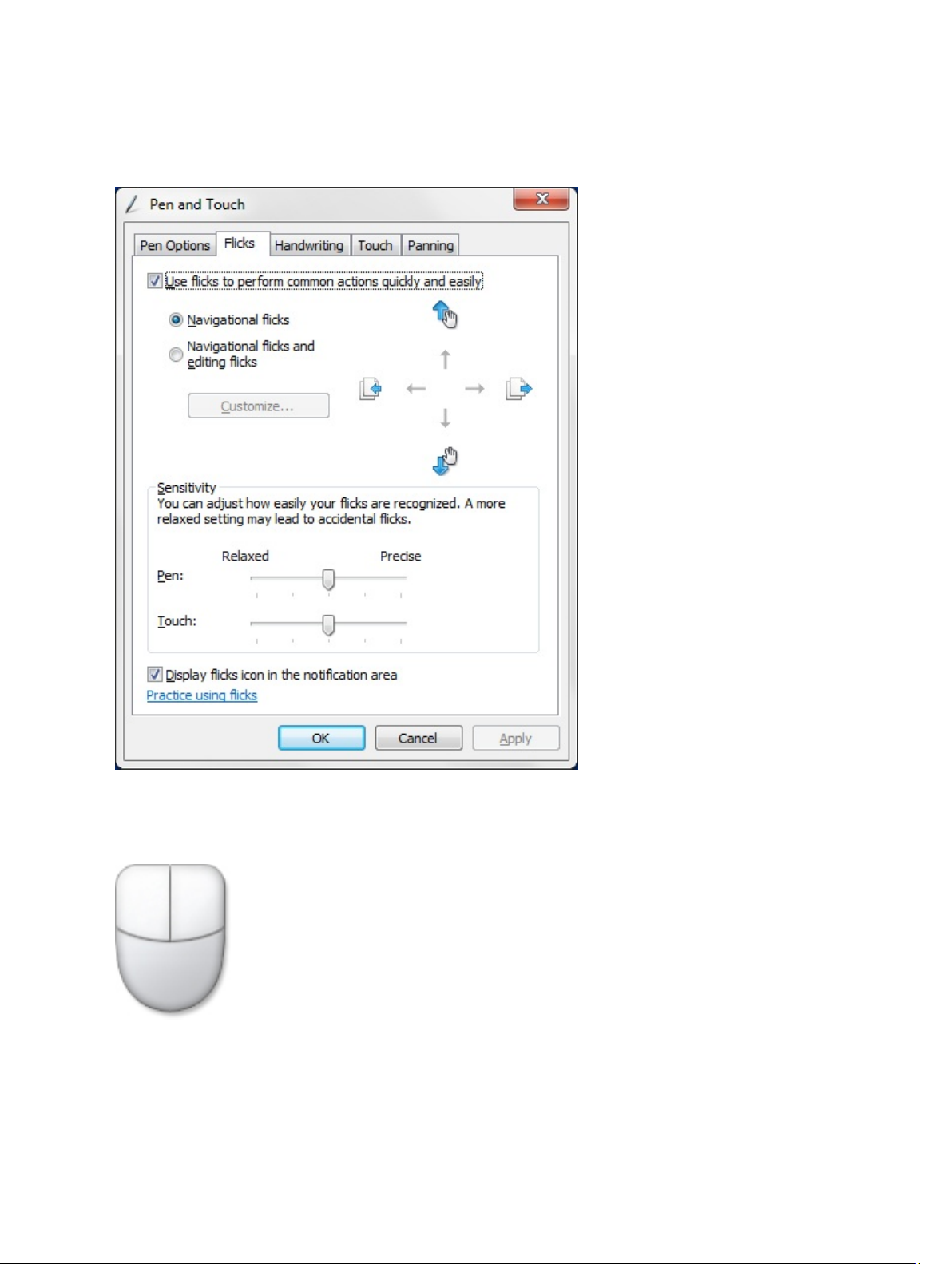
Bilden som följer beskriver standardinställningarna för pennsnärtningar.
De kan anpassas genom att du går till Start → > Kontrollpanelen → Penna och pekskärm och klickar på fliken
Snärtningar.
Pekskärmsanvändning
En av de viktigaste fördelarna med en pekdator är möjligheten att lätt växla från penninmatning till tryckinmatning.
När du använder Tryckläget flyter en halvgenomskinlig bild av datormusen, kallad tryckpekaren, under ditt finger.
Tryckpekaren har en vänster och en höger musknapp som du kan knacka på med ditt finger. Du kan använda området
under knapparna för att dra tryckpekaren.
14
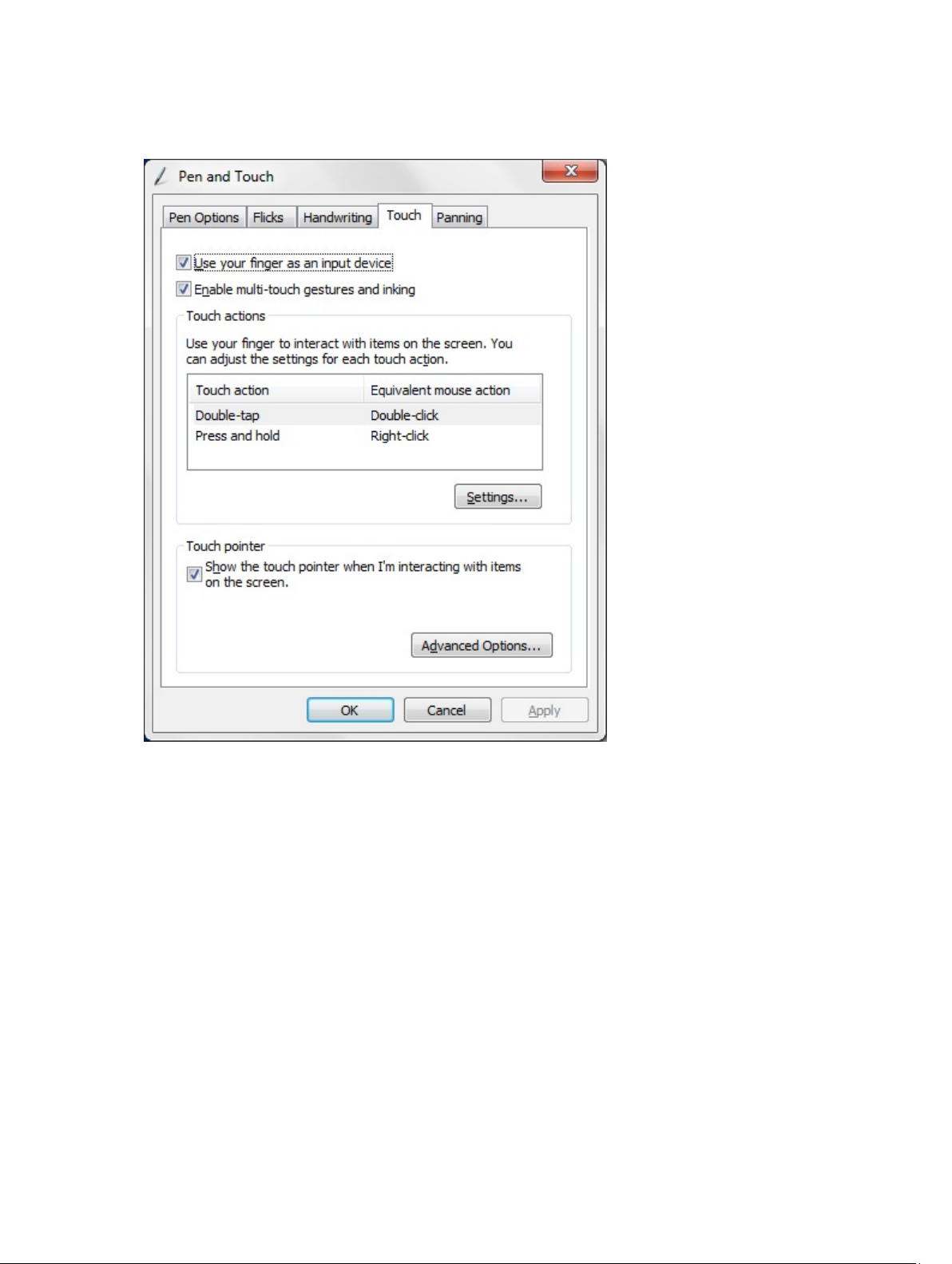
Visa tryckpekaren genom att gå till Start → Kontrollpanelen → Penna och pekskärm och klicka på fliken Beröring. Gå
sedan till avsnittet Tryckpekare och markera alternativet Visa tryckpekaren när jag använder objekt på skärmen.
Dockningsstation
Dockningsstationen är utformad för Latitude ST. Den kan köpas separat från dell.com. För mer information läser du
installationsguiden för dockningsstationen på support.dell.com.
15
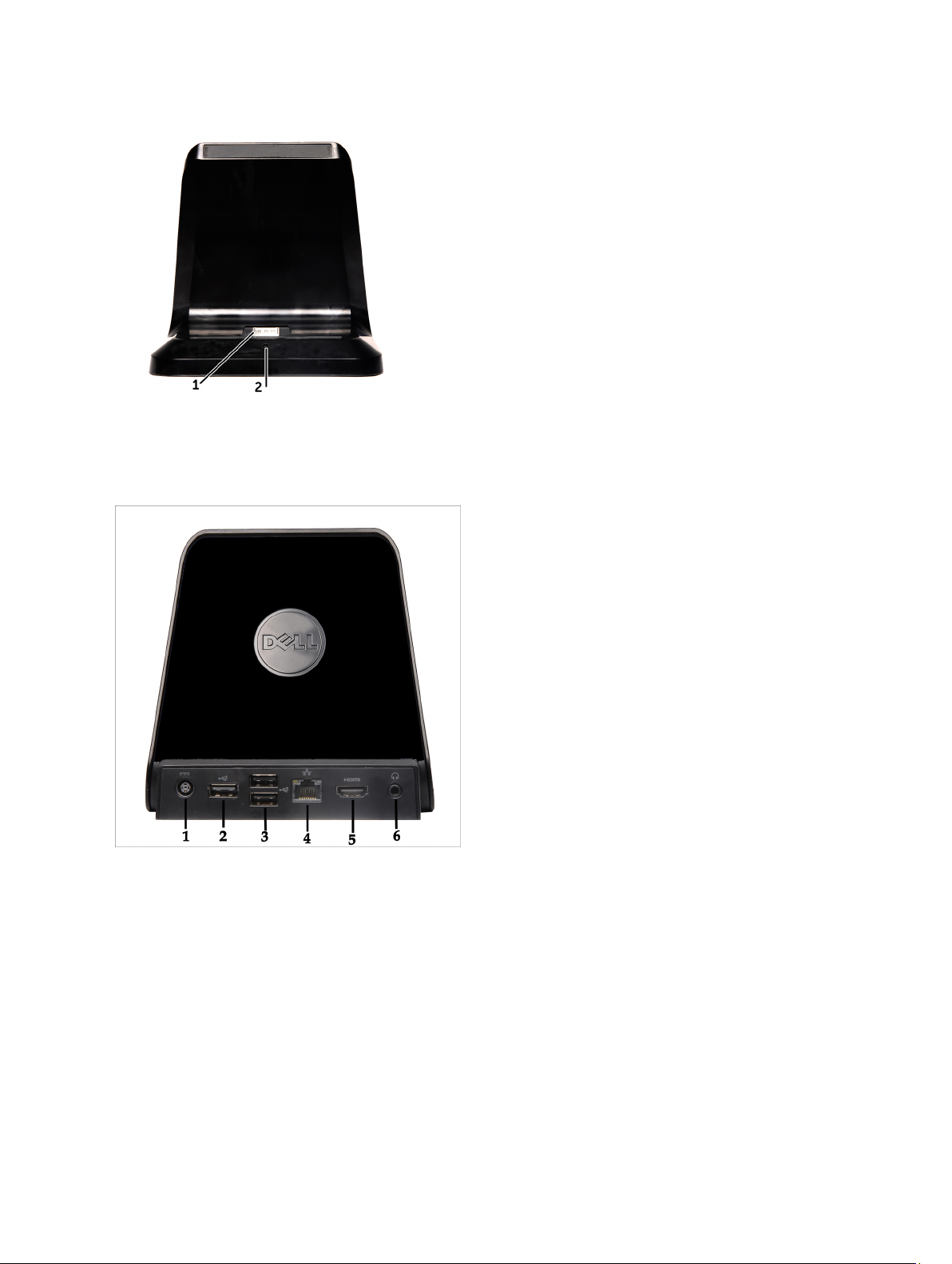
Figur 1. Framsidan av dockningsstationen
1. Dockningskontakt
2. Strömlampa
Figur 2. Baksidan av dockningsstationen
1. Nätadapterkontakt
2. USB 2.0-kontakt (1)
3. USB 2.0-kontakt (2)
4. Nätverkskontakt (RJ45)
5. HDMI-kontakt
6. Ljudkontakt
16
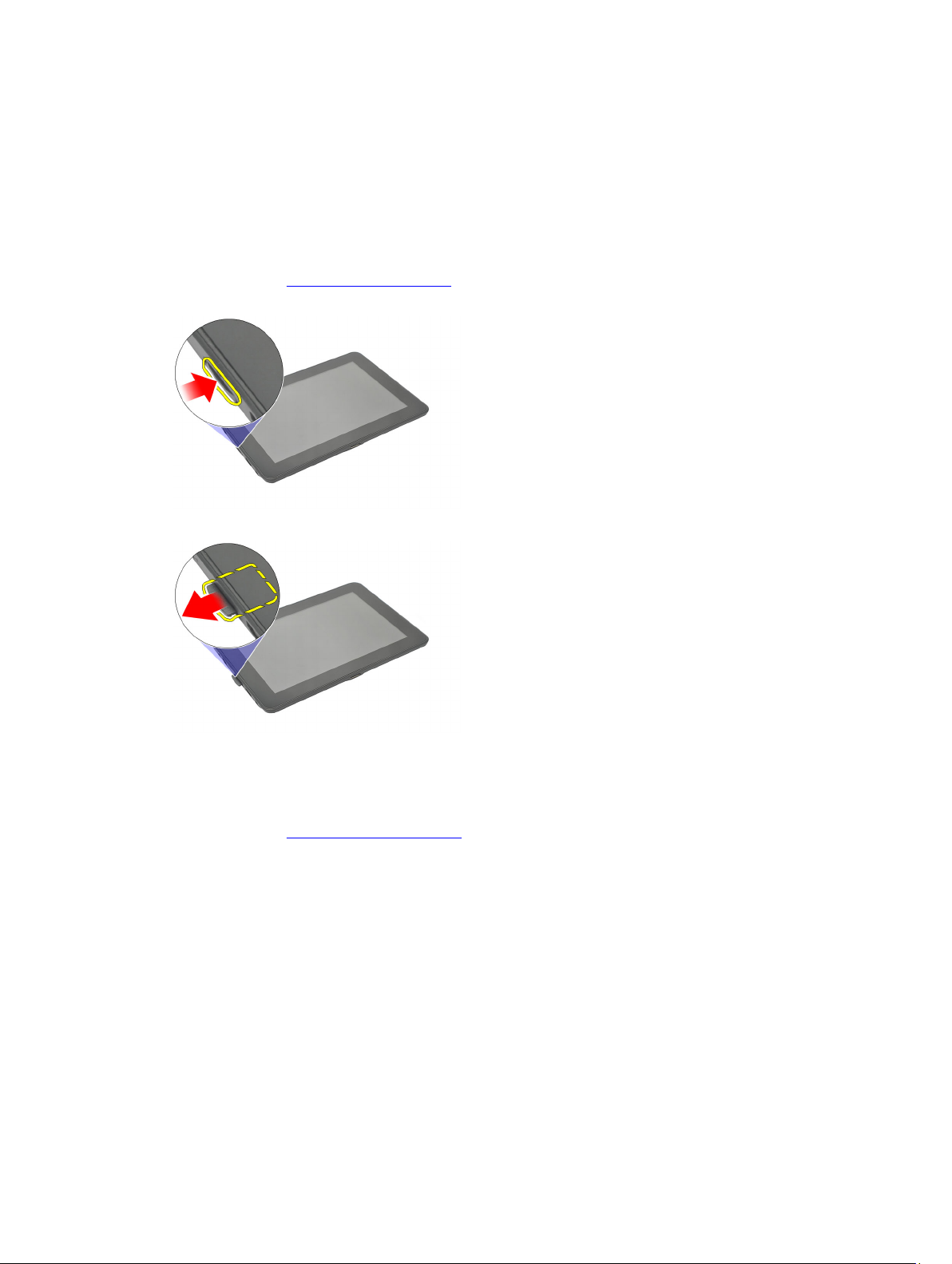
Ta bort SD-minneskortet
1. Följ anvisningarna i Innan du arbetar inuti datorn.
2. Tryck in SD-minneskortet för att lossa det från datorn.
3. Skjut ut SD-minneskortet (secure digital) ur datorn.
3
Installera SD-minneskortet
1. Tryck in minneskortet i facket tills det snäpps på plats.
2. Följ anvisningarna i När du har arbetat inuti datorn.
17
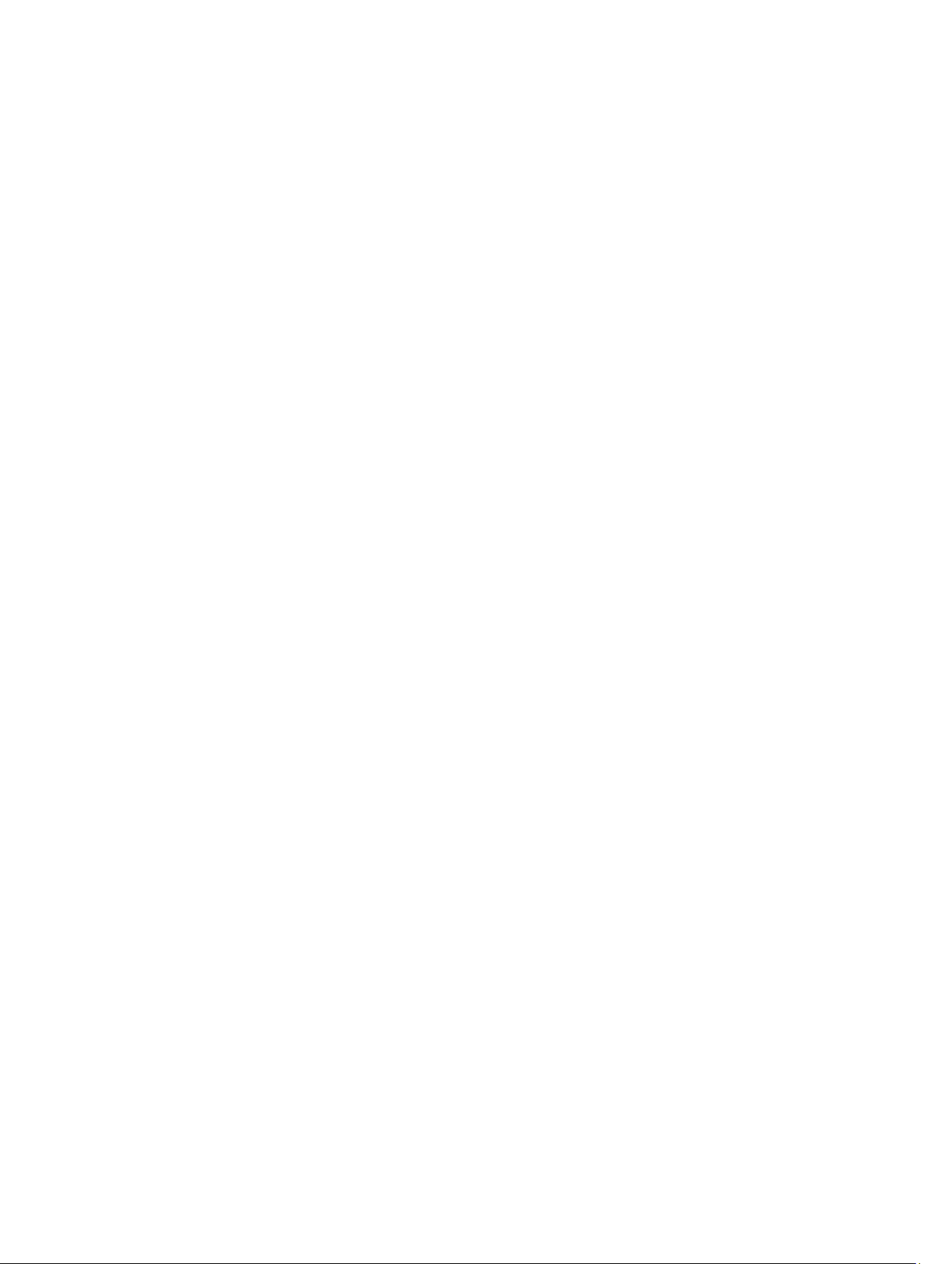
18
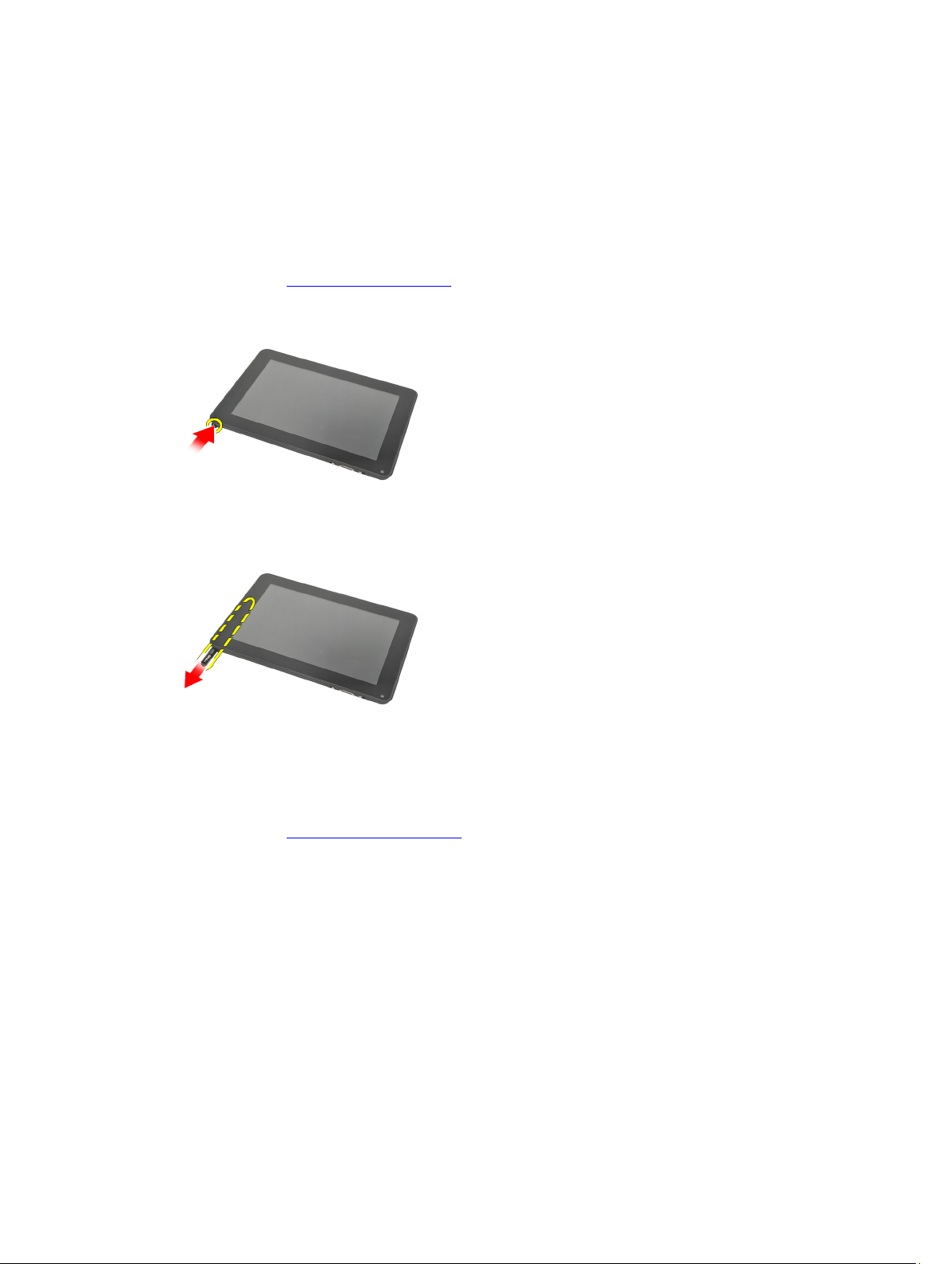
Ta bort digitaliseringspennan
1. Följ anvisningarna i Innan du arbetar inuti datorn.
2. Tryck digitaliseringspennan inåt för att frigöra den från datorn.
3. Dra ut digitaliseringspennan ur datorn.
4
Installera digitaliseringspennan
1. Tryck in digitaliseringspennan i facket tills den klickar på plats.
2. Följ anvisningarna i När du har arbetat inuti datorn.
19
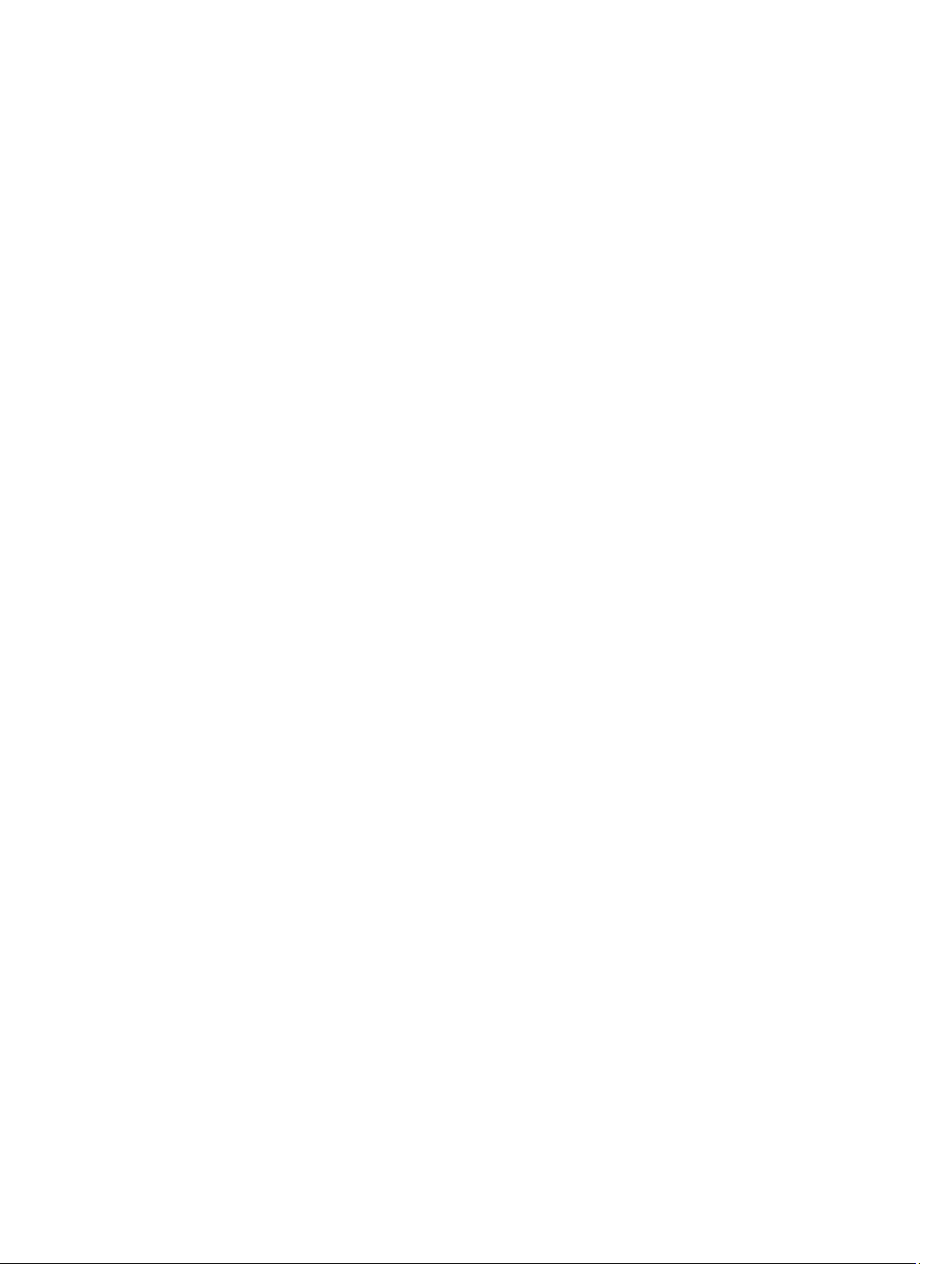
20
 Loading...
Loading...