Dell Latitude ST User Manual [ja]
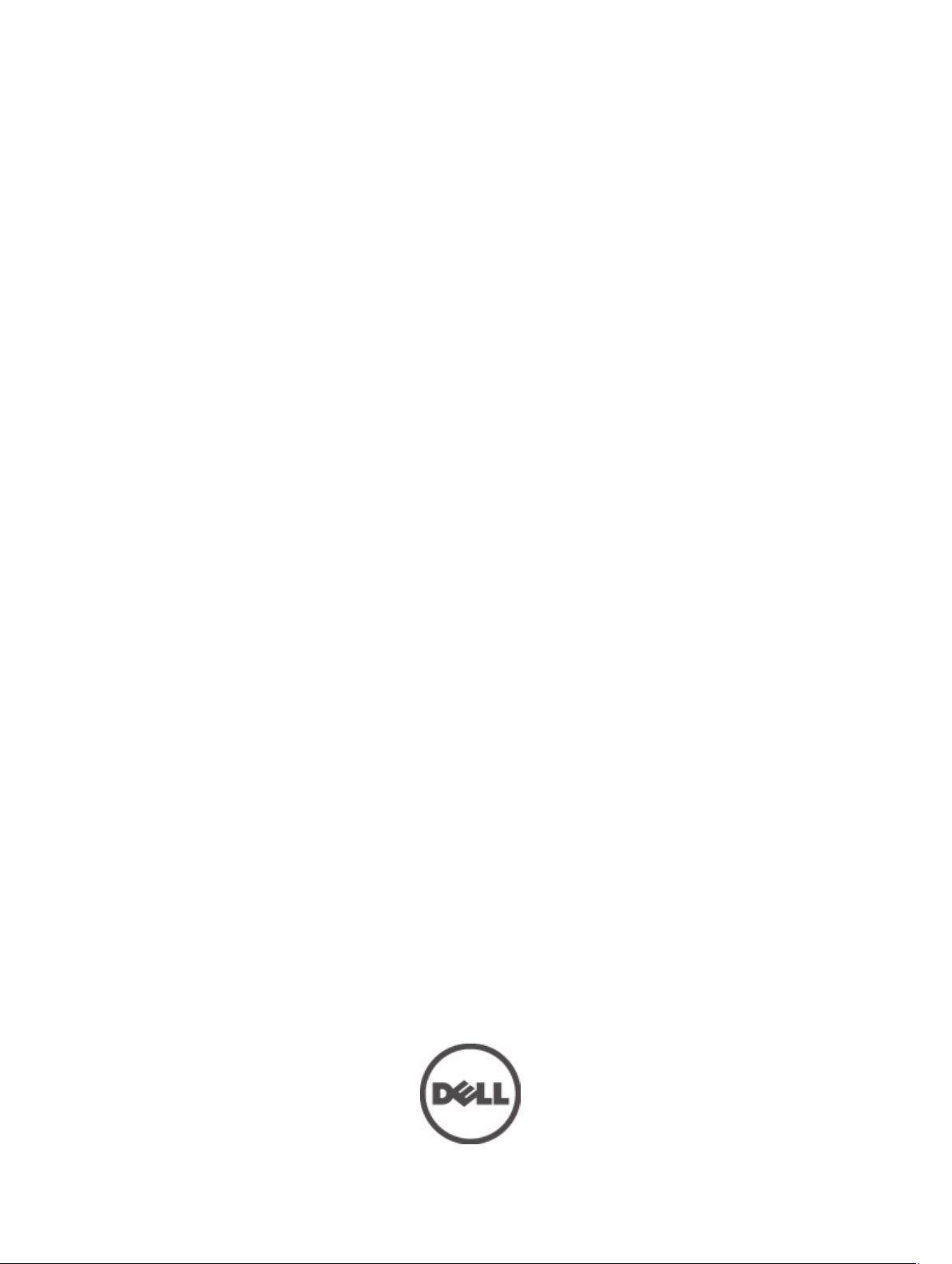
Dell Latitude ST
オーナーズマニュアル
規制モデル: T02G
規制タイプ: T02G001
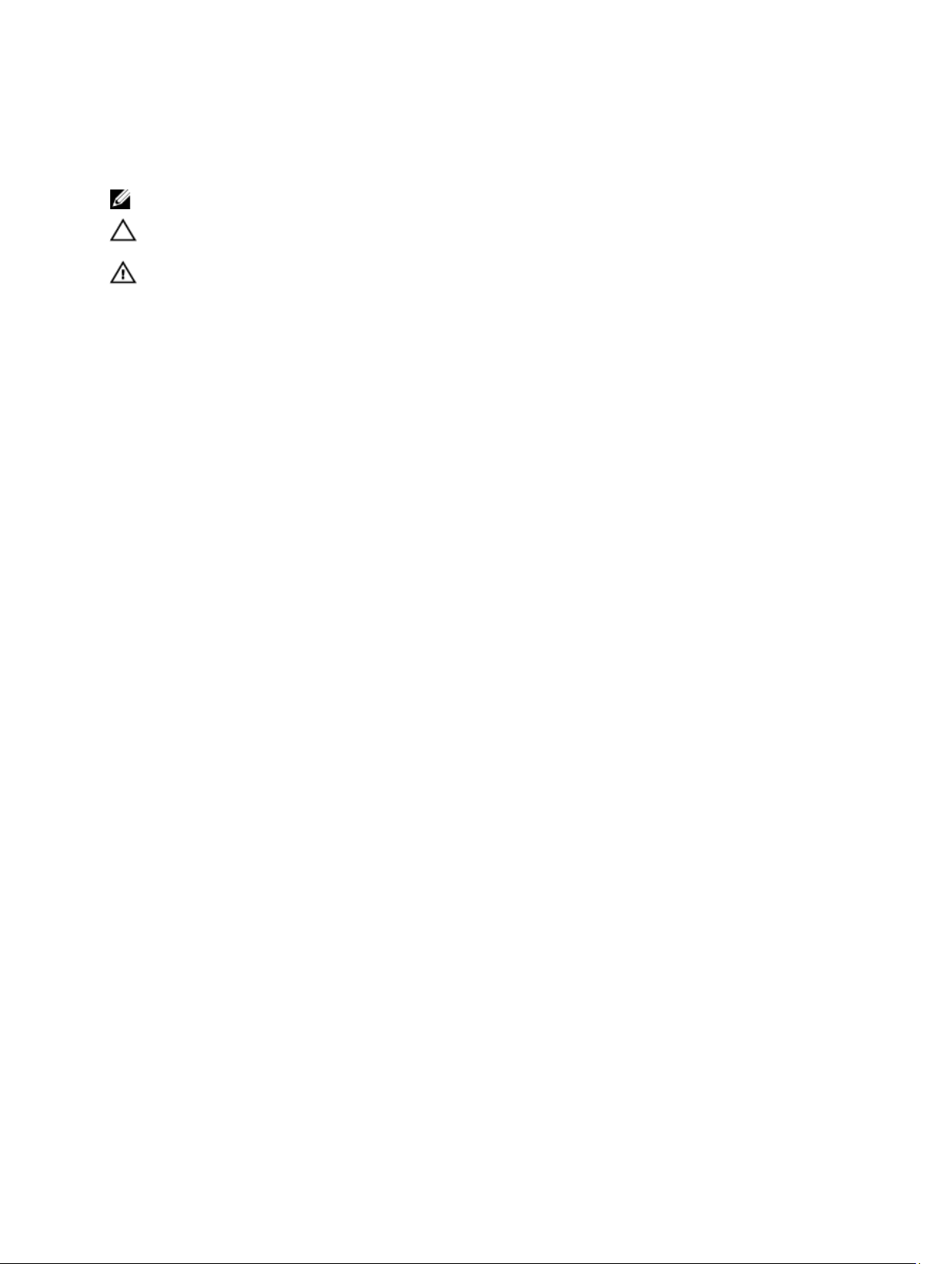
メモ、注意、警告
メモ: コンピュータを使いやすくするための重要な情報を説明しています。
注意: ハードウェアの損傷やデータの損失の可能性を示し、その問題を回避するための方法を説明してい
ます。
警告: 物的損害、けが、または死亡の原因となる可能性があることを示しています。
© 2012 Dell Inc.
本書に使用されている商標:Dell™、Dell のロゴ、Dell Precision™、OptiPlex™、Latitude™、PowerEdge™、PowerVault™、PowerConnect™、
OpenManage™、EqualLogic™、Compellent™、KACE™、FlexAddress™、Force10™ および Vostro™ は Dell Inc. の商標です。Intel®、
Pentium®、Xeon®、Core® および Celeron® は米国およびその他の国における Intel Corporation の登録商標です。AMD® は
Advanced Micro Devices, Inc. の登録商標、AMD Opteron™、AMD Phenom™ および AMD Sempron™ は同社の商標です。
Microsoft®、Windows®、Windows Server®、Internet Explorer®、MS-DOS®、Windows Vista® および Active Directory® は米国お
よび / またはその他の国における Microsoft Corporation の商標または登録商標です。Red Hat ®および Red Hat
Enterprise Linux ®は米国および / またはその他の国における Red Hat, Inc. の登録商標です。Novell® および SUSE® は米国およ
びその他の国における Novell, Inc. の登録商標です。Oracle® は Oracle Corporation またはその関連会社、もしくはその両者の
登録商標です。Citrix®、Xen®、XenServer® および XenMotion® は米国および / またはその他の国における Citrix Systems, Inc.
の登録商標または商標です。
る VMware, Inc. の登録商標または商標です。
2012 - 05
Rev. A00
VMware
®
、
Virtual SMP
®
、
®
は International Business Machines Corporation の登録商標です。
IBM
vMotion
®
、
vCenter
®
および
vSphere
®
は米国またはその他の国におけ
®
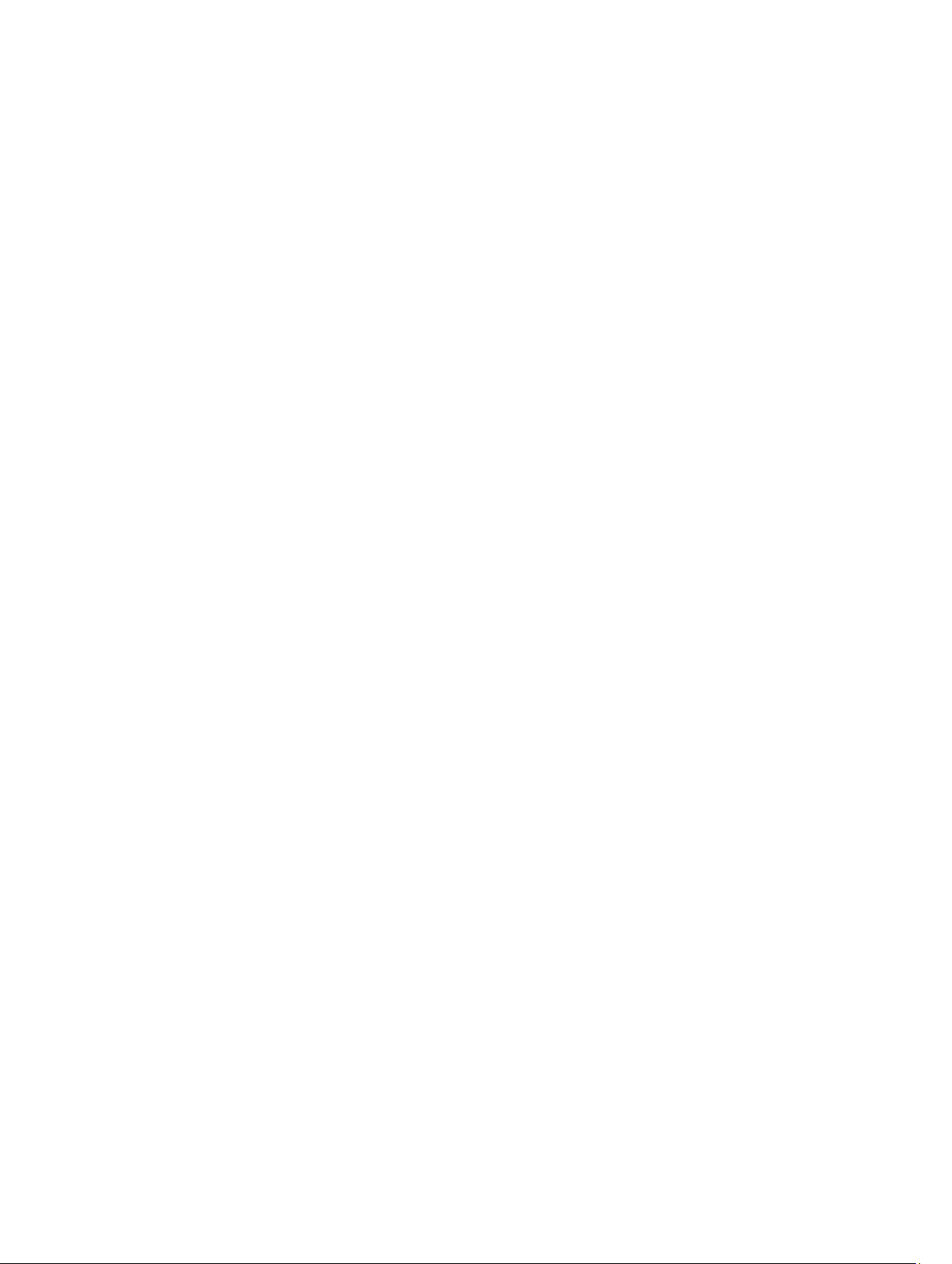
目次
メモ、注意、警告.......................................................................................................................2
章 1: コンピューター内部の作業...........................................................................................7
コンピューター内部の作業を始める前に.........................................................................................................7
奨励するツール......................................................................................................................................................8
コンピューターの電源を切る..............................................................................................................................8
コンピューター内部の作業を終えた後に.........................................................................................................8
章 2: 概要........................................................................................................................................9
インタフェース......................................................................................................................................................9
ペンの概要............................................................................................................................................................10
ペン情報..........................................................................................................................................................10
ペンの調整方法....................................................................................................................................................11
スタイラスバッテリーとペン先の取り外し/差し込み方法..........................................................................11
電子ペンの使用方法............................................................................................................................................11
マウスとしてのペンの使用方法.................................................................................................................11
ペンとしてのペンの使用方法.....................................................................................................................12
タブレット PC 入力パネル...........................................................................................................................12
ファイルの操作方法............................................................................................................................................12
テキストの入力方法............................................................................................................................................13
ペンフリック........................................................................................................................................................13
タッチの使用方法................................................................................................................................................14
ドッキングステーション....................................................................................................................................15
章 3: SD メモリカードの取り外し........................................................................................17
SD メモリカードの取り付け..............................................................................................................................17
章 4: デジタイザーペンの取り外し.....................................................................................19
デジタイザーペンの取り付け............................................................................................................................19
章 5: ラベルドアの取り外し..................................................................................................21
ラベルドアの取り付け........................................................................................................................................21
章 6: SIM カードの取り外し...................................................................................................23
SIM カードの取り付け........................................................................................................................................24
章 7: 底部カバーの取り外し..................................................................................................25
底部カバーの取り付け........................................................................................................................................26
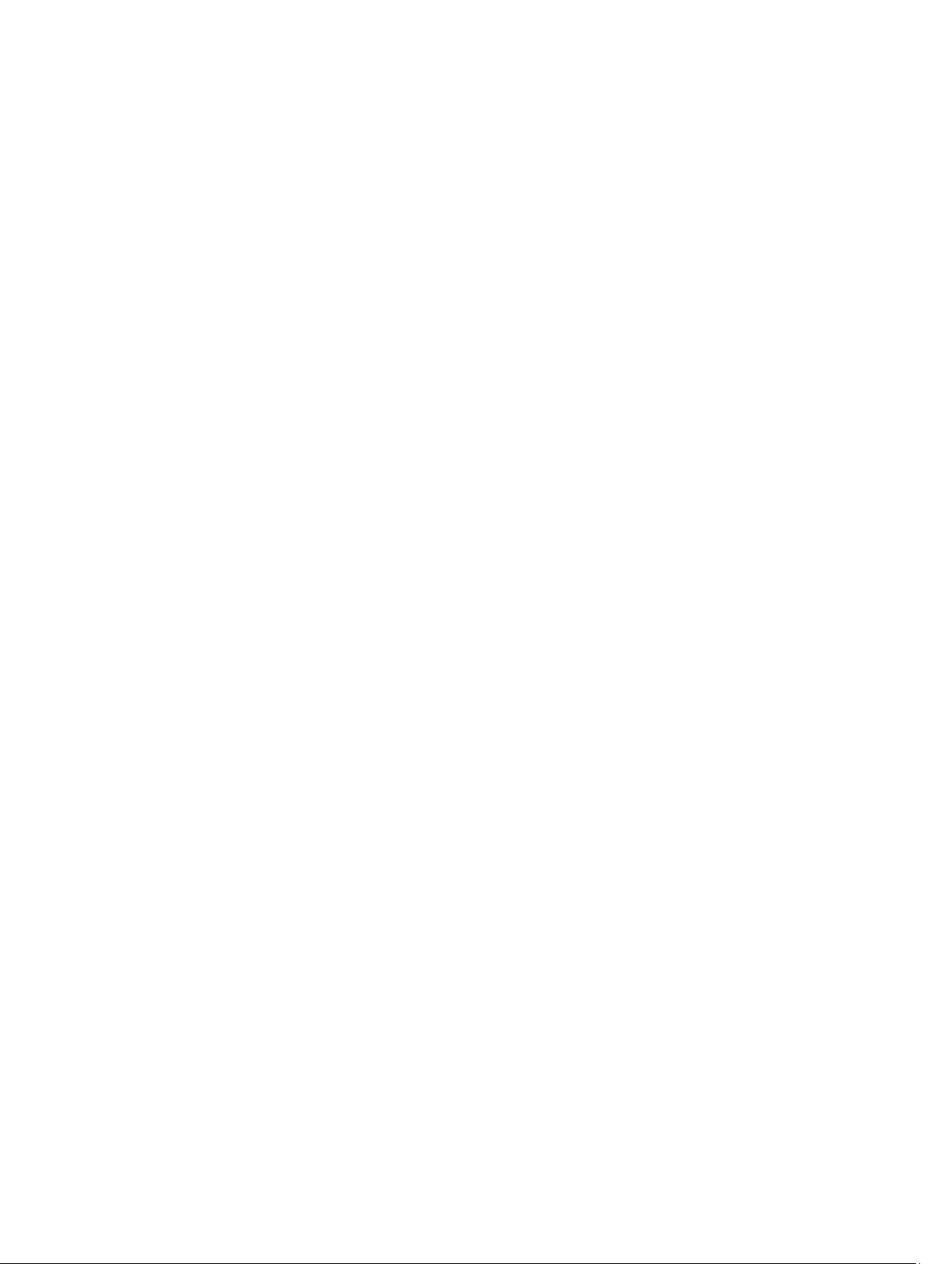
章 8: バッテリーの取り外し..................................................................................................27
バッテリーの取り付け........................................................................................................................................28
章 9: WLAN(ワイヤレスローカルエリアネットワーク)カードの取り外し.....29
WLAN(ワイヤレスローカルエリアネットワーク)カードの取り付け....................................................30
章 10: WWAN(ワイヤレスワイドエリアネットワーク)カードの取り外し......31
WWAN(ワイヤレスワイドエリアネットワーク)カードの取り付け......................................................32
章 11: 内蔵ストレージデバイス(ソリッドステートドライブ)の取り外し......33
内蔵ストレージデバイス(ソリッドステートドライブ)の取り付け.......................................................33
章 12: コイン型バッテリーの取り外し..............................................................................35
コイン型バッテリーの取り付け.......................................................................................................................35
章 13: スピーカーの取り外し................................................................................................37
スピーカーの取り付け........................................................................................................................................38
章 14: ミドルフレームアセンブリの取り外し.................................................................39
ミドルフレームアセンブリの取り付け...........................................................................................................40
章 15: カメラの取り外し.........................................................................................................41
カメラの取り付け................................................................................................................................................42
章 16: 入力/出力(I/O)ボードの取り外し........................................................................43
入力/出力(I/O)ボードの取り付け..................................................................................................................44
章 17: ドッキングボードの取り外し...................................................................................45
ドッキングボードの取り付け............................................................................................................................46
章 18: システム基板の取り外し............................................................................................47
システム基板の取り付け....................................................................................................................................48
章 19: LVDS(低電圧差動信号)ケーブルの取り外し...................................................49
LVDS(低電圧差動信号)ケーブルの取り付け..............................................................................................50
章 20: セットアップユーティリティ...................................................................................51
セットアップユーティリティの概要...............................................................................................................51
セットアップユーティリティの起動...............................................................................................................51
セットアップユーティリティの移動操作.......................................................................................................51
起動メニュー........................................................................................................................................................52
セットアップユーティリティのオプション...................................................................................................52
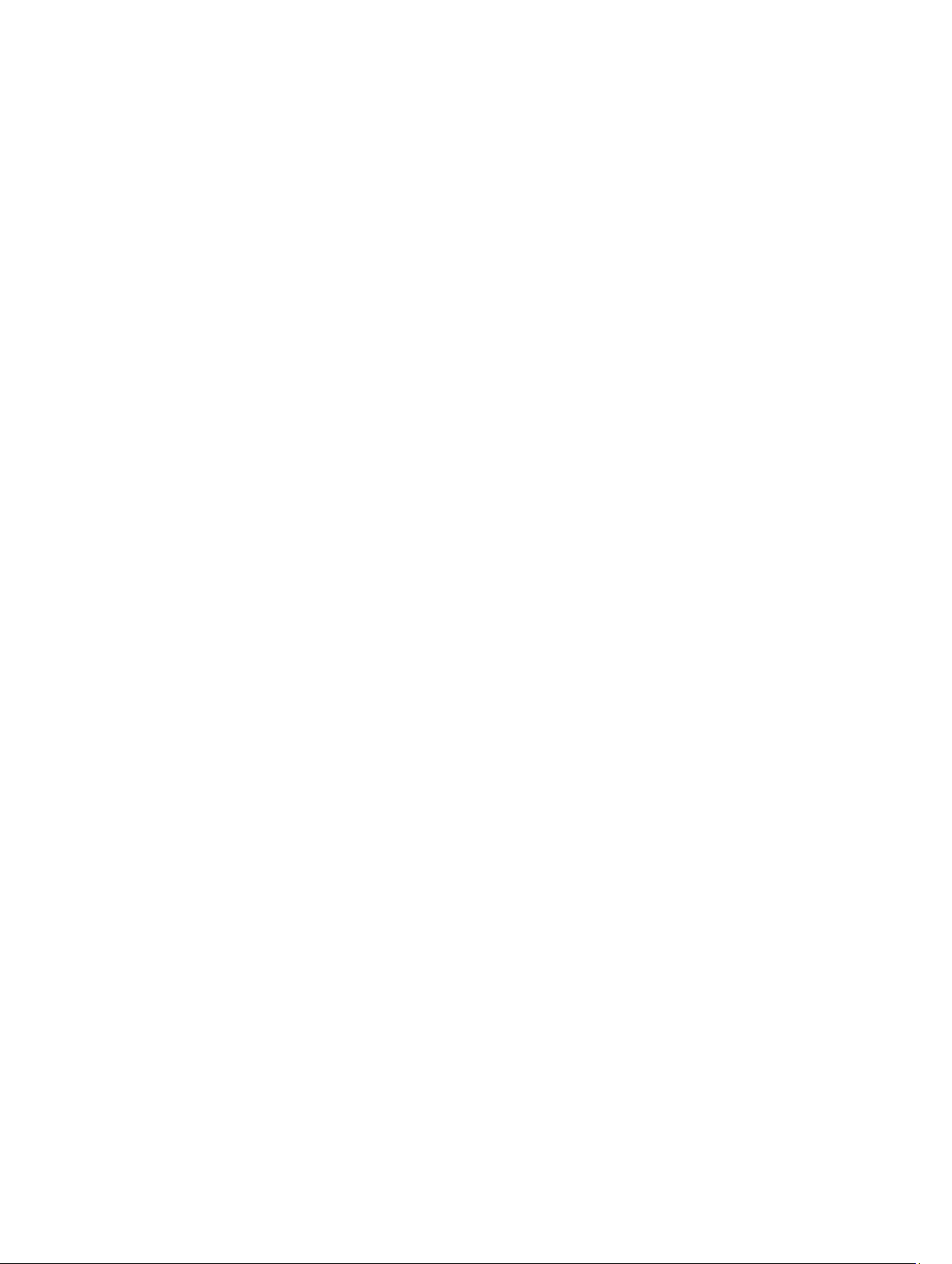
章 21: トラブルシューティング............................................................................................55
ePSA(強化された起動前システムアセスメント)......................................................................................55
ePSA 診断ユーティリティの実行......................................................................................................................55
ビープコード........................................................................................................................................................57
LED エラーコード.................................................................................................................................................57
N-trig デジタイザーのトラブルシューティング ............................................................................................58
インストールについての問題トラブルシューティングの手順:........................................................58
パフォーマンスについての問題トラブルシューティングの手順:....................................................58
パフォーマンスについての問題トラブルシューティングの手順:....................................................59
章 22: 技術仕様...........................................................................................................................61
章 23: デルへのお問い合わせ................................................................................................65
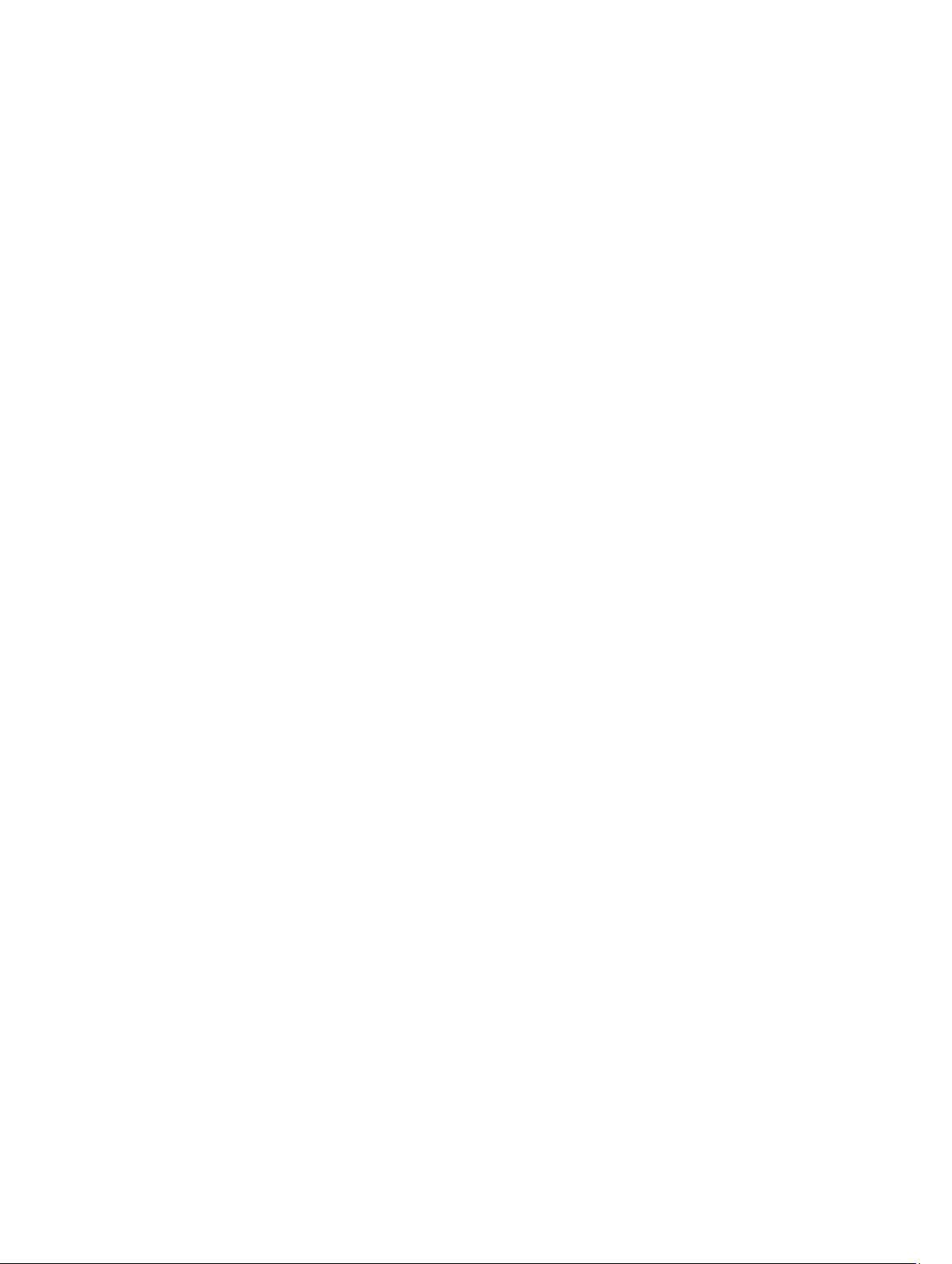
6
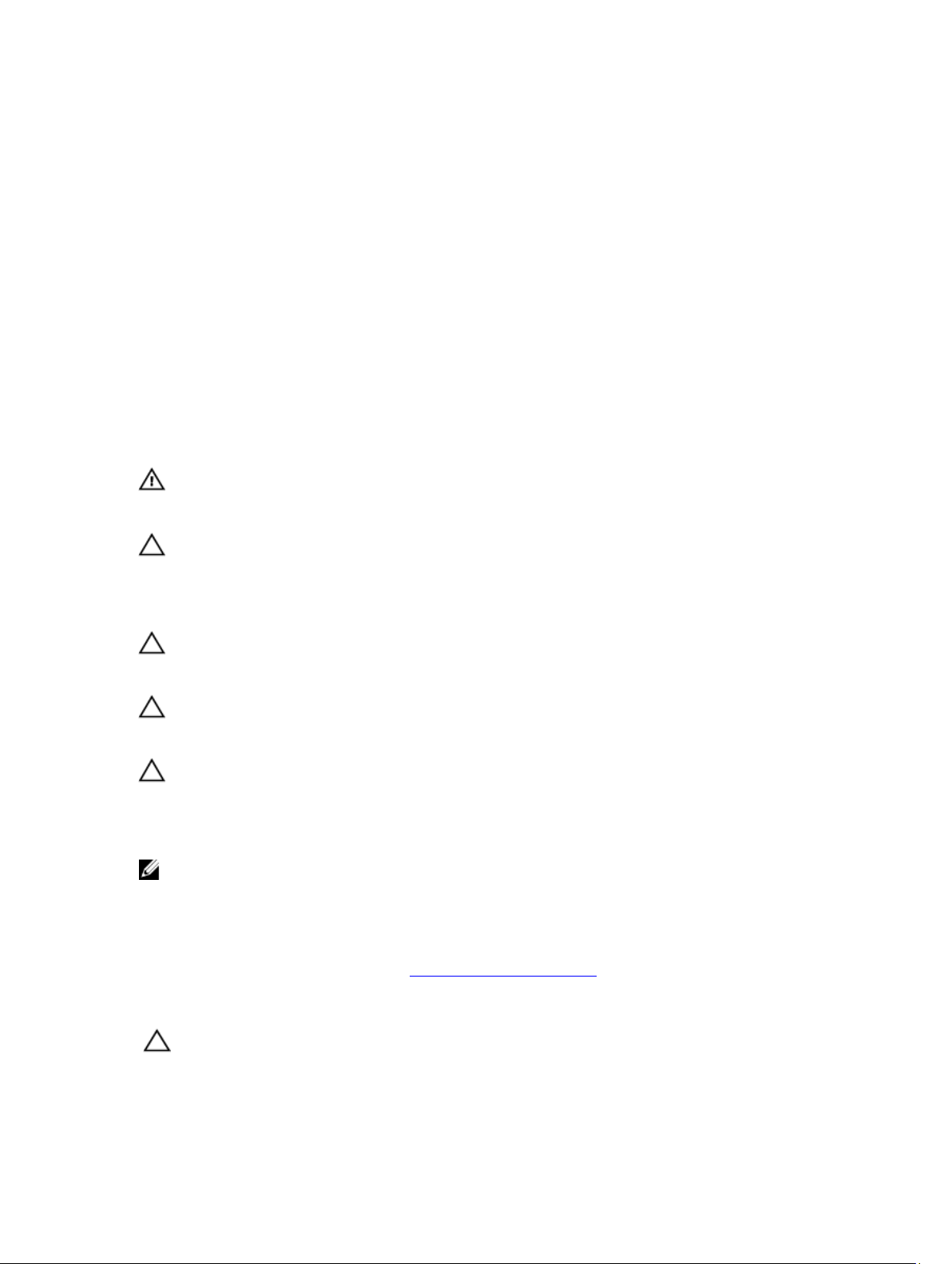
1
コンピューター内部の作業
コンピューター内部の作業を始める前に
コンピューターの損傷を防ぎ、ユーザー個人の安全を守るため、以下の安全に関するガイドラインに従って
ください。特記がない限り、本書に記載される各手順は、以下の条件を満たしていることを前提とします。
• 「コンピューター内部の作業を始める」の手順を実行していること。
• コンピューターに付属の「安全に関する情報」を読んでいること。
• コンポーネントは交換可能であり、別売りの場合は取り外しの手順を逆順に実行すれば、取り付け可
能であること。
警告: コンピューター内部の作業を始める前に、コンピューターに付属の「安全に関する情報」に目を通
してください。安全に関するベストプラクティスについては、規制コンプライアンスに関するホームペ
ージ(www.dell.com/regulatory_compliance)を参照してください。
注意: 修理作業の多くは、認定されたサービス技術者のみが行うことができます。製品マニュアルで許可
されている範囲に限り、またはオンラインサービスもしくはテレホンサービスとサポートチームの指示
によってのみ、トラブルシューティングと簡単な修理を行うようにしてください。デルで認められてい
ない修理による損傷は、保証の対象となりません。製品に付属のマニュアルに記載されている安全上の
注意をよく読んで、その指示に従ってください。
注意: 静電気による損傷を避けるため、静電気防止用リストバンドを使用するか、またはコンピューター
の裏面にあるコネクターなどの塗装されていない金属面に定期的に触れて、静電気を身体から除去して
ください。
注意: コンポーネントとカードは丁寧に取り扱ってください。コンポーネント、またはカードの接触面に
触らないでください。カードは端、または金属のマウンティングブラケットを持ってください。プロセ
ッサーなどのコンポーネントはピンではなく、端を持ってください。
注意: ケーブルを外す場合は、ケーブルのコネクターかプルタブを持って引き、ケーブル自体を引っ張ら
ないでください。コネクターにロッキングタブが付いているケーブルもあります。この場合、ケーブル
を外す前にロッキングタブを押さえてください。コネクターを引き抜く場合、コネクターピンが曲がら
ないように、均一に力をかけてください。また、ケーブルを接続する前に、両方のコネクターが同じ方
向を向き、きちんと並んでいることを確認してください。
メモ: お使いのコンピューターの色および一部のコンポーネントは、本書で示されているものと異なる場
合があります。
コンピューターの損傷を防ぐため、コンピューター内部の作業を始める前に、次の手順を実行してください。
コンピューターのカバーに傷がつかないように、作業台が平らであり、汚れていないことを確認します。
1.
2. コンピューターの電源を切ります(「コンピューターの電源を切る」を参照)。
3. コンピューターがオプションのメディアベースまたはバッテリースライスなど、ドッキングデバイス(ド
)に接続されている場合、ドックから外します。
ック
注意: ネットワークケーブルを外すには、まずケーブルのプラグをコンピューターから外し、次にケーブ
ルをネットワークデバイスから外します。
コンピューターおよび取り付けられているすべてのデバイスをコンセントから外します。
4.
7
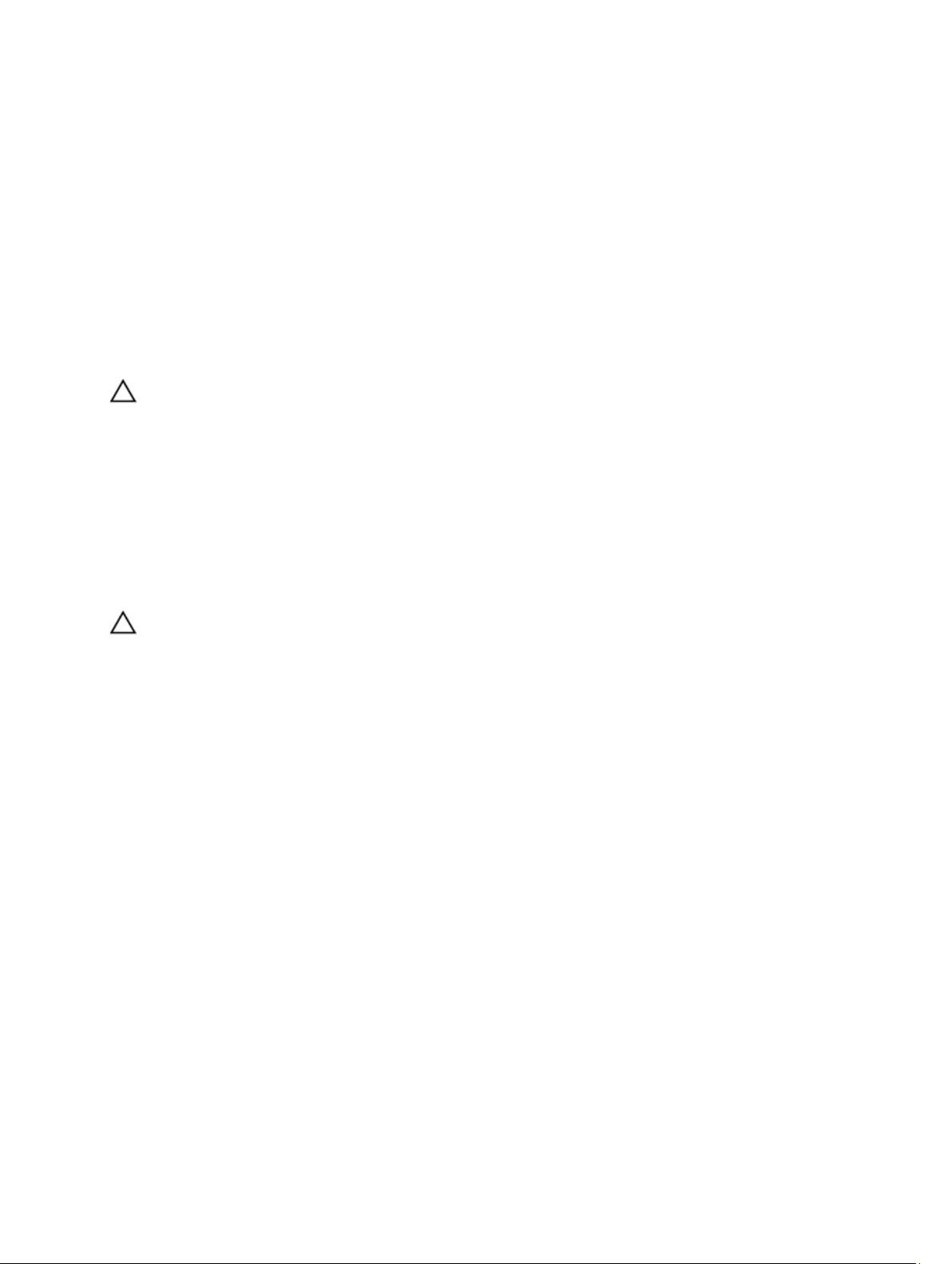
奨励するツール
この文書で説明する操作には、以下のようなツールが必要です。
• 細めのマイナスドライバー
• #0 プラスドライバ
• #1 プラスドライバ
• 小型のプラスチックスクライブ
• フラッシュ BIOS アップデートプログラムの CD
コンピューターの電源を切る
注意: データの損失を防ぐため、コンピューターの電源を切る前に、開いているファイルはすべて保存し
て閉じ、実行中のプログラムはすべて終了してください。
オペレーティングシステムをシャットダウンします。
1.
コンピューターと取り付けられているデバイスすべての電源が切れていることを確認します。オペレー
2.
ティングシステムをシャットダウンしてもコンピューターとデバイスの電源が自動的に切れない場合、
電源ボタンを約 4 秒間押したままにして電源を切ります。
コンピューター内部の作業を終えた後に
交換(取り付け)作業が完了したら、コンピューターの電源を入れる前に、外付けデバイス、カード、ケー
ブルなどが接続されていることを確認してください。
注意: コンピューターへの損傷を防ぐため、本 Dell コンピューター専用のバッテリーのみを使用してくだ
さい。他の Dell コンピューター用のバッテリーは使用しないでください。
8
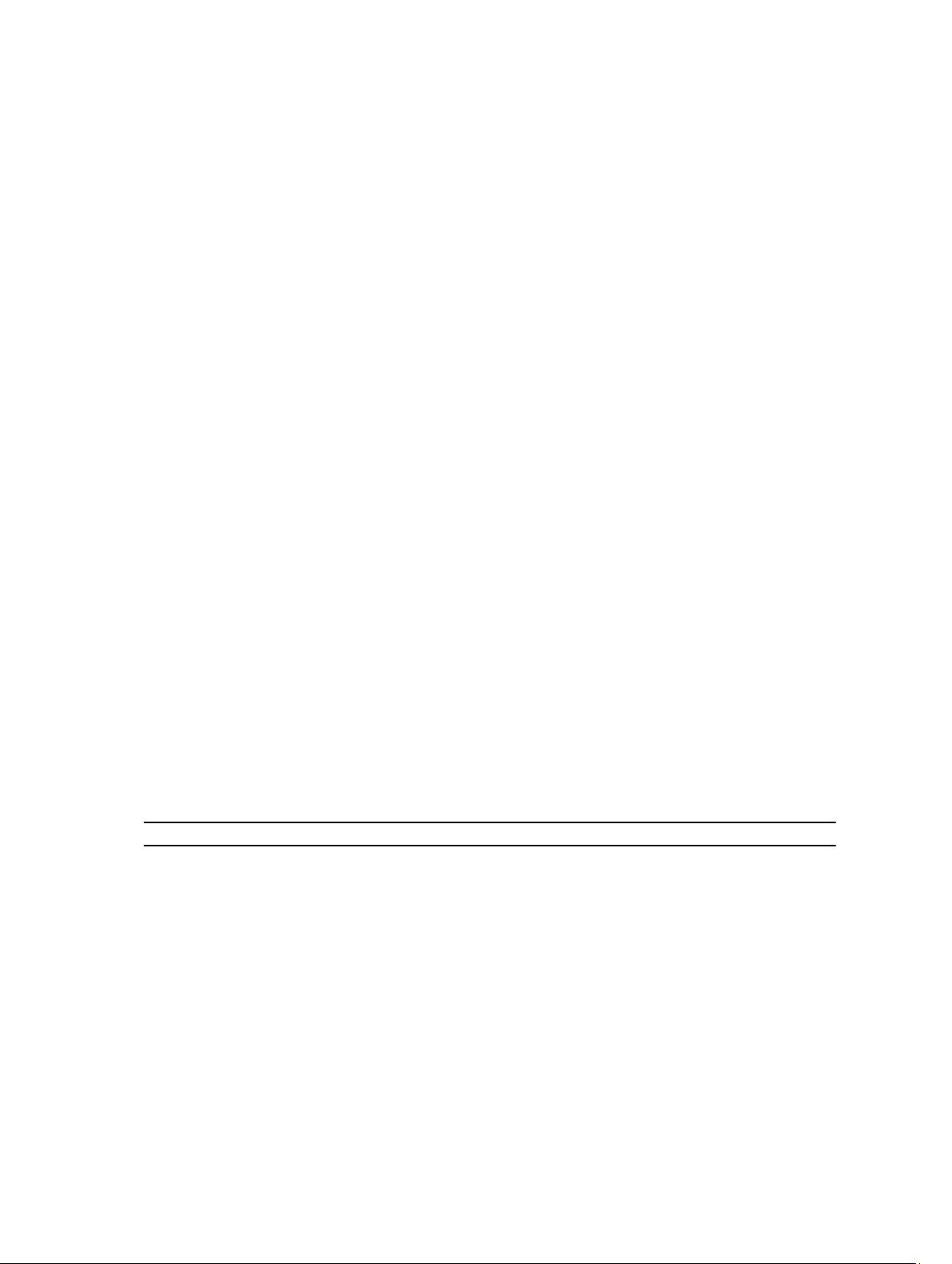
2
概要
10 インチのタッチ画面スレートでの Windows 7 オペレーティングシステムを特徴とする Dell Latitude ST は、
タブレットのモバイル性とラップトップの管理性、セキュリティ、および互換性を兼ね備えています。
Latitude ST はタブレットプラットフォームという新たな分野を開拓することで、次のようなビジネスユーザ
ーの独自のニーズに対応しています。
• ビジネスクラスのセキュリティ、管理性、および仮想化のサポート
• Intel Atom CPU および注釈へのペン入力が可能な完全マルチタッチ機能
• Microsoft Windows 7 Home Premium および Professional での、医療、教育、金融分野に向けた特色のあ
る機能
企業クラスのセキュリティ機能を備えているため、使い慣れたオペレーティングシステムのインタフェース
で、外出先でもビジネス文書の作成や編集を行うことができます。手頃なサイズや重さにより企業アプリケ
ーションを持ち運ぶことが可能であり、またタブレットのマルチタッチ機能により使いやすさが向上します。
Latitude ST では Windows Office のビジネスアプリケーション全一式を設定することができます。さらに、オプ
ションのドッキングステーションを使用すれば、マウス、プリンター、HD ディスプレイ、および有線ネット
ワークにタブレットを接続することができます。N-Trig スタイラスやジェスチャーを有効にしたマルチタッ
チ画面を使用すれば、Latitude ST で簡単にメモを取ることができます。また、720 ピクセルの前面カメラと 5.0
MP の背面カメラも内蔵されています。Latitude ST は壊れにくくなるように設計されており、誤って落下させ
たとしても、ラバー製バンパーで保護します。さらに、Corning Gorilla Glass により、不測の事態が発生して
も、画面への損傷はほとんどありません。
Dell Latitude ST は、幹部、営業マネージャー、医師、学生などが必要とする持ち運びやすさを追求し、薄くて
軽くなるように作られています。短期出張や訪問販売などの際に、不可欠なシステムとしての役割を果たす
ことができます。この製品は、今日のノートブック、デスクトップ、およびワークステーションとほとんど
同じ方法で管理できるように、基礎から一つ一つ設計されました。
インタフェース
次の表は、Latitude ST のインタフェースの一覧です。
表 1. Latitude ST のインタフェース
機能 説明
タッチ 入力デバイスとして指を使用できる機能。
Windows Journal
切り取りツール
フリック 通常タスクに対するジェスチャーをアクティブにしたショートカット。
チェックボックス ファイル選択のためのフォルダー内の目印。
カーソルフィードバックタップ位置の目印。
タブレット入力パネルキーボードの代わりに、ペンまたはタッチによりデータを入力するためのツール。
ペンまたはタッチから直接入力できる、ネイティブなメモ取りアプリケーション。
ペンまたはタッチで画像データ(文書や写真など)の一部をキャプチャーするための
ツール。
9
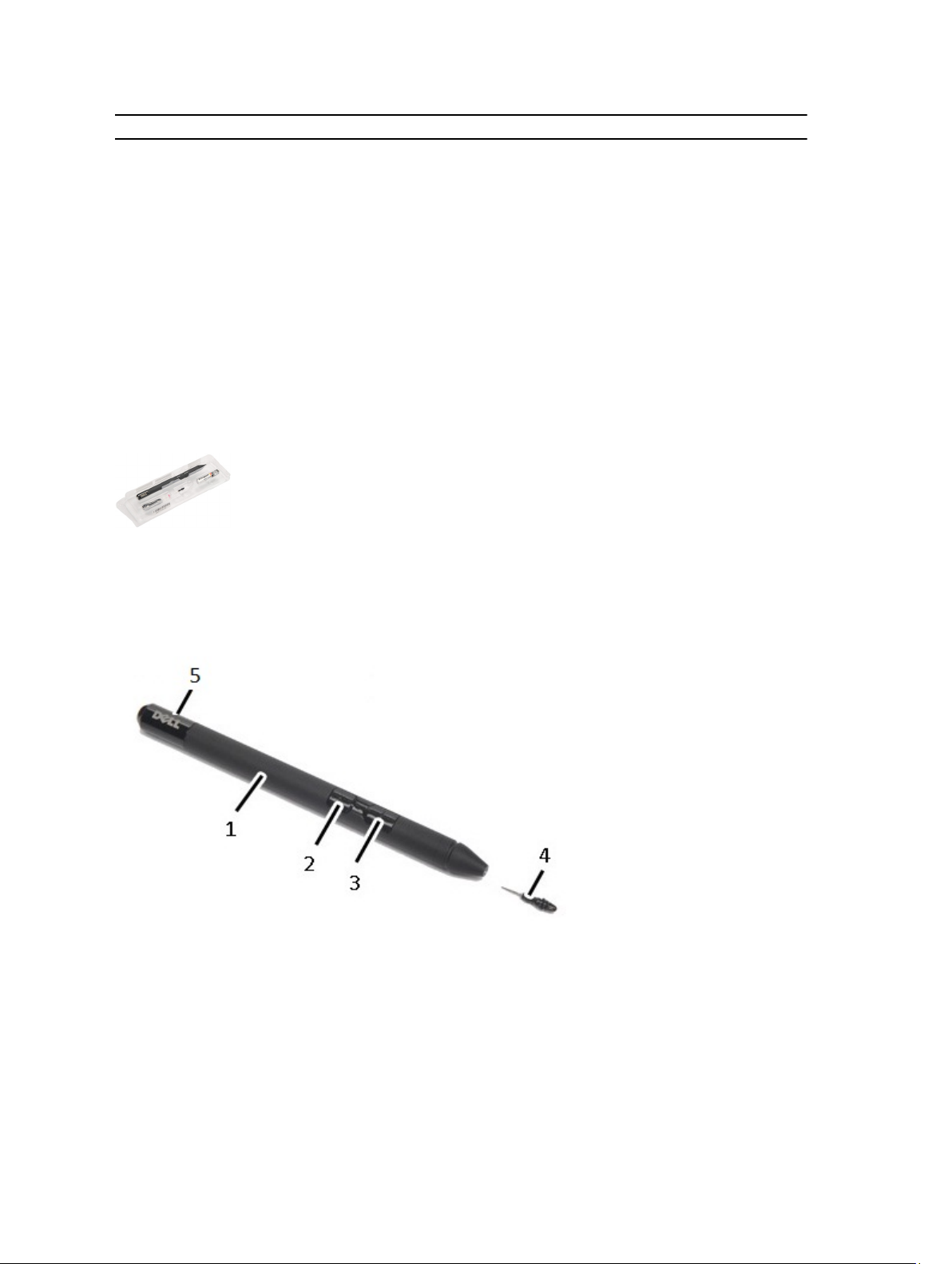
機能 説明
入力デバイス対応ツール使用するペンまたはタッチに応じて、タブレット入力パネルおよびアイコンのサイズ
タブレットカーソル
タッチウィジェット 右クリックの代用となるタッチモードで表示される単独ツール。
カーソルフィードバック可視的なフィードバックにより、ターゲットに正しくヒットしていることを確認でき
が変化。
標準的なマウスポインターとは異なる、タブレット PC 機能専用のタブレットカーソ
ル。
る機能。
ペンの概要
Latitude ST ではいくつかの入力デバイスを使用します。標準的な外付け USB キーボードやマウスのほかに、
静電気ペンを使うことができ、また入力デバイスとして自分の指を使うこともできます。
Latitude ST では、タブレット PC モードで、特別に設計された静電気ペンまたはスタイラスを使用します。ス
タイラスのエネルギー源は、バッテリー電源ではなく、デジタイザー内蔵の励振コイルが生成する磁気エネ
ルギーです。スタイラスがコイルからの信号を受信することで、スタイラスは電場を送信します。
送信された電場は、スレート上の導電線マトリックスで検知されます。スタイラスの正確な位置は、垂直方
向と水平方向の導体上で受信した低振幅の信号を使用することで確定します。このようにして、適正な信号
がデジタイザーに搭載したプロセッサーに転送されるのです。
ペン情報
ペン
1.
消去ペンボタン
2.
右クリックペンボタン
3.
ペン先
4.
バッテリーを交換する際の取り外し可能なキャップ
5.
10
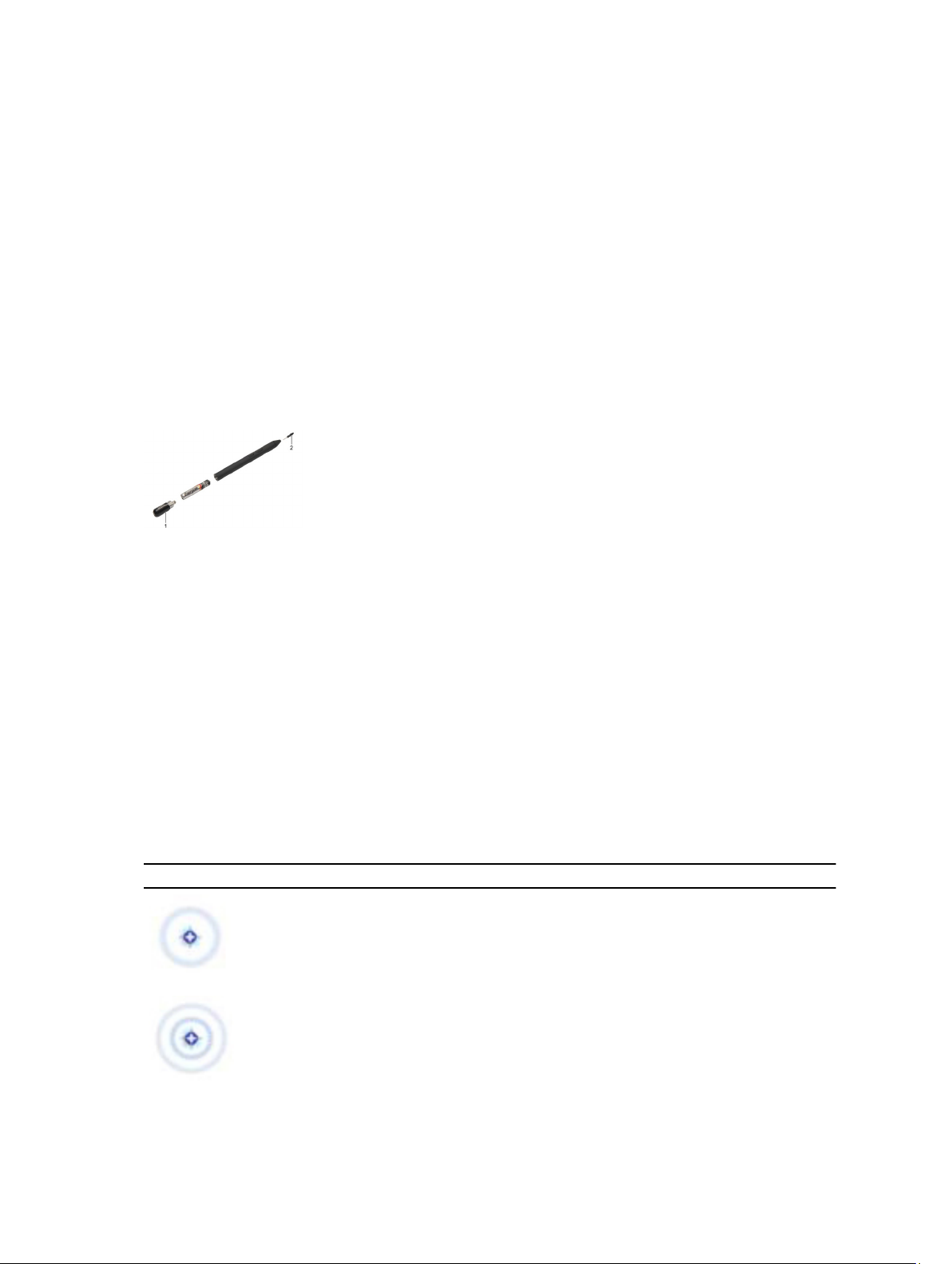
ペンの調整方法
ペンはデフォルトの調整状態で使用することも、または各ユーザーがそれぞれに調整した状態で使用するこ
ともできます。使用するユーザーごとにペンを調整することをお勧めします。調整を行うことで、ペンの使
い勝手をユーザーごとに最適な状態にすることができます。
コントロールパネルを開きます。
1.
2. タブレット PC 設定をダブルクリックします。
3. タブレット PC 設定ウィンドウで、Calibrate(調整)をクリックします。
4. Calibrate pen(ペン調整)画面または touch input(タッチ入力)画面で、Pen input(ペン入力)を選択し
ます。
スタイラスバッテリーとペン先の取り外し/差し込み方法
バッテリーを取り外す/差し込むには、ネジぶたを緩めます。‘+’ 印側から先に、バッテリーをスタイラスに差
し込んでください。
ペン先を外すには、ペン先を持ってスタイラスから引き抜きます。スタイラスのペンの先頭に新しいペン先
を取り付けます。
電子ペンの使用方法
Latitude ST ではいくつかの入力デバイスを使用します。標準的な外付け USB キーボードやマウスのほかに、
静電気ペンを使うことができ、また入力デバイスとして自分の指を使うこともできます。
マウスとしてのペンの使用方法
ノートブックコンピューターでマウスやタッチパッドを使用するのと同じように、ペンを使用することがで
きます。ディスプレイの近くでペンを握ると、小さなカーソルが表示されます。ペンを動かすとカーソルも
移動します。次の表にペンの使用方法を示します。
表
2. 静電気ペンの使用方法
外観 動作 機能
タブレット PC の画面をペン先で軽くタップ
します。
タブレット PC の画面をペン先で軽く 2 回続
けて素早くタップします。
マウスでのシングルクリックと同じです。
マウスでのダブルクリックと同じです。
11
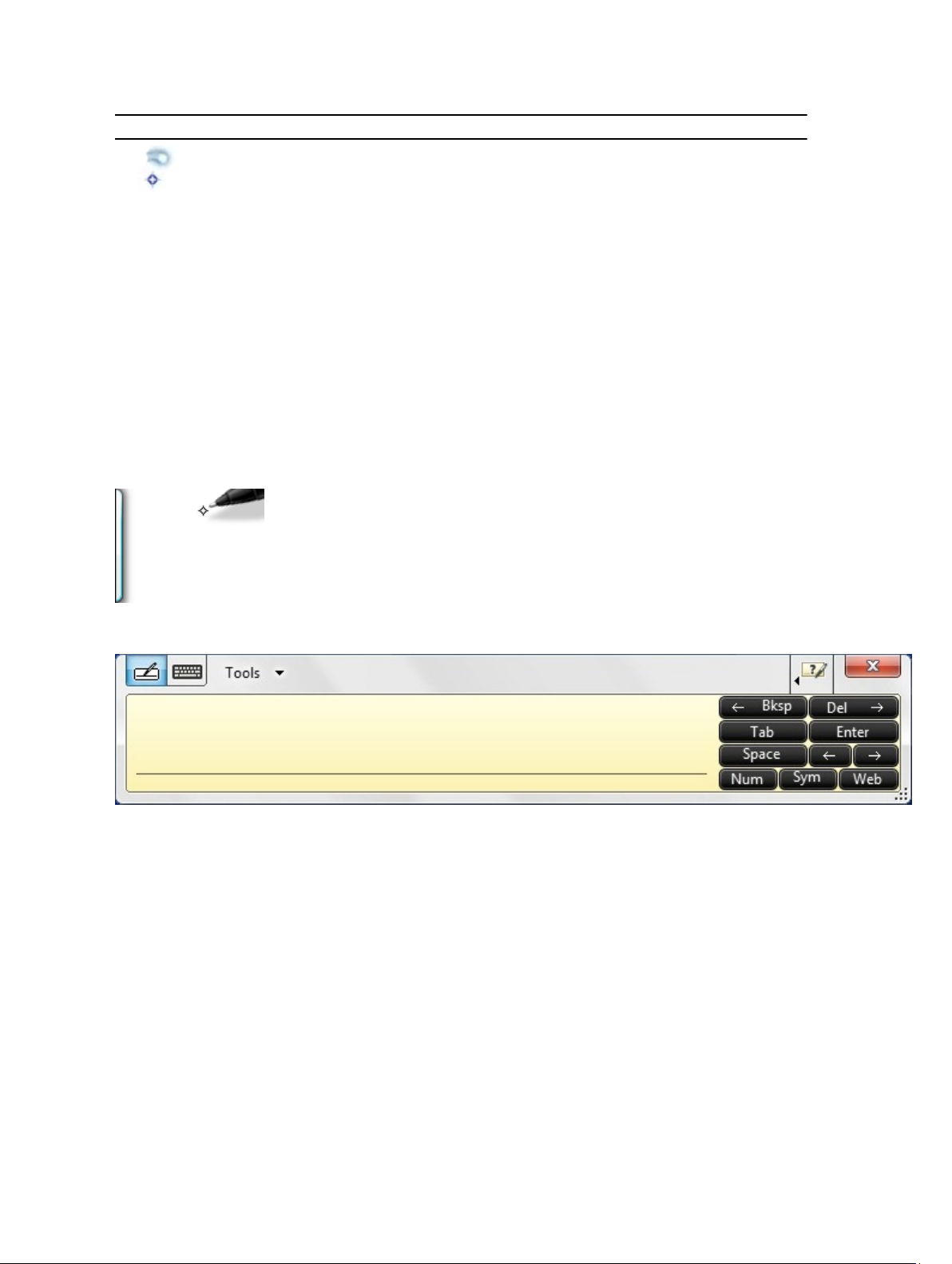
外観 動作 機能
画面にペンを触れ、Windows がカーソルの周
りに完全な円を描くまでペンを動かしませ
ん。
マウスでの右クリックと同じです。
ペンとしてのペンの使用方法
手書き認識ソフトウェアにより、アプリケーションにテキストをペンで簡単に入力することができます。
Windows Journal などのアプリケーションでは、アプリケーションウィンドウにペンで直接書き込むことがで
きます。
タブレット PC 入力パネル
ペン入力を直接サポートしていないアプリケーションの場合、Tablet PC Input Panel(タブレット PC 入力パネ
ル)を使用すれば、アプリケーションにテキストを入力することができます。編集可能な領域をタップする
と、タブレット PC 入力パネルのアイコンが表示されます。このアイコンをタップすると、ディスプレイの端
から入力パネルがスライドして出てきます。
Input Panel(入力パネル)タブを画面の端に沿って上下にドラッグすれば、そのタブを移動することができま
す。続いてそのタブをタップすると、タブがあった画面上の同じ水平位置に入力パネルが開きます。
ファイルの操作方法
一覧から複数の項目を選択することで、複数のファイルまたは複数のフォルダーを一度に開くこと、削除す
ること、または移動することができます。各項目にタブレットペンを重ねると、その項目の左側にあるチェ
ックボックスがオンになります。
チェックボックスをオンにするには、
コントロールパネルを開きます。
1.
2. Folder options(フォルダーオプション)に移動します。
3. View(表示)をクリックします。
4. Advanced settings(詳細設定)で Use check boxes to select items(チェックボックスを使用して項目を選択
する)チェックボックスをオンにして、OK をクリックします。
12
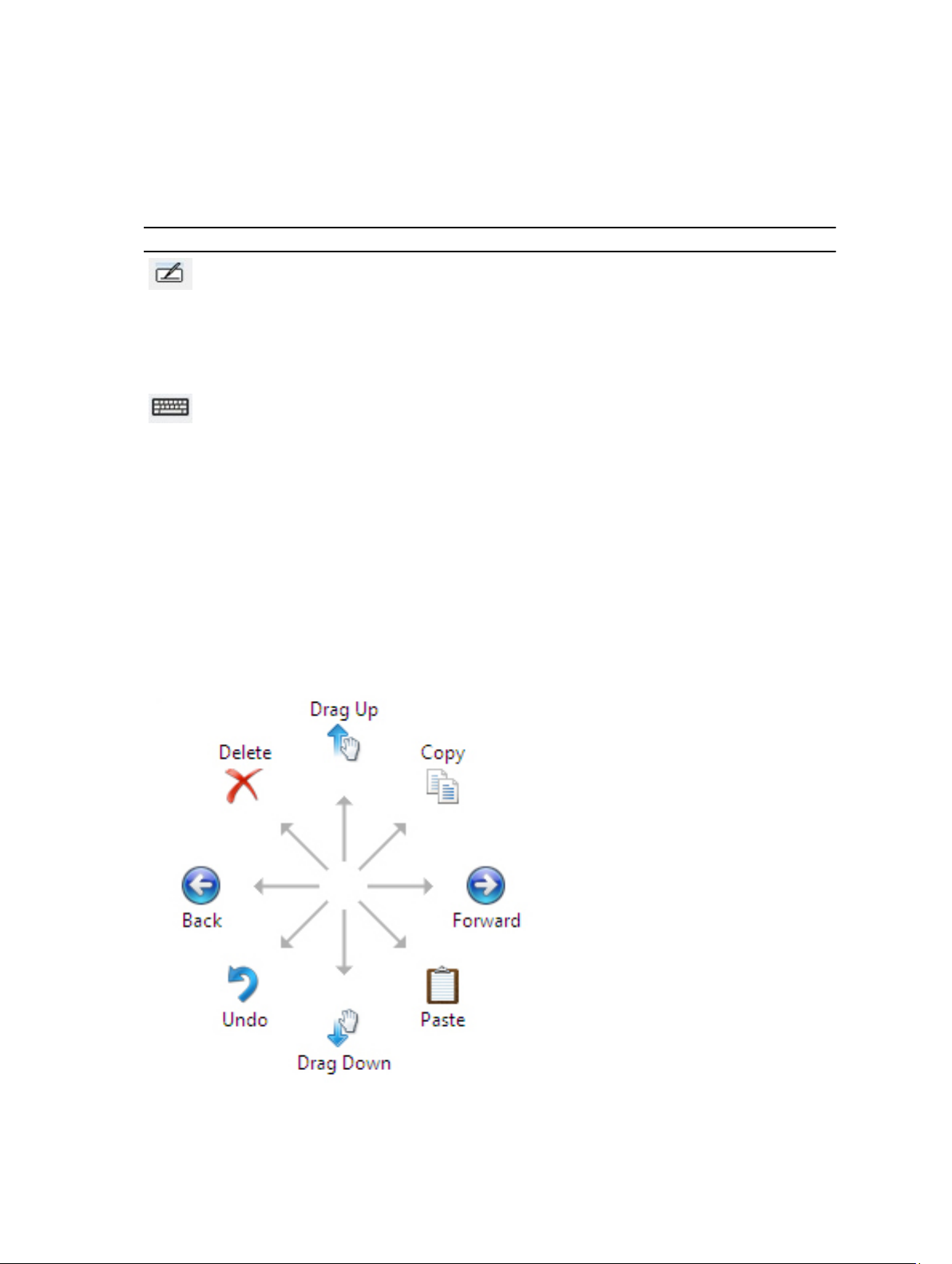
テキストの入力方法
テキスト入力には、手書き認識またはタッチキーボードが使用できます。
表
3. 入力パネルアイコン
アイコン 名称 機能
手書き認識 手書きパッドと文字パッドでは、手書き文字を入力テキストに変換します。罫
紙に文字を書くように、手書きパッドには文字を連続して書くことができます。
文字を一つずつ入力するには、文字パッドを使用します。文字パッドは、手書
きの文字、数字、または記号を一つずつ入力テキストに変換しますが、単語の
コンテキストは考慮せず、手書き辞書は活用しません。入力パネルで文字パッ
ドに切り替えるには、Tools(ツール)をタップし、続いて Write character by
character(一文字ずつ書き込む)を選択します。
タッチキー
ボード
手書きパッドと文字パッドにはテンキー、記号パッド、および Web クイックキーがあり、これらの種類のテ
キストを素早く正確に入力するのに役立ちます。これらのクイックキーは書き始めると非表示になります
が、書いた文字を挿入または削除すると表示されます。
デフォルトでは、パスワードを入力するボックスに挿入ポイントを置くと、入力パネルは自動的にタッチキ
ーボードに切り替わります。
タッチキーボードは、タブレットペンや指でキーをタップすることでテキスト
を入力する以外は、標準的なキーボードとほとんど同じです。
ペンフリック
ペンフリックにより、<Page Up> キーを押すか方向矢印キーを使うなど、通常ではキーボードを必要とする操
作がペンを使って行うことができます。ペンフリックとは、素早く方向を示すジェスチャーです。8 つのう
ちひとつの方向に少しだけ素早く線を引きます。ペンフリックが認識されると、タブレット PC がそれに割り
当てられている動作を実行します。
13
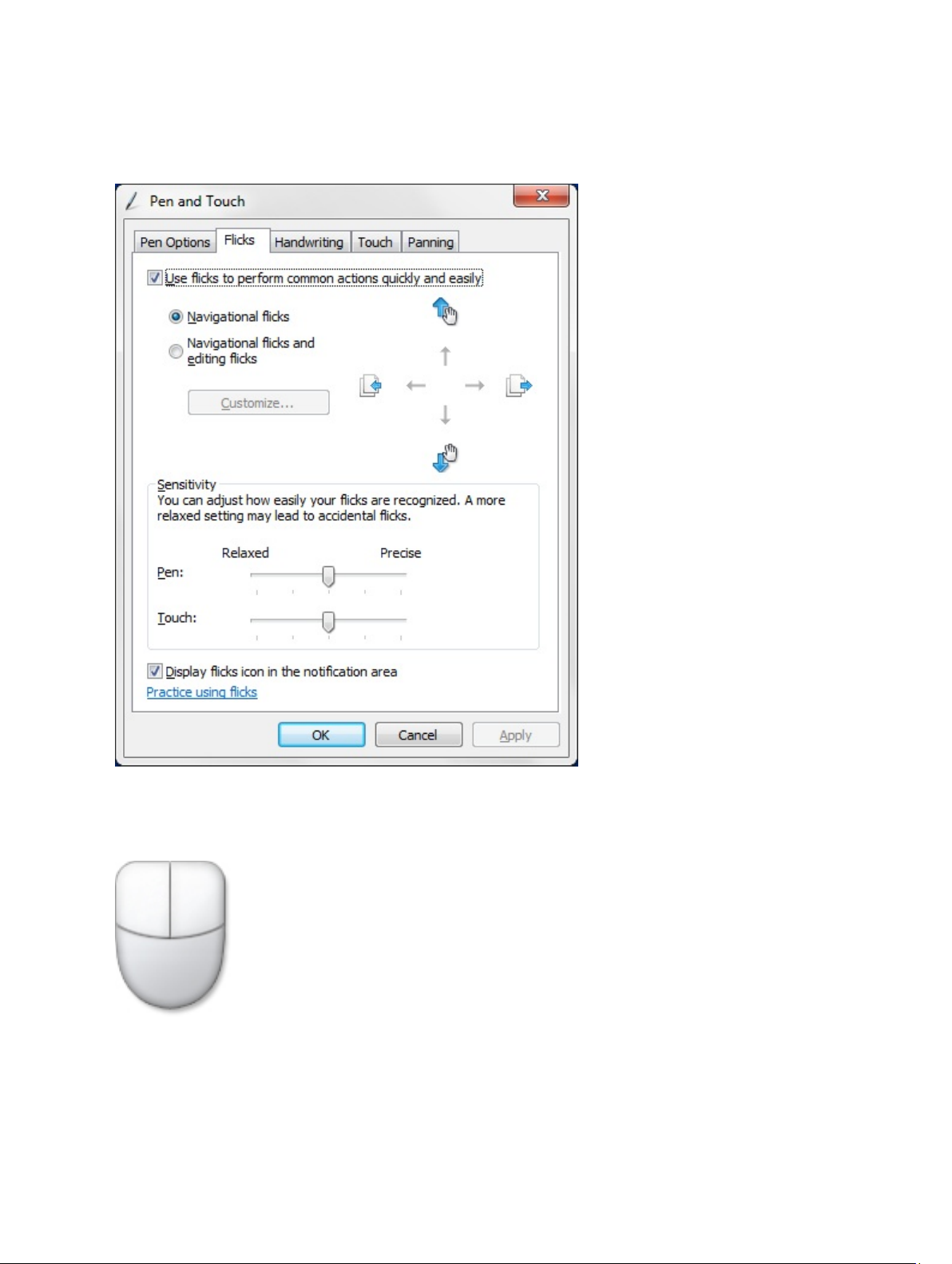
次に示す画像は、ペンフリックのデフォルト設定です。
スタート → コントロールパネル → Pen and Touch (ペンとタッチ)の順に移動して、Flicks(フリック)タブ
をクリックすれば、これらをカスタマイズすることができます。
タッチの使用方法
タブレット PC の重要な利点のひとつに、ペン入力からタッチ入力に簡単に切り替えられる機能があります。
Touch Mode(タッチモード)では、タッチポインターと呼ばれるコンピューターマウスの半透明な画像が指
の下に表示されます。タッチポインターには左と右のマウスボタンがあり、指でタップすることができます。
ボタンの下の領域は、タッチポインターをドラッグするために使用します。
14
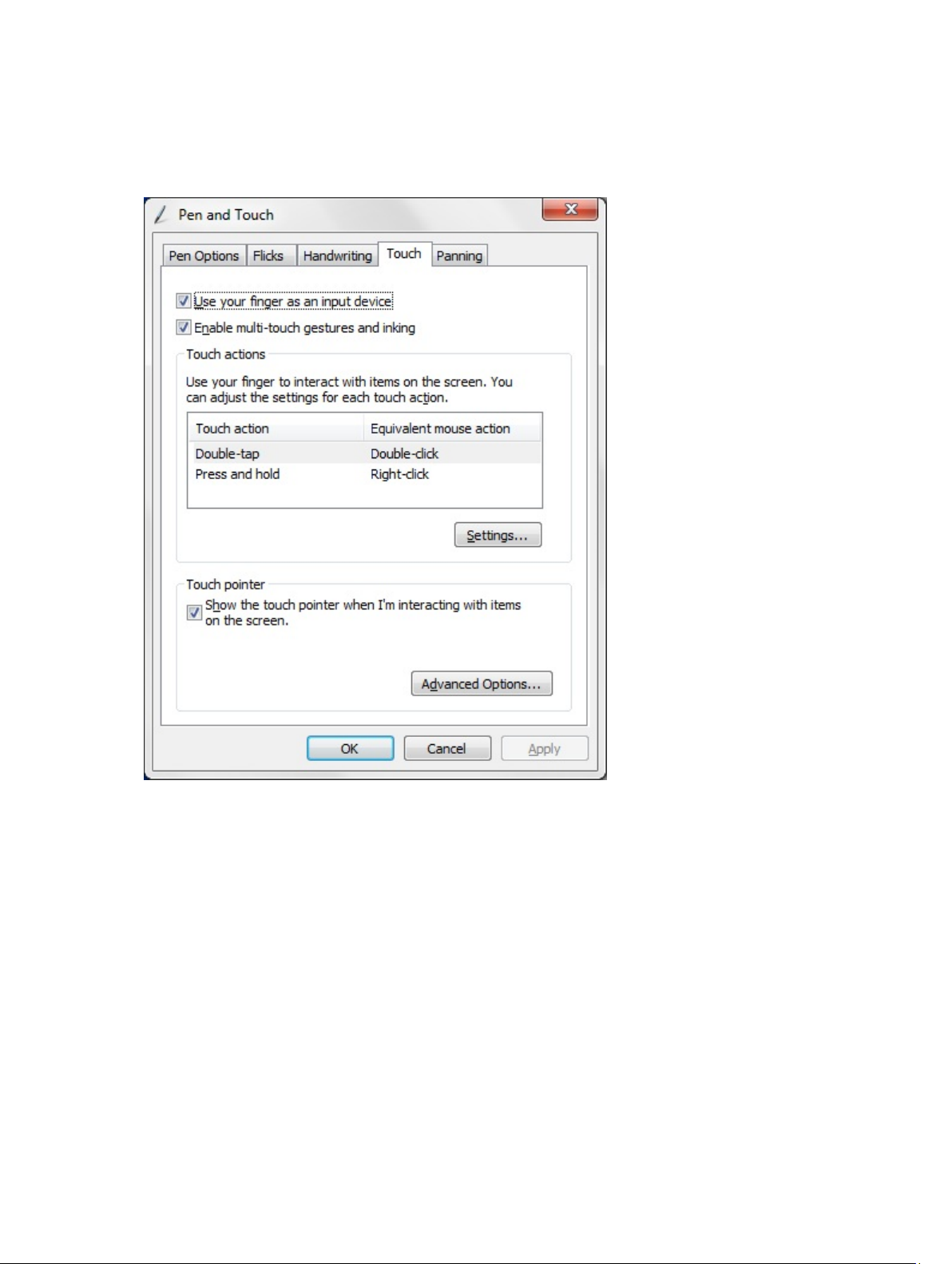
タッチポインターを表示するには、スタート → コントロールパネル → Pen and Touch (ペンとタッチ)の順
に移動し、Touch(タッチ)タブをクリックします。続いて、Touch Pointer(タッチポインター)セクション
で、オプションである Show the touch pointer when I'm interacting with items on the screen.(画面上の項目を操作
しているときにタッチポインターを表示する)をオンにします。
ドッキングステーション
Latitude ST 用に設計されたドッキングステーションは、dell.com から別途購入することができます。詳細につ
いては、support.dell.com で入手可能なドッキングステーションの設定ガイドを参照してください。
15
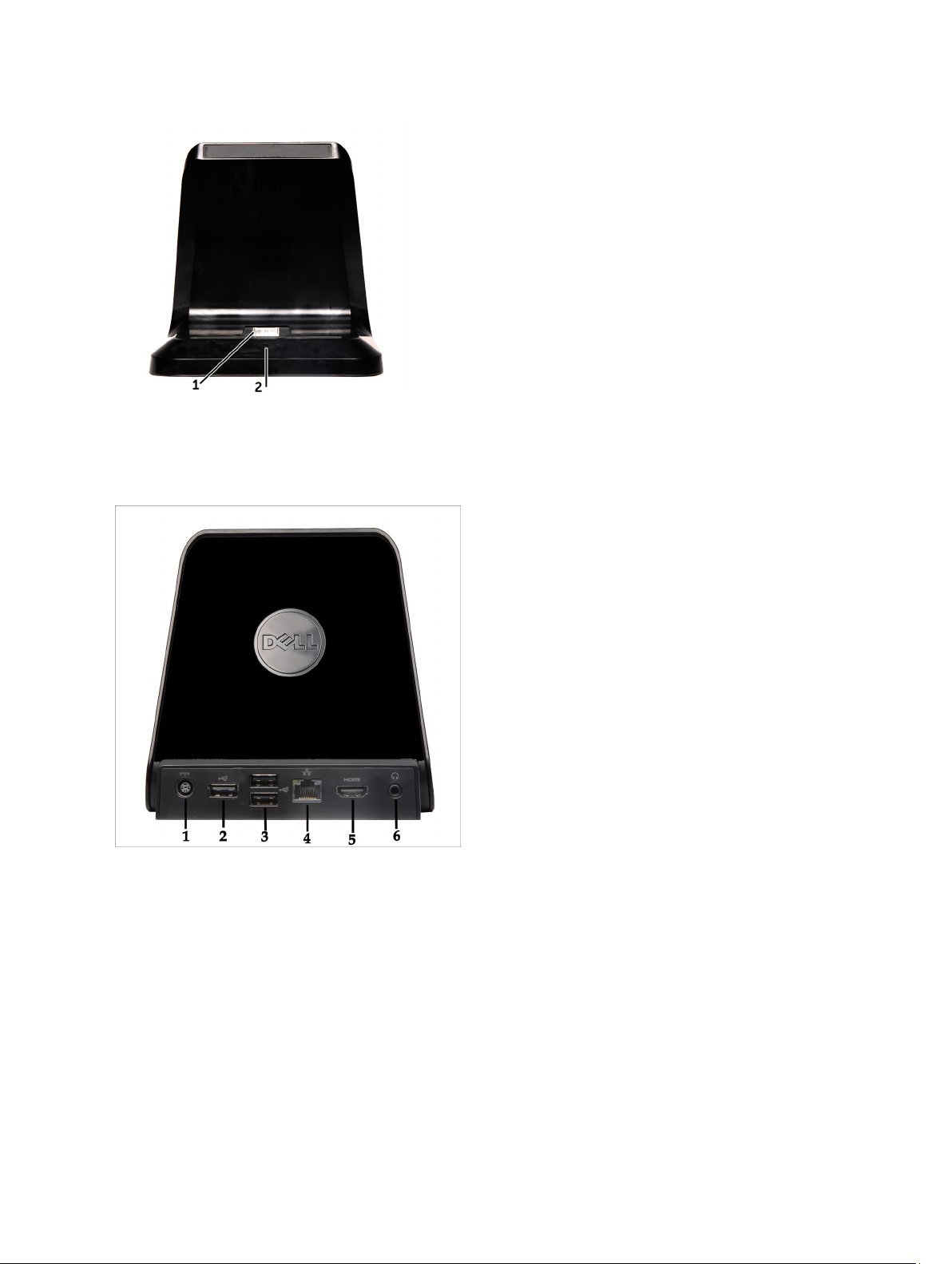
図 1. ドッキングステーション正面図
1. ドックコネクター
2. 電源 LED
図 2. ドッキングステーション背面図
1. AC アダプターコネクター
2. USB 2.0 コネクター(1)
3. USB 2.0 コネクター(2)
4. ネットワークコネクター(RJ45)
5. HDMI コネクター
オーディオコネクター
6.
16
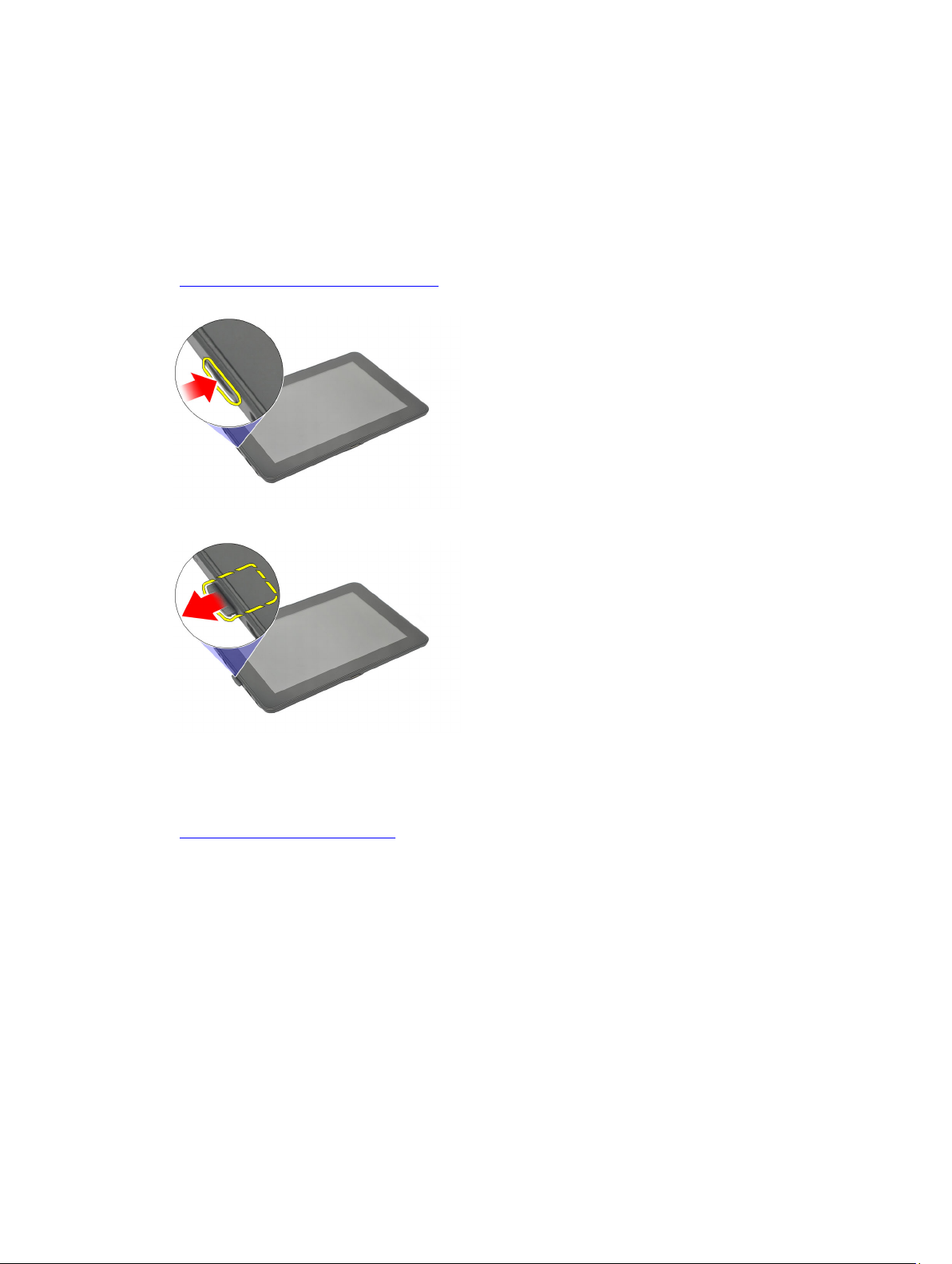
SD メモリカードの取り外し
1. 「コンピューター内部の作業を始める前に」の手順に従います。
2. SD メモリカードを押して、コンピューターから取り出します。
3. SD メモリカードをコンピューターから引き出します。
3
SD メモリカードの取り付け
カチッと所定の位置に収まるまで、メモリカードをコンパートメントに押し込みます。
1.
2. 「コンピューター内部の作業の後に」の手順に従います。
17
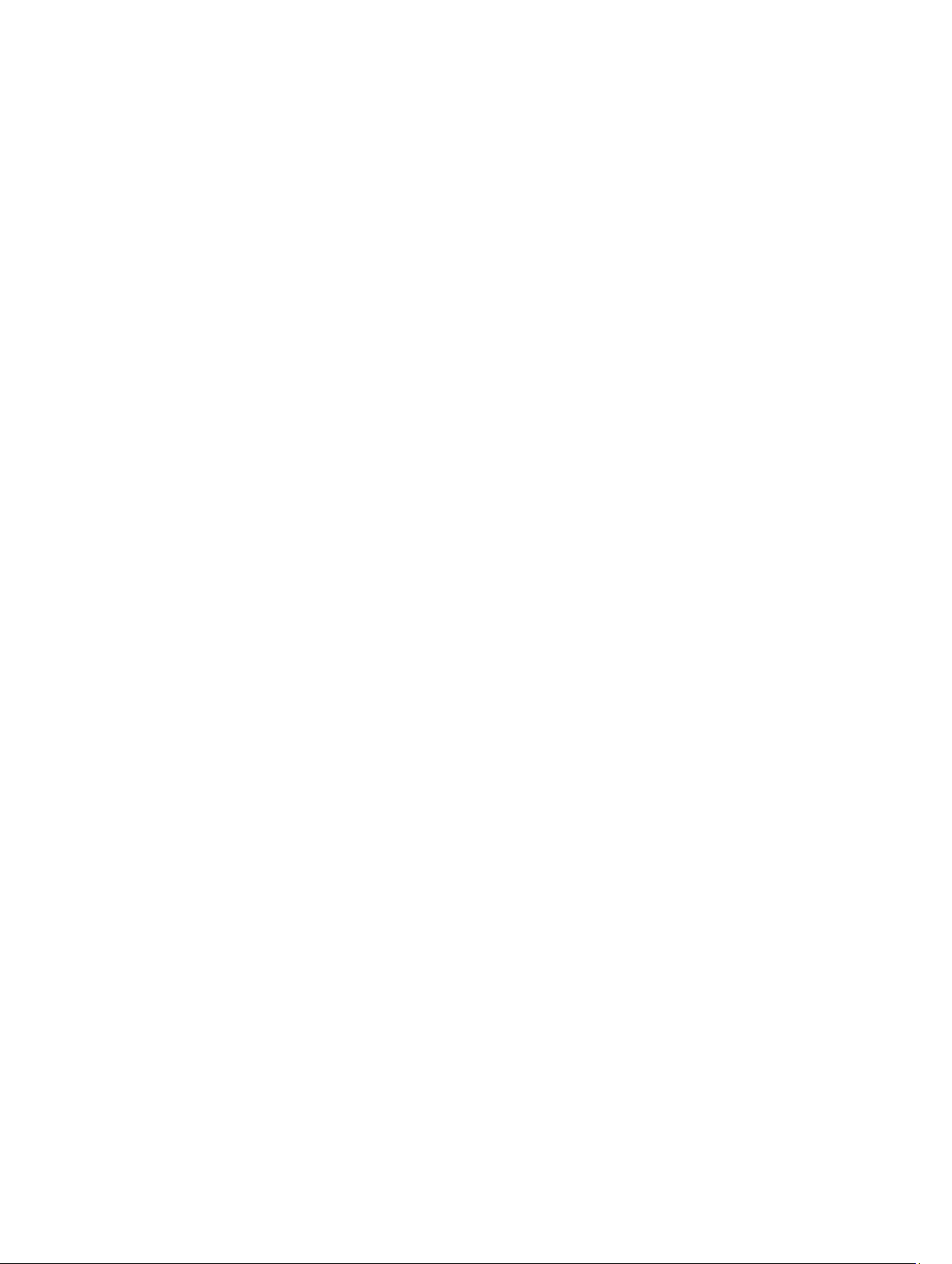
18
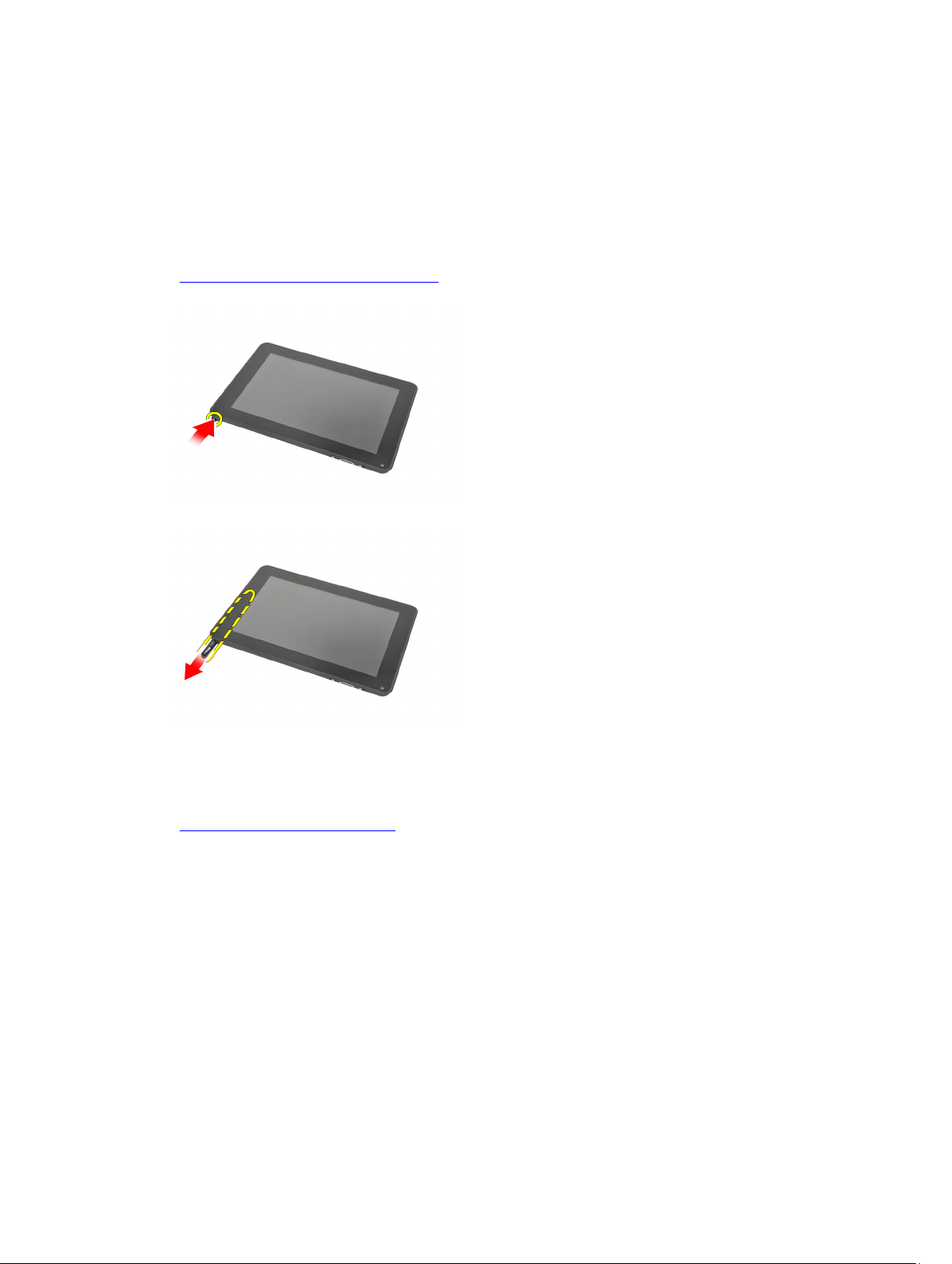
デジタイザーペンの取り外し
1. 「コンピューター内部の作業を始める前に」の手順に従います。
デジタイザーペンを押して、コンピューターから取り出します。
2.
デジタイザーペンをコンピューターから引き出します。
3.
4
デジタイザーペンの取り付け
カチッと所定の位置に収まるまで、デジタイザーペンをコンパートメントに押し込みます。
1.
2. 「コンピューター内部の作業の後に」の手順に従います。
19
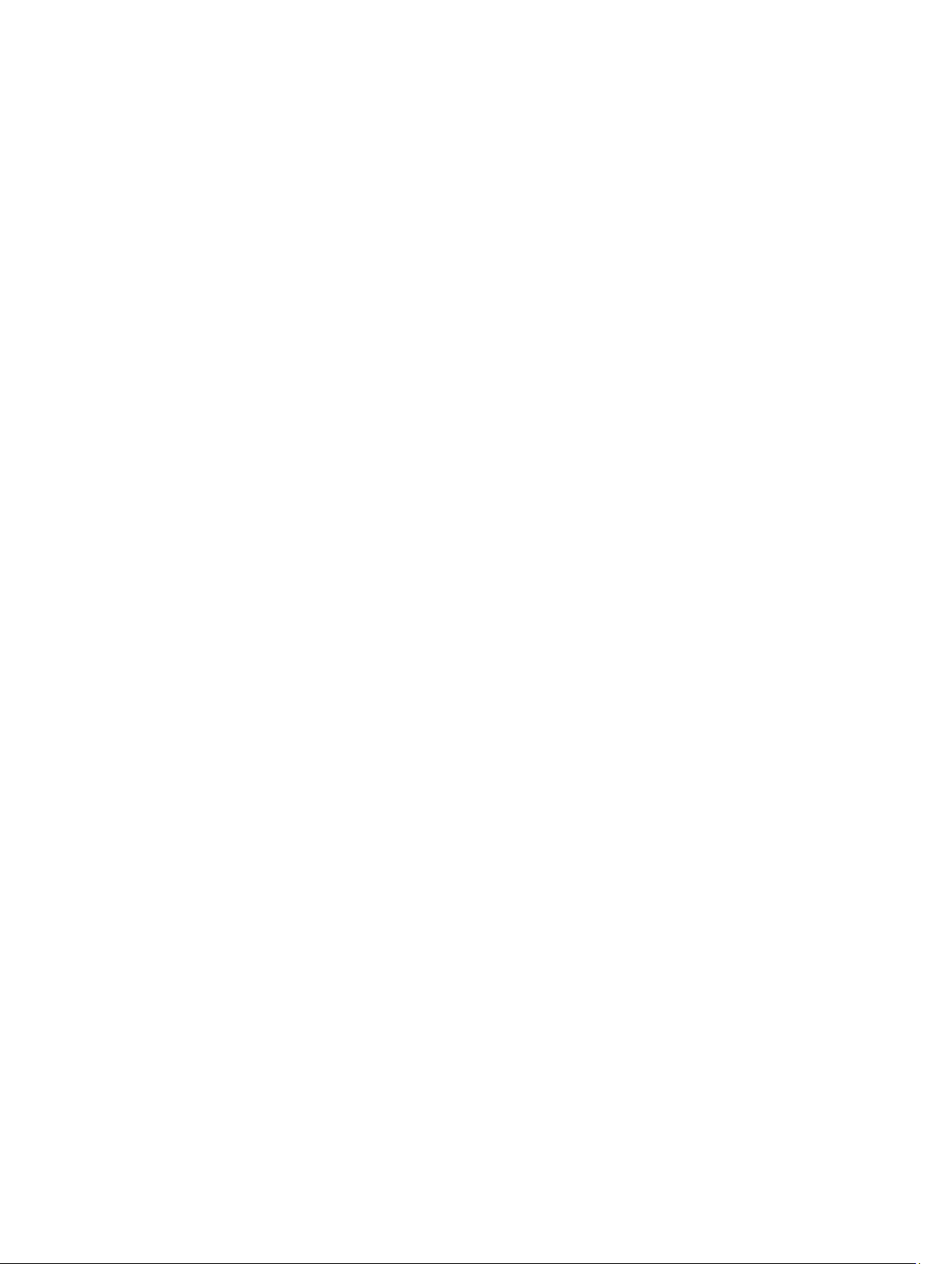
20
 Loading...
Loading...