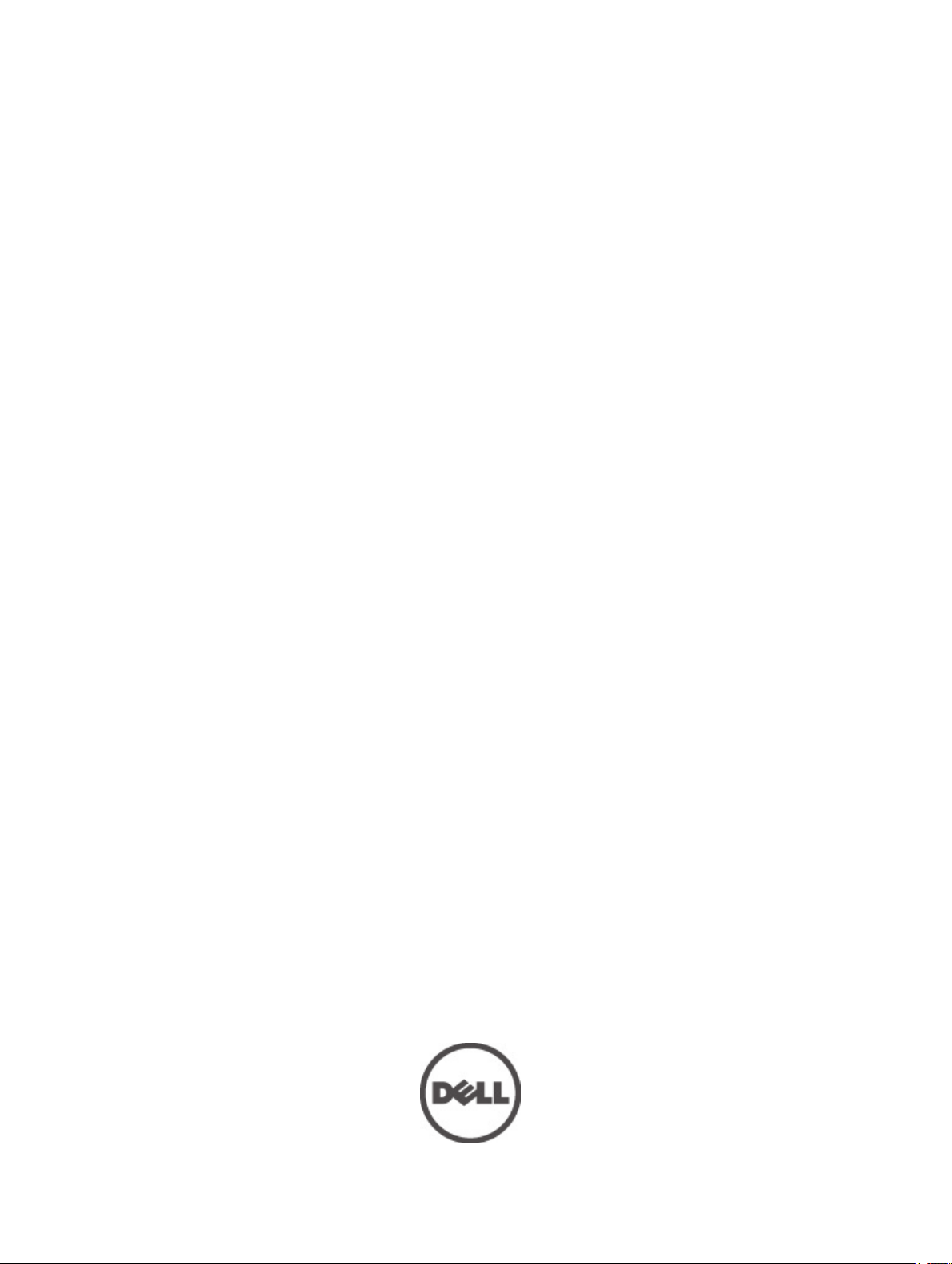
Dell Latitude ST
Příručka majitele
Regulační model: T02G
Regulační typ: T02G001
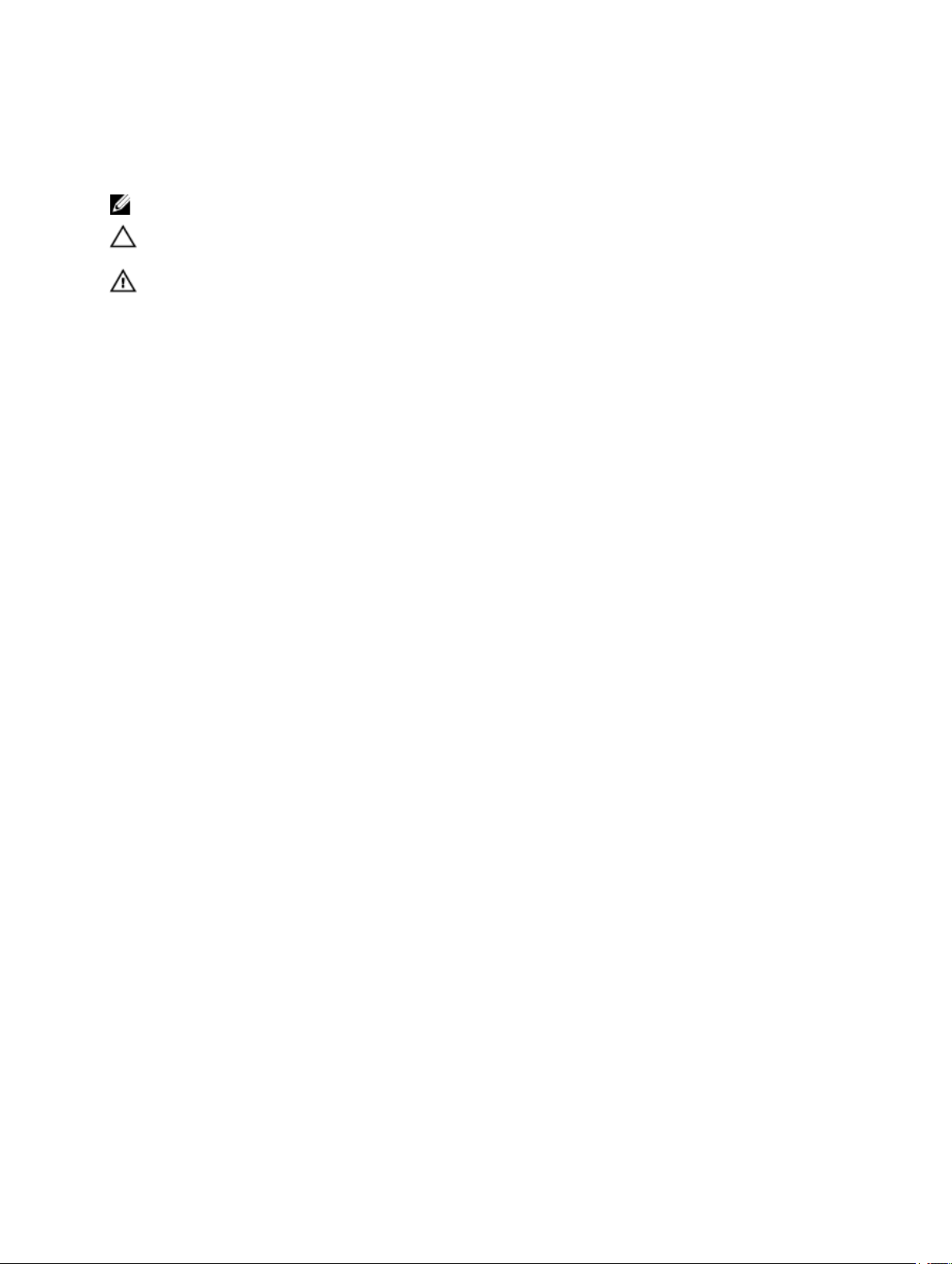
Poznámky a upozornění
POZNÁMKA: POZNÁMKA označuje důležité informace, které pomáhají lepšímu využití počítače.
VÝSTRAHA: UPOZORNĚNÍ poukazuje na možnost poškození hardwaru nebo ztráty dat a poskytuje návod, jak se
danému problému vyhnout.
VAROVÁNÍ: VAROVÁNÍ označuje potenciální nebezpečí poškození majetku, úrazu nebo smrti.
© 2012 Dell Inc.
™
Ochranné známky použité v tomto textu:
OpenManage
Pentium
registrovaná ochranná známka a
Devices, Inc.
známky, nebo registrované ochranné známky společnosti Microsoft Corporation v USA anebo jiných zemích.
Enterprise Linux
®
,
™
Xeon
Microsoft
EqualLogic
,
®
,
®
™
Compellent
,
®
Core
Celeron
a
®
Windows
,
jsou registrované ochranné známky společnosti Red Hat, Inc. v USA anebo jiných zemích.
Dell
, logo Dell,
™
KACE
,
®
jsou registrované ochranné známky společnosti Intel Corporation v USA a jiných zemích.
AMD Opteron
®
,
™
Windows Server
Dell Precision
™
FlexAddress
,
AMD Phenom
,
®
Internet Explorer
,
ochranné známky společnosti Novell Inc. v USA a jiných zemích.
anebo jejích přidružených společností. Citrix®, Xen®, XenServer® a XenMotion® jsou buď ochranné známky, nebo registrované ochranné známky
společnosti Citrix Systems, Inc. v USA anebo jiných zemích. VMware®, Virtual SMP®, vMotion®, vCenter® a vSphere® jsou buď ochranné
známky, nebo registrované ochranné známky společnosti VMware, Inc. v USA nebo jiných zemích. IBM® je registrovaná ochranná známka
společnosti International Business Machines Corporation.
2012 - 05
™
,
™
Force10
,
™
AMD Sempron
a
®
Oracle
je registrovaná ochranná známka společnosti Oracle Corporation
OptiPlex
™
a
®
MS-DOS
,
™
Vostro
™
™
Latitude
,
™
jsou ochranné známky společnosti Advanced Micro
®
Windows Vista
,
PowerEdge
,
jsou ochranné známky společnosti Dell Inc.
™
PowerVault
,
®
Active Directory
a
Red Hat
Novell
®
®
SUSE
a
™
PowerConnect
,
Intel
®
AMD
je
®
jsou buď ochranné
®
Red Hat
a
®
jsou registrované
™
,
®
,
Rev. A00
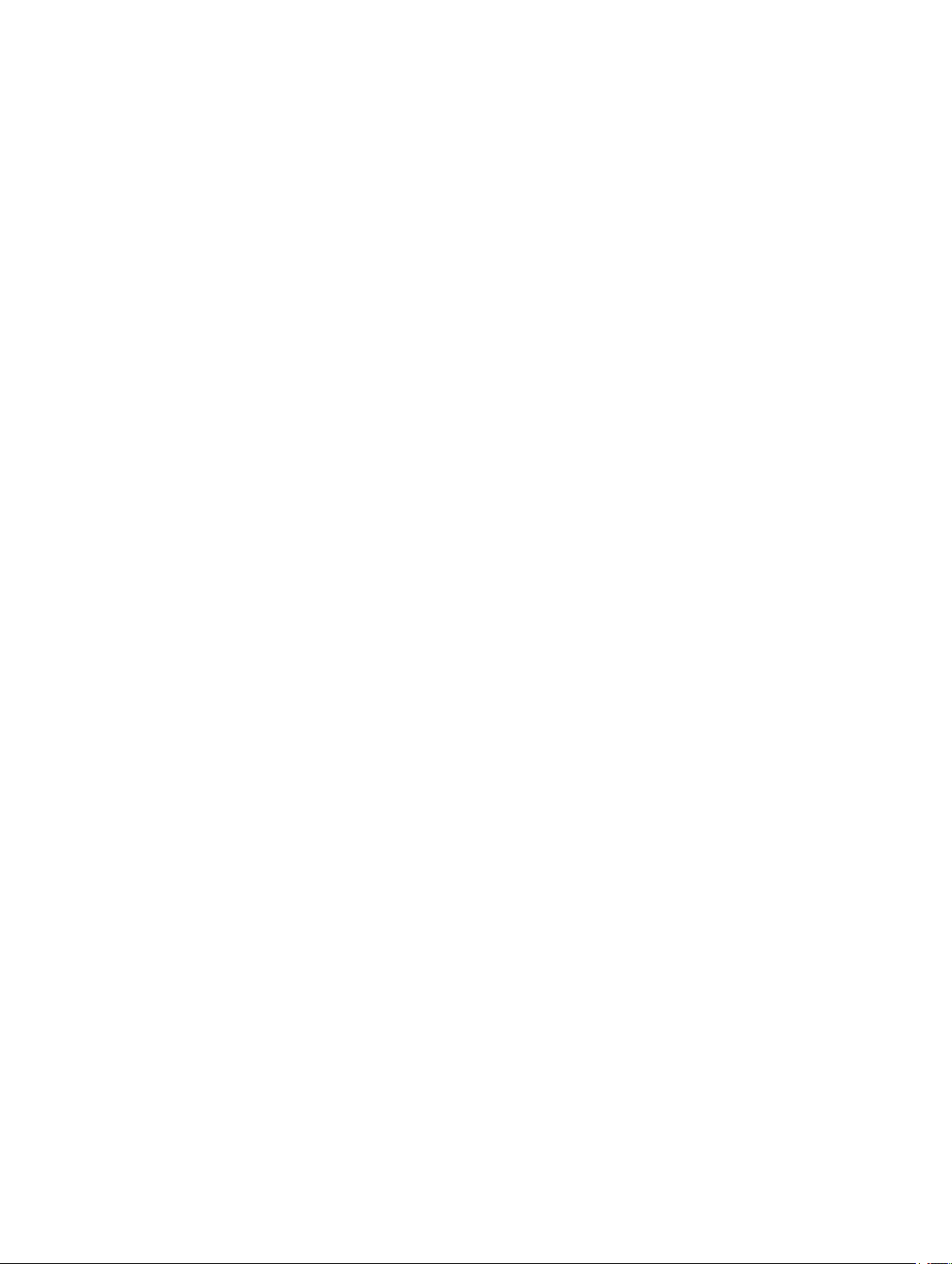
Obsah
Poznámky a upozornění.....................................................................................................2
Kapitola 1: Práce na počítači............................................................................................7
Před manipulací uvnitř počítače........................................................................................................................7
Doporučené nástroje.......................................................................................................................................7
Vypnutí počítače.............................................................................................................................................8
Po manipulaci uvnitř počítače...........................................................................................................................8
Kapitola 2: Přehled............................................................................................................9
Rozhraní.........................................................................................................................................................9
Přehled pera.................................................................................................................................................10
Informace o peru.....................................................................................................................................10
Kalibrace dotykového pera.............................................................................................................................10
Vyjmutí / Vložení baterie a špičky pera.............................................................................................................11
Použití elektronického pera.............................................................................................................................11
Použití pera jako myši..............................................................................................................................11
Použití pera k psaní.................................................................................................................................11
Vstupní panel tabletu...............................................................................................................................12
Práce se soubory..........................................................................................................................................12
Zadávání textu..............................................................................................................................................12
Rychlé pohyby perem....................................................................................................................................13
Dotykové ovládání.........................................................................................................................................14
Dokovací stanice...........................................................................................................................................15
Kapitola 3: Vyjmutí paměťové karty SD..........................................................................17
Vložení paměťové karty SD.............................................................................................................................17
Kapitola 4: Vyjmutí dotykového pera..............................................................................19
Vložení dotykového pera................................................................................................................................19
Kapitola 5: Sejmutí dvířek...............................................................................................21
Nasazení dvířek............................................................................................................................................21
Kapitola 6: Vyjmutí karty SIM.........................................................................................23
Vložení karty SIM..........................................................................................................................................24
Kapitola 7: Sejmutí spodního krytu.................................................................................25
Nasazení spodního krytu................................................................................................................................26
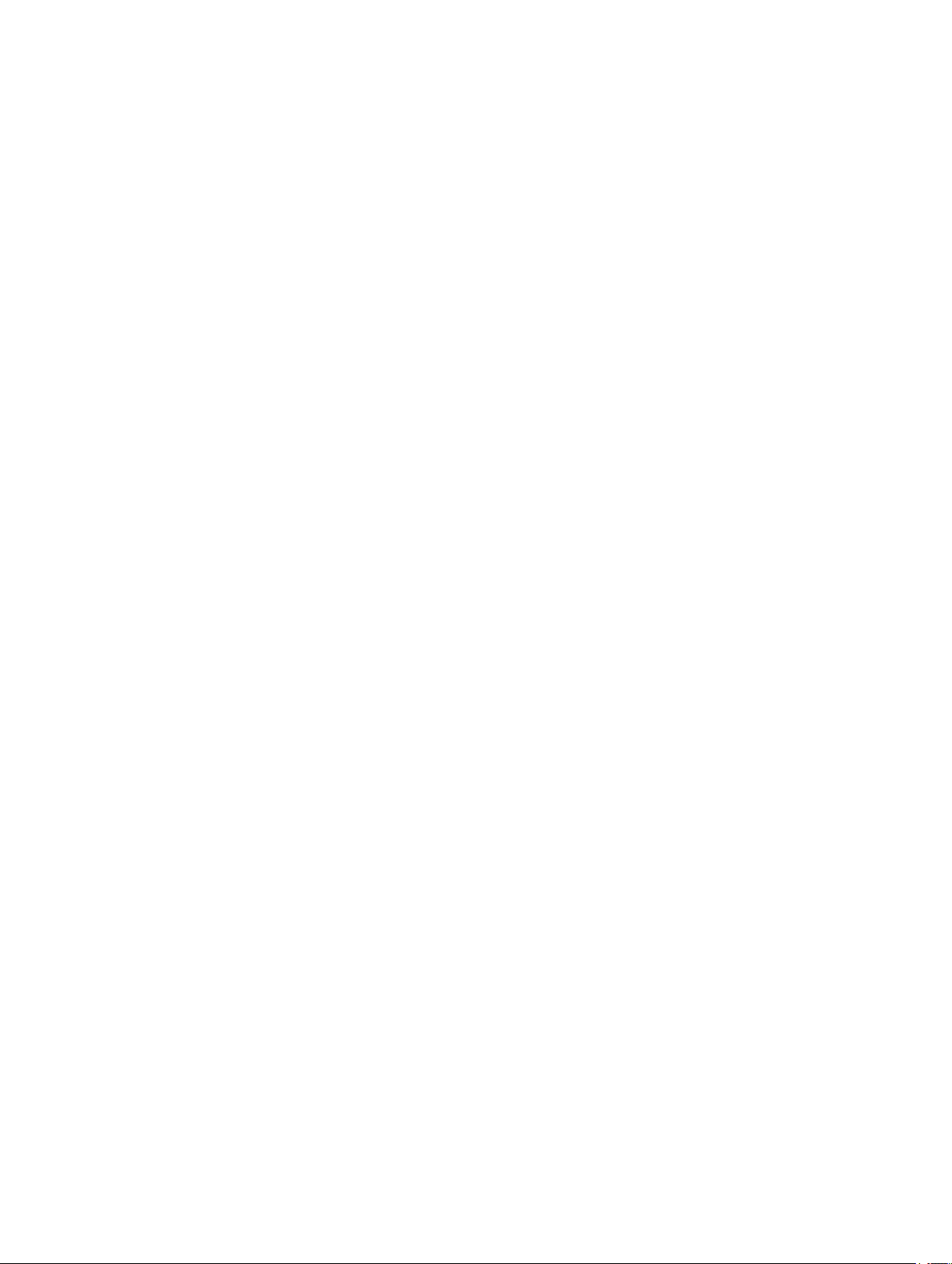
Kapitola 8: Vyjmutí baterie..............................................................................................27
Vložení baterie..............................................................................................................................................28
Kapitola 9: Vyjmutí karty bezdrátové sítě WLAN............................................................29
Vložení karty bezdrátové sítě WLAN................................................................................................................30
Kapitola 10: Vyjmutí karty bezdrátové sítě WWAN........................................................31
Vložení karty bezdrátové sítě WWAN..............................................................................................................32
Kapitola 11: Vyjmutí vnitřního úložného zařízení (disk SSD)..........................................33
Vložení vnitřního úložného zařízení (disk SSD)...................................................................................................33
Kapitola 12: Vyjmutí knoflíkové baterie..........................................................................35
Vložení knoflíkové baterie...............................................................................................................................35
Kapitola 13: Vyjmutí reproduktoru..................................................................................37
Vložení reproduktoru......................................................................................................................................38
Kapitola 14: Vyjmutí sestavy středního rámu.................................................................39
Vložení sestavy středního rámu.......................................................................................................................40
Kapitola 15: Vyjmutí kamery...........................................................................................41
Vložení kamery.............................................................................................................................................42
Kapitola 16: Vyjmutí desky vstupů a výstupů (V/V)........................................................43
Vložení desky vstupů a výstupů (V/V)..............................................................................................................44
Kapitola 17: Vyjmutí dokovacího rozhraní.......................................................................45
Vložení dokovacího rozhraní............................................................................................................................46
Kapitola 18: Vyjmutí základní desky................................................................................47
Vložení základní desky...................................................................................................................................48
Kapitola 19: Vyjmutí kabelu LVDS (Low-Voltage Differential Signaling)........................49
Vložení kabelu LVDS (Low-Voltage Differential Signaling)...................................................................................50
Kapitola 20: Nastavení systému......................................................................................51
Přehled programu Nastavení systému.............................................................................................................51
Otevření programu Nastavení systému............................................................................................................51
Procházení programu Nastavení systému.........................................................................................................51
Boot Menu (Spouštěcí nabídka)......................................................................................................................52
Možnosti programu Nastavení systému...........................................................................................................52
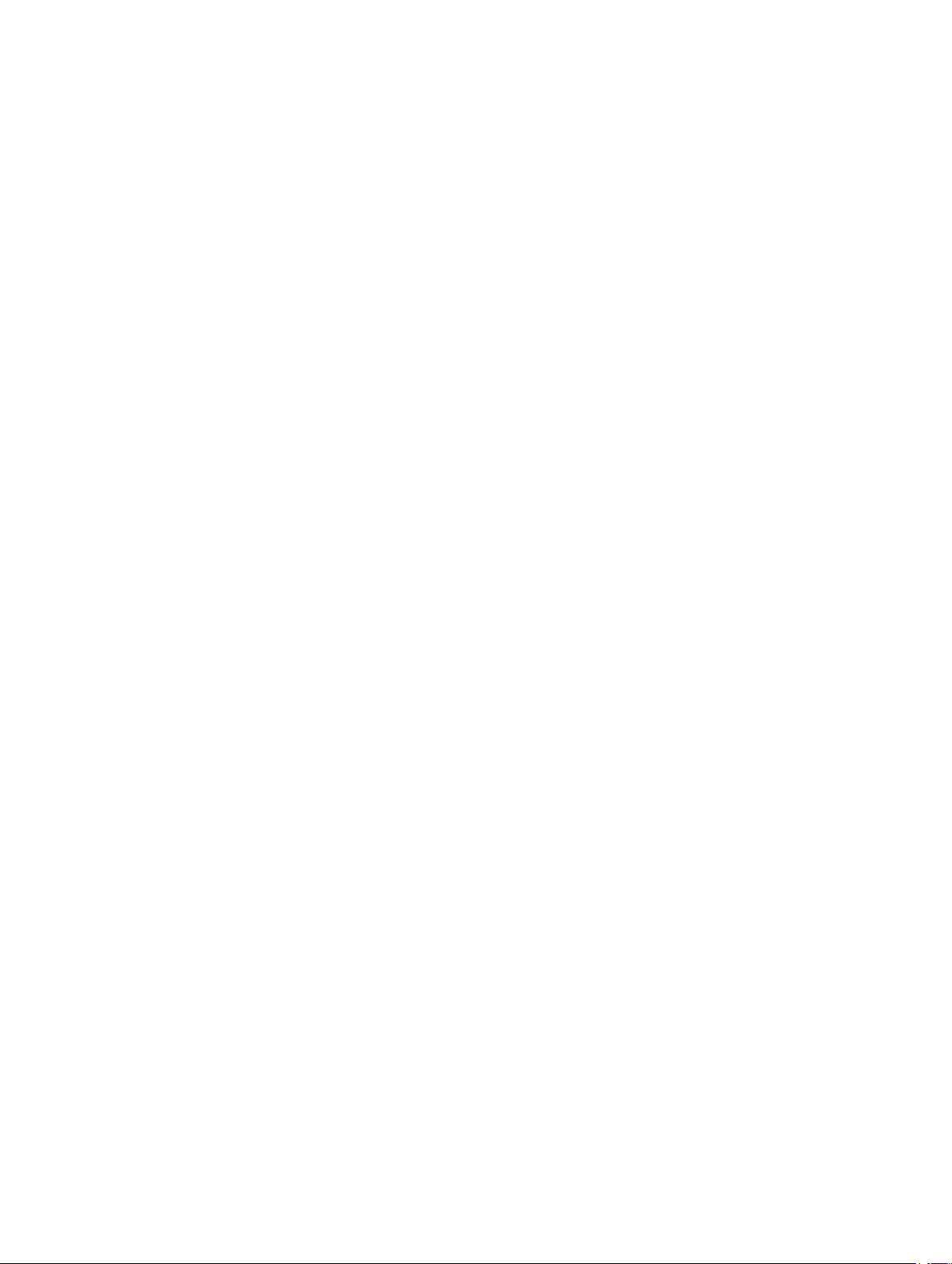
Kapitola 21: Odstraňování problémů...............................................................................55
Enhanced Pre-boot System Assessment (ePSA)...............................................................................................55
Spuštění diagnostického nástroje ePSA...........................................................................................................55
Zvukové signály............................................................................................................................................57
Chybové signály kontrolky LED.......................................................................................................................57
Odstraňování potíží s dotykovým panelem N-trig ..............................................................................................58
Problémy s instalacíPostup odstraňování potíží:..........................................................................................58
Problémy s funkčnostíPostup odstraňování potíží:.......................................................................................58
Problémy s funkčnostíPostup odstraňování potíží:.......................................................................................59
Kapitola 22: Technické údaje..........................................................................................61
Kapitola 23: Jak kontaktovat společnost Dell................................................................65
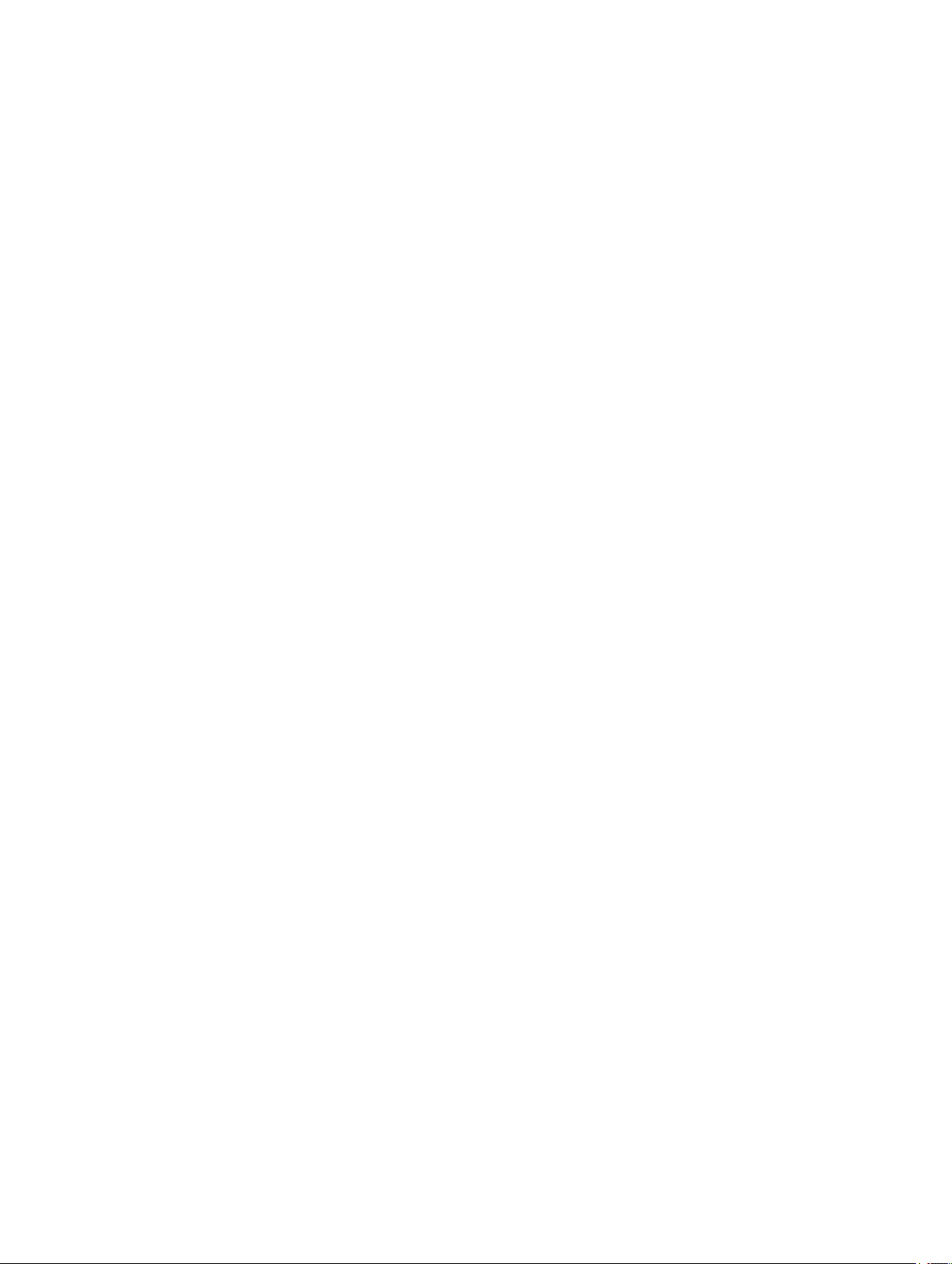
6
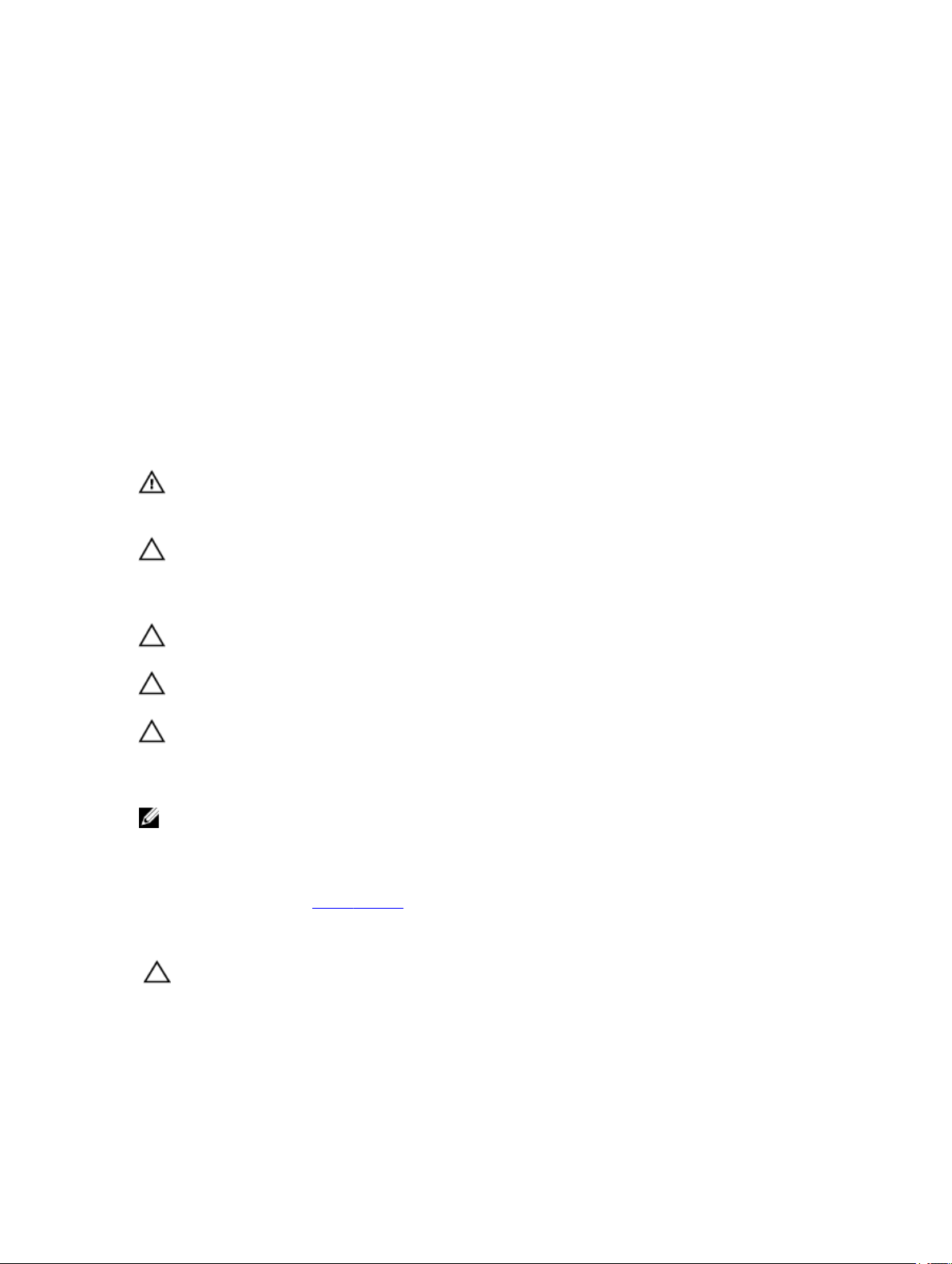
Práce na počítači
Před manipulací uvnitř počítače
Dodržováním následujících bezpečnostních zásad předejdete poškození počítače a případnému úrazu. Není-li uvedeno jinak,
u každého postupu se v tomto dokumentu předpokládá, že platí tyto podmínky:
• Provedli jste kroky uvedené v části Práce na počítači.
• Prostudovali jste si bezpečnostní informace dodané s počítačem.
• Součást lze vyměnit (nebo v případě jejího samostatného zakoupení vložit) provedením kroků vyjmutí v opačném
pořadí.
VAROVÁNÍ: Před manipulací uvnitř počítače si přečtěte bezpečnostní pokyny dodané s počítačem. Další
informace o vhodných bezpečných postupech naleznete na webové stránce Shoda s předpisovými požadavky na
adrese www.dell.com/regulatory_compliance.
VÝSTRAHA: Mnohé z oprav smí provádět pouze certifikovaný servisní technik. Sami byste měli odstraňovat pouze
menší problémy a provádět jednoduché opravy, k nimž vás opravňuje dokumentace k produktu nebo k nimž vás
prostřednictvím Internetu či telefonicky vyzve tým služeb a podpory. Na škody způsobené neoprávněným
servisním zásahem se nevztahuje záruka. Přečtěte si bezpečnostní pokyny dodané s produktem a dodržujte je.
VÝSTRAHA: Aby nedošlo k elektrostatickému výboji, použijte uzemňovací náramek nebo se opakovaně dotýkejte
nenatřeného kovového povrchu (například konektoru na zadní straně počítače).
1
VÝSTRAHA: Zacházejte se součástmi a kartami opatrně. Nedotýkejte se součástí nebo kontaktů na kartě. Držte
kartu za její hrany nebo kovový montážní držák. Součásti, jako například procesor, držte za okraje, ne za kolíky.
VÝSTRAHA: Při odpojování kabelu tahejte za konektor nebo pásek pro vytahování, nikoli za samotný kabel.
Některé kabely jsou vybaveny konektory s pojistkami. Pokud odpojujete tento typ kabelu, před odpojením kabelu
pojistky stiskněte. Konektory odpojujte vždy v rovině aby nedošlo k ohnutí kolíků konektoru. Před připojením
kabelu také zkontrolujte, zda jsou oba konektory správně nasměrovány a zarovnány.
POZNÁMKA: Barva počítače a některých součástí se může lišit od barev uvedených v tomto dokumentu.
Abyste zabránili poškození, před manipulací uvnitř počítače proveďte následující kroky.
1. Zkontrolujte, zda je pracovní povrch rovný a čistý, aby nedošlo k poškrábání krytu počítače.
2. Vypněte počítač (viz část Vypnutí počítače).
3. Pokud je počítač připojen k dokovacímu zařízení, například k volitelné multimediální základně nebo k externí baterii,
odpojte jej.
VÝSTRAHA: Při odpojování síťového kabelu nejprve odpojte kabel od počítače a poté od síťového zařízení.
4. Odpojte počítač a všechna připojená zařízení z elektrických zásuvek.
Doporučené nástroje
Postupy uvedené v tomto dokumentu mohou vyžadovat použití následujících nástrojů:
7
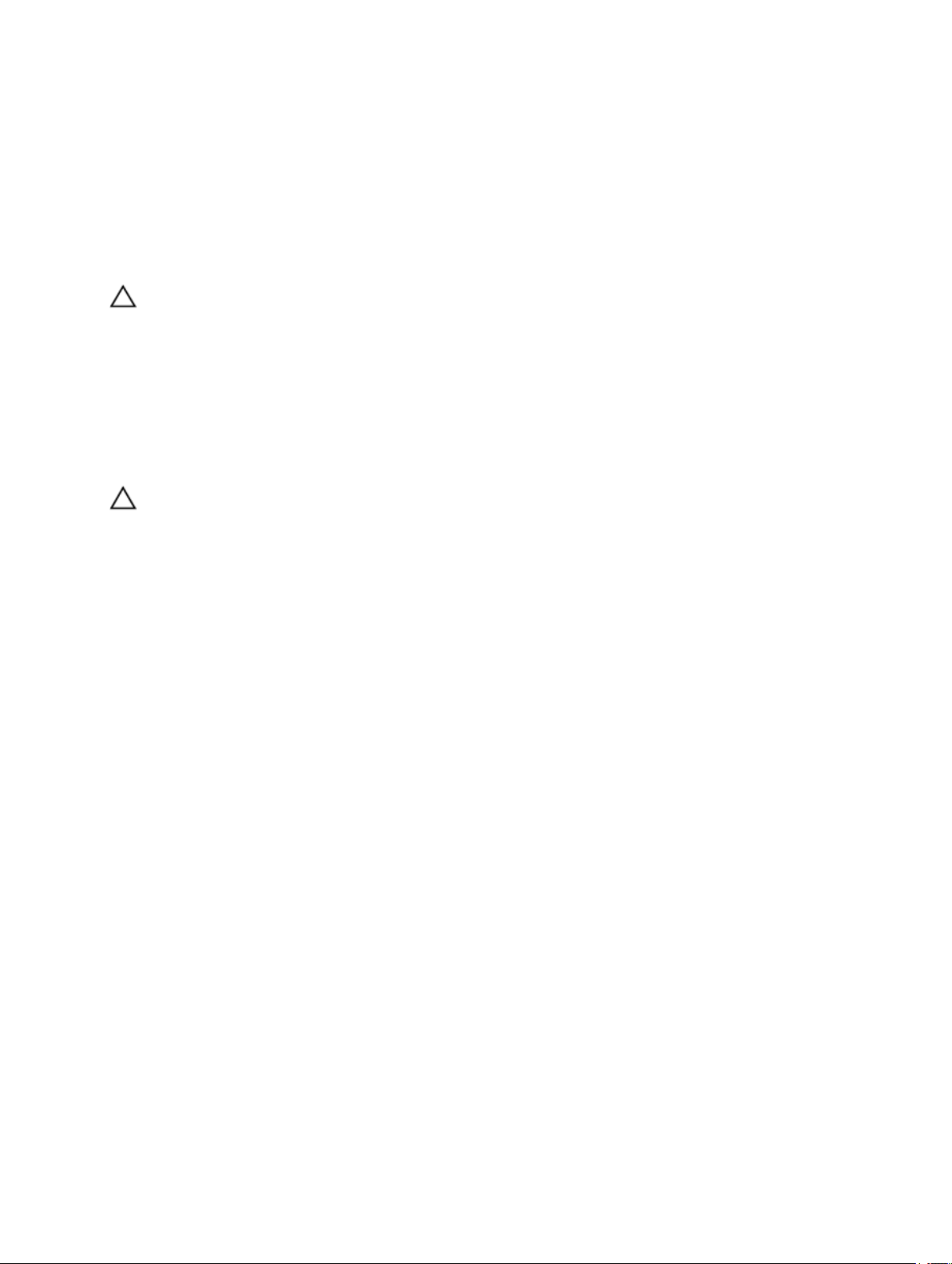
• malý plochý šroubovák,
• šroubovák Phillips #0,
• šroubovák Phillips #1,
• malá plastová jehla,
• disk CD s aktualizačním programem Flash BIOS.
Vypnutí počítače
VÝSTRAHA: Abyste předešli ztrátě dat, před vypnutím počítače uložte a zavřete všechny otevřené soubory
a ukončete všechny spuštěné aplikace.
1. Vypněte operační systém.
2. Ujistěte se, že je vypnutý počítač i veškerá další připojená zařízení. Pokud se počítač a připojená zařízení při ukončení
operačního systému automaticky nevypnou, vypněte je stisknutím a podržením tlačítka napájení po dobu 4 sekund.
Po manipulaci uvnitř počítače
Po dokončení jakékoli výměny součástí nezapomeňte před zapnutím počítače připojit všechna externí zařízení, karty a kabely.
VÝSTRAHA: Aby nedošlo k poškození počítače, používejte pouze baterie určené pro tento konkrétní počítač Dell.
Nepoužívejte baterie navržené pro jiné počítače Dell.
8
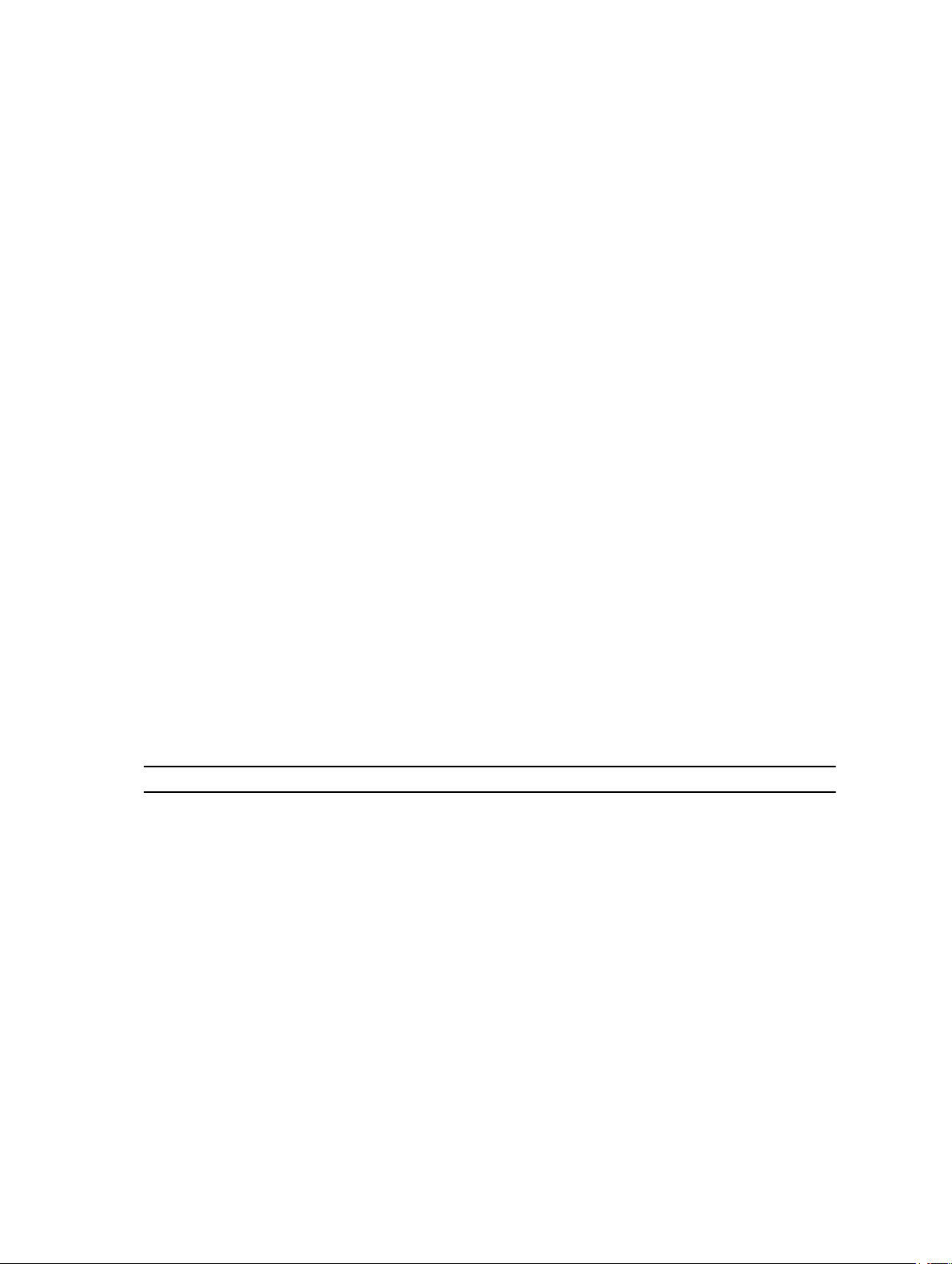
2
Přehled
Počítač Dell Latitude ST je vybaven operačním systémem Windows 7 a 10" dotykovým tabletem. Kombinuje mobilitu tabletu
se spravovatelností, bezpečností a kompatibilitou notebooku.
Tablet Latitude ST představuje novou kategorii tabletů, které splňují jedinečné požadavky profesionálních uživatelů:
• profesionální zabezpečení, spravovatelnost a podpora virtualizace,
• procesor Intel Atom a úplné možnosti vícebodového dotykového ovládání s možností použití pera,
• jedinečné možnosti systémů Microsoft Windows 7 Home Premium a Professional pro oblast zdravotnictví, školství
a finančnictví.
Důvěrně známé rozhraní operačního systému umožňuje vytvářet a upravovat dokumenty kdekoli na cestách a s profesionálními
možnostmi zabezpečení. Kompaktní velikost, hmotnost a možnosti vícedotykového tabletu nabízejí mobilitu a jednoduchost
používání v podnikových podmínkách. Tablet Latitude ST lze vybavit úplnou sadou podnikových aplikací Windows Office
a navíc k němu lze prostřednictvím volitelné dokovací stanice připojit myš, tiskárnu, monitor s vysokým rozlišením a síťový
kabel. Pořizování poznámek je s tabletem Latitude ST snadné díky dotykovému peru N-Trig nebo vícedotykovému ovládání
s podporou gest. Je také vybaven přední kamerou s rozlišením 720 pixelů a 5megapixelovým zadním fotoaparátem. Tablet
Latitude ST je navržen s ohledem na vysokou odolnost. Pogumovaný okraj jej chrání při náhodném upuštění a sklo Gorilla Glass
zajišťuje ochranu obrazovky prakticky před čímkoli.
Tablet Dell Latitude ST se svou nízkou hmotností a tloušťkou nabízí mobilitu vyžadovanou vedoucími pracovníky, obchodními
manažery, lékaři i studenty. To umožňuje jeho primární použití pro krátké pracovní cesty, prodejní akce atd. Tento tablet byl
navržen od základu tak, aby byla práce s ním podobná práci s moderními notebooky, stolními počítači a pracovními stanicemi.
Rozhraní
Následující tabulka uvádí seznam rozhraní počítače Latitude ST:
1. Rozhraní tabletu Latitude ST
Tabulka
Funkce Popis
Dotyk Možnost ovládat zařízení dotykem.
Program Windows
Deník
Nástroj Výstřižky Nástroj sloužící k zachycování částí vizuálních dat (dokumentů, obrázků apod.) prostřednictvím pera
Rychlé pohyby perem Spouštění zástupců běžných úloh gesty.
Zaškrtávací políčka Vizuální identifikátory pro výběr souborů ve složkách.
Zpětná vazba kurzoru Vizuální indikátor místa klepnutí.
Vstupní panel tabletu Nástroj, který slouží k zadávání dat prostřednictvím pera nebo dotyku a který nahrazuje klávesnici.
Nástroje rozpoznávající
vstupní zařízení
Kurzor tabletu Speciální kurzor tabletu používaný pro funkce tabletu odlišný od běžného kurzoru myši.
Nativní aplikace pro vytváření poznámek umožňující psát přímo perem nebo dotykem.
nebo dotyku.
Vstupní panel tabletu a ikony změní velikost v závislosti na použitém typu pera nebo dotyku.
9

Funkce Popis
Dotyková pomůcka Samostatný nástroj, který se zobrazí v režimu Dotyk a který slouží ke klikání pravým tlačítkem.
Zpětná vazba kurzoru Pomocí vizuální zpětné vazby slouží k potvrzení, že na příslušnou položku bylo úspěšně kliknuto.
Přehled pera
Počítač Latitude ST využívá několik vstupních zařízení. K dispozici jsou standardní externí klávesnice a myš s rozhraním USB
a navíc lze k ovládání použít elektrostatické pero nebo prsty.
Počítač Latitude ST používá speciálně navržené elektrostatické dotykové pero pro použití v režimu tabletu. Namísto bateriového
napájení pracuje dotykové pero na principu magnetické energie produkované samotným tabletem. Signál z magnetické cívky je
zachycen perem, které v reakci na něj vytváří elektrické pole.
Vytvářené elektrické pole je zachycováno maticí vodivých linek na panelu. Přesná poloha pera je zjišťována pomocí
nízkoamplitudových signálů přijímaných ze svislých a vodorovných vodičů. Odpovídající signál je poté přenášen do
integrovaného procesoru dotykového panelu.
Informace o peru
1. Pero
2. Tlačítko pro gumování
3. Tlačítko zastupující pravé tlačítko myši
4. Špička pera
5. Odnímatelný uzávěr pro výměnu baterie
Kalibrace dotykového pera
Pero lze použít s výchozí kalibrací nebo s kalibrací nastavenou vámi či jiným uživatelem. Doporučuje se pero používat pouze
s kalibrací podle vašich osobních nastavení. Kalibrace slouží k optimalizaci práce s perem pro jednotlivé uživatele.
10
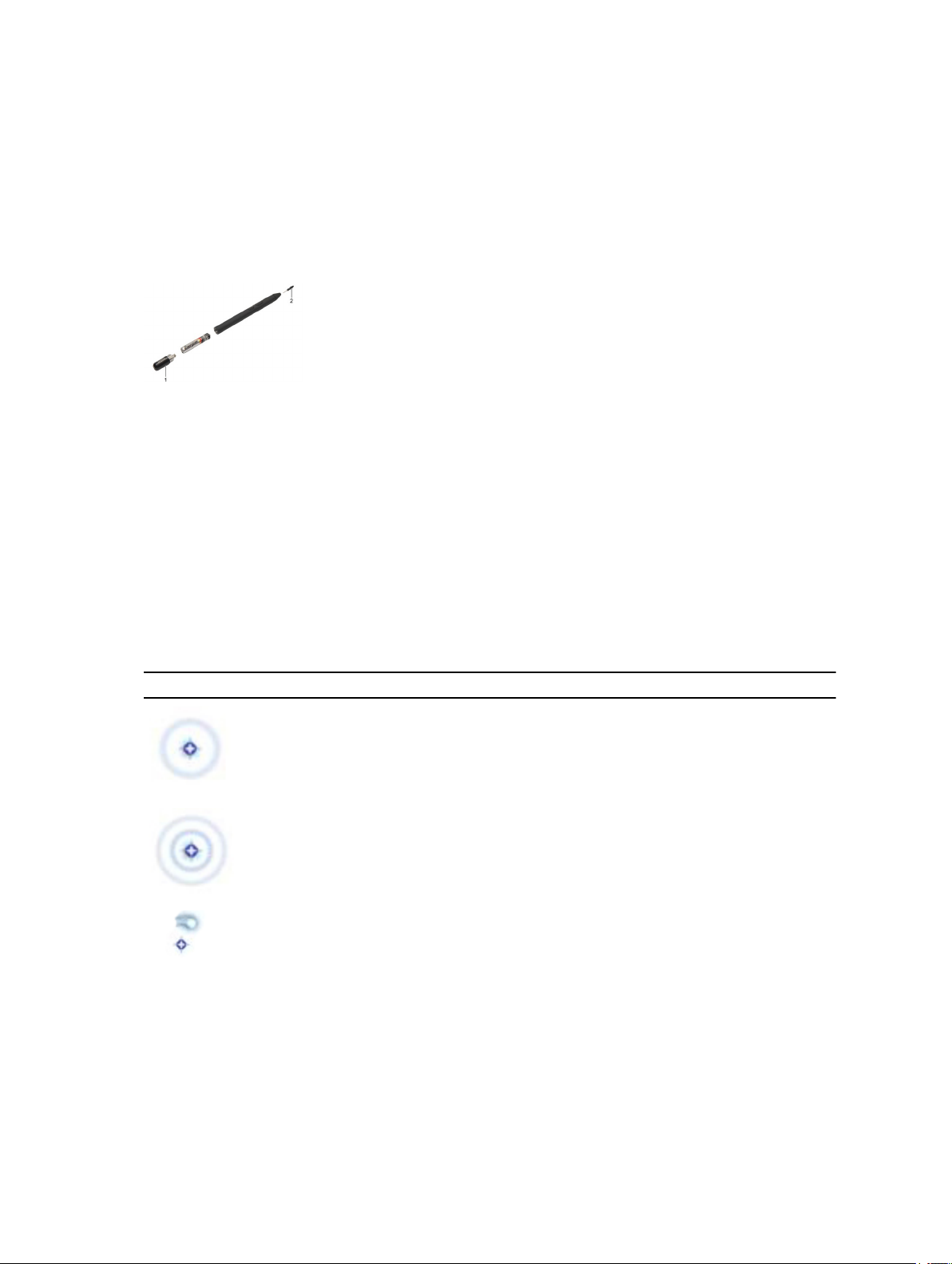
1. Otevřete nabídku Ovládací panely.
2. Dvakrát klikněte na položku Nastavení počítače Tablet PC.
3. V okně Nastavení počítače Tablet PC klikněte na tlačítko Kalibrovat.
4. V okně pro kalibraci pera nebo dotykové ovládání zvolte možnost Zadávání perem.
Vyjmutí / Vložení baterie a špičky pera
Chcete-li vyjmout nebo vložit baterii, uvolněte šroubovací uzávěr. Baterii vložte koncem s označením + napřed.
Chcete-li vyjmout špičku dotykového pera, držte ji za špičku a vytáhněte ji ven. Vložte do pera novou špičku.
Použití elektronického pera
Počítač Latitude ST využívá několik vstupních zařízení. K dispozici jsou standardní externí klávesnice a myš s rozhraním USB
a navíc lze k ovládání použít elektrostatické pero nebo prsty.
Použití pera jako myši
Pero můžete použít stejným způsobem jako myš nebo touchpad notebooku. Při držení pera nad displejem se zobrazí kurzor.
Pohybem pera můžete pohybovat kurzorem. V následující tabulce naleznete informace o používání pera.
Tabulka 2. Použití elektrostatického pera
Vzhled Akce Funkce
Klepnutí jednou na displej tabletu špičkou pera. Stejná jako kliknutí jednou levým tlačítkem myši.
Rychlé klepnutí dvakrát za sebou na displej tabletu
špičkou pera.
Perem se dotkněte displeje a podržte jej na místě,
dokud systém Windows kolem ukazatele nezobrazí
kruh.
Stejná jako kliknutí dvakrát levým tlačítkem myši.
Stejná jako kliknutí pravým tlačítkem myši.
Použití pera k psaní
Software sloužící k rozpoznávání rukopisu usnadňuje zadávání textu do aplikací pomocí pera. Některé aplikace, například
program Windows Deník, umožňují perem psát přímo v okně aplikace.
11
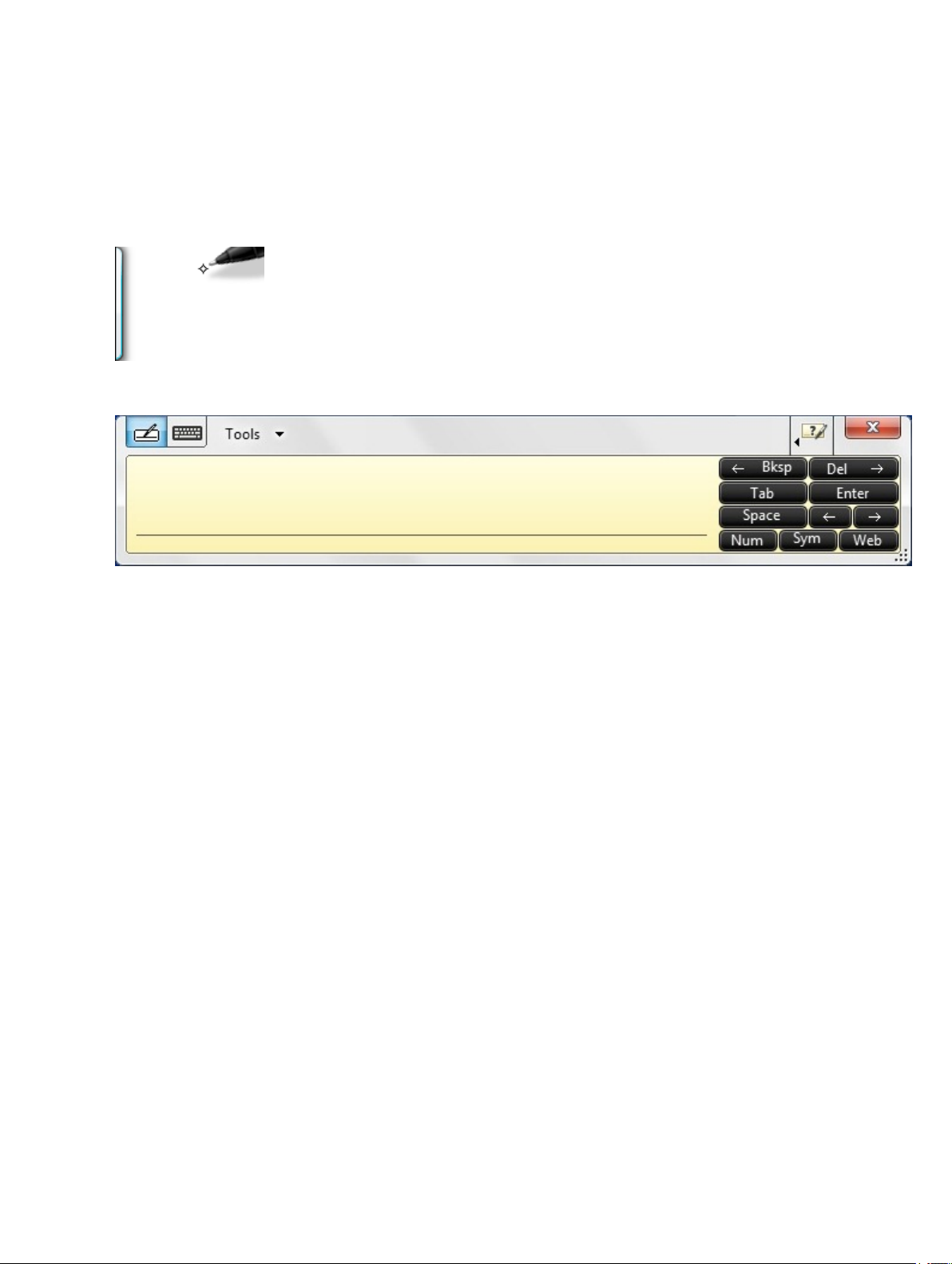
Vstupní panel tabletu
Pokud aplikace neumožňuje přímé zadávání perem, můžete k zadávání textu do aplikace použít Vstupní panel tabletu. Po
klepnutí do upravitelné oblasti se zobrazí ikona vstupního panelu tabletu. Když na tuto ikonu klepnete, vstupní panel se vysune
ze strany displeje.
Kartu vstupního panelu můžete přesunout jejím přetažením nahoru nebo dolů podél okraje obrazovky. Jakmile na kartu
klepnete, otevře se na stejném místě vstupní panel.
Práce se soubory
Více souborů najednou můžete otevřít, odstranit nebo přesunout, pokud vyberete více položek v seznamu. Pomocí pera tabletu
přejeďte nad každou z položek a vyberte zaškrtávací políčka, která se nachází vlevo od nich.
Zaškrtnutí políček:
1. Otevřete nabídku Ovládací panely.
2. Vyberte položku Možnosti složky.
3. Klikněte na kartu Zobrazení.
4. V části Upřesnit nastavení zaškrtněte políčko Vybírat položky pomocí zaškrtávacích políček a klikněte na tlačítko OK.
Zadávání textu
K zadávání textu můžete použít rozpoznávání rukopisu nebo dotykovou klávesnici.
12
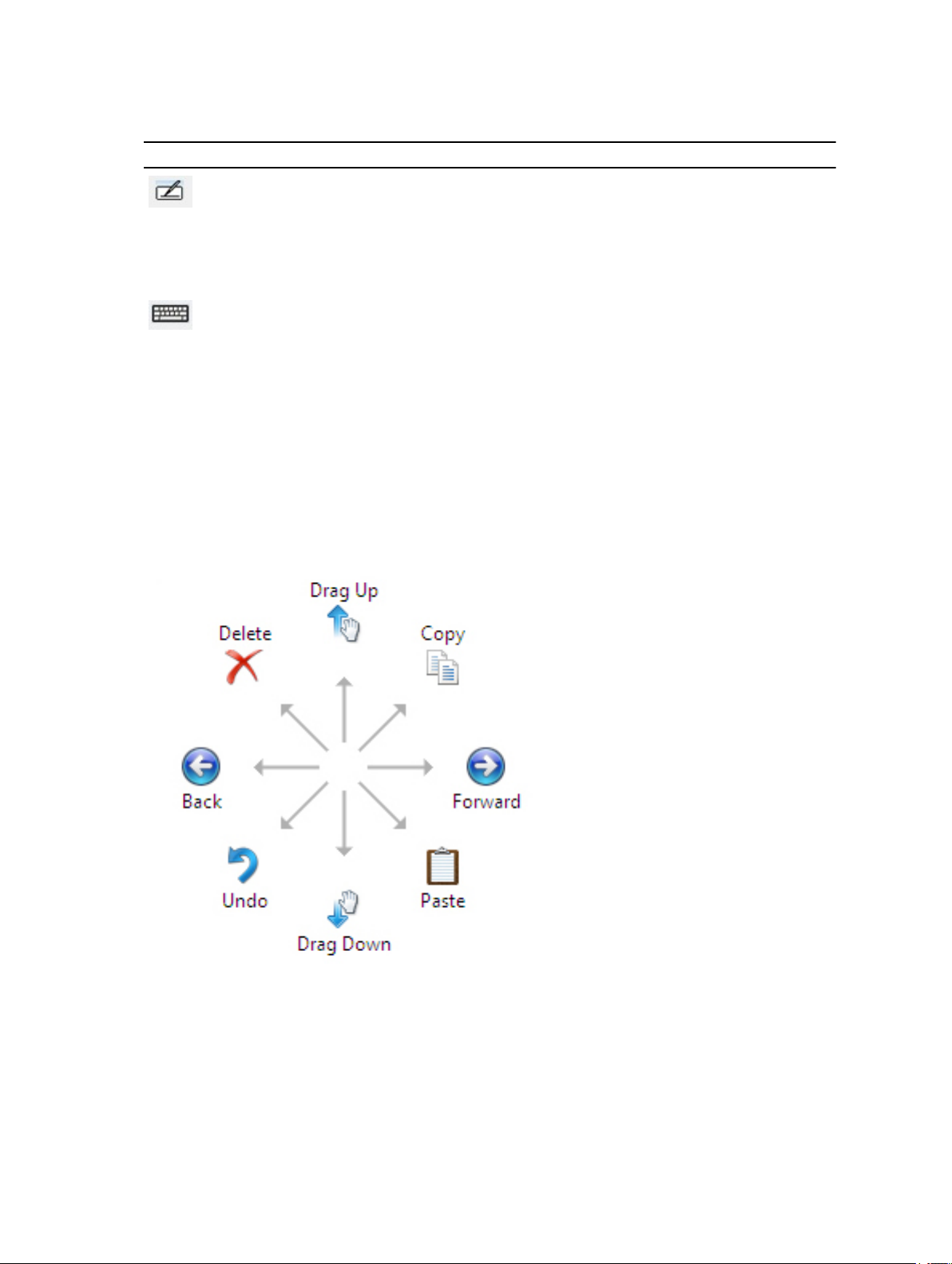
Tabulka 3. Ikony vstupního panelu
Ikona Název Funkce
Rozpoznávání
rukopisu
Dotyková
klávesnice
Panel pro zapisování a panel znaků jsou vybaveny panelem číslic, symbolů a webových kláves, které umožňují rychlé a přesné
zadávání. Tyto klávesy jsou při psaní skryty, ale objeví se při vložení nebo vymazání textu.
Ve výchozím nastavení vstupní panel automaticky přepíná na dotykovou klávesnici při umístění kurzoru do pole pro zadání
hesla.
Panel pro zapisování a panel znaků převádějí rukopis na počítačem psaný text. Pomocí
panelu pro zapisování můžete psát, jako byste psali na linkovaný papír. Pomocí panelu znaků
můžete zadávat jeden znak za druhým. Panel znaků převádí rukopis na počítačem psaný text
postupně jedno písmeno, číslo nebo symbol za druhým, přičemž nebere v potaz kontext
zbytku slova a nevyužívá rukopisného slovníku. Chcete-li vstupní panel přepnout na panel
znaků, klepněte na položku Nástroje a poté na možnost Psát jeden znak za druhým.
Dotyková klávesnice je stejná jako běžná klávesnice, ale s tím rozdílem, že text zadáváte
ťukáním na klávesy pomocí pera nebo prstu.
Rychlé pohyby perem
Rychlé pohyby perem umožňují použití pera k provádění akcí, které normálně vyžadují klávesnici, jako například stisknutí
klávesy <Page Up> nebo použití směrových kláves. Rychlé pohyby perem jsou rychlá směrová gesta. Stačí rychle krátce
táhnout jedním z osmi směrů. Při rozpoznání gesta tablet provede přiřazenou akci.
Následující obrázek znázorňuje výchozí nastavení gest pera.
Tato nastavení můžete změnit po otevření nabídky Start → > Ovládací panely → > Pero a dotyky a kliknutí na kartu Rychlé
pohyby.
13
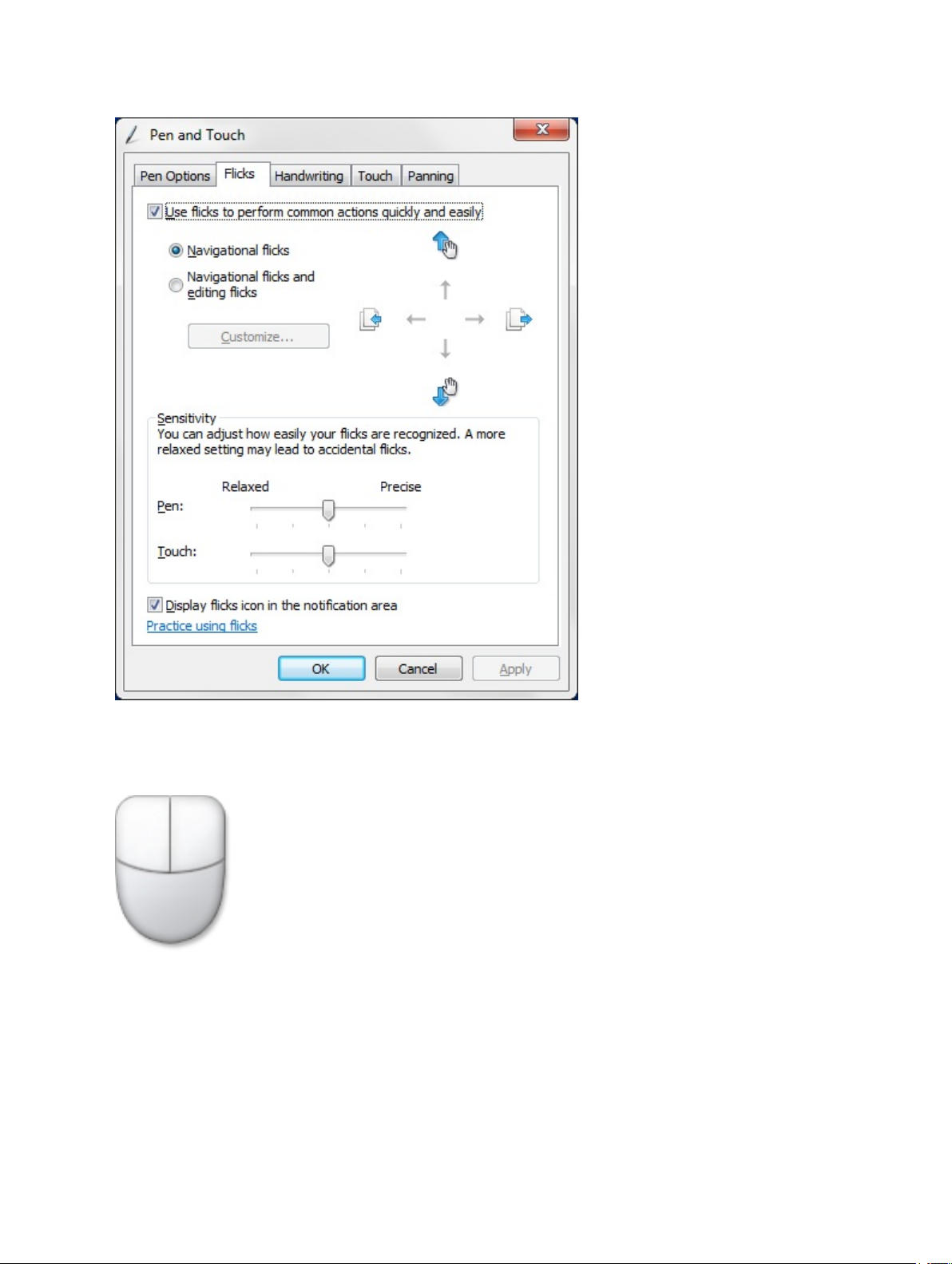
Dotykové ovládání
Jednou z klíčových výhod tabletu je jeho schopnost snadno kombinovat ovládání perem a dotykem.
Při používání režimu Dotyk se pod vaším prstem bude zobrazovat průhledný obrázek počítačové myši, který se nazývá dotykový
kurzor. Dotykový kurzor má pravé a levé tlačítko, na které můžete klepat prstem. Oblast pod tlačítky slouží k přesunování
dotykového kurzoru tažením.
Pokud chcete zobrazit dotykový kurzor přejděte do nabídky Start → Ovládací panely → Pero a dotyky a klikněte na kartu
Dotyk. Poté v části Dotykový kurzor zaškrtněte možnost Při interakci s položkami na obrazovce zobrazovat dotykový
kurzor.
14
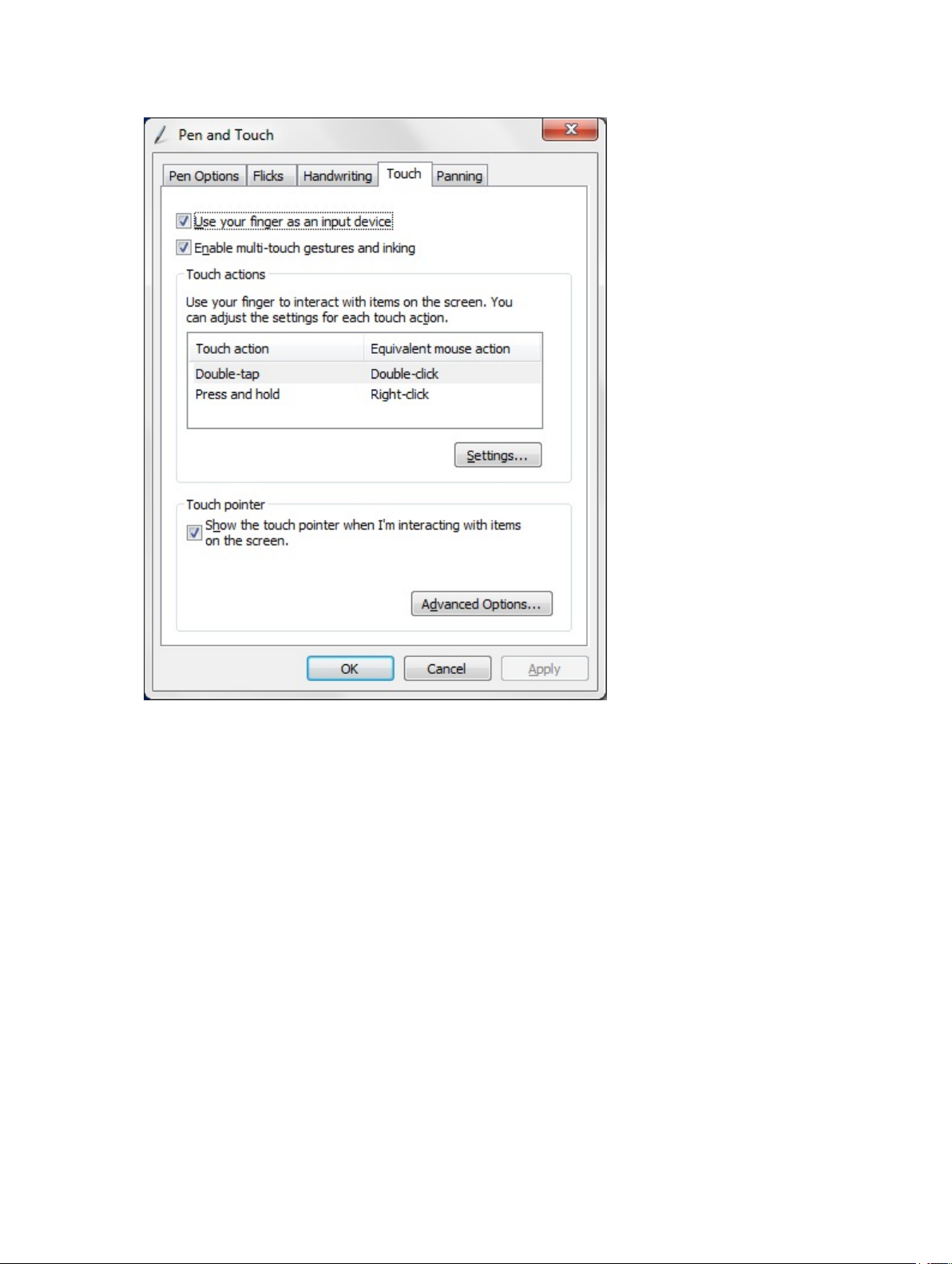
Dokovací stanice
Dokovací stanice je navržena přímo pro model Latitude ST. Lze ji zakoupit samostatně na webu dell.com. Další informace
naleznete v průvodci nastavením dokovací stanice, který je k dispozici na webu support.dell.com.
15
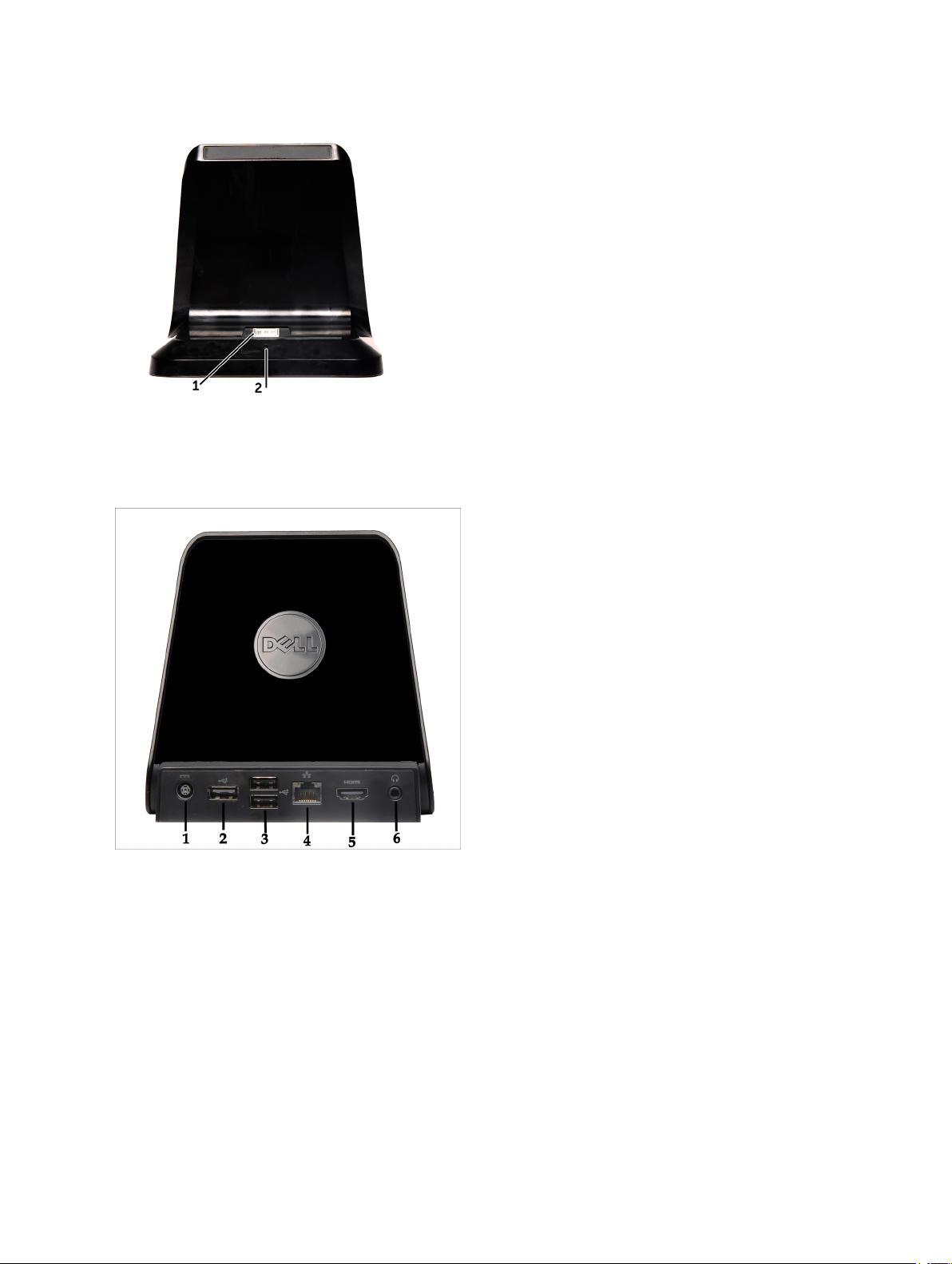
Obrázek 1. Dokovací stanice – pohled zepředu
1. Dokovací konektor
2. Kontrolka napájení
Obrázek 2. Dokovací stanice - pohled zezadu
1. Konektor napájecího adaptéru
2. Konektor USB 2.0 (1)
3. Konektor USB 2.0 (2)
4. Síťový konektor (RJ45)
5. Konektor HDMI
6. Zvukový konektor
16
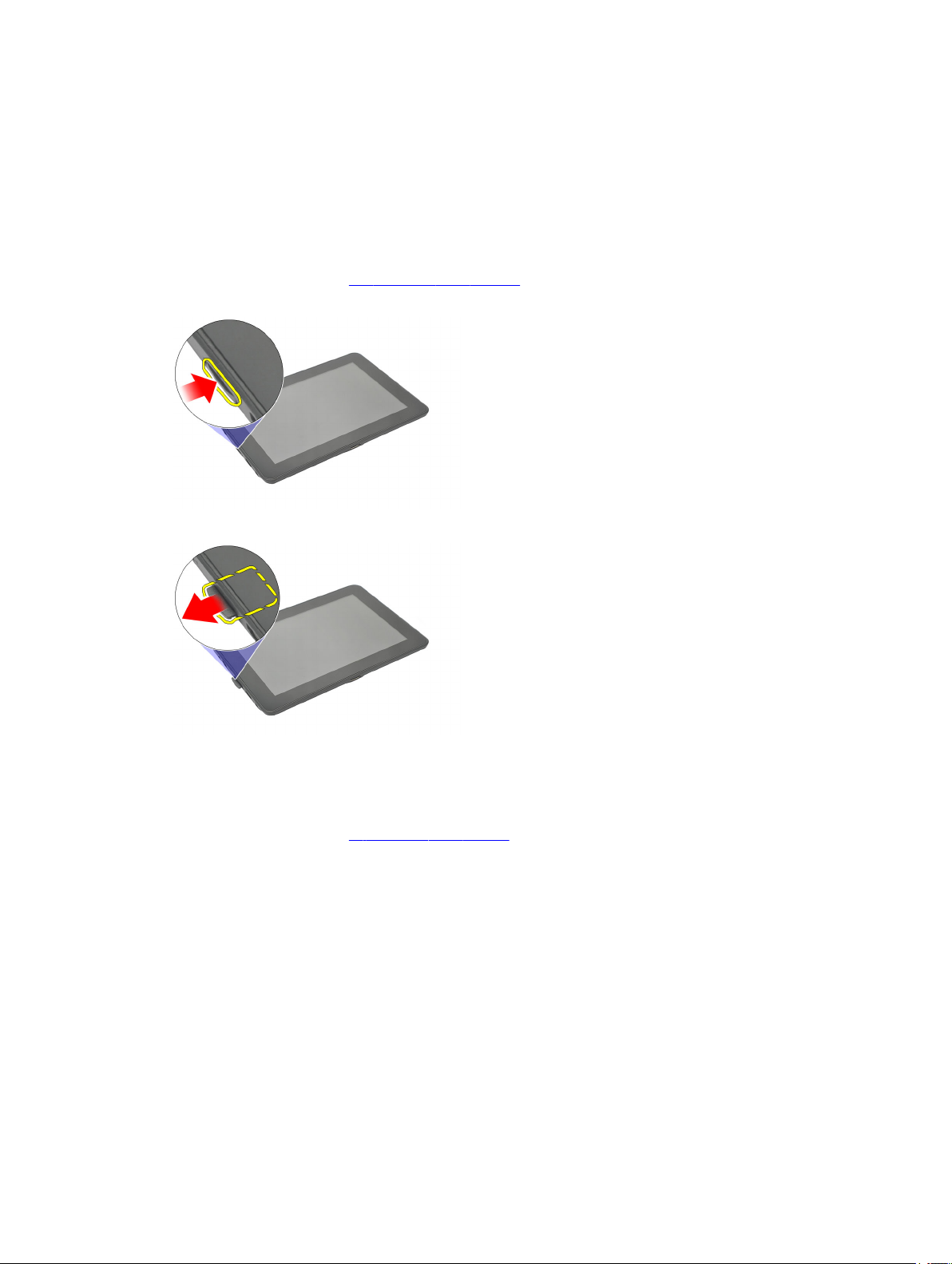
Vyjmutí paměťové karty SD
1. Postupujte podle pokynů v části Před manipulací uvnitř počítače.
2. Zatlačte na paměťovou kartu SD a uvolněte ji z počítače.
3. Vysuňte paměťovou kartu SD z počítače.
3
Vložení paměťové karty SD
1. Vsunujte paměťovou kartu do slotu, dokud nezapadne na místo.
2. Postupujte podle pokynů v části Po manipulaci uvnitř počítače.
17
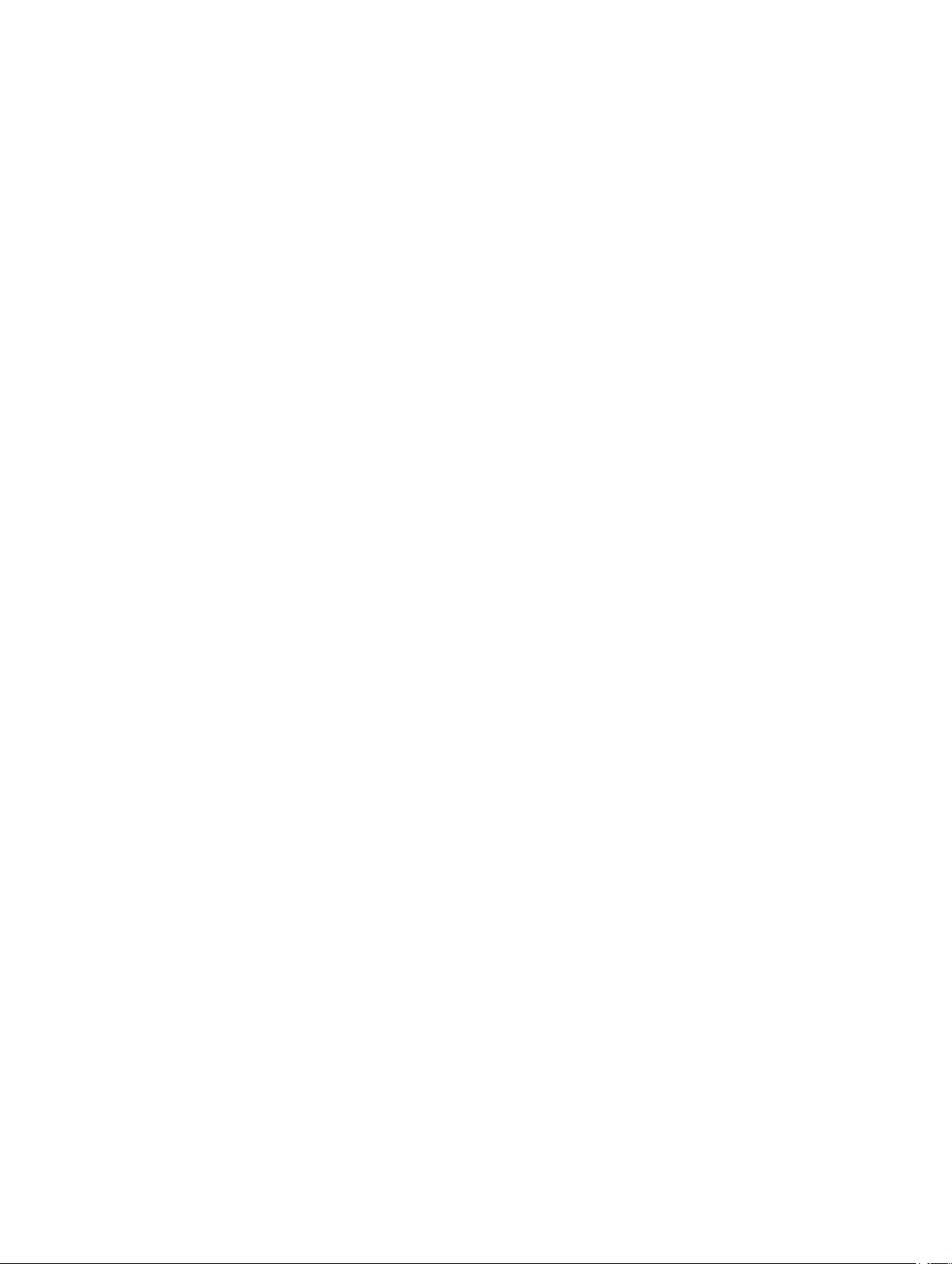
18
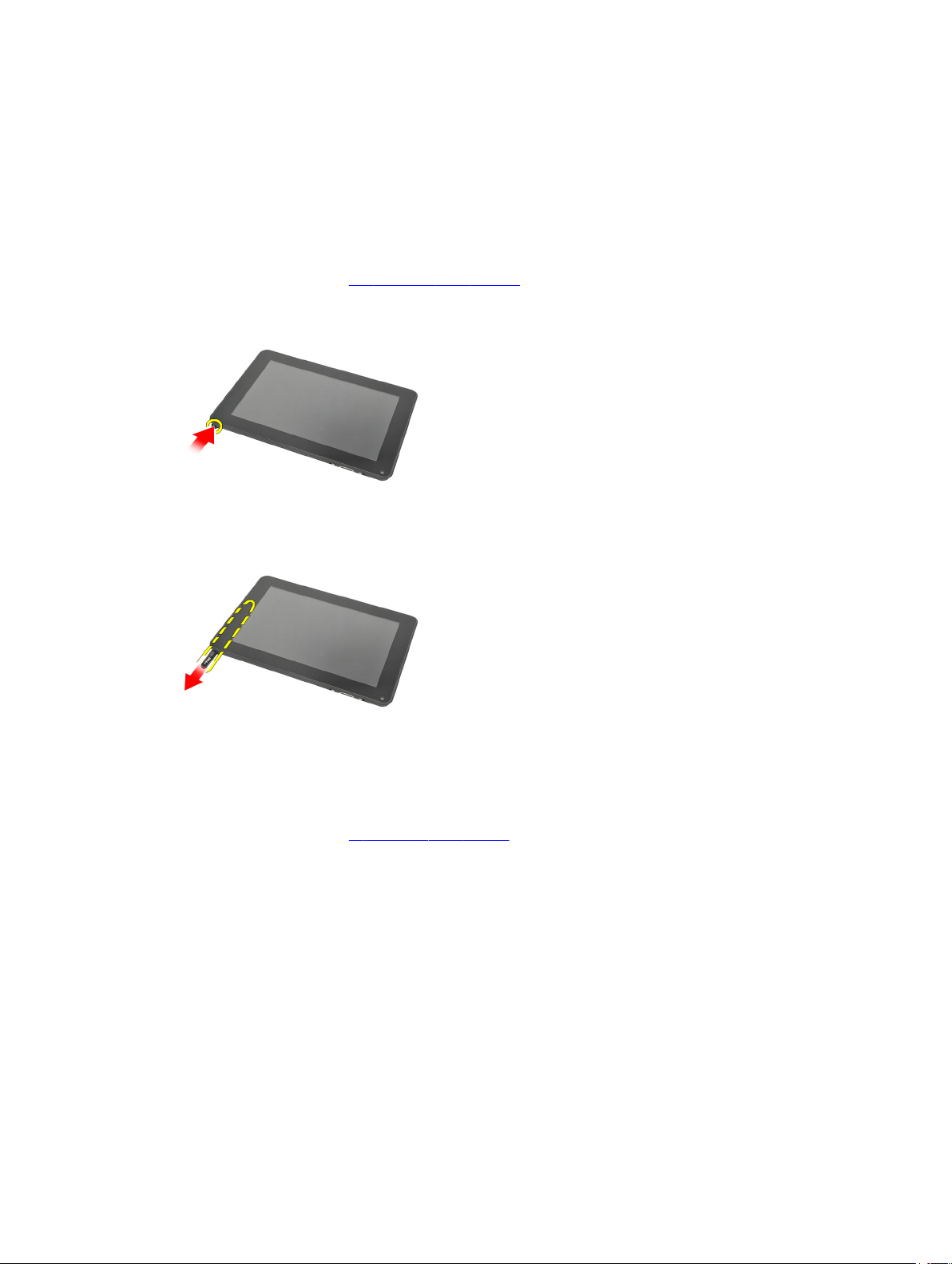
Vyjmutí dotykového pera
1. Postupujte podle pokynů v části Před manipulací uvnitř počítače.
2. Zatlačením na dotykové pero jej uvolněte z počítače.
3. Vytáhněte dotykové pero z počítače.
4
Vložení dotykového pera
1. Vsunujte dotykové pero do přihrádky, dokud nezapadne na místo.
2. Postupujte podle pokynů v části Po manipulaci uvnitř počítače.
19
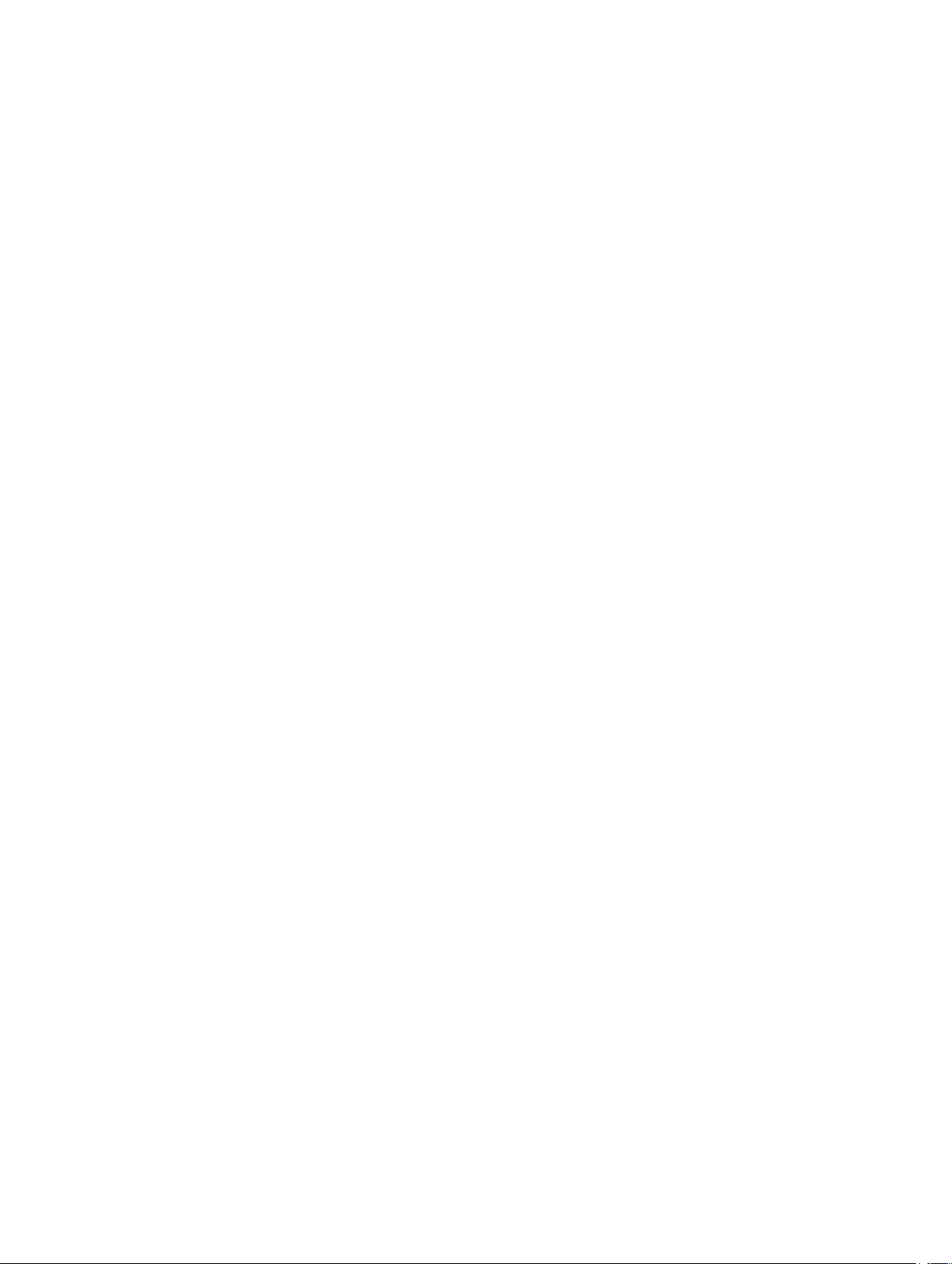
20
 Loading...
Loading...