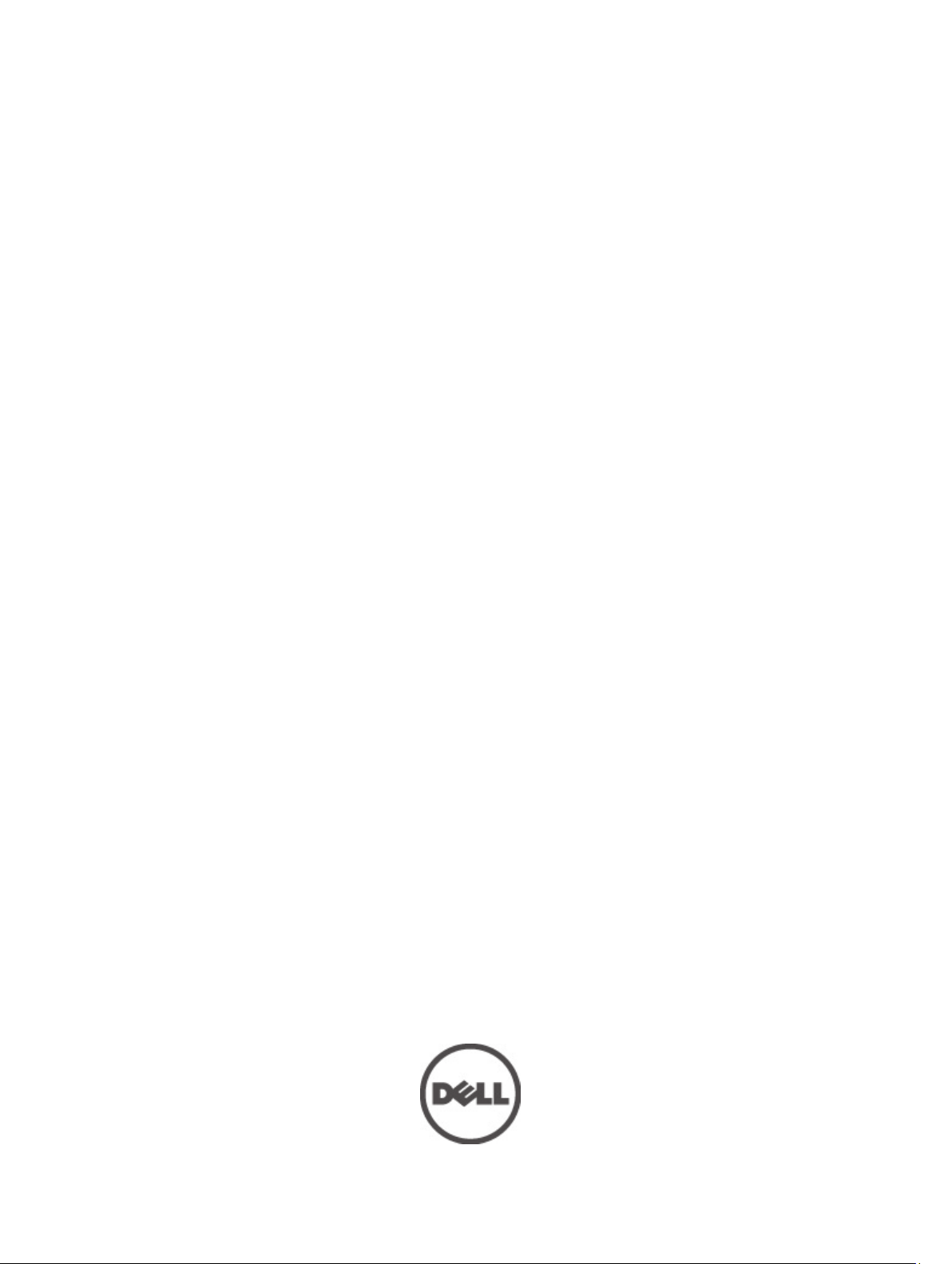
Dell Latitude ST
Vlasnički priručnik
Regulativni model: T02G
Regulativna vrsta: T02G001
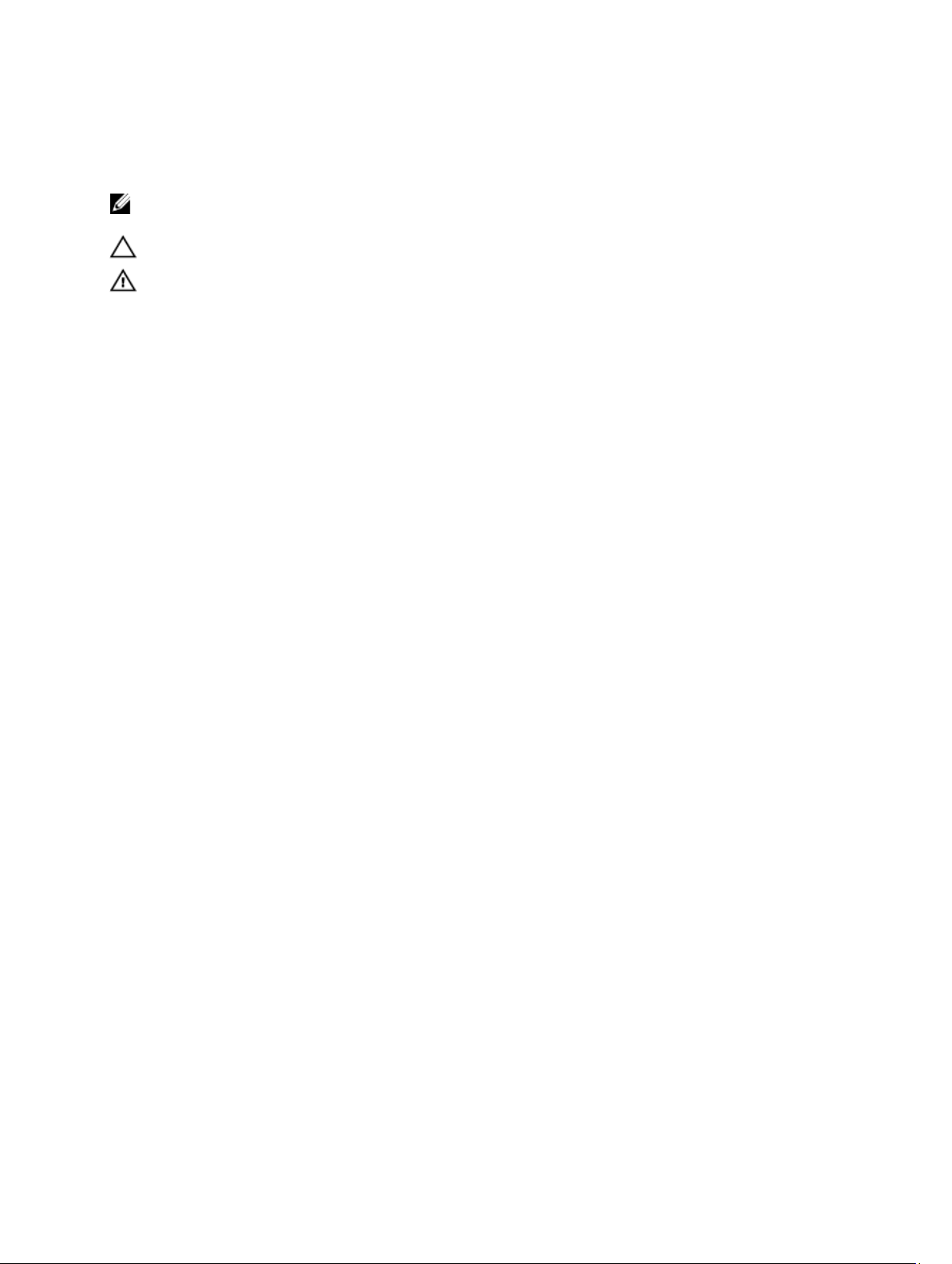
Napomene, mjere opreza i upozorenja
NAPOMENA: NAPOMENA ukazuje na važne informacije koje pomažu da se svojim računalom koristite na najbolji
mogući način.
OPREZ: OBAVIJEST označava moguće oštećenje hardvera ili gubitak podataka i otkriva kako izbjeći te probleme.
UPOZORENJE: UPOZORENJE ukazuje na moguće oštećenje imovine, tjelesne povrede ili smrt.
© 2012 Dell Inc.
Zaštitni znakovi korišteni u ovom tekstu: Dell™, logotip Dell, Dell Precision™ , OptiPlex™ Latitude™, PowerEdge™, PowerVault™,
PowerConnect™, OpenManage™, EqualLogic™, Compellent™, KACE™, FlexAddress™ i Force 10™ i Vostro su zaštitni znakovi tvrtke Dell
Inc. Intel™, Pentium®, Xeon®, Core® i Celeron® su registrirani zaštitni znakovi tvrtke Intel Corporation u SAD-a i drugim zemljama.
AMD® je registrirani zaštitni znak, a AMD Opteron®, AMD Phenom™ i AMD Sempron™ su zaštitni znakovi tvrtke Advanced Micro
Devices, Inc. Microsoft™, Windows®, Windows Server®, MS-DOS®, Windows Vista® i Active Directory su zaštitni znakovi ili registrirani
zaštitni znakovi tvrtke Microsoft Corporation u SAD-a i/ili drugim zemljama. Red Hat® i Red Hat® Enterprise Linux® su registrirani
zaštitni znakovi tvrtke Red Hat, Inc. u SAD-a i/ili drugim zemljama. Novell® i SUSE su registrirani zaštitni znakovi tvrtke Novell Inc. u
SAD-a i drugim zemljama. Oracle® je registrirani zaštitni znak tvrtke Oracle Corporation i/ili njezinih podružnica. Citrix®, Xen®,
XenServer® i XenMotion® su registrirani zaštitni znakovi ili zaštitni znakovi tvrtke Citrix Systems, Inc. u SAD-a i/ili drugim zemljama.
®
VMware
ili drugim zemljama. IBM je registrirani zaštitni znak tvrtke International Business Machines Corporation.
2012 - 05
Virtual SMP
,
®
vMotion
,
®
vCenter
,
®
i
vSphere
®
su registrirani zaštitni znakovi ili zaštitni znakovi tvrtke VMware, Inc. u SAD-a
Rev. A00
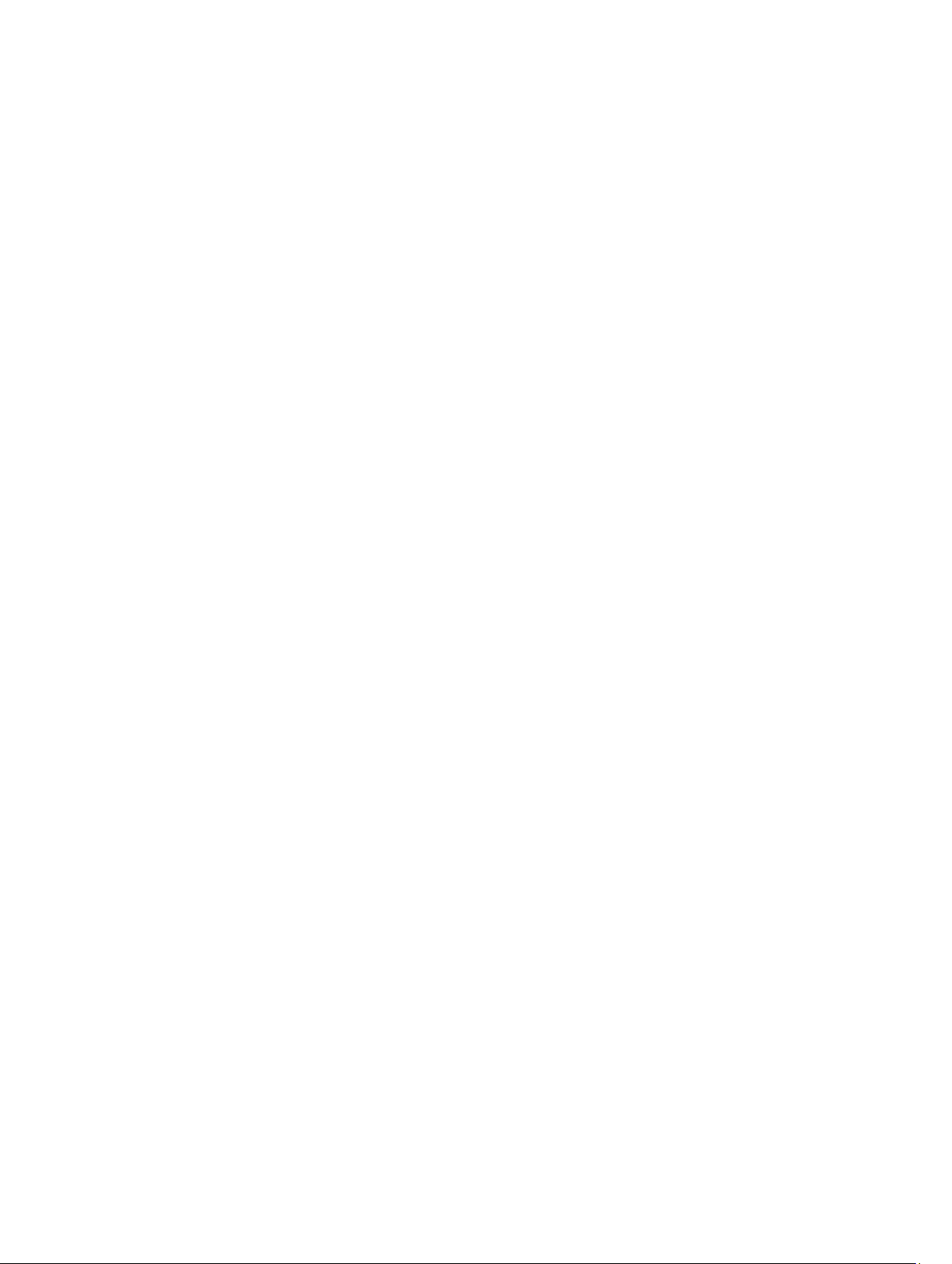
Sadržaj
Napomene, mjere opreza i upozorenja.......................................................................................2
Poglavlje 1: Radovi na vašem računalu......................................................................................7
Prije radova na unutrašnjosti računala.....................................................................................................................7
Preporučeni alati.......................................................................................................................................................8
Isključite računalo.....................................................................................................................................................8
Nakon rada na unutrašnjosti računala.....................................................................................................................8
Poglavlje 2: Pregled.......................................................................................................................9
Sučelje......................................................................................................................................................................9
Pregled olovke........................................................................................................................................................10
Podaci o olovci.................................................................................................................................................10
Kalibracija olovke...................................................................................................................................................11
Uklanjanje / umetanje stilus baterije i vrha olovke.................................................................................................11
Korištenje elektroničke olovke................................................................................................................................11
Korištenje olovke kao miša...............................................................................................................................11
Korištenje olovke kao olovke............................................................................................................................12
Ploča za unos Tablet računala.........................................................................................................................12
Rad s datotekama...................................................................................................................................................12
Unos teksta.............................................................................................................................................................13
Pomicanje olovkom.................................................................................................................................................13
Korištenje dodira.....................................................................................................................................................14
Priključna stanica...................................................................................................................................................15
Poglavlje 3: Uklanjanje SD memorijske kartice.......................................................................17
Ugradnja SD memorijske kartice............................................................................................................................17
Poglavlje 4: Uklanjanje digitalne olovke...................................................................................19
Ugradnja digitalne olovke.......................................................................................................................................19
Poglavlje 5: Uklanjanje vratašca s naljepnicom......................................................................21
Ugradnja vratašca s naljepnicom...........................................................................................................................21
Poglavlje 6: Uklanjanje SIM kartice..........................................................................................23
Ugradnja SIM kartice..............................................................................................................................................24
Poglavlje 7: Uklanjanje donjeg poklopca..................................................................................25
Ugradnja donjeg poklopca......................................................................................................................................26
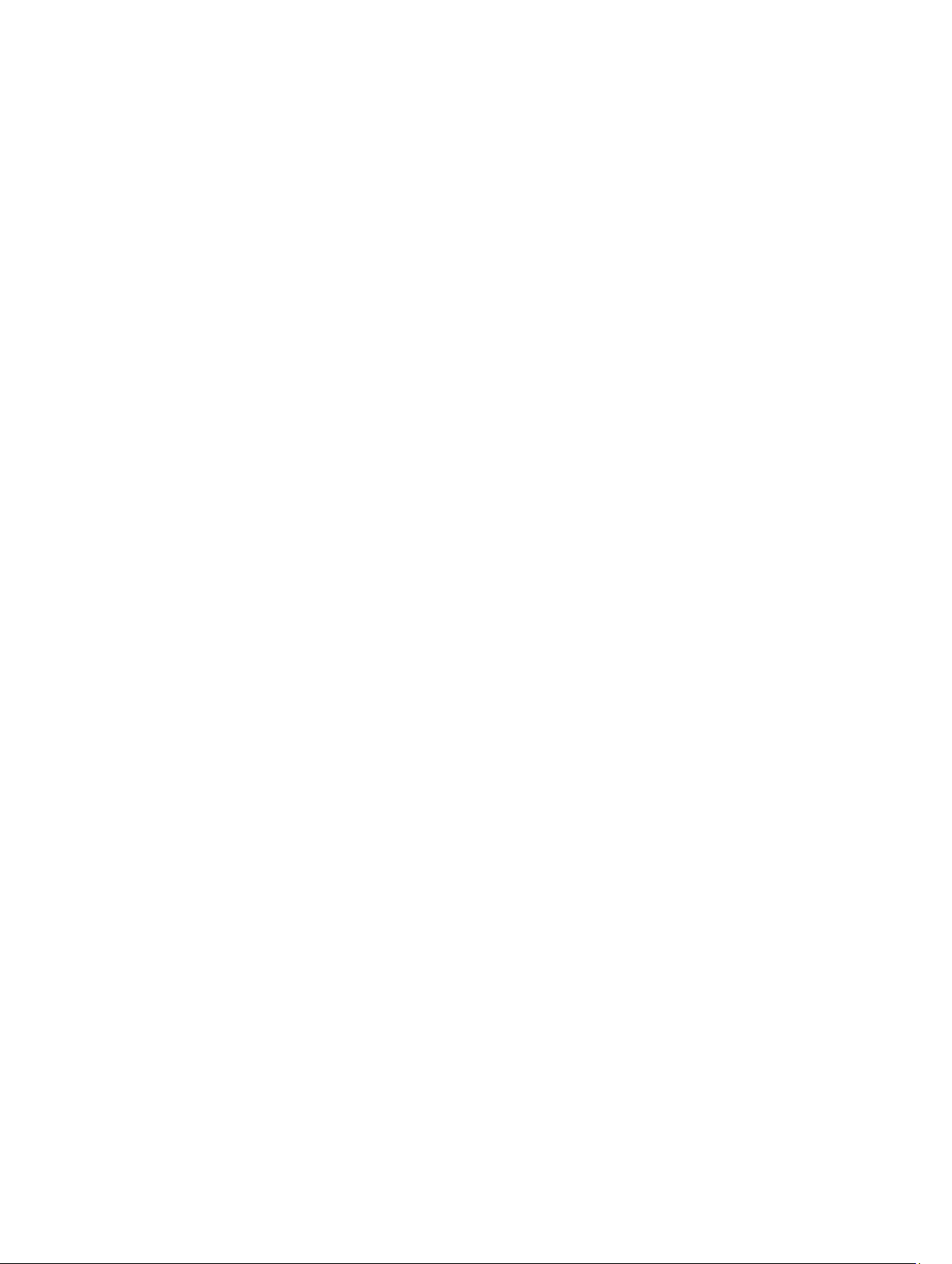
Poglavlje 8: Uklanjanje baterije..................................................................................................27
Ugradnja baterije....................................................................................................................................................28
Poglavlje 9: Uklanjanje kartice za bežičnu lokalnu mrežu (WLAN)......................................29
Ugradnja kartice za bežičnu lokalnu mrežu (WLAN)..............................................................................................30
Poglavlje 10: Uklanjanje kartice za bežičnu mrežu širokog područja (WWAN).................31
Ugradnja kartice za bežičnu mrežu širokog područja (WWAN).............................................................................32
Poglavlje 11: Uklanjanje unutarnjeg uređaja za spremanje (Solid State Drive - SSD).....33
Ugradnja unutarnjeg uređaja za spremanje (Solid State Drive - SSD)...................................................................33
Poglavlje 12: Uklanjanje baterije na matičnoj ploči................................................................35
Ugradnja baterije na matičnoj ploči........................................................................................................................35
Poglavlje 13: Uklanjanje zvučnika..............................................................................................37
Ugradnja zvučnika...................................................................................................................................................38
Poglavlje 14: Uklanjanje sklopa srednjeg okvira.....................................................................39
Ugradnja sklopa srednjeg okvira............................................................................................................................40
Poglavlje 15: Uklanjanje kamere................................................................................................41
Ugradnja kamere....................................................................................................................................................42
Poglavlje 16: Uklanjanje Ulaz/izlaz (I/O) ploče.........................................................................43
Ugradnja Ulaz/izlaz (I/O) ploče................................................................................................................................44
Poglavlje 17: Uklanjanje priključne ploče.................................................................................45
Ugradnja priključne ploče.......................................................................................................................................46
Poglavlje 18: Uklanjanje matične ploče....................................................................................47
Ugradnja matične ploče..........................................................................................................................................48
Poglavlje 19: Uklanjanje kabela niskonaponskog diferencijalnog signaliziranja
(LVDS).............................................................................................................................................49
Ugradnja kabela za niskonaponsko diferencijalno signaliziranje (LVDS)...............................................................50
Poglavlje 20: Program za postavljanje sustava.......................................................................51
Pregled programa za postavljanje sustava............................................................................................................51
Ulaz u program za postavljanje sustava.................................................................................................................51
Navigacija programom za postavljenje sustava.....................................................................................................51
Izbornik za podizanje sustava.................................................................................................................................52
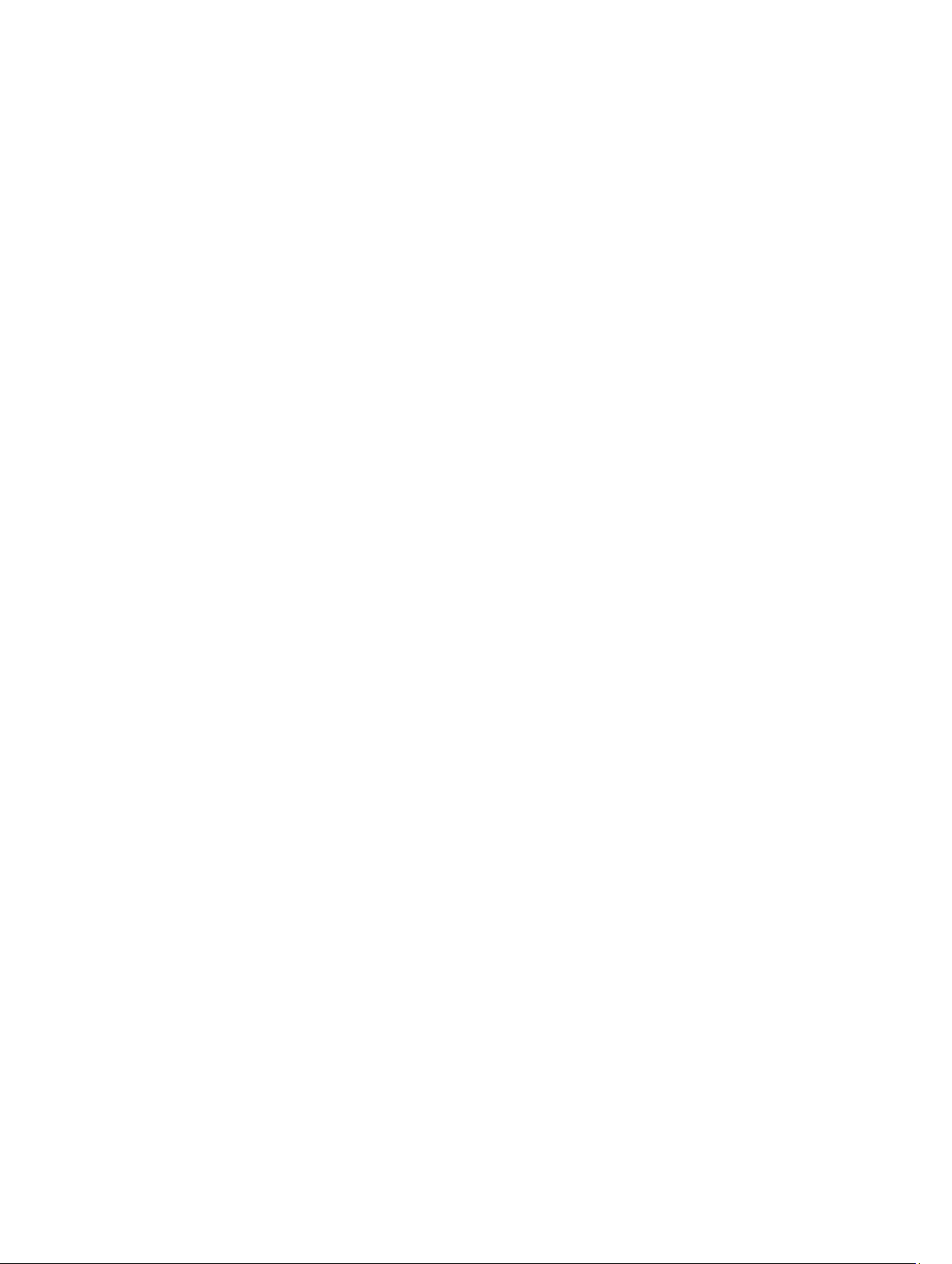
Opcije programa za postavljanje sustava...............................................................................................................52
Poglavlje 21: Rješavanje problema............................................................................................55
Poboljšano testiranje računala prije podizanja sustava (ePSA).............................................................................55
Pokretanje ePSA uslužnog programa za dijagnostiku............................................................................................55
Šifre zvučnih signala...............................................................................................................................................57
LED svjetla kodova pogrešaka................................................................................................................................58
Rješavanje problema s digitalizatorom N-Trig .......................................................................................................58
Problemi kod instalacijeKoraci rješavanja problema:......................................................................................59
Problemi kod izvođenjaKoraci rješavanja problema:.......................................................................................59
Problemi kod izvođenjaKoraci rješavanja problema:.......................................................................................59
Poglavlje 22: Tehničke specifikacije.........................................................................................61
Poglavlje 23: Kontaktiranje tvrtke Dell......................................................................................65
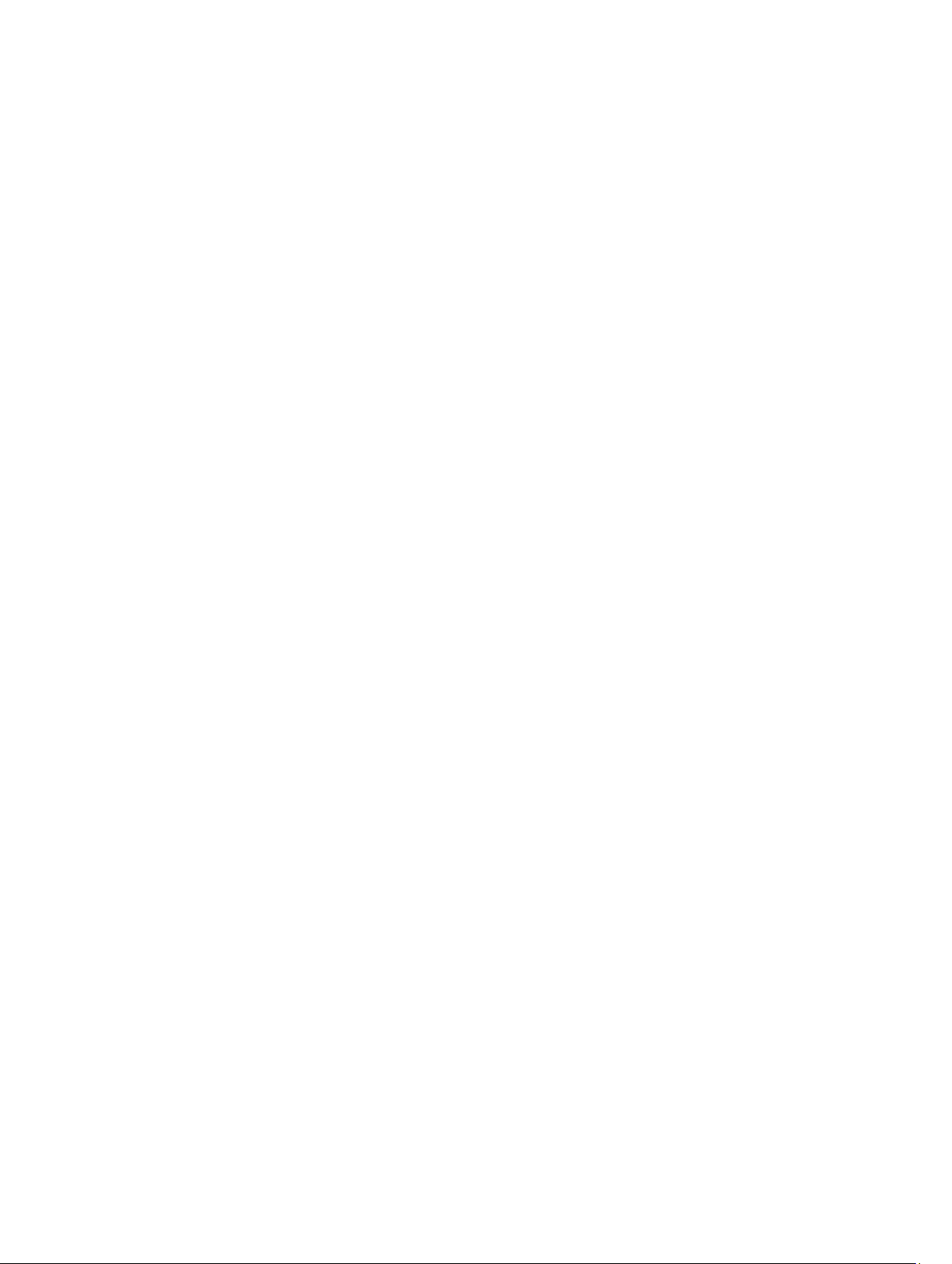
6
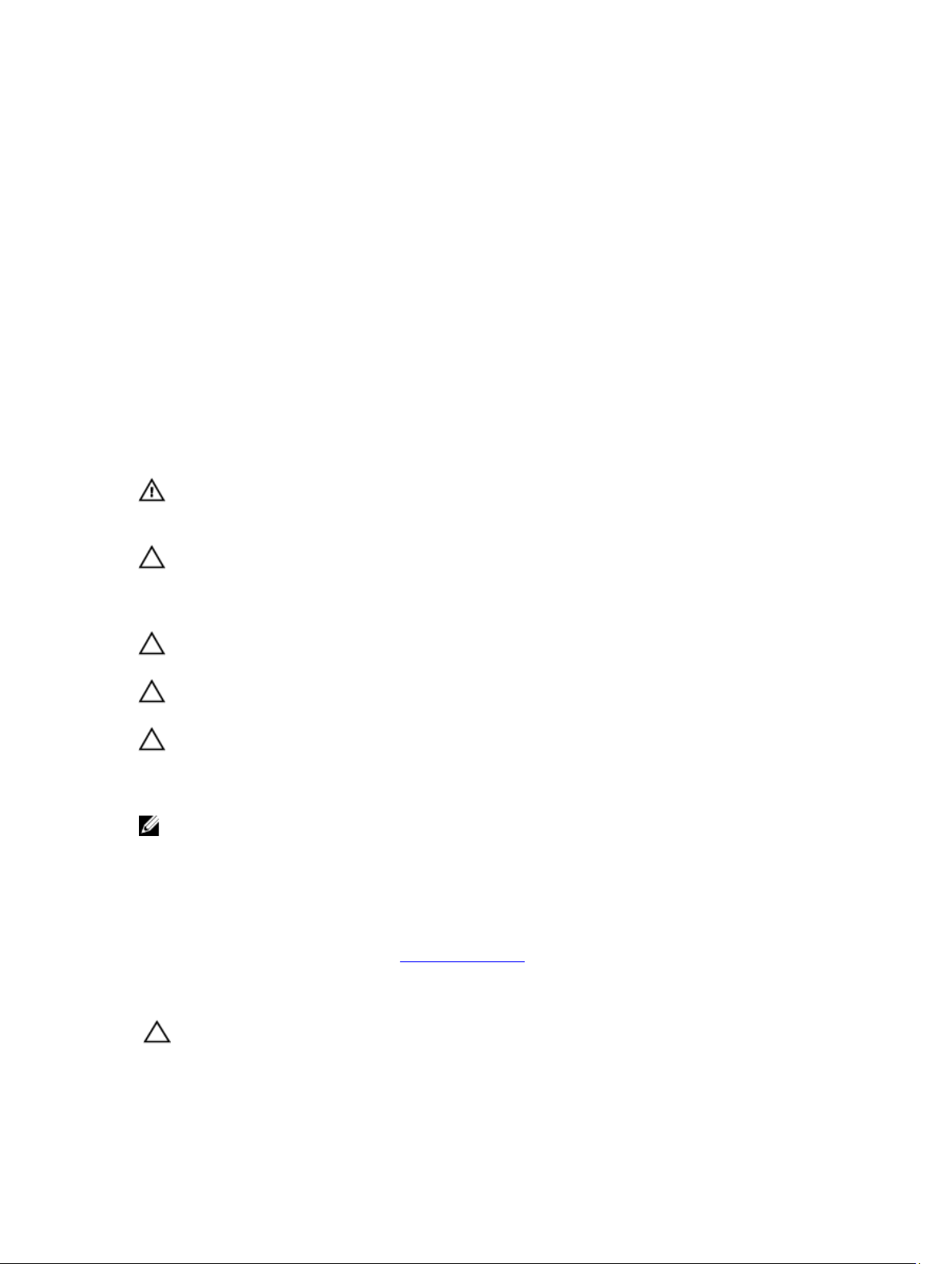
Radovi na vašem računalu
Prije radova na unutrašnjosti računala
Kako biste zaštitili računalo od mogućih oštećenja i pospješili osobnu sigurnost, pridržavajte se slijedećih sigurnosnih
uputa. Ako nije navedeno drugačije, svaki postupak u ovom dokumentu podrazumijeva postojanje sljedećih uvjeta:
• da ste izvršili korake u odlomku Rad na računalu.
• Da ste pročitali sigurnosne upute koje ste dobili zajedno s vašim računalom.
• Komponenta se može zamijeniti ili ako je zasebno kupljena, instalirati izvođenjem postupka uklanjanja obrnutim
redoslijedom.
UPOZORENJE: Prije rada na unutrašnjosti računala pročitajte sigurnosne upute koje ste dobili s računalom.
Dodatne sigurnosne informacije potražite na početnoj stranici za sukladnost sa zakonskim odredbama na
www.dell.com/regulatory_compliance.
OPREZ: Mnogi popravci smiju se izvršiti samo od strane ovlaštenog servisnog tehničara. Smijete vršiti samo
pronalaženje problema i sitne popravke kao što ste ovlašteni u svojoj dokumentaciji o proizvodu ili po uputama tima
online ili putem telefonske usluge i podrške. Vaše jamstvo ne pokriva oštećenja uzrokovana servisiranjem koje
tvrtka Dell nije ovlastila. Pročitajte i slijedite sigurnosne upute koje su isporučene s uređajem.
OPREZ: Kako biste izbjegli elektrostatičko pražnjenje, uzemljite se koristeći ručnu traku za uzemljenje ili povremeno
dotaknite neobojenu metalnu površinu, kao što je priključak na stražnjoj strani računala.
1
OPREZ: Pažljivo rukujte komponentama i karticama. Ne dodirujte komponente ili kontakte na kartici. Karticu
pridržavajte za rubove ili za metalni nosač. Komponente poput procesora pridržavajte za rubove, a ne za pinove.
OPREZ: Kad isključujete kabel, povucite za njegov utikač ili jezičak, a ne sam kabel. Neki kabeli imaju priključke s
jezičcima za blokiranje. Ako iskapčate taj tip kabela, prije iskapčanja pritisnite jezičke za blokiranje. Dok razdvajate
priključke, držite ih poravnate i izbjegavajte krivljenje bilo koje od pinova priključka. Također se prije ukopčavanja
kabela pobrinite da su oba priključka pravilno okrenuta i poravnata.
NAPOMENA: Boja i određene komponente vašeg računala se mogu razlikovati od onih prikazanih u ovom
dokumentu.
Kako biste izbjegli oštećivanje računala, izvršite sljedeće korake prije nego što započnete s radom na unutrašnjosti
računala.
1. Pobrinite se da je radna površina ravna i čista kako se pokrov računala ne bi ogrebao.
2. Isključite računalo (pogledajte odlomak Isključivanje računala).
3. Ako je računalo povezano s priključnim uređajem (priključen) poput dodatne medijske podloge ili dodatnog odjeljka
za bateriju, odvojite ga.
OPREZ: Za iskopčavanje mrežnog kabela, najprije iskopčajte kabel iz svog računala i potom iskopčajte kabel iz
mrežnog uređaja.
4. Odspojite računalo i sve priključene uređaje iz svih električnih izvora napajanja.
7
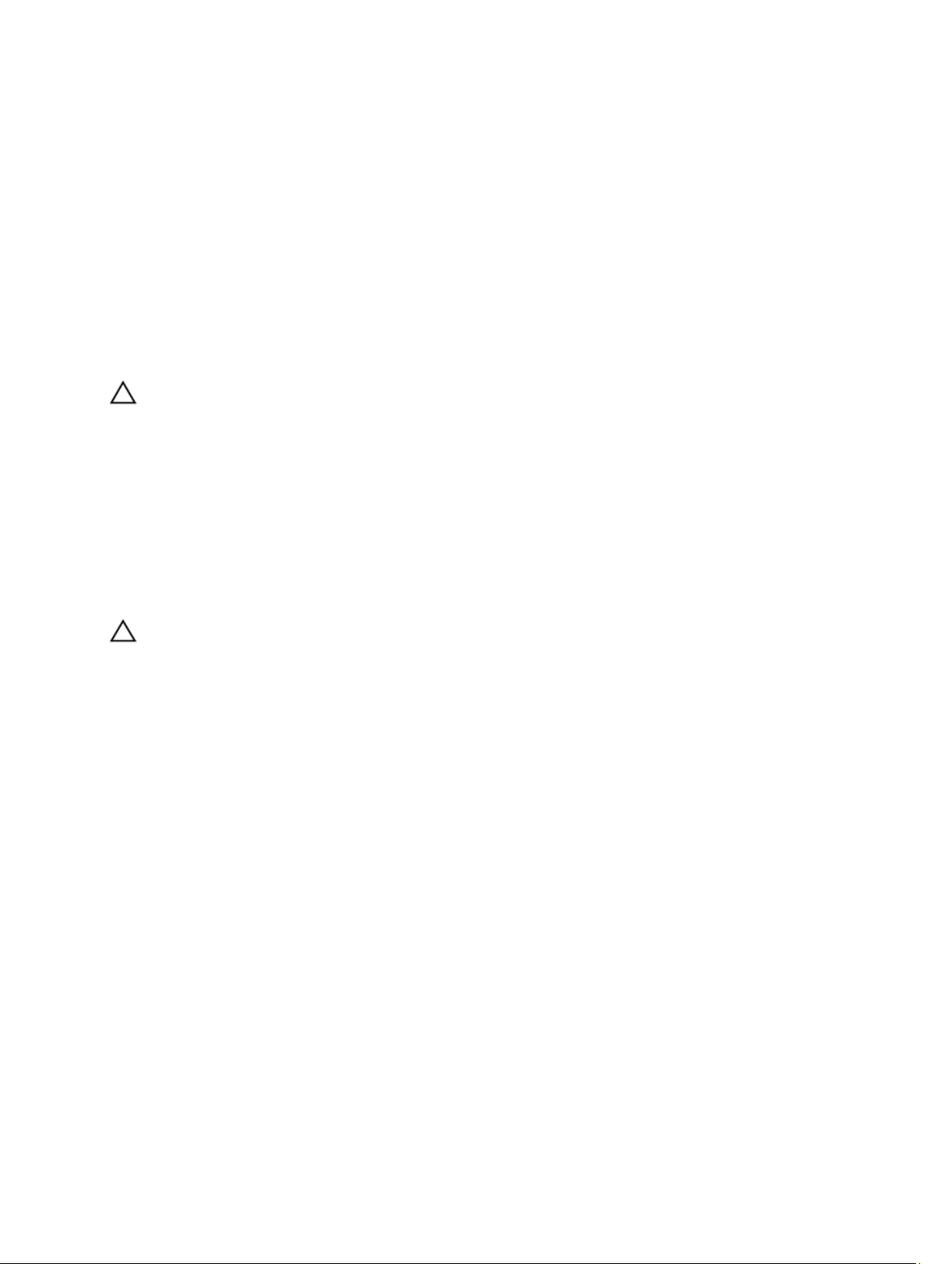
Preporučeni alati
Za izvršavanje postupaka iz ovog dokumenta možda će vam trebati slijedeći alati:
• mali ravni odvijač
• #0 križni odvijač
• #1 križni odvijač
• malo plastično šilo
• CD s programom za ažuriranje BIOS-a Flash postupkom
Isključite računalo
OPREZ: Kako biste izbjegli gubitak podataka, prije isključivanja računala spremite i zatvorite sve otvorene datoteke i
zatvorite sve otvorene programe.
1. Isključite operativni sustav.
2. Provjerite je li računalo, kao i svi priključeni uređaji isključeno. Ako se računalo i priključeni uređaji nisu automatski
isključili nakon odjave operativnog sustava, pritisnite i približno 4 sekunde držite gumb za uključivanje/isključivanje
kako biste ih isključili.
Nakon rada na unutrašnjosti računala
Nakon što ste završili bilo koji postupak zamjene, prije uključivanja računala provjerite jeste li priključili sve vanjske
uređaje, kartice, kabele itd.
OPREZ: Kako biste izbjegli oštećivanje računala, koristite isključivo bateriju namijenjenu za dotično Dell računalo.
Nemojte koristiti baterije koje su namijenjene za druga Dell računala.
8
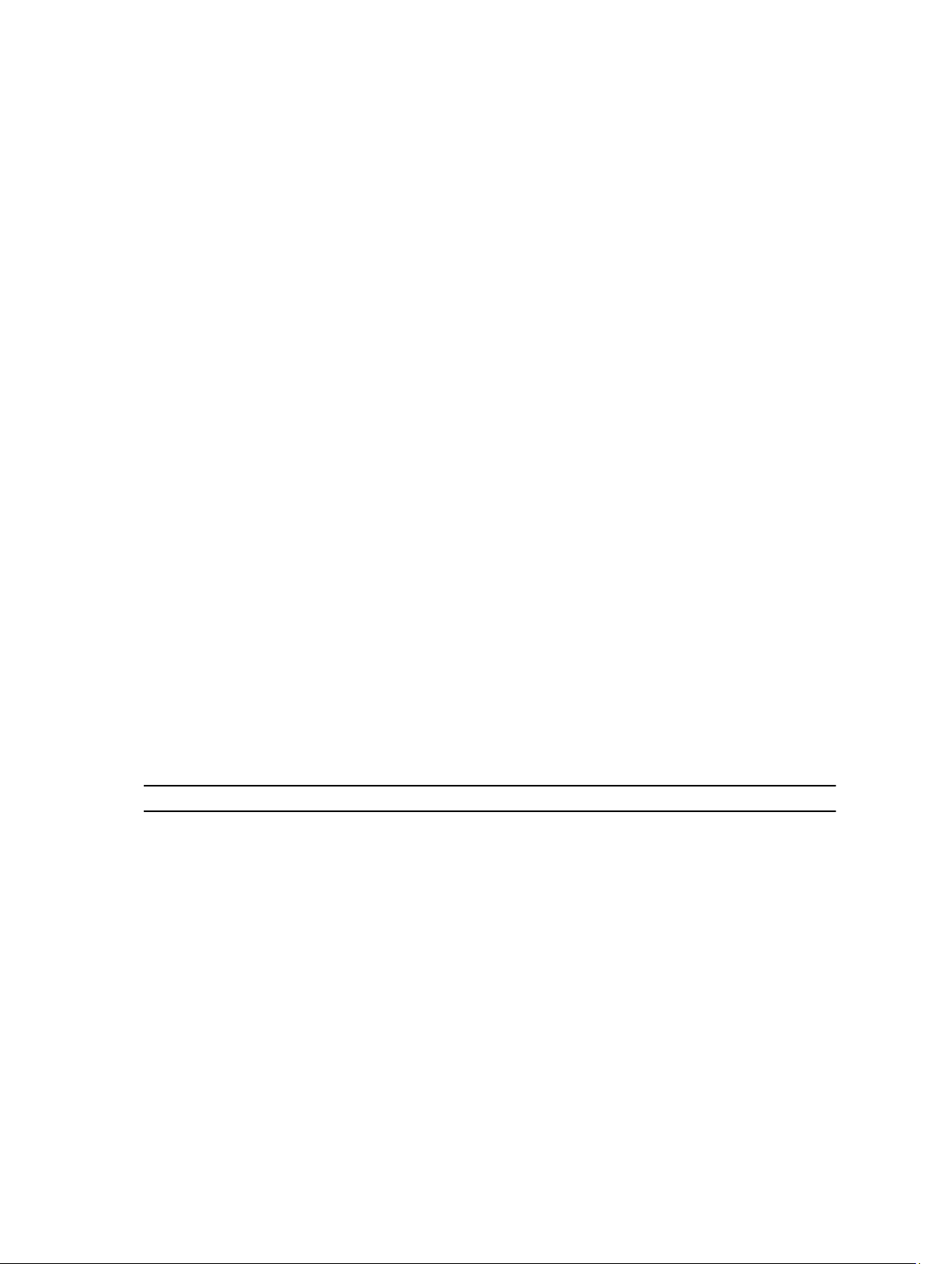
2
Pregled
Značajke Dell Latitude ST s operativnim sustavom Windows 7 u 10" dodirnom zaslonu kombiniraju mobilnost tablet
računala s upravljivosti, sigurnosti i kompatibilnosti prijenosnog računala.
Latitude ST otvara novu kategoriju tablet platformi koje adresiraju jedinstvene potrebe poslovnim korisnicima poput:
• sigurnosti u klasi poslovanja, upravljivost i virtualnu podršku
• Intel Atom CPU i mogućnosti više dodira za bilješke s unosima olovkom
• Jedinstvene ponude za zdravstvo, obrazovanje i financije u Microsoft Windows 7 Home Premium i Professional
izdanjima
Praktično sučelje operativnog sustava omogućuje vam razvoj i uređenje poslovne dokumentacije u pokretu uz
sigurnosne značajke u klasi poduzeća. Pogodna veličina, težina i funkcije više dodira tablet računala omogućuju
mobilnost i olakšavaju korištenje aplikacija poduzeća. Latitude ST može se konfigurirati s punom verzijom aplikacije
Windows Office. Pored toga, na vaše tablet računalo možete priključiti miša, pisač, HD zaslon te žičnu mrežu preko
opcionalne priključne stanice. Izrada bilješki na Latitude ST jednostavna je uz korištenje stilusa N-Trig ili dodirnog
zaslona s omogućenim dodirom. Također se isporučuje s ugrađenom prednjom kamerom od 720 piksela i stražnjom od
5.0 MP. Latitude ST je trajan uz gumirane odbojnike koji pomažu kod zaštite od slučajnog pada, dok Corning Gorilla staklo
pomaže osigurati da vaš zaslon izdrži neočekivano.
Dell Latitude ST napravljen je da bude tanak i lagan kako bi odgovarao mobilnim potrebama izvršnih upravitelje,
menadžerima prodaje, doktorima i studentima. Ovo omogućuje proizvodu da funkcionira kao primarni sustav tijekom
kratkih poslovnih putovanja, proziva prodaje itd. Razvijen je da se s njime upravlja kao prijenosnim računalima, stolnim
računalima i radnim stanicama.
Sučelje
Sljedeća tablica navodi sučelja Latitude ST:
Tablica 1. Sučelja Latitude ST
Karakteristika Opis
Dodir Mogućnost korištenje prsta kao uređaja za unos.
Windows Journal Prirodne aplikacije za izradu bilješki koje uzimaju unos izravno od olovke ili dodira.
Alat za izrezivanje Alat koji se koristi za snimanje dijelova vizualnih podataka (dokumenti, slike itd) putem olovke
ili dodira.
Prebacivanja Potezi koji aktiviraju prečace za česte zadatke.
Potvrdni okviri Vizualni identifikator u mapama za odabiranje datoteka.
Povratna informacija
pokazivača
Ploča za unos Tablet
računala
Vizualni identifikator za lokaciju dodira.
Alat koji se koristi za unos podataka putem olovke ili dodira koji zamjenjuje tipkovnicu.
9
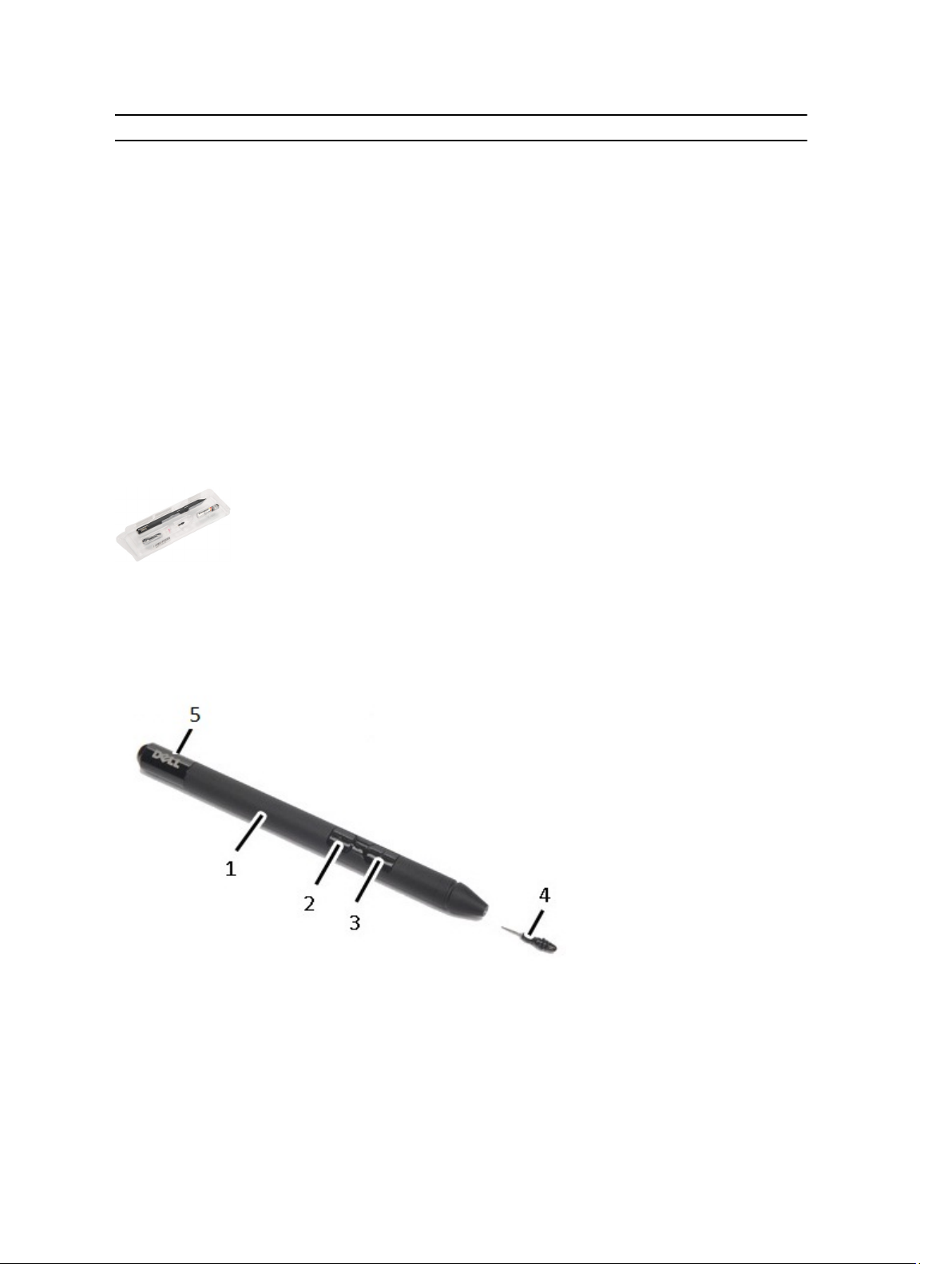
Karakteristika Opis
Alati dodirnih uređaja
za unos
Pokazivač Tablet
računala
Widgeti za dodir Odvojeni alati koji se prikazuju u načinu rada dodira koji se koriste za svrhe klikanja desnom
Povratna informacija
pokazivača
Ploča za unos Tablet računala i ikona mijenjaju veličinu prema olovci ili dodiru koji se koristi.
Za razliku od standardnog pokazivača miša za funkcije Tablet računala koristi se posebni
pokazivač za Tablet računalo.
tipkom.
Mogućnost prikaza je li cilj dodirnut tako da se koristi vizualna povratna informacija.
Pregled olovke
Latitude ST koristi nekoliko uređaja za unos. Postoji standardna dodirna tipkovnica, plus što možete koristiti opcionalnu
elektrostatičku olovku ili jednostavno koristiti vaš prst kao uređaj za unos.
Latitude ST koristi posebno razvijenu elektrostatičku olovku ili stilus za korištenje u načinu rada Tablet računala. Umjesto
napajanja baterijom, izvor energije za stilus je magnetska energija proizvedena pobudnom zavojnicom ugrađenom u
samu digitalnu olovku. Signal iz zavojnice kupi stilus i uključuje ga za prijenos električnog polja.
Prijenos električnog polja vrši se preko matrice linija vodiča na pločici. Točan položaj stilusa određen je korištenjem
signala niske amplitude koji se primaju preko okomitih i vodoravnih vodiča. Na taj način se odgovarajući signal prenosi
na digitalni ugrađeni procesor.
Podaci o olovci
1. olovka
2. Tipka za brisanje na olovci
3. Tipka desnog klika na olovci
4. Vrh olovke
5. Za zamjenu baterije uklonite poklopac
10
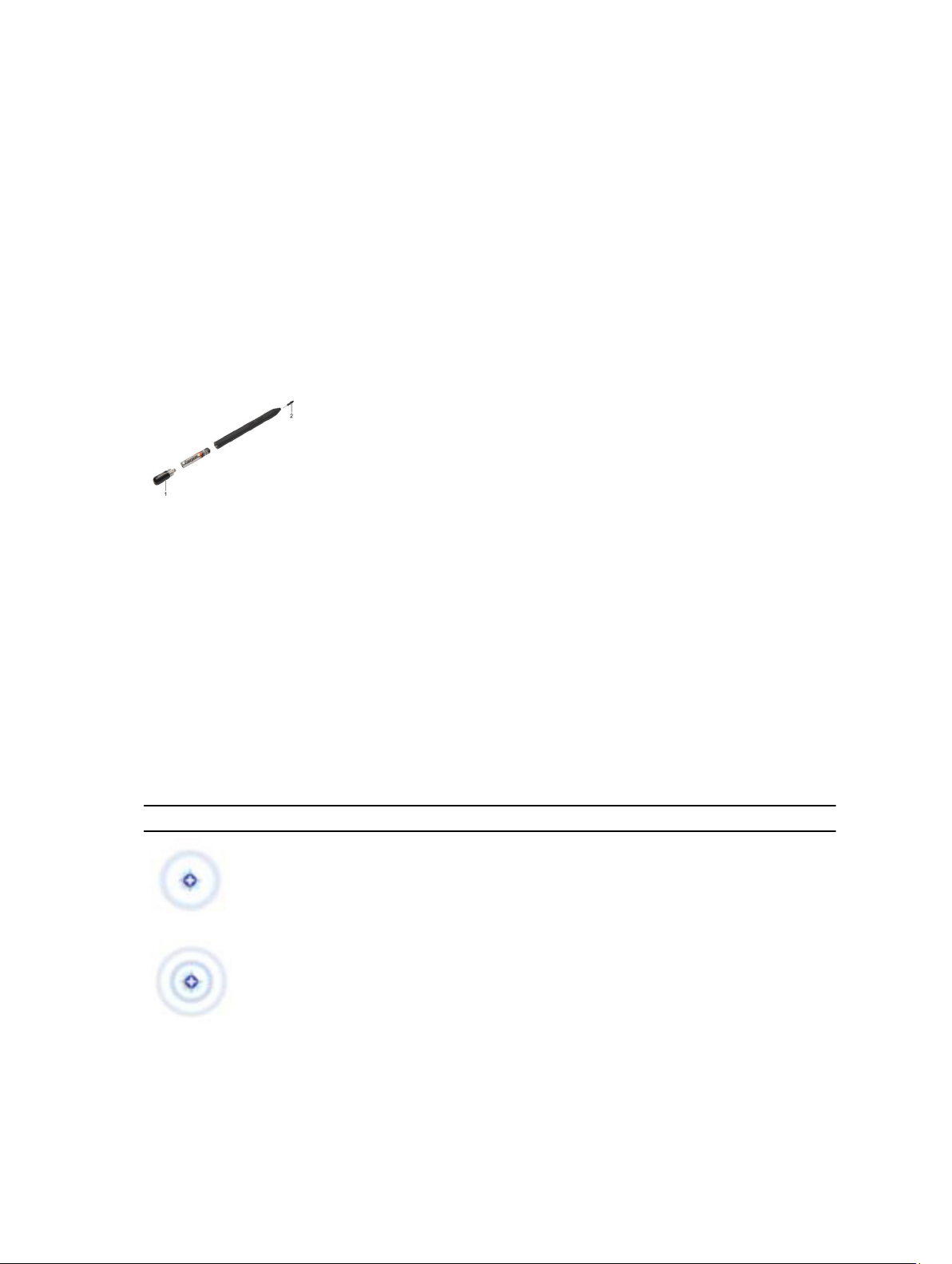
Kalibracija olovke
Olovka može funkcionirati prema zadanoj kalibraciji ili po kalibraciji koju ste postavili vi ili neki drugi korisnik.
Preporučujemo da koristite olovku samo kad je kalibrirana na vaše osobne postavke kalibracije. kalibracija optimizira
učinkovitost za svakog korisnika.
1. Otvorite Upravljačku ploču.
2. Dvaput kliknite na Postavke tablet računala.
3. U prozoru Postavke tablet računala kliknite na Kalibriraj.
4. Na zaslonima Kalibriraj olovku ili za dodirni unos odaberite Unos olovkom.
Uklanjanje / umetanje stilus baterije i vrha olovke
Za uklanjanje/umetanje baterije odvrnite poklopac. Baterija s oznakom ‘+’ treba biti prva umetnuta u stilus.
Za uklanjanje vrha olovke, držite vrh olovke i povucite sa stilusa. Ugradite novi vrh olovke na glavu stilus olovke.
Korištenje elektroničke olovke
Latitude ST koristi nekoliko uređaja za unos. Postoji standardna dodirna tipkovnica, plus što možete koristiti opcionalnu
elektrostatičku olovku ili jednostavno koristiti vaš prst kao uređaj za unos.
Korištenje olovke kao miša
Olovku možete koristiti na isti način na koji koristite miša ili podlogu osjetljivu na dodir s prijenosnim računalom. Držanje
olovke pored zaslona dovodi do pojavljivanja malog pokazivača. Pomicanje olovke pomiče pokazivač. Tablica u nastavku
opisuje kako koristiti olovku.
Tablica 2. Korištenje elektrostatičke olovke
Izgled Radnja Funkcija
Lagano dotaknite vrhom olovke na zaslonu svog
Tablet računala.
Lagano dotaknite vrhom olovke dva puta u brzom
nizu na zaslonu svog Tablet računala.
Isto kao jedan klik na mišu.
Isto kao dva klika na mišu.
11
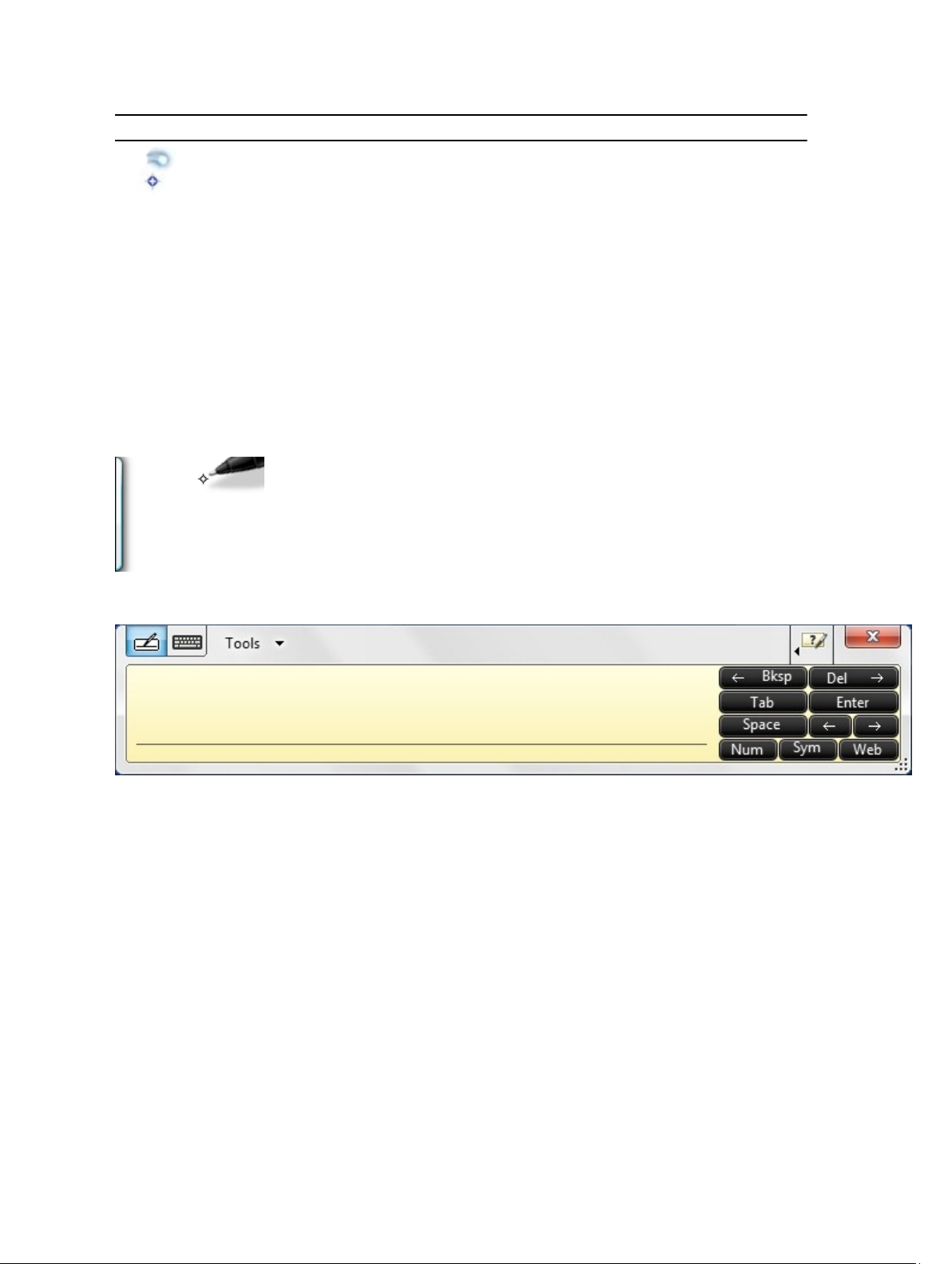
Izgled Radnja Funkcija
Dotaknite olovkom na zaslon i držite na mjestu dok
Windows ne iscrta cijeli krug oko kursora.
Isto kao desni klik na mišu.
Korištenje olovke kao olovke
Softver za prepoznavanje pisanja čini lakšim unos teksta u vašu aplikaciju pomoću olovke. Neke aplikacije, poput
Windows Journal, omogućuju vam pisanja s olovkom izravno u prozoru aplikacije.
Ploča za unos Tablet računala
Kada aplikacije na podržava izravan unos olovkom možete koristiti Ploču za unos Tablet računala za unos teksta u svoju
aplikaciju. Ako dotaknete u području uređenje, prikazuje se ikona Ploča za unos Tablet računala. Doticanje ikone čini da
se Ploča za unos pomakne izvan ruba zaslona.
Karticu ploče za unos možete pomicati tako da je povlačite gore ili dolje uzduž ruba zaslona. Potom, kad je dotaknete,
ploča za unos se otvara na istoj vodoravnoj lokaciji na zaslonu u kojem se prikazala kartica.
Rad s datotekama
Kada odaberete više stavki s popisa možete otvoriti, obrisati ili ukloniti mnoge datoteke ili mape. Korištenjem olovke
tablet računala, prijeđite preko jedne stavke i odaberite potvrdni okvir koji se prikazuje na lijevoj strani svake stavke.
Za označavanje potvrdnih okvira:
1. Otvorite Upravljačku ploču.
2. Idite u Opcije mape.
3. Kliknite na Prikaži .
4. Pod Napredne postavke odaberite Koristi potvrdne okvire za odabir stavki i potom kliknite na U redu.
12
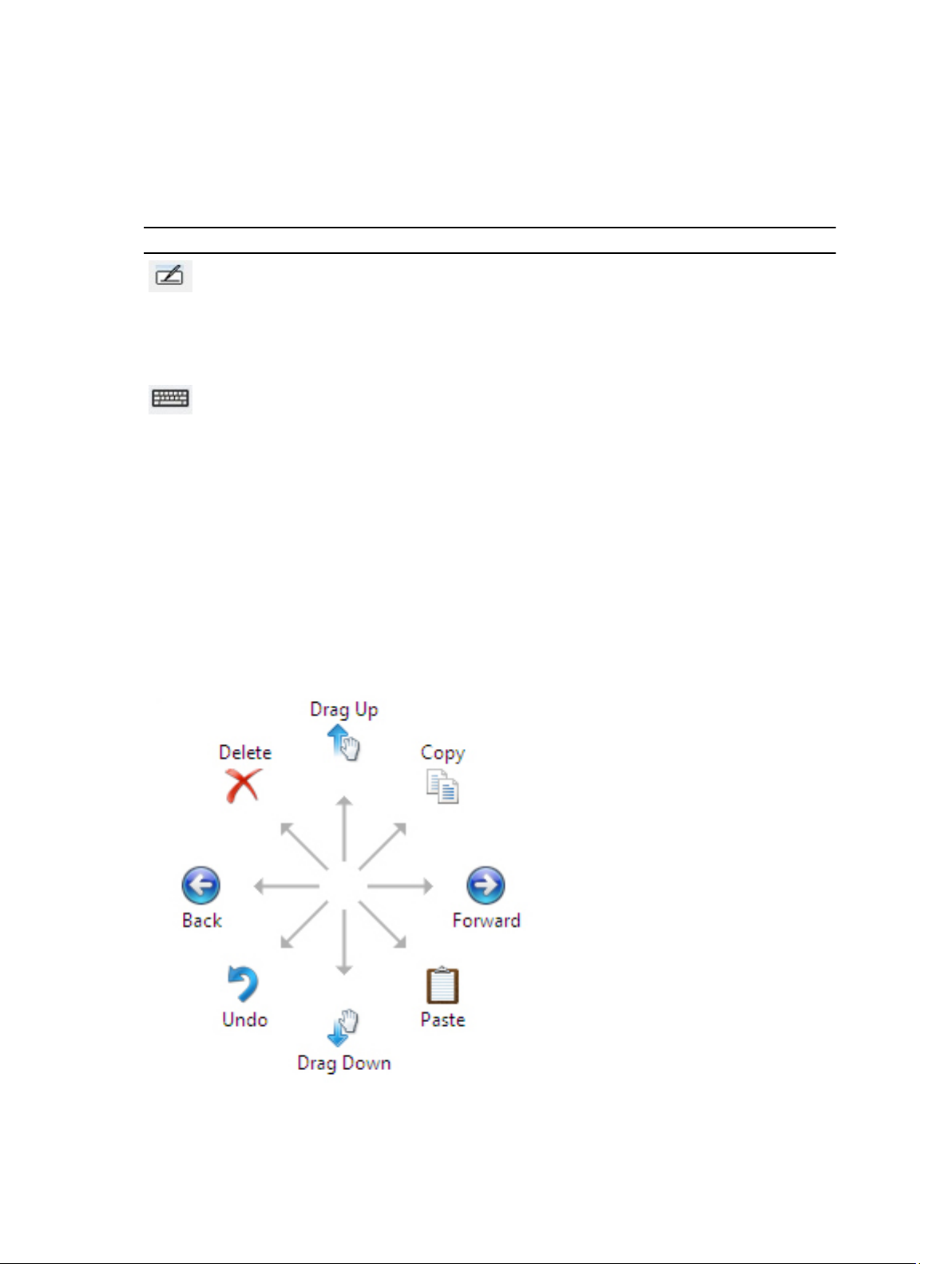
Unos teksta
Možete koristiti prepoznavanje rukopisa ili dodirnu tipkovnicu za unos teksta.
Tablica 3. Ploča ikona za unos
Ikona Naziv Funkcija
Prepoznavanje
rukopisa
Dodirna
tipkovnica
Tipkovnica za pisanje i tipkovnica za znamenke imaju brojčanu tipkovnicu, tipkovnicu simbola i tipke za brz pristup
Internetu kako bi vam pomogli brzo i točno unijeti ove vrste teksta. Ove brze tipke skrivene su kad počinjete pisati, no
prikazuju se nakon što umetnete ili obrišete svoj rukopis.
Po zadanoj postavci, ploča za unos automatski prebacuje na dodirnu tipkovnicu kada postavite točku umetanja u okvir za
unos lozinke.
Tipkovnica za pisanje i tipkovnica znamenki pretvaraju vaš rukopis u pisani tekst. Na
tipkovnici za pisanje možete neprekidno pisati kao na papirnoj liniji. Za unos znamenke
koristite tipkovnicu znamenki. Tipkovnica znamenki pretvara vaš rukopis u upisani tekst,
jedno slovo, broj ili simbol, no ne uzima u obzir kontekst cijele riječi i ne koristi prednost
rječnika pisanja. Za prebacivanje u tipkovnicu znamenki u ploči za unos dotaknite Alati i
potom odaberite Upiši znamenku po znamenku.
Dodirna tipkovnica je kao standardna tipkovnica no tekst unesite dodirivanjem tipki s
vašom tablet olovkom ili prstom.
Pomicanje olovkom
Pomicanje olovkom omogućuje vam korištenje olovke za izvođenje radnji koje obično trebaju tipkovnicu, poput
pritiskanja <Page Up>ili korištenja tipki sa strelicama. Pomicanja olovkom su brzi, usmjereni potezi. Jednostavno brzo
povucite kratku liniju u jednom od osam smjerova. Kad je pomicanje olovkom prepoznato, Tablet računalo izvodi
pridruženu radnju.
13
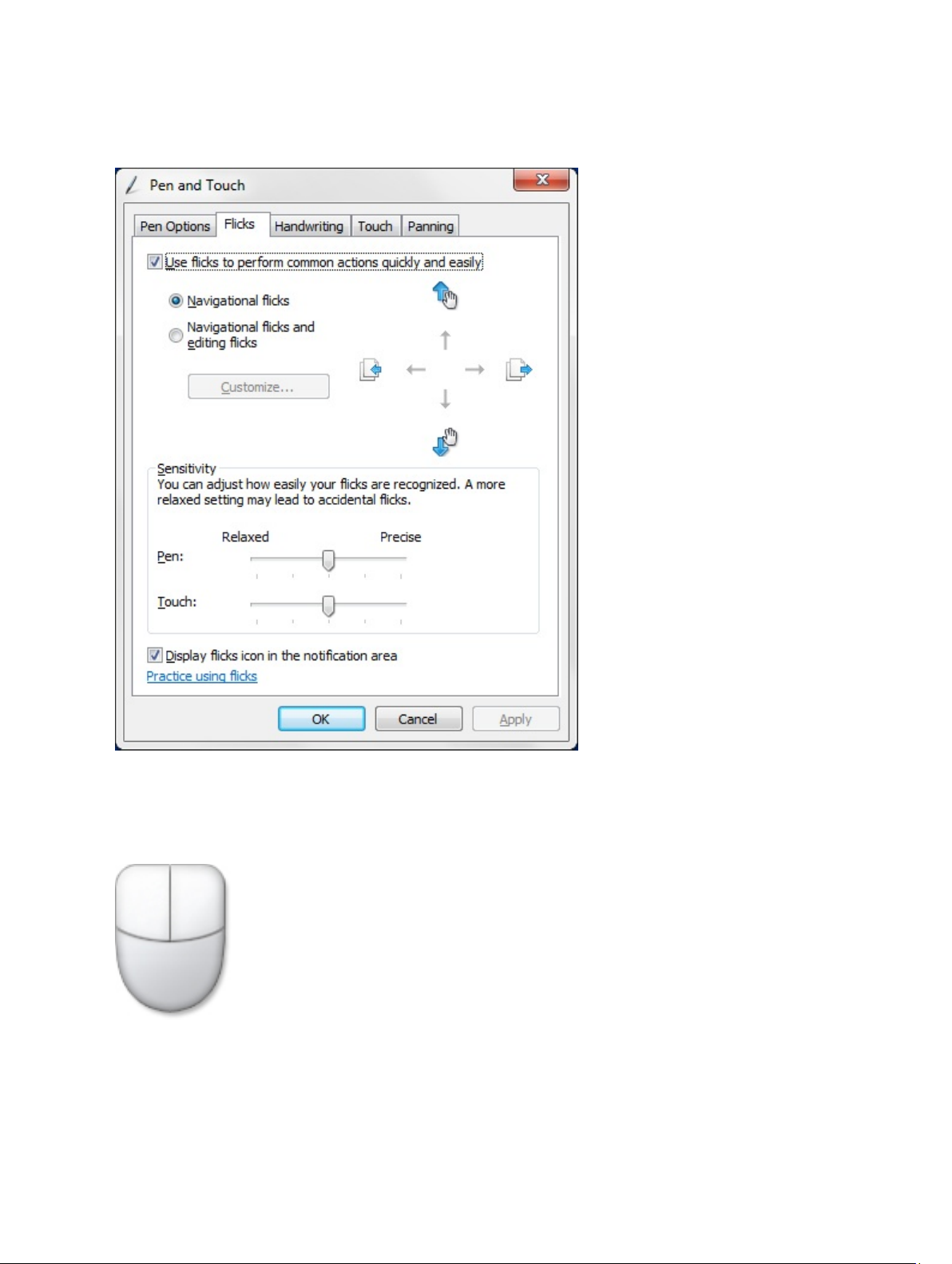
Slika u nastavku prikazuje zadane postavke prebacivanja olovkom.
Ovo se može prilagoditi tako da idete u Start → > Upravljačka ploča → Olovka i dodir i kliknete na karticu Pomicanja.
Korištenje dodira
Jedan od ključnih prednosti Tablet računala je mogućnost jednostavnog prebacivanja iz unosa olovkom na unos
dodirom.
Kada koristite način rada dodirom, prozirna slika računalnog miša, koja se zove dodirni pokazivač, prikazuje se ispod
vašeg prsta. Dodirni pokazivač ima lijevu i desnu tipku miša koje možete dotaknuti svojim prstom. Za povlačenje dodirnog
pokazivača koristite područje ispod tipki.
14
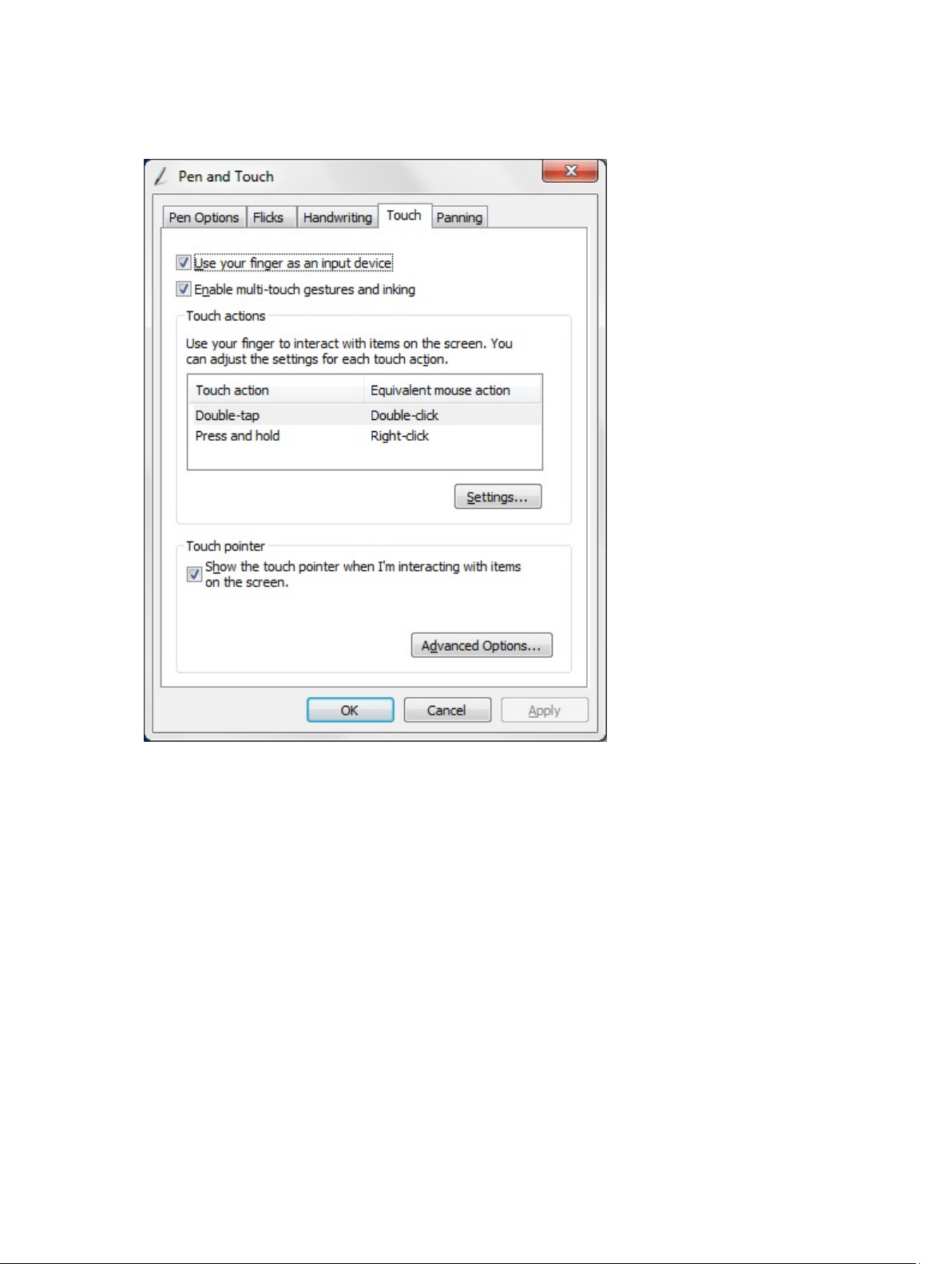
Za prikaz pokazivača dodira idite u Start → Upravljačka ploča → Olovka i dodir i kliknite na karticu Dodir. Potom u
odjeljku Pokazivač dodira, označite opciju Prikaži pokazivač dodira kad sam u interakciji sa stavkama na zaslonu.
Priključna stanica
Priključna stanica dizajnirana je za Latitude ST. Priključna stanica može se odvojeno kupiti na dell.com. Za više
informacija pogledajte upute za postavljanje priključne stanice koje su dostupne na support.dell.com.
15
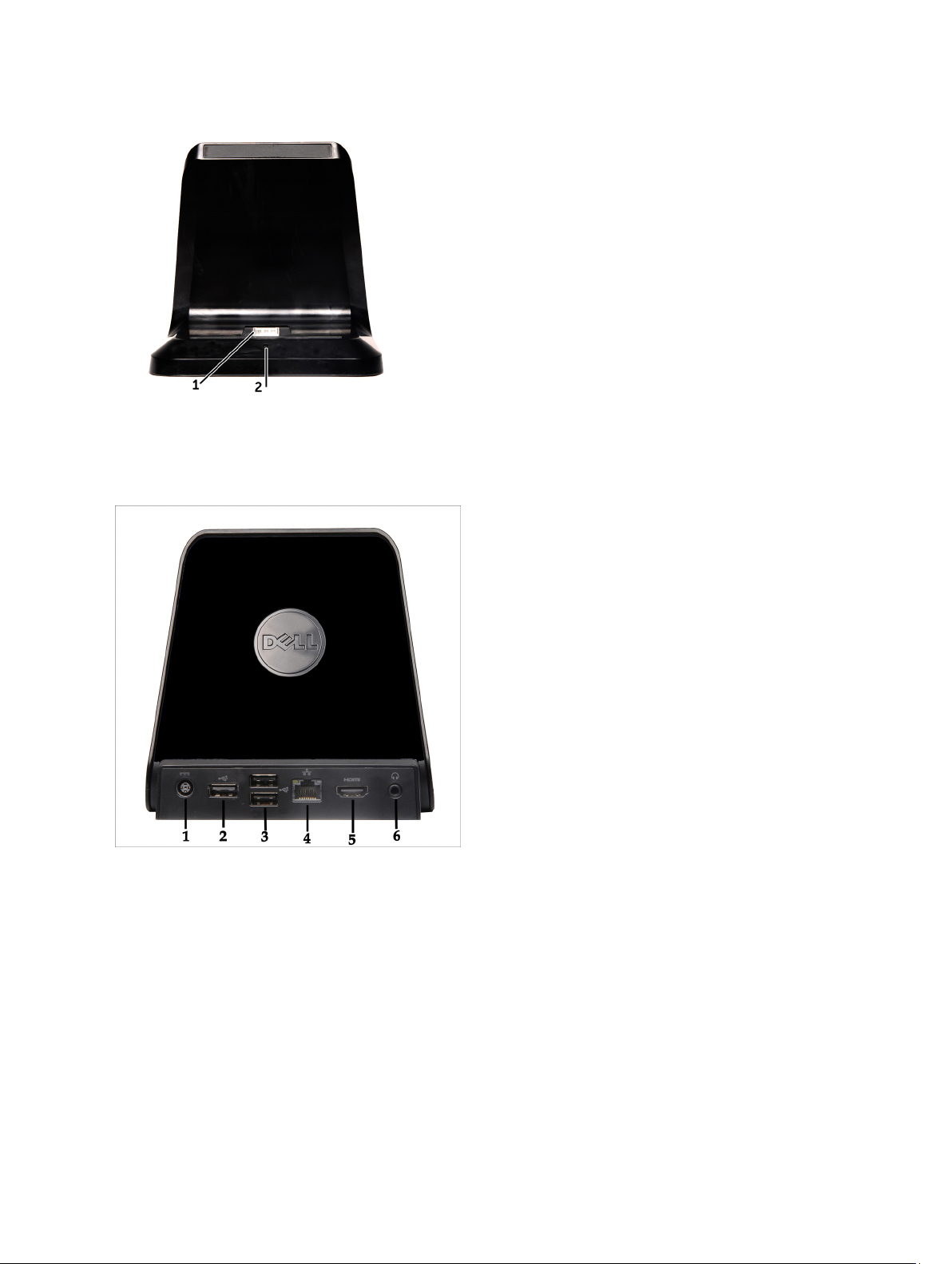
Slika 1. Pogled s prednje strane na priključnu stanicu
1. Priključak
2. LED lampica napajanja
Slika 2. Pogled sa stražnje strane na priključnu stanicu
1. priključak za AC adapter
2. USB 2.0 priključak (1)
3. USB 2.0 priključak (2)
4. mrežni priključak (RJ45)
5. HDMI priključak
6. audio priključak
16
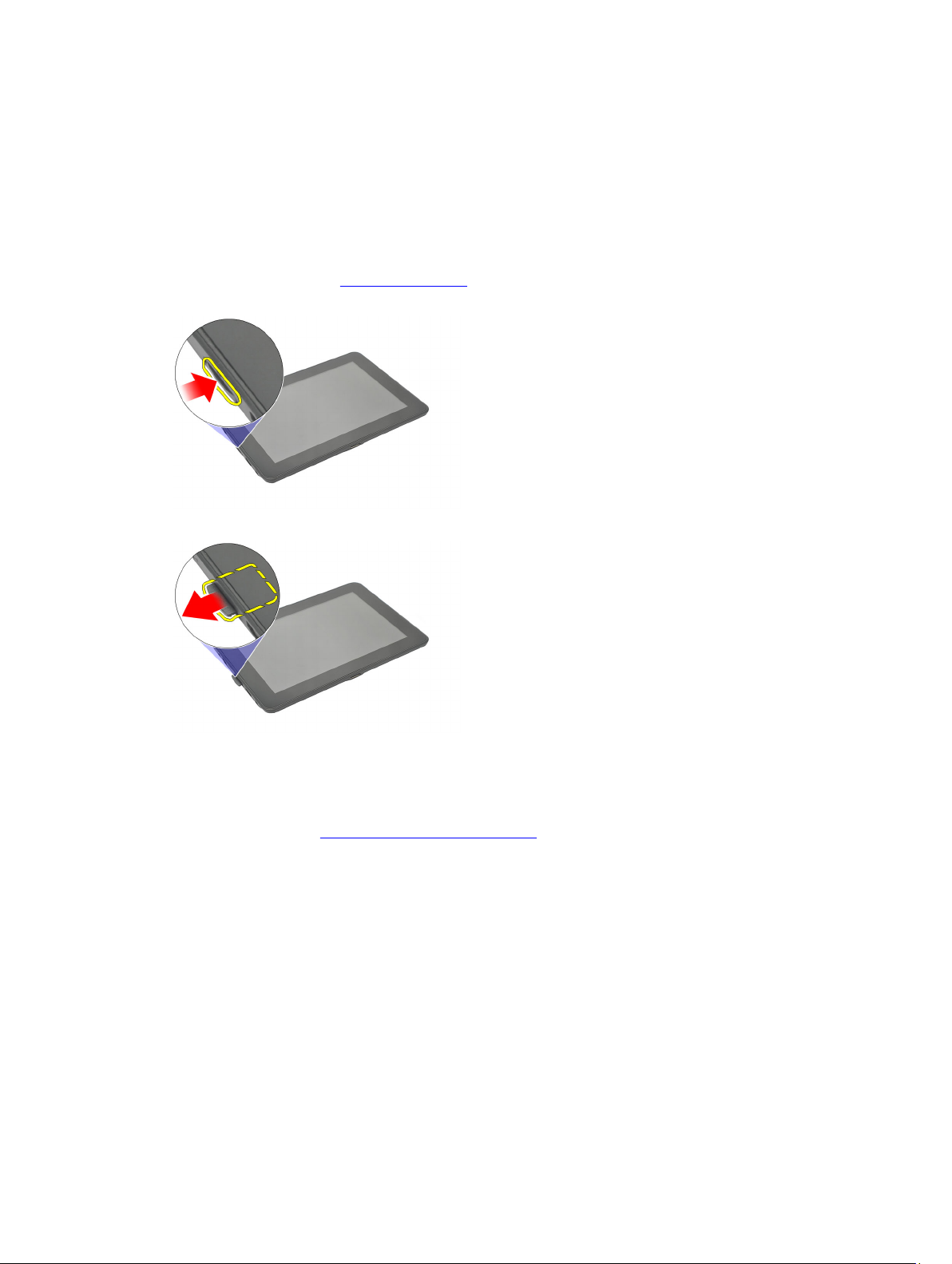
Uklanjanje SD memorijske kartice
1. Slijedite postupke u odlomku Prije rada na računalu.
2. Pritisnite SD karticu kako biste je oslobodili iz računala.
3. Izvucite SD memorijsku karticu iz računala.
3
Ugradnja SD memorijske kartice
1. Gurnite memorijsku karticu u pratinac sve dok ne nasjedne na mjesto.
2. Slijedite upute u odlomku Nakon rada na unutrašnjosti računala.
17
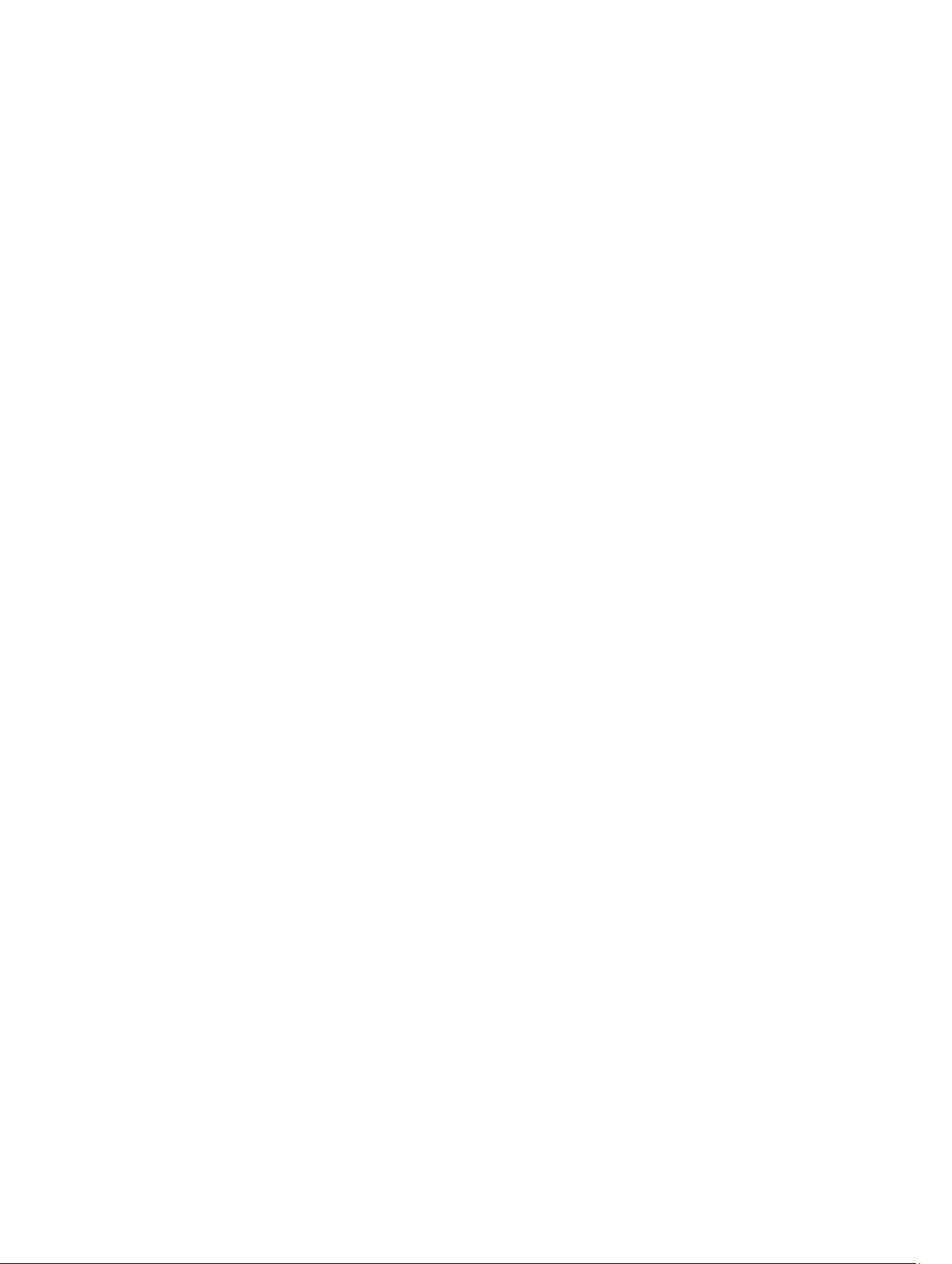
18

Uklanjanje digitalne olovke
1. Slijedite postupke u odlomku Prije rada na računalu.
2. Pritisnite digitalnu olovku kako biste je oslobodili iz računala.
3. Izvadite digitalnu olovku iz računala.
4
Ugradnja digitalne olovke
1. Gurnite digitalnu olovku u pratinac sve dok ne nasjedne na mjesto.
2. Slijedite upute u odlomku Nakon rada na unutrašnjosti računala.
19
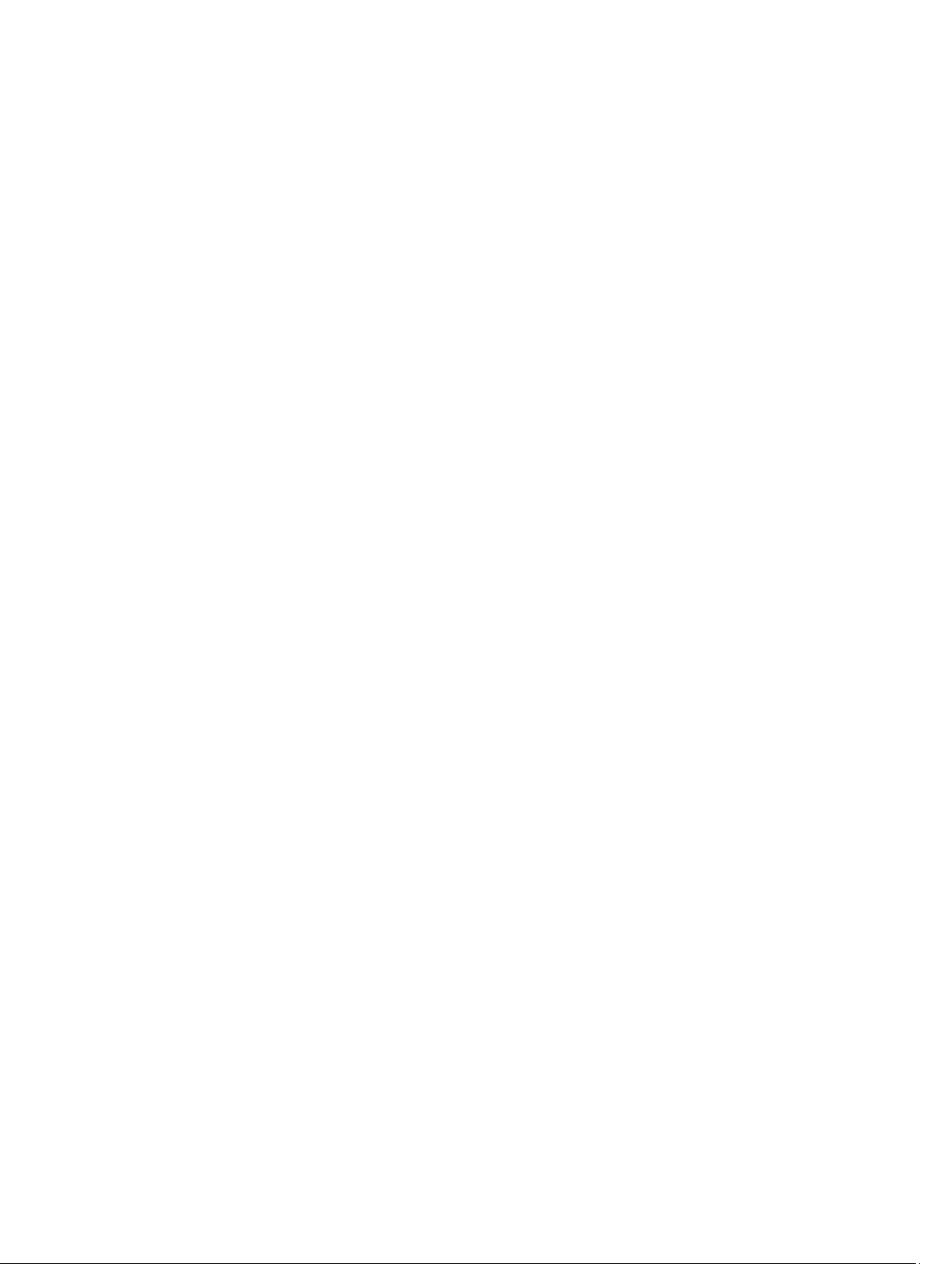
20
 Loading...
Loading...