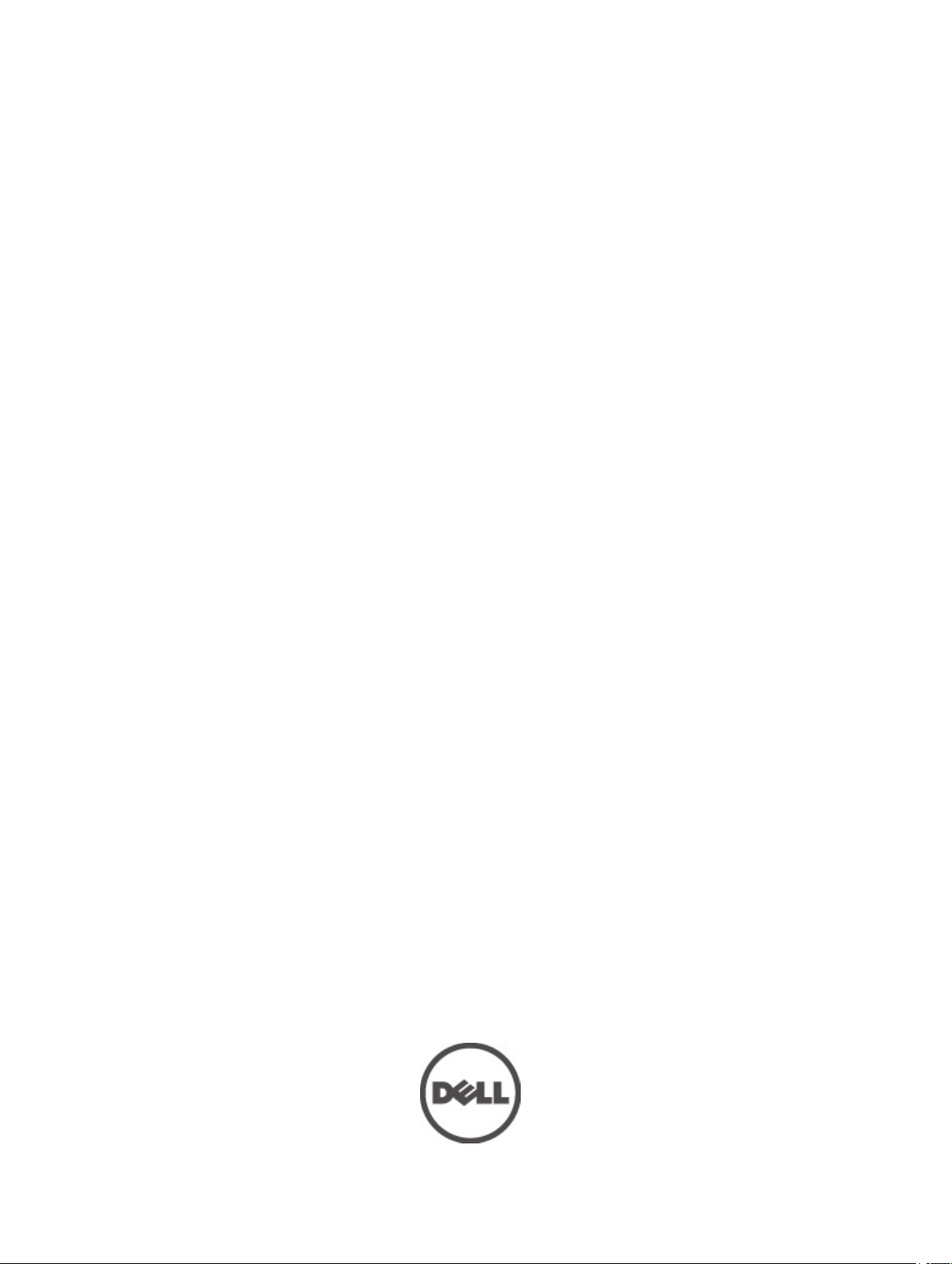
Dell Latitude ST
Kezelési kézikönyv
Szabályozó modell: T02G
Szabályozó típus: T02G001
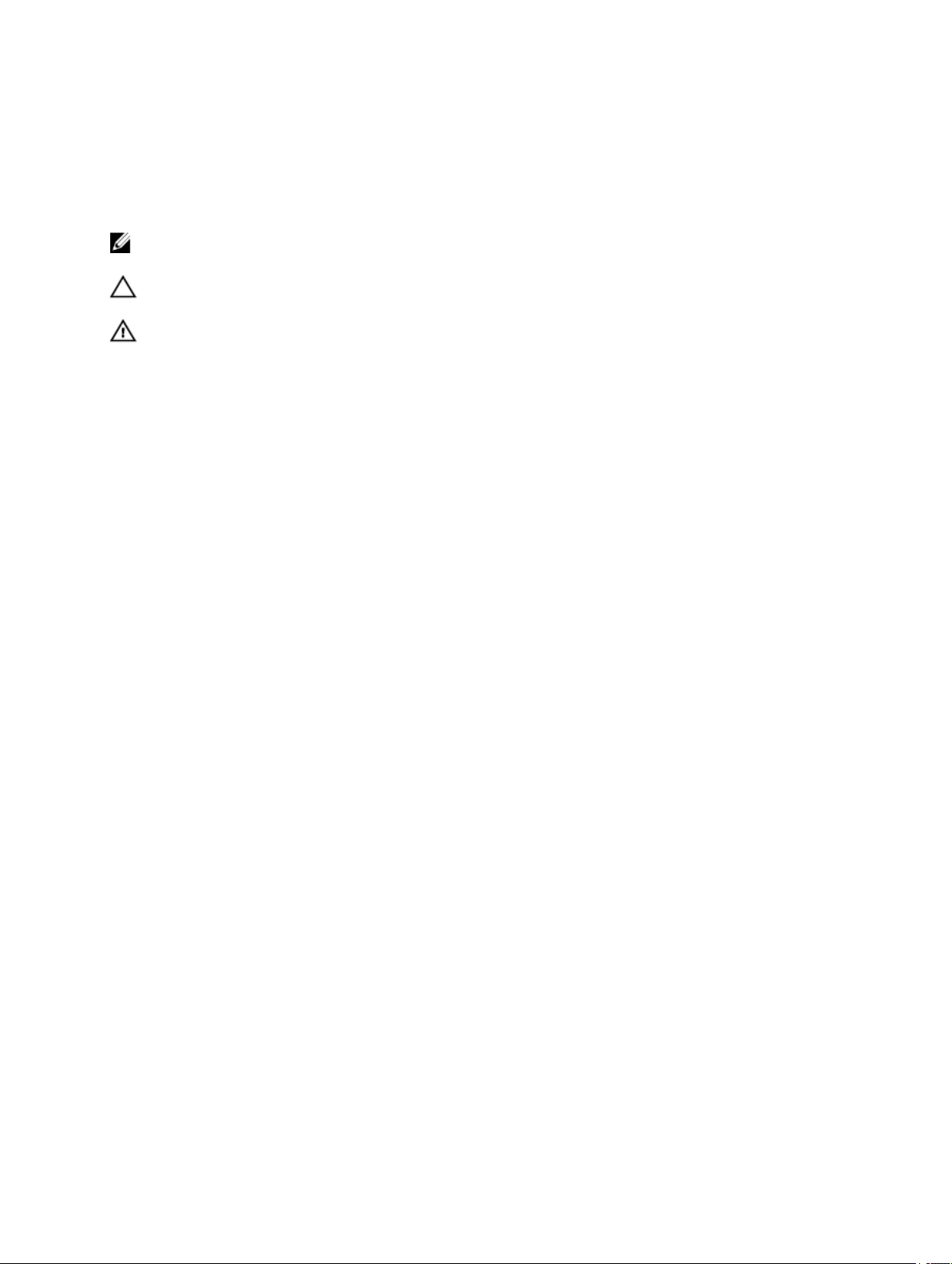
Megjegyzések, figyelmeztetések és vigyázat jelzések
MEGJEGYZÉS: A MEGJEGYZÉSEK fontos tudnivalókat tartalmaznak, amelyek a számítógép biztonságosabb és
hatékonyabb használatát segítik.
FIGYELMEZTETÉS: A FIGYELMEZTETÉS hardverhiba vagy adatvesztés lehetőségére hívja fel a figyelmet, egyben
közli a probléma elkerülésének módját.
VIGYÁZAT: A VIGYÁZAT jelzés az esetleges tárgyi vagy személyi sérülés, illetve életveszély lehetőségére hívja fel
a figyelmet.
© 2012 Dell Inc.
A szövegben használt védjegyek: A Dell™, a Dell embléma, a Dell Precision™, az OptiPlex™, Latitude™, a PowerEdge™, a PowerVault™,
a PowerConnect™, az OpenManage™, az EqualLogic™, a Compellent™, a KACE™, a FlexAddress, ™Force 10 ™és a Vostro ™a Dell Inc. védjegyei.
Az Intel®, a Pentium®, a Xeon®, a Core ®és a Celeron® az Intel Corporation bejegyzett védjegyei az Egyesült Államokban és más országokban. Az
AMD ®bejegyzett védjegy és az AMD Opteron,™ az AMD Phenom™ és az AMD Sempron™ az Advanced Micro Devices, Inc. védjegye. A
®
Microsoft
, a
védjegyei vagy bejegyzett védjegyei az Egyesült Államokban és/vagy más országokban. A
Inc. bejegyzett védjegyei az Egyesült Államokban és/vagy más országokban. A
Államokban és más országokban. Az
XenServer
VMware
®
és a
®
Virtual SMP
, a
vagy más országokban. Az
Windows
XenMotion
®
Windows Server
, a
®
a Citrix Systems, Inc. védjegyei vagy bejegyzett védjegyei az Egyesült Államokban és/vagy más országokban. A
®
vMotion
, a
®
IBM
az International Business Machines Corporation bejegyzett védjegye.
®
Internet Explorer
,
®
Oracle
az Oracle Corporation és/vagy társvállalatainak bejegyzett védjegye. A
®
, a
vCenter
®
és a
®
, az
®
vSphere
a VMware, Inc. védjegyei vagy bejegyzett védjegyei az Egyesült Államokban
MS-DOS
®
Windows Vista
,
®
Novell
és a
®
és
Red Hat
SUSE
Red Hat
®
a Microsoft Corporation
®
Enterprise Linux
®
Citrix
Xen
, a
Active Directory
®
és a
®
a Novell Inc. védjegye az Egyesült
®
a Red Hat,
®
, a
2012 - 05
Rev. A00
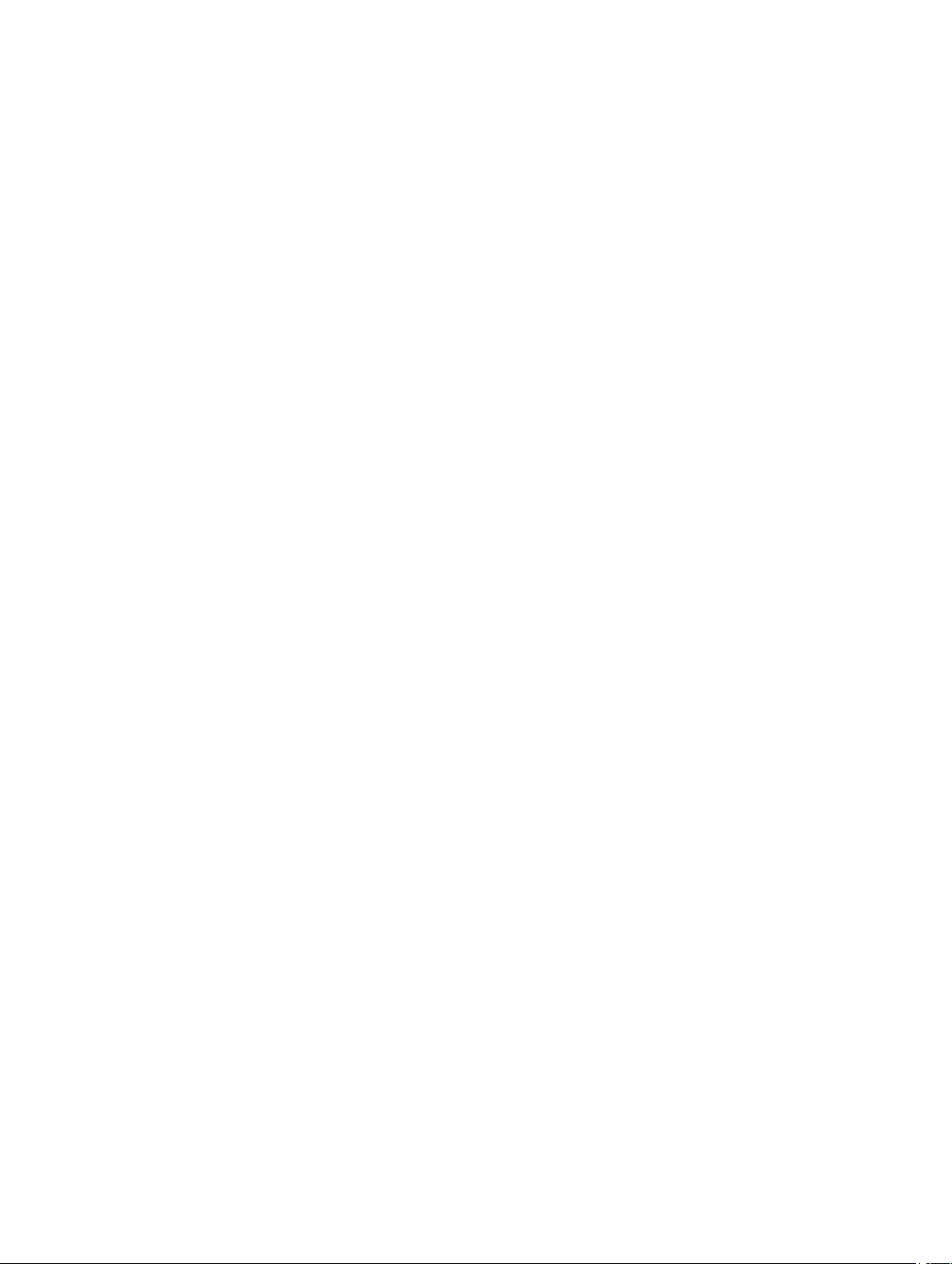
Tartalomjegyzék
Megjegyzések, figyelmeztetések és vigyázat jelzések.....................................................2
1: fejezetMunka a számítógép belsejében......................................................................7
Mielőtt elkezdene dolgozni a számítógép belsejében............................................................................................7
Ajánlott szerszámok........................................................................................................................................8
A számítógép kikapcsolása..............................................................................................................................8
Miután befejezte a munkát a számítógép belsejében...........................................................................................8
2: fejezetÁttekintés.........................................................................................................9
Interfész.........................................................................................................................................................9
Toll áttekintés...............................................................................................................................................10
Toll információk......................................................................................................................................10
A toll kalibrálása...........................................................................................................................................11
A toll akkumulátorának és hegyének eltávolítása/behelyezése............................................................................11
Elektromos toll használata..............................................................................................................................11
A toll használata egérként........................................................................................................................11
A toll használata tollként..........................................................................................................................12
Táblaszámítógép beviteli panel.................................................................................................................12
Munka a fájlokkal..........................................................................................................................................12
Szöveg bevitele.............................................................................................................................................13
Tollvonások..................................................................................................................................................13
Érintéses használat........................................................................................................................................14
Dokkolóállomás.............................................................................................................................................15
3: fejezetAz SD memóriakártya eltávolítása.................................................................17
Az SD memóriakártya behelyezése..................................................................................................................17
4: fejezetA digitalizáló toll eltávolítása.........................................................................19
A digitalizáló toll beszerelése..........................................................................................................................19
5: fejezetA címkeajtó eltávolítása.................................................................................21
A címkeajtó felszerelése................................................................................................................................21
6: fejezetA SIM-kártya eltávolítása..............................................................................23
A SIM-kártya beszerelése...............................................................................................................................24
7: fejezetAz alsó burkolat eltávolítása..........................................................................25
Az alsó burkolat beszerelése...........................................................................................................................26
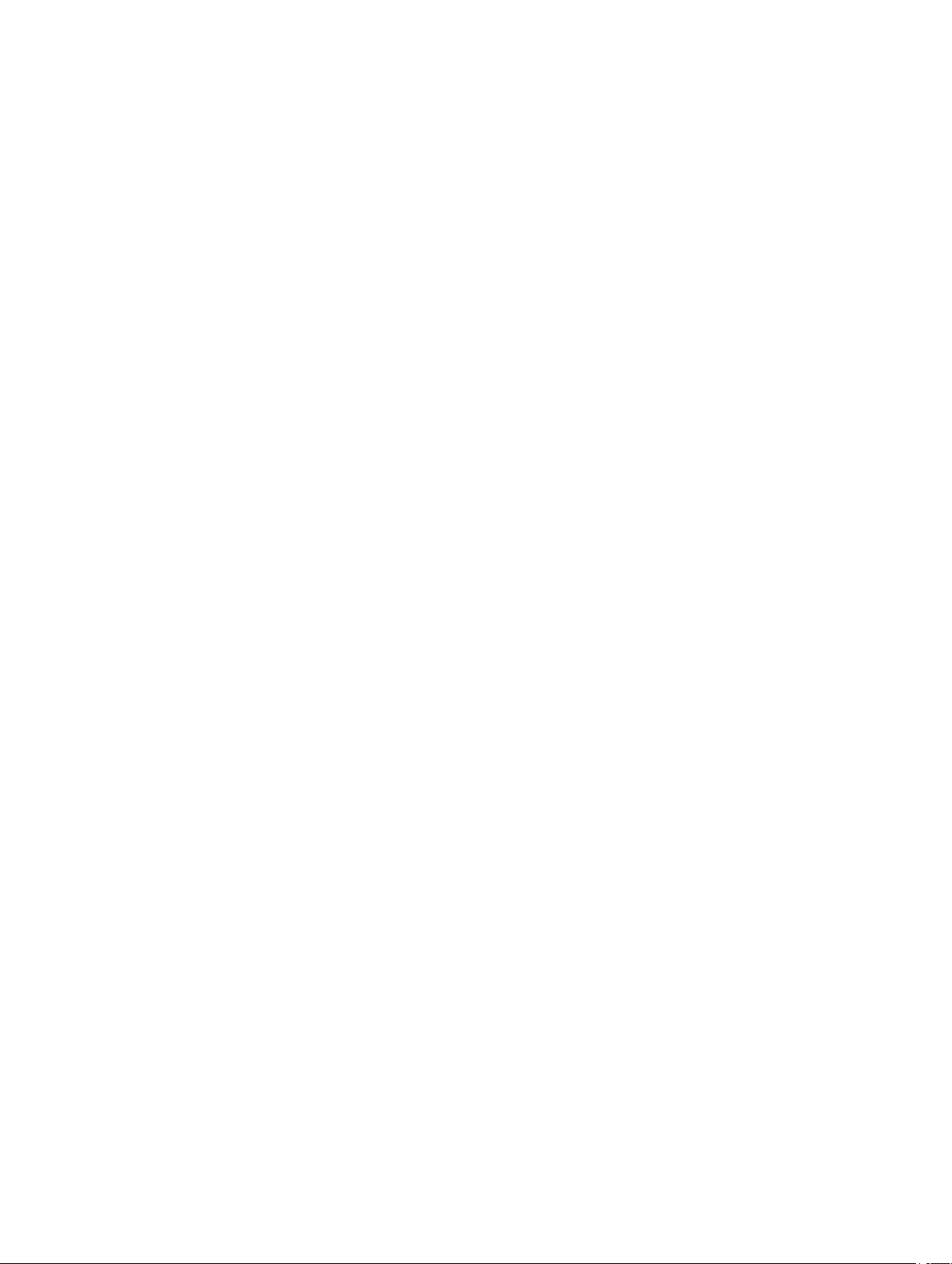
8: fejezetAz akkumulátor eltávolítása...........................................................................27
Az akkumulátor behelyezése...........................................................................................................................28
9: fejezetA vezeték nélküli helyi hálózati (WLAN) kártya eltávolítása.........................29
A vezeték nélküli helyi hálózati (WLAN) kártya beszerelése................................................................................30
10: fejezetA vezeték nélküli nagy kiterjedésű hálózati (Wireless Wide Area
Network - WWAN) kártya eltávolítása...........................................................................31
A vezeték nélküli nagy kiterjedésű hálózati (Wireless Wide Area Network - WWAN) kártya beszerelése.................32
11: fejezetA belső tárolóeszköz (szilárdtest meghajtó) eltávolítása............................33
A belső tárolóeszköz (szilárdtest meghajtó) beszerelése.....................................................................................33
12: fejezetA gombelem eltávolítása..............................................................................35
A gombelem beszerelése...............................................................................................................................35
13: fejezetA hangszóró eltávolítása..............................................................................37
A hangszóró beszerelése................................................................................................................................38
14: fejezetA középső keret szerkezet eltávolítása.......................................................39
A középső keret szerkezet beszerelése.............................................................................................................40
15: fejezetA kamera eltávolítása..................................................................................41
A kamera beszerelése....................................................................................................................................42
16: fejezetAz I/O kártya eltávolítása.............................................................................43
Az I/O kártyát beszerelése..............................................................................................................................44
17: fejezetA dokkolókártya eltávolítása.......................................................................45
A dokkolókártya beszerelése..........................................................................................................................46
18: fejezetAz alaplap eltávolítása.................................................................................47
Az alaplap beszerelése...................................................................................................................................48
19: fejezetAz alacsony feszültségű differenciál-jelzés (LVDS) modul kábelének
eltávolítása......................................................................................................................49
Az alacsony feszültségű differenciál-jelzés (LVDS) modul kábelének beszerelése...................................................50
20: fejezetRendszerbeállítás.........................................................................................51
Rendszerbeállítás áttekintése..........................................................................................................................51
Belépés a Rendszerbeállításba........................................................................................................................51
Rednszerbeállítás navigáció............................................................................................................................51
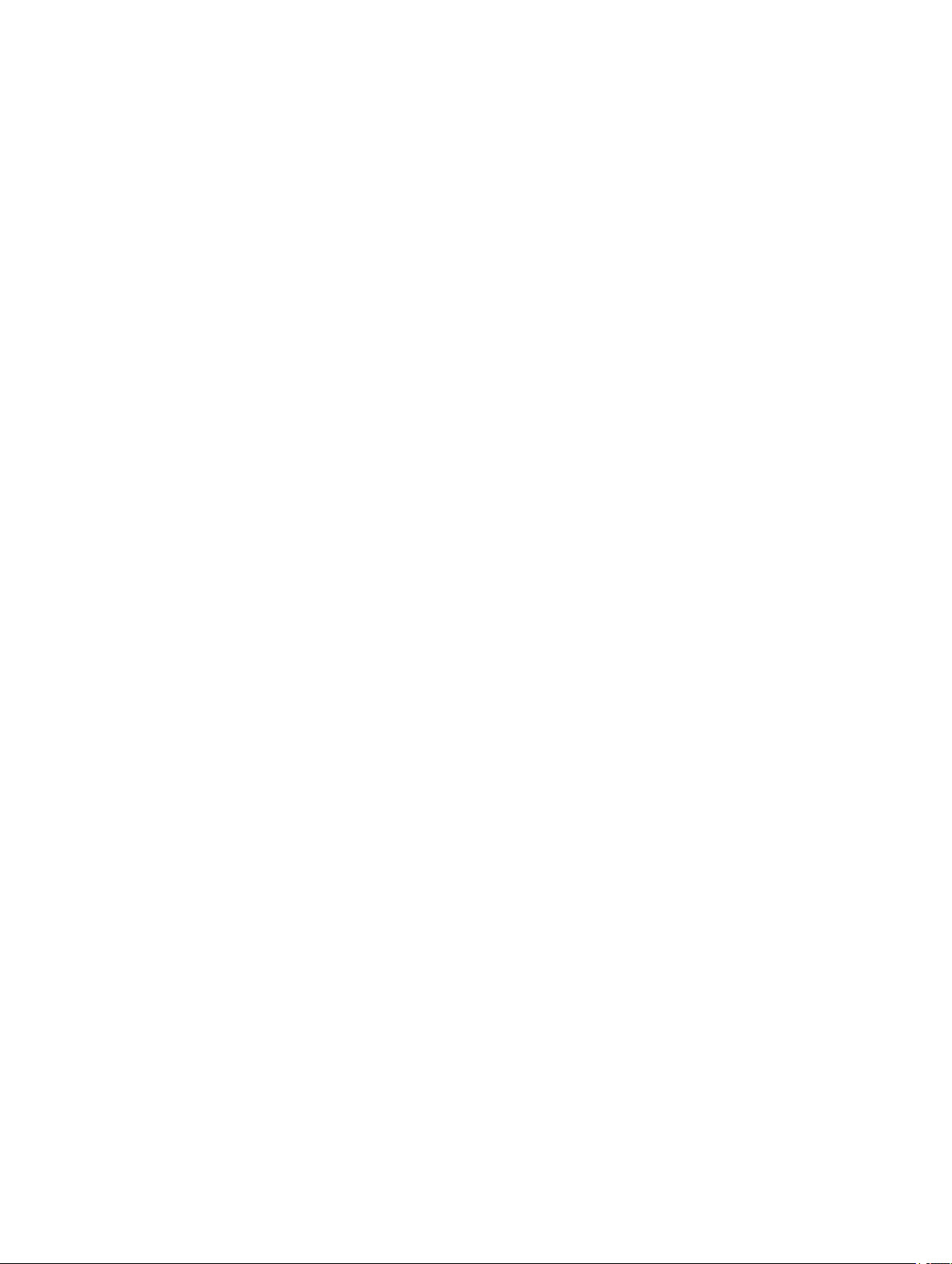
Rendszerindító menü.....................................................................................................................................52
Rendszerbeállítási opciók...............................................................................................................................52
21: fejezetHibaelhárítás................................................................................................55
Bővített rendszerindítás előtti rendszerfelmérés (ePSA).....................................................................................55
Az ePSA diagnosztikai segédprogram futtatása.................................................................................................55
Hangkódok...................................................................................................................................................57
LED hibakódok..............................................................................................................................................58
N-trig digitalizáló hibaelhárítás .......................................................................................................................58
Telepítési problémákA hibaelhárítás lépései:...............................................................................................58
Teljesítmény problémákA hibaelhárítás lépései:..........................................................................................59
Teljesítmény problémákA hibaelhárítás lépései:..........................................................................................59
22: fejezetMűszaki adatok............................................................................................61
23: fejezetA Dell elérhetőségei.....................................................................................65
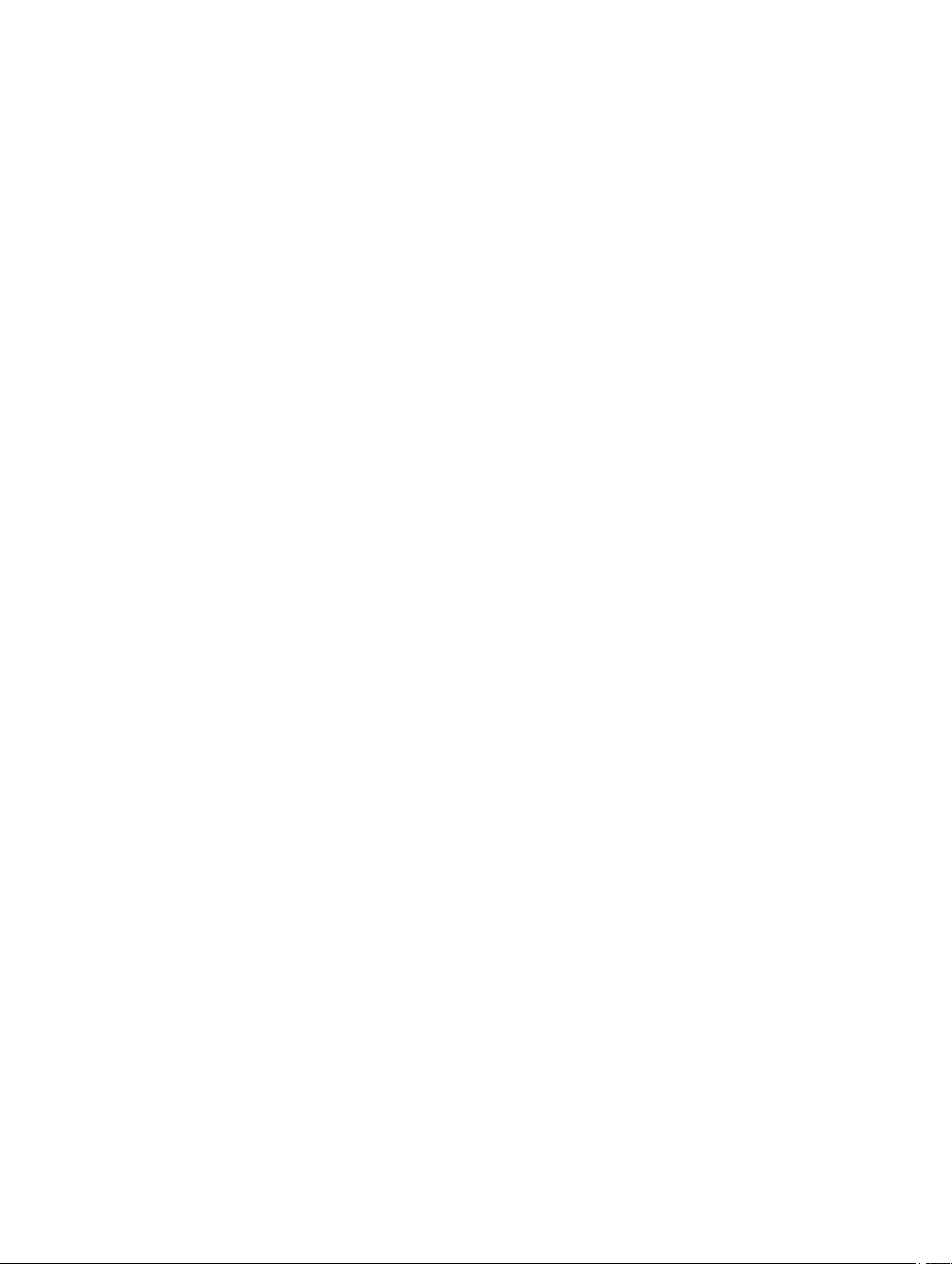
6
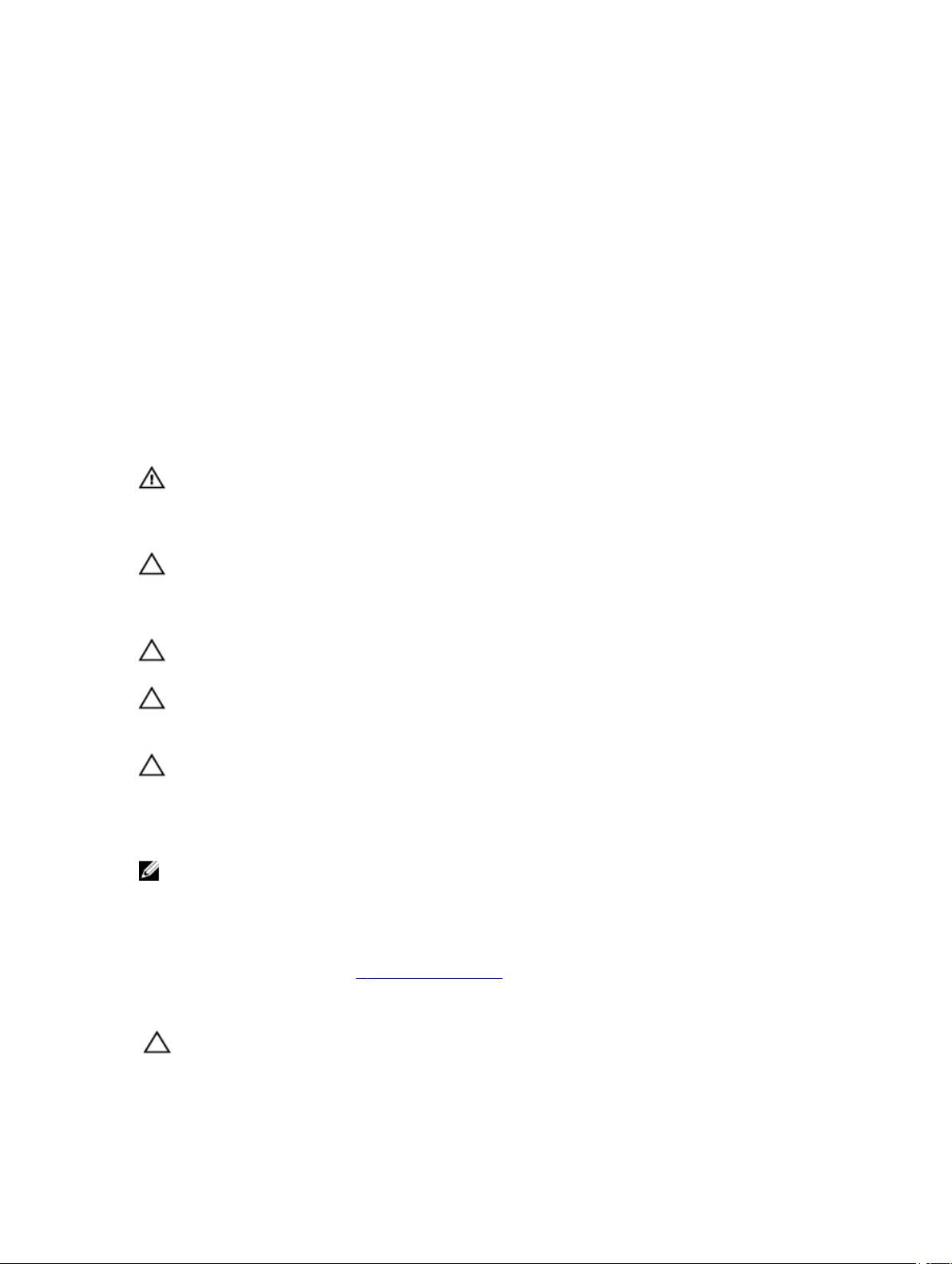
1
Munka a számítógép belsejében
Mielőtt elkezdene dolgozni a számítógép belsejében
Végezze el a következő óvintézkedéseket a számítógép potenciális károsodásának elkerülése és a saját biztonsága érdekében.
Ha másképp nincs jelezve, a jelen dokumentumban leírt minden művelet a következő feltételek teljesülését feltételezi:
• Elvégezte a Munka a számítógép belsejében című fejezetben leírt lépéseket.
• Elolvasta a számítógéphez mellékelt biztonsággal kapcsolatos tudnivalókat.
• A számítógép alkatrészeinek visszaszerelése vagy – ha az alkatrészt külön vásárolták meg – beépítése az eltávolítási
eljárás lépéseinek ellentétes sorrendben történő végrehajtásával történik.
VIGYÁZAT: A számítógép belsejében végzett munka előtt olvassa el figyelmesen a számítógéphez mellékelt
biztonsági tudnivalókat. További, szabályozással kapcsolatos információkért lásd a Regulatory Compliance
Homepage (Szabályozási megfelelőség honlapot) a www.dell.com címen a következő webhelyen: www.dell.com/
regulatory_compliance.
FIGYELMEZTETÉS: Számos javítást csak képesített, hivatalos szakember végezhet. A hibaelhárítást és az
egyszerű javításokat csak a termékismertetőben feltüntetett módon, illetve a telefonos ügyféltámogatás
utasításának megfelelően szabad elvégezni. A jótállás nem vonatkozik a Dell által nem engedélyezett javításokból
eredő sérülésekre. Olvassa el és kövesse a termékhez mellékelt biztonsági utasításokat.
FIGYELMEZTETÉS: Az elektrosztatikus kisülések érdekében földelje le magát egy csuklópánttal, vagy
időközönként érjen hozzá egy festetlen fémfelülethez, pl. a számítógép hátulján lévő csatlakozóhoz.
FIGYELMEZTETÉS: Bánjon óvatosan a komponensekkel és kártyákkal. Ne érintse meg a kártyákon található
komponenseket és érintkezőket. A komponenseket, például a mikroprocesszort vagy a chipet a szélénél, ne az
érintkezőknél fogva tartsa.
FIGYELMEZTETÉS: A kábelek kihúzásakor ne a kábelt, hanem a csatlakozót vagy a húzófület húzza meg. Néhány
kábel csatlakozója reteszelő kialakítással van ellátva; a kábel eltávolításakor kihúzás előtt a retesz kioldófülét
meg kell nyomni. Miközben széthúzza a csatlakozókat, tartsa őket egy vonalban, hogy a csatlakozótűk ne
görbüljenek meg. A tápkábelek csatlakoztatása előtt ellenőrizze mindkét csatlakozódugó megfelelő helyzetét és
beállítását.
MEGJEGYZÉS: A számítógép színe és bizonyos komponensek különbözhetnek a dokumentumban leírtaktól.
A számítógép károsodásának elkerülése érdekében végezze el az alábbi műveleteket, mielőtt a számítógép belsejébe nyúl.
1. Gondoskodjon róla, hogy a munkafelület kellően tiszta és sima legyen, hogy megelőzze a számítógép fedelének
karcolódását.
2. Kapcsolja ki a számítógépet (lásd A számítógép kikapcsolása című részt).
3. Ha a számítógép olyan dokkolóhoz csatlakozik, mint az opcionális médiabázis vagy lapos akkumulátor, szüntesse meg a
dokkolást.
FIGYELMEZTETÉS: A hálózati kábel kihúzásakor először a számítógépből húzza ki a kábelt, majd a hálózati
eszközből.
4. Áramtalanítsa a számítógépet és minden csatolt eszközt.
7
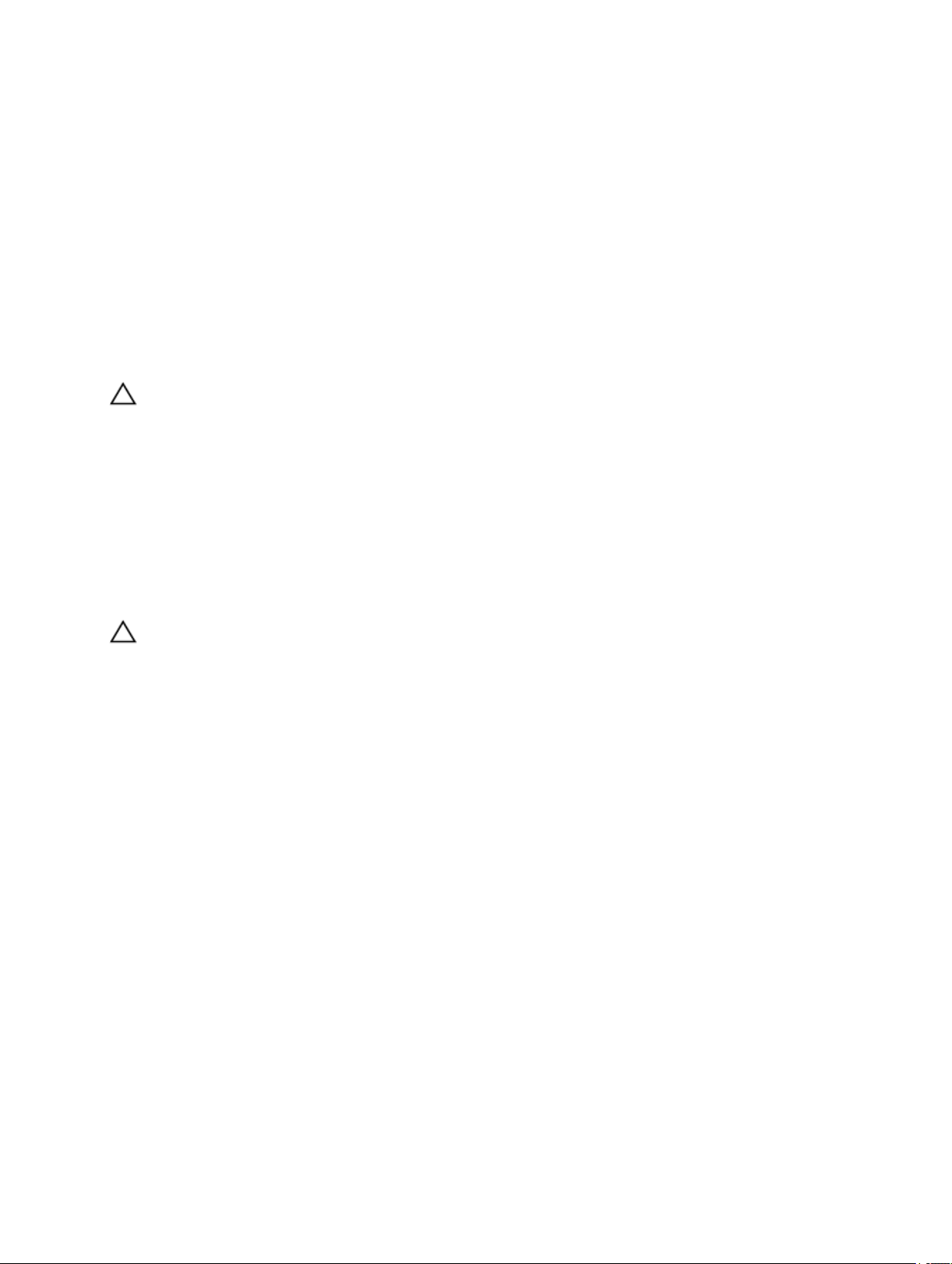
Ajánlott szerszámok
A jelen dokumentumban szereplő eljárások a következő szerszámokat igényelhetik:
• Kis, laposélű csavarhúzó
• #0 csillagcsavarhúzó
• #1 csillagcsavarhúzó
• Kis műanyag pálca
• BIOS frissítőprogram CD-je
A számítógép kikapcsolása
FIGYELMEZTETÉS: Az adatvesztés elkerülése érdekében a számítógép kikapcsolása előtt mentsen és zárjon be
minden nyitott fájlt, és lépjen ki minden futó programból.
1. Állítsa le az operációs rendszert.
2. Győződjön meg arról, hogy a számítógép és a csatlakoztatott eszközök ki vannak kapcsolva. Ha az operációs rendszer
leállásakor a számítógép és a csatlakoztatott eszközök nem kapcsolnak ki automatikusan, akkor a kikapcsoláshoz tartsa
nyomva a bekapcsológombot mintegy 4 másodpercig.
Miután befejezte a munkát a számítógép belsejében
Miután befejezte a visszahelyezési eljárásokat, győződjön meg róla, hogy csatlakoztatta-e a külső készülékeket, kártyákat,
kábeleket stb., mielőtt a számítógépet bekapcsolná.
FIGYELMEZTETÉS: A számítógép károsodásának elkerülése érdekében csak az adott Dell számítógéphez tervezett
akkumulátort használja. Ne használjon más Dell számítógépekhez készült akkumulátorokat.
8
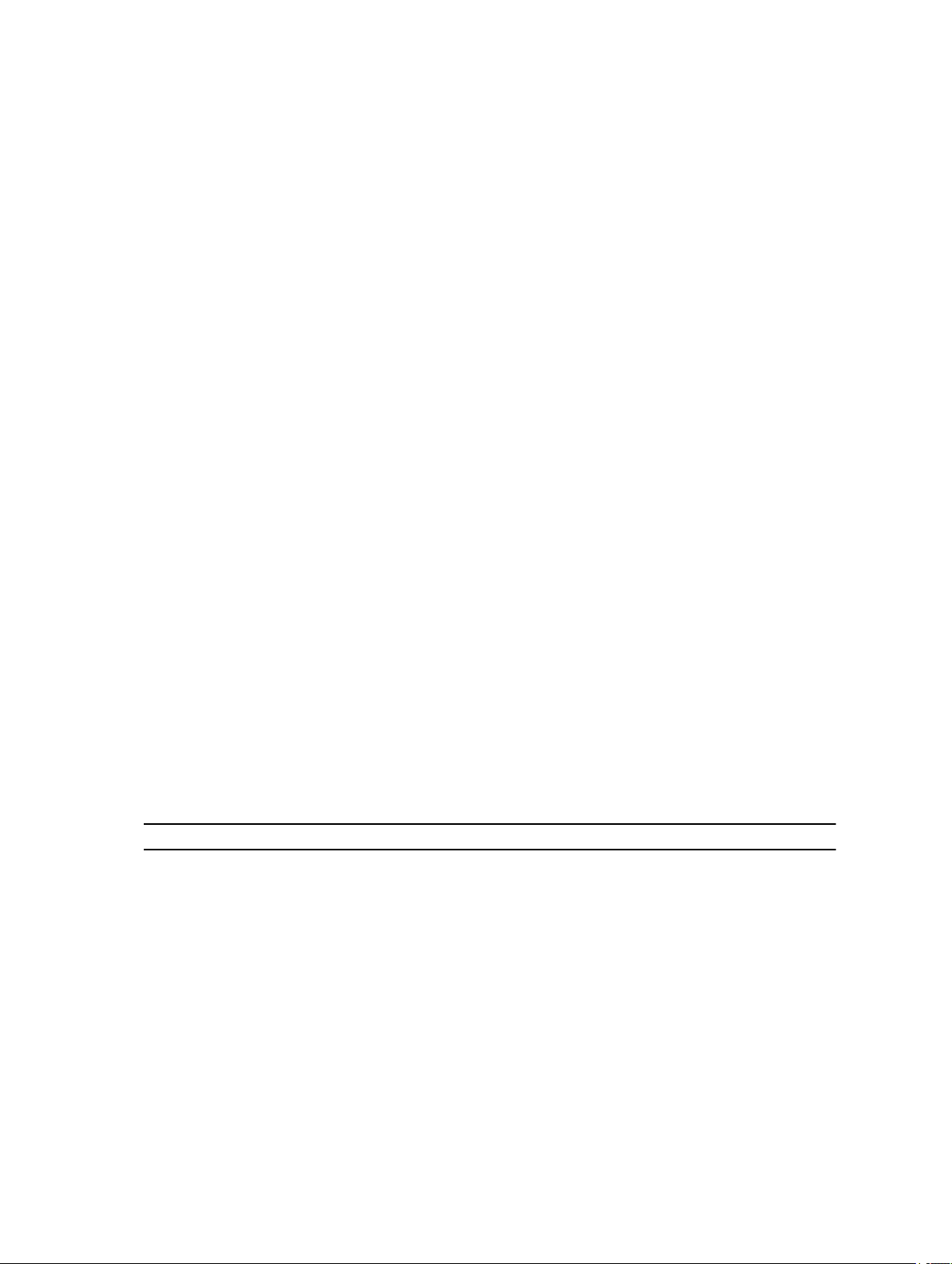
2
Áttekintés
A Dell Latitude ST Windows 7 operációs rendszert futtat 10 hüvelykes érintőpaneles táblán, ezzel ötvözve a táblaszámítógépek
mobilitását a laptopok kezelhetőségével, biztonságával és kompatibilitásával.
A Latitude ST új kategóriát teremt a tábla-platformok terén, amely az üzleti felhasználók olyan egyedi igényeinek felel meg,
mint:
• Az üzleti kategóriájú biztonság, kezelhetőség és a virtualizáció támogatása
• Intel Atom processzor és teljes mértékű többérintéses funkció tollas bevitellel jegyzetek készítéséhez
• Egyedülálló funkciók a Healthcare, Education és Finance Microsoft Windows 7 Home Premium és Professional
operációs rendszerekhez
A jól ismert operációs rendszer felhasználói felület a vállalkozás szintű biztonsági funkciókkal lehetővé teszi az üzleti
dokumentumok készítését és szerkesztését út közben. A táblaszámítógép kényelmes mérete, súlya és többérintéses funkciói
mobilitást és a vállalkozói alkalmazások egyszerű használatát biztosítják. A Latitude ST konfigurálható úgy, hogy teljes
mértékben megfeleljen a Windows Office üzleti alkalmazások számára. Ezenfelül, a táblaszámítógépre csatlakoztatható egér,
nyomtató, HD kijelző, valamint vezetékes hálózat az opcionális dokkolóállomáson keresztül. A Latitude ST számítógépen
egyszerűen jegyzetelhet az N-Trig toll vagy a kézmozdulatokat használó többérintéses képernyő segítségével. Rendelkezik
továbbá egy beépített, előre néző 720 képpontos kamerával, valamint egy 5,0 MP-es hátulra néző kamerával. A Latitude ST
gumi ütődésvédői a számítógépet időtállóvá teszik, és védik a véletlen leejtésektől, a Corning Gorilla Glass pedig gondoskodik a
képernyő biztonságáról.
A Dell Latitude ST vékony és könnyű kivitelének köszönhetően egyaránt eleget tesz a vezetők, értékesítési képviselők, orvosok
és diákok mobilitási igényeinek. Így a termék elsődleges számítógépe rendszerként szolgálhat rövid üzleti utak, értékesítési
kiszállások stb. során. A számítógépet az alapoktól kezdve tervezték újra annak érdekében, hogy kezelhetősége a
notebookoknak, asztali számítógépeknek és munkaállomásoknak megfelelő legyen.
Interfész
Az alábbi táblázat tartalmazza a Latitude ST interfészeinek listáját:
táblázat: Latitude ST interfészek
1.
Funkció Leírás
Érintés Az ujjak használhatók beviteli eszközként.
Windows napló Eredeti jegyzetelő alkalmazás, amelynek beviteli eszköze közvetlenül a toll vagy az érintés.
Képmetsző A vizuális adatok (dokumentumok, képek stb.) részeinek rögzítése tollal vagy érintéssel.
Tollvonások Általános feladatok gyors végrehajtása mozdulatokkal.
Jelölőnégyzetek Vizuális azonosító a mappákban a fájlok kiválasztására.
Kurzor visszajelzés A koppintás helyének jelzése.
Tábla beviteli panel Adatok bevitelére szolgáló eszköz a toll vagy érintés használatával a billentyűzet helyett.
Beviteli eszköz
érzékenység
A tábla beviteli panel és ikon mérete a tollnak vagy az érintésnek megfelelően változik.
9
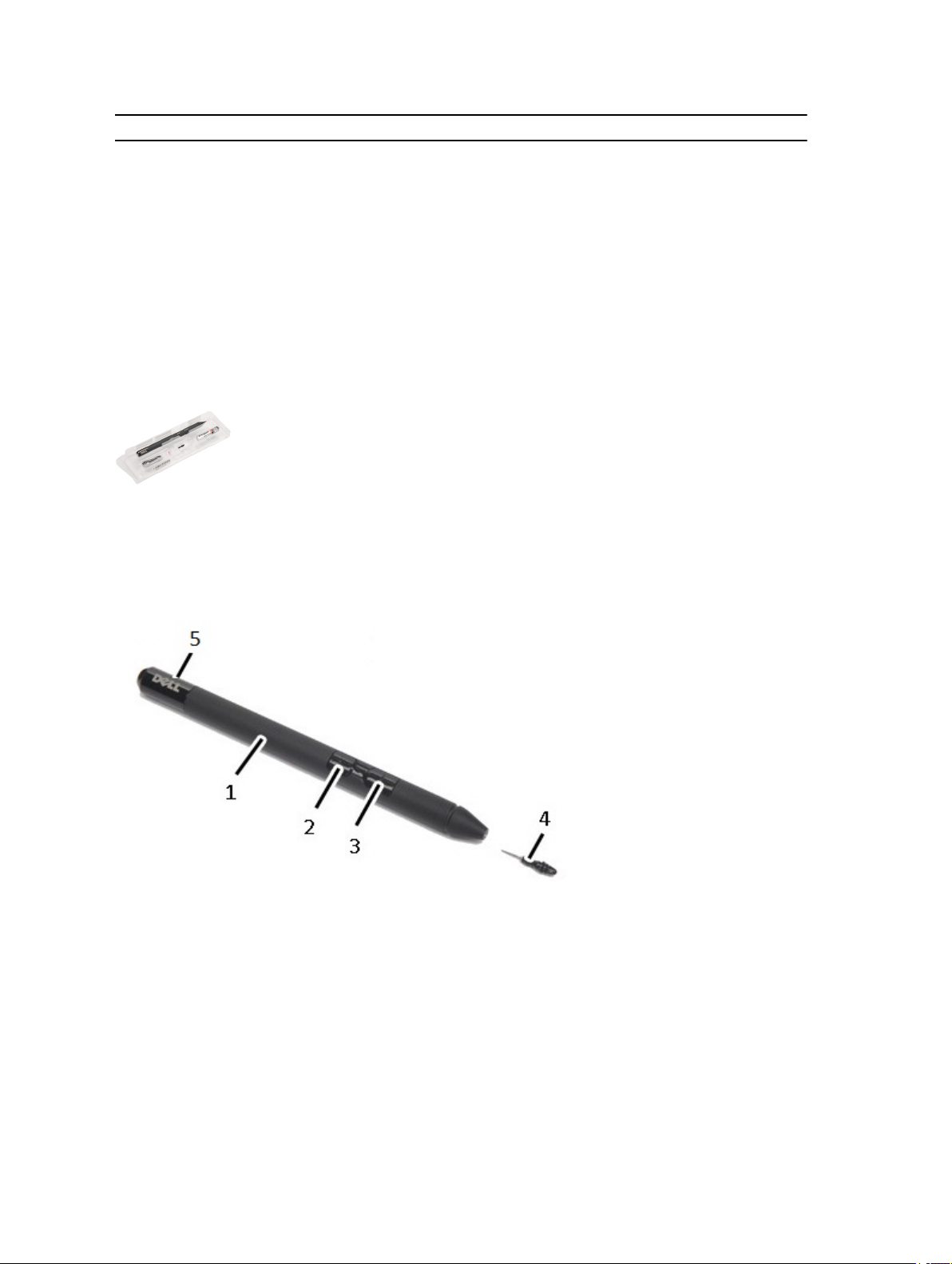
Funkció Leírás
Tábla kurzor A táblaszámítógéphez használt speciális tábla kurzor a hagyományos egér mutató helyett.
Érintő widget Különálló eszköz, amely az érintéses üzemmódban jelenik meg az egér jobb oldali gombjával történő
kattintás kiváltására.
Kurzor visszajelzés Annak vizuális jelzése, hogy a kívánt célt sikerült-e eltalálni.
Toll áttekintés
A Latitude ST többféle beviteli eszközt használ. A szabványos külső USB billentyűzet és az egér is jelen van, ugyanakkor
rendelhető elektrosztatikus toll is, vagy használhatjuk az ujjunkat, mint beviteli eszköz.
A Latitude ST egy speciális, elektrosztatikus tollat használ táblaszámítógép módban. Akkumulátor helyett a toll áramellátását a
digitalizálóban lévő gerjesztő tekercs által indukált energia biztosítja. A tekercsből érkező jelet a toll érzékeli, és azáltal a toll
elektromos mezőt hoz létre.
A továbbított elektromos mező táblán lévő vezető vonalak mátrixa érzékeli. A toll pontos helyzetét a függőleges és a vízszintes
vezetők által érzékelt alacsony amplitúdójú jelek határozzák meg. Ezek a jelek továbbítódnak a digitalizáló integrált
processzorára.
Toll információk
1. Toll
2. Radír toll gomb
3. Jobb oldali toll gomb
4. Tollhegy
5. Eltávolítható fedél az akkumulátor cseréjéhez
10
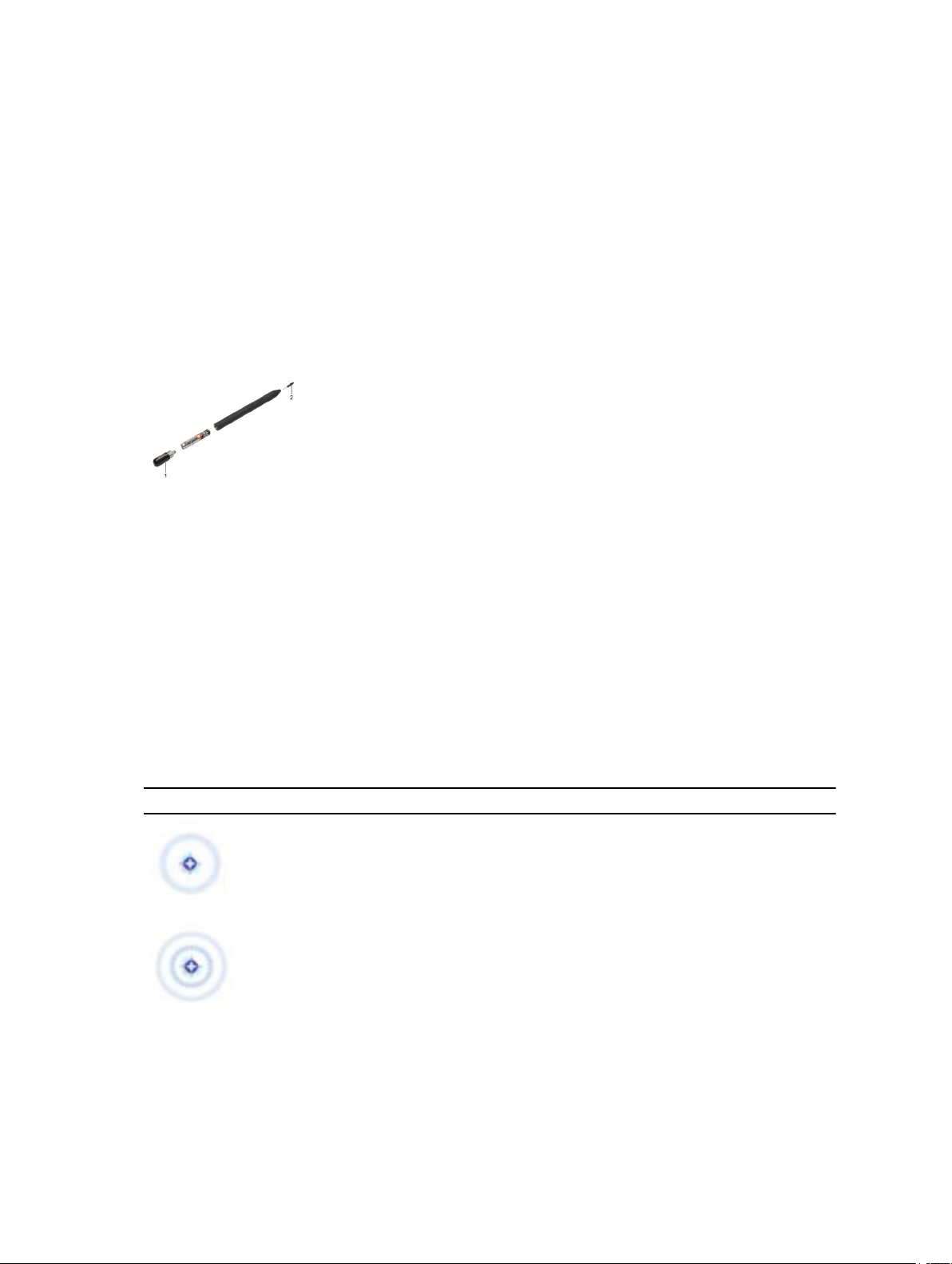
A toll kalibrálása
A toll alapértelmezett kalibrációval, illetve az Ön vagy más felhasználó által beállított kalibrációval működik. Javasolt a toll
használata az Ön személyes kalibrációs beállításával. A kalibráció optimalizálja a tollat minden egyes felhasználó számára.
1. Nyissa meg a Vezérlőpultot.
2. Kattintson duplán a Táblaszámítógép beállításai lehetőségre.
3. A Táblaszámítógép beállításai ablakban kattintson a Kalibrálás. lehetőségre.
4. A toll vagy az érintéses bevitel kalibrálására szolgáló ablakban válassza a Tollas bevitel lehetőséget.
A toll akkumulátorának és hegyének eltávolítása/behelyezése
A toll akkumulátorának eltávolításához/behelyezéséhez lazítsa meg a csavaros kupakot. Az akkumulátort a ‘+’ jellel előre kell
behelyezni.
A toll hegyének eltávolításához fogja meg a toll hegyét, és húzza le a tollról. Helyezzen új hegyet a tollra.
Elektromos toll használata
A Latitude ST többféle beviteli eszközt használ. A szabványos külső USB billentyűzet és az egér is jelen van, ugyanakkor
rendelhető elektrosztatikus toll is, vagy használhatjuk az ujjunkat, mint beviteli eszköz.
A toll használata egérként
A toll ugyanúgy használható, mint a notebookon az egér vagy az érintőpanel. Ha a tollat a képernyőhöz közel tartja, egy
kisméretű kurzor jelenik meg. A toll mozgatásával a kurzor mozog. Az alábbi táblázat ismerteti a toll használatát.
2. táblázat: Elektrosztatikus toll használata
Megjelenés Művelet Funkció
A toll hegyével finoman koppintson a
táblaszámítógép képernyőjére.
A toll hegyével finoman koppintson kétszer egymás
után a táblaszámítógép képernyőjére.
Ugyanaz, mint az egérrel végzett egykattintásos
művelet.
Ugyanaz, mint az egérrel végzett duplakattintásos
művelet.
11
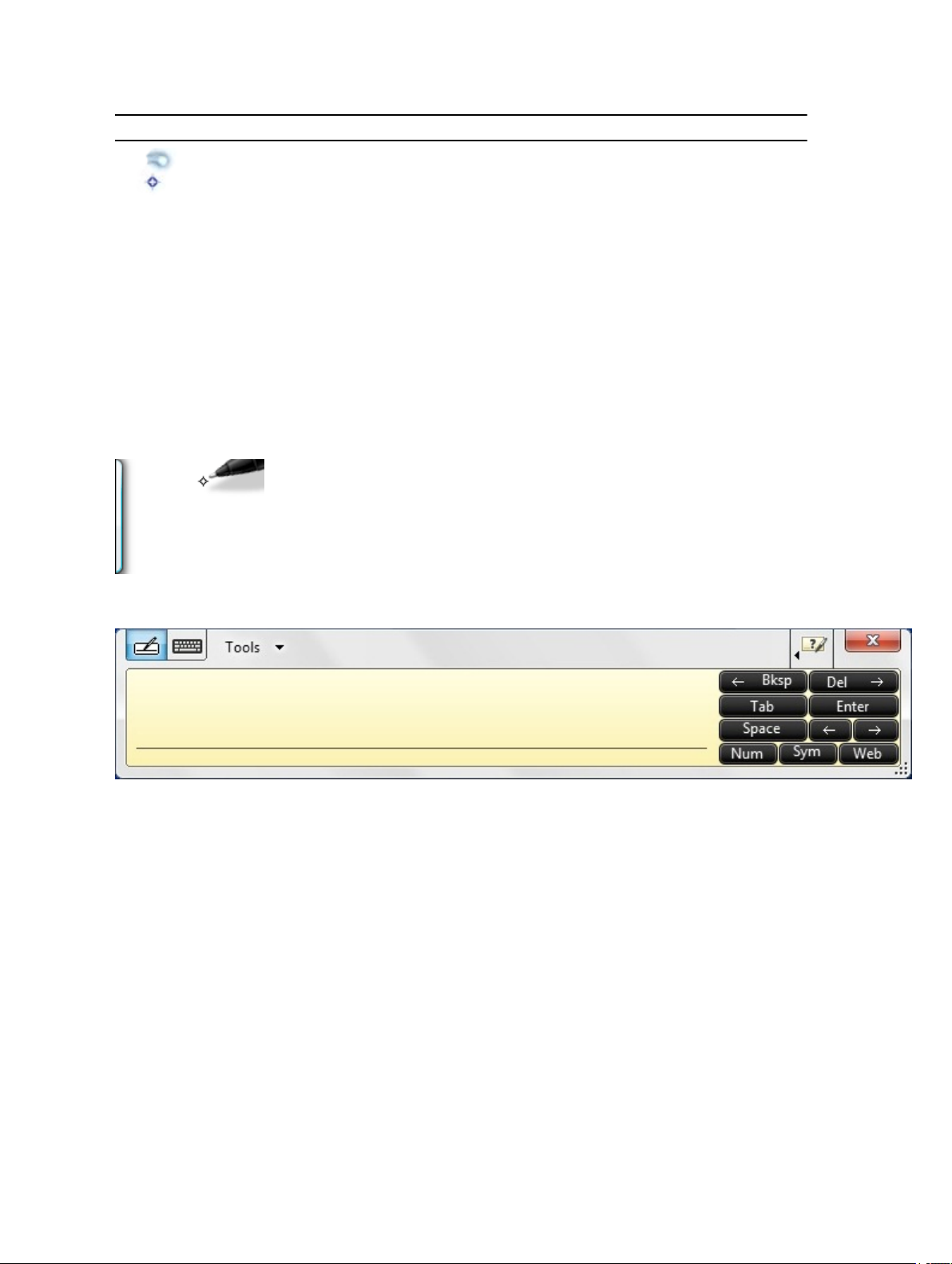
Megjelenés Művelet Funkció
A tollal érintse meg a képernyőt és tartsa ott, amíg a
Windows egy teljes kört nem jelenít meg a kurzor
körül.
Ugyanaz, mint az egérrel végzett jobb-kattintásos
művelet.
A toll használata tollként
A kézírás felismerő szoftver használatával egyszerűen írható szöveg az alkalmazásokba. Bizonyos alkalmazások mint a
Windows Napló, lehetővé teszik, hogy a toll használatával közvetlenül az alkalmazás ablakba írjunk.
Táblaszámítógép beviteli panel
Ha egy alkalmazás nem támogatja közvetlenül a tollas bevitelt, az alkalmazásba történő szövegbevitelhez használja a
Táblaszámítógép beviteli panelt. Ha szerkeszthető felületre koppint, a táblaszámítógép beviteli panel ikon jelenik meg. Az
ikonra koppintva a beviteli panel előcsúszik a kijelző széléből.
A Beviteli panel a képernyő széle mentén felfelé és lefelé elhúzható. Amikor rákoppint, a beviteli panel ott jelenik meg
vízszintesen, ahol a képernyőn a fül látható.
Munka a fájlokkal
Egyszerre több fájl vagy mappa megnyitható, törölhető vagy áthelyezhető úgy, hogy a listából több tételt választ ki. A táblatollat
vigye a tételek fölé, és egyenként jelölje be a tételek bal oldala mellett található jelölőnégyzetet.
A jelölőnégyzetek aktiválása:
1. Nyissa meg a Vezérlőpultot.
2. Nyissa meg a Mappabeállításokat.
3. Kattintson a Nézet menüre.
4. A Speciális beállítások alatt jelölje be a Use check boxes to select items check box (Jelölőnégyzetek használata a
tételek kiválasztásához) lehetőséget, majd kattintson az OK gombra.
12
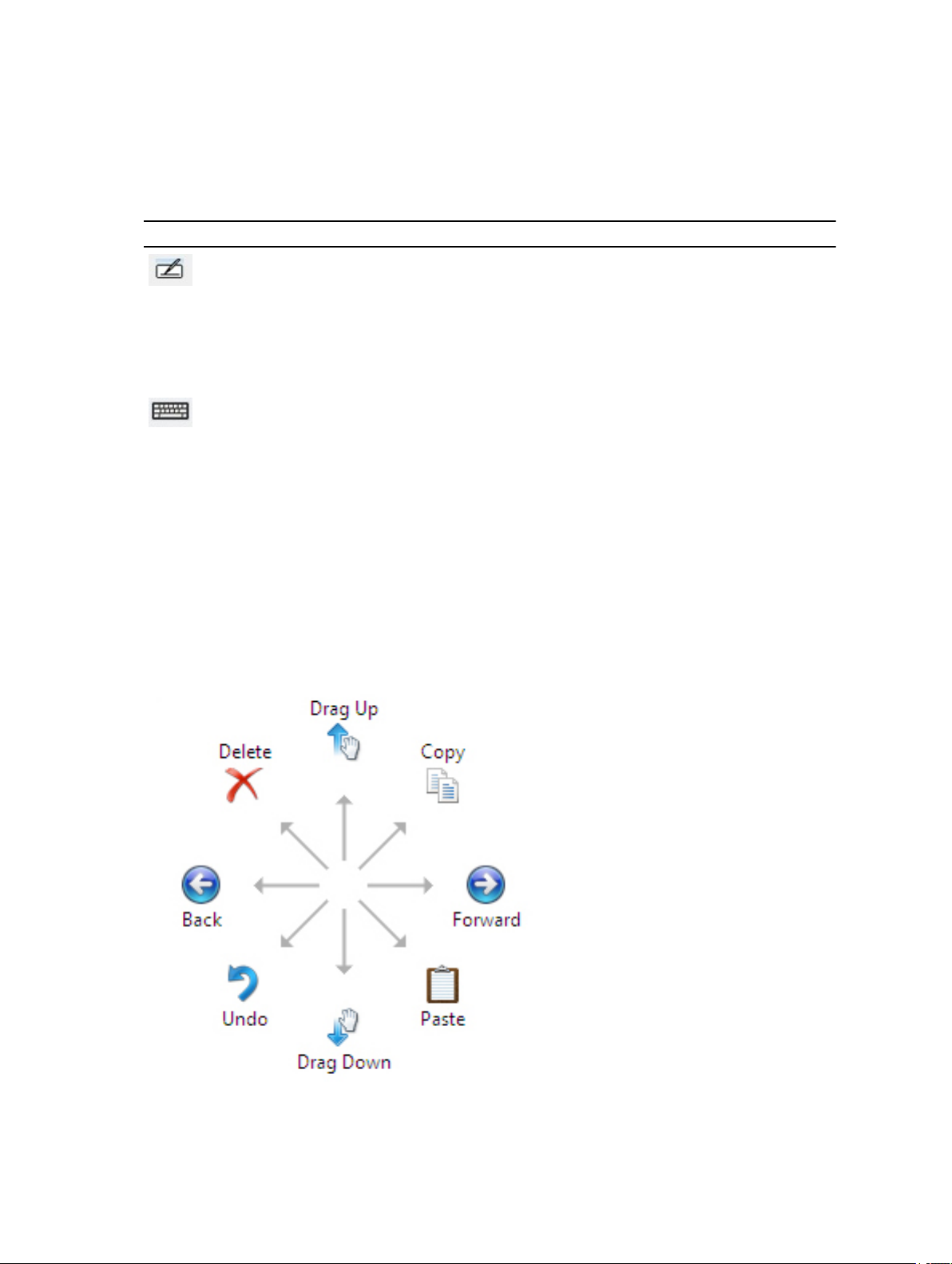
Szöveg bevitele
Szöveg beírásához használható a kézírás felismerő funkció vagy az érintőpanel.
3. táblázat: Beviteli panel ikonjai
Ikon Név Funkció
Kézírás
felismerés
ÉrintőbillentyűzetAz érintőbillentyűzet olyan, mint egy normál billentyűzet, de a szöveget úgy írhatjuk be, hogy
Az írópanel és a karakterpanel számbillentyűzettel, szimbólumkészlettel és webes parancsikonokkal rendelkezik, amelyek
segítenek az ilyen jellegű információk gyors bevitelében. Ezek a gyorsbillentyűk rejtve vannak, amikor elkezdünk írni, de
megjelennek, amikor az írást befejeztük vagy töröltük a szöveget.
Alapértelmezett beállításként a beviteli panel automatikusan érintőbillentyűzetre vált, ha a beszúrási pontot jelszó beírásához
helyezzük.
Az írópanel és a karakterpanel a kézírást nyomtatott szöveggé alakítja át. Az írópanelre úgy
írhat, mintha egy darab vonalas papírra írna. A karakterpanel használatával egyszerre egy
karaktert írhat be. A karakterpanel a kézírást betűnként, számonként vagy szimbólumonként
alakítja át nyomtatott szöveggé, és nem veszi figyelembe a teljes szóösszefüggéseket, illetve
nem rendelkezik a kézírásnál használt szótárfunkcióval. Ha a karakterpanelről beviteli panelre
szeretne váltani, koppintson a Tools (Eszközök) lehetőségre, majd válassza a Write
character by character (Karakterek beírása egyenként) lehetőséget.
a tollal vagy az ujjunkkal megérintjük a billentyűket.
Tollvonások
A tollvonások olyan műveletek végrehajtásához használhatók, amelyekhez általában billentyűzet szükséges, mint a <Page Up>
billentyű megnyomása, vagy nyílgombok használata. A tollvonások gyors, egyirányú mozdulatok. A nyolc irány egyikébe húzzon
egyszerűen egy rövid vonalat. Amikor a rendszer tollvonást érzékel, a táblaszámítógép végrehajtja az adott tollvonáshoz rendelt
műveletet.
13
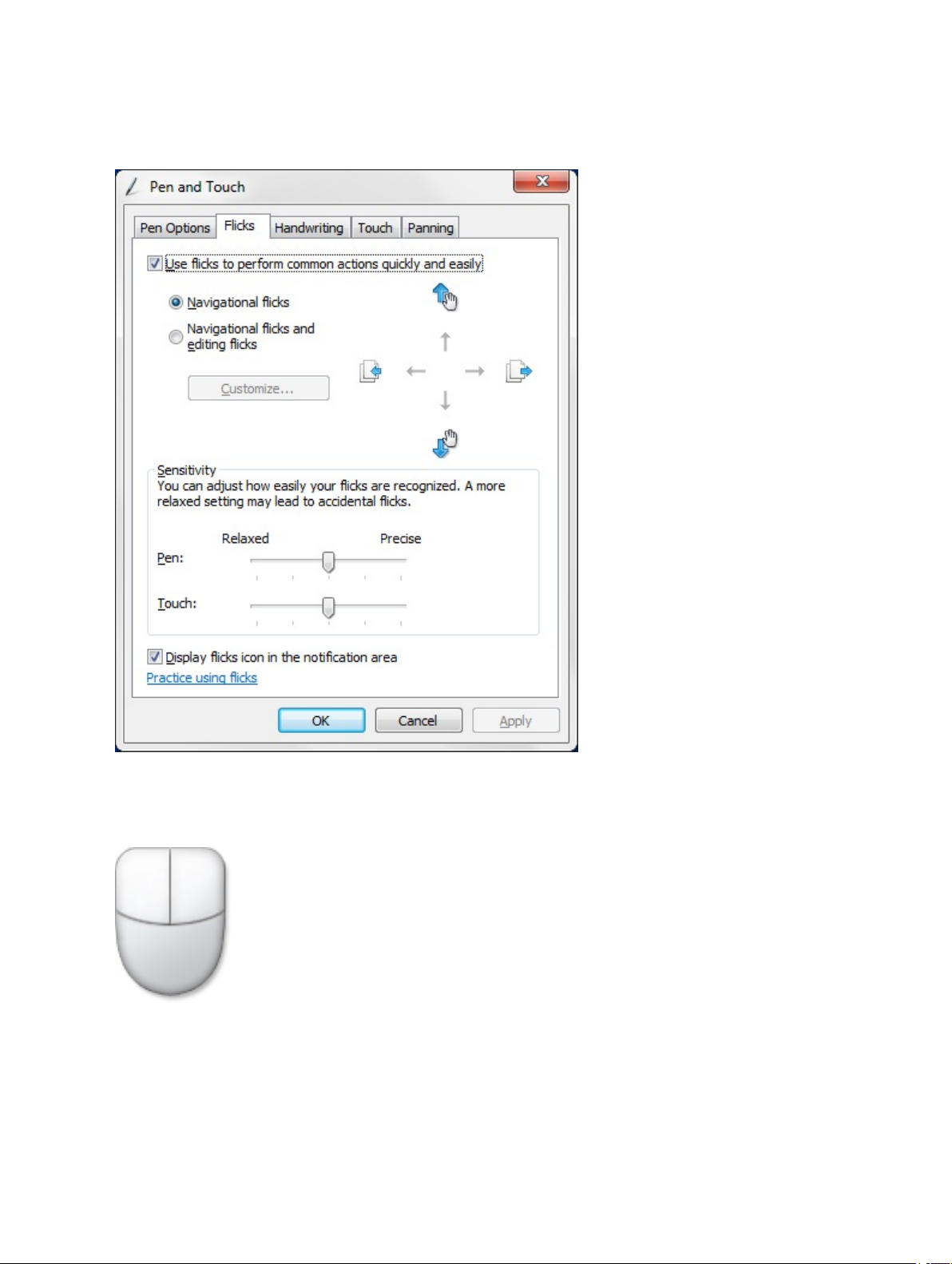
Az alábbi ábra ábrázolja az alapértelmezett tollvonás beállításokat.
Ezek egyedivé tehetők, ha a Start → > Vezérlőpult → Toll és érintés lehetőségre kattint, majd a Tollvonások fület választja.
Érintéses használat
A táblaszámítógép egyik legfontosabb előnye, hogy a tollas bevitelről egyszerűen érintéses bevitelre válthatunk.
Az Érintéses üzemmód használatakor egy áttetsző egér ábra jelenik meg, azaz az érintő mutató, amely az ujjunk alatt lebeg. Az
érintő mutató rendelkezik egy jobb és egy bal oldali egérgombbal, amelyekre az ujjunkkal koppinthatunk. A gombok alatt lévő
terület használható az egér mutatójának elhúzásához.
14
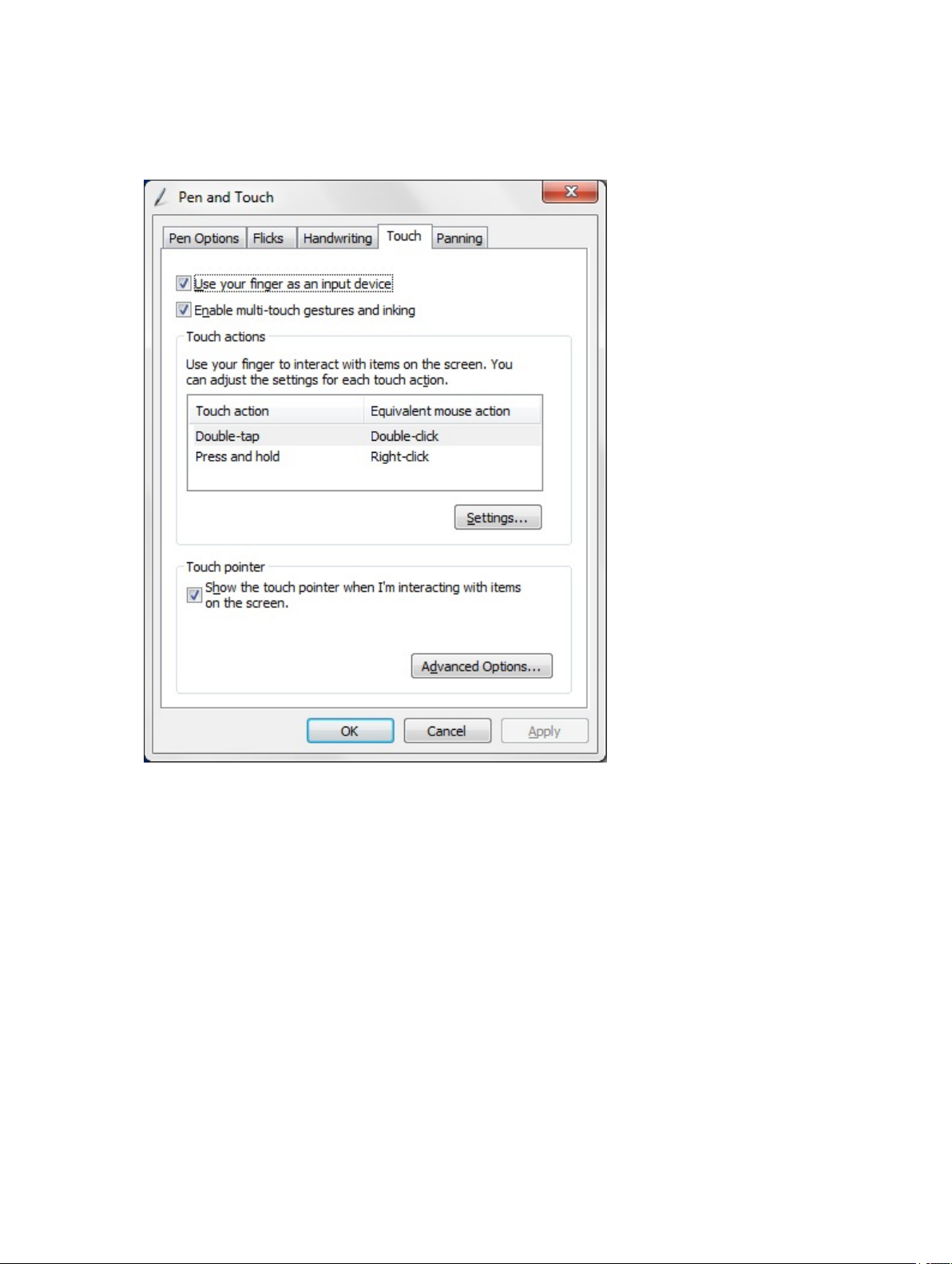
Az érintő mutató megjelenítéséhez kattintson a Start → Vezérlőpult → Toll és érintés lehetőségre, majd kattintson az Érintés
Fülre. Az Érintő mutató részen jelölje be a Show the touch pointer when I'm interacting with items on the screen (Érintő
mutató megjelenítése a képernyőn lévő tételek kezelésekor) opciót.
Dokkolóállomás
A dokkolóállomás kifejezetten a Latitude ST számítógéphez készült. A dokkolóállomás külön megvásárolható a dell.com
weboldalon. Bővebb információért olvassa el a dokkolóállomás telepítési útmutatóját a support.dell.com. weboldalon.
15
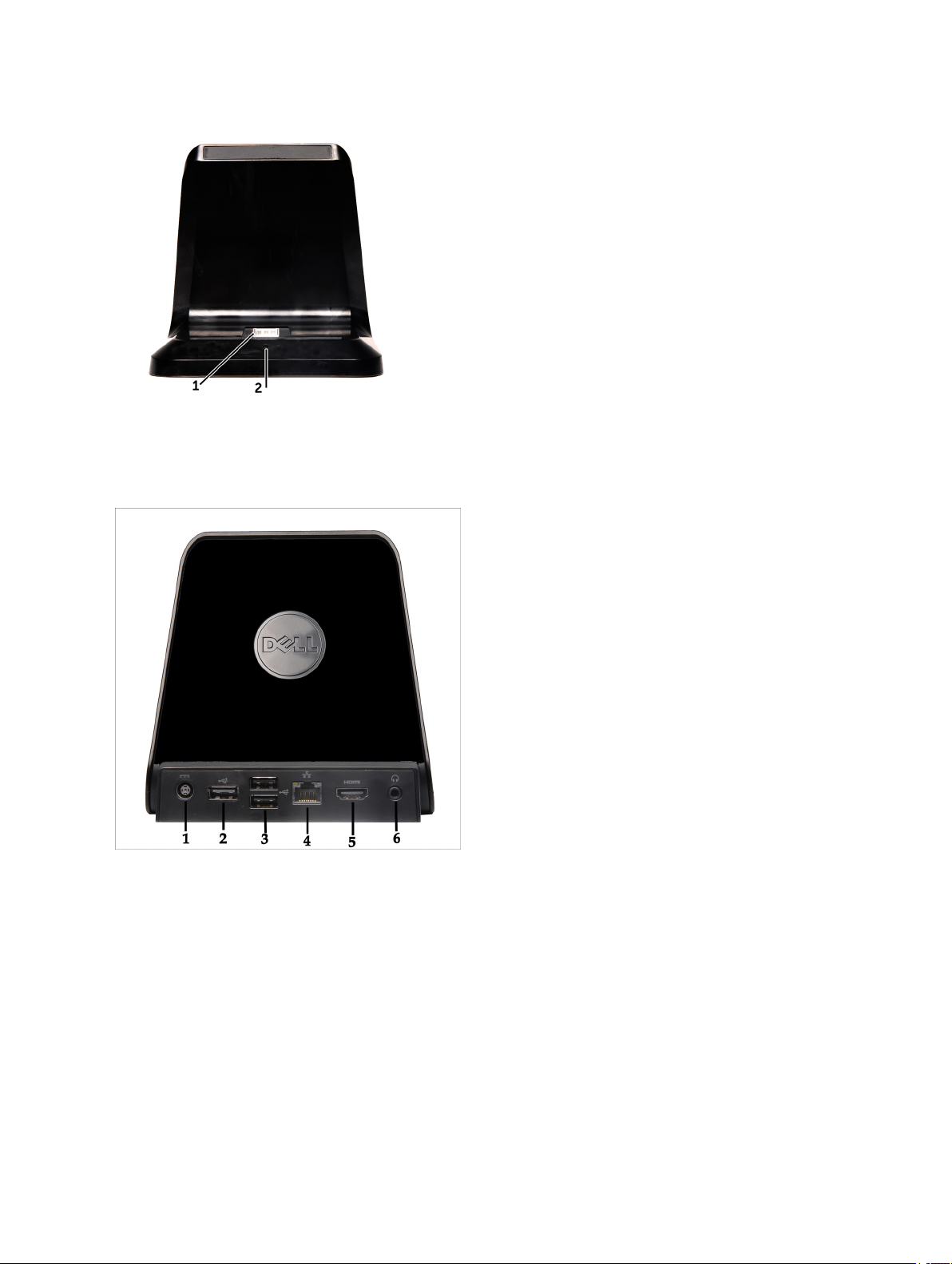
1. ábra. Dokkolóállomás elölnézet
1. Dokk csatlakozó
2. Üzemjelző LED
2. ábra. Dokkolóállomás hátulnézet
1. Hálózati adapter csatlakozó
2. USB 2.0 csatlakozó (1)
3. USB 2.0 csatlakozó (2)
4. Hálózati csatlakozó (RJ45)
5. HDMI csatlakozó
6. Audio csatlakozó
16
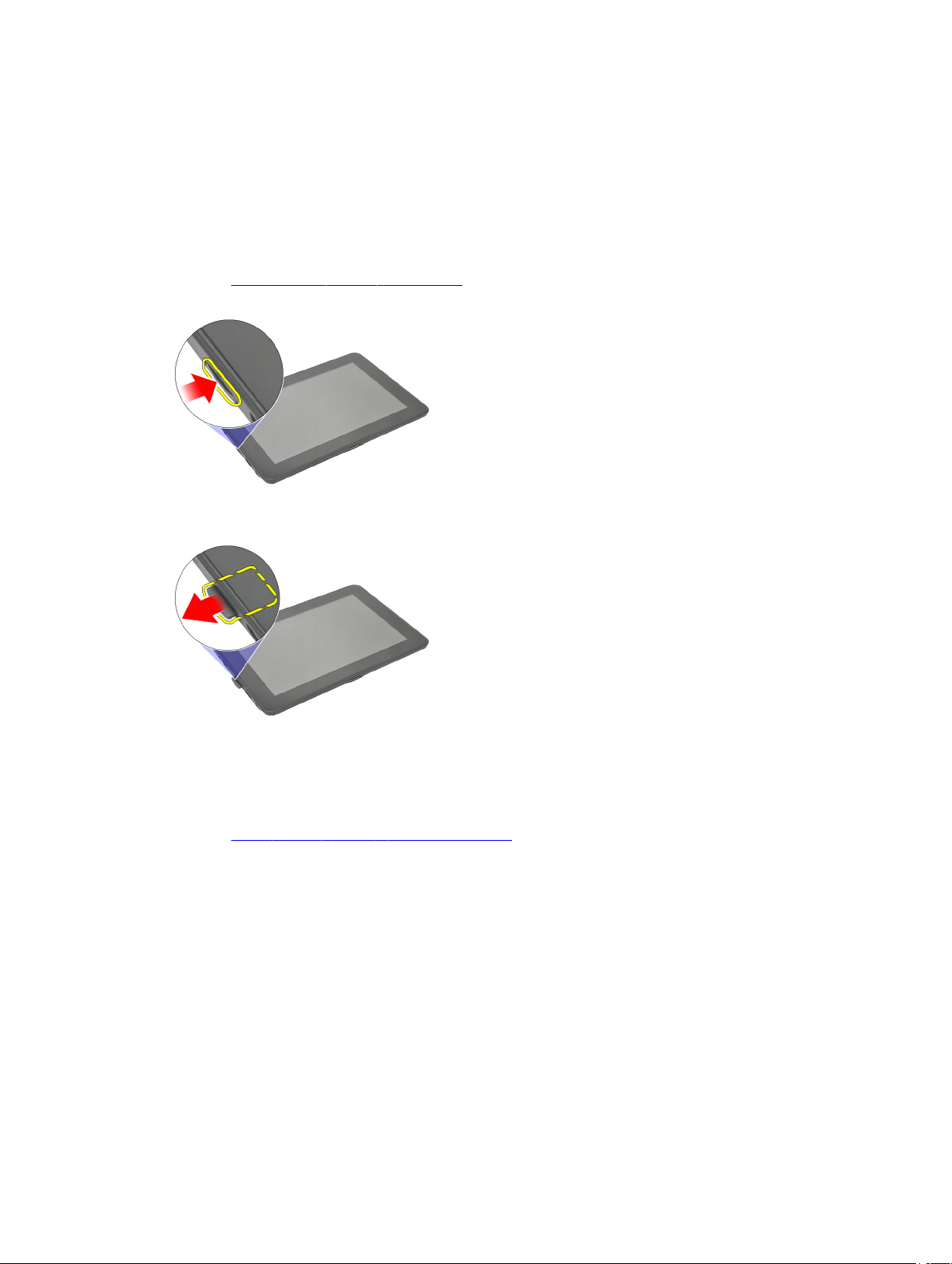
Az SD memóriakártya eltávolítása
1. Kövesse a Mielőtt elkezdene dolgozni a számítógépen című fejezet utasításait.
2. Nyomja be óvatosan az SD memóriakártyát a számítógépből való kivételhez.
3. Csúsztassa ki az SD memóriakártyát a számítógépből.
3
Az SD memóriakártya behelyezése
1. A memóriakártyát nyomja a rekeszébe, amíg az a helyére nem pattan.
2. Kövesse a Miután befejezte a munkát a számítógép belsejében című fejezet utasításait.
17
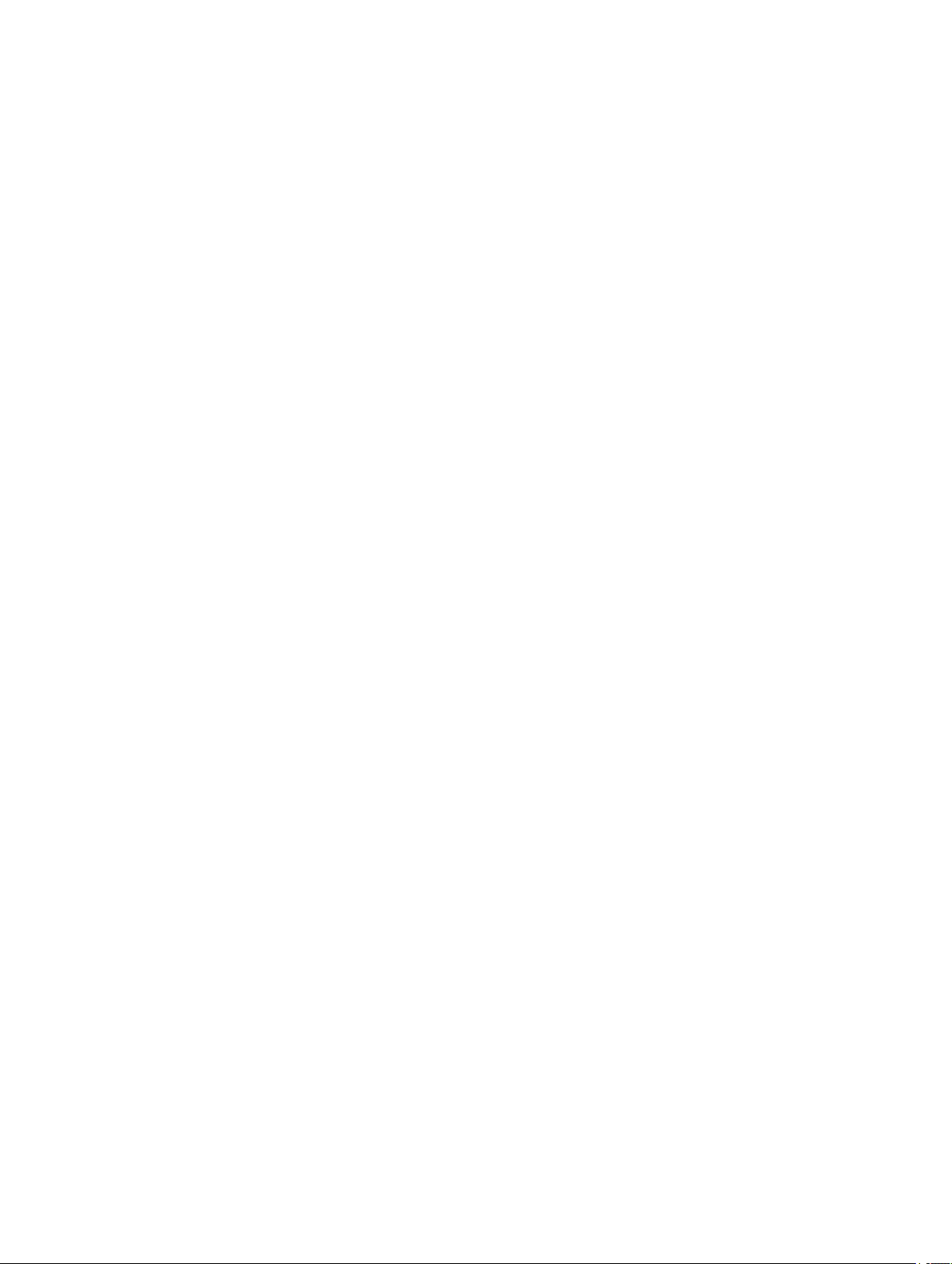
18
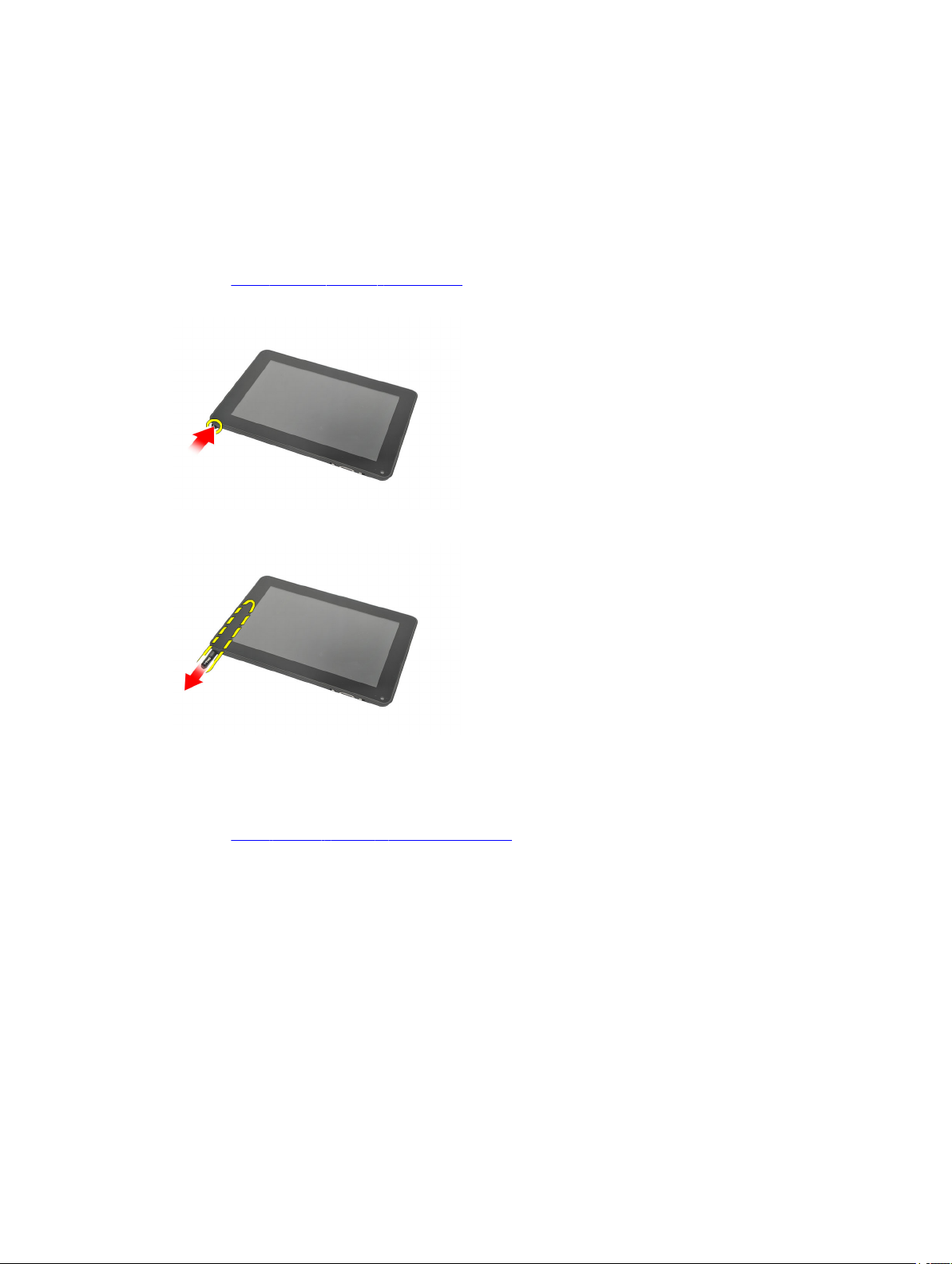
A digitalizáló toll eltávolítása
1. Kövesse a Mielőtt elkezdene dolgozni a számítógépen című fejezet utasításait.
2. Nyomja meg a digitalizáló tollat annak érdekében, hogy kioldja a számítógépből.
3. A digitalizáló tollat húzza ki a számítógépből.
4
A digitalizáló toll beszerelése
1. A digitalizáló tollat nyomja a rekeszébe, amíg az a helyére nem pattan.
2. Kövesse a Miután befejezte a munkát a számítógép belsejében című fejezet utasításait.
19
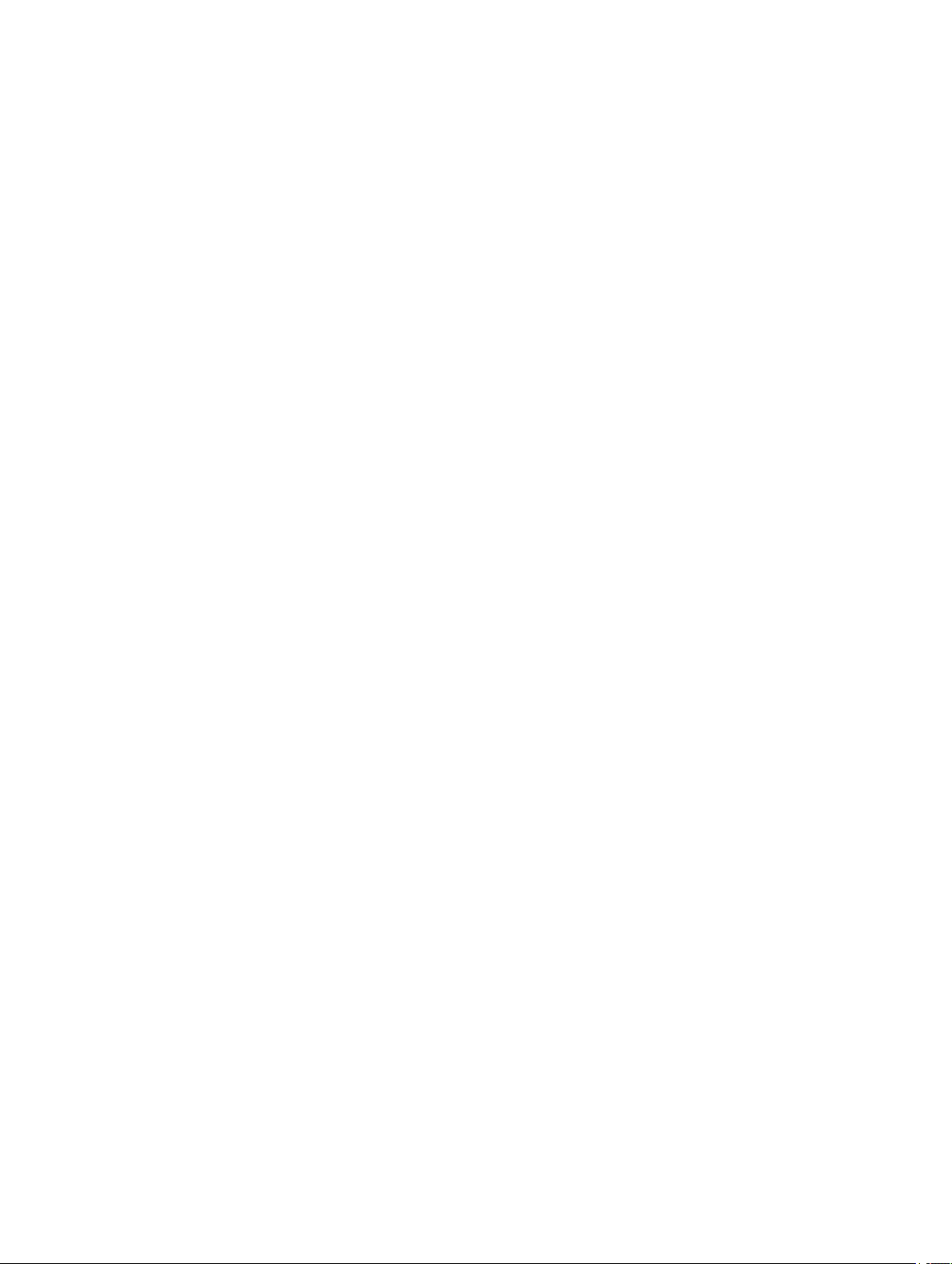
20
 Loading...
Loading...