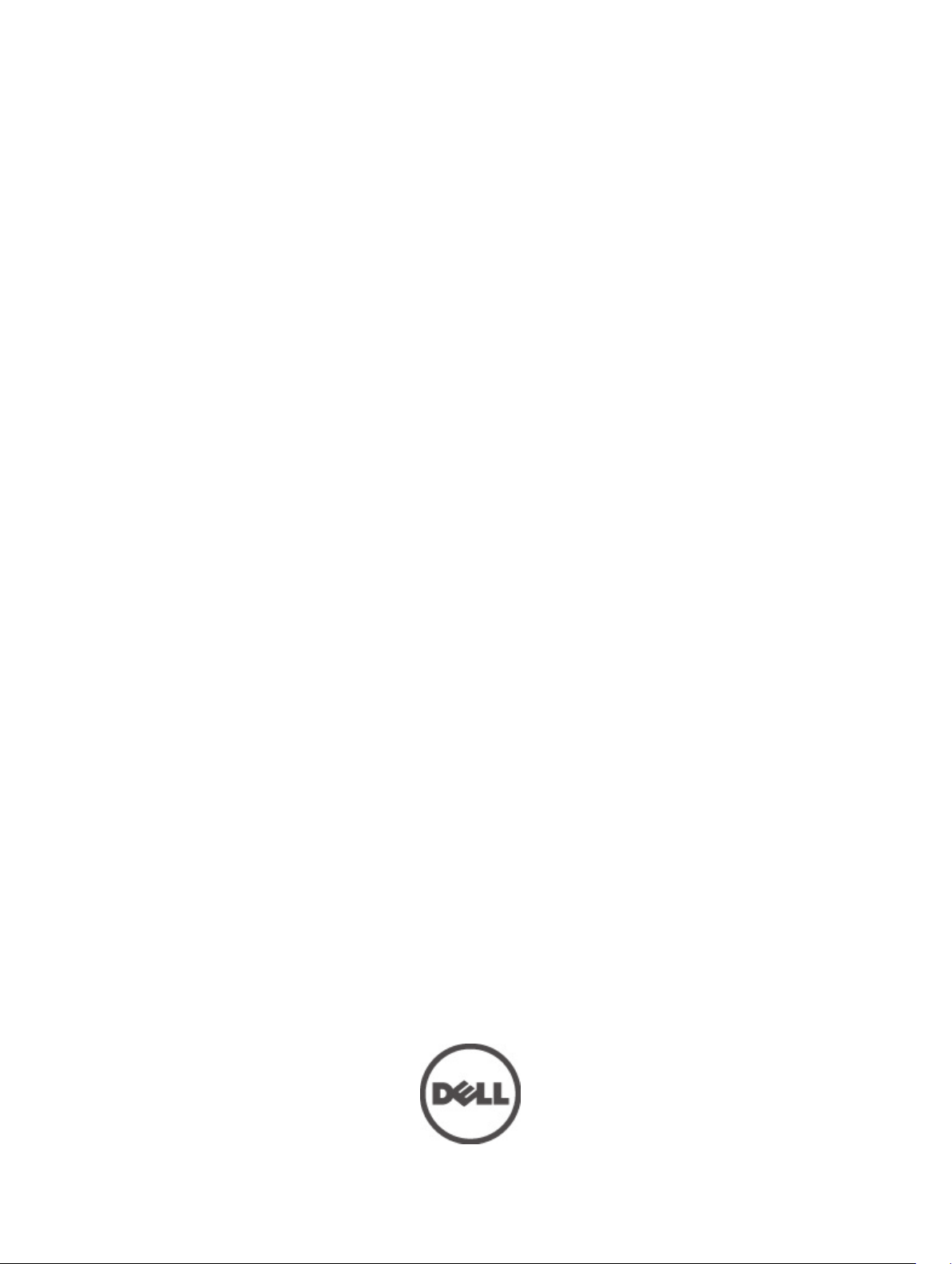
Dell Latitude ST
Brukerveiledning
Forskriftsmessig modell: T02G
Forskriftmessig type: T02G001
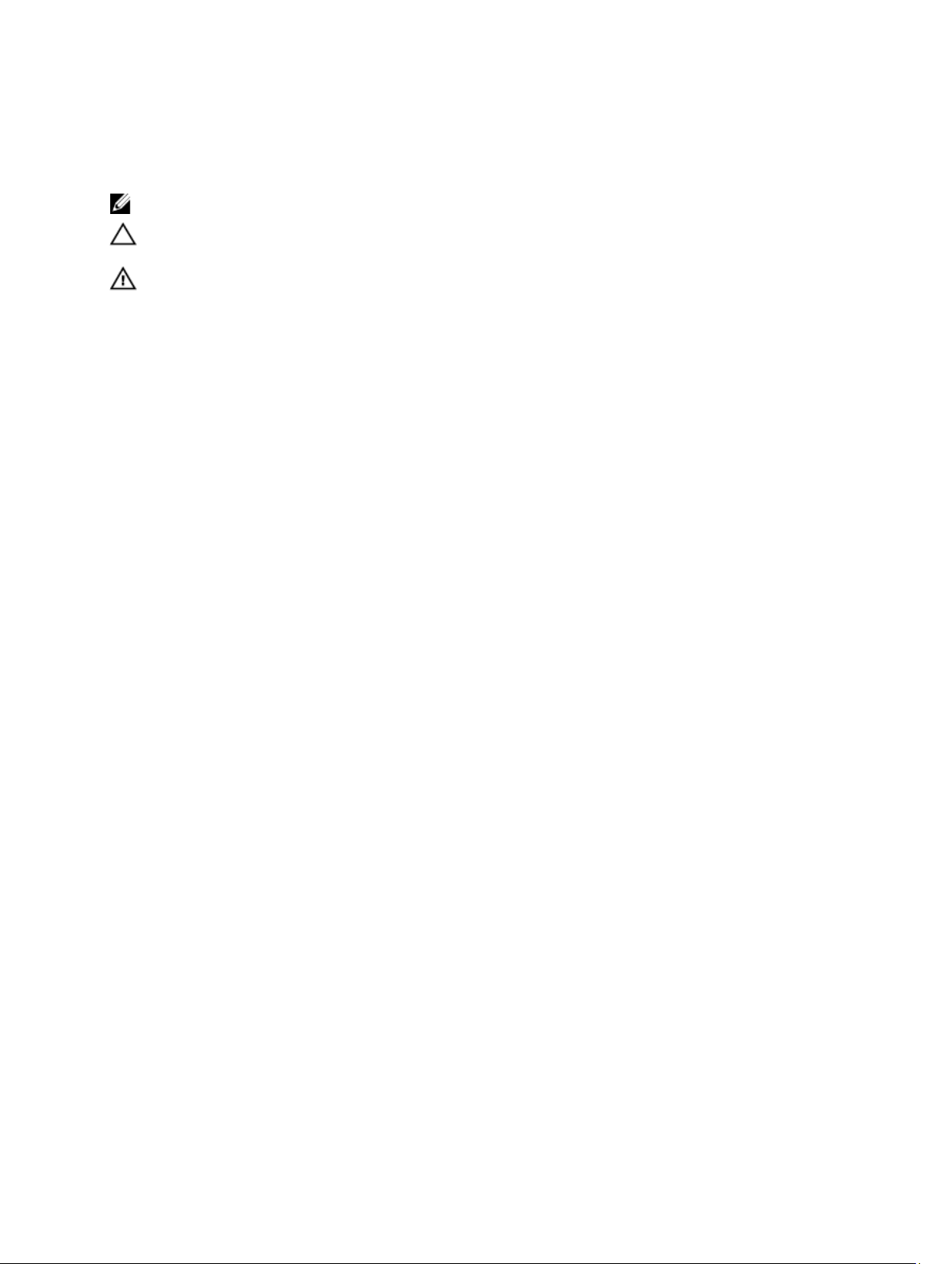
Merknader, forholdsregler og advarsler
MERK: En MERKNAD angir viktig informasjon som hjelper deg med å bruke datamaskinen bedre.
FORSIKTIG: En FORHOLDSREGEL angir enten potensiell fare for maskinvaren eller tap av data, og forteller hvordan
du kan unngå problemet.
ADVARSEL: En ADVARSEL angir potensiell fare for skade på eiendom, personskade eller død.
© 2012 Dell Inc.
Varemerker brukt i denne teksten: Dell™, Dell-logoen, Dell Precision™ , OptiPlex™, Latitude™, PowerEdge™, PowerVault™,
PowerConnect™, OpenManage™, EqualLogic™, Compellent™, KACE™, FlexAddress™, Force10™ og Vostro™ er varemerker tilhørende
Dell Inc. Intel®, Pentium®, Xeon®, Core® og Celeron® er registrerte varemerker tilhørende Intel Corporation i USA og andre land. AMD
er et registrert varemerke og AMD Opteron™, AMD Phenom™ og AMD Sempron™ er varemerker tilhørende Advanced Micro Devices,
Inc. Microsoft®, Windows®, Windows Server®, Internet Explorer®, MS-DOS®, Windows Vista® and Active Directory® er enten
varemerker eller registrerte varemerker tilhørende Microsoft Corporation i USA og/eller andre land. Red Hat® og Red Hat
Enterprise Linux® er registrerte varemerker tilhørende Red Hat, Inc. i USA og/eller andre land. Novell® og SUSE® er registrerte
varemerker tilhørende Novell Inc. i USA og andre land. Oracle® er et registrert varemerke tilhørende Oracle Corporation og/eller deres
partnere. Citrix®, Xen®, XenServer® og XenMotion® er enten varemerker eller registrerte varemerker tilhørende Citrix Systems, Inc. i
USA og/eller andre land. VMware
tilhørende VMware, Inc. i USA eller andre land.
Corporation.
2012 - 05
®
,
Virtual SMP
®
IBM
®
,
vMotion
®
er et registrert varemerke tilhørende International Business Machines
,
vCenter
®
aog
vSphere
®
er registrerte varemerker eller varemerker
®
®
Rev. A00
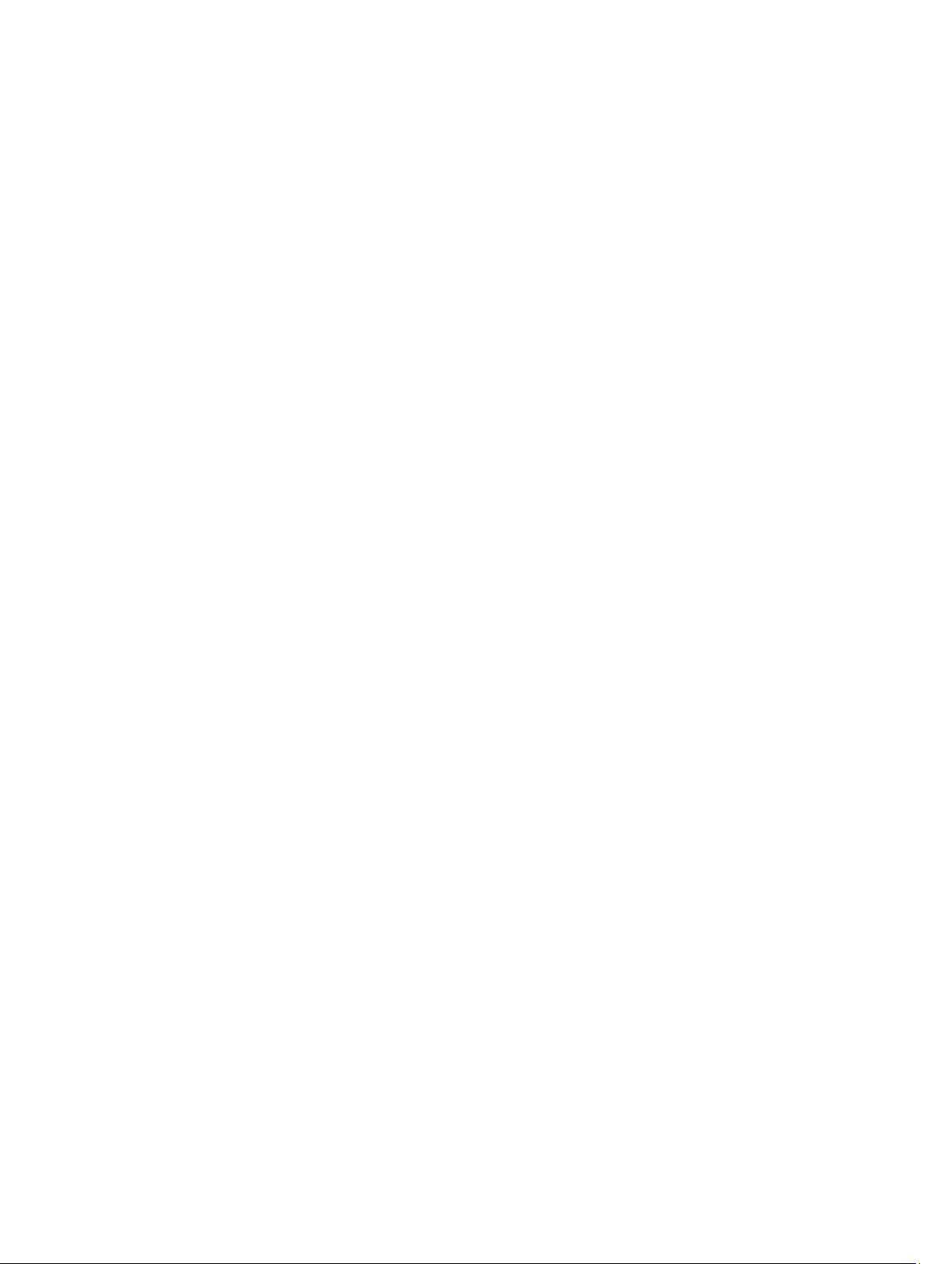
Innholdsfortegnelse
Merknader, forholdsregler og advarsler....................................................................................2
Kapittel 1: Arbeide inne i datamaskinen.....................................................................................7
Før du arbeider inne i datamaskinen........................................................................................................................7
Anbefalte verktøy......................................................................................................................................................8
Slå av datamaskinen.................................................................................................................................................8
Etter at du har arbeidet inne i datamaskinen............................................................................................................8
Kapittel 2: Oversikt.........................................................................................................................9
Grensesnitt................................................................................................................................................................9
Oversikt over pennen..............................................................................................................................................10
Penneinformasjon............................................................................................................................................10
Kalibrere pennen....................................................................................................................................................11
Ta ut / sette inn batteriet til pekepennen og pennetuppen.....................................................................................11
Bruke den elektroniske pennen..............................................................................................................................11
Bruke pennen som mus....................................................................................................................................11
Bruke pennen som penn..................................................................................................................................12
Inndatapanel for tavle-PC................................................................................................................................12
Arbeide med filer....................................................................................................................................................12
Legge inn tekst........................................................................................................................................................13
Penneflikk...............................................................................................................................................................13
Bruke berøring........................................................................................................................................................14
Forankringsenhet....................................................................................................................................................15
Kapittel 3: Ta ut SD-minnekortet................................................................................................17
Montere SD-minnekortet........................................................................................................................................17
Kapittel 4: Ta ut digitaliseringspennen.....................................................................................19
Montere digitaliseringspennen..............................................................................................................................19
Kapittel 5: Ta av etikettdøren......................................................................................................21
Montere etikettdøren..............................................................................................................................................21
Kapittel 6: Ta ut SIM-kortet.........................................................................................................23
Sette inn SIM-kortet...............................................................................................................................................24
Kapittel 7: Ta av bunndekselet...................................................................................................25
Montere bunndekselet............................................................................................................................................26
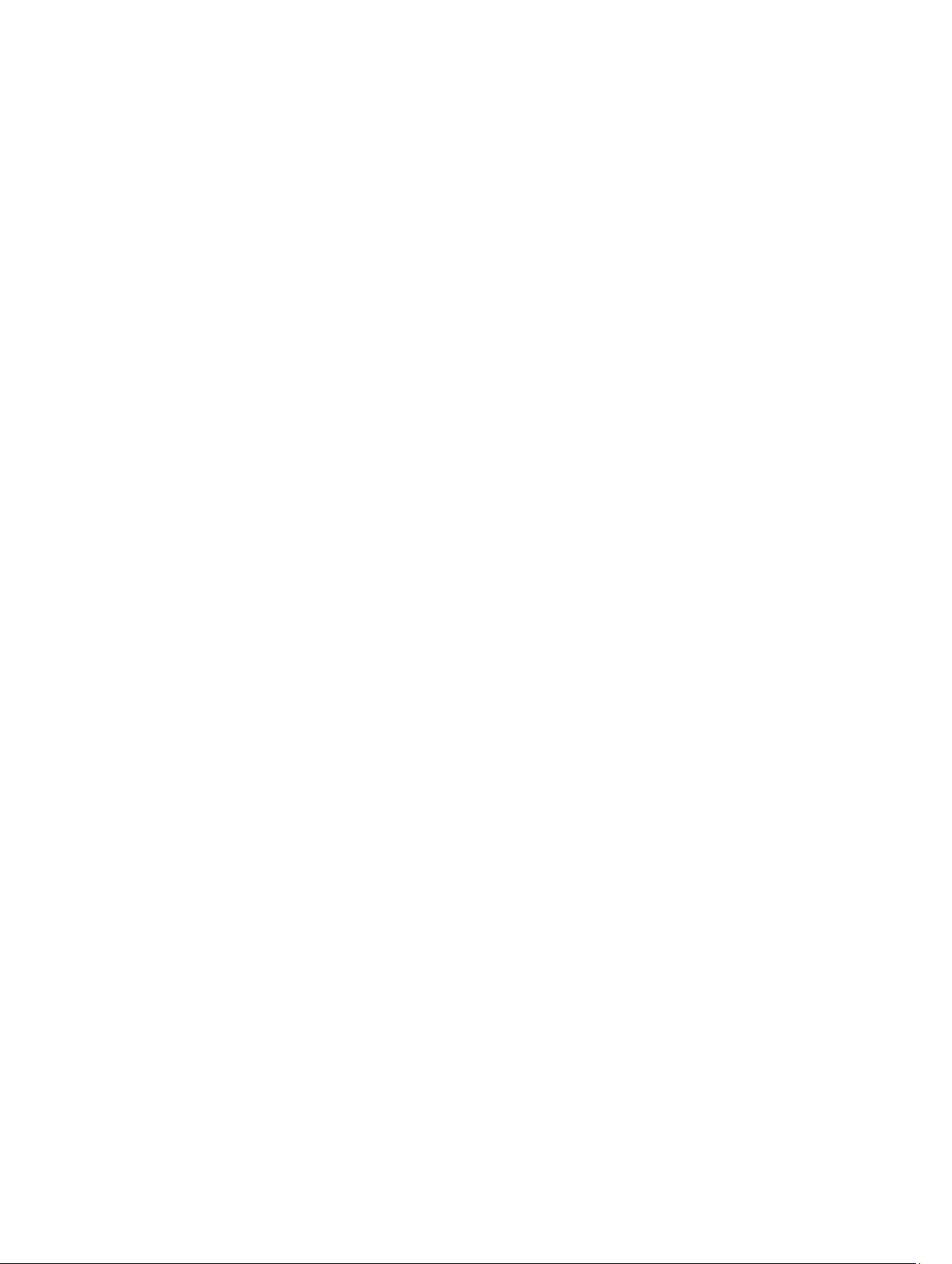
Kapittel 8: Ta ut batteriet.............................................................................................................27
Montere batteriet....................................................................................................................................................28
Kapittel 9: Ta ut det trådløse lokalnettkortet (WLAN-kortet)................................................29
Sette inn det trådløse lokalnettkortet (WLAN-kortet).............................................................................................30
Kapittel 10: Ta ut det trådløse fjernnettkortet (WWAN).........................................................31
Montere det trådløse fjernnettkortet (WWAN-kortet)............................................................................................32
Kapittel 11: Ta ut den interne lagringsenheten (halvlederstasjonen)..................................33
Montere den interne lagringsenheten (halvlederstasjonen)..................................................................................33
Kapittel 12: Ta ut knappcellebatteriet.......................................................................................35
Montere knappcellebatteriet..................................................................................................................................35
Kapittel 13: Ta av høyttaleren.....................................................................................................37
Montere høyttaleren...............................................................................................................................................38
Kapittel 14: Ta av midtrammeenheten......................................................................................39
Montere midtrammeenheten..................................................................................................................................40
Kapittel 15: Ta ut kameraet.........................................................................................................41
Montere kameraet..................................................................................................................................................42
Kapittel 16: Ta ut inngangs- og utgangskortet (I/U-kortet)....................................................43
Montere inn- og utgangskortet (I/U-kortet)............................................................................................................44
Kapittel 17: Ta ut forankringsenhetskortet...............................................................................45
Montere forankringsenhetskortet..........................................................................................................................46
Kapittel 18: Ta ut hovedkortet.....................................................................................................47
Montere hovedkortet..............................................................................................................................................48
Kapittel 19: Ta ut LVDS-kabelen.................................................................................................49
Montere LVDS-kabelen..........................................................................................................................................50
Kapittel 20: Systemoppsett.........................................................................................................51
Oversikt over System Setup (Systemoppsett)........................................................................................................51
Åpne System Setup (Systemoppsett).....................................................................................................................51
Navigere System Setup (Systemoppsett)...............................................................................................................51
Oppstartsmeny........................................................................................................................................................52
Alternativer i System Setup (Systemoppsett).........................................................................................................52
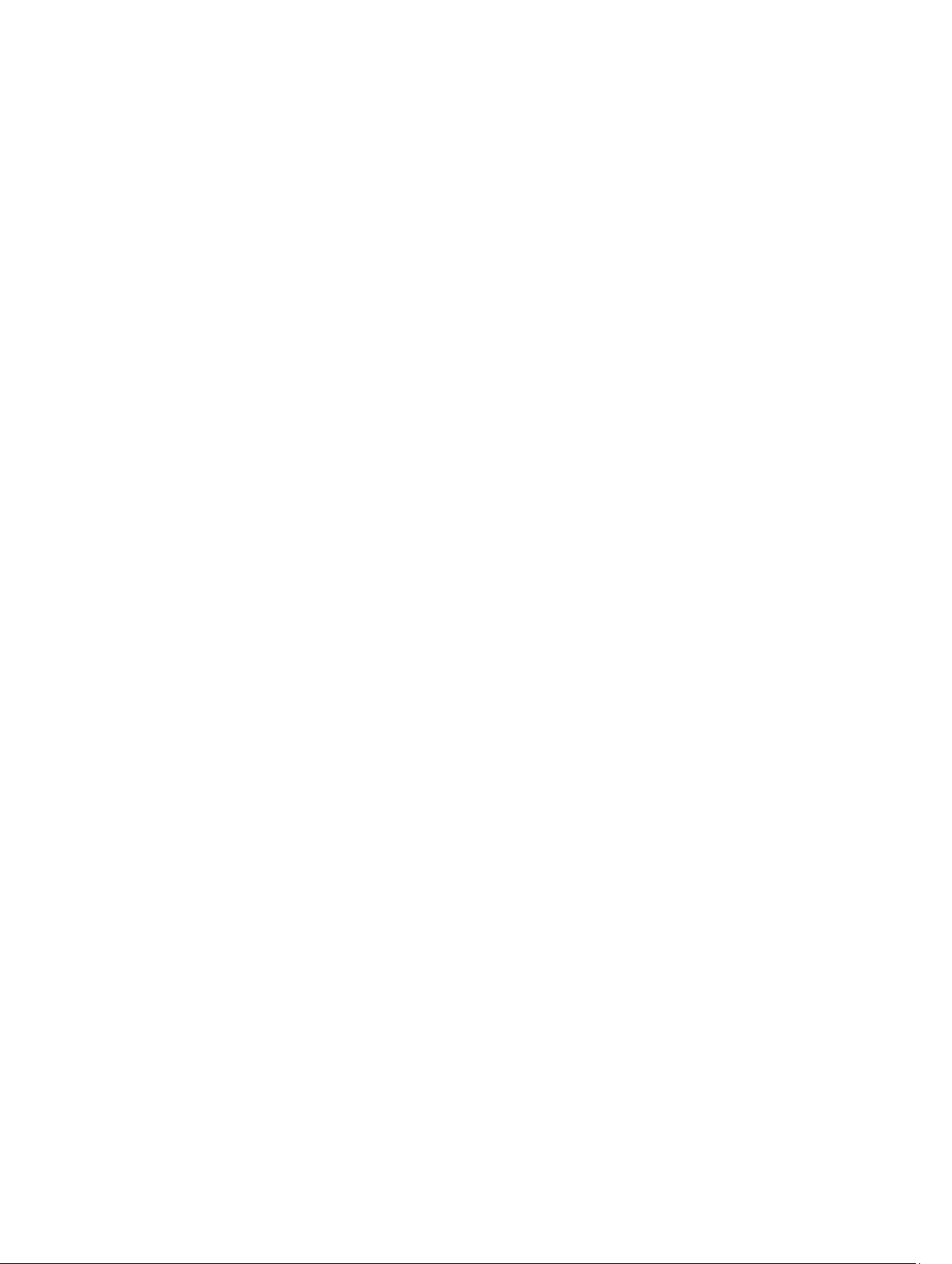
Kapittel 21: Feilsøking..................................................................................................................55
Utvidet systemanalyse før oppstart (Enhanced Pre-boot System Assessment, ePSA).........................................55
Kjøre diagnostiseringsverktøyet ePSA...................................................................................................................55
Signalkoder.............................................................................................................................................................57
LED-feilkoder..........................................................................................................................................................58
Feilsøking for digitaliseringsenheten N-trig ..........................................................................................................58
InstallasjonsproblemerFeilsøkingstrinn:..........................................................................................................59
YtelsesproblemerFeilsøkingstrinn:...................................................................................................................59
YtelsesproblemerFeilsøkingstrinn:...................................................................................................................59
Kapittel 22: Tekniske spesifikasjoner........................................................................................61
Kapittel 23: Kontakte Dell............................................................................................................65
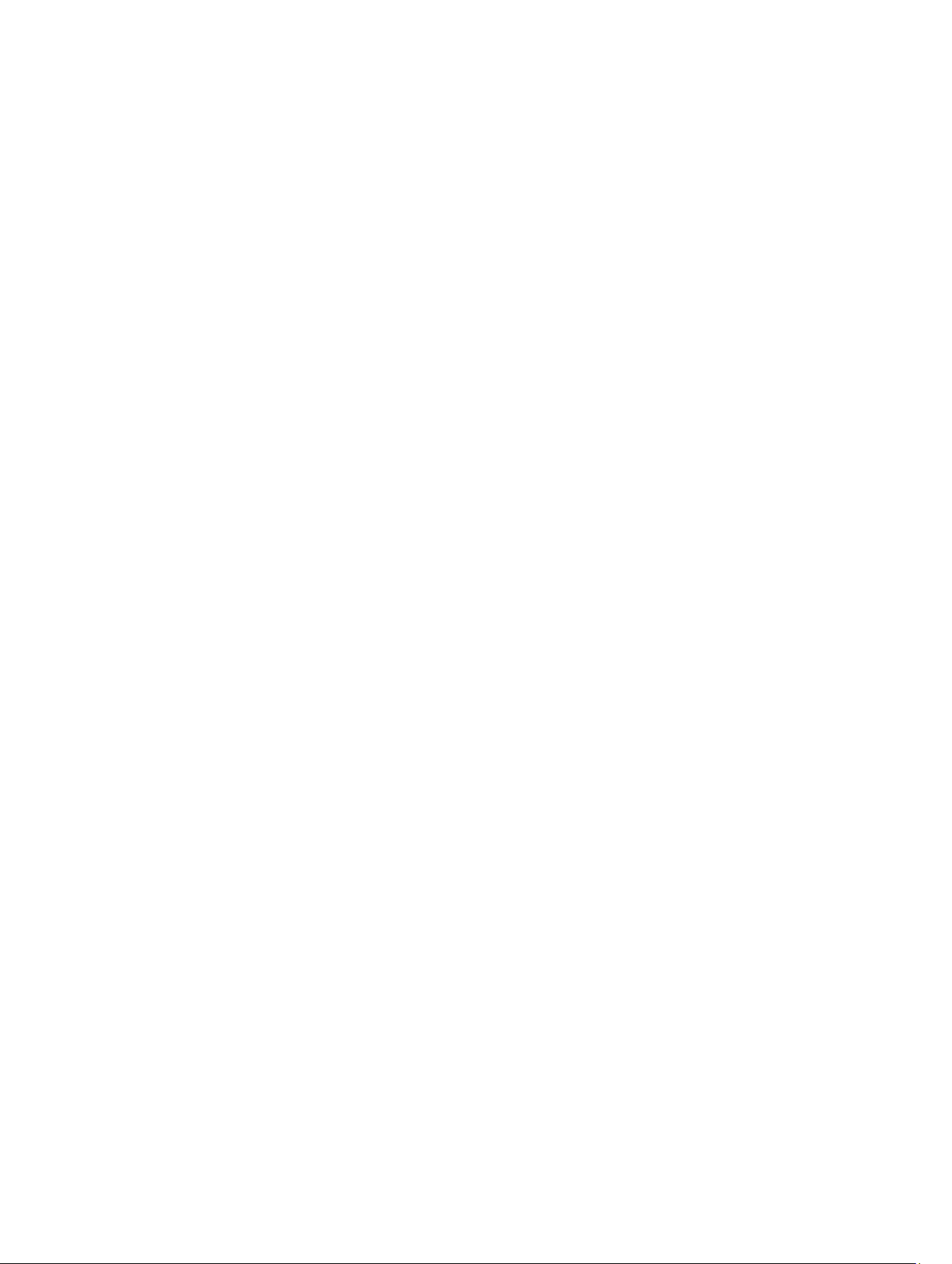
6
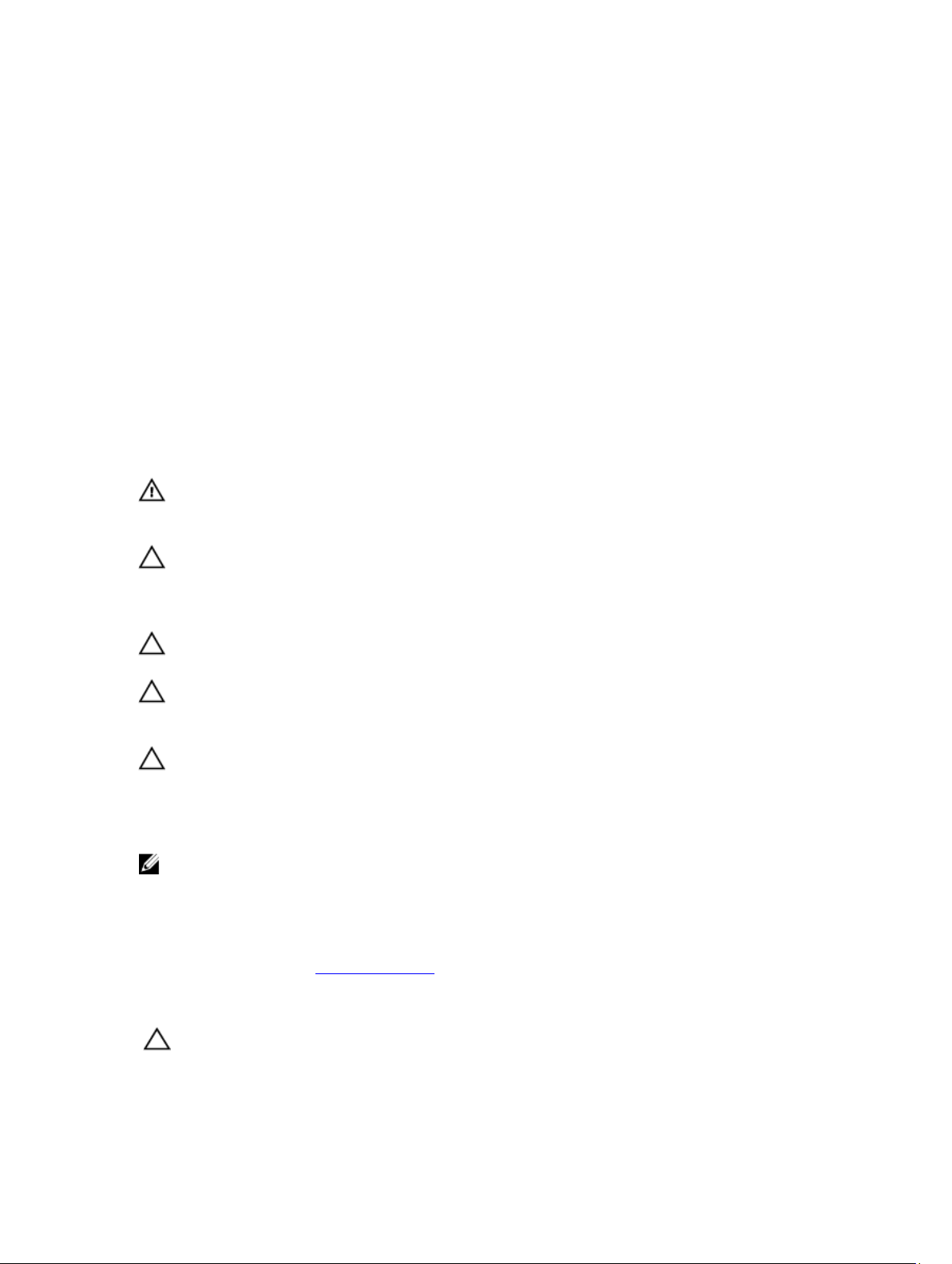
1
Arbeide inne i datamaskinen
Før du arbeider inne i datamaskinen
Følg disse sikkerhetsreglene for å beskytte datamaskinen mot mulig skade og ivareta din egen sikkerhet. Hvis ikke annet
er angitt, forutsetter hver av prosedyrene i dette dokumentet følgende:
• Du har utført trinnene i Arbeide inne i datamaskinen.
• Du har lest sikkerhetsanvisningene som fulgte med datamaskinen.
• En komponent kan byttes ut eller – hvis den er kjøpt separat – monteres ved å utføre trinnene for demontering av
komponenten i motsatt rekkefølge.
ADVARSEL: Før du arbeider inne i datamaskinen må du lese sikkerhetsanvisningene som fulgte med datamaskinen.
Se mer informasjon om gode arbeidsvaner på hjemmesiden for overholdelse av forskrifter på www.dell.com/
regulatory_compliance.
FORSIKTIG: Mange reparasjoner kan bare utføres av en autorisert servicetekniker. Du bør bare utføre feilsøking og
enkle reparasjoner som tillates i produktdokumentasjonen, eller angis på Internett eller av telefonservice- og
støtteteamet. Skader som oppstår på grunn av reparasjoner som ikke er autorisert av Dell, dekkes ikke av
garantien. Les og følg sikkerhetsanvisningene som følger med produktet.
FORSIKTIG: Unngå elektrostatisk utlading. Forbind deg selv til jord med en jordingsstropp rundt håndleddet eller
ved å berøre en umalt metallflate med jevne mellomrom, for eksempel en kontakt på baksiden av datamaskinen.
FORSIKTIG: Vær forsiktig når du håndterer komponenter og kort. Ikke berør komponentene eller kontaktene på et
kort. Hold kortene i kantene eller i festebraketten av metall. Komponenter som for eksempel prosessoren, må
holdes i kantene og ikke i pinnene.
FORSIKTIG: Når du kobler fra en kabel, må du trekke i kontakten eller uttrekkstappen, ikke i selve kabelen. Enkelte
kabler har kontakter med sperretapper. Hvis du kobler fra denne typen kabel, må du presse inn sperretappene før
du kobler fra kabelen. Når du trekker kontakter fra hverandre, må du trekke dem rett og jevnt ut for å unngå å bøye
kontaktpinnene. Når du skal koble til en kabel, må du først kontrollere at begge kontaktene er riktig orientert og
innrettet.
MERK: Fargen på datamaskinen og enkelte komponenter kan se annerledes ut enn det som er vist i dette
dokumentet.
For å unngå å skade datamaskinen må du utføre trinnene nedenfor før du begynner å arbeide inne i datamaskinen.
1. Pass på at arbeidsunderlaget er plant og rent, slik at du unngår riper i datamaskindekselet.
2. Slå av datamaskinen (se Slå av datamaskinen).
3. Hvis datamaskinen er koblet til en forankringsenhet (forankret), for eksempel mediebasen eller batterimodulen, må
du koble den fra.
FORSIKTIG: Når du skal koble fra en nettverkskabel, må du først koble kabelen fra datamaskinen og deretter fra
nettverksenheten.
4. Koble datamaskinen og alt tilkoblet utstyr fra strømuttakene.
7
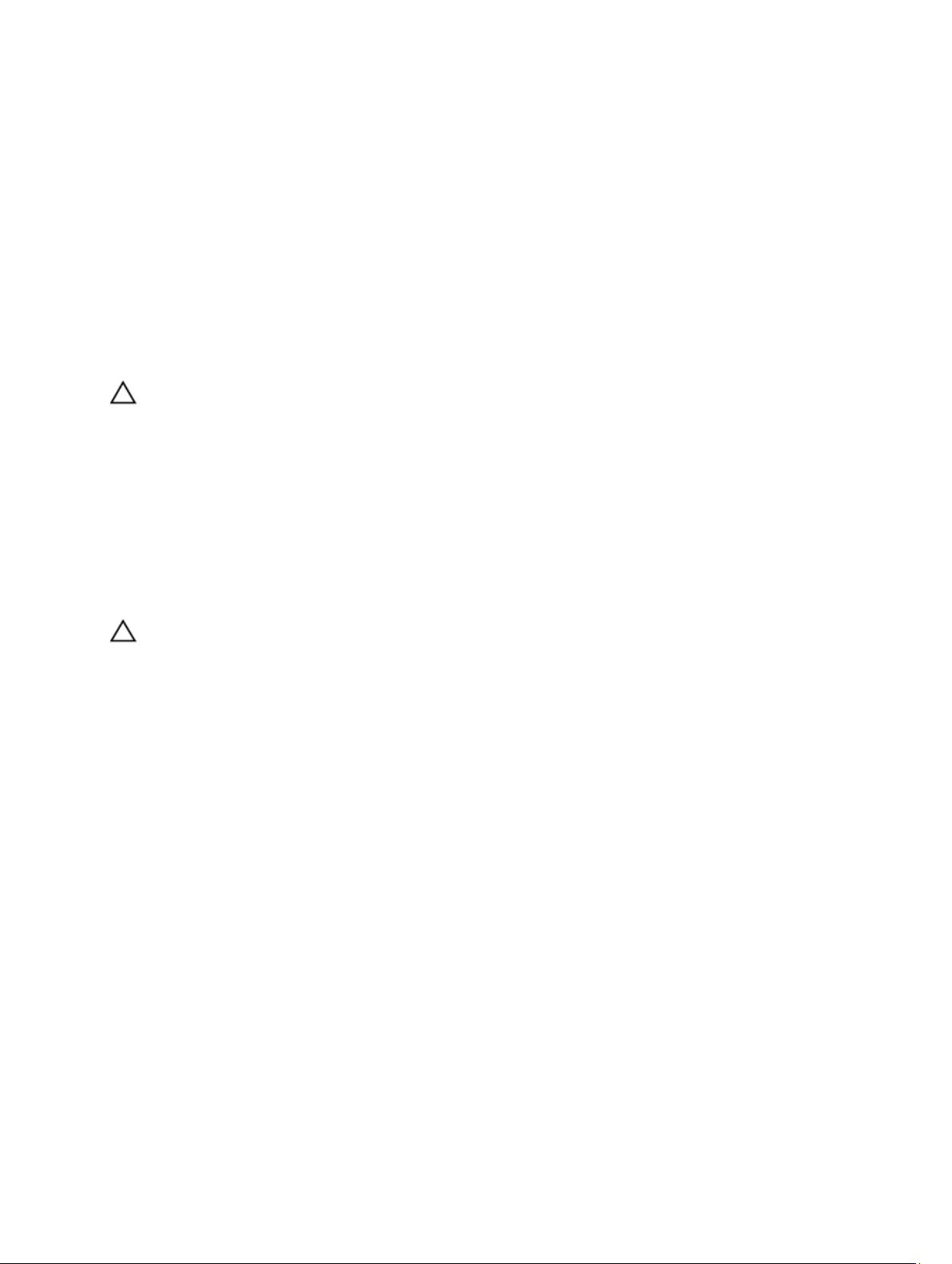
Anbefalte verktøy
Fremgangsmåtene i dette dokumentet kan kreve følgende verktøy:
• En liten skrutrekker med flatt blad
• Nr. 0 stjernetrekker
• Nr. 1 stjernetrekker
• Liten plasspiss
• CD med BIOS-oppdateringsprogram
Slå av datamaskinen
FORSIKTIG: Lagre og lukk alle åpne filer og avslutt programmer som er åpne, før du slår av datamaskinen. Da
unngår du å miste data.
1. Slå av operativsystemet.
2. Kontroller at datamaskinen og alt tilkoblet utstyr er slått av. Hvis ikke datamaskinen og tilkoblet utstyr ble slått av
automatisk da operativsystemet ble avsluttet, må du holde inne på-/av-knappen i cirka fire sekunder for å slå det
av.
Etter at du har arbeidet inne i datamaskinen
Når du har satt alt tilbake på plass, må du passe på at du kobler til eventuelle eksterne enheter, kort og kabler før du slår
på datamaskinen.
FORSIKTIG: Bruk bare batteriet som er beregnet på denne bestemte Dell-datamaskinen, for å unngå skade på
datamaskinen. Ikke bruk batterier som er beregnet på andre Dell-datamaskiner.
8
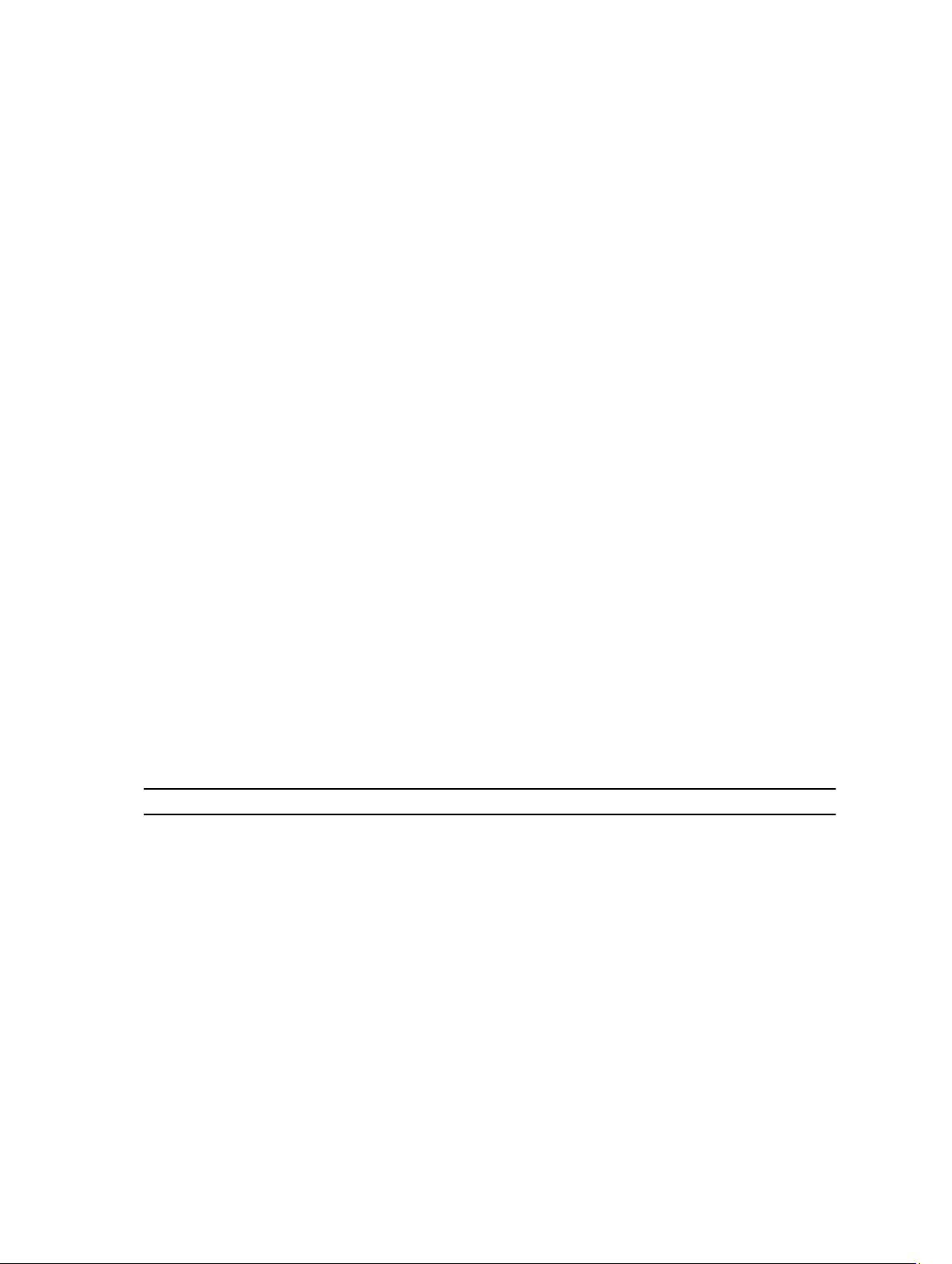
2
Oversikt
Dell Latitude ST kjører operativsystemet Windows 7 på en 10-tommers berøringsskjermtavle, som kombinerer
mobiliteten til en tavle-PC med anvendeligheten, sikkerheten og kompatibiliteten til en bærbar PC.
Latitude ST åpner en ny kategori av tavle-PC-plattformer som imøtekommer de unike behovene til profesjonelle brukere,
for eksempel:
• Sikkerhet av forretningsklasse, anvendelighet og støtte for virtualisering
• Intel Atom-prosessor og fullstendige flerberøringsfunksjoner med penneinndata til merknader
• Unike tilbud til helsesektoren, utdanning og finans, Microsoft Windows 7 Home Premium og Professional
Det velkjente grensesnittet til operativsystemet gjør at du kan opprette og redigere forretningsdokumenter mens du er i
farten, med sikkerhetsfunksjoner på øverste nivå. Tavle-PCens praktiske størrelse, vekt og flerberøringsfunksjoner gjør
den lett å ta med seg, og enkelt å bruke forretningsprogrammene. Latitude ST kan konfigureres med hele serien av
forretningsprogrammer i Windows Office. I tillegg kan du koble tavle-PCen til mus, skriver, HD-skjerm og kablet nettverk
via forankringsstasjonen (tilleggsutstyr). Det er enkelt å ta notater på Latitude ST ved hjelp av pekepennen N-trig eller
den bevegelsesaktiverte flerberøringsskjermen. Den kan også leveres med et kamera med 720 piksler som vender
forover, og et 5.0mp-kamera som vender bakover. Latitude ST er designet for å vare, med en gummiert støtdemper som
beskytter den hvis den skulle falle i gulvet, mens Corning Gorilla Glass bidrar til å sikre at skjermen tåler det meste.
Dell Latitude ST er bygget for å være tynn og lett slik at den passer like godt for alle som har behov for mobilitet:
næringslivsledere, selgere og leger så vel som studenter. Det gjør at produktet kan fungere som et primærsystem på
korte forretningsreiser, salgsbesøk osv. Den ble designet fra bunnen av for å kunne brukes på tilsvarende måte som
bærbare PC-er, stasjonære PCer og arbeidsstasjoner brukes i dag.
Grensesnitt
Den følgende tabellen viser grensesnittene for Latitude ST:
Tabell 1. Grensesnitt for Latitude ST
Funksjon Beskrivelse
Berøring Mulighet til å bruke en finger som inndataenhet.
Windows Journal Integrert program for skriving av notater, som får inndata direkte fra penn eller berøring.
Utklippsverktøy Verktøy som brukes til å klippe ut deler av visuelle data (dokumenter, bilder og annet) via penn
eller berøring.
Flikk Bevegelsesaktiverte snarveier for vanlige oppgaver.
Avmerkingsbokser Visuell identifikator for å velge filer i mapper.
Markørrespons Visuell indikator for sted som tappes på.
Inndatapanel for tavle Verktøy som brukes til å legge inn data via penn eller berøring, i stedet for et tastatur.
Verktøy som reagerer
på inndataenhet
Inndatapanelet og ikonene endrer størrelse avhengig av om det er penn eller berøring som
brukes.
9

Funksjon Beskrivelse
Tavlepeker Spesiell tavlepeker som brukes i stedet for en vanlig musepeker til tavle-PC-funksjoner.
Berøringswidget Eget verktøy som brukes til å høyreklikke i berøringsmodus.
Markørrespons Mulighet til å se om målet er truffet, ved hjelp av visuell tilbakemelding når det lykkes.
Oversikt over pennen
Latitude ST kan bruke flere inndataenheter. Du har tilgang til et standard eksternt USB-tastatur og mus og kan i tillegg
velge den elektrostatiske pennen eller bare bruke en finger som inndataenhet.
Latitude ST bruker en spesielt designet elektrostatisk penn eller pekepenn i tavle-PC-modus. I stedet for å bruke
batteristrøm tilføres pekepennen magnetisk energi som produseres av magnetiseringsspolen som er innebygd i selve
digitaliseringsenheten. Signalet fra spolen plukkes opp av pekepennen og trigger den til å overføre et elektrisk felt.
Det overførte elektriske feltet fanges opp av en matrise av ledninger på tavlen. Den nøyaktige posisjonen til pekepennen
bestemmes ved hjelp av signaler med lav amplitude som mottas på de vertikale og horisontale ledningsbanene. Slik
overføres det riktige signalet til den innebygde prosessoren i digitaliseringsenheten.
Penneinformasjon
1. Penn
2. Penneknapp for viskelær
3. Penneknapp for høyreklikk
4. Pennetupp
5. Avtagbart lokk for skifte av batteri
10
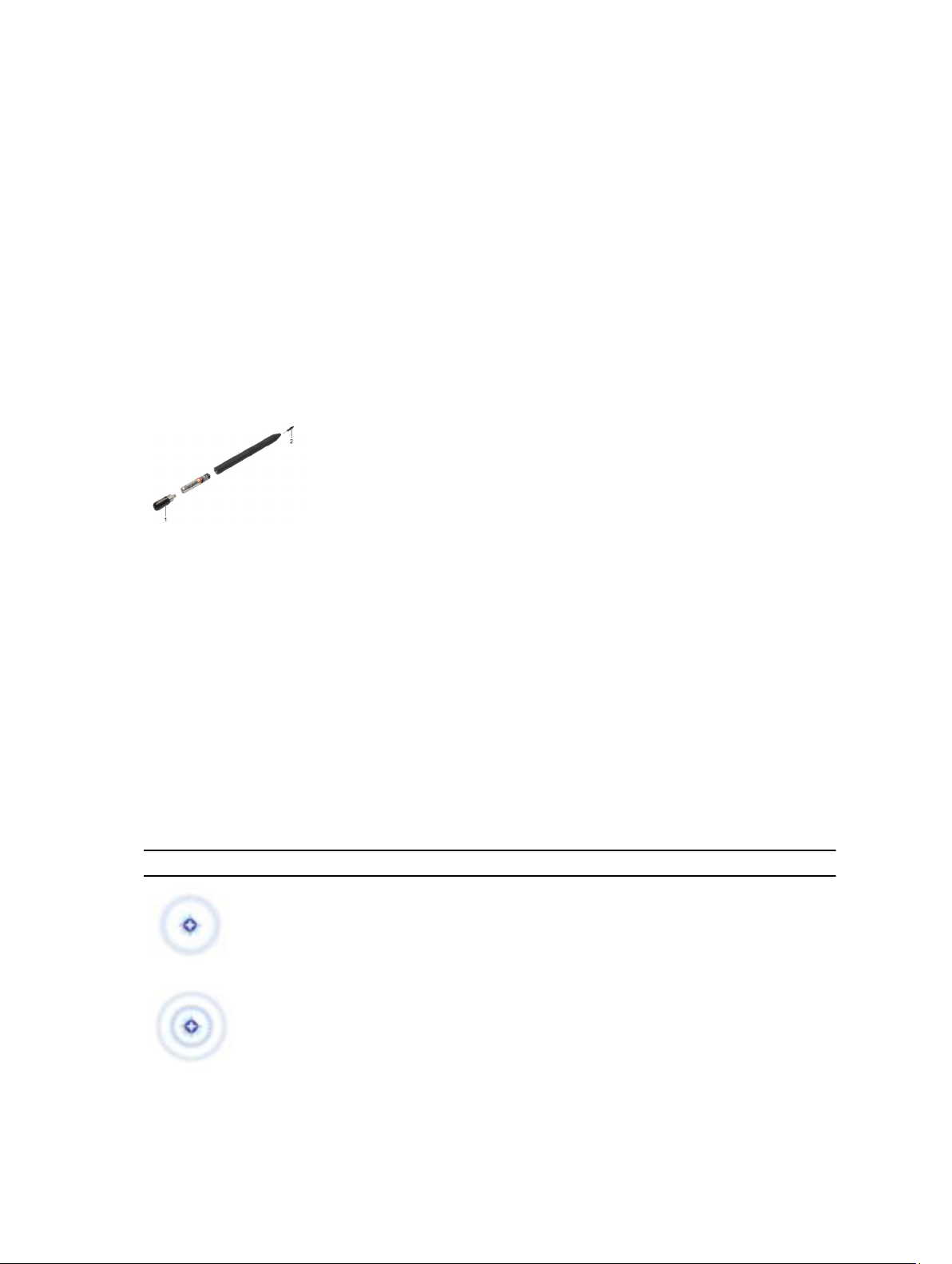
Kalibrere pennen
Pennen kan fungere med standard kalibrering eller en kalibrering som er angitt av deg eller en annen bruker. Det
anbefales å bruke pennen bare når den er kalibrert med dine egne kalibreringsinnstillinger. Kalibreringen optimaliserer
pennens ytelse for den enkelte bruker.
1. Åpne Kontrollpanel.
2. Dobbeltklikk på Innstillinger for tavle-PC.
3. Klikk på Kalibrer i vinduet Innstillinger for tavle-PC.
4. Velg Penneinndata i skjermbildet Kalibrer penn eller Berøringsinndata.
Ta ut / sette inn batteriet til pekepennen og pennetuppen
Løsne skrulokket for å ta ut/sette inn batteriet. Batteriet som er merket med "+", skal settes inn i pekepennen først.
Når du skal ta av pennetuppen, holder du i pennetuppen og trekker den ut av pekepennen. Monter en ny pennetupp på
hodet til pekepennen.
Bruke den elektroniske pennen
Latitude ST kan bruke flere inndataenheter. Du har tilgang til et standard eksternt USB-tastatur og mus og kan i tillegg
velge den elektrostatiske pennen eller bare bruke en finger som inndataenhet.
Bruke pennen som mus
Du kan bruke pennen på samme måte som en mus eller styrepute på en bærbar datamaskin. Hvis du holder pennen inntil
skjermen, vises en liten markør. Når du beveger pennen, flyttes markøren. Den følgende tabellen beskriver hvordan du
bruker pennen.
Tabell 2. Bruke den elektrostatiske pennen
Utseende Handling Funksjon
Tapp lett med pennetuppen på skjermen til tavlePCen.
Tapp lett med pennetuppen to ganger rett etter
hverandre på skjermen til tavle-PCen.
Tilsvarer et enkelt museklikk.
Tilsvarer et dobbelt museklikk.
11
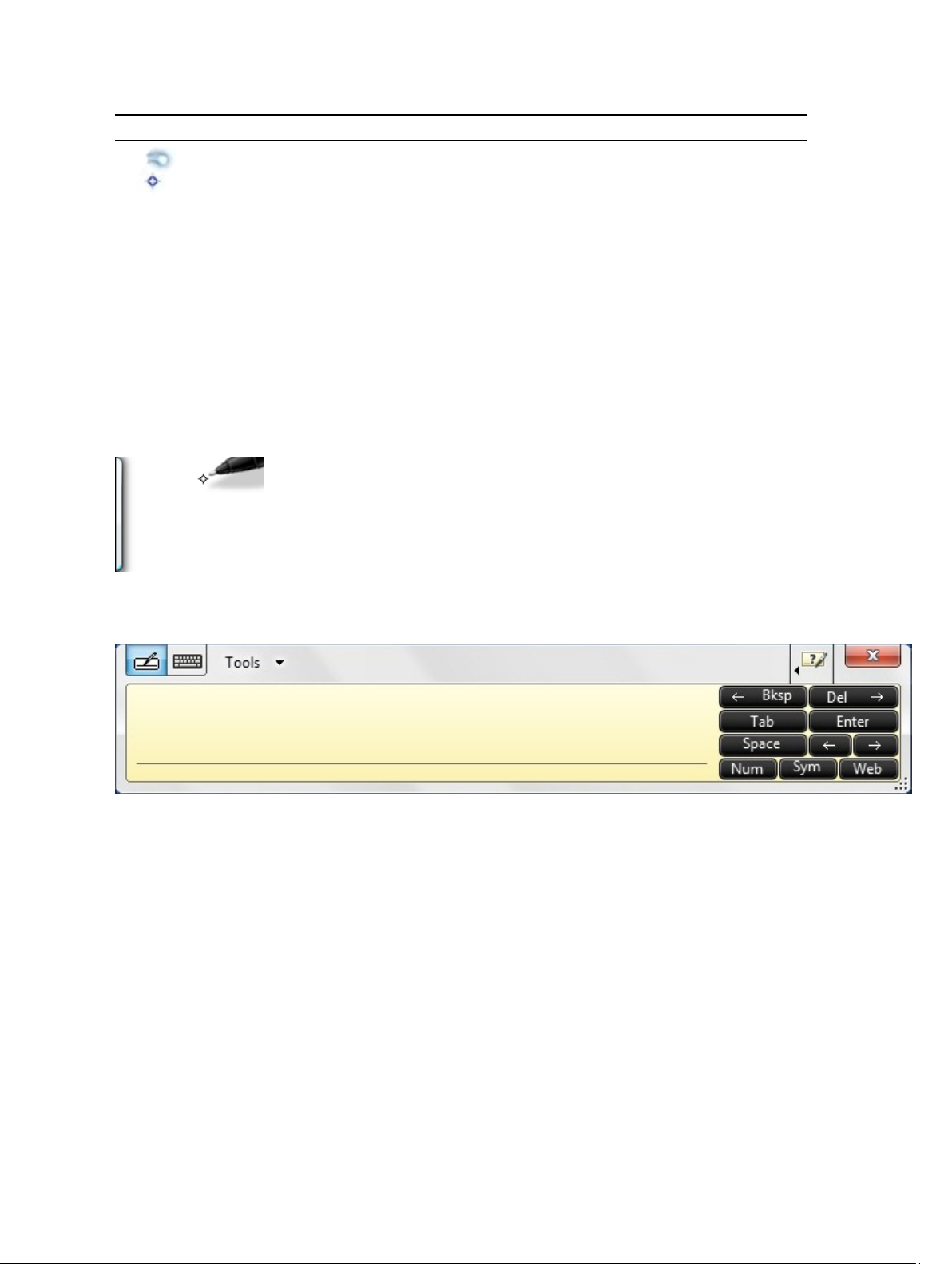
Utseende Handling Funksjon
Berør skjermen med pennen og hold den stille et
øyeblikk til Windows tegner en full sirkel rundt
markøren.
Tilsvarer et høyreklikk med musen.
Bruke pennen som penn
Programvaren for håndskriftgjenkjenning gjør det enkelt å skrive inn tekst ved hjelp av pennen. I noen programmer, for
eksempel Windows Journal, kan du skrive med pennen rett i programvinduet.
Inndatapanel for tavle-PC
Når et program ikke støtter penneinndata direkte, kan du bruke Inndatapanel for tavle-PC til å skrive inn tekst i
programmet. Hvis du tapper innenfor et redigerbart område, vises ikonet for inndatapanel for tavle-PC. Inndatapanelet
glir frem fra kanten av skjermen når du tapper på ikonet.
Du kan flytte kategorien Inndatapanel ved å dra den oppover eller nedover langs kanten av skjermen. Når du deretter
tapper på den, åpnes inndatapanelet med den samme horisontale plasseringen på skjermen som stedet der kategorien
vises.
Arbeide med filer
Du kan åpne, slette eller flytte mange filer eller mapper samtidig ved å velge flere elementer fra en liste. Beveg en
tavlepenn over ett og ett element, og velg avmerkingsboksen som vises til venstre for hvert av elementene.
Slik aktiverer du avmerkingsboksene:
1. Åpne Kontrollpanel.
2. Gå til Mappealternativer.
3. Klikk på Vis.
4. Velg Bruk avmerkingsbokser for å velge elementer under Avanserte innstillinger, og klikk deretter på OK.
12
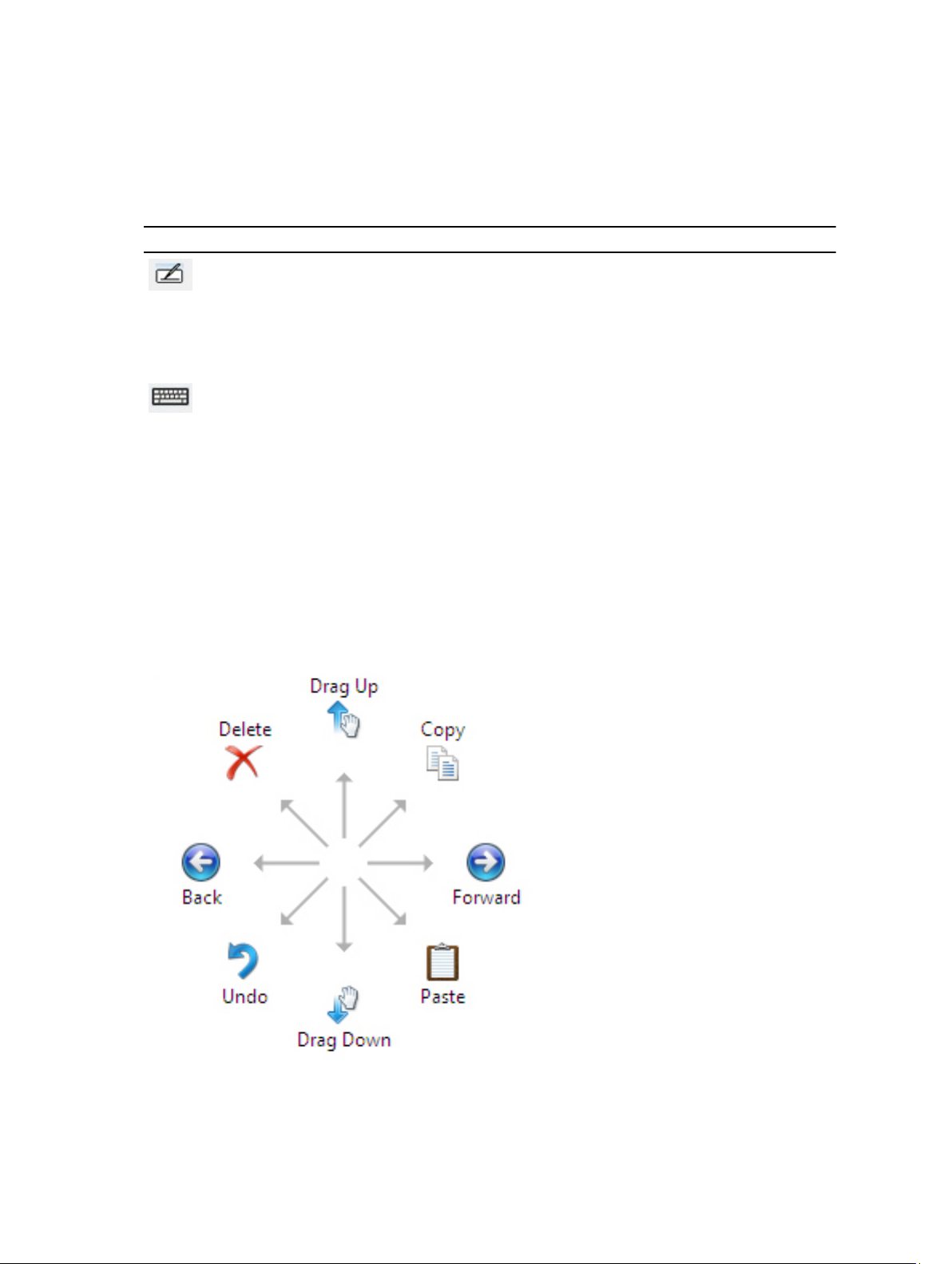
Legge inn tekst
Du kan bruke håndskriftgjenkjenning eller berøringstastaturet for å legge inn tekst.
Tabell 3. Ikoner på inndatapanelet
Ikon Navn Funksjon
Håndskriftgjen
kjenning
Berøringstasta
tur
Skriveblokken og tegnblokken har numerisk tastatur, tastatur med symboler og hurtigtaster for Internett som gjør at du
kan legge inn slike typer tekst på en rask og nøyaktig måte. Disse hurtigtastene er skjulte når du begynner å skrive, men
vises når du setter inn eller sletter noe du har skrevet.
Inndatapanelet bytter til berøringstastatur automatisk som standard når du plasserer innsettingspunktet i en boks for å
angi et passord.
Skriveblokken og tegnblokken konverterer håndskrift til maskinskrevet tekst. Du kan
skrive kontinuerlig på skriveblokken på samme måte som på et linjert papirark. Bruk
tegnblokken til å angi ett og ett tegn. Tegnblokken konverterer håndskriften din til
maskinskrevet tekst én bokstav, ett tall eller ett symbol om gangen, men tar ikke hensyn
til konteksten med ordet som helhet, og bruker ikke håndskriftordlisten. Tapp på Verktøy
på inndatapanelet for å bytte til tegnblokken, og velg deretter Skriv inn ett og ett tegn.
Berøringstastaturet er som et alminnelig tastatur, men du skriver inn teksten ved å
tappe på tastene med en tavlepenn eller en finger.
Penneflikk
Med penneflikk kan du bruke pennen til å utføre handlinger som vanligvis krever et tastatur, for eksempel trykke på
<Page Up> eller bruke piltastene. Penneflikk er raske retningsbevegelser. Du tegner ganske enkelt en rask, kort strek i
en av åtte retninger. Når tavle-PCen kjenner igjen et penneflikk, utføres den tilordnede handlingen.
Illustrasjonen nedenfor viser standardinnstillingene for penneflikk.
13
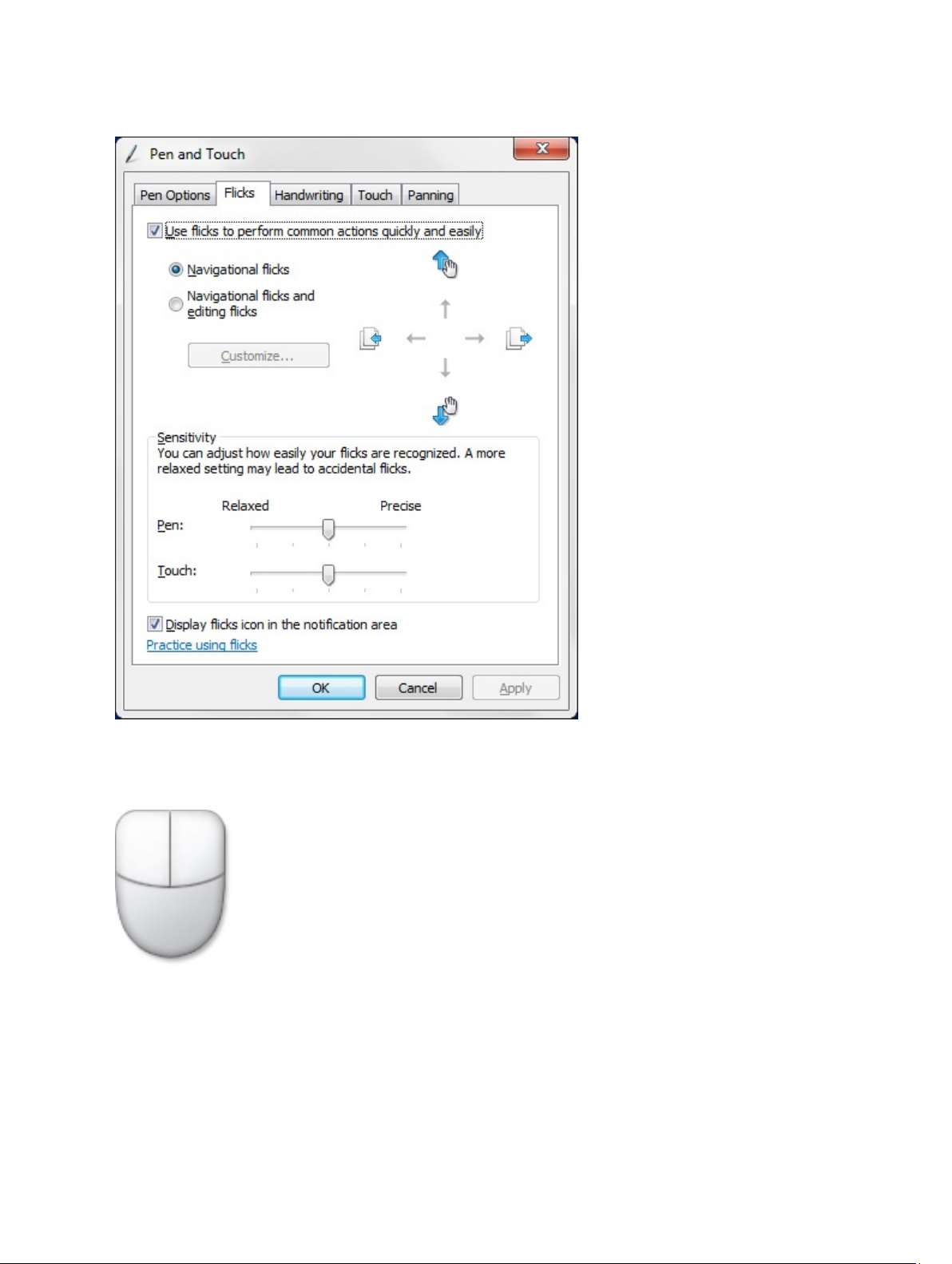
Disse kan tilpasses ved å gå til Start → > Kontrollpanel → Penn og berøring og klikke på kategorien Flikk.
Bruke berøring
En av de største fordelene med tavle-PCen er at den enkelt kan veksle mellom penneinndata og berøringsinndata.
Når du bruker Berøringsmodus, vises et gjennomskinnelig, "flytende" bilde av en datamus. Det er den såkalte
berøringspekeren. Berøringspekeren har venstre og høyre museknapp som du kan tappe på med fingeren. Du bruker
området under knappene til å dra berøringspekeren.
Gå frem på følgende måte for å vise berøringspekeren: Start → Kontrollpanel → Penn og berøring og klikk på kategorien
Berøring. I delen Berøringspeker merker du av alternativet Vis berøringspekeren når jeg samhandler med elementer på
skjermen.
14
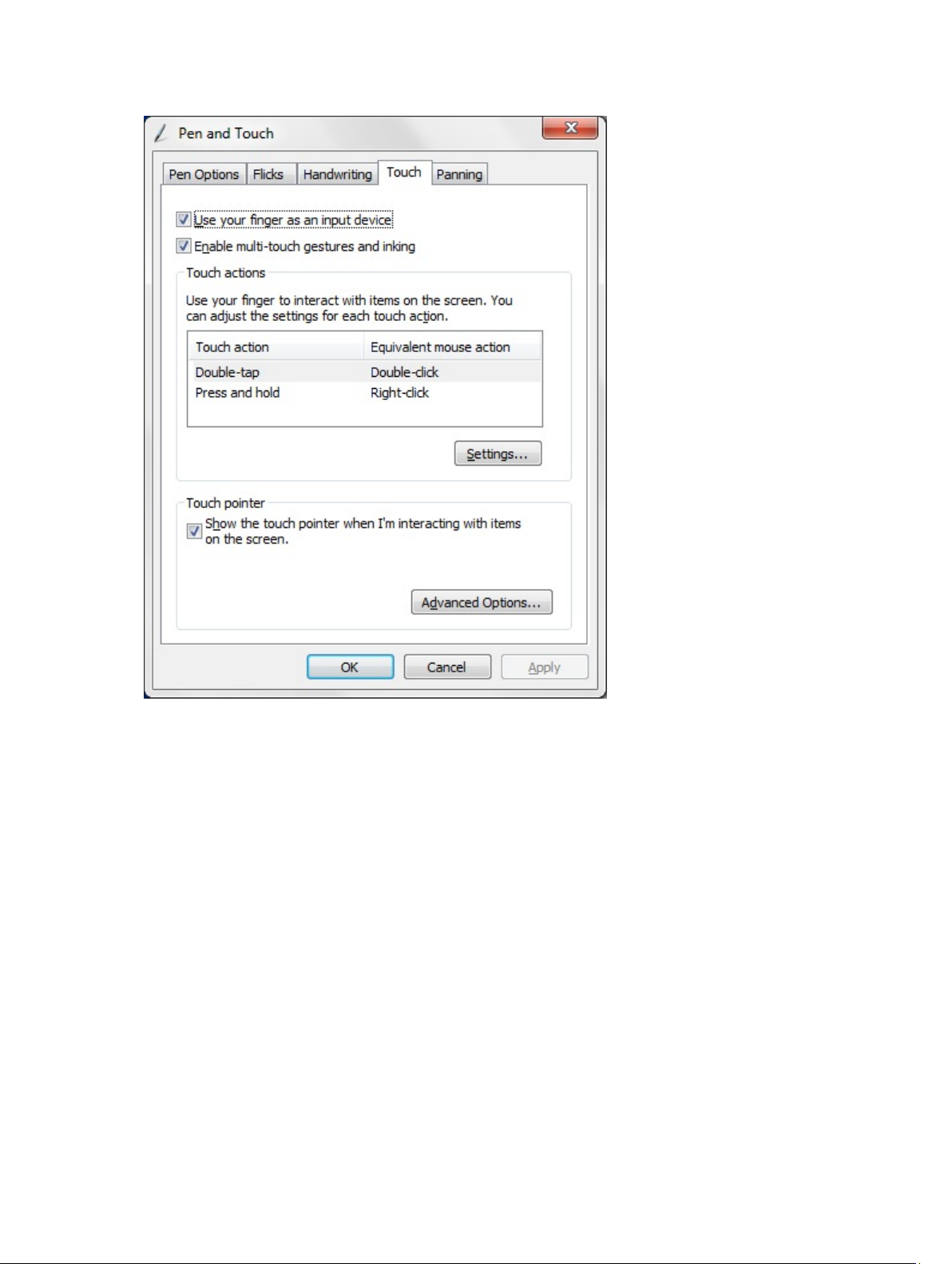
Forankringsenhet
Forankringsenheten er designet for Latitude ST. Forankringsenheten kan kjøpes separat fra dell.com. Se
oppsettsveiledningen for forankringsenheten på support.dell.com, hvis du vil ha mer informasjon.
15
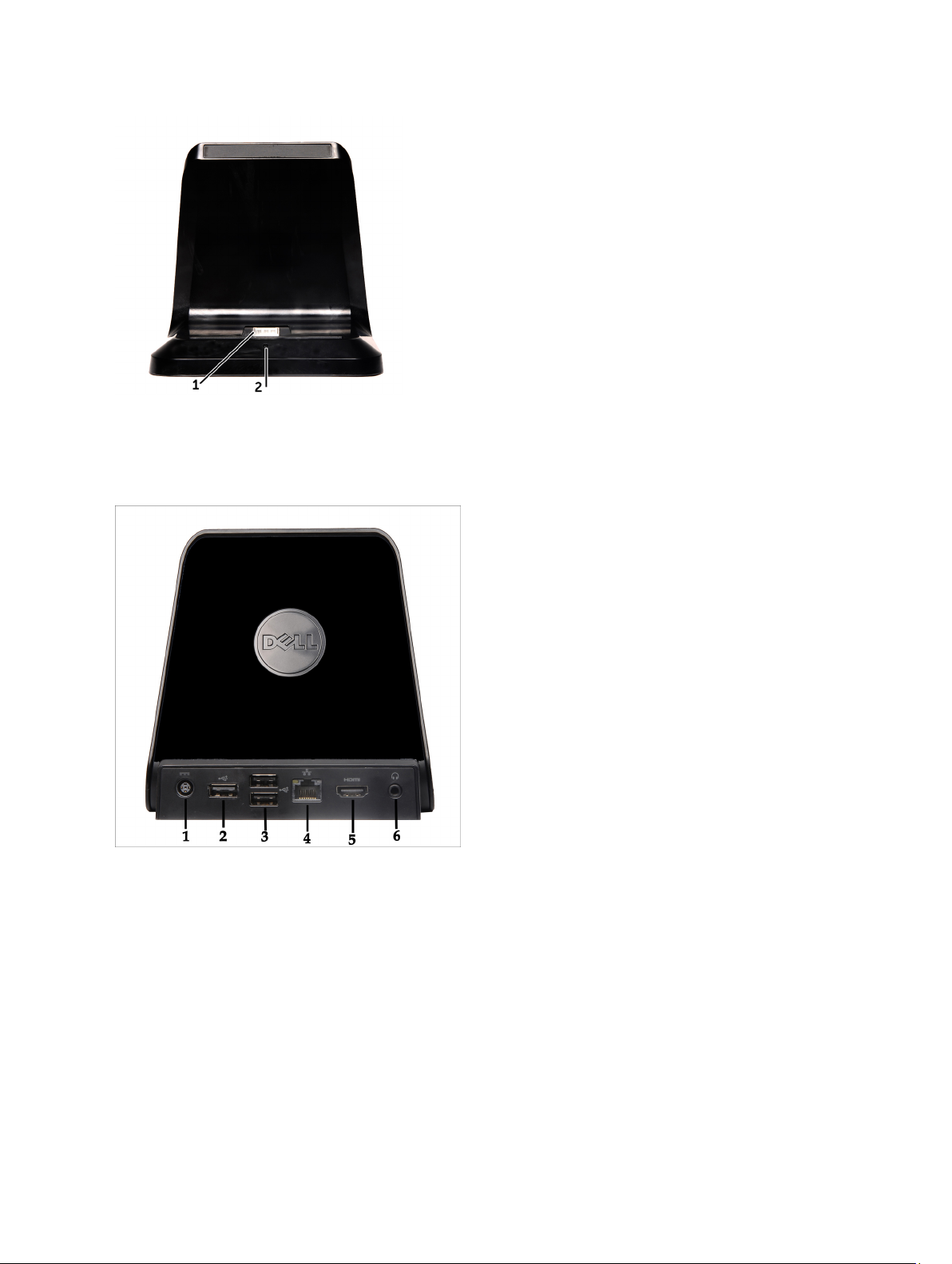
Figur 1. Forankringsenheten sett forfra
1. Forankringskontakt
2. Strømlampe
Figur 2. Forankringsenheten sett bakfra
1. Strømadapterkontakt
2. USB 2.0-kontakt (1)
3. USB 2.0-kontakt (2)
4. Nettverkskontakt (RJ45)
5. HDMI-kontakt
6. Lydkontakt
16
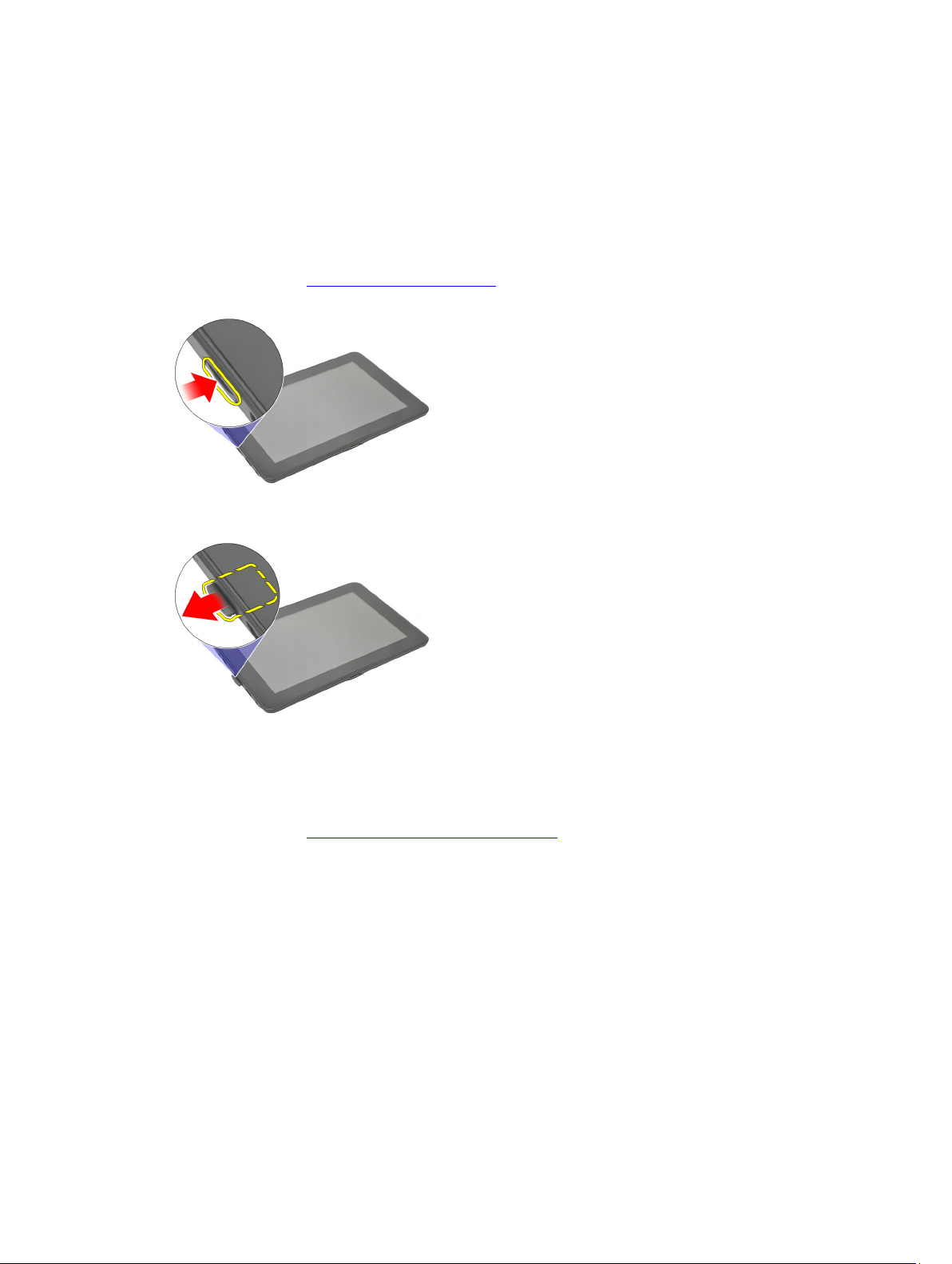
Ta ut SD-minnekortet
1. Følg fremgangsmåten i Før du arbeider på datamaskinen.
2. Trykk på SD-minnekortet for å løsne det fra datamaskinen.
3. Skyv SD-minnekortet ut av datamaskinen.
3
Montere SD-minnekortet
1. Skyv minnekortet inn i minnekortrommet så det klikker på plass.
2. Følg fremgangsmåten i Etter at du har arbeidet inne i datamaskinen.
17
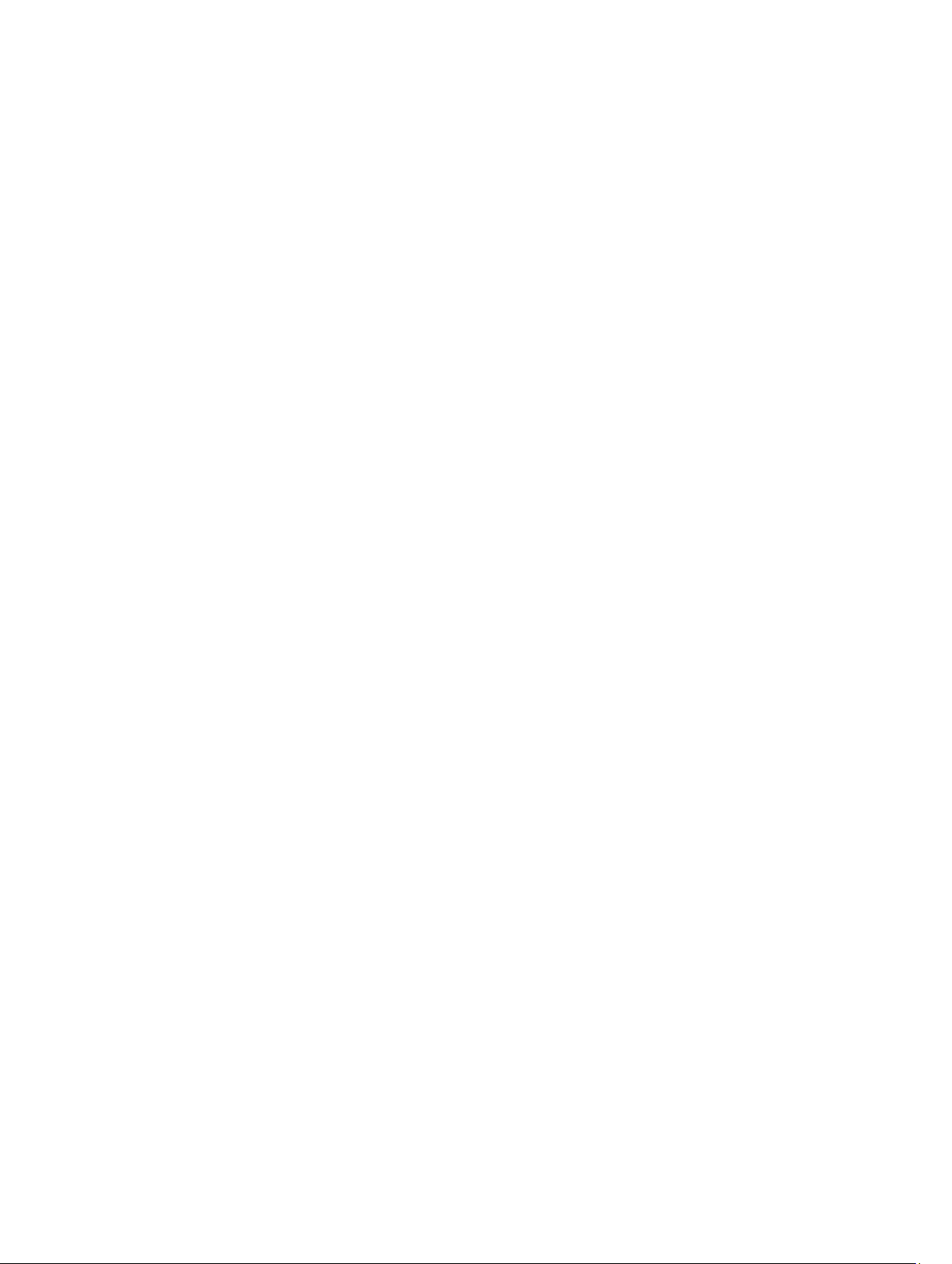
18
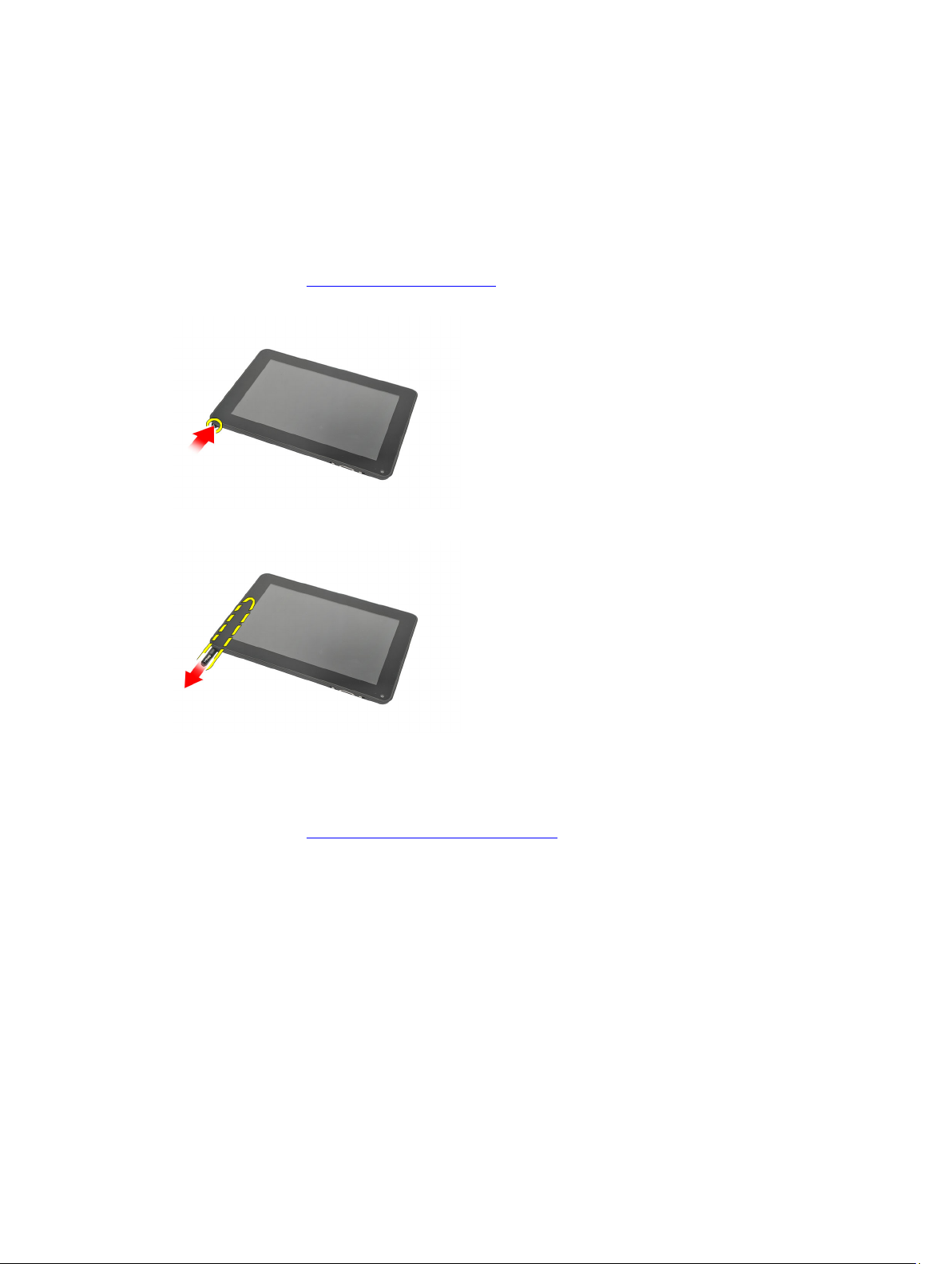
Ta ut digitaliseringspennen
1. Følg fremgangsmåten i Før du arbeider på datamaskinen.
2. Trykk på digitaliseringspennen for å løsne den fra datamaskinen.
3. Trekk digitaliseringspennen ut av datamaskinen.
4
Montere digitaliseringspennen
1. Skyv digitaliseringspennen inn i pennerommet slik at den klikker på plass.
2. Følg fremgangsmåten i Etter at du har arbeidet inne i datamaskinen.
19
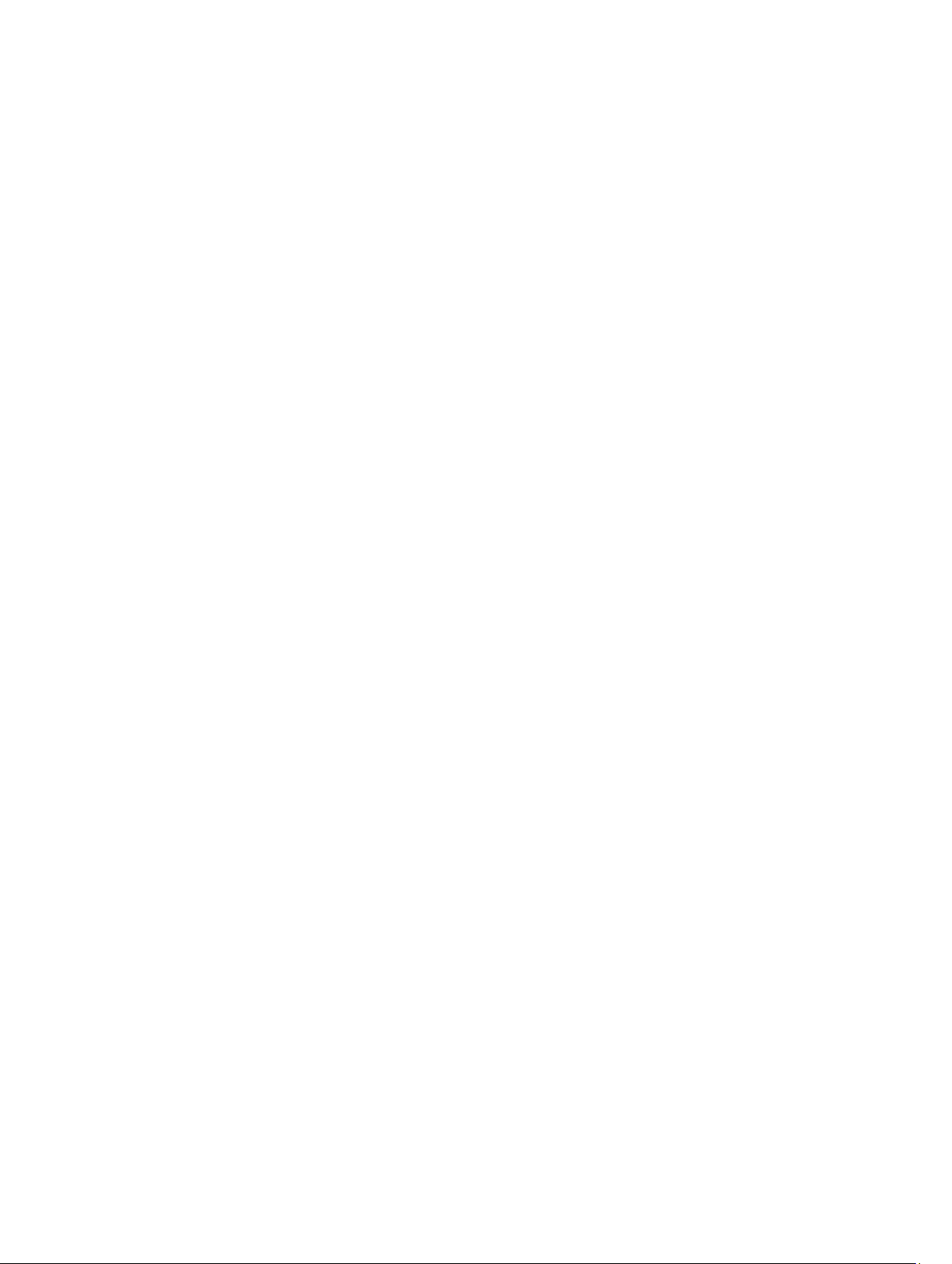
20

Ta av etikettdøren
1. Følg fremgangsmåten i Før du arbeider på datamaskinen.
2. Trykk på utløseren som fester etikettdøren.
3. Løft etikettdøren diagonalt og ta den av datamaskinen.
5
Montere etikettdøren
1. Plasser etikettdøren diagonalt og i flukt med festeklemmene langs kantene.
2. Trykk på kantene av etikettdøren så den klikker på plass.
3. Følg fremgangsmåten i Etter at du har arbeidet inne i datamaskinen.
21

22

Ta ut SIM-kortet
1. Følg fremgangsmåten i Før du arbeider på datamaskinen.
2. Ta av etikettdøren.
3. Skyv på SIM-kortholderen for å låse opp SIM-kortsporet.
4. Vipp SIM-kortholderen oppover.
6
5. Trekk SIM-kortet ut av SIM-kortholderen og ta det ut av datamaskinen.
MERK: Lukk SIM-kortholderen når SIM-kortet er tatt ut av datamaskinen.
23

Sette inn SIM-kortet
1. Trykk SIM-kortet ned i SIM-kortsporet så det låses på plass med et klikk.
2. Monter etikettdøren.
3. Følg fremgangsmåten i Etter at du har arbeidet inne i datamaskinen.
24

Ta av bunndekselet
1. Følg fremgangsmåten i Før du arbeider på datamaskinen.
2. Ta av etikettdøren.
MERK: Ta ut pekepennen og dummy-SD-kortet for å unngå skade på datamaskinen.
3. Fjern skruene som fester bunndekselet til datamaskinen.
4. Trykk på sperrehaken for å løsne den øverste delen av bunndekselet.
7
5. Lirk løs tappene som fester bunndekselet, ved å følge sekvensen av piler i diagrammet.
6. Ta av bunndekselet fra datamaskinen.
25

Montere bunndekselet
1. Fest bunndekselet til datamaskinen.
2. Skyv kantene av bunndekselet inn i festeklemmene til de er ordentlig festet.
3. Trekk til skruene som fester bunndekselet.
4. Monter etikettdøren.
5. Følg fremgangsmåten i Etter at du har arbeidet inne i datamaskinen.
26

Ta ut batteriet
1. Følg fremgangsmåten i Før du arbeider på datamaskinen.
2. Ta av etikettdøren.
3. Ta av bunndekselet.
4. Koble fra batterikabelen.
5. Fjern skruene som fester batteriet til datamaskinen.
8
6. Løft opp batteriet og ta det ut av datamaskinen.
27

Montere batteriet
1. Plasser batteriet i batterirommet.
2. Trekk til skruene som fester batteriet.
3. Koble til batterikabelen.
4. Monter bunndekselet.
5. Monter etikettdøren.
6. Følg fremgangsmåten i Etter at du har arbeidet inne i datamaskinen.
28

Ta ut det trådløse lokalnettkortet (WLAN-kortet)
1. Følg fremgangsmåten i Før du arbeider på datamaskinen.
2. Ta av etikettdøren.
3. Ta av bunndekselet.
4. Ta ut batteriet.
5. Koble fra antennen som er koblet til WLAN-kortet.
6. Fjern skruen som fester WLAN-kortet.
9
7. Ta ut WLAN-kortet fra datamaskinen.
29

Sette inn det trådløse lokalnettkortet (WLAN-kortet)
1. Skyv WLAN-kortet på plass i sporet.
2. Trekk til skruene som holder WLAN-kortet på plass.
3. Koble til antennene i samsvar med fargekoden på WLAN-kortet.
4. Monter batteriet.
5. Monter bunndekselet.
6. Monter etikettdøren.
7. Følg fremgangsmåten i Etter at du har arbeidet inne i datamaskinen.
8. Hvis Latitude ST-enheten leveres fra fabrikken uten en LAN-driver, og driveren monteres manuelt, kan du
alternativt bli bedt om å slå på WLAN. Bruk følgende fremgangsmåte for å sette inn WLAN-kortet riktig.
a) Koble til et USB-tastatur og start datamaskinen på nytt.
b) Trykk på tasten <F2> ved Dell-logoen for å åpne systemoppsettet.
c) Velg <F9> for å laste inn standardinnstillingene.
d) Velg <F10> for å lagre innstillingene og avslutte.
WLAN kobles til automatisk når Windows startes opp.
30

Ta ut det trådløse fjernnettkortet (WWAN)
1. Følg fremgangsmåten i Før du arbeider på datamaskinen.
2. Ta av etikettdøren.
3. Ta av bunndekselet.
4. Ta ut batteriet.
5. Koble fra antennen som er koblet til WWAN-kortet.
6. Fjern skruen som fester WWAN-kortet.
10
7. Ta ut WWAN-kortet fra datamaskinen.
31

Montere det trådløse fjernnettkortet (WWAN-kortet)
1. Skyv det trådløse fjernnettkortet (WWAN-kortet) inn i sporet.
2. Trekk til skruen som holder WWAN-kortet på plass.
3. Koble til antennene i samsvar med fargekoden på WWAN-kortet.
4. Monter batteriet.
5. Monter bunndekselet.
6. Monter etikettdøren.
7. Følg fremgangsmåten i Etter at du har arbeidet inne i datamaskinen.
32

Ta ut den interne lagringsenheten (halvlederstasjonen)
1. Følg fremgangsmåten i Før du arbeider på datamaskinen.
2. Ta av etikettdøren.
3. Ta av bunndekselet.
4. Koble fra batterikabelen.
5. Fjern skruen som fester halvlederstasjonen til datamaskinen.
6. Løft halvlederstasjonen diagonalt og ta den ut av datamaskinen.
11
Montere den interne lagringsenheten (halvlederstasjonen)
1. Før den interne lagringsenheten (halvlederstasjonen) inn i sporet.
2. Trekk til skruen som fester den interne lagringsenhetskontakten.
3. Koble til batterikabelen.
4. Monter bunndekselet.
5. Monter etikettdøren.
6. Følg fremgangsmåten i Etter at du har arbeidet inne i datamaskinen.
33

34

Ta ut knappcellebatteriet
1. Følg fremgangsmåten i Før du arbeider på datamaskinen.
2. Ta av etikettdøren.
3. Ta av bunndekselet.
4. Ta ut batteriet.
5. Ta ut den interne lagringsstasjonen.
6. Koble fra kabelen til knappcellebatteriet.
7. Frigjør kabelen til knappcellebatteriet og ta knappcellebatteriet ut av datamaskinen.
12
Montere knappcellebatteriet
1. Plasser knappcellebatteriet i batterirommet og før kabelen til knappcellebatteriet på plass.
2. Trekk til skruene som fester den interne lagringsenhetskontakten.
3. Monter den interne langringsenheten.
4. Monter batteriet.
5. Monter bunndekselet.
6. Monter etikettdøren.
7. Følg fremgangsmåten i Etter at du har arbeidet inne i datamaskinen.
35

36

Ta av høyttaleren
1. Følg fremgangsmåten i Før du arbeider på datamaskinen.
2. Ta av etikettdøren.
3. Ta av bunndekselet.
4. Ta ut batteriet.
5. Fjern skruene som fester høyttaleren til datamaskinen.
6. Koble fra høyttalerkabelen.
13
7. Løft opp høyttaleren og ta den av datamaskinen.
37

Montere høyttaleren
1. Koble høyttalerkabelen til hovedkortet.
2. Trekk til skruene som fester høyttaleren.
3. Monter batteriet.
4. Monter bunndekselet.
5. Monter etikettdøren.
6. Følg fremgangsmåten i Etter at du har arbeidet inne i datamaskinen.
38

Ta av midtrammeenheten
1. Følg fremgangsmåten i Før du arbeider på datamaskinen.
2. Ta ut digitaliseringspennen.
3. Ta av etikettdøren.
4. Ta av bunndekselet.
5. Ta ut batteriet.
6. Fjern skruene som fester midtrammeenheten til datamaskinen.
7. Trekk av tapen som fester antennen til skjermenheten.
14
8. Koble fra skjermkabelen.
9. Lirk midtrammeenheten løs fra skjermenheten og ta den av datamaskinen.
39

Montere midtrammeenheten
1. Fest midtrammeenheten til datamaskinen.
2. Skyv kantene av midtrammeenheten inn i festeklemmene til de er ordentlig festet.
3. Koble til skjermkabelen.
4. Fest tapen som fester antennen til skjermenheten.
5. Trekk til skruene som fester midtrammeenheten til datamaskinen.
6. Monter batteriet.
7. Monter bunndekselet.
8. Monter etikettdøren.
9. Følg fremgangsmåten i Etter at du har arbeidet inne i datamaskinen.
40

Ta ut kameraet
1. Følg fremgangsmåten i Før du arbeider på datamaskinen.
2. Ta ut digitaliseringspennen.
3. Ta av etikettdøren.
4. Ta av bunndekselet.
5. Ta ut batteriet.
6. Ta av midtrammeenheten.
7. Koble kamerakabelen fra hovedkortet.
8. Trekk kamerakabelen løs fra tapen som fester den til hovedkortet.
15
9. Snu midtrammeenheten rundt, og koble fra LED-kabelen til kameraet.
41

10. Fjern skruen som fester kamerakortet til datamaskinen.
11. Løft opp kamerakortet og ta det ut av datamaskinen.
12. Koble kamerakabelen fra kamerakortet.
Montere kameraet
1. Koble kamerakabelen til kamerakortet.
2. Plasser kameraet på den øverste kanten av skjermenheten.
3. Trekk til skruen som holder kameraet på plass.
4. Snu midtrammeenheten rundt, og koble LED-kabelen til kameraet.
5. Fest kamerakabelen til tapen som fester den til hovedkortet.
6. Koble kamerakabelen til hovedkortet.
7. Monter midtrammeenheten.
8. Monter batteriet.
9. Monter bunndekselet.
10. Monter etikettdøren.
11. Følg fremgangsmåten i Etter at du har arbeidet inne i datamaskinen.
42

Ta ut inngangs- og utgangskortet (I/U-kortet)
1. Følg fremgangsmåten i Før du arbeider på datamaskinen.
2. Ta ut digitaliseringspennen.
3. Ta av etikettdøren.
4. Ta av bunndekselet.
5. Ta ut batteriet.
6. Ta av midtrammeenheten.
7. Koble I/U-kortkabelen fra hovedkortet.
8. Fjern skruen som fester I/U-kortet til datamaskinen.
16
9. Løft opp I/U-kortet og ta det ut av datamaskinen.
43

Montere inn- og utgangskortet (I/U-kortet)
1. Plasser I/U-kortet på den øverste kanten av skjermenheten.
2. Trekk til skruen som fester I/U-kortet til datamaskinen.
3. Koble I/U-kortkabelen til hovedkortet.
4. Monter midtrammeenheten.
5. Monter batteriet.
6. Monter bunndekselet.
7. Monter etikettdøren.
8. Følg fremgangsmåten i Etter at du har arbeidet inne i datamaskinen.
44

Ta ut forankringsenhetskortet
1. Følg fremgangsmåten i Før du arbeider på datamaskinen.
2. Ta ut digitaliseringspennen.
3. Ta av etikettdøren.
4. Ta av bunndekselet.
5. Ta ut batteriet.
6. Ta av midtrammeenheten.
7. Koble kabelen til forankringsenhetskortet fra hovedkortet.
8. Snu midtrammeenheten rundt, løft opp forankringsenhetskortet og ta det ut av datamaskinen.
17
9. Trekk av tapen som fester forankringsenhetskortet.
45

10. Løft opp festeklemmene og koble fra kabelen til forankringsenhetskortet.
Montere forankringsenhetskortet
1. Koble kabelen til forankringsenhetskortet til kortet og vipp ned festeklemmene.
2. Kontroller at kabelen til forankringsenhetskortet vender oppover, og at etiketten med "DB" og pilen peker utover fra
kontakten på hovedkortet. Feil polaritet kan føre til at forankringsenhetskortet ikke fungerer.
3. Fest den svarte tapen som fester kabelkontakten til forankringsenhetskortet.
4. Snu midtrammeenheten rundt og koble kabelen til forankringsenhetskortet til hovedkortet.
5. Monter midtrammeenheten.
6. Monter batteriet.
7. Monter bunndekselet.
8. Monter etikettdøren.
9. Monter digitaliseringspennen.
10. Følg fremgangsmåten i Etter at du har arbeidet inne i datamaskinen.
46

Ta ut hovedkortet
1. Følg fremgangsmåten i Før du arbeider på datamaskinen.
2. Ta ut digitaliseringspennen.
3. Ta ut SD-minnekortet.
4. Ta av etikettdøren.
5. Ta ut SIM-kortet til telefonen.
6. Ta av bunndekselet.
7. Ta ut batteriet.
8. Ta ut WLAN-kortet.
9. Ta ut WWAN-kortet.
10. Ta ut den interne lagringsstasjonen.
11. Ta av midtrammeenheten.
12. Løft opp festeklemmene og koble fra kabelen til strømknappkortet (1) og I/U-kortkabelen (2).
18
13. Snu midtrammeenheten rundt og koble fra kamerakabelen fra hovedkortet (1), forankringsenhetskortkabelen (2),
høyttalerkabelen (3) og kabelen til knappcellebatteriet (4).
14. Fjern skruen som fester hovedkortet til midtrammeenheten.
47

15. Løft opp hovedkortet og ta det ut av datamaskinen.
Montere hovedkortet
1. Trekk til skruen som fester hovedkortet til midtrammeenheten.
2. Snu midtrammeenheten opp-ned og koble til kamerakabelen, kabelen til forankringsenhetskortet, høyttalerkabelen
og kabelen til knappcellebatteriet på hovedkortet.
3. Koble til og vipp ned festeklemmene til kabelen til strømknappkortet og I/U-kortkabelen.
4. Monter midtrammeenheten.
5. Monter den interne lagringsenheten.
6. Sett inn WWAN-kortet.
7. Sett inn WLAN-kortet.
8. Monter batteriet.
9. Monter bunndekselet.
10. Sett inn SIM-kortet til telefonen (tilleggsutstyr).
11. Monter etikettdøren.
12. Sett inn SD-minnekortet.
13. Monter digitaliseringspennen.
14. Følg fremgangsmåten i Etter at du har arbeidet inne i datamaskinen.
48

Ta ut LVDS-kabelen
1. Følg fremgangsmåten i Før du arbeider på datamaskinen.
2. Ta ut digitaliseringspennen.
3. Ta av etikettdøren.
4. Ta av bunndekselet.
5. Ta ut batteriet.
6. Ta av midtrammeenheten.
7. Trekk av tapen som fester skjermkabelen.
8. Koble fra skjermkabelen.
19
Følgende diagram viser skjermpanelenheten etter at alle komponentene er tatt bort fra datamaskinen i rekkefølgen
som er angitt ovenfor.
49

Montere LVDS-kabelen
1. Koble skjermkabelen til skjermpanelenheten.
2. Fest tapen som holder skjermkabelen på plass.
3. Monter midtrammeenheten.
4. Monter batteriet.
5. Monter bunndekselet.
6. Monter etikettdøren.
7. Monter digitaliseringspennen.
8. Følg fremgangsmåten i Etter at du har arbeidet inne i datamaskinen.
50

20
Systemoppsett
Oversikt over System Setup (Systemoppsett)
I System Setup (Systemoppsett) kan du:
• endre systemkonfigurasjonen etter å ha lagt til, endret eller fjernet maskinvare i datamaskinen.
• velge eller endre brukertilgjengelige alternativer, for eksempel brukerpassordet.
• se hvor mye minne som er tilgjengelig, eller angi hvilken type harddisk som er montert.
• kontrollere batteristatusen.
Før du bruker System Setup (Systemoppsett) anbefaler vi at du skriver ned informasjonen i skjermbildet System Setup
(Systemoppsett) for fremtidig referanse.
FORSIKTIG: Du bør ikke endre innstillingene for dette programmet med mindre du er en virkelig erfaren databruker.
Enkelte endringer kan føre til at datamaskinen ikke fungerer slik den skal.
Åpne System Setup (Systemoppsett)
MERK: Før du kan åpne System Setup (Systemoppsett), må du koble et USB-tastatur til USB-porten på venstre side
av datamaskinen, eller på baksiden av forankringsenheten hvis datamaskinen er forankret.
1. Slå på datamaskinen (eller start den på nytt).
2. Når den blå DELL-logoen vises, venter du til F2-ledeteksten vises.
3. Trykk på <F2> med det samme F2-ledeteksten vises.
MERK: F2-ledeteksten angir at tastaturet er initialisert. Denne ledeteksten kan vises svært raskt, så du må se etter
den og deretter trykke på <F2>. Hvis du trykker på <F2> før ledeteksten vises, går tastetrykket tapt.
4. Hvis du venter for lenge slik at logoen for operativsystemet vises, må du vente til du ser skrivebordet i Microsoft
Windows. Slå deretter av datamaskinen og prøv på nytt.
Navigere System Setup (Systemoppsett)
Menu (Meny) Dette feltet vises øverst på skjermbildet for systemoppsett og gir deg menytilgang til
alternativene i systemoppsettet. Naviger med tastene < Pil venstre > og < Pil høyre >. Når et
alternativ under Menu (Meny) er uthevet, viser Options List (Alternativlisten) alternativene som
definerer maskinvaren som er installert på datamaskinen.
Options Field
(Alternativfeltet)
Vises på høyre siden av Options List (Alternativlisten) og inneholder informasjon om hvert av
alternativene på Options List (Alternativlisten). I dette feltet kan du vise informasjon om
datamaskinen og endre de gjeldende innstillingene. Trykk på < Enter> hvis du vil endre de
gjeldende innstillingene, eller trykk på <ESC> hvis du vil gå tilbake til Options List
(Alternativlisten).
51

MERK: Ikke alle innstillingene i Options Field (Alternativfeltet) kan endres.
Help (Hjelp) Vises på høyre side av skjermbildet System Setup (Systemoppsett) og inneholder
hjelpeinformasjon om alternativet som er valgt på Options List (Alternativlisten).
Bruk følgende taster til å navigere i systemoppsettskjermene:
Tastetrykk Handling
< F2 > Viser informasjon om et valgt element i System Setup (Systemoppsett).
< Esc > Lukker gjeldende visning eller endrer gjeldende visning til siden Exit (Avslutt) i
System Setup (Systemoppsett).
< Pil opp > eller < Pil ned > Velger et element for visning.
< Pil venstre > eller < Pil høyre > Velger en meny for visning.
– eller + Endrer eksisterende verdi for et element.
< Enter > Velger undermenyen eller utfører en kommando.
< F9 > Laster inn standardinnstillinger.
< F10 > Lagrer gjeldende konfigurasjon og avslutter System Setup (Systemoppsett).
Oppstartsmeny
Trykk på <F12> når Dell-logoen vises for å åpne en engangs oppstartsmeny som viser en liste over gyldige
oppstartsenheter for systemet. Alternativene Harddisk Nettverk Diagnostikk og Åpne Setup (Systemoppsett) finnes på
denne menyen. Hvilke enheter som står på oppstartsmenyen, avhenger av hvilke oppstartbare enheter som er i
systemet. Denne menyen er nyttig når du prøver å starte opp en bestemt enhet eller åpne diagnostikken for systemet.
Bruk av oppstartsmenyen forårsaker ingen endringer i oppstartsrekkefølgen som er lagret i BIOS.
Alternativer i System Setup (Systemoppsett)
Main (Hovedfunksjoner)
Kategorien Main (Hovedfunksjoner) viser de primære maskinvarefunksjonene til datamaskinen. I tabellen som følger,
defineres funksjonen til hvert av alternativene.
Tabell 4. Kategorien Main (Hovedfunksjoner)
Alternativ Funksjon
System Time (Systemklokkeslett) Lar deg stille inn klokkeslettet på datamaskinens interne
klokke.
System Date (Systemdato) Lar deg stille inn datoen på datamaskinens interne
kalender.
BIOS Version (BIOS-versjon) Viser BIOS-revisjonen.
Service Tag (Servicekode) Viser datamaskinens servicekode.
Asset Tag (Utstyrskode) Viser datamaskinens utstyrskode.
CPU Type (Prosessortype) Viser prosessortypen.
52

Alternativ Funksjon
CPU Speed (Prosessorhastighet) Viser prosessorhastigheten.
CPU ID (Prosessor-ID) Viser prosessorens ID-kode.
CPU Cache (Hurtigbuffer for prosessor) Viser informasjon om størrelsen på prosessorens
hurtigbuffer
L1 Cache Size (Størrelse på
L1-hurtigbuffer)
Viser størrelsen på
prosessorens L1hurtigbuffer.
L2 Cache Size (Størrelse på
Viser størrelsen på prosessorens L2-hurtigbuffer.
L2-hurtigbuffer)
Fixed HDD (Fast harddisk) Viser modellnummeret og kapasiteten til harddisken.
System Memory (Systemminne) Viser hvor mye minne som er innebygd i datamaskinen.
Extended Memory (Utvidet minne) Viser hvor mye minne som er installert på datamaskinen.
Memory Speed (Minnehastighet) Viser minnehastigheten.
Advanced (Avansert)
Kategorien Advanced (Avansert) lar deg angi ulike funksjoner som påvirker ytelsen til datamaskinen. Tabellen som
følger, viser definisjoner av hvert av alternativene samt standardverdien for dem.
Tabell 5. Kategorien Advanced (Avansert)
Alternativ Funksjon
Intel SpeedStep Aktiverer eller deaktiverer funksjonen
Standard: Aktivert
Intel SpeedStep.
Virtualization (Virtualisering) Aktiverer eller deaktiverer Intels
Standard: Aktivert
virtualiseringsfunksjon.
Wake on LAN (Vekk fra nettverk) Her kan du aktivere at LAN skal kunne
Standard: Aktivert
vekke systemet fra ventemodus.
USB Emulation (USB-emulering) Aktiverer eller deaktiverer USB-
Standard: Aktivert
emulering.
USB Wake Support (Støtte for
oppvåkning via USB)
Gir USB-enheter muligheten til å
vekke datamaskinen fra ventemodus.
Standard: Deaktivert
Denne funksjonen er bare aktivert når
en strømadapter er koblet til.
Adapter Warnings (Adapteradvarsler) Aktiverer eller deaktiverer
Standard: Aktivert
adapteradvarsler.
Charger Behavior (Laderfunksjon) Angir om datamaskinens batteri skal
Standard: Deaktivert
lades når den er koblet til en
vekselstrømkilde.
Express Charge (Hurtiglading) En Dell-teknologi for rask lading. Standard: Aktivert
Battery Health (Batteritilstand) Viser gjeldende batteritilstand.
53

Alternativ Funksjon
Miscellaneous Devices (Diverse
enheter)
Disse feltene lar deg aktivere eller
deaktivere ulike stasjoner på kortet:
Security (Sikkerhet)
Kategorien Security (Sikkerhet) viser sikkerhetsstatusen og lar deg administrere sikkerhetsfunksjonene på
datamaskinen.
Tabell 6. Kategorien Security (Sikkerhet)
Computrace Aktiverer eller deaktiverer Computrace-funksjonen på
datamaskinen.
TPM support (TPM-støtte) Aktiverer eller deaktiverer TPM-støtte.
Boot (Oppstart)
Kategorien Boot (Oppstart) lar deg endre oppstartsrekkefølgen.
Exit (Avslutt)
I denne delen kan du lagre, forkaste og laste inn standardinnstillinger før du avslutter System Setup (Systemoppsett).
54

21
Feilsøking
Utvidet systemanalyse før oppstart (Enhanced Pre-boot System Assessment, ePSA)
Du har diagonostiseringsverktøyet ePSA tilgjengelig på datamaskinen. Verktøyet omfatter en serie av tester for
maskinvaren. Du kan kjøre disse testene selv når datamaskinen ikke inneholder noen medier (harddisk, CD-stasjon osv.).
Hvis en ePSA-testet komponent ikke godkjennes, viser systemet en feilkode og genererer en signalkode.
Funksjoner
• Grafisk brukergrensesnitt
• Automatisk standard drift – tester alle enheter, men kan avbrytes av bruker for å velge ønsket enhet
• Kontrollerer om hovedoppstartssektoren (MBR) er klar for å starte opp i et fullstendig OS-miljø
• Test av notatblokkpanel
• Test av videominne
• Batteritest
• Test av lader
• Test av vifte
• Skanning av hendelseslogg
• Test av hurtigbuffer for flere prosessorer
• Konfigurasjon – viser kabling og installasjonsstatus for Bluetooth-, WLAN- og WWAN-enheter
• Systemtilstand – viser indikatorer for vifte, batteri, temperatur og kabling
Kjøre diagnostiseringsverktøyet ePSA
MERK: Følgende fremgangsmåte kan brukes til å kjøre diagnostiseringsverktøyet ePSA i DOS-modus uten å bruke
et eksternt tastatur.
Pennen kan fungere med standard kalibrering eller en kalibrering som er angitt av deg eller en annen bruker. Det
anbefales å bruke pennen bare når den er kalibrert med dine egne kalibreringsinnstillinger. Kalibreringen optimaliserer
pennens ytelse for den enkelte bruker.
1. Slå på systemet og hold umiddelbart på-/av-knappen og Windows-sikkerhetsknappen (Ctrl + Alt + Delete) nede
samtidig i ett sekund.
55

2. Datamaskinen startes og begynner å kjøre diagnostiseringsverktøyet ePSA automatisk.
3. I løpet av prosessen blir du bedt om å svare på et ja/nei-spørsmål. Svar ved å trykke på volum opp = JA eller volum
ned = NEI.
4. Trykk på Windows-sikkerhetsknappen (Ctrl + Alt + Delete) for å velge OK når testene er utført.
56

5. Knappene for volum opp og volum ned kan også brukes på samme måte som tabulatortasten for å veksle mellom
alternativene.
Signalkoder
Datamaskinen kan sende ut en rekke lydsignaler under oppstart hvis skjermen ikke kan vise feil eller problemer. Disse
lydsignalene, som kalles signalkoder, identifiserer ulike problemer. Forsinkelsen mellom hvert signal er 300 ms,
forsinkelsen mellom hvert sett med signaler er 3 sek, og lydsignalet varer i 300 ms. Etter hvert lydsignal og hvert sett med
lydsignaler vil BIOS detektere om brukeren trykker på på-/av-knappen. Hvis dette skjer, går BIOS ut av sløyfen, avslutter
på normal måte og slår av strømmen.
Kode Årsak og feilsøkingstrinn
1 BIOS ROM-kontrollsum pågår eller mislyktes
Hovedkortfeil, dekker ødelagt BIOS eller ROM-feil
2 Finner ingen RAM
Finner ikke noe minne
3 Feil på brikkesett (North and South Bridge Chipset, DMA/IMR/ timer-feil), test for tidsuret i datamaskinen
mislyktes, feil på port A20, super I/U-brikkefeil, testfeil i tastaturkontroller
Feil på hovedkortet
4 Lese- eller skrivefeil i RAM
Minnefeil
5 Strømbrudd i sanntidsklokke
CMOS-batterifeil
57

Kode Årsak og feilsøkingstrinn
6 Video-BIOS-test mislyktes
Skjermkortfeil
7 Testfeil på CPU-hurtigbuffer
Feil på prosessoren
8 Skjerm
Feil på skjermen
LED-feilkoder
Diagnostiske LED-koder formidles via den strømførende LED-knappen. LED-knappen blinker med LED-koden som angir
en viss feiltilstand. Hvis tilstanden for eksempel er Finner ikke noe minne (LED-kode 2), blinker LED-knappen to ganger
etterfulgt av en pause, blinker to ganger, pause, osv. Dette mønsteret gjentas til systemet slås av.
Kode Årsak og feilsøkingstrinn
1 Hovedkort: BIOS ROM-feil
Hovedkortfeil, dekker ødelagt BIOS eller ROM-feil
2 Minne
Finner ikke noe minne/RAM
3 Feil på brikkesett (North and South Bridge Chipset, DMA/IMR/ timer-feil), test for tidsuret i datamaskinen
mislyktes, feil på port A20, super I/U-brikkefeil, testfeil i tastaturkontroller
Feil på hovedkortet
4 Lese- eller skrivefeil i RAM
Minnefeil
5 Strømbrudd i sanntidsklokke
CMOS-batterifeil
6 Video-BIOS-test mislyktes
Skjermkortfeil
7 Testfeil på CPU-hurtigbuffer
Feil på prosessoren
8 Skjerm
Feil på skjermen
Feilsøking for digitaliseringsenheten N-trig
Appleten for N-trig-innstillinger på tavle-PC brukes til å justere flere innstillinger for digitaliseringsenheten. Det vises et
ikon i systemstatusfeltet når N-trig-driverne er lastet inn.
Det følgende avsnittet viser fremgangsmåte for å feilsøke og løse problemer med installasjon og ytelse.
58

Installasjonsproblemer
Feilmelding: "Hardware is not adequate for running this software" (Maskinvaren er ikke tilstrekkelig for å kjøre denne
programvaren)
Feilsøkingstrinn:
1. Kontroller om programvarepakken du prøver å kjøre, er beregnet for riktig operativsystem (Win7)
2. Kontroller om programvarepakken du prøver å kjøre, er beregnet for riktig type (32 bit, 64 bit)
Ytelsesproblemer
Ingen flerberøringsfunksjoner: Programvarepakken N-trig er ikke installert
Feilsøkingstrinn:
1. Kontroller om programvarepakken N-trig er installert. Åpne Kontrollpanel → Innstillinger for digitaliseringsenheten
N-trig DuoSense . Installer riktig programvarepakke for operativsystemet hvis pakken ikke er installert.
2. Kontroller systeminformasjonen for å se hvor mange berøringspunkter som er oppdaget.
– Klikk på Start.
– Høyreklikk på Datamaskin og velg Egenskaper fra menyen.
– Antall berøringspunkter vil vises i informasjonsvinduet.
Ytelsesproblemer
Ingen flerberøringsfunksjoner: Programvarepakken N-trig er installert
Feilsøkingstrinn:
• Åpne Enhetsbehandling og kontroller at datamaskinen gjenkjenner digitaliseringsenheten.
59

• Hvis enheten gjenkjennes, kan du avinstallere programvarepakken N-trig og installere den på nytt.
• Hvis enheten ikke gjenkjennes, må du kontrollere om den er oppført under Ukjente enheter, og oppdatere
driveren med den ukjente enheten.
I Windows 7 må du kontrollere at avmerkingsboksen Tavle-PC-komponenter (i Windows-funksjoner) er blitt valgt etter at
programvarepakken N-trig ble installert.
Du kan kontrollere det ved å navigere til Kontrollpanel → Programmer og funksjoner . I vinduet Programmer og
funksjoner klikker du på koblingen Slå Windows-funksjoner på/av, som befinner seg i venstre sidestolpe. Se bildet
nedenfor.
60

Tekniske spesifikasjoner
MERK: Tilbudet kan variere fra sted til sted. Følgende spesifikasjoner er bare dem som loven krever at skal følge
med datamaskinen. Hvis du vil ha mer informasjon om datamaskinens konfigurasjon, klikker du på Start → Hjelp og
støtte, og velger alternativet for å vise informasjon om datamaskinen.
Systeminformasjon
Brikkesett Brikkesettet Intel SM35 Express
DRAM-bussbredde 32-bit
Flash EPROM SPI 16 megabit
Prosessor
Type Intel Atom Z670
Ekstern busshastighet 800 MHz
Minne
Minnekapasitet 2 GB
Minnetype 800 MHz DDR2
22
Lyd
Type Grunnleggende lydnivå
Kontroller IDT 92HD87
Stereokonvertering 24-bit (analog-til-digital og digital-til-analog)
Grensesnitt:
Intern høydefinisjonslyd
Ekstern mikrofoninngang / stereohodetelefoner / ekstern
høyttalerkobling
Høyttalere én
intern høyttalerforsterker 2 W per kanal (vanlig)
Volumkontroller lydsignalvelger
Skjermkort
Type skjermkort integrert på hovedkortet
Databuss integrert skjermkort
61

Skjermkort
Videokontroller Intel HD-grafikk 600
Videominne 766 MB
Kommunikasjon
Nettverksadapter støtte for én RJ-45-kontakt via forankringsenheten
Trådløst
porter og kontakter
Lyd én mikrofonkontakt/stereoutgang for hodetelefon/
Skjermkort én 19-pinners HDMI-kontakt
USB én 4-pinners USB 2.0-kompatibel strømkontakt
Minnekortleser én 3-i-1-minnekortleser
Skjerm
Type WXGA IPS LED
Størrelse 10,1 tommers høydefinisjon (HD)
Dimensjoner:
Høyde 135,6 mm (5,34 tommer)
Bredde 216,96 mm (8,54 tommer)
Diagonal 255,85 mm (10,07 tommer)
• trådløs på-/av-funksjon
• WWAN og satellittbasert system for global navigasjon
(GNSS)
• Wi-Fi
høyttalerkontakt
Aktivt område (X/Y) 216,96 mm / 135,6 mm
Maksimal oppløsning 1280 x 800 piksler
Maksimal lysstyrke 340 nits
Oppdateringsfrekvens 60 Hz
Minste visningsvinkler:
Horisontalt +/- 80°
Vertikalt +/- 80°
Pikselbredde 0,1695 mm x 0,1695 mm
Batteri
Type (30WHr) firecellers litium-ion
Dimensjoner
62

Batteri
Lengde 165,5 mm (6,56 tommer)
Høyde 5,9 mm (0,23 tommer)
Bredde 114,1 mm (4,49 tommer)
Vekt 200 g (0,44 pund)
Spenning 7,4 VDC
Temperaturområde
under bruk 0 °C til 60 °C (32 °F til 140 °F)
ikke i bruk –20 °C til 60 °C (–4 °F til 140 °F)
Knappcellebatteri 3 V CR2032 litium-ion
Vekselstrømadapter
Type 30 W
Inngangsspenning 100 VAC til 240 VAC
Inngangsstrøm (maks.) 1 A
Inngangsfrekvens 50 Hz til 60 Hz
Utgangseffekt 30 W
Utgangsstrøm (30 W) 1,58 A
Nominell utgangsspenning 19 +/–1,0 VDC
Temperaturområde:
under bruk 0 °C til 40 °C (32 °F til 104 °F)
ikke i bruk –20 °C til 85 °C (–4 °F til 185 °F)
Fysiske mål
Høyde 15 mm (0,59 tommer)
Bredde 270 mm (10,63 tommer)
Dybde 186 mm (7,32 tommer)
Vekt (minimum) 816 g (1,8 pund)
Omgivelser
Temperatur:
under bruk 0 °C til 35 °C (32 °F til 95 °F)
under oppbevaring –40 °C til 65 °C (–40 °F til 149 °F)
Relativ fuktighet (maks.):
under bruk 10 % til 90 % (ikke-kondenserende)
63

Omgivelser
under oppbevaring 5 % til 95 % (ikke-kondenserende)
Høyde over havet (maks.):
under bruk –15,20 m til 3048 m (-50 fot til 10 000 fot)
ikke i bruk –15,2 m til 10 668 m (-50 fot til 35 000 fot)
Luftforurensningsnivå G1 som definert i ISA-S71.04-1985
64

23
Kontakte Dell
MERK: Hvis du ikke har en aktiv Internett-tilkobling, kan du finne kontaktinformasjon på fakturaen, følgeseddelen,
regningen eller i Dells produktkatalog.
Dell tilbyr flere nettbaserte og telefonbaserte støtte- og servicealternativer. Tilgjengeligheten varierer etter land og
produkt. Det kan hende at enkelte tjenester ikke er tilgjengelige i ditt område. For å kontakte Dell for spørsmål om salg,
teknisk støtte eller kundeservice:
1. Gå til support.dell.com.
2. Velg din støttekategori.
3. Hvis du ikke er kunde i USA, velger du landskode nederst på siden support.dell.com. Du kan også velge All (Alle) for
å se flere valg.
4. Velg ønsket tjenestetype eller kundestøttetype basert på de behovene du har.
65
 Loading...
Loading...