DELL Latitude Slate User Manual [ru]
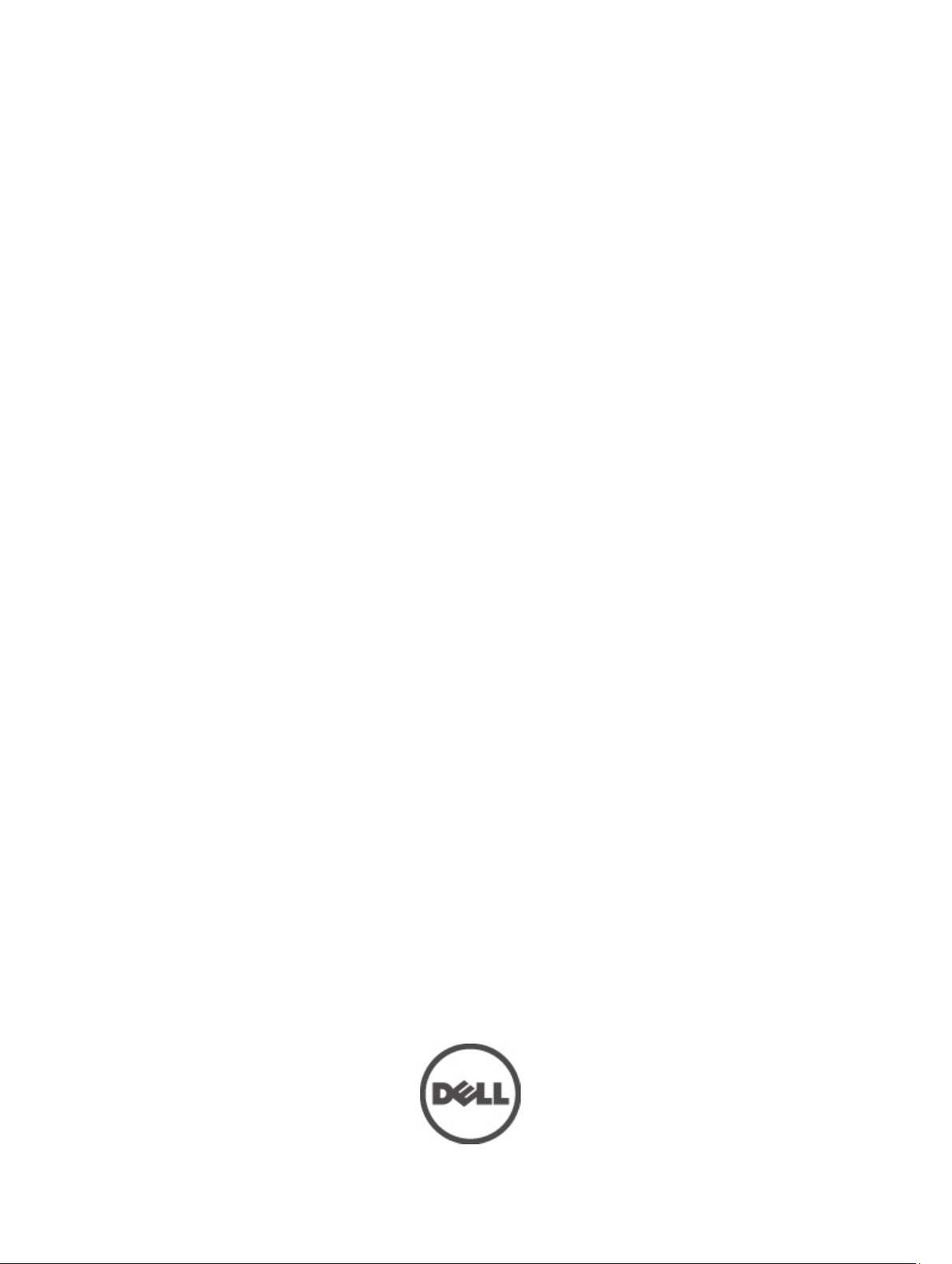
Dell Latitude ST
Руководство по эксплуатации
нормативная модель: T02G
нормативный тип: T02G001
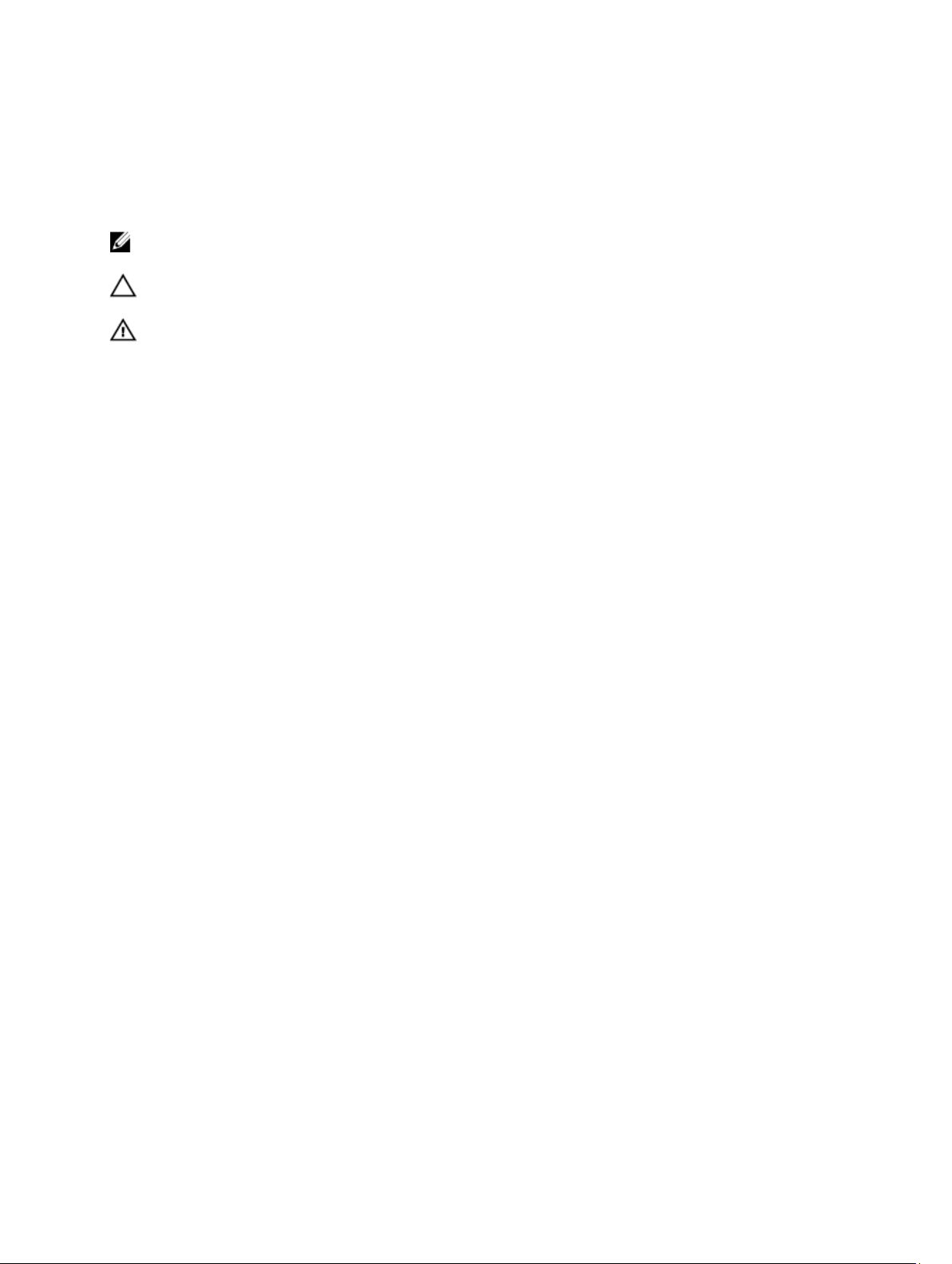
Примечания, предупреждения и предостережения
ПРИМЕЧАНИЕ: ПРИМЕЧАНИЕ. Содержит важную информацию, которая помогает более эффективно
работать с компьютером.
ОСТОРОЖНО: ВНИМАНИЕ. Сообщает о возможном повреждении оборудования или потере
данных и подсказывает, как этого избежать.
ПРЕДУПРЕЖДЕНИЕ: ОСТОРОЖНО! Указывает на потенциальную опасность повреждения
оборудования, получения травмы или на угрозу для жизни.
© 2012 Dell Inc.
®
vMotion
,
™
, логотип Dell,
Dell
™
,
Compellent
®
®
,
,
Xeon
Core
®
является зарегистрированным товарным знаком, а
AMD
®
Windows Vista
,
®
vCenter
,
Dell Precision
™
,
KACE
®
и
Celeron
®
и Active Directory
®
и vSphere
™
,
FlexAddress
Товарные знаки, использованные в тексте:
PowerConnect
знаками корпорации Dell Inc.
™
,
OpenManage
™
,
EqualLogic
®
Intel
,
Pentium
Intel Corporation в США и других странах.
AMD Phenom™ и AMD Sempron™ являются товарными знаками Advanced Micro Devices, Inc. Microsoft®, Windows®,
Windows Server
зарегистрированными товарными знаками Microsoft Corporation в США и (или) в других странах. Red Hat
Enterprise Linux
®
SUSE
зарегистрированным товарным знаком корпорации Oracle Corporation и (или) ее филиалов. Citrix
XenMotion
других странах. VMware
®
Internet Explorer
,
®
являются зарегистрированными товарными знаками Red Hat, Inc. в США и (или) в других странах. Novell
®
MS-DOS
,
являются зарегистрированными товарными знаками Novell Inc. в США и в других странах. Oracle
®
являются зарегистрированными товарными знаками или товарными знаками Citrix Systems, Inc. в США и (или) в
®
Virtual SMP
,
или товарными знаками VMware, Inc. в США или в других странах. IBM
корпорации International Business Machines Corporation.
™
,
®
являются зарегистрированными товарными знаками
®
являются зарегистрированными товарными знаками
®
является зарегистрированным товарным знаком
OptiPlex
™
,
Force10
™
,
Latitude
™
и
Vostro
™
,
PowerEdge
™
являются товарными
AMD Opteron
®
являются товарными знаками или
®
,
Xen
®
и Red Hat
®
является
®
XenServer
,
™
,
™
PowerVault
,
®
®
®
и
™
,
и
2012 - 05
Rev. A00
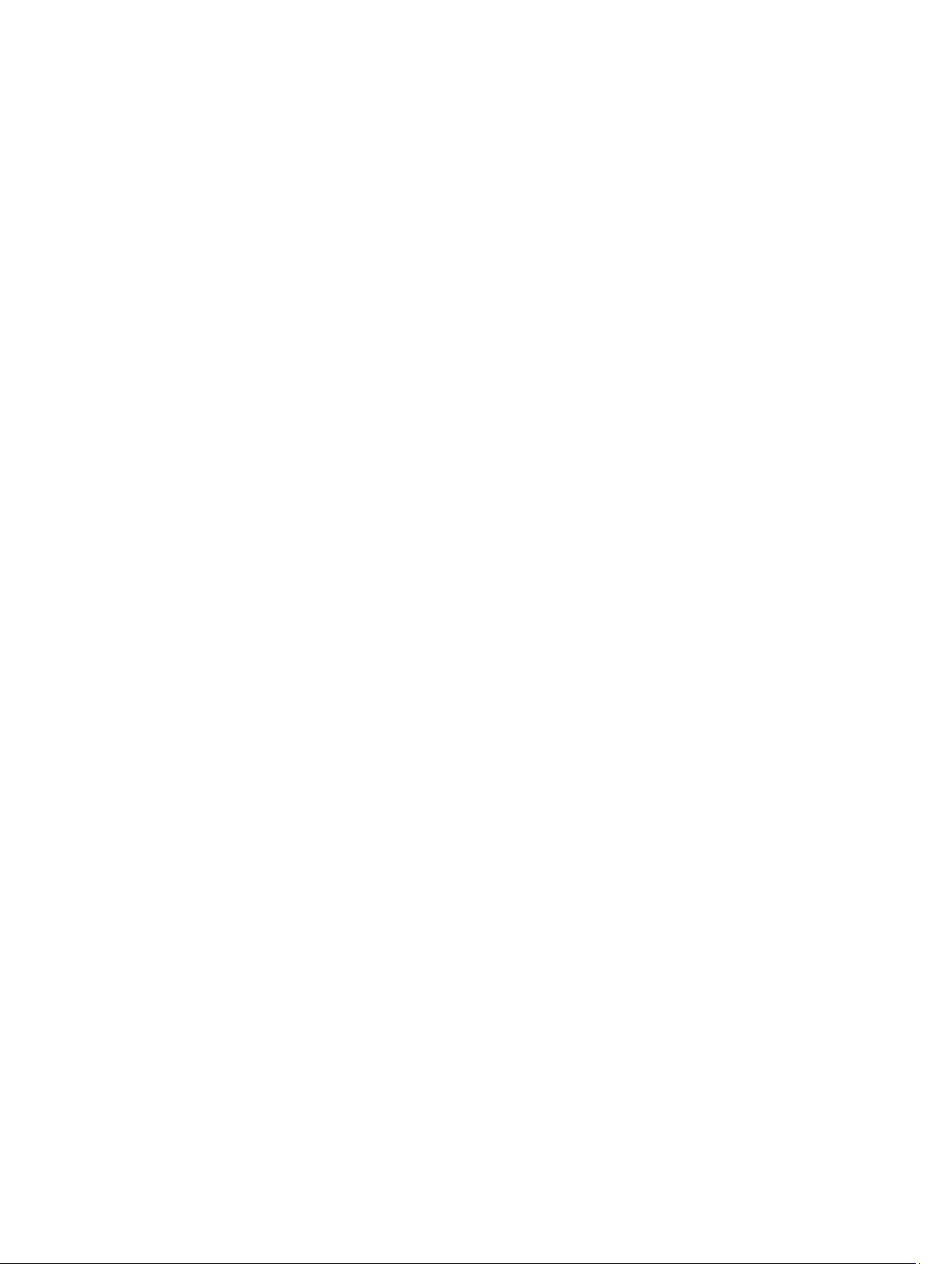
Содержание
Примечания, предупреждения и предостережения.....................................................2
Глава 1: Работа с компьютером...........................................................................................7
Подготовка к работе с внутренними компонентами компьютера....................................................................7
Рекомендуемые инструменты...............................................................................................................................8
Выключение компьютера......................................................................................................................................8
После работы с внутренними компонентами компьютера................................................................................8
Глава 2: Обзор.............................................................................................................................9
Интерфейс...............................................................................................................................................................9
Обзор пера.............................................................................................................................................................10
Информация о пере........................................................................................................................................11
Калибровка пера...................................................................................................................................................11
Извлечение и установка аккумулятора стилуса и кончика пера.....................................................................11
Использование электронного пера.....................................................................................................................12
Использование пера в качестве мыши.........................................................................................................12
Использование пера в качестве ручки.........................................................................................................12
Панель ввода планшетного ПК....................................................................................................................12
Работа с файлами..................................................................................................................................................13
Ввод текста............................................................................................................................................................13
Жесты пером.........................................................................................................................................................14
Использование касания........................................................................................................................................15
Стыковочная станция...........................................................................................................................................16
Глава 3: Извлечение карты памяти SD...........................................................................19
Установка карты памяти SD................................................................................................................................19
Глава 4: Извлечение пера диджитайзера........................................................................21
Установка пера диджитайзера............................................................................................................................21
Глава 5: Снятие крышки с наклейкой............................................................................23
Установка крышки с наклейкой..........................................................................................................................23
Глава 6: Извлечение SIM-карты........................................................................................25
Установка SIM-карты...........................................................................................................................................26
Глава 7: Снятие нижней крышки.....................................................................................27
Установка нижней крышки.................................................................................................................................28
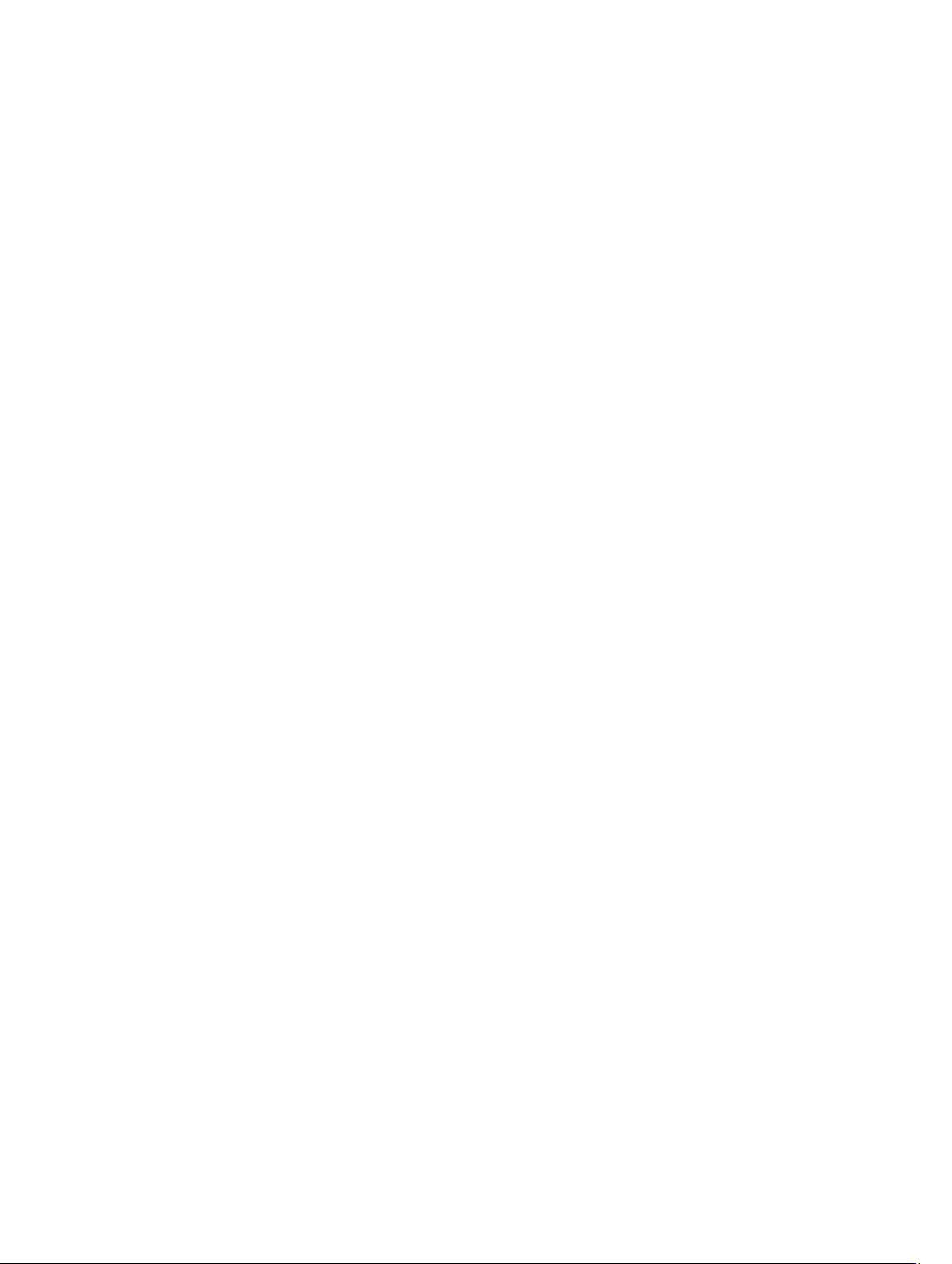
Глава 8: Извлечение аккумулятора.................................................................................29
Установка аккумулятора.....................................................................................................................................30
Глава 9: Извлечение платы беспроводной локальной сети (WLAN)....................31
Установка платы беспроводной локальной сети (WLAN)................................................................................32
Глава 10: Извлечение платы беспроводной глобальной сети (WWAN)...............33
Установка платы беспроводной глобальной сети (WWAN).............................................................................34
Глава 11: Извлечение внутреннего устройства хранения (твердотельного
накопителя)................................................................................................................................35
Установка внутреннего устройства хранения (твердотельного накопителя)................................................35
Глава 12: Извлечение батарейки типа «таблетка».....................................................37
Установка батарейки типа «таблетка»...............................................................................................................37
Глава 13: Извлечение динамика........................................................................................39
Установка динамика.............................................................................................................................................40
Глава 14: Извлечение среднего каркаса в сборе..........................................................41
Установка среднего каркаса в сборе..................................................................................................................42
Глава 15: Извлечение камеры.............................................................................................43
Установка камеры................................................................................................................................................44
Глава 16: Извлечение платы ввода-вывода..................................................................45
Установка платы ввода-вывода..........................................................................................................................46
Глава 17: Извлечение стыковочной платы...................................................................47
Установка стыковочной платы...........................................................................................................................48
Глава 18: Извлечение системной платы.........................................................................49
Установка системной платы................................................................................................................................50
Глава 19: Извлечение кабеля низковольтной дифференциальной
передачи сигналов (LVDS).....................................................................................................51
Установка кабеля низковольтной дифференциальной передачи сигналов (LVDS).......................................52
Глава 20: Программа настройки системы.....................................................................53
Краткое описание программы настройки системы..........................................................................................53
Вход в программу настройки системы...............................................................................................................53
Навигация в программе настройки системы.....................................................................................................53
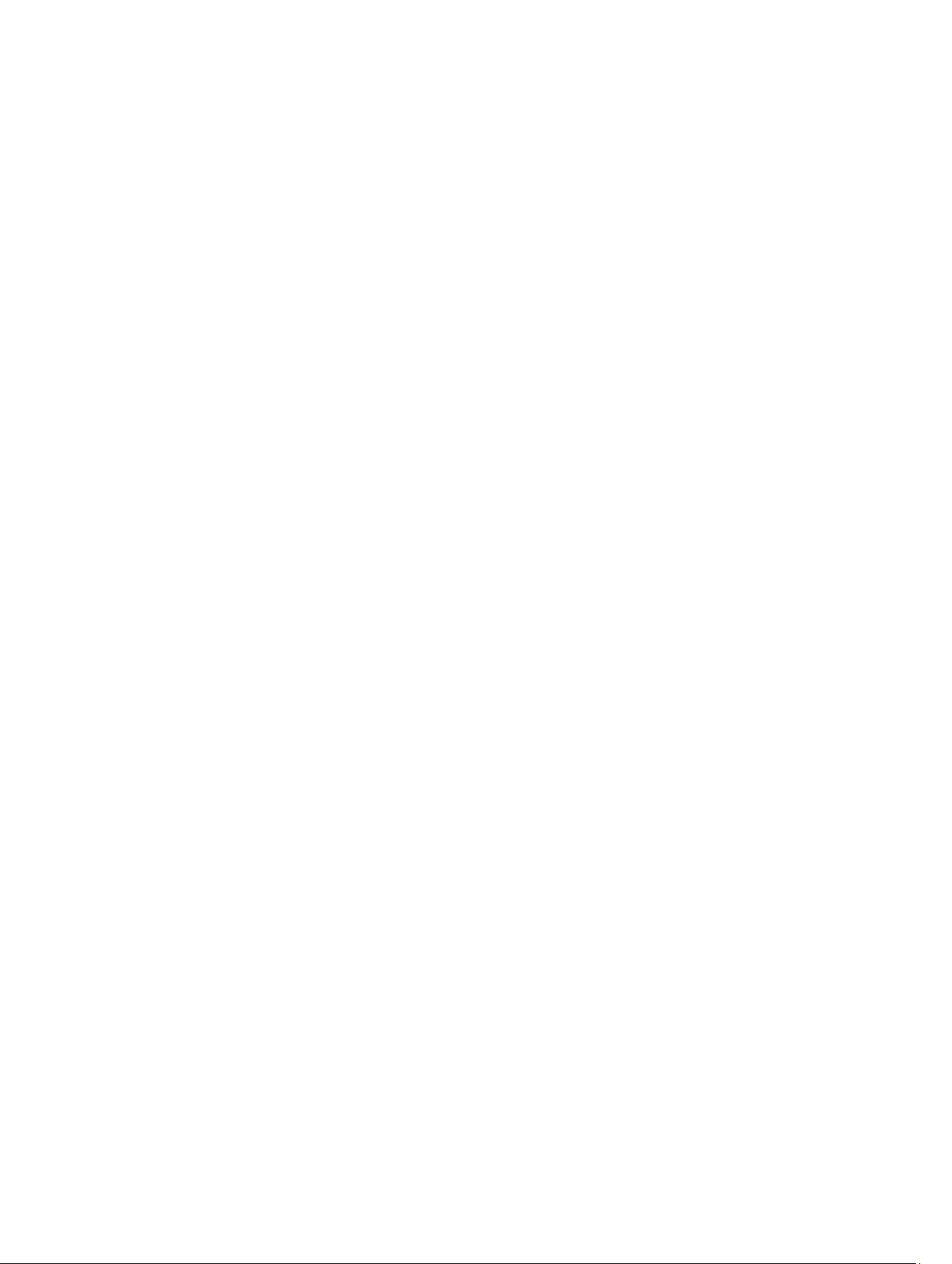
Меню загрузки......................................................................................................................................................54
Параметры настройки системы..........................................................................................................................54
Глава 21: Поиск и устранение неисправностей...........................................................57
Расширенная предзагрузочная система оценки (ePSA)....................................................................................57
Запуск утилиты диагностики ePSA....................................................................................................................57
Кодовые сигналы..................................................................................................................................................59
Светодиодная индикация кодов ошибок...........................................................................................................60
Поиск и устранение неисправностей диджитайзера N-Trig ............................................................................60
Проблемы при установкеДействия по устранению неисправности:........................................................61
Проблемы производительностиДействия по устранению неисправности:.............................................61
Проблемы производительностиДействия по устранению неисправности:.............................................61
Глава 22: Технические характеристики.........................................................................63
Глава 23: Обращение в компанию Dell............................................................................67
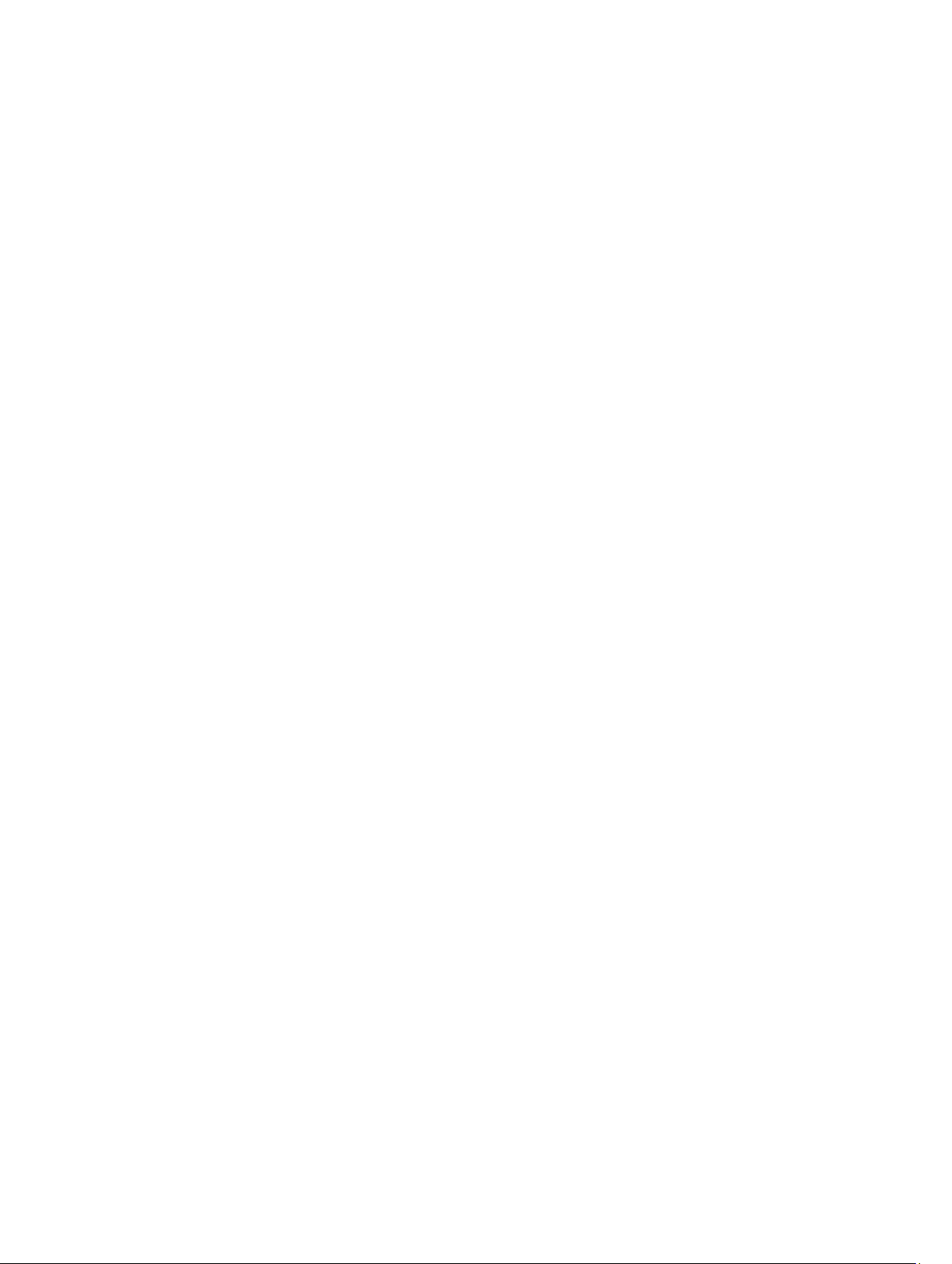
6
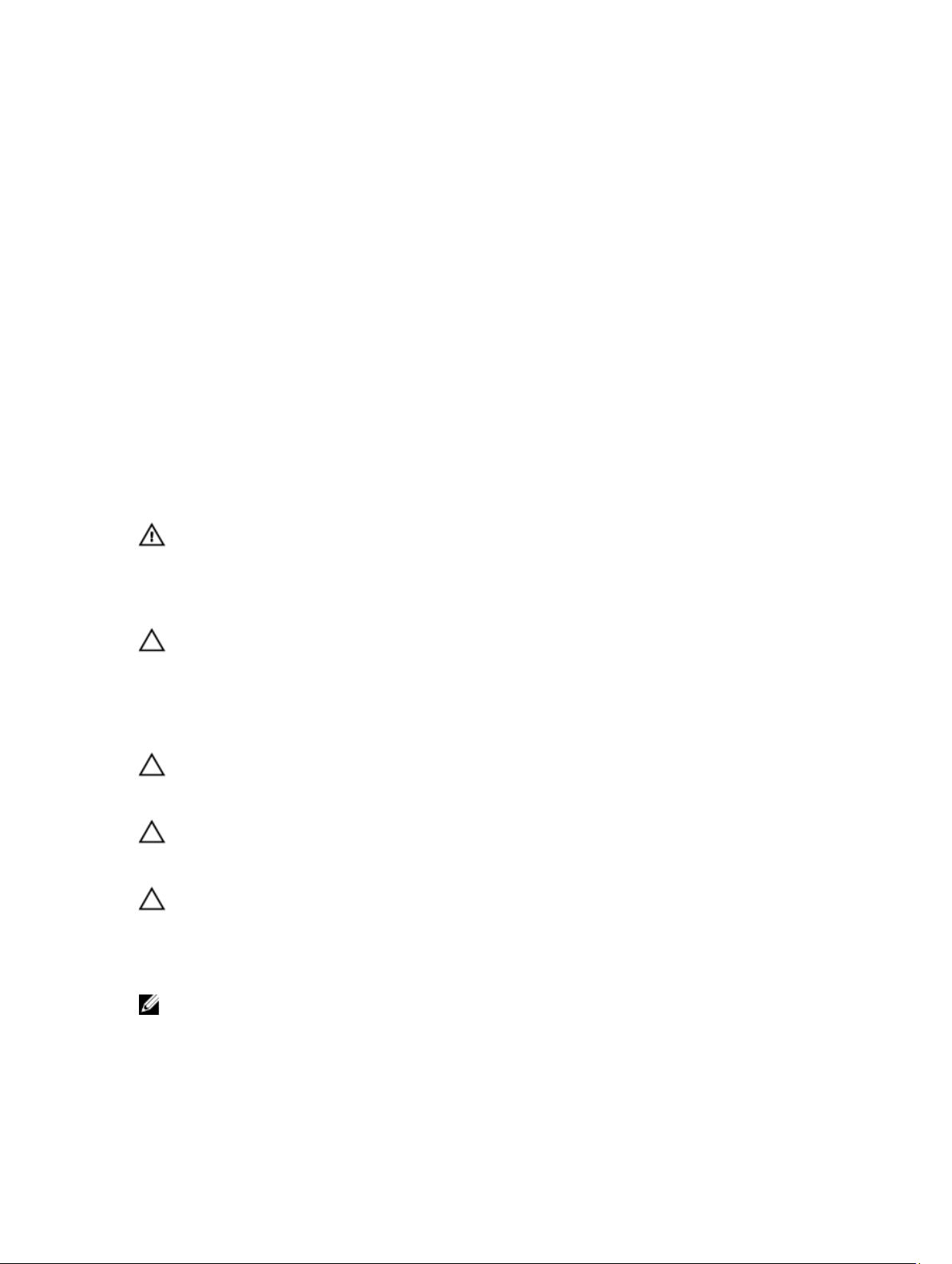
Работа с компьютером
Подготовка к работе с внутренними компонентами компьютера
Во избежание повреждения компьютера и для собственной безопасности следуйте приведенным ниже
указаниям по технике безопасности. Если не указано иное, каждая процедура, предусмотренная в данном
документе, подразумевает соблюдение следующих условий:
• уже выполнены шаги, описанные в разделе «Работа с компьютером»;
• прочитаны указания по технике безопасности, прилагаемые к компьютеру;
• для замены компонента или установки отдельно приобретенного компонента можно выполнить
процедуру снятия в обратном порядке.
ПРЕДУПРЕЖДЕНИЕ: Перед началом работы с внутренними компонентами компьютера
ознакомьтесь с указаниями по технике безопасности, прилагаемыми к компьютеру.
Дополнительные сведения о рекомендуемых правилах техники безопасности можно посмотреть на
начальной странице раздела, посвященного соответствию нормативным требованиям: www.dell.com/
regulatory_compliance.
ОСТОРОЖНО: Многие виды ремонта могут выполнять только сертифицированные технические
специалисты. Вам разрешается только устранять неполадки и выполнять простой ремонт в
соответствии с документацией к изделию или указаниями службы технической поддержки,
предоставленными по Интернету либо по телефону. Гарантия не распространяется на повреждения,
причиной которых стало обслуживание без разрешения компании Dell. Прочтите инструкции по
технике безопасности, прилагаемые к изделию, и следуйте им.
1
ОСТОРОЖНО: Во избежание электростатического разряда следует заземлиться, надев
антистатический браслет или периодически прикасаясь к неокрашенной металлической
поверхности (например, к разъемам на задней панели компьютера).
ОСТОРОЖНО: Соблюдайте осторожность при обращении с компонентами и платами. Не следует
дотрагиваться до компонентов и контактов платы. Держите плату за края или за металлическую
монтажную скобу. Такие компоненты, как процессор, следует держать за края, а не за контакты.
ОСТОРОЖНО: При отсоединении кабеля тяните его за разъем или за специальный язычок. Не
тяните за кабель. На некоторых кабелях имеются разъемы с фиксирующими защелками. Перед
отсоединением кабеля такого типа необходимо нажать на фиксирующие защелки. При разъединении
разъемов старайтесь разводить их по прямой линии, чтобы не погнуть контакты. А перед
подсоединением кабеля убедитесь в правильной ориентации и соосности соединяемых разъемов.
ПРИМЕЧАНИЕ: Цвет компьютера и некоторых компонентов может отличаться от цвета, указанного в
этом документе.
Во избежание повреждения компьютера выполните следующие шаги, прежде чем приступать к работе с
внутренними компонентами компьютера.
7
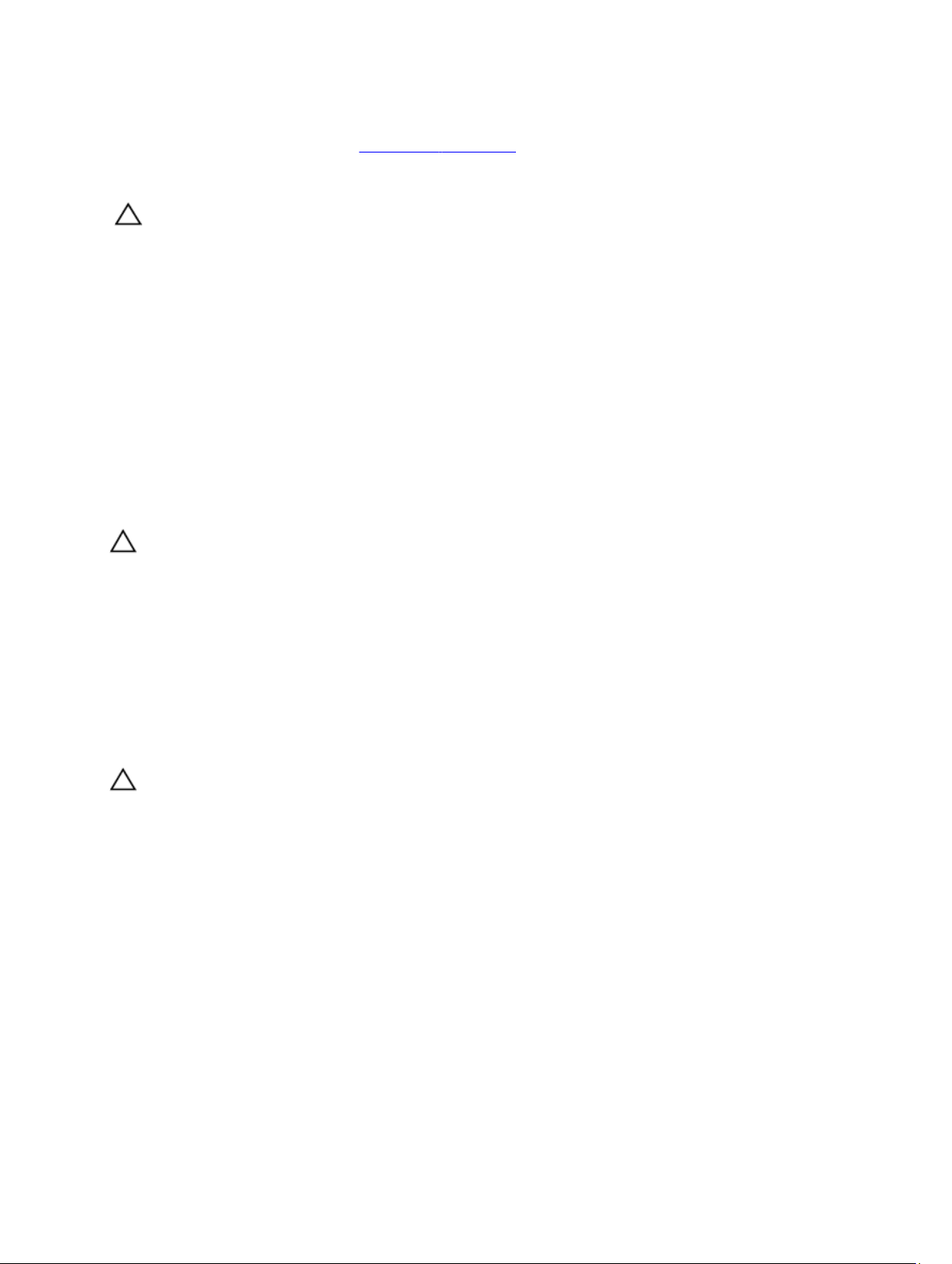
1. Чтобы не поцарапать крышку компьютера, работы следует выполнять на плоской и чистой поверхности.
2. Выключите компьютер (см. раздел Выключение компьютера).
3. Если компьютер подсоединен (подстыкован) к стыковочному устройству, например, к дополнительно
заказываемым Media Base или Battery Slice, расстыкуйте его.
ОСТОРОЖНО: При отсоединении сетевого кабеля необходимо сначала отсоединить его от
компьютера, а затем от сетевого устройства.
4. Отключите компьютер и все внешние устройства от электросети.
Рекомендуемые инструменты
Для выполнения процедур, описанных в этом документе, могут потребоваться следующие инструменты:
• маленькая шлицевая отвертка;
• крестовая отвертка №0
• крестовая отвертка №1
• небольшая пластмассовая палочка;
• компакт-диск с программой для обновления BIOS.
Выключение компьютера
ОСТОРОЖНО: Во избежание потери данных сохраните и закройте все открытые файлы и выйдите
из всех открытых программ перед выключением компьютера.
1. Завершите работу операционной системы.
2. Убедитесь, что компьютер и все подключенные к нему устройства выключены. Если компьютер и
подключенные устройства не выключились автоматически по завершении работы операционной системы,
нажмите и удерживайте кнопку питания примерно 4 секунды, пока они не выключатся.
После работы с внутренними компонентами компьютера
После завершения любой процедуры замены не забудьте подсоединить все внешние устройства, платы и кабели,
прежде чем включать компьютер.
ОСТОРОЖНО: Во избежание повреждения компьютера следует использовать только аккумулятор,
предназначенный для данного компьютера Dell. Не используйте аккумуляторы, предназначенные
для других компьютеров Dell.
8
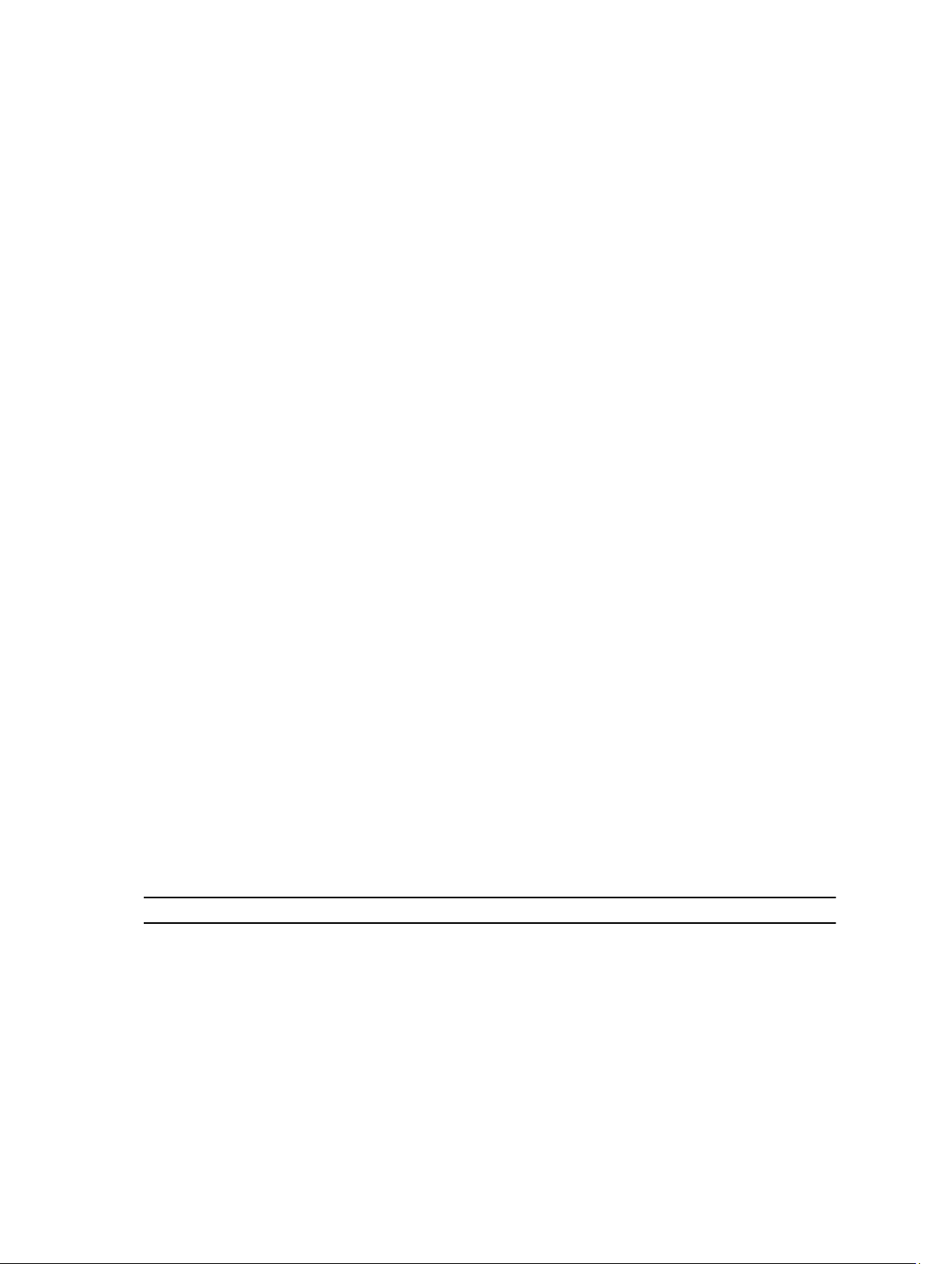
2
Обзор
Компьютер Dell Latitude ST представляет операционную систему Windows 7 на на 10-ти дюймовом планшете с
сенсорным экраном, сочетающим в себе мобильность планшета с управляемостью, безопасностью и
совместимостью ноутбука.
Latitude ST открывает новую категорию плашнетных платформ, отвечающих особым нуждам бизнеспользователей, таким как:
• безопасность, управляемость и поддержка виртуализации бизнес-класса
• процессор Intel Atom и полноценная функциональность мультитач (возможность одновременно
отслеживать несколько точек касания) при использовании ввода пером
• Уникальные возможности использования ПО для здравоохранения, образования и финансовой
отчетности в Windows 7 Home Premium и Professional
Знакомый интерйфейс оперативнной системы с функциями безопасности корпоративного класса, позволяющий
разрабатывать и редактировать деловые документы на ходу. Удобный размер, вес и функциональность
мультитач планшета делают использование корпоративных приложений простым и мобильным. В Latitude ST
можно установить полный пакет бизнес-приложений Windows Office. В дополнение, планшет можно
подключить к внешней мыши, принтеру, HD-дисплею и проводной сети через заказываемую отдельно
стыковочную станцию. Запись заметок в Latitude ST выполняется легко и просто благодаря использованию
стилуса N-Trig или мультисенсорного экрана с поддержкой жестов. Также на изделии имеется 720-пиксельная
фронтальная камера и 5-Мегапиксельная задняя камера. Корпус Latitude ST ударопрочный, благодаря
использованию прорезиненных накладок, в то время как стекло Corning Gorilla Glass не позволит получить
повреждения экрану.
Dell Latitude ST создан с целью быть тонким и легким, чтобы отвечать как потребностям руководителей, так и
менеджеров по продажам, врачей и студентов. Это позволяет использовать изделие в качестве основной
системы в течение коммандировок, коммерческих визитов и т.п. Dell Latitude ST изначально создавался с
рассчетом на использование и управление аналогичное сегодняшним ноутбукам, рабочим столам и рабочим
станциям.
Интерфейс
В нижеследующей таблице приведены интерфейсы Latitude ST:
Таблица 1. Интерфейсы Latitude ST
Элемент Описание
Touch (касание) Возможность использовать палец, как устройство ввода.
Журнал Windows Встроенное приложение для записей, которое принимает команды ввода напрямую от
пера или прикосновения.
Snipping Tool
(Ножницы)
Flicks (жесты) Активируемые жестами команды быстрого запуска часто используемых задач.
Инструмент, применяемый для захвата сегмента визуальных данных (документов,
изображений и т.п.) с помощью пера или касания.
9
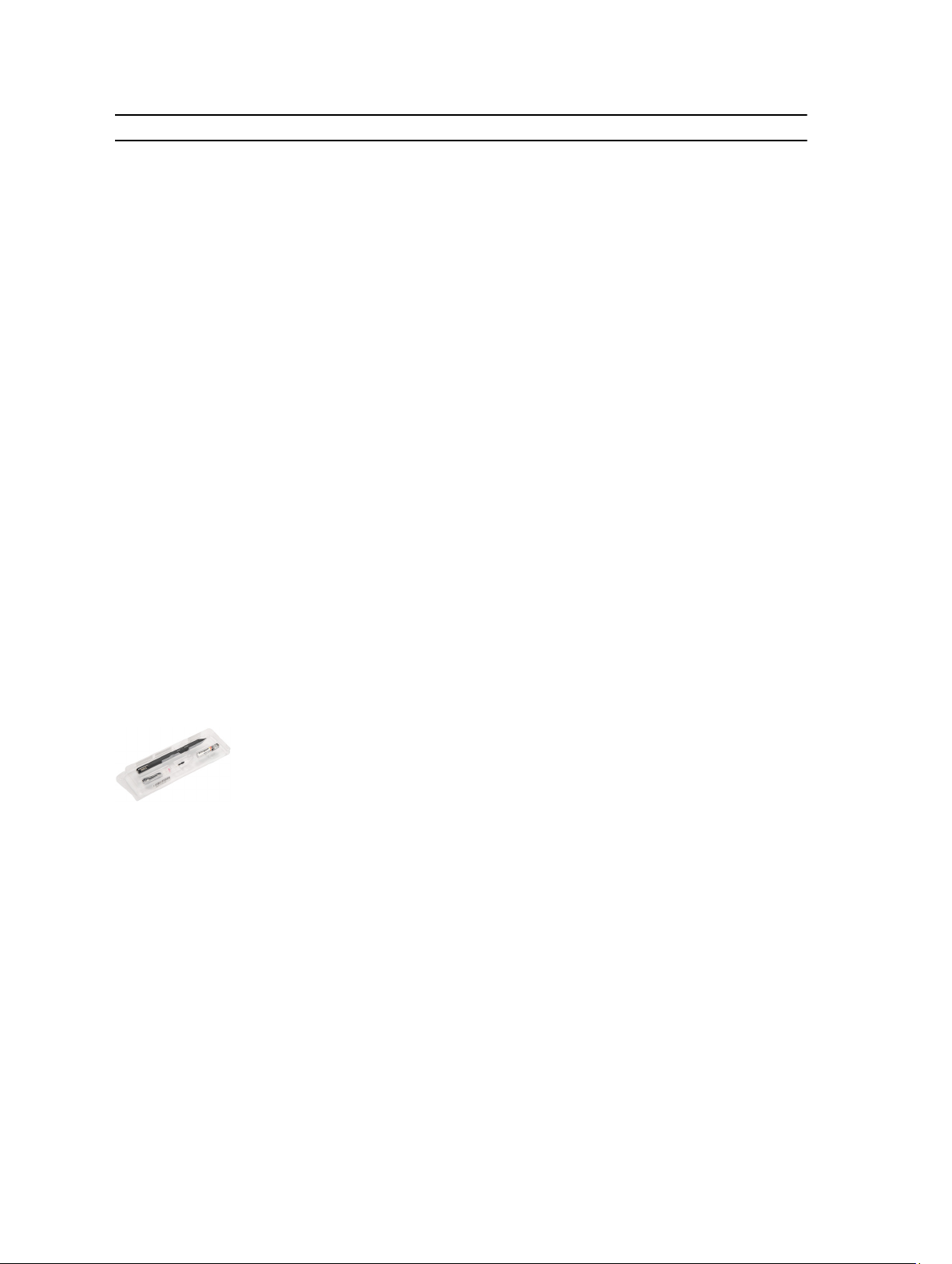
Элемент Описание
Check Boxes
(флажки)
Cursor Feedback
(отклик курсора)
Tablet Input Panel
(панель ввода
планшета)
Input device-sensitive
tools
(чувствительные к
устройству ввода
инструменты)
Tablet Cursor (курсор
планшета)
Touch Widget (миниприложение касания)
Cursor Feedback
(отклик курсора)
Визуальный идентификатор в папках, служащий для выделения файлов.
Визуальный индикатор места касания.
Инструмент, используемый для ввода данных посредством пера или касания, который
заменяет клавиатуру.
Панель ввода планшета и значок изменяют размер в зависимости от использования пера
или касания.
Для использования функций планшетного ПК используется особый курсор,
отличающийся от стандартного указателя мыши.
Отдельный инструмент, который появляется в режиме касания, использующийся для
функций правого щелчка.
Возможность видеть, был ли активирован объект, с помощью визуального отклика.
Обзор пера
В Latitude ST используются несколько устройств ввода. В нем представлены стандартные USB-клавиатура и
мышь, также можно прибегнуть к использованию электростатического пера или даже пальца в качестве
устройства ввода.
В режиме планшета Latitude ST использует специально созданное для этого компьютера электростатическое
перо или стилус. Источником энергии стилуса служит не аккумулятор, а магнитная энергия, производимая
катушкой возбуждения, встроенной непосредственно в диджитайзер. Сигнал катушки принимается стилусом,
которому при этом отправляется команда передачи электрического поля.
Передаваемое поле улавливается проводниковыми элементами планшета. Tочное положение стилуса
определяется при помощи низкочастотных сигналов, принимаемых с вертикальных и горизонтальных
проводников. При этом соответствующий сигнал передается во встроенный процессор диджитайзера.
10
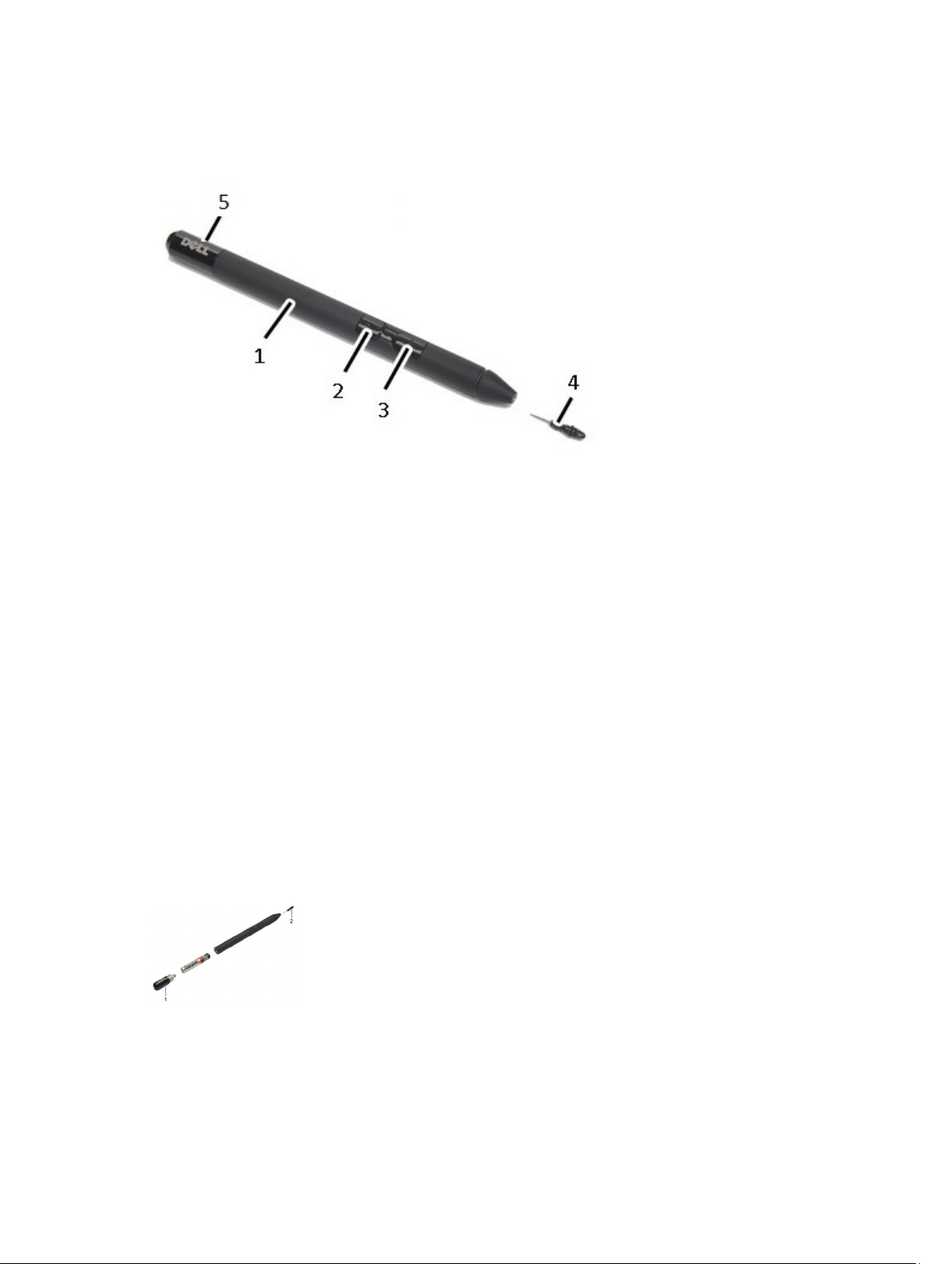
Информация о пере
1. Перо
2. Кнопка-ластик
3. Кнопка правого щелчка
4. Кончик пера
5. Съемный колпачок для замены аккумулятора
Калибровка пера
Перо может функционировать как с настройками калибровки по умолчанию, так и с настройками калибровки,
установленными любым пользователем. Рекомендуется использовать перо только с собственными настройками
калибровки. Калибровка оптимизирует производительность для каждого отдельного пользователя.
1. Откройте Панель управления;
2. щелкните дважды по значку Tablet PC Settings (Настройки планшетного ПК);
3. в окне настроек планшетного ПК щелкните Calibrate (Калибровать).
4. В окне калибровки ввода пером или касанием выберите Pen input (Ввод пером).
Извлечение и установка аккумулятора стилуса и кончика пера
Чтобы извлечь или установить аккумулятор, ослабьте завинчивающуюся крышку. Первым в стилус необходимо
установить аккумулятор со значком «+».
Чтобы снять кончик пера, возьмитесь за кончик и вытяните его из стилуса. установите новый кончик на головку
стилуса.
11
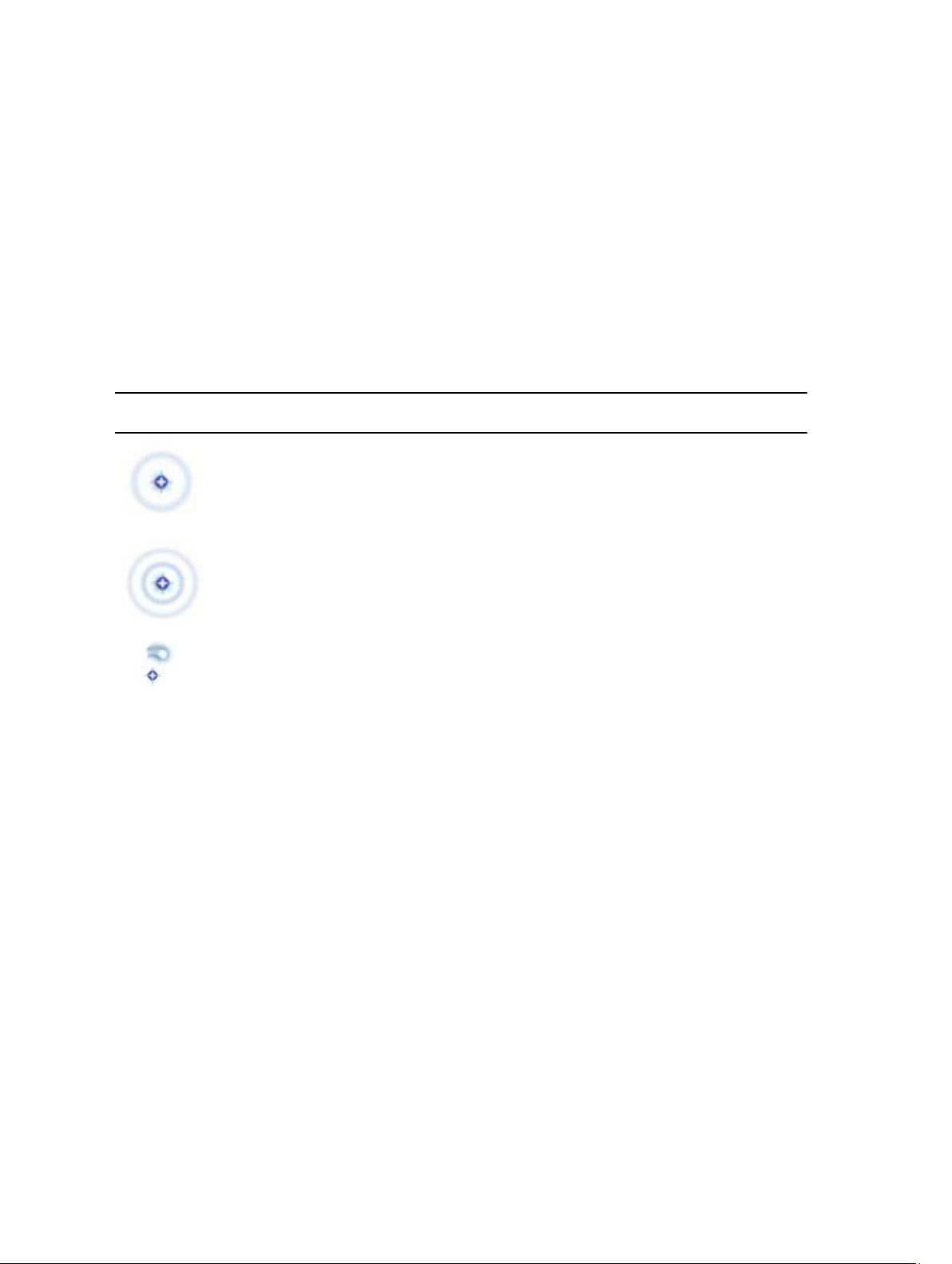
Использование электронного пера
В Latitude ST используются несколько устройств ввода. В нем представлены стандартные USB-клавиатура и
мышь, также можно прибегнуть к использованию электростатического пера или даже пальца в качестве
устройства ввода.
Использование пера в качестве мыши
Можно использовать перо таким же образом, как мышь или сенсорную панель при работе на ноутбуке. При
приближении кончика пера к дисплею появляется небольшой курсор. При движении пера двигается курсор.
Приведенная ниже таблица описывает функции пера.
Таблица 2. Использование электростатического пера
Внешний
вид
Слегка коснитесь экрана планшетного ПК
кончиком пера.
Слегка коснитесь экрана планшетного ПК
кончиком пера дважды.
Коснитесь экрана пером и ненадолго
задержите его в этом положении, пока
Windows не начертит полный круг вокруг
курсора.
Действие Функция
Это действие аналогично щелчку мыши.
Это действие аналогично двойному щелчку
мыши.
Это действие аналогично правому щелчку
мыши.
Использование пера в качестве ручки
Программное обеспечение для распознавания рукописного ввода предоставляет возможность простого и
удобного ввода текста в приложения с помощью пера. Некоторые приложения, такие как Журнал Windows,
поддерживают возможность ввода пером непосредственно в окно приложения.
Панель ввода планшетного ПК
В случае, когда приложение не поддерживает ввод пером напрямую, для ввода текста можно воспользоваться
Панелью ввода планшетного ПК. Если коснуться редактируемой области, появляется значок панели ввода
планшетного ПК. Нажатие этого значка приводит к появлению панели ввода, которая выезжает из-за границы
экрана.
12
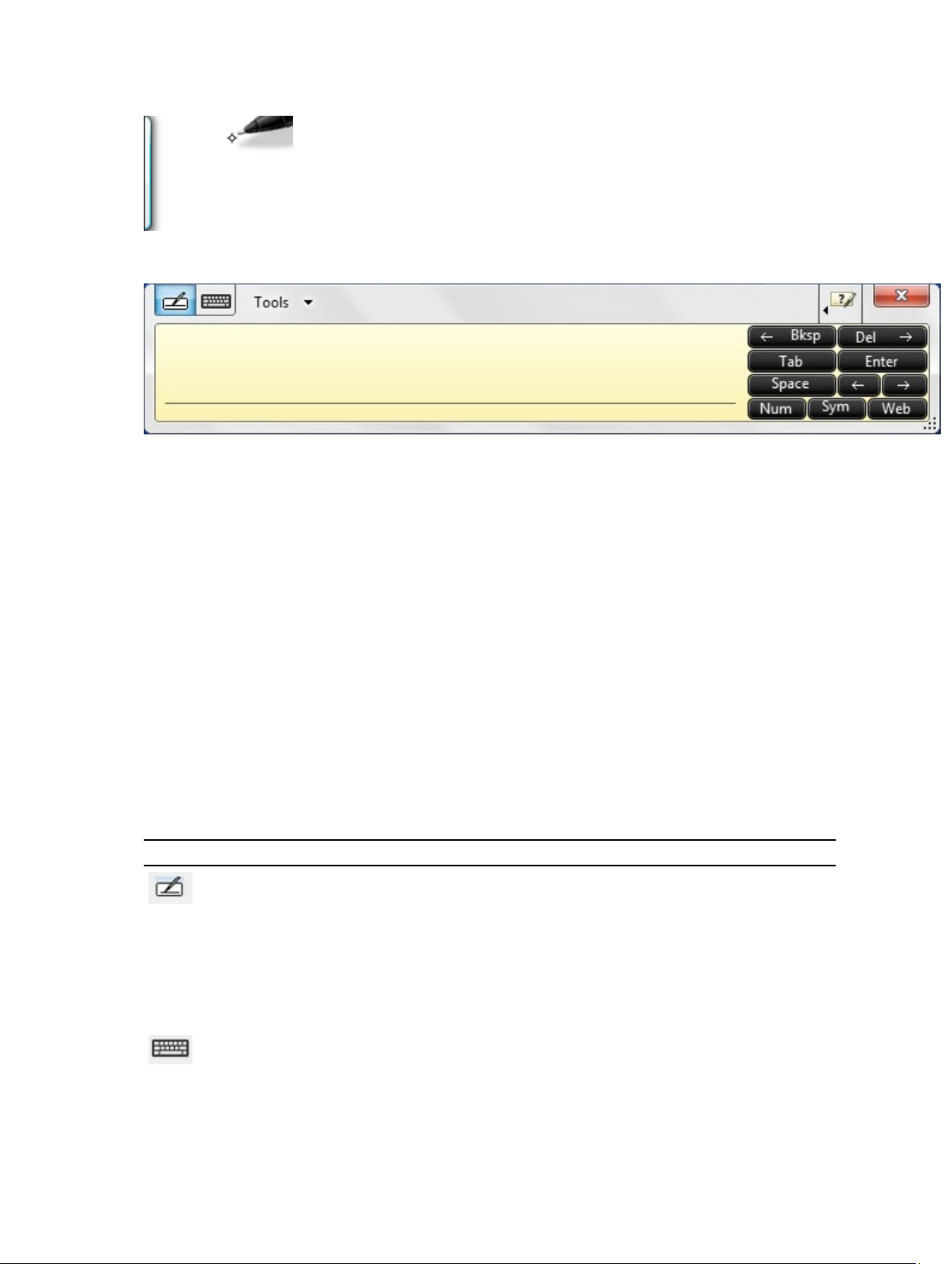
Вкладку Панели ввода можно перемещать вверх и вниз, перетаскивая ее вдоль границы экрана. Когда вы
касаетесь ее, панель ввода открывается в той же позиции на экране, в которой находится вкладка.
Работа
Вы можете открывать, удалять или перемещать большое количество файлов и папок одновременно, выбирая
множество объектов из списка. Наводите перо планшета на один объект за раз и помечайте флажком окошко
метки, которое появляется слева от объекта.
Чтобы включить использование флажков, выполните следующее:
1. откройте Панель управления;
2. перейдите в Параметры папок;
3. нажмите Вид;
4. в разделе Дополнительные параметры устанавите флажок на пункте Использовать флажки для выбора
элементов
с файлами
, а затем нажмите OK.
Ввод текста
Для ввода текста можно использовать распознавание рукописного ввода или сенсорную клавиатуру.
Таблица 3. Значки панели ввода
Значок Название Функция
Распознавани
е
рукописного
ввода
Панель блокнота и панель ввода знаков преобразуют рукописный текст в
печатный. На панели блокнота можно писать напрерывно, так же как на обычной
бумаге. На панели ввода знаков можно вводить один знак за раз. Панель ввода
знаков преобразует рукописный текст в печатный, по одной букве, цифре или
символу за раз, но не воспринимает контекст целого слова и не использует
словарь для распознавания рукописного текста. Чтобы открыть панель ввода
знаков в панели ввода, нажмите Tools (Инструменты), а затем выберите пункт
Write character by character (Писать символы по одному).
Сенсорная
клавиатура
Сенсорная клавиатура аналогична стандартной клавиатуре, только ввод
осуществляется посредством касания клавиш планшетным пером или пальцем.
13
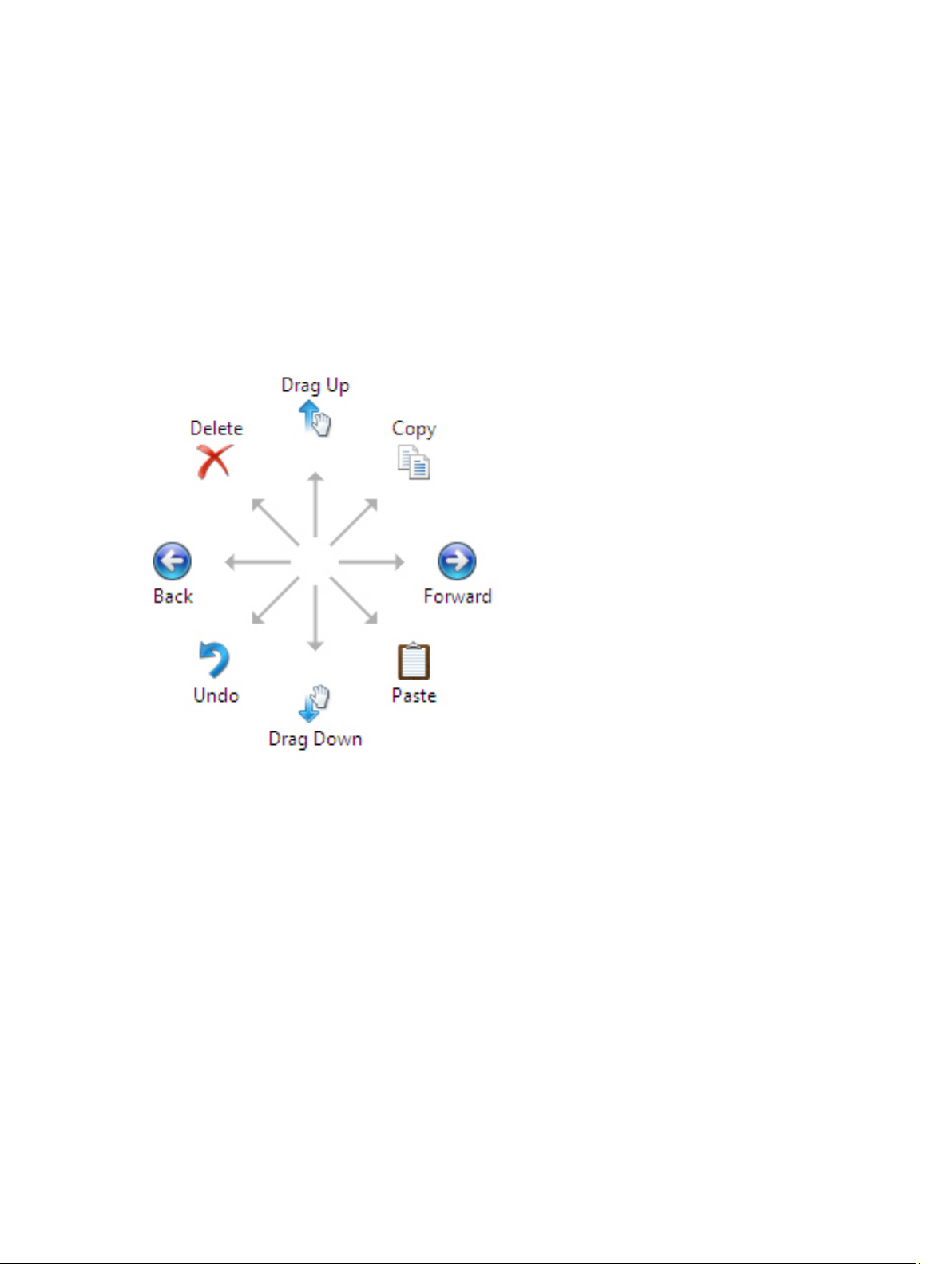
На панели блокнота и панели ввода знаков имеются вспомогательные клавиатуры для ввода чисел, символов и
оперативные клавиши для быстрого и точного ввода этих типов текста. Эти оперативные клавиши не
отображаются при начале письма, но появляются после вставки или удаления написанного.
По умолчанию, панель ввода автоматически переключается на сенсорную клавиатуру, когда курсор ввода
помещается в окошко для ввода пароля.
Жесты пером
Жесты пером позволяют использовать перо для действий, выполнение которых обычно требует наличия
клавиатуры, как например нажатие клавиши <Page Up> или использование клавиш со стрелками. Жесты пером
— это быстрые направленные движения. Нужно просто быстро провести короткую линию в одном из восьми
направлений. Когда жест пера распознан, планшетный ПК выполняет назначенное этому жесту действие.
Нижеследующее изображение демонстрирует жесты пером по умолчанию.
Эти жесты можно настроить, перейдя в Пуск → > Панель управления → Pen and Touch (Перо и касание) и
щелкнув по вкладке Flicks (Жесты).
14
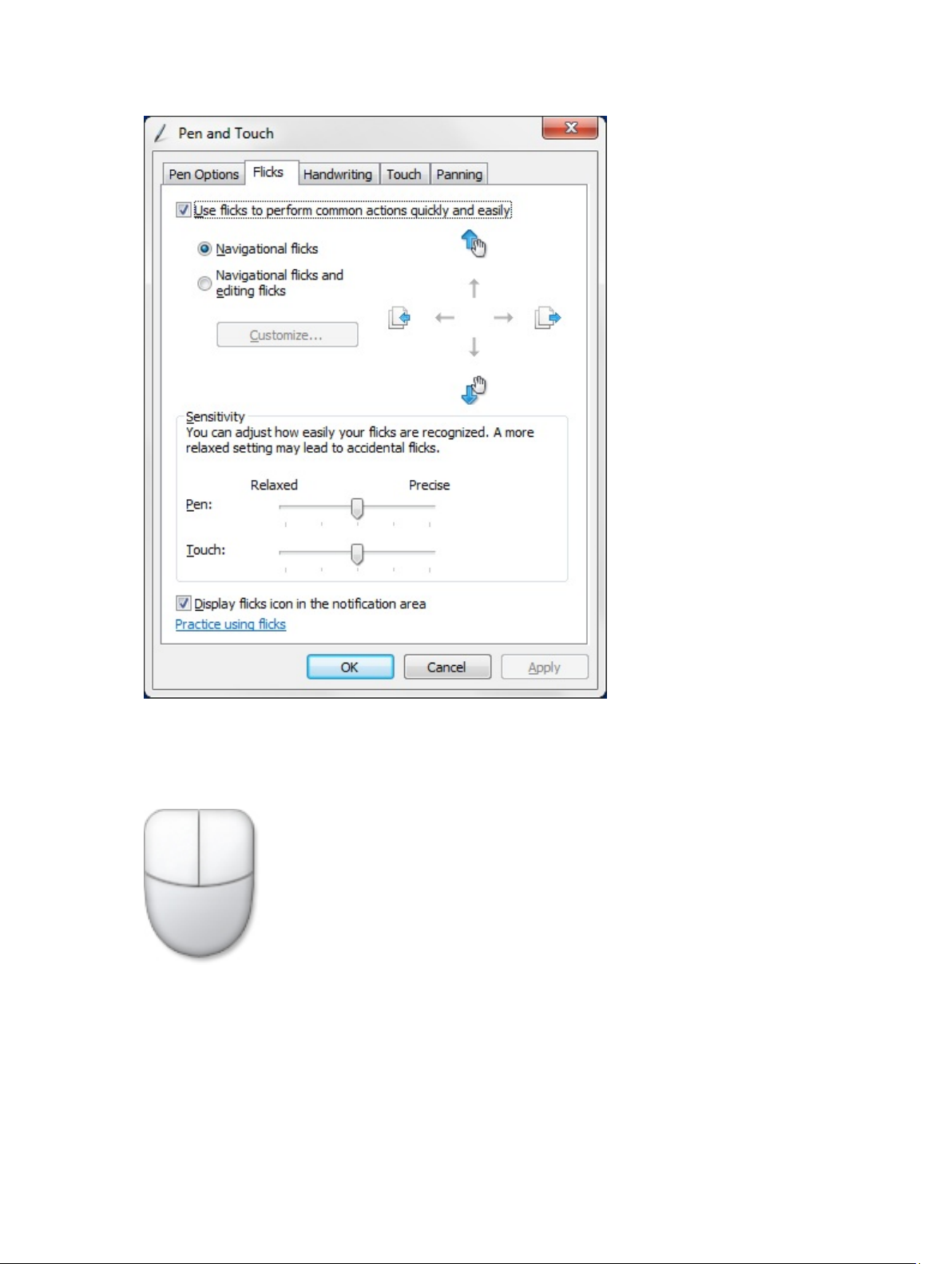
Использование касания
Одним из ключевых преимуществ вашего планшетного ПК является возможность простого и удобного
переключения с ввода пером на ввод посредством касания.
При использовании Режима касания, под пальцем отображается полупрозрачное изображение компьютерной
мыши, называемое сенсорным указателем. Сенсорный указатель обладает функцией левой и правой кнопок
мыши, которые можно нажиммать пальцем. Для перемещения сенсорного указателя можно использовать
область под кнопками.
Чтобы отобразить сенсорный указатель, перейдите в Пуск → Панель управления → Pen and Touch(Перо и
касание) и нажмите на вкладку Touch (Касание). Затем в разделе Touch Pointer (Сенсорный указатель)
15
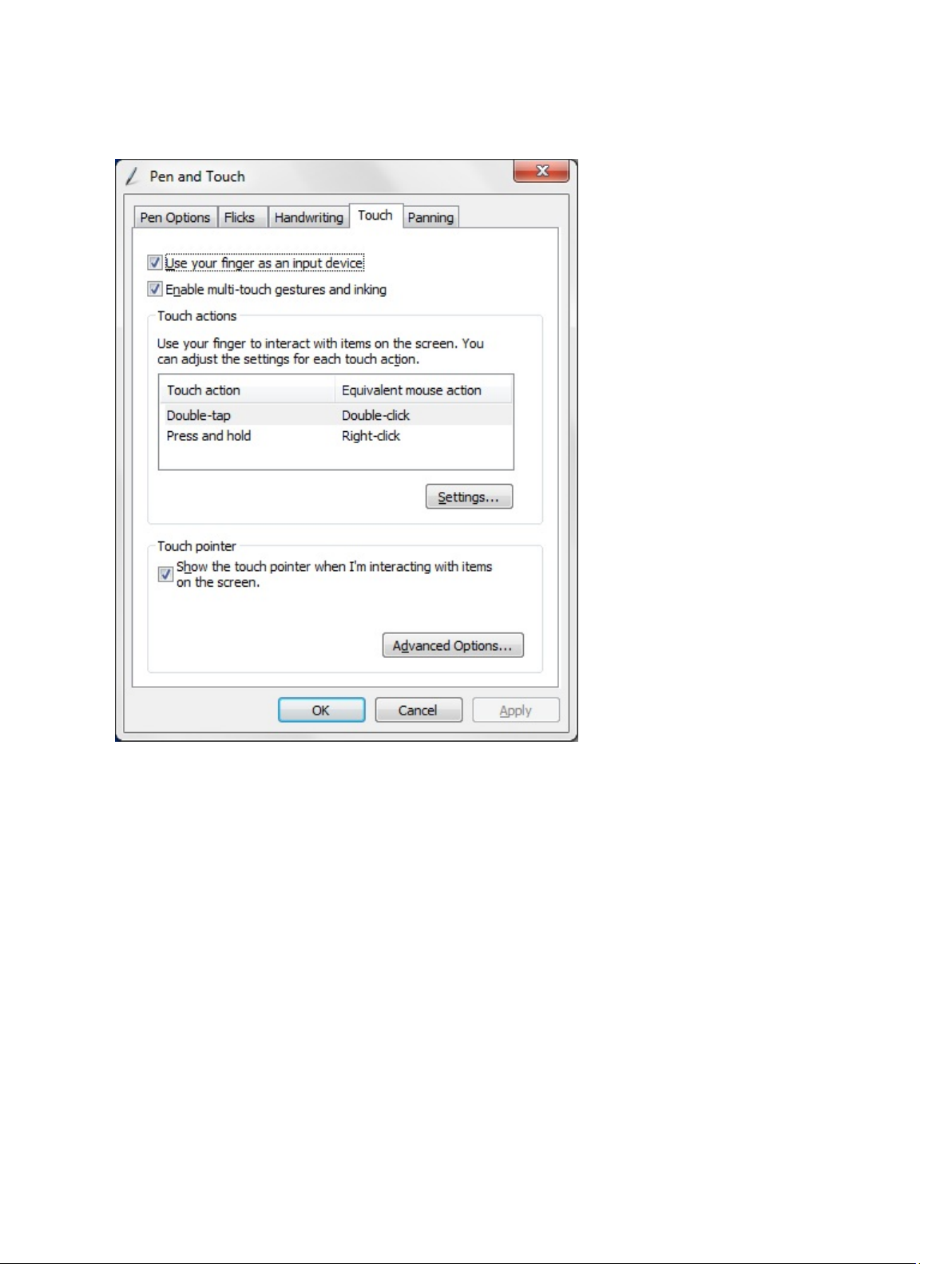
установите флажок на параметре Show the touch pointer when I'm interacting with items on the screen
(Отображать сенсорный указатель при взаимодействии с объектами на экране).
Стыковочная станция
Стыковочная станция создана специально для Latitude ST. Ее можно приобрести отдельно на сайте dell.com.
Более подробную информацию можно найти в руководстве по установке стыковояной станции по адресу
support.dell.com.
16

Рисунок 1. Стыковочная станция: вид спереди
1. Стыковочный разъем
2. Светодиодный индикатор питания
Рисунок 2. Стыковочная станция: вид сзади
1. Разъем адаптера переменного тока
2. разъем USB 2.0 (1)
3. разъем USB 2.0 (2)
4. Сетевой разъем (RJ45)
5. Разъем HDMI
6. аудиоразъем
17
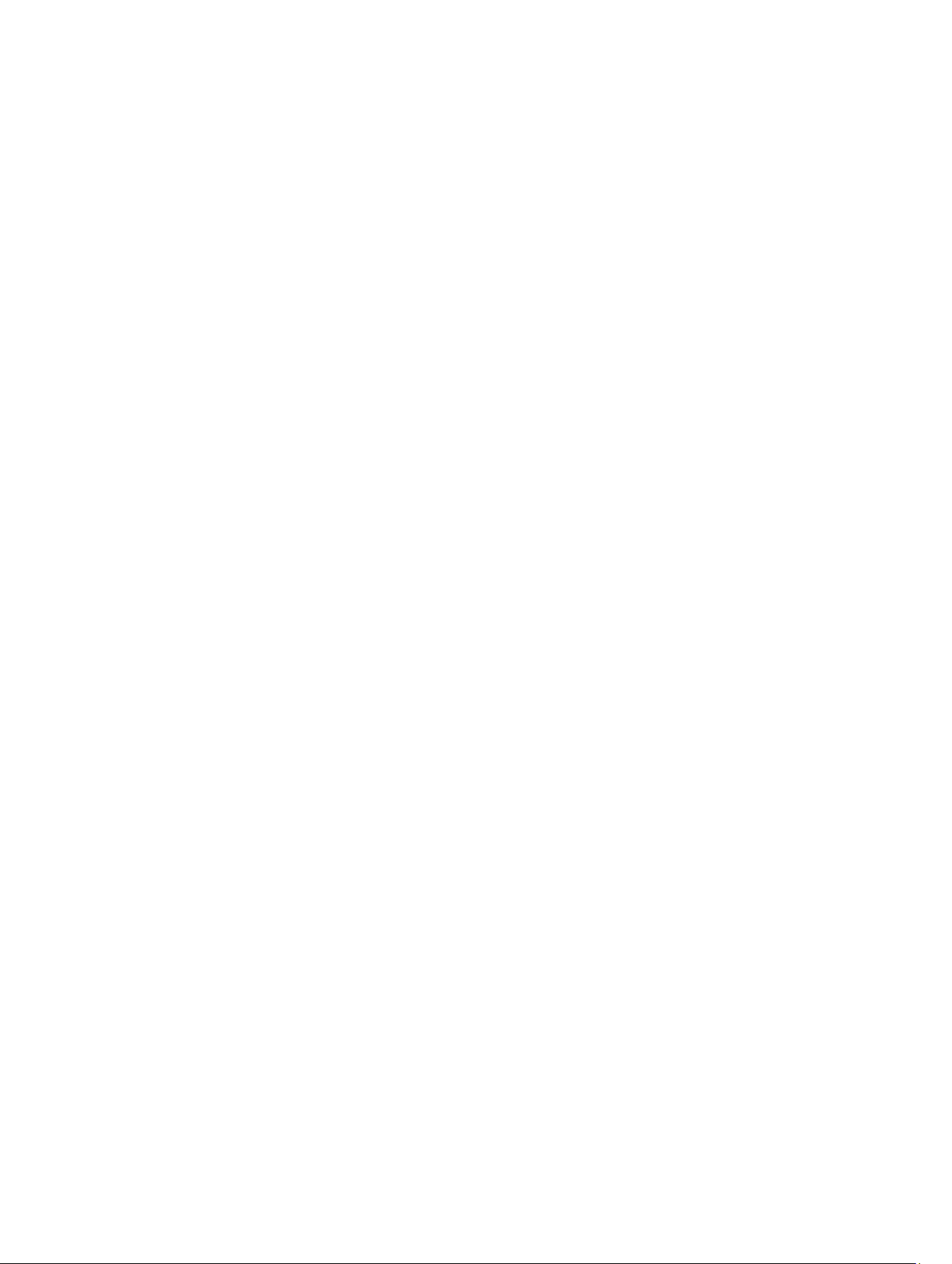
18
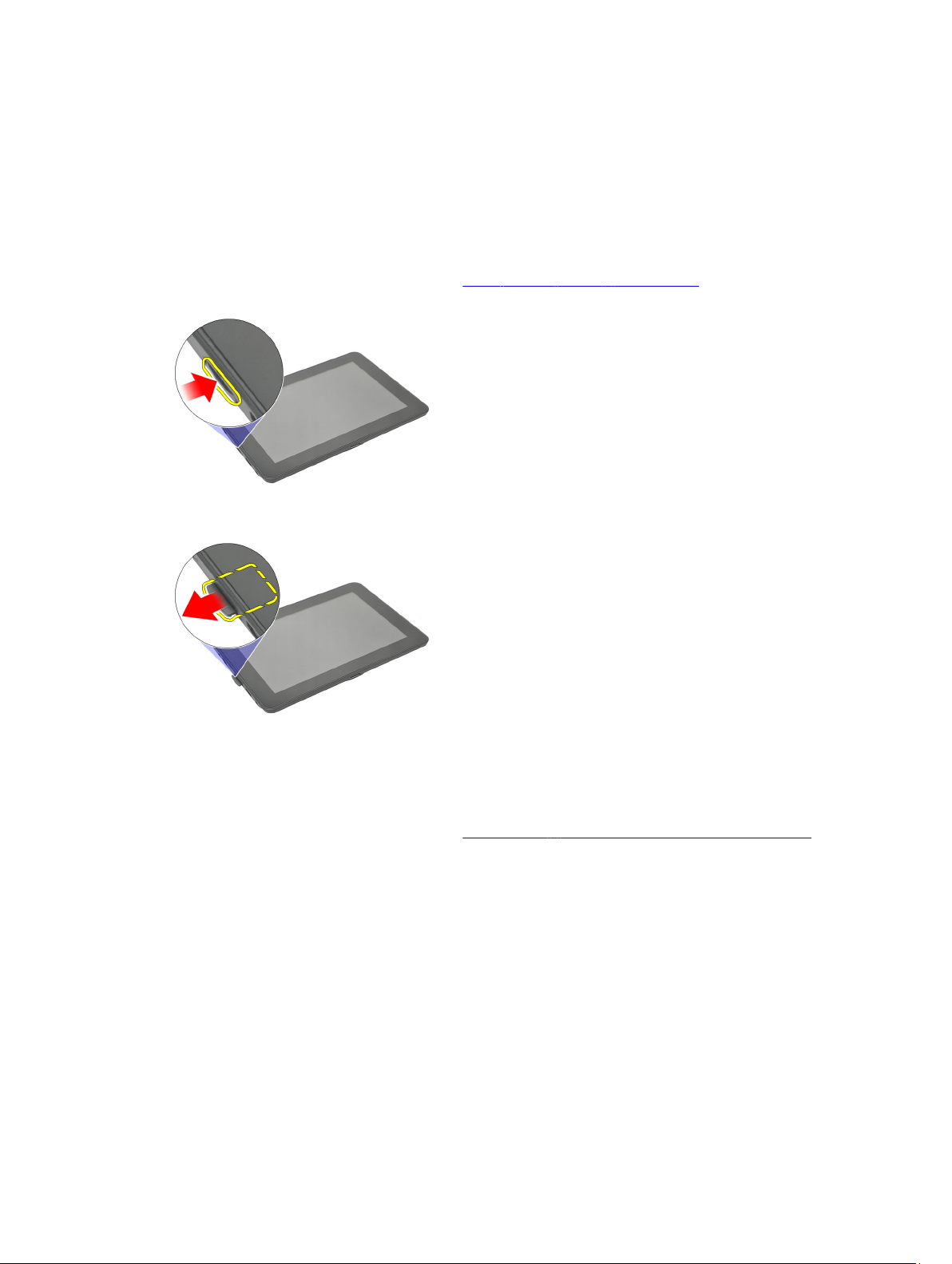
Извлечение карты памяти SD
1. Выполните процедуры, приведенные в разделе Перед началом работы с компьютером.
2. Нажмите на карту памяти SD, чтобы высвободить ее из слота.
3. Выньте карту памяти SD из компьютера.
3
Установка карты памяти SD
1. Вставьте карту памяти в соответствующий отсек до щелчка.
2. Выполните процедуры, приведенные в разделе После работы с внутренними компонентами компьютера.
19
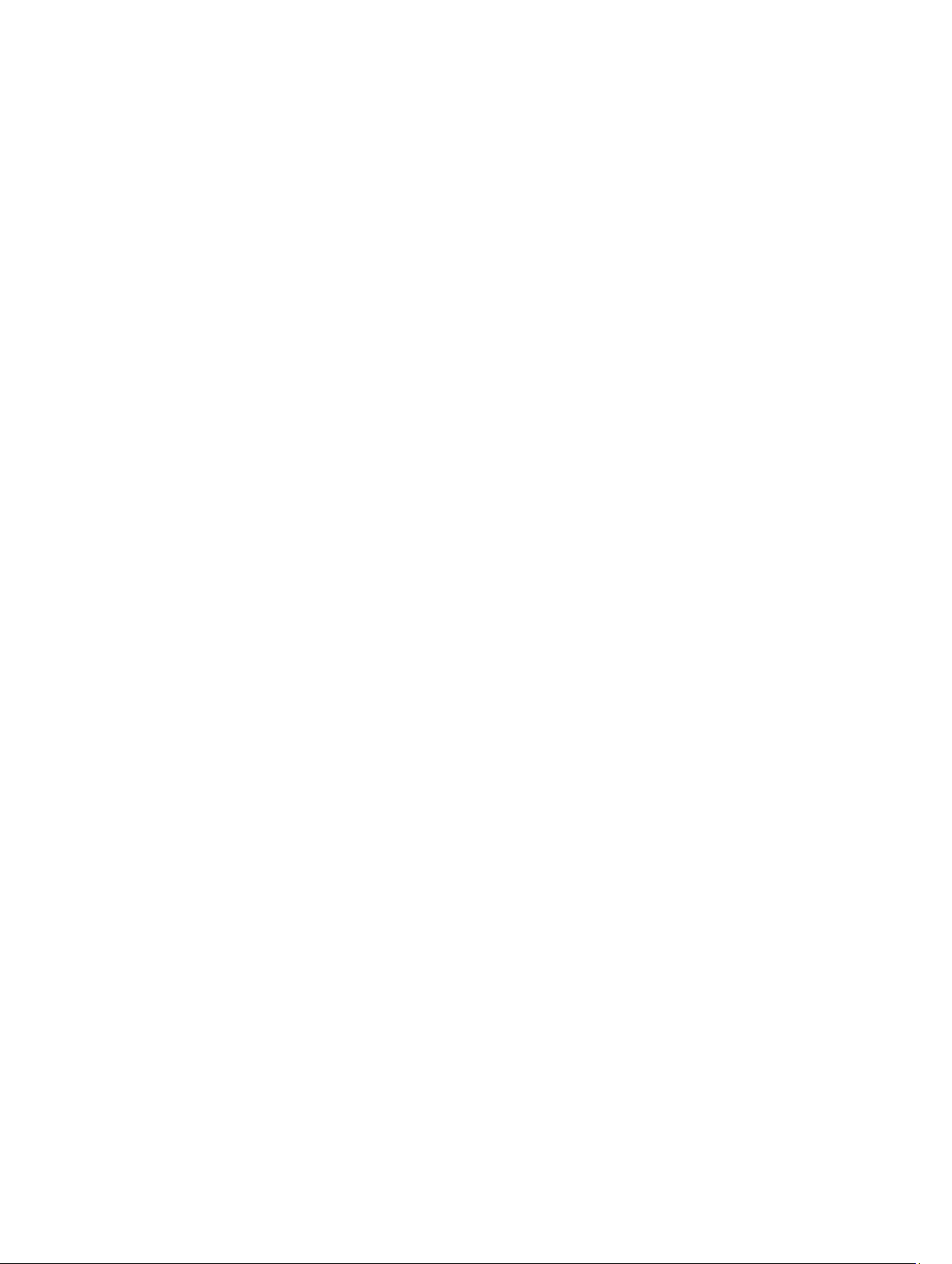
20
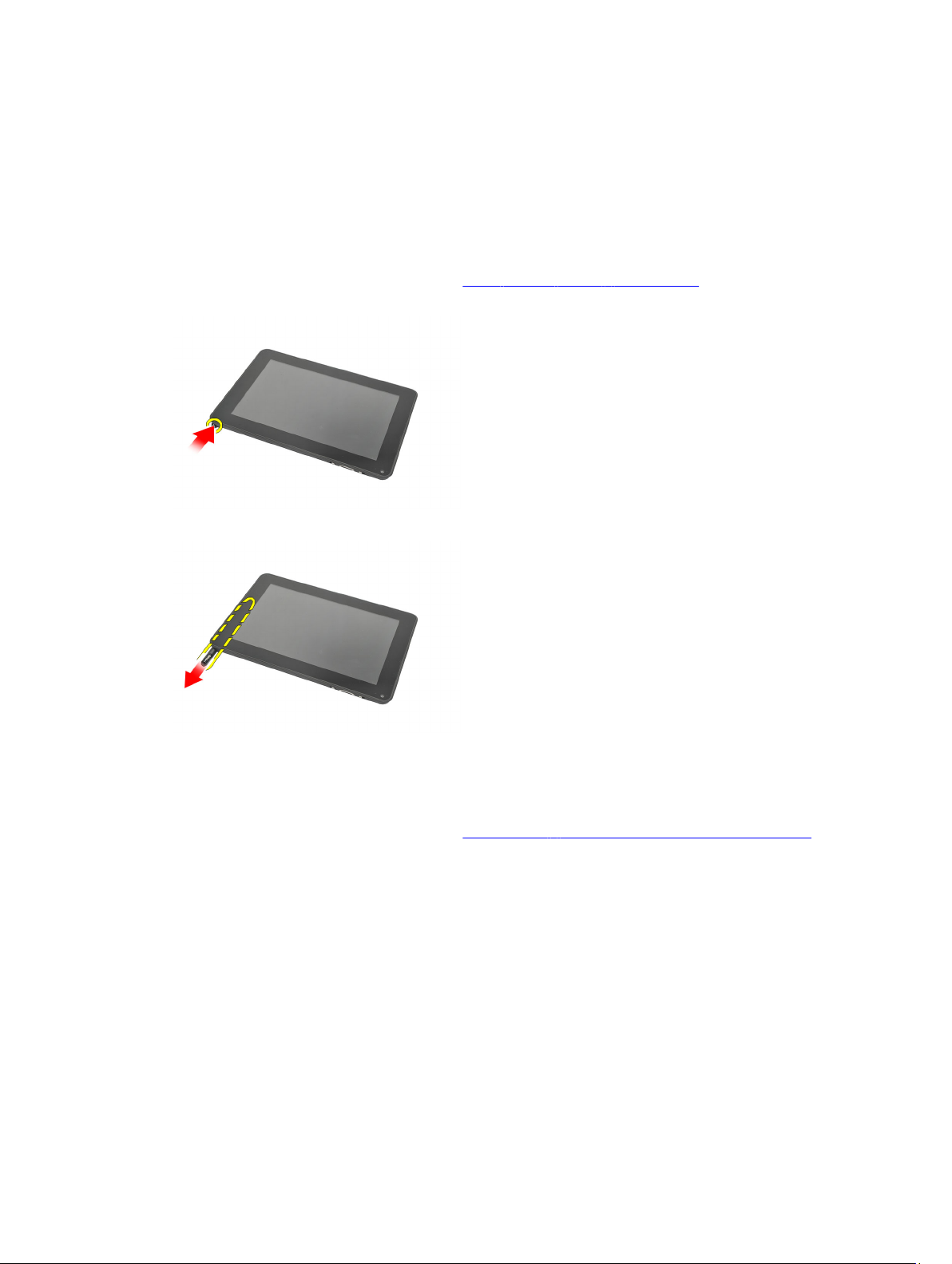
Извлечение пера диджитайзера
1. Выполните процедуры, приведенные в разделе Перед началом работы с компьютером.
2. Нажмите на перо диджитайзера, чтобы высвободить его из компьютера.
3. Вытяните перо диджитайзера из компьютера.
4
Установка пера диджитайзера
1. Вставьте перо диджитайзера в соответствующий отсек до щелчка.
2. Выполните процедуры, приведенные в разделе После работы с внутренними компонентами компьютера.
21
 Loading...
Loading...