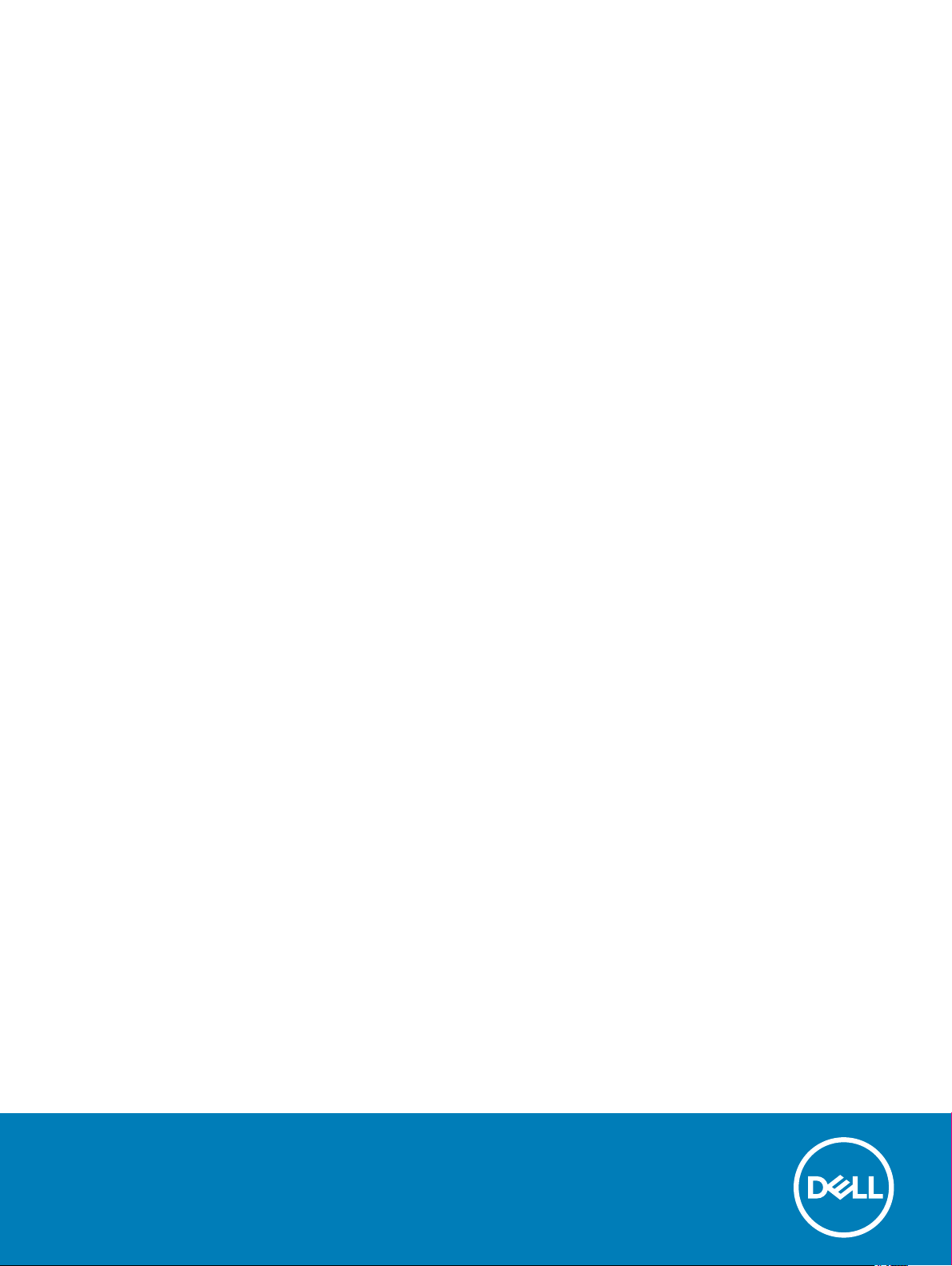
Latitude 3380
Руководство по эксплуатации
нормативная модель: P80G
нормативный тип: P80G001
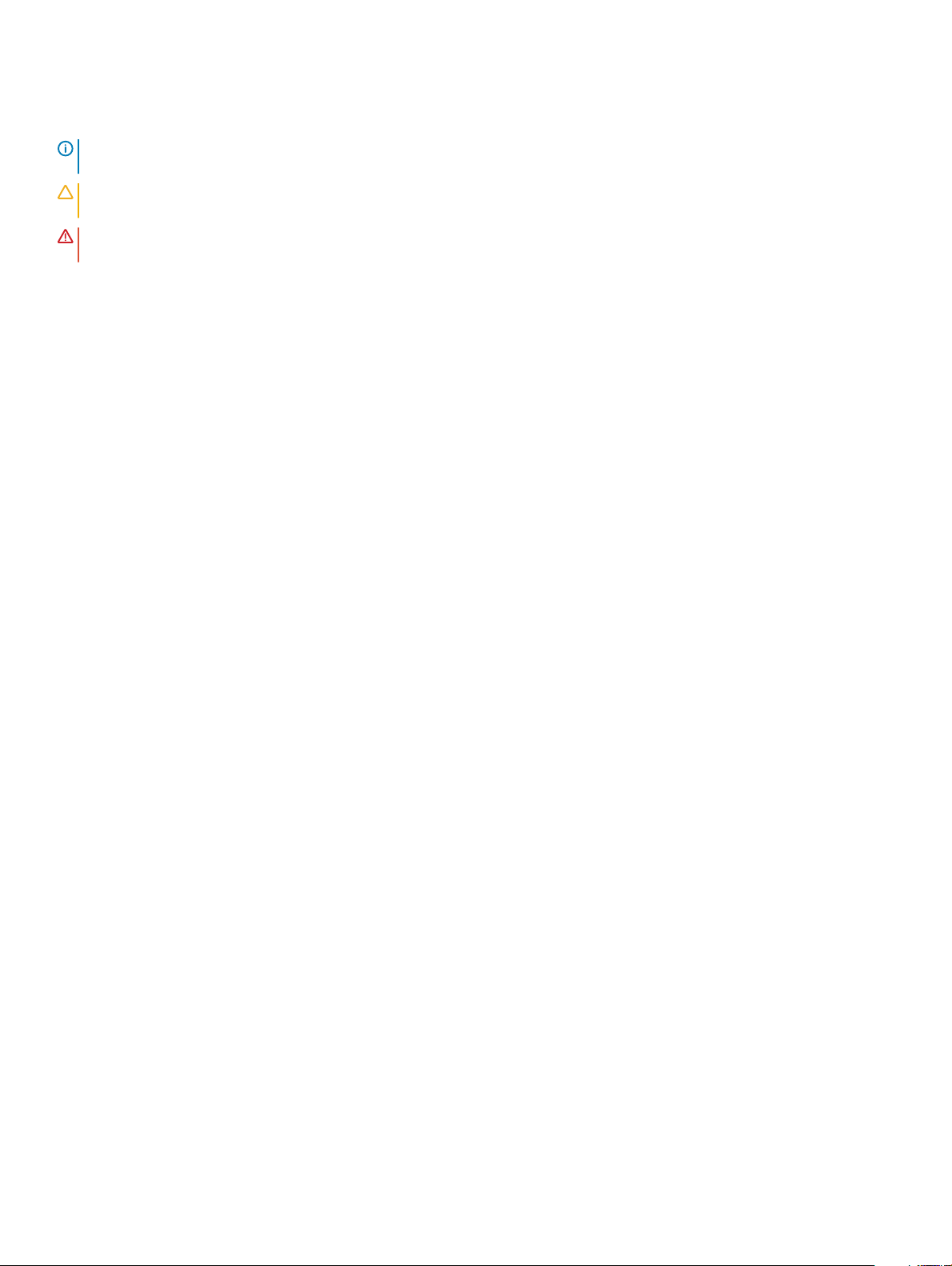
Примечания, предостережения и предупреждения
ПРИМЕЧАНИЕ: Пометка ПРИМЕЧАНИЕ указывает на важную информацию, которая поможет использовать
данное изделие более эффективно.
ПРЕДОСТЕРЕЖЕНИЕ: Пометка ПРЕДОСТЕРЕЖЕНИЕ указывает на потенциальную опасность повреждения
оборудования или потери данных и подсказывает, как этого избежать.
ПРЕДУПРЕЖДЕНИЕ: Пометка ПРЕДУПРЕЖДЕНИЕ указывает на риск повреждения оборудования, получения
травм или на угрозу для жизни.
© Dell Inc. или дочерние компании, 2016 г. Все права защищены. Данное изделие защищено законодательством США и международным
законодательством в области защиты авторского права и интеллектуальной собственности. Dell и логотип Dell являются товарными
знаками корпорации Dell в США и/или в других странах. Прочие товарные знаки и наименования, упомянутые в данном документе, могут
являться товарными знаками соответствующих компаний.
2017 - 02
Ред. A01
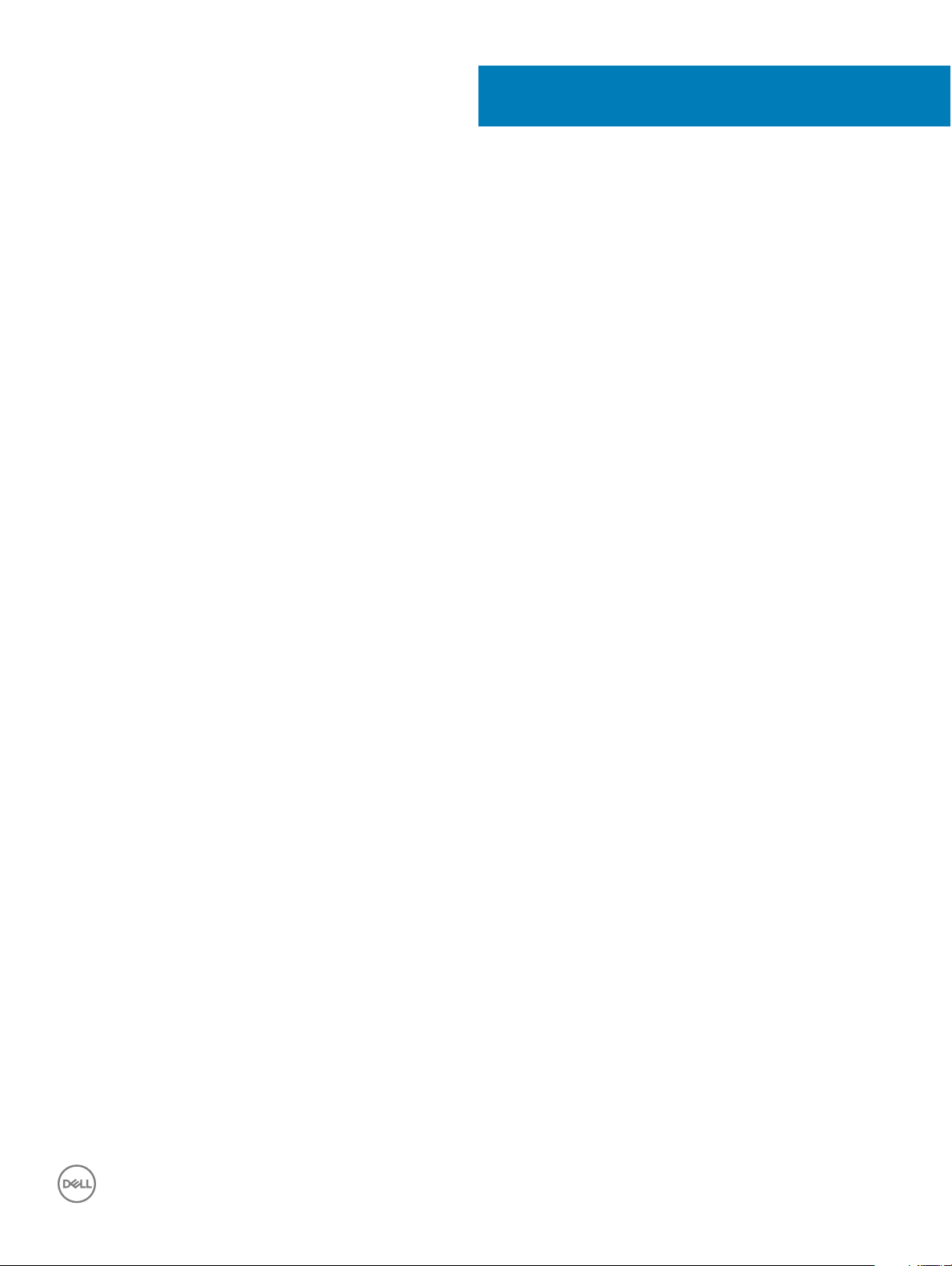
Содержание
1 Работа с компьютером..............................................................................................................................7
Инструкции по технике безопасности......................................................................................................7
Подготовка к работе с внутренними компонентами компьютера..........................................................7
Выключение компьютера (Windows 10)....................................................................................................................8
После работы с внутренними компонентами компьютера.................................................................... 8
2 Извлечение и установка компонентов................................................................................................... 9
Рекомендуемые инструменты..................................................................................................................9
Карта microSD...................................................................................................................................................................9
Извлечение карты microSD.................................................................................................................................... 9
Установка карты microSD........................................................................................................................................9
Нижняя крышка......................................................................................................................................... 9
Снимите нижнюю крышку....................................................................................................................9
Установка нижней крышки.................................................................................................................10
Аккумулятор.............................................................................................................................................10
Извлечение аккумулятора.................................................................................................................10
Установка аккумулятора....................................................................................................................11
Клавиатура...............................................................................................................................................11
Извлечение клавиатуры.................................................................................................................... 11
Установка клавиатуры.......................................................................................................................15
плата беспроводной локальной сети.................................................................................................... 15
Извлечение платы WLAN.....................................................................................................................................15
Установка карты WLAN........................................................................................................................................ 16
Модуль памяти........................................................................................................................................16
Извлечение модуля памяти.............................................................................................................. 16
Установка модуля памяти................................................................................................................. 17
Радиатор..................................................................................................................................................17
Извлечение радиатора......................................................................................................................17
Установка радиатора.........................................................................................................................18
Системный вентилятор.......................................................................................................................... 19
Снятие системного вентилятора...................................................................................................... 19
Установка системного вентилятора................................................................................................. 20
Жесткий диск (HDD).....................................................................................................................................................20
Извлечение жесткого диска (HDD)....................................................................................................................20
Установка жесткого диска (HDD).......................................................................................................................22
Карта eMMC в сборе...............................................................................................................................22
Извлечение встроенной мультимедийной карты в сборе (eMMC)........................................................ 22
Установка встроенной мультимедийной карты в сборе (eMMC)............................................................24
Плата подключения источника питания постоянного тока.................................................................. 24
Извлечение разъема питания постоянным током...........................................................................24
Установка порта питания постоянным током...................................................................................25
Звуковая плата........................................................................................................................................25
Извлечение звуковой платы..............................................................................................................25
Содержание 3
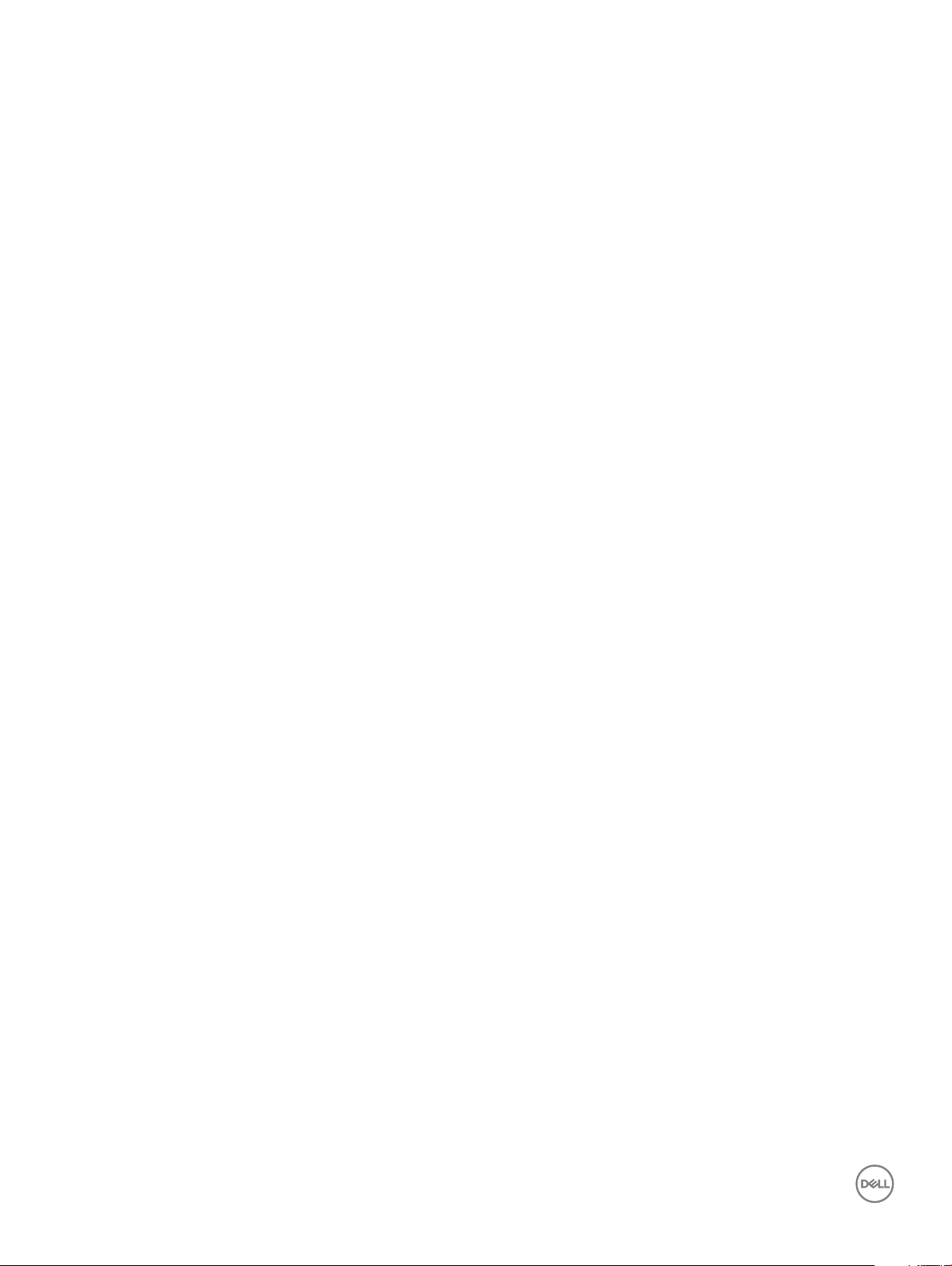
Установка звуковой платы.................................................................................................................26
Батарейка типа «таблетка»....................................................................................................................27
Извлечение батарейки типа «таблетка».......................................................................................... 27
Установка батарейки типа "таблетка".............................................................................................. 27
Динамики................................................................................................................................................. 28
Извлечение динамика....................................................................................................................... 28
Установка динамиков........................................................................................................................ 29
Дисплей в сборе......................................................................................................................................29
Снятие дисплея в сборе....................................................................................................................29
Установка дисплея в сборе...............................................................................................................31
Системная плата.....................................................................................................................................31
Извлечение системной платы...........................................................................................................31
Установка системной платы..............................................................................................................34
Упор для рук............................................................................................................................................35
Замена упора для рук........................................................................................................................35
3 Технология и компоненты...................................................................................................................... 36
Адаптер питания..................................................................................................................................... 36
Процессоры.............................................................................................................................................36
Идентификация процессоров в Windows 10...................................................................................................37
Проверка использования процессора в диспетчере задач............................................................37
Проверка загрузки процессора в мониторе ресурсов.....................................................................37
Наборы микросхем................................................................................................................................. 37
Идентификация набора микросхем в диспетчере устройств Windows 10............................................37
Видеокарта Intel HD .............................................................................................................................................. 38
Параметры дисплея................................................................................................................................38
Идентификация адаптера дисплея.................................................................................................. 38
Изменение разрешения экрана........................................................................................................38
Регулировка яркости в Windows 10....................................................................................................................38
Подключение к внешним устройствам отображения......................................................................38
DDR4........................................................................................................................................................................... 39
Функции памяти.......................................................................................................................................40
Проверка системной памяти в Windows 10.....................................................................................................40
Проверка системной памяти в программе настройки системы (BIOS).................................................40
Тестирование памяти с помощью ePSA..........................................................................................................40
Графические параметры........................................................................................................................ 41
Функции USB-интерфейса...................................................................................................................... 41
USB 3.0/USB 3.1 1-го поколения (SuperSpeed USB)........................................................................................ 41
Быстродействие.................................................................................................................................42
Область применения.........................................................................................................................42
Совместимость.................................................................................................................................. 43
Параметры жесткого диска.................................................................................................................... 43
Определение жесткого диска в Windows 10................................................................................................... 43
Идентификация жесткого диска в BIOS.......................................................................................................... 44
HDMI 1.4............................................................................................................................................................................44
Характеристики HDMI 1.4......................................................................................................................................44
Преимущества HDMI.............................................................................................................................................45
4 Содержание
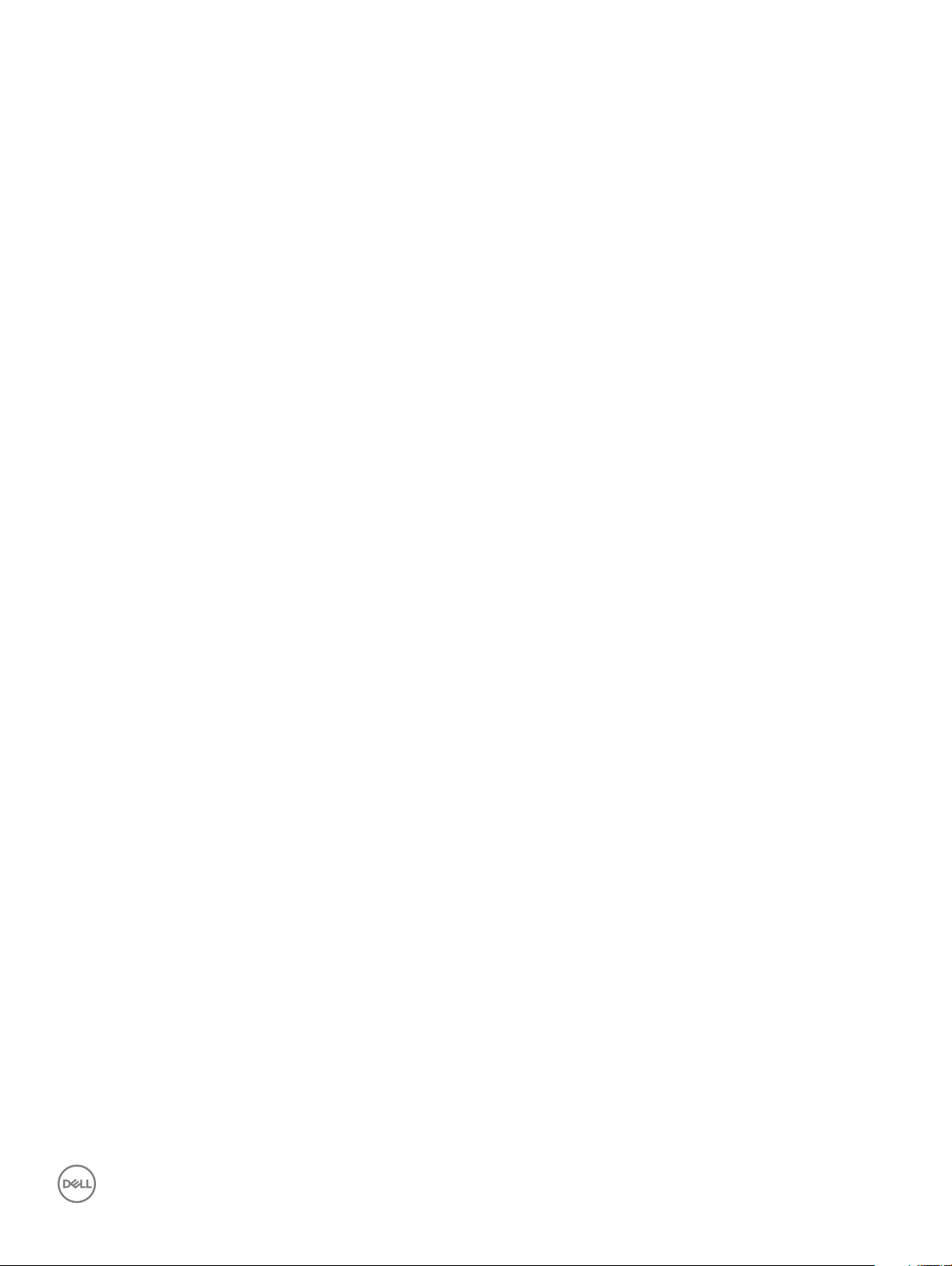
Realtek ALC3246............................................................................................................................................................. 45
Функции камеры......................................................................................................................................45
Запуск камеры в Windows 7, Windows 8.1 и Windows 10................................................................................ 45
Запуск приложения камеры.............................................................................................................. 45
4 Параметры настройки системы.............................................................................................................47
Функция Boot Sequence (Последовательность загрузки)......................................................................47
Клавиши навигации.................................................................................................................................48
Краткое описание программы настройки системы...............................................................................48
Доступ к настройке системы.................................................................................................................. 48
Параметры общего экрана.....................................................................................................................49
Параметры экрана конфигурации системы.......................................................................................... 49
Параметры экрана видео....................................................................................................................... 50
Параметры экрана безопасности.......................................................................................................... 51
Параметры экрана безопасной загрузки...............................................................................................52
Параметры экрана производительности...............................................................................................53
Параметры экрана управления потреблением энергии...................................................................... 54
Параметры экрана поведения POST......................................................................................................................55
Параметры экрана беспроводных подключений..................................................................................56
Параметры экрана обслуживания......................................................................................................... 56
Параметры экрана журнала системы....................................................................................................57
SupportAssist System Resolution (Разрешение системы SupportAssist).......................................................... 57
Обновление BIOS в Windows ....................................................................................................................................57
Системный пароль и пароль программы настройки............................................................................58
Назначение системного пароля и пароля программы настройки..................................................58
Удаление и изменение существующего системного пароля или пароля настройки системы.....59
5 Технические характеристики..................................................................................................................60
Технические характеристики системы.................................................................................................. 60
Технические характеристики процессора............................................................................................. 61
Технические характеристики памяти.....................................................................................................61
Технические характеристики подсистемы хранения данных.............................................................. 61
Технические характеристики аудиосистемы.........................................................................................61
Технические характеристики видеосистемы........................................................................................ 62
Технические характеристики камеры.................................................................................................... 62
Технические характеристики связи....................................................................................................... 62
Технические характеристики портов и разъемов................................................................................. 63
Технические характеристики дисплея...................................................................................................63
Технические характеристики клавиатуры............................................................................................. 64
Технические характеристики сенсорной панели.................................................................................. 64
Технические характеристики аккумулятора..........................................................................................64
Технические характеристики адаптера питания переменного тока....................................................65
Физические характеристики...................................................................................................................66
Условия эксплуатации............................................................................................................................ 66
6 Поиск и устранение неисправностей................................................................................................... 67
Сброс часов реального времени (RTC)................................................................................................................67
Содержание 5
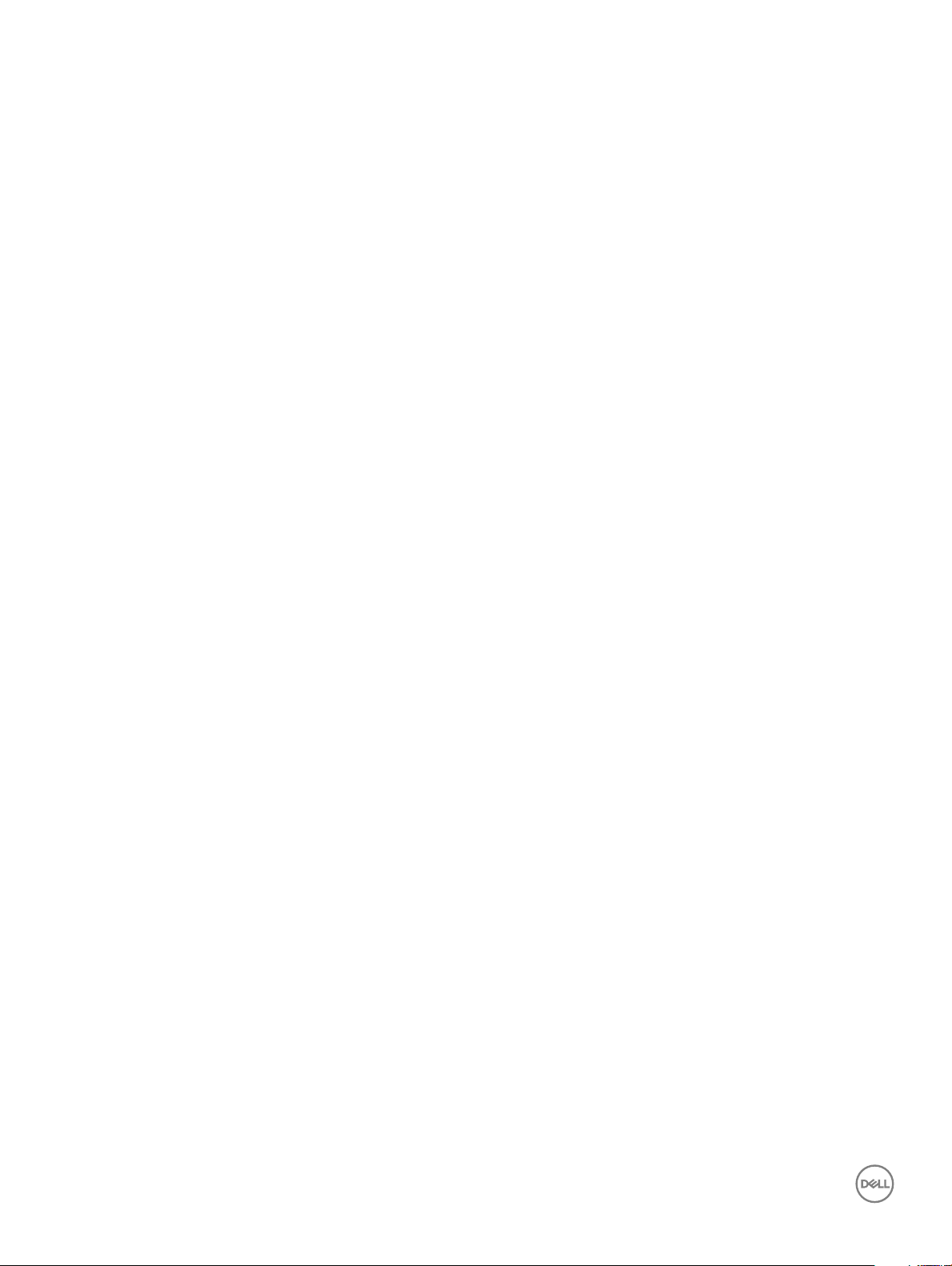
Диагностика расширенной предзагрузочной оценки системы (ePSA)........................................................67
Запуск диагностики ePSA.....................................................................................................................................68
7 Обращение в компанию Dell.................................................................................................................. 69
6 Содержание
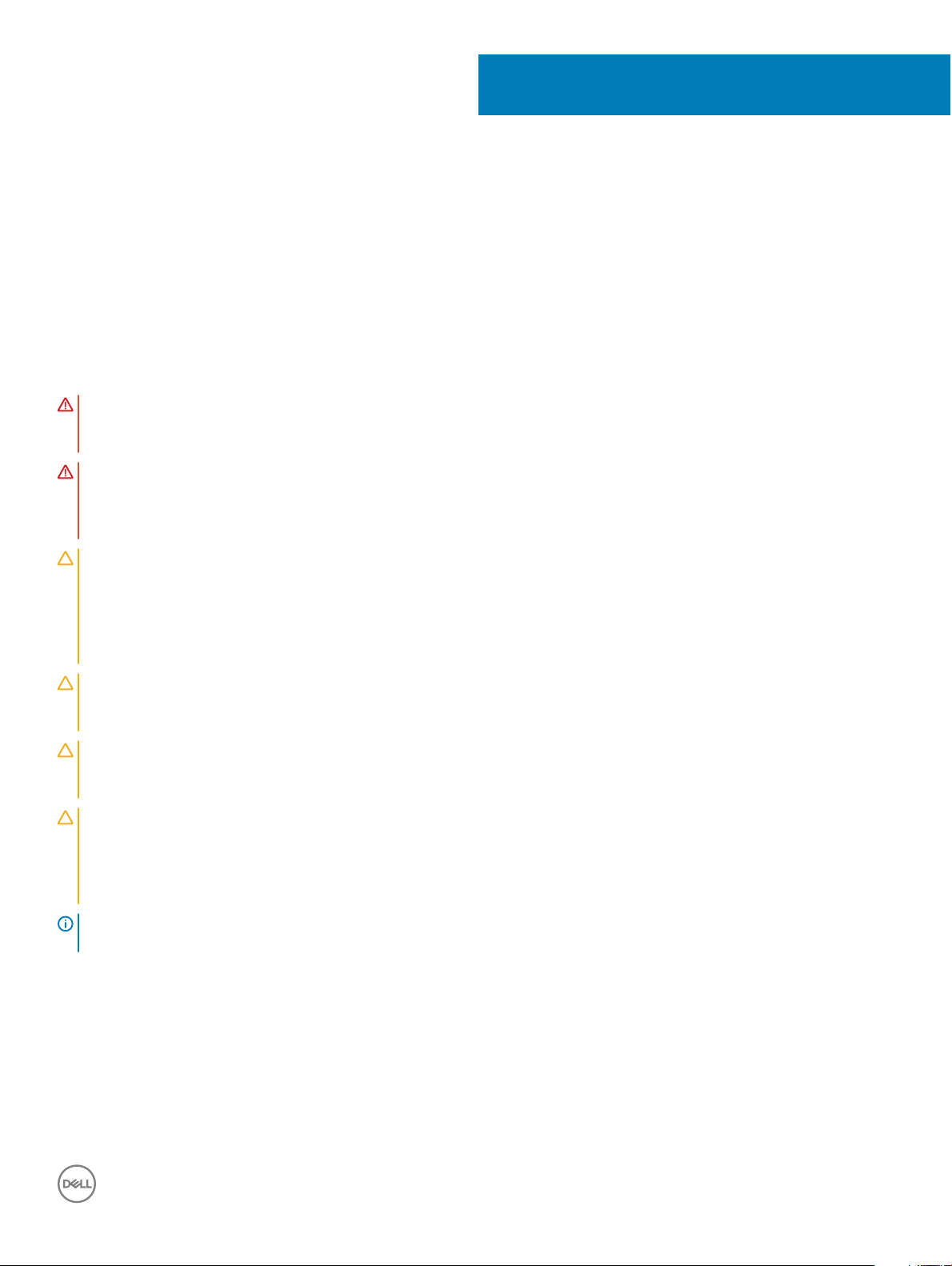
1
Работа с компьютером
Инструкции по технике безопасности
Следуйте этим инструкциям во избежание повреждений компьютера и для собственной безопасности. Если не указано
иное, все процедуры, предусмотренные в данном документе, предполагают выполнение следующих условий.
• прочитаны указания по технике безопасности, прилагаемые к компьютеру;
• Для замены компонента или установки отдельно приобретенного компонента выполните процедуру снятия в обратном
порядке.
ПРЕДУПРЕЖДЕНИЕ: Отсоедините компьютер от всех источников питания перед снятием крышки компьютера
или панелей. После окончания работы с внутренними компонентами компьютера, установите все крышки,
панели и винты на место, перед тем как, подключить компьютер к источнику питания.
ПРЕДУПРЕЖДЕНИЕ: Перед началом работы с внутренними компонентами компьютера прочитайте инструкции
по технике безопасности, прилагаемые к компьютеру. Дополнительные сведения о рекомендациях по технике
безопасности содержатся на начальной странице раздела о соответствии нормативным требованиям по
адресу www.dell.com/regulatory_compliance.
ПРЕДОСТЕРЕЖЕНИЕ: Большинство видов ремонта может выполнять только квалифицированный специалист.
Пользователь может устранять неисправности и выполнять простой ремонт только в случаях,
предусмотренных в документации по изделиям Dell, либо в соответствии с инструкциями интерактивной
справки или телефонной службы компании Dell. На ущерб, вызванный неавторизованным обслуживанием,
гарантия не распространяется. Прочтите и выполняйте инструкции по технике безопасности, поставляемые
с устройством.
ПРЕДОСТЕРЕЖЕНИЕ: Перед началом каких-либо процедур по разборке компьютера необходимо сделать
следующее: во избежание электростатического разряда следует заземлиться, надев антистатический браслет
или периодически прикасаясь к некрашеной заземленной металлической поверхности.
ПРЕДОСТЕРЕЖЕНИЕ: Бережно обращайтесь с компонентами и платами. Не дотрагивайтесь до компонентов и
контактов платы. Держите плату за края или за металлическую монтажную скобу. Держите такие компоненты,
как процессор, за края, а не за контакты.
ПРЕДОСТЕРЕЖЕНИЕ: При отсоединении кабеля беритесь за разъем или специальную петлю на нем. Не тяните
за кабель. У некоторых кабелей имеются разъемы с фиксирующими лапками; перед отсоединением кабеля
такого типа нажмите на фиксирующие лапки. При разъединении разъемов старайтесь разносить их по прямой
линии, чтобы не погнуть контакты. А перед подсоединением кабеля убедитесь в правильной ориентации и
соосности частей разъемов.
ПРИМЕЧАНИЕ: Цвет компьютера и некоторых компонентов может отличаться от цвета, указанного в этом
документе.
Подготовка к работе с внутренними компонентами компьютера
1 Чтобы не поцарапать крышку компьютера, работы следует выполнять на плоской и чистой поверхности.
2 Выключите компьютер.
3 Если компьютер подсоединен к стыковочному устройству (подстыкован), расстыкуйте его.
4 Отсоедините от компьютера все сетевые кабели (при наличии).
Работа с компьютером 7
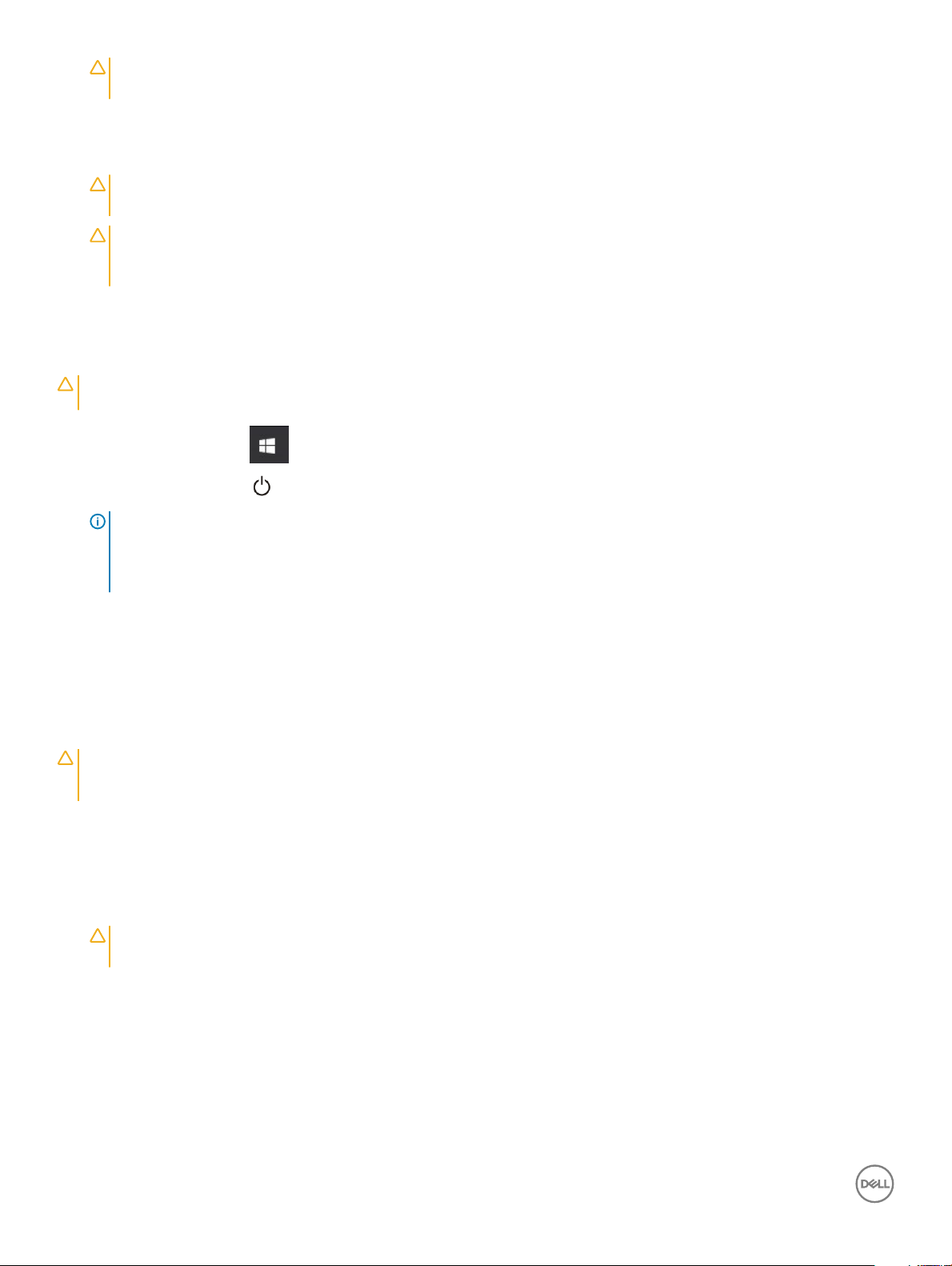
ПРЕДОСТЕРЕЖЕНИЕ: Если в компьютере имеется порт RJ45, сначала отсоедините сетевой кабель от
компьютера.
5 Отсоедините компьютер и все внешние устройства от электросети.
6 Откройте дисплей.
7 Нажмите и удерживайте кнопку питания в течение нескольких секунд, чтобы заземлить системную плату.
ПРЕДОСТЕРЕЖЕНИЕ: Во избежание поражения электрическим током отключите компьютер от электросети
перед выполнением шага 8.
ПРЕДОСТЕРЕЖЕНИЕ: Во избежание электростатического разряда следует заземлиться, надев
антистатический браслет или периодически прикасаясь к неокрашенной металлической поверхности,
одновременно касаясь разъема на задней панели компьютера.
8 Извлеките из соответствующих слотов все установленные платы ExpressCard или смарт-карты.
Выключение компьютера (Windows 10)
ПРЕДОСТЕРЕЖЕНИЕ: Во избежание потери данных сохраните и закройте все открытые файлы и выйдите из
всех открытых программ перед выключением компьютера.
1 Нажмите или коснитесь .
2 Нажмите или коснитесь , а затем нажмите или коснитесь кнопки Завершение работы.
ПРИМЕЧАНИЕ: Убедитесь, что компьютер и все подключенные к нему устройства выключены. Если
компьютер и подключенные устройства не выключились автоматически при завершении работы
операционной системы, нажмите и не отпускайте кнопку питания примерно 6 секунды, пока они не
выключатся.
После работы с внутренними компонентами компьютера
После завершения любой процедуры замены не забудьте подсоединить все внешние устройства, платы и кабели, прежде
чем включать компьютер.
ПРЕДОСТЕРЕЖЕНИЕ: Во избежание повреждения компьютера следует использовать только аккумулятор,
предназначенный для данного компьютера Dell. Не используйте аккумуляторы, предназначенные для других
компьютеров Dell.
1 Установите на место батарею.
2 Установите на место нижнюю крышку.
3 Подсоедините все внешние устройства, например репликатор портов или стыковочное устройство Media Base, и
установите обратно все платы и карты, например плату ExpressCard.
4 Подсоедините к компьютеру все телефонные или сетевые кабели.
ПРЕДОСТЕРЕЖЕНИЕ: Чтобы подсоединить сетевой кабель, сначала подсоедините его к сетевому
устройству, а затем к компьютеру.
5 Подключите компьютер и все внешние устройства к электросети.
6 Включите компьютер.
8 Работа с компьютером
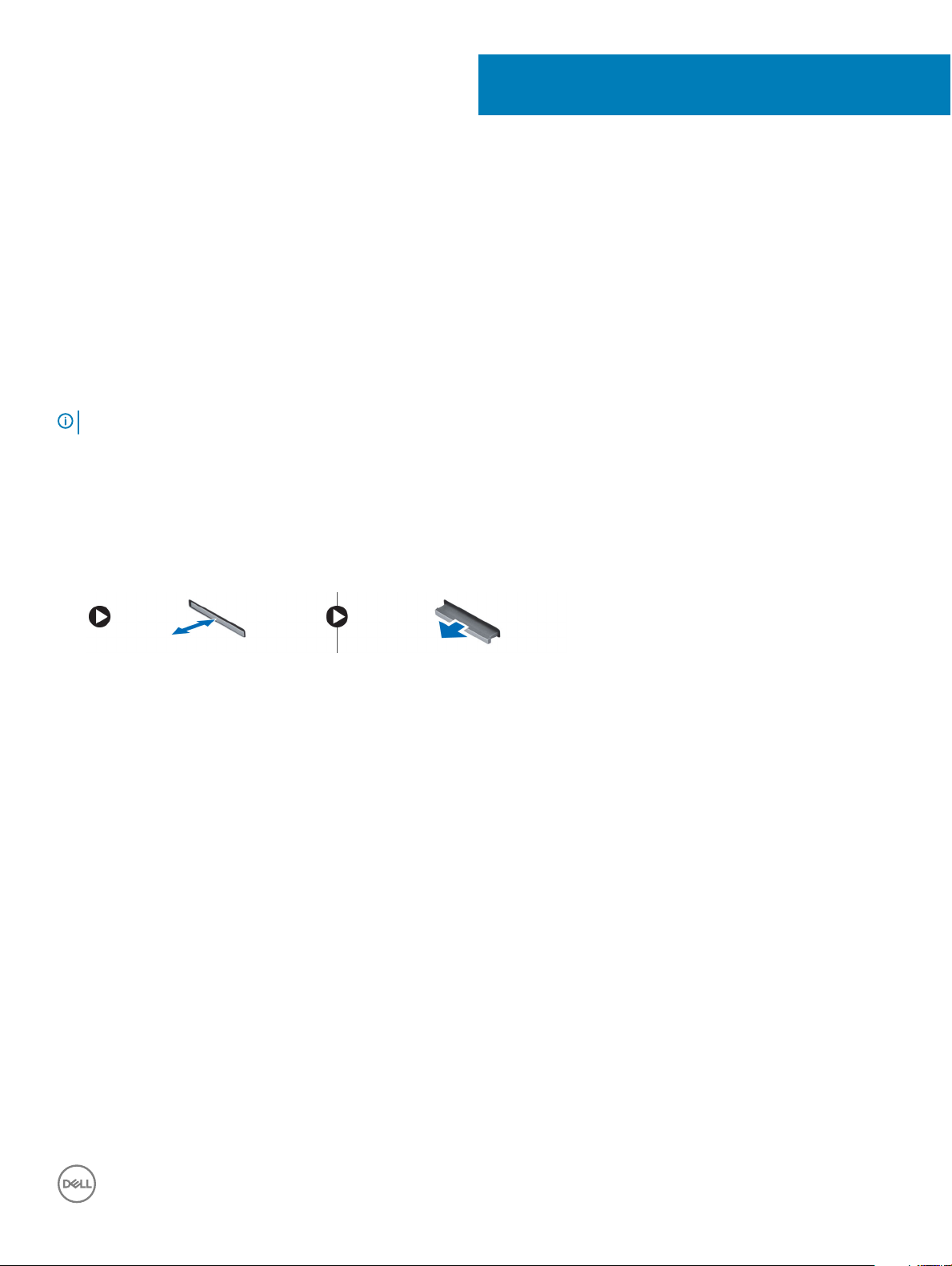
Извлечение и установка компонентов
В этом разделе приведены подробные сведения по извлечению и установке компонентов данного компьютера.
Рекомендуемые инструменты
Для выполнения процедур, описанных в этом документе, требуются следующие инструменты:
• крестовая отвертка № 0
• крестовая отвертка № 1
• Пластмассовая палочка
ПРИМЕЧАНИЕ: Отвертка № 0 предназначена для винтов 0–1, а отвертка № 1 — для винтов 2–4
Карта microSD
Извлечение карты microSD
2
1 Нажмите на карту microSD, чтобы высвободить ее из корпуса компьютера.
2 Извлеките карту microSD из компьютера.
Установка карты microSD
Вставьте карту microSD в соответствующий слот до щелчка.
Нижняя крышка
Снимите нижнюю крышку
1 Выполните действия, предусмотренные разделом Подготовка к работе с внутренними компонентами компьютера.
2 Извлеките карту microSD.
3 Для снятия нижней крышки выполните следующее:
a Открутите невыпадающие винты M2,5xL8,5, которыми нижняя крышка крепится к корпусу компьютера, и
приподнимите нижнюю крышку по краям.
4 Снимите нижнюю крышку с компьютера движением вверх.
Извлечение и установка компонентов 9

Установка нижней крышки
1 Совместите нижнюю крышку с держателями для винтов на корпусе компьютера.
2 Нажмите на края крышки, чтобы она встала на место со щелчком.
3 Затяните винты M2,5xL8,5, которыми нижняя крышка крепится к компьютеру.
4 Установите карту microSD.
5 Выполните действия, предусмотренные разделом После работы с внутренними компонентами компьютера.
Аккумулятор
Извлечение аккумулятора
1 Выполните действия, предусмотренные разделом Подготовка к работе с внутренними компонентами компьютера.
2 Снимите:
a Карта microSD
b нижняя крышка
3 Чтобы вынуть аккумулятор, выполните следующее.
a Отключите кабель аккумулятора от разъема на системной плате [1].
b Выверните винты M2,0x3,0, которыми аккумулятор крепится к компьютеру [2].
c Извлеките аккумулятор из компьютера [3].
10 Извлечение и установка компонентов
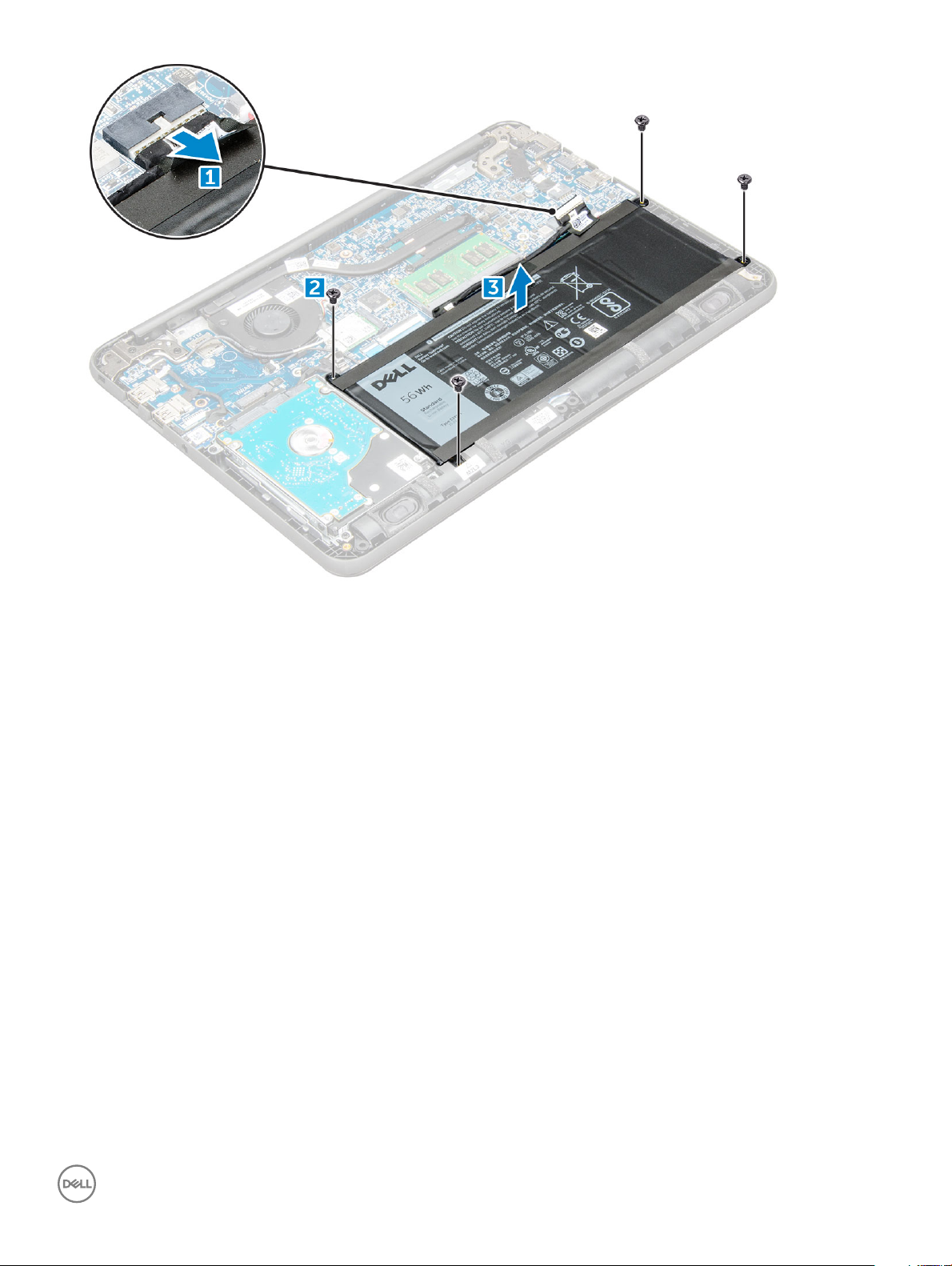
Установка аккумулятора
1 Вставьте аккумулятор в слот компьютера.
2 Подсоедините кабель аккумулятора к разъему на аккумуляторе.
3 Затяните винты M2,0xL3, чтобы прикрепить аккумулятор к компьютеру.
4 Установите:
a нижняя крышка
b Карта microSD
5 Выполните действия, предусмотренные разделом После работы с внутренними компонентами компьютера.
Клавиатура
Извлечение клавиатуры
1 Выполните действия, предусмотренные разделом Подготовка к работе с внутренними компонентами компьютера.
2 Снимите:
a Карта microSD
b нижняя крышка
c аккумулятор
3 Отсоедините кабель клавиатуры от системной платы.
Извлечение и установка компонентов 11
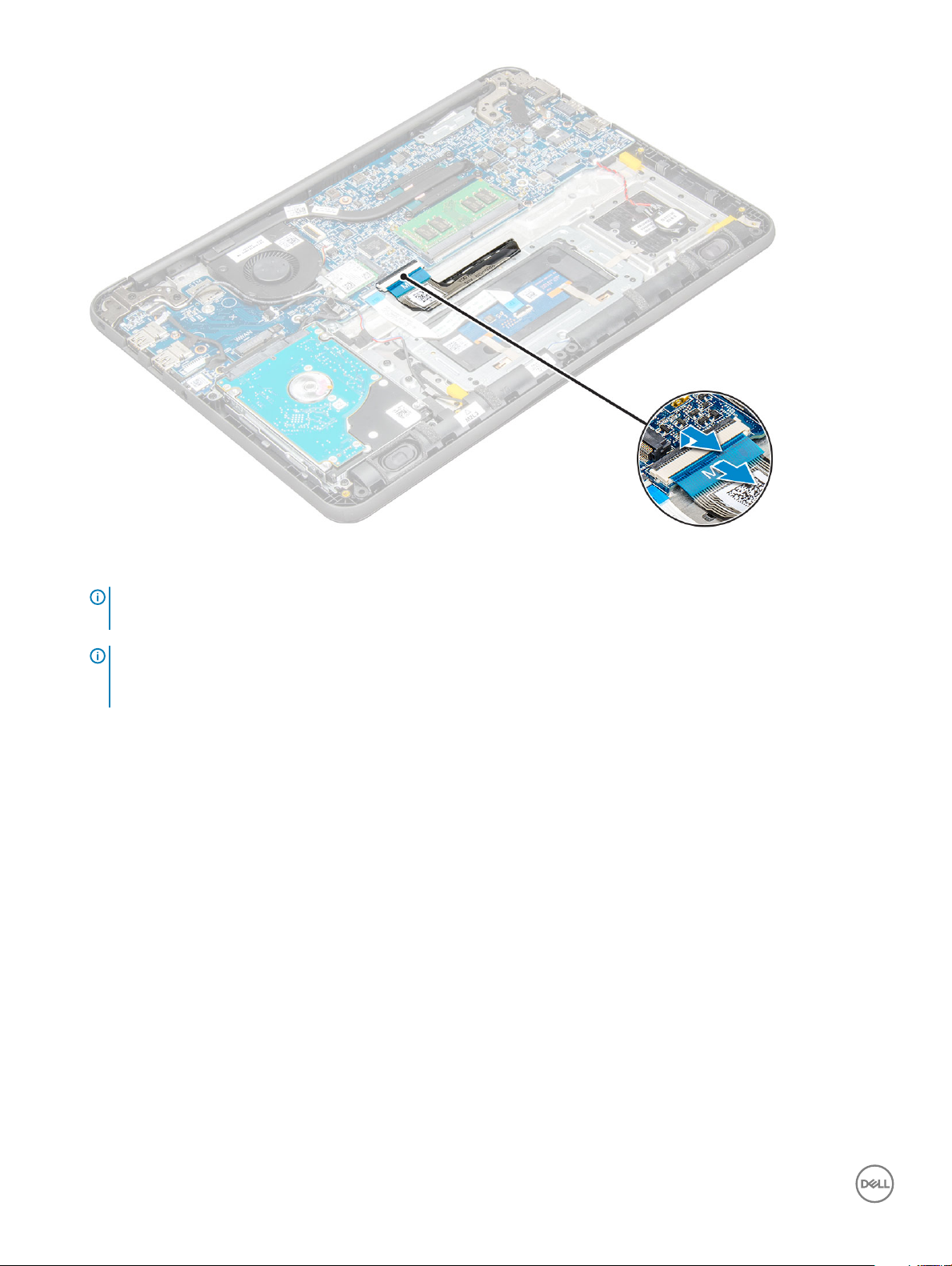
4 Крепко удерживая края упора для рук, прижмите его до совмещения с двумя крепежными отверстиями при помощи
пластмассовой палочки.
ПРИМЕЧАНИЕ: Для того чтобы снять клавиатуру через два отверстия разблокировки, необходимо
приложить некоторое усилие. Соблюдайте осторожность.
ПРИМЕЧАНИЕ: Изображение для иллюстрации, на котором показано точное расположение защелок
клавиатуры. Для того чтобы получить доступ к отверстиям разблокировки клавиатуры, не нужно снимать
радиатор, жесткий диск или системную плату.
12 Извлечение и установка компонентов

5 Аккуратно приподнимите и вытащите нижний край клавиатуры из корпуса компьютера.
Извлечение и установка компонентов 13
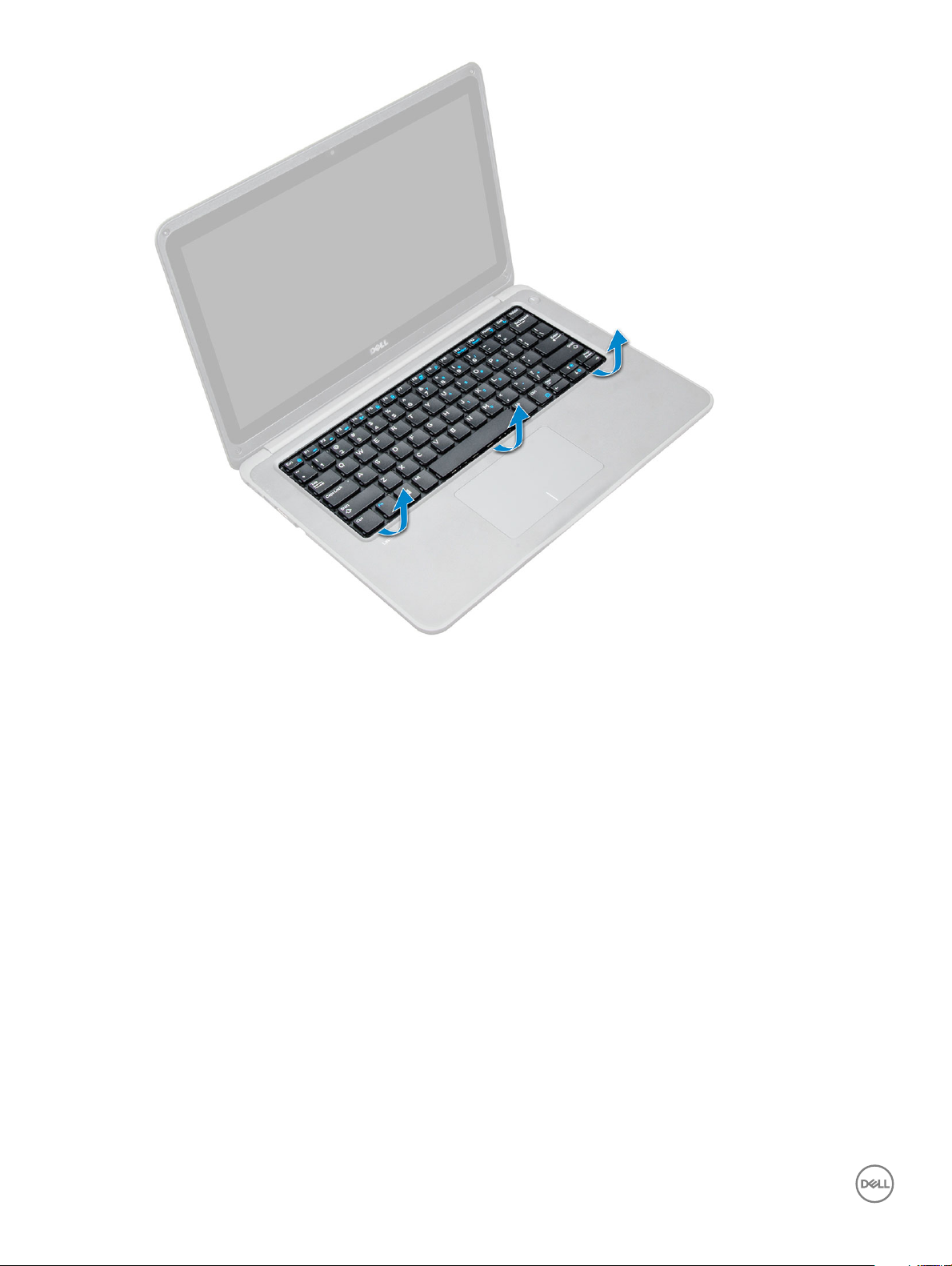
6 Приподнимите клавиатуру и вытащите ее из компьютера.
14 Извлечение и установка компонентов
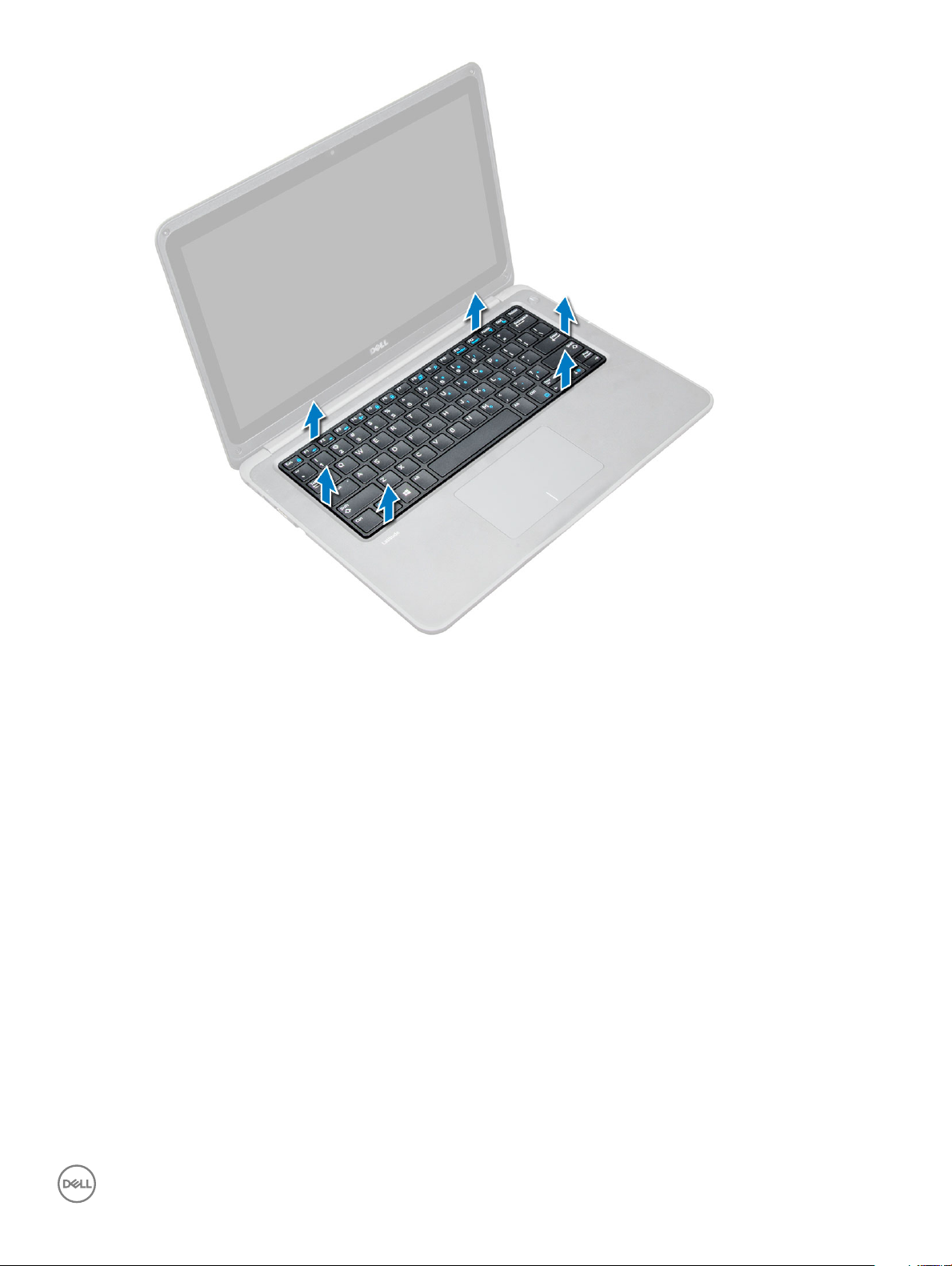
Установка клавиатуры
1 Совместите рамку клавиатуры с выступами на компьютере и нажмите на нее, чтобы она встала на место со щелчком.
2 Подключите кабель клавиатуры к системной плате.
3 Установите:
a аккумулятор
b нижняя крышка
c Карта microSD
4 Выполните действия, предусмотренные разделом После работы с внутренними компонентами компьютера.
плата беспроводной локальной сети
Извлечение платы WLAN
1 Выполните действия, предусмотренные разделом Подготовка к работе с внутренними компонентами компьютера.
2 Снимите:
a Карта microSD
b нижняя крышка
c аккумулятор
3 Чтобы извлечь плату WLAN, выполните следующие действия.
Извлечение и установка компонентов 15

a Выверните винт M2xL3, которым металлическая скоба платы WLAN крепится к компьютеру [1].
b Приподнимите и снимите эту металлическую скобу с платы WLAN [2].
c Отсоедините два кабеля WLAN, идущие от платы WLAN к антенне [3].
d Извлеките плату WLAN из разъема системной платы [4].
Установка карты WLAN
1 Вставьте плату WLAN в соответствующий разъем на системной плате.
2 Подсоедините к плате беспроводной локальной сети WLAN два антенных кабеля.
3 Установите металлический кронштейн на место на плате WLAN.
4 Затяните винт M2xL3, которым карта WLAN и кронштейн крепятся к системной плате.
5 Установите:
a аккумулятор
b нижняя крышка
c Карта microSD
6 Выполните действия, предусмотренные разделом После работы с внутренними компонентами компьютера.
Модуль памяти
Извлечение модуля памяти
1 Выполните действия, предусмотренные разделом Подготовка к работе с внутренними компонентами компьютера.
2 Снимите:
16 Извлечение и установка компонентов
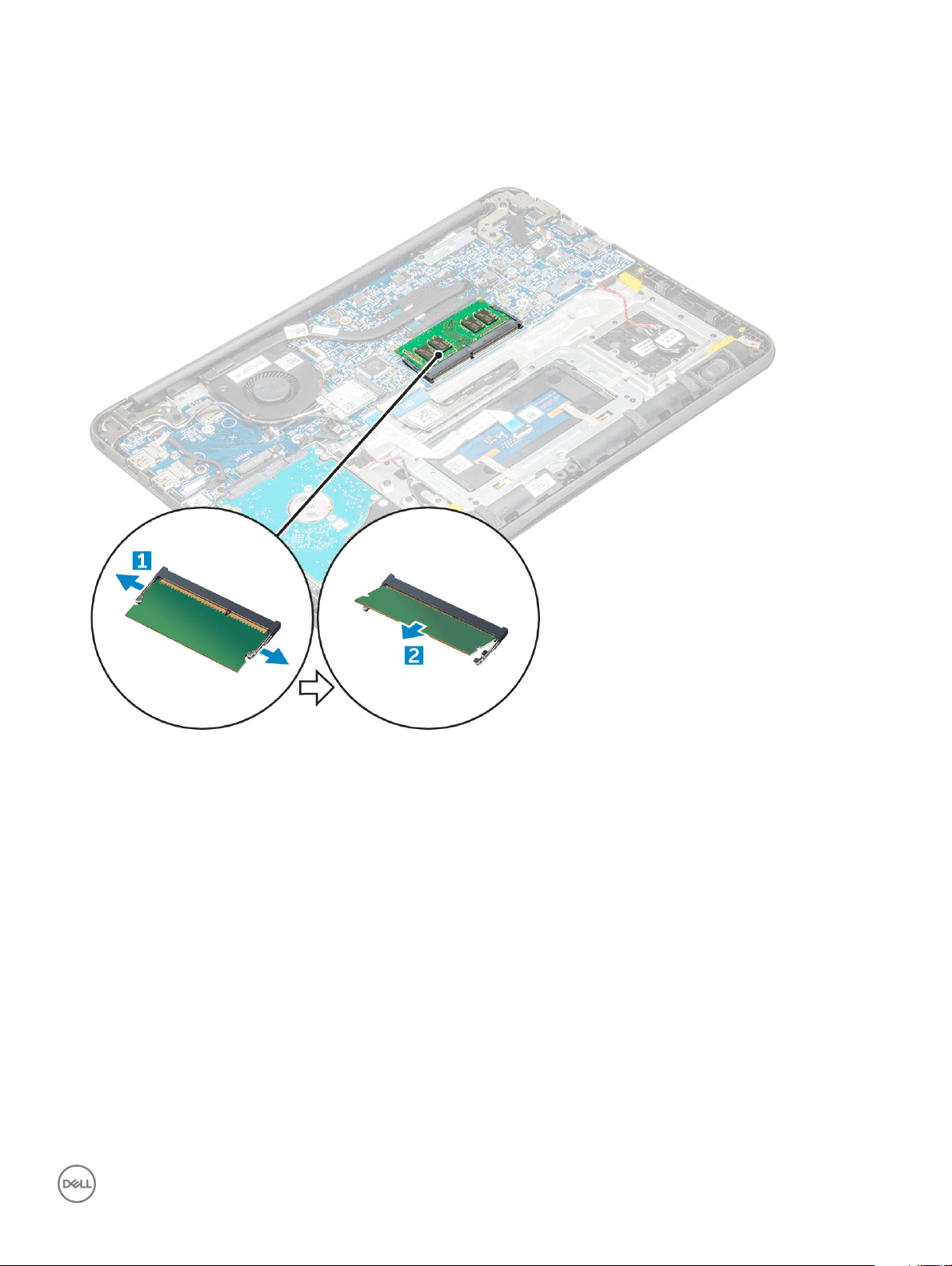
a Карта microSD
b нижняя крышка
c аккумулятор
3 Чтобы извлечь модуль памяти:
a Разведите защелки модуля памяти в разные стороны [1].
b Поднимите и извлеките модуль памяти из системной платы [2].
Установка модуля памяти
1 Вставьте модуль памяти в соответствующий разъем на системной плате.
2 Аккуратно надавите на модуль памяти до срабатывания защелок.
3 Установите:
a аккумулятор
b нижняя крышка
c Карта microSD
4 Выполните действия, предусмотренные разделом После работы с внутренними компонентами компьютера.
Радиатор
Извлечение радиатора
1 Выполните действия, предусмотренные разделом Подготовка к работе с внутренними компонентами компьютера.
2 Снимите:
Извлечение и установка компонентов 17
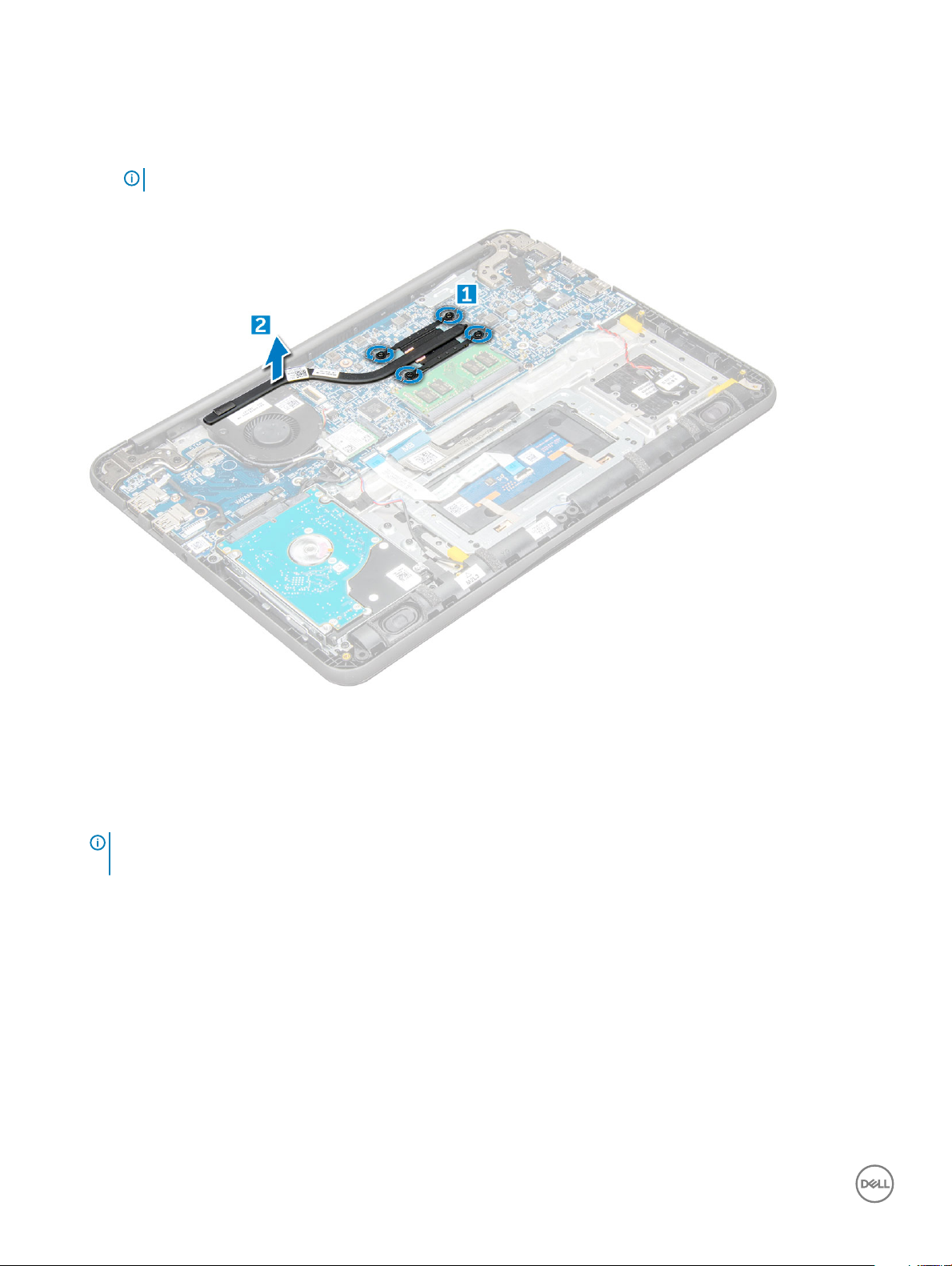
a Карта microSD
b нижняя крышка
c аккумулятор
3 Чтобы извлечь радиатор:
a Ослабьте невыпадающие винты (M2,5x2,5), с помощью которых радиатор крепится к компьютеру [1].
ПРИМЕЧАНИЕ: Винты следует ослаблять по диагонали.
b Приподнимите и извлеките радиатор из компьютера [5].
Установка радиатора
1 Вставьте радиатор в соответствующий разъем на компьютере.
2 Затяните винты M2,5x2,5, которыми крепится радиатор к компьютеру.
ПРИМЕЧАНИЕ: Винты следует затягивать по диагонали. Этой же процедуры необходимо придерживаться
во время процесса ослабления винтов, описанного в разделе "Извлечение радиатора".
3 Установите:
a аккумулятор
b нижняя крышка
c Карта microSD
4 Выполните действия, предусмотренные разделом После работы с внутренними компонентами компьютера.
18 Извлечение и установка компонентов

Системный вентилятор
Снятие системного вентилятора
1 Выполните действия, предусмотренные разделом Подготовка к работе с внутренними компонентами компьютера.
2 Снимите:
a Карта microSD
b нижняя крышка
c аккумулятор
3 Чтобы извлечь системный вентилятор:
a Отключите кабель WLAN от разъема на системной плате [1].
b Приподнимите и извлеките кабель из крючка [2].
4 Отсоедините разъем системного вентилятора от системной платы [1].
5 Выверните винты M2xL3, которые крепят вентилятор к системной плате [2].
6 Снимите системный вентилятор с системной платы [3].
Извлечение и установка компонентов 19

Установка системного вентилятора
1 Установите вентилятор на системную плату.
2 Затяните винты M2xL3, чтобы прикрепить вентилятор к системной плате.
3 Подсоедините кабель вентилятора к системной плате.
4 Проложите кабель WLAN через крючок на системной плате.
5 Установите:
a аккумулятор
b нижняя крышка
c Карта microSD
6 Выполните действия, предусмотренные разделом После работы с внутренними компонентами компьютера.
Жесткий диск (HDD)
Извлечение жесткого диска (HDD)
1 Выполните действия, предусмотренные разделом Подготовка к работе с внутренними компонентами компьютера.
2 Снимите:
a Карта microSD
b нижняя крышка
c аккумулятор
3 Чтобы извлечь жесткий диск, выполните следующие действия:
a Отсоедините кабель жесткого диска от системной платы [1].
b Выверните винты M2xL3, которыми жесткий диск крепится к упору для рук [2].
c Извлеките жесткий диск из компьютера [3].
20 Извлечение и установка компонентов

4 Отсоедините соединительную планку кабеля жесткого диска.
5 Затем выверните винты M3xL3, чтобы отсоединить металлический кронштейн от жесткого диска [1].
Извлечение и установка компонентов 21
 Loading...
Loading...